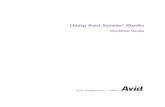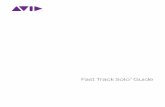Avid MEDIArray Setup Guide - Avid DS Support...
Transcript of Avid MEDIArray Setup Guide - Avid DS Support...

atools for storytellers™
Avid® MEDIArray™
Setup Guide

Copyright and DisclaimerProduct specifications are subject to change without notice and do not represent a commitment on the part of Avid Technology, Inc. Any software described in this document is furnished under a license agreement. The software may not be reverse assembled and may be used or copied only in accordance with the terms of the license agreement. It is against the law to copy the software on any medium except as specifically allowed in the license agreement. Avid products or portions thereof are protected by one or more of the following United States patents: 4,746,994; 4,970,663; 5,045,940; 5,267,351; 5,309,528; 5,355,450; 5,396,594; 5,440,348; 5,452,378; 5,467,288; 5,513,375; 5,528,310; 5,557,423; 5,577,190; 5,584,006; 5,640,601; 5,644,364; 5,654,737; 5,715,018; 5,719,570; 5,724,605; 5,726,717; 5,729,673; 5,745,637; 5,752,029; 5,754,851; 5,799,150; 5,812,216; 5,828,678; 5,842,014; 5,852,415. Additional U.S. and foreign patents pending. No part of this document may be reproduced or transmitted in any form or by any means, electronic or mechanical, including photocopying and recording, for any purpose without the express written permission of Avid Technology, Inc.
This document is supplied as a guide for Avid MEDIArray and SOFTIMAGE®|DS products. Reasonable care has been taken in preparing the information it contains. However, this document may contain omissions, techni-cal inaccuracies, or typographical errors. Avid Technology, Inc. does not accept responsibility of any kind for customers’ losses due to the use of this document. Product specifications subject to change without notice.
© 1998-1999 Avid Technology, Inc. All rights reserved. Printed in USA.
Attn. Government User(s). Restricted Rights Legend
U.S. GOVERNMENT RESTRICTED RIGHTS. This Software and its documentation are “commercial com-puter software” or “commercial computer software documentation.” In the event that such Software or docu-mentation is acquired by or on behalf of a unit or agency of the U.S. Government, all rights with respect to this Software and documentation are subject to the terms of the License Agreement, pursuant to FAR §12.212(a) and/or DFARS §227.7202-1(a), as applicable.
Electromagnetic Compatibility
FCC Notice
This device complies with Part 15 of the FCC Rules. Operation is subject to the following two conditions: (1) This device may not cause harmful interference, and (2) this device must accept any interference received, including interference that may cause undesired operation.
This equipment has been tested and found to comply with the limits for a Class A digital device, pursuant to Part 15 of the FCC Rules. These limits are designed to provide reasonable protection against harmful interfer-ence when the equipment is operated in a commercial environment. This equipment generates, uses, and can radiate radio frequency energy and, if not installed in accordance with the instruction manual, may cause harm-ful interference to radio communications. Operation of this equipment in a residential area is likely to cause harmful interference in which case the user will be required to correct the interference at his own expense.
Canadian ICES-003
This Class A digital apparatus meets all requirements of the Canadian Interference Causing Equipment Regula-tions.
Cet appareil numérique de la classe A respecte toutes les exigences du Règlement sur le matériel brouilleur du Canada.
Declaration of Conformity (according to ISO/IEC Guide 22 and EN 45014)
Application of Council Directives: 73/23/EEC, 89/336/EEC. Standards to which Conformity is Declared: EN 60950: 1992 + A1 + A2 + A3 + A4, IEC950: 1992 + A1 + A2 + A3 + A4: 1993 Mod., CISPR 22:1985 / EN 55022:1988 Class A (1), EN 50082-1:1997, IEC801 -2, -3, -4. Manufacturer’s Name: Avid Technology Inc., 1925 Andover Street, Tewksbury, MA 01876, USA. European Contact: Nearest Avid Sales and Service Office or Avid Technology International B.V., Sandyford Business Center, Unit 3, Dublin 18, Ireland. Type of Equip-ment: Information Technology Equipment. Product Name: Symphony, Avid Xpress Deluxe for the Windows NT Operating System, Avid Xpress Elite for the Windows NT Operating System. Base Model Num-bers: All. Product Options: All. Year of Manufacture:1998. (1) The product was tested in a typical Symphony, Avid Xpress Deluxe for the Windows NT Operating System, or Avid Xpress Elite for the Windows NT Operat-ing System configuration.

I, the undersigned, hereby declare that the equipment specified above conforms to the above Directives and Standards.
George R. Smith, Director of Quality Engineering
Trademarks
Avid and Softimage are registered trademarks and Avid Xpress, Symphony, MEDIArray, and tools for storytell-ers are trademarks of Avid Technology, Inc., or its subsidiaries or divisions. All other trademarks contained herein are the property of their respective owners.
Avid MEDIArray Setup Guide • Rev. C• May 1999

Contents
Using This Guide
Who Should Use This Guide . . . . . . . . . . . . . . . . . . . . . . . . . . . . . . . . . . . 7About This Guide . . . . . . . . . . . . . . . . . . . . . . . . . . . . . . . . . . . . . . . . . . . . 7Symbols and Conventions . . . . . . . . . . . . . . . . . . . . . . . . . . . . . . . . . . . . . 9If You Need Help. . . . . . . . . . . . . . . . . . . . . . . . . . . . . . . . . . . . . . . . . . . . . 9
Chapter 1 Setting Up the Avid MEDIArray
Before You Begin . . . . . . . . . . . . . . . . . . . . . . . . . . . . . . . . . . . . . . . . . . . . 12Checking the Kit Contents . . . . . . . . . . . . . . . . . . . . . . . . . . . . . . . . 12Placing the Components . . . . . . . . . . . . . . . . . . . . . . . . . . . . . . . . . . 12
Connecting the Avid MEDIArray to SOFTIMAGE®|DS . . . . . . . . . . 13Connecting Cables to the Fibre-Channel Controller Board . . . . . 13Connecting to the Fibre-Channel Drive Enclosure . . . . . . . . . . . . 13
Installing Rack-Mount FCDE Support Rails . . . . . . . . . . . . . . 14Installing a Rack-Mount FCDE . . . . . . . . . . . . . . . . . . . . . . . . . 18
Connecting Cables to the Fibre-Channel FCDE. . . . . . . . . . . . . . . 21Connecting the Fibre-Channel FCDE Power Cords . . . . . . . . . . . 22Installing Fibre-Channel Drives . . . . . . . . . . . . . . . . . . . . . . . . . . . . 24Setting Fibre-Channel Drive Enclosure IDs . . . . . . . . . . . . . . . . . . 26
Chapter 2 Disk Subsystem Management
Windows NT Drive Subsystem Overview. . . . . . . . . . . . . . . . . . . . . . . 28Partition Size . . . . . . . . . . . . . . . . . . . . . . . . . . . . . . . . . . . . . . . . . . . . 29Supported File Systems . . . . . . . . . . . . . . . . . . . . . . . . . . . . . . . . . . . 29
Striping Overview . . . . . . . . . . . . . . . . . . . . . . . . . . . . . . . . . . . . . . . . . . . 30

5
Creating a Stripe Set . . . . . . . . . . . . . . . . . . . . . . . . . . . . . . . . . . . . . . . . . 30Formatting Partitions . . . . . . . . . . . . . . . . . . . . . . . . . . . . . . . . . . . . . . . . 34Creating a Disk Configuration Disk . . . . . . . . . . . . . . . . . . . . . . . . . . . . 35

6
Figures
Figure 1-1 FCDE Connection Locations . . . . . . . . . . . . . . . . . . . . . .14
Figure 1-2 FCDE Rack-Mount Rail. . . . . . . . . . . . . . . . . . . . . . . . . . .15
Figure 1-3 Locating the FCDE Rails . . . . . . . . . . . . . . . . . . . . . . . . . .16
Figure 1-4 Attaching the FCDE Rails to the Rack Front Channel .17
Figure 1-5 Attaching the FCDE Rails to the Rack Middle or Back Channel18
Figure 1-6 Installing an FCDE. . . . . . . . . . . . . . . . . . . . . . . . . . . . . . .19
Figure 1-7 Opening the FCDE Front Door . . . . . . . . . . . . . . . . . . . .20
Figure 1-8 Installing the FCDE Mounting Screws . . . . . . . . . . . . . .20
Figure 1-9 Attaching the Fibre-Channel Cable to the LCC Slot A.21
Figure 1-10 Removing the FCDE Fan Assembly . . . . . . . . . . . . . . . .22
Figure 1-11 Attaching the FCDE Power Cords . . . . . . . . . . . . . . . . .23
Figure 1-12 Replacing the FCDE Fan Assembly . . . . . . . . . . . . . . . .24
Figure 1-13 Inserting a Drive into the FCDE . . . . . . . . . . . . . . . . . . .25
Figure 1-14 Setting the FCDE ID . . . . . . . . . . . . . . . . . . . . . . . . . . . . .26

Using This Guide
Congratulations on your purchase of an Avid MEDIArray system. The Avid MEDIArray product is a high performance storage subsytem for use with Avid video-editing products.
Who Should Use This Guide
This guide is designed for anyone who is installing a system for the first time, for anyone who might be moving a system, and for anyone who might be attempting to solve problems that can arise with the sys-tem hardware.
About This Guide
The information provided in this guide will help you to understand the components that are part of a system, connect the components for proper system functionality, configure and test the system after instal-lation, and troubleshoot basic problems that can arise during daily operation.

8
Using This Guide
The Table of Contents that precedes this section lists the topics included in the guide. They are presented with the following overall structure:
• Chapter 1, “Setting up the Avid MEDIArray” helps you to com-plete the installation of the components that come with your sys-tem.
• Chapter 2, “Disk Subsystem Management” provides explanations of how to stripe the Avid MEDIArray system in a Windows NT environment.
• An index at the end of this guide helps you locate the information you need.

9
Symbols and Conventions
Symbols and Conventions
The Avid hardware documentation uses the following special symbols and conventions:
1. Numbered lists, when order is important.
a. Alphabetical lists, when the order of secondary items is important.
• Bulleted lists, when the order of the items is unimportant.
- Indented dashed lists, when the order of subtopics is unim-portant.
Look here in the margin for tips.
In the margin you will find tips that help you perform tasks more eas-ily and efficiently.
n A note provides important related information, reminders, recommendations, and strong suggestions.
c A caution means that a specific action you take could cause harm to your computer or cause you to lose data.
w A warning describes an action that could cause you physical harm. Follow the guidelines in the manual or on the unit itself when han-dling electrical equipment.
If You Need Help
If you are having trouble using your system, you should:
1. Retry the action, carefully following the instructions given for that task in this guide.
2. Check the documentation that came with your hardware for main-tenance or hardware-related issues.

10
Using This Guide
3. Check the Services & Support section of the Avid Web site at http://www.avid.com for the latest FAQs, Tips & Techniques, Film & Television Update, and other Avid online offerings.
4. Check the Avid Bulletin Board, “Avid Online,” for information on product and user conferences. If you do not find the solution to your problem, you can exchange information with other Avid cus-tomers and Customer Support representatives.
5. Contact your local Avid Reseller or in North America you may contact Avid Customer Support at 800-800-AVID (2843).
n For general information, call your local Avid Reseller; in North America, call the Avid Customer Relations Desk at 800-894-5654.

CHAPTER 1
Setting Up the Avid MEDIArray
After receiving your Avid MEDIArray System, set it up by using the instructions provided in the following sections.
• Before You Begin
• Connecting the Avid MEDIArray to SOFTIMAGE®|DS

12
Setting Up the Avid MEDIArray
Before You Begin
Before you begin installing the Avid MEDIArray system, do the fol-lowing:
• Unpack all the boxes that came with the Avid MEDIArray kit.
• Check the contents of the Avid MEDIArray kit against the packing list to confirm that you have received all the parts.
• Position the Avid MEDIArray components.
Checking the Kit Contents
Unpack and check the contents of the kit to ensure you have all the necessary parts. The kit contains as standard hardware components:
• A Fibre Channel Drive Enclosure (FCDE)
• Fibre Channel Drives
• 2 power cords
• Cables to connect the FCDE to the workstation
• Rack mount rails, clip nuts, mounting clips and screws (for the rack mount FCDE)
Placing the Components
When you are setting up your Avid MEDIArray system:
• If you are installing a deskside fibre-channel drive enclosure (FCDE), locate the FCDE close to the rest of the components in your system.
• If you are installing a rack-mount FCDE, make sure that you have room in the rack to locate the FCDE with your other rack-mount components.

13
Connecting the Avid MEDIArray to SOFTIMAGE®|DS
Connecting the Avid MEDIArray to SOFTIMAGE®|DS
You connect the Avid MEDIArray system directly to the fibre-channel controller board in the SOFTIMAGE|DS workstation. The controller board is installed before shipment.
c Before you begin setting up your system, check the release notes that came with it to make sure that there are no changes, additions, or deletions to the following procedures.
Connecting Cables to the Fibre-Channel Controller Board
You use a copper cable to connect the FCDE to the controller board. To connect the cable:
1. Locate the fibre-channel cable in the fibre-channel kit. It has an HSSD (High Speed Serial Data) connector on one end and a 9-pin connector on the other.
2. Insert the HSSD connector into the slot on the controller board.
The 9-pin connector will be attached to the 9-pin connector on the FCDE (See “Connecting Cables to the Fibre-Channel FCDE” on page 21.).
Connecting to the Fibre-Channel Drive Enclosure
The figures in the following sections refer to the rack-mount FCDE, which mounts horizontally in a standard NEMA or EIA rack. When you are installing a deskside model, the FCDE is vertical. Figure 1-1 shows the locations of the components in both the rack-mount FCDE and the deskside FCDE.

14
Setting Up the Avid MEDIArray
Figure 1-1 FCDE Connection Locations
You are about to install one of two types of FCDE: a deskside FCDE or a rack-mount FCDE. You’ll need to select one of the following to com-plete your FCDE installation:
• If you are installing a rack-mount FCDE, continue with “Installing Rack-Mount FCDE Support Rails” on page 14.
• If you are installing a deskside FCDE, continue with “Connecting Cables to the Fibre-Channel FCDE” on page 21.
Installing Rack-Mount FCDE Support Rails
The rack-mount FCDE can be installed in either a NEMA or an EIA rack.
To install the FCDE rack-mount rails:
1. Locate a pair of FCDE support rails in the rail kit. The rails fit both NEMA and EIA racks. Figure 1-2 shows the rails.
LCC A
Power supplies
LCC A
Powersupplies
behind fan
10-slot Rack-Mount 10-slot deskside

15
Connecting the Avid MEDIArray to SOFTIMAGE®|DS
Figure 1-2 FCDE Rack-Mount Rail
2. Select the lowest position in the rack where you can mount the FCDE. The FCDE uses 3.5 U (EIA rack units), or 6 1/8 inches of rack space. Position the FCDE support rails so that the bottom of each rail is at the baseline of a U-alignment position (see Figure 1-3).

16
Setting Up the Avid MEDIArray
Figure 1-3 Locating the FCDE Rails
3. Loosen the four nuts on the adjustment screws so that the rail can be sized to fit the rack. Do not completely remove the nuts. Leave them finger tight.
4. Place one support rail over the rack front channel and middle or back channel. The rail ends should be on the outside of the rack channels.
5. Locate four screws in the rail kit.
n If you are installing the rails in a rack that does not have threaded holes, you will also need to locate four clip nuts in the rail kit. Slip the clip nuts over the holes in the rack front channels where you will be installing the screws for the FCDE rails (see Figure 1-4).
5/8 in
5/8 in
1/2 in
5/8 in
5/8 in
1/2 in
5/8 in
5/8 in
1/2 in
5/8 in
5/8 in
1/2 in
1 U
2 U
3 U
FCDE
Rack front channel
EIA rack unit
Rack channel hole spacing
1 3/4 in
1 3/4 in
1 3/4 inBaseline of FCDE is at U-alignmentposition between two 1/2-inch holes

17
Connecting the Avid MEDIArray to SOFTIMAGE®|DS
6. Loosely attach the front of each FCDE support rail to the rack front channels with the screws (see Figure 1-4).
Figure 1-4 Attaching the FCDE Rails to the Rack Front Channel
7. Locate four screws in the rail kit.
n If you are installing the rails in a rack that does not have threaded holes, you will also need to locate four clip nuts in the rail kit. Slip the clip nuts over the holes in the rack middle or back channels where you will be installing the screws for the FCDE rails (see Figure 1-5).
Rack front channel
Screws
Rack rail
Attaching Clip Nuts
Clip nuts

18
Setting Up the Avid MEDIArray
8. Loosely attach the rear of each FCDE support rail to the rack mid-dle or back channel with the screws (see Figure 1-5).
Figure 1-5 Attaching the FCDE Rails to the Rack Middle or Back Channel
9. Tighten the screws for each FCDE support rail at the rack front channel and the rack middle or back channel.
10. Tighten the four adjustment nuts on the support rail.
11. Repeat steps 1 to 10 for the second support rail.
12. If you are installing additional rack-mount FCDEs, repeat steps 1 to 11 for each pair of FCDE support rails.
Installing a Rack-Mount FCDE
To install a rack-mount FCDE into a 19-inch rack:
1. Make sure that you have installed the rack-mount FCDE support rails (see “Installing Rack-Mount FCDE Support Rails” on page 14). If you are installing several FCDEs, install all the support rails before you begin to install the FCDEs.
Rack rail
Rack middle
Screws
or back channelAttaching Clip Nuts
Clip nuts

19
Connecting the Avid MEDIArray to SOFTIMAGE®|DS
2. From the front of the rack, slide an FCDE into the bottom set of support rails. Push the FCDE in until the mounting clips on the side of the FCDE touch the rack front channel. Make sure that the back corners of the bottom panel slip under the hold-down clips at the back of the rails (see Figure 1-6).
Figure 1-6 Installing an FCDE
FCDEMounting clip
Rack front channel

20
Setting Up the Avid MEDIArray
3. Open the front door on the FCDE. If the door is locked, locate the key in the fibre-channel kit and unlock the door (see Figure 1-7).
Figure 1-7 Opening the FCDE Front Door
4. Locate two mounting screws in the fibre-channel kit.
5. Attach the FCDE to the rack front channel, using one mounting screw on each side of the FCDE (see Figure 1-8).
Figure 1-8 Installing the FCDE Mounting Screws
FCDE
Front door
Key
Turn clockwiseto unlock
Mounting screw
Mounting clip

21
Connecting the Avid MEDIArray to SOFTIMAGE®|DS
6. Close the FCDE front door.
7. If you are installing several rack-mount FCDEs, repeat steps 2 to 6 for each additional FCDE.
Connecting Cables to the Fibre-Channel FCDE
You connect the FCDE directly to the fibre-channel controller board with the fibre-channel cable. To connect the fibre-channel cable to the FCDE:
1. Locate the cable that is connected to the fibre-channel controller board. It has a 9-pin connector on the end.
2. Attach the 9-pin connector on the cable to the primary (PRI) 9-pin connector on the link control card (LCC) in slot A on the back of the FCDE. Figure 1-1 shows the location of LCC slot A, while Figure 1-9 shows a more detailed view of the connection. Secure the cable with the thumbscrews on the cable connector.
Figure 1-9 Attaching the Fibre-Channel Cable to the LCC Slot A
LCC
Fibre-channel cable
9-pin connector
PRI connector

22
Setting Up the Avid MEDIArray
Connecting the Fibre-Channel FCDE Power Cords
Each FCDE has two power cord adapters, one for each power supply. The power cord connectors are located behind the fan assembly. To connect the power cords to the power supplies in an FCDE:
1. Loosen the fan assembly by pinching the latches together.
2. While you keep the latches pinched, slide the fan assembly out of the FCDE (see Figure 1-10).
Figure 1-10 Removing the FCDE Fan Assembly
3. Locate two power cord adapters in the fibre-channel kit.
4. Attach one power cord adapter to the power connector in the lower right of the bottom power supply (see Figure 1-11). Route the power cord through the channel below the LCC and out the back of the FCDE.
Fan assembly
Latches
Slide fan assembly out
FCDE

23
Connecting the Avid MEDIArray to SOFTIMAGE®|DS
Figure 1-11 Attaching the FCDE Power Cords
5. Attach the other power cord adapter to the power connector in the upper left of the top power supply (see Figure 1-11). Route the power cord down the side of the LCC to the channel below the LCC and out the back of the FCDE.
c Make sure that both power cords do not interfere with the installa-tion of the fan assembly. The cords must be properly routed into the channels below the LCCs before the fan assembly is reinstalled.
6. Check to make sure that the FCDE power switches are on.
n By default, each FCDE ships with the power switch in the on position. Check the power switches to make sure that they are on.
7. Replace the fan assembly by pinching the latches together and sliding the assembly into the back of the FCDE (see Figure 1-12).
Power supply
Power cord
Channel
FCDE
Power supply
Channel
LCC

24
Setting Up the Avid MEDIArray
Figure 1-12 Replacing the FCDE Fan Assembly
8. Attach the power cords to the open ends of each power cord adapter.
9. Repeat steps 1 to 7 for each FCDE in your storage subsystem.
10. Plug all the power cords into a power strip or wall outlet.
n If you are installing a rack-mount FCDE or deskside FCDE with two power supplies, plug the power cords into two separate power sources to help ensure that the FCDE will remain running if power to one of the power sources is interrupted.
Installing Fibre-Channel Drives
The fibre-channel drives might be shipped separately from the FCDE and must be installed in the FCDE. To install a drive in an FCDE:
1. Open the front door on the FCDE (see Figure 1-7).
2. Locate a drive assembly in the fibre-channel kit.
Fan assembly
Latches
Slide fan assembly in
FCDE

25
Connecting the Avid MEDIArray to SOFTIMAGE®|DS
c Be careful when you are handling the fibre-channel drives. They contain open components that can be damaged if the drive is hit or dropped. Fibre-channel drives are not considered removable drives and should only be removed for diagnostic purposes or replace-ment.
3. Grasp the drive assembly by the handle.
4. Align the drive assembly with the guides in the FCDE (see Figure 1-13).
n For a rack-mount FCDE, the drive assembly is vertical with the latch on top. For a deskside FCDE, the drive assembly is horizontal with the latch on the right.
Figure 1-13 Inserting a Drive into the FCDE
5. Gently slide the drive into the FCDE until the latch engages to lock the drive assembly in place. You should hear the latch click when it engages.
6. Repeat steps 1 to 5 for each drive that you are installing into the FCDE.
Drive assembly
Latch
Rack-mount
Drive assembly
Latch
FCDEDeskside
FCDE

26
Setting Up the Avid MEDIArray
Setting Fibre-Channel Drive Enclosure IDs
Each FCDE in the fibre-channel storage subsystem needs a unique enclosure ID to identify the FCDE and determine its drive addresses. The enclosure IDs must be between 0 and 11. To set an enclosure ID:
1. Locate the enclosure ID switch on the FCDE front panel (see Figure 1-14).
2. Use the + (plus) button to increment the FCDE ID or the – (minus) button to decrement the FCDE ID.
n For convenience, you might want to set the FCDE IDs in sequential order, starting with the FCDE that is closest to the system set to ID 0. Setting the FCDE IDs in sequential order can make it easier to find a particular FCDE later, and also helps to eliminate duplicate FCDE IDs.
You might need to use a pen or a paper clip to push the + and – but-tons to change the FCDE ID.
Figure 1-14 Setting the FCDE ID
3. When you have all the FCDE IDs set, close all the FCDE front doors.
0
0
2
2
21
1
2
3
3
4
5
6
7
8
9
10
11
Enclosure ID switch
Increment ID
Decrement ID
Enclosure ID lights
Drive
lightsactivity

CHAPTER 2
Disk Subsystem Management
To use the Avid MEDIArray product on a Windows NT system, you need to create a stripe set and format the partitions properly. These functions are explained in the following sections:
• Windows NT Drive Subsystem Overview
• Striping Overview
• Creating a Stripe Set
• Formatting Partitions
n Avid recommends that you 10-way stripe the disk drives in the F/C disk set and use them for storing digitized video.

28
Disk Subsystem Management
Windows NT Drive Subsystem Overview
The Windows NT operating system allows you to create multiple par-titions on a single drive or striped partitions across multiple drives as a way to manage projects and files. This section helps to clarify the function of partitioning a drive and other features related to drive per-formance.
n The Avid MEDIArray system does not support extended partitions or logical drives on the media drives.
The following list provides some information concerning partitions and disk devices on Windows NT systems:
• You can partition your drive as one primary partition, having the partition represented by a drive letter.
• You can have up to four primary partitions per drive. Each parti-tion is assigned a drive letter and cannot be further subdivided.
• When you stripe drives you create a partition across more than one drive. That partition is assigned a drive letter and shown as one drive at the Desktop level in My Computer. For more informa-tion about striping, see “Striping Overview” on page -30.
G
One partition
Drive G
G H I J
Four partitions
Drives G – J

29
Windows NT Drive Subsystem Overview
Partition Size
Windows NT applications do not require specific partition sizes or file systems. Avid does recommend, however, that you plan your partition sizes and file systems according to the work you perform. For exam-ple, if you intend to work with high data-rate material (which tends to use a lot of disk space), you might not want to restrict a partition size to 2 GB. In this case you might consider a larger partition.
n Avid recommends that you 10-way stripe the disk drives in the F/C disk set and use them for storing digitized video. Use the SCSI disks attached to the SCSI accelerator board for storing digitized audio.
Supported File Systems
Windows NT supports two file systems: the File Allocation Table (FAT) and the New Technology File System (NTFS). FAT is primarily used when backward compatibility is needed on operating systems such as MS-DOS or Windows. In general, FAT file systems should be limited to a 2-GB partition size to maintain this backward compatibil-ity. NTFS is exclusive to Windows NT and affords the user security, compression, and other file recovery features. Drives employing NTFS support partitions of any size. Avid recommends that you choose NTFS when you partition Avid hard drives.
G
Physical drive 1
Physical Drive 2
One partition
One disk (G)
G
(or volume)

30
Disk Subsystem Management
Striping Overview
Striping is a process of configuring hard drives to allow the system to see two or more drives as a single drive. When you transfer files to striped drives, the files are split between the drives and the data trans-fer rate increases. Striping is required to work with uncompressed and high video resolutions. Keep in mind the following when striping drives:
• You can stripe up to 10 drives on a F/C controller.
• You cannot stripe hard drives of different sizes. For example, you can stripe two 9 GB drives or two 18 GB drives, but you cannot stripe a 9 GB drive and an 18 GB drive.
• Striping drives deletes any material on them.
• Striping is cumulative. For example, when you stripe two 9 GB drives you can create an approximate 18 GB partition.
• If one drive in a set becomes inoperable, the data on the remaining drive is lost.
• The capability for striping drives is built into the Windows NT operating system.
Creating a Stripe Set
This section explains how to create a stripe set across two drives.
c The drives you stripe must not contain extended or logical parti-tions. Use the Delete command to delete any partitions before you stripe the drives.
n If you attempt to create a striped group from non-Avid drives, Avid makes no representation that the striped group will perform to Avid specifications for your application or sequence. Consequently, Avid Customer Support will be unable to support any system issues caused by the non-Avid drives or the striped group.

31
Creating a Stripe Set
To stripe two drives:
1. Start Windows NT 4.0 and log in to an account with administra-tive privileges. If you do not have administrative privileges, see your system administrator to get privileges.
2. Click the Start button, point to Programs, and select Administra-tive Tools.
3. From the Administrative Tools menu, click Disk Administrator. The first Disk Administrator window opens. The example shown has Disk 1 and Disk 2 being used to create a stripe set.
4. Select a drive and Ctrl+select another drive of the same size.
5. Choose Create Stripe Set from the Partition menu. The Create Stripe Set window opens.

32
Disk Subsystem Management
6. Set the partition size to the size you need and click OK. The drives appear as an unformatted, unpartitioned stripe set.
n Remember, the size of the partition is cumulative. If you set the partition size as 4 GB, the stripe set will be 2 GB on each drive. The Release Notes for each Avid release contain the supported and suggested striping configurations.
7. Repeat steps 4 through 6 to create additional stripe sets from the space remaining on your drives.
8. From the Partition menu, choose Commit Changes Now.
The first Confirm dialog box appears.
9. Click Yes.
The following Disk Administrator dialog box appears.
Unformattedunpartitioneddrives

33
Creating a Stripe Set
10. Click OK.
n Avid recommends that you 10-way stripe the disk drives in the F/C disk set and use them for storing digitized video.

34
Disk Subsystem Management
Formatting Partitions
To format a stripe set you created:
1. From the Windows NT Disk Administrator, select the primary partition (or striped partition) that you are going to format.
2. From the Tools menu, choose Format.
The Format window opens.
3. Choose NTFS File System.
4. Type a Volume Label Name.
You can enter up to 14 characters.
5. Select Quick Format.

35
Creating a Disk Configuration Disk
6. Click Start to begin formatting.
The Format warning dialog box appears.
7. Click OK.
The Format Complete dialog box appears after formatting.
8. Click OK.
9. Repeat steps 1 through 8 until you have formatted all of the pri-mary partitions you created.
You should now save the new disk configuration to a diskette.
Creating a Disk Configuration Disk
To create a configuration disk:
1. Start Windows NT 4.0 and log in to an account with administra-tive privileges. If you do not have administrative privileges, see your system administrator to get privileges.
2. Click the Start button, point to Programs, and select Administra-tive Tools.
3. From the Administrative Tools menu, click Disk Administrator. The first Disk Administrator window opens.

36
Disk Subsystem Management
4. Choose Configuration from the Partition menu and select Save.
5. A dialog box appears asking you to put a disk into the disk drive.
6. Click Yes.
Store the configuration disk in a safe, dry, static-free location.

Index
CCabling 13Checking contents of hardware kit 12Configuration disk 35creating 35Creating a stripe set 30 to 33Creating disk configuration disk 35
DDrive enclosure
installing 18installing drives in 24power cord adapters 22setting enclosure ID 26
Ffibre-channel cable 13
HHardware kit, checking contents of 12
IInstalling
drive enclosure 18drives 24
MMEDIArray
connecting to Softimage|DS 13installing drives 24models
10-slot deskside 13rack-mount 13

38
Index
PPower cord adapters 22
RRack-mount rails 14
SSetting drive enclosure ID 26Striping 30