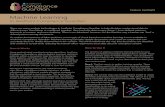AvePoint Cloud Arcade: How to Win the Office 365 Management Game
AvePoint Office Connect User Guideavepointcdn.azureedge.net/pdfs/en/user_guides/AvePoint... ·...
Transcript of AvePoint Office Connect User Guideavepointcdn.azureedge.net/pdfs/en/user_guides/AvePoint... ·...
-
1
AvePoint Office Connect User Guide
Issued August 2017
AvePoint Office Connect 1.6
User Guide
-
2
AvePoint Office Connect User Guide
Table of Contents
What’s New in this Guide ............................................................................................................................. 5
About Office Connect .................................................................................................................................... 6
Office Connect Quick Start ............................................................................................................................ 7
Classifying and Archiving Data into SharePoint and Office 365 ................................................................ 7
Sharing Content from Your Personal Inbox or Desktop ............................................................................ 8
Understanding the Office Connect Explorer ................................................................................................. 9
Using Office Connect ................................................................................................................................... 11
Managing SharePoint Connections ......................................................................................................... 11
Managing the Favorites List .................................................................................................................... 12
Exporting and Importing Favorites ..................................................................................................... 12
Adding a Favorite ................................................................................................................................ 12
Renaming Favorites Nodes ................................................................................................................. 13
Removing Favorites Nodes ................................................................................................................. 13
Searching for Sites or Lists ...................................................................................................................... 13
Managing Nodes on the Tree .................................................................................................................. 14
Opening a Node in a Browser ............................................................................................................. 15
Copying URL ........................................................................................................................................ 15
Refreshing a Node ............................................................................................................................... 15
Creating a New Folder ........................................................................................................................ 15
Managing Content in a Node .................................................................................................................. 15
Creating Content ................................................................................................................................. 17
Renaming Objects ............................................................................................................................... 17
Editing Objects .................................................................................................................................... 18
Copying Files ....................................................................................................................................... 18
Moving Files ........................................................................................................................................ 18
Deleting Objects .................................................................................................................................. 18
Refreshing Content ............................................................................................................................. 19
Filtering Objects .................................................................................................................................. 19
Previewing File Content ...................................................................................................................... 19
-
3
AvePoint Office Connect User Guide
Sharing Objects ................................................................................................................................... 19
Downloading Objects .......................................................................................................................... 20
Copying URL ........................................................................................................................................ 20
Changing the View .............................................................................................................................. 20
Sorting Objects .................................................................................................................................... 20
Searching Objects................................................................................................................................ 21
Opening the User Guide .......................................................................................................................... 21
Uploading Objects to SharePoint via Office Connect ................................................................................. 22
Dragging and Dropping Objects .............................................................................................................. 28
Locating Uploaded E-mails in SharePoint via Outlook ............................................................................ 29
Sharing Files with Others (Quick Share) ...................................................................................................... 31
Using Quick Share via Windows File Explorer, Office, or Adobe ............................................................ 32
Using Quick Share via Outlook ................................................................................................................ 36
Managing Quick Share Locations ............................................................................................................ 37
Quick Share E-mail Notifications ................................................................................................................. 40
Successful Sharing E-mail Notifications .................................................................................................. 40
E-mail Notifications of Quick Share from Windows File Explorer, Office, and Adobe ....................... 40
E-mail Notifications from Outlook Quick Share .................................................................................. 41
Viewing Shared Content via the Links in E-mail .................................................................................. 41
Failed E-mail Notifications ...................................................................................................................... 45
Additional Functions in Outlook ................................................................................................................. 47
Sending and Filing Your E-mail ................................................................................................................ 47
Inserting Links in an E-mail ..................................................................................................................... 47
Inserting SharePoint Links in an E-mail ............................................................................................... 47
Inserting Secure Share Links in an E-mail ........................................................................................... 48
Inserting Attachment from SharePoint ............................................................................................... 53
Office Connect Settings in Outlook ............................................................................................................. 54
Office Connect Settings ........................................................................................................................... 54
SharePoint Connections ...................................................................................................................... 54
Manage Favorites ................................................................................................................................ 56
Pop-up Settings ................................................................................................................................... 57
Site Collection Scan ............................................................................................................................. 60
-
4
AvePoint Office Connect User Guide
E-mail Property Mappings .................................................................................................................. 62
Manage Account ................................................................................................................................. 63
Manager Connection .......................................................................................................................... 64
Managing Favorites ................................................................................................................................. 64
Archiving Attachments ............................................................................................................................ 65
Opening the User Guide .......................................................................................................................... 66
Activity Report ............................................................................................................................................ 67
Notices and Copyright Information ............................................................................................................ 69
-
5
AvePoint Office Connect User Guide
What’s New in this Guide
• Support using Office Connect functionalities with Office 365 Group.
• Support scanning Office 365 Group, and saving the scanned groups and displaying them under Office 365 Group node on the tree view.
• Support connecting to the Office Connect Online Manager.
• Support using Office Connect functionalities within Adobe Acrobat DC and Adobe Reader.
• Support minimizing the tree view in the Office Connect interface.
• Added the embedded Office Connect explorer into Outlook.
• Support adding any node at any level (from site collection down to item level) on the tree view as a favorite node.
• Support using the Shift and Ctrl keys in object selections, and using F2 for the Rename function and Delete for the Delete function.
• Support directly downloading objects and copying URL of objects in a node within the Office Connect interface.
• Updated the required permission for Quick Share.
• Added the Manager Connection section.
• Support inserting the SharePoint link of a library into an e-mail.
-
6
AvePoint Office Connect User Guide
About Office Connect
AvePoint Office Connect is a platform that enables users to share and manage content through the
Office Connect Interface. Office Connect enables you to perform actions on the following types of
objects:
• Windows File Explorer – Allows you to share files in Windows File Explorer, and upload them to SharePoint.
• Microsoft Office and Adobe Acrobat – Allows you to share Microsoft Office files (including Microsoft Word Documents, Microsoft Excel Worksheets, and Microsoft PowerPoint Presentations) and Adobe Acrobat documents with other users from within the files themselves, and save the files (both existing files and new files) to SharePoint.
• Microsoft Outlook – Allows you to insert SharePoint or Secure Share links of libraries, folders, and files into your e-mails, insert SharePoint files as attachments into your e-mails, copy attachments from your e-mails to SharePoint, store your e-mails (including delivery and read receipts) to SharePoint, and manage your favorite content from Outlook.
Office Connect functionality supports:
• Microsoft Office 2010, 2013, and 2016
• Microsoft Outlook 2010, 2013, and 2016
• Adobe Acrobat DC and Adobe Reader X and above
Office Connect also enables internal users to share files and e-mail attachments with external users.
Internal users are users in domains configured by your SharePoint administrator. External users are
users that are not in any of the configured domains. The Office Connect Manager can be configured to
allow sharing of files and e-mail attachments with external users through integration with AvePoint
Perimeter. For more information on sharing files or e-mail attachments with external users using
AvePoint Perimeter/AvePoint Perimeter Online, see the AvePoint Perimeter Pro Secured Share User
Guide/AvePoint Perimeter Online User Guide.
*Note: If the integrated AvePoint Perimeter is in version 1.7 or earlier, make sure the internal user who
shares objects with external users using the Quick Share functionality has been added as a Perimeter
internal user. For more information on adding an AD user as the Perimeter internal user, refer to the
Synchronizing Active Directory Users section of the AvePoint Perimeter Administrator Guide.
http://avepointcdn.azureedge.net/pdfs/en/user_guides/AvePoint_Perimeter_Pro_Secured_Share_User_Guide.pdfhttp://avepointcdn.azureedge.net/pdfs/en/user_guides/AvePoint_Perimeter_Pro_Secured_Share_User_Guide.pdfhttp://avepointcdn.azureedge.net/pdfs/en/user_guides/AvePoint_Perimeter_Online_User_Guide.pdfhttp://avepointcdn.azureedge.net/pdfs/en/user_guides/AvePoint_Perimeter_Install_and_Config_Guide.pdf
-
7
AvePoint Office Connect User Guide
Office Connect Quick Start
Classifying and Archiving Data into SharePoint and Office 365
When you are working with multiple applications to classify and archive data, Office Connect enables
you to merge content from Microsoft Outlook, Microsoft Office, Adobe Acrobat, and Windows File
Explorer effortlessly into SharePoint and Office 365. Content, e-mails, and attachments can be added to
SharePoint and SharePoint Online in bulk with a few clicks.
1. Add the connection to a SharePoint/SharePoint Online site.
*Note: This is a preparation only required for the first upload. Once added, the site, together
with libraries and folders under it, will always be available for further uploads unless you
manually delete it.
• Add a connection manually.
o Add a connection within the Office Connect interface. For details, refer to Managing SharePoint Connections.
o Add a connection within Microsoft Outlook. For details, refer to SharePoint Connections.
• Add connections in bulk. For details, refer to Site Collection Scan.
2. Upload objects to SharePoint.
• To upload documents from Windows File Explorer, right-click the documents and select Move to SharePoint or Copy to SharePoint from the drop-down menu.
• To upload e-mails from your Outlook, right-click the e-mails and select Move to SharePoint or Copy to SharePoint from the drop-down menu.
• To upload e-mail attachments from your Outlook, right-click the e-mails and select Manage Attachments > Copy Attachments to SharePoint/Move Attachments to SharePoint from the drop-down menu.
*Note: If the corresponding pop-up setting is configured, you can just click Yes in the
pop-up message after attaching a file to the e-mail.
• To upload a Microsoft Office file or Adobe Acrobat document within the file, click Save to SharePoint on the ribbon of the file.
• Drag documents and drop them to a library or folder under the SharePoint Connections node in the Office Connect interface.
• Drag e-mails and drop them to a node under the SharePoint Favorites node in Outlook.
For details, refer to Uploading Objects to SharePoint via Office Connect.
-
8
AvePoint Office Connect User Guide
3. Office Connect also allows you to add a library or folder that you frequently use within the site to your favorites list. Once added to your favorite list, you can upload objects directly to the favorite node without having to expand the site to locate it.
For details, refer to Manage Favorites.
Sharing Content from Your Personal Inbox or Desktop
You can share enterprise content with other colleagues from your personal inbox or desktop using the
Office Connect Quick Share feature. Quick Share uploads documents to a SharePoint or Office 365 site,
allows you to assign different permissions to the documents for your colleagues, and sends e-mail
notifications about the share, all with a single click.
1. Perform the quick share.
• To share files from Windows File Explorer, right-click the files and select Quick Share from the drop-down menu.
• To share attachments of a new e-mail from Microsoft Outlook, click Quick Share on the ribbon of the e-mail.
• To share a Microsoft Office file or Adobe Acrobat document within itself, click Quick Share on the ribbon of the file.
For detailed information on the Quick Share, refer to Sharing Files with Others (Quick Share).
2. Manage Quick Share locations. (optional)
Office Connect provides a default Quick Share location, which is a library in your My Site defined
by your administrator during the Office Connect installation. Objects you shared will be
automatically uploaded to that library.
Office Connect also allows you to configure your own Quick Share locations. Once saved, you
can select one to use directly during the Quick Share without having to repeatedly configure
locations or upload objects to SharePoint.
For detailed information on managing Quick Share locations, refer to the Managing Quick Share
Locations section of this guide.
-
9
AvePoint Office Connect User Guide
Understanding the Office Connect Main Interface
The Office Connect main interface can be opened by double-clicking the Office Connect ( ) shortcut
on the desktop. In the welcome page of the interface, you can see the introductions and sample images
on key features of Office Connect on the right pane.
Figure 1: Office Connect welcome page.
Click the next ( ) button next to the sample image to go to the next page, or click the previous ( )
button to go to the previous page. You can also click a dot in the bottom menu ( ) of the right
pane to go to that page directly, or move your mouse back and forth over the dots for page turning.
Above the Office Connect tree, you can see a Filter text box which you can use to narrow down the
nodes that are displayed on the tree. To the right of the text box, the Minimize the tree view ( ) button
is available to minimize the tree view and only display the right viewing pane. Then, the Expand the tree
view ( ) button is clickable to expand the tree view on the interface.
The following table illustrates each node icon on the tree of the Office Connect interface:
Icon Description
The Favorites node.
-
10
AvePoint Office Connect User Guide
Icon Description
The Recent Location node.
The SharePoint Connections node.
A SharePoint site collection.
A SharePoint site.
A SharePoint list.
A SharePoint library.
A SharePoint folder.
Folder created under Favorites in the Office Connect interface.
The Office 365 Groups node.
An Office 365 group.
*Note: A ( ) icon will be added in addition to the icon of the SharePoint Online nodes, including
SharePoint connections, libraries, lists, and folders.
*Note: The Office 365 Groups node will only appear when you have scanned and saved Office 365
groups using the Site Collection Scan feature. For more information, refer to Site Collection Scan.
*Note: When Office Connect is connected to the Office Connect Online Manager, a message will appear
on the top of the Office Connect interface when a new version of Office Connect is available. You can
click the Download link to the right of the message to download the new version directly.
-
11
AvePoint Office Connect User Guide
Using Office Connect
The following actions can be performed via Office Connect.
Managing SharePoint Connections
On the left pane of the Office Connect interface, you can find the SharePoint Connections node.
SharePoint Connections are connections to site collections and sites to which you have access –
including your My Site.
Once a connection to a site collection or site is established, you can define your favorite filing locations
and also quickly browse and manage your documents in the locations.
In the SharePoint Connections node, all of the site collections and sites to which the connections you
have added are listed. The OneDrive for Business (On-Premises) and/or OneDrive for Business (Online)
are default connections that will be displayed based on the configuration of your administrator.
To add a connection, right-click the SharePoint Connections node, and select the Add Connection
option from the drop-down menu. The Add Connection pop-up window appears.
*Note: Only site collections and sites can be added as connections.
Figure 2: The Add Connection pop-up window.
Enter the URL of the site collection/site that you want to add in the Site URL text box. Select an existing
account to connect the site collection/site, or select New Credentials to use another account that has at
least Read permission to the site collection/site. Enter the username and password in the corresponding
text boxes. You can also click the edit ( ) button next to an account to enter the new password of the
account.
*Note: The password of the current login account cannot be edited here.
-
12
AvePoint Office Connect User Guide
To delete a connection, right-click the connection, and select the Delete option from the drop-down
menu. The connection will be deleted from the SharePoint Connections node.
Managing the Favorites List
On the left pane of the Office Connect interface, you can find the Favorites node. All objects that you have added to your favorites list are listed under this node, including custom folders created directly under the Favorites node.
Exporting and Importing Favorites
The favorites list is specific to each user. If you move to a new device (workstation), you can use the
export and import functionality to transfer your favorites list to your new device. You can also add
objects to your favorites list in bulk by modifying the exported .txt file.
To export your favorites list, follow the steps below:
1. Right-click the Favorites node, and then select the Export Favorites option from the drop-down menu.
2. In the Save As pop-up window, select a desired location to store the exported .txt file, and then click Save.
3. The .txt file will be exported to the selected location. The default name of the file is in the following format: Favorites(DateTime).txt.
To import the exported .txt file back into the Favorites node on a different device, follow the steps
below:
1. Right-click the Favorites node, and select the Import Favorites option from the drop-down menu.
2. In the Open pop-up window, select the exported .txt file, and then click Open.
3. The structure and information in the .txt file will be imported to the Favorites node.
Adding a Favorite
To add an object to your favorites list, right-click the Favorites node and select the Add a Favorite
option from the drop-down menu. The Add a Favorite pop-up window appears. Enter the URL of the
object you want to add to your favorites list in the Object URL text box. Select an existing account that
has the permission to access the object, or select New Credentials to use another account by entering
the username and password in the corresponding text boxes. You can also click the edit ( ) button next
to an account to enter the new password of the account.
You can also right-click a node under Recent Location, SharePoint Connections, or Office 365 Groups,
and select Add to Favorites to add the node to your favorites list. The Add to Favorites window appears.
In the window, select the destination where you want to add the node in your favorite list.
-
13
AvePoint Office Connect User Guide
• Click Save to add the node directly to your favorite list.
• Click the right arrow ( ) button to the left of Favorites, click a folder, and then click Save to add the node to this folder in your favorite list.
• Right-click Favorites or a folder under Favorites, and select New Folder from the drop-down list. Enter a name for the folder and press Enter on the keyboard. Click this folder and click Save to add the node to the new folder you created.
*Note: Only the folders created under Favorites can be loaded in the Add to Favorites window.
Renaming Favorites Nodes
Existing nodes under Favorites can be renamed. To rename an existing node, follow the steps below:
1. Right-click a node and select the Rename option from the drop-down menu.
2. Modify the name as desired, and then press Enter to save the new name.
Removing Favorites Nodes
Existing nodes under Favorites can be removed.
Right-click a node and select the Delete option from the drop-down menu. The node will be removed from Favorites.
Searching for Sites or Lists
In the Office Connect interface, the Search functionality is available for all site collections and sites.
1. Right-click a site collection or site under the Favorites or SharePoint Connections node, and select the Search option from the drop-down menu. The Search pop-up window appears.
-
14
AvePoint Office Connect User Guide
Figure 3: The Search pop-up window.
2. Enter keywords in the text box, and click Search to search for sites or lists. The matching sites or lists are listed in the main text box.
3. After clicking a site or list, and clicking Add to Favorites, you can add the site or list to your favorites list. You can also right-click a site or list, and select the Add to Favorites option from the drop-down menu.
4. Click Close to close this window.
Managing Nodes on the Tree
On the left pane of the Office Connect interface, you can find the Favorites, Recent Location,
SharePoint Connections, and Office 365 Groups (if configured) nodes. Favorites lists all objects in your
favorites list. Locations (SharePoint libraries, lists, and folders) used to upload objects within Office
Connect recently will be listed under Recent Location. By default, 10 locations will be listed. All
SharePoint connections are listed under SharePoint Connections. Clicking a connection allows you to
load all sites, libraries, and lists under it. Office 365 Groups lists all of the Office 365 groups you have
saved.
-
15
AvePoint Office Connect User Guide
Opening a Node in a Browser
Right-click an object under Favorites/Recent Location/SharePoint Connections/Office 365 Groups, and
select the Open in Browser option from the drop-down menu. The object in SharePoint or Office 365
will be opened in your system’s default browser.
*Note: Open in Browser is not available for custom folders created under Favorites.
Copying URL
Right-click an object under Favorites/Recent Location/SharePoint Connections/Office 365 Groups, and
select the Copy URL option from the drop-down list. Pasting the copied URL in a browser allows you to
access the node in SharePoint or Office 365.
*Note: Copy URL is not available for custom folders created under Favorites.
Refreshing a Node
Right-click a node under Favorites/Recent Location/SharePoint Connections/Office 365 Groups, and
select the Refresh option from the drop-down menu. The node will be loaded again.
Creating a New Folder
Right-click a library, list, or folder under Favorites/Recent Location/SharePoint Connections or right-
click a group under Office 365 Groups, and select the New Folder option from the drop-down menu.
The New Folder pop-up window appears. Enter a name for the folder and click Save to create the folder
under the current node.
Managing Content in a Node
After you click a library, list, or folder in the left pane of the interface, columns in the default view of the library, list, or the library where the folder resides will be displayed on the right pane. Folders/files/items in the selected node will be displayed with the column values. After you click a site collection or site in the left pane of the interface, libraries and lists in the site collection or site will be displayed on the right pane. After you click an Office 365 group on the left pane of the interface, columns in the default view of the group library will be displayed on the right pane together with folders and files in the library.
On the top of the right pane, you can see the location of the currently selected node. Hover your mouse over the node or the Open in Browser ( ) icon, you can see the full URL of the node. Clicking the node or the Open in Browser ( ) icon allows you to open the node in SharePoint or Office 365 with your default browser. Clicking a link in the location path allows you to switch to that node within Office Connect.
*Note: AvePoint Office Connect supports using the Ctrl and Shift keys on the keyboard in object selection.
-
16
AvePoint Office Connect User Guide
Refer to the following table on the supported status of each action for libraries, lists, folders, files, and items.
Object
Action
Document Item Folder Library List
Create √ √ √
Edit √ √ √
Delete √ √ √
Filter √ √ √ √ √
Refresh √ √ √ √ √
Rename √ √
Copy √
Move √
Preview √
Quick Share √ √ √
Download √ √
Copy URL √ √ √ √ √
Refer to the following table on the supported status of each action for folders and documents under Office 365 groups.
Object
Action
Document Folder
Create √ √
Edit √ √
Delete √ √
Filter √ √
Refresh √ √
Rename √ √
Copy √
Move √
Preview √
Quick Share √ √
-
17
AvePoint Office Connect User Guide
Object
Action
Document Folder
Download √ √
Copy URL √ √
Creating Content
In Office Connect, you can directly create folders and/or files in a library, and create folders and/or
items in a list without having to log into SharePoint.
• Click New on the ribbon and select a content type or the Folder option from the drop-down menu to create a new file or folder in the library.
*Note: All content types whose parent or parent’s parent is Document together with
the Document content type in the selected library or the library where the selected
folder is located will be displayed in the drop-down menu.
o If you select Folder, enter a desired name in the Name text box, and then click Save.
o If you select Document, Microsoft Word will be opened by default. Enter the
desired content, and then click the save ( ) icon. In the Save As page, click Browse to browse a storage location for the file, enter a desired name for the document, and then click Save.
*Note: The default document template of the selected content type will be
opened. To change the document template for the selected content type, go to
the SharePoint library or the library where the selected folder is located, click
the corresponding content type, and then change the document template in the
Advanced Settings page.
• Click New on the ribbon and select the Item option to create a new item in the list selected on the left pane. Enter column values in the text boxes and click the Upload Attachment link to upload attachments for the item.
Renaming Objects
To rename a file or folder, access the Rename pop-up window using one of the following methods:
• Select the file or folder, click the Show More ( ) button and select Rename from the drop-down list.
• Right-click the file or folder, and select Rename from the drop-down list.
• Select the file or folder, press F2 on the keyboard.
-
18
AvePoint Office Connect User Guide
In the Rename window, enter a desired name in the Name text box, and click Save to save the new name.
Editing Objects
Folders, files, and items can be edited in Office Connect.
To edit an object, select it and click Edit on the ribbon, or right-click it and select Edit from the drop-
down list. All properties of the object are list. After editing the properties, click Save to save the
changes.
*Note: When editing an item, you can remove the existing attachments of the item or add new
attachments by clicking the Upload Attachment link.
Copying Files
To copy files, select one or more existing files, click the Show More ( ) button and select Copy from
the drop-down menu. The Copy File pop-up window appears. Select a destination on the tree node and
click OK. Select the Overwrite existing files checkbox to copy the selected files and overwrite existing
files in the destination. The Copy File window can also be opened by selecting one or multiple files,
right-clicking them, and selecting Copy from the drop-down list.
You can also use the Search functionality to search the desired destination node. All libraries and folders
can be selected as the destination except for the original location.
Moving Files
To move files, select one or more existing files, click the Show More ( ) button and select Move from
the drop-down menu. The Move File pop-up window appears. Select a destination on the tree node and
click OK. Select the Overwrite existing files checkbox to move the selected files and overwrite existing
files in the destination. After being moved, the files will be removed from the original location. The
Move File window can also be opened by selecting one or multiple files, right-clicking them, and
selecting Move from the drop-down list.
You can also use the Search functionality to search the desired destination node. All libraries and folders
can be selected as the destination except for the original location.
To move a file, you can drag the file and drop it directly to an expanded library or folder on the tree.
Deleting Objects
To delete objects, select one or more existing objects, and click Delete on the ribbon or press Delete on
the keyboard. The selected objects will be removed from the current node. You can also select one or
multiple objects, right-click them, and select Delete from the drop-down list to delete the objects.
-
19
AvePoint Office Connect User Guide
Refreshing Content
Clicking Refresh on the ribbon allows you to refresh the content in the current node.
Filtering Objects
Clicking Filter on the ribbon allows you to filter the displayed folders, files, or items. Select a column that
you want to use to filter folders, files, or items, and select the filter options by selecting the
corresponding checkboxes, and then click OK.
Previewing File Content
Clicking the Show More ( ) button on the ribbon and select Preview from the drop-down menu
allow you to display the preview area. Select the row of the file that you want to preview, the preview
content will be displayed in the preview area.
Sharing Objects
SharePoint On-premises and SharePoint Online libraries, folders, and files can be shared. Select one or
more libraries, folders and/or files you want to share, click the Show More ( ) button on the ribbon
and select Quick Share from the drop-down menu. The Quick Share interface appears. The Quick Share
interface can also be opened by selecting one or multiple objects, right-clicking them, and selecting
Quick Share from the drop-down list.
*Note: If the node you select on the left pane of the Office Connect interface is a list, the Quick Share
button will be clickable only when you select a folder.
• Share – The objects you selected to share with other users will be attached in this field.
• Invite People – Specify the users with whom you want to share the objects by entering their user names or e-mail addresses in the text boxes.
o Can Edit – Users will have the Contribute permission to the shared objects.
o Can View – Users will have the Read permission to the shared objects.
• The text entered in the main text box will be the content of the e-mail notification sent to the users with whom the objects are shared. For more information on the e-mail notification, refer to Quick Share E-mail Notifications.
• Click the SHOW OPTIONS link to unfold the following checkbox:
o Send an e-mail invitation – Select this checkbox to send an e-mail invitation to the users with whom you want to share the objects.
*Note: Only when this checkbox is selected can you enter content in the main
text box. However, if you select a SharePoint Online file to share with external
users, an e-mail notification will be sent anyway.
-
20
AvePoint Office Connect User Guide
Once clicked, the link will change to HIDE OPTIONS. Click the HIDE OPTIONS link to hide
the checkbox above.
• Click Edit E-mail Account to change the credentials saved for sending the Quick Share e-mail notification.
Click Share to share the objects.
Clicking the name link of a Microsoft Office file and clicking Quick Share on the ribbon after opening the file also allows you to share the file with other users.
Downloading Objects
Select one or multiple folders and/or files, click Download on the ribbon. The Browse For Folder pop-up
window appears. Select a storage location for the downloaded objects, and click OK. You can also click
Make New Folder to create a new folder to store the downloaded objects.
The download action can also be performed by selecting one or multiple folders and files, right-clicking
them, and selecting Download from the drop-down list.
Copying URL
Select a list, library, folder, file, or item, click the Show More ( ) button on the ribbon and select
Copy URL from the drop-down menu. The URL of the list, library, folder, file, or item is copied and can
be pasted in a browser to directly open it in SharePoint or Office 365. You can also perform the copy URL
action by right-clicking a list, library, folder, file, or item and select Copy URL from the drop-down list.
Changing the View
When you click a library, list, group, or folder on the left pane of the interface to view content in the
selected node, the default view of the library or list will be used to display the content properties. To
change the view, select a view from the View drop-down menu on the ribbon. All views in the list,
library, or the library where the selected folder resides are listed as options in the View drop-down
menu.
Sorting Objects
By default, files are sorted by Name in ascending alphabetical order. Click the Name column to use the
descending alphabetical order. Click another column to change the sort order: in ascending order or
descending order.
By default, items are sorted by Title in ascending alphabetical order. Click the Title column to use the
descending alphabetical order.
-
21
AvePoint Office Connect User Guide
Searching Objects
To search specific folders, files, or items, enter the keywords in the Search text box on the upper-right
corner of the interface, and click the magnifying glass ( ) button to perform the search. Folders and
files in the current node can be searched by names, and items can be searched by titles.
Opening the User Guide
Click the User Guide ( ) button on the lower-left corner of the Office Connect main interface to open the AvePoint Office Connect User Guide in the Office Connect installation package.
-
22
AvePoint Office Connect User Guide
Uploading Objects to SharePoint via Office Connect
The Office Connect “triggered” interface allows you to edit the name and title of the objects, select a
destination content type for the objects, and configure column values on the content type for the
objects during the upload to SharePoint.
Figure 4: Office Connect triggered interface.
1. Open the interface by one of the following methods:
• Windows File Explorer: Right-click one or more files/folders in Windows File Explorer, and then select the Copy to SharePoint or Move to SharePoint option from the drop-down menu.
• Microsoft Office: In an Office file (Microsoft Word Document, Microsoft Excel Worksheet, or Microsoft PowerPoint Presentation), click Save to SharePoint or Save to SharePoint as PDF in the Office Connect group on the ribbon.
• Adobe Acrobat DC/Adobe Reader: Open or create a PDF file with Adobe Acrobat DC/Adobe Reader, and click Save to SharePoint in the Office Connect tab.
• Outlook: In Outlook, you can access the Office Connect interface in the following ways:
o In a new e-mail, click Save Attachments to SharePoint on the ribbon after attaching files to the e-mail.
-
23
AvePoint Office Connect User Guide
o In a new e-mail, click Send and File on the ribbon. After the e-mail is successfully sent, the interface will appear.
o In an existing e-mail, click Copy to SharePoint in the Office Connect group on the ribbon.
o In an existing e-mail that has attachments, right-click the attachments and select Copy Attachments to SharePoint or Move Attachments to SharePoint option from the drop-down menu, or click Copy Attachments to SharePoint or Move Attachments to SharePoint in the Office Connect group on the ribbon.
o Select one or more e-mails, and then click Manage Attachments in the Office Connect group on the ribbon and select Copy Attachments to SharePoint or Move Attachments to SharePoint from the drop-down list, or click Copy to SharePoint or Move to SharePoint on the ribbon.
o Select one or more e-mails, right-click the e-mails, and then select the Copy to SharePoint or Move to SharePoint option from the drop-down menu, or select the Manage Attachments option from the drop-down menu and click Copy Attachments to SharePoint or Move Attachments to SharePoint.
o Click Yes in the pop-up message after sending an e-mail.
o Click Yes in the pop-up message after attaching a file to an e-mail.
*Note: The last two situations are only available when the corresponding pop-
up settings are configured. For more information, refer to Pop-up Settings.
2. In the Office Connect interface, select a SharePoint library, list, or folder as the destination where you want to save or move the objects.
*Note: You can only click Next/Upload when a valid destination is selected.
3. In the right pane of the interface, there are four columns that show detailed information on each object:
• Name – The name of the file or the subject of the e-mail you selected to upload to SharePoint, which can be edited after you select a valid destination.
• Title – The title of the file or the full name of the e-mail you selected to upload to SharePoint, which can be edited after you select a valid destination.
• Status – After you select a valid destination, the status of the object is checked and displayed in the Status column. Hover your mouse over the status icon, and you can see the details on the status.
*Note: There is no tooltip displayed when you hover over the Successful status ( ).
-
24
AvePoint Office Connect User Guide
Refer to the following table of statuses.
Status Icon Description
Successful The object can be uploaded to SharePoint successfully.
Warning
The file name contains illegal characters which have been automatically replaced by SharePoint.
Duplicated A file with the same name has already been selected to be uploaded.
Failed
This file type is blocked and cannot be uploaded, or the file size is larger than the maximum upload size and cannot be uploaded.
*Note: When the file status is Failed, the Next/Upload button is grayed out and not clickable.
• Action – Click the Remove ( ) button to remove the object from the Office Connect interface and cancel saving the object to SharePoint.
4. You can edit the Name and Title of an object by clicking the corresponding Edit ( ) icon.
5. Click Upload to upload the selected objects, and then go to step 11 directly.
6. You can also select the Edit Property checkbox, the Upload button on the lower-right corner will be changed to Next.
*Note: By default this checkbox is deselected in the Office Connect “triggered” interface. After
the first time access, the selection of this checkbox will be recorded and automatically selected
next time.
7. If the selected destination is a SharePoint list, follow the steps below:
a. The Create items separately checkbox is available when multiple objects are selected to
save or move to the list.
o Select this checkbox to create an item for each object in the list.
o Deselect this checkbox to create an item for all objects in the list.
b. Click Next to access the Edit item properties page.
c. If the Create items separately checkbox is selected, the Edit item properties separately
checkbox will be available in the Edit item properties page. Select the Edit item
properties separately checkbox to edit properties of each item separately. If this
checkbox is deselected, the property changes will be made to all of the items.
d. Select a destination content type for the items if there is more than one content type in
the destination. All content types whose parent or parent’s parent is Item in the list will
be listed in the Content Type drop-down menu.
-
25
AvePoint Office Connect User Guide
*Note: When uploading e-mails to SharePoint, the content type named
AvePoint_Content Type may be available based on the configurations set by your
administrator. The columns on this content type match metadata of e-mails.
e. All editable columns on the content type will be listed below. Configure column values
for the item.
*Note: By default, the item title will be the same as the object for which this item is
automatically created.
*Note: Office Connect also supports editing the External Data type of columns.
f. Go to step 9 directly.
8. If the selected destination is a SharePoint library or folder, follow the steps below:
a. Click Next to access the Edit File Properties page.
b. Selecting the Edit file properties separately checkbox allows you to edit the properties
of each object separately. If this checkbox is deselected, the property changes will be
made to all of these objects.
*Note: The document property value will be automatically filled in as the column value
in the Edit File Properties page when the document property and SharePoint column
share the same name and their types match.
c. Depending upon the settings of the selected destination, one of the following two
options will display:
o If versioning settings are enabled in the destination library or the library where the destination folder resides, you can select the Add as a new version to existing files checkbox to add an object you are uploading as a new version of an object with the same name.
o If versioning settings are not enabled in the destination library or the library where the destination folder resides, you can select the Overwrite existing files checkbox to overwrite objects in the destination with the objects you are uploading.
d. Select a destination content type for the objects if there is more than one content type
in the destination. All content types whose parent or parent’s parent is Document in the
library will be listed in the Content Type drop-down menu.
*Note: When uploading e-mails to SharePoint, the content type named
AvePoint_Content Type may be available based on the configurations set by your
administrator. The columns on this content type match metadata of e-mails.
e. All editable columns on the content type will be listed below. Configure column values
for the objects.
-
26
AvePoint Office Connect User Guide
*Note: Office Connect also supports editing the External Data type of columns.
9. When assigning property values, you can set a value as the property’s default value. Also, you can cancel the default value of a property.
Figure 5: The Set as Default option.
• Click … in the same row as the property, and then select the Set as Default option from the drop-down menu. The edited property value will be set as the default value of this property in the current node. The property value will be automatically filled in the text box for the future objects uploaded to this node.
• Click … in the same row as the property, and then select the Reset option from the drop-down menu. The default property value will be canceled.
10. Click Upload to upload the selected objects or click Back to return to the previous page.
-
27
AvePoint Office Connect User Guide
11. In the upload status page, you can see the upload status of the objects and other information.
Figure 6: The upload status page.
a. The location shows where you uploaded the object. You can click the exact location to
open the corresponding SharePoint node in your system’s default browser.
b. The message on the upload action.
c. The progress on the upload action, the progress bar, and the upload results.
d. The ribbon shows available actions and settings.
o Retry – Retry the upload action for the selected objects. This action is only available for the objects or items that have the Failed, Cancelled, or Successful status.
o Pause – Pause the upload action for all objects or items that have the Waiting status.
o Resume – Resume the upload action.
o Cancel – Cancel the upload action for the selected objects or items that have the Waiting status.
o Add as a new version to existing files/Overwrite existing files – If this checkbox is selected in the Edit File Properties page, the selection will be kept in this
-
28
AvePoint Office Connect User Guide
page. If it is not selected in that page, you can select it before performing the retry action.
*Note: This is only available when you select a library to store objects.
e. The conflicting setting you selected when editing the object properties. If you upload an
object without editing the properties, the default conflicting setting will be displayed
here.
o If versioning settings are enabled in the destination library or the library where the destination folder resides, the Add as a new version to existing files checkbox will be displayed.
o If versioning settings are not enabled in the destination library or the library where the destination folder resides, the Overwrite existing files checkbox will be displayed.
You can edit the setting by selecting/deselecting the corresponding checkbox.
f. On the main panel, you can view the objects you selected to upload to SharePoint or the
items you configured to create for the objects. The four columns in this panel display
the following information on the objects or items:
o Name/Title – The name of the object, or the title of the item where the objects are attached.
o Hyperlink – The full URL of the object in SharePoint.
o Finish Time – The time at which the object upload action was completed.
*Note: The Finish Time does not exclusively refer to the time that an object was
successfully uploaded, but rather the time the upload action was completed.
The Finish Time can refer to an upload action that failed.
o Status – The status of the upload action.
o Comment – If the object failed to be uploaded or the item where the object will be attached failed to be created, the reason of the failure will be displayed as the Comment column value.
Dragging and Dropping Objects
Dragging objects from the Windows File Explorer or Outlook and dropping them into the Office Connect
interface allows you to upload the objects to SharePoint without any clicks.
• Drag and drop within the interface
o Drag site collection/site/library/list/folder on the tree and drop it to Favorites or a custom folder under Favorites.
-
29
AvePoint Office Connect User Guide
o Drag a folder or file from the right panel and drop it to a library or folder on the tree.
• Drag objects from Windows File Explorer and drop them into the Office Connect interface
o Drag a folder or file from the Windows File Explorer and drop it to a library/list/folder on the tree.
o Drag a folder or file from the Windows File Explorer and drop it to the viewing pane of a library/list/folder
• Drag objects and drop them into the Office Connect interface embedded in Outlook
o Drag a folder or file from the Windows File Explorer and drop it to a library/list/folder on the tree of the Office Connect interface embedded in Outlook
o Drag a folder or file from the Windows File Explorer and drop it to the viewing pane of a library/list/folder on the Office Connect embedded in Outlook
o Drag e-mails in Outlook and drop them to a library/list/folder on the tree of the Office Connect embedded in Outlook
o Drag e-mails in Outlook and drop them to the viewing pane of a library/list/folder of the Office Connect embedded in Outlook
• Drag e-mails and drop them to the Office Connect section in Outlook
o Drag e-mails in Outlook and drop them to the SharePoint Favorites node or a node under it in Outlook.
*Note: When the library/list where you drop objects has required columns, and you choose to upload them directly without editing the object properties, a warning message will appear. Click Yes to upload the objects directly to the library/list without editing their properties, and Check Out the objects in the library/list, or click No to manually assign column values for the objects before uploading them to the library/list.
Locating Uploaded E-mails in SharePoint via Outlook
For e-mails that have been uploaded to SharePoint, the Show SharePoint Locations option is selectable
from the drop-down menu:
Figure 7: The Show SharePoint Locations option in Outlook.
-
30
AvePoint Office Connect User Guide
You can use the Show SharePoint Location action to find e-mails that have been uploaded to
SharePoint. Right-click the e-mail, and select the Show SharePoint Location option from the drop-down
menu. The Office Connect pop-up window appears.
Figure 8: The Show SharePoint Locations pop-up window.
There are two areas in the Office Connect pop-up window:
a. This area lists all copies of the e-mail that have been successfully uploaded to
SharePoint. The URLs display the upload locations of the e-mail. A URL can be copied by
clicking the Copy URL button next to it. You can also click a URL to open the e-mail in the
corresponding location.
b. This area lists all of the locations where this e-mail failed to be uploaded.
-
31
AvePoint Office Connect User Guide
Sharing Files with Others (Quick Share)
The Quick Share feature copies a version of a file to the selected Quick Share location. By using the
Quick Share feature, you have complete control over who can access a file and what kind of actions you
will allow users to take on this file. A copy of the original remains, and depending upon the permissions
you configure, the file in the Quick Share location can be edited for as long as you require.
*Note: Before sharing files with others, make sure you have enough permissions:
• At least Contribute permission to the selected Quick Share location.
• For SharePoint 2016 and SharePoint Online, you must have the permission that is higher than that you want to share with others to the selected location where the sharing files will be stored.
• For SharePoint 2013, Manage Permissions site permission to the site where the files you want to share will be stored. Depending on the configurations of the administrator, one of the following situations you will meet when you do not have this permission:
o The account configured in the SharePoint Server Settings will be used to perform the Quick Share.
o The Quick Share action needs to be approved by the user who has the Manage Permissions site permission to the site where the files you want to share will be stored.
Depending on the settings configured by your SharePoint administrator, the following two situations will
occur:
• If the Office Connect Manager is configured to integrate with AvePoint Perimeter/AvePoint Perimeter Online, you can share objects with both internal users and external users.
• If the Office Connect Manager is not configured to integrate with AvePoint Perimeter/AvePoint Perimeter Online, you can share objects only with internal users. If you enter external users into the To or Cc fields to share objects, the following pop-up message will appear:
Figure 9: The warning message.
-
32
AvePoint Office Connect User Guide
*Note: Internal users and external users are configured by your administrator.
*Note: The Quick Share feature is also available for ADFS users when the ADFS authentication provider
and trusted domain account have been configured by the administrator and the Office Connect service
has been restarted.
Using Quick Share via Windows File Explorer, Office, or Adobe
Quick Share copies a version of an object to the Quick Share location you selected. You can share files
and invite people to edit and view files.
1. The Quick Share interface can be triggered in the following ways:
• Right-click one or more files/folders on your computer, and then select the Quick Share option from the drop-down menu.
• In an Office file (including Microsoft Word Documents, Microsoft Excel Worksheets, and Microsoft PowerPoint Presentations), click HOME tab > Office Connect group > Quick Share.
• Open a PDF file with Adobe Acrobat DC or Adobe Reader, click Quick Share in the Office Connect tab.
2. In the Quick Share interface, configure the following settings:
-
33
AvePoint Office Connect User Guide
Figure 10: The Quick Share interface.
a. Share – The files you selected to share with other users will be attached in this field or
the file within which you clicked Quick Share will be attached in this field.
*Note: If you select one or multiple folders for Quick Share, only files in the selected
folders will be attached in this field.
b. Location – Select a Quick Share location where you want to store the shared files. If the
desired location does not exist in the drop-down menu, click the Manage Location link
to configure a new location.
For more information, refer to Managing Quick Share Locations.
c. Invite People – Specify the users with whom you want to share the files by entering
their user names or e-mail addresses in the text boxes.
o Can Edit – Users will have the Contribute permission to the shared files.
o Can View – Users will have the Read permission to the shared files.
d. The text entered in the main text box will be the content of the e-mail notification sent
to the users with whom the files are shared. For more information on the e-mail
notification, refer to Quick Share E-mail Notifications.
-
34
AvePoint Office Connect User Guide
e. Click the SHOW OPTIONS link to unfold the following two checkboxes:
o Send an e-mail invitation – Select this checkbox to send an e-mail invitation to the users with whom you want to share the files.
*Note: Only when this checkbox is selected can you enter content in the main
text box. If you select a SharePoint Online location to store files shared with an
external user, an e-mail notification will be send regardless.
o Remove shared files from original location – Select this checkbox to remove the shared files from their original locations after being shared successfully. The shared files will be moved to the selected Quick Share location for future use.
*Note: The shared files will be permanently deleted from the original location.
Once clicked, the link will change to HIDE OPTIONS. Click the HIDE OPTIONS link to hide
the checkboxes above.
f. Click Edit E-mail Account to change the credentials saved for sending the Quick Share e-
mail notification.
g. Click Share to share the files, or click Cancel to exit the Quick Share interface.
h. After sharing the files using Quick Share, a copy of the shared files will be saved to the
selected Quick Share location and the following message will appear. Click the location
allows you to open the list, library, or folder with your default browser.
Figure 11: Shared files' links.
3. For users who have not yet saved their credentials for the Quick Share e-mail notification, the following window will appear.
-
35
AvePoint Office Connect User Guide
Figure 12: The credentials pop-up window.
a. Enter the account credentials used to log into Outlook and to send the Quick Share e-
mail notification.
b. Select the Save Credential checkbox to save the credentials.
c. Click OK to test whether or not the account can successfully log into the configured
SMTP Server. If the test fails, an error message will appear in this window.
*Note: If the My Site Quick Share default location, which is named OneDrive for Business (On-
Premises) Library/OneDrive for Business (Online) Library in the Location drop-down menu, is
selected in the Quick Share interface to store shared files, a pop-up window will appear letting
users enter their credentials. The credentials will be used to connect to the My Site Quick Share
default location.
-
36
AvePoint Office Connect User Guide
Using Quick Share via Outlook
In Outlook, you can also share attachments in a new e-mail using Quick Share.
1. In a new e-mail, attach the files that you want to share with other users.
*Note: If you selected the Prompts you to save the attachments to SharePoint and send the
links back in an e-mail notification checkbox in the Pop-up Settings, a message will appear after
you attach a file and ask whether or not you want to save the file to SharePoint.
Figure 13: The pop-up message.
To save the attachment to SharePoint, click Yes. To share the attachment using Quick Share,
click No.
2. Enter the usernames or e-mail addresses in the To and Cc fields with whom you want to share the attachments.
*Note: Users specified in the To field will have Contribute permission to the shared
attachments. Users specified in the Cc field will have Read permission to the shared
attachments.
3. Enter a Subject and the e-mail content.
4. Select a Quick Share location from the Location drop-down menu to store the shared attachments. The default location is your My Site OneDrive library. If there is no desired location in the drop-down menu, click Manage Locations in the Office Connect group on the ribbon to add a location. For more information, refer to Managing Quick Share Locations.
5. Click Quick Share in the Office Connect group on the ribbon to perform the Quick Share.
*Note: If you selected the Prompts you to save the e-mails to SharePoint after sending an e-
mail checkbox in the Pop-up Settings, a message will appear and ask whether or not you want to
save this e-mail to SharePoint.
-
37
AvePoint Office Connect User Guide
Figure 14: The pop-up message.
6. After sharing the attached files using Quick Share, a copy of the shared files will be saved to the selected Quick Share location and the below pop-up window will appear. Click the location in the window to open the Quick Share location with your default browser.
Figure 15: Shared files’ links.
7. In the e-mail, the shared files are listed below the e-mail content and displayed as hyperlinks. For more information on e-mail notifications, refer to Quick Share E-mail Notifications.
Managing Quick Share Locations
Quick Share locations can be managed in the Manage Location interface. To access this interface, use
one of the following two methods:
• In the Quick Share interface, click the Manage Location link.
• In a new e-mail in Outlook, click Manage Location in the Office Connect group on the ribbon.
-
38
AvePoint Office Connect User Guide
Figure 16: The Manage Location interface.
In the Manage Location interface, refer to the following steps to add a Quick Share location.
1. Load the Favorites, Recent Location, SharePoint Connections, or Office 365 Groups node, and select the library, folder, or group that you want to add as a Quick Share location.
2. Click Add >>, the library, folder, or group will be displayed in the Quick Share Location list.
*Note: The library, folder, or group cannot be added if a location with the same name already
exists.
3. Click Save on the lower-right corner of the interface to save changes.
*Note: You may add up to 10 Quick Share locations. OneDrive for Business (On-Premises) Library and
OneDrive for Business (Online) Library are default Quick Share locations that will be displayed based on
the configuration of your administrator.
-
39
AvePoint Office Connect User Guide
Refer to the following steps to remove an existing Quick Share location.
1. Select an existing Quick Share location on the right pane of the interface.
2. Click Remove, the selected location will be removed from the Quick Share location list.
3. Click Save on the lower-right corner of the interface to save changes.
-
40
AvePoint Office Connect User Guide
Quick Share E-mail Notifications
If the Send an e-mail invitation checkbox is selected when configuring Quick Share settings, e-mail
notifications will be sent to specified users.
Successful Sharing E-mail Notifications
If the Quick Share is successful, the users with whom the files are shared will receive an e-mail
notification.
*Note: To share content with external users and store the shared content in a SharePoint On-premises
location, or share SharePoint On-premises content with external users by using the Share button in the
Office Connect interface, your SharePoint administrator must configure the Office Connect Manager to
integrate with AvePoint Perimeter.
E-mail Notifications of Quick Share from Windows File Explorer, Office,
and Adobe
If you share files on your computer from the Quick Share interface, a successful e-mail notification will
be sent in the following format:
Figure 17: The e-mail notification format when sharing a file.
Subject: [Username] has shared [File Name(s)].
Content:
Customized content entered in the main text box of the Quick Share interface.
Sharing Information: For details on the file sharing information, see Viewing Shared Content via the
Links in E-mail.
-
41
AvePoint Office Connect User Guide
E-mail Notifications from Outlook Quick Share
If you share attachments via a new e-mail, a successful e-mail notification will be sent in the following
format:
Figure 18: The e-mail notification format when sharing an e-mail attachment.
Subject: The subject you entered in the e-mail.
Content:
The content you entered in the e-mail.
Sharing Information: For details on the file sharing information, see Viewing Shared Content via the
Links in E-mail.
Viewing Shared Content via the Links in E-mail
The information that is displayed on what is shared varies depending upon who you share files or
attachments with and the Quick Share location you select in the Quick Share.
*Note: If you shared multiple files, the name of each file will be displayed on each line.
-
42
AvePoint Office Connect User Guide
Shared with Internal Users
If you shared content with internal users:
Figure 19: Shared with internal users.
Shared with External Users (SharePoint On-Premises)
If you share content with external users and select a SharePoint On-premises library as the Quick Share
location, or you select a SharePoint On-premises file and click Quick Share on the ribbon of the Office
Connect interface, the content of the e-mail notification will look like either of the two examples below,
depending on the settings configured by your SharePoint administrator:
Figure 20: Shared with external users (without an organization configured).
Figure 21: Shared with external users (with an organization configured).
If you are an external user, you can view the shared files by clicking the link to the filename. If you do
not have a Perimeter account, click the Register link to register to view the shared files.
-
43
AvePoint Office Connect User Guide
Shared with External Users (SharePoint Online)
If you share content with external users and select a SharePoint Online library as the Quick Share
location, or you select a SharePoint Online file and click Quick Share on the ribbon of the Office Connect
interface, the message in the e-mail notification will be one of the followings based on the configuration
of the administrator:
• I have shared some files with you via AvePoint Office Connect. If you are not an employee of Company X, you will be able to access the files in subsequent e-mails that you will receive shortly. If you are, please use the links above.
• I have shared some files with you via AvePoint Office Connect. If you do not belong to the same company, you will be able to access the files in subsequent e-mails that you will receive shortly. If you do, please use the links above.
*Note: You will not receive the e-mail above if the Send an e-mail invitation checkbox is not selected
during the Quick Share.
-
44
AvePoint Office Connect User Guide
You will also receive an e-mail notification for each file shared with you. See the screenshot below:
Figure 22: Shared with external users (SharePoint Online).
Clicking the filename in the e-mail notification allows you to access the file.
-
45
AvePoint Office Connect User Guide
Failed E-mail Notifications
If the Quick Share fails, the user who shared the files will receive an e-mail notification.
Figure 23: A Quick Share file failure e-mail notification.
Subject: [[Username] has shared [File Name(s)]]_Quick Share Failure Notification
Content: Quick Share operation ([[Username] has shared File Name(s)]) has encountered an error.
[Failed File Name(s)] failed to be uploaded. Details: [Information about why the operation failed].
[Username] has been notified of this error.
*Note: If you share the attachments in an e-mail, the entered subject will replace [Username] has
shared [File Name(s)].
Figure 24: An e-mail attachment sharing failure e-mail notification.
If the Quick Share is successful but the e-mail notification failed to be sent, the user who shared the files
will receive the following e-mail notification:
Subject: [Username] has shared [File Name(s)].
Content:
Sharing Information: For details on the file sharing information, see Viewing Shared Content via the
Links in E-mail.
-
46
AvePoint Office Connect User Guide
Office Connect failed to send the e-mail notification to the following users: [E-mail Address(es)]. Details:
[Detailed Information]. If the issue persists, please contact your IT Admin.
-
47
AvePoint Office Connect User Guide
Additional Functions in Outlook
In the Office Connect group on the ribbon of Outlook, the Office Connect Explorer button is available.
Click this button, and the Office Connect interface will appear and be embedded into the right panel of
the Outlook viewing pane.
In the Office Connect client, the following buttons are added to the Outlook ribbon of a new e-mail:
• Send and File – Allows you to send the new e-mail and save it to SharePoint. For more information, refer to Sending and Filing Your E-mail.
• Insert Links – Allows you to insert SharePoint or Secure Share links of objects in SharePoint, and insert SharePoint files as attachments in the e-mail window. For more information, refer to Inserting Links in an E-mail.
• Save Attachments to SharePoint – Allows you to save the attachments of the new e-mail to SharePoint.
• Quick Share – Allows you to share the attachments of the new e-mail with other users. You can select an existing Quick Share location from the Location drop-down menu to store the shared attachments.
• Manage Location – Allows you to manage Quick Share locations where the shared attachments are stored. For more information, refer to Managing Quick Share Locations.
Sending and Filing Your E-mail
After you create a new e-mail, you can save it to SharePoint directly after successfully sending the e-
mail. Refer to the following steps to send and file an e-mail:
1. After creating an e-mail, click Send and File in the Office Connect group on the ribbon.
2. After the e-mail is sent successfully, the Office Connect interface appears with the e-mail listed on the right pane of the interface. For more information, refer to Uploading Objects to SharePoint via Office Connect.
Inserting Links in an E-mail
When you open an e-mail window, you can insert links of libraries, folders, and files. Office Connect
supports inserting only two types of links, SharePoint link and Secure Share link.
Inserting SharePoint Links in an E-mail
Once you insert SharePoint links in an e-mail, users who receive the e-mail can access the library, folder,
or file in SharePoint by clicking the library, folder, or file name in the e-mail.
Refer to the following steps to insert SharePoint links into an e-mail:
-
48
AvePoint Office Connect User Guide
1. In the e-mail window, click Insert Links in the Office Connect group on the ribbon and select the Insert SharePoint Link option from the drop-down menu.
2. In the Office Connect pop-up window, expand the tree on the left pane and select the site, list, library, folder, or group where the libraries, folders, or files you want to insert into the e-mail are located.
3. After libraries, folders, or files in the selected site, list, library, folder, or group are listed on the right pane of the interface, select the libraries, folders, or files you want to insert, and then click Insert As Links on the lower-right corner of the interface.
4. The selected libraries, folders, or files will be inserted to the e-mail.
5. In the received e-mail, users can see the SharePoint links of the libraries, folders, and files in a table.
Inserting Secure Share Links in an E-mail
Once you insert secure share links in an e-mail, users who receive the e-mail can access the External
Portal of Perimeter or Perimeter Online portal by clicking an object name in the e-mail. Users can see all
libraries, folders, and files that are shared with them after they login.
*Note: If the integrated Perimeter is in a version below 1.7, ensure that the internal user who performs
a secure share using the Perimeter Secure Share functionality has been added as a Perimeter internal
user. For more information on adding an AD user as the Perimeter internal user, refer to the
Synchronizing Active Directory Users section of the AvePoint Perimeter Administrator Guide.
Refer to the following steps to insert secure share links into an e-mail:
1. In the e-mail window, click Insert Links in the Office Connect group on the ribbon and select the Insert Secure Share Link option from the drop-down menu.
*Note: This option is only available when the Perimeter Integration Configuration settings have
been configured in the Manager Configuration Tool by your administrator.
2. In the Office Connect pop-up window, expand the tree on the left pane and select the site, library, or folder where the libraries, folders, and files you want to insert are located.
3. Select the libraries, folders, and files you want to insert on the right pane, and configure the permission you want to share on the selected objects.
By default, users entered in the To text box of the e-mail will be granted the Contribute permission and users entered in the Cc text box will be granted the Read permission after the e-mail is sent.
*Note: Secure Share is not supported for groups. If groups are entered in the To or Cc text box,
the inserted objects in the e-mail will not be shared and a warning message will appear.
4. If the selected libraries, folders, and files are located in a SharePoint On-Premises node, you can further configure the permissions shared with other users on the selected objects.
http://avepointcdn.azureedge.net/pdfs/en/user_guides/AvePoint_Perimeter_Install_and_Config_Guide.pdf
-
49
AvePoint Office Connect User Guide
*Note: The permission that can be assigned to each user is also restricted by the Secure Share
Policy settings configured in Perimeter.
• If the integrated Perimeter is in a version below 1.7 or Perimeter has not been integrated, the Grant Read Permission to All Users checkbox is selectable. Selecting this checkbox to grant users entered in both To and Cc text boxes the Read permission.
• If the integrated Perimeter is in version 1.7 or above, you can see a permission level link at the bottom of the right pane. Click the permission level link, and the Secure Share pop-up window appears.
Figure 25: The Secure Share pop-up window.
o Permission Level – Configure the permissions that will be assigned to the To and Cc recipients. Click the Learn More About Permission Details link on the left to view the capabilities of each permission level.
-
50
AvePoint Office Connect User Guide
Figure 26: The Permissions pop-up window.
o Expire After – Enter an integer in the text box to configure a period of validity for the granted permissions.
o Notification – Choose whether or not to send notifications and when to send notifications.
▪ Select the Notify everyone this file is shared with if the file is updated. checkbox to send notifications to everyone the object is shared with and the user who shares it if it is updated by someone.
▪ Select the Notify me once this file is downloaded by anyone. checkbox to send notifications to yourself when someone downloads the folder or file.
5. If the selected libraries, folders, and files are located in a SharePoint Online node, you can further configure the permissions shared with other users on the selected objects.
• If Perimeter Online has not been integrated, the Grant Read Permission to All Users checkbox is selectable. Selecting this checkbox to grant users entered in both To and Cc text boxes the Read permission.
• If Perimeter Online has been integrated and the SharePoint Online node where the selected objects reside has authorized Perimeter Online, you can see a permission level link at the bottom of the right pane. Click the permission level link, and the Secure Share pop-up window appears.
-
51
AvePoint Office Connect User Guide
Figure 27: The Secure Share pop-up window.
o Permission Level – Configure the permissions that will be assigned to the To and Cc recipients. Click the Learn More About Permission Details link on the left to view the capabilities of each permission level.
-
52
AvePoint Office Connect User Guide
Figure 28: The Permission Level Capabilities pop-up window.
o Expire After – Enter an integer in the text box to configure a period of validity for the granted permissions.
o Watermark Settings – Configure the watermark settings for the shared folders and files.
▪ Watermark – Enter the text that you want to configure as the watermark.
▪ Font Size – Enter the font size for the watermark. The default value is 80.
6. Select the libraries, folders, and files you want to insert on the right pane of the interface, and click Insert As Links on the lower-right corner of the interface.
7. The selected objects will be inserted into a table of the e-mail.
Figure 29: The secure share table.
-
53
AvePoint Office Connect User Guide
8. In the received e-mail, clicking an object name allows users to access the External Portal of Perimeter or Perimeter Online portal and see all libraries, folders, and files shared with them after they login.
Inserting Attachment from SharePoint
When you open an e-mail window, you can insert SharePoint files to the e-mail as attachments using
Office Connect. Refer to the following steps to insert attachment from SharePoint:
1. In the e-mail window, click Insert Links in the Office Connect group on the ribbon and select the Insert Attachment from SharePoint option from the drop-down menu.
2. In the Office Connect pop-up window, expand the tree on the left pane and select the library or folder where files you want to insert into the e-mail are located.
3. After files in the selected library or folder are listed on the right pane of the interface, select the files you want to insert, and then click Insert As Attachments on the lower-right corner of the interface.
4. The selected files will be inserted to the e-mail as attachments.
-
54
AvePoint Office Connect User Guide
Office Connect Settings in Outlook
On the Office Connect client, the Office Connect tab will be added to the Outlook ribbon.
In the Office Connect tab, there are three buttons in the Settings group on the ribbon: Office Connect
Settings, Manage Favorites, and Archive Attachment. Also, there is a button named User Guide in the
Help group on the ribbon. Refer to the sections below for details on the Office Connect tab buttons.
Figure 30: The Office Connect tab.
Office Connect Settings
When you click Office Connect Settings on the ribbon, the Office Connect pop-up window appears. This
window can also be accessed by clicking the Office Connect Settings ( ) icon on the lower-left corner of
the Office Connect main interface.
In the window, the following types of settings are configurable:
• SharePoint Connections
• Manage Favorites
• Pop-up Settings (only available in Outlook)
• Site Collection Scan
• E-mail Property Mappings (only available in Outlook)
• Manage Account
• Manager Connection
SharePoint Connections
In the SharePoint Connections page, you can manage existing connections and add new connections.
*Note: SharePoint 2013, SharePoint 2016, and SharePoint Online site collections that use the ADFS
authentication method are supported for being added as new connections.
The existing connections are listed with the following information:
-
55
AvePoint Office Connect User Guide
Figure 31: The SharePoint Connections page.
• Site URL – The URL of the site collection/site that has been added as a connection.
• Title – The title of the site collection/site.
• Credentials – The credentials configured to connect to the site collection/site when adding it as a SharePoint connection. You can edit the credentials of a connection by clicking the down arrow ( ) button in the Credentials column of the connection, and selecting other credentials from the drop-down list or selecting New Credentials to use a new credentials. Selecting the checkbox to the left of a connection and clicking Edit Credentials on the ribbon also allow you to edit the credentials of t