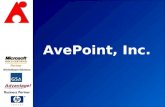AvePoint Inventory Toolset User Guide · SharePoint Migration – You can use this module to scan...
Transcript of AvePoint Inventory Toolset User Guide · SharePoint Migration – You can use this module to scan...

1
AvePoint Inventory Toolset
Issued June 2015
AvePoint Inventory Toolset
User Guide

2
AvePoint Inventory Toolset
Table of Contents
About AvePoint Inventory Toolset ................................................................................................................ 4
Submitting Documentation Feedback to AvePoint ...................................................................................... 5
Before You Begin ........................................................................................................................................... 6
System Requirements ............................................................................................................................... 6
Permission Requirements ......................................................................................................................... 6
Getting Started .............................................................................................................................................. 8
Accessing AvePoint Inventory Toolset ...................................................................................................... 8
User Interface Overview ........................................................................................................................... 9
Using License Manager ............................................................................................................................. 9
Livelink Migration Functions ....................................................................................................................... 10
Creating a Livelink Connection................................................................................................................ 10
Configuring the Analysis Database ......................................................................................................... 12
Performing a Scan Analysis ..................................................................................................................... 13
Generating a Report ................................................................................................................................ 14
Generating an Analysis Report ............................................................................................................ 14
Generating a Discovery Report ........................................................................................................... 15
Viewing Reports ...................................................................................................................................... 16
Scan Analysis Report ........................................................................................................................... 16
Discovery Report ................................................................................................................................. 17
Managing Filter Policies .......................................................................................................................... 18
Filter Policy Examples ............................................................................................................................. 19
Item Level ............................................................................................................................................ 19
List Level .............................................................................................................................................. 22
Version Level ....................................................................................................................................... 23
Configuring Security Mappings ............................................................................................................... 24
Configuring LDAP Settings ................................................................................................................... 24
Configuring Domain Mappings ........................................................................................................... 24
Configuring User Mappings................................................................................................................. 25
Configuring Group Mappings .............................................................................................................. 26

3
AvePoint Inventory Toolset
Filter Rules Examples .......................................................................................................................... 28
Configuring Database Inquiry ................................................................................................................. 29
SharePoint Migration Functions ................................................................................................................. 31
Database Storage .................................................................................................................................... 31
Report Generation .................................................................................................................................. 33
Configuring the Report Setting ............................................................................................................... 35
Report Details ......................................................................................................................................... 36
Notices and Copyright Information ............................................................................................................ 39

4
AvePoint Inventory Toolset
About AvePoint Inventory Toolset
AvePoint Inventory Toolset is used to take an inventory of your data before a migration job. The toolset
scans the source data to a configured database, and then generates a report based on the scanned
source data that is stored in the configured database. There are two modules in this toolset:
Livelink Migration – You can use this module to scan the source data to the analysis database, generate a discovery report/scan analysis report based on the scanned source data that is stored in the analysis database. You can also use this module to configure the domain, user, and group mappings and save the mapping settings to an XML file, and perform simple database queries.
SharePoint Migration – You can use this module to scan your SharePoint 2007/2010/2013 environment from the farm level down to site level, and then store all the scanned SharePoint data to a configured database. Then, the stored data can be scanned from the database, and be collected into a report. The generated reports can provide a better understanding of your SharePoint environment.

5
AvePoint Inventory Toolset
Submitting Documentation Feedback to AvePoint
AvePoint encourages customers to provide feedback regarding our product documentation. You can
Submit Your Feedback on our website.

6
AvePoint Inventory Toolset
Before You Begin
Refer to the following sections for system and permission requirements that must be in place prior to
using the AvePoint Inventory Toolset.
System Requirements
To use the Livelink Migration module of this toolset, follow the system requirements listed below:
Microsoft .NET Framework 3.5 or above must be installed and configured properly on your server.
The plug-in J#2.0 must be installed on your server.
To use the SharePoint Migration module of this toolset, follow the system requirements listed below:
For SharePoint 2007 and SharePoint 2010, Microsoft .NET Framework 3.5 or above must be installed and configured properly on your server.
For SharePoint 2013, Microsoft .NET Framework 4.5 or above must be installed and configured properly on your server.
Permission Requirements
To use the Livelink Migration module of this toolset, follow the permission requirement listed below:
The user who runs this toolset must be a member of the local Administrators group on the server with AvePoint Inventory Toolset installed.
To use the SharePoint Migration module of this toolset, follow the permission requirements listed
below:
The user who uses SharePoint Migration must have the following permissions:
o Local System permissions:
Permission of Log on as a batch job (it can be found within Control Panel > Administrative Tools > Local Security Policy > Security Settings > Local Policies > User Rights Assignment)
Full Control Permission for SharePoint Module of AvePoint Inventory Toolset installation directory
If there are no strict limitations within your organization on the permissions that
can be applied, you can simply add the user who runs SharePoint Migration
module of this toolset to the local Administrators group to apply all of the
required permissions.
o SharePoint permissions:

7
AvePoint Inventory Toolset
User is a member of the Farm Administrators group
Policy for Web Application: Full Read
o SQL permissions:
The db_owner database role in all of the databases related with SharePoint, including Content Databases, Configuration Database, and Central Admin Database

8
AvePoint Inventory Toolset
Getting Started
Refer to the sections below for important information on getting started with AvePoint Inventory
Toolset.
Accessing AvePoint Inventory Toolset
To access the AvePoint Inventory Toolset and leverage its functionalities, complete the following steps:
1. Download the AvePoint_Inventory_Toolset.zip file by contacting an AvePoint representative for links to this package.
2. Copy the ZIP file to a server, and then extract the file.
*Note: To use the SharePoint Migration module of this toolset, copy the ZIP file to a SharePoint
2007/2010/2013 Web front-end server based on the data you want to manage, and then extract
the file.
3. Navigate to the …\Inventory_Toolset_1.0.0\Inventory Toolset directory in the extracted folder and find InventoryToolset.exe.
4. Right-click InventoryToolset.exe, and then select Run as administrator from the drop-down list.

9
AvePoint Inventory Toolset
User Interface Overview
When you launch the AvePoint Inventory Toolset, the user interface appears.
Figure 1: The AvePoint Inventory Toolset Launch Window.
Using License Manager
Apply a Livelink Migration license and/or a SharePoint Migration license before using this toolset.
Complete the following steps to apply a license.
*Note: The license is calculated in Universal Time Coordinated (UTC 0:00).
1. Run the AvePoint Inventory Toolset, and the home page appears.
2. Click the License Manager ( ) button on the top-right corner of the home page. The License Manager interface appears.
3. Click Apply New License, and then click Browse.
4. Select the desired Livelink Migration/SharePoint Migration license file and click Open. The details of the new license are displayed on the interface.
5. Click Apply to apply the license.

10
AvePoint Inventory Toolset
Livelink Migration Functions
Using the Livelink migration functions in the Inventory Toolset, you can scan source data to the analysis
database and generate a discovery report/scan analysis report based on the scanned source data that is
stored in the analysis database. You also have the option to configure the domain, user, and group
mappings and save the mapping settings to an XML file, and perform the simple database queries.
On the AvePoint Inventory Toolset homepage, click Livelink Migration to navigate to the Livelink
Migration module. The Scan Analysis interface appears.
Click the About ( ) button on the top-right corner of this interface. The detailed information about the
AvePoint Inventory Toolset version is displayed in the pop-up window.
Click the Home ( ) button on the top-left corner to go back to the home page of this toolset.
Creating a Livelink Connection
Complete the following steps to create a Livelink connection:
1. Click the Settings tab and select Livelink Connection Management from the drop-down menu. The Livelink Connection Management interface appears.
2. Click New Livelink Connection to create a Livelink connection. The New Livelink Connection pop-up window appears.
3. Enter a name for the connection in the Livelink connection name text box.
4. In the Use HTTP tunneling field, select Yes to use the HTTP Tunneling connection mode, or select No to use the default connection mode.
HTTP Tunneling
o Proxy option – Select to use a Web server or Proxy server to access to Livelink.
Web server – If you select Web server, specify the hostname or IP address of the Web server in the Web server text box.
Proxy server – If you select Proxy server, specify the hostname or IP address of the Proxy server in the Proxy server text box.
o Port – Enter the port number the server is using.
o Livelink CGI URL – Enter the Livelink CGI URL which you configured in the Livelink server.
o Livelink username – Enter a Livelink username for accessing the Livelink server.
o Livelink password – Enter the corresponding password of the specified Livelink user.

11
AvePoint Inventory Toolset
o Livelink domain – Enter the name of the Livelink domain where the Livelink user is. If the specified Livelink user is in the Livelink system domain, leave this option blank.
o HTTP username – Enter the HTTP username to set up access to the web server.
o HTTP password – Enter the HTTP password to set up access to the web server.
Default
o Livelink server – Enter the hostname or IP address of the Livelink server.
o Port – Specify the port the server is using. By default, the port number is 2099.
o Livelink username – Enter a Livelink username for accessing the Livelink server.
o Livelink password – Enter the corresponding password of the specified Livelink user.
o Livelink domain – Enter the name of the Livelink domain where the Livelink user is. If the specified Livelink user is in the Livelink system domain, leave this option blank.
5. In the Livelink Database Connection field, select Yes to configure the Livelink database connection or keep the default No if you do not want to configure the Livelink database connection.
To view the detailed Livelink database information, you can navigate to Livelink
Administration > Database Administration > Maintain Current Database, and then enter the
appropriate information.
*Note: Livelink stores all data in the Livelink database, but the Livelink Migration module of
AvePoint Inventory Toolset can load most of the data by using the API (Application Programming
Interface). If you do not configure the Livelink database connection, the following contents
cannot be migrated.
Best Bets Value
Best Bets Expiry
Poll Results
To configure the Livelink database connection, enter the information obtained from Livelink
Administration > Database Administration > Maintain Current Database in the corresponding
text boxes:
Oracle Server – Select this option if your Livelink database is in the Oracle Server.
o Database name – Enter the Service Name.
o Schema owner – Enter the User Name.
o Username – Enter the username to access the Service Name.
o Password – Enter the corresponding password.

12
AvePoint Inventory Toolset
Microsoft SQL Server – Select this option if your Livelink database is in the Microsoft SQL Server.
o Database server name – Enter the SQL Server Name.
o Database name – Enter the SQL Server Database.
o Schema owner – Enter the User Name.
o Username – Enter the username used to connect to the SQL Server Name.
o Password – Enter the corresponding password.
6. Click Save to save the configurations and return to the Livelink Connection Management interface.
Select the Create another checkbox if you want to create another connection after this
connection has been saved.
7. The newly created Livelink connection is displayed in the Livelink Connection Management interface.
Hover over the Livelink connection record and click the Edit link to edit the connection or click
the delete ( ) button to delete the connection.
Configuring the Analysis Database
The analysis database is used to store the scanned source data. Complete the following steps to
configure the analysis database:
1. Click the Settings tab and select Analysis Database Configuration from the drop-down menu. The Analysis Database Configuration interface appears.
2. Enter the server where the analysis database resides in the Database Server text box.
3. Enter the analysis database name in the Database Name text box.
4. Select an authentication mode for the analysis database.
Windows Authentication – Select windows authentication to connect to the analysis database.
SQL Authentication – Select SQL authentication to connect to the analysis database.
o Account – Enter a username for connecting to the analysis database.
o Password – Enter the corresponding password.
Click Validation Test to validate whether the analysis database can be connected.
5. Click Save to save the configurations.

13
AvePoint Inventory Toolset
Performing a Scan Analysis
Before a scan analysis is performed, make sure a Livelink connection is created and the analysis
database is configured. If not, refer to Creating a Livelink Connection and Configuring the Analysis
Database for more information. Complete the following steps to perform a scan analysis:
1. Click the Scan Analysis tab. The Scan Analysis interface appears.
2. Select a Livelink connection from the Specify a Livelink connection drop-down list.
*Note: The analysis database does not support storing the data from different Livelink servers at
the same time. Therefore, make sure the Livelink server where the data you are about to scan
and the Livelink server where the data stored in the analysis database are the same. If not, the
data cannot be scanned.
3. Click Load to load the source data. You can also load the data of some specified source nodes by following the steps below:
*Note: There is no limit on how many source nodes you can load.
a. Select the Load the data of the source nodes that specified in the XML file checkbox.
*Note: Make sure the Livelink database connection is configured in the selected Livelink
connection if you choose to load the source data in this way.
b. Click Download a Template to download the template XML file.
c. Open this XML file with Notepad.
d. Replace the value of the LivelinkNode ID attribute with the Livelink IDs of the source
nodes whose data you want to scan.
e. Save the file.
f. Click Browse…. The Open window pops up.
g. Select the XML file and click Open to upload it.
h. Click Load to load the data of some specified source nodes.
4. Select the nodes whose data you want to scan.
5. To filter the desired Livelink objects for the scan, select an existing filter policy from the drop-down list at the bottom of this interface. You can also click Filter Policy Settings to create a new filter policy. For more information, refer to Managing Filter Policies.
6. To use the database connection to scan, select the Use database connection to scan checkbox.
*Note: This checkbox only appears when the Livelink database connection is configured in the
selected Livelink connection.
7. Click Scan to start the scan.

14
AvePoint Inventory Toolset
8. After the scan is completed, the data of the selected nodes are scanned to the analysis database.
Generating a Report
After the scan is completed, click the Reports tab and select Analysis Report to generate an analysis
report, or select Discovery Report to generate a discovery report.
Generating an Analysis Report
Complete the following steps to generate an analysis report:
1. Select the desired nodes whose scanned data is about to be used to generate an analysis report. Only the nodes that you selected on the Scan Analysis interface can be loaded.
2. Click Next. The Scan Analysis Settings interface appears.
3. Configure the scan analysis settings:
Blocked file types in SharePoint – Scans the Livelink file types that are blocked by SharePoint. If you deselect this checkbox, the toolset will scan the file types that are blocked by SharePoint and then report these files in the Scan Analysis Report.
o Select Critical, Warning, or Information from the Classification drop-down list. This is used to identify the severity of this issue.
o Click Show Details to view the detailed information of the file types that are blocked by SharePoint.
Target SharePoint URL – Enter the URL of the destination SharePoint node. It is used to calculate the URL length of the Livelink objects after they are migrated to SharePoint.
Character Length – Specify the character length of the file name, folder name, and SharePoint URL in the corresponding text boxes, and then select Critical, Warning, or Information from the Classification drop-down list to identify the severity of this issue.
File size exceeds _ (MB) – Specify a maximum file size, and then select Critical, Warning, or Information from the Classification drop-down list.
Item title length exceeds 255 characters – Scans whether or not the item title exceeds 255 characters. Select Critical, Warning, or Information from the Classification drop-down list.
Illegal characters in folder/file name in SharePoint – Scans whether or not there are illegal characters in folder/file names. Select Critical, Warning, or Information from the Classification drop-down list. Click Show Details to view detailed illegal characters.
Folder name ended with illegal postfixes – Scans whether or not there are folder/file names ending with illegal postfixes. Select Critical, Warning, or Information from the Classification drop-down list. Click Show Details to view detailed illegal postfixes.

15
AvePoint Inventory Toolset
File or folder name contains two consecutive periods (..), starts with a period (.), or ends with a period (.) – Scans whether or not the file or folder name contains two consecutive periods, starts with a period, or ends with a period. Select Critical, Warning, or Information from the Classification drop-down list.
Unsupported contents for Livelink Migration – Scans whether or not there are unsupported Livelink objects. Select Critical, Warning, or Information from the Classification drop-down list.
Checked-Out files – Scans whether or not there are checked-out files. Select Critical, Warning, or Information from the Classification drop-down list.
4. Select one of the following options to perform:
Reset – Reset the customized settings in this interface to the default values.
Back – Return to the previous interface.
Next – Save the configurations and proceed to the Export Report interface.
5. On the Export Report interface, click Browse to select a storage location for the report.
6. Click Export to export the scan analysis report.
7. To find where the generated report lives, click View Detailed Report to go to the folder where the report lives.
To generate a new analysis report based on other scanned source data, click the New Report
link.
Generating a Discovery Report
Complete the following steps to generate a discovery report:
1. Select the desired node whose scanned data is about to be used to generate a discovery report. Only the nodes that you selected on the Scan Analysis interface can be loaded.
*Note: Only one node can be selected in this step.
2. Click Next. The Scan Analysis Settings interface appears.
3. Enter a number in the text box to specify the depth of the selected node to generate the report. This means the discovery report will be generated based on the data of the selected node, the root node of the selected node, and the following X levels of nodes under that root node. For example, if the tree structure of the selected node is node 1 > node 2> node 3 > node 4 > node 5 > node 6, and the number you entered in the text box is 3, data of node 1, node 2, node 3, node 4, and node 5 will be used to generate the discovery report. In the generated report, the information of node 1 will be displayed on the Root Container sheet, and the information of node 2, node 3, node 4, and node 5 will be displayed on a sheet with the same name as node 2.
4. Click Next. The Export Report interface appears.
5. Click Browse to specify a storage location for the report.
6. Click Export to export the discovery report.

16
AvePoint Inventory Toolset
7. To find where the generated report lives, click View Detailed Report to go to the folder where the report lives.
To generate a new discovery report based on other scanned source data, click the New Report
link.
Viewing Reports
After a report is generated, open the report to check the scan results.
Scan Analysis Report
There are three sheets in the generated report: Summary, Migration Risk Analysis, and Users and
Groups.
Summary – Includes the number of the scanned Livelink objects sorted according to the object type, the total size of the scanned Livelink objects, and the estimated migration time to migrate all the scanned Livelink objects to SharePoint using Livelink migrator.
Migration Risk Analysis – Includes the URLs of the scanned Livelink objects, the names of the scanned Livelink objects, the workspace where the scanned Livelink objects reside, the information about whether or not the scanned Livelink objects reside in personal workspace, the last modified times of the scanned Livelink objects, the types of the scanned Livelink objects, the estimated level of the risks when migrating the scanned Livelink objects, and the suggestions to reduce the risks.
Users and Groups – Includes the names of all Livelink users and groups.
Refer to the following table for detailed information of the report.
Sheet Name Column Name
Summary
Enterprise Workspace, Unsupported, Folder, Project, Discussion, Topic, Reply, Poll, Task Lists, Task, Task Group, Channel, Appearance, News, Compound Document, Release, URL, Categories, Generation, Total Size (MB), Migration Estimation for Good Network Condition and Environment Performance, Memory: >=12G, CPU:8, Data Transmission Speed: >= 30Mbps, Migration Estimation for Medium Network Condition and Environment Performance, Memory: 8G, CPU:4, Data Transmission Speed: 10Mbps, Migration Estimation for Poor Network Condition and Environment Performance, Memory: <=4G, CPU:2, Data Transmission Speed: <= 1Mbps
Migration Risk Analysis URL, Title, Created By, Created Time, Last Modified By, Last Modified Time, Type, Size (MB), Classification, Suggestion
Users and Groups Security Name, Security Type

17
AvePoint Inventory Toolset
Discovery Report
There are three common sheets (Root Container, Overview and Type) in the generated report, and
several sheets based on how many top-level containers under the root container are used to generate
the report.
*Note: Each top-level container under the root container will generate a sheet in the report. Each sheet
name is the same as each top-level container.
Overview – Includes the container name, number of items, item size, number of items that are not supported to be migrated to SharePoint, number of small, medium, and large containers, number of containers with a specified last modified time, and four charts showing number of items, item size, category and last modified time.
Type – Includes the data type name, number of the specified data type, and the status of whether the specified data type supports being migrated to SharePoint.
Root Container – Includes both the general and detailed information of the root container.
The sheet with the top-level container name includes the general and detailed information of the top-level container, and the containers under it that are used to generate the report.
Refer to the following table for detailed information of the report.
Sheet Name Column Name
Root Container
Total Size of Items (MB), Total Number of Items, Total Number of Small Containers, Total Number of Medium Containers, Total Number of Large Containers, Total Number of Containers Whose Last Modified Time Is 0-6 Months Ago, Total Number of Containers Whose Last Modified Time Is 6-12 Months Ago, Total Number of Containers Whose Last Modified Time Is 12-18 Months Ago, Total Number of Containers Whose Last Modified Time Is 18-24 Months Ago, Total Number of Containers Whose Last Modified Time Is 24-36 Months Ago, Total Number of Containers Whose Last Modified Time Is 3-5 Years Ago, Total Number of Containers Whose Last Modified Time Is More Than 5 Years Ago, Total Number of Containers, Total Number of Empty Folders, Total Number of Projects, Total Number of Unsupported Items, Total Number of Containers Whose URL Exceeds 255 Characters, Total Number of Containers Whose Name Contains More Than 128 Characters, Creator Information, Total Number of Containers with Creators, Total Number of Containers without Creators, URL,

18
AvePoint Inventory Toolset
Sheet Name Column Name
URL Length Excluding "..\", Name, Livelink ID, Name Length, Type, Number of Items, Total Number of Current Versions, Total Number of Old Versions, Number of Users, Number of Groups, Item Size (MB), Total Size of Current Versions (MB), Total Size of Old Versions (MB), Category, Number of Unsupported Items, Level, Last Modified Time, Days after the Last Modified Time, Creator
Overview
Container Name, Number of Items, Item Size (MB), Number of Unsupported Items, Number of Small Containers, Number of Medium Containers, Number of Large Containers, Number of Containers Whose Last Modified Time Is 0-6 Months Ago, Number of Containers Whose Last Modified Time Is 6-12 Months Ago, Number of Containers Whose Last Modified Time Is 12-18 Months Ago, Number of Containers Whose Last Modified Time Is 18-24 Months Ago, Number of Containers Whose Last Modified Time Is 24-36 Months Ago, Number of Containers Whose Last Modified Time Is 3-5 Years Ago, Number of Containers Whose Last Modified Time Is More Than 5 Years Ago, Number of Items, Item Size (MB), Category, Last Modified Time
Type Type, Number, Support Status
Managing Filter Policies
On the Scan Analysis interface, click Filter Policy Settings to go to Filter Policy interface. All of the
configured filter policies are displayed in this interface. You can create, edit, or delete filter policies in
this interface.
Create – Create a new filter policy.
Edit – Edit an existing filter policy.
Delete – Delete one or more filter policies.
Click Create to create a new filter policy. The Filter Policy > Create interface appears. Configure the
following settings:
1. Enter a name for your filter policy in the Filter Policy Name text box.
2. Select Item, List, or Version from the drop-down list in the lower-left corner, and then click Add a Criterion.

19
AvePoint Inventory Toolset
Order – Double-click the value in the Order column, and then you can adjust the order of the filter rules of the same level.
Rule – Select a rule from the drop-down list in the Rule column.
Condition – Select a condition from the drop-down list in the Condition column.
Value – Specify a value in the Value column.
And/Or – If there are two or more filter rules, click the value in the And/Or column, and then you can choose And or Or from the drop-down list to adjust the logical relationship of the filter rules of the same level.
Delete – Click the delete ( ) button to delete the specific filter rule.
For more information about filter policy examples, refer to Filter Policy Examples.
3. Click Save to save your changes and return to the Filter Policy interface or click Cancel to return to the Filter Policy interface without saving any changes. The newly created filter policy is displayed in the Filter Policy interface.
To edit a filter policy, select it and then click Edit. The Filter Policy > Edit interface appears.
Change the configurations for the filter policy. For details on editing configurations for filter
policy, see steps 1 to 3 above.
To delete a filter policy, select it and then click Delete. A confirmation window will pop up and
ask if you are sure you want to proceed with the deletion. Click OK to delete the selected filter
policy, or click Cancel to return without deleting it.
Filter Policy Examples
Refer to the following tables on the examples of the filter policy.
Item Level
Refer to the following table for the filter rules and conditions on the Item filter level.
Rule Condition Value Example
Name Contains Livelink The Livelink items whose name contains Livelink will be filtered and included in the filter result.
Does Not Contain
Livelink The Livelink items whose name does not contain Livelink will be filtered and included in the filter result.
Equals Livelink The Livelink items whose name equals Livelink will be filtered and included in the filter result.
Does Not Equal
Livelink The Livelink items whose name does not equal Livelink will be filtered and included in the filter result.

20
AvePoint Inventory Toolset
Rule Condition Value Example
Size >= 80 KB The Livelink items whose size are larger than or equal to 80 KB will be filtered and included in the filter result.
<= 80 KB The Livelink items whose size are smaller than or equal to 80 KB will be filtered and included in the filter result.
Owner Contains user The Livelink items owned by the user whose name contains user will be filtered and included in the filter result.
Does Not Contain
user The Livelink items owned by the user whose name does not contain user will be filtered and included in the filter result.
Equals user The Livelink items owned by the user whose name equals user will be filtered and included in the filter result.
Does Not Equal
user The Livelink items owned by the user whose name does not equal user will be filtered and included in the filter result.
Created By Contains user The Livelink items created by the user whose name contains user will be filtered and included in the filter result.
Does Not Contain
user The Livelink items created by the user whose name does not contain user will be filtered and included in the filter result.
Equals user The Livelink items created by the user whose name equals user will be filtered and included in the filter result.
Does Not Equal
user The Livelink items created by the user whose name does not equal user will be filtered and included in the filter result.
Metadata: Text Contains Livelink The specified Text attribute of the Livelink items whose values contain Livelink will be filtered and included in the filter result.
Does Not Contain
Livelink The specified Text attribute of the Livelink items whose values do not contain Livelink will be filtered and included in the filter result.
Equals Livelink The specified Text attribute of the Livelink items whose values equal Livelink will be filtered and included in the filter result.
Does Not Equal
Livelink The specified Text attribute of the Livelink items whose values do not equal Livelink will be filtered and included in the filter result.
Metadata: Number
>= 6 The specified Number attribute of the Livelink items whose values are larger than or equal to 6 will be filtered and included in the filter result.

21
AvePoint Inventory Toolset
Rule Condition Value Example
<= 6 The specified Number attribute of the Livelink items whose values are smaller than or equal to 6 will be filtered and included in the filter result.
= 6 The specified Number attribute of the Livelink items whose values are equal to 6 will be filtered and included in the filter result.
Metadata: Yes/No
Is Exactly Yes The specified Yes/No attribute of the Livelink items whose values are Yes will be filtered and included in the filter result.
Metadata: Date and Time
Before Wednesday, December 4, 2013 (UTC-08:00)
The specified Date and Time attribute of the Livelink items whose values are before Wednesday, December 4, 2013 (UTC-08:00) will be filtered and included in the filter result.
After Wednesday, December 4, 2013 (UTC-08:00)
The specified Date and Time attribute of the Livelink items whose values are after Wednesday, December 4, 2013 (UTC-08:00) will be filtered and included in the filter result.
Within 5 Days The specified Date and Time attribute of the Livelink items whose values are within 5 days will be filtered and included in the filter result.
Older Than 5 Days The specified Date and Time attribute of the Livelink items whose values are older than 5 days will be filtered and included in the filter result.
Created Time Before Wednesday, December 4, 2013 (UTC-08:00)
The Livelink items whose created time is before Wednesday, December 4, 2013 (UTC-08:00) will be filtered and included in the filter result.
After Wednesday, December 4, 2013 (UTC-08:00)
The Livelink items whose created time is after Wednesday, December 4, 2013 (UTC-08:00) will be filtered and included in the filter result.
Within 5 Days The Livelink items whose created time is within 5 days will be filtered and included in the filter result.
Older Than 5 Days The Livelink items whose created time is older than 5 days will be filtered and included in the filter result.
Modified Time Before Wednesday, December 4, 2013 (UTC-08:00)
The Livelink items whose modified time is before Wednesday, December 4, 2013 (UTC-08:00) will be filtered and included in the filter result.
After Wednesday, December 4, 2013 (UTC-08:00)
The Livelink items whose modified time is after Wednesday, December 4, 2013 (UTC-08:00) will be filtered and included in the filter result.

22
AvePoint Inventory Toolset
Rule Condition Value Example
Within 5 Days The Livelink items whose modified time is within 5 days will be filtered and included in the filter result.
Older Than 5 Days The Livelink items whose modified time is older than 5 days will be filtered and included in the filter result.
List Level
Refer to the following table for the filter rules and conditions on the List filter level.
*Note: The Livelink objects in the lists that are filtered and excluded from the filter result will not be
scanned and included in the Scan Analysis Report or the Discovery Report.
Rule Condition Value Example
Name Contains Livelink The Livelink lists whose name contains Livelink will be filtered and included in the filter result.
Does Not Contain
Livelink The Livelink lists whose name does not contain Livelink will be filtered and included in the filter result.
Equals Livelink The Livelink lists whose name equals Livelink will be filtered and included in the filter result.
Does Not Equal
Livelink The Livelink lists whose name does not equal Livelink will be filtered and included in the filter result.
Description Contains Livelink The Livelink lists whose description contains Livelink will be filtered and included in the filter result.
Does Not Contain
Livelink The Livelink lists whose description does not contain Livelink will be filtered and included in the filter result.
Equals Livelink The Livelink lists whose description equals Livelink will be filtered and included in the filter result.
Does Not Equal
Livelink The Livelink lists whose description does not equal Livelink will be filtered and included in the filter result.
Created By Contains user The Livelink lists created by the user whose name contains user will be filtered and included in the filter result.
Does Not Contain
user The Livelink lists created by the user whose name does not contain user will be filtered and included in the filter result.
Equals user The Livelink lists created by the user whose name equals user will be filtered and included in the filter result.
Does Not Equal
user The Livelink lists created by the user whose name does not equal user will be filtered and included in the filter result.
Owned By Contains user The Livelink lists owned by the user whose name contains user will be filtered and included in the filter result.

23
AvePoint Inventory Toolset
Rule Condition Value Example
Does Not Contain
user The Livelink lists owned by the user whose name does not contain user will be filtered and included in the filter result.
Equals user The Livelink lists owned by the user whose name equals user will be filtered and included in the filter result.
Does Not Equal
user The Livelink lists owned by the user whose name does not equal user will be filtered and included in the filter result.
Created Time Before Wednesday, December 4, 2013 (UTC-08:00)
The Livelink lists whose created time is before Wednesday, December 4, 2013 (UTC-08:00) will be filtered and included in the filter result.
After Wednesday, December 4, 2013 (UTC-08:00)
The Livelink lists whose created time is after Wednesday, December 4, 2013 (UTC-08:00) will be filtered and included in the filter result.
Within 5 Days The Livelink lists whose created time is within 5 days will be filtered and included in the filter result.
Older Than 5 Days The Livelink lists whose created time is older than 5 days will be filtered and included in the result.
Modified Time Before Wednesday, December 4, 2013 (UTC-08:00)
The Livelink lists whose modified time is before Wednesday, December 4, 2013 (UTC-08:00) will be filtered and included in the filter result.
After Wednesday, December 4, 2013 (UTC-08:00)
The Livelink lists whose modified time is after Wednesday, December 4, 2013 (UTC-08:00) will be filtered and included in the filter result.
Within 5 Days The Livelink lists whose modified time is within 5 days will be filtered and included in the filter result.
Older Than 5 Days The Livelink lists whose modified time is older than 5 days will be filtered and included in the filter result.
Version Level
Refer to the following table for the filter rules and conditions on the Version filter level.
Rule Condition Value Example
Document Version Only Latest [] Versions
2 The latest two versions of the Livelink documents will be filtered and included in the filter results.
Compound Document Release
Only Latest [] Versions
2 The latest two Release versions of the Livelink compound documents will be filtered and included in the filter results.
Compound Document Revision
Only Latest [] Versions
2 The latest two Revision versions of the Livelink compound documents will be filtered and included in the filter results.

24
AvePoint Inventory Toolset
Configuring Security Mappings
You have the option to configure security mappings. Security Mappings include Domain Mapping, User Mapping, and Group Mapping. Click the Security Mappings tab to navigate to the Configure Security Mappings interface.
Configuring LDAP Settings
Before configuring the security mappings, you must configure LDAP Settings first by completing the following steps:
1. Click the LDAP Settings link. The LDAP Settings pop-up window appears.
2. In the LDAP Settings interface, configure the following settings:
LDAP Path – Enter the IP address or hostname where the domain controller is installed.
Username – Enter the username that can access the specific domain controller.
Password – Enter the corresponding password.
3. Click Add to add the LDAP setting, or click Reset to empty all of the entered information.
4. After the LDAP settings are successfully saved, it appears in the Domains field. Click Close to return to the Security Mappings interface.
Configuring Domain Mappings
Configure the domain mappings to export an XLM file. To use the domain mappings directly when
running a Livelink Migration job, copy the XML file to
the ...\AvePoint\Agent\data\Migrator\LivelinkMigrator directory on the server where the destination
Agent is installed. You can also import the configured domain mappings to DocAve Manager as a
mapping profile.
Under the Domain Mapping tab of the Configure Security Mappings interface, complete the following
steps to configure a domain mapping:
1. Select a configured Livelink connection from the drop-down list, and then click Load to load the source domains.
Source Domain Name – Displays all of the loaded source domains.
Destination Domain Name – Displays all of the configured LDAP settings.
2. Select a domain from the Source Domain Name column, and then select a domain from the Destination Domain Name column.
3. Click Add to add the selected source domain and destination domain to the right pane.
4. Click Export to XML File to export the domain mappings to an XML file. The user mappings and group mappings configured under the User Mapping and Group Mapping tabs are also exported to XML files.

25
AvePoint Inventory Toolset
Configuring User Mappings
Configure the user mappings to export an XLM file. To use the user mappings directly when running a
Livelink Migration job, copy the XML file to the ...\AvePoint\Agent\data\Migrator\LivelinkMigrator
directory on the server where the destination Agent is installed. You can also import the configured user
mappings to DocAve Manager as a mapping profile.
Under the User Mapping tab of the Configure Security Mappings interface, complete the following
steps to configure a user mapping:
1. Select one or more Livelink domains from the first drop-down list, click OK, and then click Load. The Load Source User pop-up window appears.
2. In the Load Source User interface, choose whether or not to use filter rules to filter and load the desired users. If you select the Use filter rules checkbox, complete the following steps to configure the filters:
a. Click Add a Criterion to add a filter rule.
b. Select Login Name, Display Name, First Name, or Last Name from the drop-down list in
the Rule column.
c. Select Starts With, Contains, or By Regex from the drop-down list in the Condition
column. For more information, refer to Filter Rules Examples.
d. If there are two or more filter rules, select And or Or from the drop-down list in the
And/Or column to change the logic relationship of rules. The And logical relationship
means that the user which meets all of the rules will be filtered and included in the
result. The Or logic means that the user which meets any one of the rules will be filtered
and included in the result. You can click the delete ( ) button to delete the specific
rule.
e. Click Load to load the source users according to the filter rules, or click Cancel to exit the
current page without saving any configurations.
3. Select the previously configured LDAP Settings from the second drop-down list under the User Mapping tab, and then click Load. The Load Destination User interface appears.
a. Click Add a Criterion to add a filter rule.
b. Select Login Name, Display Name, First Name, or Last Name from the drop-down list in
the Rule column.
c. Select Starts With, Contains, or By Regex from the drop-down list in the Condition
column. For more information, refer to Filter Rules Examples.
d. If there are two or more filter rules, select And or Or from the drop-down list in the
And/Or column to change the logic relationship of rules. The And logical relationship
means that the user which meets all of the rules will be filtered and included in the

26
AvePoint Inventory Toolset
result. The Or logic means that the user which meets any one of the rules will be filtered
and included in the result. You can click the delete ( ) button to delete the specific
rule.
e. Click Load to load the destination users according to the filter rules, or click Cancel to
exit the current page without saving any configurations.
4. You can also click Add a Destination User to add a new user.
a. In the Add Users interface, click Add to add a new user.
b. Enter the desired username in the text box.
c. You can click the delete ( ) button to delete the specific user.
d. Click Save to save your changes or click Cancel to return to the User Mapping interface.
5. Select a user from the Source Username column.
6. Select a user from the Destination Username column.
7. Click Add to add the user mapping.
8. If desired, select the Show default matched users checkbox to automatically match the source user and the destination user whose name are the same. The automatically matched mappings will be displayed in the right pane.
9. Click Export to XML File to export the user mappings to an XML file. The domain mappings and the group mappings configured on the Domain Mapping tab and the Group Mapping tab are also exported to XML files.
Configuring Group Mappings
Configure the group mappings to export an XLM file. To use the group mappings directly when running a
Livelink Migration job, copy the XML file to the ...\AvePoint\Agent\data\Migrator\LivelinkMigrator
directory on the server where the destination Agent is installed. You can also import the configured
group mappings to DocAve Manager as a mapping profile.
Under the Group Mapping tab of the Configure Security Mappings interface, complete the following
steps to configure a group mapping:
1. Select one or more Livelink domains from the first drop-down list, click OK, and then click Load. The Load Source Group pop-up window appears.
2. In the Load Source Group interface, choose whether or not to use filter rules to filter and load the desired groups. If you select the Use filter rules checkbox, complete the following steps to configure the filters:
a. Click Add a Criterion to add a filter rule.
b. Select Starts With, Contains, or By Regex from the drop-down list in the Condition
column. For more information, refer to Filter Rules Examples.

27
AvePoint Inventory Toolset
c. If there are two or more filter rules, select Add or Or from the drop-down list in the
Add/Or column to change the logic relationship of rules. You can click the delete ( )
button to delete the specific rule.
d. Click Load to load the source groups according to the filter rules, or click Cancel to exit
the current page without saving any configurations.
3. Select the configured LDAP Settings from the second drop-down list under the Group Mapping tab, and then click Load. The Load Destination Group interface appears.
a. Click Add a Criterion to add a filter rule.
b. Select Starts With, Contains, or By Regex from the drop-down list in the Condition
column. For more information, refer to Filter Rules Examples.
c. If there are two or more filter rules, select Add or Or from the drop-down list in the
Add/Or column to change the logic relationship of rules. You can click the delete ( )
button to delete the specific rule.
d. Click Load to load the destination groups according to the filter rules, or click Cancel to
exit the current page without saving any configurations.
4. You can also click Add a Destination Group to add a new group. It will be created in SharePoint after running the Livelink Migration job.
a. In the Add Groups interface, click Add to add a new group.
b. Enter the desired group name in the text box.
c. You can click the delete ( ) button to delete the specific group.
d. Click Save to save your changes, or click Cancel to return to the Group Mapping
interface.
5. Select a group from the Source Group Name column.
6. Select a group from the Destination Group Name column.
7. Click Add to add the group mapping.
8. If desired, select the Show default matched groups checkbox to automatically match the source group and the destination group whose name are the same. The automatically matched mappings will be displayed in the right pane.
9. Click Export to XML File to export the group mappings to an XML file. The domain mappings and the user mappings configured on the Domain Mapping tab and the User Mapping tab are also exported to XML files.

28
AvePoint Inventory Toolset
Filter Rules Examples
Refer to the following table for the examples of the filter rules in the Load Source User or Load
Destination User interface.
Rule Condition Value Example
Login Name
Starts With L All of the source or destination users whose login name starts with L will be filtered and included in the filter result.
Contains L All of the source or destination users whose login name contains L will be filtered and included in the filter result.
By Regex l* All of the source or destination users whose login name begins with T will be filtered and included in the filter result.
Display Name
Starts With L All of the source or destination users whose display name starts with L will be filtered and included in the filter result.
Contains L All of the source or destination users whose display name contains L will be filtered and included in the filter result.
By Regex t* All of the source or destination users whose display name begins with t will be filtered and included in the filter result.
First Name Starts With L All of the source or destination users whose first name starts with L will be filtered and included in the filter result.
Contains L All of the source or destination users whose first name contains L will be filtered and included in the filter result.
By Regex t* All of the source or destination users whose first name begins with t will be filtered and included in the filter result.
Last Name Starts With L All of the source or destination users whose last name starts with L will be filtered and included in the filter result.
Contains L All of the source or destination users whose last name contains L will be filtered and included in the filter result.
By Regex t* All of the source or destination users whose last name begins with t will be filtered and included in the filter result.
Refer to the following table for the examples of the filter rules in the Load Source Group or Load
Destination Group interface.
Rule Condition Value Example
Group Name
Starts With L All of the source or destination groups whose group name starts with L will be filtered and included in the filter result.
Contains L All of the source or destination groups whose group name contains L will be filtered and included in the filter result.
By Regex t* All of the source or destination groups whose group name begins with t will be filtered and included in the filter result.

29
AvePoint Inventory Toolset
Configuring Database Inquiry
Use Database Inquiry to perform some simple queries on the Livelink database. To access Database
Inquiry, click the Database Inquiry tab. The Database Inquiry interface appears. Before you start to
perform the queries, you must create a database connection by completing the following steps:
1. In the Database Inquiry interface, click Create Database Connection. The Create Livelink Database Connection pop-up window appears.
2. To view the detailed Livelink database information, you can navigate to Livelink Administration > Database Administration > Maintain Current Database, and then enter the appropriate information.
*Note: Livelink stores all data in the Livelink database, but the Livelink Migration module of
AvePoint Inventory Toolset can load most of the data by using the API (Application Programming
Interface). If you do not configure the Livelink database connection, the following contents
cannot be migrated.
Best Bets Value
Best Bets Expiry
Poll Results
3. To configure the Livelink database connection, enter the information obtained from Livelink Administration > Database Administration > Maintain Current Database in the Create Livelink Database Connection interface:
Oracle Server – Select this option if your Livelink database is in the Oracle Server.
o Database name – Enter the Service Name.
o Schema owner – Enter the User Name.
o Username – Enter the username to access the Service Name.
o Password – Enter the corresponding password.
Microsoft SQL Server – Select this option if your Livelink database is in the Microsoft SQL Server.
o Database server name – Enter the SQL Server Name.
o Database name – Enter the SQL Server Database.
o Schema owner – Enter the User Name.
o Username – Enter the username used to connect to the SQL Server Name.
o Password – Enter the corresponding password.
4. Click Save to save your configurations, or click Cancel to return to the Database Inquiry interface without saving any changes.
5. Select the desired node from the tree.

30
AvePoint Inventory Toolset
6. Enter a SQL statement in the Enter Database Query text box.
7. Click Query to execute the entered SQL statement. The query results are shown in the field under the Query button.
*Note: Only the SQL Select statement is supported here.

31
AvePoint Inventory Toolset
SharePoint Migration Functions
You can use this module to scan your SharePoint environment from the farm level down to site level,
and then store all scanned SharePoint data to a configured database. Then, the stored data can be
scanned from the database, and be collected into a report. The generated reports can provide a better
understanding of your SharePoint environment.
On the AvePoint Inventory Toolset homepage, click SharePoint Migration to navigate to the SharePoint
Migration module. Refer to the following sections for details about the provided functions.
Click About Me on the navigation. The detailed information on the AvePoint Inventory Toolset version is
displayed in the pop-up window.
Click Home Page on the navigation, and you will be redirected to the home page of AvePoint Inventory
Toolset.
Database Storage
To store SharePoint data to a database, complete the following steps:
1. In the welcome page of SharePoint Migration, click the Database Storage ( ) tile on the navigation or the Database Storage link on the right pane.
2. In the Scope Selection step, click the farm to load the nodes under it. Select the nodes where the data you want to scan and store to the database by selecting the corresponding checkboxes. Click Next to go to the next step.
3. In the Database Storage step, configure the database where you want to store the scanned data.
Select a database type that you want to store the scanned data by selecting Built-in or
Customized option button.
Built-in Database
o Database Server – IP address of current environment is automatically displayed as the built-in database server.
o Database Name – InventoryTool is automatically displayed as the built- in database name.
Customized Database
o Database Server – Enter the IP address of the server where the database you want to store scanned data locates.
o Database Name – Enter the name of the database where you want to store scanned data.

32
AvePoint Inventory Toolset
o Authentication Mode – Select an authentication mode to connect to the database. You can select Windows Authentication or SQL Authentication.
Account – Enter the account that has the db_owner permission to the specified database.
Password – Enter the password for the account above.
Click Validation Test to validate the SQL database account.
*Note: If the database you specified does not exist, a pop-up window will appear to ask
whether you want to create a new database with the name you specified. Click OK in
the pop-up window to create a new database with the name you specified. Click Cancel
if you do not want to create a new database.
4. Click Generate to scan the data of selected nodes and store the scanned data to the configured database, or click Back to go back to the Scope Selection step.
Figure 2: Configuring Database.

33
AvePoint Inventory Toolset
5. If you click Generate, you will be redirected to the job status page where you can see the job progress and job details. Refer to Figure 3 for the visual representation of the interface.
Figure 3: Job Status Page for Database Storage.
6. When the data is stored successfully, the following message appears: The job is completed. There is a Home Page link on the page. Click the Home Page link on the interface to go the home page of SharePoint Migration of AvePoint Inventory Toolset.
Report Generation
To generate report on the data from database, follow the instructions below:
1. In the welcome page of SharePoint Migration, click the Report Generation ( ) tile on the navigation pane or the Report Generation link on the right pane.
2. In the Data Source step, configure a database to collect SharePoint data and generate report on its content. Refer to step 3 of Database Storage to configure a database.
3. In the Report Type step, select the information that you want use to generate report. There are three types of settings that you can select to scan.
General Statistics – Configure the settings in this tab to collect general statistics.
o Farm Overview – Select this checkbox to collect the information on each Web application of the farm from the database.

34
AvePoint Inventory Toolset
o Farm Topology – Select this checkbox to collect the farm topology information.
o Web Application Information – Select this checkbox to collect all of the Web applications’ information from the database.
o Site Collection Information – Select this checkbox to collect all of the site collections’ information from the database.
o Site Information – Select this checkbox to collect all of the sites’ information from the database.
o URL Length Warning – Select this checkbox to collect the information on the object whose URL exceeds the maximum value. Enter a value to define the maximum length of URL. The default value is 255.
Click Select All to select all of the checkboxes, or click Clear All to deselect all of the
checkboxes. By default, the checkboxes are all selected.
Configuration – Configure the settings in this tab to collect configuration information.
o Workflow Information – Collect all of the workflows' information from the database.
o User Information – Collect the user information from the database.
o Group Information – Collect the group information from the database.
o Page Information – Collect all pages' information from the
o Page Layout – Collect the page layouts' information from the database.
o Web Part Information – Collect the Web part information from the database.
o Unsupported – Collect the information on containers and settings that are not supported being migrated by SharePoint Migration from the database.
Click Select All to select all of the checkboxes, or click Clear All to deselect all of the
checkboxes. By default, the checkboxes are all selected.
*Note: If you select to collect the user information or group information of a SharePoint
environment whose domain controller is not your current server, configure a user to
connect to other domain controllers in the …\data\SP2010\InventoryTool directory
before generating the report. Refer to Configuring the Report Setting for instructions.
Customization – Configure the settings in this tab to collect customized information.
o Feature Information – Collect the information on the features that are customized and activated.
o Solution Information – Collect the information on the solutions that have been added to SharePoint.
Click Select All to select all of the checkboxes, or click Clear All to deselect all of the
checkboxes. By default, the checkboxes are all selected.

35
AvePoint Inventory Toolset
4. Click Next to go to the next step, or click Back to go back to the Data Source step.
5. In the Report Location step, enter a name for the report and specify a location to store the report. The default location is the bin folder of the current toolset’s directory. To change another location, click Change Location, select the desired location, and click OK to save the new location.
6. Click Export to generate the reports on the selected types of information, or click Back to go back to the Report Type step.
7. If you click Export, you will be redirected to the job status page where you can see the job progress and job details.
8. When the reports are generated successfully, the following message appears: The job is completed. There are Click Here link and Home Page link on the page. You can do the following things:
Click the Click Here link to go to the report location directory. For more information, refer to Report Details.
Click the Home Page link to go to the home page of SharePoint Migration of AvePoint Inventory Toolset.
Configuring the Report Setting
By configuring the SP2010InventoryToolReportSetting.xml file to connect to more domain controllers,
the information about all users and groups in the configured domain controllers will be collected to the
report.
To configure the XML file, follow the instructions below:
1. Go to the …\data\SP2010\InventoryTool directory in the extracted file on the current server, and find the SP2010InventoryToolReportSetting.xml file.
2. Open the SP2010InventoryToolReportSetting.xml file with Notepad.
3. Find the <LDAPConfig Password="" UserName="" LDAPPath=""/> node to configure the report setting.
LDAPPath – Enter the name of the domain controller.
UserName – Enter the name of the user who has at least Read permission to the specified domain controller.
Password – Enter the password.
Repeat the <LDAPConfig Password="" UserName="" LDAPPath=""/> node to define more
domain controllers you want to connect.
4. Save the modifications to this file and close it.
5. Select User Information or Group Information checkbox in the Report Type step, and then run a report generation job. A User Information or Group Information tab will be generated in the

36
AvePoint Inventory Toolset
report providing the information about all users and groups in the configured domain controllers.
Report Details
In the report location, you can find a report with the name you configured in the Report Location step.
The default name is InventoryToolReport_DateTime. For example,
InventoryToolReport_201505221634.
The report collects the information you selected in the Report Type step. For each checkbox you select,
a tab with the same name will be generated in the report.
Farm Overview – This report shows information of each Web application of the farm and provides three charts to show the number of content databases, site collections, and total size.
Farm Topology – This report shows the server information of the farm.
Web Application Information – This report shows all of the Web applications’ information regarding corresponding database, site collections involved, and other details.
Site Collection Information – This report shows the number of site collections in each migration difficulty level and the information of each site collection.
Site Information – This report shows the information of each site.
URL Length Warning – This report shows information of the object whose URL exceeds the maximum value.
Feature Information – This report shows the number of customized features and the information of each feature that are customized and activated.
Workflow Information – This report shows the information of each workflow.
User Information – This report shows the number of users and the information of each user.
Group Information – This report shows the number of groups and the information of each group.
Unsupported – This report shows information of objects that are not supported being migrated by SharePoint Migration from the database.
Web Part Information – This report shows the number of Web parts and the information of each Web part.
Solution Information – This report shows the corresponding solution of each Web application.
Page Layout – This report shows the number of page layouts and information of each page layout.

37
AvePoint Inventory Toolset
Page Information – This report shows the number of pages.
Refer to the following table for detailed information of the report.
Tab Name Content (Column Name)
Farm Overview Web Application Name, Number of Content Databases, Number of
Site Collections, Total Size (GB)
Farm Topology Server, Service, Status
Web Application Information
Total Number of Customized Features, Total Number of Content
Databases, Total Number of Site Collections, Total Size (GB), Number
of Large Content Databases (> 200GB), Number of Empty Content
Databases, Web Application Name, Content Database Name, Content
Database Size (MB), Number of Site Collections
Site Collection Information
Migration Difficulty, Size (MB), Number of Items
Web Application Name, Easy Site Collection, Medium Site Collection,
Hard Site Collection, Huge Site Collection (Size > {0}MB)
Web Application Name, Web Application URL, Site Collection URL,
Number of Sites, Size (MB), Number of Documents, Number of Items,
Migration Difficulty, Number of Huge Site Collections, Number of
Users, Number of Groups, Number of Customized Features, Number
of Workflows, Number of Web Parts, Number of Customized
Template Sites, No Activity Period (Day), Last Modified Time
Site Information
Web Application URL, Site Collection URL, Site URL, Level, Template,
Is Customized Template, Number of Users, Number of Groups,
Number of Items, Number of Documents, Number of Customized
Features, Number of Web Parts
URL Length Warning Web Application, Path, Length
Feature Information Total Number of Customized Features
Feature ID, Display Name, Root Directory, Solution Name,
Dependency ID
Workflow Information Site Collection URL, Site URL, Workflow Name, Workflow Template,
Number of Instances, Content Type, Assembly, Is Customized
User Information Total Number of Users, Number of Active Users, Number of Dead
Users
Display Name, Login Name, Type (AD/ADFS/FBA), Is Active
Group Information Total Number of Groups
Group Name, Type (AD/SP)
Unsupported Object Type, Object URL, Object Name, Object ID, Classification,
Feature ID
Web Part Information Total Number of Customized Web Parts, Total Number of
Unsupported Web Parts

38
AvePoint Inventory Toolset
Tab Name Content (Column Name)
Site Collection URL, Web Part URL, Web Part ID, Type, Type ID, Zone,
Classification, Assembly, Web Part Location, Base Class, Template
Name, Feature ID
Solution Information Web Application Name, Solution Name
Page Layout
Number of Customized Page Layouts, Number of Sites
Site URL, Page Layout URL, Page Layout Title, Content Type Name,
Setup Path, Is Customized, Modified By, Modified Time
Page Information Total Number of Pages, Total Number of Customized Pages
Site URL, Library Title, Page URL, Page Layout URL, Is Customized

39
AvePoint Inventory Toolset
Notices and Copyright Information
Notice The materials contained in this publication are owned or provided by AvePoint, Inc. and are the property of AvePoint or its licensors, and are protected by copyright, trademark and other intellectual property laws. No trademark or copyright notice in this publication may be removed or altered in any way.
Copyright Copyright © 2015 AvePoint, Inc. All rights reserved. All materials contained in this publication are protected by United States and international copyright laws and no part of this publication may be reproduced, modified, displayed, stored in a retrieval system, or transmitted in any form or by any means, electronic, mechanical, photocopying, recording or otherwise, without the prior written consent of AvePoint, 3 Second Street, Jersey City, NJ 07311, USA or, in the case of materials in this publication owned by third parties, without such third party’s consent. Notwithstanding the foregoing, to the extent any AvePoint material in this publication is reproduced or modified in any way (including derivative works and transformative works), by you or on your behalf, then such reproduced or modified materials shall be automatically assigned to AvePoint without any further act and you agree on behalf of yourself and your successors, assigns, heirs, beneficiaries, and executors, to promptly do all things and sign all documents to confirm the transfer of such reproduced or modified materials to AvePoint.
Trademarks
AvePoint®, DocAve®, the AvePoint logo, and the AvePoint Pyramid logo are registered trademarks of AvePoint, Inc. with the United States Patent and Trademark Office. These registered trademarks, along with all other trademarks of AvePoint used in this publication are the exclusive property of AvePoint and may not be used without prior written consent.
Microsoft, MS-DOS, Internet Explorer, Office, Office 365, SharePoint, Windows PowerShell, SQL Server, Outlook, Windows Server, Active Directory, and Dynamics CRM 2013 are either registered trademarks or trademarks of Microsoft Corporation in the United States and/or other countries.
Adobe Acrobat and Acrobat Reader are trademarks of Adobe Systems, Inc.
All other trademarks contained in this publication are the property of their respective owners and may not be used without such party’s consent.
Changes The material in this publication is for information purposes only and is subject to change without notice. While reasonable efforts have been made in the preparation of this publication to ensure its accuracy, AvePoint makes no representation or warranty, expressed or implied, as to its completeness, accuracy, or suitability, and assumes no liability resulting from errors or omissions in this publication or from the use of the information contained herein. AvePoint reserves the right to make changes in the Graphical User Interface of the AvePoint software without reservation and without notification to its users.
AvePoint, Inc. Harborside Financial Center, Plaza 10 3 Second Street, 9th Floor Jersey City, New Jersey 07311 USA