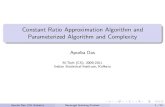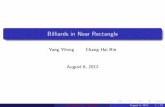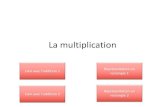Avec le programme « Galerie de photos Windows » (Vista ... rectangle clair de dimensions plus...
Transcript of Avec le programme « Galerie de photos Windows » (Vista ... rectangle clair de dimensions plus...
Comment sélectionner, agrandir et imprimer une partie de la carte
Avec le programme « Galerie de photos Windows » (Vista, Windows 7)
Etape 1 : Faire une copie du fichier « nom de la carte.jpg » pour être sûr de ne pas perdre l’original et travailler
plutôt sur la copie.
Etape 2 : Ouvrir le fichier « nom de la carte.jpg » dans la Galerie de photos Windows ( si les photos sont lues par
défaut dans ce programme, il suffit de double –cliquer sur l’icône du fichier, sinon ouvrir d’abord le programme
« Galerie de photos Windows » en cliquant successivement sur Démarrer > Tous les programmes > Galerie de
photos Windows) puis :
Cliquer sur le bouton « Corriger »
Etape 3 Cliquer sur le bouton « Rogner l’image »
Etape 4
Un rectangle clair de dimensions plus réduites apparaît. Avec la souris, déplacer le rectangle dans la zone choisie
(clic gauche au milieu du rectangle, maintenir le bouton enfoncé) et modifier éventuellement ses dimensions en
tirant sur les poignées (clic gauche sur les petits carrés placés sur les coins et sur le milieu des côtés, en maintenant
le bouton gauche de la souris enfoncé) :
Poignées
Une fois la zone bien calée, cliquer sur le bouton « Appliquer »
Etape 5
Le morceau de carte peut maintenant être enregistré et/ou imprimé en cliquant sur le bouton « Fichier » ou
« Imprimer ». Conseil, pour l’impression : décocher la case « adapter l’image au cadre » pour respecter l’égalité
entre les longueurs mesurées horizontalement et verticalement.
Avec le programme « Paint » (Windows XP, Vista, Windows 7)
Etape 1 : Faire une copie du fichier « nom de la carte.jpg » pour être sûr de ne pas perdre l’original et travailler
plutôt sur la copie.
Etape 2 : Ouvrir le fichier « nom de la carte.jpg » dans le programme « Paint » ( cliquer successivement sur les
boutons suivants : Démarrer > Tous les programmes > Accessoires > Paint) puis éventuellement réduire
l’image avec la loupe (cliquer sur l’icône de la loupe, puis faire un ou plusieurs clics droits sur l’image).
Etape 3
Cliquer ensuite sur le bouton « Sélection » (rectangle en pointillé). Placer le pointeur de la souris (en forme de croix)
sur la carte et en maintenant le bouton gauche enfoncé, faire apparaître un rectangle bleu en pointillé qui délimite la
zone choisie. Si le rectangle n’est pas bien placé, faire un clic droit à l’extérieur et recommencer.
Etape 4
Une fois la zone bien calée, faire un clic gauche sur le bouton « Edition » puis sur « Copier vers ».