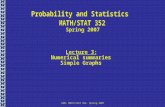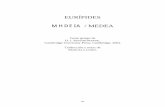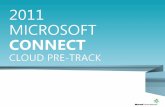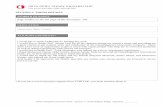Available Pages Space Details - UNR
Transcript of Available Pages Space Details - UNR

Ideasoft Página 1
Space DetailsKey: o3man
Name: Ideasoft O3 Manuales (Español)
Description: Manuales de la versión actual de Ideasoft O3 en Español
Creator (Creation Date): dguerrero (01 Aug, 2008)
Last Modifier (Mod. Date): npalombo (20 Aug, 2008)
Available Pages
• O3 Portal• Ingresando al O3 Portal
• Mis Bookmarks
• Datamarts y vistas• El Area de Encabezado
• La Barra de Herramientas del Portal
• La Barra de Dimensiones
• La Barra de Medidas
• El Panel de Análisis
• La Barra de Estado del Portal
• Escritorios Web
• Reportes
• Scorecards (tableros de control)
• Edición y Administración• Modo Edición
• Modo Administración• Administrando Usuarios
• Administrando Roles
• Administrando Grupos
• Administrando Permisos Istore
• Administrando Permisos Plugins
• Administrando Permisos O3
• Personalizando el O3Portal

Ideasoft Página 2
O3 Portal
This page last changed on 08 Aug, 2008 by npalombo.
O3Portal es el componente de análisis web de IdeaSoft O3™ Performance Suite.
Es flexible, amigable y requiere mínima capacitación para ser utilizado. Proporciona acceso a los modelosde análisis personalizados, y le permite navegar a través de los mismos de forma intuitiva, sin requerirconocimientos detallados de las estructuras de datos subyacentes.
Su interfaz web permite a todos los usuarios el acceso a la información desde cualquier lugar donde seencuentre. Solo requiere disponer de una conexión a Internet (o Intranet si se encuentra dentro de laorganización) y un navegador web como Internet Explorer o Firefox.
O3Portal se utiliza para explorar y analizar la información. Mediante su intuitiva interfaz gráfica permiteconsultar en distintos niveles de detalle y desde distintos ángulos toda la información.
Simplemente utilizando el ratón se puede seleccionar distintos elementos del panel de análisis, "llevar"los datos a los ejes de análisis (funcionalidad conocida como drag & drop), elegir la presentación gráficamás apropiada de acuerdo al tipo de análisis realizado, etc.
O3Portal es el componente que permite analizar la información de datamarts y vistas en un exploradorweb, sin necesidad de tener que instalar componentes locales en las máquinas de los usuarios.
Esta facilidad tiene dos ventajas fundamentales que son:
• Facilita la alta disponibilidad de la información, ya que es posible analizar la información dedatamarts y vistas desde cualquier lugar. Sólo se debe de disponer de un navegador web (InternetExplorer, Firefox, etc.), una conexión a Internet (desde fuera de la organización) y de un usuario conpermisos adecuados para acceder a la información.
• Permite acceder a la información a nuevos usuarios de la organización rápidamente, por las mismasrazones mencionadas.
Para acceder al O3Portal simplemente hay que abrir el navegador web e ingresar la dirección que eladministrador del sistema haya asignado para la visualización de la información.
A continuación se ofrece una guía para recorrer las distintas funcionalidades del O3Portal.
• Ingresando al O3 Portal• Mis Bookmarks• Datamarts y vistas• Escritorios Web• Reportes• Scorecards (tableros de control)• Edición y Administración• Personalizando el O3Portal

Ideasoft Página 3
Ingresando al O3 Portal
This page last changed on 05 Aug, 2008 by npalombo.
Todo análisis con O3Portal requiere identificación del usuario.
De esta forma el sistema determina cuál es el conjunto de información al que el usuario tiene acceso.
Para ello debe seguir los siguientes pasos:
1.
Abrir un navegadorweb.
2. Ingresar la dirección donde se encuentra accesible el O3Portal tal como le fuera comunicada por eladministrador del sistema. Por defecto la dirección es de la forma http://<servidor>:8080/o3portal,donde <servidor> es el nombre o IP de la máquina donde ejecuta el portal).
3. Opcionalmente se puede seleccionar el idioma deseado para su sesión de trabajo. Por defecto seselecciona un idioma automáticamente el cual depende de la configuración de la máquina y delnavegador utilizado.
4. Autenticarse ingresando usuario y contraseña. Este usuario debe estar definido con los permisosadecuados en O3Server Administrator. En función de los permisos concedidos el usuario tendrádisponible el conjunto de información que puede consultar y analizar.
5. Pulsar el botón Enviar. Si la información ingresada es correcta se mostrarán todos los elementos deanálisis a los cuales el usuario autenticado tiene acceso. En caso contrario se solicita nuevamente elingreso de usuario y contraseña.

Ideasoft Página 4
Mis Bookmarks
This page last changed on 05 Aug, 2008 by npalombo.
Una vez ingresado alsistema se presenta el conjunto de componentes analíticos a los cuales el usuario tiene accesos. Estos sepresentan en la pantalla de bookmarks que se muestra a continuación.
Esta información corresponde a distintos elementos de análisis que se presentan agrupados en:
• Cubos (datamarts) y vistas• Escritorios• Reportes• Scorecards• Reglas
Es importante notar que cada uno de estos grupos puede presentarse en forma expandida o contraída, deacuerdo al ícono adjunto a su izquierda.
El ícono con el símbolo de la adición matemática, indica que la lista de elementos de análisis estácontraída. Por el contrario el ícono con el símbolo de la sustracción matemática indica que la lista deelementos se muestra expandida.

Ideasoft Página 5
Datamarts y vistas
This page last changed on 05 Aug, 2008 by npalombo.
Los nombres de datamarts y vistas se presentan como referencias que permiten consultar suinformación. Es por esto que al pasar el ratón por encima del nombre de un datamart o vista, el mismoaparece subrayado.
Si se han definido previamente vistas para un determinado datamart, puede ser necesario expandir elcorrespondiente ícono para desplegar la lista de vistas disponibles y seleccionar la deseada.
Una vez que se ha seleccionado el datamart o vista que se desea analizar, se despliega una página quecontiene el panel de análisis junto con un conjunto de opciones disponibles para el usuario.
Esta página se divide en las siguientes secciones:
• El Area de Encabezado• La Barra de Herramientas del Portal• La Barra de Dimensiones• La Barra de Medidas• El Panel de Análisis• La Barra de Estado del Portal

Ideasoft Página 6
El Area de Encabezado
This page last changed on 05 Aug, 2008 by npalombo.
El área de encabezado brinda opciones disponibles en todo momento las cuales permiten organizar losdatos que se visualizanEstas opciones incluyen:
• Pestaña o pestañas abiertas.Cada una representa una ventana con información de análisis.Se ubican en el sector izquierdo de esta sección.
• "Agregar Pestaña"Permite agregar una nueva página donde es posible comenzar un nuevo análisis sin que seanecesario terminar con el análisis actual.De esta forma el usuario va agregando a su sesión de trabajo nuevas ventanas o pestañas dondepuede realizar análisis independientes.
• "Inicio"Permite volver a la página inicial del O3Portal.A diferencia de la opción anterior, cierra la ventana / pestaña que el usuario esté consultando en esemomento.
• "Salir"Cierra la sesión de trabajo del usuario, y muestra un mensaje al usuario que contiene la opción deingresar nuevamente al O3Portal.
• Icono con flecha hacia abajo: ver todas las pestañas abiertas.• Icono cruz: cerrar pestaña.

Ideasoft Página 7
La Barra de Herramientas del Portal
This page last changed on 07 Aug, 2008 by npalombo.
La barra de herramientas contiene todas las funcionalidades que el usuario puede utilizar en su análisis.En las siguientes secciones se detalla el uso de cada una de ellas.
Navegación
Permite deshacer o rehacer la o las últimas acciones realizadas. De esta forma el usuario puede pasarrápidamente a la consulta anterior, simplemente deshaciendo el último paso realizado.
Debe tenerse en cuenta que no es lo mismo utilizar esta opción de "deshacer" de la barra deherramientas del O3Portal, que la opción "deshacer" ofrecida en la barra de herramientas de navegacióndel propio navegador web.
Grabar Vista
Permite grabar la vistaactual. Esta opción abre el diálogo "Grabar vista" que permite guardar la consulta que se está analizandoen ese momento. Se debe indicar el nombre con que se desea grabar la vista y si la misma es compartidacon otros usuarios. Esto es, si se permite que otros usuarios accedan a la vista creada. Las opcionesposibles del campo "Compartir con" son:
• "Nadie": si no se desea compartir la vista con otros usuarios• "Todos": si se desea compartir la vista con todos los usuarios que tengan acceso al datamart
"Rol": si se desea compartir la vista solo con aquellos usuarios que tienen asignado el mismo rol dequién está grabando la vista.
Imprimir
Permite imprimir la vistaactual.
Esta opción abre una nueva ventana presentando en forma preliminar la vista a imprimir.

Ideasoft Página 8
Esta vista preliminar permite configurar detalles de la impresión a través del menú "Opciones", como porejemplo si se desea informar sobre dimensiones y filtros que participan en la vista, o si se desea ubicardicha información al principio o al final de la página.
Exportar
Permite exportar lainformación contenida en la vista actual.
Esta opción abre un diálogo que presenta las siguientes opciones de configuración:
• Formato: PDF, HTML, XLS, CSV.• Tamaño de la hoja: Carta, Oficio.• Orientación: Apaisado, Vertical.• Tipo de Exportación: Tabla de o3, Simple, Elegante.
Exportar Planilla
Permite exportar lainformación contenida en la vista actual a una planilla de cálculo en formato xls.
Una vez seleccionada esta opción se abre una ventana de "Descarga de archivos" desde donde se puedeguardar la vista como planilla de cálculo o abrirla directamente como tal.
Mostrar / Ocultar Paginador
Permite habilitar lafacilidad de Paginador o "3er. eje de análisis" para las consultas. Al habilitar el paginador aparece unsector en la parte inferior del panel de análisis con la leyenda "Suelte las dimensiones aquí para definirnuevas páginas".

Ideasoft Página 9
Hacia este sector se deben arrastrar las dimensiones por las que se quiera paginar la información que semuestra en el panel de análisis.
Se pueden arrastrartantas dimensiones como las que estén disponibles y se pueden ir cambiando las jerarquías dentro decada dimensión a través de las flechas junto a cada dimensión.
En el caso que dichas flechas se presenten desactivadas, significa que para los parámetros indicados enlas dimensiones anteriores no existen otras opciones.
Vista Inicial
Permite ir a la consulta de la vista inicial, realizada al momento de seleccionar el datamart o vista.
Consulta Tope
Permite pasar a la Consulta Tope, esto es situarse en el nivel superior de cada una de las dimensionesque participan de la consulta actual. Por ejemplo si la consulta actual muestra la información sobre lasventas de un determinado mes, al pasar a la consulta tope, se observarán las ventas de todos los añosinformados en el datamart.
Ordenar
Permite ordenar loselementos analizados y definir consultas de tipo rankings. Esta opción abre un diálogo que permiteconfigurar el orden en que se mostrarán los elementos de una dimensión.
Se debe indicar la dimensión que se desea ordenar, el criterio de orden ascendente o descendente, si seordena por etiqueta o totales o de acuerdo a un determinado elemento.
También es posible mostrar solo un subconjunto de los elementos ordenados utilizando distintos criteriospara determinar dicho conjunto como puede ser: mostrar los primeros n elementos, donde n es un valordado por el usuario, mostrar los elementos cuyos valores alcancen un determinado porcentaje del total, oaquéllos que acumulen hasta alcanzar cierto valor.
De la misma forma que este diálogo permite configurar el ordenamiento de una consulta, también eliminalos ordenamientos existentes con el botón "Quitar ordenamiento" ubicado en la esquina inferior izquierda.

Ideasoft Página 10
Ocultar
Permite ocultarelementos de las dimensiones de la vista analizada, y que no son relevantes al momento, aunque formanparte del resultado de la consulta realizada.
Esta opción abre un diálogo ventana que permite indicar cuáles elementos se desean ocultar en cadadimensión.
Esta acción de ocultar funciona incluso en dimensiones que no forman parte de la vista en el panel deanálisis, lo que debe tenerse en cuenta por el riesgo de estar viendo información con elementos ocultosque no están siendo incluidos en el análisis corriente, sin ser consciente de ello. De la misma forma quese ocultan, el mismo diálogo permite volver a mostrar los distintos elementos.
Intercambiar Ejes
Permite intercambiar los ejes. La consulta es la misma, lo que cambia es la ubicación de los ejes entresí. Cada vez que se activa este botón se cambia la forma en que se muestra la información, pasando lascolumnas a ser filas y las filas a ser columnas (es decir, los ejes X e Y se intercambian).
Editar Cálculos
Permite editar cálculosrealizados por el usuario y agregarlos al análisis como nuevas filas o columnas calculadas, lo que serealiza a través del diálogo de Edición de Cálculos.
Al agregar una expresión calculada, se debe definir cuál será la ubicación, si se agregará como una fila ocolumna global a la consulta o si se agregará para alguna dimensión en particular.

Ideasoft Página 11
Es posible utilizarexpresiones de cálculo predefinidas o definir expresiones nuevas totalmente arbitrarias según lanecesidad del usuario. Las funciones predefinidas son: suma, promedio, máximo, mínimo, cantidad.
Para definir una nueva expresión se debe completar el diálogo de "Nueva Función" que se abre alpresionar el botón "Nueva". Este diálogo permite definir el nombre y la lógica de la nueva expresión,además de definir detalles de configuración. Al final de la línea donde se debe escribir la expresión,aparece un botón con tres puntos (...), el que al ser activado abre el diálogo del Editor de Expresiones,donde se debe escribir la nueva expresión con la ayuda de la fácil invocación a las funciones disponibles
Las expresiones no predefinidas creadas de esta forma quedarán disponibles para su uso en las carpetas"Compartidas" y "Privadas", de acuerdo a la indicación del usuario que las ha creado.
En la imagen a laderecha, se muestra la creación de una columna calculada con la expresión predefinida de Suma.
Haciendo clic con el botón derecho del Mouse sobre el cabezal de la columna o fila calculada se puedeeditar la expresión para su modificación o se puede eliminar la columna o fila agregada.
Mostrar Tabla
Permite pasar a la opción de visualización de grilla (solo se activa estando en la opción de gráfico).
Mostrar Gráfica

Ideasoft Página 12
Permite pasar a la opciónde visualización de gráfico.
Se debe hacer clic en la pequeña flecha a la derecha del ícono para seleccionar el tipo de gráfico que sedesea utilizar.
Las opciones son las siguientes:
• Barras en 3D Agrupadas• Barras en 3D Apiladas• Barras en 3D Monoserie• Torta en 3D• Barras• Pirámides• Cintas• Barras Agrupadas• Barras Apiladas• Barras Monoserie• Torta (gráfico de sectores)• Líneas• Puntos• Líneas Monoseries• Área• Área Apilada• Puntos Dispersión XY• Líneas Dispersión XY• Líneas Dispersión XY Monoseries• Burbujar XY• Burbujas• Radial

Ideasoft Página 13
Rotar Gráfico
Este botón se habilita en modo gráfico, y su efecto es rotar la visualización del gráfico.
No es un intercambio de ejes sino una rotación visual del gráfico (por ej. si se veían barras verticales, severán barras horizontales).
Mostrar / Ocultar Guías
Este botón se habilita en modo gráfico, y su efecto es mostrar en el gráfico las guías de división entrevalores.
Mostrar / Ocultar Valores
Este botón se habilita en modo gráfico, y su efecto es mostrar los rótulos de los valores en cada sector.
Mostrar / Ocultar Ceros
Permite mostrar filas y columnas de ceros.
De acuerdo a las medidas analizadas, es probable que para diferentes combinaciones de elementos de lasdistintas dimensiones todos los valores correspondientes a una fila o columna sean cero.
En tal situación el comportamiento por defecto es ocultar en el Panel de Análisis las filas y columnas quepresentan únicamente valores iguales a cero. Este comportamiento se puede modificar seleccionando laopción "Mostrar Ceros".
Mostrar / Ocultar NaN
Permite mostrar filas y columnas de NaNs. Los valores NaNs (NaN = Not A Number) son los valoresindefinidos.
De forma similar al caso anterior, las filas y columnas formadas únicamente por valores indefinidos, seocultan automáticamente.
Este comportamiento se puede modificar seleccionando la opción "Mostrar NaNs".
Opciones de la gráfica
Permite ajustar opcionesde los gráficos modificando el valor correspondiente al eje y así como la escala de valores utilizada.

Ideasoft Página 14
Esta opción abre un diálogo donde se puede configurar para los gráficos la escala del eje de valores y, susvalores máximo y mínimo y el intervalo de dicha escala.
El comportamiento por defecto es el ubicar el cero en el corte del eje y con el eje x. Si visualizamos lainformación con un gráfico de líneas y los valores son muy altos, las distintas líneas se dibujan en unafranja muy alejada del eje. También puede ocurrir que exista poca diferencia entre los valores de losdistintos elementos.
El usuario puede cambiar el comportamiento indicando cuál es el mínimo valor que desea visualizar en eleje y cómo quiere representar la escala de valores.
Opciones
El menú "Opciones"agrupa un conjunto de acciones que el usuario puede necesitar en un momento del análisis. Se tratade acciones que no son frecuentemente utilizadas por lo que no se despliegan una a una en la barra deherramientas sino agrupadas bajo este acceso. Al presionar la flecha junto a la etiqueta "Opciones" seabre un submenú que incluye las siguientes posibilidades:
• Mostrar porcentajes en las columnas.• Mostrar porcentajes en las filas.• Mostrar las etiquetas largas en lugar de las etiquetas cortas para los elementos de cada dimensión.• Cambiar clave o contraseña del usuario que inició la sesión.• Permitir actualización automática. Se utiliza solo para los casos cuando la frecuencia de actualización
del datamart es de unos pocos minutos. En ese caso puede suceder que durante la sesión delusuario el datamart se actualice.
Esta opción obliga a que la información desplegada sea recargada aunque el usuario no haga ningunanueva consulta. El intervalo de actualización por defecto es de 8 segundos, pero el tiempo es modificable.
• Ver barra de estado.• Pasar a trabajar en Modo Paginado. (ver Descripción de Modo Paginado)• En Modo Paginado, modificar el tamaño de la página.• Expandir filas.• Mostrar Cabezal• Forzar los valores indefinidos NaNs a cero.• Activar rankings automáticos.• Mostrar Represión Lineal.• Desplegar Correlación.• Mostrar Fila de Totales.• Mostrar Columna de Totales.
Plug-ins
Permite acceder a los Plug-ins asociados al cubo que se está analizando. Los plug-ins refieren aaplicaciones que son disparadas desde el datamart manteniendo una interacción con la informaciónanalizada.

Ideasoft Página 15
En particular a través del componente O3 Query, O3 permite asociar a cada datamart un conjunto deconsultas que acceden a datos que no están incluidos en el modelo multidimensional.
En el ejemplo se muestra la consulta Detalle de Ventas por la cuál se accede a información que no estáen el datamart, como el número de factura. De esta forma con la simple asociación de la consulta aldatamart se tiene acceso inmediato al número de factura de cualquier operación que se visualice en elpanel de análisis.
Para habilitar el Plug-in, al hacer clic en la flecha junto a "Plug-ins" se abre una lista con los plug-insasociados (en este caso Detalle de Ventas es el único plug-in disponible).
Se agrega una pestaña donde se muestra la información de la consulta asociada Detalle de Ventas,quedando junto a la pestaña "Vinos" original donde se está navegando el datamart. Se puede ir de una aotra pestaña con un simple clic en su nombre.
Una característica importante es que a medida que se navega en el panel de análisis se va redirigiendo lainformación que muestra la consulta asociada, presentando siempre información relativa a los elementosque se están mostrando en el panel de análisis.
Por más detalles sobre el uso del componente O3Query, referirse a los manuales O3Browser de usuariofinal, y O3Studio de desarrollador.
Reglas
Este conjunto de 3 íconospermiten establecer Reglas de Negocio. Son situaciones que se deben cumplir o excepciones que sedeben detectar sobre los datos analizados.
Es posible encontrar en distintas áreas, la necesidad de definir controles que permiten adelantarse asituaciones que detectadas a destiempo pueden ser difíciles de revertir.
Entre los ejemplos más reconocidos
• Gastos contra el presupuesto• Ventas en un plan de ventas• Vencimiento de créditos.
Se pueden definir controles sistemáticos sobre la información, que pueden ser de distinto gradode severidad, pudiendo el usuario asociar distintos colores para su representación, y permitiendogenerar eventos para servicios de alerta, y acciones como la notificación vía correo electrónico,informando los valores de los indicadores causantes del incumplimiento.

Ideasoft Página 16
La definición de Reglas de Negocio asociadas a un determinado cubo consiste en determinar cuáles sonlas situaciones que se desean controlar, definiendo una vista apropiada junto a las condiciones que seevaluarán cada vez que se realice el chequeo de las mismas y las acciones que se desean ejecutar.
Pasos a seguir para ladefinición de reglas de negocios:
1. Ubicar una vista que contenga los datos que se desean controlar con la regla de negocios.2. Seleccionar el botón "Nueva Regla".3. En la ventana emergente "Crear Nueva Regla", ingresar nombre y descripción para la nueva regla y
hacer clic en "Siguiente".4. En la nueva ventana emergente seleccionar los elementos para los cuales se desean controlar las
condiciones que definen la regla. Hacer clic en "Capturar vista" y luego en "Siguiente".5. En la nueva ventana emergente, indicar las Condiciones para que funcione la regla y finalmente
las acciones que se deberán ejecutar si la regla no es cumplida. Se puede establecer más de unacondición para cada Regla. De igual forma, se puede establecer más de una acción a ejecutar si laRegla no es cumplida.
6. Finalmente, hacer clic en "Aplicar" y luego en "Guardar" para volver al panel de análisis.
Modo Paginado
El Modo Paginado es uno de los 3 modos posibles para realizar consultas y navegar desde el O3Portal, losotros dos modos son el modo gráfico y el modo de consulta mediante grillas o tablas.
El modo paginado es un caso particular del modo de Grilla, en cuanto a que presenta la información enforma tabular. Se diferencia en la forma de obtener el resultado: el modo paginado trae una cantidadlimitada de información en cada página que va siendo consultada, en cambio en el modo grilla, toda laconsulta es procesada y volcada al panel de análisis como resultado.
El modo paginado permite navegar sobre grandes cantidades de información, permitiendo un tiempode respuesta óptimo aún cuando el volumen de información resultante de la consulta sea del orden dedecenas o cientos de miles de registros, ya que el usuario puede comenzar el análisis de la informaciónsin tener que esperar que toda la consulta sea resuelta.

Ideasoft Página 17
Debido a que el modo paginado ofrece los resultados a demanda, es decir que se presentan nuevaspáginas de información solo cuando el usuario solicita un nuevo conjunto de datos, se imponen algunasrestricciones en cuanto al tipo de expresiones que pueden ser utilizadas en modo reporte.
Esto afecta las expresiones agregadas por el usuario así como la definición de reglas de negocios.
Es posible configurar la cantidad de datos desplegando en cada consulta, pudiendo seleccionar entre 100,250 o 500 filas por vez. Para ello vamos a Opciones->Tamaño de página e indicamos la cantidad deseada.
Para consultar un nuevo conjunto de datos, se debehacer clic en los ìconos "siguiente" o "previo" queaparecen arriba a la derecha, pasando de esta formaa la siguiente página de datos o retrocediendo a laanterior.

Ideasoft Página 18
La Barra de Dimensiones
This page last changed on 25 Sep, 2008 by npalombo.
Se pueden explorar las distintas dimensiones utilizando las listas elegibles que se encuentran en la barrade dimensiones.Si el espacio de la barra no fuera suficiente para mostrar todas las dimensiones que forman parte delcontexto de análisis del cubo, se habilitarán las flechas que aparecen al comienzo y al final de la barra,y haciendo clic en ellas se pueden recorrer las dimensiones y visualizar aquellas que no están presenteshasta el momento.
Debajo del nombre de cada dimensión, aparece indicada la jerarquía de esa dimensión por la que estáfiltrada la información del panel de análisis.
1. Nombre de la dimensión. El color de fondo de este sector cambiará si la información que muestra ladimensión tiene algún filtro aplicado
2. Situando el puntero del ratón sobre este sector, se pude visualizar información de la dimensión.3. Nombre de la jerarquía por la que está filtrada la dimensión. Si es la jerarquía tope, el nombre será
el mismo que la dimensión.4. Flecha que abre la ventana de navegación.
Usando el sistema Drag & Drop
Para visualizar una dimensión en el panel de análisis bastará con usar el sistema Drag & Drop (Arrastrar& Soltar).El método de Arrastrar y Soltar permite:
• Cambiar la dimensión desplegada en un determinado eje.• Anidar una dimensión en un eje cuando se visualiza como grilla.• Eliminar una dimensión ubicada en un eje.
Cambiar la dimensión desplegada en un determinado eje
Cada dimensión de la barra de dimensiones incluye un icono a la izquierda del nombre que permite iniciarla operación de Drag & Drop.Este icono puede arrastrarse con el puntero del ratón sobre diferentes áreas sensibles del panel deanálisis (gráfica o grilla).Una de las operaciones disponibles mediante Drag & Drop es el reemplazo de las dimensiones de análisis,también conocido como rotación del datamart.Para cambiar una de las dimensiones presentes de análisis por otra seguir los siguientes pasos:
1. Ubicar el ratón sobre el icono asociado a la dimensión que se desea arrastrar al panel de análisis2. Arrastrar el ratón con el botón izquierdo presionado hasta ubicarlo sobre el área sensible del eje
sobre el cual se quiere ubicar la dimensión.3. Soltar el botón izquierdo para que O3 ubique la dimensión sobre el eje deseado.
Cuando se comienza a arrastrar con el ratón una dimensión o las medidas, el puntero cambia de formaindicando los lugares donde se puede soltar la dimensión arrastrada. Esto permite identificar rápidamentelas regiones sensibles que dependerán del tipo de visualización - Grilla o Gráfico - que se esté mostrandoen cada momento.En el caso de la visualización en forma de gráfico es posible sustituir las dimensiones que se encuentranen los ejes pero no se puede agrupar dimensiones.Cuando se visualiza la consulta en forma de gráfica, las áreas sensibles son:

Ideasoft Página 19
• Títulos de los ejes• Lista de elementos del eje Y (también conocido como Series)
Cuando se visualiza la vista en forma de Grilla las áreas sensibles son:
• Títulos de las dimensiones para sustituir la dimensión que se encuentra en el eje• Bordes izquierdo o derecho de los títulos de las dimensiones para anidar la dimensión fuera o dentro
de la dimensión existente.
Anidar una dimensión en un eje
Esta operación está sólo disponible cuando se está visualizando en formato Grilla.Para anidar una dimensión en un eje:
1. Situar el ratón sobre el título de la dimensión que se quiere anidar.2. Arrastrar el ratón con el botón izquierdo presionado hasta algún borde del título de la otra dimensión
(que está siendo explorada) para anidarla. Cuando se ubica el ratón sobre uno de los bordesmientras se arrastra, aparece una línea gris que indica que al soltar el ratón la dimensión seráagregada.
Mover una dimensión que está siendo explorada
Esta operación está sólo disponible cuando se está visualizando en formato Grilla.Para mover una dimensión entre los ejes:
1. Situar el ratón sobre el título de la dimensión que se quiere cambiar de lugar.2. Arrastrar el ratón con el botón izquierdo presionado hasta el título de la otra dimensión (que
está siendo explorada) para sustituirla. La indicación de que el área sensible está activada parapermitir la sustitución de la dimensión, es que el título pasa de color blanco al color negro, aparecesubrayado y además cambia el color de fondo.
Eliminar una dimensión que esta siendo explorada
Esta operación está sólo disponible cuando se está visualizando en formato Grilla.Para eliminar una dimensión que está siendo explorada:
1. Situar el ratón sobre el titulo de la dimensión que se quiere eliminar de la Grilla.2. Arrastrar el ratón con el botón izquierdo presionado hasta la barra de dimensiones donde se
encuentran todas las dimensiones del datamart o cubo. En el momento que el puntero del ratóncambia de forma dejar de presionar el botón izquierdo para eliminar la dimensión del panel deanálisis.

Ideasoft Página 20
Usando la ventana de navegación
La ventana denavegación se abre haciendo clic sobre el icono que se encuentra a la derecha del nombre de cadadimensión.
Se presenta a modo de ejemplo, la ventana de navegación de una dimensión de tipo fecha del datamartVinos, que se distribuye en el CD de instalación de Ideasoft O3.
Dicha dimensión presenta una jerarquía de 3 niveles, representando los años, trimestres y meses. Otroselementos de dicha dimensión son los correspondientes a las fechas relativas definidas en el modelo:Últimos 12 meses, Año a la Fecha y Mes actual.
En esta sección se utilizará esta dimensión fecha para describir los distintos tipos de consultas.
Los distintos tipos de consultas pueden aplicarse en general a cualquier dimensión. Sin embargo existenalgunas consultas que solo tienen sentido en aquellas dimensiones que están ubicadas en los ejes delanálisis. Es por esta razón que la lista de operaciones disponibles puede variar dependiendo del uso de ladimensión en la vista.
Elementos de la ventana de navegación de una dimensión
Presenta los siguientescomponentes:
1. Sector de búsqueda2. Sector de navegación de la dimensión3. Sector de nivel de exploración4. Botón para aceptar la consulta

Ideasoft Página 21
5. Botón para cancelar la consulta
Sector de búsqueda
Esta facilidad permite encontrar elementos de la dimensión cuyas etiquetas contienen una determinadadescripción. Es posible una vez realizada la búsqueda navegar a través de los elementos encontrados.
El botón próximo a la ventana de ingreso de caracteres dispara la búsqueda. Una vez finalizada labúsqueda, los resultados se mostrarán en el sector de navegación.
Sector de navegación
Permite seleccionar el conjunto de elementos de la dimensión para el cual se desea realizar la consulta.El componente principal de esta solapa es el Árbol de jerarquía de la dimensión donde se presentan enforma indentada todos sus elementos.
Sector de nivel de exploración
A continuación se describen los distintos tipos de consultas disponibles desde el sector de exploración decada dimensión:
Explorar Hijos
Opción que aparece pordefecto, y explora los descendientes del nivel jerárquico mostrado debajo del título de la dimensión.
Único Elemento
Este tipo de consultapermite seleccionar un único elemento de la dimensión como resultado de la consulta.

Ideasoft Página 22
Para elegir un elemento en esta modalidad se debe seleccionar el elemento deseado, haciendo dobleclic sobre el mismo o seleccionado el check box y presionando luego el botón de aceptar. El uso de estetipo de consultas en dimensiones que no están ubicadas en los ejes, actúa como un filtro, analizandoúnicamente los valores correspondientes al elemento seleccionado.
Cuando este tipo de consulta se aplica en dimensiones que están ubicadas en los ejes, permite focalizarel análisis en el elemento seleccionado, sin importar si en la organización jerárquica de la dimensión dichoelemento es de un nivel intermedio. La consulta obtenida es análoga a consultar elementos del nivelinferior de la jerarquía (hojas).
Este tipo de consulta también se puede realizar sobre las medidas. Es el tipo de consulta por defectoaplicado a las medidas.
Lista de Elementos
Este tipo de consultaspermite seleccionar una lista de elementos para los cuales se desea focalizar el análisis.
Todos los elementos de la lista deben corresponder al mismo nivel en la organización jerárquica de ladimensión. Esto significa que podremos elegir un conjunto de trimestres, ya sean correspondientes a unmismo año o no.
Pero no es posible seleccionar años y trimestres al mismo tiempo. Para elegir una lista de elementosde una dimensión es necesario seleccionar los elementos deseados de la dimensión, los check boxcorrespondientes a los mismos y presionando luego el botón de aceptar.
Este tipo de consulta permite además ordenar los elementos de la lista o del resultado de la consulta.Para ello se agrega un nuevo botón entre los de "búsqueda" y "aceptar". Dicho botón se presentadesactivado para otros tipos de consultas.

Ideasoft Página 23
Explorar Nivel
Esta consulta puedeinterpretarse como caso especial de "selección de lista de elementos", en la que se consultan todos loselementos de un nivel determinado.
Para consultar todos los elementos de un nivel se debe seleccionar el nivel deseado, haciendo doble clicsobre el elemento o eligiendo el check box y presionando el botón aceptar.
Exploración Avanzada
La selección avanzadaofrece distintas posibilidades de navegación.
Esta opción de navegación esta disponible cuando la dimensión está ubicada en alguno de los ejes deconsulta.
Cuando se elige la opción "Exploración Avanzada" de la lista de operaciones disponibles, se agregan alpanel de control de la dimensión dos nuevas listas, que permiten especificar la selección avanzada.
Las diferentes formas de exploración avanzadas, se presentan en la lista de opciones que aparece abajo ala izquierda con la opción "Nivel" por defecto y corresponden a:
• Nivel• Descendientes• Hermanos• Hojas• Ancestros• Padre• Raíces

Ideasoft Página 24
A continuación se explican los diferentes tipos de Exploración Avanzada
Explorando Nivel: Esta opción permite seleccionar todos los elementos de un nivel que dependen de unancestro determinado. En caso de que el elemento elegido como ancestro es la raíz, la utilización de estaopción arroja el mismo resultado que la opción explorar todo el nivel. Para explorar hasta un nivel hacer:
1. Elegir la opción "Nivel" de la lista de la izquierda2. Elegir el ancestro referencia de la lista de elementos de la dimensión3. Elegir el nivel que se quiere visualizar de la lista de la derecha. Este nivel siempre debe estar por
debajo del nivel del elemento elegido como referencia y luego aceptar.
Explorando Descendientes:. Este tipo de consulta permite acceder a los elementos de los nivelesinferiores o hijos del elemento de referencia. Para ver los descendientes de un elemento:
1. Seleccionar la opción "Descendientes" de la lista de la izquierda2. Elegir el elemento de referencia del cual se quieren seleccionar los descendientes3. Seleccionar en la lista de la derecha el nivel máximo hasta el cual se quieren ver los descendientes,
que siempre debe estar por debajo del nivel del elemento referencia. Si no se elige ninguno se tomael nivel más profundo.
Explorando Hermanos: Este tipo de consulta permite analizar los elementos que están al mismo nivelque el elemento elegido, excluyendo al mismo. Para utilizar esta forma de selección:
1. Seleccionar la opción "Hermanos" de la lista de la izquierda2. Elegir el elemento de referencia para identificar los hermanos.
Explorando Hojas: Explorar las hojas permite ver los elementos del nivel inferior que dependen deun ancestro elegido. En caso de elegir la raíz se muestra todo el nivel inferior. Para ver las hojas de unelemento:
1. Elegir la opción "Hojas" de la lista de la izquierda2. Elegir el elemento referencia de la lista de elementos de la dimensión confirmando con el botón
aceptar.
Explorando Ancestros: Muestra la línea de todos los ancestros de un elemento elegido hasta el nivelespecificado. Para ver los ancestros de un elemento determinado:
1. Elegir la entrada "Ancestros" de la lista de la izquierda2. Elegir el elemento del cual se desean seleccionar los ancestros3. Elegir el nivel máximo de la lista de la derecha, hasta el cual se quiere visualizar los ancestros. Este
nivel siempre debe estar por arriba del nivel del elemento elegido como referencia.
Explorando Padre: Se refiere al padre de un elemento determinado. Para ver el padre de un elemento:
1. Seleccionar la entrada "Padre" de la lista de la izquierda2. Elegir el elemento del cual se quiere seleccionar el padre y confirmar con el botón aceptar.
Explorando Raíces: Se refiere a la raíz de un elemento determinado. Para ver la raíz de un elemento:
1. Seleccionar la entrada "Raíces" de la lista de la izquierda2. Elegir el elemento del cual se quiere seleccionar la raíz y confirmar con el botón aceptar.

Ideasoft Página 25
La Barra de Medidas
This page last changed on 05 Aug, 2008 by npalombo.
De la misma manera que para el caso de las dimensiones, es posible arrastrar el conjunto de medidas aalguno de los ejes de las gráficas o Tabla.
Para explorar el conjunto de medidas en el panel de análisis:
1. Situar el ratón sobre la etiqueta de la lista elegible de las medidas que se encuentra a la izquierdadel panel de análisis.
2. Arrastrar el ratón manteniendo el botón izquierdo presionado hasta ubicarlo en el área sensiblecorrespondiente. Las áreas sensibles son las mismas que se describieron en el caso de lasdimensiones.
3. Dejar de presionar el botón izquierdo del ratón para explorar la medida.
Igual que las dimensiones, las medidas se pueden ubicar en un eje, eliminar de un eje o se puedenmover de lugar cuando se visualiza como Tabla.
Las diferentes medidas se pueden habilitar marcando el check box que aparece delante de su nombre enla ventana de navegación. De esta forma se pueden habilitar todas las medidas (marcando el check boxdel título Medidas) o habilitar sólo una o algunas de las medidas, con el mismo sistema.

Ideasoft Página 26
El Panel de Análisis
This page last changed on 22 Sep, 2008 by npalombo.
El resultado de las consultas realizadas por el usuario se muestra en el Panel de Análisis, en forma degráficas o tabla. Es posible elegir entre los distintos tipos de gráficas (barras, tortas, barras apiladas, 3D,etc.) y la tabla desde la Barra de Herramientas.
Es posible navegar el datamart o cubo desde el Panel de Análisis en forma muy intuitiva, interactuandocon los distintos elementos.
Con un simple clic o clic del botón derecho en la etiqueta de los elementos de alguno de los ejes se puedeExplorar los elementos del nivel inferior o Subir un nivel en la jerarquía de la dimensión correspondiente.También se puede cambiar las dimensiones de los ejes arrastrando la nueva dimensión hacia el ejedeseado (esta operación se conoce con el nombre de drag & drop).

Ideasoft Página 27
La Barra de Estado del Portal
This page last changed on 08 Aug, 2008 by npalombo.
La barra de estado tiene por objetivo indicar al usuario distintos mensajes que puedan ser relevantes almomento de analizar los datos.
La Barra de Estado es particular a cada ventana de análisis, en forma análoga a lo que sucede con laBarra de Dimensiones. Por lo tanto al visualizar más de una ventana a la vez, se muestran en cada panelde análisis los mensajes que deban ser comunicados al usuario.
La Barra de Estado se despliega en el borde inferior de cada ventana. La misma se divide en cincosecciones, cada una de ellas separadas por un borde que las delimita.
1. Muestra la fecha y hora de la última actualización del datamart.2. Muestra los criterios de ordenamiento activos.3. Muestra los mensajes que se deben comunicar a los usuarios.
Se detallan a continuación los distintos tipos de mensajes que podemos ver en esta sección:• Restricciones de seguridad: acceso restringido para consultar determinados niveles de las
dimensiones del datamart.• Restricciones de alcance: una o más medidas no están definidas en determinados niveles de
las dimensiones del datamart.• Los datos contienen algún valor no numérico (NaN) y se forzaron a cero.• Negativos forzados a cero: los datos contienen algún valor negativo y se forzaron a cero.• Valor absoluto: los datos son todos negativos, se presentan en valor absoluto.• Mensaje de compresión activada: para el caso de que la consulta arroje como resultado
una matriz dispersa y la misma haya sido comprimida a los efectos de optimizar el uso dememoria.
• Límite de memoria excedido en el servidor: la máxima cantidad de valores que permite elservidor como resultado de una consulta ha sido superada.
• Límite de memoria excedido en el cliente: la máxima cantidad de valores que permite el clientecomo resultado de una consulta ha sido superada.
4. Muestra indicaciones sobre reglas definidas para la vista activa. A continuación se detalla lainterpretación de los símbolos que pueden presentarse en esta sección:
Regla sin excepciones, es decir que todoslos valores de la consulta cumplen con la regladefinidaRegla con excepciones. Indica que hay valoresque no cumplen la regla definida. Si hacemosclic sobre el icono, se resaltarán los valores queno cumplen la regla de acuerdo al estilo que sehaya determinado al definir la misma. Notar enla figura que se muestra como ejemplo, que elicono cambia para indicar que estamos resaltandodichos valores. Haciendo clic sobre el icononuevamente los valores dejan de estar resaltados.
5. Muestra el siguiente símbolo de error:
sobre expresionesagregadas por el usuario, alertando de eventuales errores en la expresión definida.Por ejemplo: Se hace referencia a elementos inexistentes de una dimensión, o se ha producido unaDivisión por cero en la evaluación de la expresión.

Ideasoft Página 28
Escritorios Web
This page last changed on 25 Sep, 2008 by npalombo.
Llamamos Escritorio al mecanismo de organización de ventanas utilizado por los componentes deIdeaSoft O3™ Performance Suite. Los escritorios permiten organizar las ventanas de las distintasaplicaciones en forma muy sencilla, incluyendo ventanas con información de datamarts o vistas, reglas einclusive otras aplicaciones verticales desarrolladas con este soporte.
El sistema de escritorios despliega las ventanas organizándolas en secciones distintas que actúan comocontenedores independientes. La navegación entre estos contenedores es muy amigable, debiendoseleccionar las respectivas pestañas, también llamadas tabs o lengüetas.
El escritorio es una vista o un conjunto de vistas que se han predeterminado para que respondan a unaúnica solicitud de apertura.
La funcionalidad de los escritorios está dada por la posibilidad de crear una batería de vistas dirigidasa analizar periódicamente un hecho o una situación en particular. Es un "atajo" a la apertura de variasvistas. Una vez que un elemento integrante del escritorio es visualizado en el panel de análisis, esnavegable desde la barra de herramientas, dimensiones y medidas al igual que cualquier datamart ovista.
¿Cómo crear un escritorio desde O3 Portal?
Una vez que el usuario ha agregado varias pestañas conteniendo distintos componentes para su análisispuede preservar dicha configuración para futuras sesiones de análisis, salvando el escritorio. Para ellodebe seleccionar el link Grabar Escritorio situado en el encabezado de la página.
Se debe completar el diálogo con el nombre del escritorio y de las vistas inlcuidas (si correspondiere),indicando nivel de seguridad (compartir).

Ideasoft Página 29
Las vistas que conforman los escritorios podrán tener distintos niveles de seguridad, es decir, se podrátener vistas públicas y privadas en un mismo escritorio.
Una vez grabado el escritorio quedará un marcardor disponible para su acceso en la seccióncorrespondiente al componente Escritorios.
¿Cómo editar un escritorio desde O3 Portal?
Es posible editar un escritorio creado con anterioridad. Se puede modificar el contenido de cada lengüetao tab, o agregar/quitar lengüetas.

Ideasoft Página 30
Reportes
This page last changed on 25 Sep, 2008 by npalombo.
El análisis de información presenta requerimientos muy amplios en cuanto al contexto, la profundidaddel mismo y la adaptación a situaciones que se repiten periódicamente o que con completamentecambiantes. Para responder a estas necesidades Ideasoft O3 ofrece distintos modelos de análisis yreporte de información:
• Consultas AdHoc sobre gráficos y tablas para búsqueda y análisis.• Reportes por excepción mediante reglas• Reportes estáticos, para análisis periódico sobre reportes altamente estructurados.
O3 Portal permite al usuario la solicitud de reportes estáticos previamente diseñados y publicados enel servidor para el acceso de los distintos usuarios. A través de la utilización de parámetros los puedensolicitar el informe completo o filtrar información de acuerdo a sus necesidades del momento.
Con la instalación de Ideasoft O3 se ofrece un ejemplo llamado ReporteVentas, donde se presentainformación sobre las ventas realizadas en el último mes por vendendor y variedad de vino. El usuariotiene la posiblidad de obtener el reporte de todo el equipo de vendedores o solicitar la información solopara un grupo de vendedores.
Los reportes de O3 generar excelentes niveles de presentación en múltiples formatos, incluyendo PDF,HTML, MS WORD, etc., creados a partir de información proveniente de los modelos multidimensionales asícomo en forma directa de las bases de datos relacionales.
Además se encuentra totalmente integrado con las capacidades analíticas de O3 lo cual representa unaextensión significativa de las capacidades de O3 en cuanto a la explotación de datos.
Los reportes pueden contener información de distintos componentes, tales como gráficos y tablas dedatamarts y vistas, textos e imágenes, y otros elementos visuales tales como indicadores de tableros decontrol.

Ideasoft Página 31
Scorecards (tableros de control)
This page last changed on 26 Sep, 2008 by npalombo.
Un tablero de control es una herramienta efectiva para transformar a la estrategia en acción. Es unsistema de medida de resultados, diseñado para comunicar la estrategia a todos los niveles de laorganización y para guiar a toda la empresa hacia la consecución de los objetivos. Para alcanzarlos sedeben cumplir las metas.
Las metas son la esenciadel negocio y se utilizan para controlar los procesos. Sobre ellas es que se elaborarán los indicadores,financieros y no financieros, para medir los resultados de la gestión de la organización. A partir de estosvalores se pueden tomar decisiones más acertadas de acuerdo a las desviaciones obtenidas.
Los tableros de control proveen información visual de la performance de la organización a través delmonitoreo de indicadores. Estos indicadores se utilizan para determinar tendencias y proyecciones.
Para cada uno de los indicadores se fijan metas deseadas, que cuando se cumplen son mostrados encolor verde. Cuando aparecen en amarillo significa que se encuentran dentro del rango de desviacióntolerado, y en rojo cuando se presentan valores no admisibles. Los indicadores pueden ser visualizadostanto en semáforos como en velocímetros. El tablero de control presenta los indicadores organizadosjerárquicamente en grupos y subgrupos y objetivos estratégicos. Esta estructura se presenta en el panelde la izquierda, donde el usuario puede navegar cada jerarquía observando los resultados obtenidos porlos indicadores.

Ideasoft Página 32
Los grupos y subgruposse contraen y expanden eligiendo el símbolo asociado a cada uno de ellos. Además se ofrecen enlacespara facilitar el despliegue o la contracción de toda la jerarquía de indicadores. Estos enlaces se ubican enel borde izquierdo superior de la página y reciben los nombres de "Expandir todos" y "Contraer todos".Al seleccionar un grupo, el panel de la derecha presenta distintas solapas que muestran informaciónsobre el estado de los indicadores. La primera solapa contiene el resumen de todos los subgrupos oindicadores del grupo, y las restantes solapas corresponden a cada uno de los indicadores o subgruposdel grupo y muestran información detallada de cada uno de ellos.
Al seleccionar un indicador, el panel de la derecha presenta una única solapa conteniendo el detalle delos datos sobre los cuales se ha definido el indicador. Esto es para cada elemento del indicador, el valorobtenido junto con la meta y la tolerancia.
Debajo del panel izquierdo hay un enlace para abrir el mapa de estrategia. En el mapa de estrategia sepuede se puede apreciar el estado de los objetivos dentro de cada perspectiva. De esta forma se integrauna visión global del estado de todos los objetivos estratégicos definidos.
Los elementos del mapa (objetivos estratégicos o indicadores) se colorean al igual que los indicadorespara reflejar el estado alcanzado de acuerdo a su última medición. Si se selecciona un elemento delmapa, el tablero de control posiciona el foco sobre el grupo o indicador asociado, constituyéndose en unaforma de navegación del tablero desde un nivel más alto de abstracción.
Esto posibilita revisar los resultados de la empresa, mejorar las operaciones, analizar las tendenciassubyacentes al momento de planificar e implementar acciones correctivas y comparar la performance dela compañía con sus principales competidores y las mejores prácticas del mercado.

Ideasoft Página 33
Edición y Administración
This page last changed on 25 Sep, 2008 by npalombo.
O3 Portal ofrece de forma independiente a las posibilidades de análisis, los modos de trabajo Edición yAdministración.
El modo Edición permite modificar o eliminar algunos de los elementos publicados.
El modo Administración permite crear, modificar o eliminar usuarios, roles, grupos, y definir permisos.
El modo Edición está disponible para todos los usuarios.El modo Administración está disponible únicamente para el usuario administrador de O3.La forma de seleccionar uno u otro modo, es en la parte inferior de la página principal o inicial del O3Portal:
• Modo Edición• Modo Administración

Ideasoft Página 34
Modo Edición
This page last changed on 22 Sep, 2008 by npalombo.
El modo Edición permite:
1. Eliminar vistas de cubos.2. Renombrar o eliminar Escritorios.3. Renombrar o eliminar Dashboards.4. Renombrar o eliminar Reportes.
Haciendo click sobre 'Modo Edición' la página habilita las opciones de edición para cada componente:
Permite eliminar el componente (vista,escritorio, reporte o scorecard)Presionando este botón, luego de la confirmación, seeliminará físicamente el componente del servidorPermite renombrer el componente(escritorio, reporte o scorecard)Presionando este botón, luego de la confirmación, secambiará el nombre del componente del servidor
Ejemplo 1: Eliminar una vista. Se eliminará la 'Vista_1' del cubo Vinos:
Ejemplo 2: Renombrar un reporte. Se renombrará el informe ReporteVentas como Reporte_Ejemplo:

Ideasoft Página 35
Modo Administración
This page last changed on 25 Sep, 2008 by npalombo.
El modo Administración permite crear, modificar o eliminar usuarios, roles, grupos, y definir permisossobre istore, plugins y O3.
La página inicial del modo edición presenta las siguientes solapas:
1. Usuarios: permite administrar los usuarios de O3.2. Roles: permite administrar los roles a los que pertenecen los usuarios de O3.3. Grupos: permite administrar los grupos a los que pertenecen los usuarios de O3.4. Permisos Istore: permite definir los permisos de los distintos roles sobre tableros, modelos, reglas,
acciones, escritorios, consultas, dashboards, reportes, simulaciones y expresiones.5. Permisos Plugins: permite definir los permisos de los distintos roles sobre los cubos publicados en el
servidor.6. Permisos O3: permite definir para los distintos roles, las acciones permitidas sobre las vistas de los
cubos publicados.
• Administrando Usuarios• Administrando Roles• Administrando Grupos• Administrando Permisos Istore• Administrando Permisos Plugins• Administrando Permisos O3

Ideasoft Página 36
Administrando Usuarios
This page last changed on 11 Aug, 2008 by npalombo.
Viendo la lista de Usuarios
Permite agregar nuevos usuarios, modificar o eliminar los ya existentes, con la posibilidad de buscarlospor nombre o login:
• Opciones de búsqueda y filtradoPermite buscar usuarios, o filtrar la lista de usuarios ya creados que cumpla con determinado patrónde búsqueda.Se puede utilizar el campo name para introducir parte del nombre (o apellido) del usuario, o elcampo login para introducir parte del login del usuario.A continuación se debe presionar Buscar.
• Nuevo: permite crear un nuevo usuario.• Lista de todos los usuarios ingresados.
Se muestra nombre, login, email de cada usuario, con un botón que permite editarlos.• Botón para actualizar el panel.• Botón para moverse hacia atrás y adelante en la lista de usuarios, cuando ésta ocupa más de una
página.

Ideasoft Página 37
Creando un Nuevo Usuario
Al presionar Nuevo, seabre el formulario de ingreso de usuarios, con los siguientes campos:
• Full Name: nombre y apellido del usuario.• Login: O3 login del usuario.• E-Mail: email del usuario dentro de la organización.• Password/Confirm Password: contraseña y confirmación de la misma.• 'Add Attribute': permite agregar atributos al usuario.• 'Add Role': permite asociar el usuario a rol/es existente/es.• 'Add Group': permite asociar el usuario a grupo/s existente/es.
Notar que este formulario habilita 4 opciones posibles:
• Save: Guarda los datos ingresados en los campos del formulario.• Modify: Si se selecciona en la lista de usuarios, se abre el
formulario en modo de edición con los datos del usuario, este botón
guardará lasmodificaciones realizadas.
• Delete: Permite eliminar el usuario• Close: Cierra el formulario y vuelve a la página de usuarios.

Ideasoft Página 38
Administrando Roles
This page last changed on 05 Aug, 2008 by npalombo.
Viendo la lista de Roles
La página de Roles tieneuna disposición similar a la de Usuarios, presentando las siguientes funcionalidades:
• Opciones de búsqueda y filtrado.Permite buscar roles, o filtrar la lista de roles ya creados que cumpla con determinado patrón debúsqueda.Se puede utilizar el campo name para introducir parte del nombre del rol.A continuación se debe presionar Buscar.
• NuevoPermite crear un nuevo Rol
• Lista de todos los roles ingresadosSe muestra nombre y descripción de cada rol, con un botón, que permite editarlos.
• Botón para actualizar el panel.• Botón para moverse hacia atrás y adelante en la lista de usuarios, cuando ésta ocupa más de una
página.

Ideasoft Página 39
Creando un Nuevo Rol
Al presionar Nuevo, seabre el formulario de ingreso de roles, con los siguientes campos:
• Name: nombre del rol.• Description: descripción del rol.• Type: tipo de rol Simple/Parametric/Instance.• Role Base:• 'Add Actor': permite asociar actores (usuarios) al rol.• 'Add Attribute': permite asignar atributos al rol.• 'Add Parameter': permite asignar parámetros al rol
Notar que este formulario habilita 4 opciones posibles:
• Save: Guarda los datos ingresados en los campos del formulario.• Modify: Si se selecciona en la lista de roles, se abre el formulario en modo de edición con los datos
del rol, esta opción guardará las modificaciones realizadas.• Delete: Permite eliminar el rol (sin solicitar confirmación).• Close: Cierra el formulario y vuelve a la página de roles.

Ideasoft Página 40
Administrando Grupos
This page last changed on 05 Aug, 2008 by npalombo.
Viendo la lista de Grupos
La página deGrupos también tiene una disposición similar a la de Usuarios y Roles, presentando las siguientesfuncionalidades:
• Opciones de búsqueda y filtradoPermite buscar grupos, o filtrar la lista de grupos ya creados que cumpla con determinado patrón debúsqueda.Se puede utilizar el campo Name para introducir parte del nombre del grupo.A continuación se debe presionar Buscar.
• Nuevo:Prmite crear un nuevo grupo
• Lista de todos los grupos existentes.Se muestra nombre y descripción de cada grupo, con un botón que permite editarlos.
• Botón para actualizar el panel.• Botón para moverse hacia atrás y adelante en la lista de grupos, cuando ésta ocupa más de una
página.

Ideasoft Página 41
Creando un Nuevo Grupo
Presionando este botón,se abre el formulario de ingreso de grupos, con los siguientes campos:
• Name: nombre del grupo.• Description: descripción del grupo.• 'Add User': permite asociar usuarios al grupo..• 'Add Attribute': permite asignar atributos al grupo.
Notar que este formulario habilita 4 opciones posibles:
• Save: Guarda los datos ingresados en los campos del formulario.• Modify: Si se selecciona en la lista de grupos, se abre el formulario en modo de edición con los datos
del grupo, este botón guardará las modificaciones realizadas.• Delete: Permite eliminar el grupo (sin solicitar confirmación).• Close: Cierra el formulario y vuelve a la página de Grupos.

Ideasoft Página 42
Administrando Permisos Istore
This page last changed on 05 Aug, 2008 by npalombo.
Los Permisos Istore
En esta solapa seadministran los permisos de acceso a los distintos objetos que se almacenan en el Servidor de O3. Estosobjetos o componentes son: tableros, modelos, reglas, acciones, escritorios, consultas, dashboards,reportes, simulaciones y expresiones. Los permisos se definen a nivel de rol.
Como se observa en esta figura se tiene sobre la izquierda la lista de roles existentes, y sobre la derecha:
1. Un combo donde se selecciona el componente:2. Una tabla con una fila por cada tablero (en este caso) almacenado en el servidor:3. Botones Aplicar y Cancelar: para aplicar o cancelar los cambios efectuados en la tabla.
Los permisos se definena nivel de rol, es decir, se permitirá o denegará el acceso a los distintos componentes para cada rolexistente, de forma que todos los usuarios pertenecientes a un determinado rol podrán tener o no accesoa los componentes, de acuerdo a lo que aquí se indique.
Tener presente que el valor por defecto para los permisos de todos los componentes es denegar.La tabla de permisos tiene una primer fila donde se especifican permisos generales, que se asocian aun nombre genérico "Repositorio". Las restantes filas permiten definir permisos para los componentespublicados (almacenados) en el servidor.La tabla de permisos presenta las siguientes columnas:
• Componente: indica el componente sobre el cual se definen los permisos (varía según elcomponente seleccionado en el combo: tableros, modelos, etc.)
• Leer: indica si se tienen permisos para visualizar el componente.• Escribir: indica si se tienen permisos para generar un componente del tipo seleccionado.• Listar: define si se puede ver la lista de componentes remotos (almacenados en el servidor).
Esta columna solo se utiliza cuando se definen los permisos generales, es decir, los permisos delRepositorio.
Los valores posibles para los permisos son:
Permite la operación que indica la columna para elrol seleccionado.Inhabilita la operación que indica la columna para elrol seleccionado.Toma el mismo valor especificado para el Repositorioen la respectiva columna (es decir, el valor dado enla primera fila).

Ideasoft Página 43
Ejemplo:Se definen los permisos de acceso a tableros del rol "Administrators". De acuerdo a las opcionesseleccionadas en la tabla se tiene que:
Es posible modificar el comportamiento por defecto del valor "Heredar" para el elemento especial"Repositorio". Esto determina si al publicar un nuevo componente, por ejemplo un tablero, el mismoqueda visible a los distintos roles o si por el contrario es necesario otorgar los permisos en formaexplícita. Dicho comportamiento se determina con la property que debe ser definida en el archivoGServer_custom.properties ubicado en O3_INSTALL_DIR\jboss\server\default\ideasoft-o3. El valor pordefecto (true) define que los nuevos componentes generados son visibles por todos los usuarios.
rbac.appPermissions.default.istore

Ideasoft Página 44
Administrando Permisos Plugins
This page last changed on 05 Aug, 2008 by npalombo.
Los Permisos para Plugins
Permite configurar permisos sobre los plugins de O3, definidos sobre los cubos publicados en el servidor.
Como se observa en esta figura se tiene sobre la izquierda la lista de roles existentes, y sobre la derecha:
1. Un combo con la lista de cubos publicados en el servidor, donde se selecciona el cubo para el cual sequieren configurar los permisos de plugins.
2. Una tabla con una fila por cada plugin del cubo seleccionado (en este caso el Query "Detalle deVentas")
3. Botones Aplicar y Cancelar: para aplicar o cancelar los cambios efectuados en la tabla.
Los permisos se definen a nivel de rol, es decir, se permitirá o denegará el uso de los distintos pluginsexistentes para cada cubo, para cada rol.Tener presente que el valor por defecto para los permisos sobre todos los plugins es Denegar.La tabla de permisos presenta las siguientes columnas:
• Cubo: determina el cubo para el cuál se definen los permisos a los plugins que tenga asociados.En el ejemplo se definen permisos para la consulta (plugin) "Detalle de Ventas" asociada al cubo"Vinos".
• Usar: Permite definir si se habilita o no el uso del plugin. El valor Denegar indica que los usuarios delrol no tendrán acceso al respectivo plugin
• Usar Perfil: Se utiliza para el caso de consultas (componente O3Query). Indica si se deben aplicarlas restricciones del perfil para el acceso a la información del cubo
• Filtrar: : Se utiliza para el caso de consultas (componente O3Query). Indica si los usuarios del rolpuede consultar los datos especificando valores para los filtros de la consulta.

Ideasoft Página 45
Administrando Permisos O3
This page last changed on 05 Aug, 2008 by npalombo.
Permite configurar permisos sobre las vistas de O3, definidas a partir de los datamarts o cubos publicadosen el servidor.
Como se observa en esta figura se tiene sobre la izquierda la lista de roles existentes, y sobre la derecha:
1. Un combo con los objetos sobre los que se determinan los permisos. En este caso: vistas de O3.2. Una tabla con una fila por cada acción posible. En este caso se trata de definir qué roles pueden
realizar la acción de "salvar vista".Es posible definir permisos diferentes según los distintos tipos de vistas.Esto es, para las vistas públicas, compartidas con otros usuarios del mismo rol o privadas de cadausuario.
3. Botones Aplicar y Cancelar: para aplicar o cancelar los cambios efectuados en la tabla.
Los permisos se definen a nivel de rol, es decir, se permitirá o denegará la grabación de vistas para cadarol.Tener presente que el valor por defecto para los permisos sobre las vistas es No especificado, y secomporta como el valor "Permitir"La tabla de permisos presenta las siguientes columnas:
• Vistas: indica las acciones a las que se le puede otorgar o denegar permisos.• Pública: Permite determinar los permisos del rol seleccionado sobre las vistas Públicas. Las vistas
públicas son compartidas por todos los roles.• De Rol: Permite determinar los permisos del rol seleccionado sobre las vistas compartidas con los
usuarios del mismo rol.• Privada: Permite determinar los permisos del rol seleccionado sobre las vistas Privadas. Las vistas
privadas son visibles sólo por el usuario que las creó.

Ideasoft Página 46
Personalizando el O3Portal
This page last changed on 05 Aug, 2008 by npalombo.
El O3Portal puede ser personalizado de forma de cambiar los elementos que presenta, así como colores,links, etc.
También es posible personalizarlo de forma que el modo Edición quede disponible únicamente parausuarios administradores. De esta forma se evita que los usuarios puedan eliminar vistas u otroscomponentes desde el O3Portal.
Es importante recordar que para el caso de los componentes en general (salvo las vistas públicas) laposibilidad de modificación o eliminación es controlada a través de mecanismo de seguridad que definenpermisos de lectura o escritura para cada cada uno de los componentes y de acuerdo al rol del usuario.Aún así, puede ser necesario en algunas instalaciones deshabilitar el modo de edición.
Para hacer esto debemos editar el archivo que se encuentra en:
<O3>/jboss/server/default/deploy/gserver/0o3.ear/o3portal.war/bookmarksPage.jsp
y ubicar el siguiente código:
Todo lo que debemos de hacer es descomentar de modo que quede así:
Finalmente se salva el archivo y se actualiza el O3Portal.