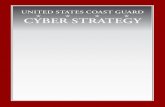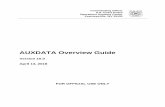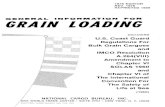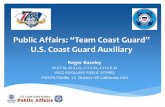AUXDATA Overview Guide - USCG Aux
Transcript of AUXDATA Overview Guide - USCG Aux

Commanding Officer U.S. Coast Guard
Operations Systems Center Kearneysville, WV 25430
AUXDATA OM Overview Guide
Version 0.1
October 31, 2012
FOR OFFICIAL USE ONLY

FOR OFFICIAL USE ONLY
AUXDATA OM Overview Guide, October 31, 2012 Page ii
Table of Contents
1. PREFACE ...........................................................................................................................1
1.1 Purpose ............................................................................................................................................. 1 1.1.1 Purpose of OM ........................................................................................................................ 1
1.2 Intended Audience ........................................................................................................................... 1 1.3 Style Conventions ............................................................................................................................ 1 1.4 Security and Privacy ........................................................................................................................ 1
2. OM FUNCTIONALITY ....................................................................................................3
2.1 Logging into OM ............................................................................................................................. 3 2.2 Main Menu Navigational Tools ....................................................................................................... 6
2.2.1 Home ....................................................................................................................................... 6 2.2.2 Reports .................................................................................................................................... 6 2.2.3 Search ...................................................................................................................................... 6 2.2.4 User Admin ............................................................................................................................. 7 2.2.5 Location Admin .................................................................................................................... 10
2.3 Patrol Orders .................................................................................................................................. 11 2.3.1 Request Orders ...................................................................................................................... 11 2.3.2 New Open Orders .................................................................................................................. 18 2.3.3 Approving, Denying, Editing, and Deleting Requests .......................................................... 20 2.3.4 Completing a Patrol Order .................................................................................................... 22
3. DISTRICT LEVEL USERS ............................................................................................30
3.1 District Level Users Home Page .................................................................................................... 30 3.1.1 Standard Auxiliary Maintenance Allowance (SAMA) ......................................................... 31
4. AUXILIARY NATIONAL UNIT USERS .....................................................................33
4.1 National Summary ......................................................................................................................... 33 4.2 SAMA Distribution ........................................................................................................................ 33 4.3 SAMA Rates-Boat ......................................................................................................................... 34 4.4 SAMA Rates-Air ........................................................................................................................... 35 4.5 Type 9 Air Rates ............................................................................................................................ 36
4.5.1 Editing a Type 9 Resource .................................................................................................... 36 4.5.2 Adding a Type 9 Resource .................................................................................................... 37
5. PASSWORD RESET .......................................................................................................38
List of Figures
Figure 2-1 Unauthorized Access Warning ......................................................................................3
Figure 2-2 Access to Order Management .......................................................................................4
Figure 2-3 OM Login Screen ..........................................................................................................4
Figure 2-4 Location Selection Screen .............................................................................................5
Figure 2-5 OM Main Menu.............................................................................................................6
Figure 2-6 User Admin Screen .......................................................................................................7
Figure 2-7 Available Users List ......................................................................................................8

FOR OFFICIAL USE ONLY
AUXDATA OM Overview Guide, October 31, 2012 Page iii
Figure 2-8 Assigned Permissions Screen ........................................................................................9
Figure 2-9 User Removal Message .................................................................................................9
Figure 2-10 Location Admin Screen.............................................................................................10
Figure 2-11 Sub Units/Patrol Area Screen...................................................................................10
Figure 2-12 Sub Unit Name Field .................................................................................................11
Figure 2-13 Blank Patrol Order ....................................................................................................12
Figure 2-14 Facility Information ..................................................................................................12
Figure 2-15 Facility Owner’s Status .............................................................................................13
Figure 2-16 Calendar ....................................................................................................................13
Figure 2-17 Accounting Codes .....................................................................................................14
Figure 2-18 Patrol Request Submission Message .........................................................................14
Figure 2-19 Status of Patrol Requests for a Specific Date ............................................................15
Figure 2-20 Select Operator ..........................................................................................................16
Figure 2-21 Available Operators List ...........................................................................................17
Figure 2-22 Owner Is Not Operator Screen ..................................................................................18
Figure 2-23 Open Order Request Form ........................................................................................18
Figure 2-24 Open Patrol Request Submission Message ...............................................................19
Figure 2-25 Open Order Request Calendar Submission ...............................................................20
Figure 2-26 Patrol Order Details...................................................................................................21
Figure 2-27 Patrol Order Status Update Message.........................................................................21
Figure 2-28 Patrol Order has been Deleted Message....................................................................22
Figure 2-29 Patrol Order to be Completed after Mission .............................................................23
Figure 2-30 Upload Receipts Instructions ....................................................................................24
Figure 2-31 Java Script Message ..................................................................................................25
Figure 2-32 Search for Crew Screen .............................................................................................26
Figure 2-33 Crew Picklist .............................................................................................................27
Figure 2-34 Adding Crew Member to Order ................................................................................28
Figure 2-35 Crew Member has been Added .................................................................................28
Figure 2-36 Blank Itinerary ..........................................................................................................29
Figure 3-1 District Level Users Home Page .................................................................................30
Figure 3-2 SAMA Distribution .....................................................................................................31
Figure 3-3 Budget Has Been Updated Message ...........................................................................32
Figure 4-1 National Summary Page ..............................................................................................33

FOR OFFICIAL USE ONLY
AUXDATA OM Overview Guide, October 31, 2012 Page iv
Figure 4-2 Budgets by District Page .............................................................................................34
Figure 4-3 SAMA Rates for Boats................................................................................................34
Figure 4-4 SAMA Rates for Air ...................................................................................................35
Figure 4-5 Type 9 Air Rates .........................................................................................................36
Figure 4-6 Current Resource Values.............................................................................................36
Figure 4-7 Type 9 Resource Updated Message ............................................................................37
Figure 4-8 Type 9 Added Resource Message ...............................................................................37
Figure 5-1 Password Reset Screen ................................................................................................38

FOR OFFICIAL USE ONLY
AUXDATA OM Overview Guide, October 31, 2012 Page 1
1. PREFACE
1.1 Purpose
This document has been developed to provide United States Coast Guard (USCG) Auxiliary
users with instructions and information necessary to use Order Management (OM). OM is an
module located inside of Auxiliary Data (AUXDATA). The goal of this document is to provide
the Auxiliary with an Overview Guide for training new personnel and guidelines for using OM.
1.1.1 Purpose of OM
For Auxiliarists and crew, who provide support to the USCG, OM is a Web-based software
module that allows for the creation, authorization, and reimbursement of patrol orders and
management of budget allocations at the Sector and District level. The OM user base is
estimated at 5,500 users with approximately 25 concurrent users at any one time.
The purpose of OM is to:
Automate and streamline the entire Auxiliary patrol order/claims process, from the
time an Auxiliarist requests orders until they receive their reimbursement. OM
replaces manual (paper-based) claims processes that were labor intensive, time
consuming, and error prone.
Provide report capabilities to assist Auxiliary leaders and USCG managers in
ensuring the effective and efficient use of Auxiliary resources.
1.2 Intended Audience
The following is a list of groups for whom this document was created:
Assistant Commandant of Operations (G-O)
Office of Auxiliary (G-OCX)
District/Director of Auxiliary (DIRAUX)
1. Facility Owner/Operator
OM User.
1.3 Style Conventions
This document uses specific type styles to differentiate commands, directory names, and so forth,
from the main text. The OSC Documentation SOP describes the use of type styles used within
this document.
1.4 Security and Privacy
Increased security has been added to the OM module. The ability to create, read, update, and
delete data in the centralized system is based on the user's role and position. User Identification
(ID) and passwords to the system indicate the allowable permission level a user has and prevents
users from performing any actions in OM beyond the scope of their level.
2. The USCG has migrated to a Web-based environment using the USCG Standard
Workstation III (SWIII). OM, which is a Solaris-Oracle Internet Explorer (IE) module is

FOR OFFICIAL USE ONLY
AUXDATA OM Overview Guide, October 31, 2012 Page 2
Web-based and runs on any workstation or laptop which supports the Microsoft (MS) IE Web
browsers, IE7 and above, which includes all SWIII computers.

FOR OFFICIAL USE ONLY
AUXDATA OM Overview Guide, October 31, 2012 Page 3
2. OM FUNCTIONALITY
OM has its own built-in navigational tools, which include various menus and return links. The
menu items and the return links (when available) may be used at any time to navigate while
logged on to the system. Buttons represent all menu items and return links. When clicked with
the mouse, the buttons link to a new page or a previous part of the module.
2.1 Logging into OM
OM is accessed through a Web browser on a Personal Computer (PC) or a USCG SWIII. To
access OM, perform the following steps:
1. Use the following link to access OM: http://ordermgmt-train.uscg.gov/.
The unauthorized access warning appears similar to the following:
Figure 2-1 Unauthorized Access Warning
2. Click OK.
The access to Order Management screen appears similar to the following:

FOR OFFICIAL USE ONLY
AUXDATA OM Overview Guide, October 31, 2012 Page 4
Figure 2-2 Access to Order Management
3. Click the AUXDATA Order Management – (For Testing Only) access link
NOTE: This link will change when OM goes to production.
The login screen appears similar to the following:
Figure 2-3 OM Login Screen
4. Enter the following information, and then click Log In:
In the User Name field, enter a {username}
In the Password field, enter a {password}.
NOTE: If user name and/or password is forgotten, see Section 5, Password Reset.
5. If a user has multiple available locations, the location selection screen appears similar to
Figure 2-4. Users without multiple locations will go directly to the OM Main Menu as shown in
Figure 2-5.

FOR OFFICIAL USE ONLY
AUXDATA OM Overview Guide, October 31, 2012 Page 5
Figure 2-4 Location Selection Screen
4. Users with multiple locations select the desired {location}, and then click the SELECT
button.
After successfully logging in, the OM main menu appears similar to the following:

FOR OFFICIAL USE ONLY
AUXDATA OM Overview Guide, October 31, 2012 Page 6
Figure 2-5 OM Main Menu
2.2 Main Menu Navigational Tools
Click any of the OM main menu options to use each tool. A general description of each mouse-
activated menu option is listed in the following subsections.
2.2.1 Home
The Home button allows users to view daily, weekly, and monthly calendars through those
respective tabs on the Home page. The calendar allows users to filter by Patrol Requests, Patrol
Orders, and Cancelled Patrol Orders. The calendar is color-coded as shown in Figure 2-5.
2.2.2 Reports
The Reports button allows users to view Patrol Status and Member Activity reports.
Additionally, the Order Issuing Authorities (OIAs) may view reports based on their location.
District level officers may view reports at the district level and below. The National level
officers may view all reports.
2.2.3 Search
The Search button allows users to search for a user by member number, member name,
member’s electronic mail (e-mail) address, facility registration, member qualifications, and
location.

FOR OFFICIAL USE ONLY
AUXDATA OM Overview Guide, October 31, 2012 Page 7
2.2.4 User Admin
The User Admin button allows the user to add names to the unit and set permissions for the new
user based on the administrator’s permissions level. For example, a DIRAUX can create
permissions for another DIRAUX and below. An OIA can create permissions for another OIA
and below. The User Admin button yields a screen similar to the following:
Figure 2-6 User Admin Screen
2.2.4.1 Add a User to a Location
Perform the following steps to add a user to a location:
1. From the Main Page, click the User Admin tab.
The User Admin screen appears.
2. Click the Add a User to this Location button.
Available users list appears similar to the following:

FOR OFFICIAL USE ONLY
AUXDATA OM Overview Guide, October 31, 2012 Page 8
Figure 2-7 Available Users List
3. Select a {user}, and then click Add User.
The user will be added to the list of users in the subscribed location.
2.2.4.2 User Admin Permissions
The User Admin can add or delete specific permissions for individual users. Clicking on an
existing user will show the user’s current permissions, similar to the following:

FOR OFFICIAL USE ONLY
AUXDATA OM Overview Guide, October 31, 2012 Page 9
Figure 2-8 Assigned Permissions Screen
User roles and user permissions may be edited using the radio buttons and check boxes as shown
in Figure 2-8.
2.2.4.3 Removing a User
To remove a user, perform the following steps:
1. Click the REMOVE button beside the {user’s name} to be deleted.
The User Admin receives a message similar to the following:
Figure 2-9 User Removal Message
2. Click OK to remove user.

FOR OFFICIAL USE ONLY
AUXDATA OM Overview Guide, October 31, 2012 Page 10
2.2.5 Location Admin
The Location Admin button allows the user to add Sub Units and Patrol Areas. This button also
allows the user to view requests and their status. Clicking the Location Admin button yields a
screen similar to the following:
Figure 2-10 Location Admin Screen
2.2.5.1 Add a Sub Unit to a Location
Perform the following steps to add a sub unit to a location:
1. On the Location Admin screen, click the Sub Units/Patrol Areas button.
The Sub Unit Management and Patrol Area Management Screen appears similar to
the following:
Figure 2-11 Sub Units/Patrol Area Screen
2. Click the Add Sub Unit button.
3. Enter the {sub unit name} in the Sub Unit Name field, and then click Save.
The new sub unit appears in the Sub Units field as “Active”.

FOR OFFICIAL USE ONLY
AUXDATA OM Overview Guide, October 31, 2012 Page 11
2.2.5.2 Activate/Deactivate a Sub Unit
To change the status of a sub unit, perform the following steps:
1. Click the {unit} to be edited.
The sub unit to be edited appears in the Sub Unit Name field similar to the following:
Figure 2-12 Sub Unit Name Field
2. Select the Active checkbox as appropriate, and then click Update.
The edited sub unit appears in the Sub Units list with the update.
NOTE: Sub units cannot be deleted. They can only be made “inactive”.
2.2.5.3 Add a Patrol Area to a Location
A patrol area may be added to either a location or a unit from the picklist located on the right
side of the Sub Units/Patrol Area Access screen shown in Figure 2-11. Perform the following
steps to add a patrol area to a location:
1. On the Location Admin screen, select a {location or unit} from the Location/Sub Unit
picklist, and then click Add Patrol Area.
2. Add a new {patrol area name} in the Patrol Area Name field.
3. Enter a {patrol area description} in the Patrol Area Description field.
NOTE: Be as descriptive as possible for the patrol area’s boundaries.
4. Click Save.
The new patrol area will appear in the Patrol Area field.
2.3 Patrol Orders
The following subsections describe the procedures of the various aspects of Patrol Orders.
2.3.1 Request Orders
Perform the following steps to create a new Patrol Order:
NOTE: Location cannot be at the district level.
1. Click the Request Orders button as shown in Figure 2-5.
The blank Patrol Order appears similar to the following:

FOR OFFICIAL USE ONLY
AUXDATA OM Overview Guide, October 31, 2012 Page 12
Figure 2-13 Blank Patrol Order
2. Select a {Facility} from the Facility picklist.
The Patrol Order will populate with information about the selected facility similar to
the following:
Figure 2-14 Facility Information
3. Select the {Owner’s status} from the available options as shown in the following figure:

FOR OFFICIAL USE ONLY
AUXDATA OM Overview Guide, October 31, 2012 Page 13
Figure 2-15 Facility Owner’s Status
NOTE: See Section 2.3.1.1, Request Order When Owner is not Operator for further instructions
if status is other than Owner is Operator.
4. Click inside the Date field.
A calendar appears showing current date, similar to the following:
Figure 2-16 Calendar
5. Select the desired {date}.
The date appears in the appropriate field. Accounting codes populate similar to the
following:

FOR OFFICIAL USE ONLY
AUXDATA OM Overview Guide, October 31, 2012 Page 14
Figure 2-17 Accounting Codes
6. Select the following information on the Patrol Order form:
At the Sub-Unit picklist, select a {Sub-Unit}
At the Patrol Type picklist, select a {Patrol Type}
At the Patrol Time picklist, select a {Patrol Time}
At the Patrol Area picklist, select a {Patrol Area}.
NOTE: Completing the remaining fields is not required when submitting a request.
7. Click Submit Request if information is complete and accurate. Otherwise, click Close
(Without Saving) to clear the form.
The following message appears similar to the following:
Figure 2-18 Patrol Request Submission Message
8. Click OK.

FOR OFFICIAL USE ONLY
AUXDATA OM Overview Guide, October 31, 2012 Page 15
The new request appears blue for the selected date on the calendar similar to the
following:
Figure 2-19 Status of Patrol Requests for a Specific Date
2.3.1.1 Request Order When Owner Is Not Operator
Complete these additional steps when Owner is not the Operator:
1. Complete Steps 1-3 in Section 2.3.1, Request Orders.
2. If Owner is not Operator, the Select Operator button appears.
3. Click the Select Operator button.
The select operator screen appears similar to the following:

FOR OFFICIAL USE ONLY
AUXDATA OM Overview Guide, October 31, 2012 Page 16
Figure 2-20 Select Operator
4. To search for Operators, select either Employee ID or Name option as a search criteria, enter
{search information}, and then click Search.
NOTE: Wildcards “%” can be placed before, after, and in between search information.
Results appear in the available Operators list similar to the following:

FOR OFFICIAL USE ONLY
AUXDATA OM Overview Guide, October 31, 2012 Page 17
Figure 2-21 Available Operators List
5. Select the appropriate {operator} from the list, and then click Select.
NOTE: The operator’s qualifications appear on the right.

FOR OFFICIAL USE ONLY
AUXDATA OM Overview Guide, October 31, 2012 Page 18
The selected operator appears similar to the following:
Figure 2-22 Owner Is Not Operator Screen
NOTE: The remaining steps are in development.
2.3.2 New Open Orders
To create a new Open Order, perform the following steps.
1. Click on New Open Orders button as shown in Figure 2-5.
An Open Order request appears similar to the following:
Figure 2-23 Open Order Request Form
2. Click inside the Date field.
A calendar appears showing current date, similar to Figure 2-16.
3. Select the desired {date and time}.
4. Select the following information:

FOR OFFICIAL USE ONLY
AUXDATA OM Overview Guide, October 31, 2012 Page 19
At the Sub-Unit picklist, select a {Sub-Unit}
At the Patrol Type picklist, select a {Patrol Type}
At the Patrol Time picklist, select a {Patrol Time}
At the Patrol Area picklist, select a {Patrol Area}.
5. Click Submit Request if information is complete and accurate. Otherwise, click Close
(Without Saving) to clear the form.
The following message appears similar to the following:
Figure 2-24 Open Patrol Request Submission Message
9. Click OK.
The new request will appear black for the selected date on the calendar similar the
following:

FOR OFFICIAL USE ONLY
AUXDATA OM Overview Guide, October 31, 2012 Page 20
Figure 2-25 Open Order Request Calendar Submission
2.3.3 Approving, Denying, Editing, and Deleting Requests
OIAs have the authority to “Approve”, Deny”, and “Edit” requests. Only the creator of a Patrol
Order has the permission to “Delete” a request. The subsections below demonstrate how these
actions are performed.
2.3.3.1 Approve Request
Perform the following steps to “Approve” a patrol order.
1. Select a {patrol order request coded in blue} on the calendar.
The details of the request are shown similar to the following:

FOR OFFICIAL USE ONLY
AUXDATA OM Overview Guide, October 31, 2012 Page 21
Figure 2-26 Patrol Order Details
2. Click Approve Request.
The Patrol Order status update message appears similar to the following:
Figure 2-27 Patrol Order Status Update Message
3. Click OK.
The approved patrol order will change to green on the calendar similar to Figure 2-
19.
2.3.3.2 Deny Request
Perform the following steps to “Deny” a patrol order.
1. Select a {patrol order request coded in blue} on the calendar.
The details of the request are shown similar to Figure 2-26.
2. Click Deny Request.
The Patrol Order status update message appears similar to Figure 2-27.
3. Click OK.

FOR OFFICIAL USE ONLY
AUXDATA OM Overview Guide, October 31, 2012 Page 22
The denied patrol order will change to red on the calendar similar to Figure 2-19.
2.3.3.3 Editing a Request
Perform the following steps to “Edit” a patrol order.
1. Select a {patrol order request coded in blue} on the calendar.
The details of the request are shown similar to Figure 2-26.
2. Click Edit, and then edit the necessary information.
3. Click Save to save the edits or Close (Without Saving) to go back to the calendar.
2.3.3.4 Deleting a Request
Perform the following steps to “Delete” a self-created request.
1. Select a {patrol order request coded in blue} on the calendar.
The details of the request are shown similar to Figure 2-26.
2. Click Delete Request.
The “Patrol Order has been Deleted” message appears similar to the following:
Figure 2-28 Patrol Order has been Deleted Message
3. Click OK.
The Patrol Order will be removed from the calendar.
2.3.4 Completing a Patrol Order
Before completing a Patrol Order, take pictures of the receipt(s), and then save the receipts on
the computer in one of the following file formats: .jpg, .png, or.gif. Pictures should be less
than 250 kilobyte (KB). The resolution should be as close to 600 X 600 as possible.
To complete a Patrol Order, perform the following steps.
1. Select the appropriate {approved Patrol Order color-coded in green}, similar to Figure 2-19.
The Patrol Order appears similar to the following:

FOR OFFICIAL USE ONLY
AUXDATA OM Overview Guide, October 31, 2012 Page 23
Figure 2-29 Patrol Order to be Completed after Mission
2. Enter information within the Facility Data and/or Automobile Data sections on the right side
of the form, as appropriate.
3. Complete the Expenses section of the form as appropriate.
4. To upload receipts, click the Receipts button.
Upload instructions appear similar to the following:

FOR OFFICIAL USE ONLY
AUXDATA OM Overview Guide, October 31, 2012 Page 24
Figure 2-30 Upload Receipts Instructions
5. Click Browse, and then select the {receipts} from the folder where they have been saved.
6. Click the submit button.
A Java Script message appears similar to the following.

FOR OFFICIAL USE ONLY
AUXDATA OM Overview Guide, October 31, 2012 Page 25
Figure 2-31 Java Script Message
8. Click OK.
9. Repeat Steps 4-8 until all appropriate receipts have been uploaded.
10. Click Close.
11. Click Add Crew if appropriate.
The Search for Crew screen appears similar to the following:

FOR OFFICIAL USE ONLY
AUXDATA OM Overview Guide, October 31, 2012 Page 26
Figure 2-32 Search for Crew Screen
12. To search for Crew, select either the Employee ID or Name option as a search criteria, enter
{search information}, and then click Search.
NOTE: Wildcards “%” can be placed before, after, and in between search information.
Results appear in the available Crew list similar to the following:

FOR OFFICIAL USE ONLY
AUXDATA OM Overview Guide, October 31, 2012 Page 27
Figure 2-33 Crew Picklist
13. Select the appropriate {crew member}, and then click Select.
NOTE: The crewmember’s qualifications appear on the right.
The crew member appears similar to the following:

FOR OFFICIAL USE ONLY
AUXDATA OM Overview Guide, October 31, 2012 Page 28
Figure 2-34 Adding Crew Member to Order
14. Select the {crewmember’s position} from the Position picklist, and then click Add.
The crew member to be added screen appears similar to the following:
Figure 2-35 Crew Member has been Added
15. Click OK.
16. Click Add Itinerary button.

FOR OFFICIAL USE ONLY
AUXDATA OM Overview Guide, October 31, 2012 Page 29
The blank itinerary appears similar to the following:
Figure 2-36 Blank Itinerary
17. Enter the following information, and then click Add:
Select the {itinerary type} from the Itinerary picklist.
Select the {Mission Code} from the Mission Code picklist
Select the {OPCON area} from the OPCON picklisst
In the Start Time field, enter a {start time}
NOTE: For {start time} use a 4-digit 24 hour format.
In the Stop Time field, enter a {stop time}
NOTE: For {stop time} use a 4-digit 24 hour format.
Within Mission Details, enter a {location}
Within Mission Details, select {Waters} from Waters picklist
NOTE 1: Assists are not required.
NOTE 2: Search and Rescue (SAR) Details are only required for SAR missions.
NOTE 3: Meals will populate according to time of mission. Select the {crew member} if
updates are necessary.
18. If Patrol Order is complete, click Save.
NOTE: The Patrol Order is now ready for the Owner/Operator to sign as Claimant.
19. Click Close (Without Saving) to return to the Calendar.