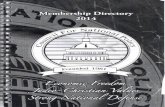Revised 19 January 2007 AUXDATA and AUXINFO for Elected Officers.
AUXDATA Overview Guideauxdata.uscg.gov/userguide/AUXDATA_Overview_Guide.pdfCommanding Officer U.S....
Transcript of AUXDATA Overview Guideauxdata.uscg.gov/userguide/AUXDATA_Overview_Guide.pdfCommanding Officer U.S....

Commanding Officer U.S. Coast Guard
Operations Systems Center Kearneysville, WV 25430
AUXDATA Overview Guide
Version 10.0
April 13, 2018
FOR OFFICIAL USE ONLY

FOR OFFICIAL USE ONLY AUXDATA Overview Guide, April 13, 2018 Page ii
Table of Contents
1. PREFACE ...........................................................................................................................1
1.1 Purpose ............................................................................................................................................. 1 1.2 Intended Audience ........................................................................................................................... 1 1.3 Style Conventions ............................................................................................................................ 1 1.4 Security and Privacy ........................................................................................................................ 1
2. AUXDATA FUNCTIONALITY.......................................................................................3
2.1 Main Menu Overview ...................................................................................................................... 3 2.2 Capabilities ...................................................................................................................................... 4 2.3 Access to Information ...................................................................................................................... 4 2.4 Web Functions ................................................................................................................................. 4
2.4.1 Date Field Formats .................................................................................................................. 4 2.4.2 Required Fields ....................................................................................................................... 5 2.4.3 Queries and Searches .............................................................................................................. 5 2.4.4 Toolbar Options ...................................................................................................................... 6 2.4.5 List of Values .......................................................................................................................... 8 2.4.6 List Boxes................................................................................................................................ 8 2.4.7 Filters....................................................................................................................................... 9 2.4.8 Column Heading Buttons ...................................................................................................... 10
3. CONNECTING TO AUXDATA ....................................................................................11
3.1 Access Levels ................................................................................................................................ 11 3.2 Logging On to AUXDATA ........................................................................................................... 11 3.3 Changing a User Password ............................................................................................................ 14
3.3.1 Forgot Password .................................................................................................................... 15
4. ACTIVITY LOGS ...........................................................................................................16
4.1 Create Activity ............................................................................................................................... 16 4.2 Copy Activity ................................................................................................................................. 18 4.3 Copy Activity With Crew .............................................................................................................. 18 4.4 Cancel Insert .................................................................................................................................. 19 4.5 Delete Activity ............................................................................................................................... 19 4.6 Entering Activity Log Details for Resources ................................................................................. 19 4.7 Entering Activity Log Details for Unit .......................................................................................... 21 4.8 Entering Crew Assignments .......................................................................................................... 22 4.9 Tasks .............................................................................................................................................. 23 4.10 Task Capture .................................................................................................................................. 24 4.11 Entering Approvals ........................................................................................................................ 25
5. MEMBER STATUS.........................................................................................................26
5.1 Insert Member ................................................................................................................................ 26 5.2 Change Member Status .................................................................................................................. 28 5.3 Restore a Member From Archive .................................................................................................. 29 5.4 Update Member ............................................................................................................................. 29 5.5 View Member History ................................................................................................................... 29 5.6 Transfer a Member ......................................................................................................................... 30 5.7 Awards ........................................................................................................................................... 32 5.8 Skills Bank ..................................................................................................................................... 33
5.8.1 Add/Delete Skill .................................................................................................................... 34

FOR OFFICIAL USE ONLY AUXDATA Overview Guide, April 13, 2018 Page iii
5.8.2 Occupation ............................................................................................................................ 35 5.9 Emergency Contact Information .................................................................................................... 35 5.10 Update Member History ................................................................................................................ 36 5.11 Update Past Offices........................................................................................................................ 38 5.12 Change Past Office Dates .............................................................................................................. 39
6. RESOURCE STATUS .....................................................................................................41
6.1 Insert Unit ...................................................................................................................................... 42 6.2 Update a Unit ................................................................................................................................. 43 6.3 Insert a Facility .............................................................................................................................. 44 6.4 Update a Facility ............................................................................................................................ 47 6.5 Archiving a Resource ..................................................................................................................... 48 6.6 Restoring an Archived Resource ................................................................................................... 49 6.7 Activating Un-Inspected Facilities................................................................................................. 51 6.8 Officers Tab ................................................................................................................................... 52
6.8.1 Update Officers ..................................................................................................................... 52 6.8.2 Update Offices ...................................................................................................................... 55 6.8.3 Copy Officers ........................................................................................................................ 56 6.8.4 Delete Officers ...................................................................................................................... 56
7. REPORTS .........................................................................................................................57
7.1 Activity Logs ................................................................................................................................. 58 7.2 Auxiliary Unit Listing .................................................................................................................... 59 7.3 Crew Underway Time .................................................................................................................... 60 7.4 Resources by Flotilla...................................................................................................................... 61 7.5 E-mail Directory ............................................................................................................................ 62 7.6 Member Roster .............................................................................................................................. 64 7.7 Quarterly Billing Report ................................................................................................................ 66 7.8 Member Anniversary Status .......................................................................................................... 67 7.9 Log Activity Summary .................................................................................................................. 68 7.10 Officer Directory ............................................................................................................................ 69 7.11 Patriot Readiness ............................................................................................................................ 70 7.12 Emergency Contact Information .................................................................................................... 71 7.13 Awards ........................................................................................................................................... 72 7.14 Annual Member Letter ................................................................................................................... 73 7.15 Underway Resource Hours ............................................................................................................ 75 7.16 Days Underway .............................................................................................................................. 76 7.17 Mission Detail ................................................................................................................................ 77 7.18 Underway Crew ............................................................................................................................. 78 7.19 Address and Flotilla Data ............................................................................................................... 79 7.20 Unit Summary Data ....................................................................................................................... 81 7.21 Activity by State ............................................................................................................................ 82 7.22 Annual Billing Report .................................................................................................................... 83 7.23 Election Eligibility ......................................................................................................................... 84 7.24 AUXOP Progress ........................................................................................................................... 86 7.25 Admin Reports ............................................................................................................................... 87
7.25.1 PE Performance Awards Due Report .................................................................................... 88 7.25.2 VE/MDV Performance Awards Report ................................................................................ 88 7.25.3 Operations Performance Awards Report ............................................................................... 89 7.25.4 Sustained Auxiliary Service Award ...................................................................................... 90 7.25.5 RBS Device Award Report ................................................................................................... 91

FOR OFFICIAL USE ONLY AUXDATA Overview Guide, April 13, 2018 Page iv
8. TRAINING .......................................................................................................................93
8.1 Accessing TMT .............................................................................................................................. 93 8.2 Assignments ................................................................................................................................... 93
8.2.1 Assign Competencies to Units .............................................................................................. 93 8.2.2 Assign Tasks to Competencies .............................................................................................. 95 8.2.3 Assign Competencies to People ............................................................................................ 96
8.3 Certifications .................................................................................................................................. 98 8.4 Reference Tables ............................................................................................................................ 99
8.4.1 Training Type ...................................................................................................................... 100 8.4.2 Category .............................................................................................................................. 101 8.4.3 Certification ......................................................................................................................... 102 8.4.4 Frequency ............................................................................................................................ 103 8.4.5 Reference Manuals .............................................................................................................. 104
8.5 Task Capture ................................................................................................................................ 105 8.5.1 Tasks ................................................................................................................................... 105 8.5.2 Task Capture ....................................................................................................................... 105 8.5.3 Trainees ............................................................................................................................... 106
8.6 Task Maintenance ........................................................................................................................ 108 8.6.1 Enter a New Task ................................................................................................................ 109 8.6.2 Update a Task ...................................................................................................................... 110 8.6.3 Delete a Task ....................................................................................................................... 110
8.7 Competency Maintenance ............................................................................................................ 111 8.7.1 Enter a New Competency .................................................................................................... 112 8.7.2 Update a Competency ......................................................................................................... 112 8.7.3 Delete a Competency .......................................................................................................... 113
8.8 Reports ......................................................................................................................................... 113 8.8.1 Individual Training Status Report ....................................................................................... 114 8.8.2 Individual Training Record Report ..................................................................................... 116 8.8.3 Individual Certifications Report .......................................................................................... 117 8.8.4 Unit Training Status Report ................................................................................................ 118 8.8.5 Unit Training Record Report............................................................................................... 119 8.8.6 Unit Certifications Report ................................................................................................... 121 8.8.7 Unit Training Management Report ..................................................................................... 122
9. SECURITY .....................................................................................................................125
9.1 Accessing the Security Forms ...................................................................................................... 125 9.2 Security Tab ................................................................................................................................. 125
9.2.1 DIRAUX User ..................................................................................................................... 126 9.2.2 SECCEN User ..................................................................................................................... 127
9.3 Member Status ............................................................................................................................. 129 9.3.1 Updating a Member’s Status ............................................................................................... 129
9.4 Security Reports ........................................................................................................................... 129 9.4.1 Security Tracking Report .................................................................................................... 130 9.4.2 DO Unfavorable Report ...................................................................................................... 132
List of Figures
Figure 2-1 AUXDATA Main Menu ...............................................................................................3
Figure 2-2 Calendar Feature ...........................................................................................................5

FOR OFFICIAL USE ONLY AUXDATA Overview Guide, April 13, 2018 Page v
Figure 2-3 Toolbar Menu ................................................................................................................6
Figure 2-4 Action Menu..................................................................................................................6
Figure 2-5 Edit Menu ......................................................................................................................7
Figure 2-6 Query Menu ..................................................................................................................7
Figure 2-7 Clear Menu ....................................................................................................................7
Figure 2-8 Window Menu ...............................................................................................................7
Figure 2-9 List of Values Dialog Box.............................................................................................8
Figure 2-10 List Box .......................................................................................................................8
Figure 2-11 Option List ..................................................................................................................9
Figure 2-12 Filter ............................................................................................................................9
Figure 2-13 Column Heading Buttons ..........................................................................................10
Figure 3-1 AUXDATA Home Page .............................................................................................12
Figure 3-2 Logon Screen ..............................................................................................................13
Figure 3-3 Change Password Screen ............................................................................................14
Figure 3-4 Password Reset Tool Screen .......................................................................................15
Figure 4-1 Boat Resource Screen .................................................................................................16
Figure 4-2 Activity Logs Screen ...................................................................................................17
Figure 4-3 Option to Generate EOM Record Automatically ........................................................18
Figure 4-4 Confirm Record Deletion Screen ................................................................................19
Figure 4-5 Activity Log Details Screen for a Resource ................................................................20
Figure 4-6 Activity Log Details Screen for a Unit .......................................................................21
Figure 4-7 Crew Assignments Screen...........................................................................................22
Figure 4-8 Tasks Screen................................................................................................................23
Figure 4-9 Task Capture Screen ...................................................................................................24
Figure 4-10 Approvals Screen ......................................................................................................25
Figure 5-1 Unit Tab ......................................................................................................................26
Figure 5-2 Member Tab ................................................................................................................27
Figure 5-3 Member Insert Screen .................................................................................................27
Figure 5-4 Member General Information Tab ..............................................................................28
Figure 5-5 Member History Tab ...................................................................................................30
Figure 5-6 Member Transfer Screen .............................................................................................31
Figure 5-7 Awards Information Screen ........................................................................................32
Figure 5-8 RBS Device Award Alert Message .............................................................................33

FOR OFFICIAL USE ONLY AUXDATA Overview Guide, April 13, 2018 Page vi
Figure 5-9 Skills Bank Tab ...........................................................................................................33
Figure 5-10 Recorded Skills Form ................................................................................................34
Figure 5-11 Skills Delete Confirmation .........................................................................................34
Figure 5-12 Emergency Contact Information Tab ........................................................................35
Figure 5-13 Member History Tab, With Update History Button..................................................36
Figure 5-14 Member Status Update Screen ..................................................................................37
Figure 5-15 Past Offices Tab ........................................................................................................38
Figure 5-16 Insert Past Offices Screen .........................................................................................39
Figure 5-17 Change Past Office Dates Screen ..............................................................................40
Figure 6-1 Unit Selection Screen ..................................................................................................41
Figure 6-2 Unit Insert Screen ........................................................................................................42
Figure 6-3 Unit Update Screen .....................................................................................................43
Figure 6-4 Facilities Tab ...............................................................................................................44
Figure 6-5 Facility Insert Screen...................................................................................................45
Figure 6-6 Boat Information Screen .............................................................................................46
Figure 6-7 Boat Details Screen .....................................................................................................46
Figure 6-8 Owners Screen ............................................................................................................47
Figure 6-9 Archive Button ............................................................................................................48
Figure 6-10 Archiving Instruction Message .................................................................................48
Figure 6-11 Archiving Warning Message.....................................................................................49
Figure 6-12 Restore From Archive Button ...................................................................................49
Figure 6-13 Filtering Archived Resources ....................................................................................50
Figure 6-14 Restoration Form .......................................................................................................50
Figure 6-15 Confirmation Message With Instructions .................................................................51
Figure 6-16 Enter New Resource Start Date Screen .....................................................................51
Figure 6-17 Officers Tab ..............................................................................................................53
Figure 6-18 Officers Update Screen .............................................................................................54
Figure 6-19 Office Codes Tab ......................................................................................................55
Figure 7-1 AUXDATA Reports Menu .........................................................................................57
Figure 7-2 Open Browser Windows in Task Bar..........................................................................58
Figure 7-3 Activity Logs Report Parameters Screen ....................................................................58
Figure 7-4 Activity Logs Report Screen .......................................................................................59
Figure 7-5 Auxiliary Unit Listing Report Parameters Screen ......................................................59

FOR OFFICIAL USE ONLY AUXDATA Overview Guide, April 13, 2018 Page vii
Figure 7-6 Auxiliary Unit Listing Screen .....................................................................................60
Figure 7-7 Crew Underway Time Report Parameters Screen ......................................................60
Figure 7-8 Crew Underway Time Screen .....................................................................................61
Figure 7-9 Resources by Flotilla Report Parameters Screen ........................................................61
Figure 7-10 Resources by Flotilla Screen .....................................................................................62
Figure 7-11 E-mail Directory Report Parameters Screen .............................................................63
Figure 7-12 E-mail Directory Screen ............................................................................................63
Figure 7-13 Member Roster Report Parameters Screen ...............................................................64
Figure 7-14 Member Roster Report ..............................................................................................66
Figure 7-15 Quarterly Billing Report Parameters .........................................................................66
Figure 7-16 Quarterly Billing Report ...........................................................................................67
Figure 7-17 Member Anniversary Status Report Parameters Screen ...........................................67
Figure 7-18 Member Anniversary Status Screen ..........................................................................68
Figure 7-19 Log Activity Summary Report Parameters Screen ...................................................68
Figure 7-20 Log Activity Summary Screen ..................................................................................69
Figure 7-21 Officer Directory Report Parameters Screen ............................................................69
Figure 7-22 Officer Directory Report ...........................................................................................70
Figure 7-23 Patriot Readiness Report Parameters ........................................................................70
Figure 7-24 Patriot Readiness Report Snippet ..............................................................................71
Figure 7-25 Emergency Contact Information ...............................................................................72
Figure 7-26 Emergency Contact Information Report Snippet ......................................................72
Figure 7-27 Awards Report Parameters ........................................................................................73
Figure 7-28 Awards Report ..........................................................................................................73
Figure 7-29 Annual Member Report Parameter Screen ...............................................................74
Figure 7-30 Annual Member Letter Report ..................................................................................75
Figure 7-31 Underway Resource Hours Report Parameters Screen .............................................75
Figure 7-32 Underway Resource Hours Screen............................................................................76
Figure 7-33 Days Underway Report Parameters Screen ..............................................................77
Figure 7-34 Days Underway Screen .............................................................................................77
Figure 7-35 Mission Detail Report Parameters Screen .................................................................78
Figure 7-36 Mission Detail Report ...............................................................................................78
Figure 7-37 Underway Crew Report Parameters Screen ..............................................................79
Figure 7-38 Underway Crew Screen.............................................................................................79

FOR OFFICIAL USE ONLY AUXDATA Overview Guide, April 13, 2018 Page viii
Figure 7-39 Address and Flotilla Data Report Parameters Screen ...............................................80
Figure 7-40 Address and Flotilla Data Screen ..............................................................................81
Figure 7-41 Unit Summary Data Report Parameters Screen ........................................................81
Figure 7-42 Unit Summary Data Screen .......................................................................................82
Figure 7-43 Activity by State Report Parameters Screen .............................................................82
Figure 7-44 Activity by State Screen ............................................................................................83
Figure 7-45 Annual Billing Report Parameters Screen ................................................................84
Figure 7-46 Annual Billing Report ...............................................................................................84
Figure 7-47 Election Eligibility Report Parameters Screen ..........................................................85
Figure 7-48 Election Eligibility Report ........................................................................................85
Figure 7-49 Office Ineligibility Reasons ......................................................................................86
Figure 7-50 AUXOP Progress Report Parameters Screen ............................................................86
Figure 7-51 AUXOP Progress Report ..........................................................................................87
Figure 7-52 Admin Reports Menu ................................................................................................87
Figure 7-53 PE Performance Awards Report Parameters Screen .................................................88
Figure 7-54 PE Performance Awards Due Report ........................................................................88
Figure 7-55 VE/MDV Performance Awards Report Parameters Screen ......................................89
Figure 7-56 VE/MDV Performance Awards Due Report.............................................................89
Figure 7-57 Operations Performance Awards Report Parameters Screen ....................................90
Figure 7-58 Operations Performance Awards Due Report ...........................................................90
Figure 7-59 Sustained Service Awards Report Parameters Screen ..............................................91
Figure 7-60 Sustained Auxiliary Service Award Status Report ...................................................91
Figure 7-61 RBS Device Award Report Parameters Screen ........................................................92
Figure 7-62 RBS Device Awards Due Screen ..............................................................................92
Figure 8-1 Training Management Tool Main Menu .....................................................................93
Figure 8-2 Unit Selection Screen ..................................................................................................94
Figure 8-3 Assignments Screen ....................................................................................................94
Figure 8-4 Competencies Selection Screen ..................................................................................95
Figure 8-5 Assignments Selection Screen ....................................................................................96
Figure 8-6 Members Selection Screen ..........................................................................................96
Figure 8-7 Assigned Competencies Screen ..................................................................................97
Figure 8-8 Members Selection Screen ..........................................................................................98
Figure 8-9 Certifications Screen ...................................................................................................99

FOR OFFICIAL USE ONLY AUXDATA Overview Guide, April 13, 2018 Page ix
Figure 8-10 Reference Tables Screen .........................................................................................100
Figure 8-11 Category Screen ......................................................................................................101
Figure 8-12 Certification Screen .................................................................................................102
Figure 8-13 Frequency Screen ....................................................................................................103
Figure 8-14 Reference Manuals Screen ......................................................................................104
Figure 8-15 Tasks Screen............................................................................................................105
Figure 8-16 Task Capture Screen ...............................................................................................106
Figure 8-17 Trainees Screen .......................................................................................................107
Figure 8-18 Task Maintenance Screen .......................................................................................108
Figure 8-19 Task Screen .............................................................................................................109
Figure 8-20 Competency Maintenance Screen ...........................................................................111
Figure 8-21 Competency Screen .................................................................................................112
Figure 8-22 TMT Reports Menu.................................................................................................113
Figure 8-23 Individual Training Status Report Criteria Screen ..................................................114
Figure 8-24 Training Status Individual Report Screen ...............................................................115
Figure 8-25 Individual Training Record Report Criteria Screen ................................................116
Figure 8-26 Individual Training Record Report Screen .............................................................116
Figure 8-27 Individual Certifications Report Criteria Screen.....................................................117
Figure 8-28 Individual Certifications Report ..............................................................................117
Figure 8-29 Unit Training Status Report Criteria Screen ...........................................................118
Figure 8-30 Training Status Unit Report Screen ........................................................................119
Figure 8-31 Unit Training Record Report Criteria Screen .........................................................120
Figure 8-32 Unit Training Record Report ..................................................................................121
Figure 8-33 Unit Certifications Report Criteria Screen ..............................................................122
Figure 8-34 Unit Certifications Screen .......................................................................................122
Figure 8-35 Unit Training Management Report Criteria Screen ................................................123
Figure 8-36 Unit Training Management Report .........................................................................124
Figure 9-1 Security Button..........................................................................................................125
Figure 9-2 DIRAUX View of Security Tab ................................................................................126
Figure 9-3 SECCEN View of Security Tab ................................................................................128
Figure 9-4 Member Status Tab ...................................................................................................129
Figure 9-5 Update Member Status Screen ..................................................................................129
Figure 9-6 Reports Menu ............................................................................................................130

FOR OFFICIAL USE ONLY AUXDATA Overview Guide, April 13, 2018 Page x
Figure 9-7 Security Tracking Report Selection Screen ..............................................................130
Figure 9-8 Security Tracking Report Screen ..............................................................................132
Figure 9-9 DO Unfavorable Report ............................................................................................132
List of Tables
Table 9-1 Security Tab Action Buttons ......................................................................................127

FOR OFFICIAL USE ONLY AUXDATA Overview Guide, April 13, 2018 Page 1
1. PREFACE
1.1 Purpose
This document has been developed to provide United States Coast Guard (USCG) Auxiliary
users with instructions and information necessary to use the Auxiliary Data (AUXDATA)
system. The goal of this document is to provide the Auxiliary with an Overview Guide for
training new personnel and guidelines for using the AUXDATA system.
The purpose of Auxiliary Data (AUXDATA):
Accurately quantify the activities of the membership of the USCG Auxiliary and to be
able to produce a current record of those accomplishments in a variety of cumulative
report formats
Provide up-to-date data and statistical information necessary to define the Auxiliary’s
value and position in the USCG family. Such information shall be used by the USCG in
presentations before the executive, legislative, and judicial branches of the Federal, State,
and local government agencies, as well as for intra- and inter-service and Public Affairs
(media) needs
Provide an accurate depiction of Auxiliary member and facility capabilities to the
Operational Commanders of the USCG needing or contemplating the use of the Auxiliary
in accomplishing their missions
Maintain an automated national database for the Auxiliary organization with extractable
information/data sets available to the various organizational levels - from member to
National.
1.2 Intended Audience
The following is a list of groups for whom this document was created:
Assistant Commandant of Operations (G-O)
Office of Auxiliary (G-OCX)
District/Director of Auxiliary (DIRAUX)
Division
Flotilla
1.3 Style Conventions
This document uses specific type styles to differentiate commands, directory names, and so forth
from the main text. The OSC Documentation SOP describes the use of type styles for this
purpose.
1.4 Security and Privacy
Increased security has been added to the AUXDATA application. The ability to create, read,
update, and delete data in the centralized system is based on the user’s role and position. User
Identification (ID) and passwords to the system indicate the allowable permission level a user

FOR OFFICIAL USE ONLY AUXDATA Overview Guide, April 13, 2018 Page 2
has and prevent users from performing any actions in AUXDATA beyond the scope of their
level.
The USCG has migrated to a Web-based environment using the USCG Standard Workstation III
(SWIII). AUXDATA, which is a Oracle Internet Explorer (IE) application, is Web-based and
runs on any workstation or laptop that supports the Microsoft (MS) IE Web browser, which
includes all SWIII computers. Architecturally, the Auxiliary Management Information System
(AUXMIS) II legacy system moved from a Computerized Tomography Operating System (OS)-
based system to become AUXDATA in a MS Windows NT environment.

FOR OFFICIAL USE ONLY AUXDATA Overview Guide, April 13, 2018 Page 3
2. AUXDATA FUNCTIONALITY
AUXDATA has its own built-in navigational tools, which include various menus and return
links. Do not use the browser’s Back and Forward buttons to navigate through AUXDATA.
The menu items and the return links (when available) may be used at any time to navigate while
logged on to the system. Buttons represent all menu items and return links. When clicked with
the mouse, the buttons link to a new page or a previous part of the application.
The following figure shows the AUXDATA main menu:
Figure 2-1 AUXDATA Main Menu
NOTE: USER ADMIN and Security buttons are only available to users with those permissions.
2.1 Main Menu Overview
Click any of the AUXDATA main menu options to use each tool. A general description of each
mouse-activated menu option is listed below:
The Activity Logs feature allows users to view, create, or modify the activity log class data for
aircraft, boats, radios, and units. This feature also allows users to record the progress of task
training for crewmembers. Activity approvals are performed through the Activity Logs feature.
The Member Status feature allows users to record the status of members of the unit and any
subordinate units.

FOR OFFICIAL USE ONLY AUXDATA Overview Guide, April 13, 2018 Page 4
The Resource Status feature allows users to view, update, and insert information on the
resources listed for the unit.
The Reports feature allows users to run an AUXDATA report of choice.
The Training button links to the Training Management Tool (TMT) application.
Clicking the Exit button logs the user off of the AUXDATA application.
2.2 Capabilities
AUXDATA’s capabilities include increased system security, ad hoc query/reporting, file
downloading, and a graphical user interface (GUI).
AUXDATA provides functionality consistent with the AUXMIS II legacy system. AUXDATA,
under a Red Hat Linux platform, is a GUI application and uses MS Windows screen objects,
such as drop-down menus, shortcut menus, command buttons, option buttons, and so forth.
2.3 Access to Information
The USCG AUXDATA centralized database resides at the Operations Systems Center (OSC).
Through Web browsers, users may access the same central database, from any location with a
user ID and password, to perform daily tasks. This central database is updated in real-time,
meaning the instant a user modifies or enters data in the system, all other users may view the
current data.
2.4 Web Functions
As a Web-based system, AUXDATA requires certain data entry and procedural actions for the
best results. This section and its subsections discuss some important tips to use when working
with AUXDATA.
2.4.1 Date Field Formats
All days are to be treated as 24-hour days. Disregard the artificial effects of changing between
Standard and Daylight Savings Time or crossing time zone boundaries. The Zulu offset must be
adjusted before entering any dates into the system.
When entering dates in AUXDATA, pay close attention to the formats specified for a particular
Date field. The following are two examples of the various formats encountered in AUXDATA:
Date Only: {DD-MON-YYYY}, where {DD} is the two-digit day, {MON} is the first
three letters of the month, and {YYYY} is the year
Date and Time: {DD HHMI MON YYYY}—Date-Time Group (DTG) format, where
{DD} is the two-digit day, {HH} is the hour on a 24-hour clock, {MI} is the minutes,
{MON} is the first three letters of the month, and {YYYY} is the year.
In some cases, users can see the prescribed format by pointing the cursor to the Date field and,
without clicking it, letting the cursor hover over the Date field for a second of time.
A Date Format message appears specifying the format to use (for example,
).

FOR OFFICIAL USE ONLY AUXDATA Overview Guide, April 13, 2018 Page 5
Most of the AUXDATA reports allow users to enter a date into a Date field by using the
Calendar feature. To enter a date into a Date field using the Calendar feature, perform the
following steps:
1. Click the Date button (for example, ) above the Date field.
The Calendar appears, similar to the following figure:
Figure 2-2 Calendar Feature
2. Use and to select a {year}.
3. Use and to select a {month}.
4. Click the {desired date}, and then click OK.
The Calendar closes, and the {date selected} appears in the Date field.
2.4.2 Required Fields
AUXDATA contains many required fields, which represent the minimum amount of data
necessary to enter a record in AUXDATA and which may not be left blank. AUXDATA will
not allow users to continue if a required field is left blank. Instead, an error will be received and
the user must enter the required data in the field to continue.
2.4.3 Queries and Searches
Anytime a user is prompted by AUXDATA to enter search criteria, the following options are
available, depending on the information the user has and the results the user would like to
retrieve:
If the user knows exactly what item is being searched for, enter as much information
as possible about that item.
The unique item matching the search criteria appears.
If the user knows only a small piece of information (perhaps only a portion of a word)
to enter as search criteria, enter that information in the appropriate field and use the

FOR OFFICIAL USE ONLY AUXDATA Overview Guide, April 13, 2018 Page 6
percent symbol (%) as a wild card. For example, when searching for a particular
crewmember who has a “ch” in the last name, enter: %ch%
A list of every entry matching the search criteria appears. For example, if %ch% is
entered, every last name including “ch” appears.
If the user knows the last letter or letters of the item being searched for, enter this
information preceded by a percent symbol (%). For example, when searching for a
particular crewmember whose last name ends with “ch,” enter: %ch
A list of every entry matching the search criteria appears. For example, if %ch is
entered, every last name ending with “ch” appears.
If the user knows the first letter or letters of the item being searched for, enter this
information followed by a percent symbol (%). For example, when searching for a
particular crewmember whose last name starts with “ch,” enter: ch%
A list of every entry matching the search criteria appears. For example, if ch% is
entered, every last name beginning with “ch” appears.
If the user does not know any information to enter as search criteria, leave all the
search criteria fields blank, and then click the Find button at the bottom of the screen.
An entire listing of entries for the unit appears. If another query dialog box appears
before the list appears, AUXDATA is giving another chance to refine the search,
because the list will be large. Use the above options in the second box as well to
refine the search or to retrieve the entire list. To display the entire list, ensure the
percent symbol (%) is in the text box, and then click OK.
2.4.4 Toolbar Options
A Toolbar menu, which offers query and navigation tools, is available throughout the
AUXDATA application (refer to the following figure).
Figure 2-3 Toolbar Menu
The Action option offers the following commands:
Figure 2-4 Action Menu
The Edit option offers the following commands:

FOR OFFICIAL USE ONLY AUXDATA Overview Guide, April 13, 2018 Page 7
Figure 2-5 Edit Menu
The Query option offers the following commands:
Figure 2-6 Query Menu
The Clear option offers the following commands:
Figure 2-7 Clear Menu
The Window option offers the following commands:
Figure 2-8 Window Menu
To execute a query for a data field, perform the following steps:
1. Click the Query menu.
The Query command list appears.
2. Click Enter.
All data fields become blank.
3. Enter search parameters using the guidelines in Section 2.4.3, Queries and Searches for any
data fields for which a user may wish to execute a query.

FOR OFFICIAL USE ONLY AUXDATA Overview Guide, April 13, 2018 Page 8
4. Click the Query menu.
The Query command list appears.
5. Click Execute.
All records matching the search parameters entered in Step 3 appear.
2.4.5 List of Values
When the cursor is placed in certain data fields, a List of Values button appears at the bottom of
the window. This list may be accessed by pressing CTRL-L or by clicking List of Values.
The List of Values dialog box appears, similar to the following figure:
Figure 2-9 List of Values Dialog Box
The search may be refined further by entering text in the Find field using the guidelines in
Section 2.4.3, Queries and Searches, and then clicking Find. After a successful search, select
the chosen items, and click OK.
The {selected items} are placed into the data field.
2.4.6 List Boxes
A list box is similar to a text box in AUXMIS, but has an arrow on the right end of the box.
Click the arrow on the right end of the list box to view a list of defined options. Data cannot be
entered in lists; only selections from the available option list may be made. The following figure
shows an example of a list box:
Figure 2-10 List Box
To use a list box, perform the following steps:
1. To view the options, click the arrow on the right end of the box.
The list of options appears on the screen, similar to the following figure:

FOR OFFICIAL USE ONLY AUXDATA Overview Guide, April 13, 2018 Page 9
Figure 2-11 Option List
2. Move the mouse to highlight the appropriate data, and then click the highlighted data.
The list closes, and the {data selected} appears in the list box.
2.4.7 Filters
A filtering feature is available throughout AUXDATA (refer to the following figure for an
example), which allows the user to quickly find a record(s) in a list.
Figure 2-12 Filter
To filter a list, perform the following steps:
1. Click Filter.
2. In the dialog box that appears, enter a {value} in any one or all of the fields provided to filter
the list.

FOR OFFICIAL USE ONLY AUXDATA Overview Guide, April 13, 2018 Page 10
3. Click Filter.
The list is populated only with the records that have the specified value, and then the
Filter button becomes an Unfilter button.
2.4.8 Column Heading Buttons
Sorting using the column heading buttons is available throughout the AUXDATA application
(refer tothe following figure). These buttons list items alphabetically, numerically, or
alphanumerically.
Figure 2-13 Column Heading Buttons
For example, to alphabetize by member name, click the Member Name button.
The Member Name column lists the members in alphabetical order.

FOR OFFICIAL USE ONLY AUXDATA Overview Guide, April 13, 2018 Page 11
3. CONNECTING TO AUXDATA
This section discusses the necessary usernames, passwords, associated access levels, and
procedures to log on to AUXDATA.
3.1 Access Levels
NOTE: This user guide covers actions and procedures for all access levels. Not all users have
permissions to perform all the procedures in this guide. Each user should discern
which procedures apply to each role, or class, in AUXDATA.
All authorized AUXDATA users have the ability to view all of the aircraft, boat, radio, and unit
data in AUXDATA through the Reports menu. The ability to create, read, update, delete, and
approve data in the system is based on the user’s role, or class.
All users have unique identification numbers. User ID numbers are directly related to the user’s
assigned unit. Therefore, when logging on to AUXDATA, a user will only see the resources
assigned to that unit and may only update activity logs for resources assigned to that unit.
The following is a brief description of each of the three access levels:
Flotilla Level
Flotilla-level users have access in AUXDATA to create and update log activities.
NOTE: No action can be performed on approved logs.
DIRAUX Level
DIRAUX may log on as Air, Boat, Radio, or Unit users. DIRAUX has access in
AUXDATA to approve data at the command level by using Approvals and to create,
update, and delete data in their unit’s Activity Log.
Headquarters (HQ) Level
Headquarters-level users have access in AUXDATA to approve data at the HQ level.
3.2 Logging On to AUXDATA
AUXDATA is accessed through the Web browser on a Personal Computer (PC) or a USCG
SWIII. To access AUXDATA, perform the following steps:
1. Log on to a PC or a USCG SWIII.
2. Open the MS IE browser by double-clicking the icon on the desktop.
The MS IE browser opens.
3. In the browser’s address bar, enter https://auxdata.uscg.gov and then press ENTER.
The AUXDATA Home page for Production appears, similar to the following figure:

FOR OFFICIAL USE ONLY AUXDATA Overview Guide, April 13, 2018 Page 12
Figure 3-1 AUXDATA Home Page
WARNING: Only connect to Production for official business reasons; Production may not
be used for training or practicing on the system. To train or practice on the
system, connect to Training at https://auxdata2.uscg.gov.

FOR OFFICIAL USE ONLY AUXDATA Overview Guide, April 13, 2018 Page 13
4. Scroll down the page and click the Application Link appropriate to the computer being used
to connect to the database.
The Logon screen appears, similar to the following figure:
Figure 3-2 Logon Screen
5. Enter the {username} and {password} in their respective fields, and then click Logon.
NOTE 1: Accounts lock after three failed logon attempts. The user should contact the DSO-IS
or SO-IS to have his/her account unlocked or wait 1 hour for the account to
automatically unlock.
NOTE 2: User passwords must be changed every 45 days.
NOTE 3: After 45 days of inactivity, the user account locks. After 90 days of inactivity, the user
account drops (expires).
NOTE 4: If a user’s account is locked or expired, the user is notified at logon with an alert
message. If this occurs, the user should contact the DSO-IS or SO-1S for assistance.
6. A first-time user should log on using the appropriate default username and password (as
explained in the note below). The system then prompts the user to change his/her password.
For instructions on changing passwords, refer to Section 3.3, Changing a User Password.
NOTE: The username of a first-time user will be his/her first initial followed by his/her last
name. For example, John Smith’s username would be jsmith. The temporary password
for a first-time user will be randomly generated and provided to the creator of the
account.

FOR OFFICIAL USE ONLY AUXDATA Overview Guide, April 13, 2018 Page 14
The user is connected to AUXDATA, and the AUXDATA main menu appears, similar
to Figure 2-1.
Once logged on to the AUXDATA database through a browser, a user may perform Auxiliary
duties. Continue to the next sections for guidance with various AUXDATA tasks.
3.3 Changing a User Password
To change a user password, perform the following steps:
1. On the Logon screen (refer to Figure 3-2), enter the {user name} and {password} in their
respective fields, select the Change Password check box, and then click Logon.
The Change Password screen appears, similar to the following figure:
Figure 3-3 Change Password Screen
NOTE: To be valid, the new password must conform to the Required Password Criteria listed
on the Change Password screen.
2. Enter the {old password} in the Old Password field, the {new password} in the New
Password field, the {new password} again in the Confirm Password field, and then click
Change.
A message box appears indicating the password was successfully changed.
3. Click OK.
The password is changed. The user is logged on, and the AUXDATA main menu
appears, similar to Figure 2-1.

FOR OFFICIAL USE ONLY AUXDATA Overview Guide, April 13, 2018 Page 15
3.3.1 Forgot Password
If the logon password is forgotten, perform the following steps to have a new password sent to
the user’s e-mail address.
NOTE: To use this tool, the user must have a valid e-mail address in AUXDATA.
1. On the logon screen, click Forgotten Password.
The Password Reset Tool screen appears, similar to the following figure:
Figure 3-4 Password Reset Tool Screen
2. Enter the {member ID} and the {username} in their respective fields.
3. Click Submit.
A new password is sent to the user’s e-mail address listed in AUXDATA.
4. Access {user e-mail} to obtain the new password, and then enter the {new password} at the
Logon screen, as shown in Figure 3-2.
At new logon, the user is prompted to change the password, as shown in Figure 3-3.

FOR OFFICIAL USE ONLY AUXDATA Overview Guide, April 13, 2018 Page 16
4. ACTIVITY LOGS
The Activity Logs portion of AUXDATA is the most important and most widely used portion of
the system. In the Activity Logs, users must keep a continuous log of activities for a specific
aircraft, boat, radio, or unit by entering activities each time the mission status changes.
AUXDATA computes and produces all numbers and reports when it is time to run a report,
which obviates the need for the user to calculate the numbers. AUXDATA allows users to enter
activities at any time (immediately after the activity, incrementally, or all at once). The Activity
Logs provide the following options:
Aircraft
Boat
Radio
Unit.
To use the Activity Logs, perform the steps in this section and subsections.
NOTE: For the purpose of this user guide, the procedures and examples provided are based on
the Boat option. Aircraft, Boats, Radios, and Units have similar actions, but details,
such as list items and resources, vary with each.
4.1 Create Activity
To create an activity for a resource (aircraft, boat, radio, or unit), perform the following steps:
1. Click Activity Logs on the AUXDATA main menu.
The Resources screen appears, similar to the following figure:
Figure 4-1 Boat Resource Screen

FOR OFFICIAL USE ONLY AUXDATA Overview Guide, April 13, 2018 Page 17
2. Click the {desired resource}, click the {desired unit}, and then click the Activity Logs tab.
The Activity Logs screen appears, similar to the following figure:
Figure 4-2 Activity Logs Screen
3. Click Create Activity.
The cursor moves to the next available activity line, and the screen shows a new
Cancel Insert button.
4. Enter the {necessary information} for the activity. Press the TAB key after each field. Use
the List of Values when necessary.
The {information} is entered.
5. Click Save.
The {activity information} is saved.
NOTE: After clicking Save in Step 5, users may be presented with the following screen giving
the option to automatically generate an End of Mission (EOM) record for the activity.
Follow the instructions on the screen as appropriate:

FOR OFFICIAL USE ONLY AUXDATA Overview Guide, April 13, 2018 Page 18
Figure 4-3 Option to Generate EOM Record Automatically
4.2 Copy Activity
To copy an activity for a resource (aircraft, boat, radio, or unit), perform the following steps:
1. Click the activity log with the Mission desired, and then click Copy Activity.
The activity is copied to the next available blank activity log. All {information}
except the Start Date Local field is copied.
2. Enter the {Start Date Local} in the Start Date Local field, press the TAB key, and then
click Save.
The {activity} is entered and saved.
NOTE: After clicking Save, users may be presented with a screen giving the option to
automatically generate an EOM record for the activity, similar to Figure 4-3. Follow
the instructions on the screen as appropriate.
4.3 Copy Activity With Crew
To copy an activity with the crewmembers for a resource (aircraft, boat, radio, or unit), perform
the following steps:
1. Click the activity with the Mission desired, and then click Copy w/Crew.
The activity is copied to the next available blank activity log. All {information}
except the Start Date Local field is copied.
2. Enter the {Start Date Local} in the Start Date Local field, press the TAB key, and then
click Save.
The {information} is entered and saved.

FOR OFFICIAL USE ONLY AUXDATA Overview Guide, April 13, 2018 Page 19
NOTE: After clicking Save, users may be presented with a screen giving the option to
automatically generate an EOM record for the activity, similar to Figure 4-3. Follow
the instructions on the screen as appropriate.
4.4 Cancel Insert
To cancel the insertion of an activity for a resource (aircraft, boat, radio, or unit), perform the
following step:
1. Click Cancel Insert.
The activity is cancelled.
4.5 Delete Activity
To delete an activity, perform the following steps:
1. Select the activity log to delete, and then click Delete Activity.
A confirmation screen appears similar to the following figure:
Figure 4-4 Confirm Record Deletion Screen
2. Click Confirm.
The activity log is deleted.
4.6 Entering Activity Log Details for Resources
To enter the activity log details for the {selected resource} (aircraft, boat, or radio), perform the
following steps:
1. Click the first activity log entered (for example: Mission=ATON), and then click the
Activity Log Details tab.
The Activity Log Details screen appears, similar to the following figure:

FOR OFFICIAL USE ONLY AUXDATA Overview Guide, April 13, 2018 Page 20
Figure 4-5 Activity Log Details Screen for a Resource
2. Enter the {information} required for Mission, SAR, or ATON details, whichever applies to
the present mission.
The {information} is entered.
3. Click Save.
The {information} is saved.

FOR OFFICIAL USE ONLY AUXDATA Overview Guide, April 13, 2018 Page 21
4.7 Entering Activity Log Details for Unit
To enter the activity log details for a unit, perform the following steps:
1. Click the first activity log entered (for example, Mission=VSC), and then click the Activity
Log Details tab.
The Activity Log Details screen appears, similar to the following figure:
Figure 4-6 Activity Log Details Screen for a Unit
NOTE: The Activity Log Details screen may vary somewhat, depending on the mission. For
example, some data entry fields shown in Figure 4-6 may be disabled or absent for
certain activities.
2. Enter the {information} required that applies to the present mission. Use the List of Values
when necessary.
The {information} is entered.
3. Click Save.
The {information} is saved.
NOTE: If the Save button is not active after the {information} has been entered in the last field,
press the TAB key to activate it.

FOR OFFICIAL USE ONLY AUXDATA Overview Guide, April 13, 2018 Page 22
4.8 Entering Crew Assignments
The Crew Assignments tab allows users to search on the following: Your Unit and its
Subordinate Unit, Select Flotilla, and Search for Person. To enter the crew assignments for a
resource (aircraft, boat, radio, or unit), perform the following steps:
1. Click the Crew Assignments tab.
The Crew Assignments screen appears, similar to the following figure:
Figure 4-7 Crew Assignments Screen
NOTE: Clicking the Select Flotilla button yields a List of Values. The Search for Person
feature may also be used by entering the {search information} in the search field and
clicking Search for Person.
2. Click to assign all of the crewmembers. If not all crewmembers participated, select the
crewmembers who are being assigned, and then click . If needed, use the Filter feature
to refine the list of crewmembers displayed.
The {crewmember(s)} selected are moved from the left side of the screen to the right
side of the screen.
3. For each member listed on the right side, there is a position. Use the list box to select each
member position.
4. Click Save.
The {information} is saved.

FOR OFFICIAL USE ONLY AUXDATA Overview Guide, April 13, 2018 Page 23
4.9 Tasks
To enter the tasks for a resource (aircraft, boat, radio, or unit), perform the following steps:
1. Click the Tasks tab.
The Tasks screen appears, similar to the following figure:
Figure 4-8 Tasks Screen
2. Click the Include check boxes for the tasks desired.

FOR OFFICIAL USE ONLY AUXDATA Overview Guide, April 13, 2018 Page 24
4.10 Task Capture
The Task Capture tab allows users to delete, copy, and save tasks in which a resource is
participating. To capture the tasks for a resource (aircraft, boat, radio, or unit), perform the
following steps:
1. Click the Task Capture tab.
The Task Capture screen appears, similar to the following figure:
Figure 4-9 Task Capture Screen
2. Enter the {information}. For example: {Short title}, {Instructor}, {Duration in hours},
{Date Completed}, and {Remarks} for the task to be captured.
3. Click Save.
The {information} is saved.

FOR OFFICIAL USE ONLY AUXDATA Overview Guide, April 13, 2018 Page 25
4.11 Entering Approvals
Up to 24 months of Approved Activities are available for viewing. To approve the activities for
a resource (aircraft, boat, radio, or unit), perform the following steps:
1. Click the Approvals tab.
The Approvals screen appears, similar to the following figure:
Figure 4-10 Approvals Screen
2. Select the {desired activity} in the Unapproved Activities section, and then click .
The {activity} is highlighted and moves to Approved Activities.
3. Click Menu to return to the AUXDATA main menu, similar to Figure 2-1.

FOR OFFICIAL USE ONLY AUXDATA Overview Guide, April 13, 2018 Page 26
5. MEMBER STATUS
AUXDATA allows users to maintain information and the status of members of a unit and
members of any subordinate units using Member Status. In Member Status, users can insert a
new member, transfer a member, update member information, view member history, manage
awards and skills, enter emergency contact information, and enter past offices.
5.1 Insert Member
To insert a new member at a unit or at any subordinate unit, perform the following steps:
1. Click Member Status on the AUXDATA main menu, similar to Figure 2-1.
The Unit tab appears, similar tothe following figure:
NOTE: If a user is logged on as a SO-IS, the user is taken directly to the Members tab.
Figure 5-1 Unit Tab
2. Select the {unit} in which a member is being inserted.
3. Click the Member tab.
The Member tab appears, displaying all active members at the {selected unit}; if the
user was directed to the Member tab upon entering Member Status, the members at
that unit appear.

FOR OFFICIAL USE ONLY AUXDATA Overview Guide, April 13, 2018 Page 27
Figure 5-2 Member Tab
4. Click Insert.
The Insert screen appears, similar to the following figure:
Figure 5-3 Member Insert Screen

FOR OFFICIAL USE ONLY AUXDATA Overview Guide, April 13, 2018 Page 28
5. Enter the {necessary information} for the member. Pressing the TAB key advances the
cursor to the next field. (Use the List of Values and list box when necessary.)
6. Click Save.
The record is saved.
NOTE: Checking the Boating Safety Course Completed check box allows members that are
Approval Pending (AP) status to be assigned and certified in all competencies except
Coxswain, Aircraft Commander, First Pilot, Co-Pilot, Air Crew, Air Observer, and
Personal Watercraft Operator. Only DISTRICT DIRAUX users are able to select or
clear this check box. Once certified, AP members can serve as Lead, Non-Lead, or
Trainee for their mission-related competencies.
5.2 Change Member Status
This section describes how to change a member’s status. Perform these same steps when
archiving, or disenrolling, a member.
1. In the Unit tab, select the {unit} associated with the member whose status is to be changed.
When entering Member Status, if the user is directed to the Member tab, go to Step 2.
2. In the Member tab, select the {member} whose status is being changed.
3. Click Update.
The Member General Information tab appears, similar to the following figure:
Figure 5-4 Member General Information Tab
4. Click the Current Status list box, and then select the {desired status}. In the Current
Status Date box, enter the {desired date}, and then press the TAB key.

FOR OFFICIAL USE ONLY AUXDATA Overview Guide, April 13, 2018 Page 29
NOTE: If a user wishes to archive a member, select the appropriate status option. It is
important to know that only the Administrative and Member Requested Disenrollment
options allow the member to be restored from the archive at a later date.
The {information} is entered.
5. Click Save.
A confirmation message appears.
6. Click OK.
The Member Selection screen appears, and then the member status is changed.
5.3 Restore a Member From Archive
To restore a member from the archive, perform the following steps:
1. In the Unit tab, select the {unit} or {subordinate unit} desired.
2. Click the Member tab.
The Member tab appears, displaying the members at the {selected unit}.
3. Click Restore From Archive.
A list of members who can be restored appears.
4. Select the {member} being restored, and then click Restore.
The Member is restored from the archive.
5.4 Update Member
To update a member’s information, perform the following steps:
1. In the Unit tab, select the {unit} or {subordinate unit} desired.
2. Click the Member tab.
The Member tab appears, displaying the members at the {selected unit}.
3. Select the {member} to be updated, and then click Update.
The Member General Information tab appears, similar to Figure 6-4.
4. Make the changes to the {member’s information}.
5. Click Save.
The {information} is saved.
5.5 View Member History
AUXDATA provides historical information on members, such as the total active time in the
Auxiliary since enrollment; if a member disenrolls for a period of time, it tracks the duration and
provides a history of status changes for the selected member. A member’s base enrollment date
is also available in the Member Roster report. To view a member’s historical data, perform the
following steps:
1. In the Unit tab, select the {unit} where the member is located.

FOR OFFICIAL USE ONLY AUXDATA Overview Guide, April 13, 2018 Page 30
2. In the Member tab, select the {member} whose history is being viewed.
3. Click Update.
The Member General Information tab appears, similar to Figure 5-4.
4. Click the Member History tab.
The Member History tab appears, similar to the following figure:
Figure 5-5 Member History Tab
NOTE 1: This tab is read-only. Users cannot update the information that appears from this tab.
NOTE 2: To return to the Member tab, click Back. To return to the AUXDATA main menu,
click Menu.
5.6 Transfer a Member
To transfer a member to another unit, perform the following steps:
1. In the Unit tab, select the {unit} or {subordinate unit} desired.
2. In the Member tab, select the {member} being transferred, and then click Update.
The Member General Information tab appears, similar to Figure 5-4.
3. Click Transfer.
The Member Transfer screen appears, similar to the following figure, displaying the
member to be transferred:

FOR OFFICIAL USE ONLY AUXDATA Overview Guide, April 13, 2018 Page 31
Figure 5-6 Member Transfer Screen
4. Click the List of Values button for the Unit Name. Scroll down, select the {desired unit},
click OK, and then press the TAB key.
The {information} is entered.
5. Click Save.
A confirmation message appears.
NOTE: A member will not be permitted to transfer if assigned as a crew member of an
unapproved mission or if he/she own a resource on an unapproved mission.
6. Click OK.
The Member General Information tab appears with the new unit listed for the
member.
NOTE: When a member is transferred out of the flotilla, division, or district, AUXDATA
automatically sets the office status to Vacant Office for all offices held by that member.
However, if a member transfers within a division or district, AUXDATA does not
automatically change the status of the member’s offices.

FOR OFFICIAL USE ONLY AUXDATA Overview Guide, April 13, 2018 Page 32
5.7 Awards
AUXDATA allows users to grant awards to members of a unit and the subordinate units by
performing the following steps:
1. In the Unit tab, select the {unit} or {subordinate unit} desired, and then click the Awards
tab.
The Awards Information screen appears, similar to the following figure:
Figure 5-7 Awards Information Screen
2. From the Award list box, select the {award} being granted, press the TAB key, and then
enter the {date} of the award in the Award Date field.
3. Click to move all of the crewmembers to receive the award, or select the eligible
crewmember to receive the award and then click .
The crewmembers or crewmember is moved from Eligible to Receive Award to
Awardees.
NOTE: An Alert message appears if the Recreational Boating Safety (RBS) Device Award is
given twice to one person, similar to the following:

FOR OFFICIAL USE ONLY AUXDATA Overview Guide, April 13, 2018 Page 33
Figure 5-8 RBS Device Award Alert Message
5.8 Skills Bank
Use the Skills Bank tab to record the availability of Auxiliary members. To record a member’s
availability, perform the following steps:
1. In the Unit tab, select the {unit} where the member is located.
2. In the Member tab, select the {member} for whom availability is being recorded.
3. Click Skills Bank.
The Skills Bank tab appears, similar to the following figure:
Figure 5-9 Skills Bank Tab
4. Use the check boxes to record which {days} of the week the member is available. For each
{day} selected, use the option buttons to indicate the {time of day}.

FOR OFFICIAL USE ONLY AUXDATA Overview Guide, April 13, 2018 Page 34
5. Answer the questions. If the answer to any of the questions is No, then leave the question
blank.
5.8.1 Add/Delete Skill
In the Skills Bank tab, New Skills may be added or Recorded Skills deleted. To add new skills,
perform the following steps.
1. Use the first list box, under Add New Skill, to select the skill category.
2. Use the second list box, under Add New Skill, to select the skill code and description.
3. Click Add Skill.
The added skill appears similar to the following figure:
Figure 5-10 Recorded Skills Form
4. To delete a recorded skill, click the under Recorded Skills.
A message appears similar to the following figure:
Figure 5-11 Skills Delete Confirmation
5. Click Confirm to complete the deletion or Cancel to cancel the action.

FOR OFFICIAL USE ONLY AUXDATA Overview Guide, April 13, 2018 Page 35
5.8.2 Occupation
In the Skills Bank tab, occupations may be recorded. To record a member’s occupation,
perform the following steps.
1. Select the member’s {occupation} from the Step 1 list box at the bottom of the Skills Bank
tab.
2. Select the member’s occupation code and description from the Step 2 list box at the bottom
of the Skills Bank tab.
3. Click Save Occupation to complete the recording of the occupation.
A confirmation message appears.
4. Click OK.
The {selected member’s information} is saved. District and national account users
can then report on this {information}.
5.9 Emergency Contact Information
Use the Emergency Contact Information tab to enter a member’s {emergency contact
information}.
1. In the Unit tab, select the {unit} where the member is located.
2. In the Member tab, select the member for whom {emergency contact information} is being
entered.
3. Click the Emergency Contact Information tab.
The Emergency Contact Information tab appears, similar to the following figure:
Figure 5-12 Emergency Contact Information Tab
4. Enter the {emergency contact information} for the member, and then click Save.

FOR OFFICIAL USE ONLY AUXDATA Overview Guide, April 13, 2018 Page 36
5.10 Update Member History
When a member’s status changes, the new status should be updated using the procedures in
Section 5.2, Change Member Status. However, a DIRAUX user may need to correct or complete
a member’s status history rather than update that member’s current status. A convenient method
of updating member history is to use a feature of the Member History tab available only to
DIRAUX users granted MBR_HIST_UPD role privileges.
If the user has been granted the MBR_HIST_UPD role, perform the following steps to update
member status history:
1. In the Unit tab, select the {unit} containing the member whose history is to be updated.
2. In the Member tab, select the {desired member}, and then click Update.
The Member General Information tab opens.
3. Click the Member History tab.
The Member History tab appears, similar to the following figure:
Figure 5-13 Member History Tab, With Update History Button
NOTE: The Update History button appears only for DIRAUX users granted the MBR-HIST-
UPD role. Otherwise, the button is not visible.

FOR OFFICIAL USE ONLY AUXDATA Overview Guide, April 13, 2018 Page 37
4. Click Update History.
The Member Status update screen appears, similar to the following figure:
Figure 5-14 Member Status Update Screen
5. To insert a new status record, open a new record in one of the following ways:
Click the next (uppermost) blank or empty line, or click Create Record.
The line is highlighted and ready for insertion of a status record.
6. Enter the {status date} (the date the status code became effective).
7. Enter the {appropriate status code} (or select it using the List of Values feature).
8. Enter the {prior unit number} (or select it using the List of Values feature), and then click
Save.
9. To correct an existing status record, change the existing data (status date, status code, or prior
unit number), and then click Save.
NOTE: After Save is clicked, read-only data on the screen (such as total time in Auxiliary)
refreshes or recalculates.
10. To delete an existing status record or to cancel a record insert that has not been saved, select
the{record}, click Delete/Cancel Record, and then click Save.
The deleted or cancelled record disappears, and read-only data
refreshes/recalculates.

FOR OFFICIAL USE ONLY AUXDATA Overview Guide, April 13, 2018 Page 38
5.11 Update Past Offices
AUXDATA provides the DIRAUX and Administration users with the ability to insert past
offices in a member’s record, and to change past office dates. It also shows the current offices
held.
1. In the Unit tab, select the {unit} or {subordinate unit} desired.
2. In the Member tab, select the {member} to be updated.
3. Click the Past Offices tab.
The Past Offices tab appears, similar to the following figure:
Figure 5-15 Past Offices Tab
4. Click Insert Past Office.
The Insert Past Office screen appears, similar to the following figure:

FOR OFFICIAL USE ONLY AUXDATA Overview Guide, April 13, 2018 Page 39
Figure 5-16 Insert Past Offices Screen
5. Select National, District, Division, or Flotilla as the level of the member by clicking the
appropriate option button.
6. Click the List of Values button for the Office Code and also for the Unit Number.
7. Enter the {begin date} and {end date}.
NOTE: By clicking the CAL button, a pop-up calendar appears from which to select dates.
8. Click Save.
A conformation box appears.
9. Click OK.
NOTE: If a warning box appears after clicking Save, the past office was not saved.
5.12 Change Past Office Dates
To change the dates of past offices, perform the following steps:
1. Perform Steps 1-3 of Section 5.11 Update Past Offices.
The Past Offices tab appears, similar to Figure 5-15.
2. Click Change Dates.
The Change Past Office Dates screen appears, similar to the following figure:

FOR OFFICIAL USE ONLY AUXDATA Overview Guide, April 13, 2018 Page 40
Figure 5-17 Change Past Office Dates Screen
NOTE: The List of Values button is disabled, but can be enabled by selecting the Office Code
or Unit Number.
3. Change the {dates} where needed.
4. Click Save.
A confirmation box appears.
5. Click OK.

FOR OFFICIAL USE ONLY AUXDATA Overview Guide, April 13, 2018 Page 41
6. RESOURCE STATUS
AUXDATA allows users to update, insert, and save units, facilities, and officers of units and
subordinate units. This section provides instructions for using Resource Status. To access the
Resource Status feature, perform the following step:
1. In the AUXDATA main menu, click Resource Status.
The Unit Selection screen appears, similar to the following figure:
Figure 6-1 Unit Selection Screen

FOR OFFICIAL USE ONLY AUXDATA Overview Guide, April 13, 2018 Page 42
6.1 Insert Unit
To insert a unit, perform the following steps:
1. On the Unit Selection screen similar to Figure 6-1, click Insert.
The Unit Insert screen appears, similar to the following figure:
Figure 6-2 Unit Insert Screen
2. Enter the {necessary unit information}. Pressing the TAB key advances the cursor to the
next field. (Use the List of Values and list boxes when necessary.) Click Save.
The {unit information} is entered and saved.

FOR OFFICIAL USE ONLY AUXDATA Overview Guide, April 13, 2018 Page 43
6.2 Update a Unit
To update a unit, perform the following steps:
1. On the Unit Selection screen, select the {unit} to be updated, and then click Update.
The Unit Update screen displaying {the selected unit’s information} appears,
similar to the following figure:
Figure 6-3 Unit Update Screen
2. Enter and/or modify the {information} appropriately, and then click Save.
The {information} is entered and saved.

FOR OFFICIAL USE ONLY AUXDATA Overview Guide, April 13, 2018 Page 44
6.3 Insert a Facility
The Facilities tab allows users to insert and update operational facilities for units and
subordinate units. Perform the following steps to insert a facility:
1. On the Unit Selection screen, select the {desired unit}, and then click the Facilities tab.
The Facilities tab opens, similar to the following figure:
Figure 6-4 Facilities Tab
2. Select the {facility} being inserted (Vehicle, Boat, Aircraft, or Radio), and then click
Insert.
The Facility Insert screen appears, similar to the following figure:

FOR OFFICIAL USE ONLY AUXDATA Overview Guide, April 13, 2018 Page 45
Figure 6-5 Facility Insert Screen
3. Enter the {required information}, and then click Save.
The {information} is entered and saved.
4. Click the Boat Information button.
NOTE: The information screens for the various facility types (for example, aircraft and radios)
may differ somewhat from the Boat Information screen shown in the following figure.
The Boat Information screen appears, similar to the following figure:

FOR OFFICIAL USE ONLY AUXDATA Overview Guide, April 13, 2018 Page 46
Figure 6-6 Boat Information Screen
5. Enter the {necessary information} for the boat. Pressing the TAB key advances the cursor
to the next field. Use the List of Values and list boxes when necessary. Click Save.
The {information} is entered and saved.
6. Click Details.
The Boat Details screen appears, similar to the following figure:
Figure 6-7 Boat Details Screen

FOR OFFICIAL USE ONLY AUXDATA Overview Guide, April 13, 2018 Page 47
7. Enter the {necessary information} for the facility. Pressing the TAB key advances the
cursor to the next field. (Use the List of Values and list boxes when necessary.) Click Save.
The {information} is entered and saved.
6.4 Update a Facility
To update a facility, perform the following steps:
1. On the Unit Selection screen, select the {desired unit}, and then click the Facilities tab.
The Facilities tab opens.
2. Select the {desired facility} to be updated (Vehicle, Boat, Aircraft, or Radio), and then
click Update.
The Update screen appears.
3. Modify the appropriate fields. Pressing the TAB key advances the cursor to the next field.
(Use the List of Values and list boxes when necessary.) Click Save.
The {information} is entered and saved.
4. Click Ownership.
The Owners screen appears, similar to the following figure:
Figure 6-8 Owners Screen
NOTE: On the Owners screen, inactive owners appear in red text and should be deleted or
updated to keep ownership records current.
5. Modify the appropriate fields. Pressing the TAB key advances the cursor to the next field.
(Use the List of Values and list boxes when necessary.) Click Save.
The {information} is entered and saved.

FOR OFFICIAL USE ONLY AUXDATA Overview Guide, April 13, 2018 Page 48
6.5 Archiving a Resource
The Archive button can be used on both operational and un-inspected resources.
1. In the Facilities tab, select {a resource to be archived}, and then click Archive (as shown
in the following figure ):
Figure 6-9 Archive Button
NOTE: The user is unable to navigate to the Units or Officers tab while archiving a resource.
The Back and Menu buttons also remain disabled until after the user enters a date and
selects Save.
A message appears, similar to the following figure, instructing users to enter a new
end date:
Figure 6-10 Archiving Instruction Message

FOR OFFICIAL USE ONLY AUXDATA Overview Guide, April 13, 2018 Page 49
2. Click OK, enter the {new end date}, press the TAB key, and then click Save.
A warning message appears before the user commits the archive operation, similar to
the following figure:
Figure 6-11 Archiving Warning Message
3. Click Archive.
6.6 Restoring an Archived Resource
To restore an archived resource, perform the following steps:
1. In the Facilities tab, click Restore From Archive.
Figure 6-12 Restore From Archive Button
A list of archived resources appears.

FOR OFFICIAL USE ONLY AUXDATA Overview Guide, April 13, 2018 Page 50
2. Filter for the {resource} to be restored.
Figure 6-13 Filtering Archived Resources
The archived resource appears.
3. Highlight the archived {resource}, and then click Restore.
The Restoration form appears, similar to the following figure:
Figure 6-14 Restoration Form
4. Click List of Values, select the {unit} to which the resource should be restored, and then
click Save.
A confirmation message appears, instructing the user to enter an inspection date and
inspector to activate the resource.

FOR OFFICIAL USE ONLY AUXDATA Overview Guide, April 13, 2018 Page 51
Figure 6-15 Confirmation Message With Instructions
5. Once the inspection date and inspector name have been completed, click Save.
6.7 Activating Un-Inspected Facilities
To activate an un-inspected facility, perform the following steps:
1. In the Units tab, select the {unit} where the facility being activated is located.
2. In the Facilities tab, choose which {facility type} to activate using the option buttons
(Vehicle, Aircraft, Boat, or Radio). Once the {appropriate facility type} appears, click the
Un-Inspected option button to display all {un-inspected facilities of the type selected},
and then select the {facility} to activate.
3. Click Activate.
A screen appears, similar to the following figure, prompting the user to enter a {new
resource start date}:
Figure 6-16 Enter New Resource Start Date Screen

FOR OFFICIAL USE ONLY AUXDATA Overview Guide, April 13, 2018 Page 52
4. Enter a {new resource start date}, and then click Save. After entering the new date, if the
Save button is not activated, press the TAB key.
The facility is activated.
6.8 Officers Tab
The Officers tab can be used to update officer and office code information for a unit and
subordinate units. For example, use the Officers tab to:
Enter a new officer (officeholder) for an office
Create a new office
Change the rank or description of an existing office
Inactivate an office code.
NOTE 1: When an officeholder retires, transfers, or is disenrolled, the system automatically
sets the office status to Vacant Office, provides an end date for the officeholder’s
service, and revokes associated system privileges. However, when the vacancy is
filled, the Officers tab must be used to update the system.
NOTE 2: When a member is transferred out of the flotilla, division, or district, AUXDATA
automatically sets the office status to Vacant Office for all offices held by that
member. However, if a member transfers within a division or district, AUXDATA
retains that member’s office(s).
6.8.1 Update Officers
To update an officer, perform the following steps:
1. In the Unit tab, select the {desired unit}, and then click the Officers tab.
The Officers tab opens, similar to the following figure:

FOR OFFICIAL USE ONLY AUXDATA Overview Guide, April 13, 2018 Page 53
Figure 6-17 Officers Tab
NOTE: Not all buttons shown in the previous figure are visible to all users.
The four buttons circled in red—Update Offices, Insert Office, Copy, and Delete—
are visible in AUXDATA only to national-level and district-level users granted the
Officer role.
Other users are able to view and utilize only the Update, Menu, and Filter buttons.
2. Click an {officer record} to select it for updating, and then click Update.
The Officer Update screen appears, displaying the {selected officer’s information},
similar to the following:

FOR OFFICIAL USE ONLY AUXDATA Overview Guide, April 13, 2018 Page 54
Figure 6-18 Officers Update Screen
3. Enter data in the appropriate (blank) fields, beginning with Select New Member Name.
Pressing the TAB key advances the cursor to the next field. Use the List of Values and list
boxes when necessary.
4. Click Save when finished.
The Officers screen reappears. The officer has been updated.

FOR OFFICIAL USE ONLY AUXDATA Overview Guide, April 13, 2018 Page 55
6.8.2 Update Offices
Users, if granted the Officer role, may update offices as well as officers in the Officer tab. To
update offices, perform the following steps:
1. In the Officers tab, click Update Offices.
The Office Codes tab appears, similar to the following figure:
Figure 6-19 Office Codes Tab
2. To update the {days} or description of an office code, click an office record to select it, and
then enter the {revised information} in the Rank or Description fields.
3. To create a new {office code}, click New.
A new line is highlighted in the Office Codes tab. The office Code, Rank, and
Description fields are blank.
4. Complete the blank fields, and then click Save.
Another button—the Inactivate button—is visible in the Office Codes tab for only national-
level users granted the Officer role. (This button is not visible or accessible to other users.)
NOTE: An office code can be inactivated only if an officer record is not associated with that
office code.
To inactivate an office code, the national-level user should select the {office}, click Inactivate,
and then click Save.
The A (Activate) field changes from Y (yes) to N (no), and the inactivated office
record no longer appears in the Officer tab.

FOR OFFICIAL USE ONLY AUXDATA Overview Guide, April 13, 2018 Page 56
6.8.3 Copy Officers
Under certain circumstances, the user can copy an officer record in the Officers tab. Copying
records can reduce data entry in the officer management process. A user can copy an officer
record if:
The user is a national (NATL) or district (DIST) user granted the Officer role and
For DIST users, the officer record involves an ADSO, VPPCA, or RCO office code.
To copy a record, click the {officer record} to be copied, and then click Copy.
The record is copied, with the Member Name set to vacant office and the Member ID
field blank.
6.8.4 Delete Officers
A user can delete an officer record under the following circumstances:
The user is a NATL or DIST user granted the Officer role and
The office is set to vacant.
NOTE: The user cannot delete an officer when a specific officer record is associated with the
office code. In other words, the office must show as vacant in the Officer tab before the
record can be deleted.
To delete an officer record, click the {officer record} to be deleted, and then click Delete.
The record is deleted and disappears from the Officers tab.

FOR OFFICIAL USE ONLY AUXDATA Overview Guide, April 13, 2018 Page 57
7. REPORTS
This section provides instructions for using the Reports feature. AUXDATA allows users to run
several types of reports. These reports are generated in the following two formats: .pdf and .csv.
To access the Reports feature, perform the following step:
1. In the AUXDATA main menu, click Reports.
The Reports menu appears, similar to the following figure:
Figure 7-1 AUXDATA Reports Menu
NOTE 1: To view the reports after clicking Submit in the next several sets of instructions, it
may be necessary to open the appropriate internet browser window. The open
windows can be viewed at the bottom left of the screen, similar tothe following figure,
by pointing the cursor to the icon in the task bar. The user then points to and
clicks the appropriate window to open it and view the report.

FOR OFFICIAL USE ONLY AUXDATA Overview Guide, April 13, 2018 Page 58
Figure 7-2 Open Browser Windows in Task Bar
NOTE 2: In the report parameters screens (discussed in the next several sections), users may or
may not see a {unit} list box from which to specify a {unit}; it depends on whether the
user has multiple units. If no {unit} list box appears, the user simply skips the step for
selecting a {unit}, because their one {unit} is the default.
7.1 Activity Logs
The Activity Logs feature allows users to run an Activity Log report for a user-specified time
frame. To run this report, perform the following steps:
1. In the Reports menu, click Activity Logs.
The Activity Logs Report Parameters screen appears, similar to the following figure:
Figure 7-3 Activity Logs Report Parameters Screen

FOR OFFICIAL USE ONLY AUXDATA Overview Guide, April 13, 2018 Page 59
2. Enter the {start date} and {end date} desired, select the {unit} to be viewed using the list
box, and then click Submit.
The Activity Logs Report screen, similar to the following figure, opens in a separate
internet browser window:
Figure 7-4 Activity Logs Report Screen
7.2 Auxiliary Unit Listing
The Auxiliary Unit Listing feature allows users to run a report listing all units in the Auxiliary.
To run an Auxiliary Unit Listing report, perform the following steps:
1. In the Reports menu, click Auxiliary Unit Listing.
The Auxiliary Unit Listing Report Parameters screen appears, similar to the following
figure:
Figure 7-5 Auxiliary Unit Listing Report Parameters Screen

FOR OFFICIAL USE ONLY AUXDATA Overview Guide, April 13, 2018 Page 60
2. Use the list box to select the {desired report format} (PDF or CSV).
3. Click Submit.
The Auxiliary Unit Listing report, similar to the following figure (shown in PDF
format), opens in a separate browser window:
Figure 7-6 Auxiliary Unit Listing Screen
7.3 Crew Underway Time
The Crew Underway Time report shows crew hours, for the selected unit, for a user-defined
period of time. To run this report, perform the following steps:
1. In the Reports menu, click Crew Underway Time.
The Crew Underway Time Report Parameters screen appears, similar to the following
figure:
Figure 7-7 Crew Underway Time Report Parameters Screen

FOR OFFICIAL USE ONLY AUXDATA Overview Guide, April 13, 2018 Page 61
2. Enter the {start date} and {end date} desired, select the {unit} to be viewed using the list
box, and then click Submit.
The Crew Underway Time report, similar to the following figure, opens in a separate
browser window:
Figure 7-8 Crew Underway Time Screen
7.4 Resources by Flotilla
The Resources by Flotilla report displays resources assigned to the selected unit. To run this
report, perform the following steps:
1. In the Reports menu, click Resources by Flotilla.
The Resources by Flotilla Report Parameters screen appears, similar to the following
figure:
Figure 7-9 Resources by Flotilla Report Parameters Screen

FOR OFFICIAL USE ONLY AUXDATA Overview Guide, April 13, 2018 Page 62
2. Click the appropriate option button to select one of the following report options to define the
status of resources to appear in the report:
All resources
Un-inspected resources only
Operational resources only.
3. Using the list box, select the {unit} to be included in the report.
4. Select either CSV or PDF from the Report Format list box.
5. Click Submit.
The Resources by Flotilla screen, similar to the following figure (shown in PDF
format), opens in a separate browser window:
Figure 7-10 Resources by Flotilla Screen
7.5 E-mail Directory
The E-mail Directory feature allows users to run an E-mail Directory report by unit. To run this
report, perform the following steps:
1. In the Reports menu, click E-mail Directory.
The E-mail Directory Report Parameters screen appears, similar to the following
figure:

FOR OFFICIAL USE ONLY AUXDATA Overview Guide, April 13, 2018 Page 63
Figure 7-11 E-mail Directory Report Parameters Screen
2. Click the arrow for the list box, and then select the {desired unit}.
The unit appears in the box.
3. Select either CSV or PDF from the Report Format list box.
4. Click Submit.
The E-mail Directory screen, similar to the following figure (shown in PDF format),
opens in a separate browser window:
Figure 7-12 E-mail Directory Screen

FOR OFFICIAL USE ONLY AUXDATA Overview Guide, April 13, 2018 Page 64
7.6 Member Roster
The Member Roster report lists members at a selected unit(s), with information such as
employment ID, address, e-mail address, phone number, and other contact information.
Optionally, the Member Roster report may be printed as mailing labels. Users can filter this
report using a number of parameters, including:
Membership—all members or only active or inactive members
User-specified competencies
User-specified offices
Time period covered (based on a user-specified status date)
Output—as a report or as mailing labels
By State.
To generate this report, perform the following steps:
1. In the Reports menu, click Member Roster.
The Member Roster Report Parameters screen appears, similar to the following figure
(keyed to corresponding step numbers):
Figure 7-13 Member Roster Report Parameters Screen

FOR OFFICIAL USE ONLY AUXDATA Overview Guide, April 13, 2018 Page 65
2. Click Unit, and then select the {unit} to be covered by the report from the resulting List of
Values. Use the filter search capabilities, if needed, to display only units meeting the filter
criteria.
NOTE: {Unit} is a required parameter. {Office} and {State} (refer to the following steps) are
optional and cannot be selected without first selecting the {unit}.
3. Click the appropriate option button to select one of the following membership status
categories to display in the report:
All members
Inactive members only
Active members only.
4. Click the appropriate option button with regard to checking mail flags.
5. Set {date} parameters for the report.
First select a {date}, and then click CAL to use the calendar selection screen.
Click the appropriate option button to indicate whether the report should include
members with status dates occurring before or after the {selected date parameter}.
If the user wishes to limit the report to a specific {status type}, use the Status type
list box to select the {desired status type}.
6. Click the appropriate check box to select the {desired report output}—Member Roster or
Mailing Labels.
7. In the Report Format list box, select either PDF or CSV.
8. To select a {competency}, first click the {competency} to highlight it.
9. Click to move all highlighted competencies to the right side of the form, thereby
selecting them for the report.
10. To remove (reverse) selections, click the {selected competencies} to highlight, and then
click to reverse (remove) highlighted selections. Alternatively, click to remove
(that is, reverse) all selections, highlighted or not.
11. Click the appropriate option button to specify one of the following:
Whether an individual must hold at least one of the selected competencies or at least
one of the selected offices
Whether an individual must hold at least one selected competency and at least one
selected office.
12. To select {offices} for the report, follow the same procedure used to select competencies:
first highlight the {desired office}. Then click to select the highlighted {offices} or
click or to remove selections.
13. To limit the report to a particular State, click States, and then select the {State} from the
resulting List of Values.

FOR OFFICIAL USE ONLY AUXDATA Overview Guide, April 13, 2018 Page 66
NOTE: If a {State} is selected (optional), the report will comprise only members from units
located in that state.
14. Click Clear all Parameters to clear the form of parameters entered.
15. Click Submit to generate the report.
The Member Roster screen, similar to the following figure (shown in PDF format),
opens in a separate browser window:
Figure 7-14 Member Roster Report
7.7 Quarterly Billing Report
The Quarterly Billing report contains the employee ID, name, and AP (approval pending) status
date for each member during the year in the selected district, broken down by flotilla. All active
status members will be billed when a quarterly billing report is generated. Only users who have
the billing role can run this report.
To run this report, perform the following steps:
1. In the Reports menu, click Quarterly Billing.
The Quarterly Billing Report Parameters screen appears, similar to the following
figure:
Figure 7-15 Quarterly Billing Report Parameters

FOR OFFICIAL USE ONLY AUXDATA Overview Guide, April 13, 2018 Page 67
2. From the appropriate list boxes, select the {quarter}, the {district}, and the {calendar year}
to be covered by the report.
3. In the Report Format list box, choose the {desired format} (CSV or PDF), and then click
Submit.
A Quarterly Billing Report for the {specified quarter and year}, similar to the
following figure (shown in PDF format), opens in a separate browser window:
Figure 7-16 Quarterly Billing Report
7.8 Member Anniversary Status
The Member Anniversary Status feature allows users to generate a report showing which unit
members have an Auxiliary anniversary for a user-specified date. To run this report, perform the
following steps:
1. In the Reports menu, click Member Anniversary Status.
The Member Anniversary Status Report Parameters screen appears, similar to the
following figure:
Figure 7-17 Member Anniversary Status Report Parameters Screen

FOR OFFICIAL USE ONLY AUXDATA Overview Guide, April 13, 2018 Page 68
2. Select the {unit} to be viewed using the list box, choose the {desired format} (CSV or
PDF), enter the {anniversary date}, and then click Submit.
The Member Anniversary Status screen, similar to the following figure (shown in PDF
format), opens in a separate browser window:
Figure 7-18 Member Anniversary Status Screen
7.9 Log Activity Summary
The Log Activity Summary feature allows users to run a Log Activity Summary report for user-
specified time frames. To run this report, perform the following steps:
1. In the Reports menu, click Log Activity Summary.
The Log Activity Summary Report Parameters screen appears, similar to the following
figure:
Figure 7-19 Log Activity Summary Report Parameters Screen

FOR OFFICIAL USE ONLY AUXDATA Overview Guide, April 13, 2018 Page 69
2. Enter the {start date} and {end date} desired, select the {unit} to be viewed using the list
box, and then click Submit.
The Log Activity Summary screen, similar to the following figure, opens in a separate
browser window:
Figure 7-20 Log Activity Summary Screen
7.10 Officer Directory
Use the Officer Directory to retrieve information on the officers and the offices at any unit in
the organization. The report can be run from the division level down to any particular unit. The
following steps describe how to run the report:
1. In the Reports menu, click Officer Directory.
The Officer Directory Report Parameters screen appears similar to the following
figure:
Figure 7-21 Officer Directory Report Parameters Screen

FOR OFFICIAL USE ONLY AUXDATA Overview Guide, April 13, 2018 Page 70
2. From the list box, select the {unit} on which the report is being run, and then click Submit.
The Officer Directory report, similar to the following figure, opens in a separate
browser window:
Figure 7-22 Officer Directory Report
7.11 Patriot Readiness
Run a Patriot Readiness report to retrieve a list of members available for duty at a particular unit
or State and which days of the week they are available. To run a Patriot Readiness report,
perform the following steps:
1. In the Reports menu, click Patriot Readiness.
The Patriot Readiness report parameters screen appears, similar to the following
figure:
Figure 7-23 Patriot Readiness Report Parameters

FOR OFFICIAL USE ONLY AUXDATA Overview Guide, April 13, 2018 Page 71
2. First, choose either State or Unit Number to filter the report. Use the List of Values to
enter either the {State} or the {unit number}.
3. Enter the {competency} by using the list box.
4. Choose the {desired report format} (CSV or PDF).
5. To filter the report by which {day of the week} the members are available, select the {days
of the week}, or else leave this section blank.
6. To filter the report by {skill code}, select a {skill code} from the Select Skill Filter list box
at the top right of the screen. Leave the box blank to see members regardless of skill code.
7. To further refine the report, indicate Yes or No to the preferences and criteria located below
the calendar.
8. Click Submit.
A Patriot Readiness report, similar to the following figure (shown in PDF format),
opens in a separate browser window:
Figure 7-24 Patriot Readiness Report Snippet
7.12 Emergency Contact Information
The Emergency Contact Information report displays contact information needed in time of
emergency, including member name, employee ID number, emergency contact names, telephone
numbers, and so forth. To generate this report, follow these steps:
1. In the Reports menu, click Emergency Contact Info.
The Emergency Contact Information parameters screen appears, similar to the
following figure:

FOR OFFICIAL USE ONLY AUXDATA Overview Guide, April 13, 2018 Page 72
Figure 7-25 Emergency Contact Information
2. Using the Unit Number list box, select the {desired unit number}.
The {unit number} appears in the Unit Number field.
3. In the Report Format list box, select either PDF or CSV.
The {selected format} appears in the Report Format field.
4. Click Submit.
The Emergency Contact Information report, similar to the following figure (shown in
PDF format), opens in a separate browser window:
Figure 7-26 Emergency Contact Information Report Snippet
7.13 Awards
The Awards feature allows users to view a specific member’s awards or view which members
have received a certain award. To view an Awards report, perform the following steps:
1. In the Reports menu, click Awards.
The Awards report parameters screen appears, similar to the following figure:

FOR OFFICIAL USE ONLY AUXDATA Overview Guide, April 13, 2018 Page 73
Figure 7-27 Awards Report Parameters
2. Either enter a specific {member number} or select an {award} from the Awards list box.
3. Select the {appropriate unit} from the Unit Number list box, choose the {desired report
format} (PDF or CSV), and then click Submit.
The Awards report, similar to the following figure(shown in PDF format), opens in a
separate browser window:
Figure 7-28 Awards Report
7.14 Annual Member Letter
The Annual Member report is generated in the form of a system-generated letter to be provided
annually to members of the selected unit. It provides AUXDATA information concerning the
member, including contact information, qualifications, awards, and mission/activity hours. It
may be generated for an individual member or, in 20-member groupings, for a selected unit. To
run this report, perform the following steps:
1. In the Reports menu, click Annual Member Letter.
NOTE: This button is visible only to users logged on at the division or flotilla levels.
The Annual Member Report parameters screen appears, similar to the following
figure:

FOR OFFICIAL USE ONLY AUXDATA Overview Guide, April 13, 2018 Page 74
Figure 7-29 Annual Member Report Parameter Screen
NOTE: The Member Grouping field does not appear on the parameters screen unless a unit
number is selected (to run the report for a unit).
2. If the report is for one member, enter the {member number} in the Member Number field.
3. If the report will cover an entire unit, use the Unit Number list box to select the {unit
number}.
If a {unit number} is selected, a Member Grouping field appears (as shown in the
previous figure).
4. If the Member Grouping field is visible, use its list box to select the {desired 20-member
grouping}.
5. Click Submit to generate the report.
The report appears in PDF format, similar to the following figure, in a separate
browser window. A report (letter) is generated for the {indicated member or for all
members in the selected 20-person grouping}.

FOR OFFICIAL USE ONLY AUXDATA Overview Guide, April 13, 2018 Page 75
Figure 7-30 Annual Member Letter Report
NOTE: To run the report for additional 20-member groupings, repeat Steps 4 and 5 until all
desired reports (letters) are generated. The 20-member limitation is necessary to
prevent an overload of system resources.
7.15 Underway Resource Hours
The Underway Resource Hours feature allows users to run an Underway Resource Hours
report for a user-specified time frame. To run this report, perform the following steps:
1. In the Reports menu, click Underway Resource Hours.
The Underway Resource Hours Report Parameters screen appears, similar to the
following figure:
Figure 7-31 Underway Resource Hours Report Parameters Screen

FOR OFFICIAL USE ONLY AUXDATA Overview Guide, April 13, 2018 Page 76
2. Enter the {start date} and {end date} desired, select the {unit} to be viewed using the list
box, and then click Submit.
The Underway Resource Hours screen, similar to the following figure, opens in a
separate browser window:
Figure 7-32 Underway Resource Hours Screen
7.16 Days Underway
The Days Underway feature allows users to run a report on the days the vessel is underway for a
user-specified time frame. To run a Days Underway report, perform the following steps:
1. In the Reports menu, click Days Underway.
The Days Underway Report Parameters screen appears, similar to the following
figure:

FOR OFFICIAL USE ONLY AUXDATA Overview Guide, April 13, 2018 Page 77
Figure 7-33 Days Underway Report Parameters Screen
2. Enter the {start date} and {end date} desired, select the {unit} to be viewed using the list
box, and then click Submit.
The Days Underway screen, similar to the following figure, opens in a separate
browser window:
Figure 7-34 Days Underway Screen
7.17 Mission Detail
Run a Mission Detail report to retrieve mission details, such as mission category, the name of the
individual who performed the mission, the duration of the mission, and so forth, for the selected
period and unit(s). To run this report, perform the following steps:
1. In the Reports menu, click Mission Detail.
The Mission Detail Report Parameters screen appears, similar to the following figure:

FOR OFFICIAL USE ONLY AUXDATA Overview Guide, April 13, 2018 Page 78
Figure 7-35 Mission Detail Report Parameters Screen
2. To define a reporting period, enter a {start date} and {end date}.
3. Select the {unit} to include in the report.
4. Select the {desired report format} (CSV or PDF).
5. Click Submit.
A Mission Detail report, similar to the following figure (shown in PDF format), opens
in a separate browser window:
Figure 7-36 Mission Detail Report
7.18 Underway Crew
The Underway Crew feature allows users to run a report on underway crew for a user-specified
time frame. To run an Underway Crew report, perform the following steps:
1. In the Reports menu, click Underway Crew.
The Underway Crew Report Parameters screen appears, similar to the following
figure:

FOR OFFICIAL USE ONLY AUXDATA Overview Guide, April 13, 2018 Page 79
Figure 7-37 Underway Crew Report Parameters Screen
2. Enter the {start date} and {end date} desired, select the {unit} to be viewed using the list
box, and then click Submit.
The Underway Crew screen, similar to the following figure, opens in a separate
browser window:
Figure 7-38 Underway Crew Screen
7.19 Address and Flotilla Data
Run an Address and Flotilla Data report to retrieve address, phone, and member status
information on members at a flotilla. Users have the option to filter the report to view only
active, inactive, or all members. To run an Address and Flotilla Data report, perform the
following steps:
1. In the Reports menu, click Address and Flotilla Data.
The Address and Flotilla Data Report Parameters screen appears, similar to the
following figure:

FOR OFFICIAL USE ONLY AUXDATA Overview Guide, April 13, 2018 Page 80
Figure 7-39 Address and Flotilla Data Report Parameters Screen
2. Click only one of the three option buttons to include in the report All members, Inactive
members, or Active members.
3. Select the {unit} to be covered by the report from the list box.
4. To search for a particular member, click Search by Name, EMP ID, and use the resulting
search screen to find the {desired name or EMP ID}.
5. Click the appropriate option button to sort the report by either:
Name, or
Flotilla, then by name (within flotilla).
6. Click Submit.

FOR OFFICIAL USE ONLY AUXDATA Overview Guide, April 13, 2018 Page 81
The Address and Flotilla Data screen, similar to the following figure, opens in a
separate browser window:
Figure 7-40 Address and Flotilla Data Screen
7.20 Unit Summary Data
The Unit Summary Data feature allows users to retrieve unit summary data, such as member
data, missions, training, activities, and so forth. To run this report, perform the following steps:
1. In the Reports menu, click Unit Summary Data.
The Unit Summary Data Report Parameters screen appears, similar to the following
figure:
Figure 7-41 Unit Summary Data Report Parameters Screen
2. Enter a {start date} and {end date} to define the reporting period.

FOR OFFICIAL USE ONLY AUXDATA Overview Guide, April 13, 2018 Page 82
3. Select the {desired reporting option}—Single summary report or All units and sub-units
run individually.
4. Select from the list box the {unit(s)} to include in the report, and then click Submit.
The Unit Summary Data screen, similar to the following figure, opens in a separate
browser window:
Figure 7-42 Unit Summary Data Screen
7.21 Activity by State
The Activity by State feature allows users to run an Activity by State report for a user-specified
time. To run this report, perform the following steps:
1. In the Reports menu, click Activity by State.
The Activity by State Report Parameters screen appears, similar to the following
figure:
Figure 7-43 Activity by State Report Parameters Screen

FOR OFFICIAL USE ONLY AUXDATA Overview Guide, April 13, 2018 Page 83
2. From the list box, select the {desired year}, and then click Submit.
The Activity by State screen, similar to the following figure, opens in a separate
browser window:
Figure 7-44 Activity by State Screen
7.22 Annual Billing Report
The Annual Billing report contains the unit number, employment ID, and person’s name,
including an indication of past district commodores (PDCO), for each member enrolling during
the year in the selected district, broken down by flotilla. Only users who have the billing role
can run this report. All active status members will be billed.
To run this report, perform the following steps:
1. In the Reports menu, click Annual Billing.
The Annual Billing Report Parameters screen appears, similar to the following figure:

FOR OFFICIAL USE ONLY AUXDATA Overview Guide, April 13, 2018 Page 84
Figure 7-45 Annual Billing Report Parameters Screen
2. From the appropriate list boxes, select the {district}, {calendar year}, and {report format}
(CSV or PDF) to include in the report.
3. Click Submit.
An Annual Billing report for the {specified district and year}, similar to the
following figure (shown in PDF format), opens in a separate browser window:
Figure 7-46 Annual Billing Report
7.23 Election Eligibility
The Election Eligibility feature allows users to check the credentials for persons at a flotilla,
division, district, or national unit to determine who should be considered for an elected position.
To run an Election Eligibility report, perform the following steps:

FOR OFFICIAL USE ONLY AUXDATA Overview Guide, April 13, 2018 Page 85
1. In the Reports menu, click Election Eligibility.
The Election Eligibility Report parameters screen appears, similar to the following
figure:
Figure 7-47 Election Eligibility Report Parameters Screen
2. Select the {desired unit number} and the {desired office} from their list boxes.
3. Select the {desired report format} (PDF or CSV).
4. Click Submit.
The Election Eligibility report, similar to the following figure (shown in PDF format),
opens in a separate browser window:
Figure 7-48 Election Eligibility Report
5. To see the reason for a member not being eligible for a particular office, click Details.
The Office Ineligibility Reasons report, similar to the following figure (shown in PDF
format), opens in a separate browser window:

FOR OFFICIAL USE ONLY AUXDATA Overview Guide, April 13, 2018 Page 86
Figure 7-49 Office Ineligibility Reasons
7.24 AUXOP Progress
The AUXOP Progress feature allows users to generate progress reports showing the courses a
member has taken/needs to take. To run an AUXOP Progress report, perform the following
steps:
1. In the Reports menu, click AUXOP Progress.
The AUXOP Progress Report parameters screen appears, similar to the following
figure:
Figure 7-50 AUXOP Progress Report Parameters Screen
2. Enter the {desired member number} in the Member Number field, and then click Submit.
The AUXOP Progress report, similar to the following figure, opens in a separate
browser window:

FOR OFFICIAL USE ONLY AUXDATA Overview Guide, April 13, 2018 Page 87
Figure 7-51 AUXOP Progress Report
7.25 Admin Reports
Several reports are available to AUXDATA users who have administrative privileges. These
reports retrieve and summarize data at the district level and Coast Guard wide, depending on the
user’s access level. See the sections below for instructions to run the individual Admin reports.
To access the Admin Reports menu, perform the following steps:
1. In the AUXDATA main menu, click REPORTS.
The Reports menu appears, displaying the Admin Reports button.
2. Click Admin Reports.
The Admin Reports menu appears, similar to the following figure:
Figure 7-52 Admin Reports Menu
3. Choose the {desired report option}.

FOR OFFICIAL USE ONLY AUXDATA Overview Guide, April 13, 2018 Page 88
7.25.1 PE Performance Awards Due Report
This report provides a list of Auxiliary personnel who are due for a PE Performance Award,
based on earned credits. To run this report, perform the following steps:
1. In the Admin Reports menu, click PE Performance Awards.
The PE Performance Awards Report parameters screen appears, similar to the
following figure:
Figure 7-53 PE Performance Awards Report Parameters Screen
2. From the Calendar Year list box, select the {calendar year} to define the report.
3. Click Submit.
The PE Performance Awards Due report, similar to the following figure, opens in a
separate browser window:
Figure 7-54 PE Performance Awards Due Report
7.25.2 VE/MDV Performance Awards Report
This report lists Auxiliary personnel eligible for a VE/MDV Performance Award, based on
earned credits. To run this report, perform the following steps:
1. In the Admin Reports menu, click VE/MDV Performance Awards.
The VE/MDV Performance Awards Report Parameters screen appears, similar to the
following figure:

FOR OFFICIAL USE ONLY AUXDATA Overview Guide, April 13, 2018 Page 89
Figure 7-55 VE/MDV Performance Awards Report Parameters Screen
2. From the Calendar Year list box, select the {calendar year} to define the report.
3. From the Report Format list box, select the {report format} (PDF or CSV).
4. Click Submit.
The VE/MDV Performance Awards Due report, similar to the following figure (shown
in PDF format), opens in a separate browser window:
Figure 7-56 VE/MDV Performance Awards Due Report
7.25.3 Operations Performance Awards Report
This report lists members eligible for the Operations and Performance Award and displays, for
each member, cumulative hours in operations supporting the award. To run this report, perform
the following steps:
1. In the Admin Reports menu, click Operations Performance Awards.
The Operations Performance Awards Report Parameters screen appears, similar to
the following figure:

FOR OFFICIAL USE ONLY AUXDATA Overview Guide, April 13, 2018 Page 90
Figure 7-57 Operations Performance Awards Report Parameters Screen
2. From the Calendar Year list box, select the {calendar year} to define the report.
3. From the Report Format list box, select the {report format} (PDF or CSV).
4. Click Submit.
The Operations Performance Awards Due report, similar to the following figure
(shown in PDF format), opens in a separate browser window:
Figure 7-58 Operations Performance Awards Due Report
7.25.4 Sustained Auxiliary Service Award
This report provides Auxiliary members’ total service hours for the issuance of a Sustained
Auxiliary Service Award. To run this report, perform the following steps:
1. In the Admin Reports menu, click Sustained Service Awards.
The Sustained Service Awards Report Parameters screen appears, similar to the
following figure:

FOR OFFICIAL USE ONLY AUXDATA Overview Guide, April 13, 2018 Page 91
Figure 7-59 Sustained Service Awards Report Parameters Screen
2. From the District list box, select the {district} on which the report is being made.
3. Click Submit.
A Sustained Auxiliary Service Award Status report, similar to the following figure,
opens in a separate browser window:
Figure 7-60 Sustained Auxiliary Service Award Status Report
7.25.5 RBS Device Award Report
A Recreational Boating Safety (RBS) Device Award report provides a list of Auxiliary personnel
who are due for an RBS Device Award, based on 120 credits earned for two consecutive years.
To run this report, perform the following steps:
1. In the Admin Reports menu, click RBS Device Awards.
The RBS Device Award Report Parameters screen appears, similar to the following
figure:

FOR OFFICIAL USE ONLY AUXDATA Overview Guide, April 13, 2018 Page 92
Figure 7-61 RBS Device Award Report Parameters Screen
2. From the Calendar Year list box, select the most current {calendar year} available that can
run the report.
3. From the Report Format list box, select the {report format} (PDF or CSV).
4. Click Submit.
The report opens in a separate browser window and displays all personnel listed and
their earned credits for the current year, similar to the following figure (shown in
PDF format):
Figure 7-62 RBS Device Awards Due Screen

FOR OFFICIAL USE ONLY AUXDATA Overview Guide, April 13, 2018 Page 93
8. TRAINING
The Training Management Tool (TMT) allows users to insert, update, and delete tasks and
competencies; insert and update assignments; capture tasks; view references; and insert, update,
and delete certifications. The following sections elaborate on the specific buttons the TMT
allows. To access TMT, perform the following steps:
8.1 Accessing TMT
1. In the AUXDATA main menu, click Training.
The TMT main menu appears, similar to the following figure:
Figure 8-1 Training Management Tool Main Menu
8.2 Assignments
The Assignments feature allows users to assign competencies to units, tasks to competencies,
and competencies to people.
8.2.1 Assign Competencies to Units
To assign competencies to units, perform the following steps:
1. In the TMT main menu, click ASSIGNMENTS.
2. Click ASSIGN COMPETENCIES TO UNITS.
The Unit Selection screen appears, similar to the following figure:

FOR OFFICIAL USE ONLY AUXDATA Overview Guide, April 13, 2018 Page 94
Figure 8-2 Unit Selection Screen
3. Select the check boxes for the {unit(s)} being assigned competencies.
4. Click the Assignments tab.
The Assignments screen appears, similar to the following figure:
Figure 8-3 Assignments Screen

FOR OFFICIAL USE ONLY AUXDATA Overview Guide, April 13, 2018 Page 95
5. Select the {desired competency} under Available Competencies, and then click .
The {selected competencies} are moved from Available Competencies to Assigned
Competencies.
8.2.2 Assign Tasks to Competencies
To assign tasks to competencies, perform the following steps:
1. In the TMT main menu, click ASSIGNMENTS.
2. Click ASSIGN TASKS TO COMPETENCIES.
The Competencies Selection screen appears, similar to the following figure:
Figure 8-4 Competencies Selection Screen
3. Select the check boxes for the {competencies} being assigned tasks.
4. Click the Assignments tab.
The Assignments Selection screen appears, similar to the following figure:

FOR OFFICIAL USE ONLY AUXDATA Overview Guide, April 13, 2018 Page 96
Figure 8-5 Assignments Selection Screen
5. Click the Available Tasks being assigned, and then click .
The {selected tasks} are moved from Available Tasks to Assigned Tasks.
8.2.3 Assign Competencies to People
To assign competencies to people, perform the following steps:
1. In the TMT main menu, click ASSIGNMENTS.
2. Click ASSIGN COMPETENCIES TO PEOPLE.
The Members Selection screen appears, similar to the following figure:
Figure 8-6 Members Selection Screen

FOR OFFICIAL USE ONLY AUXDATA Overview Guide, April 13, 2018 Page 97
3. Select the check boxes for the {member(s)} being assigned competencies. If needed, use
the Filter to shorten the list of members displayed.
4. Click the Assigned Competencies tab.
The Assigned Competencies screen appears, similar to the following figure:
Figure 8-7 Assigned Competencies Screen
5. Select the {desired member}.
6. Under Available Competencies, select the {competencies} to assign, and then click .
The {selected competencies} are moved from Available Competencies to Assigned
Competencies and are assigned to the {selected member(s)}.

FOR OFFICIAL USE ONLY AUXDATA Overview Guide, April 13, 2018 Page 98
8.3 Certifications
The Certifications feature allows users to view individual certifications for crewmembers of a
unit and its subordinate units. To view certifications, perform the following steps:
1. In the TMT main menu, click CERTIFICATIONS.
The Members Selection screen appears, similar to the following figure:
Figure 8-8 Members Selection Screen
2. Select the check boxes for the {member(s)} whose certification is being viewed. If needed,
use the Filter feature to shorten the list of crewmembers displayed.
3. Click the Certifications tab.
The Certifications screen appears, similar to the following figure:

FOR OFFICIAL USE ONLY AUXDATA Overview Guide, April 13, 2018 Page 99
Figure 8-9 Certifications Screen
4. Select the {desired member}.
5. Select the desired Uncertified Assigned Competencies, and then click
.
The {selected competencies} are moved from All Uncertified Assigned
Competencies to Certifications.
6. Click the Calendar button ( ), select the {date}, and then click OK.
The {certification date} is entered and saved.
8.4 Reference Tables
The Reference Tables feature allows users to insert and delete the following: training type,
category, certification, frequency, reference manuals, notes, and task notes for reference. This
section provides instructions for performing these tasks. Only users with the HQ role have
access to this screen.
To access the Reference Tables feature, perform the following step:
1. In the TMT main menu, click REFERENCE TABLES.
The Reference Tables screen appears, similar to the following figure:

FOR OFFICIAL USE ONLY AUXDATA Overview Guide, April 13, 2018 Page 100
Figure 8-10 Reference Tables Screen
8.4.1 Training Type
To insert and delete training type descriptions, perform the following steps:
1. In the TMT main menu, click REFERENCE TABLES.
The Reference Tables screen opens with the TRAINING TYPE tab selected.
2. To insert a {new training type}, select the next blank text box on the Training Type screen,
enter {the information for the new training type description}, and then click Save.
The {new training type} is entered and saved.
3. To delete a {training type}, select {the training type description to be deleted}, and then
click Delete.
The training type description is deleted.

FOR OFFICIAL USE ONLY AUXDATA Overview Guide, April 13, 2018 Page 101
8.4.2 Category
To insert and delete categories, perform the following steps:
1. On the Reference Tables screen, click the CATEGORY tab.
The Category screen appears, similar to the following figure:
Figure 8-11 Category Screen
2. To insert a {new category}, select the next blank text box on the Category screen, enter {the
information for the new category and description}, and then click Save.
The {new category} is entered and saved.
3. To delete a {category}, select the {category to be deleted}, and then click Delete.
The category is deleted.

FOR OFFICIAL USE ONLY AUXDATA Overview Guide, April 13, 2018 Page 102
8.4.3 Certification
To insert and delete certifications, perform the following steps:
1. On the Reference Tables screen, click the CERTIFICATION tab.
The Certification screen appears, similar to the following figure:
Figure 8-12 Certification Screen
2. To insert a {new certification}, select the next blank text box on the Certification screen,
enter {the information for the new certification status}, and then click Save.
The {certification status} is entered and saved.
3. To delete a certification, select the {certification status to be deleted}, and then click
Delete.
The certification status is deleted.

FOR OFFICIAL USE ONLY AUXDATA Overview Guide, April 13, 2018 Page 103
8.4.4 Frequency
To insert and delete frequencies, perform the following steps:
1. On the Reference Tables screen, click the FREQUENCY tab.
The Frequency screen appears, similar to the following figure:
Figure 8-13 Frequency Screen
2. To insert a {new frequency}, select the next blank text box on the Frequency screen, enter
{the information for the month and description}, and then click Save.
The {frequency} is entered and saved.
3. To delete a {frequency}, select the {frequency to be deleted}, and then click Delete.
The frequency is deleted.

FOR OFFICIAL USE ONLY AUXDATA Overview Guide, April 13, 2018 Page 104
8.4.5 Reference Manuals
To insert and delete reference manuals, perform the following steps:
1. On the Reference Tables screen, click the REF. MANUALS tab.
The Ref. Manuals screen appears, similar to the following figure:
Figure 8-14 Reference Manuals Screen
2. To insert a new {reference manual}, select the next blank text box on the Reference
Manuals screen, enter {the information for the description and the reference}, use the list
box to select the {manual type}, and then click Save.
The {manual} is entered and saved.
3. To delete a {reference manual}, select the {reference manual to be deleted}, and then
click Delete.
The manual is deleted.

FOR OFFICIAL USE ONLY AUXDATA Overview Guide, April 13, 2018 Page 105
8.5 Task Capture
The Task Capture feature allows users to capture tasks and include eligible participants. This
section provides instructions for performing these functions. To access Task Capture, perform
the following step:
1. In the TMT main menu, click TASK CAPTURE.
The Tasks screen appears, similar to the following figure:
Figure 8-15 Tasks Screen
8.5.1 Tasks
To select the tasks to include in the task capture, perform the following step:
1. Select the check boxes for the tasks being captured.
8.5.2 Task Capture
The Task Capture screen allows users to view tasks captured in the following time periods: two
months, four months, or eight months.
1. After selecting the tasks to include in the task capture (Section 8.5.1, Tasks), click the Task
Capture tab.
The Task Capture screen appears, similar to the following figure:

FOR OFFICIAL USE ONLY AUXDATA Overview Guide, April 13, 2018 Page 106
Figure 8-16 Task Capture Screen
NOTE 1: To view a list of tasks retrospective to two months, four months, and six months, click
the 2 Months, 4 Months, or 6 Months option buttons.
NOTE 2: To view a list of tasks completed within a specific time period, enter beginning and
ending dates in the Having Completion Date Between section of the Task Capture
screen, and then click Refresh.
2. Select the {desired description}.
3. Enter the {necessary information} (using the list boxes when available), press the TAB key
after each entry to move to the next text box, and then click Save.
The {information} is entered and saved.
4. To copy a task, select it, and then click Copy Task.
The highlighted task is copied to the next available text box.
5. To delete a task, select it, and then click Delete Task.
The highlighted task is deleted.
8.5.3 Trainees
The Trainees screen allows users to move members from Eligible Participants to Participants
(in a unit and subordinate units) in the tasks captured. To select the participants to include in the
task capture, perform the following steps:

FOR OFFICIAL USE ONLY AUXDATA Overview Guide, April 13, 2018 Page 107
1. On the Task Capture screen, select {a description}, and then click the Trainees tab.
The Trainees screen appears, similar to the following figure:
Figure 8-17 Trainees Screen
2. Select the description of the {desired task}.
3. Click to include all of the members as participants. If not all members participated,
select the {desired member(s)}, and then click . If needed, use the Filter feature to
shorten the list of members displayed.
The {member} is highlighted and moved from Eligible Participants to Participants.

FOR OFFICIAL USE ONLY AUXDATA Overview Guide, April 13, 2018 Page 108
8.6 Task Maintenance
The Task Maintenance feature allows users to insert, update, and delete active and inactive
tasks for a unit and/or subordinate units. Perform the following steps to access the Task
Maintenance feature:
1. In the TMT main menu, click TASK Maintenance.
The Task Maintenance screen appears, similar to the following figure:
Figure 8-18 Task Maintenance Screen
2. Proceed to the following sections for instructions on performing the various duties in Task
Maintenance.

FOR OFFICIAL USE ONLY AUXDATA Overview Guide, April 13, 2018 Page 109
8.6.1 Enter a New Task
To enter a new task, perform the following steps:
1. On the Task Maintenance screen, click ENTER NEW TASK.
The Task screen appears, similar to the following figure:
Figure 8-19 Task Screen
2. Enter the {required information} (using the list boxes when available), press the TAB key
after each entry to move to the next text box, and then click Save Task.
The Task Maintenance screen appears, and the {task} is entered and saved.

FOR OFFICIAL USE ONLY AUXDATA Overview Guide, April 13, 2018 Page 110
8.6.2 Update a Task
To update a task, perform the following steps:
1. On the Task Maintenance screen, select the {desired task} to be updated, and then click
UPDATE/DELETE.
The Task screen appears with the {task information} listed.
2. Enter the {current information}, and then click SAVE TASK.
The {task information} is entered and saved, and then the Task Maintenance screen
appears.
8.6.3 Delete a Task
To delete a task, perform the following steps:
1. On the Task Maintenance screen, select the {desired task} to be deleted, and then click
UPDATE/DELETE.
The Task screen appears with the {task information} listed.
2. Click DELETE TASK.
The {task information} is deleted, and then the Task Maintenance screen appears.

FOR OFFICIAL USE ONLY AUXDATA Overview Guide, April 13, 2018 Page 111
8.7 Competency Maintenance
The Competency Maintenance feature allows users to insert, update, and delete active and
inactive competencies for a unit and/or subordinate units. To use the Competency Maintenance
feature, perform the following steps:
1. In the TMT main menu, click COMPETENCY Maintenance.
The Competency Maintenance screen appears, similar to the following figure:
Figure 8-20 Competency Maintenance Screen
2. Proceed to the following sections for instructions on performing the various duties in
Competency Maintenance.

FOR OFFICIAL USE ONLY AUXDATA Overview Guide, April 13, 2018 Page 112
8.7.1 Enter a New Competency
To enter a new competency, perform the following steps:
1. On the Competency Maintenance screen, click ENTER NEW COMPETENCY.
The Competency screen appears, similar to the following figure:
Figure 8-21 Competency Screen
2. Enter the {required information} (using the list boxes when available), press the TAB key
after each entry to move to the next text box, click the appropriate check boxes, and then
click Save Task.
The Competency Maintenance screen appears, and then the {competency} is entered
and saved.
8.7.2 Update a Competency
To update a competency, perform the following steps:
1. On the Competency Maintenance screen, select the {desired competency} to be updated,
and then click UPDATE/DELETE.
The Competency screen appears with the {competency information} listed.
2. Enter the {current information}, and then click SAVE COMPETENCY.
The {competency information} is entered and saved, and then the Competency
Maintenance screen appears.

FOR OFFICIAL USE ONLY AUXDATA Overview Guide, April 13, 2018 Page 113
8.7.3 Delete a Competency
To delete a competency, perform the following steps:
1. On the Competency Maintenance screen, select the {desired competency} to be deleted, and
then click UPDATE/DELETE.
The Competency screen appears with the {competency information} listed.
2. Click DELETE COMPETENCY.
The {competency information} is deleted, and then the Competency Maintenance
screen appears.
8.8 Reports
The Reports feature takes users to the TMT Reports menu, where reports can be run on
individuals and/or units for the following: training status, training record, certifications, and
training management. To access the TMT Reports menu, perform the following steps:
1. In the TMT main menu, click REPORTS.
The TMT Reports menu appears, similar to the following figure:
Figure 8-22 TMT Reports Menu

FOR OFFICIAL USE ONLY AUXDATA Overview Guide, April 13, 2018 Page 114
8.8.1 Individual Training Status Report
Run an Individual Training Status report to retrieve an individual’s training status. To run this
report, perform the following steps:
1. In the TMT Reports menu, click Training Status under INDIVIDUAL.
The Individual Training Status Report Criteria screen appears, similar to the
following figure:
Figure 8-23 Individual Training Status Report Criteria Screen
2. Use either the Search by Emp ID or the Search by Name button to enter the individual’s
{name} in the Name field. These buttons activate a List of Values from which the
individual’s {name} is selected.
The {name} appears in the Name field.
3. Use the Calendar button to define the {Date in Cycle} for the report.
NOTE: If the {selected Date in Cycle} is earlier than 2007, the report data reflects currency
requirements in effect in 2006. If the {Date in Cycle} is 2007 or later, the report
reflects existing currency requirements.
4. Use the Report Format list box to select a {report format} (CSV or PDF).
5. Click Submit.
The Training Status Individual Report, similar to the following figure(shown in PDF
format), opens in a separate internet browser window (refer to Figure 7-2, Open
Browser Windows in Task Bar and its preceding note for an explanation about how to
view the windows):

FOR OFFICIAL USE ONLY AUXDATA Overview Guide, April 13, 2018 Page 115
Figure 8-24 Training Status Individual Report Screen
NOTE: This report lists tasks by competency, and a color-coding scheme is used to indicate the
status of all listed tasks. The report key shown at the bottom of the previous figure
explains the color-coding scheme. The Cycle field indicates if the currency of a task is
based on the January 1 calendar year or based on a sliding scale, which means the due
date is based on the date the task was last completed. (C) indicates the currency is
based on the calendar years, and (S) indicates the currency is based on a sliding scale.

FOR OFFICIAL USE ONLY AUXDATA Overview Guide, April 13, 2018 Page 116
8.8.2 Individual Training Record Report
Run an Individual Training Record report to retrieve an individual’s training record within a
defined period. To run this report, perform the following steps:
1. In the TMT Reports menu, click Training Record under INDIVIDUAL.
The Individual Training Record Report Criteria screen appears, similar to the
following figure:
Figure 8-25 Individual Training Record Report Criteria Screen
2. User either the Search by Emp ID or the Search by Name button to enter the individual’s
{name} in the Name field. These buttons activate a List of Values from which the
individual’s {name} is selected.
The {name} appears in the Name field.
3. Use the Calendar buttons to define a {begin date} and an {end date} for the report.
The {selected dates} appear in the text boxes.
4. Use the Report Format list box to select a {report format} (CSV or PDF).
5. Click Submit.
The Individual Training Record report, similar to the following figure (shown in PDF
format), opens in a separate internet browser window:
Figure 8-26 Individual Training Record Report Screen

FOR OFFICIAL USE ONLY AUXDATA Overview Guide, April 13, 2018 Page 117
8.8.3 Individual Certifications Report
Run an Individual Certifications report to retrieve a list of certified and non-certified
competencies associated with an individual. To run this report, perform the following steps:
1. In the TMT Reports menu, click Certifications under INDIVIDUAL.
The Individual Certifications Report Criteria screen appears, similar to the following
figure:
Figure 8-27 Individual Certifications Report Criteria Screen
2. User either the Search by Emp ID or the Search by Name button to enter the individual’s
{name} in the Name field. These buttons activate a List of Values from which the
individual’s {name} is selected.
The {name} appears in the Name field.
3. Use the Report Format list box to select a {report format} (CSV or PDF).
4. Click Submit.
The Individual Certifications report, similar to the following figure (shown in PDF
format), opens in a separate browser window:
Figure 8-28 Individual Certifications Report

FOR OFFICIAL USE ONLY AUXDATA Overview Guide, April 13, 2018 Page 118
8.8.4 Unit Training Status Report
Run a Unit Training Status report to retrieve the training status of all individuals at a unit.
Subunits may also be included in the report. To run this report, perform the following steps:
1. In the TMT Reports menu, click Training Status under UNIT.
The Unit Training Status Report Criteria screen appears, similar to the following
figure:
Figure 8-29 Unit Training Status Report Criteria Screen
2. Use the Unit(s) list box to select the {unit(s)} to be covered by the report. Users also have
the option to include all subunits in the report.
3. Use the Calendar button to define the {Date in Cycle} for the report.
NOTE: If the {Date in Cycle} is earlier than 2007, the report is displayed in terms of currency
rules in effect in 2006. If the {Date in Cycle} is 2007 or beyond, the report data reflects
2007 currency requirements.
4. Use the Report Format list box to select a {report format} (CSV or PDF).
5. Click Submit.
The Training Status Unit Report, similar to the following figure (shown in PDF
format), opens in a separate browser window:

FOR OFFICIAL USE ONLY AUXDATA Overview Guide, April 13, 2018 Page 119
Figure 8-30 Training Status Unit Report Screen
NOTE: This report lists tasks by competency, and a color-coding scheme is used to indicate the
status of all listed tasks. The report key shown at the bottom of the previous figure
explains the color-coding scheme.
8.8.5 Unit Training Record Report
Run the Unit Training Record report to retrieve training records for individuals in a unit within a
defined period. Subunits may also be included in the report. To run this report, perform the
following steps:
1. In the TMT Reports menu, click Training Record under UNIT.
The Unit Training Record Report Criteria screen appears, similar to the following
figure :

FOR OFFICIAL USE ONLY AUXDATA Overview Guide, April 13, 2018 Page 120
Figure 8-31 Unit Training Record Report Criteria Screen
2. Use the Unit(s) list box to select the {unit(s)} to be covered by the report. Users also have
the option to include all subunits in the report.
3. Use the Calendar buttons to define a {begin date} and an {end date} for the report.
4. Use the Report Format list box to select a {report format} (CSV or PDF).
5. Click Submit.
The Unit Training Record Report, similar to the following figure (shown in PDF
format), opens in a separate browser window:

FOR OFFICIAL USE ONLY AUXDATA Overview Guide, April 13, 2018 Page 121
Figure 8-32 Unit Training Record Report
8.8.6 Unit Certifications Report
Run a Unit Certifications report to retrieve a record of certified and non-certified competencies
associated with individuals at a unit. Subunits may also be included in the report. To run this
report, perform the following steps:
1. In the TMT Reports menu, click Certifications under UNIT.
The Unit Certifications Report Criteria screen appears, similar to the following
figure:

FOR OFFICIAL USE ONLY AUXDATA Overview Guide, April 13, 2018 Page 122
Figure 8-33 Unit Certifications Report Criteria Screen
2. Use the Unit(s) list box to select the {unit(s)} to be covered by the report. Users also have
the option to include all subunits in the report.
3. Use the Report Format list box to select a {report format} (CSV or PDF).
4. Click Submit.
The Unit Certifications report, similar to the following figure (shown in PDF format),
opens in a separate browser window:
Figure 8-34 Unit Certifications Screen
8.8.7 Unit Training Management Report
Run a Unit Training Management report to display the currency status of unit members in regard
to competencies and tasks. The report shows the unit’s task currency information in the
following sort sequence:
Competency
Tasks assigned to the competency
Frequency with which the task must be performed to remain current

FOR OFFICIAL USE ONLY AUXDATA Overview Guide, April 13, 2018 Page 123
Member name.
Color-coding graphically indicates an individual’s currency status on each task. Specifically, the
report, in PDF format, displays task completion dates in different background colors to denote
different currency statuses. Currency statuses include the following:
Current
Current but within three to six months of expiration
Current but within two months of expiration
Expired/overdue.
Similarly, a color-coded background behind the member’s name signifies whether the
individual’s certification status is REYR (Recertification for Failure to Meet Yearly
Requirements) or REWK (Recertification Required for Failure to Attend Required Workshop).
To generate this report, perform the following steps:
1. In the TMT Reports menu, click Training Management under UNIT.
The Unit Training Management Report Criteria screen appears, similar to the
following figure:
Figure 8-35 Unit Training Management Report Criteria Screen
2. Use the Unit(s) list box to select the {unit(s)} to be covered by the report.
3. Use the Calendar button to select a {Date in Cycle} for the report.
4. At the Task list box, select one of the following options: 1: All Tasks or 2: Currency
Maintenance Tasks.

FOR OFFICIAL USE ONLY AUXDATA Overview Guide, April 13, 2018 Page 124
NOTE: PDF is currently the only report format available because of the extensive color-coding
displayed in the report.
5. Click Submit.
The Unit Training Management report, similar to the following figure, opens in a
separate browser window:
Figure 8-36 Unit Training Management Report
NOTE: The report displays color keys (not shown in the previous figure) for all color-coding
used to depict task currency status and certification status (REYR or REWK).

FOR OFFICIAL USE ONLY AUXDATA Overview Guide, April 13, 2018 Page 125
9. SECURITY
All USCG Auxiliary members are required to complete a Security Central Users (SECCEN)
Personnel Security Questionnaire upon application to the Auxiliary. Members will retain an
“Applicant” status until all security requirements are met. Applicants will be designated either
Direct Operations (DO) or Operational Support (OS), depending on the competencies in which
they are certified.
AUXDATA allows data entry, maintenance, and reporting of security investigation data for
USCG Auxiliary members. This section describes how to use the Security forms in AUXDATA
when processing security investigations for existing and new members.
9.1 Accessing the Security Forms
The security forms are available only to users who have been assigned DIRAUX and SECCEN
user roles. Having either of these roles allows the user to see the Security button at the top-
center of the AUXDATA main menu.
The Security button appears either green or red. A green Security button indicates no security
action is necessary, although the user may still open the Security tab. A red Security button (as
shown inthe following figure) indicates security action is necessary. To determine the nature of
a required security action, click the Security button, and then open the Security tab.
Figure 9-1 Security Button
9.2 Security Tab
Both the DIRAUX and SECCEN users utilize the Security tab.
The DIRAUX user completes/updates the initial security information and indicates, in
the Security tab, when the security paperwork is ready for the SECCEN to begin
processing.
The SECCEN user completes work and indicates in the Security tab that additional
DIRAUX action is required, for example, to update a member’s status.
The Security tab uses a system of colored buttons to indicate when DIRAUX and SECCEN
action is required. When a button is red, user action is required. When a button is green, no
action is required. Generally, clicking on a red button generates an on-screen listing of members
requiring action.
The following sections describe how the DIRAUX and SECCEN use the Security tab.

FOR OFFICIAL USE ONLY AUXDATA Overview Guide, April 13, 2018 Page 126
9.2.1 DIRAUX User
This section describes how the DIRAUX user updates a security record for a member in
AUXDATA. To display the Security tab, start at the main AUXDATA menu and click
Security.
The Security tab appears, similar to the following figure:
Figure 9-2 DIRAUX View of Security Tab
NOTE: The three colored buttons shown in the previous figure are visible only to a user
assigned the DIRAUX role, because these buttons relate only to DIRAUX actions.
To complete the DIRAUX section of the form, perform the following steps:
1. If the user intends to update the record of a specific member, use the Search function to find
the member’s {security record}.
Click Search for Empl ID or Member Name to launch a List of Values displaying
all members within the member’s district.
If necessary, use the wildcard search function to narrow the list of members.
Select the {desired member} from the List of Values by double-clicking the
{name/ID}. (Alternatively, click the {name/ID} to select it, and then click OK.)
The member’s Security tab record appears.
2. To generate a list of members requiring DIRAUX processing, click any of the three buttons
described in the following table, if the button is red.

FOR OFFICIAL USE ONLY AUXDATA Overview Guide, April 13, 2018 Page 127
NOTE: A red button indicates DIRAUX action is required. When a button is green, no
DIRAUX action is required. Clicking a green button generates no list because no
DIRAUX actions are required.
Table 9-1 Security Tab Action Buttons
Click Button… Generate List of… Take Required Action to…
Existing members who received a DO
unfavorable and an OS favorable security
investigation
On Security tab, set DIRAUX
Required and Member
Option fields to OS.
Pending members for whom SECCEN has
provided a DO or OS status, and … Update member status in
accordance with SECCEN’s
security status information. Existing members who received an OS
unfavorable status from SECCEN
Members having incomplete Member
Option field
Determine Member Option
and select it on Security tab.
Clicking a red button generates a list of members requiring DIRAUX processing or
other action.
3. In the list, click the member’s {name} to populate the Security tab with the member’s
{security information}.
4. After retrieving a member’s {security record}, complete/update the personal information
fields, such as Place of Birth, and so forth. If the member appears on one of the lists
described inthe previous table, complete the required action.
5. Complete the fields in the bottom left block:
Check the DO requested by CG Authority? check box if the member is expected to
be designated DO in the future and his/her designation currently displays as OS in the
DIRAUX Required field.
If the member had a security investigation in the past, complete the Previous
Information fields.
Finally, enter the {date} in the DIRAUX subm to SECCEN field to notify the
SECCEN that the member is ready for him/her to process.
6. Click Save.
9.2.2 SECCEN User
This section describes how the SECCEN user updates a security record for a member in
AUXDATA. To display the Security tab, start at the main AUXDATA menu and click
Security.
The Security tab appears, similar to the following figure:

FOR OFFICIAL USE ONLY AUXDATA Overview Guide, April 13, 2018 Page 128
NOTE: In the example, the DIRAUX has completed the left side of the form. The dashed red
line indicates fields to be completed by the SECCEN user. The red SECCEN button
indicates other members are ready for SECCEN processing.
Figure 9-3 SECCEN View of Security Tab
NOTE: The SECCEN Action button is visible only to users assigned the SECCEN role.
Conversely, the three-colored DIRAUX action buttons are not visible to a user granted
only the SECCEN role.
To complete the SECCEN portion of the Security tab, perform the following steps:
1. If the user intends to update the record of a specific member, use the Search function to find
the member’s {security record}.
Click Search for Empl ID or Member Name to launch a List of Values displaying
all members within the member’s district.
If necessary, use the wildcard search function to narrow the list of members.
Select the {desired member} from the List of Values by double-clicking the
{name/ID}. (The user can also click the {name/ID} to select it, and then click OK.)
The member’s Security tab record appears.
2. To generate a list of members requiring SECCEN action, click the red SECCEN Action
button.
The button generates a list of members requiring SECCEN action.
In the list, click a member’s {name/ID} to select it.
The member’s Security tab information appears, similar to Figure 9-3, SECCEN View
of Security Tab.
3. Complete the fields in the bottom right block (fields outlined in red shown in Figure 9-3,
SECCEN View of Security Tab).
4. Click Save.

FOR OFFICIAL USE ONLY AUXDATA Overview Guide, April 13, 2018 Page 129
9.3 Member Status
Use the Member Status tab to view information on a selected member, such as current certified
competencies, and to update a member’s status and the unit to which he/she is assigned. The
Member Status tab appears similar to the following figure:
Figure 9-4 Member Status Tab
9.3.1 Updating a Member’s Status
Only DIRAUX users can update a member’s status. To update a member’s status after the
SECCEN has indicated either a DO or OS status, perform the following steps:
1. Click Update Status.
The Update Member Status screen appears, similar to the following figure:
Figure 9-5 Update Member Status Screen
2. Enter a {new status date}, and then select a {new status} from the New Status list box.
3. Click Save.
9.4 Security Reports
The Reports tab of the main Security screen takes the user to the security Reports menu, from
which the Security Tracking report and the DO Unfavorable report may be launched.

FOR OFFICIAL USE ONLY AUXDATA Overview Guide, April 13, 2018 Page 130
9.4.1 Security Tracking Report
Run a Security Tracking report to retrieve member security data entered through the Security
screen and to determine member security status. To run this report, perform the following steps:
1. At the main Security screen, click the Reports tab.
The Reports menu appears, similar to the following figure:
Figure 9-6 Reports Menu
2. In the Reports tab, click Security Tracking.
The Security Tracking Report selection (parameters) screen appears, similar to the
following figure:
Figure 9-7 Security Tracking Report Selection Screen
3. Select the {unit} from the Unit Number list box in the top left of the screen. For district-
level users, only the user’s district appears in the Unit Number menu. For national-level

FOR OFFICIAL USE ONLY AUXDATA Overview Guide, April 13, 2018 Page 131
users, all units are available from the Unit Number menu, including the national unit and all
district-level units.
4. Use the Format list box to select the {report format} (PDF or CSV).
5. The selection screen provides three filters to define the criteria for selecting member records
to appear in the Security Tracking report. Use Filter 1 to define the first selection criterion.
Select the {item} to be filtered (Last Name, for example) from the Value to be checked list
box.
6. At the Test to run list box for Filter 1, select an {option} (for example, Equals). These
options may vary with the particular Value to be checked selected in the previous step.
NOTE 1: Selecting Is Empty as the Test to run returns only persons (member records) for
whom that particular value is not filled in. Choosing Is Empty does not require a
Value to compare against (Step 7).
NOTE 2: Selecting Equals returns only records where the Value to be checked equals the
specified Value to compare against. When selecting Equals, the user must select a
Value to compare against in Step 7.
7. Enter the Value to compare against in the last box under Filter 1. For example, if the user
selected Last Name as the Value to be checked, Equals as the Test to run, and Smith as
the Value to compare against, the Security Tracking report would show security records for
all members with the last name of Smith.
NOTE: The data appearing in the sample Security Tracking report (Figure 10-8) illustrates
values (and data formats) that could be entered in the Value to compare against drop-
down.
8. Use up to two additional filters (Filter 2 and Filter 3) to further refine the record selection
criteria, if desired. Complete these filters in the same manner as Filter 1.
9. When using more than one filter, select from the And/Or list box between the filters.
Selecting Or between two filters returns member records that satisfy either of the two filter
criteria. Selecting And returns member records that satisfy both criteria.
NOTE: When all three filters are combined with both And and Or connectors, the two filters
that are joined by Or are evaluated first in selecting member records to appear in the
report.
10. Click Submit.
The Security Tracking report appears, similar to the following figure:
NOTE: Reports open in an internet browser window. Refer to Figure 7-2, Open Browser
Windows in Task Bar and its preceding note for an explanation about how to view the
window with the report.

FOR OFFICIAL USE ONLY AUXDATA Overview Guide, April 13, 2018 Page 132
Figure 9-8 Security Tracking Report Screen
9.4.2 DO Unfavorable Report
The DO Unfavorable report displays members who received an Unfavorable result on a security
investigation, along with any competencies removed because of the security investigation. The
report is sorted first by unit, then by member within unit.
To generate the report, perform the following steps:
1. At the main Security screen, click the Reports tab.
The Reports tab opens, displaying the security reports available.
2. In the Reports tab, click DO Unfavorable.
The DO Unfavorable report appears, similar to the following figure:
Figure 9-9 DO Unfavorable Report
NOTE: The report does not produce real-time data. Data is generated from a nightly run,
which also rescinds any competencies granted members having a DO Unfavorable
security investigation.