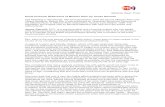AutoSketch User Guide - Gammill...
Transcript of AutoSketch User Guide - Gammill...

AutoSketch User Guide
Statler Stitcher™PrecisionStitchTM Quilting System
Updated July 9, 2004
Statler Stitcher, L.L.C.8801 East Columbus Court
Columbia, MO 65201
Toll Free Phone 866-830-3738Local Phone 573-474-0320
Fax 573-474-0315Email [email protected]
1

Table of Contents1About This Guide.................................................................................................................................42Printing Statler Patterns.......................................................................................................................5
2.1Printing Pattern Files withWindows XP......................................................................................................................................52.2Printing a Single Pattern with AutoSketch.......................................................................................52.3Printing a Single Pattern with AutoSketch.......................................................................................5
3AutoSketch Screen Features.................................................................................................................63.1Title Bar........................................................................................................................................63.2Menu Bar......................................................................................................................................63.3Edit Bar........................................................................................................................................63.4Customize Your Toolbar.................................................................................................................6
5 Navigating the Drawing Board.............................................................................................................85.1Grid..............................................................................................................................................85.2Guidelines ....................................................................................................................................85.3 Full Screen Cursor........................................................................................................................85.4Entities.........................................................................................................................................85.5Select ..........................................................................................................................................85.6Zooming In (Out )........................................................................................................................95.7Pan Realtime ................................................................................................................................95.8Endpoint Snap .............................................................................................................................95.9Grid Snap ....................................................................................................................................95.10Measuring Drawings....................................................................................................................95.11Calculator ..................................................................................................................................9
Drawing Patterns.................................................................................................................................105.123-Point Arc ...............................................................................................................................105.13Polyline and Line Single ...........................................................................................................105.14Vertex Editing ...........................................................................................................................10
6Using Guidelines and Editing the Drawing...........................................................................................116.1Transform Rotate .......................................................................................................................116.2Transform Mirror ........................................................................................................................126.3Transform Scale .........................................................................................................................126.4Rubber Stamp ............................................................................................................................126.5Circular Array .............................................................................................................................13
Make the Pattern Continuous...............................................................................................................146.6Trim Tools..................................................................................................................................146.7Explode .....................................................................................................................................14
Add Instructions to Drawing.................................................................................................................156.8Adding Text ...............................................................................................................................156.9First and Last..............................................................................................................................156.10Ordering Intersections...............................................................................................................166.11Snap Distance...........................................................................................................................17
7Files..................................................................................................................................................189Opening Errors..................................................................................................................................19
9.1File Opens but Drawing is Not Correct:.........................................................................................199.2Endpoint Connection Error...........................................................................................................209.3Ordering Error.............................................................................................................................209.4No "First" Error............................................................................................................................20
10Single Patterns................................................................................................................................21Repeat Patterns...................................................................................................................................21
2

12Alternating Patterns.........................................................................................................................2213No Sew Move and Pause in Pattern...................................................................................................23
13.1Patterns....................................................................................................................................2313.2Text..........................................................................................................................................2413.3Pause........................................................................................................................................24
15Importing Windows™ Metafiles (WMF Files)......................................................................................2515.1Opening WMF files in AutoSketch...............................................................................................2515.2Copying WMF Files from Other Applications.................................................................................25
16Closed Shapes.................................................................................................................................2617Tracing Pictures...............................................................................................................................27
17.1Using Layers..............................................................................................................................2717.2Tracing Directly on the Picture....................................................................................................27
18Threading the Machine.....................................................................................................................2818.1Gammill Quilting Machine Using Cone.........................................................................................2818.2Gammill Quilting Machine Using Small Spool................................................................................29
19Engaging and Disengaging the Belts.................................................................................................3019.1Engaging the Belts.....................................................................................................................3019.2Disengaging the Belts................................................................................................................30
3

1 About This Guide
AutoSketch is a powerful drawing programdesigned for simple to the most advanceddrawing applications. The scope of this userguide is limited to using the tools and features ofAutoSketch to draw patterns to be used with theStatler Stitcher™ Quilting System. Additionally,this user guide pertains to the PrecisionStitch™software and assumes the user is familiar withWindows™ operating system.
A good source for basic information on usingAutoSketch is the Getting Started bookincluded with the program. You should read thisbook thoroughly, going through the Two-MinuteTutorials to become comfortable navigating andusing the screens and menus. The Help files inthe software contain detailed information. Tosearch the help files using keywords click Help >AutoSketch Help > Index.
Files should be saved every few minutes as youare drawing or making changes. In case of apower loss or computer hiccup you have a recentversion saved. The DXF version of the file shouldbe saved only when you are ready open the fileto stitch the pattern.
When the DXF file is opened in PrecisionStitch™the program automatically builds it for stitching.The build function is invisible to the user.
The basic steps used to create Statler Stitcherpattern files (DXF files) from AutoSketch are:
1Draw the pattern and save as an SKF file.2Make sure the drawing is one continuousline, connecting the endpoints.3"Explode" the drawing.4Label the "first" and "last endpoints and addadditional text as needed.5Save as a DXF file. You might also prefer tosave a picture version of the drawing as aWMF file that can be printed later. SeePrinting Statler Patterns.6If errors occur during the build process, editthe SKF file and save as a DXF file to be usedin the second attempt.
4

2 Printing Statler Patterns
You might want to print paper copies of Statlerpatterns to show clients. This information isreprinted here by permission from Glenn Hall inTexas. Patterns are stored in three graphic filetypes on your computer:
AutoSketch standard format: (filename).skf, Example: "apple.skf"
AutoSketch format: (filename).dxf Example: "apple.dxf Windows metafile in the form of
(filename).wmf, Example: "apple.wmf"
Using Windows Explorer, navigate to thedirectory where the pattern files are located.Under View select Detail. The skf files can beviewed in AutoSketch as well.
2.1 Printing Pattern Files withWindows XP
This process is a little long but it is easy and wellworth the effort since it prints 35 patterns perpage.
1. Right click on the Windows Start buttonthen click Explorer.
2. Look for a folder called Pattern 2002 orwhatever folder your files are in.
3. Double click on the folder.4. Look for the wmf files and right click on
the first wmf file. Select Open WithWindows Picture and Fax Viewer.
5. Click on the printer icon just below thepattern.
6. Click Next > Select All > Next.7. Select Printer using the box at the top of
the page.8. Click Next (the computer will complain
about the size of the patterns, but ignoreit).
9. Click Continue.10. Select Contact Sheet (prints 35 patterns
per page).11. Click Next, printing should start.
2.2 Printing a Single Pattern withAutoSketch
In AutoSketch you can only print one pattern perpage. When you first open these patterns inAutoSketch 8.0 you can't see the pattern but thisis not a problem.
1. Click File > Open.2. Go to the Pattern SKF folder and select
the pattern you want to print.3. Click Tools > Drawing Options.4. Click Scale then AutoFit at the bottom
of the page. Click OK.5. Click File > Print Preview.6. Select Fit to Printed Page.7. Select or deselect Grid (prints grid on the
patterns).8. To check once again before printing, click
Print > Print Preview.9. Click Print > OK.
2.3 Printing a Single Pattern withAutoSketch
In AutoSketch you can only print one pattern perpage. When you first open these patterns inAutoSketch 8.0 you can't see the pattern but thisis not a problem.
1. Click File > Open.2. Go to the Pattern SKF folder and select
the pattern you want to print.3. Click Tools > Drawing Options.4. Click Scale then AutoFit at the bottom
of the page. Click OK.5. Click File > Print Preview.6. Select Fit to Printed Page.7. Select or deselect Grid (prints grid on the
patterns).8. To check once again before printing, click
Print > Print Preview.9. Click Print > OK.
5

3 AutoSketch Screen Features
3.1 Title Bar
The Title Bar displays the name of the program and the name of the current drawing file, in this case,Flower.
3.2 Menu Bar
The menu bar is used to access most of the features of the program. Clicking on the word displays theoptions available on that menu.
3.3 Edit Bar
The Edit Bar pops up when certain features are selected. This is an example of the Edit Guidelines editbar.
3.4 Customize Your ToolbarTo customize your toolbar with the features you use most often:
Click View>Toolbars to open the Toolbars menu. Click New to display the New Toolbar menu. Type in the name of your custom toolbar and click OK. Choose the features on the right and drag them into the left side of the screen. You can arrange
the icons in the order you wish to display them. Click Close. The new toolbar is shown on the screen. Click and drag the toolbar to the location of
your choice, either on the screen or into the upper or side areas.
The choices I recommend for your custom tool bar are:
Select Direct3 Point ArcSingle PolylineLine SingleEdit GuidelineEndpoint SnapGridpoint SnapSnap OffRubber Stamp
Circular ArrayMirrorZoom InView PageView ExtentPan RealtimeTrim JoinExplodeText Point

4

5 Navigating the Drawing Board
The AutoSketch drawing board has options andfeatures that help you draw faster and moreaccurately. These features are not seen when thedrawing is printed or the pattern is stitched. Bybecoming familiar with these features you areable to quickly and efficiently draw even the mostcomplex patterns.
5.1 GridReference grids are used for visual reference fordrawing only and are not printed. The threetypes of reference grids are rectangular, circularand isometric. You will use the rectangular gridmost often and sometimes the circular grid.Isometric grids are for three dimensionaldrawings and should not be used for patterndrawing. Set up or change the reference grid byclicking Tools > Drawing Options > Grid.
You might find it helpful to set up a grid in 1"increments that is 14" high by 30" wide. Theextra 2" in height gives a little extra room fordrawing.
5.2 Guidelines Guidelines are lines or circles that you place onyour drawing to use as boundaries or guideswhen drawing. Guidelines are saved as part ofthe drawing but since they are not drawingentities, they are not printed. You might find ithelpful to change the appearance of guidelines todistinguish them from gridlines. Control theappearance of guidelines by clicking View >Options > Appearance.
1Click the edit guidelines icon to add or deleteguidelines on your drawing. The guidelines editbar appears.
2Choose the horizontal, vertical or diagonalguideline icon to place a guideline on the drawingboard. If snaps are enabled, the guideline willsnap to the grid or drawing.
3Click to delete single guidelines or click to delete all guidelines.
5.3 Full Screen CursorThe full screen cursor turns the curser intocrosshairs when or tools entities are selected. Asthese cross hairs cross guidelines or entities thecolors change. This feature is useful whenmeasuring and scaling patterns and when placingguidelines. To set the full screen cursor, rightclick on the drawing board and select DrawingOptions. Click the Drawing tab then check FullScreen Cursor on the right side near the middleof the screen.
5.4 EntitiesAn entity is a single object in a drawing. Linesand polylines are basic entities. When you groupone or more basic entities together using the
group icon , you create a compound entity.For purposes of drawing for Statler Stitcherpatterns, you should avoid using the group iconto group drawing entities. Resizing groupedentities creates spaces between endpoints.Instead, use the Trim>Join function to joinendpoints then resize the joined entities using thescale tool. The drawing must be exploded beforeconverting to a QLI file.
5.5 Select Use the Select icon to select entities to edit.When an entity is selected, green selectionhandles appear around the entity and a yellowdiamond appears at the center as shown below.
The green pointed handlesreduce or enlarge the entityonly in the direction it points.The green squares reduce orenlarge the entity whilekeeping the height and width
proportions (scale) the same. The blue arrowand handle is the rotation handle and is used torotate the entity. When resizing an entity you

might find it easier to turn off the snaps,otherwise the drawing will snap to endpoints orgridlines, limiting the scaling to increments.
5.6 Zooming In (Out )Using the mouse or the keyboard you can get acloser look at an area or see a larger portion ofthe drawing by zooming in or out. This isimportant when drawing patterns and adding textsuch as "first" and "last" as well as numbering orordering the stitching path.
1. Click View > Zoom In (Zoom Out) or clickthe Zoom In (Zoom Out) button on thetoolbar.
2. Click and drag from one corner of the areayou want to enlarge, to the opposite corner,or
3. Click in the drawing window.
A quick way to zoom in or out, if available, is touse the scroll wheel of the mouse
5.7 Pan Realtime The Pan icon is helpful when moving around thescreen without deselecting entities. This featuremoves the drawing window to see portions of thedrawing which are outside the current view.
1. Click View > Pan Realtime or click the PanRealtime button on the toolbar.
2. Click and drag to move the window in thedesired direction.
You can also pan without selecting the pan toolby using the roller on your mouse. Press theroller and move the mouse to move the drawingpad around the screen. Using the mouse to panmeans you do not deselect entities.
5.8 Endpoint Snap The curved and straight line segments you use todraw patterns must be continuous andconnected. The endpoint snap ensures that theendpoints of the various parts of your design
snap to connect. If you are drawing a multiplepattern such as a pantograph, the beginning andend points must lie along the same horizontalgrid line.
Click the endpoint snap icon or press the "E" keyto toggle the endpoint snap off and on. Turn offall other snaps such as Jump Snap, Center Snapand Perpendicular Snap. A quick way to do this isto click Tools > Drawing Options then clickthe Drawing tab. Check Endpoint and uncheckall other Active Snaps. Click Save as Default ifyou want this set up for each new file you open.
5.9 Grid Snap Click the grid point Snap icon or press the "G"key to toggle the grid point snap. This snap isuseful if you want to align your drawing to thegrid. As you move your curser in the drawing, anauto point indicator, a red dot, identifies thenearest grid point. At times you might find ituseful to turn off all the snaps.
5.10Measuring DrawingsUse this tool to measure from one point toanother. Set the cursor to Full Screen Cursor.This is useful because when the crosshairs crossparts of drawings the crosshairs change color.When needed, use snaps to precisely place thecursor at the measuring points.
1. Choose Inquire>Distance from the menu.2. Move the cursor to the first measuring point
and left click.3. Move the cursor to the second measuring
point and left click again.4. The Distance screen is displayed with values
for the Measured Distance, Delta-x and Delta-y.
5.11Calculator If you need a calculator you can choose thecalculator tool or press =. Enter the equation andclick Evaluate to display the results. Use the *key for multiplication.

Drawing Patterns
The steps to complete an AutoSketch drawing forthe Statler Stitcher include:
1. Sketch and Edit the Pattern using the drawingtools
a. 3-point arcb. Polyline and Line Singlec. Verticesd. Rotate, Mirror, Scale and Rubber
Stampe. Ring Array
2. Make the Pattern Continuous
a. Connect endpoints with Trim-Joinb. Explode
3. Order the Drawing
a. First and Lastb. Order the Intersectionsc. Snap Distance
4. Save as DXF. Save as WMF if a picture file isdesired.
5.123-Point Arc Click the 3-point arc icon to draw curves. Clickwhere you want the arc to begin then click whereyou want the arc to end. Hold down the CTRLkey to edit the curve of the arc then click tocomplete the arc.
5.13Polyline and Line Single
Click the polyline to draw multiple, connected linesegments. The Line Single tool lets you drawstraight lines between points. Click where youwant the line to start then click where you wantthe line to end. Right click to end the line.
5.14Vertex Editing
Each entity is made up of two or more vertices.Vertices are points between which segments aredrawn or a curve is generated. For example a linehas two vertices, one at each end. The line isdrawn between these two vertices. Instead of astraight line, some polyline entities will generatea curve between the vertices.
To display the vertices of an entity, double clickon the entity. You can also select the entity and
click the edit vertices icon. You will see thevertices as a series of green squares connectedby lines or curves. Vertices can be added,deleted, designated as endpoints, moved etc.

6 Using Guidelines and Editing the DrawingIn the picture below the guidelines are shown as red dashed lines. The leftmost point of the drawing, first,is positioned on the horizontal guideline. The rightmost point of the drawing, last, is near the horizontalguideline but not on it. The vertical guideline designates the rightmost boundary for this pattern.
Zoom in on the "last" area of the patternincluding the intersection of the guidelines.Double click the line to enter the Edit Verticiesmode. The picture below is a close up of the lastthree verticies of the drawing. We want the lastvertex to be positioned at the intersection of thered guidelines.
At this point you can either add a polyline toextend the line to the intersection of theguidelines or you can extend the drawing to theintersection of the guidelines by moving theendpoint.
To add a polyline – with endpoint snap turned
on, click the Line Single icon. Start the lineat the last vertex and end it at the intersection ofthe guidelines. The result is shown below.
Move the VertexAn easier way to extend the line is to simply clickand drag the endpoint vertex to the intersectionof the guidelines.
6.1 Transform Rotate There are several ways to rotate an entity or setof entities:
Keyboard1. Select the entity or entities to rotate.2. Use the plus (+) and minus (-) keys on the
numeric keypad, or the F5 and SHIFT+F5keys to rotate the selection set.

Rotation HandleClick and drag the rotation handle. The selectionrotates at the increments set in the drawingoptions menu.
6.2 Transform Mirror To mirror entities across a line you specify
1. Place a guideline along the entity to designatethe mirror point.
2. Select the entity or entities to mirror.3. Click Edit > Transform > Mirror or click
the Mirror button on the toolbar.4. If you want to mirror a copy and leave the
original, check the Copy or Move check boxon the edit bar.
5. Click near one end of the guideline then clicknear the other end of the guideline. A mirrorimage of the entity is copied or moved.
Often after entities are mirrored you may not beable to connect the end points. If you use Trim–Join to join the entities before mirroring themyou will not have this problem. Be sure toExplode the drawing after you mirror it. Anotherway to prevent the endpoints from notconnecting is to save and close the file thenreopen it. You should now be able to snap theendpoints.
6.3 Transform Scale The scale tool is used to scale an entity orselection set of entities to a smaller or larger size.Another tool, the calculator, is used with thescale tool to obtain exact results. Use thefollowing steps to scale an entity or selection setof entities.
1Measure the pattern height (see MeasuringDrawings).2Open the calculator screen by clicking the
calculator icon from the toolbar.3In the Enter expression field insert the scalingcalculation which is What You Want / What You
Have. For example if you want the height to be12" and the measured height is 6.893" thescaling calculation is 12 / 6.893 and clickEvaluate. The result is 1.740…4Click Copy to copy the result then Close toclose the calculator.5Use Edit>Select>All to select all the entities.6Click the scale icon. In the scale property barhighlight the scaling factor and right click on it.Choose Paste text to paste the result.7Click once on the drawing board.
In step 3 above the scaling calculation works forenlarging and reducing the pattern size.Remember it is always What You Want dividedby What You Have.
6.4 Rubber Stamp If you have an entity that you want to repeatseveral times in the pattern, use the rubberstamp tool to quickly duplicate and position thesecopies. Select the entity, right click then clickRubber Stamp. Alternatively you may select theentity then click the rubber stamp icon on thetoolbar.
A duplicate of the entity appears and moves withthe curser. Click to place the copy. You cancontinue clicking to place as many copies as youlike. Right click to stop rubber stamping. Anexcellent use of the rubber stamp feature is tosee how patterns look when repeated and placedtogether such as borders and pantographs. Whenyou are satisfied with the appearance of therepeated pattern you can save a copy of the fileas a WMF file. Use this WMF file to print apicture of the pattern for your clients. The picturetop right shows one copy of BORDE11 at the topand four rubber stamps at the bottom.

6.5 Circular Array Block patterns are quick and easy to create usingthe circular array. You simply draw one part ofthe pattern, such as ¼ or 1/8 then use circulararray to place repeats in a circle.
Draw one vertical, one horizontal and onediagonal guideline as shown below left. Draw oneportion of the pattern between any twoguidelines. The picture below shows the drawingplaced between the vertical and diagonalguidelines to make up 1/8 of the drawing.
The pattern was drawn using one two three-pointarcs snapped to the guidelines. Notice that thedrawing does not end at the intersection of theguidelines. This makes it easier to connect theendpoints later.
Select all the entities and click the circular arrayicon to display the Circular Array menu. UnderAngular Duplication select 7 copies at 45°. ClickOK. The curser changes to a circle with outsidecrosshairs. Snap the curser to the intersection ofthe guidelines and click. This location representsthe center of the soon-to-be formed circulararray. You now have 7 copies of the drawingcentered at the guideline intersection as shownbelow.
If you wanted to make more or less copies in thearray, calculate the angle as follows:
360° / (number of copies + 1)
Now zoom into the center of the drawing toconnect the endpoints and complete the othersteps for preparing the pattern.

Make the Pattern ContinuousPatterns for the Statler Stitcher must becontinuous and all the endpoints must connect.To check for these connections use the Trim-Join feature. Once you have checked that all theendpoints are joined you must remember toexplode the drawing before proceeding to thebuild function.
6.6 Trim ToolsTrim – Join
The Join feature is useful when checking adrawing for endpoint connects. If you are usingJoin to check that all endpoints are connected,you should Explode the drawing before saving itas a DXF file for conversion. To join two entitiessharing a common endpoint location:
1. Click Edit > Trim > Join or click the Joinbutton on the toolbar.
2. Press the CTRL key and click the first entity tojoin all connecting entities.
3. Check to see if all the entities are joined byclicking the Select icon then clicking on thefirst entity. All the entities should be selectedif all the endpoints are joined.
Two ways to trim an entity are the Trim Breakand Trim Cannel features. Removing a sectionfrom an entity, either by breaking or channeling,results in two separate entities which can beselected or edited independently.
Trim Break
This feature creates a gap in an entity by clickinga single point at the center of the gap. Use thisfeature to remove a section from an entity or tobreak open a closed entity.
1. Click Edit > Trim > Break, or click theBreak button on the toolbar.
2. Click on the entity you want to break.3. Click the point where you want to break. This
point becomes the center of the break. Asection of the entity is gone.
Trim Channel
Channel creates a trimming path that removessections from one or more entities. To cut achannel through one or more entities:
1. Click Edit > Trim > Channel or click theChannel button on the toolbar.
2. Click the two points that define the channel.Dashed lines illustrate the channel path.
3. Click on the parts of the entity inside thechannel to delete.
6.7 Explode This feature explodes entities to their smallestcomponents, allowing you to edit the individualcomponents of an entity. To explode, select theentity or entities and do one of the following:
1. Click Edit > Explode2. Click the Explode button on the edit bar3. Right-click to show the pop-up menu, click
Explode.
It is a good idea to make it a habit to explode alldrawings before saving as a DFX file to convert.

Add Instructions to Drawing
Before an AutoSketch drawing can be used tostitch a pattern a few notations should be madeto the drawing file. The starting point, called"first", and the ending point, called "last" must bemarked on every drawing.
6.8 Adding Text Three important things to remember aboutadding text to a drawing are:
1The word "first" must be placed at thebeginning of the drawing and the word "last"must be placed at the end of the drawing.2No portion of any text should extend outside theleftmost or rightmost boundaries of the drawing.3The active portion of a text entity, the lowerleft, should be placed directly on the line AND bebetween the endpoint and midpoint of thedrawing entity.
6.9 First and LastThe beginning and end of a drawing are labeledas "first" and "last" respectively. When using thetext tool you might find it useful to turn off allsnaps. Click the Text icon to open the Text Editorscreen. Type in the text you want, in this casethe word "first" then click OK. The text is shownbelow with its selection handles.
Text can be resized and rotated in the same wayyou do for any other entity. The active part of atext entity is the lower left corner of the selectionhandles. Active means that as the program readspattern information it starts at the active areafirst.
Additionally, the active area of the "first" textentity must be located between the first endpointand the midpoint of the first drawing entity. Theactive area of the "last" text entity must belocated between the last endpoint and themidpoint of the last drawing entity.
The three point arc shown at right contains threevertices on the line: the left, the right and themidpoint.
The picture at right shows IMPROPER placementof "first." Notice that "first" is placed between themidpoint and the last endpoint of the first entity.
The picture below shows proper placement of"first" and "last" Notice that "last" is rotated toplace the active section on the line and within thedrawing boundaries. The guidelines are used tomake sure the text entities do not extend beyondthe left and right boundaries of the pattern. If thetext does extend the boundaries the drawing willstill convert to a pattern, however the text will beincluded in the sizing, resulting in a patternsmaller than desired.

6.10Ordering IntersectionsWhen three or more endpoints intersect at onepoint the software needs to be told whichdirection to take at that point. The easiest way toaccomplish this is to not have three or more linesend at one point.
Line entity with its twoendpoints.Three point arc with itstwo endpoints and amidpoint.
This top drawing showsimproper "connection"of one three point arcand one line. The lineendpoint is connectedto the arc midpoint.This causes an error inthe build function. Tocorrect this, constructthe arc using two threepoint arc entities asshown on the right.
In the picture below the red dots indicateendpoints. The circle is made from two three-point arcs. All the endpoints are joined. Adiagonal line is stitched first ending at theintersection of two lines and two arcs.
At this point the options are:
Stitch clockwise over the two arcs Stitch counterclockwise over the two arcs,
or, Stitch the second line to last.
Place a 1 on the upper arc indicating that this arcis the first to be stitched. Stitching continuesaround the two arcs until it reaches theintersection for a second time. The 2 indicatesthat the line should be stitched the second timethe stitching reaches the intersection.
If a drawing is improperly ordered or not orderedat all errors occur when the file is attempted toopen for stitching. One way to omit the orderingprocess is to construct the drawing such that theendpoints come close together without joining.The picture below shows the endpoints notconnected.
The picture below is zoomed in at theintersection.
Although there is a distance between the twoarcs at this point, it is so small that it appears tobe connected when stitched. Turn off theendpoint snap to move the endpoints away fromeach other.

6.11Snap DistanceThe conversion program automatically connectsendpoints that are closer together than 0.1". Ifyou have elected to leave spaces betweenendpoints instead of ordering the intersection,the endpoints may automatically connect, causingconversion errors or causing the drawing to stitchincorrectly. To prevent this add the text"snap=.001" anywhere inside the drawing. Thistells the computer to automatically snapendpoints that are .001" or less apart. Thepicture below shows the addition of the snaptext.
Another useful tool of the snap function iseliminating the need for joining endpoints ofentities that were created with the rubber stamp.The picture below shows five three-point arcsthat were rubber stamped and placed closetogether.
It is time consuming to check that all endpointsare joined together and the more rubber stampedcopies you have, the longer it takes. Add thesnap text to the drawing to automatically snapthe endpoints. In this case the only other text toadd to this drawing is "first" and "last".

7 Files
PrecisionStitch™ uses the DXF file for stitchingpatterns.
As you are preparing the drawing file youshould save the files as an SKF file.
If you want a picture file for viewing orprinting, save the file as a WMF as well.
Once the drawing is ordered, labeled andready for use, save the file as a DXF file.More specifically, save as R12/LT2 DXFfile.
The SKF file format leaves the properties of theentities intact while the DXF file format chops upeach entity into smaller portions.
When errors occur as you try to open the file forstitching you will see an error screen noting theerror. You should make all subsequent changesto the SKF file then save as a DXF file to be usedin the next try.
You can open and edit any SKF or WMF fileinstalled with PrecisionStitch™. Some of the filesmight appear as a small dot on the screen whenthey are opened because they were drawn to avery small scale. You can enlarge the pattern bypressing CTL-A to select it then click the View >
Extent icon . The drawing fills the screen.
8

9 Opening Errors
As the drawing file is opened the software startsat "first" and moves forward until it reaches"last". When errors prevent a successful openingan error message is displayed. You can assumethat everything on the drawing from "first" to thelocation of the error is correct.
Checklist for preventing conversion errors:
“first” and “last” properly positioned ondrawing
“snap=.001” entered on drawing All endpoints connected Entities exploded before saving.
Often the error message includes the coordinatesof the error location. To find the location oferrors in SKF file using the error coordinates:
On a piece of paper make a note of thelocation coordinates. (At this time there isno way to highlight, copy and past thecoordinates.)
Open the SKF file, draw a straight linesomewhere and select it. The status barshows endpoint coordinates for the line.
. Highlight one set of endpoints and enter
the coordinates you copied on the paper.Press Enter. The endpoint of the linejumps to the location of the error.
9.1 File Opens but Drawing is NotCorrect:
Curves Turn Into Straight Lines
The picture below left shows what the patternshould look like. To the right is a picture of how itconverted. All the curves turned into straightlines. Drawings should consist of individualentities such as polylines, 3-point arcs, singlelines, etc.
During the drawing process one or more entitiesmight have been grouped or joined for faster oreasier drawing. The drawing should be explodedinto individual entities before saving as a DXF file.
To explode a drawing, open the SKF file, selectthe entire drawing and click the Explode iconon the toolbar. Save the SKF file and save as aDXF file. Open the new DXF file and the patternis correct.

Only Part of the Drawing Opens
The picture below right shows a good conversionbut only part of the pattern was converted.
This problem occurred because the space at thebottom of the heart was smaller than .01 inches.When the conversion program finds twoendpoints that are less than .01 inches apart, itsnaps them together.
In this case the file was able to convert withouterrors but with unintended results. To solve thisproblem, insert the text “snap=.001” somewhereinside the drawing. This means that the programwill automatically snap together two endpointsthat are less than .001 inches apart.
9.2 Endpoint Connection Error
The endpoints are not connected at thecoordinates. Check the endpoint connectionsand/or add the words "snap=.001" to thedrawing. Save as DXF file then try to convert.
9.3 Ordering Error
Ordering information is not available at theintersection of three or more endpoints. Thestitching order should be listed at thisintersection telling the computer the order inwhich to stitch the lines. See OrderingIntersections or the Training CD for informationon ordering the drawing.
9.4 No "First" Error
The word "first" is not located on the drawing orit is improperly located.
1. Make sure "first" is over the line somewherebetween the first and middle points of theentity.
2. Another cause of this error is a line locatedsomewhere on the drawing that is not part ofthe drawing.
3. Another cause is portions of the drawingaround "first" are not exploded.

10 Single Patterns
Single patterns can begin or end anywhere onthe drawing pad. When the DXF file is opened inPrecisionStitchTM the largest measurement, eitherheight or width is normalized to 12". The othermeasurement is sized proportionately.
The checklist for completing single patterns is:
Connect all the endpoints Label "first" and "last" Order the intersections if needed Add "snap=.001" if necessary
Repeat Patterns
Repeat Patterns should start and end on thesame horizontal line. This keeps the patternstraight along the horizontal line as it stitchesbecause "first" and "last" are at the same point.
"First" and "last" may be placed anywhere on thedrawing as long as they are placed along thesame horizontal line. Snap the "first" and "last"endpoints to a horizontal guideline to check theirpositions. See Using Guidelines and Editing theDrawing.
The checklist for completing multiple patterns is:
Connect all the endpoints Draw a horizontal gridline and snap "first"
and "last" to it Label "first" and "last" Order the intersections if needed Add "snap=.001" if necessary.
11

12 Alternating Patterns
Alternating patterns are patterns designed toshift horizontally every other row. An example isthe cloud pattern shown below.
This pattern is shown not shifted. Alternatingpatterns are really two different patterns that arealternately stitched in rows as shown below.
The picture below shows two repeats of row 1pattern at the top followed by two repeats of row2 pattern at the bottom.
The horizontal spacing between rows is 0.
1. Draw the row 1 pattern first and give it adistinctive name such as CloudRow1.SKF.
2. Choose File > Save as and save anothercopy of the file as CloudRow2.SKF. Editthis drawing by dividing it in half thenmoving the left half to the right of theright half as shown below
To stitch alternating patterns please seeAlternating Patterns in the PrecisionStitch™User Guide.

13 No Sew Move and Pause in Pattern
13.1PatternsWith PrecisionStitch™ you can combine two ormore patterns and stitch them as one. Oneexample is the square inside a square shownbelow.
To do this you connect the two squares with adashed line to indicate that the needle is offwhen "stitching" that line.
Draw the designs as you normally do, making thedrawing continuous and connecting theendpoints. Then change the connecting lines todashed lines. The ordering of the intersections isthe same and there is only one "first" and one"last". The drawing below is a close up of the
notations for the pattern above. The dashed linestell the software where to turn the needle off.
In this example the small square is stitched first.If the Do Tieoffs box is checked, the stitchertakes several tie stitches before moving along thedashed line to the large square. Before stitchingthe large square the stitcher takes several tiestitches.
To indicate which lines are "no sew" you mustinsert the macro below somewhere inside thedrawing:
This macro is available in a SKF file from techsupport or it can be downloaded from theinternet. The file name is NoSew.SKF.

If you do not have access to this file you simplyinsert the text as shown above and draw thesolid and dashed lines on top of the text. Thelines are not drawn in the text box as you typethe words. You insert the text first then add thelines next.
To quickly change the connecting lines from solidto dashed use the Property Painter tool on the
Standard Toolbar .
1. Click the icon and move the curserto the drawing board. The curser changesto a circle with two arrows pointed to thepaint brush.
2. Click on the dashed line in the macro. Thearrows point to the circle.
3. Now click on the first connecting line andthe solid line changes to a dashed line.
4. Continue clicking on each connecting lineto change it to a dashed line.
13.2TextThis is also handy for connecting letters to formwords:
1. Choose a font that is wide, fat and boldbecause these are generally easier towork with. The font above is Comic Sans.
2. Use the text tool, to insert yourtext.
3. Select the text and right click.4. Choose Convert >Text Entities to
Polygons, or click the convert text icon
.
5. Click the explode icon to explodeeach letter into individual segments.
6. You can now connect the letters and addfirst, last and ordering information.
The dashed, no sew lines are shown below inred. At each endpoint where you added theconnecting dashed line you will need to indicatethe sewing order for the lines.
You can connect letters, words, symbols andeven entire sentences all on one pattern.
13.3PauseYou can instruct PrecisionStitchTM to pause sewingso that you can change thread color simply byplacing the word pause on the first half of theline or arc you wish to pause at.
For the pause command to be recognized, thefollowing macro (included in NoSew.SKF) must beinserted in the drawing:
14

15 Importing Windows™ Metafiles (WMF Files)
Windows™ metafile is a graphic file format usedby Microsoft to transfer graphics betweenWindows applications. Both bitmap and vectorgraphics are supported by WMF. A variation onWMF is an extended version known as EMF.There are several ways to bring WMF files intoAutoSketch. You can copy the WMF file fromanother program and paste into AutoSketch oryou can open the WMF file as a new AutoSketchfile.
This is useful for importing clip art images,quilting software images or any WMF file intoAutoSketch. Most clip art software you purchasewill have a program called Metafile Companionused to view an edit WMF files. Some quilt designsoftware or other drawing programs such asCorelDraw and Adobe Illustrator have the abilityto either export the drawings as Metafiles or tosave the drawing as a WMF file.
Once you have the WMF file open in AutoSketchand before you can begin editing it, you need toconvert the drawing for your purposes. Thesesteps are described below.
15.1Opening WMF files in AutoSketch
1. Choose File > Open. Under "Files of type:choose Windows Metafile (#.WMF). Browsethrough your files to the WMF file you wish toopen. Highlight the file name and click Open.
2. The picture opens in a new file. To movethe picture to your drawing template clickEdit > Select> All to select the picture. ClickEdit > Copy to copy the picture.3. Continue with steps 2 – 5 above.
15.2Copying WMF Files from OtherApplications
1. After completing your drawing in theother application, select the drawing anddo one of the following:
Choose "Export as metafile" to copythe WMF file to the clipboard, or
Choose Edit > Copy to copy theWMF image to the clipboard, or
Click File > Save as… and select theWMF file format. Click Save. The fileis now in WMF format and is displayedon the screen. Select the drawing andclick Edit > Copy to copy the file tothe clipboard.
2. In AutoSketch click Edit > Paste Special> Picture (metafile) > OK. Place yourcurser somewhere on the grid and leftclick to place the picture on the grid.
3. With the picture still selected click Edit >Entities…
4. The Edit entities pop up appears. Clickthe Poly tab. You want to change theproperties of the WMF file to propertiesyou can edit for your drawing.
5. Under Polygon type choose Polyline.Under Mode choose None. Click OK. Ifthe picture was solid before, it nowchanges to a line drawing containingvertices that can be edited.
.

16 Closed Shapes
Often when drawing patterns or editing patternsfrom clip art, the pattern consists of severalclosed shapes such as rectangles or circles.These closed polygons should be broken apart atsome point so that you can order the directionand place "first" and "last" on the drawing.
Example – Breaking and Ordering aPolygon
The rectangle below left is closed and has fourverticies.
The same rectangle is shown below right afterbreaking at the lower left corner. Notice theaddition of the fifth vertex.
1. Using the Rectangle icon draw arectangle.
2. Click Edit > Trim > Break or click the
Trim Break icon. The curser turns intoa small circle.
3. Place the circle on the lower left corner ofthe rectangle and click. One side of therectangle turns red. Click on the red line.
4. Use the select tool to select the rectangle.Double click the rectangle to enter editverticies mode. The fifth vertex has beenadded.
5. Zoom in to the lower left corner and labelthe rectangle as shown below.

17 Tracing Pictures
Scanned images or other picture images such asJPG and GIF files can be brought into AutoSketchand traced to create a pattern. Scan or crop theimage by including extra area outside thedrawing. This makes it easier to use later inAutoSketch.
You can trace the image using Layers or tracingdirectly on the picture.
17.1Using LayersTo create a new layer in a blank document:
1. Choose Tools > Graphic Options. TheGraphic Options dialog box appears.
2. Click the Layer tab. 3. Enter a name for the new layer in the
Layer Name text box. You might wish tocall this "Photo" or something to indicatethat this is the layer containing thescanned picture.
4. Click Add to add the Photo layer. Toplace the Photo layer in the backgroundchoose Background in the State sectionand click Change.
5. Choose Layer 1. To make this layercurrent choose Current in the Statesection and click Change.
6. Click Close.7. From the blank screen choose Draw >
Picture. Click and drag the mouse todesignate a drawing area on the screen.The Open Picture dialog box opens.
8. Navigate to the BMP or JPG file you wishto trace and click Open.
9. You are now able to trace over the picturefile.
10. After drawing is complete choose Edit >Select All and move the drawing to an
open part of the screen for furtherediting.
17.2Tracing Directly on the PictureCopy the image and open a new AutoSketch file.Choose Edit>Insert Object then click on thedrawing board. Click on the lower right selectionhandle and drag it to enlarge the picture. Zoomin very close to the part of the picture you wishto trace.
If the corners of the picture are showing on thescreen and you are using endpoint snap, theentities will snap to the corners as you draw. Ifthe corners are off the screen they have no effectas you draw. This is why you scanned or croppeda larger area that you actually need.
You might find it easier to see the design as youtrace it if you color the line and/or make it
thicker. On the edit bar click the Color iconto change the line color and click the Width icon
to change the width of the lane. Aftertracing is complete delete the image you insertedand continue with the other steps for the DXFfile.

18 Threading the MachineImproper threading of the machine can result in poor stitch quality and broken threads. Refer to themanufacturers threading diagram for your brand of quilting machine.
18.1Gammill Quilting Machine Using Cone
1. Cone - should be level on the platformand directly under the first threadguide. If the cone is tilted, you canrotate the thread platform on thehandles until the top of the cone isdirectly under the first thread guide.This allows the thread to unwindevenly from the cone.
2. First thread guide - should be directlyabove the center of the cone.
3. Thread post.4. Intermittent Tension Device - Thread
through the small post beforethreading clockwise through theintermittent tension device.
5. Thread Break Sensor - Thread counterclockwise around the thread breaksensor.
6. Thread Guide - This guide has threeholes that are threaded from the topdown. It is not necessary to use allthree holes. Use the first and lastholes only.
7. Rotary Tension Device - Thread overthe first post, clockwise around therotary tension 1 1/2 times, over thecheck spring and under the secondpost.
8. Take-up Lever9 - 11. Thread Guides12. Needle - thread from front to back of
machine.

18.2Gammill Quilting Machine Using Small Spool
1. Spool - thread should unwindclockwise as shown.
2. Thread guide.3. Intermittent Tension Device - Thread
through the small post beforethreading clockwise through theintermittent tension device.
4. Thread Break Sensor - Thread counterclockwise around the thread breaksensor.
5. Thread Guide - This guide has threeholes that are threaded from the topdown. It is not necessary to use all
three holes. Use the first and lastholes only.
6. Rotary Tension Device - Thread overthe first post, clockwise around therotary tension, over the check springand under the second post. Gammillrecommends that the thread bewound around the rotary tension 11/2 times, however good tension isachieved by winding only 1/2 times.
7. Take-up Lever8 - 10. Thread Guides11. Needle - thread from front to back of
machine.

19 Engaging and Disengaging the Belts
Belts should be disengaged for stitching inConstant Speed or Regulated Modes andengaged for stitching in Automatic andRecord Modes. The software detects whenthe belts are disengaged and automaticallyuses the correct encoders.
19.1Engaging the Belts
1. Standing at the rear (motor side) ofthe machine, move the machine tothe far right of the table. Align therear bracket with the rear X-axis setpin.
2. Insert the set pin into the bracket andtighten the wing nut.
3. On the right side of the quiltingmachine move the Y-axis set pin intoplace in the bracket and tighten thewing nut.
4. At the front of the machine, insert theset pin into the bracket and tightenthe wing nut.
19.2Disengaging the Belts
1. Standing at the rear (motor side) of themachine, move the machine to the farright of the table.
2. Under the carriage at the center back,locate the wing nut for the rear X-axismotor belt. Turn the wing nut to the leftto loosen the set pin.
3. Pull the set pin down and out of thebracket on the carriage.
4. On the right side of the quilting machinelocate and loosen the wing nut for the Y-axis motor belt. Pull the set pin out of thebracket and move the set pin as far to therear of the machine as possible. Thisprevents the set pen from getting caughton the bracket during quilting.
5. At the front of the machine, under thecarriage at the center front, locate thewing nut for the front X-axis motor belt.Turn the wing nut to the left to loosen theset pin.
6. Pull the set pin down and out of thebracket on the carriage.










![AutoSketch - Town of Cambridge · 2020. 9. 14. · 10.00 10.00 10.00]]]] Top Pillar/Post Top Wall Top Retaining Top Fence W Water Conn. 35.58 36.03 34.29 36.76 34.88 34.92 37.23 35.46](https://static.fdocuments.in/doc/165x107/60db9de41ce58475ca4e6ec1/autosketch-town-of-cambridge-2020-9-14-1000-1000-1000-top-pillarpost.jpg)