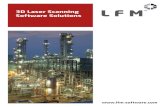Autoplant Tutorial
-
Upload
manish-tukaram-deshpande -
Category
Documents
-
view
817 -
download
4
Transcript of Autoplant Tutorial

��������������
� � � � � � � � � � � � � � � � �
FU b c Y _ ^ !& �
REBIS
1600 RIVIERA AVENUE., SUITE 300
WALNUT CREEK, CALIFORNIA 94596 USA
PHONE (925) 933-2525FAX (925) 933-1920WEB WWW.REBIS.COM
����������� �

3?@IB978D 9>6?B=1D9?>
�G>5BC89@
Rebis documentation is copyrighted material. Reproduction of this material in any manner, inwhole or in part, is strictly forbidden by Rebis. ALL rights reserved.
�?D935
Rebis reserves the right to update, revise and make changes to this product at the discretion ofRebis without any obligation on the part of Rebis. This information herein is subject to changewithout notice.
�9C3<19=5B
Although Rebis’ programs have been tested and appear to produce satisfactory results, no warrantyis expressed or implied, by the authors or by Rebis, as to the accuracy or functioning of theprogram, and no responsibility is assumed in connection therewith. All information presented is forreview, interpretation, approval, and application by authorized personnel.
�B145=1B;C
AutoPLANT®, PRO-SERIES®, and PlantLIFE® are registered trademarks of Rebis Inc.
AutoCAD® is a registered trademark in the U.S. Patent and Trademark Office by AutoDESK, Inc.
Windows®, MS-DOS®, Access®, Excel®, FoxPro®, Lotus 1-2-3® are registered trademarks of theirrespective owners.
QA - PD160000

�� ��������������
CHAPTER 1: INTRODUCTION
ABOUT THIS MANUAL...............................................................................................1-2
HELP AND DOCUMENTATION ..................................................................................1-3ADDING YOUR HELP .....................................................................................1-6
How Does it Work?....................................................................................1-6AutoPLANT P&ID Customer Help .............................................................1-8
TIPS ON USING REBIS HELP........................................................................1-9
AUTHORIZATION......................................................................................................1-10NEW SECURITY ...........................................................................................1-10EXISTING HARDWARE LOCKS...................................................................1-10
DOCUMENTATION CONVENTIONS ........................................................................1-11
TECHNICAL SUPPORT AND TRAINING .................................................................1-12TYPES OF TECHNICAL SUPPORT .............................................................1-12
CHAPTER 2: GETTING STARTED
WHAT IS AUTOPLANT P&ID .....................................................................................2-2PROCESS AND INSTRUMENTATION WORKGROUP INTEGRATION.........2-2
Batch Print.................................................................................................2-3Bulk Datasheets Builder ............................................................................2-3Change Logo.............................................................................................2-3Convert Project..........................................................................................2-3Data Manager ...........................................................................................2-3Datasheets ................................................................................................2-3Document Manager...................................................................................2-4Hookups ....................................................................................................2-4Instrumentation & Wiring ...........................................................................2-4Layout Designer ........................................................................................2-4Navigator ...................................................................................................2-5P&ID..........................................................................................................2-5P&ID Converter .........................................................................................2-5Project Editor.............................................................................................2-5Specification Sheets..................................................................................2-6

D12<5 ?6 3?>D5>DC
AutoPLANT® P&ID Version 16.0ii
Split/Merge Project ................................................................................... 2-6Template Generator ................................................................................. 2-6
NEW FEATURES........................................................................................................ 2-6VERSION 16.0 NEW FEATURES................................................................... 2-6
Overall Changes for Version 16.0............................................................. 2-6Supported Platforms for Version 16.0....................................................... 2-6Upgrades to P&ID..................................................................................... 2-7
VERSION 15.10 NEW FEATURES................................................................. 2-7ACAD 2000............................................................................................... 2-7Assembly Manager................................................................................... 2-7Group Commands Toolbar ....................................................................... 2-7
VERSION 15.0 NEW FEATURES................................................................... 2-8CATT Dialogs ........................................................................................... 2-8Menu Structure ......................................................................................... 2-8DIN P&ID Mode ........................................................................................ 2-8Valve Specification Mode ......................................................................... 2-8Annotation Tool ........................................................................................ 2-8Virtual Tags .............................................................................................. 2-8Adding, Viewing, and Deleting of Document Links ................................... 2-9Stream Data ............................................................................................. 2-9Vent and Drains........................................................................................ 2-9Tag Number Dialog .................................................................................. 2-9
PROJECT SELECTION ............................................................................................ 2-10
P&ID INTERFACE..................................................................................................... 2-11MENUS (1 OF 3)........................................................................................... 2-12MENUS (2 OF 3)........................................................................................... 2-13MENUS (3 OF 3)........................................................................................... 2-14TOOLBARS (1 OF 6) .................................................................................... 2-15TOOLBARS (2 OF 6) .................................................................................... 2-16TOOLBARS (3 OF 6) .................................................................................... 2-17TOOLBARS (4 OF 6) .................................................................................... 2-18TOOLBARS (5 OF 6) .................................................................................... 2-19TOOLBARS (6 OF 6) .................................................................................... 2-20DRAWING AREA (1 OF 1)............................................................................ 2-21COMMAND PROMPTS (1 OF 2) .................................................................. 2-22COMMAND PROMPTS (2 OF 2) .................................................................. 2-23DIALOGS (1 OF 2)........................................................................................ 2-24DIALOGS (2 OF 2)........................................................................................ 2-25
COMPONENT PLACEMENT TECHNIQUES............................................................ 2-26COMPONENT PLACEMENT TECHNIQUES ............................................... 2-26
Component Placement Overview ........................................................... 2-26Component Placement (1 of 3)............................................................... 2-27Component Placement (2 of 3)............................................................... 2-28Component Placement (3 of 3)............................................................... 2-29

D12<5 ?6 3?>D5>DC
Reference Guide iii
ATTACHING PROCESS LINES ....................................................................2-30Attaching Process Lines Overview..........................................................2-30Attaching Process Lines (1 of 2) .............................................................2-31Attaching Process Lines (2 of 2) .............................................................2-32
PLACING REDUCERS..................................................................................2-33Placing Reducers Overview ....................................................................2-33Placing Reducers (1 of 2)........................................................................2-34Placing Reducers (2 of 2)........................................................................2-35
PLACING ASSEMBLIES ...............................................................................2-36Placing Assemblies Overview .................................................................2-36Placing Assemblies (1 of 2).....................................................................2-37Placing Assemblies (2 of 2).....................................................................2-38
COMMAND ALIASES................................................................................................2-39
CHAPTER 3: P&ID MENU
STARTUP DIALOGS...................................................................................................3-2LOGIN .............................................................................................................3-2SELECT PROJECT.........................................................................................3-2
P&ID MENU COMMAND REFERENCE ......................................................................3-3ENTER TAG NUMBER DIALOG.............................................................................3-3
Existing Tags Dialog..................................................................................3-5Pick List For Dialog ...................................................................................3-6AutoPLANT Database Message Dialog ....................................................3-7Create Additional Link Dialog ....................................................................3-7Reuse Tag Dialog......................................................................................3-7Delete Tag Dialog......................................................................................3-7
EQUIPMENT ...................................................................................................3-8Pumps - Compressors - Blowers Dialog ...................................................3-8Vessels - Drums - Tanks Dialog................................................................3-9Equipment Data Dialog ...........................................................................3-10Exchangers and Coolers Dialog..............................................................3-11Filters Dialog ...........................................................................................3-12Drivers Dialog..........................................................................................3-12Miscellaneous Equipment Dialog ............................................................3-13Equipment Trim Dialog............................................................................3-14User Equipment.......................................................................................3-15Join Equipment........................................................................................3-15AutoNozzle Placement ............................................................................3-16
LINES ............................................................................................................3-17Pipe Settings Dialog ................................................................................3-18Select Value Dialog .................................................................................3-18Pipe Settings Criteria Dialog ...................................................................3-19
VALVES.........................................................................................................3-20Control Valves .........................................................................................3-21

D12<5 ?6 3?>D5>DC
AutoPLANT® P&ID Version 16.0iv
Actuator Fail Mode ................................................................................. 3-22Valve Spec Mode.................................................................................... 3-22Valves Filters .......................................................................................... 3-23Update Valve Fields................................................................................ 3-24Valve Spec Path ..................................................................................... 3-25Spec Path Dialog .................................................................................... 3-26New Valve Key ....................................................................................... 3-27
INSTRUMENTS ............................................................................................ 3-27Instrument Location Dialog..................................................................... 3-28Light........................................................................................................ 3-29From Instrument Index ........................................................................... 3-29Isolation .................................................................................................. 3-30Flow Elements ........................................................................................ 3-31Function Indicators ................................................................................. 3-31Function Symbols ................................................................................... 3-32From Instrument Index ........................................................................... 3-32Select Instrument Symbol....................................................................... 3-33
MISCELLANEOUS........................................................................................ 3-34Annotation Symbols................................................................................ 3-34Arrow Symbols........................................................................................ 3-35Select Drawing........................................................................................ 3-36Reducers and Strainers.......................................................................... 3-36Trim Symbols.......................................................................................... 3-37Drains - Hoods - Traps ........................................................................... 3-38Miscellaneous Symbols .......................................................................... 3-39
PREFERENCES MENU................................................................................ 3-40Drawing Modes....................................................................................... 3-40Scale Factors.......................................................................................... 3-41Miscellaneous Settings ........................................................................... 3-42Custom Directory.................................................................................... 3-42Custom Directory Dialog......................................................................... 3-44Link and Regen Options ......................................................................... 3-45Assembly Project Directory..................................................................... 3-46Assembly Project Folder Dialog.............................................................. 3-47Document Information ............................................................................ 3-47
STANDARD P&ID MODE ............................................................................. 3-48PRO-FLOW MODE COMMAND................................................................... 3-48
PFD ........................................................................................................ 3-49Pro-Flow Equipment ............................................................................... 3-49Pro-Flow Tags ........................................................................................ 3-49
DIN P&ID MODE........................................................................................... 3-50EXPERT MODE............................................................................................ 3-51TOOLBARS MENU....................................................................................... 3-52
P&ID Toolbar .......................................................................................... 3-52Equipment Toolbar ................................................................................. 3-52

D12<5 ?6 3?>D5>DC
Reference Guide v
DIN Equipment Toolbar...........................................................................3-53Lines Toolbar ..........................................................................................3-53Valves Toolbar ........................................................................................3-53Instruments Toolbar ................................................................................3-54Miscellaneous Symbols Toolbar..............................................................3-54Tools Toolbar ..........................................................................................3-54Group Commands Toolbar......................................................................3-55
SYMBOL MANAGER.....................................................................................3-55P&ID HELP....................................................................................................3-55ABOUT AUTOPLANT P&ID ..........................................................................3-56
CHAPTER 4: P&ID-TOOLS MENU
ASSEMBLY MANAGER..............................................................................................4-3ASSEMBLY INSERT OPTIONS DIALOG........................................................4-4CHANGE AREA DIALOG ................................................................................4-5
PROCESS LINE MANAGER .......................................................................................4-6ASSIGN PROCESS.........................................................................................4-7MERGE PROCESS .........................................................................................4-8SELECT NEW PIPE RUN DIALOG .................................................................4-9
CONSISTENCY CHECKS ...........................................................................................4-9CONSISTENCY CHECKS DIALOG ..............................................................4-10
ANNOTATION TOOL ................................................................................................4-11JUSTIFY ........................................................................................................4-12PREDEFINED ANNOTATION STRING.........................................................4-12
UPDATE MENU.........................................................................................................4-13UPDATE SELECT FIELD ..............................................................................4-13UPDATE ATTRIBUTE VISIBILITY.................................................................4-14PROPERTIES MENU ....................................................................................4-14
Service ....................................................................................................4-14Area.........................................................................................................4-15Specification ............................................................................................4-15Classification ...........................................................................................4-15Loop Number ..........................................................................................4-16Alarm.......................................................................................................4-16Status ......................................................................................................4-16Associated Equipment.............................................................................4-16Change Location .....................................................................................4-17
BLOCK REFRESH MENU.............................................................................4-17Interactive Menu......................................................................................4-17All Blocks.................................................................................................4-17Blocks With Attributes Only .....................................................................4-17Blocks Without Attributes Only ................................................................4-17Global Menu............................................................................................4-17

D12<5 ?6 3?>D5>DC
AutoPLANT® P&ID Version 16.0vi
All Blocks ................................................................................................ 4-17Blocks With Attributes Only .................................................................... 4-18Blocks Without Attributes Only ............................................................... 4-18
EXTERNAL DATA MENU......................................................................................... 4-18REGENERATE DATA................................................................................... 4-18REGENERATE ALL DATA ........................................................................... 4-18TOGGLE NEW TAG EDIT ............................................................................ 4-18
FIND TAG MENU ...................................................................................................... 4-19FIND TAG ..................................................................................................... 4-19FIND THEN EDIT TAG ................................................................................. 4-19EDIT THEN FIND TAG ................................................................................. 4-20EDIT THEN FIND TAG ................................................................................. 4-21FIND CRITERIA............................................................................................ 4-22
GROUP MENU.......................................................................................................... 4-23HIGHLIGHT .................................................................................................. 4-23ISOLATE....................................................................................................... 4-23MOVE ........................................................................................................... 4-23ERASE.......................................................................................................... 4-23FIND LINK..................................................................................................... 4-24FIND AND MOVE LINK................................................................................. 4-24
LINE UTILITIES MENU............................................................................................. 4-25ADD RUN TERMINATOR............................................................................. 4-25MEND LINE .................................................................................................. 4-25AUTOLINE BREAK....................................................................................... 4-26GAP LINE ..................................................................................................... 4-26CLOUD LINE ................................................................................................ 4-27LEADER........................................................................................................ 4-27CHANGE PIPE TYPE MENU........................................................................ 4-27
To Major ................................................................................................. 4-27To Minor ................................................................................................. 4-28To Major Existing.................................................................................... 4-28To Minor Existing.................................................................................... 4-28To Major New ......................................................................................... 4-28To Minor New ......................................................................................... 4-28User Defined........................................................................................... 4-28
ATTRIBUTE UTILITIES MENU................................................................................. 4-29TOGGLE EQUIPMENT TAG ........................................................................ 4-29DRAG ATTRIBUTE....................................................................................... 4-29ROTATE ATTRIBUTE................................................................................... 4-30TOGGLE SIZE ATTRIBUTE ......................................................................... 4-30
INSTRUMENT UTILITIES MENU.............................................................................. 4-31DRAG BUBBLE............................................................................................. 4-31VIRTUAL TAGS ............................................................................................ 4-31

D12<5 ?6 3?>D5>DC
Reference Guide vii
New Virtual Tag.......................................................................................4-32Place Virtual Tag Text .............................................................................4-32
VALVE UTILITIES MENU..........................................................................................4-33ROTATE CHECK VALVE ..............................................................................4-33REPLACE VALVE .........................................................................................4-33REPLACE TOPWORKS ................................................................................4-34EDIT PSV TAG..............................................................................................4-34VALVE AUTOTAG.........................................................................................4-35
Copy Existing Spec .................................................................................4-36Create New Spec ....................................................................................4-37Delete Spec.............................................................................................4-37Edit Spec.................................................................................................4-38Current Filter ...........................................................................................4-39Current Spec ...........................................................................................4-39
VIEW LAYER MENU .................................................................................................4-40SET LAYER...................................................................................................4-40VIEW BORDER .............................................................................................4-40VIEW BORDER TEXT ...................................................................................4-40VIEW EQUIPMENT .......................................................................................4-40VIEW P&ID ....................................................................................................4-40VIEW MAJOR PROCESS..............................................................................4-41VIEW MINOR PROCESS ..............................................................................4-41VIEW EXISTING MAJOR PROCESS............................................................4-41VIEW INSTRUMENT.....................................................................................4-41VIEW COOLING TOWER..............................................................................4-41VIEW STEAM ................................................................................................4-41VIEW UTILITY LINES....................................................................................4-41VIEW TABLES...............................................................................................4-41VIEW RUN TERMINATOR ............................................................................4-41VIEW CONTROL LINE..................................................................................4-42DDLMODES ..................................................................................................4-42
LISTS MENU..............................................................................................................4-42LINE LIST ......................................................................................................4-42VALVE LIST...................................................................................................4-44EQUIPMENT LIST.........................................................................................4-45INSTRUMENT INDEX ...................................................................................4-47
CONVERSION MENU................................................................................................4-48RUN CONVERSION MENU ..........................................................................4-48
On All.......................................................................................................4-48On Selected.............................................................................................4-48Reload Mapping File ...............................................................................4-48
ADD ENTITY TO P&ID GROUP....................................................................4-49ADD RUN TERMINATOR..............................................................................4-49REATTACH OBJECT ....................................................................................4-49

D12<5 ?6 3?>D5>DC
AutoPLANT® P&ID Version 16.0viii
REATTACH VALVES.................................................................................... 4-50SCAN FOR NON P&ID ENTITIES MENU..................................................... 4-50
Scan ....................................................................................................... 4-50Erase On ................................................................................................ 4-50Erase Off ................................................................................................ 4-50Erase Marks ........................................................................................... 4-51
BUILD EQUIPMENT FROM SELECTED TEXT............................................ 4-51Equipment Values................................................................................... 4-51
BUILD PIPE MENU....................................................................................... 4-52From Selected Text ................................................................................ 4-52From Imputed Values ............................................................................. 4-53Line Number Values ............................................................................... 4-53
BUILD INSTRUMENT MENU ....................................................................... 4-54From Selected Text ................................................................................ 4-54From Selected Circle .............................................................................. 4-55Instrument Values................................................................................... 4-55
CONFIGURE MAPPING............................................................................... 4-56Block List ................................................................................................ 4-57Sample Mapping Settings....................................................................... 4-59Attribute Mapping ................................................................................... 4-59Create New Mapping.............................................................................. 4-61Review Mapping ..................................................................................... 4-61Create Line Block ................................................................................... 4-62Embedded List........................................................................................ 4-62Review Embedded.................................................................................. 4-63
IMPORT/EXPORT MENU ......................................................................................... 4-64IMPORT BLOCK........................................................................................... 4-64MASSBALANCE IMPORT MENU................................................................. 4-64
Hysim...................................................................................................... 4-64EXPORT BLOCK .......................................................................................... 4-65CREATE EXCHANGE DRAWING ................................................................ 4-65EXPORT INSTRUMENT INDEX................................................................... 4-66BATCH.......................................................................................................... 4-67
REPLICATE MENU................................................................................................... 4-68CREATE ....................................................................................................... 4-68PURGE ......................................................................................................... 4-68
MAINTENANCE MENU............................................................................................. 4-68CLEAN UP BUBBLE ..................................................................................... 4-68REATTACH OBJECT.................................................................................... 4-69REVERSE RUN FLOW................................................................................. 4-69PURGE RUN TERMINATORS ..................................................................... 4-69PURGE TO/FROM ARROWS....................................................................... 4-69MATCH TO/FROM ARROWS....................................................................... 4-70REFRESH BORDER..................................................................................... 4-70

D12<5 ?6 3?>D5>DC
Reference Guide ix
UPDATE RUN TERM COLOR ......................................................................4-71PURGE ORPHANED DATA ..........................................................................4-71UPDATE LAYERS FROM PID-SUP..............................................................4-71AP CONFIG...................................................................................................4-72
DB DIAGNOSTICS MENU.........................................................................................4-73PROJECT......................................................................................................4-73SESSION.......................................................................................................4-73APPLICATION...............................................................................................4-74DIRECTORY..................................................................................................4-74PATHS...........................................................................................................4-74TAGS.............................................................................................................4-74VIEWS ...........................................................................................................4-74DICTIONARY.................................................................................................4-74ASI DRIVERS................................................................................................4-74ASI DATABASES ..........................................................................................4-74
AUDIT AND REPAIR MENU......................................................................................4-75DATABASE AUDIT........................................................................................4-75
Select Data Record .................................................................................4-78Select Keylink..........................................................................................4-79Select Tag Register.................................................................................4-79
DRAWING REPAIR .......................................................................................4-80AUTO DRAWING REPAIR ............................................................................4-81CONFIGURE AUTO REPAIR........................................................................4-81
REUSE.......................................................................................................................4-82
CATT COMMAND......................................................................................................4-82SELECT DOCUMENT DIALOG ....................................................................4-83STREAM MANAGER DIALOG ......................................................................4-83
CHAPTER 5: TOOLBAR COMMAND REFERENCE
TOOLBAR COMMAND REFERENCE ........................................................................5-2
CHAPTER 6: USER PROCEDURE HOW TO TOPICS
GETTING STARTED ...................................................................................................6-2CHANGE PROJECT SETTINGS.....................................................................6-2START A NEW DRAWING..............................................................................6-2EDIT AN EXISTING DRAWING.......................................................................6-4CHANGE THE DRAWING BACKUP DIRECTORY .........................................6-4MODIFY A P&ID DRAWING NAME ................................................................6-5SELECT INTERNAL PROJECT DATA............................................................6-5
DRAWING SETTINGS.................................................................................................6-6CHANGE LAYERS ..........................................................................................6-6SET DRAWING SIZE OR LIMITS ...................................................................6-6

D12<5 ?6 3?>D5>DC
AutoPLANT® P&ID Version 16.0x
SET DRAWING PARAMETERS ..................................................................... 6-7CHANGE TEXT HEIGHT ................................................................................ 6-7CHANGE THE GLOBAL SCALE FACTOR..................................................... 6-7CHANGE THE SNAP VALUE ......................................................................... 6-7CHANGE AN ID BUBBLE RADIUS................................................................. 6-8CHANGE INSTRUMENT MARK SPACING.................................................... 6-8CREATE A CUSTOM DIRECTORY................................................................ 6-8REFRESH A BORDER ................................................................................... 6-9
COMPONENTS & LINES............................................................................................ 6-9COMPONENT & LINE PLACEMENT.............................................................. 6-9
Place a Valve............................................................................................ 6-9Place an Instrument.................................................................................. 6-9Place Equipment..................................................................................... 6-10Place To/From Arrows............................................................................ 6-11Place Reducers ...................................................................................... 6-11Replace a Valve...................................................................................... 6-12Place a Level Gauge .............................................................................. 6-12Place a Drain .......................................................................................... 6-13Place a Nozzle........................................................................................ 6-14Place a Manhole..................................................................................... 6-15Place a Flange........................................................................................ 6-15Place Coupling........................................................................................ 6-16Place Equipment Insulation .................................................................... 6-16Place Pipe Insulation .............................................................................. 6-17Place a Vessel Skirt................................................................................ 6-18Remove a Reducer................................................................................. 6-18Reuse an Object ..................................................................................... 6-19Add a Run Terminator ............................................................................ 6-20Draw Process Lines................................................................................ 6-20Add a New Run or Process Line to an Existing Process Line ................ 6-21Draw a Bypass Line................................................................................ 6-21Add a Pipe Run to a Process.................................................................. 6-22Insert a PSV............................................................................................ 6-22Insert a Vessel ........................................................................................ 6-23Insert a Control Valve ............................................................................. 6-24Create User Equipment .......................................................................... 6-25Enable AutoNozzle Placement ............................................................... 6-26Place a Light Symbol .............................................................................. 6-26Reattach a Valve .................................................................................... 6-27
COMPONENT & LINE MANIPULATION....................................................... 6-27Edit Control Valve Topworks .................................................................. 6-27Join Equipment....................................................................................... 6-28Set a Valve End Code ............................................................................ 6-28Change a Pipe Size ................................................................................ 6-29Rotate a Check Valve ............................................................................. 6-29

D12<5 ?6 3?>D5>DC
Reference Guide xi
Replace a Valve ......................................................................................6-30Create Replicated Objects ......................................................................6-30Purge Replicated Objects........................................................................6-31Set the Actuator Failure Mode.................................................................6-31Reattach an Object..................................................................................6-32Change an Instrument Location ..............................................................6-32Mend a Line ............................................................................................6-33Reverse a Run Flow................................................................................6-33Merge a Process .....................................................................................6-34Reassign a Pipe Run...............................................................................6-34Break a Process Line ..............................................................................6-35Delete Objects.........................................................................................6-35Reconnect Pipe To Equipment................................................................6-36Move Grouped Entities............................................................................6-36Erase Grouped Entities ...........................................................................6-37Add an Entity to a P&ID Group................................................................6-37Run a Conversion on All Components ....................................................6-37Run a Conversion on Selected Components ..........................................6-38Build Equipment from AutoCAD Text ......................................................6-38Build Pipe from Selected Values .............................................................6-39Build Pipe from AutoCAD Text ................................................................6-39Build an Instrument from AutoCAD Text .................................................6-40Build an Instrument from an AutoCAD Circle ..........................................6-40Change a Pipe to a Major Process Line..................................................6-41Change a Pipe to a Minor Process Line..................................................6-41Change a Pipe to a Major Existing Process Line ....................................6-41Change a Pipe to a Minor Existing Process Line ....................................6-42Change a Pipe to a New Major Process Line..........................................6-42Change a Pipe to a New Minor Process Line..........................................6-42Change a Pipe to a User-Defined Process Line......................................6-43COMPONENT & LINE ATTRIBUTES .....................................................6-43Change Attribute Visibility .......................................................................6-43Drag an Attribute .....................................................................................6-44Rotate an Attribute ..................................................................................6-44Drag a Bubble .........................................................................................6-45Drag a Bubble with an Anchored Leader ................................................6-45Toggle a Size Attribute ............................................................................6-46Toggle an Equipment Tag.......................................................................6-46Cleanup a Bubble....................................................................................6-47Update a Field.........................................................................................6-47Update an Attribute .................................................................................6-48Update a Service.....................................................................................6-48Update an Area .......................................................................................6-49Update a Spec.........................................................................................6-49Update a Class........................................................................................6-50

D12<5 ?6 3?>D5>DC
AutoPLANT® P&ID Version 16.0xii
Update a Loop Number .......................................................................... 6-50Update an Alarm..................................................................................... 6-51Update a Status...................................................................................... 6-51Create an Exchange Drawing................................................................. 6-52Update an Associated Equipment Field.................................................. 6-52Edit Associated Equipment Data ............................................................ 6-53Edit Line Attributes.................................................................................. 6-53Edit a Pipe Run....................................................................................... 6-54Edit a Process Line................................................................................. 6-54Edit Control Valve Data .......................................................................... 6-55
TAG NUMBERING.................................................................................................... 6-55TOGGLE A NEW TAG EDIT......................................................................... 6-55EDIT A PSV TAG.......................................................................................... 6-56SET DOUBLE EQUIPMENT TAGS .............................................................. 6-56EDIT A TAG NUMBER.................................................................................. 6-57FIND A TAG.................................................................................................. 6-57EDIT THEN FIND A TAG.............................................................................. 6-58FIND THEN EDIT A TAG.............................................................................. 6-58SET THE FIND TAG CRITERIA ................................................................... 6-59ENABLE VALVE AUTOTAG ......................................................................... 6-59
ANNOTATION........................................................................................................... 6-60SET ANNOTATION LEVELS ........................................................................ 6-60CHANGE ANNOTATION LEVELS................................................................ 6-60MODIFY LINE NUMBER ANNOTATION ...................................................... 6-61CREATE AN ANNOTATION LEADER.......................................................... 6-61
TOOLS ...................................................................................................................... 6-62ENABLE EXPERT MODE............................................................................. 6-62ENABLE ICON MODE .................................................................................. 6-62ENABLE PRO-FLOW MODE........................................................................ 6-63GAP A PROCESS LINE................................................................................ 6-63DRAW A CLOUD LINE ................................................................................. 6-64MATCH TO/FROM ARROWS....................................................................... 6-64RUN A CONSISTENCY CHECK................................................................... 6-65PERFORM A VALVE SIZE CHECK.............................................................. 6-65PERFORM A RUN TERMINATOR CHECK.................................................. 6-66PERFORM A TO/FROM ARROW CHECK................................................... 6-67CREATE AN ASSEMBLY ............................................................................. 6-67INSERT AN ASSEMBLY............................................................................... 6-68DELETE AN ASSEMBLY.............................................................................. 6-69ASSOCIATE A DOCUMENT ........................................................................ 6-69VIEW AN ASSOCIATED DOCUMENT ......................................................... 6-70DRAW AUTOCAD LINES ............................................................................. 6-70PURGE TO/FROM ARROWS....................................................................... 6-71HIGHLIGHT GROUPED ENTITIES .............................................................. 6-71

D12<5 ?6 3?>D5>DC
Reference Guide xiii
ISOLATE GROUPED ENTITIES ...................................................................6-72FIND A LINK..................................................................................................6-72MOVE A LINK................................................................................................6-73SET BATCH COMMANDS ............................................................................6-73SET LINK AND REGENERATE OPTIONS ...................................................6-74REFRESH SELECTED BLOCK COPIES ......................................................6-74REFRESH ALL BLOCK COPIES...................................................................6-74UNLINK A DOCUMENT ................................................................................6-75PERFORM AN AUDIT ON A DRAWING.......................................................6-75REPAIR A DRAWING....................................................................................6-76SET AUTOREPAIR OPTIONS ......................................................................6-76PURGE RUN TERMINATORS ......................................................................6-77SCAN FOR NON-P&ID ENTITIES.................................................................6-77
IMPORT/EXPORT......................................................................................................6-78IMPORT AN EXCHANGE DRAWING ...........................................................6-78IMPORT A BLOCK ........................................................................................6-79IMPORT A MASSBALANCE TABLE .............................................................6-79EXPORT A BLOCK .......................................................................................6-80EXPORT AN INSTRUMENT INDEX..............................................................6-80
LISTS .........................................................................................................................6-81CREATE A LINE LIST ...................................................................................6-81CREATE AN INSTRUMENT INDEX..............................................................6-81CREATE AN EQUIPMENT LIST ...................................................................6-82CREATE A VALVE LIST................................................................................6-82
DATABASE ...............................................................................................................6-83DISPLAY PROJECT DATABASE DATA .......................................................6-83DISPLAY SESSION DATABASE DATA ........................................................6-83DISPLAY APPLICATION DATABASE DATA ................................................6-83DISPLAY DIRECTORY DATABASE DATA...................................................6-84DISPLAY PATHS DATABASE DATA ............................................................6-84DISPLAY TAGS DATABASE DATA ..............................................................6-84DISPLAY VIEW DATABASE DATA...............................................................6-84DISPLAY DICTIONARY DATABASE DATA..................................................6-85DISPLAY ASI DRIVER DATABASE DATA....................................................6-85DISPLAY ASI DATABASE DATA ..................................................................6-85
CHAPTER 7: PROGRAM CUSTOMIZATION
SYSTEM CONFIGURATION .......................................................................................7-2NETWORK VS. LOCAL WORKSTATION INSTALLATIONS ..........................7-2TEMPORARY FILES.......................................................................................7-2BOM/REPORTS ..............................................................................................7-2DATABASE......................................................................................................7-3
Project Definition .......................................................................................7-4

D12<5 ?6 3?>D5>DC
AutoPLANT® P&ID Version 16.0xiv
Tag Types and Dictionaries...................................................................... 7-4Tag Register ............................................................................................. 7-4Tables....................................................................................................... 7-5Displayable Attribute Definitions ............................................................... 7-5
SETTINGS DATABASE .................................................................................. 7-6Settings Default Definitions....................................................................... 7-6Attribute Block........................................................................................... 7-7Attribute Block Scale................................................................................. 7-8Auxillary Scale Factor ............................................................................... 7-8BOM Expression....................................................................................... 7-8End Type .................................................................................................. 7-8Function.................................................................................................... 7-9ID Symbol ................................................................................................. 7-9Item Description........................................................................................ 7-9Item Type.................................................................................................. 7-9Layer Index............................................................................................... 7-9Schema .................................................................................................... 7-9Default Views.......................................................................................... 7-10Symbol Name ......................................................................................... 7-11Symbol Rotation ..................................................................................... 7-11Text Scale Factor ................................................................................... 7-11Topworks ................................................................................................ 7-11User Expression ..................................................................................... 7-11User Function ......................................................................................... 7-12Vessel Internals ...................................................................................... 7-12X Scale Factor ........................................................................................ 7-12
DRAWING PREFERENCES ..................................................................................... 7-13ATTRIBUTE WIDTHS................................................................................... 7-13AUTOLINE BREAK PRIORITY LIST............................................................. 7-13BUBBLE BREAK TOLERANCE.................................................................... 7-14DEFAULT FONT DISPLAY........................................................................... 7-14GLOBAL SCALE FACTOR ........................................................................... 7-15LAYER SETTINGS ....................................................................................... 7-15LINE SPECIFICATION.................................................................................. 7-15VALVE MARKING UPDATED BY AUTOTAG FUNCTION ........................... 7-16REDUCER TEXT .......................................................................................... 7-16REDUCER TEXT DISPLAY .......................................................................... 7-16ANNOTATION TEXT SIZE ........................................................................... 7-17ANNOTATION DESCRIPTION AND VALUE SPACING............................... 7-17ANNOTATION TEXT SPACING ................................................................... 7-17ANNOTATION TEXT SEPERATORS........................................................... 7-17ANNOTATION TEXT JUSTIFICATION......................................................... 7-18RUN TERMINATOR COLORS ..................................................................... 7-18SNAP VALUE FACTOR................................................................................ 7-19DEFAULT TEXT ORIENTATION.................................................................. 7-19

D12<5 ?6 3?>D5>DC
Reference Guide xv
TO/FROM ARROW TEXT .............................................................................7-19DISPLAY OF VALVE SIZES AND FLOW ELEMENTS OUTSIDEINSTRUMENT BUBBLE ................................................................................7-20
MENUS/TOOLBARS .................................................................................................7-20PULL-DOWN MENU......................................................................................7-20TOOLBAR MENU..........................................................................................7-22IMAGE MENU................................................................................................7-23SCREEN MENU ............................................................................................7-24TABLET MENU..............................................................................................7-25
CHAPTER 8: COMPONENT CUSTOMIZATION
TAG NUMBERS...........................................................................................................8-2DISPLAYABLE ATTRIBUTE DEFINITIONS....................................................8-2CUSTOM TAG TYPES....................................................................................8-3TABLES...........................................................................................................8-4DEFAULT TABLES..........................................................................................8-4TAG NUMBER FORMAT.................................................................................8-5DEFAULT TAG TYPES ...................................................................................8-6TAG REGISTER..............................................................................................8-7
NEW COMPONENT SYMBOLS..................................................................................8-8STEP 1 - CREATING AND MODIFYING SYMBOLS ......................................8-8STEP 2 - PLANNING AND PREPARATION....................................................8-9STEP 3 - CREATING THE NEW SYMBOL .....................................................8-9STEP 4 - ENHANCED SLIDES FOR AN ICON MENU .................................8-10STEP 5 - UPDATING THE MENU.................................................................8-11STEP 6 - ADDING A RECORD TO THE SETTINGS DATABASE ................8-12STEP 7 - TESTING AND TROUBLESHOOTING..........................................8-12HINTS ON CREATING SYMBOLS................................................................8-13
INSTRUMENTS .........................................................................................................8-13INSTRUMENT LOCATION............................................................................8-13INSTRUMENT FAIL MODE...........................................................................8-14INSTRUMENT COLOR .................................................................................8-14
PIPE ...........................................................................................................................8-14PIPE SIZE SELECTIONS..............................................................................8-15
VALVES.....................................................................................................................8-16VALVE ENDCODE OPTIONS .......................................................................8-17
VESSELS...................................................................................................................8-17CREATE BUILT-UP VESSELS......................................................................8-18
MISCELLANEOUS EQUIPMENT..............................................................................8-19HEAT EXCHANGER CONFIGURATION ......................................................8-19INSULATION TRACING OPTIONS...............................................................8-19

D12<5 ?6 3?>D5>DC
AutoPLANT® P&ID Version 16.0xvi
CHAPTER 9: PROGRAM CUSTOMIZATION HOW TO
SYSTEM CONFIGURATION....................................................................................... 9-2CHANGE THE CUSTOM DIRECTORY PATH ............................................... 9-2CREATE A CUSTOM DIRECTORY FOR NEW P&ID DRAWINGS................ 9-2CHANGE THE SETTINGS DATABASE.......................................................... 9-3UPDATE SETTINGS FROM A PREVIOUS VERSION ................................... 9-4CHANGE THE SPECIFICATION DIRECTORY PATH.................................... 9-5CHANGE THE TEMPORARY DIRECTORY PATH ........................................ 9-6
DRAWING PREFERENCES ....................................................................................... 9-6CHANGE DISPLAYABLE ATTRIBUTE BLOCKS ........................................... 9-6CHANGE THE AUTOLINE BREAK PRIORITY LIST ...................................... 9-8CHANGE THE AUTONOZZLE PLACEMENT SYMBOL................................. 9-8CHANGE THE DEFAULT DRAWING UNITS ................................................. 9-9CHANGE THE LOCATION OF BACKUP DRAWING FILES .......................... 9-9CHANGE THE BORDER SELECTION LIST ................................................ 9-10CHANGE BUBBLE BREAK TOLERANCE.................................................... 9-10CHANGE PLANT AND AREA DESIGNATIONS........................................... 9-11CHANGE DEFAULT FONT DISPLAY........................................................... 9-12CHANGE DEFAULT TEXT ORIENTATION.................................................. 9-12CREATE DRAWING BORDERS................................................................... 9-13CHANGE THE GLOBAL SCALE FACTOR................................................... 9-14CHANGE CONTROL OF INSTRUMENT BUBBLE CLEAN UP.................... 9-14CHANGE LAYER SETTINGS ....................................................................... 9-15CHANGE THE DEFAULT LINE SPECIFICATION........................................ 9-15CHANGE THE ORDER OF REDUCER TEXT.............................................. 9-16CHANGE RUN TERMINATOR COLORS ..................................................... 9-16SET ATTRIBUTE WIDTHS........................................................................... 9-17CHANGE THE DEFAULT SNAP VALUE...................................................... 9-17CHANGE ALIGNMENT OF TO/FROM ARROW TEXT ................................ 9-18TOGGLE THE DISPLAY OF REDUCER TEXT ............................................ 9-18CHANGE DISPLAY OF VALVE SIZES AND FLOW ELEMENTS OUTSIDEINSTRUMENT BUBBLE ............................................................................... 9-19CHANGE VALVE MARKING UPDATED BY AUTOTAG FUNCTION........... 9-19
MENUS/TOOLBARS................................................................................................. 9-20MODIFY DIRECT MENU COMMANDS........................................................ 9-20ADD A SLIDE USING SLIDE LIBRARY MANAGER..................................... 9-20CHANGE THE BASE MENU......................................................................... 9-21CHANGE THE BASE MENU POSITION ...................................................... 9-22USE ENHANCED SLIDES FOR AN ICON MENU........................................ 9-22ADD A RECORD TO THE SETTINGS DATABASE...................................... 9-23MODIFY MENU CONTROL FUNCTIONS .................................................... 9-24MODIFY THE TABLET ................................................................................. 9-25UPDATE THE MENU FOR A NEW SYMBOL............................................... 9-25

D12<5 ?6 3?>D5>DC
Reference Guide xvii
TAG NUMBERS.........................................................................................................9-26CREATE A CUSTOM TAG TYPE..................................................................9-26CHANGE THE TAG NUMBER FORMAT ......................................................9-27ENABLE EQUIPMENT TAG UNDERLINING ................................................9-28CHANGE THE TAG NUMBER INCREMENT VALUE ...................................9-29CHANGE TAG DUPLICATION NOTIFICATION............................................9-29
VIEWS........................................................................................................................9-30ADD A FIELD TO A DISPLAYABLE ATTRIBUTE .........................................9-30ADD A FIELD TO A VIEW .............................................................................9-31ADD A VIEW..................................................................................................9-31MODIFY THE VIEW DIALOG........................................................................9-32MODIFY THE VIEW DICTIONARY ...............................................................9-33LINKING AN EXTERNAL DATABASE TABLE TO ENTER PIPE RUNFLOW DATA..................................................................................................9-34
ANNOTATION ...........................................................................................................9-35MODIFY PIPE RUN ANNOTATION ..............................................................9-35CHANGE ANNOTATION TEXT SIZE............................................................9-36MODIFY ANNOTATION DESCRIPTION AND VALUE SPACING ................9-36CHANGE ANNOTATION TEXT SPACING....................................................9-37SET ANNOTATION TEXT SEPERATORS....................................................9-37CHANGE ANNOTATION TEXT JUSTIFICATION.........................................9-38ADD TO THE UPDATE FUNCTIONALITY....................................................9-39
BOM/REPORTS.........................................................................................................9-40UPDATE A BILL OF MATERIALS LIST.........................................................9-40
COMPONENTS..........................................................................................................9-41INSTRUMENTS.............................................................................................9-41
Add Instrument Linetypes........................................................................9-41Modify Instrument Color ..........................................................................9-42Modify Instrument Fail Mode...................................................................9-42Modify Instrument Location .....................................................................9-43Change Instrument Bubbles to a 3-Line Bubble......................................9-43
NEW COMPONENT SYMBOLS....................................................................9-44Create a New Symbol .............................................................................9-44Create a New Symbol From an Existing Symbol ....................................9-45Modify Dynamically Scaled Symbols.......................................................9-46
PIPE ..............................................................................................................9-46Add Multi-Line Linetypes (DIN) ...............................................................9-46Modify Pipe Size Selections ....................................................................9-47
VALVES.........................................................................................................9-48Modify Control Valve Configuration.........................................................9-48Change Valve Endcode Options .............................................................9-48Create Control Valve Dialog Slides .........................................................9-49
VESSELS ......................................................................................................9-50Create Built-Up Vessels ..........................................................................9-50

D12<5 ?6 3?>D5>DC
AutoPLANT® P&ID Version 16.0xviii
Modify Vessel Configuration ................................................................... 9-50Modify Equipment Internals .................................................................... 9-51
MISCELLANEOUS EQUIPMENT ................................................................. 9-52Change Insulation Tracing Options ........................................................ 9-52Modify Heat Exchanger Configuration .................................................... 9-53
PROJECT DATABASE............................................................................................. 9-54CHANGE THE DEFAULT PROJECT STATUS ............................................ 9-54CHANGE THE PROJECT DATABASE PATH .............................................. 9-54
SPECIFICATIONS..................................................................................................... 9-55CHANGE THE SPECIFICATION DIRECTORY PATH.................................. 9-55

������������
This Reference Guide was generated in response to user’s requests to have theapplication on-line help formatted in a manner that could be referenced away from asetting in which the actual software was installed and running in front of them. It isprovided in Adobe® Acrobat Reader® format to enable you to print as many copies ofthis information as desired.
ABOUT THIS MANUAL 1-2
HELP AND DOCUMENTATION 1-3
AUTHORIZATION 1-10
DOCUMENTATION CONVENTIONS 1-11
TECHNICAL SUPPORT AND TRAINING 1-12
� � � � � � � �
�

9>DB?4E3D9?>
12?ED D89C=1>E1<
AutoPLANT® P&ID Version 16.01-2
�
�2?ED �89C�1>E1<
This Reference Guide was generated in response to user’s requests to have the application on-linehelp formatted in a manner that could be referenced away from a setting in which the actualsoftware was installed and running in front of them. Remember, this manual was generated fromthe on-line help, and therefore may have references to help topic links, which are not available aslinks in this format. This manual is provided in Adobe® Acrobat Reader® format to enable you toprint as many copies of this information as desired. An option to install Acrobat Reader isavailable on your installation CD.
This section provides a brief description of the content in each chapter of this Reference Manual.The chapters are primarily organized by the layout of the main P&ID application menu, i.e., all ofthe commands that reside in particular P&ID submenus are covered in one chapter.
� Chapter 1: Introduction: This contains an overview of the Reference Manual.
� Chapter 2: Getting Started: This section will help you get acquainted with the P&IDenvironment and interface.
� Chapter 3: P&ID Menu: This chapter covers the commands found within the P&ID menu.
� Chapter 4: P&ID-Tools Menu: This chapter covers the commands found within the P&ID-Toolsmenu.
� Chapter 5: Toolbar Command Reference: This chapter provides a reference to the P&IDtoolbars and the commands associated with them.
� Chapter 6: User Procedure How To Topics: This chapter provides step-by-step procedures toperform P&ID program usage tasks.
� Chapter 7: Program Customization: This chapter contains P&ID program customization “bigpicture” explanations.
� Chapter 8: Component Customization: This chapter contains all you need to know to customizeP&ID components.
� Chapter 9: Program Customization How To: This chapter provides step-by-step procedures tocustomize the P&ID application.

9>DB?4E3D9?>
85<@ 1>4 4?3E=5>D1D9?>
Reference Guide 1-3
�5<@ 1>4 �?3E=5>D1D9?>
The following table describes the help/tutorial documents provided with your software:
69<5 >1=5 45C3B9@D9?>�1335CC
1DO@94�@46 Description: This is an Adobe Acrobat Reader PDF version of the AutoPLANT P&IDTutorial.
Access: Select AutoPLANT P&IW/Tutorials/P&ID from your Windows Start menu.
Note: The AutoPLANT P&ID application must be purchased and authorized seperately.
1DO@94�38= Description: This is the main P&ID application help file. It provides a detailed descriptionof every available feature and function.
Access: Select P&ID/P&ID Help from the P&ID application menu, or select AutoPLANTP&IW/Help Files/P&ID Help from your Windows Start menu.
Note: The AutoPLANT P&ID application must be purchased and authorized seperately.
9>CDG9B�@46 Description: This is an Adobe Acrobat Reader PDF version of this Tutorial.
Access: Select AutoPLANT P&IW/Tutorials/Instrumentation from your Windows Startmenu.
Note: The AutoPLANT Instrumentation & Wiring application must be purchased andauthorized separately.
9>CDG9B�38= Description: This is the main Instrumentation & Wiring application help file. It provides adetailed description of every available feature and function.
Access: Select Help/Contents from the Instrumentation & Wiring application menu, orselect AutoPLANT P&IW/Help Files/Instrumentation Help from your Windows Startmenu.
Note: The AutoPLANT Instrumentation & Wiring application must be purchased andauthorized separately.
41D1=7B�@46 Description: This is an Adobe Acrobat Reader PDF version of the AutoPLANT DataManager Tutorial.
Access: Select AutoPLANT P&IW/Tutorials/Data Manager from your Windows Startmenu.
Note: The AutoPLANT Data Manager application must be purchased and authorizedseparately.
41D1=7B�38= Description: This is the main Data Manager application help file. It provides a detaileddescription of every available feature and function.
Access: Select Help/Contents from the Data Manager application menu, or selectAutoPLANT P&IW/Help Files/Data Manager Help from your Windows Start menu.
Note: The AutoPLANT Data Manager application must be purchased and authorizedseparately.

9>DB?4E3D9?>
85<@ 1>4 4?3E=5>D1D9?>
AutoPLANT® P&ID Version 16.01-4
�
<1I?ED4C7�38= Description: This is the main help file for the Layout Designer module of theInstrumentation & Wiring application. It provides a detailed description of every availablefeature and function.
Access: Select Help/Contents from the Layout Designer application menu, or selectAutoPLANT P&IW/Help Files/Layout Designer Help from your Windows Start menu.
>1F971D?B�@46 Description: This is an Adobe Acrobat Reader PDF version of the AutoPLANT NavigatorTutorial.
Access: Select AutoPLANT P&IW/Tutorials/Navigator from your Windows Start menu.
Note: The AutoPLANT Navigator application must be purchased and authorizedseparately.
>1F971D?B�38= Description: This is the main Navigator application help file. It provides a detaileddescription of every available feature and function.
Access: Select Help/Contents from the Navigator application menu, or selectAutoPLANT P&IW/Help Files/Navigator Help from your Windows Start menu.
Note: The AutoPLANT Navigator application must be purchased and authorizedseparately.
41D1C8D�38= Description: This is the main Datasheets module help file. AutoPLANT Datasheetsenables you to access and manage dynamically-passed process and instrumentation datasuch as tag number, process data, vendor data, etc. This help file provides a detaileddescription of every available feature and function.
Access: Select Help/Contents from the Datasheets menu, or select AutoPLANTP&IW/Help Files/Datasheets Help from your Windows Start menu.
Note: The AutoPLANT Datasheets module must be purchased and authorized separately.
2<;41D1C8D�38= Description: This is the main Bulk Datasheet Builder module help file. This help fileprovides a detailed description of every available feature and function.
Access: Select Help/Contents from the Bulk Datasheet Builder menu, or selectAutoPLANT P&IW/Help Files/Bulk Datasheet Builder Help from your Windows Startmenu.
8??;E@�38= Description: This is the main Hookups module help file. AutoPLANT Hookups allows youto access and manage Instrument installation detail drawings and to generate parts listsand Bills of Materials. This help file provides a detailed description of every availablefeature and function.
Access: Select Help/Contents from the Hookups menu, or select AutoPLANTP&IW/Help Files/Hookups Help from your Windows Start menu.
Note: The AutoPLANT Hookups module must be purchased and authorized separately.
C@53C8D�38= Description: This is the main Specification Sheets module help file. AutoPLANTSpecification Sheets enables you to access and manage dynamically-passed process,instrumentation, and equipment data such as tag numbers, process data, vendor data, etc.This help file provides a detailed description of every available feature and function.
Access: Select Help/Contents from the Specification Sheets menu, or select AutoPLANT

9>DB?4E3D9?>
85<@ 1>4 4?3E=5>D1D9?>
Reference Guide 1-5
P&IW/Help Files/Spec Sheets Help from your Windows Start menu.
Note: The AutoPLANT Specification Sheets module must be purchased and authorizedseparately.
4?3=7B�38= Description: This is the main AutoPLANT Document Manager application help file.Document Manager enables you to organize, edit, and preview project documents createdwith registered Rebis applications. This help file provides a detailed description of everyavailable feature and function.
Access: Select Help/Contents from the Document Manager menu, or select AutoPLANTP&IW/Help Files/Document Manager Help from your Windows Start menu.
@B?:54�38= Description: This is the main Project Editor module help file. It provides a detaileddescription of every available feature and function. The Project Editor enables you tomanage projects, edit database configurations and tag types, and to control systemadministration functions for creating users, assigning users to groups, granting user/grouprights, and creating user/group functions and levels of access. This help file provides adetailed description of every available feature and function.
Access: Select Help/Contents from the Project Editor menu, or select AutoPLANTP&IW/Help Files/Project Editor Help from your Windows Start menu.
21D38@B9>D�38= Description: This is the main AutoPLANT Batch Print utility help file. Batch Print enablesyou to print multiple documents associated with an AutoPLANT v15.0 (or greater) project.
Access: Select Help/Help Contents from the Batch Print menu, or select AutoPLANTP&IW/Help Files/Batch Print Utility Help from your Windows Start menu.
3?>F5BD@B?:53D�38= Description: This is the main AutoPLANT Convert Project application help file. TheConvert Project utility enables you to quickly convert SCHEMA and PROJDATA databasedata used by AutoPLANT 14.0 and 13.0 projects, to version 15.0. This help file provides adetailed description of every available feature and function.
Access: Press the Help button on the Convert Database main screen, or selectAutoPLANT P&IW/Help Files/Convert Project Utility Help from your Windows Startmenu.
C@<9D=5B75@B?:�38= Description: This is the main AutoPLANT Split/Merge Project utility help file. This utilityenables you to split larger AutoPLANT v15.0 (or greater) projects into smaller, moremanageable sub-projects. Through the use of this utility, you can also merge the sub-projects back into the parent project. This utility also enables you to create a single projectfrom multiple projects by merging the projects together.
Access: Press the Help button on the Split/Merge Project main screen, or selectAutoPLANT P&IW/Help Files/Split/Merge Project Help from your Windows Start menu.
D5=@75>�38= Description: This is the main AutoPLANT Template Generator application help file.Template Generator enables you to create custom .DWG templates and tokens that meetyour company standards when producing template-generated loop drawings within theAutoPLANT Instrumentation application. This help file provides a detailed description ofevery available feature and function.
Access: Select Template Generator Help from the Template Generator menu, or selectAutoPLANT P&IW/Help Files/Template Generator Help from your Windows Start menu.

9>DB?4E3D9?>
85<@ 1>4 4?3E=5>D1D9?>
AutoPLANT® P&ID Version 16.01-6
�
381>75<?7?�38= Description: This is the main AutoPLANT Change Logo application help file. The ChangeLogo utility enables you to quickly replace logos which appear on AutoPLANT Datasheets(*.XLS), AutoPLANT Specification Sheets (*.XLS), and AutoPLANT Hookup Drawings(*.XLS). This help file provides a detailed description of every available feature andfunction.
Access: Press the Help button on the Change Logo Utility main screen, or selectAutoPLANT P&IW/Help Files/Change Logo Utility Help from your Windows Start menu.
19C3?=�38= Description: This is the supplemental “Common” dialog help file. Dialogs which arefeatured in multiple applications are documented in this file. This help file provides adetailed description of each “shared” dialog.
>_dU Separate help files are provided for each of the supplemental applications that ship withyour AutoPLANT software. These helps may be launched individually via theAutoPLANT P&IW/Help Files group in your Windows Start menu, or by starting theapplication and selecting Help/Contents.
�449>7 ?EB �5<@
Rebis has developed a simple system to enable Dealers, Contractors, Users, etc. to provide links totheir own custom HTML help system within each AutoPLANT application's help system.
8_g 4_Uc Yd G_b[/
The topic Adding Your Help/AutoPLANT P&ID Customer Help that is compiled within the P&IDhelp file provides a link to a stand-alone HTML file named CUSTPID.HTM. This file may bemodified to form the start point for your custom HTML help system. The path and name of this fileis assigned in the >+HOS'RFV@ group of your ..\CFG\AT.INI file as shown below and may bemodified.
%DWFK3ULQW �1(7:25.B5227�?5HELV?+HOS?&XVW%DWFK3ULQW�KWP
%ON'DWD6KW �1(7:25.B5227�?5HELV?+HOS?&XVW%ON'DWD6KW�KWP
&KJ/RJR �1(7:25.B5227�?5HELV?+HOS?&XVW&KJ/RJR�KWP
'DWD0JU �1(7:25.B5227�?5HELV?+HOS?&XVW'DWD0JU�KWP
'DWD6KW �1(7:25.B5227�?5HELV?+HOS?&XVW'DWDVKW�KWP
'RF0JU �1(7:25.B5227�?5HELV?+HOS?&XVW'RF0JU�KWP
+RRNXS �1(7:25.B5227�?5HELV?+HOS?&XVW+RRNXS�KWP
,QVW:LU �1(7:25.B5227�?5HELV?+HOS?&XVW,QVW:LU�KWP
/D\RXW'VJ �1(7:25.B5227�?5HELV?+HOS?&XVW/D\RXW'VJ�KWP
1DYLJDWRU �1(7:25.B5227�?5HELV?+HOS?&XVW1DYLJDWRU�KWP
3,' �1(7:25.B5227�?5HELV?+HOS?&XVW3,'�KWP
&YUW3URM �1(7:25.B5227�?5HELV?+HOS?&XVW&QYUW3UM�KWP
3URM(G �1(7:25.B5227�?5HELV?+HOS?&XVW3URM(G�KWP
6SHF6KW �1(7:25.B5227�?5HELV?+HOS?&XVW6SHF6KW�KWP
6SOLW0HUJH3URM �1(7:25.B5227�?5HELV?+HOS?&XVW6SOLW0HUJH3URM�KWP
7HPS*HQ �1(7:25.B5227�?5HELV?+HOS?&XVW7HPS*HQ�KWP

9>DB?4E3D9?>
85<@ 1>4 4?3E=5>D1D9?>
Reference Guide 1-7
You can modify the CUSTPID.HTM file to include links to your own HTML help topics using anyHTML editor (Microsoft Word 97 can even be used to create HTML files).
This system was devised to enable you to create your own internal set of procedures in HTMLformat, which may then be accessed directly from within the individual AutoPLANT applicationhelp systems. This system also enables you to download or upgrade your existing AutoPLANThelp files, while maintaining the integrity of your internally generated HTML procedures.
The following procedure explains how to modify CUSTPID.HTM to link your own internalprocedures to a Rebis application HTML help system. This examples explains how to create a newHTML file named MyProc1.HTM, then establish a link to this procedure from the CUSTPID.HTMfile using Microsoft Word 97.
!� Create a directory where you will want to store your HTML help procedures.
"� Start Word.
#� Enter some text for your topic. For example, type My Procedure and tag it using the Heading 1style. Enter some more text as desired to define a common procedure used by yourorganization.
$� Select File/Save As, then set the Save As Type selection to HTML Document. Type the file nameas MYPROC1.htm and then save the file in the directory created in Step 1.
%� Open the ..\REBISPIW\HELP\CUSTPID.htm file in Word.
&� You can change the text "Example" to the name of your organization, or whatever you wouldlike.
'� Create a new line and type My Procedure 1.
(� Select the text My Procedure 1 with your cursor, then select Insert/Hyperlink.
)� Press the Browse button next to the Link to file or URL field.
! � Select your MyProc1.htm file from the directory created in Step 1, then press OK. Press OK toassign the link.
!!� Save the file and exit. That's all there is to it.
!"� To test your link, run the AutoPLANT P&ID application help file. Display the Adding YourHelp/AutoPLANT P&ID Customer Help topic, then press the Click here to display yourCUSTPID.HTM button. Your link now appears in the CUSTPID.htm help topic in a separateHTML help window. Click on the My Procedure 1 link to display your custom help procedure.
>_dU There is a wealth of additional information available on HTML help via the Internet.

9>DB?4E3D9?>
85<@ 1>4 4?3E=5>D1D9?>
AutoPLANT® P&ID Version 16.01-8
�
1ed_@<1>D @�94 3ecd_]Ub 8U\`
The Add Your Own Help topic explains how you can link to your own HTML based help systemvia the button below. The main HTML page of your help system is assigned to the PID keyword inthe >+HOS'RFV@ group of your local ..USER\CFG\AT.INI file. The default value of the PIDkeyword is set up to display the CUSTPID.htm file from your network ..\REBISPIW\HELPdirectory. You can modify the path and file name to specify your own HTML help start file, ormodify the provided CUSTPID.htm file. We recommend that you create a new directory where youwill store your custom HTML files, and copy the CUSTPID.htm file into this directory. You willthen need to modify the path of the PID keyword in your AT.INI file in order for the button belowto find this file. This will prevent future upgrades to your AutoPLANT software from overwritingyour customized HTML help.

9>DB?4E3D9?>
Reference Guide 1-9
�9@C ?> C9>7 �529C �5<@
Rebis Help has been designed to provide access to a variety of different types of help. Thesuggestions below will make the help system more useful.
D12<5 ?6 3?>D5>DC With our new HTML help format, a Table of Contents is always displayed inthe left pane of your help window. As you click on links within a topic, the topicthat you jump to is automatically highlighted in the left pane to enable you tomore easily view where you are within the overall help system.
9>45H An extensive index of help topics has been provided to enable you to quicklylocate information on a particular topic. Click on the Index tab, then beginentering the word(s) that you want to search. As you type, the index willautomatically scroll using the letters entered as a filter. When you find anentry in the index that you want to view, press the Display button.
C51B38 A more thorough search for a specific keyword or phrase may be performedfrom the Search tab. Click on the Search tab, then enter the keyword orphrase that you want to find and press List Topics. All of the topics within thehelp system that contain the entered keyword or phrase will appear in theselection list. Select the topic that you want to display, then press the Displaybutton to view the topic.
B5<1D9?>C89@ 25DG55>
3?==1>4 B565B5>35 1>4
8?G D? D?@93C
The Command Reference folder in the help system has been organized toreplicate the layout of the application menu system as closely as possible.Where deemed necessary, a set of How To procedures are provided in aseparate How To folder below the actual command's folder.
@B9>D9>7 The new organization of Rebis help systems makes printing easier than ever.To print the current topic, simply select it in the Table of Contents, then pressthe Print button. Enable the Print the selected topic radio button in thedialog displayed, then press OK. If you want to print all of the topics thatreside in a particular folder and all of its sub-folders, simply select the folderand press Print, then enable the Print the selected heading and allsubtopics radio button, then press OK. All topics in and below the selectedfolder will be printed in the order in which they are defined in the folder.
1449>7 I?EB ?G> 85<@ Rebis has devised a system to enable you to add a link to your own customset of internal procedures, etc. from within each Rebis application helpsystem. This information can be found under the folder Adding Your Help thatappears at the bottom of the Table of Contents for each help system.

9>DB?4E3D9?>
1ED8?B9J1D9?>
AutoPLANT® P&ID Version 16.01-10
�
�ED8?B9J1D9?>
All software authorization for new Rebis products is handled by the new Rebis Security Manager.This application is installed when you install your AutoPLANT software. This application may belaunched by selecting Rebis Security/Rebis Security Configuration Manager from your WindowsStart menu. This will enable you to authorize, or request an authorization code for all of yourAutoPLANT applications in one easy to use interface. When you start an application that has notbeen authorized, a dialog will display prompting you to authorization the application as anEvaluation copy for a limited number of days, or to start the application in Demo mode. Theapplication can only be fully authorized using the Rebis Security Configuration Manager.
�5G �53EB9DI
No new hardware locks will be issued upon the release of the Rebis Security Manager. All newpurchases will utilize moveable firmware.
�H9CD9>7 �1B4G1B5 ?3;C
The old hardware locks were implemented using Alladin's Hasp Locks. Hasp locks were attachedto the printer port and require hasp drivers to be detected by the application. All hardware locksare initially set to expire within a month (an authorization code is required to remove theexpiration date). Upon implementation of the Rebis Security Manager, no existing hardware lockswill be authorized for use with applications. This means the old hardware locks will not work withthe new applications. Clients should keep their old hardware locks to allow product support forolder versions. The read-only properties of the existing hardware lock can only be viewed withinthe Configuration View, not authorized.
The Rebis Security Configuration Manager provides a help file with detailed instructions forauthorizing your software. Start the application by selecting Rebis Security/Rebis SecurityConfiguration Manager from your Windows Start menu, then select Help/Contents to view thisinformation.

9>DB?4E3D9?>
4?3E=5>D1D9?> 3?>F5>D9?>C
Reference Guide 1-11
�?3E=5>D1D9?> �?>F5>D9?>C
A number of conventions are maintained throughout all Rebis documentation to make it easier toidentify and understand the information presented.
3?>F5>D9?> 45C3B9@D9?>
>?D5* Precedes information of general importance.
89>D* Precedes optional time-saving information.
G1B>9>7* Precedes information about actions that should not be performed under normaloperating conditions.
FILENAMES Directory paths and file names are italicized.Example: C:\TUTOR directory, AUTOEXEC.BAT file.
3URJUDP &RGH Excerpts from text or basic script files, variables, and statements appear in the fontshown.
INPUT Commands or information that must be manually entered is bolded in the font shown.
Menu &Buttons
Menu commands and dialog buttons appear in a sans serif font that stands out fromnormal body text.Example: After selecting the File menu, press the OK button in the dialog.
� Individual keyboard keys, or key combinations, are graphically represented.Examples: �, �, �+�
DialogsField_Name
Dialog and database table names are italicized.Example: The Preferences dialog.
Select Indicates that the command must be executed from a menu or dialog.
Throughout this Tutorial, the menu command sequence required to execute acommand will be explicitly defined in the text, while the associated toolbar button ispresented in the margin.

9>DB?4E3D9?>
D538>931< CE@@?BD 1>4 DB19>9>7
AutoPLANT® P&ID Version 16.01-12
�
�538>931< �E@@?BD 1>4 �B19>9>7
Rebis' trained personnel are available to provide quality support to customers on all currentproduct lines. To inquire about technical support options, contact Rebis’ corporate headquarters at(925) 933-2525.
� Explore On-line Help for an answer to your question.
� Contact your local dealer. Rebis believes that a close customer-dealer relationship is thebest method for receiving personalized, quality technical support.
�I@5C ?6 �538>931< �E@@?BD
• Maintenance, Enhancement and Support (MES): Users who have purchased an MES contractreceive priority Technical Support on a toll-free 800 support line. In addition, on-line supportis provided via the internet. As an MES customer, Rebis will do its best to resolve yourproblem immediately.
>_dU Please contact your Rebis Inside Sales Representative for more information on MES.
� Internet Support: Online Support is a reserved area for active MES subscribers. A few benefitsare described below:
• Input and track support incidents related to your organization. You will be automaticallynotified via email when the status of your support incident has changed. New incidents godirectly into our Technical Support database, and you can track the incidents remotelyover the web. You can even change the status of your incident live!
• View our Solutions Database. Much more than a set of FAQs, this is a comprehensivedatabase of solutions compiled and maintained by our Tech Support staff.
• View Software Bugs. Rebis is confident about our products, and we want to help youresolve any problems you may be experiencing. Because of this, we expose ourPublishable Errors database to our customers.
You can see the advantages of obtaining an MES contract: Search the knowledge browserfor a list of solutions, see if your problem has been reported already as a bug, add a newincident and track it... all from the web and without requiring a phone call!
The Rebis Support URL is www.rebis.com/support.
� Fax Support: Fax traditional inquiries to (985) 893-5293; 24hrs, 7days/week.

���������������
This section will help you get acquainted with the P&ID environment and interface.
WHAT IS AUTOPLANT P&ID 2-2
NEW FEATURES 2-6
PROJECT SELECTION 2-10
P&ID INTERFACE 2-11
COMPONENT PLACEMENT TECHNIQUES 2-26
COMMAND ALIASES 2-39
� � � � � � � � �
�

75DD9>7 CD1BD54
G81D 9C 1ED?@<1>D @�94
AutoPLANT® P&ID Version 16.02-2
�
�81D C �ED?���� �
AutoPLANT P&ID provides companies with an indispensable tool for creating "intelligent plantschematics." Utilizing the power of AutoCAD® with an external relational database environmentto create the "intelligent plant schematics," companies and engineers can now learn more abouttheir plant design in a fraction of the time that is needed to study hundreds of layout drawings or3D models.
P&ID provides a cost efficient application for companies by reducing the design anddocumentation time for capturing process information for system design and plant studies (HAZOPstudies, etc.), ensuring compliance to OSHA 1910 and ISO standards. Through its "scaleabledesign," P&ID is suitable for large, midsized and small engineering companies and plant operatorsproviding a key tool for the lifecycle design and documentation of process plants.
�B?35CC 1>4 �>CDBE=5>D1D9?>�?B;7B?E@ �>D57B1D9?>
The Process and Instrumentation Workgroups are designed to compliment each other, making iteasier for you to share, build, and manage valuable project data. Using a central database as aProject Repository, several applications can easily share the same data. You can edit the data on aproject-wide basis, drastically reducing the time it takes to bring a data-intensive project tocompletion. In addition to the time saving benefits, managers will also appreciate the wealth ofreports that can be generated from a centralized system.

75DD9>7 CD1BD54
G81D 9C 1ED?@<1>D @�94
Reference Guide 2-3
2QdSX @bY^d
The AutoPLANT Batch Print utility provides you with the capability to print multiple documentsassociated with an AutoPLANT v15.0 (or greater) project.
2e\[ 4QdQcXUUdc 2eY\TUb
The AutoPLANT Bulk Datasheets Builder utility assists P&IW users in creating datasheets quicklyfor multiple tags. Users will be able to select tags by tag code or from the tag register and assigntemplates to multiple tags. Once templates are assigned, users will be able to name and create thedatasheets for all selected tags.
3XQ^WU <_W_
The AutoPLANT Change Logo utility enables you to quickly replace logos which appear onAutoPLANT Datasheets (*.XLS), AutoPLANT Specification Sheets (*.XLS), and AutoPLANTHookup Drawings (*.XLS), which utilize Microsoft Excel as its native format for data storage andcustomization.
3_^fUbd @b_ZUSd
The AutoPLANT Convert Project utility enables you to quickly convert AutoPLANT v15 projectto AutoPLANT v16 projects.
4QdQ =Q^QWUb
AutoPLANT Data Manager is a powerful relational database management tool for storing,creating, and customizing project instrumentation, equipment, piping, and valve data. Developedby experienced Instrumentation Engineers, AutoPLANT Data Manager is the ideal tool for plantengineering, maintenance, and operation departments.
AutoPLANT Data Manager provides a fully configurable user interface and database and uses theindustry-standard Microsoft Access or DBF database formats for easy linking to other softwaretools. AutoPLANT Data Manager also supports Open Database-Compliant (ODBC) data sources.
4QdQcXUUdc
AutoPLANT Datasheets is an add-on module for Process and Instrumentation applications whichenables you to access and manage dynamically-passed process and instrumentation data such astag number, process data, vendor data, etc. The Datasheets module utilizes Microsoft Excel as itsnative format for data storage and customization.

75DD9>7 CD1BD54
G81D 9C 1ED?@<1>D @�94
AutoPLANT® P&ID Version 16.02-4
�
4_Se]U^d =Q^QWUb
The AutoPLANT Document Manager enables you to organize, edit, and preview projectdocuments created with registered Rebis applications.
8__[e`c
AutoPLANT Hookups is an add-on module to AutoPLANT Instrumentation which allows you toaccess and manage Instrument installation detail drawings and to generate parts lists and Bills ofMaterials. The Hookups module utilizes Microsoft Excel as its native format for data storage andcustomization.
9^cdbe]U^dQdY_^ � GYbY^W
AutoPLANT Instrumentation & Wiring was re-written in response to several overriding factors.Due to the lack of support for Visual FoxPro from Microsoft and the continuing troubles with thecontrols provided in the Visual FoxPro programming language, the new Instrumentation & Wiringinterface has been re-written in Visual Basic 6.0. Due to several user requests for an interface thatprovided more flexibility when modifying the instrumentation structure and reports,Instrumentation & Wiring has been modified to use the same engine as the Data Manager module.This provides users with a familiar interface because of previous experience with modifying views,tables, and reports in the Data Manager module. Also this allows users to leverage their existingMicrosoft Access knowledge when modifying a project’s structure. Finally, the new interfacespeeds up the process of opening a project as the FoxPro ODBC drivers forced the previousversion to open all tables and store them in local cursors before opening.
<Qi_ed 4UcYW^Ub
AutoPLANT Layout Designer was developed in response to the call for a more intuitive, graphicalinterface for performing connections. Layout Designer allows users to define loop components,connect loop components and generate documents pertaining to specific loops. To allow users todefine loop components Layout Designer provides the Component Bar. The Component Bar is anavigational tool that allows users to view and define existing components (Loops, Instruments,Panels, Motors or Field Bus components), create and define new components and drag thesedefined components onto a Layout Drawing for connection.
Layout Designer introduces the concept of Layout Drawings, a graphical, flexible overview ofInstrumentation Loops. A Layout Drawing may be defined for a single loop if it is particularlycomplicated. Layout Drawings may define an area in a plant and all of the loop componentsassociated with that area or all of the loop components associated with a particular piece ofequipment. The main idea is that the scope of a layout is not limited by the application it is limitedonly by user preference. While in a layout drawing users can create relationships betweencomponents then proceed to define the connection details. Any component on a Layout Drawingwill have right-click context sensitive menus to reduce the amount of time it takes to performdetailed connections, tag modifications or component definition.

75DD9>7 CD1BD54
G81D 9C 1ED?@<1>D @�94
Reference Guide 2-5
>QfYWQd_b
AutoPLANT Navigator provides an easy-to-use environment to manage critical plant data anddocumentation. The tree-like user interface allows you to quickly navigate to a specific componentto view operating data and associated documentation. AutoPLANT Navigator and the AutoPlantP&ID Workgroup share a common relational database model for storage of all plant data includingprocess equipment, lines, valves and instrumentation. Changes made to a P&ID are immediatelyavailable through the AutoPLANT Navigator interface. By sharing a common relational database,errors and data maintenance costs associated with duplicate data are virtually eliminated.
@�94
AutoPLANT P&ID provides companies with an indispensable tool for creating "intelligent plantschematics." Utilizing the power of AutoCAD® with an external relational database environmentto create the "intelligent plant schematics," companies and engineers can now learn more abouttheir plant design in a fraction of the time that is needed to study hundreds of layout drawings or3D models.
P&ID provides a cost efficient application for companies by reducing the design anddocumentation time for capturing process information for system design and plant studies (HAZOPstudies, etc.), ensuring compliance to OSHA 1910 and ISO standards. Through its "scaleabledesign," P&ID is suitable for large, midsized and small engineering companies and plant operatorsproviding a key tool for the lifecycle design and documentation of process plants.
@�94 3_^fUbdUb
Just about all companies have P&ID drawings in some form, that represent the schematic map oftheir process plants which needs to be maintained. For the Engineering Consulting firms, youprobably received P&IDs from the client, and you are requested to redraw or use them as the basisfor a plant project. Most of these P&IDs were probably developed using straight AutoCAD®,without a third party developer's software package, but using internally developed symbol librariesto suit client/company standards. For those who did use a third party software application, Rebiscan convert many of the drawings generated by those systems as well.
The AutoPLANT P&ID Conversion Toolkit is essential to both the owner/operator and theengineering contractor as it provides the ability to very quickly convert these attribute/non-attribute, non-intelligent P&ID drawings to intelligent AutoPLANT P&ID drawings. Attribute andtext information in these drawings can be extracted and stored in the AutoPLANT P&ID externalproject database without the expense of redrawing all of the P&IDs.
@b_ZUSd 5TYd_b
The AutoPLANT Project Editor enables you to manage projects, edit database configurations andtag types, and to control system administration functions for creating users, assigning users togroups, granting user/group rights, and creating user/group functions and levels of access.

75DD9>7 CD1BD54
>5G 651DEB5C
AutoPLANT® P&ID Version 16.02-6
�
C`USYVYSQdY_^ CXUUdc
AutoPLANT Specification Sheets is an add-on module for Process and Instrumentationapplications which enables you to access and manage dynamically-passed process,instrumentation, and equipment data such as tag numbers, process data, vendor data, etc.
C`\Yd�=UbWU @b_ZUSd
The AutoPLANT Split/Merge Project utility enables you to split larger AutoPLANT projects intosmaller, more manageable sub-projects. Through the use of this utility, you can also merge the sub-projects back into the parent project. This utility also enables you to create a single project frommultiple projects by merging the projects together.
DU]`\QdU 7U^UbQd_b
The AutoPLANT Template Generator application enables you to create custom .DWG templatesand tokens that meet your company standards when producing template-generated loop drawingswithin the AutoPLANT Instrumentation & Wiring application.
�5G �51DEB5C
This area provides version-by-version links to new features added to the application.
�5BC9?> ������5G �51DEB5C
The following provides links and information on the New Features and Modifications in Version16.0 of the P&ID application.
?fUbQ\\ 3XQ^WUc V_b FUbcY_^ !&�
� PROJDATA, PROJECT and SCHEMA tables are now in .MDB format
� Database connections now use OLEDB instead of ODBC providers
� Overall application function and field-level security available
� Tag Types can now have multiple formats
Ce``_bdUT @\QdV_b]c V_b FUbcY_^ !&�
� AutoCAD R14, 2000i and 2002
� Windows 98, NT4 and 2000
� Office 97, 2000 and XP

75DD9>7 CD1BD54
>5G 651DEB5C
Reference Guide 2-7
E`WbQTUc d_ @�94
� Database reactors have been added to the P&ID
� To check the Parent/Child relationship before deletion is completed
� To check for orphaned data nodes
� To check that all nodes have valid database links
� Enhanced recovery of lost data links
� Symbol Manager with drag-and-drop functionality
� Right-click context sensitive menus
�5BC9?> �������5G �51DEB5C
The following provides links and information on the New Features and Modifications in Version15.1 of the P&ID application. Click on an underlined option to display its help in the main helpwindow.
1314 "
AutoPLANT P&ID is now AutoCAD 2000 compatible.
1ccU]R\i =Q^QWUb
When defining a new assembly, if a component has an associated document, the AssemblyManager utility now provides you the flexibility of maintaining or removing the associateddocument. Also, when inserting an assembly, the Assembly Insert Options dialog has been added,which enables you to change the component tag numbers (i.e., by a specific increment, area,number, user-defined value, etc.) before insertion. The Assembly Preview Image Tile now providesviewing controls so that you can preview the entire assembly, or zoom into a specific area of theassembly, before insertion.
7b_e` 3_]]Q^Tc D__\RQb
The Group Commands toolbar has been added to facilitate move, stretch, erase, and isolatecommands on all grouped entities associated with a selected P&ID component. You can displaythis toolbar by selecting P&ID/Toolbars/Group. The AutoCAD STRETCH command has beenredefined to include datapoints that fall under the selection window. The Group Commands toolbaricons have also been added to the main P&ID toolbar.

75DD9>7 CD1BD54
>5G 651DEB5C
AutoPLANT® P&ID Version 16.02-8
�
�5BC9?> ������5G �51DEB5C
The following provides links and information on the New Features and Modifications in Version15.0 of the P&ID application. Click on an underlined option to display its help in the main helpwindow.
31DD 4YQ\_Wc
Dialogs accesed via the CATT command have been redesigned using Visual Basic 5.0, providing amore user-friendly interface and advanced method of editing project data. Additionally, the abilityto customize these dialogs has been improved.
=U^e CdbeSdebU
AutoPLANT P&ID menu commands have been divided into two categories, making menucommand selection more logical and user-friendly. The P&ID menu provides componentplacement menu commands while the P&ID-Tools menu nests utility-oriented commands.
49> @�94 =_TU
This mode allows for the placement of commonly used DIN symbols (Equipment, Valves, andProcess Lines).
FQ\fU C`USYVYSQdY_^ =_TU
P&ID Valves (already place in a P&ID drawing, or new Valves) can now be configured to readAutoPLANT Piping Specification data. Valve configuration files (.INI) determine how Valves areselected and which fields are to be updated from the AutoPLANT Piping Specification. Filters andupdateable fields can be configured through graphical user interfaces supplied with this release.More Info.
1^^_dQdY_^ D__\
This tool allows for placement of intelligent text (text linked to a database field). This feature canbe used in place of adding an attribute to an attribute block.
FYbdeQ\ DQWc
The Virtual Tags feature enables management of hidden instrument data associated with insertedinstrument symbols and control valves.

75DD9>7 CD1BD54
>5G 651DEB5C
Reference Guide 2-9
1TTY^W� FYUgY^W� Q^T 4U\UdY^W _V 4_Se]U^d <Y^[c
Multiple step procedures to add, view, and delete documents associated with P&ID symbols arenow included in a single dialog accessed via the CATT command.
CdbUQ] 4QdQ
Flow calculation data can now be added to Process Lines via the Stream Manager dialog.
FU^d Q^T 4bQY^c
Run Terminators can now be defined as Vents, Drains, or user-defined symbols.
DQW >e]RUb 4YQ\_W
The Enter Tag Number dialog has been redesigned using Visual Basic 5.0, providing expandedcontrols for creating custom Tag Numbers. The ability to browse the Tag Register has also beenincluded.

75DD9>7 CD1BD54
@B?:53D C5<53D9?>
AutoPLANT® P&ID Version 16.02-10
�
B?:53D �5<53D9?>
The shipping version of the P&ID software provides two sample projects — Internal Data, andEXAMPLE. Each of these projects define the drawing settings for the environment indicated.When you start a new drawing, the Select Project dialog will display to enable you to select thedesired project to use for the drawing as shown below.
>_dU When selecting a project from Document Manager, this dialog will not display.

75DD9>7 CD1BD54
@�94 9>D5B6135
Reference Guide 2-11
��>D5B6135
P&ID has been designed with the professional drafter and designer in mind. The interface closelyfollows AutoCAD’s design, with additional toolbars and menus inserted.

75DD9>7 CD1BD54
@�94 9>D5B6135
AutoPLANT® P&ID Version 16.02-12
�
�5>EC ���?6 ��
When you first load the AutoPLANT software, the Rebis menu is inserted into AutoCAD’s menustructure. From this menu, AutoPLANT applications and utilities can be launched. Select P&IDfrom the Rebis menu to load the P&ID application.

75DD9>7 CD1BD54
@�94 9>D5B6135
Reference Guide 2-13
�5>EC ���?6 ��
Note that the P&ID menus are added to the main menu. The P&ID Toolbar is also opened whenthe application is loaded.

75DD9>7 CD1BD54
@�94 9>D5B6135
AutoPLANT® P&ID Version 16.02-14
�
�5>EC ���?6 ��
There are two modes for AutoPLANT P&ID: Icon Mode and Expert Mode. These modes can betoggled back and forth by selecting Icon Mode or Expert Mode from the P&ID menu. When inExpert Mode, the P&ID menu only displays cascading menus. When in Icon Mode, the P&IDmenu uses a combination of Icon dialogs as well as cascading menus. Icon dialogs are usedprimarily for AutoPLANT symbols (some commands are included in Icon dialogs, such as JoinEquipment and AutoCAD’s Line and Pline commands), while the cascading menus are used forP&ID commands.

75DD9>7 CD1BD54
@�94 9>D5B6135
Reference Guide 2-15
�??<21BC ���?6 ��
Several toolbars are available to select components and execute P&ID commands.

75DD9>7 CD1BD54
@�94 9>D5B6135
AutoPLANT® P&ID Version 16.02-16
�
�??<21BC ���?6 ��
The toolbars can be docked along the perimeter of the drawing area, or left “floating.”

75DD9>7 CD1BD54
@�94 9>D5B6135
Reference Guide 2-17
�??<21BC ���?6 ��
Many of the toolbars cascade, presenting additional components or commands. Buttons associatedwith a cascading set of toolbars have an arrow in the lower right-hand corner of the button.

75DD9>7 CD1BD54
@�94 9>D5B6135
AutoPLANT® P&ID Version 16.02-18
�
�??<21BC ���?6 ��
When a selection is made from a cascading toolbar, it becomes the default.

75DD9>7 CD1BD54
@�94 9>D5B6135
Reference Guide 2-19
�??<21BC ���?6 ��
Additional toolbars can be opened by selecting a name from the Toolbars menu.
>_dU To close a toolbar, press the kill button in the upper right corner (if the toolbar is docked,you will need to drag it into the application area before it can be closed).

75DD9>7 CD1BD54
@�94 9>D5B6135
AutoPLANT® P&ID Version 16.02-20
�
�??<21BC ���?6 ��
P&ID toolbars can be viewed as either 32 (large) or 16 (small) bit images. To change the size ofthe toolbars, place the cursor over any toolbar button, then right-click with the mouse. AutoCAD’sToolbars dialog is displayed. Toggle the Large Buttons check box as appropriate, then pressClose to exit the dialog.
>_dU The large buttons are easier to see on many systems. As a new user, you may want towork with the large buttons until you become familiar with the graphical representationsof P&ID commands and functions. After you become familiar with the interface, you canuse the smaller buttons to regain more screen-space.

75DD9>7 CD1BD54
@�94 9>D5B6135
Reference Guide 2-21
�B1G9>7 �B51 ���?6 ��
Models can be represented from a variety of layer views using the View Layer Menu options.

75DD9>7 CD1BD54
@�94 9>D5B6135
AutoPLANT® P&ID Version 16.02-22
�
�?==1>4 �B?=@DC ���?6 ��
Many commands are presented on the Command line, just below the drawing area.

75DD9>7 CD1BD54
@�94 9>D5B6135
Reference Guide 2-23
�?==1>4 �B?=@DC ���?6 ��
Of particular note, component placement procedures rely heavily on the use of the Command lineto request input from the user.

75DD9>7 CD1BD54
@�94 9>D5B6135
AutoPLANT® P&ID Version 16.02-24
�
�91<?7C ���?6 ��
P&ID provides many dialogs in which user input is requested. The dialogs allow a great deal ofinformation to be collected from the user. In some cases, settings can be saved or defaultsestablished.

75DD9>7 CD1BD54
@�94 9>D5B6135
Reference Guide 2-25
�91<?7C ���?6 ��
A Help button is also available on most dialogs. When pressed, context-sensitive help on thatdialog function is displayed.

75DD9>7 CD1BD54
3?=@?>5>D @<135=5>D D538>9AE5C
AutoPLANT® P&ID Version 16.02-26
�
�?=@?>5>D <135=5>D �538>9AE5C
�?=@?>5>D �<135=5>D �538>9AE5C
This section contains walk-throughs of the component placement techniques available in P&ID.
3_]`_^U^d @\QSU]U^d ?fUbfYUg
Components are categorized by symbol types within the P&ID menu. Select the appropriatecomponent category to display the corresponding icon dialog or, if you are working in ExpertMode, select the appropriate component from the cascading menu.

75DD9>7 CD1BD54
3?=@?>5>D @<135=5>D D538>9AE5C
Reference Guide 2-27
3_]`_^U^d @\QSU]U^d �! _V #�
AutoPLANT P&ID provides you with a variety of pre-defined component symbols which can bequickly selected and placed in a drawing. Components can either be selected from menus, Icondialogs, or the component toolbars.

75DD9>7 CD1BD54
3?=@?>5>D @<135=5>D D538>9AE5C
AutoPLANT® P&ID Version 16.02-28
�
3_]`_^U^d @\QSU]U^d �" _V #�
Before selecting the component insertion point, P&ID displays a ghosted outline of the symbol.The Command line also provides placement instructions.

75DD9>7 CD1BD54
3?=@?>5>D @<135=5>D D538>9AE5C
Reference Guide 2-29
3_]`_^U^d @\QSU]U^d �# _V #�
Many component symbols require rotation selection to indicate the orientation of the symbol.Move the mouse left, right, up, or down to change the rotation of the symbol. If a componentrequires rotation selection, the Command line prompts you.

75DD9>7 CD1BD54
3?=@?>5>D @<135=5>D D538>9AE5C
AutoPLANT® P&ID Version 16.02-30
�
�DD1389>7 �B?35CC 9>5C
1ddQSXY^W @b_SUcc <Y^Uc ?fUbfYUg
Process Line types can be selected from the Icon dialog, cascading menu (if working in ExpertMode), P&ID toolbar, or the Lines toolbar.

75DD9>7 CD1BD54
3?=@?>5>D @<135=5>D D538>9AE5C
Reference Guide 2-31
1ddQSXY^W @b_SUcc <Y^Uc �! _V "�
Pipe can be quickly attached to Equipment symbols simply by following the prompts found in theCommand line.

75DD9>7 CD1BD54
3?=@?>5>D @<135=5>D D538>9AE5C
AutoPLANT® P&ID Version 16.02-32
�
1ddQSXY^W @b_SUcc <Y^Uc �" _V "�
Pipe can be quickly attached to existing Process Lines to create Bypass Lines, additional PipeRuns, new Process Lines, etc.

75DD9>7 CD1BD54
3?=@?>5>D @<135=5>D D538>9AE5C
Reference Guide 2-33
�<139>7 �54E35BC
@\QSY^W BUTeSUbc ?fUbfYUg
Reducer symbols can be selected from the Reducers and Strainers Icon dialog, cascading menu (ifworking in Expert Mode), P&ID toolbar, or the Miscellaneous Symbols toolbar. Reducers changethe size of the attached pipe to correspond with the Reducer size.

75DD9>7 CD1BD54
3?=@?>5>D @<135=5>D D538>9AE5C
AutoPLANT® P&ID Version 16.02-34
�
@\QSY^W BUTeSUbc �! _V "�
When placing Reducers, select the insertion point on a Process Line, then select the portion of pipewhose size you want to change.

75DD9>7 CD1BD54
3?=@?>5>D @<135=5>D D538>9AE5C
Reference Guide 2-35
@\QSY^W BUTeSUbc �" _V "�
After you have successfully placed a Reducer, the annotation text for the Reducer displays in thereducing direction.

75DD9>7 CD1BD54
3?=@?>5>D @<135=5>D D538>9AE5C
AutoPLANT® P&ID Version 16.02-36
�
�<139>7 �CC5=2<95C
@\QSY^W 1ccU]R\YUc ?fUbfYUg
The Assembly Manager enables you to create, insert and delete Assemblies consisting of acomplete drawing of a Process Line or a section of a Process Line. The Assembly Manager can beaccessed from the P&ID-Tools menu, or the P&ID toolbar.

75DD9>7 CD1BD54
3?=@?>5>D @<135=5>D D538>9AE5C
Reference Guide 2-37
@\QSY^W 1ccU]R\YUc �! _V "�
AutoPLANT P&ID provides you with a variety of pre-defined Assemblies which can be quicklyinserted into a drawing.

75DD9>7 CD1BD54
3?=@?>5>D @<135=5>D D538>9AE5C
AutoPLANT® P&ID Version 16.02-38
�
@\QSY^W 1ccU]R\YUc �" _V "�
After selecting the Assembly you want to insert, simply select the insertion point.

75DD9>7 CD1BD54
3?==1>4 1<91C5C
Reference Guide 2-39
�?==1>4 �<91C5C
The AutoPLANT Alias command list has been created as a shortcut method for using P&IDcommands. The list consists of P&ID commands, AutoCAD commands redefined for use withP&ID, and normal AutoCAD commands.
49C@<1I 3?==1>4C
3?==1>4 1<91C 45C3B9@D9?>
@1> >>AutoCAD Pan Command
B54B1G BAutoCAD Redraw Command
J??= 1<< J1AutoCAD Zoom All Command
J??= F=1H JFAutoCAD Zoom Vmax Command
J??= @B5F9?EC JJAutoCAD Previous View Command
J??=G9>4?G JGAutoCAD Zoom Window Command
4B1G 3?==1>4C
3?==1>4 1<91C 45C3B9@D9?>
9>C5BD 1Insert Block On Drawing
3?@I 33AutoCAD Copy Command
39B3<5 3BAutoCAD Circle Command
5<<9@C5 55AutoCAD Elipse Command
<9>5 6AutoCAD Line Command
@<9>5 66AutoCAD Pline Command
?66C5D 6CAutoCAD Parallel Copy Command
=9BB?B BBAutoCAD Mirror Command
@?9>D DAutoCAD Point Placement Command
81D38 D3AutoCAD Hatch Command

75DD9>7 CD1BD54
3?==1>4 1<91C5C
AutoPLANT® P&ID Version 16.02-40
�
549D9>7 3?==1>4C
3?==1>4 1<91C 45C3B9@D9?>
441DD5 14Edit Attributes
2B51; 2BBreak P&ID Line (First point then second)
2B51; 69BCD @?9>D 22Break Line at Point Chosen
381>75 @B?@5BD95C 3AutoCAD Change Properties Command
31DD 31View/Edit Data Associated with a Chosen P&ID Object
381>75 38Change Properties of Chosen Object
44549D 45Edit Text
49F945 4FDivides Object
5B1C5 5AutoCAD Erase Command
@549D 54Edit Polyline
69<<5D 6DAutoCAD Fillet Command
B?D1D5 BDAutoCAD Rotate Command
C31<5 C3AutoCAD Scale Command
CDB5D38 CDAutoCAD Stretch Command
DB9= DBAutoCAD Trim Command
=?F5 FAutoCAD Move Command
5HD5>4 HDAutoCAD Extend Command
75>5B1< 3?==1>4C
3?==1>4 1<91C 45C3B9@D9?>
49CD1>35 44AutoCAD Measure Distance Command
<9CD CCAutoCAD List Command
C1F5 C1Saves AutoPLANT Drawing and Database

75DD9>7 CD1BD54
3?==1>4 1<91C5C
Reference Guide 2-41
1ED?@<1>D @�94 3?==1>4C
3?==1>4 1<91C 45C3B9@D9?>
1ED? <9>5 2B51; 12Automatic P&ID Line Gap

75DD9>7 CD1BD54
3?==1>4 1<91C5C
AutoPLANT® P&ID Version 16.02-42
�

��������
This chapter covers the P&ID menu commands.
STARTUP DIALOGS 3-2
P&ID MENU COMMAND REFERENCE 3-3
� � � � � � � � �
�

@�94 =5>E
CD1BDE@ 491<?7C
AutoPLANT® P&ID Version 16.03-2
�
D1BDE@ �91<?7C
?79>
The Login dialog enables you to log into the current project as yourself or as a different user. Typethe appropriate name in the User Name field, then type your password in the Password field.Enable the Save Password check-box to save your password in the AT.INI control file, then pressOK to open the application or press Close to exit the dialog.
>_dU The Password field "masks" your entry with asterisks for user protection.
5<53D �B?:53D
The Select Project dialog displays a list of available projects to which the current drawing will beassigned. AutoPLANT P&ID ships with sample projects as seen below. When one of theseprojects is selected, the associated data for that drawing will be saved in the database establishedfor that project.
>_dU Refer to your Document Manager documentation for information on creating newProjects.

@�94 =5>E
@�94 =5>E 3?==1>4 B565B5>35
Reference Guide 3-3
������5>E �?==1>4 �565B5>35
5^dUb DQW >e]RUb 4YQ\_W
The Enter Tag Number dialog aids in the creation of Tag Numbers assigned to components andstored by the database. The default tagging format for an item requires a two-part Tag made up ofan alphabetic item indicator (e.g., E for generic equipment, etc.), a dash separator (-), and anumeric sequence number (e.g., 001, 100, etc.). The combined Tag should be unique.
>_dU If a Tag Number is entered which has already been assigned, the AutoPLANT DatabaseMessage dialog displays warning that the Tag already exists. By allowing a duplicate TagNumber to be assigned, a second item is created using the same Tag Number. Changesmade to either item sharing the same Tag affect both items.
>_dU This dialog will vary slightly depending on the symbol being placed. For example, a pumpwill only request a type (alphabetic item type indicator) and number (numeric item typeindicator) while an instrument will prompt for area, type, and number. All Tag Numberinformation can be customized to fit your company standards.
D17 >E=25B This field serves as a place holder for the final Tag Number to assign to the current item.
2B?GC5This button displays the Existing Tags dialog which provides a list of all Tags (of that type) used in thecurrent drawing or project. Tags appended using AutoPLANT Instrumentation or AutoPLANT DataManager can be placed using this tool. Utilities are available to search for a specific Tag Number,portion of a Tag Number, Typ field value, Num field value, or user-specified value.
B5C5D This button populates the data fields with the original data when the Enter Tag Number dialog wasdisplayed. If you change the Enter Tag Number field manually and want to restore the initial value,press Reset and the Enter Tag Number field will be restored to the original value.

@�94 =5>E
@�94 =5>E 3?==1>4 B565B5>35
AutoPLANT® P&ID Version 16.03-4
�
1B51 This field accepts a numeric area indicator (e.g., 001, 100, 101) to assign to the current item. This fieldalso accepts alphabetic values.
DI@ This field accepts an alphabetic item type indicator (e.g., E for generic equipment, V for vessel, D fordrum, etc.) to assign to the current item. This field also accepts numeric values.
>E= This field accepts a numeric item type indicator (e.g., 001, 100, etc.) to assign to the current item. Thisfield also accepts alphabetic values (e.g., 100A).
@93; <9CD This button displays the Pick List For: dialog which provides a list of available values and inserts thevalue in the TYP or NUM field. Additional selections can be entered by typing the value in the Valuefield, and pressing OK. A description can be provided for added values by typing the appropriateinformation in the Description field withn the Pick List For: dialog. The cursor must be in the TYP orNUM field for the Pick List For: dialog to display.
CD1DEC This group box displays the symbol type for which you are building the Tag, and general informationconcerning the Tag Number to be assigned. The Tag Format Info&ldots; button displays the TagFormat Info dialog which provides detailed information on the Tag Number being created (i.e., Table,Source, Tag Codes, etc.).
The drop-down pick-list found within this group-box enables you to change the tag code format for thecurrent tag number.
>5HD This button assists in building the Tag by assigning the next available numeric value for the item,constrained to the data fields already populated, and inserts the value in the NUM field. This button willsearch the database for all records that match the fields that have been completed and find themaximum existing number. The program will then enter the next sequential value into the NUM field.
=1HThis button assists in building the Tag by assigning the maximum available numeric value for the item,independent of the data fields already populated, and inserts the value in the NUM field. Using the Maxbutton without populating any of the fields is the same as using the Next button. The cursor must be inthe NUM field for the Next and Max buttons to function.
2<1>; This button inserts a blank value in the chosen field. This feature is useful for placing symbols that willlater be given a specific Tag Number. The cursor must be in the TYP or NUM field for the Blank buttonto function.

@�94 =5>E
@�94 =5>E 3?==1>4 B565B5>35
Reference Guide 3-5
5hYcdY^W DQWc 4YQ\_W
The Existing Tags dialog provides a list of all Tags used in the current session. To search for aspecific Tag Number or portion of a Tag Number, press Input to display the Tag Number Filterdialog, then type the value you want to search for in the provided field, then press OK to displayall Tag Numbers meeting the search criteria in the pick-list entries. To display all Tags used in thecurrent session, press All Tags. To search for a specific value, select the appropriate field namefrom the Field drop-down pick-list, then type the appropriate value in the Value field, then pressSearch. Press OK to use the current value in the Enter Tag Number field within the Enter TagNumber dialog, or press Cancel to exit the dialog.
695<4 This drop-down pick-list enables you to search a specific field for the value contained in the Valuefield.
F1<E5 This field enables you to search the current field (indicated by the Field drop-down pick-list) for aspecific value.

@�94 =5>E
@�94 =5>E 3?==1>4 B565B5>35
AutoPLANT® P&ID Version 16.03-6
�
@YS[ <Ycd 6_b 4YQ\_W
The Pick List For: dialog enables selecting, creating, and deleting values to be inserted in the Typor Num fields when building a Tag Number within the Enter Tag Number dialog. To change avalue description, select the appropriate pick-list entry, then type the new information in theDescription field, then press Apply. To add a new value to the pick-list entries, type the new valuein the Value field, then assign the new value a description within the Description field, then pressAdd. To delete a pick-list entry, simply select the appropriate pick-list entry, then press Remove.Press OK to use the current value in the Typ or Num fields within the Enter Tag Number dialog, orpress Cancel to exit the dialog.
>_dU This dialog will vary slightly depending on the value being searched (TYP or NUM).
F1<E5 This field displays the current database value name.
45C3B9@D9?> This field displays a unique description of the current database value.

@�94 =5>E
@�94 =5>E 3?==1>4 B565B5>35
Reference Guide 3-7
1ed_@<1>D 4QdQRQcU =UccQWU 4YQ\_W
The AutoPLANT Database Message dialog displays when a duplicate Tag Number is enteredwithin the Enter Tag Number dialog. Press Yes to create a second item using the same TagNumber. Press No to return to the Enter Tag Number dialog and assign the current item a uniqueTag Number.
>_dU By allowing a duplicate Tag Number to be assigned, a second item is created using thesame Tag Number. Changes made to either item sharing the same Tag affect both items.
3bUQdU 1TTYdY_^Q\ <Y^[ 4YQ\_W
The AutoPLANT Database Message dialog displays when a duplicate Tag Number (already in thedatabase) is created. This dialog informs you that the Tag Number already exists and gives you theopportunity to enter a unique Tag Number or link the new object to the existing Tag Number. Iftwo objects created in the same project are linked to the same Tag Number, they will both point atthe same data. Therefore, editing one symbol will affect the data associated with the other. Bypressing Yes, a second item is placed using the same Tag. Pressing No returns you to the EnterTag Number dialog to assign the object a unique Tag Number.
BUecU DQW 4YQ\_W
The AutoPLANT Database Message dialog displays when a deleted Tag Number is reused. Toreuse the Tag Number for the new symbol, press Yes. Pressing No returns you to the Enter TagNumber dialog to assign the item a unique Tag Number.
4U\UdU DQW 4YQ\_W
When the last link to a tagged object is deleted from the current drawing, the AutoPLANTDatabase Message dialog displays. If No is pressed, the Tag Number information will remain inthe database, enabling you to link a symbol to the Tag Number at a later time. If Yes is pressed, theTag Number database information will be completely deleted.

@�94 =5>E
@�94 =5>E 3?==1>4 B565B5>35
AutoPLANT® P&ID Version 16.03-8
��
�AE9@=5>D
The Equipment dialog displays a list of pre-defined equipment symbol categories. Select anequipment type name or the associated icon to navigate to a more detailed dialog displaying therelated equipment symbols.
@e]`c � 3_]`bUcc_bc � 2\_gUbc 4YQ\_W
The Pumps-Compressors-Blowers dialog displays a list of pre-defined Pump, Compressor, andBlower symbols which can be placed in the current drawing. Select the symbol by clicking the itemname or the associated icon. After the equipment symbol is selected, and prior to placing it in thedrawing, AutoPLANT P&ID displays the Enter Tag Number dialog prompting you to build a TagNumber for the Pump, Compressor, or Blower.

@�94 =5>E
@�94 =5>E 3?==1>4 B565B5>35
Reference Guide 3-9
@E=@C Pump symbols are placed using a fixed-scale size and require symbol orientation to beselected. If Ortho Lock is ON, the symbol rotates in 90-degree increments. If Ortho Lock isOFF, the symbol rotates in 360-degree increments.
2<?G5BC Blower symbols are placed using a fixed-scale size.
3?=@B5CC?BC Compressor symbols require symmetric one-point scaling prior to placement.
FUccU\c � 4be]c � DQ^[c 4YQ\_W
The Vessels-Drums-Tanks dialog displays a list of pre-defined Vessel symbols which can beplaced in the current drawing. Vessels are grouped into two classifications — Drums and Tanks.These classifications determine the end of a Vessel on which heads are placed. Select the symbolby clicking the item name or the associated icon. After the Vessel is selected, AutoPLANT P&IDdisplays the Enter Tag Number dialog prompting you to build a Tag Number for the selected item.After the Tag Number is entered, and prior to placing it in the drawing, AutoPLANT P&IDdisplays the Equipment Data dialog prompting you to select head placement and internals for theVessel.

@�94 =5>E
@�94 =5>E 3?==1>4 B565B5>35
AutoPLANT® P&ID Version 16.03-10
�
4BE=C Drum symbols require non-symmetric scaling prior to placement.
D1>;C Tank symbols require non-symmetric scaling prior to placement.
5aeY`]U^d 4QdQ 4YQ\_W
The Equipment Data dialog enables you to select head placement and internals for a Vessel. Selectthe top/bottom heads and internals from the drop-down pick-lists provided, then press OK to placethe Vessel in the current drawing, or press Cancel to exit the dialog.
>_dU Customized head types can be built and stored in the LOCAL_ROOT\P&ID\SYMdirectory.
D?@�<56D 8514 The Top/Left Head drop-down pick-list enables you to select the top or left Head typesof the Vessel. The selected Head type is previewed in the Image Tile on the right.Default Head types are Elliptical, None, Flat, Flange, ASME, Hemispherical, FloatingRoof, Cone Roof, Dome Roof, Cone Bottom, Sloped Bottom, and Water Seal Bottom.
2?DD?=�B978D 8514 The Bottom/Right Head drop-down pick-list enables you to select the bottom or right

@�94 =5>E
@�94 =5>E 3?==1>4 B565B5>35
Reference Guide 3-11
Head types of the Vessel. The selected Head type is previewed in the Image Tile onthe right. Default Head types are Elliptical, None, Flat, Flange, ASME, Hemispherical,Floating Roof, Cone Roof, Dome Roof, Cone Bottom, Sloped Bottom, and Water SealBottom.
9>D5B>1<C The Internals drop-down pick-list enables you to select the internal components of aVessel. The selected Internals type is previewed in the Image Tile on the right. DefaultInternals are None, Packed, Trayed, Selective Trayed, Plate, Demister, Disk andDonut, and Fluid Bed.
F5CC5< @B5F95G The Vessel Preview Image Tile displays a preview of the Vessel with the selectedHead types and internal components.
5hSXQ^WUbc Q^T 3__\Ubc 4YQ\_W
The Exchangers and Coolers dialog displays a list of pre-defined Exchanger, Cooler, and TEMAsymbols which can be placed in the current drawing. Select the symbol by clicking the item nameor the associated icon. After an Exchanger, Cooler, or TEMA symbol is selected, and prior toplacing it in the drawing, AutoPLANT P&ID displays the Enter Tag Number dialog promptingyou to build a Tag Number for the item.
>_dU Prior to placing a TEMA symbol in the drawing, AutoPLANT P&ID displays the EquipmentData dialog, prompting you to select head placement for the TEMA.
5H381>75BC �851D5BC� Exchanger symbols require symmetric one-point scaling prior to placement.
3??<5BC Cooler symbols require symmetric one-point scaling prior to placement.
D5=1 TEMA symbols require symmetric one-point scaling prior to placement.

@�94 =5>E
@�94 =5>E 3?==1>4 B565B5>35
AutoPLANT® P&ID Version 16.03-12
�
6Y\dUbc 4YQ\_W
The Filters dialog displays a list of pre-defined Filter, Thickener, and Baghouse symbols whichcan be placed in the current drawing. Select the symbol by clicking the item name or the associatedicon. After a Filter, Thickener, or Baghouse is selected, and prior to placing it in the drawing,AutoPLANT P&ID displays the Enter Tag Number dialog prompting you to build a Tag Numberfor the item.
69<D5BC� D893;5>5BC 1>4 2178?EC5C These symbols require symmetric one-point scaling prior to placement.
4bYfUbc 4YQ\_W
The Drivers dialog displays a list of pre-defined Driver symbols which can be placed in the currentdrawing. Select the symbol by clicking the item name or the associated icon. After a Driver isselected, and prior to placing it in the drawing, AutoPLANT P&ID displays the Enter Tag Numberdialog prompting you to build a Tag Number for the item.

@�94 =5>E
@�94 =5>E 3?==1>4 B565B5>35
Reference Guide 3-13
4B9F5BC Driver symbols require symmetric one-point scaling and symbol orientation selection prior toplacement. If Ortho Lock is ON, the symbol rotates in 90 degree increments. If Ortho Lock isOFF, the symbol rotates in 360 degree increments.
=YcSU\\Q^U_ec 5aeY`]U^d 4YQ\_W
The Miscellaneous Equipment dialog displays a list of pre-defined miscellaneous Equipmentsymbols which can be placed in the current drawing. This dialog includes Equipment symbols thatdo not conveniently fall into any specific category under the main Equipment dialog. Select thesymbol by clicking the item name or the associated icon. After a miscellaneous Equipment symbolis selected, and prior to placing it in the drawing, AutoPLANT P&ID displays the Enter TagNumber dialog prompting you to build a Tag Number for the item.
=9C35<<1>5?EC 5AE9@=5>D These symbols require symmetric one-point scaling prior to placement.

@�94 =5>E
@�94 =5>E 3?==1>4 B565B5>35
AutoPLANT® P&ID Version 16.03-14
�
5aeY`]U^d DbY] 4YQ\_W
The Equipment Trim dialog displays a list of pre-defined Equipment trim symbols which can beadded to Drum or Tank symbols in the current drawing. Select the symbol by clicking the itemname or the associated icon. Once an Equipment trim symbol is placed, it becomes part of theprimary piece of equipment. Trim items may be placed inside, outside, or within Vessel walls. IfAutoPLANT P&ID detects a Process Line when placing nozzles or flanges, it automatically breaksthe line.
>?JJ<5C� =1>8?<5C� 6<1>75C 1>4 3?E@<9>7 These symbols require Vessel selection (to indicate the item on which thetrim is to be placed) and rotation selection prior to placement.
F5CC5< 9>CE<1D9?> These symbols require Vessel wall selection (to indicate the wall onwhich the Insulation is to be placed), Insulation Text, and rotationselection prior to placement.
F?BD5H 2B51;5BC These symbols require symmetric one-point scaling prior to placement.
F5CC5< C;9BD These symbols require Vessel side selection (to indicate the side onwhich the Skirt is to be placed), and scaling selection prior to placement.
5AE9@=5>D 41C854 <9>5C These symbols require Vessel selection (to indicate the item on which theDashed Line is to be placed) and to/from point selection prior toplacement.
CD1D93=9H5BCThese symbols require symmetric one-point scaling and Equipmentsymbol selection prior to placement.
179D1D?BC These symbols require symmetric one-point scaling and Equipmentsymbol selection prior to placement.

@�94 =5>E
@�94 =5>E 3?==1>4 B565B5>35
Reference Guide 3-15
EcUb 5aeY`]U^d
The User Equipment command enables you to construct unique or odd-shaped pieces ofequipment. After selecting this command, AutoPLANT P&ID displays the Select Type dialogshown below. This dialog enables you to assign the new equipment a unique Tag Number based onthe selected equipment type. Select the appropriate equipment type from the Available EquipmentTypes pick-list, then press OK to display the Enter Tag Number dialog. AutoCAD drawingcommands (e.g., LINE, CIRCLE, ARC, etc.) can then be used to draw the new equipment symbol.
:_Y^ 5aeY`]U^d
The Join Equipment command enables the joining of two or more pieces of equipment (i.e.,adding a flared skirt to a vessel or cyclone) and merges them into one piece of equipment. Thecombined piece of equipment assumes the attributes of the first piece of equipment selected. TheJoin Equipment command is also used to add AutoCAD entities to an existing piece ofequipment.

@�94 =5>E
@�94 =5>E 3?==1>4 B565B5>35
AutoPLANT® P&ID Version 16.03-16
�
1ed_>_jj\U @\QSU]U^d
The AutoNozzle Placement command enables you to automatically place nozzles when attachinga process line to equipment. After the AutoNozzle Placement dialog displays, select the EquipmentType for which you want to automatically attach nozzles, then enable the Enable AutoNozzlecheck-box. To disable AutoNozzle Placement, select the appropriate Equipment Type, then disablethe associated Enable AutoNozzle check-box.
>_dU If AutoNozzle Placement is enabled, all future connections will automatically attachnozzles to the selected equipment until the function is disabled from the AutoNozzlePlacement dialog.

@�94 =5>E
@�94 =5>E 3?==1>4 B565B5>35
Reference Guide 3-17
9>5C
The Lines dialog displays a list of pre-defined Line symbols which can be placed in the currentdrawing. Select the Line symbol by clicking the item name or the associated icon. After a Linesymbol is selected, and prior to placing it in the drawing, AutoPLANT P&ID displays the PipeSettings dialog prompting you to select the pipe size, specification, service, and schedule. P&IDmajor and minor process Lines are unique in that they are intelligent — when a major process Lineis placed, P&ID automatically associates information (e.g., run number, size, to/from information,etc.) with that Line. Data associated with a Line can be viewed or edited by using the CATTcommand. Each P&ID Line type is drawn on a different layer for easy management.
=1:?B @B?35CC <9>5C 1>4=9>?B
@B?35CC <9>5C
Major process Lines are drawn using AutoCAD Plines by default.Minor process Lines are drawn using normal AutoCAD lines. Existingprocess Lines display as phantoms to distinguish between the Linetypes. Process line information is stored in the database and isaccessed when the Line is connected to a P&ID symbol.
3?>D9>E5 <9>5C Enables a Line to be added to an existing process Line. Lines cancontinue either from the end-point of a Line or any point along thatLine. A new Line placed at the end-point of a Line can assume theattributes of the existing Line or be distinguished as a new Pipe Run.A Line can be continued from another Line in two ways — as a newPipe Run or as an addition to a selected run.
ED9<9DI <9>5C Used to represent flow such as a Vent or Drain Line. Utility Lines arenot intelligent and are purely graphical in representation.
9>CDBE=5>D <9>5C Represent connections between Instruments and other P&ID symbols(Equipment, Lines, etc.). These lines are not intelligent; however,when an Instrument Line connects an Instrument symbol to anotherP&ID symbol, the Line creates an intelligent link between thesymbols.

@�94 =5>E
@�94 =5>E 3?==1>4 B565B5>35
AutoPLANT® P&ID Version 16.03-18
�
1ED?314 <9>5C 1>4 @<9>5C Accesses the respective AutoCAD commands. These lines are notintelligent and are purely graphical in representation.
@Y`U CUddY^Wc 4YQ\_W
The Pipe Settings dialog enables you to set the Pipe Size, Specification, Service, and Schedule fora Pipe Run or Process Line. Select the pipe size by clicking on the appropriate value in the Sizespick-list. To change the value for any of the fields, select the appropriate field from the pick-list,then type the necessary information in the field provided, then press Add. To select from a set ofsaved values, press the Browse button to display the Select Value dialog. Once the appropriatepipe size and settings have been specified, press OK.
>_dU You can customize the fields displayed within the Pipe Settings dialog by typingPIPEDIALOGCRITERIA at the Command prompt to display the Pipe Settings Criteriadialog.
CU\USd FQ\eU 4YQ\_W
The Select Value dialog enables you to assign and define pre-set values to the field propertiesfound within the Pipe Settings dialog. To save a field value, type the appropriate text in the fieldprovided, then press Add. To delete a pre-set value, select the appropriate value from the pick-list,then press Remove. Select a value from the pick-list, then press OK to assign that value to therespective field within the Pipe Settings dialog.

@�94 =5>E
@�94 =5>E 3?==1>4 B565B5>35
Reference Guide 3-19
@Y`U CUddY^Wc 3bYdUbYQ 4YQ\_W
The Pipe Settings Criteria dialog enables you to select individual fields to be included/excludedfrom the Pipe Settings dialog. To include a field in the Pipe Settings dialog, simply select theappropriate Fields Not to Use pick-list entry(ies), then press Add. To exclude a field in the PipeSettings dialog, select the appropriate Fields to use pick-list entry(ies), then press Remove. Afterthe appropriate fields have been included/excluded, press OK, or press Cancel to use theAutoPLANT P&ID default fields in the Pipe Settings dialog.

@�94 =5>E
@�94 =5>E 3?==1>4 B565B5>35
AutoPLANT® P&ID Version 16.03-20
�
�1<F5C
The Valves dialog displays a list of pre-defined Valve symbols which can be placed on a processLine or Pipe Run. Select the Valve symbol by clicking the item name or the associated icon, thenselect the process Line or Pipe Run to indicate the Valve placement.
>_dU If a Control Valve is selected or created, and prior to placing it in the drawing,AutoPLANT P&ID displays the Enter Tag Number dialog prompting you to build a TagNumber for the Control Valve.
C5D 5>4 3?45 Enables you to change the end codes for Valves. The AutoPLANT P&ID default end code isset to “0” (no end code). Available end codes are: 0=None, 1=Threaded, 2=Socket Weld,3=Weld, and 4=Flange.
3?>DB?< F1<F5C Control Valves are Valves with Actuator symbols attached to the Valve body. A ControlValve is built “on-the-fly” by selecting a specific Valve Body and Actuator from the Selectcontrol valve dialog. Control Valves require Tag Number selection prior to placement.
3853; F1<F5C Check Valve symbols require flow direction selection prior to placement.
81>4 F1<F5C Hand Valve symbols are automatically assigned unique internal numbers by AutoPLANTP&ID.
EC5B F1<F5C Enables you to create a unique Valve symbol using the AutoCAD WBLOCK commandwhich are stored in the LOCAL_ROOT\P&ID\SYM directory.
3<?C54 F1<F5C Displays a list of pre-defined Closed Valve symbols (Gate, Ball, and Plug Valves).

@�94 =5>E
@�94 =5>E 3?==1>4 B565B5>35
Reference Guide 3-21
3_^db_\ FQ\fUc
The Select control valve dialog enables you to create a variety of Control Valves and PressureSafety Valves (PSVs) “on-the-fly”.
F1<F5 2?4I The Valve Body pick-list enables you to define the Body of the Control Valve.Any Valve Body symbol can be matched with any of the Actuator symbols. Theselected Valve Body is previewed in the Image Tile on the right.
13DE1D?B The Actuator pick-list enables you to define the Topworks for a Control Valve.Any Actuator symbol can be matched with any of the Valve Body symbols. Theselected Actuator is previewed in the Image Tile on the right.
3?>DB?< F1<F5 @B5F95G The Control Valve Preview Image Tile displays a preview of the Control Valvewith the selected Valve Body and Actuator.
3B51D5 @CF The Create PSV check-box enables you to define the Control Valve as aProcess Safety Valve (PSV).

@�94 =5>E
@�94 =5>E 3?==1>4 B565B5>35
AutoPLANT® P&ID Version 16.03-22
�
1SdeQd_b 6QY\ =_TU
When placing a Control Valve in Annotation Level 3, AutoPLANT P&ID prompts you to specifythe Actuator Fail mode with the Actuator Fail Mode dialog. Enable the appropriate radio button(Fail Closed, Fail Open, Fail Intermediate, or Fail Locked), then press OK.
FQ\fU C`US =_TU
The Valve Spec Utilities dialog enables P&ID Valves already placed in a drawing, or new Valvesto be configured to read AutoPLANT Piping Specification data.
>_dU Valve configuration files (.INI) determine how Valves are selected and which fields are tobe updated from the AutoPLANT Piping Specification.
F1<F5 C@53=?45 ?> The Valve Spec Mode On check-box enables you to toggle the use of thecurrent AutoPLANT Piping Specification to be used in the placement of allfuture valves.
D17 F9C929<9DI=?45 ?> The Tag Visibility Mode On check-box enables you to toggle the display ofTag Numbers for Valves using AutoPLANT Piping Specification data.

@�94 =5>E
@�94 =5>E 3?==1>4 B565B5>35
Reference Guide 3-23
F1<F5 D17 C5<53D9?> The Valve Tag Selection group box enables you to control when P&IDprompts for valve tag selection using AutoPLANT Piping Specification data.Enable the Before radio button to have P&ID prompt for tag selection beforethe valve symbol is placed in the drawing. Enable the After radio button toprompt for tag selection after the valve symbol is placed.
F1<F5C 69<D5BC Displays the Valve Spec Configure dialog which enables you to customizeValve mapping and configuration data using AutoPLANT PipingSpecification data.
E@41D5 695<4C Displays the Valve Update Mapping dialog which enables you to editAutoPLANT Piping Specification fields to be read by AutoPLANT P&IDwhen placing Valve symbols.
C@53 @1D8 Displays the Valve Spec Path dialog which enables you to indicate the pathof an AutoPLANT Piping Specification (.INI) file from which Valveconfiguration data will be read in placing new Valves on the current drawing.
3?>697 69<5 Displays the Select Spec INI Config File dialog which enables you to selectan AutoPLANT Piping Specification configuration file (.INI) from whichValves already placed in a drawing or new Valve data will be read.
E@41D5 F1<F5C The Update Valves button enables you to update Valves already placed inthe current drawing with the selected AutoPLANT Piping Specification. Toupdate a Valve with the current AutoPLANT Piping Specification, pressUpdate Valves, then select the approriate Valve on the current drawingwhose data you want to update.
FQ\fUc 6Y\dUbc
The Valve Spec Configure dialog enables you to customize Valve mapping and configuration datausing AutoPLANT Piping Specification data. To change Valve mapping data, select theappropriate Valve Types pick-list entry, then select the appropriate Mappings pick-list entry, thentype the new Field or Value in the fields provided or select the appropriate drop-down pick-listentry, then press Modify. To change the table from which Valve data is read, type the appropriatetable name in the Table field, then press Modify. To remove a Valve Type from the pick-list,simply select the appropriate pick-list entry, then press Delete. To remove a field mapping, selectthe appropriate Mappings pick-list entry, then remove the Value text, then press Modify. PressNew to display the New Valve Key dialog which enables you to create new type to be added to theValve Type pick-list.

@�94 =5>E
@�94 =5>E 3?==1>4 B565B5>35
AutoPLANT® P&ID Version 16.03-24
�
E`TQdU FQ\fU 6YU\Tc
The Valve Update Mapping dialog enables you to edit AutoPLANT Piping Specification fields tobe read by AutoPLANT P&ID when placing Valve symbols. To edit an AutoPLANT PipingSpecification field, select the appropriate pick-list entry, then type the new values in the fieldsprovided, or select the appropriate pick-list entry, then press Modify. To remove a valve filter,select the appropriate pick-list entry, then remove the P&ID Field Value text, then press Modify.Press OK to accept any changes in this dialog, or press Cancel to return to the Valve Spec Utilitiesdialog.
>_dU Valve configuration files (.INI) determine how Valves are selected and which fields are tobe updated from the AutoPLANT Piping Specification.

@�94 =5>E
@�94 =5>E 3?==1>4 B565B5>35
Reference Guide 3-25
FQ\fU C`US @QdX
The Valve Spec Path dialog enables you to indicate the path of an AutoPLANT PipingSpecification (.INI) file from which Valve configuration data will be read in placing new Valveson the current drawing. To change the path of an AutoPLANT Piping Specification file, simplytype the new path in the Spec Path field, then press OK, or press Cancel to return to the ValveSpec Utilities dialog.
>_dU You can also use the Browse button to select an existing directory from the Spec Pathdialog.
>_dU Valve configuration files (.INI) determine how Valves are selected and which fields are tobe updated from the AutoPLANT Piping Specification.

@�94 =5>E
@�94 =5>E 3?==1>4 B565B5>35
AutoPLANT® P&ID Version 16.03-26
�
If the dialog shown below displays after pressing the Browse button, press Enable Macros toensure Visual Basic macro functions are enabled.
C`US @QdX 4YQ\_W
The Spec Path dialog enables you to select an existing directory which contains an AutoPLANTPiping Specification (.INI) file from which Valve configuration data will be read in placing newValves on the current drawing. Select the appropriate directory, then press OK to return to theValve Spec Path dialog.
>_dU Valve configuration files (.INI) determine how Valves are selected and which fields are tobe updated from the AutoPLANT Piping Specification.

@�94 =5>E
@�94 =5>E 3?==1>4 B565B5>35
Reference Guide 3-27
>Ug FQ\fU ;Ui
The New Valve Key dialog enables you to create new Valve types for which valve mapping andconfiguration data using AutoPLANT Piping Specification data can be customized. To create anew Valve type, simply type the new Valve name in the Enter Valve Key field, then press OK, orpress Cancel to return to the Valve Spec Configure dialog.
>_dU Valve configuration files (.INI) determine how Valves are selected and which fields are tobe updated from the AutoPLANT Piping Specification.
�>CDBE=5>DC
The Select Instrument dialog displays a list of pre-defined Instrument symbols which can be placedon the current drawing. Select the symbol by clicking the item name or the associated icon. Afterselecting the Instrument symbol, AutoPLANT P&ID displays the Enter Tag Number dialogprompting you to build a Tag Number for the Instrument. After the Tag Number is entered, andprior to placing the Instrument in the drawing, AutoPLANT P&ID displays the InstrumentLocation dialog prompting you to indicate the location of the Instrument symbol.
9>CDBE=5>DC Instrument symbols require end point selection prior to placement in the drawing.

@�94 =5>E
@�94 =5>E 3?==1>4 B565B5>35
AutoPLANT® P&ID Version 16.03-28
�
9^cdbe]U^d <_SQdY_^ 4YQ\_W
The Instrument Location dialog enables you to indicate the location of an Instrument symbol onthe current drawing. Enable the appropriate radio button, then press OK to accept the Instrumentsymbol location or press Cancel to exit the dialog.
695<4 Enable the Field radio button to indicate the Instrument is placed in the field.
3?>DB?< B??= @1>5<Enable the Control room panel radio button to indicate the Instrument is placedon a control room panel.
<?31< @1>5< Enable the Local panel radio button to indicate the Instrument is placed on alocal panel.
213; ?6 3?>DB?< B??= @1>5<Enable the Back of control room panel radio button to indicate the Instrumentis placed on the back of a control room panel.
213; ?6 <?31< @1>5< Enable the Back of local panel radio button to indicate the Instrument is placedon the back of a local panel.
9>CDBE=5>D <?31D9?> @B5F95G The Instrument Location Preview Image Tile displays a preview of the selectedInstrument location indicator.

@�94 =5>E
@�94 =5>E 3?==1>4 B565B5>35
Reference Guide 3-29
<YWXd
After selecting the insertion point or connection point for a light symbol, the Instrument Colordialog displays. Enable the appropriate radio button to assign the light symbol color, then pressOK. After selecting the text insertion point (indicating the instrument color), the Enter TagNumber dialog displays. After assigning the light symbol a Tag Number, select the leaderendpoint. The Instrument Location dialog then displays enabling you to indicate the location of thelight symbol.
6b_] 9^cdbe]U^d 9^TUh
The Tags dialog displays a list of Instrument Tag Numbers created but not currently used in thecurrent project (i.e., Instruments created in AutoPLANT Instrumentation, but not currentlyassigned to a symbol). To filter the list of tags to display a specific tag type only, select theappropriate tag type from the Tag Type drop-down pick-list. To filter the tag list further, select theappropriate value from the Filter drop-down pick-list, then press Find. To assign the Instrument aTag Number from this dialog, simply select the appropriate Tag Number from the pick-list, thenpress OK. The Select Instrument Symbol dialog then displays, prompting you to select anInstrument symbol.
>_dU To display more detailed information for a specific tag, select the appropriate tag from thepick-list, then press Show Details to display connection data relative to that tag withinthis dialog.

@�94 =5>E
@�94 =5>E 3?==1>4 B565B5>35
AutoPLANT® P&ID Version 16.03-30
�
9c_\QdY_^
The Isolation command displays the Select Process isolation dialog which provides a list of pre-defined Isolation symbols that can be placed on the current drawing. Select the symbol by clickingthe item name or the associated icon, then press OK. Isolation symbols can be placed in the leaderline of an instrument symbol. The leader line is automatically broken when an isolation symbol isplaced. Process isolation refers to any items placed in a connection line between the Process Lineor equipment and the instrument. The Isolate field associated with the instrument is updated toreflect the insertion of the isolation symbol.

@�94 =5>E
@�94 =5>E 3?==1>4 B565B5>35
Reference Guide 3-31
6\_g 5\U]U^dc
The Flow Elements command displays the Select flow element dialog which provides a list of pre-defined Flow Element symbols that can be placed in the current drawing. Select the symbol byclicking the item name or the associated icon, then press OK. Flow elements can be placed in theprocess pipe line of an instrument symbol. The process pipe line is automatically broken when aflow symbol is placed.
6e^SdY_^ 9^TYSQd_bc
The Func Indicators command displays the Function Indicators dialog which provides a list ofpre-defined Function Indicator symbols that can be placed in the current drawing. Select thesymbol by clicking the item name or the associated icon, then press OK. Function indicators areplaced on Instrument lines to indicate the function of the Instrument symbol.

@�94 =5>E
@�94 =5>E 3?==1>4 B565B5>35
AutoPLANT® P&ID Version 16.03-32
�
6e^SdY_^ Ci]R_\c
The Function Symbols command displays the Instrument Functions dialog which provides a listof pre-defined Function symbols that can be placed in the current drawing. Select the symbol byclicking the item name or the associated icon, then press OK. Function symbols are used inconjunction with instrument bubbles to indicate the Instrument function.
6b_] 9^cdbe]U^d 9^TUh
The Tags dialog displays a list of Instrument Tag Numbers created but not currently used in thecurrent project (i.e., Instruments created in AutoPLANT Instrumentation, but not currentlyassigned to a symbol). To filter the list of tags to display a specific tag type only, select theappropriate tag type from the Tag Type drop-down pick-list. To filter the tag list further, select theappropriate value from the Filter drop-down pick-list, then press Find. To assign the Instrument aTag Number from this dialog, simply select the appropriate Tag Number from the pick-list, thenpress OK. The Select Instrument Symbol dialog then displays, prompting you to select anInstrument symbol.
>_dU To display more detailed information for a specific tag, select the appropriate tag from thepick-list, then press Show Details to display connection data relative to that tag withinthis dialog.

@�94 =5>E
@�94 =5>E 3?==1>4 B565B5>35
Reference Guide 3-33
CU\USd 9^cdbe]U^d Ci]R_\
The Select Instrument Symbol dialog displays a list of pre-defined Instrument symbols which canbe assigned to an Instrument. To select an Instrument symbol, click on the appropriate Instrumenticon, then press OK. After selecting the Instrument insertion point and leader endpoint, theInstrument Location dialog displays.

@�94 =5>E
@�94 =5>E 3?==1>4 B565B5>35
AutoPLANT® P&ID Version 16.03-34
�
9C35<<1>5?EC
1^^_dQdY_^ Ci]R_\c
The Annotation Symbols dialog displays a list of Annotation symbols which can be used to displaysymbol attributes on the current drawing. Select the symbol by clicking the item name or theassociated icon, then press OK.
<9>5 94 Inserts Line size, Tag Number, and Line Specification attributes for a selected Line. Requirespipe selection and text insertion point selection prior to placement.
<9>5 C@53 Inserts Line Specification attributes for a selected Line. Requires pipe selection text insertionpoint selection prior to placement.
<9>5 C9J5 Inserts Line size attributes for a selected Line. Requires pipe selection and text insertion pointselection prior to placement.
<9>5 94 � 2E2 Inserts Line size, Tag Number, and Line Specification attributes within a bubble for a selectedLine. Requires pipe selection prior to placement.
C@5391<DI 9D5= Inserts a Specialty Item symbol for a selected object. Requires object selection or insertion pointselection, symbol insertion point, leader endpoint, and specialty item number designation priorto placement.
D95�9> @?9>DC Inserts a Tie-In symbol to identify where a Process Line ties into an existing process. Requiresconnection point, symbol insertion point, and tie-in point number selection prior to placement.
>?D5 �µC Inserts note numbers using the AutoCAD leader format. Requires Note Number selection, textinsertion point selection, and arrow placement prior to placement.
D?�D5HD Inserts a squiggle (similar to a tilde (~)) and text at the end of a selected Line. Requires end ofline and text selection prior to placement.
C@53 2B51; Inserts a Specification Break symbol for a selected Line. Requires pipe selection, pipe spec

@�94 =5>E
@�94 =5>E 3?==1>4 B565B5>35
Reference Guide 3-35
designation, and object selection prior to placement.
851D 1>4=1CC
21<1>35 D12<5
Inserts a flexible heat and mass balance table on the drawing. Requires table sizing, variable(column) selection, stream number selection, and number of characters in stream selection priorto placement. AutoPLANT P&ID prompts you to verify placing horizontal lines on the table.
851D 1>4=1CC
21<1>35 <9>;
Creates a link with a selected Process Line and a heat and mass balance table. Requires pipe,text, and Heat and Mass Balance table attribute selection prior to placement. AutoPLANT P&IDplaces a circle on the linked Process Line to indicate the link.
1bb_g Ci]R_\c
The Arrow Symbols dialog displays a list of pre-defined Arrow symbols which can be placed onthe current drawing. Select the symbol by clicking the item name or the associated icon, then pressOK. Arrow symbols are graphic representations only and placement has no effect on the database.To/From Arrows are used to identify streams going from one flow sheet to another or to identifysources of utilities such as air or nitrogen.

@�94 =5>E
@�94 =5>E 3?==1>4 B565B5>35
AutoPLANT® P&ID Version 16.03-36
�
CU\USd 4bQgY^W
The Select Drawing dialog displays a list of drawings in the current project which can beconnected to a To/From Arrow. To connect a project drawing to a To/From Arrow, click on theappropriate drawing name displayed in the Document Register pick-list, or type the name of thedrawing in the Drawing Name field, then press OK. P&ID then displays the To/From Arrowsdialog.
BUTeSUbc Q^T CdbQY^Ubc
The Reducers and Strainers dialog displays a list of pre-defined Reducer, Basket, and Strainersymbols which can be placed on the current drawing. Select the symbol by clicking the item nameor the associated icon, then press OK. Inserting a Reducer changes the size of the attached pipe tocorrespond with the Reducer size. Baskets and Strainers are placed without corresponding Tagnumbers or entry in the database. Baskets and Strainers graphically gap a Line but otherwise haveno effect on the Line.

@�94 =5>E
@�94 =5>E 3?==1>4 B565B5>35
Reference Guide 3-37
B54E35BC Reducer symbols require pipe selection and pipe size selection prior to placement.Undoing or canceling this command will cause selected objects to lose connectivity.If this occurs, use the REATTACH to restore connectivity.
21C;5DC 1>4 CDB19>5BC Basket and Strainer symbols require pipe selection prior to placement.
DbY] Ci]R_\c
The Trim Symbols dialog displays a list of pre-defined Equipment Trim symbols which can beplaced on the current drawing. Select the symbol by clicking the item name or the associated icon,then press OK. All Trim symbols except Pipe Insulation are graphical in representation and haveno effect on the database when placed on a Line. After placing Pipe Insulation, the CATTcommand can be used to check the process information for the Line where the insulation is placed.
@9@5 6<1>75 Places a flange symbol on a Process Line to represent a pipe flange. Pipe Flange symbols

@�94 =5>E
@�94 =5>E 3?==1>4 B565B5>35
AutoPLANT® P&ID Version 16.03-38
�
require insertion point selection prior to placement.
2<554 B9>7 Places a ring symbol on a Process Line to represent a bleed ring. Bleed Ring symbolsrequire insertion point selection prior to placement.
8?C5 3?>>53D9?> Places a connection symbol at the end of a Process Line to represent a line with a futureconnection. Hose connection symbols require insertion point and symbol rotation selectionprior to placement.
@9@5 31@ Places a cap symbol at the end of a Process Line to represent a capped Line. Pipe Capsymbols require insertion point and symbol rotation selection prior to placement.
@9@5 9>CE<1D9?> Places an insulation symbol on the drawing and updates the database for the selectedProcess Line. Pipe Insulation symbols require pipe, insulation text, and tracing typeselection prior to placement. Available tracing types are: N=None, S=Steam, andE=Electric.
2<9>4� (2<9>4� ?@5> 1>4 3<?C54 Inserts Blind symbols on the drawing. Blind symbols require pipe selection prior toplacement.
6<5H 8?C5 1>4 6<5H :?9>D Inserts flex hose and flex joint symbols on the drawing. The flexible joint can beunrestrained at both ends (Flex Joint), restrained at one end (Flex Joint F), and rotated topick the fixed end and restrained on both ends (Flex Joint FF). Flex Hose and Flex Jointsymbols require pipe selection prior to placement.
4bQY^c � 8__Tc � DbQ`c
The Drains/Hoods/Traps dialog displays a list of pre-defined Drain, Hood, and Trap symbolswhich can be placed on the current drawing. Select the symbol by clicking the item name or theassociated icon, then press OK.
4B19>C Inserts a Drain symbol on the current drawing. Drain symbols are graphical representationsonly and affect neither the database nor the graphical Line symbol (e.g., Drains do not breakProcess Lines). Drain symbols require insertion point selection prior to placement.

@�94 =5>E
@�94 =5>E 3?==1>4 B565B5>35
Reference Guide 3-39
8??4C Inserts a Hood symbol on the current drawing. Hood symbols are graphical representationsonly and affect neither the database nor the graphical Line symbol (e.g., Hoods do not breakProcess Lines). Hood symbols require insertion point selection prior to placement.
CD51= DB1@C Inserts a Steam Trap symbol on the current drawing and stores the information in thedatabase. Steam Trap symbols require pipe selection prior to placement.
=YcSU\\Q^U_ec Ci]R_\c
The Miscellaneous Symbols dialog displays a list of pre-defined Miscellaneous symbols which donot conveniently fall into any of the broader AutoPLANT P&ID symbol categories. Select thesymbol by clicking the item name or the associated icon, then press OK.
2E22<5C� CAE1B5C� 491=?>4C�
B53D1>7<5C� 1>4 85H17?>C
Inserts the selected symbol on the current drawing. These symbols requireline and text selection prior to placement.
3?=@ED5BC� D5=@5B1DEB5� 1>4
@B5CCEB5
Inserts the selected symbol on the current drawing. These symbols requireinsertion point and text selection prior to placement.
<9AE94 6<?G� C?<94 6<?G� 1>4 71C
6<?G
Inserts the selected symbol on the current drawing. These symbols requireinsertion point and text selection prior to placement.

@�94 =5>E
@�94 =5>E 3?==1>4 B565B5>35
AutoPLANT® P&ID Version 16.03-40
�
�B565B5>35C 5>E
4bQgY^W =_TUc
The P&ID Settings dialog enables you to assign the current drawing a unique P&ID name,establish Annotation levels for Equipment, Valves, and Process Lines/Pipe Runs, and defineTagging conventions for the current drawing.
E>9DC The Units field displays the units of measure applied to the current drawing. This fieldis determined when establishing the initial settings for the current drawing andtherefore is non-editable.
@�94 >1=5 The P&ID Name field enables you to assign a more descriptive name for the currentdrawing (e.g., company standard drawing name). You are not restricted to traditionalfile naming conventions; however, you may not exceed 22 characters.
4B1G9>7 C9J5 ?B <9=9DC The Drawing Size or Limits field displays the paper-size applied to the current drawing.The available drawing sizes are standard drawing border sizes (e.g., Imperial Sizes;A=9x12, B=12x18, C=18x24, D=24x36). This field is determined when establishing theinitial settings for the current drawing and therefore is non-editable.
3?=@?>5>D DI@5 The Component Type drop-down pick-list enables you to establish the annotationlevels for Equipment, Valves, and Process Lines/Pipe Runs.
<5F5<C The Levels radio buttons enable you to control the Annotation levels to be applied tothe selected component type. Annotation levels control the level of detail prompted forwhen placing a P&ID symbol and affects the amount of information displayed on thedrawing once the symbol is placed. The chart below gives a description of the keyparameters when drawing equipment, Process Lines, valves, and instruments in a

@�94 =5>E
@�94 =5>E 3?==1>4 B565B5>35
Reference Guide 3-41
specific annotation level.
4?E2<5 5AE9@=5>D D17C The Double Equipment Tags check-box enables you to control the placement ofPrimary and Secondary Tags when placing a component in the current drawing.
CD1>41B4 D1779>7 The Standard Tagging check-box enables you to control the placement of StandardTags within Control Valve bubbles when placing a Control Valve in the currentdrawing.
Annotation Levels
1>>?D1D9?>
<5F5<
5AE9@=5>D <9>5C F1<F5C 9>CDBE=5>DC
1 P&ID assigns number P&ID assigns allparameters
P&ID assigns Tagnumbers
P&ID assigns Tagnumbers
2 P&ID prompts for TagID and Number (e.g.,EQ-100)
P&ID prompts fornominal size
P&ID assigns Tagnumbers
P&ID prompts for IDTag number (e.g., L-100)
3 P&ID prompts for TagID and Number (e.g.,EQ-100)
P&ID prompts for linenumber, nominal sizeand pipe spec.
P&ID prompts for TagID Number andActuator failure mode
P&ID prompts for IDTag number (e.g., L-100)
CSQ\U 6QSd_bc
The Drawing Parameters dialog enables you to control the drawing parameters applied to thecurrent drawing. All information in this dialog can be changed by selecting the text area with themouse and typing the new numeric value. When finished, press OK or press Cancel if no changesare required.
D5HD 85978D The Text Height field enables you to control the height of the text placed on thecurrent drawing. This field does not apply to Equipment Tags.
94 2E22<5 B149EC The ID Bubble Radius field enables you to control the radius of Instrumentbubbles.
9>CDBE=5>D=1B; C@139>7 The Instrument Mark Spacing field enables you to control the spacing of

@�94 =5>E
@�94 =5>E 3?==1>4 B565B5>35
AutoPLANT® P&ID Version 16.03-42
�
“between” marks on Instrument lines.
7<?21< C31<5 613D?B The Global Scale Factor field enables you to control the scale factor for allsymbols placed in the current drawing.
C>1@ F1<E5 The Snap Value field enables you to control the AutoCAD SNAP value.
=YcSU\\Q^U_ec CUddY^Wc
The Miscellaneous Settings dialog enables you to establish a backup subdirectory for the currentdrawing, assign the drawing author’s name, and assign a drawing reviewer’s name. This dialogalso displays the name of the current drawing, and the total amount of time the drawing has beenopened since the drawing was created. Information in the dialog can be changed by selecting thetext in the respective field with the mouse and typing the new value. When finished, press OK orpress Cancel if no changes are required.
=9>ED5C 9> 4B1G9>7The Minutes in Drawing field displays the total amount of time the drawing has beenopened since the drawing was created. This field is a running total as calculated byAutoCAD. This field is non-editable and is updated each time the Miscellaneous Settingsdialog displays.
4B1G> 2IThe Drawn By field enables you to assign the drawing author’s name.
3853;54 2IThe Checked By field enables you to assign the drawing reviewer’s name.
69<5>1=5 The Filename field displays the current drawing name. This field is determined whenestablishing the initial settings for the current drawing and therefore is non-editable.
3ecd_] 4YbUSd_bi
P&ID enables you to set up custom configurations (via the P&ID-Tools/Maintenance/AP Configcommand), which contain customized versions of P&ID menu, symbol, SETTINGS.DBF, and PID-SUP.LSP files. The Custom Directory command enables you to create a custom directory name,then creates the required custom directory structure and copies SETTINGS.DBF and the threesymbol library drawings into this structure.
You can modify the files in the custom directory to meet the requirements for a specific project.When you start a new P&ID drawing, you will be prompted to specify a custom directory, if any

@�94 =5>E
@�94 =5>E 3?==1>4 B565B5>35
Reference Guide 3-43
exist. If you specify a custom directory at this time, P&ID will search the custom directory path forthe files mentioned above before using the original files shipped with the software. Thisarchitecture enables you to set up multiple configurations, which may each have their ownSETTINGS.DBF, menus, symbol libraries, etc.
This command displays the following dialog to enable you to change or create the custom directoryused for the current drawing. To change the custom directory, simply type the new location in theDirectory Name field (e.g., C:\A-PLANT\P&ID\MYCUST), then press OK.
>_dU You can also use the Browse button to display the Custom Folder dialog which enablesyou to select an existing directory.
To view the current custom directory location, select this command again. The custom directorylocation displays in the Directory Name field. The current custom directory can also be displayedin the AutoPLANT Configuration dialog.
If the dialog shown below displays after pressing the Browse button, press Enable Macros toensure Visual Basic macro functions are enabled.

@�94 =5>E
@�94 =5>E 3?==1>4 B565B5>35
AutoPLANT® P&ID Version 16.03-44
�
3ecd_] 4YbUSd_bi 4YQ\_W
P&ID enables you to set up custom configurations (via the P&ID-Tools/Maintenance/AP Configcommand), which contain customized versions of P&ID menu, symbol, SETTINGS.DBF, and PID-SUP.LSP files. This dialog enables you to change the custom directory used for the currentdrawing. The Custom Folder dialog enables you to select an existing directory into which theSETTINGS.DBF and the three symbol library drawings will be created.
>_dU You can modify the files in the custom directory to meet the requirements for a specificproject. When you start a new P&ID drawing, you will be prompted to specify a customdirectory, if any exist. If you specify a custom directory at this time, P&ID will search thecustom directory path for the files mentioned above before using the original files shippedwith the software. This architecture enables you to set up multiple configurations, whichmay each have their own SETTINGS.DBF, menus, symbol libraries, etc.
To view the current custom directory location, select P&ID/Preferences/Custom Directory todisplay the Modify the Custom Directory dialog. The custom directory location displays in theDirectory Name field. The current custom directory can also be displayed in the AutoPLANTConfiguration dialog.

@�94 =5>E
@�94 =5>E 3?==1>4 B565B5>35
Reference Guide 3-45
<Y^[ Q^T BUWU^ ?`dY_^c
The Link and Regen options command enables you to establish the settings for updating links tothe current drawing’s database and regenerating the current drawing.
<9>; E@41D5=?45 7B?E@ 2?H The Manual radio button enables you to control the updating of links to thecurrent drawing database when updating (SAVE, etc.) or leaving (QUIT, etc.)the current drawing file. If the Manual radio button is enabled, links to thecurrent drawing’s database can only be updated by accessing this dialog andpressing Update Now.
The Automatic radio button enables you to control the updating of links to thecurrent drawing database when updating (SAVE, etc.) or leaving (QUIT, etc.)the current drawing file. If the Automatic radio button is enabled, links to thecurrent drawing database are automatically updated when performing aSAVE, or QUITting the current drawing file.
The Update Now button enables you to immediately update the links to thecurrent drawing database.
41D1 B575>=?45 7B?E@ 2?H The Off radio button enables you to control the regeneration of an updatedversion of the current drawing on start-up. Enable the Off radio button todisable automatically regenerating an updated version of the current drawingon start-up.
The Standard radio button enables you to control the regeneration of anupdated version of the current drawing on start-up. Enable the Standard radiobutton to regenerate only the changed portions of the current drawingaccording to the drawing’s database on start-up (equivalent to theASI_REGEN command).
The All radio button enables you to control the regeneration of an updatedversion of the current drawing on start-up. Enable the All radio button toregenerate the entire drawing on start-up (equivalent to the P&ID-Tools/External Data/Regen ALL Data command).

@�94 =5>E
@�94 =5>E 3?==1>4 B565B5>35
AutoPLANT® P&ID Version 16.03-46
�
1ccU]R\i @b_ZUSd 4YbUSd_bi
The Assembly Project Directory command enables you to specify a directory which contains pre-defined assemblies to be used within the current project. This dialog also enables you to specify adirectory where all future project assemblies will be stored. Type the appropriate path in theDirectory Name field, or press Browse to display the Assembly Project Folder dialog and select anexisting directory.
If the dialog shown below displays after pressing the Browse button, press Enable Macros toensure Visual Basic macro functions are enabled.

@�94 =5>E
@�94 =5>E 3?==1>4 B565B5>35
Reference Guide 3-47
1ccU]R\i @b_ZUSd 6_\TUb 4YQ\_W
The Assembly Project Folder dialog enables you to specify an existing directory which containspre-defined assemblies to be used within the current project. This dialog also enables you tospecify an existing directory where all future project assemblies will be stored. Select theappropriate directory, then press OK to return to the Modify the Assembly Project Directorydialog.
4_Se]U^d 9^V_b]QdY_^
The Document Data dialog enables you to enter or obtain information related to the currentdrawing. The Name field can be changed by selecting the text with the mouse and typing the newvalue. When finished, press OK or press Cancel if no changes are required.
>1=5 This field enables you to enter a unique description of the current drawing. This field can

@�94 =5>E
@�94 =5>E 3?==1>4 B565B5>35
AutoPLANT® P&ID Version 16.03-48
�
contain up to 30 characters, enough space to add a cryptic description of the current drawing,or your company's standard drawing number format.
45C3B9@D9?> This field displays the non-editable document description assigned when the current drawingwas intialized.
69<5>1=5 This field displays the non-editable unique 8-character DOS filename assigned when thecurrent drawing was intialized.
94 >E=25B This field displays the non-editable internal document number as recorded in the documentregister. This number may be useful for locating information in the database if you need tomanipulate the file manually.
D1>41B4 ����� ?45
The Standard P&ID Mode command disables the Pro-Flow or DIN P&ID modes of operationand restores the current session to the standard P&ID mode of operation.
�B?��<?G ?45 �?==1>4
The Pro-Flow command enables Equipment and Tag symbols supported by the Pro-Flowapplication to be used in the current drawing. When operating in Pro-Flow Mode, the P&ID-FLOW menu replaces the P&ID menu. To restore the P&ID menu, select Standard P&ID Modefrom the P&ID-FLOW menu.
>_dU Expert Mode (pull-down menus display as cascading menus only) and Icon Mode(combination of Icon dialogs as well as cascading menus) remain available whenoperating in Pro-Flow Mode.

@�94 =5>E
@�94 =5>E 3?==1>4 B565B5>35
Reference Guide 3-49
@64
@b_�6\_g 5aeY`]U^d
The Equipment dialog displays equipment symbols used by the Pro-Flow application which can beinserted in the current drawing. Select the symbol by clicking the item name or the associated icon.After the equipment symbol is selected, and prior to placing it in the drawing, AutoPLANT P&IDdisplays the Enter Tag Number dialog prompting you to build a Tag Number for the selectedcomponent.
@b_�6\_g DQWc
The Tags dialog displays Tag symbols used by the Pro-Flow application which can be inserted inthe current drawing. Select the symbol by clicking the item name or the associated icon.

@�94 =5>E
@�94 =5>E 3?==1>4 B565B5>35
AutoPLANT® P&ID Version 16.03-50
�
��������� ?45
The DIN P&ID Mode command disables the Pro-Flow or Standard P&ID modes of operationand changes the current session to the DIN P&ID mode of operation. This mode allows for theplacement of commonly used DIN symbols (Equipment, Valves, and Process Lines). Whenoperating in DIN P&ID Mode, the P&ID-DIN menu replaces the P&ID menu. To restore theP&ID menu, select Standard P&ID Mode from the P&ID-DIN menu.
>_dU Expert Mode (pull-down menus display as cascading menus only) and Icon Mode(combination of Icon dialogs as well as cascading menus) remain available whenoperating in DIN P&ID Mode.

@�94 =5>E
@�94 =5>E 3?==1>4 B565B5>35
Reference Guide 3-51
�H@5BD ?45
There are two modes for AutoPLANT P&ID — Icon Mode and Expert Mode. These modes can betoggled back and forth by enabling or disabling Expert Mode from the P&ID menu. When inExpert Mode, the P&ID menu only displays cascading menus. When in Icon Mode, the P&IDmenu uses a combination of Icon dialogs as well as cascading menus. Icon dialogs are usedprimarily for AutoPLANT symbols (some commands are included in Icon dialogs, such as JoinEquipment and AutoCAD’s Line and Pline commands), while the cascading menus are used forAutoPLANT commands.
When operating in Icon Mode,the P&ID menu displays asshown.
When operating in Expert Mode,the P&ID menu displays asshown.

@�94 =5>E
@�94 =5>E 3?==1>4 B565B5>35
AutoPLANT® P&ID Version 16.03-52
�
�??<21BC 5>E
@�94 D__\RQb
The PID Main command displays the floating (non-docked) AutoPLANT P&ID Main Toolbar.The AutoPLANT P&ID Main toolbar displays all of the icons associated with the individual P&IDtoolbars via fly-outs including Equipment (Pumps, Vessels, Exchangers, Filters, Drivers,Miscellaneous Equipment, and Equipment Trim), Lines (Major Process, Minor Process, PneumaticInstrument, Hydraulic Instrument, Capillary Instrument, Electrical Instrument, and Continue Line),Valves (Control Valve, Gate Valve, Globe Valve, Ball Valve, Plug Valve, Check Valve, ButterflyValve, Hand Valve, and Angle Valve), Instruments (Round Instrument, Hex Instrument,Distributed Digital, Distributed Analog, Patch Instrument, and Light), and Miscellaneous Symbols(Reducer, Flow Arrow, To/From Arrow, and Annotation), Tools (Assembly Manager, ProcessLine Manager, Consistency Checker, and AutoLine Break), and Group (Move, Stretch, Erase, andIsolate). The AutoPLANT P&ID Main toolbar also displays the Reuse Object and CATT icons. Todock the AutoPLANT P&ID toolbar, drag the toolbar to the perimeter of the active screen thenrelease the mouse button. Reverse this procedure to display the toolbar as a floating icon. Selectingany of these icons navigates you directly to the associated dialog or loads the appropriate symbolfor placement in the current drawing. These same functions are nested in the P&ID and P&ID-Tools menu hierarchy.
5aeY`]U^d D__\RQb
The Equipment command displays the floating (non-docked) AutoPLANT P&ID EquipmentToolbar. To dock the AutoPLANT Equipment toolbar, drag the toolbar to the perimeter of theactive screen then release the mouse button. Reverse this procedure to display the toolbar as afloating icon. The AutoPLANT Equipment toolbar includes the following icons: Pumps, Vessels,Exchangers, Filters, Drivers, Miscellaneous Equipment, and Equipment Trim. Selecting any ofthese icons navigates you directly to the associated dialog or loads the appropriate symbol forplacement in the current drawing. These same functions are nested in the P&ID menu hierarchy.

@�94 =5>E
@�94 =5>E 3?==1>4 B565B5>35
Reference Guide 3-53
49> 5aeY`]U^d D__\RQb
The DIN Equipment command displays the floating (non-docked) AutoPLANT P&ID DINEquipment Toolbar. To dock the AutoPLANT DIN Equipment toolbar, drag the toolbar to theperimeter of the active screen then release the mouse button. Reverse this procedure to display thetoolbar as a floating icon. The AutoPLANT DIN Equipment toolbar includes the following icons:Pumps, Vessels, Drivers, Exchangers, Filters, Conveyors, Mixers, and Miscellaneous. Selectingany of these icons navigates you directly to the associated icon dialog to load the appropriatesymbol for placement in the current drawing. These same functions are nested in the P&ID-DINmenu hierarchy.
<Y^Uc D__\RQb
The Lines command displays the floating (non-docked) AutoPLANT P&ID Lines Toolbar. Todock the AutoPLANT Lines toolbar, drag the toolbar to the perimeter of the active screen thenrelease the mouse button. Reverse this procedure to display the toolbar as a floating icon. TheAutoPLANT Lines toolbar includes the following icons: Major Process, Minor Process, PneumaticInstrument, Hydraulic Instrument, Capillary Instrument, Electrical Instrument, and Continue Line.Selecting any of these icons navigates you directly to the associated dialog or loads the appropriatesymbol for placement in the current drawing. These same functions are nested in the P&ID menuhierarchy.
FQ\fUc D__\RQb
The Valves command displays the floating (non-docked) AutoPLANT P&ID Valves Toolbar. Todock the AutoPLANT Valves toolbar, drag the toolbar to the perimeter of the active screen thenrelease the mouse button. Reverse this procedure to display the toolbar as a floating icon. TheAutoPLANT Valves toolbar includes the following icons: Control Valve, Gate Valve, GlobeValve, Ball Valve, Plug Valve, Check Valve, Butterfly Valve, Hand Valve, and Angle Valve.Selecting any of these icons navigates you directly to the associated dialog or loads the appropriatesymbol for placement in the current drawing. These same functions are nested in the P&ID menuhierarchy.

@�94 =5>E
@�94 =5>E 3?==1>4 B565B5>35
AutoPLANT® P&ID Version 16.03-54
�
9^cdbe]U^dc D__\RQb
The Instruments command displays the floating (non-docked) AutoPLANT P&ID InstrumentsToolbar. To dock the AutoPLANT Instruments toolbar, drag the toolbar to the perimeter of theactive screen then release the mouse button. Reverse this procedure to display the toolbar as afloating icon. The AutoPLANT Instruments toolbar includes the following icons: RoundInstrument, Hex Instrument, Distributed Digital, Distributed Analog, Patch Instrument, and Light.Selecting any of these icons navigates you directly to the associated dialog or loads the appropriatesymbol for placement in the current drawing. These same functions are nested in the P&ID menuhierarchy.
=YcSU\\Q^U_ec Ci]R_\c D__\RQb
The Misc Symbols command displays the floating (non-docked) AutoPLANT P&ID MiscSymbols Toolbar. To dock the AutoPLANT Misc Symbols toolbar, drag the toolbar to theperimeter of the active screen then release the mouse button. Reverse this procedure to display thetoolbar as a floating icon. The AutoPLANT Misc Symbols toolbar includes the following icons:Reducer, Flow Arrow, To/From Arrow, and Annotation. Selecting any of these icons navigates youdirectly to the associated dialog or loads the appropriate symbol for placement in the currentdrawing. These same functions are nested in the P&ID menu hierarchy.
D__\c D__\RQb
The Tools command displays the floating (non-docked) AutoPLANT P&ID Tools Toolbar. Todock the AutoPLANT Tools toolbar, drag the toolbar to the perimeter of the active screen thenrelease the mouse button. Reverse this procedure to display the toolbar as a floating icon. TheAutoPLANT Tools toolbar includes the following icons: Assembly Manager, Process LineManager, Concistency Checker, and Auto Line Break. Selecting any of these icons navigates youdirectly to the associated dialog. These same functions are nested in the P&ID-Tools menuhierarchy.

@�94 =5>E
@�94 =5>E 3?==1>4 B565B5>35
Reference Guide 3-55
7b_e` 3_]]Q^Tc D__\RQb
The Group command displays the floating (non-docked) AutoPLANT P&ID Group CommandsToolbar. To dock the AutoPLANT Group Commands toolbar, drag the toolbar to the perimeter ofthe active screen then release the mouse button. Reverse this procedure to display the toolbar as afloating icon. The AutoPLANT Group Commands toolbar includes the following icons: Move,Stretch, Erase, and Isolate. These same functions are nested in the P&ID-Tools/Group menuhierarchy. The Stretch command is nested within the AutoCAD menu hierarchy.
I=2?< 1>175B
The P&ID/Symbol Manager command enables you to toggle the display of the Symbol Managerwithin the left-hand working area of the current drawing.
>_dU The Symbol Manager can only be used with AutoCAD 2000x or above.
������5<@
The P&ID Help command displays a Table of Contents view of this help system. You cannavigate to a specific topic by choosing from progressively more specific topic descriptions, or usethe Index and Find features to locate a specific item.

@�94 =5>E
@�94 =5>E 3?==1>4 B565B5>35
AutoPLANT® P&ID Version 16.03-56
�
�2?ED �ED?���� ����
The About AutoPLANT P&ID command displays the AutoPLANT Version Information dialogwhich contains the version of AutoPLANT P&ID in use and details about any patches applied tothe application. Press OK to close this dialog and return to the current drawing.

����������� �
This chapter covers the P&ID-Tools menu commands.
ASSEMBLY MANAGER 4-3
PROCESS LINE MANAGER 4-6
CONSISTENCY CHECKS 4-9
ANNOTATION TOOL 4-11
UPDATE MENU 4-13
EXTERNAL DATA MENU 4-18
FIND TAG MENU 4-19
GROUP MENU 4-23
LINE UTILITIES MENU 4-25
ATTRIBUTE UTILITIES MENU 4-29
INSTRUMENT UTILITIES MENU 4-31
VALVE UTILITIES MENU 4-33
VIEW LAYER MENU 4-40
LISTS MENU 4-42
CONVERSION MENU 4-48
IMPORT/EXPORT MENU 4-64
� � � � � � � � �
�

@�94�D??<C=5>E
1CC5=2<I=1>175B
AutoPLANT® P&ID Version 16.04-2
�
REPLICATE MENU 4-68
MAINTENANCE MENU 4-68
DB DIAGNOSTICS MENU 4-73
AUDIT AND REPAIR MENU 4-75
REUSE 4-82
CATT COMMAND 4-82

@�94�D??<C=5>E
1CC5=2<I=1>175B
Reference Guide 4-3
�CC5=2<I�1>175B
The Assembly Manager command enables you to create, insert, and delete Assemblies.Assemblies can consist of a complete drawing of a Process Line or a section of a Process Line.Assemblies are stored as AutoCAD block files in the LOCAL_ROOT\P&ID\SYM\ASSY directory.
>_dU Breakout lines are regular AutoCAD lines drawn through symbols and Process Lines todefine the area that will be broken when inserting an Assembly into an existing ProcessLine. The length of breakout lines in the Assembly determines the length of the breakcreated for symbol insertion.
CICD5= Select the System tab to place the assembly in the LOCAL_ROOT\P&ID\SYM\ASSYdirectory and to make the Assembly available to be used in any project or projectdrawing.
@B?:53D Select the Project tab to make the assembly available for a drawing in the currentproject only. The location of the assembly is defined when setting up the projectspecifications during installation.
45C3B9@D9?> Displays the unique AutoPLANT P&ID Assembly description.
2<?3; Displays the unique AutoCAD Block code for the Assembly.
9>C5BD After selecting the Assembly you want to insert, the Insert button returns you to thecurrent drawing and prompts you for the insertion point.
3B51D5 The Create button enables you to create a new Assembly. After pressing this button,you are returned to the current drawing, and prompted to assign the Assembly a uniquedescription and block code, then to select the items to be included in the new Assembly.
45<5D5 After selecting the Assembly you want to delete, the Delete button enables you toremove the Assembly from the Assembly Manager dialog.

@�94�D??<C=5>E
1CC5=2<I=1>175B
AutoPLANT® P&ID Version 16.04-4
�
3<?C5 Once an Assembly is selected or defined, the Close button exits the Assembly Managerdialog and returns you to the current drawing.
@B5F95G The Preview tab displays a preview of the selected Assembly. The Preview tab alsoprovides viewing controls so that you can preview the entire assembly, or zoom into aspecific area of the assembly, before insertion. To activate these controls, place yourcursor within the preview area, then press the right mouse button.
1CC?391D54 4?3C If an assembly component has an associated document, the Associated Docs tabenables you to view the properties of the document (i.e., file name, date and timecreated, file size, etc.).
�CC5=2<I �>C5BD �@D9?>C �91<?7
The Assembly Insert Options dialog enables you to specify the tag number values (i.e., by aspecific increment, area, number, user-defined value, etc.) to be associated with components thatcomprise an assembly before insertion.
>_dU If you chose to adjust the tag number area by selecting Change Area within theAdjustment field, the Value field provides you with a Browse button which displays theChange Area dialog to assist in changing the area value.
9>C5BD G9D8 4569>54 D17 >E=25BCEnable this button to insert the assembly using the current tagnumbers allocated to the assembly components.
E@41D5 D17 >E=25BC 1C C@5396954Enable this button to change the tag numbers allocated to theassembly components, by the values indicated in theAdjustment and Value fields.

@�94�D??<C=5>E
1CC5=2<I=1>175B
Reference Guide 4-5
D17 DI@5 Displays the tag type format used by the individual assemblycomponents. If an assembly has multiple tags, you can expandand collapse the tags tree by using the and buttons,respectively.
DI@5 45C3B9@D9?> Displays a description of the assembly component tag type.
14:ECD=5>D When changing assembly component tag numbers before theassembly is inserted, this drop-down pick-list enables you tospecify how the tag number is to be altered. Options areavailable to adjust the tag number by increment, area, number,and next available value. The adjustment to the tag numberwill be made by the value entered in the adjacent Value field.
F1<E5 This field enables you to indicate the adjustment value to beapplied to an assembly component tag number, as indicated inthe Adjustment field.
@B569H If an assembly component has an associated document, thePrefix field enables you to add characters to preceed theassociated document file name.
CE669H If an assembly component has an associated document, theSuffix field enables you to add characters to follow theassociated document file name.
�81>75 �B51 �91<?7
The Change Area dialog enables you to specify the Area value to use when modifying tag numbersassociated with an inserted assembly. To add a new area to the pick-list, type the existing area youwant to modify in the Existing Area field, then type the modified area within the New Area field,then press Add. To delete an area, simply select the appropriate area from the pick-list, then pressRemove. Select the appropriate value from the pick-list to use as the new area, then press OK toreturn to the Assembly Insert Options dialog.

@�94�D??<C=5>E
@B?35CC <9>5=1>175B
AutoPLANT® P&ID Version 16.04-6
�
�B?35CC �9>5�1>175B
The Process Line Manager command enables you to modify the organization of Pipe Runs andProcess Lines. Pipe runs and Process Lines can be added to, split, and merged using this command.A Process Line is made up of one or more Pipe Runs which can be of different sizes or segments.
>_dU A Pipe Run has a beginning and an end, one specification, and one size. A Process Lineconsists of one or more Pipe Runs sharing the same Line number.
C5<53D @9@5 BE> The Select < button enables you to select the pipe run to modify. After selecting the piperun, AutoPLANT P&ID places a graphical line around the selected Pipe Run.
144 C57=5>DC The Add Segments button enables you to combine a single segment to a selected PipeRun.
C@<9D BE> The Split Run button enables you to split two segments of a Line into separate PipeRuns.
=5B75 BE> The Merge Run button enables you to combine a Pipe Run with a selected Pipe Run.
381>75 BE> The Change Run button enables you to change a selected run in the current drawing toan existing run in a separate drawing. The run can be selected by picking a To/FromArrow, or by selecting another run within the same process.
1CC97> @B?35CC The Assign Process button displays the Assign New Process dialog which enables youto assign or reassign a selected Pipe Run to any Process Line within the current project.
C5<53D @B?35CC <9>5 The Select < button enables you to select the Process Line to modify. After selecting theProcess Line, AutoPLANT P&ID places a graphical line around the selected ProcessLine.

@�94�D??<C=5>E
@B?35CC <9>5=1>175B
Reference Guide 4-7
3B51D5 The Create button enables you to create a new Process Line by first prompting you withthe Enter Tag Number dialog. AutoPLANT P&ID intelligently populates the Tag Numberfield with the next available Tag Number for the Process Line.
144 BE> The Add Run button enables you to add a Pipe Run to a Process Line.
=5B75 @B?35CC The Merge Process button displays the Select New Process dialog which enables youto merge a selected Process Line with any Process Line in the current project.
�CC97> �B?35CC
The Process Line dialog enables you to assign or reassign a selected Pipe Run to any Process Linewithin the current project. To filter the list of tags to display a specific tag type only, select theappropriate tag type from the Tag Type drop-down pick-list. To filter the tag list further, select theappropriate value from the Filter drop-down pick-list, then press Find. Simply select theappropriate Process Line from the pick-list, then press OK.
>_dU To display more detailed information for a specific tag, select the appropriate tag from thepick-list, then press Show Details to display connection data relative to that tag withinthis dialog.
If the dialog shown below displays, press Enable Macros to ensure Visual Basic macrofunctions are enabled.

@�94�D??<C=5>E
@B?35CC <9>5=1>175B
AutoPLANT® P&ID Version 16.04-8
�
�5B75 �B?35CC
The Merge Process button displays the Select New Process dialog which enables you to merge aselected Process Line with any Process Line in the current project. Simply select the appropriateProcess Line from the Process Lines pick-list, then press OK.

@�94�D??<C=5>E
3?>C9CD5>3I 3853;C
Reference Guide 4-9
�5<53D �5G �9@5 �E> �91<?7
The Select New Pipe Run dialog displays a list of Pipe Runs attached to the selected Process Line.To change the current pipe run, select the appropriate Pipe Run number from the Pipe Runs pick-list, then press OK.
�?>C9CD5>3I �853;C
The Consistency Checks command enables you to verify that P&ID symbols used in the currentdrawing are appropriately matched with the information in the database, as well as to verify theinformation displayed graphically is correct. This command does not fix errors, it merely displaysthe errors. Consistency checks can be performed on Valves, Pipe Runs, or To/From Arrows byselecting the appropriate Function from the dialog shown below. After selecting the item on whichto perform the consistency check, AutoPLANT P&ID displays the appropriate Consistency Checkdialog to define the scope of the consistency check.
>_dU Before running the Consistency Check command, be sure that the information in thedatabase has been updated. The P&ID-Tools/External Data/Regen All Data or theFile/Save command ensures that the database is current.

@�94�D??<C=5>E
AutoPLANT® P&ID Version 16.04-10
�
�?>C9CD5>3I �853;C �91<?7
The Consistency Check dialog enables you to define the scope of a consistency check. Enable theappropriate Scope of Check radio button and Log Options check box(es), type the name andlocation of the log file in the Filename field, then press OK to perform the check or press Cancelto exit the dialog.
3EBB5>D 4B1G9>7The Current Drawing radio button enables you to perform a consistency check against thedatabase for items on the current drawing only.
@B?:53D 41D121C5 The Project Database radio button enables you to perform a consistency check against thedatabase for items on all drawings in the current project.
F95G 5BB?BC Enable the View Errors check-box to view individual inconsistencies on the current drawing.
3B51D5 <?7 69<5Enable the Create Log File check box to create and save a consistency check error log file tothe name and location specified in the Filename field.
69<5>1=5 The Filename field enables you to indicate the name and location of the consistency checkerror log file.

@�94�D??<C=5>E
1>>?D1D9?> D??<
Reference Guide 4-11
�>>?D1D9?> �??<
The Annotation Tool command enables you to place intelligent text (text linked to a databasefield) for a selected AutoPLANT P&ID component. To place annotation for a the currentcomponent, simply select the appropriate value from the Available values pick-list, thenenable/disable the approprate check-box(es), then press Place >. AutoPLANT P&ID places theannotation string for the selected component on the drawing.
>_dU This menu command can be used in place of adding an attribute to an attribute block.
1F19<12<5 F1<E5C The Available values pick-list displays a list of values that assist in defining the annotation stringto be placed for the current P&ID component. To define an annotation, simply select theappropriate entries from this pick-list. The selected values display in the Annotation String field.
EC5 41C85C �@9@5� The Use Dashes check-box enables you to control the display of dashes between annotationvalues when placing annotation for a selected AutoPLANT P&ID Pipe symbol.
>? 45C3B9@D9?> The No Description check-box enables you to control the display of the values defined in theAnnotation String field. Enable this check-box to place only the annotation value selected fromthe Available values pick-list. Disabling this check-box enables you to define and place acustom annotation string as defined in the Annotation String field.
1>>?D1D9?> CDB9>7 The Annotation String field enables you to define and place a custom annotation string usingselected database values. To define an annotation string, simply select the appropriateAvailable values pick-list entries, then press Build String. The annotation definition thenbecomes a predefined annotation string that can be used in future annotating of P&IDcomponents.
F1B912<5 CDB9>7 The Variable String read-only field displays the database values to be extracted and used forthe current annotation entry in the Available values pick-list.
@<135 The Place > button places annotation for the current P&ID component as defined by the

@�94�D??<C=5>E
1>>?D1D9?> D??<
AutoPLANT® P&ID Version 16.04-12
�
Annotation String field, and enabled/disabled check-boxes.
2E9<4 CDB9>7 The Build String button enables you to save the current annotation string as defined in theAnnotation String field. After defining an annotation string and pressing this button, theannotation becomes a predefined annotation string that can be used in future annotating ofP&ID components.
@B54569>54 The Predefined button displays the Annotation Strings dialog which displays a list of predefinedannotation strings that can be used when placing annotation for a selected P&ID component.
:ECD96I The Justify button displays the Select Justification dialog which enables you to control thedisplay of annotation text justification.
�ECD96I
The Select Justification dialog enables you to control the display of annotation text justification.Select the appropriate Justifications pick-list entry, then press OK, or press Cancel to use thedefault AutoPLANT P&ID annotation text justification.
�B54569>54 �>>?D1D9?> �DB9>7
The Annotation Strings dialog displays a list of predefined annotation strings that can be usedwhen placing annotation for a selected P&ID component. To use a predefined annotation string,simply select the appropriate Available Annotation Strings pick-list entry, then press Place >. Touse all predefined annotation strings for a selected component, press Place All >. To delete apredefined annotation string, select the appropriate Available Annotation Strings pick-list entry,then press Remove. The Justify button enables you to control the annotation text justification forthe selected pick-list entry.

@�94�D??<C=5>E
E@41D5=5>E
Reference Guide 4-13
�@41D5�5>E
@41D5 �5<53D �95<4
The Select Field command enables attributes in a single object or multiple like objects to bemodified. To update a selected field, select the object(s) to be updated, then select the field toupdate from the Fields pick-list. Type the new value in the New Value field, then press OK.
>_dU More than one P&ID symbol can be selected (e.g., Valves, Process Lines, etc.). Acombined list of all attributes for the selected symbols displays in the Field Update dialog.Changes are made only to symbols associated with the changed attributes.

@�94�D??<C=5>E
E@41D5=5>E
AutoPLANT® P&ID Version 16.04-14
�
@41D5 �DDB92ED5 �9C929<9DI
The Attribute Visibility command enables you to toggle the attribute visibility on and off for aspecific symbol or all the symbols of a given type on the current drawing. To update a symbol’sdisplayed attribute visibility, select the block to update, enable the appropriate check boxes fromthe Attribute Manager dialog, then press OK.
>_dU Changes made to a symbol’s attribute visibility only affect those symbols placed beforethe Attribute Visibility command was used. All future symbols of that type are placedwith default attributes.
>_dU This dialog will display differently, depending on the selected component.
�B?@5BD95C�5>E
CUbfYSU
The Service command enables you to change the service data field on AutoPLANT P&IDsymbols. When operating in Annotation Level 1 or 2, the service attribute is assigned byAutoPLANT P&ID. The service of one or more objects may be edited by selecting an individualsymbol or by using the WINDOW or CROSSING commands. To update the service field for anobject, select the object(s), then type the new Instrument Service (e.g., Propylene from RefluxCooler, etc.) at the Command prompt.
>_dU When using the WINDOW or CROSSING commands, AutoPLANT P&ID prompts foreach different service in the windowed area. Take note of the old symbol’s service todifferentiate between the symbols.

@�94�D??<C=5>E
E@41D5=5>E
Reference Guide 4-15
1bUQ
The Area command enables you to change the area data field on AutoPLANT P&ID symbols.When operating in Annotation Level 1 or 2, area attributes are prompted for when placingInstruments. The area of one or more objects can be edited by selecting an individual symbol or byusing the WINDOW or CROSSING commands. To update the area for an object, select theobject(s), then type the new Area (e.g., 23, 3, etc.) at the Command prompt.
>_dU When using the WINDOW or CROSSING commands, AutoPLANT P&ID prompts foreach different area in the windowed area. Take note of the old symbol’s area todifferentiate between the symbols.
C`USYVYSQdY_^
The Pipe Spec command enables you to change the specification attributes on AutoPLANT P&IDpipe symbols. When operating in Annotation Level 1 or 2, specification attributes are assigned byAutoPLANT P&ID when placing a Process Line. The specification of one or more objects can beedited by selecting an individual symbol or by using the WINDOW or CROSSING commands. Toupdate the specification for an object, select the object(s), type the new Specification (e.g., A1A,etc.) at the Command prompt, then type the new Nominal Pipe Specification at the Commandprompt.
>_dU When using the WINDOW or CROSSING commands, AutoPLANT P&ID prompts foreach different specification in the windowed area. Take note of the old symbol’sspecification to differentiate between the symbols.
3\QccYVYSQdY_^
The Pipe Class command enables you to change the classification attributes on AutoPLANTP&ID pipe symbols. When operating in Annotation Level 1 or 2, classification attributes areassigned by AutoPLANT P&ID when placing a Process Line. The classification of one or moreobjects can be edited by selecting an individual symbol or by using the WINDOW or CROSSINGcommands. To update the classification for an object, select the object(s), then type the newclassification (e.g., SCH 40 (Schedule 40), etc.) at the Command prompt.
>_dU When using the WINDOW or CROSSING commands, AutoPLANT P&ID prompts foreach different classification in the windowed area. Take note of the old symbol’sclassification to differentiate between the symbols.

@�94�D??<C=5>E
E@41D5=5>E
AutoPLANT® P&ID Version 16.04-16
�
<__` >e]RUb
The Instr. Loop No. command enables you to change the loop number attributes on individual ormultiple instrument symbols. The loop number can be edited by selecting an individual symbol orby using the WINDOW or CROSSING commands. To update a Loop Number, select the object(s)to be changed, then type the new loop number (e.g., 100, 200, etc.) at the Command prompt.
>_dU When using the WINDOW or CROSSING commands, AutoPLANT P&ID prompts foreach different loop number in the windowed area. Take note of the old loop number todifferentiate between the symbols.
1\Qb]
The Instr. Alarm command enables you to change the alarm attributes on individual or multipleinstrument symbols. The alarm can be edited by selecting an individual symbol or by using theWINDOW or CROSSING commands. To update an Alarm, select the object(s) to be changed,then type the new alarm status (e.g., HH (High High), H (High), LL (Low Low), L (Low), etc.) atthe Command prompt.
>_dU When using the WINDOW or CROSSING commands, AutoPLANT P&ID prompts foreach different alarm in the windowed area. Take note of the old alarm to differentiatebetween the symbols.
CdQdec
The Instr. Status command enables you to change the status attributes on individual or multipleinstrument symbols. The status can be edited by selecting an individual symbol or by using theWINDOW or CROSSING commands. To update a Status, select the object(s) to be changed, thentype the new project status (e.g., New, Rev, Del, etc.) at the Command prompt.
>_dU When using the WINDOW or CROSSING commands, AutoPLANT P&ID prompts foreach different status in the windowed area. Take note of the old status to differentiatebetween the symbols.
1cc_SYQdUT 5aeY`]U^d
The Instr. Assoc Equipment command enables you to change the associated equipment attributeson individual or multiple instrument symbols. The associated equipment attributes can be edited byselecting an individual symbol or by using the WINDOW or CROSSING commands. To updateassociated equipment, select the object(s) to be changed, then type the new associated equipment(e.g., Pump, Drum, etc.) at the Command prompt.

@�94�D??<C=5>E
E@41D5=5>E
Reference Guide 4-17
>_dU When using the WINDOW or CROSSING commands, AutoPLANT P&ID prompts foreach different associated equipment in the windowed area. Take note of the oldassociated equipment to differentiate between the symbols.
3XQ^WU <_SQdY_^
The Change Instr. Location command enables you to modify an individual instrument symbollocation. To change the location of an instrument location, select the instrument to change, thenindicate the new location by enabling the appropriate radio button in the Instrument Locationdialog, then press OK to accept the Instrument symbol location or Cancel to exit the dialog.
<?3; �56B5C8�5>E
9^dUbQSdYfU =U^e
1\\ 2\_S[c
The All Blocks command enables you to update the copy of a selected block stored within thedrawing based on the block attributes and block defined in the symbols directory and replaces alloccurrences of that block within the drawing. This command refreshes blocks with and withoutattributes.
2\_S[c GYdX 1ddbYRedUc ?^\i
The Blocks with Attributes Only command enables you to update the copy of a selected blockstored within the drawing based on the block attributes and replaces all occurrences of that blockwithin the drawing. This command ignores all blocks without attributes.
2\_S[c GYdX_ed 1ddbYRedUc ?^\i
The Blocks without Attributes Only command enables you to update the copy of a selected blockstored within the drawing based on the block defined in the symbols directory.
7\_RQ\ =U^e
1\\ 2\_S[c
The All Blocks command enables you to update the copy of all blocks stored within the drawingbased on the block attributes and block defined in the symbols directory and replaces alloccurrences of that block within the drawing. This command refreshes blocks with and withoutattributes.

@�94�D??<C=5>E
5HD5B>1< 41D1=5>E
AutoPLANT® P&ID Version 16.04-18
�
2\_S[c GYdX 1ddbYRedUc ?^\i
The Blocks with Attributes Only command enables you to update the copy of all blocks storedwithin the drawing based on the block attributes and replaces all occurrences of that block withinthe drawing. This command ignores all blocks without attributes.
2\_S[c GYdX_ed 1ddbYRedUc ?^\i
The Blocks without Attributes Only command enables you to update the copy of all blocksstored within the drawing based on the block defined in the symbols directory.
�HD5B>1< �1D1�5>E
�575>5B1D5 �1D1
The Regen Data command enables all visible attribute data for P&ID symbols to be updatedquickly. This command verifies and updates only the Tags that have been changed since the lastupdate.
�575>5B1D5 �<< �1D1
The Regen ALL Data command enables all visible attribute data for P&ID symbols to beupdated. This command verifies and updates all Tag numbers, but is slower than the Regen Datacommand because it searches and updates all database entries.
�?77<5 �5G �17 �49D
The Toggle New Tag Edit command enables you to toggle the corresponding Data dialog ON orOFF. The AutoPLANT P&ID default is toggled OFF so that when placing a symbol, no dialogdisplays and information is entered directly into the database. When this feature is toggled ON, theappropriate Data dialog displays when placing a symbol to enable more detailed information to beentered manually.

@�94�D??<C=5>E
69>4 D17=5>E
Reference Guide 4-19
�9>4 �17�5>E
�9>4 �17
The Tags dialog enables you to locate and zoom in on a selected component Tag Number used inthe current drawing. To filter the list of tags to display a specific tag type only, select theappropriate tag type from the Tag Type drop-down pick-list. To filter the tag list further, select theappropriate value from the Filter drop-down pick-list, then press Find. Select the Tag you want tozoom in on from the pick-list, then press OK.
To display more detailed information for a specific tag, select the appropriate tag from the pick-list, then press Show Details to display connection data relative to that tag within this dialog.
>_dU If the Tag Number has been created, but is not currently assigned to a component, adialog displays notifying you that the Tag could not be found on the drawing.
�9>4 D85> �49D �17
The Tags dialog enables you to edit, then locate and zoom in on a selected component TagNumber used in the current drawing. To filter the list of tags to display a specific tag type only,select the appropriate tag type from the Tag Type drop-down pick-list. To filter the tag list further,select the appropriate value from the Filter drop-down pick-list, then press Find. Select the Tagyou want to edit and zoom in on from the pick-list, then press OK. The corresponding Data dialogdisplays, enabling you to edit the data associated with the selected component. When you have

@�94�D??<C=5>E
69>4 D17=5>E
AutoPLANT® P&ID Version 16.04-20
�
edited the Tag Number, press Done. P&ID then displays the AutoPLANT Message dialog askingyou if you want to zoom in on the Tag. Press Yes or No.
To display more detailed information for a specific tag, select the appropriate tag from the pick-list, then press Show Details to display connection data relative to that tag within this dialog
>_dU If the Tag Number has been created, but is not currently assigned to a component, adialog displays notifying you that the Tag could not be found on the drawing.
>_dU Tag Numbers can also be edited using the CATT command.
�49D D85> �9>4 �17
The Tags dialog enables you to edit, then locate and zoom in on a selected component TagNumber used in the current drawing. To filter the list of tags to display a specific tag type only,select the appropriate tag type from the Tag Type drop-down pick-list. To filter the tag list further,select the appropriate value from the Filter drop-down pick-list, then press Find. Select the Tagyou want to edit and zoom in on from the pick-list, then press OK. The corresponding Data dialogdisplays, enabling you to edit the data associated with the selected component. When you haveedited the Tag Number, press Done. P&ID then displays the AutoPLANT Message dialog askingyou if you want to zoom in on the Tag. Press Yes or No.
To display more detailed information for a specific tag, select the appropriate tag from the pick-list, then press Show Details to display connection data relative to that tag within this dialog

@�94�D??<C=5>E
69>4 D17=5>E
Reference Guide 4-21
>_dU If the Tag Number has been created, but is not currently assigned to a component, adialog displays notifying you that the Tag could not be found on the drawing.
>_dU Tag Numbers can also be edited using the CATT command.
�49D D85> �9>4 �17
The Tags dialog enables you to edit, then locate and zoom in on a selected component TagNumber used in the current drawing. To filter the list of tags to display a specific tag type only,select the appropriate tag type from the Tag Type drop-down pick-list. To filter the tag list further,select the appropriate value from the Filter drop-down pick-list, then press Find. Select the Tagyou want to edit and zoom in on from the pick-list, then press OK. The corresponding Data dialogdisplays, enabling you to edit the data associated with the selected component. When you haveedited the Tag Number, press Done. P&ID then displays the AutoPLANT Message dialog askingyou if you want to zoom in on the Tag. Press Yes or No.
To display more detailed information for a specific tag, select the appropriate tag from the pick-list, then press Show Details to display connection data relative to that tag within this dialog
>_dU If the Tag Number has been created, but is not currently assigned to a component, adialog displays notifying you that the Tag could not be found on the drawing.

@�94�D??<C=5>E
69>4 D17=5>E
AutoPLANT® P&ID Version 16.04-22
�
>_dU Tag Numbers can also be edited using the CATT command.
�9>4 �B9D5B91
The Search Criteria dialog enables you to define the search criteria associated with the Find TagMenu commands. The items displayed in the Schemas To Search group-box are the schema tagtypes that will be searched. The items displayed in the Schemas Not To Search group-box are theschema tag types that will not be searched.
To add schemas to the search criteria, select the appropriate item from the Schemas Not To Searchgroup-box, then press < Add. The selected schema then appears in the Schemas To Search group-box. To remove schemas from the search criteria, select the appropriate item from the Schemas ToSearch, then press Remove >. The selected schema then appears in the Schemas Not To Searchgroup box.
>_dU The settings for the Find Tag Menu commands remain active until changed from thisdialog.

@�94�D??<C=5>E
7B?E@=5>E
Reference Guide 4-23
�B?E@�5>E
�978<978D
The Highlight command enables you to highlight all grouped entities associated with a selectedP&ID component. This command is useful for determining which entities belong to a particulargroup. After selecting the Highlight command, select the component you want to highlight. Thecomponent then displays with a ghosted outline. P&ID then prompts you to restore the drawing toits previous rendering.
�C?<1D5
The Isolate command enables you to display only the grouped entities associated with a selectedP&ID component. All graphics on the drawing are blanked out and only the selected P&ID groupentities display. After selecting the Isolate command, select the component you want to isolate.The component then displays with all other graphics blanked out. P&ID then prompts you torestore the drawing to its previous rendering.
�?F5
The Move command enables you to relocate all grouped entities associated with a selected P&IDcomponent. This command is useful when moving equipment (Vessels, Pumps, etc.). Afterselecting the Move command, P&ID prompts you for the new basepoint for the selectedcomponent(s).
�B1C5
The Erase command enables you to erase all grouped entities associated with a selected P&IDcomponent. This command is useful when erasing equipment (Vessels, Pumps, etc.). Afterselecting the Erase command, P&ID prompts you to confirm erasing the selected group.

@�94�D??<C=5>E
7B?E@=5>E
AutoPLANT® P&ID Version 16.04-24
�
�9>4 9>;
The Find Link command enables you to locate the Master Entity Points or Attribute Blocks whereall grouped entities associated with a selected P&ID component link with the database. Thiscommand is useful when examining a corrupted drawing. After selecting the Find Link command,select the component whose Master Links you want to display. The Master Links of the selectedP&ID component group display. To change the display of the Master Link point, type DDPTYPEat the Command prompt, then select the appropriate symbol from the Point Style dialog.
>_dU The MC-ATT layer must be displayed for Master Link points to be visible.
�9>4 1>4�?F5 9>;
The Find and Move Link command enables you to locate and move the Master Entity Points orAttribute Blocks where all grouped entities associated with a selected P&ID component link withthe database. This command is useful when examining a corrupted drawing. After selecting thiscommand, select the component whose Master Links you want to display. After the Master Linksof the selected P&ID component group display, select the new Master Link location point. Tochange the display of the Master Link point, type DDPTYPE at the Command prompt, then selectthe appropriate symbol from the Point Style dialog.
>_dU The MC-ATT layer must be displayed for the Master Link points to be visible.

@�94�D??<C=5>E
<9>5 ED9<9D95C=5>E
Reference Guide 4-25
�9>5 �D9<9D95C�5>E
�44 �E> �5B=9>1D?B
The Add Run Terminator command enables you to attach a Run Terminator on the connectionpoint between a line and a piece of equipment. When a Process Line is attached to a piece ofequipment, a Run Terminator should be attached at the connection point, enabling AutoPLANTP&ID to read the data between the two elements. You are prompted to select the Line to add theRun Terminator to, select the equipment or Process Line, then indicate the process flow direction.
>_dU Run Terminator symbols can be turned off for printing of the drawing. This is done byselecting the Run Terminator command in the P&ID-Tools/View Layer menu. To turn thesymbol layer back on, repeat the step above.
�5>4 9>5
The Mend Line command enables you to remove items from a Process Line while maintainingline connectivity. After selecting this command, select a window around the items to be removed.This command can only be used on a Process Line where two sides being joined are the same runnumber.
>_dU Be sure that all objects to be deleted are inside the window and all lines that need to bemended are crossed by the window. If a Process Line to be deleted is only crossed bythe window, and not inside it, AutoPLANT P&ID prompts you with an error.

@�94�D??<C=5>E
<9>5 ED9<9D95C=5>E
AutoPLANT® P&ID Version 16.04-26
�
�ED? 9>5 B51;
The AutoLine Break command enables you to place a graphical gap in a Process Line withoutactually breaking connectivity of the gapped line. AutoPLANT P&ID checks the intersecting linesand breaks them according to their priority level.
>_dU AutoPLANT P&ID contains a priority list for breaking lines (stored in theLOCAL_ROOT\USER\P&ID\PID-SUP.LSP lisp file) which enables priorities to beassigned based on line type and orientation. The default for breaking lines gives majorprocess lines precedence.
!1@ 9>5
The Gap Line command enables you to place a graphical gap in a Process Line without actuallybreaking connectivity of the Line. The difference between the Gap Line command and theAutoLine Break command is that there are no set priorities for gapping two lines with thiscommand. This gives direct control over which line can be gapped, regardless of its priority.

@�94�D??<C=5>E
<9>5 ED9<9D95C=5>E
Reference Guide 4-27
�<?E4 9>5
The Cloud Line command enables you to place a multi-part revision cloud around any portion ofthe current drawing. AutoPLANT P&ID includes an automatic “close” capability and enables youto indicate line thickness. The width value is an actual width of a polyline segment. Pressing Enterwithout entering a value sets the width to zero. The radius is controlled by the distance between thepoints selected. Select the points (around the area to be clouded) in a counter-clockwise direction.When selecting the last segment, press Enter and the cloud will automatically close.
5145B
The Leader command enables you to quickly draw leader lines on the current drawing. Afterselecting this command, select the From Point, then select the To Point. Type the To Point formatof the leader (F=Format, A=Annotation) at the Command prompt, then select the format of theleader line (S=Spline, ST=Straight, A=Arrow, N=None).
�81>75 �9@5 �I@5�5>E
D_ =QZ_b
The To Major command enables you to change a selected Pipe to a Major Process Line. Afterselecting this command, select the Pipe you want to change.

@�94�D??<C=5>E
<9>5 ED9<9D95C=5>E
AutoPLANT® P&ID Version 16.04-28
�
D_ =Y^_b
The To Minor command enables you to change a selected Pipe to a Minor Process Line. Afterselecting this command, select the Pipe you want to change.
D_ =QZ_b 5hYcdY^W
The To Major Existing command enables you to change a selected Pipe to a Major ExistingProcess Line. After selecting this command, select the Pipe you want to change.
D_ =Y^_b 5hYcdY^W
The To Minor Existing command enables you to change a selected Pipe to a Minor ExistingProcess Line. After selecting this command, select the Pipe you want to change.
D_ =QZ_b >Ug
The To Major New command enables you to change a selected Pipe to a New Major ProcessLine. After selecting this command, select the Pipe you want to change.
D_ =Y^_b >Ug
The To Minor New command enables you to change a selected Pipe to a New Minor ProcessLine. After selecting this command, select the Pipe you want to change.
EcUb 4UVY^UT
The User Defined command enables you to change a selected Pipe to a user-defined Process Line.After selecting this command, type the name of the new Process Line type at the Commandprompt, then press Enter, then select the Pipe you want to change.

@�94�D??<C=5>E
1DDB92ED5 ED9<9D95C=5>E
Reference Guide 4-29
�DDB92ED5 �D9<9D95C�5>E
�?77<5 �AE9@=5>D �17
The Toggle Equip Tag command enables you to toggle secondary Equipment Tags ON or OFF.When toggling a secondary Equipment Tag ON, you are prompted to select the new secondary Tagposition.
�B17 �DDB92ED5
The Drag Attribute command enables you to move text attributes from one position to another.To use this command, select the text individually or draw a window around a group of attributes.Once the text is selected, a hidden line box displays indicating the extents area of the itemsselected. To relocate the attributes, simply move the mouse to the appropriate location and selectthe new insertion point.

@�94�D??<C=5>E
1DDB92ED5 ED9<9D95C=5>E
AutoPLANT® P&ID Version 16.04-30
�
�?D1D5 �DDB92ED5
The Rotate Attribute command enables you to change the orientation of text attributes. Theexample below shows horizontal text that has been rotated vertically. To use this command, selectthe attribute to be rotated, then move the mouse to rotate the attribute.
�?77<5 �9J5 �DDB92ED5
The Toggle Size Attrib command enables you to toggle size attributes ON and OFF.

@�94�D??<C=5>E
9>CDBE=5>D ED9<9D95C=5>E
Reference Guide 4-31
�>CDBE=5>D �D9<9D95C�5>E
�B17 E22<5
The Drag Bubble command enables you to move an Instrument bubble from one position toanother. This command drags all text directly associated with a bubble to a new position. Afterselecting the Instrument bubble to move, drag the phantom bubble and associated text to thedesired position. Once the bubble is repositioned, the Command line prompts for the leaderendpoint. Typing DB at the Command prompt performs the same function as the Drag Bubblecommand.
>_dU If an instrument bubble was placed or moved to a position where it is touching anotherbubble, the Drag Bubble command may cause the bubble being moved to grab the otheras well. If this happens, use the AutoCAD MOVE command and move one of the bubblesaway from the other, then use the Drag Bubble command to reposition the symbols andreplace the leader.
�9BDE1< �17C
The Virtual Tags dialog enables management of hidden instrument data associated with insertedinstrument symbols and control valves. To assign a virtual tag to the selected component, simplyselect the appropriate pick-list entry, then press Close. To create a new virtual tag press New todisplay the New Virtual Tag dialog. To edit the tag of the selected component, press Edit. Toremove a virtual tag from the pick-list, select the appropriate pick-list entry, then press Delete.

@�94�D??<C=5>E
9>CDBE=5>D ED9<9D95C=5>E
AutoPLANT® P&ID Version 16.04-32
�
>Ug FYbdeQ\ DQW
The New Vitrual Tag dialog enables you to create a new virtual tag which assists in themanagement of hidden instrument data associated with inserted instrument symbols and controlvalves. To create a new virtual tag, type the new tag value in the Enter New Tag Type field, thenpress OK, or press Cancel to return to the Virtual Tags dialog.
@\QSU FYbdeQ\ DQW DUhd
The Place Virtual Tag Text command enables you to place the text associated with a virtual tagonto an inserted Instrument symbol or Control Valve. After selecting the Instrument bubble towhich the virtual tag text will be associated, drag the virtual tag to the desired position.

@�94�D??<C=5>E
F1<F5 ED9<9D95C=5>E
Reference Guide 4-33
�1<F5 �D9<9D95C�5>E
�?D1D5 �853; �1<F5
The Rotate Check command enables you to rotate a Check Valve to show the opposite flowdirection. Once the Check Valve has been selected, moving the cursor to the left or right togglesthe flow direction.
>_dU This command does not affect the flow direction of the Process Line in the database.Change the flow direction by using the Reverse Run Flow command in the P&ID-Tools/Maintenance menu.
�5@<135 �1<F5
The Replace Valve command displays the Select valve dialog which enables you to replace anexisting Valve on the current drawing with one from the dialog shown below. After selecting theValve to replace on the current drawing, select a replacement Valve from the Select valve dialog orbuild a Control Valve by selecting Control Valve, then press OK to replace the selected Valve, orCancel to exit the dialog.

@�94�D??<C=5>E
F1<F5 ED9<9D95C=5>E
AutoPLANT® P&ID Version 16.04-34
�
�5@<135 �?@G?B;C
The Replace Topworks command displays the Select new topworks dialog which enables you toreplace the existing topworks on a Valve with one from the dialog shown below. Once the Valve(with topworks) to be changed is selected, select the symbol to replace it with from the Actuatorpick-list, then press OK to replace the selected Valve topworks, or Cancel to exit the dialog.
>_dU When selecting the Valve whose topworks you want to replace, be sure to select only thetopworks symbol and not the Valve body.
�49D �����17
The Edit PSV tag command enables you to change the justification of PSV attributes. Thiscommand does not modify the PSV Instrument bubble or the data in the database. After selectingthe PSV to edit, the Command prompt displays the following options:
!� D (Drag) - moves the PSV text.
"� T (Toggle) - Toggles the PSV text on or off.
#� L (Left) - Left justifies the PSV text.
$� C (Center) - Center justifies the PSV text.
%� R (Right) - Right justifies the PSV text.
>_dU If you want to edit the actual PSV text, use the CATT command on the item and type theinformation in the corresponding Data dialog.

@�94�D??<C=5>E
F1<F5 ED9<9D95C=5>E
Reference Guide 4-35
�1<F5 �ED?�17
The Valve AutoTag command enables you to automatically assign Valves a Tag Number (withoutdisplaying the Enter Tag Number dialog), based on the filters set in the P&ID AutoTag dialog anddefined in the selected Specification.
3?@I 5H9CD9>7 C@53 Displays the Select Spec File to Copy dialog which enables you to create a copy of anexisting Specification (*.DBF).
3B51D5 >5G C@53 Displays the New Spec Name dialog which enables you to create a new Specification(*.DBF).
45<5D5 C@53 Displays the Select Spec File to Delete dialog which enables you to delete an existingSpecification (*.DBF).
549D C@53 Displays the DBase Editor dialog which enables you to edit fields within the currentSpecification.

@�94�D??<C=5>E
F1<F5 ED9<9D95C=5>E
AutoPLANT® P&ID Version 16.04-36
�
BE> 1ED? D17 Updates the Valve Tags on the current drawing based on the filters set in the P&IDAutoTag dialog and defined in the selected Specification.
C5<53D9?> 7B?E@
2?H
Enable the Manual Selection check box to manually select each Valve on the currentdrawing to update after pressing Run Auto Tag. Enable the Valve Tag Visible checkbox to automatically display all Valve Tags on the current drawing after pressing RunAuto Tag.
3EBB5>D 69<D5B Displays the Filter Definition dialog which displays a list of available filters which canbe used to create Valve AutoTag Numbers.
3EBB5>D C@53 Displays the Select Spec File dialog which enables you to select a new currentSpecification (*.DBF) from a list of existing Specifications.
>_dU Ensure the A4ADEV.DBF, REBIS.DBF, and SPECDEF.DBF, file attributes are notdesignated Read-Only. These files can be found within the*\PROD\NETWORK\P&ID\VSPECS directory.
>_dU The A4ADEV.DBF and REBIS.DBF sample specification files contain only 4” Valves. Toadd to the available sizes in a given specification, ensure the appropriate specification isindicated in the Current Spec field, then press Edit Spec.
3_`i 5hYcdY^W C`US
The Select Spec File to Copy dialog enables you to create a copy of an existing Specification(*.DBF). Type the name of the new Specification file in the File Name field, then select thedestination of the file within the Directories group-box, then press OK. The copied file becomesthe current Specification as displayed in the Current Spec field of the P&ID AutoTag dialog.

@�94�D??<C=5>E
F1<F5 ED9<9D95C=5>E
Reference Guide 4-37
3bUQdU >Ug C`US
The New Spec Name dialog enables you to create a new Specification (*.DBF). Simply type thename of the new Specification file in the Spec Name field, then press OK. The new file becomesthe current Specification as displayed in the Current Spec field of the P&ID AutoTag dialog.
4U\UdU C`US
The Select Spec File to Delete dialog enables you to delete an existing Specification (*.DBF).Type the name of the Specification file to be deleted in the File Name field, then select the locationof the file within the Directories group-box, then press OK.

@�94�D??<C=5>E
F1<F5 ED9<9D95C=5>E
AutoPLANT® P&ID Version 16.04-38
�
5TYd C`US
The DBase Editor dialog enables you to edit fields within the current Specification.
>_dU The A4ADEV.DBF, REBIS.DBF sample specification files contain only 4” Valves.To addto the available sizes in a given specification, ensure the appropriate specification isindicated in the Current Spec field, then press Edit Spec.

@�94�D??<C=5>E
F1<F5 ED9<9D95C=5>E
Reference Guide 4-39
3ebbU^d 6Y\dUb
The Filter Definition dialog displays a list of available filters which can be used to create ValveAutoTag Numbers. Select the first Available Filter variable name from the pick-list, then pick thesecond, etc. Once the filter has been built, press OK. The new Filter criteria displays in theCurrent Filter field of the P&ID AutoTag dialog.
3ebbU^d C`US
The Select Spec File dialog enables you to select a new current Specification (*.DBF) from a listof existing Specifications. Type the name of the new Specification file in the File Name field, thenselect the location of the file within the Directories group-box, then press OK. The selectedSpecification file becomes the current Specification as displayed in the Current Spec field of theP&ID AutoTag dialog.

@�94�D??<C=5>E
F95G <1I5B=5>E
AutoPLANT® P&ID Version 16.04-40
�
�95G �1I5B�5>E
�5D 1I5B
The Set Layer command enables you to change the currently displayed layer to another view.Select a layer from the pick-list below, then press OK. To define a new layer, toggle the variousdrawing attributes ON and OFF using the View Menu commands, then select P&ID-Tools/ViewLayer/Set Layer. Type the name of the new layer in the Enter New Layer field, then press OK.The new layer will become an available selection from the Select Existing Layer pick-list.
�95G ?B45B
The Border command enables you to toggle the Border visibility ON and OFF.
�95G ?B45B �5HD
The Bordtxt command enables you to toggle the Border Text visibility ON and OFF.
�95G �AE9@=5>D
The Equipment command enables you to toggle the display of Equipment symbols ON and OFF.
�95G �"��
The Pid command enables you to toggle the display of P&ID symbols ON and OFF.

@�94�D??<C=5>E
F95G <1I5B=5>E
Reference Guide 4-41
�95G�1:?B �B?35CC
The Major command enables you to toggle the display of Major Process Lines ON and OFF.
�95G�9>?B �B?35CC
The Minor command enables you to toggle the display of Minor Process Lines ON and OFF.
�95G �H9CD9>7�1:?B �B?35CC
The Existing Major command enables you to toggle the display of Existing Major Process LinesON and OFF.
�95G �>CDBE=5>D
The Instrument command enables you to toggle the display of Instrument symbols ON and OFF.
�95G �??<9>7 �?G5B
The Cool TW command enables you to toggle the display of Cooling Tower symbols ON andOFF.
�95G �D51=
The Steam command enables you to toggle the display of Steam Lines ON and OFF.
�95G D9<9DI 9>5C
The Utility Lines command enables you to toggle the display of Utility Lines ON and OFF.
�95G �12<5C
The Tables command enables you to toggle the display of Tables placed on the current drawingON and OFF.
�95G �E> �5B=9>1D?B
The Run Terminator command enables you to toggle the display of Run Terminator symbols ONand OFF.

@�94�D??<C=5>E
<9CDC=5>E
AutoPLANT® P&ID Version 16.04-42
�
�95G �?>DB?< 9>5
The Control Line command enables you to toggle the display of DIN Lines ON and OFF.
�� �����
The DDLMODES command starts the AutoCAD DDLMODES command which displays theAutoCAD Layer Control dialog to enable manipulation of other layers not included in theAutoPLANT P&ID list.
>_dU Refer to your AutoCAD documentation for a more detailed explanation of theDDLMODES command.
�9CDC�5>E
P&ID drawing attributes can be extracted and formatted into tables using the Lists menu options.Information used for the lists is generated from the current drawing database files. If there is noinformation in the database for a particular field, that field is left blank.
9>5 9CD
The Line List command enables you to create a list showing the data for each of the Lines on thecurrent drawing, including: Item Number, Line Number, Service, Size, Operating Pressure,Operating Temperature, Insulation, and Pipe Drawing. Below is a sample of a typical Line List.
9D5= >?� <9>5 >?� C5BF935 C9J5 ?@� @B5C ?@� D5=@ D5CD @� 9>C @9@5 4G7
PIDV125-P4 P4SV 3 200 230
PIDV125-P3 P9SV 6 400 230
PIDV125-P2 P8SV 3 200 230
PIDV125-P1 P7SV 3 200 230
When the Line List command is selected, the List dialog displays. Enable the appropriate checkboxes and type the text height and file name. When finished, press OK to generate the Line List orpress Cancel to exit the dialog. AutoPLANT P&ID prompts for table placement in the currentdrawing. The Line List table is AutoCAD text and can be easily scaled and moved. Edit the text inthe table by using basic AutoCAD text editing commands.
>_dU A list will not change when a drawing is edited. To change the data in the list, the old listmust be removed and replaced with a new list. Therefore, all changes to the currentdrawing should be made before placing a list.

@�94�D??<C=5>E
<9CDC=5>E
Reference Guide 4-43
@<135 @94 <9CD ?> 4B1G9>7The Place P&ID List on drawing check-box enables you to place the table onthe current drawing. If left unchecked, one or both of the External File check-boxes should be enabled.
4B1G D12<5The Draw Table check-box enables you to toggle the placement of table lineson the current drawing. If left unchecked, the list is displayed without lines.
D5HD 85978D The Text Height field enables you to specify the table text height. The defaultvalue for this field can be altered using the P&ID/Preferences/Scale Factorscommand.
3B51D5 1C399 69<5 ��@BD� The Create Ascii File (.prt) check-box enables an ASCII file (*.PRT) to begenerated. This file can be edited and printed in any standard text editor, andcan be imported into many common programs such as Lotus or dBase.
3B51D5 <?DEC�421C5 69<5 ��@B>� The Create Lotus/Dbase File (.prn) check-box enables a Lotus or Dbase file(*.PRN) to be generated. This file can be edited and printed in any standard texteditor, and can be imported into many common programs such as Lotus ordBase.
69<5 >1=5 The File Name field enables you to specify the List Data file name and location.

@�94�D??<C=5>E
<9CDC=5>E
AutoPLANT® P&ID Version 16.04-44
�
�1<F5 9CD
The Valve List command enables you to create a list showing data for the Valves on the currentdrawing, including: Item, Quantity, Valve Tag, Valve Type, Size, Line Number, Material, PipeSpecification, Operating Pressure, and Operating Temperature. Pipe Spec information is takenfrom the Pipe Run database. Below is a sample of a typical Valve List.
9D5= ADI F1<F5 D17 F1<F5 DI@5 C9J5 <9>5 >?� =1D5B91< @9@5 C@53 ?@� @B ?@� D5
1 1 PIDV125-H-4 CHECK VALVE
3” PIDV125-P4 P4S
2 1 PIDV125-H-3 CHECK VALVE
3” PIDV125-P3 P3S
3 1 PIDV125-H-4 CHECK VALVE
3” PIDV125-P2 P2S
4 2 PIDV125-H-1 CHECK VALVE
3” PIDV125-P1 P1S
When the Valve List command is selected, the dialog below displays. Enable the appropriatecheck boxes and type the text height and file name. When finished, press OK to generate the ValveList or press Cancel to exit the dialog. AutoPLANT P&ID prompts for table placement in thecurrent drawing. The Valve List table is AutoCAD text and can be easily scaled and moved. Editthe text in the table by using basic AutoCAD text editing commands.
>_dU A list will not change when a drawing is edited. To change the data in the list, the old listmust be removed and replaced with a new list. Therefore, all changes to the currentdrawing should be made before placing a list.
@<135 @94 <9CD ?> 4B1G9>7The Place P&ID List on drawing check-box enables you to place the table onthe current drawing. If left unchecked, one or both of the External File check-

@�94�D??<C=5>E
<9CDC=5>E
Reference Guide 4-45
boxes should be enabled.
4B1G D12<5The Draw Table check-box enables you to toggle the placement of table lineson the current drawing. If left unchecked, the list is displayed without lines.
D5HD 85978D The Text Height field enables you to specify the table text height. The defaultvalue for this field can be altered using the P&ID/Preferences/Scale Factorscommand.
3B51D5 1C399 69<5 ��@BD� The Create Ascii File (.prt) check-box enables an ASCII file (*.PRT) to begenerated. This file can be edited and printed in any standard text editor, andcan be imported into many common programs such as Lotus or dBase.
3B51D5 <?DEC�421C5 69<5 ��@B>� The Create Lotus/Dbase File (.prn) check-box enables a Lotus or Dbase file(*.PRN) to be generated. This file can be edited and printed in any standard texteditor, and can be imported into many common programs such as Lotus ordBase.
69<5 >1=5 The File Name field enables you to specify the List Data file name and location.
�AE9@=5>D 9CD
The Equipment List command enables you to create a list showing the data for the Equipment onthe current drawing, including: Item Number, Tag Number, Service, Material, Tangent-to-TangentDimension, Diameter, Flow, Operating Pressure and Operating Temperature. Below is a sample ofa typical Equipment List.
9D5= >?� D17 >?� C5BF935 =1D5B91< DD 49=5> 491= 6<?G ?@ @B5CC ?@ D5=@
P-200B Spare 130
P-200A Feed 150 130
P-100B Spare 130
P-100A Product 150 130
When the Equipment List command is selected, the dialog below displays. Enable the appropriatecheck boxes and type the text height and file name. When finished, press OK to generate theEquipment List or press Cancel to exit the dialog. AutoPLANT P&ID prompts for table placementin the current drawing. The Valve List table is AutoCAD text and can be easily scaled and moved.Edit the text in the table by using basic AutoCAD text editing commands.
>_dU A list will not change when a drawing is edited. To change the data in the list, the old listmust be removed and replaced with a new list. Therefore, all changes to the currentdrawing should be made before placing a list.

@�94�D??<C=5>E
<9CDC=5>E
AutoPLANT® P&ID Version 16.04-46
�
@<135 @94 <9CD ?> 4B1G9>7The Place P&ID List on drawing check-box enables you to place the table onthe current drawing. If left unchecked, one or both of the External File check-boxes should be enabled.
4B1G D12<5The Draw Table check-box enables you to toggle the placement of table lineson the current drawing. If left unchecked, the list is displayed without lines.
D5HD 85978D The Text Height field enables you to specify the table text height. The defaultvalue for this field can be altered using the P&ID/Preferences/Scale Factorscommand.
3B51D5 1C399 69<5 ��@BD� The Create Ascii File (.prt) check-box enables an ASCII file (*.PRT) to begenerated. This file can be edited and printed in any standard text editor, andcan be imported into many common programs such as Lotus or dBase.
3B51D5 <?DEC�421C5 69<5 ��@B>� The Create Lotus/Dbase File (.prn) check-box enables a Lotus or Dbase file(*.PRN) to be generated. This file can be edited and printed in any standard texteditor, and can be imported into many common programs such as Lotus ordBase.
69<5 >1=5 The File Name field enables you to specify the List Data file name and location.

@�94�D??<C=5>E
<9CDC=5>E
Reference Guide 4-47
�>CDBE=5>D �>45H
The Instrument Index command enables you to create a list showing the data for the Instrumentson the current drawing, including: Item, Tag Number, Attached To, Manufacturer, Service, LoopDrawing and Pipe Drawing. Below is a sample of a typical Instrument List.
9D5= D17 >?� 1DD13854 D? =1>6� C5BF935 <??@ 4G7� @9@5 4G7�
1 1-CV-101B PIDV125-P4 HC
2 1-CV-101A PIDV125-P3 HC
3 1-CV-100B PIDV125-P2 HC
4 1-CV-100A PIDV125-P1 HC
When the Instrument Index command is selected, the dialog below displays. Enable theappropriate check boxes and type the text height and file name. When finished, press OK togenerate the Instrument Index or press Cancel to exit the dialog. AutoPLANT P&ID prompts fortable placement in the current drawing. The Valve List table is AutoCAD text and can be easilyscaled and moved. Edit the text in the table by using basic AutoCAD text editing commands.
>_dU A list will not change when a drawing is edited. To change the data in the list, the old listmust be removed and replaced with a new list. Therefore, all changes to the currentdrawing should be made before placing a list.
@<135 @94 <9CD ?> 4B1G9>7The Place P&ID List on drawing check-box enables you to place the table onthe current drawing. If left unchecked, one or both of the External File check-boxes should be enabled.
4B1G D12<5The Draw Table check-box enables you to toggle the placement of table lineson the current drawing. If left unchecked, the list is displayed without lines.
D5HD 85978D The Text Height field enables you to specify the table text height. The defaultvalue for this field can be altered using the P&ID/Preferences/Scale Factors

@�94�D??<C=5>E
3?>F5BC9?>=5>E
AutoPLANT® P&ID Version 16.04-48
�
command.
3B51D5 1C399 69<5 ��@BD� The Create Ascii File (.prt) check-box enables an ASCII file (*.PRT) to begenerated. This file can be edited and printed in any standard text editor, andcan be imported into many common programs such as Lotus or dBase.
3B51D5 <?DEC�421C5 69<5 ��@B>� The Create Lotus/Dbase File (.prn) check-box enables a Lotus or Dbase file(*.PRN) to be generated. This file can be edited and printed in any standard texteditor, and can be imported into many common programs such as Lotus ordBase.
69<5 >1=5 The File Name field enables you to specify the List Data file name and location.
�?>F5BC9?>�5>E
The Conversion Menu commands enable you to convert AutoCAD text to intelligent P&IDEquipment, convert AutoCAD Lines and plines to intelligent P&ID Process Lines, and to buildintelligent P&ID Instruments from AutoCAD circles and text.
>_dU The Conversion Menu is an optional add-on module to AutoPLANT P&ID which must bepurchased and authorized separately. If you have not purchased and authorized theConversion Menu module, the menu commands will appear grayed-out in the P&ID-ToolsMenu. To authorize this module, contact Rebis at [email protected] or call(800) REBIS-55.
�E> �?>F5BC9?>�5>E
The Run Conversion Menu commands enable you to convert AutoCAD entities and previousversion P&ID symbols to AutoPLANT P&ID entities.
?^ 1\\
The On All command enables you to apply the conversion of all AutoCAD entities on the currentdrawing.
?^ CU\USdUT
The On Selected command enables you to apply the P&ID conversion of selected AutoCADentities.
BU\_QT =Q``Y^W 6Y\U
The Reload Mapping File command reloads the Conversion mapping Function.

@�94�D??<C=5>E
3?>F5BC9?>=5>E
Reference Guide 4-49
�44 �>D9DI D? �"���!B?E@
The Add Entity to P&ID Group command enables you to add AutoCAD entities to existingP&ID entity groups. After selecting this command, select a P&ID entity you want the AutoCADentity to be included in (P&ID places a circle around the selected entity), then select the AutoCADentity. The AutoCAD entity then assumes the properties of the selected P&ID component.
�44 �E> �5B=9>1D?B
The Add Run Terminator command enables you to attach a Run Terminator symbol on theconnection point between a line and a piece of equipment. When a Process Line is attached to apiece of equipment, a Run Terminator should be attached at the connection point, enablingAutoPLANT P&ID to read the data between the two elements. You are prompted to select the PipeRun to add the Run Terminator to, select the equipment or Process Line, then indicate the processflow direction.
>_dU Run Terminator symbols can be turned OFF for printing of the drawing. This is done byselecting the Run Terminator command in the P&ID-Tools/View Layer menu. To turn thesymbol layer back on, repeat the step above.
�51DD138 �2:53D
The Reattach Object command enables you to reattach an object (e.g., Reducers, Valves, ControlValves, etc.) to a Pipe Run or Process Line if it loses its connectivity. Connectivity can be lost ifthe placement command is canceled before it is completed. A message displays when placingReducers and Spec change symbols which warns against canceling the command. You areprompted to select the object to reattach, then to select the pipe to which the object is to bereattached.

@�94�D??<C=5>E
3?>F5BC9?>=5>E
AutoPLANT® P&ID Version 16.04-50
�
�51DD138 �1<F5C
The Reattach Valves command enables you to reattach a valve to a Pipe Run or Process Line if itloses its connectivity. Connectivity to these symbols can be lost if the placement command iscanceled before it is completed. A message displays when placing Valve symbols which warnsagainst canceling the command. You are prompted to select the Valve to reattach, then to select thePipe to which the Valve is to be reattached.
�31> �?B �?> �"����>D9D95C�5>E
CSQ^
The Scan command enables you to locate and highlight AutoCAD entities and previous versionP&ID symbols on the current drawing. Scan for Blocks, Blocks with Attributes, Lines and Circles,and/or Text by enabling the associated check-box(es) within the Scan group box. Press Erase(within the Marks group box) to erase scan markings from a previous scan, On to display markingsfrom a previous scan, and Off to hide markings from a previous scan. Enable the Clear Screencheck box to render only non-P&ID symbols after the scan is complete. When you haveestablished the scan criteria, press Scan.
5bQcU ?^
The Erase On command enables you to turn markings of non-P&ID entities from a previous scanON.
5bQcU ?VV
The Erase Off command enables you to turn markings of non-P&ID entities from a previous scanOFF.

@�94�D??<C=5>E
3?>F5BC9?>=5>E
Reference Guide 4-51
5bQcU =Qb[c
The Erase Marks command enables you to remove markings of non-P&ID entities from aprevious scan.
E9<4 �AE9@=5>D �B?= �5<53D54 �5HD
The Build Equipment From Selected Text command enables you to build intelligent P&IDEquipment from AutoCAD text. The Select Type dialog displays a list of available Equipmenttypes which can be applied to the text. Select the appropriate Equipment type from the AvailableEquipment Types pick-list, then press OK. After selecting the AutoCAD text you want to convertto intelligent P&ID Equipment, the Equipment Values dialog displays.
5aeY`]U^d FQ\eUc
The Equipment Values dialog assists in converting AutoCAD text to intelligent P&ID Equipmentby displaying a list of available Equipment values which can be applied to the selected text. Selectthe appropriate Equipment value name from the Descriptions pick-list, then press OK. The Pick <button enables you to select other AutoCAD text items and apply selected Equipment values. Afteryou have selected an Equipment value for the AutoCAD text, the Enter Tag Number dialogdisplays.

@�94�D??<C=5>E
3?>F5BC9?>=5>E
AutoPLANT® P&ID Version 16.04-52
�
E9<4 �9@5�5>E
The Build Pipe Menu commands enable you to convert AutoCAD lines and plines to intelligentP&ID Process Lines.
6b_] CU\USdUT DUhd
The From Selected Text command enables you to build intelligent P&ID Process Lines fromAutoCAD text. The Select Type dialog displays a list of available Process Lines which can beapplied to the text. Select the appropriate Process Line type from the Available Process Typespick-list, then press OK. After selecting the text you want to convert, the Line Number Valuesdialog displays.

@�94�D??<C=5>E
3?>F5BC9?>=5>E
Reference Guide 4-53
6b_] 9]`edUT FQ\eUc
The From Imputed Values command enables you to build intelligent P&ID Process Lines “on thefly.” The Select Type dialog displays a list of available Process Lines which can be applied to theAutoCAD text. Select the appropriate Process Line type from the Available Process Types pick-list, then press OK to display the Pipe Settings dialog.
<Y^U >e]RUb FQ\eUc
The Line Number Values dialog assists in converting AutoCAD text to intelligent P&ID ProcessLines by displaying a list of available Process Line values which can be applied to the selectedtext. Select the appropriate value from the Line Number Values pick-list, then select theappropriate value name from the Descriptions pick-list, then press < Add to apply the selectedvalue to the description. Press Use Previous Settings to cancel any selected values you assigned tothe AutoCAD text. Press Add Edit to change the text of the Line Number Value. After you havecompleted assigning the AutoCAD text the Process Line values, press OK to display the Enter TagNumber dialog.

@�94�D??<C=5>E
3?>F5BC9?>=5>E
AutoPLANT® P&ID Version 16.04-54
�
E9<4 �>CDBE=5>D�5>E
The Build Instrument Menu commands enable you to convert AutoCAD text and circles tointelligent P&ID Instruments.
6b_] CU\USdUT DUhd
The From Selected Text command enables you to build intelligent P&ID Instruments fromAutoCAD text. The Select Type dialog displays a list of available Instrument types which can beapplied to the AutoCAD text. Select the appropriate Instrument type from the Available InstrumentTypes pick-list, then press OK to display the Instrument Values dialog.

@�94�D??<C=5>E
3?>F5BC9?>=5>E
Reference Guide 4-55
6b_] CU\USdUT 3YbS\U
The From Selected Circle command enables you to build intelligent P&ID Instruments fromAutoCAD circles. After selecting this command, select the AutoCAD circle you want to convert.The Enter Tag Number dialog then displays.
>_dU This command can also be executed by typing UPDATEBALLOON at the Commandprompt.
9^cdbe]U^d FQ\eUc
The Instrument Values dialog assists in converting AutoCAD text to intelligent P&ID Instrumentsby displaying a list of available Instrument values which can be applied to the selected AutoCADtext. Select the appropriate Instrument value name from the Descriptions pick-list, then press Pick<. Select the AutoCAD text to which you want to apply the selected value. After you have assignedthe appropriate values, press OK.

@�94�D??<C=5>E
3?>F5BC9?>=5>E
AutoPLANT® P&ID Version 16.04-56
�
�?>697EB5�1@@9>7
The P&ID Update Options dialog enables you to configure which blocks to convert, and how toconvert them. This enables you to create mapping information which maps block attributes to datafields in P&ID data tables.
EC5 4B1G9>7 >1=5 7B?E@ 2?H Enable the In Line Numbers check box to include the drawingname in the new Tag Number for Process Lines created by theConversion Menu commands. Enable the In Valve Tags checkbox to include the drawing name in the new Tag Number forValves created by the Conversion Menu commands.
1B51 7B?E@ 2?H Type the default area to be used when creating newInstrument Tag Numbers in the Default field. Enable thePrompt For Area check box to be prompted with an Edit dialogfor the area to use in an Instrument Tag during creation, but todefault to the value in the Default field.
C5@1B1D?B 7B?E@ 2?H Type the default separator to use when constructing TagNumbers in the Default field. If no value is entered in this field,the hyphen (-) is the default.
69<5C5D 7B?E@ 2?H Provides a drop-down pick-list of all defined configurations.This pick-list defaults to the sample Rebis configuration fileset.As you define configurations, they become available in thispick-list. New configurations are defined using the Create NewMapping button. When this is done, a directory using aspecified name is created under the UPDATE directory whichcontains the configuration files (CONFIG.INI,MAPTABLE.UPD, etc.).

@�94�D??<C=5>E
3?>F5BC9?>=5>E
Reference Guide 4-57
E@41D5 7B?E@ 2?H The Update check boxes enable you to narrow the selection ofcomponents to convert, based on the attribute mappingsettings.
2<?3; <9CD Displays the Block Conversion List dialog which enables youto review and select which blocks to convert and which blocksto bypass when converting.
B5F95G=1@@9>7Displays the Mapping Configuration dialog which enables youto review the mapping configuration for attribute fields for thecurrent fileset.
1DDB92ED5=1@@9>7Displays the Attribute Mapping for Configuration dialog whichenables you to select a block, create a mapping definition, andadd the definition to the Block To Convert pick-list in the BlockList dialog.
3B51D5 <9>5 2<?3; Displays the Set Size and Spec dialog which enables you toselect the size and specification block attributes to beassigned when converting AutoCAD text to intelligent P&IDLines.
5=254454 <9CD Displays the Existing Block Conversion List dialog whichenables you to review and select which blocks to convert andwhich blocks to bypass when converting.
B5F95G 5=254454 Displays the View List dialog which enables you to review theembedded settings used when converting blocks.
3B51D5 >5G=1@@9>7Displays the Create Mapping Directory dialog which enablesyou to define the location of a defined mapping configuration.When this is done, the directory will contain the configurationfiles (CONFIG.INI, MAPTABLE.UPD, etc.).
EC5=1@@9>7 491<?7 The Use Mapping Dialog check box enables you to toggle theP&ID Update Options dialog display when performing aconversion.
2\_S[ <Ycd
The Block Conversion List dialog enables you to review and select which blocks to convert andwhich blocks to bypass when converting.
The items displayed in the Blocks To Convert group box lists all the blocks to be converted. It isinitially filled with the blocks that are already configured for conversion. The Add button enablesyou to select and name a block to add to the conversion list. The Delete button deletes the selectedblock from the list. The Pick < button enables you to select a block from the drawing to add to thelist. The Map button enables you to start the mapping function to allow you to map attributes forthe selected block.

@�94�D??<C=5>E
3?>F5BC9?>=5>E
AutoPLANT® P&ID Version 16.04-58
�
The items displayed in the Blocks To Skip group box list all the blocks that are not be converted. Itis initially filled with the blocks that are already configured to be skipped. The Add button enablesyou to select and type a block name to skip. The Delete button deletes the selected block from thelist. The Pick < button enables you to select a block from the drawing to add to the list.
The items displayed in the Blocks In Drawing pick-list list all the blocks in the current drawing butnot in the Blocks To Convert or Blocks To Skip pick-lists. The <-Convert button enables you tomove the selected block to the Blocks To Convert pick-list. The <-Skip button enables you to movethe selected block to the Blocks To Skip pick-list.

@�94�D??<C=5>E
3?>F5BC9?>=5>E
Reference Guide 4-59
CQ]`\U =Q``Y^W CUddY^Wc
F1<E5 >5G DB1>C<1D9?> D12<5 EC5B 1DDB92ED5 D12<5
Valves PSZ TAG_NO
SIZE TAG
Instrument Instrument Orifice Instrument Control Instrument Flow Chemical Seal
IAREA INUM ITYP
AREA NUMBER TYPE
Pump Exchanger Equipment Drum Driver Mixer Tower Tank Vessel
TAG_NO ESERV EFLOW
TAG NUMBER SERVICE FLOW
Nozzle There are no visible attributes associatedwith Nozzles
Process Line PSZ_NOM PSPEC_NOM
SIZE SPEC
To From Arrow 2 To From Arrow 3 To From Arrow 4 To From Arrow 5
MDOC_NAME NAME
1ddbYRedU =Q``Y^W
The Attribute Mapping for Configuration dialog enables you to select a block, create a mappingdefinition, and the definition to the Block To Convert pick-list in the Block List dialog.
The items displayed in the Master List of P&ID Components group box list the current P&IDcomponent types. Once a component type is selected, you can map attribute fields to data tablefields for that component type. The selected Component Type, Block Name, and Schema Typedisplay in the upper right-hand portion of the dialog.
The items displayed in the P&ID Translation Table pick-list list all fields in the data tables for theselected component type. Once a field from this table and an attribute field are selected, it isconcatenated to show that the fields are mapped to each other. The Clear Line button clears thecurrently selected line in the Translation Table. The Clear Table button clears the currentlymapped lines in the Translation Table.

@�94�D??<C=5>E
3?>F5BC9?>=5>E
AutoPLANT® P&ID Version 16.04-60
�
The items displayed in the User Block Attribute Table group box list all attribute fields defined inthe block being mapped. The Pick Block < button enables you to select a block from the currentdrawing to map.
The Before Add Tag field (within the Function File Names group box) enables you to enter anAutoCAD or P&ID function to be performed before the Tag is added to the database. The AfterAdd Tag field (within the Function File Names group box) enables you to enter an AutoCAD orP&ID function to be performed after the Tag is added to the database.

@�94�D??<C=5>E
3?>F5BC9?>=5>E
Reference Guide 4-61
3bUQdU >Ug =Q``Y^W
The Create Mapping Directory dialog enables you to define the location of a defined mappingconfiguration. When this is done, the directory will contain the configuration files (CONFIG.INI,MAPTABLE.UPD, etc.). Type the name of the mapping configuration directory in the Directoryfield, then press OK.
BUfYUg =Q``Y^W
The Mapping Configuration dialog enables you to review the mapping configuration for attributefields for the current fileset. By selecting the old block name from the Old Block Name pick-list,the current mappings for that block are listed in the Translation Table pick-list. The new attributeblock that will be substituted for the old attribute block, the schema type that will be used, and thecomponent type are displayed in the lower left-half of the dialog. The old attribute name, the newattribute name that it is mapped to, and whether it is being placed in an attribute or data field aredisplayed in the lower right-half of the dialog.

@�94�D??<C=5>E
3?>F5BC9?>=5>E
AutoPLANT® P&ID Version 16.04-62
�
3bUQdU <Y^U 2\_S[
The Set Size and Spec dialog enables you to select the size and specification block attributes to beassigned when converting AutoCAD text to intelligent P&ID Lines.
To change the line size block attribute, select the appropriate item from the Set Size pick-list, thentype the new value in the Size field. To change the line specification block attribute, select theappropriate item from the Set Spec pick-list, then type the new value in the Spec field. When youhave finished assigning the new size and specification values, press OK.
5]RUTTUT <Ycd
The Existing Block Conversion List dialog enables you to review and select which blocks toconvert and which blocks to bypass when converting.
The items displayed in the Blocks To Convert group box lists all the blocks to be converted (whichdefaults to the values contained in theLOCAL_ROOT\P&ID\UPDATE\MASTER\MAPTABLE.UPD file). The Add button enables you toselect and name a block to add to the conversion list. The Delete button deletes the selected blockfrom the list. The Pick < button enables you to select a block from the drawing to add to the list.The Map button enables you to start the mapping function to allow you to map attributes for theselected block.
The items displayed in the Blocks To Skip group box list all the blocks that are not be converted. Itis initially filled with the blocks that are already configured to be skipped. The Add button enablesyou to select and type a block name to skip. The Delete button deletes the selected block from thelist. The Pick < button enables you to select a block from the drawing to add to the list.
The items displayed in the Blocks In Drawing pick-list list all the blocks in the current drawing butnot in the Blocks To Convert or Blocks To Skip pick-lists. The <-Convert button enables you to

@�94�D??<C=5>E
3?>F5BC9?>=5>E
Reference Guide 4-63
move the selected block to the Blocks To Convert pick-list. The <-Skip button enables you to movethe selected block to the Blocks To Skip pick-list.
BUfYUg 5]RUTTUT
The View List dialog enables you to review the embedded settings used when converting blocks.

@�94�D??<C=5>E
9=@?BD�5H@?BD=5>E
AutoPLANT® P&ID Version 16.04-64
�
�=@?BD��H@?BD�5>E
�=@?BD <?3;
The Import Block command displays the Enter Drawing Name dialog which enables you toimport an exported block (section) from a P&ID drawing. Select or type the file name and locationof the block (only *.DWG files may be imported) from the dialog below. When finished, press OKor press Cancel to exit the dialog. The Enter Tag Number dialog displays for any objects from theimported block that require a Tag number.
>_dU The position of the original block is retained when it is placed on the current drawing.
�1CC 1<1>35 �=@?BD�5>E
8icY]
The Hysim command displays the Select Import File dialog which enables you to import anexternal file with process information (e.g., temperature, pressure, molar flow, etc.). The createdMassBalance table is not directly related to the database. Any changes made to the drawing or inthe database do not affect the Mass Balance table. Select or type the file name and location of thefile in the dialog below. When finished, press OK or press Cancel to exit the dialog. AutoPLANTP&ID prompts you to specify the Mass Balance text height, the width of the description column,the width of data columns, and the position of the table. A phantom box displays on the drawingenabling a preview of the MassBalance Table before insertion.

@�94�D??<C=5>E
9=@?BD�5H@?BD=5>E
Reference Guide 4-65
�H@?BD <?3;
The Export Block command displays the Enter Drawing Name dialog which enables you toexport or move a section of the current P&ID drawing for use in project and non-project drawings.AutoPLANT P&ID first prompts you to save the current drawing to ensure the database is current,then displays the dialog shown below. Type the export file name and indicate its location. Whenfinished, press OK or press Cancel to exit the dialog.
>_dU Do not save the block with the same name as the current drawing, or it will overwrite thecurrent drawing. Type a filename that is unique for the block.
�B51D5 �H381>75 �B1G9>7
The Create Exchange Drawing command displays the Enter Exchange Drawing Name dialogwhich enables you to export an exchange drawing embedded with its associated database data. Anexchange drawing can be used to move the current drawing from a stand-alone version to a projectversion, move or copy the current drawing from one project to another, combine or split projects,or to archive a drawing at the end of a project to ensure that data remains with the associateddrawing. AutoPLANT P&ID first prompts you to save the current drawing to ensure the database

@�94�D??<C=5>E
9=@?BD�5H@?BD=5>E
AutoPLANT® P&ID Version 16.04-66
�
is current, then displays the dialog shown below. Type the exchange drawing file name andindicate its location. When finished, press OK or press Cancel to exit the dialog.
>_dU Do not save the block with the same name as the current drawing, or it will overwrite thecurrent drawing. Type a filename that is unique for the block.
>_dU When creating an Exchange Drawing for an external data drawing, the AutoPLANTMessage dialog prompts you to indicate if you want to purge (DELETE) the entities fromthe drawing. If you want to keep the drawing, press No to keep the entities on the currentdrawing while creating the Exchange Drawing. Press Yes if you want to purge the currentdrawing of all entities while creating the Exchange Drawing.
To extract information from an exchange drawing, open the embedded file as a normal P&IDdrawing and save it to a new location.
�H@?BD �>CDBE=5>D �>45H
The Export Instrument Index command enables you to export instrument index data from thecurrent drawing to a *.TXT file. When the command is started, AutoPLANT P&ID prompts for thedrawing number. Type the drawing number of the current drawing and the program exports theinstrument index data. If the project environment variable is set, the drawing number is enteredautomatically. The Instrument Index file is written to the P&ID-created subdirectory called*\PIDIDX beneath the current directory or beneath the backup directory specified in theAutoPLANT Configuration dialog. Once the Instrument Index file is created, it can be used by anyprogram that supports *.TXT files.

@�94�D??<C=5>E
9=@?BD�5H@?BD=5>E
Reference Guide 4-67
1D38
The Batch command enables you to process multiple drawings for Exchanging, Plotting, andgeneral AutoCAD commands.
@B?:53D Displays a list of projects within the Projects dialog for which ExchangeDrawings can be created from the selected drawings.
4B1G9>7CDisplays the Select Drawings dialog which displays a list of drawings within thecurrent directory against to which the Batch command is to be applied.
1ED?314 3?==1>4 The AutoCad Command field enables you to apply an AutoCAD command(ZOOM, PLOT, etc.) against multiple drawings. Simply type the name of theAutoCAD command you want to apply to the drawings in this field. InvalidAutoCAD commands may cause the Batch command to crash.
@�94 3?==1>4 The P&ID Command field enables you to apply a P&ID command (i.e.,C:AT_ASI_AUTO_REPAIR, etc.) or user-defined Lisp command againstmultiple drawings. Simply type the name of the P&ID command you want toapply to the drawings in this field. Invalid P&ID commands may cause theBatch command to crash.
1@@<931D9?>C The Applications drop-down pick-list enables you apply the Batch command todrawings created in other Rebis applications. To select an application, selectthe appropriate application name from the drop-down pick-list.
?@5> The Open radio button enables P&ID to prompt you if you want to open the

@�94�D??<C=5>E
B5@<931D5=5>E
AutoPLANT® P&ID Version 16.04-68
�
selected drawings following the Batch command completion.
>5G The New radio button enables P&ID to start a new drawing following the Batchcommand completion.
AE9D The Quit radio button enables P&ID to close following the Batch commandcompletion.
1C; D? AE9D The Ask to Quit radio button enables P&ID to prompt you to close theapplication following the Batch command completion.
�5@<931D5�5>E
�B51D5
The Create command enables you to create numerous copies of an item and its associateddatabase data (including Tag Numbers). To create a replicated object, select the object to bereplicated, type the total number of components required at the Command prompt, then type theincrement number for Tag Numbers.
>_dU Changes made to replicated items using the CATT command automatically overwritesassociated database information for that item and its copies.
�EB75
The Purge command enables you to delete replicated copies of an item and the associateddatabase data, but leaves the original item intact (on the database and in the current drawing). Topurge a replicated item, select the object to be purged, then press Enter.
�19>D5>1>35�5>E
�<51> @ E22<5
The Clean Up Bubble command enables you to automatically break an Instrument bubble if thetext is too large for the circle. If existing Instrument bubble text is modified and is small enough tofit inside the bubble, the bubble can be updated by using this command.
>_dU Normally, when the CATT command is used to alter Instrument bubble text, theInstrument bubble is fixed automatically. This functionality can be turned OFF bychanging the cattbubchk variable in the PID-SUP.LSP file. If the variable has beenchanged, use the Clean Up Bubble command to manually fix the bubble.
In the example below, step one placed a Control Valve at Annotation level 1 with the default textV-1. In step two, the instrument text was edited to FV-12345 (with the cattbubchk variableturned off). In the final step, the instrument text was edited to CV-12345 and the Clean UpBubble command was used.

@�94�D??<C=5>E
=19>D5>1>35=5>E
Reference Guide 4-69
�51DD138 �2:53D
The Reattach Object command enables you to reattach an object (e.g., Reducers, Valves, ControlValves, etc.) to a Line if it loses its connectivity. Connectivity to these symbols can be lost if theplacement command is canceled before it is completed. You are prompted to select the object toreattach, then to select the pipe to which the object is to be reattached.
�5F5BC5 �E> �<?G
The Reverse Run Flow command enables you to reverse the flow direction of a Pipe Run. Afterselecting this command, you are prompted to select the Pipe Run to reverse.
>_dU When reversing the flow of a Pipe Run with various symbols in it (To/From arrows, flowarrows and check valves), the symbol flow directions are not changed. The symbols mustbe placed again with the correct flow direction.
�EB75 �E> �5B=9>1D?BC
The Purge Run Terminators command enables you to delete Run Terminator symbols without anassociated Process Line on the current drawing and ensures that all database links for thesesymbols are removed.
�EB75 �?#�B?= �BB?GC
The Purge To/From Arrows command enables you to delete unconnected To/From Arrowsymbols on the current drawing and ensures that all database links for these symbols are removed.
�1D38 �?#�B?= �BB?GC
The Match To/From Arrows command displays the To/From Arrows dialog which enables youto connect a To/From Arrow from another drawing to an Arrow on the current drawing. The OnArrow and Off Arrow radio buttons enable you to toggle between the available To and From

@�94�D??<C=5>E
=19>D5>1>35=5>E
AutoPLANT® P&ID Version 16.04-70
�
Arrows. You are prompted to select the To/From Arrow you want to match, then indicate thesymbol rotation, then select the connecting Arrow from another drawing. Select the availableArrow from the To/From Arrows dialog, then press OK to match the Arrow, or press Cancel toexit the dialog.
�56B5C8 ?B45B
The Refresh Border command enables you to refresh the current drawing with a sample P&IDborder sheet. To refresh the border of the current drawing, select this command, then select theborder of the current drawing.
@41D5 �E> �5B= �?<?B
The Update Run Term Color command enables you to refresh the current drawing with RunTerminator color settings and descriptions. These settings and descriptions can be changed in theLOCAL_ROOT\USER\P&ID\PID-SUP.LSP lisp file.

@�94�D??<C=5>E
=19>D5>1>35=5>E
Reference Guide 4-71
�EB75 �B@81>54 �1D1
The Purge Orphaned Data command enables you to clear the flag on symbols in the currentdrawing’s database which have been placed from external sources, but were UNDOne, cancelled,or lost through a computer power failure.
>_dU If an Instrument is ERASED in the standard AutoCAD manner, there is no need to purgeit at a later date. The ERASE command recognizes the Instrument and clears the flagautomatically.
@41D5 1I5BC 6B?= �94$CE@
The Update Layers from Pid-sup command enables you to update the current drawing with anylayer setting changes made in the PID-SUP.LSP file. When AutoPLANT software is installed, thelisp file PID-SUP.LSP is copied into the LOCAL_ROOT\USER\P&ID directory. This file containsLisp functions and variable definitions that may be modified to change the drawing defaultspresented in the P&ID application.

@�94�D??<C=5>E
=19>D5>1>35=5>E
AutoPLANT® P&ID Version 16.04-72
�
����?>697
The AP Config command displays the AutoPLANT Configuration dialog which enables you toconfigure AutoPLANT P&ID by changing the drawing units, backup directory location,specification directory, and temporary directory. This command can also be activated by typingAPCONF at the Command prompt.
>_dU Changes made to all AutoPLANT configuration items (except the Temporary Directory)immediately affect the current drawing. These changes also affect future drawings untilchanged again.
4561E<D E>9DC The Default Units drop-down pick-list enables you to set the default units ofmeasure to apply to the current drawing as well as future drawings in theproject.
213;E@ 49B53D?BI The Backup Directory field enables you to set the default backup directorylocation to apply to the current drawing as well as future drawings in theproject.
4561E<D 3ECD?= 49B53D?BI P&ID enables you to set up custom configurations which containcustomized versions of P&ID menu, symbol, SETTINGS.DBF, and PID-SUP.LSP files. The Custom Directory field enables you to create a customdirectory name, then creates the required custom directory structure andcopies SETTINGS.DBF and the three symbol library drawings into thisstructure.
You can modify the files in the custom directory to meet the requirementsfor a specific project. When you start a new P&ID drawing, you will be

@�94�D??<C=5>E
42 4917>?CD93C=5>E
Reference Guide 4-73
prompted to specify a custom directory, if any exist. If you specify a customdirectory at this time, P&ID will search the custom directory path for thefiles mentioned above before using the original files shipped with thesoftware. This architecture enables you to set up multiple configurations,which may each have their own SETTINGS.DBF, menus, symbol libraries,etc.
A custom directory may only be created by executing APCONF from theAutoCAD Command line when you first start AutoPLANT. You cannotcreate a custom directory once you have started or opened a P&ID drawing(The Custom Directory field will appear grayed out).
C@5396931D9?> 49B53D?BI The Specification Directory field enables you to set the defaultSpecification directory location to apply to the current drawing as well asfuture drawings in the project.
D5=@?B1BI 49B53D?BI The Temporary Directory field enables you to set the default temporarydirectory location to apply to the current drawing as well as future drawingsin the project.
3EBB5>D D5=@?B1BI
49B53D?BI
The Current Temporary Directory field displays the current temporarydirectory location.
@B?:53D 41D121C5 49B53D?BI The Set button displays the Set Project Database for AutoPLANT P&IDdialog which enables you to set the default project database directorylocation to apply to the current drawing as well as future drawings in theproject. To define the path to the application-specific project database,simply type the new directory location in the Project Database Directoryfield, then press OK.
3?>697EB5=5>EThe Config button displays the Configure AutoPLANT P&ID Menu dialogwhich enables you to select the P&ID menu position within the base menu.To change the base menu file (*.MNU), simply type the name and locationof the appropriate file in the Base Menu Name field. To change the positionof the P&ID menu, select the appropriate numeric value from theApplication Menu Position drop-down pick-list. The Disable Partial Loadingcheck-box enables you to disable partial menu loading for AutoCAD menusand load only the P&ID menu.
�� �917>?CD93C�5>E
�B?:53D
The Project command enables you to access the database and display information relating to thecurrent Project environment, including project name and project status.
�5CC9?>
The Session command enables you to access the database and display information relating to thecurrent Session.

@�94�D??<C=5>E
42 4917>?CD93C=5>E
AutoPLANT® P&ID Version 16.04-74
�
�@@<931D9?>
The Application command enables you to access the database and display information relating tothe current version of AutoPLANT P&ID.
�9B53D?BI
The Directory command enables you to access the database and display information relating to thecurrent P&ID database, including table name, physical name, database type, database name indexfields and types.
�1D8C
The Paths command enables you to access the database and display information relating to thecurrent path location of the current P&ID databases.
�17C
The Tags command enables you to access the database and display information relating to the Tagtypes used in the current drawing.
�95GC
The Views command enables you to access the database and display information relating to theview configurations used for the P&ID symbols placed in the current drawing.
�93D9?>1BI
The Dictionary command enables you to access the database and display information relating tothe different data fields available for the symbols placed in the current drawing.
�����B9F5BC
The ASI Drivers command enables you to access the database and display information relating tothe current available ASI drivers.
�����1D121C5C
The ASI Databases command enables you to access the database and display information relatingto the current ASI databases that have been defined in the ASI driver.

@�94�D??<C=5>E
1E49D 1>4 B5@19B=5>E
Reference Guide 4-75
�E49D 1>4 �5@19B�5>E
The Audit and Repair Menu commands provide utilities to create more accurate and reliableexternal data for the AutoPLANT P&ID application by examining links in a drawing, writing auditinformation, and resolving common errors. These commands process data at the drawing andproject database levels.
>_dU Before auditing the database, Rebis recommends first repairing the current drawing toavoid the possibility of losing project information. This can be performed by selectingP&ID-Tools/Audit and Repair/Drawing Repair to display the Repair Drawing Databasedialog. Enable all check-boxes within the Repair Options group box, then press OK.
�1D121C5 �E49D
The Audit command is a project-level auditing and repair tool (i.e., this command does not workon Internal Data drawings). This command can also be executed by typing AT_ASI_AUDIT at theCommand prompt.
>_dU Before auditing the database, Rebis recommends first repairing the current drawing toavoid the possibility of losing project information. This can be performed by selectingP&ID-Tools/Audit and Repair/Drawing Repair to display the Repair Drawing Databasedialog. Enable all check-boxes within the Repair Options group box, then press OK.
1E49D ?@D9?>C 7B?E@ 2?H Enable the Analyze Link Data check box to have P&ID step through

@�94�D??<C=5>E
1E49D 1>4 B5@19B=5>E
AutoPLANT® P&ID Version 16.04-76
�
each link table and then step through each of the non-deletedrecords in that table. For each link, a search of that link will be madein the audit database. If it is found, the link is validated and theprocess continues with the next link. If it is not found, a warning isissued indicating an unused link has been detected. In addition, thedocument ID for the link is used to retrieve information about the linkto help evaluate the problem. The warning will also indicate if thelink has already been flagged as LOST. If the Repair check box isenabled, the unused link will be flagged as LOST (see Purgeoptions for deleting lost links). Also, a dialog warning will display ifthe document ID of the link is in the Document Register and thereare no records in the audit database. This could be a warning for notgenerating audit data for all of a project’s drawings. Finally, after allof the links have been analyzed, a summary will be printed detailingthe total number of errors found and their corresponding drawing.
Enable the Analyze Key Link Data check box to have the programwill step through each link in the Key Link table. For each link, asearch of that link will be made in the audit database. If it is found,the link is validated and the process continues with the next link. If itis not found, a warning is issued indicating an unused key link hasbeen detected, then the link table will be searched to determineadditional information about the link. If the link is found, the warningmessage will either state that the links is already flagged as LOSTor suggest that you run enable the Analyze Key Links check boxwithin the Key Link Options group box. This is a possible indicationof a duplicate record in the Key Link table. If the link is not found, therecord in the Key Link table is deleted. Finally, after all of the linkshave been analyzed, a summary will be printed detailing the totalnumber of errors found and their corresponding drawing. If theRepair check box is enabled, the unused link will be flagged asLOST (see Purge options for deleting lost links). Also, a dialogwarning will display if the document ID of the link is in the DocumentRegister and there are no records in the audit database. This couldbe a warning for not generating audit data for all of a project’sdrawings. Finally, after all of the links have been analyzed, asummary will be printed detailing the total number of errors foundand their corresponding drawing.
Enable the Clear Audit Database check box to delete all records inthe audit database upon completion of this command. This shouldbe done prior to starting a new audit process to ensure noextraneous data exists. Also note that the audit database should bedeleted if any of the tables are packed either externally with FoxProor using the ASIPACK command.
;5I <9>; ?@D9?>C 7B?E@ 2?H Enable the Analyze Key Links check box to search for duplicates inthe link table and link ID. If the Repair check box is enabled, twotypes of error conditions can be corrected. The first, if a duplicate isfound and the keytag values match, the duplicate record isautomatically deleted. The second, if a duplicate is found and the

@�94�D??<C=5>E
1E49D 1>4 B5@19B=5>E
Reference Guide 4-77
keytags do not match, you will be prompted to select the desiredrecord to keep.
Enable the Find Multiple Links check box to determine if any of thedata objects or keytags have more than one link and to issue awarning for each of the additional links.
The Analyze Key Links and Repair check-boxes may display read-only when utilizing an ODBC database.
<9>; ?@D9?>C 7B?E@ 2?H Enable the Analyze Links check box to search for duplicated valuesin the link ID or any links with a LOST status. If the Repair checkbox is enabled, any records with duplicate link IDs will be deleted.
Enable the Validate Drawing IDs check box to check whether theDocument ID for the link is in the Document Register and to issue awarning if it does not exist.
The Repair check-box may display read-only when utilizing anODBC database.
<?7 69<5 7B?E@ 2?H A repair file can be captured to a log file by enabling the Enable LogFile check box. Type the name and destination of the log file in theFilename field.
D17 B579CD5B ?@D9?>C 7B?E@ 2?H Enable the Find duplicate Keytags check box to locate duplicatekeytags within the Tag Register. If the Repair check box is enabled,you will be prompted to select which tag number and data recordshould be kept.
The Find duplicate Keytags and Repair check-boxes may displayread-only when utilizing an ODBC database.
41D1 D12<5 ?@D9?>C 7B?E@ 2?H Enable the Find duplicate Keytags check box to locate duplicatekeytags within the data table. If the Repair check box is enabled,you will be prompted to select which tag number and data recordshould be kept.
The Find duplicate Keytags and Repair check-boxes may displayread-only when utilizing an ODBC database.
BE> 3?>>53D9?> ?@D9?>C 7B?E@ 2?H Enable the Find duplicate entries check box to validate Keytag andRun ID entries match. If the Repair check box is enabled, duplicatedrecords will be deleted.
The Find duplicate entries and Repair check-boxes may displayread-only when utilizing an ODBC database.
@EB75 ?@D9?>C 7B?E@ 2?H Enable the Purge Lost Links check box to examine non-deleted linkswithin each link table. If the link is flagged as LOST, it will bedeleted. Enable the Purge Associated Data check box to delete therelated link.
Enable the Purge Unused Data check box to determine if links areindexed on “keytag.” As with the Analyze Links options, this indexcan be part of a compound index as long as it appears first in the

@�94�D??<C=5>E
1E49D 1>4 B5@19B=5>E
AutoPLANT® P&ID Version 16.04-78
�
index. If an index is found for the table, the table will be searched forkeytags that do not appear in the Key Link table. In all cases, awarning message will be issued. For Tag Register tables, thewarning message will include the tag number. For the RunConnection table, records whose keytag or Run ID do not exist inthe Key Link table will be deleted.
3?>697EB5 ?@D9?>C 7B?E@ 2?H Press Report Only to select all of the options available for reportingerrors found in the project’s database. This is useful for getting themost complete report available. Press Select All to enable all of theavailable audit options.
CU\USd 4QdQ BUS_bT
The Database Audit dialog enables you to repair duplicate records found in the Data Table whenperforming an Audit on the current drawing. Enable the Record radio button that corresponds withthe desired Record for the keytag, then press OK to continue with the Audit. Press Skip to leavethe duplicated Tag Register problem unresolved and continue with the Audit.

@�94�D??<C=5>E
1E49D 1>4 B5@19B=5>E
Reference Guide 4-79
CU\USd ;Ui\Y^[
The Database Audit dialog enables you to repair duplicate records found in the Key Link tablewhen performing an Audit on the current drawing. Enable the Tag Number radio button thatcorresponds with the desired record, then press OK to continue with the Audit. Press Skip to leavethe duplicated keylink problem unresolved and continue with the Audit.
CU\USd DQW BUWYcdUb
The Database Audit dialog enables you to repair duplicate records found in the Tag Register whenperforming an Audit on the current drawing. Enable the Tag Number radio button that correspondswith the keytag, then press OK to continue with the Audit. Press Skip to leave the duplicated TagRegister problem unresolved and continue with the Audit.

@�94�D??<C=5>E
1E49D 1>4 B5@19B=5>E
AutoPLANT® P&ID Version 16.04-80
�
�B1G9>7 �5@19B
The Repair command is a drawing-level repair tool which retrieves all links that exist in thecurrent drawing and executes the options selected for each link. If none of the options are selected,only a report of the error conditions found will be generated. This command can also be executedby typing AT_ASI_REPAIR at the Command prompt.
75>5B1D5 1E49D 41D1 Enable this check box to append a record to the audit database which indicatesthat the link is still active in the drawing. This record will include information aboutthe link’s entry in the link and key link tables. This information is required in orderto synchronize all of the project’s drawings with the database.
B5@19B ;5I <9>;C Enable this check box to correct any errors where the links’ key link cannot befound in the Key Link table. This option examines records that have been deletedfrom the table. If a matching deleted record is found, it is un-deleted (or recalled).This check-box may display read-only when utilizing an ODBC database becauserestoring deleted records is not available.
B5@19B <9>;C Enable this check box to correct the error where links cannot be found in the linktable. This option examines records that have been deleted from the table. If amatching deleted record is found, it is un-deleted (or recalled). If this isunsuccessful and the link does have a record in the Key Link table, a new recordin the link table will be created.
B5@19B D17 B579CD5B Enable this check box to correct the error where the tag number cannot be foundin the tag register. This option examines records that have been deleted from thetable. If a matching deleted record is found, it is un-deleted (or recalled). If this isunsuccessful, a new record in the tag register table will be created and assigned atag number of ‘UNKNOWN’. This check-box may display read-only when utilizingan ODBC database because restoring deleted records is not available.
<?7 69<5 7B?E@ 2?H A repair file can be captured to a log file by enabling the Enable Log File checkbox. Type the name and destination of the log file in the Filename field.

@�94�D??<C=5>E
1E49D 1>4 B5@19B=5>E
Reference Guide 4-81
�ED? �B1G9>7 �5@19B
The Auto Repair command automatically runs the Repair command without displaying the RepairDrawing Database dialog, based on the settings in the Configure Auto Repair dialog. Thiscommand can also be executed by typing AT_ASI_AUTO_REPAIR at the Command prompt.
�?>697EB5 �ED? �5@19B
The Configure Auto Repair command enables you to select the options used by the Auto Repaircommand which automatically runs the Repair command without displaying the Repair DrawingDatabase dialog based on the settings in this dialog.
75>5B1D5 1E49D 41D1 Enable this check box to append a record to the audit database which indicates that the linkis still active in the drawing. This record will include information about the link’s entry in thelink and key link table. This information is required in order to synchronize all of the project’sdrawings with the database.
B5@19B ;5I <9>;C Enable this check box to correct the error where links cannot be found in the link table. Thisoption examines records that have been deleted from the table. If a matching deleted recordis found, it is un-deleted (or recalled). If this is unsuccessful and the link does have a recordin the Key Link table, a new record in the link table will be created.
B5@19B <9>;C Enable this check box to correct the error where links cannot be found in the link table. Thisoption examines records that have been deleted from the table. If a matching deleted recordis found, it is un-deleted (or recalled). If this is unsuccessful and the link does have a recordin the Key Link table, a new record in the link table will be created.
B5@19B D17 B579CD5B Enable this check box to correct the error where the tag number cannot be found in the tagregister. This option examines records that have been deleted from the table. If a matchingdeleted record is found, it is un-deleted (or recalled). If this is unsuccessful, a new record inthe tag register table will be created and assigned a tag number of ‘UNKNOWN’. This check-box may display read-only when utilizing an ODBC database because restoring deletedrecords is not available.
<?7 69<5 7B?E@ 2?H A repair file can be captured to a log file by enabling the Enable Log File check box. Type thename and destination of the log file in the Filename field.

@�94�D??<C=5>E
B5EC5
AutoPLANT® P&ID Version 16.04-82
�
�5EC5
The Reuse command enables you to quickly copy a P&ID symbol for placement in the currentdrawing. After selecting the Reuse command, you are prompted to select the item for reuse. TheEnter Tag Number dialog displays populated with the copied symbol’s properties. Type over thisinformation, or simply assign a new Tag number, then place the phantom symbol in the desiredlocation.
�����?==1>4
The CATT command enables you to view/modify associated database data for a selectedcomponent. Once a symbol is selected from the current drawing, the corresponding Data dialogdisplays. For this example, the Instrument Data dialog is shown. To edit the information containedin this dialog, simply type detailed information such as manufacturer, model, and loop informationwithin the fields of the appropriate tabs, Documents can also be associated with the currentcomponent from this dialog. Press OK to accept any changes made in this tab, or press Cancel toexit the dialog.
>_dU Changes made from this dialog immediately affect the database.
>_dU If the CATT command is performed on a piping symbol, the Select View dialog promptsyou to specify a Process Line View, or Pipe Run View. After selecting the appropriatepick-list entry, press Open to display the selection or press Close to exit the dialog.

@�94�D??<C=5>E
31DD 3?==1>4
Reference Guide 4-83
�5<53D �?3E=5>D �91<?7
The Select Document dialog displays a list of documents used in the current project that can beassociated with the curernt component. To associate a document to the current symbol, simplyselect the appropriate pick-list entry, then press OK or press Cancel to exit the dialog.
�DB51=�1>175B �91<?7
The Stream Manager dialog enables assigning the current Process Line detailed streaminformation. To add a new stream case, press Add to display the Enter Tag Number dialog, thenassign the new case a Tag Number, then type the appropriate information within the respectivecells. To remove a stream case, simply select the appropriate pick-list entry, then press Remove.Press OK to accept any changes in this dialog, or press Cancel to exit the dialog.
>_dU Information contained in the respective cells is saved immediately when a new cell isselected.

@�94�D??<C=5>E
31DD 3?==1>4
AutoPLANT® P&ID Version 16.04-84
�

������������ ������� ��
This chapter provides a reference to the P&ID toolbars and the commandsassociated with them.
TOOLBAR COMMAND REFERENCE 5-2
� � � � � � � � �
�

D??<21B 3?==1>4 B565B5>35
D??<21B 3?==1>4 B565B5>35
AutoPLANT® P&ID Version 16.05-2
�
�??<21B �?==1>4 �565B5>35
This section provides a reference to the toolbars and the commands associated with them. You canview a general functional description of each button.
P&ID: This toolbar encompasses the individual AutoPLANT P&ID toolbars throughthe use of toolbar fly-outs. It provides icons to quickly place Equipment, Line, Valve,Instrument, and Miscellaneous symbols. The P&ID toolbar also provides quickaccess to the Assembly Manager, Process Line Manager, Consistency Checker, andAutoLine Break utilities as well as group commands, and the ability to Reuse anobject, and access the CATT command.
Equipment: This toolbar provides quick access to dialogs displaying pre-definedEquipment symbols which can be placed in a drawing. It includes the Pumps,Vessels, Exchangers, Filters, Drivers, Miscellaneous Equipment, and EquipmentTrim icons.
DIN Equipment: This toolbar provides quick access to dialogs displaying pre-defined DIN Equipment symbols which can be placed in a drawing. It includes thePumps, Vessels, Drivers, Exchangers, Filters, Conveyors, Mixers, andMiscellaneous Equipment icons.
Lines: This toolbar enables you to quickly draw Major, Minor, Pneumatic Instrument,Hydraulic Instrument, Capillary Instrument, Electrical Instrument, and ContinuingProcess Lines.
Valves: This toolbar enables you to quickly load Valve symbols for placement in adrawing. It includes the Control Valve, Gate Valve, Globe Valve, Ball Valve, PlugValve, Check Valve, Butterfly Valve, Hand Valve, and Angle Valve icons. The ControlValve button enables you to build a Control Valve by specifying the Valve body andTopworks.
Instruments: This toolbar enables you to quickly load Instrumentation symbols forplacement in a drawing. It includes the Round Instrument, Hex Instrument,Distributed Digital, Distributed Analog, Patch Instrument, Light, and Oval icons.
Miscellaneous Symbols: This toolbar enables you to quickly load Reducer, FlowArrow, and To/From Arrow symbols for placement in a drawing. It also enables youto display Annotations for a selected symbol.
Tools: This toolbar enables you to load the Assembly Manager, Process LineManager, Consistency Checker, and AutoLine Break utilities.
Group Commands: This toolbar enables you to quickly move, stretch, erase, orisolate all grouped entities associated with a selected P&ID component.
>_dU While in AutoPLANT P&ID, place the cursor over any toolbar and pause. A “tool tip” isdisplayed describing that button.

����������������������� ��
This chapter provides step-by-step procedures to perform P&ID program usagetasks.
GETTING STARTED 6-2
DRAWING SETTINGS 6-6
COMPONENTS & LINES 6-9
TAG NUMBERING 6-55
ANNOTATION 6-60
TOOLS 6-62
IMPORT/EXPORT 6-78
LISTS 6-81
DATABASE 6-83
� � � � � � � � �
�

EC5B @B?354EB5 8?G D? D?@93C
75DD9>7 CD1BD54
AutoPLANT® P&ID Version 16.06-2
�
�5DD9>7 �D1BD54
�81>75 �B?:53D 5DD9>7C
The AutoPLANT P&ID project settings can be changed to assign a new P&ID drawing name,change Equipment, Valve, and Process Line/Run annotation levels, and change Taggingconventions. Annotation levels control the level of detail prompted for when placing P&IDsymbols and controls the amount of information displayed on the drawing once the symbol isplaced.
� D? 381>75 @B?:53D C5DD9>7C
!� Select P&ID/Preferences/Drawing Modes to display the PID Settings dialog.
"� Assign a new P&ID drawing name by typing a new value (not to exceed 22 characters) in theP&ID Name field.
#� Change the Annotation Levels by selecting the appropriate Component Type drop-down pick-list item, then enable the corresponding Level radio button.
$� Change the desired Tagging settings by enabling or disabling the appropriate Tagging check-boxes, then press OK.
D1BD 1 5G �B1G9>7
New Internal Data drawings can be started directly from the P&ID application; however, newExternal Data or Project Drawings should be started via AutoPLANT Document Manager.
� D? CD1BD 1 >5G 9>D5B>1< 41D1 4B1G9>7
!� After installing and configuring the AutoPLANT P&ID software, start Microsoft Windows 95or Microsoft Windows NT (3.51 or later). Locate the 2D Schematic Drawings icon anddouble-click on it, or select this icon from the Start bar.
"� After launching AutoPLANT P&ID, press the New P&ID Drawing button found on theAutoPLANT Toolbar to display the Enter New Drawing Name dialog.
#� Type the name of the new drawing in the File Name field, then select the file location byindicating the directory and drive within the Directories group box. Press OK to display theSelect Project dialog.
$� Select Internal Data from pick-list, then press OK to display the Login dialog.
%� Type your user name and password in the User Name and Password fields, respectively, thenpress OK to display the PID Settings dialog.

EC5B @B?354EB5 8?G D? D?@93C
75DD9>7 CD1BD54
Reference Guide 6-3
&� Assign the drawing a unique name by typing a new value (not to exceed 22 characters) in theP&ID Name field.
'� Assign the Annotation Levels by selecting the appropriate Component Type drop-down pick-list item, then enable the corresponding Level radio button.
(� Assign the desired Tagging settings by enabling or disabling the appropriate Tagging check-boxes, then press OK to display the Drawing Parameters dialog.
)� Type the appropriate numeric value in the Text Height, ID Bubble Radius, Instrument MarkSpacing, Global Scale Factor, and/or Snap Value fields, then press OK.
>_dU If AutoPLANT P&ID and AutoCAD are active, the same function can be performed byselecting File/New.
� D? CD1BD 1 >5G 5HD5B>1< 41D1 ?B @B?:53D 4B1G9>7
!� Locate the Document Manager icon and double-click on it, or select this icon from the Startbar.
"� After launching AutoPLANT Document Manager, the Login dialog displays. Type your username and password in the User Name and Password fields, respectively, then press OK.
#� Ensure the appropriate project is active (as seen within the Document Tree). If you are not inthe correct project, select File/Open Project to display the Projects dialog, then select theappropriate project from the pick-list and press OK.
$� Select AutoPLANT P&ID from the Document Tree, then select Document/New to displaythe New Document dialog.
%� Type the appropriate information in the fields provided, then select AutoPLANT P&ID fromthe pick-list and press Create.
&� After P&ID launches, the PID Settings dialog displays.
'� Assign the drawing a unique name by typing a new value (not to exceed 22 characters) in theP&ID Name field.
(� Assign the Annotation Levels by selecting the appropriate Component Type drop-down pick-list item, then enable the corresponding Level radio button.
)� Assign the desired Tagging settings by enabling or disabling the appropriate Tagging check-boxes, then press OK to display the Drawing Parameters dialog.
! � Type the appropriate numeric value in the Text Height, ID Bubble Radius, Instrument MarkSpacing, Global Scale Factor, and/or Snap Value fields, then press OK.

EC5B @B?354EB5 8?G D? D?@93C
75DD9>7 CD1BD54
AutoPLANT® P&ID Version 16.06-4
�
�49D 1> �H9CD9>7 �B1G9>7
Existing Internal Data Drawings can be edited directly from the P&ID application, while existingExternal Data drawings should be edited via AutoPLANT Document Manager.
� D? 549D 1> 5H9CD9>7 9>D5B>1< 41D1 4B1G9>7
!� After installing and configuring the AutoPLANT P&ID software, start Microsoft Windows 95or Microsoft Windows NT (3.51 or later). Locate the 2D Schematic Drawings icon anddouble-click on it, or select this icon from the Start bar.
"� After launching AutoPLANT P&ID, select File\Open to display the Select Drawing to Editdialog.
#� Type the name of the drawing in the File Name field, then select the file location by indicatingthe directory and drive within the Directories group box, then press Open to display the Logindialog.
$� Type your user name and password in the User Name and Password fields, respectively, thenpress OK.
� D? 549D 1> 5H9CD9>7 5HD5B>1< 41D1 ?B @B?:53D 4B1G9>7
!� Locate the Document Manager icon and double-click on it, or select this icon from the Startbar.
"� After launching Document Manager, the Login dialog displays. Type your user name andpassword in the User Name and Password fields, respectively, then press OK.
#� Ensure the appropriate project is active (as seen within the Document Tree). If you are not inthe correct project, select File/Open Project to display the Projects dialog, then select theappropriate project from the pick-list and press OK.
$� Expand the AutoPLANT P&ID application (within the Document Tree), then select thedocument you want to edit and select Document/Edit.
�81>75 D85 �B1G9>7 �13;E@ �9B53D?BI
AutoPLANT P&ID can be configured to use a backup directory to store a backup copy of alldrawing files. Each time a drawing is saved, a copy of this file is stored in the *\BACKUPDIRECTORY.
� D? 381>75 D85 4B1G9>7 213;E@ 49B53D?BI
!� Select P&ID-Tools/Maintenance/AP Config to display the AutoPLANT Configurationdialog.

EC5B @B?354EB5 8?G D? D?@93C
75DD9>7 CD1BD54
Reference Guide 6-5
"� Type the name and location of the Backup Directory (e.g.,C:\REBIS2D\DRAWING\BACKUP), in the Backup Directory field, then press OK.
>_dU The Backup directory must be different than the current working directory. If it is not,AutoPLANT P&ID creates a directory below the directory where the drawing is located.
?496I 1 ������B1G9>7 1=5
An AutoPLANT P&ID drawing name can be changed at any time.
� D?=?496I 1 @�94 4B1G9>7 >1=5
!� Select P&ID/Preferences/Drawing Modes to display the P&ID Settings dialog.
"� Assign a new P&ID drawing name by typing a new value (not to exceed 22 characters) in theP&ID Name field, then press OK.
>_dU The same function can be performed by selecting P&ID/Preferences/Doc Info to displaythe Document Data dialog, then typing the new P&ID drawing name in the Name field,then pressing OK.
5<53D �>D5B>1< �B?:53D �1D1
Internal Project Data enables you to save the project data internal to the current drawing.
� D? C5<53D 9>D5B>1< @B?:53D 41D1
!� After launching AutoPLANT P&ID, press the New P&ID Drawing button found on theAutoPLANT Toolbar to display the Enter New Drawing Name dialog.
"� Type the name of the new drawing in the File Name field, then select the file location byindicating the directory and drive within the Directories group box. Press OK to display theSelect Project dialog.
#� Select Internal Data from the Select Project pick-list, then press OK.
>_dU Once Project Data has been specified for a drawing, it can not be changed.
>_dU You can view where the data associated with any project or drawing is stored by typingDUMP_PATH at the Command prompt.

EC5B @B?354EB5 8?G D? D?@93C
4B1G9>7 C5DD9>7C
AutoPLANT® P&ID Version 16.06-6
�
B1G9>7 �5DD9>7C
�81>75 �1I5BC
The Set Layer command is used to change the currently displayed layer to another view.
� D? 381>75 <1I5BC
!� Select P&ID-Tools/View Layer/Set Layer to display the P&ID Layers dialog.
"� Select the appropriate layer to display from the Select Existing Layer pick-list, then press OK.
>_dU The list of layers can be modified to include additional layers by toggling the variouslayers on and off using the View menu commands, then accessing the Set Layercommand. Type the new layer name in the Enter New Layer field. The new layer willbecome an available selection from the P&ID Layers dialog.
5D �B1G9>7 9J5 ?B �9=9DC
AutoPLANT P&ID enables you to set the drawing border (e.g., 9x12, 12x18, etc.) when creating anew drawing.
� D? C5D 4B1G9>7 C9J5 ?B <9=9DC
!� After starting a new AutoPLANT drawing, and indicating the project data format, the P&IDSettings dialog displays.
"� From the Drawing Size or Limits drop-down pick-list, select the appropriate drawing size (i.e.,A=9x12, B=12x18, C=18x24, D=24x36, etc.), then press OK.
>_dU Once the Drawing Size has been assigned, you can change the drawing size of thecurrent drawing by deleting the current drawing border and inserting a new border.

EC5B @B?354EB5 8?G D? D?@93C
4B1G9>7 C5DD9>7C
Reference Guide 6-7
5D �B1G9>7 �1B1=5D5BC
The Drawing Parameters dialog enables you to control the height of the text placed on the drawing,radius of instrument bubbles, the spacing of “between” marks on an instrument line, scale factorfor all symbols, and the AutoCAD SNAP value.
� D? C5D ?B 381>75 4B1G9>7 @1B1=5D5BC
!� Select P&ID/Preferences/Scale Factors to display the Drawing Parameters dialog.
"� Type the appropriate numeric value in the Text Height, ID Bubble Radius, Instrument MarkSpacing, Global Scale Factor, and/or Snap Value fields, then press OK.
>_dU Drawing parameters are also set when starting a new drawing.
�81>75 �5HD �5978D
The Drawing Parameters dialog enables you to control the height of the text placed on a drawing.
� D? 381>75 D5HD 85978D
!� Select P&ID/Preferences/Scale Factors to display the Drawing Parameters dialog.
"� Type the appropriate numeric value in the Text Height field, then press OK.
�81>75 D85 �<?21< 31<5 �13D?B
The Drawing Parameters dialog enables you to control the global scale factor for all symbolsplaced on the drawing.
� D? 381>75 D85 7<?21< C31<5 613D?B
!� Select P&ID/Preferences/Scale Factors to display the Drawing Parameters dialog.
"� Type the appropriate numeric value in the Global Scale Factor field, then press OK.
�81>75 D85 >1@�1<E5
The Drawing Parameters dialog enables you to control the AutoCAD SNAP value.
� D? 381>75 D85 C>1@ F1<E5
!� Select P&ID/Preferences/Scale Factors to display the Drawing Parameters dialog.
"� Type the appropriate numeric value in the Snap Value field, then press OK.

EC5B @B?354EB5 8?G D? D?@93C
4B1G9>7 C5DD9>7C
AutoPLANT® P&ID Version 16.06-8
�
�81>75 1> ����E22<5�149EC
The Drawing Parameters dialog enables you to set the radius of Instrument bubbles.
� D? 381>75 1> 94 2E22<5 B149EC
!� Select P&ID/Preferences/Scale Factors to display the Drawing Parameters dialog.
"� Type the appropriate numeric value in the ID Bubble Radius field, then press OK.
�81>75 �>CDBE=5>D 1B; @139>7
The Drawing Parameters dialog enables you to control the spacing of the "between" marks on anInstrument Line.
� D? 381>75 9>CDBE=5>D=1B; C@139>7
!� Select P&ID/Preferences/Scale Factors to display the Drawing Parameters dialog.
"� Type the appropriate numeric value in the Instrument Mark Spacing field, then press OK.
�B51D5 1 �ECD?= �9B53D?BI
P&ID enables you to set up custom configurations, which contain customized versions of P&IDmenu, symbol, SETTINGS.DBF, and PID-SUP.LSP files. This functionality enables you to enter acustom directory name, creates the required custom directory structure, and copiesSETTINGS.DBF and the three symbol library drawings into this structure. You can modify the filesin the custom directory to meet the requirements for a specific project.
� D? 3B51D5 1 3ECD?= 49B53D?BI
!� Start AutoPLANT, but do not start P&ID.
"� Type APCONF, then press Enter to display the AutoPLANT Configuration dialog.
#� Type the new Custom Directory name in the Default Custom Directory field, then press OK.
$� The system will create the custom directory, and copy SETTINGS.DBF and its index file intothis directory. It will then create the \P&ID\SYM sub-directory below the custom directory andcopy the P&ID block library files PID1.DWG, PID2.DWG, and PID3.DWG into thisdirectory. These files are copied to give you a starting point to customize the system. You canalso copy menu files and the PID-SUP.LSP file into the custom directory structure if you wantto customize them.
>_dU If the custom directory specified already exists, none of the files or directories mentionedabove will be copied/created.

EC5B @B?354EB5 8?G D? D?@93C
3?=@?>5>DC � <9>5C
Reference Guide 6-9
�56B5C8 1 �?B45B
The Refresh Border command enables you to refresh the current drawing with a sample P&IDborder sheet.
� D? B56B5C8 1 2?B45B
!� Select P&ID-Tools/Maintenance/Refresh Border.
"� The prompt
Select border sheet:
#� displays. Select the current border.
$� The drawing refreshes with a sample AutoPLANT P&ID border sheet.
�?=@?>5>DC ���9>5C
�?=@?>5>D���9>5 �<135=5>D
@\QSU Q FQ\fU
AutoPLANT P&ID provides a list of pre-defined Valve symbols which can be quickly inserted ona Process Line or Pipe Run.
To Place a Valve
!� Select P&ID/Valves to display the Select valve dialog.
"� Select the appropriate Valve name or icon, then press OK.
#� The prompt
Pick pipe, return when done:
$� displays. Select an insertion point on a Process Line or Pipe Run.
@\QSU Q^ 9^cdbe]U^d
AutoPLANT P&ID provides a list of pre-defined Instrument symbols which can be quicklyinserted in a drawing.
� D? @<135 1> 9>CDBE=5>D
!� Select P&ID/Instrument to display the Select instrument dialog.
"� Select the appropriate Instrument name or icon, then press OK.
#� The prompt

EC5B @B?354EB5 8?G D? D?@93C
3?=@?>5>DC � <9>5C
AutoPLANT® P&ID Version 16.06-10
�
Pick connect point OR insert point, return when done:
$� displays. Select the insertion point for the Instrument.
%� The Enter Tag Number dialog displays. Assign the Instrument a unique Tag Number, thenpress OK.
&� The prompt
Enter leader endpoint or return:
'� displays. Select the leader endpoint.
(� The Instrument Location dialog displays. Enable the appropriate radio button to indicate theInstrument location, then press OK to display the AutoPLANT Message dialog.
)� Press No.
@\QSU 5aeY`]U^d
AutoPLANT P&ID provides a list of pre-defined Equipment symbols which can be quicklyinserted in a drawing.
To Place Equipment
!� Select P&ID/Equipment to display the Equipment dialog.
"� Select the appropriate Equipment category name or icon, then press OK to display thecorresponding Equipment category dialog.
#� Select the appropriate Equipment name or icon, then press OK to display the Enter TagNumber dialog.
$� Assign the Equipment a unique Tag Number, then press OK.
%� The prompt
Pick symbol insertion point:
&� displays. Select an insertion point for the Equipment on the drawing.
'� The prompt
Pick primary tag insertion point:
(� displays. Select an insertion point for the primary tag.
)� If the Double Equipment tags check-box (from the P&ID Settings dialog) is enabled, theprompt
Pick secondary insertion point, press return for none:
! � displays. Select an insertion point for the secondary tag or press the right mouse button todisplay no secondary tag number.

EC5B @B?354EB5 8?G D? D?@93C
3?=@?>5>DC � <9>5C
Reference Guide 6-11
>_dU Some symbols may require orientation selection. To select the Equipment orientation,drag the mouse to the left or right, then press the left mouse button.
@\QSU D_�6b_] 1bb_gc
To/From Arrows are used to identify streams going from one flow sheet to another or to identifysources of utilities such as air or nitrogen.
� D? @<135 D?�6B?= 1BB?GC
!� Select P&ID/Miscellaneous to display the Miscellaneous Symbols dialog.
"� Select the Arrows name or icon, then press OK to display the Arrow Symbols dialog.
#� Select the appropriate To/From Arrow name or icon, then press OK.
$� The prompt
Pick insertion point, return when done:
%� displays. Select the insertion point for the To/From Arrow.
&� The To/From Arrow Filter dialog displays. Press Create new arrow.
'� The prompt
Rotation <0>:
(� displays. Drag the mouse left, right, up or down to indicate the symbol rotation, then press theleft mouse button.
>_dU AutoPLANT P&ID does not automatically link two To/From Arrows. Once Arrow symbolsare placed, use the CATT command to edit the Matched Dwg Name field.
@\QSU BUTeSUbc
Reducers change the size of an attached pipe to correspond with the Reducer size. Placement of aReducer affects the Line size and associated databases.
� D? @<135 1 B54E35B
!� Select P&ID/Miscellaneous to display the Miscellaneous Symbols dialog.
"� Select the Reducers and Strainers name or icon, then press OK to display the Reducers andStrainers dialog.
#� Select the Reducer name or icon, then press OK.
$� The prompt
Pick pipe, return when done:

EC5B @B?354EB5 8?G D? D?@93C
3?=@?>5>DC � <9>5C
AutoPLANT® P&ID Version 16.06-12
�
%� displays. Select insertion point on a Process Line or Pipe Run.
&� The Select Pipe Size dialog displays. Select the appropriate Pipe Size from the pick-list, thenpress OK.
'� The prompt
Select objects:
(� displays. Select the entire Process Line from the right of the Reducer to the end of the ProcessLine, including all parts of the pipe and fittings that have the new size, then press the rightmouse button.
BU`\QSU Q FQ\fU
The Replace Valve command enables you to replace an existing Valve with another Valvesymbol. Once the graphical Valve symbol is replaced, the associated attributes in the database arechanged as well.
� D? B5@<135 1 F1<F5
!� Select P&ID-Tools/Valve Utilities/Replace Valve to display the Select valve dialog.
"� The prompt
Pick replacement valve from menu:
#� displays. Select the replacement Valve name or icon from the Select valve dialog, then pressOK.
$� The prompt
Pick valve to replace, return when done:
%� displays. Select the Valve to be replaced.
@\QSU Q <UfU\ 7QeWU
Level Gauges can be created and placed using pre-defined Instrument symbols.
� D? @<135 1 <5F5< 7E175
!� Select P&ID/Instrument to display the Select instrument dialog. Select the Round-Discretename or icon, then press OK.
"� The prompt
Pick connect point OR insert point, return when done:
#� displays. Select the insertion point for the Instrument.
$� The Enter Tag Number dialog displays. Assign the Instrument a unique Tag Number, thenpress OK.

EC5B @B?354EB5 8?G D? D?@93C
3?=@?>5>DC � <9>5C
Reference Guide 6-13
%� The prompt
Enter leader endpoint or return:
&� displays. Select the leader endpoint.
'� The Instrument Location dialog displays. Enable the appropriate radio button to indicate theInstrument location, then press OK to display the AutoPLANT Message dialog. Press Yes toindicate you want to add extra lines.
(� The prompt
From point:
)� displays. Draw a line from a Tower to the top of the Instrument bubble, then press the rightmouse button to display the AutoPLANT Message dialog. Press Yes to indicate you want toadd extra lines.
! � The prompt
From point:
!!� displays. Draw a line from a Tower to the bottom of the Instrument bubble, then press theright mouse button to display the AutoPLANT Message dialog. Press No to indicate you do notwant to add extra lines.
@\QSU Q 4bQY^
Drain symbols are graphical representations only and do not affect the database nor do they breakProcess Lines.
� D? @<135 1 4B19>
!� Select P&ID/Lines to display the Select line type dialog. Select the Utility Lines name oricon, then press OK to display the Select utility line type dialog.
"� Select the Vent-Drain name or icon, then press OK.
#� The prompt
From point:
$� displays. Select the Drain Line start point.
%� The prompt
To point, return when done:
&� displays. Select the Drain Line end point, then press the right mouse button.
'� Select P&ID/Miscellaneous to display the Miscellaneous Symbols dialog.
(� Select the Annotate name or icon, then press OK to display the Annotation Symbols dialog.
)� Select the To/text name or icon, then press OK.

EC5B @B?354EB5 8?G D? D?@93C
3?=@?>5>DC � <9>5C
AutoPLANT® P&ID Version 16.06-14
�
! � The prompt
Pick end of line:
!!� displays. Select the Drain Line end point.
!"� The prompt
Enter the text:
!#� displays. Type the appropriate description for the Drain (i.e., TO DRAIN), then press the rightmouse button.
>_dU You can rotate attributes with the P&ID-Tools/Attribute Utilities/Rotate Attributecommand.
@\QSU Q >_jj\U
Nozzle symbols can be placed to graphically show a Nozzle connection on a Vessel. Onceattached, Nozzles become part of the Vessel.
� D? @<135 1 >?JJ<5
!� Select P&ID/Equipment to display the Equipment dialog.
"� Select the Equip Trim name or icon, then press OK to display the Equipment Trim dialog.
#� Select the Nozzle name or icon, then press OK.
$� The prompt
Pick vessel to which objects are attached:
%� displays. Select the Vessel to which the Nozzle is to be attached.
&� The prompt
Pick insertion point of object. Press return to continue:
'� displays. Select the Nozzle insertion point.
(� The prompt
Indicate rotation:
)� displays. Drag the mouse left, right, up, or down to indicate the symbol rotation, then press theleft mouse button.

EC5B @B?354EB5 8?G D? D?@93C
3?=@?>5>DC � <9>5C
Reference Guide 6-15
@\QSU Q =Q^X_\U
Manhole symbols can be placed to graphically show a Manhole on a Vessel. Once attached,Manholes become part of the Vessel.
� D? @<135 1=1>8?<5
!� Select P&ID/Equipment to display the Equipment dialog.
"� Select the Equip Trim name or icon, then press OK to display the Equipment Trim dialog.
#� Select the Man Hole name or icon, then press OK.
$� The prompt
Pick vessel to which objects are attached:
%� displays. Select the Vessel to which the Manhole is to be attached.
&� The prompt
Pick insertion point of object. Press return to continue:
'� displays. Select the Manhole insertion point.
(� The prompt
Indicate rotation:
)� displays. Drag the mouse left, right, up, or down to indicate the symbol rotation, then press theleft mouse button.
@\QSU Q 6\Q^WU
Flange symbols can be placed to graphically show a Flange on a Vessel. Once attached, Flangesbecome part of the Vessel.
� D? @<135 1 6<1>75
!� Select P&ID/Equipment to display the Equipment dialog.
"� Select the Equip Trim name or icon, then press OK to display the Equipment Trim dialog.
#� Select the Flange name or icon, then press OK.
$� The prompt
Pick vessel to which objects are attached:
%� displays. Select the Vessel to which the Flange is to be attached.
&� The prompt
Pick insertion point of object. Press return to continue:

EC5B @B?354EB5 8?G D? D?@93C
3?=@?>5>DC � <9>5C
AutoPLANT® P&ID Version 16.06-16
�
'� displays. Select the Manhole insertion point.
(� The prompt
Indicate rotation:
)� displays. Drag the mouse left, right, up, or down to indicate the symbol rotation, then press theleft mouse button.
@\QSU 3_e`\Y^W
Coupling symbols can be placed to graphically show Coupling on a Vessel. Once attached,Coupling becomes part of the Vessel.
� D? @<135 3?E@<9>7
!� Select P&ID/Equipment to display the Equipment dialog.
"� Select the Equip Trim name or icon, then press OK to display the Equipment Trim dialog.
#� Select the Coupling name or icon, then press OK.
$� The prompt
Pick vessel to which objects are attached:
%� displays. Select the Vessel to which the Coupling is to be attached.
&� The prompt
Pick insertion point of object. Press return to continue:
'� displays. Select the Coupling insertion point.
(� The prompt
Indicate rotation:
)� displays. Drag the mouse left, right, up, or down to indicate the symbol rotation, then press theleft mouse button.
@\QSU 5aeY`]U^d 9^ce\QdY_^
AutoPLANT P&ID provides four types of insulation which can be attached to a Vessel — RightHalf Vessel Insulation, Left Half Vessel Insulation, Vessel Insulation, and Side Insulation.
� D? @<135 F5CC5< 9>CE<1D9?>
!� Select P&ID/Equipment to display the Equipment dialog.
"� Select the Equip Trim name or icon, then press OK to display the Equipment Trim dialog.
#� Select the Vessel Insulation name or icon, then press OK.

EC5B @B?354EB5 8?G D? D?@93C
3?=@?>5>DC � <9>5C
Reference Guide 6-17
$� The prompt
Pick vessel wall to be insulated, return when done:
%� displays. Select the Vessel wall to which the Insulation is to be attached.
&� The prompt
Enter insulation text:
'� displays. Type the appropriate Insulation description, then press the right mouse button.
(� The prompt
Pick the other wall:
)� displays. Select the other Vessel wall to which the Insulation is to be attached.
! � The prompt
Position text:
!!� displays. Select text insertion point, then press the left mouse button.
@\QSU @Y`U 9^ce\QdY_^
When pipe insulation is placed on a drawing, the affected Process Line database information isimmediately updated.
� D? @<135 @9@5 9>CE<1D9?>
!� Select P&ID/Miscellaneous to display the Miscellaneous Symbols dialog.
"� Select the Trim name or icon, then press OK to display the Trim Symbols dialog.
#� Select the Pipe Insulation name or icon, then press OK.
$� The prompt
Pick pipe to be insulated, return when done:
%� displays. Select the Pipe to which the Insulation is to be attached.
&� The prompt
Enter insulation text:
'� displays. Type the appropriate Insulation description, then press the right mouse button.
(� The prompt
Enter tracing type (N=None, S=Steam, E=Electric):
)� displays. Type the tracing type (N, S, or E) indicator, then press the right mouse button.
>_dU Once Pipe Insulation has been placed, the text can be modified by using the AutoCADDDEDIT command.

EC5B @B?354EB5 8?G D? D?@93C
3?=@?>5>DC � <9>5C
AutoPLANT® P&ID Version 16.06-18
�
@\QSU Q FUccU\ C[Ybd
A skirt can be added to an existing vertical Vessel. Once attached, Vessel Skirt becomes part of theVessel.
� D? @<135 1 F5CC5< C;9BD
!� Select P&ID/Equipment to display the Equipment dialog.
"� Select the Equip Trim name or icon, then press OK to display the Equipment Trim dialog.
#� Select the Vessel Skirt name or icon, then press OK.
$� The prompt
Select first side:
%� displays. Select the first side of the Vessel to which the Skirt is to be attached.
&� The prompt
Select second side:
'� displays. Select the second side of the Vessel to which the Skirt is to be attached.
(� The prompt
Enter length of skirt:
)� displays. Drag the mouse down to the appropriate length, then press the left mouse button.
BU]_fU Q BUTeSUb
The Mend Line command should always be used when removing Reducers from a Process Line.
� D? B5=?F5 1 B54E35B
!� Select P&ID-Tools/Line Utilities/Mend Line.
"� The prompt
Pick first corner of window:
#� displays. Select the first corner of the window to be drawn around the Reducer.
$� The prompt
Pick second corner of window:
%� displays. Select the second corner of the window to be drawn around the Reducer.
&� The Select pipe run dialog displays. Select the appropriate Pipe Run to which the Process Lineis to be restored, then press OK.

EC5B @B?354EB5 8?G D? D?@93C
3?=@?>5>DC � <9>5C
Reference Guide 6-19
>_dU Be sure that all objects to be deleted are inside the window and all lines to be mendedare crossed by the window. If a Process Line to be deleted is only crossed by thewindow, AutoPLANT P&ID prompts you with an error.
BUecU Q^ ?RZUSd
The Reuse command enables you to quickly copy an AutoPLANT P&ID symbol for placement inthe current drawing.
� D? B5EC5 1> ?2:53D
!� Select P&ID-Tools/Reuse.
"� The prompt
Select object to reuse:
#� displays. Select the object to be copied.
$� The Enter Tag Number dialog displays. Assign the object a unique Tag Number, then pressOK.
%� The prompt
Pick symbol insertion point:
&� displays. Place the phantom symbol in the desired location, then press the left mouse button.
'� The prompt
Select orientation:
(� displays. Drag the mouse left, right, up, or down to indicate the symbol orientation, then pressthe left mouse button.
)� The prompt
Pick primary tag insertion point:
! � displays. Select an insertion point for the primary tag.
!!� If the Double Equipment Tags check-box (from the P&ID Settings dialog) is enabled, theprompt
Pick secondary insertion point, press return for none:
!"� displays. Select an insertion point for the secondary tag or press the right mouse button todisplay no secondary tag number.

EC5B @B?354EB5 8?G D? D?@93C
3?=@?>5>DC � <9>5C
AutoPLANT® P&ID Version 16.06-20
�
1TT Q Be^ DUb]Y^Qd_b
Run Terminators can be placed to indicate the intersection of a Process Line and a piece ofEquipment or another Process Line. This symbol indicates a connection and enables data to beexchanged from symbol to symbol using the database. When information is edited on one symbol,the associated data on the other symbol will also be edited.
� D? 144 1 BE> D5B=9>1D?B
!� Select P&ID-Tools/Line Utilities/Add Run Terminator.
"� The prompt
<Select pipe run near end>/None:
#� displays. Select the end of the Pipe Run where the Run Terminator is to be placed.
$� The prompt
Select equipment or process line:
%� displays. Select the Process Line or Equipment to which the pipe is attached.
&� The prompt
Process flow direction (To/From):
'� displays. Type To or From to indicate the flow of the Process Line, then press the right mousebutton.
4bQg @b_SUcc <Y^Uc
� D? 4B1G 1=1:?B @B?35CC <9>5
!� Select P&ID/Lines to display the Select line type dialog.
"� Select the Major Process name or icon, then press OK to display the Pipe Settings dialog.
#� Select the appropriate Pipe size from the Sizes pick-list, then press OK.
$� The prompt
From point:
%� displays. Select the starting point of the Process Line.
&� The prompt
To point, return when done:
'� displays. Draw the Process Line by dragging the mouse left, right, up, or down, then press theright mouse button when finished.

EC5B @B?354EB5 8?G D? D?@93C
3?=@?>5>DC � <9>5C
Reference Guide 6-21
1TT Q >Ug Be^ _b @b_SUcc <Y^U d_ Q^ 5hYcdY^W @b_SUcc <Y^U
When adding Lines to an existing Process Line, AutoPLANT P&ID prompts you to indicatewhether the run is an additional Pipe Run or a new Process Line.
� D? 144 >5G BE> ?B @B?35CC <9>5 D? 1> 5H9CD9>7 @B?35CC <9>5
!� Select P&ID/Lines to display the Select line type dialog.
"� Select the Major Process name or icon, then press OK to display the Pipe Settings dialog.
#� Select the appropriate Pipe size from the Sizes pick-list, then press OK.
$� The prompt
From point:
%� displays. Select the starting point of the Process Line on an existing Process Line.
&� The AutoPLANT Message dialog displays. Press New Process to indicate the Line is a newProcess Line.
'� The prompt
To point, return when done:
(� displays. Draw the Process Line by dragging the mouse left, right, up, or down, then press theright mouse button when finished.
4bQg Q 2i`Qcc <Y^U
Bypass Lines can be drawn by attaching a Minor Process Line to a Major Process Line.
� D? 4B1G 1 2I@1CC <9>5
!� Select P&ID/Lines to display the Select line type dialog.
"� Select the Minor Process name or icon, then press OK to display the Pipe Settings dialog.
#� Select the appropriate Pipe size from the Sizes pick-list, then press OK.
$� The prompt
From point:
%� displays. Select the starting point of the Bypass Line on an existing Process Line.
&� The AutoPLANT Message dialog displays. Press Add Run to indicate the Line is a part of theexisting Process Line.
'� The prompt
To point, return when done:

EC5B @B?354EB5 8?G D? D?@93C
3?=@?>5>DC � <9>5C
AutoPLANT® P&ID Version 16.06-22
�
(� displays. Draw the Bypass Line by dragging the mouse left, right, up, or down, then attach theBypass Line to the Process Line, then press the right mouse button.
1TT Q @Y`U Be^ d_ Q @b_SUcc
Pipe Runs can be added to a Major Process Line by attaching a Minor Process Line to a MajorProcess Line.
� D? 144 1 @9@5 BE> D? 1 @B?35CC
!� Select P&ID/Lines to display the Select line type dialog.
"� Select the Minor Process name or icon, then press OK to display the Pipe Settings dialog.
#� Select the appropriate Pipe size from the Sizes pick-list, then press OK.
$� The prompt
From point:
%� displays. Select the starting point of the Pipe Run on an existing Process Line.
&� The AutoPLANT Message dialog displays. Press Add Run to indicate the Pipe Run is a part ofthe existing Process Line.
'� The prompt
To point, return when done:
(� displays. Draw the Pipe Run by dragging the mouse left, right, up, or down, then press theright mouse button.
9^cUbd Q @CF
Pressure Safety Valves (PSVs), also referred to as Pressure Relief Valves, are created and placedin a manner similar to Control Valves.
� D? 9>C5BD 1 @CF
!� Select P&ID/Valves to display the Select valve dialog.
"� Select the Control Valve name or icon, then press OK to display the Select control valvedialog.
#� Select a Valve Body from the Valve Body pick-list, then select the Topworks from theActuator pick-list, then enable the Create PSV check-box. Press OK.
$� The prompt
Pick pipe, return when done:
%� displays. Select the insertion point for the PSV.

EC5B @B?354EB5 8?G D? D?@93C
3?=@?>5>DC � <9>5C
Reference Guide 6-23
&� The prompt
Enter PSV type:
'� displays. Type a description for the PSV, then press the right mouse button.
(� The prompt
Enter PSV set point:
)� displays. Type the PSV pressure set point value, then press the right mouse button.
! � The prompt
ID symbol insertion point:
!!� displays. Select the position of the instrument bubble symbol.
!"� The prompt
Enter leader endpoint or return:
!#� displays. Select the leader endpoint, then press the left mouse button.
!$� The Enter Tag Number dialog displays. Assign the PSV a unique Tag Number, then pressOK.
9^cUbd Q FUccU\
AutoPLANT P&ID enables you to build Drums and Tanks by selecting Head placement as well asinternal components.
� D? 9>C5BD 1 F5CC5<
!� Select P&ID/Equipment to display the Equipment dialog.
"� Select the Vessels name or icon, then press OK to display the Vessels-Drums-Tanks dialog.
#� Select the Generic Drum name or icon, then press OK to display the Enter Tag Numberdialog.
$� Assign the Vessel a unique Tag Number, then press OK to display the Equipment Data dialog.
%� Select the top/left head type from the Top/Left Head drop-down pick-list, then select thebottom/right head type from the Bottom/Right Head drop-down pick-list, then select theinternal components from the Internals drop-down pick-list, then press OK.
&� The prompt
Pick insertion point:
'� displays. Select the position of the Vessel symbol.
(� The prompt
Scale your vessel:

EC5B @B?354EB5 8?G D? D?@93C
3?=@?>5>DC � <9>5C
AutoPLANT® P&ID Version 16.06-24
�
)� displays. Scale the Vessel to show the relative size to other objects in the drawing area bydragging the mouse left, right, up, or down, then press the left mouse button.
! � The prompt
Pick primary tag insertion point:
!!� displays. Select an insertion point for the primary tag.
!"� If the Double Equipment Tags check-box (from the P&ID Settings dialog) is enabled, theprompt
Pick secondary insertion point, press return for none:
!#� displays. Select an insertion point for the secondary tag or press the right mouse button todisplay no secondary tag number.
9^cUbd Q 3_^db_\ FQ\fU
AutoPLANT P&ID enables you to build Control Valves by selecting from a pick-list of ValveBodies and Actuators.
� D? 9>C5BD 1 3?>DB?< F1<F5
!� Select P&ID/Valves to display the Select valve dialog.
"� Select the Control Valve name or icon, then press OK to display the Select control valvedialog.
#� Select a Valve Body from the Valve Body pick-list, then select the Topworks from theActuator pick-list, then press OK.
$� The prompt
Pick pipe, return when done:
%� displays. Select the insertion point for the Control Valve.
&� The prompt
ID symbol insertion point:
'� displays. Select the position of the instrument bubble symbol.
(� The prompt
Enter leader endpoint or return:
)� displays. Select the leader endpoint, then press the left mouse button.
! � The Enter Tag Number dialog displays. Assign the Control Valve a unique Tag Number, thenpress OK.

EC5B @B?354EB5 8?G D? D?@93C
3?=@?>5>DC � <9>5C
Reference Guide 6-25
3bUQdU EcUb 5aeY`]U^d
If AutoPLANT P&ID does not contain a symbol for a particular piece of Equipment, the UserEquipment command enables you to create custom Equipment symbols. AutoCAD commandssuch as LINE, CIRCLE, ARC, or INSERT can be used to draw the new Equipment symbol.
� D? 3B51D5 EC5B 5AE9@=5>D
!� Draw the object using AutoCAD drawing commands.
"� Select P&ID/Equipment to display the Equipment dialog.
#� Select the User Equipment name or icon, then press OK to display the Select Type dialog.
$� Select the appropriate Equipment type from the Available Equipment Types pick-list, thenpress OK to display the Enter Tag Number dialog.
%� Assign the new Equipment symbol a unique Tag Number, then press OK.
&� The prompt
Select objects:
'� displays. Select the new Equipment symbol by drawing a window around the symbol, thenpress the right mouse button.
(� The prompt
Pick primary tag insertion point:
)� displays. Select an insertion point for the primary tag.
! � If the Double Equipment Tags check-box (from the P&ID Settings dialog) is enabled, theprompt
Pick secondary insertion point, press return for none:
!!� displays. Select an insertion point for the secondary tag or press the right mouse button todisplay no secondary tag number.
>_dU If the P&ID menu has not been combined with your AutoCAD menu, you can loadAutoCAD by typing ACAD at the Command prompt. To return to P&ID, type PID at theCommand prompt.

EC5B @B?354EB5 8?G D? D?@93C
3?=@?>5>DC � <9>5C
AutoPLANT® P&ID Version 16.06-26
�
5^QR\U 1ed_>_jj\U @\QSU]U^d
The AutoNozzle Placement command enables you to automatically attach nozzles when attachingProcess Lines to Equipment. When this option is enabled, all future connections will automaticallyattach nozzles to the selected Equipment symbol.
� D? 5>12<5 1ED?>?JJ<5 @<135=5>D
!� Select P&ID/Equipment to display the Equipment dialog.
"� Select the AutoNozzle Placement name or icon, then press OK to display the AutoNozzlePlacement dialog.
#� Select the Equipment type from the Equipment Type pick-list you want to apply theAutoNozzle Placement utility to, then enable the Enable AutoNozzle check-box, then pressOK.
>_dU To disable AutoNozzle Placement, select the appropriate equipment type, then disablethe Nozzle Placement check-box.
@\QSU Q <YWXd Ci]R_\
Light symbols are placed slightly different than other Instrument symbols.
� D? @<135 1 <978D CI=2?<
!� Select P&ID/Instrument to display the Select instrument dialog.
"� Select the Light name or icon, then press OK.
#� The prompt
Pick connect point OR insert point, return when done:
$� displays. Select the insertion point for the Light symbol, then press the left mouse button.
%� The Instrument Color dialog displays. Enable the appropriate radio button to assign the lightsymbol color, then press OK.
&� The prompt
Position text or return:
'� displays. Select the position of the Light symbol text, then press the left mouse button todisplay the Enter Tag Number dialog.
(� Assign the Light symbol a unique Tag Number, then press OK.
)� The prompt
Enter leader endpoint or return:

EC5B @B?354EB5 8?G D? D?@93C
3?=@?>5>DC � <9>5C
Reference Guide 6-27
! � displays. Select the leader endpoint, then press the left mouse button to display the InstrumentLocation dialog.
!!� Enable the appropriate radio button, then press OK.
BUQddQSX Q FQ\fU
The Reattach Valves command enables you to reattach a Valve to a Pipe Run or Process Line if itloses its connection. Connectivity can be lost if the placement command is canceled before it iscompleted.
� D? B51DD138 1 F1<F5
!� Select P&ID-Tools/Conversion/Reattach Valves.
�?=@?>5>D���9>5 1>9@E<1D9?>
5TYd 3_^db_\ FQ\fU D_`g_b[c
Control Valve Topworks can be replaced by using the Replace Topworks command.
� D? B5@<135 3?>DB?< F1<F5 D?@G?B;C
!� Select P&ID-Tools/Valve Utilities/Replace Topworks.
"� The prompt
Select topworks to be replaced:
#� displays. Select the Topworks you want to replace. Be sure to choose the Topworks symbolonly. If you choose the Valve or the Instrument bubble, AutoPLANT P&ID deletes thosesymbols and leaves the Topworks symbol on the drawing.
$� The Select new topworks dialog displays. Select the new Topworks from the Actuator pick-list, then press OK.
>_dU Since the Topworks symbol is a graphical symbol and has no associated databaseinformation, this command only makes a graphic change.

EC5B @B?354EB5 8?G D? D?@93C
3?=@?>5>DC � <9>5C
AutoPLANT® P&ID Version 16.06-28
�
:_Y^ 5aeY`]U^d
The Join Equipment command can be used to join two or more pieces of Equipment. Forexample, this command can be used to add a flared Skirt to a Vessel or Cyclone. It can also beused to add a Boot to a Vessel. This command can also be used to add AutoCAD entities to anexisting piece of Equipment.
>_dU Data assigned to the second piece of Equipment (e.g., To/From data) is lost when thiscommand is executed. The combined piece of Equipment takes on the attributes of thefirst piece of Equipment selected; therefore it is recommended not to join Equipment thatalready has pipes connected to them.
� D? :?9> 5AE9@=5>D
!� Insert a primary Equipment symbol.
"� Draw additional AutoCAD entities to create the desired symbol (using AutoCAD commandssuch as LINE, CIRCLE, ARC or INSERT).
#� Select P&ID/Equipment to display the Equipment dialog.
$� Select the Join Equipment name or icon, then press OK.
%� The prompt
Pick primary object:
&� displays. Select the Equipment symbol whose attributes you want to apply to the joinedEquipment symbol.
'� The prompt
Select objects:
(� displays. Select all Equipment symbols and any AutoCAD entities you want to be joined, thenpress the right mouse button.
CUd Q FQ\fU 5^T 3_TU
Valve End Codes can be set to show threaded, socket weld, welded, and flanged Valve end types.End types can also be hard coded in the SETTINGS database for individual Valves.
� D? C5D 1 F1<F5 5>4 3?45
!� Select P&ID/Valves to display the Select valve dialog.
"� Select the Set End Code name or icon, then press OK.
#� The prompt
Endcode (0=None, 1=Thd, 2=Socket wld, 3=Weld, 4=Flanged) <0>:

EC5B @B?354EB5 8?G D? D?@93C
3?=@?>5>DC � <9>5C
Reference Guide 6-29
$� displays. Type the appropriate End Code in the Command prompt, then press the right mousebutton.
>_dU This function can also be accessed by typing EC at the Command prompt.
3XQ^WU Q @Y`U CYjU
The CATT command operates somewhat differently for Pipe Runs and Process Lines than it doesfor other P&ID objects.
� D? 381>75 1 @9@5 C9J5
!� Select P&ID-Tools/CATT .
"� The prompt
<Select entity>/Process:
#� displays. Select the Pipe Run to be changed.
$� The Select View dialog displays. Select Pipe Run View, then press Open to display the PipeRun Data dialog.
%� Type the new Pipe size value in the Size field within the Pipe Run Data tab, then press OK todisplay the Select View dialog.
&� Press Close.
>_dU The Process Line View contains information for the Process Line which contains theselected Pipe Run. If Pipe Run data is changed from within the Process Line Data dialog,those changes apply to all Pipe Runs on that Process Line.
B_dQdU Q 3XUS[ FQ\fU
A Check Valve can be rotated to show an opposite flow direction by using the Rotate Checkcommand.
� D? B?D1D5 1 3853; F1<F5
!� Select P&ID-Tools/Valve Utilities/Rotate Check.
"� The prompt
Pick valve:
#� displays. Select the Check Valve to be rotated
$� The prompt
Select direction of flow:

EC5B @B?354EB5 8?G D? D?@93C
3?=@?>5>DC � <9>5C
AutoPLANT® P&ID Version 16.06-30
�
%� displays. Indicate the new flow direction by dragging the mouse left or right, then press theleft mouse button.
>_dU This command does not affect the flow direction of the Process Line in the database.Change the flow direction by using the P&ID-Tools/Maintenance/Reverse Run Flowcommand.
BU`\QSU Q FQ\fU
The Replace Valve command enables you to change an existing Valve type on the currentdrawing. Once the graphical symbol is changed, the associated database attributes are changed aswell.
� D? B5@<135 1 F1<F5
!� Select P&ID-Tools/Valve Utilities/Replace Valve.
"� The Select valve dialog displays and the prompt
Pick replacement valve from menu:
#� displays. Select a replacement Valve from the Select valve dialog, then press OK.
$� The prompt
Pick valve to replace, return when done:
%� displays. Select the Valve to be replaced.
3bUQdU BU`\YSQdUT ?RZUSdc
Numerous copies of an item and its associated database data (including Tag numbers) can becreated using the Create command.
� D? 3B51D5 B5@<931D54 ?2:53DC
!� Select P&ID-Tools/Replicate/Create.
"� The prompt
Select objects:
#� displays. Select the object to be replicated, then press the right mouse button.
$� The prompt
Enter total number of required components:
%� displays. Type the desired number of replicated items, then press the right mouse button.
&� The prompt
Enter increment number for tag numbers:

EC5B @B?354EB5 8?G D? D?@93C
3?=@?>5>DC � <9>5C
Reference Guide 6-31
'� displays. Type the increment number to be applied to the Tag Numbers for the replicateditems, then press the right mouse button.
>_dU Changes made to replicated items using the CATT command automatically overwritesassociated database information for that item and its copies.
@ebWU BU`\YSQdUT ?RZUSdc
Replicated copies of an item and the associated database data can be deleted using the Purgecommand.
� D? @EB75 B5@<931D54 ?2:53DC
!� Select P&ID-Tools/Replicate/Purge.
"� The prompt
Select objects:
#� displays. Select the object whose replicated copies are to be purged, then press the rightmouse button.
CUd dXU 1SdeQd_b 6QY\ebU =_TU
Actuator Failure Modes (Fail Closed, Fail Open, Fail Indeterminate and Fail Locked) can be setwhen placing Control Valves at Annotation Level 3.
� D? C5D D85 3?>DB?< F1<F5 13DE1D?B 619<EB5=?45
!� Ensure Annotation Level 3 is set for Valve placement (P&ID/Preferences/Drawing Modes).
"� Select P&ID/Valves to display the Select valve dialog.
#� Select the Control Valve name or icon, then press OK to display the Select control valvedialog.
$� Select a Valve Body from the Valve Body pick-list, then select the Topworks from theActuator pick-list, then press OK.
%� The prompt
Pick pipe, return when done:
&� displays. Select the insertion point for the Control Valve.
'� The Actuator Failure Mode dialog displays. Enable the appropriate radio button, then pressOK.
(� The prompt
ID symbol insertion point:

EC5B @B?354EB5 8?G D? D?@93C
3?=@?>5>DC � <9>5C
AutoPLANT® P&ID Version 16.06-32
�
)� displays. Select the position of the Valve bubble symbol.
! � The prompt
Enter leader endpoint or return:
!!� displays. Select the leader endpoint, then press the left mouse button.
!"� The Enter Tag Number dialog displays. Assign the Control Valve a unique Tag Number, thenpress OK.
BUQddQSX Q^ ?RZUSd
The Reattach Object command reconnects an object (e.g., Reducers, Valves, Control Valves,etc.) to a Pipe Run if it loses its connectivity. Connectivity to these symbols can be lost if theplacement command is canceled before it is completed.
� D? B51DD138 1> ?2:53D
!� Select P&ID-Tools/Maintenance/Reattach Object.
"� The prompt
Select object to reattach:
#� displays. Select the object to reattach.
$� The prompt
Select pipe run to reattach:
%� displays. Select the Pipe Run to which the object is to be reattached.
3XQ^WU Q^ 9^cdbe]U^d <_SQdY_^
The Change Location command enables you to change the location (Field, Control Room Panel,Local Panel, Back of Control Room Panel, or Back of Local Panel) of an existing Instrument.
� D? 381>75 1> 9>CDBE=5>D <?31D9?>
!� Select P&ID-Tools/Update/Properties/Change Instr. Location.
"� The prompt
Select Instrument:
#� displays. Select the Instrument whose location you want to change.
$� The Instrument Location dialog displays. Enable the appropriate radio button, then press OK.

EC5B @B?354EB5 8?G D? D?@93C
3?=@?>5>DC � <9>5C
Reference Guide 6-33
=U^T Q <Y^U
The Mend Line command enables you to remove items from a Process Line while maintainingline connectivity. This command should only be used on a Process Line where the two sides beingjoined share the same Run number.
� D?=5>4 1 <9>5
!� Select P&ID-Tools/Line Utilities/Mend Line.
"� The prompt
Pick first corner of window:
#� displays. Select the first corner of the window to be drawn around the items to be removed.
$� The prompt
Pick second corner of window:
%� displays. Select the second corner of the window to be drawn around the items to be removed.
>_dU All objects to be deleted should be inside the window and all Lines to be mended shouldbe crossed by the window. If a Process Line to be deleted is only crossed by the window,AutoPLANT P&ID prompts you with an error.
>_dU Because this command only works on same Pipe Runs, 3-way and 4-way Valves cannotbe removed using this command.
BUfUbcU Q Be^ 6\_g
If a Pipe Run was placed in the wrong process flow direction, the Reverse Run Flow commandenables you to correct the error.
� D? B5F5BC5 1 BE> 6<?G
!� Select P&ID-Tools/Maintenance/Reverse Run Flow.
"� The prompt
Select pipe run:
#� displays. Select the Pipe Run whose flow you want to reverse.
$� The prompt
Pipe run flow direction reversed:
%� displays confirming the command was performed successfully.
>_dU When reversing a Pipe Run flow which contains certain symbols (e.g., To/From Arrows,Flow Arrows, Check Valves, etc.), the symbols' flow direction does not change. Thesymbols should be placed again.

EC5B @B?354EB5 8?G D? D?@93C
3?=@?>5>DC � <9>5C
AutoPLANT® P&ID Version 16.06-34
�
=UbWU Q @b_SUcc
The Process Line Manager command enables you to combine a selected Process Line withanother Process Line. This may be necessary when drawings are created off-line and imported intoa project environment.
� D?=5B75 1 @B?35CC
!� Select P&ID-Tools/Process Line Manager to display the Process Manager dialog.
"� Press Select < from the Process Lines group box.
#� The prompt
Select pipe segment in process:
$� displays. Select the segment of the Process Line you want to merge.
%� The Process Manager dialog displays. Press Merge Process from the Process Lines groupbox.
&� The Select New Process dialog displays. Select the Process Line you want to merge with theselected Process Line segment, then press OK to display the Process Manager dialog.
'� Press Done.
BUQccYW^ Q @Y`U Be^
The Process Line Manager command enables you to reassign a Pipe Run to an existing ProcessLine.
� D? B51CC9>7 1 @9@5 BE>
!� Select P&ID-Tools/Process Line Manager to display the Process Manager dialog.
"� Press Select < from the Process Lines group box.
#� The prompt
Select pipe segment in process:
$� displays. Select the Process Line to which the Pipe Run is to be reassigned.
%� The Process Manager dialog redisplays. Press Add Run from the Process Lines group box.
&� The prompt
Select pipe segment in run to be added to process:
'� displays. Select the Pipe Run to reassign.
(� The Process Manager dialog redisplays. Press Done.

EC5B @B?354EB5 8?G D? D?@93C
3?=@?>5>DC � <9>5C
Reference Guide 6-35
2bUQ[ Q @b_SUcc <Y^U
The AutoLine Break command enables you to place a graphical gap on intersecting Process Lineswithout actually breaking connectivity. AutoPLANT P&ID checks the intersecting lines and breaksthem according to their priority level which are based on Line type or Line orientation.
� D? 2B51; 1 @B?35CC <9>5
!� Select P&ID-Tools/Line Utilities/AutoLine Break .
"� The prompt
Select intersection to break/Multiple, return when done:
#� displays. Select the area where the Process Lines intersect.
4U\UdU ?RZUSdc
To Delete objects, the Mend Line command should be used.
� D? 45<5D5 ?2:53DC
!� Select P&ID-Tools/Line Utilities/Mend Line.
"� The prompt
Pick first corner of window:
#� displays. Select the first corner of the window to be drawn around the objects.
$� The prompt
Pick second corner of window:
%� displays. Select the second corner of the window to be drawn around the objects.
&� The Select pipe run dialog displays. Select the appropriate Pipe Run to which the Process Lineis to be restored, then press OK.
>_dU Be sure that all objects to be deleted are inside the window and all lines to be mendedare crossed by the window. If a Process Line to be deleted is only crossed by thewindow, AutoPLANT P&ID prompts you with an error.

EC5B @B?354EB5 8?G D? D?@93C
3?=@?>5>DC � <9>5C
AutoPLANT® P&ID Version 16.06-36
�
BUS_^^USd @Y`U D_ 5aeY`]U^d
When a Run Terminator symbol is deleted or a Pipe loses its connectivity to a piece of Equipment,the Add Run Terminator command can be used to reestablish connection.
� D? B53?>>53D @9@5 D? 5AE9@=5>D
!� Select P&ID-Tools/Line Utilities/Add Run Terminator.
"� The prompt
<Select pipe run near end>/None:
#� displays. Select the Pipe that is to be connected to the Equipment.
$� The prompt
Select equipment or process line:
%� displays. Select the piece of Equipment to be connected.
&� The prompt
Process flow direction (To/From):
'� displays. Enter the flow direction of the pipe by typing To or From, then press the right mousebutton.
=_fU 7b_e`UT 5^dYdYUc
The Move command enables you to relocate all grouped entities associated with a selected P&IDcomponent. This command is useful when moving Equipment (Vessels, Pumps, etc.).
� D?=?F5 7B?E@54 5>D9D95C
!� Select P&ID-Tools/Group/Move.
"� The prompt
Select P&ID Component:
#� displays. Select the component whose group you want to relocate.
$� The prompt
Base point or displacement:
%� displays. Select the new relocation point.
&� The prompt
Second point of displacement:
'� displays. Select the second relocation point.

EC5B @B?354EB5 8?G D? D?@93C
3?=@?>5>DC � <9>5C
Reference Guide 6-37
5bQcU 7b_e`UT 5^dYdYUc
The Erase command enables you to erase all grouped entities associated with a selected P&IDcomponent. This command is useful when erasing equipment (Vessels, Pumps, etc.).
� D? 5B1C5 7B?E@54 5>D9D95C
!� Select P&ID-Tools/Group/Erase.
"� The prompt
Select P&ID Component:
#� displays. Select the component whose group you want to erase.
$� The AutoPLANT Message dialog displays. Press Yes to indicate you want to erase this group.
1TT Q^ 5^dYdi d_ Q @�94 7b_e`
AutoCAD entities can be added to an existing P&ID component group using the Add Entity toP&ID Group command.
� D? 144 1> 5>D9DI D? 1 @�94 7B?E@
!� Select P&ID-Tools/Conversion/Add Entity to P&ID Group.
"� The prompt
Select Tag:
#� displays. Select the component into whose group you want the entity to be included.
$� The prompt
Select objects:
%� displays. Select the AutoCAD entity, then press the right mouse button.
Be^ Q 3_^fUbcY_^ _^ 1\\ 3_]`_^U^dc
The On All command enables you to convert all AutoCAD entities and previous version P&IDsymbols on the current drawing to AutoPLANT P&ID entities.
� D? BE> 1 3?>F5BC9?> ?> 1<< 3?=@?>5>DC
!� Select P&ID-Tools/Conversion/Run Conversion/On All.
"� The prompt
Update Complete:
#� displays indicating the command has completed successfully.

EC5B @B?354EB5 8?G D? D?@93C
3?=@?>5>DC � <9>5C
AutoPLANT® P&ID Version 16.06-38
�
Be^ Q 3_^fUbcY_^ _^ CU\USdUT 3_]`_^U^dc
The On Selected command enables you to convert selected AutoCAD entities and previousversion P&ID symbols on the current drawing to AutoPLANT P&ID entities.
� D? BE> 1 3?>F5BC9?> ?> C5<53D54 3?=@?>5>DC
!� Select P&ID-Tools/Conversion/Run Conversion/On Selected to display the P&ID UpdateOptions dialog.
"� Enable the appropriate Update check boxes, then press OK.
#� The prompt
Select objects:
$� displays. Select the object you want to convert, then press the right mouse button.
%� The prompt
Update Complete:
&� displays indicating the command has completed successfully.
2eY\T 5aeY`]U^d Vb_] 1ed_314 DUhd
The Build Equipment From Selected Text command enables you to build intelligent P&IDEquipment from AutoCAD text.
� D? 2E9<4 5AE9@=5>D 6B?= 1ED?314 D5HD
!� Select P&ID-Tools/Conversion/Build Equipment from Selected Text to display the SelectType dialog.
"� Select an Equipment type from the Available Equipment Types pick-list, then press OK.
#� The prompt
Select Equipment Text or [Enter] to enter text:
$� displays. Select the AutoCAD text you want to convert, then press the right mouse button.
%� The prompt
Pick secondary insertion point, press return for none:
&� displays. Press the right mouse button to display the Equipment Values dialog.
'� Select the appropriate Equipment value from the Descriptions pick-list, then type the newvalue in the Pick< field, then press Pick <.
(� When you have finished entering the new Equipment values, press OK to display the EnterTag Number dialog.
)� Assign the Equipment a unique Tag number, then press OK.

EC5B @B?354EB5 8?G D? D?@93C
3?=@?>5>DC � <9>5C
Reference Guide 6-39
2eY\T @Y`U Vb_] CU\USdUT FQ\eUc
The From Imputed Values command enables you to build intelligent P&ID Process Lines “on thefly.”
� D? 2E9<4 @9@5 6B?= C5<53D54 F1<E5C
!� Select P&ID-Tools/Conversion/Build Pipe/From Inputed Values to display the Select Typedialog.
"� Select a Process Line type from the Available Process Types pick-list, then press OK todisplay the Pipe Settings dialog.
#� Select the appropriate Pipe size from the Sizes pick-list, then press OK.
$� The prompt
Select line Segments/ZoomMultiple Add/Remove/Done:
%� displays. Type D, then press the right mouse button.
&� The prompt
Position text or return:
'� displays. Press the right mouse button to display the Insert Termination Block dialog.
(� Press Cancel.
2eY\T @Y`U Vb_] 1ed_314 DUhd
The From Selected Text command enables you to convert AutoCAD lines and plines to intelligentP&ID Process Lines.
� D? 2E9<4 @9@5 6B?= 1ED?314 D5HD
!� Select P&ID-Tools/Conversion/Build Pipe/From Selected Text to display the Select Typedialog.
"� Select a Process Line type from the Available Process Types pick-list, then press OK.
#� The prompt
Select Line Number Text:
$� displays. Select the AutoCAD text you want to convert.
%� The Line Number Values dialog displays.
&� Select the appropriate Value type from the Descriptions pick-list, then press Add<.
'� When you have finished assigning the new values, press OK to display the Enter Tag Numberdialog.

EC5B @B?354EB5 8?G D? D?@93C
3?=@?>5>DC � <9>5C
AutoPLANT® P&ID Version 16.06-40
�
(� Assign the Pipe a unique Tag number, then press OK.
2eY\T Q^ 9^cdbe]U^d Vb_] 1ed_314 DUhd
The From Selected Text command enables you to convert AutoCAD text to intelligent P&IDInstruments.
� D? 2E9<4 1> 9>CDBE=5>D 6B?= 1ED?314 D5HD
!� Select P&ID-Tools/Conversion/Build Instrument/From Selected Text to display the SelectType dialog.
"� Select an Instrument type from the Available Instrument Types pick-list, then press OK todisplay the Instrument Values dialog.
#� Press Pick<.
$� The prompt
Select Text or [Enter] for None:
%� displays. Select the AutoCAD text you want to convert.
&� The Select Type dialog displays. Press OK to display the Enter Tag Number dialog.
'� Assign the Instrument a unique Tag number, then press OK.
2eY\T Q^ 9^cdbe]U^d Vb_] Q^ 1ed_314 3YbS\U
The From Selected Circle command enables you to convert AutoCAD circles to intelligent P&IDInstruments.
� D? 2E9<4 1> 9>CDBE=5>D 6B?= 1> 1ED?314 39B3<5
!� Select P&ID-Tools/Conversion/Build Instrument/From Selected Circle.
"� The prompt
Select objects:
#� displays. Select the AutoCAD circle you want to convert, then press the right mouse button todisplay the Enter Tag Number dialog.
$� Assign the Instrument a unique Tag number, then press OK.

EC5B @B?354EB5 8?G D? D?@93C
3?=@?>5>DC � <9>5C
Reference Guide 6-41
3XQ^WU Q @Y`U d_ Q =QZ_b @b_SUcc <Y^U
The To Major command enables you to quickly change a selected Pipe to a Major Process Line.
� D? 381>75 1 @9@5 D? 1=1:?B @B?35CC <9>5
!� Select P&ID-Tools/Line Utilities/Change Pipe Type/To Major.
"� The prompt
Select object:
#� displays. Select the Pipe you want to convert to a Major Process Line.
3XQ^WU Q @Y`U d_ Q =Y^_b @b_SUcc <Y^U
The To Minor command enables you to quickly change a selected Pipe to a Minor Process Line.
� D? 381>75 1 @9@5 D? 1=9>?B @B?35CC <9>5
!� Select P&ID-Tools/Line Utilities/Change Pipe Type/To Minor.
"� The prompt
Select object:
#� displays. Select the Pipe you want to convert to a Minor Process Line.
3XQ^WU Q @Y`U d_ Q =QZ_b 5hYcdY^W @b_SUcc <Y^U
The To Major Existing command enables you to quickly change a selected Pipe to an ExistingMajor Process Line.
� D? 381>75 1 @9@5 D? 1=1:?B 5H9CD9>7 @B?35CC <9>5
!� Select P&ID-Tools/Line Utilities/Change Pipe Type/To Major Existing.
"� The prompt
Select object:
#� displays. Select the Pipe you want to convert to an Existing Major Process Line.

EC5B @B?354EB5 8?G D? D?@93C
3?=@?>5>DC � <9>5C
AutoPLANT® P&ID Version 16.06-42
�
3XQ^WU Q @Y`U d_ Q =Y^_b 5hYcdY^W @b_SUcc <Y^U
The To Minor Existing command enables you to quickly change a selected Pipe to an ExistingMinor Process Line.
� D? 381>75 1 @9@5 D? 1=9>?B 5H9CD9>7 @B?35CC <9>5
!� Select P&ID-Tools/Line Utilities/Change Pipe Type/To Minor Existing.
"� The prompt
Select object:
#� displays. Select the Pipe you want to convert to an Existing Minor Process Line.
3XQ^WU Q @Y`U d_ Q >Ug =QZ_b @b_SUcc <Y^U
The To Major New command enables you to quickly change a selected Pipe to a New MajorProcess Line.
� D? 381>75 1 @9@5 D? 1 >5G=1:?B @B?35CC <9>5
!� Select P&ID-Tools/Line Utilities/Change Pipe Type/To Major New.
"� The prompt
Select object:
#� displays. Select the Pipe you want to convert to a New Major Process Line.
3XQ^WU Q @Y`U d_ Q >Ug =Y^_b @b_SUcc <Y^U
The To Minor New command enables you to quickly change a selected Pipe to a New MinorProcess Line.
� D? 381>75 1 @9@5 D? 1 >5G=9>?B @B?35CC <9>5
!� Select P&ID-Tools/Line Utilities/Change Pipe Type/To Minor New.
"� The prompt
Select object:
#� displays. Select the Pipe you want to convert to a New Minor Process Line.

EC5B @B?354EB5 8?G D? D?@93C
3?=@?>5>DC � <9>5C
Reference Guide 6-43
3XQ^WU Q @Y`U d_ Q EcUb�4UVY^UT @b_SUcc <Y^U
The User Defined command enables you to quickly change a selected Pipe to a user-definedProcess Line.
� D? 381>75 1 @9@5 D? 1 EC5B�4569>54 @B?35CC <9>5
!� Select P&ID-Tools/Line Utilities/Change Pipe Type/User Defined.
"� The prompt
Enter Pipe type:
#� displays. Type the name of the new pipe type, then press the right mouse button.
$� The prompt
Select object
%� displays. Select the Pipe you want to convert to a user-defined Process Line.
�?=@?>5>D���9>5 �DDB92ED5C
3XQ^WU 1ddbYRedU FYcYRY\Ydi
The attribute visibility for a specific symbol or symbol type can be toggled on or off using theAtttribute Visibilty command.
� D? 381>75 1DDB92ED5 F9C929<9DI
!� Select P&ID-Tools/Update/Attribute Visibility.
"� The prompt
Select block:
#� displays. Select a symbol on the drawing to which the attribute visibility change is to be made.
$� The Attribute Manager dialog displays. Enable the appropriate check-boxes, then press OK.
>_dU Changes made to the attribute visibility for a symbol or set of symbols only affect thosesymbols placed before the Attr Visibility command is used. Future symbols of that typeare placed with default attributes.

EC5B @B?354EB5 8?G D? D?@93C
3?=@?>5>DC � <9>5C
AutoPLANT® P&ID Version 16.06-44
�
4bQW Q^ 1ddbYRedU
The Drag Attribute command enables you to move text attributes from one position to another.
� D? 4B17 1> 1DDB92ED5
!� Select P&ID-Tools/Attribute Utilities/Drag Attribute or type DA at the Command prompt.
"� The prompt
<Select attribute to drag>/Window:
#� displays. Select the symbol attribute you want relocate.
$� The prompt
Position attribute(s):
%� displays. Relocate the symbol attribute by dragging the mouse left, right, up, or down, thenpress the left mouse button.
B_dQdU Q^ 1ddbYRedU
The Rotate Attribute command enables you to change the orientation of text attributes.
� D? B?D1D5 1> 1DDB92ED5
!� Select P&ID-Tools/Attribute Utilities/Rotate Attribute.
"� The prompt
Select attribute to rotate:
#� displays. Select the attribute you want rotate.
$� The prompt
Rotate attribute:
%� displays. Change the orientation of the text attribute by dragging the mouse left, right, up, ordown, then press the left mouse button.

EC5B @B?354EB5 8?G D? D?@93C
3?=@?>5>DC � <9>5C
Reference Guide 6-45
4bQW Q 2eRR\U
The Drag Bubble command enables you to relocate an Instrument bubble from one position toanother.
� D? 4B17 1 2E22<5
!� Select P&ID-Tools/Instrument Utilities/Drag Bubble or type DB at the Command prompt.
"� The prompt
Select Instrument/Mode, return when done:
#� displays. Select the Instrument bubble you want to relocate.
$� The prompt
Drag instrument bubble or return:
%� displays. Relocate the phantom Instrument bubble by dragging the mouse left, right, up, ordown, then press the left mouse button.
&� The prompt
Enter leader endpoint or return:
'� displays. Select the leader endpoint, then press the left mouse button.
>_dU If an Instrument bubble is relocated to a position touching another bubble, the DragBubble command may cause the bubble being moved to move the other bubble as well.If this happens, use the AutoCAD Move command and move one of the bubbles awayfrom the other, then use the Drag Bubble command to reposition the symbols.
4bQW Q 2eRR\U gYdX Q^ 1^SX_bUT <UQTUb
The Drag Bubble command enables you to relocate an Instrument bubble from one position toanother while leaving the leader in place.
� D? 4B17 1 2E22<5G9D8 1> 1>38?B54 <5145B
!� Select P&ID-Tools/Instrument Utilities/Drag Bubble or type DB at the Command prompt.
"� The prompt
Select Instrument/Mode, return when done:
#� displays. Type M, then press the right mouse button.
$� The prompt
Current Mode: Drag:
Select Instrument/Mode, return when done:

EC5B @B?354EB5 8?G D? D?@93C
3?=@?>5>DC � <9>5C
AutoPLANT® P&ID Version 16.06-46
�
%� displays. Select the Instrument bubble you want to relocate.
&� The prompt
Pick new location for balloon center:
'� displays. Select the center insertion point for the Instrument bubble, then press the left mousebutton.
>_dU If an Instrument bubble is relocated to a position touching another bubble, the DragBubble command may cause the bubble being moved to move the other bubble as well.If this happens, use the AutoCAD Move command and move one of the bubbles awayfrom the other, then use the Drag Bubble command to reposition the symbols.
D_WW\U Q CYjU 1ddbYRedU
Valve size attributes can be toggled on and off by using the Toggle Size Attribute command.
� D? D?77<5 1 C9J5 1DDB92ED5 ?66
!� Select P&ID-Tools/Attribute Utilities/Toggle Size Attribute.
"� The prompt
Pick item, or Return when done:
#� displays. Select the Valve size attribute to toggle OFF.
� D? D?77<5 1 C9J5 1DDB92ED5 ?>
!� Select P&ID-Tools/Attribute Utilities/Toggle Size Attribute.
"� The prompt
Pick item, or Return when done:
#� displays. Select the Valve whose size attribute you want to toggle ON.
D_WW\U Q^ 5aeY`]U^d DQW
The Toggle Equipment Tag command enables you to toggle secondary equipment tags on andoff.
� D? D?77<5 1 C53?>41BI 5AE9@=5>D D17 ?66
!� Select P&ID-Tools/Attribute Utilities/Toggle Equipment Tag.
"� The prompt
Select equipment tag:
#� displays. Select the Secondary Equipment Tag you want to toggle OFF.

EC5B @B?354EB5 8?G D? D?@93C
3?=@?>5>DC � <9>5C
Reference Guide 6-47
� D? D?77<5 1 C53?>41BI 5AE9@=5>D D17 ?>
!� Select P&ID-Tools/Attribute Utilities/Toggle Equipment Tag.
"� The prompt
Select equipment tag:
#� displays. Select the Primary Equipment Tag of the piece of Equipment whose secondary Tagyou want to display.
$� The prompt
Pick secondary insertion point, press return for none:
%� displays. Select the insertion point for the Secondary Equipment Tag by dragging the mouseleft, right, up, or down, then press the left mouse button.
3\UQ^e` Q 2eRR\U
AutoPLANT P&ID automatically breaks Instrument bubbles if the text cannot fit within the circle.If the text is later modified and is small enough to fit within the bubble, the bubble can be fixed byusing the Clean Up Bubble command.
� D? 3<51>E@ 1 2E22<5
!� Select P&ID-Tools/Maintenance/Clean Up Bubble.
"� The prompt
Select instrument bubble:
#� displays. Select the Instrument bubble you want to clean up.
>_dU If the CATT command is used to change information within an Instrument bubble, thebubble is cleaned up automatically. This functionality can be turned off by changing thecattbubchk variable in the PID-SUP.LSP file.
E`TQdU Q 6YU\T
The Select Field command enables you to modify attributes for a single object or multiple likeobjects.
� D? E@41D5 1 695<4
!� Select P&ID-Tools/Update/Select Field.
"� The prompt
Select objects:

EC5B @B?354EB5 8?G D? D?@93C
3?=@?>5>DC � <9>5C
AutoPLANT® P&ID Version 16.06-48
�
#� displays. Select the object(s) whose field you want to modify, then press the right mousebutton.
$� The Field Update dialog displays. Select the field you want to update from the Fields pick-list,then type the new value in the New Value field, then press OK.
>_dU More than one P&ID symbol can be selected (e.g., Valves, Process Lines, etc.). Acombined list of all attributes for the selected symbols displays in the Field Update dialog.Changes apply only to those symbols associated with the changed attributes.
E`TQdU Q^ 1ddbYRedU
The attribute visibility for a specific symbol or symbol type can be toggled on or off using theAtttribute Visibilty command.
� D? E@41D5 1> 1DDB92ED5
!� Select P&ID-Tools/Update/Attribute Visibility.
"� The prompt
Select block:
#� displays. Select a symbol on the drawing to which the attribute visibility change is to be made.
$� The Attribute Manager dialog displays. Enable the appropriate check-boxes, then press OK.
>_dU Changes made to the attribute visibility for a symbol or set of symbols only affects thosesymbols placed before the Attribute Visibility command is used. Future symbols of thattype are placed with default attributes.
E`TQdU Q CUbfYSU
The Service command can be used to change the service data field on one or more AutoPLANTP&ID symbols. When operating in Annotation level 1 or 2, the service attribute is assigned byAutoPLANT P&ID.
� D? E@41D5 1 C5BF935
!� Select P&ID-Tools/Update/Properties/Service.
"� The prompt
Select objects:
#� displays. Select the symbol(s) whose service you want to update, then press the right mousebutton.
$� The prompt
Enter new Inst Service < >:

EC5B @B?354EB5 8?G D? D?@93C
3?=@?>5>DC � <9>5C
Reference Guide 6-49
%� displays. Type the new service description (e.g., Propylene from Reflux Cooler, etc.), thenpress the right mouse button.
>_dU If multiple symbols are selected, AutoPLANT P&ID prompts for each different service inthe windowed area.
E`TQdU Q^ 1bUQ
The Area command can be used to changes the area data field on one or more AutoPLANT P&IDsymbols. When operating in Annotation level 1 or 2, area attributes are prompted for when placingInstruments.
� D? E@41D5 1> 1B51
!� Select P&ID-Tools/Update/Properties/Area.
"� The prompt
Select objects:
#� displays. Select the symbol(s) whose area you want to update, then press the right mousebutton.
$� The prompt
Enter new Area < >:
%� displays. Type the new area description (e.g., 23, 3, etc.) in the Command prompt, then pressthe right mouse button.
>_dU If multiple symbols are selected, AutoPLANT P&ID prompts for each different area in thewindowed area.
E`TQdU Q C`US
The Pipe Spec command can be used to change the specification attributes on one or moreAutoPLANT P&ID Pipe symbols. When operating in Annotation level 1 or 2, specificationattributes are assigned by AutoPLANT P&ID when placing a Process Line.
� D? E@41D5 1> C@53
!� Select P&ID-Tools/Update/Properties/Pipe Spec.
"� The prompt
Select objects:
#� displays. Select the symbol(s) whose specification you want to update, then press the rightmouse button.
$� The prompt

EC5B @B?354EB5 8?G D? D?@93C
3?=@?>5>DC � <9>5C
AutoPLANT® P&ID Version 16.06-50
�
Enter new Specification < >:
%� displays. Type the new specification description (e.g., A1A, etc.) in the Command prompt,then press the right mouse button.
>_dU If multiple symbols are selected, AutoPLANT P&ID prompts for each differentspecification in the windowed area.
E`TQdU Q 3\Qcc
The Pipe Class command can be used to change the classification attributes on one or moreAutoPLANT P&ID Pipe symbols. When operating in Annotation level 1 or 2, classificationattributes are assigned by AutoPLANT P&ID when placing a Process Line.
� D? E@41D5 1 3<1CC
!� Select P&ID-Tools/Update/Properties/Pipe Class.
"� The prompt
Select objects:
#� displays. Select the symbol(s) whose classification you want to update, then press the rightmouse button.
$� The prompt
Enter new Class < >:
%� displays. Type the new classification description (e.g., SCH 40, etc.) in the Command prompt,then press the right mouse button.
>_dU If multiple symbols are selected, AutoPLANT P&ID prompts for each differentclassification in the windowed area.
E`TQdU Q <__` >e]RUb
The Instr. Loop No command can be used to change the loop number attributes on one or moreInstrument symbols.
� D? E@41D5 1 <??@ >E=25B
!� Select P&ID-Tools/Update/Properties/Instr. Loop No.
"� The prompt
Select objects:
#� displays. Select the symbol(s) whose loop number you want to update, then press the rightmouse button.
$� The prompt

EC5B @B?354EB5 8?G D? D?@93C
3?=@?>5>DC � <9>5C
Reference Guide 6-51
Enter new Loop Number < >:
%� displays. Type the new loop number (e.g., 100, 200, etc.) in the Command prompt, then pressthe right mouse button.
>_dU If multiple symbols are selected, AutoPLANT P&ID prompts for each different loopnumber in the windowed area.
E`TQdU Q^ 1\Qb]
The Instr. Alarm command can be used to change the alarm attributes on one or more Instrumentsymbols.
� D? E@41D5 1> 1<1B=
!� Select P&ID-Tools/Update/Properties/Instr. Alarm.
"� The prompt
Select objects:
#� displays. Select the symbol(s) whose alarm you want to update, then press the right mousebutton.
$� The prompt
Enter new Alarm Status < >:
%� displays. Type the new alarm status description (e.g., HH (High High), H (High), LL (LowLow), L (Low), etc.) in the Command prompt, then press the right mouse button.
>_dU If multiple symbols are selected, AutoPLANT P&ID prompts for each different alarm in thewindowed area.
E`TQdU Q CdQdec
The Instr. Status command can be used to change the project category attributes on one or moreInstrument symbols.
� D? E@41D5 1 CD1DEC
!� Select P&ID-Tools/Update/Properties/Instr. Status.
"� The prompt
Select objects:
#� displays. Select the symbol(s) whose status you want to update, then press the right mousebutton.
$� The prompt

EC5B @B?354EB5 8?G D? D?@93C
3?=@?>5>DC � <9>5C
AutoPLANT® P&ID Version 16.06-52
�
Enter new Project Category < >:
%� displays. Type the new status description (e.g., New, Rev, Del, etc.) in the Command prompt,then press the right mouse button.
>_dU If multiple symbols are selected, AutoPLANT P&ID prompts for each different status inthe windowed area.
3bUQdU Q^ 5hSXQ^WU 4bQgY^W
The Create Exchange Drawing command enables you to embed the current drawing database inan exported Exchange Drawing.
� D? 3B51D5 1> 5H381>75 4B1G9>7
!� Select P&ID-Tools/Import/Export/Create Exchange Drawing to display the AutoPLANTMessage dialog.
"� Press Yes to save the current drawing. The Enter Exchange Drawing Name displays.
#� Specify the name and location of the Exchange Drawing, then press OK.
E`TQdU Q^ 1cc_SYQdUT 5aeY`]U^d 6YU\T
The Instr. Assoc Equipment command can be used to changes the associated equipment attributeson one more Instrument symbols.
� D? E@41D54 1> 1CC?391D54 5AE9@=5>D 695<4
!� Select P&ID-Tools/Update/Properties/Instr. Assoc Equipment.
"� The prompt
Select objects:
#� displays. Select the symbol(s) whose associated equipment field you want to update, thenpress the right mouse button.
$� The prompt
Enter new Associated Equipment field < >:
%� displays. Type the new associated equipment description (e.g., Pump, Drum, etc.) in theCommand prompt, then press the right mouse button.
>_dU If multiple symbols are selected, AutoPLANT P&ID prompts for each different associatedequipment field in the windowed area.

EC5B @B?354EB5 8?G D? D?@93C
3?=@?>5>DC � <9>5C
Reference Guide 6-53
5TYd 1cc_SYQdUT 5aeY`]U^d 4QdQ
The CATT command can be used to edit the information stored in the database for a particularpiece of Equipment.
� D? 549D 1CC?391D54 5AE9@=5>D 41D1
!� Select P&ID-Tools/CATT .
"� The prompt
<Select entity>/Process:
#� displays. Select the Equipment symbol whose associated data you want to edit.
$� The associated Data dialog displays.
%� Type the appropriate information in the respective fields and tabs, then press OK.
5TYd <Y^U 1ddbYRedUc
The CATT command enables you to edit the properties of a Process Line.
� D? 549D <9>5 1DDB92ED5C
!� Select P&ID-Tools/CATT .
"� The prompt
<Select entity>/Process:
#� displays. Select the Process Line whose attributes you want to edit.
$� The Select View dialog displays. Select Pipe Run View, then press Open.
%� The Pipe Run Data dialog displays. Type the new information in the desired fields and tabs,then press OK.
&� Press Close.

EC5B @B?354EB5 8?G D? D?@93C
3?=@?>5>DC � <9>5C
AutoPLANT® P&ID Version 16.06-54
�
5TYd Q @Y`U Be^
The CATT command can be used to edit the information stored in the database for a particularPipe Run.
� D? 549D 1 @9@5 BE>
!� Select P&ID-Tools/CATT .
"� The prompt
<Select entity>/Process:
#� displays. Select the Pipe Run whose associated data you want to edit.
$� The Select View dialog displays. Select Pipe Run View, then press Open.
%� The Pipe Run Data dialog displays. Type the new information in the desired fields and tabs,then press OK.
&� Press Close.
>_dU Within the Pipe Run Data dialog, information displayed in the Process Data tab reflectsdata for the Process Line which contains the selected Pipe Run. If this data is edited, thechanges apply to all Pipe Runs on that Process Line.
5TYd Q @b_SUcc <Y^U
The CATT command can be used to edit the information stored in the database for a particularProcess Line.
� D? 549D 1 @B?35CC <9>5
!� Select P&ID-Tools/CATT .
"� The prompt
<Select entity>/Process:
#� displays. Select the Process Line whose associated data you want to edit.
$� The Select View dialog displays. Select Process Line View, then press Open.
%� The Process Data dialog displays. Type the new information in the desired fields and tabs,then press OK.
&� Press Close.

EC5B @B?354EB5 8?G D? D?@93C
D17 >E=25B9>7
Reference Guide 6-55
>_dU If the Nom Size, or Nom Spec fields are edited, changes are applied to all LineAnnotations for that Process Line.
5TYd 3_^db_\ FQ\fU 4QdQ
The CATT command can be used to edit the information stored in the database for a particularControl Valve.
� D? 549D 1 @B?35CC <9>5
!� Select P&ID-Tools/CATT .
"� The prompt
<Select entity>/Process:
#� displays. Select the Control Valve whose associated data you want to edit.
$� The Control Valve Data dialog displays.
%� Type the appropriate information in the respective fields and tabs, then press OK.
�17 �E=25B9>7
�?77<5 1 5G �17 �49D
AutoPLANT P&ID defaults to automatically record detailed information for a placed object in thedatabase. The Toggle New Tag Edit command enables you to toggle the Data dialog (whichcorresponds with the placed object) after assigning the object a new Tag Number.
>_dU AutoPLANT P&ID defaults to toggling the respective Data dialog off. Use the CATTcommand to manually edit more detailed information for the object.
� D? D?77<5 1 >5G D17 549D ?>
!� Select P&ID-Tools/External Data/Toggle NewTag Edit.
"� The prompt
Add DCL activated:
#� displays confirming the respective Data dialog will display after the Enter Tag Number dialogwhen placing an object.
� D? D?77<5 1 >5G D17 549D ?66
!� Select P&ID-Tools/External Data/Toggle NewTag Edit.

EC5B @B?354EB5 8?G D? D?@93C
D17 >E=25B9>7
AutoPLANT® P&ID Version 16.06-56
�
"� The prompt
Add DCL deactivated:
#� displays confirming the respective Data dialog will not display after the Enter Tag Numberdialog when placing an object.
�49D 1 ����17
The Edit PSV Tag command enables you to drag, toggle, and change the justification (left, center,or right) of Pressure Safety Valve (PSV) attribute text without modifying the PSV Instrumentbubble or the associated database data.
� D? 549D 1 @CF D17
!� Select P&ID-Tools/Valve Utilities/Edit PSV Tag.
"� The prompt
Select PSV tag:
#� displays. Select the PSV tag you want to change.
$� The prompt
PSV edit (Drag, Toggle, Left, Center, Right) <Exit>:
%� displays. Type the desired command at the Command prompt (Toggle, Left, Center, and Rightaffect the PSV tag immediately, Drag prompts you to drag the PSV tag to the desiredlocation.), then press the right mouse button.
&� Type Exit at the Command prompt, then press the right mouse button.
>_dU To edit the actual PSV attribute text, use the CATT command on the Valve and type theappropriate information in the Control Valve Data dialog.
5D �?E2<5 �AE9@=5>D �17C
When placing objects in a drawing, prompting for secondary Equipment Tag placement can betoggled on and off.
>_dU Double tagging conventions apply only to future object placement. It does not affect Tagsalready displayed on the drawing.
� D? C5D 4?E2<5 D1779>7 ?>
!� Select P&ID/Preferences/Drawing Modes to display the P&ID Settings dialog.
"� Ensure the Double Equipment Tags check-box within the Tagging group box is enabled, thenpress OK.

EC5B @B?354EB5 8?G D? D?@93C
D17 >E=25B9>7
Reference Guide 6-57
� D? C5D 4?E2<5 D1779>7 ?66
!� Select P&ID/Preferences/Drawing Modes to display the P&ID Settings dialog.
"� Ensure the Double Equipment Tags check-box within the Tagging group box is disabled, thenpress OK.
�49D 1 �17 E=25B
Tag Numbers assigned to objects already placed in a drawing can be edited using the CATTcommand.
>_dU When changing Tag Numbers using the CATT command, database information isautomatically updated.
� D? 549D 1 D17 >E=25B
!� Select P&ID-Tools/CATT .
"� The prompt
<Select entity>/Process:
#� displays. Select the object whose Tag you want to edit.
$� The corresponding Data dialog displays.
%� Type the new Tag Number in the Tag Number field, then press OK.
�9>4 1 �17
The Find Tag command enables you to locate and zoom in on a selected component Tag Numberused in the current drawing.
� D? 69>4 1 D17
!� Select P&ID-Tools/Find Tag/Find Tag to display the Find Tag dialog.
"� Select the appropriate Component type from the Component Types pick-list, then select theappropriate Tag from the Component Tags pick-list, or type the appropriate tag number in theEnter Tag field, then press OK.
#� The AutoPLANT Message dialog displays. Press Yes to indicate you want to zoom in on theselected Tag and to display the Zoom dialog.
$� Press the appropriate buttons within the Zoom dialog to navigate to the selected Tag. Whenyou are finished, press OK.

EC5B @B?354EB5 8?G D? D?@93C
D17 >E=25B9>7
AutoPLANT® P&ID Version 16.06-58
�
>_dU If the Tag Number has been created, but is not currently assigned to a component,AutoPLANT P&ID displays a dialog notifying you that the Tag could not be found on thedrawing.
�49D D85> �9>4 1 �17
The Edit then Find Tag command enables you to edit, then locate and zoom in on a selectedcomponent Tag Number used in the current drawing.
� D? 549D D85> 69>4 1 D17
!� Select P&ID-Tools/Find Tag/Edit then Find Tag to display the Find Tag dialog.
"� Select the appropriate Component type from the Component Types pick-list, then select theappropriate Tag from the Component Tags pick-list, then press OK.
#� The corresponding Data dialog displays.
$� Type the new Tag Number in the Tag Number field, then press OK.
%� The AutoPLANT Message dialog displays. Press Yes to indicate you want to zoom in on theselected Tag and to display the Zoom dialog.
&� Press the appropriate buttons within the Zoom dialog to navigate to the selected Tag. Whenyou are finished, press OK.
>_dU If the Tag Number has been created, but is not currently assigned to a component,AutoPLANT P&ID displays a dialog notifying you that the Tag could not be found on thedrawing.
>_dU Tag Numbers can also be edited using the CATT command.
�9>4 D85> �49D 1 �17
The Find then Edit Tag command enables you to locate and zoom in on, then edit a selectedcomponent Tag Number used in the current drawing.
To Find then Edit a Tag
!� Select P&ID-Tools/Find Tag/Find then Edit Tag to display the Find Tag dialog.
"� Select the appropriate Component type from the Component Types pick-list, then select theappropriate Tag from the Component Tags pick-list, then press OK.
#� The AutoPLANT Message dialog displays. Press Yes to indicate you want to zoom in on theselected Tag and to display the Zoom dialog.

EC5B @B?354EB5 8?G D? D?@93C
D17 >E=25B9>7
Reference Guide 6-59
$� Press the appropriate buttons within the Zoom dialog to navigate to the selected Tag. Whenyou are finished, press OK.
%� The corresponding Data dialog displays.
&� Type the new Tag Number in the Tag Number field, then press OK.
>_dU If the Tag Number has been created, but is not currently assigned to a component,AutoPLANT P&ID displays a dialog notifying you that the Tag could not be found on thedrawing.
>_dU Tag Numbers can also be edited using the CATT command.
5D D85 �9>4 �17 �B9D5B91
The Find Criteria command enables you to define the search criteria associated with the Find Tagmenu commands.
� D? C5D D85 69>4 D17 3B9D5B91
!� Select P&ID-Tools/Find Tag/Find Criteria to display the Search Criteria dialog.
"� To add schemas to the search criteria, select the appropriate item from the Schemas Not ToSearch group-box, then press Add. The selected schema then appears in the Schemas ToSearch group-box. To remove schemas from the search criteria, select the appropriate itemfrom the Schemas To Search, then press Remove. The selected schema then appears in theSchemas Not To Search group box.
#� When you are finished creating the new Find Criteria, press OK.
>_dU The settings for the Find Tag menu commands remain active until changed in the SearchCriteria dialog.
�>12<5�1<F5 �ED?�17
The Valve AutoTag command enables you to automatically assign Valves a Tag Number (withoutdisplaying the Enter Tag Number dialog) based on the filters set in the P&ID AutoTag dialog anddefined in the selected Specification.
� D? 5>12<5 F1<F5 1ED?D17
!� Select P&ID-Tools/Valve Utilities/Valve AutoTag to display the P&ID AutoTag dialog.
"� Press the appropriate Options buttons to establish the Specification settings, then enable theappropriate check boxes within the Selection group box, then press Exit.

EC5B @B?354EB5 8?G D? D?@93C
1>>?D1D9?>
AutoPLANT® P&ID Version 16.06-60
�
>_dU Ensure the A4ADEV.DBF, REBIS.DBF, and SPECDEF.DBF file attributes are notdesignated Read-Only. These files can be found within the*\PROD\NETWORK\P&ID\VSPECS directory.
�>>?D1D9?>
5D �>>?D1D9?> �5F5<C
When starting a new AutoPLANT P&ID drawing, Annotation Levels can be set to control the levelof detail prompted for when placing an AutoPLANT P&ID symbol. Annotation Levels also affectthe amount of information displayed on the drawing once the symbol is placed.
� D? C5D 1>>?D1D9?> <5F5<C
!� After launching AutoPLANT P&ID, starting a new drawing, and indicating the Project datatype, the P&ID Settings dialog displays.
"� Select the appropriate component (Equipment, Process/Pipe, Valves, or Instrument) fromthe Component Type drop-down pick-list.
#� Enable the appropriate Levels radio button (1, 2, or 3), then press OK.
�81>75 �>>?D1D9?> �5F5<C
Annotation Levels can be changed to control the level of detail prompted for when placing anAutoPLANT P&ID symbol. Annotation Levels also affect the amount of information displayed onthe drawing once the symbol is placed.
>_dU Annotation Levels are initially established when starting a new AutoPLANT P&IDdrawing.
� D? 381>75 1>>?D1D9?> <5F5<C
!� Select P&ID/Preferences/Drawing Modes to display the P&ID Settings dialog.
"� Select the appropriate component (Equipment, Process/Pipe, Valves, or Instrument) fromthe Component Type drop-down pick-list.
#� Enable the appropriate Levels radio button (1, 2, or 3), then press OK.

EC5B @B?354EB5 8?G D? D?@93C
1>>?D1D9?>
Reference Guide 6-61
?496I �9>5 E=25B �>>?D1D9?>
The Settings Manager dialog enables you to modify the format for Line Number annotations. Forexample, using this procedure enables you to change Line Number annotation from '6"-1000-A1A'to '1000-A1A-6".
� D?=?496I <9>5 >E=25B 1>>?D1D9?>
!� Type SETT in the Command prompt to display the Settings Manager dialog.
"� Select LINE-ID from the Index pick-list, then press Edit to display the Settings Managerdialog.
#� Type the new Line Number annotation format in the Item Description field, then press Save.
$� Press Exit.
>_dU Subsequent Line Number annotations display using the new format. To update existingLine Number annotations, erase the existing annotation and display the new LineNumber format by selecting P&ID/Miscellaneous/Annotate/Line ID.
�B51D5 1> �>>?D1D9?> �5145B
The Leader command enables you to quickly draw leader lines on the current drawing.
To Create an Annotation Leader
!� Select P&ID-Tools/Line Utilities/Leader.
"� The prompt
From point:
#� displays. Select the starting point of the leader.
$� The prompt
To point:
%� displays. Select the ending point of the leader.
&� The prompt
To point (Format/Annotation/Undo) < >:
'� displays. Type A, then press the right mouse button.
(� The prompt
Annotation (or RETURN for options):
)� displays. Press the right mouse button.

EC5B @B?354EB5 8?G D? D?@93C
D??<C
AutoPLANT® P&ID Version 16.06-62
�
! � The prompt
Tolerance/Copy/Block/None/ <Mtext>:
!!� displays. Type C, then press the right mouse button.
!"� The prompt
Select an object:
!#� displays. Select the Annotation marking you want to copy.
�??<C
�>12<5 �H@5BD ?45
There are two modes for using the P&ID menu which can be toggled back and forth — Icon Modeand Expert Mode. The Expert Mode of operation enables you to display P&ID menu commandsthrough cascading pull-down menus. If a menu command contains a submenu of commands, theitem displays an arrow (>) to indicate further choices.
>_dU AutoPLANT P&ID defaults to the Icon Mode of operation.
� D? 5>12<5 5H@5BD=?45
!� Select P&ID/Expert Mode.
"� The prompt
Standard P&ID menu mode: Expert
#� displays confirming Expert Mode is enabled.
>_dU A check-mark appears to the right of the P&ID/Expert Mode menu command indicatingExpert Mode is enabled.
�>12<5 �3?> ?45
There are two modes for using the P&ID menu which can be toggled back and forth — Icon Modeand Expert Mode. The Icon Mode of operation enables you to display P&ID menu commandsthrough a combination of Icon dialogs as well as pull-down menus. Icon dialogs are used primarilyfor AutoPLANT P&ID symbols, while cascading menus are used for P&ID-Tools menucommands. Menu choices followed by three dots (...) call an icon dialog.
>_dU AutoPLANT P&ID defaults to the Icon Mode of operation.
� D? 5>12<5 93?>=?45
!� Select P&ID/ICON Mode.

EC5B @B?354EB5 8?G D? D?@93C
D??<C
Reference Guide 6-63
"� The prompt
Standard P&ID menu mode: Icon
#� displays confirming Icon Mode is enabled.
>_dU A check-mark will not appear to the right of the P&ID/Expert Mode menu commandindicating Expert Mode is not enabled.
�>12<5 �B?��<?G ?45
The Pro-Flow Mode of operation enables you to display and place Equipment and Tag symbolssupported by the Pro-Flow application. When operating in Pro-Flow Mode, the P&ID-Flow menureplaces the P&ID menu.
>_dU Expert Mode or Icon Mode can be activated when operating in Pro-Flow Mode.
� D? 5>12<5 @B?�6<?G=?45
!� Select P&ID/Pro-Flow Mode.
"� The prompt
Pro-Flow menu mode: Icon
#� displays confirming Pro-Flow Mode is enabled and operating in Icon model.
>_dU If AutoPLANT P&ID Valves have been placed on the current drawing, the AutoPLANTMessage dialog displays asking if you want to update the SETTINGS database with Pro-Flow Valves.
>_dU A check-mark appears to the right of the P&ID/Pro-Flow menu command indicatingExpert Mode is enabled.
�1@ 1 �B?35CC �9>5
The Gap Line command enables you to place a graphical gap in a Process Line without actuallybreaking the connectivity of the associated line.
� D? 71@ 1 @B?35CC <9>5
!� Select P&ID-Tools/Line Utilities/Gap Line.
"� The prompt
Pick line to be gapped, return when done:
#� displays. Select the Process Line on which you want to place the gap.
$� The prompt

EC5B @B?354EB5 8?G D? D?@93C
D??<C
AutoPLANT® P&ID Version 16.06-64
�
Pick intersection point with other line:
%� displays. Select the insertion point for the gap.
>_dU Gapping distances are set in the SETTINGS database.
�B1G 1 �<?E4 �9>5
The Cloud Line command enables you to draw a revision cloud in a drawing.
� D? 4B1G 1 3<?E4 <9>5
!� Select P&ID-Tools/Line Utilities/Cloud Line.
"� The prompt
From point:
#� displays. Select the first point of the cloud line.
$� The prompt
To point, return to CLOSE:
%� displays. Select the subsequent insertion points (around the area to be clouded) in a counter-clockwise direction.
&� When selecting the last segment, press Enter to automatically close the cloud line.
'� The prompt
Enter width of all segments:
(� displays. Type numeric line width value to apply to the cloud line in the Command prompt,then press the right mouse button. The default line width value is zero.
1D38 �?��B?= �BB?GC
The Match To/From Arrows command can be used to connect a To/From Arrow from anotherdrawing in the current project to a new Arrow on the current drawing.
� D?=1D38 D?�6B?= 1BB?GC
!� Select P&ID-Tools/Maintenance/Match To/From Arrows.
"� The prompt
Select to/from arrow:
#� displays. Select the To/From Arrow you want to match.
$� The To/From Arrow Filter dialog displays. Press Display all arrows to display the To / FromArrows dialog which lists all available To/From Arrows in the current project.

EC5B @B?354EB5 8?G D? D?@93C
D??<C
Reference Guide 6-65
%� Select the appropriate To/From Arrow from the Available To / From Arrows pick-list, thenpress OK.
>_dU When matching To/From Arrows, the appropriate On Arrows or Off Arrows radio buttonwithin the To / From Arrows dialog will be enabled depending on the type of To/FromArrow being matched.
�E> 1 �?>C9CD5>3I �853;
The Consistency Checks command enables you to verify that AutoPLANT P&ID symbols areappropriately matched with the information in the database, as well as to verify the informationdisplayed graphically is correct.
� D? BE> 1 3?>C9CD5>3I 3853;
!� Update the information in the database by selecting P&ID-Tools/External Data/Regen ALLData.
"� Select P&ID-Tools/Consistency Checks to display the Select Consistency Check dialog.
#� Select the item for which you want to perform the Consistency Check from the Functionspick-list, then press OK to display the corresponding Check dialog.
$� Indicate the scope of the Consistency Check by enabling the appropriate Scope of Check radiobutton, then enable the appropriate Log Options check-box(es).
%� Type the name and location of the error log file in the Filename field, then press OK.
&� If no errors are found, the AutoCAD Message dialog displays. If errors are found, the firsterror encountered displays in the top portion of the AutoPLANT Checker dialog.
'� Press the appropriate button to navigate through the encountered errors, then press Done.
>_dU If a Consistency Check is performed on the Project database, errors do not display onthe screen. The errors are written to an error log file.
�5B6?B= 1 �1<F5 9J5 �853;
The Consistency Checks command enables you to verify that a Valve sizes correspond withappropriate Pipe sizes.
� D? @5B6?B= 1 F1<F5 C9J5 3853;
!� Update the information in the database by selecting P&ID-Tools/External Data/Regen ALLData.
"� Select P&ID-Tools/Consistency Checks to display the Select Consistency Check dialog.

EC5B @B?354EB5 8?G D? D?@93C
D??<C
AutoPLANT® P&ID Version 16.06-66
�
#� Select Valve Size from the Functions pick-list, then press OK to display the Valve SizeCheck dialog.
$� Indicate the scope of the Consistency Check by enabling the appropriate Scope of Check radiobutton, then enable the appropriate Log Options check-box(es).
%� Type the name and location of the error log file in the Filename field, then press OK.
&� If no errors are found, the AutoCAD Message dialog displays. If errors are found, the firsterror encountered displays in the top portion of the AutoPLANT Checker dialog.
'� Press the appropriate button to navigate through the encountered errors, then press Done.
>_dU Double circles are temporarily placed on the drawing to show the exact area of theinconsistency.
>_dU If a Consistency Check is performed on the Project database, errors do not display onthe screen. The errors are written to an error log file.
�5B6?B= 1 �E> �5B=9>1D?B �853;
A Pipe Run Terminator is a graphical representation of the link between Process Lines. TheConsistency Checks command enables you to verify that all links are made.
� D? @5B6?B= 1 BE> D5B=9>1D?B 3853;
!� Update the information in the database by selecting P&ID-Tools/External Data/Regen ALLData.
"� Select P&ID-Tools/Consistency Checks to display the Select Consistency Check dialog.
#� Select Pipe Run Terminators from the Functions pick-list, then press OK to display the PipeRun Terminator Check dialog.
$� Indicate the scope of the Consistency Check by enabling the appropriate Scope of Check radiobutton, then enable the appropriate Log Options check-box(es).
%� Type the name and location of the error log file in the Filename field, then press OK.
&� If no errors are found, the AutoCAD Message dialog displays. If errors are found, the firsterror encountered displays in the top portion of the AutoPLANT Checker dialog.
'� Press the appropriate button to navigate through the encountered errors, then press Done.
>_dU Parallel lines are temporarily placed on the drawing to show the exact area of theinconsistency.
>_dU If a Consistency Check is performed on the Project database, errors do not display onthe screen. The errors are written to an error log file.

EC5B @B?354EB5 8?G D? D?@93C
D??<C
Reference Guide 6-67
�5B6?B= 1 �?��B?= �BB?G �853;
The Consistency Checks command enables you to verify To/From Arrows are matched with theappropriate drawing name.
� D? @5B6?B= 1 D?�6B?= 1BB?G 3853;
!� Update the information in the database by selecting P&ID-Tools/External Data/Regen ALLData.
"� Select P&ID-Tools/Consistency Checks to display the Select Consistency Check dialog.
#� Select To/From Arrows from the Functions pick-list, then press OK to display the To/FromArrow Check dialog.
$� Indicate the scope of the Consistency Check by enabling the appropriate Scope of Check radiobutton, then enable the appropriate Log Options check-box(es).
%� Type the name and location of the error log file in the Filename field, then press OK.
&� If no errors are found, the AutoCAD Message dialog displays. If errors are found, the firsterror encountered displays in the top portion of the AutoPLANT Checker dialog.
'� Press the appropriate button to navigate through the encountered errors, then press Done.
>_dU Double circles are temporarily placed on the drawing to show the exact area of theinconsistency.
>_dU If a Consistency Check is performed on the Project database, errors do not display onthe screen. The errors are written to an error log file.
�B51D5 1> �CC5=2<I
Assemblies can consist of components and Pipe Runs on a Process Line or a section of a ProcessLine. The Assembly Manager command enables you to create Assemblies which can be insertedon a drawing.
� D? 3B51D5 1> 1CC5=2<I
!� Select P&ID-Tools/Assembly Manager to display the Assembly Manager dialog.
"� Select the appropriate tab (System to use the Assembly in all Projects, Project to use theAssembly only in the current Project), then press Create.
#� The prompt
Enter assembly description:

EC5B @B?354EB5 8?G D? D?@93C
D??<C
AutoPLANT® P&ID Version 16.06-68
�
$� displays. Type a description of the Assembly in the Command prompt, then press the rightmouse button.
%� The prompt
Enter assembly’s block name:
&� displays. Type the filename to be assigned to the Assembly, then press the right mouse button.
'� The AutoPLANT Message dialog displays advising you when selecting entities to create anAssembly, select ALL associated tag attributes and entities. Press OK.
(� The prompt
Select objects:
)� displays. Select the objects to be included in the Assembly, then press the right mouse button.
! � The prompt
Insertion point:
!!� displays. Select the point where the Assembly will be connected when inserted.
!"� The prompt
Select break out lines:
!#� displays. Select the point where the Assembly will automatically break the Process Line wheninserted, or press the right mouse button.
>_dU Assemblies are stored as AutoCAD block files in the LOCAL_ROOT\P&ID\SYM\ASSYdirectory. Because AutoCAD saves these files as *.DWG files, do not name the block thesame as your drawing file.
�>C5BD 1> �CC5=2<I
The Assembly Manager command enables you to insert pre-defined Assemblies on a drawing.
� D? 9>C5BD 1> 1CC5=2<I
!� Select P&ID-Tools/Assembly Manager to display the Assembly Manager dialog.
"� Select the appropriate tab (System to select from Assemblies in all Projects, Project to selectfrom Assemblies only in the current Project), then press Insert.
#� The prompt
Pick insertion point:
$� displays. Select the insertion point of the Assembly.
%� The prompt
&� 6HOHFW RULHQWDWLRQ�

EC5B @B?354EB5 8?G D? D?@93C
D??<C
Reference Guide 6-69
'� displays. Drag the mouse left or right to indicate the Assembly orientation, then press Enter todisplay the Assembly Insert Options dialog.
(� Enable the Insert with defined tag numbers radio button to insert the assembly using thecurrent tag numbers allocated to the assembly components, or enable the Update tagnumbers as specified radio button to change the tag numbers allocated to the assemblycomponents, by the values indicated in the Adjustment and Value fields, then press OK.
>_dU If the Assembly contains components with Tag numbers, the Enter Tag Number dialogdisplays prompting you to assign Tag Numbers for each of the components in theAssembly.
�5<5D5 1> �CC5=2<I
The Assembly Manager command enables you to delete pre-defined Assemblies contained in theAssembly Manager.
� D? 45<5D5 1> 1CC5=2<I
!� Select P&ID-Tools/Assembly Manager to display the Assembly Manager dialog.
"� Select the desired Assembly from the Description pick-list, then press Delete.
#� The Assembly Confirm dialog displays. Press Yes to indicate you want to delete the selectedAssembly.
$� When the Assembly Manager dialog redisplays, press Done.
�CC?391D5 1 �?3E=5>D
The CATT command enables you to link an object with an associated document (e.g., vendordrawing, specification sheet, maintenance record, etc.).
� D? 1CC?391D5 1 4?3E=5>D
!� Select P&ID-Tools/CATT .
"� The prompt
<Select entity>/Process:
#� displays. Select the object to which you want to attach the associated document.
$� The appropriate Data dialog displays. Select the Associated Docs tab.
%� Press Add Link to display the Select Document dialog.
&� Select the appropriate document from the Document Name pick-list, then press OK.

EC5B @B?354EB5 8?G D? D?@93C
D??<C
AutoPLANT® P&ID Version 16.06-70
�
'� Press OK to exit the Data dialog.
>_dU To view documents associated with P&ID components, you must have a viewerapplication, such as Rebis View, installed and configured.
>_dU The CATT command can also be used to access associated documents.
�95G 1> �CC?391D54 �?3E=5>D
The CATT command can be used to view documents linked to an object.
� D? F95G 1> 1CC?391D54 4?3E=5>D
!� Select P&ID-Tools/CATT .
"� The prompt
<Select entity>/Process:
#� displays. Select the object whose associated document you want to view.
$� The appropriate Data dialog displays. Select the Associated Docs tab.
%� Select the appropriate document from the pick-list, then press View to launch the viewerprogram you have installed (e.g., Rebis View).
&� When you are through reviewing the associated document, close the viewer program to returnto AutoPLANT P&ID.
>_dU To view documents associated with P&ID components, you must have a viewerapplication, such as Rebis View, installed and configured.
�B1G �ED?�����9>5C
The AutoCAD Line and AutoCAD Pline commands enable you to draw non-intelligent(graphical representation only) AutoCAD lines and Plines.
� D? 4B1G 1ED?314 <9>5C
!� Select P&ID/Lines to display the Select line type dialog.
"� Select the AutoCAD Line name or icon, then press OK.
The prompt
WARNING #131: This is not a process line.
From point:
#� displays. Select the AutoCAD line start point.

EC5B @B?354EB5 8?G D? D?@93C
D??<C
Reference Guide 6-71
$� The prompt
To point:
%� displays. Draw the desired AutoCAD line, then press the right mouse button when finished.
�EB75 �?��B?= �BB?GC
If a matched To/From Arrow from another drawing has been deleted, the Purge To/From Arrowscommand enables you to purge the database of that To/From Arrow, making it unavailable to bematched to another To/From Arrow in the current drawing.
� D? @EB75 D?�6B?= 1BB?GC
!� Update the information in the database by selecting P&ID-Tools/External Data/Regen ALLData.
"� Select P&ID-Tools/Maintenance/Purge To/From Arrows to display the AutoPLANTMessage dialog.
#� Press Yes to save the current drawing. AutoPLANT P&ID automatically purges the To/FromArrows, then returns you to the Command prompt.
�978<978D �B?E@54 �>D9D95C
The Highlight command enables you to highlight all grouped entities associated with a selectedP&ID component. This command is useful for determining which entities belong to which group.
� D? 8978<978D 7B?E@54 5>D9D95C
!� Select P&ID-Tools/Group/Highlight.
"� The prompt
Select P&ID Component:
#� displays. Select the component whose group you want to highlight.
$� The prompt
Redraw Components No/<Yes>:
%� displays. Type N, then press the right mouse button.
&� When you are finished viewing the highlighted entities, type REGEN, then press the rightmouse button to regenerate the current drawing without highlight marks.

EC5B @B?354EB5 8?G D? D?@93C
D??<C
AutoPLANT® P&ID Version 16.06-72
�
�C?<1D5 �B?E@54 �>D9D95C
The Isolate command enables you to display only selected grouped entities associated with aselected P&ID component. All graphics on the drawing are blanked out and only the selectedP&ID group entities display.
� D? 9C?<1D5 7B?E@54 5>D9D95C
!� Select P&ID-Tools/Group/Isolate.
"� The prompt
Select P&ID Component:
#� displays. Select the component whose group you want to isolate.
$� The prompt
Redraw Components No/<Yes>:
%� displays. Type N, then press the right mouse button.
&� When you are finished viewing the isolated entities, type REGEN, then press the right mousebutton to regenerate the current drawing without highlight marks.
�9>4 1 �9>;
The Find Link command enables you to locate the Master Entity Points or Attribute Blocks whereall grouped entities associated with a selected P&ID component link with the database. Thiscommand is useful when examining a corrupted drawing.
� D? 69>4 1 <9>;
!� Select P&ID-Tools/Group/Find Link.
"� The prompt
Select P&ID Component:
#� displays. Select the component whose group links you want to display.
$� The prompt
Master Link Point for tag < >:
%� displays. The Master Entry Points are also displayed on the current drawing.
&� Press the right mouse button.
>_dU The MC-ATT layer must be displayed for the Master Link points to be visible.

EC5B @B?354EB5 8?G D? D?@93C
D??<C
Reference Guide 6-73
?F5 1 �9>;
The Find and Move Link command enables you to locate the Master Entity Points or AttributeBlocks where all grouped entities associated with a selected P&ID component link with thedatabase and relocate the Links. This command is useful when examining a corrupted drawing.
� D?=?F5 1 <9>;
!� Select P&ID-Tools/Group/Find and Move Link.
"� The prompt
Select P&ID Component:
#� displays. Select the component whose group links you want to relocate.
$� The prompt
Pick New Master Link Point Location for tag < >:
%� displays. Select the new Master Entry Point for the selected component.
>_dU The MC-ATT layer must be displayed for the Master Link points to be visible.
5D �1D38 �?==1>4C
The Batch command enables you to process multiple drawings for Exchanging, Plotting, andgeneral AutoCAD commands.
� D? C5D 21D38 3?==1>4C
!� Select P&ID-Tools/Import/Export/Batch to display the P&ID Batch Launcher dialog.
"� Press Project to display the Projects dialog. Select a project from the Select Project pick-listto which you want the batch commands to apply, then press OK.
#� Press Drawings to display the Select Drawings dialog. Select the drawings from the AvailableDrawings pick-list to which you want the batch commands to apply, then press Add. Whenthe appropriate drawing names display in the Selected Drawings pick-list, press OK.
$� Type the appropriate AutoCAD command (i.e., ZOOM) in the AutoCAD Command field.
%� Type the appropriate P&ID command (i.e., C:AT_ASI_AUTO_REPAIR) in the P&IDCommand field.
&� Select P&ID from the Applications drop-down pick-list.
'� Enable the appropriate On Batch Completion radio button, then press Run.

EC5B @B?354EB5 8?G D? D?@93C
D??<C
AutoPLANT® P&ID Version 16.06-74
�
5D �9>; 1>4 �575>5B1D5 �@D9?>C
The Link and Regen options command enables you to establish the settings for updating links tothe current drawing’s database and regenerating the current drawing.
� D? C5D <9>; 1>4 B575>5B1D5 ?@D9?>C
!� Select P&ID/Preferences/Link and Regen options to display the Drawing Update Optionsdialog.
"� Enable the Automatic radio button within the Link Update Mode group box to update the linksto the current drawing database automatically when updating (SAVE, etc.) the current drawingfile or leaving the drawing (QUIT, etc.).
#� Enable the Standard radio button within the Data Regen Mode group box to regenerate onlythe changed portions of the current drawing according to the drawing’s database on start-up,then press OK.
�56B5C8 5<53D54 �<?3; �?@95C
The All Blocks command enables you to update the copy of a selected block stored within thedrawing based on the block attributes and block defined in the symbols directory and replace alloccurrences of that block within the drawing. This command refreshes blocks with and withoutattributes.
� D? B56B5C8 C5<53D54 2<?3; 3?@95C
!� Select P&ID-Tools/Update/Block Refresh/Interactive/All Blocks.
"� The prompt
Select objects:
#� displays. Select the component(s) whose block you want to refresh, then press the right mousebutton.
�56B5C8 �<< �<?3; �?@95C
The All Blocks command enables you to update the copy of all blocks stored within the drawingbased on the block attributes and block defined in the symbols directory and replace alloccurrences of that block within the drawing. This command refreshes blocks with and withoutattributes.
� D? B56B5C8 1<< 2<?3; 3?@95C
!� Select P&ID-Tools/Update/Block Refresh/Global/All Blocks.

EC5B @B?354EB5 8?G D? D?@93C
D??<C
Reference Guide 6-75
�><9>; 1 �?3E=5>D
The CATT command enables a link between a P&ID component and an associated document(e.g., vendor drawing, specification sheet, maintenance record, etc.) to be broken.
� D? E><9>; 1 4?3E=5>D
!� Select P&ID-Tools/CATT .
"� The prompt
<Select entity>/Process:
#� displays. Select the component whose associated document you want to unlink.
$� The appropriate Data dialog displays. Select the Associated Docs tab.
%� Select the appropriate document from the pick-list, then press Delete Link.
&� The Rebis Component Dialogs dialog displays. Press Yes to indicate you want to delete thedocument link.
'� When you have deleted the appropriate documents, press OK.
�5B6?B= 1> �E49D ?> 1 �B1G9>7
The Audit command enables you to create more accurate and reliable external data for theAutoPLANT P&ID application by examining links in a drawing, writing audit information andresolving common errors. This command processes data at the drawing and project databaselevels.
� D? @5B6?B= 1> 1E49D ?> 1 4B1G9>7
!� Before auditing the database, Rebis recommends first repairing the current drawing to avoidthe possibility of losing project information. Select P&ID-Tools/Audit and Repair/DrawingRepair to display the Repair Drawing Database dialog. Enable all check-boxes within theRepair Options group box, then press OK.
"� Select P&ID-Tools/Audit and Repair/Audit to display the Audit Database dialog.
#� Press Select All within the Configure Options group box.
$� Enable the Enable Log File check box within the Log File group box, then type the name anddestination of the log file in the Filename field.
%� Press OK.
&� The Processing Audit tables status bar dialog displays until the Audit is complete.

EC5B @B?354EB5 8?G D? D?@93C
D??<C
AutoPLANT® P&ID Version 16.06-76
�
�5@19B 1 �B1G9>7
The Repair command enables you to create more accurate and reliable external data for theAutoPLANT P&ID application by retrieving all of the links that exist in the current drawing andexecuting the options selected for each link.
� D? B5@19B 1 4B1G9>7
!� Select P&ID-Tools/Audit and Repair/Repair to display the Repair Drawing Databasedialog.
"� Enable the Generate Audit Data, Repair Key Links, Repair Links, and Repair Tag Registercheck boxes.
#� Enable the Enable Log File check box within the Log File group box, then type the name anddestination of the log file in the Filename field.
$� Press OK.
%� The Auditing drawing’s link tables status bar dialog displays until the Repair is complete.
5D �ED?�5@19B�@D9?>C
The Config Auto Repair command enables you to select the options used by the Auto Repaircommand which automatically runs the Repair command without displaying the Repair DrawingDatabase dialog based on the settings in this dialog.
� D? C5D 1ED?B5@19B ?@D9?>C
!� Select P&ID-Tools/Audit and Repair/Config AutoRepair to display the Configure AutoRepair dialog.
"� Enable the Generate Audit Data, Repair Key Links, Repair Links, and Repair Tag Registercheck boxes.
#� Enable the Enable Log File check box within the Log File group box, then type the name anddestination of the log file in the Filename field.
$� Press OK.

EC5B @B?354EB5 8?G D? D?@93C
D??<C
Reference Guide 6-77
�EB75 �E> �5B=9>1D?BC
The Purge Run Terminators command enables you to delete Run Terminator symbols without anassociated Process Line on the current drawing and to ensure that all database links for thesesymbols are removed.
� D? @EB75 BE> D5B=9>1D?BC
!� Select File/Save.
"� Select P&ID-Tools/Maintenance/Purge Run Terminators.
31> 6?B ?>�������>D9D95C
The Scan command enables you to locate and highlight AutoCAD entities and previous versionP&ID symbols on the current drawing.
� D? C31> 6?B >?>�@�94 5>D9D95C
!� Select P&ID-Tools/Conversion/Scan for Non P&ID Entities/Scan to display the P&ID Scandialog.
"� Enable the Blocks, Blocks With Attributes, Lines/Circles, and Text check boxes within theScan group box, then press Scan.

EC5B @B?354EB5 8?G D? D?@93C
9=@?BD�5H@?BD
AutoPLANT® P&ID Version 16.06-78
�
=@?BD��H@?BD
�=@?BD 1> �H381>75 �B1G9>7
Exchange drawings which will not become a part of a project (i.e., using Internal Data) can beimported directly from the P&ID application. Exchange drawings which will become part of aproject should be imported via AutoPLANT Document Manager.
� D? 9=@?BD 1> 5H381>75 4B1G9>7 G8938 G9<< EC5 9>D5B>1< 41D1
!� After installing and configuring the AutoPLANT P&ID software, start Microsoft Windows 95or Microsoft Windows NT (3.51 or later). Locate the 2D Schematic Drawings icon anddouble-click on it, or select this icon from the Start bar.
"� After launching AutoPLANT P&ID, select File\Open to display the Select Drawing to Editdialog.
#� Type the name of the drawing in the File Name field, then select the file location by indicatingthe directory and drive within the Directories group box, then press Open to display the SelectProject dialog.
$� Select Internal Data, then press OK to display the dialog. If duplicate Tag Numbers exist, theAssembly Insert Options dialog displays.
� D? 9=@?BD 1> 5H381>75 4B1G9>7 G8938 G9<< EC5 5HD5B>1<�@B?:53D 41D1
!� Locate the Document Manager icon and double-click on it, or select this icon from the Startbar.
"� After launching AutoPLANT Document Manager, the Login dialog displays. Type your username and password in the User Name and Password fields, respectively, then press OK.
#� Ensure the appropriate project is active (as seen within the Document Tree). If you are not inthe correct project, select File/Open Project to display the Projects dialog, then select theappropriate project from the pick-list and press OK.
$� Select AutoPLANT P&ID from the Document Tree, then select Document/Import todisplay the Select a File to Import dialog.
%� Type the name of the drawing in the File Name field, then select the file location by indicatingthe directory and drive within the Directories group box, then press Open to display theImport Document dialog.
&� Enable the Copy Document radio button to create a physical copy of the current documentand place it in the current project path or enable the Reference Document radio button toonly reference the current document, and place it in the current Document Tree. Press OK.

EC5B @B?354EB5 8?G D? D?@93C
9=@?BD�5H@?BD
Reference Guide 6-79
'� The Exchange Drawing now appears within the Document Tree. To edit the drawing, selectthe file from the Document Tree and select Document/Edit.
>_dU Data will enter the project database only after the current drawing is edited for the firsttime.
�=@?BD 1 �<?3;
The Import Block command enables you to import a P&ID block.
� D? 9=@?BD 1 2<?3;
!� Select P&ID-Tools/Import/Export/Import Block to display the Enter Drawing Name dialog.
"� Specify the name and location of the Block, then press OK.
>_dU If duplicate Tag Numbers exist, the Enter Tag Number dialog displays for eachoccurrence.
>_dU The position of the original block is retained when placed on the current drawing.
�=@?BD 1 1CC�1<1>35 �12<5
The MassBalance Import command enables you to import an external file and its associatedprocess information (e.g., temperature, pressure, molar flow and mass flow).
� D? 9=@?BD 1=1CC21<1>35 D12<5
!� Select P&ID-Tools/Import/Export/MassBalance Import/Hisym to display the SelectImport File dialog.
"� Specify the name and location of the MassBalance Table, then press OK.
#� The prompt
Enter text height <0.125>:
$� displays. Type the desired MassBalance Table text height in the Command prompt, then pressthe right mouse button.
%� The prompt
Enter width of description column <2.500>:
&� displays. Type the desired MassBalance Table description column width in the Commandprompt, then press the right mouse button.
'� The prompt
Enter width of data columns <1.250>:

EC5B @B?354EB5 8?G D? D?@93C
9=@?BD�5H@?BD
AutoPLANT® P&ID Version 16.06-80
�
(� displays. Type the desired MassBalance Table data column width in the Command prompt,then press the right mouse button..
)� The prompt
Select position of table:
! � displays. Select the location of the MassBalance Table by dragging the mouse left, right, up,or down, then press the left mouse button.
>_dU Changes made to the current drawing or database do not affect the MassBalance Table.
�H@?BD 1 �<?3;
The Export Block command enables you to export or move a section of a current P&ID drawingand its embedded data.
� D? 5H@?BD 1 2<?3;
!� Select File/Save.
"� Select P&ID-Tools/Import/Export/Export Block to display the Enter Drawing Name dialog.
#� Specify the name and location of the Block, then press OK.
$� The prompt
Select objects:
%� displays. Select the objects to be included in the exported Block, then press the right mousebutton.
�H@?BD 1> �>CDBE=5>D �>45H
The Export Instrument Index command enables you to export Instrument Index data from thecurrent drawing.
� D? 5H@?BD 1> 9>CDBE=5>D 9>45H
!� Select P&ID-Tools/Import/Export/Export Instrument Index.
"� The prompt
Drawing No. is undefined, enter new name:
#� displays. Type the drawing number of the current drawing, then press the right mouse button.
$� The prompt
Instrument data extraction completed for P&ID:
%� displays confirming successful operation of this command.

EC5B @B?354EB5 8?G D? D?@93C
<9CDC
Reference Guide 6-81
>_dU Exported Instrument Index files are saved as *.TXT files.
�9CDC
�B51D5 1 �9>5 �9CD
The Line List command enables you to create a list showing process data for each of the ProcessLines on the current drawing.
� D? 3B51D5 1 <9>5 <9CD
!� Select P&ID-Tools/Lists/Line List to display the P&ID List Data dialog.
"� Within the Drawing Settings group box, enable the appropriate check boxes, then type thedesired text height in the Text Height field.
#� Enable the appropriate External File Settings check boxes, then type the name and location ofthe external file in the File Name field, then press OK.
$� The prompt
Pick upper left point of table, return for no table:
%� displays. Select the placement point for the Line List.
&� The AutoPLANT Message dialog displays. Press Yes to relocate the Line List, or press No toleave the Line List in the current position.
>_dU Subsequent changes to the current drawing are not reflected in the Line List. Recreatethe Line List to display current information.
�B51D5 1> �>CDBE=5>D �>45H
The Instrument Index command enables you to create a list showing the data for the Instrumentson the current drawing.
� D? 3B51D5 1> 9>CDBE=5>D 9>45H
!� Select P&ID-Tools/Lists/Instrument Index to display the P&ID List Data dialog.
"� Within the Drawing Settings group box, enable the appropriate check boxes, then type thedesired text height in the Text Height field.
#� Enable the appropriate External File Settings check boxes, then type the name and location ofthe external file in the File Name field, then press OK.
$� The prompt
Pick upper left point of table, return for no table:

EC5B @B?354EB5 8?G D? D?@93C
<9CDC
AutoPLANT® P&ID Version 16.06-82
�
%� displays. Select the placement point for the Instrument Index.
&� The AutoPLANT Message dialog displays. Press Yes to relocate the Instrument Index, or pressNo to leave the Instrument Index in the current position.
>_dU Subsequent changes to the current drawing are not reflected in the Instrument Index.Recreate the Instrument Index to display current information.
�B51D5 1> �AE9@=5>D �9CD
The Equipment List command enables you to create a list showing the data for the Equipment onthe current drawing.
� D? 3B51D5 1> 5AE9@=5>D <9CD
!� Select P&ID-Tools/Lists/Equipment List to display the P&ID List Data dialog.
"� Within the Drawing Settings group box, enable the appropriate check boxes, then type thedesired text height in the Text Height field.
#� Enable the appropriate External File Settings check boxes, then type the name and location ofthe external file in the File Name field, then press OK.
$� The prompt
Pick upper left point of table, return for no table:
%� displays. Select the placement point for the Equipment List.
&� The AutoPLANT Message dialog displays. Press Yes to relocate the Equipment List, or pressNo to leave the Equipment List in the current position.
>_dU Subsequent changes to the current drawing are not reflected in the Equipment List.Recreate the Equipment List to display current information.
�B51D5 1 �1<F5 �9CD
The Valve List command enables you to create a list showing the data for the Valves on thedrawing.
� D? 3B51D5 1> F1<F5 <9CD
!� Select P&ID-Tools/Lists/Valve List to display the P&ID List Data dialog.
"� Within the Drawing Settings group box, enable the appropriate check boxes, then type thedesired text height in the Text Height field.
#� Enable the appropriate External File Settings check boxes, then type the name and location ofthe external file in the File Name field, then press OK.

EC5B @B?354EB5 8?G D? D?@93C
41D121C5
Reference Guide 6-83
$� The prompt
Pick upper left point of table, return for no table:
%� displays. Select the placement point for the Valve List.
&� The AutoPLANT Message dialog displays. Press Yes to relocate the Valve List, or press No toleave the Valve List in the current position.
>_dU Subsequent changes to the current drawing are not reflected in the Valve List. Recreatethe Valve List to display current information.
1D121C5
�9C@<1I �B?:53D �1D121C5 �1D1
The Project command enables you to display database information relating to the current Projectenvironment within an AutoCAD text window.
� D? 49C@<1I @B?:53D 41D121C5 41D1
!� Select P&ID-Tools/DB Diagnostics/Project to display the AutoCAD Text Window.
"� Use the F2 key to toggle between the AutoCAD text screen and the current drawing screen.
�9C@<1I 5CC9?> �1D121C5 �1D1
The Session command enables you to display database information relating to the current drawingsession within an AutoCAD text window.
� D? 49C@<1I C5CC9?> 41D121C5 41D1
!� Select P&ID-Tools/DB Diagnostics/Session to display the AutoCAD Text Window.
"� Use the F2 key to toggle between the AutoCAD text screen and the current drawing screen.
�9C@<1I �@@<931D9?>�1D121C5 �1D1
The Application command enables you to display database information relating to the version ofAutoPLANT P&ID currently in use within an AutoCAD text window.
� D? 49C@<1I 1@@<931D9?> 41D121C5 41D1
!� Select P&ID-Tools/DB Diagnostics/Application to display the AutoCAD Text Window.
"� Use the F2 key to toggle between the AutoCAD text screen and the current drawing screen.

EC5B @B?354EB5 8?G D? D?@93C
41D121C5
AutoPLANT® P&ID Version 16.06-84
�
�9C@<1I �9B53D?BI �1D121C5 �1D1
The Directory command enables you to display database information relating to the P&ID tablename, physical name, Database type, Database name index fields and index type, within anAutoCAD text window.
� D? 49C@<1I 49B53D?BI 41D121C5 41D1
!� Select P&ID-Tools/DB Diagnostics/Directory to display the AutoCAD Text Window.
"� Use the F2 key to toggle between the AutoCAD text screen and the current drawing screen.
�9C@<1I �1D8C �1D121C5 �1D1
The Paths command enables you to display database information relating to the path location forthe P&ID database within an AutoCAD text window.
� D? 49C@<1I @1D8C 41D121C5 41D1
!� Select P&ID-Tools/DB Diagnostics/Paths to display the AutoCAD Text Window.
"� Use the F2 key to toggle between the AutoCAD text screen and the current drawing screen.
�9C@<1I �17C �1D121C5 �1D1
The Tags command enables you to display database information relating to the different tag typesused in the current drawing within an AutoCAD text window.
� D? 49C@<1I D17C 41D121C5 41D1
!� Select P&ID-Tools/DB Diagnostics/Tags to display the AutoCAD Text Window.
"� Use the F2 key to toggle between the AutoCAD text screen and the current drawing screen.
�9C@<1I�95G �1D121C5 �1D1
The Views command enables you to display database information relating to the different viewconfigurations for the P&ID symbols placed on the current drawing within an AutoCAD textwindow.
� D? 49C@<1I F95G 41D121C5 41D1
!� Select P&ID-Tools/DB Diagnostics/View to display the AutoCAD Text Window.
"� Use the F2 key to toggle between the AutoCAD text screen and the current drawing screen.

EC5B @B?354EB5 8?G D? D?@93C
41D121C5
Reference Guide 6-85
�9C@<1I �93D9?>1BI �1D121C5 �1D1
The Dictionary command enables you to display database information relating to the differentdata fields available for the symbols placed on the current drawing within an AutoCAD textwindow.
� D? 49C@<1I 493D9?>1BI 41D121C5 41D1
!� Select P&ID-Tools/DB Diagnostics/Dictionary to display the AutoCAD Text Window.
"� Use the F2 key to toggle between the AutoCAD text screen and the current drawing screen.
�9C@<1I ����B9F5B �1D121C5 �1D1
The ASI Drivers command enables you to display database information relating to the availableASI drivers within an AutoCAD text window.
� D? 49C@<1I 1C9 4B9F5B 41D121C5 41D1
!� Select P&ID-Tools/DB Diagnostics/ASI Drivers to display the AutoCAD Text Window.
"� Use the F2 key to toggle between the AutoCAD text screen and the current drawing screen.
�9C@<1I ����1D121C5 �1D1
The ASI Databases command enables you to display database information relating to the ASIdatabases that have been defined in the ASI driver within an AutoCAD text window.
� D? 49C@<1I 1C9 41D121C5 41D1
!� Select P&ID-Tools/DB Diagnostics/ASI Databases to display the AutoCAD Text Window.
"� Use the F2 key to toggle between the AutoCAD text screen and the current drawing screen.

EC5B @B?354EB5 8?G D? D?@93C
AutoPLANT® P&ID Version 16.06-86
�

�������������� ��� ��
This chapter contains P&ID program customization “big picture” explanations. Thisarea looks at the “big picture” in discussing the relevant files and options for eachcustomization category.
SYSTEM CONFIGURATION 7-2
DRAWING PREFERENCES 7-13
MENUS/TOOLBARS 7-20
� � � � � � � � �
�

@B?7B1= 3ECD?=9J1D9?>
CICD5= 3?>697EB1D9?>
AutoPLANT® P&ID Version 16.07-2
�
�ICD5= �?>697EB1D9?>
When an AutoPLANT application is installed, the configuration file AT.INI is created in theLOCAL_ROOT\USER\CFG local workstation directory.
AT.INI contains a configuration group for each installed AutoPLANT application, and a[GENERAL] group that contains key assignments that apply across all AutoPLANT applications.Each group contains keywords that define the paths, files, and functions required to start theapplication.
5DG?B; FC���?31<�?B;CD1D9?> �>CD1<<1D9?>C
If a network installation of P&ID is performed, the core application files are installed on thespecified network drive. Each user must then perform a Workstation installation to install the userconfigurable files on their local workstation. When each user installs the local workstation files,AT.INI is created in the LOCAL_ROOT\USER\CFG local workstation directory.
In order for the application to find the core set of files that were installed on the network and localworkstation drives, the installation program assigns the NETWORK_ROOT keyword in AT.INI tothe network root directory and the local root directory to the LOCAL_ROOT keyword. If only alocal installation is performed, these keywords will be assigned to the same local root directory.
>_dU If the network core files are moved, or the network mapping to these files changes,simply change the NETWORK_ROOT keyword in AT.INI to the new path.
�5=@?B1BI �9<5C
AutoPLANT software requires a directory to store temporary files created during normal programexecution. The APTMP keyword in the [GENERAL] group in the AT.INI is assigned to thisdirectory and may be modified. The files in this directory should be deleted periodically.
�� ��5@?BDC
P&ID listings are controlled like components through the menu and the SETTINGS database. Themenu sets the SETTINGS menu reference key as shown below:
> /,676 @�6 6261$3%
>@
>/LQH @A&011��6(77 ´%203µ ´0µ� � )81&
>9DOYH @A&011��6(77 ´%209µ ´0µ� � )81&
>(TXLSPQW@A&011��6(77 ´%20(µ ´0µ� � )81&
>,QVW ,G[ @A&011��6(77 ´%20,µ ´0µ� � )81&
The fields BOM Expression and User Expression are used to store the name of the *.TXT filesused to create the formatted list placed on the drawing and the list created for the dBASE/Lotus file

@B?7B1= 3ECD?=9J1D9?>
CICD5= 3?>697EB1D9?>
Reference Guide 7-3
respectively. For example, the SETTINGS database record for BOME has a BOM Expression ofeout and a User Expression of elist; therefore, the template for drawing a table in the drawingis EOUT.TXT and the template for the dBASE file is ELIST.TXT.
If a new list type is desired, for example a list of metering devices, then this can be constructed asfollows:
Add a new prompt to the menu file. Select a SETTINGS menu reference key that is unique (i.e.,BOMM).
>0HWHU/LVW@A&011��6(77 ´%200µ ´-µ��)81&
If you want to have this choice available from the pull-down menus, etc., then modify the otherappropriate parts of the menu. Start SETTINGS and locate the BOME record, then use Add Copyto create a record for BOMM. Modify the BOM Expression field to read mout and the UserExpression field to read mlist. Save the modified record and Exit.
Copy EOUT.TXT to MOUT.TXT. Use a text editor to modify the attribute tags to those associatedwith metering devices. The tag names can be found in the default view for this tag type in the datadictionary. Repeat the procedure for MLIST.TXT.
�1D121C5
AutoPLANT P&ID utilizes the AutoPLANT Database Toolkit for accessing the data behind theobjects inserted in a drawing. This toolkit provides a great deal of flexibility in terms of databasetype, table names, as well as the structure of the data tables.
The majority of P&ID’s flexibility is found in the open environment of system database tables andapplication data tables. System tables contain descriptions of tag types, data views, associated datafields, data table locations, tag number formats, and access rights. Application data tables containdata associated with tagged objects created by P&ID.
Whenever a graphical object is created, P&ID creates a tag associated with this object type. P&IDwill either generate an automatic tag or prompt for a tag based on the annotation level. This tagvalue is then stored in the tag register and an internal tag ID is generated for reference within thedatabase. A unique tag ID will be generated for each item independent of whether the external tagcan be unique or not.
The mechanism for connecting graphic objects within a drawing to the data associated with tagsstored in external databases utilizes two different types of identifiers: links and keytags. A link isstored in a tagged object's extended data. This link will specify the Link table and unique link IDwithin that Link table. This link data is used to locate the link record in the specified Link tablethat corresponds to the object. There is a one-to-one relationship between graphic objects withlinks and external link records. The link record contains information about the link such as the tagtype, internal drawing number and link handle, and the physical location of the link within thedrawing.

@B?7B1= 3ECD?=9J1D9?>
CICD5= 3?>697EB1D9?>
AutoPLANT® P&ID Version 16.07-4
�
The link table name and link ID can also be used in the Key Link table to identify the link's keytag.A keytag is the internal tag ID that is unique across an entire project and is the primary identifierfor all tags or objects within a project. A single keytag (or database object) can have multiple linksconnecting it to multiple graphic objects. For example, a process line that is included on more thanone drawing will have one link for each drawing in which it appears. Selecting this process line inany of the drawings will link to the same data associated with the process line.
@b_ZUSd 4UVY^YdY_^
System tables include a Project table detailing all of the projects which have been configured forthe P&ID environment. Within this table, the following parameters are defined for a given project:
!� Project Name
"� Name and Location of System Tables, and
#� Other Configuration Flags
The most important information about a project is the name and location of the system tables.These tables contain the information which define a project's tag types, tag number formats, tagregisters, tag views, data dictionary (or schema) views, data table names, data table locations, anddata table formats.
DQW Di`Uc Q^T 4YSdY_^QbYUc
Whenever a tag is created, the tag type must be specified when P&ID creates the tag. The tag typesupplied by the application is used as the key to the field TAG_TYPE in the Tag Type and Viewtables. The Tag Type table is where a tag type's format, uniqueness and other properties aredefined. The View table defines the available views for a given tag type within the application.
Views are defined within the Dictionary table. This table will have one record for each field ofdata associated with the specified view. The ability to have multiple views allows a user to select agraphic object and be presented with a choice of design data, maintenance data, cost data, etc.
DQW BUWYcdUb
Data tables include a Tag Register table which contains all of the tag numbers defined within aproject. This table is integral in checking the uniqueness of tags entered by the user. Also includedin the Tag Register table are a tag’s alternate and previous value along with the tag’s status.

@B?7B1= 3ECD?=9J1D9?>
CICD5= 3?>697EB1D9?>
Reference Guide 7-5
DQR\Uc
System tables include two tables which describe all of the tables which can be accessed by thetoolkit. The first table, Paths, defines all of the databases (or groups of tables) that are required tolocate the data tables. This includes the driver required to access a table in the database and, forsome drivers, a path is also defined.
The second table, Directory, defines all of the tables. This includes a logical and physical name ofthe table, the database (as defined in the Paths table) to which the table belongs, and an indexexpression for the table.
4Yc`\QiQR\U 1ddbYRedU 4UVY^YdY_^c
P&ID ships with a set of attribute blocks that are intended for displaying database values within adrawing. These attribute blocks begin with the letter X (e.g., XDE_.DWG) and are stored alongwith the other symbols in the LOCAL_ROOT\P&ID\SYM directory.
They are also stored on the third library drawing PID3.DWG which can also be found in theLOCAL_ROOT\P&ID\SYM directory. Attributes within these blocks define their attribute tagsbased on the variables that are defined within the corresponding tag type. The definition of theseattributes include those that are visible and invisible in the drawing. Invisible attributes can betoggled on after being inserted into the drawing using the P&ID-Tools/Update/AttributeVisibility command. All attributes should be defined as preset in that all values will be updatedbased on data found in the database. It is recommended that any customization of the attributes bedone using the library drawing so that a permanent and organized record is maintained. A summaryof the predefined attribute blocks with a description is given below.
1DDB92ED5 2<?3; >1=5 45C3B9@D9?>
XDE_ Equipment and Tag Number
XDE_SIZ Equipment, Tag Number, Service, and Vessel Sizes
XDE_SRV Equipment, Tag Number, and Service
XDE_PMP Equipment, Tag Number, Service, Flow, and Nozzle Sizes
XDHV Hand Valve, Size, and Valve Text Visible, Valve Tag Invisible
XDCV Control Valve, Type, Loop Number, and Size
XDPSV PSV, Type, Loop Number, Size, and PSV Data
XDIN_ Instrument, Type, Loop Number, Area, and Alarm Status
XDIN_SZ Instrument, Type, Loop Number, Area, Alarm Status, and Pipe Size
XDCS Pipe Size
XTO_FRM2 To/From Arrow, and Document Name

@B?7B1= 3ECD?=9J1D9?>
CICD5= 3?>697EB1D9?>
AutoPLANT® P&ID Version 16.07-6
�
XTO_FRM3 To/From Arrow, Document Name, and Note Within Arrow
XTO_FRM4 To/From Arrow, Document Name, and Note Below Arrow
5DD9>7C �1D121C5
The SETTINGS database (SETTINGS.DBF) is the control center for all AutoPLANT programs. Itprovides the link between menu command options and the functions, symbols, and data used toimplement them. SETTINGS is indexed on the “menu reference key” that is specified in the P&IDmenu file (PID.MNU) in order to access the appropriate record in SETTINGS.DBF.
CUddY^Wc 4UVQe\d 4UVY^YdY_^c
The following table describes each field within the SETTINGS database:
695<4 >1=5 C1=@<5 F1<E5 45C3B9@D9?>
TYP GATE Type of component. Usually the same as Source.
SOURCE GATE Settings key.
FUNC C:VS Function that is called when this key is used.
MNUTXT Gate Internal field used to generate the side bar menu text.
MNUPD Gate Internal field used to generate the pull-down menu text.
MNUICON Gate Internal field used to generate the icon menu text.
ICON 32500 Internal field used to generate the icon menu.
MENU B,4 Internal field used to generate menus.
SCHEMA Valve Reserved for future development.
POS B BOM Position.
ITYP VA Item Type for function.
P_SYM 32500 P&ID symbol name.
D_SYM 325 DESIGNER Symbol name.
FMT VALVE FMT or DCL used when using CATT command on this item in PD.
ATT NIL Attribute block used in DESIGNER.
P_ATT NIL Attribute block used in P&ID.
TWK Hardcoded topworks in DESIGNER.
P_TWK Hardcoded topworks in P&ID.
ROT NIL Symbol rotation.
ETYP NIL Vessel heads.

@B?7B1= 3ECD?=9J1D9?>
CICD5= 3?>697EB1D9?>
Reference Guide 7-7
DTYP V Pipe Spec Data type (F or V) in DESIGNER/ISO.
DSET Pipe Spec Data set in DESIGNER/ISO.
BOM GATE VALVE BOM text for the item.
USER User field.
IDESC “(STRCAT cls rf end”"“”mtl" “ ”bom)"
Item description.
SDESC “(STRCAT d”" “”bom)" Short description.
SZDESC (STRCAT d) Size description.
SFX X scale factor – DESIGNER & ISO.
SFY Y scale factor – DESIGNER & ISO.
P_SFX P&ID x scale factor.
SFE End scale factor.
SFI Instrument Mark Spacing (mostly used in ISO). Also used inDESIGNER for spacing when inserting general notes.
SFA 10 Aux scale factor.
SFT Instrument Scale Factor used in P&ID.
D_SLAY 0 Layer Index – DESIGNER.
I_SLAY 9 Layer Index – ISO.
P_SLAY 4 Layer Index - P&ID.
IDTYP IBUB SETTINGS record of inst bubble used.
INT Vessel Internals.
PXFCODE 10 PXF item code.
IGSYM VT** ISOGEN symbol key.
IGCODE 130 ISOGEN item code.
UFUNC user_gate User Function name.
1ddbYRedU 2\_S[
The name of the attribute block associated with a specific component type is specified in theAttribute Block field. For example, the AG-PRP symbol has the attribute block name set to XDE_.The only exceptions to this are where the component may have a choice of attribute blocks. Forexample, Valves can be either a Hand Valve (XDHV) or Control Valve (XDCV) depending onhow they are inserted into the drawing. The functions C:VS or C:CVALVE determine theappropriate attribute block when the symbol is inserted. Accordingly, the attribute block field forValves is blank.

@B?7B1= 3ECD?=9J1D9?>
CICD5= 3?>697EB1D9?>
AutoPLANT® P&ID Version 16.07-8
�
If a specific Control Valve is desired without having to answer Command prompts, it can beachieved by presetting the appropriate fields in SETTINGS.DBF as follows:
Function C:CVALVE
Symbol 32500 (body is a gate valve)
Topworks CV
>_dU No prompt for topworks will be made and the Valve will be inserted with the specifiedtopworks CV, and the attribute block XDCV. Note that the function C:CVALVE is thesame as C:VS, except it creates a Control Valve independent of the topworks selectedand will display the Control Valve dialog.
Options exist to have a two, three, or four line (fourth items are placed outside bubbles) tag forinstruments (XDIN_x), flow measuring devices (XDIN_SZx) and orifice plates (XDIN_SZx). Thex should be set to the appropriate number of visible attributes. For example, if three lines are to bevisible in an instrument, the Attribute Block field in SETTINGS should be set to XDIN_3.
1ddbYRedU 2\_S[ CSQ\U
Visible attributes are typically defined with a height of 0.1. Attributes are set to this size forcompactness requirements imposed by the size of the boxes in the symbol library drawings. Theattribute scale factor is used to scale the height to unit size (i.e., 10.0 for visible text) so that theglobal text height parameter can be directly applied to compute drawing text size.
1ehY\\Qbi CSQ\U 6QSd_b
The Auxillary Scale Factor field is used in several functions where a secondary (i.e., y-scale) scalefactor is required. One use is to scale the break in pipe when P&ID inserts an in-line fitting. Thisincludes both Valves and Instruments such as orifices.
/LQH JDS DVI [VI JOREDO VFDOH IDFWRU
2?= 5h`bUccY_^
The BOM Expression field displays the BOM component name. This field is used in constructingthe item description string which is used for BOM output. Within the P&ID program, this value ismainly used as the default description for new objects.
5^T Di`U
The End Type field is used to specify predefined head types for a particular Vessel, Tank or Drum.For example, a bin (index key = BIN), has predefined heads of E (Elliptical) on top and CB (ConeBottom) on the bottom, which are shown in this field as E,CB. The function that draws the binC:EQ will not prompt for head types if this field is preset.

@B?7B1= 3ECD?=9J1D9?>
CICD5= 3?>697EB1D9?>
Reference Guide 7-9
6e^SdY_^
The Function field determines the function used to insert an object. For example, C:VS is used toplace all Valves. When adding a new component type, the first step is to identify an existingcomponent that behaves the way you wish the new component to behave. Once the function isdetermined, the symbol that it places should be examined to determine where it expects theinsertion point to be.
>_dU Failing to follow function conventions can lead to inconsistencies in line breaking andsymbol sizing.
94 Ci]R_\
The ID Symbol field is used to define the symbol to be used for associated tagging. For example,Control Valves will include an instrument bubble based on the symbol IBUB.
>_dU The ID symbol is the name of the SETTINGS record for the symbol, not the symbol nameitself.
9dU] 4UcSbY`dY_^
This field is used by the line annotation routines (found in the Annotation Symbols dialog) todetermine the text to display. This field is also used by instrument lines to specify the two letterline type designation which is stored with the instrument when an instrument line is connected.
9dU] Di`U
The Item Type field is used to set switches or flags within several functions to modify the behaviorof the function.
<QiUb 9^TUh
The Layer Index field is used to specify the layer an object is placed on. Layer numberscorrespond to the layer number sequence defined in the LOCAL_ROOT\USER\P&ID\PID-SUP.LSP lisp file. If the layer field is blank, the placement function determines the layer. For themajority of items, a predefined layer is specified.
CSXU]Q
The Schema field defines which tag type will be used when creating the data associated with theobject in the database.

@B?7B1= 3ECD?=9J1D9?>
CICD5= 3?>697EB1D9?>
AutoPLANT® P&ID Version 16.07-10
�
4UVQe\d FYUgc
The following table lists the default views (by convention the default view has the same name as itstag type) provided with P&ID:
F95G�D17 DI@5 45C3B9@D9?> 491<?7 >1=5
AT_CVALVE Control Valve AT_CVALVE
AT_DWG_NAME Drawing Number AT_DWG_NAME
AT_EQDRM Drum AT_EQDRM
AT_EQDRV Driver AT_EQDRV
AT_EQEXC Exchanger AT_EQEXC
AT_EQMIX Mixer AT_EQUIP
AT_EQPMP Pump AT_EQPMP
AT_EQTNK Tank AT_EQVES
AT_EQTWR Tower AT_EQVES
AT_EQUIP Equipment AT_EQUIP
AT_EQVES Vessel AT_EQVES
AT_HVALVE Hand Valve AT_HVALVE
AT_INST_ Instrument AT_INST_
AT_INST_CS Chem Seal AT_INST_CS
AT_INST_FLO Flow Meter AT_INST_FLO
AT_INST_ORF Orifice AT_INST_ORF
AT_PID_INLINE Inline Object AT_PID_INLINE
AT_PID_NOZZLE Nozzle AT_PID_NOZZLE
AT_PID_REDUCER Reducer
AT_PID_RUNTERM Run Terminator AT_PID_RUNTERM
AT_PID_TOFROM To/From Arrow AT_PID_TOFROM
AT_PIPERUN Pipe Run AT_PIPERUN
AT_PROCESS Process Line AT_PROCESS
AT_PSV PSV AT_PSV

@B?7B1= 3ECD?=9J1D9?>
CICD5= 3?>697EB1D9?>
Reference Guide 7-11
Ci]R_\ >Q]U
The Symbol Name field tells P&ID the name of the symbol to use for this component. Symbolnames that are not enclosed in parentheses are AutoCAD blocks stored in theLOCAL_ROOT\P&ID\SYM directory or a client-specific directory. Symbol names listed inparentheses, for example (DRUM), are parametric lisp routines used to draw this particularcomponent. Some parametric routines are in open lisp code so they can be customized. If they areopen, they are included in PID-SUP.LSP which can be found in the LOCAL_ROOT\USER\P&IDdirectory.
Ci]R_\ B_dQdY_^
The Symbol Rotation field controls whether the user is prompted for rotation when inserting asymbol. If the symbol is non-symmetrical, typically it will be rotated. The following options arevalid:
NIL To dynamically rotate symbol about a single point.
T To dynamically rotate symbol about the y-axis.
0 No rotation prompt will be given and symbol will be rotated `0' degrees.
DUhd CSQ\U 6QSd_b
The Text Scale Factor field is used to position text relative to the insertion point of a symbol. Forexample, a Hand Valve has the Valve size as a visible attribute. The distance that text is placedbelow (or above) the Valve is controlled by this factor. The formula for calculating theperpendicular distance below the line that the text will be inserted is:
3HUSHQGLFXODU RIIVHW WVI JOREDO VFDOH IDFWRU
>_dU A negative scale factor will position the text above the Valve instead of below.
D_`g_b[c
The Topworks field is used to specify the symbol name for a component with a specific type oftopworks. Functions such as C:CVALVE which place Valves, checks the contents of this field todetermine if the topworks are predefined. A blank entry in this field will result in the functionprompting for topworks. Topworks are symbols without additional attributes.
EcUb 5h`bUccY_^
This field is reserved for component notes such as usage restrictions that will be listed at theCommand line when this item is used.

@B?7B1= 3ECD?=9J1D9?>
CICD5= 3?>697EB1D9?>
AutoPLANT® P&ID Version 16.07-12
�
EcUb 6e^SdY_^
The User Function field is the name of an optional AutoCAD lisp function that will be executedafter an object has been inserted into a drawing.
FUccU\ 9^dUb^Q\c
The Vessel Internals field is used to specify predefined internals for a particular Vessel or Drum.For example the Demister (index key = DEMIST), has predefined internals of deMist so M isentered in this field. The function that draws the Demister, C:EQ, will not prompt for internals ifthis field is preset and not NIL.
H CSQ\U 6QSd_b
The X Scale Factor field is used to scale symbols. The actual scale factor used while inserting thesymbol is calculated based on the following equation:
,QVHUWLRQ VFDOH IDFWRU [VI JOREDO VFDOH IDFWRU
7KHUHIRUH� WKH HTXDWLRQ IRU FDOFXODWLQJ WKH OHQJWK RI D 9DOYH ZRXOG EH�
9DOYH OHQJWK OHQJWK RI EDVH V\PERO [VI JOREDO VFDOH IDFWRU
In any of the functions that break a line, the assumption has been made that the symbol will have aunit length; therefore, the line break can be accurately determined. A 0.0 X Scale Factor is used insome routines (i.e., LINE_ID) to indicate that the placement routine should not break the line. Forequipment (i.e., C:EQ), an X Scale Factor of 0.0 means that the symbol will be dynamically sizedat the time of insertion.
>_dU The X Scale Factor is not used to scale instrument bubbles for Control Valves andInstruments. The ID Bubble Radius value (set within the ID Bubble Radius field of theDrawing Parameters dialog) is used. For Control Valves, the Valve body is scaled by theX Scale Factor and the bubble is scaled by the ID Bubble Radius.

@B?7B1= 3ECD?=9J1D9?>
4B1G9>7 @B565B5>35C
Reference Guide 7-13
B1G9>7 �B565B5>35C
When AutoPLANT software is installed, the lisp file PID-SUP.LSP is copied into theLOCAL_ROOT\USER\P&ID directory. This file contains Lisp functions and variable definitionsthat may be modified to change the drawing defaults presented in the P&ID application. P&IDdefault Drawing Parameters are stored as part of the PID-SUP.LSP lisp file.
�DDB92ED5�94D8C
When AutoPLANT software is installed, the lisp file PID-SUP.LSP is copied into theLOCAL_ROOT\USER\P&ID directory. This file contains Lisp functions and variable definitionsthat may be modified to change the drawing defaults presented in the P&ID application. P&IDdefault Drawing Parameters are stored as part of the PID-SUP.LSP lisp file.
The attwidth variable assigns the text width factor applied to all annotation attributes placed ina drawing. The default of this variable is as follows:
��VHWT DWWZLGWK �����
�ED?<9>5 �B51; �B9?B9DI �9CD
When AutoPLANT software is installed, the lisp file PID-SUP.LSP is copied into theLOCAL_ROOT\USER\P&ID directory. This file contains Lisp functions and variable definitionsthat may be modified to change the drawing defaults presented in the P&ID application. P&IDdefault Drawing Parameters are stored as part of the PID-SUP.LSP lisp file.
The lbrk_prior variable lists P&ID line types to define the priority used to determine whichline type will be broken by the AutoLine Break command when two lines intersect. The defaultpriority is defined as follows:
�VHWT OEUNBSULRU ��PDMRU�QZ�
�PLQRU�QZ�
�PDMRU�
�PLQRU�
�PDMRU�H[�
�PLQRU�H[�
�FWZ�
�VWP�
�WUDFLQJ�
�LQVW�
�LQVW�O��
�LQVW�O��
�LQVW�O��
�HTXLS�
�
OEUNBDQJ ��� �SL�� IRU YHUWLFDO
OEUNBVL] ��� �IUDFWLRQ RI RYHUDOO VFDOH IDFWRU
�

@B?7B1= 3ECD?=9J1D9?>
4B1G9>7 @B565B5>35C
AutoPLANT® P&ID Version 16.07-14
�
�E22<5 �B51; �?<5B1>35
When AutoPLANT software is installed, the lisp file PID-SUP.LSP is copied into theLOCAL_ROOT\USER\P&ID directory. This file contains Lisp functions and variable definitionsthat may be modified to change the drawing defaults presented in the P&ID application. P&IDdefault Drawing Parameters are stored as part of the PID-SUP.LSP lisp file.
The txtbord variable controls the margin or space around instrument balloon text or attributes.This value is multiplied by the actual text height to determine the height of an imaginary box thatwill be drawn around the attribute text. This box will be used to break the balloon if it intersectsthe balloon. The default of this list is as follows:
�VHWT W[WERUG ����
�561E<D �?>D �9C@<1I
When AutoPLANT software is installed, the lisp file PID-SUP.LSP is copied into theLOCAL_ROOT\USER\P&ID directory. This file contains Lisp functions and variable definitionsthat may be modified to change the drawing defaults presented in the P&ID application. P&IDdefault Drawing Parameters are stored as part of the PID-SUP.LSP lisp file.
The definition of the fntlst variable controls the default AutoCAD font display. The default ofthis variable is as follows:
�GHIXQ LQLWVW\ � � W[WVW\OH IRXQG IQWOVW �
�VHWT IRXQG QLO IQWOVW ��URPDQV� �VLPSOH[� �W[W���
�ZKLOH �DQG �QRW IRXQG� IQWOVW�
�LI �ILQGILOH �VWUFDW �FDU IQWOVW� ��VK[���
�SURJQ
�VHWT IRXQG W
W[WVW\OH �FDU IQWOVW�
�
�LI �ILQGILOH �VWUFDW W[WVW\OH ���VK[���
�VHWT W[WVW\OH �VWUFDW W[WVW\OH �����
�
�FRPPDQG �B�67</(� �VWDQGDUG� W[WVW\OH ��� ���� ��� �BQ� �BQ� �BQ�� �VRPH IRQWV RQO\ UHT�� �BQ�
�
�
�VHWT IQWOVW �FGU IQWOVW��
�
�LI �QRW IRXQG�
�SULQV �DWBPVJ �:$51,1*� 5HTXHVWHG IRQW�V� DUH QRW DYDLODEOH�� �3,'B���� ���
�
�

@B?7B1= 3ECD?=9J1D9?>
4B1G9>7 @B565B5>35C
Reference Guide 7-15
�<?21< 31<5 �13D?B
When AutoPLANT software is installed, the lisp file PID-SUP.LSP is copied into theLOCAL_ROOT\USER\P&ID directory. This file contains Lisp functions and variable definitionsthat may be modified to change the drawing defaults presented in the P&ID application. P&IDdefault Drawing Parameters are stored as part of the PID-SUP.LSP lisp file.
Typing SF at the Command prompt changes the global scale factor to half its normal size (theP&ID default). When SF is entered again, the global scale factor returns to normal size as set inthe Drawing Parameters dialog. The definition of the sf variable controls the global scale factor.The default of this variable is as follows:
�GHIXQ F�VI � � S� �
�LI � VI VIG�
�SURJQ �VHWT VI � VI ����� �SULQV �DWBPVJ �1RZ ZRUNLQJ DW KDOI GHIDXOW VL]H�� �3,'B�������� �1RZ DW ZRUNLQJ UHGXFHG VL]H
�SURJQ �VHWT VI VIG� �SULQV �DWBPVJ �1RZ ZRUNLQJ DW GHIDXOW VL]H�� �3,'B���� ���� �1RZZRUNLQJ DW GHIDXOW VL]H
�
�
�1I5B 5DD9>7C
When AutoPLANT software is installed, the lisp file PID-SUP.LSP is copied into theLOCAL_ROOT\USER\P&ID directory. This file contains Lisp functions and variable definitionsthat may be modified to change the drawing defaults presented in the P&ID application. P&IDdefault Drawing Parameters are stored as part of the PID-SUP.LSP lisp file.
The txt variable in this file is assigned to the layer on which annotation text is placed in thedrawing. The default of this variable is as follows:
�VHWT W[W �WH[W��
�9>5 @5396931D9?>
When AutoPLANT software is installed, the lisp file PID-SUP.LSP is copied into theLOCAL_ROOT\USER\P&ID directory. This file contains Lisp functions and variable definitionsthat may be modified to change the drawing defaults presented in the P&ID application. P&IDdefault Drawing Parameters are stored as part of the PID-SUP.LSP lisp file.
The statement shown below is provided in PID-SUP.LSP as an example, but is commented out. Ifyou want to specify a default, simply remove the semi-colon from the start of the line, and enter theline specification name as the last parameter in quotes. The default of the DefLineSpec variableis as follows:
��VHWT 'HI/LQH6SHF �$�$��

@B?7B1= 3ECD?=9J1D9?>
4B1G9>7 @B565B5>35C
AutoPLANT® P&ID Version 16.07-16
�
�1<F5 1B;9>7 �@41D54 2I �ED?�17 �E>3D9?>
When AutoPLANT software is installed, the lisp file PID-SUP.LSP is copied into theLOCAL_ROOT\USER\P&ID directory. This file contains Lisp functions and variable definitionsthat may be modified to change the drawing defaults presented in the P&ID application. P&IDdefault Drawing Parameters are stored as part of the PID-SUP.LSP lisp file.
The default assignment of the VtagMarkChange variable, shown below, does not mark theupdated valves. If you want P&ID to mark updated valves, add a semi-colon to the first statementand remove it from the second statement.
�VHWT 9WDJ0DUN&KDQJH ���
��VHWT 9WDJ0DUN&KDQJH 7�
�54E35B �5HD
When AutoPLANT software is installed, the lisp file PID-SUP.LSP is copied into theLOCAL_ROOT\USER\P&ID directory. This file contains Lisp functions and variable definitionsthat may be modified to change the drawing defaults presented in the P&ID application. P&IDdefault Drawing Parameters are stored as part of the PID-SUP.LSP lisp file.
The redord variable controls the order in which reducer sizes are displayed when they areannotated. The default displays the smaller size first. To display the larger size first, simply removethe semi-colon from the statement below.
��VHWT 6RUW5HGXFHU7H[W%\6L]H W�
�54E35B �5HD �9C@<1I
When AutoPLANT software is installed, the lisp file PID-SUP.LSP is copied into theLOCAL_ROOT\USER\P&ID directory. This file contains Lisp functions and variable definitionsthat may be modified to change the drawing defaults presented in the P&ID application. P&IDdefault Drawing Parameters are stored as part of the PID-SUP.LSP lisp file.
By default, the redtxt variable is set to place the reducer size as annotation text as shown below.
�VHWT UHGW[W W�

@B?7B1= 3ECD?=9J1D9?>
4B1G9>7 @B565B5>35C
Reference Guide 7-17
�>>?D1D9?> �5HD 9J5
When AutoPLANT software is installed, the lisp file PID-SUP.LSP is copied into theLOCAL_ROOT\USER\P&ID directory. This file contains Lisp functions and variable definitionsthat may be modified to change the drawing defaults presented in the P&ID application. P&IDdefault Drawing Parameters are stored as part of the PID-SUP.LSP lisp file.
The definition of the DEF-AnnoSclFac variable in this file controls the annotation text sizewhen using the P&ID-Tools/Annotation Tools menu command. The default of this variable is asfollows:
�VHWT '()�$QQR6FO)DF ����
�>>?D1D9?> �5C3B9@D9?> 1>4 �1<E5 @139>7
When AutoPLANT software is installed, the lisp file PID-SUP.LSP is copied into theLOCAL_ROOT\USER\P&ID directory. This file contains Lisp functions and variable definitionsthat may be modified to change the drawing defaults presented in the P&ID application. P&IDdefault Drawing Parameters are stored as part of the PID-SUP.LSP lisp file.
The definition of the DEF-SpaceVals variable in this file controls the distance between anannotation description and value when using the P&ID-Tools/Annotation Tools menu command.The default of this variable is as follows:
�VHWT '()�6SDFH9DOV ���
�>>?D1D9?> �5HD @139>7
When AutoPLANT software is installed, the lisp file PID-SUP.LSP is copied into theLOCAL_ROOT\USER\P&ID directory. This file contains Lisp functions and variable definitionsthat may be modified to change the drawing defaults presented in the P&ID application. P&IDdefault Drawing Parameters are stored as part of the PID-SUP.LSP lisp file.
The definition of the DEF-AnnoGapDist variable in this file controls the distance betweenannotation text characters when using the P&ID-Tools/Annotation Tools menu command. Thedefault of this variable is as follows:
�VHWT '()�$QQR*DS'LVW �����
�>>?D1D9?> �5HD 5@5B1D?BC
When AutoPLANT software is installed, the lisp file PID-SUP.LSP is copied into theLOCAL_ROOT\USER\P&ID directory. This file contains Lisp functions and variable definitionsthat may be modified to change the drawing defaults presented in the P&ID application. P&IDdefault Drawing Parameters are stored as part of the PID-SUP.LSP lisp file.

@B?7B1= 3ECD?=9J1D9?>
4B1G9>7 @B565B5>35C
AutoPLANT® P&ID Version 16.07-18
�
The definition of the DEF-annoDelim variable in this file controls the character used to separateannotation text values when using the P&ID-Tools/Annotation Tools menu command. Thedefault of this variable is as follows:
�VHWT '()�DQQR'HOLP ´�µ�
�>>?D1D9?> �5HD �ECD96931D9?>
When AutoPLANT software is installed, the lisp file PID-SUP.LSP is copied into theLOCAL_ROOT\USER\P&ID directory. This file contains Lisp functions and variable definitionsthat may be modified to change the drawing defaults presented in the P&ID application. P&IDdefault Drawing Parameters are stored as part of the PID-SUP.LSP lisp file.
The definition of the DEF-JustTypeDef variable in this file controls the annotation textjustification when using the P&ID-Tools/Annotation Tools menu command. The default of thisvariable is as follows:
�VHWT '()�-XVW7\SH'HI ´&µ�
�E> �5B=9>1D?B �?<?BC
When AutoPLANT software is installed, the lisp file PID-SUP.LSP is copied into theLOCAL_ROOT\USER\P&ID directory. This file contains Lisp functions and variable definitionsthat may be modified to change the drawing defaults presented in the P&ID application. P&IDdefault Drawing Parameters are stored as part of the PID-SUP.LSP lisp file.
The FromColor and ToColor variables control the color of To and From Reducers. Thedefault of these variables are as follows:
�VHWT )URP&RORU �� � �� *UHHQ IRU )URP 'LUHFWLRQ
�VHWT 7R&RORU �� � �� 5HG IRU 7R 'LUHFWLRQ

@B?7B1= 3ECD?=9J1D9?>
4B1G9>7 @B565B5>35C
Reference Guide 7-19
>1@ �1<E5 �13D?B
When AutoPLANT software is installed, the lisp file PID-SUP.LSP is copied into theLOCAL_ROOT\USER\P&ID directory. This file contains Lisp functions and variable definitionsthat may be modified to change the drawing defaults presented in the P&ID application. P&IDdefault Drawing Parameters are stored as part of the PID-SUP.LSP lisp file.
The snap:def variable controls the snap value factor. The default of this variable is as follows:
�LI VQDS�ODVW
�VHWT VQDS�ODVW �VQDSXQ VQDS�ODVW��
�VHWT VQDS�GHI �FDU �VQDSXQ QLO��
S� � ��� VQDS�GHI�
VQDS�ODVW �VQDSXQ �OLVW S� S���
�
�
�LI � �FDU VQDS�ODVW� VQDS�GHI�
�SULQV �DWBPVJ �1RZ ZRUNLQJ DW KDOI GHIDXOW VQDS�� �3,'B���� ���
�SULQV �DWBPVJ �1RZ ZRUNLQJ DW GHIDXOW VQDS�� �3,'B���� ���
�
�
�561E<D �5HD �B95>D1D9?>
When AutoPLANT software is installed, the lisp file PID-SUP.LSP is copied into theLOCAL_ROOT\USER\P&ID directory. This file contains Lisp functions and variable definitionsthat may be modified to change the drawing defaults presented in the P&ID application. P&IDdefault Drawing Parameters are stored as part of the PID-SUP.LSP lisp file.
The definition of the ORIENT variable in this file controls the text orientation. All text associatedwith horizontal items is horizontal, but text associated with vertical items can be either left or rightreading. The default of this variable is as follows:
��VHWT RULHQW 7�
�?��B?= �BB?G �5HD
When AutoPLANT software is installed, the lisp file PID-SUP.LSP is copied into theLOCAL_ROOT\USER\P&ID directory. This file contains Lisp functions and variable definitionsthat may be modified to change the drawing defaults presented in the P&ID application. P&IDdefault Drawing Parameters are stored as part of the PID-SUP.LSP lisp file.
The align_tofr variable controls the text alignment of To/From Arrows that do not have tails.If the variable is set to nil or commented out, the text will align. The default of this variable is asfollows:
��VHWT DOLJQBWRIU W�

@B?7B1= 3ECD?=9J1D9?>
=5>EC�D??<21BC
AutoPLANT® P&ID Version 16.07-20
�
�9C@<1I ?6 �1<F5 9J5C 1>4 �<?G �<5=5>DC �EDC945 �>CDBE=5>D �E22<5
When AutoPLANT software is installed, the lisp file PID-SUP.LSP is copied into theLOCAL_ROOT\USER\P&ID directory. This file contains Lisp functions and variable definitionsthat may be modified to change the drawing defaults presented in the P&ID application. P&IDdefault Drawing Parameters are stored as part of the PID-SUP.LSP lisp file.
The show_cvsize variable toggles the display of Valve sizes and flow elements. By default, thesize of a control valve is not automatically placed as annotation. The following statement isprovided in PID-SUP.LSP to enable you to automatically place size annotation every time youplace a control valve. Simply remove the semi-colon from the front of this statement.
��VHWT VKRZBFYVL]H W�
�5>EC��??<21BC
AutoPLANT application menus are stored locally on each user’s workstation. The P&IDapplication’s menu file, PID.MNU, is automatically loaded when the application is started from theRebis menu. PID.MNU resides in the LOCAL_ROOT\USER\P&ID directory.
The PID.MNU file controls the menu display for the P&ID program. Upon program start-up,P&ID looks in the “workstation” directory for a copy of PID.MNX or PID.MNU. The PID.MNUfile defines selections that will be available within the toolbar, screen, pull-down, tablet, and imagemenus.
>_dU P&ID enables you to set up custom directories, which contain customized versions ofP&ID menu files. The P&ID/Preferences/Custom Directory command enables you tocreate a custom directory name, then creates the required custom directory structure.
�E<<�4?G> 5>E
AutoPLANT application menus are stored locally on each user’s workstation. The P&IDapplication’s menu file, PID.MNU, is automatically loaded when the application is started from theRebis menu. PID.MNU resides in the LOCAL_ROOT\USER\P&ID directory.
The pull-down section of the menu is identified by the **P string separators. The letter B is themenu group designator.
,'B9DOYHV >�!9DOYHV@
,'B&9$/9( >&RQWURO 9DOYH���@A&013��6(77 �&9$/9(� �%���)81&
>��@
,'B*$7( >*DWH @A&013��6(77 �*$7(� �%���)81&
,'B*/2%( >*OREH @A&013��6(77 �*/2%(� �%���)81&
,'B%$// >%DOO @A&013��6(77 �%$//� �%���)81&
,'B3/8* >3OXJ @A&013��6(77 �3/8*� �%���)81&
,'B6&+. >&KHFN @A&013��6(77 �6&+.� �%���)81&
,'B%)/< >%XWWHUIO\ @A&013��6(77 �%)/<� �%���)81&
,'B+$1' >+DQG @A&013��6(77 �+$1'� �%���)81&

@B?7B1= 3ECD?=9J1D9?>
=5>EC�D??<21BC
Reference Guide 7-21
,'B$1* >,6$ $QJOH @A&013��6(77 �$1*� �%���)81&
,'B�:$< >,6$ � :D\ @A&013��6(77 ��:$<� �%���)81&
,'B�:$< >,6$ � :D\ @A&013��6(77 ��:$<� �%���)81&
,'B1%*$7( >*DWH ZLWKRXW OLQH EUHDN@A&013��6(77 �1%*$7(� �%���)81&
>��@
,'B&OV9DO >�!&ORVHG 9DOYHV@
,'B&*$7( >&ORVHG *DWH @A&013��6(77 �&*$7(� �%���)81&
,'B&%$// >&ORVHG %DOO @A&013��6(77 �&%$//� �%���)81&
,'B&3/8* >&ORVHG 3OXJ @A&013��6(77 �&3/8*� �%���)81&
>��@
>��,&21���@A&01,��L $7B3,'�,%� �L
,'B9DOYHV� >�!0RUH@
,'B86(59$ >8VHU 9DOYH @A&013��6(77 �86(59$� �%���)81&
,'B2$1* >$QJOH @A&013��6(77 �2$1*� �%���)81&
,'B2�:$< >� :D\ @A&013��6(77 �2�:$<� �%���)81&
,'B2�:$< >� :D\ @A&013��6(77 �2�:$<� �%���)81&
,'B&2&. >&RFN @A&013��6(77 �&2&.� �%���)81&
,'B1(('/( >1HHGOH @A&013��6(77 �1(('/(� �%���)81&
,'B&+2.( >&KRNH @A&013��6(77 �&+2.(� �%���)81&
,'B',$3+ >'LDSKUDP @A&013��6(77 �',$3+� �%���)81&
,'B3,1&+ >3LQFK @A&013��6(77 �3,1&+� �%���)81&
,'B)/2$7 >)ORDW @A&013��6(77 �)/2$7� �%���)81&
,'B<9$ >< @A&013��6(77 �<9$� �%���)81&
,'B4*$7( >4XLFN 2SHQ *DWH @A&013��6(77 �4*$7(� �%���)81&
,'B4*/2%( >4XLFN 2SHQ *OREH@A&013��6(77 �4*/2%(� �%���)81&
,'B67$5 >6WDU @A&013��6(77 �67$5� �%���)81&
,'B583' >5XSWXUH 'LVF @A&013��6(77 �583'� �%���)81&
,'B6$03/( >6DPSOH @A&013��6(77 �6$03/(� �%���)81&
,'B81&/$66 >��8QFODVVLILHG @A&013��6(77 �81&/$66� �%���)81&
>��@
,'B96SHF0RGH >9DOYH 6SHF 0RGH���@AF9DOYH6SHF0DLQ
,'B(QG&RGH >6HW (QG &RGH@AF(&
>��,&21���@A&01,��L $7B3,'�,% �L
The beginning of the Standard and Expert Mode pull-down menu is prefixed by the **PALTstring separators, as shown in the sample below.
3$/7
,'B0DLQ >3,'@
,'B(TXLS >�!(TXLSPHQW@
,'B3XPSV >�!3XPSV &RPSUHVVRUV@
,'B303&(1+ >&HQWULIXJDO� +RU] 3XPS@A&013��6(77 �303&(1+� �(���)81&
,'B303&(19 >&HQWULIXJDO� 9HUW 3XPS@A&013��6(77 �303&(19� �(���)81&
,'B303&(1'6 >&HQW�'RXEOH 6XFWQ 3XPS@A&013��6(77 �303&(1'6� �(���)81&
,'B&303 >&HQWULIXJDO 3XPS @A&013��6(77 �&303� �(���)81&
,'B3039(57 >9HUWLFDO 3XPS @A&013��6(77 �3039(57� �(���)81&
,'B303326' >3RVLWLYH 'LVSODFH 3XPS@A&013��6(77 �303326'� �(���)81&
,'B3037' >7XUELQH 'ULYHQ 3XPS @A&013��6(77 �3037'� �(���)81&
,'B5303 >5RWDU\ 3XPS @A&013��6(77 �5303� �(���)81&
,'B'303 >'LDSKUDJP 3XPS @A&013��6(77 �'303� �(���)81&
,'B0303 >0HWHULQJ 3XPS @A&013��6(77 �0303� �(���)81&
,'B'5303 >'UXP 3XPS @A&013��6(77 �'5303� �(���)81&
,'B5&303 >5HFLSURFDWLQJ 3XPS @A&013��6(77 �5&303� �(���)81&
,'B9303 >9DFXXP 3XPS @A&013��6(77 �9303� �(���)81&
,'B3XPSV� >�!0RUH 3XPSV@
,'B3031/1 >,QOLQH 3XPS � @A&013��6(77 �3031/1� �(���)81&

@B?7B1= 3ECD?=9J1D9?>
=5>EC�D??<21BC
AutoPLANT® P&ID Version 16.07-22
�
,'B,303 >,QOLQH 3XPS � @A&013��6(77 �,303� �(���)81&
,'B303603 >6XPS 3XPS @A&013��6(77 �303603� �(���)81&
,'B6303 >6FUHZ 3XPS @A&013��6(77 �6303� �(���)81&
,'B:303 >��:HOO 3XPS @A&013��6(77 �:303� �(���)81&
>_dU The pull-down menus operate similarly to the screen menus, except that they supportcascading menus. For a thorough explanation of this feature, please refer to yourAutoCAD documentation.
�??<21B 5>E
AutoPLANT application menus are stored locally on each user’s workstation. The P&IDapplication’s menu file, PID.MNU, is automatically loaded when the application is started from theRebis menu. PID.MNU resides in the LOCAL_ROOT\USER\P&ID directory.
To find the toolbar section of the menu, open the PID.MNU file, then search for &Toolbars. Thefirst match is the section of the menu that lists the toolbars available through the P&ID/ToolbarsMenu commands. If you plan to add a new toolbar, be sure to add it to this list so that it can beopened from the menu. The example below shows a new entry called My Tools which may nowbe selected from the P&ID/Toolbars Menu.
,'BWE� >0\ 7RROV@A&A&BWRROEDU�$7B3,'�7%B0<7%�BVKRZ
The next step is to create the new toolbar. The easiest method of doing this is to remain in P&IDand create or customize a toolbar by placing the cursor over any toolbar icon, clicking the rightmouse button, then responding to AutoCAD's Toolbar dialog. From this location you can createnew groups and add or replace icons through a “drag-and-drop” technique. After the toolbar iscreated, P&ID recompiles its menu and the necessary instructions are automatically included in thePID.MNU file. For more information on this process, refer to your AutoCAD documentation.
As an alternative, you can directly edit the menu file to add new buttons to an existing toolbar or tocreate a custom toolbar. Shown below is the section of the menu which defines the Valve toolbar.
7%B9$/9(
,'B7E9DOYH� >B7RROEDU��9DOYHV�� B)ORDWLQJ� B+LGH� �� ���� ��@
,'B7E&9DO >B%XWWRQ��&RQWURO 9DOYH��FYDOY��� FYDOY��� @A&PQWE��6(77 �&9$/9(� �%���)81&
,'B7E*DWH >B%XWWRQ��*DWH 9DOYH��JDWH���JDWH��� @A&PQWE��6(77 �*$7(� �%���)81&
,'B7E*OREH >B%XWWRQ��*OREH 9DOYH��JOREH���JOREH��� @A&PQWE��6(77 �*/2%(� �%���)81&
,'B7E%DOO >B%XWWRQ��%DOO 9DOYH��EDOO���EDOO��� @A&PQWE��6(77 �%$//� �%���)81&
,'B7E3OXJ >B%XWWRQ��3OXJ 9DOYH��SOXJ���SOXJ��� @A&PQWE��6(77 �3/8*� �%���)81&
,'B7E&KHFN >B%XWWRQ��&KHFN 9DOYH��VFKN���VFKN��� @A&PQWE��6(77 �6&+.� �%���)81&
,'B7E%XWWHU >B%XWWRQ��%XWWHUIO\ 9DOYH��ZEIO\���ZEIO\��� @A&PQWE��6(77 �%)/<� �%���)81&
,'B7E+DQG9 >B%XWWRQ��+DQG 9DOYH��KDQGY���KDQGY��� @A&PQWE��6(77 �+$1'� �%���)81&
,'B7E$QJ9 >B%XWWRQ��$QJOH 9DOYH��DQJ���DQJ��� @A&PQWE��6(77 �$1*� �%���)81&
The header line, **TB_VALVE, identifies the section of the menu related to that toolbar. Thesecond line
,'B7E9DOYH� >B7RROEDU�´9DOYHVµ� B)ORDWLQJ� B+LGH� �� ���� ��@

@B?7B1= 3ECD?=9J1D9?>
=5>EC�D??<21BC
Reference Guide 7-23
is a toolbar definition line that defines its attributes. The remaining entries define each of thebuttons in the toolbar along with the “Tool Tip” (the text describing the icon which appears if thecursor remains over it a while), the filename of the icon in both 16x16 and 32x32 .bmp format, andthe command which each launches.
�=175 5>E
AutoPLANT application menus are stored locally on each user’s workstation. The P&IDapplication’s menu file, PID.MNU, is automatically loaded when the application is started from theRebis menu. PID.MNU resides in the LOCAL_ROOT\USER\P&ID directory.
The image section (Icon Mode vs. Expert Mode) of the menu is identified by the **I stringseparators. The letter B is the menu group designator.
,%
>6HOHFW YDOYH@
>SLG�,&�9$/(�6HW (QG &RGH �@A&(&
>SLG�,&�&9$/�&RQWURO 9DOYH��� �@A&�6(77 �&9$/9(� �%���)81&
>SLG�������*DWH �@A&�6(77 �*$7(� �%���)81&
>SLG�������*OREH �@A&�6(77 �*/2%(� �%���)81&
>SLG�������%DOO �@A&�6(77 �%$//� �%���)81&
>SLG�������3OXJ �@A&�6(77 �3/8*� �%���)81&
>SLG�������&KHFN �@A&�6(77 �6&+.� �%���)81&
>SLG�������%XWWHUIO\ �@A&�6(77 �%)/<� �%���)81&
>SLG�������+DQG �@A&�6(77 �+$1'� �%���)81&
>SLG�������,6$ $QJOH �@A&�6(77 �$1*� �%���)81&
>SLG�������,6$ � :D\ �@A&�6(77 ��:$<� �%���)81&
>SLG�������,6$ � :D\ �@A&�6(77 ��:$<� �%���)81&
>SLG�R�ZD\�$QJOH �@A&�6(77 �2$1*� �%���)81&
>SLG�R�ZD\�� :D\ �@A&�6(77 �2�:$<� �%���)81&
>SLG�R�ZD\�� :D\ �@A&�6(77 �2�:$<� �%���)81&
>SLG�,&�89$/�8VHU YDOYH �@A&�6(77 �86(59$� �%���)81&
>SLG�������&RFN �@A&�6(77 �&2&.� �%���)81&
>SLG�������1HHGOH �@A&�6(77 �1(('/(� �%���)81&
>SLG�������&KRNH �@A&�6(77 �&+2.(� �%���)81&
>SLG�������'LDSKUDP �@A&�6(77 �',$3+� �%���)81&
>SLG�������3LQFK �@A&�6(77 �3,1&+� �%���)81&
>SLG�������)ORDW �@A&�6(77 �)/2$7� �%���)81&
>SLG�������< 9DOYH �@A&�6(77 �<9$� �%���)81&
>SLG�������4XLFN 2SHQ *DWH �@A&�6(77 �4*$7(� �%���)81&
>SLG�������4XLFN 2SHQ *OREH �@A&�6(77 �4*/2%(� �%���)81&
>SLG�������6WDU �@A&�6(77 �67$5� �%���)81&
>SLG�������5XSWXUH 'LVN �@A&�6(77 �583'� �%���)81&
>SLG�������6DPSOH �@A&�6(77 �6$03/(� �%���)81&
>SLG�������8QFODVVLILHG �@A&�6(77 �81&/$66� �%���)81&
>������������������������������������������������@
> 9DOYH 6SHF 0RGH���@AF9DOYH6SHF0DLQ
> &/26(' 9$/9(6��� @�PQJLFRQ �%���

@B?7B1= 3ECD?=9J1D9?>
=5>EC�D??<21BC
AutoPLANT® P&ID Version 16.07-24
�
The text string inside the brackets [ ] is the name of the icon to be displayed on the image menu.The name is comprised of the slide library name (PID) and the specific slide name to be displayed(32500). The text after the comma is the text displayed in the left-hand scroll box of the Imagemenu. Once the image is selected, the image menu behaves similarly to the Screen menu.
3B55> 5>E
AutoPLANT application menus are stored locally on each user’s workstation. The P&IDapplication’s menu file, PID.MNU, is automatically loaded when the application is started from theRebis menu. PID.MNU resides in the LOCAL_ROOT\USER\P&ID directory.
>_dU Screen menus are still provided to maintain compatibility with previous P&ID versions.They have not been updated and may only reflect 80-percent of the total commandsavailable.
The screen section of the menu is identified by the **S string separators. The following letter, B,is the menu group designator.
6%
> $3�3,' @�6 65227
> 9$/9(6 @�6 6261$3%
>&QWUO9DO@A&011��6(77 �&9$/9(� �%���)81&
>*DWH @A&011��6(77 �*$7(� �%���)81&
>*OREH @A&011��6(77 �*/2%(� �%���)81&
>%DOO @A&011��6(77 �%$//� �%���)81&
>3OXJ @A&011��6(77 �3/8*� �%���)81&
>&KHFN @A&011��6(77 �6&+.� �%���)81&
>%�IO\ @A&011��6(77 �%)/<� �%���)81&
>+DQG @A&011��6(77 �+$1'� �%���)81&
>,6$ $QJO@A&011��6(77 �$1*� �%���)81&
>,6$ �ZD\@A&011��6(77 ��:$<� �%���)81&
>,6$ �ZD\@A&011��6(77 ��:$<� �%���)81&
>6HW(QG&R@AF(&
>&/26' 9$@�6 6%�
> ,&21 @A&01,��L $7B3,'�,% �L
>BB1(;7BB@�6 6%�
The text enclosed in the brackets [ ] is the text that appears on the screen menu. When selected, itperforms the lisp functions that appear on the rest of that line. The ^C breaks whatever command isbeing executed and the MNN function records from which menu the selection was made. Theprimary function of the remaining text is to call the function SETT which retrieves data associatedwith the “menu reference key” from the SETTINGS database. The B denotes the menu group thatthis selection was made from so control can be returned to this menu upon completion of thecommand. The FUNC at the end of the line is the function which is set by the function SETT basedon the function name specified in the SETTINGS database.

@B?7B1= 3ECD?=9J1D9?>
=5>EC�D??<21BC
Reference Guide 7-25
�12<5D 5>E
AutoPLANT application menus are stored locally on each user’s workstation. The P&IDapplication’s menu file, PID.MNU, is automatically loaded when the application is started from theRebis menu. PID.MNU resides in the LOCAL_ROOT\USER\P&ID directory.
>_dU Tablet menus are still provided to maintain compatibility with previous P&ID versions.They have not been updated and may only reflect 80-percent of the total commandsavailable.
The tablet section of the menu is identified by the region identifier TABLET1 separator. The 1stands for the first region on the tablet which is defined on the P&ID tablet as 9 rows by 25columns. The listing shown below represents the first row of that region.
7$%/(7�
>³³³52: $³³�@�
A&017��6(77 ´*$7(µ ´%µ��)81&
A&017��6(77 ´+$1'µ ´%µ��)81&
A&017��6(77 ´&*$7(µ ´%µ��)81&
'�VSU��
(�+���
7(;7�
A&017��6(77 ´,6$%8%µ ´&µ��)81&
A&017��6(77 ´,629$µ ´&µ��)81&
A&017��6(77 ´385*(µ ´&$µ��)81&
A&017��6(77 ´025,)µ ´&����)81&
A&017��6(77 ´63µ ´&$µ��)81&
A&017��6(77 ´3/8601µ ´&$µ��)81&
A&017��6(77 ´(;32µ ´&$µ��)81&
A&017��6(77 ´62µ ´&&µ��)81&
A&017��6(77 ´7(50µ ´&&µ��)81&
A&017��6(77 ´9,16µ ´'µ��)81&
A&017��6(77 ´+(;µ ´'����)81&
A&017��6(77 ´$5:�2µ ´'µ��)81&
A&017��6(77 ´+22'µ ´'����)81&
A&017��6(77 ´'5$,1µ ´'����)81&
The ^C breaks the current command. The behavior of the tablet menu once a item has been pickedis similar to the Screen menu .

@B?7B1= 3ECD?=9J1D9?>
=5>EC�D??<21BC
AutoPLANT® P&ID Version 16.07-26
�

���������������� ��� ��
This chapter contains all you need to know to customize P&ID components. Thisarea contains a description of P&ID component customization and creation. It isorganized into seven main sections.
TAG NUMBERS 8-2
NEW COMPONENT SYMBOLS 8-8
INSTRUMENTS 8-13
PIPE 8-14
VALVES 8-16
VESSELS 8-17
MISCELLANEOUS EQUIPMENT 8-19
� � � � � � � � �
�

3?=@?>5>D 3ECD?=9J1D9?>
D17 >E=25BC
AutoPLANT® P&ID Version 16.08-2
�
�17 �E=25BC
When AutoPLANT P&ID software is installed, the Tag Type TAG_TYPE.DBF database file iscreated in the LOCAL_ROOT\\BASE\STANDARDS\SCHEMA,LOCAL_ROOT\P&ID\INTERNAL\SCHEMA, andLOCAL_ROOT\TUTORIAL\STANDARDS\SCHEMA directories.
Whenever a Tag is created, the Tag type must be specified when P&ID creates the Tag. The Tagtype supplied by the application is used as the key to field TAG_TYPE in the Tag Type and Viewtables. New Tag types can be easily created by appending one or more records to these tablesthrough the Project Editor. The Tag Type table is where a Tag type's format, uniqueness, and otherproperties are defined. The View table defines the available views for a given Tag type within theapplication.
Views are defined within the Dictionary table. This table will have one record for each field ofdata associated with the specified view. The ability to have multiple views allows a user to select agraphic object and be presented with a choice of design data, maintenance data, cost data, etc.
�9C@<1I12<5 �DDB92ED5 �569>9D9?>C
P&ID ships with a set of attribute blocks that are intended for displaying database values within adrawing. These attribute blocks are stored along with the other symbols in theLOCAL_ROOT\P&ID\SYM local workstation directory.
These attribute blocks are also stored in the third library drawing,LOCAL_ROOT\P&ID\SYM\PID3.DWG. Attributes within these blocks define their attribute Tagsbased on the variables that are defined within the corresponding Tag type. The definition of theseattributes include those that are visible and invisible in the drawing. Invisible attributes can betoggled on after being inserted into the drawing by using the P&ID-Tools/Update/AttributeVisibility command. All attributes should be defined as preset in that all values will be updatedbased on data found in the database. It is recommended that any customization of the attributes bedone using the respective library drawing so that a permanent and organized record is maintained.A summary of predefined attribute blocks is given below.
1DDB92ED5 2<?3; >1=5 45C3B9@D9?>
H45O Equipment and Tag Number
H45OC9J Equipment, Tag Number, Service, and Vessel Size
H45OCBF Equipment, Tag Number, and Service
H45O@=@ Equipment, Tag Number, Service, Flow, and Nozzle Size
H48F Hand Valve, Size and Valve Text Visible, and Valve Tag Invisible

3?=@?>5>D 3ECD?=9J1D9?>
D17 >E=25BC
Tutorial 8-3
H43F Control Valve, Type, Loop Number, and Size
H3@CF PSV, Type, Loop Number, Size, and PSV Data
H49>O Instrument, Type, Loop Number, Area, and Alarm Status
H49>OCJ Instrument, Type, Loop Number, Area, Alarm Status, and Pipe Size
H43C Pipe Size
HD?O6B=" To/From Arrow and Document Name
HD?O6B=# To/From Arrow, Document Name, and Note Within Arrow
HD?O6B=$ To/From Arrow, Document Name, and Note Below Arrow
�ECD?= �17 �I@5C
When AutoPLANT P&ID software is installed, the Tag Type TAG_TYPE.DBF database file iscreated in the LOCAL_ROOT\\BASE\STANDARDS\SCHEMA,LOCAL_ROOT\P&ID\INTERNAL\SCHEMA, andLOCAL_ROOT\TUTORIAL\STANDARDS\SCHEMA directories.
The Tag number format used by a component can be customized to suit different standards. Thetranslation of these codes is defined in the TAG_TYPE.DBF file. To create a custom Tag Numberformat, type the new Tag Number identification number (i.e., 0028), using the prefixes foundbelow (i.e., AT_MYPUMP), and Tag Number Format (i.e., TdNdC).
D17O45C3 D17ODI@5 @B569H
5AE9@=5>D AT_EQ
9>CDBE=5>DC AT_INST_
6<?G 9>CDBE=5>DC AT_INST_FLO
?B96935C AT_INST_ORF
3?>DB?< F1<F5C AT_CVALVE
@CF AT_PSV
81>4 F1<F5C AT_HVALVE
>?JJ<5C AT_PID_NOZZLE
BE> D5B=9>1D?BC AT_PID_RUNTERM

3?=@?>5>D 3ECD?=9J1D9?>
D17 >E=25BC
AutoPLANT® P&ID Version 16.08-4
�
D?�6B?= 1BB?GCAT_PID_TOFROM
B54E35BC AT_PID_REDUCER
=?D?BCAT_MOTOR
C@5391<DI 9D5=C AT_SPEC_ITEM
D95�9>C AT_TEIN
�12<5C
When AutoPLANT P&ID software is installed, the Tag Type TAG_TYPE.DBF database file iscreated in the LOCAL_ROOT\\BASE\STANDARDS\SCHEMA,LOCAL_ROOT\P&ID\INTERNAL\SCHEMA, andLOCAL_ROOT\TUTORIAL\STANDARDS\SCHEMA directories.
The Directory table defines all tables. This includes a logical and physical name of the table, thedatabase to which the table belongs, and an index expression for the table.
�561E<D �12<5C
The following table lists the default tables used by P&ID:
45C3B9@D9?> <?7931< D12<5 >1=5 @8IC931< D12<5 >1=5 41D121C5 CICD5= D12<5
Application Register app_reg app_reg Schema Y
Tag Types tag_type tag_type Schema Y
Tag Codes Tformat Tformat Schema Y
Command Register Command Command Schema Y
Equipment Picklist eqp_pick eqp_pick Schema Y
Instrument Picklist ins_pick ins_pick Schema Y
Control Valve Picklist cv_pick cv_pick Schema Y
P&ID Views pid_view pid_view Schema Y
P&ID Dictionary pid_dict pid_dict Schema Y
Instrument Locations ins_loc ins_loc Schema Y
Instrument Types ins_type ins_type Schema Y
Document Register doc_reg doc_reg Projdata Y
Document Links doc_link doc_link Projdata Y
Last Keytag used in project last_id last_id projdata Y

3?=@?>5>D 3ECD?=9J1D9?>
D17 >E=25BC
Tutorial 8-5
Common Links com_lnk com_lnk Projdata Y
Equipment Links eqp_lnk eqp_lnk Projdata Y
Instrument Links inst_lnk inst_lnk Projdata Y
Process Links proc_lnk proc_lnk Projdata Y
HandValve Links val_lnk val_lnk Projdata Y
Misc P&ID Links pid_lnk pid_lnk Projdata Y
To/From Links pid_tlnk pid_tlnk Projdata Y
Key Link Table key_link key_link Projdata Y
Tag Register tag_reg tag_reg Projdata Y
Equipment data Equip Equip Projdata
Nozzle data Nozzle Nozzle Projdata
Instrument data Instr Instr Projdata
Process data Process Process Projdata
Pipe Run data Pipe_run Pipe_run Projdata
Run Connection data run_conn run_conn Projdata
Hand Valve data Valve Valve Projdata
To/From Arrow data pid_tofr pid_tofr Projdata
�17 E=25B �?B=1D
When AutoPLANT P&ID software is installed, the Tag Type TAG_TYPE.DBF database file iscreated in the LOCAL_ROOT\\BASE\STANDARDS\SCHEMA,LOCAL_ROOT\P&ID\INTERNAL\SCHEMA, andLOCAL_ROOT\TUTORIAL\STANDARDS\SCHEMA directories.
The Tag number format used by a component can be customized to suit different standards. Thetranslation of these codes is defined in the TAG_TYPE.DBF file. To change the Tag Numberformat, simply type the new Tag format (i.e., TdNdC) using the values found below.
3?45 3?45 DI@5 3?45 F1<E5 41D1 DI@5
D S -
I S “
S S /
U S _
A V AREA C

3?=@?>5>D 3ECD?=9J1D9?>
D17 >E=25BC
AutoPLANT® P&ID Version 16.08-6
�
C V CODE C
L V ALARM C
N V NUM N
N V LOOP N
S V SPEC C
T V TYP C
�561E<D �17 �I@5C
The following table lists the default Tag types included with P&ID:
D17 DI@5 45C3B9@D9?> D17 >? 6?B=1D
AT_CVALVE Control Valve AdTdN
AT_DWG_NAME Drawing Number N
AT_EQDRM Drum Tag TdN
AT_EQDRV Driver Tag TdN
AT_EQEXC Exchanger Tag TdN
AT_EQMIX Mixer Tag TdN
AT_EQPMP Pump Tag TdN
AT_EQTNK Tank Tag TdN
AT_EQTWR Tower Tag TdN
AT_EQUIP Equipment Tag TdN
AT_EQVES Vessel Tag TdN
AT_HVALVE Hand Valve C
AT_INST_ Instrument AdTdN
AT_INST_CS Chem Seal AdTdN
AT_INST_FLO Flow Meter AdTdN
AT_INST_ORF Orifice AdTdN
AT_PID_INLINE Inline Compon N
AT_PID_NOZZLE Nozzle N
AT_PID_REDUCER Reducer N
AT_PID_RUNTERM Run Terminator N
AT_PID_TOFROM To/From Arrow N

3?=@?>5>D 3ECD?=9J1D9?>
Tutorial 8-7
AT_PIPERUN Pipe Run N
AT_PROCESS Process Line N
AT_PSV PSV AdTdN
�17 �579CD5B
When AutoPLANT P&ID software is installed, the Tag Type TAG_TYPE.DBF database file iscreated in the LOCAL_ROOT\\BASE\STANDARDS\SCHEMA,LOCAL_ROOT\P&ID\INTERNAL\SCHEMA, andLOCAL_ROOT\TUTORIAL\STANDARDS\SCHEMA directories.
Data tables include a Tag Register table which contains all of the Tag Numbers defined within aproject. This table is integral in the uniqueness checking performed on Tag Numbers entered bythe user. Also included in the Tag Register table are a Tag's alternate and previous value as well asthe Tag's status.
The Tag Register table contains a field for recording the status of a tagged object. This value willbe a text code as follows:
3?45 45C3B9@D9?>
NEW Newly created Tag
REN Tag Number has been changed
DEL Tag has been deleted

3?=@?>5>D 3ECD?=9J1D9?>
>5G 3?=@?>5>D CI=2?<C
AutoPLANT® P&ID Version 16.08-8
�
�5G �?=@?>5>D �I=2?<C
When AutoPLANT software is installed, the block symbol library PID1.DWG, PID2.DWG, andPID3.DWG files are created in the LOCAL_ROOT\P&ID\SYM local workstation directory.
New symbols can be created and placed in these files. Existing symbols in the library can also beedited to your specifications. All P&ID symbols are stored in the LOCAL_ROOT\P&ID\SYMdirectory as separate drawing files. These drawings are used by the symbol manager as a means oftracking all defined symbols and keeping them organized. Where possible, all symbols are drawnto a unit length. This allows P&ID routines that insert the symbols to correctly break the line andscale the symbol to meet global scale requirements. All symbol modifications should be performedin the library drawings using the Symbol Manager.
If a custom directory is defined for a drawing, whenever a symbol is inserted into the drawing, the<CUSTOM>\ LOCAL_ROOT\P&ID\SYM directory is checked for the existence of the symbol. Ifit is found, it will be used instead of the standard symbol found in the default symbol directory.The lisp function (at_fi_symname <symbol>) will return the filename of the symbol with afull path to the first file symbol found with the name <SYMBOL>.
D5@ �����B51D9>7 1>4 ?496I9>7 I=2?<C
Before creating your own P&ID symbols or customizing an existing P&ID symbol, you shouldhave a solid understanding of the mechanics of P&ID and have a working knowledge ofAutoCAD.
!� It is recommended that block symbol library drawings PID1.DWG, PID2.DWG andPID3.DWG not be modified. Copy LOCAL_ROOT\P&ID\SYM\PID1.DWG toLOCAL_ROOT\P&ID\SYM\PIDx.DWG (where “X” is a number greater than three).
"� Insert any existing symbols to be modified or create new symbols in this drawing. If largenumbers of modifications need to be made, it may be easier to copy one of the existing symbollibrary drawings to PIDx.DWG.
#� Modify the required symbols then delete the symbols that are left unchanged.
$� Use the Block Manager to block out the new or modified symbols. When a new version ofAutoPLANT is installed, the new versions of PID1.DWG, PID2.DWG and PID3.DWG shouldbe used. To recover modified symbols, block out the modified symbols from the oldPIDx.DWG again. This will overwrite any standard symbols which were customized and addthe new symbols which have been created.
>_dU It is recommended that before modifying the block symbol library, you plot the librarydrawings PID1.DWG, PID2.DWG and PID3.DWG and have them available for reference.It is also recommended to print the LOCAL_ROOT\USER\P&ID\R13\PID.MNU menu file.This will give you the SETTING.DBF access keys (e.g., “GATE” for a Gate Valve) usedby each menu command.

3?=@?>5>D 3ECD?=9J1D9?>
>5G 3?=@?>5>D CI=2?<C
Tutorial 8-9
D5@ �����<1>>9>7 1>4 �B5@1B1D9?>
Before creating a new symbol, identify how you want this symbol to be placed. You can use anexisting symbol (e.g., “Gate”) as a template for defining the new component. Once a templatecomponent has been identified, you can recover its definition and copy its setup.
!� Open the LOCAL_ROOT\USER\P&ID\R13\PID.MNU menu file in a text editor. Search forthe appropriate menu string (i.e., GATE) as shown in the example below:>JDWH @A&011��6(77 ´*$7(µ ´%µ��)81&
"� The key information on this line is the SETT setting which, in this example is GATE. This isthe SETTINGS database access key. Record the index key and exit the editor.
#� To access the SETTINGS database, type SETT at the Command prompt to display the SettingsManager dialog. Select the appropriate record (i.e., GATE ) from the Current Record pick-list, then press Edit to display the Settings Manager dialog.
$� Note the Symbol Number used by P&ID. For a Gate Valve, the symbol number is 32500. Alsonote that the Function used to place the symbol is C:VS. Note the Symbol Name to referencethe layout requirements the function C:VS assumes. Press Exit.
D5@ �����B51D9>7 D85 5G I=2?<
!� Open LOCAL_ROOT\USER\P&ID\R13\PID4.DWG.
"� Locate the appropriate symbol (i.e., 32500). Note that the symbol is drawn in unit length withthe insertion point located at mid-height on the left end. All valves have been drawn with aheight-to-length ratio of 0.5:1.0. Follow these layout conventions when creating the newsymbol.
#� Zoom in on a region with a blank box (e.g., one with the default “NAME” in the title boxabove the square). The blue dots shown in the center of the 3x3 square are the defaultinsertion points for the symbol. The text, “NAME,” appears in the small region above eachbox and indicates the symbol name. The same text is used by the Symbol Manager for thesymbol name.
$� Select Block Manager/Chg/Set Name, then select the NAME above the empty box. Type thenew symbol name (i.e., 37700).
%� To create the new symbol, use the appropriate AutoCAD drawing commands (i.e., LINE,ARC, CIRCLE, etc.). If control over the thickness of the symbol lines is required, polylinescan be used; however, polylines are slow to plot so they should be used sparingly. Because thesame function to place the new symbol (e.g., to break the line and prompt for topworks) willbe used, structure the new symbol in a similar way. The function C:VS (which will place thenew valve) assumes that the symbol is unit length and that the insertion point is at the left end.
&� Before blocking the new symbol, enable the slide making capability by selecting BlockManager/Slides/Creation-On/Off.

3?=@?>5>D 3ECD?=9J1D9?>
>5G 3?=@?>5>D CI=2?<C
AutoPLANT® P&ID Version 16.08-10
�
'� Select Block Manager/Block, then select inside the figure box to identify the symbol to becreated. Press Q to accept the default insertion point (the blue cross location). The SymbolManager will create a symbol in the open LOCAL_ROOT\P&ID \SYM directory called37700.DWG, and add the slide to the PID.SLB slide library.
(� When you are finished creating the new symbols, delete all the symbols you do not wish tomodify, then Exit the drawing.
)� Test the symbol by creating a new drawing in your working directory. When the Commandprompt is present, type INSERT. When prompted for the symbol name, type the name of thenew symbol (i.e., 37700).
>_dU Do not try to place the symbol into a line at this point. The ability to break the line andplace topworks is part of the lisp routine, C:VS.
D5@ �����>81>354 <945C 6?B 1> �3?> 5>E
When AutoPLANT software is installed, the block symbol library PID1.DWG, PID2.DWG, andPID3.DWG files are created in the LOCAL_ROOT\P&ID\SYM local workstation directory.
The Symbol Manager provides a method for creating slides to represent symbols without thelimitations of just making a slide of the symbol. A layer called SLIDE is included in the symbollibrary drawings. Anything drawn on this layer will not be included in symbols created by theSymbol Manager.
When a symbol is blocked, the symbol is created using the WBLOCK command. The slide is thencreated if it has been activated using the Block Manager/Slides/Creation-On/Off command. Tocreate the slide, the Symbol Manager first examines the SLIDE layer for any entities. If any arefound, a slide is created with only the SLIDE layer on. If no entities are found on this layer, a slidewill be created using the actual symbol and the default slide annotation.
There are two commands to facilitate viewing the SLIDE layer — Block Manager/View/Show 1Slide and Block Manager/View/ShowAll Slides. Both commands toggle all layers in the drawingbased on the current status of the SLIDE layer. If the SLIDE layer is on, the SLIDE layer will beturned off and all other layers turned on. If the SLIDE layer is off, the SLIDE layer will be turnedon and all other layers turned off. The difference between the commands is that the BlockManager/View/Show 1 Slide command will prompt for a symbol to view and then zoom in to thesame position where the slide will be made. This gives you a preview of how the slide will laterappear in the icon menu. The Block Manager/View/ShowAll Slides command only toggles thelayers and does not change the current zoom level.
To create images on the SLIDE layer, two commands have been included to augment the standardAutoCAD commands — Block Manager/Slides/CopyEntities for Slide and BlockManager/ScrnCtr. The Block Manager/Slides/CopyEntities command copies all entities thatcurrently comprise the symbol to the SLIDE layer. You can then toggle to the SLIDE layer withthe Block Manager/View/Show 1 Slide or the Block Manager/View/ShowAll Slides command

3?=@?>5>D 3ECD?=9J1D9?>
>5G 3?=@?>5>D CI=2?<C
Tutorial 8-11
and modify the appearance of the entities by changing their color, scale or position within the cell.In effect, this provides a manual way to create and edit slides. Also included is the BlockManager/ScrnCtr command which will return the current coordinates to the center of the screen.This can be used as a response to any AutoCAD command requiring a point value. It is oftenuseful to employ this command to adjust the position of entities to be centered within the slide afterusing the Block Manager/View/Show 1 Slide command.
D5@ �����@41D9>7 D85 5>E
After the symbol has been created, the next step is to add a menu command to the P&ID menu.This is achieved by editing the LOCAL_ROOT\USER\P&ID\R13\PID.MNU menu file. Thefollowing summarizes the steps necessary to include a modified Gate Valve:
!� Open LOCAL_ROOT\USER\P&ID\R13\PID.MNU in a text editor.
"� Search for the string, GATE. The first GATE found is in the screen menu. The valve section ofthe screen menu is displayed as shown below: 6%
> $3�3,' @�6 65227
> 9$/9(6 @�6 6261$3%
>&QWUO9DO@A&011��6(77 ´&9$/9(µ ´%µ��)81&
>*DWH @A&011��6(77 ´*$7(µ ´%µ��)81&
>*OREH @A&011��6(77 ´*/2%(µ ´%µ��)81&
>%DOO @A&011��6(77 ´%$//µ ´%µ��)81&
>3OXJ @A&011��6(77 ´3/8*µ ´%µ��)81&
>&KHFN @A&011��6(77 ´6&+.µ ´%µ��)81&
>%�IO\ @A&011��6(77 ´%)/<µ ´%µ��)81&
>+DQG @A&011��6(77 ´+$1'µ ´%µ��)81&
>,6$ $QJO@A&011��6(77 ´$1*µ ´%µ��)81&
>,6$ �ZD\@A&011��6(77 ´�:$<µ ´%µ��)81&
>,6$ �ZD\@A&011��6(77 ´�:$<µ ´%µ��)81&
>@
>6HW(QG&R@AF(&
>&/26' 9$@�6 6%�
> ,&21 @A&01,��L ,% �L
>BB1(;7BB@�6 6%�
#� Edit the blank line [ ] so that it reads as follows:>PJDWH @A&011��6(77 ´0*$7(µ ´%µ��)81&
$� The access key is defined as MGATE, which will be used when a new record is later added tothe SETTINGS database. This should be repeated as required within the pull-down menu.
%� Continue to search PID.MNU until the Gate Valve command is located within the icon menusection shown below: ,%
>6HOHFW 9DOYHV@
>3,'������ �*DWH�@A&�6(77 ´*$7(µ ´%µ��)81&
&� Copy this line and add it to the bottom of the current icon page. Modify the copied line toread:

3?=@?>5>D 3ECD?=9J1D9?>
>5G 3?=@?>5>D CI=2?<C
AutoPLANT® P&ID Version 16.08-12
�
>3,'��������0\ *DWH@A&�6(77 ´0*$7(µ ´%µ��)81&
>_dU The new icon (37700.SLD) was automatically added to the P&ID slide library (PID.SLB).The creation of slides and automatic additions to the slide library is activated by theBlock Manager/Slides/Creation-On/Off command being set to on during the blocking ofsymbols.
D5@ ����449>7 1 �53?B4 D? D85 5DD9>7C �1D121C5
The next step is to create a record within the SETTINGS database for the new key MGATE.
!� To access the SETTINGS database, type SETT at the Command prompt to display the SettingsManager dialog.
"� Select GATE from the Current Record pick-list, then press Add Copy to display the EnterNew Key dialog.
#� Type MGATE in the New Key field, then press OK. There will be a short pause while therecord is added to the database.
$� When the first Settings Manager dialog displays, press Page > to display the second SettingsManager dialog.
%� Type 37700 in the Symbol Name field within the PID group box, then press Save, then pressExit.
D5@ !����5CD9>7 1>4 �B?E2<5C8??D9>7
The final step in creating a new symbol is placing the symbol in a drawing. Create a new P&IDdrawing, draw a process line and insert the new Gate Valve. If the program responds that it cannotlocate the reference key, review the previous step where the record was added to the SETTINGSdatabase. If P&ID cannot locate the requested symbol, the following error message displays:
8QDEOH WR ORFDWH VKDSH
To understand why the error message states “shape” rather than “block,” we need to review howP&ID program uses symbols. The insertion of any symbol by P&ID is done by a lisp function asfollows:
!� P&ID tries to find and insert a predefined symbol (one that has already been inserted andexists in the drawing).
"� P&ID tries to find and insert the symbol from the custom symbol directory (if one has beendefined).
#� P&ID tries to find and insert the symbol from the standard symbol directory.
$� If the symbol is not found in any of these places, it tries to find and load a shape.
%� If the above steps fail, the symbol is considered non-existent and an error prompt is presented.Because the last symbol type it looked for was a shape, the error string refers to a shape.

3?=@?>5>D 3ECD?=9J1D9?>
9>CDBE=5>DC
Tutorial 8-13
�9>DC ?> �B51D9>7 I=2?<C
When symbols are created using the Block Manager, care should be taken to create the symbols toallow easy line connection when placed in a drawing with the AutoCAD SNAP set to ON. This isbest achieved by:
� Setting the Snap Value during symbol creation to the same ratio as exists between theGlobal Scale Factor and the Snap Value as defined in the Drawing Parameters dialog.
� Ensuring that any logical connection point lies on a snap point when constructing thesymbol. This facilitates layout when items are connected to the symbol in the drawing.
� Ensuring symbols that will be dynamically scaled (single-point scaling about theinsertion point) are created at twice the standard size. This is necessary to ensure that,when placed and scaled, the symbol will have its extents lying on snap points. Dynamicscaling is achieved by factoring the symbol size by the distance of the cursor from theinsertion point. If AutoCAD SNAP is on, this is factored by one-half the symbol widthwhich, when combined with a 2.0 original size, creates a symbol which will fit with theSNAP grid.
>CDBE=5>DC
When AutoPLANT software is installed, the lisp file PID-SUP.LSP is copied into theLOCAL_ROOT\USER\P&ID directory. This file contains Lisp functions and variable definitionsthat may be modified to change the defaults presented in the P&ID application.
The definition of the INSTV_LOC, INSTV_COL, and INSTV_FMODE variables control theavailable Instrument location selections found in the Instrument Location dialog, the availableInstrument colors found in the Light Symbols dialog, and the available Instrument Fail Modeswhen inserting an Instrument in Annotation Level 3, respectively.
�>CDBE=5>D �?31D9?>
When AutoPLANT software is installed, the lisp file PID-SUP.LSP is copied into theLOCAL_ROOT\USER\P&ID directory. This file contains Lisp functions and variable definitionsthat may be modified to change the defaults presented in the P&ID application.
The definition of the INSTV_LOC variable controls the available Instrument location selectionsfound in the Instrument Location dialog. The default value of this variable is as follows:
LQVWYBORF ���/� �)LHOG� �
��&� �&RQWURO URRP SDQHO� �
��3� �/RFDO SDQHO� �
��5� �%DFN RI FRQWURO URRP SDQHO��
��%� �%DFN RI ORFDO SDQHO� �
�

3?=@?>5>D 3ECD?=9J1D9?>
@9@5
AutoPLANT® P&ID Version 16.08-14
�
�>CDBE=5>D �19< ?45
When AutoPLANT software is installed, the lisp file PID-SUP.LSP is copied into theLOCAL_ROOT\USER\P&ID directory. This file contains Lisp functions and variable definitionsthat may be modified to change the defaults presented in the P&ID application.
The definition of the INSTV_FMODE variable controls the available Instrument Fail Modes wheninserting an Instrument in Annotation Level 3. The default value of this variable is as follows:
LQVWYBIPRGH ���)&� �)DLO &ORVHG� �
��)2� �)DLO 2SHQ� �
��),� �)DLO ,QGHWHUPLQDWH��
��)/� �)DLO /RFNHG� �
�
�>CDBE=5>D �?<?B
When AutoPLANT software is installed, the lisp file PID-SUP.LSP is copied into theLOCAL_ROOT\USER\P&ID directory. This file contains Lisp functions and variable definitionsthat may be modified to change the defaults presented in the P&ID application.
The definition of the INSTV_COL variable controls the available Instrument colors found in theLight Symbols dialog when inserting a light symbol. The default value of this variable is asfollows:
LQVWYBFRO ���:� �:KLWH� �
��*� �*UHHQ� �
��5� �5HG� �
��$� �$PEHU� �
��2� �2UDQJH� �
��<� �<HOORZ� �
�
�9@5
When AutoPLANT software is installed, the lisp file PID-SUP.LSP is copied into theLOCAL_ROOT\USER\P&ID directory. This file contains Lisp functions and variable definitionsthat may be modified to change the defaults presented in the P&ID application.
The definition of the setq lay list statement in this file controls the layers on which pipe isdisplayed. The default value of this statement is as follows:
�VHWT OD\ �OLVW
��PF�DWW� � �&217,18286� �B�/,1(� QLO � �� $WULEXWH LQIR
��ERUGHU� � �&217,18286� �B�/,1(� QLO � �� 3DSHU ERUGHU RXWOLQH
��HTXLS� � �&217,18286� �B�3/,1(� ����� �� (TXLSPHQW
��WHPS� � �&217,18286� �B�3/,1(� ����� �� :RUNLQJ OD\HU
��SLG� � �&217,18286� �B�/,1(� QLO � �� 3URFHVV ,QVWUXPHQW 'ZJ
��LQVW� � �&217,18286� �B�/,1(� QLO � �� ,QVWUXPHQWDWLRQ RXWOLQH
��FWZ� � �&217,18286� �B�/,1(� QLO � �� &7: OD\HU
��VWP� � �&217,18286� �B�/,1(� QLO � �� 6WHDP OD\HU

3?=@?>5>D 3ECD?=9J1D9?>
@9@5
Tutorial 8-15
��QHZ� � �&217,18286� �B�/,1(� QLO � �� 1HZ OD\HU
��LHQJ� � �&217,18286� �B�/,1(� QLO � �� ,QVWUXPHQWDWLRQ GHWDLOV
��PDMRU� � �&217,18286� �B�3/,1(� ����� ��� 0DMRU SURFHVV OLQHV
��PLQRU� � �&217,18286� �B�/,1(� QLO � ��� 0LQRU SURFHVV OLQHV
��PDMRU�H[� � �3+$1720� �B�3/,1(� ����� ��� ([LVWLQJ PDMRU OLQHV
��PLQRU�H[� � �3+$1720� �B�/,1(� QLO � ��� ([LVWLQJ PLQRU OLQHV
��PDMRU�QZ� � �+,''(1� �B�3/,1(� ����� ��� 1HZ PDMRU OLQHV
��PLQRU�QZ� � �+,''(1� �B�/,1(� QLO � ��� 1HZ PLQRU OLQHV
��WDEOHV� � �&217,18286� �B�/,1(� QLO � ��� 3LSH� YDOYH� HWF OLVWV
��WUDFLQJ� � �+,''(1� �B�/,1(� QLO � ��� 3LSH� YDOYH� HWF OLVWV
��LQVW�O�� � �&217,18286� �B�/,1(� QLO � ��� ,QVWU OLQH� SULRULW\ �
��LQVW�O�� � �&217,18286� �B�/,1(� QLO � ��� ,QVWU OLQH� SULRULW\ �
��LQVW�O�� � �&217,18286� �B�/,1(� QLO � ��� ,QVWU OLQH� SULRULW\ �
��BHUURU� � �&217,18286� �B�/,1(� QLO � ��� (UURU V\PERO OD\HU
��BDWBGDWD� � �&217,18286� �B�/,1(� QLO � ��� 7HUPLQDWLQJ %ORFNV
��BDWBPOLQH� � �&217,18286� �B�/,1(� QLO � ��� 0XOWLOLQH FRQWURO OLQH
�
�9@5 9J5 5<53D9?>C
When AutoPLANT software is installed, the ASCII text file NSIZE.TXT is copied into theLOCAL_ROOT\USER\P&ID\IMPERIAL, LOCAL_ROOT\USER\P&ID\METRIC, andLOCAL_ROOT\USER\P&ID\MMETRIC directories. The NSIZE.TXT file controls the pipe sizeselections available in the Pipe Settings dialog. The default values found in this file are as follows:
����
����
����
����
��
� ����
� ����
��
� ����
��
��
��
��
��
���
���
���
���
���
���
���
���
���
���
���

3?=@?>5>D 3ECD?=9J1D9?>
F1<F5C
AutoPLANT® P&ID Version 16.08-16
�
�1<F5C
When AutoPLANT software is installed, the lisp file PID-SUP.LSP is copied into theLOCAL_ROOT\USER\P&ID directory. This file contains Lisp functions and variable definitionsthat may be modified to change the defaults presented in the P&ID application.
The function C:CVALVE displays the Select control valve dialog which enables you to build aControl Valve by selecting a valve body and topworks symbol. The available options for these twoparameters are defined in the variables cval_body and cval_actu. The default values ofthese variables are as follows:
�� VOGFRG GHVFULSW V\PERO
FYDOBERG\ ���*$7� �*DWH� �*$7(� �
��%$/� �%DOO� �%$//� �
��*/2� �*OREH� �*/2%(� �
��%87� �%XWWHUIO\� �%)/<� �
��$1*� �,6$ $QJOH� �$1*� �
���:<� �,6$ � :D\� ��:$<� �
���:<� �,6$ � :D\� ��:$<� �
���:2� �$QJOH� �2$1*� �
���:2� �� :D\� �2�:$<� �
���:2� �� :D\� �2�:$<� �
�
�� VOGFRG GHVFULSW V\PERO W�ODUJH LFRQ IRUPDW
FYDOBDFWX ���$&7�� �1RQH� �� QLO �
��635�� �'LDSK�6SULQJ� �'�635��� QLO �
��635�� �'LDSK�6SU�6RO� �'�635��� W �
��326�� �'LDSK�6SU�3RV�6R� �'�326��� W �
��'8%�� �'LDSK�3UHVV %DO� �'�'8%��� QLO �
��527�� �5RWDU\ 0RWRU� �0�527��� QLO �
��61*�� �&\O 6JO $FWLRQ� �&�61*��� QLO �
��326$� �&\O�3RV 6JO $FW� �&�326���� W �
��59� �3UHVVXUH 5HOLHI� �59� QLO �
��(+��� �(OHFWUR�+\GUDXOLF� �(�+���� QLO �
��62��� �6ROHQRLG� �62/���� QLO �
��)5��� �6& 5HJXO )UZG� �)5:'���� QLO �
��%.��� �6& 5HJXO %DFN� �%$&.���� QLO �
��',��� �'LII 3 ([W 7DS� �',))���� QLO �
��9$��� �3�9DF 5HOLHI� �3�9$&���� QLO �
�
�

3?=@?>5>D 3ECD?=9J1D9?>
F5CC5<C
Tutorial 8-17
�1<F5 �>43?45 �@D9?>C
When AutoPLANT software is installed, the lisp file PID-SUP.LSP is copied into theLOCAL_ROOT\USER\P&ID directory. This file contains Lisp functions and variable definitionsthat may be modified to change the defaults presented in the P&ID application.
The definition of the alt_endcodes variable in this file controls the available selections whensetting Valve endcodes from the Valve dialog. The default value of this variable is as follows:
��VHWT DOWBHQGFRGHV �� 1RQH� � 7KG� � 6RFNHW ZOG� � :HOG� � )ODQJHG��
�5CC5<C
When AutoPLANT software is installed, the lisp file PID-SUP.LSP is copied into theLOCAL_ROOT\USER\P&ID directory. This file contains Lisp functions and variable definitionsthat may be modified to change the defaults presented in the P&ID application.
Within the Equipment Data Dialog, there are three pull-down list variables which enable you tospecify the vessel’s top or bottom heads and internals. There are three variables in the PID-SUP.LSP file which define the available options for each of these parameters — eqv_headt,eqv_headb, and eqv_intrn. The format of these list variables include an option code and thedisplayed description. The option code is used differently depending on the parameter. The headparameters append the code to the name head. Therefore, if Elliptical is selected, the commandwill insert the symbol heade from the symbol directory for the head. For the internals parameter,the code is used within the function intrn defined in PID-SUP.LSP to select the desired internals.
The default value of these list variables are as follows:
�VHWT HTYBKHDGW ���(� �(OOLSWLFDO� �
��2� �1RQH� �
��)� �)ODW� �
��/� �)ODQJH� �
��$� �$60(� �
��+� �+HPLVSKHULFDO� �
��)5� �)ORDWLQJ 5RRI� �
��&5� �&RQH 5RRI� �
��'� �'RPH 5RRI� �
�
HTYBKHDGE ���(� �(OOLSWLFDO� �
��2� �1RQH� �
��)� �)ODW� �
��/� �)ODQJH� �
��$� �$60(� �
��+� �+HPLVSKHULFDO� �
��&%� �&RQH %RWWRP� �
��6� �6ORSHG %RWWRP� �
��:6� �:DWHU 6HDO %RWWRP��
�
HTYBWHPDW ���2� �1RQH� �
��$� �7(0$ $� �
��%� �7(0$ %� �

3?=@?>5>D 3ECD?=9J1D9?>
F5CC5<C
AutoPLANT® P&ID Version 16.08-18
�
��&� �7(0$ &� �
�
HTYBWHPDE ���2� �1RQH� �
��1� �7(0$ 1� �
��0� �7(0$ 0� �
��/� �7(0$ /� �
��3� �7(0$ 3� �
�
HTYBLQWUQ ���2� �1RQH� �
��3� �3DFNHG� �
��7� �7UD\HG� �
��6� �6HOHFWLYH 7UD\HG� �
��/� �3ODWH� �
��0� �'HPLVWHU� �
��'� �'LVN 'RQXW� �
��)� �)OXLG %HG� �
�
�B51D5 �E9<D��@ �5CC5<C
P&ID enables you to setup custom configurations, which contain customized versions of P&IDmenu, symbols, SETTINGS.DBF, and PID-SUP.LSP files. If you want to customizeSETTINGS.DBF, you should first create a custom directory and copy SETTINGS.DBF and itsindex file, SETTINGS.CDX, into the custom directory. If this custom directory is specified for adrawing, then P&ID will use the customized version of the SETTINGS.DBF file found in thecustom directory instead of the standard SETTINGS database shipped with the software. Thisincludes both the retrieval of symbol parameters and the database which is edited when selectingAutoPLANT settings (or executing the SETT command).
Built-up Vessels can be constructed from combinations of basic Vessel shapes (i.e., Drum, Tank,etc.), different head types and internals. These can be constructed in the SETTINGS.DBF.

3?=@?>5>D 3ECD?=9J1D9?>
=9C35<<1>5?EC 5AE9@=5>D
Tutorial 8-19
�9C35<<1>5?EC �AE9@=5>D
When AutoPLANT software is installed, the lisp file PID-SUP.LSP is copied into theLOCAL_ROOT\USER\P&ID directory. This file contains Lisp functions and variable definitionsthat may be modified to change the defaults presented in the P&ID application.
�51D �H381>75B �?>697EB1D9?>
The definition of the EQV_TEMAT and EQV_TEMAB statements in this file controls the pull-downlist variables which enable you to specify a Heat Exchanger top and bottom heads found in theEquipment Data Dialog. The default value of these variables are as follows:
HTYBWHPDW ���2� �1RQH� �
��$� �7(0$ $� �
��%� �7(0$ %� �
��&� �7(0$ &� �
�
HTYBWHPDE ���2� �1RQH� �
��1� �7(0$ 1� �
��0� �7(0$ 0� �
��/� �7(0$ /� �
��3� �7(0$ 3� �
�>CE<1D9?> �B139>7 �@D9?>C
The definition of the alt_tracetyp variable in this file controls the available insulationselections when placing pipe insulation symbols. The default value of this variable is as follows:
��VHWT DOWBWUDFHW\S �1 1RQH� 6 6WHDP� ( (OHFWULF��

3?=@?>5>D 3ECD?=9J1D9?>
=9C35<<1>5?EC 5AE9@=5>D
AutoPLANT® P&ID Version 16.08-20
�

������������� ������������
This chapter contains step-by-step procedures to customize the P&ID application.This area contains information on how to perform specific customization procedures.
SYSTEM CONFIGURATION 9-2
DRAWING PREFERENCES 9-6
MENUS/TOOLBARS 9-20
TAG NUMBERS 9-26
VIEWS 9-30
ANNOTATION 9-35
BOM/REPORTS 9-40
COMPONENTS 9-41
PROJECT DATABASE 9-54
SPECIFICATIONS 9-55
� � � � � � � � �
�

@B?7B1= 3ECD?=9J1D9?> 8?G D?
CICD5= 3?>697EB1D9?>
AutoPLANT® P&ID Version 16.09-2
�
ICD5= �?>697EB1D9?>
�81>75 D85 �ECD?= �9B53D?BI �1D8
P&ID enables you to set up custom configurations, which contain customized versions of P&IDmenu, symbol, SETTINGS.DBF, and PID-SUP.LSP files. The P&ID-Tools/Maintenance/APConfig command may be used to set up a custom configuration. The P&ID/Preferences/CustomDirectory command displays a dialog to enable you to change the custom directory used for thecurrent drawing.
� D? 381>75 D85 3ECD?= 49B53D?BI @1D8
!� Select P&ID/Preferences/Custom Directory to display the Modify the Custom Directorydialog.
"� Type the custom directory path in the Directory Name field (i.e., C:\REBIS2D\AP-PID\MYCUST, etc.), then press OK.
#� P&ID will now use the customized versions of any files that reside in the custom directorypath.
�B51D5 1 �ECD?= �9B53D?BI 6?B 5G ������B1G9>7C
When AutoPLANT software is installed, the configuration file AT.INI is created in theLOCAL_ROOT\USER\CFG local workstation directory. P&ID enables you to set up customconfigurations, which contain customized versions of P&ID menu, symbol, SETTINGS.DBF, PID-SUP.LSP files, etc. The APCUSTDIR keyword in the [GENERAL] group in the AT.INIconfiguration file is assigned to the directory which stores new P&ID drawings, as well as customconfiguration files.
� D? 3B51D5 1 3ECD?= 49B53D?BI 6?B >5G @�94 9>D5B>1< 41D1 4B1G9>7C 3B51D54 6B?= G9D89> 1ED?@<1>D
@�94
!� Open LOCAL_ROOT\USER\CFG\AT.INI in a text editor.
"� In the [GENERAL] group, assign the APCUSTDIR keyword to the desired custom directorydrive and path.
#� P&ID will now use the customized versions of any files that reside in the custom directorypath, and store any new P&ID drawings created from within AutoPLANT P&ID in thisdirectory.
� D? 3B51D5 1 3ECD?= 49B53D?BI 6?B >5G @�94 5HD5B>1< 41D1�@B?:53D 4B1G9>7C 3B51D54 6B?= G9D89>
1ED?@<1>D 4?3E=5>D=1>175B
!� Start AutoPLANT Document Manager.

@B?7B1= 3ECD?=9J1D9?> 8?G D?
CICD5= 3?>697EB1D9?>
Tutorial 9-3
"� Select File/Project Properties to display the Project Properties dialog, then select the PathsTab.
#� Type APCUSTDIR in the Name field, then type the appropiate path of the new customdirectory (i.e., C:\CUSTDIR) in the Path field, then press Add, then press Apply.
$� Press Close to exit the Project Properties dialog. P&ID will now use the customized versionsof any files that reside in the custom directory path, and store any new P&ID drawings createdfrom within AutoPLANT Document Manager in this directory.
�81>75 D85 5DD9>7C �1D121C5
P&ID enables you to set up custom configurations, which contain customized versions of P&IDmenu, symbol, SETTINGS.DBF, and PID-SUP.LSP files. The P&ID-Tools/Maintenance/APConfig command may be used to set up a custom configuration.
If you want to customize SETTINGS.DBF, you should first create a custom directory and copySETTINGS.DBF and its index file, SETTINGS.CDX, into the custom directory. If this customdirectory is specified for a drawing, then P&ID will use the customized version of theSETTINGS.DBF file found in the custom directory instead of the standard SETTINGS databaseshipped with the software. This includes both the retrieval of symbol parameters and the databasewhich is edited when selecting AutoPLANT settings (or executing the SETT command).
� D? 381>75 D85 C5DD9>7C 41D121C5
!� Type SETT at the Command prompt to display the Settings Manager dialog.
"� Select the appropriate item from the Index pick-list, then press Edit to display the SettingsManager dialog.
#� Type the appropriate values in any of the fields, then press Page > to display the SettingsManager dialog.
$� Type the appropriate values in any of the fields, then press Page > to display the SettingsManager dialog.
%� Press Exit.

@B?7B1= 3ECD?=9J1D9?> 8?G D?
CICD5= 3?>697EB1D9?>
AutoPLANT® P&ID Version 16.09-4
�
�@41D5 5DD9>7C 6B?= 1 �B5F9?EC �5BC9?>
P&ID enables you to use customized versions of SETTINGS.DBF from previous P&ID releases.The following procedure explains how to modify your old SETTINGS.DBF files so they willcontain the record attributes required to support the latest release components.
� D? E@41D5=?D?B C5DD9>7C 6B?= 1 @B5F9?EC F5BC9?> ?6 @�94
!� Start AutoPLANT and load a drawing that uses the SETTINGS.DBF that you want to update.Type SETT at the Command prompt to display the Settings Manager dialog. To updateSETTINGS.DBF to support intelligent motors, select MOT from the Index pick-list, then pressEdit to display the next dialog.
"� Press Page > to display the next dialog, then press Page > to display the next SettingsManager dialog. Type AT_MOTOR in the Schema field, then type MOTOR in the ItemType field, then press Save.
#� To update the other motor record, press Record > until MOTOR displays in the CurrentRecord field. Type AT_MOTOR in the Schema field, then type MOTOR in the Item Typefield and press Save.
� D? E@41D5 D95�9> C5DD9>7C 6B?= 1 @B5F9?EC F5BC9?> ?6 @�94
!� To update the Tie-In records, press Record > until TIEPT displays in the Current Recordfield. Type AT_TIEIN in the Schema field. To specify the leader line end type, type DOT,ARROW, or NONE in the Item Type field. Press < Page then type XDTIEIN in the AttributeBlk Name field, then press Save.
� D? E@41D5 C@5391<DI 9D5= C5DD9>7C 6B?= 1 @B5F9?EC F5BC9?> ?6 @�94
!� To update the Specialty Item records, press < Page to display the Settings Manager dialog,then press < Page to display the previous dialog. Ensure TIEPT displays in the CurrentRecord field, then press Add Copy to display the Add New Key dialog. Type SPECIAL in theNew Key field, then press OK to display the Settings Manager dialog. Type SP in the BOMExpression field, then press > Page to display the next Settings Manager dialog.
"� Within the PID group box, Type IBUB in the Symbol Name field, type XDSPCITM in theAttribute Blk Name field, then press Page > to display the next Settings Manager dialog. TypeC:SPEC_ITEM in the Function field, type AT_SPEC_ITEM in the Schema field, typeDOT, ARROW, or NONE in the Item Type field, then press Save.
� D? E@41D5 2<554 B9>7 C5DD9>7C 6B?= 1 @B5F9?EC F5BC9?> ?6 @�94
!� To update Bleed Ring records, press < Page to display the Settings Manager dialog, thenpress < Page to display the previous Settings Manager dialog, then press < Page to displaythe previous dialog. Select BLDR from the Index pick-list, then press Add Copy to display

@B?7B1= 3ECD?=9J1D9?> 8?G D?
CICD5= 3?>697EB1D9?>
Tutorial 9-5
the Add New Key dialog. Type BLDRNG in the New Key field, then press OK to display theSettings Manager dialog. Press Page > to display the next Settings Manager dialog.
"� Within the PID group box, type 0.25 in the X Scale Factor field, type NIL in the Attribute BlkName field, then press Page > to display the Settings Manager dialog. Type C:IS in theFunction field, then press Save.
� D? E@41D5 6<1>75 C5DD9>7C 6B?= 1 @B5F9?EC F5BC9?> ?6 @�94
!� To update Flange records, press < Page to display the Settings Manager dialog, then press <Page to display the previous Settings Manager dialog, then press < Page to display theprevious dialog. Select BLDRNG from the Index pick-list, then press Add Copy to displaythe Add New Key dialog. Type PFLG in the New Key field, then press OK to display theSettings Manager dialog.
"� Type FLANG in the BOM Expression field, then press Page > to display the next SettingsManager dialog. Within the PID group box, type PFLANG in the Symbol Name field, type0.125 in the X Scale Factor field, then press Save, then press Exit.
�81>75 D85 @5396931D9?> �9B53D?BI �1D8
When AutoPLANT software is installed, the configuration file AT.INI is created in theLOCAL_ROOT\USER\CFG local workstation directory. The Valve Specification Directory Pathcan be assigned to the SPECDIR key in the [P&ID] section of the AT.INI file.
P&ID Valves are the only components that enable you to extract parametric and descriptiveinformation from an external specification to update the valve attributes.
� D? 381>75 D85 F1<F5 C@5396931D9?> 49B53D?BI @1D8
!� Open LOCAL_ROOT\USER\CFG\AT.INI in a text editor.
"� In the [P&ID] group, assign the SPECDIR keyword to the desired valve specification driveand path.

@B?7B1= 3ECD?=9J1D9?> 8?G D?
4B1G9>7 @B565B5>35C
AutoPLANT® P&ID Version 16.09-6
�
�81>75 D85 �5=@?B1BI �9B53D?BI �1D8
When AutoPLANT software is installed, the configuration file AT.INI is created in theLOCAL_ROOT\USER\CFG local workstation directory. AutoPLANT software requires atemporary directory to store temporary files created during normal program execution. The APTMPkeyword in the [GENERAL] group in the AT.INI configuration file is assigned to this directory.
� D? 381>75 D85 D5=@?B1BI 49B53D?BI @1D8
!� Open LOCAL_ROOT\USER\CFG\AT.INI in a text editor.
"� Assign the APTMP keyword to the desired drive and path.
>_dU The directories and files in the specified directory should be deleted periodically whenyou are not running an AutoPLANT application.
>_dU The temporary directory path can also be changed by typing the path in the TemporaryDirectory field within the AutoPLANT Configuration dialog.
�B1G9>7 �B565B5>35C
�81>75 �9C@<1I12<5 �DDB92ED5 �<?3;C
When AutoPLANT software is installed, the lisp file PID-SUP.LSP is copied into theLOCAL_ROOT\USER\P&ID directory. This file contains Lisp functions and variable definitionsthat may be modified to change the defaults presented in the P&ID application.
P&ID comes with a set of attribute blocks that are intended for displaying database values within adrawing. These attribute blocks begin with the letter “X” (i.e., XDE_.DWG) and are stored alongwith the other symbols in the LOCAL_ROOT\P&ID\SYM directory.
They are also stored on the library drawing PID3.DWG which can also be found in theLOCAL_ROOT\P&ID\SYM directory. Attributes within these blocks define their attribute Tagsbased on the variables that are defined within the corresponding Tag type. The definition of theseattributes include those that are visible and invisible in the drawing. Invisible attributes can betoggled on after being inserted into the drawing using the P&ID-Tools/Update/AttributeVisibility command. All attributes should be defined as preset in that all values will be updatedbased on data found in the database. Once again, we recommend that any customization of theattributes be done using the library drawing so that a permanent and organized record ismaintained. A summary of the predefined attribute blocks is given below.
� D? 144 1 @B5�4569>54 41D1 695<4 D? D85 F9C92<5 1DDB92ED5C
!� Open LOCAL_ROOT\USER\P&ID\PID-SUP.LSP in a text editor.

@B?7B1= 3ECD?=9J1D9?> 8?G D?
4B1G9>7 @B565B5>35C
Tutorial 9-7
"� Search PID-SUP.LSP for the desired attribute block (i.e., XDE_SRV, etc.).
#� To change the visible attribute attributes, simply change the attribute block name (using thelist below) for the appropriate item (i.e., XDE_, etc.).
1DDB92ED5 2<?3; >1=5 45C3B9@D9?>
H45O Equipment and Tag Number
H45OC9J Equipment, Tag Number, Service, and Vessel Sizes
H45OCBF Equipment, Tag Number, and Service
H45O@=@ Equipment, Tag Number, Service, Flow, and Nozzle Sizes
H48F Hand Valve, Size, and Valve Text Visible, Valve Tag Invisible
H43F Control Valve, Type, Loop Number, and Size
H4@CF PSV, Type, Loop Number, Size, and PSV Data
H49>O Instrument, Type, Loop Number, Area, and Alarm Status
H49>OCJ Instrument, Type, Loop Number, Area, Alarm Status, and Pipe Size
H43C Pipe Size
HD?O6B=" To/From Arrow, and Document Name
HD?O6B=# To/From Arrow, Document Name, and Note Within Arrow
HD?O6B=$ To/From Arrow, Document Name, and Note Below Arrow
>_dU Displayable attribute blocks should never be modified manually using the AutoCADDDATTE command.
>_dU Changes to the PID-SUP.LSP will not take affect until a new AutoPLANT session isstarted.

@B?7B1= 3ECD?=9J1D9?> 8?G D?
4B1G9>7 @B565B5>35C
AutoPLANT® P&ID Version 16.09-8
�
�81>75 D85 �ED?<9>5 �B51; �B9?B9DI �9CD
When AutoPLANT software is installed, the lisp file PID-SUP.LSP is copied into theLOCAL_ROOT\USERP&ID directory. This file contains Lisp functions and variable definitionsthat may be modified to change the defaults presented in the P&ID application.
The lbrk_prior variable controls the priority list which intelligently breaks intersecting linesbased on their line type.
� D? 381>75 D85 1ED?<9>5 2B51; @B9?B9DI <9CD
!� Open LOCAL_ROOT\USER\P&ID\PID-SUP.LSP in a text editor.
"� Search PID-SUP.LSP for the statement:�VHWT OEUNBSULRU
#� To change the Autoline Break priority, simply reorganize the list to the desired priority.
>_dU Changes to the PID-SUP.LSP will not take affect until a new AutoPLANT session isstarted.
�81>75 D85 �ED??JJ<5 �<135=5>D I=2?<
P&ID enables you to configure the default symbol to be used when using the AutoNozzle functionby modifying the SETTINGS.DBF file.
� D? 381>75 D85 1ED?>?JJ<5 @<135=5>D CI=2?<
!� Type SETT at the Command prompt to display the Settings Manager dialog.
"� Select the NOZ from the Index pick-list, then press Edit to display the Settings Managerdialog.
#� Press Page > to display the Settings Manager dialog, then type the appropriate symbol in theSymbol Name field within the PID column.
$� Press Save, then press Exit.

@B?7B1= 3ECD?=9J1D9?> 8?G D?
4B1G9>7 @B565B5>35C
Tutorial 9-9
�81>75 D85 �561E<D �B1G9>7 �>9DC
When a new drawing is created, two dialogs display to give the user the opportunity to modify theinitial drawing setup. The default values for these fields are either based on data found in thedefaults database, PID_DEF.DBF, or the scale of the drawing. The defaults database is located ineach of the units directories within the workstation directory(LOCAL_ROOT\USER\P&ID\IMPERIAL, LOCAL_ROOT\USER\P&ID\METRIC, orLOCAL_ROOT\USER\P&ID\MMETRIC). Therefore, the user can maintain a different set ofdefaults for each type of unit. For example, the default border in imperial units may be “D”, whilethe default border in metric units is “A1". Also, the database is updated with the most recentselections, so that on the next drawing created, the user will see the same values as were specifiedin the previously created drawing for a particular unit type.
The P&ID-Tools/Maintenance/AP Config command may be used to change the default drawingunits.
� D? 381>75 D85 4561E<D 4B1G9>7 E>9DC
!� Select P&ID-Tools/Maintenance/AP Config to display the AutoPLANT Configurationdialog.
"� From the Default Units drop-down pick-list, select the appropriate unit description (Imperial,Metric, or Mixed Metric), then press OK.
�81>75 D85 �?31D9?> ?6 �13;E@ �B1G9>7 �9<5C
The P&ID-Tools/Maintenance/AP Config command may be used to create a backup directoryfor your drawing files. This directory is used in the creation of a backup copy of drawing filescreated in AutoPLANT P&ID.
� D? 381>75 D85 <?31D9?> ?6 213;E@ 4B1G9>7 69<5C
!� Select P&ID-Tools/Maintenance/AP Config to display the AutoPLANT Configurationdialog.
"� Type the name and location of the backup directory (e.g., C:\REBIS2D\BACKUP, etc.) in theBackup Directory field, then press OK. Each time this drawing is saved, a copy of this filewill be stored in the backup directory.
>_dU The Backup subdirectory path can also be changed by typing the path in the BackupSubdirectory field within the Miscellaneous Settings dialog.

@B?7B1= 3ECD?=9J1D9?> 8?G D?
4B1G9>7 @B565B5>35C
AutoPLANT® P&ID Version 16.09-10
�
�81>75 D85 �?B45B 5<53D9?> �9CD
When AutoPLANT software is installed, the lisp file PID-SUP.LSP is copied into theLOCAL_ROOT\USER\P&ID directory. This file contains Lisp functions and variable definitionsthat may be modified to change the defaults presented in the P&ID application.
One of the parameters within the P&ID Settings dialog is a pull-down list of available borders. Thebordlist variable controls the list of available borders.
� D? 381>75 D85 2?B45B C5<53D9?> <9CD
!� Open LOCAL_ROOT\USER\P&ID\PID-SUP.LSP in a text editor.
"� Search PID-SUP.LSP for the statement:�VHWT ERUGOLVW
#� To change the border selection list, simply add the name of the border (i.e., “EXYZ”, etc.) tothe list within quotation marks.
>_dU Changes to the PID-SUP.LSP will not take affect until a new AutoPLANT session isstarted.
�81>75 �E22<5 �B51; �?<5B1>35
When AutoPLANT software is installed, the lisp file PID-SUP.LSP is copied into theLOCAL_ROOT\USER\P&ID directory. This file contains Lisp functions and variable definitionsthat may be modified to change the defaults presented in the P&ID application.
The txtbord variable controls the margin of space around text or attributes out of whichinstrument symbols are trimmed. The larger the number the greater the margin.
� D? 381>75 D85 2E22<5 2B51; D?<5B1>35
!� Open LOCAL_ROOT\USER\P&ID\PID-SUP.LSP in a text editor.
"� Search PID-SUP.LSP for the statement:�VHWT W[WERUG
#� To change the bubble break tolerance, simply type the new tolerance value. For example:�VHWT W[WERUG ����
>_dU Changes to the PID-SUP.LSP will not take affect until a new AutoPLANT session isstarted.

@B?7B1= 3ECD?=9J1D9?> 8?G D?
4B1G9>7 @B565B5>35C
Tutorial 9-11
�81>75 �<1>D 1>4 �B51 �5C97>1D9?>C
When AutoPLANT software is installed, the lisp file PID-SUP.LSP is copied into theLOCAL_ROOT\USER\P&ID directory. This file contains Lisp functions and variable definitionsthat may be modified to change the defaults presented in the P&ID application.
The definition of the fpltno variable controls the default area of objects being inserted into adrawing. P&ID defaults to not prompt for input.
� D? C5D @B?=@DC 6?B @<1>D 1>4 1B51 45C97>1D9?>C
!� Open LOCAL_ROOT\USER\P&ID\PID-SUP.LSP in a text editor.
"� Search PID-SUP.LSP for the statement:��VHWT ISOWQR ���
#� The semi-colon at the start of this statement indicates that it is commented out and not read bythe AutoLISP compiler. To set prompts for Plant and Area designations, remove the semi-colon.
>_dU When set to a nul string (“”), P&ID will prompt for a plant number which will be usedthroughout the editing session. It may be changed by typing P-AREA at the Commandprompt. If set to a particular value such as “UTIL” or “23”, the command will use this valueand not prompt for input. If this value needs to be changed, use the command P-AREAas before. This value may be reset for a selection of components using the P&ID-Tools/Update/Properties/Area menu command.
>_dU Changes to the PID-SUP.LSP will not take affect until a new AutoPLANT session isstarted.

@B?7B1= 3ECD?=9J1D9?> 8?G D?
4B1G9>7 @B565B5>35C
AutoPLANT® P&ID Version 16.09-12
�
�81>75 �561E<D �?>D �9C@<1I
When AutoPLANT software is installed, the lisp file PID-SUP.LSP is copied into theLOCAL_ROOT\USER\P&ID directory. This file contains Lisp functions and variable definitionsthat may be modified to change the defaults presented in the P&ID application.
The definition of the setq found nil fntlst statement controls the default AutoCAD fontdisplay. The default is for text to display in the Roman font. P&ID will render the drawing usingthe first font in the list. If that font is not available, the second font indicated is used, and so on.
� D? 381>75 D85 4561E<D 6?>D 49C@<1I
!� Open LOCAL_ROOT\USER\P&ID\PID-SUP.LSP in a text editor.
"� Search PID-SUP.LSP for the statement:�VHWT IRXQG QLO IQWOVW ��URPDQV� �VLPSOH[� �W[W���
#� To change the default font display, replace “romans” with the desired font (i.e., greeks, etc.).
>_dU Changes to the PID-SUP.LSP will not take affect until a new AutoPLANT session isstarted.
�81>75 �561E<D �5HD �B95>D1D9?>
When AutoPLANT software is installed, the lisp file PID-SUP.LSP is copied into theLOCAL_ROOT\USER\P&ID directory. This file contains Lisp functions and variable definitionsthat may be modified to change the defaults presented in the P&ID application.
The definition of the ORIENT variable in this file controls the text orientation. All text associatedwith horizontal items is horizontal, but text associated with vertical items can be either left or rightreading. The default is right reading when ORIENT is set to NIL. If you want to change the defaultto left reading, set ORIENT to True as follows:
� D? 381>75 D85 4561E<D D5HD ?B95>D1D9?>
!� Open LOCAL_ROOT\USER\P&ID\PID-SUP.LSP in a text editor.
"� Search PID-SUP.LSP for the statement:��VHWT RULHQW 7�
#� The semi-colon at the start of this statement indicates that it is commented out and not read bythe AutoLISP compiler. Remove this semi-colon to set ORIENT equal to True. This willchange the default text orientation to left reading.
>_dU Changes to the PID-SUP.LSP will not take affect until a new AutoPLANT session isstarted.

@B?7B1= 3ECD?=9J1D9?> 8?G D?
4B1G9>7 @B565B5>35C
Tutorial 9-13
�B51D5 �B1G9>7 �?B45BC
When AutoPLANT software is installed, the lisp file PID-SUP.LSP is copied into theLOCAL_ROOT\USER\P&ID directory. This file contains Lisp functions and variable definitionsthat may be modified to change the defaults presented in the P&ID application.
P&ID defaults to freezing the BORDERTXT layer. It is recommended that you create your ownborder, drawing the maximum size that your plotter can support, and put any title block,proprietary notices, and revision block information on the BORDERTXT layer, so that it will befrozen during the editing session to speed up overall performance. Edit the bordins variable inthe PID-SUP.LSP and modify it to suit your requirements.
� D? 3B51D5 1 4B1G9>7 2?B45B 6B?= 1> 5HCD9>7 2?B45B
!� Create a copy of the DBORD.DWG file (found in the LOCAL_ROOT\P&ID\SYM directory),and name it EXYZBORD.DWG.
"� Start AutoCAD then open EXYZBORD.DWG.
#� Use the STRETCH command to drag the top right-hand corner of the drawing border to the“E” border size limits (36”x48”).
$� Modify the Rebis logo as necessary.
%� Select File/Save to save the changes, then select File/Quit.
>_dU The new border may be accessed when starting a new drawing and typing EXYZ in theDrawing Size field of the P&ID Settings dialog.
>_dU Border drawing files must have BORD as the last four characters (i.e.,EXYZBORD.DWG).

@B?7B1= 3ECD?=9J1D9?> 8?G D?
4B1G9>7 @B565B5>35C
AutoPLANT® P&ID Version 16.09-14
�
�81>75 D85 �<?21< 31<5 �13D?B
When AutoPLANT software is installed, the lisp file PID-SUP.LSP is copied into theLOCAL_ROOT\USER\P&ID directory. This file contains Lisp functions and variable definitionsthat may be modified to change the defaults presented in the P&ID application.
Typing SF at the Command prompt changes the global scale factor to half its normal size (theP&ID default). When SF is entered again, the global scale factor returns to normal size as set inthe Drawing Parameters dialog. The definition of the sf variable controls the global scale factor.
� D? 381>75 D85 4561E<D 7<?21< C31<5 613D?B
!� Open LOCAL_ROOT\USER\P&ID\PID-SUP.LSP in a text editor.
"� Search PID-SUP.LSP for the statement:�VHWT VI � VI ����
#� To change the multiplying factor, simply enter the desired numeric value, then start P&ID andtype SF at the Command line.
>_dU Changes to the PID-SUP.LSP will not take affect until a new AutoPLANT session isstarted.
�81>75 �?>DB?< ?6 �>CDBE=5>D �E22<5 �<51> �@
When AutoPLANT software is installed, the lisp file PID-SUP.LSP is copied into theLOCAL_ROOT\USER\P&ID directory. This file contains Lisp functions and variable definitionsthat may be modified to change the defaults presented in the P&ID application.
The cattbubchk variable controls whether an instrument bubble is cleaned up after using theP&ID-Tools/CATT command rather than using the P&ID-Tools/Maintenance/Clean UpBubble menu command.
� D? 381>75 D85 3?>DB?< ?6 9>CDBE=5>D 2E22<5 3<51> E@
!� Open LOCAL_ROOT\USER\P&ID\PID-SUP.LSP in a text editor.
"� Search PID-SUP.LSP for the variable:FDWWEXEFKN
#� To enable the cleanup of Instrument bubbles after selecting the P&ID-Tools/CATTcommand, simply remove the semi-colon before the statement. For example:�VHWT FDWWEXEFKN W�
>_dU Changes to the PID-SUP.LSP will not take affect until a new AutoPLANT session isstarted.

@B?7B1= 3ECD?=9J1D9?> 8?G D?
4B1G9>7 @B565B5>35C
Tutorial 9-15
�81>75 �1I5B 5DD9>7C
When AutoPLANT software is installed, the lisp file PID-SUP.LSP is copied into theLOCAL_ROOT\USER\P&ID directory. This file contains Lisp functions and variable definitionsthat may be modified to change the defaults presented in the P&ID application.
The definition of the txt variable in this file controls text to display on the specified layer. Thedefault is for text to display on the same layer as a symbol; however, Equipment Tags remain onthe same layer as the Equipment but change color to that of the TXT layer.
� D? 381>75 D85 <1I5B C5DD9>7C
!� Open LOCAL_ROOT\USER\P&ID\PID-SUP.LSP in a text editor.
"� Search PID-SUP.LSP for the statement:��VHWT W[W ´WH[Wµ�
#� The semi-colon at the start of this statement indicates that it is commented out and not read bythe AutoLISP compiler. Remove this semi-colon to change the default text to display on aseparate layer than the symbol.
>_dU Changes to the PID-SUP.LSP will not take affect until a new AutoPLANT session isstarted.
�81>75 D85 �561E<D �9>5 @5396931D9?>
When AutoPLANT software is installed, the lisp file PID-SUP.LSP is copied into theLOCAL_ROOT\USER\P&ID directory. This file contains Lisp functions and variable definitionsthat may be modified to change the defaults presented in the P&ID application.
The DefLineSpec variable controls the default line specification when working in AnnotationLevel 3. If the variable is set to nil or commented out, you will be prompted for the linespecification.
� D? 381>75 D85 4561E<D <9>5 C@5396931D9?>
!� Open LOCAL_ROOT\USER\P&ID\PID-SUP.LSP in a text editor.
"� Search PID-SUP.LSP for the variable:'HI/LQH6SHF
#� To change the default line specification, simply remove the semi-colon, then enter the desiredline specification text between the quotation marks. For example:�VHWT 'HI/LQH6SHF �$�$��
>_dU Changes to the PID-SUP.LSP will not take affect until a new AutoPLANT session isstarted.

@B?7B1= 3ECD?=9J1D9?> 8?G D?
4B1G9>7 @B565B5>35C
AutoPLANT® P&ID Version 16.09-16
�
�81>75 D85 �B45B ?6 �54E35B �5HD
When AutoPLANT software is installed, the lisp file PID-SUP.LSP is copied into theLOCAL_ROOT\USER\P&ID directory. This file contains Lisp functions and variable definitionsthat may be modified to change the defaults presented in the P&ID application.
The SortReducerTextBySize variable controls the order of the text on a reducer. If thevariable is set to T, the larger size is listed first followed by the smaller size. If the variable is set tonil or commented out, the order will reflect the reducing direction.
� D? 381>75 D85 ?B45B ?6 B54E35B D5HD
!� Open LOCAL_ROOT\USER\P&ID\PID-SUP.LSP in a text editor.
"� Search PID-SUP.LSP for the variable:��VHWT 6RUW5HGXFHU7H[W%\6L]H W�
#� To change the order of Reducer text to list the larger size first, simply remove the semi-colonfrom the ;(setq SortReducerTextBySize t) statement, then restart P&ID.
>_dU Changes to the PID-SUP.LSP will not take affect until a new AutoPLANT session isstarted.
�81>75 �E> �5B=9>1D?B �?<?BC
When AutoPLANT software is installed, the lisp file PID-SUP.LSP is copied into theLOCAL_ROOT\USER\P&ID directory. This file contains Lisp functions and variable definitionsthat may be modified to change the defaults presented in the P&ID application.
The ToColor and FromColor variables control the color of To and From Reducers,respectively.
� D? 381>75 D85 3?<?B ?6 BE> D5B=9>1D?BC
!� Open LOCAL_ROOT\USER\P&ID\PID-SUP.LSP in a text editor.
"� Search PID-SUP.LSP for the variable:)URP&RORU
#� To change the color of From Run Terminators, simply type the desired AutoCAD colornumber in the last parameter. For example:�VHWT )URP&RORU �� � �� *UHHQ IRU )URP 'LUHFWLRQ
$� To change the color of To Run Terminators, simply type the desired AutoCAD color numberin the last parameter. For example:�VHWT 7R&RORU �� � �� 5HG IRU 7R 'LUHFWLRQ

@B?7B1= 3ECD?=9J1D9?> 8?G D?
4B1G9>7 @B565B5>35C
Tutorial 9-17
>_dU Changes to the PID-SUP.LSP will not take affect until a new AutoPLANT session isstarted.
5D �DDB92ED5�94D8C
When AutoPLANT software is installed, the lisp file PID-SUP.LSP is copied into theLOCAL_ROOT\USER\P&ID directory. This file contains Lisp functions and variable definitionsthat may be modified to change the defaults presented in the P&ID application.
The definition of the attwidth variable controls the width factor of all attributes when insertedinto a drawing. P&ID defaults to use the STANDARD width factor.
� D? C5D 4561E<D 1DDB92ED5G94D8C
!� Open LOCAL_ROOT\USER\P&ID\PID-SUP.LSP in a text editor.
"� Search PID-SUP.LSP for the statement:��VHWT DWWZLGWK �����
#� The semi-colon at the start of this statement indicates that it is commented out and not read bythe AutoLISP compiler. To change the default attribute width, remove the semi-colon andenter the appropriate numeric value for the attribute width.
>_dU Changes to the PID-SUP.LSP will not take affect until a new AutoPLANT session isstarted.
�81>75 D85 �561E<D >1@ �1<E5
When AutoPLANT software is installed, the lisp file PID-SUP.LSP is copied into theLOCAL_ROOT\USER\P&ID directory. This file contains Lisp functions and variable definitionsthat may be modified to change the defaults presented in the P&ID application.
Typing SN at the Command prompt changes the snap value to half its normal size (the P&IDdefault). When SN is entered again, the snap value returns to normal size as set in the DrawingParameters dialog. The definition of the sn variable controls the snap value factor.
� D? 381>75 D85 4561E<D C>1@ F1<E5 613D?B
!� Open LOCAL_ROOT\USER\P&ID\PID-SUP.LSP in a text editor.
"� Search PID-SUP.LSP for the statement:VQDS�GHI
#� To change the snap value factor, simply enter the desired numeric value (i.e., (* 0.5snap:def)), then restart P&ID and type SF at the Command line to apply the new snapfactor.

@B?7B1= 3ECD?=9J1D9?> 8?G D?
4B1G9>7 @B565B5>35C
AutoPLANT® P&ID Version 16.09-18
�
>_dU Changes to the PID-SUP.LSP will not take affect until a new AutoPLANT session isstarted.
�81>75 �<97>=5>D ?6 �?��B?= �BB?G �5HD
When AutoPLANT software is installed, the lisp file PID-SUP.LSP is copied into theLOCAL_ROOT\USER\P&ID directory. This file contains Lisp functions and variable definitionsthat may be modified to change the defaults presented in the P&ID application.
The align_tofr variable controls the text alignment of To/From Arrows that do not have tails.If the variable is set to nil or commented out, the text will align.
� D? 381>75 D85 1<97>=5>D ?6 D?�6B?= 1BB?G D5HD
!� Open LOCAL_ROOT\USER\P&ID\PID-SUP.LSP in a text editor.
"� Search PID-SUP.LSP for the variable:DOLJQBWRIU
#� To disable the alignment of To/From Arrow text, simply remove the semi-colon.
>_dU Changes to the PID-SUP.LSP will not take affect until a new AutoPLANT session isstarted.
�?77<5 D85 �9C@<1I ?6 �54E35B �5HD
When AutoPLANT software is installed, the lisp file PID-SUP.LSP is copied into theLOCAL_ROOT\USER\P&ID directory. This file contains Lisp functions and variable definitionsthat may be modified to change the defaults presented in the P&ID application.
The redtxt variable toggles the display of Reducer Text
� D? D?77<5 D85 49C@<1I ?6 B54E35B D5HD
!� Open LOCAL_ROOT\USER\P&ID\PID-SUP.LSP in a text editor.
"� Search PID-SUP.LSP for the variable:UHGW[W
#� To disable the display of Reducer Text, simply place a semi-colon before the statement. Forexample:��VHWT UHGW[W W�
>_dU Changes to the PID-SUP.LSP will not take affect until a new AutoPLANT session isstarted.

@B?7B1= 3ECD?=9J1D9?> 8?G D?
4B1G9>7 @B565B5>35C
Tutorial 9-19
�81>75 �9C@<1I ?6 �1<F5 9J5C 1>4 �<?G �<5=5>DC �EDC945 �>CDBE=5>D �E22<5
When AutoPLANT software is installed, the lisp file PID-SUP.LSP is copied into theLOCAL_ROOT\USER\P&ID directory. This file contains Lisp functions and variable definitionsthat may be modified to change the defaults presented in the P&ID application.
The show_cvsize variable toggles the display of Valve sizes and flow elements.
� D? D?77<5 D85 49C@<1I ?6 3?>DB?< F1<F5 C9J5C 1>4 6<?G 5<5=5>DC ?EDC945 9>CDBE=5>D 2E22<5C
!� Open LOCAL_ROOT\USER\P&ID\PID-SUP.LSP in a text editor.
"� Search PID-SUP.LSP for the variable:VKRZBFYVL]H
#� To enable the display of Control Valve sizes and flow elements outside an Instrument bubble,simply remove the semi-colon before the statement. For example:�VHWT VKRZBFYVL]H W�
>_dU Changes to the PID-SUP.LSP will not take affect until a new AutoPLANT session isstarted.
�81>75 �1<F5 1B;9>7 �@41D54 2I �ED?�17 �E>3D9?>
When AutoPLANT software is installed, the lisp file PID-SUP.LSP is copied into theLOCAL_ROOT\USER\P&ID directory. This file contains Lisp functions and variable definitionsthat may be modified to change the defaults presented in the P&ID application.
The VtagMarkChange variable controls the marking of Valves updated by the AutoTagfunction.
� D? 381>75 D85=1B;9>7 ?6 F1<F5C E@41D54 2I D85 1ED?D17 6E>3D9?>
!� Open LOCAL_ROOT\USER\P&ID\PID-SUP.LSP in a text editor.
"� Search PID-SUP.LSP for the variable:9WDJ0DUN&KDQJH
#� To disable the marking of Valves updated by the AutoTag function, simply place a semi-colonbefore the (setq VtagMarkChange ()) statement. For example:��VHWT 9WDJ0DUN&KDQJH ���
$� To mark updated Valves, add a semi-colon to the first statement and remove it from thesecond statement as shown below:��VHWT 9WDJ0DUN&KDQJH ���
�VHWT 9WDJ0DUN&KDQJH 7�
>_dU Changes to the PID-SUP.LSP will not take affect until a new AutoPLANT session isstarted.

@B?7B1= 3ECD?=9J1D9?> 8?G D?
=5>EC�D??<21BC
AutoPLANT® P&ID Version 16.09-20
�
�5>EC��??<21BC
?496I �9B53D 5>E �?==1>4C
When AutoPLANT software is installed, the menu file PID.MNU is copied into theLOCAL_ROOT\USER\P&ID\R13 directory. This file contains the P&ID Base Menu that may bemodified to your specifications.
A direct command appears in the PID.MNU file as follows:
>0HQG /LQH@A&PHQG
The ^C cancels any active command and mend executes the MEND command. There should be nospaces or punctuation between the ^C and mend.
� D? 144 1 49B53D 3?==1>4
!� Open LOCAL_ROOT\USER\P&ID\R13\PID.MNU in a text editor.
"� Search for the desired function (i.e., ^Casiregen).
#� To change the direct menu command, simply type the new direct menu command (i.e.,^Casiregenall).
>_dU After editing the PID.MNU menu file, erase theLOCAL_ROOT\USER\P&ID\R13\PID.MNC, LOCAL_ROOT\USET\P&ID\R13\PID.MNS,and LOCAL_ROOT\USER\P&ID\R13\PID.MNR menu files or the menu changes will notbe re-compiled.
�44 1 <945 EC9>7 <945 �92B1BI 1>175B
When AutoPLANT P&ID software is installed, the Slide Library Manager file AT_PID.SLB iscopied into the LOCAL_ROOT\P&ID directory. This file enables you to manage icon libraries andcan be used if manual modification is required for any of the slide libraries.
� D? 144 1 C<945 D? D85 <92B1BI
!� Open a DOS window.
"� Type LOCAL_ROOT\BIN\AP-SLB.EXE
#� Type AP-SLB A <SLIDE LIBRARY> <SLIDE FILE>.
When using the Slide Library Manager, the following options are supported:
?@D9?> 45C3B9@D9?> 5H1=@<5
1Add a slide ap-slb a slidelib slide_file_to_add

@B?7B1= 3ECD?=9J1D9?> 8?G D?
=5>EC�D??<21BC
Tutorial 9-21
4Delete a slide ap-slb d slidelib slide_to_delete
� Add all slides in a directory ap-slb * slidelib [directory_name]
5Extract a slide ap-slb e slidelib slide_to_extract
3Combine libraries into one library ap-slb c slidelib slidelib_to_comb
<List slides in a library ap-slb l slidelib
>_dU All icons created by the Symbol Manager are automatically added to the application slidelibrary. For example, if the Symbol Manager is operating on library drawing PID1.DWG,the slides created will automatically be added to the slides inLOCAL_ROOT\SUPPORT\PID.SLB.
�81>75 D85 �1C5 5>E
When AutoPLANT software is installed, the menu file PID.MNU is copied into theLOCAL_ROOT\USER\P&ID\R13 directory. This file contains the P&ID Base Menu that may bemodified to your specifications.
Customized AutoCAD menu files (*.MNU) can be loaded by using the P&ID-Tools/Maintenance/AP Config menu command. Refer to your AutoCAD documentation forinstructions on modifying your AutoCAD menu.
� D? <?14 1 3ECD?=9J54 1ED?314 =5>E 69<5
!� Select P&ID-Tools/Maintenance/AP Config to display the AutoPLANT Configurationdialog.
"� Press Config to display the AutoPLANT dialog.
#� Enable the AutoPLANT P&ID radio button, then press OK to display the ConfigureAutoPLANT P&ID Menu dialog.
$� Type the name and location of the desired AutoCAD menu file in the Base Menu Name fieldor press Browse to locate the file, then press OK to return to the AutoPLANT dialog.
%� Press Done to return to the AutoPLANT Configuration dialog, then press OK.
�81>75 D85 �1C5 5>E �?C9D9?>
When AutoPLANT software is installed, the menu file PID.MNU is copied into theLOCAL_ROOT\USER\P&ID\R13 directory. This file contains the P&ID Base Menu that may bemodified to your specifications.

@B?7B1= 3ECD?=9J1D9?> 8?G D?
=5>EC�D??<21BC
AutoPLANT® P&ID Version 16.09-22
�
The position of the P&ID menu (nested within the AutoCAD menu) can be modified by using theP&ID-Tools/Maintenance/AP Config menu command.
� D? 381>75 D85 @�94 =5>E @?C9D9?>
!� Select P&ID-Tools/Maintenance/AP Config to display the AutoPLANT Configurationdialog.
"� Press Config to display the AutoPLANT dialog.
#� Enable the AutoPLANT P&ID radio button, then press OK to display the ConfigureAutoPLANT P&ID Menu dialog.
$� Select the appropriate numeric position of the P&ID menu from the Application MenuPosition drop-down pick list, then press OK to return to the AutoPLANT dialog.
%� Press Done to return to the AutoPLANT Configuration dialog, then press OK.
�C5 �>81>354 <945C 6?B 1> �3?> 5>E
The Symbol Manager provides a method for creating slides to represent symbols without thelimitations of just making a slide of the symbol. A layer called SLIDE is included in the symbollibrary drawings (found in the LOCAL_ROOT\P&ID\SYM directory). Anything drawn on this layerwill not be included in symbols created by the Symbol Manager.
� D? EC5 5>81>354 C<945C 6?B 1> 93?>=5>E
!� Create a copy of the PID1.DWG file (found in the LOCAL_ROOT\P&ID\SYM directory), andname it PID4.DWG.
"� Launch P&ID and open LOCAL_ROOT\P&ID\SYM\PID4.DWG.
#� Locate an empty symbol box (“NAME” will appear as the title for an empty symbol box). Theblue dots that are shown in the center of the symbol box indicate the default insertion pointsfor the symbols. The white text inside the top of the symbol box is for annotation of the icon(slide).
$� Select Block Manager\Slides\Creation-On/Off. To create the slide, the Symbol Managerwill first look at the SLIDE layer for any entities. If any are found, a slide is created with onlythe SLIDE layer on. If no entities are found on this layer, a slide will be created using theactual symbol and the default slide annotation.
%� There are two commands to facilitate viewing the SLIDE layer: Block Manager\View\Show1Slide and Block Manager\View\ShowAll Slides. Both commands will toggle all of the layersin the drawing based on the current status of the SLIDE layer. If it is on, the SLIDE layer willbe turned off and all other layers turned on. If it is off, the SLIDE layer will be turned on andall other layers turned off. The difference between the commands is that the BlockManager\View\Show1 Slide command will prompt for a symbol to view and then zoom in tothe same position where the slide will be made. This gives the user a better idea of how the

@B?7B1= 3ECD?=9J1D9?> 8?G D?
=5>EC�D??<21BC
Tutorial 9-23
slide will later appear in the icon menu. The Block Manager\View\ShowAll Slides commandwill only toggle the layers and not change the current zoom level.
&� To create images on the SLIDE layer, two commands have been included to augment thestandard AutoCAD commands: Block Manager\SlidesCopyEntities and BlockManager\Scrn Ctr. The Block Manager\SlidesCopyEntities command will copy all of theentities that currently comprise the symbol on to the SLIDE layer. The user can then toggle tothe SLIDE layer with the Block Manager\View\Show1 Slide or the BlockManager\View\ShowAll Slides command and modify the appearance of the entities bychanging their color, scale or position (not the layer) within the cell. In effect, this provides amanual way to create and edit slides. Also included is the Block Manager\Scrn Ctrcommand, which will return the current coordinates to the center of the screen. This can beused as a response to any AutoCAD command requiring a point value. It is often useful toemploy this command to adjust the position of entities to be centered within the slide afterusing the Block Manager\View\Show1 Slide command.
�44 1 �53?B4 D? D85 5DD9>7C �1D121C5
P&ID enables you to setup custom configurations, which contain customized versions of P&IDmenu, symbols, SETTINGS.DBF, and PID-SUP.LSP files. If you want to customizeSETTINGS.DBF, you should first create a custom directory and copy SETTINGS.DBF and itsindex file, SETTINGS.CDX, into the custom directory. If this custom directory is specified for adrawing, then P&ID will use the customized version of the SETTINGS.DBF file found in thecustom directory instead of the standard SETTINGS database shipped with the software. Thisincludes both the retrieval of symbol parameters and the database which is edited when selectingAutoPLANT settings (or executing the SETT command).
After creating a new symbol, and updating the menu file, the symbol’s database settings should beset. The following procedures summarizes the steps necessary to link a new Gate Valve symbol tothe database.
� D? 144 1 B53?B4 D? D85 C5DD9>7C 41D121C5
!� Type SETT at the Command prompt to display the Settings Manager dialog.
"� Select GATE from the Index pick-list, then press Add Copy to display the Enter New Keydialog.
#� Type MGATE in the New Key field, then press OK to display the Settings Manager dialog.
$� Press Page > to display the Settings Manager dialog.
%� Type 37700 in the Symbol Name field within the PID group box, then press Save, then pressExit.

@B?7B1= 3ECD?=9J1D9?> 8?G D?
=5>EC�D??<21BC
AutoPLANT® P&ID Version 16.09-24
�
?496I 5>E �?>DB?< �E>3D9?>C
When AutoPLANT software is installed, the menu file PID.MNU is copied into theLOCAL_ROOT\USER\P&ID\R13 directory. This file contains the P&ID Base Menu that may bemodified to your specifications.
In addition to functions which add or modify objects within the drawing, there are two functionsused in P&ID which manipulate the Expert and Icon menus. The first, chkicon, is used tospecify which menu type to access for the current menu group (i.e., valve options). For example:
>9DOYHV@A&013��FKNLFRQ ´%µ�
This menu command displays the menu group B which happens to be the Valve group.
Once the group is defined, the chkicon function selects the menu type to display. If Icon mode isactive, an icon menu displays. If Expert mode is active, a cascading pull-down menu displays.
The mngicon function changes the icon menu to the selected menu and records the last menuused within a particular group. For example, if you just used the Pumps-Compressors-Blowersmenu within the Equipment Menu group, the next time the Equipment group is selected, the PumpMenu will display. This function might appear in the menu as follows:
>SLG�,&�3&�3XPSV DQG &PSUV�@�PQJLFRQ�($��
>_dU The first letter of a menu section name is dictated by the type of menu: (S) screen, and (I)icon. Pull-down and icon menus do not have individual sections. The second letter in themenu section name defines the menu group. For Example, “SB” indicates it is a screenmenu for group “B”.
� D?=?496I=5>E 3?>DB?< 6E>3D9?>C
!� Open LOCAL_ROOT\USER\P&ID\R13\PID.MNU in a text editor.
"� Search for the desired menu type to access for the current menu group (i.e., [Filters]^CMNN;(chkicon "ED").
#� To change the menu group, simply type the new value (i.e., [Filters]^CMNN;(chkicon "EC").
$� Search for the desired menu control function (i.e., [pid(IC-FIL,Filters)](mngicon"ED")).
%� To change the icon menu to the selected menu and record the last menu used within aparticular group, simply type the new menu section name (i.e., EC).
?496I D85 �12<5D
When AutoPLANT software is installed, the menu file PID.MNU is copied into theLOCAL_ROOT\USER\P&ID\R13 directory. This file contains the P&ID Base Menu that may be

@B?7B1= 3ECD?=9J1D9?> 8?G D?
=5>EC�D??<21BC
Tutorial 9-25
modified to your specifications. The tablet menu provided can be customized. Any open squaremay be used for a new component and the PID.MNU file modified accordingly. The followingprocedure details how to change A-1 from a GATE Valve to an XYZ Valve:
� D?=?496I D85 D12<5D
!� Open LOCAL_ROOT\USER\P&ID\R13\PID.MNU in a text editor.
"� Search for the string>������52: $�����@�
A&017��6(77 �*$7(��%���)81&
#� Change the string to:>������52: $�����@�
A&017��6(77 �;<=��%���)81&
�@41D5 D85 5>E 6?B 1 5G I=2?<
When AutoPLANT software is installed, the menu file PID.MNU is copied into theLOCAL_ROOT\USER\P&ID\R13 directory. This file contains the P&ID Base Menu that may bemodified to your specifications.
After creating a new symbol, they may be added to the P&ID menu from the PID.MNU file. Thefollowing procedure summarizes the steps necessary to include a modified Gate Valve to the menu.
� D? E@41D5 D85=5>E 6?B 1 >5G CI=2?<
!� Open LOCAL_ROOT\USER\P&ID\R13\PID.MNU in a text editor.
"� Search for the string “Gate".
#� Edit the blank line ([ ]) so that it reads as follows:>PJDWH @A&011��6(77µ0*$7(µµ%µ��)81&
$� The access key is defined as MGATE which will be used when a new record is later added tothe SETTINGS.DBF. This should be repeated as required within the pull-down menus.
%� Search PID.MNU to locate the Gate Valve command within the icon menu section shownbelow:>SLG�������*DWH�@A&�6(77�*$7(��%���)81&
&� Copy this line and add it to the bottom of the current icon page. Modify the copied line toread:>SLG��������0\ *DWH@A&�6(77µ0*$7(µµ%µ��)81&
'� Add a Record to the Settings Database.

@B?7B1= 3ECD?=9J1D9?> 8?G D?
D17 >E=25BC
AutoPLANT® P&ID Version 16.09-26
�
�17 �E=25BC
�B51D5 1 �ECD?= �17 �I@5
When AutoPLANT P&ID software is installed, the Tag Type TAG_TYPE.DBF database file iscreated in the LOCAL_ROOT\BASE\STANDARDS\SCHEMA,LOCAL_ROOT\P&ID\INTERNAL\SCHEMA, andLOCAL_ROOT\TUTORIAL\STANDARDS\SCHEMA directories.
The Tag number format used by a component can be customized to suit different standards. Thetranslation of these codes is defined in the TAG_TYPE.DBF file.
� D? 3B51D5 1 3ECD?= D17 >E=25B 6?B=1D
!� Locate the schema directory associated with the project whose Tag Number format you wantto create.
"� Open TAG_TYPE.DBF file in any application which supports *.DBF files.
#� To create a custom Tag Number format, type the new Tag Number identification number (i.e.,0028), Tag Type using the prefixes found below (i.e., AT_MYPUMP), and Tag NumberFormat (i.e., TdNdC).
D17O45C3 D17ODI@5 @B569H
5AE9@=5>D AT_EQ
9>CDBE=5>DC AT_INST_
6<?G 9>CDBE=5>DC AT_INST_FLO
?B96935C AT_INST_ORF
3?>DB?< F1<F5C AT_CVALVE
@CF AT_PSV
81>4 F1<F5C AT_HVALVE
>?JJ<5C AT_PID_NOZZLE
BE> D5B=9>1D?BC AT_PID_RUNTERM
D?�6B?= 1BB?GCAT_PID_TOFROM
B54E35BC AT_PID_REDUCER
=?D?BCAT_MOTOR

@B?7B1= 3ECD?=9J1D9?> 8?G D?
D17 >E=25BC
Tutorial 9-27
C@5391<DI 9D5=C AT_SPEC_ITEM
D95�9>C AT_TEIN
�81>75 D85 �17 E=25B �?B=1D
When AutoPLANT P&ID software is installed, the Tag Type TAG_TYPE.DBF database file iscreated in the LOCAL_ROOT\BASE\STANDARDS\SCHEMA,LOCAL_ROOT\P&ID\INTERNAL\SCHEMA, andLOCAL_ROOT\TUTORIAL\STANDARDS\SCHEMA directories.
The Tag number format used by a component can be customized to suit different standards. Thetranslation of these codes is defined in the TAG_TYPE.DBF file.
� D? 381>75 D85 D17 >E=25B 6?B=1D
!� Locate the schema directory associated with the project to which the drawing whose TagNumber format you want to change belongs.
"� Open TAG_TYPE.DBF file in any application which supports *.DBF files.
#� Locate the component whose Tag number format you want to change (i.e., Drum Tag).
$� To change the Tag Number format, simply type the new Tag format (i.e., TdNdC) using thevalues found below.
3?45 3?45 DI@5 3?45 F1<E5 41D1 DI@5
4 C �
9 C ²
C C �
E C O
1 F 1B51 3
3 F 3?45 3
< F 1<1B= 3
> F >E= 3
> F <??@ 3
C F C@53 3
D F DI@ 3

@B?7B1= 3ECD?=9J1D9?> 8?G D?
D17 >E=25BC
AutoPLANT® P&ID Version 16.09-28
�
�>12<5 �AE9@=5>D �17 �>45B<9>9>7
When AutoPLANT software is installed, the lisp file PID-SUP.LSP is copied into theLOCAL_ROOT\USER\P&ID directory. This file contains Lisp functions and variable definitionsthat may be modified to change the defaults presented in the P&ID application.
The definition of the EQ:UND statement in this file controls the underlining that is automaticallydrawn under primary and secondary Equipment Tag Numbers to reflect possible changes to theTag Number or Location.
� D? 381>75 5AE9@=5>D D17 E>45B<9>9>7 3?>F5>D9?>C
!� Open LOCAL_ROOT\USER\P&ID\PID-SUP.LSP in a text editor.
"� Search PID-SUP.LSP for the statement:�VHWT HT�XQG �OLVW ��7$*B12�� ���� �����
#� To disable underlining, comment out the statement by adding a semi-colon at the start of thisstatement or set the variable eq:und to nil.
$� This data can be modified to change which attributes get underlined and the appearance ofthose underlines. The first parameter in the list is a list of attribute Tags. By default, only theattributes with TAG_NO as a Tag will be underlined. The second parameter is how far belowthe text the underline will be drawn. The value given is a percentage of text height. The thirdparameter is the length that the underlines will extend beyond the ends of the text. This valueis also given as a percentage of text height.
%� For example, if the attribute Tag ESERV also needed to be underlined and the underlineneeded to be drawn slightly lower, eq:und could be set as follows:�VHWT HT�XQG �OLVW �´7$*B12µ ´(6(59µ� ���� �����
>_dU Changes to the PID-SUP.LSP will not take affect until a new AutoPLANT session isstarted.

@B?7B1= 3ECD?=9J1D9?> 8?G D?
D17 >E=25BC
Tutorial 9-29
�81>75 D85 �17 E=25B �>3B5=5>D �1<E5
When AutoPLANT software is installed, the configuration file AT.INI is created in theLOCAL_ROOT\USER\CFG local workstation directory. The TAGNUMINCREMENT keyword inthe [GENERAL] group in the AT.INI configuration file specifies the increment value used inassigning subsequent Tag numbers.
� D? 381>75 D85 D17 >E=25B 9>3B5=5>D F1<E5
!� Open LOCAL_ROOT\USER\CFG\AT.INI in a text editor.
"� Assign the TAGNUMINCREMENT keyword to the appropriate increment value.
�81>75 �17 �E@<931D9?> ?D96931D9?>
When AutoPLANT software is installed, the lisp file PID-SUP.LSP is copied into theLOCAL_ROOT\USER\P&ID directory. This file contains Lisp functions and variable definitionsthat may be modified to change the defaults presented in the P&ID application.
The CheckTagForDup variable controls the notification of duplicate Tag Numbers.
� D? 381>75 D85 D17 >E=25B 4E@<931D9?> >?D96931D9?>
!� Open LOCAL_ROOT\USER\P&ID\PID-SUP.LSP in a text editor.
"� Search PID-SUP.LSP for the variable:&KHFN7DJ)RU'XS
#� To enable notification of duplicate Tag Numbers, simply remove the semi-colon from the;(setq CheckTagForDup T) statement.
>_dU Changes to the PID-SUP.LSP will not take affect until a new AutoPLANT session isstarted.

@B?7B1= 3ECD?=9J1D9?> 8?G D?
F95GC
AutoPLANT® P&ID Version 16.09-30
�
�95GC
�44 1 �95<4 D? 1 �9C@<1I12<5 �DDB92ED5
If a new field needs to be displayed on the drawing along with a symbol, the attribute blockassociated with the symbol must be modified. For this example case, the Hand Valve attributeblock is XDHV. If the field is to be included with all Hand Valves, it is better to modify theoriginal attribute block; however, if the new field is only required for some of the Hand Valves, itwould be better to create a new attribute block.
In either case, use the Symbol Manager to create or modify the attribute block. An additionalattribute should be created and positioned relative to the insert point as desired. Note the size,style, and layer of other attributes to ensure consistency among all attributes. The position of theattribute is only the default position and can be moved after the Hand Valve has been inserted.Also, the visibility of the attribute is only the default visibility and can be changed after the HandValve has been inserted.
If a new block is created, ensure that the appropriate records in the SETTINGS database areupdated to the new attribute block name.
>_dU If the attribute block is redefined, the block will have to be redefined within any drawingsthat have already used the block. This can be done by using the INSERT command thenentering the block name in question with the complete path and appended with an “=”.For example, type <BLOCKNAME>=C:\REBIS2D\PID\SYM\<BLOCK NAME>.
� D?=?496I 1> 1DDB92ED5 2<?3; 2I 1449>7 1 >5G 695<4
!� While in the current drawing, type LIST at the Command prompt, then select the symbolwhose attribute block you want to modify. Take note of the block name (there are differentattribute blocks associated with different types of equipment and instruments), then exitAutoPLANT P&ID.
"� If you want to modify an equipment block (Vessel in this example), use AutoPLANT ProjectEditor to edit the EQUIP table. The fields listed in this table are available to be added to theblock and will display on the drawing after the block is modified; however, you must edit theCATT Dialog in order to enter information for the new attributes.
#� Launch AutoCAD without running Rebis. Edit the Attribute definition drawing (in this case,XDE_SIZ.DWG located in ..\REBIS\P&ID\SYM\) and add the operating pressure andoperating temperature. The field names are EOPP and EOPT.
$� Add the new attributes (EOPP and EOPT) using the AutoCAD ATTDEF command. Whenthis command is started, reset the "Preset" to "Y". Entering "P" will complete this task. It willtoggle to "Y". Add EOPP and EOPT using Standard .05" text or the text height of yourchoice. Save and exit AutoCAD.

@B?7B1= 3ECD?=9J1D9?> 8?G D?
F95GC
Tutorial 9-31
%� Launch AutoPLANT P&ID and open your drawing. Insert a vessel symbol and assign it a tagnumber. Select P&ID-Tools/Update/Block Refresh/Interactive/Blocks with AttributesOnly, then select the Vessel symbol attribute block.
&� When you CATT on the block, the Operating Pressure and Operating Temperature youentered will be shown.
>_dU It may take some refining of the XDE_SIZ.DWG to get the placement of the text and thetext size like you want it.
�44 1 �95<4 D? 1 �95G
For the sake of example, this procedure explains how to add a field to the default view of a HandValve for storing its catalog number. This will require the Dictionary table to be modified alongwith the structure of the data table which contains the data concerning Hand Valves. Also, theappropriate dialog box will have to be edited to include this field with the other data displayed forediting when using the CATT command.
Before modifying any Dictionary tables, the SETTINGS.DBF database file should be checked todetermine the exact Tag type of the object to be changed. In this example, the field CAT_NO willbe added. It will be a character field with a width of 12, located in the table with other Hand Valvedata. This will require adding only one record to the dictionary.
� D? 144 1 695<4 D? 1 F95G
!� Modify the view dictionary.
"� Modify the Table’s structure. If the data table is an xBase file, use the AutoPLANT DataManager to modify the structure of the file. Add the following fields to the project’s valuetable: Field Name = CAT_NO, Type = Character, Width = 12, Precision = not used. If thedata table for Valves has been relocated to another Database Management System (DBMS)such as Oracle, use the appropriate program and/or commands with that DBMS for modifyinga table’s structure.
#� Modify the View Dialog Box.
�44 1 �95G
A “View” is defined in P&ID as a collection of data fields that may span several tables and evendifferent Database Management Systems. A particular Tag type will have one or more viewsassociated with it. One of these views is designated as the default view. The default view is usedduring the creation, import and export of tagged objects within the P&ID drawing.
Views are application-specific; therefore, P&ID will have its own view definitions that are separateand independent of any other application working within the Project environment. Theapplication's views can be modified or created in the AutoPLANT Data Manager.

@B?7B1= 3ECD?=9J1D9?> 8?G D?
F95GC
AutoPLANT® P&ID Version 16.09-32
�
?496I D85 �95G �91<?7
All dialogs used to display object data are defined in the REBISCOMPONENTDIALOGS.VBP file.This file can be located in the \AP98_2D\PROPDLGS directory on your CD. Since the dialog usedmust correspond directly with an applications' views, each application will have its ownREBISCOMPONENTDIALOGS.VBP file for each project; therefore, theREBISCOMPONENTDIALOGS.VBP file used in a typical project might be*\PROJ1\SCHEMA\REBISCOMPONENTDIALOGS.VBP. The procedure below explains how tomodify the Pump Data dialog.
>_dU You will need Visual Basic Version 5.0 Professional Edition or higher to customize thedialog. If you use Visual Basic Version 6.0 Professional Edition to customize the dialogs,you will need to install the VBC.EXE file. This can be downloaded from the Microsoft website at http://support.microsoft.com/download/support/mslfiles/VBC.EXE.
� D?=?496I 1 491<?7
!� Create a temporary directory called PROPDLGS, and place a copy of the*\AP98_2D\PROPDLGS\REBISCOMPONENTDIALOGS.VBP file (located on your CD) inthe directory.
"� Create a copy of the *\AP98_2D\PROPDLGS\REBISCOMPONENTDIALOGS.VBP file, andplace it in your current project SCHEMA directory (i.e., *\PROJ1\SCHEMA).
#� Start Visual Basic v5.0 (or later) and open the REBISCOMPONENTDIALOGS.VBP filelocated in your temporary directory (i.e., *\PROPDLGS).
$� Expand the RebisComponentDialogs folder, then expand the Forms folder. After theForms folder is expanded, double-click on the AT_EQPMP icon to display the form in thedesign environment.
%� To add space to the dialog, click on the top of the form to display the grip points, then dragdown to allow the appropriate space (allow enough space to add two new fields near thebottom of the dialog). Move the OK, Cancel, and Help buttons to the bottom of the dialog.
&� Click on the Pump Data tab to display the grip points, then drag down to a point just abovethe OK, Cancel, and Help buttons.
'� To add a new field to the dialog, press the Text Box icon on the toolbar, then place a textbox under the Model No. field by clicking and dragging your mouse the appropriate length andwidth. Repeat this procedure to create a second text box under the first.
(� To add names to the fields, press the Label icon on the toolbar, then click and drag yourmouse the appropriate length and width to the left of the first text field. Repeat this procedureto place a name with the second text field.

@B?7B1= 3ECD?=9J1D9?> 8?G D?
F95GC
Tutorial 9-33
)� Select the first label, then type Design Press. in the Caption field within the Propertieswindow. Select the second label, then type Design Temp. in the Caption field within theProperties window.
! � Select the first text box, then type EDP in the Name field within the Properties window. Scrolldown to the Text field and erase any characters placed in this field. Select the second text box,then type EDT in the Name field within the Properties window. Scroll down to the Text field,and erase any characters placed in this field.
!!� Press Save to save your changes, then select File/Make RebCompDlgs.dll. Save the newREBISCOMPONENTDIALOGS.VBP file to your temporary PROPDLGS directory (overwritethe older version).
!"� Exit Visual Basic, then copy the *\PROPDLGS\REBISCOMPONENTDIALOGS.VBP file toyour current project SCHEMA directory (overwrite the older version).
!#� Verify that the new fields have been added and that the fields are displayed during the CATTcommand.
>_dU These modifications should NOT be performed while P&ID is running.
?496I D85 �95G �93D9?>1BI
By looking up the “Schema” for a Gate Valve (access key GATE) in the SETTINGS.DBF databasefile, the Tag type is found to be AT_HVALVE. Next, the View table should be examined to selectthe most appropriate view for the new field. In this case, Hand Valves only have one viewAT_HVALVE. This happens to be the same as the Tag type. This is only for convenience. TheView table can specify any defined view.
Using the AutoPLANT Data Manager, the AT_HVALVE view for P&ID can be modified toinclude the new field. Refer to the AutoPLANT Data Manager documentation for a detaileddescription of this procedure.
If the data field that needs to be examined is located in another table, the view and the associatedJoin should first be examined to determine of the other table is already being accessed. If it is not,use the AutoPLANT Data Manager to create the required Join.

@B?7B1= 3ECD?=9J1D9?> 8?G D?
F95GC
AutoPLANT® P&ID Version 16.09-34
�
�9>;9>7 1> �HD5B>1< �1D121C5 �12<5 D? �>D5B �9@5 �E> �<?G �1D1
For this exercise you will create an external database from scratch and populate it with data;however, if you have an existing database, the procedure is the same from Step 5 onwards.
� D? <9>; 1> 5HD5B>1< 41D121C5 D12<5 D? 5>D5B @9@5 BE> 6<?G 41D1
!� In Microsoft Access, create a database called FLOWS and place it in the project PROJDATAdirectory.
"� In the FLOWS database, create a table called FlowRate and add 2 fields to it:)ORZ1XP 7H[W �
)ORZ'HVF 7H[W ��
#� Set FlowNum as the Primary Key.
$� Add information into the FlowRate table. For example:� ��� JSP
� ��� JSP
� ��� JSP
%� Launch AutoPLANT Data Manager, then open the project with the FLOWS database in thePROJDATA directory.
&� Select File/Project Editor to launch the AutoPLANT Project Editor module.
'� Select Tools/Edit Database Configuration to display the Edit Database Configurationdialog, then select PROJDATA from the Project Databases pick-list and press Edit Tablesto display the Tables in PROJDATA dialog.
(� Press Add to display the Available Database Tables dialog, then select Microsoft Access,then press OK.
)� From the Open Access Database form, select the Projdata folder, then highlight the FLOWSdatabase, and press Open.
! � Press OK within the Database Properties form to accept the name FLOWS.
!!� Ensure FLOWS is highlighted, then press Edit Tables.
!"� From the Tables in FLOWS form, press Add, then select FlowRate and press OK.
!#� Edit the FLOWS table, then press the Browse button and register P&ID and Data Manager,then press OK.
!$� Press Close to shut down the Tables in FLOWS form, then press Close again to exit the EditDatabase Configuration dialog.
!%� Select File/Exit to close the AutoPLANT Project Editor module.
!&� Within AutoPLANT Data Manager, select View/Project Window to display the ProjectWindow, then select the Views tab.

@B?7B1= 3ECD?=9J1D9?> 8?G D?
1>>?D1D9?>
Tutorial 9-35
!'� Select the AT_PIPERUN view, then press Edit to display the Edit View dialog.
!(� Press Design, then select the Joins tab.
!)� Select Pipe_run in the Table list, then select the FlowRate table in the Project Tables section,then press Add.
" � In the Join Expression section, select Pflow in the Pipe_run Field, then select FlowNum inthe FlowRate field.
"!� Select the Fields tab, then highlight the FlowRate table. In the FlowRate fields section, checkthe FlowDesc field, then press Save.
>_dU If you have existing pipe runs in the project, you will be able to input a value (for example1, 2, or 3 in the low field), then press Refresh View see that the FlowRate field ispopulated.
�>>?D1D9?>
?496I �9@5 �E> �>>?D1D9?>
The Settings Manager dialog enables you to modify the format for Line Number annotations. Forexample, using this procedure enables you to change Line Number annotation from '6"-1000-A1A'to '1000-A1A-6".
� D?=?496I @9@5 BE> 1>>?D1D9?>
!� Type SETT in the Command prompt to display the Settings Manager dialog.
"� Type LINE-ID in the Current Record field, then press Edit to display the Settings Managerdialog.
#� Type the new Line Number annotation format (i.e., STRCAT ltag "-" pspec "-"psz) in the Item Description field, then press Save to display the Settings Manager dialog.
$� Press Exit.
>_dU Subsequent Line Number annotations display using the new format. To update existingLine Number annotations, erase the existing annotation and display the new LineNumber format by selecting P&ID/Miscellaneous/Annotate/Line ID.

@B?7B1= 3ECD?=9J1D9?> 8?G D?
1>>?D1D9?>
AutoPLANT® P&ID Version 16.09-36
�
�81>75 �>>?D1D9?> �5HD 9J5
When AutoPLANT software is installed, the lisp file PID-SUP.LSP is copied into theLOCAL_ROOT\USER\P&ID directory. This file contains Lisp functions and variable definitionsthat may be modified to change the defaults presented in the P&ID application.
The definition of the DEF-AnnoSclFac variable in this file controls the annotation text sizewhen using the P&ID-Tools/Annotation Tools menu command. The default uses a text scalefactor of 2.0.
� D? 381>75 1>>?D1D9?> D5HD C9J5
!� Open LOCAL_ROOT\USER\P&ID\PID-SUP.LSP in a text editor.
"� Add the following statement to PID-SUP.LSP:��VHWT '()�$QQR6FO)DF ����
#� The semi-colon at the start of this statement indicates that it is commented out and not read bythe AutoLISP compiler. Remove this semi-colon and insert a semi-colon in front of the(setq DEF-AnnoSclFac 2.0) variable. This will change the default annotation textsize using a scale factor of 1.0.
>_dU Changes to the PID-SUP.LSP will not take affect until a new AutoPLANT session isstarted.
?496I �>>?D1D9?> �5C3B9@D9?> 1>4 �1<E5 @139>7
When AutoPLANT software is installed, the lisp file PID-SUP.LSP is copied into theLOCAL_ROOT\USER\P&ID directory. This file contains Lisp functions and variable definitionsthat may be modified to change the defaults presented in the P&ID application.
The definition of the DEF-SpaceVals variable in this file controls the distance between anannotation description and value when using the P&ID-Tools/Annotation Tools menu command.The default uses a spacing value of 10.
� D? 381>75 1>>?D1D9?> 45C3B9@D9?> 1>4 F1<E5 C@139>7
!� Open LOCAL_ROOT\USER\P&ID\PID-SUP.LSP in a text editor.
"� Search PID-SUP.LSP for the statement:��VHWT '()�6SDFH9DOV ���
#� The semi-colon at the start of this statement indicates that it is commented out and not read bythe AutoLISP compiler. Remove this semi-colon and insert a semi-colon in front of the(setq DEF-SpaceVals 10) variable. This will change the default annotation textspacing between a description and value to 15.

@B?7B1= 3ECD?=9J1D9?> 8?G D?
1>>?D1D9?>
Tutorial 9-37
>_dU Changes to the PID-SUP.LSP will not take affect until a new AutoPLANT session isstarted.
�81>75 �>>?D1D9?> �5HD @139>7
When AutoPLANT software is installed, the lisp file PID-SUP.LSP is copied into theLOCAL_ROOT\USER\P&ID directory. This file contains Lisp functions and variable definitionsthat may be modified to change the defaults presented in the P&ID application.
The definition of the DEF-AnnoGapDist variable in this file controls the distance betweenannotation text characters when using the P&ID-Tools/Annotation Tools menu command. Thedefault uses a gap distance of 0.25.
� D? 381>75 1>>?D1D9?> D5HD C@139>7
!� Open LOCAL_ROOT\USER\P&ID\PID-SUP.LSP in a text editor.
"� Search PID-SUP.LSP for the statement:��VHWT '()�$QQR*DS'LVW �����
��VHWT '()�$QQR*DS'LVW �����
#� The semi-colons at the start of these statements indicates that they are commented out and notread by the AutoLISP compiler. Remove the semi-colon in front of the (setq DEF-AnnoGapDist 0.35) variable, or the (setq DEF-AnnoGapDist 0.45) variable,then insert a semi-colon in front of the other two variables. This will change the defaultannotation text spacing between a description and value to the appropriate value.
>_dU Changes to the PID-SUP.LSP will not take affect until a new AutoPLANT session isstarted.
5D �>>?D1D9?> �5HD 5@5B1D?BC
When AutoPLANT software is installed, the lisp file PID-SUP.LSP is copied into theLOCAL_ROOT\USER\P&ID directory. This file contains Lisp functions and variable definitionsthat may be modified to change the defaults presented in the P&ID application.
The definition of the DEF-annoDelim variable in this file controls the character used to separateannotation text values when using the P&ID-Tools/Annotation Tools menu command. Thedefault uses a delimeter value of “.”.
� D? 381>75 1>>?D1D9?> D5HD C5@5B1D?BC
!� Open LOCAL_ROOT\USER\P&ID\PID-SUP.LSP in a text editor.
"� Search PID-SUP.LSP for the statement:��VHWT '()�DQQR'HOLP ´�µ�

@B?7B1= 3ECD?=9J1D9?> 8?G D?
1>>?D1D9?>
AutoPLANT® P&ID Version 16.09-38
�
��VHWT '()�DQQR'HOLP ´Oµ�
#� The semi-colons at the start of these statements indicates that they are commented out and notread by the AutoLISP compiler. Remove the semi-colon in front of the (setq DEF-annoDelim “-”) variable, or the (setq DEF-annoDelim “l”) variable, then inserta semi-colon in front of the other two variables. This will change the default annotation textvalue seperator to the appropriate character.
>_dU Changes to the PID-SUP.LSP will not take affect until a new AutoPLANT session isstarted.
�81>75 �>>?D1D9?> �5HD �ECD96931D9?>
When AutoPLANT software is installed, the lisp file PID-SUP.LSP is copied into theLOCAL_ROOT\USER\P&ID directory. This file contains Lisp functions and variable definitionsthat may be modified to change the defaults presented in the P&ID application.
The definition of the DEF-JustTypeDef variable in this file controls the annotation textjustification when using the P&ID-Tools/Annotation Tools menu command. The default uses leftjustification.
� D? 381>75 1>>?D1D9?> D5HD :ECD96931D9?>
!� Open LOCAL_ROOT\USER\P&ID\PID-SUP.LSP in a text editor.
"� Search PID-SUP.LSP for the statement:��VHWT '()�-XVW7\SH'HI ´&µ��&HQWHU
��VHWT '()�-XVW7\SH'HI ´0µ��0LGGOH
��VHWT '()�-XVW7\SH'HI ´5µ��5LJKW
#� The semi-colons at the start of these statements indicates that they are commented out and notread by the AutoLISP compiler. Remove the semi-colon in front of the (setq DEF-JustTypeDef “C”);Center variable, or the (setq DEF-JustTypeDef“M”);Middle variable, or the (setq DEF-JustTypeDef “R”);Right variable,then insert a semi-colon in front of the other three variables. This will change the defaultannotation text to the appropriate justification.
>_dU Changes to the PID-SUP.LSP will not take affect until a new AutoPLANT session isstarted.

@B?7B1= 3ECD?=9J1D9?> 8?G D?
1>>?D1D9?>
Tutorial 9-39
�44 D? D85 �@41D5 �E>3D9?>1<9DI
When AutoPLANT software is installed, the menu file PID.MNU is copied into theLOCAL_ROOT\USER\P&ID\R13 directory. This file contains the P&ID Base Menu that may bemodified to your specifications.
When working in Annotation Level 1, P&ID allows for the quick layout of schematics withoutdisplaying data prompts. At a later stage, the default values should be updated using the commandsin the Update Menu. These commands may be modified, or new ones added to expand the updatefunctionality available. The Update Menu commands are provided to facilitate this as shownbelow. All of the Update commands use the same function to perform the update. For example, theP&ID-Tools/Update/Properties/Pipe Spec command appears in PID.MNU as shown below.
>��3,3(��@
>6SHF @A&011��352*1 �6(74 PQO �)� W\SI ��63(&� �63(&B120�� SUPSW �DWBPVJ �VSHF�
�3,'B���� ����35,1&���83'$7(
In this example, typf is the list of data fields that you want to update, and prmpt is the promptthat will display to the user on the Command line to prompt the user to enter the value for each ofthese fields. The following procedure explains how to add a new update function that will promptthe user to enter a new insulation data value for the selected components.
� D? 144 D? D85 E@41D5 6E>3D9?>1<9DI
!� Open LOCAL_ROOT\USER\P&ID\R13\PID.MNU in a text editor.
"� Search for the string [*UPDATE*]$S=SOSNAPB.
#� Copy the Update/Spec command shown above on a new line below that command.
$� Modify the command as shown below:
%� To add the ability to update other data fields, simply extend the appropriate list. For example,the following could be added to PID.MNU to allow insulation to be updated:>,QVXO @A&011��352*1 �6(74 PQO ´)µ W\SI �´,16µ� SUPSW ´,QVXODWLRQµ� �35,1&���83'$7(
&� Typf indicates that this function will update the INS data field, while prmpt indicates thatInsulation will appear as the Command line prompt.

@B?7B1= 3ECD?=9J1D9?> 8?G D?
2?=�B5@?BDC
AutoPLANT® P&ID Version 16.09-40
�
�����5@?BDC
�@41D5 1 �9<< ?6 1D5B91<C �9CD
When AutoPLANT software is installed, the text files EOUT.TXT, IOUT.TXT, POUT.TXT, andVOUT.TXT files are copied into the LOCAL_ROOT\USER\P&ID directory. The format of these*.TXT files provides a flexible means for customizing lists to suit your requirements. For example,the following is the VOUT.TXT file from P&ID.
,7(0 &������ &�,WHP
47< & � � &�4W\
7$*B12 &������ /�9DOYH 7DJ
97<3 &������ /�9DOYH 7\SH
36= &������ /�6L]H
/7$* &������ /�/LQH 1R
90$7/ &������ /�0DWHULDO
363(& &������ /�3LSH 6SHF
9233 &������ /�2S 3UHVV
9237 &������ /�2S 7HPS
9':*3,3( &������ /�3LSH 'ZJ
The entries in the first column refers to fields in the external database file which store data aboutP&ID symbols. The second column determines the field data type where N = numeric, and C =character. The last column specifies the report header column and contents where C = centerjustified text, R = right justified text, L = left justified text, and blank = default to left justified text.
The following procedure details how to change the format of a Valve Bill of Materials(VOUT.TXT), but also applies to changing the format of an Equipment Bill of Materials(EOUT.TXT), Instrument Bill of Materials (IOUT.TXT), as well as a Line Bill of Materials(POUT.TXT).
� D? 381>75 D85 6?B=1D ?6 1 F1<F5 29<< ?6=1D5B91<C
!� Open LOCAL_ROOT\USER\P&ID\VOUT.TXT in a text editor.
"� To change the format of an item, simply type the new text justification for the appropriate item(i.e., C:Valve Tag, C:Valve Type, etc.).

@B?7B1= 3ECD?=9J1D9?> 8?G D?
3?=@?>5>DC
Tutorial 9-41
�?=@?>5>DC
�>CDBE=5>DC
1TT 9^cdbe]U^d <Y^Udi`Uc
There are three supported types of Instrument lines — those defined using a linetype definition(i.e., Electric), those made from inserting a symbol on top of a given linetype (i.e., Sonic), andthose made by linking symbols back-to-back (i.e., Software). In all cases, a new menu entry willneed to be made and a corresponding SETTINGS.DBF record created.
� D? 3B51D5 1> 9>CDBE=5>D <9>5DI@5 4569>54 EC9>7 1 <9>5DI@5 4569>9D9?> �DI@5 !�
!� A new SETTINGS record must be created using the Add Copy option on the ELEC record. Itis only necessary to change the BOM Expression field to the desired linetype. Optionally, thelayer index can be changed if the line is drawn on a different layer. Do not change theFunction or Item Type parameters, as they control the behavior of the command.
"� If a new linetype is required, it can be added by including the definition in the\REBIS2D\SUPPORT\ACAD.LIN file.
� D? 3B51D5 1> 9>CDBE=5>D <9>5DI@5 6B?= 9>C5BD9>7 1 CI=2?< ?> D?@ ?6 1 79F5> <9>5DI@5 �DI@5 "�
!� The line should be defined similar to Type 1. The symbol must then be created using theSymbol Manager. This symbol should be of unit length and have its insertion point at thecenter of the symbol.
"� A new SETTINGS record must be created using the Add Copy option on the LRAD record. Itis only necessary to change the Symbol Name field to the name of the new symbol created.Also, the size of the symbol is controlled by the X Scale Factor field. Do not change theFunction or Item Type parameters, as they control the behavior of the command.
#� Symbols that are not symmetric behave differently when placed in a horizontal versus avertical line. These type of lines should use the existing PNEU (pneumatic) line template inthe SETTINGS.DBF. Two symbols need to be created called h??????? and v???????, whereh?????? is the horizontal form of the symbol and v?????? is the vertical form. The symbolname specified in the setting record does not include the “h” or “v”, as these are added by thefunction ISAR.
� D? 3B51D5 1> 9>CDBE=5>D <9>5DI@5 6B?= <9>;9>7 CI=2?<C 213;�D?�213; �DI@5 #�
!� This method is similar to Type 2, except the “soft” SETTINGS record should be used as thetemplate and there is no base line drawn.

@B?7B1= 3ECD?=9J1D9?> 8?G D?
3?=@?>5>DC
AutoPLANT® P&ID Version 16.09-42
�
=_TYVi 9^cdbe]U^d 3_\_b
When AutoPLANT software is installed, the lisp file PID-SUP.LSP is copied into theLOCAL_ROOT\USER\P&ID directory. This file contains Lisp functions and variable definitionsthat may be modified to change the defaults presented in the P&ID application.
The definition of the INSTV_COL variable controls the available Instrument colors found in theLight Symbols dialog when inserting a light symbol.
� D?=?496I D85 9>CDBE=5>D 3?<?B C5<53D9?>C
!� Open LOCAL_ROOT\USER\P&ID\PID-SUP.LSP in a text editor.
"� Search PID-SUP.LSP for the variable:LQVWYBFRO
#� To modify the Instrument color descriptions, simply change the desired value description (i.e.,("R" "RD")) within the double quotation marks.
$� To create a new Instrument color, simply add a unique option code and description (i.e., ("B""Blue")).
>_dU Changes to the PID-SUP.LSP will not take affect until a new AutoPLANT session isstarted.
=_TYVi 9^cdbe]U^d 6QY\ =_TU
When AutoPLANT software is installed, the lisp file PID-SUP.LSP is copied into theLOCAL_ROOT\USER\P&ID directory. This file contains Lisp functions and variable definitionsthat may be modified to change the defaults presented in the P&ID application.
The definition of the INSTV_FMODE variable controls the available Instrument Fail Modes wheninserting an Instrument in Annotation Level 3 .
� D?=?496I D85 9>CDBE=5>D 619<=?45
!� Open LOCAL_ROOT\USER\P&ID\PID-SUP.LSP in a text editor.
"� Search PID-SUP.LSP for the variable:LQVWYBIPRGH
#� To modify the Instrument Fail Mode descriptions, simply change the desired value description(i.e., ("FC" "Closed")) within the double quotation marks.
$� To create a new Instrument Fail Mode, simply add a unique option code and description (i.e.,("FD" "Fail Unlocked")).

@B?7B1= 3ECD?=9J1D9?> 8?G D?
3?=@?>5>DC
Tutorial 9-43
>_dU Changes to the PID-SUP.LSP will not take affect until a new AutoPLANT session isstarted.
=_TYVi 9^cdbe]U^d <_SQdY_^
When AutoPLANT software is installed, the lisp file PID-SUP.LSP is copied into theLOCAL_ROOT\USER\P&ID directory. This file contains Lisp functions and variable definitionsthat may be modified to change the defaults presented in the P&ID application.
The definition of the INSTV_LOC variable controls the available Instrument location selectionsfound in the Instrument Location dialog.
� D?=?496I D85 9>CDBE=5>D <?31D9?> C5<53D9?>C
!� Open LOCAL_ROOT\USER\P&ID\PID-SUP.LSP in a text editor.
"� Search PID-SUP.LSP for the variable:LQVWYBORF
#� To modify the Instrument location descriptions, simply change the desired value description(i.e., ("C" "Other")) within the double quotation marks.
$� To Create a new Instrument location, simply add a unique option code and description (i.e.,("C" "Control room panel")).
>_dU Changes to the PID-SUP.LSP will not take affect until a new AutoPLANT session isstarted.
3XQ^WU 9^cdbe]U^d 2eRR\Uc d_ Q #�<Y^U 2eRR\U
P&ID enables you to configure Instrument bubble symbols to use a 3-line Instrument bubble ratherthan the default 2-line bubble, by modifying the SETTINGS.DBF file.
� D? 381>75 9>CDBE=5>D 2E22<5C D? 1 #�<9>5 2E22<5
!� Type SETT at the Command prompt to display the Settings Manager dialog.
"� Select the appropriate item from the Index pick-list (ISABUB, ISAHEX, ISADCD, ISADCA,ISAPAT, ISAPAT, ISALT, ISAELIP, or ISAOVAL), then press Edit to display the SettingsManager dialog.
#� Press Page > to display the Settings Manager dialog, then type XDIN_3 in the Attribute BlkName field within the PID column.
$� Press Save, then press Exit.

@B?7B1= 3ECD?=9J1D9?> 8?G D?
3?=@?>5>DC
AutoPLANT® P&ID Version 16.09-44
�
5G �?=@?>5>D I=2?<C
3bUQdU Q >Ug Ci]R_\
When AutoPLANT software is installed, the block symbol library PID1.DWG, PID2.DWG, andPID3.DWG files are created in the LOCAL_ROOT\P&ID\SYM local workstation directory.
New symbols can be created and placed in these files. Existing symbols in the library can also beedited to your specifications.
� D? 3B51D5 1 >5G CI=2?<
!� Create a copy of the PID1.DWG file (found in the LOCAL_ROOT\P&ID\SYM directory), andname it PID4.DWG.
"� Launch P&ID then open LOCAL_ROOT\P&ID\SYM\PID4.DWG.
#� Locate an empty symbol box (“NAME” will appear as the title for an empty symbol box). Theblue dots that are shown in the center of the symbol box indicate the default insertion pointsfor the symbols. The white text inside the top of the symbol box is for annotation of the icon(slide).
$� Select Block Manager\Chg/Set Name. The prompt
Pick name to change, return when done:
%� displays. Type the name of the new symbol (i.e., 37700, etc.).
&� The prompt
Enter new slide text: <*>:
'� displays. Type the name of the new slide text.
(� To create the new symbol, use the AutoCAD drawing commands (i.e., LINE, ARC, CIRCLE,etc.).
)� Select Block Manager\Slides\Creation-On/Off, then select Block Manager\Block. Theprompt
Pick inside symbol box, return when done:
! � displays. Select a point inside the new symbol box to indicate the symbol to be created.
!!� The prompt
Pick insertion point <Return for default>:
!"� displays. Select the new insertion point for the symbol, or press Enter to keep the insertionpoint at the blue cross location. The Symbol Manager creates the symbol in theLOCAL_ROOT\P&ID\SYM directory (i.e., 37700.DWG), and adds the slide to theLOCAL_ROOT\SUPPORT\PID.SLB slide library. Delete all the symbols you do not wish tomodify.

@B?7B1= 3ECD?=9J1D9?> 8?G D?
3?=@?>5>DC
Tutorial 9-45
!#� Update the Menu for the new symbol.
!$� Add a Record to the Settings Database.
3bUQdU Q >Ug Ci]R_\ 6b_] Q^ 5hYcdY^W Ci]R_\
When AutoPLANT software is installed, the block symbol library PID1.DWG, PID2.DWG, andPID3.DWG files are created in the LOCAL_ROOT\P&ID\SYM local workstation directory.
New symbols can be created and placed in these files. Existing symbols in the library can also beedited to your specifications.
� D? 3B51D5 1 >5G CI=2?< 6B?= 1> 5H9CD9>7 CI=2?<
!� Create a copy of the PID1.DWG file (found in the LOCAL_ROOT\P&ID\SYM directory), andname it PID4.DWG.
"� Launch P&ID then open LOCAL_ROOT\P&ID\SYM\PID4.DWG.
#� Locate and copy the existing symbol from which you want to create the new symbol.
$� Locate an empty symbol box (“NAME” will appear as the title for an empty symbol box) andpaste the copied symbol inside the symbol box. The blue dots that are shown in the center ofthe symbol box indicate the default insertion points for the symbols. The white text inside thetop of the symbol box is for annotation of the icon (slide).
%� Select Block Manager\Chg/Set Name. The prompt
Pick name to change, return when done:
&� displays. Type the name of the new symbol (i.e., 37700, etc.).
'� The prompt
Enter new slide text: <*>:
(� displays. Type the name of the new slide text.
)� To create the new symbol, use the AutoCAD drawing commands (i.e., LINE, ARC, CIRCLE,etc.).
! � Select Block Manager\Slides\Creation-On/Off, then select Block Manager\Block. Theprompt
Pick inside symbol box, return when done:
!!� displays. Select a point inside the new symbol box to indicate the symbol to be created.
!"� The prompt
Pick insertion point <Return for default>:
!#� displays. Select the new insertion point for the symbol, or press Enter to keep the insertionpoint at the blue cross location. The Symbol Manager creates the symbol in the

@B?7B1= 3ECD?=9J1D9?> 8?G D?
3?=@?>5>DC
AutoPLANT® P&ID Version 16.09-46
�
LOCAL_ROOT\P&ID\SYM directory (i.e., 37700.DWG), and adds the slide to theLOCAL_ROOT\SUPPORT\PID.SLB slide library. Delete all the symbols you do not wish tomodify.
!$� Update the Menu for the new symbol.
!%� Add a Record to the Settings Database.
=_TYVi 4i^Q]YSQ\\i CSQ\UT Ci]R_\c
The lisp function that places equipment, C:EQ, will automatically allow you to “rubber band” thesize of Equipment symbols if the SETTINGS field X-scale factor is set to 0.0.
� D?=?496I D85 C31<9>7 613D?B 6?B 4I>1=931<<I�C31<54 5AE9@=5>D CI=2?<C
!� Type SETT at the Command prompt to display the Settings Manager dialog.
"� Select the appropriate Equipment item from the Index pick-list (i.e., TURB), then press Editto display the Settings Manager dialog.
#� Press Page > to display the Settings Manager dialog.
$� Within the PID group box, type the new x-scale factor in the X Scale Factor field, then pressSave.
%� Press Exit.
�9@5
1TT =e\dY�<Y^U <Y^Udi`Uc �49>�
P&ID enables you to set up custom configurations, which contain customized versions of P&IDmenu, symbols, SETTINGS.DBF, and PID-SUP.LSP files. If you want to customizeSETTINGS.DBF, you should first create a custom directory and copy SETTINGS.DBF and itsindex file, SETTINGS.CDX, into the custom directory. If this custom directory is specified for adrawing, then P&ID will use the customized version of the SETTINGS.DBF file found in thecustom directory instead of the standard SETTINGS database shipped with the software. Thisincludes both the retrieval of symbol parameters and the database which is edited when selectingAutoPLANT settings (or executing the SETT command).

@B?7B1= 3ECD?=9J1D9?> 8?G D?
3?=@?>5>DC
Tutorial 9-47
Multi-line linetypes can be quickly created by copying an existing line command to create a newSETTINGS.DBF record.
� D? 144=E<D9�<9>5 <9>5DI@5C �49>�
!� Type SETT at the Command prompt to display the Settings Manager dialog.
"� Select DIN-SF from the Index pick-list, then press Add Copy to display the Enter New Keydialog.
#� Type the name of the new Multi-Line Linetype in the New Key field, then press OK to displaythe Settings Manager dialog.
$� Press Page > to display the Settings Manager dialog, then press Page > to display the SettingsManager dialog.
%� Type the new Item Type (DIN=2 lines, no symbols, DIN1=2 lines, symmetrical symbols,DIN2=2 lines, non-symmetrical symbols, or DIN3=3 lines, no symbols) in the Item Type field.
&� Press Save, then press Exit.
>_dU For 2-line linetypes, the control line is located on its own layer which should be toggledoff prior to plotting. For 3-line linetypes, the control line is included on the same layer asthe other two lines.
=_TYVi @Y`U CYjU CU\USdY_^c
When AutoPLANT software is installed, the ASCII text file NSIZE.TXT is copied into theLOCAL_ROOT\USER\P&ID\IMPERIAL, LOCAL_ROOT\USER\P&ID\METRUC, andLOCAL_ROOT\USER\P&ID\MMETRIC directories. The NSIZE.TXT file controls the pipe sizeselections available in the Pipe Settings dialog.
� D?=?496I @9@5 C9J5 C5<53D9?>C
!� Open LOCAL_ROOT\USER\P&ID\IMPERIAL\NSIZE.TXT in a text editor.
"� Notice the existing pipe sizes are listed from smallest to largest. To add a pipe size selection,simply type the new pipe size value (i.e., 5/8”) where the numeric value falls within the list.
#� To remove a pipe size, simply delete the appropriate value.

@B?7B1= 3ECD?=9J1D9?> 8?G D?
3?=@?>5>DC
AutoPLANT® P&ID Version 16.09-48
�
�1<F5C
=_TYVi 3_^db_\ FQ\fU 3_^VYWebQdY_^
When AutoPLANT software is installed, the lisp file PID-SUP.LSP is copied into theLOCAL_ROOT\USER\P&ID directory. This file contains Lisp functions and variable definitionsthat may be modified to change the defaults presented in the P&ID application.
The definition of the cval_body and cval_actu variables in this file controls the optionsavailable in the Select control valve dialog which enables you to build a Control Valve by selectinga Valve Body and Topworks symbol.
� D? 381>75 D85 3?>DB?< F1<F5 2?4I 1>4 D?@G?B;C C5<53D9?>C
!� Open LOCAL_ROOT\USER\P&ID\PID-SUP.LSP in a text editor.
"� Search PID-SUP.LSP for the variable:FYDOBERG\
#� To add items to the Control Valve Body drop-down pick-list, simply type the name of the newitem (i.e., ("GLO" "Globe" "GLOBE"))
$� Search PID-SUP.LSP for the variable:FYDOBDFWX
%� To add items to the Topworks drop-down pick-list, simply type the name of the new item (i.e.,("RV" "Pressure Relief" "RV" nil)).
>_dU Changes to the PID-SUP.LSP will not take affect until a new AutoPLANT session isstarted.
3XQ^WU FQ\fU 5^TS_TU ?`dY_^c
When AutoPLANT software is installed, the lisp file PID-SUP.LSP is copied into theLOCAL_ROOT\USER\P&ID directory. This file contains Lisp functions and variable definitionsthat may be modified to change the defaults presented in the P&ID application.
The definition of the alt_endcodes variable in this file controls the available selections whensetting Valve endcodes from the Valve dialog.
� D? 381>75 F1<F5 5>43?45 ?@D9?>C
!� Open LOCAL_ROOT\P&ID\PID-SUP.LSP in a text editor.
"� Search PID-SUP.LSP for the statement:��DOWBHQGFRGHV�

@B?7B1= 3ECD?=9J1D9?> 8?G D?
3?=@?>5>DC
Tutorial 9-49
#� The semi-colon at the start of this statement indicates that it is commented out and not read bythe AutoLISP compiler. Remove this semi-colon to enable the alt_endcodes selections.
$� To add Valve endcode options, simply type the new option. For example:�VHWT DOWBHQGFRGHV �� 1RQH� � 7KG� � 6RFNHW ZOG� � :HOG� � )ODQJHG��
>_dU The numeric code (character preceding the equals sign) will be the value entered by theuser during the Set Endcode command. The selected code will be appended to thestring “10" to determine the name of the symbol to be inserted at each port of subsequentValve insertions. If the first digit of this code is ”1", “2" or ”3", there will be no offset fromthe end of the Valve when the symbol is inserted. For example, if “3" is selected, thesymbol ”103" will be inserted at all ports of any Valve inserted from that point forward.Additional end type symbols can be created using the Symbol Manager.
>_dU Changes to the PID-SUP.LSP will not take affect until a new AutoPLANT session isstarted.
3bUQdU 3_^db_\ FQ\fU 4YQ\_W C\YTUc
When AutoPLANT software is installed, the Control Valve drawing file PID-SLDS.DWG iscopied into the LOCAL_ROOT\P&ID\SYM directory. This file enables you to create additionalControl Valve slides.
� D? 3B51D5 1 3?>DB?< F1<F5 491<?7 C<945
!� Open LOCAL_ROOT\P&ID\SYM\PID-SLDS.DWG. The two 2x2 viewports in the lower left-hand corner of the drawing are the viewports used to create the slides for the Select controlvalve dialog. This drawing utilizes the TILEMODE=0 mode that enables you to createviewports with a great deal of control over the viewport size and aspect ratios. To createadditional slides, you must be familiar with the use of paper space and model space.
"� Switch to model space by typing MSPACE in the Command prompt.
#� Insert the desired Valve body or Actuator into the 2x2 grid with a 0.5 scale factor to facilitateconsistent slide positioning.
$� Switch to standard format (left) view port or large format (right) viewport while still in modelspace. Use the PAN command to move your new symbol into the appropriate viewport. Byusing PAN with relative coordinates (i.e., @-2,0, etc.), you can move accurately from onesymbol to the another.
%� Once you position the symbol, type MSLIDE at the Command prompt to display the CreateSlide File dialog.
&� Indicate the name and location of the new slide file, then press OK.
'� Add the slide to the library using the LOCAL_ROOT\P&ID\AT_PID.SLB slide library.

@B?7B1= 3ECD?=9J1D9?> 8?G D?
3?=@?>5>DC
AutoPLANT® P&ID Version 16.09-50
�
�5CC5<C
3bUQdU 2eY\d�E` FUccU\c
P&ID enables you to set up custom configurations, which contain customized versions of P&IDmenu, symbols, SETTINGS.DBF, and PID-SUP.LSP files. If you want to customizeSETTINGS.DBF, you should first create a custom directory and copy SETTINGS.DBF and itsindex file, SETTINGS.CDX, into the custom directory. If this custom directory is specified for adrawing, then P&ID will use the customized version of the SETTINGS.DBF file found in thecustom directory instead of the standard SETTINGS database shipped with the software. Thisincludes both the retrieval of symbol parameters and the database which is edited when selectingAutoPLANT settings (or executing the SETT command).
Built-up Vessels of different types can be constructed from combinations of basic Vessel shapes(i.e., Drum, Tank, etc.), different head types and internals. These can be constructed in theSETTINGS.DBF.
� D? 3B51D5 1 2E9<D�E@ F5CC5<
!� Type SETT at the Command prompt to display the Settings Manager dialog.
"� Select the appropriate item from the Index pick-list (i.e., DEMIST), then press Edit to displaythe Settings Manager dialog.
#� Press Page > to display the Settings Manager dialog.
$� Type the desired Internal type (i.e., M, etc.) in the Vessel Internals field within the PID groupbox, then press Page > to display the Settings Manager dialog.
%� Type the desired Head types (i.e., E,E, etc.) in the End Type field, then press Save, then pressExit.
=_TYVi FUccU\ 3_^VYWebQdY_^
When AutoPLANT software is installed, the lisp file PID-SUP.LSP is copied into theLOCAL_ROOT\USER\P&ID directory. This file contains Lisp functions and variable definitionsthat may be modified to change the defaults presented in the P&ID application.
The definition of the EQV_HEADT, EQV_HEADB, and EQV_INTRN statements in this file controlsthe three pull-down list variables which enable you to specify a vessel’s top or bottom heads andinternals found in the Equipment Data Dialog.
� D? 381>75 D85 F5CC5< D?@� 2?DD?=� 1>4 9>D5B>1<C C5<53D9?> <9CD
!� Open LOCAL_ROOT\USER\P&ID\PID-SUP.LSP in a text editor.
"� Search PID-SUP.LSP for the statement:

@B?7B1= 3ECD?=9J1D9?> 8?G D?
3?=@?>5>DC
Tutorial 9-51
�VHWT HTYBKHDGW
#� To remove items from the Top/Left Head drop-down pick-list, simply comment out thedesired item by placing a semi-colon at the beginning of the item (i.e., ;("D" "DomeRoof")). To add items to the Top/Left Head drop-down pick-list, simply type the name ofthe new item (i.e., ("C" "Screen")).
$� Search PID-SUP.LSP for the statement:�VHWT HTYBKHDGE
%� To remove items from the Bottom/Right Head drop-down pick-list, simply comment out thedesired item by placing a semi-colon at the beginning of the item (i.e., ;("L" "Flange")).To add items to the Top/Left Head drop-down pick-list, simply type the name of the new item(i.e., ("C" "Screen")).
&� Search PID-SUP.LSP for the statement:�VHWT HTYBLQWUQ
'� To remove items from the Internals drop-down pick-list, simply comment out the desired itemby placing a semi-colon at the beginning of the item (i.e., ;("L" "Plate")). To add itemsto the Top/Left Head drop-down pick-list, simply type the name of the new item (i.e., ("C""Screen")).
>_dU Changes to the PID-SUP.LSP will not take affect until a new AutoPLANT session isstarted.
=_TYVi 5aeY`]U^d 9^dUb^Q\c
When AutoPLANT software is installed, the lisp file PID-SUP.LSP is copied into theLOCAL_ROOT\USER\P&ID directory. This file contains Lisp functions and variable definitionsthat may be modified to change the defaults presented in the P&ID application.
The definition of the EQV_INTRN statement in this file controls the Internal variables found in theEquipment Data Dialog. The following procedure shows how to change the internals selections fora Demister.
� D? 3B51D5 >5G 5AE9@=5>D 9>D5B>1<C
!� Open LOCAL_ROOT\USER\P&ID\PID-SUP.LSP in a text editor.
"� Search PID-SUP.LSP for the statement:�VHWT HTYBLQWUQ
#� Add the new internal component with a unique option code to the list of available internals(i.e., ("C" "Screen")).
$� Search PID-SUP.LSP for the statement:� LQW ´0µ�

@B?7B1= 3ECD?=9J1D9?> 8?G D?
3?=@?>5>DC
AutoPLANT® P&ID Version 16.09-52
�
%� Locate the last line of the Demister internals definition, then create the new internals valuesafter the Demister internals definition. For example:�� LQW ´&µ� �6FUHHQ LQWHUQDOV
�� VHW YDULDEOH WR WKH ODVW HQWLW\ GUDZQ
�VHWT HQ �HQWODVW��
�� GUDZLQJ OLQHV �QRWH� XVH QRQ UHGHILQHG
�� B�/,1(� 7KH OLQH EHJLQV DW D SRLQW GHILQHG
�� WR EH RIIVHW IURP S� �VHH ´'580µ � LQ SRODU
�� FRRUGLQDWHV� GLVWDQFH VI\ ���� DQJOH ���
�� GHJUHHV ����� UDGLDQV�
�FRPPDQG ´B�/,1(µ �SRODU S� ���� � VI\ �����
�� GUDZ OLQH DFURVV WR HTXLY�
�� SRLQW EHORZ S� �VHH '580�
�SRODU S� ���� � VI\ �����
�� GUDZ OLQH GRZQ WR SRLQW
�� ��� VI\ EHORZ S�
�SRODU S� ���� � VI\ �����
�� GUDZ OLQH DFURVV WR SRLQW
�� ��� VI\ EHORZ S�
�SRODU S� ���� � VI\ �����
�� ´BFOµ FORVHV OLQH WR
�� VWDUWLQJ SRLQW EHORZ S��
´BFOµ
�
>_dU Changes to the PID-SUP.LSP will not take affect until a new AutoPLANT session isstarted.
9C35<<1>5?EC �AE9@=5>D
3XQ^WU 9^ce\QdY_^ DbQSY^W ?`dY_^c
When AutoPLANT software is installed, the lisp file PID-SUP.LSP is copied into theLOCAL_ROOT\USER\P&ID directory. This file contains Lisp functions and variable definitionsthat may be modified to change the defaults presented in the P&ID application.
The definition of the alt_tracetyp variable in this file controls the available insulationselections when placing pipe insulation symbols.
� D? 381>75 D85 9>CE<1D9?> DB139>7 ?@D9?>C
!� Open LOCAL_ROOT\USER\P&ID\PID-SUP.LSP in a text editor.
"� Search PID-SUP.LSP for the statement:��DOWBWUDFHW\S�

@B?7B1= 3ECD?=9J1D9?> 8?G D?
3?=@?>5>DC
Tutorial 9-53
#� The semi-colon at the start of this statement indicates that it is commented out and not read bythe AutoLISP compiler. Remove this semi-colon to enable the alt_tracetyp selections.To add insulation tracing options, simply type the new option. For example:�VHWT DOWBWUDFHW\S �1 1RQH� 6 6WHDP� ( (OHFWULF��
>_dU The alphabetic code (character preceding the equals sign) will be the value entered bythe user. The selected code will be appended to the name “PINS” to determine thesymbol to be inserted for the insulation symbol. For example, if “E” is selected, thesymbol “PINSE” will be inserted. Additional symbols required due to extending this list ofoptions can be created using the Symbol Manager.
>_dU Changes to the PID-SUP.LSP will not take affect until a new AutoPLANT session isstarted.
=_TYVi 8UQd 5hSXQ^WUb 3_^VYWebQdY_^
When AutoPLANT software is installed, the lisp file PID-SUP.LSP is copied into theLOCAL_ROOT\USER\P&ID directory. This file contains Lisp functions and variable definitionsthat may be modified to change the defaults presented in the P&ID application.
The definition of the EQV_TEMAT and EQV_TEMAB statements in this file controls the pull-downlist variables which enable you to specify Heat Exchanger top and bottom heads found in theEquipment Data Dialog.
� D? 381>75 D85 D5=1 851D 5H381>75B D?@ 1>4 2?DD?= C5<53D9?> <9CD
!� Open LOCAL_ROOT\USER\P&ID\PID-SUP.LSP in a text editor.
"� Search PID-SUP.LSP for the statement:HTYBWHPDW
#� To remove items from the Top/Left Head drop-down pick-list, simply comment out thedesired item by placing a semi-colon at the beginning of the item (i.e., ;("A" "TEMA A")).
$� To add items to the Top/Left Head drop-down pick-list, simply type the name of the new item(i.e., ("D" "Screen")).
%� Search PID-SUP.LSP for the statement:HTYBWHPDE
&� To remove items from the Bottom/Right Head drop-down pick-list, simply comment out thedesired item by placing a semi-colon at the beginning of the item (i.e., ;("N" "TEMA N")).To add items to the Top/Left Head drop-down pick-list, simply type the name of the new item(i.e., ("D" "Screen")).
>_dU Changes to the PID-SUP.LSP will not take affect until a new AutoPLANT session isstarted.

@B?7B1= 3ECD?=9J1D9?> 8?G D?
@B?:53D 41D121C5
AutoPLANT® P&ID Version 16.09-54
�
�B?:53D �1D121C5
�81>75 D85 �561E<D �B?:53D D1DEC
When AutoPLANT software is installed, the lisp file PID-SUP.LSP is copied into theLOCAL_ROOT\USER\P&ID directory. This file contains Lisp functions and variable definitionsthat may be modified to change the defaults presented in the P&ID application.
The definition of the fpjcat variable in this file controls the status (or project category) forobjects being inserted into a drawing. The default project status is set to NEW. If you do not wantP&ID to prompt you for the project status, simply comment out the setq fpjcat statement byadding a semi-colon in front of the statement.
>_dU If the default project status has been changed (i.e, NEW, etc.), that value will be useduntil changed by entering P-STATUS at the Command prompt.
� D? 381>75 D85 4561E<D @B?:53D CD1DEC
!� Open LOCAL_ROOT\USER\P&ID\PID-SUP.LSP in a text editor.
"� Search PID-SUP.LSP for the statement:�VHWT ISMFDW �1(:��
#� To change the default project status, simply type the new value (i.e., NEW, REN, or DEL).
>_dU Changes to the PID-SUP.LSP will not take affect until a new AutoPLANT session isstarted.
�81>75 D85 �B?:53D �1D121C5 �1D8
When AutoPLANT software is installed, the configuration file AT.INI is created in theLOCAL_ROOT\USER\CFG local workstation directory. The Project Database Path is assigned tothe APPROJDB key in the [GENERAL] section of the AT.INI file.
� D? 381>75 D85 @B?:53D 41D121C5 @1D8
!� Open LOCAL_ROOT\USER\CFG\AT.INI in a text editor.
"� In the [GENERAL] group, assign the APPROJDB keyword to the desired project drive andpath. For example:$3352-'% &�?3,'352-6

@B?7B1= 3ECD?=9J1D9?> 8?G D?
C@5396931D9?>C
Tutorial 9-55
@5396931D9?>C
�81>75 D85 @5396931D9?> �9B53D?BI �1D8
When AutoPLANT software is installed, the configuration file AT.INI is created in theLOCAL_ROOT\USER\CFG local workstation directory. The Valve Specification Directory Pathcan be assigned to the SPECDIR key in the [P&ID] section of the AT.INI file.
P&ID Valves are the only components that enable you to extract parametric and descriptiveinformation from an external specification to update the valve attributes.
� D? 381>75 D85 F1<F5 C@5396931D9?> 49B53D?BI @1D8
!� Open LOCAL_ROOT\USER\CFG\AT.INI in a text editor.
"� In the [P&ID] group, assign the SPECDIR keyword to the desired valve specification driveand path.

@B?7B1= 3ECD?=9J1D9?> 8?G D?
C@5396931D9?>C
AutoPLANT® P&ID Version 16.09-56
�