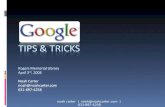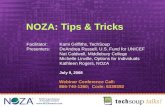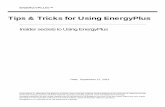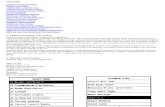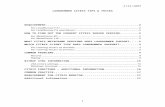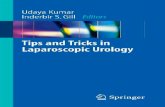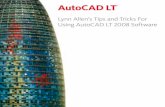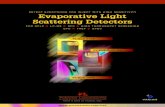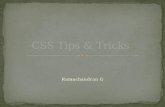Be Together AutoPLANT Tips and Tricks
-
Upload
lawyer-darfour -
Category
Documents
-
view
154 -
download
7
Transcript of Be Together AutoPLANT Tips and Tricks

Peter Alspaugh and Richard DeLong with Bentley Systems Inc.
AutoPLANT Piping - Tips and Tricks

| 2
• Projects Tools– Project Connectivity Tool– 2D to 3D Consistency Reporter– Configuration Editor– Relationship Manager
• Databases– Types– Projects– Specs– Schema– Compact and Repair (Access)
Overview

| 3
• Right-Click Options• Trouble Shooting
– Debug Mode– Trouble shooting Isogen– AutoCAD commands
Overview

| 4
• Checks disconnects between drawings• Allows to Check for disconnects without opening
drawings• Checks multiple drawings at once• Generates reports on which components have
disconnects
Project Connectivity Tool

| 5
Project Connectivity Tool (Cont.)

| 6
• Right click on the row and select ‘Get report details’ to view the report
• The report appears like a table listing all the columns requested in the Preferences
Project Connectivity Tool (Cont.)

| 7
• DOC_ID and COMP_ID will help determine what document contains the disconnected component and what component is disconnected
• The PORT_ID tells which port is missing a connection• Press the [x] button to close the report
Project Connectivity Tool (Cont.)

| 8
2D to 3D Consistency Reporter

| 9
• Compares 2d data with 3d data• Creates reports that show any inconsistencies in data• Checks across the entire project• Same tool that can be run inside the drawing in the 2d
Browse• Allows viewing of components in the drawings (2d and
3d)
2D to 3D Consistency Reporter (Cont.)

| 10
• Piping Components• Equipment/Nozzles• Consistency Status• Drawing Previews
2D to 3D Consistency Reporter (Cont.)

| 11
In this example, notice that the tag is in the 2d drawing but not in the 3d drawing. Hovering over component with the red 3, the message ‘Status: Missing in 3D’ will appear telling us that it is not in the 3d drawing.
2D to 3D Consistency Reporter (Cont.)

| 12
In this example, the component is in both the 2d and 3d drawings. It’s status will display as ‘Status: OK’ when hovering over the green check. Also, notice how there is information in the 3D Value column now.
2D to 3D Consistency Reporter (Cont.)

| 13
• Generating a Report is done by going to Reports pull down menu
• The Reports are stored in the project’s ConsistencyReports.mdb file located under the Projdata folder in the Project Root
• The two default reports are ‘ConsLog Results’ and ‘MapLog Results’
2D to 3D Consistency Reporter (Cont.)

| 14
Configuration Editor

| 15
• Similar to Project Administrator• Allows the creation of Configurations used with Drawing
Access Mode (aka Briefcase Mode)• Includes the following areas for editing – System,
Relationships, Model, Piping, Isometrics, Equipment, Isogen, and Reports
Configuration Editor (Cont.)

| 16
• What is Briefcase Mode?– Briefcase Mode is like passing a single document over to a
reviewer rather then the entire cabinet.
• Why would any one need to use it?– It can be used in model reviews were only one, or even a few,
models are needed but access to the project is limited or not available.
• How does Configuration Editor relate to Briefcase Mode?– This is the tool that allows users to configure and customize
the way Configurations work, similar to how Project Administrator allows the customization of Projects
Configuration Editor (Cont.)

| 17
Configuration Editor• Can Copy Configurations
• Can Create New Configurations
• Doesn’t contain Tools pull down menu or Integrity Checker
Project Administrator• Can Create Projects using
settings from a Configuration
• Can Create New Projects
• Contains tools to help maintain and create database driven projects
Configuration Editor (Cont.)

| 18
Configuration• Does not use a Database
• Multiple documents can be part of the same Configuration, but do not share data
• Can be used so long as a copy of the configuration is located on the computer
Project• Database Driven – either
Access, Oracle, or SQL
• All documents share database information
• Must have access to the project’s database and location to use
Configuration Editor (Cont.)

| 19
• Document Tools such as ‘Add Document to Project’, Import/Export, Backup, and Repair
• Project tools such as Clean Registry and Tag Cleanup
Relationship Manager

| 20
Add Document• Adds a specific document(s) to
the project
• Adds tag/relationship information from the document into the project
• Useful in adding documents that are part of a configuration into a project
Import• Brings in a copy of a document
or group of documents from either a packaged file (zip) or from a project
• Can bring over all tags from the source, including those not in the imported document(s)
• Can Bring over specs and Configuration files
Relationship Manager (Cont.)

| 21
Repair and Backup• Repair is available by right clicking on a document
under the document’s node• It fixes relationships and other database issues that can
be found in a document• Backup copies the document into a Backup folder under
the project root
Relationship Manager

| 22
• Types• Projects• Schema• Specs• Compact and Repair (Access)
Databases

| 23
• Access– Places the database information into an access file (mdb)– Commonly used for all database files for Projects– Limited number of users when used as the Project database
(max. 5)– Cheapest of the database types
• SQL and Oracle– Can both be used for the Project, Specs, and Schema– Both handle a large number of users, then Access
Database Types

| 24
• Type is picked during the creation of a Project• For Access, the project database is a file called
Projdata.mdb• For SQL and Oracle, the project database is stored on a
server and is linked to by a file called Projdata.adp
Project Databases

| 25
• Built as an Access database during project creation• For Access, the project database is a file called
Projdata.mdb• For SQL and Oracle, the project database is stored on a
server and is linked to by a file called Projdata.adp• Used for some configurations in Project Administator
such as TAG Types
Schema Databases

| 26
• Typically Access type, but can be pushed to SQL or Oracle
• With Access, the project points to the spec’s files’ location called the Master Spec Folder
• SQL and Oracle are External Database that specs can be push into
• Changed under the System>Main node in a Project
Spec Databases

| 27
An access databases can grow large and unstable. To help with this, Access has a tool called Compact and Repair.
Compact and Repair
•In 2007 Access, this is found under the Windows button under Manage•In 2003 Access and older versions, it is located under the Tools>Database Utilities

| 28
• In Model Space– Drawing Preferences– Component Preferences– Spec Browser– Zoom to Selection– Highlight Selection– Highlight Mode On– Highlight Mode Off– ‘Spec Name’ MENU (only visible with Spec Browser opened)
Right-Click Options

| 29
• On a Component– Same as in Model Space, but includes the following– Delete Component– Edit Component– Zoom to Line– Highlight Line– Export Line to Isogen
Right-Click Options (Cont.)

| 30
• Drawing Preferences• Component Preferences• Spec Browser
Each one of these launches the respective tool in AutoPLANT. This allows users to check settings quickly and use the features faster without having to go to the pull down menu.
Right-Click Options (Cont.)

| 31
• Zoom to Selection• Zoom to Line
Allows for quick zooming to components, either by the selection or line number.
Right-Click Options (Cont.)

| 32
• Highlight Mode– Off/On– Selection
• Highlights current selected Components
– Line• Highlights all components on
the same line as the component that was right clicked on
Right-Click Options (Cont.)

| 33
• Export Line to Isogen
Loads the Import/Export module and begins the process of generating an Iso of the Line that the current hovered over component is apart of. (One thing to note is that when the Import/Export module is loaded, some of the right click options in model space are removed.)
Right-Click Options (Cont.)

| 34
• ‘Spec Name’ - MENU– Only Visible when Spec Browser is opened– ‘Spec Name’ is actually the name of the spec that is selected
in the Component Preferences (Ex. CS150 – MENU)– Allows users to quickly select a component from a spec
record and place it– Settings for the component are determined by what is in
Component preferences
Right-Click Options (Cont.)

| 35
• Debug Mode• Trouble shooting Isogen• AutoCAD commands• Removing hidden objects
Trouble Shooting

| 36
• AutoPLANT Setting• Can be set in Component Preferences• Loads up the Bentley Script Editor• Shows what file is being used for the current operation
Debug Mode

| 37
• To set it in Component Preferences, right click in the Data area and select ‘Add Component Preference’
• In the Component Preference Editor, select the DEBUG_MODE under the Result Field section
Debug Mode (Cont.)

| 38
• After add Debug Mode to the Component Preferences, just use the pull down to turn it ON/OFF
• When the AutoPLANT Script Editor is up, pressing the ‘Start’ button to run the whole script, or the step feature to go in stages
Debug Mode (Cont.)

| 39
• Three places that report errors in Isogen– Export Progress Dialog
• Displays information during the process of the model, which can include location of outputted iso drawing, specifics on errors or points to the Message file for more information
– Message File• Gives details on the processed iso file, includes if the process was a success
and details on any errors that may have happened– Iso Drawing File
• Two typical errors are displayed here, FAIL models, which usually points to something wrong with the component, and PASS error, which usually means a disconnection in the model and doesn’t place the BOM on the iso
Trouble Shooting Isogen

| 40
• Purge– Purges unused data from the drawing
• Audit– Checks the xdata of the drawing for any damage
• Scale List Edit (SCALELISTEDIT)– Removes redundant scales that can be added by attaching
references
• Recover/Recover all– Runs the Audit/Purge and a number of other fixes on model, it
can also include the model’s references
AutoCAD commands

| 41
• Old technique to remove objects that can’t be seen in model space
• Steps to do this are:– Turn on/unfreeze/unlock all layers– Zoom to see the entire model– Enter the Erase command by typing e or hitting the icon– When it asks to Select objects, type all and hit enter ONCE
• This will select all objects in the model, including those that you can’t see– Now remove all the visible objects from the selection by either
typing r and hit enter, or by holding Shift, and making a selection box over all the objects
– Make a note of the number of objects left, and hit enter
Removing Hidden Objects

| 42
• Any Questions?
Conclusion