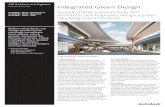Autodesk User Group International AUGI Training Program (ATP) · Autodesk User Group International...
Transcript of Autodesk User Group International AUGI Training Program (ATP) · Autodesk User Group International...

Autodesk User Group International AUGI Training Program (ATP)
This course (and every course you are registered for) will only continue if you re-register for it after completing every segment. To do this (and you can re-register for all the courses you're taking at one time for each segment) use the ATP website Registration page. It will be updated with each segment (A, B, C, D and E) and you will need to re-register using it to keep the courses you signed up for going this semester. No one is forcing you to do this, but if you don't, your courses may get cancelled. It's that simple. If you have a question or comment about the content of any segment, we encourage you to post a message to your course’s corresponding ATP Mail Lists. Teachers moderate their class mail list and may take up to two days to respond to questions you put to them. Proper use of any ATP Mail List is outlined on the ATP Mail List web page. If you have a question or comment about the ATP program in general, you can write to [email protected]. Please do not write to [email protected] with questions about course content unless there is a typo or a technical problem with a file. You are welcome to publish the content of this or any ATP course segment for the benefit of your Local User Group or co-workers so long as AUGI and the course instructor receive full credit for generating it. The content of this course may not be sold in any form and is copyrighted. This lesson and other AUGI Training Program materials have been generated by the faculty and staff of Autodesk User Group International, a non-profit user-focused organization which depends on your participation. Autodesk, the Autodesk logo, AutoCAD, 3D Studio MAX, 3D Studio VIZ, AutoCAD LT, Visual LISP, and AutoLISP are registered trademarks of Autodesk, Inc., in the USA and/or other countries. AUGI is a servicemark of Autodesk, Inc., licensed exclusively to the Autodesk User Group International. Windows95, Windows98, Windows NT and Windows 2000, Visual Basic, Microsoft Word, Microsoft Excel, and Microsoft Access are trademarks of Microsoft Corporation. All other brand names, product names, or trademarks belong to their respective holders. Copyright 2001 AUGI. All rights reserved. -The ATP Staff

ATP007E – “Advanced Rendering” Faculty: Diev Hart (5.1) Intro/Review – Now that we have our system variables set correctly and have created our objects with the finial rendering in mind (if that’s what we created them for) we are ready to tweak our lights and materials. We also will start thinking about our output options that I will go over in the last section. Another thing to always keep in mind is good renders take time, planning, finding proper views to render, collecting needed materials and attaching them and adding enough lights to properly illuminate your objects. Remember you can always render your objects at intermediate steps to check your preparation and illumination. One last general rule of thumb is to turn up your “Anti-aliasing” to “Medium” or “High” to eliminate “jaggies” in your renders. (The image on a monitor is made up of discrete picture elements (or pixels) on a fixed grid, so straight or curved edges can appear to be jagged or be stepped, an effect known as aliasing.) (5.2) Adjusting Lights and Materials – First lets play with some lighting effects and then we will move on to materials. We are going to need some objects and a light for this exercise so lets add a ground plane, a box and a spotlight. Start a new drawing and type “BOX”, use “0,0,0” and “50,50,-.1” for the corners. Change layers and repeat the box command using “20,20,0” and “25,25,5”. Now lets create a layer for the light, make it current and add the light. Type “LIGHT”, select the “Spotlight” and click “New…”, give it a name “S1” and put a check mark in the “Shadows On” option. When you click “OK” you should see that the light is right in the center of your viewport (line of sight, not usually where you want it unless you planned ahead and used your “3DORBIT” command to view your objects from your light location). So most of the time you will use the “Modify<” command to adjust your lights. Lets do this with our S1 light, click on it in your lights list then click “Modify…” to get to the light properties from the LIGHTS dialog box. Now click on “Modify<” to adjust the location of the spotlight. For our “light target”, type in “23,23,3”, about the center of the small box. For the “light location”, use “5,5,20”. For now lets attach the materials “WOOD-WHITE ASH” to our ground plane object and “MARBLE-TAN” to our smaller box. Without adjusting anything else, lets do a “RENDER” using the “Photo Raytrace” option, and placing a check mark in your “Shadows” option under “Rendering Options” in the Render dialog box. You should get something like fig30 below.

(5.2) Adjusting Lights and Materials – (continued)
lights3.jpg (fig30)
Now we will make some adjustments to this spotlight to give it a more realistic illumination. Type “LIGHT” and click on your S1 light again and then click “Modify…”. In the “Attenuation” section select “Inverse Square”, then set your “Intensity” value to “1000”. Set the “Hotspot:” to “20” and the “Falloff:” to “25”. In the “Shadows” section, click “Shadows Options…”, change the “Shadow Map Size” to “1024” and slide “Shadow Softness” to “8”. Click “OK” twice to get back out to the LIGHTS dialog box. Here lets set the “Ambient Light” “Intensity” to “.20” then click “OK” to finish. Render again using the “Photo Raytrace” option, make sure you still have a check mark turning on your “Shadows” and also be sure to set your “Anti-aliasing” to “Medium” in the “Rendering Options”-“More Options” section. You should get something similar to fig31 below.

(5.2) Adjusting Lights and Materials – (continued)
lights4.jpg (fig31)
We will add two more point lights to finish up our illuminating. Lets put them at “40,10,20” with an “Intensity” of “10” and another one at “15,45,10” with an “Intensity” of “5”. Turn “Shadows On” for both and use the “Shadow Volumes/Ray Traced Shadows” option. Render again and you should get something like fig32 below.

(5.2) Adjusting Lights and Materials – (continued)
lights5.jpg (fig32)
Our lights are pretty good now so lets adjust our materials. I want you to add one more material though, “GLASS” so lets add a “SPHERE” at “30,20,5” and give it a radius of “4” and attach the “GLASS” material to it.

(5.2) Adjusting Lights and Materials – (continued) The first material we will adjust is the “WOOD-WHITE ASH” that we have on our ground plane. Type “SETUV” and pick the ground plane. In our “Mapping” dialog box, this is where we could change the way our material is projected onto our object, for example if we were mapping it onto the sphere we would use “Spherical”, but for now click “Adjust Coordinates”. This is where we could change the plane (UCS) our material is mapped to. In the “Offsets and Rotations” section set the “Rotation:” to “30” and click “Adjust Bitmap…”. This is where we could offset our material to one side of our object if we wanted (play with this after you scale it). Place a check mark in the “Maintain Aspect Ratio” for scaling and for the “Scale” use “2”.(play now) Lets also change our “Tiling” to “TILE” by placing the radio button there. Click “OK” three times and “RENDER” again to get something like fig33 below.
mat3.jpg (fig33)

(5.2) Adjusting Lights and Materials – (continued) Now lets adjust our “GLASS” material to make it a more realistic representation of glass. Type “RMAT” and click on the “GLASS” material in the “Materials:” list, then click “Modify…”. In the “Attributes” section move the radio button to “Ambient” and set the “Value” to “.50”, set the “Roughness” “Value” to “.05”, the “Transparency” “Value” to “1.00” and the “Refraction” “Value” to “.88”, then “RENDER” again, and you should come out with an image like fig34 below.
mat3.jpg (fig34)
I have used the “3DORBIT” command to change my “Projection” to “Perspective” viewing and I used the (“More”) “Adjust Distance” to move in closer to the sphere to get the render below. (fig35)

(5.2) Adjusting Lights and Materials – (continued)
mat5.jpg (fig35)

(5.3) Creating Materials – Here I will cover two different ways to create materials, the first is from scratch and the second is from image files. To get started creating one from scratch type “RMAT” to get our Materials dialog box. Leave the type on “Standard” and click “New…”, give it a name “MIRROR” and for your “Attributes”; “Color/Pattern” set your “Value” to “0”, in “Ambient” set your “Value” to “0” and un-check “Lock”. For “Reflection” set the “Value” to “1.00” and un-check “Lock” and place a check mark in “Mirror”. The last thing we will do is in the “Roughness” set your “Value” to “0”, click “OK” and you should see your “MIRROR” material on your list. NOTE: This material is just in your drawing file and not in your material library. To Save it to your Library, click “Materials Library…”, now click on the material you want to export from the drawing to the library (MIRROR) and then click “Export->” to add it to your library, then click “Save” to save your library (or “Save As…” to start your own library) I use mirrors a lot in my renders to show the back side of something or just another area of my drawing in the same render, this can be very helpful for illustration purposes. Lets add a wall to attach our MIRROR material to, type “BOX” and use “25,30,0” and “50,35,20” for the corners. Attach the mirror material to the wall and do another “RENDER” to get something like my fig36 below.

(5.3) Creating Materials – (continued)
mat6.jpg (fig36)
Special note: When using mirrors and chrome it is a good idea to use a “BACKGROUND” image so you will have something to reflect and not just blackness (space). (I am not using one here for printing purposes)

(5.3) Creating Materials – (continued) Ok now lets create a material from an image file. Simply start the materials dialog box (type “RMAT”), set the type to “Standard”, click “New…” and give it a name “GRASS1”. With the “Attributes” radio button on “Color/Pattern” click “Find File” to select your image file. For this exercise I went into Windows Paint and created the .jpg file below (fig37) at 100 x 100 pixels and I named it grass1.jpg.
grass1.jpg (fig37)
Now when we are asked to “Find File”, I selected the grass1.jpg file I just created. Depending on the file you use, you can “Adjust Bitmap” as necessary and adjust any “Attributes” you feel should be changed and click “OK” to create your “GRASS1” material. (Remember to “Export->” it to your library if you want to use it again). I have changed the material of my ground plane from “WOOD-WHITE ASH” to “GRASS1” for the render below. (fig38)

(5.3) Creating Materials – (continued)
grass2.jpg (fig38)
As you can see it is quite simple to create materials from images so play around with some different image files, pictures, scans etc. and remember to export them to your library for later use. This is where a Digital Camera comes in real handy, you can literally make a material out of anything you see.

(5.4) Output Options – Because AutoCAD will not really do photographic editing, I’m only going to be able to describe a few things about adding your renders to photographs. Some basic things you will want to do is look over your photograph and notice where the lights are in it, or the direction they are coming from. Decide if you will need a point, spot or distant light and how many it will take to match the lighting in the photograph, also decide if you will need shadows. Another thing you will want to do is match up your materials the best you can to the materials in the photograph. Either create them from scratch or from a similar file if you have one. You could go so far as scanning your photograph and using parts of it to create new materials, say a lawn for example. This way when you add your final render to your photograph it will be much easier to blend in your transition areas. Slide Shows are the last thing I’m going to cover. Yes you to can create a slide show or walk through of your drawing right here in AutoCAD. They are quite simple to do after you have all your objects created. The concept is you will be looking at your drawing from some point in space and create a slide of that view, then change your viewpoint or rotate your objects and create another slide, change/rotate/move and create another, keep repeating until you are finished. After you have that set of slides we will create a script file in a text editor (Notepad) that will play the slides for us. We can add delays in between slides if we like also. I have created a slide show of the drawing we have been working with so here are the step-by-step instructions so you can create one also. Be sure your SE ISO viewport is current and ZOOM ALL. Type “MSLIDE” and give it a name “xxx1”. Now type “3DORBIT” and move your viewing angle. (Just a little because the smaller the difference in views the smoother your slide show will be, you could also save your views with the “VIEW” command so you could come back and do renders of the same views later) Now just type “MSLIDE” again and give it the next name “xxx2”. Repeat this process of changing your viewing point and creating MSLIDEs (I did it 16 times) until you are satisfied or to the place in your drawing you want to stop and look at.

(5.4) Output Options – (continued) Now we will create our script file, type “NOTEPAD” and hit “ENTER” at the “File to edit:” prompt. When notepad starts type “vslide xxx1” (the name of our mslide) then press “ENTER”, on the second line add the delay “delay 1000” (about 1 second) then press “ENTER” (you must press “ENTER” at the end of each line). For the third line type “vslide xxx2” and press “ENTER” then for the forth line add the delay “delay 1000” and press “ENTER”. vslide xxx1 delay 1000 vslide xxx2 delay 1000 Continue until you have put in your last “delay 1000”and “ENTER” and then for the very last line type in “RSCRIPT” and press “ENTER”. (to repeat the script) Now go to the “File” pulldown menu and the click “Save As…”, give it a name “FIRST.SCR” and click “Save”. (Hope you are keeping track of where your files are going because AutoCAD needs this location in it’s search path to find them. (keep your script files and slide files in the same folder). Close notepad and back in AutoCAD type “SCR” and locate your script file “FIRST.SCR” and click “Open”, sit back and watch your slide show. (:-D)(hit “ESC” to make it stop) Special Note: If you saved your views you could go back and render them and then use a simple image animator (slide show program) to show them like a slide show. There are plenty of them out on the web. In Conclusion I’ve put a few links to some free Slide Show programs on my site, and I will also be adding links to image files for materials along with other helpful resources for 3D AutoCAD users. I will also have these lessons and others available for downloading along with the files to go with them. If you have any questions about any of this content please e-mail me and include the segment and section. I also started a 3D AutoCAD discussion group at the link below, so if you love 3D AutoCAD please come help and join in on the fun. The last thing I’m asking you to do is answer these five questions and email me your answers (do not post them to the mail list) so I can improve this course and future courses. Thanks so much for attending and never go back to 2D unless you have to.(Remember you can always create 2D projections from 3D solids) c-ya around :o)) Diev Hart [email protected] http://www.dievhart.com http://groups.yahoo.com/group/3dautocad

Questions: 1. What is your primary job function? a.-Architect b.-CAD Operator c.-Civil Eng. d.-Consultant/Contractor e.-Mech./Elec. Design Eng. f.-Education/Training g.-3D Modeler h.-Other 2. How did you hear about this course? a.-Advertisement b.-News Letter/Usergroup c.-Colleague/Employer d.-Re-seller/Distributor e.-Autodesk f.-On-Line(Internet) g.-Other 3. Would you recommend this course to a friend? a.-Yes b.-No 4. Would you say Diev presented the material in an understand manner? a.-Yes b.-No 5. Please rate this course on a scale of 5 to 1 (5 being the best). a.5 b.4 c.3 d.2 e.1