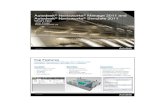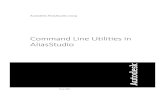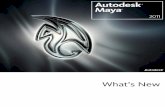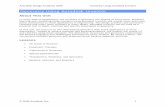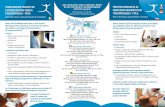Autodesk Education Community 3° passo -...
Transcript of Autodesk Education Community 3° passo -...

Autodesk Education Community Esempio di come installare un software di Autodesk
Procediamo quindi all’installazione di un software, per esempio Autodesk 3ds MAX.
Clicchiamo o sul nome del prodotto o sul simbolo “+”
Vengono descritte in breve le potenzialità e le funzionalità del prodotto.

Nella descrizione inoltre vengono offerti ulteriori 3 links:
• System Requirement: sono qui descritti i requisiti di sistema necessari per poter installare e utilizzare il software.
• View the people from your school using the software Dato che iscrivendosi in questo sito si fa parte di una vera e propria “comunità”,come già abbiamo detto, si possono visualizzare le persone della propria università che hanno scaricato il seguente software e quindi magari chiedere informazioni e confrontarsi con gli altri studenti nell’utilizzo di esso.
• View Designs Created with this software Permette di visualizzare I progetti realizzati da altri gruppi.
Ora scegliendo una versione adeguata per il nostro pc tra gli item proposti nella lista “Choose your version”, si viene reindirizzati nella seguente pagina:

Prima cosa da fare è cliccare su “Get Serial” dove troviamo i dettagli sul numero di serie e la product key del software che dovremo utilizzare. Salvare i seguenti numeri da una parte perché saranno dati necessari in seguito.

Clicchiamo quindi su “Download”. Compare la seguente interfaccia:
Mentre il download procede possiamo notare ,nella parte sottostante il tempo di avanzamento del download ,delle notizie a cui Autodesk ci invita a porre attenzione.

Specificando:
• Il tempo dedicato al download dipende dalla velocità della connessione e sulle dimensioni del file che si sta scaricando.
• La licenza del prodotto vale 13 mesi, ma bisogna attivarlo utilizzando il “Serial number” e la “Product key” vista in precedenza cliccando su Get Serial. Ogni seguente combinazione vale solo per uno studente iscritto all’università dell’Aquila.
• Una volta scaricato il prodotto è necessario creare un Account ID e una password per attivare il prodotto in modo da poterlo utilizzare per un anno, altrimenti è utilizzabile in maniera gratuita solo per 30 giorni. Questo procedimento comunque è mostrato successivamente.
Alla fine del download dovrebbe apparire il seguente messaggio
Cliccare su “SI” e viene mostrata la seguente interfaccia

Cliccando su “Browser” si può scegliere di inserire il programma e tutte le sue librerie in una cartella del proprio PC. Si consiglia comunque di lasciare le impostazioni di default senza cambiare nulla.
Cliccare su “Install”.
Una volta che il pc è pronto per installare tutto il necessario al funzionamento del programma, appare la seguente schermata.

Cliccare su “Install Products”:

Selezionare “I Accept” e cliccare su Next.

Cliccare ancora su “Next” e riempire il form che ci viene proposto.

Inserire il proprio Nome, Cognome. Nel campo “Organization” inserire “Università degli studi dell’Aquila”.ò
Selezionare “I have my product information” ed inserire il Serial Number e la Product key che abbiamo memorizzato prima di iniziare il download, quando abbiamo cliccato su “Get Serial”.
Cliccare su “Next”:

Cliccare su “Install”

Attendere fino alla fine. Durante l’installazione si susseguiranno diverse interfacce. Ogni interfaccia per ogni prodotto del software che si sta installando. I dettagli dell’installazione che si sta facendo si possono trovare nel menù di sinistra dell’interfaccia, come possiamo notare dalla figura seguente:

Cliccare su “Finish” si aprenel browser la pagina relative all’informazione di prodotto e al supporto disponibile on‐line.