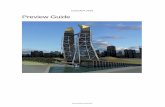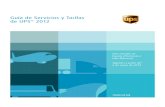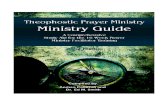AutoCad08 Preview Guide
-
Upload
amalia-adhani -
Category
Documents
-
view
223 -
download
0
Transcript of AutoCad08 Preview Guide
-
8/3/2019 AutoCad08 Preview Guide
1/48
AutoCAD
2008
Preview Guide
www.autodesk.com/autocad
www.rand.com/imaginit/a
-
8/3/2019 AutoCad08 Preview Guide
2/48
AUTOCAD 2008 PREVIEW GUIDE
Contents
Introduction ........................................................................................................................................................3Configuration...................................................................................................................................................... 3
Installing AutoCAD.......................................................................................................................................... 3Participating in the Customer Involvement Program....................................................................................... 6Specifying Hardware Acceleration .................................................................................................................. 7
User Interface ..................................................................................................................................................... 8Managing Workspaces ................................................................................................................................... 8Using the Dashboard ...................................................................................................................................... 8Working with Palettes ..................................................................................................................................... 9Customizing the User Interface .................................................................................................................... 10
Drawing Management ...................................................................................................................................... 12Working with DGN files................................................................................................................................. 12Working with DWF Files ............................................................................................................................... 14Working with Xref files .................................................................................................................................. 15Working with Blocks...................................................................................................................................... 15Recovering drawing files............................................................................................................................... 15Managing Layers ..........................................................................................................................................16Managing Layouts and Sheets ..................................................................................................................... 21
Drawing Annotation ......................................................................................................................................... 23Controlling Annotation Scale ........................................................................................................................23Using Multiple Leaders ................................................................................................................................. 29
Working with Text ......................................................................................................................................... 31Creating Dimensions .................................................................................................................................... 35Working with Table Data............................................................................................................................... 38
Visualization ..................................................................................................................................................... 45Managing Materials ...................................................................................................................................... 45Applying Photometric Data ...........................................................................................................................47Previewing Autodesk Impression.................................................................................................................. 48
2
www.rand.com/imaginit/a
-
8/3/2019 AutoCad08 Preview Guide
3/48
AUTOCAD 2008 PREVIEW GUIDE
IntroductionMake efficiency a daily part of the job with AutoCAD
2008 software. The drafting, detailing, and conceptual
design leader is showing the way once again. Meticulously refined with the drafter in mind, AutoCAD 2008
propels day-to-day drafting forward with features that increase speed and accuracy while saving time.
Annotation scaling and layer properties per viewport minimize workarounds, while text and table enhancementsand multiple leaders help deliver an unmatched level of aesthetic precision and professionalism. Always
innovative, the existing AutoCAD tools for conceptual design and visualization work with a new toolset to deliver
virtually instant productivity, making efficiency a daily part of the job.
Configuration
Installing AutoCADA new AutoCAD Installation Wizard replaces the previous interface for installing AutoCAD. It has been
streamlined to simplify the installation process enabling you to Install Products, Create Deployments, or Install
Tools and Utilities from a single, consistent user interface.
Figure 1. Installation Wizard.
When you choose to Install Products, the Wizard leads you through the default install options, requiring a
minimal amount of knowledge of the various install components and options. Installable applications are
displayed and selected in the application list. Required applications, such as the Autodesk
DWF Viewer,
cannot be deselected. A simplified personalization page requires information that is common to all applications
which might be installed from this Wizard. After entering the personalization information, you can choose to
install without specifying further options. Accepting the default installation options will install a typical set of tools
that is optimized for most users. However, you can choose to customize the installation by selecting the
Configure button before continuing with the install. For example, you can specify the default text editor(Notepad or Wordpad), the type of license (Stand-alone or Network), installation type (Typical or Custom), and
optional tools (Express Tools or Material Library). When the install begins, AutoCAD displays a list of the install
components including icons indicating the status of each component. Each of components will be checked off
as it successfully completes its install.
3
www.rand.com/imaginit/a
-
8/3/2019 AutoCad08 Preview Guide
4/48
AUTOCAD 2008 PREVIEW GUIDE
Figure 2. Product Installation.
The Create Deployments option enables you to create pre-configured deployments for installing products on
client workstations. The process for creating deployments is similar to that of installing products.
4
www.rand.com/imaginit/a
-
8/3/2019 AutoCad08 Preview Guide
5/48
AUTOCAD 2008 PREVIEW GUIDE
Figure 3. Deployment Wizard.
The Install Tools and Utilities option enables you to install network license utilities as well as administrative and
reporting tools.
5
www.rand.com/imaginit/a
-
8/3/2019 AutoCad08 Preview Guide
6/48
AUTOCAD 2008 PREVIEW GUIDE
Figure 4. Tools and Utilities.
Participating in the Customer Involvement ProgramAs a beginner, expert, or someone in between, you can play a key role in helping Autodesk design software to
meet your needs and exacting standards. AutoCAD 2008 includes new automated functionality that enables
you to contribute to the future development of AutoCAD without doing a thing! When you participate in the
Customer Involvement Program, Autodesk automatically collects anonymous information about your system
configuration and how you use the software. Periodically, this information will be sent to Autodesk. However, no
personal information will be collected and no one will contact you.
6
www.rand.com/imaginit/a
-
8/3/2019 AutoCad08 Preview Guide
7/48
AUTOCAD 2008 PREVIEW GUIDE
Figure 5. Customer Involvement Program.
Specifying Hardware AccelerationAutoCAD 2008 includes support for Microsoft
Direct3D
hardware acceleration providing more flexibility for
video cards. You can specify Direct3D or OpenGL
hardware acceleration in the Manual Performance Tuning
dialog box which is accessible using the 3DCONFIG command. Regardless of which option you select for
hardware acceleration, new texture compression enhancements will require less video memory and improve
performance when display images and textures.
Figure 6. Hardware acceleration.
7
www.rand.com/imaginit/a
-
8/3/2019 AutoCad08 Preview Guide
8/48
AUTOCAD 2008 PREVIEW GUIDE
User InterfaceAutoCAD 2008 offers many enhancements that enable you to create a user interface that maximizes the
drawing area while still providing easy access to the tools you need most!
Managing WorkspacesA new 2D Drafting and Annotation workspace has been added to the list of predefined workspaces. Selecting
one of the predefined workspaces automatically displays the appropriate menus, toolbars, tool palettes, and
dashboard panels for performing 3D modeling or 2D drafting and annotation.
Figure 7. Workspaces.
Using the DashboardThe Dashboard, which was first introduced in AutoCAD 2007, has been significantly enhanced in AutoCAD
2008. It includes nine new panels that offer easy access to a variety of controls for Layers, Annotation Scaling,
Text, Dimensions, multiple leaders, Tables, 2D Navigate, Object Properties, and Block Attributes.
Figure 8. New Dashboard Panels.
In addition to the new Dashboard panels, improvements have been made to existing panels and you can now
use the Customize User Interface (CUI) tool to customize Dashboard panels. To further automate the user
interface, when you select a tool from the Dashboard the corresponding tool palettes automatically display. For
8
www.rand.com/imaginit/a
-
8/3/2019 AutoCad08 Preview Guide
9/48
AUTOCAD 2008 PREVIEW GUIDE
example, if you adjust a visual style property on the Dashboard, the Visual Styles palette group will
automatically display.
Working with PalettesIn AutoCAD 2008, you can easily create new tool palette tools based on existing drawing geometry even if the
tool palette to which you wish to add the tool is not initially active. When you drag an object from the drawing to
an inactive tool palette, AutoCAD automatically activates it enabling you to drop the object to the proper
location.
You can customize the icons associated with tools on the tool palette using the new Specify Image menu option
available when you right-click on a tool. If you no longer wish to use the selected image, an additional right-click
menu option enables you to remove it, automatically restoring the default image.
Figure 9. Specify Image menu option
You can quickly update a block definition in the current drawing to match a block on the tool palette by selecting
the new Redefine option from the right-click menu of a block tool.
9
www.rand.com/imaginit/a
-
8/3/2019 AutoCad08 Preview Guide
10/48
AUTOCAD 2008 PREVIEW GUIDE
Figure 10. Redefine drawing block with tool palette block definition
When you modify the location of tools on a tool palette, their order is maintained in the tool catalog (unless the
catalog file is read-only) as well as in the profile. This enables you to share your tool palettes without having to
manually reorganize the tools.
The new TPNAVIGATE command enables you to set a tool palette or tool palette group current using the
command line interface.
Customizing the User InterfaceThe Customize User Interface (CUI) dialog box has been updated, making it more powerful and easier to use.
Enhancements to pane headers, borders, splitter bars, buttons, and tool tips make it easier for you to
understand and manipulate the controls and data in the CUI dialog box. With the CUI dialog box open, you can
drag and drop buttons directly on a toolbar to rearrange or remove them. In addition, you can Copy and Paste
or Duplicate CUI elements such as commands, menus, toolbars from within the CUI dialog box.
The Command List pane includes a new search tool that enables you to filter command names as you type.
You can view the macro associated with a command by simply passing your cursor over the command name
and you can drag and drop commands from the Command List directly onto a toolbar.
The CUI customization tree enables you to create a new toolbar based on an existing menu. If you drag and
drop a menu element to the top level of the Toolbars node, AutoCAD creates a new toolbar; if you drop it onto
another toolbar, AutoCAD creates a flyout.
A new Dashboard node enables you to customize panels in the AutoCAD Dashboard. Customizing a
Dashboard panel is very similar to customizing toolbars, both within the CUI dialog box and on the Dashboard
itself. In addition, you can create a new row of tools in a dashboard panel by dragging a toolbar from the
Toolbar node to the Dashboard node.
When you select a toolbar or dashboard from the customization tree, a preview pane displays a customizable
representation of the selected element. You can drag commands from the customization tree or command list
directly into the toolbar/panel preview. And you can drag and drop tools in the preview pane to rearrange or
10
www.rand.com/imaginit/a
-
8/3/2019 AutoCad08 Preview Guide
11/48
AUTOCAD 2008 PREVIEW GUIDE
remove them. When you select a tool in the preview pane, the corresponding tool is automatically selected in
the customization tree and command list. Likewise, selecting a tool from the customization tree automatically
highlights it within the preview pane and the command list. The Button Image pane displays the name of the
image file below the icon preview and a tooltip displays the name of each button icon as you pass your cursor
over the image.
Figure 11. Customize User Interface dialog box.
When you access the CUI dialog box by choosing Customize from the right-click menu of a toolbar, tool palette,
or dashboard panel, it opens in a simplified state with only the Command List displayed. You can also access
the CUI in this simplified state using the new QUICKCUI command.
11
www.rand.com/imaginit/a
-
8/3/2019 AutoCad08 Preview Guide
12/48
AUTOCAD 2008 PREVIEW GUIDE
Drawing ManagementAutoCAD 2008 offers new and enhanced functionality for managing the data within your drawings as well as for
managing externally referenced drawing data.
Working with DGN filesAutoCAD 2008 enables you to attach Bentleys MicroStation
V8 DGN files to your AutoCAD drawings and
manage them as externally referenced underlays or import DGN data directly into an AutoCAD drawing. You
can also export DWG files to V8 DGN format.
You can use the new DGNATTACH command to attach a DGN file to your AutoCAD drawing as an externally
referenced underlay. When you attach a DGN file, it is displayed in the External Reference palette along with
other externally referenced files such as images, DWG xrefs, and DWF underlays. You can clip the display
area of a DGN underlay using the new DGNCLIP command and you can adjust its properties, including
contrast, fade, and monochrome, using the Properties palette or through the DGNADJUST command.
Figure 12. External References dialog box and Properties palette.
You can import V8 DGN data into your AutoCAD session as a new DWG file using the new DGNIMPORT and
DGNEXPORT commands. The V8 DGN file format has also been added to the list of supported file types in the
IMPORT and EXPORT commands.
After selecting a DGN file to import, AutoCAD displays the Import DGN Settings dialog box. Using this dialog
box, you can specify how DGN references should import into the AutoCAD drawing. You can choose to ignore
external references, translate reference data into the drawing file, or create a DGN underlay. In addition, you
12
www.rand.com/imaginit/a
-
8/3/2019 AutoCad08 Preview Guide
13/48
AUTOCAD 2008 PREVIEW GUIDE
can choose to explode text node to text elements (this option maintains the shape of text created along a path)
and you can choose to convert the DGN file to AutoCAD units using the DGN files Master or Sub units.
Figure 13. Import DGN Settings dialog box.
When you export an AutoCAD drawing to DGN file format, AutoCAD displays the Export DGN Settings dialog
box. You can choose to translate all DWG references to DGN files, bind all DWG references into one DGN file,or ignore DWG references. You have the option to export externally referenced DGN files (underlays) and you
can specify a seed file and units (master or sub). Specifying a seed file allows you to choose to export the data
as a 2D or 3D file using imperial or metric units and master or sub units.
13
www.rand.com/imaginit/a
-
8/3/2019 AutoCad08 Preview Guide
14/48
AUTOCAD 2008 PREVIEW GUIDE
Figure 14. Export DGN Settings dialog box.
Working with DWF FilesBeginning in AutoCAD 2007, you could attach a DWF file as an underlay in your drawing enabling you to view,
measure, and snap to the vector-based data without being able to edit it. The DWF underlay functionality is
enhanced in AutoCAD 2008 giving you the ability to control the visibility of layers in the DWF file. You can
control layer visibility by selecting the DWF Layers option from the right-click menu with a DWF file selected, or
by using the DWFLAYER command.
Figure 15. DWF Layer control.
14
www.rand.com/imaginit/a
-
8/3/2019 AutoCad08 Preview Guide
15/48
AUTOCAD 2008 PREVIEW GUIDE
Working with Xref filesA new option in the XCLIP command enables you to clip the inverse of a selected boundary. For example, if
you select the Invert Clip option and then specify a rectangular boundary, everything within the rectangle is
removed from the display.
Figure 16. Inverted Xref Clip
Working with BlocksUsing dynamic blocks is more intuitive with new grip tips! When you hover the cursor over a dynamic block
grip, the associated parameter description is displayed as a tooltip.
Figure 17. Dynamic Block Grip Tooltips
Recovering drawing filesEnhanced drawing recover functionality enables you to select a corrupted drawing (DWG) file and automatically
run the recover processes on it and all of its xref files. You can access the new recover functionality by
selecting Drawing Utilities>Recover drawings and xrefs from the Files menu or by launching the RECOVERALL
command.
Figure 18. Drawing Recovery.
15
www.rand.com/imaginit/a
-
8/3/2019 AutoCad08 Preview Guide
16/48
AUTOCAD 2008 PREVIEW GUIDE
Managing LayersThe Layer Properties Manager and the new Layer panel in the Dashboard offer many enhancements to simplify
the process of creating and managing layers.
You can easily rearrange the display order of layer properties by dragging and dropping the column headings
and you can control which layer properties are displayed by turning them on or off from a right-click menu. A
new Customize Layer Columns dialog box, accessible from the right-click menu, enables you to toggle thevisibility of multiple columns.
Figure 19. Right-click on column headers.
A new layer creation option in the Layer Properties Manager enables you to create a new layer that is
automatically frozen in all viewports. You can access this option from a button as well as from the right-click
menu. Additionally, if you right-click on an existing layer, you can freeze that selected layer in all viewports. The
Rename option in the right-click menu is also new in AutoCAD 2008. However, you can still rename an existing
layer by pressing F2 or by clicking twice (slowly) on the layer name.
16
www.rand.com/imaginit/a
-
8/3/2019 AutoCad08 Preview Guide
17/48
AUTOCAD 2008 PREVIEW GUIDE
Figure 20. Right-click on existing layer.
You can display objects differently in selected layout viewports while retaining their original layer properties
in model space and in other layout viewports. With layer property overrides, you no longer need to use tedious
and error-prone methods such as duplicating geometry on separate layers or making copies of xrefs. Instead,
when working in a viewport, you can use the Layer Properties Manager to set overrides for VP Color, VP
Linetype, VP Lineweight, and VP Plotstyle. When a viewport contains overrides, a Viewport Overrides property
filter is automatically created and the override properties are indicated with a different background color. You
can select the Viewport Overrides filter to view all layers that contain overrides. A right-click menu in the layer
list enables you to remove viewport overrides and a new VPLAYEROVERRIDESMODE system variable
enables you to temporarily ignore the overrides for viewing or plotting.
Figure 21. VP Layer Overrides.
The viewport overrides only affect the display of object properties that are set to BYLAYER. You can quickly
change object properties including Color, Linetype, Lineweight, Material, and Plotstyle, of selected objects to
17
www.rand.com/imaginit/a
-
8/3/2019 AutoCad08 Preview Guide
18/48
AUTOCAD 2008 PREVIEW GUIDE
BYLAYER using the new SETBYLAYER command. The SETBYLAYER command enables you to modify
multiple properties at the same time and it works on objects within blocks and nested blocks as well as the
block definitions themselves. A new SetByLayer Settings dialog box, accessible from the SETBYLAYER
command, enables you to control which properties to include in the operation.
Figure 22. Set Bylayer Settings dialog box
The Layer States Manager, which you can now access outside of the Layer Properties Manager, provides
powerful features for managing and editing saved layer states. Access the Layer States Manager using the new
LAYERSTATE command (LAS alias) or from the Layer panel of the Dashboard as well as from its previous
location in the Layer Properties Manager. New import options enable you to import layer states directly from
DWG, DWT, or DWS files in addition to the traditional LAS files. You can edit layer states and view layer states
from xref files.
Figure 23. Layer States Manager.
18
www.rand.com/imaginit/a
-
8/3/2019 AutoCad08 Preview Guide
19/48
AUTOCAD 2008 PREVIEW GUIDE
A Settings button in the Layer Properties Manager provides access to the new Layer Settings dialog box where
you can enable layer evaluation, apply the layer filter to the layer toolbar, and change the background color for
viewport overrides.
Figure 24. Layer Settings dialog box.
The first time you Save or Plot a drawing, AutoCAD 2008 creates a list of reconciled layers based on the
existing layer names. The new layer evaluation functionality automatically compares the current layer list with
the reconciled layer list to help prevent new layers from being added to the drawing without your knowledge.
You can configure the layer settings to automatically evaluate all new layers or only new xref layers and you
can choose to display a notification bubble when new layers are detected during various operations including
Open, Save, Attach/Reload xrefs, Insert, and Restore layer state. A separate option will display an alert when
unreconciled layers are present during a plot operation. In addition to specifying these options in the Layer
Settings dialog box, you can use the LAYEREVAL and LAYERNOTIFY system variables.
If a discrepancy between the existing layers and the reconciled layers is detected and notification is enabled,
you can select a link in the notification bubble to quickly view the unreconciled layers in the Layer Properties
Manager.
19
www.rand.com/imaginit/a
-
8/3/2019 AutoCad08 Preview Guide
20/48
AUTOCAD 2008 PREVIEW GUIDE
Figure 25. Unreconciled Layer Notification.
The Layer Properties Manager automatically creates a layer filter for unreconciled layers. You can review the
list of unreconciled layers and then manually select and reconcile layers using the Reconcile option from the
right-click menu.
Figure 26. Unreconciled Layers.The new Layer Panel on the Dashboard acts as a central location for your Layer tools. It includes all of the tools
from the Layers toolbar and more!
Figure 27. Layer Panel on the Dashboard.
You can access the layer Isolation tools from the Layers panel of the Dashboard. The Layer isolate functionality
(LAYISO) command includes a new option for you to lock and fade background layers rather than simply hiding
them. You can control the amount of fading of using a slide bar or with the new LAYLOCKFADECTL system
variable. Since objects on a locked layer cannot be edited, their grips are not displayed upon selection.
20
www.rand.com/imaginit/a
-
8/3/2019 AutoCad08 Preview Guide
21/48
AUTOCAD 2008 PREVIEW GUIDE
Figure 28. Faded locked layers.
Managing Layouts and SheetsAutoCAD 2008 offers many enhancements that make it easier for you to work with drawing layouts and sheets.
In-place editing enables you to rename a layout by double-clicking on the layout tab and you can drag and drop
layouts to reorder them. Use familiar tools (Ctrl and Shift) to select multiple layouts then and drag them to theirnew location. If you press Ctrl as you drag and drop the layouts, AutoCAD will create copies or the layouts
rather than moving them.
Figure 29. Drag and drop to move or copy layouts
If you are using sheet sets, you can easily add a layout from the current drawing to the active sheet set. Right
click over the layout tab and select the new Import Layout as Sheet option from the right click menu or simply
drag and drop the layout tab onto the sheet list. Using either of these methods will display the Import Layouts as
Sheets dialog box listing all the layouts in the drawing, with the specified layout already selected. You can
easily select additional layouts to import without having to access the right-click menu or drag and drop for each
layout.
21
www.rand.com/imaginit/a
-
8/3/2019 AutoCad08 Preview Guide
22/48
AUTOCAD 2008 PREVIEW GUIDE
Figure 30. Import layouts from a drawing into the current sheet set.
A new option in the right-click menu of the Sheet List tab enables you to publish your sheet set inreverse order. When this option is enabled, the sheets that you plot using Publish to Plotter orPublish using Page Setup Override will plot in reverse of how they are listed in the sheet setmanager.
Figure 31. Publish in Reverse Order.
Two additional enhancements provide greater flexibility when plotting from the Sheet Set Manager. When using
the Publish using Page Setup Override option to create a DWF file, it will honor the Sheet Set Publish Options
enabling you to publish to a multi-sheet DWF file. Also, a new system variable, PUBLISHCOLLATE, allows you
to disable homogeneous plotting when you publish using Page Setup Override option. Disabling homogeneous
plotting allows plots from other drawings or sheet sets to enter the plot spool.
22
www.rand.com/imaginit/a
-
8/3/2019 AutoCad08 Preview Guide
23/48
AUTOCAD 2008 PREVIEW GUIDE
Drawing AnnotationAnnotation is a crucial part of your design drawings and creating annotations can consume a considerable
amount of your workday. Fortunately, new and improved functionality in AutoCAD 2008 enables you toannotate your drawings with greater flexibility and efficiency than ever before.
Controlling Annotation ScaleThe frequent need for you to view the same design data at different scales can require you to produce multiple
sets of annotation objects, such as text and dimensions, and multiple layers. New annotation scales, enable
you to automate the process of scaling drawing objects that are typically used for annotation. Annotation
objects, including Text, MTEXT, Dimensions, Leaders, Multiple Leaders, Tolerance, Blocks, Attributes, and
Hatches, have a new Annotative property. When the annotative property is enabled you can assign annotation
scales to that object. For example, you might use MTEXT objects for room labels in a floor plan. If you want to
represent the floor plan, and subsequently the room labels, at different scales such as 1=1, =1, and =1
(or 1:10, 1:20, and 1:50), you can assign those scales to the selected objects. By using annotative scales you
can define the size/height of annotative objects at the size they should appear on the sheet, as opposed to
having to figure out how big the object must be created in model space so that it scales down to the correct size
when viewed or plotted on a sheet. For example, if the text needs to be 1/8 on the sheet, you create them with
a text size of 1/8. If that drawing then needs to be scaled =1 to display on the sheet, you simply add an
object scale of =1 to those text objects. You dont have to figure out and apply a model space text height of
6. Furthermore, if the text also needs to be displayed in a different viewport or sheet at a scale of =1, you
simply add an additional object scale of =1 to the text objects. You dont have to create copies of the text on
a new layer with a new text size of 3.
You can apply the annotative property to supported objects in various ways depending on the type of object.
Objects that are created with a graphical user interface, including MTEXT, Hatches, Attribute Definitions, and
Block Definitions, enable you to apply the annotative property upon creation. For example, the Text Formatting
toolbar has an Annotative button and the Block Definition, Attribute Definition, and Hatch and Gradient dialog
boxes have Annotative controls.
23
www.rand.com/imaginit/a
-
8/3/2019 AutoCad08 Preview Guide
24/48
AUTOCAD 2008 PREVIEW GUIDE
Figure 32. Annotative toggles.
Objects that are created using the Command Line Interface, including Text, Dimensions, Tolerance, Leaders,
and Multiple Leaders, can be modified after creation to enable the Annotative property. You can use the
Properties window to change the Annotative property of any existing annotative-type object. In addition to the
Properties Palette, you can change the Annotative property using object-specific editors, such as the Hatch Edit
dialog box, Text Formatting Toolbar, Block Attribute Manager, and Enhanced Attribute Editor.
Figure 33. Annotative Object Property.
24
www.rand.com/imaginit/a
-
8/3/2019 AutoCad08 Preview Guide
25/48
AUTOCAD 2008 PREVIEW GUIDE
In addition to applying the annotative property on a per-object basis, you can create annotative styles. The
Annotative option has been added to the Text Style, Dimension Style, and Multileader Style dialog boxes. If the
Annotative option is enabled for a style, that style name will be preceded by an Annotative icon helping you
identify which styles are annotative when viewing them in a style list. The annotative object property is
automatically enabled for objects, including Text, MTEXT, Dimensions, Tolerance, Leaders, Multiple Leaders,
which use an annotative style. However, you can override the annotative property on a per-object basis using
the Properties Window.
Figure 34. Annotative Styles.
When you redefine a style or definition to be annotative or non-annotative, existing objects that reference that
style or definition are not automatically updated to reflect the annotative property of the style or definition.
Instead, a new ANNOUPDATE command enables you to update the annotative properties of selected objects
to match those of the objects style or definition.
When you enable the Annotative property for an object, the object automatically takes on the current annotation
scale and a cursor icon indicates that the object is annotative. Once the Annotative property has been enabled
for an object, you can add as many annotative scales as you want. However, to optimize the drawing file and
performance, you should only add scales that are necessary. It is most helpful to consider at what scale you will
represent the drawing and then set that as the current annotation scale when you create new annotative
objects. This process will enable you to quickly create annotative objects that are size appropriate and it will
minimize the number of additional annotative scales you need to create. For example, if you know a drawing
will need to be displayed at =1 and =1, you can set the current Annotation Scale to =1 before creating
the annotative objects. The new annotative objects will automatically include the scale =1. You can then edit
the annotative objects to add the =1 scale. You add or remove the annotative scales using the Annotation
Object Scale dialog box, which is accessible from the Properties window or from the right-click menu for a
selected annotative object. You can also access it box using the OBJECTSCALE command.
25
www.rand.com/imaginit/a
-
8/3/2019 AutoCad08 Preview Guide
26/48
AUTOCAD 2008 PREVIEW GUIDE
Figure 35. Annotative Scales.
AutoCAD automatically creates a representation of the annotative object for each of the specified scales. When
you select the object, you can see the multiple scale representations. If you prefer not to see all the supportedscale representations when the objects is selected, you can use the SELECTIONANNODISPLAY to display
only the current representation. The current scale representation, the one AutoCAD displays even when the
object is not selected, depends on the annotation scale of the current viewport (or modelspace). For example, if
the annotation scale of the current viewport is 1:4, the 1:4 scale representation of the annotative object is
displayed. You can select and grip-edit the current scale representation without affecting the other scale
representations. You can easily restore the scale representations of selected objects to their default positions
using the ANNORESET command.
Figure 36. Annotative Scale Representations.
New controls on the status bar enable you to control the annotative scale of the current viewport (or
modelspace). When you select or activate a viewport, the status bar includes two scale lists; VP Scale and
Annotation Scale. These scale lists are inaccessible if the viewport is locked. However, a Lock/Unlock Viewport
button enables you to quickly toggle viewport locking on or off.
The VP Scale and Annotation Scale lists display the same set of scales that you will find in other locations in
AutoCAD including the Plot dialog box and the Viewports toolbar. You can add or remove the scales displayed
in these scale lists using the Edit Scale List dialog box, which is accessible using the SCALELISTEDIT
command or by selecting Custom from the list of scales. The scales list is now stored in the drawing file so it
can vary per drawing. When drawing files are externally referenced, any named scales (referenced by
annotative objects in the xref file) that do not appear in the host drawing are temporarily added to the scales list.
26
www.rand.com/imaginit/a
-
8/3/2019 AutoCad08 Preview Guide
27/48
AUTOCAD 2008 PREVIEW GUIDE
Figure 37. Scale List.
When you specify an Annotation Scale, the corresponding Viewport Scale is automatically applied and the
annotative objects for the selected scale are displayed using their appropriate scale representations. Any
annotative objects that do not contain a scale representation for the specified annotation scale are not
displayed. However, you can use the Annotation Visibility button (ANNOALLVISIBLE system variable) to
display annotative objects for all scales even if they are not supported by the viewports current annotation
scale. To avoid having annotative objects disappear when you change the annotation scale to a value that is
not supported by those particular objects, you can enable the Automatically Add Scales to Annotative Objects
When the Annotation Scale Changes status bar option (ANNOAUTOSCALE system variable).
Lock/Unlock Viewport
Viewport Scale
Automatically Add Scales to Annotative Objects
When the Annotation Scale Changes
Annotation Scale
Annotation Visibility
Figure 38. Annotation Controls on the Status Bar.
When you select a scale from either the VP Scale or the Annotation Scale list, the other scale (VP or
Annotation) will update to match. The viewport will zoom to the appropriate scale factor and the appropriate
scale representations of annotative objects will be displayed. If the viewport is not locked and you zoom rather
than setting the viewport scale, the Annotation Scale doesnt change and the current scale representations
remain visible. The VP Scale, however, changes to display the actual scale of the viewport based on the zoom.
In addition to the annotation scaling tools on the status bar, several tools have been included on the new
Annotation Scaling panel of the Dashboard. Using these tools you can add or delete the current annotation
scale from selected objects as well as access the Annotation Object Scale dialog box.
27
www.rand.com/imaginit/a
-
8/3/2019 AutoCad08 Preview Guide
28/48
AUTOCAD 2008 PREVIEW GUIDE
Figure 39. Annotation Scaling panel on the Dashboard.
Annotative scaling is not available in earlier releases of AutoCAD. However, an option in the Open and Save
tab of the Options dialog box enables you to maintain the visual fidelity of your annotative objects when saving
to earlier file formats. When you save an AutoCAD 2008 drawing with this option selected, each scale
representation of every annotative object is saved as a normal (non-annotative) object on its own layer. The
appropriate layers are automatically frozen in each viewport to match the visibility of the original annotativeobjects in the AutoCAD 2008-based drawing. If you choose not to maintain the visual fidelity for annotative
objects, all annotative objects will be saved based on the annotation scale of the Model tab or its last supported
scale.
Figure 40. Visual fidelity control for annotative objects.
In addition to the powerful functionality associated with annotative-type objects, linetypes are automatically
scaled by the viewports annotation scale. If you choose, you can disable this behavior using the MSLTSCALE
system variable.
28
www.rand.com/imaginit/a
-
8/3/2019 AutoCad08 Preview Guide
29/48
AUTOCAD 2008 PREVIEW GUIDE
Using Multiple LeadersNew Multiple Leader tools enable you to create leaders with more control and flexibility than ever before. You
can easily access the Multiple Leader tools from the new Multileader panel on the Dashboard.
Figure 41. Multileader Panel on the Dashboard.
Using the Multiple Leader tool (MLEADER command) you can create a leader head first, tail first, or content
first. A right-click menu provides easy you to each of these methods and the method you specify remains
persistent for subsequent Multiple Leaders.
Figure 42. Multileader right-click menu.
The new Multileader Style Manager (MLEADERSTYLE command) enables you to control the format and
display options of Multiple Leaders using Multileader Styles; similar to how you use Text Styles, Dimension
Styles, and Table Styles to define other types of AutoCAD objects. You can specify the leader format including
the type of leader line (straight, spline, or none) and the type of arrowhead. You can specify the leader structure
including whether it is associative. And you can specify the content including the ability to assign a Block rather
than MTEXT.
29
www.rand.com/imaginit/a
-
8/3/2019 AutoCad08 Preview Guide
30/48
AUTOCAD 2008 PREVIEW GUIDE
Figure 43. MultiLeader Style Manager.
Overrides for some of the multiple leader properties are available from the Options selection when creating a
multiple leader. And you can use the Properties window to modify properties of existing multiple leaders.
Additional tools, available from the Dashboard or right-click menu enable you to add or remove leader lines;
creating a single leader object that points to multiple locations in the drawing! And, you can easily grip-edit
different parts of the leader while maintaining associativity between the leader and text.
Figure 44. Multileader with multiple leader lines.
The Multiple Leader Align tool (MLEADERALIGN command) and enables you to quickly align a set of leaders
along a line and you can control the spacing between them.
Figure 45. Multiple Leaders before and after aligning.
30
www.rand.com/imaginit/a
-
8/3/2019 AutoCad08 Preview Guide
31/48
AUTOCAD 2008 PREVIEW GUIDE
Using the Multileader Collect tool (MLEADERCOLLECT command), you can combine multiple blocktype
multiple leaders into a single multiple leader with multiple blocks.
Figure 46. Collected Multiple Leaders.
Working with TextThe MTEXT Editor has been updated in AutoCAD 2008; providing more flexibility and control over your text.
And, the new Text panel on the Dashboard provides easy access to text-related tools including multline text,
single line text, Find, Spell Check, text styles and text height.
Figure 47. Text Panel on the Dashboard.
When creating or editing multiline text, new controls in the Text Formatting toolbar, provide more formatting
options for your MTEXT objects.
Figure 48. Text Formatting toolbar.
New column controls enable you to wrap an MTEXT object across multiple columns. You can specify dynamic
or static columns and adjust the number of columns as well as the column and gutter width and height. Grips
and the text formatting ruler provide visual editing options.
31
www.rand.com/imaginit/a
-
8/3/2019 AutoCad08 Preview Guide
32/48
AUTOCAD 2008 PREVIEW GUIDE
Figure 49. Column controls.
A new Paragraph dialog box enables you to specify tabs and indents as well as paragraph alignment and
spacing.
Figure 50. Paragraph dialog box.
Spell checking has been enhanced in AutoCAD 2008 to further automate the spell checking process. When you
launch the spell checker, the Check Spelling dialog box is immediately displayed without first requiring you to
select objects. The Check Spelling dialog box has a new drop-down list from which you can choose where
AutoCAD should check for spelling errors. The default is to check the entire drawing enabling you to simply
choose Start to begin checking the entire drawing for spelling errors. Alternatively, you can choose to check
only the current space/layout or specific objects that you select. When AutoCAD detects a spelling error, it
automatically highlights and zooms to the word in the drawing.
32
www.rand.com/imaginit/a
-
8/3/2019 AutoCad08 Preview Guide
33/48
AUTOCAD 2008 PREVIEW GUIDE
Figure 51. Check Spelling dialog box.
A new Check Spelling Settings dialog box provides more control over the spell checker behavior. You can
specify whether to check dimension text, block attributes, and external references. Furthermore, a list of
exclusion options enables you to specify sets of words that should be ignored such as words with numbers or
punctuation.
Figure 52. Check Spelling Settings dialog box.
33
www.rand.com/imaginit/a
-
8/3/2019 AutoCad08 Preview Guide
34/48
AUTOCAD 2008 PREVIEW GUIDE
Block attributes have been updated to support multiple lines of text. The Attribute Definition and Edit Attribute
dialog boxes include a new Multiple Lines control. When you select Multiple Lines, the Default text box is
disabled and youre provided with access the Multiline Attribute editor.
Figure 53. Multiline Lines option in the Attribute Definition dialog box.
The Multiline Attribute editor is a simplified version of the MTEXT editor enabling you to enter text, adjust the
width for text wrapping, insert fields, underline, and overline. You can use the right-click menu to access
additional MTEXT editing options such as Import Text, Background color, and Autocaps. When you define a
muiltiline attribute, an additional control in the Attribute Definition dialog box as well as in the Enhanced
Attribute Editor, enables you to specify a Boundary Width.
Figure 54. Text Formatting for Multiline Attributes.
34
www.rand.com/imaginit/a
-
8/3/2019 AutoCad08 Preview Guide
35/48
AUTOCAD 2008 PREVIEW GUIDE
Creating DimensionsAutoCAD 2008 offers new and enhanced dimensioning functionality, which includes automatic alignment
options, dimension breaks, jogged dimensions, text placement, and tolerances. The new Dimension panel on
the Dashboard provides easy access to the many dimensioning tools.
Figure 55. Dimension Panel on the Dashboard.
The new Dimension Break tool (DIMBREAK command) enables you to break dimension or extension lines
where they intersect geometric objects or other dimensions. After specifying the dimension that you want to
break, you can select intersecting objects to use as cutting edges or you can choose the Auto or Manual
options. When you break a dimension by selecting objects or using the Auto option, the breaks will
automatically update when the intersection point moves. If the objects are moved so that they no longer
intersect, the break will disappear and if they are moved back the break will automatically return to the proper
location. The Manual option enables you to specify start and end point of the break. You can use the Restore
option to remove all the breaks from selected dimensions or leaders.
Figure 56. Dimension breaks.
A new Inspection Dimension tool (DIMINSPECT command) enables you to create inspection dimensions,
typically used to indicate critical operating tolerances, from existing dimension objects. You can add or remove
inspection dimensions and control their appearance including the shape, label and inspection rate. After you
convert a dimension to an inspection dimension, you can edit the inspection dimension properties using the
Inspection Dimensions dialog box or the Properties window.
35
www.rand.com/imaginit/a
-
8/3/2019 AutoCad08 Preview Guide
36/48
AUTOCAD 2008 PREVIEW GUIDE
Figure 57. Inspection Dimension dialog box.
You can add a jog to linear dimensions to represent measurements whose values are not the same length as
the dimension line. Jogged dimension lines are typically used when a sheet is too small to display the true
length of a dimension line. Using the Dimension Jog tool (DIMJOGLINE command), you can select the
dimension and indicate where you want to place the jog. You can edit the jog location using grips and you can
turn off the jog or edit its height using the Properties window. Additionally, a new option for linear jog size is
included on the Symbols and Arrows tab of the Dimension Style dialog box.
Figure 58. Jogged Linear Dimensions
The new Dimension Space tool (DIMSPACE command) enables you to evenly space selected dimensions. You
can specify the spacing distance between dimension lines or let AutoCAD automatically determine a minimum
spacing distance.
36
www.rand.com/imaginit/a
-
8/3/2019 AutoCad08 Preview Guide
37/48
AUTOCAD 2008 PREVIEW GUIDE
Figure 59. Dimension Spacing
Enhancements to diametric, radial, and jogged radial dimensions enable you to dimension an arc beyond its
endpoints. The process for creating these dimensions hasnt changed. However, when you specify the location
of the dimension line, you can drag beyond the endpoints of the arc. AutoCAD will automatically create an arc
extension line using the same properties, such as extension line color and extension line offset, as traditional
extension lines.
Figure 60. Arc Extension Lines
A new option for angular dimensions enables you to place the dimension text outside of the angle beingmeasured. You can access the new option, Quadrant, from the right-click menu when prompted to specify the
dimension arc line location. The Quadrant option asks you to specify the quadrant (angle) that you want to
dimension separate from specifying the dimension arc line location. If the dimension arc line location that you
specify is outside of the quadrant that is being measured, AutoCAD will automatically create an arc extension
line to the dimension text.
Figure 61. Angular dimensions with and without the quadrant option.
The Tolerances tab of the Dimension Style dialog box has been updated to include controls for aligning
tolerances. You can align stacked tolerances using either the decimal separator or the operation symbol.
37
www.rand.com/imaginit/a
-
8/3/2019 AutoCad08 Preview Guide
38/48
AUTOCAD 2008 PREVIEW GUIDE
Figure 62. Dimension Tolerance Alignment
Working with Table DataAutoCAD 2008 offers significant new and enhanced functionality to help you maximize the value of your
drawing data by defining and applying table styles, extracting drawing data to tables, and integrating drawing
data with external data files such as Excel
spreadsheets.
AutoCAD 2008 enables you to create a new AutoCAD table based on three different types of data: static data,
externally linked data, and object data. The tools to create tables for each of these types of data are available
as insert options in the Insert Table dialog box (TABLE command).
38
www.rand.com/imaginit/a
-
8/3/2019 AutoCad08 Preview Guide
39/48
AUTOCAD 2008 PREVIEW GUIDE
Figure 63. Insert Table dialog box.
The first option, Start from empty table, was the default method in previous releases of AutoCAD. It enables you
to create an AutoCAD table by manually entering static table data. Alternatively, if you already have data in an
Excel spreadsheet, you can copy and paste the Excel data as AutoCAD entities (PASTESPEC command).
Pasting Excel data as AutoCAD entities automatically creates a new table with the static values alreadyentered. The resulting table is the same as if you had started from an empty table and then entered the values
manually.
Figure 64. Paste Special to create static table data.
The second option in the Insert Table dialog box enables you to automatically create an AutoCAD table from an
Excel data link. Using data links, you can display the tabular data from your spreadsheets (or CSV files) within
an AutoCAD table object; taking advantage of AutoCAD fonts, colors, text styles and all the other table
formatting options, while maintaining a link to the original Excel data. If changes are made to the data in the
external file, you can quickly update the AutoCAD table to reflect the changes.
Your drawing can include any number of data links all of which are listed in the Data Link Manager (DATALINK
command). When creating a new data link you must give it a name, something meaningful for the type of data,
and you must select the external file (XLS or CSV) to which it links. You can choose to which sheet in the file
you want to link and you can specify whether you want to link the whole sheet or a specific range of cells. An
alternate method for creating a data link and associated table is to copy a selected range of cells from an Excel
spreadsheet and use Paste Special (PASTESPEC command) to paste a link to the Excel data as AutoCAD
entities. AutoCAD automatically creates a new data link and inserts the table.
39
www.rand.com/imaginit/a
-
8/3/2019 AutoCad08 Preview Guide
40/48
AUTOCAD 2008 PREVIEW GUIDE
Figure 65. Excel data links.
You can edit, rename, delete and preview existing data links using the Data Link Manager. When you create anew data link or edit an existing one, an expandable dialog box enables you to customize the data link settings.
For example, you might specify that the cell contents from the AutoCAD table can be written back to the source
file.
Figure 66. Modify Excel Data Link.
When you create a table from a data link, the data is read directly from the linked file. If the data in the linked file
changes, a bubble notification automatically displays and a link within the bubble enables you to quickly update
the AutoCAD table to reflect changes from the linked file.
40
www.rand.com/imaginit/a
-
8/3/2019 AutoCad08 Preview Guide
41/48
AUTOCAD 2008 PREVIEW GUIDE
Figure 67. Data link notification bubble.
The linked cells in the AutoCAD table are locked to prevent editing from within AutoCAD and the range of linked
cells is indicated by green corner brackets. If you select a linked cell, its status is indicated by the locked and
linked icons as well as by information in the tool tip.
Figure 68. Linked Table Cells.
Although linked data cells are initially locked, you can add columns and rows to the AutoCAD table enabling
you to enter additional data. The changes you make to the AutoCAD table will be retained even after you
update the table to reflect changes from the external file. If you want to data in linked table cells, you can unlock
selected cells using the Cell Locking option on the right-click menu. When a cell is unlocked, you can edit its
contents and even write the new values back to the original spreadsheet. Additional right-click options enable
you to update the data link, open the linked file, or detach the data link. If you detach the data link, the table
data becomes static and the AutoCAD table behaves just as it would if you had started with an empty table and
entered the cell data manually.
Figure 69. Table cell right-click menu options.
The third option in the Insert Table dialog box enables you to automatically create an AutoCAD table from
object data in the drawing. Selecting this option launches the Data Extraction Wizard (DATAEXTRACTION
command). Using the Data Extraction Wizard, you can specify the type of data to extract, including objects
specific data such as the length of lines and then refine the extracted data based on multiple sorting options.
41
www.rand.com/imaginit/a
-
8/3/2019 AutoCad08 Preview Guide
42/48
AUTOCAD 2008 PREVIEW GUIDE
For example, if you use lines and arcs to represent the gas, drainage, and water lines on a subdivision layout,
you might want to extract the length property of all the lines and arcs on the Gas, Drainage, and Water layers.
Figure 70. Object Data Extraction.
Depending on the type of data you extract and how you wish to use it, you may choose to export the data to an
Excel spreadsheet for further calculations. You can also link data from an Excel spreadsheet into your data
extraction table. For example, your drawing might include blocks that represent various manufactured parts.
Using data extraction, you can extract the item number and quantity count from the drawing blocks and then
link the corresponding item number, cost and description from an Excel spreadsheet. The process for linking an
Excel spreadsheet to extracted data requires you to specify a data link. You can view a list of all the available
data links using the External Data Options dialog box. If the list does not yet include an appropriate data link,
you can launch the Data Link Manager to create a new one. After selecting a data link, you must specify a datakey column from the AutoCAD table that corresponds to a data key column in the external file. In my example,
the item number would be the key column.
Figure . Data extraction and external data linking.
42
www.rand.com/imaginit/a
-
8/3/2019 AutoCad08 Preview Guide
43/48
AUTOCAD 2008 PREVIEW GUIDE
You can add even more functionality to the data extraction table by inserting formula columns and total footers
to perform calculations on the table data. You can access these by right-clicking over the column headers while
on the Refine Data page of the Data Extraction Wizard.
Figure 71. Formula Columns.
Regardless of what method you use to create an AutoCAD table, you will want to take advantage of custom
table styles. The Table Style dialog box has been updated for increased usability and flexibility. It includes a
new option to select an existing table as a starting point for defining a new table style. Additional format and
display options provide greater flexibility for borders and margins of tables and table cells. And you can easily
save, preview and restore combinations of formatting options as cell styles without having to manually reset
each property. With auto-fill, you can increment data in cells automatically by dragging, just as you can in Excel.
Figure 72. Table Style dialog box.
43
www.rand.com/imaginit/a
-
8/3/2019 AutoCad08 Preview Guide
44/48
AUTOCAD 2008 PREVIEW GUIDE
You can adjust a long table, regardless of how it was created, to fit on a drawing sheet by automatically
wrapping it across multiple rows. Simply select the table and then adjust it using grips or the new Table break
tools in the Properties window.
Figure 73. Table Wrapping.
44
www.rand.com/imaginit/a
-
8/3/2019 AutoCad08 Preview Guide
45/48
AUTOCAD 2008 PREVIEW GUIDE
Visualization
Managing MaterialsThe Materials palette has been updated to provide faster, easier access to materials properties. It includes
expandable panels, which enable you to view and edit material setting without having to access multiple dialog
boxes.
Figure 74. Materials palette.
In the Material Editor panel, you can specify the type of material and select from a wide range of pre-defined
templates. The pre-defined templates include appropriate values, such as shininess, opacity, and translucency,
for common materials. Using these templates, you can quickly create realistic materials without being a
materials expert.
45
www.rand.com/imaginit/a
-
8/3/2019 AutoCad08 Preview Guide
46/48
AUTOCAD 2008 PREVIEW GUIDE
Figure 75. Material Editor Panel.
The Maps panel enables you apply diffuse, opacity, and bump maps to a material and you can synchronize any
or all of the maps with the material. When the maps are synchronized with the material, any changes you make
to the material will automatically apply to the specified maps, saving you time and reducing errors. The list of
supported map types has been increased to include more procedural maps, such as Checker and Tiles,
enabling you to achieve more realistic results than from texture maps alone. A button next to the Map Type
provides access to map-specific properties by replacing the current Materials panels with Map-specific panels.
When you finish customizing the map properties, you can easily return to the general Materials panels.
Figure 76. Maps Panel and Map-specific panels.
46
www.rand.com/imaginit/a
-
8/3/2019 AutoCad08 Preview Guide
47/48
AUTOCAD 2008 PREVIEW GUIDE
The Advanced Lighting Override panel enables you to adjust material lighting parameters for greater realism.
Adjustable overrides include Color Bleed, Indirect Bump, Reflectance, and Transmittance
Figure 77. Advanced Lighting Overrides.
The Material Offset and Preview panel enables you to preview the material as well as adjust the offset and
rotation values.
Figure 78. Material Offset and Preview panel.
Applying Photometric DataIn AutoCAD 2008, you can create realistic rendered images by applying real-world photometric properties to
light sources. For example, you can reference the lighting catalog for a specific fixture and then use the
candela, lumen, or lux values to adjust the lamp intensity. Photometric properties are accessible from the
Command line when you create a new light or from the Properties window when you select an existing light.
47
www.rand.com/imaginit/a
-
8/3/2019 AutoCad08 Preview Guide
48/48
AUTOCAD 2008 PREVIEW GUIDE
Figure 79. Photometric Properties.
In addition to the improvements to materials and lighting, a new RENDER command (dont forget the dash -)
enables you to use the command line interface to select from the available render presets. With this command
line option, you can automate the rendering process by creating a script to batch render multiple scenes.
Previewing Autodesk ImpressionAutoCAD 2008 includes a new toolbar that enables you to try out some of the functionality available in
Autodesk
Impression software. With Impression you can create presentation-ready graphics directly from your
AutoCAD drawings.
When you first select a tool from the Autodesk Impression toolbar, you are prompted to download and install the
Autodesk Impression technology preview. Once it is installed you can sample some of the Autodesk Impression
pen and pencil tools by automatically importing the current AutoCAD view into Autodesk Impression.
Figure 80. Autodesk Impression Toolbar
After opening a DWG or DWF file in Impression, you can add everything from distinctive line types to textured
color fills, using pre-built or custom appearance styles. Libraries of styles can be saved and reused, allowing
you to generate unique looks for your work while saving time. Because Impression understands CAD data, you
can take advantage of the power of layers and blocks when creating their images.
Autodesk AutoCAD DWF and DWG are registered trademarks or trademarks of Autodesk Inc in the USA and/or other countries All other brand names product
www.rand.com/imaginit/a