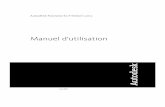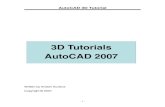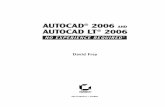AutoCAD Plant3D Catalog Builder - Hands-on Labaucache.autodesk.com/au2011/sessions/4214/lab... ·...
Transcript of AutoCAD Plant3D Catalog Builder - Hands-on Labaucache.autodesk.com/au2011/sessions/4214/lab... ·...

AutoCAD® Plant3D Catalog Builder - Hands-on Lab
Speaker Rajasekaran Radhakrishnan – Product Manager, AEC C&P Co-Speaker Kenneth Fauver – Sales Development Executive, AEC North America Sales
PD4214 – L: This hands-on lab is designed for people who want to create their own custom
content/standard content/geo-specific piping catalogs for their AutoCAD Plant 3D piping projects. The AutoCAD Plant 3D Catalog Builder is an application that enables users to create new piping catalogs in a simpler and more efficient way.
Learning Objectives At the end of this class, you will be able to:
� Build your own pipes and fittings catalog using AutoCAD Plant 3D Catalog Builder
� Describe the functionality of the AutoCAD Plant 3D Catalog Builder interface
� Author both imperial and metric content
� Manipulate dimension and port properties parameters using a Microsoft® Excel® spreadsheet
About the Speakers
Rajasekaran Radhakrishnan Heading the Plant content team in Singapore and Shanghai and
he has more than a decade of experience in AutoCAD and Plant piping design. Responsible
for Content Scoping, Authoring & Delivering content through “inthebox (DVD)” and “Plant
Exchange”
Kenneth Fauver He has over 25 years experience in the Oil and Gas industry as a Piping
Drafter/Designer and CAD Administrator. Creator of the ACIPCO and Victaulic content on Plant
Exchange. He was also instrumental in the creation of the Resistoflex content.

Autodesk Plant 3D Content Authoring Toolkit
2 | P a g e
Contents Exercise 1 – Elbow 90° ............................................................................................................................ 4
Solution for exercise 1 – Elbow 90° .......................................................................................................... 4
Step 1: Create a Template ............................................................................................................... 5
Step 2: Identifying the data for Template .......................................................................................... 5
Step 3: Global Settings .................................................................................................................... 6
Step 4: Create an Elbow Part Family ................................................................................................ 7
Step 5: Exporting to Excel ................................................................................................................ 8
Step 6: Identifying the Dimensions ................................................................................................... 9
Step 7: Editing the Excel File.......................................................................................................... 10
Step 8: Building the Catalog ........................................................................................................... 12
Step 9: Validation .......................................................................................................................... 12
Step 10: Saving the catalog ........................................................................................................... 13
Exercise 2 – Concentric Reducer ........................................................................................................... 14
Solution for exercise 2 – Concentric Reducer ......................................................................................... 14
Step 1: Create a Template. ............................................................................................................ 15
Step 2: Identifying the data for Template ........................................................................................ 15
Step 3: Global Settings .................................................................................................................. 16
Step 4: Creating a Reducer Part Family ......................................................................................... 18
Step 5: Exporting to Excel .............................................................................................................. 20
Step 6: Identifying the Dimensions ................................................................................................. 21
Step 7: Editing the Excel File.......................................................................................................... 22
Step 8: Building the Catalog ........................................................................................................... 24
Step 9: Validation ........................................................................................................................... 25
Step 10: Saving the catalog ........................................................................................................... 26
Exercise 3 – Check Long Pattern Valve - Butt Weld ............................................................................... 27
Solution for exercise 3 – Check Long Pattern Valve ............................................................................... 27
Step 1: Create Template. ............................................................................................................... 28
Step 2: Identifying the data for Template ........................................................................................ 28
Step 3: Global Settings .................................................................................................................. 29
Step 4: Creating a Valve Part Family .............................................................................................. 31
Step 5: Exporting to Excel .............................................................................................................. 32
Step 6: Identifying the Dimensions ................................................................................................. 33
Step 7: Editing the Excel File.......................................................................................................... 33
Step 8: Building the Catalog ........................................................................................................... 36
Step 9: Validation ........................................................................................................................... 37
Step 10: Saving the catalog ........................................................................................................... 38
Annex A: Part family Reference Data ..................................................................................................... 39

Autodesk Plant 3D Content Authoring Toolkit
3 | P a g e

Autodesk Plant 3D Content Authoring Toolkit
4 | P a g e
Exercise 1 – Elbow 90° Create a 90° elbow part from ASME B16.4
Figure 1: Pictorial Representation of Elbow 90 in Standard ASME B16.4 Table 1 - ASME B16.4 Class 125 LB THRD ELBOW 90 Grey Iron
NPS A B
Inside Diameter of Fitting, F G
Min Max
4 3.79 1.08 4.50 4.60 0.31
5 4.50 1.18 5.56 5.66 0.38
6 5.13 1.28 6.62 6.72 0.43
8 6.56 1.47 8.62 8.72 0.55
10 8.08 1.68 10.75 10.85 0.69
12 9.50 1.88 12.85 12.85 0.8
Solution for exercise 1 – Elbow 90° Catalog building process:- 1) Create a Template 2) Identifying the data for Template 3) Global Settings 4) Create an elbow part family 5) Exporting to Excel 6) Identifying the Dimensions 7) Editing the Excel File 8) Building the Catalog 9) Validation 10) Saving the catalog
1

Autodesk Plant 3D Content Authoring Toolkit
5 | P a g e
Step 1: Create a Template Launch AutoCAD Plant 3D Catalog Builder and create a new imperial template naming it ASME B16.4 Example 1.
Step 2: Identifying the data for Template Material – Grey Iron Port Properties – Threaded Female (THDF) Standard – ASME B16.4 Pressure Class – 125 LB
1.1
1.2

Autodesk Plant 3D Content Authoring Toolkit
6 | P a g e
Step 3: Global Settings Now let’s set the default settings to be applied for all the new part families created in this template. Go to settings and fill in the following.
Since there are unwanted sizes (eg. 7”, 9” and 11”) which are not needed in the standard, go to advanced settings and deselect them.
Click “OK” to save changes.
1.3

Autodesk Plant 3D Content Authoring Toolkit
7 | P a g e
Step 4: Create an Elbow Part Family In the main screen, create a new elbow part family by following the steps given below.
In short description, enter Elbow 90. Select Use Custom Size List box to eliminate sizes 7”, 9” and 11”. Select Bend (SW/FPT). Lastly in detail part family information, select All ports have the same properties box and enter the material of fittings as Grey Iron.
Save the template.
1.4

Autodesk Plant 3D Content Authoring Toolkit
8 | P a g e
Step 5: Exporting to Excel Now export this catalog template into an excel with the steps given below.
Click “Export to Excel”, choose the appropriate location where you want your excel file to be saved, a suitable name for the file and click save. Wait for a few moments for the excel file to be generated.
1.5

Autodesk Plant 3D Content Authoring Toolkit
9 | P a g e
Step 6: Identifying the Dimensions First, open the excel file and click on the preview image to get the geometry script argument image indicating the various dimensional parameters needed for authoring an Elbow fitting.
1.6

Autodesk Plant 3D Content Authoring Toolkit
10 | P a g e
Step 7: Editing the Excel File Fill in the following columns accordingly.
Column Value
Previews
Sizes 4"
ShapeName CPB_OFOF
D 4.5
D2 4.5
R 2.67
A 90
OF -1
L1 3.79
I1 1.08
L2 3.79
I2 1.08
ContentGeometryParamDefinition D,D2,R,A,OF,L1,I1,L2,I2,
ShortDescription Elbow 90
SizeRecordId_S-ALL
PortName_S-ALL ALL
NominalDiameter_S-ALL 4
NominalUnit_S-ALL in
MatchingPipeOd_S-ALL 4.5
EndType_S-ALL THDF
FlangeStd_S-ALL
GasketStd_S-ALL
Facing_S-ALL
PressureClass_S-ALL 125
Schedule_S-ALL
WallThickness_S-ALL 0
EngagementLength_S-ALL 1.08
LengthUnit_S-ALL in
CompatibleStandard ASME B16.4
PartFamilyLongDesc
PartSizeLongDesc
Material Grey Iron
MaterialCode
Weight
1.7

Autodesk Plant 3D Content Authoring Toolkit
11 | P a g e
WeightUnit
SKEY ELSC
TYPE ELBOW
PathAngle 90
CurveRadius 2.67
SegmentCount
PartFamilyId
PartCategory Fittings
ConnectionPortCount 2
PnPClassName Elbow
ContentIsoSymbolDefinition
Fill in values for those highlighted cells accordingly for all sizes using the dimension Table 1. Save it.

Autodesk Plant 3D Content Authoring Toolkit
12 | P a g e
Step 8: Building the Catalog
� Import the completed spreadsheet (excel) file and Building the Catalog.
Step 9: Validation Your imported excel file will be validated and an error and warning list will be shown.
1.8
1.9

Autodesk Plant 3D Content Authoring Toolkit
13 | P a g e
It will Show you a list of errors and warnings found in excel file. Look at the first line of the window in red color, if it says “build catalog is possible” then you can go ahead to save the catalog. If it shows “Build Catalog is not possible” then you will have to rectify those errors displayed and rebuild the catalog.
Step 10: Saving the catalog Save this as a new catalog.
1.10

Autodesk Plant 3D Content Authoring Toolkit
14 | P a g e
Exercise 2 – Concentric Reducer Create a concentric reducer with mechanical joint ends based on AWWA C110
Figure 2: Pictorial Representation of Concentric Reducer in Standard AWWA C110 Table 2 – AWWA C110 Reducer Concentric MJxMJ 150 LB Ductile Iron
Size (in) Engagement Length
(in) Matching Pipe OD (in)
Length, L (in)
Large End Small End Large End
Small End
Large End Small End
14 6 3.5 2.5 15.3 6.9 16
14 8 3.5 2.5 15.3 9.05 16
14 10 3.5 2.5 15.3 11.1 16
14 12 3.5 2.5 15.3 13.2 16
Solution for exercise 2 – Concentric Reducer Recap Catalog building process:-
1) Create a Template 2) Identifying the data for Template 3) Global Settings 4) Create a Reducer part family 5) Exporting to Excel 6) Identifying the Dimensions 7) Editing the Excel File 8) Building the Catalog 9) Validation 10) Saving the catalog
2

Autodesk Plant 3D Content Authoring Toolkit
15 | P a g e
Step 1: Create a Template. Launch AutoCAD Plant 3D Catalog Builder and create a new imperial template naming it AWWA C110 EXAMPLE.
Step 2: Identifying the data for Template Material – Ductile Iron Port Properties – Mechanical Joint (MJ) Standard – AWWA C110 Pressure Class – 150 LB
2.1
2.2

Autodesk Plant 3D Content Authoring Toolkit
16 | P a g e
Step 3: Global Settings Since we are authoring sizes: -
14” x 6” 14” x 8” 14” x 10” 14” x 12”
It is easier for us to author 14” in our template instead of 6” – 12” as there are unwanted sizes in between. We choose a size range 14” only. Select default long descriptions for both family and sizes as well. Steps are shown below.
2.3

Autodesk Plant 3D Content Authoring Toolkit
17 | P a g e
We can also set the engagement length for size 14” in advanced settings.

Autodesk Plant 3D Content Authoring Toolkit
18 | P a g e
Step 4: Creating a Reducer Part Family Create a new reducer family accordingly as shown below.
Note (5): Since is it a reducer, do not select “All ports have the same properties” even though all ports’ properties are the same. For reducing fittings, there are different ND values for each branch port (reducing port). Selecting this option will group all port properties columns to look like this, making it impossible to enter a different ND value for port 2 (branch).
2.4

Autodesk Plant 3D Content Authoring Toolkit
19 | P a g e
However, you have to ensure both ports have the same endtypes “MJF” and pressure classes “150” while creating the template.

Autodesk Plant 3D Content Authoring Toolkit
20 | P a g e
Step 5: Exporting to Excel We are ready to export this template in excel form.
Click “Export to Excel”, choose the appropriate location where you want your excel file to be saved, a suitable name for the file and click save. Wait for a few moments for the excel file to be generated.
2.5

Autodesk Plant 3D Content Authoring Toolkit
21 | P a g e
Step 6: Identifying the Dimensions First, open the excel file and click on the preview image to get the geometry script argument image indicating the various parameters needed for authoring a Reducer fitting.
Figure 3: GSA Preview
Figure 4: Pictorial Representation of Concentric Reducer in Standard AWWA C110
2.6

Autodesk Plant 3D Content Authoring Toolkit
22 | P a g e
Step 7: Editing the Excel File Take a look at our size list again. 14” x 6” 14” x 8” 14” x 10” 14” x 12” To do this we have to unprotect the sheet first using excel unprotect function then manually add rows of similar sizes into our excel file.
Now we are ready to input dimensions on our excel sheet. Table 3 - Example for size 14” x 6”
Column Values
Previews
Sizes 14" x 6”
ShapeName CPJRC_MJMJ
D1 15.3 (Matching Pipe OD of size 14”)
D2 6.9 (Matching Pipe OD of size 6”)
L 16 (Length of reducer, L)
L1 3.5 (Socket Length of size 14”)
L2 2.5 (Socket Length of size 6”)
I1 3.5 (Engagement Length of size 14”)
I2 2.5 (Engagement Length of size 6”)
OF -1
ContentGeometryParamDefinition D1,D2,L,L1,L2,I1,I2,OF,
ShortDescription Reducer
SizeRecordId_S1
PortName_S1 S1
NominalDiameter_S1 14
NominalUnit_S1 in
MatchingPipeOd_S1 15.3 (Matching Pipe OD of size 14”)
EndType_S1 MJF
FlangeStd_S1
GasketStd_S1
Facing_S1
2.7

Autodesk Plant 3D Content Authoring Toolkit
23 | P a g e
PressureClass_S1 150
Schedule_S1
WallThickness_S1 0
EngagementLength_S1 3.5
LengthUnit_S1 in
SizeRecordId_S2
PortName_S2 S2
NominalDiameter_S2 6 (Size of smaller end)
NominalUnit_S2 In
MatchingPipeOd_S2 6.9 (Matching Pipe OD of smaller end)
EndType_S2 MJF
FlangeStd_S2
GasketStd_S2
Facing_S2
PressureClass_S2 150
Schedule_S2
WallThickness_S2 0
EngagementLength_S2 2.5 (Engagement Length of smaller end)
LengthUnit_S2 in
CompatibleStandard AWWA C110
PartFamilyLongDesc
PartSizeLongDesc
Material Ductile Iron
MaterialCode
Weight
WeightUnit
SKEY RCGF
TYPE REDUCER-CONCENTRIC
Length 22 (Overall Length of reducer, L+ i1+ i2)
Eccentricity 0
PartFamilyId
PartCategory Fittings
ConnectionPortCount 2
PnPClassName Reducer
ContentIsoSymbolDefinition
Fill in values for those highlighted cells accordingly for all sizes using the dimension Table 2. Save it.

Autodesk Plant 3D Content Authoring Toolkit
24 | P a g e
Step 8: Building the Catalog After authoring the excel file, import it back to Catalog Builder and Build the catalog.
2.8

Autodesk Plant 3D Content Authoring Toolkit
25 | P a g e
Step 9: Validation Your imported excel file will be validated and an errors and warning list will be shown.
It will show you a list of errors and warnings found in excel file. Look at the first line of the window in red color, if it says “build catalog is possible” then you can go ahead to save the catalog. If it shows “Build Catalog is not possible” then you will have to rectify those errors displayed and rebuild the catalog.
2.9

Autodesk Plant 3D Content Authoring Toolkit
26 | P a g e
Step 10: Saving the catalog
2.10

Autodesk Plant 3D Content Authoring Toolkit
27 | P a g e
Exercise 3 – Check Long Pattern Valve - Butt Weld Author a check swing long pattern butt-weld valve from ASME B16.10.
Figure 5 : Pictorial Representation of Check Long pattern Valve in Standard ASME B16.10 Table 4 – ASME B16.10 Class 600 LB Check Long Pattern Valve Butt-Weld
Nominal Valve Size, NPS
Matching Pipe OD, D
Length, B
20 20 47
24 24 55
26 26 57
28 28 63
30 30 65
36 36 82
Solution for exercise 3 – Check Long Pattern Valve Recap Catalog building process:-
1) Create a Template 2) Identifying the data for Template 3) Global Settings 4) Create a Valve part family 5) Exporting to Excel 6) Identifying the Dimensions 7) Editing the Excel File 8) Building the Catalog 9) Validation 10) Saving the Catalog
3

Autodesk Plant 3D Content Authoring Toolkit
28 | P a g e
Step 1: Create Template. We can create a new template after working on another template as show below. Create a new imperial template naming it ASME B16.10 EXAMPLE.
Step 2: Identifying the data for Template Port Properties – Butt Welded (BV) Standard – ASME B16.10 Pressure Class – 600 LB Design Std – Check Valve, Long Pattern (LP)
3.1
3.2
3.1

Autodesk Plant 3D Content Authoring Toolkit
29 | P a g e
Step 3: Global Settings
Note (2): Change the category to valves and operators. Since there are unwanted sizes (eg. 22”, 32” and 34”) which are not needed in the standard, go to advanced settings and deselect them.
3.3

Autodesk Plant 3D Content Authoring Toolkit
30 | P a g e
Note (2): Remove sizes 22”, 32” and 34”.

Autodesk Plant 3D Content Authoring Toolkit
31 | P a g e
Step 4: Creating a Valve Part Family In the main screen, Select Valves & Operators, under which select Valve and create a new valve part family.
3.4

Autodesk Plant 3D Content Authoring Toolkit
32 | P a g e
Step 5: Exporting to Excel We are ready to export this template in excel form.
Select “Export to Excel”, choose the appropriate location where you want your excel file to be saved, a suitable name for the file and click save. Wait for a few moments for the excel file to be generated.
3.5

Autodesk Plant 3D Content Authoring Toolkit
33 | P a g e
Step 6: Identifying the Dimensions First, open the excel file and click on the preview image to get the geometry script argument image indicating the various parameters needed for authoring a Check Long Pattern Valve. Now we have to identify size specific dimensions of our part family and author them into the export excel file.
Figure 6: Pictorial Representation of Check Swing Valve in standard
Figure 7: GSA Preview
Step 7: Editing the Excel File Fill in the following columns accordingly.
3.6
3.7

Autodesk Plant 3D Content Authoring Toolkit
34 | P a g e
Table 5 - Example for SIZE 20”
Column Values
Previews
Sizes 20"
ShapeName CPVI011000
D1 20
D2 20
L 47
LS 23.5
H1 -2
H2 -2
W1 0
W2 0
OF -1
B1 0
B2 0
ContentGeometryParamDefinition D1,D2,L,LS,H1,H2,W1,W2,OF,B1,B2,
ShortDescription Check Swing Valve LP
SizeRecordId_S-ALL
PortName_S-ALL ALL
NominalDiameter_S-ALL 20
NominalUnit_S-ALL in
MatchingPipeOd_S-ALL 20
EndType_S-ALL BV
FlangeStd_S-ALL
GasketStd_S-ALL
Facing_S-ALL
PressureClass_S-ALL 600
Schedule_S-ALL
WallThickness_S-ALL 0
EngagementLength_S-ALL 0
LengthUnit_S-ALL in
CompatibleStandard ASME B16.10
PartFamilyLongDesc
PartSizeLongDesc
Material Steel
MaterialCode
Weight
WeightUnit
SKEY CKBW
TYPE VALVE

Autodesk Plant 3D Content Authoring Toolkit
35 | P a g e
Length
ValveAlignment Inline
ValveDetail
ValveBodyType Check
FlowDependent 0
Offset
ActuatorFamilyName
OperatorType
ActuatorType
ActuatorHeight
ActuatorWidth
ControlValve
PartFamilyId
PartCategory Valves
ConnectionPortCount 2
PnPClassName Valve
ContentIsoSymbolDefinition
Fill in values for those highlighted cells accordingly for all sizes using the dimension Table 4. Save it.

Autodesk Plant 3D Content Authoring Toolkit
36 | P a g e
Step 8: Building the Catalog After authoring the excel file, import it back to Catalog Builder
3.8

Autodesk Plant 3D Content Authoring Toolkit
37 | P a g e
Step 9: Validation Your imported excel file will be validated and an errors and warning list will be shown.
It will show you a list of errors and warnings found in excel file. Look at the first line of the window in red color, if it says “build catalog is possible” then you can go ahead to save the catalog. If it shows “Build Catalog is not possible” then you will have to rectify those errors and warnings displayed and rebuild the catalog.
3.9

Autodesk Plant 3D Content Authoring Toolkit
38 | P a g e
Step 10: Saving the catalog Save it as a new catalog.
3.10

Autodesk Plant 3D Content Authoring Toolkit
39 | P a g e
Annex A: Part family Reference Data Refer the embended Excel data for partfamily details before authoring. The excel file has the sample data of fittings, Pipes and Valves scriptname, Skeys and definitions.
Part_Ref_Data.xlsx