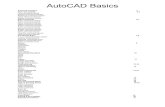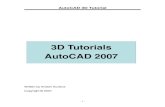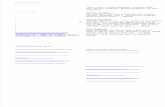AutoCAD ® Plant3D Custom Content & Catalog Builder.
-
Upload
jeffry-watts -
Category
Documents
-
view
264 -
download
8
Transcript of AutoCAD ® Plant3D Custom Content & Catalog Builder.

AutoCAD® Plant3D Custom Content &
Catalog Builder

2
Speakers Introduction
Paul Darrigan. Plant 3D administrator, Sr. Piping Designer • Plant 3D administrator • Specification Writer• Project creation and deployment • Teach Piping Principals• Pipe Stress Analyst • Teach Pipe Stress Analysis.

• Creating Custom Content
• During this coarse you will create custom content in many forms.• Catalog• Specs• Catalog Utilizing Catalog Builder

• Creating Catalog Content
• Custom Content• Select the file drop down from the menu.• Select New from the drop down

• Creating Catalog Content
• Custom Content• Select Create Catalog From Existing.• Locate the custom parts catalog (imperial
or metric) in your local content directory.• This will be your Source Catalog name.• For this coarse we will name our new
catalog Test101.• Store this new catalog in the same
location as the source catalog.• Select Create
Catalog

• Creating Catalog Content
• Custom Content• Open Plant 3D • Create a new file (ACAD.dwt is sufficient)• Save this drawing (I prefer material types
for drawing names in this case)• Drawing location can be in folder that is
automatically created when the catalog was created.
Drawing

• Creating Catalog Content• Custom Content• Open the Plant 3D drawing just created.• Create the item you desire to have in spec. In this case I have create to butterfly valves.
6” and 8”.• I have also created a 6” gear & lever operator and an 8” gear & lever operator.• This drawing is now an object database for custom block based objects. So DO NOT
AUTO PURGE (purge all) this drawing EVER. If you need to purge a single block then issue the purge command go to block and select the individual item to be purged
Plant Objects
Plant Objects
Plant Objects

• Creating Catalog Content• Custom Content• Go ahead and block your components
inside your component drawing with unique names (6_BFLY, etc..).
• After blocking your components you need to run plant part convert identifying all facings (ports).
• When running plantpartconvert make sure you select all facings by selecting the Add command. When done select the exit command because if you use the esc button all adds will be lost and the plantpartconvert command will need to be re-issued and selection set redone.
• You have just created a block based valve, indentified the block as a plant object and assigned facings (port 1 & port 2).
• The operator connection flange does not get assigned as a port at this location is not required.
Assigned Port
Opp. Flg.

• Creating Catalog Content
• Custom Content• You have already created to different
style operators.• Hand Wheel / Gear Operator• Lever / Manual
• You will need to issue the plantpartconvert command.
• Select the operator one at a time but do not follow with the Add selection. Instead just select exit.
• By doing this you made these operators Plant objects.
• Please note when you created these objects your insertion point should have been the insertion point of the valve (mid point between port 1 and port 2).
Gear Opp.
Lever Opp.

• Creating Catalog Content• Custom Content• Lets go back to the previously created catalog
and start entering data.• Select the Create New Component button mid
screen of the Catalog Editor.• This will now pop up the Create New
Component splash screen.• Here you will need select several items and
enter data.• Select the Custom – AutoCAD DWG Block
based graphics under graphics.• Under Component Category select Valves.• Next under Component select ValveBody
(this indicates an actuator will be applied).• Next enter a Short Description• Next enter Units and size range (6” to 8”)• Enter Primary end type• Last select number of ports (default is 2).
• Now you will select the Create button.
Component
Create

• Creating Catalog Content
• Custom Content• Once you have created the new catalog entry, the size range selected will be populated.• Go ahead and remove the non standard sizes in this case 7”.• You will now want pick the Select Model button.
• This will allow you to select the valves you created in your drawing called CS.dwg.
Remove
Select

• Creating Catalog Content• Custom Content• You have created a couple of valves and converted
them to plant objects. Select the appropriate valve to size relationship. The pick the OK button.
• When you have associated your block entity (valve) to the appropriate size selection your select will change from a red cross to a green check mark as shown.
Valves
Accepted

• Creating Catalog Content
• Custom Content• While still under the size tab you will fill out the Connection Port Properties and the Piping
Component Properties.• Fill in the nominal diameter , the matching pipe OD and the long description with size.• While under Port 1 check the box All Ports Have The Same Properties. Note that not all
valves may have the same properties however in this case Port 1 and Port 2 are equal and by checking this box you will save the step of setting up port 2.
Check
Properties
Properties

• Creating Catalog Content
• Custom Content• After inputting the size tab information go
ahead and select the General Properties tab.
General Prop

• Creating Catalog Content• Custom Content• As done previous go ahead and check the All Ports Have The Same Properties. This save having to fill in Port 2
information.• Input the End Type in this case is FL (flanged), Pressure class and in this case 150.• Being this is a flanged face you have to enter the facing which is for this exercise is raised face (RF).• At this point you can add in all information under Piping Component Properties. Some information you may
want to add as common component data that can be re-used however you may want to enter some of the data via unique specification.
• Being that said go ahead and enter the Iso Symbol Type (Valve) and Iso Symbol SKEY (VYFL) as these should be input at the catalog level.
PropertiesCheck
ISO Info

• Creating Catalog Content
• Custom Content• After all entries go ahead and select save
to catalog. This will now save all inputs to your catalog entry.
Save

• Creating Catalog Content• Custom Content• Note when creating a flat face flanged valve with raised face mating flange this can be adapted
under Project Setup, Plant 3D DWG Settings, Piping Connection Settings. Under Property matches deselect Facing.
• This will allow a valve with Flat Faced flanges to mate with a Raised Face mating flanges.
Uncheck

• Creating Catalog Content• Custom Content• Now you are going to create catalog entries for your custom operators.• You will create the new component as you did your valve body.• Select Custom - AutoCAD DWG Block based graphics. Next select Actuators, select Valve Actuator
under component, check units, enter a short description, enter operator type and last enter an actuator type.
• Last you want to select create.
Information
Custom
Create

• Creating Catalog Content• Custom Content• You will go ahead and select your object stored in the object database (this is the
drawing CS.dwg).
Select

• Creating Catalog Content• Custom Content• You will go ahead and select your object stored in the object database (this is the drawing CS.dwg).• When you ran the plantpartconvert command on these newly created gear operator blocks they were
converted to Plant 3D objects. You did not assign ports however your insertion point is the exact same as the mating valve’s insertion point.
• You will notice that you do not have the ability add sizes. This is Ok however you will need add a size in the descriptor so you can distinguish between operators.
• Notice the size is undefined. You cannot change this.
Description

• Creating Catalog Content
• Custom Content• In the descriptor under Long Description (Size) enter the nominal size this
will be used as a disseminator.• Also the Height and With should be different as well.
Description

• Creating Catalog Content
• Custom Content• When you ran the plantpartconvert
command on these newly created gear operator blocks they were converted to Plant 3D objects. You did not assign ports however your insertion point is the exact same as the mating valve.

• Creating Catalog Content
• Custom Content• Go ahead and enter descriptions as need.• Do not enter the Iso Symbol Type and do
not enter the Iso Symbol SKEY as the symbol descripters do not exist in the IsoSkeyAcadBlockMap.xml or IsoSymbolStyles.dwg however could be created if needed.

• Creating Catalog Content
• Custom Content• Go ahead and create an entry as you did above for the Lever Operator. Neither operator will
have a size range. This is not an issue to worry about.
Create

• Creating Catalog Content
• Custom Content• When you are entering your component data there is an advanced editing table which displays your
information table format for ease of working. Keep this in mind when entering your entity data.• This is selected under the Sizes Tab then by selecting the Show Advanced Editing Table radio button.

• Creating Catalog Content• Custom Content• Now that you created your valves and operators you can associate the operators to the
valves.• Select the Edit Operator Assignments radio button. Under the General Properties tab.
Select

• Creating Catalog Content• Custom Content• Next the Valve Operator Mapping screen will appear.• Under the valve family part select the desired valve. In the case it is the Lugged Butterfly Valve.• Next under Operator Assignments you will need to add an assignment for each size of operator / valve
relationship. Do not specify min. 6, max. 8 as the actuators get canceled out and only one assignment will be available. Make separate assignment for each size and type of actuator (6” Gear, 6” lever, 8” Gear & 8” Lever).
Same Size

• Creating Catalog Content• Custom Content• Now you have created and associated the more difficult custom assemblies (valves and actuators).• Lets move on to creating a skewed angle port assignment.• We will use a lateral for this example.• Go ahead and create a 6” lateral in your object database (this is your drawing named CS.dwg)• Create your lateral with Port 1 and Port 2 being the through put and Port 3 being the branch. The insertion of this
object should be the intersection of the branch and through put.• After blocking the object add a construction line to the intended port 3 rotated in the matching branch direction. This
is used to align your port assignment only. DO NOT ROTATE UCS as this will skew the port placement.• Issue the plantpartconvert command keeping in mind you must exit this command. Once you have assigned all ports
delete the construction line at Port 3.
Const. Line

• Creating Catalog Content• Custom Content• You will create the custom Lateral as done with previous components.• This is a three port component configuration be sure to change this.
Ports

• Creating Catalog Content
• Custom Content• Currently there is no descriptor or symbol for a lateral and will need to be created in the
IsoSkeyAcadBlockMap.xml and IsoSymbolStyles.dwg files.

• Creating Catalog Content• Custom Content• There are a variety of parametric components available for the selection that can be modified thus making them
custom content.• Lets add a plain end WYE however this WYE will be modified to make it custom content.
Plain End

• Creating Catalog Content
• Custom Content• By defining and or changing the size parameters you have now added parametric custom content to your
catalog.

• Creating Catalog Content
• Custom Content• You have now successfully created the more complex custom content items.• Normally I like to keep my catalog content descriptors neutral to allow more versitility when
developing specs.• Now lets create spec content utilizing our new catalog.

• Creating Specification Content
• Custom Content• Go ahead and create new specification. This can be from scratch. Put it in the same folder
you are storing the CS.dwg. Spec location is not critical.
Location

• Creating Specification Content
• Custom Content• After you create your spec you can change the
descriptor by right clicking on the header.• When done adding the description select OK.
The descriptor has no effect on the usage or data of the spec. (neutral information).
Select
Descriptor

• Creating Specification Content• Custom Content• Go ahead and select all components and add to the spec by selecting the Add To Spec radio
button.

• Creating Specification Content
• Custom Content• After adding your components you can
verify you have properly associated or make changes to the valve operators by selecting Edit Valve Operators under Specs drop down menu.
• You can also edit aspects of the operators by right clicking on the Lugged Butterfly Valve under the valve section in the body of the spec.
• You can also change descriptors, classifications, etc.. By right clicking on the Lugged Butterfly Valve under the valve section in the body of the spec
Select

• Creating Specification Content
• Custom Content• Lets go ahead and open the ASME Fitting
catalog and add predefined fitting components to your custom spec.
• In this case I have added bolts, flange, reducer and gasket.Select
Add

• Creating Specification Content• Custom Content• Right click on your new component to edit the
size range for 6” and 8”.• Check the boxes of the sizes you do not want
to appear and then select the Apply radio button. This will hide all sizes you do not desire and only make the sizes you desire available in spec. Do this with all components in your spec.
Select

• Creating Specification Content
• Custom Content• When adding components that fall under the same category like the lateral and the wye this can create
priority conflicts.• This shows up as a triangle with an exclamation point.• Pick the triangle with the exclamation to set the size priority (when extending a branch in the middle of
pipe this will be the primary component selected).
Select

• Creating Specification Content
• Custom Content• In this case the Lateral will be the primary
selected component.• Select all components and check the resolved
box and then the Apply radio button.• The triangles will be replaced with a green light
.• Save all of your work as the custom Content
you have now created is available for deployment.
• Copy the created spec to your project Specification directory.
Resolved

• Testing Custom Content
• Custom Content• Route your new components and change operators. All works and multiple operators available.
Select

• Catalog Builder
• Catalog Builder Custom Content• Launch the Catalog Builder.
Select

• Catalog Builder
• Catalog Builder• Launch the Catalog Builder.
Select

• Catalog Builder
• Catalog Builder• Pick the desired fitting, valve, etc.. The right click on the item. This will indicate new• Go ahead and select New.

• Catalog Builder
• Catalog Builder• At this stage the catalog builder has the same function except for scripting data entry. We will
go ahead and select the parametric graphics .
Select

• Catalog Builder
• Catalog Builder• Next you want to build a catalog so select build catalog then select the Excel file you just
exported.
Select

• Catalog Builder
• Catalog Builder• Next your validation splash screen will pop up probably advising potential issues. Go ahead
and save as new. This will Create a new catalog.
Select

• Catalog Builder
• Catalog Builder• Your new catalog is now ready for use.
Select

• Catalog Builder
• Catalog Builder• Instead of saving as a catalog you can also save as a content pack for distribution. • Select Content Pack.
Select

• Catalog Builder
• Catalog Builder• You have now successfully created a content pack for redistribution.