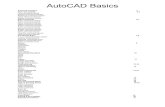AutoCAD Map 3D Joining Excel Data Table · 2019-01-16 · White Paper Reference: AutoCAD Map3D –...
Transcript of AutoCAD Map 3D Joining Excel Data Table · 2019-01-16 · White Paper Reference: AutoCAD Map3D –...

White Paper Reference: AutoCAD Map3D – Joining Excel Data
By David Crowther
01784 419 922 www.cadline.co.uk [email protected]
Page 1 of 12
AutoCAD Map 3D – Joining Excel Data
One of the main differences between using CAD and GIS is that CAD is very much interested in the linework
of features, whereas GIS users are just as interested (if not more interested) in the attributes of those
geographical features.
Using the Properties pane within CAD you can interrogate features and set styles based on those attributes.
However, without having those attributes in a Table view, it’s hard to implement spatial analysis, attribute
querying and thematic maps, all of which are commonplace within a desktop GIS.
Autodesk’s Map 3D application is a blend of CAD drawing tools with high end spatial analytics, which makes
it the perfect tool for CAD users who need to manage spatial datasets. However, when I visit many clients
and run Map 3D training courses, it’s obvious to me that many Map 3D users are not currently exploring
these capabilities, often because the data is being loaded as linework within the Drawing.
This paper is based on a training course I delivered recently where I showed the delegates how to join
external attribute data (stored in Excel) to geographic features within Map 3D. Firstly, if your geographic
objects are stored as linework in a Drawing Layer you can use this White Paper in our Cadline Community
forum to learn how to use the MapExport tool to export the data to a GIS file, e.g. an SDF or SHP file.
https://www.cadlinecommunity.co.uk/hc/en-us/articles/202477232-AutoCAD-Map-3D-Convert-DWG-to-
SDF

White Paper Reference: AutoCAD Map3D – Joining Excel Data
By David Crowther
01784 419 922 www.cadline.co.uk [email protected]
Page 2 of 12
Once the DWG Layer has been exported to either a SDF or SHP file, you can use the Data Connection tool
within the Task Pane to connect to and then open the new GIS file. In this example, I have opened a SDF file
which contains Land Parcel polygons.
Using the Table option within the Task Pane > Display Manager you can view the attributes for each object.
If the features were exported from a DWG Layer initially there will be no attributes associated to each
feature. In this example, I am using an existing SDF layer which has some of the attributes that I need.
However, I also have an external Excel file which has the additional attributes that I would like to attach to
each of these records. If we view this external data the additional field is the Parcels Land Type, e.g. Grass,
Concrete or Sand.

White Paper Reference: AutoCAD Map3D – Joining Excel Data
By David Crowther
01784 419 922 www.cadline.co.uk [email protected]
Page 3 of 12
In order to undertake the Join between the Excel data and the SDF file, we will need to have a value which
will act as the unique ID between each record. In this case, we will use the ID field in Excel and the
Autogenerated Number field in my original SDF file. However, if you have exported your features from a
DWG Layer, you may need to create the ID field and populate that with the correct values.
To add new fields into your SDF layer, from the Task Pane > Map Explorer > find the SDF file > right click and
choose Edit Schema.
In the Schema Editor, choose your SDF Layer and then you can add a New Property (field). Give the new
field a name, in this example you could call it ParcelNo and define the type field, for example will this be a
textual (String) or numeric field. Having added the new field press OK to apply and save the changes.

White Paper Reference: AutoCAD Map3D – Joining Excel Data
By David Crowther
01784 419 922 www.cadline.co.uk [email protected]
Page 4 of 12
The Data Table for the SDF will now contain this new field.
Now that we have a Join field between the SDF and the Excel file, we can import the Excel data and undertake
the Join to add our additional Land_Type field. Excel data can be loaded into Map 3D using several tools, but
to ensure that the Excel data is available for our Join we will load it via the Data Connections tool. The ODBC
Connection allows you to connect Map 3D to external attribute data stored in CSV, XLS and some databases
e.g. MS Access.
In order to utilise the ODBC Connection option you will first need to setup a Data Source Name (DSN) which
defines how Map 3D will connect to your data. DSN’s are generated using the ODBC tools on your computer
and will depend on whether your applications are 32bit or 64-bit. On my PC my applications are 64-bit so I
have opened the 64-bit ODBC Data Sources tool.

White Paper Reference: AutoCAD Map3D – Joining Excel Data
By David Crowther
01784 419 922 www.cadline.co.uk [email protected]
Page 5 of 12
So that other users on my PC can access the connection I will Add a System DSN. In the Create New Data
Source window, select from the Create Drivers list and choose the type to be Microsoft Excel Driver.
Finally, in the ODBC Excel Setup, provide a DSN Name and Description, choose the XLS Version and Select
(find) the XLS that you wish to join to.

White Paper Reference: AutoCAD Map3D – Joining Excel Data
By David Crowther
01784 419 922 www.cadline.co.uk [email protected]
Page 6 of 12
So that Map 3D knows which Worksheet and which records to open when you connect, you will need to
ensure that in your XLS you have defined an area of interest. To do this, simply open the XLS, highlight the
rows and columns that you wish to import and provide a suitable name in the top left ‘Name Box’. In my
example I have named the selected area as ‘Parcels’.
In Map 3D we can now use the Data Connection > Add ODBC Connection. The Source Type is DSN and when
you click on the Source option the list of your computers DSN’s will appear.

White Paper Reference: AutoCAD Map3D – Joining Excel Data
By David Crowther
01784 419 922 www.cadline.co.uk [email protected]
Page 7 of 12
Having chosen our newly created DSN (ParcelAttributes) you can Test the Connection, where you can leave
the username and password values blank.
Choose Login and the ODBC Connection will have updated, where you can now choose the Identity Property,
which should be a unique id. If we were importing point data and wanted to auto create points, we could
also define which fields contain the X and Y coordinates.

White Paper Reference: AutoCAD Map3D – Joining Excel Data
By David Crowther
01784 419 922 www.cadline.co.uk [email protected]
Page 8 of 12
Connect and the XLS will now be listed as
a new connection. There is no need to add this to the map, as we only require the attributes.
To check that the Excel file has successfully opened, we can update the Table view to list the records of
information for the Excel file, using the Non-Spatial Tables > ODBC > Parcels option.
Notice that the imported Excel data has many of the same fields as the existing SDF layer, but also has an
extra field on the end called Land_Type. We will join the Excel data to our SDF using a unique value and
attach the new Land_Type data to our SDF.

White Paper Reference: AutoCAD Map3D – Joining Excel Data
By David Crowther
01784 419 922 www.cadline.co.uk [email protected]
Page 9 of 12
In the Data Table view, ensure that you choose the Layers > Parcels option, then from the Options menu
choose Create Join.
The Create a Join window allows you to define a Primary Table (this will be the Parcels SDF) and the Join
Table (which will be the Excel file):
Having defined the Join Table you now have the option to choose which fields provide the join between the
records in each file.

White Paper Reference: AutoCAD Map3D – Joining Excel Data
By David Crowther
01784 419 922 www.cadline.co.uk [email protected]
Page 10 of 12
Choose the Join fields and then press OK.
The columns from the Excel file will now be appended to the original SDF layer, where the ID’s match. Many
of the fields are already within the original SDF, however the extra Land_Type field has now also been
appended at the end.
These extra fields can now be used to Style the Land Parcels with the new Land_Type values. In the Task
Pane > Display Manager > choose Edit Style > New Theme and create a Thematic Map based on the new
Land_Type field, choosing the colours required to represent each Land Type.

White Paper Reference: AutoCAD Map3D – Joining Excel Data
By David Crowther
01784 419 922 www.cadline.co.uk [email protected]
Page 11 of 12
The map will now update to show the Land Parcel features styled using the new Land_Type values.
In addition, if you now save a copy of the SDF file, the newly appended fields will be saved and you can then
use the new fields to perform Attribute Queries using the Query to Filter Data Tool. For example, you can
query the Land Parcels to only select those where their Land_Type is ‘Grass’.

White Paper Reference: AutoCAD Map3D – Joining Excel Data
By David Crowther
01784 419 922 www.cadline.co.uk [email protected]
Page 12 of 12
Now that we are working with GIS files within Map 3D and have the options to import extra attributes, we
can really start to utilise the power of the GIS functionality that Map 3D provides!
![[XLS-SVY-13]_ Plotting Cross Section Dari Excel Ke AutoCAD Versi 1.1 _ Coretan Tentang Autocad Dan Excel](https://static.fdocuments.in/doc/165x107/5695d3781a28ab9b029e07d6/xls-svy-13-plotting-cross-section-dari-excel-ke-autocad-versi-11-coretan.jpg)