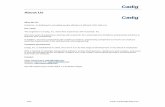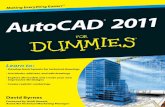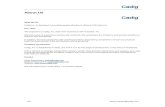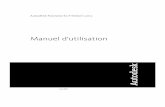Import Excel Files Worksheet into AutoCAD - cadig.com · After the installation, you can run...
Transcript of Import Excel Files Worksheet into AutoCAD - cadig.com · After the installation, you can run...

1/46 email: [email protected]
About Us
What We Do
Cadig Inc. is dedicated to providing people effective & efficient CAD Add-ons.
Our Team
The engineers at Cadig Inc. draw their experience with Autodesk, Inc and Bentley Systems, Inc.
We have years of experience working with AutoCAD and MicroStation. We understand its limitations and
provide solutions to improve your productivity.
In addition, we have partnership with architectural firms, engineering companies to ensure our products
meet the requirements of the architectural, and engineering.
Company Introduction
Cadig Inc. is established in 2003, and now it is in its first stage of development. It has about 9 employees.
With a network of strategic Independent software vendor (ISV) partners, distributors and resellers, and users
in over 30 countries across the globe, Cadig is one of the world's most popular providers of professional
CAD Add-ons software.
Contact
Sales Department: [email protected]
Support Department: [email protected]
Website: http://www.cadig.com
We strive to respond your email within 24 hours

2/46 email: [email protected]
System Requirements
CAD Platforms
AutoCAD 2000 or later
AutoCAD-based products:
Autodesk Architectural Desktop
Autodesk Building Systems
AutoCAD Electrical
AutoCAD Mechanical
AutoCAD MEP
AutoCAD Civil 3D
Autodesk Land Desktop
Autodesk Map 3D
AutoCAD LT 2000 or later
MicroStation V8 or later
Excel 97 or later

3/46 email: [email protected]
Installation and Registration
How to install Cadig software?
1. Quit all programs, especially AutoCAD (LT)/MicroStation.
2. Double-click the installation application, such as AutoTable300forAutoCAD (LT) 2006.exe.
3. Follow the instructions on the screen.
4. After the installation, you can run AutoCAD (LT)/MicroStation to use it.
If you have installed other Cadig series applications, the installation application
will recognize default destination path and finish installation without any instructions.
How to install (multi-seat) Stand-Alone License?
Install the software on the computers based on the license number you purchased.
Since only one copy of Product ID & Product Key for Volume License, so you don't need to enter different
ones for each machine. Just use the same Product ID & Product Key for all computers.
How to upgrade from a previous version?
If you are upgrading from a previous version of Cadig products, just run the latest installation program to
overwrite the old one. If it is a major upgrade, maybe you need to enter new license key. Write to
[email protected] for your new license key (Including your old one).
I failed to install/load Cadig software. Why?
You must be "Administrator" to install and remove Cadig software. In Windows 2000/XP only "Power Users"
& "Administrators" can use Cadig software.
How to register the Cadig software?
After you purchase the software, you will receive an email containing your License Certificate. The
Certificate will contain your Product ID and Product Key.
The next step of the registration process is to authorize the software. This process will lock the software to
an individual workstation.
To access the Registration screen:
1. On the Cadig menu in AutoCAD (LT)/MicroStation, point to AutoTable, click Register.
2. Enter your Product ID & Product Key in the registry window Click OK button.
3. The application would instruct you whether your registration is successful or not.
4. If failed, take note of the following:

4/46 email: [email protected]
Copy & Paste Product ID/Key instead of typing (Recommended)
Make sure of no SPACEBAR BLANKS at the beginning/end
Product ID/Key is related to your CAD platforms and versions
Product ID/Key is case-sensitive
Take care to distinguish properly between 'l' & '1', 'o' & '0 etc.
After successful registration, all trial limitations would be immediately removed.
How to deploy Floating License?
Please go to Cadig Floating License Deployment Chapter
How to uninstall software?
1. Quit all programs, especially AutoCAD (LT)/MicroStation.
2. Double-click the Add/Remove Programs icon in the Windows Control Panel.
3. Click Cadig AutoTable in the Currently installed program box, and then click the Change/Remove
button.
4. Follow the instructions on the screen.
Or
1. Quit all programs, especially AutoCAD (LT)/MicroStation.
2. Double-click the installation application, such as AutoTable300forAutoCAD (LT) 2006.exe.
This installation application will automatically detect the corresponding application in local machine.
3. Follow the instructions on the screen to remove the software.
I uninstall Cadig software; however I still get a AutoCAD (LT) Message "Menu load failed. File
not found:C:\Program Files\Common Files\Cadig\Cadig2006\Cadig2006.(mnu/mns/mnc)" when I
run AutoCAD (LT). How can I get rid of this?
This message will only occur the first time that AutoCAD (LT) has been run after uninstallation has taken
place.

5/46 email: [email protected]
Cadig Floating License Deployment
Introduction
The floating license does not require you to purchase a copy of software for every
workstation that might run it. You can purchase just the number of licenses you need and
install the software on all workstations. The Floating License Server ensures that only a
specified number of licenses are in use at any given time.
System administrator runs a license server obtaining from Cadig on any workstation within your Local Area
Network (LAN). The license server is in charged for license dispatching.
End users run client software. They can get a license from the license server. After work, they can return the
license to the server.
Floating licensing has the flexibility to dispatch licenses as needed and maximize their usage.
For example, client can purchase 3~5 floating licenses to server 10~15 CAD users. It all depends on how
many CAD users will be using client software *concurrently*.
Network Requirements
Local Area Network (LAN) supports TCP/IP
IMPORTANT!
Cadig Floating License Server also supports Internet. But we do NOT recommend using it this way.

6/46 email: [email protected]
Installation
Installing and configuring a floating license involves seven steps:
Server Configuration
Step 1: Run License Server
a. Download Floating License Server CadigFLS.exe from http://www.cadig.com/download .
b. you designate one PC to run the Cadig Floating License Server.
Note:
For Floating License Server, please select a PC that is stable and is always available on the network. It can
be any PC, but Laptops or Notebooks are not recommended. An operating system of Windows NT or later
(XP, Server 2003) is recommended due to its support for Windows programs.
To install the floating license server, you must be an Administrator or Power User.
The floating license server cannot be installed remotely through a terminal/RDP session. Please
install it at the server.
You need to start the "Interactive Services Detection" service and disable UAC before you install the
floating license server on Windows Vista, Windows Server 2008 or Windows 7. After entering the
license key successfully, you can enable UAC again. Please don’t stop the "Interactive Services
Detection" service.
c. Run CadigFLS.exe on any workstation within your Local Area Network (LAN). It will work as a License
Server. The license server is in charged for license dispatching.
The most common way to do this is to add it to the Startup group in Windows so that it runs as Windows
starts.
Note:
CadigFLS.exe is a lightweight program and requires a Floating License Code. The number of available
licenses (also known as seats) is encoded in this License Code.

7/46 email: [email protected]
Note:
When I run CadigFLS.exe, I get a message “Failed to initialize socket: 100049!”
For solution, refer to Floating License FAQ.

8/46 email: [email protected]
Step 2: Add a License to License Server
a. Click Add a License tab.
b. Enter your Product ID/Key you receive from Cadig.
c. Then click Add a License.
d. Restart the service for the new license to take effect. Then you can click License Information tab to view
license details.

9/46 email: [email protected]

10/46 email: [email protected]
Step 3: Start Floating License Service
a. Click the Client Manager tab.
b. Click Stop Service. If it is disabled, click Start Service firstly.
c. Then click Start Service.
Notes:
After clients connect to the license server, you can view the following details.

12/46 email: [email protected]
Step 4: Pass server's IP to Client users
CadigFLS.exe will get the server IP address automatically, e.g. 192.168.1.5.
IMPORTANT!
This must be your Local Area Network IP address, NOT Internet IP address.
If you have more than one Network Adapters, CadigFLS.exe will get the IP address randomly. If it is not your
Local Area Network IP address, please enter the local one in the Server IP box manually.
You can retrieve the server's IP address using ipconfig /all under Windows DOS shell.
Pass the server's IP to your client users for them to configure their floating license.

13/46 email: [email protected]
Client Configuration
Step 5: Access the Client Configuration screen
a. On the Cadig menu in AutoCAD (LT)/MicroStation, point to AutoTable, click Register.
b. Select Floating License.

14/46 email: [email protected]
Step 6: Enter the Server IP address
Enter the Server IP address obtained from your system administrator.
Note:
Default Port No: 59191

15/46 email: [email protected]
Step 7: Get a License from the Server
Click Get a License. (Make sure your local network connection is OK)
Then you can enjoy AutoTable.
Note:
The license is dispatched automatically when user uses Client Software. If the users work on any drawings
which AutoTable command is not involved, the license will be still in the server and available for other users.
The license will reside at end user's PC since the point of time she/he uses first AutoTable command, and
will be returned only when the user release the license.

16/46 email: [email protected]
License Operations
Release a license
If you finish using AutoTable, you can return your floating license to the license server. So that others can
get a license to use AutoTable.
Just Click Release a license

17/46 email: [email protected]
Revoke a license
If you want to revoke a license from a client, just select a Client IP address, and then click Revoke.

18/46 email: [email protected]
Floating License FAQ
When I run CadigFLS.exe, I get a message “Failed to initialize socket: 100049!”
Reason: Your workstation server’s IP address was changed.
Solution: Enter the new address into Server IP field. Then restart service.
For floating license, when the network license is used and at what point is it returned to the license
manager?
When AutoCAD/MicroStation is launched, none license is in use until you get a license manually or use the
command of our product. But if a license is initiated, this license is being in use until this license is released
manually. Or the license can be returned automatically when AutoCAD/MicroStation is closed.
If we have five floating licenses, but at some time six of our CAD users happen to use it, will one of
them be "kicked out" of the program?

19/46 email: [email protected]
Cadig license server has a counter to record down how many licenses are in used. If you purchase 5 and all
5 are in used, the 6th attempting user will get a message telling him the license pool is full while all 5 current
users are still owning their licenses.
We use both AutoCAD and MicroStation. Will the network license file work for both AutoCAD and
MicroStation or will we need to purchase separate licenses?
Floating licenses for AutoCAD and MicroStation are different. You need to purchase different separate
licenses.

20/46 email: [email protected]
Basic Operations
Create Table
1) On the Cadig menu, point to AutoTable, click Create AutoTable.
Or click Create AutoTable button on the AutoTable toolbar. AutoTable starts Excel.
2) Create an Excel spreadsheet or open an existing Excel spreadsheet in Excel.
(If you want to import table borderline, format them firstly. AutoTable is formatting cells as per the Excel
spreadsheet.)
3) Click Finish button on the AutoTable toolbar in Excel. AutoTable imports Excel spreadsheet into
AutoCAD.
In Excel 2007 or higher, you will find the ribbon interface.
4) Specify insertion point.
Notes:
All imported text and border are native elements in AutoCAD/MicroStation which are fully
editable.
The default color of the table (border & text) is by AutoCAD/MicroStation current layer/level.
The default object layer/level of the table is AutoCAD/MicroStation current layer/level.
The default text font & style is by Excel’s.
AutoTable can Import Excel embedded pictures/charts/AutoShapes/patterns into AutoCAD.
Now you can import your company logo, pie charts and drawing objects from Excel.

21/46 email: [email protected]
Range Import
1) Select cell ranges
2) Click Range Import button on the AutoTable toolbar in Excel
Range Import gives users the flexibility to import a part of an Excel spreadsheet.
Edit Table
1) On the Cadig menu, point to AutoTable, click Edit AutoTable.
Or click Edit AutoTable button on the AutoTable toolbar.
2) Select AutoTable objects.
Update Table
1. Update table when its original Excel spreadsheet was modified
1) On the Cadig menu, point to AutoTable, and click Update AutoTable.
Or click Update table button on the AutoTable toolbar.
2) Select AutoTable objects to update.
Or you can key in “all” in command line to update all AutoTable objects in model and all layouts.
2. Update Function supports local area network (LAN)
One person (an engineer, for example) can use Excel to build an electrical panel schedule or a parts list and
another person (an AutoCAD (LT)/MicroStation operator, for example) working in another room (or across
town) can put the panel schedule or parts list on the drawing. The engineer does not need to know anything
about AutoCAD (LT)/MicroStation or have access to them and the CAD operator does not need to use Excel.
This is good for Distributed Collaborative Work.

22/46 email: [email protected]
Manage Link
When projects move to different drives or folders, use this function to quickly repath the
selected linked references.
1) On the Cadig menu, point to AutoTable, click Manage Link.
2) Select AutoTable objects to repath the link.
Or you can key in “all” in command line to repath all linked references in model and all layouts.
3) Repath the workbook, worksheet and the selected range of a single link.
First select a link. Then change its workbook, worksheet and the selected range as you want and click
Update button.
4) Replace the old project folder with a new folder.
Select the old folder and the new folder. Then click Replace button.

23/46 email: [email protected]
Auto-Update
Turn Auto-Update ON/OFF (Default: OFF)
When a drawing is opened that contains AutoTable objects, they are automatically updated if the linked
Excel spreadsheets have changed.

24/46 email: [email protected]
Advanced Options
Import Cell Scale
Control the relative size of Excel units to drawing units.
The default scale setting is 1:1 when importing Excel spreadsheet.
1) Click Options button on the AutoTable toolbar in Excel and select Scale tab.
2) Select your scale or enter your custom scale.
Default Import Scale: 1:1
With regard to the default import scale, AutoTable imports Excel spreadsheet into AutoCAD by 1:1,
i.e. the point size from Excel to an equivalent size in AutoCAD drawing units.

25/46 email: [email protected]
Text Height
1) Click Options button on the AutoTable toolbar in Excel and select Scale tab.
2) Select your scale or enter your custom scale.
Text height in AutoCAD = Excel font size * Scale
For example, let’s say the text height scale is 2:1
Text height in AutoCAD = 12 points * (2:1) = 24.00 drawing units
3) If you select Autofit font height to cell, AutoTable will set the text height according to the cell height
automatically. The default scale is 0.65. You can change the default scale in AutoCAD as the following
images.

26/46 email: [email protected]
Import Print Area
1) Click Options button on the AutoTable toolbar in Excel and select Other tab.
2) Select Import the print area only.

27/46 email: [email protected]
3) Click Finish button on the AutoTable toolbar in Excel. AutoTable imports the print area of the current
worksheet into AutoCAD.
Import Named Range
1) Click Options button on the AutoTable toolbar in Excel and select Other tab.
2) Select Use Range Name.
3) Select the range name in the name box (next to the formula bar).
4) Click Range Import button on the AutoTable toolbar in Excel. AutoTable imports the selected named
range into AutoCAD.

28/46 email: [email protected]
Border/Text - Object Layer
Import table elements (border & text) into different layers
1) Click Options button on the AutoTable toolbar in Excel and select Layer & Color tab.
2) Select object layer/level name.
(AutoCAD DWG layers are the same as MicroStation levels.)
Border/Text - Color
1) Click Options button on the AutoTable toolbar in Excel and select Layer & Color tab.
2) Select the appropriate item.
Border/Text - Color Mapping
Border color can be set up by border lineweight.
Text color can be set up by font style.

29/46 email: [email protected]
This feature helps CTB (plot style table) plotting.
If you use a CTB (plot style table) file for plotting, it would not matter what color the original Excel
spreadsheets look like. As long as you have the same color set for the Thin/Thick borderline and
Bold/Regular Font, all of the imported spreadsheets will look the same.
Import Excel objects
You can decide which Excel elements are imported into AutoCAD.
Support for shadings and patterns.
Support for basic Excel AutoShapes, such as line, circle, oval, rectangle, arc and arrows etc.
Support for arrowheads on line shapes (open, stealth, triangle, diamond and oval).
Support for Excel embedded pictures and charts.
Support for cell diagonal.
Important! (For AutoCAD LT 2005/2006 user)
Why the Excel embedded pictures and charts fails to be imported into AutoCAD LT 2005/2006?
For the time being, AutoTable is unable to load the image module of AutoCAD LT 2005/2006. However, you
can load it manually. Run “image” command in your AutoCAD command line firstly, and then cancel it. After
that, import Excel spreadsheets using AutoTable.
Font Mapping
To change text font to AutoCAD font,
1) Click Options button on the AutoTable toolbar in Excel and select Object & Font Map tab.
2) Select AutoCAD / MicroStation Font.

30/46 email: [email protected]
Default: Excel font
You can decide whether the text in Excel is imported as MText or Text.
Default: MText
After finishing edit in Excel, a font map dialog will show up in AutoCAD before specifying insertion point.
First select a font used in Excel. Then select an available text style in AutoCAD and click Update button.
Also you can set your font map with the command in AutoCAD.
1) On the Cadig menu, point to AutoTable, click Font Map.
2) Add the font and text style to the font map.

31/46 email: [email protected]
Shift Characters
The base points of some characters are different between Excel and AutoCAD. Certain characters may
cause the text objects to appear to be moved up or down. For example, parenthesis, ascenders, descenders,
etc.
If you encounter that problem, please try the following steps.
1) Click Options button on the AutoTable toolbar in Excel and select Other tab.

32/46 email: [email protected]
2) Select Shift Characters.
3) Enter the parenthesis, ascenders and decenders you encounter. For example, ().
4) Enter the shift points. Maybe you need to change the shift points to adjust the vertical position of the text
object.

33/46 email: [email protected]
Embed Workbook
1) Click Options button on the AutoTable toolbar in Excel and select Other tab.
2) Select Embed Workbook.
Sometimes you need to send your drawing file to other users. If the other users want to edit the autotable in
your drawing, you need to send them your Excel file (The autotable is an anonymous block. So if the other
users just want to view it, you don’t need to send them your Excel file). If you Embed workbook, you don’t
need to send the other users your Excel file when they want to edit the autotable in your drawing.
Note: It will increase the size of the drawing file to embed workbook.

34/46 email: [email protected]
Change Shading/Pattern True Color to AutoCAD Index Color
AutoCAD 2004 or higher supports True Color. If the Excel cell shading/pattern colors (True Color) interfere
with your CTB plotting standards. You can change the true colors to AutoCAD index colors.
1) On the Cadig menu, point to AutoTable, click AutoTable Options.
2) Select Index Color.

35/46 email: [email protected]
Relocate the broken links
If you moved your Excel file and AutoTable cannot find it after you import the Excel file into your drawing,
AutoTable will ask you to relocate the Excel file when AutoTable updates your tables. If you just want
AutoTable to skip the broken links when AutoTable updates your tables, please select Ignore the broken
links.
1) On the Cadig menu, point to AutoTable, click AutoTable Options.
2) Select Ignore the broken links.

36/46 email: [email protected]
Import the formula from Excel
When you import the Excel worksheet into AutoCAD as the AutoCAD native table, you can import the
Excel formulas supported by AutoCAD.
Note: this feature just supports AutoCAD 2010 or higher.
1) On the Cadig menu, point to AutoTable, click AutoTable Options.
2) Select Import formula.

37/46 email: [email protected]
Retain the modified content of the cells
You can modify some cells of the imported table after importing the Excel worksheet into AutoCAD as the
AutoCAD native table and retain your modification when updating the imported table.
Note: this feature just supports AutoCAD 2010 or higher.
1) The cells of the imported table will be locked. So select the cells you want to modify and unlock them.
2) Modify the content or the format of the unlocked cells. After modification, please don’t lock the cells
again.
3) On the Cadig menu, point to AutoTable, click AutoTable Options.
4) Select Retain values of unlocked cells when updating table, Retain formats of unlocked cells when
updating table or both.
Write the modifications to linked Excel file
You can modify some cells of the imported table after importing the Excel worksheet into AutoCAD as the
AutoCAD native table and write your modification to the linked Excel file.
Note: this feature just supports AutoCAD 2010 or higher.
1) The cells of the imported table will be locked. So select the cells you want to modify and unlock them.

38/46 email: [email protected]
2) Modify the content or the format of the unlocked cells. After modification, please don’t lock the cells
again.
3) On the Cadig menu, point to AutoTable, click AutoTable Options.
4) Select Upload values of unlocked cells to source when editing table.
5) Then the modification will be writed to the linked Excel file when using the “Edit AutoTable…”
command to edit that table.

39/46 email: [email protected]
Video Demo
Please go to http://www.cadig.com/demo for online video Demo training.

40/46 email: [email protected]
Sample Screenshots
Please go to http://www.cadig.com/products/screenshots/at/ for sample screenshots.

41/46 email: [email protected]
FAQ
Is it possible to import a rather huge Excel spreadsheet?
Yes, you can import huge spreadsheets into AutoCAD (LT)/MicroStation. No clipboard limitation issue.
Does it suffer the limitations of OLE technology?
All imported text and border are native elements in AutoCAD (LT)/MicroStation which are fully editable.
How can I control over the import scale of the Excel spreadsheets?
Create table> Options button> Enter your import scale
Default Import Scale: 1:1
With regard to the default import scale, AutoTable imports Excel spreadsheet into AutoCAD by 1:1,
i.e. the point size from Excel to an equivalent size in AutoCAD drawing units.
How can I control over the height of text?

42/46 email: [email protected]
Create table> Options button> Enter your text height factor.
Text height in AutoCAD = Excel font size * Scale
For example, let’s say the text height scale is 2:1
Text height in AutoCAD = 12 points * (2:1) = 24.00 drawing units
My problem is that in some, but not all, cases when the text in a cell wraps, the cell size in the
anonymous block produced by your program does not "grow" sufficiently to maintain the look
of the spreadsheet. The text then overlaps the text in adjacent cells. ?
You can adjust the column width a little manually, so that the cells can fill the text.
AutoTable imports Excel spreadsheets into AutoCAD by 1:1, i.e. the point size from Excel to an equivalent
size in AutoCAD units. But with regard to text, AutoCAD and Excel have different arithmetic to display the
same Truetype font.
What object is the table imported by AutoTable from Excel?
For AutoCAD, it’s an anonymous block.
As we know, with AutoCAD (LT) 2005, Autodesk introduced AcDbTable object. Cadig will make AutoTable

43/46 email: [email protected]
to work with the AcDbTable object soon. This will provide AutoCAD (LT) users a more convenient way
working together with AutoCAD (LT) and Excel.
For MicroStation, it’s an orphan cell.
When I imported Excel sheet, some of symbols turned into "?".
Please use Excel font while importing symbols.
Click AutoTable Options, Select Excel Font.
I've created a number of Excel spreadsheets that show no borders around the cells. But of
course on the screen, you can still see the faint lines delineating the cells. When I copy and
paste the borderless spreadsheet into AutoCAD, the faint lines delineating the cells comes over
and they print from within AutoCAD. With AutoTable, however, the faint lines around the cells
are not transferred over. I am forced to always assign borders around all cells. So is there a
way I can mimic the faint lines without having to add borders using AutoTable?
The faint lines you refer are gridlines, not borderlines. AutoTable does not recognize gridelines in Excel.
As you know some customers only want to import text only. If you want to import table borderline, format
them firstly. AutoTable is formatting cells as per the Excel spreadsheet.
AutoTable supports for borderline style (double-line, dashed line, diagonal and etc).
Can I edit AutoTable with your tool TableBar?
Not at this time. This feature request is in our wish list.
Can AutoTable export AutoCAD Table (AcDbTable object) into Excel?
Not at this time. This feature request is in our wish list
When I create/edit a table, the "AutoTable" toolbar disappears in Excel and cannot be retrieved?
Method for Excel 2002/XP/2003:
1. Launch Excel. (Don't use AutoTable to launch Excel.)
2. On the Help menu of Excel, click About Microsoft Office Excel.
3. Click Disabled Items.
4. If AutoTable200x is applicable, select it and click Enable.
5. On the Tools menu in Excel, point to Macro, and click Security.
6. Click Trusted Publishers tab, and select the Trust all installed add-ins and templates check box.
7. Now try again.
Method for Excel 2007:
1. Launch Excel (don't use AutoTable to launch Excel).
2. Click the Microsoft Office Button .
3. Click the Excel Options button.

44/46 email: [email protected]
4. In the categories pane, click Add-ins.
5. In the details pane, locate the add-in in the Disabled Application Add-ins list.
6. The Name column specifies the name of the assembly, and the Location column specifies the full path of
the application manifest.
7. In the Manage box, click Disabled Items, and then click Go.
8. Select the add-in (AutoTable200x.dll) and click Enable.
9. Click Close.

45/46 email: [email protected]
Support
Cadig Service
Sales Department: [email protected]
Support Department: [email protected]
Website: http://www.cadig.com
We strive to respond your email within 24 hours.
Request Software License Certificate by FAX
Fax: +1-415-532-1911 (For Software License Certificate Request Only)
Please send a fax to us to request your Software License Certificate in case you do not receive it via email
within 48 hours (Maybe there is something wrong with the connection between our email servers).
Please indicate the following items in your fax:
ShareIt Ref.No.: e.g. 11822454
Cadig Product Name: e.g. AutoTable for AutoCAD (LT)
CAD Platform: e.g. AutoCAD (LT) 2004/MicroStation V8.5
License Type: e.g. Standalone/Multi-Seat Standalone
Number of License:
Email:
Fax:
Other Comments:
Once your order info gets verified, we will fax the License Certificate to you.
share-it! Service
We choose share-it! as our e-commerce outsourcing partner. share-it! is responsible for Customer Care
Center as a partner of Cadig, Inc.
If you have ordered software and would like to view your order data, or you have questions about orders,
payments, or shipment by our partner share-it!, you can find answers in Customer Care Center.
If you have ordered software and would like to view the status and details for all your orders.
please login My Account at Customer Care Center.
United States
(Language: English)
share-it!
9625 West 76th Street, Suite 150
Eden Prairie, MN 55344, USA
(Attn: A/R Department/Order)

46/46 email: [email protected]
Tel: +1.952.646.5747 (for calls from outside the U.S.)
+1.800.903.4152 (for calls from inside the U.S.)
Fax: +1.952.646.4552
Germany/Europe
(Languages: German/English/French/Italian/Spanish/Portuguese)
share-it! - element 5 AG
Vogelsanger Str. 78
50823 Cologne, Germany
(Attn: A/R Department/Order)
Phone: +49.221.31088.20
Fax: +49.221.31088.29
Product Product ID
AutoTable for AutoCAD 300017015
AutoTable for AutoCAD LT 300040184
AutoTable for MicroStation 300049378
AutoTable for AutoCAD (Floating License) 300043725
AutoTable for AutoCAD LT (Floating License) 300043730
AutoTable for MicroStation (Floating License) 300051338
Please always mention the product ID(s) when contacting share-it! so that we can help you quickly and
efficiently.