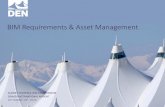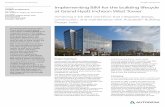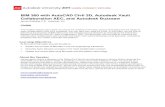AutoCAD Civil 3D 2012 - Autodesk - BIM Design
Transcript of AutoCAD Civil 3D 2012 - Autodesk - BIM Design

AutoCAD Civil 3D 2012 新機能のデモンストレーション – 日本語版
AutoCAD Civil 3D 2012 新機能紹介用デモンストレーション スクリプト

目次
はじめに ........................................................................................................................................................................................................................... 3
本ドキュメントについて ................................................................................................................................................................................................ 3
デモンストレーションの成果と目的 ............................................................................................................................................................................... 3
本ドキュメントを効果的に利用いただくために ............................................................................................................................................................... 3
必要なソフトウェア ....................................................................................................................................................................................................... 3
実際の使用にあたって ..................................................................................................................................................................................................... 4
スクリプトの構成 ......................................................................................................................................................................................................... 4
図面作図ルールへの対応 ................................................................................................................................................................................................ 5
スタイルと設定の管理 ................................................................................................................................................................................................. 5
すべてのスタイルと設定をコピーする ..................................................................................................................................................................... 5
スタイルを削除する ................................................................................................................................................................................................ 6
スタイルの置き換え ................................................................................................................................................................................................ 6
使用中のスタイルを探す ........................................................................................................................................................................................ 6
ラベル付け機能の改善 ............................................................................................................................................................................................... 7
マーカーとラベルを別々に回転 .............................................................................................................................................................................. 7
道路設計機能の強化 ....................................................................................................................................................................................................... 9
線形ジオメトリの改善 .................................................................................................................................................................................................. 9
線形拘束のスワップ ............................................................................................................................................................................................... 9
LandXMLから線形を読み込む ............................................................................................................................................................................ 10
設計基準のチェック .............................................................................................................................................................................................. 11
コリドー編集 .............................................................................................................................................................................................................. 11
横断エディタの強化 ............................................................................................................................................................................................. 11
アセンブリおよびサブアセンブリを使用した作業 ................................................................................................................................................... 12
複数の基線の横断と土量 .......................................................................................................................................................................................... 14
複数の基線や複数のコリドーの情報を使用して横断を作成する ........................................................................................................................... 14
横断勾配摺り付け ..................................................................................................................................................................................................... 15
回転軸 ................................................................................................................................................................................................................. 16
路肩ロールオーバーの制御 ................................................................................................................................................................................. 17
可視化と解析 ................................................................................................................................................................................................................. 19
設計時のサーフェスの表示 レベル ............................................................................................................................................................................ 19
詳細レベル .......................................................................................................................................................................................................... 19
新たなサーフェスの帯 ............................................................................................................................................................................................... 20
APPENDIX - 水理解析 ................................................................................................................................................................................................ 22
オートデスクは、これらの資料を「現状有姿」にて提供し、商品性および特定目的適合性の保証など、明示または黙示を問わず、いかなる種類の保証も行いません。 いかなる場合においても、オートデスクは、かかる素材の購入あるいは使用に起因する、もしくは関連する特別、付随、偶発あるいは結 果的な損失について一切の責任を負いません。訴訟方式に関わらず、オートデス
クの唯一かつ排他的な責任は、本書に記述する素材の購入金額を上限とします。 オートデスクは、自社製品を適宜修正、改良する権利を留保します。本書は発行の時点での当該製品の状況を説明するものであり、将来にわたりその製品を常に反映するものではありません。
オートデスクの商標 Autodesk、AutoCAD、Civil 3D、Navisworks、Revit は、米国および、またはその他の国における Autodesk, Inc. の登録商標または商標です。
第三者の商標 その他のすべてのブランド名、製品名、または商標は、それぞれの所有者に帰属します。
政府による使用 米国政府による使用、複製または開示は、該当する場合、FAR 12.212(商用コンピューター ソフトウェア - 権利の制限)に定める制限および DFAR 267.7202(技術データおよびコンピューター ソフトウェアの権利)に
拘束されるものとします。

AutoCAD Civil 3D 2012 新機能のデモンストレーション – メートル法
3
はじめに
本ドキュメントについて AutoCAD Civil 3D 2012 では、図面作図ルールへの対応、道路設計機能の強化、ビジュアライゼーション、
解析機能などが強化されています。新機能によって、既存ユーザと新規ユーザのどちらにとっても使い易さ
が向上しており、作業効率の向上、プロジェクトパフォーマンスの最適化、調整が図れます。今回のリリース
で、「ビルディング インフォメーション モデリング」(BIM)がさらに拡張された点をご確認ください。 本ドキュメントでは、高速道路の改良プロジェクトを例にフレームワークや一般的なタスク全体にかかわる
新機能を説明します。プレゼンテーションは、対象者に応じ適切に調整してください。
デモンストレーションの成果と目的 このセッションでは、以下の内容の説明およびデモンストレーションの方法について学びます。 • 図面作図ルールへの対応:業界がますます BIM を重視するようになってきている中で、図面図書の
作成を避けることはできません。Civil 3D 2012 には、スタイルや設定管理の新機能が搭載され、ラ
ベル機能が改善しています。データ管理ツール Autodesk® Vault Collaboration と統合されたことで、
プロジェクト チームはより優れた設計図面の作成に集中して、関係者間の調整作業に対応する必要
が軽減されます。 • 道路設計機能の強化:線形ジオメトリの作成、コリドー編集や横断勾配摺り付けモデリングの新機能
が備わっているため、道路設計者は大規模で複雑な道路や高速道路プロジェクトに十分対応できる
ようになります。 • ビジュアライゼーションと解析:サーフェスや雨水解析、土木工事を可視化する新ツールを活用する
と、設計プロセスの各段階でモデルからより多くの情報を得ることができるようになります。
本ドキュメントを効果的に利用いただくために 各セッションに含まれるものと、効果的に利用いただくための注意事項は次のとおりです。
キットには以下のものが含まれています。
• セッションごとにビデオ ファイル(.mov)を用意しています。これらのビデオは、各コンテンツの理解を深
めるためにご利用ください。 • セッションごと、または一連のセットごとにデータセットを用意しています。実際にデモンストレーションを実
施する際に使用できます。 • ナレーション付きのデモ インストラクション(英語)
必要なソフトウェア AutoCAD Civil 3D 2012(日本語版)

AutoCAD Civil 3D 2012 新機能 – デモンストレーション スクリプト
4 v3-I
実際の使用にあたって
スクリプトの構成 本スクリプトは、デモンストレーションで使用する手順と用語から構成されています。ご自身のやり方で行っ
ていただいて構いませんが、本バージョンのプレゼンテーションのスクリプトにおいては、オートデスクが記し
ているメッセージや言葉を使用する際には注意してください。
本スクリプトは、デモをすばやく学び、効果的に提示できるようにシンプルな構成にしてあります。以下の例
をご覧ください。
サブセクション ヘッダ 次のデモで行う作業を
説明しています。
マーケティング スクリプ
ト 顧客へのメッセージやそ
の重要性について説明
しています。
デモ インストラクション デモの手順を示してい
ます。必要に応じてビデ
オを確認し、確実にデモ
を把握してください。
詳細な説明のない部分があるのはなぜ? このデモンストレーションは、線形の定義方法、サーフェスの作成方法、縦断図やコリドーの作成方法など、
Civil 3D の基本的なスキルを習得したユーザを想定しています。新機能の使用に関するパートは、Civil 3D のユーザにとって新しいスキルとなるため、何度も詳細な説明が書かれている部分があります。説明で十分
でない場合、ビデオファイルをご覧ください。各ビデオには、デモンストレーションの実施に必要な手順が網羅
されています。
データ ファイル Civil 3D 2012 では、新機能プロジェクト フォルダは、デモンストレーション中に利用できる図面やデータが
格納された、いくつかのサブ フォルダに分かれています。これらのフォルダに格納されているファイルを把握
しておき、この場所にあるデモ用図面によっては、ファイルの情報を参照するために、既に設定されているも
のがある点にもご注意ください。プロジェクト フォルダは、C:¥Civil 3D Projects ディレクトリ内に格納されま
す。データ ショートカットでは、作業フォルダは C:¥Civil 3D Projects に設定されており、データ ショートカッ
ト プロジェクタ フォルダは Civil 3D 2012 New Features に設定されています。

AutoCAD Civil 3D 2012 の新機能 – デモンストレーション スクリプト
5 v3-I
図面作図ルールへの対応
スタイルと設定の管理
CAD マネージャは、企業の基準に沿うようにユーザを教育するために多くの時間を要することを認識して
います。Civil 3D 2012 に搭載されたツールを使用すれば、その作業が容易になります。Civil 3D 2012 に搭
載された新しいスタイルと設定管理ツールは、操作性の強化と使い易さに重点を置いており、CAD マネー
ジャは任意のテンプレートからスタイルや設定をコピーし、図面上でそれを置き換え、不要なスタイルを削除
できます。さらに、使用されているスタイルの場所を特定できますが、これは、品質管理上、極めて重要なポ
イントです。
企業の基準に適合できるという点だけではなく、これらのツールは、発注機関や元請などの設計図書の提
出基準を満たすために、協力業者と作業を行う場合にも役立ちます。
目的:Civil 3D 2012 には、図面間でスタイルと設定をコピーするツールが搭載されています。これにより、
CAD マネージャやオペレータは、複数の図面やプロジェクトに渡ってスタイルを容易に利用できるようになり
ます。
すべてのスタイルと設定をコピーする テンプレートや図面から使用中の図面にそれぞれのスタイルや設定をコピーする方法を説明します。Civil
3D 2012 の新規ツールを使用してスタイルを読み込むと、ソース図面にはない、使用中の図面にあるスタイ
ルを削除することもできます。これは、図面ファイルで品質検査を行っている場合、設定していないスタイルを
識別するのに重要です。
1. civil_3d_2012_WhatsNew_styles.dwg を開きます。
2. [管理]タブに切り替えます。
3. [文字スタイル]パネルで[読み込み]ボタンをクリックします。
4. [ソース図面]、またはテンプレート ダイアログ ボックスで、
civil_3d_2012_WhatsNew_styles_copy.dwg を選択します。[開く]をクリックします。
5. ダイアログ ボックスの内容を確認します。たとえば、[一般]の展開 - [多目的スタイル]の展開 – [マーカー スタイル]の展開を選択します。[追加予定]や[更新予定]の下のチェック マークを確認
して、削除対象になっていないようにしてください。
6. [Civil 3D スタイルを読み込む]ダイアログ ボックスで、[すべてチェック]ボタンをクリックしてすべ
てのスタイル タイプを選択します。
7. [設定を読み込む]のチェック マークをオフにします。[OK]をクリックします。
8. プレゼンタへの注意事項:設定の読み込みを推奨しない理由を説明します。このオプションが選
択されている場合には、[図面設定]を除き、すべての設定が読み込まれます。この例では、スタ
イルの更新のみを行います。

AutoCAD Civil 3D 2012 新機能 – デモンストレーション スクリプト
6 v3-I
9. 警告ダイアログ ボックスが表示されれば、[OK]をクリックします。
10. [設定]タブに切り替えます。任意のオブジェクト タイプを展開し、標準テンプレートから読み込ん
だ新しいスタイルをすべて確認します。
スタイルを削除する 他の図面からスタイルを読み込んだ後に、使用していないスタイルを削除できる便利な機能です。このツー
ルは、CAD マネージャがテンプレートをクリーンアップする場合や、ユーザが社外関係者と共有する図面を
作成する場合に便利です。
11. 引き続き、civil_3d_2012_WhatsNew_styles.dwg で作業を行います。
12. [管理]リボン タブに切り替えます。[文字スタイル]パネルで[名前削除]ボタンをクリックします。
[スタイルの名前削除の設定]ダイアログ ボックスが表示されます。
13. すべての未使用スタイルが一覧表示されます。[OK]をクリックします。
14. スタイルが削除された[設定]タブが表示されます。
スタイルの置き換え スタイルの置換 ツールは、同一の図面上で 1 つのスタイルのすべてのインスタンスを別のスタイルのもの
に置き換える際に便利です。たとえば、端点標高ラベルのすべてに誤ったラベルスタイルが使用されている
場合、このツールを使用すればわずか 1 つのコマンドを実行するだけで、すべてを変更することができます。
15. 引き続き、civil_3d_2012_WhatsNew _styles.dwg で作業を行います。
16. [ツールスペース]の[設定]タブに切り替えます。[サーフェス スタイル]ツリーを展開します。
17. [EXISTING GROUND]スタイルを右クリックします。[置換後…]を選択します。
18. [使用するスタイルを置き換え…]ダイアログ ボックスで、ドロップダウン メニューから他の任意の
サーフェス スタイルを選択します。これで現況地盤サーフェス スタイルのすべてのインスタンス
が変更されます。
使用中のスタイルを探す スタイルが「使用中」にもかかわらず、それがどこで使用されているのかわからない場合、無駄な時間を労
します。新ツール参照を検索 で、この問題は解決できます。
19. civil_3d_2012_WhatsNew_styles.dwg で作業を行います。
20. [ツールスペース]の[設定]タブに切り替えます。
21. 任意のスタイル(あるいはオブジェクト、またはラベル)を右クリックします。[参照を検索…]を選
択します。
22. [参照]ダイアログ ボックスで、選択したスタイルを使用しているオブジェクトと設定が一覧表示さ
れます。
23. [参照]ダイアログ ボックスでインスタンスを 1 つ選択します。右クリックすると、これまで個別に
設定されて、置き換え対象となっているスタイルのインスタンスが表示されます。

AutoCAD Civil 3D 2012 の新機能 – デモンストレーション スクリプト
7 v3-I
メリット:CAD マネージャはスタイル管理をさらにコントロールできるようになり、テンプレートの作成や社内 CAD 標準の管理業務などにおいて、時間やストレスを軽減できます。また、ユーザは迅速に変更を行い、
スタイルを置き換えることができ、図面間で便利なスタイルを共有できるようになります。
ラベル付け機能の改善
非常に小さなことが、ワークフローに大きな影響を与える場合があります。Civil 3D 2012 で強化された図
面作図機能では、Civil 3D の自動ラベル付け機能の操作性が向上しており、基準を満たすための柔軟性が
向上しています。
マーカーとラベルを別々に回転 Civil 3D 2012 では、プロパティが追加され、ラベルとマーカーの回転をさらにカスタマイズできるようになり
ました。
1. civil_3d_2012_WhatsNew_Label_Rotation.dwg を開きます。
2. 図面上で任意のサーフェス端点標高ラベルを選択します。
3. グリップが 2 つ表示されています。[トップグリップ]を選択します。
4. マーカーを回転して、図面上での変化を確認します。マーカーが回転しても、ラベルは回転して
いません。
5. 別のサーフェス端点標高ラベルを選択します。
6. グリップが 2 つ表示されていることを確認し、[ボトムグリップ]を選択します。

AutoCAD Civil 3D 2012 新機能 – デモンストレーション スクリプト
8 v3-I
7. ラベルを回転します。マーカーへの変更を確認します。
8. 変更したラベルを 1 つ選択します。右クリックし、[プロパティ]を選択します。
9. [プロパティ]パレットの[注釈]エリアにある[ラベル(マーカー)の回転]フィールドを確認します。
ラベルとマーカーを別々に回転できる柔軟性に加えて、新たなテキストプロパティでは、テキストの最大幅
を設定できるようになりました。そのため、非常に長いラベルを改行できるようになります。Civil 3D のラベル テキスト コンポーネントには「最大幅」の属性が加わりました。この属性は、AutoCAD の MTEXT にある「定
義幅」プロパティと同じ動作結果となります。
「最大幅」プロパティでテキストの境界幅を決められるため、テキストが別の行にラップする位置をコント
ロールできます。この新しい属性は、既定値で 0.0 に設定されており、これはテキストの境界幅が常に実際
のテキスト幅と同じであることを示しています。この状態は、ラップ機能が動作していないことになります。
値が 0.0 よりも大きい場合、ラベルは複数行にまたがることになりますが、1 文字が複数行にまたがること
はありません。
10. 引き続き、civil_3d_2012_WhatsNew_Label_Rotation.dwg で作業を行います。
11. 手動で長文のポイントを作成します。
12. ポイントラベルスタイルの[Description Only]を割り当てます。
13. [Description Only]を編集し、[Point Description]コンポーネントで[最大幅]を 0.5” にします。
14. 変更を確認します。
メリット:
これで、図面の注釈や設計図書作成に役立つツールが増えました。これらのツールを使用すれば、ダイナ
ミック モデリングや Civil 3D でのラベル付け機能を有効に活用できるようになり、同時に基準にあるラベル
付け要求事項にも対応できます。

AutoCAD Civil 3D 2012 の新機能 – デモンストレーション スクリプト
9 v3-I
道路設計機能の強化 モデルベース設計のAutoCAD Civil 3D は、線形や縦断の管理、変更が大幅に強化されました。これらの
機能には、直感的なツールが用意されているため、日常、対処している複雑なプロジェクトを容易に設計・変
更できるようになります。
線形ジオメトリの改善
線形拘束のスワップ 目的:平面線形図形を柔軟に編集できるようにし、線形ジオメトリ(たとえば、固定、非固定、片側固定)を配
置する際に使用する拘束タイプに関する柔軟性を改善する
この新機能を使用すれば、Civil 3D で線形ジオメトリの編集や作成を行う場合に、より緻密に作図できま
す。この機能によって、配置や変更を行う際に平面線形の設計変更に要する無駄な時間や労力が削減でき
ます。
このセクションでは、新しい線形変更オプションの機能について検証します。
1. civil_3d_2012_WhatsNew_Alignment.dwg を開きます。
2. 東西に走る[Pine Drive]線形を選択し、 線形ジオメトリ編集を実行します。[線形グリッド ビュー]を表示します。
3. グリッドで要素 4(曲線)を選択します。図面でこの曲線がハイライト表示されています。
4. ハイライト表示されている要素 4 を右クリックし、[ズーム]を選択します。
5. [Ctrl]キーを使用して、要素 5(線分)と要素 7(線分)を同時に選択します。両方の要素が図面上
でハイライト表示されています。
6. 最初の曲線を除くすべての要素に、非拘束(固定)
注意:正接拘束カラムは、以前はラベル付けされた拘束 1 でした。
があります。
7. 要素 2(曲線)に、パラメータ拘束列に[半径]が表示されます。[半径]と[弦の長さ]が変更できる状
態になっています。半径を 750 に変更します。
8. パラメータ拘束 のロックを解除して、[パラメータ拘束]を[通過点(P)]に変更します。パラメータ拘
束をロックすると、[半径]や[弦の長さ]が変更できなくなります。パラメータ拘束のロックを解除す
ると、要素が本来どのように定義されていても、パラメータ拘束 を変更することができます。
9. また、接線拘束も変更可能です。要素 6(曲線)と要素 7(線分)の[正接拘束]のタイプを [前に
よって拘束(片側固定)]に変更します。
10. 要素 6 の拘束を[次によって拘束(片側固定)]に変更できません。これは次の要素 7 が現在[前によって拘束(片側固定)]に設定されているためです。
11. 線形[Pine Drive]の[線形プロパティ]ダイアログ ボックスを開きます。
12. [拘束編集]タブで、[常に自動正接拘束のスワップを実行]の隣のチェック ボックスをオンにします。
[OK]をクリックします。

AutoCAD Civil 3D 2012 新機能 – デモンストレーション スクリプト
10 v3-I
13. [Pine Drive]の[線形グリッド ビュー]に戻り、要素 6(曲線)の接線拘束タイプを[次によって拘束
(片側固定)]に変更できます。これで要素 7 の正接拘束を[非拘束(固定)]に変更できなくなりま
す。
メリット:ポリラインのようなオブジェクトから線形を作成する場合など、厳格な線形定義となる手法を使用して
当初作成した線形を編集する必要がある場合、相当な時間が節約できます。既存の線形図形を削除して再
作成する代わりに、接線拘束を変更して編集できます。さらに、図形のハイライト表示や[ズーム/移動]オプ
ションを使用すると、ジオメトリの編集や検討が容易に行えます。
LandXMLから線形を読み込む 目的:LandXML Import Settings に新たに読み込みオプションが加わり、固定、非固定、片側固定の正接拘
束の管理のための線形の読み込みをサポートします。新たな読み込みオプションは次のとおりです。
- 固定のみ - 最初の要素から片側固定 - 非固定および片側固定曲線グループ
既定値では、非固定および片側固定曲線グループ を使用した読み込みが実行されるようになっています。
1. LandXML_Export.dwg を開きます。
2. 東西に走る[Pine Drive]線形を選択し、 線形ジオメトリ編集を実行します。[線形グリッド ビュー]を表示します。
3. 線形の正接拘束 を確認します。
4. [Pine Drive]の線形を LandXML に書き出します。書き出したファイル名を Pine Drive_Export.XML とします。
5. civil_3d_2012_WhatsNew_LandXML_Import.dwg を開きます。
6. [LandXML 設定を編集]で、[線形読み込み設定]の[要素拘束割り当て]が、[非固定および片側
固定曲線グループ]になっていることを確認します。
7. ファイル名を Pine Drive_Export.XML として作成した LandXML ファイルを読み込んで、図面
で線形を作成します。
8. [線形グリッド ビュー]で線形ジオメトリを確認します。要素 6 を例にすると、オリジナルの線形で
は、[前によって拘束(片側固定)]が設定されており、読み込んだ線形では、[両側で拘束(非固
定)]が設定されています。
9. 線形を削除し、[線形読み込み設定]の[要素拘束割り当て]を変更すると、[固定のみ]に設定しま
す。
10. LandXML ファイルから再度線形を読み込んで、変更を確認します。
メリット:
LandXML 形式を使って線形データのやりとりを行う場合に、線形要素の拘束を維持しておけば、Civil 3D でこれら線形の編集に関連する課題が解消されるため、他の設計ソフトウェアとの効率的なデータ交換や相互
運用性がさらに注目され、ますます重要になってきています。

AutoCAD Civil 3D 2012 の新機能 – デモンストレーション スクリプト
11 v3-I
設計基準のチェック 目的:平面線形に加えられたこの新たな設計基準のオプションで、要素間の連続性をチェックするかどうかを
指定できるようになります。既定値では、オンになっています。
このチェックが有効の場合に、線分、曲線、または緩和曲線要素のいずれもが接することなく、かつその前
の、または次の要素に接続しているとき、警告記号が図面と線形グリッド ビューに表示されます。2 つの線分
要素が交差している場合は、接線のチェックは行われません。
基準違反を修正する最も簡単な方法は、線形上にある不正な要素の正接拘束を変更することです。
1. civil_3d_2012_WhatsNew_Design_Checks.dwg を開きます。
2. [Pine Drive]の[線形プロパティ]ダイアログ ボックスで、[設計基準]タブの[要素間の連続性を
チェック]のチェック ボックスをオンにします。[OK]をクリックすると、警告記号が図面に表示され
ます。
3. [Pine Drive]のジオメトリ編集で[線形グリッド ビュー]を表示します。要素 4(曲線)の接線拘束を、
[両側で拘束(非固定)]に変更します。これで、開始方向(曲線の進行方向)を直前の要素と一致
させることができ、接線違反が修正されます。
メリット:要素間で接線に問題のある線形が、容易に識別できるようになりました。新しい線形条件変更機能
を使用すれば、要素間の接線を簡単に修正できます。また、線形の[拘束編集]プロパティを[常に自動正接拘
束のスワップを実行]および[すべてのパラメータ拘束をロック]に設定して、線形の作成や編集を行う場合には
接線が可能になり、以降の接線エラーが最小限に抑えられます。
コリドー編集
コリドー編集で強化されたポイントは、いくつかのパートに分かれており、以降のデモンストレーションを進
めていく中で説明しています。
横断エディタの強化 横断ビュー(CSV)エディタは、いくつかの機能が強化されました。最も大きな強化の 1 つは、設定可能な
環境の導入で、プロジェクトの把握に役立つビジュアルな識別子を搭載しています。
1. civil_3d_2012_WhatsNew_Corridors.dwg を開きます。
2. 図面から Road Corridor
3. [コリドー横断を修正]パネルで[横断エディタ]コマンドを選択すると、横断エディタが起動します。
と名前を付けたコリドーを選択します。
4. [基線]として[Pine Drive]を選択し、測点 4+00 を選択します。
5. [横断エディタ]タブの[表示 ツール]パネルで、[ビューポート設定]を選択します。
6. 横断がビューポート 1、平面がビューポート 2、縦断がビューポート 3 となるようにビューポート
を設定します。設定が終われば、[OK]をクリックします。横断エディタでビューポートの設定を適
用するために、オプションをオンにするよう求めるメッセージが表示されます。[はい]をクリックし
ます。

AutoCAD Civil 3D 2012 新機能 – デモンストレーション スクリプト
12 v3-I
これとは別に、コリドー横断表示時にビューポートの設定を適用するには、[コリドー横断オプションを
表示/編集]ダイアログ ボックスで[ビューポート設定を適用]を[オン]に設定する方法があります。
CSV Editor のビューを設定する際に気をつけておくべき点は、次のとおりです。
• 2 つのビューポートを同じタイプには設定できません。設定しようとすると、エラー メッセージが表示
されます。 • ビューポートのタイプのうち、必ず 1 つは、横断にします。
水平と垂直の分割割合を指定することができ、既定値は 50%に設定されています。 コリドー横断表示での測点トラッカーと測点スライダ
1. 画面下段にある[コリドー横断オプションを表示/編集]ダイアログ ボックスで、[複数のビューポートに
横断スライダ]ではい/いいえを設定します。はいを選択し、[OK]をクリックします。
2. 測点を移動させると、[平面ビュー]および[縦断ビュー]で、スライダの移動が確認できます。
3. [平面ビュー]または[縦断ビュー]でスライダを選択し、グリップを使用して測点を移動します。
4. [横断エディタ]タブの[解析]パネルで、[測点トラッカー]>[すべてのビューポート]を選択します。
5. 平面ビューポートをアクティブにして、線形に沿ってカーソルを移動します。測点トラッカーが平面、縦
断、または横断ビューで仮の線分を表示するため、現在のカーソル位置がわかります。
6. 横断エディタを終了します。
メリット:コリドーの編集時には、モデルが視覚的によりわかりやすくなります。
アセンブリおよびサブアセンブリを使用した作業 複雑なコリドーをより正確にモデリングするために、コリドーの作成、表示編集方法が強化されました。強
化点は以下のとおりです。
• アセンブリをモデル空間に挿入する必要がなくなりました。アセンブリの定義は、スタイルと同様に図面
上で行えますが、アセンブリの表示は選択できます。この例は、コリドー編集の新機能のデモンストレー
ションでご覧ください。
• サブアセンブリがプロスペクターから切り離されました。サブアセンブリは、親アセンブリ下にグループ化
されて表示されます。
プレゼンタへの注意事項:ここで、ツールスペースを表示して、サブアセンブリが親アセンブリ下にあることを
示すことをお勧めします。
横断エディタでコリドーを編集する新たな方法については、次のデモンストレーションでご覧ください。それ
ぞれの機能が強化されたことで、より視覚的な選択肢が増え、モデルに利用できるようになりました。
1. 図面から Road Corridor
2. [コリドー横断を修正]パネルで[横断エディタ]コマンドを選択すると、横断エディタが起動します。
と名前の付いたコリドーを選択します。
3. [基線]として[Pine Drive]を選択します。
線形測点は 3+56.96 から始まり、これが表示される横断です。この場所ではリージョンが定義され
ていないため、基線の場所に赤色の円が表示されます。これは 2012 リリースの新機能で、以前は
リージョンが定義された測点のみが、横断エディタに表示されました。
ツール パレットにあるアセンブリを、リージョンが定義されていない既存のコリドー内の場所に挿入
4. [コリドー編集ツール]パネルで、[リージョンを追加]を選択します。
5. 開始測点を 3+56.96、終了測点を 3+91.80 に指定します。

AutoCAD Civil 3D 2012 の新機能 – デモンストレーション スクリプト
13 v3-I
6. リージョン名を入力し、確認画面が表示されると、[Basic Assembly]を指定します。
7. [ターゲットのサーフェス]として[Existing Ground]を指定し、[OK]をクリックします。
8. かつてはアセンブリを使用してコリドー モデルを定義できましたが、今回モデル空間にアセンブ
リが表示されなくなったことを、聴講者に伝えてください。[プロスペクター]で[Basic Assembly]を選択して右クリックすると、[選択やズーム]のオプションがグレーで表示されます。[モデル空間に
挿入]コマンドは、オプションとして選択可能です。
アセンブリを別のアセンブリに置き換え
9. 前の手順で追加したリージョン(測点 5+50 周辺)に隣接した Pine Drive に沿ってリージョンを選
択し、[横断エディタ]タブの[コリドー編集ツール]で、[アセンブリを変更]コマンドを実行します。確認
画面が表示されると、アセンブリとして[Secondary Road Full Section]を選択し、現在のアセンブ
リを置き換えます。その測点を表示すると、横断ビューポートで横断が変化したことがすぐに確認
できます。
サブアセンブリの対象パラメータを変更
10. 測点 6+50 で、[横断エディタ]でアセンブリを選択して、[プレビュー]パネルの[プレビューターゲッ
トを編集]を実行します。[ターゲットのサーフェス:Existing Ground]を選択します。ターゲットの
サーフェスの指定画面が表示されると、[Terrace](赤色で表示)を選択します。コリドーが再作成
されると、その結果が横断ビューポートに表示されます。この変更内容は、横断エディタで表示
されている測点だけではなく、リージョン全体に反映されている点に留意してください。
11. さらにターゲットのサーフェスを設定する場合には、[コリドー Road Corridor]タブの[リージョンを
修正]パネルで、[ターゲットを編集]コマンドを使用します。
測点の選択方法の変更
12. 新しい[次のリージョンに移動]ボタンと[前のリージョンに移動]ボタンの使用方法についてデモン
ストレーションします。
13. 測点をタイプに応じてフィルタリングする利用方法をデモンストレーションします。[すべての基線
測点]、[リージョン測点]、[優先測点]、または[非リージョン測点]のいずれかを選択します。
[コリドー プロパティ]で設定した頻度で現在定義していない測点で、横断を表示
14. アセンブリの頻度は、コリドーが本来作成されたときの Pine Drive の基線に沿って、25 ピッチご
とに設定されています。現在、[横断エディタ]の[測点の選択]ドロップ ダウン リストには、これら
の測点のみが表示されています。
15. 測点 6+80 の横断の情報を表示させるには、[横断エディタ]の[測点の選択]パネルにある[s 句
点を指定]ボタンを使用します。図面上で測点を選択するか、直接測点を入力します。
16. 新たに測点が追加されると、[測点の選択]ドロップ ダウン リストの測点値の隣に、* が表示され
ます。これは、対象としている測点が本来のコリドーの定義に沿っていないことを示しています。
中間測点を表示している場合、すべてのアセンブリ修正コマンドは、リボンで利用できなくなりま
す。
17. 中間測点をリージョン測点として保存します。* の表示が消え、これで修正が可能になります。
横断エディタでコリドー モデルが完全に作成できるようになったため、コリドーを最初に作成したときに、アセ
ンブリを適用する必要がなくなりました。コリドーを作成するときに、アセンブリの選択画面をキャンセルして、
空のコリドーを作成します。これで、横断エディタですべてのリージョンを作成し、アセンブリを適用できるよう
になりました。

AutoCAD Civil 3D 2012 新機能 – デモンストレーション スクリプト
14 v3-I
[横断エディタ]のアセンブリのプレビュー オプションが Civil 3D 2012 に搭載されました。プレビュー機能に
よって、最初に特定の横断設定を行わずに、選択肢を検討できるようになったため、設計の効率が向上しま
す。
基線に沿った測点でアセンブリをプレビューするには、アセンブリを図面上に配置する必要があります。
18. 空のコリドーを作成します。簡易コリドーの作成で、プレビューと名前を付けます。線形[State Road 25]および縦断[State Road 25 Proposed]を使用します。 使用するアセンブリを確認する
画面が表示されれば、[Esc]キーを押すか、[アセンブリを選択]ダイアログ ボックスで[キャンセ
ル]をクリックします。このコリドーは、定義済みのリージョンがありません。これは警告でわかり
ます。
19. [横断エディタ]でプレビューコリドーを開きます。
20. [プロスペクター]で、アセンブリのリストを展開します。[Basic Assembly]と名前の付いたアセン
ブリを右クリックし、右クリック メニューの[横断エディタでプレビュー]を選択します。これで、この
点の コリドー横断表示で法面展開リンクが設定されていないアセンブリが表示されます。
21. コリドーでリージョンを作成する場合にこのアセンブリを適用するには、[プレビュー]パネルで[適用]を選択します。開始測点と終了測点を選択する画面が表示されます。
22. プレビュー アセンブリを適用すると、[コリドー:プレビュー]タブの[リージョンを修正]パネルで、
[ターゲットを編集]コマンドを使用してターゲットを設定できるようになります。このコンテキスト タブを表示するには、横断ビューポートでアセンブリを選択する必要があります。
23. 平面ビューポートで、[ターゲットを編集]に対するリージョンを選択します。[ターゲット マッピング]ダイアログ ボックスが表示されます。[Exsiting Ground]を選択します。
横断エディタでオブジェクトの表示/非表示を選択
24. この新しいオプションは、フィーチャ レベルのみで、特定のフィーチャ タイプのすべてのものの表
示に対して適用されることを説明してください。 25. [横断エディタ]タブの[表示ツール]パネルで、[オブジェクトを表示]コマンドを選択します。
26. 現在はサーフェスのみが表示されています。計画線を表示させます。
27. Pine Drive の基線に沿った測点 4+25 で、平面ビューにあるガス計画線と同調する Gas Valve マーカーを調べます。
メリット: コリドー編集が強化されたことで、設計者は施工用モデルをより効率的に作成できるようになり、道路設計
チームは優れた機能を使用して、大規模で複雑な道路や高速道路などのプロジェクトで 3D モデルを作成で
きます。
複数の基線の横断と土量
複数の基線や複数のコリドーの情報を使用して横断を作成する Civil 3D 2012 では、横断と土量の計算機能が強化されたことで、交差点、その他の複数の基線を持つコリ
ドー、複数のコリドー、および傾斜、角度のある横断抽出ラインに完全に対応します。
1. civil_3d_2012_WhatsNew_Corridors.dwg で作業を行います。
2. 横断抽出ライン グループを作成します。確認画面が表示されれば、線形[Pine Drive]を選択し
ます。

AutoCAD Civil 3D 2012 の新機能 – デモンストレーション スクリプト
15 v3-I
データ ソースには、[Pine Drive]で定義した基線に従ったものだけではなく、すべてのサーフェス、す
べてのコリドー モデルなどが含まれます。
3. 抽出のソースとして[Existing Ground]、[Terrace]、[Road Corridor]、[Road Corridor Intersection Top]を選択します。[Ctrl]+[Shift]キーを使用すれば、選択作業をすばやく行えま
す。
4. 測点範囲から、で横断抽出ラインを作成します。開始測点を 9+40、終了測点を 10+70 にしま
す。
5. 10+00 で横断抽出ラインを使用して横断ビューを作成します。
6. これで[Road Corridor Intersection Top]から法面展開リンクが設定されたすべてのコリドー シェイプが作成できました。
プレゼンタへの注意事項:複数の基線を持つコリドーを横切るあらゆる横断は、該当する線形が相
互に平行であれば、分割された道路の横断と同様に、コリドー モデルからのリンクが表示されます。
ベスト プラクティスは、すべての法面展開リンクが見えるように、常に上部サーフェス、またはデータ
ム サーフェスをコリドー モデルから作成することです。
7. 線形[State Road 25]の横断抽出ライン グループ[Two Baselines] をズームします。グループ内
の 1 つの傾斜した横断抽出ラインが拡大されます。
8. 横断ビューを作成して、この傾斜横断で情報を表示させます。
Civil 3D の以前のバージョンでは、傾斜横断に沿ってサーフェス情報が表示されるだけでした。Civil 3D 2012 では、コリドー シェイプも表示されます。
複数のコリドーにわたる土量算出
9. 横断抽出ライングループ[Volume Extraction]のプロパティで、特に[マテリアル リスト]タブに注
目してください。切土と盛土が[Corridors on Baseline]および[Corridors off Baseline]の両
コリドーのマテリアルが含まれるように定義されています。
10. 土量レポートで、線形[State Road 25]、横断抽出ライン グループ[Volume Extraction]とマテリ
アルリスト[Two Corridors Combined]を使用して作成します。earthwork.xsl スタイルシートを使
用し、2 つのコリドー Corridors on Baseline と Corridors off Baseline の切土と盛土を組
み合わせたマス カーブ レポートを作成します。
メリット:
複数の基線を持つ横断と土量算出は、拡張された Civil 3D のコリドー モデルのモデリング機能に対応して
います。このため、モデル データをより正確に作成でき、かつ施工段階で利用可能なモデルまで作成できる
ようになりました。
横断勾配摺り付け
目的:Civil 3D 2012 で強化された横断勾配摺り付け機能は、より広範囲のプロジェクトで利用できる機能を
備えて、横断勾配摺り付けの定義付け、特に回転軸と路肩ロールオーバーの指定方法においては、さらに柔
軟性が向上しました。

AutoCAD Civil 3D 2012 新機能 – デモンストレーション スクリプト
16 v3-I
回転軸
Civil 3D 2012 では、基点設定方法の位置オプションが拡張され、道路の中心線以外の位置にも設定できる
ようになりました。
新たな方法では、中心線(中央基線)以外に、下記のような設定方法があります。 • 曲線の内側:曲線の内側にある道路縁に常に設置 • 曲線の外側:曲線の外側にある道路縁に常に設置 • 左側:道路の左縁に常に設置 • 右側:道路の右縁に常に設置
どのような状態の、どこでこれらの基線設定を使用するのでしょうか?山岳地帯の道路などでの土木工事で
は、横断勾配摺り付けを利用するのは、明らかに一方の道路縁だけになります。また、首都高速道路や鉄道、
側道の敷設を設計する場合、これらの基線設定を使用することが考えられます。
これらの機能のデモンストレーションから確認頂けるように、道路の中心線ではない基線で回転を行う場合、
中心線 Z の値はピボット ポイントの位置の標高を維持するために上下します。つまり、中心線の縦断は、横
断勾配摺り付けされた横断の状態のとき、基線設定の横断勾配摺り付けと縦断にコントロールされることに
なります。
中心線を回る回転 エッジの内側を回る回転
回転軸機能の強化ポイントは、ワークフロー全体から見れば一部ですが、以下のようなものが含まれていま
す。
1) 線形 2) 横断勾配摺り付けウィザードでの回転軸割り当て 3) アセンブリ全体の一部として横断勾配摺り付け車線(回転軸)サブアセンブリの利用 4) アセンブリを使用した完全なコリドー モデル
デルタ Y

AutoCAD Civil 3D 2012 の新機能 – デモンストレーション スクリプト
17 v3-I
この新しい回転軸オプションは、ワークフロー全体から見た一部として、後でデモンストレーションします。
路肩ロールオーバーの制御 横断勾配摺り付けのもう 1 つの強化点は、路肩ロールオーバーの制御方法に関するものです。Civil 3D 2012 では、路肩ロールオーバーの制御は、路肩横断勾配摺り付けを処理している際に指定し、その結果は
線形の横断勾配摺り付けに保存されます。路肩ロールオーバー値セットを最大値にして、「既定勾配」の高い
側の肩傾斜処理を使用しているとき、標準の肩傾斜は、路肩ロールオーバー最大率が違反している場合を
除き、すべての横断で使用されます。これはデモンストレーションでご覧いただけます。 さらに、道路の高い側と低い側を別々に、路肩横断勾配摺り付けの制御ができる新たなオプションが加わり
ました。覚えておくべき事は、路肩ロールオーバーの制御を加える場合には、高い側の制御を既定値にする
ことです。
また、新たな横断勾配摺り付け限界点、開始路肩ロールオーバー、および終了路肩ロールオーバーは、線形
ラベル タイプ リストで選択することもできます。
1. civil_3d_2012_WhatsNew_ Superelevation.dwg を開きます。
2. 横断勾配摺り付けウィザードを使用して Pine Drive 線形の横断勾配摺り付けを行います。線形
全体の横断勾配摺り付けを実行します。
3. 2 車線の車道には、横断勾配摺り付けのピボット ポイントを、常に道路の左側に配置する必要
がある、という拘束があります。この状況で横断勾配摺り付けを適切に求めるには、[道路タイ
プ]ページで、[非分割クラウン付き]を選択し、[基点設定方法]を[左側]にします。[次へ]をクリック
します。
4. [車線]ページで、[車線数]は 2、[対称道路]を指定します。[標準車線幅]は 12’、[標準車線勾配]は -2%とします。
5. [路肩コントロール]ページでは、路肩の横断勾配摺り付けを求めるための選択を行います。[標準路肩幅]は 10’、[標準路肩勾配]は -4%を設定します。路肩勾配の処理を高い側と低い側の
別々に指定できるオプションがあります。低い側では[車線勾配に一致]を、高い側では[既定の
勾配]を指定します。最大路肩ロールオーバーは、7%
6. [計算]ページでは、設計基準ファイルとして
にします。
Autodesk Civil 3D Imperial (2004) Roadway Design Standards.xml を使用し、[横断勾配摺り付け率のテーブル]が eMax 6%、[摺り付け
長さのテーブル]が 2 車線、 そして[計算方法]は AASHTO 2004 クラウン付き道路
7. タブ エディタに表示された横断勾配摺り付け情報の結果を確認します。測点 6+41+62 では、左
外側路肩の横断勾配摺り付けは -1.4%です。既定勾配の -4%は、横断勾配摺り付けウィザー
ドの[路肩コントロール]ページで設定した最大ロールオーバー率の 7%を変更しない限りは、設
定できません。
とします。ラ
ンオフ長の摺り付け公式は、正接曲線の接線で 2/3 と設定します。この線形には緩和曲線はあ
りません。[重なりを自動的に解決]のチェック ボックスをオンにします。これで計算は終わりです。
8. 指定した路肩勾配の設定内容が反映されていることを確認するために、その他の路肩横断勾
配摺り付け率を調べます。
注意: [横断勾配摺り付けタブ エディタ]には、新たなコマンドが表示されます。
1. [横断勾配摺り付けデータを書き出す] 2. [すべての横断勾配摺り付けデータをクリア] このコマンドを使用すると、線形のすべての横断勾配摺り付けデータを容易に削除できます。
また、横断勾配摺り付けタブ エディタはリボン メニューから直接選択できるようになりました。

AutoCAD Civil 3D 2012 新機能 – デモンストレーション スクリプト
18 v3-I
横断勾配摺り付けを使用し、強化された回転軸機能に対応したサブアセンブリの変更点 回転軸の仕様に対応する横断勾配摺り付け車線(回転軸)が新たにサブアセンブリに加わりました。
9. ビューポートを[2 分割:縦]に設定して、一方の平面ビューで線形を表示します。もう一方の
ビューポートで表示させるために、アセンブリ[Superelevation 2 Lane]を拡大ズームします。ア
センブリ[Superelevation 2 Lane]のプロパティを確認します。
サブアセンブリを横断勾配摺り付けに対応させるには、サブアセンブリをアセンブリに挿入するとき
に、[潜在基点]
10. アセンブリ上の黄色のフラッグの位置を確認します。基線位置はこれらの位置のみに配置でき
ます。
パラメータを[はい]に設定する必要があります。このパラメータを[はい]に設定すると、
回転ポイントが配置される可能性のあるアセンブリ内に、サブアセンブリが黄色のフラッグを表示し
ます。ここではピボット ポイントの位置に対して、アセンブリを柔軟に配置させておくため、左右両側
の挿入時に[潜在基点]パラメータを[はい]に設定します。また、内側と外側のポイント コードも適切な
パラメータを設定します。
11. [横断エディタ]にある[Corridor 1]を確認してみます。マーカーは 基線挿入を決める位置、標準ク
ラウンの車線の外端で保存されています。[次の測点に移動]をクリックすると、左側の有効なピ
ボット ポイントの状況を示す線形に移動します。
12. 線形を選択した状態で、[横断勾配摺り付け]>[横断勾配摺り付けを計算/編集]を選択すると、 線形の[曲線マネージャ]が起動します。線形内の個々の曲線で、[基線設定方法]を[右側]に変更し
ます。横断勾配摺り付けでは、基線の位置を変更するために、再計算をする必要はありません。
変更が終われば、横断エディタを使用して、変更点を確認します。基線位置が右側に確保され
ています。
プレゼンタへの注意事項:質問を受けた場合の、説明の事前準備として。新たな横断勾配摺り付け回転軸機
能をサブアセンブリに適用する場合には、以前のリリースとの互換性で問題が発生する場合があります。警
告記号が表示され、「subassembly does not include axis of rotation, so unexpected results may occur」というメッセージが表示されます。この場合、回転軸を中心にすると、互換性の問題を回避できます。
メリット:
回転軸と路肩の横断勾配摺り付けが定めた方法に見られるこれらの新機能は、さまざまな発注機関が設定
した必須の基準を満たす機能となっています。これは、新たなパラメトリック コントロールとともに 横断勾配摺
り付け車線(回転軸)サブアセンブリに備わっており、ユーザは横断勾配摺り付けコリドー モデルの作成を、
より自動的に行えるようになります。

AutoCAD Civil 3D 2012 の新機能 – デモンストレーション スクリプト
19 v3-I
可視化と解析
設計時のサーフェスの表示 レベル
Civil 3D 2012 には、サーフェスを表示する際の「詳細レベル」のコントロールを設定する機能が新たに加わり
ました。
詳細レベル
目的:詳細レベル表示モードは、大規模で複雑な図面で作業をする場合の操作性を向上させることを目的に
しています。詳細レベルの表示コントロールを使用すると、縮小表示時のオブジェクトを簡素化できます。[表示]タブの[詳細レベル]をクリックして 詳細レベル表示 モードにします。大規模なサーフェスで作業を行ってい
るとき、システムが詳細レベル表示 モードでの作業を推奨する場合もあります。
詳細レベル表示は、ビューの方向:モデル、平面図の流域、ユーザ等高線を除く、すべてのサーフェス スタイ
ルに適用できます。詳細レベル表示は印刷に影響しません。
1. civil_3d_2012_WhatsNew_LOD_Surface.dwg を開きます。
2. サーフェス範囲をズームします。
3. サーフェス OG の統計をレビューします。([サーフェス プロパティ]>[統計情報]タブ)。
4. サーフェスを選択し、右クリックして[オブジェクト ビューア]を選択します。
5. [オブジェクト ビューア]でビューを操作するときの処理速度を確認します。終了します。
6. [表示]タブの[ビュー]パネルで、[詳細レベル]を選択します。[詳細レベル]表示モードに切り替わ
る確認画面が表示されます。設定を戻さない限り、[詳細レベル]モードのままです。
7. 変更内容は、画面表示にすぐに反映されます。三角形の数が減っています。
8. 拡大表示し、詳細レベルの変更内容を確認します。
9. 画面を縮小表示します。
10. サーフェスを選択し、三角形エッジをスワップして編集します。円と記号が表示されます。これは、
画面が拡大表示されるまで、操作ができないことを意味しています。編集コマンドは、実際に詳
細レベルの表示の時のみ使用できます。
メリット:
LiDAR データのような高度技術を使用して作成したサーフェス モデルは、簡単にメモリ使用量に対応し、再
作成時間は、32 ビットのオペレーティング システムの環境でも大幅に削減されます。通常のパフォーマンス
も向上しており、ドライブ ツールの操作性が改善され、横断の作図、コリドー モデルが変更されたときの全体
への反映時間が大きく短縮され、大規模なパイプ ネットワークの作成、作図、および編集の作業速度などが
向上しました。

AutoCAD Civil 3D 2012 新機能 – デモンストレーション スクリプト
20 v3-I
新たなサーフェスの帯
サーフェスは、標高帯の作成や色の割り当てにおいて、新たな間隔ベースの手法に対応します。結果的に、3 つの新たなサーフェス スタイルを設定して、間隔ベースの標高帯をご紹介します。
サーフェスの帯の改善 目的:サーフェス オブジェクト スタイルでは、サーフェス解析の表示方法をさらに制御できるようになりました。
データムを使用した標高帯 [データムによる範囲の間隔]オプションを使用すると、データムの標高を基準に標高の高い側、低い側で、そ
れぞれ 1 つのカラー スキームを自動的に使用できます。データムの標高が変更されると、カラー スキーム
は自動的に調整されます。この例では、2330 以上の標高を緑色で示すことにします。
1. civil_3d_2012_WhatsNew_Banding.dwg を開きます。
2. [Existing Ground]サーフェスを右クリックし、[サーフェス プロパティ]を選択します。
3. [サーフェス プロパティ]ダイアログ ボックスで、[サーフェス スタイル]を[Elevations with Datum]に変更します。
4. [サーフェス プロパティ]ダイアログ ボックスの[解析]タブに切り替えます。
5. [解析タイプ]のプルダウン メニューが[標高]に設定されていることを確認します。
6. プルダウン メニューでの[作成]範囲が、[データムによる範囲の間隔]に設定されていることを確
認します。
7. [サーフェススタイルの範囲プロパティをリセット]ボタン をクリックし、[データムの標高]フィー
ルドをアクティブにします。
8. [データムの標高]フィールドに 2330 と入力します。
9. [解析を実行] をクリックします。
10. [OK]をクリックします。

AutoCAD Civil 3D 2012 の新機能 – デモンストレーション スクリプト
21 v3-I
これで、現況地盤サーフェスはデータムの標高(2330’)より上では緑色、データムの標高より下では赤色で
帯分けされました。
土量サーフェスでのデータムを使用した標高帯 [範囲の間隔とデータム]オプションは、土量サーフェスで使用する場合も便利です。土量サーフェスの標高解
析時に、データムの標高を 0 に設定すると、そのスタイルは便利な切土と盛土となります。
1. 引き続き civil_3d_2012_WhatsNew _Banding.dwg で作業を行います。
2. [Existing Ground]サーフェス、および[Grading]サーフェスを使用して、TIN 土量サーフェスを作
成します。[Elevations with Datum]サーフェス スタイルを割り当てます。
3. 作成した TIN 土量サーフェス上で右クリックし、[サーフェス プロパティ]を選択します。
4. [サーフェス プロパティ]ダイアログ ボックスの[解析]タブに切り替えます。
5. [解析タイプ]のプルダウン メニューが[標高]に設定されていることを確認します。
6. プルダウン メニューでの範囲の作成方法が、[データムによる範囲の間隔]に設定されていること
を確認します。
7. [サーフェススタイルの範囲プロパティをリセット]ボタン をクリックし、[データムの標高]フィー
ルドをアクティブにします。
8. [データムの標高]フィールドに 0 と入力します。
9. [解析の実行] をクリックします。
10. 11. [OK]をクリックします。
12. これで、TIN 土量サーフェスは、データムの標高 0 より高い側(盛土のエリア)では緑色、低い側
(切土のエリア)では赤色で帯分けされました。
メリット:
このように、効果的な表現ができる地形サーフェスモデルと土量サーフェスが容易に作成でき、さらに直感的
な自動化ツールが搭載されました。

AutoCAD Civil 3D 2012 新機能 – デモンストレーション スクリプト
22 v3-I
Appendix - 水理解析
Civil 3D の最新リリースでは、水文学および水理学のワークフローを引き続き強化する、いくつかの改善が
図られています。
集水域オブジェクト
目的:Civil 3D の新リリースには、従来の機能と、流下時間を決定したり、カスタム プロパティを追加するため
の新たなツールを組み合わせた集水域オブジェクトが用意されています。
集水域オブジェクトは、[プロスペクター]にモデル オブジェクトとして保存されています。集水域オブジェクト スタイルには、排水ポイント、Hydraulically Most Distant ポイント、および Flow Segment Start Point のマー
カーと合わせて、a delineation of the boundary and flow path を表示する線図が備わっています。さらに、
Area and Flow Segment 用のラベル スタイルもあります。
1. civil_3d_2012_WhatsNew_Catchment.dwg を開きます。
2. [ツールスペース]の[プロスペクター]タブで、[集水域]を右クリックし、[集水域グループを作成]を選択します。
3. [集水域グループ]ダイアログ ボックスで、[OK]をクリックします。
4. [プロスペクター]タブの[集水域]で、新規の[Catchment Group]を右クリックします。 [サーフェス
から集水域を作成]を選択します。
5. コマンド ラインに「流出ポイント」を選択と表示されます。図面にある赤色の円の中心を選択しま
す。
6. [サーフェスから集水域を作成]ダイアログ ボックスで、既定値のまま[OK]をクリックします。
7. 集水域が作成されました。集水域の境界線を選択し、右クリックして[集水域のプロパティ]を選
択します。
8. [集水域のプロパティ]ダイアログ ボックスで、集水域の面積、流出係数、その他の値など集水域
に関する情報を確認します。カスタマイズ可能なものを確認してください。
メリット:集水域、ウォーター ドロップ、その他のサーフェス解析ツールの機能を 1 つの手順にまとめて、高度
でカスタマイズ可能な集水域オブジェクトを作ることができます。このため、水理・水文関連プロジェクト向けに Civil 3D モデルを使用する機会がさらに増加することが期待されます。
Autodesk Storm and Sanitary Analysis(SSA)との相互運用性
目的:Autodesk Storm and Sanitary Analysis は、Map 3D 2012 および Civil 3D 2012 の両製品に搭載さ
れています。新たな統合により、Civil 3D ユーザはより簡単に SSA で直接モデルを使用する機会を増やす
ことができます。
このセクションでは、新たな統合型書き出しツールと自動アンダーレイ機能を使用して、Civil 3D のパイプ ネットワークを Autodesk SSA に書き出します。

AutoCAD Civil 3D 2012 の新機能 – デモンストレーション スクリプト
23 v3-I
1. Civil 3D 2012 New Features/Drawings/ civil_3d_2012_WhatsNew_SSA.dwg を開きま
す。
2. [パイプ ネットワーク]でパイプを 1 つ選択します。[パイプ ネットワーク]コンテキスト リボンが表
示されます。
3. [解析]パネルで[Edit in Storm and Sanitary Analysis]ボタンをクリックします。
4. [Export to Storm Sewers]ダイアログ ボックスが表示されます。[OK]をクリックします。
5. Autodesk Storm and Sanitary Analysis が起動します。
6. Autodesk Storm and Sanitary Analysis で、ログ ファイルを保存する場合は、[No]を選択しま
す。
7. SSA の画面上部にある[平面ビュー]タブを使用して、読み込んだモデルを確認します。
8. Civil 3D の図面のアンダーレイとモデル オブジェクトを確認します。パイプ、流入口、および集
水(集水溝)オブジェクトが SSA のモデル情報として読み込まれています。
9. いずれかの集水溝 をダブル クリックします。
10. 流量係数、流達時間、エリア情報は Civil 3D の集水オブジェクトから読み込まれました。
メリット:SSA でさらに Civil 3D モデルを有効活用できるようになり、SSA でのモデルの作成とデータ入力の
時間が削減できます。また、自動アンダーレイ機能によって、状況に応じて適切な図面を配置やアタッチする
時間も削減することができ、設計図に含まれた要素をより理解しやすくなります。