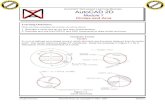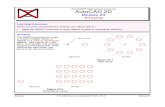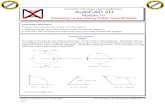AutoCAD 2D
Transcript of AutoCAD 2D

AutoCAD 2D
Training Manual

IInnttrroodduuccttiioonn
Objectives How To Use The Training Notes Response To Command Prompts
TThhee SSyysstteemm
Hardware Components and PC Specification Including RAM, HDD, FDD & CD-ROM Pointing Device - Mouse or Digitiser Keyboard AutoCAD Function Keys
11 TThhee AAuuttooCCAADD SSccrreeeenn LLaayyoouutt
The Command Line The Graphics Area The Screen Cursor The Screen Menu The Command Line Bar The Co-ordinate Display Pull Down Menus Icon Menus Dialogue Boxes Tabs Tick Boxes Radio Buttons Edit Boxes Drop Down Lists
22 DDrraawwiinngg AAiiddss
Introduction & Objectives Units Starting AutoCAD Drawing Limits Grid & Snap Orthogonal (Ortho) Mode Zooming & Panning Window, Extents, Previous Realtime Zoom Panning
33 OOppeenniinngg aanndd SSaavviinngg
New Start From Scratch Use a Template Use a Wizard Save Saveas Export Close

44 LLaayyeerrss
Introduction & Objectives Working With Layers Layer Controls Layer Visibility Layer Colour and Linetype
44aa EExxeerrcciissee -- BBllaasstteerr
Layer Creation
55 DDaattaa EEnnttrryy
Introduction & Objectives Using Co-ordinate Systems Entering Points Using Co-ordinates Absolute XY Co-ordinates Relative XY Co-ordinates Absolute Polar Co-ordinates Relative Polar Co-ordinates Task
55aa EExxeerrcciissee -- BBllaasstteerr
Lines & Polylines Creation
66 DDrraawwiinngg OObbjjeeccttss
Introduction & Objectives Drawing Lines, Polylines, Circles, Arcs Point Command Drawing Ellipses & Elliptical Arcs
66aa EExxeerrcciissee -- BBllaasstteerr
Circle & Ellipse Creation
77 OObbjjeecctt SSnnaapp aanndd AAuuttoossnnaapp
Introduction & Objectives Object Snaps & Running Object Snap Options Autosnap Task
88 OObbjjeecctt SSeelleeccttiioonn
Introduction Selecting Objects Object Selection Methods Last, Previous, Add, Remove, All, Crossing, Window, Fence
99 EEddiittiinngg CCoommmmaannddss
Move & Copy Selecting with Windows Trim Extend Fillet Chamfer

99aa EExxeerrcciissee –– BBllaasstteerr
Modify & Trim
1100 MMooddiiffyyiinngg oobbjjeecctt pprrooppeerrttiieess
Object Properties Match Properties
1111 SSeelleeccttiioonn aanndd eeddiitt uussiinngg ggrriippss
Noun verb selection and vice versa Grip settings Stretch Move Rotate Scale Mirror
1122 HHaattcchhiinngg
Introduction & Objectives Hatching Areas Dialogue box controls Creating Associative Hatching Defining Hatch Boundaries
1122aa EExxeerrcciissee –– BBllaasstteerr
Hatching the speakers and further geometry
1133 TTeexxtt aanndd MMuullttii--LLiinnee TTeexxtt ((MMtteexxtt))
Introduction & Objectives Text Justification Options Align, Fit, Center (Centre), Middle, Right Multi-Line Text (Mtext) Importing text & Creating text styles Modifying the content of the text
1133aa EExxeerrcciissee -- BBllaasstteerr
Further Creation and Text Insertion
1144 BBlloocckkss aanndd WWbblloocckkss
Introduction Creating blocks Inserting Block references Explode blocks Creating Wblocks (World Blocks)
1155 AAddvvaanncceedd oobbjjeecctt eeddiittiinngg
Array
1155aa EExxeerrcciissee –– BBllaasstteerr
Block insertion and text

1166 CCrreeaattiinngg aa DDrraawwiinngg
Layout Tab Viewports To Create a Layout Viewport Viewport Exercise
1177 CCrreeaattiinngg DDiimmeennssiioonnss
Overview of Dimensioning Parts of Dimensions Dimension Associativity Dimension Types Inserting Dimensions Dimensioning Exercise
SSttuuddeenntt NNootteess
FFoorr FFuurrtthheerr IInnffoorrmmaattiioonn UUssee TThhee HHeellpp PPaaggeess PPrroovviiddeedd bbyy AAuuttooCCAADD (This Can Be Activated Using The F1 Key Or From The Help Pulldown Menu)
AA RReeccoommmmeennddeedd AAuuttooCCAADD 22DD DDrraaffttiinngg BBooookk FFoorr EExxaammppllee EExxeerrcciisseess (This Book Contains the Exercises used on the City & Guilds 2D Course)
TTiittllee:: -- TTwwoo--DDiimmeennssiioonnaall CCAADD
AAuutthhoorr:: -- JJ.. TT.. RRoobbeerrttss
PPuubblliisshheerr:: -- PPaayynnee--GGaallllwwaayy PPuubblliisshheerrss LLiimmiitteedd
IISSBBNN:: -- 11--990033111122--2244--99

IINNTTRROODDUUCCTTIIOONN
This training manual has been designed to introduce the user to the basic drawing and editing functions of AutoCAD, and to provide an understanding of the concepts and essential principles of the software.
The notes have been arranged to form a tutorial and reference manual, and have been arranged in such a manner so as to develop the necessary skills required by the professional user.
It is not the purpose of this manual to explore all the facets of the commands contained herein, but to make the user aware of the variety of commands, and to explore further at their own pace.
Whilst some experience of the system would be an advantage, it is not a pre-requisite. It is intended that this training manual and its content be constantly upgraded to reflect the added features and benefits of the AutoCAD software to this same entry level.
Upon successful completion of this manual, and its associated tasks, the user should be familiar with, and competent in using, the 2D drawing and editing commands available within the system.
OOBBJJEECCTTIIVVEESS
Upon completion of this training course, you should be able to undertake the following tasks: -
¾ Configure the system, its peripherals, and set basic system variables to start a drawing session.
¾ Input co-ordinates and text information using a variety of methods.
¾ Create complex 2D drawings using most of the drawing and editing commands.
¾ Create prototype drawings, blocks, Wblocks and attributed text.
¾ Hatch and dimension a drawing
¾ Understand the concept of Model Space and Paper Space along with the creation of viewports.
¾ Save and retrieve drawing files as well as creating hard copy.
HHOOWW TTOO UUSSEE TTHHEE TTRRAAIINNIINNGG NNOOTTEESS
These notes have been arranged to suit the “Student Centred Learning Approach”.
Working on the principal that the best way of learning is practical & hands on, the notes have been structured to provide you with the knowledge and skills on an accumulative basis.
Functions in the later sections are dependent on the good understanding of the content in the former.
If you are in any doubt at any stage - ask your tutor.
RREESSPPOONNSSEE TTOO CCOOMMMMAANNDD PPRROOMMPPTTSS
To make the manual as clear as possible - only three text styles are used.
Normal for the main body of text.
Italic prompting the user to perform an action (type or “select object” or Return).
Bold to identify the system response (Co-ordinate, Text response).

TTHHEE SSYYSSTTEEMM
Monitor
Computer
Printer
Digitizer
Mouse/puck
Keyboard The typical hardware components of a Windows 9X or Windows NT based AutoCAD system are often collectively called the workstation.
The Personal Computer (PC) contains a central processing unit (CPU), effectively the brain of the machine. The housing also contains the following data storage devices: -
Random Access Memory (RAM) Stores information whilst you are working.
(the recommended amount of RAM for AutoCAD is 32Mb, but 64Mb is preferable).
Hard Disk Drive Stores the program and day-to-day data.
Floppy Disk Drive For backup storage and file transfer.
CD-ROM Drive Typically for program installation and large Library files.
Each PC has slight differences in is configuration, you may have a tape/Zip drive for data backup, or Printer, Scanner, Modem and other peripheral devices attached to your own machine.
MMoouussee
The mouse, sometimes referred to as the system pointing device, is used to position the cursor and on-screen pointer in the AutoCAD window. Generally the mouse has two buttons, one to pick an object or command, and the second which acts as return - the equivalent of pressing the return key on the keyboard or short cuts to menu commands. Three button mice are available as well as wheel mice, which have a middle button or wheel which can be assigned with other functions.
DDiiggiittiisseerr
The digitiser or tablet can be used as an alternative to a mouse, or in conjunction. It uses a "puck" or pen to control the cursor position. Generally the pen has 4 user-defined buttons, so that pre-defined commands can be executed with a single button press. In addition to the extra buttons, the AutoCAD tablet overlay can be used with the digitiser, enabling another method for issuing commands to AutoCAD.
- 1 -

KKEEYYBBOOAARRDD
Escape
Function Keys
Backspace
Numeric
Keypad
Tab
Caps
Lock
Shift
Ctrl Space Bar Return Arrow Keys
The layout of most modern keyboards is based on the QWERTY typewriter keyboard. The main differences are the additional top row of function keys, and the numeric keypad.
RETURN Used to confirm the entry of commands and typed input.
BACKSPACE Deletes the character to the left of the cursor position.
SHIFT KEY Toggles the case of characters (lower to upper), and is also
Used to select special characters. (One keystroke only)
CAPS LOCK Changes case from lower to upper (or vice-versa) for multiple Keystrokes.
ARROW KEYS These can be used to move the cursor around the screen.
FUNCTION KEYS Depending on the program being used, these keys are
programmed With specific command functions (see below). It is also possible to program your own functions to these keys.
ESCAPE In AutoCAD, and various other programs, this key will cancel
the Command you are using.
AutoCAD FFuunnccttiioonn Keys
F1 Help F7 Toggles the grid
F2 Toggles the Text Window F8 Toggles Orthogonal mode
F3 Toggles Object Snap F9 Toggles snap
F4 Toggles the tablet on and off F10 Toggles the command bar line
F5 Toggles Isometric plane F11 Not used
F6 Toggles the co-ordinate display F12 Not used
- 2 -

TTHHEE AAUUTTOOCCAADD SSCCRREEEENN LLAAYYOOUUTT
Pull Down Menu Icon Menu Screen Menu Area
Floating Icon Menu
Screen Cursor
Co-ordinate Display Command Line Bar Command Line
TThhee CCoommmmaanndd LLiinnee This is where AutoCAD displays messages, prompts and where you enter commands. By default this area consists of three lines, but can be changed to suit your preferences. Pressing F2 displays the text window to view previous commands and prompts.
TThhee GGrraapphhiiccss AArreeaa The black area in the above diagram is the graphics area where you edit and view your drawings.
TThhee SSccrreeeenn CCuurrssoorr Used to draw, select entities and pick from pull down and icon menus. Its appearance changes depending on the area of the screen it is in.
TThhee SSccrreeeenn MMeennuu AArreeaa A set of sub-commands can be displayed in this area to the right of the graphics area.
TThhee CCoommmmaanndd LLiinnee BBaarr Indicates the status of the AutoCAD control functions.
TThhee CCoo--oorrddiinnaattee DDiissppllaayy Shows the cursor position and numerical information as to the cursors
t
- 3 -

PPuullll DDoowwnn MMeennuuss
The upper menu bar contains the pull down menus. You can activate these menus by moving the cursor onto the menu bar and selecting you choice with the left hand mouse button. Once selected, a menu will descend from which you can select one of several options. These options will either activate a command or call a dialogue box.
Options with "..." will call a dialogue box for refining a commands action
Options with X will call a further cascading menu to appear. (See above).
IICCOONN MMEENNUUSS
Activate single commands. Each has a graphical representation of its associated command. Icon menus can either be "docked" - attached to the sides of the graphics area, or "floating" and moved about within the graphics area.
- 4 -

DDIIAALLOOGGUUEE BBOOXXEESS
Tab
Drop Down List
Radio
Button
Tick
Box
Edit Box Standard Button
Dialogue boxes are called up by commands entered at the command prompt or by a menu selection and are usually used when AutoCAD requires more than a single input, or where answering several questions at the command line may be tedious. The typical dialogue box (as above), contains a variety of selection and input methods. Mostly these are selection with the mouse, but some, like the edit boxes, require alphanumeric typed input by the user.
TTAABBSS These select the various options in the larger dialogue interfaces. In the preferences dialogue shown above, there are nine different areas which can be selected by the user.
TTIICCKK BBOOXXEESS Simply turn an option on or off. Generally a tick (or cross on some systems) indicates the option is on, whilst a blank box indicates it is off.
RRAADDIIOO BBUUTTTTOONNSS These indicate a series of options, only one of which can be selected at a time. Selecting an option automatically de-selects the others.
EEDDIITT BBOOXXEESS Are used when AutoCAD requires alphanumeric variables from the user. Depending on the application, some edit boxes are automatically updated when a variable is entered in another box. E.g. in the 'modify circle' dialogue, entering 12.5 in the radius box will automatically update the diameter box to 25.
DDRROOPP DDOOWWNN These offer a fixed selection of choices. Placing the cursor over the arrow on the right hand side will display the choices available.
- 5 -

DDRRAAWWIINNGG AAIIDDSS
IINNTTRROODDUUCCTTIIOONN
AutoCAD has a variety of commands which can be used to manipulate the view displayed in the graphics area. These commands allow the user to pan around the display, and zoom in and out, to change the magnification.
AutoCAD also has a range of built in drawing aids, to assist the user. These aids can be adjusted to suit the users needs and the specific drawing tasks.
OOBBJJEECCTTIIVVEE
The object of this chapter is to familiarise you with some of the commands that allow you to alter the display, to set up grid and snap variables and use then in a drawing session, and open a tutorial drawing to start drafting.
By the end of this exercise, you will be able to: -
• Set the units to metric or imperial
• Set the accuracy of the units
• Understand and set the limits of the drawing
• Understand, set and display grids and snaps
• Understand and use the ortho mode
• Zoom in and out and pan the drawing as required
• Open an existing drawing and set drawing aid variables
UUNNIITTSS
AutoCAD allows you to control the type of units notation, and the accuracy of them.
For your first exercise, start AutoCAD and choose the “START FROM SCRATCH” option with “METRIC” as the selection.
SSttaarrttiinngg AAuuttooCCAADD
Either, “DOUBLE CLICK” on the “AUTOCAD 2002” ICON on the Windows desktop
Or
On the Taskbar, select “START”, then “PROGRAMS”, “AUTOCAD 2002” and then “AUTOCAD 2002”
Finally you are faced with the AutoCAD screen.
- 6 -

Take a while to familiarise yourself with the layout of the screen.
Identify the icon menus and the command line areas along with the pull down menu bar at the uppermost part of the screen. Lclick the “Model Tab” (bottom of work area).
On the pull down menu, highlight “FORMAT” then “UNITS...”
Using the units control dialogue box, you can adjust and amend the drawing units and precision (number of decimal places) that AutoCAD works to.
Generally these will be set in the Drawing Template, so at the moment just pick different options
and see what is available. Select the “Direction…” button and investigate its parameters.
DDRRAAWWIINNGG LLIIMMIITTSS Limits, as the name implies, are the extremities of the area in which you intend to draw. They are defined as a rectangular box, based on two pairs of XY co-ordinates.
For this exercise, we will create an area 300 units wide by 220 units high.
Select “Format” from the pull down menu, then “Drawing Limits”.
Command: '_LIMITS Reset Model space limits:
Specify lower left corner or [ON/OFF] <0.0000,0.0000>:(Return)
Specify upper right corner <420.0000,297.0000>: “300,220” (Return)
Select “View”, “Zoom”, “All”
The graphics area will now be displaying an area 300 units wide by 220 units high.
GGRRIIDD && SSNNAAPP Grid mode helps you align objects and visualize distance on the screen, similar to a sheet of graph paper. The grid pattern of dots extends to the area specified by the drawing limits.
Grids can be activated by selecting “Drafting Settings…”, from the “Tools” pull-down menu.
- 7 -

Tick the Grid On [F7] BOX in the upper right hand area, and Set the Grid X spacing to 20.
Notice that when you press Tab or Click another Box, the Y spacing is automatically set to 20 also. The Y spacing can be set separately, but for the moment accept the default Y=X.
Click OK and notice that the grid is now displayed with 20 unit increments. Notice also that the cursor still moves freely in the graphics area, as you move the mouse.
Re-activate the Drawing Aids dialogue box, and Tick the Snap On [F9] BOX. Set the Snap X spacing to 20. (Y will again change to 20 when you press Tab).
Select OK and move the cursor in the graphics area.
HOW COULD YOU MAKE USE OF THE SNAP AND GRID FEATURES?
Note which function keys turn off and on snap and/or grid.
Take a couple of minutes to play with the settings. Set differing X & Y grids. Try making the snap different spacing to the grid.
When you have finished ensure that the snap and grid is turned off.
OORRTTHHOOGGOONNAALL ((OORRTTHHOO)) MMOODDEE
At the command prompt type Line and then press RETURN
Command: “Line” (Return) Specify first point: “Click Any Point On The Screen” Specify next point or [Undo]: “Click Any Other Point On The Opposite Side Of The Screen” Specify next point or [Undo]: (Return)
Now PRESS F8 to toggle Ortho mode “On” and “Off” (note the command line bar indicates whether Ortho is On or Off) set to “On” and re-do the line command.
Command: “Line” (Return) Specify first point: “Click Any Point On The Screen” Specify next point or [Undo]: “Click Any Other Point On The Opposite Side Of The Screen”
Specify next point or [Undo]: (Return)
Note how the cursor can still move freely, but the line is locked to either horizontal or vertical.
HOW COULD YOU MAKE USE OF THE ORTHOGONAL FEATURE?
- 8 -

ZZOOOOMMIINNGG && PPAANNNNIINNGG
Lets open up a drawing to investigate the zoom and pan features of AutoCAD.
Select Open from the File pull down menu, or type Open at the command prompt - you may be asked if you wish to save your current drawing - answer NO.
Select the “Training” Directory by double clicking it, and then highlight “Zoom”. An image of the drawing will appear in the right hand Preview window. Click on “Open” and the drawing will load. L Click the Model tab.
The Zoom command lets you increase or decrease the apparent size of your drawing in the current View (or Viewport), although the actual size of the drawing remains constant. There are a number of options associated with the Zoom command, lets first consider the most common, Zoom Window.
On the View pull down menu, choose Zoom them Window
Using the cursor, window approximately the area shown by placing the cursor in upper left corner, L Click, stretch the rectangle to the lower right, L Click.
- 9 -

The specified area is enlarged to fill the viewing screen.
Now select the Zoom Extents option from the pull down menu. Note the image reduces in magnification.
The extents of a drawing are determined by the size and location of its entities, and Zoom Extents fills the graphics screen with the largest possible display of the entities.
Try a few more Zoom Window commands, and see how "close" you can get to the structure.
Now select Zoom Previous. This as its name suggests, re-displays the previous view.
Keep selecting Zoom Previous, and notice that you can go back all the way to the initial image when the drawing is loaded.
RREEAALLTTIIMMEE ZZOOOOMM
One of the bigger features of AutoCAD is the introduction of "Realtime" zooming. This is the default option of the Zoom command.
At the command prompt type:
Command: “Zoom” (Return) Specify corner of window, enter a scale factor (nX or nXP), or [All/Center/Dynamic/Extents/Previous/Scale/Window] <real time>: (Return) Press Esc or Enter to exit, or R Click to activate a Pop-up Menu.
Notice the cursor changes to a magnifying glass icon. Move the mouse up and down with the left mouse button depressed. The images zooms in and out as you move the mouse. (You may need to initially zoom extents to see the full effect).
R Click the mouse button and select Exit when you are familiar with Realtime Zooming.
- 10 -

PPAANNNNIINNGG
Do a Zoom Extents then select Pan from the icon (shown below), or Views, Pan Realtime
from the pull down menus.
Pan Icon Button
Now with the left mouse depressed, move the cursor (shaped like a hand) around in the graphics area. Panning moves the view to different portions of the screen without changing the magnification.
R Click then Select Exitfrom the Pop-up Menu.
LETS RECAP ON ALL THE FEATURES YOU'VE LEARNT TO DATE.
The Function Keys - Each performs an operation - try to remember which!
Familiarise yourself with the screen and its layout. Remember commands can be issued from the command prompt, the pull down menus and the icons.
Call up a dialogue box and understand the various methods for inputting data.
Understand the units and the limits command - what they do and why.
Think of applications where you might use grids and snaps. Try various settings.
Draw some lines with and without Ortho mode. Find the line command and try drawing a line with and without Ortho mode on. What happens?
“Open” the “Zoom” drawing, and practice Zooming and Panning. What other options are available in the zoom command? Where is the icon for “Zoom”, and what happens to the icon when you select it and hold down the mouse button?
When you are comfortable with all the features covered so far..... move on.
- 11 -

OOPPEENNIINNGG AANNDD SSAAVVIINNGG DDRRAAWWIINNGGSS
AutoCAD uses standard windows icons to represent many functions. In the example shown below, the first 3 icons represent New, Open and Save.
NNEEWW
Clicking the “New” icon (or selecting “New” from the File pull down menu) calls the following dialogue box.
Here you have a number of options for creating a new drawing.
Start from scratch sets up a metric or imperial drawing based on the defaults of AutoCAD.
A range of standard templates are provided with the installation of AutoCAD, but custom templates can be saved to suit you or your companies needs.
Use a template option allows you to create a new drawing based on a template drawing. These templates are stored in a unique directory and are based on AutoCAD geometry, but are saved with a DWT extension.
- 12 -

Use a Wizard provides two options to setting information for beginning a new AutoCAD drawing.
Both Quick and Advanced options start with the standard AutoCAD template file, but as you advance through each wizard, certain settings are adjusted.
Depending on the scale of your drawing, dimension settings and text heights are adjusted. The quick wizard sets the units and size of your drawing, which is the equivalent to manually changing the units and limits.
The advanced option allows more detailed configuration of the drawing.
Select “Use a Wizard” and “Advanced Setup” look at the settings that can be altered click “OK”
Set the following:
Units to “decimal” with a precision of five decimal places “0.00000” “Next”
Angles to “decimal degrees” with a precision of two decimal places “0.00” “Next”
Angle measure (0 degrees) to “East” - this is the default. “Next”
Angles measured “Counter-Clockwise” “Next”
Area to A2 Landscape “594 x 420” “Finish”
Run the New command again and select the “Use Template option”.
Select the “ISO A2 -Color Dependent Plot Styles.dwt” then “Ok” A new A2 drawing will appear.
Draw some lines anywhere, and now lets get ready to save this drawing.
- 13 -

SSAAVVEE
Now that we have a unique drawing on the screen we must save it so that we can work on it later, or share it with colleagues in the office. Saving your work is one of the most important things to remember to do.
If the power goes off, and you haven't saved your work - you've probably lost it.....
AutoCAD allows you to save as a variety of file types. Normally the default release 2000 format is suitable, but if you want to send your work to someone who is using a previous release of AutoCAD, then you can save to a format applicable for them. It is also possible to save to a format for use by other CAD systems. (see “Export” later in this chapter).
Click on the “Save” icon, and select (if necessary) the “Save in” location as “Training”.
Notice that although you have not yet saved the drawing, as file name of “Drawing1.dwg” is supplied for you.
“Highlight” this “Drawing1.dwg” and enter a name of “drawing one” (you don't need to specify the extension of “.dwg”)
Now click “Save” Notice the top blue line in the AutoCAD screen states the drawing name you supplied.
Click the “Save” icon and notice the command bar shows “_qsave”. The drawing is saved again.
Now use the “Save” option in the “File Pulldown” notice again the use of “_qsave”.
Now type save at the command prompt. What happens?
This highlights one of the differences between commands in the pull down & icons areas as opposed to commands on the command line.
What happens if you use the "Save As…" command ?
Pay particular attention to the 3 types of DXF (Drawing eXchange Format) for use with different type of AutoCAD compatible CAD systems.
- 14 -

EEXXPPOORRTT To save AutoCAD drawings to a different file format, use the “Export“ command.
From the File pulldown menu, choose Export, and take some time to explore the different types of file that can be saved.
CClloossee
From the File menu select Close, you are prompted if you wish to save the changes, select No. Notice that the current drawing is closed but AutoCAD remains open but with a minimum of commands.
Open the “drawingone.dwg” and try these….. What
happens when you do a Save then Close? What
happens if you have more than one file open?
Use the options under the Window pulldown menu to arrange these files.
- 15 -

LLAAYYEERRSS
IInnttrroodduuccttiioonn
Drawing content can be controlled by the use of layers, linetypes and colour.
A complex drawing may contain text, construction lines, hidden detail as well as dimensions, multiple views etc, the combination of which may present the reader with too much information. By assigning various parts of your drawing to different layers, you can control the visibility of the information thus reducing the amount of confusing information without the loss of construction lines and setting out information.
OObbjjeeccttiivveess
This chapter will introduce you to the use of layers, and explain their concepts. Further it will show how organising objects onto separate layers will make it easier to manage the information displayed.
On completion of this chapter you will be able to:
• Turn layers on and off
• Freeze and thaw layers
• Lock and unlock layers
• Create new layers and assign various colours to them
• Rename layers
• Change an object onto a different layer
If you image you have at your disposal a limitless number of glass sheets, and a range of different coloured pens with which to draw on them.
You have also arranged the sheets stacked on top of each other, and looking down through the sheets results in a view of a piece of paper at the very bottom of the stack.
Glass Sheets Imagine you can slide out each glass sheet, or add in a new sheet, and watch the effect on the paper sheet below.
Paper Sheet
- 16 -

Whenever you draw an object in AutoCAD, it will always be drawn on a layer. This may be the default layer or one you have created with specific colour and linetype.
For example, you might be drawings a building plan, and want to keep similar entities on separate layers - doors on one, general outline on another, office furnishings on a third etc.
The benefit of organising your drawing in such a way, is that should you wish to look at alternative designs, you can "turn off" the existing office furniture layer, create an "office furniture 2" layer, and create a design option without removing the original information.
You can control layer visibility, colour and linetype and specify whether objects on a given layer can be edited. You can plot different annotations or versions of the same drawing By only showing the layers you require.
In the example below, the layout of the building is shown on a separate layer. A second layer contains the doors and the third the office furniture.
The Layers Are Shown On Different Levels For Graphical Purposes Only.
In practice the drawing looks like the figure below.
- 17 -

WWoorrkkiinngg WWiitthh LLaayyeerrss
Layer Icon Button
Layer Control
Box
Much of the time spent in CAD drafting is concerned with the organisation of objects and entities onto the correct layer. Keeping a drawing organised as you go along can save valuable time and effort in the long run. In AutoCAD the control of layers has been consolidated into one dialogue box.
Called from the Layer icon, or from Format, Layer pulldown menu, the Layer Properties Manager dialogue box is as shown below.
The layer control dialogue box is used for all layer functions. New layers can be created (and deleted), colours and linetypes can be assigned and layer visibility can be controlled. The control of a layers visibility is probably the most used function.
- 18 -

LLaayyeerr CCoonnttrroollss The various features on the Layer Properties Manager dialog box are as follows: -
Named layer filters; this is used to show only the layers that you wish to see in the list i.e. show only layers that have Red as a colour (this feature is beyond the extent of this course).
New : - Creates a new layer with the name “LayerN” (where N = 1 or the next number) & will also take all the properties of the layer selected i.e. Colour, Linetype etc.
Delete : - Deletes the selected layer/ layers (only if they are empty and not used in a Viewport).
Current : - Makes the one selected layer the current layer to be worked on.
Show details : - Toggles on/off the individual layer details below the dialog box.
Save state & Restore state: - Allows the saving and restoring of individual layer states (not covered in this course).
OK : - Saves the changes
Cancel : - Cancels all changes made while dialog box was open.
LLaayyeerr VViissiibbiilliittyy Turning layers on and off is achieved with use of the “Lightbulb” icon. Yellow = On. Gray = Off.
Objects associated with a layer turned Off are not displayed on the screen, and are not plotted. Turned Off layers are regenerated during a “Regen” but are not visible.
Freezing and thawing layers achieves a similar effect to turning them on or off. Use the "Sun" icon. Bright shiny sun = thawed. Icicle symbol = frozen.
Frozen layer are not displayed, but nor are they regenerated during a “Regen”. Freeze layers that you do not wish to be visible for a long period.
Locking layers is useful when you want to edit objects that are associated with particular layers, but you also want to view objects on other layers.
You cannot edit the objects on a locked layer, but you can still see them, and draw additional objects relative to them. Use the “Lock” icon.
Locked = Unlocked layers =
- 19 -

LLaayyeerr CCoolloouurr && LLiinneettyyppee
Layer colours are set with the box within the Color column. “L Click” the colour box in line with the layer which you wish to change, and a colour chart appears. Simply “L Click” the colour you want or type the colour name or number i.e. “Red” or “1”
Setting layer linetypes saves you having to individually change objects to hidden or dashed type lines etc. Setting the linetype “bylayer” means all objects associated with that layer will be displayed in the relevant line type style.
In the “Layer Properties Manager” dialogue box, “L Click” on the linetype inline with the layer you wish to change and the linetype dialogue will appear. Linetypes (or styles) can be used from the default AutoCAD list, or you can define your own.
During this training, we shall only use linestyles from the default set.
As you will have noticed, in a new drawing, only a few linetypes are loaded. “L Click” on a linetype as before then “L Click” on the “Load” button on the bottom middle right side of the dialog box to call up the list of available styles. Highlight and then “R Click” any of the styles and select “Select all” from the options - then click “OK”.
The dialogue now shows a list of all the default styles, and provides you with a name, its appearance and a description. Takes some time to scroll up and down through the list.
The remaining columns refer to: - Lineweight (thickness of the lines drawn); Plot Style (the colour you wish the line to plot); Plot (whether you wish the layer to plot); Current VP Freeze (Freezes layers in selected Layout Viewports);
New Vp Freeze (Automatically freezes layers in newly created Layout Viewports).
- 20 -

44AA
BBllaasstteerr -- LLaayyeerr CCrreeaattiioonn
To demonstrate the use of layers, you will now open up a drawing and create a series of new named layers.
Select “Open” and select the “Blaster.dwg” in the training directory folder.
Select the “Model” tab
Select the “Layer Properties Manager” icon, and then “New”.
Whilst “Layer1” is still highlighted, type in “Body”
Select this layer and change its colour to “Blue”
Create the rest of the layers as shown. Note “grill” is colour 8.
Button Geen Cassette Cyan Grill 8 (Light Grey) Handle Red Nameplate Magenta
When you have created all the layers, “Save As” the drawing to “BlastXXX” where XXX are your initials.
- 21 -

DDaattaa EEnnttrryy
IInnttrroodduuccttiioonn
It is normally taken for granted that when you input an X and Y co-ordinate, you are using the lower left as the 0,0 datum (stating point), and for the majority of co-ordinate entries, this may be suitable. There are circumstances however, especially in complex drawings, where the user may need to take the CURRENT position as the 0,0 datum point.
This next section refers to and introduces the Absolute and Relative co-ordinate systems. The small task at the end of this section will illustrate how effective use of each of these systems can be used in aiding the drawing process.
OObbjjeeccttiivvee
The objective of this section is to show how you create a new drawing, and introduce you to various methods used to input co-ordinates using AutoCAD's CARTESIAN co-ordinate system.
At the end of this section you will
• Understand the principle of Absolute co-ordinate entry.
• Understand the principle of Relative co-ordinate entry.
• Understand the principle of Polar co-ordinate entry.
- 22 -

Start a New Drawing
Pick the “FILE” then “NEW” command.
Select the “Start from Scratch” option and AutoCAD will present you with a blank screen.
UUssiinngg ccoo--oorrddiinnaattee ssyysstteemmss
AutoCAD uses a fixed Cartesian co-ordinate system called the World Co-ordinate System (WCS). A Cartesian co-ordinate system uses three axes, X, Y and Z to specify exact locations in two and three-dimensional space. When you start a new drawing, and select the Model tab, you are automatically in the WCS, indicated by the WCS icon.
WCS ICON UCS ICON Broken Pencil ICON
You can define a User Co-ordinate system (UCS) by altering the location and orientation of the origin point and the XY plane. You can also move and rotate the UCS.
If you see the Broken Pencil Icon, this means that the View you are in does not lie in the same plane as the Current UCS or WCS, meaning any entities drawn will probably not be drawn how you expect.
- 23 -

EEnntteerriinngg PPooiinnttss UUssiinngg CCoooorrddiinnaatteess
In 2D space, you can specify points on the XY plane, also called the construction plane, which is similar to a flat sheet of grid paper. The X co-ordinate specifies a horizontal distance, while the Y co-ordinate specifies the vertical. The origin (0,0) indicates where the two axes meet.
You can enter a 2D point in AutoCAD by using the cursor to point to a position on the screen, and clicking.
or
By inputting it’s XY or Polar co-ordinates.
Points can be entered by their X & Y co-ordinates or Polar co-ordinates. Polar co-ordinates refer to an angular distance. You can use relative or absolute values with each method. Absolute values are based on the origin, whilst relative are based on the last point entered.
Absolute XY Co-ordinates
To enter absolute XY co-ordinates of a point use the format X,Y to specify the X and Y values from the origin.
Use the “Line” command and we will draw a square using absolute XY values.
Command: “Line”
Specify first point: “50,50”
Specify next point or [Undo]: “50,100”
Specify next point or [Undo]: “100,100”
Specify next point or [Close/Undo]: “100,50”
Specify next point or [Close/Undo]: “50,50”
Specify next point or [Close/Undo]:
Press (Return) to terminate the command.
RReellaattiivvee XXYY CCoo--oorrddiinnaatteess
Use relative XY co-ordinates of a point when you know the displacement of the point in relation to the last point entered. Use the format @X,Y.
Again using the line command, we will draw a second square using XY method.
Command: “Line”
Specify first point: “@0,100”
Specify next point or [Undo]: “@50,0”
Specify next point or [Undo]: “@0,50”
Specify next point or [Close/Undo]: “@-50,0”
Specify next point or [Close/Undo]: “@0,-50”
Specify next point or [Close/Undo]: (Return)
- 24 -

AAbbssoolluuttee PPoollaarr CCoo--oorrddiinnaatteess
To enter the Absolute Polar co-ordinates of a point, use the format Distance<Angle to specify the absolute distance from the origin and an angle. This is probably the least used method of inputting points.
RReellaattiivvee PPoollaarr CCoo--oorrddiinnaatteess
Together with Relative XY, Relative Polar is the most common method of entering points. The Relative Polar co-ordinates of a point are used when you know the distance and angle of a point relative to the last point entered, using the format “@Distance<Angle”.
By default the AutoCAD positive angles are measured in an anti-clockwise direction, and negative angles are clockwise.
90° 25
135° 45°
180° 0°
225° 315°
270°
Again using the “Line” command, we will draw a triangle using the Relative Polar method.
Command: “Line” (Return)
Specify first point: (pick a point anywhere on the screen)
Specify next point or [Undo]: “@50<60” (Return)
Specify next point or [Undo]: “@50<300” (Return)
Specify next point or [Close/Undo]: “@50<180” (Return)
Specify next point or [Close/Undo]: (Return)
TTAASSKK
Now its your turn. “Open” the drawing called “CO ORDS”, and re-created the shape shown using only Relative and Polar co-ordinates. Start at a position below the original shape.
When you are complete, “Save” your drawing as “Co ordXXX”, where XXX are your initials.
Now “Open” your Blaster Drawing “BIastXXX” - where you created the layers earlier.
- 25 -

55aa
BBLLAASSTTEERR -- LLIINNEESS AANNDD PPOOLLYYLLIINNEESS
Using the Line, Polyline, Polygon and Rectangle commands, you will now start to construct the drawing geometry of the blaster.
First use the “Limits” command to reset the limits of the drawing then “Zoom” “All”.
Command: “Limits” (Return)
Reset Model space limits: Specify lower left corner or [ON/OFF] <0.0000,0.0000>: (Return)
Specify upper right corner <420.0000,297.0000>: “950,550” (Return)
Command: “Zoom” (Return) Specify corner of window, enter a scale factor (nX or nXP), or [All/Center/Dynamic/Extents/Previous/Scale/Window] <real time>: “All” (Return)
Make the “body” layer current. The current layer is the one you will be working on, and all entities will be blue.
Then issue the “Line” command to create the front view of the blaster.
Command: “Line” (Return)
Specify first point: “50,50” (Return)
Specify next point or [Undo]: “@0,200” (Return)
Specify next point or [Undo]: “@600,0” (Return)
Specify next point or [Close/Undo]: “@0,-200” (Return)
Specify next point or [Close/Undo]: “C” (Return) - this closes the line shape by drawing a line back to the start point.
You will draw the top view using the rectangle command, which can be found on the “Draw” pulldown menu.
Command: Rectang Specify first corner point or [Chamfer/Elevation/Fillet/Thickness/Width]: “50,360” (Return)
Specify other corner point or [Dimensions]: “@600,150” (Return)
The side view can also be drawn with the “Rectangle” command. Instead of calling the command from the pulldown, press (Return) or (Space) or (R Click). This recalls the last issued command.
Command: Rectang Specify first corner point or [Chamfer/Elevation/Fillet/Thickness/Width]: “735,50” (Return)
Specify other corner point or [Dimensions]: “@150,200” (Return)
To start the cassette holder construction, you will use the “Polygon” command, which is also found on the “Draw” pulldown menu. First make “Cassette” the current layer.
- 26 -

Command: POLYGON Enter number of sides <4>: (Return)
Specify center of polygon or [Edge]: “E” (Return) Specify first endpoint of edge: “230,85” (Return) Specify second endpoint of edge: “@119<0” (Return)
Now make “Handle” the current layer.
Now use the “Polyline” command from the “Draw” puldown menu to construct the outline of the handle.
Command: _pline Specify start point: “175,250” (Return)
Current line-width is 1.0000 Specify next point or [Arc/Halfwidth/Length/Undo/Width]: “@0,85” (Return)
Specify next point or [Arc/Close/Halfwidth/Length/Undo/Width]: “@350<0” (Return)
Specify next point or [Arc/Close/Halfwidth/Length/Undo/Width]: “@0,-85” (Return)
Specify next point or [Arc/Close/Halfwidth/Length/Undo/Width]: “@15<180” (Return)
Specify next point or [Arc/Close/Halfwidth/Length/Undo/Width]: “@0,65” (Return)
Specify next point or [Arc/Close/Halfwidth/Length/Undo/Width]: “@320<180” (Return)
Specify next point or [Arc/Close/Halfwidth/Length/Undo/Width]: “@65<270” (Return)
Specify next point or [Arc/Close/Halfwidth/Length/Undo/Width]: “C” (Return)
SAVE YOUR DRAWING.
- 27 -

66
DDRRAAWWIINNGG OOBBJJEECCTTSS
IInnttrroodduuccttiioonn
AutoCAD's drawing tools enable you to create a range of objects from simple lines and circles to complex 3D shapes. In general you draw objects by specifying points with the pointing device or by entering co-ordinate values on the command line.
OObbjjeeccttiivvee
This chapter sets out to show you how to create some of the simple two-dimensional shapes.
It explains how to draw the following:
• Line objects, including lines & polylines • Curve objects, such as circles, arcs and ellipses.
DDrraawwiinngg LLiinneess
The line is the most basic object in AutoCAD. You can create a variety of lines including single lines, multiple lines, parallel lines and freehand sketch lines. In general you draw lines by specifying co-ordinates.
Lines can be single segment or a series of connected segments, but each segment is a separate entity. Use lines if you want to edit individual segments.
START A “NEW” DRAWING “FROM SCRATCH” AND “SAVE” THIS AS “Objects”.
Start the line command and draw the shape below starting anywhere on the screen.
Command: “LINE” Specify first point: (Pick any Point) Specify next point or [Undo]: “@25<90” (Return)
Specify next point or [Undo]: “@50<315” (Return) Specify
next point or [Close/Undo]: “@50<225” (Return) Specify
next point or [Close/Undo]: “@0,25” (Return) Specify next
point or [Close/Undo]: “@-50,0” (Return) Specify next point
or [Close/Undo]: “@20.7107<90” (Return) Specify next point
or [Close/Undo]: “C” (Return)
(To undo a line segment whilst in the line command, press “U”).
You can start a new line at the last endpoint of the old line by starting the “Line” command again
and pressing “Return” at the “Specify first point” prompt.
- 28 -

DDrraawwiinngg PPoollyylliinneess
A Polyline is a connected sequence of line or arc segments created as a single object. Use Polylines if you want to edit all segments at once, or if you need a series of line segments that act as a single object. 2D Polylines have the following properties.
• Can be drawn with dash-dot linestyles.
• Can be wide or tapered.
• Wide 2D Polylines can be used to form a circle or donut.
• 2D Polylines can be edited to insert, move or delete vertices or to join several
lines, arcs or Polylines into one object.
• Fillets and chamfers can be added.
• Spline and curve fitting can be performed on a 2D Polyline.
• The area and perimeter of a 2D Polyline can be calculated.
In AutoCAD, a 2D Polyline can either be a standard Polyline or a light-weight Polyline (Lwpolyline).
A Lwpolyline is devoid of any curved structure, and is listed by its vertex points only, and is activated by changing the “Plinetype” system variable (beyond this course level).
A 2D Polyline has information pertaining to its structure and curvature (if any).
“Save” the “Objects” drawing.
“Open” the drawing “Poly_Ex” to view a number of Polyline examples. Use the “List” command from the “Tools”, “Inquiry” pulldown to examine some of the pre-drawn Polylines and Lines.
The Polyline command has a number of options.
Current line-width is 0.0000 (The line-width which you want to draw the Polyline).
[Arc/Close/Halfwidth/Length/Undo/Width]:
Arc Switches the Pline command to arc mode to produce arc segments.
Close Draws a line (or arc) from the current position back to the start point.
Halfwidth Specifies the width from the center of a wide Polyline line segment to
one of its edges.
Length Draws a line at the same length as the previous segment.
Undo Removes the most recent segment(s).
Width Specifies the starting and ending width of a line or arc segment.
- 29 -

PPoollyylliinneess wwiitthh LLiinnee SSeeggmmeennttss
Start the “Pline” command, and draw the shape below using the input methods described earlier.
Command: “Pline”
From point: (Pick Anywhere) Current line-width is 0.0000
Specify next point or [Arc/Halfwidth/Length/Undo/Width]: “@100<0” (Return) Specify
next point or [Arc/Close/Halfwidth/Length/Undo/Width]: “@50<90” (Return) Specify
next point or [Arc/Close/Halfwidth/Length/Undo/Width]: “@100<180” (Return) Specify
next point or [Arc/Close/Halfwidth/Length/Undo/Width]: “C” (Return) Remember the
“C” closes the Polyline and terminates the command.
PPoollyylliinneess wwiitthh AArrcc SSeeggmmeennttss
Again start the “Pline” command, and specify a start point anywhere on the screen. Command: “Pline”
From point: (Pick Anywhere) Current line-width is 0.0000
Specify next point or [Arc/Halfwidth/Length/Undo/Width]: “@100<0” (Return)
Specify next point or [Arc/Close/Halfwidth/Length/Undo/Width]: “A” (turns on Arc mode)
Specify endpoint of arc or [Angle/CEnter/CLose/Direction/Halfwidth/Line/Radius/Second pt/Undo/Width]: “@50<270” (Return)
Specify endpoint of arc or [Angle/CEnter/CLose/Direction/Halfwidth/Line/Radius/Second pt/Undo/Width]: “L” (Return) (turns on Line mode)
Specify next point or [Arc/Close/Halfwidth/Length/Undo/Width]: “@100<180” (Return)
Specify next point or [Arc/Close/Halfwidth/Length/Undo/Width]: “A” (Return)
[Angle/CEnter/CLose/Direction/Halfwidth/Line/Radius/Second pt/Undo/Width]: “C” (Return)
Ambiguous response, please clarify... CEnter or CLose? “CL”
(Note the question at the end - CEntre or Close?, what would you expect if you choose “CE”).
“Zoom Extents” to view your two new Polylines.
After you have created a Polyline, you can edit it with the “Pedit” command, or “Explode” it to convert it back to individual lines and arc segments.
- 30 -

If you Explode a Polyline which has width, the resulting lines and arcs have their width removed (reset to 0.0000), and the resultants are positioned along what was the centreline of the original Polyline.
CCiirrcclleess
You can create circles in several ways. The default method is to specify the centre and radius. You can also specify the centre and diameter or define the diameter alone with two points. You can define the circle's circumference with three points. You can also create the circle tangent to two objects and specify a radius.
In the following examples, we will draw a circle using two of the methods described above.
CCiirrccllee,, CCeenntteerr aanndd RRaaddiiuuss
Start the “Circle”command from the “Draw” menu using the “Circle”, “Centre Radius” option, specifying the centre point anywhere on the screen.
Command: _circle Specify center point for circle or [3P/2P/Ttr (tan tan radius)]: (Click anywhere) Specify radius of circle or [Diameter]: (Click anywhere) - notice the “rubber banded” circle
Now issue the circle command and click anywhere to identify the centre. Type “30” for the radius.
Command: _circle Specify center point for circle or [3P/2P/Ttr (tan tan radius)]: (Click anywhere) Specify radius of circle or [Diameter] <55.4613>: “30” (Return)
Note the radius of the previous circle is displayed as the current default.
CCiirrccllee,, TTaannggeenntt,, TTaannggeenntt,, RRaaddiiuuss
First “Draw” two “Lines” at right-angles as shown above in the diagram on the right.
Again start the “Circle” command from the “Draw Menu” this time using the “Tan, Tan, Radius” option.
Command: _circle Specify center point for circle or [3P/2P/Ttr (tan tan radius)]: _ttr Specify point on object for first tangent of circle: (Select one of the lines) Specify point on object for second tangent of circle: (Select the other line)
Specify radius of circle <30.0000>: “30” (Return)
- 31 -

DDrraawwiinngg aarrccss
You can create arcs in many ways. The default method is to specify three points, a starting point, a second point on the arc, and an endpoint. You can also specify the included angle, radius, direction, and chord length of arcs.
SSttaarrtt,, CCeenntteerr,, EEnndd
Start the “Arc” command from the “Draw” pulldown menu using the “Start, Centre, End” option, specifying the start point anywhere on the screen.
Command: _arc Specify start point of arc or [Center]: (Click anywhere) Specify second point of arc or [Center/End]: _c Specify center point of arc: “@50<180” (Return)
Specify end point of arc or [Angle/chord Length]: “@50<90” (Return)
E
90°
C S C S
Start Centre End Centre Start Angle
CCeenntteerr,, SSttaarrtt,, AAnnggllee
Start the “Arc” command from the “Draw Menu” using the “Center, Start, Angle” option, specifying the center point anywhere on the screen.
Command: _arc Specify start point of arc or [Center]: _c Specify center point of arc: (Click anywhere)
Specify start point of arc: “@50<0” (Return)
Specify end point of arc or [Angle/chord Length]: _a Specify included angle: “90” (Return)
- 32 -

PPooiinntt CCoommmmaanndd
Used to place a point (Node) in the drawing. The point style dialogue box is activated by typing “DDPTYPE” or from “Format, Point Style” pulldown menu.
Two point display system variables “PDMODE” and “PDSIZE” control the appearance of the point entitles.
Points can act as nodes to which you can snap objects. You can specify a full three- dimensional location for a point. The current elevation is assumed if you omit the Z coordinate value.
Point style dialogue box.
DDrraawwiinngg EElllliippsseess
You can create full Ellipses and Elliptical Arcs, both of which are exact mathematical representations of ellipses. The default method of drawing an ellipse is to specify the endpoints of the first axis and the distance, which is half the length of the second axis.
The longer axis of an Ellipse is called the Major Axis and the shorter one is the Minor Axis. The order in which you define the axes does not matter.
In the following example you will draw an Ellipse with a major axis of “150” and a minor axis of “70” using the default option.
- 33 -

To draw an ellipse using the “Ellipse Center” option
Start the “Ellipse” command from the “Draw” menu using the “Ellipse”, “Center” option, Specifying the centre of the ellipse anywhere on the screen.
Command: _ellipse Specify axis endpoint of ellipse or [Arc/Center]: _c Specify center of ellipse: (Click anywhere) Specify endpoint of axis: “@75<0” (Return)
Specify distance to other axis or [Rotation]: “@0,35” (Return)
- 34 -

DDrraawwiinngg EElllliippttiiccaall AArrccss
The default method of drawing Elliptical arcs uses the first axis endpoints and the second axis distance, as for full Ellipses you then specify start and end angles. These angles are measured from the centre of the ellipse and the direction of the major axis. This point is defined as zero degrees.
If the start and end angles are the same, you will create a full Ellipse. You can also specify a start and included angle.
The included angle is measured relative to the start point instead of relative to o°.
In the following procedure, you will draw an Elliptical arc having an included angle of “120°”, a major axis of “150” and a minor axis “70”.
To draw an Elliptical arc using the Included angle option start the “Ellipse” command from the “Draw” pulldown menu using the “Ellipse” “Arc” option, Specifying the first axis endpoint (1) anywhere on the screen.
Command: _ellipse Specify axis endpoint of ellipse or [Arc/Center]: _a Specify axis endpoint of elliptical arc or [Center]: (Click anywhere) Specify other endpoint of axis: “@150<180” (Return)
Specify distance to other axis or [Rotation]: “@35<90” (Return)
Specify start angle or [Parameter]: “30” (Return)
Specify end angle or [Parameter/Included angle]: “I” (Return)
Specify included angle for arc <180>: “120” (Return)
“Open” your “Blastxxx” drawing and we'll practice some object creation
- 35 -

66aa
EExxeerrcciissee -- BBllaasstteerr -- CCiirrccllee && EElllliippssee CCrreeaattiioonn
Because the front view is mainly symmetrical, you will begin to draw the construction lines for the left hand speaker grill, and the cassette holder.
Make “Body” the current layer.
Use the “Zoom” “Window” command to zoom into the area shown below.
Use the “Circle” command - with the “Center, Radius” option to draw a circle of “25” radius with a centre at “175,150”.
Using the “Ellipse” command, create an Ellipse with the following criteria: Centre at “175,150”
Major axis “250” Minor axis “200”
- 36 -

Now make the “Grill” layer current.
Create 3 “Arcs” using the “Centre, Start, Angle” option.
Command: _arc Specify start point of arc or [Center]: _c Specify center point of arc: “350,500” (Return)
Specify start point of arc: “@285<270” (Return)
Specify end point of arc or [Angle/chord Length]: _a Specify included angle: “-45” (Return)
Command: _arc Specify start point of arc or [Center]: _c Specify center point of arc: “350,500” (Return)
Specify start point of arc: “@287<270” (Return)
Specify end point of arc or [Angle/chord Length]: _a Specify included angle: “-45” (Return)
Make the “Cassette” layer current.
Command: _arc Specify start point of arc or [Center]: _c Specify center point of arc: “350,500” (Return)
Specify start point of arc: “@305<270” (Return)
Specify end point of arc or [Angle/chord Length]: _a Specify included angle: “-45” (Return)
- 37 -

Now zoom into the area where you will position a nameplate.
“Zoom” “Window” and use absolute co-ordinates to specify the opposing window diagonals.
Command: '_zoom Specify corner of window, enter a scale factor (nX or nXP), or [All/Center/Dynamic/Extents/Previous/Scale/Window] <real time>: _w
Specify first corner: “290,40” Specify opposite corner: “415,90”
Make “Nameplate” current.
Use the polyline (“pline”) command to draw a rectangle with a width of 1 to represent the nameplate.
Command: “Pline” Specify start point: “300,55” (Return)
Current line-width is 0.0000 Specify next point or [Arc/Halfwidth/Length/Undo/Width]: “W” (Return)
Specify starting width <1.0000>: “1” (Return) Specify ending width <1.0000>: (Return) Specify next point or [Arc/Halfwidth/Length/Undo/Width]: “@25<90” (Return)
Specify next point or [Arc/Close/Halfwidth/Length/Undo/Width]: “@100<0” (Return)
Specify next point or [Arc/Close/Halfwidth/Length/Undo/Width]: “@25<270” (Return)
Specify next point or [Arc/Close/Halfwidth/Length/Undo/Width]: “C” (Return)
NOW SAVE YOUR DRAWING.
- 38 -

77
OOBBJJEECCTT SSNNAAPP
IInnttrroodduuccttiioonn
Using objects snaps is a quick way to locate exact positions on entities without having to draw construction line or calculate co-ordinate positions.
AutoCAD introduced the “AutoSnap” feature in version 12, which visually indicates and controls the snapping of objects to points.
OObbjjeecctt SSnnaappss
You can specify a single object snap point whenever AutoCAD prompts for a position. Single object snaps affect only the next object you select.
Running object snaps stay active until you turn them off. More than one type of object snap can be set in running object snap mode.
RRuunnnniinngg OObbjjeecctt SSnnaapp OOppttiioonnss
Generally, object snaps affect only visible objects, including objects on layers that are locked. You cannot snap to objects on layers that are off or frozen, nor can you snap to the blank portions of dashed lines.
You can however snap to the elements of hatches.
- 39 -

Endpoint
Snaps to the closest endpoint of a line, arc or polyline. Also snaps to the corners of boxes etc. The closest endpoint is determined by the position relative to the objects centre or mid point.
Midpoint Snaps to the centre or middle of lines etc.
Centre Snaps to the radial centre of arcs, circles and ellipses.
Node Snaps to inserted points & ends of dimensions.
Quadrant Snaps to the closest quarter point of an arc, circle or ellipse.
Intersection Snaps to the crossing point of two objects.
Insertion Snaps to the point at which a block or text has been inserted.
Perpendicular Snaps to a point on an object that forms a normal or perpendicular alignment with another object, or with an imaginary extension of that object.
Tangent Snaps to a point on an arc, circle or ellipse that forms a tangent to another object.
Nearest Snaps to a point on an object that is the closest to the current cursor position.
Apparent intersection
Snaps to a real or visual 3D intersection formed by two objects, or by an extension of those objects. A visual intersection is a point formed by two objects that appear to meet in the current view, but do not actually cross in 3D space.
Quick Snaps to the first snap point on the first object found. Quick must be used in conjunction with other object snap modes.
The object snap dialogue box is called by selecting the “Tools” pulldown, then “Drafting Settings” or by the middle mouse button then “Osnap settings”.
Object snaps are a good example of transparent commands.
A transparent command may be invoked whilst another is running. For example, if you were drawing a series of lines, and had not set object snap to endpoint, you can call the object snap dialogue box, select snap mode to be endpoint, and then continue with drawing lines using the newly defined snaps.
Other useful transparent commands include real-time pan & zoom, layer and many more.
Object snap can be toggled by use of the “F3” function key.
- 40 -

AAuuttoossnnaapp
When you use any of the object snap settings, AutoSnap displays a “Marker” and a “Tooltip” when you move the cursor over a snap point. AutoSnap is automatically turned on when you enter an object snap on the command line or turn on object snaps in the Osnap Settings dialog box. After entering a drawing command, AutoSnap indicates the snap points as you drag your pointing device over the object. With the cycling feature, you can cycle through all the snap points available for a particular object by pressing the “TAB” key.
Marker A geometric symbol that displays the object snap location when the cursor moves over snap points of an object.
Tooltip A small flag that describes which part of the object you are snapping to.
Magnet An automatic movement of the cursor that locks the cursor onto the snap point.
Aperture Box A box that appears at the center of the cursor after you select one or more object snaps.
Single object snaps can be called from the command line, or by the pull down menu shown on the previous page or from the icon bar. (To activate the icon bar, select “View”, “Toolbars” then “Object snaps”.)
“Open” the drawing “Snaps”. This drawing has a series of entities so that you can try out each snap mode in turn. Start with single object snaps, and then progress to using multiple & running options.
- 41 -

88
OOBBJJEECCTT SSEELLEECCTTIIOONN
IInnttrroodduuccttiioonn
This chapter introduces the user to various methods of selection objects in the AutoCAD graphics window. Selection of the correct objects is paramount to ensure fluid operation of the
CAD system.
SSeelleeccttiinngg oobbjjeeccttss
Before you can manipulate or edit an object, AutoCAD requires that the object be selected.
AutoCAD will prompt you to “Select object”, and replaces the normal crosshair cursor with a “Pickbox”. This pickbox is used both as a visual identifier to remind you that objects require selection, but more importantly as a “Sight” to select the required objects, in creating a “Selection set”.
A selection set can consist of one or multiple objects, and you can make several edits on the same selection set. AutoCAD highlights the chosen entities, again as a visual reminder.
OObbjjeecctt SSeelleeccttiioonn MMeetthhooddss
Generally objects can be selected by picking them individually or drawing a selection window around them.
The following are the most common methods used to select objects regardless of the command which initiated the “Select objects” prompt.
Last Selects the most recently created visible object.
Previous Selects the most recent selection set. The previous selection set is cleared by operations that delete objects from the drawing.
Add Select the objects you wish to add to the selection set
Remove Switches to a mode whereby objects can be removed from the selection set. Once objects have been removed, they or others can be added again by switching to the “Add” method.
All Selects all the objects in the drawing database unless they are on a locked or frozen layer.
Crossing
One of the most popular methods. Selection is achieved by drawing a rectilinear box specified by the two diagonal opposite corners. Any entity lying within the bounds of the box, or crossing through its edges is selected.
Window Is the other most popular method. Again a box is drawn, but only the objects wholly inside the rectangle are selected.
Fence
Uses a similar principle to the crossing window, but is defined as a series of lines. Any object that the fence lines cross is added to the selection set.
- 42 -

99
EEDDIITTIINNGG CCOOMMMMAANNDDSS
MMoovvee && CCooppyy
When you choose any edit command, AutoCAD prompts you to “Select objects”.
In the following example, you will learn some of the edit functions that are most often used. You will also use some of the object snaps described earlier.
“Open” the drawing “Edit”.
Most of the AutoCAD edit commands can be found under the “Modify” toolbar.
Find and start the “Move” command. AutoCAD prompts you to “Select objects” and the cursor changes to a small box, the “Pickbox”.
Command: “Move”
Select objects: “Select” the “Triangle” - AutoCAD will display “1 found” Select objects: “Return” (finishes the selection process) Base point or displacement: use “Endpoint” pick the apex of the triangle. Second point of displacement: use “Quadrant” & indicate the “12 O'clock” point of the circle.
Base point or displacement is the “Start Position” while second point or displacement is the “Final position”.
With the move command used above, or most of the edit commands, you could use co-ordinates to indicate the displacement rather that object snaps.
Re-issue the “Move” command and “Select” the “Square”.
Press (Return) to finish the selection process, and at the base point prompt, type “0,0”. (Return) At the second point prompt type “150,0” (Return).
The square will move 150 units to the right, even thought the 0,0 origin point is not near the selected object.
Now “Copy” the square you have just moved. The same selection process is used as in the move command, but a copy of the selected entity is manipulated.
“Copy” the square so that the middle of the top edge is located at the apex of the previously moved triangle.
Notice that at the base point prompt, you also have the option to create “Multiple Copies”.
- 43 -

SSeelleeccttiinngg wwiitthh wwiinnddoowwss
“Copy” the circle, square and triangles shapes in one action using the following method:
Command: “Copy” Select objects: “W” for window
First corner: At the first corner prompt pick the “Bottom Left” corner of the rectangular window as indicated below.
Other corner: At the other corner pick the upper right point 3 found Select objects: (Return)
<Base point or displacement>/Multiple: “Center” (“Pick” centre of the selected circle)
Second point of displacement: “Center” (“Pick” centre of the larger circle)
2nd
pick
1st
pick
Repeat the “Copy” command, and use the previous selection set as the manipulating objects.
Command: “Copy” Select objects: “P” 3 found Select objects: (Return) <Base point or displacement>/Multiple: (pick any point on the screen) Second point of displacement: (pick any other point)
Use the “Erase” “Copy” and “Move” commands to create the shape layout below:
- 44 -

TTrriimm
The trim command will allow you to trim an object precisely at a cutting edge defined by one or more objects.
Objects you define as cutting edges do not have to intersect the object being trimmed. Cutting objects can be Lines, Arcs, Polylines, Ellipses and various other entities.
Use the “Trim” command to trim the two walls in the lower left hand corner of the drawing.
Command: “Trim” Current settings: Projection=UCS, Edge=None Select cutting edges ... Select objects: “C” (use a “Crossing Window” specifying the upper right then lower left corners) Select objects: (Return)
<Select object to trim>/Project/Edge/Undo: (select portion of the vertical line between the two horizontal lines as shown below)
<Select object to trim>/Project/Edge/Undo: (Return)
pick here
Selecting with a crossing window Selecting the object to be trimmed
You can trim objects without defining cutting edges by pressing return at the “Select cutting edges” prompt.
Use the “Trim” command is this manner to create the detail below.
Command: “Trim” Current settings: Projection=UCS, Edge=None Select cutting edges ...
Select objects: (Return)
<Select object to trim>/Project/Edge/Undo: (select objects singularly at positions 1 through to 12)
- 45 -

pick here
EExxtteenndd
The “Extend” command will allow you to extend an object to a boundary object.
Start the “Extend” command from the modify pulldown menu, and select the arc of the figure shown below. Press (Return) to finish the boundary selection (you can have multiple boundaries), and select each of the horizontal lines in turn at the end nearest the arc.
Each line will extend to the point where it intersects the arc boundary.
Before Edit After Edit
EExxtteennddiinngg TToo IImmpplliieedd BBoouunnddaarriieess
Use the implied boundary of object “X” to extend the 3 horizontal lines. As you can see, the boundary objects and extended objects do not have to physically intersect.
Command: “Extend” Current settings: Projection=UCS, Edge=None Select cutting edges ... Select objects: (select Object “X”) : 1 found Select objects: (Return) Select object to extend or shift-select to trim or [Project/Edge/Undo]: “E” Enter an implied edge extension mode [Extend/No extend] <Extend>: (Return) Select object to extend or shift-select to trim or [Project/Edge/Undo]: (select horizontal line 1) Select object to extend or shift-select to trim or [Project/Edge/Undo]: (select horizontal line 2) Select object to extend or shift-select to trim or [Project/Edge/Undo]: (select horizontal line 3) Select object to extend or shift-select to trim or [Project/Edge/Undo]: (Return)
Object X
1
2
3
- 46 -

2n
d S
ele
cte
d O
bje
ct
FFIILLLLEETT
The “Fillet” command places a radius of a specified dimension at the intersection of two objects. If the selected objects do not intersect, the fillet command extends or trims them to meet the radius. This trimming / extending can be turned off.
AutoCAD treats both inside and outside corners as fillets.
If both the objects being filleted are on the same layer, the fillet is created on that layer. If the objects are on separate layers, the fillet is created on the current layer.
Setting the fillet radius
The initial fillet radius is set depending on the type of start up chosen. If you use the “Start from Scratch” option with a metric sheet layout , the filet radius is set to 10.
The initial value may be set in the prototype drawing template, and is then carried over into the drawing session if you use that template. The fillet radius can be changed at any time, and affects only subsequent fillets not existing ones.
To set the fillet radius, start the “Fillet” command from the “Modify” pulldown menu.
Command: “Fillet” Current settings: Mode = TRIM, Radius = 10.0000 Select first object or [Polyline/Radius/Trim]: “R” (Return) Specify fillet radius <10.0000>: “50” (new radius) (Return) Select first object or [Polyline/Radius/Trim]: (Return)
Note that the “Trim Mode” is shown as enabled so lines will be trimmed back or extended to the fillet. To disable “Trim Mode” use the “T” option at the fillet command.
Command: “Fillet” Current settings: Mode = TRIM, Radius = 50.0000 Select first object or [Polyline/Radius/Trim]: “T” (Return) Enter Trim mode option [Trim/No trim] <No trim>: “N” Select first object or [Polyline/Radius/Trim]: (Return)
The “Fillet” command needs to be re-issued once you have used it for each case. This can be done by using the pulldown again, or more quickly by pressing the “Space-bar” or “Return”.
1st Selected Object Result
Set “Fillet” to “Trim” and a radius of “30”. “Open” the drawing “Fillet and chamfer” and place fillets at the specified locations as shown in the result above.
- 47 -

CChhaammffeerr
Chamfers work in a way very similar to fillets, but produce an angled line at the intersection, rather than a radius. The main difference to note when using the “Chamfer” command, is that you can set different distances for the first and second chamfers. By default, distance two is set the same as distance one. Distance one relates to the first line selected, and distance two the second.
Start the “Chamfer” command from the “Modify” toolbar.
Command: “Chamfer” (NOTRIM mode) Current chamfer Dist1 = 0.0000, Dist2 = 0.0000 Select first line or [Polyline/Distance/Angle/Trim/Method]: “D” (Return) Specify first chamfer distance <0.0000>: “30” (Return) Specify second chamfer distance <30.0000>: (Return) Select first line or [Polyline/Distance/Angle/Trim/Method]:
Then as before select the first line then the second, re-issue the “Chamfer” command with “Space”, (Return) or from the “Modify” pulldown menu.
Using the currently open “Fillet and Chamfer” drawing, practice in the lower area, using the chamfer distances specified and differing sizes.
There are other options with the chamfer command. Investigate the angle and method options.
The best use of the “Fillet” and “Chamfer” commands to set the radius or distances to “0” (zero).
This way, you can trim and extend two objects by placing a fillet of no radius at the intersection, and you do not have to use the “Extend” and/or “Trim” commands separately.
“Erase” the arcs and chamfer lines in the open drawing, and set fillet radius to zero.
On one area use the “Trim” and “Extend” commands to create the outline below, and on another area use “Fillet”. Which is the faster solution ?
- 48 -

99AA
BBLLAASSTTEERR -- MMOODDIIFFYY && TTRRIIMM
Re-“Open” your “BlastXXX” drawing.
Set the current layer to “Body” and “Zoom” in on the front view similar to as shown below.
Pick the “Copy” command from the “Modify” pulldown menu and copy the extreme left hand line a distance of “175” to the right.
Command: “Copy” Select objects: (pick line) 1 found Select objects: (Return) Specify base point or displacement, or [Multiple]: “0,0” Specify second point of displacement or <use first point as displacement>: “175,0”
Now use the “Trim” command to remove the unwanted portion of the ellipse to the right of this new line, and the unwanted parts of the two uppermost grey arcs as shown below.
Unwanted Portions
Cutting Edge
Unwanted Portion
Cutting Edge
- 49 -

3
Command: “Trim” Current settings: Projection=UCS, Edge=None Select cutting edges ... Select objects: (select cutting edge) : 1 found Select objects: (Return)
Select object to trim or [Project/Edge/Undo]: (select arc 1) Select object to trim or [Project/Edge/Undo]: (select arc 2) Select object to trim or [Project/Edge/Undo]: (select ellipse on right hand side) Select object to trim or [Project/Edge/Undo]: (Return)
Set the “Fillet” command to form fillets of radius “50” at positions “1” & “2” shown on the following diagram.
Command: “Fillet” Current settings: Mode = TRIM, Radius = 30.0000 Select first object or [Polyline/Radius/Trim]: “R” (Return) Specify fillet radius <30.0000>: “50” (new radius) (Return)
1 Select first object or [Polyline/Radius/Trim]: (Line) Select second object: (Ellipse)
4
Repeat the command “Return” or “Space-Bar” or “R-Click”
Command: “Fillet” Current settings: Mode = TRIM, Radius = 50.0000 Select first object or [Polyline/Radius/Trim]: (Line) Select second object: (Ellipse)
2
Now you need to create the correct shape for the cassette holder. Set “Cassette” as the current layer, and “Explode” the “Polygon” created earlier. Exploding a polyline creates a set of individual lines that can be edited and modified independently.
Command: “Explode” Select objects: (pick the cyan rectangle) 1 found Select objects: (Return)
Now pick “Erase” from the “Modify” pulldown menu and “Erase” the uppermost line of this box (4) above.
Again you can use the “Fillet” command to create the shape of the cassette holder.
Create fillets of “30” radius at “1”, “10” radius at “2” and
“5” radius at “3” and “4”.
SAVE YOUR WORK. 1
3
Now we can work on the cassette holder window, but before we do, take some time to make sure you understand the commands we have covered thus far.
2 4 If you are unsure about anything, ask your tutor.
- 50 -

completed
4
Make sure you are still on the “Cassette” layer. Now we can use a new command “Offset” to create the geometry for the cassette holder window.
Select “Offset” from the “Modify” pulldown menu.
Offset Objects
Command: “Offset” Specify offset distance or [Through] <Through>: “30” Select object to offset or <exit>: (select arc) Specify point on side to offset: (click inside the cassette) Select object to offset or <exit>: (select vertical line) Specify point on side to offset: (click inside again) Select object to offset or <exit>: (select horizontal line) Specify point on side to offset: (click inside again) Select object to offset or <exit>: (Return)
Your drawing should now look like this below.
Place a “Fillet” of radius “10” at position “1” and radius “5” at position “2”.
Use the “Extend” command to extend arc “4” and line “5” to line “3”.
1
3
2
5
To create the top grill detail, use the “Offset” command to create a series of parallel lines as shown below.
Remember you could use the “Zoom Window” command to enlarge the area you are working on, then “Zoom Previous” when you have
the offsets.
5 2
8 2
8
2
- 51 -

Use the “Trim” command to modify the new blue lines in the drawing as shown below.
Now select “Mirror” from the “Modify” pulldown menu, and use a “Crossing Window” selection to mirror the objects shown below.
Command: “Mirror” Select objects: “C” (for crossing) Specify first corner: (pick upper right) Specify opposite corner: (pick lower left) 18 found Select objects: (Return) Specify first point of mirror line: “Midpoint” of (lowest blue line)
Specify second point of mirror line: “Midpoint” of (uppermost blue line) - or turn “Ortho mode” on and click vertically at any point) Delete source objects? [Yes/No] <N>: (Return)
Now use the following commands to complete this section of drafting.
“Extend”
“Trim” “Fillet” “Change properties” “Save”
- 52 -

The “Fillet” radii in the handle are “5” inner and “15” outer. “Fillet” for the main body are “50”.
SAVE YOUR DRAWING.
- 53 -

1100
MMOODDIIFFYYIINNGG OOBBJJEECCTT PPRROOPPEERRTTIIEESS
Although in the previous exercise you used the “Object Properties” command to modify the layers of some of the arcs, in this chapter we will look in further detail at the command and also some alternative methods.
The “Change Properties” dialogue box differs depending on which object(s) are being modified.
“Open” the “Properties” drawing.
Use either the “Properties” from the “Modify” pulldown menu, or the Icon (as shown) on the “Standard” icon toolbar then select an item individually.
Note that you can either select an object then “Properties” or “Properties” then the object using the select icon (the middle of the three).
Note that on all the objects selected you can change
Colour
Layer
Linetype
Linetype Scale
Thickness (normally)
These are the general areas that you might change, but depending on the object selected you can alter the physical properties of the object. Now select a number of objects at the same time, and notice that you can only change the global settings.
- 54 -

MMAATTCCHH PPRROOPPEERRTTIIEESS
Using the “Properties” command can be time consuming, so another quicker method is to use the “Match Properties” or property painter command. With this method you select the object that has the correct attributes (Layer, Colour, Linetype etc) and paint these properties to the next selection set.
As an example pick the ordinary change properties command and investigate the diagonal cyan coloured hatching. Note its “Layer” and “Hatch” type.
Now use the match properties and follow this sequence.
Command: “Matchprop” Select Source Object: (Select the yellow hexagon hatch) Current active settings: Color Layer Ltype Ltscale Lineweight Thickness PlotStyle Text Dim Hatch Select destination object(s) or [Settings]: (Select the cyan diagonal hatch) Select destination object(s) or [Settings]: (Return)
The source object's properties are copied to the destination object. You can use the “Settings” option to control which object properties are copied. By default, all object properties in the Property Settings dialog box are enabled for copying.
Color Changes the colour of the destination object to that of the source object.
Layer Changes the layer of the destination object to that of the source object.
Linetype Changes the linetype of the destination object to that of the source object.
Linetype Scale Changes the linetype scale factor of the destination object to that of the source object.
Thickness
Changes the thickness of the destination object to that of the source object. This option is not available for all object types.
Text Properties Changes the text style of the destination object to that of the source object. This option is available only for line-text and paragraph-text objects.
Dimension Properties Changes the dimension style of the destination object to that of the source object. This option is available only for dimension, leader, and tolerance objects.
Hatch Properties
Changes the hatch pattern of the destination object to that of the source object. This option is available only for hatched objects.
- 55 -

1111
SSEELLEECCTTIIOONN AANNDD EEDDIITT UUSSIINNGG GGRRIIPPSS
Up to now we have selected an object to perform a modify or edit, after we have issued the command. This method is perfectly suitable if you are selecting single or small numbers of objects, and the drawing is sufficiently “clutter-free” to make selection easy.
In many real AutoCAD drawings the content is such that this selection process can be difficult.
Using the “NounVerb” method, you can select the objects first, then issue the command.
Make sure “NounVerb” is enabled, by using the “Tools” “Options” pulldown, and the “Selection” Tab
Without issuing a command, “Select” the green arc in the “Properties” drawing.
Note the 3 small blue boxes that appear.
These are called “Grips”, and are used as the
control points for a series of edit commands.
Blue grips are “Cold”, red grips are “Hot”.
“Hot” grips are used to manipulate the object either with the graphics cursor and/or keywords.
By using “Grips” you can reduce the use of the menu, and therefore edit more quickly.
To de-select an object press “Escape” (ESC key) Once de-selects the object Twice de-selects the grips. or “R-Click”, “Deselect all” deselects all the grips.
This Grips settings dialogue is called from “Tools”, “Options”, “Selection” Tab
“Enable grips” turns the feature on or off. “Enabling within blocks” allows the grips function to be used to better effect within imported drawings. (Chapter 14)
Two colour selections allows you to customise the grip colours.
Pick & Grip size changes the size of the Pick & Grip boxes.
Whilst the arc is still selected (re-select if you pressed ESC earlier), “Pick” on the cold grip at the lower end. The grip should go red to indicate it is now a hot grip.
- 56 -

Notice now that the “Command line” has automatically issued the grip “Stretch” command.
Move the cursor and see what happens to the arc.
Now press the “Spacebar”, and notice that the command line changes to “Move”.
Now the selected arc is moved around the screen - not stretched as before.
Cycle through the other grip edit commands by pressing the “Space bar”.
Scale - makes the arc grow smaller or bigger (a very small cursor movement here)
Rotate - rotates the arc using the grip point as the rotation centre
Mirror - creates a mirror image using the grip point and the cursor location as the mirror plane.
**STRETCH** <Stretch to point>/Base point/Copy/Undo/eXit:
** MOVE ** <Move to point>/Base point/Copy/Undo/eXit:
** ROTATE ** <Rotation angle>/Base point/Copy/Undo/Reference/eXit:
** SCALE ** <Scale factor>/Base point/Copy/Undo/Reference/eXit:
** MIRROR ** <Second point>/Base point/Copy/Undo/eXit:
Notice that each command mode has a series of other options with “Base point” & “Copy” being the most frequently used.
“Base point” allows you to specify a reference point other that the active hot grip.
Modify Me...
Modify Me...
Using only “Grips” modify the properties drawing so that it looks something like this above.....
“Escape” all grips and “Select” the ellipse. Then issue the “Move” command by clicking the icon. Note how you can select an object then issue the an editing command.
- 57 -

1122
HHAATTCCHHIINNGG
IInnttrroodduuccttiioonn
This section investigates various ways you can create “Hatching” in AutoCAD.
The methods of selecting drawing objects for the “Hatching boundary” are explored, as well as the various functions associated with the hatch command.
OObbjjeeccttiivvee
On completion of section 12 you should be able to
• Select and scale a hatch pattern
• Insert a hatch pattern
• Understand associative and non-associative hatching
• Edit hatches using the modify properties dialogue.
HHaattcchhiinngg AArreeaass
You can create a “Hatch” in any closed area. By default the hatching is said to be “Associative”, which means if the “Boundary” is updated, the “Hatch” is also.
“Hatch boundaries” can be defined automatically when you specify a point within an area to be hatched. The boundary can contain overhanging edges and islands that you may choose to hatch or leave un-hatched. You can also define a boundary by selecting objects.
The hatch command is accessed from the “Draw” pulldown menu.
This dialogue box contains the most common control characteristics of hatching.
- 58 -

Pattern
Displays the Hatch Pattern Palette dialog box, in which you select a pattern from a list of images.
“Click” an image to select a pattern or fill, and then click “OK”.
Pick points Lets you select an area into which to "flood" the pattern.
Select objects Enables you to individually select the hatch boundaries
Remove islands Lets you remove from the selection set, any object defined as an island.
View selections Highlights the selected objects.
Advanced
Displays the advanced hatch dialogue box where you can refine the method used to create hatches.
Preview hatch Lets you see the hatch before you apply it.
Inherit properties Asks you to pick an existing hatch pattern and loads all the parameters.
Associative Controls whether the new hatch is associative or not (see later).
Explode
Specifies that the hatch pattern be created from individual line segments rather than as a hatch block.
- 59 -

1
CCrreeaattiinngg aassssoocciiaattiivvee hhaattcchhiinngg
“Open” the drawing “Hatch” and start the “Hatch” command from the “Draw” pulldown menu, or find the hatch icon on the toolbar.
2
3
4
5
Fig 1 Fig 2 Fig 3 Fig 4 Fig 5
From the “Boundary Hatch” dialogue box, “Select” the “pick points” option and click at “1” in fig. 1 above. Press “Return” to go back to the hatch dialogue box and ensure that “Associative hatching” is on.
“Preview” the hatch. DO NOT APPLY YET.
“Set” the “Scale” to “0.5” and “Pattern” to “ANSI31” “Preview” again.
“Change” the “Angle” if you wish, then “Apply”.
Now using the “Stretch” command from the “Modify” pulldown menu, stretch the part in fig. 2 by “30”.
Command: “Stretch”
Select objects to stretch by crossing-window or crossing-polygon... Select objects: “C” (for crossing window) First corner: (pick at 2) Specify opposite corner: (pick at 3) 7 found Select objects: (Return)
Specify base point or displacement: (pick any point on the screen) Specify second point of displacement or <use first point as displacement>: “@30<0”
Notice how the hatch pattern has moved with the boundary.
On the “Modify” pulldown menu select “Object”, “Hatch” then the hatching. Notice that the dialogue box for editing the hatch is the same as the one for creating it.
Select a “Hatch pattern” and “turn off” “Associative” the “OK”.
Repeat the “Stretch” command on the lower portion of the shape, using a “Crossing window” at points “4” and “5” and co-ordinates “@30<270”.
Note that the hatch did not move with the boundary.
DDeeffiinniinngg hhaattcchh bboouunnddaarriieess
“Boundaries” can be defined by any combination of lines, arcs, polylines, circles, ellipses, splines and blocks.
By default AutoCAD defines the boundary using the “Normal” style (“Advanced” Tab) and analyses all the closed objects in the drawing. Islands remain un-hatched but islands within islands are hatched.
- 60 -

Still in the “Hatch” drawing, start the “Hatch” command.
Choose the “Pick point” option and indicate a point at “X”. This point is known as an internal point..
X
Press “Return” to go back to the “Boundary hatch” dialogue and change any settings you wish. Use the “Preview” function then apply.
The resultant should look the same as above. Note the hatching in the inner circles.
“Open” the “Hatching” drawing and take some time to play around with hatching command. Hatching is one of the most useful drawing timesavers.
In the “Hatching” drawing - try this
“Select” either of the two circles in the “kite” shaped detail. “Move” the selected circle (try using “Grips”)
What happens to the “Associative” hatch ?
What happens if you “Delete” the circle ?
Why does hatching the black rectangle at the bottom of the screen cause problems ?
- 61 -

1122aa
BBLLAASSTTEERR -- HHaattcchhiinngg TThhee SSppeeaakkeerrss AAnndd FFuurrtthheerr GGeeoommeettrryy
“Open” your “BlastXXX” drawing - you can “Save” the “Hatching” drawing if you wish.
“Set” the “Current layer” to “Grill” then pick the “Hatch” command and select the outline for the left hand speaker grill either by “Pick point” or “Select objects”.
“Set” the following hatch parameters – “Pattern” “ANS137” – “Scale” “1” and apply.
Now repeat the process for the right hand grill.
(What is the problem with the RH side? How can we fix it?).
Now we can work on the side view and construct some geometry to enable us to continue.
“Zoom” so that you can see the side view rectangle.
“Explode” the rectangle from a “Polyline” to individual “Lines”.
“Set” the “Current layer” to “Handle”
“Draw” a “Line” from the “Midpoint” of the top horizontal line to the “Midpoint” of the bottom horizontal line.
Use the “Offset” command to create “2” more lines a distance of “10” on each side. Then
“Offset” the uppermost horizontal line by “85” as in (a) below.
(a) (b)
- 62 -
(c)

Use the “Fillet” command to create the “5” radius fillet at the top of the handle, then use the “Trim” command to remove the unwanted portions of the vertical lines.
To create the side shape first “Offset” a line “10” from the vertical side and use a “3 point arc” to create the detail. This should be done with “Layer” “Body” set as “Current”.
“Erase” the unwanted lines and “Fillet” the “Arc” into the body shape with a radius “15”.
Repeat the operation for the other side.
MMaaiinnss SSoocckkeett
On the “Body” “Layer”, create a “Rectangle” Command: “Rectang” Chamfer/Elevation/Fillet/Thickness/Width/<First corner>: “830,65” Other corner: “@30,12”
Then draw two “Circle”s, each of “5” diameter at points “838,71” & “852,71”
“Offset” the “Rectangle” by “2” to the inside.
Use the “Hatch” command to fill the two circles with a “Solid hatch pattern”.
HHeeaaddpphhoonnee SSoocckkeett
Create a “Circle” at “775,85” with a “Radius” of “4” and another at the same “Centre” with a radius of “5”.
Create a third “Circle” with a “Diameter” of “2” at the same centre. “Solid fill” this last circle.
- 63 -

1
TThhee SSiiddee SSppeeaakkeerr
Draw a vertical “Line” from the “Midpoint” “1” (below) and use “Ortho mode” to create the second point. “Offset” this “Line” by “20” to the right
“Offset” “Line” “2” by “10” then by “100”
“Offset” “Arc” “3” by “15”
2
3
“Erase” the “Line” at “1” (this was a construction line only).
Now “Fillet” each of the corners with a “Fillet” radius of “25”.
Use the “Hatch” command, and the “Inherit Properties” option to hatch the side speaker grill.
Change any objects that are on the wrong layers to the correct layers (Property Painter).
SAVE YOUR WORK
- 64 -

1133
TTEEXXTT AANNDD MMUULLTTII--LLIINNEE TTEEXXTT ((MMTTEEXXTT))
IInnttrroodduuccttiioonn
By using various “Text” commands within AutoCAD you can add text to your drawings in single lines or in paragraphs. You can also import other “Text” documents into you drawing. “Text” can be justified, rotated and created in a number of style using Windows based True-Type Fonts. This chapter will cover the creation of text using both the “Dtext” and “Mtext” commands, and also how to create different “Text styles”.
OObbjjeeccttiivvee
At the end of this chapter you will be able to
• Create and position “Text” using the “Dtext” and “Mtext” commands.
• Create and change “Text styles”.
• Modify the content of the “Text”.
TTEEXXTT
This section describes how to create and modify “Text” and apply “Styles” to “Fonts”. “Text” is added to a drawing using either the “Dtext” (dynamic) or “Mtext” (multi-line) commands.
The “Dtext” command has the following responses.
Command: “Dtext” Justify/Style/<Start point>: (Pick point) Height <3.0000>: (Return) Rotation angle <0>: (Return)
Text: “AutoCAD” Text: (Return)
Start point Most commonly used option and default - BL justified text along the baseline.
Justify Used to set justification alignment.
Style Uses pre-defined text style.
Pressing return at this prompt will enter text using the previous settings below the last line of text entered.
“Height” and “Rotation” are self-explanatory.
TL TC MC TR
ML MR
BL BC BR
- 65 -

JJuussttiiffiiccaattiioonn ooppttiioonnss
From the diagram on the previous page , you can see the 9 basic text alignments or justifications.
Bottom left (BL) is the normal default, but there are 5 more options.
Align Specifies both text height and orientation by designating the two endpoints of the baseline. Text will be fitted between the points with the height reducing as the length of the string increases.
Fit Specifies that text will fit into an area and at an orientation defined by two points and a height.
Center (Centre) Aligns text from the horizontal centre of the baseline, which you specify with a point.
Middle
Aligns text at the horizontal centre of the baseline and the vertical centre of the height. Again specified with a point.
Right Right justifies the text at the baseline of a specified point.
TL, TC, TR, ML, MC, MR, BL, BC, BR alignments are available for horizontally oriented text only.
MMuullttiilliinnee tteexxtt ((MMtteexxtt))
“Mtext” creates paragraphs that fit within a non printing text boundary. The user-specified text boundary determines the width of the paragraph and the justification of text within the paragraph. Each multi-line text object is a single object, regardless of the number of lines it contains. The
text boundary, although not plotted or printed, remains part of the object's framework.
This is an example of Multi line text or Mtext.
Text can be typed or imported from an ASCII or RTF file.
Command: “Mtext” Current text style: STYLE2. Text height: 10 Specify first corner: (Pick point) Specify opposite corner or [Height/Justify/Rotation/Style/Width]: (Pick point)
The box defining the “Mtext” area is created by picking the two point and the first point is the text insertion point.
- 66 -

Height specifies the text height, and style the text style.
Rotation (default zero) can also be set, but the rotation is only visible when the command is completed.
Width specifies the width of the bounding box.
Each option when complete bring up the unique “Mtext” dialogue text editor window.
In the text editor you can enter your text, and modify it if required.
The three tabs are: -
Character
Where you place you text and define its height, displayed type (underline, bold etc.), colour and add symbols
Properties Sets its text style, justification, width and rotation.
Find / Replace Allows you to replace one text string with another.
Text can also be “Imported” from an existing “.TXT” or “.RTF” file.
Modifying “Mtext” brings up the same dialogue box.
CCrreeaattiinngg tteexxtt ssttyylleess
Located under the format pulldown, text styles can be created in the prototype drawing, and used in all editing sessions, or can be created on a “as needed” basis.
Creating “Text Styles” is very simple.
- 67 -

“Open” the “Styles” dialogue box, and select “New”. “Type” in a name for the style, “Select” from the pull down list select the font you want, and whether its is “Bold”, “Underlined”, “Italic” etc. and simply click “Apply”.
You can set the text to be upside down or backwards, oblique or modify the width factor. In the preview area, you can type in text of you own to see what it looks like in the style.
Modification of the styles is also done using this same dialogue box.
MMooddiiffyyiinngg tthhee ccoonntteenntt ooff tthhee tteexxtt
Editing text can be done in a number of ways. Using the “Properties” command on a string of “Dtext” calls up the following dialogue, where you can edit the content as well as the properties of the text.
“Mtext” selected with the modify “Properties” function calls up a similar dialogue box.
- 68 -

The “Edit Text” option calls up the “Mtext” dialogue as before (as above).
A simpler way to edit only the content of the text is provided in the text option of the “Modify...” “object...” “text” pulldown.
The command prompt “Ddedit” calls the “Edit Text” dialogue box.
Here you can simple edit the text content.
“Ddedit” on “Mtext” calls the “Mtext” dialogue box.
- 69 -

1133aa
BBLLAASSTTEERR -- FFuurrtthheerr CCrreeaattiioonn AAnndd TTeexxtt IInnsseerrttiioonn
“Open” your “BlastXXX” drawing and set “Handle” to the “Current layer”.
Use the “Rectangle” command to create a rectangle from “175,425” to “525,445” This rectangle should be drawn with a “0” (zero) “Polyline” “Width” - if not - use “Pedit” to change it.
Now “Fillet” the corners of this new “Polyline” with a radius of “5”.
Switch to the “Body” layer and “Fillet” the corners of the body with a radius of “10”.
Issue the “Polyline” command and draw the following
Command: “Pline”
Specify start point: “350,415”
Current line-width is 1.0000
Specify next point or [Arc/Halfwidth/Length/Undo/Width]: “W”
Specify starting width <1.0000>: “0”
Specify ending width <0.0000>:(Return)
Specify next point or [Arc/Halfwidth/Length/Undo/Width]: “210,415”
Specify next point or [Arc/Close/Halfwidth/Length/Undo/Width]: “210,370”
Specify next point or [Arc/Close/Halfwidth/Length/Undo/Width]: “60,370”
Specify next point or [Arc/Close/Halfwidth/Length/Undo/Width]: “60,435”
Specify next point or [Arc/Close/Halfwidth/Length/Undo/Width]: “170,435”
Specify next point or [Arc/Close/Halfwidth/Length/Undo/Width]: “170,500”
Specify next point or [Arc/Close/Halfwidth/Length/Undo/Width]: “350,500”
Specify next point or [Arc/Close/Halfwidth/Length/Undo/Width]: (Return)
- 70 -

“Explode” the plan view of the blaster body and “Offset” the front line inwards by “4” and “7”.
Create “3” vertical “Lines” to use as construction at points “1”, “2” & “3” shown below. Make sure to use “Endpoint” “Object snap”. Turn “Off” layer “Grill”, this will help to select the correct points.
1 2 3
Now using the commands you have learnt previously and your own judgment, continue with the plan view until it looks similar to the one below.
Use commands:
“Offset” “Trim” “Mirror” “Pedit” “Extend” “Fillet”
“Hatch” (inherit properties) “Match properties” “Save”
When you are complete, “Zoom Extents” to see the entire drawing and “Save”.
- 71 -

Now create a “New Text Style” to use in the drawing.
Under the “Format” pulldown, select “Text style” to bring up the creation / edit dialogue box.
Click on “New” and type in “Nameplate" as the “Style Name”.
Set the font type as “Arial” and keep the “Font Style” as “Regular”.
“Apply” this text style then “Close”.
Make “Nameplate” the “Current Layer” and issue the “Dtext” command from the “Draw” pulldown.
Command: “Dtext” Current text style: "Nameplate" Text height: 5.0000 Specify start point of text or [Justify/Style]: “J” Enter an option [Align/Fit/Center/Middle/Right/TL/TC/TR/ML/MC/MR/BL/BC/BR]: “F”
Specify first endpoint of text baseline: “305,60” Specify second endpoint of text baseline: “@90<0” Specify height <5.0000>: “15”
Enter text: “AutoBlaster” Enter text: (Return)
SAVE THE DRAWING.
- 72 -

1144
BBLLOOCCKKSS AANNDD WWBBLLOOCCKKSS
IInnttrroodduuccttiioonn
Most engineering and architectural drawings contain repetitive symbols. In AutoCAD, you create such symbols by combining several objects together into a single object called a “Block”. The block can then be inserted into your drawing many times as a standard symbol. If you change the master block definition, all instances of the block, or block references, are automatically updated. A block definition can be saved either with the current drawing or as a separate drawing file. If you want to insert the block into other drawings, you need to save the block as a separate drawing (world block or “Wblock”)
After you insert a block into your drawing, you can disassemble it to its individual components again if you “Explode” it.
Blocks are used to streamline your drawings by
• Building a library of standard components, or symbols which you can quickly insert into you
drawings.
• Revise and modify drawings more quickly and efficiently by copying blocks as components
rather than individual geometry objects.
CCrreeaattiinngg BBlloocckkss
You can define a block in two ways: -
• Use the “Block” command to group a number of objects for use in the current drawing only.
• Use the “Wblock” command to group objects together and place them in a separate file for use in all drawings and by all users.
CCrreeaattiinngg aa bblloocckk ffoorr uussee iinn tthhee ccuurrrreenntt ddrraawwiinngg
“Open” the file “Blocks” and construct the nut shown below (omit the dimensions but include the “Centrelines”).
Draw all the entities on “Layer 0” and change “Colour” and “Linetype” as required.
- 73 -

Start the “Block” “Make” command from the “Draw” pulldown menu.
Enter the “Block name” as “M36”, and select the Hexagon along with the 3 circles and the 2 centrelines. If you have not drawn the nut with the circle centre at “0,0” then select the base point to be the centre of the circles.
Click “OK” and you have created a block called M36 for use within this drawing only.
The alternate command line method is as follows
Command: “Block” Block name (or ?): “M36”
Insertion base point: “Center of” (circle) Select objects: (Hexagon) 1 found Select objects: (Circle) 1 found Select objects: (Circle) 1 found Select objects: (Circle) 1 found Select objects: (Centreline) 1 found Select objects: (Centreline) 1 found Select objects: (Return)
Note you will not be able to call this block “M36” if you have already created it with the first method.
ERASE ALL THE OBJECTS IN THE DRAWING
- 74 -

Go to the “Insert” pulldown menu, and select “Block”. Blocks can be inserted with “Ddinsert”, “Insert” or “Minsert” - we will use “Ddinsert” in this instance.
Command: “Ddinsert” (calls dialogue box) Select “M36” from the pulldown list.
The insertion options allow you to specify the position, scale and rotation angle of the inserted object. Tick “Specify On screen” so that you can get the feel of them manually first. Click “OK”
Insertion point: X scale factor <1 > / Corner / XYZ: (Return - but move the cursor about first) Y scale factor (default=X): (Return) Rotation angle <0>: (Return - move the cursor – “Ortho” mode off)
“Set” the “Limits” of your drawing to “1000 x 1000”, then “Zoom all”.
Now experiment with inserting the block “M36” on different “Layers” and using different “X” & “Y” “Scales” and “Rotation” angles.
De-select the “specify On screen” option, and “Insert” the block totally from the dialogue front end.
- 75 -

EExxppllooddiinngg bblloocckkss
The “Explode” command can be used to break a block reference into its component parts. By exploding a block reference you can modify the objects individually or delete them from the drawing.
To explode a block select “Explode” from the “Modify” pulldown menu.
CCrreeaattiinngg WWbblloocckkss ((WWoorrlldd BBlloocckkss))
AutoCAD will allow you to create a separate AutoCAD drawing from within your current drawing by using the “Wblock” command.
“Erase” the blocks currently in the drawing space, and “Insert” “M36” with X scale and Y scale of “1”, and rotation zero. Insert the block at “300,300”.
“Wblock” is found under the “Export” option of the “File” pulldown menu or type “Wblock” both have different menus and methods of creation.
With the “Export” method you “Lclick” the “Save as type” pulldown and select “Block” give the block a name then select “Save”, you are then asked if you wish to save the whole drawing or define a new one, press return, select the items you want to be part of the block, and the block is created and the objects disappear from the drawing, an undo brings them back (but this does not undo the block command as it is now part of the memory on the hard drive).
The typed in method uses a more friendly menu similar to that of the blocks creation so we will use this method to make our world block.
In the “Source” area select the “Objects” radio button, then in the “Base point” area “Lclick” the “Pick point” button and select a convenient origin point from the drawing. From the “Objects” area “Lclick” the “Select objects” button and select all the objects which make up the block then choose the “Delete from drawing” radio button.
In the “Description” area type in “M36xx” as the filename (replacing “xx” with your initials) and make sure you are saving to the “Training” directory , select “mm” as the “Inset Units” & “Lclick” “Ok”.
The “M36xx.dwg” (Wblock) can now be used in any drawing, not just the one it was created in.
Insert this Wblock into your drawing using different scales etc. (as for the block exercise).
- 76 -

1155
AADDVVAANNCCEEDD OOBBJJEECCTT EEDDIITTIINNGG
AArrrraayy
The “Array” command allows you to make multiple copies of an object or objects in either a “Rectangular” or “Polar” (circular) manner.
“Open” the “Array.dwg” and you should see three pentagons as above, before the arrays.
Using the “Array” command from the “Modify” pulldown menu, the first array will be “Rectangular”, making “4” rows and “3” columns with a “150” distance between each as shown above left.
The second array will be “Polar”.
Command: “Array” Click “Polar Array”; Select objects use Button; Centre point, use icon with arrow and pick the “Point” with “Node” object snap; Total number of items “7”; Angle to fit “360” Click Rotate items as copied; “OK”
The Third option is the same as option two but un-tick Rotate items as copied; “OK”
RECTANGULAR ARRAY POLAR ARRAY POLAR ARRAY
- 77 -

1155aa
BBLLAASSTTEERR -- BBlloocckk IInnsseerrttiioonn AAnndd TTeexxtt
“Open” your “BlastXXX” drawing and “Zoom Extents”. Switch to “Layer” “Button” and pick “Block” from the “Insert” pulldown. Click on “Name” pulldown and select “Front button”
Set the Insertion point at X “270” ; Y “245” & Z “0” X Y & Z scale factor to “1” & Rotation angle to “0”; Click “OK”
Use the “Array” command to copy this block to other locations
Rectangular array Number of rows “1” Number of columns “8”
Distance between columns “20”
- 78 -

Now repeat the “Insert” and “Array” command for the block named “Plan-Button” Insert at “270,415” and use “Rectangular” “Array” of “8” columns spaced at “20”.
Again issue the “Insert” command, but choose “Browse...”.
Select the “Wblock” “Slider” from the training directory, and insert as below.
Make sure “Nameplate” is the current “Text style”.
Issue the “Dtext” command
Command: “Dtext” Justify/Style/<Start point>: “J” Align/Fit/Center/Middle/Right/TL/TC/TR/ML/MC/MR/BL/BC/BR: “BC” Bottom/center point: “150,380” Height <15.0000>: “6” Rotation angle <0>: (Return) Text: “Volume”
Text: (Return)
Volume
- 79 -

Ba
ss
Tre
ble
Vo
lum
e
He
ad
Ph
on
es
Ma
ins A
/C
Now its your turn. Using the commands you have learnt, and possibly some you will have to work out for yourself, try to complete the drawing so that it looks like the one on this page.
- 80 -

1166 CCrreeaattiinngg aa DDrraawwiinngg
LLaayyoouutt TTaabb VViieewwppoorrttss
A Viewport can be perceived as a piece of paper which has been put over a window in a room which you are standing in. The process of visualising the view from the window involves cutting a hole in the paper which you can view the scenery through, if you cut multiple holes you get the same view in each. AutoCAD Viewports are similar to this but with the benefit in that each hole you cut, the view you can see through it can be adjusted to show a different scale, orientation or differing layers without affecting the other Viewports.
You can create a single viewport that fits the entire layout or place multiple viewports in the layout. It is a good idea to create a separate layer for your viewports. Why?
TToo ccrreeaattee aa llaayyoouutt vviieewwppoorrtt
Select the layout tab.
From the “View” menu, choose “Viewports”, then choose “New Viewports”.
In the Viewports dialog box, New Viewports tab, select a viewport configuration from the list.
Under “Setup”, select “2D”.
Under “Viewport Spacing”, select the amount of spacing you want to add between the viewports.
To change a view, select a viewport in the preview image. Under “Change View To”, select a view from the list of standard views. The list includes “top”, “bottom”, “front”, “back”, “left”, “right”, and “isometric” views (3d only), along with any named views that are saved in the drawing.
The selected view is displayed under “Preview”.
Choose “OK”.
In the drawing area, specify two points to indicate the area to contain the viewport configuration or press return to fit the Viewports to the drawing space.
You can resize a viewport by using its “Grips” to change how much model space geometry is displayed in the viewport. Scaling the viewport using the “Scale” command changes the viewport size without affecting the magnification of the view. To scale a view within a viewport, you change the zoom magnification using the “Zoom” then enter the scale value followed by “XP”. You can also modify the plot scale of the viewport object by selecting a “Standard Scale” or entering a “Custom Scale” in the “Properties” window.
VViieewwppoorrtt EExxeerrcciissee
Using your finished “Blaster” drawing, in the “Layout” tab, try and create a viewport at a recognised scale for each of the views you made in the “Model” space, then align them up with each other.
(Note that you could create one viewport to show all the views, why is this not so appropriate?)
- 81 -

1177 CCrreeaattiinngg DDiimmeennssiioonnss
OOvveerrvviieeww ooff DDiimmeennssiioonniinngg
(Note that Dimensioning is a vast topic and would take quite some time to cover the whole subject so we will briefly cover the concepts and you will have to discover the rest in your own time)
Dimensioning is the process of adding measurement annotation to a drawing. AutoCAD provides many ways to dimension objects and many ways to format dimensions. You can create dimensions for a wide variety of object shapes in many different orientations. You can create dimension styles to format dimensions quickly and ensure that dimensions in your drawing conform to industry or project standards.
Dimensions show the measurements of objects, the distances or angles between objects, or the distance of a feature from an origin you specify. AutoCAD provides three basic types of dimensioning: linear, radial, and angular. Dimensions can be horizontal, vertical, aligned, rotated, ordinate, baseline, or continued. Some simple examples are shown in the illustration below.
You can dimension objects, such as lines, arcs, circles, and polyline segments, or you can dimension between point locations.
AutoCAD places dimensions on the current layer. Every dimension assumes the current dimension style, which controls characteristics such as arrowhead style, text location, and lateral tolerances. With dimension styles, you can make subtle modifications to a base dimension style for different types of dimensions. With dimension style overrides, you can modify these characteristics for a specific dimension.
- 82 -

PPaarrttss ooff aa DDiimmeennssiioonn
Here is a list of the parts of a dimension along with their descriptions.
Dimensions have several distinct elements: dimension text, dimension lines, arrowheads, and extension lines.
Dimension text is a text string that usually indicates the measurement value. The text can also include prefixes, suffixes, and tolerances.
Dimension line this indicates the direction and extent of a dimension. For angular dimensions, the dimension line is an arc.
Arrowheads, also called symbols of termination, are displayed at each end of the dimension line. You can specify different sizes and shapes for arrowheads or tick marks.
Extension lines, also called projection lines or witness lines, extend from the feature to the dimension line.
Centre mark, this is a small cross that marks the centre of a circle or arc.
Centrelines, these are broken lines that mark the centre of a circle or arc.
DDiimmeennssiioonn AAssssoocciiaattiivviittyy
Dimensions can be associative, non associative, or exploded.
Dimension associativity defines the relationship between geometric objects and the dimensions that give their distance and angles. AutoCAD provides three types of associativity between geometric objects and dimensions.
Associative dimensions.
Associative dimensions adjust to changes in the geometric objects that the measure and automatically adjust their locations, orientations, and measurement values when the geometric objects associated with them are modified.
Nonassociative dimensions.
Selected and modified with the geometry they measure. Nonassociative dimensions do not change when the geometric objects they measure are modified.
Exploded dimensions.
Contain a collection of separate objects rather than a single dimension object.
- 83 -

DDiimmeennssiioonn TTyyppeess
You can create all standard types of dimensions.
Linear Dimensions
You can create linear dimensions with horizontal, vertical, and aligned dimension lines. These linear dimensions can also be stacked or they can be created end to end.
Radial Dimensions
Radial dimensions measure the radii and diameters of arcs and circles with optional centrelines or a centre mark.
Angular Dimensions
Angular dimensions measure the angle between two lines or three points.
Ordinate Dimensions
Ordinate dimensions measure the perpendicular distance from an origin point called the datum to a dimensioned feature, such as a hole in a part.
IInnsseerrttiinngg DDiimmeennssiioonnss
The easiest way of applying dimensions to your drawing is to use the Dimension tool bar as shown below.
Linear Radius Quick Leader Dim Edit Dim Style Aligned Diameter Baseline Tolerance Text Edit Dim Style (pulldown)
Ordinate Angular Continued Centre Mark Update
There are many options to these commands, the best way to learn these is to use them and try different options when you can.
DDiimmeennssiioonniinngg EExxeerrcciissee
Use the “Blaster” Drawing and add some dimensions to see how they work. (it is a good idea to use a separate layer for dimensions and a separate layer for text, why do you think this is?)
Note that the dim style needs to match the scale of the entities in the viewport you are going to dimension, (if you have forgotten, how do you find out what the scale is?).
SAVE YOUR WORK
- 84 -

STUDENT NOTES

STUDENT NOTES

STUDENT NOTES

STUDENT NOTES