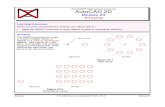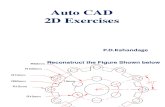Autocad 2d Module 01 PDF
-
Upload
juncos0729 -
Category
Documents
-
view
273 -
download
8
description
Transcript of Autocad 2d Module 01 PDF
AutoCAD 2D
Module 1
AutoCAD's User Interface
Learning Outcomes:
When you have completed this module, you will be able to:
1. Describe and configure AutoCAD's Interface including the graphic window, graphic cursor, status bar, model and layout tabs, command line window, pull-down and toolbar menus, use of the mouse and the text window.
AutoCAD's Graphic Window
AutoCAD's graphic window, Figure 1-1, is the window you will be working in most of the time. Its main features are shown below.
Figure 1-1
AutoCAD Graphic Window
1 - 2 AutoCAD Self-paced Learning Modules - AutoCAD 2D
Graphic Cursor
The graphic cursor indicates the position you are presently located at on the AutoCAD drawing. Think of it as the point of your pencil. It is sometimes called the crosshairs. You use it extensively while working on AutoCAD. It is one of your most used tools.
The size of the graphic cursor can be changed. For this course and most
AutoCAD work, it is best to have it full screen as shown in Figure 1-1.
See Module Introduction 2 if the cursor on your computer is not displaying full size.
Status Bar
The status bar, Figure 1-2, is positioned across the bottom of the graphic window and becomes a very important part of your day-to-day AutoCAD work. On the left side, it displays the coordinate location or XYZ coordinates of the location of the graphic cursor. You can enable or
disable the coordinate location display with the function key F6 in AutoCAD 2000 - 2006 or by
clicking it in AutoCAD 2007 and 2008.
On the remainder of the status bar are the toggle buttons for several of AutoCAD's features. They will all be discussed in future modules.
2006-2008
2000-2005
Model and Layout Tabs
The model and layout tabs, see Figure 1-3,
Figure 1-2
Status Bar
will be discussed in Module 39 and 40. For now, enable the Model tab only.
Figure 1-3
Model and Layout Tabs
Command Line Window
The command line window is used to enter keyboard commands, user input, and AutoCAD output. See Figure 1-4. It is one of the ways you communicate with AutoCAD and a very important way for AutoCAD to communicate with you. It is important for you to watch this window closely as you are drawing, since AutoCAD will ask you for information, instruct you as to what data it needs or answers to your inquiries. This will be discussed in much greater detail in Module 2.
AutoCAD Self-paced Learning Modules - AutoCAD 2D
Figure 1-4
Command Line Window
1 - 3
Pickbox
The pickbox, located at the center of the graphic cursor, see Figure 1-5. It is used by you to pick objects in the drawing. Its size can be changed larger or smaller using the Options dialogue box. See Module Introduction 2.
Scroll Bars
Figure 1-5
The Pickbox
The scroll bars work exactly the same as scroll bars in other software programs. You can use them to scroll your drawing up, down, left or right. You will be shown a much better way to scroll around your drawing in Module 9. One thing the scroll bars do is give you an indication of the overall size of your drawing and the current viewing position in the overall drawing.
AutoCAD's Menus
AutoCAD has many different menus that allow you to communicate with it. The most useful ones are the pull-down, and the toolbar menus as shown in Figure 1-6.
Figure 1-6
AutoCADs Pull-Down and Toolbar Menus
1 - 4 AutoCAD Self-paced Learning Modules - AutoCAD 2D
Pull-Down Menu
The pull-down menu Is located across the top of the graphic window. When you click a
word with the left button of your
mouse, the menu will pull down
as shown in Figure 1-7.
Flyout Menu
If the pull-down menu has a small solid triangle at the end, it has a flyout menu associated with it. Place your cursor over
it and the flyout menu will
display as shown in Figure 1-8.
Toolbar Menus
The toolbar menus are a series of icons that are located on a
Figure 1-7
Pull-Down Menu
Figure 1-8
Pull-Down Flyout Menu
collection of menu bars. You can enable or
disable the menu display of each toolbar
menu at your discretion. If you turned them
all on at the same time, you would virtually fill your screen. Therefore, you will have to turn them off and on as required. Toolbars can be left floating or docked along any or all sides of the graphic window. See Figure 1-9. If you hold the graphic cursor over an icon in a toolbar, it will display a tooltip displaying the purpose of the icon as shown in Figure 1-10. AutoCAD allows you to create or edit the toolbar menus. This is taught in the AutoCAD Customization Modules.
Figure 1-9
A Toolbar Menu
Figure 1-10
A Toolbar Menu
Showing a Tooltip
Displaying Toolbar Menus
To enable (display) or disable (not display) toolbar menus, right-click any displayed toolbar and a list of all the available toolbar menus will display as shown in Figure 1-11. Click the names on the pull-down to enable or disable their display. A checkmark beside the word indicates the toolbar menu is currently enabled.
To close a toolbar menu, click the X in the top right hand corner of the toolbar or uncheck the name in the right-click pull-down. See Figures
1-9 and 1-11.
Figure 1-11
Toolbar Right-click
Menu
AutoCAD Self-paced Learning Modules - AutoCAD 2D
1 - 5
Docked and Floating Toolbar Menus
In Figure 1-6, the toolbars across the top of the graphic window are docked and the ones in the center are floating. To dock a toolbar, drag it by clicking and holding the left mouse button on the title strip along the top of the menu. Drag it to any one of the four sides and release the mouse button and it will automatically dock. To undock it, do the opposite. Click and hold the left mouse button and drag the menu into the center of the window and release.
Dialogue Boxes
AutoCAD uses many different dialogue boxes to speed the drawing process. A dialogue box is an effective and efficient method for AutoCAD to allow you to modify or enter information, settings and sizes. They are also used to give you data and information about the active drawing or objects in that drawing. A typical dialogue box is shown in Figure
1-12. When you see three dots behind a word in a pull-down menu it means
clicking that word will open a dialogue box.
The Mouse
AutoCAD is programed to use the three buttons on a mouse as follows:
Figure 1-12
Dialogue Box
Left Button:This is the pick button. Use it to pick objects, pick menu items or to select locations on the drawing.
Middle Button:The middle button or wheel is used to zoom and pan around the drawing. This will be discussed in detail in Module 9.
Right Button:The right button has two uses. If pressed and released quickly, it repeats the last command. If pressed and held in, it displays the cursor menu. See Figure 1-13. The cursor menu will be different for each command. It can
be a very helpful menu once you get used to using it.Figure 1-13
2000-2002 Users - By default, the right mouse button only displays the
cursor menu. It can be set to repeat the last command. Ask your instructor if you want to set it to repeat rather then displaying the cursor menu.
AutoCAD's Text Window
Cursor Menu for the FILLET command
AutoCAD's text window, Figure 1-14, displays all of the commands you entered and AutoCAD's responses for the duration of the drawing. This is the only way to look back at the commands, your input and AutoCAD's responses. To display the text window, press F2. To return to the graphic window, press F2 again.
1 - 6 AutoCAD Self-paced Learning Modules - AutoCAD 2D
Figure 1-14
AutoCADs Text Window
AutoCAD uses the function keys F1 to F12 located across the top of the keyboard as shortcuts. These shortcuts are very important to the AutoCAD user as they help speed the drawing process. The shortcut for each function key will be introduced as you work through the modules. In this module, the following function keys were taught:
F2 = Toggles the Text Box display
F6 = Toggles the Coordinate Location display. (AutoCAD 2000 - 2006)
The Key Principles in Module 1
1. The status bar located across the bottom of the graphic window is a very important part of your day-to-day AutoCAD work.
2. The graphic cursor indicates the position you are presently located at on the AutoCAD
drawing. Think of it as the point of your pencil. It is sometimes called the crosshairs.
The square box located at the center of the crosshairs is called the pickbox. The pickbox
is used to pick objects in the drawing.
3. F2 = Toggles the Text Box display
4. F6 = Toggles the Coordinate Location display in 2000 - 2006.
Clicking the Coordinate Location Display toggles it in 2007-2008.
AutoCAD Self-paced Learning Modules - AutoCAD 2D1 - 7
Instructions:
1. Start AutoCAD.
2IMPORTANT STEP. - Unless otherwise instructed, each time you start a lab exercise for this course, the graphic screen should be set as shown below:
All Versions
2006-2008
2000-2005
2004-2008
2000-2002
3. Change the appearance of the AutoCAD graphic window to appear as shown on the next page.
For 2004-2008 the Standard, Layers, Properties, Styles, Modify, Modify II and Draw toolbar menus are displayed.
For 2000-2002, the Standard Toolbar, Object Properties, Draw, Modify and Modify II toolbar
menus are displayed.
4. Open each pull-down menu and study its contents.
5. Toggle the coordinate location display off.
6. Toggle the coordinate location display on. Check to make sure it is on by moving the graphics cursor.
7. Open the text window.
8. Close the text window.
9. Exit AutoCAD by using the pull-down menu. Click File then Exit. When asked if you want to save the drawing, answer No.
1 - 8 AutoCAD Self-paced Learning Modules - AutoCAD 2D
2004-2008
2000-2002
AutoCAD Self-paced Learning Modules - AutoCAD 2D1 - 9
Instructions:
1. Start AutoCAD.
2. IMPORTANT STEP - Unless otherwise instructed, each time you start a lab exercise for this course, the graphic screen should be set as shown below:
All Versions
2006-2008
2000-2005
2004-2008
2000-2002
3. Change the appearance of the AutoCAD graphic window to appear as shown on pages 1-10 or 1-11.
For 2004-2008 the Standard, Layers, Properties, Styles, Modify, Inquiry, Object Snap and Draw toolbar menus are displayed.
For 2000-2002, the Standard Toolbar, Object Properties, Draw, Modify, Object Snap and Inquiry
toolbar menus are displayed.
4. Exit from AutoCAD by using the pull-down menu. Click File then Exit. When asked if you want to
save the drawing, answer No.
1 - 10 AutoCAD Self-paced Learning Modules - AutoCAD 2D
2004-2008
2000-2002
Lab Exercise 1-1Time Allowed: 20 Min.
Drawing Specifications
Name
Template
Units
Text Style
Font
N/A
N/A
N/A
N/A
N/A
Note: Color, Linetype, and Lineweight are all < ByLayer < unless otherwise instructed.
Lab Exercise 1-2Time Allowed: 20 Min.
Drawing Specifications
Name
Template
Units
Text Style
Font
N/A
N/A
N/A
N/A
N/A
Note: Color, Linetype, and Lineweight are all < ByLayer < unless otherwise instructed.
Layering Scheme
Objects on Layer
Name
Color
Linetype
Lineweight
N/A