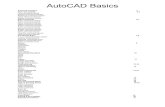AutoCAD 2012 Custom is Ing to Classic Autocad
Click here to load reader
-
Upload
mark-collins -
Category
Documents
-
view
133 -
download
1
Transcript of AutoCAD 2012 Custom is Ing to Classic Autocad

AutoCAD 2012 – Customise your interface”
The question always arises when a new AutoCAD release is how to taylor it work like
earlier releases to suit your way of working & familiarity of use. Try to give any new
features a fighting chance before turning them off or ignoring them, but it’s entirely
your choice on how you work. Luckily in AutoCAD 2012 at least (unlike some
Autodesk products), you do still have that choice. At least, you have a choice in most
cases, although some are not ideal.
Say you’ve made the decision to customise your latest AutoCAD as the existing
AutoCAD 2008/9 interface; then here are the most common ones that generally are
changed by a number of users.
Aerial View. The DSVIEWER command appears to be gone, but it’s just hiding. It has been
undefined. You can use REDEFINE DSVIEWER to turn it back on, or just enter
.DSVIEWER (with a leading period). It may not work perfectly on all systems under
all circumstances.
Array dialog box. The excellent new associative array features of AutoCAD 2012 have come at the cost
of the Array dialog box. While you can use the Ribbon or the Properties palette to
modify arrays, if you want to create one you have to go back to the future with a
Release 14-style user interface. Using -Array doesn’t give you a dialog box, just the
old-style command line. There’s nothing available in standard AutoCAD 2012 to give
you a dialog box interface.
Autocomplete. Old-timers may well find this feature useful, but if it’s getting in your way, turning it
off is as simple as AUTOCOMPLETE OFF. There are a variety of settings you can
selectively turn off individually if you prefer.
Blipmode. The BLIPMODE command has been undefined, but you can use REDEFINE
BLIPMODE to turn it back on, or just enter .BLIPMODE (with a leading period).
Or like me turn it off as it is a distraction to work.
Classic commands. If you prefer not to leave the various new palettes on screen all the time, old versions
of various commands are still available: ClassicLayer, ClassicXref and
ClassicImage. (Autodesk deprecated these commands in 2011 and 2012, which I
think is a really bad idea).
There is also a system variable LAYERDLGMODE, which when set to 0 will make
the Layer command work in the old (and faster) modal way (you have to confirm or
cancel any changes). If you use this setting, you can still access the new modeless
layer palette with the LayerPalette command.
Going back further, there are command-line methods of using these commands: -
Layer, -Xref, XAttach, -Image and ImageAttach. For 2012, Autodesk has removed

the Group command’s dialog box interface. If you want the dialog box, you now need
to use the ClassicGroup command instead.
Crosshairs. Want 100% crosshairs? Many people do. As before, use the Options command’s
Display tab and look towards the bottom right, or use the CURSORSIZE system
variable.
Dashboard. The AutoCAD 2007/8 Dashboard is gone, but you can have a vertical Ribbon instead.
If the Ribbon is not visible (it won’t be if you just selected the AutoCAD Classic
workspace), enter Ribbon to bring it back. In the tab title row (the bar with the word
Home in it), right-click and pick Undock. Now you can place and size your
Dashboard-like thing as you see fit. As before, you can right-click on things to change
the various settings. However, getting the contents exactly the way you want it
usually involves using CUI to manipulate it.
Dynamic Input. If Dynamic Input slows you down, you can turn it off with the status
bar toggle or F12. If you like the general idea but don’t like some parts of it, there are
lots of options available in the Dynamic Input tab of the DSettings command to
enable you to control it to a fine degree. You can also get at this by right-clicking the
Dynamic Input status bar button and picking Settings… As an example of the sort of
thing you might do in there, the default of using relative coordinates is difficult for
long-termers to get used to. To turn it off, pick the Settings… button in the Pointer
Input panel, pick Absolute coordinates, then OK twice. There are a multitude of
DYNxxx system variables for controlling this stuff.
Graphic Background. Autodesk has half-listened to users’ pleas for a black background by giving you a
nearly black one (RGB 33,40,48 rather than 0,0,0), in model space only. Many of you
will want a real black background to provide better contrast. To do this, invoke the
Options command (right-click on the drawing area or command line box and pick
Options… or just enter OP), then pick the Display tab. Don’t be tempted to choose
Colour Scheme and set it to Dark, because that just changes the appearance of various
user interface elements i.e. the windows elements such as toolbars and window frame.
Instead, pick the Colors… button. This will put you in the Drawing Window Colors
dialog box. On the left, choose a context you want to change (e.g. 2D model space),
choose the appropriate background element (e.g. Uniform background) and choose
the particular shade that you prefer.
There is a Restore Classic Colors button, but that only takes you back to AutoCAD
2008 with its black model and white paper space. If you want a black paper space
background too, you’ll have to pick the Sheet / layout context and specify that
individually. You may wish to put the Command line > Command line history
background setting to white, too. When you’re done, pick Apply & Close, then OK.
Grid. I generally prefer the new line-based grid or none at all. If you use isometric snap and
grid, you will find that AutoCAD 2012′s line-based isometric grid is still as broken as

it was in earlier releases, so you’ll need to use dots. If that applies to you or you just
don’t like the lines, right-click on the Grid status button and pick Settings…, which
will take you into the Drafting Settings dialog box, which you can also get at with the
DSettings command, or DS for short.
In the Snap and Grid tab, the grid is controlled by the options on the right. If you want
your dots back, turn on the toggles in the Grid style section. This can also be done
using the GRIDSTYLE system variable. If you don’t like the fact that the grid is now
on by default in new drawings, this is set on a drawing-by-drawing basis and is
therefore controlled by your template drawings. If you use AutoCAD’s supplied
templates, you will need to open them individually and turn off the grid in each one.
Hatch dialog box.
If you want the Ribbon on but prefer the old Hatch dialog box, set HPDLGMODE to
1.
Hatch double-click. If you’re not using the new Ribbon-based hatch editing feature, you will probably
want to invoke the HatchEdit command when you double-click on a hatch object.
Doing this involves braving the CUI interface, in short, you need to drag and drop the
Hatch Edit command from the bottom left CUI panel onto the double-click action for
Hatch in the top left panel, replacing the default action (Properties).
Help. If you want your Help to work with adequate speed and reliability, or to work at all in
some proxy server environments, you will want to turn off AutoCAD 2012′s online
help. Go into Options > System, then look in the bottom right pane to turn off the
Use online help toggle. Even with online help turned off, you’re stuck with the
unfortunate new browser-based AutoCAD Exchange interface for your Help.
There is no sign yet of Autodesk coming to the rescue with a set of CHM-based Help
files as was done for AutoCAD 2011, which is a real shame. The VLIDE Help is still
partially broken, because Autodesk doesn’t care about customers who use LISP for
development. While you’re in Options, you may also wish to turn off AutoCAD’s
insistence on firing up Internet Explorer, that is if you dislike IE or have security
concerns.
Initial Setup.
Don’t bother looking for this, it has been removed from the product. Can’t say I’m
heartbroken about that.
New Layer Notification Unreconciled new layers in xrefs will tell you when they have been created, which in
initial or early development of a project is a pain. To reliably turn off show layer
manager & top right is a spanner icon, click on icon and the New Layer Notification
checkbox needs to be unchecked. There are several command line variables see new
layer notification in help to set them appropriately, but I found doesn’t always work ( { HYPERLINK
"http://docs.autodesk.com/BLDSYS/2011/ENU/filesACR/WS73099cc142f4875513fb5cd10c4aa30d6b3819.ht
m" \l "WS73099cc142f48755101a4f310e3ac86dfa-7dca" }, { HYPERLINK

"http://docs.autodesk.com/BLDSYS/2011/ENU/filesACR/WS73099cc142f4875513fb5cd10c4aa30d6b381d.ht
m" \l "WS73099cc142f48755101a4f310e3ac86dfa-7dc9" } & LAYEREVALCTL ).
NavBar. If you like the new NavBar feature as much as I do, you’ll want to turn it off. You
can close it easily using the little X in its top left corner. Alternatively, control it with
the NAVBARDISPLAY system variable (0 for off, 1 for on)
Pull-down Menus. Enter MENUBAR 1 to turn pull-down menus on. To turn them off again, enter
MENUBAR 0.
Ribbon. You can close the Ribbon with the RibbonClose command. If you ever want to turn it
back on, enter Ribbon.
Screen menu. The SCREENMENU command has been undefined, but you can use REDEFINE
SCREENMENU to turn it back on, or just enter .SCREENMENU (with a leading
period). However, you can’t access the screen menu section in CUI any more, so if
you want to maintain your screen menu you will need to do it in an earlier release.
Selection Cycling. Depending on your preference and/or system graphic performance, you may wish to
turn off selection cycling (set SELECTIONCYCLING to 0), or at least the list that
appears when selecting objects that lie on top of each other (set
SELECTIONCYCLING to 1).
Selection Preview. This feature annoys some users, adding as it does an unfortunate degree of stickiness
and working inaccurately when Snap is in use. This is controlled in the Selection tab
of the Options command. Turn off the toggles in the Selection preview panel on the
left (these control the SELECTIONPREVIEW system variable). If you dislike the
coloured boxes you get while doing a Window or Crossing, pick the Visual Effect
Settings… button and turn off the Indicate selection area toggle. This controls the
SELECTIONAREA system variable.
Snap.
AutoCAD 2012′s snap no longer works while there is no command active. There is no
setting available to turn this feature off.
Startup performance. You may have noticed that AutoCAD 2012′s Ribbon switching performance is finally
as it should have been from the start; practically instantaneous. You may also have
noticed that when you start AutoCAD, the cursor is sticky for a while after the
Command prompt is available. These two items are not unrelated; AutoCAD is
loading Ribbon components in the background. If you would prefer this not to
happen, set the RIBBONBGLOAD system variable to 0.
Status bar.

Right-click on a status bar button, turn off Use Icons and your old text-based status
bar buttons will return. If you have no use for some of the new status bar toggles,
right-click on one, pick Display, then turn off what you don’t need.
Toolbars. In AutoCAD 2009, you could turn individual toolbars on and off by accessing a menu
obtained by right-clicking on the QAT. Autodesk somewhat vindictively removed that
option in 2010, and it’s still gone in 2012. That toolbar-toggling menu is still available
if you right-click in an unused docked toolbar area, but if you have no toolbars visible
there will be no such area available. What to do? Turn on one toolbar at the Command
prompt, then you will be able to access the menu by right-clicking on the blank area
to the right of it. The following command sequence will do it:
-TOOLBAR ACAD.Standard _Top 0,0 Paste this into AutoCAD’s command line area and the Standard toolbar will be turned
on above your drawing area. This will leave a grey area to the right that you can right-
click into. The other toolbars will be in sub-menus under that, with the main set of
default ones in the AutoCAD section. Note that this will only work if you have the
acad.cuix file loaded (or partially loaded). This is the case in vanilla AutoCAD and
some verticals, but it may not be the case in other verticals. As I don’t have access to
such verticals, If you want all toolbars showing or hidden, then –toolbar all show or -
toolbar all hide.
If you’re like me, you may well discover that this is moot because AutoCAD 2012
automatically turns on a full set of toolbars, in addition to the Ribbon, the second time
you run AutoCAD. This bug occurs when there’s another release already installed and
you don’t use Migration. It’s easily fixed (that is if you want to fix it) by switching to
the workspace of your choice (see below).
Tooltips.
Excessively intrusive and oversized tooltips were a “feature” of AutoCAD 2009′s
revamped UI design, and we’ve been plagued with them ever since. I’m glad to see
that many of them have had their verbosity somewhat curtailed in 2012, but they still
annoy the heck out of me, particularly by obscuring what I’m trying to see in dialog
boxes. To kill them with fire, see Options > Display and start turning off toggles
about half way down the left side.
Trace. The TRACE command has been undefined, but you can use REDEFINE TRACE to
turn it back on, or just enter .TRACE (with a leading period).
UCS Icon. Don’t like the new simplified UCS icon? Sorry! While you can use the UCSIcon
command’s Properties option to change the appearance of the icon in various ways,
there’s nothing to restore the UCS Icon’s appearance from previous releases with its
little arrows pointing the way. This information isn’t totally useless, because at least it
will save you the time and effort involved in finding this out for yourself.
Vertical variants’ AutoCAD profile. Apparently, some AutoCAD 2012 vertical variants don’t have a shortcut for running
them as AutoCAD. If you want to make one, first check in Options > Profiles to see if

there is a profile called “AutoCAD” or similar. If not, you will need to create one,
reset it, and hope for the best. Sorry, I don’t have all the variants to check. Now, make
a copy of your AutoCAD variant’s desktop shortcut and rename it as something like
“AutoCAD 2012″. Then right-click on the copy and pick Properties. In the Target edit
box, check to see if there is a /p switch followed by a profile name inside quotes. If
there is, replace the existing profile name with “AutoCAD” or whatever the profile
name is that you discovered or created in Options. If there isn’t a /p switch, add one.
The end result should look something like this (there may be extra switches):
"C:\Program Files\Autodesk\[product name]\acad.exe" /p "AutoCAD"
Once you have ensured there’s a /p “AutoCAD” (or similar) on the end of the Target,
pick OK. You should then be able to start your vertical variant as AutoCAD.
ViewCube. I like the ViewCube concept, and I think it’s a great piece of interface design. But not
everybody agrees. It has caused performance issues and it’s not very useful for 2D
users. If you want it gone, that’s a surprisingly difficult thing to find out about. It’s
controlled using the Options command, in the 3D Modeling tab, in the bottom left
corner. Turn off those toggles that don’t make sense for you. There is a related set of
system variables called NAVVCUBExxx. If you press the shift button and the
wheel button down together this allows 3D orbit to be used where the cursor is
positioned & saves having to find icon or type command.
Workspace. In vanilla AutoCAD, you can restore much of the user interface by just switching
workspaces. The main Workspace control is now located near the top right corner. If
you have turned this off (right-click, Remove from Quick Access Toolbar) or if you
just prefer working with interface elements in the same place year by year, there is
another Workspace control in the bottom right corner. This is a little button that looks
like a gearwheel.
In either case, click on the Workspace control and pick the item called AutoCAD
Classic. This will perform some of the steps described above, but not all of them, so I
suggest you skim the whole lot to see what else you might want to do. If you’re using
a vertical variant of AutoCAD 2012, this workspace may not be available, or it may
only be available if you when using an “AutoCAD” profile (see above).
If it’s not available at all, you’ll need to make your own classic workspace by
manually setting up your interface the way you like it, then saving it as a Workspace
using the Save Current As… option under one of the Workspace controls.
Xref fading. Don’t like your xrefs looking different? Use the Options command’s Display tab and
look at the Xref display slider on the bottom right, or use the XDWGFADECTL
system variable.
Zoom Animation.
If you prefer your zooms to be instant rather than progressing from one view to
another in an animated series of steps, you can turn off that feature using the
VTOPTIONS command or the VTENABLE system variable.

If you have allowed AutoCAD to migrate your settings (I never do), some of the
above will already be done for you, but by no means all of it. If past experience is
anything to go by, the job done by Migration will probably be imperfect.