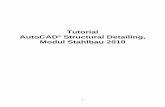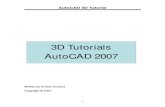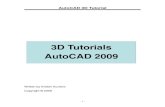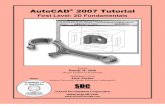Autocad 2007 tutorial 3
Click here to load reader
-
Upload
eddy-castro -
Category
Documents
-
view
242 -
download
2
description
Transcript of Autocad 2007 tutorial 3

Lofted Solid 1
TUTORIAL 3
Lofted Solid Learning Objectives
After completing this tutorial, you will be able to: • Use the new 3D Modeling tools in AutoCAD 2007 for basic Lofting.
Required Competencies
Before starting this tutorial, you should have been able to: • Use AutoCAD at an intermediate to advanced level • Manipulate the UCS • Extrude Surfaces • Revolve Surfaces • Loft Solids.
The new 3D modeling tools in AutoCAD 2007 allow you to model complex freeform shapes that previously were not possible to model in AutoCAD. This tutorial assumes that the user is completely familiar with creating precise 2D sketches of arcs, lines, polylines, and splines in any location as well as the 3D tools from previous releases.
Screw Driver

2 Tutorial 3 Copyright 2006, J.D. Mather
Pennsylvania College of Technology
1. Open the file named Tutorial 3 Screw Driver.dwg.
Figure 1
2. Turn off all layers except the Handle Base Sketch layer, the Handle Solid
layer, and the Construction layer. Make the Handle Solid layer the active layer. Set the “delobj” variable to 0 so that the sketches will not be consumed. That way if you make a mistake you can go back to the original geometry. Sweep the red profile along the yellow centerline path. (This is fewer mouse clicks than extrude along path.)
Figure 2

Lofted Solid 3
3. Make the Revolve layer visible and Revolve the two white sketches.
Figure 3
4. Select Slice in the Dashboard and click on the solid, then Enter. RMB select
Surface and then click on one of the revolved surfaces and then the middle portion of the solid to retain that portion. Repeat the procedure for the other end.
Figure 4

4 Tutorial 3 Copyright 2006, J.D. Mather
Pennsylvania College of Technology
5. In the Visual Styles control panel of the Dashboard select Realistic as the shade style.
Figure 5
6. Change to the front view and set the UCS to the face in the middle of the view. Create text of your choice and use the Express tool Explode text to turn it into polylines.
Figure 6

Lofted Solid 5
7. Move the cursor arrow to the area of the Make 3D control panel in the Dashboard as shown in Figure 7 and select Imprint. Click on the solid and then each of the polylines. (You may elect to keep the polylines for future use or delete them.)
Figure 7
8. From the Solids Editing toolbar select Color Faces and change the color of the imprinted faces. Turn off the visibility of the Handle Solid layer.
Figure 8

6 Tutorial 3 Copyright 2006, J.D. Mather
Pennsylvania College of Technology
9. Turn on the visibility of the Blade Cross sections layer, the Blade Guides layer, and the Blade Solid layer. Make the Blade Solid layer the active layer.
Figure 9
10. Loft the green cross‐sections along the cyan Guide wires.
Figure 10

Lofted Solid 7
11. Make the Blade Flare layer visible and select Extrude.
Figure 11
12. You do not need to enter a specific height for the extrusion – simply drag it out any distance beyond the edge of the blade.
Figure 12

8 Tutorial 3 Copyright 2006, J.D. Mather
Pennsylvania College of Technology
13. Make one of the grips active and Move the surface to along the z‐axis in the image so that it cuts all the way through the solid. (Tip: You can now track along x, y, or z axis.)
Figure 13
14. If you need to stretch a surface simply grab the arrow shaped grip and stretch the surface through the solid as needed.
Figure 14

Lofted Solid 9
15. Use the surface to Slice the solid and then move the surface to the Hide Surfaces layer.
Figure 15
16. Make the Blade Grind layer visible and Extrude the blue wires.
Figure 16

10 Tutorial 3 Copyright 2006, J.D. Mather
Pennsylvania College of Technology
17. Move the extruded surface down so that it cuts completely through the blade and then use the surface to Slice the blade.
Figure 17
18. Copy the blade so that there are two solid blades in the exact same location.
Figure 18

Lofted Solid 11
19. Turn the Handle Solid layer back on. Subtract the copied Blade solid from the Handle. Turn off the Blade Solid layer to make sure you have the appropriate hole in the handle.
Figure 19
20. Turn the Blade layer back on and save your file.
Figure 20