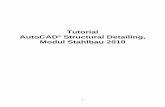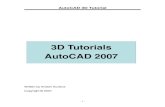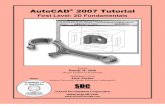AutoCAD 2007 Tutorial 10
-
Upload
matilda-hoxha -
Category
Documents
-
view
150 -
download
4
Transcript of AutoCAD 2007 Tutorial 10

Twist and Shout 1
TUTORIAL 10
Twist and Shout Learning Objectives
After completing this tutorial, you will be able to: • Use the new 3D Modeling tools in AutoCAD 2007 for complex modeling.
Required Competencies
Before starting this tutorial, you should have been able to: • Use AutoCAD at an intermediate to advanced level • Manipulate the UCS • Create Helix Paths • Sweep Solids • Split Solids.
The new 3D modeling tools in AutoCAD 2007 allow you to model helix shapes that previously were not possible to model in AutoCAD. This tutorial assumes that the user is completely familiar with creating precise 2D sketches of arcs, lines and polylines in any location as well as the 3D tools from previous releases.
Twist Drill

2 Tutorial 10 Copyright 2006, J.D. Mather
Pennsylvania College of Technology
1. Start a new metric file, make the front view active and save the file with the name Twist Drill. Make a layer named Shank and draw the green polyline sketch in Figure 1.
Figure 1
2. Create a layer named 118° Sketch and create the red polyline shown in Figure 2.
Figure 2

Twist and Shout 3
3. Make a layer named Relief 1 Sketch and draw the polyline rectangle shown in Figure 3.
Figure 3
4. Start the Helix command and set the base radius as shown in Figure 4. Press the
spacebar to set the top radius at the same value.
Figure 4

4 Tutorial 10 Copyright 2006, J.D. Mather
Pennsylvania College of Technology
5. RMB and select turn Height and enter the value 21.765592. This number was calculated from the equation (PI*dia)/tan(helixangle).
Figure 5
6. RMB select Axis endpoint and then click on the node shown in Figure 6B.
Figure 6A Figure 6B

Twist and Shout 5
7. Make a new layer named Chip Clearance and start the Helix command. Set the base radius as shown. Press the spacebar to accept the same top radius.
Figure 7
8. Hit the spacebar to accept the same turn Height entered previously and RMB select Axis endpoint and click the same node selected earlier.
Figure 8

6 Tutorial 10 Copyright 2006, J.D. Mather
Pennsylvania College of Technology
9. Zoom in on the nodes shown and start the UCS command. Pick the new ZAxis option.
Figure 9
10. RMB and select the Object option and then click on the cyan helix. This will set the UCS with the x‐y plane perpendicular to the start of the helix.
Figure 10

Twist and Shout 7
11. Draw a circle Ø3 at the end of the helix.
Figure 11
12. Make a new layer named Relief 2 sketch. Using the new ZAxis option of the UCS command set the UCS as shown in Figure 12.
Figure 12

8 Tutorial 10 Copyright 2006, J.D. Mather
Pennsylvania College of Technology
13. Set the view to the current UCS and draw the sketch in Figure 13. The magenta lines are closed polyline. The UCS origin is at the end of the red line and the intersection of the 3° and 10° directly below the center of the circle. The easiest way to create this sketch is to create the circle at the UCS origin and then move up to the angled intersection. Notice the orientation of the helix curves and the green shank sketch. There is a chance the UCS ZAxis option could create the flipped solution.
Figure 13

Twist and Shout 9
14. Rotate the view and compare your solution to Figure 14 and make sure it is correct.
Figure 14
15. Draw a yellow construction line overtop the red angled line as in Figure 15. Turn off all of the layers except the Relief 2 sketch layer.
Figure 15

10 Tutorial 10 Copyright 2006, J.D. Mather
Pennsylvania College of Technology
16. Change to the right side view.
Figure 16
17. Offset the construction line to the left a distance of 0.125mm.
Figure 17

Twist and Shout 11
18. Rotate the sketch 9° about the point shown in Figure 18.
Figure 18
19. Move the circle and the magenta polyline angle intersection to the end of the offset angled line. That completes all of the sketches.
Figure 19A Figure 19B

12 Tutorial 10 Copyright 2006, J.D. Mather
Pennsylvania College of Technology
20. Turn off all layers except the Shank sketch, 118° Angle sketch layers. Make a layer named Solid and rotate the Shank sketch about the axis shown.
Figure 20
21. Make the 118° Angle sketch layer active and extrude the polyline as a surface well through the shank. Move the surface after extruding so that it splits the entire shank.
Figure 21A Figure 21B
22. Split the shank with the surface and place the surface on a layer named Hidden Surfaces.
Figure 22

Twist and Shout 13
23. Turn on the Relief 1 sketch layer and Sweep the rectangle along the helix path. Be sure to set Alignment to No.
Figure 23
24. Rotate Copy the swept rectangle 180°. Subtract the swept solids from the shank.
Figure 24 25. The result of the subtract is shown in Figure 25.
Figure 25

14 Tutorial 10 Copyright 2006, J.D. Mather
Pennsylvania College of Technology
26. Revolve the rectangle 150°. Tip: If you pick the shank side of the rotation axis first the angle will be positive.
Figure 26
27. Rotate Copy the revolved solid about the center of the shank, and then subtract both from the shank. Turn off the visibility of the Relief 1 sketch layer.
Figure 27

Twist and Shout 15
28. Make the Chips Clearance layer active and sweep the circle along the helix.
Figure 28
29. Rotate Copy the swept solids and subtract from the shank.
Figure 29
30. Extrude the circle well through the shank as shown in Figure 30.
Figure 30

16 Tutorial 10 Copyright 2006, J.D. Mather
Pennsylvania College of Technology
31. Subtract the extruded cylinders from the shank and turn off the Chip Clearance layer.
Figure 31
32. Make the Relief 2 sketch visible and extrude the magenta sketch well through the point of the twist drill.
Figure 32

Twist and Shout 17
33. Rotate Copy the extruded magenta relief and subtract both from the drill point.
Figure 33