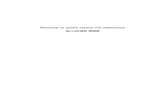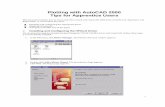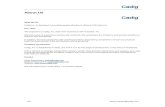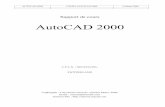AutoCAD 2000 User Guide
-
Upload
rodica-petronela-stoian -
Category
Documents
-
view
247 -
download
1
Transcript of AutoCAD 2000 User Guide
-
8/13/2019 AutoCAD 2000 User Guide
1/72
In This Chapter
33
1
Welcome toAutoCAD 2000
Welcome to AutoCAD 2000, a product with a rich and
unique history. First released in 1982 under the name
MicroCAD, the first AutoCAD ran under the CP/M
operating system on Intel 8080 computers. That first
AutoCAD release started a revolution in drafting and
design. Today, AutoCAD is translated into 18 languages
and used by millions of users worldwide on computers
a thousand times more powerful than those early 8080
microprocessors.
AutoCAD 2000 continues the AutoCAD heritage, and
this Users Guide is the key to its power. In this chapter
you will find descriptions of new features and resources
available to help you learn to use AutoCAD 2000.
Understanding whats new inAutoCAD 2000
Learning AutoCAD
Migrating to AutoCAD 2000
Using Help
Using Technical support andWeb resources
-
8/13/2019 AutoCAD 2000 User Guide
2/72
34 | Chapter 1 Welcome to AutoCAD 2000
What s New in AutoCAD 2000
AutoCAD 2000 provides many new features that improve and enhanceAutoCAD. This section gives a quick summary of new features and listsreferences to topics where you can learn more.
Heads-Up Design EnvironmentHeads-up Design means you focus on the design, not on the keyboard.AutoCAD 2000 provides new tools to help you make the most of your legacydesign data, reducing the time you spend accessing and reworking similardesigns. Other features simplify how you work, making AutoCAD moretransparent and easier to use.
Heads-up design environment
Feature Whats new? For more information
Multipledocumentenvironment
Work with multiple drawings in a single AutoCAD session and copy, move, andpaint objects, plus associated data,between them.
See Working with MultipleDrawings on page 55.
AutoCADDesignCenter
Use the new AutoCAD DesignCenter tolocate and load content, such as blocks,layers, and named objects, into yourdrawings.
See chapter 14, ManagingContent with AutoCADDesignCenter.
Quick dimensions Use the new QDIM command toautomatically create any number ofdimensions with a simple selection ofgeometry.
See Dimensioning MultipleObjects on page 405.
New object snaps Use the new Parallel and Extensionobject snaps to draw more precisely.
See Parallel on page 176 andExtension on page 177.
AutoTrack Use polar and object snap tracking tocreate objects at specific polar angles orat angles relative to object snap points.
See Using AutoTrack on page 178.
Partial open andpartial load
Open and edit only needed portions ofdrawings and Xrefs.
See Using Partial Open and PartialLoad on page 311.
Real-time 3Drotation
Use the new 3DORBIT command toeasily manipulate views of 3D objects.
See Interactive Viewing in 3D onpage 601.
-
8/13/2019 AutoCAD 2000 User Guide
3/72
What s New in AutoCAD 2000 | 35
Improved Access and UsabilityThe AutoCAD 2000 interface is more design-centric and less command-centric, making the software more transparent in the design process.
Multiple activework planes
Viewports and views can havedifferent user coordinate system (UCS)and elevation settings, which makes
working in 3D easier.
See Working with UCSs in Viewports on page 117 andWorking with Views in 3D on
page 596.
UCS Manager Manage your UCSs using the newUCS Manager dialog box.
See Saving and Restoring aNamed UCS on page 118 andWorking with Views in 3D onpage 596.
View Manage views using the new Viewdialog box.
See Working with Views in 3Don page 596.
Reference editing Edit external references and blockreferences from within your currentdrawing.
See Editing References in Placeon page 484.
Toolbars Use AutoCAD toolbars that areenhanced to conform toMicrosoft Office 98 standards.
See Working with Toolbars onpage 58.
Improved access and usability
Feature Whats new? For more information
Propertieswindow
Modify the properties of an object ina drawing quickly and easily.
See Using the Properties Window on page 260.
Object Propertiestoolbar
Use convenient new methods forediting common object properties suchas lineweight and plot style.
See Using the Object PropertiesToolbar on page 250.
IntelliMouse Use the Microsoft IntelliMouse ,including IntelliMouse panningand zooming.
See IntelliMouse on page 63.
Quick Select Use Quick Select to select objects basedon object type or object properties.
See Filtering Selection Sets onpage 238.
Heads-up design environment ( continued )
Feature Whats new? For more information
-
8/13/2019 AutoCAD 2000 User Guide
4/72
36 | Chapter 1 Welcome to AutoCAD 2000
Shortcut menus Right-click your pointing device to displaynew shortcut menus to access AutoCADcommands.
See Using Shortcut Menus onpage 59.
Solids editing You can manipulate your 3D solid modelswithout creating new geometry orperforming Boolean operations.
See Editing Faces of 3D Solidson page 648.
Summaryinformation
Store drawing information, such as title,subject, author, keywords, and tencustom fields.
See Viewing and UpdatingDrawing Properties on page 86.
Text editing Use the new text-control capabilities ofthe Multiline Text Editor to edit text morequickly.
See Using Multiline Text onpage 353 and Formatting LineText on page 349.
Layer PropertiesManager Quickly set layer properties, such as colorand linetype. See Working with Layers onpage 316.
Long namedobject names
The 31-character limit has been removed.Named object names can have up to 255characters and include more specialcharacters, including spaces.
See Working with NamedObjects on page 157.
Dimensionstyles
The new Dimension Styles Managerreplaces the DDIM dialog box so you cancreate and manage dimension stylesquickly and effectively.
See Managing Dimension Styleson page 432.
Quick leader Use the new QLEADER command to easilycreate and modify leaders. See Creating Leaders and Annotation on page 412.
Load/Unloadapplications
The new Load/Unload Applications dialogbox makes loading and unloadingapplications easier and more intuitive.
See APPLOAD in the CommandReference .
Boundaryhatches
The revised Boundary Hatch dialog boxmakes boundary hatch managementeasier.
See BHATCH in the CommandReference .
Savingdrawings
Use the new Save Drawing As dialog boxto specify the default file format in which
you want to save your drawings.
See SAVEAS in the CommandReference .
Improved access and usability ( continued )
Feature Whats new? For more information
-
8/13/2019 AutoCAD 2000 User Guide
5/72
What s New in AutoCAD 2000 | 37
Expanded ReachDesign is collaborative. Using the new AutoCAD Internet tools, you candynamically create intelligent drawings linked to databases and resourcesaround the world.
Streamlined OutputAutoCAD 2000 has many new features and improvements to give you greaterflexibility and control of your output. You can create nonrectangular view-ports and assign lineweights to objects for your output.
Expanded reach
Feature Whats new? For more information
Access filesacross the Web
Use the Web to access and store AutoCAD data with faster, more intuitiveInternet access.
See Opening and Saving Files from the Internet on page813.
Hyperlinks Attach hyperlink attachments to AutoCAD objects or graphic locations,then follow them using the AttachHyperlinks dialog box.
See Working withHyperlinks on page 817.
ePlot Create an electronic plot of a drawing (orlayout) in a secure, Internet-ready,neutral file format.
See Using ePlot to PublishDWF Files on page 822.
Streamlined output
Feature Whats new? For more information
Layouts Compose a drawing andquickly prepare it for plotting.
See chapter 15, Creating aLayout to Plot.
Nonrectangularviewports
Create irregular-shaped viewportsby selecting objects or points in thedrawing area.
See Creating Nonrectangular Viewports on page 542.
Lineweight Use the new lineweight propertyto add width to your objects in the
drawing area and in printed drawings.
See Working with Lineweightson page 339.
Plotting Use new wizards and editors thatmake plotting easier.
See chapter 16, Plotting YourDrawings.
-
8/13/2019 AutoCAD 2000 User Guide
6/72
38 | Chapter 1 Welcome to AutoCAD 2000
Customizing and Extending AutoCADActiveX has several new objects, including MenuBar, MenuGroups,PopupMenus, and Toolbars. Application-, document-, and object-levelevents are now available. See the ActiveX and VBA Developers Guide forintroductory material concerning these objects and events.
In Microsoft Visual Basic for Applications (VBA), you can now reference aproject from another project. You can also create libraries of common func-tions and macros. See Getting Started with AutoCAD VBA in the ActiveXand VBA Developers Guide .
Learning AutoCADMany resources are available to help you learn to use AutoCAD. TheAutoCAD documentation suite includes printed and online manuals cover-ing a wide range of topics. AutoCAD 2000 Learning Assistance providesmultimedia training on AutoCAD. You can also attend AutoCAD trainingclasses through the Autodesk Training Centers.
Online DocumentationYou can view the online documentation for AutoCAD by selecting AutoCADHelp from the Help menu. Online documentation is divided into two groups.User documentation, which is displayed first, includes the following:
AutoCAD 2000 Readme: Provides last-minute changes or additions toAutoCAD 2000.Using AutoCAD Help: Provides tips and techniques for using the onlineAutoCAD Help.
Plot Style Table wizard The Plot Style Table wizard steps youthrough plot style creation.
See Creating a Plot Style Tableon page 557.
AutoCAD Release 14Pen Settings wizard
Automatically create a plot style table from an AutoCAD Release 14 CFG, PCP,or PC2 file.
See Migrating Your Pen Settings from Previous Versions of AutoCAD on page 576.
Plot Style Table Editor Use the Plot Style Table Editor to editplot style tables.
See Editing Plot Styles on page562.
True color raster output You can plot raster images in 24-bitcolor.
See Assigning Plot Style Coloron page 566.
Streamlined output ( continued )
Feature Whats new? For more information
-
8/13/2019 AutoCAD 2000 User Guide
7/72
Learning AutoCAD | 39
Command Reference: Provides a comprehensive reference to all AutoCADcommands and system variables.Users Guide: Explains AutoCAD concepts and provides step-by-step proce-dures. Includes a glossary with definitions of AutoCAD terms.
Installation Guide: Tells you how to install and configure AutoCAD 2000.Customization Guide: Tells experienced users how to customize AutoCAD.
Plotting With AutoCAD: Provides a list of topics specific to plotting andplotting drivers.
Selecting either the Visual LISP or the VBA and ActiveX book icon displays ashortcut that takes you to the AutoCAD developer documentation:
AutoLISP Reference: Provides a comprehensive reference for AutoLISP , afull-featured interpretive programming language, which you can use tocall AutoCAD commands, system variables, and dialog boxes.Visual LISP Developers Guide: Provides information for using theVisual LISP interactive development environment to develop and test
AutoLISP programs. Also describes how to use the AutoLISP extensionsprovided with Visual LISP to create ActiveX automations.Visual LISP Tutorial: Provides step-by-step lessons that teach you how touse Visual LISP to develop an AutoLISP application.
ActiveX and VBA Developers Guide: Explains how to use ActiveX and VBAto develop an application to customize AutoCAD. Includes sample codeand step-by-step procedures.
ActiveX and VBA Reference: Provides a reference to the ActiveX objectmodel and its associated interface components.
DXF Reference: Provides a comprehensive reference to the DXF file format.
Printed ManualsAutoCAD includes two printed manuals and a reference card:
Installation Guide: The same content as the online Installation Guide ,except in printed format.Users Guide: The same content as the online Users Guide , except in printedformat.Quick Reference Card: An at-a-glance reference to AutoCAD toolbars andaccelerator keys. The card is located at the back of the printed Users Guide but is not available online.
-
8/13/2019 AutoCAD 2000 User Guide
8/72
40 | Chapter 1 Welcome to AutoCAD 2000
You can order printed copies of the following AutoCAD manuals fromAutodesk or your authorized Autodesk dealer or reseller:
Command ReferenceCustomization GuideVisual LISP Developers Guide
Visual LISP Tutorial ActiveX and VBA Developers Guide
AutoCAD 2000 Learning AssistanceAutoCAD 2000 Learning Assistance, provided on a separate CD, is a multi-media learning tool that focuses on working in AutoCAD, understanding dif-ficult concepts and underutilized AutoCAD features, and collaborating withother AutoCAD professionals.
AutoCAD TrainingAutodesk Official Training Courseware (AOTC) is the Autodesk-endorsedcourseware for instructor-led training. To register for a training course usingthis courseware, contact an Authorized Autodesk Training Center, Autho-rized Autodesk Reseller, or Autodesk System Center. You can find a list ofthese organizations on the Autodesk Technical Assistance Web site(http://www.autodesk.com/support ).
Migrating to AutoCAD 2000AutoCAD 2000 Migration Assistance provides information and tools to helpyou migrate from previous versions of AutoCAD. You can use AutoCAD 2000Migration Assistance to migrate your custom applications, menus, toolbars,and drawings to AutoCAD 2000. For example, the AutoLISP Code Analyzerreviews your AutoLISP applications and the Batch Drawing Converter helpsyou migrate drawing files created in earlier releases to AutoCAD 2000. You canstart AutoCAD 2000 Migration Assistance from the Start menu (Windows). Ifyou have not already installed AutoCAD 2000 Migration Assistance, see chap-ter 2, Installing AutoCAD for an Individual User, in the Installation Guide .
-
8/13/2019 AutoCAD 2000 User Guide
9/72
-
8/13/2019 AutoCAD 2000 User Guide
10/72
42 | Chapter 1 Welcome to AutoCAD 2000
To access Help topics
From the Help menu, choose AutoCAD Help Topics.
The Contents tab displays the online versions of the AutoCAD documentationsuite, as well as other information. Use the Index tab to search for terms and top-ics in the online index; use the Find tab to conduct full text searches.
Command line HELP
Related Press F1 or enter ? on the command line.
Typographical Conventions
To orient you to AutoCAD features as they appear on the screen, specific termsare set in typefaces that distinguish them from the body text. ThroughoutAutoCAD documentation, the following conventions are used.
Typographical conventions
Text element Example
AutoCAD commands
AutoCAD system variables
AutoCAD named-objects, such as linetypes andstyles
ADCENTER, DBCONNECT, SAVE
DIMBLK, DWGNAME, LTSCALE
DASHDOT, STANDARD
Prompts Select object to trim or [Project/Edge/Undo]:
Instructions after prompt sequences
File names and file name extensions
Folder or directory names
Select objects: Use an object selection method
acad.exe, Readme file, .dwg file extension
Sample folder, c:\ACAD2000\support
Text you enter At the Command prompt, enter shape .
Keys you press on the keyboard CTRL, F10, ESC, ENTER
Keys you press simultaneously on the keyboard CTRL + C
AutoLISP variable names, sample code, and textin ASCII files The variable
piis preset to a value of
pi ***POP1
AutoLISP and DIESEL function names command ads_command( )
Formal arguments specified in function definitions The string and mode arguments
-
8/13/2019 AutoCAD 2000 User Guide
11/72
Additional Resources | 43
Additional Resources
The following resources provide additional information and assistance withyour questions about AutoCAD 2000 and other Autodesk products.
Autodesk on the WebFrom the AutoCAD 2000 Help menu, select Autodesk on the Web to accessinformation and resources on the Web.
AutoCAD Home Page: Displays the main AutoCAD 2000 product page.(http://www.autodesk.com/autocad )
AutoCAD Plug-in Store: Displays information about AutoCAD 2000 plug-inapplications created by third party developers. ( http://www.cadplugins.com )
AutoCAD Technical Publications: Provides procedures for updating youronline documentation. ( http://www.autodesk.com/techpubs/autocad )
Autodesk Home Page: Displays the main Autodesk home page.(http://www.autodesk.com )
Autodesk Product Support Services: Displays Web-based support informationorganized by product. ( http://www.autodesk.com/support )
Autodesk Developers Resource Guide: Provides information on products andservices that complement Autodesk software offered by independentAutodesk Registered Developers. ( http://www.argonline.com )
Autodesk User Group International: Displays the AUGI home page.(http://www.augi.com )
Receiving Information by FaxYou can receive technical and product support documents using theAutodesk FAX Information System. The phone number is 1-415-446-1919.
Contacting AutoCAD Technical PublicationsAutoCAD Technical Publications welcomes your comments and sugges-tions about AutoCAD documentation. To contact AutoCAD TechnicalPublications, complete the form on the Technical Publications Web site(http://www.autodesk.com/techpubs/autocad ), or send an email to:[email protected] .
-
8/13/2019 AutoCAD 2000 User Guide
12/72
In This Chapter
45
2
Getting Started
This chapter introduces concepts and procedures that
help you get started with AutoCAD . You learn how to
open, close, and manage your drawings. You also learn
about the AutoCAD window elements and how you can
use them to design quickly and efficiently.
Starting and exiting AutoCAD
Opening, saving, and closingdrawings
Using templates
Working with multiple drawings
Understanding the AutoCADwindow
Using toolbars and shortcutmenus
Using pointing devices
-
8/13/2019 AutoCAD 2000 User Guide
13/72
46 | Chapter 2 Getting Started
Starting AutoCAD
When you start AutoCAD, the Startup dialog box is displayed. The dialog boxprovides you with four ways to start a drawing. You can
Open an existing drawingStart a drawing from scratchStart a drawing based on a templateUse wizards to help you set up your drawing
To start AutoCAD
1 From the Start menu (Microsoft Windows ) choose Programs. Then chooseAutoCAD 2000 from the menu.
2 In the Startup dialog box, choose one of the following:
Open a Drawing: Opens a drawing you select from a list of the four mostrecently opened drawings. Also, displays the Browse button that you chooseto look for another file. See Opening Existing Drawings on page 52.Start from Scratch: Opens a new drawing based on the measurement systemyou chooseEnglish (inches) or metric (millimeters). See Starting Draw-ings from Scratch on page 47.
-
8/13/2019 AutoCAD 2000 User Guide
14/72
Starting AutoCAD | 47
Use a Template: Opens a new drawing based on a template you select froma list. The list displays template files ( .dwt extension) that exist in thedrawing template file location as specified in the Options dialog box (seeOPTIONS ). Template files store all the settings for a drawing and can alsoinclude predefined layers, dimension styles, and views. See Using Tem-plates on page 49.
Use a Wizard: Opens a new drawing that you set up using either the QuickSetup wizard or the Advanced Setup wizard. See Starting Drawings withSetup Wizards on page 48.
The Startup dialog box is displayed when you first start AutoCAD. Wheneveryou start a new drawing during your AutoCAD session, the Create New Draw-ing dialog box is displayed. After you use AutoCAD for a while, you may wantto turn off display of these dialog boxes. If you turn them off, choosingFile New automatically creates a new drawing based on your last Start fromScratch selection (English or metric). Choosing File Open displays the Se-lect File dialog box, where you can select AutoCAD drawings and templates.
To turn off display of the Startup dialog box
In the Startup dialog box, clear Show Startup Dialog.
To display the Startup dialog box
1 From the Tools menu, choose Options.2 In the Options dialog box, choose the System tab.3 Under General Options, select Show Startup Dialog.4 Choose OK.
Starting Drawings from ScratchStarting a drawing from scratch is a quick way to begin a new drawing. Whenyou select this drawing startup method, you can select one of two measure-ment systems on which to base the new drawing:
English: Creates a new drawing based on the Imperial measurement sys-tem. The drawing is based on the acad.dwt template, and the default draw-ing boundary, called the drawing limits , is 12 9 inches.
Metric: Creates a new drawing based on the metric measurement system.
The drawing is based on the acadiso.dwt template, and the default drawingboundary is 429 297 millimeters.
-
8/13/2019 AutoCAD 2000 User Guide
15/72
48 | Chapter 2 Getting Started
To create a new drawing using Start from Scratch
1 In the Startup dialog box, choose Start from Scratch. (If AutoCAD is alreadystarted, from the File menu, choose New, and then choose Start from Scratchin the Create New Drawing dialog box.)
2 Select English or Metric, and then choose OK.The drawing opens based on the English (acad.dwt) or metric (acadiso.dwt) template and with the name drawing1.dwg .
3 From the File menu, choose Save As.4 In the Save Drawing As dialog box under File Name, enter a name for the
drawing and choose Save.AutoCAD automatically appends the drawing extension (.dwg) to the new file
name.
Command line NEW
System variables MEASUREINIT sets initial drawing units as English or met-ric for any new drawings. MEASUREMENT sets drawing units as English ormetric for the current drawing. See Using System Variables on page 103.
Starting Drawings with Setup WizardsAutoCAD setup wizards start with the same settings used when you start adrawing from scratch, that is, English or metric, then customize other set-tings depending on the wizard you choose.
The Quick Setup wizard sets the drawing units and drawing area. Choices fordrawing units include Decimal, Engineering, Architectural, Fractional, andScientific. You also specify the width and length of the drawing area to
-
8/13/2019 AutoCAD 2000 User Guide
16/72
Starting AutoCAD | 49
establish the drawing boundary, or limits . The area within the limits is thefinal plotted sheet size.
With the Advanced Setup wizard, you can specify the same settings as theQuick Setup wizard (drawing units and drawing area), and you can specifyseveral angle settings, including the angle of measurement, the direction of
the zero angle, and the direction in which AutoCAD measures angles fromthe zero angle.
To start a drawing using a wizard
1 In the Startup dialog box, choose Use a Wizard. (If AutoCAD is alreadystarted, from the File menu, choose New, and then choose Use a Wizard inthe Create New Drawing dialog box.)
2 Under Select a Wizard, select Quick Setup or Advanced Setup and choose OK.3 Complete the wizard pages using the Next and Back buttons to move forward
and backward.4 On the last page choose Finish.
The wizard starts your drawing session.
Command line NEW
Using Templates
When you start a new drawing, you can use a template (DWT) file containingsettings for specific drawing purposes. You can use one of the templates sup-plied with AutoCAD or create your own templates. Any existing drawing canserve as a template. When you use an existing drawing as a template, all draw-ing settings are made in the new drawing.
-
8/13/2019 AutoCAD 2000 User Guide
17/72
50 | Chapter 2 Getting Started
Although you can save any drawing as a template, you should prepare tem-plates to include settings and drawing elements consistent with your officeor project standards, such as
Unit type and precisionDrawing limits
Snap, Grid, and Ortho settingsLayer organizationTitle blocks, borders, and logosDimension and text stylesLinetypes and lineweights
If you start a drawing from scratch, AutoCAD uses either the acad.dwt tem-plate (inches) or acadiso.dwt template (millimeters). When you create a newdrawing based on an existing template and make changes, the changes in thenew drawing do not affect the template.
To start a drawing using a template1 In the Startup dialog box, choose Use a Template. (If AutoCAD is already
started, from the File menu, choose New, and then choose Use a Template inthe Create New Drawing dialog box.)
2 Under Select a Template, select a template from the list or choose Browse toselect another file.A preview image of the template appears at the right, and a descriptionappears near the bottom of the dialog box.
3 Choose OK.AutoCAD opens the drawing as drawing.dwg .
Command line NEW
Creating a TemplateIf you need to create several drawings with similar requirements, you cansave time by saving one of the drawings as a template. You open the drawing,change any drawing settings to match what you want to use as defaults inyour template, add a border and title block if needed, and then erase allexisting objects.
To create a template
1 From the File menu, choose Open.2 In the Open dialog box, select the file you want to use as a template and
choose OK.
template with borderand title block
-
8/13/2019 AutoCAD 2000 User Guide
18/72
Starting AutoCAD | 51
If necessary, change settings in the drawing and add (or replace the existing)border and title block. See Using the Layout Wizard to Specify Layout Set-tings on page 515.
3 If you want to delete the existing file contents, from the Modify menu,choose Erase.
4 At the Select Objects prompt, enter all, and then select the border and titleblock (if you want to remove them) and enter r (Remove).5 From the File menu, choose Save As.6 In the Save Drawing As dialog box under Save Files as Type, select the
Drawing Template file type.7 Under File Name, enter a name for the template. Choose OK.8 In the Template Description dialog box, enter a brief description of the
template.This description is displayed whenever you select this template in the CreateNew Drawing dialog box.
9 Choose OK.The new template is saved in the template folder.
Recovering the Default TemplateIf settings in the AutoCAD default English and metric unit templates, acad.dwt or acadiso.dwt, are changed from the original defaults, you can use the follow-ing procedure to reset them. (To use the procedure, the Startup dialog box dis-play must be turned on. See Starting AutoCAD on page 46.)
To recover the default template1 From the File menu, choose New.2 In the Create New Drawing dialog box, select Start from Scratch, and then
select one of the following:
English to restore acad.dwt Metric to restore acadiso.dwt
3 Choose OK.The drawing opens with the default AutoCAD settings.
4 From the File menu, choose Save As.5 In the Save Drawing As dialog box, select the Drawing Template file type.
Save the drawing with its original name, either acad.dwt , or acadiso.dwt.
Command line NEW
-
8/13/2019 AutoCAD 2000 User Guide
19/72
52 | Chapter 2 Getting Started
Opening Existing Drawings
To open an existing AutoCAD drawing, you can select Open a Drawing in theStartup dialog box or, if AutoCAD is already started, choose Open from theFile menu. You can also open drawings by dragging them from WindowsExplorer into AutoCAD. If you drop one or more drawings anywhere outsidethe drawing area, for example, the command line or the blank space next tothe toolbars, AutoCAD opens the drawings. However, if you drag a singledrawing into the drawing area of an open drawing, the new drawing is notopened but inserted as an external reference. See chapter 13, Using Blocksand External References.
You can double-click a drawing in Windows Explorer to launch AutoCAD andopen the drawing. If AutoCAD is already running, the drawing opens in thecurrent session rather than in a second session.
While opening an AutoCAD 2000 drawing, you can use the Partial Openoption to work with only part of the drawing file. If you are working with alarge drawing, you can partially open the drawing and select a specific viewand layers to work with instead of loading the entire drawing. See Using Par-tial Open and Partial Load on page 311.
To open a drawing
1 In the Startup dialog box, choose Open a Drawing, and then choose Browse.(If AutoCAD is already started, from the File menu, choose Open.)
2 In the Select File dialog box, select one or more files and choose Open.You can also enter the drawing name under File Name and choose Open, ordouble-click a file name in the list of files.
Command line OPEN
-
8/13/2019 AutoCAD 2000 User Guide
20/72
Opening Existing Drawings | 53
Using the Drawing Browser Use the drawing browser to view small images of drawings, to open drawings,and to search for files. You can use the browser to search for files across mul-tiple directories on a single drive or on multiple drives.
Browsing Through FilesThe Browse/Search dialog box displays small images of drawings in the direc-tory you specify. You can sort the images by file type, and then click an imageto select it. You can change the image size by selecting an option in the Sizelist on the Browse tab in the Browse/Search dialog box.
To open drawings using the drawing browser
1 From the File menu, choose Open.
2 In the Select File dialog box, choose Find File.3 On the Browse tab in the Browse/Search dialog box, select the drive and
directory containing the files you want to view.
4 Under List Files of Type, select a file type to list.
5 To open a file, either double-click its image or select its image and choose
Open.Command line OPEN
-
8/13/2019 AutoCAD 2000 User Guide
21/72
54 | Chapter 2 Getting Started
Searching for FilesYou can search for files by specifying a file type and referencing the date ofcreation. For example, you could search for linetype (LIN) files created after3:00 p.m. on a certain day.
To search for files
1 From the File menu, choose Open.2 In the Select File dialog box, choose Find File.3 In the Browse/Search dialog box, choose the Search tab.
4 On the Search tab, enter a search pattern or select a file type to search for.You can use wild cards in search patterns.
5 Under Date Filter, select a reference , for example, Before This Date or AfterThis Date , and enter the time and date to refer to.
6 Under Search Location, specify a drive and directory path. Choose Edit tochange the search path in the Edit Path dialog box.
7 Choose Search.The button name changes to Stop Search. Press it to stop the search at anytime.
8 When the search is completed, double-click the file you want to open in theFiles list or select the file name and choose Open.
9 Choose Exit.
-
8/13/2019 AutoCAD 2000 User Guide
22/72
Working with Multiple Drawings | 55
Working with Multiple Drawings
You can open more than one drawing in a single AutoCAD session. Whenmultiple drawings are open, simply click anywhere in the drawing to makeit active. You can also use CTRL + F6 or CTRL + TAB to switch between opendrawings. However, you cannot switch between drawings during certain longoperations such as regenerating the drawing. See Refreshing the Screen Dis-play on page 64.
You can quickly reference other drawings, copy and paste between draw-ings, or drag objects from one drawing to another. You can also use the Prop-erty Painter to transfer properties from objects in one drawing to objects inanother drawing. You can use AutoCAD object snaps, the Copy with Base-point command, and the Paste to Original Coordinates command to ensureaccurate placement, especially when copying objects from one drawing toanother. For more information about copying objects between drawings,
sessions, and other applications, see Copying Objects on page 266. SeeMATCHPROP .
Use the Window menu to control the display of multiple drawings in anAutoCAD session. You can cascade open drawings or tile them vertically orhorizontally. When you have a number of drawings minimized, you can useArrange Icons to clean up the display of the minimized drawing icons in theAutoCAD window. You can also select a drawing from the list of open draw-ings at the bottom of this menu.
To turn off Multiple Document mode
1 From the Tools menu, select Options.2 On the System tab under General Options, select Single Drawing Compati-
bility mode. Choose OK.
System variables SDI sets Multiple Document mode.
Understanding the AutoCAD Window
When you start AutoCAD, the AutoCAD window opens. The window is yourdesign work space. It contains elements that you use to create your designsand to receive information about them. The following illustration shows themain parts of the AutoCAD window.
-
8/13/2019 AutoCAD 2000 User Guide
23/72
56 | Chapter 2 Getting Started
Menu Bar Contains the default AutoCAD menus. Menus are definedby menu files that you can modify or design on your own.See chapter 4, Custom Menus, in the CustomizationGuide . Additionally, installing third-party applicationsmay add menus or menu commands. The default menufile is acad.mnu . To learn how to specify a different one,see Specifying Search Paths, File Names, and File Loca-tions on page 74.
StandardToolbar
Contains frequently used buttons such as Redraw, Undo,and Zoom, as well as Microsoft Office standard buttonssuch as Open, Save, Print, and Spell. Buttons with smallblack triangles in the lower-right corner have flyouts con-taining tools that invoke commands related to the firsttool shown. Click and hold down the first button to dis-play the flyout.
Drawing FileIcon
Represents a drawing file in AutoCAD. The drawing fileicon is also displayed next to options in dialog boxes thatare saved in the drawing, instead of in each session as inAutoCAD.
menuStandardtoolbar
Modifytoolbar
commandline
status bar
Object
Propertiestoolbar
user coordinate system(UCS) icon
drawing area
commandwindow
crosshairscursor
Drawtoolbar
menu bar
Model tab andlayout tabs
-
8/13/2019 AutoCAD 2000 User Guide
24/72
Understanding the AutoCAD Window | 57
ObjectPropertiesToolbar
Sets object properties such as color, linetype, and line-weight and manages layers. See Using the Object Proper-ties Toolbar on page 250.
Draw andModify
Toolbars
Provide access to common draw and modify commands.The Draw and Modify toolbars are displayed when you
start AutoCAD. These toolbars are docked on the left sideof the window. You can easily move toolbars and turnthem on and off. See Working with Toolbars on page 58.
Drawing Area Displays drawings. The drawing area size varies, depend-ing on the size of the AutoCAD window and on the num-ber of other elements (such as toolbars and dialog boxes)that are displayed.
Crosshairs Identifies pick and drawing points within the drawingarea. Use the crosshairs, which are controlled by yourpointing device, to locate points and select and draw
objects.UserCoordinateSystem (UCS)Icon
Shows the orientation of the drawing. AutoCAD drawingsare superimposed on an invisible grid, or coordinate sys-tem. Coordinate systems are based on X , Y , and (for 3D) Z coordinates. AutoCAD has a fixed world coordinate sys-tem (WCS) and a movable user coordinate system (UCS).To help you visualize the UCS location and orien-tation, aUCS icon is displayed in the lower-left corner of the draw-ing area. See chapter 5, Using Coordinate Systems.
Model Tab/
Layout Tabs
Switch your drawing between model (drawing) space and
paper (layout) space. You generally create your designs inmodel space, and then create layouts to plot and printyour drawing in paper space. See chapter 15, Creating aLayout to Plot.
Command Window
Displays prompts and messages. In AutoCAD, you startcommands in one of three ways:
Choose an item from a menu or a shortcut menu.Click a button on a toolbar.Enter the command on the command line.
However, even if you choose commands from menus andtoolbars, AutoCAD may display command prompts andthe command history in a command window. See chapter4, Using Commands and System Variables.
-
8/13/2019 AutoCAD 2000 User Guide
25/72
58 | Chapter 2 Getting Started
Status Bar Displays the cursor coordinates in the lower-left corner.The status bar also contains buttons that you can use toturn on common drawing aids. These include Snap (Snapmode), Grid (drawing grid), Ortho (Ortho mode), Polar(polar tracking), Osnap (object snaps), Otrack (object snaptracking), Lwt (lineweight display), and Model (model
and paper space toggle). See chapter 7, Drawing withPrecision, for more information about AutoCAD drawingaids.
Working with Toolbars
AutoCAD provides 24 toolbars for access to frequently used commands,settings, and modes. The Standard, Object Properties, Draw, and Modifytoolbars are displayed by default.
To display or close toolbars
1 Right-click the background or title bar of any displayed toolbar, such as theStandard or Draw toolbar.
2 From the shortcut menu, select the toolbar you want to display or close.
Command line TOOLBAR displays the Toolbars dialog box, in which you canturn toolbars on and off and customize toolbars. See Modifying Toolbarson page 88.
You can display multiple toolbars at once, and you can dock or float tool-
bars. Docked toolbars lock into place along the top, bottom, or sides of theAutoCAD window. Floating toolbars move freely; move them using yourpointing device. Floating toolbars can overlap other floating and dockedtoolbars. You can also hide toolbars until you need them.
To dock or undock a toolbar
1 To dock a toolbar, place your pointer on the background or title bar of thetoolbar, then use your pointing device to drag the toolbar to a dock locationat the top, bottom, or either side of the drawing window.
2 When the outline of the toolbar appears in the docking area you want,
release the pointing device button.3 To undock a toolbar, drag it outside the docking region.4 To place a toolbar in a docking region without docking it, hold down CTRL
as you drag.
-
8/13/2019 AutoCAD 2000 User Guide
26/72
Using Shortcut Menus | 59
To change the shape of a floating toolbar
Drag the bottom border of a floating toolbar to create a vertical toolbar.
or
Drag the side border of a floating toolbar to create a horizontal toolbar.
or Drag the border of a floating toolbar to reshape it.
NOTE You cannot change the shape of docked toolbars.
Using Shortcut Menus
You can right-click your pointing device to display shortcut menus from
which you can quickly choose options. See Using Pointing Devices on page62 for information about how to right-click each pointing device. On somekeyboards, you can display shortcut menus by pressing the Shortcut Menukey.
Shortcut menus are context-sensitive. The shortcut menu that is displayed,and the options it provides, depend on the pointer location and other con-ditions, such as whether an object is selected or a command is in progress.You can display shortcut menus from most of the following AutoCAD win-dow areas:
Drawing areaCommand lineDialog boxes and windows (for example, AutoCAD DesignCenter)ToolbarsStatus barModel tab and layout tabs
Using Shortcut Menus in the Drawing AreaRight-clicking in the drawing area displays one of six shortcut menus:Default, Edit, Command, Object Snap, Hot Grips, or OLE. You can controlthe display of Default, Edit, and Command menus from the User Preferencestab in the Options dialog box. See Controlling Default, Edit, and CommandShortcut Menus on page 60. For information about additional shortcutmenus, see Using Shortcut Menus Outside the Drawing Area on page 62.
-
8/13/2019 AutoCAD 2000 User Guide
27/72
60 | Chapter 2 Getting Started
The following table describes how to access the shortcut menus that are dis-played when you right-click in the drawing area.
Controlling Default, Edit, and CommandShortcut MenusThe Object Snap, Hot Grips, and OLE shortcut menus are always turned on.However, you can control the display of the Default, Edit, and Commandshortcut menus. When you turn off these menus, right-clicking in the draw-ing area is the same as pressing ENTER . By default, all three menu types areturned on.
To turn off shortcut menus in the drawing area
1 From the Tools menu, choose Options.2 In the Options dialog box, choose the User Preferences tab.3 Under Windows Standard Behavior, clear Shortcut Menus in Drawing Area.
Shortcut menus in the drawing area
Shortcut menu Access and contents
Default Deselect all objects, end any active command, and right-click for a shortcut menu with common options such as Copy,Paste, Pan, and Zoom.
Edit Select one or more objects, end any active command, andright-click for a shortcut menu with options for editing ob-jects. The shortcut menu may contain options specific to thekind of object selected.
Command Start a command and, while the command is active, right-click for a shortcut menu with options that are useful when acommand is in progress. The shortcut menu also includesany options currently displayed in a prompt on thecommand line.
Object Snap Press SHIFT while you right-click for a shortcut menu thatprovides access to the object snaps, object snap settings, andpoint filters.
Hot Grips Select a grip on an object, and then right-click for gripediting options.
OLE Right-click an OLE object for options that are useful forediting OLE objects.
-
8/13/2019 AutoCAD 2000 User Guide
28/72
Using Shortcut Menus | 61
4 To control Default, Edit, and Command shortcut menus individually, selectShortcut Menus in Drawing Area, and then choose Right-Click Customization.
5 In the Right-Click Customization dialog box under Default Mode or EditMode, select one of the following options to control what happens when youright-click in the drawing area and no command is in progress:
Repeat Last Command: Repeats the last command. Selecting this optionturns off the Default and Edit shortcut menus. Right-clicking is the sameas pressing ENTER.Shortcut Menu: Displays the Default or Edit shortcut menu.
6 Under Command Mode, select one of the following options to determinewhat happens when you right-click in the drawing area while a command isin progress:
Enter: Turns off the Command shortcut menu. Right-clicking is the sameas pressing ENTER.
Shortcut Menu: Always Enabled: Displays the Command shortcut menu.Shortcut Menu: Enabled When Command Options Are Present: Displays theCommand shortcut menu only when options are currently available inthe command line prompt. In a command prompt, options are enclosedin square brackets. If no options are available, right-clicking is the same aspressing ENTER.
System variables AutoCAD stores right-click customization settings inSHORTCUTMENU .
In addition to turning the Default, Edit, and Command shortcut menus onand off, you can customize the options that are displayed on them. For exam-
ple, you can add options to the Edit shortcut menu that are displayed onlywhen circles are selected. For information about customizing shortcutmenus, see Pull-Down and Shortcut Menus, in chapter 4, CustomMenus, in the Customization Guide .
-
8/13/2019 AutoCAD 2000 User Guide
29/72
62 | Chapter 2 Getting Started
Using Shortcut Menus Outside the Drawing AreaIn addition to the drawing area, you can right-click other AutoCAD windowareas to display shortcut menus. The following table describes these shortcutmenus.
Using Pointing Devices
You control AutoCAD with a pointing device such as a standard mouse, anIntelliMouse , or a digitizing tablet. You can specify points either by click-ing the pointing device or by entering coordinates on the command line. Apointing device, such as a mouse or a digitizing puck, may have a numberof buttons. AutoCAD assigns the first 10 buttons automatically, but you canreassign all but the pick button by modifying the menu file (acad.mnu) . But-ton behavior described in the following sections assumes that the acad.mnu file contains the default settings supplied with AutoCAD.
Shortcut menus outside the drawing area
Shortcut menu Access and contents
Toolbar Right-click any toolbar to quickly hide, display, or customizetoolbars. Right-click the empty area to the right of theStandard toolbar to display a list of toolbar menu groups (seeCreating and Deleting Toolbars on page 89).
Command Line Right-click the command line or the text window for accessto the six most recently issued commands and other optionsthat are useful when working on the command line.
Dialog Box or Window Right-click items in most dialog boxes or windows. In gen-eral, the shortcut menus for list boxes offer file managementcommands such as Rename and Delete, and the shortcutmenus for edit boxes offer Copy and Paste. Other shortcutmenus in dialog boxes may provide context-specific options.
Status Bar Right-click the coordinate display or any of the buttons onthe status bar to quickly toggle drawing aids and lineweightdisplay on and off and modify their settings.
Model/Layout Right-click the Model tab or any of the layout tabs in thelower-left corner of the drawing area to display plotting,page setup, and various layout options.
-
8/13/2019 AutoCAD 2000 User Guide
30/72
Using Pointing Devices | 63
MouseYou can choose options from menus and toolbars by clicking them with yourmouse. You also can use the mouse to draw or to select objects on the screen.With a two-button mouse, the left button is the pick button used to specifypoints on the screen. The right button either displays a shortcut menu or isequivalent to pressing ENTER , depending on your pointer location and theright-click settings. (See Controlling Default, Edit, and Command ShortcutMenus on page 60.) Pressing SHIFT and right-clicking displays the ObjectSnap shortcut menu. With a three-button mouse, the middle button eitheractivates real-time panning or displays the Object Snap shortcut menu, de-pending on the current value of the MBUTTONPAN system variable.
IntelliMouseThe IntelliMouse is a two-button mouse with a small wheel between the but-tons. The left and right buttons behave the same as they do on a standardmouse. You can rotate the wheel by discrete values . You can use the wheelto zoom and pan in your drawing without using any AutoCAD commands.
By default, the zoom factor is set to 10 percent; each increment in the wheelrotation changes the zoom level by 10 percent. The ZOOMFACTOR systemvariable controls the incremental change, whether forward or backward.The higher the number, the smaller the change.
The following table lists the IntelliMouse mouse actions supported inAutoCAD.
Using the IntelliMouse with AutoCAD
To ... Do this ...
Zoom in or out Rotate the wheel forward to zoom in,backward to zoom out
Zoom to drawing extents Double-click the wheel button
Pan Press the wheel button and drag the mouse
Pan (joystick) Press CTRL, hold down the wheel button,and drag the mouse
Display the Object Snap shortcut menu Change the MBUTTONPAN system variablesetting to 0 and click the wheel button
-
8/13/2019 AutoCAD 2000 User Guide
31/72
-
8/13/2019 AutoCAD 2000 User Guide
32/72
Saving Drawings | 65
make calculations time-consuming. When AutoCAD regenerates an object,it converts the floating-point database values to the appropriate screencoordinates.
Some commands automatically regenerate the entire drawing and recom-pute the screen coordinates for all objects. When this happens, AutoCAD
displays a message.To redraw the screen
From the View menu, choose Redraw.
Command line REDRAW
To regenerate a drawing
From the View menu, choose Regen.Command line REGEN
Saving DrawingsWhen you are working on a drawing, you should save it frequently. If youwant to create a new version of a drawing without affecting the originaldrawing, you can save it under another name.
To save a drawing
1 From the File menu, choose Save.If you previously saved and named the drawing, AutoCAD saves any subse-
quent changes and redisplays the Command prompt. If you have never savedthe drawing, the Save Drawing As dialog box is displayed.
2 In the Save Drawing As dialog box under File Name, enter the new drawingname (the file extension is not required).
3 Choose Save.
You can change the way AutoCAD saves drawing files, including the intervalat which AutoCAD automatically saves a drawing.
Command line SAVE saves the drawing. SAVEAS saves a copy of the currentdrawing under the name you specify.
System variables SAVETIME sets the time interval at which AutoCAD auto-matically saves your work. RASTERPREVIEW controls whether BMP previewimages are saved with the drawing.
-
8/13/2019 AutoCAD 2000 User Guide
33/72
66 | Chapter 2 Getting Started
Closing Drawings
The CLOSE command closes the active drawing. You can also click the Closebutton in the upper-right corner of the drawing.
To close a drawing
1 Click the drawing you want to close to make it the active drawing.2 From the File menu, choose Close.
NOTE The CLOSE command is not available when AutoCAD is in SingleDocument mode.
Exiting AutoCAD
If you saved your most recent changes to all open drawings, you can exitAutoCAD without saving the drawings again. If you have not saved yourchanges, AutoCAD prompts you to save or discard the changes.
To exit AutoCAD
From the File menu, choose Exit.Command line QUIT
-
8/13/2019 AutoCAD 2000 User Guide
34/72
In This Chapter
67
3
Setting Up Your DrawingEnvironment
After you start a drawing, you can change its settings,
including drawing units and limits, snap and grid
settings, and layer, linetype, and lettering standards.
You can also modify the AutoCAD environment to fit
your personal preferences or the needs of a particular
project. This chapter describes the drawing settings
and AutoCAD options that you can modify.
Formatting drawing units
Changing grid and snap settings
Setting AutoCAD options
Defining drawing properties
Changing toolbars and toolbarbuttons
-
8/13/2019 AutoCAD 2000 User Guide
35/72
68 | Chapter 3 Setting Up Your Drawing Environment
Setting Drawing Units
Every object you draw is measured in units. You determine the value of theunits within AutoCAD before you draw. For example, in one drawing, a unitmight equal one millimeter of the real-world object. In another drawing, aunit might equal an inch. You can set the unit type and number of decimalplaces for object lengths and angles. You can also specify the units for blocksand other content you insert from AutoCAD DesignCenter (see chapter 14,Managing Content with AutoCAD DesignCenter). Drawing unit settingscontrol how AutoCAD interprets your coordinate and angle entries and howit displays coordinates and units in the drawing and in dialog boxes (see Set-ting User Preferences on page 80).
Setting drawing units does not automatically set units for dimensions (seeFormatting Primary Dimension Units on page 422). You generally setdrawing units and dimension units to the same type and precision, but you
can set different values for dimension units.
To format drawing units
1 From the Format menu, choose Units.
2 In the Drawing Units dialog box, set the unit values for your drawing. As youchange unit settings, AutoCAD shows examples under Sample Output.
Under Length, select a unit type and level of precision.Under Drawing units for AutoCAD DesignCenter blocks, select the unitthat you want AutoCAD to use to scale blocks, images or other contentinserted into the drawing. If you do not want AutoCAD to scale insertedcontent, select Unitless.
lengthunit typelength unitprecision
angle unit type
angle precision
position of 0 andangle direction
insert scalingunits
-
8/13/2019 AutoCAD 2000 User Guide
36/72
Setting Drawing Units | 69
Under Angle, select an angle type and precision.To specify an angle direction, choose Direction, and then select the baseangle in the Direction Control dialog box.
The angle direction controls the point from which AutoCAD measures anglesand the direction in which they are measured. The default is 0 degrees on the
right side of the figure, measured counterclockwise. If you select Other, youcan enter an angle, or choose Angle to specify an angle using your pointingdevice.
3 Choose OK to exit each dialog box.
Command line UNITS
System variables AutoCAD stores entries from the Drawing Units dialogbox in ANGBASE, ANGDIR , AUNITS, AUPREC, INSUNITS , LUNITS, and LUPREC. AutoCAD stores entries from User Preferences in the Options dialog box inINSUNITSDEFSOURCE to assume source content units setting, andINSUNITSDEFTARGET to assume the target drawing units setting when Insert
Units are not defined.
Setting Grid LimitsYou can set the rectangular boundary, or limits, of the drawing area that iscovered by grid dots when the grid is turned on. The grid provides a visualrepresentation of the limits. Setting the limits controls the extent of thedisplay of the grid, and serves as
A reference tool that marks the area in your drawing on which youre cur-rently working
A drawing tool that optionally prevents drawing outside the grid limitsA plot option that defines an area to be printed
-
8/13/2019 AutoCAD 2000 User Guide
37/72
70 | Chapter 3 Setting Up Your Drawing Environment
In model space, the limits should encompass the full-scale size of the model.For example, if the object is 100 x 200 mm, you might want to set your limitsto represent a slightly larger area.
If you define limits in paper space, the limits boundary usually represents thefinal sheet size of the paper. Therefore, in paper space, the grid limits should
be set to the proper size to contain the entire sheet of paper, including thedrawing, dimensions, title blocks, and other information. For example, if youhave a sheet of paper that is 210 x 297 mm, you could set decimal units andthen specify 0,0 as the lower-left corner and 210,297 as the upper-rightcorner of the limits.
When paper space is active and either the paper margins or the paper back-ground is displayed, you cannot set the drawing limits with LIMITS. In thiscase, limits are calculated and set by the layout according to the selectedpaper size. You can control the display of the paper background and papermargins from the Display tab of the Options dialog box (see OPTIONS ).
When you open a new drawing and use either the Quick Setup or AdvancedSetup wizard, you set grid limits in model space. The following proceduredescribes how to set limits once the drawing is open.
To set grid limits
1 From the Format menu, choose Drawing Limits.2 Specify the lower-left corner of the limits, which corresponds to the lower-
left corner of your drawing area. Press ENTER to use the default (0,0).3 Specify the upper-right corner of the limits, which corresponds to the upper-
right corner of your drawing area.
For example, if the lower-left corner is at 0,0, you can specify a limits areathat is 30 units wide and 10 high by entering 30,10 .
4 On the status bar, click Grid.5 From the View menu, choose Zoom All. The grid shows the area defined
by the limits.
Command line LIMITS
System variables LIMMAX stores the upper-right drawing limit for the cur-rent space. LIMMIN stores the lower-left drawing limit.
grid limits shown byrange of grid
-
8/13/2019 AutoCAD 2000 User Guide
38/72
Setting Drawing Units | 71
Setting the GridThe grid is a pattern of dots that extends over the area specified by the limits.Using the grid is similar to placing a sheet of grid paper under a drawing. Thegrid helps you align objects and visualize the distances between them. Youcan turn the grid on and off in the middle of another command. The grid isnot displayed in the plotted drawing.
If you zoom in or out of your drawing, you might need to adjust grid spacingto be more appropriate for the new magnification.
To turn on the grid and set grid spacing
1 From the Tools menu, choose Drafting Settings.
2 On the Snap and Grid tab of the Drafting Settings dialog box, select Grid On.3 Enter the value for Grid X Spacing in units.4 To use the same value for vertical grid spacing, press ENTER. Otherwise, enter
a new value for Grid Y Spacing.5 Choose OK.
To turn the grid on or off, click Grid on the status bar, use the GRID com-mand, press CTRL +G, or press F7 .
Command line DSETTINGS
Shortcut menu Right-click Grid on the status bar and choose Settings.
-
8/13/2019 AutoCAD 2000 User Guide
39/72
72 | Chapter 3 Setting Up Your Drawing Environment
Setting Snap SpacingSnap mode restricts the movement of the crosshairs to intervals that youhave defined. When Snap is on, the cursor seems to adhere, or snap, to aninvisible grid. Snap is useful for specifying precise points with the keyboardor pointing device. You control snap precision by setting the X and Y spac-ing. Snap has a toggle control and can be turned on or off during anothercommand.
Snap spacing does not have to match grid spacing. For example, you mightset a wide grid spacing to be used as a reference but maintain a closer snapspacing for accuracy in specifying points. You also can set the grid spacing tobe smaller than the snap spacing.
To turn on Snap mode and set snap spacing
1 From the Tools menu, choose Drafting Settings.
2 On the Snap and Grid tab of the Drafting Settings dialog box, select Snap On.
3 Enter the value for Snap X Spacing in units.4 To specify the same vertical snap spacing, press ENTER. Otherwise, enter the
value for Snap Y Spacing.
5 Under Snap Style & Type, select Rectangular Snap and Grid Snap. (For infor-mation about isometric and polar snap options, see Using Snap Mode withPolar Tracking on page 166, and Setting Snap and Grid to Isometric Modeon page 166.)
6 Choose OK.To turn Snap mode on and off, click Snap on the status bar, use the SNAP com-mand, press CTRL + B, or press F9 .
Command line DSETTINGS
Shortcut menu Right-click Snap on the status bar and choose Settings.
snap matchesgrid
snap is twicethe grid
-
8/13/2019 AutoCAD 2000 User Guide
40/72
Modifying the AutoCAD Environment | 73
Modifying the AutoCAD Environment
You can change many AutoCAD window and drawing environment settingsin the Options dialog box. For example, you can change how often AutoCADautomatically saves a drawing to a temporary file, and you can link AutoCADto directories containing files you use frequently. Experiment with differentAutoCAD environment settings until you create the drawing environmentthat best fits your needs. See OPTIONS in the Command Reference for moreinformation about modifying the AutoCAD environment.
To change AutoCAD options
1 From the Tools menu, choose Options.2 In the Options dialog box, choose a tab and select the settings that you want
to change. The following sections provide information about tabs in the Op-tions dialog box:
Files: See Specifying Search Paths, File Names, and File Locations onpage 74.
Display: See Configuring the AutoCAD Display on page 76.Open and Save: See Opening and Saving Your Drawings on page 77.
Plotting: See Controlling Plotting Properties on page 78.System: See Configuring System Options on page 79.User Preferences: See Setting User Preferences on page 80.
Drafting: See Setting Drafting Properties on page 80.Selection: See Changing Selection Options on page 81.
Profiles: See Creating Profiles on page 82.
3 When youve finished setting options, choose Apply.4 Choose OK.
Command line OPTIONS
Shortcut menu With no commands active and no objects selected, right-click in the drawing area and choose Options.
-
8/13/2019 AutoCAD 2000 User Guide
41/72
74 | Chapter 3 Setting Up Your Drawing Environment
Specifying Search Paths, File Names, and FileLocationsThe Files tab of the Options dialog box is where you set the search pathAutoCAD uses to find support files such as text fonts, drawings, linetypes,and hatch patterns. The working support file search path lists paths from thesupport file search path that are valid and exist in the current system direc-tory structure (including system network mapping). Using these optionshelps improve performance when AutoCAD loads these files.
You also can specify the location of temporary files on the Files tab.AutoCAD creates temporary files on disk, and then deletes them when youexit AutoCAD. AutoCAD sets the temporary directory to the location thatMicrosoft Windows uses. If you plan to run AutoCAD from a write-protected directory (for example, if you work on a network or open files ona CD), specify a different location for your temporary files. The directoryyou specify must not be write-protected, and the drive containing the di-rectory should have sufficient disk space for the temporary files.
If you want to use a custom menu, specify it in the Menu, Help, andMiscellaneous File Names box. The default menu is acad.mnu .
-
8/13/2019 AutoCAD 2000 User Guide
42/72
Modifying the AutoCAD Environment | 75
Other search paths, file names, and file locations on the Files tab include
Device driver file search pathProject files search pathText editor, dictionary, and font file namesPrint file, spooler, and prolog section names (the prolog section of the
acad.psf file can be customized to override AutoCAD PostScript code whenusing PSOUT )Printer support file pathSearch path for ObjectARXapplicationsAutomatic-save file locationData sources locationDrawing template file locationLog file locationTemporary drawing file locationTemporary external reference file locationTexture maps search path
To change a search path
1 From the Tools menu, choose Options.2 In the Options dialog box, choose the Files tab.3 On the Files tab, click the plus sign (+) to the left of the kind of path you want
to change.
click + todisplaysubdirectories
-
8/13/2019 AutoCAD 2000 User Guide
43/72
76 | Chapter 3 Setting Up Your Drawing Environment
4 Select the path you want to change.5 Choose Browse, and then search drives and directories until you find the one
you want.6 Select the drive and directory you want to use, and then choose OK.
Command line OPTIONS
Shortcut menu With no commands active and no objects selected, right-click in the drawing area and choose Options.
Configuring the AutoCAD DisplayAfter you install AutoCAD, you usually do not need to perform any addi-tional configuration tasks on the display, because AutoCAD uses a defaultdisplay. You can, however, customize the AutoCAD display by using the op-tions on the Display tab in the Options dialog box. You can change the colorand font AutoCAD uses and specify a number of other settings.
You can also use the Display tab in the Options dialog box to set layout op-tions. Layouts create paper space views for your drawing. You can create mul-tiple layouts and design different floating viewport configurations for eachlayout. On the Display tab you can specify layout properties; for example,you can display margins or a paper background in a layout. These optionshelp you to see what your drawing looks like when plotted.
-
8/13/2019 AutoCAD 2000 User Guide
44/72
Modifying the AutoCAD Environment | 77
Other settings that you can change on the Display tab include
Display properties of AutoCAD window elementsResolution settings that affect rendering qualitySize of AutoCAD crosshairsDisplay settings that affect performance
Fading intensity control for references being edited in place
See OPTIONS in the Command Reference . Also, see Working with Layouts onpage 517.
Opening and Saving Your DrawingsThe Open and Save tab in the Options dialog box controls settings that relateto opening and saving drawing files. If you turn on the Automatic Save op-tion, AutoCAD saves your drawing at specified time intervals. Drawings aresaved to the temporary directory specified as the Automatic Save File Loca-
tion on the Files tab.
NOTE AutoCAD saves files in AutoCAD 2000 format automatically, even if yousaved the drawing in the format of an earlier AutoCAD release. This prevents you
from losing any AutoCAD 2000 data during your editing session.
-
8/13/2019 AutoCAD 2000 User Guide
45/72
78 | Chapter 3 Setting Up Your Drawing Environment
Other settings that you can change on the Open and Save tab include
Maintaining of log filesSaving of drawing preview imageCyclic Redundancy Checking (CRC) error-checking behaviorCreating of backup drawings
Behavior of external referencesBehaviors of ObjectARX applications and custom objects
See OPTIONS in the Command Reference .
Controlling Plotting PropertiesUse the Plotting tab in the Options dialog box to set plotting options. Youcan specify general plotting controls such as the default plotting device, plotstyles, and plot style behavior. A plot style is a collection of property settingsthat can be applied to different objects in the drawing.
Other settings that you can change on the Plotting tab include
Plotters and plotter configurationsSystem warnings related to plottingPlotting behavior of OLE objectsPlot style tables
See OPTIONS in the Command Reference . Also, see Working with Layouts onpage 517 and chapter 16, Plotting Your Drawings.
-
8/13/2019 AutoCAD 2000 User Guide
46/72
-
8/13/2019 AutoCAD 2000 User Guide
47/72
80 | Chapter 3 Setting Up Your Drawing Environment
Setting User PreferencesBy using the User Preferences tab in the Options dialog box, you can set upyour drawing environment according to the way you work best. You can cus-tomize settings for shortcut menus and set display properties for hyperlinksin your drawing.
Other settings that you can change on the User Preferences tab include
Windows standard behaviorAutoCAD DesignCenter preferencesObject sorting methodsPriority for coordinate data entryLineweight settingsHyperlink preferences
See OPTIONS in the Command Reference .
Setting Drafting PropertiesThe Drafting tab in the Options dialog box contains options that controlsettings of several AutoCAD drawing aids. For example, AutoSnap helpsyou locate exact points on an object. AutoTrack helps you draw objects atspecific angles or with specific relationships to other objects in the drawing.
-
8/13/2019 AutoCAD 2000 User Guide
48/72
-
8/13/2019 AutoCAD 2000 User Guide
49/72
82 | Chapter 3 Setting Up Your Drawing Environment
Other settings that you can change on the Selection tab include
Grip behavior and propertiesPress and drag selectionNoun/verb selectionObject grouping selection
Associative hatch selection
See OPTIONS in the Command Reference .
Creating ProfilesYou can use the Profiles tab in the Options dialog box to create and save yourdrawing environment settings as a profile. If you share your workstation withother users who use the same login name, you can restore your options bymaking the profile current. You can also create and save profiles to use withdifferent projects. By default, AutoCAD stores your current options in a pro-
file named UNNAMED PROFILE . AutoCAD displays the current profile name,as well as the current drawing name, in the Options dialog box.
The profile information is stored in the system registry and can be saved toa text file (an ARG file). AutoCAD organizes essential data and maintainschanges in the registry as necessary.
Once you save a profile, you can export or import the ARG file to and fromdifferent computers. If you make changes to your current profile during anAutoCAD session and you want to save those changes in the ARG file, youmust export the profile. When you export the profile with the current profilename, AutoCAD updates the ARG file with the new settings. You can import
the profile again into AutoCAD to update your profile settings.
To make a profile current
1 From the Tools menu, choose Options.2 In the Options dialog box, choose the Profiles tab.
-
8/13/2019 AutoCAD 2000 User Guide
50/72
Modifying the AutoCAD Environment | 83
3 On the Profiles tab, select the profile you want to make current.
4 Choose Set Current. Then choose OK.
Command line OPTIONS
Shortcut menu With no commands active and no objects selected, right-click in the drawing area and choose Options.
You can also initiate a specific profile before starting AutoCAD by using acommand line switch.
To make a profile current before starting AutoCAD
1 On the Windows desktop, right-click the AutoCAD icon to display the short-cut menu.
2 Choose Properties from the shortcut menu.3 In the AutoCAD Properties dialog box, choose the Shortcut tab.
-
8/13/2019 AutoCAD 2000 User Guide
51/72
-
8/13/2019 AutoCAD 2000 User Guide
52/72
Modifying the AutoCAD Environment | 85
drawing, change the system display setting to decrease the number ofcolors.
Apply Solid Fill: Clear to optimize performance. Drawing regeneration timedecreases because multilines, traces, solids, all hatches (including solidfill), and wide polylines are displayed as outlines, with no solid fill.Show Text Boundary Frame Only: Select to optimize performance. Drawing
regeneration time decreases because a boundary box is displayed insteadof the actual text.Show Silhouettes in Wireframe: Clear to optimize performance. Whensilhouette curves of body objects are not displayed, drawing regenerationtime decreases.
The following settings on the Open and Save tab in the Options dialog boxaffect performance:
Save As: Set to an AutoCAD Drawing format to optimize performance.When you save an AutoCAD file to any DXF file format, performance
decreases when the drawing is saved. Incremental Save Percentage: Set to 50 to optimize performance. AutoCADsaves only the changed drawing information until the amount of changedspace is equal to the value set in this option. When AutoCAD performs afull save, the entire drawing is saved. When this option is set to 0, AutoCADperforms a full save every time. If you set this option to a low value, such as20 or less, performance significantly decreases during a save.
Demand Load Xrefs: Set to Enabled to optimize performance. This optionloads only the parts of the referenced drawing that are needed to regener-ate the current drawing. Use this option when working with clipped xrefsthat contain a layer or spatial index.
The following setting on the System tab in the Options dialog box affectsperformance:
Store Links Index in Drawing File: Select to optimize performance duringLink Select operations. Clear this option if you want to reduce the drawingfile size or if you want to optimize opening drawings containing databasetables.
The following setting on the Selection tab in the Options dialog box affectsperformance:
Enable Grips: Clear to optimize performance. A grip is a small squaredisplayed on an object after you select it. When you select this option,drawing file size increases and regeneration time increases.
See OPTIONS in the Command Reference .
-
8/13/2019 AutoCAD 2000 User Guide
53/72
-
8/13/2019 AutoCAD 2000 User Guide
54/72
Viewing and Updating Drawing Properties | 87
3 Choose OK to exit the dialog boxes.
Command line DWGPROPS
You can use the Drawing Properties dialog box to view drawing informationmaintained by AutoCAD.
General tab: Displays the drawing type, location, size, and other informa-tion. The information is derived from the operating system. All fields areread-only. However, if you access file properties through Windows Explorer,the attributes options are made available by the operating system.Statistics tab: Displays data such as file size and the dates files were createdand last modified. You can search for all files created at a certain time, forexample, after March 3, 1998, or files last modified yesterday.
NOTE Properties entered in the Drawing Properties dialog box are not associ-ated with the drawing until you save the drawing.
The Created, Modified, and Total Editing Time values are stored in theTDCREATE , TDINDWG , and TDUPDATE system variables.
-
8/13/2019 AutoCAD 2000 User Guide
55/72
88 | Chapter 3 Setting Up Your Drawing Environment
Modifying Toolbars
You can change the size of toolbar buttons and reposition, add, or delete tool-bar buttons. You can also change the toolbar name and turn tooltips on and off.
To modify a toolbar
1 From the View menu, choose Toolbars.2 If the toolbar you want to modify is not displayed, select it in the Toolbars
dialog box.
3 Choose Customize.
4 While the Customize Toolbars dialog box is displayed, you can modify any
displayed toolbar as follows:Drag toolbar buttons right or left to reposition them.Create spaces by dragging a button to the right or left edge of the buttonbeside it, but not past the middle.
-
8/13/2019 AutoCAD 2000 User Guide
56/72
Modifying Toolbars | 89
Remove toolbar buttons by dragging them off the toolbar.Add buttons to toolbars by dragging them from the Customize Toolbarsdialog box to the toolbar. Change the Categories selection to display thebuttons you want to add.Drag buttons from one toolbar to another, or press CTRL while you drag tocopy the toolbar button to another toolbar.
5 Choose Close to exit the dialog boxes.
Command line TOOLBAR
Shortcut menu Right-click a toolbar and choose Customize.
To rename a toolbar
1 From the View menu, choose Toolbars.2 In the Toolbars dialog box, select the toolbar name, and then choose
Properties.
3 In the Toolbar Properties dialog box, enter a new name.4 To change the text displayed on the status line, enter new text at Help, and
then choose Apply.5 In the Toolbars dialog box, choose Close.
To display tooltips
1 From the View menu, choose Toolbars.2 In the Toolbars dialog box, select Show ToolTips and choose Close.
System variables TOOLTIPS turns tooltips on and off.
To change the size of buttons
1 From the View menu, choose Toolbars.2 In the Toolbars dialog box, select Large Buttons and choose Close.
Creating and Deleting ToolbarsTo create a new toolbar, you first create an empty toolbar, and then dragbuttons onto the new toolbar from the Customize Toolbars dialog box orfrom other toolbars.
-
8/13/2019 AutoCAD 2000 User Guide
57/72
90 | Chapter 3 Setting Up Your Drawing Environment
To create a toolbar
1 From the View menu, choose Toolbars.
2 In the Toolbars dialog box, choose New.
3 In the New Toolbar dialog box, specify a name for the toolbar.4 Under Menu Group, specify the menu group to associate with the toolbar.
The Toolbars dialog box lists all available toolbars. The menu group deter-mines the file to which your toolbar configuration is saved.
5 Choose OK.6 In the Toolbars dialog box, choose Close.
The new, empty toolbar is displayed. You can now add tools to the toolbar(see Modifying Toolbars on page 88). You can also create new toolbars bydragging a toolbar button from the Customize Toolbars dialog box to theAutoCAD window. A new toolbar is displayed with the button. For more in-formation, see chapter 4, Custom Menus, in the Customization Guide .
Command line TOOLBAR
Shortcut menu Right-click a toolbar and choose Customize.
To delete a toolbar
1 From the View menu, choose Toolbars.2 In the Toolbars dialog box, select the toolbar and then choose Delete.3 Choose OK.
WARNING! You cannot undo this action. AutoCAD prompts you to confirm.
Creating and Editing Toolbar Buttons
After you create a toolbar, you can add buttons supplied with AutoCAD, oryou can create your own by modifying existing buttons. Under one buttonicon, you can create or modify a set of buttons called a flyout. You can cus-tomize the appearance of buttons to suit your needs.
-
8/13/2019 AutoCAD 2000 User Guide
58/72
Creating and Editing Toolbar Buttons | 91
Creating a Toolbar ButtonAutoCAD commands are organized into categories in the Customize Toolbarsdialog box. You can select a category to display a set of icons that represent agroup of commands. AutoCAD also provides blank icons that you can assignto any command or macro.
Most commands begin with C^C to cancel a command that may be runningand display the Command prompt. An underscore (_) enables commands towork on international versions of AutoCAD. An apostrophe () enables thecommand to work in conjunction with another command. If you associate aseries of commands with a button, separate them with semicolons or spaces.You create button macros the same way you create menu macros. For moreinformation about entering commands in macros, see chapter 4, CustomMenus, in the Customization Guide .
To create a button
1 From the View menu, choose Toolbars.2 Right-click any button on an existing toolbar to display the Button Properties
dialog box.
3 Enter a new name for the button.4 In Help, enter the explanatory text you want displayed on the status line.5 To associate a command with the button, enter the command under Macro.6 Under Button Icon, select an icon for the button.7 To modify the button icon, choose Edit.8 After making any changes to the icon, choose Save or Save As, or choose
Close to close the Button Editor dialog box.9 To apply the new button and properties to the toolbar, choose Apply in the
Button Properties dialog box. Then choose Close to close the Toolbars dialogbox. To add the newly created button to a toolbar, see Modifying Toolbarson page 88.
-
8/13/2019 AutoCAD 2000 User Guide
59/72
92 | Chapter 3 Setting Up Your Drawing Environment
Changing the Command Assigned to a ButtonIn addition to changing a button associated with a command, you canchange a command associated with a button.
To change a command
1 From the View menu, choose Toolbars.2 Right-click the button you want to change.3 In the Button Properties dialog box, edit the command information under
Macro to specify a new command for the button.4 Choose Apply.5 In the Toolbars dialog box, choose Close.
Command line TOOLBAR
Shortcut menu Right-click a toolbar and choose Customize.
Creating a FlyoutA flyout is a set of buttons nested under a single flyout button on a toolbar.Flyout buttons are defined by a black triangle in the lower-right corner. Tocreate a flyout, you create the flyout button and associate an existing toolbarwith it.
To create a flyout
1 From the View menu, choose Toolbars.
2 In the Toolbars dialog box, choose Customize.3 In the Customize Toolbars dialog box under Categories, select Custom.4 Drag the flyout icon (a small black triangle) from the Customize Toolbars
dialog box to the destination toolbar.If you dont have a destination toolbar, AutoCAD creates one when you dropthe button anywhere except on another toolbar.
5 Right-click the newly created flyout button.6 In the Flyout Properties dialog box under Associated Toolbar, select the tool-
bar to associate with the flyout.
-
8/13/2019 AutoCAD 2000 User Guide
60/72
Creating and Editing Toolbar Buttons | 93
NOTE Always create a toolbar before you create a flyout. If you dont asso-ciate a toolbar with the flyout button, AutoCAD issues a warning beep when
you select the flyout button.
7 Under Button Icon, select an icon for the flyout.
You can modify the icon by choosing Edit to display the Button Editor. Seethe following section, Editing Button Icons.8 To display the icon you specified, do one of the following:
Select Show This Buttons Icon: Displays the icon you specified for the flyout.When you click the flyout, AutoCAD starts the command represented bythe first button on the toolbar you associated with this flyout.Clear Show This Buttons Icon: Displays the first button on the toolbar youassociated with this flyout until you use a different button from the flyout,when that button is displayed.
9 Choose Apply, and then close the dialog boxes.
Editing Button IconsAutoCAD provides standard button icons to start commands. You can createcustom icons to run custom macros. You can modify an existing icon or cre-ate your own. AutoCAD saves buttons as BMP (bitmap) files.
To edit or create a flyout icon
1 From the View menu, choose Toolbars.2 Right-click a flyout on an existing toolbar to display the Flyout Properties
dialog box.3 In the Flyout Properties dialog box under Button Icon, select an icon and
then choose Edit.
-
8/13/2019 AutoCAD 2000 User Guide
61/72
94 | Chapter 3 Setting Up Your Drawing Environment
The Button Editor dialog box provides a close-up view of the button icon. Ifyou select Grid, AutoCAD divides the view into a grid. Each grid box repre-sents one pixel. The Button Editor dialog box displays the button icon at itsactual size in the upper-left corner.You can open an existing button using Open.
4 Use the Pencil, Line, Circle, and Erase tools to create or edit the button icon.To add color, select a color from the color palette.
Pencil button: Edits one pixel at a time in the selected color. You can dragthe pointing device to edit several pixels at once.
Line button: Creates lines in the selected color.
Circle button: Creates circles in the selected color. Erase button: Sets pixels to the background color when you drag the point-ing device. Double-click the Erase button to set all pixels to the back-ground color.
5 To save the customized button, choose Save As, specify a file name, andchoose Save. To overwrite the original button, choose Save.
6 Choose Close.7 In the Flyout Properties dialog box, choose Apply.8 In the Toolbars dialog box, choose Close.
button atactual size
colors
Pencil, Line,Circle, andErase tools
-
8/13/2019 AutoCAD 2000 User Guide
62/72
In This Chapter
95
4
Using Commands andSystem Variables
AutoCAD commands give you enormous power.
Spending time learning how AutoCAD commands
and system variables work and how to use them will
make you more efficient and productive.
This chapter describes the methods for starting
commands, working with command prompts,
modifying the command window, and changing
system variable settings.
Working with AutoCADcommands
Working with system variables
Correcting mistakes
-
8/13/2019 AutoCAD 2000 User Guide
63/72
96 | Chapter 4 Using Commands and System Variables
Working with AutoCAD Commands
Nearly every action you perform in AutoCAD is based on a command. Youuse commands to tell AutoCAD the actions you want it to perform, andAutoCAD responds with command prompts. Command prompts tell you thestatus of an action, or they give you options from which you must choose tocomplete a command.
You can use any of the following to start commands:
AutoCAD menusToolbarsShortcut menusCommand lineAccelerator keys
You can start any command by entering its full name at the Commandprompt. Some commands also have abbreviated names. For example, insteadof entering circle to start the CIRCLE command, you can enter c. Abbreviatedcommand names are called aliases. For a list of command aliases, see appen-dix A, Command Aliases, in the Command Reference .
Regardless of how you start a command, the command prompts flow in thesame way. AutoCAD either displays prompts on the command line or dis-plays a dialog box. The prompt format is
current instruction or [ options ] :
The current instruction begins with one of four verbs. The verb communi-cates the action you can perform, as shown in the following table.
Command line verbs
Verb Meaning Example
Select Use the pointing device to select objects, or useanother object selection method. See SelectingObjects on page 234.
Select objects:
Enter Enter a value on the command line. Enter an option to change[Invisible/Constant/Verify/Preset] :
Specify Select a point on the screen or enter a value,such as a coordinate, on the command line.
Specify center point for circle or[3Point/2Point/Tangent tangent radius]:
Digitize Select a point on a digitizing tablet (TABLETcommand only).
Digitize point #1:
-
8/13/2019 AutoCAD 2000 User Guide
64/72
Working with AutoCAD Commands | 97
Commands often have options, which are displayed within brackets. Tochoose an option, enter the options capitalized letter (uppercase or lower-case) on the command line. If an option is preceded by a number, such as theCIRCLE command 3Point option, enter the number and capitalized letter: 3P.
To execute commands or enter command options, you can
Press ENTERPress SPACEBARRight-click in the drawing area and choose Enter from the shortcut menu
NOTE You can set options for the pointing device so that right-clicking has thesame effect as pressing ENTER. See Setting User Preferences on page 80.
Working with the Command Window
The command window is a dockable window in which you enter commandsand AutoCAD displays prompts and messages. For most commands, a com-mand window showing two or three lines of previous prompts, called thecommand history , is sufficient. For commands with text output, such as LIST,you may need to make the command window larger, or press F2 to displaythe text window.
By default, the command window is docked at the bottom of t