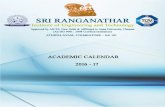Auto Desk Net
-
Upload
alvaro-garnica-trujillo -
Category
Documents
-
view
68 -
download
0
Transcript of Auto Desk Net

AutoCAD .NET Developer’s Guide
Stephen Preton
Autodesk Developer Technical Services Team (DevTech)

AutoCAD .NET Developers Guide
Author: Stephen Preton
Autodesk Developer Technical Services Team (DevTech)
Contents
1 Introduction ..................................................................................................................22Topics in this section.............................................................................................................. 22
Guide Organization ....................................................................................................................... 22
Overview of the AutoCAD .NET API.............................................................................................. 22
Components of the AutoCAD .NET API......................................................................................... 23
Overview of Microsoft Visual Studio .............................................................................................. 25
Topics in this section.............................................................................................................. 25
Which Edition of Microsoft Visual Studio to Use......................................................................... 25
Use COM Interoperability with .NET .......................................................................................... 26
Dependencies and Restrictions ................................................................................................. 27
For More Information..................................................................................................................... 27
Sample Code ................................................................................................................................ 27
Transition from ActiveX Automation to .NET ................................................................................. 28
2 Getting Started with Microsoft Visual Studio ............................................................28Topics in this section.............................................................................................................. 28
Understand Microsoft Visual Studio Projects................................................................................. 29
Define the Components in a Project .............................................................................................. 29
Class Modules .................................................................................................................... 30
Forms ................................................................................................................................. 30
References ......................................................................................................................... 30
View Project Information ............................................................................................................... 30
Work with Microsoft Visual Studio Projects.................................................................................... 31
Procedures ......................................................................................................................... 31
Topics in this section.............................................................................................................. 32
Create a New Project................................................................................................................. 32
Procedures ......................................................................................................................... 32
Open an Existing Project or Solution.......................................................................................... 35
Procedures ......................................................................................................................... 35
Save a Project or Solution ......................................................................................................... 36
Procedures ......................................................................................................................... 36
Work with Multiple Projects in a Solution ................................................................................... 37
Add a project to a solution .................................................................................................. 37
Unload a project from a solution ......................................................................................... 37
Procedures ......................................................................................................................... 37
Edit an Existing Project or Solution................................................................................................ 37
Topics in this section.............................................................................................................. 37
Add New Items .......................................................................................................................... 38
Procedures ......................................................................................................................... 38
Import Existing Items ................................................................................................................. 39
Procedures ......................................................................................................................... 39
Edit Items .................................................................................................................................. 40
Procedures ......................................................................................................................... 40
Topics in this section.............................................................................................................. 40
Use the Code Window............................................................................................................ 40

Use the Windows Form Designer........................................................................................... 42
Procedures ......................................................................................................................... 42
Use the Properties Window.................................................................................................... 43
Procedures ......................................................................................................................... 44
Rename a Project ...................................................................................................................... 44
Procedures ......................................................................................................................... 45
Add and Reference Other Projects ............................................................................................ 45
Procedures ......................................................................................................................... 46
Set the Options for Microsoft Visual Studio ................................................................................ 47
Procedures ......................................................................................................................... 47
Load an Assembly into AutoCAD .................................................................................................. 47
Procedures ......................................................................................................................... 48
Access and Search Referenced Libraries (Object Browser) .......................................................... 48
Procedures ......................................................................................................................... 49
Exercises: Create Your First Project.............................................................................................. 50
Topics in this section.............................................................................................................. 50
Exercise: Create a New Project ................................................................................................. 50
Exercise: Reference the AutoCAD .NET API Files..................................................................... 51
Exercise: Create a New Command............................................................................................ 51
Exercise: Set the Target Framework for a Project...................................................................... 54
Exercise: Build and Load a .NET Assembly in AutoCAD............................................................ 54
Related AutoCAD Commands and Terminology............................................................................ 55
Commands ......................................................................................................................... 55
Terminology........................................................................................................................ 55
More Information ........................................................................................................................... 56
3 Basics of the AutoCAD .NET API................................................................................57Topics in this section.............................................................................................................. 57
Understand the AutoCAD Object Hierarchy................................................................................... 57
Topics in this section.............................................................................................................. 58
The Application Object............................................................................................................... 58
The Document Object ................................................................................................................ 60
The Database Object................................................................................................................. 61
Symbol Tables and Dictionaries.......................................................................................... 61
VBA/ActiveX Cross Reference........................................................................................ 62
The Graphical and Nongraphical Objects .................................................................................. 62
The Collection Objects............................................................................................................... 63
Non-Native Graphical and Nongraphical Objects ....................................................................... 64
Access the Object Hierarchy ......................................................................................................... 65
VB.NET .............................................................................................................................. 65
C#....................................................................................................................................... 65
Topics in this section.............................................................................................................. 65
Reference Objects in the Object Hierarchy ................................................................................ 65
VB.NET .............................................................................................................................. 65
C#....................................................................................................................................... 65
VB.NET .............................................................................................................................. 66
C#....................................................................................................................................... 66
VB.NET .............................................................................................................................. 66
C#....................................................................................................................................... 66
VB.NET .............................................................................................................................. 66
C#....................................................................................................................................... 67
VBA/ActiveX Code Reference......................................................................................... 68
Access the Application Object.................................................................................................... 68
VB.NET .............................................................................................................................. 68
C#....................................................................................................................................... 68
VBA/ActiveX Code Reference......................................................................................... 68
Collection Objects ......................................................................................................................... 68

Topics in this section.............................................................................................................. 70
Access a Collection ................................................................................................................... 70
VB.NET .............................................................................................................................. 70
C#....................................................................................................................................... 70
VBA/ActiveX Code Reference......................................................................................... 71
Add a New Member to a Collection Object................................................................................. 71
VB.NET .............................................................................................................................. 71
C#....................................................................................................................................... 71
VBA/ActiveX Code Reference......................................................................................... 72
Iterate through a Collection Object............................................................................................. 72
VB.NET .............................................................................................................................. 73
C#....................................................................................................................................... 73
VBA/ActiveX Code Reference......................................................................................... 73
Iterate through the LayerTable object ................................................................................. 73
VB.NET .............................................................................................................................. 73
C#....................................................................................................................................... 73
VBA/ActiveX Code Reference......................................................................................... 74
Find the layer table record named MyLayer in the LayerTable object..................................... 74
VB.NET .............................................................................................................................. 74
C#....................................................................................................................................... 75
VBA/ActiveX Code Reference......................................................................................... 75
Erase a Member of a Collection Object...................................................................................... 76
VB.NET .............................................................................................................................. 76
C#....................................................................................................................................... 76
VBA/ActiveX Code Reference......................................................................................... 77
Understand Properties and Methods ............................................................................................. 78
Out-of-Process versus In-Process................................................................................................. 78
VB.NET .............................................................................................................................. 79
C#....................................................................................................................................... 80
VBA/ActiveX Code Reference......................................................................................... 81
Define Commands and AutoLISP Functions ................................................................................. 81
Topics in this section.............................................................................................................. 81
Command Definition .................................................................................................................. 82
Syntax to Define a Command ............................................................................................. 82
VB.NET .............................................................................................................................. 82
C#....................................................................................................................................... 83
VB.NET .............................................................................................................................. 83
C#....................................................................................................................................... 83
AutoLISP Function Definition ..................................................................................................... 83
Syntax to Define an AutoLISP Function .............................................................................. 83
VB.NET .............................................................................................................................. 83
C#....................................................................................................................................... 84
Retrieve Values Passed into an AutoLISP Function............................................................ 84
To define an AutoLISP Function ......................................................................................... 84
VB.NET .............................................................................................................................. 84
C#....................................................................................................................................... 85
4 Control the AutoCAD Environment ............................................................................86Topics in this section.............................................................................................................. 86
Control the Application Window..................................................................................................... 86
Position and size the Application window............................................................................ 86
VB.NET .............................................................................................................................. 86
C#....................................................................................................................................... 87
VBA/ActiveX Code Reference......................................................................................... 87
Minimize and maximize the Application window.................................................................. 87
VB.NET .............................................................................................................................. 87

C#....................................................................................................................................... 88
VB.NET .............................................................................................................................. 88
C#....................................................................................................................................... 88
VBA/ActiveX Code Reference......................................................................................... 89
Make the Application window invisible and visible .............................................................. 89
VB.NET .............................................................................................................................. 89
C#....................................................................................................................................... 89
VBA/ActiveX Code Reference......................................................................................... 90
Control the Drawing Windows ....................................................................................................... 90
Topics in this section.............................................................................................................. 90
Position and Size the Document Window .................................................................................. 90
Size the active Document window ...................................................................................... 90
VB.NET .............................................................................................................................. 90
C#....................................................................................................................................... 91
VBA/ActiveX Code Reference......................................................................................... 91
Minimize and maximize the active Document window......................................................... 91
VB.NET .............................................................................................................................. 91
C#....................................................................................................................................... 92
VBA/ActiveX Code Reference......................................................................................... 92
Find the current state of the active Document window ........................................................ 92
VB.NET .............................................................................................................................. 92
C#....................................................................................................................................... 92
VBA/ActiveX Code Reference......................................................................................... 93
Zoom and Pan the Current View................................................................................................ 93
Topics in this section.............................................................................................................. 93
Manipulate the Current View .................................................................................................. 93
VBA Code Cross Reference ........................................................................................... 94
Function used to manipulate the current view ..................................................................... 94
VB.NET .............................................................................................................................. 94
C#....................................................................................................................................... 96
Define to Window................................................................................................................... 99
Zoom to an area defined by two points ............................................................................... 99
VB.NET .............................................................................................................................. 99
C#....................................................................................................................................... 99
VBA/ActiveX Code Reference....................................................................................... 100
Scale a View ........................................................................................................................ 100
Zoom in on the active drawing using a specified scale...................................................... 100
VB.NET ............................................................................................................................ 100
C#..................................................................................................................................... 101
VBA/ActiveX Code Reference....................................................................................... 101
Center Objects ..................................................................................................................... 101
VB.NET ............................................................................................................................ 102
C#..................................................................................................................................... 102
VBA/ActiveX Code Reference....................................................................................... 102
Display Drawing Extents and Limits ..................................................................................... 102
Calculate the extents of the current space ........................................................................ 102
Calculate the limits of the current space ........................................................................... 103
Zoom in to the extents and limits of the current space ...................................................... 103
VB.NET ............................................................................................................................ 103
C#..................................................................................................................................... 103
VBA/ActiveX Code Reference....................................................................................... 104
Use Named Views ................................................................................................................... 104
Add a named view and set it current................................................................................. 105
VB.NET ............................................................................................................................ 105
C#..................................................................................................................................... 105
VBA/ActiveX Code Reference....................................................................................... 106
Erase a named view ......................................................................................................... 106

VB.NET ............................................................................................................................ 106
C#..................................................................................................................................... 107
VBA/ActiveX Code Reference....................................................................................... 108
Use Tiled Viewports................................................................................................................. 108
Topics in this section............................................................................................................ 108
Identify and Manipulate the Active Viewport ......................................................................... 109
Create a new tiled viewport configuration with two horizontal windows ............................. 109
VB.NET ............................................................................................................................ 109
C#..................................................................................................................................... 111
VBA/ActiveX Code Reference....................................................................................... 113
Make A Tiled Viewport Current............................................................................................. 113
Split a viewport, then iterate through the windows ............................................................ 113
VB.NET ............................................................................................................................ 113
C#..................................................................................................................................... 114
VBA/ActiveX Code Reference....................................................................................... 116
Update the Geometry in the Document Window ...................................................................... 116
VB.NET ............................................................................................................................ 117
C#..................................................................................................................................... 117
VBA/ActiveX Code Reference....................................................................................... 117
Create, Open, Save, and Close Drawings ................................................................................... 117
VBA/ActiveX Code Reference....................................................................................... 117
Topics in this section............................................................................................................ 117
Create and Open a Drawing .................................................................................................... 118
Create a new drawing....................................................................................................... 118
VB.NET ............................................................................................................................ 118
C#..................................................................................................................................... 118
VBA/ActiveX Code Reference....................................................................................... 118
Open an existing drawing ................................................................................................. 119
VB.NET ............................................................................................................................ 119
C#..................................................................................................................................... 119
VBA/ActiveX Code Reference....................................................................................... 120
Save and Close a Drawing ...................................................................................................... 120
Close a Drawing ............................................................................................................... 120
Save the active drawing.................................................................................................... 120
VB.NET ............................................................................................................................ 120
C#..................................................................................................................................... 121
VBA/ActiveX Code Reference....................................................................................... 121
Determine if a drawing has unsaved changes................................................................... 121
VB.NET ............................................................................................................................ 121
C#..................................................................................................................................... 122
VBA/ActiveX Code Reference....................................................................................... 122
Work with No Documents Open............................................................................................... 122
Customize the application menu....................................................................................... 123
VB.NET ............................................................................................................................ 123
C#..................................................................................................................................... 124
Lock and Unlock a Document...................................................................................................... 126
Lock a database before modifying an object ..................................................................... 126
VB.NET ............................................................................................................................ 126
C#..................................................................................................................................... 127
Set AutoCAD Preferences........................................................................................................... 128
Access the Preferences object ......................................................................................... 128
VB.NET ............................................................................................................................ 128
C#..................................................................................................................................... 128
VBA/ActiveX Code Reference....................................................................................... 129
Set the crosshairs to full screen........................................................................................ 129
VB.NET ............................................................................................................................ 129
C#..................................................................................................................................... 129

VBA/ActiveX Code Reference....................................................................................... 129
Display the screen menu and scroll bars .......................................................................... 130
VB.NET ............................................................................................................................ 130
C#..................................................................................................................................... 130
VBA/ActiveX Code Reference....................................................................................... 130
Topics in this section............................................................................................................ 131
Database Preferences.......................................................................................................... 131
Set and Return System Variables ............................................................................................ 131
VB.NET ............................................................................................................................ 131
C#..................................................................................................................................... 131
VBA/ActiveX Code Reference....................................................................................... 131
Draw with Precision ................................................................................................................. 132
Topics in this section............................................................................................................ 132
Adjust Snap and Grid Alignment .............................................................................................. 132
Change the grid and snap settings ................................................................................... 132
VB.NET ............................................................................................................................ 132
C#..................................................................................................................................... 133
VBA/ActiveX Code Reference....................................................................................... 134
Use Ortho Mode ...................................................................................................................... 135
VB.NET ............................................................................................................................ 135
C#..................................................................................................................................... 135
VBA/ActiveX Code Reference....................................................................................... 135
Calculate Points and Values .................................................................................................... 135
Get angle from X-axis ....................................................................................................... 136
VB.NET ............................................................................................................................ 136
C#..................................................................................................................................... 136
VBA/ActiveX Code Reference....................................................................................... 136
Calculate Polar Point ........................................................................................................ 137
VB.NET ............................................................................................................................ 137
C#..................................................................................................................................... 137
VBA/ActiveX Code Reference....................................................................................... 138
Find the distance between two points with the GetDistance method................................. 138
VB.NET ............................................................................................................................ 138
C#..................................................................................................................................... 139
VBA/ActiveX Code Reference....................................................................................... 139
Calculate Areas ....................................................................................................................... 139
Topics in this section............................................................................................................ 139
Calculate a Defined Area ..................................................................................................... 140
Calculate the area defined by points entered from the user .............................................. 140
VB.NET ............................................................................................................................ 140
C#..................................................................................................................................... 141
VBA/ActiveX Code Reference....................................................................................... 142
Prompt for User Input .................................................................................................................. 143
Topics in this section............................................................................................................ 144
GetString Method..................................................................................................................... 144
Get a string value from the user at the AutoCAD command line ....................................... 144
VB.NET ............................................................................................................................ 144
C#..................................................................................................................................... 144
VBA/ActiveX Code Reference....................................................................................... 145
GetPoint Method...................................................................................................................... 145
Get a point selected by the user ....................................................................................... 145
VB.NET ............................................................................................................................ 145
C#..................................................................................................................................... 146
VBA/ActiveX Code Reference....................................................................................... 147
GetKeywords Method .............................................................................................................. 148
Get a keyword from the user at the AutoCAD command line ............................................ 148
VB.NET ............................................................................................................................ 148

C#..................................................................................................................................... 148
VBA/ActiveX Code Reference....................................................................................... 149
VB.NET ............................................................................................................................ 149
C#..................................................................................................................................... 149
VBA/ActiveX Code Reference....................................................................................... 150
Control User Input.................................................................................................................... 150
Get an integer value or a keyword .................................................................................... 150
VB.NET ............................................................................................................................ 150
C#..................................................................................................................................... 151
VBA/ActiveX Code Reference....................................................................................... 151
Access the AutoCAD Command Line.......................................................................................... 152
Send a command to the AutoCAD command line ............................................................. 153
VB.NET ............................................................................................................................ 153
C#..................................................................................................................................... 153
VBA/ActiveX Code Reference....................................................................................... 153
5 Create and Edit AutoCAD Entities ............................................................................154Topics in this section............................................................................................................ 154
Open and Close Objects ............................................................................................................. 154
Topics in this section............................................................................................................ 154
Work with ObjectIds................................................................................................................. 154
Obtain an Object Id........................................................................................................... 155
Open an Object ................................................................................................................ 155
VB.NET ............................................................................................................................ 155
C#..................................................................................................................................... 156
Use Transactions with the Transaction Manager ..................................................................... 156
Topics in this section............................................................................................................ 156
Start a New Transaction and Open an Object ...................................................................... 157
Query objects ................................................................................................................... 157
VB.NET ............................................................................................................................ 157
C#..................................................................................................................................... 158
Add a new object to the database..................................................................................... 158
VB.NET ............................................................................................................................ 159
C#..................................................................................................................................... 159
Commit and Rollback Changes ............................................................................................ 160
VB.NET ............................................................................................................................ 160
C#..................................................................................................................................... 160
Nest Transactions ................................................................................................................ 161
Use nested transactions to create and modify objects ...................................................... 161
VB.NET ............................................................................................................................ 161
C#..................................................................................................................................... 163
Open and Close Objects without the Transaction Manager ..................................................... 165
Query objects ................................................................................................................... 166
VB.NET ............................................................................................................................ 166
C#..................................................................................................................................... 166
Add a new object to the database..................................................................................... 167
VB.NET ............................................................................................................................ 167
C#..................................................................................................................................... 168
Upgrade and Downgrade Open Objects .................................................................................. 168
Open Notifications ............................................................................................................ 169
VB.NET ............................................................................................................................ 169
C#..................................................................................................................................... 170
Create Objects ............................................................................................................................ 171
Topics in this section............................................................................................................ 171
Determine the Parent Object ................................................................................................... 171
Access Model space, Paper space or the current space................................................... 172

VB.NET ............................................................................................................................ 172
C#..................................................................................................................................... 173
VBA/ActiveX Code Reference....................................................................................... 174
Create Lines ............................................................................................................................ 175
Topics in this section............................................................................................................ 175
Create a Line Object ............................................................................................................ 175
VB.NET ............................................................................................................................ 175
C#..................................................................................................................................... 176
VBA/ActiveX Code Reference....................................................................................... 177
Create a Polyline object ....................................................................................................... 177
VB.NET ............................................................................................................................ 177
C#..................................................................................................................................... 178
VBA/ActiveX Code Reference....................................................................................... 179
Topics in this section............................................................................................................ 179
Create a Circle object........................................................................................................... 180
VB.NET ............................................................................................................................ 180
C#..................................................................................................................................... 180
VBA/ActiveX Code Reference....................................................................................... 181
Create an Arc object ............................................................................................................ 181
VB.NET ............................................................................................................................ 181
C#..................................................................................................................................... 182
VBA/ActiveX Code Reference....................................................................................... 183
Create a Spline object .......................................................................................................... 183
VB.NET ............................................................................................................................ 183
C#..................................................................................................................................... 184
VBA/ActiveX Code Reference....................................................................................... 185
Create Point Objects................................................................................................................ 185
Create a Point object and change its appearance............................................................. 186
VB.NET ............................................................................................................................ 186
C#..................................................................................................................................... 187
VBA/ActiveX Code Reference....................................................................................... 187
Create Solid-Filled Areas ......................................................................................................... 188
VB.NET ............................................................................................................................ 188
C#..................................................................................................................................... 189
VBA/ActiveX Code Reference....................................................................................... 190
Work with Regions................................................................................................................... 191
Topics in this section............................................................................................................ 191
Create Regions .................................................................................................................... 191
Create a simple region...................................................................................................... 191
VB.NET ............................................................................................................................ 191
C#..................................................................................................................................... 192
VBA/ActiveX Code Reference....................................................................................... 193
Create Composite Regions .................................................................................................. 194
Subtract regions ............................................................................................................... 194
Unite regions .................................................................................................................... 194
Find the intersection of two regions .................................................................................. 194
Create a composite region................................................................................................ 194
VB.NET ............................................................................................................................ 194
C#..................................................................................................................................... 195
VBA/ActiveX Code Reference....................................................................................... 197
Create Hatches........................................................................................................................ 197
Topics in this section............................................................................................................ 198
Create a Hatch Object.......................................................................................................... 198
Associate a Hatch ................................................................................................................ 198
Assign the Hatch Pattern Type and Name............................................................................ 198
Define the Hatch Boundaries................................................................................................ 199
Create a Hatch object ....................................................................................................... 200

VB.NET ............................................................................................................................ 200
C#..................................................................................................................................... 201
VBA/ActiveX Code Reference....................................................................................... 202
Work with Selection Sets............................................................................................................. 203
Topics in this section............................................................................................................ 203
Obtain the PickFirst Selection Set............................................................................................ 203
Get the Pickfirst selection set............................................................................................ 203
VB.NET ............................................................................................................................ 203
C#..................................................................................................................................... 204
VBA/ActiveX Code Reference....................................................................................... 205
Select Objects in the Drawing Area ......................................................................................... 205
Prompt for objects on screen and iterate the selection set ................................................ 206
VB.NET ............................................................................................................................ 207
C#..................................................................................................................................... 207
VBA/ActiveX Code Reference....................................................................................... 208
VB.NET ............................................................................................................................ 209
C#..................................................................................................................................... 209
VBA/ActiveX Code Reference....................................................................................... 210
Add To or Merge Multiple Selection Sets ................................................................................. 210
Add selected objects to a selection set ............................................................................. 210
VB.NET ............................................................................................................................ 210
C#..................................................................................................................................... 211
VBA/ActiveX Code Reference....................................................................................... 212
Define Rules for Selection Filters............................................................................................. 213
Topics in this section............................................................................................................ 213
Use Selection Filters to Define Selection Set Rules ............................................................. 213
Specify a single selection criterion for a selection set ....................................................... 214
VB.NET ............................................................................................................................ 214
C#..................................................................................................................................... 214
VBA/ActiveX Code Reference....................................................................................... 215
Specify Multiple Criteria in a Selection Filter......................................................................... 215
Select objects that meet two criterion ............................................................................... 216
VB.NET ............................................................................................................................ 216
C#..................................................................................................................................... 216
VBA/ActiveX Code Reference....................................................................................... 217
Add Complexity to Your Filter List Conditions....................................................................... 217
Select a circle whose radius is greater than or equal to 5.0 .............................................. 218
VB.NET ............................................................................................................................ 218
C#..................................................................................................................................... 219
VBA/ActiveX Code Reference....................................................................................... 219
Select either Text or MText............................................................................................... 220
VB.NET ............................................................................................................................ 220
C#..................................................................................................................................... 220
VBA/ActiveX Code Reference....................................................................................... 221
Use Wild-Card Patterns in Selection Set Filter Criteria ......................................................... 221
Select MText where a specific word appears in the text.................................................... 222
VB.NET ............................................................................................................................ 222
C#..................................................................................................................................... 223
VBA/ActiveX Code Reference....................................................................................... 223
Filter for Extended Data ....................................................................................................... 224
Select circles that contain xdata........................................................................................ 224
VB.NET ............................................................................................................................ 224
C#..................................................................................................................................... 224
VBA/ActiveX Code Reference....................................................................................... 225
Remove Objects From a Selection Set .................................................................................... 225
Edit Named and 2D Objects ........................................................................................................ 227
Topics in this section............................................................................................................ 227

Work with Named Objects ....................................................................................................... 227
Topics in this section............................................................................................................ 227
Purge Unreferenced Named Objects.................................................................................... 227
Purge all unreferenced layers ........................................................................................... 228
VB.NET ............................................................................................................................ 228
C#..................................................................................................................................... 229
Rename Objects .................................................................................................................. 230
Rename a layer ................................................................................................................ 230
VB.NET ............................................................................................................................ 230
C#..................................................................................................................................... 231
Erase Objects .......................................................................................................................... 231
Create and erase a polyline .............................................................................................. 231
VB.NET ............................................................................................................................ 231
C#..................................................................................................................................... 232
VBA/ActiveX Code Reference....................................................................................... 233
Copy Objects ........................................................................................................................... 234
Topics in this section............................................................................................................ 234
Copy an Object .................................................................................................................... 234
Copy a single object ......................................................................................................... 234
VB.NET ............................................................................................................................ 234
C#..................................................................................................................................... 235
VBA/ActiveX Code Reference....................................................................................... 236
Copy multiple objects........................................................................................................ 236
VB.NET ............................................................................................................................ 236
C#..................................................................................................................................... 237
VBA/ActiveX Code Reference....................................................................................... 239
Copy Objects between Databases ....................................................................................... 239
Copy an object from one database to another .................................................................. 240
VB.NET ............................................................................................................................ 240
C#..................................................................................................................................... 241
VBA/ActiveX Code Reference....................................................................................... 243
Offset Objects.......................................................................................................................... 244
Offset a polyline................................................................................................................ 244
VB.NET ............................................................................................................................ 245
C#..................................................................................................................................... 245
VBA/ActiveX Code Reference....................................................................................... 246
Transform Objects ................................................................................................................... 247
VB.NET ............................................................................................................................ 247
C#..................................................................................................................................... 247
Example of a rotation matrix ............................................................................................. 247
VB.NET ............................................................................................................................ 248
C#..................................................................................................................................... 248
Additional examples of transformation matrices................................................................ 249
Topics in this section............................................................................................................ 249
Move Objects ....................................................................................................................... 249
Move a circle along a vector ............................................................................................. 250
VB.NET ............................................................................................................................ 250
C#..................................................................................................................................... 251
VBA/ActiveX Code Reference....................................................................................... 251
Rotate Objects ..................................................................................................................... 252
Rotate a polyline about a base point................................................................................. 252
VB.NET ............................................................................................................................ 252
C#..................................................................................................................................... 253
VBA/ActiveX Code Reference....................................................................................... 254
Mirror Objects ...................................................................................................................... 255
Mirror a polyline about an axis .......................................................................................... 255
VB.NET ............................................................................................................................ 255

C#..................................................................................................................................... 256
VBA/ActiveX Code Reference....................................................................................... 258
Scale Objects....................................................................................................................... 258
Scale a polyline ................................................................................................................ 259
VB.NET ............................................................................................................................ 259
C#..................................................................................................................................... 260
VBA/ActiveX Code Reference....................................................................................... 261
Array Objects........................................................................................................................... 261
Topics in this section............................................................................................................ 262
Create Polar Arrays.............................................................................................................. 262
VB.NET ............................................................................................................................ 262
C#..................................................................................................................................... 264
VBA/ActiveX Code Reference....................................................................................... 266
Create Rectangular Arrays ................................................................................................... 266
VB.NET ............................................................................................................................ 266
C#..................................................................................................................................... 268
VBA/ActiveX Code Reference....................................................................................... 270
Extend and Trim Objects ......................................................................................................... 271
Lengthen a line ................................................................................................................. 271
VB.NET ............................................................................................................................ 271
C#..................................................................................................................................... 272
VBA/ActiveX Code Reference....................................................................................... 273
Explode Objects ...................................................................................................................... 273
Explode a polyline ............................................................................................................ 274
VB.NET ............................................................................................................................ 274
C#..................................................................................................................................... 275
VBA/ActiveX Code Reference....................................................................................... 276
Edit Polylines ........................................................................................................................... 276
Edit a polyline ................................................................................................................... 277
VB.NET ............................................................................................................................ 277
C#..................................................................................................................................... 278
VBA/ActiveX Code Reference....................................................................................... 279
Edit Hatches ............................................................................................................................ 280
Topics in this section............................................................................................................ 280
Edit Hatch Boundaries.......................................................................................................... 280
Append an inner loop to a hatch ....................................................................................... 281
VB.NET ............................................................................................................................ 281
C#..................................................................................................................................... 282
VBA/ActiveX Code Reference....................................................................................... 283
Edit Hatch Patterns .............................................................................................................. 284
Change the pattern spacing of a hatch ............................................................................. 285
VB.NET ............................................................................................................................ 285
C#..................................................................................................................................... 286
VBA/ActiveX Code Reference....................................................................................... 288
Use Layers, Colors, and Linetypes.............................................................................................. 288
Topics in this section............................................................................................................ 288
Work with Layers ..................................................................................................................... 289
Topics in this section............................................................................................................ 289
Sort Layers and Linetypes.................................................................................................... 289
Iterate through the Layers table ........................................................................................ 289
VB.NET ............................................................................................................................ 289
C#..................................................................................................................................... 290
VBA/ActiveX Code Reference....................................................................................... 291
Create and Name Layers ..................................................................................................... 291
Create a new layer, assign it the color red, and add an object to the layer........................ 291
VB.NET ............................................................................................................................ 291
C#..................................................................................................................................... 292

VBA/ActiveX Code Reference....................................................................................... 293
Make a Layer Current........................................................................................................... 294
Make a layer current through the database....................................................................... 294
VB.NET ............................................................................................................................ 294
C#..................................................................................................................................... 295
VBA/ActiveX Code Reference....................................................................................... 295
VBA/ActiveX Code Reference....................................................................................... 295
Turn Layers On and Off........................................................................................................ 296
Turn off a layer ................................................................................................................. 296
VB.NET ............................................................................................................................ 296
C#..................................................................................................................................... 297
VBA/ActiveX Code Reference....................................................................................... 298
Freeze and Thaw Layers...................................................................................................... 299
Freeze a layer................................................................................................................... 299
VB.NET ............................................................................................................................ 299
C#..................................................................................................................................... 300
VBA/ActiveX Code Reference....................................................................................... 301
Lock and Unlock Layers ....................................................................................................... 301
Lock a layer ...................................................................................................................... 301
VB.NET ............................................................................................................................ 301
C#..................................................................................................................................... 302
VBA/ActiveX Code Reference....................................................................................... 303
Assign Color to a Layer ........................................................................................................ 303
Set the color of a layer...................................................................................................... 303
VB.NET ............................................................................................................................ 303
C#..................................................................................................................................... 305
VBA/ActiveX Code Reference....................................................................................... 306
Assign a Linetype to a Layer ................................................................................................ 306
Set the linetype for a layer ................................................................................................ 307
VB.NET ............................................................................................................................ 307
C#..................................................................................................................................... 308
VBA/ActiveX Code Reference....................................................................................... 309
Erase Layers........................................................................................................................ 309
VB.NET ............................................................................................................................ 309
C#..................................................................................................................................... 310
VBA/ActiveX Code Reference....................................................................................... 311
Work with Colors...................................................................................................................... 311
Topics in this section............................................................................................................ 311
Assign a color value to an object .......................................................................................... 312
VB.NET ............................................................................................................................ 312
C#..................................................................................................................................... 313
VBA/ActiveX Code Reference....................................................................................... 314
Make a color current through the database .......................................................................... 315
VB.NET ............................................................................................................................ 315
C#..................................................................................................................................... 315
Make a color current with the CECOLOR system variable ................................................... 315
VB.NET ............................................................................................................................ 315
C#..................................................................................................................................... 315
VBA/ActiveX Code Reference....................................................................................... 315
Work with Linetypes................................................................................................................. 316
Load a linetype into AutoCAD........................................................................................... 316
VB.NET ............................................................................................................................ 316
C#..................................................................................................................................... 316
VBA/ActiveX Code Reference....................................................................................... 317
Topics in this section............................................................................................................ 317
Make a Linetype Active ........................................................................................................ 318
Topics in this section............................................................................................................ 318

Assign a linetype to an object............................................................................................... 318
VB.NET ............................................................................................................................ 318
C#..................................................................................................................................... 319
VBA/ActiveX Code Reference....................................................................................... 320
Make a linetype current through the database...................................................................... 320
VB.NET ............................................................................................................................ 320
C#..................................................................................................................................... 321
VBA/ActiveX Code Reference....................................................................................... 322
Make a linetype current with the CELTYPE system variable ................................................ 322
VB.NET ............................................................................................................................ 322
C#..................................................................................................................................... 322
VBA/ActiveX Code Reference....................................................................................... 322
Rename Linetypes ............................................................................................................... 322
Delete Linetypes .................................................................................................................. 322
Change Linetype Descriptions.............................................................................................. 323
Change the description of a linetype................................................................................. 323
VB.NET ............................................................................................................................ 323
C#..................................................................................................................................... 323
VBA/ActiveX Code Reference....................................................................................... 324
Specify Linetype Scale ......................................................................................................... 324
Change the linetype scale for an object ............................................................................ 324
VB.NET ............................................................................................................................ 324
C#..................................................................................................................................... 326
VBA/ActiveX Code Reference....................................................................................... 327
Save and Restore Layer States................................................................................................... 328
Topics in this section............................................................................................................ 328
Understand How AutoCAD Saves Layer States....................................................................... 328
List the saved layer states in a drawing ............................................................................ 329
VB.NET ............................................................................................................................ 329
C#..................................................................................................................................... 329
VBA/ActiveX Code Reference....................................................................................... 330
Use the LayerStateManager to Manage Layer States.............................................................. 330
VB.NET ............................................................................................................................ 331
C#..................................................................................................................................... 331
VBA/ActiveX Code Reference....................................................................................... 331
Topics in this section............................................................................................................ 332
Save Layer States................................................................................................................ 332
Save a layer's color and linetype settings ......................................................................... 332
VB.NET ............................................................................................................................ 333
C#..................................................................................................................................... 333
VBA/ActiveX Code Reference....................................................................................... 333
Rename Layer States........................................................................................................... 334
VB.NET Imports Autodesk.AutoCAD.Runtime .................................................................. 334
C#..................................................................................................................................... 334
VBA/ActiveX Code Reference....................................................................................... 335
Delete Layer States.............................................................................................................. 335
VB.NET ............................................................................................................................ 335
C#..................................................................................................................................... 335
VBA/ActiveX Code Reference....................................................................................... 336
Restore Layer States............................................................................................................ 336
Restore the color and linetype settings of a drawing's layers ............................................ 336
VB.NET ............................................................................................................................ 336
C#..................................................................................................................................... 337
VBA/ActiveX Code Reference....................................................................................... 337
Export and Import Saved Layer States................................................................................. 338
Export saved layer settings............................................................................................... 338
VB.NET ............................................................................................................................ 338

C#..................................................................................................................................... 339
VBA/ActiveX Code Reference....................................................................................... 339
Import saved layer settings ............................................................................................... 339
VB.NET ............................................................................................................................ 339
C#..................................................................................................................................... 340
VBA/ActiveX Code Reference....................................................................................... 340
Add Text to Drawings .................................................................................................................. 341
Topics in this section............................................................................................................ 341
Work with Text Styles .............................................................................................................. 341
Topics in this section............................................................................................................ 341
Create and Modify Text Styles ............................................................................................. 341
Assign Fonts ........................................................................................................................ 343
Set text fonts..................................................................................................................... 343
VB.NET ............................................................................................................................ 343
C#..................................................................................................................................... 344
VBA/ActiveX Code Reference....................................................................................... 344
Use TrueType Fonts ............................................................................................................ 345
Use Unicode and Big Fonts.................................................................................................. 345
Change font files............................................................................................................... 345
VB.NET ............................................................................................................................ 345
C#..................................................................................................................................... 346
VBA/ActiveX Code Reference....................................................................................... 346
Set Text Height .................................................................................................................... 347
Set Obliquing Angle ............................................................................................................. 347
Create oblique text ........................................................................................................... 347
VB.NET ............................................................................................................................ 347
C#..................................................................................................................................... 348
VBA/ActiveX Code Reference....................................................................................... 349
Set Text Generation Flag ..................................................................................................... 349
Display text backwards ..................................................................................................... 350
VB.NET ............................................................................................................................ 350
C#..................................................................................................................................... 350
VBA/ActiveX Code Reference....................................................................................... 351
Use Single-Line Text (Text) ..................................................................................................... 352
Topics in this section............................................................................................................ 352
Create Single-Line Text........................................................................................................ 352
To Create Line Text .......................................................................................................... 352
VB.NET ............................................................................................................................ 352
C#..................................................................................................................................... 353
VBA/ActiveX Code Reference....................................................................................... 353
Format Single-Line Text ....................................................................................................... 354
Align Single-Line Text .......................................................................................................... 355
Realign text ...................................................................................................................... 355
VB.NET ............................................................................................................................ 355
C#..................................................................................................................................... 357
VBA/ActiveX Code Reference....................................................................................... 358
Change Single-Line Text...................................................................................................... 359
Use Multiline Text (MText) ....................................................................................................... 359
Topics in this section............................................................................................................ 359
Create Multiline Text ............................................................................................................ 360
Create a multiline text object............................................................................................. 360
VB.NET ............................................................................................................................ 360
C#..................................................................................................................................... 361
VBA/ActiveX Code Reference....................................................................................... 361
Format Multiline Text............................................................................................................ 362
Use control characters to format text ................................................................................ 362
VB.NET ............................................................................................................................ 362

C#..................................................................................................................................... 363
VBA/ActiveX Code Reference....................................................................................... 364
Use Unicode Characters, Control Codes, and Special Characters........................................... 365
Substitute Fonts....................................................................................................................... 366
Specify an Alternative Default Font................................................................................... 366
Check Spelling......................................................................................................................... 367
6 Dimensions and Tolerances .....................................................................................368Topics in this section............................................................................................................ 368
Dimensioning Concepts .............................................................................................................. 368
Topics in this section............................................................................................................ 369
Parts of a Dimension ............................................................................................................... 369
Define the Dimension System Variables .................................................................................. 370
VB.NET ............................................................................................................................ 370
C#..................................................................................................................................... 370
VBA/ActiveX Code Reference....................................................................................... 370
Set Dimension Text Styles....................................................................................................... 370
Understand Leader Lines......................................................................................................... 371
Understand Associative Dimensions........................................................................................ 371
Create Dimensions...................................................................................................................... 371
Topics in this section............................................................................................................ 372
Create Linear Dimensions ....................................................................................................... 372
Dimension joglines............................................................................................................ 372
VB.NET ............................................................................................................................ 373
C#..................................................................................................................................... 373
VBA/ActiveX Code Reference....................................................................................... 374
Create a rotated linear dimension ..................................................................................... 374
VB.NET ............................................................................................................................ 374
C#..................................................................................................................................... 375
VBA/ActiveX Code Reference....................................................................................... 375
Create Radial Dimensions ....................................................................................................... 376
Create a radial dimension................................................................................................. 377
VB.NET ............................................................................................................................ 377
C#..................................................................................................................................... 377
VBA/ActiveX Code Reference....................................................................................... 378
Create Angular Dimensions ..................................................................................................... 379
Create an angular dimension............................................................................................ 379
VB.NET ............................................................................................................................ 379
C#..................................................................................................................................... 380
VBA/ActiveX Code Reference....................................................................................... 381
Create Jogged Radius Dimensions.......................................................................................... 381
Create a jogged radius dimension .................................................................................... 382
VB.NET ............................................................................................................................ 382
C#..................................................................................................................................... 383
VBA/ActiveX Code Reference....................................................................................... 383
Create Arc Length Dimensions ................................................................................................ 384
Create an arc length dimension ........................................................................................ 384
VB.NET ............................................................................................................................ 384
C#..................................................................................................................................... 385
VBA/ActiveX Code Reference....................................................................................... 386
Create Ordinate Dimensions.................................................................................................... 386
Create an ordinate dimension........................................................................................... 387
VB.NET ............................................................................................................................ 387
C#..................................................................................................................................... 388
VBA/ActiveX Code Reference....................................................................................... 388
Edit Dimensions .......................................................................................................................... 389

Topics in this section............................................................................................................ 390
Override Dimension Text ......................................................................................................... 390
Modify dimension text ....................................................................................................... 390
VB.NET ............................................................................................................................ 390
C#..................................................................................................................................... 391
VBA/ActiveX Code Reference....................................................................................... 392
Work with Dimension Styles ........................................................................................................ 392
Topics in this section............................................................................................................ 392
Create, Modify, and Copy Dimension Styles ............................................................................ 393
Copy dimension styles and overrides ............................................................................... 393
VB.NET ............................................................................................................................ 393
C#..................................................................................................................................... 395
VBA/ActiveX Code Reference....................................................................................... 397
Override the Dimension Style .................................................................................................. 397
Enter a user-defined suffix for an aligned dimension......................................................... 401
VB.NET ............................................................................................................................ 401
C#..................................................................................................................................... 402
VBA/ActiveX Code Reference....................................................................................... 403
Dimension in Model Space and Paper Space ............................................................................. 403
Create Leaders and Annotation................................................................................................... 404
Topics in this section............................................................................................................ 404
Create Leader Lines ................................................................................................................ 404
Create a leader line .......................................................................................................... 405
VB.NET ............................................................................................................................ 405
C#..................................................................................................................................... 405
VBA/ActiveX Code Reference....................................................................................... 406
Add the Annotation to a Leader ............................................................................................... 406
Leader Associativity................................................................................................................. 407
Associate a leader to the annotation................................................................................. 407
VB.NET ............................................................................................................................ 407
C#..................................................................................................................................... 408
VBA/ActiveX Code Reference....................................................................................... 409
Edit Leader Associativity.......................................................................................................... 410
Edit Leaders ............................................................................................................................ 410
Use Geometric Tolerances.......................................................................................................... 410
Topics in this section............................................................................................................ 410
Create Geometric Tolerances .................................................................................................. 411
Create a geometric tolerance............................................................................................ 411
VB.NET ............................................................................................................................ 411
C#..................................................................................................................................... 412
VBA/ActiveX Code Reference....................................................................................... 412
Edit Geometric Tolerances ...................................................................................................... 413
7 Work in Three-Dimensional Space ...........................................................................414Topics in this section............................................................................................................ 414
Specify 3D Coordinates............................................................................................................... 414
Define and query the coordinates for 2D and 3D polylines................................................ 414
VB.NET ............................................................................................................................ 414
C#..................................................................................................................................... 416
VBA/ActiveX Code Reference....................................................................................... 417
Define a User Coordinate System ............................................................................................... 418
Create a new UCS, make it active, and translate the coordinates of a point into the UCS
coordinates....................................................................................................................... 419
VB.NET ............................................................................................................................ 419
C#..................................................................................................................................... 420
VBA/ActiveX Code Reference....................................................................................... 422

Convert Coordinates ................................................................................................................... 423
Translate OCS coordinates to WCS coordinates .............................................................. 424
VB.NET ............................................................................................................................ 424
C#..................................................................................................................................... 425
VBA/ActiveX Code Reference....................................................................................... 427
Create 3D Objects....................................................................................................................... 428
Topics in this section............................................................................................................ 428
Create Wireframes................................................................................................................... 428
Create Meshes ........................................................................................................................ 428
Create a polygon mesh..................................................................................................... 429
VB.NET ............................................................................................................................ 429
C#..................................................................................................................................... 430
VBA/ActiveX Code Reference....................................................................................... 431
Create Polyface Meshes.......................................................................................................... 432
Create a polyface mesh.................................................................................................... 432
VB.NET ............................................................................................................................ 432
C#..................................................................................................................................... 433
VBA/ActiveX Code Reference....................................................................................... 435
Create Solids ........................................................................................................................... 435
Create a wedge solid ........................................................................................................ 436
VB.NET ............................................................................................................................ 436
C#..................................................................................................................................... 437
VBA/ActiveX Code Reference....................................................................................... 438
Edit in 3D .................................................................................................................................... 438
Topics in this section............................................................................................................ 438
Rotate in 3D............................................................................................................................. 438
Create a 3D box and rotate it about an axis ...................................................................... 439
VB.NET ............................................................................................................................ 439
C#..................................................................................................................................... 440
VBA/ActiveX Code Reference....................................................................................... 441
Array in 3D............................................................................................................................... 441
Create a 3D rectangular array .......................................................................................... 441
VB.NET ............................................................................................................................ 441
C#..................................................................................................................................... 444
VBA/ActiveX Code Reference....................................................................................... 446
Mirror Objects Along a Plane ................................................................................................... 447
Mirror in 3D....................................................................................................................... 447
VB.NET ............................................................................................................................ 447
C#..................................................................................................................................... 448
VBA/ActiveX Code Reference....................................................................................... 449
Edit 3D Solids.............................................................................................................................. 450
Find the interference between two solids .......................................................................... 450
VB.NET ............................................................................................................................ 450
C#..................................................................................................................................... 451
VBA/ActiveX Code Reference....................................................................................... 452
Slice a solid into two solids ............................................................................................... 453
VB.NET ............................................................................................................................ 453
C#..................................................................................................................................... 454
VBA/ActiveX Code Reference....................................................................................... 455
8 Define Layouts and Plot ............................................................................................456Topics in this section............................................................................................................ 456
Model Space and Paper Space................................................................................................... 456
Layouts ....................................................................................................................................... 456
Topics in this section............................................................................................................ 457
Layouts and Blocks.................................................................................................................. 457

Plot Settings ............................................................................................................................ 457
Layout Settings........................................................................................................................ 457
Topics in this section............................................................................................................ 458
Paper Size and Units............................................................................................................ 458
Plot Origin ............................................................................................................................ 458
Plot Area .............................................................................................................................. 458
Plot Scale............................................................................................................................. 459
Lineweight Scale .................................................................................................................. 460
Plot Device........................................................................................................................... 460
Query and Set Layout Settings............................................................................................. 460
VB.NET ............................................................................................................................ 460
C#..................................................................................................................................... 461
VBA/ActiveX Code Reference....................................................................................... 462
Viewports .................................................................................................................................... 463
Topics in this section............................................................................................................ 463
Floating Viewports ................................................................................................................... 463
To toggle between Model and Paper space...................................................................... 464
VB.NET ............................................................................................................................ 464
C#..................................................................................................................................... 465
VBA/ActiveX Code Reference....................................................................................... 465
Create Paper Space Viewports................................................................................................ 466
Create and enable a floating viewport............................................................................... 466
VB.NET ............................................................................................................................ 466
C#..................................................................................................................................... 467
VBA/ActiveX Code Reference....................................................................................... 468
Create four floating viewports ........................................................................................... 469
VB.NET ............................................................................................................................ 469
C#..................................................................................................................................... 470
VBA/ActiveX Code Reference....................................................................................... 472
Change Viewport Views and Content....................................................................................... 473
Scale Views Relative to Paper Space ...................................................................................... 473
Scale Pattern Linetypes in Paper Space.................................................................................. 474
Use Shaded Viewports ............................................................................................................ 474
Plot Your Drawing ....................................................................................................................... 475
Topics in this section............................................................................................................ 475
Plot from Model Space............................................................................................................. 475
Plot the extents of the Model layout .................................................................................. 476
VB.NET ............................................................................................................................ 476
C#..................................................................................................................................... 478
VBA/ActiveX Code Reference....................................................................................... 480
Plot from Paper Space............................................................................................................. 481
9 Use Events..................................................................................................................482Topics in this section............................................................................................................ 482
Understand the Events in AutoCAD ............................................................................................ 482
Guidelines for Event Handlers..................................................................................................... 483
Register and Unregister Events................................................................................................... 484
Register an event ............................................................................................................. 484
VB.NET ............................................................................................................................ 484
C#..................................................................................................................................... 484
Unregister an event .......................................................................................................... 484
VB.NET ............................................................................................................................ 485
C#..................................................................................................................................... 485
Handle Application Events........................................................................................................... 485
Enable an Application object event ................................................................................... 486
VB.NET ............................................................................................................................ 486

C#..................................................................................................................................... 487
VBA/ActiveX Code Reference....................................................................................... 487
Handle Document Events............................................................................................................ 488
Enable a Document object event ...................................................................................... 489
VB.NET ............................................................................................................................ 489
C#..................................................................................................................................... 489
VBA/ActiveX Code Reference....................................................................................... 490
Handle DocumentCollection Events ............................................................................................ 490
Enable a DocumentCollection object event....................................................................... 492
VB.NET ............................................................................................................................ 492
C#..................................................................................................................................... 492
VBA/ActiveX Code Reference....................................................................................... 493
Handle Object Events.................................................................................................................. 493
Enable an Object event .................................................................................................... 494
VB.NET ............................................................................................................................ 495
C#..................................................................................................................................... 496
VBA/ActiveX Code Reference....................................................................................... 497
Register COM Based Events with .NET ...................................................................................... 498
Register a COM based event............................................................................................ 498
VB.NET ............................................................................................................................ 498
C#..................................................................................................................................... 499
VBA/ActiveX Code Referemce...................................................................................... 499
10 Develop Applications with VB.NET and C# ..........................................................501Topics in this section............................................................................................................ 501
Handle Errors.............................................................................................................................. 501
Topics in this section............................................................................................................ 501
Define Application Error Types ................................................................................................ 502
Trap Runtime Errors ................................................................................................................ 502
Topics in this section............................................................................................................ 502
Use Try Statements ............................................................................................................. 503
Try-Catch Statement......................................................................................................... 503
Try-Finally Statement........................................................................................................ 503
Try-Catch-Finally Statement ............................................................................................. 503
Test error handling without and with the Try-Catch-Finally statement ............................... 503
VB.NET ............................................................................................................................ 504
C#..................................................................................................................................... 504
Use the Exception Object ..................................................................................................... 505
On Error Statements (VB.NET) ............................................................................................ 506
On Error Resume Next statement..................................................................................... 506
On Error GoTo Label statement........................................................................................ 506
Use the Err object with trapped errors .............................................................................. 506
Compare Error Handlers in VBA or VB to .NET.................................................................... 507
On Error - VBA ................................................................................................................. 507
Try-Catch - VB.NET.......................................................................................................... 507
Respond to User Input Errors .................................................................................................. 508
Distribute Your Application .......................................................................................................... 508
To generate a Release build for a .NET assembly ........................................................ 508
Load a .NET assembly ..................................................................................................... 508
Demand load a .NET application ...................................................................................... 509
VB.NET ............................................................................................................................ 509
C#..................................................................................................................................... 511

11 VBA/VB to VB.NET and C# Comparison...............................................................512Topics in this section............................................................................................................ 512
VBA to VB.NET and C# Comparison........................................................................................... 512
Math Functions ................................................................................................................. 512
Conditional and Loop Statements ..................................................................................... 513
Logic Statements.............................................................................................................. 513
Data Conversion Functions............................................................................................... 516
Basic String Manipulation Functions ................................................................................. 517
Get Input from the AutoCAD Command Prompt Functions ............................................... 518
Basic AutoCAD Application and Drawing Functions.......................................................... 519
Basic VBA and Visual Basic 6 Functions and Statements................................................. 527
Index.......................................................................................................................................... 529
_

1 Introduction
This introduction describes the concepts of exposing AutoCAD®
objects through a managed .NET
application programming interface (API). The AutoCAD .NET API allows you to automate tasks such
as creating and modifying objects stored in the database of a drawing file or change the contents of a
customization file. This guide covers using Microsoft®
Visual Studio®
2008, and the programming
languages Microsoft®
Visual Basic®
.NET (referred to in this guide as VB.NET) and Microsoft®
Visual
C#®
with the AutoCAD .NET API.
Topics in this section
• Guide Organization
• Overview of the AutoCAD .NET API
• Components of the AutoCAD .NET API
• Overview of Microsoft Visual Studio
• For More Information
• Sample Code
• Transition from ActiveX Automation to .NET
Guide Organization
This guide provides information on how to use the AutoCAD .NET API with Microsoft Visual Studio
and the programming languages VB.NET and C#. Information specific to developing applications
using Microsoft Visual Studio can be found under the topics “Getting Started with Microsoft Visual
Studio” and “Develop Applications with Microsoft Visual Studio.”
Programmers developing with the .NET Framework using a development environment other than
Microsoft Visual Studio can skip these two chapters. However, all of the example code in this guide is
presented in VB.NET and C#.
Overview of the AutoCAD .NET API
The AutoCAD .NET API enables you to manipulate AutoCAD and drawing files programmatically with
the assemblies or libraries that are exposed. With these objects exposed, they can be accessed by
many different programming languages and environments.
There are several advantages to implementing a .NET API for AutoCAD:
• Programmatic access to AutoCAD drawings is opened up to more programming
environments. Before the .NET API, developers were limited to ActiveX®
Automation and
languages that supported COM, AutoLISP®, and C++ with ObjectARX.
• Integrating with other Windows® based applications, such as Microsoft Excel and Word, is
made dramatically easier by using an application’s native .NET API or exposed ActiveX/COM
library.
• The .NET Framework is designed for both 32-bit and 64-bit operating systems. Visual Basic
for Applications was only designed for 32-bit operating systems.

• Allows access to advanced programming interfaces with a lower learning curve than those for
more traditional programming languages such as C++.
Objects are the main building blocks of the AutoCAD .NET API. Each exposed object represents a
precise part of AutoCAD, and they are grouped into different assemblies and namespaces. There are
many different types of objects in the AutoCAD .NET API. For example:
• Graphical objects such as lines, arcs, text, and dimensions
• Style settings such as text and dimension styles
• Organizational structures such as layers, groups, and blocks
• The drawing displays such as view and viewport
• The drawing and AutoCAD application
For information on some of the files which make up the AutoCAD .NET API, see Components of the
AutoCAD .NET API.
Components of the AutoCAD .NET API
The AutoCAD .NET API is made up of different DLL files that contain a wide range of classes,
structures, methods, and events that provide access to objects in a drawing file or the AutoCAD
application. Each DLL file defines different namespaces which are used to organize the components
of the libraries based on functionality.
The three main DLL files of the AutoCAD .NET API that you will frequently use are:
• AcDbMgd.dll. Use when working with objects in a drawing file.
• AcMgd.dll. Use when working with the AutoCAD application.
• AcCui.dll. Use when working with customization files.
Use an AutoCAD .NET API DLL
Before classes, structures, methods, and events found in one of the AutoCAD .NET API related DLLs
can be used, you must reference the DLL to a project. After a DLL is referenced to a project, you can
utilize the namespaces and the components in the DLL file in your project.
Once a AutoCAD .NET API DLL is referenced, you must set the Copy Local property of the
referenced DLL to False. The Copy Local property determines if Microsoft Visual Studio creates a
copy of the referenced DLL file and places it in the same directory as the assembly file of the project
when it is built. Since the referenced files already ship with AutoCAD, creating copies of referenced
DLL files can cause unexpected results when you load your assembly file in AutoCAD.
Location of AutoCAD .NET API DLL files
The AutoCAD .NET API DLL files can be located at <drive>:\Program Files\AutoCAD 2010 or as part
of the AutoCAD 2010 ObjectARX SDK which can be downloaded from http://www.objectarx.com or
the Autodesk Developer Network Web site (http://www.autodesk.com/adn).
After the ObjectARX SDK is installed, the DLL files can be found in the inc-win32 and inc-x64 folders
under the main install folder.
NoteThe DLLs in the ObjectARX SDK are simplified versions of the same files that ship with
AutoCAD, as they do not contain dependencies on the AutoCAD user interface. It is recommended

that you download and install the ObjectARX SDK, and then reference the DLL files that come with
the SDK instead of those that are found in the install directory of AutoCAD 2010.
Procedures
To download and install the AutoCAD 2010 ObjectARX SDK
1. Launch your default Internet browser application and browse to http://www.objectarx.com.
2. On the Web page, click License & Download.
3. Fill in the required fields and select ObjectARX for AutoCAD 2010. Click Submit.
4. On the Download page, click Download Now to use the Download Manager or click Standard
Download Method to use the default download method of your Internet browser.
5. Click Save or the option used to save the file to your local drive.
6. Specify a location to download the ObjectARX SDK package file.
7. Once the package file is downloaded, browse to the location you saved it to and double-click
it.
The install wizard is displayed.
8. In the ObjectARX <Release> dialog box, specify a new install location or leave the default
install location. Click Install.
The install wizard closes after it is finished if no problems were encountered.
To install the ObjectARX Wizard and the Managed project templates
1. Once the ObjectARX SDK is installed, browse to its install folder which is by default
c:\ObjectARX <Release>.
2. After browsing to the install folder, open the Utils folder and then the ObjARXWiz folder.
3. In the ObjARXWiz folder, double-click ArxWizards.msi.
4. In the ObjectARX Wizards for AutoCAD 2010 dialog box, click Next.
5. In the Enter Your Preferred Default RDS Symbol box, enter an abbreviation of your company’s
name and click Next.
The text you enter for the RDS is used as a prefix to the names of the default class or
commands created with the ObjectARX Wizard and project templates.
NoteRDS stands for Registered Developer Symbol, and is used to create unqiuely named
commands and classes to help avoid potential conflicts with other applications.
6. On the Member Variable Wizard page, leave Replace MS Member Variable Wizard by
Autodesk Member Variable Wizard selected and click Next.
7. On the Select Installation Folder page, click Browse to specify a new installation location for
the wizard or leave the default location. Click Next.
8. Click Next again to install the wizard.
9. Click Close to close the installer.
To reference an AutoCAD .NET API DLL
1. In Microsoft Visual Studio, click View menu Solution Explorer to display the Solution
Explorer if it is not already displayed.
2. In the Solution Explorer, on the toolbar along the top, click Show All Files.
3. Right-click the References node and click Add Reference.
4. In the Add Reference dialog box, Browse tab, select the DLL file that contains the library you
want to use and click OK.
5. In the Solution Explorer, click the plus sign to the left the References node to expand it.

6. Select the referenced library from the References node.
7. Right-click over the selected reference and click Properties.
8. In the Properties window, click the Copy Local field and select False from the drop-down list.
Overview of Microsoft Visual Studio
Microsoft Visual Studio is an object-oriented programming environment that runs independently of
AutoCAD. While Microsoft Visual Studio is external to AutoCAD and other applications, it is able to
interact with applications that expose either a native .NET API or ActiveX/COM library.
Topics in this section
• Which Edition of Microsoft Visual Studio to Use
• Use COM Interoperability with .NET
• Dependencies and Restrictions
Which Edition of Microsoft Visual Studio to Use
Microsoft Visual Studio is available in multiple versions and editions. To use the .NET API for
AutoCAD 2010, you need to use:
• Microsoft Visual Studio 2008 with Service Pack 1
• Microsoft .NET Framework 3.5 with Service Pack 1
If you are using AutoCAD 2007 through AutoCAD 2009, you should use:
• Microsoft Visual Studio 2005
• Microsoft .NET Framework 2.0 or later
Microsoft Visual Studio is offered in two editions: for free and for pay. The free edition is known as
Microsoft Visual Studio 2008 Express Edition, while the for pay editions vary by name and price due
to the different development tools that are incorporated into them. Microsoft Visual Studio 2008
Standard Edition is the entry level edition which provides improved debugging over Microsoft Visual
Studio 2008 Express Edition along with a number of other features. The most common edition of
Microsoft Visual Studio used by developers is Microsoft Visual Studio 2008 Professional Edition.
NoteWhile it is possible to use Microsoft Visual Studio Express with the AutoCAD .NET API, this
guide assumes you are using one of the other versions such as Microsoft Visual Studio 2008
Standard Edition or Microsoft Visual Studio 2008 Professional Edition.
There are four main advantages to using Microsoft Visual Studio:
• Robust and accessible development environment that has a modest learning curve.
• VBA and VB.NET syntax are similar, which makes it an ideal environment for existing VBA
users.
• Visually intuitive and extensive dialog box creation tools.

• Projects can be built as a standalone executable or DLL assembly which can then be loaded
into AutoCAD for execution.
NoteUnlike VBA projects, .NET applications do not suffer from performance degradation when loaded
and run in 64-bit AutoCAD.
For more information on the different editions of Microsoft Visual Studio, see
http://www.microsoft.com/vstudio and http://www.microsoft.com/express.
Use COM Interoperability with .NET
Microsoft Visual Studio can utilize both native .NET and COM interfaces in the same project. By
utilizing COM interop, you can migrate existing code that might have been written in Visual Basic 6 or
VBA without having to completely rewrite it. To access AutoCAD automation objects from a project
created in Microsoft Visual Studio, create references to the following files:
• The AutoCAD 2010 type library, acax18enu.tlb, located at <drive>:\Program Files\Common
Files\Autodesk Shared.
• The AutoCAD/ObjectDBX Common 18.0 type library, axdb18enu.tlb, located at
<drive>:\Program Files\Common Files\Autodesk Shared.
NoteThe previous mentioned type libraries are also available as part of the ObjectARX SDK. For
information on downloading and installing the ObjectARX SDK, see Components of the AutoCAD
.NET API.
These references will make the following primary interop assemblies available:
• Autodesk.AutoCAD.Interop.dll (for AutoCAD-specific types)
• Autodesk.AutoCAD.Interop.Common.dll (for types shared by ObjectDBX™
host applications)
The interop assemblies are located in the global assembly cache; they map automation objects to
their .NET counterparts.
After you reference the type libraries, you can declare AutoCAD-based variables in Microsoft Visual
Studio, as in the following examples:
VB.NET
Dim objAcApp As Autodesk.AutoCAD.Interop.AcadApplication
Dim objLine As Autodesk.AutoCAD.Interop.Common.AcadLine
C#
Autodesk.AutoCAD.Interop.AcadApplication objAcApp;
Autodesk.AutoCAD.Interop.Common.AcadLine objLine;
Utilizing the interop assemblies can make the transitioning your VBA projects over to VB.NET much
easier. However, in order to take full advantage of everything that .NET and the AutoCAD .NET API
have to offer, you will need to rewrite your existing VBA code.
Create and Reference the AutoCAD Application

AutoCAD 2010 .NET applications can utilize the same type library (acax18enu.tlb) as AutoCAD
automation projects. The type library is located in <drive>:\Program Files\Common Files\Autodesk
Shared.
AutoCAD 2010 .NET applications also use the same version-dependent ProgID for the CreateObject,
GetObject, and GetInterfaceObject functions. For example, CreateObject ("AutoCAD.Application.18")
allows you to create an instance of AutoCAD and get an object that represents the new instance of
the application.
Dependencies and Restrictions
Unlike ActiveX Automation, there are fewer issues with library conflicts when other applications are
installed, reinstalled, or uninstalled. The reason for fewer compatibility issues is that the .NET
Framework is a standardized platform. However, you can still run into dependency issues. To avoid
dependency issues with the .NET Framework, be sure to use the same or an earlier version of the
.NET Framework with your VB.NET or C# project that AutoCAD 2010 uses. For information on which
version of the .NET Framework you should be referencing, see Which Edition of Microsoft Visual
Studio to Use.
For More Information
This guide assumes that you have working knowledge of either the VB.NET or C# programming
languages, and does not attempt to duplicate or replace the abundance of documentation available
on either of these programming languages. If you need more information on VB.NET or C#, and using
Microsoft Visual Studio, see the Help system for Microsoft Visual Studio developed by Microsoft,
available from the Help menu in Microsoft Visual Studio.
Sample Code
This guide and the AutoCAD 2010 ObjectARX SDK together contain a large number of sample
projects, subroutines, and functions that demonstrate the use of the classes, structures, methods,
properties, and events that make up the AutoCAD .NET API.
You can also find sample projects that demonstrate some of the aspects of the AutoCAD .NET API
on the Autodesk website at http://www.autodesk.com/developautocad. These sample projects show a
wide range of fuctionality, from extracting AutoCAD drawing data into Microsoft Excel spreadsheets to
drawing and performing stress analysis on an electrical transmission tower.
Many of these samples show how to combine various aspects of the VB.NET and C# programming
languages with the power of the AutoCAD .NET API to create custom applications.

Additionally, sample code in the AutoCAD .NET Developer's Guide can be copied from the Help files,
pasted directly into an open code editor window in Microsoft Visual Studio, and then built and loaded
in AutoCAD. At the top of most code samples in this guide are the namespaces that are required for
that particular sample. Add those that are need to top of the code window.
NoteThe sample code in the Help files contains limited error handling to keep the concepts simple
and easy to read. You should apply additional error handling and checking when using any sample
code in your project. For more information on error handling, see Handle Errors.
Procedures
To run the sample code from the Help files
1. In Microsoft Visual Studio, open a code editor window, add the proper namespaces and define
a class if one does not already exist.
2. Copy the sample code from the Help file and paste the copied code into the defined class.
3. In Microsoft Visual Studio, click Build menu Build <Project>.
4. In AutoCAD, at the command prompt, enter netload and press Enter.
5. In the Choose .NET Assembly dialog box, select the built assembly file. Click Open.
6. At the command prompt, enter the name of the command or AutoLISP function and any
required parameters defined in the loaded assembly.
Transition from ActiveX Automation to .NET
AutoCAD 2010 continues to support VBA, but the VBA components must be enabled by downloading
and installing them from http://www.autodesk.com/vba-download.
While there is no established release in which VBA will no longer be supported in AutoCAD, we
recommend that you begin migrating your existing VBA projects to ensure that you are ready when
VBA support is dropped. We recommend that you develop any new applications with Microsoft Visual
Studio and the AutoCAD .NET API, AutoLISP, or C++ and ObjectARX.
You can continue to use the AutoCAD COM Automation library in .NET to help make your transition
from VBA to VB.NET easier, see Use COM Interoperability with .NET. If you are new to .NET, see
Getting Started with Microsoft Visual Studio for basic information on working with Microsoft Visual
Studio and the AutoCAD .NET API.
2 Getting Started with Microsoft Visual Studio
This chapter introduces you to the AutoCAD®
.NET API and some of the basics of the Microsoft®
Visual Studio®
development environment. Along with an introduction to the development environment,
you will also learn about the NETLOAD command in AutoCAD and some of the terminology used
throughout this guide.
Topics in this section

• Understand Microsoft Visual Studio Projects
• Define the Components in a Project
• View Project Information
• Work with Microsoft Visual Studio Projects
• Edit an Existing Project or Solution
• Load an Assembly into AutoCAD
• Access and Search Referenced Libraries (Object Browser)
• Exercises: Create Your First Project
• Related AutoCAD Commands and Terminology
• More Information
Understand Microsoft Visual Studio Projects
Project files created with Microsoft Visual Studio are not specific to AutoCAD, but do contain
specific project settings that you will need to be familiar with in order to create a DLL
assembly file that can be loaded into AutoCAD. This guide discusses creating projects for
Visual Basic®
(VB) .NET and Visual C#®
with and without the ObjectARX Wizard for
AutoCAD 2010.
A project is a collection of code and resource files; class modules, WPF windows, and
Windows forms that work together to perform a given function. When a project is created, a
solution is also created which contains the project you are creating. A solution is used to
reference one or more projects. Usually you do not have to work with a solution directly
unless you want to reference the exposed functionality of other projects.
An example of a multi-project solution is when you have a new project and an existing project
that contain a set of methods, functions, and classes that you want to use with a new project.
A solution can contain any combination of VB.NET and C# projects. Using different types of
projects in a single solution allows each developer to use the programming language of his or
her choice.
Project and solution files have the following file extensions:
• VBPROJ - Microsoft Visual Basic (VB) .NET project file
• CSPROJ - Microsoft Visual C# project file
• SLN - Microsoft Visual Studio solution file
Define the Components in a Project
Each project can contain many different components. The different components of a project
can contain class modules, forms, references, and resources.

Class Modules
Components that contain public and private procedures and functions. Class modules are
used to define custom namespaces. Within a namespace, you define the procedures used
for your program and define the structures to implment custom commands and AutoLISP
functions.
Forms
Form components contain custom dialog boxes you lay out for use with your project. Forms
in your project are displayed using a procedure or function, unless you build a stand-alone
application. Windows forms, WPF windows, and user controls are some of the form types
that can be part of a project. For this guide, forms can mean either Windows forms and WPF
windows.
References
References are used to indicate which projects or libraries your project uses.
View Project Information
The Solution Explorer, which displays the current solution and a list of all loaded projects,
also displays the code, class, and form module files contained in each loaded project, and
the references to the external libraries used by each project.
The Solution Explorer has its own toolbar, which can be used to open various project
components for editing. Use the View Code button to open the code for a selected module in
the Editor Window. Use the View Designer button to display the Visual Designer for a
selected form or the View Class Diagram to work with classes.

The Solution Explorer is visible by default. If it is not visible, click View menu Solution
Explorer or press Ctrl+Alt+L.
Work with Microsoft Visual Studio Projects
An open solution or project file can be viewed and accessed from the Solution Explorer. The Solution
Explorer allows you to add new items and projects to the current solution and projects, unload a
project from the current solution, change the properties of an opened solution or project, and add
references to a project in the current solution, among many choices. All available tasks for working
with the current solution or project can be accessed via the right-click menu of the Solution Explorer.
For information on the Solution Explorer, see View Project Information.
NoteBefore creating a new project, make sure Service Pack 1 for Microsoft Visual Studio 2008 is
installed.
Procedures
To start Microsoft Visual Studio
• On the Start menu, click (All) Programs Microsoft Visual Studio 2008 Microsoft Visual
Studio 2008.

Topics in this section
• Create a New Project
• Open an Existing Project or Solution
• Save a Project or Solution
• Work with Multiple Projects in a Solution
Create a New Project
New projects are created based on a project template. When creating a new project that will
be built into a DLL assembly that will be loaded into AutoCAD, use the Class Library template
that comes with Microsoft Visual Studio or one of the AutoCAD Managed project application
templates that get installed with the ObjectARX Wizard for AutoCAD 2010. Both types of
templates are available for the VB.NET and C# programming languages.
After a new project is created, you will need to reference the files that make up the AutoCAD
.NET API. For information on referencing the files associated with the AutoCAD .NET API
and installing the ObjectARX Wizard for AutoCAD 2010, see Components of the AutoCAD
.NET API.
Procedures
To create a new project using a standard template
1. In Microsoft Visual Studio, click File menu New Project.
2. In the New Project dialog box, Project Types tree, expand Other Languages Visual
Basic or Visual C# and click Windows.
3. Under Templates, select Class Library.

4. In the Name box, enter a name for the new project.
5. In the Location box, enter a location or click Browse to select a folder for the new
project.
6. In the Solution Name box, enter a name for the new solution that the project will be
added to.
7. Optionally, select the Create Directory for Solution check box to create a sub-folder
before creating the new solution and project. Select the Add to Source Control check
box to add the solution and project to a source control database.
8. Click OK.
To create a new project using an AutoCAD Managed template
Before using one of the AutoCAD Managed templates, you must first download and install
the AutoCAD 2010 ObjectARX SDK. For information on installing the AutoCAD Managed
project templates, see Components of the AutoCAD .NET API.
1. In Microsoft Visual Studio, click File menu New Project.
2. In the New Project dialog box, Project Types tree, expand Other Languages and click
Visual Basic or Visual C#.
3. Under Templates, select AutoCAD Managed VB Project Application or AutoCAD
Managed C# Project Application.

4. In the Name box, enter a name for the new project.
5. In the Location box, enter a location or click Browse to select a folder for the new
project.
6. In the Solution Name box, enter a name for the new solution that the project will be
added to.
7. Optionally, select Create Directory for Solution to create a sub-folder before creating
the new solution and project. Select Add to Source Control to add the solution and
project to a source control database.
8. Click OK.
9. In the AutoCAD Managed <language> Application Wizard - <project name> dialog
box, go to the Your Registered Developer Symbol box, and enter a string up to four
characters long.
The symbol entered is used as a prefix for the default class and command that is
added to the initial code module, and to avoid potential naming conflicts with other
referenced libraries.

10.Optionally, if you will be working with libraries that utilize unmanaged code, select
Enable Unmanaged Debugging.
11.Optionally, select any of the additional .NET extensions you might need for your
project.
12.Click Finish.
Open an Existing Project or Solution
When you open a project or solution in Microsoft Visual Studio, the code editor and Windows
Form Designer windows are opened in the same state they were in when the project was last
saved. Once a project or solution is opened, use the Solution Explorer to navigate between
the files of the opened project or solution. For information on working with an open project or
solution see, Edit an Existing Project or Solution.
Procedures
To open an existing project or solution file
1. In Microsoft Visual Studio, click File menu Open Project/Solution.
2. In the Open Project dialog box, browse to and select the project file to open.

The Open Project dialog box will allow you to open a wide range of project files which
include VB.NET and C# projects, Microsoft Visual Studio .NET solutions, Microsoft
Visual C++ projects and even legacy Microsoft Visual Basic 6 projects. Use the
Objects of Type drop-down list to control which type of projects or solutions you see in
the file selection area of the Open Project dialog box.
NoteYou cannot open a VBA project saved as a DVB file with Microsoft Visual Studio.
If you are migrating from VBA to VB.NET or C#, you can copy your code from the
AutoCAD VBA development environment to an open code editor window in Microsoft
Visual Studio and make the necessary changes.
3. Click Open.
Save a Project or Solution
Microsoft Visual Studio is a contextual based development environment, meaning that the
current item selected determines the available features in the development environment.
Controlling which changed files you save or how you want to save them is determined by the
Solution Explorer.
Once a project or solution is selected from the Solution Explorer, you can save it with its
current name, or perform a Save As on it to create a copy of the file. You can select one or
more items at a time in the Solution Explorer by pressing and holding the Ctrl key before
selecting an item. Most often, you will be saving all changed items at the same time.
Procedures
To save a project or solution
1. In Microsoft Visual Studio, from the Solution Explorer, select the project or solution to
save.
2. Click File menu Save <project or solution name> or Save <project or solution
name> As.
If you choose Save <project or solution name> As, the Save File As dialog box is
displayed.
3. If the Save File As dialog box is displayed, browse to a location to create a new copy
of the project or solution and enter a new name. Click Save.
To save all changed items
• In Microsoft Visual Studio, click File menu Save All.

Work with Multiple Projects in a Solution
A solution can contain multiple projects. Working with multiple projects is not much different
than working with a single project. Use the Solution Explorer to navigate between the
projects in the current solution.
Add a project to a solution
You might add a project to a solution to copy code between projects. You might want to
reference the procedures, functions and classes in one project and use them in another
project. By adding multiple projects to a single solution, it allows you to use a project as a set
of common utilities that you might use with more than one project.
Unload a project from a solution
Projects can be unloaded from a solution when they are no longer needed. If you no longer
want a project to load with a solution, you can unload the project and then reference the
compiled DLL assembly of the project instead. Working with the compiled DLL helps to
prevent accidental edits to the source code.
Procedures
To add a project to a solution
• In Microsoft Visual Studio, do one of the following:
o Click File menu Add New Project to create a new project and add it to the
current solution. For information on creating a new project, see Create a New
Project.
o Click File menu Add Existing Project to display the Add Existing Project
dialog box and add an existing project to the current solution. In the Add
Existing Project dialog box, browse to and select the project to add to the
current solution.
To unload a project from a solution
• In Microsoft Visual Studio, Solution Explorer, right-click the project you want to unload
from the current solution and click Unload Project.
Edit an Existing Project or Solution
Once you have opened a project or solution into Microsoft Visual Studio, you can edit the projects,
class modules, forms, and references using the common development environment. You can also
debug and run projects from the common development environment.
Topics in this section
• Add New Items
• Import Existing Items

• Edit Items
• Rename a Project
• Add and Reference Other Projects
• Set the Options for Microsoft Visual Studio
Add New Items
New items such as class modules and Windows forms can be added to a project. You are
responsible for updating the properties of an item (such as name) and for filling in the
appropriate code. When naming new items, remember that other developers may want to
use your items in future applications. Be sure to follow your company’s established naming
conventions or the standards established by Microsoft.
Procedures
To add a new item to your project
1. In Microsoft Visual Studio, Solution Explorer, right-click the project to which you want
to add a new item and click Add New Item.
Instead of clicking New Item, you can also click Windows Form, Module (VB.NET
only), or Class to add one of the main types of items to a project.
2. In the Add New Item - <Project> dialog box, select the template that represents the
item you want to add.
o Code File - Represents a code module
o Windows Form - Represents a form (or dialog box)
o Class - Represents a class module

3. Enter a name for the new item and click Add.
Import Existing Items
Importing allows you to add an existing item to your project that might already exist in
another project. You can import code or class modules and forms. Files with the VB
extension can only be imported in a VB.NET project and CS files in a C# project. Class
diagrams are stored as CD files and can be imported in either project type.
When you import an item, a copy of the file or a link to the file you are importing is added to
the project. When a copy of the item is created, the original file is left unaltered in its original
place. Linked files provide access to the original file, which is great for reusing common code
that might be shared between multiple projects.
If you import an item with the same name as an existing item, you are prompted to replace
the existing item in the project with the one being imported.
The imported component is added to your project and appears in the Solution Explorer. To
edit the properties of the item, select the item in the Solution Explorer and change its
properties in the Properties window.
Procedures
To import an existing item into a project

1. In Microsoft Visual Studio, Solution Explorer, right-click the project to which you want
to add an existing item and click Add Existing Item.
2. In the Add Existing Item - <Project> dialog box, browse to and select the file that
contains the item you want to add.
3. Click Add to create a copy of the selected file, or click the down arrow to the right of
the Add button and click Add As Link to create a link to the file instead of creating a
copy of the file.
Edit Items
You edit code and class modules, and forms in the common development environment. Code and
class modules are edited in a Code window, while forms are edited in the Windows Form Designer.
You can open as many windows as you have items, allowing you to view the code in different forms
or modules, and copy and paste between them.
Procedures
To edit an item in your project
• In Microsoft Visual Studio, Solution Explorer, double-click the item you want to edit.
If you want to edit the code of a form or control on a form, while in the Windows Form
Designer, double-click the form or control to display the Code window for the form.
Topics in this section
• Use the Code Window
• Use the Windows Form Designer
• Use the Properties Window
Use the Code Window
The Code window contains two drop-down lists, a split bar, and a margin indicator bar.
The two drop-down lists at the top of the Code window display the current object (class or
form) on the left and the procedures for the current object on the right. You can move around
your project by changing the object or procedure in these drop-down lists.
The splitter bar on the right side of the Code window allows you to split the window
horizontally. Simply drag the splitter bar down to create a second window pane. This feature
allows you to view two parts of your code simultaneously in the same code module. To close
the pane, drag the splitter bar back to its original location or double-click it.

The margin indicator bar is located vertically along the left side of the Code window. It is used
to display margin indicators that are used during code editing and debugging.

Use the Windows Form Designer
The Windows Form Designer allows you to create custom dialog boxes for your project.
To add a control to a form, click the desired control from the Toolbox window to activate the
tool, and then click over the form in the Windows Form Designer to place and size the
control. You can align controls with a grid or other controls by setting the appropriate setting
form from the General category under the Windows Form Designer folder in the Options
dialog box. The General category allows you to control other grid related settings such as
size and layout mode.
Each form that you design has the standard Maximize, Minimize, and Close buttons. These
buttons are implemented as part of the Windows Form item template. You change the
appearance and style of the dialog box by selecting the form object in the Windows Form
Designer and then using the Properties window.
To add code to the form or a control event, double-click the form or control once it is placed
on the form. This opens the Code window for form and adds the default event for the control.
Use the right-most drop-down list at the top of the Code window to select a different event
when you want to add it to the Code window for the form or control.
Procedures
To enable snap and set the size for the grid
1. In Microsoft Visual Studio, click Tools menu Options.
2. In the Options dialog box, expand the Windows Forms Designer folder node in the
Options tree and select General.

3. In the Properties pane, click SnapToGrid and select True from the drop-down list.
4. Click GridSize and then click in the box to the right of GridSize. Enter a grid spacing
value using the format width,height.
5. Click OK.
Use the Properties Window
The Properties window is used to change the properties of files in the current project or
solution, as well as Windows forms and controls that are placed on a Windows form.

Select the file or object (Windows form or control) that you want to modify. This displays its
properties in the Properties window. Select the property in the grid of the Properties window
that you want to change, and then enter or select a new value based on the selected
property.
Procedures
To change a property
1. In Microsoft Visual Studio, select a file or reference from the Solution Explorer, or an
object (a Windows form in the Windows Form Designer or a control on a Windows
form).
2. Display the Properties window if it is not already displayed.
To display the Properties Window, in Microsoft Visual Studio, do one of the following:
o Click View menu Other Windows Properties Window
o Press Alt+Enter
o Right-click the selected file, reference, or object and click Properties
3. On the Properties window, click the property you want to edit and then enter or select
a new value in the field to the right of the selected property name.
Rename a Project
When a project is created, the name of the project file is stored with the project. If the name
of a project file is changed outside of Visual Studio, the stored project name will not be
changed to match. As a best practice, only rename your project or solution from Visual

Studio to maintain consistency. For more information on creating a project, see Create a New
Project.
You can rename a project file from the Properties window or through Windows Explorer. The
project name is set when the project is first created, but can be renamed through the Solution
Explorer.
WarningWhile a project file can be renamed through Windows Explorer, it is not
recommended to do this. It can break the reference with the solution file or another project
file. If you break the reference with a solution or another project, when you open the solution
or project file, you will be notified that a reference is missing.
Procedures
To change the name of a project
1. In Microsoft Visual Studio, Solution Explorer, right-click the project you want to rename
and click Rename.
2. In the In-place text editor, enter a new name.
3. Press Enter or click outside the in-place text editor to finish renaming the project.
Add and Reference Other Projects
Adding and referencing projects allows you to share code across multiple projects. You can
create centralized libraries of commonly used methods, functions and classes, and then
reference the library when needed. Projects can be referenced in the following ways:
• Add the project to a solution and reference it to a project within the solution
• Reference a compiled assembly file to a project
When you add a project to a solution, a new node for the project is displayed in the Solution
Explorer. This node is titled the same as the project that was referenced. After a project is
added, it must be referenced to the project using the Add Reference dialog box.
If the project has been compiled into an assembly DLL file, you can reference the file to a
project using the Add Reference dialog box. After a project or assembly DLL file is

referenced to a project, you use the Imports or using declaration with the namespace or
project name to utilize any of the exposed objects (classes or forms) in your project.
Procedures
To reference another project
1. Add a New Project or Existing Project to the current solution.
2. Once the project has been added to the current solution, in the Solution Explorer,
right-click the project that you want to add the project reference to and click Add
Reference.
3. In the Add Reference dialog box, Projects tab, select the project you want to
reference. Click OK.
The selected project will appear under the References folder in the Solution Explorer.
4. In the Solution Explorer, double-click the code module that you want to use the
publicly exposed functions, methods, or objects that are in the referenced project.
5. At the top of the code module, add an Imports or using declaration for the project or
namespace in the project that contains the functions, methods, or objects you want to
use.
For example, if a namespace containing an exposed class in the referenced project is
named AdskUtilities, you would add the following to the code module to indicate that
you are going to use that namespace from the referenced project:
VB.NET
Imports AdskUtilities
C#

using AdskUtilities;
6. Use the namespace in the same way you would any other .NET or COM library
referenced to your project.
Set the Options for Microsoft Visual Studio
You can change the characteristics of the common development environment by using the
Options dialog box.
The Options dialog box contains a variety of settings that affect the development
environment, code editor windows, Windows Form Designer, and debugging. Settings are
organized in folders that are available from the navigation pane on the left. Each folder
contains groups that are used to organize related options. Once a folder or group is selected,
the settings in that folder or group are displayed on the right side.
Some of the folders of settings you will work with are:
• Environment. Settings used to control the display and behavior of elements within the
development environment.
• Projects and Solutions. Settings used to create and build projects and solutions.
• Text Editor. Settings used to control the behavior of text entered into a code window.
• Debugging. Settings used to control the debugging environment.
• Windows Forms Designer. Settings used to control the display and behavior of the
Windows Form Designer.
For more information on all available settings in the Options dialog box, select a folder from
the navigation pane in the Options dialog box and then click the ‘?’ button in the upper-right
corner. This displays the related topic in the Help file for Microsoft Visual Studio from
Microsoft.
Procedures
To display the Options dialog box
• In Microsoft Visual Studio, click Tools menu Options.
Load an Assembly into AutoCAD
Once a solution and project are created, a namespace and class are defined, and one or
more command or AutoLISP®
function structures are implemented, you can use the
NETLOAD command to load a .NET assembly into AutoCAD.
Use the Debug Environment

Prior to loading a .NET assembly, you should determine if you need to use the Debug
environment of Microsoft Visual Studio to test any logic defined in the procedures and
functions you might have created. The Debug envioronment allows you to step through the
code in the .NET assembly as it is being executed in real-time. As the code is being
executed, you are able to check the values of variables and watch which logic paths of the
program are executed.
For more information on using the Debug environment, see the documentation that comes
with your development environment.
Procedures
To load a .NET Assembly through Debug Mode in AutoCAD
1. In Microsoft Visual Studio, Solution Explorer, right-click the project you want to load
into AutoCAD. Click Properties.
2. In the <Project> Properties tab, click the Debug tab.
3. On the Debug tab, under Start Action, click Start External Program and then click the
ellipsis button to the right of the text box.
4. In the Select File dialog box, browse to C:\Program Files\AutoCAD 2010 and select
acad.exe. Click Open.
5. With the project selected in the Solution Explorer, click Debug menu > Start
Debugging.
6. In AutoCAD, at the Command prompt, enter netload and press Enter.
7. In the Choose .NET Assembly dialog box, browse to the debug version of the
assembly file. Click Open.
TipThe location of the built assembly file is in the Output pane in Microsoft Visual
Studio.
8. At the Command prompt, enter the name of the command or AutoLISP function and
any required parameters.
To load a .NET assembly in AutoCAD with NETLOAD
1. In Microsoft Visual Studio, with a solution or project open, click Build menu Build
Solution or Build <Project name>.
2. In AutoCAD, at the Command prompt, enter netload and press Enter.
3. In the Choose .NET Assembly dialog box, browse to the built assembly file. Click
Open.
TipThe location of the built assembly file is in the Output pane in Microsoft Visual
Studio.
4. At the Command prompt, enter the name of the command or AutoLISP function and
any required parameters.
Access and Search Referenced Libraries (Object Browser)

The Object Browser is used to view the objects of a library referenced by the projects in a
current solution. From the Object Browser, you can navigate through a referenced library like
you would a directory structure. You can also use the Search menu and locate an object
based on an entered keyword.
The scope of the libraries you view in the Object Browser is limited by the Browse menu
drop-down list. You can limit the scope by the current solution, a specific release of the .NET
Framework or a custom component list.
The left side of the Object Browser contains a navigation pane which displays the available
libraries that you can navigate. The right side is divided into two halves: upper (Members
pane) and lower (Description pane).
Procedures
To use the Object Browser
1. In Microsoft Visual Studio, click View menu Object Browser (or press Ctrl+Alt+J).
The Object Browser should appear as a tab by default in the center of the
development environment.
2. Optionally, from the Browse menu, select a scope in which you want to navigate or
search for components.
3. Optionally, in the Search menu, enter or select a previous keyword that you want to
filter the Objects pane by.
4. In the Objects pane, navigate to the object you want to view and select it.
5. In the Members pane, select one of the displayed members of the selected object to
learn more about it.

Exercises: Create Your First Project
Now that you have learned the basics of using Microsoft Visual Studio, let's create a new project that
defines a new command. Once the new command is defined, you will learn to load the .NET
assembly into AutoCAD.
Topics in this section
• Exercise: Create a New Project
• Exercise: Reference the AutoCAD .NET API Files
• Exercise: Create a New Command
• Exercise: Set the Target Framework for a Project
• Exercise: Build and Load a .NET Assembly in AutoCAD
Exercise: Create a New Project
In this exercise, you will create a new project named “MyFirstProject” and reference the files
of the AutoCAD .NET API.
To create a new project named “MyFirstProject”
1. On the Start menu, click (All) Programs Microsoft Visual Studio 2008 Microsoft
Visual Studio 2008 to start Microsoft Visual Studio.
2. In Microsoft Visual Studio, click File menu New Project.
3. In the New Project dialog box, Project Types tree, expand Other Languages and click
Visual Basic or C#.
4. In the Templates list, select Class Library.
5. In the Name box, enter MyFirstProject.
6. In the Location box, click Browse to specify a new location or accept the default
location.
TipTo change the default location for new projects, display the Options dialog box and
select the Projects and Solutions folder from the navigation pane. Click the ellipsis
button to the right of the Visual Studio Projects Location and browse to a new default
location.
7. Click OK.

Exercise: Reference the AutoCAD .NET API Files
In this exercise, you will reference the .NET assemblies acmgd.dll and acdbmgd.dll. After you
reference the two files, you will adjust the properties of the referenced files so they are not
copied to the build directory.
For more information on referencing AutoCAD .NET API files, see Components of the
AutoCAD .NET API.
To reference the AutoCAD .NET API Files
1. In Microsoft Visual Studio, click View menu Solution Explorer to display the Solution
Explorer if it is not already displayed.
2. In the Solution Explorer, on the toolbar along the top, click Show All Files.
3. Right-click the References node and click Add Reference.
4. In the Add Reference dialog box, Browse tab, browse to the install folder of AutoCAD
and select acmgd.dll. Press and hold Ctrl, and then select acdbmgd.dll. Click OK.
The default install location of AutoCAD is <drive>:\Program Files\AutoCAD 2010. If
you installed the ObjectARX SDK, you should reference the files from the inc-win32 or
inc-x64 folder.
5. In the Solution Explorer, click the plus sign to the left the References node to expand
it.
6. Press and hold Ctrl, and select AcDbMgd and AcMdg from the References node.
7. Right-click over one of the selected references and click Properties.
8. In the Properties window, click the Copy Local field and then select False from the
drop-down list.
NoteSetting Copy Local to False instructs Microsoft Visual Studio to not include the
referenced DLL in the build output for the project. If the referenced DLL is copied to
the build output folder, it can cause unexpected results when you load your assembly
file in AutoCAD.
Exercise: Create a New Command
Now that you have created a project and added the necessary library references, it is time to
create a command. The command will create a new multiline text (MText) object in Model
space. These and other concepts are discussed in-depth in later chapters.
To define a new command that creates a new MText object
1. In the Solution Explorer, double-click Class1.vb or Class1.cs based on the type of
project you created.
A code window is opened for the Class1 module and it should look like the following:

VB.NET
Public Class Class1
End Class
C#
using System;
using System.Collections.Generic;
using System.Linq;
using System.Text;
namespace MyFirstProject1
{
public class Class1
{
}
}
2. Change the code in the code window to match the following:
VB.NET
Imports Autodesk.AutoCAD.Runtime
Imports Autodesk.AutoCAD.ApplicationServices
Imports Autodesk.AutoCAD.DatabaseServices
Public Class Class1
<CommandMethod("AdskGreeting")> _
Public Sub AdskGreeting()
'' Get the current document and database, and start a transaction
Dim acDoc As Document = Application.DocumentManager.MdiActiveDocument
Dim acCurDb As Database = acDoc.Database
Using acTrans As Transaction =
acCurDb.TransactionManager.StartTransaction()
'' Open the Block table record for read
Dim acBlkTbl As BlockTable
acBlkTbl = acTrans.GetObject(acCurDb.BlockTableId, _
OpenMode.ForRead)
'' Open the Block table record Model space for write
Dim acBlkTblRec As BlockTableRecord
acBlkTblRec =
acTrans.GetObject(acBlkTbl(BlockTableRecord.ModelSpace), _
OpenMode.ForWrite)
'' Creates a new MText object and assigns it a location,
'' text value and text style
Dim objText As MText = New MText
'' Set the default properties for the MText object
objText.SetDatabaseDefaults()
'' Specify the insertion point of the MText object
objText.Location = New Autodesk.AutoCAD.Geometry.Point3d(2, 2, 0)
'' Set the text string for the MText object
objText.Contents = "Greetings, Welcome to the AutoCAD .NET
Developer's Guide"
'' Set the text style for the MText object

objText.TextStyleId = acCurDb.Textstyle
'' Appends the new MText object to model space
acBlkTblRec.AppendEntity(objText)
'' Appends to new MText object to the active transaction
acTrans.AddNewlyCreatedDBObject(objText, True)
'' Saves the changes to the database and closes the transaction
acTrans.Commit()
End Using
End Sub
End Class
C#
using System;
using System.Collections.Generic;
using System.Linq;
using System.Text;
using Autodesk.AutoCAD.Runtime;
using Autodesk.AutoCAD.ApplicationServices;
using Autodesk.AutoCAD.DatabaseServices;
[assembly: CommandClass(typeof(MyFirstProject1.Class1))]
namespace MyFirstProject1
{
public class Class1
{
[CommandMethod("AdskGreeting")]
public void AdskGreeting()
{
// Get the current document and database, and start a transaction
Document acDoc = Application.DocumentManager.MdiActiveDocument;
Database acCurDb = acDoc.Database;
// Starts a new transaction with the Transaction Manager
using (Transaction acTrans =
acCurDb.TransactionManager.StartTransaction())
{
// Open the Block table record for read
BlockTable acBlkTbl;
acBlkTbl = acTrans.GetObject(acCurDb.BlockTableId,
OpenMode.ForRead) as BlockTable;
// Open the Block table record Model space for write
BlockTableRecord acBlkTblRec;
acBlkTblRec =
acTrans.GetObject(acBlkTbl[BlockTableRecord.ModelSpace],
OpenMode.ForWrite) as
BlockTableRecord;
/* Creates a new MText object and assigns it a location,
text value and text style */
MText objText = new MText();
// Set the default properties for the MText object
objText.SetDatabaseDefaults();
// Specify the insertion point of the MText object
objText.Location = new Autodesk.AutoCAD.Geometry.Point3d(2, 2,
0);

// Set the text string for the MText object
objText.Contents = "Greetings, Welcome to the AutoCAD .NET
Developer's Guide";
// Set the text style for the MText object
objText.TextStyleId = acCurDb.Textstyle;
// Appends the new MText object to model space
acBlkTblRec.AppendEntity(objText);
// Appends to new MText object to the active transaction
acTrans.AddNewlyCreatedDBObject(objText, true);
// Saves the changes to the database and closes the
transaction
acTrans.Commit();
}
}
}
}
Exercise: Set the Target Framework for a Project
In this exercise, you will specify the target framework that should be used when the project is
built.
To set the target framework for the “MyFirstProject”
1. In Microsoft Visual Studio, click View menu Solution Explorer to display the Solution
Explorer if it is not already displayed.
2. In the Solution Explorer, on the toolbar along the top, click Show All Files.
3. Right-click the MyFirstProject project node and click Properties.
4. In the Project Designer, click the Applications tab.
5. Do one of the following:
o VB.NET - On the Compile tab, Advanced Compile Options, Target Framework
drop-down list, select .NET Framework 3.5.
o C# - On the Applications tab, Target Framework drop-down list, select .NET
Framework 3.5.
Exercise: Build and Load a .NET Assembly in AutoCAD
Now that you have a created a project and defined a command, you are almost ready to
execute the command in AutoCAD. Before you can execute the command in AutoCAD, you
need to first compile or build a .NET assembly file for your project.
For this exercise, you will be generating a Debug version of the project but you will not learn
about using the Debug environment at this time. For more information on debugging a

project, see the documentation that comes with your development environment. To load use
the Debug environment with AutoCAD, see Load an Assembly into AutoCAD.
If you want to distribute your project for others to use, you will need to build a .NET assembly
from your project. For more information on sharing your .NET assembly with others, see
Distribute Your Application.
Once a .NET assembly is built, you can then load it into AutoCAD with the NETLOAD
command.
To build a project and load a .NET assembly into AutoCAD
1. In Microsoft Visual Studio, click Build menu Build MyFirstProject.
The project should build successfully, unless something is wrong with the code in the
project. Look at the Output window for information on the build status of the project.
The location of the MyFirstProject.dll file that is built is also displayed in the Output
window.
2. Start AutoCAD if it is not already running.
3. In AutoCAD, at the Command prompt, enter netload and press Enter.
4. In the Choose .NET Assembly dialog box, browse to the location of the
MyFirstProject.dll that is displayed in the Output window in Microsoft Visual Studio and
select it. Click Open.
5. At the Command prompt, enter adskgreeting and press Enter.
A new MText object is created at the coordinates 2,2 with the text string “Greetings,
Welcome to the AutoCAD .NET Developer's Guide“.
Related AutoCAD Commands and Terminology
Commands
NETLOAD
Loads a .NET assembly into AutoCAD.
The Choose .NET Assembly dialog box, a standard file selection dialog box, is
displayed.
When FILEDIA is set to 0 (zero), NETLOAD displays the following command prompt:
Assembly file name: Enter a file name and press Enter.
Terminology
Assembly
A compiled project which has the DLL file extension.

VB.NET Project
A project file created with Microsoft Visual Studio that has the VBPROJ file extension.
C# Project
A project file created with Microsoft Visual Studio that has the CSPROJ file extension.
Code Editor Window
Window used to edit the code stored in a class module or form.
Solution
File used to manage one or more project files loaded into Microsoft Visual Studio.
Reference
A link to an API library file that is used by a project. A project file can also be
referenced to another project.
More Information
More information on the Microsoft Visual Studio development environment, and the VB.NET
or C# programming languages, is available from the Help files provided by Microsoft. To
access the Help files, choose one of the options from the Help menu in Microsoft Visual
Studio. You might also consider purchasing a book published by Microsoft®
Press or a third-
party publisher.

3 Basics of the AutoCAD .NET API
To use the AutoCAD®
.NET API effectively you should be familiar with the AutoCAD entities, objects,
and features related to the tasks you want to automate. The greater your knowledge of an object's
graphical and nongraphical properties, the easier it is for you to manipulate them through the
AutoCAD .NET API. For information specific to the members (methods, functions or properties) of an
object in the AutoCAD .NET API, see the AutoCAD .NET Reference Guide.
Topics in this section
• Understand the AutoCAD Object Hierarchy
• Access the Object Hierarchy
• Collection Objects
• Understand Properties and Methods
• Out-of-Process versus In-Process
• Define Commands and AutoLISP Functions
Understand the AutoCAD Object Hierarchy
An object is the main building block of the AutoCAD .NET API. Each exposed object represents a
precise part of AutoCAD. There are many different types of objects in the AutoCAD .NET API. Some
of the objects represented in the AutoCAD .NET API are:
• Graphical objects such as lines, arcs, text, and dimensions
• Style settings such as layers, linetypes, and dimension styles
• Organizational structures such as layers, groups, and blocks
• The drawing display such as view and viewport
• Even the drawing and the AutoCAD application
The objects are structured in a hierarchical fashion, with the AutoCAD Application object at the root.
This hierarchical structure is often referred to as the Object Model. The following illustration shows
the basic relationships between the Application object and an entity that is in a BlockTableRecord,
such as Model space. There are many more objects in the AutoCAD .NET API that are not
represented here.

Topics in this section
• The Application Object
• The Document Object
• The Database Object
• The Graphical and Nongraphical Objects
• The Collection Objects
• Non-Native Graphical and Nongraphical Objects
The Application Object
The Application object is the root object of the AutoCAD .NET API. From the Application
object, you can access the main window as well as any open drawing. Once you have a
drawing, you can then access the objects in the drawing. For information on working with
open drawing files (documents) see, The Document Object.
For example, the Application object has a DocumentManager property that returns the
DocumentCollection object. This object provides access to the the drawings that are currently
open in AutoCAD and allows you to create, save and open drawing files. Other properties of
the Application object provide access to the application-specific data such as InfoCenter, the
main window, and the status bar.The MainWindow property allows access to the application
name, size, location, and visibility.
While most of the properties of the Application object allow access to objects in the AutoCAD
.NET API, there are some that reference objects in the AutoCAD ActiveX®
Automation.

These properties include a COM version of the application object (AcadApplication), the
menubar (MenuBar), loaded menugroups (MenuGroups), and preferences (Preferences).
DocumentManager
Container for all the document objects (there is a
document object for each drawing that is open).
DocumentWindowCollection
Container for all the document window objects (there is
a document window object for each document object in
the DocumentManager).
InfoCenter
Contains a reference to the InfoCenter toolbar.
MainWindow
Contains a reference to the application window object
of AutoCAD.
MenuBar
Contains a reference to the MenuBar COM object for
the menubar in AutoCAD.
MenuGroups
Contains a reference to the MenuGroups COM object
which contains the customization group name for each
loaded CUIx file.
Preferences
Contains a reference to the Preferences COM object
which allows you to modify many of the settings in the
Options dialog box.
Publisher
Contains a reference to the Publisher object which is
used for publishing drawings.
StatusBar
Contains a reference to the StatusBar object for the
application window.
UserConfiguration
Contains a reference to the UserConfiguration object

which allows you to work with user saved profiles.
The Document Object
The Document object, which is actually an AutoCAD drawing, is part of the
DocumentCollection object and provides access to the Database object which is associated
with the Document object. The Database object contains all of the graphical and most of the
nongraphical AutoCAD objects. For more information on the Database object, see The
Database Object.
Along with the Database object, the Document object provides access to the the drawing
status bar, the window the document is opened in, the Editor and Transaction Manager
objects. The Editor object provides access to functions used to obtain input from the user in
the form of a point or an entered string or numeric value. For more information on requesting
input from the user, see Prompt for User Input.
The Transaction Manager object is used to access multiple database objects under a single
operation known as a transaction. Transactions can be nested, and when you are done with
a transaction you can commit or abort the changes made. For more information on
transactions and the Transaction Manager object, see Use Transactions with the Transaction
Manager.

The Database Object
The Database object contains all of the graphical and most of the nongraphical AutoCAD
objects. Some of the objects contained in the database are entities, symbol tables, and
named dictionaries. Entities in the database represent graphical objects within a drawing.
Lines, circles, arcs, text, hatch, and polylines are examples of entities. A user can see an
entity on the screen and can manipulate it.
You access the Database object for the current document by the Document object’s
Database member property.
Application.DocumentManager.MdiActiveDocument.Database
Symbol Tables and Dictionaries
Symbol table and dictionary objects provide access to nongraphical objects (blocks, layers,
linetypes, layouts, and so forth). Each drawing contains a set of nine fixed symbol tables,
whereas the number of dictionaries in a drawing can vary based on the features and types of
applications used in AutoCAD. New symbol tables cannot be added to a database.

Examples of symbol tables are the layer table (LayerTable), which contains layer table
records, and the block table (BlockTable), which contains block table records. All graphical
entities (lines, circles, arcs, and so forth) are owned by a block table record. By default, every
drawing contains predefined block table records for Model and Paper space. Each Paper
space layout has its own block table record. For more information on working with symbol
tables, see Collection Objects.
A dictionary is a container object which can contain any AutoCAD object or an XRecord.
Dictionaries are stored either in the database under the named object dictionary or as an
extension dictionary of a table record or graphical entity. The named object dictionary is the
master table for all of the dictionaries associated with a database. Unlike symbol tables, new
dictionaries can be created and added to the named object dictionary. For more information
on working with dictionaries, see Collection Objects.
NoteDictionary objects cannot contain drawing entities.
VBA/ActiveX Cross Reference
The Database object in the .NET API is similar to the Document object in the ActiveX
Automation library. To access most of the properties that are available in the Document
object of the ActiveX Automation library, you will need to work with the Document and
Database objects of the .NET API. For more information on the Document object of the .NET
API, see The Document Object.
The Graphical and Nongraphical Objects
Graphical objects, also known as entities, are the visible objects (lines, circles, raster images,
and so forth) that make up a drawing. Adding graphical objects to a drawing is done by
referencing the correct block table record, and then using the AppendEntity method with the
new object to append it to the drawing.
To modify or query objects, obtain a reference to the object from the appropriate block table
record, and then use the methods or properties of the object itself. Each graphical object has
methods that perform most of the same functionality as the AutoCAD editing commands such
as Copy, Erase, Move, Mirror, and so forth.
These objects also have methods to retrieve the extended data (xdata), highlight and
unhighlight, and set the properties from another entity. Most graphical objects have some
properties in common with each other such as LayerId, LinetypeId, Color, and Handle. Each
graphical object also has specific properties, such as Center, StartPoint, Radius, and
FitTolerance.
Nongraphical objects are the invisible (informational) objects that are part of a drawing, such
as Layers, Linetypes, Dimension styles, Table styles, and so forth. To create a new symbol
table records, use the Add method on the owner table or use the SetAt method to add a
dictionary to the named object dictionary. To modify or query these objects, use the methods
or properties of the object itself. Each nongraphical object has methods and properties
specific to its purpose; all have methods to retrieve extended data (xdata), and erase
themselves.

The Collection Objects
AutoCAD groups most graphical and nongraphical objects into collections or container
objects. Although collections contain different types of data, they can be processed using
similar techniques. Each collection has a method for adding an object to or obtaining an item
from a collection. Most collections use the Add or SetAt methods to add an object to a
collection.
Most collections offer similar methods and properties to make them easy to use and learn.
The Count property returns a zero-based count of the objects in a collection, while the Item
function returns an object from a collection. Examples of collection members in the AutoCAD
.NET API are:
• Layer table record in the Layers symbol table
• Layout in the ACAD_LAYOUT dictionary
• Document in the DocumentCollection
• Attributes in a block reference

Non-Native Graphical and Nongraphical Objects
The AutoCAD .NET API is a cross implementation of ObjectARX and ActiveX Automation.
While you can access ActiveX Automation from ObjectARX, .NET API makes working with
the two rather seamless. As you work with objects using the native .NET API, you can
access the equivalent COM object from a property. In some cases, the COM object is the
only way to access an AutoCAD feature programmatically. Some examples of properties that
expose COM objects through the .NET API are, Preferences, Menubar, MenuGroups,
AcadObject and AcadApplication.
NoteWhen working with COM objects, you will want to make sure you reference the
AutoCAD 2010 type library. For information on COM Interop, see Use COM Interoperability
with .NET.
The Preferences property of the Application object provides access to a set of COM objects,
each corresponding to a tab in the Options dialog box. Together, these objects provide
access to all the registry-stored settings in the Options dialog box. You can also set and
modify options (and system variables that are not part of the Options dialog box) with the
SetSystemVariable and GetSystemVariable methods of the Application object. For more
information about using the Preferences object, see the ActiveX and VBA Developer’s Guide.
Accessing COM objects is useful if you are working with existing code that might have been
originally developed for VB or VBA, or even when working with a third-party library that might
work with the AutoCAD ActiveX Automation library with the .NET API. Like the Preferences
object, you can also access utilities which translate coordinates or define a new point based
on an angle and distance using the Utility object which can be accessed from the
AcadApplication COM object which is the equivalent of the Application object in the .NET
API.
NoteWhen working with both the AutoCAD .NET API and ActiveX Automation, and you
create custom functions that might need to return an object, it is recommended to return an
ObjectId instead of the object itself. For information on Object Ids, see Work with ObjectIds.

Access the Object Hierarchy
While the Application is the root object in the AutoCAD .NET API, you commonly will be working with
the database of the current drawing. The DocumentManager property of the Application object allows
you to access the current document with the MdiActiveDocument property. From the Document
object returned by the MdiActiveDocument property, you can access its database with the Database
property.
VB.NET
Application.DocumentManager.MdiActiveDocument.Database.Clayer
C#
Application.DocumentManager.MdiActiveDocument.Database.Clayer;
VBA/ActiveX Code Reference
Topics in this section
• Reference Objects in the Object Hierarchy
• Access the Application Object
Reference Objects in the Object Hierarchy
When you work with objects in the .NET API, you can reference some objects directly or
through a user-defined variable based on the object you are working with. To reference an
objects directly, include the object in the calling hierarchy. For example, the following
statement attaches a drawing file to the database of the current drawing. Notice that the
hierarchy starts with the Application and then goes to the Database object. From the
Database object, the AttachXref method is called:
VB.NET
Dim strFName As String, strBlkName As String
Dim objId As Autodesk.AutoCAD.DatabaseServices.ObjectId
strFName = "c:\clients\Proj 123\grid.dwg"
strBlkName = System.IO.Path.GetFileNameWithoutExtension(strFName)
objId =
Application.DocumentManager.MdiActiveDocument.Database.AttachXref(strFName,
strBlkName)
C#
string strFName, strBlkName;
Autodesk.AutoCAD.DatabaseServices.ObjectId objId;
strFName = "c:/clients/Proj 123/grid.dwg";
strBlkName = System.IO.Path.GetFileNameWithoutExtension(strFName);

objId =
Application.DocumentManager.MdiActiveDocument.Database.AttachXref(strFName,
strBlkName);
To reference the objects through a user-defined variable, define the variable as the desired
type, then set the variable to the appropriate object. For example, the following code defines
a variable (acCurDb) of type Autodesk.AutoCAD.DatabaseServices.Database and sets the
variable equal to the current database:
VB.NET
Dim acCurDb As Autodesk.AutoCAD.DatabaseServices.Database
acCurDb = Application.DocumentManager.MdiActiveDocument.Database
C#
Autodesk.AutoCAD.DatabaseServices.Database acCurDb;
acCurDb = Application.DocumentManager.MdiActiveDocument.Database;
The following statement then attaches a drawing file to the database using the acCurDb
user-defined variable:
VB.NET
Dim strFName As String, strBlkName As String
Dim objId As Autodesk.AutoCAD.DatabaseServices.ObjectId
strFName = "c:\clients\Proj 123\grid.dwg"
strBlkName = System.IO.Path.GetFileNameWithoutExtension(strFName)
objId = acCurDb.AttachXref(strFName, strBlkName)
C#
string strFName, strBlkName;
Autodesk.AutoCAD.DatabaseServices.ObjectId objId;
strFName = "c:/clients/Proj 123/grid.dwg";
strBlkName = System.IO.Path.GetFileNameWithoutExtension(strFName);
objId = acCurDb.AttachXref(strFName, strBlkName);
Retrieve entities from Model space
The following example returns the first entity object in Model space. Similar code can do the
same for Paper space entities. Note that all graphical objects are defined as an Entity object:
VB.NET
Imports Autodesk.AutoCAD.Runtime
Imports Autodesk.AutoCAD.ApplicationServices
Imports Autodesk.AutoCAD.DatabaseServices
<CommandMethod("ListEntities")> _
Public Sub ListEntities()
'' Get the current document and database, and start a transaction
Dim acDoc As Document = Application.DocumentManager.MdiActiveDocument
Dim acCurDb As Database = acDoc.Database
Using acTrans As Transaction = acCurDb.TransactionManager.StartTransaction()
'' Open the Block table record for read
Dim acBlkTbl As BlockTable
acBlkTbl = acTrans.GetObject(acCurDb.BlockTableId, _
OpenMode.ForRead)

'' Open the Block table record Model space for read
Dim acBlkTblRec As BlockTableRecord
acBlkTblRec = acTrans.GetObject(acBlkTbl(BlockTableRecord.ModelSpace), _
OpenMode.ForRead)
Dim nCnt As Integer = 0
acDoc.Editor.WriteMessage(vbLf & "Model space objects: ")
'' Step through each object in Model space and
'' display the type of object found
For Each acObjId As ObjectId In acBlkTblRec
acDoc.Editor.WriteMessage(vbLf & acObjId.ObjectClass().DxfName)
nCnt = nCnt + 1
Next
'' If no objects are found then display the following message
If nCnt = 0 Then
acDoc.Editor.WriteMessage(vbLf & " No objects found")
End If
'' Dispose of the transaction
End Using
End Sub
C#
using Autodesk.AutoCAD.Runtime;
using Autodesk.AutoCAD.ApplicationServices;
using Autodesk.AutoCAD.DatabaseServices;
[CommandMethod("ListEntities")]
public static void ListEntities()
{
// Get the current document and database, and start a transaction
Document acDoc = Application.DocumentManager.MdiActiveDocument;
Database acCurDb = acDoc.Database;
using (Transaction acTrans = acCurDb.TransactionManager.StartTransaction())
{
// Open the Block table record for read
BlockTable acBlkTbl;
acBlkTbl = acTrans.GetObject(acCurDb.BlockTableId,
OpenMode.ForRead) as BlockTable;
// Open the Block table record Model space for read
BlockTableRecord acBlkTblRec;
acBlkTblRec = acTrans.GetObject(acBlkTbl[BlockTableRecord.ModelSpace],
OpenMode.ForRead) as BlockTableRecord;
int nCnt = 0;
acDoc.Editor.WriteMessage("\nModel space objects: ");
// Step through each object in Model space and
// display the type of object found
foreach (ObjectId acObjId in acBlkTblRec)
{
acDoc.Editor.WriteMessage("\n" + acObjId.ObjectClass.DxfName);
nCnt = nCnt + 1;
}
// If no objects are found then display a message
if (nCnt == 0)
{

acDoc.Editor.WriteMessage("\n No objects found");
}
// Dispose of the transaction
}
}
VBA/ActiveX Code Reference
Sub ListEntities()
' This example returns the first entity in model space
On Error Resume Next
Dim entity As AcadEntity
If ThisDrawing.ModelSpace.count <> 0 Then
Set entity = ThisDrawing.ModelSpace.Item(0)
MsgBox entity.ObjectName + _
" is the first entity in model space."
Else
MsgBox "There are no objects in model space."
End If
End Sub
Access the Application Object
The Application object is at the root of the object hierarchy and it provides access to the main
window of AutoCAD. For example, the following line of code updates the application:
VB.NET
Autodesk.AutoCAD.ApplicationServices.Application.UpdateScreen()
C#
Autodesk.AutoCAD.ApplicationServices.Application.UpdateScreen();
VBA/ActiveX Code Reference
ThisDrawing.Application.Update
Collection Objects
A collection is a type of object that contains many instances of similar objects. The following list
contains some of the collection objects that are found in the AutoCAD .NET API:
Block Table Record
Contains all entities within a specific block definition.
Block Table
Contains all blocks in the drawing.

Named Objects Dictionary
Contains all dictionaries in the drawing.
Dimension Style Table
Contains all dimension styles in the drawing.
Document Collection
Contains all open drawings in the current session.
File Dependency Collection
Contains all items in the File Dependency List.
Group Dictionary
Contains all groups in the drawing.
Hyperlink Collection
Contains all hyperlinks for a given entity.
Layer Table
Contains all layers in the drawing.
Layout Dictionary
Contains all layouts in the drawing.
Linetype Table
Contains all linetypes in the drawing.
MenuBar Collection
Contains all menus currently displayed in AutoCAD.
MenuGroup Collection
Contains all customization groups currently loaded in AutoCAD. A customization group
represents a loaded CUIx file which can contain menus, toolbars, and ribbon tabs among
other elements that define the user interface.
Plot Configuration Dictionary
Contains named plot settings in the drawing.
Registered Application Table
Contains all registered applications in the drawing.
Text Style Table

Contains all text styles in the drawing.
UCS Table
Contains all user coordinate systems (UCS's) in the drawing.
View Table
Contains all views in the drawing.
Viewport Table
Contains all viewports in the drawing.
Topics in this section
• Access a Collection
• Add a New Member to a Collection Object
• Iterate through a Collection Object
• Erase a Member of a Collection Object
Access a Collection
Most collection and container objects are accessed through the Document or Database
objects. The Document and Database objects contain a property to access an object or
object id for most of the available Collection objects. For example, the following code defines
a variable and retrieves the LayersTable object which represents the collection of Layers in
the current drawing:
VB.NET
'' Get the current document and start the Transaction Manager
Dim acCurDb As Database = Application.DocumentManager.MdiActiveDocument.Database
Using acTrans As Transaction = acCurDb.TransactionManager.StartTransaction()
'' This example returns the layer table for the current database
Dim acLyrTbl As LayerTable
acLyrTbl = acTrans.GetObject(acCurDb.LayerTableId, _
OpenMode.ForRead)
'' Dispose of the transaction
End Using
C#
// Get the current document and start the Transaction Manager
Database acCurDb = Application.DocumentManager.MdiActiveDocument.Database;
using (Transaction acTrans = acCurDb.TransactionManager.StartTransaction())
{
// This example returns the layer table for the current database

LayerTable acLyrTbl;
acLyrTbl = acTrans.GetObject(acCurDb.LayerTableId,
OpenMode.ForRead) as LayerTable;
// Dispose of the transaction
}
VBA/ActiveX Code Reference
Dim layerCollection as AcadLayers
Set layerCollection = ThisDrawing.Layers
Add a New Member to a Collection Object
To add a new member to the collection, use the Add method. For example, the following
code creates a new layer and adds it to the Layer table:
VB.NET
Imports Autodesk.AutoCAD.Runtime
Imports Autodesk.AutoCAD.ApplicationServices
Imports Autodesk.AutoCAD.DatabaseServices
<CommandMethod("AddMyLayer")> _
Public Sub AddMyLayer()
'' Get the current document and database, and start a transaction
Dim acDoc As Document = Application.DocumentManager.MdiActiveDocument
Dim acCurDb As Database = acDoc.Database
Using acTrans As Transaction = acCurDb.TransactionManager.StartTransaction()
'' Returns the layer table for the current database
Dim acLyrTbl As LayerTable
acLyrTbl = acTrans.GetObject(acCurDb.LayerTableId, _
OpenMode.ForRead)
'' Check to see if MyLayer exists in the Layer table
If Not acLyrTbl.Has("MyLayer") Then
'' Open the Layer Table for write
acLyrTbl.UpgradeOpen()
'' Create a new layer table record and name the layer "MyLayer"
Dim acLyrTblRec As LayerTableRecord = New LayerTableRecord
acLyrTblRec.Name = "MyLayer"
'' Add the new layer table record to the layer table and the transaction
acLyrTbl.Add(acLyrTblRec)
acTrans.AddNewlyCreatedDBObject(acLyrTblRec, True)
'' Commit the changes
acTrans.Commit()
End If
'' Dispose of the transaction
End Using
End Sub
C#
using Autodesk.AutoCAD.Runtime;

using Autodesk.AutoCAD.ApplicationServices;
using Autodesk.AutoCAD.DatabaseServices;
[CommandMethod("AddMyLayer")]
public static void AddMyLayer()
{
// Get the current document and database, and start a transaction
Document acDoc = Application.DocumentManager.MdiActiveDocument;
Database acCurDb = acDoc.Database;
using (Transaction acTrans = acCurDb.TransactionManager.StartTransaction())
{
// Returns the layer table for the current database
LayerTable acLyrTbl;
acLyrTbl = acTrans.GetObject(acCurDb.LayerTableId,
OpenMode.ForRead) as LayerTable;
// Check to see if MyLayer exists in the Layer table
if (acLyrTbl.Has("MyLayer") != true)
{
// Open the Layer Table for write
acLyrTbl.UpgradeOpen();
// Create a new layer table record and name the layer "MyLayer"
LayerTableRecord acLyrTblRec = new LayerTableRecord();
acLyrTblRec.Name = "MyLayer";
// Add the new layer table record to the layer table and the transaction
acLyrTbl.Add(acLyrTblRec);
acTrans.AddNewlyCreatedDBObject(acLyrTblRec, true);
// Commit the changes
acTrans.Commit();
}
// Dispose of the transaction
}
}
VBA/ActiveX Code Reference
Sub AddMyLayer()
Dim newLayer as AcadLayer
Set newLayer = ThisDrawing.Layers.Add("MyLayer")
End Sub
Iterate through a Collection Object
To select a specific member of a Collection object, use the Item or GetAt method. The Item
and GetAt methods require a key in the form of a string in which represents the name of the
item. With most collections, the Item method is implied, meaning you do not actually need to
use method.
With some Collection objects, you can also use an index number to specify the location of
the item within the collection you want to retrieve. The method you can use varies based on
the language you are using as well as if you are working with a symbol table or dictionary.

The following statements show how to access the “MyLayer” table record in Layer symbol
table.
VB.NET
acObjId = acLyrTbl.Item("MyLayer")
acObjId = acLyrTbl("MyLayer")
C#
acObjId = acLyrTbl["MyLayer"];
VBA/ActiveX Code Reference
acLayer = ThisDrawing.Layers.Item("MyLayer")
acLayer = ThisDrawing.Layers("MyLayer")
Iterate through the LayerTable object
The following example iterates through the LayerTable object and displays the names of all
its layer table records:
VB.NET
Imports Autodesk.AutoCAD.Runtime
Imports Autodesk.AutoCAD.ApplicationServices
Imports Autodesk.AutoCAD.DatabaseServices
<CommandMethod("IterateLayers")> _
Public Sub IterateLayers()
'' Get the current document and database, and start a transaction
Dim acDoc As Document = Application.DocumentManager.MdiActiveDocument
Dim acCurDb As Database = acDoc.Database
Using acTrans As Transaction = acCurDb.TransactionManager.StartTransaction()
'' This example returns the layer table for the current database
Dim acLyrTbl As LayerTable
acLyrTbl = acTrans.GetObject(acCurDb.LayerTableId, _
OpenMode.ForRead)
'' Step through the Layer table and print each layer name
For Each acObjId As ObjectId In acLyrTbl
Dim acLyrTblRec As LayerTableRecord
acLyrTblRec = acTrans.GetObject(acObjId, OpenMode.ForRead)
acDoc.Editor.WriteMessage(vbLf & acLyrTblRec.Name)
Next
'' Dispose of the transaction
End Using
End Sub
C#
using Autodesk.AutoCAD.Runtime;
using Autodesk.AutoCAD.ApplicationServices;
using Autodesk.AutoCAD.DatabaseServices;
[CommandMethod("IterateLayers")]
public static void IterateLayers()

{
// Get the current document and database, and start a transaction
Document acDoc = Application.DocumentManager.MdiActiveDocument;
Database acCurDb = acDoc.Database;
using (Transaction acTrans = acCurDb.TransactionManager.StartTransaction())
{
// This example returns the layer table for the current database
LayerTable acLyrTbl;
acLyrTbl = acTrans.GetObject(acCurDb.LayerTableId,
OpenMode.ForRead) as LayerTable;
// Step through the Layer table and print each layer name
foreach (ObjectId acObjId in acLyrTbl)
{
LayerTableRecord acLyrTblRec;
acLyrTblRec = acTrans.GetObject(acObjId,
OpenMode.ForRead) as LayerTableRecord;
acDoc.Editor.WriteMessage("\n" + acLyrTblRec.Name);
}
// Dispose of the transaction
}
}
VBA/ActiveX Code Reference
Sub IterateLayers()
' Iterate through the collection
On Error Resume Next
Dim lay As AcadLayer
Dim msg As String
msg = ""
For Each lay In ThisDrawing.Layers
msg = msg + lay.Name + vbCrLf
Next
ThisDrawing.Utility.prompt msg
End Sub
Find the layer table record named MyLayer in the LayerTable object
The following example checks the LayerTable object to determine if the layer named
MyLayer exists or not, and displays the appropriate message:
VB.NET
Imports Autodesk.AutoCAD.Runtime
Imports Autodesk.AutoCAD.ApplicationServices
Imports Autodesk.AutoCAD.DatabaseServices
<CommandMethod("FindMyLayer")> _
Public Sub FindMyLayer()
'' Get the current document and database, and start a transaction
Dim acDoc As Document = Application.DocumentManager.MdiActiveDocument
Dim acCurDb As Database = acDoc.Database
Using acTrans As Transaction = acCurDb.TransactionManager.StartTransaction()

'' Returns the layer table for the current database
Dim acLyrTbl As LayerTable
acLyrTbl = acTrans.GetObject(acCurDb.LayerTableId, _
OpenMode.ForRead)
'' Check to see if MyLayer exists in the Layer table
If Not acLyrTbl.Has("MyLayer") Then
acDoc.Editor.WriteMessage(vbLf & "'MyLayer' does not exist")
Else
acDoc.Editor.WriteMessage(vbLf & "'MyLayer' exists")
End If
'' Dispose of the transaction
End Using
End Sub
C#
using Autodesk.AutoCAD.Runtime;
using Autodesk.AutoCAD.ApplicationServices;
using Autodesk.AutoCAD.DatabaseServices;
[CommandMethod("FindMyLayer")]
public static void FindMyLayer()
{
// Get the current document and database, and start a transaction
Document acDoc = Application.DocumentManager.MdiActiveDocument;
Database acCurDb = acDoc.Database;
using (Transaction acTrans = acCurDb.TransactionManager.StartTransaction())
{
// Returns the layer table for the current database
LayerTable acLyrTbl;
acLyrTbl = acTrans.GetObject(acCurDb.LayerTableId,
OpenMode.ForRead) as LayerTable;
// Check to see if MyLayer exists in the Layer table
if (acLyrTbl.Has("MyLayer") != true)
{
acDoc.Editor.WriteMessage("\n'MyLayer' does not exist");
}
else
{
acDoc.Editor.WriteMessage("\n'MyLayer' exists");
}
// Dispose of the transaction
}
}
VBA/ActiveX Code Reference
Sub FindMyLayer()
' Use the Item method to find a layer named MyLayer
On Error Resume Next
Dim ABCLayer As AcadLayer
Set ABCLayer = ThisDrawing.Layers("MyLayer")
If Err <> 0 Then
ThisDrawing.Utility.prompt "'MyLayer' does not exist"
Else
ThisDrawing.Utility.prompt "'MyLayer' exists"
End If

End Sub
Erase a Member of a Collection Object
Members from a collection object can be erased using the Erase method found on the
member object. For example, the following code erases the layer MyLayer from the
LayerTable object.
Before you erase a layer from a drawing, you should make sure it can be safely removed. To
determine if a layer or another named object such as a block or text style can be erased, you
should use the Purge method. For information on the Purge method, see Purge
Unreferenced Named Objects.
VB.NET
Imports Autodesk.AutoCAD.Runtime
Imports Autodesk.AutoCAD.ApplicationServices
Imports Autodesk.AutoCAD.DatabaseServices
<CommandMethod("RemoveMyLayer")> _
Public Sub RemoveMyLayer()
'' Get the current document and database, and start a transaction
Dim acDoc As Document = Application.DocumentManager.MdiActiveDocument
Dim acCurDb As Database = acDoc.Database
Using acTrans As Transaction = acCurDb.TransactionManager.StartTransaction()
'' Returns the layer table for the current database
Dim acLyrTbl As LayerTable
acLyrTbl = acTrans.GetObject(acCurDb.LayerTableId, _
OpenMode.ForRead)
'' Check to see if MyLayer exists in the Layer table
If acLyrTbl.Has("MyLayer") = True Then
Dim acLyrTblRec As LayerTableRecord
acLyrTblRec = acTrans.GetObject(acLyrTbl("MyLayer"), _
OpenMode.ForWrite)
Try
acLyrTblRec.Erase()
acDoc.Editor.WriteMessage(vbLf & "'MyLayer' was erased")
'' Commit the changes
acTrans.Commit()
Catch
acDoc.Editor.WriteMessage(vbLf & "'MyLayer' could not be erased")
End Try
Else
acDoc.Editor.WriteMessage(vbLf & "'MyLayer' does not exist")
End If
'' Dispose of the transaction
End Using
End Sub
C#

using Autodesk.AutoCAD.Runtime;
using Autodesk.AutoCAD.ApplicationServices;
using Autodesk.AutoCAD.DatabaseServices;
[CommandMethod("RemoveMyLayer")]
public static void RemoveMyLayer()
{
// Get the current document and database, and start a transaction
Document acDoc = Application.DocumentManager.MdiActiveDocument;
Database acCurDb = acDoc.Database;
using (Transaction acTrans = acCurDb.TransactionManager.StartTransaction())
{
// Returns the layer table for the current database
LayerTable acLyrTbl;
acLyrTbl = acTrans.GetObject(acCurDb.LayerTableId,
OpenMode.ForRead) as LayerTable;
// Check to see if MyLayer exists in the Layer table
if (acLyrTbl.Has("MyLayer") == true)
{
LayerTableRecord acLyrTblRec;
acLyrTblRec = acTrans.GetObject(acLyrTbl["MyLayer"],
OpenMode.ForWrite) as LayerTableRecord;
try
{
acLyrTblRec.Erase();
acDoc.Editor.WriteMessage("\n'MyLayer' was erased");
// Commit the changes
acTrans.Commit();
}
catch
{
acDoc.Editor.WriteMessage("\n'MyLayer' could not be erased");
}
}
else
{
acDoc.Editor.WriteMessage("\n'MyLayer' does not exist");
}
// Dispose of the transaction
}
}
VBA/ActiveX Code Reference
Sub RemoveMyLayer()
On Error Resume Next
'' Get the layer "MyLayer" from the Layers collection
Dim ABCLayer As AcadLayer
Set ABCLayer = ThisDrawing.Layers.Item("MyLayer")
'' Check for an error, if no error occurs the layer exists
If Err = 0 Then
'' Delete the layer
ABCLayer.Delete
'' Clear the current error

Err.Clear
'' Get the layer again if it is found the layer could not be removed
Set ABCLayer = ThisDrawing.Layers.Item("MyLayer")
'' Check for error, if an error is encountered the layer was removed
If Err <> 0 Then
ThisDrawing.Utility.prompt "'MyLayer' was removed"
Else
ThisDrawing.Utility.prompt "'MyLayer' could not be removed"
End If
Else
ThisDrawing.Utility.prompt "'MyLayer' does not exist"
End If
End Sub
Once an object has been erased, you should not attempt to access the object again later in
the program; otherwise an error will occur. The above sample tests to see if the object exists
before it is accessed again. When a request to erase an object is made, you should check to
see if the object exists with the Has method or use a Try statement to catch any exceptions
that occur. For more information on handling exceptions, see Handle Errors.
Understand Properties and Methods
Each object has associated properties and methods. Properties describe aspects of the
individual object, while methods are actions that can be performed on the individual object.
Once an object is created, you can query and edit the object through its properties and
methods.
For example, a Circle object has a Center property. This property represents the point in the
world coordinate system (WCS) at the center of that circle. To change the center of the circle,
simply set the Center property to a new point. The Circle object also has a method called
GetOffsetCurves. This method creates a new object at a specified offset distance from the
existing circle.
To see a list of all properties and methods for the Circle object, refer to the Circle object in
the AutoCAD .NET Reference Guide or use the Object Browser in Microsoft®
Visual Studio®
.
For more information on the Object Browser in Microsoft Visual Studio, see Access and
Search Referenced Libraries (Object Browser).
Out-of-Process versus In-Process
When you develop a new application, it can either run in or out-of-process. The AutoCAD
.NET API is designed to run in-process only, which is different from the ActiveX Automation
library which can be used in or -out-of-process.

• In-process applications are designed to run in the same process space as the host
application. In this case, a DLL assembly is loaded into AutoCAD which is the host
application.
• Out-of-process applications do not run in the same space as the host application.
These applications are often built as stand-alone executables.
If you need to create a stand-alone application to drive AutoCAD, it is best to create an
application that uses the CreateObject and GetObject methods to create a new instance of
an AutoCAD application or return one of the instances that is currently running. Once a
reference to an AcadApplication is returned, you can then load your in-process .NET
application into AutoCAD by using the SendCommand method that is a member of the
ActiveDocument property of the AcadApplication.
As an alternative to executing your .NET application in-process, could use COM interop for
your application.
NoteThe ProgID for COM application access to AutoCAD 2010 is AutoCAD.Application.18.
VB.NET
Imports System
Imports System.Runtime.InteropServices
Imports Autodesk.AutoCAD.Interop
Imports Autodesk.AutoCAD.Runtime
Imports Autodesk.AutoCAD.ApplicationServices
<CommandMethod("ConnectToAcad")> _
Public Sub ConnectToAcad()
Dim acAppComObj As AcadApplication
Dim strProgId As String = "AutoCAD.Application.18"
On Error Resume Next
'' Get a running instance of AutoCAD
acAppComObj = GetObject(, strProgId)
'' An error occurs if no instance is running
If Err.Number > 0 Then
Err.Clear()
'' Create a new instance of AutoCAD
acAppComObj = CreateObject("AutoCAD.Application.18")
'' Check to see if an instance of AutoCAD was created
If Err.Number > 0 Then
Err.Clear()
'' If an instance of AutoCAD is not created then message and exit
MsgBox("Instance of 'AutoCAD.Application' could not be created.")
Exit Sub
End If
End If
'' Display the application and return the name and version
acAppComObj.Visible = True
MsgBox("Now running " & acAppComObj.Name & " version " & acAppComObj.Version)
'' Get the active document
Dim acDocComObj As AcadDocument

acDocComObj = acAppComObj.ActiveDocument
'' Optionally, load your assembly and start your command or if your assembly
'' is demandloaded, simply start the command of your in-process assembly.
acDocComObj.SendCommand("(command " & Chr(34) & "NETLOAD" & Chr(34) & " " & _
Chr(34) & "c:/myapps/mycommands.dll" & Chr(34) & ") ")
acDocComObj.SendCommand("MyCommand ")
End Sub
C#
using System;
using System.Runtime.InteropServices;
using Autodesk.AutoCAD.Interop;
using Autodesk.AutoCAD.Runtime;
using Autodesk.AutoCAD.ApplicationServices;
[CommandMethod("ConnectToAcad")]
public static void ConnectToAcad()
{
AcadApplication acAppComObj = null;
const string strProgId = "AutoCAD.Application.18";
// Get a running instance of AutoCAD
try
{
acAppComObj = (AcadApplication)Marshal.GetActiveObject(strProgId);
}
catch // An error occurs if no instance is running
{
try
{
// Create a new instance of AutoCAD
acAppComObj =
(AcadApplication)Activator.CreateInstance(Type.GetTypeFromProgID(strProgId),
true);
}
catch
{
// If an instance of AutoCAD is not created then message and exit
System.Windows.Forms.MessageBox.Show("Instance of 'AutoCAD.Application'"
+
" could not be created.");
return;
}
}
// Display the application and return the name and version
acAppComObj.Visible = true;
System.Windows.Forms.MessageBox.Show("Now running " + acAppComObj.Name +
" version " + acAppComObj.Version);
// Get the active document
AcadDocument acDocComObj;
acDocComObj = acAppComObj.ActiveDocument;
// Optionally, load your assembly and start your command or if your assembly
// is demandloaded, simply start the command of your in-process assembly.
acDocComObj.SendCommand("(command " + (char)34 + "NETLOAD" + (char)34 + " " +

(char)34 + "c:/myapps/mycommands.dll" + (char)34 + ")
");
acDocComObj.SendCommand("MyCommand ");
}
VBA/ActiveX Code Reference
Sub ConnectToAcad()
Dim acadApp As AcadApplication
On Error Resume Next
Set acadApp = GetObject(, "AutoCAD.Application.18")
If Err Then
Err.Clear
Set acadApp = CreateObject("AutoCAD.Application.18")
If Err Then
MsgBox Err.Description
Exit Sub
End If
End If
acadApp.Visible = True
MsgBox "Now running " + acadApp.Name + _
" version " + acadApp.Version
Dim acadDoc as AcadDocument
Set acadDoc = acadApp.ActiveDocument
'' Optionally, load your assembly and start your command or if your assembly
'' is demandloaded, simply start the command of your in-process assembly.
acadDoc.SendCommand("(command " & Chr(34) & "NETLOAD" & Chr(34) & " " & _
Chr(34) & "c:/myapps/mycommands.dll" & Chr(34) & ") ")
acadDoc.SendCommand("MyCommand ")
End Sub
Define Commands and AutoLISP Functions
Commands and AutoLISP®
functions can be defined with the AutoCAD .NET API through the use of
two attributes: CommandMethod and LispFunction. You place one of the two attributes before the
method that should be called when the command or AutoLISP function is executed in AutoCAD.
Methods used for commands should not be defined with arguments. However, a method used to
define an AutoLISP function should be defined with a single argument of the ResultBuffer object type.
Topics in this section
• Command Definition
• AutoLISP Function Definition

Command Definition
When defining a command, you use the CommandMethod attribute. The CommandMethod
attribute expects a string value to use as the global name of the command that is being
defined. Along with a global command name, the CommandMethod attribute can accept the
following values:
• Command Flags -Defines the behavior of the command
• Group Name - Command group name
• Local Name - Local command name, usually language specific
• Help Topic Name - Help topic name that should be displayed when F1 is pressed
• Context Menu Type Flags - Defines the context menu behavior when the command
is active
• Help File Name -Help file that contains the help topic that should be displayed when
the command is active and F1 is pressed
The following table lists the available flags that can be used to define the behavior of a
command.
Enum Value DescriptionActionMacro Command can be recorded as an action with the Action Recorder.
DocReadLock Document will be read locked when command is invoked.
Interruptible The command may be interrupted when prompting for user input.
Modal Command cannot be invoked while another command is active.
NoActionRecordingCommand cannot be recorded as action with the Action Recorder.
NoBlockEditor Command cannot be used from the Block Editor.
NoHistory Command is not added to the repeat-last-command history list.
NoPaperSpace Command cannot be used from Paper space.
NoTileMode Command cannot be used when TILEMODE is set to 1.
NoUndoMarker
Command does not support undo markers. This is intended for
commands that do not modify the database, and therefore should not
show up in the undo file.
Redraw When the pickfirst set or grip set are retrieved, they are not cleared.
SessionCommand is executed in the context of the application rather than the
current document context.
Transparent Command can be used while another command is active.
Undefined Command can only be used via its Global Name.
UsePickSet When the pickfirst set is retrieved, it is cleared.
Syntax to Define a Command
The following demonstrates the creation of a CommandMethod attribute that defines a
command named CheckForPickfirstSelection. The attribute also uses the command flag
UsePickSet to indicate that the command is allowed to use the objects that are selected
before the command is started.
VB.NET
<CommandMethod("CheckForPickfirstSelection", CommandFlags.UsePickSet)> _
Public Sub CheckForPickfirstSelection()
. . .
End Sub

C#
[CommandMethod("CheckForPickfirstSelection", CommandFlags.UsePickSet)]
public static void CheckForPickfirstSelection()
{
. . .
}
You can specify the use of more than one flag by using the + operator in VB.NET and the &
operator in C#.
VB.NET
<CommandMethod("CheckForPickfirstSelection", CommandFlags.UsePickSet + _
CommandFlags.NoBlockEditor)> _
Public Sub CheckForPickfirstSelection()
. . .
End Sub
C#
[CommandMethod("CheckForPickfirstSelection", CommandFlags.UsePickSet &
CommandFlags.NoBlockEditor)]
public static void CheckForPickfirstSelection()
{
. . .
}
AutoLISP Function Definition
When defining an AutoLISP function, you use the LispFunction attribute. The LispFunction
attribute expects a string value to use as the global name of the AutoLISP function that is
being defined. Along with a global function name, the LispFunction structure can accept the
following values:
• Local Name - Local function name, usually language specific
•
• Help Topic Name - Help topic name that should be associated with the AutoLISP
function
•
• Help File Name -Help file that contains the help topic that should be displayed when
the command is active and F1 is pressed
Syntax to Define an AutoLISP Function
The following demonstrates the creation of a LispFunction attribute that defines an AutoLISP
function named InsertDynamicBlock.
VB.NET
<LispFunction("InsertDynamicBlock")> _
Public Sub InsertDynamicBlock(ByVal rbArgs As ResultBuffer)

. . .
End Sub
C#
[LispFunction("DisplayFullName")]
public static void DisplayFullName(ResultBuffer rbArgs)
{
. . .
}
Retrieve Values Passed into an AutoLISP Function
Use a Foreach loop to step through the values returned in the ResultBuffer by the AutoLISP
function. A ResultBuffer is a collection of TypedValue objects. The TypeCode property of a
TypedValue object can be used to determine the value type for each value passed into the
AutoLISP function. The Value property is used to return the value of the TypedValue object.
To define an AutoLISP Function
This example code defines an AutoLISP function named DisplayFullName. While the method
defined in the .NET project accepts a single value, the AutoLISP function expects two string
values to produce the correct output.
Load the .NET project into AutoCAD and enter the following at the Command prompt:
(displayfullname "First" "Last")
The following is the output displayed after the AutoLISP function is executed:
Name: First Last
VB.NET
Imports Autodesk.AutoCAD.Runtime
Imports Autodesk.AutoCAD.ApplicationServices
<LispFunction("DisplayFullName")> _
Public Sub DisplayFullName(ByVal rbArgs As ResultBuffer)
If Not rbArgs = Nothing Then
Dim strVal1 As String = "", strVal2 As String = ""
Dim nCnt As Integer = 0
For Each rb As TypedValue In rbArgs
If (rb.TypeCode = Autodesk.AutoCAD.Runtime.LispDataType.Text) Then
Select Case nCnt
Case 0
strVal1 = rb.Value.ToString()
Case 1
strVal2 = rb.Value.ToString()
End Select
nCnt = nCnt + 1
End If
Next
Application.DocumentManager.MdiActiveDocument.Editor. _
WriteMessage(vbLf & "Name: " & strVal1 & " " & strVal2)
End If
End Sub

C#
using Autodesk.AutoCAD.Runtime;
using Autodesk.AutoCAD.ApplicationServices;
[LispFunction("DisplayFullName")]
public static void DisplayFullName(ResultBuffer rbArgs)
{
if (rbArgs != null)
{
string strVal1 = "";
string strVal2 = "";
int nCnt = 0;
foreach (TypedValue rb in rbArgs)
{
if (rb.TypeCode == (int)Autodesk.AutoCAD.Runtime.LispDataType.Text)
{
switch(nCnt)
{
case 0:
strVal1 = rb.Value.ToString();
break;
case 1:
strVal2 = rb.Value.ToString();
break;
}
nCnt = nCnt + 1;
}
}
Application.DocumentManager.MdiActiveDocument.Editor.
WriteMessage("\nName: " + strVal1 + " " + strVal2);
}
}

4 Control the AutoCAD Environment
This chapter describes the fundamentals for developing an application that runs in-process with
AutoCAD. It explains many of the concepts to control and work effectively with the AutoCAD
environment.
Topics in this section
• Control the Application Window
• Control the Drawing Windows
• Create, Open, Save, and Close Drawings
• Lock and Unlock a Document
• Set AutoCAD Preferences
• Set and Return System Variables
• Draw with Precision
• Prompt for User Input
• Access the AutoCAD Command Line
Control the Application Window
The ability to control the Application window allows developers the flexibility to create
effective and intelligent applications. There will be times when it is appropriate for your
application to minimize the AutoCAD window, perhaps while your code is performing work in
another application such as Microsoft®
Excel®
. Additionally, you will often want to verify the
state of the AutoCAD window before performing such tasks as prompting for input from the
user.
Using methods and properties found on the Application object, you can change the position,
size, and visibility of the Application window. You can also use the WindowState property to
minimize, maximize, and check the current state of the Application window.
Position and size the Application window
This example uses the Location and Size properties to position the AutoCAD Application
window in the upper-left corner of the screen and size it to 400 pixels wide by 400 pixels
high.
NoteThe following examples require that the PresentationCore (PresentationCore.dll) library
to be referenced to the project. Use the Add Reference dialog box and select
PresentationCore from the .NET tab.
VB.NET
Imports System.Drawing
Imports Autodesk.AutoCAD.Runtime
Imports Autodesk.AutoCAD.ApplicationServices
<CommandMethod("PositionApplicationWindow")> _

Public Sub PositionApplicationWindow()
'' Set the position of the Application window
Dim ptApp As Point = New Point(0, 0)
Application.MainWindow.Location = ptApp
'' Set the size of the Application window
Dim szApp As Size = New Size(400, 400)
Application.MainWindow.Size = szApp
End Sub
C#
using System.Drawing;
using Autodesk.AutoCAD.Runtime;
using Autodesk.AutoCAD.ApplicationServices;
[CommandMethod("PositionApplicationWindow")]
public static void PositionApplicationWindow()
{
// Set the position of the Application window
Point ptApp = new Point(0, 0);
Application.MainWindow.Location = ptApp;
// Set the size of the Application window
Size szApp = new Size(400, 400);
Application.MainWindow.Size = szApp;
}
VBA/ActiveX Code Reference
Sub PositionApplicationWindow()
'' Set the position of the Application window
ThisDrawing.Application.WindowTop = 0
ThisDrawing.Application.WindowLeft = 0
'' Set the size of the Application window
ThisDrawing.Application.width = 400
ThisDrawing.Application.height = 400
End Sub
Minimize and maximize the Application window
NoteThe following examples require that the PresentationCore (PresentationCore.dll) library
to be referenced to the project. Use the Add Reference dialog box and select
PresentationCore from the .NET tab.
VB.NET
Imports System.Drawing
Imports Autodesk.AutoCAD.Runtime
Imports Autodesk.AutoCAD.ApplicationServices
Imports Autodesk.AutoCAD.Windows
<CommandMethod("MinMaxApplicationWindow")> _
Sub MinMaxApplicationWindow()
'' Minimize the Application window
Application.MainWindow.WindowState = Window.State.Minimized
MsgBox("Minimized", MsgBoxStyle.SystemModal, "MinMax")
'' Maximize the Application window

Application.MainWindow.WindowState = Window.State.Maximized
MsgBox("Maximized", MsgBoxStyle.SystemModal, "MinMax")
End Sub
C#
using System.Drawing;
using Autodesk.AutoCAD.Runtime;
using Autodesk.AutoCAD.ApplicationServices;
using Autodesk.AutoCAD.Windows;
[CommandMethod("MinMaxApplicationWindow")]
public static void MinMaxApplicationWindow()
{
// Minimize the Application window
Application.MainWindow.WindowState = Window.State.Minimized;
System.Windows.Forms.MessageBox.Show("Minimized", "MinMax",
System.Windows.Forms.MessageBoxButtons.OK,
System.Windows.Forms.MessageBoxIcon.None,
System.Windows.Forms.MessageBoxDefaultButton.Button1,
System.Windows.Forms.MessageBoxOptions.ServiceNotification);
// Maximize the Application window
Application.MainWindow.WindowState = Window.State.Maximized;
System.Windows.Forms.MessageBox.Show("Maximized", "MinMax");
}
VBA/ActiveX Code Reference
Sub MinMaxApplicationWindow()
'' Minimize the Application window
ThisDrawing.Application.WindowState = acMin
MsgBox "Minimized"
'' Maximize the Application window
ThisDrawing.Application.WindowState = acMax
MsgBox "Maximized"
End Sub
Find the current state of the Application window
This example queries the state of the Application window and displays the state in a
message box to the user.
VB.NET
Imports Autodesk.AutoCAD.Runtime
Imports Autodesk.AutoCAD.ApplicationServices
Imports Autodesk.AutoCAD.Windows
<CommandMethod("CurrentWindowState")> _
Public Sub CurrentWindowState()
System.Windows.Forms.MessageBox.Show("The application window is " + _
Application.MainWindow.WindowState.ToString
(), _
"Window State")
End Sub
C#
using Autodesk.AutoCAD.Runtime;
using Autodesk.AutoCAD.ApplicationServices;
using Autodesk.AutoCAD.Windows;

[CommandMethod("CurrentWindowState")]
public static void CurrentWindowState()
{
System.Windows.Forms.MessageBox.Show("The application window is " +
Application.MainWindow.WindowState.ToString
(),
"Window State");
}
VBA/ActiveX Code Reference
Sub CurrentWindowState()
Dim CurrWindowState As Integer
Dim msg As String
CurrWindowState = ThisDrawing.Application.WindowState
msg = Choose(CurrWindowState, "Normal", _
"Minimized", "Maximized")
MsgBox "The application window is " + msg
End Sub
Make the Application window invisible and visible
The following code uses the Visible property to make the AutoCAD application invisible and
then visible again.
VB.NET
Imports Autodesk.AutoCAD.Runtime
Imports Autodesk.AutoCAD.ApplicationServices
Imports Autodesk.AutoCAD.Windows
<CommandMethod("HideWindowState")> _
Public Sub HideWindowState()
'' Hide the Application window
Application.MainWindow.Visible = False
MsgBox("Invisible", MsgBoxStyle.SystemModal, "Show/Hide")
'' Show the Application window
Application.MainWindow.Visible = True
MsgBox("Visible", MsgBoxStyle.SystemModal, "Show/Hide")
End Sub
C#
using Autodesk.AutoCAD.Runtime;
using Autodesk.AutoCAD.ApplicationServices;
using Autodesk.AutoCAD.Windows;
[CommandMethod("HideWindowState")]
public static void HideWindowState()
{
// Hide the Application window
Application.MainWindow.Visible = false;
System.Windows.Forms.MessageBox.Show("Invisible", "Show/Hide");
// Show the Application window
Application.MainWindow.Visible = true;
System.Windows.Forms.MessageBox.Show("Visible", "Show/Hide");
}

VBA/ActiveX Code Reference
Sub HideWindowState()
'' Hide the Application window
ThisDrawing.Application.Visible = False
MsgBox "Invisible"
'' Show the Application window
ThisDrawing.Application.Visible = True
MsgBox "Visible"
End Sub
Control the Drawing Windows
Like the AutoCAD Application window, you can minimize, maximize, reposition, resize, and check the
state of any Document window. But you can also change the way the drawing is displayed within a
window by using views, viewports, and zooming methods.
The AutoCAD .NET API provides many ways to display your drawing. You can control the drawing
display to move quickly to different areas of your drawing while you track the overall effect of your
changes. You can zoom to change magnification or pan to reposition the view in the graphics area,
save a named view and then restore it when you need to plot or refer to specific details, or display
several views at one time by splitting the screen into several tiled viewports.
Topics in this section
• Position and Size the Document Window
• Zoom and Pan the Current View
• Use Named Views
• Use Tiled Viewports
• Update the Geometry in the Document Window
Position and Size the Document Window
Use the Document object to modify the position and size of any document window. The
Document window can be minimized or maximized by using the WindowState property, and
you can find the current state of the Document window by using the WindowState property.
Size the active Document window
This example uses the Location and Size Height properties to set the placement and size of
Document window to 400 pixels wide by 400 pixels high.
VB.NET
Imports Autodesk.AutoCAD.Runtime
Imports Autodesk.AutoCAD.ApplicationServices

Imports Autodesk.AutoCAD.Windows
<CommandMethod("SizeDocumentWindow")> _
Public Sub SizeDocumentWindow()
'' Size the Document window
Dim acDoc As Document = Application.DocumentManager.MdiActiveDocument
acDoc.Window.WindowState = Window.State.Normal
'' Set the position of the Document window
Dim ptDoc As Point = New Point(0, 0)
acDoc.Window.Location = ptDoc
'' Set the size of the Document window
Dim szDoc As Size = New Size(400, 400)
acDoc.Window.Size = szDoc
End Sub
C#
using Autodesk.AutoCAD.Runtime;
using Autodesk.AutoCAD.ApplicationServices;
using Autodesk.AutoCAD.Windows;
[CommandMethod("SizeDocumentWindow")]
public static void SizeDocumentWindow()
{
// Size the Document window
Document acDoc = Application.DocumentManager.MdiActiveDocument;
acDoc.Window.WindowState = Window.State.Normal;
// Set the position of the Document window
Point ptDoc = new Point(0, 0);
acDoc.Window.Location = ptDoc;
// Set the size of the Document window
Size szDoc = new Size(400, 400);
acDoc.Window.Size = szDoc;
}
VBA/ActiveX Code Reference
Sub SizeDocumentWindow()
ThisDrawing.Width = 400
ThisDrawing.Height = 400
End Sub
Minimize and maximize the active Document window
VB.NET
Imports Autodesk.AutoCAD.Runtime
Imports Autodesk.AutoCAD.ApplicationServices
Imports Autodesk.AutoCAD.Windows
<CommandMethod("MinMaxDocumentWindow")> _
Public Sub MinMaxDocumentWindow()
Dim acDoc As Document = Application.DocumentManager.MdiActiveDocument
'' Minimize the Document window
acDoc.Window.WindowState = Window.State.Minimized
MsgBox("Minimized", MsgBoxStyle.SystemModal, "MinMax")

'' Maximize the Document window
acDoc.Window.WindowState = Window.State.Maximized
MsgBox("Maximized", MsgBoxStyle.SystemModal, "MinMax")
End Sub
C#
using Autodesk.AutoCAD.Runtime;
using Autodesk.AutoCAD.ApplicationServices;
using Autodesk.AutoCAD.Windows;
[CommandMethod("MinMaxDocumentWindow")]
public static void MinMaxDocumentWindow()
{
Document acDoc = Application.DocumentManager.MdiActiveDocument;
// Minimize the Document window
acDoc.Window.WindowState = Window.State.Minimized;
System.Windows.Forms.MessageBox.Show("Minimized" , "MinMax");
// Maximize the Document window
acDoc.Window.WindowState = Window.State.Maximized;
System.Windows.Forms.MessageBox.Show("Maximized" , "MinMax");
}
VBA/ActiveX Code Reference
Sub MinMaxDocumentWindow()
'' Minimize the Document window
ThisDrawing.WindowState = acMin
MsgBox "Minimized"
'' Minimize the Document window
ThisDrawing.WindowState = acMax
MsgBox "Maximized"
End Sub
Find the current state of the active Document window
VB.NET
Imports Autodesk.AutoCAD.Runtime
Imports Autodesk.AutoCAD.ApplicationServices
Imports Autodesk.AutoCAD.Windows
<CommandMethod("CurrentDocWindowState")> _
Public Sub CurrentDocWindowState()
Dim acDoc As Document = Application.DocumentManager.MdiActiveDocument
System.Windows.Forms.MessageBox.Show("The document window is " & _
acDoc.Window.WindowState.ToString(), "Window State")
End Sub
C#
using Autodesk.AutoCAD.Runtime;
using Autodesk.AutoCAD.ApplicationServices;
using Autodesk.AutoCAD.Windows;
[CommandMethod("CurrentDocWindowState")]

public static void CurrentDocWindowState()
{
Document acDoc = Application.DocumentManager.MdiActiveDocument;
System.Windows.Forms.MessageBox.Show("The document window is " +
acDoc.Window.WindowState.ToString(), "Window State");
}
VBA/ActiveX Code Reference
Sub CurrentDocWindowState()
Dim CurrWindowState As Integer
Dim msg As String
CurrWindowState = ThisDrawing.WindowState
msg = Choose(CurrWindowState, "Normal", _
"Minimized", "Maximized")
MsgBox "The document window is " + msg
End Sub
Zoom and Pan the Current View
A view is a specific magnification, position, and orientation of a drawing in the drawing window. You
change a view of a drawing by changing the height, width and center point of the current view.
Increasing or decreasing the width or height of a view affects the size in which a drawing is displayed.
Panning a view is done by adjusting the center of the current view. For more information on zooming
in AutoCAD, see “Change Views” in the AutoCAD User's Guide.
Topics in this section
• Manipulate the Current View
• Define to Window
• Scale a View
• Center Objects
• Display Drawing Extents and Limits
Manipulate the Current View
You access the current view of a viewport in Model or Paper space by using the
GetCurrentView method of the Editor object. The GetCurrentView method returns a
ViewTableRecord object. You use the ViewTableRecord object to manipulate the
magnification, position, and orientation of the view in the active viewport. Once the
ViewTableRecord object has been changed, you update the current view of the active
viewport with the SetCurrentView method.
Some of the common properties that you will use to manipulate the current view are:

• CenterPoint - Center point of a view in DCS coordinates.
• Height - Height of a view in DCS coordinates. Increase the height to zoom out;
decrease the height to zoom in.
• Target - Target of a view in WCS coordinates.
• ViewDirection - Vector from the target to the camera of a view in WCS coordinates.
• ViewTwist - Twist angle in radians of a view.
• Width - Width of a view in DCS coordinates. Increase the width to zoom out; decrease
the width to zoom in.
VBA Code Cross Reference
The .NET API does not offer methods to directly manipulate the current view of a drawing like
those found in the ActiveX Automation library. For example, if you want to zoom to the
extents of the objects in a drawing or the limits of a drawing, you must manipulate the Width,
Height and CenterPoint properties of the current view. To get the extents of limits of a
drawing, you use the Extmin, Extmax, Limmin, and Limmax properties of the Database
object.
Function used to manipulate the current view
This example code is a common procedure that is used by later examples. The Zoom
procedure accepts four parameters to accomplish zooming to a boundary, panning or
centering the view of a drawing, and scaling the view of a drawing by a given factor. The
Zoom procedure expects all coordinate values to be provided in WCS coordinates.
The parameters of the Zoom procedure are:
• Minimum point - 3D point used to define the lower-left corner of the area to display.
• Maximum point - 3D point used to define the upper-right corner of the area to display.
• Center point - 3D point used to define the center of a view.
• Scale factor - Real number used to specify the scale to increase or decrease the size
of a view.
VB.NET
Imports Autodesk.AutoCAD.ApplicationServices
Imports Autodesk.AutoCAD.DatabaseServices
Imports Autodesk.AutoCAD.Runtime
Imports Autodesk.AutoCAD.Geometry
Public Sub Zoom(ByVal pMin As Point3d, ByVal pMax As Point3d, _
ByVal pCenter As Point3d, ByVal dFactor As Double)
'' Get the current document and database
Dim acDoc As Document = Application.DocumentManager.MdiActiveDocument
Dim acCurDb As Database = acDoc.Database

Dim nCurVport As Integer =
System.Convert.ToInt32(Application.GetSystemVariable("CVPORT"))
'' Get the extents of the current space when no points
'' or only a center point is provided
'' Check to see if Model space is current
If acCurDb.TileMode = True Then
If pMin.Equals(New Point3d()) = True And _
pMax.Equals(New Point3d()) = True Then
pMin = acCurDb.Extmin
pMax = acCurDb.Extmax
End If
Else
'' Check to see if Paper space is current
If nCurVport = 1 Then
If pMin.Equals(New Point3d()) = True And _
pMax.Equals(New Point3d()) = True Then
pMin = acCurDb.Pextmin
pMax = acCurDb.Pextmax
End If
Else
'' Get the extents of Model space
If pMin.Equals(New Point3d()) = True And _
pMax.Equals(New Point3d()) = True Then
pMin = acCurDb.Extmin
pMax = acCurDb.Extmax
End If
End If
End If
'' Start a transaction
Using acTrans As Transaction = acCurDb.TransactionManager.StartTransaction()
'' Get the current view
Using acView As ViewTableRecord = acDoc.Editor.GetCurrentView()
Dim eExtents As Extents3d
'' Translate WCS coordinates to DCS
Dim matWCS2DCS As Matrix3d
matWCS2DCS = Matrix3d.PlaneToWorld(acView.ViewDirection)
matWCS2DCS = Matrix3d.Displacement(acView.Target - Point3d.Origin) *
matWCS2DCS
matWCS2DCS = Matrix3d.Rotation(-acView.ViewTwist, _
acView.ViewDirection, _
acView.Target) * matWCS2DCS
'' If a center point is specified, define the
'' min and max point of the extents
'' for Center and Scale modes
If pCenter.DistanceTo(Point3d.Origin) <> 0 Then
pMin = New Point3d(pCenter.X - (acView.Width / 2), _
pCenter.Y - (acView.Height / 2), 0)
pMax = New Point3d((acView.Width / 2) + pCenter.X, _
(acView.Height / 2) + pCenter.Y, 0)
End If
'' Create an extents object using a line
Using acLine As Line = New Line(pMin, pMax)
eExtents = New Extents3d(acLine.Bounds.Value.MinPoint, _
acLine.Bounds.Value.MaxPoint)
End Using

'' Calculate the ratio between the width and height of the current view
Dim dViewRatio As Double
dViewRatio = (acView.Width / acView.Height)
'' Tranform the extents of the view
matWCS2DCS = matWCS2DCS.Inverse()
eExtents.TransformBy(matWCS2DCS)
Dim dWidth As Double
Dim dHeight As Double
Dim pNewCentPt As Point2d
'' Check to see if a center point was provided (Center and Scale modes)
If pCenter.DistanceTo(Point3d.Origin) <> 0 Then
dWidth = acView.Width
dHeight = acView.Height
If dFactor = 0 Then
pCenter = pCenter.TransformBy(matWCS2DCS)
End If
pNewCentPt = New Point2d(pCenter.X, pCenter.Y)
Else '' Working in Window, Extents and Limits mode
'' Calculate the new width and height of the current view
dWidth = eExtents.MaxPoint.X - eExtents.MinPoint.X
dHeight = eExtents.MaxPoint.Y - eExtents.MinPoint.Y
'' Get the center of the view
pNewCentPt = New Point2d(((eExtents.MaxPoint.X +
eExtents.MinPoint.X) * 0.5), _
((eExtents.MaxPoint.Y +
eExtents.MinPoint.Y) * 0.5))
End If
'' Check to see if the new width fits in current window
If dWidth > (dHeight * dViewRatio) Then dHeight = dWidth / dViewRatio
'' Resize and scale the view
If dFactor <> 0 Then
acView.Height = dHeight * dFactor
acView.Width = dWidth * dFactor
End If
'' Set the center of the view
acView.CenterPoint = pNewCentPt
'' Set the current view
acDoc.Editor.SetCurrentView(acView)
End Using
'' Commit the changes
acTrans.Commit()
End Using
End Sub
C#
using Autodesk.AutoCAD.ApplicationServices;
using Autodesk.AutoCAD.DatabaseServices;
using Autodesk.AutoCAD.Runtime;
using Autodesk.AutoCAD.Geometry;
static void Zoom(Point3d pMin, Point3d pMax, Point3d pCenter, double dFactor)
{

// Get the current document and database
Document acDoc = Application.DocumentManager.MdiActiveDocument;
Database acCurDb = acDoc.Database;
int nCurVport = System.Convert.ToInt32(Application.GetSystemVariable("CVPORT"));
// Get the extents of the current space no points
// or only a center point is provided
// Check to see if Model space is current
if (acCurDb.TileMode == true)
{
if (pMin.Equals(new Point3d()) == true &&
pMax.Equals(new Point3d()) == true)
{
pMin = acCurDb.Extmin;
pMax = acCurDb.Extmax;
}
}
else
{
// Check to see if Paper space is current
if (nCurVport == 1)
{
// Get the extents of Paper space
if (pMin.Equals(new Point3d()) == true &&
pMax.Equals(new Point3d()) == true)
{
pMin = acCurDb.Pextmin;
pMax = acCurDb.Pextmax;
}
}
else
{
// Get the extents of Model space
if (pMin.Equals(new Point3d()) == true &&
pMax.Equals(new Point3d()) == true)
{
pMin = acCurDb.Extmin;
pMax = acCurDb.Extmax;
}
}
}
// Start a transaction
using (Transaction acTrans = acCurDb.TransactionManager.StartTransaction())
{
// Get the current view
using (ViewTableRecord acView = acDoc.Editor.GetCurrentView())
{
Extents3d eExtents;
// Translate WCS coordinates to DCS
Matrix3d matWCS2DCS;
matWCS2DCS = Matrix3d.PlaneToWorld(acView.ViewDirection);
matWCS2DCS = Matrix3d.Displacement(acView.Target - Point3d.Origin) *
matWCS2DCS;
matWCS2DCS = Matrix3d.Rotation(-acView.ViewTwist,
acView.ViewDirection,
acView.Target) * matWCS2DCS;
// If a center point is specified, define the min and max
// point of the extents
// for Center and Scale modes
if (pCenter.DistanceTo(Point3d.Origin) != 0)
{

pMin = new Point3d(pCenter.X - (acView.Width / 2),
pCenter.Y - (acView.Height / 2), 0);
pMax = new Point3d((acView.Width / 2) + pCenter.X,
(acView.Height / 2) + pCenter.Y, 0);
}
// Create an extents object using a line
using (Line acLine = new Line(pMin, pMax))
{
eExtents = new Extents3d(acLine.Bounds.Value.MinPoint,
acLine.Bounds.Value.MaxPoint);
}
// Calculate the ratio between the width and height of the current view
double dViewRatio;
dViewRatio = (acView.Width / acView.Height);
// Tranform the extents of the view
matWCS2DCS = matWCS2DCS.Inverse();
eExtents.TransformBy(matWCS2DCS);
double dWidth;
double dHeight;
Point2d pNewCentPt;
// Check to see if a center point was provided (Center and Scale modes)
if (pCenter.DistanceTo(Point3d.Origin) != 0)
{
dWidth = acView.Width;
dHeight = acView.Height;
if (dFactor == 0)
{
pCenter = pCenter.TransformBy(matWCS2DCS);
}
pNewCentPt = new Point2d(pCenter.X, pCenter.Y);
}
else // Working in Window, Extents and Limits mode
{
// Calculate the new width and height of the current view
dWidth = eExtents.MaxPoint.X - eExtents.MinPoint.X;
dHeight = eExtents.MaxPoint.Y - eExtents.MinPoint.Y;
// Get the center of the view
pNewCentPt = new Point2d(((eExtents.MaxPoint.X +
eExtents.MinPoint.X) * 0.5),
((eExtents.MaxPoint.Y +
eExtents.MinPoint.Y) * 0.5));
}
// Check to see if the new width fits in current window
if (dWidth > (dHeight * dViewRatio)) dHeight = dWidth / dViewRatio;
// Resize and scale the view
if (dFactor != 0)
{
acView.Height = dHeight * dFactor;
acView.Width = dWidth * dFactor;
}
// Set the center of the view
acView.CenterPoint = pNewCentPt;

// Set the current view
acDoc.Editor.SetCurrentView(acView);
}
// Commit the changes
acTrans.Commit();
}
}
Define to Window
in AutoCAD, you use the Window option of the ZOOM command to define the area of the
drawing that should be displayed in the drawing window. When you define the area to be
displayed, the Width and Height properties of the current view are adjusted to match the area
defined by the two points specified. Based on the specified points, the CenterPoint property
of the view is also moved.
Zoom to an area defined by two points
This example code demonstrates how to zoom to a defined area using the Zoom procedure
defined under Manipulate the Current View. The Zoom procedure is passed the coordinates
(1.3,7.8,0) and (13.7,-2.6,0) for the first two arguments to define the area to display.
No new center point is needed, so a new Point3d object is passed to the procedure. The last
argument is used to scale the new view. Scaling the view can be used to create a gap
between the area displayed and the edge of the drawing window.
VB.NET
<CommandMethod("ZoomWindow")> _
Public Sub ZoomWindow()
'' Zoom to a window boundary defined by 1.3,7.8 and 13.7,-2.6
Dim pMin As Point3d = New Point3d(1.3, 7.8, 0)
Dim pMax As Point3d = New Point3d(13.7, -2.6, 0)
Zoom(pMin, pMax, New Point3d(), 1)
End Sub
C#
[CommandMethod("ZoomWindow")]
static public void ZoomWindow()
{
// Zoom to a window boundary defined by 1.3,7.8 and 13.7,-2.6
Point3d pMin = new Point3d(1.3, 7.8, 0);
Point3d pMax = new Point3d(13.7, -2.6, 0);
Zoom(pMin, pMax, new Point3d(), 1);
}

VBA/ActiveX Code Reference
Sub ZoomWindow()
Dim point1(0 To 2) As Double
Dim point2(0 To 2) As Double
point1(0) = 1.3: point1(1) = 7.8: point1(2) = 0
point2(0) = 13.7: point2(1) = -2.6: point2(2) = 0
ThisDrawing.Application.ZoomWindow point1, point2
End Sub
Scale a View
If you need to increase or decrease the magnification of the image in the drawing window,
you change the Width and Height properties of the current view. When resizing a view, make
sure to change the Width and Height properties by the same factor. The scale factor you
calculate when resizing the current view will commonly be based on one of the following
situations:
• Relative to the drawing limits
• Relative to the current view
• Relative to paper space units
Zoom in on the active drawing using a specified scale
This example code demonstrates how to reduce the current view by 50% using the Zoom
procedure defined under Manipulate the Current View.
While the Zoom procedure is passed a total of four values, the first two are new 3D points
which are not used. The third value passed is the center point to use in resizing the view and
the last value passed is the scale factor to use in resizing the view.
VB.NET
<CommandMethod("ZoomScale")> _
Public Sub ZoomScale()
'' Get the current document
Dim acDoc As Document = Application.DocumentManager.MdiActiveDocument
'' Get the current view
Using acView As ViewTableRecord = acDoc.Editor.GetCurrentView()
'' Get the center of the current view
Dim pCenter As Point3d = New Point3d(acView.CenterPoint.X, _
acView.CenterPoint.Y, 0)
'' Set the scale factor to use
Dim dScale As Double = 0.5

'' Scale the view using the center of the current view
Zoom(New Point3d(), New Point3d(), pCenter, 1 / dScale)
End Using
End Sub
C#
[CommandMethod("ZoomScale")]
static public void ZoomScale()
{
// Get the current document
Document acDoc = Application.DocumentManager.MdiActiveDocument;
// Get the current view
using (ViewTableRecord acView = acDoc.Editor.GetCurrentView())
{
// Get the center of the current view
Point3d pCenter = new Point3d(acView.CenterPoint.X,
acView.CenterPoint.Y, 0);
// Set the scale factor to use
double dScale = 0.5;
// Scale the view using the center of the current view
Zoom(new Point3d(), new Point3d(), pCenter, 1 / dScale);
}
}
VBA/ActiveX Code Reference
Sub ZoomScale()
Dim scalefactor As Double
Dim scaletype As Integer
scalefactor = 0.5
scaletype = acZoomScaledRelative
ThisDrawing.Application.ZoomScaled scalefactor, scaletype
End Sub
Center Objects
You can reposition the image in the drawing window by changing the center point of a view
using the CenterPoint property. When the center point of a view is changed and the size of
the view is not changed, the view is panned parallel to the screen. For information on resizing
the image in the drawing window, see Scale a View.
Zoom in on the active drawing to a specified center
This example code demonstrates how to change the center point of the current view using
the Zoom procedure defined under Manipulate the Current View.

While the Zoom procedure is passed a total of four values, the first two values are defined as
new 3D points and are ignored by the procedure. The third value is the point (5,5,0) to define
the new center point of the view and 1 is passed in for the last value to retain the size of the
current view.
VB.NET
<CommandMethod("ZoomCenter")> _
Public Sub ZoomCenter()
'' Center the view at 5,5,0
Zoom(New Point3d(), New Point3d(), New Point3d(5, 5, 0), 1)
End Sub
C#
[CommandMethod("ZoomCenter")]
static public void ZoomCenter()
{
// Center the view at 5,5,0
Zoom(new Point3d(), new Point3d(), new Point3d(5, 5, 0), 1);
}
VBA/ActiveX Code Reference
Sub ZoomCenter()
Dim Center(0 To 2) As Double
Dim magnification As Double
Center(0) = 5: Center(1) = 5: Center(2) = 0
magnification = 1
ThisDrawing.Application.ZoomCenter Center, magnification
End Sub
Display Drawing Extents and Limits
The extents or limits of a drawing are used to define the boundary in which the outermost
objects appear in or the area defined by the limits of the current space.
See “Magnify a View (Zoom)” in the AutoCAD User's Guide for illustrations of how zooming
works.
Calculate the extents of the current space
The extents of the current space can be accessed from the Database object using the
following properties:
• Extmin and Extmax - Returns the extents of Model space.
• Pextmin and Pextmax - Returns the extents of the current Paper space layout.

Once the extents of the current space is obtained, you can calculate the new values for the
Width and Height properties of the current view. The new width for the view is calculated
using the following formula:
dWidth = MaxPoint.X - MinPoint.X
The new height for the view is calculated using the following formula:
dHeight = MaxPoint.Y - MinPoint.Y
After the width and height of the view are calculated, the center point of the view can be
calculated. The center point of the view can be obtained using the following formula:
dCenterX = (MaxPoint.X + MinPoint.X) * 0.5
dCenterY = (MaxPoint.Y + MinPoint.Y) * 0.5
Calculate the limits of the current space
To change the display of a drawing based on the limits of the current space, you use the
Limmin and Limmax , and Plimmin and Plimmax properties of the Database object. After
the points that define the limits of the current space are returned, you can use the previously
mentioned formulas to calculate the width, height and center points of the new view.
Zoom in to the extents and limits of the current space
This example code demonstrates how to display the extents of limits of the current space
using the Zoom procedure defined under Manipulate the Current View.
While the Zoom procedure is passed a total of four values, the first two values passed should
be the points that define the minimum and maximum points of the area to be displayed. The
third value is defined as a new 3D point and is ignored by the procedure, while the last value
is used to resize the image of the drawing so it is not completely fill the entire drawing
window.
VB.NET
<CommandMethod("ZoomExtents")> _
Public Sub ZoomExtents()
'' Zoom to the extents of the current space
Zoom(New Point3d(), New Point3d(), New Point3d(), 1.01075)
End Sub
<CommandMethod("ZoomLimits")> _
Public Sub ZoomLimits()
Dim acDoc As Document = Application.DocumentManager.MdiActiveDocument
Dim acCurDb As Database = acDoc.Database
'' Zoom to the limits of Model space
Zoom(New Point3d(acCurDb.Limmin.X, acCurDb.Limmin.Y, 0), _
New Point3d(acCurDb.Limmax.X, acCurDb.Limmax.Y, 0), _
New Point3d(), 1)
End Sub
C#
[CommandMethod("ZoomExtents")]
static public void ZoomExtents()
{

// Zoom to the extents of the current space
Zoom(new Point3d(), new Point3d(), new Point3d(), 1.01075);
}
[CommandMethod("ZoomLimits")]
static public void ZoomLimits()
{
Document acDoc = Application.DocumentManager.MdiActiveDocument;
Database acCurDb = acDoc.Database;
// Zoom to the limits of Model space
Zoom(new Point3d(acCurDb.Limmin.X, acCurDb.Limmin.Y, 0),
new Point3d(acCurDb.Limmax.X, acCurDb.Limmax.Y, 0),
new Point3d(), 1);
}
VBA/ActiveX Code Reference
Sub ZoomExtents()
ThisDrawing.Application.ZoomExtents
End Sub
Sub ZoomLimits()
Dim point1(0 To 2) As Double
Dim point2(0 To 2) As Double
point1(0) = ThisDrawing.GetVariable("LIMMIN")(0)
point1(1) = ThisDrawing.GetVariable("LIMMIN")(1)
point1(2) = 0#
point2(0) = ThisDrawing.GetVariable("LIMMAX")(0)
point2(1) = ThisDrawing.GetVariable("LIMMAX")(1)
point2(2) = 0#
ThisDrawing.Application.ZoomWindow point1, point2
End Sub
Use Named Views
You can name and save a view you want to reuse. When you no longer need the view, you
can remove it.
Named views are stored in the View table, one of the named symbol tables in a drawing
database. A named view is created with the Add method to add a new view to the View table.
When you add the new named view to the View table, a default model space view is created.
You name the view when you create it. The name of the view can be up to 255 characters
long and contain letters, digits, and the special characters dollar sign ($), hyphen (-), and
underscore (_).
A named view can be removed from the View table by simply use the Erase method of the
ViewTableRecord object you want to remove.

Add a named view and set it current
The following example adds a named view to the drawing and sets it current.
VB.NET
Imports Autodesk.AutoCAD.ApplicationServices
Imports Autodesk.AutoCAD.DatabaseServices
Imports Autodesk.AutoCAD.Runtime
<CommandMethod("CreateNamedView")> _
Public Sub CreateNamedView()
'' Get the current database
Dim acDoc As Document = Application.DocumentManager.MdiActiveDocument
Dim acCurDb As Database = acDoc.Database
'' Start a transaction
Using acTrans As Transaction = acCurDb.TransactionManager.StartTransaction()
'' Open the View table for read
Dim acViewTbl As ViewTable
acViewTbl = acTrans.GetObject(acCurDb.ViewTableId, OpenMode.ForRead)
'' Check to see if the named view 'View1' exists
If (acViewTbl.Has("View1") = False) Then
'' Open the View Table for write
acViewTbl.UpgradeOpen()
'' Create a new View table record and name the view "View1"
Dim acViewTblRec As ViewTableRecord = New ViewTableRecord()
acViewTblRec.Name = "View1"
'' Add the new View table record to the View table and the transaction
acViewTbl.Add(acViewTblRec)
acTrans.AddNewlyCreatedDBObject(acViewTblRec, True)
'' Set 'View1' current
acDoc.Editor.SetCurrentView(acViewTblRec)
'' Commit the changes
acTrans.Commit()
End If
'' Dispose of the transaction
End Using
End Sub
C#
using Autodesk.AutoCAD.ApplicationServices;
using Autodesk.AutoCAD.DatabaseServices;
using Autodesk.AutoCAD.Runtime;
[CommandMethod("CreateNamedView")]
public static void CreateNamedView()
{
// Get the current database
Document acDoc = Application.DocumentManager.MdiActiveDocument;
Database acCurDb = acDoc.Database;
// Start a transaction
using (Transaction acTrans = acCurDb.TransactionManager.StartTransaction())
{

// Open the View table for read
ViewTable acViewTbl;
acViewTbl = acTrans.GetObject(acCurDb.ViewTableId,
OpenMode.ForRead) as ViewTable;
// Check to see if the named view 'View1' exists
if (acViewTbl.Has("View1") == false)
{
// Open the View table for write
acViewTbl.UpgradeOpen();
// Create a new View table record and name the view 'View1'
ViewTableRecord acViewTblRec = new ViewTableRecord();
acViewTblRec.Name = "View1";
// Add the new View table record to the View table and the transaction
acViewTbl.Add(acViewTblRec);
acTrans.AddNewlyCreatedDBObject(acViewTblRec, true);
// Set 'View1' current
acDoc.Editor.SetCurrentView(acViewTblRec);
// Commit the changes
acTrans.Commit();
}
// Dispose of the transaction
}
}
VBA/ActiveX Code Reference
Sub CreateNamedView()
' Add a named view to the views collection
Dim viewObj As AcadView
Set viewObj = ThisDrawing.Views.Add("View1")
ThisDrawing.ActiveViewport.SetView viewObj
End Sub
Erase a named view
The following example erases a named view from the drawing.
VB.NET
Imports Autodesk.AutoCAD.ApplicationServices
Imports Autodesk.AutoCAD.DatabaseServices
Imports Autodesk.AutoCAD.Runtime
<CommandMethod("EraseNamedView")> _
Public Sub EraseNamedView()
'' Get the current database
Dim acDoc As Document = Application.DocumentManager.MdiActiveDocument
Dim acCurDb As Database = acDoc.Database
'' Start a transaction
Using acTrans As Transaction = acCurDb.TransactionManager.StartTransaction()
'' Open the View table for read
Dim acViewTbl As ViewTable

acViewTbl = acTrans.GetObject(acCurDb.ViewTableId, OpenMode.ForRead)
'' Check to see if the named view 'View1' exists
If (acViewTbl.Has("View1") = True) Then
'' Open the View table for write
acViewTbl.UpgradeOpen()
'' Get the named view
Dim acViewTblRec As ViewTableRecord
acViewTblRec = acTrans.GetObject(acViewTbl("View1"), OpenMode.ForWrite)
'' Remove the named view from the View table
acViewTblRec.Erase()
'' Commit the changes
acTrans.Commit()
End If
'' Dispose of the transaction
End Using
End Sub
C#
using Autodesk.AutoCAD.ApplicationServices;
using Autodesk.AutoCAD.DatabaseServices;
using Autodesk.AutoCAD.Runtime;
[CommandMethod("EraseNamedView")]
public static void EraseNamedView()
{
// Get the current database
Document acDoc = Application.DocumentManager.MdiActiveDocument;
Database acCurDb = acDoc.Database;
// Start a transaction
using (Transaction acTrans = acCurDb.TransactionManager.StartTransaction())
{
// Open the View table for read
ViewTable acViewTbl;
acViewTbl = acTrans.GetObject(acCurDb.ViewTableId,
OpenMode.ForRead) as ViewTable;
// Check to see if the named view 'View1' exists
if (acViewTbl.Has("View1") == true)
{
// Open the View table for write
acViewTbl.UpgradeOpen();
// Get the named view
ViewTableRecord acViewTblRec;
acViewTblRec = acTrans.GetObject(acViewTbl["View1"],
OpenMode.ForWrite) as ViewTableRecord;
// Remove the named view from the View table
acViewTblRec.Erase();
// Commit the changes
acTrans.Commit();
}
// Dispose of the transaction
}
}

VBA/ActiveX Code Reference
Sub EraseNamedView()
On Error Resume Next
Dim viewObj As AcadView
Set viewObj = ThisDrawing.Views("View1")
If Err = 0 Then
' Delete the view
viewObj.Delete
End If
End Sub
Use Tiled Viewports
AutoCAD usually begins a new drawing using a single tiled viewport that fills the entire graphics area.
You can split the drawing area of the Model tab to display several viewports simultaneously. For
example, if you keep both the full and the detail views visible, you can see the effects of your detail
changes on the entire drawing. In each tiled viewport, you can do the following:
• Zoom, set the Snap, Grid, and UCS icon modes, and restore named views in individual
viewports
• Draw from one viewport to another when executing a command
• Name a configuration of viewports so you can reuse it
You can display tiled viewports in various configurations. How you display the viewports depends on
the number and size of the views you need to see. Tiled viewports in model space are stored in the
Viewport table
For further information and illustrations describing viewports, see “Set Model Space Viewports” in the
AutoCAD User's Guide.
Tiled viewports are stored in the Viewports table. Each record in the Viewports table represents a
single viewport and unlike other table records, there might be multiple Viewport table records with the
same name. Each of the records with the same name are used to control which viewports are
displayed.
For example, the Viewport table records named "*Active" represent the tiled viewports that are
currently displayed on the Model tab.
Topics in this section
• Identify and Manipulate the Active Viewport
• Make A Tiled Viewport Current

Identify and Manipulate the Active Viewport
The active viewport is represented in the Viewports table by a record named "*Active", which
is not a unique name as all tiled viewports currently displayed on the Model tab are named
"*Active". Each tiled viewport that is displayed is assigned a number. The number of the
active viewport can be obtained by:
• Retrieving the value of the CVPORT system variable
• Using the ActiveViewportId property of the Editor object to get the object id for the
active viewport and then open the Viewport object to access its Number property
Once you have the active viewport, you control its display properties, enable drafting aids for
the viewport such as grid and snap, as well as the size of the viewport itself. Tiled viewports
are defined by two corner points: lower-left and upper-right. The LowerLeftCorner and
UpperRightCorner properties represent the graphic placement of the viewport on the display.
A single tiled viewport configuration has a lower-left corner of (0,0) and an upper-right corner
of (1,1). The lower-left corner of the drawing window is always represented by the point of
(0,0), and the upper-right corner is presented by (1,1) no matter the number of tiled viewports
on the Model tab. When more than one tiled viewport is displayed, the lower-left and upper-
right corners will vary but one viewport will have a lower-left corner of (0,0) and another will
have an upper-right corner of (1,1)
These properties are defined as follows (using a four-way split as an example):
In this example:
• Viewport 1-LowerLeftCorner = (0, .5), UpperRightCorner = (.5, 1)
• Viewport 2-LowerLeftCorner = (.5, .5), UpperRightCorner = (1, 1)
• Viewport 3-LowerLeftCorner = (0, 0), UpperRightCorner = (.5, .5)
• Viewport 4-LowerLeftCorner = (.5, 0), UpperRightCorner = (1, .5)
Create a new tiled viewport configuration with two horizontal windows
The following example creates a two horizontal viewports as a named viewport configuration
and redefines the active display.
VB.NET
Imports Autodesk.AutoCAD.ApplicationServices
Imports Autodesk.AutoCAD.DatabaseServices
Imports Autodesk.AutoCAD.Runtime
Imports Autodesk.AutoCAD.Geometry

<CommandMethod("CreateModelViewport")> _
Public Sub CreateModelViewport()
'' Get the current database
Dim acDoc As Document = Application.DocumentManager.MdiActiveDocument
Dim acCurDb As Database = acDoc.Database
'' Start a transaction
Using acTrans As Transaction = acCurDb.TransactionManager.StartTransaction()
'' Open the Viewport table for read
Dim acVportTbl As ViewportTable
acVportTbl = acTrans.GetObject(acCurDb.ViewportTableId, OpenMode.ForRead)
'' Check to see if the named view 'TEST_VIEWPORT' exists
If (acVportTbl.Has("TEST_VIEWPORT") = False) Then
'' Open the View table for write
acVportTbl.UpgradeOpen()
'' Add the new viewport to the Viewport table and the transaction
Dim acVportTblRecLwr As ViewportTableRecord = New ViewportTableRecord()
acVportTbl.Add(acVportTblRecLwr)
acTrans.AddNewlyCreatedDBObject(acVportTblRecLwr, True)
'' Name the new viewport 'TEST_VIEWPORT' and assign it to be
'' the lower half of the drawing window
acVportTblRecLwr.Name = "TEST_VIEWPORT"
acVportTblRecLwr.LowerLeftCorner = New Point2d(0, 0)
acVportTblRecLwr.UpperRightCorner = New Point2d(1, 0.5)
'' Add the new viewport to the Viewport table and the transaction
Dim acVportTblRecUpr As ViewportTableRecord = New ViewportTableRecord()
acVportTbl.Add(acVportTblRecUpr)
acTrans.AddNewlyCreatedDBObject(acVportTblRecUpr, True)
'' Name the new viewport 'TEST_VIEWPORT' and assign it to be
'' the upper half of the drawing window
acVportTblRecUpr.Name = "TEST_VIEWPORT"
acVportTblRecUpr.LowerLeftCorner = New Point2d(0, 0.5)
acVportTblRecUpr.UpperRightCorner = New Point2d(1, 1)
'' To assign the new viewports as the active viewports, the
'' viewports named '*Active' need to be removed and recreated
'' based on 'TEST_VIEWPORT'.
'' Step through each object in the symbol table
For Each acObjId As ObjectId In acVportTbl
'' Open the object for read
Dim acVportTblRec As ViewportTableRecord
acVportTblRec = acTrans.GetObject(acObjId, _
OpenMode.ForRead)
'' See if it is one of the active viewports, and if so erase it
If (acVportTblRec.Name = "*Active") Then
acVportTblRec.UpgradeOpen()
acVportTblRec.Erase()
End If
Next
'' Clone the new viewports as the active viewports
For Each acObjId As ObjectId In acVportTbl
'' Open the object for read
Dim acVportTblRec As ViewportTableRecord
acVportTblRec = acTrans.GetObject(acObjId, _
OpenMode.ForRead)

'' See if it is one of the active viewports, and if so erase it
If (acVportTblRec.Name = "TEST_VIEWPORT") Then
Dim acVportTblRecClone As ViewportTableRecord
acVportTblRecClone = acVportTblRec.Clone()
'' Add the new viewport to the Viewport table and the
transaction
acVportTbl.Add(acVportTblRecClone)
acVportTblRecClone.Name = "*Active"
acTrans.AddNewlyCreatedDBObject(acVportTblRecClone, True)
End If
Next
'' Update the display with the new tiled viewports arrangement
acDoc.Editor.UpdateTiledViewportsFromDatabase()
'' Commit the changes
acTrans.Commit()
End If
'' Dispose of the transaction
End Using
End Sub
C#
using Autodesk.AutoCAD.ApplicationServices;
using Autodesk.AutoCAD.DatabaseServices;
using Autodesk.AutoCAD.Runtime;
using Autodesk.AutoCAD.Geometry;
[CommandMethod("CreateModelViewport")]
public static void CreateModelViewport()
{
// Get the current database
Document acDoc = Application.DocumentManager.MdiActiveDocument;
Database acCurDb = acDoc.Database;
// Start a transaction
using (Transaction acTrans = acCurDb.TransactionManager.StartTransaction())
{
// Open the Viewport table for read
ViewportTable acVportTbl;
acVportTbl = acTrans.GetObject(acCurDb.ViewportTableId,
OpenMode.ForRead) as ViewportTable;
// Check to see if the named view 'TEST_VIEWPORT' exists
if (acVportTbl.Has("TEST_VIEWPORT") == false)
{
// Open the View table for write
acVportTbl.UpgradeOpen();
// Add the new viewport to the Viewport table and the transaction
ViewportTableRecord acVportTblRecLwr = new ViewportTableRecord();
acVportTbl.Add(acVportTblRecLwr);
acTrans.AddNewlyCreatedDBObject(acVportTblRecLwr, true);
// Name the new viewport 'TEST_VIEWPORT' and assign it to be
// the lower half of the drawing window
acVportTblRecLwr.Name = "TEST_VIEWPORT";
acVportTblRecLwr.LowerLeftCorner = new Point2d(0, 0);
acVportTblRecLwr.UpperRightCorner = new Point2d(1, 0.5);
// Add the new viewport to the Viewport table and the transaction

ViewportTableRecord acVportTblRecUpr = new ViewportTableRecord();
acVportTbl.Add(acVportTblRecUpr);
acTrans.AddNewlyCreatedDBObject(acVportTblRecUpr, true);
// Name the new viewport 'TEST_VIEWPORT' and assign it to be
// the upper half of the drawing window
acVportTblRecUpr.Name = "TEST_VIEWPORT";
acVportTblRecUpr.LowerLeftCorner = new Point2d(0, 0.5);
acVportTblRecUpr.UpperRightCorner = new Point2d(1, 1);
// To assign the new viewports as the active viewports, the
// viewports named '*Active' need to be removed and recreated
// based on 'TEST_VIEWPORT'.
// Step through each object in the symbol table
foreach (ObjectId acObjId in acVportTbl)
{
// Open the object for read
ViewportTableRecord acVportTblRec;
acVportTblRec = acTrans.GetObject(acObjId,
OpenMode.ForRead) as
ViewportTableRecord;
// See if it is one of the active viewports, and if so erase it
if (acVportTblRec.Name == "*Active")
{
acVportTblRec.UpgradeOpen();
acVportTblRec.Erase();
}
}
// Clone the new viewports as the active viewports
foreach (ObjectId acObjId in acVportTbl)
{
// Open the object for read
ViewportTableRecord acVportTblRec;
acVportTblRec = acTrans.GetObject(acObjId,
OpenMode.ForRead) as
ViewportTableRecord;
// See if it is one of the active viewports, and if so erase it
if (acVportTblRec.Name == "TEST_VIEWPORT")
{
ViewportTableRecord acVportTblRecClone;
acVportTblRecClone = acVportTblRec.Clone() as
ViewportTableRecord;
// Add the new viewport to the Viewport table and the
transaction
acVportTbl.Add(acVportTblRecClone);
acVportTblRecClone.Name = "*Active";
acTrans.AddNewlyCreatedDBObject(acVportTblRecClone, true);
}
}
// Update the display with the new tiled viewports arrangement
acDoc.Editor.UpdateTiledViewportsFromDatabase();
// Commit the changes
acTrans.Commit();
}
// Dispose of the transaction
}
}

VBA/ActiveX Code Reference
Sub CreateModelViewport()
' Create a new viewport
Dim vportObj As AcadViewport
Set vportObj = ThisDrawing.Viewports.Add("TEST_VIEWPORT")
' Split vportObj into 2 horizontal windows
vportObj.Split acViewport2Horizontal
' Now set vportObj to be the active viewport
ThisDrawing.ActiveViewport = vportObj
End Sub
Make A Tiled Viewport Current
You enter points and select objects in the current viewport. To make a viewport current, use
the CVPORT system variable and specify the viewport by its number that you want to set
current.
You can iterate through existing viewports to find a particular viewport. To do this, identify the
Viewport table records with the name "*Active" using the Name property.
Split a viewport, then iterate through the windows
This example splits the active viewport into two horizontal windows. It then iterates through
all the tiled viewports in the drawing and displays the viewport name and the lower-left and
upper-right corner for each viewport.
VB.NET
Imports Autodesk.AutoCAD.ApplicationServices
Imports Autodesk.AutoCAD.DatabaseServices
Imports Autodesk.AutoCAD.Runtime
Imports Autodesk.AutoCAD.Geometry
<CommandMethod("SplitAndIterateModelViewports")> _
Public Sub SplitAndIterateModelViewports()
'' Get the current database
Dim acDoc As Document = Application.DocumentManager.MdiActiveDocument
Dim acCurDb As Database = acDoc.Database
'' Start a transaction
Using acTrans As Transaction = acCurDb.TransactionManager.StartTransaction()
'' Open the Viewport table for write
Dim acVportTbl As ViewportTable
acVportTbl = acTrans.GetObject(acCurDb.ViewportTableId, _
OpenMode.ForWrite)
'' Open the active viewport for write
Dim acVportTblRec As ViewportTableRecord

acVportTblRec = acTrans.GetObject(acDoc.Editor.ActiveViewportId, _
OpenMode.ForWrite)
Dim acVportTblRecNew As ViewportTableRecord = New ViewportTableRecord()
'' Add the new viewport to the Viewport table and the transaction
acVportTbl.Add(acVportTblRecNew)
acTrans.AddNewlyCreatedDBObject(acVportTblRecNew, True)
'' Assign the name '*Active' to the new Viewport
acVportTblRecNew.Name = "*Active"
'' Use the existing lower left corner for the new viewport
acVportTblRecNew.LowerLeftCorner = acVportTblRec.LowerLeftCorner
'' Get half the X of the existing upper corner
acVportTblRecNew.UpperRightCorner = New
Point2d(acVportTblRec.UpperRightCorner.X, _
acVportTblRec.LowerLeftCorne
r.Y + _
((acVportTblRec.UpperRightCo
rner.Y - _
acVportTblRec.LowerLeftCor
ner.Y) / 2))
'' Recalculate the corner of the active viewport
acVportTblRec.LowerLeftCorner = New Point2d(acVportTblRec.LowerLeftCorner.X,
_
acVportTblRecNew.UpperRightCorne
r.Y)
'' Update the display with the new tiled viewports arrangement
acDoc.Editor.UpdateTiledViewportsFromDatabase()
'' Step through each object in the symbol table
For Each acObjId As ObjectId In acVportTbl
'' Open the object for read
Dim acVportTblRecCur As ViewportTableRecord
acVportTblRecCur = acTrans.GetObject(acObjId, _
OpenMode.ForRead)
If (acVportTblRecCur.Name = "*Active") Then
Application.SetSystemVariable("CVPORT", acVportTblRecCur.Number)
Application.ShowAlertDialog("Viewport: " & acVportTblRecCur.Number &
_
" is now active." & _
vbLf & "Lower left corner: " & _
acVportTblRecCur.LowerLeftCorner.X & ",
" & _
acVportTblRecCur.LowerLeftCorner.Y & _
vbLf & "Upper right corner: " & _
acVportTblRecCur.UpperRightCorner.X & ",
" & _
acVportTblRecCur.UpperRightCorner.Y)
End If
Next
'' Commit the changes and dispose of the transaction
acTrans.Commit()
End Using
End Sub
C#
using Autodesk.AutoCAD.ApplicationServices;

using Autodesk.AutoCAD.DatabaseServices;
using Autodesk.AutoCAD.Runtime;
using Autodesk.AutoCAD.Geometry;
[CommandMethod("SplitAndIterateModelViewports")]
public static void SplitAndIterateModelViewports()
{
// Get the current database
Document acDoc = Application.DocumentManager.MdiActiveDocument;
Database acCurDb = acDoc.Database;
// Start a transaction
using (Transaction acTrans = acCurDb.TransactionManager.StartTransaction())
{
// Open the Viewport table for write
ViewportTable acVportTbl;
acVportTbl = acTrans.GetObject(acCurDb.ViewportTableId,
OpenMode.ForWrite) as ViewportTable;
// Open the active viewport for write
ViewportTableRecord acVportTblRec;
acVportTblRec = acTrans.GetObject(acDoc.Editor.ActiveViewportId,
OpenMode.ForWrite) as ViewportTableRecord;
ViewportTableRecord acVportTblRecNew = new ViewportTableRecord();
// Add the new viewport to the Viewport table and the transaction
acVportTbl.Add(acVportTblRecNew);
acTrans.AddNewlyCreatedDBObject(acVportTblRecNew, true);
// Assign the name '*Active' to the new Viewport
acVportTblRecNew.Name = "*Active";
// Use the existing lower left corner for the new viewport
acVportTblRecNew.LowerLeftCorner = acVportTblRec.LowerLeftCorner;
// Get half the X of the existing upper corner
acVportTblRecNew.UpperRightCorner = new
Point2d(acVportTblRec.UpperRightCorner.X,
acVportTblRec.LowerLeftCorne
r.Y +
((acVportTblRec.UpperRightCo
rner.Y -
acVportTblRec.LowerLeftCor
ner.Y) / 2));
// Recalculate the corner of the active viewport
acVportTblRec.LowerLeftCorner = new Point2d(acVportTblRec.LowerLeftCorner.X,
acVportTblRecNew.UpperRightCorne
r.Y);
// Update the display with the new tiled viewports arrangement
acDoc.Editor.UpdateTiledViewportsFromDatabase();
// Step through each object in the symbol table
foreach (ObjectId acObjId in acVportTbl)
{
// Open the object for read
ViewportTableRecord acVportTblRecCur;
acVportTblRecCur = acTrans.GetObject(acObjId,
OpenMode.ForRead) as
ViewportTableRecord;
if (acVportTblRecCur.Name == "*Active")
{

Application.SetSystemVariable("CVPORT", acVportTblRecCur.Number);
Application.ShowAlertDialog("Viewport: " + acVportTblRecCur.Number +
" is now active." +
"\nLower left corner: " +
acVportTblRecCur.LowerLeftCorner.X + ",
" +
acVportTblRecCur.LowerLeftCorner.Y +
"\nUpper right corner: " +
acVportTblRecCur.UpperRightCorner.X + ",
" +
acVportTblRecCur.UpperRightCorner.Y);
}
}
// Commit the changes and dispose of the transaction
acTrans.Commit();
}
}
VBA/ActiveX Code Reference
Sub SplitandInterateModelViewports()
' Get the active viewport
Dim vportObj As AcadViewport
Set vportObj = ThisDrawing.ActiveViewport
' Split the viewport into 2 windows
vportObj.Split acViewport2Horizontal
' Iterate through the viewports,
' highlighting each viewport and displaying
' the upper right and lower left corners
' for each.
Dim vport As AcadViewport
Dim LLCorner As Variant
Dim URCorner As Variant
For Each vport In ThisDrawing.Viewports
ThisDrawing.ActiveViewport = vport
LLCorner = vport.LowerLeftCorner
URCorner = vport.UpperRightCorner
MsgBox "Viewport: " & vport.Name & " is now active." & _
vbCrLf & "Lower left corner: " & _
LLCorner(0) & ", " & LLCorner(1) & vbCrLf & _
"Upper right corner: " & _
URCorner(0) & ", " & URCorner(1)
Next vport
End Sub
Update the Geometry in the Document Window
Many of the actions you perform through the AutoCAD .NET API modify what is displayed in
the drawing area. Not all of these actions immediately update the display of the drawing. This
is designed so you can make several changes to the drawing without waiting for the display

to be updated after every single action. Instead, you can bundle your actions together and
make a single call to update the display when you have finished.
The methods that will update the display are UpdateScreen (Application and Editor objects)
and Regen (Editor object).
The UpdateScreen method redraws the application or document windows. The Regen
method regenerates the graphical objects in the drawing window, and recomputes the screen
coordinates and view resolution for all objects. It also re-indexes the drawing database for
optimum display and object selection performance.
VB.NET
'' Redraw the drawing
Application.UpdateScreen()
Application.DocumentManager.MdiActiveDocument.Editor.UpdateScreen()
'' Regenerate the drawing
Application.DocumentManager.MdiActiveDocument.Editor.Regen()
C#
// Redraw the drawing
Application.UpdateScreen();
Application.DocumentManager.MdiActiveDocument.Editor.UpdateScreen();
// Regenerate the drawing
Application.DocumentManager.MdiActiveDocument.Editor.Regen();
VBA/ActiveX Code Reference
'' Redraw the drawing
ThisDrawing.Application.Update
'' Regenerate the drawing
ThisDrawing.Regen
Create, Open, Save, and Close Drawings
The DocumentCollection, Document, and Database objects provide access to the AutoCAD®
file
methods.
VBA/ActiveX Code Reference
VBA/ActiveX Class .NET API ClassDocuments collectionDocumentCollection
Document Document and Database
Document.Saved System.Convert.ToInt16(Application.GetSystemVariable("DBMOD"))
Topics in this section

• Create and Open a Drawing
• Save and Close a Drawing
• Work with No Documents Open
Create and Open a Drawing
To create a new drawing or open an existing drawing, use the methods of the
DocumentCollection object. The Add method creates a new drawing file based on a drawing
template and adds that drawing to the DocumentCollection. The Open method opens an
existing drawing file.
Create a new drawing
This example uses the Add method to create a new drawing based on the acad.dwt drawing
template file.
VB.NET
Imports Autodesk.AutoCAD.ApplicationServices
Imports Autodesk.AutoCAD.DatabaseServices
Imports Autodesk.AutoCAD.Runtime
<CommandMethod("NewDrawing", CommandFlags.Session)> _
Public Sub NewDrawing()
'' Specify the template to use, if the template is not found
'' the default settings are used.
Dim strTemplatePath As String = "acad.dwt"
Dim acDocMgr As DocumentCollection = Application.DocumentManager
Dim acDoc As Document = acDocMgr.Add(strTemplatePath)
acDocMgr.MdiActiveDocument = acDoc
End Sub
C#
using Autodesk.AutoCAD.ApplicationServices;
using Autodesk.AutoCAD.DatabaseServices;
using Autodesk.AutoCAD.Runtime;
[CommandMethod("NewDrawing", CommandFlags.Session)]
public static void NewDrawing()
{
// Specify the template to use, if the template is not found
// the default settings are used.
string strTemplatePath = "acad.dwt";
DocumentCollection acDocMgr = Application.DocumentManager;
Document acDoc = acDocMgr.Add(strTemplatePath);
acDocMgr.MdiActiveDocument = acDoc;
}
VBA/ActiveX Code Reference

Sub NewDrawing()
Dim strTemplatePath As String
strTemplatePath = "acad.dwt"
Dim docObj As AcadDocument
Set docObj = ThisDrawing.Application.Documents.Add(strTemplatePath)
End Sub
Open an existing drawing
This example uses the Open method to open an existing drawing. Before opening the
drawing, the code checks for the existence of the file before trying to open it.
VB.NET
Imports System.IO
Imports Autodesk.AutoCAD.ApplicationServices
Imports Autodesk.AutoCAD.DatabaseServices
Imports Autodesk.AutoCAD.Runtime
<CommandMethod("OpenDrawing", CommandFlags.Session)> _
Public Sub OpenDrawing()
Dim strFileName As String = "C:\campus.dwg"
Dim acDocMgr As DocumentCollection = Application.DocumentManager
If (File.Exists(strFileName)) Then
acDocMgr.Open(strFileName, False)
Else
acDocMgr.MdiActiveDocument.Editor.WriteMessage("File " & strFileName & _
" does not exist.")
End If
End Sub
C#
using System.IO;
using Autodesk.AutoCAD.ApplicationServices;
using Autodesk.AutoCAD.DatabaseServices;
using Autodesk.AutoCAD.Runtime;
[CommandMethod("OpenDrawing", CommandFlags.Session)]
public static void OpenDrawing()
{
string strFileName = "C:\\campus.dwg";
DocumentCollection acDocMgr = Application.DocumentManager;
if (File.Exists(strFileName))
{
acDocMgr.Open(strFileName, false);
}
else
{
acDocMgr.MdiActiveDocument.Editor.WriteMessage("File " + strFileName +
" does not exist.");
}
}

VBA/ActiveX Code Reference
Sub OpenDrawing()
Dim dwgName As String
dwgName = "c:\campus.dwg"
If Dir(dwgName) <> "" Then
ThisDrawing.Application.Documents.Open dwgName
Else
MsgBox "File " & dwgName & " does not exist."
End If
End Sub
Save and Close a Drawing
Use the SaveAs method of the Database object to save the contents of a Database object.
When using the SaveAs method, you can specify if the database should be renamed and if a
backup of the drawing on disk should be renamed to a backup file by providing True for the
bBakAndRename parameter. You can determine if a database is using a default name of
Drawing1, Drawing2, etc by checking the value of the DWGTITLED system variable. If
DWGTITLED is 0, the drawing has not been renamed.
Occasionally, you will want to check if the active drawing has any unsaved changes. It is a
good idea to do this before you quit the AutoCAD session or start a new drawing. To check to
see if a drawing file has been changed, you need to check the value of the DBMOD system
variable.
Close a Drawing
The CloseAndDiscard or CloseAndSave methods of the Document object are used to close
an open drawing and discard or save any changes made. You can use the CloseAll method
of the DocumentCollection to close all open drawings in the AutoCAD.
Save the active drawing
This example saves the active drawing to "c:\MyDrawing.dwg" if it is currently not saved or
under its current name.
VB.NET
Imports Autodesk.AutoCAD.ApplicationServices
Imports Autodesk.AutoCAD.Runtime
<CommandMethod("SaveActiveDrawing")> _
Public Sub SaveActiveDrawing()
Dim acDoc As Document = Application.DocumentManager.MdiActiveDocument
Dim strDWGName As String = acDoc.Name
Dim obj As Object = Application.GetSystemVariable("DWGTITLED")
'' Check to see if the drawing has been named
If System.Convert.ToInt16(obj) = 0 Then
'' If the drawing is using a default name (Drawing1, Drawing2, etc)

'' then provide a new name
strDWGName = "c:\MyDrawing.dwg"
End If
'' Save the active drawing
acDoc.Database.SaveAs(strDWGName, True, DwgVersion.Current, _
acDoc.Database.SecurityParameters)
End Sub
C#
using Autodesk.AutoCAD.ApplicationServices;
using Autodesk.AutoCAD.Runtime;
[CommandMethod("SaveActiveDrawing")]
public static void SaveActiveDrawing()
{
Document acDoc = Application.DocumentManager.MdiActiveDocument;
string strDWGName = acDoc.Name;
object obj = Application.GetSystemVariable("DWGTITLED");
// Check to see if the drawing has been named
if (System.Convert.ToInt16(obj) == 0)
{
// If the drawing is using a default name (Drawing1, Drawing2, etc)
// then provide a new name
strDWGName = "c:\\MyDrawing.dwg";
}
// Save the active drawing
acDoc.Database.SaveAs(strDWGName, true, DwgVersion.Current,
acDoc.Database.SecurityParameters);
}
VBA/ActiveX Code Reference
Sub SaveActiveDrawing()
' Save the active drawing under a new name
ThisDrawing.SaveAs "MyDrawing.dwg"
End Sub
Determine if a drawing has unsaved changes
This example checks to see if there are unsaved changes and verifies with the user that it is
OK to save the drawing (if it is not OK, skip to the end). If OK, use the SaveAs method to
save the current drawing, as shown here:
VB.NET
Imports Autodesk.AutoCAD.ApplicationServices
Imports Autodesk.AutoCAD.DatabaseServices
Imports Autodesk.AutoCAD.Runtime
<CommandMethod("DrawingSaved")> _
Public Sub DrawingSaved()
Dim obj As Object = Application.GetSystemVariable("DBMOD")
'' Check the value of DBMOD, if 0 then the drawing has not been changed
If Not (System.Convert.ToInt16(obj) = 0) Then

If MsgBox("Do you wish to save this drawing?", _
MsgBoxStyle.YesNo, _
"Save Drawing") = MsgBoxResult.Yes Then
Dim acDoc As Document = Application.DocumentManager.MdiActiveDocument
acDoc.Database.SaveAs(acDoc.Name, True, DwgVersion.Current, _
acDoc.Database.SecurityParameters)
End If
End If
End Sub
C#
using Autodesk.AutoCAD.ApplicationServices;
using Autodesk.AutoCAD.DatabaseServices;
using Autodesk.AutoCAD.Runtime;
[CommandMethod("DrawingSaved")]
public static void DrawingSaved()
{
object obj = Application.GetSystemVariable("DBMOD");
// Check the value of DBMOD, if 0 then the drawing has no unsaved changes
if (System.Convert.ToInt16(obj) != 0)
{
if (System.Windows.Forms.MessageBox.Show("Do you wish to save this
drawing?",
"Save Drawing",
System.Windows.Forms.MessageBoxButtons.YesNo,
System.Windows.Forms.MessageBoxIcon.Question)
== System.Windows.Forms.DialogResult.Yes)
{
Document acDoc = Application.DocumentManager.MdiActiveDocument;
acDoc.Database.SaveAs(acDoc.Name, true, DwgVersion.Current,
acDoc.Database.SecurityParameters);
}
}
}
VBA/ActiveX Code Reference
Sub DrawingSaved()
If Not (ThisDrawing.Saved) Then
If MsgBox("Do you wish to save this drawing?", _
vbYesNo) = vbYes Then
ThisDrawing.Save
End If
End If
End Sub
Work with No Documents Open
AutoCAD always starts up with a new or existing document open. It is possible, however, to
close all documents during the current session.
If you close all the documents in the AutoCAD user interface, you will notice a few changes
to the application window. The Quick Access toolbar and application menu offer limited

options. These limited options are related to creating and opening drawings, displaying the
Sheet Set Manager, and recovering drawings. If the menu bar is displayed, simplified File,
View, Window, and Help menus are also displayed. You will also notice that there is no
command line.
When working in zero document state, you can do the following:
• You can create a new or open an existing document
• You can customize the zero document states of the application menu and menu bar
• You can shutdown AutoCAD
To react to AutoCAD when it enters zero document state, you should use the
DocumentDestroyed event. The DocumentDestroyed event is triggered when an open
document is closed. The document count when the last document is closed will be 1. Use the
Count property of the DocumentManager to determine the number of open documents at the
time the DocumentDestroyed event is triggered.
For more information on the using events in AutoCAD, see Use Events.
Customize the application menu
This example code uses the DocumentDestroyed event to monitor when the last drawing is
closed and when zero document state is entered. Once zero document state is entered, the
Opening event is registered with the application menu. When the application menu is clicked,
the Opening event is triggered. During the Opening event, a new menu item is added to the
application menu. The new menu item displays a message box.
NoteYou must reference AdWindows.dll to your project in order to use the following example
code. AdWindows.dll contains the namespace used to customize the application menu and
can be found in the install folder of AutoCAD or part of the ObjectARX SDK. You will also
need to reference WindowsBase which can be found on the .NET tab of the Add Reference
dialog box.
VB.NET
Imports System.Windows.Input
Imports Autodesk.Windows
Imports Autodesk.AutoCAD.Runtime
Imports Autodesk.AutoCAD.ApplicationServices
'' Create the command handler for the custom application menu item
Public Class MyCommandHandler
Implements ICommand
Event CanExecuteChanged(ByVal sender As Object, ByVal e As EventArgs) _
Implements ICommand.CanExecuteChanged
Function CanExecute(ByVal parameter As Object) As Boolean _
Implements ICommand.CanExecute
Return True
End Function
Sub Execute(ByVal parameter As Object) Implements ICommand.Execute
Application.ShowAlertDialog("MyMenuItem has been clicked")
End Sub
End Class

Public Class Chapter4
''Global var for ZeroDocState
Dim acApMenuItem As ApplicationMenuItem = Nothing
<CommandMethod("AddZeroDocEvent")> _
Public Sub AddZeroDocEvent()
'' Get the DocumentCollection and register the DocumentDestroyed event
Dim acDocMgr As DocumentCollection = Application.DocumentManager
AddHandler acDocMgr.DocumentDestroyed, AddressOf docDestroyed
End Sub
Public Sub docDestroyed(ByVal obj As Object, _
ByVal acDocDesEvtArgs As DocumentDestroyedEventArgs)
'' Determine if the menu item already exists and the number of documents
open
If Application.DocumentManager.Count = 1 And IsNothing(acApMenuItem) Then
'' Add the event handler to watch for when the application menu is
opened
'' AdWindows.dll must be referenced to the project
AddHandler ComponentManager.ApplicationMenu.Opening, _
AddressOf ApplicationMenu_Opening
End If
End Sub
Public Sub ApplicationMenu_Opening(ByVal sender As Object, _
ByVal e As EventArgs)
'' Check to see if the custom menu item was added previously
If IsNothing(acApMenuItem) Then
'' Get the application menu component
Dim acApMenu As ApplicationMenu = ComponentManager.ApplicationMenu
'' Create a new application menu item
acApMenuItem = New ApplicationMenuItem()
acApMenuItem.Text = "MyMenuItem"
acApMenuItem.CommandHandler = New MyCommandHandler()
'' Append the new menu item
acApMenu.MenuContent.Items.Add(acApMenuItem)
'' Remove the application menu Opening event handler
RemoveHandler ComponentManager.ApplicationMenu.Opening, _
AddressOf ApplicationMenu_Opening
End If
End Sub
End Class
C#
using Autodesk.Windows;
using Autodesk.AutoCAD.Runtime;
using Autodesk.AutoCAD.ApplicationServices;
// Create the command handler for the custom application menu item
public class MyCommandHandler : System.Windows.Input.ICommand
{
public bool CanExecute(object parameter)
{
return true;
}
public event EventHandler CanExecuteChanged;
public void Execute(object parameter)

{
Application.ShowAlertDialog("MyMenuItem has been clicked");
}
}
class Chapter4
{
//Global var for ZeroDocState
ApplicationMenuItem acApMenuItem = null;
[CommandMethod("AddZeroDocEvent")]
public void AddZeroDocEvent()
{
// Get the DocumentCollection and register the DocumentDestroyed event
DocumentCollection acDocMgr = Application.DocumentManager;
acDocMgr.DocumentDestroyed +=
new DocumentDestroyedEventHandler(docDestroyed);
}
public void docDestroyed(object obj,
DocumentDestroyedEventArgs acDocDesEvtArgs)
{
// Determine if the menu item already exists and the number of documents
open
if (Application.DocumentManager.Count == 1 && acApMenuItem == null)
{
// Add the event handler to watch for when the application menu is
opened
// AdWindows.dll must be referenced to the project
ComponentManager.ApplicationMenu.Opening +=
new EventHandler<EventArgs>(ApplicationMenu_Opening);
}
}
void ApplicationMenu_Opening(object sender, EventArgs e)
{
// Check to see if the custom menu item was added previously
if (acApMenuItem == null)
{
// Get the application menu component
ApplicationMenu acApMenu = ComponentManager.ApplicationMenu;
// Create a new application menu item
acApMenuItem = new ApplicationMenuItem();
acApMenuItem.Text = "MyMenuItem";
acApMenuItem.CommandHandler = new MyCommandHandler();
// Append the new menu item
acApMenu.MenuContent.Items.Add(acApMenuItem);
// Remove the application menu Opening event handler
ComponentManager.ApplicationMenu.Opening -=
new EventHandler<EventArgs>(ApplicationMenu_Opening);
}
}
}

Lock and Unlock a Document
Requests to modify objects or access AutoCAD can occur in any context, and coming from
any number of applications. To prevent conflicts with other requests, you are responsible for
locking a document before you modify it. Failure to lock the document in certain contexts will
cause a lock violation during the modification of the database. You want to lock the document
when your application:
• Interacts with AutoCAD from a modeless dialog box
• Accesses a loaded document other than the current document
• Used as a COM server
• Registers a command with the Session command flag
For example, when adding an entity to Model or Paper space in a document other than the
current document, the document needs to be locked. You use the LockDocument method of
the Database object you want to lock. When the LockDocument method is called, a
DocumentLock object is returned.
Once you are done modifying the locked database, you need to unlock the database. To
unlock the database, you call the Dispose method of the DocumentLock object. You can also
use the Using statement with the DocumentLock object, once the Using statement ends the
database is unlocked.
NoteWhen working in the context of a command that does not use the Session command
flag, you do not need to lock the database for the current document before it is modified.
Lock a database before modifying an object
This example creates a new document and then draws a circle in it. After the document is
created, the database for the new document is locked and then a circle is added to it. After
the circle is added, the database is unlocked and the associated document window is set
current.
VB.NET
Imports Autodesk.AutoCAD.ApplicationServices
Imports Autodesk.AutoCAD.DatabaseServices
Imports Autodesk.AutoCAD.Runtime
Imports Autodesk.AutoCAD.Geometry
<CommandMethod("LockDoc", CommandFlags.Session)> _
Public Sub LockDoc()
'' Create a new drawing
Dim acDocMgr As DocumentCollection = Application.DocumentManager
Dim acNewDoc As Document = acDocMgr.Add("acad.dwt")
Dim acDbNewDoc As Database = acNewDoc.Database
'' Lock the new document
Using acLckDoc As DocumentLock = acNewDoc.LockDocument()
'' Start a transaction in the new database
Using acTrans As Transaction =
acDbNewDoc.TransactionManager.StartTransaction()
'' Open the Block table for read

Dim acBlkTbl As BlockTable
acBlkTbl = acTrans.GetObject(acDbNewDoc.BlockTableId, _
OpenMode.ForRead)
'' Open the Block table record Model space for write
Dim acBlkTblRec As BlockTableRecord
acBlkTblRec = acTrans.GetObject(acBlkTbl(BlockTableRecord.ModelSpace), _
OpenMode.ForWrite)
'' Create a circle with a radius of 3 at 5,5
Dim acCirc As Circle = New Circle()
acCirc.SetDatabaseDefaults()
acCirc.Center = New Point3d(5, 5, 0)
acCirc.Radius = 3
'' Add the new object to Model space and the transaction
acBlkTblRec.AppendEntity(acCirc)
acTrans.AddNewlyCreatedDBObject(acCirc, True)
'' Save the new object to the database
acTrans.Commit()
End Using
'' Unlock the document
End Using
'' Set the new document current
acDocMgr.MdiActiveDocument = acNewDoc
End Sub
C#
using Autodesk.AutoCAD.ApplicationServices;
using Autodesk.AutoCAD.DatabaseServices;
using Autodesk.AutoCAD.Runtime;
using Autodesk.AutoCAD.Geometry;
[CommandMethod("LockDoc", CommandFlags.Session)]
public static void LockDoc()
{
// Create a new drawing
DocumentCollection acDocMgr = Application.DocumentManager;
Document acNewDoc = acDocMgr.Add("acad.dwt");
Database acDbNewDoc = acNewDoc.Database;
// Lock the new document
using (DocumentLock acLckDoc = acNewDoc.LockDocument())
{
// Start a transaction in the new database
using (Transaction acTrans =
acDbNewDoc.TransactionManager.StartTransaction())
{
// Open the Block table for read
BlockTable acBlkTbl;
acBlkTbl = acTrans.GetObject(acDbNewDoc.BlockTableId,
OpenMode.ForRead) as BlockTable;
// Open the Block table record Model space for write
BlockTableRecord acBlkTblRec;
acBlkTblRec = acTrans.GetObject(acBlkTbl[BlockTableRecord.ModelSpace],
OpenMode.ForWrite) as BlockTableRecord;
// Create a circle with a radius of 3 at 5,5
Circle acCirc = new Circle();

acCirc.SetDatabaseDefaults();
acCirc.Center = new Point3d(5, 5, 0);
acCirc.Radius = 3;
// Add the new object to Model space and the transaction
acBlkTblRec.AppendEntity(acCirc);
acTrans.AddNewlyCreatedDBObject(acCirc, true);
// Save the new object to the database
acTrans.Commit();
}
// Unlock the document
}
// Set the new document current
acDocMgr.MdiActiveDocument = acNewDoc;
}
Set AutoCAD Preferences
The .NET API does not contain any classes or methods to access the options in which are accessed
through the AutoCAD Options dialog box. Access to these options is done through the ActiveX®
Automation library. You use the COM object returned from the Preferences property of the
Application object.
Once you have the Preferences COM object, you can then access the nine objects pertaining to the
options, each representing a tab in the Options dialog box. These objects provide access to all of the
registry-stored options in the Options dialog box. You can customize many of the AutoCAD settings
by using properties found on these objects. These objects are
• PreferencesDisplay
• PreferencesDrafting
• PreferencesFiles
• PreferencesOpenSave
• PreferencesOutput
• PreferencesProfiles
• PreferencesSelection
• PreferencesSystem
• PreferencesUser
Access the Preferences object
The following example shows how to access the Preferences object through COM interop.
VB.NET
Dim acPrefComObj As AcadPreferences = Application.Preferences
C#
AcadPreferences acPrefComObj = (AcadPreferences)Application.Preferences;

VBA/ActiveX Code Reference
Dim acadPref as AcadPreferences
Set acadPref = ThisDrawing.Application.Preferences
After you reference the Preferences object, you can then access any of the specific Preferences
objects using the Display, Drafting, Files, OpenSave, Output, Profile, Selection, System, and User
properties.
Set the crosshairs to full screen
VB.NET
Imports Autodesk.AutoCAD.ApplicationServices
Imports Autodesk.AutoCAD.Runtime
Imports Autodesk.AutoCAD.Interop
<CommandMethod("PrefsSetCursor")> _
Public Sub PrefsSetCursor()
'' This example sets the crosshairs of the AutoCAD drawing cursor
'' to full screen.
'' Access the Preferences object
Dim acPrefComObj As AcadPreferences = Application.Preferences
'' Use the CursorSize property to set the size of the crosshairs
acPrefComObj.Display.CursorSize = 100
End Sub
C#
using Autodesk.AutoCAD.ApplicationServices;
using Autodesk.AutoCAD.Runtime;
using Autodesk.AutoCAD.Interop;
[CommandMethod("PrefsSetCursor")]
public static void PrefsSetCursor()
{
// This example sets the crosshairs for the drawing window
// to full screen.
// Access the Preferences object
AcadPreferences acPrefComObj = (AcadPreferences)Application.Preferences;
// Use the CursorSize property to set the size of the crosshairs
acPrefComObj.Display.CursorSize = 100;
}
VBA/ActiveX Code Reference
Sub PrefsSetCursor()
' This example sets the crosshairs of the AutoCAD drawing cursor
' to full screen
' Access the Preferences object
Dim acadPref As AcadPreferences
Set acadPref = ThisDrawing.Application.Preferences
' Use the CursorSize property to set the size of the crosshairs
acadPref.Display.CursorSize = 100

End Sub
Display the screen menu and scroll bars
VB.NET
Imports Autodesk.AutoCAD.ApplicationServices
Imports Autodesk.AutoCAD.Runtime
Imports Autodesk.AutoCAD.Interop
<CommandMethod("PrefsSetDisplay")> _
Public Sub PrefsSetDisplay()
'' This example enables the screen menu and disables the scrolls
'' Access the Preferences object
Dim acPrefComObj As AcadPreferences = Application.Preferences
'' Display the screen menu
acPrefComObj.Display.DisplayScreenMenu = True
'' Disable the scroll bars
acPrefComObj.Display.DisplayScrollBars = False
End Sub
C#
using Autodesk.AutoCAD.ApplicationServices;
using Autodesk.AutoCAD.Runtime;
using Autodesk.AutoCAD.Interop;
[CommandMethod("PrefsSetDisplay")]
public static void PrefsSetDisplay()
{
// This example enables the screen menu and disables the scrolls
// Access the Preferences object
AcadPreferences acPrefComObj = (AcadPreferences)Application.Preferences;
// Display the screen menu
acPrefComObj.Display.DisplayScreenMenu = true;
// Disable the scroll bars
acPrefComObj.Display.DisplayScrollBars = false;
}
VBA/ActiveX Code Reference
Sub PrefsSetDisplay()
' This example enables the screen menu and disables the scrolls
' Access the Preferences object
Dim acadPref As AcadPreferences
Set acadPref = ThisDrawing.Application.Preferences
' Display the screen menu
acadPref.Display.DisplayScreenMenu = True
' Disable the scroll bars
acadPref.Display.DisplayScrollBars = False
End Sub

Topics in this section
• Database Preferences
Database Preferences
Along with application level preferences, there are drawing based preferences that are
accessed with the Options dialog box that are stored in a drawing file. To access these
stored settings, use the appropriate property on the Database object or use the
GetSystemVariable and SetSystemVariable methods of the Application object.
VBA/ActiveX Cross Reference
VBA/ActiveX Class .NET API ClassDatabasePreferencesDatabase and drawing based system variables
Set and Return System Variables
The Application object provides the SetSystemVariable and GetSystemVariable methods for
setting and retrieving AutoCAD system variables. For example, to assign an integer to the
MAXSORT system variable, use the following code:
VB.NET
'' Get the current value from a system variable
Dim nMaxSort as Integer = Application.GetSystemVariable("MAXSORT")
'' Set system variable to new value
Application.SetSystemVariable("MAXSORT", 100)
C#
// Get the current value from a system variable
int nMaxSort = System.Convert.ToInt32(Application.GetSystemVariable("MAXSORT"));
// Set system variable to new value
Application.SetSystemVariable("MAXSORT", 100);
VBA/ActiveX Code Reference
'' Get the current value from a system variable
Dim nMaxSort as Integer
nMaxSort = ThisDrawing.GetVariable("MAXSORT")
'' Set system variable to new value

ThisDrawing.SetVariable "MAXSORT", 100
Draw with Precision
With AutoCAD you can create your drawings with precise geometry without performing tedious
calculations. Often you can specify precise points without knowing the coordinates. Without leaving
the drawing screen, you can perform calculations on your drawing and display various types of status
information.
Topics in this section
• Adjust Snap and Grid Alignment
• Use Ortho Mode
• Calculate Points and Values
• Calculate Areas
Adjust Snap and Grid Alignment
The grid is a visual guideline to measure distances, while Snap mode is used to restrict
cursor movement. In addition to setting the spacing for the grid and Snap mode, you can
adjust the rotation and type of snap used.
If you need to draw along a specific alignment or angle, you can rotate the snap angle. The
center point of the snap angle rotation is the snap base point.
NoteAfter changing the snap and grid settings for the active viewport, you should use the
UpdateTiledViewportsFromDatabase method of the Editor object to update the display of the
drawing area.
Snap and grid do not affect points specified through the .NET API, but do affect points
specified in the drawing area by the user if they are requested to enter input using methods
such as GetPoint or GetEntity. See “Adjust Grid and Grid Snap” in the AutoCAD User's
Guide for more information on using and setting snaps and grids.
Change the grid and snap settings
This example changes the snap base point to (1,1) and the snap rotation angle to 30
degrees. The grid is turned on the spacing is adjusted so that the changes are visible.
VB.NET
Imports Autodesk.AutoCAD.ApplicationServices
Imports Autodesk.AutoCAD.DatabaseServices
Imports Autodesk.AutoCAD.Runtime
Imports Autodesk.AutoCAD.Geometry

<CommandMethod("ChangeGridAndSnap")> _
Public Sub ChangeGridAndSnap()
'' Get the current database
Dim acDoc As Document = Application.DocumentManager.MdiActiveDocument
Dim acCurDb As Database = acDoc.Database
'' Start a transaction
Using acTrans As Transaction = acCurDb.TransactionManager.StartTransaction()
'' Open the active viewport
Dim acVportTblRec As ViewportTableRecord
acVportTblRec = acTrans.GetObject(acDoc.Editor.ActiveViewportId, _
OpenMode.ForWrite)
'' Turn on the grid for the active viewport
acVportTblRec.GridEnabled = True
'' Adjust the spacing of the grid to 1, 1
acVportTblRec.GridIncrements = New Point2d(1, 1)
'' Turn on the snap mode for the active viewport
acVportTblRec.SnapEnabled = True
'' Adjust the snap spacing to 0.5, 0.5
acVportTblRec.SnapIncrements = New Point2d(0.5, 0.5)
'' Change the snap base point to 1, 1
acVportTblRec.SnapBase = New Point2d(1, 1)
'' Change the snap rotation angle to 30 degrees (0.524 radians)
acVportTblRec.SnapAngle = 0.524
'' Update the display of the tiled viewport
acDoc.Editor.UpdateTiledViewportsFromDatabase()
'' Commit the changes and dispose of the transaction
acTrans.Commit()
End Using
End Sub
C#
using Autodesk.AutoCAD.ApplicationServices;
using Autodesk.AutoCAD.DatabaseServices;
using Autodesk.AutoCAD.Runtime;
using Autodesk.AutoCAD.Geometry;
[CommandMethod("ChangeGridAndSnap")]
public static void ChangeGridAndSnap()
{
// Get the current database
Document acDoc = Application.DocumentManager.MdiActiveDocument;
Database acCurDb = acDoc.Database;
// Start a transaction
using (Transaction acTrans = acCurDb.TransactionManager.StartTransaction())
{
// Open the active viewport
ViewportTableRecord acVportTblRec;
acVportTblRec = acTrans.GetObject(acDoc.Editor.ActiveViewportId,
OpenMode.ForWrite) as ViewportTableRecord;
// Turn on the grid for the active viewport

acVportTblRec.GridEnabled = true;
// Adjust the spacing of the grid to 1, 1
acVportTblRec.GridIncrements = new Point2d(1, 1);
// Turn on the snap mode for the active viewport
acVportTblRec.SnapEnabled = true;
// Adjust the snap spacing to 0.5, 0.5
acVportTblRec.SnapIncrements = new Point2d(0.5, 0.5);
// Change the snap base point to 1, 1
acVportTblRec.SnapBase = new Point2d(1, 1);
// Change the snap rotation angle to 30 degrees (0.524 radians)
acVportTblRec.SnapAngle = 0.524;
// Update the display of the tiled viewport
acDoc.Editor.UpdateTiledViewportsFromDatabase();
// Commit the changes and dispose of the transaction
acTrans.Commit();
}
}
VBA/ActiveX Code Reference
Sub ChangeGridAndSnap()
' Turn on the grid for the active viewport
ThisDrawing.ActiveViewport.GridOn = True
' Adjust the spacing of the grid to 1, 1
ThisDrawing.ActiveViewport.SetGridSpacing 1, 1
' Turn on the snap mode for the active viewport
ThisDrawing.ActiveViewport.SnapOn = True
' Adjust the snap spacing to 0.5, 0.5
ThisDrawing.ActiveViewport.SetSnapSpacing 0.5, 0.5
' Change the snap base point to 1, 1
Dim newBasePoint(0 To 1) As Double
newBasePoint(0) = 1: newBasePoint(1) = 1
ThisDrawing.ActiveViewport.SnapBasePoint = newBasePoint
' Change the snap rotation angle to 30 degrees (0.524 radians)
Dim rotationAngle As Double
rotationAngle = 0.524
ThisDrawing.ActiveViewport.SnapRotationAngle = rotationAngle
' Reset the viewport
ThisDrawing.ActiveViewport = ThisDrawing.ActiveViewport
End Sub

Use Ortho Mode
As you draw lines or move objects, you can use Ortho mode to restrict the cursor to the
horizontal or vertical axis. The orthogonal alignment is dependent on the current snap angle
and UCS. Ortho mode works with activities that require you to specify a second point, such
as when using the GetDistance or GetAngle methods. You can use Ortho not only to
establish vertical or horizontal alignment but also to enforce parallelism or create regular
offsets.
By allowing AutoCAD to impose orthogonal restraints, you can draw more quickly. For
example, you can create a series of perpendicular lines by turning on Ortho mode before you
start drawing. Because the lines are constrained to the horizontal and vertical axes, you can
draw faster, knowing that the lines are perpendicular.
The following statements turn Ortho mode on. Unlike the grid and snap settings, Ortho mode
is maintained in the Database object instead of the active viewport.
VB.NET
Application.DocumentManager.MdiActiveDocument.Database.Orthomode = True
C#
Application.DocumentManager.MdiActiveDocument.Database.Orthomode = true;
VBA/ActiveX Code Reference
ThisDrawing.ActiveViewport.OrthoOn = True
Calculate Points and Values
By using the methods provided by the Editor object and the Geometry and Runtime
namespaces, you can quickly solve a mathematical problem or locate points in your drawing.
Some of the available methods are:
• Get the distance between two 2D or 3D points using the GetDistanceTo and
DistanceTo methods
• Get the angle from the X-axis using two 2D points using the GetVectorTo method with
the Angle property of the returned value
• Convert an angle as a string to a real (double) value with the StringToAngle method

• Convert an angle from a real (double) value to a string with the AngleToString method
• Convert a distance from a string to a real (double) value with the StringToDistance
method
• Find the distance between two points entered by the user with the GetDistance
method
NoteThe .NET API does not contain methods to calculate a point based on a distance and
angle (polar point) and for translating coordinates between different coordinate systems. If
you need these utilities, you will want to utilize the PolarPoint and TranslateCoordinates
methods from the ActiveX Automation library.
Get angle from X-axis
This example calculates a vector between two points and determines the angle from the X-
axis.
VB.NET
Imports Autodesk.AutoCAD.ApplicationServices
Imports Autodesk.AutoCAD.Runtime
Imports Autodesk.AutoCAD.Geometry
<CommandMethod("AngleFromXAxis")> _
Public Sub AngleFromXAxis()
Dim pt1 As Point2d = New Point2d(2, 5)
Dim pt2 As Point2d = New Point2d(5, 2)
Application.ShowAlertDialog("Angle from XAxis: " & _
pt1.GetVectorTo(pt2).Angle.ToString())
End Sub
C#
using Autodesk.AutoCAD.ApplicationServices;
using Autodesk.AutoCAD.Runtime;
using Autodesk.AutoCAD.Geometry;
[CommandMethod("AngleFromXAxis")]
public static void AngleFromXAxis()
{
Point2d pt1 = new Point2d(2, 5);
Point2d pt2 = new Point2d(5, 2);
Application.ShowAlertDialog("Angle from XAxis: " +
pt1.GetVectorTo(pt2).Angle.ToString());
}
VBA/ActiveX Code Reference
Sub AngleFromXAxis()
' This example finds the angle, in radians, between the X axis
' and a line defined by two points.
Dim pt1(0 To 2) As Double
Dim pt2(0 To 2) As Double
Dim retAngle As Double
pt1(0) = 2: pt1(1) = 5: pt1(2) = 0

pt2(0) = 5: pt2(1) = 2: pt2(2) = 0
' Return the angle
retAngle = ThisDrawing.Utility.AngleFromXAxis(pt1, pt2)
' Display the angle found
MsgBox "The angle in radians between the X axis is " & retAngle
End Sub
Calculate Polar Point
This example calculates a point based on a base point, an angle and distance.
VB.NET
Imports Autodesk.AutoCAD.ApplicationServices
Imports Autodesk.AutoCAD.Runtime
Imports Autodesk.AutoCAD.Geometry
Public Shared Function PolarPoints(ByVal pPt As Point2d, _
ByVal dAng As Double, _
ByVal dDist As Double)
Return New Point2d(pPt.X + dDist * Math.Cos(dAng), _
pPt.Y + dDist * Math.Sin(dAng))
End Function
Public Shared Function PolarPoints(ByVal pPt As Point3d, _
ByVal dAng As Double, _
ByVal dDist As Double)
Return New Point3d(pPt.X + dDist * Math.Cos(dAng), _
pPt.Y + dDist * Math.Sin(dAng), _
pPt.Z)
End Function
<CommandMethod("PolarPoints")> _
Public Sub PolarPoints()
Dim pt1 As Point2d
pt1 = PolarPoints(New Point2d(5, 2), 0.785398, 12)
Application.ShowAlertDialog(vbLf & "PolarPoint: " & _
vbLf & "X = " & pt1.X & _
vbLf & "Y = " & pt1.Y)
Dim pt2 As Point3d
pt2 = PolarPoints(New Point3d(5, 2, 0), 0.785398, 12)
Application.ShowAlertDialog(vbLf & "PolarPoint: " & _
vbLf & "X = " & pt2.X & _
vbLf & "Y = " & pt2.Y & _
vbLf & "Z = " & pt2.Z)
End Sub
C#
using Autodesk.AutoCAD.ApplicationServices;
using Autodesk.AutoCAD.Runtime;
using Autodesk.AutoCAD.Geometry;
static Point2d PolarPoints(Point2d pPt, double dAng, double dDist)
{
return new Point2d(pPt.X + dDist * Math.Cos(dAng),

pPt.Y + dDist * Math.Sin(dAng));
}
static Point3d PolarPoints(Point3d pPt, double dAng, double dDist)
{
return new Point3d(pPt.X + dDist * Math.Cos(dAng),
pPt.Y + dDist * Math.Sin(dAng),
pPt.Z);
}
[CommandMethod("PolarPoints")]
public static void PolarPoints()
{
Point2d pt1 = PolarPoints(new Point2d(5, 2), 0.785398, 12);
Application.ShowAlertDialog("\nPolarPoint: " +
"\nX = " + pt1.X +
"\nY = " + pt1.Y);
Point3d pt2 = PolarPoints(new Point3d(5, 2, 0), 0.785398, 12);
Application.ShowAlertDialog("\nPolarPoint: " +
"\nX = " + pt2.X +
"\nY = " + pt2.Y +
"\nZ = " + pt2.Z);
}
VBA/ActiveX Code Reference
Sub PolarPoints()
' This example finds the coordinate of a point that is a given
' distance and angle from a base point.
Dim polarPnt As Variant
Dim basePnt(0 To 2) As Double
Dim angle As Double
Dim distance As Double
basePnt(0) = 2#: basePnt(1) = 2#: basePnt(2) = 0#
angle = 0.785398
distance = 6
polarPnt = ThisDrawing.Utility.PolarPoint(basePnt, angle, distance)
MsgBox vbLf + "PolarPoint: " + _
vbLf + "X = " + CStr(polarPnt(0)) + _
vbLf + "Y = " + CStr(polarPnt(1)) + _
vbLf + "Z = " + CStr(polarPnt(2))
End Sub
Find the distance between two points with the GetDistance method
This example uses the GetDistance method to obtain two points and displays the calculated
distance.
VB.NET
Imports Autodesk.AutoCAD.ApplicationServices
Imports Autodesk.AutoCAD.EditorInput
Imports Autodesk.AutoCAD.Runtime
<CommandMethod("GetDistanceBetweenTwoPoints")> _

Public Sub GetDistanceBetweenTwoPoints()
Dim acDoc As Document = Application.DocumentManager.MdiActiveDocument
Dim pDblRes As PromptDoubleResult
pDblRes = acDoc.Editor.GetDistance(vbLf & "Pick two points: ")
Application.ShowAlertDialog(vbLf & "Distance between points: " & _
pDblRes.Value.ToString())
End Sub
C#
using Autodesk.AutoCAD.ApplicationServices;
using Autodesk.AutoCAD.EditorInput;
using Autodesk.AutoCAD.Runtime;
[CommandMethod("GetDistanceBetweenTwoPoints")]
public static void GetDistanceBetweenTwoPoints()
{
Document acDoc = Application.DocumentManager.MdiActiveDocument;
PromptDoubleResult pDblRes;
pDblRes = acDoc.Editor.GetDistance("\nPick two points: ");
Application.ShowAlertDialog("\nDistance between points: " +
pDblRes.Value.ToString());
}
VBA/ActiveX Code Reference
Sub GetDistanceBetweenTwoPoints()
Dim returnDist As Double
' Return the value entered by user. A prompt is provided.
returnDist = ThisDrawing.Utility.GetDistance(, "Pick two points.")
MsgBox "The distance between the two points is: " & returnDist
End Sub
Calculate Areas
You can find the area of an arc, circle, ellipse, lightweight polyline, polyline, region, hatch, planar-
closed spline or any other entity that is derived from the base type of Curve by using the Area
property.
If you need to calculate the combined area of more than one object, you can keep a running total as
you add or use the Boolean method on a series of regions to obtain a single region representing the
desired area. From this single region you can use the Area property to obtain its area.
The calculated area differs according to the type of object you query. For an explanation of how area
is calculated for each object type, see “Obtain Area and Mass Properties Information” in the AutoCAD
User's Guide.
Topics in this section

• Calculate a Defined Area
Calculate a Defined Area
If the area you want to calculate is based on user specified points, you might consider
creating an in memory object such as a lightweight polyline, and then query of the area of the
object before discarding it. The following steps explain how you might accomplish this:
1. Use the GetPoint method in a loop to obtain the points from the user.
2. Create a lightweight polyline from the points provided by the user. Create a new
Polyline object. Specify the number of vertices and the points they should be at.
3. Use the Area property to obtain the area of the newly created polyline.
4. Dispose of the polyline using its Dispose method.
Calculate the area defined by points entered from the user
This example prompts the user to enter five points. A polyline is then created out of the
points entered. The polyline is closed, and the area of the polyline is displayed in a message
box. Since the polyline is not added to a block, it needs to be disposed before the command
ends.
VB.NET
Imports Autodesk.AutoCAD.ApplicationServices
Imports Autodesk.AutoCAD.DatabaseServices
Imports Autodesk.AutoCAD.Geometry
Imports Autodesk.AutoCAD.EditorInput
Imports Autodesk.AutoCAD.Runtime
<CommandMethod("CalculateDefinedArea")> _
Public Sub CalculateDefinedArea()
'' Prompt the user for 5 points
Dim acDoc As Document = Application.DocumentManager.MdiActiveDocument
Dim pPtRes As PromptPointResult
Dim colPt As Point2dCollection = New Point2dCollection
Dim pPtOpts As PromptPointOptions = New PromptPointOptions("")
'' Prompt for the first point
pPtOpts.Message = vbLf & "Specify first point: "
pPtRes = acDoc.Editor.GetPoint(pPtOpts)
colPt.Add(New Point2d(pPtRes.Value.X, pPtRes.Value.Y))
'' Exit if the user presses ESC or cancels the command
If pPtRes.Status = PromptStatus.Cancel Then Exit Sub
Dim nCounter As Integer = 1
While (nCounter <= 4)
'' Prompt for the next points
Select Case nCounter
Case 1
pPtOpts.Message = vbLf & "Specify second point: "

Case 2
pPtOpts.Message = vbLf & "Specify third point: "
Case 3
pPtOpts.Message = vbLf & "Specify fourth point: "
Case 4
pPtOpts.Message = vbLf & "Specify fifth point: "
End Select
'' Use the previous point as the base point
pPtOpts.UseBasePoint = True
pPtOpts.BasePoint = pPtRes.Value
pPtRes = acDoc.Editor.GetPoint(pPtOpts)
colPt.Add(New Point2d(pPtRes.Value.X, pPtRes.Value.Y))
If pPtRes.Status = PromptStatus.Cancel Then Exit Sub
'' Increment the counter
nCounter = nCounter + 1
End While
'' Create a polyline with 5 points
Using acPoly As Polyline = New Polyline()
acPoly.AddVertexAt(0, colPt(0), 0, 0, 0)
acPoly.AddVertexAt(1, colPt(1), 0, 0, 0)
acPoly.AddVertexAt(2, colPt(2), 0, 0, 0)
acPoly.AddVertexAt(3, colPt(3), 0, 0, 0)
acPoly.AddVertexAt(4, colPt(4), 0, 0, 0)
'' Close the polyline
acPoly.Closed = True
'' Query the area of the polyline
Application.ShowAlertDialog("Area of polyline: " & _
acPoly.Area.ToString())
'' Dispose of the polyline
End Using
End Sub
C#
using Autodesk.AutoCAD.ApplicationServices;
using Autodesk.AutoCAD.DatabaseServices;
using Autodesk.AutoCAD.Geometry;
using Autodesk.AutoCAD.EditorInput;
using Autodesk.AutoCAD.Runtime;
[CommandMethod("CalculateDefinedArea")]
public static void CalculateDefinedArea()
{
// Prompt the user for 5 points
Document acDoc = Application.DocumentManager.MdiActiveDocument;
PromptPointResult pPtRes;
Point2dCollection colPt = new Point2dCollection();
PromptPointOptions pPtOpts = new PromptPointOptions("");
// Prompt for the first point
pPtOpts.Message = "\nSpecify first point: ";
pPtRes = acDoc.Editor.GetPoint(pPtOpts);
colPt.Add(new Point2d(pPtRes.Value.X, pPtRes.Value.Y));
// Exit if the user presses ESC or cancels the command

if (pPtRes.Status == PromptStatus.Cancel) return;
int nCounter = 1;
while (nCounter <= 4)
{
// Prompt for the next points
switch(nCounter)
{
case 1:
pPtOpts.Message = "\nSpecify second point: ";
break;
case 2:
pPtOpts.Message = "\nSpecify third point: ";
break;
case 3:
pPtOpts.Message = "\nSpecify fourth point: ";
break;
case 4:
pPtOpts.Message = "\nSpecify fifth point: ";
break;
}
// Use the previous point as the base point
pPtOpts.UseBasePoint = true;
pPtOpts.BasePoint = pPtRes.Value;
pPtRes = acDoc.Editor.GetPoint(pPtOpts);
colPt.Add(new Point2d(pPtRes.Value.X, pPtRes.Value.Y));
if (pPtRes.Status == PromptStatus.Cancel) return;
// Increment the counter
nCounter = nCounter + 1;
}
// Create a polyline with 5 points
using (Polyline acPoly = new Polyline())
{
acPoly.AddVertexAt(0, colPt[0], 0, 0, 0);
acPoly.AddVertexAt(1, colPt[1], 0, 0, 0);
acPoly.AddVertexAt(2, colPt[2], 0, 0, 0);
acPoly.AddVertexAt(3, colPt[3], 0, 0, 0);
acPoly.AddVertexAt(4, colPt[4], 0, 0, 0);
// Close the polyline
acPoly.Closed = true;
// Query the area of the polyline
Application.ShowAlertDialog("Area of polyline: " +
acPoly.Area.ToString());
// Dispose of the polyline
}
}
VBA/ActiveX Code Reference
This example prompts the user to enter five points. A polyline is then created out of the
points entered. The polyline is closed, and the area of the polyline is displayed in a message
box. Unlike the .NET API examples, the polyline is not created in memory but as a database

resident object and added to Model space. So after the area of the polyline is obtained, it is
removed.
Sub CalculateDefinedArea()
Dim p1 As Variant
Dim p2 As Variant
Dim p3 As Variant
Dim p4 As Variant
Dim p5 As Variant
' Get the points from the user
p1 = ThisDrawing.Utility.GetPoint(, vbCrLf & "Specify first point: ")
p2 = ThisDrawing.Utility.GetPoint(p1, vbCrLf & "Specify second point: ")
p3 = ThisDrawing.Utility.GetPoint(p2, vbCrLf & "Specify third point: ")
p4 = ThisDrawing.Utility.GetPoint(p3, vbCrLf & "Specify fourth point: ")
p5 = ThisDrawing.Utility.GetPoint(p4, vbCrLf & "Specify fifth point: ")
' Create the 2D polyline from the points
Dim polyObj As AcadLWPolyline
Dim vertices(0 To 9) As Double
vertices(0) = p1(0): vertices(1) = p1(1)
vertices(2) = p2(0): vertices(3) = p2(1)
vertices(4) = p3(0): vertices(5) = p3(1)
vertices(6) = p4(0): vertices(7) = p4(1)
vertices(8) = p5(0): vertices(9) = p5(1)
Set polyObj = ThisDrawing.ModelSpace.AddLightWeightPolyline _
(vertices)
polyObj.Closed = True
' Display the area for the polyline
MsgBox "The area defined by the points is " & _
polyObj.Area, , "Calculate Defined Area"
' Remove the polyline
polyObj.Delete
End Sub
Prompt for User Input
The Editor object, which is a child of the Document object, defines the user input methods. The user
input methods display a prompt on the AutoCAD command line or in a dynamic input tooltip, and
request input of various types. This type of user input is most useful for interactive input of screen
coordinates, entity selection, and short-string or numeric values. If your application requires the input
of numerous options or values, a Windows form may be more appropriate than individual prompts.
Each user input method displays an optional prompt on the command line and returns a value
specific to the type of input requested. For example, GetString returns a PromptResult which allows
you to determine the status of the GetString method and retrieve the string the user entered. Each
one of the user input methods has a specific return value.
The input methods accept a string for the prompt message to be displayed or a specific object type
which controls the input from the user. These object types let you control things such as NULL input
(pressing Enter), base point, input of zero or negative numbers, and input of arbitrary text values.

To force the prompt to be displayed on a line by itself, use the carriage return/linefeed constant
(vbCrLf) or linefeed constant (vbLf) at the beginning of your prompt strings when using VB.NET, or
"\n" with strings in C#.
Topics in this section
• GetString Method
• GetPoint Method
• GetKeywords Method
• Control User Input
GetString Method
The GetString method prompts the user for the input of a string at the Command prompt. The
PromptStringOptions object allows you to control the input entered and how the prompt
message appears. The AllowSpaces property of the PromptStringOptions object controls if
spaces are allowed or not at the prompt. If set to false, pressing the Spacebar terminates the
input.
Get a string value from the user at the AutoCAD command line
The following example displays the Enter Your Name prompt, and requires that the input
from the user be terminated by pressing Enter (spaces are allowed in the input string). The
entered string is displayed in a message box.
VB.NET
Imports Autodesk.AutoCAD.ApplicationServices
Imports Autodesk.AutoCAD.EditorInput
Imports Autodesk.AutoCAD.Runtime
<CommandMethod("GetStringFromUser")> _
Public Sub GetStringFromUser()
Dim acDoc As Document = Application.DocumentManager.MdiActiveDocument
Dim pStrOpts As PromptStringOptions = New PromptStringOptions(vbLf & _
"Enter your name:
")
pStrOpts.AllowSpaces = True
Dim pStrRes As PromptResult = acDoc.Editor.GetString(pStrOpts)
Application.ShowAlertDialog("The name entered was: " & _
pStrRes.StringResult)
End Sub
C#
using Autodesk.AutoCAD.ApplicationServices;
using Autodesk.AutoCAD.EditorInput;
using Autodesk.AutoCAD.Runtime;
[CommandMethod("GetStringFromUser")]
public static void GetStringFromUser()

{
Document acDoc = Application.DocumentManager.MdiActiveDocument;
PromptStringOptions pStrOpts = new PromptStringOptions("\nEnter your name: ");
pStrOpts.AllowSpaces = true;
PromptResult pStrRes = acDoc.Editor.GetString(pStrOpts);
Application.ShowAlertDialog("The name entered was: " +
pStrRes.StringResult);
}
VBA/ActiveX Code Reference
Sub GetStringFromUser()
Dim retVal As String
retVal = ThisDrawing.Utility.GetString _
(1, vbCrLf & "Enter your name: ")
MsgBox "The name entered was: " & retVal
End Sub
GetPoint Method
The GetPoint method prompts the user to specify a point at the Command prompt. The
PromptPointOptions object allows you to control the input entered and how the prompt
message appears. The UseBasePoint and BasePoint properties of the PromptPointOptions
object controls if a rubber-band line is drawn from a base point. The Keywords property of
the PromptPointOptions object allows you to define keywords that can be entered at the
Command prompt in addition to specifying a point.
Get a point selected by the user
The following example prompts the user for two points, then draws a line using those points
as the start point and endpoint.
VB.NET
Imports Autodesk.AutoCAD.ApplicationServices
Imports Autodesk.AutoCAD.DatabaseServices
Imports Autodesk.AutoCAD.EditorInput
Imports Autodesk.AutoCAD.Geometry
Imports Autodesk.AutoCAD.Runtime
<CommandMethod("GetPointsFromUser")> _
Public Sub GetPointsFromUser()
'' Get the current database and start the Transaction Manager
Dim acDoc As Document = Application.DocumentManager.MdiActiveDocument
Dim acCurDb As Database = acDoc.Database
Dim pPtRes As PromptPointResult
Dim pPtOpts As PromptPointOptions = New PromptPointOptions("")
'' Prompt for the start point
pPtOpts.Message = vbLf & "Enter the start point of the line: "
pPtRes = acDoc.Editor.GetPoint(pPtOpts)
Dim ptStart As Point3d = pPtRes.Value

'' Exit if the user presses ESC or cancels the command
If pPtRes.Status = PromptStatus.Cancel Then Exit Sub
'' Prompt for the end point
pPtOpts.Message = vbLf & "Enter the end point of the line: "
pPtOpts.UseBasePoint = True
pPtOpts.BasePoint = ptStart
pPtRes = acDoc.Editor.GetPoint(pPtOpts)
Dim ptEnd As Point3d = pPtRes.Value
If pPtRes.Status = PromptStatus.Cancel Then Exit Sub
'' Start a transaction
Using acTrans As Transaction = acCurDb.TransactionManager.StartTransaction()
Dim acBlkTbl As BlockTable
Dim acBlkTblRec As BlockTableRecord
'' Open Model space for write
acBlkTbl = acTrans.GetObject(acCurDb.BlockTableId, _
OpenMode.ForRead)
acBlkTblRec = acTrans.GetObject(acBlkTbl(BlockTableRecord.ModelSpace), _
OpenMode.ForWrite)
'' Define the new line
Dim acLine As Line = New Line(ptStart, ptEnd)
acLine.SetDatabaseDefaults()
'' Add the line to the drawing
acBlkTblRec.AppendEntity(acLine)
acTrans.AddNewlyCreatedDBObject(acLine, True)
'' Zoom to the extents or limits of the drawing
acDoc.SendStringToExecute("._zoom _all ", True, False, False)
'' Commit the changes and dispose of the transaction
acTrans.Commit()
End Using
End Sub
C#
using Autodesk.AutoCAD.ApplicationServices;
using Autodesk.AutoCAD.DatabaseServices;
using Autodesk.AutoCAD.EditorInput;
using Autodesk.AutoCAD.Geometry;
using Autodesk.AutoCAD.Runtime;
[CommandMethod("GetPointsFromUser")]
public static void GetPointsFromUser()
{
// Get the current database and start the Transaction Manager
Document acDoc = Application.DocumentManager.MdiActiveDocument;
Database acCurDb = acDoc.Database;
PromptPointResult pPtRes;
PromptPointOptions pPtOpts = new PromptPointOptions("");
// Prompt for the start point
pPtOpts.Message = "\nEnter the start point of the line: ";
pPtRes = acDoc.Editor.GetPoint(pPtOpts);
Point3d ptStart = pPtRes.Value;

// Exit if the user presses ESC or cancels the command
if (pPtRes.Status == PromptStatus.Cancel) return;
// Prompt for the end point
pPtOpts.Message = "\nEnter the end point of the line: ";
pPtOpts.UseBasePoint = true;
pPtOpts.BasePoint = ptStart;
pPtRes = acDoc.Editor.GetPoint(pPtOpts);
Point3d ptEnd = pPtRes.Value;
if (pPtRes.Status == PromptStatus.Cancel) return;
// Start a transaction
using (Transaction acTrans = acCurDb.TransactionManager.StartTransaction())
{
BlockTable acBlkTbl;
BlockTableRecord acBlkTblRec;
// Open Model space for write
acBlkTbl = acTrans.GetObject(acCurDb.BlockTableId,
OpenMode.ForRead) as BlockTable;
acBlkTblRec = acTrans.GetObject(acBlkTbl[BlockTableRecord.ModelSpace],
OpenMode.ForWrite) as BlockTableRecord;
// Define the new line
Line acLine = new Line(ptStart, ptEnd);
acLine.SetDatabaseDefaults();
// Add the line to the drawing
acBlkTblRec.AppendEntity(acLine);
acTrans.AddNewlyCreatedDBObject(acLine, true);
// Zoom to the extents or limits of the drawing
acDoc.SendStringToExecute("._zoom _all ", true, false, false);
// Commit the changes and dispose of the transaction
acTrans.Commit();
}
}
VBA/ActiveX Code Reference
Sub GetPointsFromUser()
Dim startPnt As Variant
Dim endPnt As Variant
Dim prompt1 As String
Dim prompt2 As String
prompt1 = vbCrLf & "Enter the start point of the line: "
prompt2 = vbCrLf & "Enter the end point of the line: "
' Get the first point without entering a base point
startPnt = ThisDrawing.Utility.GetPoint(, prompt1)
' Use the point entered above as the base point
endPnt = ThisDrawing.Utility.GetPoint(startPnt, prompt2)
' Create a line using the two points entered
ThisDrawing.ModelSpace.AddLine startPnt, endPnt
ThisDrawing.Application.ZoomAll
End Sub

GetKeywords Method
The GetKeywords method prompts the user for input of a keyword at the Command prompt.
The PromptKeywordOptions object allows you to control the input entered and how the
prompt message appears. The Keywords property of the PromptKeywordOptions object
allows you to define keywords that can be entered at the Command prompt.
Get a keyword from the user at the AutoCAD command line
The following example forces the user to enter a keyword by setting the property AllowNone
to false, which disallows NULL input (pressing Enter). The Keywords property is used to add
the valid keywords allowed.
VB.NET
Imports Autodesk.AutoCAD.ApplicationServices
Imports Autodesk.AutoCAD.EditorInput
Imports Autodesk.AutoCAD.Runtime
<CommandMethod("GetKeywordFromUser")> _
Public Sub GetKeywordFromUser()
Dim acDoc As Document = Application.DocumentManager.MdiActiveDocument
Dim pKeyOpts As PromptKeywordOptions = New PromptKeywordOptions("")
pKeyOpts.Message = vbLf & "Enter an option "
pKeyOpts.Keywords.Add("Line")
pKeyOpts.Keywords.Add("Circle")
pKeyOpts.Keywords.Add("Arc")
pKeyOpts.AllowNone = False
Dim pKeyRes As PromptResult = acDoc.Editor.GetKeywords(pKeyOpts)
Application.ShowAlertDialog("Entered keyword: " & _
pKeyRes.StringResult)
End Sub
C#
using Autodesk.AutoCAD.ApplicationServices;
using Autodesk.AutoCAD.EditorInput;
using Autodesk.AutoCAD.Runtime;
[CommandMethod("GetKeywordFromUser")]
public static void GetKeywordFromUser()
{
Document acDoc = Application.DocumentManager.MdiActiveDocument;
PromptKeywordOptions pKeyOpts = new PromptKeywordOptions("");
pKeyOpts.Message = "\nEnter an option ";
pKeyOpts.Keywords.Add("Line");
pKeyOpts.Keywords.Add("Circle");
pKeyOpts.Keywords.Add("Arc");
pKeyOpts.AllowNone = false;
PromptResult pKeyRes = acDoc.Editor.GetKeywords(pKeyOpts);

Application.ShowAlertDialog("Entered keyword: " +
pKeyRes.StringResult);
}
VBA/ActiveX Code Reference
Sub GetKeywordFromUser()
Dim keyWord As String
ThisDrawing.Utility.InitializeUserInput 1, "Line Circle Arc"
keyWord = ThisDrawing.Utility.GetKeyword _
(vbCrLf & "Enter an option [Line/Circle/Arc]: ")
MsgBox keyWord, , "GetKeyword Example"
End Sub
A more user-friendly keyword prompt is one that provides a default value if the user presses
Enter (NULL input). Notice the minor modifications to the following example.
VB.NET
Imports Autodesk.AutoCAD.ApplicationServices
Imports Autodesk.AutoCAD.EditorInput
Imports Autodesk.AutoCAD.Runtime
<CommandMethod("GetKeywordFromUser2")> _
Public Sub GetKeywordFromUser2()
Dim acDoc As Document = Application.DocumentManager.MdiActiveDocument
Dim pKeyOpts As PromptKeywordOptions = New PromptKeywordOptions("")
pKeyOpts.Message = vbLf & "Enter an option "
pKeyOpts.Keywords.Add("Line")
pKeyOpts.Keywords.Add("Circle")
pKeyOpts.Keywords.Add("Arc")
pKeyOpts.Keywords.Default = "Arc"
pKeyOpts.AllowNone = True
Dim pKeyRes As PromptResult = acDoc.Editor.GetKeywords(pKeyOpts)
Application.ShowAlertDialog("Entered keyword: " & _
pKeyRes.StringResult)
End Sub
C#
using Autodesk.AutoCAD.ApplicationServices;
using Autodesk.AutoCAD.EditorInput;
using Autodesk.AutoCAD.Runtime;
[CommandMethod("GetKeywordFromUser2")]
public static void GetKeywordFromUser2()
{
Document acDoc = Application.DocumentManager.MdiActiveDocument;
PromptKeywordOptions pKeyOpts = new PromptKeywordOptions("");
pKeyOpts.Message = "\nEnter an option ";
pKeyOpts.Keywords.Add("Line");
pKeyOpts.Keywords.Add("Circle");
pKeyOpts.Keywords.Add("Arc");
pKeyOpts.Keywords.Default = "Arc";
pKeyOpts.AllowNone = true;
PromptResult pKeyRes = acDoc.Editor.GetKeywords(pKeyOpts);

Application.ShowAlertDialog("Entered keyword: " +
pKeyRes.StringResult);
}
VBA/ActiveX Code Reference
Sub GetKeywordFromUser2()
Dim keyWord As String
ThisDrawing.Utility.InitializeUserInput 0, "Line Circle Arc"
keyWord = ThisDrawing.Utility.GetKeyword _
(vbCrLf & "Enter an option [Line/Circle/Arc] <Arc>: ")
If keyWord = "" Then keyWord = "Arc"
MsgBox keyWord, , "GetKeyword Example"
End Sub
Control User Input
When collecting input from the user, you want to make sure you limit the type of information
they can enter so you can get the desired response. The various prompt option objects are
used to not only define the prompt displayed at the Command prompt, but also restrict the
input that the user can provide. With some of the input methods, not only can you get a
return value based on the type of method used but also get a keyword.
For example, you can use the GetPoint method to have the user specify a point or respond
with a keyword. This is how commands like LINE, CIRCLE, and PLINE work.
Get an integer value or a keyword
The following example prompts the user for a positive non-zero integer value or a keyword.
VB.NET
Imports Autodesk.AutoCAD.ApplicationServices
Imports Autodesk.AutoCAD.EditorInput
Imports Autodesk.AutoCAD.Runtime
<CommandMethod("GetIntegerOrKeywordFromUser")> _
Public Sub GetIntegerOrKeywordFromUser()
Dim acDoc As Document = Application.DocumentManager.MdiActiveDocument
Dim pIntOpts As PromptIntegerOptions = New PromptIntegerOptions("")
pIntOpts.Message = vbCrLf & "Enter the size or "
'' Restrict input to positive and non-negative values
pIntOpts.AllowZero = False
pIntOpts.AllowNegative = False
'' Define the valid keywords and allow Enter
pIntOpts.Keywords.Add("Big")
pIntOpts.Keywords.Add("Small")
pIntOpts.Keywords.Add("Regular")
pIntOpts.Keywords.Default = "Regular"
pIntOpts.AllowNone = True

'' Get the value entered by the user
Dim pIntRes As PromptIntegerResult = acDoc.Editor.GetInteger(pIntOpts)
If pIntRes.Status = PromptStatus.Keyword Then
Application.ShowAlertDialog("Entered keyword: " & _
pIntRes.StringResult)
Else
Application.ShowAlertDialog("Entered value: " & _
pIntRes.Value.ToString())
End If
End Sub
C#
using Autodesk.AutoCAD.ApplicationServices;
using Autodesk.AutoCAD.EditorInput;
using Autodesk.AutoCAD.Runtime;
[CommandMethod("GetIntegerOrKeywordFromUser")]
public static void GetIntegerOrKeywordFromUser()
{
Document acDoc = Application.DocumentManager.MdiActiveDocument;
PromptIntegerOptions pIntOpts = new PromptIntegerOptions("");
pIntOpts.Message = "\nEnter the size or ";
// Restrict input to positive and non-negative values
pIntOpts.AllowZero = false;
pIntOpts.AllowNegative = false;
// Define the valid keywords and allow Enter
pIntOpts.Keywords.Add("Big");
pIntOpts.Keywords.Add("Small");
pIntOpts.Keywords.Add("Regular");
pIntOpts.Keywords.Default = "Regular";
pIntOpts.AllowNone = true;
// Get the value entered by the user
PromptIntegerResult pIntRes = acDoc.Editor.GetInteger(pIntOpts);
if (pIntRes.Status == PromptStatus.Keyword)
{
Application.ShowAlertDialog("Entered keyword: " +
pIntRes.StringResult);
}
else
{
Application.ShowAlertDialog("Entered value: " +
pIntRes.Value.ToString());
}
}
VBA/ActiveX Code Reference
Sub GetIntegerOrKeywordFromUser()
' The first parameter of InitializeUserInput (6)
' restricts input to positive and non-negative
' values. The second parameter is the list of
' valid keywords.
ThisDrawing.Utility.InitializeUserInput 6, "Big Small Regular"

' Set the prompt string variable
Dim promptStr As String
promptStr = vbCrLf & "Enter the size or [Big/Small/Regular] <Regular>:"
' At the GetInteger prompt, entering a keyword or pressing
' ENTER without entering a value results in an error. To allow
' your application to continue and check for the error
' description, you must set the error handler to resume on error.
On Error Resume Next
' Get the value entered by the user
Dim returnInteger As Integer
returnInteger = ThisDrawing.Utility.GetInteger(promptStr)
' Check for an error. If the error number matches the
' one shown below, then use GetInput to get the returned
' string; otherwise, use the value of returnInteger.
If Err.Number = -2145320928 Then
Dim returnString As String
Debug.Print Err.Description
returnString = ThisDrawing.Utility.GetInput()
If returnString = "" Then 'ENTER returns null string
returnString = "Regular" 'Set to default
End If
Err.Clear
Else 'Otherwise,
returnString = returnInteger 'Use the value entered
End If
' Display the result
MsgBox returnString, , "InitializeUserInput Example"
End Sub
Access the AutoCAD Command Line
You can send commands directly to the AutoCAD command line by using the
SendStringToExecute method. The SendStringToExecute method sends a single string to
the command line. The string must contain the arguments to the command listed in the order
expected by the prompt sequence of the executed command.
A blank space or the ASCII equivalent of a carriage return in the string is equivalent to
pressing Enter on the keyboard. Unlike the AutoLISP environment, invoking the
SendStringToExecute method with no argument is invalid.
Commands executed with SendStringToExecute are asynchronous and are not invoked until
the .NET command has ended. If you need to execute a command immediately
(synchronously), you should:
• Use the SendCommand method which is part of the COM Automation library which
can be access using .NET COM Interop
• P/Invoke the unmanaged acedCommand or acedCmd method for native AutoCAD
commands and commands defined with the ObjectARX or .NET API

• P/Invoke the unmanaged acedInvoke method for commands defined through
AutoLISP
Send a command to the AutoCAD command line
The following example creates a circle with a center of (2, 2, 0) and a radius of 4. The
drawing is then zoomed to all the geometry in the drawing. Notice that there is a space at the
end of the string which represents the final Enter to begin execution of the command.
VB.NET
Imports Autodesk.AutoCAD.ApplicationServices
Imports Autodesk.AutoCAD.Runtime
<CommandMethod("SendACommandToAutoCAD")> _
Public Sub SendACommandToAutoCAD()
Dim acDoc As Document = Application.DocumentManager.MdiActiveDocument
'' Draws a circle and zooms to the extents or
'' limits of the drawing
acDoc.SendStringToExecute("._circle 2,2,0 4 ", True, False, False)
acDoc.SendStringToExecute("._zoom _all ", True, False, False)
End Sub
C#
using Autodesk.AutoCAD.ApplicationServices;
using Autodesk.AutoCAD.Runtime;
[CommandMethod("SendACommandToAutoCAD")]
public static void SendACommandToAutoCAD()
{
Document acDoc = Application.DocumentManager.MdiActiveDocument;
// Draws a circle and zooms to the extents or
// limits of the drawing
acDoc.SendStringToExecute("._circle 2,2,0 4 ", true, false, false);
acDoc.SendStringToExecute("._zoom _all ", true, false, false);
}
VBA/ActiveX Code Reference
Sub SendACommandToAutoCAD()
' Draws a circle and zooms to the extents or
' limits of the drawing
ThisDrawing.SendCommand "_Circle 2,2,0 4 "
ThisDrawing.SendCommand "_zoom a "
End Sub

5 Create and Edit AutoCAD Entities
You can create a range of objects, from simple lines and circles to spline curves, ellipses, and
associative hatch areas. In general, you add objects to a BlockTableRecord object using the
AppendEntity function. Once an object is created, you can change its properties such as layer, color,
and linetype.
The drawing database is similar to other database programs, you can think of a Line object in Model
space as table record and Model space as its database table. When working with a database, you
must open and close records before working with them. The objects stored in the Database object are
no different, you use the GetObject function to retrieve an object from the database and define how
you want to work with the object.
Topics in this section
• Open and Close Objects
• Create Objects
• Work with Selection Sets
• Edit Named and 2D Objects
• Use Layers, Colors, and Linetypes
• Save and Restore Layer States
• Add Text to Drawings
Open and Close Objects
Whether you are working with objects such as lines, circles and polyline or a symbol table and its
records, you need to open the object for read or write. When querying an object you want to open the
object for read, but if you are going to make changes to the object you will want to open it for write.
Topics in this section
• Work with ObjectIds
• Use Transactions with the Transaction Manager
• Open and Close Objects without the Transaction Manager
• Upgrade and Downgrade Open Objects
Work with ObjectIds
Each object contained with in the Database object is assigned several unique ids. The
unique ways you can access objects are:
• Entity handle
• ObjectId

• Instance pointer
The most common method is to access an object by its Object Id. Object Ids work well if your
projects utilize both COM interop and the managed .NET API. If you create custom AutoLISP
functions, you may need to work with entity handles.
Handles are persistent between AutoCAD sessions, so they are the best way of accessing
objects if you need to export drawing information to an external file which might later need to
be used to update the drawing. The ObjectId of an object in a database exists only while the
database is loaded into memory. Once the database is closed, the Object Ids assigned to an
object no longer exist and maybe different the next time the database is opened.
Obtain an Object Id
As you work with objects, you will need to obtain an Object Id first before you can open the
object to query or edit it. An Object Id is assigned to an existing object in the database when
the drawing file is opened, and new objects are assigned Object Ids when they are first
created. An Object ID is commonly obtained for an existing object in the database by:
• Using a member property of the Database object, such as Clayer which retrieves the
Object ID for the current layer
• Iterating a symbol table, such as the Layer symbol table
Open an Object
Once an Object Id is obtained, the GetObject function is used to open the object assigned
the given Object Id. An object can be opened in one of the following modes:
• Read. Opens an object for read.
• Write. Opens an object for write if it is not already open.
• Notify. Opens an object for notification when it is closed, open for read, or open for
write, but not when it is already open for notify. For more information on notifications,
see Use Events.
You should open an object in the mode that is best for the situation in which the object will be
accessed. Opening an object for write introduces additional overhead than you might need
due to the creation of undo records. If you are unsure if the object you are opening is the one
you want to work with, you should open it for read and then use the UpgradeOpen function to
change from read to write mode. For more information on using the UpgradeOpen function,
see Upgrade and Downgrade Open Objects.
Both the GetObject and Open functions return an object. When working with some
programming languages, you will need to cast the returned value based on the variable the
value is being assigned to. If you are using VB.NET, you do not need to worry about casting
the returned value as it is done for you. The following examples show obtaining the
LayerTableRecord for Layer Zero of the current database:
VB.NET
The following example manually disposes of the transaction after it is no longer needed.
Dim acCurDb As Document = Application.DocumentManager.MdiActiveDocument.Database
Dim acTrans As Transaction = acCurDb.TransactionManager.StartTransaction()

Dim acLyrTblRec As LayerTableRecord
acLyrTblRec = acTrans.GetObject(acCurDb.LayerZero, OpenMode.ForRead)
acTrans.Dispose()
The following example uses the Using statement to dispose of the transaction after it is no
longer needed. The Using statement is the preferred coding style.
Dim acCurDb As Document = Application.DocumentManager.MdiActiveDocument.Database
Using acTrans As Transaction = acCurDb.TransactionManager.StartTransaction()
Dim acLyrTblRec As LayerTableRecord
acLyrTblRec = acTrans.GetObject(acCurDb.LayerZero, OpenMode.ForRead)
End Using
C#
The following example manually disposes of the transaction after it is no longer needed.
Document acCurDb = Application.DocumentManager.MdiActiveDocument.Database;
Transaction acTrans = acCurDb.TransactionManager.StartTransaction();
LayerTableRecord acLyrTblRec;
acLyrTblRec = acTrans.GetObject(acCurDb.LayerZero,
OpenMode.ForRead) as LayerTableRecord;
acTrans.Dispose();
The following example uses the Using statement to dispose of the transaction after it is no
longer needed. The Using statement is the preferred coding style.
Document acCurDb = Application.DocumentManager.MdiActiveDocument.Database;
using (Transaction acTrans = acCurDb.TransactionManager.StartTransaction())
{
LayerTableRecord acLyrTblRec;
acLyrTblRec = acTrans.GetObject(acCurDb.LayerZero,
OpenMode.ForRead) as LayerTableRecord;
}
Use Transactions with the Transaction Manager
Transactions are used to group multiple operations on multiple objects together as a single operation.
Transactions are started and managed through the Transaction Manager. Once a transaction is
started, you can then use the GetObject function to open an object.
As you work with objects opened with GetObject, the Transaction manager keeps track of the
changes that are being made to the object. Any new objects that you create and add to the database
should be added to a transaction as well with the AddNewlyCreatedDBObject function. Once the
objects have been edited or added to the database, you can save the changes made to the database
and close all the open objects with the Commit function on the Transaction object created with the
Transaction Manager. Once you are finished with a transaction, call the Dispose function close the
transaction.
Topics in this section
• Start a New Transaction and Open an Object

• Commit and Rollback Changes
• Nest Transactions
Start a New Transaction and Open an Object
The Transaction Manager is accessed from the TransactionManager property of the current
database. Once a reference to the Transaction Manager is made, you use the
StartTransaction method to start a new transaction. StartTransaction creates an instance of a
Transaction object and allows you to open objects with the GetObject method.
All open objects opened during a transaction are closed at the end of the transaction. To end
a transaction, call the Dispose method of a transaction object. If you use the Using and End
Using keywords to indicate the start and end of a transaction, you do not need to call the
Dispose method.
Prior to disposing of a transaction, you should commit any changes made with the Commit
method. If the changes are not committed before a transaction is disposed, any changes
made are rolled back to the state their were in prior to the start of the transaction. For more
information on committing or rolling back changes made in a transaction, see Commit and
Rollback Changes.
More than one transaction can be started. The number of active transactions can be
retrieved with the NumberOfActiveTransactions property of the TransactionManager object
while the top most or latest transaction can be retrieved with the TopTransaction property.
Transactions can be nested one inside of another in order to rollback some of the changes
made during the execution of a routine. For more information on working with multiple
transactions or nesting transactions, see Nest Transactions.
Query objects
The following example demonstrates how to open and read objects within using a
transaction. You use the GetObject method to first open the BlockTable and then the Model
space record.
VB.NET
Imports Autodesk.AutoCAD.Runtime
Imports Autodesk.AutoCAD.ApplicationServices
Imports Autodesk.AutoCAD.DatabaseServices
<CommandMethod("OpenTransactionManager")> _
Public Sub OpenTransactionManager()
'' Get the current document and database
Dim acDoc As Document = Application.DocumentManager.MdiActiveDocument
Dim acCurDb As Database = acDoc.Database
'' Start a transaction
Using acTrans As Transaction = acCurDb.TransactionManager.StartTransaction()

'' Open the Block table for read
Dim acBlkTbl As BlockTable
acBlkTbl = acTrans.GetObject(acCurDb.BlockTableId, OpenMode.ForRead)
'' Open the Block table record Model space for read
Dim acBlkTblRec As BlockTableRecord
acBlkTblRec = acTrans.GetObject(acBlkTbl(BlockTableRecord.ModelSpace), _
OpenMode.ForRead)
'' Step through the Block table record
For Each acObjId As ObjectId In acBlkTblRec
acDoc.Editor.WriteMessage(vbLf & "DXF name: " &
acObjId.ObjectClass().DxfName)
acDoc.Editor.WriteMessage(vbLf & "ObjectID: " & acObjId.ToString())
acDoc.Editor.WriteMessage(vbLf & "Handle: " & acObjId.Handle.ToString())
acDoc.Editor.WriteMessage(vbLf)
Next
'' Dispose of the transaction
End Using
End Sub
C#
using Autodesk.AutoCAD.Runtime;
using Autodesk.AutoCAD.ApplicationServices;
using Autodesk.AutoCAD.DatabaseServices;
[CommandMethod("OpenTransactionManager")]
public static void OpenTransactionManager()
{
// Get the current document and database
Document acDoc = Application.DocumentManager.MdiActiveDocument;
Database acCurDb = acDoc.Database;
// Start a transaction
using (Transaction acTrans = acCurDb.TransactionManager.StartTransaction())
{
// Open the Block table for read
BlockTable acBlkTbl;
acBlkTbl = acTrans.GetObject(acCurDb.BlockTableId,
OpenMode.ForRead) as BlockTable;
// Open the Block table record Model space for read
BlockTableRecord acBlkTblRec;
acBlkTblRec = acTrans.GetObject(acBlkTbl[BlockTableRecord.ModelSpace],
OpenMode.ForRead) as BlockTableRecord;
// Step through the Block table record
foreach (ObjectId asObjId in acBlkTblRec)
{
acDoc.Editor.WriteMessage("\nDXF name: " + asObjId.ObjectClass.DxfName);
acDoc.Editor.WriteMessage("\nObjectID: " + asObjId.ToString());
acDoc.Editor.WriteMessage("\nHandle: " + asObjId.Handle.ToString());
acDoc.Editor.WriteMessage("\n");
}
// Dispose of the transaction
}
}
Add a new object to the database

The following example demonstrates how to add a circle object to the database with in a
transaction. You use the GetObject method to first open the BlockTable for read and then
the Model space record for write. After Model space is opened for write, you use the
AppendEntity and AddNewlyCreatedDBObject function to append the new Circle
object to Model space as well as the transaction.
VB.NET
Imports Autodesk.AutoCAD.Runtime
Imports Autodesk.AutoCAD.ApplicationServices
Imports Autodesk.AutoCAD.DatabaseServices
Imports Autodesk.AutoCAD.Geometry
<CommandMethod("AddNewCircleTransaction")> _
Public Sub AddNewCircleTransaction()
'' Get the current document and database
Dim acDoc As Document = Application.DocumentManager.MdiActiveDocument
Dim acCurDb As Database = acDoc.Database
'' Start a transaction
Using acTrans As Transaction = acCurDb.TransactionManager.StartTransaction()
'' Open the Block table for read
Dim acBlkTbl As BlockTable
acBlkTbl = acTrans.GetObject(acCurDb.BlockTableId, OpenMode.ForRead)
'' Open the Block table record Model space for write
Dim acBlkTblRec As BlockTableRecord
acBlkTblRec = acTrans.GetObject(acBlkTbl(BlockTableRecord.ModelSpace), _
OpenMode.ForWrite)
'' Create a circle with a radius of 3 at 5,5
Dim acCirc As Circle = New Circle()
acCirc.SetDatabaseDefaults()
acCirc.Center = New Point3d(5, 5, 0)
acCirc.Radius = 3
'' Add the new object to Model space and the transaction
acBlkTblRec.AppendEntity(acCirc)
acTrans.AddNewlyCreatedDBObject(acCirc, True)
'' Commit the changes and dispose of the transaction
acTrans.Commit()
End Using
End Sub
C#
using Autodesk.AutoCAD.Runtime;
using Autodesk.AutoCAD.ApplicationServices;
using Autodesk.AutoCAD.DatabaseServices;
using Autodesk.AutoCAD.Geometry;
[CommandMethod("AddNewCircleTransaction")]
public static void AddNewCircleTransaction()
{
// Get the current document and database
Document acDoc = Application.DocumentManager.MdiActiveDocument;
Database acCurDb = acDoc.Database;
// Start a transaction
using (Transaction acTrans = acCurDb.TransactionManager.StartTransaction())

{
// Open the Block table for read
BlockTable acBlkTbl;
acBlkTbl = acTrans.GetObject(acCurDb.BlockTableId,
OpenMode.ForRead) as BlockTable;
// Open the Block table record Model space for write
BlockTableRecord acBlkTblRec;
acBlkTblRec = acTrans.GetObject(acBlkTbl[BlockTableRecord.ModelSpace],
OpenMode.ForWrite) as BlockTableRecord;
// Create a circle with a radius of 3 at 5,5
Circle acCirc = new Circle();
acCirc.SetDatabaseDefaults();
acCirc.Center = new Point3d(5, 5, 0);
acCirc.Radius = 3;
// Add the new object to Model space and the transaction
acBlkTblRec.AppendEntity(acCirc);
acTrans.AddNewlyCreatedDBObject(acCirc, true);
// Commit the changes and dispose of the transaction
acTrans.Commit();
}
}
Commit and Rollback Changes
When using transactions, you are able to decide when changes to objects are saved to the
drawing database. You use the Commit method to save the changes made to the objects
opened within a transaction. If your program encounters an error you can rollback any
changes made within a transaction with the Abort method.
If Commit is not called before Dispose is called, all changes made within the transaction are
rolled back. Whether Commit or Abort are called, you need to call Dispose to signal the end
of the transaction. If the transaction object is started with the Using statement, you do not
have to call Dispose.
VB.NET
'' Commit the changes made within the transaction
<transaction>.Commit()
'' Abort the transaction and rollback to the previous state
<transaction>.Abort()
C#
// Commit the changes made within the transaction
<transaction>.Commit();
// Abort the transaction and rollback to the previous state
<transaction>.Abort();

Nest Transactions
Transactions can be nested one inside another. You might have an outer transaction to undo
all the changes made by your routine and inner transactions to undo just portions of the
changes made. When you work with nested transactions, you start with a top transaction
which is also the outer most transaction.
As you start new transactions, they are added into the previous transaction. Nested
transactions must be committed or aborted in the opposite order in which they are created.
So if you have three transactions, you must close the third or innermost one before the
second and finally the first. If you abort the first transaction, the changes made by all three
transactions is undone.
The following illustration shows how transactions appear when nested.
Use nested transactions to create and modify objects
The following example demonstrates using three transactions to create a Circle and Line
object, and then change their colors. The color of the circle is changed in the second and
third transaction, but since the third transaction is aborted only the changes made in the first
and second transactions are saved to the database. Additionally, the number of active
transactions is printed in the Command Line window as they are created and closed.
VB.NET
Imports Autodesk.AutoCAD.Runtime
Imports Autodesk.AutoCAD.ApplicationServices
Imports Autodesk.AutoCAD.DatabaseServices
Imports Autodesk.AutoCAD.Geometry
Imports Autodesk.AutoCAD.EditorInput
<CommandMethod("NestedTransactions")> _
Public Sub NestedTransactions()
'' Get the current document and database

Dim acDoc As Document = Application.DocumentManager.MdiActiveDocument
Dim acCurDb As Database = acDoc.Database
'' Create a reference to the Transaction Manager
Dim acTransMgr As Autodesk.AutoCAD.DatabaseServices.TransactionManager
acTransMgr = acCurDb.TransactionManager
'' Create a new transaction
Using acTrans1 As Transaction = acTransMgr.StartTransaction()
'' Print the current number of active transactions
acDoc.Editor.WriteMessage(vbLf & "Number of transactions active: " & _
acTransMgr.NumberOfActiveTransactions.ToString())
'' Open the Block table for read
Dim acBlkTbl As BlockTable
acBlkTbl = acTrans1.GetObject(acCurDb.BlockTableId, OpenMode.ForRead)
'' Open the Block table record Model space for write
Dim acBlkTblRec As BlockTableRecord
acBlkTblRec = acTrans1.GetObject(acBlkTbl(BlockTableRecord.ModelSpace), _
OpenMode.ForWrite)
'' Create a circle with a radius of 3 at 5,5
Dim acCirc As Circle = New Circle()
acCirc.SetDatabaseDefaults()
acCirc.Center = New Point3d(5, 5, 0)
acCirc.Radius = 3
'' Add the new object to Model space and the transaction
acBlkTblRec.AppendEntity(acCirc)
acTrans1.AddNewlyCreatedDBObject(acCirc, True)
'' Create the second transaction
Using acTrans2 As Transaction = acTransMgr.StartTransaction()
acDoc.Editor.WriteMessage(vbLf & "Number of transactions active: " & _
acTransMgr.NumberOfActiveTransactions.ToString
())
'' Change the circle's color
acCirc.ColorIndex = 5
'' Get the object that was added to Transaction 1 and set it to the
color 5
Dim acLine As Line = New Line(New Point3d(2, 5, 0), New Point3d(10, 7,
0))
acLine.SetDatabaseDefaults()
acLine.ColorIndex = 3
'' Add the new object to Model space and the transaction
acBlkTblRec.AppendEntity(acLine)
acTrans2.AddNewlyCreatedDBObject(acLine, True)
'' Create the third transaction
Using acTrans3 As Transaction = acTransMgr.StartTransaction()
acDoc.Editor.WriteMessage(vbLf & "Number of transactions active: " &
_
acTransMgr.NumberOfActiveTransactions.ToSt
ring())
'' Change the circle's color
acCirc.ColorIndex = 3

'' Update the display of the drawing
acDoc.Editor.WriteMessage(vbLf)
acDoc.Editor.Regen()
'' Request to keep or discard the changes in the third transaction
Dim pKeyOpts As PromptKeywordOptions = New PromptKeywordOptions("")
pKeyOpts.Message = vbLf & "Keep color change "
pKeyOpts.Keywords.Add("Yes")
pKeyOpts.Keywords.Add("No")
pKeyOpts.Keywords.Default = "No"
pKeyOpts.AllowNone = True
Dim pKeyRes As PromptResult = acDoc.Editor.GetKeywords(pKeyOpts)
If pKeyRes.StringResult = "No" Then
'' Discard the changes in transaction 3
acTrans3.Abort()
Else
'' Save the changes in transaction 3
acTrans3.Commit()
End If
'' Dispose the transaction
End Using
acDoc.Editor.WriteMessage(vbLf & "Number of transactions active: " & _
acTransMgr.NumberOfActiveTransactions.ToString
())
'' Keep the changes to transaction 2
acTrans2.Commit()
End Using
acDoc.Editor.WriteMessage(vbLf & "Number of transactions active: " & _
acTransMgr.NumberOfActiveTransactions.ToString())
'' Keep the changes to transaction 1
acTrans1.Commit()
End Using
End Sub
C#
using Autodesk.AutoCAD.Runtime;
using Autodesk.AutoCAD.ApplicationServices;
using Autodesk.AutoCAD.DatabaseServices;
using Autodesk.AutoCAD.Geometry;
using Autodesk.AutoCAD.EditorInput;
[CommandMethod("NestedTransactions")]
public static void NestedTransactions()
{
// Get the current document and database
Document acDoc = Application.DocumentManager.MdiActiveDocument;
Database acCurDb = acDoc.Database;
// Create a reference to the Transaction Manager
Autodesk.AutoCAD.DatabaseServices.TransactionManager acTransMgr;
acTransMgr = acCurDb.TransactionManager;
// Create a new transaction
using (Transaction acTrans1 = acTransMgr.StartTransaction())
{
// Print the current number of active transactions

acDoc.Editor.WriteMessage("\nNumber of transactions active: " +
acTransMgr.NumberOfActiveTransactions.ToString());
// Open the Block table for read
BlockTable acBlkTbl;
acBlkTbl = acTrans1.GetObject(acCurDb.BlockTableId,
OpenMode.ForRead) as BlockTable;
// Open the Block table record Model space for write
BlockTableRecord acBlkTblRec;
acBlkTblRec = acTrans1.GetObject(acBlkTbl[BlockTableRecord.ModelSpace],
OpenMode.ForWrite) as BlockTableRecord;
// Create a circle with a radius of 3 at 5,5
Circle acCirc = new Circle();
acCirc.SetDatabaseDefaults();
acCirc.Center = new Point3d(5, 5, 0);
acCirc.Radius = 3;
// Add the new object to Model space and the transaction
acBlkTblRec.AppendEntity(acCirc);
acTrans1.AddNewlyCreatedDBObject(acCirc, true);
// Create the second transaction
using (Transaction acTrans2 = acTransMgr.StartTransaction())
{
acDoc.Editor.WriteMessage("\nNumber of transactions active: " +
acTransMgr.NumberOfActiveTransactions.ToString
());
// Change the circle's color
acCirc.ColorIndex = 5;
// Get the object that was added to Transaction 1 and set it to the
color 5
Line acLine = new Line(new Point3d(2, 5, 0), new Point3d(10, 7, 0));
acLine.SetDatabaseDefaults();
acLine.ColorIndex = 3;
// Add the new object to Model space and the transaction
acBlkTblRec.AppendEntity(acLine);
acTrans2.AddNewlyCreatedDBObject(acLine, true);
// Create the third transaction
using (Transaction acTrans3 = acTransMgr.StartTransaction())
{
acDoc.Editor.WriteMessage("\nNumber of transactions active: " +
acTransMgr.NumberOfActiveTransactions.ToSt
ring());
// Change the circle's color
acCirc.ColorIndex = 3;
// Update the display of the drawing
acDoc.Editor.WriteMessage("\n");
acDoc.Editor.Regen();
// Request to keep or discard the changes in the third transaction
PromptKeywordOptions pKeyOpts = new PromptKeywordOptions("");
pKeyOpts.Message = "\nKeep color change ";
pKeyOpts.Keywords.Add("Yes");
pKeyOpts.Keywords.Add("No");
pKeyOpts.Keywords.Default = "No";
pKeyOpts.AllowNone = true;

PromptResult pKeyRes = acDoc.Editor.GetKeywords(pKeyOpts);
if (pKeyRes.StringResult == "No")
{
// Discard the changes in transaction 3
acTrans3.Abort();
}
else
{
// Save the changes in transaction 3
acTrans3.Commit();
}
// Dispose the transaction
}
acDoc.Editor.WriteMessage("\nNumber of transactions active: " +
acTransMgr.NumberOfActiveTransactions.ToString
());
// Keep the changes to transaction 2
acTrans2.Commit();
}
acDoc.Editor.WriteMessage("\nNumber of transactions active: " +
acTransMgr.NumberOfActiveTransactions.ToString());
// Keep the changes to transaction 1
acTrans1.Commit();
}
}
Open and Close Objects without the Transaction Manager
Transactions make it easier to open and work with multiple objects, but they are not the only
way to open and edit objects. Other than using a transaction, you can open and close objects
using the Open and Close methods. You still need to obtain an object id to use the Open
method. Like the GetObject method used with transactions, you need to specify an open
mode and the return value is an object. If you make changes to an object after you opened it
with the Open method, you can use the Cancel method to rollback all the changes made
since it was opened. Cancel must be called on each object in which you want to rollback.
NoteObjects must be paired with an open and close operation. If you use the Open method
on an object, you must close it using either the Close or Cancel method. Failure to close the
object will lead to read access violations and cause AutoCAD to become unstable.
If you need to work with a single object, using the Open and Close methods can reduce the
number of lines of code that you might otherwise have to write compared to working with the
Transaction Manager. However, using transactions is the recommended way of opening and
closing objects.
WarningYou should not use the Open and Close methods when using transactions, as
objects might not get opened or closed properly by the Transaction Manager which could
cause AutoCAD to crash.

Query objects
The following example demonstrates how to open and close objects without using a
transaction and the GetObject method. To see the same example using the Transaction
Manager, see Start a New Transaction and Open an Object.
VB.NET
Imports Autodesk.AutoCAD.Runtime
Imports Autodesk.AutoCAD.ApplicationServices
Imports Autodesk.AutoCAD.DatabaseServices
<CommandMethod("OpenCloseObjectId")> _
Public Sub OpenCloseObjectId()
'' Get the current document and database
Dim acDoc As Document = Application.DocumentManager.MdiActiveDocument
Dim acCurDb As Database = acDoc.Database
'' Open the Block table for read
Dim acBlkTbl As BlockTable
acBlkTbl = acCurDb.BlockTableId.Open(OpenMode.ForRead)
'' Open the Block table record Model space for read
Dim acBlkTblRec As BlockTableRecord
acBlkTblRec = acBlkTbl(BlockTableRecord.ModelSpace).Open(OpenMode.ForRead)
'' Step through the Block table record
For Each acObjId As ObjectId In acBlkTblRec
acDoc.Editor.WriteMessage(vbLf & "DXF name: " &
acObjId.ObjectClass().DxfName)
acDoc.Editor.WriteMessage(vbLf & "ObjectID: " & acObjId.ToString())
acDoc.Editor.WriteMessage(vbLf & "Handle: " & acObjId.Handle.ToString())
acDoc.Editor.WriteMessage(vbLf)
Next
'' Close the Block table record
acBlkTblRec.Close()
acBlkTblRec.Dispose()
'' Close the Block table
acBlkTbl.Close()
acBlkTbl.Dispose()
End Sub
C#
using Autodesk.AutoCAD.Runtime;
using Autodesk.AutoCAD.ApplicationServices;
using Autodesk.AutoCAD.DatabaseServices;
[CommandMethod("OpenCloseObjectId")]
public static void OpenCloseObjectId()
{
// Get the current document and database
Document acDoc = Application.DocumentManager.MdiActiveDocument;
Database acCurDb = acDoc.Database;
// Open the Block table for read
BlockTable acBlkTbl;
acBlkTbl = acCurDb.BlockTableId.Open(OpenMode.ForRead) as BlockTable;
// Open the Block table record Model space for read

BlockTableRecord acBlkTblRec;
acBlkTblRec = acBlkTbl[BlockTableRecord.ModelSpace].Open(OpenMode.ForRead) as
BlockTableRecord;
// Step through the Block table record
foreach (ObjectId acObjId in acBlkTblRec)
{
acDoc.Editor.WriteMessage("\nDXF name: " + acObjId.ObjectClass.DxfName);
acDoc.Editor.WriteMessage("\nObjectID: " + acObjId.ToString());
acDoc.Editor.WriteMessage("\nHandle: " + acObjId.Handle.ToString());
acDoc.Editor.WriteMessage("\n");
}
// Close the Block table record
acBlkTblRec.Close();
acBlkTblRec.Dispose();
// Close the Block table
acBlkTbl.Close();
acBlkTbl.Dispose();
}
Add a new object to the database
This example demonstrates how to create a new object and append it to Model space
without using the Transaction manager. To see the same example using the Transaction
manager, see Start a New Transaction and Open an Object.
VB.NET
Imports Autodesk.AutoCAD.Runtime
Imports Autodesk.AutoCAD.ApplicationServices
Imports Autodesk.AutoCAD.DatabaseServices
Imports Autodesk.AutoCAD.Geometry
<CommandMethod("AddNewCircleOpenClose")> _
Public Sub AddNewCircleOpenClose()
'' Get the current document and database
Dim acDoc As Document = Application.DocumentManager.MdiActiveDocument
Dim acCurDb As Database = acDoc.Database
'' Open the Block table for read
Dim acBlkTbl As BlockTable
acBlkTbl = acCurDb.BlockTableId.Open(OpenMode.ForRead)
'' Open the Block table record Model space for write
Dim acBlkTblRec As BlockTableRecord
acBlkTblRec = acBlkTbl(BlockTableRecord.ModelSpace).Open(OpenMode.ForWrite)
'' Create a circle with a radius of 3 at 5,5
Dim acCirc As Circle = New Circle()
acCirc.SetDatabaseDefaults()
acCirc.Center = New Point3d(5, 5, 0)
acCirc.Radius = 3
'' Add the new object to Model space and the transaction
acBlkTblRec.AppendEntity(acCirc)
'' Close the circle object
acCirc.Close()
acCirc.Dispose()
'' Close the Block table record

acBlkTblRec.Close()
acBlkTblRec.Dispose()
'' Close the Block table
acBlkTbl.Close()
acBlkTbl.Dispose()
End Sub
C#
using Autodesk.AutoCAD.Runtime;
using Autodesk.AutoCAD.ApplicationServices;
using Autodesk.AutoCAD.DatabaseServices;
using Autodesk.AutoCAD.Geometry;
[CommandMethod("AddNewCircleOpenClose")]
public static void AddNewCircleOpenClose()
{
// Get the current document and database
Document acDoc = Application.DocumentManager.MdiActiveDocument;
Database acCurDb = acDoc.Database;
// Open the Block table for read
BlockTable acBlkTbl;
acBlkTbl = acCurDb.BlockTableId.Open(OpenMode.ForRead) as BlockTable;
// Open the Block table record Model space for write
BlockTableRecord acBlkTblRec;
acBlkTblRec = acBlkTbl[BlockTableRecord.ModelSpace].Open(OpenMode.ForWrite)
as BlockTableRecord;
// Create a circle with a radius of 3 at 5,5
Circle acCirc = new Circle();
acCirc.SetDatabaseDefaults();
acCirc.Center = new Point3d(5, 5, 0);
acCirc.Radius = 3;
// Add the new object to Model space and the transaction
acBlkTblRec.AppendEntity(acCirc);
// Close the circle object
acCirc.Close();
acCirc.Dispose();
// Close the Block table record
acBlkTblRec.Close();
acBlkTblRec.Dispose();
// Close the Block table
acBlkTbl.Close();
acBlkTbl.Dispose();
}
Upgrade and Downgrade Open Objects
Once an object is opened using either the GetObject or Open methods, you can change the
current open mode of an object with the UpgradeOpen and DowngradeOpen methods. The
UpgradeOpen method changes an object open for read to write mode, while

DowngradeOpen changes an object open for write to read mode. You do not need to pair a
call to DowngradeOpen with each UpgradeOpen call, since closing of an object or disposing
of a transaction will sufficiently cleanup the open state of an entity.
When you go to open an object, open the object in the mode that you will use the object in.
Do not just open an object for write when you might only need to query an object. It is more
efficent to open an object for read and query the object’s properties than it is to open the
object for write and query the object’s properties.
Opening an object for write causes undo filing to start for the object. Undo filing is used to
track changes to an object, so any changes made can be rolled back. If you are uncertain if
you need to modify an object, it is best to open an object for read and then upgrade it for
write. This will help to reduce the overhead of your program.
An example of when you might use UpgradeOpen is when you might be querying objects to
see if they match a specific condition, and if the condition is met then you would upgrade the
object from read to write mode to make modifications to it.
Open Notifications
Similarly, if an object is open for notify and you receive a notification, you use
UpgradeFromNotify to upgrade the object for write. Then you would use DowngradeToNotify
to downgrade the object back to notify. UpgradeFromNotify and DowngradeFromNotify are
reserved for use in methods that are intended to be used by an object to change its own
open status so that it can safely modify itself.
VB.NET
Imports Autodesk.AutoCAD.Runtime
Imports Autodesk.AutoCAD.ApplicationServices
Imports Autodesk.AutoCAD.DatabaseServices
<CommandMethod("FreezeDoorLayer")> _
Public Sub FreezeDoorLayer()
'' Get the current document and database
Dim acDoc As Document = Application.DocumentManager.MdiActiveDocument
Dim acCurDb As Database = acDoc.Database
'' Start a transaction
Using acTrans As Transaction = acCurDb.TransactionManager.StartTransaction()
'' Open the Layer table for read
Dim acLyrTbl As LayerTable
acLyrTbl = acTrans.GetObject(acCurDb.LayerTableId, OpenMode.ForRead)
'' Step through each layer and update those that start with 'Door'
For Each acObjId As ObjectId In acLyrTbl
'' Open the Layer table record for read
Dim acLyrTblRec As LayerTableRecord
acLyrTblRec = acTrans.GetObject(acObjId, OpenMode.ForRead)
'' Check to see if the layer's name starts with 'Door'
If (acLyrTblRec.Name.StartsWith("Door", _
StringComparison.OrdinalIgnoreCase) =
True) Then
'' Check to see if the layer is current, if so then do not freeze it
If acLyrTblRec.ObjectId <> acCurDb.Clayer Then
'' Change from read to write mode
acLyrTblRec.UpgradeOpen()

'' Freeze the layer
acLyrTblRec.IsFrozen = True
End If
End If
Next
'' Commit the changes and dispose of the transaction
acTrans.Commit()
End Using
End Sub
C#
using Autodesk.AutoCAD.Runtime;
using Autodesk.AutoCAD.ApplicationServices;
using Autodesk.AutoCAD.DatabaseServices;
[CommandMethod("FreezeDoorLayer")]
public static void FreezeDoorLayer()
{
// Get the current document and database
Document acDoc = Application.DocumentManager.MdiActiveDocument;
Database acCurDb = acDoc.Database;
// Start a transaction
using (Transaction acTrans = acCurDb.TransactionManager.StartTransaction())
{
// Open the Layer table for read
LayerTable acLyrTbl;
acLyrTbl = acTrans.GetObject(acCurDb.LayerTableId,
OpenMode.ForRead) as LayerTable;
// Step through each layer and update those that start with 'Door'
foreach (ObjectId acObjId in acLyrTbl)
{
// Open the Layer table record for read
LayerTableRecord acLyrTblRec;
acLyrTblRec = acTrans.GetObject(acObjId,
OpenMode.ForRead) as LayerTableRecord;
// Check to see if the layer's name starts with 'Door'
if (acLyrTblRec.Name.StartsWith("Door",
StringComparison.OrdinalIgnoreCase) ==
true)
{
// Check to see if the layer is current, if so then do not freeze it
if (acLyrTblRec.ObjectId != acCurDb.Clayer)
{
// Change from read to write mode
acLyrTblRec.UpgradeOpen();
// Freeze the layer
acLyrTblRec.IsFrozen = true;
}
}
}
// Commit the changes and dispose of the transaction
acTrans.Commit();
}
}

Create Objects
AutoCAD often offers several different ways to create the same graphical object. While the .NET API
does not offer the same combinations of creating objects, it does offer a basic object constructor for
each object type but also offers overrides for many of the object constructors as well.
For example, in AutoCAD there are four different ways you can create a circle: (1) by specifying the
center and radius, (2) by two points defining the diameter, (3) by three points defining the
circumference, or (4) by two tangents and a radius. However, in .NET API there is two creation
methods provided to create a circle. One method accepts no parameters, while the second requires a
center point, the normal direction for the circle, and a radius.
NoteObjects are created using the New keyword and then appended to the parent object using Add
or AppendEntity based on if you are working with a container (symbol table or dictionary) or a
BlockTableRecord object.
Assign default property values to a new object
When a new graphical object is created, the SetDatabaseDefaults method of the new object should
be called. The SetDatabaseDefaults method sets the following entity property values based on the
current entity values defined in the database of the current document:
• Color
• Layer
• Linetype
• Linetype scale
• Lineweight
• Plot style name
• Visibility
Topics in this section
• Determine the Parent Object
• Create Lines
• Create Curved Objects
• Create Point Objects
• Create Solid-Filled Areas
• Work with Regions
• Create Hatches
Determine the Parent Object
Graphical objects are appended to a BlockTableRecord object, such as Model or Paper
space. You reference the blocks that represent Model and Paper space through the
BlockTable object. If you want to work in the current space instead of a specific space, you
get the ObjectId for the current space from the current database with the CurrentSpaceId
property.

The ObjectId for the block table records of Model and Paper space can be retrieved from the
BlockTable object using a property or the GetBlockModelSpaceId and
GetBlockPaperSpaceId methods of the SymbolUtilityServices class under the
DatabaseServices namespace.
Access Model space, Paper space or the current space
The following example demonstrates how to access the block table records associated with
Model space, Paper space or the current space. Once the block table record is referenced, a
new line is added to the block table record.
VB.NET
Imports Autodesk.AutoCAD.Runtime
Imports Autodesk.AutoCAD.ApplicationServices
Imports Autodesk.AutoCAD.DatabaseServices
Imports Autodesk.AutoCAD.Geometry
Imports Autodesk.AutoCAD.EditorInput
<CommandMethod("AccessSpace")> _
Public Sub AccessSpace()
'' Get the current document and database
Dim acDoc As Document = Application.DocumentManager.MdiActiveDocument
Dim acCurDb As Database = acDoc.Database
'' Start a transaction
Using acTrans As Transaction = acCurDb.TransactionManager.StartTransaction()
'' Open the Block table for read
Dim acBlkTbl As BlockTable
acBlkTbl = acTrans.GetObject(acCurDb.BlockTableId, OpenMode.ForRead)
'' Open the Block table record for read
Dim acBlkTblRec As BlockTableRecord
'' Request which table record to open
Dim pKeyOpts As PromptKeywordOptions = New PromptKeywordOptions("")
pKeyOpts.Message = vbLf & "Enter which space to create the line in "
pKeyOpts.Keywords.Add("Model")
pKeyOpts.Keywords.Add("Paper")
pKeyOpts.Keywords.Add("Current")
pKeyOpts.AllowNone = False
pKeyOpts.AppendKeywordsToMessage = True
Dim pKeyRes As PromptResult = acDoc.Editor.GetKeywords(pKeyOpts)
If pKeyRes.StringResult = "Model" Then
'' Get the ObjectID for Model space from the Block table
acBlkTblRec = acTrans.GetObject(acBlkTbl(BlockTableRecord.ModelSpace), _
OpenMode.ForWrite)
ElseIf pKeyRes.StringResult = "Paper" Then
'' Get the ObjectID for Paper space from the Block table
acBlkTblRec = acTrans.GetObject(acBlkTbl(BlockTableRecord.PaperSpace), _
OpenMode.ForWrite)
Else
'' Get the ObjectID for the current space from the database
acBlkTblRec = acTrans.GetObject(acCurDb.CurrentSpaceId, _
OpenMode.ForWrite)
End If
'' Create a line that starts at 2,5 and ends at 10,7
Dim acLine As Line = New Line(New Point3d(2, 5, 0), _

New Point3d(10, 7, 0))
acLine.SetDatabaseDefaults()
'' Add the new object to the block table record and the transaction
acBlkTblRec.AppendEntity(acLine)
acTrans.AddNewlyCreatedDBObject(acLine, True)
'' Save the new line to the database
acTrans.Commit()
End Using
End Sub
C#
using Autodesk.AutoCAD.Runtime;
using Autodesk.AutoCAD.ApplicationServices;
using Autodesk.AutoCAD.DatabaseServices;
using Autodesk.AutoCAD.Geometry;
using Autodesk.AutoCAD.EditorInput;
[CommandMethod("AccessSpace")]
public static void AccessSpace()
{
// Get the current document and database
Document acDoc = Application.DocumentManager.MdiActiveDocument;
Database acCurDb = acDoc.Database;
// Start a transaction
using (Transaction acTrans = acCurDb.TransactionManager.StartTransaction())
{
// Open the Block table for read
BlockTable acBlkTbl;
acBlkTbl = acTrans.GetObject(acCurDb.BlockTableId,
OpenMode.ForRead) as BlockTable;
// Open the Block table record for read
BlockTableRecord acBlkTblRec;
// Request which table record to open
PromptKeywordOptions pKeyOpts = new PromptKeywordOptions("");
pKeyOpts.Message = "\nEnter which space to create the line in ";
pKeyOpts.Keywords.Add("Model");
pKeyOpts.Keywords.Add("Paper");
pKeyOpts.Keywords.Add("Current");
pKeyOpts.AllowNone = false;
pKeyOpts.AppendKeywordsToMessage = true;
PromptResult pKeyRes = acDoc.Editor.GetKeywords(pKeyOpts);
if (pKeyRes.StringResult == "Model")
{
// Get the ObjectID for Model space from the Block table
acBlkTblRec = acTrans.GetObject(acBlkTbl[BlockTableRecord.ModelSpace],
OpenMode.ForWrite) as BlockTableRecord;
}
else if (pKeyRes.StringResult == "Paper")
{
// Get the ObjectID for Paper space from the Block table
acBlkTblRec = acTrans.GetObject(acBlkTbl[BlockTableRecord.PaperSpace],
OpenMode.ForWrite) as BlockTableRecord;
}
else
{

// Get the ObjectID for the current space from the database
acBlkTblRec = acTrans.GetObject(acCurDb.CurrentSpaceId,
OpenMode.ForWrite) as BlockTableRecord;
}
// Create a line that starts at 2,5 and ends at 10,7
Line acLine = new Line(new Point3d(2, 5, 0),
new Point3d(10, 7, 0));
acLine.SetDatabaseDefaults();
// Add the new object to the block table record and the transaction
acBlkTblRec.AppendEntity(acLine);
acTrans.AddNewlyCreatedDBObject(acLine, true);
// Save the new line to the database
acTrans.Commit();
}
}
VBA/ActiveX Code Reference
Public Sub AccessSpace()
' Define the valid keywords
Dim keywordList As String
keywordList = "Model Paper Current"
' Call InitializeUserInput to setup the keywords
ThisDrawing.Utility.InitializeUserInput 1, keywordList
' Get the user input
Dim retVal As Variant
retVal = ThisDrawing.Utility.GetKeyword(vbLf & _
"Enter which space to create the line in " & _
"[Model/Paper/Current]: ")
' Get the entered keyword
Dim strVal As String
strVal = ThisDrawing.Utility.GetInput
Dim acSpaceObj As Object
If strVal = "Model" Or _
(strVal = "Current" And ThisDrawing.ActiveSpace = acModelSpace) Then
'' Get the Model space object
Set acSpaceObj = ThisDrawing.ModelSpace
Else
'' Get the Paper space object
Set acSpaceObj = ThisDrawing.PaperSpace
End If
'' Create a line that starts at 2,5 and ends at 10,7
Dim acLine As AcadLine
Dim dPtStr(0 To 2) As Double
dPtStr(0) = 2: dPtStr(1) = 5: dPtStr(2) = 0#
Dim dPtEnd(0 To 2) As Double
dPtEnd(0) = 10: dPtEnd(1) = 7: dPtEnd(2) = 0#
Set acLine = acSpaceObj.AddLine(dPtStr, dPtEnd)
End Sub

Create Lines
The line is the most basic object in AutoCAD. You can create a variety of lines—single lines, and
multiple line segments with and without arcs. In general, you draw lines by specifying coordinate
points. Lines when created, inherit the current settings from the drawing database, such as layer,
linetype and color.
To create a line, you create a new instance of one of the following objects:
Line
Creates a line.
Polyline
Creates a 2D lightweight polyline.
MLine
Creates a multiline.
Polyline2D
Creates a 2D polyline.
Polyline3D
Creates a 3D polyline.
NotePolyline2D objects are the legacy polyline objects that were in AutoCAD prior to Release 14, and
the Polyline object represents the new optimized polyline that was introduced with AutoCAD Release
14.
Topics in this section
• Create a Line Object
• Create a Polyline object
Create a Line Object
This example adds a line that starts at (5,5,0) and ends at (12,3,0) to Model space.
VB.NET
Imports Autodesk.AutoCAD.Runtime
Imports Autodesk.AutoCAD.ApplicationServices
Imports Autodesk.AutoCAD.DatabaseServices
Imports Autodesk.AutoCAD.Geometry

<CommandMethod("AddLine")> _
Public Sub AddLine()
'' Get the current document and database
Dim acDoc As Document = Application.DocumentManager.MdiActiveDocument
Dim acCurDb As Database = acDoc.Database
'' Start a transaction
Using acTrans As Transaction = acCurDb.TransactionManager.StartTransaction()
'' Open the Block table for read
Dim acBlkTbl As BlockTable
acBlkTbl = acTrans.GetObject(acCurDb.BlockTableId, OpenMode.ForRead)
'' Open the Block table record Model space for write
Dim acBlkTblRec As BlockTableRecord
acBlkTblRec = acTrans.GetObject(acBlkTbl(BlockTableRecord.ModelSpace), _
OpenMode.ForWrite)
'' Create a line that starts at 5,5 and ends at 12,3
Dim acLine As Line = New Line(New Point3d(5, 5, 0), _
New Point3d(12, 3, 0))
acLine.SetDatabaseDefaults()
'' Add the new object to the block table record and the transaction
acBlkTblRec.AppendEntity(acLine)
acTrans.AddNewlyCreatedDBObject(acLine, True)
'' Save the new object to the database
acTrans.Commit()
End Using
End Sub
C#
using Autodesk.AutoCAD.Runtime;
using Autodesk.AutoCAD.ApplicationServices;
using Autodesk.AutoCAD.DatabaseServices;
using Autodesk.AutoCAD.Geometry;
[CommandMethod("AddLine")]
public static void AddLine()
{
// Get the current document and database
Document acDoc = Application.DocumentManager.MdiActiveDocument;
Database acCurDb = acDoc.Database;
// Start a transaction
using (Transaction acTrans = acCurDb.TransactionManager.StartTransaction())
{
// Open the Block table for read
BlockTable acBlkTbl;
acBlkTbl = acTrans.GetObject(acCurDb.BlockTableId,
OpenMode.ForRead) as BlockTable;
// Open the Block table record Model space for write
BlockTableRecord acBlkTblRec;
acBlkTblRec = acTrans.GetObject(acBlkTbl[BlockTableRecord.ModelSpace],
OpenMode.ForWrite) as BlockTableRecord;
// Create a line that starts at 5,5 and ends at 12,3
Line acLine = new Line(new Point3d(5, 5, 0),
new Point3d(12, 3, 0));

acLine.SetDatabaseDefaults();
// Add the new object to the block table record and the transaction
acBlkTblRec.AppendEntity(acLine);
acTrans.AddNewlyCreatedDBObject(acLine, true);
// Save the new object to the database
acTrans.Commit();
}
}
VBA/ActiveX Code Reference
Sub AddLine()
' Define the start point
Dim ptStr(0 To 2) As Double
ptStr(0) = 5: ptStr(1) = 5: ptStr(2) = 0#
' Define the end point
Dim ptEnd(0 To 2) As Double
ptEnd(0) = 12: ptEnd(1) = 3: ptEnd(2) = 0#
' Create a Line object in model space
Dim lineObj As AcadLine
Set lineObj = ThisDrawing.ModelSpace.AddLine(ptStr, ptEnd)
ThisDrawing.Application.ZoomAll
End Sub
Create a Polyline object
This example adds a lightweight polyline with two straight segments using the 2D
coordinates (2,4), (4,2), and (6,4) to Model space.
VB.NET
Imports Autodesk.AutoCAD.Runtime
Imports Autodesk.AutoCAD.ApplicationServices
Imports Autodesk.AutoCAD.DatabaseServices
Imports Autodesk.AutoCAD.Geometry
<CommandMethod("AddLightweightPolyline")> _
Public Sub AddLightweightPolyline()
'' Get the current document and database
Dim acDoc As Document = Application.DocumentManager.MdiActiveDocument
Dim acCurDb As Database = acDoc.Database
'' Start a transaction
Using acTrans As Transaction = acCurDb.TransactionManager.StartTransaction()
'' Open the Block table for read
Dim acBlkTbl As BlockTable
acBlkTbl = acTrans.GetObject(acCurDb.BlockTableId, OpenMode.ForRead)

'' Open the Block table record Model space for write
Dim acBlkTblRec As BlockTableRecord
acBlkTblRec = acTrans.GetObject(acBlkTbl(BlockTableRecord.ModelSpace), _
OpenMode.ForWrite)
'' Create a polyline with two segments (3 points)
Dim acPoly As Polyline = New Polyline()
acPoly.SetDatabaseDefaults()
acPoly.AddVertexAt(0, New Point2d(2, 4), 0, 0, 0)
acPoly.AddVertexAt(1, New Point2d(4, 2), 0, 0, 0)
acPoly.AddVertexAt(2, New Point2d(6, 4), 0, 0, 0)
'' Add the new object to the block table record and the transaction
acBlkTblRec.AppendEntity(acPoly)
acTrans.AddNewlyCreatedDBObject(acPoly, True)
'' Save the new object to the database
acTrans.Commit()
End Using
End Sub
C#
using Autodesk.AutoCAD.Runtime;
using Autodesk.AutoCAD.ApplicationServices;
using Autodesk.AutoCAD.DatabaseServices;
using Autodesk.AutoCAD.Geometry;
[CommandMethod("AddLightweightPolyline")]
public static void AddLightweightPolyline()
{
// Get the current document and database
Document acDoc = Application.DocumentManager.MdiActiveDocument;
Database acCurDb = acDoc.Database;
// Start a transaction
using (Transaction acTrans = acCurDb.TransactionManager.StartTransaction())
{
// Open the Block table for read
BlockTable acBlkTbl;
acBlkTbl = acTrans.GetObject(acCurDb.BlockTableId,
OpenMode.ForRead) as BlockTable;
// Open the Block table record Model space for write
BlockTableRecord acBlkTblRec;
acBlkTblRec = acTrans.GetObject(acBlkTbl[BlockTableRecord.ModelSpace],
OpenMode.ForWrite) as BlockTableRecord;
// Create a polyline with two segments (3 points)
Polyline acPoly = new Polyline();
acPoly.SetDatabaseDefaults();
acPoly.AddVertexAt(0, new Point2d(2, 4), 0, 0, 0);
acPoly.AddVertexAt(1, new Point2d(4, 2), 0, 0, 0);
acPoly.AddVertexAt(2, new Point2d(6, 4), 0, 0, 0);
// Add the new object to the block table record and the transaction
acBlkTblRec.AppendEntity(acPoly);
acTrans.AddNewlyCreatedDBObject(acPoly, true);
// Save the new object to the database
acTrans.Commit();
}
}

VBA/ActiveX Code Reference
Sub AddLightWeightPolyline()
Dim plineObj As AcadLWPolyline
Dim points(0 To 5) As Double
' Define the 2D polyline points
points(0) = 2: points(1) = 4
points(2) = 4: points(3) = 2
points(4) = 6: points(5) = 4
' Create a light weight Polyline object in model space
Set plineObj = ThisDrawing.ModelSpace. _
AddLightWeightPolyline(points)
ThisDrawing.Application.ZoomAll
End Sub
Create Curved Objects
You can create a variety of curved objects with AutoCAD, including splines, helixes, circles, arcs, and
ellipses. All curves are created on the XY plane of the current UCS.
To create a curve, you create a new instance of one of the following objects:
Arc
Creates an arc given the center point, radius, start and end angles.
Circle
Creates a circle given the center point and radius.
Ellipse
Creates an ellipse given the center point, a point on the major axis, and the radius ratio.
Spline
Creates a quadratic or cubic NURBS (nonuniform rational B-spline) curve.
Helix
Creates a 2D or 3D helix object.
Topics in this section
• Create a Circle object
• Create an Arc object
• Create a Spline object

Create a Circle object
This example creates a circle in Model space with a center point of (2,3,0) and a radius of
4.25.
VB.NET
Imports Autodesk.AutoCAD.Runtime
Imports Autodesk.AutoCAD.ApplicationServices
Imports Autodesk.AutoCAD.DatabaseServices
Imports Autodesk.AutoCAD.Geometry
<CommandMethod("AddCircle")> _
Public Sub AddCircle()
'' Get the current document and database
Dim acDoc As Document = Application.DocumentManager.MdiActiveDocument
Dim acCurDb As Database = acDoc.Database
'' Start a transaction
Using acTrans As Transaction = acCurDb.TransactionManager.StartTransaction()
'' Open the Block table for read
Dim acBlkTbl As BlockTable
acBlkTbl = acTrans.GetObject(acCurDb.BlockTableId, OpenMode.ForRead)
'' Open the Block table record Model space for write
Dim acBlkTblRec As BlockTableRecord
acBlkTblRec = acTrans.GetObject(acBlkTbl(BlockTableRecord.ModelSpace), _
OpenMode.ForWrite)
'' Create a circle that is at 2,3 with a radius of 4.25
Dim acCirc As Circle = New Circle()
acCirc.SetDatabaseDefaults()
acCirc.Center = New Point3d(2, 3, 0)
acCirc.Radius = 4.25
'' Add the new object to the block table record and the transaction
acBlkTblRec.AppendEntity(acCirc)
acTrans.AddNewlyCreatedDBObject(acCirc, True)
'' Save the new object to the database
acTrans.Commit()
End Using
End Sub
C#
using Autodesk.AutoCAD.Runtime;
using Autodesk.AutoCAD.ApplicationServices;
using Autodesk.AutoCAD.DatabaseServices;
using Autodesk.AutoCAD.Geometry;
[CommandMethod("AddCircle")]
public static void AddCircle()
{
// Get the current document and database
Document acDoc = Application.DocumentManager.MdiActiveDocument;
Database acCurDb = acDoc.Database;

// Start a transaction
using (Transaction acTrans = acCurDb.TransactionManager.StartTransaction())
{
// Open the Block table for read
BlockTable acBlkTbl;
acBlkTbl = acTrans.GetObject(acCurDb.BlockTableId,
OpenMode.ForRead) as BlockTable;
// Open the Block table record Model space for write
BlockTableRecord acBlkTblRec;
acBlkTblRec = acTrans.GetObject(acBlkTbl[BlockTableRecord.ModelSpace],
OpenMode.ForWrite) as BlockTableRecord;
// Create a circle that is at 2,3 with a radius of 4.25
Circle acCirc = new Circle();
acCirc.SetDatabaseDefaults();
acCirc.Center = new Point3d(2, 3, 0);
acCirc.Radius = 4.25;
// Add the new object to the block table record and the transaction
acBlkTblRec.AppendEntity(acCirc);
acTrans.AddNewlyCreatedDBObject(acCirc, true);
// Save the new object to the database
acTrans.Commit();
}
}
VBA/ActiveX Code Reference
Sub AddCircle()
' Define the center point
Dim ptCen(0 To 2) As Double
ptCen(0) = 2: ptCen(1) = 3: ptCen(2) = 0#
' Create a Circle object in model space
Dim circObj As AcadCircle
Set circObj = ThisDrawing.ModelSpace.AddCircle(ptCen, 4.25)
ThisDrawing.Application.ZoomAll
End Sub
Create an Arc object
This example creates an arc in Model space with a center point of (6.25,9.125,0), a radius of
6, start angle of 1.117 (64 degrees), and an end angle of 3.5605 (204 degrees).
VB.NET
Imports Autodesk.AutoCAD.Runtime
Imports Autodesk.AutoCAD.ApplicationServices
Imports Autodesk.AutoCAD.DatabaseServices
Imports Autodesk.AutoCAD.Geometry
<CommandMethod("AddArc")> _

Public Sub AddArc()
'' Get the current document and database
Dim acDoc As Document = Application.DocumentManager.MdiActiveDocument
Dim acCurDb As Database = acDoc.Database
'' Start a transaction
Using acTrans As Transaction = acCurDb.TransactionManager.StartTransaction()
'' Open the Block table for read
Dim acBlkTbl As BlockTable
acBlkTbl = acTrans.GetObject(acCurDb.BlockTableId, OpenMode.ForRead)
'' Open the Block table record Model space for write
Dim acBlkTblRec As BlockTableRecord
acBlkTblRec = acTrans.GetObject(acBlkTbl(BlockTableRecord.ModelSpace), _
OpenMode.ForWrite)
'' Create an arc that is at 6.25,9.125 with a radius of 6, and
'' starts at 64 degrees and ends at 204 degrees
Dim acArc As Arc = New Arc(New Point3d(6.25, 9.125, 0), _
6, 1.117, 3.5605)
acArc.SetDatabaseDefaults()
'' Add the new object to the block table record and the transaction
acBlkTblRec.AppendEntity(acArc)
acTrans.AddNewlyCreatedDBObject(acArc, True)
'' Save the new object to the database
acTrans.Commit()
End Using
End Sub
C#
using Autodesk.AutoCAD.Runtime;
using Autodesk.AutoCAD.ApplicationServices;
using Autodesk.AutoCAD.DatabaseServices;
using Autodesk.AutoCAD.Geometry;
[CommandMethod("AddArc")]
public static void AddArc()
{
// Get the current document and database
Document acDoc = Application.DocumentManager.MdiActiveDocument;
Database acCurDb = acDoc.Database;
// Start a transaction
using (Transaction acTrans = acCurDb.TransactionManager.StartTransaction())
{
// Open the Block table for read
BlockTable acBlkTbl;
acBlkTbl = acTrans.GetObject(acCurDb.BlockTableId,
OpenMode.ForRead) as BlockTable;
// Open the Block table record Model space for write
BlockTableRecord acBlkTblRec;
acBlkTblRec = acTrans.GetObject(acBlkTbl[BlockTableRecord.ModelSpace],
OpenMode.ForWrite) as BlockTableRecord;
// Create an arc that is at 6.25,9.125 with a radius of 6, and
// starts at 64 degrees and ends at 204 degrees
Arc acArc = new Arc(new Point3d(6.25, 9.125, 0),
6, 1.117, 3.5605);

acArc.SetDatabaseDefaults();
// Add the new object to the block table record and the transaction
acBlkTblRec.AppendEntity(acArc);
acTrans.AddNewlyCreatedDBObject(acArc, true);
// Save the new line to the database
acTrans.Commit();
}
}
VBA/ActiveX Code Reference
Sub AddArc()
' Define the center point
Dim ptCen(0 To 2) As Double
ptCen(0) = 6.25: ptCen(1) = 9.125: ptCen(2) = 0#
' Create an Arc object in model space
Dim arcObj As AcadArc
Set arcObj = ThisDrawing.ModelSpace.AddArc(ptCen, 6#, 1.117, 3.5605)
ThisDrawing.Application.ZoomAll
End Sub
Create a Spline object
This example creates a circle in Model space using three points (0, 0, 0), (5, 5, 0), and (10, 0,
0). The spline has start and end tangents of (0.5, 0.5, 0.0).
VB.NET
Imports Autodesk.AutoCAD.Runtime
Imports Autodesk.AutoCAD.ApplicationServices
Imports Autodesk.AutoCAD.DatabaseServices
Imports Autodesk.AutoCAD.Geometry
<CommandMethod("AddSpline")> _
Public Sub AddSpline()
'' Get the current document and database
Dim acDoc As Document = Application.DocumentManager.MdiActiveDocument
Dim acCurDb As Database = acDoc.Database
'' Start a transaction
Using acTrans As Transaction = acCurDb.TransactionManager.StartTransaction()
'' Open the Block table for read
Dim acBlkTbl As BlockTable
acBlkTbl = acTrans.GetObject(acCurDb.BlockTableId, OpenMode.ForRead)
'' Open the Block table record Model space for write
Dim acBlkTblRec As BlockTableRecord
acBlkTblRec = acTrans.GetObject(acBlkTbl(BlockTableRecord.ModelSpace), _
OpenMode.ForWrite)

'' Define the fit points for the spline
Dim ptColl As Point3dCollection = New Point3dCollection()
ptColl.Add(New Point3d(0, 0, 0))
ptColl.Add(New Point3d(5, 5, 0))
ptColl.Add(New Point3d(10, 0, 0))
'' Get a 3D vector from the point (0.5,0.5,0)
Dim vecTan As Vector3d = New Point3d(0.5, 0.5, 0).GetAsVector
'' Create a spline through (0, 0, 0), (5, 5, 0), and (10, 0, 0) with a
'' start and end tangency of (0.5, 0.5, 0.0)
Dim acSpline As Spline = New Spline(ptColl, vecTan, vecTan, 4, 0.0)
acSpline.SetDatabaseDefaults()
'' Add the new object to the block table record and the transaction
acBlkTblRec.AppendEntity(acSpline)
acTrans.AddNewlyCreatedDBObject(acSpline, True)
'' Save the new object to the database
acTrans.Commit()
End Using
End Sub
C#
using Autodesk.AutoCAD.Runtime;
using Autodesk.AutoCAD.ApplicationServices;
using Autodesk.AutoCAD.DatabaseServices;
using Autodesk.AutoCAD.Geometry;
[CommandMethod("AddSpline")]
public static void AddSpline()
{
// Get the current document and database
Document acDoc = Application.DocumentManager.MdiActiveDocument;
Database acCurDb = acDoc.Database;
// Start a transaction
using (Transaction acTrans = acCurDb.TransactionManager.StartTransaction())
{
// Open the Block table for read
BlockTable acBlkTbl;
acBlkTbl = acTrans.GetObject(acCurDb.BlockTableId,
OpenMode.ForRead) as BlockTable;
// Open the Block table record Model space for write
BlockTableRecord acBlkTblRec;
acBlkTblRec = acTrans.GetObject(acBlkTbl[BlockTableRecord.ModelSpace],
OpenMode.ForWrite) as BlockTableRecord;
// Define the fit points for the spline
Point3dCollection ptColl = new Point3dCollection();
ptColl.Add(new Point3d(0, 0, 0));
ptColl.Add(new Point3d(5, 5, 0));
ptColl.Add(new Point3d(10, 0, 0));
// Get a 3D vector from the point (0.5,0.5,0)
Vector3d vecTan = new Point3d(0.5, 0.5, 0).GetAsVector();
// Create a spline through (0, 0, 0), (5, 5, 0), and (10, 0, 0) with a
// start and end tangency of (0.5, 0.5, 0.0)
Spline acSpline = new Spline(ptColl, vecTan, vecTan, 4, 0.0);

acSpline.SetDatabaseDefaults();
// Add the new object to the block table record and the transaction
acBlkTblRec.AppendEntity(acSpline);
acTrans.AddNewlyCreatedDBObject(acSpline, true);
// Save the new line to the database
acTrans.Commit();
}
}
VBA/ActiveX Code Reference
Sub AddSpline()
' This example creates a spline object in model space.
' Declare the variables needed
Dim splineObj As AcadSpline
Dim startTan(0 To 2) As Double
Dim endTan(0 To 2) As Double
Dim fitPoints(0 To 8) As Double
' Define the variables
startTan(0) = 0.5: startTan(1) = 0.5: startTan(2) = 0
endTan(0) = 0.5: endTan(1) = 0.5: endTan(2) = 0
fitPoints(0) = 1: fitPoints(1) = 1: fitPoints(2) = 0
fitPoints(3) = 5: fitPoints(4) = 5: fitPoints(5) = 0
fitPoints(6) = 10: fitPoints(7) = 0: fitPoints(8) = 0
' Create the spline
Set splineObj = ThisDrawing.ModelSpace.AddSpline _
(fitPoints, startTan, endTan)
ZoomAll
End Sub
Create Point Objects
Point objects can be useful, for example, as node or reference points that you can snap to
and offset objects from. You can set the style of the point and its size relative to the screen or
in absolute units.
The Pdmode and Pdsize properties of the Database object control the appearance of Point
objects. A value of 0, 2, 3, and 4 for Pdmode specify a figure to draw through the point. A
value of 1 selects nothing to be displayed.
Adding 32, 64, or 96 to the previous value selects a shape to draw around the point in
addition to the figure drawn through it:

Pdsize controls the size of the point figures, except for when Pdmode is 0 and 1. A 0 setting
generates the point at 5 percent of the graphics area height. Setting Pdsize to a positive
value specifies an absolute size for the point figures. A negative value is interpreted as a
percentage of the viewport size. The size of all points is recalculated when the drawing is
regenerated.
After you change Pdmode and Pdsize, the appearance of existing points changes the next
time the drawing is regenerated.
Create a Point object and change its appearance
The following example creates a Point object in Model space at the coordinate (5, 5, 0). The
Pdmode and Pdsize properties are then updated.
VB.NET
Imports Autodesk.AutoCAD.Runtime
Imports Autodesk.AutoCAD.ApplicationServices
Imports Autodesk.AutoCAD.DatabaseServices
Imports Autodesk.AutoCAD.Geometry
<CommandMethod("AddPointAndSetPointStyle")> _
Public Sub AddPointAndSetPointStyle()
'' Get the current document and database
Dim acDoc As Document = Application.DocumentManager.MdiActiveDocument
Dim acCurDb As Database = acDoc.Database
'' Start a transaction
Using acTrans As Transaction = acCurDb.TransactionManager.StartTransaction()
'' Open the Block table for read
Dim acBlkTbl As BlockTable
acBlkTbl = acTrans.GetObject(acCurDb.BlockTableId, OpenMode.ForRead)
'' Open the Block table record Model space for write
Dim acBlkTblRec As BlockTableRecord
acBlkTblRec = acTrans.GetObject(acBlkTbl(BlockTableRecord.ModelSpace), _
OpenMode.ForWrite)
'' Create a point at (4, 3, 0) in Model space
Dim acPoint As DBPoint = New DBPoint(New Point3d(4, 3, 0))
acPoint.SetDatabaseDefaults()
'' Add the new object to the block table record and the transaction
acBlkTblRec.AppendEntity(acPoint)
acTrans.AddNewlyCreatedDBObject(acPoint, True)
'' Set the style for all point objects in the drawing
acCurDb.Pdmode = 34
acCurDb.Pdsize = 1

'' Save the new object to the database
acTrans.Commit()
End Using
End Sub
C#
using Autodesk.AutoCAD.Runtime;
using Autodesk.AutoCAD.ApplicationServices;
using Autodesk.AutoCAD.DatabaseServices;
using Autodesk.AutoCAD.Geometry;
[CommandMethod("AddPointAndSetPointStyle")]
public static void AddPointAndSetPointStyle()
{
// Get the current document and database
Document acDoc = Application.DocumentManager.MdiActiveDocument;
Database acCurDb = acDoc.Database;
// Start a transaction
using (Transaction acTrans = acCurDb.TransactionManager.StartTransaction())
{
// Open the Block table for read
BlockTable acBlkTbl;
acBlkTbl = acTrans.GetObject(acCurDb.BlockTableId,
OpenMode.ForRead) as BlockTable;
// Open the Block table record Model space for write
BlockTableRecord acBlkTblRec;
acBlkTblRec = acTrans.GetObject(acBlkTbl[BlockTableRecord.ModelSpace],
OpenMode.ForWrite) as BlockTableRecord;
// Create a point at (4, 3, 0) in Model space
DBPoint acPoint = new DBPoint(new Point3d(4, 3, 0));
acPoint.SetDatabaseDefaults();
// Add the new object to the block table record and the transaction
acBlkTblRec.AppendEntity(acPoint);
acTrans.AddNewlyCreatedDBObject(acPoint, true);
// Set the style for all point objects in the drawing
acCurDb.Pdmode = 34;
acCurDb.Pdsize = 1;
// Save the new object to the database
acTrans.Commit();
}
}
VBA/ActiveX Code Reference
Sub AddPointAndSetPointStyle()
Dim pointObj As AcadPoint
Dim location(0 To 2) As Double
' Define the location of the point
location(0) = 4#: location(1) = 3#: location(2) = 0#
' Create the point
Set pointObj = ThisDrawing.ModelSpace.AddPoint(location)
ThisDrawing.SetVariable "PDMODE", 34

ThisDrawing.SetVariable "PDSIZE", 1
ZoomAll
End Sub
Create Solid-Filled Areas
You can create triangular and quadrilateral areas filled with a color. When creating filled
areas, set the FILLMODE system variable to off to improve performance and back on once
the fills have been created.
When you create a quadrilateral solid-filled area, the sequence of the third and fourth points
determines its shape. Compare the following illustrations:
The first two points define one edge of the polygon. The third point is defined diagonally
opposite from the second. If the fourth point is set equal to the third point, then a filled
triangle is created.
For more information about filling solids, see “Create Solid-Filled Areas” in the AutoCAD
User's Guide.
Create a solid-filled object
The following example creates a quadrilateral solid (bow-tie) in Model space using the
coordinates (0, 0, 0), (5, 0, 0), (5, 8, 0), and (0, 8, 0). It also creates a quadrilateral solid in a
rectangular shape using the coordinates (10, 0, 0), (15, 0, 0), (10, 8, 0), and (15, 8, 0).
VB.NET
Imports Autodesk.AutoCAD.Runtime
Imports Autodesk.AutoCAD.ApplicationServices
Imports Autodesk.AutoCAD.DatabaseServices
Imports Autodesk.AutoCAD.Geometry
<CommandMethod("Add2DSolid")> _
Public Sub Add2DSolid()
'' Get the current document and database
Dim acDoc As Document = Application.DocumentManager.MdiActiveDocument
Dim acCurDb As Database = acDoc.Database
'' Start a transaction
Using acTrans As Transaction = acCurDb.TransactionManager.StartTransaction()
'' Open the Block table for read
Dim acBlkTbl As BlockTable
acBlkTbl = acTrans.GetObject(acCurDb.BlockTableId, OpenMode.ForRead)
'' Open the Block table record Model space for write
Dim acBlkTblRec As BlockTableRecord

acBlkTblRec = acTrans.GetObject(acBlkTbl(BlockTableRecord.ModelSpace), _
OpenMode.ForWrite)
'' Create a quadrilateral (bow-tie) solid in Model space
Dim ac2DSolidBow As Solid = New Solid(New Point3d(0, 0, 0), _
New Point3d(5, 0, 0), _
New Point3d(5, 8, 0), _
New Point3d(0, 8, 0))
ac2DSolidBow.SetDatabaseDefaults()
'' Add the new object to the block table record and the transaction
acBlkTblRec.AppendEntity(ac2DSolidBow)
acTrans.AddNewlyCreatedDBObject(ac2DSolidBow, True)
'' Create a quadrilateral (square) solid in Model space
Dim ac2DSolidSqr As Solid = New Solid(New Point3d(10, 0, 0), _
New Point3d(15, 0, 0), _
New Point3d(10, 8, 0), _
New Point3d(15, 8, 0))
ac2DSolidSqr.SetDatabaseDefaults()
'' Add the new object to the block table record and the transaction
acBlkTblRec.AppendEntity(ac2DSolidSqr)
acTrans.AddNewlyCreatedDBObject(ac2DSolidSqr, True)
'' Save the new object to the database
acTrans.Commit()
End Using
End Sub
C#
using Autodesk.AutoCAD.Runtime;
using Autodesk.AutoCAD.ApplicationServices;
using Autodesk.AutoCAD.DatabaseServices;
using Autodesk.AutoCAD.Geometry;
[CommandMethod("Add2DSolid")]
public static void Add2DSolid()
{
// Get the current document and database
Document acDoc = Application.DocumentManager.MdiActiveDocument;
Database acCurDb = acDoc.Database;
// Start a transaction
using (Transaction acTrans = acCurDb.TransactionManager.StartTransaction())
{
// Open the Block table for read
BlockTable acBlkTbl;
acBlkTbl = acTrans.GetObject(acCurDb.BlockTableId,
OpenMode.ForRead) as BlockTable;
// Open the Block table record Model space for write
BlockTableRecord acBlkTblRec;
acBlkTblRec = acTrans.GetObject(acBlkTbl[BlockTableRecord.ModelSpace],
OpenMode.ForWrite) as BlockTableRecord;
// Create a quadrilateral (bow-tie) solid in Model space
Solid ac2DSolidBow = new Solid(new Point3d(0, 0, 0),
new Point3d(5, 0, 0),
new Point3d(5, 8, 0),
new Point3d(0, 8, 0));

ac2DSolidBow.SetDatabaseDefaults();
// Add the new object to the block table record and the transaction
acBlkTblRec.AppendEntity(ac2DSolidBow);
acTrans.AddNewlyCreatedDBObject(ac2DSolidBow, true);
// Create a quadrilateral (square) solid in Model space
Solid ac2DSolidSqr = new Solid(new Point3d(10, 0, 0),
new Point3d(15, 0, 0),
new Point3d(10, 8, 0),
new Point3d(15, 8, 0));
ac2DSolidSqr.SetDatabaseDefaults();
// Add the new object to the block table record and the transaction
acBlkTblRec.AppendEntity(ac2DSolidSqr);
acTrans.AddNewlyCreatedDBObject(ac2DSolidSqr, true);
// Save the new object to the database
acTrans.Commit();
}
}
VBA/ActiveX Code Reference
Sub Add2DSolid()
Dim solidObj As AcadSolid
Dim point1(0 To 2) As Double
Dim point2(0 To 2) As Double
Dim point3(0 To 2) As Double
Dim point4(0 To 2) As Double
' Define the solid
point1(0) = 0#: point1(1) = 0#: point1(2) = 0#
point2(0) = 5#: point2(1) = 0#: point2(2) = 0#
point3(0) = 5#: point3(1) = 8#: point3(2) = 0#
point4(0) = 0#: point4(1) = 8#: point4(2) = 0#
' Create the solid object in model space
Set solidObj = ThisDrawing.ModelSpace.AddSolid _
(point1, point2, point3, point4)
' Define the solid
point1(0) = 10#: point1(1) = 0#: point1(2) = 0#
point2(0) = 15#: point2(1) = 0#: point2(2) = 0#
point3(0) = 10#: point3(1) = 8#: point3(2) = 0#
point4(0) = 15#: point4(1) = 8#: point4(2) = 0#
' Create the solid object in model space
Set solidObj = ThisDrawing.ModelSpace.AddSolid _
(point1, point2, point3, point4)
ZoomAll
End Sub

Work with Regions
Regions are two-dimensional enclosed areas you create from closed shapes called loops. A loop is a
closed boundary that is made up of straight and curved objects which do not intersect themselves.
Loops can be combinations of lines, lightweight polylines, 2D and 3D polylines, circles, arcs, ellipses,
elliptical arcs, splines, 3D faces, traces, and solids.
The objects that make up the loops must either be closed or form closed areas by sharing endpoints
with other objects. They must also be coplanar (on the same plane). The loops that make up a region
must be defined as an array of objects.
For more information about working with regions, see “Create and Combine Areas (Regions)” in the
AutoCAD User's Guide.
Topics in this section
• Create Regions
• Create Composite Regions
Create Regions
Regions are added to a BlockTableRecord object by creating an instance of a Region object
and then appending it to a BlockTableRecord. Before you can add it to a BlockTableRecord
object, a region needs to be calculated based on the objects that form the closed loop. The
CreateFromCurves function creates a region out of every closed loop formed by the input
array of objects. The CreateFromCurves method returns and requires a DBObjectCollection
object.
AutoCAD converts closed 2D and planar 3D polylines to separate regions, then converts
polylines, lines, and curves that form closed planar loops. If more than two curves share an
endpoint, the resulting region might be arbitrary. Because of this, several regions may
actually be created with the CreateFromCurves method. You need to append each region
created to a BlockTableRecord object.
Create a simple region
The following example creates a region from a single circle.
VB.NET
Imports Autodesk.AutoCAD.Runtime
Imports Autodesk.AutoCAD.ApplicationServices
Imports Autodesk.AutoCAD.DatabaseServices
Imports Autodesk.AutoCAD.Geometry
<CommandMethod("AddRegion")> _
Public Sub AddRegion()

'' Get the current document and database
Dim acDoc As Document = Application.DocumentManager.MdiActiveDocument
Dim acCurDb As Database = acDoc.Database
'' Start a transaction
Using acTrans As Transaction = acCurDb.TransactionManager.StartTransaction()
'' Open the Block table for read
Dim acBlkTbl As BlockTable
acBlkTbl = acTrans.GetObject(acCurDb.BlockTableId, OpenMode.ForRead)
'' Open the Block table record Model space for write
Dim acBlkTblRec As BlockTableRecord
acBlkTblRec = acTrans.GetObject(acBlkTbl(BlockTableRecord.ModelSpace), _
OpenMode.ForWrite)
'' Create an in memory circle
Using acCirc As Circle = New Circle()
acCirc.SetDatabaseDefaults()
acCirc.Center = New Point3d(2, 2, 0)
acCirc.Radius = 5
'' Adds the circle to an object array
Dim acDBObjColl As DBObjectCollection = New DBObjectCollection()
acDBObjColl.Add(acCirc)
'' Calculate the regions based on each closed loop
Dim myRegionColl As DBObjectCollection = New DBObjectCollection()
myRegionColl = Region.CreateFromCurves(acDBObjColl)
Dim acRegion As Region = myRegionColl(0)
'' Add the new object to the block table record and the transaction
acBlkTblRec.AppendEntity(acRegion)
acTrans.AddNewlyCreatedDBObject(acRegion, True)
'' Dispose of the in memory object not appended to the database
End Using
'' Save the new object to the database
acTrans.Commit()
End Using
End Sub
C#
using Autodesk.AutoCAD.Runtime;
using Autodesk.AutoCAD.ApplicationServices;
using Autodesk.AutoCAD.DatabaseServices;
using Autodesk.AutoCAD.Geometry;
[CommandMethod("AddRegion")]
public static void AddRegion()
{
// Get the current document and database
Document acDoc = Application.DocumentManager.MdiActiveDocument;
Database acCurDb = acDoc.Database;
// Start a transaction
using (Transaction acTrans = acCurDb.TransactionManager.StartTransaction())
{
// Open the Block table for read
BlockTable acBlkTbl;
acBlkTbl = acTrans.GetObject(acCurDb.BlockTableId,
OpenMode.ForRead) as BlockTable;

// Open the Block table record Model space for write
BlockTableRecord acBlkTblRec;
acBlkTblRec = acTrans.GetObject(acBlkTbl[BlockTableRecord.ModelSpace],
OpenMode.ForWrite) as BlockTableRecord;
// Create an in memory circle
using (Circle acCirc = new Circle())
{
acCirc.SetDatabaseDefaults();
acCirc.Center = new Point3d(2, 2, 0);
acCirc.Radius = 5;
// Adds the circle to an object array
DBObjectCollection acDBObjColl = new DBObjectCollection();
acDBObjColl.Add(acCirc);
// Calculate the regions based on each closed loop
DBObjectCollection myRegionColl = new DBObjectCollection();
myRegionColl = Region.CreateFromCurves(acDBObjColl);
Region acRegion = myRegionColl[0] as Region;
// Add the new object to the block table record and the transaction
acBlkTblRec.AppendEntity(acRegion);
acTrans.AddNewlyCreatedDBObject(acRegion, true);
// Dispose of the in memory circle not appended to the database
}
// Save the new object to the database
acTrans.Commit();
}
}
VBA/ActiveX Code Reference
Sub AddRegion()
' Define an array to hold the
' boundaries of the region.
Dim curves(0 To 0) As AcadCircle
' Create a circle to become a
' boundary for the region.
Dim center(0 To 2) As Double
Dim radius As Double
center(0) = 2
center(1) = 2
center(2) = 0
radius = 5#
Set curves(0) = ThisDrawing.ModelSpace.AddCircle _
(center, radius)
' Create the region
Dim regionObj As Variant
regionObj = ThisDrawing.ModelSpace.AddRegion(curves)
ZoomAll
End Sub

Create Composite Regions
You can create composite regions by subtracting, combining, or finding the intersection of
regions or 3D solids. You can then extrude or revolve composite regions to create complex
solids. To create a composite region, use the BooleanOperation method.
Subtract regions
When you subtract one region from another, you call the BooleanOperation method from the
first region. This is the region from which you want to subtract. For example, to calculate how
much carpeting is needed for a floor plan, call the BooleanOperation method from the outer
boundary of the floor space and use the non-carpeted areas, such as pillars and counters, as
the object in the Boolean parameter list.
Unite regions
To unite regions, call the BooleanOperation method and use the constant
BooleanOperationType.BoolUnite for the operation instead of
BooleanOperationType.BoolSubtract. You can combine regions in any order to unite them.
Find the intersection of two regions
To find the intersection of two regions, use the constant
BooleanOperationType.BoolIntersect. You can combine regions in any order to intersect
them.
Create a composite region
The following example creates two regions from two circles and then subtracts the smaller
region from the large one to create a wheel.
VB.NET
Imports Autodesk.AutoCAD.Runtime
Imports Autodesk.AutoCAD.ApplicationServices
Imports Autodesk.AutoCAD.DatabaseServices
Imports Autodesk.AutoCAD.Geometry
<CommandMethod("CreateCompositeRegions")> _
Public Sub CreateCompositeRegions()
'' Get the current document and database
Dim acDoc As Document = Application.DocumentManager.MdiActiveDocument
Dim acCurDb As Database = acDoc.Database
'' Start a transaction
Using acTrans As Transaction = acCurDb.TransactionManager.StartTransaction()
'' Open the Block table for read
Dim acBlkTbl As BlockTable
acBlkTbl = acTrans.GetObject(acCurDb.BlockTableId, OpenMode.ForRead)
'' Open the Block table record Model space for write
Dim acBlkTblRec As BlockTableRecord
acBlkTblRec = acTrans.GetObject(acBlkTbl(BlockTableRecord.ModelSpace), _

OpenMode.ForWrite)
'' Create two in memory circles
Dim acCirc1 As Circle = New Circle()
acCirc1.SetDatabaseDefaults()
acCirc1.Center = New Point3d(4, 4, 0)
acCirc1.Radius = 2
Dim acCirc2 As Circle = New Circle()
acCirc2.SetDatabaseDefaults()
acCirc2.Center = New Point3d(4, 4, 0)
acCirc2.Radius = 1
'' Adds the circle to an object array
Dim acDBObjColl As DBObjectCollection = New DBObjectCollection()
acDBObjColl.Add(acCirc1)
acDBObjColl.Add(acCirc2)
'' Calculate the regions based on each closed loop
Dim myRegionColl As DBObjectCollection = New DBObjectCollection()
myRegionColl = Region.CreateFromCurves(acDBObjColl)
Dim acRegion1 As Region = myRegionColl(0)
Dim acRegion2 As Region = myRegionColl(1)
'' Subtract region 1 from region 2
If acRegion1.Area > acRegion2.Area Then
'' Subtract the smaller region from the larger one
acRegion1.BooleanOperation(BooleanOperationType.BoolSubtract, acRegion2)
acRegion2.Dispose()
'' Add the final region to the database
acBlkTblRec.AppendEntity(acRegion1)
acTrans.AddNewlyCreatedDBObject(acRegion1, True)
Else
'' Subtract the smaller region from the larger one
acRegion2.BooleanOperation(BooleanOperationType.BoolSubtract, acRegion1)
acRegion1.Dispose()
'' Add the final region to the database
acBlkTblRec.AppendEntity(acRegion2)
acTrans.AddNewlyCreatedDBObject(acRegion2, True)
End If
'' Dispose of the in memory objects not appended to the database
acCirc1.Dispose()
acCirc2.Dispose()
'' Save the new object to the database
acTrans.Commit()
End Using
End Sub
C#
using Autodesk.AutoCAD.Runtime;
using Autodesk.AutoCAD.ApplicationServices;
using Autodesk.AutoCAD.DatabaseServices;
using Autodesk.AutoCAD.Geometry;
[CommandMethod("CreateCompositeRegions")]
public static void CreateCompositeRegions()
{
// Get the current document and database
Document acDoc = Application.DocumentManager.MdiActiveDocument;

Database acCurDb = acDoc.Database;
// Start a transaction
using (Transaction acTrans = acCurDb.TransactionManager.StartTransaction())
{
// Open the Block table for read
BlockTable acBlkTbl;
acBlkTbl = acTrans.GetObject(acCurDb.BlockTableId,
OpenMode.ForRead) as BlockTable;
// Open the Block table record Model space for write
BlockTableRecord acBlkTblRec;
acBlkTblRec = acTrans.GetObject(acBlkTbl[BlockTableRecord.ModelSpace],
OpenMode.ForWrite) as BlockTableRecord;
// Create two in memory circles
Circle acCirc1 = new Circle();
acCirc1.SetDatabaseDefaults();
acCirc1.Center = new Point3d(4, 4, 0);
acCirc1.Radius = 2;
Circle acCirc2 = new Circle();
acCirc2.SetDatabaseDefaults();
acCirc2.Center = new Point3d(4, 4, 0);
acCirc2.Radius = 1;
// Adds the circle to an object array
DBObjectCollection acDBObjColl = new DBObjectCollection();
acDBObjColl.Add(acCirc1);
acDBObjColl.Add(acCirc2);
// Calculate the regions based on each closed loop
DBObjectCollection myRegionColl = new DBObjectCollection();
myRegionColl = Region.CreateFromCurves(acDBObjColl);
Region acRegion1 = myRegionColl[0] as Region;
Region acRegion2 = myRegionColl[1] as Region;
// Subtract region 1 from region 2
if (acRegion1.Area > acRegion2.Area)
{
// Subtract the smaller region from the larger one
acRegion1.BooleanOperation(BooleanOperationType.BoolSubtract,
acRegion2);
acRegion2.Dispose();
// Add the final region to the database
acBlkTblRec.AppendEntity(acRegion1);
acTrans.AddNewlyCreatedDBObject(acRegion1, true);
}
else
{
// Subtract the smaller region from the larger one
acRegion2.BooleanOperation(BooleanOperationType.BoolSubtract,
acRegion1);
acRegion1.Dispose();
// Add the final region to the database
acBlkTblRec.AppendEntity(acRegion2);
acTrans.AddNewlyCreatedDBObject(acRegion2, true);
}
// Dispose of the in memory objects not appended to the database
acCirc1.Dispose();
acCirc2.Dispose();

// Save the new object to the database
acTrans.Commit();
}
}
VBA/ActiveX Code Reference
Sub CreateCompositeRegions()
' Create two circles, one representing outside of the wheel,
' the other the center of the wheel
Dim DonutParts(0 To 1) As AcadCircle
Dim center(0 To 2) As Double
Dim radius As Double
center(0) = 4
center(1) = 4
center(2) = 0
radius = 2#
Set WheelParts(0) = ThisDrawing.ModelSpace. _
AddCircle(center, radius)
radius = 1#
Set WheelParts(1) = ThisDrawing.ModelSpace. _
AddCircle(center, radius)
' Create a region from the two circles
Dim regions As Variant
regions = ThisDrawing.ModelSpace.AddRegion(WheelParts)
' Copy the regions into the region variables for ease of use
Dim WheelOuter As AcadRegion
Dim WheelInner As AcadRegion
If regions(0).Area > regions(1).Area Then
' The first region is the outer edge of the wheel
Set WheelOuter = regions(0)
Set WheelInner = regions(1)
Else
' The first region is the inner edge of the wheel
Set WheelInner = regions(0)
Set WheelOuter = regions(1)
End If
' Subtract the smaller circle from the larger circle
WheelOuter.Boolean acSubtraction, WheelInner
End Sub
Create Hatches
Closed boundaries can be filled with a pattern.
When creating hatch, you do not initially specify the area to be filled. First you must create the Hatch
object. Once this is done, you can specify the outer loop, which is the outermost boundary for the
hatch. You can then continue to specify any inner loops that may exist in the hatch.
For more information about working with hatches, see “Overview of Hatch Patterns and Fills” in the
AutoCAD User's Guide.

Topics in this section
• Create a Hatch Object
• Associate a Hatch
• Assign the Hatch Pattern Type and Name
• Define the Hatch Boundaries
Create a Hatch Object
When creating a Hatch object, you specify the hatch pattern type, the hatch pattern name,
and the associativity. Once a Hatch object has been created, you will not be able to change
the hatch associativity.
To create a Hatch object, you create a new instance of the object and then use the
AppendEntity method to add it to a BlockTableRecord object.
Associate a Hatch
You can create associative or nonassociative hatches. Associative hatches are linked to their
boundaries and updated when the boundaries are modified. Nonassociative hatches are
independent of their boundaries.
To make a hatch associative, set the Associative property of the hatch object created to
TRUE. To make a hatch nonassociative, set the Associative property to FALSE.
Associativity for hatch must be set before appending the hatch loop. If a hatch object is
nonassociative, you can make it associative again by setting the Associative property to
TRUE and reappending the hatch loop.
Assign the Hatch Pattern Type and Name
AutoCAD supplies a solid-fill and more than fifty industry-standard hatch patterns. Hatch
patterns highlight a particular feature or area of a drawing. For example, patterns can help
differentiate the components of a 3D object or represent the materials that make up an
object.

You can use a pattern supplied with AutoCAD or one from an external pattern library. For a
table of the hatch patterns supplied with AutoCAD, see the AutoCAD Command Reference
Guide.
To specify a unique pattern, you must specify both a pattern type and name for the Hatch
object. The pattern type specifies where to look up the pattern name. When entering the
pattern type, use one of the following constants:
HatchPatternType.PreDefined
Selects the pattern name from those defined in the acad.pat or files.
HatchPatternType.UserDefined
Defines a pattern of lines using the current linetype.
HatchPatternType.CustomDefined
Selects the pattern name from a PAT other than the acad.pat or files.
When entering the pattern name, use a name that is valid for the file specified by the pattern
type.
Define the Hatch Boundaries
Once the Hatch object is created, the hatch boundaries can be added. Boundaries can be
any combination of lines, arcs, circles, 2D polylines, ellipses, splines, and regions.
The first boundary added must be the outer boundary, which defines the outermost limits to
be filled by the hatch. To add the outer boundary, use the AppendLoop method with the
HatchLoopTypes.Outermost constant for the type of loop to append.
Once the outer boundary is defined, you can continue adding additional boundaries. Add
inner boundaries using the AppendLoop method with the HatchLoopTypes.Default constant.
Inner boundaries define islands within the hatch. How these islands are handled by the Hatch
object depends on the setting of the HatchStyle property. The HatchStyle property can be set
to one of the following conditions:

Hatch style definitionsHatchStyle Condition Description
Normal
(HatchStyle.Normal)
Specifies standard style, or normal. This option hatches
inward from the outermost area boundary. If AutoCAD
encounters an internal boundary, it turns off hatching until it
encounters another boundary. This is the default setting for
the HatchStyle property.
Outer
(HatchStyle.Outer)
Fills the outermost areas only. This style also hatches inward
from the area boundary, but it turns off hatching if it
encounters an internal boundary and does not turn it back on
again.
Ignore
(HatchStyle.Ignore)
Ignores internal structure. This option hatches through all
internal objects.
When you have finished defining the hatch it must be evaluated before it can be displayed.
Use the EvaluateHatch method to do this.
Create a Hatch object
The following example creates an associated hatch in Model space. Once the hatch has
been created, you can change the size of the circle that the hatch is associated with. The
hatch will change to match the size of the circle.
VB.NET
Imports Autodesk.AutoCAD.Runtime
Imports Autodesk.AutoCAD.ApplicationServices
Imports Autodesk.AutoCAD.DatabaseServices
Imports Autodesk.AutoCAD.Geometry
<CommandMethod("AddHatch")> _
Public Sub AddHatch()
'' Get the current document and database
Dim acDoc As Document = Application.DocumentManager.MdiActiveDocument
Dim acCurDb As Database = acDoc.Database
'' Start a transaction
Using acTrans As Transaction = acCurDb.TransactionManager.StartTransaction()
'' Open the Block table for read
Dim acBlkTbl As BlockTable
acBlkTbl = acTrans.GetObject(acCurDb.BlockTableId, OpenMode.ForRead)
'' Open the Block table record Model space for write
Dim acBlkTblRec As BlockTableRecord
acBlkTblRec = acTrans.GetObject(acBlkTbl(BlockTableRecord.ModelSpace), _
OpenMode.ForWrite)
'' Create a circle object for the closed boundary to hatch
Dim acCirc As Circle = New Circle()
acCirc.SetDatabaseDefaults()
acCirc.Center = New Point3d(3, 3, 0)
acCirc.Radius = 1
'' Add the new circle object to the block table record and the transaction

acBlkTblRec.AppendEntity(acCirc)
acTrans.AddNewlyCreatedDBObject(acCirc, True)
'' Adds the circle to an object id array
Dim acObjIdColl As ObjectIdCollection = New ObjectIdCollection()
acObjIdColl.Add(acCirc.ObjectId)
'' Create the hatch object and append it to the block table record
Dim acHatch As Hatch = New Hatch()
acBlkTblRec.AppendEntity(acHatch)
acTrans.AddNewlyCreatedDBObject(acHatch, True)
'' Set the properties of the hatch object
'' Associative must be set after the hatch object is appended to the
'' block table record and before AppendLoop
acHatch.SetDatabaseDefaults()
acHatch.SetHatchPattern(HatchPatternType.PreDefined, "ANSI31")
acHatch.Associative = True
acHatch.AppendLoop(HatchLoopTypes.Outermost, acObjIdColl)
acHatch.EvaluateHatch(True)
'' Save the new object to the database
acTrans.Commit()
End Using
End Sub
C#
using Autodesk.AutoCAD.Runtime;
using Autodesk.AutoCAD.ApplicationServices;
using Autodesk.AutoCAD.DatabaseServices;
using Autodesk.AutoCAD.Geometry;
[CommandMethod("AddHatch")]
public static void AddHatch()
{
// Get the current document and database
Document acDoc = Application.DocumentManager.MdiActiveDocument;
Database acCurDb = acDoc.Database;
// Start a transaction
using (Transaction acTrans = acCurDb.TransactionManager.StartTransaction())
{
// Open the Block table for read
BlockTable acBlkTbl;
acBlkTbl = acTrans.GetObject(acCurDb.BlockTableId,
OpenMode.ForRead) as BlockTable;
// Open the Block table record Model space for write
BlockTableRecord acBlkTblRec;
acBlkTblRec = acTrans.GetObject(acBlkTbl[BlockTableRecord.ModelSpace],
OpenMode.ForWrite) as BlockTableRecord;
// Create a circle object for the closed boundary to hatch
Circle acCirc = new Circle();
acCirc.SetDatabaseDefaults();
acCirc.Center = new Point3d(3, 3, 0);
acCirc.Radius = 1;
// Add the new circle object to the block table record and the transaction
acBlkTblRec.AppendEntity(acCirc);
acTrans.AddNewlyCreatedDBObject(acCirc, true);
// Adds the circle to an object id array

ObjectIdCollection acObjIdColl = new ObjectIdCollection();
acObjIdColl.Add(acCirc.ObjectId);
// Create the hatch object and append it to the block table record
Hatch acHatch = new Hatch();
acBlkTblRec.AppendEntity(acHatch);
acTrans.AddNewlyCreatedDBObject(acHatch, true);
// Set the properties of the hatch object
// Associative must be set after the hatch object is appended to the
// block table record and before AppendLoop
acHatch.SetDatabaseDefaults();
acHatch.SetHatchPattern(HatchPatternType.PreDefined, "ANSI31");
acHatch.Associative = true;
acHatch.AppendLoop(HatchLoopTypes.Outermost, acObjIdColl);
acHatch.EvaluateHatch(true);
// Save the new object to the database
acTrans.Commit();
}
}
VBA/ActiveX Code Reference
Sub AddHatch()
Dim hatchObj As AcadHatch
Dim patternName As String
Dim PatternType As Long
Dim bAssociativity As Boolean
' Define the hatch
patternName = "ANSI31"
PatternType = 0
bAssociativity = True
' Create the associative Hatch object
Set hatchObj = ThisDrawing.ModelSpace.AddHatch _
(PatternType, patternName, bAssociativity)
' Create the outer boundary for the hatch. (a circle)
Dim outerLoop(0 To 0) As AcadEntity
Dim center(0 To 2) As Double
Dim radius As Double
center(0) = 3: center(1) = 3: center(2) = 0
radius = 1
Set outerLoop(0) = ThisDrawing.ModelSpace. _
AddCircle(center, radius)
' Append the outerboundary to the hatch
' object, and display the hatch
hatchObj.AppendOuterLoop (outerLoop)
hatchObj.Evaluate
ThisDrawing.Regen True
End Sub

Work with Selection Sets
A selection set can consist of a single object, or it can be a more complex grouping: for example, the
set of objects on a certain layer. A selection set is typically created by requesting a user to select an
object in the drawing area before a command is started through pick first selection or at the
Select objects:
prompt when a command is active.
Selection sets are not persistent objects, if you need to maintain a selection set for use between
multiple commands or future use, you will need to create a custom dictionary and record the object
ids found in the selection set as a record.
Topics in this section
• Obtain the PickFirst Selection Set
• Select Objects in the Drawing Area
• Add To or Merge Multiple Selection Sets
• Define Rules for Selection Filters
• Remove Objects From a Selection Set
Obtain the PickFirst Selection Set
The PickFirst selection set is created when you select objects prior to starting a command.
Several conditions must be present in order to obtain the objects of a PickFirst selection set,
these conditions are:
• PICKFIRST system variable must be set to 1
• UsePickSet command flag must be defined with the command that should use the
Pickfirst selection set
• Call the SelectImplied method to obtain the PickFirst selection set
The SetImpliedSelection method is used to clear the current PickFirst selection set.
Get the Pickfirst selection set
This example displays the number of objects in the PickFirst selection set and then requests
the user to select additional objects. Before requesting the user to select objects, the current
PickFirst selection set is cleared with the SetImpliedSelection method.
VB.NET
Imports Autodesk.AutoCAD.Runtime
Imports Autodesk.AutoCAD.ApplicationServices
Imports Autodesk.AutoCAD.DatabaseServices
Imports Autodesk.AutoCAD.EditorInput

<CommandMethod("CheckForPickfirstSelection", CommandFlags.UsePickSet)> _
Public Sub CheckForPickfirstSelection()
'' Get the current document
Dim acDocEd As Editor = Application.DocumentManager.MdiActiveDocument.Editor
'' Get the PickFirst selection set
Dim acSSPrompt As PromptSelectionResult
acSSPrompt = acDocEd.SelectImplied()
Dim acSSet As SelectionSet
'' If the prompt status is OK, objects were selected before
'' the command was started
If acSSPrompt.Status = PromptStatus.OK Then
acSSet = acSSPrompt.Value
Application.ShowAlertDialog("Number of objects in Pickfirst selection: " & _
acSSet.Count.ToString())
Else
Application.ShowAlertDialog("Number of objects in Pickfirst selection: 0")
End If
'' Clear the PickFirst selection set
Dim idarrayEmpty() As ObjectId
acDocEd.SetImpliedSelection(idarrayEmpty)
'' Request for objects to be selected in the drawing area
acSSPrompt = acDocEd.GetSelection()
'' If the prompt status is OK, objects were selected
If acSSPrompt.Status = PromptStatus.OK Then
acSSet = acSSPrompt.Value
Application.ShowAlertDialog("Number of objects selected: " & _
acSSet.Count.ToString())
Else
Application.ShowAlertDialog("Number of objects selected: 0")
End If
End Sub
C#
using Autodesk.AutoCAD.Runtime;
using Autodesk.AutoCAD.ApplicationServices;
using Autodesk.AutoCAD.DatabaseServices;
using Autodesk.AutoCAD.EditorInput;
[CommandMethod("CheckForPickfirstSelection", CommandFlags.UsePickSet)]
public static void CheckForPickfirstSelection()
{
// Get the current document
Editor acDocEd = Application.DocumentManager.MdiActiveDocument.Editor;
// Get the PickFirst selection set
PromptSelectionResult acSSPrompt;
acSSPrompt = acDocEd.SelectImplied();
SelectionSet acSSet;
// If the prompt status is OK, objects were selected before
// the command was started
if (acSSPrompt.Status == PromptStatus.OK)
{
acSSet = acSSPrompt.Value;

Application.ShowAlertDialog("Number of objects in Pickfirst selection: " +
acSSet.Count.ToString());
}
else
{
Application.ShowAlertDialog("Number of objects in Pickfirst selection: 0");
}
// Clear the PickFirst selection set
ObjectId[] idarrayEmpty = new ObjectId[0];
acDocEd.SetImpliedSelection(idarrayEmpty);
// Request for objects to be selected in the drawing area
acSSPrompt = acDocEd.GetSelection();
// If the prompt status is OK, objects were selected
if (acSSPrompt.Status == PromptStatus.OK)
{
acSSet = acSSPrompt.Value;
Application.ShowAlertDialog("Number of objects selected: " +
acSSet.Count.ToString());
}
else
{
Application.ShowAlertDialog("Number of objects selected: 0");
}
}
VBA/ActiveX Code Reference
Sub CheckForPickfirstSelection()
' Get the Pickfirst selection set
Dim acSSet As AcadSelectionSet
Set acSSet = ThisDrawing.PickfirstSelectionSet
' Display the number of selected objects
MsgBox "Number of objects in Pickfirst selection set: " & acSSet.Count
' Create a new selection set
Dim acSSetUser As AcadSelectionSet
Set acSSetUser = ThisDrawing.SelectionSets.Add("User")
' Select objects in the drawing
acSSetUser.SelectOnScreen
' Display the number of selected objects
MsgBox "Number of objects selected: " & acSSetUser.Count
' Remove the new named selection set
acSSetUser.Delete
End Sub
Select Objects in the Drawing Area
You can select objects through by having the user interactively select objects, or you can
simulate many of the various object selection options through the .NET API. If your routine

performs multiple selection sets, you will need to either track each selection set returned or
create an ObjectIdCollection object to keep track of all the selected objects. The following
functions allow you to select objects from the drawing:
GetSelection
Prompts the user to pick objects from the screen.
SelectAll
Selects all objects in the current space in which are not locked or frozen.
SelectCrossingPolygon
Selects objects within and crossing a polygon defined by specifying points. The
polygon can be any shape but cannot cross or touch itself.
SelectCrossingWindow
Selects objects within and crossing an area defined by two points.
SelectFence
Selects all objects crossing a selection fence. Fence selection is similar to crossing
polygon selection except that the fence is not closed, and a fence can cross itself.
SelectLast
Selects the last object created in the current space.
SelectPrevious
Selects all objects selected during the previous Select objects: prompt.
SelectWindow
Selects all objects completely inside a rectangle defined by two points.
SelectWindowPolygon
Selects objects completely inside a polygon defined by points. The polygon can be
any shape but cannot cross or touch itself.
SelectAtPoint
Selects objects passing through a given point and places them into the active
selection set.
SelectByPolygon
Selects objects within a fence and adds them to the active selection set.
Prompt for objects on screen and iterate the selection set

This example prompts the user to select objects, then changes the color of each object
selected to Green or the AutoCAD Color Index of 3.
VB.NET
Imports Autodesk.AutoCAD.Runtime
Imports Autodesk.AutoCAD.ApplicationServices
Imports Autodesk.AutoCAD.DatabaseServices
Imports Autodesk.AutoCAD.EditorInput
<CommandMethod("SelectObjectsOnscreen")> _
Public Sub SelectObjectsOnscreen()
'' Get the current document and database
Dim acDoc As Document = Application.DocumentManager.MdiActiveDocument
Dim acCurDb As Database = acDoc.Database
'' Start a transaction
Using acTrans As Transaction = acCurDb.TransactionManager.StartTransaction()
'' Request for objects to be selected in the drawing area
Dim acSSPrompt As PromptSelectionResult = acDoc.Editor.GetSelection()
'' If the prompt status is OK, objects were selected
If acSSPrompt.Status = PromptStatus.OK Then
Dim acSSet As SelectionSet = acSSPrompt.Value
'' Step through the objects in the selection set
For Each acSSObj As SelectedObject In acSSet
'' Check to make sure a valid SelectedObject object was returned
If Not IsDBNull(acSSObj) Then
'' Open the selected object for write
Dim acEnt As Entity = acTrans.GetObject(acSSObj.ObjectId, _
OpenMode.ForWrite)
If Not IsDBNull(acEnt) Then
'' Change the object's color to Green
acEnt.ColorIndex = 3
End If
End If
Next
'' Save the new object to the database
acTrans.Commit()
End If
'' Dispose of the transaction
End Using
End Sub
C#
using Autodesk.AutoCAD.Runtime;
using Autodesk.AutoCAD.ApplicationServices;
using Autodesk.AutoCAD.DatabaseServices;
using Autodesk.AutoCAD.EditorInput;
[CommandMethod("SelectObjectsOnscreen")]
public static void SelectObjectsOnscreen()
{
// Get the current document and database
Document acDoc = Application.DocumentManager.MdiActiveDocument;
Database acCurDb = acDoc.Database;

// Start a transaction
using (Transaction acTrans = acCurDb.TransactionManager.StartTransaction())
{
// Request for objects to be selected in the drawing area
PromptSelectionResult acSSPrompt = acDoc.Editor.GetSelection();
// If the prompt status is OK, objects were selected
if (acSSPrompt.Status == PromptStatus.OK)
{
SelectionSet acSSet = acSSPrompt.Value;
// Step through the objects in the selection set
foreach (SelectedObject acSSObj in acSSet)
{
// Check to make sure a valid SelectedObject object was returned
if (acSSObj != null)
{
// Open the selected object for write
Entity acEnt = acTrans.GetObject(acSSObj.ObjectId,
OpenMode.ForWrite) as Entity;
if (acEnt != null)
{
// Change the object's color to Green
acEnt.ColorIndex = 3;
}
}
}
// Save the new object to the database
acTrans.Commit();
}
// Dispose of the transaction
}
}
VBA/ActiveX Code Reference
Sub SelectObjectsOnscreen()
' Create a new selection set
Dim sset As AcadSelectionSet
Set sset = ThisDrawing.SelectionSets.Add("SS1")
' Prompt the user to select objects
' and add them to the selection set.
sset.SelectOnScreen
Dim acEnt As AcadEntity
' Step through the selected objects and change
' each object's color to Green
For Each acEnt In sset
' Use the Color property to set the object's color
acEnt.color = acGreen
Next acEnt
' Remove the selection set at the end
sset.Delete
End Sub

Select objects with crossing window
This example selects the objects within and that intersect a crossing window.
VB.NET
Imports Autodesk.AutoCAD.Runtime
Imports Autodesk.AutoCAD.ApplicationServices
Imports Autodesk.AutoCAD.DatabaseServices
Imports Autodesk.AutoCAD.Geometry
Imports Autodesk.AutoCAD.EditorInput
<CommandMethod("SelectObjectsByCrossingWindow")> _
Public Sub SelectObjectsByCrossingWindow()
'' Get the current document editor
Dim acDocEd As Editor = Application.DocumentManager.MdiActiveDocument.Editor
'' Create a crossing window from (2,2,0) to (10,8,0)
Dim acSSPrompt As PromptSelectionResult
acSSPrompt = acDocEd.SelectCrossingWindow(New Point3d(2, 2, 0), _
New Point3d(10, 8, 0))
'' If the prompt status is OK, objects were selected
If acSSPrompt.Status = PromptStatus.OK Then
Dim acSSet As SelectionSet = acSSPrompt.Value
Application.ShowAlertDialog("Number of objects selected: " & _
acSSet.Count.ToString())
Else
Application.ShowAlertDialog("Number of objects selected: 0")
End If
End Sub
C#
using Autodesk.AutoCAD.Runtime;
using Autodesk.AutoCAD.ApplicationServices;
using Autodesk.AutoCAD.DatabaseServices;
using Autodesk.AutoCAD.Geometry;
using Autodesk.AutoCAD.EditorInput;
[CommandMethod("SelectObjectsByCrossingWindow")]
public static void SelectObjectsByCrossingWindow()
{
// Get the current document editor
Editor acDocEd = Application.DocumentManager.MdiActiveDocument.Editor;
// Create a crossing window from (2,2,0) to (10,8,0)
PromptSelectionResult acSSPrompt;
acSSPrompt = acDocEd.SelectCrossingWindow(new Point3d(2, 2, 0),
new Point3d(10, 8, 0));
// If the prompt status is OK, objects were selected
if (acSSPrompt.Status == PromptStatus.OK)
{
SelectionSet acSSet = acSSPrompt.Value;
Application.ShowAlertDialog("Number of objects selected: " +
acSSet.Count.ToString());
}
else
{
Application.ShowAlertDialog("Number of objects selected: 0");

}
}
VBA/ActiveX Code Reference
Sub SelectObjectsByCrossingWindow()
' Create a new selection set
Dim sset As AcadSelectionSet
Set sset = ThisDrawing.SelectionSets.Add("SS1")
' Define the points for the crossing window
Dim pt1(0 To 2) As Double
Dim pt2(0 To 2) As Double
pt1(0) = 2#: pt1(1) = 2#: pt1(2) = 0#:
pt2(0) = 10#: pt2(1) = 8#: pt2(2) = 0#:
' Create a crossing window from (2,2,0) to (10,8,0)
sset.Select acSelectionSetCrossing, pt1, pt2
MsgBox "Number of objects selected: " & sset.Count
' Remove the selection set at the end
sset.Delete
End Sub
Add To or Merge Multiple Selection Sets
You can merge multiple selection sets be creating an ObjectIdCollection object and then
adding the object ids from multiple selection sets together. In addition to adding object ids to
an ObjectIdCollection object, you can remove object ids. Once all object ids are added to an
ObjectIdCollection object, you can iterate through the collection of object ids and manipulate
each object as needed.
Add selected objects to a selection set
This example prompts the user to select objects twice and then merges the two selection
sets created into a single selection set.
VB.NET
Imports Autodesk.AutoCAD.Runtime
Imports Autodesk.AutoCAD.ApplicationServices
Imports Autodesk.AutoCAD.DatabaseServices
Imports Autodesk.AutoCAD.EditorInput
<CommandMethod("MergeSelectionSets")> _
Public Sub MergeSelectionSets()
'' Get the current document editor
Dim acDocEd As Editor = Application.DocumentManager.MdiActiveDocument.Editor
'' Request for objects to be selected in the drawing area
Dim acSSPrompt As PromptSelectionResult
acSSPrompt = acDocEd.GetSelection()

Dim acSSet1 As SelectionSet
Dim acObjIdColl As ObjectIdCollection = New ObjectIdCollection()
'' If the prompt status is OK, objects were selected
If acSSPrompt.Status = PromptStatus.OK Then
'' Get the selected objects
acSSet1 = acSSPrompt.Value
'' Append the selected objects to the ObjectIdCollection
acObjIdColl = New ObjectIdCollection(acSSet1.GetObjectIds())
End If
'' Request for objects to be selected in the drawing area
acSSPrompt = acDocEd.GetSelection()
Dim acSSet2 As SelectionSet
'' If the prompt status is OK, objects were selected
If acSSPrompt.Status = PromptStatus.OK Then
acSSet2 = acSSPrompt.Value
'' Check the size of the ObjectIdCollection, if zero, then initialize it
If acObjIdColl.Count = 0 Then
acObjIdColl = New ObjectIdCollection(acSSet2.GetObjectIds())
Else
Dim acObjId As ObjectId
'' Step through the second selection set
For Each acObjId In acSSet2.GetObjectIds()
'' Add each object id to the ObjectIdCollection
acObjIdColl.Add(acObjId)
Next
End If
End If
Application.ShowAlertDialog("Number of objects selected: " & _
acObjIdColl.Count.ToString())
End Sub
C#
using Autodesk.AutoCAD.Runtime;
using Autodesk.AutoCAD.ApplicationServices;
using Autodesk.AutoCAD.DatabaseServices;
using Autodesk.AutoCAD.EditorInput;
[CommandMethod("MergeSelectionSets")]
public static void MergeSelectionSets()
{
// Get the current document editor
Editor acDocEd = Application.DocumentManager.MdiActiveDocument.Editor;
// Request for objects to be selected in the drawing area
PromptSelectionResult acSSPrompt;
acSSPrompt = acDocEd.GetSelection();
SelectionSet acSSet1;
ObjectIdCollection acObjIdColl = new ObjectIdCollection();
// If the prompt status is OK, objects were selected
if (acSSPrompt.Status == PromptStatus.OK)
{
// Get the selected objects

acSSet1 = acSSPrompt.Value;
// Append the selected objects to the ObjectIdCollection
acObjIdColl = new ObjectIdCollection(acSSet1.GetObjectIds());
}
// Request for objects to be selected in the drawing area
acSSPrompt = acDocEd.GetSelection();
SelectionSet acSSet2;
// If the prompt status is OK, objects were selected
if (acSSPrompt.Status == PromptStatus.OK)
{
acSSet2 = acSSPrompt.Value;
// Check the size of the ObjectIdCollection, if zero, then initialize it
if (acObjIdColl.Count == 0)
{
acObjIdColl = new ObjectIdCollection(acSSet2.GetObjectIds());
}
else
{
// Step through the second selection set
foreach (ObjectId acObjId in acSSet2.GetObjectIds())
{
// Add each object id to the ObjectIdCollection
acObjIdColl.Add(acObjId);
}
}
}
Application.ShowAlertDialog("Number of objects selected: " +
acObjIdColl.Count.ToString());
}
VBA/ActiveX Code Reference
Sub MergeSelectionSets()
' Create a new selection set
Dim sset As AcadSelectionSet
Set sset = ThisDrawing.SelectionSets.Add("SS1")
' Prompt the user to select objects
' and add them to the selection set.
sset.SelectOnScreen
' Prompt the user again to select objects
' and add them to the same selection set.
sset.SelectOnScreen
MsgBox "Number of total objects selected: " & sset.Count
' Remove the selection set at the end
sset.Delete
End Sub

Define Rules for Selection Filters
You can limit which objects are selected and added to a selection set by using a selection filter. A
selection filter list can be used to filter selected objects by properties or type. For example, you might
want to select only blue objects or objects on a certain layer. You can also combine selection criteria.
For example, you can create a selection filter that limits selection to blue circles on the layer named
Pattern. Selection filters can be specified as a parameter for the different selection methods in Select
Objects in the Drawing Area.
NoteFiltering recognizes values explicitly assigned to objects, not those inherited by the layer. For
example, if an object’s linetype property is set to ByLayer and the layer it is assigned is set to the
Hidden linetype; filtering for objects assigned the Hidden linetype will not select these objects since
their linetype property is set to ByLayer.
Topics in this section
• Use Selection Filters to Define Selection Set Rules
• Specify Multiple Criteria in a Selection Filter
• Add Complexity to Your Filter List Conditions
• Use Wild-Card Patterns in Selection Set Filter Criteria
• Filter for Extended Data
Use Selection Filters to Define Selection Set Rules
Selection filters are composed of pairs of arguments in the form of TypedValues. The first
argument of a TypedValue identifies the type of filter (for example, an object), and the
second argument specifies the value you are filtering on (for example, circles). The filter type
is a DXF group code that specifies which filter to use. A few of the most common filter types
are listed here.
DXF codes for common filters DXF code Filter type
0 (or DxfCode.Start)
Object Type (String)
Such as “Line,” “Circle,” “Arc,” and so forth.
2 (or
DxfCode.BlockName)
Block Name (String)
The block name of an insert reference.
8 or
(DxfCode.LayerName)
Layer Name (String)
Such as “Layer 0.”
60 (DxfCode.Visibility)
Object Visibility (Integer)
Use 0 = visible, 1 = invisible.

62 (or DxfCode.Color)
Color Number (Integer)
Numeric index values ranging from 0 to 256.
Zero indicates BYBLOCK. 256 indicates BYLAYER. A negative
value indicates that the layer is turned off.
67
Model/paper space indicator (Integer)
Use 0 or omitted = model space, 1 = paper space.
For a complete list of DXF group codes, see Group Code Value Types in the DXF Reference.
Specify a single selection criterion for a selection set
The following code prompts users to select objects to be included in a selection set, and
filters out all objects except for circles.
VB.NET
Imports Autodesk.AutoCAD.Runtime
Imports Autodesk.AutoCAD.ApplicationServices
Imports Autodesk.AutoCAD.DatabaseServices
Imports Autodesk.AutoCAD.EditorInput
<CommandMethod("FilterSelectionSet")> _
Public Sub FilterSelectionSet()
'' Get the current document editor
Dim acDocEd As Editor = Application.DocumentManager.MdiActiveDocument.Editor
'' Create a TypedValue array to define the filter criteria
Dim acTypValAr(0) As TypedValue
acTypValAr.SetValue(New TypedValue(DxfCode.Start, "CIRCLE"), 0)
'' Assign the filter criteria to a SelectionFilter object
Dim acSelFtr As SelectionFilter = New SelectionFilter(acTypValAr)
'' Request for objects to be selected in the drawing area
Dim acSSPrompt As PromptSelectionResult
acSSPrompt = acDocEd.GetSelection(acSelFtr)
'' If the prompt status is OK, objects were selected
If acSSPrompt.Status = PromptStatus.OK Then
Dim acSSet As SelectionSet = acSSPrompt.Value
Application.ShowAlertDialog("Number of objects selected: " & _
acSSet.Count.ToString())
Else
Application.ShowAlertDialog("Number of objects selected: 0")
End If
End Sub
C#
using Autodesk.AutoCAD.Runtime;
using Autodesk.AutoCAD.ApplicationServices;
using Autodesk.AutoCAD.DatabaseServices;
using Autodesk.AutoCAD.EditorInput;
[CommandMethod("FilterSelectionSet")]
public static void FilterSelectionSet()

{
// Get the current document editor
Editor acDocEd = Application.DocumentManager.MdiActiveDocument.Editor;
// Create a TypedValue array to define the filter criteria
TypedValue[] acTypValAr = new TypedValue[1];
acTypValAr.SetValue(new TypedValue((int)DxfCode.Start, "CIRCLE"), 0);
// Assign the filter criteria to a SelectionFilter object
SelectionFilter acSelFtr = new SelectionFilter(acTypValAr);
// Request for objects to be selected in the drawing area
PromptSelectionResult acSSPrompt;
acSSPrompt = acDocEd.GetSelection(acSelFtr);
// If the prompt status is OK, objects were selected
if (acSSPrompt.Status == PromptStatus.OK)
{
SelectionSet acSSet = acSSPrompt.Value;
Application.ShowAlertDialog("Number of objects selected: " +
acSSet.Count.ToString());
}
else
{
Application.ShowAlertDialog("Number of objects selected: 0");
}
}
VBA/ActiveX Code Reference
Sub FilterSelectionSet()
' Create a new selection set
Dim sset As AcadSelectionSet
Set sset = ThisDrawing.SelectionSets.Add("SS1")
' Define the filter list, only Circle objects
' will be selectable
Dim FilterType(0) As Integer
Dim FilterData(0) As Variant
FilterType(0) = 0
FilterData(0) = "Circle"
' Prompt the user to select objects
' and add them to the selection set
sset.SelectOnScreen FilterType, FilterData
MsgBox "Number of objects selected: " & sset.Count
' Remove the selection set at the end
sset.Delete
End Sub
Specify Multiple Criteria in a Selection Filter

A selection filter can contain filtering criteria for more than just one property or object. You
define the total number of conditions to filter on by declaring an array containing enough
elements to represent each of the filter criterion.
Select objects that meet two criterion
The following example specifies two criterion to filter selected objects by: the object must be
a circle and it must reside on layer 0.
VB.NET
Imports Autodesk.AutoCAD.Runtime
Imports Autodesk.AutoCAD.ApplicationServices
Imports Autodesk.AutoCAD.DatabaseServices
Imports Autodesk.AutoCAD.EditorInput
<CommandMethod("FilterBlueCircleOnLayer0")> _
Public Sub FilterBlueCircleOnLayer0()
'' Get the current document editor
Dim acDocEd As Editor = Application.DocumentManager.MdiActiveDocument.Editor
'' Create a TypedValue array to define the filter criteria
Dim acTypValAr(2) As TypedValue
acTypValAr.SetValue(New TypedValue(DxfCode.Color, 5), 0)
acTypValAr.SetValue(New TypedValue(DxfCode.Start, "CIRCLE"), 1)
acTypValAr.SetValue(New TypedValue(DxfCode.LayerName, "0"), 2)
'' Assign the filter criteria to a SelectionFilter object
Dim acSelFtr As SelectionFilter = New SelectionFilter(acTypValAr)
'' Request for objects to be selected in the drawing area
Dim acSSPrompt As PromptSelectionResult
acSSPrompt = acDocEd.GetSelection(acSelFtr)
'' If the prompt status is OK, objects were selected
If acSSPrompt.Status = PromptStatus.OK Then
Dim acSSet As SelectionSet = acSSPrompt.Value
Application.ShowAlertDialog("Number of objects selected: " & _
acSSet.Count.ToString())
Else
Application.ShowAlertDialog("Number of objects selected: 0")
End If
End Sub
C#
using Autodesk.AutoCAD.Runtime;
using Autodesk.AutoCAD.ApplicationServices;
using Autodesk.AutoCAD.DatabaseServices;
using Autodesk.AutoCAD.EditorInput;
[CommandMethod("FilterBlueCircleOnLayer0")]
public static void FilterBlueCircleOnLayer0()
{
// Get the current document editor
Editor acDocEd = Application.DocumentManager.MdiActiveDocument.Editor;
// Create a TypedValue array to define the filter criteria
TypedValue[] acTypValAr = new TypedValue[3];
acTypValAr.SetValue(new TypedValue((int)DxfCode.Color, 5), 0);
acTypValAr.SetValue(new TypedValue((int)DxfCode.Start, "CIRCLE"), 1);

acTypValAr.SetValue(new TypedValue((int)DxfCode.LayerName, "0"), 2);
// Assign the filter criteria to a SelectionFilter object
SelectionFilter acSelFtr = new SelectionFilter(acTypValAr);
// Request for objects to be selected in the drawing area
PromptSelectionResult acSSPrompt;
acSSPrompt = acDocEd.GetSelection(acSelFtr);
// If the prompt status is OK, objects were selected
if (acSSPrompt.Status == PromptStatus.OK)
{
SelectionSet acSSet = acSSPrompt.Value;
Application.ShowAlertDialog("Number of objects selected: " +
acSSet.Count.ToString());
}
else
{
Application.ShowAlertDialog("Number of objects selected: 0");
}
}
VBA/ActiveX Code Reference
Sub FilterBlueCircleOnLayer0()
Dim sset As AcadSelectionSet
Set sset = ThisDrawing.SelectionSets.Add("SS1")
' Define the filter list, only blue Circle objects
' on layer 0
Dim FilterType(2) As Integer
Dim FilterData(2) As Variant
FilterType(0) = 62: FilterData(0) = 3
FilterType(1) = 0: FilterData(1) = "Circle"
FilterType(2) = 8: FilterData(2) = "0"
' Prompt the user to select objects
' and add them to the selection set
sset.SelectOnScreen FilterType, FilterData
MsgBox "Number of objects selected: " & sset.Count
' Remove the selection set at the end
sset.Delete
End Sub
Add Complexity to Your Filter List Conditions
When you specify multiple selection criteria, AutoCAD assumes the selected object must
meet each criterion. You can qualify your criteria in other ways. For numeric items, you can
specify relational operations (for example, the radius of a circle must be greater than or equal
to 5.0). And for all items, you can specify logical operations (for example, Text or MText).

Use a -4 DXF code or the constant DxfCode.Operator to indicate a relational operator in a
selection filter. The operator is expressed as a string. The allowable relational operators are
shown in the following table.
Relational operators for selection set filter lists Operator Description"*" Anything goes (always true)
"=" Equals
"!=" Not equal to
"/=" Not equal to
"<>" Not equal to
"<" Less than
"<=" Less than or equal to
">" Greater than
">=" Greater than or equal to
"&" Bitwise AND (integer groups only)
"&=" Bitwise masked equals (integer groups only)
Logical operators in a selection filter are also indicated by a -4 group code or the constant
DxfCode.Operator, and the operator is a string, but the operators must be paired. The
opening operator is preceded by a less-than symbol (<), and the closing operator is followed
by a greater-than symbol (>). The following table lists the logical operators allowed in
selection set filtering.
Logical grouping operators for selection set filter lists Starting
operatorEncloses
Ending
operator"<AND" One or more operands "AND>"
"<OR" One or more operands "OR>"
"<XOR" Two operands "XOR>"
"<NOT" One operand "NOT>"
Select a circle whose radius is greater than or equal to 5.0
The following example selects circles whose radius is greater than or equal to 5.0.
VB.NET
Imports Autodesk.AutoCAD.Runtime
Imports Autodesk.AutoCAD.ApplicationServices
Imports Autodesk.AutoCAD.DatabaseServices
Imports Autodesk.AutoCAD.EditorInput
<CommandMethod("FilterRelational")> _
Public Sub FilterRelational()
'' Get the current document editor
Dim acDocEd As Editor = Application.DocumentManager.MdiActiveDocument.Editor
'' Create a TypedValue array to define the filter criteria
Dim acTypValAr(2) As TypedValue
acTypValAr.SetValue(New TypedValue(DxfCode.Start, "CIRCLE"), 0)
acTypValAr.SetValue(New TypedValue(DxfCode.Operator, ">="), 1)
acTypValAr.SetValue(New TypedValue(40, 5), 2)
'' Assign the filter criteria to a SelectionFilter object

Dim acSelFtr As SelectionFilter = New SelectionFilter(acTypValAr)
'' Request for objects to be selected in the drawing area
Dim acSSPrompt As PromptSelectionResult
acSSPrompt = acDocEd.GetSelection(acSelFtr)
'' If the prompt status is OK, objects were selected
If acSSPrompt.Status = PromptStatus.OK Then
Dim acSSet As SelectionSet = acSSPrompt.Value
Application.ShowAlertDialog("Number of objects selected: " & _
acSSet.Count.ToString())
Else
Application.ShowAlertDialog("Number of objects selected: 0")
End If
End Sub
C#
using Autodesk.AutoCAD.Runtime;
using Autodesk.AutoCAD.ApplicationServices;
using Autodesk.AutoCAD.DatabaseServices;
using Autodesk.AutoCAD.EditorInput;
[CommandMethod("FilterRelational")]
public static void FilterRelational()
{
// Get the current document editor
Editor acDocEd = Application.DocumentManager.MdiActiveDocument.Editor;
// Create a TypedValue array to define the filter criteria
TypedValue[] acTypValAr = new TypedValue[3];
acTypValAr.SetValue(new TypedValue((int)DxfCode.Start, "CIRCLE"), 0);
acTypValAr.SetValue(new TypedValue((int)DxfCode.Operator, ">="), 1);
acTypValAr.SetValue(new TypedValue(40, 5), 2);
// Assign the filter criteria to a SelectionFilter object
SelectionFilter acSelFtr = new SelectionFilter(acTypValAr);
// Request for objects to be selected in the drawing area
PromptSelectionResult acSSPrompt;
acSSPrompt = acDocEd.GetSelection(acSelFtr);
// If the prompt status is OK, objects were selected
if (acSSPrompt.Status == PromptStatus.OK)
{
SelectionSet acSSet = acSSPrompt.Value;
Application.ShowAlertDialog("Number of objects selected: " +
acSSet.Count.ToString());
}
else
{
Application.ShowAlertDialog("Number of objects selected: 0");
}
}
VBA/ActiveX Code Reference
Sub FilterRelational()
Dim sset As AcadSelectionSet
Dim FilterType(2) As Integer

Dim FilterData(2) As Variant
Set sset = ThisDrawing.SelectionSets.Add("SS1")
FilterType(0) = 0: FilterData(0) = "Circle"
FilterType(1) = -4: FilterData(1) = ">="
FilterType(2) = 40: FilterData(2) = 5#
sset.SelectOnScreen FilterType, FilterData
MsgBox "Number of objects selected: " & sset.Count
' Remove the selection set at the end
sset.Delete
End Sub
Select either Text or MText
The following example specifies that either Text or MText objects can be selected.
VB.NET
Imports Autodesk.AutoCAD.Runtime
Imports Autodesk.AutoCAD.ApplicationServices
Imports Autodesk.AutoCAD.DatabaseServices
Imports Autodesk.AutoCAD.EditorInput
<CommandMethod("FilterForText")> _
Public Sub FilterForText()
'' Get the current document editor
Dim acDocEd As Editor = Application.DocumentManager.MdiActiveDocument.Editor
'' Create a TypedValue array to define the filter criteria
Dim acTypValAr(3) As TypedValue
acTypValAr.SetValue(New TypedValue(DxfCode.Operator, "<or"), 0)
acTypValAr.SetValue(New TypedValue(DxfCode.Start, "TEXT"), 1)
acTypValAr.SetValue(New TypedValue(DxfCode.Start, "MTEXT"), 2)
acTypValAr.SetValue(New TypedValue(DxfCode.Operator, "or>"), 3)
'' Assign the filter criteria to a SelectionFilter object
Dim acSelFtr As SelectionFilter = New SelectionFilter(acTypValAr)
'' Request for objects to be selected in the drawing area
Dim acSSPrompt As PromptSelectionResult
acSSPrompt = acDocEd.GetSelection(acSelFtr)
'' If the prompt status is OK, objects were selected
If acSSPrompt.Status = PromptStatus.OK Then
Dim acSSet As SelectionSet = acSSPrompt.Value
Application.ShowAlertDialog("Number of objects selected: " & _
acSSet.Count.ToString())
Else
Application.ShowAlertDialog("Number of objects selected: 0")
End If
End Sub
C#
using Autodesk.AutoCAD.Runtime;
using Autodesk.AutoCAD.ApplicationServices;
using Autodesk.AutoCAD.DatabaseServices;
using Autodesk.AutoCAD.EditorInput;
[CommandMethod("FilterForText")]

public static void FilterForText()
{
// Get the current document editor
Editor acDocEd = Application.DocumentManager.MdiActiveDocument.Editor;
// Create a TypedValue array to define the filter criteria
TypedValue[] acTypValAr = new TypedValue[4];
acTypValAr.SetValue(new TypedValue((int)DxfCode.Operator, "<or"), 0);
acTypValAr.SetValue(new TypedValue((int)DxfCode.Start, "TEXT"), 1);
acTypValAr.SetValue(new TypedValue((int)DxfCode.Start, "MTEXT"), 2);
acTypValAr.SetValue(new TypedValue((int)DxfCode.Operator, "or>"), 3);
// Assign the filter criteria to a SelectionFilter object
SelectionFilter acSelFtr = new SelectionFilter(acTypValAr);
// Request for objects to be selected in the drawing area
PromptSelectionResult acSSPrompt;
acSSPrompt = acDocEd.GetSelection(acSelFtr);
// If the prompt status is OK, objects were selected
if (acSSPrompt.Status == PromptStatus.OK)
{
SelectionSet acSSet = acSSPrompt.Value;
Application.ShowAlertDialog("Number of objects selected: " +
acSSet.Count.ToString());
}
else
{
Application.ShowAlertDialog("Number of objects selected: 0");
}
}
VBA/ActiveX Code Reference
Sub FilterForText()
Dim sset As AcadSelectionSet
Dim FilterType(3) As Integer
Dim FilterData(3) As Variant
Set sset = ThisDrawing.SelectionSets.Add("SS1")
FilterType(0) = -4: FilterData(0) = "<or"
FilterType(1) = 0: FilterData(1) = "TEXT"
FilterType(2) = 0: FilterData(2) = "MTEXT"
FilterType(3) = -4: FilterData(3) = "or>"
sset.SelectOnScreen FilterType, FilterData
MsgBox "Number of objects selected: " & sset.Count
' Remove the selection set at the end
sset.Delete
End Sub
Use Wild-Card Patterns in Selection Set Filter Criteria

Symbol names and strings in selection filters can include wild-card patterns.
The following table identifies the wild-card characters recognized by AutoCAD, and what
each means in the context of a string:
Wild-card charactersCharacter Definition
#(pound) Matches any single numeric digit
@(at) Matches any single alphabetic character
.(period) Matches any single non-alphanumeric character
*(asterisk)Matches any character sequence, including an empty one, and it can be used
anywhere in the search pattern: at the beginning, middle, or end
?(question
mark) Matches any single character
~(tilde) If it is the first character in the pattern, it matches anything except the pattern
[...] Matches any one of the characters enclosed
[~...] Matches any single character not enclosed
-(hyphen) Used inside brackets to specify a range for a single character
,(comma) Separates two patterns
`(reverse
quote) Escapes special characters (reads next character literally)
Use a reverse quote (`) to indicate that a character is not a wildcard, but is to be taken
literally. For example, to specify that only an anonymous block named “*U2” be included in
the selection set, use the value“`*U2”.
Select MText where a specific word appears in the text
The following example defines a selection filter that selects MText objects that contain the
text string of “The”.
VB.NET
Imports Autodesk.AutoCAD.Runtime
Imports Autodesk.AutoCAD.ApplicationServices
Imports Autodesk.AutoCAD.DatabaseServices
Imports Autodesk.AutoCAD.EditorInput
<CommandMethod("FilterMtextWildcard")> _
Public Sub FilterMtextWildcard()
'' Get the current document editor
Dim acDocEd As Editor = Application.DocumentManager.MdiActiveDocument.Editor
'' Create a TypedValue array to define the filter criteria
Dim acTypValAr(1) As TypedValue
acTypValAr.SetValue(New TypedValue(DxfCode.Start, "MTEXT"), 0)
acTypValAr.SetValue(New TypedValue(DxfCode.Text, "*The*"), 1)
'' Assign the filter criteria to a SelectionFilter object
Dim acSelFtr As SelectionFilter = New SelectionFilter(acTypValAr)
'' Request for objects to be selected in the drawing area
Dim acSSPrompt As PromptSelectionResult
acSSPrompt = acDocEd.GetSelection(acSelFtr)
'' If the prompt status is OK, objects were selected
If acSSPrompt.Status = PromptStatus.OK Then
Dim acSSet As SelectionSet = acSSPrompt.Value

Application.ShowAlertDialog("Number of objects selected: " & _
acSSet.Count.ToString())
Else
Application.ShowAlertDialog("Number of objects selected: 0")
End If
End Sub
C#
using Autodesk.AutoCAD.Runtime;
using Autodesk.AutoCAD.ApplicationServices;
using Autodesk.AutoCAD.DatabaseServices;
using Autodesk.AutoCAD.EditorInput;
[CommandMethod("FilterMtextWildcard")]
public static void FilterMtextWildcard()
{
// Get the current document editor
Editor acDocEd = Application.DocumentManager.MdiActiveDocument.Editor;
// Create a TypedValue array to define the filter criteria
TypedValue[] acTypValAr = new TypedValue[2];
acTypValAr.SetValue(new TypedValue((int)DxfCode.Start, "MTEXT"), 0);
acTypValAr.SetValue(new TypedValue((int)DxfCode.Text, "*The*"), 1);
// Assign the filter criteria to a SelectionFilter object
SelectionFilter acSelFtr = new SelectionFilter(acTypValAr);
// Request for objects to be selected in the drawing area
PromptSelectionResult acSSPrompt;
acSSPrompt = acDocEd.GetSelection(acSelFtr);
// If the prompt status is OK, objects were selected
if (acSSPrompt.Status == PromptStatus.OK)
{
SelectionSet acSSet = acSSPrompt.Value;
Application.ShowAlertDialog("Number of objects selected: " +
acSSet.Count.ToString());
}
else
{
Application.ShowAlertDialog("Number of objects selected: 0");
}
}
VBA/ActiveX Code Reference
Sub FilterMtextWildcard()
Dim sset As AcadSelectionSet
Dim FilterType(1) As Integer
Dim FilterData(1) As Variant
Set sset = ThisDrawing.SelectionSets.Add("SS1")
FilterType(0) = 0
FilterData(0) = "MTEXT"
FilterType(1) = 1
FilterData(1) = "*The*"
sset.SelectOnScreen FilterType, FilterData

MsgBox "Number of objects selected: " & sset.Count
' Remove the selection set at the end
sset.Delete
End Sub
Filter for Extended Data
External applications can attach data such as text strings, numeric values, 3D points,
distances, and layer names to AutoCAD objects. This data is referred to as extended data, or
xdata. You can filter entities containing extended data for a specified application.
Select circles that contain xdata
The following example filters for circles containing xdata added by the “MY_APP” application:
VB.NET
Imports Autodesk.AutoCAD.Runtime
Imports Autodesk.AutoCAD.ApplicationServices
Imports Autodesk.AutoCAD.DatabaseServices
Imports Autodesk.AutoCAD.EditorInput
<CommandMethod("FilterXdata")> _
Public Sub FilterXdata()
'' Get the current document editor
Dim acDocEd As Editor = Application.DocumentManager.MdiActiveDocument.Editor
'' Create a TypedValue array to define the filter criteria
Dim acTypValAr(1) As TypedValue
acTypValAr.SetValue(New TypedValue(DxfCode.Start, "Circle"), 0)
acTypValAr.SetValue(New TypedValue(DxfCode.ExtendedDataRegAppName, _
"MY_APP"), 1)
'' Assign the filter criteria to a SelectionFilter object
Dim acSelFtr As SelectionFilter = New SelectionFilter(acTypValAr)
'' Request for objects to be selected in the drawing area
Dim acSSPrompt As PromptSelectionResult
acSSPrompt = acDocEd.GetSelection(acSelFtr)
'' If the prompt status is OK, objects were selected
If acSSPrompt.Status = PromptStatus.OK Then
Dim acSSet As SelectionSet = acSSPrompt.Value
Application.ShowAlertDialog("Number of objects selected: " & _
acSSet.Count.ToString())
Else
Application.ShowAlertDialog("Number of objects selected: 0")
End If
End Sub
C#
using Autodesk.AutoCAD.Runtime;
using Autodesk.AutoCAD.ApplicationServices;
using Autodesk.AutoCAD.DatabaseServices;
using Autodesk.AutoCAD.EditorInput;

[CommandMethod("FilterXdata")]
public static void FilterXdata()
{
// Get the current document editor
Editor acDocEd = Application.DocumentManager.MdiActiveDocument.Editor;
// Create a TypedValue array to define the filter criteria
TypedValue[] acTypValAr = new TypedValue[2];
acTypValAr.SetValue(new TypedValue((int)DxfCode.Start, "Circle"), 0);
acTypValAr.SetValue(new TypedValue((int)DxfCode.ExtendedDataRegAppName,
"MY_APP"), 1);
// Assign the filter criteria to a SelectionFilter object
SelectionFilter acSelFtr = new SelectionFilter(acTypValAr);
// Request for objects to be selected in the drawing area
PromptSelectionResult acSSPrompt;
acSSPrompt = acDocEd.GetSelection(acSelFtr);
// If the prompt status is OK, objects were selected
if (acSSPrompt.Status == PromptStatus.OK)
{
SelectionSet acSSet = acSSPrompt.Value;
Application.ShowAlertDialog("Number of objects selected: " +
acSSet.Count.ToString());
}
else
{
Application.ShowAlertDialog("Number of objects selected: 0");
}
}
VBA/ActiveX Code Reference
Sub FilterXdata()
Dim sset As AcadSelectionSet
Dim FilterType(1) As Integer
Dim FilterData(1) As Variant
Set sset = ThisDrawing.SelectionSets.Add("SS1")
FilterType(0) = 0: FilterData(0) = "Circle"
FilterType(1) = 1001: FilterData(1) = "MY_APP"
sset.SelectOnScreen FilterType, FilterData
MsgBox "Number of objects selected: " & sset.Count
' Remove the selection set at the end
sset.Delete
End Sub
Remove Objects From a Selection Set
After you create a selection set, you can work with the object ids of the objects selected.
Selection sets do not allow you to add or remove object ids from it, but you can use an
ObjectIdCollection object to merge multiple selection sets into a single object to work with.

You can add and remove object ids from an ObjectIdCollection object. Use the Remove or
RemoveAt methods to remove an object id from an ObjectIdCollection object. For information
on merging multiple selection sets and working with an ObjectIdCollection object, see Add To
or Merge Multiple Selection Sets.

Edit Named and 2D Objects
Existing objects can be modified with the methods and properties associated with each object. If you
modify a visible property of a graphic object, use the Regen method to redraw the object on screen.
The Regen method is a member of the Editor object.
Topics in this section
• Work with Named Objects
• Erase Objects
• Copy Objects
• Offset Objects
• Transform Objects
• Array Objects
• Extend and Trim Objects
• Explode Objects
• Edit Polylines
• Edit Splines
• Edit Hatches
Work with Named Objects
In addition to the graphical objects used by AutoCAD, there are several types of nongraphical objects
stored in a drawing database. These objects have descriptive designations associated with them. For
example, blocks, layers, groups, and dimension styles all have a name assigned to them and in most
cases can be renamed. The names of symbol table records are displayed in the user interface of
AutoCAD, while the object id of an object is used to reference the object in most cases throughout the
.NET API.
For example, the object id of a LayerTableRecord object is assigned to a graphical object’s Layer
property and not the actual name that is assigned to the LayerTableRecord. However, the object id of
a LayerTableRecord object can be obtained from the Layer table using the name of the layer you
want to access.
Topics in this section
• Purge Unreferenced Named Objects
• Rename Objects
Purge Unreferenced Named Objects
Unreferenced named objects can be purged from a database at any time. You cannot purge
named objects that are referenced by other objects. For example, a font file might be

referenced by a text style or a layer might be referenced by the objects on that layer. Purging
reduces the size of a drawing file when saved to disk.
Unreferenced objects are purged from a drawing database with the Purge method. The
Purge method requires a list of objects you want to purge in the form of an ObjectIdCollection
or ObjectIdGraph objects. The ObjectIdCollection or ObjectIdGraph objects passed into the
Purge method are updated with the objects in which can be erased from the database. After
the call to Purge, you must erase each individual object returned.
VBA/ActiveX Cross ReferencePurge all unreferenced layers
The following example demonstrates how to purge all unreferenced layers from a database.
VB.NET
Imports Autodesk.AutoCAD.Runtime
Imports Autodesk.AutoCAD.ApplicationServices
Imports Autodesk.AutoCAD.DatabaseServices
<CommandMethod("PurgeUnreferencedLayers")> _
Public Sub PurgeUnreferencedLayers()
'' Get the current document and database
Dim acDoc As Document = Application.DocumentManager.MdiActiveDocument
Dim acCurDb As Database = acDoc.Database
'' Start a transaction
Using acTrans As Transaction = acCurDb.TransactionManager.StartTransaction()
'' Open the Layer table for read
Dim acLyrTbl As LayerTable
acLyrTbl = acTrans.GetObject(acCurDb.LayerTableId, _
OpenMode.ForRead)
'' Create an ObjectIdCollection to hold the object ids for each table record
Dim acObjIdColl As ObjectIdCollection = New ObjectIdCollection()
'' Step through each layer and add it to the ObjectIdCollection
For Each acObjId As ObjectId In acLyrTbl
acObjIdColl.Add(acObjId)
Next
'' Remove the layers that are in use and return the ones that can be erased
acCurDb.Purge(acObjIdColl)
'' Step through the returned ObjectIdCollection
For Each acObjId As ObjectId In acObjIdColl
Dim acSymTblRec As SymbolTableRecord
acSymTblRec = acTrans.GetObject(acObjId, _
OpenMode.ForWrite)
Try
'' Erase the unreferenced layer
acSymTblRec.Erase(True)
Catch Ex As Autodesk.AutoCAD.Runtime.Exception
'' Layer could not be deleted
Application.ShowAlertDialog("Error:" & vbLf & Ex.Message)
End Try
Next
'' Commit the changes and dispose of the transaction
acTrans.Commit()
End Using

End Sub
C#
using Autodesk.AutoCAD.Runtime;
using Autodesk.AutoCAD.ApplicationServices;
using Autodesk.AutoCAD.DatabaseServices;
[CommandMethod("PurgeUnreferencedLayers")]
public static void PurgeUnreferencedLayers()
{
// Get the current document and database
Document acDoc = Application.DocumentManager.MdiActiveDocument;
Database acCurDb = acDoc.Database;
// Start a transaction
using (Transaction acTrans = acCurDb.TransactionManager.StartTransaction())
{
// Open the Layer table for read
LayerTable acLyrTbl;
acLyrTbl = acTrans.GetObject(acCurDb.LayerTableId,
OpenMode.ForRead) as LayerTable;
// Create an ObjectIdCollection to hold the object ids for each table record
ObjectIdCollection acObjIdColl = new ObjectIdCollection();
// Step through each layer and add iterator to the ObjectIdCollection
foreach (ObjectId acObjId in acLyrTbl)
{
acObjIdColl.Add(acObjId);
}
// Remove the layers that are in use and return the ones that can be erased
acCurDb.Purge(acObjIdColl);
// Step through the returned ObjectIdCollection
// and erase each unreferenced layer
foreach (ObjectId acObjId in acObjIdColl)
{
SymbolTableRecord acSymTblRec;
acSymTblRec = acTrans.GetObject(acObjId,
OpenMode.ForWrite) as SymbolTableRecord;
try
{
// Erase the unreferenced layer
acSymTblRec.Erase(true);
}
catch (Autodesk.AutoCAD.Runtime.Exception Ex)
{
// Layer could not be deleted
Application.ShowAlertDialog("Error:\n" + Ex.Message);
}
}
// Commit the changes and dispose of the transaction
acTrans.Commit();
}
}

Rename Objects
As your drawings become more complex, you can rename objects to keep the names
meaningful or to avoid conflicts with names in other drawings you have inserted or attached.
The Name property is used to get the current name or change the name of a named object.
You can rename any named object except those reserved by AutoCAD, for example, layer 0
or the CONTINUOUS linetype.
Names can be up to 255 characters long. In addition to letters and numbers, names can
contain spaces (although AutoCAD removes spaces that appear directly before and after a
name) and any special character not used by Microsoft®
Windows®
or AutoCAD for other
purposes. Special characters that you cannot use include less-than and greater-than
symbols (< >), forward slashes and backslashes (/ \), quotation marks ("), colons (:),
semicolons (;), question marks (?), commas (,), asterisks (*), vertical bars (|), equal signs (=),
and single quotes ('). You also cannot use special characters created with Unicode fonts.
Rename a layer
This example creates a copy of layer "0" and renames the new layer to “MyLayer”.
VB.NET
Imports Autodesk.AutoCAD.Runtime
Imports Autodesk.AutoCAD.ApplicationServices
Imports Autodesk.AutoCAD.DatabaseServices
<CommandMethod("RenameLayer")> _
Public Sub RenameLayer()
'' Get the current document and database
Dim acDoc As Document = Application.DocumentManager.MdiActiveDocument
Dim acCurDb As Database = acDoc.Database
'' Start a transaction
Using acTrans As Transaction = acCurDb.TransactionManager.StartTransaction()
'' Returns the layer table for the current database
Dim acLyrTbl As LayerTable
acLyrTbl = acTrans.GetObject(acCurDb.LayerTableId, _
OpenMode.ForWrite)
'' Clone layer 0 (copy it and its properties) as a new layer
Dim acLyrTblRec As LayerTableRecord
acLyrTblRec = acTrans.GetObject(acLyrTbl("0"), _
OpenMode.ForRead).Clone()
'' Change the name of the cloned layer
acLyrTblRec.Name = "MyLayer"
'' Add the cloned layer to the Layer table and transaction
acLyrTbl.Add(acLyrTblRec)
acTrans.AddNewlyCreatedDBObject(acLyrTblRec, True)
'' Save changes and dispose of the transaction
acTrans.Commit()
End Using
End Sub

C#
using Autodesk.AutoCAD.Runtime;
using Autodesk.AutoCAD.ApplicationServices;
using Autodesk.AutoCAD.DatabaseServices;
[CommandMethod("RenameLayer")]
public static void RenameLayer()
{
// Get the current document and database
Document acDoc = Application.DocumentManager.MdiActiveDocument;
Database acCurDb = acDoc.Database;
// Start a transaction
using (Transaction acTrans = acCurDb.TransactionManager.StartTransaction())
{
// Returns the layer table for the current database
LayerTable acLyrTbl;
acLyrTbl = acTrans.GetObject(acCurDb.LayerTableId,
OpenMode.ForWrite) as LayerTable;
// Clone layer 0 (copy it and its properties) as a new layer
LayerTableRecord acLyrTblRec;
acLyrTblRec = acTrans.GetObject(acLyrTbl["0"],
OpenMode.ForRead).Clone() as
LayerTableRecord;
// Change the name of the cloned layer
acLyrTblRec.Name = "MyLayer";
// Add the cloned layer to the Layer table and transaction
acLyrTbl.Add(acLyrTblRec);
acTrans.AddNewlyCreatedDBObject(acLyrTblRec, true);
// Save changes and dispose of the transaction
acTrans.Commit();
}
}
Erase Objects
You can delete non-graphical and graphical objects with the Erase method.
WarningWhile many non-graphical objects, such as the Layer table and Model space block
table records have an Erase method, it should not be called. If Erase is called on one of
these objects, an error will occur.
Create and erase a polyline
This example creates a lightweight polyline, then erases it.
VB.NET
Imports Autodesk.AutoCAD.Runtime
Imports Autodesk.AutoCAD.ApplicationServices
Imports Autodesk.AutoCAD.DatabaseServices

Imports Autodesk.AutoCAD.Geometry
<CommandMethod("EraseObject")> _
Public Sub EraseObject()
'' Get the current document and database
Dim acDoc As Document = Application.DocumentManager.MdiActiveDocument
Dim acCurDb As Database = acDoc.Database
'' Start a transaction
Using acTrans As Transaction = acCurDb.TransactionManager.StartTransaction()
'' Open the Block table for read
Dim acBlkTbl As BlockTable
acBlkTbl = acTrans.GetObject(acCurDb.BlockTableId, OpenMode.ForRead)
'' Open the Block table record Model space for write
Dim acBlkTblRec As BlockTableRecord
acBlkTblRec = acTrans.GetObject(acBlkTbl(BlockTableRecord.ModelSpace), _
OpenMode.ForWrite)
'' Create a lightweight polyline
Dim acPoly As Polyline = New Polyline()
acPoly.SetDatabaseDefaults()
acPoly.AddVertexAt(0, New Point2d(2, 4), 0, 0, 0)
acPoly.AddVertexAt(1, New Point2d(4, 2), 0, 0, 0)
acPoly.AddVertexAt(2, New Point2d(6, 4), 0, 0, 0)
'' Add the new object to the block table record and the transaction
acBlkTblRec.AppendEntity(acPoly)
acTrans.AddNewlyCreatedDBObject(acPoly, True)
'' Update the display and display an alert message
acDoc.Editor.Regen()
Application.ShowAlertDialog("Erase the newly added polyline.")
'' Erase the polyline from the drawing
acPoly.Erase(True)
'' Save the new object to the database
acTrans.Commit()
End Using
End Sub
C#
using Autodesk.AutoCAD.Runtime;
using Autodesk.AutoCAD.ApplicationServices;
using Autodesk.AutoCAD.DatabaseServices;
[CommandMethod("EraseObject")]
public static void EraseObject()
{
// Get the current document and database
Document acDoc = Application.DocumentManager.MdiActiveDocument;
Database acCurDb = acDoc.Database;
// Start a transaction
using (Transaction acTrans = acCurDb.TransactionManager.StartTransaction())
{
// Open the Block table for read
BlockTable acBlkTbl;
acBlkTbl = acTrans.GetObject(acCurDb.BlockTableId,
OpenMode.ForRead) as BlockTable;

// Open the Block table record Model space for write
BlockTableRecord acBlkTblRec;
acBlkTblRec = acTrans.GetObject(acBlkTbl[BlockTableRecord.ModelSpace],
OpenMode.ForWrite) as BlockTableRecord;
// Create a lightweight polyline
Polyline acPoly = new Polyline();
acPoly.SetDatabaseDefaults();
acPoly.AddVertexAt(0, new Point2d(2, 4), 0, 0, 0);
acPoly.AddVertexAt(1, new Point2d(4, 2), 0, 0, 0);
acPoly.AddVertexAt(2, new Point2d(6, 4), 0, 0, 0);
// Add the new object to the block table record and the transaction
acBlkTblRec.AppendEntity(acPoly);
acTrans.AddNewlyCreatedDBObject(acPoly, true);
// Update the display and display an alert message
acDoc.Editor.Regen();
Application.ShowAlertDialog("Erase the newly added polyline.");
// Erase the polyline from the drawing
acPoly.Erase(true);
// Save the new object to the database
acTrans.Commit();
}
}
VBA/ActiveX Code Reference
Sub EraseObject()
' Create the polyline
Dim lwpolyObj As AcadLWPolyline
Dim vertices(0 To 5) As Double
vertices(0) = 2: vertices(1) = 4
vertices(2) = 4: vertices(3) = 2
vertices(4) = 6: vertices(5) = 4
Set lwpolyObj = ThisDrawing.ModelSpace. _
AddLightWeightPolyline(vertices)
ZoomAll
' Erase the polyline
lwpolyObj.Delete
ThisDrawing.Regen acActiveViewport
End Sub

Copy Objects
You can create a copy of most nongraphical and graphical objects in a database. You create a copy
of an object with the Clone function. Once an object is cloned, you can modify the returned object
before it is added to the database. You can mimic many of the modifying commands in AutoCAD
through the use of the Clone and TransformBy methods. For more information about the TransformBy
method, see Transform Objects.
Along with creating a direct copy of an object, you can also use the Clone and TransformBy methods
to offset, mirror and array objects. For more information about copying objects, see “Copy, Offset, or
Mirror Objects” in the AutoCAD User's Guide.
Topics in this section
• Copy an Object
• Copy Objects between Databases
Copy an Object
To copy an object, use the Clone function provided for that object. This method creates a
new object that is a duplicate of the original object. Once the duplicate object is created, you
can then modify it prior to adding or appending it to the database. If you do not transform the
object or change its position, the new object will be located in the same position as the
original.
If you have a large number of objects you might want to copy, you can add each of the object
ids to an ObjectIdCollection object and then iterate each of the objects. As you iterate each
object, you can then use the Clone function for each object and then add or append the new
object to the database.
Copy a single object
The following example creates a new circle and then creates a direct copy of the circle to
create a second circle.
VB.NET
Imports Autodesk.AutoCAD.Runtime
Imports Autodesk.AutoCAD.ApplicationServices
Imports Autodesk.AutoCAD.DatabaseServices
Imports Autodesk.AutoCAD.Geometry
<CommandMethod("SingleCopy")> _
Public Sub SingleCopy()
'' Get the current document and database
Dim acDoc As Document = Application.DocumentManager.MdiActiveDocument
Dim acCurDb As Database = acDoc.Database

'' Start a transaction
Using acTrans As Transaction = acCurDb.TransactionManager.StartTransaction()
'' Open the Block table for read
Dim acBlkTbl As BlockTable
acBlkTbl = acTrans.GetObject(acCurDb.BlockTableId, OpenMode.ForRead)
'' Open the Block table record Model space for write
Dim acBlkTblRec As BlockTableRecord
acBlkTblRec = acTrans.GetObject(acBlkTbl(BlockTableRecord.ModelSpace), _
OpenMode.ForWrite)
'' Create a circle that is at 2,3 with a radius of 4.25
Dim acCirc As Circle = New Circle()
acCirc.SetDatabaseDefaults()
acCirc.Center = New Point3d(2, 3, 0)
acCirc.Radius = 4.25
'' Add the new object to the block table record and the transaction
acBlkTblRec.AppendEntity(acCirc)
acTrans.AddNewlyCreatedDBObject(acCirc, True)
'' Create a copy of the circle and change its radius
Dim acCircClone As Circle = acCirc.Clone()
acCircClone.Radius = 1
'' Add the cloned circle
acBlkTblRec.AppendEntity(acCircClone)
acTrans.AddNewlyCreatedDBObject(acCircClone, True)
'' Save the new object to the database
acTrans.Commit()
End Using
End Sub
C#
using Autodesk.AutoCAD.Runtime;
using Autodesk.AutoCAD.ApplicationServices;
using Autodesk.AutoCAD.DatabaseServices;
using Autodesk.AutoCAD.Geometry;
[CommandMethod("SingleCopy")]
public static void SingleCopy()
{
// Get the current document and database
Document acDoc = Application.DocumentManager.MdiActiveDocument;
Database acCurDb = acDoc.Database;
// Start a transaction
using (Transaction acTrans = acCurDb.TransactionManager.StartTransaction())
{
// Open the Block table for read
BlockTable acBlkTbl;
acBlkTbl = acTrans.GetObject(acCurDb.BlockTableId,
OpenMode.ForRead) as BlockTable;
// Open the Block table record Model space for write
BlockTableRecord acBlkTblRec;
acBlkTblRec = acTrans.GetObject(acBlkTbl[BlockTableRecord.ModelSpace],
OpenMode.ForWrite) as BlockTableRecord;
// Create a circle that is at 2,3 with a radius of 4.25
Circle acCirc = new Circle();

acCirc.SetDatabaseDefaults();
acCirc.Center = new Point3d(2, 3, 0);
acCirc.Radius = 4.25;
// Add the new object to the block table record and the transaction
acBlkTblRec.AppendEntity(acCirc);
acTrans.AddNewlyCreatedDBObject(acCirc, true);
// Create a copy of the circle and change its radius
Circle acCircClone = acCirc.Clone() as Circle;
acCircClone.Radius = 1;
// Add the cloned circle
acBlkTblRec.AppendEntity(acCircClone);
acTrans.AddNewlyCreatedDBObject(acCircClone, true);
// Save the new object to the database
acTrans.Commit();
}
}
VBA/ActiveX Code Reference
Sub SingleCopy()
' Define the Circle object
Dim centerPoint(0 To 2) As Double
centerPoint(0) = 2: centerPoint(1) = 3: centerPoint(2) = 0
' Define the radius for the initial circle
Dim radius As Double
radius = 4.25
' Define the radius for the copied circle
Dim radiusCopy As Double
radiusCopy = 1#
' Add the new circle to model space
Dim circleObj As AcadCircle
Set circleObj = ThisDrawing.ModelSpace.AddCircle(centerPoint, radius)
' Create a copy of the circle
Dim circleObjCopy As AcadCircle
Set circleObjCopy = circleObj.Copy()
circleObjCopy.radius = radiusCopy
End Sub
Copy multiple objects
The following example uses an ObjectIdCollection object to track the objects that should be
copied. Once the object ids are added to the collection, the collection is iterated and new
objects are created by using the Clone method and then are added to Model space.
VB.NET
Imports Autodesk.AutoCAD.Runtime
Imports Autodesk.AutoCAD.ApplicationServices
Imports Autodesk.AutoCAD.DatabaseServices
Imports Autodesk.AutoCAD.Geometry
<CommandMethod("MultipleCopy")> _
Public Sub MultipleCopy()

'' Get the current document and database
Dim acDoc As Document = Application.DocumentManager.MdiActiveDocument
Dim acCurDb As Database = acDoc.Database
'' Start a transaction
Using acTrans As Transaction = acCurDb.TransactionManager.StartTransaction()
'' Open the Block table for read
Dim acBlkTbl As BlockTable
acBlkTbl = acTrans.GetObject(acCurDb.BlockTableId, OpenMode.ForRead)
'' Open the Block table record Model space for write
Dim acBlkTblRec As BlockTableRecord
acBlkTblRec = acTrans.GetObject(acBlkTbl(BlockTableRecord.ModelSpace), _
OpenMode.ForWrite)
'' Create a circle that is at (0,0,0) with a radius of 5
Dim acCirc1 As Circle = New Circle()
acCirc1.SetDatabaseDefaults()
acCirc1.Center = New Point3d(0, 0, 0)
acCirc1.Radius = 5
'' Add the new object to the block table record and the transaction
acBlkTblRec.AppendEntity(acCirc1)
acTrans.AddNewlyCreatedDBObject(acCirc1, True)
'' Create a circle that is at (0,0,0) with a radius of 7
Dim acCirc2 As Circle = New Circle()
acCirc2.SetDatabaseDefaults()
acCirc2.Center = New Point3d(0, 0, 0)
acCirc2.Radius = 7
'' Add the new object to the block table record and the transaction
acBlkTblRec.AppendEntity(acCirc2)
acTrans.AddNewlyCreatedDBObject(acCirc2, True)
'' Add all the objects to clone
Dim acDBObjColl As DBObjectCollection = New DBObjectCollection()
acDBObjColl.Add(acCirc1)
acDBObjColl.Add(acCirc2)
For Each acEnt As Entity In acDBObjColl
Dim acEntClone As Entity
acEntClone = acEnt.Clone()
acEntClone.ColorIndex = 1
'' Create a matrix and move each copied entity 15 units
acEntClone.TransformBy(Matrix3d.Displacement(New Vector3d(15, 0, 0)))
'' Add the cloned object
acBlkTblRec.AppendEntity(acEntClone)
acTrans.AddNewlyCreatedDBObject(acEntClone, True)
Next
'' Save the new object to the database
acTrans.Commit()
End Using
End Sub
C#
using Autodesk.AutoCAD.Runtime;
using Autodesk.AutoCAD.ApplicationServices;
using Autodesk.AutoCAD.DatabaseServices;

using Autodesk.AutoCAD.Geometry;
[CommandMethod("MultipleCopy")]
public static void MultipleCopy()
{
// Get the current document and database
Document acDoc = Application.DocumentManager.MdiActiveDocument;
Database acCurDb = acDoc.Database;
// Start a transaction
using (Transaction acTrans = acCurDb.TransactionManager.StartTransaction())
{
// Open the Block table for read
BlockTable acBlkTbl;
acBlkTbl = acTrans.GetObject(acCurDb.BlockTableId,
OpenMode.ForRead) as BlockTable;
// Open the Block table record Model space for write
BlockTableRecord acBlkTblRec;
acBlkTblRec = acTrans.GetObject(acBlkTbl[BlockTableRecord.ModelSpace],
OpenMode.ForWrite) as BlockTableRecord;
// Create a circle that is at (0,0,0) with a radius of 5
Circle acCirc1 = new Circle();
acCirc1.SetDatabaseDefaults();
acCirc1.Center = new Point3d(0, 0, 0);
acCirc1.Radius = 5;
// Add the new object to the block table record and the transaction
acBlkTblRec.AppendEntity(acCirc1);
acTrans.AddNewlyCreatedDBObject(acCirc1, true);
// Create a circle that is at (0,0,0) with a radius of 7
Circle acCirc2 = new Circle();
acCirc2.SetDatabaseDefaults();
acCirc2.Center = new Point3d(0, 0, 0);
acCirc2.Radius = 7;
// Add the new object to the block table record and the transaction
acBlkTblRec.AppendEntity(acCirc2);
acTrans.AddNewlyCreatedDBObject(acCirc2, true);
// Add all the objects to clone
DBObjectCollection acDBObjColl = new DBObjectCollection();
acDBObjColl.Add(acCirc1);
acDBObjColl.Add(acCirc2);
foreach (Entity acEnt in acDBObjColl)
{
Entity acEntClone;
acEntClone = acEnt.Clone() as Entity;
acEntClone.ColorIndex = 1;
// Create a matrix and move each copied entity 15 units
acEntClone.TransformBy(Matrix3d.Displacement(new Vector3d(15, 0, 0)));
// Add the cloned object
acBlkTblRec.AppendEntity(acEntClone);
acTrans.AddNewlyCreatedDBObject(acEntClone, true);
}
// Save the new object to the database
acTrans.Commit();
}
}

VBA/ActiveX Code Reference
Sub MultipleCopy()
' Define the Circle object
Dim centerPoint(0 To 2) As Double
centerPoint(0) = 0: centerPoint(1) = 0: centerPoint(2) = 0
Dim radius1 As Double, radius2 As Double
radius1 = 5#: radius2 = 7#
' Add two circles to the current drawing
Dim circleObj1 As AcadCircle, circleObj2 As AcadCircle
Set circleObj1 = ThisDrawing.ModelSpace.AddCircle _
(centerPoint, radius1)
Set circleObj2 = ThisDrawing.ModelSpace.AddCircle _
(centerPoint, radius2)
' First put the objects to be copied into a form compatible
' with CopyObjects
Dim objCollection(0 To 1) As Object
Set objCollection(0) = circleObj1
Set objCollection(1) = circleObj2
' Copy the objects into the model space. A
' collection of the new (copied) objects is returned.
Dim retObjects As Variant
retObjects = ThisDrawing.CopyObjects(objCollection)
Dim ptFrom(0 To 2) As Double
ptFrom(0) = 0: ptFrom(1) = 0: ptFrom(2) = 0
Dim ptTo(0 To 2) As Double
ptTo(0) = 15: ptTo(1) = 0: ptTo(2) = 0
Dim nCount As Integer
For nCount = 0 To UBound(retObjects)
Dim entObj As AcadEntity
Set entObj = retObjects(nCount)
entObj.color = acRed
entObj.Move ptFrom, ptTo
Next
End Sub
Copy Objects between Databases
You can copy objects between two databases. The Clone function is used to copy objects
within the same database, while the WblockCloneObjects method is used to copy objects
from one database to another. The WblockCloneObjects method is a member of the
Database object. The WblockCloneObjects method requires the following parameters:
• ObjectIdCollection - List of objects to be cloned.
• ObjectId - ObjectId of the new parent object for the objects being cloned.

• IdMapping - Data structure of the current and new ObjectIds for the objects being
cloned.
• DuplicateRecordCloning - Determines how duplicate objects should be handled.
• Defer Translation - Controls if object ids should be translated.
Copy an object from one database to another
This example creates two Circle objects, then uses the WblockCloneObjects method to copy
the circles into a new drawing. The example also creates a new drawing using the acad.dwt
file before the circles are copied.
VB.NET
Imports Autodesk.AutoCAD.Runtime
Imports Autodesk.AutoCAD.ApplicationServices
Imports Autodesk.AutoCAD.DatabaseServices
Imports Autodesk.AutoCAD.Geometry
<CommandMethod("CopyObjectsBetweenDatabases", CommandFlags.Session)> _
Public Sub CopyObjectsBetweenDatabases()
Dim acObjIdColl As ObjectIdCollection = New ObjectIdCollection()
'' Get the current document and database
Dim acDoc As Document = Application.DocumentManager.MdiActiveDocument
Dim acCurDb As Database = acDoc.Database
'' Lock the current document
Using acLckDocCur As DocumentLock = acDoc.LockDocument()
'' Start a transaction
Using acTrans As Transaction = acCurDb.TransactionManager.StartTransaction()
'' Open the Block table for read
Dim acBlkTbl As BlockTable
acBlkTbl = acTrans.GetObject(acCurDb.BlockTableId, OpenMode.ForRead)
'' Open the Block table record Model space for write
Dim acBlkTblRec As BlockTableRecord
acBlkTblRec = acTrans.GetObject(acBlkTbl(BlockTableRecord.ModelSpace), _
OpenMode.ForWrite)
'' Create a circle that is at (0,0,0) with a radius of 5
Dim acCirc1 As Circle = New Circle()
acCirc1.SetDatabaseDefaults()
acCirc1.Center = New Point3d(0, 0, 0)
acCirc1.Radius = 5
'' Add the new object to the block table record and the transaction
acBlkTblRec.AppendEntity(acCirc1)
acTrans.AddNewlyCreatedDBObject(acCirc1, True)
'' Create a circle that is at (0,0,0) with a radius of 7
Dim acCirc2 As Circle = New Circle()
acCirc2.SetDatabaseDefaults()
acCirc2.Center = New Point3d(0, 0, 0)
acCirc2.Radius = 7
'' Add the new object to the block table record and the transaction
acBlkTblRec.AppendEntity(acCirc2)
acTrans.AddNewlyCreatedDBObject(acCirc2, True)
'' Add all the objects to copy to the new document

acObjIdColl = New ObjectIdCollection()
acObjIdColl.Add(acCirc1.ObjectId)
acObjIdColl.Add(acCirc2.ObjectId)
'' Save the new objects to the database
acTrans.Commit()
End Using
'' Unlock the document
End Using
'' Change the file and path to match a drawing template on your workstation
Dim sLocalRoot As String = Application.GetSystemVariable("LOCALROOTPREFIX")
Dim sTemplatePath As String = sLocalRoot + "Template\acad.dwt"
'' Create a new drawing to copy the objects to
Dim acDocMgr As DocumentCollection = Application.DocumentManager
Dim acNewDoc As Document = acDocMgr.Add(sTemplatePath)
Dim acDbNewDoc As Database = acNewDoc.Database
'' Lock the new document
Using acLckDoc As DocumentLock = acNewDoc.LockDocument()
'' Start a transaction in the new database
Using acTrans = acDbNewDoc.TransactionManager.StartTransaction()
'' Open the Block table for read
Dim acBlkTblNewDoc As BlockTable
acBlkTblNewDoc = acTrans.GetObject(acDbNewDoc.BlockTableId, _
OpenMode.ForRead)
'' Open the Block table record Model space for read
Dim acBlkTblRecNewDoc As BlockTableRecord
acBlkTblRecNewDoc =
acTrans.GetObject(acBlkTblNewDoc(BlockTableRecord.ModelSpace), _
OpenMode.ForRead)
'' Clone the objects to the new database
Dim acIdMap As IdMapping = New IdMapping()
acCurDb.WblockCloneObjects(acObjIdColl, acBlkTblRecNewDoc.ObjectId,
acIdMap, _
DuplicateRecordCloning.Ignore, False)
'' Save the copied objects to the database
acTrans.Commit()
End Using
'' Unlock the document
End Using
'' Set the new document current
acDocMgr.MdiActiveDocument = acNewDoc
End Sub
C#
using Autodesk.AutoCAD.Runtime;
using Autodesk.AutoCAD.ApplicationServices;
using Autodesk.AutoCAD.DatabaseServices;
using Autodesk.AutoCAD.Geometry;
[CommandMethod("CopyObjectsBetweenDatabases", CommandFlags.Session)]
public static void CopyObjectsBetweenDatabases()
{

ObjectIdCollection acObjIdColl = new ObjectIdCollection();
// Get the current document and database
Document acDoc = Application.DocumentManager.MdiActiveDocument;
Database acCurDb = acDoc.Database;
// Lock the current document
using (DocumentLock acLckDocCur = acDoc.LockDocument())
{
// Start a transaction
using (Transaction acTrans = acCurDb.TransactionManager.StartTransaction())
{
// Open the Block table record for read
BlockTable acBlkTbl;
acBlkTbl = acTrans.GetObject(acCurDb.BlockTableId,
OpenMode.ForRead) as BlockTable;
// Open the Block table record Model space for write
BlockTableRecord acBlkTblRec;
acBlkTblRec = acTrans.GetObject(acBlkTbl[BlockTableRecord.ModelSpace],
OpenMode.ForWrite) as BlockTableRecord;
// Create a circle that is at (0,0,0) with a radius of 5
Circle acCirc1 = new Circle();
acCirc1.SetDatabaseDefaults();
acCirc1.Center = new Point3d(0, 0, 0);
acCirc1.Radius = 5;
// Add the new object to the block table record and the transaction
acBlkTblRec.AppendEntity(acCirc1);
acTrans.AddNewlyCreatedDBObject(acCirc1, true);
// Create a circle that is at (0,0,0) with a radius of 7
Circle acCirc2 = new Circle();
acCirc2.SetDatabaseDefaults();
acCirc2.Center = new Point3d(0, 0, 0);
acCirc2.Radius = 7;
// Add the new object to the block table record and the transaction
acBlkTblRec.AppendEntity(acCirc2);
acTrans.AddNewlyCreatedDBObject(acCirc2, true);
// Add all the objects to copy to the new document
acObjIdColl = new ObjectIdCollection();
acObjIdColl.Add(acCirc1.ObjectId);
acObjIdColl.Add(acCirc2.ObjectId);
// Save the new objects to the database
acTrans.Commit();
}
// Unlock the document
}
// Change the file and path to match a drawing template on your workstation
string sLocalRoot = Application.GetSystemVariable("LOCALROOTPREFIX") as string;
string sTemplatePath = sLocalRoot + "Template\\acad.dwt";
// Create a new drawing to copy the objects to
DocumentCollection acDocMgr = Application.DocumentManager;
Document acNewDoc = acDocMgr.Add(sTemplatePath);
Database acDbNewDoc = acNewDoc.Database;
// Lock the new document
using (DocumentLock acLckDoc = acNewDoc.LockDocument())

{
// Start a transaction in the new database
using (Transaction acTrans =
acDbNewDoc.TransactionManager.StartTransaction())
{
// Open the Block table for read
BlockTable acBlkTblNewDoc;
acBlkTblNewDoc = acTrans.GetObject(acDbNewDoc.BlockTableId,
OpenMode.ForRead) as BlockTable;
// Open the Block table record Model space for read
BlockTableRecord acBlkTblRecNewDoc;
acBlkTblRecNewDoc =
acTrans.GetObject(acBlkTblNewDoc[BlockTableRecord.ModelSpace],
OpenMode.ForRead) as
BlockTableRecord;
// Clone the objects to the new database
IdMapping acIdMap = new IdMapping();
acCurDb.WblockCloneObjects(acObjIdColl, acBlkTblRecNewDoc.ObjectId,
acIdMap,
DuplicateRecordCloning.Ignore, false);
// Save the copied objects to the database
acTrans.Commit();
}
// Unlock the document
}
// Set the new document current
acDocMgr.MdiActiveDocument = acNewDoc;
}
VBA/ActiveX Code Reference
Sub CopyObjectsBetweenDatabases()
Dim DOC0 As AcadDocument
Dim circleObj1 As AcadCircle, circleObj2 As AcadCircle
Dim centerPoint(0 To 2) As Double
Dim radius1 As Double, radius2 As Double
Dim objCollection(0 To 1) As Object
Dim retObjects As Variant
' Define the Circle object
centerPoint(0) = 0: centerPoint(1) = 0: centerPoint(2) = 0
radius1 = 5#: radius2 = 7#
' Add two circles to the current drawing
Set circleObj1 = ThisDrawing.ModelSpace.AddCircle _
(centerPoint, radius1)
Set circleObj2 = ThisDrawing.ModelSpace.AddCircle _
(centerPoint, radius2)
' Save pointer to the current drawing
Set DOC0 = ThisDrawing.Application.ActiveDocument
' Copy objects
'
' First put the objects to be copied into a form compatible
' with CopyObjects
Set objCollection(0) = circleObj1
Set objCollection(1) = circleObj2

' Create a new drawing and point to its model space
Dim Doc1MSpace As AcadModelSpace
Dim DOC1 As AcadDocument
Set DOC1 = Documents.Add
Set Doc1MSpace = DOC1.ModelSpace
' Copy the objects into the model space of the new drawing. A
' collection of the new (copied) objects is returned.
retObjects = DOC0.CopyObjects(objCollection, Doc1MSpace)
End Sub
Offset Objects
Offsetting an object creates a new object at a specified offset distance from the original
object. You can offset arcs, circles, ellipses, lines, lightweight polylines, polylines, splines,
and xlines.
To offset an object, use the GetOffsetCurves method provided for that object. The function
requires a positive or negative numeric value for the distance to offset the object. If the
distance is negative, it is interpreted by AutoCAD as being an offset to make a “smaller”
curve (that is, for an arc it would offset to a radius that is the given distance less than the
starting curve's radius). If “smaller” has no meaning, then AutoCAD would offset in the
direction of smaller X,Y,Z WCS coordinates.
For many objects, the result of this operation will be a single new curve (which may not be of
the same type as the original curve). For example, offsetting an ellipse will result in a spline
because the result does fit the equation of an ellipse. In some cases it may be necessary for
the offset result to be several curves. Because of this, the function returns a
DBObjectCollection object, which contains all the objects that are created by offsetting the
curve. The returned DBObjectCollection object needs to be iterated for each object created
and then be appended to the drawing database.
For more information about offsetting objects, see “Copy, Offset, or Mirror Objects” in the
AutoCAD User's Guide.
Offset a polyline
This example creates a lightweight polyline and then offsets it.

VB.NET
Imports Autodesk.AutoCAD.Runtime
Imports Autodesk.AutoCAD.ApplicationServices
Imports Autodesk.AutoCAD.DatabaseServices
<CommandMethod("OffsetObject")> _
Public Sub OffsetObject()
'' Get the current document and database
Dim acDoc As Document = Application.DocumentManager.MdiActiveDocument
Dim acCurDb As Database = acDoc.Database
'' Start a transaction
Using acTrans As Transaction = acCurDb.TransactionManager.StartTransaction()
'' Open the Block table for read
Dim acBlkTbl As BlockTable
acBlkTbl = acTrans.GetObject(acCurDb.BlockTableId, _
OpenMode.ForRead)
'' Open the Block table record Model space for write
Dim acBlkTblRec As BlockTableRecord
acBlkTblRec = acTrans.GetObject(acBlkTbl(BlockTableRecord.ModelSpace), _
OpenMode.ForWrite)
'' Create a lightweight polyline
Dim acPoly As Polyline = New Polyline()
acPoly.SetDatabaseDefaults()
acPoly.AddVertexAt(0, New Point2d(1, 1), 0, 0, 0)
acPoly.AddVertexAt(1, New Point2d(1, 2), 0, 0, 0)
acPoly.AddVertexAt(2, New Point2d(2, 2), 0, 0, 0)
acPoly.AddVertexAt(3, New Point2d(3, 2), 0, 0, 0)
acPoly.AddVertexAt(4, New Point2d(4, 4), 0, 0, 0)
acPoly.AddVertexAt(5, New Point2d(4, 1), 0, 0, 0)
'' Add the new object to the block table record and the transaction
acBlkTblRec.AppendEntity(acPoly)
acTrans.AddNewlyCreatedDBObject(acPoly, True)
'' Offset the polyline a given distance
Dim acDbObjColl As DBObjectCollection = acPoly.GetOffsetCurves(0.25)
'' Step through the new objects created
For Each acEnt As Entity In acDbObjColl
'' Add each offset object
acBlkTblRec.AppendEntity(acEnt)
acTrans.AddNewlyCreatedDBObject(acEnt, True)
Next
'' Save the new objects to the database
acTrans.Commit()
End Using
End Sub
C#
using Autodesk.AutoCAD.Runtime;
using Autodesk.AutoCAD.ApplicationServices;
using Autodesk.AutoCAD.DatabaseServices;
[CommandMethod("OffsetObject")]
public static void OffsetObject()
{
// Get the current document and database
Document acDoc = Application.DocumentManager.MdiActiveDocument;

Database acCurDb = acDoc.Database;
// Start a transaction
using (Transaction acTrans = acCurDb.TransactionManager.StartTransaction())
{
// Open the Block table for read
BlockTable acBlkTbl;
acBlkTbl = acTrans.GetObject(acCurDb.BlockTableId,
OpenMode.ForRead) as BlockTable;
// Open the Block table record Model space for write
BlockTableRecord acBlkTblRec;
acBlkTblRec = acTrans.GetObject(acBlkTbl[BlockTableRecord.ModelSpace],
OpenMode.ForWrite) as BlockTableRecord;
// Create a lightweight polyline
Polyline acPoly = new Polyline();
acPoly.SetDatabaseDefaults();
acPoly.AddVertexAt(0, new Point2d(1, 1), 0, 0, 0);
acPoly.AddVertexAt(1, new Point2d(1, 2), 0, 0, 0);
acPoly.AddVertexAt(2, new Point2d(2, 2), 0, 0, 0);
acPoly.AddVertexAt(3, new Point2d(3, 2), 0, 0, 0);
acPoly.AddVertexAt(4, new Point2d(4, 4), 0, 0, 0);
acPoly.AddVertexAt(5, new Point2d(4, 1), 0, 0, 0);
// Add the new object to the block table record and the transaction
acBlkTblRec.AppendEntity(acPoly);
acTrans.AddNewlyCreatedDBObject(acPoly, true);
// Offset the polyline a given distance
DBObjectCollection acDbObjColl = acPoly.GetOffsetCurves(0.25);
// Step through the new objects created
foreach (Entity acEnt in acDbObjColl)
{
// Add each offset object
acBlkTblRec.AppendEntity(acEnt);
acTrans.AddNewlyCreatedDBObject(acEnt, true);
}
// Save the new objects to the database
acTrans.Commit();
}
}
VBA/ActiveX Code Reference
Sub OffsetObject()
' Create the polyline
Dim plineObj As AcadLWPolyline
Dim points(0 To 11) As Double
points(0) = 1: points(1) = 1
points(2) = 1: points(3) = 2
points(4) = 2: points(5) = 2
points(6) = 3: points(7) = 2
points(8) = 4: points(9) = 4
points(10) = 4: points(11) = 1
Set plineObj = ThisDrawing.ModelSpace. _
AddLightWeightPolyline(points)
plineObj.Closed = True
ZoomAll
' Offset the polyline

Dim offsetObj As Variant
offsetObj = plineObj.Offset(0.25)
ZoomAll
End Su
Transform Objects
You move, scale, rotate and mirror an object using a 4 by 4 transformation matrix represented by a
Matrix3d object and the TransformBy method. You can also use the GetTransformedCopy method to
create a copy of an entity and then apply the transformation to the copy. The Matrix3d object is part of
the Geometry namespace.
The first three columns of the matrix specify scale and rotation. The fourth column of the matrix is a
translation vector. The following table demonstrates the transformation matrix configuration, where R
= Rotation and T = Translation:
Transformation matrix configuration R00 R01 R02 T0
R10 R11 R12 T1
R20 R21 R22 T2
0 0 0 1
To transform an object, first initialize a Matrix3d object. You can initialize the transformation matrix
using an array of doubles or starting with a matrix in which represents the World coordinate system or
a user coordinate system. Once initialized, you then use the functions of the Matrix3d object to modify
the scaling, rotation, or displacement transformation of the matrix.
After the transformation matrix is complete, apply the matrix to the object using the TransformBy
method. The following line of code demonstrates applying a matrix (dMatrix) to an object (acObj):
VB.NET
acObj.TransformBy(dMatrix)
C#
acObj.TransformBy(dMatrix);
Example of a rotation matrix
The following shows a single data array to define a transformation matrix, assigned to the variable
dMatrix, which will rotate an entity by 90 degrees about the point (0, 0, 0).
Rotation Matrix: 90 degrees about point (0, 0, 0) 0.0 -1.0 0.0 0.0
1.0 0.0 0.0 0.0
0.0 0.0 1.0 0.0
0.0 0.0 0.0 1.0

VB.NET
Initialize a transformation matrix with a data array in which contains the information to rotate an object
90 degrees.
Dim dMatrix(0 To 15) As Double
dMatrix(0) = 0.0
dMatrix(1) = -1.0
dMatrix(2) = 0.0
dMatrix(3) = 0.0
dMatrix(4) = 1.0
dMatrix(5) = 0.0
dMatrix(6) = 0.0
dMatrix(7) = 0.0
dMatrix(8) = 0.0
dMatrix(9) = 0.0
dMatrix(10) = 1.0
dMatrix(11) = 0.0
dMatrix(12) = 0.0
dMatrix(13) = 0.0
dMatrix(14) = 0.0
dMatrix(15) = 1.0
Dim acMat3d As Matrix3d = New Matrix3d(dMatrix)
Initialize a transformation matrix without a data array and use the Rotation function to return a
transformation matrix that rotates an object 90 degrees.
Dim acMat3d As Matrix3d = New Matrix3d()
Matrix3d.Rotation(Math.PI / 2, _
curUCS.Zaxis, _
New Point3d(0, 0, 0))
C#
Initialize a transformation matrix with a data array in which contains the information to rotate an object
90 degrees.
double[] dMatrix = new double[16];
dMatrix[0] = 0.0;
dMatrix[1] = -1.0;
dMatrix[2] = 0.0;
dMatrix[3] = 0.0;
dMatrix[4] = 1.0;
dMatrix[5] = 0.0;
dMatrix[6] = 0.0;
dMatrix[7] = 0.0;
dMatrix[8] = 0.0;
dMatrix[9] = 0.0;
dMatrix[10] = 1.0;
dMatrix[11] = 0.0;
dMatrix[12] = 0.0;
dMatrix[13] = 0.0;
dMatrix[14] = 0.0;
dMatrix[15] = 1.0;
Matrix3d acMat3d = new Matrix3d(dMatrix);

Initialize a transformation matrix without a data array and use the Rotation function to return a
transformation matrix that rotates an object 90 degrees.
Matrix3d acMat3d = new Matrix3d();
acMat3d = Matrix3d.Rotation(Math.PI / 2,
curUCS.Zaxis,
new Point3d(0, 0, 0));
Additional examples of transformation matrices
The following are more examples of transformation matrices:
Rotation Matrix: 45 degrees about point (5, 5, 0) 0.707107 -0.707107 0.0 5.0
0.707107 0.707107 0.0 -2.071068
0.0 0.0 1.0 0.0
0.0 0.0 0.0 1.0
Translation Matrix: move an entity by (10, 10, 0) 1.0 0.0 0.0 10.0
0.0 1.0 0.0 10.0
0.0 0.0 1.0 0.0
0.0 0.0 0.0 1.0
Scaling Matrix: scale by 10,10 at point (0, 0, 0) 10.0 0.0 0.0 0.0
0.0 10.0 0.0 0.0
0.0 0.0 10.00.0
0.0 0.0 0.0 1.0
Scaling Matrix: scale by 10,10 at point (2, 2, 0) 10.0 0.0 0.0 -18.0
0.0 10.00.0 -18.0
0.0 0.0 10.00.0
0.0 0.0 0.0 1.0
Topics in this section
• Move Objects
• Rotate Objects
• Mirror Objects
• Scale Objects
Move Objects
You can move all drawing objects and attribute reference objects along a specified vector.
To move an object, use the Displacement function of a transformation matrix. This function
requires a Vector3d object as input. If you do not know the vector that you need, you can
create a Point3d object and then use the GetVectorTo method to return the vector between

two points. The displacement vector indicates how far the given object is to be moved and in
what direction.
For more information about moving objects, see “Move Objects” in the AutoCAD User's
Guide.
Move a circle along a vector
This example creates a circle and then moves that circle two units along the X axis.
VB.NET
Imports Autodesk.AutoCAD.Runtime
Imports Autodesk.AutoCAD.ApplicationServices
Imports Autodesk.AutoCAD.DatabaseServices
Imports Autodesk.AutoCAD.Geometry
<CommandMethod("MoveObject")> _
Public Sub MoveObject()
'' Get the current document and database
Dim acDoc As Document = Application.DocumentManager.MdiActiveDocument
Dim acCurDb As Database = acDoc.Database
'' Start a transaction
Using acTrans As Transaction = acCurDb.TransactionManager.StartTransaction()
'' Open the Block table for read
Dim acBlkTbl As BlockTable
acBlkTbl = acTrans.GetObject(acCurDb.BlockTableId, _
OpenMode.ForRead)
'' Open the Block table record Model space for write
Dim acBlkTblRec As BlockTableRecord
acBlkTblRec = acTrans.GetObject(acBlkTbl(BlockTableRecord.ModelSpace), _
OpenMode.ForWrite)
'' Create a circle that is at 2,2 with a radius of 0.5
Dim acCirc As Circle = New Circle()
acCirc.SetDatabaseDefaults()
acCirc.Center = New Point3d(2, 2, 0)
acCirc.Radius = 0.5
'' Create a matrix and move the circle using a vector from (0,0,0) to
(2,0,0)
Dim acPt3d As Point3d = New Point3d(0, 0, 0)
Dim acVec3d As Vector3d = acPt3d.GetVectorTo(New Point3d(2, 0, 0))
acCirc.TransformBy(Matrix3d.Displacement(acVec3d))
'' Add the new object to the block table record and the transaction
acBlkTblRec.AppendEntity(acCirc)
acTrans.AddNewlyCreatedDBObject(acCirc, True)

'' Save the new objects to the database
acTrans.Commit()
End Using
End Sub
C#
using Autodesk.AutoCAD.Runtime;
using Autodesk.AutoCAD.ApplicationServices;
using Autodesk.AutoCAD.DatabaseServices;
using Autodesk.AutoCAD.Geometry;
[CommandMethod("MoveObject")]
public static void MoveObject()
{
// Get the current document and database
Document acDoc = Application.DocumentManager.MdiActiveDocument;
Database acCurDb = acDoc.Database;
// Start a transaction
using (Transaction acTrans = acCurDb.TransactionManager.StartTransaction())
{
// Open the Block table for read
BlockTable acBlkTbl;
acBlkTbl = acTrans.GetObject(acCurDb.BlockTableId,
OpenMode.ForRead) as BlockTable;
// Open the Block table record Model space for write
BlockTableRecord acBlkTblRec;
acBlkTblRec = acTrans.GetObject(acBlkTbl[BlockTableRecord.ModelSpace],
OpenMode.ForWrite) as BlockTableRecord;
// Create a circle that is at 2,2 with a radius of 0.5
Circle acCirc = new Circle();
acCirc.SetDatabaseDefaults();
acCirc.Center = new Point3d(2, 2, 0);
acCirc.Radius = 0.5;
// Create a matrix and move the circle using a vector from (0,0,0) to
(2,0,0)
Point3d acPt3d = new Point3d(0, 0, 0);
Vector3d acVec3d = acPt3d.GetVectorTo(new Point3d(2, 0, 0));
acCirc.TransformBy(Matrix3d.Displacement(acVec3d));
// Add the new object to the block table record and the transaction
acBlkTblRec.AppendEntity(acCirc);
acTrans.AddNewlyCreatedDBObject(acCirc, true);
// Save the new objects to the database
acTrans.Commit();
}
}
VBA/ActiveX Code Reference
Sub MoveObject()
' Create the circle
Dim circleObj As AcadCircle
Dim center(0 To 2) As Double
Dim radius As Double

center(0) = 2#: center(1) = 2#: center(2) = 0#
radius = 0.5
Set circleObj = ThisDrawing.ModelSpace. _
AddCircle(center, radius)
ZoomAll
' Define the points that make up the move vector.
' The move vector will move the circle 2 units
' along the x axis.
Dim point1(0 To 2) As Double
Dim point2(0 To 2) As Double
point1(0) = 0: point1(1) = 0: point1(2) = 0
point2(0) = 2: point2(1) = 0: point2(2) = 0
' Move the circle
circleObj.Move point1, point2
circleObj.Update
End Sub
Rotate Objects
You can rotate all drawing objects and attribute reference objects.
To rotate an object, use the Rotation function of a transformation matrix. This function
requires a rotation angle represented in radians, an axis of rotation, and a base point. The
axis of rotation must be expressed as a Vector3d object and the base point as a Point3d
object. This angle determines how far an object rotates around the base point relative to its
current location.
For more information about rotating objects, see “Rotate Objects” in the User's Guide.
Rotate a polyline about a base point
This example creates a closed lightweight polyline, and then rotates the polyline 45 degrees
about the base point (4, 4.25, 0).
VB.NET
Imports Autodesk.AutoCAD.Runtime
Imports Autodesk.AutoCAD.ApplicationServices
Imports Autodesk.AutoCAD.DatabaseServices
Imports Autodesk.AutoCAD.Geometry
<CommandMethod("RotateObject")> _
Public Sub RotateObject()
'' Get the current document and database
Dim acDoc As Document = Application.DocumentManager.MdiActiveDocument

Dim acCurDb As Database = acDoc.Database
'' Start a transaction
Using acTrans As Transaction = acCurDb.TransactionManager.StartTransaction()
'' Open the Block table for read
Dim acBlkTbl As BlockTable
acBlkTbl = acTrans.GetObject(acCurDb.BlockTableId, _
OpenMode.ForRead)
'' Open the Block table record Model space for write
Dim acBlkTblRec As BlockTableRecord
acBlkTblRec = acTrans.GetObject(acBlkTbl(BlockTableRecord.ModelSpace), _
OpenMode.ForWrite)
'' Create a lightweight polyline
Dim acPoly As Polyline = New Polyline()
acPoly.SetDatabaseDefaults()
acPoly.AddVertexAt(0, New Point2d(1, 2), 0, 0, 0)
acPoly.AddVertexAt(1, New Point2d(1, 3), 0, 0, 0)
acPoly.AddVertexAt(2, New Point2d(2, 3), 0, 0, 0)
acPoly.AddVertexAt(3, New Point2d(3, 3), 0, 0, 0)
acPoly.AddVertexAt(4, New Point2d(4, 4), 0, 0, 0)
acPoly.AddVertexAt(5, New Point2d(4, 2), 0, 0, 0)
'' Close the polyline
acPoly.Closed = True
Dim curUCSMatrix As Matrix3d = acDoc.Editor.CurrentUserCoordinateSystem
Dim curUCS As CoordinateSystem3d = curUCSMatrix.CoordinateSystem3d
'' Rotate the polyline 45 degrees, around the Z-axis of the current UCS
'' using a base point of (4,4.25,0)
acPoly.TransformBy(Matrix3d.Rotation(0.7854, _
curUCS.Zaxis, _
New Point3d(4, 4.25, 0)))
'' Add the new object to the block table record and the transaction
acBlkTblRec.AppendEntity(acPoly)
acTrans.AddNewlyCreatedDBObject(acPoly, True)
'' Save the new objects to the database
acTrans.Commit()
End Using
End Sub
C#
using Autodesk.AutoCAD.Runtime;
using Autodesk.AutoCAD.ApplicationServices;
using Autodesk.AutoCAD.DatabaseServices;
using Autodesk.AutoCAD.Geometry;
[CommandMethod("RotateObject")]
public static void RotateObject()
{
// Get the current document and database
Document acDoc = Application.DocumentManager.MdiActiveDocument;
Database acCurDb = acDoc.Database;
// Start a transaction
using (Transaction acTrans = acCurDb.TransactionManager.StartTransaction())
{
// Open the Block table for read

BlockTable acBlkTbl;
acBlkTbl = acTrans.GetObject(acCurDb.BlockTableId,
OpenMode.ForRead) as BlockTable;
// Open the Block table record Model space for write
BlockTableRecord acBlkTblRec;
acBlkTblRec = acTrans.GetObject(acBlkTbl[BlockTableRecord.ModelSpace],
OpenMode.ForWrite) as BlockTableRecord;
// Create a lightweight polyline
Polyline acPoly = new Polyline();
acPoly.SetDatabaseDefaults();
acPoly.AddVertexAt(0, new Point2d(1, 2), 0, 0, 0);
acPoly.AddVertexAt(1, new Point2d(1, 3), 0, 0, 0);
acPoly.AddVertexAt(2, new Point2d(2, 3), 0, 0, 0);
acPoly.AddVertexAt(3, new Point2d(3, 3), 0, 0, 0);
acPoly.AddVertexAt(4, new Point2d(4, 4), 0, 0, 0);
acPoly.AddVertexAt(5, new Point2d(4, 2), 0, 0, 0);
// Close the polyline
acPoly.Closed = true;
Matrix3d curUCSMatrix = acDoc.Editor.CurrentUserCoordinateSystem;
CoordinateSystem3d curUCS = curUCSMatrix.CoordinateSystem3d;
// Rotate the polyline 45 degrees, around the Z-axis of the current UCS
// using a base point of (4,4.25,0)
acPoly.TransformBy(Matrix3d.Rotation(0.7854,
curUCS.Zaxis,
new Point3d(4, 4.25, 0)));
// Add the new object to the block table record and the transaction
acBlkTblRec.AppendEntity(acPoly);
acTrans.AddNewlyCreatedDBObject(acPoly, true);
// Save the new objects to the database
acTrans.Commit();
}
}
VBA/ActiveX Code Reference
Sub RotateObject()
' Create the polyline
Dim plineObj As AcadLWPolyline
Dim points(0 To 11) As Double
points(0) = 1: points(1) = 2
points(2) = 1: points(3) = 3
points(4) = 2: points(5) = 3
points(6) = 3: points(7) = 3
points(8) = 4: points(9) = 4
points(10) = 4: points(11) = 2
Set plineObj = ThisDrawing.ModelSpace. _
AddLightWeightPolyline(points)
plineObj.Closed = True
ZoomAll
' Define the rotation of 45 degrees about a
' base point of (4, 4.25, 0)
Dim basePoint(0 To 2) As Double
Dim rotationAngle As Double
basePoint(0) = 4: basePoint(1) = 4.25: basePoint(2) = 0
rotationAngle = 0.7853981 ' 45 degrees

' Rotate the polyline
plineObj.Rotate basePoint, rotationAngle
plineObj.Update
End Sub
Mirror Objects
Mirroring flips an object along an axis or mirror line. You can mirror all drawing objects.
To mirror an object, use the Mirroring function of a transformation matrix. This function
requires a Point3d, Plane, or Line3d object to define the mirror line. Since mirroring is done
with a transformation matrix, a new object is not created. If you want to maintain the original
object, you will need to create a copy of the object first and then mirror it.
To manage the reflection properties of Text objects, use the MIRRTEXT system variable.
The default setting of MIRRTEXT is On (1), which causes Text objects to be mirrored just as
any other object. When MIRRTEXT is Off (0), text is not mirrored. Use the
GetSystemVariable and SetSystemVariable methods to query and set the MIRRTEXT
setting.
You can mirror a Viewport object in paper space, although doing so has no effect on its
model space view or on model space objects.
For more information about mirroring objects, see “Copy, Offset, or Mirror Objects” in the
AutoCAD User's Guide.
Mirror a polyline about an axis
This example creates a lightweight polyline and mirrors that polyline about an axis. The
newly created polyline is colored blue.
VB.NET
Imports Autodesk.AutoCAD.Runtime
Imports Autodesk.AutoCAD.ApplicationServices
Imports Autodesk.AutoCAD.DatabaseServices
Imports Autodesk.AutoCAD.Geometry
<CommandMethod("MirrorObject")> _

Public Sub MirrorObject()
'' Get the current document and database
Dim acDoc As Document = Application.DocumentManager.MdiActiveDocument
Dim acCurDb As Database = acDoc.Database
'' Start a transaction
Using acTrans As Transaction = acCurDb.TransactionManager.StartTransaction()
'' Open the Block table for read
Dim acBlkTbl As BlockTable
acBlkTbl = acTrans.GetObject(acCurDb.BlockTableId, _
OpenMode.ForRead)
'' Open the Block table record Model space for write
Dim acBlkTblRec As BlockTableRecord
acBlkTblRec = acTrans.GetObject(acBlkTbl(BlockTableRecord.ModelSpace), _
OpenMode.ForWrite)
'' Create a lightweight polyline
Dim acPoly As Polyline = New Polyline()
acPoly.SetDatabaseDefaults()
acPoly.AddVertexAt(0, New Point2d(1, 1), 0, 0, 0)
acPoly.AddVertexAt(1, New Point2d(1, 2), 0, 0, 0)
acPoly.AddVertexAt(2, New Point2d(2, 2), 0, 0, 0)
acPoly.AddVertexAt(3, New Point2d(3, 2), 0, 0, 0)
acPoly.AddVertexAt(4, New Point2d(4, 4), 0, 0, 0)
acPoly.AddVertexAt(5, New Point2d(4, 1), 0, 0, 0)
'' Create a bulge of -2 at vertex 1
acPoly.SetBulgeAt(1, -2)
'' Close the polyline
acPoly.Closed = True
'' Add the new object to the block table record and the transaction
acBlkTblRec.AppendEntity(acPoly)
acTrans.AddNewlyCreatedDBObject(acPoly, True)
'' Create a copy of the original polyline
Dim acPolyMirCopy As Polyline = acPoly.Clone()
acPolyMirCopy.ColorIndex = 5
'' Define the mirror line
Dim acPtFrom As Point3d = New Point3d(0, 4.25, 0)
Dim acPtTo As Point3d = New Point3d(4, 4.25, 0)
Dim acLine3d As Line3d = New Line3d(acPtFrom, acPtTo)
'' Mirror the polyline across the X axis
acPolyMirCopy.TransformBy(Matrix3d.Mirroring(acLine3d))
'' Add the new object to the block table record and the transaction
acBlkTblRec.AppendEntity(acPolyMirCopy)
acTrans.AddNewlyCreatedDBObject(acPolyMirCopy, True)
'' Save the new objects to the database
acTrans.Commit()
End Using
End Sub
C#
using Autodesk.AutoCAD.Runtime;
using Autodesk.AutoCAD.ApplicationServices;
using Autodesk.AutoCAD.DatabaseServices;

using Autodesk.AutoCAD.Geometry;
[CommandMethod("MirrorObject")]
public static void MirrorObject()
{
// Get the current document and database
Document acDoc = Application.DocumentManager.MdiActiveDocument;
Database acCurDb = acDoc.Database;
// Start a transaction
using (Transaction acTrans = acCurDb.TransactionManager.StartTransaction())
{
// Open the Block table for read
BlockTable acBlkTbl;
acBlkTbl = acTrans.GetObject(acCurDb.BlockTableId,
OpenMode.ForRead) as BlockTable;
// Open the Block table record Model space for write
BlockTableRecord acBlkTblRec;
acBlkTblRec = acTrans.GetObject(acBlkTbl[BlockTableRecord.ModelSpace],
OpenMode.ForWrite) as BlockTableRecord;
// Create a lightweight polyline
Polyline acPoly = new Polyline();
acPoly.SetDatabaseDefaults();
acPoly.AddVertexAt(0, new Point2d(1, 1), 0, 0, 0);
acPoly.AddVertexAt(1, new Point2d(1, 2), 0, 0, 0);
acPoly.AddVertexAt(2, new Point2d(2, 2), 0, 0, 0);
acPoly.AddVertexAt(3, new Point2d(3, 2), 0, 0, 0);
acPoly.AddVertexAt(4, new Point2d(4, 4), 0, 0, 0);
acPoly.AddVertexAt(5, new Point2d(4, 1), 0, 0, 0);
// Create a bulge of -2 at vertex 1
acPoly.SetBulgeAt(1, -2);
// Close the polyline
acPoly.Closed = true;
// Add the new object to the block table record and the transaction
acBlkTblRec.AppendEntity(acPoly);
acTrans.AddNewlyCreatedDBObject(acPoly, true);
// Create a copy of the original polyline
Polyline acPolyMirCopy = acPoly.Clone() as Polyline;
acPolyMirCopy.ColorIndex = 5;
// Define the mirror line
Point3d acPtFrom = new Point3d(0, 4.25, 0);
Point3d acPtTo = new Point3d(4, 4.25, 0);
Line3d acLine3d = new Line3d(acPtFrom, acPtTo);
// Mirror the polyline across the X axis
acPolyMirCopy.TransformBy(Matrix3d.Mirroring(acLine3d));
// Add the new object to the block table record and the transaction
acBlkTblRec.AppendEntity(acPolyMirCopy);
acTrans.AddNewlyCreatedDBObject(acPolyMirCopy, true);
// Save the new objects to the database
acTrans.Commit();
}
}

VBA/ActiveX Code Reference
Sub MirrorObject()
' Create the polyline
Dim plineObj As AcadLWPolyline
Dim points(0 To 11) As Double
points(0) = 1: points(1) = 1
points(2) = 1: points(3) = 2
points(4) = 2: points(5) = 2
points(6) = 3: points(7) = 2
points(8) = 4: points(9) = 4
points(10) = 4: points(11) = 1
Set plineObj = ThisDrawing.ModelSpace. _
AddLightWeightPolyline(points)
plineObj.SetBulge 1, -2
plineObj.Closed = True
ZoomAll
' Define the mirror axis
Dim point1(0 To 2) As Double
Dim point2(0 To 2) As Double
point1(0) = 0: point1(1) = 4.25: point1(2) = 0
point2(0) = 4: point2(1) = 4.25: point2(2) = 0
' Mirror the polyline
Dim mirrorObj As AcadLWPolyline
Set mirrorObj = plineObj.Mirror(point1, point2)
mirrorObj.color = acBlue
ZoomAll
End Sub
Scale Objects
You scale an object by specifying a base point and scale factor based on the current drawing
units. You can scale all drawing objects, as well as attribute reference objects.
To scale an object, use the Scaling function of a transformation matrix. This function requires
a numeric value for the scale factor of the object and a Point3d object for the base point of
the scaling operation. The Scaling function scales the object equally in the X, Y, and Z
directions. The dimensions of the object are multiplied by the scale factor. A scale factor
greater than 1 enlarges the object. A scale factor between 0 and 1 reduces the object.
NoteIf you need to scale an object non-uniformly, you need to initialize a transformation
matrix using the appropriate data array and then use the TransformBy method of the object.
For more information on initializing a transformation matrix with a data array, see Transform
Objects.

For more information about scaling, see “Resize or Reshape Objects” in the AutoCAD User's
Guide.
Scale a polyline
This example creates a closed lightweight polyline and then scales the polyline by 0.5 from
the base point (4,4.25,0).
VB.NET
Imports Autodesk.AutoCAD.Runtime
Imports Autodesk.AutoCAD.ApplicationServices
Imports Autodesk.AutoCAD.DatabaseServices
Imports Autodesk.AutoCAD.Geometry
<CommandMethod("ScaleObject")> _
Public Sub ScaleObject()
'' Get the current document and database
Dim acDoc As Document = Application.DocumentManager.MdiActiveDocument
Dim acCurDb As Database = acDoc.Database
'' Start a transaction
Using acTrans As Transaction = acCurDb.TransactionManager.StartTransaction()
'' Open the Block table for read
Dim acBlkTbl As BlockTable
acBlkTbl = acTrans.GetObject(acCurDb.BlockTableId, _
OpenMode.ForRead)
'' Open the Block table record Model space for write
Dim acBlkTblRec As BlockTableRecord
acBlkTblRec = acTrans.GetObject(acBlkTbl(BlockTableRecord.ModelSpace), _
OpenMode.ForWrite)
'' Create a lightweight polyline
Dim acPoly As Polyline = New Polyline()
acPoly.SetDatabaseDefaults()
acPoly.AddVertexAt(0, New Point2d(1, 2), 0, 0, 0)
acPoly.AddVertexAt(1, New Point2d(1, 3), 0, 0, 0)
acPoly.AddVertexAt(2, New Point2d(2, 3), 0, 0, 0)
acPoly.AddVertexAt(3, New Point2d(3, 3), 0, 0, 0)
acPoly.AddVertexAt(4, New Point2d(4, 4), 0, 0, 0)
acPoly.AddVertexAt(5, New Point2d(4, 2), 0, 0, 0)
'' Close the polyline
acPoly.Closed = True
'' Reduce the object by a factor of 0.5
'' using a base point of (4,4.25,0)
acPoly.TransformBy(Matrix3d.Scaling(0.5, New Point3d(4, 4.25, 0)))
'' Add the new object to the block table record and the transaction
acBlkTblRec.AppendEntity(acPoly)

acTrans.AddNewlyCreatedDBObject(acPoly, True)
'' Save the new objects to the database
acTrans.Commit()
End Using
End Sub
C#
using Autodesk.AutoCAD.Runtime;
using Autodesk.AutoCAD.ApplicationServices;
using Autodesk.AutoCAD.DatabaseServices;
using Autodesk.AutoCAD.Geometry;
[CommandMethod("ScaleObject")]
public static void ScaleObject()
{
// Get the current document and database
Document acDoc = Application.DocumentManager.MdiActiveDocument;
Database acCurDb = acDoc.Database;
// Start a transaction
using (Transaction acTrans = acCurDb.TransactionManager.StartTransaction())
{
// Open the Block table for read
BlockTable acBlkTbl;
acBlkTbl = acTrans.GetObject(acCurDb.BlockTableId,
OpenMode.ForRead) as BlockTable;
// Open the Block table record Model space for write
BlockTableRecord acBlkTblRec;
acBlkTblRec = acTrans.GetObject(acBlkTbl[BlockTableRecord.ModelSpace],
OpenMode.ForWrite) as BlockTableRecord;
// Create a lightweight polyline
Polyline acPoly = new Polyline();
acPoly.SetDatabaseDefaults();
acPoly.AddVertexAt(0, new Point2d(1, 2), 0, 0, 0);
acPoly.AddVertexAt(1, new Point2d(1, 3), 0, 0, 0);
acPoly.AddVertexAt(2, new Point2d(2, 3), 0, 0, 0);
acPoly.AddVertexAt(3, new Point2d(3, 3), 0, 0, 0);
acPoly.AddVertexAt(4, new Point2d(4, 4), 0, 0, 0);
acPoly.AddVertexAt(5, new Point2d(4, 2), 0, 0, 0);
// Close the polyline
acPoly.Closed = true;
// Reduce the object by a factor of 0.5
// using a base point of (4,4.25,0)
acPoly.TransformBy(Matrix3d.Scaling(0.5, new Point3d(4, 4.25, 0)));
// Add the new object to the block table record and the transaction
acBlkTblRec.AppendEntity(acPoly);
acTrans.AddNewlyCreatedDBObject(acPoly, true);
// Save the new objects to the database
acTrans.Commit();
}
}

VBA/ActiveX Code Reference
Sub ScaleObject()
' Create the polyline
Dim plineObj As AcadLWPolyline
Dim points(0 To 11) As Double
points(0) = 1: points(1) = 2
points(2) = 1: points(3) = 3
points(4) = 2: points(5) = 3
points(6) = 3: points(7) = 3
points(8) = 4: points(9) = 4
points(10) = 4: points(11) = 2
Set plineObj = ThisDrawing.ModelSpace. _
AddLightWeightPolyline(points)
plineObj.Closed = True
ZoomAll
' Define the scale
Dim basePoint(0 To 2) As Double
Dim scalefactor As Double
basePoint(0) = 4: basePoint(1) = 4.25: basePoint(2) = 0
scalefactor = 0.5
' Scale the polyline
plineObj.ScaleEntity basePoint, scalefactor
plineObj.Update
End Sub
Array Objects
You can create a polar or rectangular array of an object. Arrays of objects are not created using a
dedicated set of functions, but are created through a combination of copying objects, and then using
a transformation matrix to rotate and move the copied object. The following outlines the basic logic for
each type of array:
• Polar array. Copy the object to be arrayed and move it based on an angle around a the base
point. The distance from the object to the base point of the array is used to calculate the
placement of each copy that is created. Once the copied object is moved, you can then rotate
the object based on its angle from the base point. Once each copy is created, it needs to be
appended to the block table record.
• Rectangular array. Copy the object to array based on the number of desired rows and
columns. The distance that the copied objects are copied is based on a specified distance
between the rows and columns. You first want to create the number of copies of the original to

complete the first row or column. Once the first row or column is created, you can then create
the number of objects for the remaining rows or columns based on the first row or column you
created. Once each copy is created, it needs to be appended to the block table record.
For more information about arrays, see “Create an Array of Objects” in the AutoCAD User's Guide.
Topics in this section
• Create Polar Arrays
• Create Rectangular Arrays
Create Polar Arrays
This example creates a circle, and then performs a polar array of the circle. This creates four
circles filling 180 degrees around a base point of (4, 4, 0).
VB.NET
Imports Autodesk.AutoCAD.Runtime
Imports Autodesk.AutoCAD.ApplicationServices
Imports Autodesk.AutoCAD.DatabaseServices
Imports Autodesk.AutoCAD.Geometry
Public Shared Function PolarPoints(ByVal pPt As Point2d, _
ByVal dAng As Double, _
ByVal dDist As Double)
Return New Point2d(pPt.X + dDist * Math.Cos(dAng), _
pPt.Y + dDist * Math.Sin(dAng))
End Function
<CommandMethod("PolarArrayObject")> _
Public Sub PolarArrayObject()
'' Get the current document and database
Dim acDoc As Document = Application.DocumentManager.MdiActiveDocument
Dim acCurDb As Database = acDoc.Database
'' Start a transaction
Using acTrans As Transaction = acCurDb.TransactionManager.StartTransaction()
'' Open the Block table record for read
Dim acBlkTbl As BlockTable
acBlkTbl = acTrans.GetObject(acCurDb.BlockTableId, _
OpenMode.ForRead)
'' Open the Block table record Model space for write

Dim acBlkTblRec As BlockTableRecord
acBlkTblRec = acTrans.GetObject(acBlkTbl(BlockTableRecord.ModelSpace), _
OpenMode.ForWrite)
'' Create a circle that is at 2,2 with a radius of 1
Dim acCirc As Circle = New Circle()
acCirc.SetDatabaseDefaults()
acCirc.Center = New Point3d(2, 2, 0)
acCirc.Radius = 1
'' Add the new object to the block table record and the transaction
acBlkTblRec.AppendEntity(acCirc)
acTrans.AddNewlyCreatedDBObject(acCirc, True)
'' Create a 4 object polar array that goes a 180
Dim nCount As Integer = 1
'' Set a value in radians for 60 degrees
Dim dAng As Double = 1.0472
'' Use (4,4,0) as the base point for the array
Dim acPt2dArrayBase As Point2d = New Point2d(4, 4)
While (nCount < 4)
Dim acEntClone As Entity = acCirc.Clone()
Dim acExts As Extents3d
Dim acPtObjBase As Point2d
'' Typically the upper-left corner of an object's extents is used
'' for the point on the object to be arrayed unless it is
'' an object like a circle.
Dim acCircArrObj As Circle = acEntClone
If IsDBNull(acCircArrObj) = False Then
acPtObjBase = New Point2d(acCircArrObj.Center.X, _
acCircArrObj.Center.Y)
Else
acExts = acEntClone.Bounds.GetValueOrDefault()
acPtObjBase = New Point2d(acExts.MinPoint.X, _
acExts.MaxPoint.Y)
End If
Dim dDist As Double = acPt2dArrayBase.GetDistanceTo(acPtObjBase)
Dim dAngFromX As Double = acPt2dArrayBase.GetVectorTo(acPtObjBase).Angle
Dim acPt2dTo As Point2d = PolarPoints(acPt2dArrayBase, _
(nCount * dAng) + dAngFromX, _
dDist)
Dim acVec2d As Vector2d = acPtObjBase.GetVectorTo(acPt2dTo)
Dim acVec3d As Vector3d = New Vector3d(acVec2d.X, acVec2d.Y, 0)
acEntClone.TransformBy(Matrix3d.Displacement(acVec3d))
'' The following code demonstrates how to rotate each object like
'' the ARRAY command does.
'acExts = acEntClone.Bounds.GetValueOrDefault()
'acPtObjBase = New Point2d(acExts.MinPoint.X, _
' acExts.MaxPoint.Y)
'
'' Rotate the cloned entity and around its upper-left extents point
'Dim curUCSMatrix As Matrix3d = acDoc.Editor.CurrentUserCoordinateSystem
'Dim curUCS As CoordinateSystem3d = curUCSMatrix.CoordinateSystem3d
'acEntClone.TransformBy(Matrix3d.Rotation(nCount * dAng, _
' curUCS.Zaxis, _

' New Point3d(acPtObjBase.X, _
' acPtObjBase.Y, 0)))
acBlkTblRec.AppendEntity(acEntClone)
acTrans.AddNewlyCreatedDBObject(acEntClone, True)
nCount = nCount + 1
End While
'' Save the new objects to the database
acTrans.Commit()
End Using
End Sub
C#
using Autodesk.AutoCAD.Runtime;
using Autodesk.AutoCAD.ApplicationServices;
using Autodesk.AutoCAD.DatabaseServices;
using Autodesk.AutoCAD.Geometry;
static Point2d PolarPoints(Point2d pPt, double dAng, double dDist)
{
return new Point2d(pPt.X + dDist * Math.Cos(dAng),
pPt.Y + dDist * Math.Sin(dAng));
}
[CommandMethod("PolarArrayObject")]
public static void PolarArrayObject()
{
// Get the current document and database
Document acDoc = Application.DocumentManager.MdiActiveDocument;
Database acCurDb = acDoc.Database;
// Start a transaction
using (Transaction acTrans = acCurDb.TransactionManager.StartTransaction())
{
// Open the Block table record for read
BlockTable acBlkTbl;
acBlkTbl = acTrans.GetObject(acCurDb.BlockTableId,
OpenMode.ForRead) as BlockTable;
// Open the Block table record Model space for write
BlockTableRecord acBlkTblRec;
acBlkTblRec = acTrans.GetObject(acBlkTbl[BlockTableRecord.ModelSpace],
OpenMode.ForWrite) as BlockTableRecord;
// Create a circle that is at 2,2 with a radius of 1
Circle acCirc = new Circle();
acCirc.SetDatabaseDefaults();
acCirc.Center = new Point3d(2, 2, 0);
acCirc.Radius = 1;
// Add the new object to the block table record and the transaction
acBlkTblRec.AppendEntity(acCirc);
acTrans.AddNewlyCreatedDBObject(acCirc, true);
// Create a 4 object polar array that goes a 180
int nCount = 1;
// Set a value in radians for 60 degrees
double dAng = 1.0472;
// Use (4,4,0) as the base point for the array

Point2d acPt2dArrayBase = new Point2d(4, 4);
while (nCount < 4)
{
Entity acEntClone = acCirc.Clone() as Entity;
Extents3d acExts;
Point2d acPtObjBase;
// Typically the upper-left corner of an object's extents is used
// for the point on the object to be arrayed unless it is
// an object like a circle.
Circle acCircArrObj = acEntClone as Circle;
if (acCircArrObj != null)
{
acPtObjBase = new Point2d(acCircArrObj.Center.X,
acCircArrObj.Center.Y);
}
else
{
acExts = acEntClone.Bounds.GetValueOrDefault();
acPtObjBase = new Point2d(acExts.MinPoint.X,
acExts.MaxPoint.Y);
}
double dDist = acPt2dArrayBase.GetDistanceTo(acPtObjBase);
double dAngFromX = acPt2dArrayBase.GetVectorTo(acPtObjBase).Angle;
Point2d acPt2dTo = PolarPoints(acPt2dArrayBase,
(nCount * dAng) + dAngFromX,
dDist);
Vector2d acVec2d = acPtObjBase.GetVectorTo(acPt2dTo);
Vector3d acVec3d = new Vector3d(acVec2d.X, acVec2d.Y, 0);
acEntClone.TransformBy(Matrix3d.Displacement(acVec3d));
/*
// The following code demonstrates how to rotate each object like
// the ARRAY command does.
acExts = acEntClone.Bounds.GetValueOrDefault();
acPtObjBase = new Point2d(acExts.MinPoint.X,
acExts.MaxPoint.Y);
// Rotate the cloned entity around its upper-left extents point
Matrix3d curUCSMatrix = acDoc.Editor.CurrentUserCoordinateSystem;
CoordinateSystem3d curUCS = curUCSMatrix.CoordinateSystem3d;
acEntClone.TransformBy(Matrix3d.Rotation(nCount * dAng,
curUCS.Zaxis,
new Point3d(acPtObjBase.X,
acPtObjBase.Y,
0)));
*/
acBlkTblRec.AppendEntity(acEntClone);
acTrans.AddNewlyCreatedDBObject(acEntClone, true);
nCount = nCount + 1;
}
// Save the new objects to the database
acTrans.Commit();
}
}

VBA/ActiveX Code Reference
Sub PolarArrayObject()
' Create the circle
Dim circleObj As AcadCircle
Dim center(0 To 2) As Double
Dim radius As Double
center(0) = 2#: center(1) = 2#: center(2) = 0#
radius = 1
Set circleObj = ThisDrawing.ModelSpace. _
AddCircle(center, radius)
ZoomAll
' Define the polar array
Dim noOfObjects As Integer
Dim angleToFill As Double
Dim basePnt(0 To 2) As Double
noOfObjects = 4
angleToFill = 3.14 ' 180 degrees
basePnt(0) = 4#: basePnt(1) = 4#: basePnt(2) = 0#
' The following example will create 4 copies
' of an object by rotating and copying it about
' the point (4,4,0).
Dim retObj As Variant
retObj = circleObj.ArrayPolar _
(noOfObjects, angleToFill, basePnt)
ZoomAll
End Sub
Create Rectangular Arrays
This example creates a circle and then performs a rectangular array of the circle, creating
five rows and five columns of circles.
VB.NET
Imports Autodesk.AutoCAD.Runtime
Imports Autodesk.AutoCAD.ApplicationServices
Imports Autodesk.AutoCAD.DatabaseServices
Imports Autodesk.AutoCAD.Geometry
Public Shared Function PolarPoints(ByVal pPt As Point2d, _
ByVal dAng As Double, _
ByVal dDist As Double)
Return New Point2d(pPt.X + dDist * Math.Cos(dAng), _
pPt.Y + dDist * Math.Sin(dAng))
End Function
<CommandMethod("RectangularArrayObject")> _
Public Sub RectangularArrayObject()
'' Get the current document and database
Dim acDoc As Document = Application.DocumentManager.MdiActiveDocument
Dim acCurDb As Database = acDoc.Database

'' Start a transaction
Using acTrans As Transaction = acCurDb.TransactionManager.StartTransaction()
'' Open the Block table record for read
Dim acBlkTbl As BlockTable
acBlkTbl = acTrans.GetObject(acCurDb.BlockTableId, _
OpenMode.ForRead)
'' Open the Block table record Model space for write
Dim acBlkTblRec As BlockTableRecord
acBlkTblRec = acTrans.GetObject(acBlkTbl(BlockTableRecord.ModelSpace), _
OpenMode.ForWrite)
'' Create a circle that is at 2,2 with a radius of 0.5
Dim acCirc As Circle = New Circle()
acCirc.SetDatabaseDefaults()
acCirc.Center = New Point3d(2, 2, 0)
acCirc.Radius = 0.5
'' Add the new object to the block table record and the transaction
acBlkTblRec.AppendEntity(acCirc)
acTrans.AddNewlyCreatedDBObject(acCirc, True)
'' Create a rectangular array with 5 rows and 5 columns
Dim nRows As Integer = 5
Dim nColumns As Integer = 5
'' Set the row and column offsets along with the base array angle
Dim dRowOffset As Double = 1
Dim dColumnOffset As Double = 1
Dim dArrayAng As Double = 0
'' Get the angle from X for the current UCS
Dim curUCSMatrix As Matrix3d = acDoc.Editor.CurrentUserCoordinateSystem
Dim curUCS As CoordinateSystem3d = curUCSMatrix.CoordinateSystem3d
Dim acVec2dAng As Vector2d = New Vector2d(curUCS.Xaxis.X, _
curUCS.Xaxis.Y)
'' If the UCS is rotated, adjust the array angle accordingly
dArrayAng = dArrayAng + acVec2dAng.Angle
'' Use the upper-left corner of the objects extents for the array base point
Dim acExts As Extents3d = acCirc.Bounds.GetValueOrDefault()
Dim acPt2dArrayBase As Point2d = New Point2d(acExts.MinPoint.X, _
acExts.MaxPoint.Y)
'' Track the objects created for each column
Dim acDBObjCollCols As DBObjectCollection = New DBObjectCollection()
acDBObjCollCols.Add(acCirc)
'' Create the number of objects for the first column
Dim nColumnsCount As Integer = 1
While (nColumns > nColumnsCount)
Dim acEntClone As Entity = acCirc.Clone()
acDBObjCollCols.Add(acEntClone)
'' Caclucate the new point for the copied object (move)
Dim acPt2dTo As Point2d = PolarPoints(acPt2dArrayBase, _
dArrayAng, _
dColumnOffset * nColumnsCount)
Dim acVec2d As Vector2d = acPt2dArrayBase.GetVectorTo(acPt2dTo)
Dim acVec3d As Vector3d = New Vector3d(acVec2d.X, acVec2d.Y, 0)
acEntClone.TransformBy(Matrix3d.Displacement(acVec3d))

acBlkTblRec.AppendEntity(acEntClone)
acTrans.AddNewlyCreatedDBObject(acEntClone, True)
nColumnsCount = nColumnsCount + 1
End While
'' Set a value in radians for 90 degrees
Dim dAng As Double = Math.PI / 2
'' Track the objects created for each row and column
Dim acDBObjCollLvls As DBObjectCollection = New DBObjectCollection()
For Each acObj As DBObject In acDBObjCollCols
acDBObjCollLvls.Add(acObj)
Next
'' Create the number of objects for each row
For Each acEnt As Entity In acDBObjCollCols
Dim nRowsCount As Integer = 1
While (nRows > nRowsCount)
Dim acEntClone As Entity = acEnt.Clone()
acDBObjCollLvls.Add(acEntClone)
'' Caclucate the new point for the copied object (move)
Dim acPt2dTo As Point2d = PolarPoints(acPt2dArrayBase, _
dArrayAng + dAng, _
dRowOffset * nRowsCount)
Dim acVec2d As Vector2d = acPt2dArrayBase.GetVectorTo(acPt2dTo)
Dim acVec3d As Vector3d = New Vector3d(acVec2d.X, acVec2d.Y, 0)
acEntClone.TransformBy(Matrix3d.Displacement(acVec3d))
acBlkTblRec.AppendEntity(acEntClone)
acTrans.AddNewlyCreatedDBObject(acEntClone, True)
nRowsCount = nRowsCount + 1
End While
Next
'' Save the new objects to the database
acTrans.Commit()
End Using
End Sub
C#
using Autodesk.AutoCAD.Runtime;
using Autodesk.AutoCAD.ApplicationServices;
using Autodesk.AutoCAD.DatabaseServices;
using Autodesk.AutoCAD.Geometry;
static Point2d PolarPoints(Point2d pPt, double dAng, double dDist)
{
return new Point2d(pPt.X + dDist * Math.Cos(dAng),
pPt.Y + dDist * Math.Sin(dAng));
}
[CommandMethod("RectangularArrayObject")]
public static void RectangularArrayObject()
{
// Get the current document and database
Document acDoc = Application.DocumentManager.MdiActiveDocument;

Database acCurDb = acDoc.Database;
// Start a transaction
using (Transaction acTrans = acCurDb.TransactionManager.StartTransaction())
{
// Open the Block table record for read
BlockTable acBlkTbl;
acBlkTbl = acTrans.GetObject(acCurDb.BlockTableId,
OpenMode.ForRead) as BlockTable;
// Open the Block table record Model space for write
BlockTableRecord acBlkTblRec;
acBlkTblRec = acTrans.GetObject(acBlkTbl[BlockTableRecord.ModelSpace],
OpenMode.ForWrite) as BlockTableRecord;
// Create a circle that is at 2,2 with a radius of 0.5
Circle acCirc = new Circle();
acCirc.SetDatabaseDefaults();
acCirc.Center = new Point3d(2, 2, 0);
acCirc.Radius = 0.5;
// Add the new object to the block table record and the transaction
acBlkTblRec.AppendEntity(acCirc);
acTrans.AddNewlyCreatedDBObject(acCirc, true);
// Create a rectangular array with 5 rows and 5 columns
int nRows = 5;
int nColumns = 5;
// Set the row and column offsets along with the base array angle
double dRowOffset = 1;
double dColumnOffset = 1;
double dArrayAng = 0;
// Get the angle from X for the current UCS
Matrix3d curUCSMatrix = acDoc.Editor.CurrentUserCoordinateSystem;
CoordinateSystem3d curUCS = curUCSMatrix.CoordinateSystem3d;
Vector2d acVec2dAng = new Vector2d(curUCS.Xaxis.X,
curUCS.Xaxis.Y);
// If the UCS is rotated, adjust the array angle accordingly
dArrayAng = dArrayAng + acVec2dAng.Angle;
// Use the upper-left corner of the objects extents for the array base point
Extents3d acExts = acCirc.Bounds.GetValueOrDefault();
Point2d acPt2dArrayBase = new Point2d(acExts.MinPoint.X,
acExts.MaxPoint.Y);
// Track the objects created for each column
DBObjectCollection acDBObjCollCols = new DBObjectCollection();
acDBObjCollCols.Add(acCirc);
// Create the number of objects for the first column
int nColumnsCount = 1;
while (nColumns > nColumnsCount)
{
Entity acEntClone = acCirc.Clone() as Entity;
acDBObjCollCols.Add(acEntClone);
// Caclucate the new point for the copied object (move)
Point2d acPt2dTo = PolarPoints(acPt2dArrayBase,
dArrayAng,
dColumnOffset * nColumnsCount);
Vector2d acVec2d = acPt2dArrayBase.GetVectorTo(acPt2dTo);

Vector3d acVec3d = new Vector3d(acVec2d.X, acVec2d.Y, 0);
acEntClone.TransformBy(Matrix3d.Displacement(acVec3d));
acBlkTblRec.AppendEntity(acEntClone);
acTrans.AddNewlyCreatedDBObject(acEntClone, true);
nColumnsCount = nColumnsCount + 1;
}
// Set a value in radians for 90 degrees
double dAng = Math.PI / 2;
// Track the objects created for each row and column
DBObjectCollection acDBObjCollLvls = new DBObjectCollection();
foreach (DBObject acObj in acDBObjCollCols)
{
acDBObjCollLvls.Add(acObj);
}
// Create the number of objects for each row
foreach (Entity acEnt in acDBObjCollCols)
{
int nRowsCount = 1;
while (nRows > nRowsCount)
{
Entity acEntClone = acEnt.Clone() as Entity;
acDBObjCollLvls.Add(acEntClone);
// Caclucate the new point for the copied object (move)
Point2d acPt2dTo = PolarPoints(acPt2dArrayBase,
dArrayAng + dAng,
dRowOffset * nRowsCount);
Vector2d acVec2d = acPt2dArrayBase.GetVectorTo(acPt2dTo);
Vector3d acVec3d = new Vector3d(acVec2d.X, acVec2d.Y, 0);
acEntClone.TransformBy(Matrix3d.Displacement(acVec3d));
acBlkTblRec.AppendEntity(acEntClone);
acTrans.AddNewlyCreatedDBObject(acEntClone, true);
nRowsCount = nRowsCount + 1;
}
}
// Save the new objects to the database
acTrans.Commit();
}
}
VBA/ActiveX Code Reference
Sub RectangularArrayObject()
' Create the circle
Dim circleObj As AcadCircle
Dim center(0 To 2) As Double
Dim radius As Double
center(0) = 2#: center(1) = 2#: center(2) = 0#
radius = 0.5
Set circleObj = ThisDrawing.ModelSpace. _
AddCircle(center, radius)
ZoomAll

' Define the rectangular array
Dim numberOfRows As Long
Dim numberOfColumns As Long
Dim numberOfLevels As Long
Dim distanceBwtnRows As Double
Dim distanceBwtnColumns As Double
Dim distanceBwtnLevels As Double
numberOfRows = 5
numberOfColumns = 5
numberOfLevels = 0
distanceBwtnRows = 1
distanceBwtnColumns = 1
distanceBwtnLevels = 0
' Create the array of objects
Dim retObj As Variant
retObj = circleObj.ArrayRectangular _
(numberOfRows, numberOfColumns, numberOfLevels, _
distanceBwtnRows, distanceBwtnColumns, distanceBwtnLevels)
ZoomAll
End Sub
Extend and Trim Objects
You can change the angle of arcs and you can change the length of lines, open polylines,
elliptical arcs, and open splines. The results are similar to both extending and trimming
objects.
You can extend or trim an object by editing its properties. For example, to lengthen a line,
simply change the coordinates of the StartPoint or EndPoint properties. To change the angle
of an arc, change the StartAngle or EndAngle property of the arc. Once you have altered an
object's property or properties, you might need to regenerate the display to see the changes
in the drawing window.
For more information about extending and trimming objects, see “Resize or Reshape
Objects” in the AutoCAD User's Guide.
Lengthen a line
This example creates a line and then changes the endpoint of that line, resulting in a longer
line.
VB.NET
Imports Autodesk.AutoCAD.Runtime
Imports Autodesk.AutoCAD.ApplicationServices
Imports Autodesk.AutoCAD.DatabaseServices
Imports Autodesk.AutoCAD.Geometry
<CommandMethod("ExtendObject")> _
Public Sub ExtendObject()
'' Get the current document and database
Dim acDoc As Document = Application.DocumentManager.MdiActiveDocument

Dim acCurDb As Database = acDoc.Database
'' Start a transaction
Using acTrans As Transaction = acCurDb.TransactionManager.StartTransaction()
'' Open the Block table for read
Dim acBlkTbl As BlockTable
acBlkTbl = acTrans.GetObject(acCurDb.BlockTableId, _
OpenMode.ForRead)
'' Open the Block table record Model space for write
Dim acBlkTblRec As BlockTableRecord
acBlkTblRec = acTrans.GetObject(acBlkTbl(BlockTableRecord.ModelSpace), _
OpenMode.ForWrite)
'' Create a line that starts at (4,4,0) and ends at (7,7,0)
Dim acLine As Line = New Line(New Point3d(4, 4, 0), _
New Point3d(7, 7, 0))
acLine.SetDatabaseDefaults()
'' Add the new object to the block table record and the transaction
acBlkTblRec.AppendEntity(acLine)
acTrans.AddNewlyCreatedDBObject(acLine, True)
'' Update the display and diaplay a message box
acDoc.Editor.Regen()
Application.ShowAlertDialog("Before extend")
'' Double the length of the line
acLine.EndPoint = acLine.EndPoint + acLine.Delta
'' Save the new object to the database
acTrans.Commit()
End Using
End Sub
C#
using Autodesk.AutoCAD.Runtime;
using Autodesk.AutoCAD.ApplicationServices;
using Autodesk.AutoCAD.DatabaseServices;
using Autodesk.AutoCAD.Geometry;
[CommandMethod("ExtendObject")]
public static void ExtendObject()
{
// Get the current document and database
Document acDoc = Application.DocumentManager.MdiActiveDocument;
Database acCurDb = acDoc.Database;
// Start a transaction
using (Transaction acTrans = acCurDb.TransactionManager.StartTransaction())
{
// Open the Block table for read
BlockTable acBlkTbl;
acBlkTbl = acTrans.GetObject(acCurDb.BlockTableId,
OpenMode.ForRead) as BlockTable;
// Open the Block table record Model space for write
BlockTableRecord acBlkTblRec;
acBlkTblRec = acTrans.GetObject(acBlkTbl[BlockTableRecord.ModelSpace],
OpenMode.ForWrite) as BlockTableRecord;

// Create a line that starts at (4,4,0) and ends at (7,7,0)
Line acLine = new Line(new Point3d(4, 4, 0),
new Point3d(7, 7, 0));
acLine.SetDatabaseDefaults();
// Add the new object to the block table record and the transaction
acBlkTblRec.AppendEntity(acLine);
acTrans.AddNewlyCreatedDBObject(acLine, true);
// Update the display and diaplay a message box
acDoc.Editor.Regen();
Application.ShowAlertDialog("Before extend");
// Double the length of the line
acLine.EndPoint = acLine.EndPoint + acLine.Delta;
// Save the new object to the database
acTrans.Commit();
}
}
VBA/ActiveX Code Reference
Sub ExtendObject()
' Define and create the line
Dim lineObj As AcadLine
Dim startPoint(0 To 2) As Double
Dim endPoint(0 To 2) As Double
startPoint(0) = 4
startPoint(1) = 4
startPoint(2) = 0
endPoint(0) = 7
endPoint(1) = 7
endPoint(2) = 0
Set lineObj = ThisDrawing.ModelSpace. _
AddLine(startPoint, endPoint)
lineObj.Update
' Double the length of the line
endPoint(0) = lineObj.endPoint(0) + lineObj.Delta(0)
endPoint(1) = lineObj.endPoint(1) + lineObj.Delta(1)
endPoint(2) = lineObj.endPoint(2) + lineObj.Delta(2)
lineObj.endPoint = endPoint
lineObj.Update
End Sub
Explode Objects
Exploding an object converts the single object to its constituent parts. You use the Explode
function to explode an object, and it requires a DBObjectCollection object in which is used to
return the resulting objects. For example, exploding a polyline can result in the creation of an
object collection that contains multiple lines and arcs.
If a block is exploded, the object collection returned holds the graphical objects in which
define the block. After an object is exploded, the original object is left unaltered. If you want

the returned objects to replace the original object, the original object must be erased and
then the returned objects must be added to a block table record.
For more information about exploding objects, see “Disassociate Compound Objects
(Explode)” in the AutoCAD User's Guide.
Explode a polyline
This example creates a lightweight polyline object and then explodes the polyline into its
simplest objects. After the polyline is exploded, it is disposed of and the returned objects are
added to Model space.
VB.NET
Imports Autodesk.AutoCAD.Runtime
Imports Autodesk.AutoCAD.ApplicationServices
Imports Autodesk.AutoCAD.DatabaseServices
Imports Autodesk.AutoCAD.Geometry
<CommandMethod("ExplodeObject")> _
Public Sub ExplodeObject()
'' Get the current document and database
Dim acDoc As Document = Application.DocumentManager.MdiActiveDocument
Dim acCurDb As Database = acDoc.Database
'' Start a transaction
Using acTrans As Transaction = acCurDb.TransactionManager.StartTransaction()
'' Open the Block table for read
Dim acBlkTbl As BlockTable
acBlkTbl = acTrans.GetObject(acCurDb.BlockTableId, _
OpenMode.ForRead)
'' Open the Block table record Model space for write
Dim acBlkTblRec As BlockTableRecord
acBlkTblRec = acTrans.GetObject(acBlkTbl(BlockTableRecord.ModelSpace), _
OpenMode.ForWrite)
'' Create a lightweight polyline
Using acPoly As Polyline = New Polyline()
acPoly.SetDatabaseDefaults()
acPoly.AddVertexAt(0, New Point2d(1, 1), 0, 0, 0)
acPoly.AddVertexAt(1, New Point2d(1, 2), 0, 0, 0)
acPoly.AddVertexAt(2, New Point2d(2, 2), 0, 0, 0)
acPoly.AddVertexAt(3, New Point2d(3, 2), 0, 0, 0)
acPoly.AddVertexAt(4, New Point2d(4, 4), 0, 0, 0)
acPoly.AddVertexAt(5, New Point2d(4, 1), 0, 0, 0)
'' Sets the bulge at index 3
acPoly.SetBulgeAt(3, -0.5)
'' Explodes the polyline
Dim acDBObjColl As DBObjectCollection = New DBObjectCollection()
acPoly.Explode(acDBObjColl)
For Each acEnt As Entity In acDBObjColl
'' Add the new object to the block table record and the transaction
acBlkTblRec.AppendEntity(acEnt)
acTrans.AddNewlyCreatedDBObject(acEnt, True)
Next
'' Dispose of the in memory polyline

End Using
'' Save the new objects to the database
acTrans.Commit()
End Using
End Sub
C#
using Autodesk.AutoCAD.Runtime;
using Autodesk.AutoCAD.ApplicationServices;
using Autodesk.AutoCAD.DatabaseServices;
using Autodesk.AutoCAD.Geometry;
[CommandMethod("ExplodeObject")]
public static void ExplodeObject()
{
// Get the current document and database
Document acDoc = Application.DocumentManager.MdiActiveDocument;
Database acCurDb = acDoc.Database;
// Start a transaction
using (Transaction acTrans = acCurDb.TransactionManager.StartTransaction())
{
// Open the Block table for read
BlockTable acBlkTbl;
acBlkTbl = acTrans.GetObject(acCurDb.BlockTableId,
OpenMode.ForRead) as BlockTable;
// Open the Block table record Model space for write
BlockTableRecord acBlkTblRec;
acBlkTblRec = acTrans.GetObject(acBlkTbl[BlockTableRecord.ModelSpace],
OpenMode.ForWrite) as BlockTableRecord;
// Create a lightweight polyline
using (Polyline acPoly = new Polyline())
{
acPoly.SetDatabaseDefaults();
acPoly.AddVertexAt(0, new Point2d(1, 1), 0, 0, 0);
acPoly.AddVertexAt(1, new Point2d(1, 2), 0, 0, 0);
acPoly.AddVertexAt(2, new Point2d(2, 2), 0, 0, 0);
acPoly.AddVertexAt(3, new Point2d(3, 2), 0, 0, 0);
acPoly.AddVertexAt(4, new Point2d(4, 4), 0, 0, 0);
acPoly.AddVertexAt(5, new Point2d(4, 1), 0, 0, 0);
// Sets the bulge at index 3
acPoly.SetBulgeAt(3, -0.5);
// Explodes the polyline
DBObjectCollection acDBObjColl = new DBObjectCollection();
acPoly.Explode(acDBObjColl);
foreach (Entity acEnt in acDBObjColl)
{
// Add the new object to the block table record and the transaction
acBlkTblRec.AppendEntity(acEnt);
acTrans.AddNewlyCreatedDBObject(acEnt, true);
}
// Dispose of the in memory polyline
}
// Save the new objects to the database
acTrans.Commit();

}
}
VBA/ActiveX Code Reference
Sub ExplodeObject()
Dim plineObj As AcadLWPolyline
Dim points(0 To 11) As Double
' Define the 2D polyline points
points(0) = 1: points(1) = 1
points(2) = 1: points(3) = 2
points(4) = 2: points(5) = 2
points(6) = 3: points(7) = 2
points(8) = 4: points(9) = 4
points(10) = 4: points(11) = 1
' Create a light weight Polyline object
Set plineObj = ThisDrawing.ModelSpace. _
AddLightWeightPolyline(points)
' Set the bulge on one segment to vary the
' type of objects in the polyline
plineObj.SetBulge 3, -0.5
' Explode the polyline
Dim explodedObjects As Variant
explodedObjects = plineObj.Explode
' Erase the polyline
plineObj.Erase
End Sub
Edit Polylines
2D and 3D polylines, rectangles, polygons, donuts, and 3D polygon meshes are all polyline
variants and are edited in the same way.
AutoCAD recognizes both fit polylines and spline-fit polylines. A spline-fit polyline uses a
curve fit, similar to a B-spline. There are two kinds of spline-fit polylines: quadratic and cubic.
Both polylines are controlled by the SPLINETYPE system variable. A fit polyline uses
standard curves for curve fit and utilizes any tangent directions set on any given vertex.
To edit a polyline, use the properties and methods of the Polyline, Polyline2d, or Polyline3d
object. Use the following properties and methods to open or close a polyline, change the
coordinates of a polyline vertex, or add a vertex:
Closed property
Opens or closes the polyline.
ConstantWidth property

Sets the constant width for a lightweight and 2D polyline.
AppendVertex method
Adds a vertex to a 2D or 3D polyline.
AddVertexAt method
Adds a vertex to a lightweight polyline.
ReverseCurve
Reverses the direction of the polyline.
Use the following methods to update the bulge or width of a polyline:
SetBulgeAt
Sets the bulge of a light polyline, given the segment index.
SetStartWidthAt
Sets the start width of a lightweight polyline, given the segment index.
Straighten
Straightens a 2D or 3D polyline.
For more information about editing polylines, see “Modify or Join Polyline” in the User's
Guide.
Edit a polyline
This example creates a lightweight polyline. It then adds a bulge to the third segment of the
polyline, appends a vertex to the polyline, changes the width of the last segment, and finally
closes the polyline.
VB.NET
Imports Autodesk.AutoCAD.Runtime
Imports Autodesk.AutoCAD.ApplicationServices
Imports Autodesk.AutoCAD.DatabaseServices
Imports Autodesk.AutoCAD.Geometry
<CommandMethod("EditPolyline")> _
Public Sub EditPolyline()
'' Get the current document and database
Dim acDoc As Document = Application.DocumentManager.MdiActiveDocument
Dim acCurDb As Database = acDoc.Database
'' Start a transaction
Using acTrans As Transaction = acCurDb.TransactionManager.StartTransaction()
'' Open the Block table for read
Dim acBlkTbl As BlockTable
acBlkTbl = acTrans.GetObject(acCurDb.BlockTableId, _

OpenMode.ForRead)
'' Open the Block table record Model space for write
Dim acBlkTblRec As BlockTableRecord
acBlkTblRec = acTrans.GetObject(acBlkTbl(BlockTableRecord.ModelSpace), _
OpenMode.ForWrite)
'' Create a lightweight polyline
Dim acPoly As Polyline = New Polyline()
acPoly.SetDatabaseDefaults()
acPoly.AddVertexAt(0, New Point2d(1, 1), 0, 0, 0)
acPoly.AddVertexAt(1, New Point2d(1, 2), 0, 0, 0)
acPoly.AddVertexAt(2, New Point2d(2, 2), 0, 0, 0)
acPoly.AddVertexAt(3, New Point2d(3, 2), 0, 0, 0)
acPoly.AddVertexAt(4, New Point2d(4, 4), 0, 0, 0)
'' Add the new object to the block table record and the transaction
acBlkTblRec.AppendEntity(acPoly)
acTrans.AddNewlyCreatedDBObject(acPoly, True)
'' Sets the bulge at index 3
acPoly.SetBulgeAt(3, -0.5)
'' Add a new vertex
acPoly.AddVertexAt(5, New Point2d(4, 1), 0, 0, 0)
'' Sets the start and end width at index 4
acPoly.SetStartWidthAt(4, 0.1)
acPoly.SetEndWidthAt(4, 0.5)
'' Close the polyline
acPoly.Closed = True
'' Save the new objects to the database
acTrans.Commit()
End Using
End Sub
C#
using Autodesk.AutoCAD.Runtime;
using Autodesk.AutoCAD.ApplicationServices;
using Autodesk.AutoCAD.DatabaseServices;
using Autodesk.AutoCAD.Geometry;
[CommandMethod("EditPolyline")]
public static void EditPolyline()
{
// Get the current document and database
Document acDoc = Application.DocumentManager.MdiActiveDocument;
Database acCurDb = acDoc.Database;
// Start a transaction
using (Transaction acTrans = acCurDb.TransactionManager.StartTransaction())
{
// Open the Block table for read
BlockTable acBlkTbl;
acBlkTbl = acTrans.GetObject(acCurDb.BlockTableId,
OpenMode.ForRead) as BlockTable;
// Open the Block table record Model space for write
BlockTableRecord acBlkTblRec;
acBlkTblRec = acTrans.GetObject(acBlkTbl[BlockTableRecord.ModelSpace],
OpenMode.ForWrite) as BlockTableRecord;

// Create a lightweight polyline
Polyline acPoly = new Polyline();
acPoly.SetDatabaseDefaults();
acPoly.AddVertexAt(0, new Point2d(1, 1), 0, 0, 0);
acPoly.AddVertexAt(1, new Point2d(1, 2), 0, 0, 0);
acPoly.AddVertexAt(2, new Point2d(2, 2), 0, 0, 0);
acPoly.AddVertexAt(3, new Point2d(3, 2), 0, 0, 0);
acPoly.AddVertexAt(4, new Point2d(4, 4), 0, 0, 0);
// Add the new object to the block table record and the transaction
acBlkTblRec.AppendEntity(acPoly);
acTrans.AddNewlyCreatedDBObject(acPoly, true);
// Sets the bulge at index 3
acPoly.SetBulgeAt(3, -0.5);
// Add a new vertex
acPoly.AddVertexAt(5, new Point2d(4, 1), 0, 0, 0);
// Sets the start and end width at index 4
acPoly.SetStartWidthAt(4, 0.1);
acPoly.SetEndWidthAt(4, 0.5);
// Close the polyline
acPoly.Closed = true;
// Save the new objects to the database
acTrans.Commit();
}
}
VBA/ActiveX Code Reference
Sub EditPolyline()
Dim plineObj As AcadLWPolyline
Dim points(0 To 9) As Double
' Define the 2D polyline points
points(0) = 1: points(1) = 1
points(2) = 1: points(3) = 2
points(4) = 2: points(5) = 2
points(6) = 3: points(7) = 2
points(8) = 4: points(9) = 4
' Create a light weight Polyline object
Set plineObj = ThisDrawing.ModelSpace. _
AddLightWeightPolyline(points)
' Add a bulge to segment 3
plineObj.SetBulge 3, -0.5
' Define the new vertex
Dim newVertex(0 To 1) As Double
newVertex(0) = 4: newVertex(1) = 1
' Add the vertex to the polyline
plineObj.AddVertex 5, newVertex
' Set the width of the new segment
plineObj.SetWidth 4, 0.1, 0.5
' Close the polyline

plineObj.Closed = True
plineObj.Update
End Sub
Edit Hatches
You can edit both hatch boundaries and hatch patterns. If you edit the boundary of an associative
hatch, the pattern is updated as long as the editing results in a valid boundary. Associative hatches
are updated even if they're on layers that are turned off. You can modify hatch patterns or choose a
new pattern for an existing hatch, but associativity can only be set when a hatch is created. You can
check to see if a Hatch object is associative by using the Associative property.
You must re-evaluate a hatch using the EvaluateHatch method to see any edits to the hatch.
For more information about editing hatches, see “Modify Hatches and Solid-Filled Areas” in the
AutoCAD User's Guide.
Topics in this section
• Edit Hatch Boundaries
• Edit Hatch Patterns
Edit Hatch Boundaries
You can append, insert, or remove loops from the boundaries of a Hatch object. Associative
hatches are updated to match any changes made to their boundaries. Non-associative
hatches are not updated.
To edit a hatch boundary, use one of the following methods:
AppendLoop
Appends a loop to the hatch. You define the type of loop being appended with first
parameter of the AppendLoop method and the constants defined by the
HatchLoopTypes enum.
GetLoopAt
Gets the loop at a given index of a hatch.
InsertLoopAt
Inserts a loop at a given index of a hatch.

RemoveLoopAt
Deletes a loop at a given index of a hatch.
To query a hatch boundary, use one of the following methods:
LoopTypeAt
Gets the type of loop at a given index of a hatch.
NumberOfLoops
Gets the number of loops of a hatch.
Append an inner loop to a hatch
This example creates an associative hatch. It then creates a circle and appends the circle as
an inner loop to the hatch.
VB.NET
Imports Autodesk.AutoCAD.Runtime
Imports Autodesk.AutoCAD.ApplicationServices
Imports Autodesk.AutoCAD.DatabaseServices
Imports Autodesk.AutoCAD.Geometry
<CommandMethod("EditHatchAppendLoop")> _
Public Sub EditHatchAppendLoop()
'' Get the current document and database
Dim acDoc As Document = Application.DocumentManager.MdiActiveDocument
Dim acCurDb As Database = acDoc.Database
'' Start a transaction
Using acTrans As Transaction = acCurDb.TransactionManager.StartTransaction()
'' Open the Block table for read
Dim acBlkTbl As BlockTable
acBlkTbl = acTrans.GetObject(acCurDb.BlockTableId, _
OpenMode.ForRead)
'' Open the Block table record Model space for write
Dim acBlkTblRec As BlockTableRecord
acBlkTblRec = acTrans.GetObject(acBlkTbl(BlockTableRecord.ModelSpace), _
OpenMode.ForWrite)
'' Create an arc object for the closed boundary to hatch
Dim acArc As Arc = New Arc(New Point3d(5, 3, 0), 3, 0, 3.141592)
acArc.SetDatabaseDefaults()
acBlkTblRec.AppendEntity(acArc)
acTrans.AddNewlyCreatedDBObject(acArc, True)
'' Create an line object for the closed boundary to hatch
Dim acLine As Line = New Line(acArc.StartPoint, acArc.EndPoint)
acLine.SetDatabaseDefaults()
acBlkTblRec.AppendEntity(acLine)
acTrans.AddNewlyCreatedDBObject(acLine, True)
'' Adds the arc and line to an object id collection

Dim acObjIdColl As ObjectIdCollection = New ObjectIdCollection()
acObjIdColl.Add(acArc.ObjectId)
acObjIdColl.Add(acLine.ObjectId)
'' Create the hatch object and append it to the block table record
Dim acHatch As Hatch = New Hatch()
acBlkTblRec.AppendEntity(acHatch)
acTrans.AddNewlyCreatedDBObject(acHatch, True)
'' Set the properties of the hatch object
'' Associative must be set after the hatch object is appended to the
'' block table record and before AppendLoop
acHatch.SetDatabaseDefaults()
acHatch.SetHatchPattern(HatchPatternType.PreDefined, "ANSI31")
acHatch.Associative = True
acHatch.AppendLoop(HatchLoopTypes.Outermost, acObjIdColl)
'' Create a circle object for the inner boundary of the hatch
Dim acCirc As Circle = New Circle()
acCirc.SetDatabaseDefaults()
acCirc.Center = New Point3d(5, 4.5, 0)
acCirc.Radius = 1
acBlkTblRec.AppendEntity(acCirc)
acTrans.AddNewlyCreatedDBObject(acCirc, True)
'' Adds the circle to an object id collection
acObjIdColl.Clear()
acObjIdColl.Add(acCirc.ObjectId)
'' Append the circle as the inner loop of the hatch and evaluate it
acHatch.AppendLoop(HatchLoopTypes.Default, acObjIdColl)
acHatch.EvaluateHatch(True)
'' Save the new object to the database
acTrans.Commit()
End Using
End Sub
C#
using Autodesk.AutoCAD.Runtime;
using Autodesk.AutoCAD.ApplicationServices;
using Autodesk.AutoCAD.DatabaseServices;
using Autodesk.AutoCAD.Geometry;
[CommandMethod("EditHatchAppendLoop")]
public static void EditHatchAppendLoop()
{
// Get the current document and database
Document acDoc = Application.DocumentManager.MdiActiveDocument;
Database acCurDb = acDoc.Database;
// Start a transaction
using (Transaction acTrans = acCurDb.TransactionManager.StartTransaction())
{
// Open the Block table for read
BlockTable acBlkTbl;
acBlkTbl = acTrans.GetObject(acCurDb.BlockTableId,
OpenMode.ForRead) as BlockTable;
// Open the Block table record Model space for write
BlockTableRecord acBlkTblRec;
acBlkTblRec = acTrans.GetObject(acBlkTbl[BlockTableRecord.ModelSpace],

OpenMode.ForWrite) as BlockTableRecord;
// Create an arc object for the closed boundary to hatch
Arc acArc = new Arc(new Point3d(5, 3, 0), 3, 0, 3.141592);
acArc.SetDatabaseDefaults();
acBlkTblRec.AppendEntity(acArc);
acTrans.AddNewlyCreatedDBObject(acArc, true);
// Create an line object for the closed boundary to hatch
Line acLine = new Line(acArc.StartPoint, acArc.EndPoint);
acLine.SetDatabaseDefaults();
acBlkTblRec.AppendEntity(acLine);
acTrans.AddNewlyCreatedDBObject(acLine, true);
// Adds the arc and line to an object id collection
ObjectIdCollection acObjIdColl = new ObjectIdCollection();
acObjIdColl.Add(acArc.ObjectId);
acObjIdColl.Add(acLine.ObjectId);
// Create the hatch object and append it to the block table record
Hatch acHatch = new Hatch();
acBlkTblRec.AppendEntity(acHatch);
acTrans.AddNewlyCreatedDBObject(acHatch, true);
// Set the properties of the hatch object
// Associative must be set after the hatch object is appended to the
// block table record and before AppendLoop
acHatch.SetDatabaseDefaults();
acHatch.SetHatchPattern(HatchPatternType.PreDefined, "ANSI31");
acHatch.Associative = true;
acHatch.AppendLoop(HatchLoopTypes.Outermost, acObjIdColl);
// Create a circle object for the inner boundary of the hatch
Circle acCirc = new Circle();
acCirc.SetDatabaseDefaults();
acCirc.Center = new Point3d(5, 4.5, 0);
acCirc.Radius = 1;
acBlkTblRec.AppendEntity(acCirc);
acTrans.AddNewlyCreatedDBObject(acCirc, true);
// Adds the circle to an object id collection
acObjIdColl.Clear();
acObjIdColl.Add(acCirc.ObjectId);
// Append the circle as the inner loop of the hatch and evaluate it
acHatch.AppendLoop(HatchLoopTypes.Default, acObjIdColl);
acHatch.EvaluateHatch(true);
// Save the new object to the database
acTrans.Commit();
}
}
VBA/ActiveX Code Reference
Sub EditHatchAppendLoop()
Dim hatchObj As AcadHatch
Dim patternName As String
Dim PatternType As Long
Dim bAssociativity As Boolean

' Define and create the hatch
patternName = "ANSI31"
PatternType = 0
bAssociativity = True
Set hatchObj = ThisDrawing.ModelSpace. _
AddHatch(PatternType, patternName, bAssociativity)
' Create the outer loop for the hatch.
Dim outerLoop(0 To 1) As AcadEntity
Dim center(0 To 2) As Double
Dim radius As Double
Dim startAngle As Double
Dim endAngle As Double
center(0) = 5: center(1) = 3: center(2) = 0
radius = 3
startAngle = 0
endAngle = 3.141592
Set outerLoop(0) = ThisDrawing.ModelSpace. _
AddArc(center, radius, startAngle, endAngle)
Set outerLoop(1) = ThisDrawing.ModelSpace. _
AddLine(outerLoop(0).startPoint, outerLoop(0).endPoint)
' Append the outer loop to the hatch object
hatchObj.AppendOuterLoop (outerLoop)
' Create a circle as the inner loop for the hatch.
Dim innerLoop(0) As AcadEntity
center(0) = 5: center(1) = 4.5: center(2) = 0
radius = 1
Set innerLoop(0) = ThisDrawing.ModelSpace. _
AddCircle(center, radius)
' Append the circle as an inner loop to the hatch
hatchObj.AppendInnerLoop (innerLoop)
' Evaluate and display the hatch
hatchObj.Evaluate
ThisDrawing.Regen True
End Sub
Edit Hatch Patterns
You can change the angle or spacing of an existing hatch pattern or replace it with a solid-fill,
gradient fill, or one of the predefined patterns that AutoCAD offers. The Pattern option in the
Boundary Hatch dialog box displays a list of these patterns. To reduce file size, the hatch is
defined in the drawing as a single graphic object.
Use the following properties and methods to edit the hatch patterns:
GradientAngle
Specifies the gradient angle of the hatch.
GradientName

Returns the gradient name of the hatch.
GradientShift
Specifies the gradient shift of the hatch.
GradientType
Returns the gradient type of the hatch.
PatternAngle
Specifies the angle of the hatch pattern.
PatternDouble
Specifies if the user-defined hatch is double-hatched.
PatternName
Returns the hatch pattern name of the hatch. (Use the SetHatchPattern method to set
the hatch pattern name and type of the hatch.)
PatternScale
Specifies the hatch pattern scale.
PatternSpace
Specifies the user-defined hatch pattern spacing.
PatternType
Returns the hatch pattern type of the hatch. (Use the SetHatchPattern method to set
the hatch pattern name and type of the hatch.)
SetGradient
Sets the gradient type and name for the hatch.
SetHatchPattern
Sets the pattern type and name for the hatch.
Change the pattern spacing of a hatch
This example creates a hatch. It then adds two to the current pattern spacing for the hatch.
VB.NET
Imports Autodesk.AutoCAD.Runtime
Imports Autodesk.AutoCAD.ApplicationServices
Imports Autodesk.AutoCAD.DatabaseServices
Imports Autodesk.AutoCAD.Geometry

<CommandMethod("EditHatchPatternScale")> _
Public Sub EditHatchPatternScale()
'' Get the current document and database
Dim acDoc As Document = Application.DocumentManager.MdiActiveDocument
Dim acCurDb As Database = acDoc.Database
'' Start a transaction
Using acTrans As Transaction = acCurDb.TransactionManager.StartTransaction()
'' Open the Block table for read
Dim acBlkTbl As BlockTable
acBlkTbl = acTrans.GetObject(acCurDb.BlockTableId, _
OpenMode.ForRead)
'' Open the Block table record Model space for write
Dim acBlkTblRec As BlockTableRecord
acBlkTblRec = acTrans.GetObject(acBlkTbl(BlockTableRecord.ModelSpace), _
OpenMode.ForWrite)
'' Create a circle object for the boundary of the hatch
Dim acCirc As Circle = New Circle()
acCirc.SetDatabaseDefaults()
acCirc.Center = New Point3d(5, 3, 0)
acCirc.Radius = 3
acBlkTblRec.AppendEntity(acCirc)
acTrans.AddNewlyCreatedDBObject(acCirc, True)
'' Adds the arc and line to an object id collection
Dim acObjIdColl As ObjectIdCollection = New ObjectIdCollection()
acObjIdColl.Add(acCirc.ObjectId)
'' Create the hatch object and append it to the block table record
Dim acHatch As Hatch = New Hatch()
acBlkTblRec.AppendEntity(acHatch)
acTrans.AddNewlyCreatedDBObject(acHatch, True)
'' Set the properties of the hatch object
'' Associative must be set after the hatch object is appended to the
'' block table record and before AppendLoop
acHatch.SetDatabaseDefaults()
acHatch.SetHatchPattern(HatchPatternType.PreDefined, "ANSI31")
acHatch.Associative = True
acHatch.AppendLoop(HatchLoopTypes.Outermost, acObjIdColl)
'' Evaluate the hatch
acHatch.EvaluateHatch(True)
'' Increase the pattern scale by 2 and re-evaluate the hatch
acHatch.PatternScale = acHatch.PatternScale + 2
acHatch.SetHatchPattern(acHatch.PatternType, acHatch.PatternName)
acHatch.EvaluateHatch(True)
'' Save the new object to the database
acTrans.Commit()
End Using
End Sub
C#
using Autodesk.AutoCAD.Runtime;
using Autodesk.AutoCAD.ApplicationServices;
using Autodesk.AutoCAD.DatabaseServices;

using Autodesk.AutoCAD.Geometry;
[CommandMethod("EditHatchPatternScale")]
public static void EditHatchPatternScale()
{
// Get the current document and database
Document acDoc = Application.DocumentManager.MdiActiveDocument;
Database acCurDb = acDoc.Database;
// Start a transaction
using (Transaction acTrans = acCurDb.TransactionManager.StartTransaction())
{
// Open the Block table for read
BlockTable acBlkTbl;
acBlkTbl = acTrans.GetObject(acCurDb.BlockTableId,
OpenMode.ForRead) as BlockTable;
// Open the Block table record Model space for write
BlockTableRecord acBlkTblRec;
acBlkTblRec = acTrans.GetObject(acBlkTbl[BlockTableRecord.ModelSpace],
OpenMode.ForWrite) as BlockTableRecord;
// Create a circle object for the boundary of the hatch
Circle acCirc = new Circle();
acCirc.SetDatabaseDefaults();
acCirc.Center = new Point3d(5, 3, 0);
acCirc.Radius = 3;
acBlkTblRec.AppendEntity(acCirc);
acTrans.AddNewlyCreatedDBObject(acCirc, true);
// Adds the arc and line to an object id collection
ObjectIdCollection acObjIdColl = new ObjectIdCollection();
acObjIdColl.Add(acCirc.ObjectId);
// Create the hatch object and append it to the block table record
Hatch acHatch = new Hatch();
acBlkTblRec.AppendEntity(acHatch);
acTrans.AddNewlyCreatedDBObject(acHatch, true);
// Set the properties of the hatch object
// Associative must be set after the hatch object is appended to the
// block table record and before AppendLoop
acHatch.SetDatabaseDefaults();
acHatch.SetHatchPattern(HatchPatternType.PreDefined, "ANSI31");
acHatch.Associative = true;
acHatch.AppendLoop(HatchLoopTypes.Outermost, acObjIdColl);
// Evaluate the hatch
acHatch.EvaluateHatch(true);
// Increase the pattern scale by 2 and re-evaluate the hatch
acHatch.PatternScale = acHatch.PatternScale + 2;
acHatch.SetHatchPattern(acHatch.PatternType, acHatch.PatternName);
acHatch.EvaluateHatch(true);
// Save the new object to the database
acTrans.Commit();
}
}

VBA/ActiveX Code Reference
Sub EditHatchPatternScale()
Dim hatchObj As AcadHatch
Dim patternName As String
Dim PatternType As Long
Dim bAssociativity As Boolean
' Define the hatch
patternName = "ANSI31"
PatternType = 0
bAssociativity = True
' Create the associative Hatch object
Set hatchObj = ThisDrawing.ModelSpace. _
AddHatch(PatternType, patternName, bAssociativity)
' Create the outer loop for the hatch.
Dim outerLoop(0 To 0) As AcadEntity
Dim center(0 To 2) As Double
Dim radius As Double
center(0) = 5
center(1) = 3
center(2) = 0
radius = 3
Set outerLoop(0) = ThisDrawing.ModelSpace. _
AddCircle(center, radius)
hatchObj.AppendOuterLoop (outerLoop)
hatchObj.Evaluate
' Change the scale of the hatch pattern by
' adding 2 to the current scale
hatchObj.patternScale = hatchObj.patternScale + 2
hatchObj.Evaluate
ThisDrawing.Regen True
End Sub
Use Layers, Colors, and Linetypes
Layers are like transparent overlays on which you organize and group different kinds of drawing
information. The objects you create have properties including layers, colors, and linetypes. Color
helps you distinguish similar elements in your drawings, and linetypes help you differentiate easily
between different drafting elements, such as centerlines or hidden lines. Organizing layers and
objects on layers makes it easier to manage the information in your drawings.
For more information about this topic, see “Control the Properties of Objects” in the AutoCAD User's
Guide.
Topics in this section
• Work with Layers
• Work with Colors
• Work with Linetypes

Work with Layers
You are always drawing on a layer. It may be the default layer or a layer you create and name
yourself. Each layer has an associated color and linetype among other properties. For example, you
can create a layer on which you draw only centerlines and assign the color blue and the linetype
CENTER to that layer. Then, whenever you want to draw centerlines you can switch to that layer and
start drawing.
All layers and linetypes are stored in separate symbol tables. Layers are kept within the Layers table,
and linetypes are kept within the Linetypes table.
For more information about working with layers, see “Work with Layers” in the AutoCAD User's
Guide.
Topics in this section
• Sort Layers and Linetypes
• Create and Name Layers
• Make a Layer Current
• Turn Layers On and Off
• Freeze and Thaw Layers
• Lock and Unlock Layers
• Assign Color to a Layer
• Assign a Linetype to a Layer
• Erase Layers
Sort Layers and Linetypes
You can iterate through the Layers and Linetypes tables to find all the layers and linetypes in
a drawing.
Iterate through the Layers table
The following code iterates through the Layers table to gather the names of all the layers in
the drawing. The names are then displayed in a message box.
VB.NET
Imports Autodesk.AutoCAD.Runtime
Imports Autodesk.AutoCAD.ApplicationServices
Imports Autodesk.AutoCAD.DatabaseServices
<CommandMethod("DisplayLayerNames")> _
Public Sub DisplayLayerNames()
'' Get the current document and database
Dim acDoc As Document = Application.DocumentManager.MdiActiveDocument
Dim acCurDb As Database = acDoc.Database
'' Start a transaction
Using acTrans As Transaction = acCurDb.TransactionManager.StartTransaction()

'' Open the Layer table for read
Dim acLyrTbl As LayerTable
acLyrTbl = acTrans.GetObject(acCurDb.LayerTableId, _
OpenMode.ForRead)
Dim sLayerNames As String = ""
For Each acObjId As ObjectId In acLyrTbl
Dim acLyrTblRec As LayerTableRecord
acLyrTblRec = acTrans.GetObject(acObjId, _
OpenMode.ForRead)
sLayerNames = sLayerNames & vbLf & acLyrTblRec.Name
Next
Application.ShowAlertDialog("The layers in this drawing are: " & _
sLayerNames)
'' Dispose of the transaction
End Using
End Sub
C#
using Autodesk.AutoCAD.Runtime;
using Autodesk.AutoCAD.ApplicationServices;
using Autodesk.AutoCAD.DatabaseServices;
[CommandMethod("DisplayLayerNames")]
public static void DisplayLayerNames()
{
// Get the current document and database
Document acDoc = Application.DocumentManager.MdiActiveDocument;
Database acCurDb = acDoc.Database;
// Start a transaction
using (Transaction acTrans = acCurDb.TransactionManager.StartTransaction())
{
// Open the Layer table for read
LayerTable acLyrTbl;
acLyrTbl = acTrans.GetObject(acCurDb.LayerTableId,
OpenMode.ForRead) as LayerTable;
string sLayerNames = "";
foreach (ObjectId acObjId in acLyrTbl)
{
LayerTableRecord acLyrTblRec;
acLyrTblRec = acTrans.GetObject(acObjId,
OpenMode.ForRead) as LayerTableRecord;
sLayerNames = sLayerNames + "\n" + acLyrTblRec.Name;
}
Application.ShowAlertDialog("The layers in this drawing are: " +
sLayerNames);
// Dispose of the transaction
}
}

VBA/ActiveX Code Reference
Sub DisplayLayerNames()
Dim layerNames As String
Dim entry As AcadLayer
layerNames = ""
For Each entry In ThisDrawing.Layers
layerNames = layerNames + entry.Name + vbCrLf
Next
MsgBox "The layers in this drawing are: " + _
vbCrLf + layerNames
End Sub
Create and Name Layers
You can create new layers and assign color and linetype properties to those layers. Each
individual layer is part of the Layers table. Use the Add function to create a new layer and
add it to the Layers table.
You can assign a name to a layer when it is created. To change the name of a layer after it
has been created, use the Name property. Layer names can include up to 255 characters
and contain letters, digits, and the special characters dollar sign ($), hyphen (-), and
underscore (_).
For more information about creating layers, see “Create and Name Layers” in the AutoCAD
User's Guide.
Create a new layer, assign it the color red, and add an object to the layer
The following code creates a new layer and circle object. The new layer is assigned the color
red. The circle is assigned to the layer, and the color of the circle changes accordingly.
VB.NET
Imports Autodesk.AutoCAD.Runtime
Imports Autodesk.AutoCAD.ApplicationServices
Imports Autodesk.AutoCAD.DatabaseServices
Imports Autodesk.AutoCAD.Geometry
Imports Autodesk.AutoCAD.Colors
<CommandMethod("CreateAndAssignALayer")> _
Public Sub CreateAndAssignALayer()
'' Get the current document and database
Dim acDoc As Document = Application.DocumentManager.MdiActiveDocument
Dim acCurDb As Database = acDoc.Database
'' Start a transaction
Using acTrans As Transaction = acCurDb.TransactionManager.StartTransaction()
'' Open the Layer table for read

Dim acLyrTbl As LayerTable
acLyrTbl = acTrans.GetObject(acCurDb.LayerTableId, _
OpenMode.ForRead)
Dim sLayerName As String = "Center"
If acLyrTbl.Has(sLayerName) = False Then
Dim acLyrTblRec As LayerTableRecord = New LayerTableRecord()
'' Assign the layer the ACI color 1 and a name
acLyrTblRec.Color = Color.FromColorIndex(ColorMethod.ByAci, 1)
acLyrTblRec.Name = sLayerName
'' Upgrade the Layer table for write
acLyrTbl.UpgradeOpen()
'' Append the new layer to the Layer table and the transaction
acLyrTbl.Add(acLyrTblRec)
acTrans.AddNewlyCreatedDBObject(acLyrTblRec, True)
End If
'' Open the Block table for read
Dim acBlkTbl As BlockTable
acBlkTbl = acTrans.GetObject(acCurDb.BlockTableId, _
OpenMode.ForRead)
'' Open the Block table record Model space for write
Dim acBlkTblRec As BlockTableRecord
acBlkTblRec = acTrans.GetObject(acBlkTbl(BlockTableRecord.ModelSpace), _
OpenMode.ForWrite)
'' Create a circle object
Dim acCirc As Circle = New Circle()
acCirc.SetDatabaseDefaults()
acCirc.Center = New Point3d(2, 2, 0)
acCirc.Radius = 1
acCirc.Layer = sLayerName
acBlkTblRec.AppendEntity(acCirc)
acTrans.AddNewlyCreatedDBObject(acCirc, True)
'' Save the changes and dispose of the transaction
acTrans.Commit()
End Using
End Sub
C#
using Autodesk.AutoCAD.Runtime;
using Autodesk.AutoCAD.ApplicationServices;
using Autodesk.AutoCAD.DatabaseServices;
using Autodesk.AutoCAD.Geometry;
using Autodesk.AutoCAD.Colors;
[CommandMethod("CreateAndAssignALayer")]
public static void CreateAndAssignALayer()
{
// Get the current document and database
Document acDoc = Application.DocumentManager.MdiActiveDocument;
Database acCurDb = acDoc.Database;
// Start a transaction
using (Transaction acTrans = acCurDb.TransactionManager.StartTransaction())
{

// Open the Layer table for read
LayerTable acLyrTbl;
acLyrTbl = acTrans.GetObject(acCurDb.LayerTableId,
OpenMode.ForRead) as LayerTable;
string sLayerName = "Center";
if (acLyrTbl.Has(sLayerName) == false)
{
LayerTableRecord acLyrTblRec = new LayerTableRecord();
// Assign the layer the ACI color 1 and a name
acLyrTblRec.Color = Color.FromColorIndex(ColorMethod.ByAci, 1);
acLyrTblRec.Name = sLayerName;
// Upgrade the Layer table for write
acLyrTbl.UpgradeOpen();
// Append the new layer to the Layer table and the transaction
acLyrTbl.Add(acLyrTblRec);
acTrans.AddNewlyCreatedDBObject(acLyrTblRec, true);
}
// Open the Block table for read
BlockTable acBlkTbl;
acBlkTbl = acTrans.GetObject(acCurDb.BlockTableId,
OpenMode.ForRead) as BlockTable;
// Open the Block table record Model space for write
BlockTableRecord acBlkTblRec;
acBlkTblRec = acTrans.GetObject(acBlkTbl[BlockTableRecord.ModelSpace],
OpenMode.ForWrite) as BlockTableRecord;
// Create a circle object
Circle acCirc = new Circle();
acCirc.SetDatabaseDefaults();
acCirc.Center = new Point3d(2, 2, 0);
acCirc.Radius = 1;
acCirc.Layer = sLayerName;
acBlkTblRec.AppendEntity(acCirc);
acTrans.AddNewlyCreatedDBObject(acCirc, true);
// Save the changes and dispose of the transaction
acTrans.Commit();
}
}
VBA/ActiveX Code Reference
Sub CreateAssignALayer()
' Create a new layer and assign it the color red
Dim layerObj As AcadLayer
Set layerObj = ThisDrawing.Layers.Add("Center")
layerObj.color = acRed
' Create a circle
Dim circleObj As AcadCircle
Dim center(0 To 2) As Double
Dim radius As Double
center(0) = 2: center(1) = 2: center(2) = 0
radius = 1
Set circleObj = ThisDrawing.ModelSpace. _

AddCircle(center, radius)
' Place the circle on the Center layer
circleObj.Layer = "Center"
circleObj.Update
End Sub
Make a Layer Current
You are always drawing on the active layer. When you make a layer active, you create new
objects on that layer. If you make a different layer active, any new objects you create is
assigned that new active layer and uses its color and linetype. You cannot make a layer
active if it is frozen.
To make a layer active, use the Clayer property of the Database object or the CLAYER
system variable. For example:
Make a layer current through the database
This example sets a layer current through the Database object with the Clayer property.
VB.NET
Imports Autodesk.AutoCAD.Runtime
Imports Autodesk.AutoCAD.ApplicationServices
Imports Autodesk.AutoCAD.DatabaseServices
<CommandMethod("SetLayerCurrent")> _
Public Sub SetLayerCurrent()
'' Get the current document and database
Dim acDoc As Document = Application.DocumentManager.MdiActiveDocument
Dim acCurDb As Database = acDoc.Database
'' Start a transaction
Using acTrans As Transaction = acCurDb.TransactionManager.StartTransaction()
'' Open the Layer table for read
Dim acLyrTbl As LayerTable
acLyrTbl = acTrans.GetObject(acCurDb.LayerTableId, _
OpenMode.ForRead)
Dim sLayerName As String = "Center"
If acLyrTbl.Has(sLayerName) = True Then
'' Set the layer Center current
acCurDb.Clayer = acLyrTbl(sLayerName)
'' Save the changes
acTrans.Commit()
End If
'' Dispose of the transaction
End Using
End Sub

C#
using Autodesk.AutoCAD.Runtime;
using Autodesk.AutoCAD.ApplicationServices;
using Autodesk.AutoCAD.DatabaseServices;
[CommandMethod("SetLayerCurrent")]
public static void SetLayerCurrent()
{
// Get the current document and database
Document acDoc = Application.DocumentManager.MdiActiveDocument;
Database acCurDb = acDoc.Database;
// Start a transaction
using (Transaction acTrans = acCurDb.TransactionManager.StartTransaction())
{
// Open the Layer table for read
LayerTable acLyrTbl;
acLyrTbl = acTrans.GetObject(acCurDb.LayerTableId,
OpenMode.ForRead) as LayerTable;
string sLayerName = "Center";
if (acLyrTbl.Has(sLayerName) == true)
{
// Set the layer Center current
acCurDb.Clayer = acLyrTbl[sLayerName];
// Save the changes
acTrans.Commit();
}
// Dispose of the transaction
}
}
VBA/ActiveX Code Reference
ThisDrawing.ActiveLayer = ThisDrawing.Layers("Center")
Make a layer current with the CLAYER system variable
This example sets a layer current with the CLAYER system variable.
VB.NET
Application.SetSystemVariable("CLAYER", "Center")
C#
Application.SetSystemVariable("CLAYER", "Center");
VBA/ActiveX Code Reference
ThisDrawing.SetVariable "CLAYER", "Center"

Turn Layers On and Off
Layers in which are turned off are regenerated with the drawing but are not displayed or
plotted. By turning layers off, you avoid regenerating the drawing every time you thaw a
layer. When you turn a layer on that has been turned off, AutoCAD redraws the objects on
that layer.
Use the IsOff property on the Layer Table Record object that represents the layer you want
to turn on or off. If you input a value of TRUE, the layer is turned off. If you input a value of
FALSE, the layer is turned on.
Turn off a layer
This example creates a new layer and turns it off, and then adds a circle to the layer so that
the circle is no longer visible.
VB.NET
Imports Autodesk.AutoCAD.Runtime
Imports Autodesk.AutoCAD.ApplicationServices
Imports Autodesk.AutoCAD.DatabaseServices
Imports Autodesk.AutoCAD.Geometry
<CommandMethod("TurnLayerOff")> _
Public Sub TurnLayerOff()
'' Get the current document and database
Dim acDoc As Document = Application.DocumentManager.MdiActiveDocument
Dim acCurDb As Database = acDoc.Database
'' Start a transaction
Using acTrans As Transaction = acCurDb.TransactionManager.StartTransaction()
'' Open the Layer table for read
Dim acLyrTbl As LayerTable
acLyrTbl = acTrans.GetObject(acCurDb.LayerTableId, _
OpenMode.ForRead)
Dim sLayerName As String = "ABC"
Dim acLyrTblRec As LayerTableRecord
If acLyrTbl.Has(sLayerName) = False Then
acLyrTblRec = New LayerTableRecord()
'' Assign the layer a name
acLyrTblRec.Name = sLayerName
'' Upgrade the Layer table for write
acLyrTbl.UpgradeOpen()
'' Append the new layer to the Layer table and the transaction
acLyrTbl.Add(acLyrTblRec)
acTrans.AddNewlyCreatedDBObject(acLyrTblRec, True)
Else
acLyrTblRec = acTrans.GetObject(acLyrTbl(sLayerName), _
OpenMode.ForWrite)
End If

'' Turn the layer off
acLyrTblRec.IsOff = True
'' Open the Block table for read
Dim acBlkTbl As BlockTable
acBlkTbl = acTrans.GetObject(acCurDb.BlockTableId, _
OpenMode.ForRead)
'' Open the Block table record Model space for write
Dim acBlkTblRec As BlockTableRecord
acBlkTblRec = acTrans.GetObject(acBlkTbl(BlockTableRecord.ModelSpace), _
OpenMode.ForWrite)
'' Create a circle object
Dim acCirc As Circle = New Circle()
acCirc.SetDatabaseDefaults()
acCirc.Center = New Point3d(2, 2, 0)
acCirc.Radius = 1
acCirc.Layer = sLayerName
acBlkTblRec.AppendEntity(acCirc)
acTrans.AddNewlyCreatedDBObject(acCirc, True)
'' Save the changes and dispose of the transaction
acTrans.Commit()
End Using
End Sub
C#
using Autodesk.AutoCAD.Runtime;
using Autodesk.AutoCAD.ApplicationServices;
using Autodesk.AutoCAD.DatabaseServices;
using Autodesk.AutoCAD.Geometry;
[CommandMethod("TurnLayerOff")]
public static void TurnLayerOff()
{
// Get the current document and database
Document acDoc = Application.DocumentManager.MdiActiveDocument;
Database acCurDb = acDoc.Database;
// Start a transaction
using (Transaction acTrans = acCurDb.TransactionManager.StartTransaction())
{
// Open the Layer table for read
LayerTable acLyrTbl;
acLyrTbl = acTrans.GetObject(acCurDb.LayerTableId,
OpenMode.ForRead) as LayerTable;
string sLayerName = "ABC";
LayerTableRecord acLyrTblRec;
if (acLyrTbl.Has(sLayerName) == false)
{
acLyrTblRec = new LayerTableRecord();
// Assign the layer a name
acLyrTblRec.Name = sLayerName;
// Upgrade the Layer table for write
acLyrTbl.UpgradeOpen();
// Append the new layer to the Layer table and the transaction

acLyrTbl.Add(acLyrTblRec);
acTrans.AddNewlyCreatedDBObject(acLyrTblRec, true);
}
else
{
acLyrTblRec = acTrans.GetObject(acLyrTbl[sLayerName],
OpenMode.ForWrite) as LayerTableRecord;
}
// Turn the layer off
acLyrTblRec.IsOff = true;
// Open the Block table for read
BlockTable acBlkTbl;
acBlkTbl = acTrans.GetObject(acCurDb.BlockTableId,
OpenMode.ForRead) as BlockTable;
// Open the Block table record Model space for write
BlockTableRecord acBlkTblRec;
acBlkTblRec = acTrans.GetObject(acBlkTbl[BlockTableRecord.ModelSpace],
OpenMode.ForWrite) as BlockTableRecord;
// Create a circle object
Circle acCirc = new Circle();
acCirc.SetDatabaseDefaults();
acCirc.Center = new Point3d(2, 2, 0);
acCirc.Radius = 1;
acCirc.Layer = sLayerName;
acBlkTblRec.AppendEntity(acCirc);
acTrans.AddNewlyCreatedDBObject(acCirc, true);
// Save the changes and dispose of the transaction
acTrans.Commit();
}
}
VBA/ActiveX Code Reference
Sub TurnLayerOff()
' Create a new layer called "ABC"
Dim layerObj As AcadLayer
Set layerObj = ThisDrawing.Layers.Add("ABC")
' Turn off layer "ABC"
layerObj.LayerOn = False
' Create a circle
Dim circleObj As AcadCircle
Dim center(0 To 2) As Double
Dim radius As Double
center(0) = 2: center(1) = 2: center(2) = 0
radius = 1
Set circleObj = ThisDrawing.ModelSpace. _
AddCircle(center, radius)
' Assign the circle to the "ABC" layer
circleObj.Layer = "ABC"
circleObj.Update
ThisDrawing.Regen acActiveViewport
End Sub

Freeze and Thaw Layers
You can freeze layers to speed up display changes, improve object selection performance,
and reduce regeneration time for complex drawings. AutoCAD does not display, plot, or
regenerate objects on frozen layers. Freeze the layers that you will not be working with for
long periods of time. When you “thaw” a frozen layer, AutoCAD regenerates and displays the
objects on that layer.
Use the IsFrozen property to freeze or thaw a layer. If you input a value of TRUE, the layer is
frozen. If you input a value of FALSE, the layer is thawed.
Freeze a layer
This example creates a new layer called “ABC” and then freezes the layer.
VB.NET
Imports Autodesk.AutoCAD.Runtime
Imports Autodesk.AutoCAD.ApplicationServices
Imports Autodesk.AutoCAD.DatabaseServices
<CommandMethod("FreezeLayer")> _
Public Sub FreezeLayer()
'' Get the current document and database
Dim acDoc As Document = Application.DocumentManager.MdiActiveDocument
Dim acCurDb As Database = acDoc.Database
'' Start a transaction
Using acTrans As Transaction = acCurDb.TransactionManager.StartTransaction()
'' Open the Layer table for read
Dim acLyrTbl As LayerTable
acLyrTbl = acTrans.GetObject(acCurDb.LayerTableId, _
OpenMode.ForRead)
Dim sLayerName As String = "ABC"
Dim acLyrTblRec As LayerTableRecord
If acLyrTbl.Has(sLayerName) = False Then
acLyrTblRec = New LayerTableRecord()
'' Assign the layer a name
acLyrTblRec.Name = sLayerName
'' Upgrade the Layer table for write
acLyrTbl.UpgradeOpen()
'' Append the new layer to the Layer table and the transaction
acLyrTbl.Add(acLyrTblRec)
acTrans.AddNewlyCreatedDBObject(acLyrTblRec, True)
Else
acLyrTblRec = acTrans.GetObject(acLyrTbl(sLayerName), _
OpenMode.ForWrite)
End If
'' Freeze the layer
acLyrTblRec.IsFrozen = True

'' Save the changes and dispose of the transaction
acTrans.Commit()
End Using
End Sub
C#
using Autodesk.AutoCAD.Runtime;
using Autodesk.AutoCAD.ApplicationServices;
using Autodesk.AutoCAD.DatabaseServices;
[CommandMethod("FreezeLayer")]
public static void FreezeLayer()
{
// Get the current document and database
Document acDoc = Application.DocumentManager.MdiActiveDocument;
Database acCurDb = acDoc.Database;
// Start a transaction
using (Transaction acTrans = acCurDb.TransactionManager.StartTransaction())
{
// Open the Layer table for read
LayerTable acLyrTbl;
acLyrTbl = acTrans.GetObject(acCurDb.LayerTableId,
OpenMode.ForRead) as LayerTable;
string sLayerName = "ABC";
LayerTableRecord acLyrTblRec;
if (acLyrTbl.Has(sLayerName) == false)
{
acLyrTblRec = new LayerTableRecord();
// Assign the layer a name
acLyrTblRec.Name = sLayerName;
// Upgrade the Layer table for write
acLyrTbl.UpgradeOpen();
// Append the new layer to the Layer table and the transaction
acLyrTbl.Add(acLyrTblRec);
acTrans.AddNewlyCreatedDBObject(acLyrTblRec, true);
}
else
{
acLyrTblRec = acTrans.GetObject(acLyrTbl[sLayerName],
OpenMode.ForWrite) as LayerTableRecord;
}
// Freeze the layer
acLyrTblRec.IsFrozen = true;
// Save the changes and dispose of the transaction
acTrans.Commit();
}
}

VBA/ActiveX Code Reference
Sub FreezeLayer()
' Create a new layer called "ABC"
Dim layerObj As AcadLayer
Set layerObj = ThisDrawing.Layers.Add("ABC")
' Freeze layer "ABC"
layerObj.Freeze = True
End Sub
Lock and Unlock Layers
You cannot edit objects on a locked layer; however, they are still visible if the layer is on and
thawed. You can make a locked layer current and you can add objects to it. You can freeze
and turn off locked layers and change their associated colors and linetypes.
Use the IsLocked property to lock or unlock a layer. If you input a value of TRUE, the layer is
locked. If you input a value of FALSE, the layer is unlocked.
Lock a layer
This example creates a new layer called “ABC” and then locks the layer.
VB.NET
Imports Autodesk.AutoCAD.Runtime
Imports Autodesk.AutoCAD.ApplicationServices
Imports Autodesk.AutoCAD.DatabaseServices
<CommandMethod("LockLayer")> _
Public Sub LockLayer()
'' Get the current document and database
Dim acDoc As Document = Application.DocumentManager.MdiActiveDocument
Dim acCurDb As Database = acDoc.Database
'' Start a transaction
Using acTrans As Transaction = acCurDb.TransactionManager.StartTransaction()
'' Open the Layer table for read
Dim acLyrTbl As LayerTable
acLyrTbl = acTrans.GetObject(acCurDb.LayerTableId, _
OpenMode.ForRead)
Dim sLayerName As String = "ABC"
Dim acLyrTblRec As LayerTableRecord
If acLyrTbl.Has(sLayerName) = False Then
acLyrTblRec = New LayerTableRecord()
'' Assign the layer a name
acLyrTblRec.Name = sLayerName

'' Upgrade the Layer table for write
acLyrTbl.UpgradeOpen()
'' Append the new layer to the Layer table and the transaction
acLyrTbl.Add(acLyrTblRec)
acTrans.AddNewlyCreatedDBObject(acLyrTblRec, True)
Else
acLyrTblRec = acTrans.GetObject(acLyrTbl(sLayerName), _
OpenMode.ForWrite)
End If
'' Lock the layer
acLyrTblRec.IsLocked = True
'' Save the changes and dispose of the transaction
acTrans.Commit()
End Using
End Sub
C#
using Autodesk.AutoCAD.Runtime;
using Autodesk.AutoCAD.ApplicationServices;
using Autodesk.AutoCAD.DatabaseServices;
[CommandMethod("LockLayer")]
public static void LockLayer()
{
// Get the current document and database
Document acDoc = Application.DocumentManager.MdiActiveDocument;
Database acCurDb = acDoc.Database;
// Start a transaction
using (Transaction acTrans = acCurDb.TransactionManager.StartTransaction())
{
// Open the Layer table for read
LayerTable acLyrTbl;
acLyrTbl = acTrans.GetObject(acCurDb.LayerTableId,
OpenMode.ForRead) as LayerTable;
string sLayerName = "ABC";
LayerTableRecord acLyrTblRec;
if (acLyrTbl.Has(sLayerName) == false)
{
acLyrTblRec = new LayerTableRecord();
// Assign the layer a name
acLyrTblRec.Name = sLayerName;
// Upgrade the Layer table for write
acLyrTbl.UpgradeOpen();
// Append the new layer to the Layer table and the transaction
acLyrTbl.Add(acLyrTblRec);
acTrans.AddNewlyCreatedDBObject(acLyrTblRec, true);
}
else
{
acLyrTblRec = acTrans.GetObject(acLyrTbl[sLayerName],
OpenMode.ForWrite) as LayerTableRecord;
}
// Lock the layer

acLyrTblRec.IsLocked = true;
// Save the changes and dispose of the transaction
acTrans.Commit();
}
}
VBA/ActiveX Code Reference
Sub LockLayer()
' Create a new layer called "ABC"
Dim layerObj As AcadLayer
Set layerObj = ThisDrawing.Layers.Add("ABC")
' Lock layer "ABC"
layerObj.Lock = True
End Sub
Assign Color to a Layer
Each layer can have its own color assigned to it. Colors for a layer are identified by the Color
object which is part of the Colors namespace. This object can hold an RGB value, ACI
number (an integer from 1 to 255), or a color book color.
To assign a color to a layer, use the Color property.
NoteObjects such as lines and circles support two different properties to control their current
color. The Color property is used to assign an RGB value, ACI number, or a color book color,
while the ColorIndex property only supports ACI numbers.
If you use the ACI color 0 or ByBlock, AutoCAD draws new objects in the default color (white
or black, depending on your configuration) until they are grouped into a block. When the
block is inserted, the objects in the block inherit the current property setting.
If you use the ACI color 256 or ByLayer, new objects inherit the color of the layer upon which
they are drawn.
Set the color of a layer
The following example creates three new layers and each is assigned a different color using
each of the three color methods.
VB.NET
Imports Autodesk.AutoCAD.Runtime
Imports Autodesk.AutoCAD.ApplicationServices
Imports Autodesk.AutoCAD.DatabaseServices
Imports Autodesk.AutoCAD.Colors
<CommandMethod("SetLayerColor")> _
Public Sub SetLayerColor()

'' Get the current document and database
Dim acDoc As Document = Application.DocumentManager.MdiActiveDocument
Dim acCurDb As Database = acDoc.Database
'' Start a transaction
Using acTrans As Transaction = acCurDb.TransactionManager.StartTransaction()
'' Open the Layer table for read
Dim acLyrTbl As LayerTable
acLyrTbl = acTrans.GetObject(acCurDb.LayerTableId, _
OpenMode.ForRead)
'' Define an array of layer names
Dim sLayerNames(2) As String
sLayerNames(0) = "ACIRed"
sLayerNames(1) = "TrueBlue"
sLayerNames(2) = "ColorBookYellow"
'' Define an array of colors for the layers
Dim acColors(2) As Color
acColors(0) = Color.FromColorIndex(ColorMethod.ByAci, 1)
acColors(1) = Color.FromRgb(23, 54, 232)
acColors(2) = Color.FromNames("PANTONE Yellow 0131 C", _
"PANTONE(R) pastel coated")
Dim nCnt As Integer = 0
'' Add or change each layer in the drawing
For Each sLayerName As String In sLayerNames
Dim acLyrTblRec As LayerTableRecord
If acLyrTbl.Has(sLayerName) = False Then
acLyrTblRec = New LayerTableRecord()
'' Assign the layer a name
acLyrTblRec.Name = sLayerName
'' Upgrade the Layer table for write
If acLyrTbl.IsWriteEnabled = False Then acLyrTbl.UpgradeOpen()
'' Append the new layer to the Layer table and the transaction
acLyrTbl.Add(acLyrTblRec)
acTrans.AddNewlyCreatedDBObject(acLyrTblRec, True)
Else
'' Open the layer if it already exists for write
acLyrTblRec = acTrans.GetObject(acLyrTbl(sLayerName), _
OpenMode.ForWrite)
End If
'' Set the color of the layer
acLyrTblRec.Color = acColors(nCnt)
nCnt = nCnt + 1
Next
'' Save the changes and dispose of the transaction
acTrans.Commit()
End Using
End Sub

C#
using Autodesk.AutoCAD.Runtime;
using Autodesk.AutoCAD.ApplicationServices;
using Autodesk.AutoCAD.DatabaseServices;
using Autodesk.AutoCAD.Colors;
[CommandMethod("SetLayerColor")]
public static void SetLayerColor()
{
// Get the current document and database
Document acDoc = Application.DocumentManager.MdiActiveDocument;
Database acCurDb = acDoc.Database;
// Start a transaction
using (Transaction acTrans = acCurDb.TransactionManager.StartTransaction())
{
// Open the Layer table for read
LayerTable acLyrTbl;
acLyrTbl = acTrans.GetObject(acCurDb.LayerTableId,
OpenMode.ForRead) as LayerTable;
// Define an array of layer names
string[] sLayerNames = new string[3];
sLayerNames[0] = "ACIRed";
sLayerNames[1] = "TrueBlue";
sLayerNames[2] = "ColorBookYellow";
// Define an array of colors for the layers
Color[] acColors = new Color[3];
acColors[0] = Color.FromColorIndex(ColorMethod.ByAci, 1);
acColors[1] = Color.FromRgb(23, 54, 232);
acColors[2] = Color.FromNames("PANTONE Yellow 0131 C",
"PANTONE(R) pastel coated");
int nCnt = 0;
// Add or change each layer in the drawing
foreach (string sLayerName in sLayerNames)
{
LayerTableRecord acLyrTblRec;
if (acLyrTbl.Has(sLayerName) == false)
{
acLyrTblRec = new LayerTableRecord();
// Assign the layer a name
acLyrTblRec.Name = sLayerName;
// Upgrade the Layer table for write
if (acLyrTbl.IsWriteEnabled == false) acLyrTbl.UpgradeOpen();
// Append the new layer to the Layer table and the transaction
acLyrTbl.Add(acLyrTblRec);
acTrans.AddNewlyCreatedDBObject(acLyrTblRec, true);
}
else
{
// Open the layer if it already exists for write
acLyrTblRec = acTrans.GetObject(acLyrTbl[sLayerName],
OpenMode.ForWrite) as
LayerTableRecord;
}

// Set the color of the layer
acLyrTblRec.Color = acColors[nCnt];
nCnt = nCnt + 1;
}
// Save the changes and dispose of the transaction
acTrans.Commit();
}
}
VBA/ActiveX Code Reference
Sub SetLayerColor()
Dim layerObj As AcadLayer
' Define an array of layer names
Dim sLayerNames(2) As String
sLayerNames(0) = "ACIRed"
sLayerNames(1) = "TrueBlue"
sLayerNames(2) = "ColorBookYelow"
' Define an array of colors
Dim colorObj(2) As New AcadAcCmColor
colorObj(0).ColorMethod = acColorMethodByACI
colorObj(0).ColorIndex = acRed
Call colorObj(1).SetRGB(23, 54, 232)
Call colorObj(2).SetColorBookColor("PANTONE(R) pastel coated", _
"PANTONE Yellow 0131 C")
Dim nCnt As Integer
' Step through each layer name and create a new layer
For Each sLayerName In sLayerNames
Set layerObj = ThisDrawing.Layers.Add(sLayerName)
layerObj.TrueColor = colorObj(nCnt)
nCnt = nCnt + 1
Next
End Sub
Assign a Linetype to a Layer
When you are defining layers, linetypes provide another way to convey visual information. A
linetype is a repeating pattern of dashes, dots, and blank spaces you can use to distinguish
the purpose of one line from another.
The linetype name and definition describe the particular dash-dot sequence, the relative
lengths of dashes and blank spaces, and the characteristics of any included text or shapes.
Use the Linetype property to assign a linetype to a layer. This property takes the name of the
linetype as input.

NoteBefore a linetype can be assigned to a layer it must be defined in the drawing first. For
information on working with linetypes, see Work with Linetypes.
Set the linetype for a layer
The following example creates a new layer named "ABC" and assigns it the "Center"
linetype.
VB.NET
Imports Autodesk.AutoCAD.Runtime
Imports Autodesk.AutoCAD.ApplicationServices
Imports Autodesk.AutoCAD.DatabaseServices
<CommandMethod("SetLayerLinetype")> _
Public Sub SetLayerLinetype()
'' Get the current document and database
Dim acDoc As Document = Application.DocumentManager.MdiActiveDocument
Dim acCurDb As Database = acDoc.Database
'' Start a transaction
Using acTrans As Transaction = acCurDb.TransactionManager.StartTransaction()
'' Open the Layer table for read
Dim acLyrTbl As LayerTable
acLyrTbl = acTrans.GetObject(acCurDb.LayerTableId, _
OpenMode.ForRead)
Dim sLayerName As String = "ABC"
Dim acLyrTblRec As LayerTableRecord
If acLyrTbl.Has(sLayerName) = False Then
acLyrTblRec = New LayerTableRecord()
'' Assign the layer a name
acLyrTblRec.Name = sLayerName
'' Upgrade the Layer table for write
acLyrTbl.UpgradeOpen()
'' Append the new layer to the Layer table and the transaction
acLyrTbl.Add(acLyrTblRec)
acTrans.AddNewlyCreatedDBObject(acLyrTblRec, True)
Else
acLyrTblRec = acTrans.GetObject(acLyrTbl(sLayerName), _
OpenMode.ForRead)
End If
'' Open the Layer table for read
Dim acLinTbl As LinetypeTable
acLinTbl = acTrans.GetObject(acCurDb.LinetypeTableId, _
OpenMode.ForRead)
If acLinTbl.Has("Center") = True Then
'' Upgrade the Layer Table Record for write
acLyrTblRec.UpgradeOpen()
'' Set the linetype for the layer
acLyrTblRec.LinetypeObjectId = acLinTbl("Center")
End If
'' Save the changes and dispose of the transaction
acTrans.Commit()

End Using
End Sub
C#
using Autodesk.AutoCAD.Runtime;
using Autodesk.AutoCAD.ApplicationServices;
using Autodesk.AutoCAD.DatabaseServices;
[CommandMethod("SetLayerLinetype")]
public static void SetLayerLinetype()
{
// Get the current document and database
Document acDoc = Application.DocumentManager.MdiActiveDocument;
Database acCurDb = acDoc.Database;
// Start a transaction
using (Transaction acTrans = acCurDb.TransactionManager.StartTransaction())
{
// Open the Layer table for read
LayerTable acLyrTbl;
acLyrTbl = acTrans.GetObject(acCurDb.LayerTableId,
OpenMode.ForRead) as LayerTable;
string sLayerName = "ABC";
LayerTableRecord acLyrTblRec;
if (acLyrTbl.Has(sLayerName) == false)
{
acLyrTblRec = new LayerTableRecord();
// Assign the layer a name
acLyrTblRec.Name = sLayerName;
// Upgrade the Layer table for write
acLyrTbl.UpgradeOpen();
// Append the new layer to the Layer table and the transaction
acLyrTbl.Add(acLyrTblRec);
acTrans.AddNewlyCreatedDBObject(acLyrTblRec, true);
}
else
{
acLyrTblRec = acTrans.GetObject(acLyrTbl[sLayerName],
OpenMode.ForRead) as LayerTableRecord;
}
// Open the Layer table for read
LinetypeTable acLinTbl;
acLinTbl = acTrans.GetObject(acCurDb.LinetypeTableId,
OpenMode.ForRead) as LinetypeTable;
if (acLinTbl.Has("Center") == true)
{
// Upgrade the Layer Table Record for write
acLyrTblRec.UpgradeOpen();
// Set the linetype for the layer
acLyrTblRec.LinetypeObjectId = acLinTbl["Center"];
}
// Save the changes and dispose of the transaction
acTrans.Commit();
}

}
VBA/ActiveX Code Reference
Sub SetLayerLinetype()
On Error Resume Next
Dim layerObj As AcadLayer
Set layerObj = ThisDrawing.Layers.Add("ABC")
layerObj.Linetype = "Center"
End Sub
Erase Layers
You can erase a layer at any time during a drawing session. You cannot erase the current
layer, layer 0, an xref-dependent layer, or a layer that contains objects.
To erase a layer, use the Erase method. It is recommended to use the Purge function to
verify that the layer can be purged, along with verifying that it is not layer 0, Defpoints, or the
current layer.
NoteLayers referenced by block definitions, along with the special layer named DEFPOINTS,
cannot be deleted even if they do not contain visible objects.
VB.NET
Imports Autodesk.AutoCAD.Runtime
Imports Autodesk.AutoCAD.ApplicationServices
Imports Autodesk.AutoCAD.DatabaseServices
<CommandMethod("EraseLayer")> _
Public Sub EraseLayer()
'' Get the current document and database
Dim acDoc As Document = Application.DocumentManager.MdiActiveDocument
Dim acCurDb As Database = acDoc.Database
'' Start a transaction
Using acTrans As Transaction = acCurDb.TransactionManager.StartTransaction()
'' Open the Layer table for read
Dim acLyrTbl As LayerTable
acLyrTbl = acTrans.GetObject(acCurDb.LayerTableId, _
OpenMode.ForRead)
Dim sLayerName As String = "ABC"
If acLyrTbl.Has(sLayerName) = True Then
'' Check to see if it is safe to erase layer
Dim acObjIdColl As ObjectIdCollection = New ObjectIdCollection()
acObjIdColl.Add(acLyrTbl(sLayerName))
acCurDb.Purge(acObjIdColl)
If acObjIdColl.Count > 0 Then
Dim acLyrTblRec As LayerTableRecord

acLyrTblRec = acTrans.GetObject(acObjIdColl(0), OpenMode.ForWrite)
Try
'' Erase the unreferenced layer
acLyrTblRec.Erase(True)
'' Save the changes and dispose of the transaction
acTrans.Commit()
Catch Ex As Autodesk.AutoCAD.Runtime.Exception
'' Layer could not be deleted
Application.ShowAlertDialog("Error:\n" + Ex.Message)
End Try
End If
End If
End Using
End Sub
C#
using Autodesk.AutoCAD.Runtime;
using Autodesk.AutoCAD.ApplicationServices;
using Autodesk.AutoCAD.DatabaseServices;
[CommandMethod("EraseLayer")]
public static void EraseLayer()
{
// Get the current document and database
Document acDoc = Application.DocumentManager.MdiActiveDocument;
Database acCurDb = acDoc.Database;
// Start a transaction
using (Transaction acTrans = acCurDb.TransactionManager.StartTransaction())
{
// Open the Layer table for read
LayerTable acLyrTbl;
acLyrTbl = acTrans.GetObject(acCurDb.LayerTableId,
OpenMode.ForRead) as LayerTable;
string sLayerName = "ABC";
if (acLyrTbl.Has(sLayerName) == true)
{
// Check to see if it is safe to erase layer
ObjectIdCollection acObjIdColl = new ObjectIdCollection();
acObjIdColl.Add(acLyrTbl[sLayerName]);
acCurDb.Purge(acObjIdColl);
if (acObjIdColl.Count > 0)
{
LayerTableRecord acLyrTblRec;
acLyrTblRec = acTrans.GetObject(acObjIdColl[0],
OpenMode.ForWrite) as
LayerTableRecord;
try
{
// Erase the unreferenced layer
acLyrTblRec.Erase(true);
// Save the changes and dispose of the transaction
acTrans.Commit();
}
catch (Autodesk.AutoCAD.Runtime.Exception Ex)
{

// Layer could not be deleted
Application.ShowAlertDialog("Error:\n" + Ex.Message);
}
}
}
}
}
VBA/ActiveX Code Reference
Sub EraseLayer()
On Error Resume Next
Dim layerObj As AcadLayer
Set layerObj = ThisDrawing.Layers("ABC")
layerObj.Delete
End Sub
Work with Colors
You can assign a color to an individual object in a drawing using its Color or ColorIndex property. The
ColorIndex property accepts an AutoCAD Color Index (ACI) value as a numeric value of 0 - 256. The
Color property is used to assign an ACI number, true color, or color book color to an object. To
change the value of the Color property, you use the Color object which is under the Colors
namespace.
The Color object has a SetRGB method which allows you to choose from millions of color
combinations based on mixing a red, green and blue color value together. The Color object also
contains methods and properties for specifying color names, color books, color indexes, and color
values.
You can also assign colors to layers. If you want an object to inherit the color of the layer it is on, set
the object’s color to ByLayer by setting its ACI value to 256. Any number of objects and layers can
have the same color number. You can assign each color number to a different pen on a pen plotter or
use the color numbers to identify certain objects in the drawing, even though you cannot see the
colors on your screen.
For more information about working with colors, see “Work with Colors” in the AutoCAD User's Guide.
Topics in this section
• Assign a color value to an object
• Make a color current through the database
• Make a color current with the CECOLOR system variable

Assign a color value to an object
The following example creates 4 circles and assigns a different color to each circle using four
different methods.
VB.NET
Imports Autodesk.AutoCAD.Runtime
Imports Autodesk.AutoCAD.ApplicationServices
Imports Autodesk.AutoCAD.DatabaseServices
Imports Autodesk.AutoCAD.Geometry
Imports Autodesk.AutoCAD.Colors
<CommandMethod("SetObjectColor")> _
Public Sub SetObjectColor()
'' Get the current document and database
Dim acDoc As Document = Application.DocumentManager.MdiActiveDocument
Dim acCurDb As Database = acDoc.Database
'' Start a transaction
Using acTrans As Transaction = acCurDb.TransactionManager.StartTransaction()
'' Define an array of colors for the layers
Dim acColors(2) As Color
acColors(0) = Color.FromColorIndex(ColorMethod.ByAci, 1)
acColors(1) = Color.FromRgb(23, 54, 232)
acColors(2) = Color.FromNames("PANTONE Yellow 0131 C", _
"PANTONE(R) pastel coated")
'' Open the Block table for read
Dim acBlkTbl As BlockTable
acBlkTbl = acTrans.GetObject(acCurDb.BlockTableId, _
OpenMode.ForRead)
'' Open the Block table record Model space for write
Dim acBlkTblRec As BlockTableRecord
acBlkTblRec = acTrans.GetObject(acBlkTbl(BlockTableRecord.ModelSpace), _
OpenMode.ForWrite)
'' Create a circle object and assign it the ACI value of 4
Dim acPt As Point3d = New Point3d(0, 3, 0)
Dim acCirc As Circle = New Circle()
acCirc.SetDatabaseDefaults()
acCirc.Center = acPt
acCirc.Radius = 1
acCirc.ColorIndex = 4
acBlkTblRec.AppendEntity(acCirc)
acTrans.AddNewlyCreatedDBObject(acCirc, True)
Dim nCnt As Integer = 0
While (nCnt < 3)
'' Create a copy of the circle
Dim acCircCopy As Circle
acCircCopy = acCirc.Clone()
'' Shift the copy along the Y-axis
acPt = New Point3d(acPt.X, acPt.Y + 3, acPt.Z)
acCircCopy.Center = acPt

'' Assign the new color to the circle
acCircCopy.Color = acColors(nCnt)
acBlkTblRec.AppendEntity(acCircCopy)
acTrans.AddNewlyCreatedDBObject(acCircCopy, True)
nCnt = nCnt + 1
End While
'' Save the changes and dispose of the transaction
acTrans.Commit()
End Using
End Sub
C#
using Autodesk.AutoCAD.Runtime;
using Autodesk.AutoCAD.ApplicationServices;
using Autodesk.AutoCAD.DatabaseServices;
using Autodesk.AutoCAD.Geometry;
using Autodesk.AutoCAD.Colors;
[CommandMethod("SetObjectColor")]
public static void SetObjectColor()
{
// Get the current document and database
Document acDoc = Application.DocumentManager.MdiActiveDocument;
Database acCurDb = acDoc.Database;
// Start a transaction
using (Transaction acTrans = acCurDb.TransactionManager.StartTransaction())
{
// Define an array of colors for the layers
Color[] acColors = new Color[3];
acColors[0] = Color.FromColorIndex(ColorMethod.ByAci, 1);
acColors[1] = Color.FromRgb(23, 54, 232);
acColors[2] = Color.FromNames("PANTONE Yellow 0131 C",
"PANTONE(R) pastel coated");
// Open the Block table for read
BlockTable acBlkTbl;
acBlkTbl = acTrans.GetObject(acCurDb.BlockTableId,
OpenMode.ForRead) as BlockTable;
// Open the Block table record Model space for write
BlockTableRecord acBlkTblRec;
acBlkTblRec = acTrans.GetObject(acBlkTbl[BlockTableRecord.ModelSpace],
OpenMode.ForWrite) as BlockTableRecord;
// Create a circle object and assign it the ACI value of 4
Point3d acPt = new Point3d(0, 3, 0);
Circle acCirc = new Circle();
acCirc.SetDatabaseDefaults();
acCirc.Center = acPt;
acCirc.Radius = 1;
acCirc.ColorIndex = 4;
acBlkTblRec.AppendEntity(acCirc);
acTrans.AddNewlyCreatedDBObject(acCirc, true);
int nCnt = 0;
while (nCnt < 3)

{
// Create a copy of the circle
Circle acCircCopy;
acCircCopy = acCirc.Clone() as Circle;
// Shift the copy along the Y-axis
acPt = new Point3d(acPt.X, acPt.Y + 3, acPt.Z);
acCircCopy.Center = acPt;
// Assign the new color to the circle
acCircCopy.Color = acColors[nCnt];
acBlkTblRec.AppendEntity(acCircCopy);
acTrans.AddNewlyCreatedDBObject(acCircCopy, true);
nCnt = nCnt + 1;
}
// Save the changes and dispose of the transaction
acTrans.Commit();
}
}
VBA/ActiveX Code Reference
Sub SetObjectColor()
' Define an array of colors
Dim colorObj(2) As New AcadAcCmColor
colorObj(0).ColorMethod = acColorMethodByACI
colorObj(0).ColorIndex = acRed
Call colorObj(1).SetRGB(23, 54, 232)
Call colorObj(2).SetColorBookColor("PANTONE(R) pastel coated", _
"PANTONE Yellow 0131 C")
' Define the center point of the circle
Dim centerPt(0 To 2) As Double
centerPt(0) = 0: centerPt(1) = 3: centerPt(2) = 0
' Create a new circle and assign it the ACI value of 4
Dim circleObj As AcadCircle
Set circleObj = ThisDrawing.ModelSpace.AddCircle(centerPt, 1)
circleObj.color = acCyan
Dim nCnt As Integer
' Create 3 more circles
While (nCnt < 3)
' Create a copy of the circle
Dim circleObjCopy As AcadCircle
Set circleObjCopy = circleObj.Copy
' Shift the copy along the Y-axis
centerPt(1) = centerPt(1) + 3
circleObjCopy.Center = centerPt
' Assign the new color to the circle
circleObjCopy.TrueColor = colorObj(nCnt)
nCnt = nCnt + 1
Wend
End Sub

Make a color current through the database
This example sets a color current through the Database object with the Cecolor property.
VB.NET
Imports Autodesk.AutoCAD.Runtime
Imports Autodesk.AutoCAD.ApplicationServices
Imports Autodesk.AutoCAD.DatabaseServices
Imports Autodesk.AutoCAD.Colors
<CommandMethod("SetColorCurrent")> _
Public Sub SetColorCurrent()
'' Get the current document
Dim acDoc As Document = Application.DocumentManager.MdiActiveDocument
'' Set the current color
acDoc.Database.Cecolor = Color.FromColorIndex(ColorMethod.ByLayer, 256)
End Sub
C#
using Autodesk.AutoCAD.Runtime;
using Autodesk.AutoCAD.ApplicationServices;
using Autodesk.AutoCAD.DatabaseServices;
using Autodesk.AutoCAD.Colors;
[CommandMethod("SetColorCurrent")]
public static void SetColorCurrent()
{
// Get the current document
Document acDoc = Application.DocumentManager.MdiActiveDocument;
// Set the current color
acDoc.Database.Cecolor = Color.FromColorIndex(ColorMethod.ByLayer, 256);
}
Make a color current with the CECOLOR system variable
This example sets the color Red current with the CECOLOR system variable.
VB.NET
Application.SetSystemVariable("CECOLOR", "1")
C#
Application.SetSystemVariable("CECOLOR", "1");
VBA/ActiveX Code Reference
ThisDrawing.SetVariable "CECOLOR", "1"

Work with Linetypes
A linetype is a repeating pattern of dashes, dots, and blank spaces. A complex linetype is a repeating
pattern of symbols. To use a linetype you must first load it into your drawing. A linetype definition
must exist in a LIN library file before a linetype can be loaded into a drawing. To load a linetype into
your drawing, use the member method LoadLineTypeFile of a Database object.
For more information about working with linetypes, see “Overview of Linetypes” in the AutoCAD
User's Guide.
NoteThe linetypes used internally by AutoCAD should not be confused with the hardware linetypes
provided by some plotters. The two types of dashed lines produce similar results. Do not use both
types at the same time, however, because the results can be unpredictable.
Load a linetype into AutoCAD
This example attempts to load the linetype “CENTER” from the acad.lin file. If the linetype already
exists, or the file does not exist, then a message is displayed.
VB.NET
Imports Autodesk.AutoCAD.Runtime
Imports Autodesk.AutoCAD.ApplicationServices
Imports Autodesk.AutoCAD.DatabaseServices
<CommandMethod("LoadLinetype")> _
Public Sub LoadLinetype()
'' Get the current document and database
Dim acDoc As Document = Application.DocumentManager.MdiActiveDocument
Dim acCurDb As Database = acDoc.Database
'' Start a transaction
Using acTrans As Transaction = acCurDb.TransactionManager.StartTransaction()
'' Open the Linetype table for read
Dim acLineTypTbl As LinetypeTable
acLineTypTbl = acTrans.GetObject(acCurDb.LinetypeTableId, _
OpenMode.ForRead)
Dim sLineTypName As String = "Center"
If acLineTypTbl.Has(sLineTypName) = False Then
'' Load the Center Linetype
acCurDb.LoadLineTypeFile(sLineTypName, "acad.lin")
End If
'' Save the changes and dispose of the transaction
acTrans.Commit()
End Using
End Sub
C#
using Autodesk.AutoCAD.Runtime;
using Autodesk.AutoCAD.ApplicationServices;
using Autodesk.AutoCAD.DatabaseServices;
[CommandMethod("LoadLinetype")]

public static void LoadLinetype()
{
// Get the current document and database
Document acDoc = Application.DocumentManager.MdiActiveDocument;
Database acCurDb = acDoc.Database;
// Start a transaction
using (Transaction acTrans = acCurDb.TransactionManager.StartTransaction())
{
// Open the Linetype table for read
LinetypeTable acLineTypTbl;
acLineTypTbl = acTrans.GetObject(acCurDb.LinetypeTableId,
OpenMode.ForRead) as LinetypeTable;
string sLineTypName = "Center";
if (acLineTypTbl.Has(sLineTypName) == false)
{
// Load the Center Linetype
acCurDb.LoadLineTypeFile(sLineTypName, "acad.lin");
}
// Save the changes and dispose of the transaction
acTrans.Commit();
}
}
VBA/ActiveX Code Reference
Sub LoadLinetype()
On Error GoTo ERRORHANDLER
Dim linetypeName As String
linetypeName = "CENTER"
' Load "CENTER" line type from acad.lin file
ThisDrawing.Linetypes.Load linetypeName, "acad.lin"
Exit Sub
ERRORHANDLER:
MsgBox Err.Description
End Sub
Topics in this section
• Make a Linetype Active
• Rename Linetypes
• Delete Linetypes
• Change Linetype Descriptions
• Specify Linetype Scale

Make a Linetype Active
To use a linetype, you must make it active. All newly created objects are drawn using the active
linetype. There are two different methods for applying a linetype to an object: direct or inherited. You
can directly assign a linetype to an object which overrides the linetype assigned to the layer the object
is on. Otherwise, an object inherits the linetype of the layer it is on by having its Linetype or
LinetypeId property set to represent the ByLayer linetype.
NoteXref-dependent linetypes cannot be made active.
There are three linetypes that exist in each drawing: BYBLOCK, BYLAYER and CONTINUOUS. Each
of these linetypes can be accessed from the Linetype table object or using methods from the
SymbolUtilityServices object. The following methods allow you to obtain the object id for these default
linetypes:
• GetLinetypeByBlockId - Returns the object id for the BYBLOCK linetype.
• GetLinetypeByLayerId - Returns the object id for the BYLAYER linetype.
• GetLinetypeContinuousId - Returns the object id for the CONTINUOUS linetype.
For more information about activating a linetype, see “Set the Current Linetype” in the AutoCAD
User's Guide.
Topics in this section
• Assign a linetype to an object
• Make a linetype current through the database
• Make a linetype current with the CELTYPE system variable
Assign a linetype to an object
The following example creates a circle and assigns the “Center” linetype to it.
VB.NET
Imports Autodesk.AutoCAD.Runtime
Imports Autodesk.AutoCAD.ApplicationServices
Imports Autodesk.AutoCAD.DatabaseServices
Imports Autodesk.AutoCAD.Geometry
<CommandMethod("SetObjectLinetype")> _
Public Sub SetObjectLinetype()
'' Get the current document and database
Dim acDoc As Document = Application.DocumentManager.MdiActiveDocument
Dim acCurDb As Database = acDoc.Database
'' Start a transaction
Using acTrans As Transaction = acCurDb.TransactionManager.StartTransaction()
'' Open the Linetype table for read

Dim acLineTypTbl As LinetypeTable
acLineTypTbl = acTrans.GetObject(acCurDb.LinetypeTableId, _
OpenMode.ForRead)
Dim sLineTypName As String = "Center"
If acLineTypTbl.Has(sLineTypName) = False Then
acCurDb.LoadLineTypeFile(sLineTypName, "acad.lin")
End If
'' Open the Block table for read
Dim acBlkTbl As BlockTable
acBlkTbl = acTrans.GetObject(acCurDb.BlockTableId, _
OpenMode.ForRead)
'' Open the Block table record Model space for write
Dim acBlkTblRec As BlockTableRecord
acBlkTblRec = acTrans.GetObject(acBlkTbl(BlockTableRecord.ModelSpace), _
OpenMode.ForWrite)
'' Create a circle object
Dim acCirc As Circle = New Circle()
acCirc.SetDatabaseDefaults()
acCirc.Center = New Point3d(2, 2, 0)
acCirc.Radius = 1
acCirc.Linetype = sLineTypName
acBlkTblRec.AppendEntity(acCirc)
acTrans.AddNewlyCreatedDBObject(acCirc, True)
'' Save the changes and dispose of the transaction
acTrans.Commit()
End Using
End Sub
C#
using Autodesk.AutoCAD.Runtime;
using Autodesk.AutoCAD.ApplicationServices;
using Autodesk.AutoCAD.DatabaseServices;
using Autodesk.AutoCAD.Geometry;
[CommandMethod("SetObjectLinetype")]
public static void SetObjectLinetype()
{
// Get the current document and database
Document acDoc = Application.DocumentManager.MdiActiveDocument;
Database acCurDb = acDoc.Database;
// Start a transaction
using (Transaction acTrans = acCurDb.TransactionManager.StartTransaction())
{
// Open the Linetype table for read
LinetypeTable acLineTypTbl;
acLineTypTbl = acTrans.GetObject(acCurDb.LinetypeTableId,
OpenMode.ForRead) as LinetypeTable;
string sLineTypName = "Center";
if (acLineTypTbl.Has(sLineTypName) == false)
{
acCurDb.LoadLineTypeFile(sLineTypName, "acad.lin");
}

// Open the Block table for read
BlockTable acBlkTbl;
acBlkTbl = acTrans.GetObject(acCurDb.BlockTableId,
OpenMode.ForRead) as BlockTable;
// Open the Block table record Model space for write
BlockTableRecord acBlkTblRec;
acBlkTblRec = acTrans.GetObject(acBlkTbl[BlockTableRecord.ModelSpace],
OpenMode.ForWrite) as BlockTableRecord;
// Create a circle object
Circle acCirc = new Circle();
acCirc.SetDatabaseDefaults();
acCirc.Center = new Point3d(2, 2, 0);
acCirc.Radius = 1;
acCirc.Linetype = sLineTypName;
acBlkTblRec.AppendEntity(acCirc);
acTrans.AddNewlyCreatedDBObject(acCirc, true);
// Save the changes and dispose of the transaction
acTrans.Commit();
}
}
VBA/ActiveX Code Reference
Sub SetObjectLinetype()
' Load the Center linetype
Dim linetypeName As String
linetypeName = "Center"
On Error Resume Next
ThisDrawing.Linetypes.Load linetypeName, "acad.lin"
' Define the center point of the circle
Dim centerPt(0 To 2) As Double
centerPt(0) = 0: centerPt(1) = 3: centerPt(2) = 0
' Create a new circle and assign it the ACI value of 4
Dim circleObj As AcadCircle
Set circleObj = ThisDrawing.ModelSpace.AddCircle(centerPt, 1)
circleObj.Linetype = linetypeName
circleObj.Update
End Sub
Make a linetype current through the database
This example sets a linetype current through the Database object with the Celtype property.
VB.NET
Imports Autodesk.AutoCAD.Runtime
Imports Autodesk.AutoCAD.ApplicationServices

Imports Autodesk.AutoCAD.DatabaseServices
<CommandMethod("SetLinetypeCurrent")> _
Public Sub SetLinetypeCurrent()
'' Get the current document and database
Dim acDoc As Document = Application.DocumentManager.MdiActiveDocument
Dim acCurDb As Database = acDoc.Database
'' Start a transaction
Using acTrans As Transaction = acCurDb.TransactionManager.StartTransaction()
'' Open the Linetype table for read
Dim acLineTypTbl As LinetypeTable
acLineTypTbl = acTrans.GetObject(acCurDb.LinetypeTableId, _
OpenMode.ForRead)
Dim sLineTypName As String = "Center"
If acLineTypTbl.Has(sLineTypName) = True Then
'' Set the linetype Center current
acCurDb.Celtype = acLineTypTbl(sLineTypName)
'' Save the changes
acTrans.Commit()
End If
'' Dispose of the transaction
End Using
End Sub
C#
using Autodesk.AutoCAD.Runtime;
using Autodesk.AutoCAD.ApplicationServices;
using Autodesk.AutoCAD.DatabaseServices;
[CommandMethod("SetLinetypeCurrent")]
public static void SetLinetypeCurrent()
{
// Get the current document and database
Document acDoc = Application.DocumentManager.MdiActiveDocument;
Database acCurDb = acDoc.Database;
// Start a transaction
using (Transaction acTrans = acCurDb.TransactionManager.StartTransaction())
{
// Open the Linetype table for read
LinetypeTable acLineTypTbl;
acLineTypTbl = acTrans.GetObject(acCurDb.LinetypeTableId,
OpenMode.ForRead) as LinetypeTable;
string sLineTypName = "Center";
if (acLineTypTbl.Has(sLineTypName) == true)
{
// Set the linetype Center current
acCurDb.Celtype = acLineTypTbl[sLineTypName];
// Save the changes
acTrans.Commit();
}
// Dispose of the transaction
}

}
VBA/ActiveX Code Reference
ThisDrawing.ActiveLinetype = ThisDrawing.Linetypes.Item("Center")
Make a linetype current with the CELTYPE system variable
This example sets a linetype current with the CELTYPE system variable.
VB.NET
Application.SetSystemVariable("CELTYPE", "Center")
C#
Application.SetSystemVariable("CELTYPE", "Center");
VBA/ActiveX Code Reference
ThisDrawing.SetVariable "CELTYPE", "Center"
Rename Linetypes
To rename a linetype, use the Name property. When you rename a linetype, you are
renaming only the linetype definition in your drawing. The name in the LIN library file is not
updated to reflect the new name.
Delete Linetypes
To delete a linetype, use the Erase method. You can delete a linetype at any time during a
drawing session; however, linetypes that cannot be deleted include BYLAYER, BYBLOCK,
CONTINUOUS, the current linetype, a linetype in use, and xref-dependent linetypes. Also,
linetypes referenced by block definitions cannot be deleted, even if they are not used by any
objects.

For more information about deleting linetypes, see “Set the Current Linetype” in the AutoCAD
User's Guide.
Change Linetype Descriptions
Linetypes can have a description associated with them. The description provides an ASCII
representation of the linetype. You can assign or change a linetype description by using the
AsciiDescription property.
A linetype description can have up to 47 characters. The description can be a comment or a
series of underscores, dots, dashes, and spaces to show a simple representation of the
linetype pattern.
Change the description of a linetype
The following example changes the description of the current linetype.
VB.NET
Imports Autodesk.AutoCAD.Runtime
Imports Autodesk.AutoCAD.ApplicationServices
Imports Autodesk.AutoCAD.DatabaseServices
<CommandMethod("ChangeLinetypeDescription")> _
Public Sub ChangeLinetypeDescription()
'' Get the current document and database
Dim acDoc As Document = Application.DocumentManager.MdiActiveDocument
Dim acCurDb As Database = acDoc.Database
'' Start a transaction
Using acTrans As Transaction = acCurDb.TransactionManager.StartTransaction()
'' Open the Linetype table record of the current linetype for write
Dim acLineTypTblRec As LinetypeTableRecord
acLineTypTblRec = acTrans.GetObject(acCurDb.Celtype, _
OpenMode.ForWrite)
'' Change the description of the current linetype
acLineTypTblRec.AsciiDescription = "Exterior Wall"
'' Save the changes and dispose of the transaction
acTrans.Commit()
End Using
End Sub
C#
using Autodesk.AutoCAD.Runtime;
using Autodesk.AutoCAD.ApplicationServices;
using Autodesk.AutoCAD.DatabaseServices;
[CommandMethod("ChangeLinetypeDescription")]
public static void ChangeLinetypeDescription()

{
// Get the current document and database
Document acDoc = Application.DocumentManager.MdiActiveDocument;
Database acCurDb = acDoc.Database;
// Start a transaction
using (Transaction acTrans = acCurDb.TransactionManager.StartTransaction())
{
// Open the Linetype table record of the current linetype for write
LinetypeTableRecord acLineTypTblRec;
acLineTypTblRec = acTrans.GetObject(acCurDb.Celtype,
OpenMode.ForWrite) as
LinetypeTableRecord;
// Change the description of the current linetype
acLineTypTblRec.AsciiDescription = "Exterior Wall";
// Save the changes and dispose of the transaction
acTrans.Commit();
}
}
VBA/ActiveX Code Reference
ThisDrawing.ActiveLinetype.Description = "Exterior Wall"
Specify Linetype Scale
You can specify the linetype scale for objects you create. The smaller the scale, the more
repetitions of the pattern are generated per drawing unit. By default, AutoCAD uses a global
linetype scale of 1.0, which is equal to one drawing unit. You can change the linetype scale
for all drawing objects and attribute references.
The CELTSCALE system variable sets the linetype scale for newly created objects.
LTSCALE system variable changes the global linetype scale of existing objects as well as
new objects. The LinetypeScale property on an object is used to change the linetype scale
for an object. The linetype scale at which an object is displayed at is based on the an
individual object’s linetype scale multiplied by the global linetype scale.
For more information about linetype scales, see “Control Linetype Scale” in the AutoCAD
User's Guide.
Change the linetype scale for an object
VB.NET
Imports Autodesk.AutoCAD.Runtime
Imports Autodesk.AutoCAD.ApplicationServices
Imports Autodesk.AutoCAD.DatabaseServices
Imports Autodesk.AutoCAD.Geometry
<CommandMethod("SetObjectLinetypeScale")> _

Public Sub SetObjectLinetypeScale()
'' Get the current document and database
Dim acDoc As Document = Application.DocumentManager.MdiActiveDocument
Dim acCurDb As Database = acDoc.Database
'' Start a transaction
Using acTrans As Transaction = acCurDb.TransactionManager.StartTransaction()
'' Save the current linetype
Dim acObjId As ObjectId = acCurDb.Celtype
'' Set the global linetype scale
acCurDb.Ltscale = 3
'' Open the Linetype table for read
Dim acLineTypTbl As LinetypeTable
acLineTypTbl = acTrans.GetObject(acCurDb.LinetypeTableId, _
OpenMode.ForRead)
Dim sLineTypName As String = "Border"
If acLineTypTbl.Has(sLineTypName) = False Then
acCurDb.LoadLineTypeFile(sLineTypName, "acad.lin")
End If
'' Set the Border linetype current
acCurDb.Celtype = acLineTypTbl(sLineTypName)
'' Open the Block table for read
Dim acBlkTbl As BlockTable
acBlkTbl = acTrans.GetObject(acCurDb.BlockTableId, _
OpenMode.ForRead)
'' Open the Block table record Model space for write
Dim acBlkTblRec As BlockTableRecord
acBlkTblRec = acTrans.GetObject(acBlkTbl(BlockTableRecord.ModelSpace), _
OpenMode.ForWrite)
'' Create a circle object and set its linetype
'' scale to half of full size
Dim acCirc1 As Circle = New Circle()
acCirc1.SetDatabaseDefaults()
acCirc1.Center = New Point3d(2, 2, 0)
acCirc1.Radius = 4
acCirc1.LinetypeScale = 0.5
acBlkTblRec.AppendEntity(acCirc1)
acTrans.AddNewlyCreatedDBObject(acCirc1, True)
'' Create a second circle object
Dim acCirc2 As Circle = New Circle()
acCirc2.SetDatabaseDefaults()
acCirc2.Center = New Point3d(12, 2, 0)
acCirc2.Radius = 4
acBlkTblRec.AppendEntity(acCirc2)
acTrans.AddNewlyCreatedDBObject(acCirc2, True)
'' Restore the original active linetype
acCurDb.Celtype = acObjId
'' Save the changes and dispose of the transaction
acTrans.Commit()
End Using
End Sub

C#
using Autodesk.AutoCAD.Runtime;
using Autodesk.AutoCAD.ApplicationServices;
using Autodesk.AutoCAD.DatabaseServices;
using Autodesk.AutoCAD.Geometry;
[CommandMethod("SetObjectLinetypeScale")]
public static void SetObjectLinetypeScale()
{
// Get the current document and database
Document acDoc = Application.DocumentManager.MdiActiveDocument;
Database acCurDb = acDoc.Database;
// Start a transaction
using (Transaction acTrans = acCurDb.TransactionManager.StartTransaction())
{
// Save the current linetype
ObjectId acObjId = acCurDb.Celtype;
// Set the global linetype scale
acCurDb.Ltscale = 3;
// Open the Linetype table for read
LinetypeTable acLineTypTbl;
acLineTypTbl = acTrans.GetObject(acCurDb.LinetypeTableId,
OpenMode.ForRead) as LinetypeTable;
string sLineTypName = "Border";
if (acLineTypTbl.Has(sLineTypName) == false)
{
acCurDb.LoadLineTypeFile(sLineTypName, "acad.lin");
}
// Set the Border linetype current
acCurDb.Celtype = acLineTypTbl[sLineTypName];
// Open the Block table for read
BlockTable acBlkTbl;
acBlkTbl = acTrans.GetObject(acCurDb.BlockTableId,
OpenMode.ForRead) as BlockTable;
// Open the Block table record Model space for write
BlockTableRecord acBlkTblRec;
acBlkTblRec = acTrans.GetObject(acBlkTbl[BlockTableRecord.ModelSpace],
OpenMode.ForWrite) as BlockTableRecord;
// Create a circle object and set its linetype
// scale to half of full size
Circle acCirc1 = new Circle();
acCirc1.SetDatabaseDefaults();
acCirc1.Center = new Point3d(2, 2, 0);
acCirc1.Radius = 4;
acCirc1.LinetypeScale = 0.5;
acBlkTblRec.AppendEntity(acCirc1);
acTrans.AddNewlyCreatedDBObject(acCirc1, true);
// Create a second circle object
Circle acCirc2 = new Circle();
acCirc2.SetDatabaseDefaults();
acCirc2.Center = new Point3d(12, 2, 0);
acCirc2.Radius = 4;

acBlkTblRec.AppendEntity(acCirc2);
acTrans.AddNewlyCreatedDBObject(acCirc2, true);
// Restore the original active linetype
acCurDb.Celtype = acObjId;
// Save the changes and dispose of the transaction
acTrans.Commit();
}
}
VBA/ActiveX Code Reference
Sub SetObjectLinetypeScale()
' Save the current linetype
Dim currLineType As AcadLineType
Set currLineType = ThisDrawing.ActiveLinetype
' Set global linetype scale
ThisDrawing.SetVariable "LTSCALE", 3
' Load the Border linetype
On Error Resume Next
If Not IsObject(ThisDrawing.Linetypes.Item("Border")) Then
ThisDrawing.Linetypes.Load "Border", "acad.lin"
End If
ThisDrawing.ActiveLinetype = ThisDrawing.Linetypes.Item("BORDER")
' Create a circle object in model space
Dim center(0 To 2) As Double
center(0) = 2: center(1) = 2: center(2) = 0
Dim circleObj1 As AcadCircle
Set circleObj1 = ThisDrawing.ModelSpace.AddCircle(center, 4)
' Set the linetype scale of the circle to half of full size
circleObj1.LinetypeScale = 0.5
circleObj1.Update
Dim circleObj2 As AcadCircle
center(0) = center(0) + 10
Set circleObj2 = ThisDrawing.ModelSpace.AddCircle(center, 4)
circleObj2.Update
' Restore original active linetype
ThisDrawing.ActiveLinetype = currLineType
End Sub

Save and Restore Layer States
You can save layer states in a drawing and restore them later. This makes it easy to return to
specified settings for all layers during different stages when completing a drawing or when plotting a
drawing.
Layer states include whether or not a layer is turned on, frozen, locked, plotted, and automatically
frozen in new viewports, and the layer's color, linetype, lineweight, and plot style. You can specify
which settings you want to save, and you can save different groups of settings for a drawing.
The LayerStateManager is used to save and restore layer states.
For more information about saving layer settings, see “Save and Restore Layer Settings” in the
AutoCAD User's Guide.
Topics in this section
• Understand How AutoCAD Saves Layer States
• Use the LayerStateManager to Manage Layer States
Understand How AutoCAD Saves Layer States
AutoCAD saves layer setting information in an extension dictionary of the Layers table object.
When you first save a layer state, AutoCAD does the following:
• Creates an extension dictionary on the Layers table.
• Creates a Dictionary object named ACAD_LAYERSTATE in the extension dictionary.
• Stores the properties of each layer in the drawing in an XRecord object in the
ACAD_LAYERSTATE dictionary. AutoCAD stores all layer settings in the XRecord,
but identifies the specific settings you chose to save. When you restore the layer
settings, AutoCAD restores only the settings you chose to save.
Each time you save another layer setting in the drawing, AutoCAD creates another XRecord
object describing the saved settings and stores the XRecord in the ACAD_LAYERSTATE
dictionary. The following diagram illustrates the process.

You do not need (and should not try) to directly manipulate the entries when working with
layer states. Use the functions of the LayerStateManager object to access the dictionary.
Once you have a reference to the dictionary, you can step through each of the entries which
are represented as DBDictionaryEntry objects.
List the saved layer states in a drawing
If layer states have been saved in the current drawing, the following code lists the names of
all saved layer states:
VB.NET
Imports Autodesk.AutoCAD.Runtime
Imports Autodesk.AutoCAD.ApplicationServices
Imports Autodesk.AutoCAD.DatabaseServices
<CommandMethod("ListLayerStates")> _
Public Sub ListLayerStates()
'' Get the current document and database
Dim acDoc As Document = Application.DocumentManager.MdiActiveDocument
Dim acCurDb As Database = acDoc.Database
'' Start a transaction
Using acTrans As Transaction = acCurDb.TransactionManager.StartTransaction()
Dim acLyrStMan As LayerStateManager
acLyrStMan = acCurDb.LayerStateManager
Dim acDbDict As DBDictionary
acDbDict = acTrans.GetObject(acLyrStMan.LayerStatesDictionaryId(True), _
OpenMode.ForRead)
Dim sLayerStateNames As String = ""
For Each acDbDictEnt As DBDictionaryEntry In acDbDict
sLayerStateNames = sLayerStateNames & vbLf & acDbDictEnt.Key
Next
Application.ShowAlertDialog("The saved layer settings in this drawing are:"
& _
sLayerStateNames)
'' Dispose of the transaction
End Using
End Sub
C#
using Autodesk.AutoCAD.Runtime;
using Autodesk.AutoCAD.ApplicationServices;
using Autodesk.AutoCAD.DatabaseServices;
[CommandMethod("ListLayerStates")]
public static void ListLayerStates()
{
// Get the current document and database
Document acDoc = Application.DocumentManager.MdiActiveDocument;
Database acCurDb = acDoc.Database;
// Start a transaction
using (Transaction acTrans = acCurDb.TransactionManager.StartTransaction())
{

LayerStateManager acLyrStMan;
acLyrStMan = acCurDb.LayerStateManager;
DBDictionary acDbDict;
acDbDict = acTrans.GetObject(acLyrStMan.LayerStatesDictionaryId(true),
OpenMode.ForRead) as DBDictionary;
string sLayerStateNames = "";
foreach (DBDictionaryEntry acDbDictEnt in acDbDict)
{
sLayerStateNames = sLayerStateNames + "\n" + acDbDictEnt.Key;
}
Application.ShowAlertDialog("The saved layer settings in this drawing are:"
+
sLayerStateNames);
// Dispose of the transaction
}
}
VBA/ActiveX Code Reference
Sub ListLayerStates()
On Error Resume Next
Dim oLSMDict As AcadDictionary
Dim XRec As Object
Dim layerstateNames As String
layerstateNames = ""
' Get the ACAD_LAYERSTATES dictionary, which is in the
' extension dictionary in the Layers object.
Set oLSMDict = ThisDrawing.Layers. _
GetExtensionDictionary.Item("ACAD_LAYERSTATES")
' List the name of each saved layer setting. Settings are
' stored as XRecords in the dictionary.
For Each XRec In oLSMDict
layerstateNames = layerstateNames + XRec.Name + vbCrLf
Next XRec
MsgBox "The saved layer settings in this drawing are: " + _
vbCrLf + layerstateNames
End Sub
Use the LayerStateManager to Manage Layer States
The LayerStateManager object provides a set of functions for creating and manipulating saved layer
states. Use the following LayerStateManager functions for working with layer states:
DeleteLayerState
Deletes a saved layer state.
ExportLayerState

Exports the specified saved layer state to a LAS file.
ImportLayerState
Imports a layer state from the specified LAS file.
ImportLayerStateFromDb
Imports a layer state from another database.
RenameLayerState
Renames a saved layer state.
RestoreLayerState
Restores the specified layer state in the current drawing.
SaveLayerState
Saves the specified layer state and its properties.
The LayerStateManager object for a database can be accessed by using the LayerManagerState
property of a Database object.
VB.NET
Dim acDoc As Document = Application.DocumentManager.MdiActiveDocument
Dim acCurDb As Database = acDoc.Database
Dim acLyrStMan As LayerStateManager
acLyrStMan = acCurDb.LayerStateManager
C#
Document acDoc = Application.DocumentManager.MdiActiveDocument;
Database acCurDb = acDoc.Database;
LayerStateManager acLyrStMan;
acLyrStMan = acCurDb.LayerStateManager;
VBA/ActiveX Code Reference
After you retrieve the LayerStateManager object, you must associate a database with it before you
can access the object's methods. Use the SetDatabase method to associate a database with the
LayerStateManager.
Dim oLSM As AcadLayerStateManager
Set oLSM = ThisDrawing.Application. _
GetInterfaceObject("AutoCAD.AcadLayerStateManager.18")
oLSM.SetDatabase ThisDrawing.Database

Topics in this section
• Save Layer States
• Rename Layer States
• Delete Layer States
• Restore Layer States
• Export and Import Saved Layer States
Save Layer States
Use the SaveLayerState method to save a set of layer settings in a drawing. The
SaveLayerState method requires three parameters. The first parameter is a string naming
the layer state you are saving. The second parameter identifies the layer properties you want
to save. Use the constants of the LayerStateMasks enum to identify the layer settings you
want to save. The following table lists the constants that are part of the LayerStateMasks
enum.
Constants for layer state mask Constant name Layer propertyColor Color
CurrentViewportCurrent viewport layers frozen or thawed
Frozen Frozen or thawed
LastRestored Last restored layer
LineType Linetype
LineWeight Lineweight
Locked Locked or unlocked
NewViewport New viewport layers frozen or thawed
None No layer settings
On On or off
Plot Plotting on or off
PlotStyle Plot style
Add the constants together to specify multiple properties.
The third parameter required is the object id of the viewport whose layer settings you want to
save. Use ObjectId.Null to not specify a viewport. If you try to save a layer state under a
name that already exists, an error is returned. You must rename or delete the existing layer
state before you can reuse the name.
Save a layer's color and linetype settings
The following code saves the color and linetype settings of the current layers in the drawing
under the name ColorLinetype.

VB.NET
Imports Autodesk.AutoCAD.Runtime
Imports Autodesk.AutoCAD.ApplicationServices
Imports Autodesk.AutoCAD.DatabaseServices
<CommandMethod("SaveLayerColorAndLinetype")> _
Public Sub SaveLayerColorAndLinetype()
'' Get the current document
Dim acDoc As Document = Application.DocumentManager.MdiActiveDocument
Dim acLyrStMan As LayerStateManager
acLyrStMan = acDoc.Database.LayerStateManager
Dim sLyrStName As String = "ColorLinetype"
If acLyrStMan.HasLayerState(sLyrStName) = False Then
acLyrStMan.SaveLayerState(sLyrStName, _
LayerStateMasks.Color + _
LayerStateMasks.LineType, _
ObjectId.Null)
End If
End Sub
C#
using Autodesk.AutoCAD.Runtime;
using Autodesk.AutoCAD.ApplicationServices;
using Autodesk.AutoCAD.DatabaseServices;
[CommandMethod("SaveLayerColorAndLinetype")]
public static void SaveLayerColorAndLinetype()
{
// Get the current document
Document acDoc = Application.DocumentManager.MdiActiveDocument;
LayerStateManager acLyrStMan;
acLyrStMan = acDoc.Database.LayerStateManager;
string sLyrStName = "ColorLinetype";
if (acLyrStMan.HasLayerState(sLyrStName) == false)
{
acLyrStMan.SaveLayerState(sLyrStName,
LayerStateMasks.Color |
LayerStateMasks.LineType,
ObjectId.Null);
}
}
VBA/ActiveX Code Reference
Sub SaveLayerColorAndLinetype()
Dim oLSM As AcadLayerStateManager
' Access the LayerStateManager object
Set oLSM = ThisDrawing.Application. _
GetInterfaceObject("AutoCAD.AcadLayerStateManager.18")
' Associate the current drawing database with LayerStateManager
oLSM.SetDatabase ThisDrawing.Database
oLSM.Save "ColorLinetype", acLsColor + acLsLineType
End Sub

Rename Layer States
The RenameLayerState method renames a saved layer state from one name to another in a
drawing. The following code renames the ColorLinetype layer settings to OldColorLinetype.
VB.NET Imports Autodesk.AutoCAD.Runtime
Imports Autodesk.AutoCAD.ApplicationServices
Imports Autodesk.AutoCAD.DatabaseServices
<CommandMethod("RenameLayerState")> _
Public Sub RenameLayerState()
'' Get the current document
Dim acDoc As Document = Application.DocumentManager.MdiActiveDocument
Dim acLyrStMan As LayerStateManager
acLyrStMan = acDoc.Database.LayerStateManager
Dim sLyrStName As String = "ColorLinetype"
Dim sLyrStNewName As String = "OldColorLinetype"
If acLyrStMan.HasLayerState(sLyrStName) = True And _
acLyrStMan.HasLayerState(sLyrStNewName) = False Then
acLyrStMan.RenameLayerState(sLyrStName, sLyrStNewName)
End If
End Sub
C#
using Autodesk.AutoCAD.Runtime;
using Autodesk.AutoCAD.ApplicationServices;
using Autodesk.AutoCAD.DatabaseServices;
[CommandMethod("RenameLayerState")]
public static void RenameLayerState()
{
// Get the current document
Document acDoc = Application.DocumentManager.MdiActiveDocument;
LayerStateManager acLyrStMan;
acLyrStMan = acDoc.Database.LayerStateManager;
string sLyrStName = "ColorLinetype";
string sLyrStNewName = "OldColorLinetype";
if (acLyrStMan.HasLayerState(sLyrStName) == true &&
acLyrStMan.HasLayerState(sLyrStNewName) == false)
{
acLyrStMan.RenameLayerState(sLyrStName, sLyrStNewName);
}
}

VBA/ActiveX Code Reference
Sub RenameLayerState()
Dim oLSM As AcadLayerStateManager
Set oLSM = ThisDrawing.Application. _
GetInterfaceObject("AutoCAD.AcadLayerStateManager.18")
oLSM.SetDatabase ThisDrawing.Database
oLSM.Rename "ColorLinetype", "OldColorLinetype"
End Sub
Delete Layer States
The DeleteLayerState method removes a saved layer state from a drawing. The following
code deletes the layer state saved under the name ColorLinetype.
VB.NET
Imports Autodesk.AutoCAD.Runtime
Imports Autodesk.AutoCAD.ApplicationServices
Imports Autodesk.AutoCAD.DatabaseServices
<CommandMethod("RemoveLayerState")> _
Public Sub RemoveLayerState()
'' Get the current document
Dim acDoc As Document = Application.DocumentManager.MdiActiveDocument
Dim acLyrStMan As LayerStateManager
acLyrStMan = acDoc.Database.LayerStateManager
Dim sLyrStName As String = "ColorLinetype"
If acLyrStMan.HasLayerState(sLyrStName) = True Then
acLyrStMan.DeleteLayerState(sLyrStName)
End If
End Sub
C#
using Autodesk.AutoCAD.Runtime;
using Autodesk.AutoCAD.ApplicationServices;
using Autodesk.AutoCAD.DatabaseServices;
[CommandMethod("RemoveLayerState")]
public static void RemoveLayerState()
{
// Get the current document
Document acDoc = Application.DocumentManager.MdiActiveDocument;
LayerStateManager acLyrStMan;
acLyrStMan = acDoc.Database.LayerStateManager;
string sLyrStName = "ColorLinetype";
if (acLyrStMan.HasLayerState(sLyrStName) == true)

{
acLyrStMan.DeleteLayerState(sLyrStName);
}
}
VBA/ActiveX Code Reference
Sub RemoveLayerState()
Dim oLSM As AcadLayerStateManager
Set oLSM = ThisDrawing.Application. _
GetInterfaceObject("AutoCAD.AcadLayerStateManager.18")
oLSM.SetDatabase ThisDrawing.Database
oLSM.Delete "ColorLinetype"
End Sub
Restore Layer States
The RestoreLayerState method resets the layer settings in a layer state and requires four
values. The first value is the name of the layer state to restore, and the second value is the
object id of the viewport whose layer settings you want to restore. The third value is an
integer that defines how layers not in the layer state are handled. The fourth value
determines which layer settings are restored.
The following values determine how layers not in a layer state are handled:
• 0 - Layers not in the layer state are left unchanged
• 1 - Layers not in the layer state are turned Off
• 2 - Layers not in the layer state are frozen in the current viewport
• 4 - Layer settings are restored as viewport overrides
NoteYou can use the sum of multiple values previous listed to define the restore behavior of
layers not in a layer state. For example, you can turn off and freeze the layers that are not
saved with a layer state.
For example, if you save the color and linetype settings under the name “ColorLinetype” and
subsequently change those settings, restoring “ColorLinetype” resets the layers to the colors
and linetypes they had when “ColorLinetype” was saved. If you add new layers to the
drawing after saving “ColorLinetype,” those new layers are not affected when you restore
“ColorLinetype.”
Restore the color and linetype settings of a drawing's layers
Assuming that the color and linetype settings of the layers in the current drawing were
previously saved under the name “ColorLinetype,” the following code restores the color and
linetype settings of each layer in the drawing to the value they had when “ColorLinetype” was
saved.
VB.NET

Imports Autodesk.AutoCAD.Runtime
Imports Autodesk.AutoCAD.ApplicationServices
Imports Autodesk.AutoCAD.DatabaseServices
<CommandMethod("RestoreLayerState")> _
Public Sub RestoreLayerState()
'' Get the current document
Dim acDoc As Document = Application.DocumentManager.MdiActiveDocument
Dim acLyrStMan As LayerStateManager
acLyrStMan = acDoc.Database.LayerStateManager
Dim sLyrStName As String = "ColorLinetype"
If acLyrStMan.HasLayerState(sLyrStName) = True Then
acLyrStMan.RestoreLayerState(sLyrStName, _
ObjectId.Null, _
1, _
LayerStateMasks.Color + _
LayerStateMasks.LineType)
End If
End Sub
C#
using Autodesk.AutoCAD.Runtime;
using Autodesk.AutoCAD.ApplicationServices;
using Autodesk.AutoCAD.DatabaseServices;
[CommandMethod("RestoreLayerState")]
public static void RestoreLayerState()
{
// Get the current document
Document acDoc = Application.DocumentManager.MdiActiveDocument;
LayerStateManager acLyrStMan;
acLyrStMan = acDoc.Database.LayerStateManager;
string sLyrStName = "ColorLinetype";
if (acLyrStMan.HasLayerState(sLyrStName) == true)
{
acLyrStMan.RestoreLayerState(sLyrStName,
ObjectId.Null,
1,
LayerStateMasks.Color |
LayerStateMasks.LineType);
}
}
VBA/ActiveX Code Reference
Sub RestoreLayerState()
Dim oLSM As AcadLayerStateManager
Set oLSM = ThisDrawing.Application. _
GetInterfaceObject("AutoCAD.AcadLayerStateManager.18")
oLSM.SetDatabase ThisDrawing.Database
oLSM.Restore "ColorLinetype"
End Sub

Export and Import Saved Layer States
You can export and import saved layer states to use the same layer settings in other
drawings. Use the ExportLayerState method to export a saved layer state to an LAS file; use
the ImportLayerState method to import a LAS file into a drawing.
NoteImporting layer states does not restore them; you must use the RestoreLayerState
method to restore the layer state after it is imported.
The ExportLayerState method accepts two parameters. The first parameter is a string
identifying the saved layer state to export. The second parameter is the name of the file you
are exporting the layer state to. If you do not specify a path for the file, it is saved in the same
directory in which the drawing was opened from. If the file name you specified already exists,
the existing file is overwritten. Use a .las extension when naming files; this is the extension
AutoCAD recognizes for exported layer state files.
The ImportLayerState method accepts one parameter: a string naming the file that contains
the layer states you are importing. If the layer state you want to import does not exist in a
LAS file, but a drawing file. You can open the drawing file and then use the
ImportLayerStateFromDb method to import a layer state from the Database object of the
other drawing.
When you import layer states, an error condition is raised if any properties referenced in the
saved settings are not available in the drawing you are importing to. The import is completed,
however, and default properties are used. For example, if an exported layer is set to a
linetype that is not loaded in the drawing it is being imported into, an error condition is raised
and the drawing's default linetype is substituted. Your code should account for this error
condition and continue processing if it is raised.
If the imported file defines settings for layers that do not exist in the current drawing, those
layers are created in the current drawing. When you use the RestoreLayerState method, the
properties specified when the settings were saved are assigned to the new layers; all other
properties of the new layers are assigned default settings.
Export saved layer settings
The following example exports a saved layer state to a file named ColorLinetype.las.
VB.NET
Imports Autodesk.AutoCAD.Runtime
Imports Autodesk.AutoCAD.ApplicationServices
Imports Autodesk.AutoCAD.DatabaseServices
<CommandMethod("ExportLayerState")> _
Public Sub ExportLayerState()
'' Get the current document
Dim acDoc As Document = Application.DocumentManager.MdiActiveDocument
Dim acLyrStMan As LayerStateManager
acLyrStMan = acDoc.Database.LayerStateManager
Dim sLyrStName As String = "ColorLinetype"

If acLyrStMan.HasLayerState(sLyrStName) = True Then
acLyrStMan.ExportLayerState(sLyrStName, "c:\my documents\" & _
sLyrStName & ".las")
End If
End Sub
C#
using Autodesk.AutoCAD.Runtime;
using Autodesk.AutoCAD.ApplicationServices;
using Autodesk.AutoCAD.DatabaseServices;
[CommandMethod("ExportLayerState")]
public static void ExportLayerState()
{
// Get the current document
Document acDoc = Application.DocumentManager.MdiActiveDocument;
LayerStateManager acLyrStMan;
acLyrStMan = acDoc.Database.LayerStateManager;
string sLyrStName = "ColorLinetype";
if (acLyrStMan.HasLayerState(sLyrStName) == true)
{
acLyrStMan.ExportLayerState(sLyrStName, "c:\\my documents\\" +
sLyrStName + ".las");
}
}
VBA/ActiveX Code Reference
Sub ExportLayerStates()
Dim oLSM As AcadLayerStateManager
Set oLSM = ThisDrawing.Application. _
GetInterfaceObject("AutoCAD.AcadLayerStateManager.18")
oLSM.SetDatabase ThisDrawing.Database
oLSM.Export "ColorLinetype", "c:\my documents\ColorLinetype.las"
End Sub
Import saved layer settings
The following example imports the layer state from a file named ColorLinetype.las.
VB.NET
Imports Autodesk.AutoCAD.Runtime
Imports Autodesk.AutoCAD.ApplicationServices
Imports Autodesk.AutoCAD.DatabaseServices
<CommandMethod("ImportLayerState")> _
Public Sub ImportLayerState()
'' Get the current document
Dim acDoc As Document = Application.DocumentManager.MdiActiveDocument
Dim acLyrStMan As LayerStateManager
acLyrStMan = acDoc.Database.LayerStateManager
Dim sLyrStFileName As String = "c:\my documents\ColorLinetype.las"
If System.IO.File.Exists(sLyrStFileName) Then

Try
acLyrStMan.ImportLayerState(sLyrStFileName)
Catch ex As Autodesk.AutoCAD.Runtime.Exception
Application.ShowAlertDialog(ex.Message)
End Try
End If
End Sub
C#
using Autodesk.AutoCAD.Runtime;
using Autodesk.AutoCAD.ApplicationServices;
using Autodesk.AutoCAD.DatabaseServices;
[CommandMethod("ImportLayerState")]
public static void ImportLayerState()
{
// Get the current document
Document acDoc = Application.DocumentManager.MdiActiveDocument;
LayerStateManager acLyrStMan;
acLyrStMan = acDoc.Database.LayerStateManager;
string sLyrStFileName = "c:\\my documents\\ColorLinetype.las";
if (System.IO.File.Exists(sLyrStFileName))
{
try
{
acLyrStMan.ImportLayerState(sLyrStFileName);
}
catch (Autodesk.AutoCAD.Runtime.Exception ex)
{
Application.ShowAlertDialog(ex.Message);
}
}
}
VBA/ActiveX Code Reference
Sub ImportLayerStates()
Dim oLSM As AcadLayerStateManager
Set oLSM = ThisDrawing.Application. _
GetInterfaceObject("AutoCAD.AcadLayerStateManager.18")
oLSM.SetDatabase ThisDrawing.Database
' If the drawing you're importing to does not contain
' all the linetypes referenced in the saved settings,
' an error is returned. The import is completed, though,
' and the default linetype is used.
On Error Resume Next
oLSM.Import "c:\my documents\ColorLType.las"
If Err.Number = -2145386359 Then
' Error indicates a linetype is not defined
MsgBox ("One or more linetypes specified in the imported " + _
"settings is not defined in your drawing")
End If
On Error GoTo 0
End Sub

Add Text to Drawings
Text conveys important information in your drawing. Use text objects for title blocks, to label parts of
the drawing, to give specifications, or to make annotations.
AutoCAD provides various ways to create text. For short, simple entries, use single line text. For
longer entries with internal formatting, use multiline text (MText). Although all entered text uses the
current text style, which establishes the default font and format settings, you can use several methods
to customize the text appearance.
For more information about working with text, see “Create Text” in the AutoCAD User's Guide.
Topics in this section
• Work with Text Styles
• Use Single-Line Text (Text)
• Use Multiline Text (MText)
• Use Unicode Characters, Control Codes, and Special Characters
• Substitute Fonts
• Check Spelling
Work with Text Styles
All text in an AutoCAD drawing has a style associated with it. When you enter text, AutoCAD uses the
current text style, which sets the font, size, angle, orientation, and other text characteristics. You can
use or modify the default style or create and load a new style. Once you've created a style, you can
modify its attributes or delete it when you no longer need it.
Topics in this section
• Create and Modify Text Styles
• Assign Fonts
• Use TrueType Fonts
• Use Unicode and Big Fonts
• Set Text Height
• Set Obliquing Angle
• Set Text Generation Flag
Create and Modify Text Styles
New text inherits height, width factor, obliquing angle, and text generation properties from the
current text style. To create a text style, create a new instance of a TextStyleTableRecord

object. Assign the new text style a name using the Name property. Then open the
TextStyleTable object for write and use the Add method to create the new text style.
Style names can contain letters, numbers, and the special characters dollar sign ($),
underscore (_), and hyphen (-). AutoCAD converts the characters to uppercase. If you do not
enter a style name, the new style will not have a name.
You can modify an existing style by changing the properties of the TextStyleTableRecord
object. If you want to work with the current text style, use the TextStyle property of the
Database object which holds the object id of the current text style.
You can also update existing text of that style type to reflect the changes. Use the following
properties to modify a TextStyleTableRecord object:
BigFontFileName
Specifies the special shape definition file used for a non-ASCII character set.
FileName
Specifies the file associated with a font (character style).
FlagBits
Specifies backward text, upside-down text, or both.
Font
Specifies the typeface, bold, italic, character set, and pitch and family settings of the
text style.
IsVertical
Specifies vertical or horizontal text.
ObliquingAngle
Specifies the slant of the characters.
TextSize
Specifies the character height.
XScale
Specifies the expansion or compression of the characters.
If you change an existing style's font or orientation, all text using that style is changed to use
the new font or orientation. Changing text height, width factor, and oblique angle does not
change existing text but does change subsequently created text objects.
NoteThe drawing must be regenerated to see any changes to the above properties.

Assign Fonts
Fonts define the shapes of the text characters that make up each character set. A single font
can be used by more than one style. Use the FileName property to set the font file for the text
style. You can assign TrueType or AutoCAD-compiled SHX fonts to a text style.
Set text fonts
The following example gets the current font values using the Font property for the active text
style and then changes the typeface for the font to “PlayBill.” To see the effects of changing
the typeface, add some multiline or single-line text to your current drawing before running the
example. Note that, if you don't have the PlayBill font on your system, you need to substitute
a font you do have in order for this example to work.
VB.NET
Imports Autodesk.AutoCAD.Runtime
Imports Autodesk.AutoCAD.ApplicationServices
Imports Autodesk.AutoCAD.DatabaseServices
<CommandMethod("UpdateTextFont")> _
Public Sub UpdateTextFont()
'' Get the current document and database
Dim acDoc As Document = Application.DocumentManager.MdiActiveDocument
Dim acCurDb As Database = acDoc.Database
'' Start a transaction
Using acTrans As Transaction = acCurDb.TransactionManager.StartTransaction()
'' Open the current text style for write
Dim acTextStyleTblRec As TextStyleTableRecord
acTextStyleTblRec = acTrans.GetObject(acCurDb.Textstyle, _
OpenMode.ForWrite)
'' Get the current font settings
Dim acFont As Autodesk.AutoCAD.GraphicsInterface.FontDescriptor
acFont = acTextStyleTblRec.Font
'' Update the text style's typeface with "PlayBill"
Dim acNewFont As Autodesk.AutoCAD.GraphicsInterface.FontDescriptor
acNewFont = New _
Autodesk.AutoCAD.GraphicsInterface.FontDescriptor("PlayBill", _
acFont.Bold, _
acFont.Italic, _
acFont.CharacterSet, _
acFont.PitchAndFamily)
acTextStyleTblRec.Font = acNewFont
acDoc.Editor.Regen()
'' Save the changes and dispose of the transaction
acTrans.Commit()
End Using
End Sub

C#
using Autodesk.AutoCAD.Runtime;
using Autodesk.AutoCAD.ApplicationServices;
using Autodesk.AutoCAD.DatabaseServices;
[CommandMethod("UpdateTextFont")]
public static void UpdateTextFont()
{
// Get the current document and database
Document acDoc = Application.DocumentManager.MdiActiveDocument;
Database acCurDb = acDoc.Database;
// Start a transaction
using (Transaction acTrans = acCurDb.TransactionManager.StartTransaction())
{
// Open the current text style for write
TextStyleTableRecord acTextStyleTblRec;
acTextStyleTblRec = acTrans.GetObject(acCurDb.Textstyle,
OpenMode.ForWrite) as
TextStyleTableRecord;
// Get the current font settings
Autodesk.AutoCAD.GraphicsInterface.FontDescriptor acFont;
acFont = acTextStyleTblRec.Font;
// Update the text style's typeface with "PlayBill"
Autodesk.AutoCAD.GraphicsInterface.FontDescriptor acNewFont;
acNewFont = new
Autodesk.AutoCAD.GraphicsInterface.FontDescriptor("PlayBill",
acFont.Bold,
acFont.Italic,
acFont.CharacterSet,
acFont.PitchAndFamily);
acTextStyleTblRec.Font = acNewFont;
acDoc.Editor.Regen();
// Save the changes and dispose of the transaction
acTrans.Commit();
}
}
VBA/ActiveX Code Reference
Sub UpdateTextFont()
MsgBox ("Look at the text now...")
Dim typeFace As String
Dim SavetypeFace As String
Dim Bold As Boolean
Dim Italic As Boolean
Dim charSet As Long
Dim PitchandFamily As Long
' Get the current settings to fill in the
' default values for the SetFont method
ThisDrawing.ActiveTextStyle.GetFont typeFace, _
Bold, Italic, charSet, PitchandFamily

' Change the typeface for the font
SavetypeFace = typeFace
typeFace = "PlayBill"
ThisDrawing.ActiveTextStyle.SetFont typeFace, _
Bold, Italic, charSet, PitchandFamily
ThisDrawing.Regen acActiveViewport
End Sub
Use TrueType Fonts
TrueType fonts always appear filled in your drawing; however, when you plot, the TEXTFILL
system variable controls whether the fonts are filled. By default TEXTFILL is set to 1 to plot
the filled-in fonts. When you export a drawing to PostScript®
format and print it on a
PostScript device, the font is plotted as designed.
Use Unicode and Big Fonts
AutoCAD supports the Unicode character-encoding standard. A Unicode font can contain
65,535 characters, with shapes for many languages. All of the AutoCAD SHX shape fonts
that are shipped with the product support Unicode fonts.
The text files for some alphabets contain thousands of non-ASCII characters. To
accommodate such text, AutoCAD supports a special type of shape definition known as a Big
Font file. You can set a style to use both regular and Big Font files. Specify normal fonts
using the FileName property. Specify Big Fonts using the BigFontFileName property.
NoteFont file names cannot contain commas.
AutoCAD allows you to specify an alternate font to use when a specified font file cannot be
located. Use the FONTALT system variable and the SetSystemVariable member method of
the Application to change the alternate font used.
Change font files
The following example code changes the FileName and BigFontFileName properties. You
need to replace the path information listed in this example with path and file names
appropriate for your system.
VB.NET
Imports Autodesk.AutoCAD.Runtime
Imports Autodesk.AutoCAD.ApplicationServices
Imports Autodesk.AutoCAD.DatabaseServices

<CommandMethod("ChangeFontFiles")> _
Public Sub ChangeFontFiles()
'' Get the current document and database
Dim acDoc As Document = Application.DocumentManager.MdiActiveDocument
Dim acCurDb As Database = acDoc.Database
'' Start a transaction
Using acTrans As Transaction = acCurDb.TransactionManager.StartTransaction()
'' Open the current text style for write
Dim acTextStyleTblRec As TextStyleTableRecord
acTextStyleTblRec = acTrans.GetObject(acCurDb.Textstyle, _
OpenMode.ForWrite)
'' Change the font files used for both Big and Regular fonts
acTextStyleTblRec.BigFontFileName = "C:\AutoCAD\Fonts\bigfont.shx"
acTextStyleTblRec.FileName = "C:\AutoCAD\Fonts\italic.shx"
'' Save the changes and dispose of the transaction
acTrans.Commit()
End Using
End Sub
C#
using Autodesk.AutoCAD.Runtime;
using Autodesk.AutoCAD.ApplicationServices;
using Autodesk.AutoCAD.DatabaseServices;
[CommandMethod("ChangeFontFiles")]
public static void ChangeFontFiles()
{
// Get the current document and database
Document acDoc = Application.DocumentManager.MdiActiveDocument;
Database acCurDb = acDoc.Database;
// Start a transaction
using (Transaction acTrans = acCurDb.TransactionManager.StartTransaction())
{
// Open the current text style for write
TextStyleTableRecord acTextStyleTblRec;
acTextStyleTblRec = acTrans.GetObject(acCurDb.Textstyle,
OpenMode.ForWrite) as
TextStyleTableRecord;
// Change the font files used for both Big and Regular fonts
acTextStyleTblRec.BigFontFileName = "C:/AutoCAD/Fonts/bigfont.shx";
acTextStyleTblRec.FileName = "C:/AutoCAD/Fonts/italic.shx";
// Save the changes and dispose of the transaction
acTrans.Commit();
}
}
VBA/ActiveX Code Reference
Sub ChangeFontFiles()
ThisDrawing.ActiveTextStyle.BigFontFile = _
"C:/AutoCAD/Fonts/bigfont.shx"
ThisDrawing.ActiveTextStyle.fontFile = _

"C:/AutoCAD/Fonts/italic.shx"
End Sub
Set Text Height
Text height determines the size in drawing units of the letters in the font you are using. The
value usually represents the size of the uppercase letters, with the exception of TrueType
fonts.
For TrueType fonts, the value specified for text height might not represent the height of
uppercase letters. The height specified represents the height of a capital letter plus an accent
area reserved for accent marks and other marks used in non-English languages. The relative
portion of areas assigned to capital letters and accent characters is determined by the font
designer at the time the font is designed, and, consequently, will vary from font to font.
In addition to the height of a capital letter and the ascent area that make up the height
specified by the user, TrueType fonts have a descent area for portions of characters that
extend below the text insertion line. Examples of such characters are y, j, p, g, and q.
You specify the text height using the TextSize property of the text style or the Height property
of a text object. This property accepts positive numbers only.
Set Obliquing Angle
The obliquing angle determines the forward or backward slant of the text. The angle
represents the offset from its vertical axis (90 degrees). To set the obliquing angle, use the
ObliquingAngle property to change a text style or the Oblique property of a text object. The
obliquing angle must be provided in radians. A positive angle denotes a lean to the right, a
negative value will have 2*PI added to it to convert it to its positive equivalent.
Create oblique text
This example creates a single-line text object then slants it 45 degrees.
VB.NET
Imports Autodesk.AutoCAD.Runtime
Imports Autodesk.AutoCAD.ApplicationServices
Imports Autodesk.AutoCAD.DatabaseServices
Imports Autodesk.AutoCAD.Geometry
<CommandMethod("ObliqueText")> _
Public Sub ObliqueText()
'' Get the current document and database

Dim acDoc As Document = Application.DocumentManager.MdiActiveDocument
Dim acCurDb As Database = acDoc.Database
'' Start a transaction
Using acTrans As Transaction = acCurDb.TransactionManager.StartTransaction()
'' Open the Block table for read
Dim acBlkTbl As BlockTable
acBlkTbl = acTrans.GetObject(acCurDb.BlockTableId, _
OpenMode.ForRead)
'' Open the Block table record Model space for write
Dim acBlkTblRec As BlockTableRecord
acBlkTblRec = acTrans.GetObject(acBlkTbl(BlockTableRecord.ModelSpace), _
OpenMode.ForWrite)
'' Create a single-line text object
Dim acText As DBText = New DBText()
acText.SetDatabaseDefaults()
acText.Position = New Point3d(3, 3, 0)
acText.Height = 0.5
acText.TextString = "Hello, World."
'' Change the oblique angle of the text object to 45 degrees(0.707 in
radians)
acText.Oblique = 0.707
acBlkTblRec.AppendEntity(acText)
acTrans.AddNewlyCreatedDBObject(acText, True)
'' Save the changes and dispose of the transaction
acTrans.Commit()
End Using
End Sub
C#
using Autodesk.AutoCAD.Runtime;
using Autodesk.AutoCAD.ApplicationServices;
using Autodesk.AutoCAD.DatabaseServices;
using Autodesk.AutoCAD.Geometry;
[CommandMethod("ObliqueText")]
public static void ObliqueText()
{
// Get the current document and database
Document acDoc = Application.DocumentManager.MdiActiveDocument;
Database acCurDb = acDoc.Database;
// Start a transaction
using (Transaction acTrans = acCurDb.TransactionManager.StartTransaction())
{
// Open the Block table for read
BlockTable acBlkTbl;
acBlkTbl = acTrans.GetObject(acCurDb.BlockTableId,
OpenMode.ForRead) as BlockTable;
// Open the Block table record Model space for write
BlockTableRecord acBlkTblRec;
acBlkTblRec = acTrans.GetObject(acBlkTbl[BlockTableRecord.ModelSpace],
OpenMode.ForWrite) as BlockTableRecord;
// Create a single-line text object
DBText acText = new DBText();

acText.SetDatabaseDefaults();
acText.Position = new Point3d(3, 3, 0);
acText.Height = 0.5;
acText.TextString = "Hello, World.";
// Change the oblique angle of the text object to 45 degrees(0.707 in
radians)
acText.Oblique = 0.707;
acBlkTblRec.AppendEntity(acText);
acTrans.AddNewlyCreatedDBObject(acText, true);
// Save the changes and dispose of the transaction
acTrans.Commit();
}
}
VBA/ActiveX Code Reference
Sub ObliqueText()
Dim textObj As AcadText
Dim textString As String
Dim insertionPoint(0 To 2) As Double
Dim height As Double
' Define the text object
textString = "Hello, World."
insertionPoint(0) = 3
insertionPoint(1) = 3
insertionPoint(2) = 0
height = 0.5
' Create the text object in model space
Set textObj = ThisDrawing.ModelSpace. _
AddText(textString, insertionPoint, height)
' Change the value of the ObliqueAngle
' to 45 degrees (.707 radians)
textObj.ObliqueAngle = 0.707
textObj.Update
End Sub
Set Text Generation Flag
The text generation flag specifies if text is displayed backwards or upside-down. Use the
FlagBits property to define if a text style controls the display of text to be displayed
backwards or upside-down, or use the IsMirroredInX and IsMirroredInY properties of a text
object to control individually control a text object.
Set FlagBits to 2 if you want text to be displayed backwards and 4 if it should be displayed
upside-down. Use a value of 6 to display text both backwards and upside-down. If you are
modifying a text object, set IsMirroredInX to TRUE if you want the text to appear backwards
and set IsMirroredInY to TRUE if you want it to be displayed upside-down.

Display text backwards
The following example creates a single-line text object, then sets it to be displayed
backwards using the IsMirroredInX property.
VB.NET
Imports Autodesk.AutoCAD.Runtime
Imports Autodesk.AutoCAD.ApplicationServices
Imports Autodesk.AutoCAD.DatabaseServices
Imports Autodesk.AutoCAD.Geometry
<CommandMethod("BackwardsText")> _
Public Sub BackwardsText()
'' Get the current document and database
Dim acDoc As Document = Application.DocumentManager.MdiActiveDocument
Dim acCurDb As Database = acDoc.Database
'' Start a transaction
Using acTrans As Transaction = acCurDb.TransactionManager.StartTransaction()
'' Open the Block table for read
Dim acBlkTbl As BlockTable
acBlkTbl = acTrans.GetObject(acCurDb.BlockTableId, _
OpenMode.ForRead)
'' Open the Block table record Model space for write
Dim acBlkTblRec As BlockTableRecord
acBlkTblRec = acTrans.GetObject(acBlkTbl(BlockTableRecord.ModelSpace), _
OpenMode.ForWrite)
'' Create a single-line text object
Dim acText As DBText = New DBText()
acText.SetDatabaseDefaults()
acText.Position = New Point3d(3, 3, 0)
acText.Height = 0.5
acText.TextString = "Hello, World."
'' Display the text backwards
acText.IsMirroredInX = True
acBlkTblRec.AppendEntity(acText)
acTrans.AddNewlyCreatedDBObject(acText, True)
'' Save the changes and dispose of the transaction
acTrans.Commit()
End Using
End Sub
C#
using Autodesk.AutoCAD.Runtime;
using Autodesk.AutoCAD.ApplicationServices;
using Autodesk.AutoCAD.DatabaseServices;
using Autodesk.AutoCAD.Geometry;
[CommandMethod("BackwardsText")]
public static void BackwardsText()
{
// Get the current document and database
Document acDoc = Application.DocumentManager.MdiActiveDocument;
Database acCurDb = acDoc.Database;

// Start a transaction
using (Transaction acTrans = acCurDb.TransactionManager.StartTransaction())
{
// Open the Block table for read
BlockTable acBlkTbl;
acBlkTbl = acTrans.GetObject(acCurDb.BlockTableId,
OpenMode.ForRead) as BlockTable;
// Open the Block table record Model space for write
BlockTableRecord acBlkTblRec;
acBlkTblRec = acTrans.GetObject(acBlkTbl[BlockTableRecord.ModelSpace],
OpenMode.ForWrite) as BlockTableRecord;
// Create a single-line text object
DBText acText = new DBText();
acText.SetDatabaseDefaults();
acText.Position = new Point3d(3, 3, 0);
acText.Height = 0.5;
acText.TextString = "Hello, World.";
// Display the text backwards
acText.IsMirroredInX = true;
acBlkTblRec.AppendEntity(acText);
acTrans.AddNewlyCreatedDBObject(acText, true);
// Save the changes and dispose of the transaction
acTrans.Commit();
}
}
VBA/ActiveX Code Reference
Sub BackwardsText()
Dim textObj As AcadText
Dim textString As String
Dim insertionPoint(0 To 2) As Double
Dim height As Double
' Create the text object
textString = "Hello, World."
insertionPoint(0) = 3
insertionPoint(1) = 3
insertionPoint(2) = 0
height = 0.5
Set textObj = ThisDrawing.ModelSpace. _
AddText(textString, insertionPoint, height)
' Change the value of the TextGenerationFlag
textObj.TextGenerationFlag = acTextFlagBackward
textObj.Update
End Sub

Use Single-Line Text (Text)
The text you add to your drawings conveys a variety of information. It may be a complex specification,
title block information, a label, or even part of the drawing. For shorter entries that do not require
multiple fonts or lines, create an instance of a DBText object which represents a single-line of text
and is convenient for labels.
Topics in this section
• Create Single-Line Text
• Format Single-Line Text
• Align Single-Line Text
• Change Single-Line Text
Create Single-Line Text
Each individual line of text is a distinct object when using single-line text. To create a single-
line text object, you create an instance of a DBText object and then add it to either the block
table record that represents Model or Paper space. When you create a new instance of a
DBText object, you do not pass the constructor any parameters.
To Create Line Text
The following example creates a single-line text object in Model space at the coordinate (2, 2,
0) with a height of 0.5 and the text string "Hello, World.".
VB.NET
Imports Autodesk.AutoCAD.Runtime
Imports Autodesk.AutoCAD.ApplicationServices
Imports Autodesk.AutoCAD.DatabaseServices
Imports Autodesk.AutoCAD.Geometry
<CommandMethod("CreateText")> _
Public Sub CreateText()
'' Get the current document and database
Dim acDoc As Document = Application.DocumentManager.MdiActiveDocument
Dim acCurDb As Database = acDoc.Database
'' Start a transaction
Using acTrans As Transaction = acCurDb.TransactionManager.StartTransaction()
'' Open the Block table for read
Dim acBlkTbl As BlockTable
acBlkTbl = acTrans.GetObject(acCurDb.BlockTableId, _
OpenMode.ForRead)
'' Open the Block table record Model space for write
Dim acBlkTblRec As BlockTableRecord
acBlkTblRec = acTrans.GetObject(acBlkTbl(BlockTableRecord.ModelSpace), _

OpenMode.ForWrite)
'' Create a single-line text object
Dim acText As DBText = New DBText()
acText.SetDatabaseDefaults()
acText.Position = New Point3d(2, 2, 0)
acText.Height = 0.5
acText.TextString = "Hello, World."
acBlkTblRec.AppendEntity(acText)
acTrans.AddNewlyCreatedDBObject(acText, True)
'' Save the changes and dispose of the transaction
acTrans.Commit()
End Using
End Sub
C#
using Autodesk.AutoCAD.Runtime;
using Autodesk.AutoCAD.ApplicationServices;
using Autodesk.AutoCAD.DatabaseServices;
using Autodesk.AutoCAD.Geometry;
[CommandMethod("CreateText")]
public static void CreateText()
{
// Get the current document and database
Document acDoc = Application.DocumentManager.MdiActiveDocument;
Database acCurDb = acDoc.Database;
// Start a transaction
using (Transaction acTrans = acCurDb.TransactionManager.StartTransaction())
{
// Open the Block table for read
BlockTable acBlkTbl;
acBlkTbl = acTrans.GetObject(acCurDb.BlockTableId,
OpenMode.ForRead) as BlockTable;
// Open the Block table record Model space for write
BlockTableRecord acBlkTblRec;
acBlkTblRec = acTrans.GetObject(acBlkTbl[BlockTableRecord.ModelSpace],
OpenMode.ForWrite) as BlockTableRecord;
// Create a single-line text object
DBText acText = new DBText();
acText.SetDatabaseDefaults();
acText.Position = new Point3d(2, 2, 0);
acText.Height = 0.5;
acText.TextString = "Hello, World.";
acBlkTblRec.AppendEntity(acText);
acTrans.AddNewlyCreatedDBObject(acText, true);
// Save the changes and dispose of the transaction
acTrans.Commit();
}
}
VBA/ActiveX Code Reference
Sub CreateText()

Dim textObj As AcadText
Dim textString As String
Dim insertionPoint(0 To 2) As Double
Dim height As Double
' Create the text object
textString = "Hello, World."
insertionPoint(0) = 2
insertionPoint(1) = 2
insertionPoint(2) = 0
height = 0.5
Set textObj = ThisDrawing.ModelSpace. _
AddText(textString, insertionPoint, height)
textObj.Update
End Sub
Format Single-Line Text
A single-text object is created using the active text style. You can change the formatting of a
single-line text object by changing the text style associated with it, or by editing the properties
of the single-line text object directly. You cannot apply formats to individual words and
characters with single-line text objects.
To change a text style associated with an individual single-line text object, set the TextStyleId
property to a new text style. Once you have changed the text style, you must regenerate the
drawing or update the object to see the changes in your drawing.
In addition to the standard editable properties for entities (color, layer, linetype, and so forth),
other properties that you can change on a single-line text object include the following:
HorizontalMode
Specifies the horizontal alignment for the text.
VerticalMode
Specifies the vertical alignment for the text.
Position
Specifies the insertion point for the text.
Oblique
Specifies the oblique angle of the individual text object.
Rotation
Specifies the rotation angle in radians for the text.

WidthFactor
Specifies the scale factor for the text.
AlignmentPoint
Specifies the alignment point for the text.
IsMirroredInX
Specifies whether the text is displayed backwards.
IsMirroredInY
Specifies whether the text is displayed upside-down.
TextString
Specifies the actual text string displayed.
Once you have changed a property, regenerate the drawing or update the object to see the
changes made.
Align Single-Line Text
You can justify single-line text horizontally and vertically. Left alignment is the default. To set
the horizontal and vertical alignment options, use the HorizontalMode and VerticalMode
properties.
Normally when a text object is closed, the position and alignment points of the text object are
adjusted according to its justification and text style. However, the alignment of an in memory
text object will not automatically be updated. Call the AdjustAlignment method to update the
alignment of the text object based on its current property values.
Realign text
The following example creates a single-line text (DBText) object and a point (DBPoint)
object. The point object is set to the text alignment point, and is changed to a red crosshair
so that it is visible. The text alignment is changed and a message box is displayed so that the
macro execution is halted. This allows you to see the impact of changing the text alignment.
VB.NET
Imports Autodesk.AutoCAD.Runtime
Imports Autodesk.AutoCAD.ApplicationServices
Imports Autodesk.AutoCAD.DatabaseServices
Imports Autodesk.AutoCAD.Geometry

<CommandMethod("TextAlignment")> _
Public Sub TextAlignment()
'' Get the current document and database
Dim acDoc As Document = Application.DocumentManager.MdiActiveDocument
Dim acCurDb As Database = acDoc.Database
'' Start a transaction
Using acTrans As Transaction = acCurDb.TransactionManager.StartTransaction()
'' Open the Block table for read
Dim acBlkTbl As BlockTable
acBlkTbl = acTrans.GetObject(acCurDb.BlockTableId, _
OpenMode.ForRead)
'' Open the Block table record Model space for write
Dim acBlkTblRec As BlockTableRecord
acBlkTblRec = acTrans.GetObject(acBlkTbl(BlockTableRecord.ModelSpace), _
OpenMode.ForWrite)
Dim textString(0 To 2) As String
textString(0) = "Left"
textString(1) = "Center"
textString(2) = "Right"
Dim textAlign(0 To 2) As Integer
textAlign(0) = TextHorizontalMode.TextLeft
textAlign(1) = TextHorizontalMode.TextCenter
textAlign(2) = TextHorizontalMode.TextRight
Dim acPtIns As Point3d = New Point3d(3, 3, 0)
Dim acPtAlign As Point3d = New Point3d(3, 3, 0)
Dim nCnt As Integer = 0
For Each strVal As String In textString
'' Create a single-line text object
Dim acText As DBText = New DBText()
acText.SetDatabaseDefaults()
acText.Position = acPtIns
acText.Height = 0.5
acText.TextString = strVal
'' Set the alignment for the text
acText.HorizontalMode = textAlign(nCnt)
If acText.HorizontalMode <> TextHorizontalMode.TextLeft Then
acText.AlignmentPoint = acPtAlign
End If
acBlkTblRec.AppendEntity(acText)
acTrans.AddNewlyCreatedDBObject(acText, True)
'' Create a point over the alignment point of the text
Dim acPoint As DBPoint = New DBPoint(acPtAlign)
acPoint.SetDatabaseDefaults()
acPoint.ColorIndex = 1
acBlkTblRec.AppendEntity(acPoint)
acTrans.AddNewlyCreatedDBObject(acPoint, True)
'' Adjust the insertion and alignment points
acPtIns = New Point3d(acPtIns.X, acPtIns.Y + 3, 0)
acPtAlign = acPtIns
nCnt = nCnt + 1

Next
'' Set the point style to crosshair
Application.SetSystemVariable("PDMODE", 2)
'' Save the changes and dispose of the transaction
acTrans.Commit()
End Using
End Sub
C#
using Autodesk.AutoCAD.Runtime;
using Autodesk.AutoCAD.ApplicationServices;
using Autodesk.AutoCAD.DatabaseServices;
using Autodesk.AutoCAD.Geometry;
[CommandMethod("TextAlignment")]
public static void TextAlignment()
{
// Get the current document and database
Document acDoc = Application.DocumentManager.MdiActiveDocument;
Database acCurDb = acDoc.Database;
// Start a transaction
using (Transaction acTrans = acCurDb.TransactionManager.StartTransaction())
{
// Open the Block table for read
BlockTable acBlkTbl;
acBlkTbl = acTrans.GetObject(acCurDb.BlockTableId,
OpenMode.ForRead) as BlockTable;
// Open the Block table record Model space for write
BlockTableRecord acBlkTblRec;
acBlkTblRec = acTrans.GetObject(acBlkTbl[BlockTableRecord.ModelSpace],
OpenMode.ForWrite) as BlockTableRecord;
string[] textString = new string[3];
textString[0] = "Left";
textString[1] = "Center";
textString[2] = "Right";
int[] textAlign = new int[3];
textAlign[0] = (int)TextHorizontalMode.TextLeft;
textAlign[1] = (int)TextHorizontalMode.TextCenter;
textAlign[2] = (int)TextHorizontalMode.TextRight;
Point3d acPtIns = new Point3d(3, 3, 0);
Point3d acPtAlign = new Point3d(3, 3, 0);
int nCnt = 0;
foreach (string strVal in textString)
{
// Create a single-line text object
DBText acText = new DBText();
acText.SetDatabaseDefaults();
acText.Position = acPtIns;
acText.Height = 0.5;
acText.TextString = strVal;
// Set the alignment for the text
acText.HorizontalMode = (TextHorizontalMode)textAlign[nCnt];

if (acText.HorizontalMode != TextHorizontalMode.TextLeft)
{
acText.AlignmentPoint = acPtAlign;
}
acBlkTblRec.AppendEntity(acText);
acTrans.AddNewlyCreatedDBObject(acText, true);
// Create a point over the alignment point of the text
DBPoint acPoint = new DBPoint(acPtAlign);
acPoint.SetDatabaseDefaults();
acPoint.ColorIndex = 1;
acBlkTblRec.AppendEntity(acPoint);
acTrans.AddNewlyCreatedDBObject(acPoint, true);
// Adjust the insertion and alignment points
acPtIns = new Point3d(acPtIns.X, acPtIns.Y + 3, 0);
acPtAlign = acPtIns;
nCnt = nCnt + 1;
}
// Set the point style to crosshair
Application.SetSystemVariable("PDMODE", 2);
// Save the changes and dispose of the transaction
acTrans.Commit();
}
}
VBA/ActiveX Code Reference
Sub TextAlignment()
' Set the point style to crosshair
ThisDrawing.SetVariable "PDMODE", 2
Dim textObj As AcadText
Dim pointObj As AcadPoint
' Define the text strings and insertion point for the text objects
Dim textString(0 To 2) As String
textString(0) = "Left"
textString(1) = "Center"
textString(2) = "Right"
Dim textAlign(0 To 2) As Integer
textAlign(0) = acAlignmentLeft
textAlign(1) = acAlignmentCenter
textAlign(2) = acAlignmentRight
Dim insertionPoint(0 To 2) As Double
insertionPoint(0) = 3: insertionPoint(1) = 0: insertionPoint(2) = 0
Dim alignmentPoint(0 To 2) As Double
alignmentPoint(0) = 3: alignmentPoint(1) = 0: alignmentPoint(2) = 0
Dim nCnt As Integer
For Each strVal In textString
' Create the Text object in model space
Set textObj = ThisDrawing.ModelSpace. _
AddText(strVal, insertionPoint, 0.5)

' Set the alignment for the text
textObj.Alignment = textAlign(nCnt)
On Error Resume Next
textObj.TextAlignmentPoint = alignmentPoint
' Create a point over the alignment point of the text
Set pointObj = ThisDrawing.ModelSpace.AddPoint(alignmentPoint)
pointObj.color = acRed
' Adjust the insertion and alignment points
insertionPoint(1) = insertionPoint(1) + 3
alignmentPoint(1) = insertionPoint(1)
nCnt = nCnt + 1
Next
End Sub
Change Single-Line Text
Like any other object, text objects can be moved, rotated, erased, and copied. You also can
mirror text. If you do not want the text to be reversed when you mirror it, you can set the
MIRRTEXT system variable to 0. You move, rotate and copy objects using the TransformBy
and Clone methods. For more information on the TransformBy and Clone methods, see Edit
Named and 2D Objects.
Use Multiline Text (MText)
For long, complex entries, create multiline text (MText). Multiline text fits a specified width but can
extend vertically to an indefinite length. You can format individual words or characters within the
MText.
Topics in this section
• Create Multiline Text
• Format Multiline Text

Create Multiline Text
You can create a multiline text object by first creating an instance of a MText object and then
adding it to a block table record that represents Model or Paper space. The MText object
constructor does not take any parameters. After an instance of an MText object is created,
you can then assign it a text string, insertion point, and width among other values using its
properties. Other properties that you can change affect the object’s text height, justification,
rotation angle, and text style, or apply character formatting to selected characters
Create a multiline text object
The following example creates an MText object in Model space, at the coordinate (2, 2, 0).
VB.NET
Imports Autodesk.AutoCAD.Runtime
Imports Autodesk.AutoCAD.ApplicationServices
Imports Autodesk.AutoCAD.DatabaseServices
Imports Autodesk.AutoCAD.Geometry
<CommandMethod("CreateMText")> _
Public Sub CreateMText()
'' Get the current document and database
Dim acDoc As Document = Application.DocumentManager.MdiActiveDocument
Dim acCurDb As Database = acDoc.Database
'' Start a transaction
Using acTrans As Transaction = acCurDb.TransactionManager.StartTransaction()
'' Open the Block table for read
Dim acBlkTbl As BlockTable
acBlkTbl = acTrans.GetObject(acCurDb.BlockTableId, _
OpenMode.ForRead)
'' Open the Block table record Model space for write
Dim acBlkTblRec As BlockTableRecord
acBlkTblRec = acTrans.GetObject(acBlkTbl(BlockTableRecord.ModelSpace), _
OpenMode.ForWrite)
'' Create a multiline text object
Dim acMText As MText = New MText()
acMText.SetDatabaseDefaults()
acMText.Location = New Point3d(2, 2, 0)
acMText.Width = 4
acMText.Contents = "This is a text string for the MText object."
acBlkTblRec.AppendEntity(acMText)
acTrans.AddNewlyCreatedDBObject(acMText, True)
'' Save the changes and dispose of the transaction
acTrans.Commit()
End Using
End Sub

C#
using Autodesk.AutoCAD.Runtime;
using Autodesk.AutoCAD.ApplicationServices;
using Autodesk.AutoCAD.DatabaseServices;
using Autodesk.AutoCAD.Geometry;
[CommandMethod("CreateMText")]
public static void CreateMText()
{
// Get the current document and database
Document acDoc = Application.DocumentManager.MdiActiveDocument;
Database acCurDb = acDoc.Database;
// Start a transaction
using (Transaction acTrans = acCurDb.TransactionManager.StartTransaction())
{
// Open the Block table for read
BlockTable acBlkTbl;
acBlkTbl = acTrans.GetObject(acCurDb.BlockTableId,
OpenMode.ForRead) as BlockTable;
// Open the Block table record Model space for write
BlockTableRecord acBlkTblRec;
acBlkTblRec = acTrans.GetObject(acBlkTbl[BlockTableRecord.ModelSpace],
OpenMode.ForWrite) as BlockTableRecord;
// Create a multiline text object
MText acMText = new MText();
acMText.SetDatabaseDefaults();
acMText.Location = new Point3d(2, 2, 0);
acMText.Width = 4;
acMText.Contents = "This is a text string for the MText object.";
acBlkTblRec.AppendEntity(acMText);
acTrans.AddNewlyCreatedDBObject(acMText, true);
// Save the changes and dispose of the transaction
acTrans.Commit();
}
}
VBA/ActiveX Code Reference
Sub Ch4_CreateMText()
Dim mtextObj As AcadMText
Dim insertPoint(0 To 2) As Double
Dim width As Double
Dim textString As String
insertPoint(0) = 2
insertPoint(1) = 2
insertPoint(2) = 0
width = 4
textString = "This is a text string for the mtext object."
' Create a text Object in model space
Set mtextObj = ThisDrawing.ModelSpace. _
AddMText(insertPoint, width, textString)
ZoomAll
End Sub

Format Multiline Text
Newly created multiline text automatically assumes the characteristics of the current text
style. The default text style is STANDARD. You can override the default text style by applying
formatting to individual characters and applying properties to the multiline text object. You
also can indicate formatting or special characters using the methods described in this
section.
Orientation options such as style, justification, width, and rotation affect all text within the
multiline text boundary, not specific words or characters. Use the Attachment property to
change the justification of a multiline text object, and the Rotation property to control the
angle of rotation.
The TextStyleId property sets the font and formatting characteristics for a multiline text
object. As you create multiline text, you can select which style you want to use from a list of
existing styles. When you change the style of a multiline text object that has character
formatting applied to any portion of the text, the style is applied to the entire object, and some
formatting of characters might not be retained. For instance, changing from a TrueType style
to a style using an SHX font or to another TrueType font causes the multiline text to use the
new font for the entire object, and any character formatting is lost.
Formatting options such as underlining, stacked text, or fonts can be applied to individual
words or characters within a paragraph. You also can change color, font, and text height.
You can change the spaces between text characters or increase the width of the characters.
Use curly braces ({ }) to apply a format change only to the text within the braces. You can
nest braces up to eight levels deep.
You also can enter the ASCII equivalent for control codes within lines or paragraphs to
indicate formatting or special characters, such as tolerance or dimensioning symbols.
The following control characters can be used to create the text in the illustration. (For the
ASCII equivalent of this string see the example following the illustration.)
{{\H1.5x; Big text} \A2; over text\A1;/\A0; under text}
For more information about formatting multiline text, see “Format Characters Within Multiline
Text” in the AutoCAD User's Guide.
Use control characters to format text
The following example creates and formats a multiline text object.
VB.NET
Imports Autodesk.AutoCAD.Runtime
Imports Autodesk.AutoCAD.ApplicationServices
Imports Autodesk.AutoCAD.DatabaseServices

Imports Autodesk.AutoCAD.Geometry
<CommandMethod("FormatMText")> _
Public Sub FormatMText()
'' Get the current document and database
Dim acDoc As Document = Application.DocumentManager.MdiActiveDocument
Dim acCurDb As Database = acDoc.Database
'' Start a transaction
Using acTrans As Transaction = acCurDb.TransactionManager.StartTransaction()
'' Open the Block table for read
Dim acBlkTbl As BlockTable
acBlkTbl = acTrans.GetObject(acCurDb.BlockTableId, _
OpenMode.ForRead)
'' Open the Block table record Model space for write
Dim acBlkTblRec As BlockTableRecord
acBlkTblRec = acTrans.GetObject(acBlkTbl(BlockTableRecord.ModelSpace), _
OpenMode.ForWrite)
'' Create a multiline text object
Dim acMText As MText = New MText()
acMText.SetDatabaseDefaults()
acMText.Location = New Point3d(2, 2, 0)
acMText.Width = 4.5
acMText.Contents = "{{\H1.5x; Big text}\A2; over text\A1;/\A0;under text}"
acBlkTblRec.AppendEntity(acMText)
acTrans.AddNewlyCreatedDBObject(acMText, True)
'' Save the changes and dispose of the transaction
acTrans.Commit()
End Using
End Sub
C#
using Autodesk.AutoCAD.Runtime;
using Autodesk.AutoCAD.ApplicationServices;
using Autodesk.AutoCAD.DatabaseServices;
using Autodesk.AutoCAD.Geometry;
[CommandMethod("FormatMText")]
public static void FormatMText()
{
// Get the current document and database
Document acDoc = Application.DocumentManager.MdiActiveDocument;
Database acCurDb = acDoc.Database;
// Start a transaction
using (Transaction acTrans = acCurDb.TransactionManager.StartTransaction())
{
// Open the Block table for read
BlockTable acBlkTbl;
acBlkTbl = acTrans.GetObject(acCurDb.BlockTableId,
OpenMode.ForRead) as BlockTable;
// Open the Block table record Model space for write
BlockTableRecord acBlkTblRec;
acBlkTblRec = acTrans.GetObject(acBlkTbl[BlockTableRecord.ModelSpace],
OpenMode.ForWrite) as BlockTableRecord;
// Create a multiline text object

MText acMText = new MText();
acMText.SetDatabaseDefaults();
acMText.Location = new Point3d(2, 2, 0);
acMText.Width = 4.5;
acMText.Contents = "{{\\H1.5x; Big text}\\A2; over text\\A1;/\\A0;under
text}";
acBlkTblRec.AppendEntity(acMText);
acTrans.AddNewlyCreatedDBObject(acMText, true);
// Save the changes and dispose of the transaction
acTrans.Commit();
}
}
VBA/ActiveX Code Reference
Sub FormatMText()
Dim mtextObj As AcadMText
Dim insertPoint(0 To 2) As Double
Dim width As Double
Dim textString As String
insertPoint(0) = 2
insertPoint(1) = 2
insertPoint(2) = 0
width = 4.5
' Define the ASCII characters for the control characters
Dim OB As Long ' Open Bracket {
Dim CB As Long ' Close Bracket }
Dim BS As Long ' Back Slash \
Dim FS As Long ' Forward Slash /
Dim SC As Long ' Semicolon ;
OB = Asc("{")
CB = Asc("}")
BS = Asc("\")
FS = Asc("/")
SC = Asc(";")
' Assign the text string the following line of control
' characters and text characters:
' {{\H1.5x; Big text}\A2; over text\A1;/\A0;under text}
textString = Chr(OB) + Chr(OB) + Chr(BS) + "H1.5x" _
+ Chr(SC) + "Big text" + Chr(CB) + Chr(BS) + "A2" _
+ Chr(SC) + "over text" + Chr(BS) + "A1" + Chr(SC) _
+ Chr(FS) + Chr(BS) + "A0" + Chr(SC) + "under text" _
+ Chr(CB)
' Create a text Object in model space
Set mtextObj = ThisDrawing.ModelSpace. _
AddMText(insertPoint, width, textString)
ZoomAll
End Sub

Use Unicode Characters, Control Codes, and Special Characters
You can use Unicode characters, control codes, and special characters in a text string to represent
symbols. (All nontext characters must be entered as their ASCII equivalent.)
You can create special characters by entering the following Unicode character strings:
Unicode character descriptions
Unicode character
Description
\U+00B0
Degree symbol
\U+00B1
Plus/minus tolerance symbol
\U+2205
Diameter dimensioning symbol
In addition to using Unicode characters for special characters, you can specify a special character by
including control information in the text string. Use a pair of percent signs (%%) to introduce each
control sequence. For example, the following control code works with standard AutoCAD text and
PostScript fonts to draw character number nnn:
%%nnn
These control codes work with standard AutoCAD text fonts only:
Control code descriptions
Control code
Description
%%o
Toggles overscore mode on and off
%%u
Toggles underscore mode on and off
%%d

Draws degree symbol
%%p
Draws plus and minus tolerance symbol
%%c
Draws diameter dimensioning symbol
%%%
Draws single percent sign
Substitute Fonts
You can designate fonts to be substituted for other fonts or as defaults when AutoCAD cannot find a
font specified in a drawing.
The fonts used for the text in your drawing are determined by the text style and, for MText, by
individual font formats applied to sections of text.
You can use font mapping tables to ensure that your drawing uses only certain fonts, or to convert the
fonts you used to other fonts. You can use these font mapping tables to enforce corporate font
standards, or to facilitate offline printing. AutoCAD comes with a default font mapping table. You can
edit this file using any ASCII text editor. You also can specify a different font mapping table file by
using the FONTMAP system variable.
For more information about font mapping tables and substituting fonts, see “Substitute Fonts” in the
AutoCAD User's Guide.
Specify an Alternative Default Font
If your drawing specifies a font that is not currently on your system, AutoCAD automatically
substitutes the font designated as your alternate font. By default, AutoCAD uses the simplex.shx file.
However, you can specify a different font if necessary. Use the FONTALT system variable to set the
alternative font file name.
If you use a text style that uses a Big Font, you can map it to another font using the FONTALT system
variable. The font mapping must be done in pairs of font files: txt.shx, bigfont.shx.
If AutoCAD cannot find a font file when a drawing is opened, it applies a default set of font
substitution rules.

Check Spelling
During a spelling check, AutoCAD matches the words in the drawing to the words in the
current main dictionary. Any words you add are stored in the custom dictionary that is current
at the time of the spelling check. For example, you can add proper names so that AutoCAD
no longer identifies them as misspelled words.
To check spelling in another language, you can change to a different main dictionary.
There is no method for checking spelling provided in the AutoCAD .NET API. However, you
can specify a different main dictionary using the DCTMAIN system variable, or a different
custom dictionary using the DCTCUST system variable.
For more information about spellings checks, see “Check Spelling” in the AutoCAD User's
Guide.

6 Dimensions and Tolerances
Dimensions add measurements to a drawing. Tolerances specify by how much a dimension can vary.
With .NET API, dimensions can be managed with dimension styles and overrides.
Topics in this section
• Dimensioning Concepts
• Create Dimensions
• Edit Dimensions
• Work with Dimension Styles
• Dimension in Model Space and Paper Space
• Create Leaders and Annotation
• Use Geometric Tolerances
Dimensioning Concepts
Dimensions show the geometric measurements of objects, the distances or angles between objects,
or the X and Y coordinates of a feature. AutoCAD®
provides three basic types of dimensioning: linear,
radial, and angular. Linear dimensions include aligned, rotated, and ordinate dimensions.
You can create dimensions for lines, multilines, arcs, circles, and polyline segments, or you can
create dimensions that stand alone.
AutoCAD draws dimensions on the current layer. Every dimension has a dimension style associated
with it, whether it is the default style or one you define. The style controls characteristics such as
color, text style, arrowheads, and the scale of the elements in a dimension. Dimensions do not
support object thickness. Style families allow for subtle modifications to a base style for different types
of dimensions. Overrides allow for style modifications to a specific dimension.
For more information about dimensions, see “Change Existing Objects” in the AutoCAD User's Guide.

Topics in this section
• Parts of a Dimension
• Define the Dimension System Variables
• Set Dimension Text Styles
• Understand Leader Lines
• Understand Associative Dimensions
Parts of a Dimension
Dimensions are made up of many different objects, such as lines, text, solid fills and blocks.
While each dimension type might appear slightly different from one and another, they do
have several parts in common.
• Dimension line. A line that indicates the direction and extent of a dimension. For an
angular dimension, the dimension line is an arc.
• Extension line. A line in which extends from the feature being dimensioned to the
dimension line. Extension lines are also refered to as projection lines or witness lines.
• Arrowhead. A symbol that is used to indicate the ends of the dimension line.
Arrowheads are also refered to as symbols of termination or just termination.
• Dimension text. A ext string that usually indicates the actual measurement of the
distance or andle being measured. The text may also include prefixes, suffixes, and
tolerances.
• Leader. A solid line leading from some annotation to the referenced feature.
• Center mark. A small cross that marks the center of a circle or arc.
• Centerline. A set of broken lines that mark the center of a circle or arc.
For more information about the parts of a dimension, see “Parts of a Dimension”in the
AutoCAD User's Guide.

Define the Dimension System Variables
The dimension system variables control the appearance of dimensions. The dimension
system variables include DIMAUNIT, DIMUPT, DIMTOFL, DIMFIT, DIMTIH, DIMTOH,
DIMJUST, and DIMTAD. You can set these variables by using the SetSystemVariable
method which can be accessed from the Application object. For example, the following line of
code sets the DIMAUNIT system variable (the units format for angular dimensions) to radians
(3):
VB.NET
Application.SetSystemVariable("DIMAUNIT", 3)
C#
Application.SetSystemVariable("DIMAUNIT", 3);
VBA/ActiveX Code Reference
ThisDrawing.SetVariable "DIMAUNIT", 3
For more information about the dimensioning system variables, see “Use Dimension Styles”
in the AutoCAD User's Guide.
Set Dimension Text Styles
Dimension text refers to any kind of text associated with dimensions, including
measurements, tolerances (both lateral and geometric), prefixes, suffixes, and textual notes
in single-line or paragraph form. You can use the default measurement computed by
AutoCAD as the text, supply your own text, or suppress the text entirely. You can use
dimension text to add information, such as special manufacturing procedures or assembly
instructions. Dimension text uses the text style specified by the DIMTXSTY system variable.
For more information about dimension text, see “Control Dimension Text” in the AutoCAD
User's Guide.

Understand Leader Lines
A default leader line is a straight line with an arrowhead that points to a feature in a drawing.
Usually, a leader's function is to connect annotation with the feature. Annotation in this case
means paragraph text, blocks, or feature control frames. Such leader lines are different from
the simple leader lines AutoCAD creates automatically for radial, diameter, and linear
dimensions whose text does not fit between extension lines.
Leader objects are associated with the annotation, so when the annotation is edited, the
leader is updated accordingly. You can copy annotation used elsewhere in a drawing and
append it to a leader, or you can create new annotation. You can also create a leader with no
annotation appended.
For more information about leaders, see “Overview of Creating Text and Leaders” in the
AutoCAD User's Guide.
Understand Associative Dimensions
Associative dimensions automatically adjust their locations, orientations, and measurement
values when the geometric objects associated with them are modified. The DIMASSOC
system variable controls associative dimensioning. Set DIMASSOC to 2 to turn on
associative dimensioning.
For more information about associative dimensions, see “Associative Dimensions” in the
AutoCAD User's Guide.
Create Dimensions
You can create linear, radial, angular, and ordinate dimensions.
When creating dimensions, the active dimension style is used. Once created, you can modify the
extension line origins, the dimension text location, and the dimension text content and its angle
relative to the dimension line. You can also change the dimension style used by the dimension.
For more information about creating dimensions, see “Change Existing Objects” in the AutoCAD
User's Guide.

Topics in this section
• Create Linear Dimensions
• Create Radial Dimensions
• Create Angular Dimensions
• Create Jogged Radius Dimensions
• Create Arc Length Dimensions
• Create Ordinate Dimensions
Create Linear Dimensions
Linear dimensions can be aligned or rotated. Aligned dimensions have the dimension line
parallel to the line along which the extension line origins lie. Rotated dimensions have the
dimension line placed at an angle to the extension line origins.
You create linear dimensions by creating instances of the AlignedDimension and
RotatedDimension objects. After you create an instance of a linear dimensions, you can
modify the text, the angle of the text, or the angle of the dimension line. The following
illustrations show how the type of linear dimension and the placement of the extension line
origins affect the angle of the dimension line and text.
When you create an instance of an AlignedDimension object, you have the option to specify
the extension line origins, the location of the dimension line, dimension text, and the
dimension style to apply. If you do not pass any parameters into the AlignedDimension object
constructor, the object is assigned a set of default property values.
The RotatedDimension object constructor offers the same options as the AlignedDimension
object constructor, with one exception. The RotatedDimension object constructor takes an
additional paramter that specifies the angle at which the dimension line is rotated.
For additional information about creating linear dimensions, see “Create Linear Dimensions”
in the AutoCAD User's Guide.
Dimension joglines

Joglines on linear dimensions are not added through a set of properties, but extended
data(Xdata). The application name responsible for dimension joglines is
ACAD_DSTYLE_DIMJAG_POSITION. The following is an example of the Xdata structure
that needs to be appended to a linear dimension.
VB.NET
'' Open the Registered Application table for read
Dim acRegAppTbl As RegAppTable
acRegAppTbl = <transaction>.GetObject(<current_database>.RegAppTableId, _
OpenMode.ForRead)
'' Check to see if the app "ACAD_DSTYLE_DIMJAG_POSITION" is
'' registered and if not add it to the RegApp table
If acRegAppTbl.Has("ACAD_DSTYLE_DIMJAG_POSITION") = False Then
Dim acRegAppTblRec As RegAppTableRecord = New RegAppTableRecord()
acRegAppTblRec.Name = "ACAD_DSTYLE_DIMJAG_POSITION"
acRegAppTbl.UpgradeOpen()
acRegAppTbl.Add(acRegAppTblRec)
<transaction>.AddNewlyCreatedDBObject(acRegAppTblRec, True)
End If
'' Create a result buffer to define the Xdata
Dim acResBuf As ResultBuffer = New ResultBuffer()
acResBuf.Add(New TypedValue(DxfCode.ExtendedDataRegAppName, _
"ACAD_DSTYLE_DIMJAG_POSITION"))
acResBuf.Add(New TypedValue(DxfCode.ExtendedDataInteger16, 387))
acResBuf.Add(New TypedValue(DxfCode.ExtendedDataInteger16, 3))
acResBuf.Add(New TypedValue(DxfCode.ExtendedDataInteger16, 389))
acResBuf.Add(New TypedValue(DxfCode.ExtendedDataXCoordinate, _
New Point3d(-1.26985, 3.91514, 0)))
'' Attach the Xdata to the dimension
<dimension_object>.XData = acResBuf
C#
// Open the Registered Application table for read
RegAppTable acRegAppTbl;
acRegAppTbl = <transaction>.GetObject(<current_database>.RegAppTableId,
OpenMode.ForRead) as RegAppTable;
// Check to see if the app "ACAD_DSTYLE_DIMJAG_POSITION" is
// registered and if not add it to the RegApp table
if (acRegAppTbl.Has("ACAD_DSTYLE_DIMJAG_POSITION") == false)
{
RegAppTableRecord acRegAppTblRec = new RegAppTableRecord();
acRegAppTblRec.Name = "ACAD_DSTYLE_DIMJAG_POSITION";
acRegAppTbl.UpgradeOpen();
acRegAppTbl.Add(acRegAppTblRec);
<transaction>.AddNewlyCreatedDBObject(acRegAppTblRec, true);
}
// Create a result buffer to define the Xdata
ResultBuffer acResBuf = new ResultBuffer();
acResBuf.Add(new TypedValue((int)DxfCode.ExtendedDataRegAppName,
"ACAD_DSTYLE_DIMJAG_POSITION"));

acResBuf.Add(new TypedValue((int)DxfCode.ExtendedDataInteger16, 387));
acResBuf.Add(new TypedValue((int)DxfCode.ExtendedDataInteger16, 3));
acResBuf.Add(new TypedValue((int)DxfCode.ExtendedDataInteger16, 389));
acResBuf.Add(new TypedValue((int)DxfCode.ExtendedDataXCoordinate,
new Point3d(-1.26985, 3.91514, 0)));
// Attach the Xdata to the dimension
<dimension_object>.XData = acResBuf;
VBA/ActiveX Code Reference
Dim DataType(0 To 4) As Integer
Dim Data(0 To 4) As Variant
Dim jogPoint(0 To 2) As Double
DataType(0) = 1001: Data(0) = "ACAD_DSTYLE_DIMJAG_POSITION"
DataType(1) = 1070: Data(1) = 387
DataType(2) = 1070: Data(2) = 3
DataType(3) = 1070: Data(3) = 389
jogPoint(0) = -1.26985: jogPoint(1) = 3.91514: jogPoint(2) = 0#
DataType(4) = 1010: Data(4) = jogPoint
' Attach the xdata to the dimension
<dimension_object>.SetXData DataType, Data
Create a rotated linear dimension
This example creates a rotated dimension in Model space.
VB.NET
Imports Autodesk.AutoCAD.Runtime
Imports Autodesk.AutoCAD.ApplicationServices
Imports Autodesk.AutoCAD.DatabaseServices
Imports Autodesk.AutoCAD.Geometry
<CommandMethod("CreateRotatedDimension")> _
Public Sub CreateRotatedDimension()
'' Get the current database
Dim acDoc As Document = Application.DocumentManager.MdiActiveDocument
Dim acCurDb As Database = acDoc.Database
'' Start a transaction
Using acTrans As Transaction = acCurDb.TransactionManager.StartTransaction()
'' Open the Block table for read
Dim acBlkTbl As BlockTable
acBlkTbl = acTrans.GetObject(acCurDb.BlockTableId, _
OpenMode.ForRead)
'' Open the Block table record Model space for write
Dim acBlkTblRec As BlockTableRecord
acBlkTblRec = acTrans.GetObject(acBlkTbl(BlockTableRecord.ModelSpace), _
OpenMode.ForWrite)
'' Create the rotated dimension
Dim acRotDim As RotatedDimension = New RotatedDimension()
acRotDim.SetDatabaseDefaults()
acRotDim.XLine1Point = New Point3d(0, 0, 0)
acRotDim.XLine2Point = New Point3d(6, 3, 0)

acRotDim.Rotation = 0.707
acRotDim.DimLinePoint = New Point3d(0, 5, 0)
acRotDim.DimensionStyle = acCurDb.Dimstyle
'' Add the new object to Model space and the transaction
acBlkTblRec.AppendEntity(acRotDim)
acTrans.AddNewlyCreatedDBObject(acRotDim, True)
'' Commit the changes and dispose of the transaction
acTrans.Commit()
End Using
End Sub
C#
using Autodesk.AutoCAD.Runtime;
using Autodesk.AutoCAD.ApplicationServices;
using Autodesk.AutoCAD.DatabaseServices;
using Autodesk.AutoCAD.Geometry;
[CommandMethod("CreateRotatedDimension")]
public static void CreateRotatedDimension()
{
// Get the current database
Document acDoc = Application.DocumentManager.MdiActiveDocument;
Database acCurDb = acDoc.Database;
// Start a transaction
using (Transaction acTrans = acCurDb.TransactionManager.StartTransaction())
{
// Open the Block table for read
BlockTable acBlkTbl;
acBlkTbl = acTrans.GetObject(acCurDb.BlockTableId,
OpenMode.ForRead) as BlockTable;
// Open the Block table record Model space for write
BlockTableRecord acBlkTblRec;
acBlkTblRec = acTrans.GetObject(acBlkTbl[BlockTableRecord.ModelSpace],
OpenMode.ForWrite) as BlockTableRecord;
// Create the rotated dimension
RotatedDimension acRotDim = new RotatedDimension();
acRotDim.SetDatabaseDefaults();
acRotDim.XLine1Point = new Point3d(0, 0, 0);
acRotDim.XLine2Point = new Point3d(6, 3, 0);
acRotDim.Rotation = 0.707;
acRotDim.DimLinePoint = new Point3d(0, 5, 0);
acRotDim.DimensionStyle = acCurDb.Dimstyle;
// Add the new object to Model space and the transaction
acBlkTblRec.AppendEntity(acRotDim);
acTrans.AddNewlyCreatedDBObject(acRotDim, true);
// Commit the changes and dispose of the transaction
acTrans.Commit();
}
}
VBA/ActiveX Code Reference
Sub CreateRotatedDimension()
Dim dimObj As AcadDimRotated

Dim rotationAngle As Double
Dim startExtPoint(0 To 2) As Double
Dim endExtPoint(0 To 2) As Double
Dim dimLinePoint(0 To 2) As Double
' Define the dimension
rotationAngle = 0.707
startExtPoint(0) = 0: startExtPoint(1) = 0: startExtPoint(2) = 0
endExtPoint(0) = 6: endExtPoint(1) = 3: endExtPoint(2) = 0
dimLinePoint(0) = 0: dimLinePoint(1) = 5: dimLinePoint(2) = 0
' Create the rotated dimension in Model space
Set dimObj = ThisDrawing.ModelSpace. _
AddDimRotated(startExtPoint, endExtPoint, _
dimLinePoint, rotationAngle)
ZoomAll
End Sub
Create Radial Dimensions
Radial dimensions measure the radii and diameters of arcs and circles. Radial and diametric
dimensions are created by creaing instances of RadialDimension and DiametricDimension
objects.
Different types of radial dimensions are created depending on the size of the circle or arc, the
position of the dimension text, and the values in the DIMUPT, DIMTOFL, DIMFIT, DIMTIH,
DIMTOH, DIMJUST, and DIMTAD dimension system variables. (System variables can be
queried or set using the GetSystemVariable and SetSystemVariable methods.)
For horizontal dimension text, if the angle of the dimension line is more than 15 degrees from
horizontal, and is outside the circle or arc, AutoCAD draws a hook line, also called a landing
or dogleg. The hook line is placed next to or belowthe dimension text, as shown in the
following illustrations:
When you create an instance of a RadialDimension object, you have the option to specify the
center and chord points, the length of the leader, dimension text, and the dimension style to
apply. Creating a DiametricDimension object is similar to a RadialDimension object except
you specify chord and far chord points instead of a center and chord point.
The LeaderLength property specifies the distance from the ChordPoint to the annotation text
(or stop if no hook line is necessary).

For additional information about creating radial dimensions, see “Create Radial Dimensions”
in the AutoCAD User's Guide.
Create a radial dimension
This example creates a radial dimension in Model space.
VB.NET
Imports Autodesk.AutoCAD.Runtime
Imports Autodesk.AutoCAD.ApplicationServices
Imports Autodesk.AutoCAD.DatabaseServices
Imports Autodesk.AutoCAD.Geometry
<CommandMethod("CreateRadialDimension")> _
Public Sub CreateRadialDimension()
'' Get the current database
Dim acDoc As Document = Application.DocumentManager.MdiActiveDocument
Dim acCurDb As Database = acDoc.Database
'' Start a transaction
Using acTrans As Transaction = acCurDb.TransactionManager.StartTransaction()
'' Open the Block table for read
Dim acBlkTbl As BlockTable
acBlkTbl = acTrans.GetObject(acCurDb.BlockTableId, _
OpenMode.ForRead)
'' Open the Block table record Model space for write
Dim acBlkTblRec As BlockTableRecord
acBlkTblRec = acTrans.GetObject(acBlkTbl(BlockTableRecord.ModelSpace), _
OpenMode.ForWrite)
'' Create the radial dimension
Dim acRadDim As RadialDimension = New RadialDimension()
acRadDim.SetDatabaseDefaults()
acRadDim.Center = New Point3d(0, 0, 0)
acRadDim.ChordPoint = New Point3d(5, 5, 0)
acRadDim.LeaderLength = 5
acRadDim.DimensionStyle = acCurDb.Dimstyle
'' Add the new object to Model space and the transaction
acBlkTblRec.AppendEntity(acRadDim)
acTrans.AddNewlyCreatedDBObject(acRadDim, True)
'' Commit the changes and dispose of the transaction
acTrans.Commit()
End Using
End Sub
C#
using Autodesk.AutoCAD.Runtime;
using Autodesk.AutoCAD.ApplicationServices;
using Autodesk.AutoCAD.DatabaseServices;
using Autodesk.AutoCAD.Geometry;
[CommandMethod("CreateRadialDimension")]
public static void CreateRadialDimension()
{
// Get the current database
Document acDoc = Application.DocumentManager.MdiActiveDocument;

Database acCurDb = acDoc.Database;
// Start a transaction
using (Transaction acTrans = acCurDb.TransactionManager.StartTransaction())
{
// Open the Block table for read
BlockTable acBlkTbl;
acBlkTbl = acTrans.GetObject(acCurDb.BlockTableId,
OpenMode.ForRead) as BlockTable;
// Open the Block table record Model space for write
BlockTableRecord acBlkTblRec;
acBlkTblRec = acTrans.GetObject(acBlkTbl[BlockTableRecord.ModelSpace],
OpenMode.ForWrite) as BlockTableRecord;
// Create the radial dimension
RadialDimension acRadDim = new RadialDimension();
acRadDim.SetDatabaseDefaults();
acRadDim.Center = new Point3d(0, 0, 0);
acRadDim.ChordPoint = new Point3d(5, 5, 0);
acRadDim.LeaderLength = 5;
acRadDim.DimensionStyle = acCurDb.Dimstyle;
// Add the new object to Model space and the transaction
acBlkTblRec.AppendEntity(acRadDim);
acTrans.AddNewlyCreatedDBObject(acRadDim, true);
// Commit the changes and dispose of the transaction
acTrans.Commit();
}
}
VBA/ActiveX Code Reference
Sub CreateRadialDimension()
Dim dimObj As AcadDimRadial
Dim center(0 To 2) As Double
Dim chordPoint(0 To 2) As Double
Dim leaderLen As Integer
' Define the dimension
center(0) = 0
center(1) = 0
center(2) = 0
chordPoint(0) = 5
chordPoint(1) = 5
chordPoint(2) = 0
leaderLen = 5
' Create the radial dimension in model space
Set dimObj = ThisDrawing.ModelSpace. _
AddDimRadial(center, chordPoint, leaderLen)
ZoomAll
End Sub

Create Angular Dimensions
Angular dimensions measure the angle between two lines or three points. For example, you
can use them to measure the angle between two radii of a circle. The dimension line forms
an arc. Angular dimensioms are created by creating instances of LineAngularDimension2 or
Point3AngularDimension objects.
• LineAngularDimension2. Represents an angular dimension defined by two lines.
• Point3AngularDimension. Represents an angular dimension defined by three points.
When you create an instance of a LineAngularDimension2 or Point3AngularDimension
object, the constructors can optionally accept a set parameters. The following parameters
can be supplied when you create a new LineAngularDimension2 object:
• Extension line 1 start point (XLine1Start property)
• Extension line 1 end point (XLine1End property)
• Extension line 2 start point (XLine2Start property)
• Extension line 1 end point (XLine2End property)
• Arc point (ArcPoint property)
• Dimension text (DimensionText property)
• Dimension style (DimensionStyleName or DimensionStyle properties)
The following parameters can be supplied when you create a new Point3AngularDimension
object:
• Center point (CenterPoint property)
• Extension line 1point (XLine1Point property)
• Extension line 2 point (XLine2Point property)
• Arc point (ArcPoint property)
• Dimension text (DimensionText property)
• Dimension style (DimensionStyleName or DimensionStyle properties)
For additional information about creating angular dimensions, see “Create Angular
Dimensions” in the AutoCAD User's Guide.
Create an angular dimension
This example creates an angular dimension in model space.
VB.NET
Imports Autodesk.AutoCAD.Runtime
Imports Autodesk.AutoCAD.ApplicationServices
Imports Autodesk.AutoCAD.DatabaseServices
Imports Autodesk.AutoCAD.Geometry
<CommandMethod("CreateAngularDimension")> _
Public Sub CreateAngularDimension()
'' Get the current database
Dim acDoc As Document = Application.DocumentManager.MdiActiveDocument
Dim acCurDb As Database = acDoc.Database
'' Start a transaction

Using acTrans As Transaction = acCurDb.TransactionManager.StartTransaction()
'' Open the Block table for read
Dim acBlkTbl As BlockTable
acBlkTbl = acTrans.GetObject(acCurDb.BlockTableId, _
OpenMode.ForRead)
'' Open the Block table record Model space for write
Dim acBlkTblRec As BlockTableRecord
acBlkTblRec = acTrans.GetObject(acBlkTbl(BlockTableRecord.ModelSpace), _
OpenMode.ForWrite)
'' Create an angular dimension
Dim acLinAngDim As LineAngularDimension2 = New LineAngularDimension2()
acLinAngDim.SetDatabaseDefaults()
acLinAngDim.XLine1Start = New Point3d(0, 5, 0)
acLinAngDim.XLine1End = New Point3d(1, 7, 0)
acLinAngDim.XLine2Start = New Point3d(0, 5, 0)
acLinAngDim.XLine2End = New Point3d(1, 3, 0)
acLinAngDim.ArcPoint = New Point3d(3, 5, 0)
acLinAngDim.DimensionStyle = acCurDb.Dimstyle
'' Add the new object to Model space and the transaction
acBlkTblRec.AppendEntity(acLinAngDim)
acTrans.AddNewlyCreatedDBObject(acLinAngDim, True)
'' Commit the changes and dispose of the transaction
acTrans.Commit()
End Using
End Sub
C#
using Autodesk.AutoCAD.Runtime;
using Autodesk.AutoCAD.ApplicationServices;
using Autodesk.AutoCAD.DatabaseServices;
using Autodesk.AutoCAD.Geometry;
[CommandMethod("CreateAngularDimension")]
public static void CreateAngularDimension()
{
// Get the current database
Document acDoc = Application.DocumentManager.MdiActiveDocument;
Database acCurDb = acDoc.Database;
// Start a transaction
using (Transaction acTrans = acCurDb.TransactionManager.StartTransaction())
{
// Open the Block table for read
BlockTable acBlkTbl;
acBlkTbl = acTrans.GetObject(acCurDb.BlockTableId,
OpenMode.ForRead) as BlockTable;
// Open the Block table record Model space for write
BlockTableRecord acBlkTblRec;
acBlkTblRec = acTrans.GetObject(acBlkTbl[BlockTableRecord.ModelSpace],
OpenMode.ForWrite) as BlockTableRecord;
// Create an angular dimension
LineAngularDimension2 acLinAngDim = new LineAngularDimension2();
acLinAngDim.SetDatabaseDefaults();
acLinAngDim.XLine1Start = new Point3d(0, 5, 0);
acLinAngDim.XLine1End = new Point3d(1, 7, 0);
acLinAngDim.XLine2Start = new Point3d(0, 5, 0);

acLinAngDim.XLine2End = new Point3d(1, 3, 0);
acLinAngDim.ArcPoint = new Point3d(3, 5, 0);
acLinAngDim.DimensionStyle = acCurDb.Dimstyle;
// Add the new object to Model space and the transaction
acBlkTblRec.AppendEntity(acLinAngDim);
acTrans.AddNewlyCreatedDBObject(acLinAngDim, true);
// Commit the changes and dispose of the transaction
acTrans.Commit();
}
}
VBA/ActiveX Code Reference
Sub CreateAngularDimension()
Dim dimObj As AcadDimAngular
Dim angVert(0 To 2) As Double
Dim FirstPoint(0 To 2) As Double
Dim SecondPoint(0 To 2) As Double
Dim TextPoint(0 To 2) As Double
' Define the dimension
angVert(0) = 0
angVert(1) = 5
angVert(2) = 0
FirstPoint(0) = 1
FirstPoint(1) = 7
FirstPoint(2) = 0
SecondPoint(0) = 1
SecondPoint(1) = 3
SecondPoint(2) = 0
TextPoint(0) = 3
TextPoint(1) = 5
TextPoint(2) = 0
' Create the angular dimension in model space
Set dimObj = ThisDrawing.ModelSpace. _
AddDimAngular(angVert, FirstPoint, SecondPoint, TextPoint)
ZoomAll
End Sub
Create Jogged Radius Dimensions
Jogged radius dimensions measure the radius of an object and displays the dimension text
with a radius symbol in front of it. You might use a jogged dimension over a radial dimension
object when:
• An object’s center point is located outside of the layout or is over an area of the model
that does not have enough room for a radial dimension
• An object has a large radius
You create a jogged radius dimenion by creating an instance of a RadialDimensionLarge
object. When you create an instance of a RadialDimensionLarge object, its constructors can

optionally accept a set parameters. The following parameters can be supplied when you
create a new RadialDimensionLarge object:
• Center point (Center property)
• Chord point (ChordPoint property)
• Override center point (OverrideCenter property)
• Position of the jog lines (JogPoint property)
• Angle of the jog lines (JogAngle property)
• Dimension text (DimensionText property)
• Dimension style (DimensionStyleName or DimensionStyle properties)
For additional information about creating jogged radius dimensions, see “Create Radial
Dimensions” in the AutoCAD User's Guide.
Create a jogged radius dimension
This example creates a jogged radius dimension in Model space.
VB.NET
Imports Autodesk.AutoCAD.Runtime
Imports Autodesk.AutoCAD.ApplicationServices
Imports Autodesk.AutoCAD.DatabaseServices
Imports Autodesk.AutoCAD.Geometry
<CommandMethod("CreateJoggedDimension")> _
Public Sub CreateJoggedDimension()
'' Get the current database
Dim acDoc As Document = Application.DocumentManager.MdiActiveDocument
Dim acCurDb As Database = acDoc.Database
'' Start a transaction
Using acTrans As Transaction = acCurDb.TransactionManager.StartTransaction()
'' Open the Block table for read
Dim acBlkTbl As BlockTable
acBlkTbl = acTrans.GetObject(acCurDb.BlockTableId, _
OpenMode.ForRead)
'' Open the Block table record Model space for write
Dim acBlkTblRec As BlockTableRecord
acBlkTblRec = acTrans.GetObject(acBlkTbl(BlockTableRecord.ModelSpace), _
OpenMode.ForWrite)
'' Create a large radius dimension
Dim acRadDimLrg As RadialDimensionLarge = New RadialDimensionLarge()
acRadDimLrg.SetDatabaseDefaults()
acRadDimLrg.Center = New Point3d(-3, -4, 0)
acRadDimLrg.ChordPoint = New Point3d(2, 7, 0)
acRadDimLrg.OverrideCenter = New Point3d(0, 2, 0)
acRadDimLrg.JogPoint = New Point3d(1, 4.5, 0)
acRadDimLrg.JogAngle = 0.707
acRadDimLrg.DimensionStyle = acCurDb.Dimstyle
'' Add the new object to Model space and the transaction
acBlkTblRec.AppendEntity(acRadDimLrg)
acTrans.AddNewlyCreatedDBObject(acRadDimLrg, True)
'' Commit the changes and dispose of the transaction
acTrans.Commit()

End Using
End Sub
C#
using Autodesk.AutoCAD.Runtime;
using Autodesk.AutoCAD.ApplicationServices;
using Autodesk.AutoCAD.DatabaseServices;
using Autodesk.AutoCAD.Geometry;
[CommandMethod("CreateJoggedDimension")]
public static void CreateJoggedDimension()
{
// Get the current database
Document acDoc = Application.DocumentManager.MdiActiveDocument;
Database acCurDb = acDoc.Database;
// Start a transaction
using (Transaction acTrans = acCurDb.TransactionManager.StartTransaction())
{
// Open the Block table for read
BlockTable acBlkTbl;
acBlkTbl = acTrans.GetObject(acCurDb.BlockTableId,
OpenMode.ForRead) as BlockTable;
// Open the Block table record Model space for write
BlockTableRecord acBlkTblRec;
acBlkTblRec = acTrans.GetObject(acBlkTbl[BlockTableRecord.ModelSpace],
OpenMode.ForWrite) as BlockTableRecord;
// Create a large radius dimension
RadialDimensionLarge acRadDimLrg = new RadialDimensionLarge();
acRadDimLrg.SetDatabaseDefaults();
acRadDimLrg.Center = new Point3d(-3, -4, 0);
acRadDimLrg.ChordPoint = new Point3d(2, 7, 0);
acRadDimLrg.OverrideCenter = new Point3d(0, 2, 0);
acRadDimLrg.JogPoint = new Point3d(1, 4.5, 0);
acRadDimLrg.JogAngle = 0.707;
acRadDimLrg.DimensionStyle = acCurDb.Dimstyle;
// Add the new object to Model space and the transaction
acBlkTblRec.AppendEntity(acRadDimLrg);
acTrans.AddNewlyCreatedDBObject(acRadDimLrg, true);
// Commit the changes and dispose of the transaction
acTrans.Commit();
}
}
VBA/ActiveX Code Reference
Sub CreateJoggedDimension()
Dim dimObj As AcadDimRadialLarge
Dim centerPoint(0 To 2) As Double
Dim chordPoint(0 To 2) As Double
Dim centerOverPoint(0 To 2) As Double
Dim jogPoint(0 To 2) As Double
Dim jogAngle As Double
' Define the dimension
centerPoint(0) = -3: centerPoint(1) = -4: centerPoint(2) = 0
chordPoint(0) = 2: chordPoint(1) = 7: chordPoint(2) = 0

centerOverPoint(0) = 0: centerOverPoint(1) = 2: centerOverPoint(2) = 0
jogPoint(0) = 1: jogPoint(1) = 4.5: jogPoint(2) = 0
jogAngle = 0.707
' Create the jogged dimension in Model space
Set dimObj = ThisDrawing.ModelSpace. _
AddDimRadialLarge(centerPoint, chordPoint, _
centerOverPoint, jogPoint, _
jogAngle)
ZoomAll
End Sub
Create Arc Length Dimensions
Arc length dimensions measure the length along an arcand displays the dimension text with
an arc symbol that is either above or proceeds it. You might use an arc length dimension
when you need to dimension the actual length of an arc instead of just distance between its
start and end points.
You create an arc length radius dimenion by creating an instance of an ArcDimension object.
When you create an instance of an ArcDimension object, it requires a set of paramters that
define the dimension. The following parameters must be supplied when you create a new
ArcDimension object:
• Center point (Center property)
• Extension line 1 point (XLine1Point property)
• Extension line 2 point (XLine2Point property)
• Arc point (ArcPoint property)
• Dimension text (DimensionText property)
• Dimension style (DimensionStyleName or DimensionStyle properties)
Note The DIMARCSYM system variable controls if an arc symbol is displayed and where it is
displayed in relation to the dimension text.
For additional information about creating arc length dimensions, see “Create Arc Length
Dimensions” in the AutoCAD User's Guide.
Create an arc length dimension
This example creates an arc length dimension in Model space.
VB.NET
Imports Autodesk.AutoCAD.Runtime
Imports Autodesk.AutoCAD.ApplicationServices
Imports Autodesk.AutoCAD.DatabaseServices
Imports Autodesk.AutoCAD.Geometry
<CommandMethod("CreateArcLengthDimension")> _
Public Sub CreateArcLengthDimension()
'' Get the current database
Dim acDoc As Document = Application.DocumentManager.MdiActiveDocument

Dim acCurDb As Database = acDoc.Database
'' Start a transaction
Using acTrans As Transaction = acCurDb.TransactionManager.StartTransaction()
'' Open the Block table for read
Dim acBlkTbl As BlockTable
acBlkTbl = acTrans.GetObject(acCurDb.BlockTableId, _
OpenMode.ForRead)
'' Open the Block table record Model space for write
Dim acBlkTblRec As BlockTableRecord
acBlkTblRec = acTrans.GetObject(acBlkTbl(BlockTableRecord.ModelSpace), _
OpenMode.ForWrite)
'' Create an arc length dimension
Dim acArcDim As ArcDimension = New ArcDimension(New Point3d(4.5, 1.5, 0), _
New Point3d(8, 4.25, 0), _
New Point3d(0, 2, 0), _
New Point3d(5, 7, 0), _
"<>", _
acCurDb.Dimstyle)
acArcDim.SetDatabaseDefaults()
'' Add the new object to Model space and the transaction
acBlkTblRec.AppendEntity(acArcDim)
acTrans.AddNewlyCreatedDBObject(acArcDim, True)
'' Commit the changes and dispose of the transaction
acTrans.Commit()
End Using
End Sub
C#
using Autodesk.AutoCAD.Runtime;
using Autodesk.AutoCAD.ApplicationServices;
using Autodesk.AutoCAD.DatabaseServices;
using Autodesk.AutoCAD.Geometry;
[CommandMethod("CreateArcLengthDimension")]
public static void CreateArcLengthDimension()
{
// Get the current database
Document acDoc = Application.DocumentManager.MdiActiveDocument;
Database acCurDb = acDoc.Database;
// Start a transaction
using (Transaction acTrans = acCurDb.TransactionManager.StartTransaction())
{
// Open the Block table for read
BlockTable acBlkTbl;
acBlkTbl = acTrans.GetObject(acCurDb.BlockTableId,
OpenMode.ForRead) as BlockTable;
// Open the Block table record Model space for write
BlockTableRecord acBlkTblRec;
acBlkTblRec = acTrans.GetObject(acBlkTbl[BlockTableRecord.ModelSpace],
OpenMode.ForWrite) as BlockTableRecord;
// Create an arc length dimension
ArcDimension acArcDim = new ArcDimension(new Point3d(4.5, 1.5, 0),
new Point3d(8, 4.25, 0),

new Point3d(0, 2, 0),
new Point3d(5, 7, 0),
"<>",
acCurDb.Dimstyle);
acArcDim.SetDatabaseDefaults();
// Add the new object to Model space and the transaction
acBlkTblRec.AppendEntity(acArcDim);
acTrans.AddNewlyCreatedDBObject(acArcDim, true);
// Commit the changes and dispose of the transaction
acTrans.Commit();
}
}
VBA/ActiveX Code Reference
Sub CreateArcLengthDimension()
Dim dimObj As AcadDimArcLength
Dim arcCenterPoint(0 To 2) As Double
Dim firstPoint(0 To 2) As Double
Dim secondPoint(0 To 2) As Double
Dim arcPoint(0 To 2) As Double
' Define the dimension
arcCenterPoint(0) = 4.5: arcCenterPoint(1) = 1.5: arcCenterPoint(2) = 0
firstPoint(0) = 8: firstPoint(1) = 4.25: firstPoint(2) = 0
secondPoint(0) = 0: secondPoint(1) = 2: secondPoint(2) = 0
arcPoint(0) = 5: arcPoint(1) = 7: arcPoint(2) = 0
' Create the arc length dimension in Model space
Set dimObj = ThisDrawing.ModelSpace. _
AddDimArc(arcCenterPoint, firstPoint, _
secondPoint, arcPoint)
ZoomAll
End Sub
Create Ordinate Dimensions
Ordinate, or datum, dimensions measure the perpendicular distance from an origin point,
called the datum, to a dimensioned feature, such as a hole in a part. These dimensions
prevent escalating errors by maintaining accurate offsets of the features from the datum.
Ordinate dimensions consist of an X or Y ordinate with a leader line. X-datum ordinate
dimensions measure the distance of a feature from the datum along the X axis. Y-datum
ordinate dimensions measure the same distance along the Y axis. AutoCAD uses the origin

of the current user coordinate system (UCS) to determine the measured coordinates. The
absolute value of the coordinate is used.
The dimension text is aligned with the ordinate leader line regardless of the orientation
defined by the current dimension style. You can accept the default text or override it with your
own.
You create an ordinate dimension by creating an instance of an OrdinateDimension object.
When you create an instance of an OrdinateDimension object, its constructor can accept an
optional set of parameters. The following parameters can be supplied when you create a new
OrdinateDimension object:
• Use X axis (UsingXAxis property)
• Defining point (DefiningPoint property)
• Leader endpoint (LeaderEndPoint property)
• Dimension text (DimensionText property)
• Dimension style (DimensionStyleName or DimensionStyle properties)
When passing values into the OrdinateDimension object constructor, the first value is a
boolean flag which specifies whether the dimension is an X-datum or Y-datum ordinate
dimension. If you enter TRUE, an X-datum ordinate dimension is created. If you enter
FALSE, a Y-datum ordinate dimension is created. The UsingXAxis property can also be used
to specify if an ordinate dimension is an X-datum or Y-datum.
For additional information about creating ordinate dimensions, see “Create Ordinate
Dimensions” in the AutoCAD User's Guide.
Create an ordinate dimension
This example creates an ordinate dimension in Model space.
VB.NET
Imports Autodesk.AutoCAD.Runtime
Imports Autodesk.AutoCAD.ApplicationServices
Imports Autodesk.AutoCAD.DatabaseServices
Imports Autodesk.AutoCAD.Geometry
<CommandMethod("CreateOrdinateDimension")> _
Public Sub CreateOrdinateDimension()
'' Get the current database
Dim acDoc As Document = Application.DocumentManager.MdiActiveDocument
Dim acCurDb As Database = acDoc.Database
'' Start a transaction
Using acTrans As Transaction = acCurDb.TransactionManager.StartTransaction()
'' Open the Block table for read
Dim acBlkTbl As BlockTable
acBlkTbl = acTrans.GetObject(acCurDb.BlockTableId, _
OpenMode.ForRead)
'' Open the Block table record Model space for write
Dim acBlkTblRec As BlockTableRecord
acBlkTblRec = acTrans.GetObject(acBlkTbl(BlockTableRecord.ModelSpace), _
OpenMode.ForWrite)
'' Create an ordinate dimension
Dim acOrdDim As OrdinateDimension = New OrdinateDimension()

acOrdDim.SetDatabaseDefaults()
acOrdDim.UsingXAxis = True
acOrdDim.DefiningPoint = New Point3d(5, 5, 0)
acOrdDim.LeaderEndPoint = New Point3d(10, 5, 0)
acOrdDim.DimensionStyle = acCurDb.Dimstyle
'' Add the new object to Model space and the transaction
acBlkTblRec.AppendEntity(acOrdDim)
acTrans.AddNewlyCreatedDBObject(acOrdDim, True)
'' Commit the changes and dispose of the transaction
acTrans.Commit()
End Using
End Sub
C#
using Autodesk.AutoCAD.Runtime;
using Autodesk.AutoCAD.ApplicationServices;
using Autodesk.AutoCAD.DatabaseServices;
using Autodesk.AutoCAD.Geometry;
[CommandMethod("CreateOrdinateDimension")]
public static void CreateOrdinateDimension()
{
// Get the current database
Document acDoc = Application.DocumentManager.MdiActiveDocument;
Database acCurDb = acDoc.Database;
// Start a transaction
using (Transaction acTrans = acCurDb.TransactionManager.StartTransaction())
{
// Open the Block table for read
BlockTable acBlkTbl;
acBlkTbl = acTrans.GetObject(acCurDb.BlockTableId,
OpenMode.ForRead) as BlockTable;
// Open the Block table record Model space for write
BlockTableRecord acBlkTblRec;
acBlkTblRec = acTrans.GetObject(acBlkTbl[BlockTableRecord.ModelSpace],
OpenMode.ForWrite) as BlockTableRecord;
// Create an ordinate dimension
OrdinateDimension acOrdDim = new OrdinateDimension();
acOrdDim.SetDatabaseDefaults();
acOrdDim.UsingXAxis = true;
acOrdDim.DefiningPoint = new Point3d(5, 5, 0);
acOrdDim.LeaderEndPoint = new Point3d(10, 5, 0);
acOrdDim.DimensionStyle = acCurDb.Dimstyle;
// Add the new object to Model space and the transaction
acBlkTblRec.AppendEntity(acOrdDim);
acTrans.AddNewlyCreatedDBObject(acOrdDim, true);
// Commit the changes and dispose of the transaction
acTrans.Commit();
}
}
VBA/ActiveX Code Reference
Sub CreateOrdinateDimension()

Dim dimObj As AcadDimOrdinate
Dim definingPoint(0 To 2) As Double
Dim leaderEndPoint(0 To 2) As Double
Dim useXAxis As Boolean
' Define the dimension
definingPoint(0) = 5
definingPoint(1) = 5
definingPoint(2) = 0
leaderEndPoint(0) = 10
leaderEndPoint(1) = 5
leaderEndPoint(2) = 0
useXAxis = True
' Create an ordinate dimension in model space
Set dimObj = ThisDrawing.ModelSpace. _
AddDimOrdinate(definingPoint, _
leaderEndPoint, useXAxis)
ZoomAll
End Sub
Edit Dimensions
As with other graphical objects in AutoCAD, you can edit dimensions using the methods and
properties provided for the object.
The following properties are available for most dimension objects:
DimensionStyle
Specifies the object id of the dimension style.
DimensionStyleName
Specifies the name of the dimension style.
DimensionText
Specifies the user-defined text string for the dimension.
HorizontalRotation
Specifies the rotation angle in radians for the dimension.
Measurement
Specifies the actual measurement for the dimension.
TextPosition
Specifies the dimension text position.
TextRotation

Specifies the rotation angle of the dimension text.
For more information about editing dimensions, see “Modify Existing Dimensions” in the AutoCAD
User's Guide.
In addition, to modifying a dimension object using its specific properties and methods you can also
copy and transform dimension objects. For information on copying and transforming objects, see Edit
Named and 2D Objects.
Topics in this section
• Override Dimension Text
Override Dimension Text
The dimension value that is displayed can be replaced using the DimensionText property.
Using this property you can completely replace the displayed value of the dimension, or you
can append text to the value. To represent the measured value in the override dimension
text, use the character string “<>” in the text.
Modify dimension text
This example appends some text to the value so that both the string and the dimension value
are displayed.
VB.NET
Imports Autodesk.AutoCAD.Runtime
Imports Autodesk.AutoCAD.ApplicationServices
Imports Autodesk.AutoCAD.DatabaseServices
Imports Autodesk.AutoCAD.Geometry
<CommandMethod("OverrideDimensionText")> _
Public Sub OverrideDimensionText()
'' Get the current database
Dim acDoc As Document = Application.DocumentManager.MdiActiveDocument
Dim acCurDb As Database = acDoc.Database
'' Start a transaction
Using acTrans As Transaction = acCurDb.TransactionManager.StartTransaction()
'' Open the Block table for read
Dim acBlkTbl As BlockTable
acBlkTbl = acTrans.GetObject(acCurDb.BlockTableId, _
OpenMode.ForRead)
'' Open the Block table record Model space for write
Dim acBlkTblRec As BlockTableRecord
acBlkTblRec = acTrans.GetObject(acBlkTbl(BlockTableRecord.ModelSpace), _
OpenMode.ForWrite)
'' Create the aligned dimension
Dim acAliDim As AlignedDimension = New AlignedDimension()

acAliDim.SetDatabaseDefaults()
acAliDim.XLine1Point = New Point3d(5, 3, 0)
acAliDim.XLine2Point = New Point3d(10, 3, 0)
acAliDim.DimLinePoint = New Point3d(7.5, 5, 0)
acAliDim.DimensionStyle = acCurDb.Dimstyle
'' Override the dimension text
acAliDim.DimensionText = "The value is <>"
'' Add the new object to Model space and the transaction
acBlkTblRec.AppendEntity(acAliDim)
acTrans.AddNewlyCreatedDBObject(acAliDim, True)
'' Commit the changes and dispose of the transaction
acTrans.Commit()
End Using
End Sub
C#
using Autodesk.AutoCAD.Runtime;
using Autodesk.AutoCAD.ApplicationServices;
using Autodesk.AutoCAD.DatabaseServices;
using Autodesk.AutoCAD.Geometry;
[CommandMethod("OverrideDimensionText")]
public static void OverrideDimensionText()
{
// Get the current database
Document acDoc = Application.DocumentManager.MdiActiveDocument;
Database acCurDb = acDoc.Database;
// Start a transaction
using (Transaction acTrans = acCurDb.TransactionManager.StartTransaction())
{
// Open the Block table for read
BlockTable acBlkTbl;
acBlkTbl = acTrans.GetObject(acCurDb.BlockTableId,
OpenMode.ForRead) as BlockTable;
// Open the Block table record Model space for write
BlockTableRecord acBlkTblRec;
acBlkTblRec = acTrans.GetObject(acBlkTbl[BlockTableRecord.ModelSpace],
OpenMode.ForWrite) as BlockTableRecord;
// Create the aligned dimension
AlignedDimension acAliDim = new AlignedDimension();
acAliDim.SetDatabaseDefaults();
acAliDim.XLine1Point = new Point3d(5, 3, 0);
acAliDim.XLine2Point = new Point3d(10, 3, 0);
acAliDim.DimLinePoint = new Point3d(7.5, 5, 0);
acAliDim.DimensionStyle = acCurDb.Dimstyle;
// Override the dimension text
acAliDim.DimensionText = "The value is <>";
// Add the new object to Model space and the transaction
acBlkTblRec.AppendEntity(acAliDim);
acTrans.AddNewlyCreatedDBObject(acAliDim, true);
// Commit the changes and dispose of the transaction
acTrans.Commit();
}
}

VBA/ActiveX Code Reference
Sub OverrideDimensionText()
Dim dimObj As AcadDimAligned
Dim point1(0 To 2) As Double
Dim point2(0 To 2) As Double
Dim location(0 To 2) As Double
' Define the dimension
point1(0) = 5#: point1(1) = 3#: point1(2) = 0#
point2(0) = 10#: point2(1) = 3#: point2(2) = 0#
location(0) = 7.5: location(1) = 5#: location(2) = 0#
' Create an aligned dimension object in model space
Set dimObj = ThisDrawing.ModelSpace. _
AddDimAligned(point1, point2, location)
' Change the text string for the dimension
dimObj.TextOverride = "The value is <>"
dimObj.Update
End Sub
Work with Dimension Styles
A named dimension style is a group of settings that determines the appearance of a dimension. Using
named dimension styles, you can establish and enforce drafting standards for the dimensions in a
drawing.
All dimensions are created using the active dimension style. If you do not define or apply a style
before creating dimensions, AutoCAD applies the default style, STANDARD. To set the active
dimension style, use the Dimstyle property of the current database.
To set up a dimension style, you begin by naming and saving a style. The new style is based on the
current style and includes all the settings that define the parts of the dimensions, the positioning of
text, and the appearance of annotation. Annotation in this case means primary and alternate units,
tolerances, and text.
For more information about dimension styles, see “Use Dimension Styles” in the AutoCAD User's
Guide.
Topics in this section
• Create, Modify, and Copy Dimension Styles
• Override the Dimension Style

Create, Modify, and Copy Dimension Styles
A new dimension style is created by creating an instance of a DimStyleTableRecord object
and then adding it to the DimStyleTable with the Add method. Before the dimension style is
added to the table, set the name of the new style with the Name property.
You can also copy an existing style or a style with overrides. Use the CopyFrom method to
copy a dimension style from a source object to a dimension style. The source object can be
another DimStyleTableRecord object, a Dimension, Tolerance, or Leader object, or even a
Database object. If you copy the style settings from another dimension style, the current style
is duplicated exactly. If you copy the style settings from aDimension, Tolerance, or Leader
object, the current settings, including any object overrides, are copied to the style. If you copy
the current style of a Database object, the dimension style plus any drawing overrides are
copied to the new style.
Copy dimension styles and overrides
This example creates three new dimension styles and copies the current settings from the
current Database, a given dimension style, and a given dimension to each new dimension
style respectively. By following the appropriate setup before running this example, you will
find that different dimension styles have been created.
1. Create a new drawing and make it the active drawing.
2. Create a linear dimension in the new drawing. This dimension should be the only
object in the drawing.
3. Change the color of the dimension line to yellow.
4. Change the DIMCLRD system variable to 5 (blue).
5. Run the following example:
VB.NET
Imports Autodesk.AutoCAD.Runtime
Imports Autodesk.AutoCAD.ApplicationServices
Imports Autodesk.AutoCAD.DatabaseServices
Imports Autodesk.AutoCAD.Geometry
<CommandMethod("CopyDimStyles")> _
Public Sub CopyDimStyles()
'' Get the current database
Dim acDoc As Document = Application.DocumentManager.MdiActiveDocument
Dim acCurDb As Database = acDoc.Database
'' Start a transaction
Using acTrans As Transaction = acCurDb.TransactionManager.StartTransaction()
'' Open the Block table for read
Dim acBlkTbl As BlockTable
acBlkTbl = acTrans.GetObject(acCurDb.BlockTableId, _
OpenMode.ForRead)
'' Open the Block table record Model space for read
Dim acBlkTblRec As BlockTableRecord
acBlkTblRec = acTrans.GetObject(acBlkTbl(BlockTableRecord.ModelSpace), _
OpenMode.ForRead)
Dim acObj As Object = Nothing
For Each acObjId As ObjectId In acBlkTblRec

'' Get the first object in Model space
acObj = acTrans.GetObject(acObjId, _
OpenMode.ForRead)
Exit For
Next
'' Open the DimStyle table for read
Dim acDimStyleTbl As DimStyleTable
acDimStyleTbl = acTrans.GetObject(acCurDb.DimStyleTableId, _
OpenMode.ForRead)
Dim strDimStyleNames(2) As String
strDimStyleNames(0) = "Style 1 copied from a dim"
strDimStyleNames(1) = "Style 2 copied from Style 1"
strDimStyleNames(2) = "Style 3 copied from the running drawing values"
Dim nCnt As Integer = 0
'' Keep a reference of the first dimension style for later
Dim acDimStyleTblRec1 As DimStyleTableRecord = Nothing
'' Iterate the array of dimension style names
For Each strDimStyleName As String In strDimStyleNames
Dim acDimStyleTblRec As DimStyleTableRecord
Dim acDimStyleTblRecCopy As DimStyleTableRecord = Nothing
'' Check to see if the dimension style exists or not
If acDimStyleTbl.Has(strDimStyleName) = False Then
If acDimStyleTbl.IsWriteEnabled = False
ThenacDimStyleTbl.UpgradeOpen()
acDimStyleTblRec = New DimStyleTableRecord()
acDimStyleTblRec.Name = strDimStyleName
acDimStyleTbl.Add(acDimStyleTblRec)
acTrans.AddNewlyCreatedDBObject(acDimStyleTblRec, True)
Else
acDimStyleTblRec = acTrans.GetObject(acDimStyleTbl(strDimStyleName),
_
OpenMode.ForWrite)
End If
'' Determine how the new dimension style is populated
Select Case nCnt
'' Assign the values of the dimension object to the new dimension
style
Case 0
Try
'' Cast the object to a Dimension
Dim acDim As RotatedDimension = acObj
'' Copy the dimension style data from the dimension and
'' set the name of the dimension style as the copied
settings
'' are unnamed.
acDimStyleTblRecCopy = acDim.GetDimstyleData()
acDimStyleTblRec1 = acDimStyleTblRec
Catch
'' Object was not a dimension
End Try
'' Assign the values of the dimension style to the new dimension
style
Case 1

acDimStyleTblRecCopy = acDimStyleTblRec1
'' Assign the values of the current drawing to the dimension
style
Case 2
acDimStyleTblRecCopy = acCurDb.GetDimstyleData()
End Select
'' Copy the dimension settings and set the name of the dimension style
acDimStyleTblRec.CopyFrom(acDimStyleTblRecCopy)
acDimStyleTblRec.Name = strDimStyleName
'' Dispose of the copied dimension style
acDimStyleTblRecCopy.Dispose()
nCnt = nCnt + 1
Next
'' Commit the changes and dispose of the transaction
acTrans.Commit()
End Using
End Sub
C#
using Autodesk.AutoCAD.Runtime;
using Autodesk.AutoCAD.ApplicationServices;
using Autodesk.AutoCAD.DatabaseServices;
using Autodesk.AutoCAD.Geometry;
[CommandMethod("CopyDimStyles")]
public static void CopyDimStyles()
{
// Get the current database
Document acDoc = Application.DocumentManager.MdiActiveDocument;
Database acCurDb = acDoc.Database;
// Start a transaction
using (Transaction acTrans = acCurDb.TransactionManager.StartTransaction())
{
// Open the Block table for read
BlockTable acBlkTbl;
acBlkTbl = acTrans.GetObject(acCurDb.BlockTableId,
OpenMode.ForRead) as BlockTable;
// Open the Block table record Model space for read
BlockTableRecord acBlkTblRec;
acBlkTblRec = acTrans.GetObject(acBlkTbl[BlockTableRecord.ModelSpace],
OpenMode.ForRead) as BlockTableRecord;
object acObj = null;
foreach (ObjectId acObjId in acBlkTblRec)
{
// Get the first object in Model space
acObj = acTrans.GetObject(acObjId,
OpenMode.ForRead);
break;
}
// Open the DimStyle table for read
DimStyleTable acDimStyleTbl;
acDimStyleTbl = acTrans.GetObject(acCurDb.DimStyleTableId,
OpenMode.ForRead) as DimStyleTable;

string[] strDimStyleNames = new string[3];
strDimStyleNames[0] = "Style 1 copied from a dim";
strDimStyleNames[1] = "Style 2 copied from Style 1";
strDimStyleNames[2] = "Style 3 copied from the running drawing values";
int nCnt = 0;
// Keep a reference of the first dimension style for later
DimStyleTableRecord acDimStyleTblRec1 = null;
// Iterate the array of dimension style names
foreach (string strDimStyleName in strDimStyleNames)
{
DimStyleTableRecord acDimStyleTblRec;
DimStyleTableRecord acDimStyleTblRecCopy = null;
// Check to see if the dimension style exists or not
if (acDimStyleTbl.Has(strDimStyleName) == false)
{
if (acDimStyleTbl.IsWriteEnabled == false)
acDimStyleTbl.UpgradeOpen();
acDimStyleTblRec = new DimStyleTableRecord();
acDimStyleTblRec.Name = strDimStyleName;
acDimStyleTbl.Add(acDimStyleTblRec);
acTrans.AddNewlyCreatedDBObject(acDimStyleTblRec, true);
}
else
{
acDimStyleTblRec = acTrans.GetObject(acDimStyleTbl[strDimStyleName],
OpenMode.ForWrite) as
DimStyleTableRecord;
}
// Determine how the new dimension style is populated
switch ((int)nCnt)
{
// Assign the values of the dimension object to the new dimension
style
case 0:
try
{
// Cast the object to a Dimension
Dimension acDim = acObj as Dimension;
// Copy the dimension style data from the dimension and
// set the name of the dimension style as the copied
settings
// are unnamed.
acDimStyleTblRecCopy = acDim.GetDimstyleData();
acDimStyleTblRec1 = acDimStyleTblRec;
}
catch
{
// Object was not a dimension
}
break;
// Assign the values of the dimension style to the new dimension
style
case 1:
acDimStyleTblRecCopy = acDimStyleTblRec1;
break;

// Assign the values of the current drawing to the dimension style
case 2:
acDimStyleTblRecCopy = acCurDb.GetDimstyleData();
break;
}
// Copy the dimension settings and set the name of the dimension style
acDimStyleTblRec.CopyFrom(acDimStyleTblRecCopy);
acDimStyleTblRec.Name = strDimStyleName;
// Dispose of the copied dimension style
acDimStyleTblRecCopy.Dispose();
nCnt = nCnt + 1;
}
// Commit the changes and dispose of the transaction
acTrans.Commit();
}
}
VBA/ActiveX Code Reference
Sub CopyDimStyles()
Dim newStyle1 As AcadDimStyle
Dim newStyle2 As AcadDimStyle
Dim newStyle3 As AcadDimStyle
Set newStyle1 = ThisDrawing.DimStyles. _
Add("Style 1 copied from a dim")
Call newStyle1.CopyFrom(ThisDrawing.ModelSpace(0))
Set newStyle2 = ThisDrawing.DimStyles. _
Add("Style 2 copied from Style 1")
Call newStyle2.CopyFrom(ThisDrawing.DimStyles. _
Item("Style 1 copied from a dim"))
Set newStyle2 = ThisDrawing.DimStyles. _
Add("Style 3 copied from the running drawing values")
Call newStyle2.CopyFrom(ThisDrawing)
End Sub
Open the Dimension Style Manager using the DIMSTYLE command. You should now have
three dimension styles listed. Style 1 should have a yellow dimension line. Style 2 should be
the same as Style 1. Style 3 should have a blue dimension line.
Override the Dimension Style
Each dimension has the capability of overriding the settings assigned to it by a dimension
style. The following properties are available for most dimension objects:

Dimatfit
Specifies the display of dimension lines inside extension lines only, and forces
dimension text and arrowheads inside or outside extension lines.
Dimaltrnd
Specifies the rounding of alternate units.
Dimasz
Specifies the size of dimension line arrowheads, leader line arrowheads, and hook
lines.
Dimaunit
Specifies the unit format for angular dimensions.
Dimblk1, Dimblk2
Specifies the blocks to use for arrowheads of the dimension line.
Dimcen
Specifies the type and size of center mark for radial and diametric dimensions.
Dimclrd
Specifies the color of the dimension line for a dimension, leader, or tolerance object.
Dimclre
Specifies the color for dimension extension lines.
Dimclrt
Specifies the color of the text for dimension and tolerance objects.
Dimdec
Specifies the number of decimal places displayed for the primary units of a dimension
or tolerance.
Dimdsep
Specifies the character to be used as the decimal separator in decimal dimension and
tolerance values.
Dimexe
Specifies the distance the extension line extends beyond the dimension line.
Dimexo

Specifies the distance the extension lines are offset from the origin points.
Dimfrac
Specifies the format of fractional values in dimensions and tolerances.
Dimgap
Specifies the distance between the dimension text and the dimension line when you
break the dimension line to accommodate dimension text.
Dimlfac
Specifies a global scale factor for linear dimension measurements.
Dimltex1, Dimltex2
Specifies the linetypes for the extension lines.
Dimlwd
Specifies the lineweight for the dimension line.
Dimlwe
Specifies the lineweight for the extension lines.
Dimjust
Specifies the horizontal justification for dimension text.
Dimrnd
Specifies the distance rounding for dimension measurements.
Dimsd1, Dimsd2
Specifies the suppression of the dimension lines.
Dimse1, Dimse2
Specifies the suppression of extension lines.
Dimtad
Specifies the vertical position of text in relation to the dimension line.
Dimtdec
Specifies the precision of tolerance values in primary dimensions.
Dimtfac

Specifies a scale factor for the text height of tolerance values relative to the dimension
text height.
Dimlunit
Specifies the unit format for all dimensions except angular.
Dimtih
Specifies if the dimension text is to be drawn inside the extension lines.
Dimtm
Specifies the minimum tolerance limit for dimension text.
Dimtmove
Specifies how dimension text is drawn when text is moved.
Dimtofl
Specifies if a dimension line is drawn between the extension lines even when the text
is placed outside the extension lines.
Dimtoh
Specifies the position of dimension text outside the extension lines for all dimension
types except ordinate.
Dimtol
Specifies if tolerances are displayed with the dimension text.
Dimtolj
Specifies the vertical justification of tolerance values relative to the nominal dimension
text.
Dimtp
Specifies the maximum tolerance limit for dimension text.
Dimtxt
Specifies the height for the dimension or tolerance text.
Dimzin
Specifies the suppression of leading and trailing zeros, and zero foot and inch
measurements in dimension values.
Prefix

Specifies the dimension value prefix.
Suffix
Specifies the dimension value suffix.
TextPrecision
Specifies the precision of angular dimension text.
TextPosition
Specifies the dimension text position.
TextRotation
Specifies the rotation angle of the dimension text.
Enter a user-defined suffix for an aligned dimension
This example creates an aligned dimension in model space and uses the Suffix property to
allow the user to change the text suffix for the dimension.
VB.NET
Imports Autodesk.AutoCAD.Runtime
Imports Autodesk.AutoCAD.ApplicationServices
Imports Autodesk.AutoCAD.DatabaseServices
Imports Autodesk.AutoCAD.EditorInput
Imports Autodesk.AutoCAD.Geometry
<CommandMethod("AddDimensionTextSuffix")> _
Public Sub AddDimensionTextSuffix()
'' Get the current database
Dim acDoc As Document = Application.DocumentManager.MdiActiveDocument
Dim acCurDb As Database = acDoc.Database
'' Start a transaction
Using acTrans As Transaction = acCurDb.TransactionManager.StartTransaction()
'' Open the Block table for read
Dim acBlkTbl As BlockTable
acBlkTbl = acTrans.GetObject(acCurDb.BlockTableId, _
OpenMode.ForRead)
'' Open the Block table record Model space for write
Dim acBlkTblRec As BlockTableRecord
acBlkTblRec = acTrans.GetObject(acBlkTbl(BlockTableRecord.ModelSpace), _
OpenMode.ForWrite)
'' Create the aligned dimension
Dim acAliDim As AlignedDimension = New AlignedDimension()
acAliDim.SetDatabaseDefaults()
acAliDim.XLine1Point = New Point3d(0, 5, 0)
acAliDim.XLine2Point = New Point3d(5, 5, 0)
acAliDim.DimLinePoint = New Point3d(5, 7, 0)
acAliDim.DimensionStyle = acCurDb.Dimstyle
'' Add the new object to Model space and the transaction

acBlkTblRec.AppendEntity(acAliDim)
acTrans.AddNewlyCreatedDBObject(acAliDim, True)
'' Append a suffix to the dimension text
Dim pStrOpts As PromptStringOptions = New PromptStringOptions("")
pStrOpts.Message = vbLf & "Enter a new text suffix for the dimension: "
pStrOpts.AllowSpaces = True
Dim pStrRes As PromptResult = acDoc.Editor.GetString(pStrOpts)
If pStrRes.Status = PromptStatus.OK Then
acAliDim.Suffix = pStrRes.StringResult
End If
'' Commit the changes and dispose of the transaction
acTrans.Commit()
End Using
End Sub
C#
using Autodesk.AutoCAD.Runtime;
using Autodesk.AutoCAD.ApplicationServices;
using Autodesk.AutoCAD.DatabaseServices;
using Autodesk.AutoCAD.EditorInput;
using Autodesk.AutoCAD.Geometry;
[CommandMethod("AddDimensionTextSuffix")]
public static void AddDimensionTextSuffix()
{
// Get the current database
Document acDoc = Application.DocumentManager.MdiActiveDocument;
Database acCurDb = acDoc.Database;
// Start a transaction
using (Transaction acTrans = acCurDb.TransactionManager.StartTransaction())
{
// Open the Block table for read
BlockTable acBlkTbl;
acBlkTbl = acTrans.GetObject(acCurDb.BlockTableId,
OpenMode.ForRead) as BlockTable;
// Open the Block table record Model space for write
BlockTableRecord acBlkTblRec;
acBlkTblRec = acTrans.GetObject(acBlkTbl[BlockTableRecord.ModelSpace],
OpenMode.ForWrite) as BlockTableRecord;
// Create the aligned dimension
AlignedDimension acAliDim = new AlignedDimension();
acAliDim.SetDatabaseDefaults();
acAliDim.XLine1Point = new Point3d(0, 5, 0);
acAliDim.XLine2Point = new Point3d(5, 5, 0);
acAliDim.DimLinePoint = new Point3d(5, 7, 0);
acAliDim.DimensionStyle = acCurDb.Dimstyle;
// Add the new object to Model space and the transaction
acBlkTblRec.AppendEntity(acAliDim);
acTrans.AddNewlyCreatedDBObject(acAliDim, true);
// Append a suffix to the dimension text
PromptStringOptions pStrOpts = new PromptStringOptions("");
pStrOpts.Message = "\nEnter a new text suffix for the dimension: ";
pStrOpts.AllowSpaces = true;

PromptResult pStrRes = acDoc.Editor.GetString(pStrOpts);
if (pStrRes.Status == PromptStatus.OK)
{
acAliDim.Suffix = pStrRes.StringResult;
}
// Commit the changes and dispose of the transaction
acTrans.Commit();
}
}
VBA/ActiveX Code Reference
Sub AddDimensionTextSuffix()
Dim dimObj As AcadDimAligned
Dim point1(0 To 2) As Double
Dim point2(0 To 2) As Double
Dim location(0 To 2) As Double
Dim suffix As String
' Define the dimension
point1(0) = 0: point1(1) = 5: point1(2) = 0
point2(0) = 5: point2(1) = 5: point2(2) = 0
location(0) = 5: location(1) = 7: location(2) = 0
' Create an aligned dimension object in model space
Set dimObj = ThisDrawing.ModelSpace. _
AddDimAligned(point1, point2, location)
ThisDrawing.Application.ZoomAll
' Allow the user to change the text suffix for the dimension
suffix = ThisDrawing.Utility. _
GetString(True, vbLf & "Enter a new text " & _
"suffix for the dimension: ")
' Apply the change to the dimension
dimObj.TextSuffix = suffix
ThisDrawing.Regen acAllViewports
End Sub
Dimension in Model Space and Paper Space
You can draw dimensions in both Model space and Paper space. However, if the geometry
you are dimensioning is in Model space, it is best to draw dimensions in Model space
because AutoCAD places the definition points in the space where the geometry is drawn.
If you draw a dimension in Paper space that describes geometry in your model, the Paper
space dimension does not change when you use editing commands or change the
magnification of the display in the Model space viewport. The location of the Paper space
dimensions also stays the same when you change a view from Paper space to Model space.
If you are dimensioning in Paper space and the global scale factor for linear dimensioning
(the DIMLFAC system variable) is set at less than 0, the distance measured is multiplied by
the absolute value of DIMLFAC. If you are dimensioning in Model space, the value of 1.0 is

used even if DIMLFAC is less than 0. AutoCAD computes a value for DIMLFAC if you
change the variable at the Dim prompt and select the Viewport option. AutoCAD calculates
the scaling of Model space to Paper space and assigns the negative of this value to
DIMLFAC.
Create Leaders and Annotation
A leader is a line that connects some annotation to a feature in a drawing. Leaders and their
annotation are associative, which means if you modify the annotation, the leader updates accordingly.
Do not confuse the Leader object with the leader line AutoCAD automatically generates as part of a
dimension line.
For more information about leaders, see “Create Text with Leaders” in the AutoCAD User's Guide.
Topics in this section
• Create Leader Lines
• Add the Annotation to a Leader
• Leader Associativity
• Edit Leader Associativity
• Edit Leaders
Create Leader Lines
You can create a leader line from any point or feature in a drawing and control its
appearance. Leaders can be straight line segments or smooth spline curves. Leader color is
controlled by the current dimension line color. Leader scale is controlled by the overall
dimension scale set in the active dimension style. The type and size of the arrowhead, if one
is present, is controlled by the arrowhead defined in the active style.
A small line known as a hook line usually connects the annotation to the leader. Hook lines
appear with multiline text and feature control frames if the last leader line segment is at an
angle greater than 15 degrees from horizontal. The hook line is the length of a single
arrowhead. If the leader has no annotation, it has no hook line.
You create a leader by creating an instance of a Leader object. When you create an instance
of a Leader object, its constructor does not accept any parameters. The AppendVertex
method is used to define the position and length of the leader created.

Create a leader line
This example creates a leader line in model space. There is no annotation associated with
the leader line.
VB.NET
Imports Autodesk.AutoCAD.Runtime
Imports Autodesk.AutoCAD.ApplicationServices
Imports Autodesk.AutoCAD.DatabaseServices
Imports Autodesk.AutoCAD.Geometry
<CommandMethod("CreateLeader")> _
Public Sub CreateLeader()
'' Get the current database
Dim acDoc As Document = Application.DocumentManager.MdiActiveDocument
Dim acCurDb As Database = acDoc.Database
'' Start a transaction
Using acTrans As Transaction = acCurDb.TransactionManager.StartTransaction()
'' Open the Block table for read
Dim acBlkTbl As BlockTable
acBlkTbl = acTrans.GetObject(acCurDb.BlockTableId, _
OpenMode.ForRead)
'' Open the Block table record Model space for write
Dim acBlkTblRec As BlockTableRecord
acBlkTblRec = acTrans.GetObject(acBlkTbl(BlockTableRecord.ModelSpace), _
OpenMode.ForWrite)
'' Create the leader
Dim acLdr As Leader = New Leader()
acLdr.SetDatabaseDefaults()
acLdr.AppendVertex(New Point3d(0, 0, 0))
acLdr.AppendVertex(New Point3d(4, 4, 0))
acLdr.AppendVertex(New Point3d(4, 5, 0))
acLdr.HasArrowHead = True
'' Add the new object to Model space and the transaction
acBlkTblRec.AppendEntity(acLdr)
acTrans.AddNewlyCreatedDBObject(acLdr, True)
'' Commit the changes and dispose of the transaction
acTrans.Commit()
End Using
End Sub
C#
using Autodesk.AutoCAD.Runtime;
using Autodesk.AutoCAD.ApplicationServices;
using Autodesk.AutoCAD.DatabaseServices;
using Autodesk.AutoCAD.Geometry;
[CommandMethod("CreateLeader")]
public static void CreateLeader()
{
// Get the current database
Document acDoc = Application.DocumentManager.MdiActiveDocument;
Database acCurDb = acDoc.Database;
// Start a transaction

using (Transaction acTrans = acCurDb.TransactionManager.StartTransaction())
{
// Open the Block table for read
BlockTable acBlkTbl;
acBlkTbl = acTrans.GetObject(acCurDb.BlockTableId,
OpenMode.ForRead) as BlockTable;
// Open the Block table record Model space for write
BlockTableRecord acBlkTblRec;
acBlkTblRec = acTrans.GetObject(acBlkTbl[BlockTableRecord.ModelSpace],
OpenMode.ForWrite) as BlockTableRecord;
// Create the leader
Leader acLdr = new Leader();
acLdr.SetDatabaseDefaults();
acLdr.AppendVertex(new Point3d(0, 0, 0));
acLdr.AppendVertex(new Point3d(4, 4, 0));
acLdr.AppendVertex(new Point3d(4, 5, 0));
acLdr.HasArrowHead = true;
// Add the new object to Model space and the transaction
acBlkTblRec.AppendEntity(acLdr);
acTrans.AddNewlyCreatedDBObject(acLdr, true);
// Commit the changes and dispose of the transaction
acTrans.Commit();
}
}
VBA/ActiveX Code Reference
Sub CreateLeader()
Dim leaderObj As AcadLeader
Dim points(0 To 8) As Double
Dim leaderType As Integer
Dim annotationObject As AcadObject
points(0) = 0: points(1) = 0: points(2) = 0
points(3) = 4: points(4) = 4: points(5) = 0
points(6) = 4: points(7) = 5: points(8) = 0
leaderType = acLineWithArrow
Set annotationObject = Nothing
' Create the leader object in model space
Set leaderObj = ThisDrawing.ModelSpace. _
AddLeader(points, annotationObject, leaderType)
ZoomAll
End Sub
Add the Annotation to a Leader
Leader annotation can be a Tolerance, MText, or Block Reference object. You can create a
new annotation, or you can append a copy of an existing annotation. Annotation is added to
a leader by assigning the object id of the annotation object to the Annotation property.

Leader Associativity
Leaders are associated with their annotation so that when the annotation moves, the
endpoint of the leader moves with it. As you move text and feature control frame annotation,
the final leader line segment alternates between attaching to the left side and to the right side
of the annotation according to the relation of the annotation to the penultimate (second to
last) point of the leader. If the midpoint of the annotation is to the right of the penultimate
leader point, then the leader attaches to the right; otherwise, it attaches to the left.
Removing either object from the drawing using either the Erase, Add (to add a block), or
WBlock method will break associativity. If the leader and its annotation are copied together in
a single operation, the new copy is associative. If they are copied separately, they will non-
associative. If associativity is broken for any reason, for example, by copying only the Leader
object or by erasing the annotation, the hook line will be removed from the leader.
Associate a leader to the annotation
This example creates an MText object. A leader line is then created using the MText object
as its annotation.
VB.NET
Imports Autodesk.AutoCAD.Runtime
Imports Autodesk.AutoCAD.ApplicationServices
Imports Autodesk.AutoCAD.DatabaseServices
Imports Autodesk.AutoCAD.Geometry
<CommandMethod("AddLeaderAnnotation")> _
Public Sub AddLeaderAnnotation()
'' Get the current database
Dim acDoc As Document = Application.DocumentManager.MdiActiveDocument
Dim acCurDb As Database = acDoc.Database
'' Start a transaction
Using acTrans As Transaction = acCurDb.TransactionManager.StartTransaction()
'' Open the Block table for read
Dim acBlkTbl As BlockTable
acBlkTbl = acTrans.GetObject(acCurDb.BlockTableId, _
OpenMode.ForRead)
'' Open the Block table record Model space for write
Dim acBlkTblRec As BlockTableRecord
acBlkTblRec = acTrans.GetObject(acBlkTbl(BlockTableRecord.ModelSpace), _
OpenMode.ForWrite)
'' Create the MText annotation
Dim acMText As MText = New MText()
acMText.SetDatabaseDefaults()
acMText.Contents = "Hello, World."
acMText.Location = New Point3d(5, 5, 0)
acMText.Width = 2
'' Add the new object to Model space and the transaction
acBlkTblRec.AppendEntity(acMText)
acTrans.AddNewlyCreatedDBObject(acMText, True)

'' Create the leader with annotation
Dim acLdr As Leader = New Leader()
acLdr.SetDatabaseDefaults()
acLdr.AppendVertex(New Point3d(0, 0, 0))
acLdr.AppendVertex(New Point3d(4, 4, 0))
acLdr.AppendVertex(New Point3d(4, 5, 0))
acLdr.HasArrowHead = True
'' Add the new object to Model space and the transaction
acBlkTblRec.AppendEntity(acLdr)
acTrans.AddNewlyCreatedDBObject(acLdr, True)
'' Attach the annotation after the leader object is added
acLdr.Annotation = acMText.ObjectId
acLdr.EvaluateLeader()
'' Commit the changes and dispose of the transaction
acTrans.Commit()
End Using
End Sub
C#
using Autodesk.AutoCAD.Runtime;
using Autodesk.AutoCAD.ApplicationServices;
using Autodesk.AutoCAD.DatabaseServices;
using Autodesk.AutoCAD.Geometry;
[CommandMethod("AddLeaderAnnotation")]
public static void AddLeaderAnnotation()
{
// Get the current database
Document acDoc = Application.DocumentManager.MdiActiveDocument;
Database acCurDb = acDoc.Database;
// Start a transaction
using (Transaction acTrans = acCurDb.TransactionManager.StartTransaction())
{
// Open the Block table for read
BlockTable acBlkTbl;
acBlkTbl = acTrans.GetObject(acCurDb.BlockTableId,
OpenMode.ForRead) as BlockTable;
// Open the Block table record Model space for write
BlockTableRecord acBlkTblRec;
acBlkTblRec = acTrans.GetObject(acBlkTbl[BlockTableRecord.ModelSpace],
OpenMode.ForWrite) as BlockTableRecord;
// Create the MText annotation
MText acMText = new MText();
acMText.SetDatabaseDefaults();
acMText.Contents = "Hello, World.";
acMText.Location = new Point3d(5, 5, 0);
acMText.Width = 2;
// Add the new object to Model space and the transaction
acBlkTblRec.AppendEntity(acMText);
acTrans.AddNewlyCreatedDBObject(acMText, true);
// Create the leader with annotation
Leader acLdr = new Leader();
acLdr.SetDatabaseDefaults();
acLdr.AppendVertex(new Point3d(0, 0, 0));

acLdr.AppendVertex(new Point3d(4, 4, 0));
acLdr.AppendVertex(new Point3d(4, 5, 0));
acLdr.HasArrowHead = true;
// Add the new object to Model space and the transaction
acBlkTblRec.AppendEntity(acLdr);
acTrans.AddNewlyCreatedDBObject(acLdr, true);
// Attach the annotation after the leader object is added
acLdr.Annotation = acMText.ObjectId;
acLdr.EvaluateLeader();
// Commit the changes and dispose of the transaction
acTrans.Commit();
}
}
VBA/ActiveX Code Reference
Sub AddLeaderAnnotation()
Dim leaderObj As AcadLeader
Dim mtextObj As AcadMText
Dim points(0 To 8) As Double
Dim insertionPoint(0 To 2) As Double
Dim width As Double
Dim leaderType As Integer
Dim annotationObject As Object
Dim textString As String, msg As String
' Create the MText object in model space
textString = "Hello, World."
insertionPoint(0) = 5
insertionPoint(1) = 5
insertionPoint(2) = 0
width = 2
Set mtextObj = ThisDrawing.ModelSpace. _
AddMText(insertionPoint, width, textString)
' Data for Leader
points(0) = 0: points(1) = 0: points(2) = 0
points(3) = 4: points(4) = 4: points(5) = 0
points(6) = 4: points(7) = 5: points(8) = 0
leaderType = acLineWithArrow
' Create the Leader object in model space and associate
' the MText object with the leader
Set annotationObject = mtextObj
Set leaderObj = ThisDrawing.ModelSpace. _
AddLeader(points, annotationObject, leaderType)
ZoomAll
End Sub

Edit Leader Associativity
Except for the associativity relation between the leader and annotation, the leader and its
annotation are entirely separate objects in your drawing. Editing of the leader does not affect
the annotation, and editing of the annotation does not affect the leader.
Although text annotation is created using the DIMCLRT, DIMTXT, and DIMTXSTY system
variables to define its color, height, and style, it cannot be changed by these system
variables because it is not a true dimension object. Text annotation must be edited the same
way as any other MText object.
Use the Evaluate method to evaluate the relation of the leader to its associated annotation.
This method will update the leader geometry if necessary.
Edit Leaders
Any modifications to leader annotation that change its position affect the position of the
endpoint of the associated leader. Also, rotating the annotation causes the leader hook line
(if any) to rotate.
Resize a leader by scaling it. If you scale the leader, the annotation stays in the same
position relative to the leader endpoint but is not scaled. In addition to scaling, you can also
move, mirror, and rotate a leader. Use the TransformBy method to edit the leader. Modify the
associated annotation using its member properties and methods
Use Geometric Tolerances
Geometric tolerances show deviations of form, profile, orientation, location, and runout of a feature.
You add geometric tolerances in feature control frames. These frames contain all the tolerance
information for a single dimension.
For more information about using feature control frames and working with geometric tolerances, see
“Add Geometric Tolerances” in the AutoCAD User's Guide.
Topics in this section
• Create Geometric Tolerances
• Edit Geometric Tolerances

Create Geometric Tolerances
You create a geometric tolerance by creating an instance of a FeatureControlFrame object.
When you create an instance of a FeatureControlFrame object, its constructor can accept an
optional set of parameters. The following parameters can be supplied when you create a new
FeatureControlFrame object:
• Text string comprising the tolerance symbol (Text property)
• Insertion point (Location property)
• Normal vector (Normal property)
• Direction vector (Direction property)
Create a geometric tolerance
This example creates a simple geometric tolerance in Model space.
VB.NET
Imports Autodesk.AutoCAD.Runtime
Imports Autodesk.AutoCAD.ApplicationServices
Imports Autodesk.AutoCAD.DatabaseServices
Imports Autodesk.AutoCAD.Geometry
<CommandMethod("CreateGeometricTolerance")> _
Public Sub CreateGeometricTolerance()
'' Get the current database
Dim acDoc As Document = Application.DocumentManager.MdiActiveDocument
Dim acCurDb As Database = acDoc.Database
'' Start a transaction
Using acTrans As Transaction = acCurDb.TransactionManager.StartTransaction()
'' Open the Block table for read
Dim acBlkTbl As BlockTable
acBlkTbl = acTrans.GetObject(acCurDb.BlockTableId, _
OpenMode.ForRead)
'' Open the Block table record Model space for write
Dim acBlkTblRec As BlockTableRecord
acBlkTblRec = acTrans.GetObject(acBlkTbl(BlockTableRecord.ModelSpace), _
OpenMode.ForWrite)
'' Create the Geometric Tolerance (Feature Control Frame)
Dim acFcf As FeatureControlFrame = New FeatureControlFrame()
acFcf.SetDatabaseDefaults()
acFcf.Text = "{\Fgdt;j}%%v{\Fgdt;n}0.001%%v%%v%%v%%v"
acFcf.Location = New Point3d(5, 5, 0)
'' Add the new object to Model space and the transaction
acBlkTblRec.AppendEntity(acFcf)
acTrans.AddNewlyCreatedDBObject(acFcf, True)
'' Commit the changes and dispose of the transaction
acTrans.Commit()
End Using
End Sub

C#
using Autodesk.AutoCAD.Runtime;
using Autodesk.AutoCAD.ApplicationServices;
using Autodesk.AutoCAD.DatabaseServices;
using Autodesk.AutoCAD.Geometry;
[CommandMethod("CreateGeometricTolerance")]
public static void CreateGeometricTolerance()
{
// Get the current database
Document acDoc = Application.DocumentManager.MdiActiveDocument;
Database acCurDb = acDoc.Database;
// Start a transaction
using (Transaction acTrans = acCurDb.TransactionManager.StartTransaction())
{
// Open the Block table for read
BlockTable acBlkTbl;
acBlkTbl = acTrans.GetObject(acCurDb.BlockTableId,
OpenMode.ForRead) as BlockTable;
// Open the Block table record Model space for write
BlockTableRecord acBlkTblRec;
acBlkTblRec = acTrans.GetObject(acBlkTbl[BlockTableRecord.ModelSpace],
OpenMode.ForWrite) as BlockTableRecord;
// Create the Geometric Tolerance (Feature Control Frame)
FeatureControlFrame acFcf = new FeatureControlFrame();
acFcf.SetDatabaseDefaults();
acFcf.Text = "{\\Fgdt;j}%%v{\\Fgdt;n}0.001%%v%%v%%v%%v";
acFcf.Location = new Point3d(5, 5, 0);
// Add the new object to Model space and the transaction
acBlkTblRec.AppendEntity(acFcf);
acTrans.AddNewlyCreatedDBObject(acFcf, true);
// Commit the changes and dispose of the transaction
acTrans.Commit();
}
}
VBA/ActiveX Code Reference
Sub CreateGeometricTolerance()
Dim toleranceObj As AcadTolerance
Dim textString As String
Dim insertionPoint(0 To 2) As Double
Dim direction(0 To 2) As Double
' Define the tolerance object
textString = "{\Fgdt;j}%%v{\Fgdt;n}0.001%%v%%v%%v%%v"
insertionPoint(0) = 5
insertionPoint(1) = 5
insertionPoint(2) = 0
direction(0) = 1
direction(1) = 0
direction(2) = 0
' Create the tolerance object in model space
Set toleranceObj = ThisDrawing.ModelSpace. _

AddTolerance(textString, insertionPoint, direction)
ZoomAll
End Sub
Edit Geometric Tolerances
Geometric tolerances are influenced by several system variables and properties. The
following system variables and properties affect the appearance of a geometric tolerance:
DIMCLRD
Controls the color of the feature control frame.
DIMCLRT
Controls the color of the tolerance text.
DIMGAP
Controls the gap between the feature control frame and the text.
DIMTXT
Controls the size of the tolerance text.
DIMTXTSTY
Controls the style of the tolerance text.

7 Work in Three-Dimensional Space
Most drawings consist of two-dimensional (2D) views of objects that are three dimensional (3D).
Though this method of drafting is widely used in the architectural and engineering communities, it is
limited: the drawings are 2D representations of 3D objects and must be visually interpreted.
Moreover, because the views are created independently, there are more possibilities for error and
ambiguity. As a result, you may want to create true 3D models instead of 2D representations. You
can use the AutoCAD drawing tools to create detailed, realistic 3D objects and manipulate them in
various ways.
Topics in this section
• Specify 3D Coordinates
• Define a User Coordinate System
• Convert Coordinates
• Create 3D Objects
• Edit in 3D
• Edit 3D Solids
Specify 3D Coordinates
Entering 3D world coordinate system (WCS) coordinates is similar to entering 2D WCS
coordinates. In addition to specifying X and Y values, you specify a Z value. 2D coordinates
are represented by a Point2d object, while you use a Point3d object to represent 3D
coordinates. Most properties and methods in the .NET API utilize 3D coordinates.
For more information about specifying 3D coordinates, see “Enter 3D Coordinates” in the
AutoCAD User's Guide.
Define and query the coordinates for 2D and 3D polylines
This example creates two polylines, each with three coordinates. The first polyline is a 2D
polyline, the second polyline is 3D. Notice that the length of the array containing the vertices
is expanded to include the Z coordinates in the creation of the 3D polyline. The example
concludes by querying the coordinates of the polylines and displaying the coordinates in a
message box.
VB.NET
Imports Autodesk.AutoCAD.Runtime
Imports Autodesk.AutoCAD.ApplicationServices
Imports Autodesk.AutoCAD.DatabaseServices
Imports Autodesk.AutoCAD.Geometry
<CommandMethod("Polyline_2D_3D")> _
Public Sub Polyline_2D_3D()
'' Get the current document and database, and start a transaction
Dim acDoc As Document = Application.DocumentManager.MdiActiveDocument
Dim acCurDb As Database = acDoc.Database

Using acTrans As Transaction = acCurDb.TransactionManager.StartTransaction()
'' Open the Block table for read
Dim acBlkTbl As BlockTable
acBlkTbl = acTrans.GetObject(acCurDb.BlockTableId, _
OpenMode.ForRead)
'' Open the Block table record Model space for write
Dim acBlkTblRec As BlockTableRecord
acBlkTblRec = acTrans.GetObject(acBlkTbl(BlockTableRecord.ModelSpace), _
OpenMode.ForWrite)
'' Create a polyline with two segments (3 points)
Dim acPoly As Polyline = New Polyline()
acPoly.SetDatabaseDefaults()
acPoly.AddVertexAt(0, New Point2d(1, 1), 0, 0, 0)
acPoly.AddVertexAt(1, New Point2d(1, 2), 0, 0, 0)
acPoly.AddVertexAt(2, New Point2d(2, 2), 0, 0, 0)
acPoly.ColorIndex = 1
'' Add the new object to the block table record and the transaction
acBlkTblRec.AppendEntity(acPoly)
acTrans.AddNewlyCreatedDBObject(acPoly, True)
'' Create a 3D polyline with two segments (3 points)
Dim acPoly3d As Polyline3d = New Polyline3d()
acPoly3d.SetDatabaseDefaults()
acPoly3d.ColorIndex = 5
'' Add the new object to the block table record and the transaction
acBlkTblRec.AppendEntity(acPoly3d)
acTrans.AddNewlyCreatedDBObject(acPoly3d, True)
'' Before adding vertexes, the polyline must be in the drawing
Dim acPts3dPoly As Point3dCollection = New Point3dCollection()
acPts3dPoly.Add(New Point3d(1, 1, 0))
acPts3dPoly.Add(New Point3d(2, 1, 0))
acPts3dPoly.Add(New Point3d(2, 2, 0))
For Each acPt3d As Point3d In acPts3dPoly
Dim acPolVer3d As PolylineVertex3d = New PolylineVertex3d(acPt3d)
acPoly3d.AppendVertex(acPolVer3d)
acTrans.AddNewlyCreatedDBObject(acPolVer3d, True)
Next
'' Get the coordinates of the lightweight polyline
Dim acPts2d As Point2dCollection = New Point2dCollection()
For nCnt As Integer = 0 To acPoly.NumberOfVertices - 1
acPts2d.Add(acPoly.GetPoint2dAt(nCnt))
Next
'' Get the coordinates of the 3D polyline
Dim acPts3d As Point3dCollection = New Point3dCollection()
For Each acObjIdVert As ObjectId In acPoly3d
Dim acPolVer3d As PolylineVertex3d
acPolVer3d = acTrans.GetObject(acObjIdVert, _
OpenMode.ForRead)
acPts3d.Add(acPolVer3d.Position)
Next
'' Display the Coordinates
Application.ShowAlertDialog("2D polyline (red): " & vbLf & _
acPts2d(0).ToString() & vbLf & _
acPts2d(1).ToString() & vbLf & _

acPts2d(2).ToString())
Application.ShowAlertDialog("3D polyline (blue): " & vbLf & _
acPts3d(0).ToString() & vbLf & _
acPts3d(1).ToString() & vbLf & _
acPts3d(2).ToString())
'' Save the new objects to the database
acTrans.Commit()
End Using
End Sub
C#
using Autodesk.AutoCAD.Runtime;
using Autodesk.AutoCAD.ApplicationServices;
using Autodesk.AutoCAD.DatabaseServices;
using Autodesk.AutoCAD.Geometry;
[CommandMethod("Polyline_2D_3D")]
public static void Polyline_2D_3D()
{
// Get the current document and database, and start a transaction
Document acDoc = Application.DocumentManager.MdiActiveDocument;
Database acCurDb = acDoc.Database;
using (Transaction acTrans = acCurDb.TransactionManager.StartTransaction())
{
// Open the Block table record for read
BlockTable acBlkTbl;
acBlkTbl = acTrans.GetObject(acCurDb.BlockTableId,
OpenMode.ForRead) as BlockTable;
// Open the Block table record Model space for write
BlockTableRecord acBlkTblRec;
acBlkTblRec = acTrans.GetObject(acBlkTbl[BlockTableRecord.ModelSpace],
OpenMode.ForWrite) as BlockTableRecord;
// Create a polyline with two segments (3 points)
Polyline acPoly = new Polyline();
acPoly.SetDatabaseDefaults();
acPoly.AddVertexAt(0, new Point2d(1, 1), 0, 0, 0);
acPoly.AddVertexAt(1, new Point2d(1, 2), 0, 0, 0);
acPoly.AddVertexAt(2, new Point2d(2, 2), 0, 0, 0);
acPoly.ColorIndex = 1;
// Add the new object to the block table record and the transaction
acBlkTblRec.AppendEntity(acPoly);
acTrans.AddNewlyCreatedDBObject(acPoly, true);
// Create a 3D polyline with two segments (3 points)
Polyline3d acPoly3d = new Polyline3d();
acPoly3d.SetDatabaseDefaults();
acPoly3d.ColorIndex = 5;
// Add the new object to the block table record and the transaction
acBlkTblRec.AppendEntity(acPoly3d);
acTrans.AddNewlyCreatedDBObject(acPoly3d, true);
// Before adding vertexes, the polyline must be in the drawing
Point3dCollection acPts3dPoly = new Point3dCollection();
acPts3dPoly.Add(new Point3d(1, 1, 0));
acPts3dPoly.Add(new Point3d(2, 1, 0));
acPts3dPoly.Add(new Point3d(2, 2, 0));

foreach (Point3d acPt3d in acPts3dPoly)
{
PolylineVertex3d acPolVer3d = new PolylineVertex3d(acPt3d);
acPoly3d.AppendVertex(acPolVer3d);
acTrans.AddNewlyCreatedDBObject(acPolVer3d, true);
}
// Get the coordinates of the lightweight polyline
Point2dCollection acPts2d = new Point2dCollection();
for (int nCnt = 0; nCnt < acPoly.NumberOfVertices; nCnt++)
{
acPts2d.Add(acPoly.GetPoint2dAt(nCnt));
}
// Get the coordinates of the 3D polyline
Point3dCollection acPts3d = new Point3dCollection();
foreach (ObjectId acObjIdVert in acPoly3d)
{
PolylineVertex3d acPolVer3d;
acPolVer3d = acTrans.GetObject(acObjIdVert,
OpenMode.ForRead) as PolylineVertex3d;
acPts3d.Add(acPolVer3d.Position);
}
// Display the Coordinates
Application.ShowAlertDialog("2D polyline (red): \n" +
acPts2d[0].ToString() + "\n" +
acPts2d[1].ToString() + "\n" +
acPts2d[2].ToString());
Application.ShowAlertDialog("3D polyline (blue): \n" +
acPts3d[0].ToString() + "\n" +
acPts3d[1].ToString() + "\n" +
acPts3d[2].ToString());
// Save the new object to the database
acTrans.Commit();
}
}
VBA/ActiveX Code Reference
Sub Polyline_2D_3D()
Dim pline2DObj As AcadLWPolyline
Dim pline3DObj As AcadPolyline
Dim points2D(0 To 5) As Double
Dim points3D(0 To 8) As Double
' Define three 2D polyline points
points2D(0) = 1: points2D(1) = 1
points2D(2) = 1: points2D(3) = 2
points2D(4) = 2: points2D(5) = 2
' Define three 3D polyline points
points3D(0) = 1: points3D(1) = 1: points3D(2) = 0
points3D(3) = 2: points3D(4) = 1: points3D(5) = 0
points3D(6) = 2: points3D(7) = 2: points3D(8) = 0
' Create the 2D light weight Polyline
Set pline2DObj = ThisDrawing.ModelSpace. _

AddLightWeightPolyline(points2D)
pline2DObj.Color = acRed
pline2DObj.Update
' Create the 3D polyline
Set pline3DObj = ThisDrawing.ModelSpace. _
AddPolyline(points3D)
pline3DObj.Color = acBlue
pline3DObj.Update
' Query the coordinates of the polylines
Dim get2Dpts As Variant
Dim get3Dpts As Variant
get2Dpts = pline2DObj.Coordinates
get3Dpts = pline3DObj.Coordinates
' Display the coordinates
MsgBox ("2D polyline (red): " & vbCrLf & "(" & _
get2Dpts(0) & ", " & get2Dpts(1) & ")" & vbCrLf & "(" & _
get2Dpts(2) & ", " & get2Dpts(3) & ")"& vbCrLf & "(" & _
get2Dpts(4) & ", " & get2Dpts(5) & ")")
MsgBox ("3D polyline (blue): " & vbCrLf & "(" & _
get3Dpts(0) & ", " & get3Dpts(1) & ", " & _
get3Dpts(2) & ")" & vbCrLf & "(" & _
get3Dpts(3) & ", " & get3Dpts(4) & ", " & _
get3Dpts(5) & ")" & vbCrLf & "(" & _
get3Dpts(6) & ", " & get3Dpts(7) & ", " & _
get3Dpts(8) & ")")
End Sub
Define a User Coordinate System
You define a user coordinate system ( UCS ) object to change the location of the (0, 0, 0)
origin point and the orientation of the XY plane and Z axis. You can locate and orient a UCS
anywhere in 3D space, and you can define, save, and recall as many user coordinate
systems as you require. Coordinate input and display are relative to the current UCS.
To indicate the origin and orientation of the UCS, you can display the UCS icon at the UCS
origin point using the IconAtOrigin property of a Viewport object or the UCSICON system
variable. If the UCS icon is turned on (IconVisible property) and is not displayed at the origin,
it is displayed at the WCS coordinate defined by the UCSORG system variable.
You can create a new user coordinate system using the Add method of the UCSTable object.
This method requires four values as input: the coordinate of the origin, a coordinate on the X
and Y axes, and the name of the UCS.
All coordinates in the AutoCAD®
ActiveX Automation are entered in the world coordinate
system. Use the GetUCSMatrix method to return the transformation matrix of a given UCS.
Use this transformation matrix to find the equivalent WCS coordinates.
To make a UCS active, use the ActiveUCS property on the Document object. If changes are
made to the active UCS, the new UCS object must be reset as the active UCS for the

changes to appear. To reset the active UCS, simply call the ActiveUCS property again with
the updated UCS object.
For more information about defining a UCS, see “Control the User Coordinate System in 3D”
in the User's Guide.
Create a new UCS, make it active, and translate the coordinates of a point into the UCS
coordinates
The following subroutine creates a new UCS and sets it as the active UCS for the drawing. It
then asks the user to pick a point in the drawing, and returns both WCS and UCS
coordinates for the point.
VB.NET
Imports Autodesk.AutoCAD.Runtime
Imports Autodesk.AutoCAD.ApplicationServices
Imports Autodesk.AutoCAD.DatabaseServices
Imports Autodesk.AutoCAD.EditorInput
Imports Autodesk.AutoCAD.Geometry
<CommandMethod("NewUCS")> _
Public Sub NewUCS()
'' Get the current document and database, and start a transaction
Dim acDoc As Document = Application.DocumentManager.MdiActiveDocument
Dim acCurDb As Database = acDoc.Database
Using acTrans As Transaction = acCurDb.TransactionManager.StartTransaction()
'' Open the UCS table for read
Dim acUCSTbl As UcsTable
acUCSTbl = acTrans.GetObject(acCurDb.UcsTableId, _
OpenMode.ForRead)
Dim acUCSTblRec As UcsTableRecord
'' Check to see if the "New_UCS" UCS table record exists
If acUCSTbl.Has("New_UCS") = False Then
acUCSTblRec = New UcsTableRecord()
acUCSTblRec.Name = "New_UCS"
'' Open the UCSTable for write
acUCSTbl.UpgradeOpen()
'' Add the new UCS table record
acUCSTbl.Add(acUCSTblRec)
acTrans.AddNewlyCreatedDBObject(acUCSTblRec, True)
Else
acUCSTblRec = acTrans.GetObject(acUCSTbl("New_UCS"), _
OpenMode.ForWrite)
End If
acUCSTblRec.Origin = New Point3d(4, 5, 3)
acUCSTblRec.XAxis = New Vector3d(1, 0, 0)
acUCSTblRec.YAxis = New Vector3d(0, 1, 0)
'' Open the active viewport
Dim acVportTblRec As ViewportTableRecord
acVportTblRec = acTrans.GetObject(acDoc.Editor.ActiveViewportId, _
OpenMode.ForWrite)
'' Display the UCS Icon at the origin of the current viewport
acVportTblRec.IconAtOrigin = True

acVportTblRec.IconEnabled = True
'' Set the UCS current
acVportTblRec.SetUcs(acUCSTblRec.ObjectId)
acDoc.Editor.UpdateTiledViewportsFromDatabase()
'' Display the name of the current UCS
Dim acUCSTblRecActive As UcsTableRecord
acUCSTblRecActive = acTrans.GetObject(acVportTblRec.UcsName, _
OpenMode.ForRead)
Application.ShowAlertDialog("The current UCS is: " & _
acUCSTblRecActive.Name)
Dim pPtRes As PromptPointResult
Dim pPtOpts As PromptPointOptions = New PromptPointOptions("")
'' Prompt for a point
pPtOpts.Message = vbLf & "Enter a point: "
pPtRes = acDoc.Editor.GetPoint(pPtOpts)
Dim pPt3dWCS As Point3d
Dim pPt3dUCS As Point3d
'' If a point was entered, then translate it to the current UCS
If pPtRes.Status = PromptStatus.OK Then
pPt3dWCS = pPtRes.Value
pPt3dUCS = pPtRes.Value
'' Translate the point from the current UCS to the WCS
Dim newMatrix As Matrix3d = New Matrix3d()
newMatrix = Matrix3d.AlignCoordinateSystem(Point3d.Origin, _
Vector3d.XAxis, _
Vector3d.YAxis, _
Vector3d.ZAxis, _
acVportTblRec.Ucs.Origin, _
acVportTblRec.Ucs.Xaxis, _
acVportTblRec.Ucs.Yaxis, _
acVportTblRec.Ucs.Zaxis)
pPt3dWCS = pPt3dWCS.TransformBy(newMatrix)
Application.ShowAlertDialog("The WCS coordinates are: " & vbLf & _
pPt3dWCS.ToString() & vbLf & _
"The UCS coordinates are: " & vbLf & _
pPt3dUCS.ToString())
End If
'' Save the new objects to the database
acTrans.Commit()
End Using
End Sub
C#
using Autodesk.AutoCAD.Runtime;
using Autodesk.AutoCAD.ApplicationServices;
using Autodesk.AutoCAD.DatabaseServices;
using Autodesk.AutoCAD.EditorInput;
using Autodesk.AutoCAD.Geometry;
[CommandMethod("NewUCS")]
public static void NewUCS()
{

// Get the current document and database, and start a transaction
Document acDoc = Application.DocumentManager.MdiActiveDocument;
Database acCurDb = acDoc.Database;
using (Transaction acTrans = acCurDb.TransactionManager.StartTransaction())
{
// Open the UCS table for read
UcsTable acUCSTbl;
acUCSTbl = acTrans.GetObject(acCurDb.UcsTableId,
OpenMode.ForRead) as UcsTable;
UcsTableRecord acUCSTblRec;
// Check to see if the "New_UCS" UCS table record exists
if (acUCSTbl.Has("New_UCS") == false)
{
acUCSTblRec = new UcsTableRecord();
acUCSTblRec.Name = "New_UCS";
// Open the UCSTable for write
acUCSTbl.UpgradeOpen();
// Add the new UCS table record
acUCSTbl.Add(acUCSTblRec);
acTrans.AddNewlyCreatedDBObject(acUCSTblRec, true);
}
else
{
acUCSTblRec = acTrans.GetObject(acUCSTbl["New_UCS"],
OpenMode.ForWrite) as UcsTableRecord;
}
acUCSTblRec.Origin = new Point3d(4, 5, 3);
acUCSTblRec.XAxis = new Vector3d(1, 0, 0);
acUCSTblRec.YAxis = new Vector3d(0, 1, 0);
// Open the active viewport
ViewportTableRecord acVportTblRec;
acVportTblRec = acTrans.GetObject(acDoc.Editor.ActiveViewportId,
OpenMode.ForWrite) as ViewportTableRecord;
// Display the UCS Icon at the origin of the current viewport
acVportTblRec.IconAtOrigin = true;
acVportTblRec.IconEnabled = true;
// Set the UCS current
acVportTblRec.SetUcs(acUCSTblRec.ObjectId);
acDoc.Editor.UpdateTiledViewportsFromDatabase();
// Display the name of the current UCS
UcsTableRecord acUCSTblRecActive;
acUCSTblRecActive = acTrans.GetObject(acVportTblRec.UcsName,
OpenMode.ForRead) as UcsTableRecord;
Application.ShowAlertDialog("The current UCS is: " +
acUCSTblRecActive.Name);
PromptPointResult pPtRes;
PromptPointOptions pPtOpts = new PromptPointOptions("");
// Prompt for a point
pPtOpts.Message = "\nEnter a point: ";
pPtRes = acDoc.Editor.GetPoint(pPtOpts);
Point3d pPt3dWCS;

Point3d pPt3dUCS;
// If a point was entered, then translate it to the current UCS
if (pPtRes.Status == PromptStatus.OK)
{
pPt3dWCS = pPtRes.Value;
pPt3dUCS = pPtRes.Value;
// Translate the point from the current UCS to the WCS
Matrix3d newMatrix = new Matrix3d();
newMatrix = Matrix3d.AlignCoordinateSystem(Point3d.Origin,
Vector3d.XAxis,
Vector3d.YAxis,
Vector3d.ZAxis,
acVportTblRec.Ucs.Origin,
acVportTblRec.Ucs.Xaxis,
acVportTblRec.Ucs.Yaxis,
acVportTblRec.Ucs.Zaxis);
pPt3dWCS = pPt3dWCS.TransformBy(newMatrix);
Application.ShowAlertDialog("The WCS coordinates are: \n" +
pPt3dWCS.ToString() + "\n" +
"The UCS coordinates are: \n" +
pPt3dUCS.ToString());
}
// Save the new objects to the database
acTrans.Commit();
}
}
VBA/ActiveX Code Reference
Sub NewUCS()
' Define the variables we will need
Dim ucsObj As AcadUCS
Dim origin(0 To 2) As Double
Dim xAxisPnt(0 To 2) As Double
Dim yAxisPnt(0 To 2) As Double
' Define the UCS points
origin(0) = 4: origin(1) = 5: origin(2) = 3
xAxisPnt(0) = 5: xAxisPnt(1) = 5: xAxisPnt(2) = 3
yAxisPnt(0) = 4: yAxisPnt(1) = 6: yAxisPnt(2) = 3
' Add the UCS to the
' UserCoordinatesSystems collection
Set ucsObj = ThisDrawing.UserCoordinateSystems. _
Add(origin, xAxisPnt, yAxisPnt, "New_UCS")
' Display the UCS icon
ThisDrawing.ActiveViewport.UCSIconAtOrigin = True
ThisDrawing.ActiveViewport.UCSIconOn = True
' Make the new UCS the active UCS
ThisDrawing.ActiveUCS = ucsObj
MsgBox "The current UCS is : " & ThisDrawing.ActiveUCS.Name _
& vbCrLf & " Pick a point in the drawing."
' Find the WCS and UCS coordinate of a point
Dim WCSPnt As Variant
Dim UCSPnt As Variant

WCSPnt = ThisDrawing.Utility.GetPoint(, "Enter a point: ")
UCSPnt = ThisDrawing.Utility.TranslateCoordinates _
(WCSPnt, acWorld, acUCS, False)
MsgBox "The WCS coordinates are: " & WCSPnt(0) & ", " _
& WCSPnt(1) & ", " & WCSPnt(2) & vbCrLf & _
"The UCS coordinates are: " & UCSPnt(0) & ", " _
& UCSPnt(1) & ", " & UCSPnt(2)
End Sub
Convert Coordinates
The TransformBy method can translate a point or a displacement from one coordinate
system to another. You use the AlignCoordinateSystem method to specify which coordinate
system you are translating from and which coordinate system you are going to. The
AlignCoordinateSystem method requires the following:
• Origin point of the coordinate system you are translating from
• Three 3D vectors that represent the X, Y and X axes of the coordinate system you are
translating from
• Origin point of the coordinate system you are translating to
• Three 3D vectors that represent the X, Y and X axes of the coordinate system you are
translating to
WCS
World coordinate system: The reference coordinate system. All other coordinate
systems are defined relative to the WCS, which never changes. Values measured
relative to the WCS are stable across changes to other coordinate systems. All points
passed in and out of the methods and properties in the .NET API are expressed in the
WCS unless otherwise specified.
UCS
User coordinate system (UCS): The working coordinate system. The user specifies a
UCS to make drawing tasks easier. All points passed to AutoCAD commands,
including those returned from AutoLISP routines and external functions, are points in
the current UCS (unless the user precedes them with an * at the Command prompt). If
you want your application to send coordinates in the WCS, OCS, or DCS to AutoCAD
commands, you must first convert them to the UCS by calling the translating them and
then transforming the Point3d or Point 2d object with the TransformBy method that
represents the coordinate value.
OCS
Object coordinate system (also known as Entity coordinate system or ECS): Point
values specified by certain methods and properties for the Polyline2d and Polyline
objects are expressed in this coordinate system, relative to the object. These points
are usually converted into the WCS, current UCS, or current DCS, according to the
intended use of the object. Conversely, points in WCS, UCS, or DCS must be

translated into an OCS before they are written to the database by means of the same
properties. See the AutoCAD .NET Managed Class Guide for the methods and
properties that use this coordinate system.
When converting coordinates to or from the OCS you must consider the normal of the
OCS.
DCS
Display coordinate system: The coordinate system where objects are transformed
before they are displayed. The origin of the DCS is the point stored in the AutoCAD
system variable TARGET, and its Z axis is the viewing direction. In other words, a
viewport is always a plan view of its DCS. These coordinates can be used to
determine where something will be displayed to the user.
PSDCS
Paper space DCS: This coordinate system can be transformed only to or from the
DCS of a Model space viewport. This is essentially a 2D transformation, where the X
and Y coordinates are always scaled. Therefore, it can be used to find the scale factor
between the two coordinate systems. The PSDCS can be transformed only into a
Model space viewport.
Translate OCS coordinates to WCS coordinates
This example creates a polyline in Model space. The first vertex for the polyline is then
displayed in both the OCS and WCS coordinates.
VB.NET
Imports Autodesk.AutoCAD.Runtime
Imports Autodesk.AutoCAD.ApplicationServices
Imports Autodesk.AutoCAD.DatabaseServices
Imports Autodesk.AutoCAD.Geometry
<CommandMethod("TranslateCoordinates")> _
Public Sub TranslateCoordinates()
'' Get the current document and database, and start a transaction
Dim acDoc As Document = Application.DocumentManager.MdiActiveDocument
Dim acCurDb As Database = acDoc.Database
Using acTrans As Transaction = acCurDb.TransactionManager.StartTransaction()
'' Open the Block table for read
Dim acBlkTbl As BlockTable
acBlkTbl = acTrans.GetObject(acCurDb.BlockTableId, _
OpenMode.ForRead)
'' Open the Block table record Model space for write
Dim acBlkTblRec As BlockTableRecord
acBlkTblRec = acTrans.GetObject(acBlkTbl(BlockTableRecord.ModelSpace), _
OpenMode.ForWrite)
'' Create a 2D polyline with two segments (3 points)
Dim acPoly2d As Polyline2d = New Polyline2d()
acPoly2d.SetDatabaseDefaults()
'' Add the new object to the block table record and the transaction
acBlkTblRec.AppendEntity(acPoly2d)
acTrans.AddNewlyCreatedDBObject(acPoly2d, True)

'' Before adding vertexes, the polyline must be in the drawing
Dim acPts2dPoly As Point3dCollection = New Point3dCollection()
acPts2dPoly.Add(New Point3d(1, 1, 0))
acPts2dPoly.Add(New Point3d(1, 2, 0))
acPts2dPoly.Add(New Point3d(2, 2, 0))
acPts2dPoly.Add(New Point3d(3, 2, 0))
acPts2dPoly.Add(New Point3d(4, 4, 0))
For Each acPt3d As Point3d In acPts2dPoly
Dim acVer2d As Vertex2d = New Vertex2d(acPt3d, 0, 0, 0, 0)
acPoly2d.AppendVertex(acVer2d)
acTrans.AddNewlyCreatedDBObject(acVer2d, True)
Next
'' Set the normal of the 2D polyline
acPoly2d.Normal = New Vector3d(0, 1, 2)
'' Get the first coordinate of the 2D polyline
Dim acPts3d As Point3dCollection = New Point3dCollection()
Dim acFirstVer As Vertex2d = Nothing
For Each acObjIdVert As ObjectId In acPoly2d
acFirstVer = acTrans.GetObject(acObjIdVert, _
OpenMode.ForRead)
acPts3d.Add(acFirstVer.Position)
Exit For
Next
'' Get the first point of the polyline and
'' use the eleveation for the Z value
Dim pFirstVer As Point3d = New Point3d(acFirstVer.Position.X, _
acFirstVer.Position.Y, _
acPoly2d.Elevation)
'' Translate the OCS to WCS
Dim mWPlane As Matrix3d = Matrix3d.WorldToPlane(acPoly2d.Normal)
Dim pWCSPt As Point3d = pFirstVer.TransformBy(mWPlane)
Application.ShowAlertDialog("The first vertex has the following " & _
"coordinates:" & _
vbLf & "OCS: " + pFirstVer.ToString() & _
vbLf & "WCS: " + pWCSPt.ToString())
'' Save the new objects to the database
acTrans.Commit()
End Using
End Sub
C#
using Autodesk.AutoCAD.Runtime;
using Autodesk.AutoCAD.ApplicationServices;
using Autodesk.AutoCAD.DatabaseServices;
using Autodesk.AutoCAD.Geometry;
[CommandMethod("TranslateCoordinates")]
public static void TranslateCoordinates()
{
// Get the current document and database, and start a transaction
Document acDoc = Application.DocumentManager.MdiActiveDocument;
Database acCurDb = acDoc.Database;

using (Transaction acTrans = acCurDb.TransactionManager.StartTransaction())
{
// Open the Block table record for read
BlockTable acBlkTbl;
acBlkTbl = acTrans.GetObject(acCurDb.BlockTableId,
OpenMode.ForRead) as BlockTable;
// Open the Block table record Model space for write
BlockTableRecord acBlkTblRec;
acBlkTblRec = acTrans.GetObject(acBlkTbl[BlockTableRecord.ModelSpace],
OpenMode.ForWrite) as BlockTableRecord;
// Create a 2D polyline with two segments (3 points)
Polyline2d acPoly2d = new Polyline2d();
acPoly2d.SetDatabaseDefaults();
// Add the new object to the block table record and the transaction
acBlkTblRec.AppendEntity(acPoly2d);
acTrans.AddNewlyCreatedDBObject(acPoly2d, true);
// Before adding vertexes, the polyline must be in the drawing
Point3dCollection acPts2dPoly = new Point3dCollection();
acPts2dPoly.Add(new Point3d(1, 1, 0));
acPts2dPoly.Add(new Point3d(1, 2, 0));
acPts2dPoly.Add(new Point3d(2, 2, 0));
acPts2dPoly.Add(new Point3d(3, 2, 0));
acPts2dPoly.Add(new Point3d(4, 4, 0));
foreach (Point3d acPt3d in acPts2dPoly)
{
Vertex2d acVer2d = new Vertex2d(acPt3d, 0, 0, 0, 0);
acPoly2d.AppendVertex(acVer2d);
acTrans.AddNewlyCreatedDBObject(acVer2d, true);
}
// Set the normal of the 2D polyline
acPoly2d.Normal = new Vector3d(0, 1, 2);
// Get the first coordinate of the 2D polyline
Point3dCollection acPts3d = new Point3dCollection();
Vertex2d acFirstVer = null;
foreach (ObjectId acObjIdVert in acPoly2d)
{
acFirstVer = acTrans.GetObject(acObjIdVert,
OpenMode.ForRead) as Vertex2d;
acPts3d.Add(acFirstVer.Position);
break;
}
// Get the first point of the polyline and
// use the eleveation for the Z value
Point3d pFirstVer = new Point3d(acFirstVer.Position.X,
acFirstVer.Position.Y,
acPoly2d.Elevation);
// Translate the OCS to WCS
Matrix3d mWPlane = Matrix3d.WorldToPlane(acPoly2d.Normal);
Point3d pWCSPt = pFirstVer.TransformBy(mWPlane);
Application.ShowAlertDialog("The first vertex has the following " +
"coordinates:" +
"\nOCS: " + pFirstVer.ToString() +
"\nWCS: " + pWCSPt.ToString());

// Save the new objects to the database
acTrans.Commit();
}
}
VBA/ActiveX Code Reference
Sub TranslateCoordinates()
' Create a polyline in model space.
Dim plineObj As AcadPolyline
Dim points(0 To 14) As Double
' Define the 2D polyline points
points(0) = 1: points(1) = 1: points(2) = 0
points(3) = 1: points(4) = 2: points(5) = 0
points(6) = 2: points(7) = 2: points(8) = 0
points(9) = 3: points(10) = 2: points(11) = 0
points(12) = 4: points(13) = 4: points(14) = 0
' Create a light weight Polyline object in model space
Set plineObj = ThisDrawing.ModelSpace.AddPolyline(points)
' Find the X and Y coordinates of the
' first vertex of the polyline
Dim firstVertex As Variant
firstVertex = plineObj.Coordinate(0)
' Find the Z coordinate for the polyline
' using the elevation property
firstVertex(2) = plineObj.Elevation
' Change the normal for the pline so that the
' difference between the coordinate systems
' is obvious.
Dim plineNormal(0 To 2) As Double
plineNormal(0) = 0#
plineNormal(1) = 1#
plineNormal(2) = 2#
plineObj.Normal = plineNormal
' Translate the OCS coordinate into WCS
Dim coordinateWCS As Variant
coordinateWCS = ThisDrawing.Utility.TranslateCoordinates _
(firstVertex, acOCS, acWorld, False, plineNormal)
' Display the coordinates of the point
MsgBox "The first vertex has the following coordinates:" _
& vbCrLf & "OCS: (" & firstVertex(0) & "," & _
firstVertex(1) & "," & firstVertex(2) & ")" & vbCrLf & _
"WCS: (" & coordinateWCS(0) & "," & _
coordinateWCS(1) & "," & coordinateWCS(2) & ")"
End Sub

Create 3D Objects
AutoCAD supports three types of 3D modeling: wireframe, surface, and solid. Each type has its own
creation and editing techniques.
For more information about creating 3D objects, see “Create 3D Objects” in the AutoCAD User's
Guide.
Topics in this section
• Create Wireframes
• Create Meshes
• Create Polyface Meshes
• Create Solids
Create Wireframes
With AutoCAD you can create wireframe models by positioning any 2D planar object
anywhere in 3D space. You can position 2D objects in 3D space using several methods:
• Create the object by entering 3D points. You enter a coordinate that defines the X, Y,
and Z location of the point.
• Set the default construction plane (XY plane) on which you will draw the object by
defining a UCS.
• Move the object to its proper orientation in 3D space after you create it.
Also, you can create some wireframe objects, such as lines and 3D polylines, that can exist
in all three dimensions.
For more information on creating wireframes, see “Create Wireframe Models” in the
AutoCAD User's Guide.
Create Meshes
A rectangular mesh (PolygonMesh object) represents the surface of an object using planar
facets. The density or number of facets for a mesh is defined in terms of a matrix of M and N
vertices, similar to a grid consisting of columns and rows. M and N specify the column and
row position, respectively, of any given vertex. You can create meshes in both 2D and 3D,
but they are used primarily for 3D.
Create an instance of a PolygonMesh object and then specify the density and placement of
the vertices for the new mesh. This method optionally takes six values: the type of Polygon

Mesh to create, two integers that define the number of vertices in the M and N directions, a
collection of points containing the coordinates for all the vertices in the mesh, and two
booleans that define if the mesh is closed in the M or N directions.Is
Once the PolygonMesh is created, use the IsMClosed and NClosed properties to close the
mesh.
For more information on creating meshes, see “Create Surfaces” in the AutoCAD User's
Guide.
Create a polygon mesh
This example creates a 4×4 polygon mesh. The direction of the active viewport is then
adjusted so that the three-dimensional nature of the mesh is more easily viewed.
VB.NET
Imports Autodesk.AutoCAD.Runtime
Imports Autodesk.AutoCAD.ApplicationServices
Imports Autodesk.AutoCAD.DatabaseServices
Imports Autodesk.AutoCAD.Geometry
<CommandMethod("Create3DMesh")> _
Public Sub Create3DMesh()
'' Get the current document and database, and start a transaction
Dim acDoc As Document = Application.DocumentManager.MdiActiveDocument
Dim acCurDb As Database = acDoc.Database
Using acTrans As Transaction = acCurDb.TransactionManager.StartTransaction()
'' Open the Block table for read
Dim acBlkTbl As BlockTable
acBlkTbl = acTrans.GetObject(acCurDb.BlockTableId, _
OpenMode.ForRead)
'' Open the Block table record Model space for write
Dim acBlkTblRec As BlockTableRecord
acBlkTblRec = acTrans.GetObject(acBlkTbl(BlockTableRecord.ModelSpace), _
OpenMode.ForWrite)
'' Create a polygon mesh
Dim acPolyMesh As PolygonMesh = New PolygonMesh()
acPolyMesh.SetDatabaseDefaults()
acPolyMesh.MSize = 4
acPolyMesh.NSize = 4
'' Add the new object to the block table record and the transaction
acBlkTblRec.AppendEntity(acPolyMesh)
acTrans.AddNewlyCreatedDBObject(acPolyMesh, True)
'' Before adding vertexes, the polyline must be in the drawing
Dim acPts3dPMesh As Point3dCollection = New Point3dCollection()
acPts3dPMesh.Add(New Point3d(0, 0, 0))
acPts3dPMesh.Add(New Point3d(2, 0, 1))
acPts3dPMesh.Add(New Point3d(4, 0, 0))
acPts3dPMesh.Add(New Point3d(6, 0, 1))
acPts3dPMesh.Add(New Point3d(0, 2, 0))
acPts3dPMesh.Add(New Point3d(2, 2, 1))
acPts3dPMesh.Add(New Point3d(4, 2, 0))
acPts3dPMesh.Add(New Point3d(6, 2, 1))

acPts3dPMesh.Add(New Point3d(0, 4, 0))
acPts3dPMesh.Add(New Point3d(2, 4, 1))
acPts3dPMesh.Add(New Point3d(4, 4, 0))
acPts3dPMesh.Add(New Point3d(6, 4, 0))
acPts3dPMesh.Add(New Point3d(0, 6, 0))
acPts3dPMesh.Add(New Point3d(2, 6, 1))
acPts3dPMesh.Add(New Point3d(4, 6, 0))
acPts3dPMesh.Add(New Point3d(6, 6, 0))
For Each acPt3d As Point3d In acPts3dPMesh
Dim acPMeshVer As PolygonMeshVertex = New PolygonMeshVertex(acPt3d)
acPolyMesh.AppendVertex(acPMeshVer)
acTrans.AddNewlyCreatedDBObject(acPMeshVer, True)
Next
'' Open the active viewport
Dim acVportTblRec As ViewportTableRecord
acVportTblRec = acTrans.GetObject(acDoc.Editor.ActiveViewportId, _
OpenMode.ForWrite)
'' Rotate the view direction of the current viewport
acVportTblRec.ViewDirection = New Vector3d(-1, -1, 1)
acDoc.Editor.UpdateTiledViewportsFromDatabase()
'' Save the new objects to the database
acTrans.Commit()
End Using
End Sub
C#
using Autodesk.AutoCAD.Runtime;
using Autodesk.AutoCAD.ApplicationServices;
using Autodesk.AutoCAD.DatabaseServices;
using Autodesk.AutoCAD.Geometry;
[CommandMethod("Create3DMesh")]
public static void Create3DMesh()
{
// Get the current document and database, and start a transaction
Document acDoc = Application.DocumentManager.MdiActiveDocument;
Database acCurDb = acDoc.Database;
using (Transaction acTrans = acCurDb.TransactionManager.StartTransaction())
{
// Open the Block table record for read
BlockTable acBlkTbl;
acBlkTbl = acTrans.GetObject(acCurDb.BlockTableId,
OpenMode.ForRead) as BlockTable;
// Open the Block table record Model space for write
BlockTableRecord acBlkTblRec;
acBlkTblRec = acTrans.GetObject(acBlkTbl[BlockTableRecord.ModelSpace],
OpenMode.ForWrite) as BlockTableRecord;
// Create a polygon mesh
PolygonMesh acPolyMesh = new PolygonMesh();
acPolyMesh.SetDatabaseDefaults();
acPolyMesh.MSize = 4;
acPolyMesh.NSize = 4;
// Add the new object to the block table record and the transaction
acBlkTblRec.AppendEntity(acPolyMesh);

acTrans.AddNewlyCreatedDBObject(acPolyMesh, true);
// Before adding vertexes, the polyline must be in the drawing
Point3dCollection acPts3dPMesh = new Point3dCollection();
acPts3dPMesh.Add(new Point3d(0, 0, 0));
acPts3dPMesh.Add(new Point3d(2, 0, 1));
acPts3dPMesh.Add(new Point3d(4, 0, 0));
acPts3dPMesh.Add(new Point3d(6, 0, 1));
acPts3dPMesh.Add(new Point3d(0, 2, 0));
acPts3dPMesh.Add(new Point3d(2, 2, 1));
acPts3dPMesh.Add(new Point3d(4, 2, 0));
acPts3dPMesh.Add(new Point3d(6, 2, 1));
acPts3dPMesh.Add(new Point3d(0, 4, 0));
acPts3dPMesh.Add(new Point3d(2, 4, 1));
acPts3dPMesh.Add(new Point3d(4, 4, 0));
acPts3dPMesh.Add(new Point3d(6, 4, 0));
acPts3dPMesh.Add(new Point3d(0, 6, 0));
acPts3dPMesh.Add(new Point3d(2, 6, 1));
acPts3dPMesh.Add(new Point3d(4, 6, 0));
acPts3dPMesh.Add(new Point3d(6, 6, 0));
foreach (Point3d acPt3d in acPts3dPMesh)
{
PolygonMeshVertex acPMeshVer = new PolygonMeshVertex(acPt3d);
acPolyMesh.AppendVertex(acPMeshVer);
acTrans.AddNewlyCreatedDBObject(acPMeshVer, true);
}
// Open the active viewport
ViewportTableRecord acVportTblRec;
acVportTblRec = acTrans.GetObject(acDoc.Editor.ActiveViewportId,
OpenMode.ForWrite) as ViewportTableRecord;
// Rotate the view direction of the current viewport
acVportTblRec.ViewDirection = new Vector3d(-1, -1, 1);
acDoc.Editor.UpdateTiledViewportsFromDatabase();
// Save the new objects to the database
acTrans.Commit();
}
}
VBA/ActiveX Code Reference
Sub Create3DMesh()
Dim meshObj As AcadPolygonMesh
Dim mSize, nSize, Count As Integer
' create the matrix of points
Dim points(0 To 47) As Double
points(0) = 0: points(1) = 0: points(2) = 0
points(3) = 2: points(4) = 0: points(5) = 1
points(6) = 4: points(7) = 0: points(8) = 0
points(9) = 6: points(10) = 0: points(11) = 1
points(12) = 0: points(13) = 2: points(14) = 0
points(15) = 2: points(16) = 2: points(17) = 1
points(18) = 4: points(19) = 2: points(20) = 0
points(21) = 6: points(22) = 2: points(23) = 1
points(24) = 0: points(25) = 4: points(26) = 0
points(27) = 2: points(28) = 4: points(29) = 1

points(30) = 4: points(31) = 4: points(32) = 0
points(33) = 6: points(34) = 4: points(35) = 0
points(36) = 0: points(37) = 6: points(38) = 0
points(39) = 2: points(40) = 6: points(41) = 1
points(42) = 4: points(43) = 6: points(44) = 0
points(45) = 6: points(46) = 6: points(47) = 0
mSize = 4: nSize = 4
' creates a 3Dmesh in model space
Set meshObj = ThisDrawing.ModelSpace. _
Add3DMesh(mSize, nSize, points)
' Change the viewing direction of the viewport
' to better see the cylinder
Dim NewDirection(0 To 2) As Double
NewDirection(0) = -1
NewDirection(1) = -1
NewDirection(2) = 1
ThisDrawing.ActiveViewport.direction = NewDirection
ThisDrawing.ActiveViewport = ThisDrawing.ActiveViewport
ZoomAll
End Sub
Create Polyface Meshes
A polyface mesh represents the surface of an object defined by faces capable of having
numerous vertices. Creating a polyface mesh is similar to creating a rectangular mesh. You
create a polyface mesh by creating an instance of a PolyFaceMesh object. The constructor
of the PolyFaceMesh object does not accept any parameters. To add a vertex to a polyface
mesh, you create a PolyFaceMeshVertex and add it to the PolyFaceMesh object using the
AppendVertex method.
As you create the polyface mesh, you can set specific edges to be invisible, assign them to
layers, or give them colors. To make an edge invisible, you create an instance of a
FaceRecord and set which edges should be invisible and then append the FaceRecord
object to the PolyFaceMesh object using the AppendFaceRecord method.
Create a polyface mesh
This example creates a PolyfaceMesh object and changes the viewing direction of the active
viewport to display the three-dimensional nature of the mesh.
VB.NET
Imports Autodesk.AutoCAD.Runtime
Imports Autodesk.AutoCAD.ApplicationServices
Imports Autodesk.AutoCAD.DatabaseServices
Imports Autodesk.AutoCAD.Geometry
<CommandMethod("CreatePolyfaceMesh")> _
Public Sub CreatePolyfaceMesh()
'' Get the current document and database, and start a transaction
Dim acDoc As Document = Application.DocumentManager.MdiActiveDocument

Dim acCurDb As Database = acDoc.Database
Using acTrans As Transaction = acCurDb.TransactionManager.StartTransaction()
'' Open the Block table for read
Dim acBlkTbl As BlockTable
acBlkTbl = acTrans.GetObject(acCurDb.BlockTableId, _
OpenMode.ForRead)
'' Open the Block table record Model space for write
Dim acBlkTblRec As BlockTableRecord
acBlkTblRec = acTrans.GetObject(acBlkTbl(BlockTableRecord.ModelSpace), _
OpenMode.ForWrite)
'' Create a polyface mesh
Dim acPFaceMesh As PolyFaceMesh = New PolyFaceMesh()
acPFaceMesh.SetDatabaseDefaults()
'' Add the new object to the block table record and the transaction
acBlkTblRec.AppendEntity(acPFaceMesh)
acTrans.AddNewlyCreatedDBObject(acPFaceMesh, True)
'' Before adding vertexes, the polyline must be in the drawing
Dim acPts3dPFMesh As Point3dCollection = New Point3dCollection()
acPts3dPFMesh.Add(New Point3d(4, 7, 0))
acPts3dPFMesh.Add(New Point3d(5, 7, 0))
acPts3dPFMesh.Add(New Point3d(6, 7, 0))
acPts3dPFMesh.Add(New Point3d(4, 6, 0))
acPts3dPFMesh.Add(New Point3d(5, 6, 0))
acPts3dPFMesh.Add(New Point3d(6, 6, 1))
For Each acPt3d As Point3d In acPts3dPFMesh
Dim acPMeshVer As PolyFaceMeshVertex = New PolyFaceMeshVertex(acPt3d)
acPFaceMesh.AppendVertex(acPMeshVer)
acTrans.AddNewlyCreatedDBObject(acPMeshVer, True)
Next
Dim acFaceRec1 As FaceRecord = New FaceRecord(1, 2, 5, 4)
acPFaceMesh.AppendFaceRecord(acFaceRec1)
acTrans.AddNewlyCreatedDBObject(acFaceRec1, True)
Dim acFaceRec2 As FaceRecord = New FaceRecord(2, 3, 6, 5)
acPFaceMesh.AppendFaceRecord(acFaceRec2)
acTrans.AddNewlyCreatedDBObject(acFaceRec2, True)
'' Open the active viewport
Dim acVportTblRec As ViewportTableRecord
acVportTblRec = acTrans.GetObject(acDoc.Editor.ActiveViewportId, _
OpenMode.ForWrite)
'' Rotate the view direction of the current viewport
acVportTblRec.ViewDirection = New Vector3d(-1, -1, 1)
acDoc.Editor.UpdateTiledViewportsFromDatabase()
'' Save the new objects to the database
acTrans.Commit()
End Using
End Sub
C#
using Autodesk.AutoCAD.Runtime;
using Autodesk.AutoCAD.ApplicationServices;
using Autodesk.AutoCAD.DatabaseServices;

using Autodesk.AutoCAD.Geometry;
[CommandMethod("CreatePolyfaceMesh")]
public static void CreatePolyfaceMesh()
{
// Get the current document and database, and start a transaction
Document acDoc = Application.DocumentManager.MdiActiveDocument;
Database acCurDb = acDoc.Database;
using (Transaction acTrans = acCurDb.TransactionManager.StartTransaction())
{
// Open the Block table record for read
BlockTable acBlkTbl;
acBlkTbl = acTrans.GetObject(acCurDb.BlockTableId,
OpenMode.ForRead) as BlockTable;
// Open the Block table record Model space for write
BlockTableRecord acBlkTblRec;
acBlkTblRec = acTrans.GetObject(acBlkTbl[BlockTableRecord.ModelSpace],
OpenMode.ForWrite) as BlockTableRecord;
// Create a polyface mesh
PolyFaceMesh acPFaceMesh = new PolyFaceMesh();
acPFaceMesh.SetDatabaseDefaults();
// Add the new object to the block table record and the transaction
acBlkTblRec.AppendEntity(acPFaceMesh);
acTrans.AddNewlyCreatedDBObject(acPFaceMesh, true);
// Before adding vertexes, the polyline must be in the drawing
Point3dCollection acPts3dPFMesh = new Point3dCollection();
acPts3dPFMesh.Add(new Point3d(4, 7, 0));
acPts3dPFMesh.Add(new Point3d(5, 7, 0));
acPts3dPFMesh.Add(new Point3d(6, 7, 0));
acPts3dPFMesh.Add(new Point3d(4, 6, 0));
acPts3dPFMesh.Add(new Point3d(5, 6, 0));
acPts3dPFMesh.Add(new Point3d(6, 6, 1));
foreach (Point3d acPt3d in acPts3dPFMesh)
{
PolyFaceMeshVertex acPMeshVer = new PolyFaceMeshVertex(acPt3d);
acPFaceMesh.AppendVertex(acPMeshVer);
acTrans.AddNewlyCreatedDBObject(acPMeshVer, true);
}
FaceRecord acFaceRec1 = new FaceRecord(1, 2, 5, 4);
acPFaceMesh.AppendFaceRecord(acFaceRec1);
acTrans.AddNewlyCreatedDBObject(acFaceRec1, true);
FaceRecord acFaceRec2 = new FaceRecord(2, 3, 6, 5);
acPFaceMesh.AppendFaceRecord(acFaceRec2);
acTrans.AddNewlyCreatedDBObject(acFaceRec2, true);
// Open the active viewport
ViewportTableRecord acVportTblRec;
acVportTblRec = acTrans.GetObject(acDoc.Editor.ActiveViewportId,
OpenMode.ForWrite) as ViewportTableRecord;
// Rotate the view direction of the current viewport
acVportTblRec.ViewDirection = new Vector3d(-1, -1, 1);
acDoc.Editor.UpdateTiledViewportsFromDatabase();
// Save the new objects to the database
acTrans.Commit();

}
}
VBA/ActiveX Code Reference
Sub CreatePolyfaceMesh()
'Define the mesh vertices
Dim vertex(0 To 17) As Double
vertex(0) = 4: vertex(1) = 7: vertex(2) = 0
vertex(3) = 5: vertex(4) = 7: vertex(5) = 0
vertex(6) = 6: vertex(7) = 7: vertex(8) = 0
vertex(9) = 4: vertex(10) = 6: vertex(11) = 0
vertex(12) = 5: vertex(13) = 6: vertex(14) = 0
vertex(15) = 6: vertex(16) = 6: vertex(17) = 1
' Define the face list
Dim FaceList(0 To 7) As Integer
FaceList(0) = 1
FaceList(1) = 2
FaceList(2) = 5
FaceList(3) = 4
FaceList(4) = 2
FaceList(5) = 3
FaceList(6) = 6
FaceList(7) = 5
' Create the polyface mesh
Dim polyfaceMeshObj As AcadPolyfaceMesh
Set polyfaceMeshObj = ThisDrawing.ModelSpace. _
AddPolyfaceMesh(vertex, FaceList)
' Change the viewing direction of the viewport to
' better see the polyface mesh
Dim NewDirection(0 To 2) As Double
NewDirection(0) = -1
NewDirection(1) = -1
NewDirection(2) = 1
ThisDrawing.ActiveViewport.direction = NewDirection
ThisDrawing.ActiveViewport = ThisDrawing.ActiveViewport
ZoomAll
End Sub
Create Solids
A solid object (Solid3d object) represents the entire volume of an object. Solids are the most
informationally complete and least ambiguous of the 3D modeling types. Complex solid
shapes are also easier to construct and edit than wireframes and meshes.
You create basic solid shapes, such as a box, sphere, and wedge among others with the
member mthods and properties of the Solid3d object. You can also extrude region objects
along a path or revolving a 2D object about an axis.
Like meshes, solids are displayed as wireframes until you hide, shade, or render them.
Additionally, you can analyze solids for their mass properties (volume, moments of inertia,

center of gravity, and so forth). Use the following MassProperties property you can query the
Solid3dMassProperties object associated with the Solid3d object. The
Solid3dMassProperties object contains the following properties in which allow you to to
analyze the solid: MomentOfInertia, PrincipalAxess, PrincipalMoments, ProductOfInertia,
RadiiOfGyration, and Volume.
The display of a solid is affected by the current visual style and 3D modeling related system
variables. Some of the system variables that affect the display of a solid are ISOLINES and
FACETRES. ISOLINES controls the number of tessellation lines used to visualize curved
portions of the wireframe, while FACETRES adjusts the smoothness of shaded and hidden-
line objects.
For more information on creating solids, see “Create 3D Objects” in the AutoCAD User's
Guide.
Create a wedge solid
The following example creates a wedge-shaped solid. The viewing direction of the active
viewport is updated to display the three-dimensional nature of the wedge.
VB.NET
Imports Autodesk.AutoCAD.Runtime
Imports Autodesk.AutoCAD.ApplicationServices
Imports Autodesk.AutoCAD.DatabaseServices
Imports Autodesk.AutoCAD.Geometry
<CommandMethod("CreateWedge")> _
Public Sub CreateWedge()
'' Get the current document and database, and start a transaction
Dim acDoc As Document = Application.DocumentManager.MdiActiveDocument
Dim acCurDb As Database = acDoc.Database
Using acTrans As Transaction = acCurDb.TransactionManager.StartTransaction()
'' Open the Block table for read
Dim acBlkTbl As BlockTable
acBlkTbl = acTrans.GetObject(acCurDb.BlockTableId, _
OpenMode.ForRead)
'' Open the Block table record Model space for write
Dim acBlkTblRec As BlockTableRecord
acBlkTblRec = acTrans.GetObject(acBlkTbl(BlockTableRecord.ModelSpace), _
OpenMode.ForWrite)
'' Create a 3D solid wedge
Dim acSol3D As Solid3d = New Solid3d()
acSol3D.SetDatabaseDefaults()
acSol3D.CreateWedge(10, 15, 20)
'' Position the center of the 3D solid at (5,5,0)
acSol3D.TransformBy(Matrix3d.Displacement(New Point3d(5, 5, 0) - _
Point3d.Origin))
'' Add the new object to the block table record and the transaction
acBlkTblRec.AppendEntity(acSol3D)
acTrans.AddNewlyCreatedDBObject(acSol3D, True)
'' Open the active viewport
Dim acVportTblRec As ViewportTableRecord
acVportTblRec = acTrans.GetObject(acDoc.Editor.ActiveViewportId, _

OpenMode.ForWrite)
'' Rotate the view direction of the current viewport
acVportTblRec.ViewDirection = New Vector3d(-1, -1, 1)
acDoc.Editor.UpdateTiledViewportsFromDatabase()
'' Save the new objects to the database
acTrans.Commit()
End Using
End Sub
C#
using Autodesk.AutoCAD.Runtime;
using Autodesk.AutoCAD.ApplicationServices;
using Autodesk.AutoCAD.DatabaseServices;
using Autodesk.AutoCAD.Geometry;
[CommandMethod("CreateWedge")]
public static void CreateWedge()
{
// Get the current document and database, and start a transaction
Document acDoc = Application.DocumentManager.MdiActiveDocument;
Database acCurDb = acDoc.Database;
using (Transaction acTrans = acCurDb.TransactionManager.StartTransaction())
{
// Open the Block table record for read
BlockTable acBlkTbl;
acBlkTbl = acTrans.GetObject(acCurDb.BlockTableId,
OpenMode.ForRead) as BlockTable;
// Open the Block table record Model space for write
BlockTableRecord acBlkTblRec;
acBlkTblRec = acTrans.GetObject(acBlkTbl[BlockTableRecord.ModelSpace],
OpenMode.ForWrite) as BlockTableRecord;
// Create a 3D solid wedge
Solid3d acSol3D = new Solid3d();
acSol3D.SetDatabaseDefaults();
acSol3D.CreateWedge(10, 15, 20);
// Position the center of the 3D solid at (5,5,0)
acSol3D.TransformBy(Matrix3d.Displacement(new Point3d(5, 5, 0) -
Point3d.Origin));
// Add the new object to the block table record and the transaction
acBlkTblRec.AppendEntity(acSol3D);
acTrans.AddNewlyCreatedDBObject(acSol3D, true);
// Open the active viewport
ViewportTableRecord acVportTblRec;
acVportTblRec = acTrans.GetObject(acDoc.Editor.ActiveViewportId,
OpenMode.ForWrite) as ViewportTableRecord;
// Rotate the view direction of the current viewport
acVportTblRec.ViewDirection = new Vector3d(-1, -1, 1);
acDoc.Editor.UpdateTiledViewportsFromDatabase();
// Save the new objects to the database
acTrans.Commit();
}
}

VBA/ActiveX Code Reference
Sub CreateWedge()
Dim wedgeObj As Acad3DSolid
Dim center(0 To 2) As Double
Dim length As Double
Dim width As Double
Dim height As Double
' Define the wedge
center(0) = 5#: center(1) = 5#: center(2) = 0
length = 10#: width = 15#: height = 20#
' Create the wedge in model space
Set wedgeObj = ThisDrawing.ModelSpace. _
AddWedge(center, length, width, height)
' Change the viewing direction of the viewport
Dim NewDirection(0 To 2) As Double
NewDirection(0) = -1
NewDirection(1) = -1
NewDirection(2) = 1
ThisDrawing.ActiveViewport.direction = NewDirection
ThisDrawing.ActiveViewport = ThisDrawing.ActiveViewport
ZoomAll
End Sub
Edit in 3D
This section describes how to edit 3D objects by, for example, rotating, arraying, and mirroring.
Topics in this section
• Rotate in 3D
• Array in 3D
• Mirror Objects Along a Plane
Rotate in 3D
With the TransformBy method of an object and the Rotation method of a Matrix, you can
rotate objects in 2D about a specified point. The direction of rotation for 2D objects is around
the Z axis. For 3D objects, the axis of rotation is not limited to the Z axis. When using the
Rotation method instead of using the Z axis for the rotation axis, you specify a specific 3D
vector.

For more information on rotating in 3D, see “Rotate Objects” in the AutoCAD User's Guide.
Create a 3D box and rotate it about an axis
This example creates a 3D box. It then defines the axis for rotation and finally rotates the box
30 degrees about the axis.
VB.NET
Imports Autodesk.AutoCAD.Runtime
Imports Autodesk.AutoCAD.ApplicationServices
Imports Autodesk.AutoCAD.DatabaseServices
Imports Autodesk.AutoCAD.Geometry
<CommandMethod("Rotate_3DBox")> _
Public Sub Rotate_3DBox()
'' Get the current document and database, and start a transaction
Dim acDoc As Document = Application.DocumentManager.MdiActiveDocument
Dim acCurDb As Database = acDoc.Database
Using acTrans As Transaction = acCurDb.TransactionManager.StartTransaction()
'' Open the Block table for read
Dim acBlkTbl As BlockTable
acBlkTbl = acTrans.GetObject(acCurDb.BlockTableId, _
OpenMode.ForRead)
'' Open the Block table record Model space for write
Dim acBlkTblRec As BlockTableRecord
acBlkTblRec = acTrans.GetObject(acBlkTbl(BlockTableRecord.ModelSpace), _
OpenMode.ForWrite)
'' Create a 3D solid box
Dim acSol3D As Solid3d = New Solid3d()
acSol3D.SetDatabaseDefaults()
acSol3D.CreateBox(5, 7, 10)
'' Position the center of the 3D solid at (5,5,0)
acSol3D.TransformBy(Matrix3d.Displacement(New Point3d(5, 5, 0) - _
Point3d.Origin))
Dim curUCSMatrix As Matrix3d = acDoc.Editor.CurrentUserCoordinateSystem
Dim curUCS As CoordinateSystem3d = curUCSMatrix.CoordinateSystem3d
'' Rotate the 3D solid 30 degrees around the axis that is
'' defined by the points (-3,4,0) and (-3,-4,0)
Dim vRot As Vector3d = New Point3d(-3, 4, 0). _
GetVectorTo(New Point3d(-3, -4, 0))
acSol3D.TransformBy(Matrix3d.Rotation(0.5236, _
vRot, _
New Point3d(-3, 4, 0)))
'' Add the new object to the block table record and the transaction

acBlkTblRec.AppendEntity(acSol3D)
acTrans.AddNewlyCreatedDBObject(acSol3D, True)
'' Save the new objects to the database
acTrans.Commit()
End Using
End Sub
C#
using Autodesk.AutoCAD.Runtime;
using Autodesk.AutoCAD.ApplicationServices;
using Autodesk.AutoCAD.DatabaseServices;
using Autodesk.AutoCAD.Geometry;
[CommandMethod("Rotate_3DBox")]
public static void Rotate_3DBox()
{
// Get the current document and database, and start a transaction
Document acDoc = Application.DocumentManager.MdiActiveDocument;
Database acCurDb = acDoc.Database;
using (Transaction acTrans = acCurDb.TransactionManager.StartTransaction())
{
// Open the Block table for read
BlockTable acBlkTbl;
acBlkTbl = acTrans.GetObject(acCurDb.BlockTableId,
OpenMode.ForRead) as BlockTable;
// Open the Block table record Model space for write
BlockTableRecord acBlkTblRec;
acBlkTblRec = acTrans.GetObject(acBlkTbl[BlockTableRecord.ModelSpace],
OpenMode.ForWrite) as BlockTableRecord;
// Create a 3D solid box
Solid3d acSol3D = new Solid3d();
acSol3D.SetDatabaseDefaults();
acSol3D.CreateBox(5, 7, 10);
// Position the center of the 3D solid at (5,5,0)
acSol3D.TransformBy(Matrix3d.Displacement(new Point3d(5, 5, 0) -
Point3d.Origin));
Matrix3d curUCSMatrix = acDoc.Editor.CurrentUserCoordinateSystem;
CoordinateSystem3d curUCS = curUCSMatrix.CoordinateSystem3d;
// Rotate the 3D solid 30 degrees around the axis that is
// defined by the points (-3,4,0) and (-3,-4,0)
Vector3d vRot = new Point3d(-3, 4, 0).
GetVectorTo(new Point3d(-3, -4, 0));
acSol3D.TransformBy(Matrix3d.Rotation(0.5236,
vRot,
new Point3d(-3, 4, 0)));
// Add the new object to the block table record and the transaction
acBlkTblRec.AppendEntity(acSol3D);
acTrans.AddNewlyCreatedDBObject(acSol3D, true);
// Save the new objects to the database
acTrans.Commit();
}
}

VBA/ActiveX Code Reference
Sub Rotate_3DBox()
Dim boxObj As Acad3DSolid
Dim length As Double
Dim width As Double
Dim height As Double
Dim center(0 To 2) As Double
' Define the box
center(0) = 5: center(1) = 5: center(2) = 0
length = 5
width = 7
height = 10
' Create the box object in model space
Set boxObj = ThisDrawing.ModelSpace. _
AddBox(center, length, width, height)
' Define the rotation axis with two points
Dim rotatePt1(0 To 2) As Double
Dim rotatePt2(0 To 2) As Double
Dim rotateAngle As Double
rotatePt1(0) = -3: rotatePt1(1) = 4: rotatePt1(2) = 0
rotatePt2(0) = -3: rotatePt2(1) = -4: rotatePt2(2) = 0
rotateAngle = 30
rotateAngle = rotateAngle * 3.141592 / 180#
' Rotate the box
boxObj.Rotate3D rotatePt1, rotatePt2, rotateAngle
ZoomAll
End Sub
Array in 3D
With the TransformBy and Clone methods of an object, you can create a 3D rectangular
array. In addition to specifying the number of columns (X direction) and rows (Y direction) like
you would for a 2D rectangular array, you also specify the number of levels (Z direction).
For more information on using arrays of objects in 3D, see “Create an Array of Objects” in the
AutoCAD User's Guide.
Create a 3D rectangular array
This example creates a circle and then uses that circle to create a rectangular array of four
rows, four columns, and three levels of circles.
VB.NET
Imports Autodesk.AutoCAD.Runtime
Imports Autodesk.AutoCAD.ApplicationServices
Imports Autodesk.AutoCAD.DatabaseServices
Imports Autodesk.AutoCAD.Geometry

Public Shared Function PolarPoints(ByVal pPt As Point2d, _
ByVal dAng As Double, _
ByVal dDist As Double)
Return New Point2d(pPt.X + dDist * Math.Cos(dAng), _
pPt.Y + dDist * Math.Sin(dAng))
End Function
<CommandMethod("CreateRectangular3DArray")> _
Public Sub CreateRectangular3DArray()
'' Get the current document and database, and start a transaction
Dim acDoc As Document = Application.DocumentManager.MdiActiveDocument
Dim acCurDb As Database = acDoc.Database
Using acTrans As Transaction = acCurDb.TransactionManager.StartTransaction()
'' Open the Block table for read
Dim acBlkTbl As BlockTable
acBlkTbl = acTrans.GetObject(acCurDb.BlockTableId, _
OpenMode.ForRead)
// Open the Block table record for read
BlockTable acBlkTbl;
acBlkTbl = acTrans.GetObject(acCurDb.BlockTableId,
OpenMode.ForRead) as BlockTable;
// Open the Block table record Model space for write
BlockTableRecord acBlkTblRec;
acBlkTblRec = acTrans.GetObject(acBlkTbl[BlockTableRecord.ModelSpace],
OpenMode.ForWrite) as BlockTableRecord;
'' Create a circle that is at 2,2 with a radius of 0.5
Dim acCirc As Circle = New Circle()
acCirc.SetDatabaseDefaults()
acCirc.Center = New Point3d(2, 2, 0)
acCirc.Radius = 0.5
'' Add the new object to the block table record and the transaction
acBlkTblRec.AppendEntity(acCirc)
acTrans.AddNewlyCreatedDBObject(acCirc, True)
'' Create a rectangular array with 4 rows, 4 columns, and 3 levels
Dim nRows As Integer = 4
Dim nColumns As Integer = 4
Dim nLevels As Integer = 3
'' Set the row, column, and level offsets along with the base array angle
Dim dRowOffset As Double = 1
Dim dColumnOffset As Double = 1
Dim dLevelsOffset As Double = 4
Dim dArrayAng As Double = 0
'' Get the angle from X for the current UCS
Dim curUCSMatrix As Matrix3d = acDoc.Editor.CurrentUserCoordinateSystem
Dim curUCS As CoordinateSystem3d = curUCSMatrix.CoordinateSystem3d
Dim acVec2dAng As Vector2d = New Vector2d(curUCS.Xaxis.X, _
curUCS.Xaxis.Y)
'' If the UCS is rotated, adjust the array angle accordingly
dArrayAng = dArrayAng + acVec2dAng.Angle
'' Use the upper-left corner of the objects extents for the array base point
Dim acExts As Extents3d = acCirc.Bounds.GetValueOrDefault()
Dim acPt2dArrayBase As Point2d = New Point2d(acExts.MinPoint.X, _
acExts.MaxPoint.Y)

'' Track the objects created for each column
Dim acDBObjCollCols As DBObjectCollection = New DBObjectCollection()
acDBObjCollCols.Add(acCirc)
'' Create the number of objects for the first column
Dim nColumnsCount As Integer = 1
While (nColumns > nColumnsCount)
Dim acEntClone As Entity = acCirc.Clone()
acDBObjCollCols.Add(acEntClone)
'' Caclucate the new point for the copied object (move)
Dim acPt2dTo As Point2d = PolarPoints(acPt2dArrayBase, _
dArrayAng, _
dColumnOffset * nColumnsCount)
Dim acVec2d As Vector2d = acPt2dArrayBase.GetVectorTo(acPt2dTo)
Dim acVec3d As Vector3d = New Vector3d(acVec2d.X, acVec2d.Y, 0)
acEntClone.TransformBy(Matrix3d.Displacement(acVec3d))
acBlkTblRec.AppendEntity(acEntClone)
acTrans.AddNewlyCreatedDBObject(acEntClone, True)
nColumnsCount = nColumnsCount + 1
End While
'' Set a value in radians for 90 degrees
Dim dAng As Double = 1.5708
'' Track the objects created for each row and column
Dim acDBObjCollLvls As DBObjectCollection = New DBObjectCollection()
For Each acObj As DBObject In acDBObjCollCols
acDBObjCollLvls.Add(acObj)
Next
'' Create the number of objects for each row
For Each acEnt As Entity In acDBObjCollCols
Dim nRowsCount As Integer = 1
While (nRows > nRowsCount)
Dim acEntClone As Entity = acEnt.Clone()
acDBObjCollLvls.Add(acEntClone)
'' Caclucate the new point for the copied object (move)
Dim acPt2dTo As Point2d = PolarPoints(acPt2dArrayBase, _
dArrayAng + dAng, _
dRowOffset * nRowsCount)
Dim acVec2d As Vector2d = acPt2dArrayBase.GetVectorTo(acPt2dTo)
Dim acVec3d As Vector3d = New Vector3d(acVec2d.X, acVec2d.Y, 0)
acEntClone.TransformBy(Matrix3d.Displacement(acVec3d))
acBlkTblRec.AppendEntity(acEntClone)
acTrans.AddNewlyCreatedDBObject(acEntClone, True)
nRowsCount = nRowsCount + 1
End While
Next
'' Create the number of levels for a 3D array
For Each acEnt As Entity In acDBObjCollLvls
Dim nLvlsCount As Integer = 1
While (nLevels > nLvlsCount)

Dim acEntClone As Entity = acEnt.Clone()
Dim acVec3d As Vector3d = New Vector3d(0, 0, dLevelsOffset *
nLvlsCount)
acEntClone.TransformBy(Matrix3d.Displacement(acVec3d))
acBlkTblRec.AppendEntity(acEntClone)
acTrans.AddNewlyCreatedDBObject(acEntClone, True)
nLvlsCount = nLvlsCount + 1
End While
Next
'' Save the new objects to the database
acTrans.Commit()
End Using
End Sub
C#
using Autodesk.AutoCAD.Runtime;
using Autodesk.AutoCAD.ApplicationServices;
using Autodesk.AutoCAD.DatabaseServices;
using Autodesk.AutoCAD.Geometry;
static Point2d PolarPoints(Point2d pPt, double dAng, double dDist)
{
return new Point2d(pPt.X + dDist * Math.Cos(dAng),
pPt.Y + dDist * Math.Sin(dAng));
}
[CommandMethod("CreateRectangular3DArray")]
public static void CreateRectangular3DArray()
{
// Get the current document and database, and start a transaction
Document acDoc = Application.DocumentManager.MdiActiveDocument;
Database acCurDb = acDoc.Database;
using (Transaction acTrans = acCurDb.TransactionManager.StartTransaction())
{
// Open the Block table record for read
BlockTable acBlkTbl;
acBlkTbl = acTrans.GetObject(acCurDb.BlockTableId,
OpenMode.ForRead) as BlockTable;
// Open the Block table record Model space for write
BlockTableRecord acBlkTblRec;
acBlkTblRec = acTrans.GetObject(acBlkTbl[BlockTableRecord.ModelSpace],
OpenMode.ForWrite) as BlockTableRecord;
// Create a circle that is at 2,2 with a radius of 0.5
Circle acCirc = new Circle();
acCirc.SetDatabaseDefaults();
acCirc.Center = new Point3d(2, 2, 0);
acCirc.Radius = 0.5;
// Add the new object to the block table record and the transaction
acBlkTblRec.AppendEntity(acCirc);
acTrans.AddNewlyCreatedDBObject(acCirc, true);
// Create a rectangular array with 4 rows, 4 columns, and 3 levels
int nRows = 4;
int nColumns = 4;
int nLevels = 3;

// Set the row, column, and level offsets along with the base array angle
double dRowOffset = 1;
double dColumnOffset = 1;
double dLevelsOffset = 4;
double dArrayAng = 0;
// Get the angle from X for the current UCS
Matrix3d curUCSMatrix = acDoc.Editor.CurrentUserCoordinateSystem;
CoordinateSystem3d curUCS = curUCSMatrix.CoordinateSystem3d;
Vector2d acVec2dAng = new Vector2d(curUCS.Xaxis.X,
curUCS.Xaxis.Y);
// If the UCS is rotated, adjust the array angle accordingly
dArrayAng = dArrayAng + acVec2dAng.Angle;
// Use the upper-left corner of the objects extents for the array base point
Extents3d acExts = acCirc.Bounds.GetValueOrDefault();
Point2d acPt2dArrayBase = new Point2d(acExts.MinPoint.X,
acExts.MaxPoint.Y);
// Track the objects created for each column
DBObjectCollection acDBObjCollCols = new DBObjectCollection();
acDBObjCollCols.Add(acCirc);
// Create the number of objects for the first column
int nColumnsCount = 1;
while (nColumns > nColumnsCount)
{
Entity acEntClone = acCirc.Clone() as Entity;
acDBObjCollCols.Add(acEntClone);
// Caclucate the new point for the copied object (move)
Point2d acPt2dTo = PolarPoints(acPt2dArrayBase,
dArrayAng,
dColumnOffset * nColumnsCount);
Vector2d acVec2d = acPt2dArrayBase.GetVectorTo(acPt2dTo);
Vector3d acVec3d = new Vector3d(acVec2d.X, acVec2d.Y, 0);
acEntClone.TransformBy(Matrix3d.Displacement(acVec3d));
acBlkTblRec.AppendEntity(acEntClone);
acTrans.AddNewlyCreatedDBObject(acEntClone, true);
nColumnsCount = nColumnsCount + 1;
}
// Set a value in radians for 90 degrees
double dAng = 1.5708;
// Track the objects created for each row and column
DBObjectCollection acDBObjCollLvls = new DBObjectCollection();
foreach (DBObject acObj in acDBObjCollCols)
{
acDBObjCollLvls.Add(acObj);
}
// Create the number of objects for each row
foreach (Entity acEnt in acDBObjCollCols)
{
int nRowsCount = 1;
while (nRows > nRowsCount)
{

Entity acEntClone = acEnt.Clone() as Entity;
acDBObjCollLvls.Add(acEntClone);
// Caclucate the new point for the copied object (move)
Point2d acPt2dTo = PolarPoints(acPt2dArrayBase,
dArrayAng + dAng,
dRowOffset * nRowsCount);
Vector2d acVec2d = acPt2dArrayBase.GetVectorTo(acPt2dTo);
Vector3d acVec3d = new Vector3d(acVec2d.X, acVec2d.Y, 0);
acEntClone.TransformBy(Matrix3d.Displacement(acVec3d));
acBlkTblRec.AppendEntity(acEntClone);
acTrans.AddNewlyCreatedDBObject(acEntClone, true);
nRowsCount = nRowsCount + 1;
}
}
// Create the number of levels for a 3D array
foreach (Entity acEnt in acDBObjCollLvls)
{
int nLvlsCount = 1;
while (nLevels > nLvlsCount)
{
Entity acEntClone = acEnt.Clone() as Entity;
Vector3d acVec3d = new Vector3d(0, 0, dLevelsOffset * nLvlsCount);
acEntClone.TransformBy(Matrix3d.Displacement(acVec3d));
acBlkTblRec.AppendEntity(acEntClone);
acTrans.AddNewlyCreatedDBObject(acEntClone, true);
nLvlsCount = nLvlsCount + 1;
}
}
// Save the new objects to the database
acTrans.Commit();
}
}
VBA/ActiveX Code Reference
Sub CreateRectangular3DArray()
' Create the circle
Dim circleObj As AcadCircle
Dim center(0 To 2) As Double
Dim radius As Double
center(0) = 2: center(1) = 2: center(2) = 0
radius = 0.5
Set circleObj = ThisDrawing.ModelSpace. _
AddCircle(center, radius)
' Define the rectangular array
Dim numberOfRows As Long
Dim numberOfColumns As Long
Dim numberOfLevels As Long
Dim distanceBwtnRows As Double
Dim distanceBwtnColumns As Double
Dim distanceBwtnLevels As Double
numberOfRows = 4

numberOfColumns = 4
numberOfLevels = 3
distanceBwtnRows = 1
distanceBwtnColumns = 1
distanceBwtnLevels = 4
' Create the array of objects
Dim retObj As Variant
retObj = circleObj.ArrayRectangular _
(numberOfRows, numberOfColumns, _
numberOfLevels, distanceBwtnRows, _
distanceBwtnColumns, distanceBwtnLevels)
ZoomAll
End Sub
Mirror Objects Along a Plane
With the TransformBy method of an object and the Mirroring method of a Matrix, you can
mirror objects along a specified mirroring plane specified by three points.
For more information on mirroring objects in 3D, see “Mirror Objects” in the AutoCAD User's
Guide.
Mirror in 3D
This example creates a box in model space. It then mirrors the box about a plane and colors
the mirrored box red.
VB.NET
Imports Autodesk.AutoCAD.Runtime
Imports Autodesk.AutoCAD.ApplicationServices
Imports Autodesk.AutoCAD.DatabaseServices
Imports Autodesk.AutoCAD.Geometry
<CommandMethod("MirrorABox3D")> _
Public Sub MirrorABox3D()
'' Get the current document and database, and start a transaction
Dim acDoc As Document = Application.DocumentManager.MdiActiveDocument
Dim acCurDb As Database = acDoc.Database
Using acTrans As Transaction = acCurDb.TransactionManager.StartTransaction()
'' Open the Block table for read
Dim acBlkTbl As BlockTable
acBlkTbl = acTrans.GetObject(acCurDb.BlockTableId, _
OpenMode.ForRead)

'' Open the Block table record Model space for write
Dim acBlkTblRec As BlockTableRecord
acBlkTblRec = acTrans.GetObject(acBlkTbl(BlockTableRecord.ModelSpace), _
OpenMode.ForWrite)
'' Create a 3D solid box
Dim acSol3D As Solid3d = New Solid3d()
acSol3D.SetDatabaseDefaults()
acSol3D.CreateBox(5, 7, 10)
'' Position the center of the 3D solid at (5,5,0)
acSol3D.TransformBy(Matrix3d.Displacement(New Point3d(5, 5, 0) - _
Point3d.Origin))
'' Add the new object to the block table record and the transaction
acBlkTblRec.AppendEntity(acSol3D)
acTrans.AddNewlyCreatedDBObject(acSol3D, True)
'' Create a copy of the original 3D solid and change the color of the copy
Dim acSol3DCopy As Solid3d = acSol3D.Clone()
acSol3DCopy.ColorIndex = 1
'' Define the mirror plane
Dim acPlane As Plane = New Plane(New Point3d(1.25, 0, 0), _
New Point3d(1.25, 2, 0), _
New Point3d(1.25, 2, 2))
'' Mirror the 3D solid across the plane
acSol3DCopy.TransformBy(Matrix3d.Mirroring(acPlane))
'' Add the new object to the block table record and the transaction
acBlkTblRec.AppendEntity(acSol3DCopy)
acTrans.AddNewlyCreatedDBObject(acSol3DCopy, True)
'' Save the new objects to the database
acTrans.Commit()
End Using
End Sub
C#
using Autodesk.AutoCAD.Runtime;
using Autodesk.AutoCAD.ApplicationServices;
using Autodesk.AutoCAD.DatabaseServices;
using Autodesk.AutoCAD.Geometry;
[CommandMethod("MirrorABox3D")]
public static void MirrorABox3D()
{
// Get the current document and database, and start a transaction
Document acDoc = Application.DocumentManager.MdiActiveDocument;
Database acCurDb = acDoc.Database;
using (Transaction acTrans = acCurDb.TransactionManager.StartTransaction())
{
// Open the Block table record for read
BlockTable acBlkTbl;
acBlkTbl = acTrans.GetObject(acCurDb.BlockTableId,
OpenMode.ForRead) as BlockTable;
// Open the Block table record Model space for write
BlockTableRecord acBlkTblRec;
acBlkTblRec = acTrans.GetObject(acBlkTbl[BlockTableRecord.ModelSpace],
OpenMode.ForWrite) as BlockTableRecord;

// Create a 3D solid box
Solid3d acSol3D = new Solid3d();
acSol3D.SetDatabaseDefaults();
acSol3D.CreateBox(5, 7, 10);
// Position the center of the 3D solid at (5,5,0)
acSol3D.TransformBy(Matrix3d.Displacement(new Point3d(5, 5, 0) -
Point3d.Origin));
// Add the new object to the block table record and the transaction
acBlkTblRec.AppendEntity(acSol3D);
acTrans.AddNewlyCreatedDBObject(acSol3D, true);
// Create a copy of the original 3D solid and change the color of the copy
Solid3d acSol3DCopy = acSol3D.Clone() as Solid3d;
acSol3DCopy.ColorIndex = 1;
// Define the mirror plane
Plane acPlane = new Plane(new Point3d(1.25, 0, 0),
new Point3d(1.25, 2, 0),
new Point3d(1.25, 2, 2));
// Mirror the 3D solid across the plane
acSol3DCopy.TransformBy(Matrix3d.Mirroring(acPlane));
// Add the new object to the block table record and the transaction
acBlkTblRec.AppendEntity(acSol3DCopy);
acTrans.AddNewlyCreatedDBObject(acSol3DCopy, true);
// Save the new objects to the database
acTrans.Commit();
}
}
VBA/ActiveX Code Reference
Sub MirrorABox3D()
' Create the box object
Dim boxObj As Acad3DSolid
Dim length As Double
Dim width As Double
Dim height As Double
Dim center(0 To 2) As Double
center(0) = 5#: center(1) = 5#: center(2) = 0
length = 5#: width = 7: height = 10#
' Create the box (3DSolid) object in model space
Set boxObj = ThisDrawing.ModelSpace. _
AddBox(center, length, width, height)
' Define the mirroring plane with three points
Dim mirrorPt1(0 To 2) As Double
Dim mirrorPt2(0 To 2) As Double
Dim mirrorPt3(0 To 2) As Double
mirrorPt1(0) = 1.25: mirrorPt1(1) = 0: mirrorPt1(2) = 0
mirrorPt2(0) = 1.25: mirrorPt2(1) = 2: mirrorPt2(2) = 0
mirrorPt3(0) = 1.25: mirrorPt3(1) = 2: mirrorPt3(2) = 2
' Mirror the box
Dim mirrorBoxObj As Acad3DSolid
Set mirrorBoxObj = boxObj.Mirror3D _

(mirrorPt1, mirrorPt2, mirrorPt3)
mirrorBoxObj.Color = acRed
ZoomAll
End Sub
Edit 3D Solids
Once you have created a solid, you can create more complex shapes by combining or
subtracting solids. You can join solids, subtract solids from each other, or find the common
volume (overlapping portion) of solids. Use the BooleanOperation method to perform these
combinations. The CheckInterference method allows you to determine if two solids overlap.
Solids are further modified by obtaining the 2D cross section of a solid or slicing a solid into
two pieces. Use the GetSection method to find cross sections of solids, and the Slice method
for slicing a solid into two pieces.
Find the interference between two solids
This example creates a box and cylinder. It then finds the interference between the two solids
and creates a new solid from that interference. For ease of viewing, the box is colored white,
the cylinder is colored cyan, and the interference solid is colored red.
VB.NET
Imports Autodesk.AutoCAD.Runtime
Imports Autodesk.AutoCAD.ApplicationServices
Imports Autodesk.AutoCAD.DatabaseServices
Imports Autodesk.AutoCAD.Geometry
<CommandMethod("FindInterferenceBetweenSolids")> _
Public Sub FindInterferenceBetweenSolids()
'' Get the current document and database, and start a transaction
Dim acDoc As Document = Application.DocumentManager.MdiActiveDocument
Dim acCurDb As Database = acDoc.Database
Using acTrans As Transaction = acCurDb.TransactionManager.StartTransaction()
'' Open the Block table for read
Dim acBlkTbl As BlockTable
acBlkTbl = acTrans.GetObject(acCurDb.BlockTableId, _
OpenMode.ForRead)
'' Open the Block table record Model space for write
Dim acBlkTblRec As BlockTableRecord
acBlkTblRec = acTrans.GetObject(acBlkTbl(BlockTableRecord.ModelSpace), _
OpenMode.ForWrite)

'' Create a 3D solid box
Dim acSol3DBox As Solid3d = New Solid3d()
acSol3DBox.SetDatabaseDefaults()
acSol3DBox.CreateBox(5, 7, 10)
acSol3DBox.ColorIndex = 7
'' Position the center of the 3D solid at (5,5,0)
acSol3DBox.TransformBy(Matrix3d.Displacement(New Point3d(5, 5, 0) - _
Point3d.Origin))
'' Add the new object to the block table record and the transaction
acBlkTblRec.AppendEntity(acSol3DBox)
acTrans.AddNewlyCreatedDBObject(acSol3DBox, True)
'' Create a 3D solid cylinder
'' 3D solids are created at (0,0,0) so there is no need to move it
Dim acSol3DCyl As Solid3d = New Solid3d()
acSol3DCyl.SetDatabaseDefaults()
acSol3DCyl.CreateFrustum(20, 5, 5, 5)
acSol3DCyl.ColorIndex = 4
'' Add the new object to the block table record and the transaction
acBlkTblRec.AppendEntity(acSol3DCyl)
acTrans.AddNewlyCreatedDBObject(acSol3DCyl, True)
'' Create a 3D solid from the interference of the box and cylinder
Dim acSol3DCopy As Solid3d = acSol3DCyl.Clone()
'' Check to see if the 3D solids overlap
If acSol3DCopy.CheckInterference(acSol3DBox) = True Then
acSol3DCopy.BooleanOperation(BooleanOperationType.BoolIntersect, _
acSol3DBox.Clone())
acSol3DCopy.ColorIndex = 1
End If
'' Add the new object to the block table record and the transaction
acBlkTblRec.AppendEntity(acSol3DCopy)
acTrans.AddNewlyCreatedDBObject(acSol3DCopy, True)
'' Save the new objects to the database
acTrans.Commit()
End Using
End Sub
C#
using Autodesk.AutoCAD.Runtime;
using Autodesk.AutoCAD.ApplicationServices;
using Autodesk.AutoCAD.DatabaseServices;
using Autodesk.AutoCAD.Geometry;
[CommandMethod("FindInterferenceBetweenSolids")]
public static void FindInterferenceBetweenSolids()
{
// Get the current document and database, and start a transaction
Document acDoc = Application.DocumentManager.MdiActiveDocument;
Database acCurDb = acDoc.Database;
using (Transaction acTrans = acCurDb.TransactionManager.StartTransaction())
{
// Open the Block table record for read
BlockTable acBlkTbl;

acBlkTbl = acTrans.GetObject(acCurDb.BlockTableId,
OpenMode.ForRead) as BlockTable;
// Open the Block table record Model space for write
BlockTableRecord acBlkTblRec;
acBlkTblRec = acTrans.GetObject(acBlkTbl[BlockTableRecord.ModelSpace],
OpenMode.ForWrite) as BlockTableRecord;
// Create a 3D solid box
Solid3d acSol3DBox = new Solid3d();
acSol3DBox.SetDatabaseDefaults();
acSol3DBox.CreateBox(5, 7, 10);
acSol3DBox.ColorIndex = 7;
// Position the center of the 3D solid at (5,5,0)
acSol3DBox.TransformBy(Matrix3d.Displacement(new Point3d(5, 5, 0) -
Point3d.Origin));
// Add the new object to the block table record and the transaction
acBlkTblRec.AppendEntity(acSol3DBox);
acTrans.AddNewlyCreatedDBObject(acSol3DBox, true);
// Create a 3D solid cylinder
// 3D solids are created at (0,0,0) so there is no need to move it
Solid3d acSol3DCyl = new Solid3d();
acSol3DCyl.SetDatabaseDefaults();
acSol3DCyl.CreateFrustum(20, 5, 5, 5);
acSol3DCyl.ColorIndex = 4;
// Add the new object to the block table record and the transaction
acBlkTblRec.AppendEntity(acSol3DCyl);
acTrans.AddNewlyCreatedDBObject(acSol3DCyl, true);
// Create a 3D solid from the interference of the box and cylinder
Solid3d acSol3DCopy = acSol3DCyl.Clone() as Solid3d;
// Check to see if the 3D solids overlap
if (acSol3DCopy.CheckInterference(acSol3DBox) == true)
{
acSol3DCopy.BooleanOperation(BooleanOperationType.BoolIntersect,
acSol3DBox.Clone() as Solid3d);
acSol3DCopy.ColorIndex = 1;
}
// Add the new object to the block table record and the transaction
acBlkTblRec.AppendEntity(acSol3DCopy);
acTrans.AddNewlyCreatedDBObject(acSol3DCopy, true);
// Save the new objects to the database
acTrans.Commit();
}
}
VBA/ActiveX Code Reference
Sub FindInterferenceBetweenSolids()
' Define the box
Dim boxObj As Acad3DSolid
Dim length As Double
Dim width As Double
Dim height As Double
Dim center(0 To 2) As Double

center(0) = 5: center(1) = 5: center(2) = 0
length = 5
width = 7
height = 10
' Create the box object in model space
' and color it white
Set boxObj = ThisDrawing.ModelSpace. _
AddBox(center, length, width, height)
boxObj.Color = acWhite
' Define the cylinder
Dim cylinderObj As Acad3DSolid
Dim cylinderRadius As Double
Dim cylinderHeight As Double
center(0) = 0: center(1) = 0: center(2) = 0
cylinderRadius = 5
cylinderHeight = 20
' Create the Cylinder and
' color it cyan
Set cylinderObj = ThisDrawing.ModelSpace. _
AddCylinder(center, cylinderRadius, cylinderHeight)
cylinderObj.Color = acCyan
' Find the interference between the two solids
' and create a new solid from it. Color the
' new solid red.
Dim solidObj As Acad3DSolid
Set solidObj = boxObj.CheckInterference(cylinderObj, True)
solidObj.Color = acRed
ZoomAll
End Sub
Slice a solid into two solids
This example creates a box in model space. It then slices the box based on a plane defined
by three points. The slice is returned as a 3DSolid.
VB.NET
Imports Autodesk.AutoCAD.Runtime
Imports Autodesk.AutoCAD.ApplicationServices
Imports Autodesk.AutoCAD.DatabaseServices
Imports Autodesk.AutoCAD.Geometry
<CommandMethod("SliceABox")> _
Public Sub SliceABox()
'' Get the current document and database, and start a transaction
Dim acDoc As Document = Application.DocumentManager.MdiActiveDocument
Dim acCurDb As Database = acDoc.Database
Using acTrans As Transaction = acCurDb.TransactionManager.StartTransaction()
'' Open the Block table for read
Dim acBlkTbl As BlockTable
acBlkTbl = acTrans.GetObject(acCurDb.BlockTableId, _
OpenMode.ForRead)
'' Open the Block table record Model space for write
Dim acBlkTblRec As BlockTableRecord
acBlkTblRec = acTrans.GetObject(acBlkTbl(BlockTableRecord.ModelSpace), _
OpenMode.ForWrite)

'' Create a 3D solid box
Dim acSol3D As Solid3d = New Solid3d()
acSol3D.SetDatabaseDefaults()
acSol3D.CreateBox(5, 7, 10)
acSol3D.ColorIndex = 7
'' Position the center of the 3D solid at (5,5,0)
acSol3D.TransformBy(Matrix3d.Displacement(New Point3d(5, 5, 0) - _
Point3d.Origin))
'' Add the new object to the block table record and the transaction
acBlkTblRec.AppendEntity(acSol3D)
acTrans.AddNewlyCreatedDBObject(acSol3D, True)
'' Define the mirror plane
Dim acPlane As Plane = New Plane(New Point3d(1.5, 7.5, 0), _
New Point3d(1.5, 7.5, 10), _
New Point3d(8.5, 2.5, 10))
Dim acSol3DSlice As Solid3d = acSol3D.Slice(acPlane, True)
acSol3DSlice.ColorIndex = 1
'' Add the new object to the block table record and the transaction
acBlkTblRec.AppendEntity(acSol3DSlice)
acTrans.AddNewlyCreatedDBObject(acSol3DSlice, True)
'' Save the new objects to the database
acTrans.Commit()
End Using
End Sub
C#
using Autodesk.AutoCAD.Runtime;
using Autodesk.AutoCAD.ApplicationServices;
using Autodesk.AutoCAD.DatabaseServices;
using Autodesk.AutoCAD.Geometry;
[CommandMethod("SliceABox")]
public static void SliceABox()
{
// Get the current document and database, and start a transaction
Document acDoc = Application.DocumentManager.MdiActiveDocument;
Database acCurDb = acDoc.Database;
using (Transaction acTrans = acCurDb.TransactionManager.StartTransaction())
{
// Open the Block table record for read
BlockTable acBlkTbl;
acBlkTbl = acTrans.GetObject(acCurDb.BlockTableId,
OpenMode.ForRead) as BlockTable;
// Open the Block table record Model space for write
BlockTableRecord acBlkTblRec;
acBlkTblRec = acTrans.GetObject(acBlkTbl[BlockTableRecord.ModelSpace],
OpenMode.ForWrite) as BlockTableRecord;
// Create a 3D solid box
Solid3d acSol3D = new Solid3d();
acSol3D.SetDatabaseDefaults();
acSol3D.CreateBox(5, 7, 10);
acSol3D.ColorIndex = 7;

// Position the center of the 3D solid at (5,5,0)
acSol3D.TransformBy(Matrix3d.Displacement(new Point3d(5, 5, 0) -
Point3d.Origin));
// Add the new object to the block table record and the transaction
acBlkTblRec.AppendEntity(acSol3D);
acTrans.AddNewlyCreatedDBObject(acSol3D, true);
// Define the mirror plane
Plane acPlane = new Plane(new Point3d(1.5, 7.5, 0),
new Point3d(1.5, 7.5, 10),
new Point3d(8.5, 2.5, 10));
Solid3d acSol3DSlice = acSol3D.Slice(acPlane, true);
acSol3DSlice.ColorIndex = 1;
// Add the new object to the block table record and the transaction
acBlkTblRec.AppendEntity(acSol3DSlice);
acTrans.AddNewlyCreatedDBObject(acSol3DSlice, true);
// Save the new objects to the database
acTrans.Commit();
}
}
VBA/ActiveX Code Reference
Sub SliceABox()
' Create the box object
Dim boxObj As Acad3DSolid
Dim length As Double
Dim width As Double
Dim height As Double
Dim center(0 To 2) As Double
center(0) = 5#: center(1) = 5#: center(2) = 0
length = 5#: width = 7: height = 10#
' Create the box (3DSolid) object in model space
Set boxObj = ThisDrawing.ModelSpace. _
AddBox(center, length, width, height)
boxObj.Color = acWhite
' Define the section plane with three points
Dim slicePt1(0 To 2) As Double
Dim slicePt2(0 To 2) As Double
Dim slicePt3(0 To 2) As Double
slicePt1(0) = 1.5: slicePt1(1) = 7.5: slicePt1(2) = 0
slicePt2(0) = 1.5: slicePt2(1) = 7.5: slicePt2(2) = 10
slicePt3(0) = 8.5: slicePt3(1) = 2.5: slicePt3(2) = 10
' slice the box and color the new solid red
Dim sliceObj As Acad3DSolid
Set sliceObj = boxObj.SliceSolid _
(slicePt1, slicePt2, slicePt3, True)
sliceObj.Color = acRed
ZoomAll
End Sub

8 Define Layouts and Plot
After you have created a drawing with AutoCAD, you usually plot or publish it. A plotted drawing can
contain a single view of your drawing or a more complex arrangement of views. You create windows
called floating viewports in Paper space in which are used to display various views of the drawing.
Depending on your needs, you can plot one or more viewports, or set options that determine what is
plotted and how the image fits in the final output format.
Topics in this section
• Model Space and Paper Space
• Layouts
• Viewports
• Plot Your Drawing
Model Space and Paper Space
Model space is the drawing environment in which you create the geometry for your model.
Normally, as you begin to draw in Model space, you designate your drawing limits to
determine the extents of the drawing environment, and you draw in real world units.
Paper space represents the paper representation of your model as it will be plotted. In Paper
space you lay out different views of your drawing, scale views independently from one
another, and arrange the different views of your drawing as you want them to be plotted.
There can be many different Paper space representations of your drawing.
Layouts
All the geometry of your drawing is contained in layouts. Model space geometry is contained on a
single layout named Model. You cannot rename the Model space layout, nor can you create another
Model space layout as there can be only one per drawing.
Paper space geometry is also contained on layouts. You can have many different Paper space
layouts in your drawing, each representing a different configuration to print. You can change the
name of the Paper space layouts.
The “*MODEL_SPACE” BlockTableRecord in the BlockTable contains all the geometry in the Model
space layout. Because there can be more than one Paper space layout in a drawing, the
“*PAPER_SPACE”BlockTableRecord in the BlockTable points to the last active Paper space layout.
For more information about working with Paper space layouts, see “Create Multiple-View Drawing
Layouts (Paper Space)” in the AutoCAD User's Guide.

Topics in this section
• Layouts and Blocks
• Plot Settings
• Layout Settings
Layouts and Blocks
The content of any layout is distributed among two different objects: a Layout and
BlockTableRecord object. The Layout object contains the plot settings and the visual
properties of the layout as it appears in the AutoCAD user interface. The BlockTableRecord
object contains the geometry that is displayed on the layout such as annotation, floating
viewports, and title blocks. The BlockTableRecord object also includes the Viewport object
that controls the display of the drafting aids and layer properties used for the layout.
Each Layout object is associated with one, and only one, BlockTableRecord object. To
access the BlockTableRecord object associated with a given layout, use the
BlockTableRecordId property. Conversely, each BlockTableRecord object is associated with
one, and only one, Layout object. To access the Layout object associated with a given
BlockTableRecord, use the LayoutId property for that block. The IsLayout property of a
BlockTableRecord can be used to determine if it has an associated Layout object; TRUE is
returned if the BlockTableRecord is associated with a Layout object
Plot Settings
A PlotSettings object is similar to a Layout object, as both contain identical plot information
and this is because the Layout class is derived from the PlotSettings class. The main
difference is that a Layout object has an associated BlockTableRecord object containing the
geometry to plot. A PlotSettings object is not associated with a particular BlockTableRecord
object. It is simply a named collection of plot settings available for use with any geometry.
PlotSettings objects are known as page setups in the AutoCAD user interface and are
accessed from the Page Setup Manager.
Layout Settings
Layout settings control the final output of a drawing when plotted or published. These settings affect
the paper size, plot scale, plot area, plot origin, and the plot device name. Understanding how to use
layout settings ensures that the layout is plotted as expected. Most settings related to outputting a

layout are read-only. Changing the plot settings for a layout requires the use of the PlotSettings and
PlotSettingsValidator objects.
Topics in this section
• Paper Size and Units
• Plot Origin
• Plot Area
• Plot Scale
• Lineweight Scale
• Plot Device
• Query and Set Layout Settings
Paper Size and Units
The choice of paper size depends on the plotter or device configured for output. Each plotter
or device has a standard list of available output sizes. The output size for a layout is
assigned can be quired with the CanonicalMediaName property.
You can also query the units for a layout using the PlotPaperUnits property. This property
returns one of three values defined by the PlotPaperUnit enum: Inches, Millimeters, or Pixels.
If your plotter is configured for raster output, the output size is returned in pixels.
Plot Origin
The plot origin is the lower-left corner of the specified plotted area and can be queried with
the PlotOrigin property. Typically, the plot origin is set to (0, 0). However, a plot can be
centered on the sheet of paper. The PlotCentered property returns if the plot is currently
centered; if TRUE the plot is centered. Centering the plot alters the plot origin.
Plot Area
When a layout is plotted, the area in which is plotted is determined by the PlotType property.
The value stored in the PlotType property is one of the values defined by the PlotType enum.
The PlotType enum defines the following values:

Display
Prints everything that is in the current model space display. This option is unavailable
when plotting from a Paper space layout.
Extents
Prints everything that falls within the boundaries of the currently selected space.
Limits
Prints everything that is in the limits of the current space.
View
Prints the view named by the PlotViewName property.
Window
Prints everything in the window specified by the PlotWindowArea property.
Layout
Prints everything that falls within the margins of the specified paper size. This option is
not available when printing from Model space.
When you create a new Paper space layout, the default option is Layout.
Plot Scale
Generally, you draw objects at their actual size. When you plot the drawing, you either
specify a precise scale or fit the image to the output size. You specify a scale with either a
standard or custom plot scale.
A standard scale is used when the UseStandardScale property is set to TRUE. The actual
scale at which the plot will be scaled to can be queried with the StdScale property.
A custom scale is used when the UseStandardScale property is set to FALSE. The custom
scale at which the plot will be scaled to can be queried with the CustomPrintScale property.
When reviewing an early draft view, a precise scale is not always important. You can set the
StdScaleType property to a value of ScaleToFit defined by the StdScaleType enum to plot
the layout at the largest possible size that fits the output size.

Lineweight Scale
Lineweights can be scaled proportionately in a layout with the plot scale. Typically,
lineweights specify the linewidth of plotted objects and are plotted with the linewidth size
regardless of the plot scale. Most often, you use the default plot scale of 1:1 when plotting a
layout. However, if you want to plot an E-size layout that is scaled to fit on an A-size sheet of
paper, for example, you can specify lineweights to be scaled in proportion to the new plot
scale.
The ScaleLineweights property retrurns whether lineweights are scaled or not; a value of
TRUE indicates that lineweights are to be scaled when the layout is plotted.
Plot Device
The plot device name is stored in the PlotConfigurationName property. The name
should match one of the devices on your system, if not the default device will be used.
Query and Set Layout Settings
The following example shows how to query and change the device of the current layout.
VB.NET
Imports Autodesk.AutoCAD.Runtime
Imports Autodesk.AutoCAD.ApplicationServices
Imports Autodesk.AutoCAD.DatabaseServices
Imports Autodesk.AutoCAD.PlottingServices
<CommandMethod("ChangePlotSetting")> _
Public Sub ChangePlotSetting()
'' Get the current document and database, and start a transaction
Dim acDoc As Document = Application.DocumentManager.MdiActiveDocument
Dim acCurDb As Database = acDoc.Database
Using acTrans As Transaction = acCurDb.TransactionManager.StartTransaction()
'' Reference the Layout Manager
Dim acLayoutMgr As LayoutManager
acLayoutMgr = LayoutManager.Current
'' Get the current layout and output its name in the Command Line window
Dim acLayout As Layout
acLayout =
acTrans.GetObject(acLayoutMgr.GetLayoutId(acLayoutMgr.CurrentLayout), _

OpenMode.ForRead)
'' Output the name of the current layout and its device
acDoc.Editor.WriteMessage(vbLf & "Current layout: " & _
acLayout.LayoutName)
acDoc.Editor.WriteMessage(vbLf & "Current device name: " & _
acLayout.PlotConfigurationName)
'' Get the PlotInfo from the layout
Dim acPlInfo As PlotInfo = New PlotInfo()
acPlInfo.Layout = acLayout.ObjectId
'' Get a copy of the PlotSettings from the layout
Dim acPlSet As PlotSettings = New PlotSettings(acLayout.ModelType)
acPlSet.CopyFrom(acLayout)
'' Update the PlotConfigurationName property of the PlotSettings object
Dim acPlSetVdr As PlotSettingsValidator = PlotSettingsValidator.Current
acPlSetVdr.SetPlotConfigurationName(acPlSet, "DWF6 ePlot.pc3", _
"ANSI_A_(8.50_x_11.00_Inches)")
'' Update the layout
acLayout.UpgradeOpen()
acLayout.CopyFrom(acPlSet)
'' Output the name of the new device assigned to the layout
acDoc.Editor.WriteMessage(vbLf & "New device name: " & _
acLayout.PlotConfigurationName)
'' Save the new objects to the database
acTrans.Commit()
End Using
End Sub
C#
using Autodesk.AutoCAD.Runtime;
using Autodesk.AutoCAD.ApplicationServices;
using Autodesk.AutoCAD.DatabaseServices;
using Autodesk.AutoCAD.PlottingServices;
[CommandMethod("ChangePlotSetting")]
public static void ChangePlotSetting()
{
// Get the current document and database, and start a transaction
Document acDoc = Application.DocumentManager.MdiActiveDocument;
Database acCurDb = acDoc.Database;
using (Transaction acTrans = acCurDb.TransactionManager.StartTransaction())
{
// Reference the Layout Manager
LayoutManager acLayoutMgr;
acLayoutMgr = LayoutManager.Current;
// Get the current layout and output its name in the Command Line window
Layout acLayout;
acLayout =
acTrans.GetObject(acLayoutMgr.GetLayoutId(acLayoutMgr.CurrentLayout),
OpenMode.ForRead) as Layout;
// Output the name of the current layout and its device
acDoc.Editor.WriteMessage("\nCurrent layout: " +
acLayout.LayoutName);

acDoc.Editor.WriteMessage("\nCurrent device name: " +
acLayout.PlotConfigurationName);
// Get the PlotInfo from the layout
PlotInfo acPlInfo = new PlotInfo();
acPlInfo.Layout = acLayout.ObjectId;
// Get a copy of the PlotSettings from the layout
PlotSettings acPlSet = new PlotSettings(acLayout.ModelType);
acPlSet.CopyFrom(acLayout);
// Update the PlotConfigurationName property of the PlotSettings object
PlotSettingsValidator acPlSetVdr = PlotSettingsValidator.Current;
acPlSetVdr.SetPlotConfigurationName(acPlSet, "DWF6 ePlot.pc3",
"ANSI_A_(8.50_x_11.00_Inches)");
// Update the layout
acLayout.UpgradeOpen();
acLayout.CopyFrom(acPlSet);
// Output the name of the new device assigned to the layout
acDoc.Editor.WriteMessage("\nNew device name: " +
acLayout.PlotConfigurationName);
// Save the new objects to the database
acTrans.Commit();
}
}
VBA/ActiveX Code Reference
Public Sub ChangePlotSetting()
Dim layoutObj As AcadLayout
Set layoutObj = ThisDrawing.ActiveLayout
' Output the name of the current layout and its device
ThisDrawing.Utility.Prompt vbLf & "Current layout: " & layoutObj.Name
ThisDrawing.Utility.Prompt vbLf & "Current device name: " & _
layoutObj.ConfigName
' Change the name of the output device for the current layout
layoutObj.RefreshPlotDeviceInfo
layoutObj.ConfigName = "DWF6 ePlot.pc3"
layoutObj.CanonicalMediaName = "ANSI_A_(8.50_x_11.00_Inches)"
' Output the name of the new device assigned to the layout
ThisDrawing.Utility.Prompt vbLf & "Current device name: " & _
layoutObj.ConfigName & vbLf
End Sub

Viewports
When working in Model space you draw geometry in tile viewports which are represented by
ViewportTableRecord objects. You can display one or several different viewports at a time. If several
tiled viewports are displayed, editing in one viewport affects all other viewports. However, you can set
the magnification, viewpoint, grid, and snap settings individually for each viewport.
In Paper space, you work in floating viewports which are represented by Viewport objects and can
contain different views of your model. Floating viewports are treated as objects that you can move,
resize, and shape to create a suitable layout. You also can draw objects, such as title blocks or
annotations, directly in the Paper space view without affecting the model itself.
For more information about viewports, see “Display Multiple Views in Model Space” in the AutoCAD
User's Guide.
Topics in this section
• Floating Viewports
• Create Paper Space Viewports
• Change Viewport Views and Content
• Scale Views Relative to Paper Space
• Scale Pattern Linetypes in Paper Space
• Use Shaded Viewports
Floating Viewports
You cannot edit the model from Paper space. To access the model in a Viewport object,
toggle from Paper space to Model space using the SwitchToModelSpace and
SwitchToPaperSpace member methods of the Editor object. As a result, you can work with
the model while keeping the overall layout visible. In Viewport objects, the editing and view-
changing capabilities are almost the same as in ViewportTableRecord objects.
However, you have more control over the individual views. For example, you can freeze or
thaw layers in some viewports without affecting others. You can toggle the display of the
geometry in a viewport on or off. You can also align views between viewports and scale the
views relative to the overall layout.
The following illustration shows how different views of a model can be displayed in Paper
space. Each Paper space image represents a Viewport object with a different view. In one
view, the layer for dimensions is frozen. Notice that the title block, border, and annotation,

which are drawn in Paper space, do not appear in the Model space view. Also, the layer
containing the viewport borders has been frozen.
When you are working in a Viewport object, you can be in either Model or Paper space. You
can determine if you are working in Model space by checking the current values of the
TILEMODE and CVPORT system variables. The following table breaks down the space and
layout you are working in based on the current values of TILEMODE and CVPORT. is 0 and
CVPORT is a value other than 2, you are working in Paper space, and if TILEMODE is 0 and
CVPORT is 2 then you are working in Model space. If TILEMODE is 1, you are working in
Model space on the Model layout.
Current spaceTILEMODE CVPORT Status
0Not equal to
2
Layout other than Model is active and you are working in Paper
space.
0 2Layout other than Model is active and you are working in a floating
viewport.
1 Any value Model layout is active.
NoteBefore switching to Model space on when on a layout, the On property for at least one
Viewport object on the layout should be set to TRUE.
When you are in paper space, AutoCAD displays the paper space user coordinate system
(UCS) icon in the lower-left corner of the graphics area. The crosshairs indicate that the
paper space layout area (not the views in the viewports) can be edited.
To toggle between Model and Paper space
This example shows how to toggle between Model and Paper space.
VB.NET
Imports Autodesk.AutoCAD.Runtime
Imports Autodesk.AutoCAD.ApplicationServices
Imports Autodesk.AutoCAD.DatabaseServices
<CommandMethod("ToggleSpace")> _
Public Sub ToggleSpace()
'' Get the current document
Dim acDoc As Document = Application.DocumentManager.MdiActiveDocument
'' Get the current values of CVPORT and TILEMODE
Dim nCvports As Integer = Application.GetSystemVariable("CVPORT")
Dim nTilemode As Integer = Application.GetSystemVariable("TILEMODE")
'' Check to see if the Model layout is active, TILEMODE is 1 when
'' the Model layout is active
If nTilemode = 0 Then
'' Check to see if Model space is active in a viewport,

'' CVPORT is 2 if Model space is active
If nCvports = 2 Then
acDoc.Editor.SwitchToPaperSpace()
Else
acDoc.Editor.SwitchToModelSpace()
End If
Else
'' Switch to the previous Paper space layout
Application.SetSystemVariable("TILEMODE", 0)
End If
End Sub
C#
using Autodesk.AutoCAD.Runtime;
using Autodesk.AutoCAD.ApplicationServices;
using Autodesk.AutoCAD.DatabaseServices;
[CommandMethod("ToggleSpace")]
public static void ToggleSpace()
{
// Get the current document
Document acDoc = Application.DocumentManager.MdiActiveDocument;
// Get the current values of CVPORT and TILEMODE
object oCvports = Application.GetSystemVariable("CVPORT");
object oTilemode = Application.GetSystemVariable("TILEMODE");
// Check to see if the Model layout is active, TILEMODE is 1 when
// the Model layout is active
if (System.Convert.ToInt16(oTilemode) == 0)
{
// Check to see if Model space is active in a viewport,
// CVPORT is 2 if Model space is active
if (System.Convert.ToInt16(oCvports) == 2)
{
acDoc.Editor.SwitchToPaperSpace();
}
else
{
acDoc.Editor.SwitchToModelSpace();
}
}
else
{
// Switch to the previous Paper space layout
Application.SetSystemVariable("TILEMODE", 0);
}
}
VBA/ActiveX Code Reference
Public Sub ToggleSpace()
' Check to see if the Model layout is active
If ThisDrawing.ActiveLayout.Name <> "Model" Then
' Check to see if Model space is active
If ThisDrawing.MSpace = True Then
ThisDrawing.MSpace = False
Else
ThisDrawing.MSpace = True
End If
Else

' Switch to the previous Paper space layout
ThisDrawing.ActiveSpace = acPaperSpace
End If
End Sub
Create Paper Space Viewports
Paper space viewports are created by creating instances of Viewport objects and adding
them to the block reference used by a layout other than Model. The constructor for the
Viewport object does not accept any parameters to create a new viewport object. Once an
instance of a Viewport object iws created, you can define its placement with the CenterPoint,
Width and Height properties.
After creating the Viewport object, you can set properties of the view itself, such as viewing
direction (ViewDirection property), lens length for perspective views (LensLength property),
and grid display (GridOn property). You can also control properties of the viewport itself, such
as layer (Layer property), linetype (Linetype property), and linetype scaling (LinetypeScale
property).
Create and enable a floating viewport
This example sets paper space active, creates a floating viewport, defines the view for the
viewport, and enables the viewport.
VB.NET
Imports System.Runtime.InteropServices
Imports Autodesk.AutoCAD.Runtime
Imports Autodesk.AutoCAD.ApplicationServices
Imports Autodesk.AutoCAD.DatabaseServices
Imports Autodesk.AutoCAD.Geometry
<DllImport("acad.exe", CallingConvention:=CallingConvention.Cdecl, _
EntryPoint:="?acedSetCurrentVPort@@YA?AW4ErrorStatus@Acad@@PBVAcDbViewport@@@Z")>
_
Public Shared Function acedSetCurrentVPort(ByVal AcDbVport As IntPtr) As IntPtr
End Function
<CommandMethod("CreateFloatingViewport")> _
Public Sub CreateFloatingViewport()
'' Get the current document and database, and start a transaction
Dim acDoc As Document = Application.DocumentManager.MdiActiveDocument
Dim acCurDb As Database = acDoc.Database
Using acTrans As Transaction = acCurDb.TransactionManager.StartTransaction()
'' Open the Block table for read
Dim acBlkTbl As BlockTable
acBlkTbl = acTrans.GetObject(acCurDb.BlockTableId, _
OpenMode.ForRead)
'' Open the Block table record Paper space for write
Dim acBlkTblRec As BlockTableRecord
acBlkTblRec = acTrans.GetObject(acBlkTbl(BlockTableRecord.PaperSpace), _
OpenMode.ForWrite)

'' Switch to the previous Paper space layout
Application.SetSystemVariable("TILEMODE", 0)
acDoc.Editor.SwitchToPaperSpace()
'' Create a Viewport
Dim acVport As Viewport = New Viewport()
acVport.SetDatabaseDefaults()
acVport.CenterPoint = New Point3d(3.25, 3, 0)
acVport.Width = 6
acVport.Height = 5
'' Add the new object to the block table record and the transaction
acBlkTblRec.AppendEntity(acVport)
acTrans.AddNewlyCreatedDBObject(acVport, True)
'' Change the view direction
acVport.ViewDirection = New Vector3d(1, 1, 1)
'' Enable the viewport
acVport.On = True
'' Activate model space in the viewport
acDoc.Editor.SwitchToModelSpace()
'' Set the new viewport current via an imported ObjectARX function
acedSetCurrentVPort(acVport.UnmanagedObject)
'' Save the new objects to the database
acTrans.Commit()
End Using
End Sub
C#
using System.Runtime.InteropServices;
using Autodesk.AutoCAD.Runtime;
using Autodesk.AutoCAD.ApplicationServices;
using Autodesk.AutoCAD.DatabaseServices;
using Autodesk.AutoCAD.Geometry;
[DllImport("acad.exe", CallingConvention = CallingConvention.Cdecl,
EntryPoint =
"?acedSetCurrentVPort@@YA?AW4ErrorStatus@Acad@@PBVAcDbViewport@@@Z")]
extern static private int acedSetCurrentVPort(IntPtr AcDbVport);
[CommandMethod("CreateFloatingViewport")]
public static void CreateFloatingViewport()
{
// Get the current document and database, and start a transaction
Document acDoc = Application.DocumentManager.MdiActiveDocument;
Database acCurDb = acDoc.Database;
using (Transaction acTrans = acCurDb.TransactionManager.StartTransaction())
{
// Open the Block table for read
BlockTable acBlkTbl;
acBlkTbl = acTrans.GetObject(acCurDb.BlockTableId,
OpenMode.ForRead) as BlockTable;
// Open the Block table record Paper space for write
BlockTableRecord acBlkTblRec;
acBlkTblRec = acTrans.GetObject(acBlkTbl[BlockTableRecord.PaperSpace],

OpenMode.ForWrite) as BlockTableRecord;
// Switch to the previous Paper space layout
Application.SetSystemVariable("TILEMODE", 0);
acDoc.Editor.SwitchToPaperSpace();
// Create a Viewport
Viewport acVport = new Viewport();
acVport.SetDatabaseDefaults();
acVport.CenterPoint = new Point3d(3.25, 3, 0);
acVport.Width = 6;
acVport.Height = 5;
// Add the new object to the block table record and the transaction
acBlkTblRec.AppendEntity(acVport);
acTrans.AddNewlyCreatedDBObject(acVport, true);
// Change the view direction
acVport.ViewDirection = new Vector3d(1, 1, 1);
// Enable the viewport
acVport.On = true;
// Activate model space in the viewport
acDoc.Editor.SwitchToModelSpace();
// Set the new viewport current via an imported ObjectARX function
acedSetCurrentVPort(acVport.UnmanagedObject);
// Save the new objects to the database
acTrans.Commit();
}
}
VBA/ActiveX Code Reference
Sub CreateFloatingViewport()
' Set the active space to paper space
ThisDrawing.ActiveSpace = acPaperSpace
' Create the paperspace viewport
Dim newVport As AcadPViewport
Dim center(0 To 2) As Double
center(0) = 3.25
center(1) = 3
center(2) = 0
Set newVport = ThisDrawing.PaperSpace. _
AddPViewport(center, 6, 5)
' Change the view direction for the viewport
Dim viewDir(0 To 2) As Double
viewDir(0) = 1
viewDir(1) = 1
viewDir(2) = 1
newVport.direction = viewDir
' Enable the viewport
newVport.Display True
' Switch to model space
ThisDrawing.MSpace = True
' Set newVport current

' (not always necessary but a good idea)
ThisDrawing.ActivePViewport = newVport
End Sub
Note To set or modify aspects of the view (view direction, lens length, and so forth), the
Viewport object's On property must be set to FALSE, and before you can set a viewport
current the On property must be set to TRUE.
Create four floating viewports
This example takes the example from "Create and enable a floating viewport" and continues
it by creating four floating viewports and setting the view of each to top, front, right, and
isometric views, respectively. Each viewport is set to a scale of 1:2. To ensure there is
something to see in these viewports, you may want to create a 3D solid sphere in Model
space before trying this example.
VB.NET
Imports System.Runtime.InteropServices
Imports Autodesk.AutoCAD.Runtime
Imports Autodesk.AutoCAD.ApplicationServices
Imports Autodesk.AutoCAD.DatabaseServices
Imports Autodesk.AutoCAD.Geometry
<DllImport("acad.exe", CallingConvention:=CallingConvention.Cdecl, _
EntryPoint:="?acedSetCurrentVPort@@YA?AW4ErrorStatus@Acad@@PBVAcDbViewport@@@Z")>
_
Public Shared Function acedSetCurrentVPort(ByVal AcDbVport As IntPtr) As IntPtr
End Function
<CommandMethod("FourFloatingViewports")> _
Public Sub FourFloatingViewports()
'' Get the current document and database, and start a transaction
Dim acDoc As Document = Application.DocumentManager.MdiActiveDocument
Dim acCurDb As Database = acDoc.Database
Using acTrans As Transaction = acCurDb.TransactionManager.StartTransaction()
'' Open the Block table for read
Dim acBlkTbl As BlockTable
acBlkTbl = acTrans.GetObject(acCurDb.BlockTableId, _
OpenMode.ForRead)
'' Open the Block table record Paper space for write
Dim acBlkTblRec As BlockTableRecord
acBlkTblRec = acTrans.GetObject(acBlkTbl(BlockTableRecord.PaperSpace), _
OpenMode.ForWrite)
'' Switch to the previous Paper space layout
Application.SetSystemVariable("TILEMODE", 0)
acDoc.Editor.SwitchToPaperSpace()
Dim acPt3dCol As Point3dCollection = New Point3dCollection()
acPt3dCol.Add(New Point3d(2.5, 5.5, 0))
acPt3dCol.Add(New Point3d(2.5, 2.5, 0))
acPt3dCol.Add(New Point3d(5.5, 5.5, 0))
acPt3dCol.Add(New Point3d(5.5, 2.5, 0))
Dim acVec3dCol As Vector3dCollection = New Vector3dCollection()
acVec3dCol.Add(New Vector3d(0, 0, 1))
acVec3dCol.Add(New Vector3d(0, 1, 0))
acVec3dCol.Add(New Vector3d(1, 0, 0))

acVec3dCol.Add(New Vector3d(1, 1, 1))
Dim dWidth As Double = 2.5
Dim dHeight As Double = 2.5
Dim acVportLast As Viewport = Nothing
Dim nCnt As Integer = 0
For Each acPt3d As Point3d In acPt3dCol
Dim acVport As Viewport = New Viewport()
acVport.SetDatabaseDefaults();
acVport.CenterPoint = acPt3d
acVport.Width = dWidth
acVport.Height = dHeight
'' Add the new object to the block table record and the transaction
acBlkTblRec.AppendEntity(acVport)
acTrans.AddNewlyCreatedDBObject(acVport, True)
'' Change the view direction
acVport.ViewDirection = acVec3dCol(nCnt)
'' Enable the viewport
acVport.On = True
'' Record the last viewport created
acVportLast = acVport
'' Increment the counter by 1
nCnt = nCnt + 1
Next
If acVportLast <> Nothing Then
'' Activate model space in the viewport
acDoc.Editor.SwitchToModelSpace()
'' Set the new viewport current via an imported ObjectARX function
acedSetCurrentVPort(acVportLast.UnmanagedObject)
End If
'' Save the new objects to the database
acTrans.Commit()
End Using
End Sub
C#
using System.Runtime.InteropServices;
using Autodesk.AutoCAD.Runtime;
using Autodesk.AutoCAD.ApplicationServices;
using Autodesk.AutoCAD.DatabaseServices;
using Autodesk.AutoCAD.Geometry;
[DllImport("acad.exe", CallingConvention = CallingConvention.Cdecl,
EntryPoint =
"?acedSetCurrentVPort@@YA?AW4ErrorStatus@Acad@@PBVAcDbViewport@@@Z")]
extern static private int acedSetCurrentVPort(IntPtr AcDbVport);
[CommandMethod("FourFloatingViewports")]
public static void FourFloatingViewports()
{
// Get the current document and database, and start a transaction
Document acDoc = Application.DocumentManager.MdiActiveDocument;

Database acCurDb = acDoc.Database;
using (Transaction acTrans = acCurDb.TransactionManager.StartTransaction())
{
// Open the Block table for read
BlockTable acBlkTbl;
acBlkTbl = acTrans.GetObject(acCurDb.BlockTableId,
OpenMode.ForRead) as BlockTable;
// Open the Block table record Paper space for write
BlockTableRecord acBlkTblRec;
acBlkTblRec = acTrans.GetObject(acBlkTbl[BlockTableRecord.PaperSpace],
OpenMode.ForWrite) as BlockTableRecord;
// Switch to the previous Paper space layout
Application.SetSystemVariable("TILEMODE", 0);
acDoc.Editor.SwitchToPaperSpace();
Point3dCollection acPt3dCol = new Point3dCollection();
acPt3dCol.Add(new Point3d(2.5, 5.5, 0));
acPt3dCol.Add(new Point3d(2.5, 2.5, 0));
acPt3dCol.Add(new Point3d(5.5, 5.5, 0));
acPt3dCol.Add(new Point3d(5.5, 2.5, 0));
Vector3dCollection acVec3dCol = new Vector3dCollection();
acVec3dCol.Add(new Vector3d(0, 0, 1));
acVec3dCol.Add(new Vector3d(0, 1, 0));
acVec3dCol.Add(new Vector3d(1, 0, 0));
acVec3dCol.Add(new Vector3d(1, 1, 1));
double dWidth = 2.5;
double dHeight = 2.5;
Viewport acVportLast = null;
int nCnt = 0;
foreach (Point3d acPt3d in acPt3dCol)
{
Viewport acVport = new Viewport();
acVport.SetDatabaseDefaults();
acVport.CenterPoint = acPt3d;
acVport.Width = dWidth;
acVport.Height = dHeight;
// Add the new object to the block table record and the transaction
acBlkTblRec.AppendEntity(acVport);
acTrans.AddNewlyCreatedDBObject(acVport, true);
// Change the view direction
acVport.ViewDirection = acVec3dCol[nCnt];
// Enable the viewport
acVport.On = true;
// Record the last viewport created
acVportLast = acVport;
// Increment the counter by 1
nCnt = nCnt + 1;
}
if (acVportLast != null)
{
// Activate model space in the viewport
acDoc.Editor.SwitchToModelSpace();

// Set the new viewport current via an imported ObjectARX function
acedSetCurrentVPort(acVportLast.UnmanagedObject);
}
// Save the new objects to the database
acTrans.Commit();
}
}
VBA/ActiveX Code Reference
Sub FourFloatingViewports()
Dim topVport, frontVport As AcadPViewport
Dim rightVport, isoVport As AcadPViewport
Dim pt(0 To 2) As Double
Dim viewDir(0 To 2) As Double
ThisDrawing.ActiveSpace = acPaperSpace
ThisDrawing.MSpace = True
' Take the existing PViewport and make it the topVport
pt(0) = 2.5: pt(1) = 5.5: pt(2) = 0
Set topVport = ThisDrawing.ActivePViewport
' No need to set Direction for top view
topVport.center = pt
topVport.width = 2.5
topVport.height = 2.5
topVport.Display True
topVport.StandardScale = acVp1_2
' Create and setup frontVport
pt(0) = 2.5: pt(1) = 2.5: pt(2) = 0
Set frontVport = ThisDrawing.PaperSpace. _
AddPViewport(pt, 2.5, 2.5)
viewDir(0) = 0: viewDir(1) = 1: viewDir(2) = 0
frontVport.direction = viewDir
frontVport.Display acOn
frontVport.StandardScale = acVp1_2
' Create and setup rightVport
pt(0) = 5.5: pt(1) = 5.5: pt(2) = 0
Set rightVport = ThisDrawing.PaperSpace. _
AddPViewport(pt, 2.5, 2.5)
viewDir(0) = 1: viewDir(1) = 0: viewDir(2) = 0
rightVport.direction = viewDir
rightVport.Display acOn
rightVport.StandardScale = acVp1_2
' Create and set up isoVport
pt(0) = 5.5: pt(1) = 2.5: pt(2) = 0
Set isoVport = ThisDrawing.PaperSpace. _
AddPViewport(pt, 2.5, 2.5)
viewDir(0) = 1: viewDir(1) = 1: viewDir(2) = 1
isoVport.direction = viewDir
isoVport.Display acOn
isoVport.StandardScale = acVp1_2
ThisDrawing.MSpace = True
ThisDrawing.ActivePViewport = isoVport
' Finish: Perform a regen in all viewports
ThisDrawing.Regen True
End Sub

Change Viewport Views and Content
To change the view within a Viewport object, you manipulate the view of a viewport you use
its member properties. The following member properties allow you to adjust the display of the
view in a viewport:
• ViewCenter - Specifies the view center of the view in the viewport.
• ViewDirection - Specifies the vector from the target to the camera of the view in the
viewport.
• ViewHeight - Specifies the height of the Model Space view within the viewport.
• ViewTarget - Specifies the location of the target of the view in the viewport.
Scale Views Relative to Paper Space
Before you plot, you can establish the scale factor for the view in each viewport. Scaling
views relative to paper space establishes a consistent scale for each displayed view. For
example, the following illustration shows a Paper space view with several viewports—each
set to different scales and views.
When you work in Paper space, the scale factor represents a ratio between the size of the
plotted drawing and the actual size of the model displayed in the viewports. To derive this
scale, divide paper space units by Model space units. For a quarter-scale drawing, for
example, you specify a scale factor of one Paper space unit to four Model space units (1:4).
The StandardScale and CustomScale properties are used to specify the scale for a viewport.
The StandardScale property accepts a value based on the StandardScaleType enum;
whereas the CustomScale property accepts a real number which represents the ratio of units
between Model and Paper space. For example, the real value equal to 1:4 is 0.25.
The following illustrations show the view of the model at a scale of 1:1, and then the same
model view show at scales of 2:1 and 1:2. A scale of 2:1 increases the view of the model to
twice the size of the paper space units; while a scale of 1:2 displays the model at half its
actual size.

Scale Pattern Linetypes in Paper Space
In Paper space, you can scale any type of linetype in two ways. The scale can be based on
the drawing units of the space in which the object was created (Model or Paper). The linetype
scale also can be a uniform scale based on Paper space units. You can use the
PSLTSCALE system variable to maintain the same linetype scaling for objects displayed at
different scales in different viewports. It also affects the line display in 3D views.
Tthe following illustration shows the pattern linetype scaled uniformly in Paper space. Notice
that the linetype in the two viewports have the same scale, even though each of the
viewports have different scales.
Use the SetSystemVariable method to set the value of the PSLTSCALE system variable.
Use Shaded Viewports
If your drawing contains 3D faces, meshes, extruded objects, surfaces, or solids, you can
plot from Paper space using one of the values defined by the ShadePlotStype enum. Shaded
and rendered viewports are previewed, plotted, and plotted to file with full shading and
rendering.

The ShadePlot property of the Viewport object is used to set the option for plotting a shaded
viewport.
NoteThe hidden lines for the objects in a Viewport object can be enabled with the
HiddenLinesRemoved property. This property takes a boolean value: TRUE to remove
hidden lines or FALSE to draw them.
Plot Your Drawing
You can plot your drawing as it is viewed in Model space, or you can plot one of your prepared Paper
space layouts. Plotting from Model space is often preferable when you want to view or verify your
drawing prior to creating a Paper space layout. Once your model is ready, you can prepare and plot a
Paper space layout.
NoteThe BACKGROUNDPLOT system variable controls if plotting occurs in the background or the
foreground. Set BACKGROUNDPLOT to 0 to plot in the foreground.
Plotting involves working with a number of different objects: PlotFactory, PlotEngine, PlotInfo,
PlotSettings, PlotSettingsValidator, PlotInfoValidator, and PlotPageInfo. The PlotEngine object is
responsible for generating a plot based on the information provided to it by a PlotInfo object.
The PlotEngine object is used to generate the output of a layout. From the PlotEngine object, you can
do the following:
• Plot to a file
• Plot to a plotter or printer
• Displays a preview of a layout
Topics in this section
• Plot from Model Space
• Plot from Paper Space
Plot from Model Space
Typically, when you plot a large drawing such as a floorplan, you specify a scale to convert
the real drawing units into plotted inches or millimeters. However, when you plot from Model
space, the defaults that are used if there are no settings specified include plot to system
printer, plot the current display, scaled to fit, 0 rotation, and 0,0 offset.
You use a PlotSettings object to modify the plot settings of the layout to plot, and then
validate the plot settings with a PlotSettingsValidatorobject before passing the PlotSettings
object to a PlotInfo object. Once the Plot Info object is defined, you use a PlotEngine object
to output create the plot and pass to it the PlotInfo object that contains the information of the
sheet or layout to plot.

Plot the extents of the Model layout
This example establishes several plot settings before generating the final plot. The output
generated is a DWF file named Myplot. Before running this example, you might want to add
some objects to Model space first.
VB.NET
Imports Autodesk.AutoCAD.Runtime
Imports Autodesk.AutoCAD.ApplicationServices
Imports Autodesk.AutoCAD.DatabaseServices
Imports Autodesk.AutoCAD.PlottingServices
<CommandMethod("PlotCurrentLayout")> _
Public Sub PlotCurrentLayout()
'' Get the current document and database, and start a transaction
Dim acDoc As Document = Application.DocumentManager.MdiActiveDocument
Dim acCurDb As Database = acDoc.Database
Using acTrans As Transaction = acCurDb.TransactionManager.StartTransaction()
'' Reference the Layout Manager
Dim acLayoutMgr As LayoutManager
acLayoutMgr = LayoutManager.Current
'' Get the current layout and output its name in the Command Line window
Dim acLayout As Layout
acLayout =
acTrans.GetObject(acLayoutMgr.GetLayoutId(acLayoutMgr.CurrentLayout), _
OpenMode.ForRead)
'' Get the PlotInfo from the layout
Dim acPlInfo As PlotInfo = New PlotInfo()
acPlInfo.Layout = acLayout.ObjectId
'' Get a copy of the PlotSettings from the layout
Dim acPlSet As PlotSettings = New PlotSettings(acLayout.ModelType)
acPlSet.CopyFrom(acLayout)
'' Update the PlotSettings object
Dim acPlSetVdr As PlotSettingsValidator = PlotSettingsValidator.Current
'' Set the plot type
acPlSetVdr.SetPlotType(acPlSet, _
Autodesk.AutoCAD.DatabaseServices.PlotType.Extents)
'' Set the plot scale
acPlSetVdr.SetUseStandardScale(acPlSet, True)
acPlSetVdr.SetStdScaleType(acPlSet, StdScaleType.ScaleToFit)
'' Center the plot
acPlSetVdr.SetPlotCentered(acPlSet, True)
'' Set the plot device to use
acPlSetVdr.SetPlotConfigurationName(acPlSet, "DWF6 ePlot.pc3", _
"ANSI_A_(8.50_x_11.00_Inches)")
'' Set the plot info as an override since it will
'' not be saved back to the layout
acPlInfo.OverrideSettings = acPlSet
'' Validate the plot info
Dim acPlInfoVdr As PlotInfoValidator = New PlotInfoValidator()
acPlInfoVdr.MediaMatchingPolicy = MatchingPolicy.MatchEnabled

acPlInfoVdr.Validate(acPlInfo)
'' Check to see if a plot is already in progress
If PlotFactory.ProcessPlotState = Autodesk.AutoCAD.PlottingServices. _
ProcessPlotState.NotPlotting Then
Using acPlEng As PlotEngine = PlotFactory.CreatePublishEngine()
'' Track the plot progress with a Progress dialog
Dim acPlProgDlg As PlotProgressDialog = New
PlotProgressDialog(False, _
1, _
True)
Using (acPlProgDlg)
'' Define the status messages to display when plotting starts
acPlProgDlg.PlotMsgString(PlotMessageIndex.DialogTitle) = _
"Plot Progress"
acPlProgDlg.PlotMsgString(PlotMessageIndex.CancelJobButtonMessag
e) = _
"Cancel Job"
acPlProgDlg.PlotMsgString(PlotMessageIndex.CancelSheetButtonMessa
ge) = _
"Cancel Sheet"
acPlProgDlg.PlotMsgString(PlotMessageIndex.SheetSetProgressCaptio
n) = _
"Sheet Set Progress"
acPlProgDlg.PlotMsgString(PlotMessageIndex.SheetProgressCaption)
= _
"Sheet Progress"
'' Set the plot progress range
acPlProgDlg.LowerPlotProgressRange = 0
acPlProgDlg.UpperPlotProgressRange = 100
acPlProgDlg.PlotProgressPos = 0
'' Display the Progress dialog
acPlProgDlg.OnBeginPlot()
acPlProgDlg.IsVisible = True
'' Start to plot the layout
acPlEng.BeginPlot(acPlProgDlg, Nothing)
'' Define the plot output
acPlEng.BeginDocument(acPlInfo, _
acDoc.Name, _
Nothing, _
1, _
True, _
"c:\myplot")
'' Display information about the current plot
acPlProgDlg.PlotMsgString(PlotMessageIndex.Status) = _
"Plotting: " & acDoc.Name & _
" - " & acLayout.LayoutName
'' Set the sheet progress range
acPlProgDlg.OnBeginSheet()
acPlProgDlg.LowerSheetProgressRange = 0
acPlProgDlg.UpperSheetProgressRange = 100
acPlProgDlg.SheetProgressPos = 0
'' Plot the first sheet/layout
Dim acPlPageInfo As PlotPageInfo = New PlotPageInfo()

acPlEng.BeginPage(acPlPageInfo, _
acPlInfo, _
True, _
Nothing)
acPlEng.BeginGenerateGraphics(Nothing)
acPlEng.EndGenerateGraphics(Nothing)
'' Finish plotting the sheet/layout
acPlEng.EndPage(Nothing)
acPlProgDlg.SheetProgressPos = 100
acPlProgDlg.OnEndSheet()
'' Finish plotting the document
acPlEng.EndDocument(Nothing)
'' Finish the plot
acPlProgDlg.PlotProgressPos = 100
acPlProgDlg.OnEndPlot()
acPlEng.EndPlot(Nothing)
End Using
End Using
End If
End Using
End Sub
C#
using Autodesk.AutoCAD.Runtime;
using Autodesk.AutoCAD.ApplicationServices;
using Autodesk.AutoCAD.DatabaseServices;
using Autodesk.AutoCAD.PlottingServices;
[CommandMethod("PlotCurrentLayout")]
public static void PlotCurrentLayout()
{
// Get the current document and database, and start a transaction
Document acDoc = Application.DocumentManager.MdiActiveDocument;
Database acCurDb = acDoc.Database;
using (Transaction acTrans = acCurDb.TransactionManager.StartTransaction())
{
// Reference the Layout Manager
LayoutManager acLayoutMgr;
acLayoutMgr = LayoutManager.Current;
// Get the current layout and output its name in the Command Line window
Layout acLayout;
acLayout =
acTrans.GetObject(acLayoutMgr.GetLayoutId(acLayoutMgr.CurrentLayout),
OpenMode.ForRead) as Layout;
// Get the PlotInfo from the layout
PlotInfo acPlInfo = new PlotInfo();
acPlInfo.Layout = acLayout.ObjectId;
// Get a copy of the PlotSettings from the layout
PlotSettings acPlSet = new PlotSettings(acLayout.ModelType);
acPlSet.CopyFrom(acLayout);
// Update the PlotSettings object
PlotSettingsValidator acPlSetVdr = PlotSettingsValidator.Current;
// Set the plot type

acPlSetVdr.SetPlotType(acPlSet,
Autodesk.AutoCAD.DatabaseServices.PlotType.Extents);
// Set the plot scale
acPlSetVdr.SetUseStandardScale(acPlSet, true);
acPlSetVdr.SetStdScaleType(acPlSet, StdScaleType.ScaleToFit);
// Center the plot
acPlSetVdr.SetPlotCentered(acPlSet, true);
// Set the plot device to use
acPlSetVdr.SetPlotConfigurationName(acPlSet, "DWF6 ePlot.pc3",
"ANSI_A_(8.50_x_11.00_Inches)");
// Set the plot info as an override since it will
// not be saved back to the layout
acPlInfo.OverrideSettings = acPlSet;
// Validate the plot info
PlotInfoValidator acPlInfoVdr = new PlotInfoValidator();
acPlInfoVdr.MediaMatchingPolicy = MatchingPolicy.MatchEnabled;
acPlInfoVdr.Validate(acPlInfo);
// Check to see if a plot is already in progress
if (PlotFactory.ProcessPlotState == ProcessPlotState.NotPlotting)
{
using (PlotEngine acPlEng = PlotFactory.CreatePublishEngine())
{
// Track the plot progress with a Progress dialog
PlotProgressDialog acPlProgDlg = new PlotProgressDialog(false,
1,
true);
using (acPlProgDlg)
{
// Define the status messages to display when plotting starts
acPlProgDlg.set_PlotMsgString(PlotMessageIndex.DialogTitle,
"Plot Progress");
acPlProgDlg.set_PlotMsgString(PlotMessageIndex.CancelJobButtonMe
ssage,
"Cancel Job");
acPlProgDlg.set_PlotMsgString(PlotMessageIndex.CancelSheetButton
Message,
"Cancel Sheet");
acPlProgDlg.set_PlotMsgString(PlotMessageIndex.SheetSetProgressC
aption,
"Sheet Set Progress");
acPlProgDlg.set_PlotMsgString(PlotMessageIndex.SheetProgressCapt
ion,
"Sheet Progress");
// Set the plot progress range
acPlProgDlg.LowerPlotProgressRange = 0;
acPlProgDlg.UpperPlotProgressRange = 100;
acPlProgDlg.PlotProgressPos = 0;
// Display the Progress dialog
acPlProgDlg.OnBeginPlot();
acPlProgDlg.IsVisible = true;
// Start to plot the layout

acPlEng.BeginPlot(acPlProgDlg, null);
// Define the plot output
acPlEng.BeginDocument(acPlInfo,
acDoc.Name,
null,
1,
true,
"c:\\myplot");
// Display information about the current plot
acPlProgDlg.set_PlotMsgString(PlotMessageIndex.Status,
"Plotting: " + acDoc.Name + " - "
+
acLayout.LayoutName);
// Set the sheet progress range
acPlProgDlg.OnBeginSheet();
acPlProgDlg.LowerSheetProgressRange = 0;
acPlProgDlg.UpperSheetProgressRange = 100;
acPlProgDlg.SheetProgressPos = 0;
// Plot the first sheet/layout
PlotPageInfo acPlPageInfo = new PlotPageInfo();
acPlEng.BeginPage(acPlPageInfo,
acPlInfo,
true,
null);
acPlEng.BeginGenerateGraphics(null);
acPlEng.EndGenerateGraphics(null);
// Finish plotting the sheet/layout
acPlEng.EndPage(null);
acPlProgDlg.SheetProgressPos = 100;
acPlProgDlg.OnEndSheet();
// Finish plotting the document
acPlEng.EndDocument(null);
// Finish the plot
acPlProgDlg.PlotProgressPos = 100;
acPlProgDlg.OnEndPlot();
acPlEng.EndPlot(null);
}
}
}
}
}
VBA/ActiveX Code Reference
Sub PlotModelSpace()
' Verify that the active space is model space
If ThisDrawing.ActiveSpace = acPaperSpace Then
ThisDrawing.MSpace = True
ThisDrawing.ActiveSpace = acModelSpace
End If
' Set the extents and scale of the plot area
ThisDrawing.ModelSpace.Layout.PlotType = acExtents
ThisDrawing.ModelSpace.Layout. _
StandardScale = acScaleToFit

' Center the plot
ThisDrawing.ModelSpace.Layout.CenterPlot = True
' Set the plot device to use
ThisDrawing.ModelSpace.Layout. _
ConfigName = "DWF6 ePlot.pc3"
' Set the plot output size
ThisDrawing.ModelSpace.Layout. _
CanonicalMediaName = "ANSI_A_(8.50_x_11.00_Inches)"
' Set the number of copies to one
ThisDrawing.Plot.NumberOfCopies = 1
' Initiate the plot
ThisDrawing.Plot.PlotToFile "c:\myplot"
End Sub
The device name can be specified using the ConfigName property. This device can be
overridden in the PlotToDevice method by specifying a PC3 file.
Plot from Paper Space
You can plot a Paper space layout. Plotting a Paper space layout is the same as plotting the
Model layout. Before plotting a Paper space layout, be sure that the layout is initialized and
the viewports are defined with the settings and desired views of the model.For information on
defining viewports on a Paper space layout, see Create Paper Space Viewports. To plot a
Paper space layout, refer to Plot from Model Space.

9 Use Events
Events are notifications, or messages, that are sent out by AutoCAD®
to inform you about the current
state of the session, or alert you that something has happened. For example, when a drawing is
saved the BeginSave event is triggered. There are other events triggered when a drawing is closed, a
command is started or even when a system variable is changed. Given this information you could
write a subroutine, or event handler, that uses these events to track changes to a drawing or the
amount of time a user spends working on a particular drawing.
Topics in this section
• Understand the Events in AutoCAD
• Guidelines for Event Handlers
• Register and Unregister Events
• Handle Application Events
• Handle Document Events
• Handle DocumentCollection Events
• Handle Object Events
• Register COM Based Events with .NET
Understand the Events in AutoCAD
There are mainy different types of events in AutoCAD. The following is some of the common
types of events:
• Application - Events respond to the AutoCAD closing, changes to system variables,
begin double clicking, and entering and leaving modal states.
• Database - Events respond to the saving drawings, addition, deletion, or modification
of objects, insertion of block references, attachment and changes to external drawings
(xrefs). There are also document level events for system variable changes.
• Document - Events respond to the closing drawings, issuing of AutoCAD commands,
issuing AutoLISP command or statements, and changes to system variables.
• DocumentCollection - Events respond to the creation and destruction of a document,
document is actived or deactived, and lock mode changes to a document.
• Editor - Events respond to the changes during requests for user input.
• Graphics - Events respond to the creation and destruction of views, and view
configuration changes.
• Plotting - Events respond to plotting a layout.
• Publishing - Events respond to publishing a layout.
• Runtime - Events respond to loading and unloading modules, and variables changed
or are changing.
• Windows - Events respond to changes to the status bar, tray items, palettes and
InfoCenter.
Subroutines that respond to events are called event handlers and are executed automatically
each and every time their designated event is triggered. Information contained in the
arguments returned by an event, such as a system variable name in the

SystemVariableChanging event, are passed from the event handler to the
SystemVariableChangingEventArgs object.
Guidelines for Event Handlers
It is important to remember that events simply provide information on the state or activities
taking place within AutoCAD. Although event handlers can be written to respond to those
events, AutoCAD might be in the middle of an operation when the event handler is triggered.
Event handlers, therefore, have some restrictions on what they can do if they are to provide
safe operations in conjunction with AutoCAD and its database.
• Do not rely on the sequence of events.
When writing event handlers, do not rely on the sequence of events to happen in the
exact order you think they occur. For example, if you issue an OPEN command, the
events CommandWillStart, DocumentCreateStarted, DocumentCreated, and
CommandEnded will all be triggered. However, they may not occur in that exact order
each and everytime. The only thing you can rely on is that a most events occur in
pairs, a beginning and ending event.
• Do not rely on the sequence of operations.
If you delete object1 and then object2, do not rely on the fact that you will receive the
ObjectErased event for object1 and then for object2. You may receive the
ObjectErased event for object2 first.
• Do not attempt any interactive functions from an event handler.
Attempting to execute interactive functions from within an event handler can cause
serious problems, as AutoCAD may still be processing a command at the time the
event is triggered. Therefore, you should always avoid requesting for input at the
Command prompt, as well as object selection requests, and using the
SendStringToExecute method from within event handlers.
• Do not launch a dialog box from within an event handler.
Dialog boxes are considered interactive functions and can interfere with the current
operation of AutoCAD. Message boxes and alert boxes are not considered interactive
and can be issued safely; however issuing a message box within some event handlers
such as EnterModal, LeaveModal, DocumentActivated, and
DocumentToBeDeactivated can result in unexpected sequencing.
• You can write data to any object in the database, but modifying the object that issued
the event should be avoided.
Obviously, any object causing an event to be triggered could still be open and the
operation currently in progress. Therefore, avoid modifying an object from an event

handler for the same object. However, you can safely read information from the object
triggering an event.
• Do not perform any action from an event handler that might trigger the same event.
If you perform the same action in an event handler that triggers that same event, you
will create an infinite loop. For example, you should never attempt to open an object
from within the ObjectOpenedForModify event, or AutoCAD will simply continue to
open objects.
• No events are fired while AutoCAD is displaying a modal dialog box.
Register and Unregister Events
Before you can respond to an event, the event must be registered with AutoCAD. You
register an event by creating a new event handler of the desired type and then assigning it to
the object in which you want to register the event with. Once you are done with an event, it is
best to unregister the event to minimize conflicts with other reactors as well as reduce the
about of memory and CPU usage that AutoCAD requires to maintain your event handler.
Register an event
You register an event by appending an event handler to an event. The event handler object
requires a procedure that you must have defined in your project. Most event handlers require
a procedure that accepts two paramters, one of the type Object and another that represents
the return arguments of the event. You register an event by using the VB.NET AddHandler
statement or the C# += operator.
The following code registers a procedure named appSysVarChanged with an object type of
SystemVariableChangedEventHandler to the SystemVariableChanged event. The
appSysVarChanged procedure accepts two paramters: Object and
SystemVariableChangedEventArgs. The SystemVariableChangedEventArgs object returns
the name of the system variabled changed when the event is registered.
VB.NET
AddHandler Application.SystemVariableChanged, AddressOf appSysVarChanged
C#
Application.SystemVariableChanged +=
new SystemVariableChangedEventHandler(appSysVarChanged)
Unregister an event
An event is unregistered by removing an event handler from the event in which it is assigned.
You use the same syntax in which was used to register the event handler with an event with
the exception you use RemoveHandler or the -= operator.

The following code unregisters a procedure named appSysVarChanged with an object type
of SystemVariableChangedEventHandler from the SystemVariableChanged event.
VB.NET
RemoveHandler Application.SystemVariableChanged, AddressOf appSysVarChanged
C#
Application.SystemVariableChanged +=
new SystemVariableChangedEventHandler(appSysVarChanged)
Handle Application Events
Application object events are are used to respond to the application window. Once an
Application event is registered, it remains registered until AutoCAD is shutdown or the event
is unregistered.
The following events are available for the Application object:
BeginCustomizationMode
Triggered just before AutoCAD enters customization mode.
BeginDoubleClick
Triggered when the mouse button is double clicked.
BeginQuit
Triggered just before an AutoCAD session ends.
DisplayingCustomizeDialog
Triggered just before the Customize dialog box is displayed.
DisplayingDraftingSettingsDialog
Triggered just before the Drafting Settings dialog box is displayed.
DisplayingOptionDialog
Triggered just before the Options dialog box is displayed.
EndCustomizationMode
Triggered when AutoCAD exits customization mode.
EnterModal

Triggered just before a modal dialog box is displayed.
Idle
Triggered when AutoCAD text.
LeaveModal
Triggered when a modal dialog box is closed.
PreTranslateMessage
Triggered just before a message is translated by AutoCAD.
QuitAborted
Triggered when an attempt to shutdown AutoCAD is aborted.
QuitWillStart
Triggered after the BeginQuit event and before shutdown begins.
SystemVariableChanged
Triggered when an attempt to change a system variable is made.
SystemVariableChanging
Triggered just before an attempt is made at changing a system variable.
Enable an Application object event
This example demonstrates how to register an event handler with the BeginQuit event. Once
registered, a message box is displayed before AutoCAD completely shutdown.
VB.NET
Imports Autodesk.AutoCAD.Runtime
Imports Autodesk.AutoCAD.ApplicationServices
<CommandMethod("AddAppEvent")> _
Public Sub AddAppEvent()
AddHandler Application.SystemVariableChanged, AddressOf appSysVarChanged
End Sub
<CommandMethod("RemoveAppEvent")> _
Public Sub RemoveAppEvent()
RemoveHandler Application.SystemVariableChanged, AddressOf appSysVarChanged
End Sub
Public Sub appSysVarChanged(ByVal senderObj As Object, _
ByVal sysVarChEvtArgs As
Autodesk.AutoCAD.ApplicationServices. _
SystemVariableChangedEventArgs)
Dim oVal As Object = Application.GetSystemVariable(sysVarChEvtArgs.Name)

'' Display a message box with the system variable name and the new value
Application.ShowAlertDialog(sysVarChEvtArgs.Name & " was changed." & _
vbLf & "New value: " & oVal.ToString())
End Sub
C#
using Autodesk.AutoCAD.Runtime;
using Autodesk.AutoCAD.ApplicationServices;
[CommandMethod("AddAppEvent")]
public void AddAppEvent()
{
Application.SystemVariableChanged +=
new Autodesk.AutoCAD.ApplicationServices.
SystemVariableChangedEventHandler(appSysVarChanged);
}
[CommandMethod("RemoveAppEvent")]
public void RemoveAppEvent()
{
Application.SystemVariableChanged -=
new Autodesk.AutoCAD.ApplicationServices.
SystemVariableChangedEventHandler(appSysVarChanged);
}
public void appSysVarChanged(object senderObj,
Autodesk.AutoCAD.ApplicationServices.
SystemVariableChangedEventArgs sysVarChEvtArgs)
{
object oVal = Application.GetSystemVariable(sysVarChEvtArgs.Name);
// Display a message box with the system variable name and the new value
Application.ShowAlertDialog(sysVarChEvtArgs.Name + " was changed." +
"\nNew value: " + oVal.ToString());
}
VBA/ActiveX Code Reference
Public WithEvents ACADApp As AcadApplication
Sub Example_AcadApplication_Events()
' Intialize the public variable (ACADApp)
'
' Run this procedure first
Set ACADApp = ThisDrawing.Application
End Sub
Private Sub ACADApp_SysVarChanged(ByVal SysvarName As String, _
ByVal newVal As Variant)
' This procedure intercepts an Application SysVarChanged event.
MsgBox (SysvarName & " was changed." & _
vbLf & "New value: " & newVal)
End Sub

Handle Document Events
Document object events are used to respond to the document window. When a document
event is registered, it is only associated with the document object in which it is associated. So
if an event needs to be registered with each document, you will want to use the
DocumentCreated event of the DocumentCollection object to register events with each new
or opened drawing.
The following events are available for Document objects:
BeginDocumentClose
Triggered just after a request is received to close a drawing.
CloseAborted
Triggered when an attempt to close a drawing is aborted.
CloseWillStart
Triggered after the BeginDocumentClose event and before closing the drawing
begins.
CommandCancelled
Triggered when a command is cancelled before it completes.
CommandEnded
Triggered immediately after a command completes.
CommandFailed
Triggered when a command fails to complete and is not cancelled.
CommandWillStart
Triggered immediately after a command is issued, but before it completes.
ImpliedSelectionChanged
Triggered when the current pickfirst selection set changes.
LispCancelled
Triggered when the evaluation of a LISP expression is canceled.
LispEnded
Triggered upon completion of evaluating a LISP expression.

LispWillStart
Triggered immediately after AutoCAD receives a request to evaluate a LISP
expression.
UnknownCommand
Triggered immediately when an unknown command is entered at the Command
prompt.
Enable a Document object event
The following example uses the BeginDocumentClose event to prompt the user if they want
to continue closing the current drawing. A message box is displayed with the Yes and No
buttons. Clicking No aborts the closing of the drawing by using the Veto method of the
arguments that are returned by the event handler.
VB.NET
Imports Autodesk.AutoCAD.Runtime
Imports Autodesk.AutoCAD.ApplicationServices
<CommandMethod("AddDocEvent")> _
Public Sub AddDocEvent()
'' Get the current document
Dim acDoc As Document = Application.DocumentManager.MdiActiveDocument
AddHandler acDoc.BeginDocumentClose, AddressOf docBeginDocClose
End Sub
<CommandMethod("RemoveDocEvent")> _
Public Sub RemoveDocEvent()
'' Get the current document
Dim acDoc As Document = Application.DocumentManager.MdiActiveDocument
RemoveHandler acDoc.BeginDocumentClose, AddressOf docBeginDocClose
End Sub
Public Sub docBeginDocClose(ByVal senderObj As Object, _
ByVal docBegClsEvtArgs As DocumentBeginCloseEventArgs)
'' Display a message box prompting to continue closing the document
If System.Windows.Forms.MessageBox.Show( _
"The document is about to be closed." & _
vbLf & "Do you want to continue?", _
"Close Document", _
System.Windows.Forms.MessageBoxButtons.YesNo) = _
System.Windows.Forms.DialogResult.No Then
docBegClsEvtArgs.Veto()
End If
End If
C#
using Autodesk.AutoCAD.Runtime;
using Autodesk.AutoCAD.ApplicationServices;
[CommandMethod("AddDocEvent")]
public void AddDocEvent()
{

// Get the current document
Document acDoc = Application.DocumentManager.MdiActiveDocument;
acDoc.BeginDocumentClose +=
new DocumentBeginCloseEventHandler(docBeginDocClose);
}
[CommandMethod("RemoveDocEvent")]
public void RemoveDocEvent()
{
// Get the current document
Document acDoc = Application.DocumentManager.MdiActiveDocument;
acDoc.BeginDocumentClose -=
new DocumentBeginCloseEventHandler(docBeginDocClose);
}
public void docBeginDocClose(object senderObj,
DocumentBeginCloseEventArgs docBegClsEvtArgs)
{
// Display a message box prompting to continue closing the document
if (System.Windows.Forms.MessageBox.Show(
"The document is about to be closed." +
"\nDo you want to continue?",
"Close Document",
System.Windows.Forms.MessageBoxButtons.YesNo) ==
System.Windows.Forms.DialogResult.No)
{
docBegClsEvtArgs.Veto();
}
}
VBA/ActiveX Code Reference
Private Sub AcadDocument_BeginDocClose(Cancel As Boolean)
' This procedure intercepts the Document BeginDocClose event.
If MsgBox("The document is about to be closed." & _
vbLf & "Do you want to continue?", vbYesNo, _
"Close Document") = vbNo Then
' Veto the document close
Cancel = True
End If
End Sub
Handle DocumentCollection Events
DocumentCollection object events are used to respond to the open documents in the
application. DocumentCollection events, unlike Document object events, remain registered
until AutoCAD is shutdown or until they are unregistered.
The following events are available for DocumentCollection objects:
DocumentActivated

Triggered when a document window is activated.
DocumentActivationChanged
Triggered after the active document window is deactivated or destroyed.
DocumentBecameCurrent
Triggered when a document window is set current and is different from the previous
active document window.
DocumentCreated
Triggered after a document window is created. Occurs after a new drawing is created
or an existing drawing is opened.
DocumentCreateStarted
Triggered just before a document window is created. Occurs before a new drawing is
created or an existing drawing is opened.
DocumentCreationCanceled
Triggered when a request to create a new drawing or to open an existing drawing is
cancelled.
DocumentDestroyed
Triggered before a document window is destroyed and its associated database object
is deleted.
DocumentLockModeChanged
Triggered after the lock mode of a document has changed.
DocumentLockModeChangeVetoed
Triggered after the lock mode change is vetoed.
DocumentLockModeWillChange
Triggered before the lock mode of a document is changed.
DocumentToBeActivated
Triggered when a document is about to be activated.
DocumentToBeDeactivated
Triggered when a document is about to be deactivated.
DocumentToBeDestroyed

Triggered when a document is about to be destroyed.
Enable a DocumentCollection object event
The following example uses the DocumentActivated event to indicate when a drawing
window has been activated. A message box with the name of the drawing that is activated is
displayed when the event occurs.
VB.NET
Imports Autodesk.AutoCAD.Runtime
Imports Autodesk.AutoCAD.ApplicationServices
<CommandMethod("AddDocColEvent")> _
Public Sub AddDocColEvent()
AddHandler Application.DocumentManager.DocumentActivated, _
AddressOf docColDocAct
End Sub
<CommandMethod("RemoveDocColEvent")> _
Public Sub RemoveDocColEvent()
RemoveHandler Application.DocumentManager.DocumentActivated, _
AddressOf docColDocAct
End Sub
Public Sub docColDocAct(ByVal senderObj As Object, _
ByVal docColDocActEvtArgs As DocumentCollectionEventArgs)
Application.ShowAlertDialog(docColDocActEvtArgs.Document.Name & _
" was activated.")
End Sub
C#
using Autodesk.AutoCAD.Runtime;
using Autodesk.AutoCAD.ApplicationServices;
[CommandMethod("AddDocColEvent")]
public void AddDocColEvent()
{
Application.DocumentManager.DocumentActivated +=
new DocumentCollectionEventHandler(docColDocAct);
}
[CommandMethod("RemoveDocColEvent")]
public void RemoveDocColEvent()
{
Application.DocumentManager.DocumentActivated -=
new DocumentCollectionEventHandler(docColDocAct);
}
public void docColDocAct(object senderObj,
DocumentCollectionEventArgs docColDocActEvtArgs)
{
Application.ShowAlertDialog(docColDocActEvtArgs.Document.Name +
" was activated.");
}

VBA/ActiveX Code Reference
Private Sub AcadDocument_Activate()
' This example intercepts the Document Activate event.
MsgBox ThisDrawing.Name & " was activated."
End Sub
Handle Object Events
Object events are used to respond to the opening, adding, modifying, and erasing of objects
from a drawing database. There are two types of object related events: object and database
level. Object level events are defined to respond to a specific object in a database, whereas
Database level events respond to all objects in a database.
You define an object level event by registering an event handler with the event of a database
object. Database level object events are defined by registering an event handler with one of
the events of an open Database object.
The following events are available for DBObjects:
Cancelled
Triggered when the opening of the object is cancelled text.
Copied
Triggered after the object is cloned.
Erased
Triggered when the object is flagged to be erased or is unerased.
Goodbye
Triggered when the object is about to be deleted from memory because its associated
database is being destroyed.
Modified
Triggered when the object is modified.
ModifiedXData
Triggered when the XData attached to the object is modified.
ModifyUndone
Triggered when previous changes to the object are being undone.

ObjectClosed
Triggered when the object is closed.
OpenedForModify
Triggered before the object is modified.
Reappended
Triggered when the object is removed from the database after an Undo operation and
then re-appended with a Redo operation.
SubObjectModified
Triggered when a subobject of the object is modified.
Unappended
Triggered when the object is removed from the database after an Undo operation.
The following are some of the events used to respond to object changes at the Database
level:
ObjectAppended
Triggered when an object is added to a database.
ObjectErased
Triggered when an object is erased or unerased from a database.
ObjectModified
Triggered when an object has been modified.
ObjectOpenedForModify
Triggered before an object is modified.
ObjectReappended
Triggered when an object is removed from a database after an Undo operation and
then re-appended with a Redo operation.
ObjectUnappended
Triggered when an object is removed from a database after an Undo operation.
Enable an Object event
This example creates a lightweight polyline with events. The event handler for the polyline
then displays the new area whenever the polyline is changed. To trigger the event, simply

change the size of the polyline in AutoCAD. Remember that you must run the
CreatePLineWithEvents subroutine before the event handler is activated.
VB.NET
Imports Autodesk.AutoCAD.Runtime
Imports Autodesk.AutoCAD.ApplicationServices
Imports Autodesk.AutoCAD.DatabaseServices
Imports Autodesk.AutoCAD.Geometry
'' Global variable for polyline object
Dim acPoly As Polyline = Nothing
<CommandMethod("AddPlObjEvent")> _
Public Sub AddPlObjEvent()
'' Get the current document and database, and start a transaction
Dim acDoc As Document = Application.DocumentManager.MdiActiveDocument
Dim acCurDb As Database = acDoc.Database
Using acTrans As Transaction = acCurDb.TransactionManager.StartTransaction()
'' Open the Block table record for read
Dim acBlkTbl As BlockTable
acBlkTbl = acTrans.GetObject(acCurDb.BlockTableId, _
OpenMode.ForRead)
'' Open the Block table record Model space for write
Dim acBlkTblRec As BlockTableRecord
acBlkTblRec = acTrans.GetObject(acBlkTbl(BlockTableRecord.ModelSpace), _
OpenMode.ForWrite)
'' Create a closed polyline
acPoly = New Polyline()
acPoly.SetDatabaseDefaults()
acPoly.AddVertexAt(0, New Point2d(1, 1), 0, 0, 0)
acPoly.AddVertexAt(1, New Point2d(1, 2), 0, 0, 0)
acPoly.AddVertexAt(2, New Point2d(2, 2), 0, 0, 0)
acPoly.AddVertexAt(3, New Point2d(3, 3), 0, 0, 0)
acPoly.AddVertexAt(4, New Point2d(3, 2), 0, 0, 0)
acPoly.Closed = True
'' Add the new object to the block table record and the transaction
acBlkTblRec.AppendEntity(acPoly)
acTrans.AddNewlyCreatedDBObject(acPoly, True)
AddHandler acPoly.Modified, AddressOf acPolyMod
'' Save the new object to the database
acTrans.Commit()
End Using
End Sub
<CommandMethod("RemovePlObjEvent")> _
Public Sub RemovePlObjEvent()
If acPoly <> Nothing Then
'' Get the current document and database, and start a transaction
Dim acDoc As Document = Application.DocumentManager.MdiActiveDocument
Dim acCurDb As Database = acDoc.Database
Using acTrans As Transaction = acCurDb.TransactionManager.StartTransaction()
'' Open the polyline for read
acPoly = acTrans.GetObject(acPoly.ObjectId, _
OpenMode.ForRead)
If acPoly.IsWriteEnabled = False Then

acPoly.UpgradeOpen()
End If
RemoveHandler acPoly.Modified, AddressOf acPolyMod
acPoly = Nothing
End Using
End If
End Sub
Public Sub acPolyMod(ByVal senderObj As Object, _
ByVal evtArgs As EventArgs)
Application.ShowAlertDialog("The area of " & _
acPoly.ToString() & " is: " & _
acPoly.Area)
End Sub
C#
using Autodesk.AutoCAD.Runtime;
using Autodesk.AutoCAD.ApplicationServices;
using Autodesk.AutoCAD.DatabaseServices;
using Autodesk.AutoCAD.Geometry;
// Global variable for polyline object
Polyline acPoly = null;
[CommandMethod("AddPlObjEvent")]
public void AddPlObjEvent()
{
// Get the current document and database, and start a transaction
Document acDoc = Application.DocumentManager.MdiActiveDocument;
Database acCurDb = acDoc.Database;
using (Transaction acTrans = acCurDb.TransactionManager.StartTransaction())
{
// Open the Block table record for read
BlockTable acBlkTbl;
acBlkTbl = acTrans.GetObject(acCurDb.BlockTableId,
OpenMode.ForRead) as BlockTable;
// Open the Block table record Model space for write
BlockTableRecord acBlkTblRec;
acBlkTblRec = acTrans.GetObject(acBlkTbl[BlockTableRecord.ModelSpace],
OpenMode.ForWrite) as BlockTableRecord;
// Create a closed polyline
acPoly = new Polyline();
acPoly.SetDatabaseDefaults();
acPoly.AddVertexAt(0, new Point2d(1, 1), 0, 0, 0);
acPoly.AddVertexAt(1, new Point2d(1, 2), 0, 0, 0);
acPoly.AddVertexAt(2, new Point2d(2, 2), 0, 0, 0);
acPoly.AddVertexAt(3, new Point2d(3, 3), 0, 0, 0);
acPoly.AddVertexAt(4, new Point2d(3, 2), 0, 0, 0);
acPoly.Closed = true;
// Add the new object to the block table record and the transaction
acBlkTblRec.AppendEntity(acPoly);
acTrans.AddNewlyCreatedDBObject(acPoly, true);
acPoly.Modified += new EventHandler(acPolyMod);
// Save the new object to the database
acTrans.Commit();
}

}
[CommandMethod("RemovePlObjEvent")]
public void RemovePlObjEvent()
{
if (acPoly != null)
{
// Get the current document and database, and start a transaction
Document acDoc = Application.DocumentManager.MdiActiveDocument;
Database acCurDb = acDoc.Database;
using (Transaction acTrans = acCurDb.TransactionManager.StartTransaction())
{
// Open the polyline for read
acPoly = acTrans.GetObject(acPoly.ObjectId,
OpenMode.ForRead) as Polyline;
if (acPoly.IsWriteEnabled == false)
{
acPoly.UpgradeOpen();
}
acPoly.Modified -= new EventHandler(acPolyMod);
acPoly = null;
}
}
}
public void acPolyMod(object senderObj,
EventArgs evtArgs)
{
Application.ShowAlertDialog("The area of " +
acPoly.ToString() + " is: " +
acPoly.Area);
}
VBA/ActiveX Code Reference
Public WithEvents PLine As AcadLWPolyline
Sub CreatePLineWithEvents()
' This example creates a light weight polyline
Dim points(0 To 9) As Double
points(0) = 1: points(1) = 1
points(2) = 1: points(3) = 2
points(4) = 2: points(5) = 2
points(6) = 3: points(7) = 3
points(8) = 3: points(9) = 2
Set PLine = ThisDrawing.ModelSpace. _
AddLightWeightPolyline(points)
PLine.Closed = True
ThisDrawing.Application.ZoomAll
End Sub
Private Sub PLine_Modified _
(ByVal pObject As AutoCAD.IAcadObject)
' This event is triggered when the polyline is resized.
' If the polyline is deleted the modified event is still
' triggered, so we use the error handler to avoid
' reading data from a deleted object.
On Error GoTo ERRORHANDLER
MsgBox "The area of " & pObject.ObjectName & " is: " _

& pObject.Area
Exit Sub
ERRORHANDLER:
MsgBox Err.Description
End Sub
Register COM Based Events with .NET
The AutoCAD COM Automation library offers some unique events that are not found in the
.NET API. Registering events that are in a COM library is different than how you would
initialize an event using VB or VBA. You use the VB.NET AddHandler statement or the C# +=
operator to reigister an event handler with the event. The event handler requires the address
of the procedure in which should be called when the event is raised.
Register a COM based event
This example demonstrates how to register the BeginFileDrop event using COM interop. The
BeginFileDrop event is associated with the Application object of the AutoCAD COM
Automation library. Once the commands are loaded into AutoCAD, enter AddCOMEvent at
the Command prompt and then drag and drop a DWG file into the drawing window. A
message box will be displayed prompting you to continue. Use the RemoveCOMEvent
command to remove the event handler.
VB.NET
Imports Autodesk.AutoCAD.Runtime
Imports Autodesk.AutoCAD.ApplicationServices
Imports Autodesk.AutoCAD.DatabaseServices
Imports Autodesk.AutoCAD.Interop
Imports Autodesk.AutoCAD.Interop.Common
'' Global variable for AddCOMEvent and RemoveCOMEvent commands
Dim acAppCom As AcadApplication
<CommandMethod("AddCOMEvent")> _
Public Sub AddCOMEvent()
'' Set the global variable to hold a reference to the application and
'' register the BeginFileDrop COM event
acAppCom = Application.AcadApplication
AddHandler acAppCom.BeginFileDrop, AddressOf appComBeginFileDrop
End Sub
<CommandMethod("RemoveCOMEvent")> _
Public Sub RemoveCOMEvent()
'' Unregister the COM event handle
RemoveHandler acAppCom.BeginFileDrop, AddressOf appComBeginFileDrop
acAppCom = Nothing
End Sub
Public Sub appComBeginFileDrop(ByVal strFileName As String, _
ByRef bCancel As Boolean)
'' Display a message box prompting to continue inserting the DWG file
If System.Windows.Forms.MessageBox.Show("AutoCAD is about to load " & _

strFileName & vbLf & _
"Do you want to continue loading this file?", _
"DWG File Dropped", _
System.Windows.Forms.MessageBoxButtons.YesNo) = _
System.Windows.Forms.DialogResult.No Then
bCancel = True
End If
End Sub
C#
using Autodesk.AutoCAD.Runtime;
using Autodesk.AutoCAD.ApplicationServices;
using Autodesk.AutoCAD.DatabaseServices;
using Autodesk.AutoCAD.Interop;
using Autodesk.AutoCAD.Interop.Common;
// Global variable for AddCOMEvent and RemoveCOMEvent commands
AcadApplication acAppCom;
[CommandMethod("AddCOMEvent")]
public void AddCOMEvent()
{
// Set the global variable to hold a reference to the application and
// register the BeginFileDrop COM event
acAppCom = Application.AcadApplication as AcadApplication;
acAppCom.BeginFileDrop +=
new _DAcadApplicationEvents_BeginFileDropEventHandler(appComBeginFileDrop);
}
[CommandMethod("RemoveCOMEvent")]
public void RemoveCOMEvent()
{
// Unregister the COM event handle
acAppCom.BeginFileDrop -=
new _DAcadApplicationEvents_BeginFileDropEventHandler(appComBeginFileDrop);
acAppCom = null;
}
public void appComBeginFileDrop(string strFileName, ref bool bCancel)
{
// Display a message box prompting to continue inserting the DWG file
if (System.Windows.Forms.MessageBox.Show("AutoCAD is about to load " +
strFileName +
"\nDo you want to continue loading this
file?",
"DWG File Dropped",
System.Windows.Forms.MessageBoxButtons.YesN
o) ==
System.Windows.Forms.DialogResult.No)
{
bCancel = true;
}
}
VBA/ActiveX Code Referemce
Public WithEvents ACADApp As AcadApplication
Sub Example_AcadApplication_Events()
' Intialize the public variable (ACADApp)
' which will be used to intercept AcadApplication Events

'
' Run this procedure FIRST!
Set ACADApp = ThisDrawing.Application
End Sub
Private Sub ACADApp_BeginFileDrop _
(ByVal FileName As String, Cancel As Boolean)
' This procedure intercepts an Application BeginFileDrop event.
'
' This event is triggered when a drawing file is dragged
' into AutoCAD.
'
' To trigger this example event:
' 1) Run the Example_AcadApplication_Events procedure to initialize
' the public variable (named ACADApp) linked to this event.
'
' 2) Drag an AutoCAD drawing file into the AutoCAD
' application from either the Windows Desktop
' or Windows Explorer
'
' Use the "Cancel" variable to stop the loading of the
' dragged file, and the "FileName" variable to notify
' the user which file is about to be dragged in.
If MsgBox("AutoCAD is about to load " & FileName & vbCrLf _
& "Do you want to continue loading this file?", _
vbYesNoCancel + vbQuestion) <> vbYes Then
Cancel = True
End If
End Sub

10 Develop Applications with VB.NET and C#
Many programming tasks involve more than simply working with the AutoCAD .NET API object
model. This chapter provides a brief overview of handling errors and distributing your application to
others.
Remember, the Microsoft documentation for VB.NET and C# contains more information on these
topics.
Topics in this section
• Handle Errors
• Distribute Your Application
Handle Errors
Most development environments provide default error handling. For C# and VB.NET, the default
reaction to an error is to display an error message and terminate the application. While this behavior
is adequate during the development, it is not productive for the user.
Errors raised during execution should be handled and not left to the user to encounter whenever
possible. When designing an application, you should catch all possible errors and then determine
how to respond to them. In some situations an error can be safely ignored, while in others you will
need to handle the error with a specific response in order for the application to continue.
When you catch an error, the default error message is suppressed and the application does not
automatically terminate. With the default error message suppressed, you can display a custom error
message or have the application handle the error.
In general, error handling is necessary whenever user input is required, during file I/O operations, and
when a database or object is being accessed. Even if you are sure a file or object is available, there
may be conditions you have not thought of that could cause errors.
NoteMost of the code examples provided in this documentation do not use error handling or the error
handling is limited in scope. This keeps the examples simple and to the point. However, as with all
programming languages, proper error handling is essential for a robust application.
Topics in this section
• Define Application Error Types
• Trap Runtime Errors
• Respond to User Input Errors

Define Application Error Types
There are three different types of errors you can encounter in your applications: compile-time
errors, runtime errors, and logic errors.
• Compile-time errors occur during the construction of your application. These errors
consist mostly of syntax mistakes, and variable scope and data type problems. In C#
and VB.NET, these types of errors are caught by the development environment. When
you enter an incorrect line of code, the line is underlined and the problem with the
code line is displayed in a tooltip when the cursor is positioned over the underlined
text. Compile-time errors must be corrected before the .NET assembly for the
application can be built.
• Runtime errors are a little more difficult to find and correct. They occur during the
execution of your code, and often involve information provided by the user or files that
are expected to be present. For example, if your application requires the user to enter
the name of a drawing and the user enters a name for a drawing that does not exist, a
runtime error occurs. To handle runtime errors effectively, you must predict what kinds
of problems could happen, trap them, and then write code to handle these situations.
• Logic errors are the most difficult to find and correct. Symptoms of logic errors include
situations in which there are no compile-time errors and no runtime errors, but the
outcome of your program is still incorrect. This is what programmers refer to as a
defect or bug. A defect can be very easy or difficult to track down.
Information on finding and correcting errors can be found in the documentation for your
development environment. AutoCAD-specific errors fall into the runtime error category, so
these types of errors are covered in this documentation.
Trap Runtime Errors
VB.NET and C# support common and language specific ways to handle errors at runtime. The Try
statement is available in both C# and VB.NET to trap errors, while the On Error statement is available
in VB.NET and Goto is only in C#.
For more information on the Try, On Error, and Goto statements beyond what is mentioned in this
guide, see the documentation that comes with your development environment.
Topics in this section
• Use Try Statements
• Use the Exception Object
• On Error Statements (VB.NET)
• Compare Error Handlers in VBA or VB to .NET

Use Try Statements
In VB.NET and C#, runtime errors can be trapped using a Try statement. This statement
literally sets a trap for the system. When an error occurs in a Try statement, the default error
handling for the system is bypassed and execution is redirected to its Catch clause.
The Try statement has three forms:
• Try-Catch
• Try-Finally
• Try-Catch-Finally
Try-Catch Statement
The Try-Catch statement is used when you want to respond to an error. This statement traps
the error and instead of displaying a default error message and terminating the application,
execution is moved to the Catch clause of the Try statement.
The Catch clause can optional contain a single parameter which accepts an Exception
object. The Exception object contains information about the error encountered. If the error
that is encountered cannot be resolved, you should display a custom error message and exit
the application gracefully.
For information on the Exception object, see Use the Exception Object.
Try-Finally Statement
The Try-Finally statement is used when you do not want to provide specific error handling.
This statement traps an error, and displays the default error message without terminating the
application. When an error is encountered, execution is moved from the Try statement to its
Finally clause after Continue is clicked in the default message box. The Try-Finally statement
is best used when an application is still being developed and debugged.
Try-Catch-Finally Statement
The Try-Catch-Finally statement is a combination of the Try-Catch and Try-Finally
statements. This statement traps the error and instead of displaying a default error message
and terminating the application, execution is moved to the Catch clause of the Try statement.
After the code is executed in the Catch clause, execution is moved to the Finally clause
which gives your application one last chance to either continue execution or to exit gracefully.
Test error handling without and with the Try-Catch-Finally statement
The following examples attempt to open a file named “Drawing123” on the C: drive. If the file
is not found, an eFileNotFound error is thrown. The first command does not catch the error
thrown by the ReadDwgFile method, so the default message box is displayed when the
command is started in AutoCAD. The second command catches the error thrown using the
Try-Catch-Finally statement.

VB.NET
Imports Autodesk.AutoCAD.Runtime
Imports Autodesk.AutoCAD.ApplicationServices
Imports Autodesk.AutoCAD.DatabaseServices
<CommandMethod("NoErrorHandler")> _
Public Sub NoErrorHandler()
'' Create a new database with no document window
Using acDb As Database = New Database(False, True)
'' Read the drawing file named "Drawing123.dwg" on the C: drive.
'' If the "Drawing123.dwg" file does not exist, an eFileNotFound
'' exception is tossed and the program halts.
acDb.ReadDwgFile("c:\Drawing123.dwg", _
System.IO.FileShare.None, False, "")
End Using
'' Message will not be displayed since the exception caused by
'' ReadDwgFile is not handled.
Application.ShowAlertDialog("End of command reached")
End Sub
<CommandMethod("ErrorTryCatchFinally")> _
Public Sub ErrorTryCatchFinally()
'' Create a new database with no document window
Using acDb As Database = New Database(False, True)
Try
'' Read the drawing file named "Drawing123.dwg" on the C: drive.
'' If the "Drawing123.dwg" file does not exist, an eFileNotFound
'' exception is tossed and the catch statement handles the error.
acDb.ReadDwgFile("c:\Drawing123.dwg", _
System.IO.FileShare.None, False, "")
Catch Ex As Autodesk.AutoCAD.Runtime.Exception
Application.ShowAlertDialog("The following exception was caught:" & _
vbLf & Ex.Message)
Finally
'' Message is displayed since the exception caused
'' by ReadDwgFile is handled.
Application.ShowAlertDialog("End of command reached")
End Try
End Using
End Sub
C#
using Autodesk.AutoCAD.Runtime;
using Autodesk.AutoCAD.ApplicationServices;
using Autodesk.AutoCAD.DatabaseServices;
[CommandMethod("NoErrorHandler")]
public void NoErrorHandler()
{
// Create a new database with no document window
using (Database acDb = new Database(false, true))
{
// Read the drawing file named "Drawing123.dwg" on the C: drive.
// If the "Drawing123.dwg" file does not exist, an eFileNotFound
// exception is tossed and the program halts.
acDb.ReadDwgFile("c:\\Drawing123.dwg",
System.IO.FileShare.None, false, "");
}
// Message will not be displayed since the exception caused by
// ReadDwgFile is not handled.

Application.ShowAlertDialog("End of command reached");
}
[CommandMethod("ErrorTryCatchFinally")]
public void ErrorTryCatchFinally()
{
// Create a new database with no document window
using (Database acDb = new Database(false, true))
{
try
{
// Read the drawing file named "Drawing123.dwg" on the C: drive.
// If the "Drawing123.dwg" file does not exist, an eFileNotFound
// exception is tossed and the catch statement handles the error.
acDb.ReadDwgFile("c:\\Drawing123.dwg",
System.IO.FileShare.None, false, "");
}
catch (Autodesk.AutoCAD.Runtime.Exception Ex)
{
Application.ShowAlertDialog("The following exception was caught:\n" +
Ex.Message);
}
finally
{
// Message is displayed since the exception caused
// by ReadDwgFile is handled.
Application.ShowAlertDialog("End of command reached");
}
}
}
Use the Exception Object
The Exception object is used to obtain information about the error trapped with the Catch
clause of a Try statement. The Exception object used for the AutoCAD .NET API is based on
the Exception object of the Microsoft®
.NET Framework. To determine the error that is
trapped by the Catch clause, you can use the properties of the Exception object. Some of the
member properties of the Exception object that you can get information about the error are:
• ErrorStatus - Returns the Autodesk.AutoCAD.Runtime.ErrorStatus enum value
assigned to the exception.
• Message - Returns a text message that explains the exception.
• Source - Returns the application or object that caused the exception.
• StackTrace - Returns a string representation of the frames on the call stack when the
exception occurred.
• TargetSite - Returns the method that threw the exception.

On Error Statements (VB.NET)
In VB.NET, runtime errors can be trapped with the Try or On Error statement. This statement
literally sets a general trap in the application. When an error occurs, this statement
automatically detours processing to your specially written error handler. The default error
handling for the system is bypassed.
The On Error statement has three forms:
• On Error Resume Next
• On Error GoTo Label
• On Error GoTo 0
NoteBoth Try and On Error statements cannot be used in the same procedure.
On Error Resume Next statement
The On Error Resume Next statement is used when you want to ignore errors. This
statement traps the error and instead of displaying an error message and terminating the
program, execution is moved to the next line of code and continues processing.
For example, if you wanted to create a procedure to iterate through Model space and change
the color of each entity, you know that AutoCAD will throw an error if you try to color an entity
on a locked layer. Instead of terminating the program, simply skip the entity on the locked
layer and continue processing the remaining entities. The On Error Resume Next statement
lets you do just that.
On Error GoTo Label statement
The On Error GoTo Label statement is used when you want to write an explicit error handler.
This statement traps the error and instead of displaying an error message and terminating
the program, it jumps to a specific location in your code. Your code can then respond to the
error in whatever manner is appropriate for your application. For example, you could jump to
the beginning of the program using 0 (zero), a line number, or a named label such as
ErrNoFileFound. Named labels are defined by using the following syntax:
HandlerName:
Use the Err object with trapped errors
The Exception object is used with Try statements, while the Err object is used to provide
information on the type of error that has been trapped with the On Error statements. This
object has several properties: Number, Description, Source, HelpFile, HelpContext, and
LastDLLError. The properties of the Err object get filled in with the information for the most
current error. The most important properties are the Number and Description properties. The
Number property contains the unique error code associated with the error, and the
Description property contains the error message that would normally be displayed.

In your error handler you can compare the Number property of the error to an expected
value. This will help you determine the nature of the error that was occurred. Once you know
what kind of error you are dealing with, you can take the appropriate action.
Compare Error Handlers in VBA or VB to .NET
Error handling in VBA or VB is done using the On Error statements. While the On Error
statements can be used with VB.NET without any problems, it is recommended to utilize Try
statements instead. Try statements are more flexibility than the On Error Resume Next and
On Error GoTo Label statements.
The use of On Error Resume Next and On Error GoTo Label statements can be rewritten
using Try-Catch statements. The following shows how an On Error GoTo Label statement
can be rewritten using Try-Catch.
On Error - VBA
Sub ColorEntities()
On Error GoTo MyErrorHandler
Dim entry As Object
For Each entry In ThisDrawing.ModelSpace
entry.color = acRed
Next entry
' Important! Exit the subroutine before the error handler
Exit Sub
MyErrorHandler:
MsgBox entry.EntityName + " is on a locked layer." + _
" The handle is: " + entry.Handle
Resume Next
End Sub
Try-Catch - VB.NET
<CommandMethod("ColorEntities")> _
Public Sub ColorEntities()
'' Get the current document and database, and start a transaction
Dim acDoc As Document = Application.DocumentManager.MdiActiveDocument
Dim acCurDb As Database = acDoc.Database
Using acTrans As Transaction = acCurDb.TransactionManager.StartTransaction()
'' Open the Block table record for read
Dim acBlkTbl As BlockTable
acBlkTbl = acTrans.GetObject(acCurDb.BlockTableId, _
OpenMode.ForRead)
'' Open the Block table record Model space for read
Dim acBlkTblRec As BlockTableRecord
acBlkTblRec = acTrans.GetObject(acBlkTbl(BlockTableRecord.ModelSpace), _
OpenMode.ForRead)

Dim acObjId As ObjectId
'' Step through each object in Model space
For Each acObjId In acBlkTblRec
Try
Dim acEnt As Entity
acEnt = acTrans.GetObject(acObjId, _
OpenMode.ForWrite)
acEnt.ColorIndex = 1
Catch
Application.ShowAlertDialog(acObjId.ObjectClass.DxfName & _
" is on a locked layer." & _
" The handle is: " &
acObjId.Handle.ToString())
End Try
Next
acTrans.Commit()
End Using
End Sub
Respond to User Input Errors
The user-input methods provide a certain amount of inherent error trapping in that they require the
user to enter a certain type of data. If the user tries to enter some other data, AutoCAD rejects the input
and re-prompts the user. Using the PromptXXXOption objects with the appropriate GetXXX or
SelectXXX methods provide additional control of the user input but can also introduce additional
conditions that must be verified before execution continues. For examples of checking the status of
input provided by a user, see Prompt for User Input.
Distribute Your Application
.NET applications can be distributed in two deployable builds: debug and release.
• Debug build - Contains debugging related information. .NET assemblies containing
debug information are larger in size than a Release build of a .NET assembly.
• Release build - Contains no debug related information.
You must choose the type of build to distribute your application in, both build types can be
loaded into AutoCAD. Debug builds are usually only used when developing and testing an
application, while a Release build is built when you are distributing an application for use on
many computers inside or outside of your company.
To generate a Release build for a .NET assembly
Load a .NET assembly

After you have determined the build type of your .NET assembly, you must determine how it
will be loaded into AutoCAD. A .NET assembly file can be loaded manually or with demand
loading.
• Manually - Use the NETLOAD command at the Command prompt or within an
AutoLISP file. For information on loading a .NET assembly with the NETLOAD
command, see Load an Assembly into AutoCAD.
• Demand load - Define a key specific to the application you want to load when
AutoCAD starts up. The key must be placed under the Application key for the specific
release of AutoCAD that you want your application to be loaded in.
The key for the application can contain the following keys:
DESCRIPTION
Description of the .NET assemly and is optional.
LOADCTRLS
Controls how and when the .NET assembly is loaded.
o 1 - Load application upon detection of proxy object
o 2 - Load the application at startup
o 4 - Load the application at start of a command
o 8 - Load the application at the request of a user or another application
o 16 - Do not load the application
o 32 - Load the application transparently
LOADER
Specifies which .NET assembly file to load.
MANAGED
Specifies the file that should be loaded is a .NET assembly or ObjectARX file. Set to 1
for .NET assembly files.
Demand load a .NET application
The following examples create and remove the required keys in the registry to load a .NET
assembly file at the startup of AutoCAD. When the RegisterMyApp command is used, the
required registry keys are created that will automatically load the application the next time
AutoCAD starts. The UnregisterMyApp command removes the demand loading information
from the registry so the application is not loaded the next time AutoCAD starts.
VB.NET
Imports Microsoft.Win32
Imports System.Reflection
Imports Autodesk.AutoCAD.Runtime
Imports Autodesk.AutoCAD.ApplicationServices
<CommandMethod("RegisterMyApp")> _

Public Sub RegisterMyApp()
'' Get the AutoCAD Applications key
Dim sProdKey As String = HostApplicationServices.Current.RegistryProductRootKey
Dim sAppName As String = "MyApp"
Dim regAcadProdKey As RegistryKey = Registry.CurrentUser.OpenSubKey(sProdKey)
Dim regAcadAppKey As RegistryKey = regAcadProdKey.OpenSubKey("Applications",
True)
'' Check to see if the "MyApp" key exists
Dim subKeys() As String = regAcadAppKey.GetSubKeyNames()
For Each sSubKey As String In subKeys
'' If the application is already registered, exit
If (sSubKey.Equals(sAppName)) Then
regAcadAppKey.Close()
Exit Sub
End If
Next
'' Get the location of this module
Dim sAssemblyPath As String = Assembly.GetExecutingAssembly().Location
'' Register the application
Dim regAppAddInKey As RegistryKey = regAcadAppKey.CreateSubKey(sAppName)
regAppAddInKey.SetValue("DESCRIPTION", sAppName, RegistryValueKind.String)
regAppAddInKey.SetValue("LOADCTRLS", 14, RegistryValueKind.DWord)
regAppAddInKey.SetValue("LOADER", sAssemblyPath, RegistryValueKind.String)
regAppAddInKey.SetValue("MANAGED", 1, RegistryValueKind.DWord)
regAcadAppKey.Close()
End Sub
<CommandMethod("UnregisterMyApp")> _
Public Sub UnregisterMyApp()
'' Get the AutoCAD Applications key
Dim sProdKey As String = HostApplicationServices.Current.RegistryProductRootKey
Dim sAppName As String = "MyApp"
Dim regAcadProdKey As RegistryKey = Registry.CurrentUser.OpenSubKey(sProdKey)
Dim regAcadAppKey As RegistryKey = regAcadProdKey.OpenSubKey("Applications",
True)
'' Delete the key for the application
regAcadAppKey.DeleteSubKeyTree(sAppName)
regAcadAppKey.Close()
End Sub

C#
using Microsoft.Win32;
using System.Reflection;
using Autodesk.AutoCAD.Runtime;
using Autodesk.AutoCAD.ApplicationServices;
[CommandMethod("RegisterMyApp")]
public void RegisterMyApp()
{
// Get the AutoCAD Applications key
string sProdKey = HostApplicationServices.Current.RegistryProductRootKey;
string sAppName = "MyApp";
RegistryKey regAcadProdKey = Registry.CurrentUser.OpenSubKey(sProdKey);
RegistryKey regAcadAppKey = regAcadProdKey.OpenSubKey("Applications", true);
// Check to see if the "MyApp" key exists
string[] subKeys = regAcadAppKey.GetSubKeyNames();
foreach (string subKey in subKeys)
{
// If the application is already registered, exit
if (subKey.Equals(sAppName))
{
regAcadAppKey.Close();
return;
}
}
// Get the location of this module
string sAssemblyPath = Assembly.GetExecutingAssembly().Location;
// Register the application
RegistryKey regAppAddInKey = regAcadAppKey.CreateSubKey(sAppName);
regAppAddInKey.SetValue("DESCRIPTION", sAppName, RegistryValueKind.String);
regAppAddInKey.SetValue("LOADCTRLS", 14, RegistryValueKind.DWord);
regAppAddInKey.SetValue("LOADER", sAssemblyPath, RegistryValueKind.String);
regAppAddInKey.SetValue("MANAGED", 1, RegistryValueKind.DWord);
regAcadAppKey.Close();
}
[CommandMethod("UnregisterMyApp")]
public void UnregisterMyApp()
{
// Get the AutoCAD Applications key
string sProdKey = HostApplicationServices.Current.RegistryProductRootKey;
string sAppName = "MyApp";
RegistryKey regAcadProdKey = Registry.CurrentUser.OpenSubKey(sProdKey);
RegistryKey regAcadAppKey = regAcadProdKey.OpenSubKey("Applications", true);
// Delete the key for the application
regAcadAppKey.DeleteSubKeyTree(sAppName);
regAcadAppKey.Close();
}

11 VBA/VB to VB.NET and C# Comparison
While most programming languages differ from each other in their syntax and capabilities, there still
some fundamental concepts and logic that they share. This appendix serves as a reference to help
developers that are familiar with VBA/VB to find the equivalent VB.NET or C# functionality.
Topics in this section
• VBA to VB.NET and C# Comparison
VBA to VB.NET and C# Comparison
The following table compares VBA functions with the similar VB.NET and C# functions and
operators. The ActiveX library is indicated by “AutoCAD.Application” and the .NET Managed
library equivalents are indicated by “Autodesk.AutoCAD” and the VB.NET or C# equivalents
are listed as a function or operator.
Math Functions
ActiveX, VBA, or Visual Basic 6 VB.NET and C# equivalent (same unless noted) + (addition operator) + (addition operator)
- (subtraction operator) - (subtraction operator)
* (multiplication operator) * (multiplication operator)
/ (division operator) / (division operator)
^ (exponentiation operator) ^ (exponentiation operator)
Abs function System.Math.Abs function
Atn function System.Math.Atan function
Cos function System.Math.Cos function
Exp function System.Math.Exp function
Log function System.Math.Log function
Max function System.Math.Max function
Min function System.Math.Min function
Mod function
VB.NET
Mod function
C#
% (operator)
VB.NET and C#
System.Math.DivRem function

Sin function System.Math.Sin function
Sqr function System.Math.Sqrt function
Conditional and Loop Statements
ActiveX, VBA, or Visual Basic 6 VB.NET and C# equivalent (same unless noted)
Loop Do Until… statement
VB.NET
Do Until... Loop statement
C#
Use do... while statement
Loop Do While… statement
VB.NET
Do While... Loop statement
C#
do... while statement
For Each...Next statement
VB.NET
For Each...Next statement
C#
Foreach and For statements
If… Then… Else...End If statement
VB.NET
If… Then… Else...End If statement
C#
if... else... statement
Select Case statement
VB.NET
Select Case statement
C#
Switch statement
Wend While… statement
VB.NET
While... Wend statement
C#
while... statement
Logic Statements

ActiveX, VBA, or Visual Basic 6 VB.NET and C# equivalent (same unless noted)
= (equal to comparison operator)
VB.NET
= (equal to comparison operator)
C#
== (equal to comparison operator)
<> (not equal to comparison operator)
VB.NET
<> (not equal to comparison operator)
C#
!= (not equal to comparison operator)
< (less than comparison operator) < (less than comparison operator)
<= (less than or equal to comparison
operator) <= (less than or equal to comparison operator)
> (greater than comparison operator) > (greater than comparison operator)
>= (greater than or equal to
comparison operator) >= (greater than or equal to comparison operator)
And function
VB.NET
And operator
C#
&& operator
Eqv operatorNot provided, use other bitwise comparison methods
instead
Imp operator Not provided, use = comparison instead
Is operator
VB.NET
object Is object
C#
object is object
IsArray function
VB.NET
IsArray function
or
TypeOf arrayName Is Array comparison
C#
typeof(arrayName) == Array comparison

VB.NET and C#
varName.GetType().IsArray
IsNull function
VB.NET
IsDBNull function
C#
Use == null comparison
Like operator
VB.NET
Like operator
VB.NET and C#
stringVariable.Contains function
Not operator
VB.NET
Not operator
C#
!= (not equal to comparison operator)
Or function
VB.NET
Or function
C#
|| operator

Data Conversion Functions
ActiveX, VBA, or Visual Basic 6 VB.NET and C# equivalent (same unless noted)
Asc function
VB.NET
Asc function
C#
(int)’letter’
AutoCAD.Application.ActiveDocument.
Utility.AngleToReal method
Autodesk.AutoCAD.Runtime.Converter.
StringToAngle method
AutoCAD.Application.ActiveDocument.
Utility.AngleToString method
Autodesk.AutoCAD.Runtime.Converter.
AngleToString method
AutoCAD.Application.ActiveDocument.
Utility.RealToString method
Autodesk.AutoCAD.Runtime.Converter.
DistanceToString function
CDbl Function
VB.NET
CDbl function
VB.NET and C#
System.Convert.ToDouble function
Chr function
VB.NET
Chr function
VB.NET and C#
System.Convert.ToChar
CInt Function
VB.NET
CInt function
VB.NET and C#
System.Convert.ToInt16,
System.Convert.ToInt32, or
System.Convert.ToInt64 function
Fix function
VB.NET
Fix function
VB.NET and C#
System.Convert.ToInt16,

System.Convert.ToInt32, or
System.Convert.ToInt64 function
Int function
VB.NET
Int function
VB.NET and C#
System.Convert.ToInt16,
System.Convert.ToInt32, or
System.Convert.ToInt64 function
Str function
VB.NET
Str function
VB.NET and C#
System.Convert.ToString function
StrConv function
VB.NET
StrConv function
VB.NET and C#
System.Text.Encoding.Convert function
Basic String Manipulation Functions
ActiveX, VBA, or Visual Basic 6 VB.NET and C# equivalent (same unless noted)
& operator (concatenate string)
VB.NET
& or + operator
C#
+ operator
Len function
VB.NET
Len function
VB.NET and C#
stringVariable.Length property
Mid function
VB.NET
Mid function
VB.NET and C#
stringVariable.Substring function

Get Input from the AutoCAD Command Prompt Functions
ActiveX, VBA, or Visual Basic 6 VB.NET and C# equivalent (same unless noted)
AutoCAD.Application.ActiveDocument.
Utility.GetAngle method
Autodesk.AutoCAD.ApplicationServices.Application.
DocumentManager.MdiActiveDocument.Editor.
GetAngle function
AutoCAD.Application.ActiveDocument.
Utility.GetCorner method
Autodesk.AutoCAD.ApplicationServices.Application.
DocumentManager.MdiActiveDocument.Editor.
GetCorner function
AutoCAD.Application.ActiveDocument.
Utility.GetDistance method
Autodesk.AutoCAD.ApplicationServices.Application.
DocumentManager.MdiActiveDocument.Editor.
GetDistance function
AutoCAD.Application.ActiveDocument.
Utility.GetEntity method
Autodesk.AutoCAD.ApplicationServices.Application.
DocumentManager.MdiActiveDocument.Editor.
GetEntity function
AutoCAD.Application.ActiveDocument.
Utility.GetInteger method
Autodesk.AutoCAD.ApplicationServices.Application.
DocumentManager.MdiActiveDocument.Editor.
GetInteger function
AutoCAD.Application.ActiveDocument.
Utility.GetKeyword method
Autodesk.AutoCAD.ApplicationServices.Application.
DocumentManager.MdiActiveDocument.Editor.
GetKeyword function
AutoCAD.Application.ActiveDocument.
Utility.GetOrientation method
Autodesk.AutoCAD.ApplicationServices.Application.
DocumentManager.MdiActiveDocument.Editor.
GetAngle function
AutoCAD.Application.ActiveDocument.
Utility.GetPoint method
Autodesk.AutoCAD.ApplicationServices.Application.
DocumentManager.MdiActiveDocument.Editor.
GetPoint function
AutoCAD.Application.ActiveDocument.
Utility.GetReal method
Autodesk.AutoCAD.ApplicationServices.Application.
DocumentManager.MdiActiveDocument.Editor.
GetDouble function
AutoCAD.Application.ActiveDocument.Autodesk.AutoCAD.ApplicationServices.Application.

Utility.GetString method DocumentManager.MdiActiveDocument.Editor.
GetString function
AutoCAD.Application.ActiveDocument.
Utility.InitializeUserInput
Autodesk.AutoCAD.EditorInput.
PromptKeywordOptions
Basic AutoCAD Application and Drawing Functions
ActiveX, VBA, or Visual Basic 6 VB.NET and C# equivalent (same unless noted) AutoCAD.Application.ActiveDocument.
Utility.AngleFromXAxis method
Autodesk.AutoCAD.Geometry.Point2d(point1).
GetVectorTo(point2).Angle property
AutoCAD.Application.ListARX method
Autodesk.AutoCAD.Runtime.SystemObjects.
DynamicLinker.GetLoadedModules function
AutoCAD.Application.LoadARX method
Autodesk.AutoCAD.Runtime.SystemObjects.
DynamicLinker.LoadModule method
AutoCAD.Application.UnloadARX method
Autodesk.AutoCAD.Runtime.SystemObjects.
DynamicLinker.UnloadModule method
AutoCAD.Application.
Documents.Close method
Autodesk.AutoCAD.ApplicationServices.Application.
DocumentManager.MdiActiveDocument.
CloseAndDiscard method
or
Autodesk.AutoCAD.ApplicationServices.Application.
DocumentManager.MdiActiveDocument.
CloseAndSave method
AutoCAD.Application.ActiveDocument.
SendCommand method
Autodesk.AutoCAD.ApplicationServices.Application.
DocumentManager.MdiActiveDocument.
SendStringToExecute method
AutoCAD.Application.ActiveDocument.
Dictionaries.Add method
VB.NET
dictionaryObj = transactionObj.
GetObject(workingDatabaseObj.
NamedObjectsDictionaryId, openMode)
dictionaryObj.SetAt function
C#

dictionaryObj = transactionObj.
GetObject(workingDatabaseObj.
NamedObjectsDictionaryId, openMode) as
Autodesk.AutoCAD.DatabaseServices.
DBDictionary;
dictionaryObj.SetAt function
AutoCAD.Application.ActiveDocument.
Dictionaries.Item method
VB.NET
dictionaryObj = transactionObj.
GetObject(workingDatabaseObj.
NamedObjectsDictionaryId, openMode)
dictionaryObj.GetAt function
C#
dictionaryObj = transactionObj.
GetObject(workingDatabaseObj.
NamedObjectsDictionaryId, openMode) as
Autodesk.AutoCAD.DatabaseServices.
DBDictionary;
dictionaryObj.GetAt function
AutoCAD.Application.ActiveDocument.
ModelSpace property
VB.NET
blockTableObj = transactionObj.
GetObject(workingDatabaseObj.BlockTableId,
openMode)
blockTableRecordObj = transactionObj.
GetObject(blockTableObj(BlockTableRecord.
ModelSpace), openMode)
C#
blockTableObj = transactionObj.
GetObject(workingDatabaseObj.BlockTableId,
openMode) as Autodesk.AutoCAD.

DatabaseServices.BlockTable;
blockTableRecordObj = transactionObj.
GetObject(blockTableObj[BlockTableRecord.
ModelSpace], openMode) as
Autodesk.AutoCAD.DatabaseServices.
BlockTableRecord;
AutoCAD.Application.ActiveDocument.
ModelSpace.Item method
VB.NET
blockTableObj = transactionObj.
GetObject(workingDatabaseObj.BlockTableId,
openMode)
blockTableRecordObj = transactionObj.
GetObject(blockTableObj(BlockTableRecord.
ModelSpace), openMode)
dbObj = blockTableRecordObj(index)
C#
blockTableObj = transactionObj.
GetObject(workingDatabaseObj.BlockTableId,
openMode) as Autodesk.AutoCAD.
DatabaseServices.BlockTable;
blockTableRecordObj = transactionObj.
GetObject(blockTableObj[BlockTableRecord.
ModelSpace], openMode) as
Autodesk.AutoCAD.DatabaseServices.
BlockTableRecord;
foreach(objecId in blockTableRecordObj)
{
objObject = transactionObj.GetObject(objecId);
}

AutoCAD.Application.ActiveDocument.
ModelSpace.Count property
VB.NET
blockTableObj = transactionObj.
GetObject(workingDatabaseObj.BlockTableId,
openMode)
blockTableRecordObj = transactionObj.
GetObject(blockTableObj(BlockTableRecord.
ModelSpace), openMode)
Dim nCount As Integer = 0
For Each objectId In blockTableRecordObj
nCount = nCount + 1
Next
C#
blockTableObj = transactionObj.
GetObject(workingDatabaseObj.BlockTableId,
openMode) as Autodesk.AutoCAD.
DatabaseServices.BlockTable;
blockTableRecordObj = transactionObj.
GetObject(blockTableObj[BlockTableRecord.
ModelSpace], openMode) as Autodesk.
AutoCAD.DatabaseServices.BlockTableRecord;
int cnt = 0;
foreach(objectId in blockTableRecordObj)
{
cnt = cnt + 1;
}
AutoCAD.Application.ActiveDocument.
ModelSpace.Add<entityname> method
VB.NET
blockTableObj = transactionObj.
GetObject(workingDatabaseObj.BlockTableId,

openMode)
blockTableRecordObj = transactionObj.
GetObject(blockTableObj(BlockTableRecord.
ModelSpace), openMode)
blockTableRecordObj.AppendEntity(someEntity)
transactionObj.AddNewlyCreatedDBObject(someEntity,
True)
C#
blockTableObj = transactionObj.
GetObject(workingDatabaseObj.BlockTableId,
openMode) as Autodesk.AutoCAD.
DatabaseServices.BlockTable;
blockTableRecordObj = transactionObj.
GetObject(blockTableObj[BlockTableRecord.
ModelSpace], openMode) as Autodesk.
AutoCAD.DatabaseServices.BlockTableRecord;
blockTableRecordObj.AppendEntity(someEntity);
transactionObj.AddNewlyCreatedDBObject(someEntity,
true);
AutoCAD.Application.ActiveDocument.
ActiveSpace property
VB.NET
blockTableRecordObj = transactionObj.
GetObject(workingDatabaseObj.CurrentSpaceId,
openMode)
C#
blockTableRecordObj = transactionObj.
GetObject(workingDatabaseObj.CurrentSpaceId,
openMode) as Autodesk.AutoCAD.
DatabaseServices.BlockTableRecord;
AutoCAD.Application.ActiveDocument.VB.NET

PaperSpace property
blockTableObj = transactionObj.
GetObject(workingDatabaseObj.BlockTableId,
openMode)
blockTableRecordObj = transactionObj.
GetObject(blockTableObj(BlockTableRecord.
PaperSpace), openMode)
C#
blockTableObj = transactionObj.
GetObject(workingDatabaseObj.BlockTableId,
openMode) as Autodesk.AutoCAD.
DatabaseServices.BlockTable;
blockTableRecordObj = transactionObj.
GetObject(blockTableObj[BlockTableRecord.
PaperSpace], openMode) as
Autodesk.AutoCAD.DatabaseServices.
BlockTableRecord;
AutoCAD.Application.ActiveDocument.
ActiveLayout property
VB.NET
layoutObj = transactionObj.
GetObject(layoutManagerObj.
GetLayoutId(layoutManagerObj.
CurrentLayout), openMode)
blockTableRecordObj = transactionObj.
GetObject(layoutObj.BlockTableRecordId, openMode)
C#
layoutObj = transactionObj.
GetObject(layoutManagerObj.
GetLayoutId(layoutManagerObj.

CurrentLayout), openMode)
as Autodesk.AutoCAD.
DatabaseServices.Layout;
blockTableRecordObj = transactionObj.
GetObject(layoutObj.BlockTableRecordId,
openMode) as Autodesk. AutoCAD.
DatabaseServices.BlockTableRecord;
AutoCAD.Application.ActiveDocument.
PurgeAll method
HostApplicationServices.WorkingDatabase.
Purge method
AutoCAD.Application.GetVariable method
Autodesk.AutoCAD.ApplicationServices.Application.
GetSystemVariable function
AutoCAD.Application.MenuBar property
Autodesk.AutoCAD.ApplicationServices.Application.
MenuBar property
AutoCAD.Application.MenuGroup property
Autodesk.AutoCAD.ApplicationServices.Application.
MenuGroups property
AutoCAD.Application.ActiveDocument.
PickfirstSelectionSet property
Autodesk.AutoCAD.ApplicationServices.Application.
DocumentManager.MdiActiveDocument.Editor.
SelectImplied function
AutoCAD.Application.ActiveDocument.
Utility.PolarPoint method
Not provided, use the Point2d and Point3d classes from the
Geometry namespace to calculate a new point
AutoCAD.Application.
Preferences property
Autodesk.AutoCAD.ApplicationServices.Application.
Preferences property
AutoCAD.Application.ActiveDocument.
Utility.Prompt method
Autodesk.AutoCAD.ApplicationServices.Application.
DocumentManager.MdiActiveDocument.Editor.
WriteMessage method
AutoCAD.Application.Quit method
Autodesk.AutoCAD.ApplicationServices.Application.
Quit method
AutoCAD.Application.ActiveDocument.
SelectionSets.Add method
Not needed/provided
AutoCAD.Application.ActiveDocument.
SelectionSets.SelectionSet.Item method
Autodesk.AutoCAD.EditorInput.SelectionSet.
selectionSet.Item(object) method
AutoCAD.Application.ActiveDocument.
SelectionSets.SelectionSet.Delete method
Autodesk.AutoCAD.EditorInput.SelectionSet.
selectionSet.Item(object).Delete method

AutoCAD.Application.ActiveDocument.
SelectionSets.SelectionSet.SelectOnScreen
method
Autodesk.AutoCAD.ApplicationServices.Application.
DocumentManager.MdiActiveDocument.Editor.
GetSelection method
AutoCAD.Application.ActiveDocument.
SelectionSets.SelectionSet.Count property
Autodesk.AutoCAD.EditorInput.SelectionSet.
selectionSet.Count property
AutoCAD.Application.ActiveDocument.
SelectionSets.SelectionSet.SelectAtPoint
method
Autodesk.AutoCAD.ApplicationServices.Application.
DocumentManager.MdiActiveDocument.Editor.
SelectCrossingWindow method
AutoCAD.Application.SetVariable method
Autodesk.AutoCAD.ApplicationServices.Application.
SetSystemVariable method
AutoCAD.Application.ActiveDocument.
Utility.TranslateCoordinates method
Not provided, use the Matrix3d class from the Geometry
namespace to translate points between different coordinate
systems
AutoCAD.Application.Version property
Autodesk.AutoCAD.ApplicationServices.Application.
Version property
ThisDrawing
Autodesk.AutoCAD.ApplicationServices.Application.
DocumentManager.MdiActiveDocument property
and
HostApplicationServices.WorkingDatabase property

Basic VBA and Visual Basic 6 Functions and Statements
ActiveX, VBA, or Visual Basic 6 VB.NET and C# equivalent (same unless noted)
AppActivate
AutoCAD.Application.Caption
function
VB.NET
AppActivate Autodesk.AutoCAD.
ApplicationServices.Application.
MainWindow.Text
VB.NET and C#
Use the Win32 Calls ShowWindow and SetWindowPos
Dir function System.IO.Directory.Exists function
Error object/method/properties
VB.NET
Error object/method/properties
VB.NET and C#
Try Catch statement with exception handling
Function and End Function keywords
VB.NET
Function and End Function keywords and use Return to
return a value
C#
Define a procedure and use return to return a value
Input function
VB.NET
Input method
VB.NET and C#
fileStream.Read method
LBound(arrayName) function
VB.NET
LBound(arrayName) function
VB.NET and C#
arrayName.GetLowerBound function
Line Input function
VB.NET
LineInput method
VB.NET and C#

fileStream.Read method
MsgBox function MessageBox.Show method
object(n) syntax
VB.NET
object(n) syntax
C#
object[n] syntax
Open function System.IO.File.Open function
ReDim statement
VB.NET
ReDim arrayName(newSize)
VB.NET and C#
arrayName.Resize
Set statement Not needed/provided
Shell function
VB.NET
Shell function
VB.NET and C#
System.Diagnostics.Process.Start function
Sub and End Sub keywords
VB.NET
Sub and End Sub keywords
C#
Define a procedure
TypeName function
VB.NET
TypeName function
VB.NET and C#
varName.GetType().Name or
varName.GetType().FullName functions
UBound(arrayName) function
VB.NET
UBound(arrayName) function
VB.NET and C#
arrayName.GetUpperBound function

Index
= operator
.NET assembly
- load
+= operator
2D objects
-editing
-positioning
3D modeling
-Line object
-mirroring (illustration)
-Polyline3d object
-rotating (illustration)
-Solid3D object
-solids
-analyzing properties (list)
-combining
-methods for creating (list)
-wireframes, creating
3D polylines, creating
3DSolid object
-example code
A
ACAD_LAYERSTATE dictionary
acByLayer constant
AcCmColor object
-assigning colors to objects
ACI numbers
-assigning colors to objects
-layers
ActiveLayer property, example code
ActiveUCS property, User Coordinate
System
Add method
-leader lines
-text styles
-UCS, example code
-User Coordinate System
AddBox method
-example code
AddDimAligned method
-example code
AddDimOrdinate method
-example code [1], [2]
AddHandler statement
AddHatch method
-example code
AddLeader method
-example code
AddLightweightPolyline method
-example code
AddVertex property, polylines
AlignedDimension object
-create
Alignment property
-example code
AltFontFile property
angular dimensions
-creating
-illustration
annotations, and leader lines
AppendInnerLoop method
-example code
AppendLoop method
-example code
-hatches
AppendOuterLoop method
-example code
application level events
-enabling
Application object
-events (list)
Application window
-finding state
-finding status, example code
-sizing
-Visible property
applications
-distributing
-distribution options
Arc object creating
Area property
-calculating for closed objects
-example code
-splines
arraying, patterns
arrays
-polar arrays
-rectangular
-rectangular arrays
AsciiDescription property
-example code
-linetypes
associative dimensions, defined
Associative property
-hatches
Attachment property
-multiline text objects

B
BACKGROUNDPLOT system variable
base point, rotating objects
BeginCustomizationMode event
BeginDocumentClose event
-example code
BeginDoubleClick event
BeginFileDrop event
-example code
BeginQuit event
Big Font files
BigFontFile property
-example code
BigFontFileName property
-unicode
BlockReference object
-leader lines
blocks
-creating objects
-exploding
-IsLayout property
-and layers
BlockTableRecord object
-in layouts
BlockTableRecordId property, in layouts
Boolean intersection (illustration)
Boolean method
-calculating area
-composite regions
-creating regions
BooleanOperation method
boundaries, Hatch object
Boundary Hatch dialog box pattern option
boxes
-adding, example code [1], [2]
-mirroring, example code
-slicing, example code
C
calculations
-performing in drawings
Cancelled event
CanonicalMediaName property
CELTSCALE system variable
character formatting, example code
CheckInterference method
-example code
Circle object
-creating
-example code [1], [2], [4]
CLAYER system variable
CloseAborted event
Closed property
-polylines
-splines
CloseWillStart event
Color property
-example code
-layers
colors
-assigning to objects
command line
-prompting user
CommandCancelled event
CommandEnded event [1], [2]
CommandFailed event
CommandWillStart event [1], [2]
compile time
-errors
ConfigName property
ConstantWidth property
-polylines
control codes, text formatting (table)
converting coordinates
coordinates
-converting between systems
Copied event
copying
-arraying
-from one drawing to another
-mirroring
-multiple objects
-objects to other drawings
-offsetting
-single object
CopyObjects method
-example code [1], [2]
creating objects
-blocks in
-model space in
-paper space in
crosshairs
-resizing
cursor
-restricting with Ortho mode
-restricting with Snap mode
CursorSize property
-crosshairs, resizing
curved objects
-arcs
-circles
-ellipses
-spline curves

CustomDictionary property
CustomPrintScale property
CustomScale property
cylinder, example code for adding
D
DBPoint class
-point object
DBText object
DCS
-converting coordinates
-definition
DDIM Annotation dialog box
DDIM Format dialog box
DDIM Geometry dialog box
Degree property
-splines
Delete method
-linetypes
DiametricDimension object
-create
DimAligned object
-example code
DIMASSOC system variable
DIMCLRD system variable
DIMCLRT system variable [1], [2]
dimension lines
-illustration
dimension styles
-active
-creating dimensions
-modifying
-parent
dimension styles (illustration)
dimension system variables
-list [1], [2]
dimensions
-and geometry
-angular [1], [2]
-annotations
-associative
-hook lines (illustration) [1], [2]
-in model space
-in paper space
-leader lines (illustration) [1], [2]
-LeaderLength setting
-linear
-methods, editing
-modifying
-ordinate (illustration)
-properties, editing
-radial
- - creating
-rotating
-text styles
- -illustration
-types of illustration
DimensionStyle property
DimensionStyleName property
DIMFIT system variable
DIMGAP system variable
DIMJUST system variable [1], [2]
DIMLFAC system variable
DimOrdinate object
-example code [1], [2]
Dimstyle property
-database
DIMTAD system variable [1], [2]
DIMTIH system variable [1], [2]
DIMTOFL system variable [1], [2]
DIMTOH system variable [1], [2]
DIMTXSTY system variable
DIMTXT system variable [1], [2]
DIMTXTSTY system variable
DIMUPT system variable [1], [2]
displacement vector
Display Coordinate System
-definition
Display preference, Options dialog box
DisplayingCustomizeDialog event
DisplayingDraftingSettingsDialog event
DisplayingOptionDialog event
DisplayScreenMenu property
DisplayScrollBar property
distributing
-applications
Document object
-enabling events [1], [2]
-events (list) [1], [2]
Document object event
-example code
Document window
-creating views
-displaying views
-maximizing
-minimizing
-modifying position
-sizing
-Split method
-status of active document
-viewports
-WindowState property
document- level events
-enabling [1], [2]
document-level events

events (list) [1], [2]
DocumentActivated event [1], [2]
DocumentActivated object
-example code
DocumentActivationChanged event
DocumentBecameCurrent event
DocumentCollection object event
-example code
DocumentCreated event [1], [2]
DocumentCreateStarted event [1], [2]
DocumentCreationCanceled event
DocumentDestroyed event
DocumentLockModeChanged event
DocumentLockModeChangeVetoed event
DocumentLockModeWillChange event
DocumentToBeActivated event
DocumentToBeDeactivated event [1], [2]
DocumentToBeDestroyed event
Drafting preference, Options dialog box
drawing units, converting
drawing-stored options, setting
drawings
-assigning colors to objects
-performing calculations
DXF codes, and filter types (table)
E
editing
-2D objects
-nongraphical objects
ElevateDegree method
-splines
Ellipse object
-creating
EndCustomizationMode event
EndFitTangent property
-splines
EndPoint property
-example code
EnterModal event [1], [2]
entity
-SetDatabaseDefaults method
Erase method
-layers
-leader lines
Erased event
errors
-at runtime
-at compile time
-error messages
-error trapping
-ignoring errors
-logic
-try example code
-user input
Evaluate method
-example code
-leader lines
EvaluateHatch method
-hatches
event handlers
-and infinite loops
-and interactive functions
-and parameters
-and subroutines
-Begin events
-creating objects
-deleting objects
-enabling doc-level
eventsdocument-level events [1], [2]
-End events
-writing guidelines
events
-handling [1], [2]
-in AutoCAD
exploding
-blocks
-objects
-polylines
ExportLayerState method
-layer states
F
FACETRES system variables
FeatureControlFrame object
-example code
FileName property
-text styles
-unicode
Files preference, Options dialog box
FILLMODE system variable
filter lists
filter types, and DXF codes (table)
filtering
-example code
-selection sets
FitTolerance property
-splines
FlagBits property
-text styles
Font property
-text styles
FontFile property
-example code

FontFileMap property
fonts
-alternative, specifying
-and text styles
-assigning in drawings
-Big Font files
-exporting in drawings
-font mapping tables
-SHX fonts
-substituting
-substitution rules
-TEXTFILL system variable
-TrueType
-Unicode
formatting characters
-example code
G
geometric tolerances
-creating
-modifying
GetControlPointAt method
-splines
GetDistance method
-example code
GetFitPointAt method
-splines
GetFont method
-example code
GetKeyword method
-example code
GetLoopAt method
-hatches
GetPoint method
-defined
-example code [1], [2]
GetString method
-example code
GetUCSMatrix method
GetVariable method
Goodbye event
GradientAngle property
-hatches
GradientName property
-hatches
GradientShift property
-hatches
GridOn property
H
Hatch object
-Associative property
-associativity [1], [2]
-boundaries
-Boundary Hatch dialog box
-creating
-editing [1], [2]
-example code [1], [3], [4]
-handling islands
-patterns [1], [2]
-specifying loops
hatches, editing
HatchStyle property
-definitions (table)
hidden lines in model space viewports
hook lines
-illustration
HorizontalRotation property
I
Idle event
ImpliedSelectionChanged event
ImportLayerState method
-layer states
InitializeUserInput
-example code
InsertFitPointAt method
-splines
InsertionPoint property
InsertLoopAt method
-hatches
IsFrozen property
-layers
IsMClosed property
IsMirroredInX property
-example
IsMirroredInY property
IsNClosed property
IsOff property
-layers
ISOLINES system variables
IsPeriodic property
-splines
IsPlanar property
-splines
IsRational property
-splines
IsVertical property
-text styles

J
jogged radius dimension
-creating [1], [2]
K
keywords
-command line
-user input keywords
L
Layer object
-example code [1], [2], [3]
Layer property
layer settings
-listing saved settings
-saving
Layer State Manager
layer states
-export
-import
-manage
-remove
-rename
-restore
-save [1], [2]
LayerOn property
-example code
layers
-ACI number
-assigning colors to
-assigning linetypes
-and blocks
-color and
-Color property
-color, assigning
-current
-Erase method
-freezing
-IsFrozen property
-IsOff property
-Layer State Manager
-layer states
-linetypes and
-locking
-plotting
-turning off
layers states
-save (illustration)
Layers table
-layer states
LayerStateManager object [1], [2]
-access
Layout object
-example code
-PlotHidden property
-plotting
layouts
-BlockTableRecord object
-BlockTableRecordId property
-CanonicalMediaName property
-Layout object
-lineweight scale
-in model space
-paper size
-in paper space
-plot elements
-PlotCentered property
-PlotOrigin property
-PlotPaperUnits property
-PlotSettings object
-plotting input values (list)
-PlotType property
-switching model space and paper -
space
leader lines
-annotations
-associativity and editing
-associativity with annotations
-color
-creating
-illustration
-modifying
-scale
-scaling
-updating geometry
Leader object
-create
-example code [1], [2]
LeaveModal event [1], [2]
LensLength property
LightweightPolyline object
-creating
-example code [1], [2]
LIN library files
-and linetypes
Line object
-creating
-example code
Line object, 3D modeling
LineAngularDimension2 object
-create
-example code
linear dimensions
-aligning

-creating
-illustration
-modifying properties (illustration)
-rotating
lines
-creating
-lengthening
Linetype object
-example code [1], [2]
Linetype property [1], [2]
linetypes
-active
-assigning to layers
-changing descriptions
-complex
-deleting
-examples of (illustration)
-LIN library files
-Load method
-new object properties
-renaming
-scales
-x-ref dependent
LinetypeScale property
lineweights
-scaling in layouts
LispCancelled event
LispEnded event
LispWillStart event
load
-.NET assembly
Load method
-example code
-linetypes
Lock property
logic
-errors
loops
-defining regions
LoopTypeAt method
-hatches
LowerLeftCorner property
-illustration
LTSCALE system variable
M
MainDictionary property
maximizing, Document window
MAXSORT system variable
Measurement property
meshes
-density, defined
-polyface mesh, creating
-rectangular, defined
-and solids
-and wireframes
minimizing, Document window
Mirror method
-example code
Mirror3D method
-example code
mirroring
-example code
-in 3D
-objects
-Text objects
-with two coordinates
MIRRTEXT system variable [1], [2]
MLine object
-creating
model space
-and paper space, switching
-creating objects
-defined
-dimensioning in
-example code
-hidden lines
-layouts
-plot settings, modifying
-plotting [1], [2]
-viewports
Modified event
ModifiedXData event
ModifyUndone event
MomentOfInertia property
Move method
-vectors
Move object
-example code
-illustration
mtext
-creating
MText object
-example code
-leader example code
-leader lines
-modifying
multiline text
-control codes (table)
multiline text objects
-Attachment property
-formatting characters
-Rotation property
-TextStyleId property
-Unicode fonts (table)

N
Name property
-example code
-linetypes
-setting active viewport
named colors
-assigning colors to objects
named objects
-character length
-purging
-renaming
-specifying
nongraphical objects, editing
NumberOfCopies method
NumberOfLoops property
-hatches
NumControlPoints property
-splines
NumFitPoints property
-splines
O
Object Coordinate System
-definition
object level events
-class modules
-enabling
ObjectAppended event
ObjectClosed event
ObjectErased event [1], [2]
ObjectModified event
ObjectOpenedForModify event [1], [2]
ObjectReappended event
objects
-assigning colors
-closed
-calculating area (illustration)
-defining from user input points
-creating
-existing, modifying
-exploding
-extending
-named, specifying
-offsetting
-open, calculating area (illustration)
-removing from selection sets
-rotating in 3D
-scale factor
-scaling
-set default properties
-transforming
-trimming
ObjectUnappended event
Oblique property
-example
ObliqueAngle property
ObliquingAngle property
text styles
OCS
-converting coordinates
-definition
Offset method
-example code
offsetting, objects
On Error
-forms of (list)
OpenedForModify event
OpenSave preference, Options dialog box
ordinate dimensions
-and error preventing
-creating
-leader lines
Ortho mode
-cursor movement
-defining axes (illustration)
-example code
Output preference, Options dialog box
P
pan
-view manipulation
paper space
-creating objects
-defined
-dimensioning in
-editing models
-example code
-layouts
-plotting [1], [2], [3]
-scaling linetypes
-viewports, floating
Paper Space Display Coordinate System
-definition
PatternAngle property
-hatches
PatternDouble property
-hatches
PatternName property
-hatches
patterns
-asssigning hatch patterns
PatternScale property
-hatches

PatternSpace property
-example code
-hatches
PatternType constants
-defined
PatternType property
-hatches
PDMODE system variable
-illustration
PDSIZE system variable
-illustration
Plot object
-example code
PlotCentered property
PlotConfigurationName property
-example code
PlotEngine object
PlotFactory object
PlotHidden property
PlotInfo object
PlotInfoValidator object
PlotOrigin property
PlotPageInfo object
PlotPaperUnit enum
PlotPaperUnits property
PlotSettings object
plotting
-layout input values (list)
-in model space [1], [2], [3]
-in paper space [1], [2], [4]
-from shaded viewports
PlotToDevice method
-example code
PlotType enum
PlotType property [1], [2]
Point object
-controlling appearance of
-creating
-example code
Point3AngularDimension object
-create
polar arrays
-center point, specifying
-creating
-example code
-reference points
PolyfaceMesh object
-creating mesh
-example code
PolygonMesh object
-creating rectangular mesh
-example code
Polyline object
-creating
-defining from user input points
Polyline3d object, 3D modeling
polylines
-editing
-exploding
-fit and spline fit
-modifying
preferences in AutoCAD
-drawing-stored options
PreTranslateMessage event
PrincipalAxes property
PrincipalMoments property
ProductOfInertia property
Profiles preference, Options dialog box
PSDCS
-converting coordinates
-definition
PSLTSCALE system variable
PurgeAll method
-example code
purging, named objects
Q
QuitAborted event
QuitWillStart event
R
radial dimensions
-creating
-illustration
RadialDimension object
-create
-example code
RadialDimensionLarge object
-create [1], [2], [3]
-example code
RadiiOfGyration property
Reappended event
rectangular arrays
-creating in 3D
-example code
reference points, in polar arrays
Region object
-Boolean method
-creating composite
-defining loops
-example code [1], [2]
-subtracting

RemoveFitPointAt method
-splines
RemoveHandler statement
RemoveLoopAt method
-hatches
ReverseCurve method
-polylines
-splines
RGB values
-assigning colors to objects
Rotate method
-example code
RotatedDimension object
-create
-example code
rotating objects
-illustration
Rotation method
-3D object
Rotation property
-multiline text objects
runtime
-error trapping [1], [2]
-errors
S
Save method
-for layer settings
scale factor
-illustration
-object dimensions
ScaleFactor property
ScaleLineweights property
scaling
-in layouts
-in paper space
-leader lines
-linetypes
-objects
-viewports (illustration)
SelectAtPoint method
SelectByPolygon method
Selection preference, Options dialog box
selection sets
-filter lists
-removing objects
SelectionSet object
-example code
SelectOnScreen method
-example code
SetBulgeAt method
-polylines
SetControlPointAt method
-example code
-splines
SetDatabaseDefaults method
SetFitPointAt method
-splines
SetFont method
-example code
SetGradient method
-hatches
SetHatchPattern method
-hatches
SetPlotConfigurationName method
-example code
SetStartWidthAt method
-polylines
SetSystemVariable method
-dimension system variables
SetVariable method
-example code
SetWeightAt method
-splines
shaded viewports, plotting from
ShadePlot property
SHX fonts
sizing
-Application window
-Document window
SliceSolid method
-example code
snap angle
-illustration
Snap mode
-cursor movement
Solid object
-analyzing properties
-Boolean intersection (illustration)
-CheckInterference method
-combining solids
-creating
-creating solids
-example code
-properties (list)
solid-filled areas
-illustration
-See also Solid object
Solid3d object
-creating box
-creating cylinder
-example code
Solid3D object
-defined
-example code

spell checking
Spline object
-creating
-example code [1], [2]
splines
-editing
-querying
SPLINETYPE system variable
Split method
splitting viewports
-example code
StandardScale property
StandardScale property, example code
StartFitTangent property
-splines
StdScale property
Straighten method
-polylines
SubObjectModified event
Suffix property
-example code
System preference, Options dialog box
SystemVariableChanged event
SystemVariableChanging event
T
Text object
-aligning in drawings (illustration)
-displaying backward
-displaying upside down
-example code
-height settings
-mirroring text
-spell check
text objects
-alignment
-annotation
-change style
-create single-line text
-format
-IsMirroredInX property
-IsMirroredInY property
-modify
-multiline text
-multiline text (mtext)
-Oblique property
-properties
-single line text
-styles
text styles
-BigFontFileName property
-changing properties
-creating
-current
-default
-define
-FileName property
-FlagBits property [1], [2]
-Font property
-for dimensions
-IsVertical property
-ObliquingAngle property [1], [2]
-TextSize property
-XScale property
TextAlignmentPoint property
-example code
TEXTFILL system variable
TextGenerationFlag property
TextOverride property
-example code
TextPosition property
TextRotation property
TextSize property
-text styles
TextString property
TextStyle object
-example code
-properties (list)
TextStyleId property
-multiline text objects
-single-line text
TextStyles collection
TILEMODE system variable
Tolerance object
-leader lines
tolerances
-geometric
-system variables (list)
transformation matrices
-assigning matrix to variable
-rotation (table)
-scaling (table)
-transforming objects
-translation (table)
transformation matrix
-user coordinate system
-world coordinate system
TransformBy method
-User Coordinate Systems example
-code
TranslateCoordinates method
-converting coordinates
-example code [1], [2]
true colors
-assigning to objects

TrueType fonts
-height settings
Try
f-orms of (list)
try example code
U
UCS
-converting coordinates
-definition
UCSICON system variable
UCSIconAtOrigin property
UCSIconVisible property
UCSORG system variable
Unappended event
Unicode fonts
-table
UnknownCommand event
UpperRightCorner property
-illustration
User Coordinate System
-axis location
-definition
-origin point location
-viewports
user input
-errors
user input methods
-GetInteger method
-GetKeyword
-GetPoint
-GetPoint method
-GetString
-GetString method
User preference, Options dialog box
UseStandardScale property
Utility object
-calculating area
-calculation methods (list)
-example code
V
variants
-polyline editing
ViewDirection property
Viewport object
-creating
-example code
-LowerLeftCorner property
-ShadePlot property
-UpperRightCorner property
Viewport object, hiding lines in
viewports
-detail view
-displaying
-floating (illustration)
-full view
-horizontal display (illustration)
-in model space
-in paper space
-models (illustration)
-modifying
-properties (list)
-scale factor
-setting active
-settings (table)
-shaded
-splitting, example code
-tiled (illustration)
-vertical display (illustration)
views
-creating
Visible property
-setting, example code
Volume property
W
WBlock method
-leader lines
WCS
-converting coordinates
-definition
wedges
-adding, example code
WindowState property
World Coordinate System
-definition
-entering coordinates
X
XScale property
-text styles
Z
zoom
-view manipulation
zoom center
-example code
zoom extents
-example code

zoom limits
-example code
zoom scale
-example code
zoom window
-example code
zooming
-defined