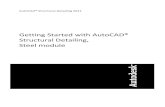Auto Cad Book2
-
Upload
sekhar-challa -
Category
Documents
-
view
253 -
download
2
Transcript of Auto Cad Book2
-
8/6/2019 Auto Cad Book2
1/20
Part 7
PRINT
Finally we reached the time to print our work, we should have at least a small printer
installed on the computer with which we can print on A4 or A3 formats, but if we need alarger format printing, such as an A0 or even more, we need a plotter.These output devices can be installed either locally on your PC, or on the network, asusually happens in companies.In practice Autocad can use any printer that is installed and running on our operatingsystem (Windows).
Plot
Il comando Plot command is on the "Standard Toolbar":
or in the "File" menu:
Activating it will open the following dialog:
-
8/6/2019 Auto Cad Book2
2/20
From here we will manage all the settings needed to print and then send the design to theprinter or plotter.As we have seen in many other cases, the print dialog box is divided into sections indicatedby blue lettering, let's see:
Printer/plotterHere we can open the drop-down menu and will select the printer to use, among thoseinstalled on our operating system or network.
-
8/6/2019 Auto Cad Book2
3/20
In the section Paper size ,select the desired format, including those that the printeroffers.A4, A3, A2, etc..
On the Number of copies ,set the number of copies to print.
In the small window with black background, is the paper where we're going to print with itssize.Within this schematic is included the area that we are going to print, which, also accordingto the scale will be assigned, it is bordered red if not contained in the selected paper size.
Plot area: Here we choose the part of our drawing that we want to print.On the drop-down menu select "window" between the available items.
Just did it, we must select on screen the part of the design that we intend to print.We will then click twice on the screen to define a rectangular window that delimit what wewant to print.We can then select an area slightly outside the entire drawing or a part of this.Just set the print area redisplay the Plot window, if necessary, by clicking again on the"window" button, we will immediately redefine the area to print.
Plot offset:
-
8/6/2019 Auto Cad Book2
4/20
In these boxes we can determine how much mm we want to move the drawing from theedge of the paper where we are going to print, in the horizontal and vertical (X and Y).
In fact, any printer can not cover all the selected paper size but leave the blank marginaround it.For each selected paper size we will have an effective area of the print that will be slightlysmaller than the paper chosen.The values of "offset" can be set here, will therefore refer to the edge of the effective printarea.
If you check the "Center the plot" , the printed design will be centered in the actual printing
area of the paper chosen.
Plot scale:
In the Plot scale area, will set the scale factor for our design.If you check "Fit to paper", the design will be printed at the maximum dimension allowedby the selected paper size, occupying the entire print area available.
Leaving this box empty instead, we can go and set in the other sections, the scale value youwant.
Leaving this box empty instead, we can go and set in the other sections, the scale value youwant.In this first drop-down menu you can select a scale value of the many options available, 1:1- 1:2 - 1:10 to 1:20 - 2:1 - 10:1 etc..We also have values in inches, if we need.
-
8/6/2019 Auto Cad Book2
5/20
Setting the scale with pull-down menu we see the same values are reported in the twoboxes below. If necessary is possible to manually enter the value in these two boxes ofscale you want, even if different from the default values in the drop down, their purposewould be just that.
Important is to set in the other smaller menu, the millimeters "mm" or inches "inches".
We read so that 1 mm printed equals to 1 unit on the drawing in Autocad.
Or that 1 mm print is 20 units of the drawing in Autocad.
The 1:1 value correspond to the "full scale", in fact one Autocad unit will correspond to onemillimeter on the printed paper.
__________________________________________
Now comes the part a little more complicated, we must bear in mind how "we" havedecided to interpret the units of Autocad when we did the drawing, if in millimeters orcentimeters.For example, if we drew a square of 100x100 mm units considering, if you print it in 1:1scale, on paper will be a square of 100x100 mm.
The same picture could be the plan of a table 100 cm x 100 cmIn this case we consider a unit equal to one centimeter of autocad.Like before printing it on a 1:1 scale, will get the same square of 100x100 mm, or 10x10 cmif you want...This measure therefore corresponds to one tenth of the table so that in reality would be 1meter x 1 meter ... so we did a drawing on paper that is in 1:10 scale compared to the realobject we want to represent.
So considering the drawing units in millimeters, a print scale of 1:1 correspond to "true".1:2 will be 1:2 and 1:10 will be 1:10, 1:20 will be 1:20 etc. Let's say you consider the unitsas mm would be the standard to be adopted.
But as we have seen is not always so because if we draw a room is easier to define the sizein centimeters than in mm.
Considering therefore the units as centimeters, a print set at 1:1 scale, on paper correspondto 1:10.1:2 will be 1:20, 1:5 will be 1:50, but if we want to print the "full scale" will set 10:1.
This will be quite obvious if you happen to need to print a drawing done by others, in thatcase, our first concern will be to understand the terms of units that were considered by thedesigner.
-
8/6/2019 Auto Cad Book2
6/20
Normally we are aware of the type of object that has been designed and we are working on,that if a plan of a house, furniture, mechanical, etc..From here we will be able to evaluate, by measuring with the command "distance", anobject on the design of which we know the "nature" and the proportions, then comparingthe resulting size on Autocad with its extent in reality. .Here's an example: I open the drawing of a house plant that I have to print, its units mayhave been considered by the designer in millimeters, centimeters or even meters.
To understand, measure the "distance" to an object which may know the proportions, thethickness of a wall, or the width of a door.If the thickness of a wall will result 200 units, obviously design is considered in "mm" asthe thickness of a wall can be 20 cm in reality.If the measure will give me 20, the design has been interpreted in cm.If the same size will give me 0.2 means that the units have been interpreted in meters.When printing a drawing interpreted in meters with a scale of 1:1 will be printed in 1:100scale.We should therefore pay attention to these evaluations, alternately, in some cases it isuseful to scale the entire drawing with the "scale"command, to resize it in more "friendly"units, then scaling the design of which I spoke to 100, the wall thickness of 0.2 will result20.I then scaled the units to centimeters, which to me are easier to interpret and to draw uponit to set the scale for printing.
It will also be important to remember to write on the drawing, the scale factor thatrepresents the design on paper (which as we have seen is not necessarily the same as theone set to print) so that it becomes clear to any employee who will view the drawing paper,the proportions of this than the reality.
Depending on the scale set to print so the picture will have different dimension on paperand then we need to use different sizes of paper, based on this.We will probably have to create a mask with the design also will report on which anycompany logo, title of the drawing, description, scale etc..
The size of the printed mask, which normally correspond to a sheet of A4 paper ( 210x297mm on the basis of which the design can be folded), will always remain the sameregardless of the scale factor used.So we must scale the template to fit the scaling factor used to print.
Then :210x297 is 1:1 scaleWe will scale double for 1:2 print, then it will be 420x594 on AutocadWe will scale for 10 times to 1:10 print, then it will be 2100x2970 units on Autocad.
From the measurement of the mask (if we know that these proportions are used) we canalso understand what scale factor should be use to print a drawing made by others.
_____________________________________________________________
Well, when we come to the correct scale factor we could press the OK button to send yourdrawing to the printer that will do the rest of the work ... but let's move on ...
Plot style
Plot style table (pen assignments):
-
8/6/2019 Auto Cad Book2
7/20
With AutoCAD you can assign for eacht color used in the design a different thickness on theprint.To do this you use the table for the print style "plot style table"
Clicking on the arrow that opens the drop-down menu of the plot styles we see that thereare some.
Each plot style corresponds to a file, these files are installed with Autocad in specificfolders, and we can also create others.
Now select style "acad.ctb" the fact that you turn the key on the side . We will open thisand click the "Polt style table" (Table print style).
Selezioniamo -acad.ctb- , after thet the following button turn active .Click on this will open the Plot Style Table Editor .
-
8/6/2019 Auto Cad Book2
8/20
-
8/6/2019 Auto Cad Book2
9/20
Under "lineweight" is another drop-down menu by which many present select a thicknessbetween 0.1 - 0.2 - 0.5 and so on.Next, select for each color we're interested in (usually the first seven) and that we used inthe design, different thicknesses based on what we want more or less highlight on theprinted design.These settings do not change the thickness of the lines on the screen but only in the print,and since being contained in a separate file, can be called upon to print each AutoCAD
drawing file.Once set at will the color thickness you can click the button "Save & Close" to overwrite theplot style "acad.ctb" or better yet, do click on "save as" to save a new plot files with ourcustom style and after click on "Save & Close" to close the plot style window.
Shaded viewport options:
In the following leave everything unchanged:Shade plot = As diplayedQuality= Normal
Plot options:
Set plot options as in the following image:
Checking the "Plot with plot styles" set the program to use the plot style file that wepreviously selected, with the appropriate settings for the thickness of the lines.
Drawing orientation:
-
8/6/2019 Auto Cad Book2
10/20
Finally, under Drawing orientation will set selected area to be print in vertical or horizontal,"portrait or landscape", respect to the sheet.
In the icon of the paper, the " A " in the center represents the design and then itsorientation respect to the sheet.By choosing one of this settings we will see this "A" change the orientation relative to thesheet below.
_____________________________________________________________
Printer Properties
We then saw all the steps necessary to send a print, but we still a step back,
under Printer/plotter area on the print window.
In this section we can choose a printing device among those available to our PC.These printers will then be already installed on your operating system and usually can alsobe used with programs other than AutoCAD.
Normally these devices are already set about the paper size, print quality, color, etc.. which,if we want, we can modify by clicking on the button "start" of "Windows" and then on"Printers and Faxes" then open the system folder where we see the installed printers.Then select the printer in question and clicking it right, then the item properties and thenclick "Printing Preferences", enter the interface where the printer has its own basicsettings.In Autocad when we choose a printer on the print window, we will use the basic setting ofthis device.
-
8/6/2019 Auto Cad Book2
11/20
But if we do at this point click on "Properties" button, will open the following dialog:
On this, if you click on "Custom Properties" enter directly into the printer interface, whereyou can change the settings of this, ie print quality, use of color, paper sizes with customsizes, etc.
However, these settings can not override the "basic" set in the operating system, if wemodify it when we click OK to confirm and exit the window "Custom properties", pops up
the following request:
-
8/6/2019 Auto Cad Book2
12/20
This dialog asks whether to save the settings you just made on a temporary file that will beused only for one printing, or by checking the second item will be saved to a file of .PC3extension.
If you choose this second option and pressing OK will save a copy in autocad printer driverwith our custom settings.This copy will be present between the output devices usable by AutoCAD but will berepresented by a different icon and at right of the name will have the extension. pc3
This allows us to have some custom print settings regardless of the base of the printer seton "windows" that this will remain unchanged.
Auto-save file path:
We see one last thing, go into options, using the menu "tools > options".In the options window select the table "Files":
-
8/6/2019 Auto Cad Book2
13/20
Under "Automatic Save File Location" find the path where Autocad put the automatic save(we had it set to save every 10 minutes in the preliminary settings "Chapter 1").
First, I suggest you replace this path with a more easily accessible, perhaps by creating anew folder "temp" under C: .You can do this by selecting the current location of this window and then clicking on the"browse" button to then select the folder where it will run the automatic saves.
If you go to this folder, you will find some files saved with the extension ".sv$" for example"Drawing1.sv$"
If you do not see the extension of the files depends on a set of windows.From "explorer" or "My Computer" click on the menu "Tools> Folder Options", then selectthe folder "view"
-
8/6/2019 Auto Cad Book2
14/20
Here look for and uncheck the "Hide extensions for known file types"Click OK to close, now you can see the file extensions.
Find so the file ".sv$" and rename it (right button> Rename)and replace the extension .sv$ with .dwgie "Disegno1.dwg"
-
8/6/2019 Auto Cad Book2
15/20
Without this you can open this file as a normal AutoCAD drawing ...and "luck" we recovered a drawing which was likely to be lost, perhaps because theelectricity has been interrupted while we are working and we forgot to save the drawing. Iassure you that it happens ...
Returning to the table "files" tab "options" are also the path where the files are saved to"Plot Style".It is located under "Printer support file path" and "Plot style table search path ".Here are the files with the extension .ctb in which contains the plot style settings..
.
Part 8
AUTOCAD 2010 INTERFACE
Now let's see what it looks like the 2010 version of AutoCAD LT.After installing the program, we are faced with the following screen:
-
8/6/2019 Auto Cad Book2
16/20
As we can see the interface is quite different from older versions (2007 and 2008) while thenewer 2009 is similar to this.In particular, have changed the "toolbar" whose commands are now grouped in differentways and have the "main" commands (that is usually more used) of larger dimension.Under the command are the name of "toolbar", then "Draw", "Modify", "Properties" and soon.Clicking on the name of toolbar, it expands downwards showing additional commands thatare part of that group.Then select the menu items at the top (Home, Insert, Annotate ... etc..) displays other"toolbar" with its controls.You may have noticed at this poin,t that the top lacks the classic menu bar, while there arenew buttons on the top end with some basic commands (new, open, save, undo andrestore, and printing). On the left of these commands, is a button with an "A" which when
clicked opens a drop down where we find the same commands for opening and closing filesand printing, but beyond that we find the key "options" where we will set settings ofdeparture that we did at the beginning of the course.
-
8/6/2019 Auto Cad Book2
17/20
_________________________________________________________________
If you click on the arrow to the right of "Print" button and on the drop-down menu thatopens select "show menu bar", the menu bar will appear.
In short, just look a little and find all the features we've seen during the course, butpersonally I prefer the old interface, probably a matter of habit..
In any case, this is a problem easily solved, let's see how:
At the right bottom of the screen, click on the button "Initial Setup Workspace".
-
8/6/2019 Auto Cad Book2
18/20
On the menu that appears select "AutoCAD Classic"
The interface will take on the classic appearance is very similar to earlier versions, whichprobably is most friendly.
Now close the "tool palettes" by clicking the X at the top and then as we did at the
beginning of the course, clicking the right button on a toolbar of the already present andselect the voices of other toolbars that want to view, eg..
Modify II,Inquiry,Dimension,Text
-
8/6/2019 Auto Cad Book2
19/20
Once you have made visible positions at will on either side of the screen by dragging withyour mouse.
That's all.
Conclusions
Well, for the moment we arrived at the end of this course, clearly the Autocad not endthere, there would be lots more to explain more about the design in 2D, but what about thebasic functions of the program, we have already treated several topics on which you have
to practice a lot and once you master you will be able to create and print your designs usingthis program.Practice a lot with the commands you have learned, try then to create something moreelaborate, such as Plant, a furnished room or a technical drawing of an object, a brand etc..according to your preferences and needs, you can draw in Autocad just about anything.When you start the designs calculate from the outset the scale factor with which they print,and scale the size of the template, the text and basic dimensions in according to this andthe paper size you wish to use.Attempts to draw the tables that are easy to understand and generally follow the rules thatuse hand drawing.
-
8/6/2019 Auto Cad Book2
20/20
Please note that AutoCAD is only a tool, we can compare it to know how to use the penciland set sqares, and clearly does not draw on its own.With this course I hope to have transmitted the use of basic commands, through thecombination of which will acquire the ability to put into digital form (that in the case of CADdrawing is called "vectorial" format ), what in theory would be able to draw on paper, butusing the advantages that the use of the computer makes available to us.From this starting point, you can deepen more the potential of Autocad and manage even
very complex designs, and then perhaps move to 3D design and three-dimensionalgraphics.