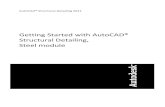auto cad 8
-
Upload
balamurali -
Category
Documents
-
view
222 -
download
0
Transcript of auto cad 8
-
8/14/2019 auto cad 8
1/38
E 2004/8/1
Linetype , Layer & Block
LINETYPE , LAYER &
BLOCK
OBJECTIVES
General Objective : To understand and apply the method of setting the Layer and
Linetype.
Specific Objectives : At the end of the unit you will be able to :
State the method to load and setting the linetype.
Explain the benefit of Layer for AutoCAD drawing.
Use the dialog box to control the drawing layer.
Create a drawing after setting the layer.
Use the Block command to transform a group of objects into
one object that is stored in the current drawings block definition table;
Use the Insert and Minsert commands to bring Blocks into
drawings;
Convert Blocks to individual objects with Explode
Use Wblock to prepare .DWG files for insertion into other
drawings;
Redefine and globally change previously inserted Blocks;
UNIT 8
-
8/14/2019 auto cad 8
2/38
E 2004/8/2
Linetype , Layer & Block
8.0 Introduction.
The default linetype in AutoCAD is continuous. Everything you draw is
shown with a continuous linetype. The linetype can be change by changing a setting at the
Layer and Linetype Properties. The step to using a linetype are, firstly, the linetype must be
loaded from a library and secondly it must be set to current status. Once a linetype is
loaded into AutoCAD you are ready to use it by making it current. That can be done in one
of the following ways:
Assign it to a layer - this is called theBylayermethod
Assign it to a block - this is called theByblockmethod
Assign it to an object - to do this you just make the linetype current
and draw.
8.1 Load and setting type of line
Methods for invoking theLinetype include:
Toolbar :
Pull-down menu : Format > Linetype
Command : Linetype
INPUT 8a
-
8/14/2019 auto cad 8
3/38
E 2004/8/3
Linetype , Layer & Block
Figure 8.1 : Layer & Linetype Properties dialog box ( Linetype)
To load a linetypes, just PICK theLoadbutton to view and select from the list of available
in theLoad or Reload Linetype dialog box.
Figure 8.2 : Load or Reload Linetype dialog box
Linetype- ByLayer
You can associate a linetype with a layer so that the linetype automatically becomes
current when the layer is current. To do this, follow these steps:
1. Open the Layer and Linetype Properties dialog box by clicking on the icon or
Format > Layer.
-
8/14/2019 auto cad 8
4/38
E 2004/8/4
Linetype , Layer & Block
figure 8.3 : Layer & Linetype dialog box ( Layer )
2. In theLayer & Linetype dialog box, click on Continuous under Linetype.
3. The Select Linetype dialog box opens. Select the linetype you want and click on OK.
If it is not listed, click onLoadand follow the procedure for loading a linetype.
Figure 8.4 : Select Linetype dialog box
-
8/14/2019 auto cad 8
5/38
E 2004/8/5
Linetype , Layer & Block
Linetypes by Object.
It is possible to draw different objects on the same layer with different linetype. Simply
draw the object and use the grips to apply the loaded linetypes to them.
1. Pick on the object whose linetype you want to change. It will then display the
grips.
2. In the Object Properties toolbar click on theLinetype control down arrow.
Figure 8.5 : Object Properties Dialog Box
3. Highlight the Linetype you want to use. All the loaded linetype will be displayed
here.
4. Press theEsc twice. This removes the grips from the selected object and applies
the selected linetype.
-
8/14/2019 auto cad 8
6/38
E 2004/8/6
Linetype , Layer & Block
ANSWER ALL THE QUESTIONS.
8.1 Define the purpose of the linetype to AutoCAD drawing.
8.2 Name three ways to access the Linetype command.
i.
ii.
iii.
ACTIVITY 8a
-
8/14/2019 auto cad 8
7/38
E 2004/8/7
Linetype , Layer & Block
Feedback To Activity 8a
ANSWERS
8.1. Once a linetype is loaded into AutoCAD you are ready to use it by making it
current. That can be done in one of the following ways:
Assign it to a layer - this is called theBylayermethod
Assign it to a block - this called theByblockmethod
Assign it to an object - to do this you just make the linetype
current and draw.
8.2 Three ways to access the Linetype command
i. Toolbar :
ii. Pull-down menu : Format > Linetype
iii. Command : Linetype
-
8/14/2019 auto cad 8
8/38
E 2004/8/8
Linetype , Layer & Block
8.2 Benefit of Layer
Layers are invisible elements in an AutoCAD drawing. They are equivalent to sheet
of transparent film laid on top of one another.Layers allow you to compose a drawing from
a selection of drawing elements. For example, a building plan may contain details of air-
ducting, electrical wiring, piping, flooring furniture etc, Each of these details form
individual drawing elements, which can be drawn on individual Layers ( known as overlay
in manual drafting ). These Layer in turn allow you to produce separate electrical, piping
and air-ducting plans for the building. You achieve this by laying the appropriate Layerover
the floor plan of the building, and printing the resultant composite drawing.
figure 8.6 : How Layers work
8.3 Layer Command
INPUT 8b
-
8/14/2019 auto cad 8
9/38
E 2004/8/9
Linetype , Layer & Block
The easiest way to gain complete layer control is through the Layer tab of the Layer &
Linetype Properties dialog box. Methods for invoking the Layer include:
Toolbar:Pull-down menu: Format > Layer
Command: Layer
Figure 8.7 : Layer tab of Layer and Linetype Properties
This dialog box allows full control for all layers in a drawing. Layer existing in the
drawing appear in the list at the central area ( only Layer 0 will appear foe new drawing
created from standard templates such as ACAD.DWT ). New layer can be created by
selecting theNew button near the upper-right corner of the dialog box.
8.4 Layer Control by using Dialog box
Figure 8.8 : Layer Control
Current or Set
-
8/14/2019 auto cad 8
10/38
-
8/14/2019 auto cad 8
11/38
E 2004/8/11
Linetype , Layer & Block
Freeze in Current Viewport, Freeze in New Viewports.
These options are used when paper space viewports exist in the drawing.
Using these options, you can control what geometry (layers) appears in
specific viewports.
Color and Linetype Properties
Layers have properties of Colors and Linetype such that an object that is drawn on,
or changed to, a specific layer assumes the layers linetype and color. Using this
scheme enhances your ability to see what geometry is related by layer. It is also
possible, however, to assign specific color and linetype to objects that will override
the layers color and linetype.
Figure 8.9 : Select Linetype Dialog box Figure 8.10 : Select Color Dialog Box
-
8/14/2019 auto cad 8
12/38
E 2004/8/12
Linetype , Layer & Block
ACTIVITY 8 b
ANSWER ALL THE QUESTIONS.
8.3 What is the advantage of Layer.
8.4 A layer where entities may not be edited or deleted but are still visible on the
screen and may be Osnapped and dimensioned to is considered
8.5 While the layer is Locked, they are
-
8/14/2019 auto cad 8
13/38
E 2004/8/13
Linetype , Layer & Block
Feedback To Activity 8b
ANSWERS.
8.3 What is the advantage of Layers.
Layers allow to compose a drawing from a selection of drawing elements.
and produce separate electrical, piping and air-ducting plans for the building.
8.4 A layer where entities may not be edited or deleted but are still visible on thescreen and may be osnapped and dimensioned to is considered
OFF
8.5 While the layer is Locked, they are protected from being edited but are still
visible and can be plotted
-
8/14/2019 auto cad 8
14/38
E 2004/8/14
Linetype , Layer & Block
8.5 BLOCK
A Blockis a group of objects that are combined into object with the Block command. The
typical application for Blocks is in the use of symbols. Many drawings contain symbols,
such as doors and windows for architectural drawings, capacitors and resistors for electrical
schematics, or pumps and valves for piping and instrumentation drawings. In AutoCAD,
symbols are created first by constructing the desired geometry with objects like Line, Arc,
and Circle, then transforming the set of objects comprising the symbol into a Block. A
description of the objects comprising the Block is then stored in the drawings block
definition table. The Blocks can then each be Inserted into a drawing many times and
treated as a single object. Text can be attached to Blocks (called Attributes) and the text can
be modified for each Block when inserted.
Figure 8.11 compares a shape composed of a set of objects and the same shape after it has
been made into a Block and Inserted back into the drawing. Notice that the original set of
objects is selected (highlighted) individually for editing, whereas, the Block is only one
object.
Figure 8.11
Since an inserted Block is one object, it uses less file space than a set of objects that is
copied with Copy. The Copy command creates a duplicate set of objects, so that if the
original symbol were created with 10 objects, 3 copies would yield a total of 40 objects. If
INPUT 8c
1 object10 object
-
8/14/2019 auto cad 8
15/38
E 2004/8/15
Linetype , Layer & Block
instead the original set of 10 were made into a Block and then Inserted 3 times, the total
objects would be 13 (the original 10 + 3).
Upon Inserting a Block, its scale can be changed and rotational orientation specified without
having to use the Scale or Rotate commands (Fig. 8.12). If a design change is desired in theBlocks that have already been Inserted, the original Block can be redefined and the
previously inserted Blocks are automatically updated. Blocks can be made to have explicit
Linetype and Color regardless of the layer they are inserted onto, or they can be made to
assume the Color and Linetype of the layer onto which they are Inserted.
Figure 8.12
Blocks can be nested that is, one Block can reference another Block. Practically, this means
that the definition of Block C can contain Block A so that when Block C is inserted,
Block A is also inserted as part of Block C (Fig. 8.13).
400
-
8/14/2019 auto cad 8
16/38
E 2004/8/16
Linetype , Layer & Block
Figure 8.13
Blocks created within the current drawing can be copied to disk as complete and separate
drawing files (,DWG file) by using the Wblock command (Write Block). This action allows
you to Insert the Blocks into other drawings. Specifically, when you use the Insert
command, AutoCAD first searches for the sup plied Block name in the current drawings
block definition table. If the designated Block is not located there, AutoCAD searches the
directories for a .DWG file with the designated name.
Commands related to using Blocks are:
Bmake - Invokes a dialog box for creatingBlocks
Block - Creates a Block from individual objects
Insert - Inserts a Block into a drawing
Ddinsert- Invokes a dialog box for inserting a Block
Minsert- Permits a multiple insert in a rectangular pattern
Explode - Breaks a Block into its original set of multiple objects
Wblock- Writes an existing Block or a set of objects to a file on disk
-
8/14/2019 auto cad 8
17/38
E 2004/8/17
Linetype , Layer & Block
Base - Allows specification of an insertion base point
Purge - Deletes uninserted Blocks from the block definition table
Rename - Allows renaming Blocks
COMMANDS BLOCK and BMAKE
Methods for invoking the Block or Bmake include:
Toolbar :
Pull-down menu: Draw > Block. make
Command : Block
Selecting the icon button, using the pull-down or screen menu, or typing Bmake produces
the Block Definition dialog box shown in Figure 8.14. This dialog box provides the same
functions as using the Block command (command line equivalent).
Figure 8.14
To make aBlock, first create theLines, Circles, Arcs, or other objects comprising the shapes
to be combined into the Block. Next, use the Bmake orBlock command to transform the
objects into one objectaBlock.
If you are using theBlock Definition dialog box, enter the desired Block name in theBlock
name box. Then use the Select Objects tile to return to the drawing temporarily to select the
objects you wish to comprise theBlock. After selection of objects, the dialog box reappears.
-
8/14/2019 auto cad 8
18/38
E 2004/8/18
Linetype , Layer & Block
Use the Select Pointbutton in theBase Pointsection of the dialog box if you want to use a
point other than the default 0,0 as the insertion point when the Block is later inserted
(usually select a point in the center or corner of the set of objects). When you select OK, the
objects comprising the Block disappear and the new Block is defined and stored in the
drawings block definition table awaiting future insertions. A check appearing in the Retain
Objects checkbox forces AutoCAD to retain the original template objects (similar to using
Oops after the Block command), even though the definition of the Block remains in the
table.
TheList Block Names tile can be chosen to list all existing Blocks. ( refer to figure 8.15 )
Figure 8.15.
If you prefer to type, useBlockto produce the command line equivalent of
Bmake. The command syntax is as follows:
Command: Block
Block name (or ?): (name) (Enter a descriptive name for the Block up to 31
characters.)
Insertion base point: PICK or (coordinates) (Select a point to be used later forinsertion.)
Select objects: PICK
Select objects: PICK(Continue selecting all desired objects.)
Select objects: Enter
-
8/14/2019 auto cad 8
19/38
E 2004/8/19
Linetype , Layer & Block
The Block then disappears as it is stored in the current drawings block definition table.
The Oops command can be used to restore the original set of template objects (they
reappear), but the definition of the Block remains in the table. Using the ? option of the
Block command lists the Blocks stored in the block definition table.
Block Color and Linetype Settings
The c and linetype of an insertedBlockare determined by one of the following settings
when theBlockis created:
1. When a Block is inserted, it is drawn on its original layer with its original
Color and Linetype (when the objects were created) regardless of the layer or
color and linetype settings that are current when the Block is inserted (unless
conditions 2 or 3 exist).
2. If a Block is created on Layer 0 (Layer 0 is current when the original objects
comprising the Block are created), then the Block assumes the color and
linetype of any layer that is current when it is inserted (Fig. 8.16).
Figure 8.16
3. If theBlockis
created with the specialBYBLOCKlinetype and colorsetting, theBlockis
inserted with the ColorandLinetype settings that are current during insertion
whether the BYLAYER or explicit object Colorand Linetype settings are
current.
-
8/14/2019 auto cad 8
20/38
E 2004/8/20
Linetype , Layer & Block
INSERT and DDINSERT
Once the Block has been created, it is inserted back into the drawing at the desired
location(s) with the Insert command. Insert also allows the Blocks to be scaled or rotated
upon insertion. The command syntax is given here:
Command: insert
Block name (or ?): name (Type the name of an existing block or .DWG file to
insert.)
Insertion point: PICKor (coordinates) (Give the desired location of the Block.)
X scale factor /Corner/XYZ: PICKor (value) (Specifies the size of the Block in
the X direction.)
Y scale factor (default=X): (value) orEnter (Specifies the size in the Y direction.)
Rotation angle: PICKor (value) (Enter an angle for Block rotation.)
Selecting the X scale factor with the cursor specifies both X and Y factors. The rotation
angle can be forced to 90 degree increments by turning ORTHO (F8) On.
Methods for invoking the Insert include:
Toolbar :
Pull-down menu : Insert > Block
Command : Insert
TheInsertdialog box can be invoked by using the pull-down menu, icon buttons, or tablet
menu or by typing Ddinsert.
-
8/14/2019 auto cad 8
21/38
E 2004/8/21
Linetype , Layer & Block
Figure. 8.17.
Selecting theBlocktile causes another box to pop up, listing the Blocks previously defined
in the drawings block definition table.
Figure. 8.18
The desired Blockis selected from the list. Selecting the File tile causes a box to pop up,allowing selection of any drawing (.DWG files) from any accessible drive and directory for
insertion. TheInsertdialog box provides explicit value entry of insertion point coordinates,
scale, and rotation angle. Explode can also be toggled, which would insert the Block as
multiple objects (see INSERT with *).
-
8/14/2019 auto cad 8
22/38
E 2004/8/22
Linetype , Layer & Block
Insert Presets
Sometimes it is desirable to see the Block in the intended scale factor or rotation angle
before you choose the insertion point. Insert presets allow you to specify a rotation angle or
scale factor before you dynamically drag the Blockto PICK the insertion point. (Normally,
you have to select the insertion point before the prompts for scale factor and rotation angle
appear.) Presets can be used with the Insert command or Insert dialog box. To do this, type
in one of the following characters at the Insertion point: prompt:
R rotation angle
S scale factor (uniform)
X X scale factor only
Y Y scale factor only
Z Z scale factor only
For example, to insert aBlockat a 45 degree angle using the Insert dialog box, the command
syntax reads as follows:
Command: ddinsert (select Block name from the list)
Insertion point: R(specifies Rotation preset)
Rotation angle: 45 (rotates the Block to 45 degrees during dynamic insertion)
Insertion point: X scale factor / Corner / XYZ: Enter or (value)
Y scale factor (default=X): Enter or (value)
Command:
This action allows you to see the Block at the prescribed rotation angle as you dynamically
drag it to PICK the insertion point.
-
8/14/2019 auto cad 8
23/38
E 2004/8/23
Linetype , Layer & Block
MINSERT
This command allows a multiple insert in a rectangular pattern (Fig. 8.19). Minsert is
actually a combination of the Insert and the Array Rectangular commands. The Blocks
inserted with Minsert are associated ( the group is treated as one object ) and cannot beedited independently ( unlessExplode ). Examining the command syntax yield the similarly
to a Rectangular Array.
Command : Minsert
Block name ( or ? ) : name
Insertion Point : PICKor ( coordinates )
X scale factor /corner/XYZ : (value) orPICK
Y scale factor ( default =X) : (value) orEnter
Rotation Angle: (value) orPICK
Number of Row (---) : (value)
Number of Column (III) : (value)
Unit cell or distance between rows : (value) or PICK (value specifies Y
distance fromBlockcorner toBlockcorner; PICK allows drawing a unit cell
rectangle).
Distance between Columns : (value) orPICK(Specifies X distance between
Blocks corner).
-
8/14/2019 auto cad 8
24/38
E 2004/8/24
Linetype , Layer & Block
Figure 8.19
EXPLODE
Explode breaks a previously inserted Block back into its original set of objects (figure 8.20),
which allows you to edit individually objects comprising the shape. Blocks that have been
inserted with differing X and Y scale factor or Blocks that have been Minserted can be
exploded in Release 14. There are no option for this command.
Methods for invoking the Explode include:
Toolbar :
Pull down menu : Modify > Explode
Command : Explode
Insertingwith an* (asterisk) symbol accomplishes the same goal as using Insertnormally,
thenExplode.
INSERT with *
Using the Insert command with the asterisk (*) allows you to insert a Block, not as one
object, but as the original set of objects comprising the Block. In this way, you can edit
individual objects in the Block, otherwise impossible if the Block is only one object (Fig.
-
8/14/2019 auto cad 8
25/38
E 2004/8/25
Linetype , Layer & Block
21-10). The normal Insert command is used; however, when the desired Block name is
entered, it is prefaced by the asterisk (*) symbol:
Command: insert
Block name (or ?): * (name) (Type the * symbol, then the name of an existing block
or .DWG file to insert.)
Command:
This action accomplishes the same goal as usingInsert; thenExplode.
WBLOCK
The Wblock command writes a Block out to disk as a separate and complete drawing
(.DWG) file. The Block used for writing to disk can exist in the current drawings Block
definition table or can be created by the Wblock command. Remember that the Insert
command inserts Blocks (from the current drawings block definition table) or finds and
accepts .DWG files and treats them asBlocks upon insertion.
If you are using an existing Block, a copy of the Block is essentially transformed by the
Wblockcommand to create a complete AutoCAD drawing (.DWG) file. The original block
definition remains in the current drawings block definition table. In this way, Blocks that
were originally intended for insertion into the current drawing can be inserted into other
drawings.
If you want to transform a set of objects to be used as a Blockin other drawings but not in
the current one, you can use Wblock to transform (a copy of) the objects in the current
drawing into a separate .DWG file. This action does not create a Block in the current
drawing.
As an alternative, if you want to create symbols specifically to be inserted into other
drawings, each symbol could be created initially as a separate .DWG file. Figure 21-11
illustrates the relationship among aBlock, the current drawing, and a WBlock.
-
8/14/2019 auto cad 8
26/38
E 2004/8/26
Linetype , Layer & Block
figure 8.21
To create Wblocks (.DWG files) from existingBlocks follow this command syntax:
Command: wblock
(At this point, the Create File dialog box appears, prompting you to supply a name
for the .DWG file to be created. Typically, a new descriptive name would be typed
in the edit box rather than selecting from the existing names.)
Block name: (name) (Enter the name of the desired existing Block. If the file name
given in the previous step is the same as the existing Block name, an = symbol can
be entered at this prompt.)
Command:
A copy of the existing Block is then created in the current or selected directory as a Wblock
(.DWG file).
To create a Wblock (.DWG file) to be used as a Block in other drawings but not in the
current drawing follow the same steps as before, but when prompted for the Block name:
press Enter or select blank from the screen menu. The next steps are like the Block
command prompts:
-
8/14/2019 auto cad 8
27/38
E 2004/8/27
Linetype , Layer & Block
Command : wblock
(The Create Drawing File dialog box appears, prompting you to supply a name for
the .DWG file to be created.)
Block Name : (Enter) or (blank)
Insertion Base Point : PICKor (coordinates) (Pick a point to be used later for
insertion)
Select Object : PICK
Select Object : Enter (Press Enter to complete selection)
Command :
Settings current when the original objects comprising the Wblock were created. The three
possible settings are the same as those for Blocks (see the Block command, Color and
Linetype Settings).
When a Wblock is Inserted, its parent (original) layer is also inserted into the current
drawing. Freezing either the parent layer or the layer that was current during the insertion
causes the Wblock to be frozen.
REDEFINING BLOCKS
If you want to change the configuration of a Block, even after it has been inserted, it can be
accomplished by redefining the Block. In doing so, all of the previous Block insertions are
automatically and globally updated.
AutoCAD stores two fundamental pieces of information for each Block
insertionthe insertion point and the Blockname. The actual block definition is stored in
the block definition table. Redefining theBlockinvolves changing that definition.
To redefine a Block, use the Blockcommand. First, draw the new geometry or change the
original template set of objects. (The change cannot be made using an inserted Block
unless it is Exploded because aBlockcannot reference itself.) Next, use the Block command
-
8/14/2019 auto cad 8
28/38
E 2004/8/28
Linetype , Layer & Block
and select the new or changed geometry. The old Blockis redefined with the new geometry
as long as the originalBlockname is used.
Command: block
Block name (or ?): name (Enter the original Block name.)
Block (name) already exists.
Redefine it? : Yes (Answering Y or yes causes the redefinition.)
Insertion base point: PICK or (coordinates) (Select a point to be used later for
insertion.)
Select objects: PICK
Select objects: PICK(Continue selecting all desired objects.)
Select objects: Enter
Command:
TheBlockis redefined and all insertions of the originalBlockdisplay the new geometry.
The Block command can also be used to redefine Wblocks that have been inserted. In this
case, enter the Wblock name (.DWG filename) at the Block name: prompt to redefine
(actually replace) a previously inserted Wblock.
-
8/14/2019 auto cad 8
29/38
E 2004/8/29
Linetype , Layer & Block
ACTIVITY 8 c
EXERCISES.
8.6 In the next several exercises, you will create an office floor plan, then create pieces
of furniture as Blocks and Insert them into the office. All of the block-related
commands are used.
A. Start a New drawing. Select Start from Scratch and use theEnglish defaults.
Use Save and assign the name OFF-ATT. Set up the drawing as follows:
1. Units Architectural 1/2 Precision
2. Limits 48 x 36 1/4=1 scale on an A size
sheet), drawing scale factor =
48
3. Snap 3
4. Grid 12
5. Layers FLOORPLAN continuous colors of your
choice, all different
FURNITURE continuous
ELEC-HDWR continuous
ELEC-LINES hidden
DIM-FLOOR continuous
-
8/14/2019 auto cad 8
30/38
E 2004/8/30
Linetype , Layer & Block
DIM-ELEC continuous
TEXT continuous
TITLE continuous
6. Text Style CityBlueprint CityBlueprint (TrueType font)
7. Ltscale24
B. Create the floor plan shown in Figure 8.22. Center the geometry in the
Limits. Draw on layer FLOORPLAN. Use any method you want for
construction (e.g., Line, Pline, Xline, Mime, Offset).
Figure 8.22
C. Create the furniture shown in Figure 8.23. Draw on layer FURNITURE.
Locate the pieces anywhere for now. Dont make each piece a Block. Save
the drawing as OFF-ATT.
Now make each piece a Block. Use the name as indicated and the insertion
base point as shown by the blip. Next, use the Block command again but
with the ? option to list the block definition table. Use SaveAs and rename
the drawing OFFICE.
-
8/14/2019 auto cad 8
31/38
E 2004/8/31
Linetype , Layer & Block
Figure 8.23
D. Use Insert to insert the furniture into the drawing, as shown in Figure 8.24.
You may use your own arrangement for the furniture, but insert the same
number of each piece as shown. Save the drawing.
Figure 8.24
-
8/14/2019 auto cad 8
32/38
E 2004/8/32
Linetype , Layer & Block
FEEDBACK TO ACTIVITY 8C
ANSWERS
-
8/14/2019 auto cad 8
33/38
E 2004/8/33
Linetype , Layer & Block
ANSWER ALL THE QUESTIONS BELOW.
QUESTIONS 8-1 :
a) State all the steps to load the Linetype to the Layer and Linetype setting.
b) Explain the meaning of the symbols below:
-
8/14/2019 auto cad 8
34/38
E 2004/8/34
Linetype , Layer & Block
c) Give the function of this related command below to using Blocks command.
Bmake :
Block :
Insert :
Wblock :
Rename :
a. Give all the methods / ways to invoke the following command:
Linetype
Layer
Block
QUESTION 8-2 : DRAW THE FIGURE WITH FOLLOWING COMMAND.
a) Begin a New drawing and use Save to assign the name EXERCISE. Set
Limit to 11 x 8.5. Use the Linetype tab of the Layer & Linetype dialog box
to list the loaded linetypes. Follow the step that you have study before to load
the linetype.
i. Use the Layer tab to create 3 new layers named OBJ, HID, and CEN.
Assign the following colors and linetype to the layer.
OBJ red continuous
HID yellow hidden
CEN green center
ii. Make the OBJ layer Current and PICK the OK tile. Veerify the current
layer by looking at the Layer Control drop-down list, then draw the
visible object Lines and the Circle only ( not the dimension) as shown in
figure.
-
8/14/2019 auto cad 8
35/38
E 2004/8/35
Linetype , Layer & Block
iii. When you are finished drawing the visible object lines, create the hidden
lines by making layer HID the Current layer, then drawing Lines. Notices
that you only specify the Line endpoints as usual and AutoCAD creates
the dashes.
iv. Next, create the centerlines for the holes by making layer CEN the
Current Layer and drawing Lines. Make sure the centerlines extend
slightly past the Circle and past the horizontal Lines defining the hole.
Save the drawing.
-
8/14/2019 auto cad 8
36/38
E 2004/8/36
Linetype , Layer & Block
FEEDBACK TO SELF-ASSESSMENT
ANSWERS 8-1
a) To load a linetypes, just PICK theLoadbutton to view and select from the list of
available in theLoad or Reload Linetype dialog box. Linetype can be loaded by
three way; assign to a Layer, Block and Object.
b) ON, OFF
If layer is ON, it is visible. Objects on visible layers can be edited or
plotted. Layers that are OFF are not visible. Objects on layers that are OFF
will not plot and cannot be edited (unless the ALL selection option is used,
such as Erase, All). It is not advisable to turn the current layer OFF.
Freeze, Thaw
Freeze and Thaw override ON and OFF. Freeze is a
more protected state than OFF. Like being OFF, a frozen
layer is not visible nor can its object be edited or plotted. Objects on a frozen
layer cannot be accidentally
Erased with the All option. Freezing unused layers speeds up computing time
when working with large and complex drawings. Thawing reverse the
Freezing state. Layers can be Thawed and also turned OFF. Frozen layers are
not visible even though the light bulb icon is on.
-
8/14/2019 auto cad 8
37/38
E 2004/8/37
Linetype , Layer & Block
Lock, Unlock
Layers that are Locked are protected from being edited but are still visible
and can be plotted. Locking a Layerprevents its objects from being changed
even though they are visible. Objects on Locked layer cannot be selected
with the All selection option. Layers can beLockedand OFF.
Freeze in Current Viewport, Freeze in New Viewports.
These option are used when paper space viewports exist in the drawing.
Using these options, you can control what geometry (layers) appears in
specific viewports.
c)
Bmake - Invokes a dialog box for creatingBlocks
Block - Creates a Block from individual objects
Insert - Inserts a Block into a drawing
Wblock- Writes an existing Block or a set of objects to a file on disk
Rename - Allows renaming Blocks
d) Methods for invoking theLinetype include:
Toolbar :
Pull-down menu : Format > Linetype
Command : Linetype
Methods for invoking the Layer include:
Toolbar :
Pull-down menu : Format > Layer
Command : Layer
-
8/14/2019 auto cad 8
38/38
E 2004/8/38
Linetype , Layer & Block
Methods for invoking the Block include:
Toolbar :
Pull-down menu: Draw > Block. makeCommand : Block