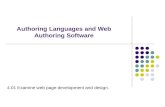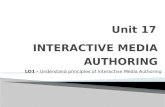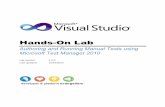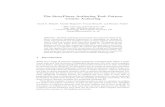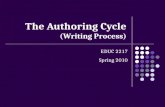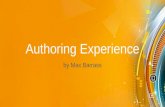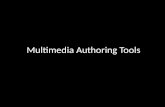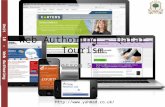Authoring and Running Manual Tests using...
Transcript of Authoring and Running Manual Tests using...

Hands-On LabAuthoring and Running Manual Tests using Microsoft Test Manager 2015Lab version: 14.0.25123.0
Last updated: 5/19/2016

TABLE OF CONTENT
AUTHORING AND RUNNING MANUAL TESTS USING MICROSOFT TEST MANAGER 2015..........1
OVERVIEW.....................................................................................................................................3
Prerequisites...........................................................................................................................3
Exercises................................................................................................................................. 3
EXERCISE 1: AUTHORING AND RUNNING MANUAL TESTS.......................................................................4
Task 1: Authoring a Manual Test Plan.................................................................................4
Task 2: Running a Manual Test Plan....................................................................................8
Task 3: Analyzing Manual Test Results..............................................................................16
Task 4: Creating Shared Steps...........................................................................................18
EXERCISE 2: TEST CASE MANAGEMENT AND MANUAL TESTING IN TEAM FOUNDATION SERVER WEB PORTAL
................................................................................................................................................. 20
Task 1: Using Web Portal for Manual Testing...................................................................21

Overview
In this lab, you will learn how to use Microsoft Test Manager 2015 to author a manual test case and take advantage of test parameters. You will then run this test case using the Microsoft Test Runner. While running this test case you will capture an action recording which can be used to take advantage of Fast Forward for Manual Testing, to quickly re-run test steps or even entire test cases in the future. Finally, you will explore how Shared Steps can be used to more effectively author common test steps, which can then be reused across multiple test cases.
This hands-on-lab is one out of a number of labs that deal with Microsoft Test Manager 2015. The recommended order to complete the labs in is as follows:
Introduction to Test Planning with Microsoft Test Manager 2015
Introduction to Test Case Management with Microsoft Test Manager 2015
Authoring and Running Manual Tests using Microsoft Test Manager 2015
Introduction to Platform Testing with Microsoft Test Manager 2015
Prerequisites
In order to complete this lab you will need the Visual Studio 2015 virtual machine provided by Microsoft. For more information on acquiring and using this virtual machine, please see this blog post.
Exercises
This Hands-On Lab comprises the following exercises:
1. Authoring a Running Manual Tests
2. Test Case Management and Manual Testing in Team Foundation Server Web Portal
Estimated time to complete this lab: 30 minutes.

Exercise 1: Authoring and Running Manual Tests
In this exercise, you will learn how to create a manual test plan and populate it with steps. The plan can later be run to confirm the expected behavior of your software. In this lab, we’re going to focus on creating a new manual test case and running it. We will focus on the other aspects of managing test cases and test plans in another lab.
Task 1: Authoring a Manual Test Plan
1. Log in as Julia Ilyiana (VSALM\Julia). All user passwords are P2ssw0rd.
Note: If you are connecting to the VM over a RDP, it is recommended that you either run in windowed mode (not full screen) or alternatively ensure that both the host machine and the RDP session use the same resolution. This will help ensure smooth action recordings during this lab.
2. Launch Microsoft Test Manager from the taskbar.
Figure 1Microsoft Test Manager splash screen
3. In the left pane, select the End-to-End Tests test suite and then click New from the right pane.

Figure 2Creating a new manual test
4. In the Title box, type “Confirm that receipt number appears after successful order”. Alternatively, you can open the “New Test Case.txt” file from the Code Snippets folder on the desktop of the VM and copy and paste the title from there.
5. At this point, we’re ready to add steps to this manual test. Each step includes an Action, which describes the action the tester needs to perform. Optionally, a step can include an Expected Result, which describes the expected result of the given action.
6. In the Steps panel, create a step for each of the following Actions, only one of which has an Expected Result. See the next paragraph for an alternate, faster way to add the actions.
Action Expected Result
Open http://www.tailspintoys.com
Click Model Airplanes
Click Northwind Trader
Click Add to Cart
Click Checkout
Enter @First, @Last, @Email, @Address, @City, @Country, @State, @PostalCode
Click Review Order
Click Place Order
Confirm order page has receipt # Receipt # should appear at top of order confirmation page
Close Browser

An alternative to manual entry of each step is to copy and paste the steps from the “New Test Case.txt” file to add them all at once. In order to do this, right-click the row that currently shows “Click here to add a step” and select the Paste option.
Figure 3Pasting test steps
Note: If you end up with an extra step, go ahead and delete it.
7. At this point, the Steps panel should look similar to the following:

Figure 4Steps for new manual test
Note: Adding a value in the Expected Result column for a manual test step adds a checkbox next to the step action so that the tester is required to manually validate that the test passed.
8. Note the “Enter @First, @Last, @Email, @Address, @City, @Country, @State, @PostalCode” step. In this step, we used the @ sign to indicate that there were iteration-specific variables to be used during the manual test pass. We can define which variables to use by scrolling down to the Parameter Values section of this form and entering them for each iteration. Use the following table to set up values for three iterations (or use the copy and paste method from the “New Test Case.txt” file once again):
First Last Email Address
Michael Affronti [email protected] One Microsoft Way
Chris Barry [email protected] Two Tailspin Trail
Robin Wood [email protected] Nine Northwind Street
City Country State PostalCode
Redmond USA Washington 98052
Springfield USA Illinois 11135
North Wind USA North Dakota 99909

9. The Parameter Values section should now look like this:
Figure 5Parameter values for manual test
Note: If you want to use the copy and paste method to input parameter values, the easiest way to do this is to right-click the header row showing parameter names, and then select the Paste option.
10. Save test case by clicking the Save icon in the top-right corner of the window.
Figure 6Save button location
Task 2: Running a Manual Test Plan
In this task, you will learn how to run the manual test plan that we created in the first exercise.
1. From the top menu, select the Test tab to enter test mode.
Figure 7Test button location

2. In the left pane, expand the tree to find the End-to-End Tests node and select it.
Figure 8Selecting End-to-end tests node
3. In the right pane, select the test titled “Confirm that receipt number appears after successful order” and click Run with options by first selecting the dropdown arrow next to the Run button.
Figure 9Run button location
4. In the Run Options window, change the test settings to Full Diagnostics and then click Run.

Figure 10Selecting Full Diagnostics option for test
5. At this point, the Microsoft Test Runner is launched and provides the option to record the actions taken by the tester. This is a key feature as it enables “fast forwarding” for future test runs and records more details for reviewing historical test runs. Check the Create action recording box and then click Start Test.
Figure 11Running the manual test with action recording
6. Wait until the Test Runner has completed initialization and then launch Internet Explorer from the Taskbar.

7. Click the Tailspin Toys button from the Favorites bar in Internet Explorer. It will take a few moments for the site to load and run.
Figure 12Location of Tailspin Toys link
8. After the site has loaded, the first step of the test will have been completed. Select the Pass option from the test result dropdown next to the step itself. It’s not a requirement to pass or fail tests other than those that require validation (such as with “expected results”), but it does help when correlating tester actions with steps. Note that when you pass a test, it automatically sets the next step as active.
Figure 13Manually passing a test step
9. In Internet Explorer, click Model Airplanes and pass the step if successful.
10. Click the Northwind Trader link and pass the step if successful.
11. Click Add To Cart and pass the step if successful.
12. Click Checkout and pass the step if successful.
Note: In the event that your action recording does not go according to plan, you can always reset and record again.

Figure 14Location of Reset button (if needed)
13. Click in the “First” text box, press Ctrl+V to paste in the first iteration’s First variable, then press Tab to move to the next text box. This action will bind the variable from the test with the text box in the website, as evidenced by the databound icon that is shown next to the variable. Future iterations of the test will be able to take advantage of this association.
Figure 15Binding test parameters during test
14. Repeat the process of pasting the variables for “Last”, “Email”, “Address”, and so on. Skip the Address 2 text box. In the end, each of the variables should be databound. You will have to select values from dropdown boxes for Country and State even though they may already display a value.

Figure 16Databound test variables
15. Once all variables are bound to their form counterparts, pass the step.
16. Click Review Order and pass the step if successful.
17. Click Place Order and pass the step if successful.
18. Confirm that the order page has a receipt number. Pass the step.
Figure 17Order page showing receipt number
19. Close the Internet Explorer window as instructed and pass the step if successful.
20. You are now at the end of the first test iteration. Click End iteration and move to next to move onto Iteration 2.
Figure 18Location of “End iteration and move to next” link

21. In the second iteration, we will not create an action recording as it would overwrite the original one that we just created. Instead, we’re going to use the version that we just recorded to aid in the running of this iteration. Click Start Test to start iteration 2.
22. Step 1 should already be selected. Hold down the Shift key and click the “Click Place Order” step to select all steps leading to it, inclusively.
Figure 19Selecting all steps up to “Click Place Order”
23. Click Play to automatically run the selected steps. Using the mouse or keyboard during test automation can interfere, so don’t use them again until the automation of the selected test steps is complete. In the event that playback fails, go ahead and stop playback and try again.
Note: This automated process uses the data specified for the second test iteration of the test in order to complete the registration form.

Figure 20Playing test steps using action recording
24. After the Test Runner finishes running the steps that you selected, it will stop on the “Confirm order page has receipt #” step so that you can manually verify. Pass the step.
25. Close the browser window and pass the last step.
26. You are now at the end of the second test iteration. Click End iteration and move to next to move onto Iteration 3.
27. Follow the same process that you did for iteration 2.
28. Click Save and Close to save the test results.
Figure 21Location of “Save and Close” button

Task 3: Analyzing Manual Test Results
In this task, you will learn how to review the results of a manual test run.
1. Click View results in the right pane.
Figure 22View Results button location
2. In the test results view, you can see more details on the tests run, including details of the iterations, results, and associated attachments.
Figure 23Test results view
3. In the Test Step Details section, select one of the video links. This will launch the test video replay for the specific time of this step.

Figure 24Video links for each step
Note: The times will vary depending upon how long each step took during your test run. In addition, the entire run is stored in one video file and the times listed are actually offsets into that file.
4. Close the video player.
5. Navigate to the Attachments panel. This panel contains various attachments recorded during the test that can help with diagnostics.
6. Select the SystemInformation.xml attachment and then click Open. After confirming that you would like to open the file, go ahead and use Notepad.
Figure 25Location of SystemInformation.xml attachment from test run
7. Close the Notepad window that was opened to view SystemInformation.xml.

8. Click Save and Close to close the test results view.
Figure 26Save and Close
Task 4: Creating Shared Steps
In this task, you will learn how to create shared steps. A shared step combines multiple steps that are commonly performed in sequence into a single logical step, which can be shared across tests. If the process defined by the shared steps ever changes in the future, you can update the shared step in one place and it will be reflected in all tests that reference it.
1. In the right pane, click Open test case to open the selected test.
Figure 27Location of “Open test case” button
2. In the Steps panel, click the second step “Click Model Airplanes” to select it. Next, hold the Shift key and then click the step “Click Add to Cart” so that steps 2 -4 are selected.
3. Right-click the selection and select Create shared steps from the context menu that appears.

Figure 28Creating shared steps
4. In the Create Shared Steps dialog, enter “Add Northwind Trader to Cart” as the Title and then click OK.
Figure 29Create shared steps dialog

Figure 30Step 2 now refers to the shared steps that we just created
5. Right-click the shared step and select Open shared steps. You can now edit the shared steps as needed.
Figure 31Viewing shared steps
6. Click Save and Close to save the shared steps.
7. Click Save and Close to save and close the test.
Exercise 2: Test Case Management and Manual Testing in Team Foundation Server Web Portal
In this exercise, you will learn about the test case management and manual testing capabilities of Team Foundation Server web portal.

Task 1: Using Web Portal for Manual Testing
1. Launch Internet Explorer from the taskbar and click TFS TT Portal from the Favorites bar at the top.
Figure 32Launching the team web portal site
2. Select the Test tab at the top of the window.
Figure 33Location of Test hyperlink
3. The Test page allows you to work with test plans, test suites, and test cases. Select test suite 7.
Figure 34Selecting a test suite

4. Test suite 7 contains a few test cases that are linked to user stories, and since it is a requirements-based suite, a hyperlink to the associated user story requirement is shown. Here you can open, create, and delete test cases, start test runs, and manually set test outcomes.
Figure 35Test Suite 7
5. Select the first test case with ID = 40 and then click the Open Test Case button.
Figure 36Opening test case associated with test run
6. You can create or modify test case steps and even parameter values in the web portal. Change Step 3 to be “Click Wingtip Toys Stunt Plane” and then click Save and Close.

Figure 37Modifying test case step
7. With the first test case (ID = 40) selected, click Reset Test to Active. This helps indicate to testers that the test case changed and needs to be ran again.
Figure 38Resetting test to Active state
8. Select the Run Test button to start a manual testing session with the web-based test runner.

Figure 39Starting manual test session
9. As instructed by the first test step, launch an instance of Internet Explorer from the taskbar and then click Tailspin Toys from the Favorites bar at the top.
10. Move and resize the test runner window and the Internet Explorer window so that you can see both at the same time.
Figure 40Web based test runner and test site open

11. Select the Pass button to pass the first test step.
Figure 41Pass step
12. Follow the remaining steps in the test runner to finish the test run.
Figure 42Web based test runner showing completed test run
13. Click the ‘+’ button in the test runner followed by the Add Comment option.

Figure 43Adding a comment
14. Add a comment such as “Have we considered turning this into a coded UI test?”
Figure 44Adding a comment
15. Click the Save and Close button to finish the test run.
Figure 45Saving the test run results
16. Return to test suite 7 in the web portal and note that the test case now shows that it passed once again.

17. Sometimes you may want to have the full power of the Microsoft Test Manager client when testing, which is easy to launch from the web portal. From the Run dropdown, select Run test using client. Unblock the application if asked.
18. You are now set up with the full client experience for testing.
To give feedback please write to [email protected]
Copyright © 2023 by Microsoft Corporation. All rights reserved.