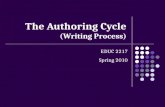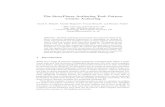Authoring Tool Training Guidedes.dsslearning.com/.../DES_AuthoringTool_Training_Guide.pdfCourse...
Transcript of Authoring Tool Training Guidedes.dsslearning.com/.../DES_AuthoringTool_Training_Guide.pdfCourse...

Authoring ToolTraining Guide
Name:
Customer ID:
URL: http:// claritynet.com
Your Login: /

Table of Contents
Initial Set Up of the DuPont™ eLearning Suite 1
Asset Formats – Summary 1
Asset Formats – Detail 2
Interactive Courseware – Skins 3
The End-User Experience 3
The Administrator Experience 3
Course Authoring Permission 4
Preparing to Build Your Custom Interactive Course 6
Authoring Tool
Accessing Authoring Tool: 7
Three Action Icons 7
Creating a Custom Interactive Course 7
Creating & Validating the Course Menu 8
Adding Storyboards 8
Storyboard Types 9
Storyboard Templates - 1 10
Storyboard Templates - 2 11
Storyboard Templates - 3 12
Storyboard Templates - 4 13
Creating Storyboards 14
Editor Property 14
Uploading Assets 14
Formatting Storyboards 15
Previewing Storyboards 15
Assigning & Moving Storyboards 16
Previewing the Course & other Options 16
Creating the Glossary 17
Questions with Remediation 18
Test Questions & Question Banks 19
Publishing a Course 20

�
Initial Set Up of the DuPont™ eLearning Suite
Popup Blockers turned OFF, or allow popups from *.claritynet.com
Recommended minimum screen resolution 1024 x 768
Adobe Flash Player installed, version 9.0 or higher
Internet Explorer installed, version 7 or higher
Latest Windows Media Player installed, operating system
dependent
For the IT Department:
Ensure that firewall is not blocking:
a) Video or Audio data
b) Anything from “claritynet.com” domain
Ensure [email protected] is on the network SPAM filter’s
“white list”, if E-mail Notification is used.
•
I C O N K E Y
Valuable information
Tips and Tricks
Asset Formats – SummaryFor best results, the following file formats are recommended:
Audio mp3, wma 32 Kbps, 44.1 KHz, 16 bit, mono, CBR
Video flv, wmvHigh Bit Rate: 400x300dpi, 320 Kbps, 15fpsLow Bit Rate: 320x240dpi, 100Kbps, 15fps
Graphics jpg, gif, swf, png Standard size: 400x300x72dpi
Helpful tips:
Documents: PDF preferred
Hyperlinks: Allowed
Text: All copied text will be stripped of formatting.
Largest file that can be uploaded: 10MB

�
Asset Formats – DetailGraphics – jpg, gif, and png format images can be used. Images created at 400 x 300 x 72 dpi will fit
most image windows. Other sizes used are 240 x 180, 320 x 240, 960 x 720, 640 x 385 and 1024 x 768.
Images will be stretched or shrunk to fit most windows. PowerPoint (ppt) slides can be converted from
within the ppt to jpeg format with a set resolution of 960 x 720 x 96 dpi and can be directly used in the
FS Graphic image template. Images are not stretched or shrunk in the FS Graphic template; the bottom
80 pixels of ppt slides that have been converted to images will be hidden by the navigation bar in FS
Graphic template; you may have to make allowances for this and adjust information at the bottom of
your ppt slides.
Flash – swf format is an Adobe animation format. A resolution of 640 x 385 will fill the window in the
Flash template. Smaller resolution sizes will work also but will be centered in the template window.
Flash files can be created with or without embedded audio. Use of supplementary audio is also allowed.
Audio – mp3, wma, mpa and asf format can be used. Good quality audio can be created at 32 Kbps,
44.1 KHz, 16 bit, mono, and CBR.
Video – flv, wmv format can be used. High bit rate video can be created at 400 x 300 dpi, 300/320
Kbps and low bit rate video can be created at 320 x 240 dpi, 100 Kbps. The overall bit rate is a
combination of the video and audio bit rates and it is also suggested to use a frame rate of 15fps for
both bit rates.
NOTE:
Raw file formats such as: tif or bmp are not accepted; you will need to convert
into final edited format: jpg, gif, or png.
NOTE:
Raw file formats such as: wav, cda and aif are not accepted; you will need to
convert into final edited format: mp3, wma, asf, or mpa (mp3 is preferred.)
NOTE:
aw file format such as avi, mpg and mov are not accepted; you will need to
convert into final edited format: flv or wmv. (flv is preferred.)

�
THE END-USER EXPERIENCESeven Skin Options To Choose From:
Interactive Courseware − Skins
THE ADMINISTRATOR EXPERIENCEIn addition to selecting the Skin in which the Interactive Courses will display for the end-user,
administrators can also select the same skin environment in the Authoring Tool in which to create
the course.
Administrator can select/change their
Skin choice for the Authoring Tool within
the Authoring Tool.
Default Authoring Tool Skin can be set
globally in Global Options under
Settings & Configuration.

�
Course Authoring Permission
Administrative users with assigned permissions can access the Authoring Tool to create custom
interactive courses. Initial permissions are established through Roles under User Management via
the Permissions tab. Super Administrators, by default, will have access to all courses created in the
Authoring Tool. ‘Minor’ Administrators will only have access to the course(s) they have created and will
need to be granted Course Authoring Permission to any course(s) created by other Authoring Tool
administrators. The purpose of assigning permission to a Course is to limit who can access and make
edits to the Course via the Authoring Tool. This is important for version control and locking down any
potential of Authoring Tool authors overwriting each other’s work.
Course Authoring Permission is used
to give ‘minor’ administrative users
the right to access and edit Interactive
Courses that have been created by
other administrative users in the
Authoring Tool.
Be sure to Filter By Curriculum
if the Course has been added
to a Curriculum.
Highlight the Course or Courses
to be assigned and then click
the Select button.
Select Authoring Tool
from Courses From
drop down list.

�
Administrator assignments can be made by applying filters by Groups or Roles to narrow down the list
of users. After applying the filter, click the Click to Show Records button.
The Course or Courses selected
on the previous screen will
appear here at the top.
Group Filter(s) (i.e. Role) can be used to
shorten the list of available users. Apply
the required Group filter(s), then Click to
Show Records button to display list below.
Select the user(s) and click arrow keys to
move the user(s) from the Available box
into the To Assign box. Then click Save
to confirm the assignment.
NOTE:
Course/Administrator Course Authoring Permission assignments can be made
to a single course or to multiple courses at the same time (as in the example
above). However, to view the Course assignments (to see who the course is
assigned to) or to make un-assignments you would need to select one course
at a time, separately (vs. selecting several courses at the same time).

�
Preparing to Build Your Custom Interactive Course
Prepare a Learning Objective for your course. Determine what your students should be able
to accomplish when they complete your proposed new course. Use Principles of Instruction
Systems Design (ISD) to create your course.
Create a Course Outline. Your course outline will become the Course Menu. What topics do
you want to cover in your course? Create Main Modules for your outline. These are placeholders
that contain sub-modules (called Training Modules). Create sub modules that will be contained
within each main module. Sub-modules contain course storyboards. Make descriptive entries
for each sub-module concerning scenes that will be displayed within that sub-module. These
scenes will be used to determine what assets need to be acquired, edited, format converted
and implemented.
Content Creation. Consult with all subject matter experts to collect all relative course content.
Organize all content for each storyboard (i.e. narrative, bullet points, etc.)
Develop Test Questions. Develop questions for testing course objectives. If a self check test
is used, the last sub-module within a main module must be the self-check. The sub-module test
questions are automatically placed within the course Post Test. A Post Test is the only sub-
module within the final main module of the course. The final test is used to track student course
mastery/certification.
Create, Collect and Organize Course Assets. Assets are digital files that contain essential course
content. They include audio, video, graphics, and text files. Before creating a course, make sure
your assets meet the following criteria:
You must have legal right to use the assets
The assets are in a final edited form and format (see pages 1 & 2 of this guide).
The Authoring Tool does not provide the capability convert assets. Audio files can be
created and edited within the Audio Editor. Images can be edited within the Image Editor.
Asset Housekeeping
Use a common naming convention for all assets within a course
Store assets in a convenient directory structure
Create a folder for the course, named after the course to hold all assets
Create sub-folders for Graphics, Audio, Video and Text
1.
2.
3.
4.
5.
a.
b.
6.
a.
b.
c.
d.

�
Authoring Tool Accessing Authoring Tool:
Three Action Icons
Create a Custom Interactive Course: Allows user to add and create a new course
Select an existing Course: Select an existing course to make modifications to
Import an Interactive Course: Import an existing Interactive Course to modify
1.
2.
3.
NOTE:
To update previously published courses assigned to Curriculums, you must re-
import the course from the assigned Curriculum back into the Authoring Tool.
Creating a Custom Interactive Course
Course ID: 1-64 alphanumeric
characters. Hyphens allowed. Must be
unique; cannot be duplicated.
Course Long Name: up to 255
alphanumeric characters; only 100
displayable.
Description: up to 512 alphanumeric
characters; all displayable.
Video Bit Rate: selecting both Low and
High will require you to upload your
video assets in both formats.

�
Creating & Validating the Course Menu
Click the button to create list of Module Names.
Click on Module Name
to highlight, then select
to open Menu Property
window to name the module
and select Module Type
from drop down list.
It’s important to select the correct Module Type.
Main Module = name holder; contains no storyboards.
Training Module = where all lesson storyboards reside.
Self-Check = where ALL test questions are created/
reside.
Post Test = automatically pulls self-check questions,
but can also create question storyboards to appear in
Post Test only.
Adding StoryboardsAfter creating the course menu, select a training module to create storyboards. Click the Add
Storyboard button and the Storyboard Type page will open, as depicted below:

�
Storyboard Types
Six Types of Storyboards:
VIDEOSTILL
FLASHINTERACTIVE EXERCISE
LINK_URLQUESTION
There are 6 Types of Storyboards: Video, Still, Flash, Interactive Exercise, Link_URL, Question.
There are 24 different storyboard Templates available. Each is decribed in detail on pages 10-13
of this guide.
Each Storyboard is designed for a specific purpose or function.
The VIDEO storyboard is the only one that can contain video clips. FLV and WMV are the only
file format types it is designed it accept. It cannot accept JPG, MP3 or any other type of file
format. Audio should be embedded within the FLV file; there is no ability to upload a separate
audio file (MP3) on the Video storyboard – only on the AV storyboard.
STILL storyboards are designed to accommodate JPG, GIF, PNG, SWF files for the Graphic
upload and MP3, WMA files for the Audio upload. They are not designed to accept Video (FLV,
WMV) files. Storyboard variations include: Still, FS Graphic, Still-F, Still-3, Still-5.
The FLASH storyboard is designed to run SWF files – with or without embedded audio.
INTERACTIVE EXERCISE storyboards include: Buttons, ClickDrag, ClickDragImage, Matching,
MultiQ, SelfEval, SeSummary, Toggle. These storyboards can only be used in a Training Module
(as part of a lesson). They are not available as ‘test’ questions (in the Self-Check Module).
The LINK_URL storyboard is designed accept a web address (include the full http:// part of
the URL). This storyboard can be used to direct the user to a website or to attach a document
within the course.
QUESTION. There are two types of questioning techniques utilized within the Authoring Tool:
Embedded (Content) Questions – part of a lesson module, to provide remediation.
Created in ‘Training Module.’ Not for test score.
Test Questions (Self-check, Post-test) for a SCORE. Created in the Self-Check Module.
Post-Test questions pull from Self-Check question banks. All questions pulled randomly
from question banks. (Detailed description on page 19.)
••
••
•
••
•
•�.
�.

�0
Storyboard Templates − 1
STILL: Graphic Image can be Left, Right or Centered at 400x300x72dpi. JPG,
PNG, GIF, animated GIF. Support 9 Elements (except centered) and can be
expanded. Narration Box, Audio file. Element image: 240x180
VIDEO: Video display can be Left, Right or Centered at 400x300x72dpi. FLV,
WMV. Supports 9 Elements (except centered) and can be expanded. Narration
Box. Element image: 240x180. Audio must be embedded in FLV file.
VIDEO-W: same as Video (above), except video display can be Left, Right or
Centered at 448x252x72dpi.
AV: same as Video (above); except that Video and Audio files can be uploaded
separately, to playback simultaneously.
VIDEO-FS: Video display can be Left, Right or Centered at 400x300x72dpi. FLV,
WMV. Supports 9 Elements (except centered) and can be expanded. Narration
Box. Element image: 240x180. User can select full screen mode, 903x678.
VIDEO-WFS: same as Video-FS (above), except video display can be Left,
Right or Centered at 448x252x72dpi.
STILL FADE: Graphic Images can be Left, Right or Centered at 400x300x72dpi.
JPG, PNG. Support 9 Elements (except centered) and can be expanded.
Narration Box, Audio file. Images (2-9) fade in/out at 3-60 second intervals (set
by Author) at same location. (Single image will remain still, not flash.) Element
image: 240x180
STILL-5: Left or Centered. 9 Elements (and can be expanded), Narration Box,
Audio File. Image files (part of Element Text only) can be maximum of 640 wide
and unlimited heights. Scroll bar created if screen is overly long.

��
Storyboard Templates − 2
STILL - 3: Graphic Image in 2 Columns at 400x300x72dpi. JPG, PNG, GIF. 9
Scrollable images (with scroll bar). Narration Box. Audio file. (No place for text
elements/bullet points)
QUESTION: Question with 2-9 text answers. 1 correct answer. Graphic image
400x300x72dpi. Audio File. Self-Check & Training Module. Remediation in
Training Module only.
QUESTION BANKS: Contain multiple variations (i.e. 4) of a question. One
variation from each bank will appear in Tests.
TOGGLE: Left, Right or Centered. 8 Elements Statements. Correct and Incorrect
Choices. Question, Incomplete, and Answer Audio Files. 8 Feedback Audio Files.
MULTI Q: Left or Right. 8 text statements. User compares his/her answers to
correct answers. 8 Feedback Audio files consisting of Question, Incomplete,
Answer, Partially Correct, Incorrect.
CLICKDRAG: Left or Right Graphic Image 400x300x72dpi. 8 text statements
that can be dragged onto image. Audio files consisting of Question, Answer,
Correct, Incorrect, Partially Correct, and Incomplete.

��
Storyboard Templates − 3
CLICKDRAGIMAGE: Contains Question, Drop Image and up to 9 Drag Images.
JPG, PNG only. No GIF. Graphic Images can be sized (based on Hot Spot size)
anywhere on the screen. Total work area 640x385. Multiple correct answers
(1-9). Audio files consisting of Question, Answer, Correct, Incorrect, Partially
Correct, and Incomplete.
MATCHING: 8 Statements Left and 8 Statements Right. Software will juggle
statements. User to click Left statement and Right statement for match. Audio
files: Landing, Incomplete, Correct, Incorrect, and Partially Correct.
FULL SCREEN GRAPHIC: Supports Graphic image to maximum size of
1024x768x72dpi (JPG only), Audio File. Bottom 80 pixels of image are opaque
due to window navigation bar.
FLASH: SWF, JPG, PNG, GIF images, 640x385. Smaller images will be centered.
Audio File. Narration Box optional, size adjustable. Audio can be embedded in
SWF file.
Q2A STILL: Image 640x385. Question Audio. Question Text displays on image.
9 text answers display on image; 1 correct answer. Answer choices can be
labeled or translucent. Self-Check & Training Module (w/remediation).

��
Storyboard Templates − 4
Q2 STILL: same as Q2AStill, except 9 transparent hotspot answer areas on
image. One correct hotspot answer area. User will see green checkmark or red X
for answer display. Training Module only with 9 Audio Remediation files.
Q3 STILL: same as Q2Still, except multiple correct hotspot answer areas.
Training Module only with 9 Audio Remediation files.
SelfEval: Supports 1 Graphic (JPG, no GIF), 1 Header Text, 1 Question, & 9 Hot
Spots. Image can be manually resized; Maximum image 640x385. Audio files:
Question, Incomplete. User answers are tracked and displayed on SeSummary
board of the same module.
SeSUMMARY: this storyboard is created after the series of SelfEval storyboards.
Displays Header Text, User Answers and Correct Answers. 1 Graphic Image.
LINK_URL: Must enter a complete Web address (including http://) for asset.
Will display web pages, PDF, PPS, DOC, GIF, JPG files. 700 pixels for centering.
PDF files (preferred) are printable and savable. Asset application program must
exist on user computer for asset to display.
BUTTONS: This storyboard imparts information to the user by use of a series of
storyboards to explain a concept. Contains images as hyperlinks. Mouse over the
image and a hand icon appears. Clicking the image takes the user to a series of
boards (all with same storyboard number.) Graphic image to maximum size of
640x385. 9 maximum Hot Spot areas.

��
EDITOR PROPERTYDouble-clicking on the Storyboard icon will open the Editor Property window:
Creating Storyboards
Click the Property icon to open the Editor
Property to select Storyboard Type,
Upload Audio, and type in Narration text.
Uploading AssetsDouble-click on image area (above left arrow) to upload Graphic or Video asset. (Double-click upload
folder (above arrow right) to open upload window to upload Audio. Example Upload Screen:
Step 1: Click Browse…
button to search for and
select your file to upload
Step 3: You will then receive
this ‘File uploaded successfully’
window. Click Close to proceed.
Step 2: After selecting
your file, click the
Upload button.

��
Formatting StoryboardsThe format bar appears across the top of each storyboard. Storyboard text that is added in Element
Text Boxes, Narration Text Boxes, Header Text Boxes and Question Text Boxes can be formatted with
the help of the buttons seen on the Formatting Panel depicted below:
Format options: include the ability to
change font color and size, Bold,
Italicize, Underline, and Align text.
Select from the drop down list above
to determine what the element will
be: Header, SubHeader, Bullet, Text,
or Image.
Previewing Storyboards
Select the Preview icon from the
Formatting Panel or the Preview
button at the bottom of the
storyboard to preview the storyboard.
Click the OK button to save the
storyboard.

��
Assigning & Moving Storyboards
To move a storyboard, left-click your mouse
over the icon; while holding the left-click key
drag the icon to the desired location. Drop
the icon on top of the icon in the location
you want it moved to.
Before creating storyboards, select the
training module you want them to appear in,
otherwise they will go to the “unassigned”
area at the bottom of the screen.
Previewing the Course & other Options
Click the Preview Button (in the lower right corner) to Preview the course.
Click on the Button (lower left corner) to access other options:
Click here to Preview the
course (user view.)

��
Creating the GlossaryCreating the glossary involves two primary tasks: (1) Adding the Glossary Word and its Definition to the
Glossary; then (2) Assigning the Glossary Word to the word used on a storyboard as follows:
Adding the Glossary Word and its Definition to the Glossary�.
Type the Glossary Word and
its Definition in the designated
boxes.
If needed, you can upload an
associated Audio File.
Click OK to add the word to
the Glossary list.
Click on Glossary tab, adjacent
to Menu tab in upper left
corner of the screen.
Next, click on the + sign to
open the Glossary Property
screen (below):
Assigning the Glossary Word
Create your storyboard. In
the Element Text bar, type in
the word you want to assign
as a glossary term and highlight
it, simultaneously:
Highlight the matching Glossary
word from the list
Then click the “Assign” icon to
turn your word into a glossary
word (hyperlink).
�.
a.
b.
c.

��
Questions with RemediationTraining Modules may contain Questions. These questions can be designed to provide remediation if
the question is not answered correctly. Remediation is the process of directing the user back to the
learning screen (storyboard) which contains the correct answer to the question. The purpose of this
type of questioning technique is to reinforce learning, to test comprehension and to keep the user from
proceeding forward if they have not grasped the material.
Steps to Creating Questions with Remediation:
1ALL remediation questions are created in a “Training Module” as part of a lesson.
Create the storyboard question and answers as you would for a test question.
The “Property” screen affiliated with each multiple choice answer is what differentiates a test
question from a remediation question.
1.
2.
3.
NOTE:
Question Storyboards created in Training Modules can only be moved to
Self-Check modules if they are unassigned first and the Question Editor
Property is updated.
Drag and Drop the
storyboard icon(s) from
the Available box to the
Assigned box that the user
is to be remediated back to
for the correct answer.
#1 - Highlight a multiple
choice response that is the
wrong answer; then click the
“Property” icon (see #2 to the
right). Repeat this step for
each wrong answer.
Example Question with
Remediation Storyboard:
#2 - Click the
“Property”
icon to open
the “Distractor
Property”
window below.

��
Test Questions & Question BanksSteps to Creating Test Questions:
ALL Test Questions in the course must be created in the “Self-Check” Module
Only 2 storyboards are available; all others are translucent. Click on the Q storyboard (example
below) to create a text question (or q2a still for a visual question).
Click “Property” icon (upper right corner, shown with red circle) to open “Question Editor
Property” window (below) and select the “Storyboard Type” (number of possible answers)
Type the question and each possible answer in their designated locations
Click “Property” icon (red circle) to upload Audio asset and select Question Bank number;
Click on Graphic image to upload Graphic asset.
1.
2.
3.
4.
5.
Select the storyboard type from the
drop down list: QUESTION denotes
the storyboard type; the number (i.e.
4) denotes number of multiple choice
answers on the screen.
Test Module is auto-selected because
this storyboard is being created
in a Self-Check module. This can
only be changed or moved to a
Training Module by un-assigning the
storyboard first and updating the
Question Editor Property Screen in
the Unassigned Storyboard area.
Enter Question and Answers
here. Select which choice is
the correct answer (will show
on screen with checkmark
over the letter, as depicted.)
Select Question Bank or create new one. Each
question belongs to a question bank. Only
variations of same question belong in same
question bank. All questions will default to one
(same) question bank if one is not selected. (This
results in only one question showing on test.)

�0
Publishing a CourseOnce the course is created, the final task is to Publish it.
To publish the course, click the Course Finisher button in the lower right corner of the screen.
An Alert message will display asking if you want to publish the course with a new course ID. Select Yes
if you want to change the course ID; select No if you do not.
A green checkmark will be displayed beside published courses on the Authoring Tool Course
List page:
NOTE:
Each edit to a course requires that the course be re-published for users to see
the changes. If a previously published course was added to a Curriculum, the
course will need to be imported to the Authoring Tool from the Curriculum,
edited, then re-published (via Course Finisher) back to the same Curriculum for
users to see the updated course.
Checkmarks denote courses that
are published; Dots represents
courses in progress, not yet published.

Visit us at www.dsslearning.com
© 2019 DSS Sustainable Solutions. All rights reserved. DuPont, the DuPont Oval Logo and certain trademarks and service marks that include “DuPont” are owned by affiliates of DuPont de Nemours, Inc. and licensed to DSS for a limited period of time.
www.twitter.com/DSSLearning
www.youtube.com/ConsultDSS
www.linkedin.com/company/consultdss