Aulas 5 e 6 modulo 3
-
Upload
cdimobilidade -
Category
Education
-
view
4.233 -
download
3
Transcript of Aulas 5 e 6 modulo 3

MÓDULO 3
AULAS 5 E 6 – Ferramentas técnicas - Edição de vídeo

INTRODUÇÃO AO WINDOWS MOVIE MAKER.
O que é o Windows Movie Maker? É um aplicativo para edição de vídeos, que permite fazer, editar e incrementar vídeos caseiros.
Windows Movie Maker
1- Barra deferramentas:Use abarra deferramentas paraexecutar tarefascomunsrapidamente comouma alternativapara o uso dosmenus.
2- Área de coleções: Use a área de coleções para organizar o conteúdo de áudio, vídeo e imagem importado.
3- Monitor: Usando o monitor, você pode visualizar o projeto e os efeitos antes de salva-lo como filme.
4- espaço de trabalho: Use o espaço de trabalho para editar o filme criado.

LINHA DO TEMPO E O STORYBOARD
Storyboard: é a visualização padrão para o espaço de trabalho. Nessa visualização, você pode ver a seqüência ou ordem dos clipes do projeto e reorganizá-las facilmente se necessário.
Windows Movie Maker
Linha do tempo: Por meio dela você pode revisar ou modificar o tempo dos clipes, ampliar ou reduzir a régua cronológica da linha do tempo e fazer a sincronização com os clipes de áudio textos adicionados ao projeto.
Régua cronológica.

Importando arquivos:
Para usarmos arquivos (fotos, filmes, e músicas) na edição de um filme, devemosprimeiramente importá-los para área de coleções do Windows Movie Maker.
Clique no botão importar vídeo: Ele importa o vídeo que já esteja salvo no computar.
Windows Movie Maker
Importar imagem: Ele importa uma imagem quejá esteja salva no computador.
Importar áudio: Ele importa um áudio que jáesteja salva no computador.
Se clicarmos em “importar imagem” ele abriráesta página para selecionar o arquivo a serimportado.
Após selecionar o arquivo a ser importado eleaparecera na área de coleções.

EDITANDO VÍDEOS
Adicionar o vídeo no storyboard:
1- Selecione uma imagem ou vídeo da área de coleções e arraste-oaté um dos quadros em branco.
Windows Movie Maker
Para adicionar o vídeo na linha do tempo e no storyboard é omesmo processo utilizado para adicionar uma imagem.

Windows Movie Maker
Para mudar de storyboard para linha do tempo, basta clicar em linha do tempo no espaço de trabalho.
Adicionando vídeos à linha dotempo:
1- Selecione um vídeo da áreade coleções e arraste-o até atrilha vídeo da linha do tempo.
2- Para adicionar outro vídeona sequência, é só arrastá-loapós o primeiro na trilha“vídeo”.

MOVENDO E EXCLUINDO VÍDEOSMovendo:1- Selecione o vídeo que você quer mover e arraste-o até o local onde você deseja colocar.
Excluindo:2- Para excluir o vídeo selecione e pressione a tecla “Delete” do teclado, ou clique com o botão direito do mouse em cima do vídeo a ser excluído e clique emexcluir.
Windows Movie Maker

ADICIONANDO TRANSIÇÕES E EFEITOS ESPECIAIS NO VÍDEO:
Podemos adicionar transições entre as imagens e efeitos especiais sobre elas.
Windows Movie Maker
Efeitos especiais: Entre no modo devisualização storyboard.Clique em editar filme, selecione“efeitos” na área de coleçõesaparecerá diversos tipos de efeitos.Para vê-los clique 2 vezes com o botãoesquerdo do mouse um deles, o efeitoirá aparecer no monitor de amostras.Para adicioná-lo a uma imagem,selecione o efeito e arraste-o até oespaço que fica no canto inferior daimagem.

ADICIONANDO TRANSIÇÕES E EFEITOS ESPECIAIS NO VÍDEO (CONTINUAÇÃO)
Podemos adicionar transições entre as imagens e efeitos especiais sobre elas.
Windows Movie Maker
Transições: Ainda no Storyboard cliqueem editar filme, selecione “transições”,na área de coleções aparecerãodiversos tipos de transições. Para vê-las clique 2 vezes com o botãoesquerdo do mouse em um deles, atransição irá aparecer no monitor deamostras. Para adicionala a umaimagem, selecione a transição earraste-a até o meio das imagens ouvídeos.

Windows Movie Maker
DIVIDINDO O VÍDEO:
Você pode cortar o vídeo quantas vezes for necessário.
Clique no clipe de vídeo a ser dividido.
No menu Executar, clique em Executar/pausar ou posicione a barra no monitor de forma que ela
fique no ponto qual você deseja dividir o vídeo. No menu vídeo, clique em Dividir.
Trocar sua ordem .
Inserir imagem, transição
e ou efeito entre o vídeo
cortado.

SALVANDO E PUBLICANDO SEU FILME:
Windows Movie Maker
Salvando o filme: Conforme for editando seu vídeo recomendamos que o salve constantimente. Para salvalo,
clique no menu arquivo, selecione “salvar projeto como”, escolha onde você quer salvar(computador, CD, pen
drive...) coloque um título e aperte salvar
Publicando o filme: Com o vídeo já editado, clique no menu arquivo, selecione “publicar filme”, escolha onde
você quer publicar e clique em avançar, em seguida escolha o título, clique novamente em “avançar”, escolha as
configurações e formato do filme, clique em “plublicar” e aguarde.
Quando publicamos um filme
podemos :
Assitir no computador
Assistir no DVD
Publicar na internet
Antes de publicar o filme não delete nenhum
arquivo que você esteja utilizando no mesmo,
pois as imagens serão deletadas do filme.















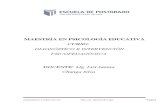
![E-ERRNSHUODSUHSDUD]LRQHDOO¶(&'/ ECDL Modulo 6 · 2013-02-05 · Germano Pettarin E-ERRNSHUODSUHSDUD]LRQHDOO¶(&'/ ECDL Modulo 6 Strumenti di presentazione PowerPoint Argomenti del](https://static.fdocuments.in/doc/165x107/5e31c2a652680475aa5c6ed1/e-errnshuodsuhsdudlrqhdoo-ecdl-modulo-6-2013-02-05-germano-pettarin.jpg)


