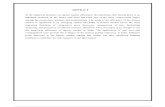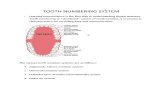auckl… · Web viewBy default the document will be saved as a Word Document 2007/2010 (.docx...
Transcript of auckl… · Web viewBy default the document will be saved as a Word Document 2007/2010 (.docx...

Material in this manual must not be reproduced without the permission of SeniorNet West Auckland Inc.
Tutors & Phone Numbers
………………………………………………………………………….
……………………………………..…………………………………..
Revised April 2014
Microsoft
Word 2007Stage One
West Auckland Telephone 837 7600

Word Processing using Word 2007 Stage One
CONTENTS
Lesson One Page 4
Exploring the Word windowManipulating windowsOpening filesNavigating through a documentSimple formattingShutting
Lesson Two Page 11
Using the Tab KeyCreating a folder to Save your WorkSaving documentsUsing the Ribbon for formattingCut, Copy PasteShortcut KeysPrinting
Lesson Three Page 18
Checking the SpellingWindow viewsPage set up & MarginsHidden Characters, Line spacing & Page BreaksThe Filing SystemCreating Folders & Sub Folders
Lesson Four Page 25
Highlighting methodsInserting Symbols & Clip ArtBorders & ShadingPrintingDeleting Files & FoldersAbout PrintingSome Important KeysNotes
SeniorNet West Auckland Inc 2

Word Processing using Word 2007 Stage One
Microsoft Word 2007Introduction
Word 2007 is significantly different from previous versions of Word and it has been necessary to create a course using, for the most part, exercises from previous manuals but with changes that allow the use of the new interface.
New features are introduced progressively during the course and members with little or no experience, as well as those with experience of earlier versions, should have no difficulties.
Our Word Processing course for Word 2007 has been split into 3 stages of 4 weeks each. Those who complete the full course will have acquired a good understanding of the most common features of the program.
As always there are many features within the Word program that are not fully covered in our course. With the confidence gained by completing it you will be able to experiment further.
Tutors offer their services voluntarily and aim to pass on knowledge and skills they themselves have acquired. Members are encouraged to help each other. It makes the tutor’s task easier and adds greatly to the fun! Practice may not always make perfect but at least it will jog the memory and is good preparation for the next session. Tutors rely on that.The manual does not claim to be perfect and is subject to periodic revision. Neither tutor nor member has to prove anything to anyone. With patience and appreciation for each others’ needs, strengths and limitations; with goodwill and a sense of humour, you will enjoy this course.
How to startClick the Start button then All Programs and from the list that appears scroll until you find Microsoft Office. Click on this item and select Microsoft Office Word 2007.
Alternatively, if there is a shortcut on the desktop to the Word program it will open with a double click. (or a single click and tap the Enter key)
A new window opens with the title Document 1
SeniorNet West Auckland Inc 3

Word Processing using Word 2007 Stage One
Lesson OneIn this lesson
Exploring the Word window Manipulating Windows Opening files Navigating through a document Basic formatting Closing
Exercise 1.1
Exploring the Word windowThe opening window of this latest version of Word might at first seem a little cluttered but as we progress through the various lessons you will become familiar with most of the features.
At this early stage a point to note is that the size of the monitor and its resolution will determine how much of the various Ribbons will be able to be viewed. The slight difference between the computers at the club and the screen shot on this page.
SeniorNet West Auckland Inc 4

Word Processing using Word 2007 Stage One
Title Bar This is the bar at the very top of the window. It displays the name of the document you are working on. It also includes the standard Minimize, Restore and Close buttons.
The Ribbon Across the top of the screen you will see one of the main features of this version of Word. By default, a new document window opens with the Home tab of the Ribbon activated. This is the tab that we will initially use. By clicking on the tabs for Insert, Page Layout etc the other varieties of Ribbons become available to us.
To restore Ribbons if they are not visible, double click on the Home Ribbon.
The Office Button (also known as the File Menu in Word 2010)This is the large colourful button at the top left corner of the Word window. A click on this will reveal a menu of useful shortcuts together with a list of recently opened files. By pointing the cursor at some of these we have access to further options.
Quick Access ToolbarJust to the right of the Office Button is the Quick Access toolbar. It is a convenient place to store often-used Word commands. More items can be added by right clicking a button on an open ribbon and choosing Add to Quick Access Toolbar. Please do not add extra buttons on the club’s computers.
RulersA vertical ruler at the left and a horizontal ruler just beneath the ribbon should be shown on the blank Word screen. If not, open the View ribbon and put a tick next to Ruler in the Show/Hide group – (be careful not to tick Gridlines). Or click on small icon at top of scroll bar.
Task PaneThe Task Pane will automatically appear at the right side of the Word screen when needed. It helps complete common tasks.
Status Bar and Zoom ControlInformation and tools for zoom control are at the foot of the screen, right hand side and are self-explanatory.
As we progress through the lessons the Ribbons and buttons within them will become more familiar. Spend time opening the various ribbons and, without clicking, hold the mouse over some of the buttons to see the options available.
SeniorNet West Auckland Inc 5

Word Processing using Word 2007 Stage One
Help MenuF1 = Help or - ? in a circle at right hand top of screen
SeniorNet West Auckland Inc 6

Word Processing using Word 2007 Stage One
Exercise 1.2 – Open Document Dorothy or Blue Eyes off your Flash Drive
Manipulating Windows
MaximizeIn order to Maximize (make full screen) an active Window you can either:
Click on the “Maximize” button in the top right corner, or
Double-click on the Title bar, or Click on the appropriate Minimized task icon in the Taskbar at the
bottom of the screen.
Restore
In order to Restore (Intermediate display mode – neither Maximized or Minimized) you can either:
Click on the “Restore” button in the top right corner, or Double-click on the Title bar
MinimizeIn order to Minimize the active Window and place it as an icon in the Taskbar at the bottom of the screen, you:
Click on the “Minimize” button in the top right corner.
When the window is in the restore display mode (neither maximized, nor minimized) it can be resized and/or moved. Ensure that the window is in the Restore mode.
Move the pointer up to the top border line. Wriggle it if necessary until it changes into the re-size handle. Drag the borderline up and down by this handle.
Do a similar exercise with the right and left borderlines and resize handle
Move the pointer to the bottom right corner, where the borderlines meet. Wriggle until you see the resize handle. Drag it along and watch the window change shape. To move the Window. Place the mouse pointer in the title bar of Document 1 and drag the document about. Drag and release the mouse button at various positions of the window. Finally, place the window roughly back in its original position again and maximize.
SeniorNet West Auckland Inc 7

Word Processing using Word 2007 Stage One
Exercise 1.3
The “Open” Dialog Box
Dialog boxes provide a means of input to the application that is running (having a dialogue). Two of the most frequently used are the 'Open' and 'Save As' dialog boxes that allow you to tell the computer which file to open, how to navigate to it, or where and under what name to store (save) the file you are currently working on. It pays to get thoroughly acquainted with these dialog boxes.
Exercise 1.4
Opening a File
All files for use in the classroom are stored on either a CD or Flash Drive/Memory Stick. Choose opening instructions for either:
Using a CD Open blank word document. Insert CD into Drive Click the Office button at the top left of the screen. Click on
Open. From the left column of the dialog box click on Computer. Double click on Removable Disk (eg Drive: F). When using a CD, a list of course folders contained on the disk will
appear. Double click on the folder named Word 2007. Double click on the file named Planets and it will be opened in your
Word window. Zoom screen to 100%.
Using a Flash Drive/Memory Stick Open blank word document. Insert Flash Drive into USB port Click the Office button at the top left of the screen. Click on
Open. From the left column of the dialog box click on Computer. Double click on Removable Disk (eg Drive: F).
SeniorNet West Auckland Inc 8

Word Processing using Word 2007 Stage One
When using a Flash Drive, a list of all course folders contained on the drive will appear.
Make a folder called Student’s Name and phone number for identification.
SeniorNet West Auckland Inc 9

Word Processing using Word 2007 Stage One
Click on SNWA Coursework Course Files Word 2007. Double click on the file Planets. Zoom screen to 100%.
In a similar way open the file named Speed. This time let’s look at the Dialog Box as on previous page.
You will now have 2 files opened and their names will appear on the Task Bar at the foot of the screen. On the Task Bar the currently open active window is shown in a darker (or stronger) colour than any others. Clicking on any of these buttons on the task bar will make that document the active one.
Arrange for both these windows to be in the restore mode. They are then able to be moved and any portion of the inactive one can be clicked to make it active.
Close the Speed document, by clicking the Office Button and choose Close. Do not click the RED X (top right hand corner of screen) as this closes right out of the Word program.
At the top left corner of the dialog box are the 2 back & forward arrows. These show in many windows and you will get used to their convenience. The panel next to these shows the name of the folder that contains the files listed in the main panel on the right. These are listed alphabetically. Various sub -folders could also be listed here. We will get to this later.
A double click on any file will open it. Alternatively a single click will put the file name in the small panel near the foot and then a tap on ENTER on the keyboard will achieve the same result. By default the small panel close to the bottom right reads All Word Documents. More on this later.
SeniorNet West Auckland Inc 10
Remember the Undo Button on the Quick Access bar at the top left corner of the window.We all make mistakes as we are working with a document. While working with the following exercises don’t hesitate to use the Undo button.

Word Processing using Word 2007 Stage One
Exercise 1.5
Navigating through a Document
There are various ways in which the cursor can be repositioned. 1. Place the Cursor somewhere in the middle of a line of text.
Use any of the arrow keys to change its position.
2. Tap the Home key and the Cursor moves to the beginning of the line.
3. Tap the End key and the Cursor moves to the end of the line.
Just as holding down the Shift key changes the result of a key press, so
does holding down the Ctrl key.
5. Hold the Ctrl key down and tap Home (i.e. Press Ctrl + Home )
and see the Cursor move to the start of the document. Press Ctrl + End and it moves to the very end of the
document.
6. Choose Office Button / Close and if asked to save changes click No. To insert a blank page click on white icon at top left-hand corner
Exercise 1.6
Simple Formatting
Insert blank page.
Click the Office Button and from the list of recent documents and open Speed.
In the Font section of the Home Ribbon you will notice a very small arrow to the right of the word Font. Click on this arrow and the Font Dialog Box opens.
SeniorNet West Auckland Inc 11

Word Processing using Word 2007 Stage One
Or Control D.
Click on the Question Mark at the right end of the title bar and a Help window opens.
SeniorNet West Auckland Inc 12

Word Processing using Word 2007 Stage One
You will see that it can be minimised putting it in the Status Bar at the bottom of the screen thus enabling it to be activated again while you are working on a document.
Close the Help window and leave the Font dialog box open.
Of the 3 panels at the top there are 2 that have scroll bars within them. Whenever there is more information than there is room for, a scroll bar is automatically included.In some smaller panels a reveal arrow ▼ is used for the same purpose.
To change the formatting within a document, the wording to be changed must be highlighted first.
Close the Font Dialog box and then highlight the complete document. The easiest way to do this, especially for a large document, is to use the Select All command or Control A.
In the Editing group of commands at the right end of the Home Ribbon click on Select then from the menu that appears click on Select All.
Open the Font Dialog Box again.In the Font panel choose any style you like (remember the scroll bar)Make sure you try Webdings and the 3 Wingdings fonts.Alter the Style and the Size if you wish.
Click OK and you are returned to your document.
With your tutor’s help try some of the other options in this dialog box.
More exercises using different methods of formatting are to follow in other lessons.
If time permits open the Roses document and experiment further.
Finally, close the documents and when asked if you want to save changes click NO.
SeniorNet West Auckland Inc 13

Word Processing using Word 2007 Stage One
Shutting Down
When we want to shut down the computer we do it by means of the Start menu.
Having first made sure that we have saved our documents and have closed all applications by checking the taskbar - we click on the Start button.
There is a row of three buttons at the bottom right of the Start menu. This may vary slightly with different versions of computers.
Clicking on the first button puts the computer to sleep, saving energy whilst you go away to do something else.
Clicking the second button locks the computer in its present state. The third button provides both those options plus several others as shown below
Click on this third button and select Shut Down by clicking on it. The computer will now shut down.
SeniorNet West Auckland Inc 14

Word Processing using Word 2007 Stage One
Lesson TwoIn this Lesson
Using the Tab Key Creating a Folder to Save your Work Saving Documents Using the Ribbon for Formatting Printing
Insert your CD or Flash Drive
1. Click the Office button at the top left of the screen and from the drop down menu click on Open.
2. From the left column of the dialog box click on Computer. 3. A list of all course folders contained on the disk/flash drive will appear.4. Double click on the folder named Word 2007. 5. Double click on the file named Name Cat and it will be opened in your
Word window.6. Maximise the Window if not already done.
Exercise 2.1
Indenting using the tab key
From the Editing group of commands (at the right of the Home Ribbon) choose Select then Select All (or Control A).Open the Font Dialog Box and change the font to Times New Roman and change the size to 16, OK.Deselect by clicking in a white space on the right hand side of the document.Place the Cursor at the end of the text and start a new line by a tap on the Enter .. key. Add the following
Else how can he keep up his tail perpendicular, (tap Enter .. )
Or spread out his whiskers, or cherish his pride?
There are a few mistakes that need correction:
a Press Ctrl + Home to go to the start of text
b. In line 4, change diferent to different by adding f at the right place.
SeniorNet West Auckland Inc 15

Word Processing using Word 2007 Stage One
c. In lines 8 and 12, sensable should read sensible.
d. Check your own typing for errors, and make any corrections.
By default the Tab Key aligns the Cursor to pre set tab stops of ½”. Setting special tab stops will be dealt with in later lessons.
Disregarding the title, indent each alternate line, starting with the second line like this:
Place the Cursor at the start of the line and press (just a tap) the tab key Tab
To go to the start of each alternate line you may find it easier using the and Home keys without using the mouse
Note: If you need to undo a tab space, put the Cursor at the start of the word and use Bksp
Divide the text into verses of four lines each by inserting a blank line between them.
Exercise 2.2
Creating a Folder to Save your Work
On your home computers you should save your documents to suitably named folders. In the classroom we need to create a folder in which to save various documents created during lessons.
As we are unable to add anything to the course CD or Flash Drive as these documents are saved as Read Only we will save our work to the computer’s hard drive. For practice at home you could also follow this procedure.
1. From the Start menu in the Black Panel click on Documents.2. Click New Folder and a new folder will appear in the right
hand panel. 3. While it’s still blue we need to give it a name. Type information
similar to the following :-Wed AM May 23 (the day of the week being your class time and the date is the last day of your course, then your name). Your tutor will show you this on the white board. Click Enter or Click out into the white area of the screen.
SeniorNet West Auckland Inc 16

Word Processing using Word 2007 Stage One
4. If you make a typing error, the folder can be renamed by clicking on it with the Right Mouse Button and from the menu that appears choose Rename.
5. Close this window (click the close X - top right corner)
Exercise 2.3
Saving a Document
While we are working with a document we are using the computer's "temporary memory".
It is not until we save the document to the Documents folder on the hard drive that our work is safely stored away.
If we close a document without saving it (either deliberately or accidentally) all our current work is lost forever.
If, after altering an existing file, we click on Save, that file will be permanently changed.
If', however, we use the Save As command and give it a new filename we then have two files -- one as it was and another one with the alterations made to it.
For all NEW documents we should use the Save As command although, if for a new document we accidentally click Save the computer recognises that we have made an error and displays the Save As dialog box.
1. From the Office Button choose Save As
2. In the Left Pane click on Documents
3. Your folder from Exercise 2.2 should be showing in the right pane. Double click on this folder. (or single click and tap enter.)The name of your folder should be in the small panel at the top.
4. In the File Name slot type Name Cat 2.
5. By default the Save as type slot should read Word Document.
6. Finally, click the Save button in the bottom right corner.
Carrying out the above steps with care ensures the file is saved to the correct folder.
SeniorNet West Auckland Inc 17

Word Processing using Word 2007 Stage One
You will notice that the Title Bar of the window now reads Name Cat 2.
1. Close the document by using the Office Button and choosing Close. Also exit Word by clicking the X at the top right.
2. Now to open it again. From the Start Menu re- open the Word 2007 program. Then click the Office Button and choose Open.
3. In the left panel click on Documents and then in the right panel double click on the name of your folder.
4. When that folder opens double click Name Cat 2.
Change the title to Red and Italic then click the Save button on the Quick Access barand close the document.
Exercise 2.4
Using the Home Ribbon for Formatting and Cut, Copy and Paste.
1. Open the file named Retread from your disk or Flash Drive. Follow the file path as below.
Office Button / Open / Computer / My Disk / Word 2007 / Retread
Note that the name of the file is now in the title bar of the document window as a ‘Read Only’ file.
The window should be maximised. If not, do so.
2. The document shows a ditty of four verses. Each verse is numbered.Your first task is to centre align the verses:a. From the Editing group of commands (at the right of the Home
Ribbon) choose Select then Select All (Ctrl A).b. In the Paragraph Section of the Ribbon click the Centre Align
button. Deselect by clicking elsewhere.
c. Highlight the title and from the Font section make it bold or (Ctrl B).
3. Put the verses in order:a. Highlight all of verse 2, including its number. b. From the Clipboard panel at the left of the ribbon choose Cut.
(Ctrl X)
SeniorNet West Auckland Inc 18

Word Processing using Word 2007 Stage One
c. Place the Cursor in the blank line under verse 1. d. Choose Paste or (Ctrl V).e. Check what is in the Clipboard and clear it.
SeniorNet West Auckland Inc 19

Word Processing using Word 2007 Stage One
4. By the same method, place verse 3 in its proper place and see that a blank line separates each verse. Where there are no blank lines between verses create them. (Place the Cursor at the end of the last line of a verse and tap Enter )
5. a. Highlight all of verse 2.
b. On the Font panel of the Ribbon click the reveal button ▼ to the right of the Font Colour button and select the colour Green.
c. Similarly, colour verse 4 in Orange.d. To identify your copy add your initials at the foot, right aligned.
6. Check the appearance of the document when printed: a. From the Office Button choose Print then Print Previewb. Move the pointer over the active page. It changes to a magnifying
glass.Click once to zoom in. Click again to zoom out.
c. Click Close Print Preview (The RED X)
7. Save the document with a new name:Using Save would normally save all the changes to the original file. However, the original file is on the CD/Flash Drive and can’t be overwritten. But you can save the changes by making a new file.
a. Choose Save As... and follow the instructions from the previous exercise.
b. In the File name slot type Renewed and click Save.
8. Printing the document:
a. Make sure the printer is on and switched to your computer. (Ask your tutor). Click Print from the Office Button
b. When printing is completed, close the document.If or when asked to save changes, click No.
Keyboard ShortcutsThere is usually more than one way to carry out simple tasks. We have used the
Font dialog box and also some parts of the ribbons. You will become familiar with
other methods as you progress. Keyboard shortcuts are useful and where appropriate
they will be shown in brackets in some future exercises.
SeniorNet West Auckland Inc 20

Word Processing using Word 2007 Stage One
SeniorNet West Auckland Inc 21

Word Processing using Word 2007 Stage One
Useful Keyboard Shortcuts for Word 2007
Formatting Editing Frequently Used
Bold Ctrl+B Undo Ctrl+Z New Ctrl+N
Italic Ctrl+I Cut Ctrl+X New Page Ctrl+Enter
Underline Ctrl+U Copy Ctrl+C Save Ctrl+S
Centre Ctrl+E Paste Ctrl+V Print Ctrl+P
Left Align Ctrl+L Select All Ctrl+A Help F1
Right Align Ctrl+R Line spacing Control 2, 5
Exercise 2.5
For more experimenting Open file named Foreign Lands from your disk/flash drive.
From the Office button choose Save As to save a new document into your folder with the name FLands.
Correct the word spacing and close the line spacing in this poem.
Make the title bold (Ctrl+B) and by using the Font portion of the ribbon change the font to Times New Roman size 14.
Click the Save button on the Quick Access bar or (Ctrl+S). This will save your work up to this point. A good habit to remember.For the rest of the text choose Garamond size 12.
Using Enter .. split each line (in a logical place) into 2 lines.
Change the first letter into a capital letter on these alternate lines. Try clicking in the first word of the line and then Shift+F3. Keep clicking more than once to see all the options.Also try the button in the Font panel
Divide the poem into 5 verses of 4 lines each.
Centre align (Ctrl+E) the whole poem. Change the colour of the title to Red
From the Office button, hover the cursor over Print then click Print Preview.
Finally Save the document, close all open documents, exit Word then shut down.
SeniorNet West Auckland Inc 22

Word Processing using Word 2007 Stage One
Lesson ThreeIn this lesson
Using the Spell Checker Window Views Page Set up & Margins Hidden Characters, Line Spacing & Page breaks. Files, Folders & Sub Folders.
After inserting your CD/Flash Drive, open the Word 2007 Program
Exercise 3.1
Checking the Spelling
Open the file named News and maximise the window.
From the Review Ribbon click the button. This is a good icon to put on the Quick Access Toolbar.
The Spelling – Grammar dialog window appears, which says (at the top) that the word hestations is not in the dictionary.
You will notice that the wrongly spelt word is highlighted in red and suggestions for its replacement are listed.
We are given the option of Ignore Once or Ignore All. Ignore All means that if we are happy with the spelling, the spell check will not identify it again during the spell check of this document.
Add to Dictionary allows us to add an unusual, correctly spelt word to the computer’s dictionary. No additions to be made to the computers at the club. The Change and Change All buttons are self explanatory.
Repeated wordIf a word has been repeated in the text, the second instance of the word can be removed by clicking on the Delete key.
SeniorNet West Auckland Inc 23

Word Processing using Word 2007 Stage One
Now carry on with the exercise.
1. In the Suggestions panel only one word is highlighted.Click the Change button to accept it. The misspelled word is automatically changed and the spelling checker has moved to the next word not in its dictionary.
2. The suggestion for SeniorNet is not acceptable; it must remain a single word. Click Ignore All to carry on.
3. Suggestions for Lv are not suitable. Use the top panel as a Word Processor and change Lv to Level then click Change. (Third line from top).
4. Continue making changes where appropriate until you get the message that the check is finished.
Note: The spell checker did not correct the word “envelops” in the 2nd paragraph you need to always read the text as well as spell checking.
5. From the Office button choose Save As and save into your folder with the name Newsletter. Do not close the file. The title bar now displays the new name.
Window Views
1. Open the View ribbon. The Print Layout button is highlighted. This is the view that should be used for normal word processing. It shows the document with its margins as it will finally be printed.
2. Try Full Screen Reading then close with the X in the corner3. Try Web Layout and then click on Outline and click on Close.4. Note. There should be a tick next to Ruler5. Click the Zoom button and zoom down to 50%. Click OK then return
to 100%. Also try the zoom slider at the bottom right of the screen.
Page Layout
Margins control the white space around the edges of a page. The space is specified as top margin, bottom margin, right or left margin.
1. Open the Page Layout ribbon.2. In the Page Set Up panel click on Margins. Note the range of
preset margins then choose Custom Margins.3. In the Dialog Box alter the Left and Right margins to 2cm and click
OK4. Check the document and note that the margins shown on the horizontal ruler are as
you set. The top and bottom margins can be set in the same manner.
SeniorNet West Auckland Inc 24

Word Processing using Word 2007 Stage One
Exercise 3.2
Hidden Characters and Page Breaks
Working on News document in the third part of the letter, between I hope ... and ... computer at home looks like one paragraph. In fact it holds two paragraphs. How do you know that?
The word processor can display several special characters, such as tabs, paragraph marks and spaces. They are not normally shown and are never printed. Seeing them can help to show what you are doing. Their display can be turned on or off (toggled) by the Show / Hide ¶ button - Paragraph section of the Home Ribbon.
1. a. On the Home ribbon Paragraph Section click the Show/ Hide button ¶
Dots (between words) and paragraph symbols (¶) now appear in the text. These are non-printable characters.
b. ¶, the paragraph symbol, is a character in its own right. It is added to the text each time you tap Enter .. The dot ( ) represents a space character and is added each time you tap Spacebar .. Do not confuse the dot with the full stop, which prints at the base of the line.The first paragraph in this section ends with ... family tree. A new one starts with Then there is....
c. Place the Cursor in the line beginning with I hope to and from the Paragraph section of the Home ribbon click the Line Spacing button and choose 2.0 or (Ctrl+2) to get double spacing.
Note that the whole paragraph is affected, without you having highlighted it. The effect is confined to the particular paragraph. It does not
involve any other paragraph.
A page break determines where a new page begins when you print a document. Word normally handles these automatically, but they can be overridden.
2. a. Place the Cursor in front of letter I in I hope to.... in the third paragraph of the document.
b. Press (Ctrl+Enter) and you are on a new page.(Can also be done by opening the Insert ribbon and choosing Page Break.
SeniorNet West Auckland Inc 25

Word Processing using Word 2007 Stage One
3. To undo the page break: a. Make sure that the Show/ Hide option ( ¶ on Home Ribbon ) is
still enabled and go back to the previous page.
SeniorNet West Auckland Inc 26

Word Processing using Word 2007 Stage One
You can now see the page break as a dotted line and marked as such.
b. Highlight it, or place the Cursor at the start of the dotted break line, and tap Delete.
c. Click the Show / Hide ¶ button again to hide the special characters.
d. Close the document, but do NOT save it.
Exercise 3.3
Further Spell Check
1. From the CD/Flash Drive, Open the file named Bits.
2. Spell Check. For this exercise use the right mouse button to click on the red underlined words. Select the correct spelling from the pop-up menu or re-type the correction in the document. (..caries in the first line has not been picked up. Neither would be grate in a sentence like 'He was a grate man'. You still need to be alert!)
3. Save the file to your folder using the Save As command, name it 2 Bits and close the document.
Exercise 3.4
The Filing System
The average home computer has many thousands of files stored on the hard disk. These files are required to make all the various programs operate successfully.Because our own documents are also stored on this same disk, a very good filing system is obviously necessary. The locations of various files are stored in folders and our own folders can be named to suit ourselves.
As we type a document the computer refers to this as a “document” but when we save it, it is referred to as a “file”.
When we produce a document, give it a file name and save it, the computer automatically adds an extension to its file name, depending on which program was used to create it.
If you save a file using the Microsoft Word 2007 program and, say, give it the name My letter the application automatically adds its own extension .docx to it, and thus saves it as My letter.docx These “tags” are always preceded by a full stop.
SeniorNet West Auckland Inc 27

Word Processing using Word 2007 Stage One
Examples are:- Word 97-2003 files .doc Word 2007 .docx Text files .txt Works Data base .wdb
By default earlier systems do not display these extensions but if required can be set to do so. As you progress through the various courses you will become more familiar with the above.
The 2 items we are interested in as we save a new document are the Word Document and the Word 97-2003 Document.
By default the document will be saved as a Word Document 2007/2010 (.docx file)
Choosing the Word 97-2003 format will enable the sharing of your file with others who have an earlier version than yours.
Caution, Microsoft claim that these different formats are compatible but that is not always the case.
Sharing is usually by means of email Memory Stick or a removable disk.
Those who have an earlier version of Word can avoid problems of this kind by downloading and installing the Microsoft Office Compatibility Pack from various sources on the Web.
Exercise 3.5
Creating Folders
When you use a program to save your work, or when you install a program, you’re creating files. You can store your own files in many locations --on the hard disk drive, on a CD or Flash Drive. To better organize these files they can be stored in folders.
The Vista Operating System and Windows 7 include folders named Documents, Pictures, Music and on newer computers Videos.
SeniorNet West Auckland Inc 28

Word Processing using Word 2007 Stage One
We can save our Word Processing files into the Documents Folder or better still save them into various Sub Folders within it.
Just saving them “loose” into the Documents folder is fine for oddments but it is so much better to organize many of them into sub folders such as Correspondence—Clubs—Recipes—Gardening etc
From the Start button open the Documents folder (from the black portion) This is one of the Windows Explorer windows where we can find all our files.
Then open your personal folder (the one with the date of your class)
Left Click on Organise, then New Folder and while this is highlighted name it Recipes.
If you have made a typing error you can right click on the word and when the menu pops up choose Rename with a left click and re-type over the top while it is highlighted in blue.
Now to create a Sub Folder within the Recipe folder
Open the Recipe folder with a double click (Left Button) Click on Organise, choose New Folder Name this folder Cakes
Make 2 more sub folders, one named Meals and one named Desserts.
Saving a document to a sub folder.
Minimize the Windows Explorer window.Look at the small box at the top of the window after each step in the following.
Open a new Word document and type 2 or 3 lines of a fruit cake recipe.
From the Office button choose Save As. In the left pane click on Documents then on Your Personal Folder and Open and then on the Recipes folder and Open (or double click them both.)
Click on Cakes and then on Open (or double click Cakes)
Change the File Name to Fruitcake and Click Save
Close all windows.
Restore the Windows Explorer window from the Task Bar at the foot of the screen.
SeniorNet West Auckland Inc 29

Word Processing using Word 2007 Stage One
Find the file: Documents / Your Personal Folder / Recipes / Cakes / Fruitcake and there is your saved document. This is the File Path.
If there is insufficient time to complete the following project close any open documents and Shut down. Do this exercise at home for practice.
Home Project
Practice Cut, Copy & Paste
By now you should know the method of opening a file from your CD/Flash Drive. If you can’t remember refer to exercise 1.4.
From your CD/Flash Drive open the file named Dorothy
I am such a busy bee You are telling me! Dorothy begins with D I should pay my entrance fee The hidden side you cannot see Drinking milk is good for thee
Using Cut, Copy and Paste methods and no typing of text, change the poem to look the same as the copy below:
Note: Create 3 Blank lines at the top (tap Enter 3 times) and start your new copy on the third line
Drinking milk is good for thee You are telling me! The hidden side you cannot see You are telling me! I should pay my entrance fee You are telling me! Dorothy begins with D You are telling me! I am such a busy bee You are telling me!
SeniorNet West Auckland Inc 30

Word Processing using Word 2007 Stage One
SeniorNet West Auckland Inc 31

Word Processing using Word 2007 Stage One
Lesson FourIn this lesson
Highlighting Methods Inserting Symbols & Clip Art Borders & Shading Printing
Exercise 4.1
Highlighting
1. Open the file named Planets from your data disk/flash drive.
2. Indent the first line of each paragraph by using Tab
3. Change all text between quotation marks (“ ”) from normal style to italics.
Hint: If you have difficulty using the mouse to drag the cursor over letter(s) or word(s), alternative highlighting methods are as follows:
Place the cursor in front of the word you wish to highlight; To highlight the whole word, hold the Ctrl & Shift down together and
then press the key or Double Click on the word. To highlight a single letter at a time, hold the Shift key down and
then press the key as many times as necessary.
To highlight a whole sentence, place cursor in front of the sentence and click once, move I beam cursor to the end of sentence, hold the Shift Key down and left click.
To highlight a whole paragraph, 3 quick clicks.
4. Experiment further with colour changes etc.
5. Close the document without saving.
Exercise 4.2
Symbols & Clip Art
Symbols are special characters that can be inserted into a Word document. Some symbols are already available to us on the keyboard such as the question mark and the dollar sign. Some can be added to a document by just changing the font (Wingdings etc). Others are easily accessible by using the Symbol panel of the Insert Ribbon.
SeniorNet West Auckland Inc 32

Word Processing using Word 2007 Stage One
Inserting symbols
1. a. Start a blank Word document. Office Button / New / Blank Document or Control N.
b. Type your first and last names and Enter ..c. Change font, choose Symbol, size 18, and type your name again.d. Control C to copy this line. Paste or Control Ve. Highlight this third line and change the font to Wingdings.
You have seen three different print versions of your name. It would be nice if you could remember which keystroke produced which symbol in a non alpha-numeric font.
2. a. Tap Enter twice and click the Insert Tab of the Ribbon. At the right of the ribbon click on Symbols. Recently used symbols are shown here. Click on More Symbols. The Symbol window that appears has 2 tabs. See that the Symbols tab has been selected and in the Font slot choose Wingdings.
b. If necessary, move the Symbol window so that you can see some blank space in the document behind.
c. Either double-click on some characters or select and click Insert each time to place those characters in the document.
e. For now click Close without saving.
3. a. From your CD/Flash Drive open the file named Invite. b. Place the cursor in the space under the heading, centred.c. From the Insert Ribbon and in the Illustrations panel click on
Clip Art.d. In the Clip Art Task Pane at the right in the search box type
Birthday and click Go. The Internet will bring up several art pictures
e. Click on the picture and it will be inserted at the position of the cursor.
SeniorNet West Auckland Inc 33

Word Processing using Word 2007 Stage One
f. Insert symbols similar to the above.
g. You will find the book symbol in the Wingdings fontYou will find the house symbol in the Webdings font You will find the clock symbol in the Wingdings fontYou will find the phone symbol in the Wingdings font
After you have inserted the phone symbol, highlight it and deselect the Italics
h. Make the symbols larger by highlighting them individually and clicking on the button next to the font size on the Home ribbon.
Symbols are treated as text and their size can be changed as font sizes are
changed—you will notice that they sit on the same line as the text.
Finally save your work to your own folder with the name Invitation then close the document.
SeniorNet West Auckland Inc 34
INVITATION
Genevieve would like you to come to her9th birthday party
When?On March 16th
Where?At her home in Wellington
Drive What time?
Starting at 2 o’clock
Please let her know if you’ll be there

Word Processing using Word 2007 Stage One
Exercise 4.3
Borders and Shading
1. a. Open the file named Blue Eyes. Immediately save it to your folder with a new file name My Poem.
b. Change the font to Book Antiqua size 16 and deselect.c. Divide the poem into 4 verses of 4 lines each by putting a blank
line after each fourth line (tap Enter).
d. Using the Tab key, indent the 2nd and 4th lines of each verse.
e. Highlight the 2nd verse and change into Italic text. Do the same for verse 4.
2. a. Highlight the poem and centre it. b. Change the title font to Arial size 20 and make it bold. c. Put one extra blank line below the title.
3. a. Highlight the first verse and from the Paragraph section of the Home ribbon click on the reveal arrow beside this button and choose the bottom item Borders & Shading.
b. In the dialog box, select the Border tab. Ensure that the Apply to box reads Paragraph
c. In the Line Style panel scroll until you see the double line and select it.
d. In the Setting panel, select Shadow. Look at the sample in the Preview panel to the right then click OK.
4. a. Highlight the third verse and select a border of your choice. BEFORE clicking OK, select the Shading tab and choose a pale colour.Look in the preview panel then click OK.
Note: To delete a border, highlight its content and from Borders & Shading select None and OK.
To delete a background colour, highlight and from Borders & Shading select Shading and then select No Colour from the Fill Box and OK.
5. a. Print Preview the document. Do not actually print it but click Close.
SeniorNet West Auckland Inc 35

Word Processing using Word 2007 Stage One
b. Click the Save button on the Quick Access bar and close the document and exit from Word
SeniorNet West Auckland Inc 36

Word Processing using Word 2007 Stage One
Exercise 4.4
Deleting Files & Folders
At the end of this course we must delete the personal folder that was created in which to save your work.
From the Start button open the Documents folder. Locate your folder in the right hand panel and single click with the
left mouse button. Tap the Delete key on the keyboard. Alternatively click with the right button and from the menu that
appears choose Delete. When asked if you want to send it to the Recycle Bin click Yes. Return to the Desktop and open the Recycle Bin folder. Locate
your file and delete it.
When a folder is deleted all the files in that folder are also deleted. If only an individual file is to be deleted the folder must be opened and that particular file selected for deletion.
****************************
Where to from here
A further two stages of this Word 2007 course are available. It is not essential that you carry straight away but advantageous if you can. They should be done in order as they progress through the functions.
Stage Two will cover such things as Revision, Inserting pictures into a document, Clip Art, Tables, Bullets & Numbering of paragraphs, Tabs and Indents, and more.
Stage Three will include a more in depth look at some features, WordArt, some Picture enhancement, Text Boxes, Drawing & Shapes and more.
After completing Stage One you are welcome to participate in other courses that are available. Ask your Tutor for a copy of the latest schedule of courses and prices for details.
SeniorNet West Auckland Inc 37

Word Processing using Word 2007 Stage One
About Printing
The computer you are using at the club is networked to a printer which is shared by other computers in the room. You may have to wait your turn before being able to print.
There should be no need to alter any settings, but if there are any problems, consult with the tutor first.
To start printing1. From the Office button select Print Preview and when checked, click Close
Print PreviewIf any editing is required, do that now.
2. From the Office button click Print, decide about the pages and number of copies. Click on Properties and make further selections.
3. Click OK then OK again.
Problems
If you get a blank page following a printed one, you possibly have blank lines at the end of the document extending into the next page. In that case you are actually instructing the printer to print a blank page. Go back to the document and delete any superfluous blank lines. Click the Show / Hide button to help with this.
Finally check Print Preview again.
Subscript and Superscript
In the Font menu box or Control D brings up options to use in formatting text.
H2O = H2O Select the letter first and in the effects box subscript or for DoC = DoC Select zero and superscript
SeniorNet West Auckland Inc 38

Word Processing using Word 2007 Stage One
SeniorNet West Auckland Inc 39

Word Processing using Word 2007 Stage One
SeniorNet West Auckland Inc 40

Word Processing using Word 2007 Stage One
Notes
SeniorNet West Auckland Inc 41