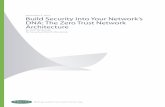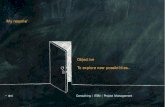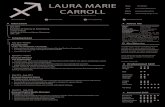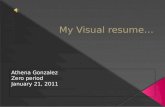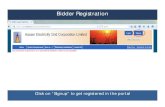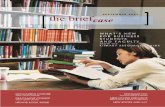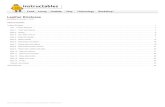Attendee User Guide - Enterprise Webcasts, Online … Communication 4. My Briefcase 5. My Resumes 6....
Transcript of Attendee User Guide - Enterprise Webcasts, Online … Communication 4. My Briefcase 5. My Resumes 6....
Staff Training
Welcome to the 2017 IC Virtual Career Fair.
We will review:Event login
Profile updates and how to upload your resumeViewing agency booths
Best practices
Log In to Event
Login Link:https://onlinexperiences.com/Launch/Event.htm?ShowKey=44867
System Check:Complete the system check to ensure your computer is up-to-date. The login automatically does a system check, but you can do one before logging in as well.
https://vts.inxpo.com/scripts/Server.nxp?LASCmd=AI:4;F:APIUTILS!10
Once logged in, select the “Profile” tab from the top navigation, and update your profile picture. This must be 180 x 180 pixels.
In the “About Me” tab within the profile, double check that your personal info is correct, and select “Auto-Forwarded Mail” and “Auto-Forwarded V-Cards” to ensure you receive all potential event communications.
Profile
Profile
Update your profile with the information you want other attendees to view. On the right side of the profile you will be able to see how many connections you make during the event.
You are able to update your time zone. All the sessions will update to your time.
Your profile contains:1. User Information2. Personal Message3. My Communication4. My Briefcase5. My Resumes6. My Connections
Adding a Resume
You are highly encouraged to add a resume(s) to your profile. Recruiters will have the opportunity to view your resume during the event. Resumes will also be shared with participating agencies after the event. Only agency recruiters have the ability to see your resume(s). To add your resume, click on the last icon across the top of your profile and follow the upload instructions.
Interacting with RecruitersOn the day of the event, log in to the show and click Agency Booths. Here you can view all of the agencies participating in the event. Select an agency from the lists on the right and left and then the booths you are interested in entering.
Interacting with RecruitersOnce inside an agency booth, you can join the group chat by selecting the “Chat” tab on the right-hand side or the “Click Here to Chat” icon underneath the booth’s logo.
Interacting with Recruiters
While visiting a booth, you can click the icon with the square and arrow to view staff and guests. You must click on staff to view the staff and click guests to see the attendees in the booth.
You can use the “Filter” function to search for recruiters by name or company. Click on a recruiter’s picture to open up their profile.
Sharing Your ResumeAs a participant in this event, you may have the opportunity to share your resume with agency recruiters. Recruiters can view your resume in your profile.
Sharing Your Resume
You can also send your resume by selecting the “Send” button under the Resume tab in your profile. In the pop-up window, select which resume you would like to share along with a message to the recipient.
Interacting with RecruitersWhile viewing a profile, you will see several options for communicating underneath their picture. Clicking the speech bubble icon
will initiate a private chat. This function is only available if the user is currently online.
To send a personal message, select the envelope icon. Resumes can also be attached via personal message.
Click the contact card icon to send that user your contact information.
The chain link icon will send the user a request to add them to your connections list.
Interacting with Recruiters
If a user accepts your private chat invitation, it will open inside a new window.
If you wish to add more users to the chat, simply click “Invite” at the bottom of the chat window and search for a user by name.
Booth ContentClick on the various tabs to see the documents, resources, and links available in each booth. Documents can be viewed at that time or saved to your briefcase for a later time.
Networking
The Networking lounge is another great place to communicate with recruiters and other show attendees. The Networking area features a group chat, where attendees and staff can talk about the show, network, or simply chat while taking a break from the agency booths. Attendees and staff members should have separate chat text styles so that participants can easily identify the difference. Please do not post a resume or personal information in a public area, such as a group chat.
Help Desk
The Help Desk is available for any technical support issues you have while interacting in the virtual event. There are helpful
resources available to you such as guides, FAQs, and support documentation to aid in troubleshooting support requests.
Chat – will allow you to chat with INXPO support staff available to help assist with any questions you may have.
E-Mail – if you have additional concerns after live support has ended, you can email the INXPO support box at [email protected]. Be sure to include IC Virtual Career Fair in the subject.
Computer Tips and FAQ: available to view helpful resources in troubleshooting potential issues such as chat or communication problems, security prompts, FAQs, etc.
Sounds of the Event
Internal announcements and chat invitations will appear in the upper right-hand side of the attendee’s screen.
When someone responds to a chat request that you initiated, you will hear a sound. Click on the icon at the left to play the sound.