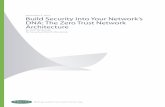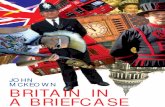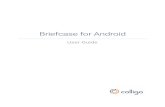Your Digital Technology Briefcase My information…when and where I need it.
-
Upload
beatrix-dixon -
Category
Documents
-
view
220 -
download
0
Transcript of Your Digital Technology Briefcase My information…when and where I need it.

Your Digital Technology BriefcaseYour Digital Technology Briefcase
My information…when and where I need itMy information…when and where I need it

ThunderBookThunderBookA ThunderBook is a user-defined subset of the eFOTG, frequently used materials such as standards and specifications, job sheets, cost lists, fact sheets, and design aids.
Field office staffs have typically carried these in notebooks or briefcases for ready reference when working with customers.
The SmarTech ThunderBook will enable each user to download eFOTG and other electronic material to a notebook PC. The vision: My information…when and where I need itMy information…when and where I need it..

ThunderBookThunderBook
ThunderBook lets each user to build their own personalized page of folders and links to web sites and documents.
Three components ThunderBook manager – add and organize content On-line ThunderBook viewer – view all content while connected
to internet Off-line ThunderBook viewer – synchronize and view all content
while NOT connected to the internet (this feature does not work with CCE NT systems, but does work with CCE XP systems)

Access ThunderBook from Access ThunderBook from Authenticated my.NRCSAuthenticated my.NRCS
Click on Manage My ThunderBook to access manager
Click on Manage My ThunderBook to access manager

Manage ThunderBookManage ThunderBook
Click Help to view additional Help
Click Help to view additional Help

Add FolderAdd Folder
• Click Add Folder to create a folder
• Select Top level or another folder from the Parent Folder drop-down list
• Enter a folder name
• Enter a folder description, if desired
• Enter a number for folder order, if desired
• Click Save
• Click Add Folder to create a folder
• Select Top level or another folder from the Parent Folder drop-down list
• Enter a folder name
• Enter a folder description, if desired
• Enter a number for folder order, if desired
• Click Save

Add Bookmark from eFOTGAdd Bookmark from eFOTG
While viewing desired document in eFOTG, press
While viewing desired document in eFOTG, press
To insert displayed document into ThunderBook
To insert displayed document into ThunderBook

Add eFOTG BookmarkAdd eFOTG Bookmark
After clickingAfter clicking
• Enter a Bookmark name
• Enter a Bookmark sort order, if desired
• Check “View in ‘ThunderBook’ Section of My.NRCS” if you also want this bookmark to be displayed on My.NRCS page
• Click Save
• Enter a Bookmark name
• Enter a Bookmark sort order, if desired
• Check “View in ‘ThunderBook’ Section of My.NRCS” if you also want this bookmark to be displayed on My.NRCS page
• Click Save
The Manage ThunderBook screen will open with the URL of the desired document inserted into the Bookmark block.
The Manage ThunderBook screen will open with the URL of the desired document inserted into the Bookmark block.

Add eFOTG BookmarkAdd eFOTG Bookmark
Your new document will be added to the tree menu on left hand side of the page.
Click View ThunderBook to view the complete ThunderBook
Your new document will be added to the tree menu on left hand side of the page.
Click View ThunderBook to view the complete ThunderBook

View ThunderBookView ThunderBook
Your ThunderBook is actually a group of folders names and bookmark names and URL’s that is stored on a NRCS computer in Fort Collins.
You can log into the my.NRCS website from any computer and view your ThunderBook.
When your CCE NT computer is upgraded to XP, you can log into the my.NRCS site, view your ThunderBook. All content will be automatically transferred to the new XP computer.
Your ThunderBook is actually a group of folders names and bookmark names and URL’s that is stored on a NRCS computer in Fort Collins.
You can log into the my.NRCS website from any computer and view your ThunderBook.
When your CCE NT computer is upgraded to XP, you can log into the my.NRCS site, view your ThunderBook. All content will be automatically transferred to the new XP computer.

Add Bookmark that is not in eFOTGAdd Bookmark that is not in eFOTG
To add a non eFOTG website to your ThunderBook
Manage ThunderBook
Highlight desired folder and press Add Bookmark
Copy URL from desired site and paste into Bookmark block, be sure to select URL
Add Bookmark name, sort order and press Save
To add a non eFOTG website to your ThunderBook
Manage ThunderBook
Highlight desired folder and press Add Bookmark
Copy URL from desired site and paste into Bookmark block, be sure to select URL
Add Bookmark name, sort order and press Save

Save ThunderBook as a FavoriteSave ThunderBook as a Favorite
Click Favorite (Internet Explorer menu) then Add to Favorites
Check “Make available offline” on the Add Favorite window
Change Favorite name if desired
Click Create in>> and chose desired folder
Click Customize button to open Offline Favorite Wizard.
Click Favorite (Internet Explorer menu) then Add to Favorites
Check “Make available offline” on the Add Favorite window
Change Favorite name if desired
Click Create in>> and chose desired folder
Click Customize button to open Offline Favorite Wizard.

Add Bookmark from local hard Add Bookmark from local hard drivedrive
You can add documents from your local hard drive to ThunderBook
Click on file, then browse. A choose file window allow you to navigate to desired file, click Open
Note that file name, including path cannot include a blank space. You may need to rename the file, and move to a different directory
Add Bookmark name, sort order and press Save
You can add documents from your local hard drive to ThunderBook
Click on file, then browse. A choose file window allow you to navigate to desired file, click Open
Note that file name, including path cannot include a blank space. You may need to rename the file, and move to a different directory
Add Bookmark name, sort order and press Save

Offline Favorite WizardOffline Favorite Wizard
The Offline Favorite Wizard will appear
Press Next
Press Yes to link to other pages on the second Wizard screen.
Choose 1, 2, or 3 links deep from this page. The greater the number of links, the longer it will take to synchronize and the more disk space it will consume on your local hard disk.
Press Next
The Offline Favorite Wizard will appear
Press Next
Press Yes to link to other pages on the second Wizard screen.
Choose 1, 2, or 3 links deep from this page. The greater the number of links, the longer it will take to synchronize and the more disk space it will consume on your local hard disk.
Press Next

Offline Favorite WizardOffline Favorite Wizard
1. Synchronize manually from the Internet Explorer Tools menu
2. Automatically synchronize according to a schedule
1. Synchronize manually from the Internet Explorer Tools menu
2. Automatically synchronize according to a schedule
You have two choices concerning how to synchronize your ThunderBook.
You have two choices concerning how to synchronize your ThunderBook.
If you choose option 1 - Only when I choose Synchronize from the Tools menu, then pressing Next displays a screen asking if the site requires a password. Even though you need to present your password to manage your ThunderBook, you do not need a password to Synchronize your ThunderBook.
Press Finish to complete the Wizard
If you choose option 1 - Only when I choose Synchronize from the Tools menu, then pressing Next displays a screen asking if the site requires a password. Even though you need to present your password to manage your ThunderBook, you do not need a password to Synchronize your ThunderBook.
Press Finish to complete the Wizard

Offline Favorite WizardOffline Favorite WizardIf you choose option 2 – I would like to create a new schedule, then pressing Next displays the following screen.
Select how often and at what time you want the automatic synchronization to occur. Suggest you chose a odd time in the night to ensure that telecommunications and the server are not busy. You must remember to keep your computer on, and connected to the network on these days.
Press Next to bring up the screen requesting password. This is identical, and was described on the last slide.
Press Finish to complete the Wizard
If you choose option 2 – I would like to create a new schedule, then pressing Next displays the following screen.
Select how often and at what time you want the automatic synchronization to occur. Suggest you chose a odd time in the night to ensure that telecommunications and the server are not busy. You must remember to keep your computer on, and connected to the network on these days.
Press Next to bring up the screen requesting password. This is identical, and was described on the last slide.
Press Finish to complete the Wizard

Synchronize your ThunderBookSynchronize your ThunderBook
You must synchronize from the Tools menu to ensure that all content is current.
From the Internet Explorer menu select Tools then Synchronize.
A window will appear that lists you ThunderBook, and possibly other items.
Highlighting your ThunderBook and pressing Properties will open another series of windows that will let you modify you Synchronization methods.
Click your ThunderBook link and press the Synchronize button to Synchronize your ThunderBook.
You must synchronize from the Tools menu to ensure that all content is current.
From the Internet Explorer menu select Tools then Synchronize.
A window will appear that lists you ThunderBook, and possibly other items.
Highlighting your ThunderBook and pressing Properties will open another series of windows that will let you modify you Synchronization methods.
Click your ThunderBook link and press the Synchronize button to Synchronize your ThunderBook.

Synchronize your ThunderBookSynchronize your ThunderBook
A Synchronization status window will display status during synchronization.
Depending on number of ThunderBook bookmarks, how many links deep you are synchronizing, internet speed and other issues, this may only take a few seconds, or it may take several minutes.
Any possible errors will be displayed when the process if finished.
A Synchronization status window will display status during synchronization.
Depending on number of ThunderBook bookmarks, how many links deep you are synchronizing, internet speed and other issues, this may only take a few seconds, or it may take several minutes.
Any possible errors will be displayed when the process if finished.

Working OfflineWorking Offline
You must press File | Work Offline on the Internet Explorer menu bar
Exit Internet Explorer and turn off computer
Turn on computer without internet access
Open Internet Explorer and chose ThunderBook from your favorites
All content is available, even though you are not connected to the internet
Remember: You must re-connect to the internet to synchronize your ThunderBook
Note: This option does not work with CCE NT computers, it does work with CCE XP computers
You must press File | Work Offline on the Internet Explorer menu bar
Exit Internet Explorer and turn off computer
Turn on computer without internet access
Open Internet Explorer and chose ThunderBook from your favorites
All content is available, even though you are not connected to the internet
Remember: You must re-connect to the internet to synchronize your ThunderBook
Note: This option does not work with CCE NT computers, it does work with CCE XP computers

Managing disk spaceManaging disk spaceWhen you synchronize your ThunderBook, web pages and documents are saved on your local computer hard disk in a special manner with regular Internet Explorer cache. If you delete Bookmarks, you can have unused files unnecessarily consuming hard disk space.
From Internet Explorer menu, select Tools | Internet Options displays a window with management options for Temporary Internet Files
Clicking on Delete Files displays another window that lets you delete files in the Temporary Internet Files area of your hard disk
When you synchronize your ThunderBook, web pages and documents are saved on your local computer hard disk in a special manner with regular Internet Explorer cache. If you delete Bookmarks, you can have unused files unnecessarily consuming hard disk space.
From Internet Explorer menu, select Tools | Internet Options displays a window with management options for Temporary Internet Files
Clicking on Delete Files displays another window that lets you delete files in the Temporary Internet Files area of your hard disk

Managing disk spaceManaging disk space
If you click the “Delete all offline content” selection, then press OK, you will remove all files from your ThunderBook in addition to all Internet Explorer cache files
You must synchronize your ThunderBook
If “Delete all offline content” is not checked, and you press OK, you will not delete your ThunderBook, but you will delete regular Internet Explorer cache files
If you click the “Delete all offline content” selection, then press OK, you will remove all files from your ThunderBook in addition to all Internet Explorer cache files
You must synchronize your ThunderBook
If “Delete all offline content” is not checked, and you press OK, you will not delete your ThunderBook, but you will delete regular Internet Explorer cache files