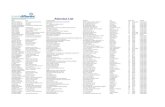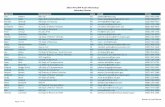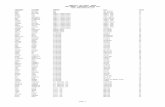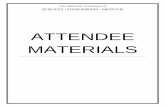Attendee User Guide€¦ · concerns after live support has ended, you can email the Intrado...
Transcript of Attendee User Guide€¦ · concerns after live support has ended, you can email the Intrado...

1© Copyright 2020 Intrado. All rights reserved.
10 – 11 JUNE, 2020
Attendee User Guide2020 European SAFe® Summit
Event live 10 – 11 June, 2020Classic on-demand until 27 June, 2020
Premium on-demand until 12 September, 2020

2© Copyright 2020 Intrado. All rights reserved.
Access TimesLive Conference Lobby and Exhibit Hall Open
10 – 11 June 2020 at 09:00 CEST
Keynotes Begin10 – 11 June 2020 at 10:00 CEST
Live Conference Closed10 – 11 June, 2020 at 17:00 CEST
As an European SAFe Summit attendee, you will enjoy the virtual experience from the comfort and convenience
of your home or office.
To make sure your computer, internet connection, and sound are ready to go, take a moment to
test your system or device in advance.

3© Copyright 2020 Intrado. All rights reserved.
Six Steps To Success
1Update
yourprofile
2Build your
agenda and attenda session
3Network
withpeers
4Downloadresources
5Visit
exhibitorbooths
6Engageand win!

4© Copyright 2020 Intrado. All rights reserved.
To edit your profile, begin by clicking “Profile” in the upper navigation at any time. Your profile contains your name and several other fields that you may have filled out upon registering.
You may choose an image to help identity yourself during the event (select from a list of stock images, or upload your own photo).
Filling out your profile completely and accurately will help you while networking with attendees in the event.
Your ProfileThe Profile area is where you can customize your information, access documents, and view your connections.
The briefcase is located within your profile under the third tab. This is where you may retrieve documents and links that you have saved from the Resource Center, sponsor spaces, presentations, or meetings.

5© Copyright 2020 Intrado. All rights reserved.
If you receive an email, vCard, chat request, connection, or announcement, you will be notified via a communi-cation bubble that will display in the upper right hand corner of your screen. By clicking on the communication notification, you will be taken to the indicated item. The Communication Center can also be accessed from your Profile.
There are 4 types of private communication1. Email messages – The notification will display
you have an unread email. Click on the notification window to view.
2. Chats – If you receive a chat request you will be able to accept or decline the request. You may also send a short message to the chat requester when declining a chat.
3. vCards – The notification will display you have a new vCard. Click on the notification window to view.
4. Connections – The notification will display that you have a new connection. You can click on accept or ignore directly from the request window.
Communication Center

6© Copyright 2020 Intrado. All rights reserved.
LobbyFrom the Lobby, you can visit the main areas of the event by clicking on their listing or utilizing the navigation bar.
1. Search: You can use the search feature to find content (presen-tations, documents, etc.) within the event.
2. Navigation: Access the different spaces in the event.
3. Lobby: You can return to the lobby by clicking on “Lobby’ on the top toolbar.
After logging into the event you will be taken to the Lobby area.
3
2
1

7© Copyright 2020 Intrado. All rights reserved.
Lobby – Keynotes and Customer StoriesFrom the Lobby, you can navigate to Keynotes and Customer Stories by using:
1. Main nav bar: Select “General Sessions” from the main nav bar, and choose “Keynotes” or “Customer Stories” from the drop-down menu.
2. Room label: Select “General Sessions” in the center of the Lobby.
2
1

8© Copyright 2020 Intrado. All rights reserved.
Lobby – ExhibitorsFrom the Lobby, you can navigate to Exhibit Halls and booths by using:
1. Main nav bar: Select “Exhibitors” from the main nav bar, and choose “Exhibit Hall 1” or “Exhibit Hall 2” from the drop-down menu.
2. Room label: Select “Exhibit Hall 1” or “Exhibit Hall 2” room labels
3. Sponsor Banners: Select a logo from the hanging sponsor banners to be taken directly to a booth.
2
1
2
3 3

9© Copyright 2020 Intrado. All rights reserved.
General SessionsText Actions / Options that may appear in Agenda Builder
• Add to Agenda – Add sessions to your agenda up until 30 minutes prior to a their start time
• Add to Calendar – After adding a session to your agenda, download a calendar reminder
• Remove from Agenda – Remove sessions from your agenda up until 30 minutes prior to their start time
• Live Now – A session is currently live• Archiving – A live session has finished and
is archiving• On Demand – A session is available to
view• Starting Soon – A session will be begin-
ning shortly (displays 30 minutes prior to Early Entrance)
• Early Entrance – The session is beginning shortly -you may click into the session
This tool allows you to add Keynotes and Customer Story sessions that you are interested in attending to your agenda

10© Copyright 2020 Intrado. All rights reserved.
Technical TalksNavigate to the Technical Talk tab to view the on-demand video presentations.By clicking on a session you can also view details on the content & speaker.

11© Copyright 2020 Intrado. All rights reserved.
Resources
Filter: Categorize resources by subject matter.
View/Save: View a document or save a document to your briefcase for review at your convenience.
Briefcase: Saving to your briefcase is not the same as saving the document to your computer. Please click on ‘Download’ in your briefcase to do so.
The Resource Center is your digital library where you can access key informational documents and download slides from your favorite sessions.

12© Copyright 2020 Intrado. All rights reserved.
Help Desk
Chat: Will allow you to chat with Intrado or Scaled Agile support staff available to help assist with any questions you may have.
Email: If you have additional concerns after live support has ended, you can email the Intrado support box at [email protected].
Computer Tips: Available to view helpful resources in troubleshooting potential issues such as chat or communication problems, security prompts, FAQs, etc.
The Help Desk is available for any technical support issues. There are helpful resources available to you such as guides, FAQs, and support documentation to aid in troubleshooting support requests.

13© Copyright 2020 Intrado. All rights reserved.
SAFe Experts Coaching Station
As a SAFe Summit attendee, you should have received an email with instructions and a link that enables you to schedule a coaching session.
If sessions are full, sign up for the wait list.
Engage in chat and net-work with various staff and guests.
The SAFe Expert Coaching Station provides the opportunity for a 30-minute one-on-one coaching session with one of our most experienced coaches.

14© Copyright 2020 Intrado. All rights reserved.
Networking Lounge
Join the public chat and network with various staff and guests.
The Twitter feed allows you to connect and Tweet live from the event, and share your experience.
The Lounge is a great place to connect with your fellow attendees and share takeaways after you watch a Keynote or Customer Story.

15© Copyright 2020 Intrado. All rights reserved.
Engage – BadgesHere you can view all achievement badges, the top point earners, your points, and participants for each achievement badge.
Badges with assigned point values can be earned by interacting with different event spaces and attendees and sponsors within the event.

16© Copyright 2020 Intrado. All rights reserved.
Engage – SAFe TriviaPlay the trivia challenge! Answer questions based on all things SAFe.

17© Copyright 2020 Intrado. All rights reserved.
Engage – PuzzlesPlay the puzzle challenge! Solve up to five puzzles that depict SAFe and SAFe Summit images.

18© Copyright 2020 Intrado. All rights reserved.
Sounds of the EventThe event uses audio to notify you when certain events occur. This is especially helpful if you are logged into the event but are working in another application.
Communication Received
You will hear this sound when you receive a new Email, chat request, or VCard. Click on the icon at the left to play the sound.
When someone responds to a chat request that you initiated, you will hear this sound. Click on the icon at the left to play the sound.
Chat Accepted