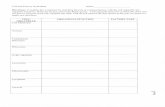Assignment 5522_3 Lab Worksheet DIgSILENT Power Factory Intro
-
Upload
jeno-abraham-koedmoen -
Category
Documents
-
view
745 -
download
5
Transcript of Assignment 5522_3 Lab Worksheet DIgSILENT Power Factory Intro

Electronic and Computer Engineering
School of Engineering and Design
Assessed Coursework 2010/11
MSc Course: Sustainable Electrical Power
Level: 5
Module Code: EE5523
Module Name: Sustainable Electrical Power Workshop
Laboratory Worksheet Code: 5523_5522_3
Title of Laboratory Worksheet:
Introduction to Power System Analysis using DIgSILENT PowerFactory
Set By: Dr Gary Taylor
Contribution to Module Mark: 2%
Total Expected Study Time: 6-8 hours
Distribution (to students) Date: 8 October 2010
Submission Deadline: FT 21 October & PT 28 October 2010
1. Background/Introduction
As it is difficult to design realistic hardware laboratory exercises for power system
courses a great deal of effort has been made by academia and industry to develop
specialised software for computer laboratory exercises. Such software is now very
sophisticated and is often much better at illustrating and validating the fundamental
concepts of electrical power systems. DIgSILENT PowerFactory is a widely used
commercial software package with a state-of-the-art Graphical User Interface (GUI).
DIgSILENT PowerFactory is described by its developers as the leading high-end tool for
applications in generation, transmission, distribution and industrial systems. It is fully
integrated in terms of all required functionality, easy to use, fully Windows compatible
and combines reliable and flexible system modelling capabilities with state-of-the-art
algorithms and a unique database concept. Besides the stand-alone functionality, the
PowerFactory engine integrates smoothly into any Graphical Information System (GIS),
Distribution Management System (DMS) or Energy Management System (EMS) that
supports open system standards. PowerFactory was initially developed in Germany in the
mid 1990s for consultancy use and is now widely used by industry particularly in Europe.

2. Learning Outcomes
After completing this practical work you will
• Know how to perform basic power system analysis using
PowerFactory
• Be able to define and build a simple case study in PowerFactory
• Be familiar with the overall functionality of PowerFactory
3. Tasks / Questions It is important to note that you are required to prepare a detailed laboratory report for
this assignment. Your report should include detailed descriptions of the tasks performed,
results obtained, conclusions and relevant screen captures when possible.
To copy the window or screen contents
To make a copy of the active window, press ALT+PRINT SCREEN.
To copy the entire screen as it appears on your monitor, press PRINT SCREEN.
Note
To paste the image into a document, click the Edit menu in the document
window, and then click Paste.
Step 1
In this laboratory exercise you will be using an educational version of the DIgSILENT
PowerFactory software. In order to run the software you can click
start / SED Software / DIgSILENT Software / DIgSILENT PowerFactory
You should see the above active window. Click OK. You will be logging in as Demo for
this laboratory exercise. PowerFactory supports multiuser access across a network, but
for this laboratory exercise you will be logging on as a “Demo” user on a local machine.

In order to analyse a power system the user is required to provide the software with a
model of the power system with appropriate data. With PowerFactory the user can either
build a new model by creating a new project or the user can start from an existing
project. In this laboratory you will complete the “Demo” tutorial exercise. Additional
instructions are available via the online manual by clicking
Help / Getting Started
Please read Chapters A & B fully before beginning the Tutorial in Chapter C.
Step 2
It is important to note that for this laboratory exercise you do not have to save your
project. In fact as PowerFactory is being used in tutorial mode the software will
reinitialise after you have completed the tutorial, so that any other user can also perform
the tutorial exercise.
To create a new project click
File / New
Enter details as above and click execute
A project needs at least one grid folder in which a power system can be defined.
Therefore, a grid folder is created automatically and the following window should pop up.
Set the name of the grid to "Part 1''. Ensure that the frequency to 50Hz. The
PowerFactory tutorial system is designed for 50Hz. Click OK.

The new grid "Part 1'' is created for the project, together with a 'Study Case' folder
which is used to activate the grid and to perform calculations for it. This study case is
given a default name ("Study Case'').
The newly created project and the study case are activated automatically and the empty
single line graphic will be displayed. The PowerFactory workspace should now look as
follows;
Although the created project may be used as it is, the name of the new study case is
normally changed to something original by clicking
Edit / Study Case
Change the name to "Case 1'' and click OK

The name in the study case list on the main menu should now have changed to "Case 1''
too. The study case list shows the currently active study case and may be used to select
another study case or to deactivate the study case by selecting the empty line.
The PowerFactory program does not have a "save'' button. All changes made to the
system database are immediately stored in the database on disk. This means that you
may end the program at any time without having to save your work first.
The software will not reactivate the last active project at start-up. However, the last few
active projects are kept in the main File menu. Reactivating a recently active project is a
matter of left clicking one of these entries.
This Tutorial may thus be interrupted at any moment without further actions, and may
be continued later on by reactivating the Tutorial project. However, as the laboratory
PCs are shared there are no guarantees that all projects will be saved indefinitely.
Step 3
The PowerFactory program allows users to create power system designs 'by hand', which
means creating all components in a textual database environment and by manually
connecting them, thus defining the topology. The more convenient method is to use the
interactive one line graphical environment.
The one line graphics are used to create new power system components and to insert
them into the topological network. In this way, the power system database and its one
line diagram are built together in one action.
Editing the created power system components, for example to set the voltage level or
other electrical parameters, may also be done from the one line diagram, by double
clicking the graphical symbols. This will open the corresponding data dialogue of the
power system component.
Before creating you first power system design in PowerFactory it is important to
understand how the Tutorial Manager works.
The Tutorial Manager
In the previous step, a Grid folder ("Part 1'') and a Study Case have been created. This
would normally be enough to start working. However, some additional folders and
settings that have been created for the Tutorial will make the exercise simpler. In order
to install the extras a special "Tutorial Manager'' command dialogue is provided. This
Tutorial Manager command principally does the following:
1. Installs a type library for busbars, lines, transformers and other objects
2. Prepares the graphic window and sets a background pattern which makes it easier to
position the elements of the Tutorial power System grids.
However, it is also capable of doing a lot more. Full details of the Tutorial Manager are
described in Chapter D of ‘Getting Started’. It is very important to realize that the
Tutorial manager will not 'enhance' or 'edit' the user defined tutorial project, but will
always delete what has been made and copy what has been predefined. The following
warning is therefore given:

The Tutorial Manager will destroy all user defined experiments or alterations made in the
tutorial project by replacing the user defined tutorial project by the corresponding
predefined tutorial project
Deleting experiments and reinstalling the predefined project is exactly what the Tutorial
Manager is designed to do. A user can then activate it at the start and finish of every
Tutorial Step either to initialize or to clean up.
To activate the Tutorial Manager click
File / Setup Tutorial
The Tutorial Manager dialogue now appears. For this first Tutorial Step,
select the option Initialize Step 1
tick the Check User Defined Project option
Click Execute
The Tutorial Manager will check the newly created project for correctness. It will emit an
error message if the Tutorial Project has not been created correctly. Common error
messages and correction methods are described in Chapter D of ‘Getting Started’.
This brings the user to the beginning of the first step of the Tutorial. Although all other
steps of the tutorial may be installed in the same way, the tutorial manager is intended
only to install new steps when the user has performed the exercise correctly. As part of
this exercise you are required to include graphical evidence in your report that you have
completed the Tutorial step by step.
Step 4
Creating the Power System Components
The tutorial manager has installed the additional features and has reopened the one line
diagram. A one line diagram, in grey, is now visible in the background. This is simply a
pattern to show where to place the actual power system components.
Creating Busbars
If the graphic toolbox for power system components is not visible on the right side of the
screen, find the ‘Freeze Mode’ button on the top left side of the screen and select the
button. Use the mouse balloon help to find the correct button for a single bus bar in the
graphic toolbox. The cursor will show the single busbar icon after the button has been
pressed.
Use the background pattern to position the first busbar by left clicking on the drawing
surface. A busbar will be drawn (in black), and is given a default name like B1. If
something else other than a single busbar appears, select the undo-button to undo your
last action(s) and try again. You can also delete objects that you select.
The undo button changes between graphical editing and parameter editing. When the
‘Freeze Mode’ is pressed, the graphic toolbox will disappear and the one line diagram will
be 'frozen' and can not be changed anymore. Pressing it again will return the graphics
toolbox ('un-freeze').
Note: When the insert mode is activated and the symbol for e.g. the busbar is attached
to the mouse arrow, you can switch back to the edit mode by selecting the relevant
arrow button in the graphical toolbox, by pressing the Esc key or simply by pressing the
right mouse button once. The busbar may then be selected for moving and resizing in
order to fit the background pattern.

The cursor can also be moved to show a mouse balloon text when held still at the name
of the busbar or at any other text in the single line diagram. This is much more
convenient than having to zoom in and out in order to read something.
Create two other busbars in the same way: select the button in the graphic toolbox
again. Place the second and third busbar. Move and/or resize the second and third
busbar to fit the background pattern.
The drawing may be too small to accurately position the busbars. To zoom in on the
three busbars: left click the zoom button and draw a square around the three busbars by
left clicking the first corner, holding the mouse key down, and dragging the mouse to the
other corner. The selection square will be zoomed when the mouse key is released.
The previous zoomed area can be restored by pressing the ‘Zoom back’ button. The
whole area is shown when the button is pressed.
Creating Branch Elements
The busbars are to be connected with 2 winding transformers: left click the relevant
button in the graphic toolbox. To draw the first transformer, left click the upper busbar
at the position suggested by the background pattern. The transformer is now connected
to that busbar at that position. Left click the middle busbar to make the second
connection.
Use the same method to connect a second transformer between the middle and lower
busbar.
The one line diagram should now look like the figure below.

Creating Single Port Elements
Single port elements are power system elements which are connected to one busbar:
generators, motor, loads, external grids, etc. The tutorial grid has two asynchronous
machines attached as single port elements. Select the relevant button in the graphical
toolbox and connect the first machine to the lower busbar by left clicking it on the
position as shown by the background pattern. Also connect the second machine to the
middle busbar.
Left clicking a busbar places the single port symbol with a straight connection. Non-
straight connections may be made by first left clicking the drawing area to place the
symbol, then to draw a non-straight connection and finally left clicking the busbar to
make the connection.
To finish off the tutorial grid, we need to place the external grid: Select the relevant
button in the graphical toolbox and left click the upper busbar to connect the external
grid.
If the external grid is connected to the busbar at the same position as the transformer,
the external grid symbol is automatically positioned above the busbar. Otherwise, it is
placed in the default position under the busbar.
This concludes the creation of the power system elements and the topology. Please
check that all symbols are positioned correctly. Use 'move', 'resize' and/or 'flip at each
busbar to correct the one line diagram as required.
It is important to note that the power system elements have not been edited and are all
using default parameters. Entering user defined parameters is the next step.
It is also possible to disable the background pattern by disabling the graphical layer on
which it is drawn. A layer exists for every group of graphic symbols. To hide the
background find and select the “Show Layer” button from the top of the screen. Make
the background pattern invisible by moving ‘background’ to the invisible pane of the
displayed window.
Step 5
Editing the Power System Components
The PowerFactory program offers several methods for editing the electrical parameters
of power system elements, from simple edit dialogues to flexible spreadsheet-like
environments where more than one element is visible at the same time. The most simple
and direct method, however, is to double click the elements in the single one graphic,
which opens their edit dialogue. To avoid unintended changes to the one line diagram,
select freeze mode for the diagram.
Almost all of the power system elements are using "type'' objects. For example, a large
group of transformers may all be of the same type. Most of the electrical parameters are
thus defined in a transformer "Type'' object and each transformer will reference that
type. Normally, this would mean that a library of user defined types has to be created
prior to defining power system elements. However, for this tutorial all needed types have
been predefined and are ready to use.
Editing Busbars
Double click to edit the upper busbar: The following window should be displayed.

Select
Type / Select Project Type …
Set the bus bar type to 33 kV and also set the Nominal Voltage of the bus to 33 kV. It is
important to note that the bus bar type and Nominal Voltage may have different values.
Set the middle busbar to 11 kV and the lower busbar to 3.3 kV in the same way.
Editing Branch Elements

Double click the top transformer to open the dialogue window. The fields displayed have
been set when the transformer was connected in the one line diagram. The names of the
busbars are shown in red. Select
Type / Select Project Type
TR2 20;33/11;10% .
Note that the option Select Project Type automatically opens the Types Transformers
library. Open the Load Flow page by left clicking the relevant page tab and check that
the automatic tap changer is disabled and that the tap position is set to zero, then select
OK
In the same way set the values for the bottom transformer. Select
Type / Select Project Type
TR2 5;11/3.3;5%.
Editing Single Port Elements
Open the dialogue window to edit the external network. It is important to note that the
external grid element has no type and all electrical data is stored in the element itself.
Set the Load Flow and Short Circuit data as follows;
Load Flow data: Bus Type = "SL'' (slack); Angle = 0.0 deg; Voltage Set Point = 1.0 p.u.
VDE/IEC Short-Circuit: Short Circuit Power Sk''max = 10000 MVA; R/X ratio = 0.1
Click OK
Open the dialogue window to the 11 kV asynchronous machine. Click
Type / Select Project Type
ASM 11kV 5MVA
Load Flow data: Active Power = 4 MW.
Click OK
To edit the 3.3 kV asynchronous machine:
Open the dialogue window to the 3.3 kV asynchronous machine. Click
Type / Select Project Type
ASM 3.3kV 2MVA
Load Flow data: Active Power = 1 MW.
Click OK
This concludes the definition of the first step of the power system definition. It is now
possible to start a Load Flow calculation.
Step 6
Performing a Load Flow and Editing the Result Box Format
A load flow calculation may be started from the main menu by selecting
Calculation / Load flow
or by finding and selecting the Load Flow button on the main toolbar. This will bring the
following load flow command dialogue window in to view.

This command dialogue offers several options for the load flow calculations. Check that
the following Basic Options are set:
Network representation: "Balanced, positive sequence''.
Disable all other options on the basic options page.
The red command line should now read "ldf/lev/secc''.
Then click Execute
A load flow calculation is now started. Include a copy of the messages that are displayed
in the output window of PowerFactory in your report. Also include a copy of the one line
diagram with results displayed in the result boxes. In your report you should clearly
specify the power flows and loading of both transformers and the power outputs and
loading of both motors. Clearly describe how the loading is calculated in all cases.
Editing the Result Box Format
When using PowerFactory the result boxes are not fixed to the currently visible result
parameters, but may be freely edited. PowerFactory offers highly flexible result box
definition tools with which about any possible result box format may be defined.
In the PowerFactory tutorial, only the most direct way of changing a result box definition
is used. For some users, this method may be sufficient for their needs. Other users may
want to read the parts about editing result box definitions in the User's Manual after they
finished the tutorial.
The top result box of the top transformer currently shows P, Q and loading. The user can
change this to P, Q and current. Right click result box to obtain the options window. The
user can edit a result box format or select another result box format from this list.
Selecting the option
Edit format for Edge Elements
will open the currently used format definition dialogue.
Click the Input Mode button and select Predefined Variables if this is not selected
yet. Click OK .
The window should now display three drop-down boxes which show the currently
selected variables.

Click the select button for the third line (which should be displaying "c:loading") and
select the variable "m:I:_LOCALBUS kA Current, Magnitude''
Click OK.
In your report you should include a figure of the one-line diagram with modified result
boxes for both transformers. Clearly specify the P, Q, current flowing in both
transformers and power losses in both transformers.
Hint: For this part of the exercise you will have to select
Input Mode / User Selection
Modify the load from 4 MW to 2 MW for the motor attached to the 11 kV busbar. In your
report you should include a figure of the one-line diagram with modified result boxes for
the power system. Clearly specify all the results including P, Q, current flowing in both
transformers and power losses in both transformers.
4. Submission Process
Post Graduate Taught Programmes Office (ML056, Michael Sterling Building)
5. Late Submission Penalty
Standard penalties will be applied.