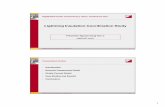DIgSILENT StationWare 2018
Transcript of DIgSILENT StationWare 2018

POWER SYSTEM SOLUTIONSMADE IN GERMANYSW
2020
StationWare 2020 R2
User Manual

DIgSILENT StationWareVersion 2020 R2
User Manual
Online Edition
DIgSILENT GmbH
Gomaringen, Germany
July 2021

Publisher:DIgSILENT GmbH
Heinrich-Hertz-Straße 972810 Gomaringen / Germany
Tel.: +49 (0) 7072-9168-0Fax: +49 (0) 7072-9168-88
Please visit our homepage at:https://www.digsilent.de
Copyright DIgSILENT GmbHAll rights reserved. No part of thispublication may be reproduced or
distributed in any form without writtenpermission of the publisher.
July 20217728

Contents
I General Information 1
1 About this Manual 2
1.1 Introduction . . . . . . . . . . . . . . . . . . . . . . . . . . . . . . . . . . . . . . . . . . . . 2
1.2 Contents of the User Manual . . . . . . . . . . . . . . . . . . . . . . . . . . . . . . . . . . 2
1.3 Used Conventions in the Manual . . . . . . . . . . . . . . . . . . . . . . . . . . . . . . . . 2
1.4 Web Interface and Hyperlinks . . . . . . . . . . . . . . . . . . . . . . . . . . . . . . . . . 3
2 Contact Us 4
2.1 General Information . . . . . . . . . . . . . . . . . . . . . . . . . . . . . . . . . . . . . . . 4
2.2 Technical Support . . . . . . . . . . . . . . . . . . . . . . . . . . . . . . . . . . . . . . . . 4
3 Documentation and Help System 6
4 StationWare Overview 7
4.1 StationWare Concept . . . . . . . . . . . . . . . . . . . . . . . . . . . . . . . . . . . . . . 7
4.2 StationWare Data Structure . . . . . . . . . . . . . . . . . . . . . . . . . . . . . . . . . . . 8
4.2.1 Location Hierarchy . . . . . . . . . . . . . . . . . . . . . . . . . . . . . . . . . . . 9
4.2.2 Device Hierarchy . . . . . . . . . . . . . . . . . . . . . . . . . . . . . . . . . . . . 9
4.2.3 Settings Hierarchy . . . . . . . . . . . . . . . . . . . . . . . . . . . . . . . . . . . 10
4.3 User Interface . . . . . . . . . . . . . . . . . . . . . . . . . . . . . . . . . . . . . . . . . . 10
II StationWare User Interface 12
5 Getting Started, Navigation, and Searching 13
5.1 Getting Started . . . . . . . . . . . . . . . . . . . . . . . . . . . . . . . . . . . . . . . . . . 13
5.1.1 Logging on to StationWare . . . . . . . . . . . . . . . . . . . . . . . . . . . . . . . 13
5.1.2 Change your Password . . . . . . . . . . . . . . . . . . . . . . . . . . . . . . . . . 14
DIgSILENT StationWare 2020 R2, User Manual i

CONTENTS
5.2 My StationWare . . . . . . . . . . . . . . . . . . . . . . . . . . . . . . . . . . . . . . . . . 14
5.3 Navigation Using the Tree Structure . . . . . . . . . . . . . . . . . . . . . . . . . . . . . . 15
5.4 The Database Navigator . . . . . . . . . . . . . . . . . . . . . . . . . . . . . . . . . . . . 15
5.5 The Geographic Map . . . . . . . . . . . . . . . . . . . . . . . . . . . . . . . . . . . . . . 16
5.6 Filter, Sort and Export Options in StationWare Tables . . . . . . . . . . . . . . . . . . . . 16
5.7 Search the StationWare Database . . . . . . . . . . . . . . . . . . . . . . . . . . . . . . . 17
5.7.1 Complete a Quick Search . . . . . . . . . . . . . . . . . . . . . . . . . . . . . . . 17
5.7.2 Advanced Search Start Location . . . . . . . . . . . . . . . . . . . . . . . . . . . 19
5.7.3 Complete an Advanced Search . . . . . . . . . . . . . . . . . . . . . . . . . . . . 19
5.7.4 How to Complete a Document Search . . . . . . . . . . . . . . . . . . . . . . . . 20
6 Locations 22
6.1 About Locations . . . . . . . . . . . . . . . . . . . . . . . . . . . . . . . . . . . . . . . . . 22
6.2 Location Documents . . . . . . . . . . . . . . . . . . . . . . . . . . . . . . . . . . . . . . . 23
6.2.1 Add a Location Document . . . . . . . . . . . . . . . . . . . . . . . . . . . . . . . 23
6.2.2 View a Location Document . . . . . . . . . . . . . . . . . . . . . . . . . . . . . . 23
6.2.3 Edit a Location Document . . . . . . . . . . . . . . . . . . . . . . . . . . . . . . . 23
6.2.4 Updating a Location Document . . . . . . . . . . . . . . . . . . . . . . . . . . . . 24
6.2.5 Deleting a Location Document . . . . . . . . . . . . . . . . . . . . . . . . . . . . . 24
6.2.6 Viewing Old Versions of a Location Document . . . . . . . . . . . . . . . . . . . . 24
6.2.7 Move a Location Document . . . . . . . . . . . . . . . . . . . . . . . . . . . . . . 24
6.3 Location Notes . . . . . . . . . . . . . . . . . . . . . . . . . . . . . . . . . . . . . . . . . . 24
6.3.1 Create a Location Note . . . . . . . . . . . . . . . . . . . . . . . . . . . . . . . . . 25
6.3.2 Deleting a Location Note . . . . . . . . . . . . . . . . . . . . . . . . . . . . . . . . 25
6.3.3 Viewing a Location Note . . . . . . . . . . . . . . . . . . . . . . . . . . . . . . . . 25
6.3.4 Editing a Location Note . . . . . . . . . . . . . . . . . . . . . . . . . . . . . . . . 25
6.4 Location Links . . . . . . . . . . . . . . . . . . . . . . . . . . . . . . . . . . . . . . . . . . 25
6.4.1 Adding a Location Link to an Internet Address . . . . . . . . . . . . . . . . . . . . 25
6.4.2 Adding a Location Link to a StationWare Object . . . . . . . . . . . . . . . . . . . 26
6.4.3 Deleting a Location Link . . . . . . . . . . . . . . . . . . . . . . . . . . . . . . . . 26
6.4.4 Editing a Location Link . . . . . . . . . . . . . . . . . . . . . . . . . . . . . . . . . 26
6.5 Location Audit Trail . . . . . . . . . . . . . . . . . . . . . . . . . . . . . . . . . . . . . . . 26
6.5.1 View the Location Audit trail . . . . . . . . . . . . . . . . . . . . . . . . . . . . . . 27
DIgSILENT StationWare 2020 R2, User Manual ii

CONTENTS
6.6 Location Actions . . . . . . . . . . . . . . . . . . . . . . . . . . . . . . . . . . . . . . . . . 27
6.6.1 Create a Location . . . . . . . . . . . . . . . . . . . . . . . . . . . . . . . . . . . . 27
6.6.2 Edit a Location . . . . . . . . . . . . . . . . . . . . . . . . . . . . . . . . . . . . . 28
6.6.3 Copy a Location . . . . . . . . . . . . . . . . . . . . . . . . . . . . . . . . . . . . 28
6.6.4 Move Location . . . . . . . . . . . . . . . . . . . . . . . . . . . . . . . . . . . . . 28
6.6.5 Detach Location . . . . . . . . . . . . . . . . . . . . . . . . . . . . . . . . . . . . 29
6.6.6 Delete Location . . . . . . . . . . . . . . . . . . . . . . . . . . . . . . . . . . . . . 29
6.6.7 Create Process . . . . . . . . . . . . . . . . . . . . . . . . . . . . . . . . . . . . . 29
6.6.8 Create Device . . . . . . . . . . . . . . . . . . . . . . . . . . . . . . . . . . . . . . 30
6.6.9 Location Reports and Scripts . . . . . . . . . . . . . . . . . . . . . . . . . . . . . 30
7 Devices 31
7.1 About Devices . . . . . . . . . . . . . . . . . . . . . . . . . . . . . . . . . . . . . . . . . . 31
7.2 Device Documents . . . . . . . . . . . . . . . . . . . . . . . . . . . . . . . . . . . . . . . 32
7.2.1 Add a Device Document . . . . . . . . . . . . . . . . . . . . . . . . . . . . . . . . 33
7.2.2 View a Device Document . . . . . . . . . . . . . . . . . . . . . . . . . . . . . . . 33
7.2.3 Edit a Device Document . . . . . . . . . . . . . . . . . . . . . . . . . . . . . . . . 33
7.2.4 Updating a Device Document . . . . . . . . . . . . . . . . . . . . . . . . . . . . . 33
7.2.5 Deleting a Device Additional Document . . . . . . . . . . . . . . . . . . . . . . . 33
7.2.6 Viewing Old Versions of a Device Document . . . . . . . . . . . . . . . . . . . . . 33
7.2.7 Move a Device Document . . . . . . . . . . . . . . . . . . . . . . . . . . . . . . . 33
7.3 Device Notes . . . . . . . . . . . . . . . . . . . . . . . . . . . . . . . . . . . . . . . . . . . 33
7.3.1 Create a Device Note . . . . . . . . . . . . . . . . . . . . . . . . . . . . . . . . . 34
7.3.2 Deleting a Device Note . . . . . . . . . . . . . . . . . . . . . . . . . . . . . . . . . 34
7.3.3 Viewing a Device Note . . . . . . . . . . . . . . . . . . . . . . . . . . . . . . . . . 34
7.3.4 Editing a Device Note . . . . . . . . . . . . . . . . . . . . . . . . . . . . . . . . . 34
7.4 Device Links . . . . . . . . . . . . . . . . . . . . . . . . . . . . . . . . . . . . . . . . . . . 34
7.4.1 Adding a Device Link to an Internet Address . . . . . . . . . . . . . . . . . . . . . 34
7.4.2 Adding a Device Link to a StationWare Object . . . . . . . . . . . . . . . . . . . . 34
7.4.3 Deleting a Device Link . . . . . . . . . . . . . . . . . . . . . . . . . . . . . . . . . 34
7.4.4 Editing a Device Link . . . . . . . . . . . . . . . . . . . . . . . . . . . . . . . . . . 34
7.5 Device Connections . . . . . . . . . . . . . . . . . . . . . . . . . . . . . . . . . . . . . . . 35
7.5.1 Create a Signal or Primary Connection . . . . . . . . . . . . . . . . . . . . . . . . 35
DIgSILENT StationWare 2020 R2, User Manual iii

CONTENTS
7.5.2 Delete a Signal Connection . . . . . . . . . . . . . . . . . . . . . . . . . . . . . . 36
7.5.3 Delete a Primary Connection . . . . . . . . . . . . . . . . . . . . . . . . . . . . . 36
7.6 Device Assigned Processes . . . . . . . . . . . . . . . . . . . . . . . . . . . . . . . . . . 36
7.7 Device Assigned Tasks . . . . . . . . . . . . . . . . . . . . . . . . . . . . . . . . . . . . . 36
7.8 Device Audit Trail . . . . . . . . . . . . . . . . . . . . . . . . . . . . . . . . . . . . . . . . 36
7.9 Device Actions . . . . . . . . . . . . . . . . . . . . . . . . . . . . . . . . . . . . . . . . . . 37
7.9.1 Edit a Device . . . . . . . . . . . . . . . . . . . . . . . . . . . . . . . . . . . . . . 37
7.9.2 Change the Device Type . . . . . . . . . . . . . . . . . . . . . . . . . . . . . . . . 37
7.9.3 Copy Device . . . . . . . . . . . . . . . . . . . . . . . . . . . . . . . . . . . . . . . 37
7.9.4 Detach Device . . . . . . . . . . . . . . . . . . . . . . . . . . . . . . . . . . . . . 38
7.9.5 Delete Device . . . . . . . . . . . . . . . . . . . . . . . . . . . . . . . . . . . . . . 38
7.9.6 Compare to Another Device . . . . . . . . . . . . . . . . . . . . . . . . . . . . . . 38
7.9.7 Compare Device Settings . . . . . . . . . . . . . . . . . . . . . . . . . . . . . . . 39
7.9.8 Create Settings . . . . . . . . . . . . . . . . . . . . . . . . . . . . . . . . . . . . . 39
7.9.9 Import Settings . . . . . . . . . . . . . . . . . . . . . . . . . . . . . . . . . . . . . 39
7.9.10 Device Reports and Scripts . . . . . . . . . . . . . . . . . . . . . . . . . . . . . . 40
8 Settings 41
8.1 About StationWare Settings . . . . . . . . . . . . . . . . . . . . . . . . . . . . . . . . . . 41
8.1.1 Settings Structure in StationWare . . . . . . . . . . . . . . . . . . . . . . . . . . . 41
8.1.2 Static and Dynamic Settings . . . . . . . . . . . . . . . . . . . . . . . . . . . . . . 44
8.1.3 The Settings Lifecycle . . . . . . . . . . . . . . . . . . . . . . . . . . . . . . . . . 45
8.2 Settings Documents . . . . . . . . . . . . . . . . . . . . . . . . . . . . . . . . . . . . . . . 48
8.2.1 Add a Settings Document . . . . . . . . . . . . . . . . . . . . . . . . . . . . . . . 48
8.2.2 View a Settings Document . . . . . . . . . . . . . . . . . . . . . . . . . . . . . . . 48
8.2.3 Edit a Settings Document . . . . . . . . . . . . . . . . . . . . . . . . . . . . . . . 48
8.2.4 Updating a Settings Document . . . . . . . . . . . . . . . . . . . . . . . . . . . . 48
8.2.5 Deleting a Settings Document . . . . . . . . . . . . . . . . . . . . . . . . . . . . . 48
8.2.6 Viewing Old Versions of a Settings Document . . . . . . . . . . . . . . . . . . . . 48
8.2.7 Move a Settings Document . . . . . . . . . . . . . . . . . . . . . . . . . . . . . . 49
8.3 Settings Notes . . . . . . . . . . . . . . . . . . . . . . . . . . . . . . . . . . . . . . . . . . 49
8.3.1 Create a Settings Note . . . . . . . . . . . . . . . . . . . . . . . . . . . . . . . . . 49
8.3.2 Deleting a Settings Note . . . . . . . . . . . . . . . . . . . . . . . . . . . . . . . . 49
DIgSILENT StationWare 2020 R2, User Manual iv

CONTENTS
8.3.3 Viewing a Settings Note . . . . . . . . . . . . . . . . . . . . . . . . . . . . . . . . 49
8.3.4 Editing a Settings Note . . . . . . . . . . . . . . . . . . . . . . . . . . . . . . . . . 49
8.4 Settings Links . . . . . . . . . . . . . . . . . . . . . . . . . . . . . . . . . . . . . . . . . . 49
8.4.1 Adding a Settings Link to an Internet Address . . . . . . . . . . . . . . . . . . . . 50
8.4.2 Adding a Settings Link to a StationWare Object . . . . . . . . . . . . . . . . . . . 50
8.4.3 Deleting a Settings Link . . . . . . . . . . . . . . . . . . . . . . . . . . . . . . . . 50
8.4.4 Editing a Settings Link . . . . . . . . . . . . . . . . . . . . . . . . . . . . . . . . . 50
8.5 Settings Actions . . . . . . . . . . . . . . . . . . . . . . . . . . . . . . . . . . . . . . . . . 50
8.5.1 Edit Settings . . . . . . . . . . . . . . . . . . . . . . . . . . . . . . . . . . . . . . . 50
8.5.2 Change Status . . . . . . . . . . . . . . . . . . . . . . . . . . . . . . . . . . . . . 51
8.5.3 Copy Settings . . . . . . . . . . . . . . . . . . . . . . . . . . . . . . . . . . . . . . 51
8.5.4 Copy Settings Group Values . . . . . . . . . . . . . . . . . . . . . . . . . . . . . . 52
8.5.5 Delete Settings . . . . . . . . . . . . . . . . . . . . . . . . . . . . . . . . . . . . . 52
8.5.6 Compare Settings . . . . . . . . . . . . . . . . . . . . . . . . . . . . . . . . . . . 52
8.5.7 Compare Settings Group . . . . . . . . . . . . . . . . . . . . . . . . . . . . . . . . 53
8.5.8 Export Settings . . . . . . . . . . . . . . . . . . . . . . . . . . . . . . . . . . . . . 53
8.5.9 Import Settings . . . . . . . . . . . . . . . . . . . . . . . . . . . . . . . . . . . . . 53
8.5.10 Settings’ Reports and Scripts . . . . . . . . . . . . . . . . . . . . . . . . . . . . . 54
8.6 Settings Audit Trail . . . . . . . . . . . . . . . . . . . . . . . . . . . . . . . . . . . . . . . . 54
8.7 Settings Assigned Tasks . . . . . . . . . . . . . . . . . . . . . . . . . . . . . . . . . . . . 54
9 Processes and Tasks 55
9.1 About Processes and Tasks . . . . . . . . . . . . . . . . . . . . . . . . . . . . . . . . . . 55
9.2 Process Actions . . . . . . . . . . . . . . . . . . . . . . . . . . . . . . . . . . . . . . . . . 57
9.2.1 Create Process . . . . . . . . . . . . . . . . . . . . . . . . . . . . . . . . . . . . . 57
9.2.2 Edit Process . . . . . . . . . . . . . . . . . . . . . . . . . . . . . . . . . . . . . . . 57
9.2.3 Assign a device to a process . . . . . . . . . . . . . . . . . . . . . . . . . . . . . 58
9.2.4 Copy a Process . . . . . . . . . . . . . . . . . . . . . . . . . . . . . . . . . . . . . 58
9.2.5 Delete Process . . . . . . . . . . . . . . . . . . . . . . . . . . . . . . . . . . . . . 58
9.2.6 Detach Process . . . . . . . . . . . . . . . . . . . . . . . . . . . . . . . . . . . . . 59
9.3 Task Actions . . . . . . . . . . . . . . . . . . . . . . . . . . . . . . . . . . . . . . . . . . . 59
9.3.1 Create Task . . . . . . . . . . . . . . . . . . . . . . . . . . . . . . . . . . . . . . . 59
9.3.2 Edit Task . . . . . . . . . . . . . . . . . . . . . . . . . . . . . . . . . . . . . . . . . 59
DIgSILENT StationWare 2020 R2, User Manual v

CONTENTS
9.3.3 Change Task Status . . . . . . . . . . . . . . . . . . . . . . . . . . . . . . . . . . 60
9.3.4 Assign a Device to a Task . . . . . . . . . . . . . . . . . . . . . . . . . . . . . . . 60
9.3.5 Assign a Settings Object to a Task . . . . . . . . . . . . . . . . . . . . . . . . . . 61
9.3.6 Copy a Task . . . . . . . . . . . . . . . . . . . . . . . . . . . . . . . . . . . . . . . 61
9.3.7 Delete Tasks . . . . . . . . . . . . . . . . . . . . . . . . . . . . . . . . . . . . . . 61
10 History Mode 62
10.1 History Mode Background . . . . . . . . . . . . . . . . . . . . . . . . . . . . . . . . . . . 62
10.2 Working with the History Mode . . . . . . . . . . . . . . . . . . . . . . . . . . . . . . . . . 64
10.2.1 Accessing the History Mode . . . . . . . . . . . . . . . . . . . . . . . . . . . . . . 64
10.2.2 Exiting the History Mode . . . . . . . . . . . . . . . . . . . . . . . . . . . . . . . . 64
11 Library 65
11.1 About the Library . . . . . . . . . . . . . . . . . . . . . . . . . . . . . . . . . . . . . . . . 65
11.2 Accessing the Library . . . . . . . . . . . . . . . . . . . . . . . . . . . . . . . . . . . . . . 66
11.3 Library Actions . . . . . . . . . . . . . . . . . . . . . . . . . . . . . . . . . . . . . . . . . . 67
11.3.1 Edit Library Folder . . . . . . . . . . . . . . . . . . . . . . . . . . . . . . . . . . . 67
11.3.2 Create Library Folder . . . . . . . . . . . . . . . . . . . . . . . . . . . . . . . . . . 67
11.3.3 Delete Library Folder . . . . . . . . . . . . . . . . . . . . . . . . . . . . . . . . . . 67
11.3.4 Move Library Folder . . . . . . . . . . . . . . . . . . . . . . . . . . . . . . . . . . 67
11.3.5 Search Library . . . . . . . . . . . . . . . . . . . . . . . . . . . . . . . . . . . . . 68
11.3.6 Library Search Syntax . . . . . . . . . . . . . . . . . . . . . . . . . . . . . . . . . 68
11.4 Library Process . . . . . . . . . . . . . . . . . . . . . . . . . . . . . . . . . . . . . . . . . 68
11.4.1 Create a Process in the Library . . . . . . . . . . . . . . . . . . . . . . . . . . . . 68
11.5 Working with Library Folder Documents . . . . . . . . . . . . . . . . . . . . . . . . . . . . 69
11.5.1 Add a Library Document . . . . . . . . . . . . . . . . . . . . . . . . . . . . . . . . 69
11.5.2 View a Library Document . . . . . . . . . . . . . . . . . . . . . . . . . . . . . . . 69
11.5.3 Update a Library Document . . . . . . . . . . . . . . . . . . . . . . . . . . . . . . 69
11.5.4 Delete a Library Document . . . . . . . . . . . . . . . . . . . . . . . . . . . . . . 69
11.5.5 Edit a Library Document . . . . . . . . . . . . . . . . . . . . . . . . . . . . . . . . 69
11.5.6 View Old Library Document Versions . . . . . . . . . . . . . . . . . . . . . . . . . 69
11.5.7 Moving a Library Document . . . . . . . . . . . . . . . . . . . . . . . . . . . . . . 70
11.6 Working with Library Links . . . . . . . . . . . . . . . . . . . . . . . . . . . . . . . . . . . 70
DIgSILENT StationWare 2020 R2, User Manual vi

CONTENTS
11.6.1 Link to Another Library Entry or StationWare Object . . . . . . . . . . . . . . . . 70
11.6.2 Link to an Internet Address . . . . . . . . . . . . . . . . . . . . . . . . . . . . . . 70
12 Reports 71
12.1 About Reports . . . . . . . . . . . . . . . . . . . . . . . . . . . . . . . . . . . . . . . . . . 71
13 Scripts 73
13.1 About Scripts . . . . . . . . . . . . . . . . . . . . . . . . . . . . . . . . . . . . . . . . . . . 73
III Administration 74
14 Location Administration 75
14.1 Location Categories . . . . . . . . . . . . . . . . . . . . . . . . . . . . . . . . . . . . . . . 75
14.1.1 About Location Categories . . . . . . . . . . . . . . . . . . . . . . . . . . . . . . . 75
14.1.2 Create a Location Category . . . . . . . . . . . . . . . . . . . . . . . . . . . . . . 75
14.1.3 Edit a Location Category . . . . . . . . . . . . . . . . . . . . . . . . . . . . . . . . 76
14.1.4 Delete a Location Category . . . . . . . . . . . . . . . . . . . . . . . . . . . . . . 76
14.2 Location Types . . . . . . . . . . . . . . . . . . . . . . . . . . . . . . . . . . . . . . . . . . 76
14.2.1 About Location Types . . . . . . . . . . . . . . . . . . . . . . . . . . . . . . . . . 76
14.2.2 Create a Location Type . . . . . . . . . . . . . . . . . . . . . . . . . . . . . . . . . 76
14.2.3 Edit a Location Type . . . . . . . . . . . . . . . . . . . . . . . . . . . . . . . . . . 77
14.2.4 Delete a Location Type . . . . . . . . . . . . . . . . . . . . . . . . . . . . . . . . . 77
14.2.5 Location Hierarchy . . . . . . . . . . . . . . . . . . . . . . . . . . . . . . . . . . . 77
14.2.6 Device Compatibility . . . . . . . . . . . . . . . . . . . . . . . . . . . . . . . . . . 78
14.2.7 Location Templates . . . . . . . . . . . . . . . . . . . . . . . . . . . . . . . . . . . 78
14.2.8 Sublocations in Location Templates . . . . . . . . . . . . . . . . . . . . . . . . . . 79
14.2.9 Devices in Location Templates . . . . . . . . . . . . . . . . . . . . . . . . . . . . 80
14.2.10 Processes in Location Templates . . . . . . . . . . . . . . . . . . . . . . . . . . . 82
14.2.11 Default Tabs . . . . . . . . . . . . . . . . . . . . . . . . . . . . . . . . . . . . . . . 82
14.2.12 GIS . . . . . . . . . . . . . . . . . . . . . . . . . . . . . . . . . . . . . . . . . . . . 82
14.3 Location Rights . . . . . . . . . . . . . . . . . . . . . . . . . . . . . . . . . . . . . . . . . 83
14.3.1 About Location Rights . . . . . . . . . . . . . . . . . . . . . . . . . . . . . . . . . 84
15 Device Administration 85
DIgSILENT StationWare 2020 R2, User Manual vii

CONTENTS
15.1 Device Categories . . . . . . . . . . . . . . . . . . . . . . . . . . . . . . . . . . . . . . . . 85
15.1.1 About Device Categories . . . . . . . . . . . . . . . . . . . . . . . . . . . . . . . . 85
15.1.2 Create a Device Category . . . . . . . . . . . . . . . . . . . . . . . . . . . . . . . 85
15.1.3 Edit a Device Category . . . . . . . . . . . . . . . . . . . . . . . . . . . . . . . . . 86
15.1.4 Delete a Device Category . . . . . . . . . . . . . . . . . . . . . . . . . . . . . . . 86
15.2 Manufacturers . . . . . . . . . . . . . . . . . . . . . . . . . . . . . . . . . . . . . . . . . . 86
15.2.1 Create a Manufacturer . . . . . . . . . . . . . . . . . . . . . . . . . . . . . . . . . 87
15.2.2 Edit a Manufacturer . . . . . . . . . . . . . . . . . . . . . . . . . . . . . . . . . . . 87
15.2.3 Merge Existing Manufacturers . . . . . . . . . . . . . . . . . . . . . . . . . . . . . 87
15.2.4 Delete a Manufacturer . . . . . . . . . . . . . . . . . . . . . . . . . . . . . . . . . 87
15.3 Device Types . . . . . . . . . . . . . . . . . . . . . . . . . . . . . . . . . . . . . . . . . . . 88
15.3.1 About Device Types . . . . . . . . . . . . . . . . . . . . . . . . . . . . . . . . . . 88
15.3.2 Edit a Device Type . . . . . . . . . . . . . . . . . . . . . . . . . . . . . . . . . . . 88
15.3.3 Delete a Device Type . . . . . . . . . . . . . . . . . . . . . . . . . . . . . . . . . . 89
15.3.4 Export a Device Type in XML Format . . . . . . . . . . . . . . . . . . . . . . . . . 89
15.3.5 Upload a Device Model Definition . . . . . . . . . . . . . . . . . . . . . . . . . . . 89
15.3.6 Update a Device Model Definition . . . . . . . . . . . . . . . . . . . . . . . . . . . 89
15.3.7 Firmware . . . . . . . . . . . . . . . . . . . . . . . . . . . . . . . . . . . . . . . . 90
15.3.8 Device Templates . . . . . . . . . . . . . . . . . . . . . . . . . . . . . . . . . . . . 91
15.3.9 Settings Templates . . . . . . . . . . . . . . . . . . . . . . . . . . . . . . . . . . . 92
15.3.10 Settings Views . . . . . . . . . . . . . . . . . . . . . . . . . . . . . . . . . . . . . 94
15.3.11 Annotations . . . . . . . . . . . . . . . . . . . . . . . . . . . . . . . . . . . . . . . 96
15.3.12 Settings Views and Annotations Import . . . . . . . . . . . . . . . . . . . . . . . . 97
15.3.13 Settings Views and Annotations Export . . . . . . . . . . . . . . . . . . . . . . . . 98
15.3.14 Connections . . . . . . . . . . . . . . . . . . . . . . . . . . . . . . . . . . . . . . . 98
15.3.15 Help texts . . . . . . . . . . . . . . . . . . . . . . . . . . . . . . . . . . . . . . . . 98
15.3.16 Default Tabs . . . . . . . . . . . . . . . . . . . . . . . . . . . . . . . . . . . . . . . 98
15.4 Usages . . . . . . . . . . . . . . . . . . . . . . . . . . . . . . . . . . . . . . . . . . . . . . 99
15.4.1 About Usages . . . . . . . . . . . . . . . . . . . . . . . . . . . . . . . . . . . . . . 99
15.4.2 Create a Usage . . . . . . . . . . . . . . . . . . . . . . . . . . . . . . . . . . . . . 99
15.4.3 Edit a Usage . . . . . . . . . . . . . . . . . . . . . . . . . . . . . . . . . . . . . . 99
15.4.4 Delete a Usage . . . . . . . . . . . . . . . . . . . . . . . . . . . . . . . . . . . . . 100
DIgSILENT StationWare 2020 R2, User Manual viii

CONTENTS
15.5 Settings Lifecycle . . . . . . . . . . . . . . . . . . . . . . . . . . . . . . . . . . . . . . . . 100
15.5.1 Create a Lifecycle Phase . . . . . . . . . . . . . . . . . . . . . . . . . . . . . . . 100
15.5.2 Edit a Lifecycle Phase . . . . . . . . . . . . . . . . . . . . . . . . . . . . . . . . . 100
15.5.3 Transitions . . . . . . . . . . . . . . . . . . . . . . . . . . . . . . . . . . . . . . . . 101
15.5.4 Lifecycle Constraints . . . . . . . . . . . . . . . . . . . . . . . . . . . . . . . . . . 103
15.5.5 Rights Management . . . . . . . . . . . . . . . . . . . . . . . . . . . . . . . . . . 104
15.6 Creating a Device Model Definition (XML) . . . . . . . . . . . . . . . . . . . . . . . . . . . 106
15.6.1 About Device Model Definition . . . . . . . . . . . . . . . . . . . . . . . . . . . . . 106
15.6.2 Model Definition . . . . . . . . . . . . . . . . . . . . . . . . . . . . . . . . . . . . . 106
15.7 Settings Views and Annotations (XML) . . . . . . . . . . . . . . . . . . . . . . . . . . . . 109
15.7.1 XML File Definition . . . . . . . . . . . . . . . . . . . . . . . . . . . . . . . . . . . 109
15.8 Configuration of Device Settings Converters . . . . . . . . . . . . . . . . . . . . . . . . . 111
16 Process Administration 112
16.1 Task Lifecycles . . . . . . . . . . . . . . . . . . . . . . . . . . . . . . . . . . . . . . . . . . 112
16.1.1 Create a Task Lifecycle . . . . . . . . . . . . . . . . . . . . . . . . . . . . . . . . 112
16.1.2 Manage a Task Lifecycle . . . . . . . . . . . . . . . . . . . . . . . . . . . . . . . . 112
16.1.3 Delete a Task Lifecycle . . . . . . . . . . . . . . . . . . . . . . . . . . . . . . . . . 113
16.2 Process Categories . . . . . . . . . . . . . . . . . . . . . . . . . . . . . . . . . . . . . . . 113
16.2.1 Create a Process Category . . . . . . . . . . . . . . . . . . . . . . . . . . . . . . 113
16.2.2 Edit a Process Category . . . . . . . . . . . . . . . . . . . . . . . . . . . . . . . . 113
16.2.3 Delete a Process Category . . . . . . . . . . . . . . . . . . . . . . . . . . . . . . 114
16.3 Process Types . . . . . . . . . . . . . . . . . . . . . . . . . . . . . . . . . . . . . . . . . . 114
16.3.1 Upload a process type . . . . . . . . . . . . . . . . . . . . . . . . . . . . . . . . . 114
16.3.2 Deleting a Process Type . . . . . . . . . . . . . . . . . . . . . . . . . . . . . . . . 114
16.4 Creating a Process Type (XML) . . . . . . . . . . . . . . . . . . . . . . . . . . . . . . . . 114
16.4.1 XML File Definition . . . . . . . . . . . . . . . . . . . . . . . . . . . . . . . . . . . 114
16.5 Process Templates . . . . . . . . . . . . . . . . . . . . . . . . . . . . . . . . . . . . . . . 115
16.5.1 Create a Process Template . . . . . . . . . . . . . . . . . . . . . . . . . . . . . . 115
16.5.2 Edit a Process Template . . . . . . . . . . . . . . . . . . . . . . . . . . . . . . . . 116
16.5.3 Delete a Process Template . . . . . . . . . . . . . . . . . . . . . . . . . . . . . . 116
16.6 Task Templates . . . . . . . . . . . . . . . . . . . . . . . . . . . . . . . . . . . . . . . . . 116
16.6.1 Create a Task Template . . . . . . . . . . . . . . . . . . . . . . . . . . . . . . . . 116
DIgSILENT StationWare 2020 R2, User Manual ix

CONTENTS
16.6.2 Edit a Task Template . . . . . . . . . . . . . . . . . . . . . . . . . . . . . . . . . . 117
16.6.3 Delete a Task Template . . . . . . . . . . . . . . . . . . . . . . . . . . . . . . . . 117
16.6.4 Default Tabs . . . . . . . . . . . . . . . . . . . . . . . . . . . . . . . . . . . . . . . 117
17 Library Administration 119
17.1 Document Categories . . . . . . . . . . . . . . . . . . . . . . . . . . . . . . . . . . . . . . 119
17.1.1 How to Define Document Categories . . . . . . . . . . . . . . . . . . . . . . . . . 119
17.1.2 How to Edit Document Categories . . . . . . . . . . . . . . . . . . . . . . . . . . 120
17.1.3 How to Delete Document Categories . . . . . . . . . . . . . . . . . . . . . . . . . 120
17.1.4 How to Configure Document Category Rights . . . . . . . . . . . . . . . . . . . . 120
17.1.5 About Document Category Rights . . . . . . . . . . . . . . . . . . . . . . . . . . . 120
17.2 Library Rights . . . . . . . . . . . . . . . . . . . . . . . . . . . . . . . . . . . . . . . . . . 121
17.2.1 About Library Rights . . . . . . . . . . . . . . . . . . . . . . . . . . . . . . . . . . 121
18 Scripts 122
18.1 Python Reports . . . . . . . . . . . . . . . . . . . . . . . . . . . . . . . . . . . . . . . . . 122
18.1.1 Create a New Python Report . . . . . . . . . . . . . . . . . . . . . . . . . . . . . 122
18.1.2 Edit an Existing Python Report . . . . . . . . . . . . . . . . . . . . . . . . . . . . 123
18.1.3 Group Report Rights . . . . . . . . . . . . . . . . . . . . . . . . . . . . . . . . . . 123
18.1.4 Execute a Python Report . . . . . . . . . . . . . . . . . . . . . . . . . . . . . . . 124
18.1.5 Delete an Existing Python Report . . . . . . . . . . . . . . . . . . . . . . . . . . . 124
18.2 Python Scripts . . . . . . . . . . . . . . . . . . . . . . . . . . . . . . . . . . . . . . . . . . 124
18.2.1 Create a Python Script . . . . . . . . . . . . . . . . . . . . . . . . . . . . . . . . . 124
18.2.2 Edit an Existing Python Script . . . . . . . . . . . . . . . . . . . . . . . . . . . . . 125
18.2.3 Group Script Rights . . . . . . . . . . . . . . . . . . . . . . . . . . . . . . . . . . 125
18.2.4 Execute a Python Script . . . . . . . . . . . . . . . . . . . . . . . . . . . . . . . . 125
18.2.5 Delete an Existing Python Script . . . . . . . . . . . . . . . . . . . . . . . . . . . 126
18.3 Python Modules . . . . . . . . . . . . . . . . . . . . . . . . . . . . . . . . . . . . . . . . . 126
18.3.1 Create a New Python Module . . . . . . . . . . . . . . . . . . . . . . . . . . . . . 126
18.3.2 Edit an Existing Python Module . . . . . . . . . . . . . . . . . . . . . . . . . . . . 126
18.3.3 Delete an Existing Python Module . . . . . . . . . . . . . . . . . . . . . . . . . . 127
18.4 How to Write a Python Script . . . . . . . . . . . . . . . . . . . . . . . . . . . . . . . . . . 127
18.4.1 Python Modules . . . . . . . . . . . . . . . . . . . . . . . . . . . . . . . . . . . . . 127
DIgSILENT StationWare 2020 R2, User Manual x

CONTENTS
18.4.2 Functions . . . . . . . . . . . . . . . . . . . . . . . . . . . . . . . . . . . . . . . . 127
18.4.3 Python-StationWare Methods . . . . . . . . . . . . . . . . . . . . . . . . . . . . . 131
18.5 Sample Python Script . . . . . . . . . . . . . . . . . . . . . . . . . . . . . . . . . . . . . . 132
19 Administrative Data Maintenance 134
19.1 Data Management . . . . . . . . . . . . . . . . . . . . . . . . . . . . . . . . . . . . . . . . 134
19.1.1 About Data Management . . . . . . . . . . . . . . . . . . . . . . . . . . . . . . . 134
19.1.2 Delete an Object . . . . . . . . . . . . . . . . . . . . . . . . . . . . . . . . . . . . 134
19.1.3 Detach an Object . . . . . . . . . . . . . . . . . . . . . . . . . . . . . . . . . . . . 135
19.1.4 Reattach an Object . . . . . . . . . . . . . . . . . . . . . . . . . . . . . . . . . . . 135
19.2 Administrative Data Move . . . . . . . . . . . . . . . . . . . . . . . . . . . . . . . . . . . . 135
20 Additional Attributes 136
20.1 About Additional Attributes . . . . . . . . . . . . . . . . . . . . . . . . . . . . . . . . . . . 136
20.2 Additional Attribute Definitions . . . . . . . . . . . . . . . . . . . . . . . . . . . . . . . . . 137
20.2.1 Create Additional Attribute Container . . . . . . . . . . . . . . . . . . . . . . . . . 137
20.2.2 Add Additional Attributes to a Container . . . . . . . . . . . . . . . . . . . . . . . 138
20.2.3 Add Additional Attributes of One Container to Another . . . . . . . . . . . . . . . 138
20.2.4 Edit Additional Attribute Container . . . . . . . . . . . . . . . . . . . . . . . . . . 139
20.2.5 Additional Attributes within a Container . . . . . . . . . . . . . . . . . . . . . . . . 139
20.2.6 Delete Additional Attribute Container . . . . . . . . . . . . . . . . . . . . . . . . . 139
20.2.7 Delete Additional Attributes within a Container . . . . . . . . . . . . . . . . . . . . 140
20.2.8 Remove Additional Attributes of One Container from Another . . . . . . . . . . . 140
20.2.9 Change the Display Order of Additional Attributes in a Container . . . . . . . . . 140
20.3 Additional Configuration Options . . . . . . . . . . . . . . . . . . . . . . . . . . . . . . . . 140
20.3.1 Enumeration Values . . . . . . . . . . . . . . . . . . . . . . . . . . . . . . . . . . 140
20.3.2 Propagate Attributes . . . . . . . . . . . . . . . . . . . . . . . . . . . . . . . . . . 141
20.3.3 Overall Status Rules . . . . . . . . . . . . . . . . . . . . . . . . . . . . . . . . . . 141
20.3.4 Revision Number Rules . . . . . . . . . . . . . . . . . . . . . . . . . . . . . . . . 143
20.4 Additional Attribute Assignments . . . . . . . . . . . . . . . . . . . . . . . . . . . . . . . . 143
20.4.1 Available StationWare Objects . . . . . . . . . . . . . . . . . . . . . . . . . . . . . 143
20.4.2 Add Additional Attributes to a StationWare Object . . . . . . . . . . . . . . . . . . 143
20.4.3 Delete Additional Attributes Assigned to a StationWare Object . . . . . . . . . . . 144
DIgSILENT StationWare 2020 R2, User Manual xi

CONTENTS
20.4.4 Additional Attribute Visualization Sequence . . . . . . . . . . . . . . . . . . . . . 144
20.5 Built-in Additional Attributes . . . . . . . . . . . . . . . . . . . . . . . . . . . . . . . . . . . 144
20.5.1 Assignments . . . . . . . . . . . . . . . . . . . . . . . . . . . . . . . . . . . . . . 144
21 Table Views Administration 145
21.1 Table View Definitions . . . . . . . . . . . . . . . . . . . . . . . . . . . . . . . . . . . . . . 145
21.1.1 About Table Views . . . . . . . . . . . . . . . . . . . . . . . . . . . . . . . . . . . 145
21.1.2 Create a Table View . . . . . . . . . . . . . . . . . . . . . . . . . . . . . . . . . . 147
21.1.3 Edit a Table View . . . . . . . . . . . . . . . . . . . . . . . . . . . . . . . . . . . . 147
21.1.4 Manage Columns in a Table View . . . . . . . . . . . . . . . . . . . . . . . . . . . 147
21.1.5 Delete a Table View . . . . . . . . . . . . . . . . . . . . . . . . . . . . . . . . . . 148
21.1.6 Table View Filter . . . . . . . . . . . . . . . . . . . . . . . . . . . . . . . . . . . . 148
21.2 Location Table View Assignments . . . . . . . . . . . . . . . . . . . . . . . . . . . . . . . 148
21.2.1 To Add a Table View . . . . . . . . . . . . . . . . . . . . . . . . . . . . . . . . . . 148
21.2.2 To Remove a Table View . . . . . . . . . . . . . . . . . . . . . . . . . . . . . . . . 148
21.2.3 To Change the Display Order of Multiple Table Views . . . . . . . . . . . . . . . . 149
21.3 Search Table View Assignments . . . . . . . . . . . . . . . . . . . . . . . . . . . . . . . . 149
21.3.1 To Add or Replace a Table View . . . . . . . . . . . . . . . . . . . . . . . . . . . . 149
21.3.2 To Remove a Table View . . . . . . . . . . . . . . . . . . . . . . . . . . . . . . . . 149
22 User Administration 150
22.1 Users and User Groups . . . . . . . . . . . . . . . . . . . . . . . . . . . . . . . . . . . . . 150
22.1.1 About Users and User Groups . . . . . . . . . . . . . . . . . . . . . . . . . . . . . 150
22.1.2 Special User Groups . . . . . . . . . . . . . . . . . . . . . . . . . . . . . . . . . . 150
22.1.3 Special Users . . . . . . . . . . . . . . . . . . . . . . . . . . . . . . . . . . . . . . 151
22.1.4 Guest User and User Pool . . . . . . . . . . . . . . . . . . . . . . . . . . . . . . . 151
22.1.5 User Properties . . . . . . . . . . . . . . . . . . . . . . . . . . . . . . . . . . . . . 151
22.1.6 User Group Properties . . . . . . . . . . . . . . . . . . . . . . . . . . . . . . . . . 152
22.1.7 User Pool Properties . . . . . . . . . . . . . . . . . . . . . . . . . . . . . . . . . . 152
22.1.8 Create Users . . . . . . . . . . . . . . . . . . . . . . . . . . . . . . . . . . . . . . 153
22.1.9 Create User Groups . . . . . . . . . . . . . . . . . . . . . . . . . . . . . . . . . . 153
22.1.10 Create User Pool . . . . . . . . . . . . . . . . . . . . . . . . . . . . . . . . . . . . 153
22.1.11 Create Users or User Groups Directly as a Member of an Existing User Group . 154
DIgSILENT StationWare 2020 R2, User Manual xii

CONTENTS
22.1.12 Add Users and User Groups to a User Group . . . . . . . . . . . . . . . . . . . . 154
22.1.13 Remove Users and User Groups from a User Group . . . . . . . . . . . . . . . . 154
22.1.14 Delete Users . . . . . . . . . . . . . . . . . . . . . . . . . . . . . . . . . . . . . . 154
22.1.15 Delete User Groups . . . . . . . . . . . . . . . . . . . . . . . . . . . . . . . . . . 155
22.1.16 Delete User Pools . . . . . . . . . . . . . . . . . . . . . . . . . . . . . . . . . . . 155
22.1.17 Edit Users . . . . . . . . . . . . . . . . . . . . . . . . . . . . . . . . . . . . . . . . 155
22.1.18 Edit User Groups . . . . . . . . . . . . . . . . . . . . . . . . . . . . . . . . . . . . 155
22.1.19 Edit User Pools . . . . . . . . . . . . . . . . . . . . . . . . . . . . . . . . . . . . . 156
22.1.20 Unlock User Account . . . . . . . . . . . . . . . . . . . . . . . . . . . . . . . . . . 156
22.1.21 Unlock User Pool . . . . . . . . . . . . . . . . . . . . . . . . . . . . . . . . . . . . 156
22.1.22 Change a User Password . . . . . . . . . . . . . . . . . . . . . . . . . . . . . . . 156
22.1.23 Change a User Pool Password . . . . . . . . . . . . . . . . . . . . . . . . . . . . 156
22.1.24 Disable a User Account . . . . . . . . . . . . . . . . . . . . . . . . . . . . . . . . 157
22.1.25 Group Data Access Rights . . . . . . . . . . . . . . . . . . . . . . . . . . . . . . . 157
22.1.26 Group Administrative Rights . . . . . . . . . . . . . . . . . . . . . . . . . . . . . . 157
22.1.27 All Users with Their Group Relation . . . . . . . . . . . . . . . . . . . . . . . . . . 158
22.2 User Rights Example . . . . . . . . . . . . . . . . . . . . . . . . . . . . . . . . . . . . . . 158
22.3 Technical Information . . . . . . . . . . . . . . . . . . . . . . . . . . . . . . . . . . . . . . 158
23 Graphical User Interface 159
23.1 Default Tabs . . . . . . . . . . . . . . . . . . . . . . . . . . . . . . . . . . . . . . . . . . . 159
23.2 Tab Sequence . . . . . . . . . . . . . . . . . . . . . . . . . . . . . . . . . . . . . . . . . . 159
23.3 Landing Page . . . . . . . . . . . . . . . . . . . . . . . . . . . . . . . . . . . . . . . . . . 160
IV StationWare Interfaces 161
24 PowerFactory Interface 162
24.1 PowerFactory Interface Background . . . . . . . . . . . . . . . . . . . . . . . . . . . . . . 162
24.2 PowerFactory Interface Requirements . . . . . . . . . . . . . . . . . . . . . . . . . . . . . 163
25 Web Services Interface 164
25.1 Web Services Background . . . . . . . . . . . . . . . . . . . . . . . . . . . . . . . . . . . 164
25.2 An Example Web Service Query Using Python . . . . . . . . . . . . . . . . . . . . . . . . 165
DIgSILENT StationWare 2020 R2, User Manual xiii

CONTENTS CONTENTS
26 ScriptTrigger 168
26.1 Configuration of the ScriptTrigger . . . . . . . . . . . . . . . . . . . . . . . . . . . . . . . 168
26.2 Examples for Using the ScriptTrigger . . . . . . . . . . . . . . . . . . . . . . . . . . . . . 168
27 Settings Converters 171
27.1 Converters Background . . . . . . . . . . . . . . . . . . . . . . . . . . . . . . . . . . . . . 171
27.2 Loaded Converters . . . . . . . . . . . . . . . . . . . . . . . . . . . . . . . . . . . . . . . 172
27.3 Configuring StationWare to Use the Settings Converters . . . . . . . . . . . . . . . . . . 172
xiv

Part I
General Information

Chapter 1
About this Manual
1.1 Introduction
This user manual is a reference for users of the DIgSILENT StationWare software. It covers the generalidea and philosophy of StationWare, the mechanics of using the web interface, how to use reports toobtain formatted information from the system, configuration options for the database administrator, andadditional information ways to interface with StationWare from other tools such as PowerFactory .
This chapter covers general information about the contents and the used conventions of this documen-tation.
1.2 Contents of the User Manual
This part (Part I) of the user manual provides general information, an overview of StationWare softwareand how to contact DIgSILENT for additional support.
Part II provides the main guide to the StationWare interface and information about each of the tasksthat users would be required to perform.
For information about how to configure the software, if you are an administrator of the system, refer toPart III.
Part IV covers some examples for interfacing external tools with StationWare. This includes how toconfigure settings converters, and how to interface with PowerFactory .
1.3 Used Conventions in the Manual
Conventions to describe user actions are as follows:
Menus, Actions and Links Menus and actions are referenced using Italics. For example, refer to themain menu Hierarchy region “North” and select the icon.
Objects and Data “Speech marks” are used to indicate objects in StationWare or data to be enteredby the user. For example, Change the name of the region “North” to “East”.
Buttons Buttons to click are indicated in Bold underlined font. For example, click Create to generatethe new settings.
DIgSILENT StationWare 2020 R2, User Manual 2

1.4. WEB INTERFACE AND HYPERLINKS
1.4 Web Interface and Hyperlinks
StationWare is a web based software. This means that the majority of actions and objects within thesoftware are presented as clickable hyperlinks within a standard web browser interface. Clicking on ahyperlink within StationWare causes one of the following actions:
• Some property of the page or object is changed. For instance when changing a lifecycle phase ofa relay settings object.
• Navigating to another page. For example, when clicking on a device within a substation location.
• Editing the properties of the current page. Usually this is achieved by clicking the icon afterwhich the page will refresh and the editable fields of the object will become apparent.
• A new sub-window appears. For example when adding additional documents, or using the Navi-gator.
In contrast to a traditional windows application, information that is entered into fields in the StationWareinterface is not automatically saved by software. To save the information you need to submit it to thesoftware for processing by clicking Submit or some other button depending on the context.
DIgSILENT StationWare 2020 R2, User Manual 3

Chapter 2
Contact Us
For further information about the company DIgSILENT , our products and services please visit our website, or contact us at:
DIgSILENT GmbH
Heinrich-Hertz-Straße 9
72810 Gomaringen / Germany
www.digsilent.de
2.1 General Information
For general information about DIgSILENT or your StationWare license, contact us via:
Phone: +49-(0)7072-9168-0
Fax: +49-(0)7072-9168-88
E-mail: [email protected]
DIgSILENT has many local representatives around the world and users are encouraged to contacttheir local regional representative in the first instance should they have any queries. Please refer tohttps://www.digsilent.de/en/international.html for the latest contact information for the local representa-tives.
2.2 Technical Support
DIgSILENT experts offer direct assistance to StationWare users with valid maintenance agreementsonline via support queries raised on the customer portal.
To access the DIgSILENT customer portal a registration as DIgSILENT user is a prerequisite.
The registration and customer portal can be accessed via the Support Center icon from the topright of the StationWare interface or directly by using the following link:https://www.digsilent.de/en/support.html.
DIgSILENT StationWare 2020 R2, User Manual 4

2.2. TECHNICAL SUPPORT
For users that are outside of Europe, it may be more convenient to contact your local DIgSILENTrepresentative in the first instance. Should they not be able to answer your query they can forward yourquestion directly to technical assistance in Europe.
DIgSILENT StationWare 2020 R2, User Manual 5

Chapter 3
Documentation and Help System
DIgSILENT StationWare is provided with a complete help package to support users at all levels ofexpertise from beginner to system administrator.
StationWare offers the following help resources:
Installation Manual: StationWare installation guide, describes the procedures followed to install andsetup the program in a standalone PDF. It is available for download from the DIgSILENT Station-Ware download area.
Update Manual: StationWare update guide, describes the procedures followed to update the programin a standalone PDF. It is available for download from the DIgSILENT StationWare download area.
User Manual: This document. Access via icon in StationWare. The current manual (PDF files) canalso be found on the DIgSILENT StationWare download area. Note beginning and less experi-enced users are encouraged to first refer to Part II for the basics of using the program and itsfunctionalities, while more experienced users who are after more detailed information on config-uring the software are encouraged to refer to Parts III and IV.
Settings Converter Manual: Each settings converter (for importing/exporting relay manufacturer set-tings’ files) is issued with a corresponding manual. These are available in the DIgSILENT Station-Ware download area.
Release Notes: For all new versions and updates of the program Release Notes are provided. Thesedocument the changes in the software from previous versions. They are available in the DIgSI-LENT StationWare download area.
Website: www.digsilent.de
DIgSILENT StationWare 2020 R2, User Manual 6

Chapter 4
StationWare Overview
This chapter introduces StationWare and provides a primer for the general aspects of the softwareincluding the software concept, the software data structure, and the user interface.
4.1 StationWare Concept
The idea of StationWare is to provide a tool that meets the following needs:
• A data repository for relay settings files supporting historical, current, and proposed new versionsof settings.
• Organisation of additional documentation associated with devices and settings, including relaymanuals, application guides, instrumentation diagrams, and settings calculations.
• Easy access to information. Furthermore, it must be straightforward for users to modify informationin the database.
• Workflow processes and settings processes unique to an organisation should be supported andthe software should make this a fundamental feature that is deeply integrated into the settingsmanagement process.
• It should be manufacturer agnostic such that it supports in principle all devices regardless of man-ufacturer, and hence provides a unifying interface for the management of settings from multipledifferent vendors.
• It should allow for import and export of settings information from third party vendors and alsointegration with specialised analysis software that is used as an aid to settings development.
The preceding aspects are discussed in more detail in the following paragraphs.
The first requirement is that a settings management system should be a data repository. This stemsmostly from the complexity of modern relays which has increased dramatically since the first numericalrelays were introduced.
Modern multifunction numerical devices often have several settings groups each of which contain manyhundreds or even thousands of individual settings. Typically such settings are stored within a proprietaryelectronic format specific to the relay manufacturer. This is known as a settings file and depending onthe manufacturer can be stored in many different electronic formats, including ASCII, XML, and binary.
Although, in principle such settings could be printed in entirety, and stored in a non-electronic system,because of the number of settings, it is generally not practical nor desirable to maintain a paper basedsystem. A further complicating factor that adds to the management burden, is the common practiceof having many versions of settings for a particular device. Such versions might include temporary
DIgSILENT StationWare 2020 R2, User Manual 7

4.2. STATIONWARE DATA STRUCTURE
settings for emergencies, historical versions from previous network configurations, design settings, andthe currently applied settings.
Secondly, in addition to the relay settings files, it is a common need to store other related documentationthat is useful for those concerned with the management of the protection relay. Such documentationmight include design documents, test reports, substation single line diagrams, relay manuals, and ap-plication notes. It is convenient to have such documents organised along with the relay settings suchthat they are easy to find and access.
A third requirement for settings management is that the information should be easily accessible. Fur-thermore, the way the data is accessed must support collaboration between personnel, and supportmultiple people using the software simultaneously. Such information should also be easily updated toreflect the most up to date and accurate information about the real system. Since the advent of theinternet, the most logical way to meet this need is with a web based system.
The fourth requirement of the settings management system is the implementation and support of theorganisation’s settings process workflow. This is known as the settings lifecycle in StationWare. Asettings lifecycle defines the current state of every setting within a device allowing a user at a glanceto determine what settings are current, in development, historical, or used for other purposes such asemergencies.
By defining and managing transitions between different states, the settings workflow can be establishedand enforced. In its most basic form, a settings’ lifecycle might consist of only three states: a plan-ning/design state where proposed settings are developed, a review state where settings are checkedfor consistency and approved, and an ’applied’ state which represents the current settings on the device.
Each of the basic states can be refined and divided into sub stages depending on the complexity ofthe desired workflow. This concept of a lifecycle is deeply integrated into StationWare and settingsmanagement.
The fifth requirement of the settings’ management system is that it should be manufacturer agnostic.One of the challenges of settings management is to provide a repository that adequately manages thesettings from multiple different relay vendors. If this is achieved, the settings’ management system canprovide a common interface irrespective of the device type.
The final requirement of the settings’ management system is that it should support the import and exportof settings’ information from multiple vendor platforms. This is necessary for numerical relays becausethe volume of settings means that it is not a realistic option for more than a handful of such settings tobe transcribed manually.
Another related aspect of the final requirement is the ability to interface with an analysis tool that sup-ports detailed power system analytical functions. This enables the processes around settings designand verification to be easily integrated with the settings’ database which in turn offers productivity gainsin the settings’ development and analysis process.
StationWare was developed specifically to address these six requirements and all the features withinthe software can be related back to one of these.
4.2 StationWare Data Structure
There are five primary types of objects in StationWare, locations, devices, settings, processes and tasks.These objects are organised in a hierarchical database that generally mimics the physical structurewhere the assets are located in the real world.
DIgSILENT StationWare 2020 R2, User Manual 8

4.2. STATIONWARE DATA STRUCTURE
4.2.1 Location Hierarchy
In StationWare, the power system is represented in a hierarchy of location types which are in turn basedon several location categories. For example, there might be a location categories “Geographic Area”and “Bay”. Location types derived from the “Geographic Area” could be “Area” and “Region”. Likewise,there might be location types “Transformer Bay”, “Feeder Bay”, and “Generator Bay”, which would be oflocation category “Bay”.
Using the approach of defining different location categories and types allows for a flexible hierarchicalsoftware model of the power system to be developed that is specific to each organisation.
Location types such as a “Region” or “Area” are arranged in a hierarchy. Rules are defined by thesystem administrator that determine what dependencies exist and therefore what locations can exist’underneath’ other locations. However, as the depth of the hierarchy increases, it is typical that thelocation would narrow into a more specific area, protection scheme or bay.
A typical location type hierarchy is illustrated in Figure 4.2.1.
Figure 4.2.1: An example location hierarchy in StationWare
In StationWare, the location hierarchy is customisable to represent the most logical structure for eachparticular organisation. As a user of the software, such rules are setup by the system administratorand it is common for each organisation to produce internal documentation that describes the specificstructure. Regardless, the rules are setup within StationWare such that you cannot create a location ina place where it should not belong.
For more information on working with locations in StationWare refer to chapter 6. Administrators lookingfor further information about customising the location categories, types, and hierarchy in StationWarerefer to chapter 14.
4.2.2 Device Hierarchy
Typical devices that are modelled within StationWare include relays, current transformers, voltage trans-formers, and circuit breakers. In StationWare these are known as ’device categories’. The intention isthat the software exists as a repository for those devices that require settings. However, it is often usefulto have other electrical information about associated devices in the system and therefore StationWareallows the definition of other types of devices such as transformers.
All devices must reside within a location in the StationWare hierarchy. The locations that can holddevices are setup by the system administrator and typically these would be location types such assubstations, feeder bays, and transformer bays.
It is usually the case in a deployed StationWare system that there would be many different relays frommultiple manufacturers, and these relays are modelled as separate ’device types’. For example, it mightbe the case that you wish to store settings for a SEL-351 relay and a Schneider P543 relay in theStationWare database. The manufacturer specific variants would be known as ’device types’ but they
DIgSILENT StationWare 2020 R2, User Manual 9

4.3. USER INTERFACE
would both have the device category of relay.
For more information on working with devices in StationWare refer to chapter 7. For information regard-ing the administration of device categories and device types, refer to chapter 15.
4.2.3 Settings Hierarchy
In StationWare settings are always stored underneath a device, and consequently the format of thesettings is defined by the device type. The settings’ format determines such things as the number ofsettings’ groups, what chapters exist within each group, and the parameters that exist within each chap-ter. Each settings’ parameter in StationWare allows for the flexible definition of its name, description,unit, range, and possible value.
Whether the device uses a ’static’ or ’dynamic’ device model, determines if individual settings’ param-eters are defined within each group, with a pre-defined default value, or whether settings parametersalong with appropriate descriptions and ranges would be created ’on the fly’ by the device settings’converter. It is the recommended approach for complex numerical relays with many thousands of set-tings, that a dynamic device model is used and settings are always imported into StationWare using theassociated converter.
For more information on working with settings in StationWare refer to chapter 8. Administrators whowould like more information on settings converters should refer to chapter 27.
4.3 User Interface
StationWare is a web based software. This means that the interface to the software is through a webbrowser such as Microsoft Edge, Mozilla Firefox, or Google Chrome. The web browser is responsiblefor rendering the page graphics and due to slight implementation differences within each browser, thedisplay of StationWare of things such as colours, fonts, width of text boxes, and input fields can appearslightly different. However, in all cases the general structure and functionality will be the same.
It also means that many of the controls in the software are implemented as links (represented by icons)rather than buttons which are typical in a classical windows application. There are however still placesin the software where the more traditional buttons are used.
The basic layout of the interface is illustrated in Figure 4.3.1.
Figure 4.3.1: Overview of the main StationWare interface
The main aspects of the interface are as follows:
Main menu This allows the user to select an appropriate area of the software for further navigation. Thedefault start page is the My StationWare page. The Hierarchy area allows the user to navigatethe location hierarchy.
DIgSILENT StationWare 2020 R2, User Manual 10

4.3. USER INTERFACE
Navigation/Current Location This row displays your current location in the database. It is helpful tokeep this in mind, because the available actions and location specific tabs down the bottom of thescreen change depending on the specific properties of the location.
General Functions These are general functions such as Change Password ( ) that can be accessedat all times.
Object Attributes This area shows the attributes of the object (location/device/setting/process/task)that you are currently viewing. These will change depending on the object type that is beingviewed. The object attributes are structured in built-in attributes and additional attributes. Settingshave imported attributes as well.
Note: The basic objects (location/device/setting/process/task) have a system-generated uniqueID number. This ID is displayed as first object attribute in the object header. The object IDcan be used for the general search function in the page header and for the interface betweenStationWare and PowerFactory .
Action Icons These icons show the available actions that can be applied to the currently viewed ob-ject. Like the object attributes, the available actions change depending on the object type that iscurrently being viewed.
Object Specific Tabs These tabs show ’sub-tabs’ contained directly within the currently viewed ob-ject. For instance, documents such as a substation single line diagram or a photograph of thesubstation can be stored within the “Documents” tab.
The common part of StationWare is the main section as shown above. For general navigation withinthe software, it is recommended to use the navigation links (the tree and navigation row) rather than thebrowser back and forward buttons. The browser buttons will work, however, due to caching of the pagesthey do not always show the latest changes, especially if another user has modified information on oneof these pages, which is quite possible when the system is accessed by many users simultaneously.
Should you use the browser back or forward buttons, pressing F5 on your keyboard at any time willrefresh the window and ensure that the latest information is shown.
The user is encouraged to refer to Part II for more detailed information about the user interface.
DIgSILENT StationWare 2020 R2, User Manual 11

Part II
StationWare User Interface

Chapter 5
Getting Started, Navigation, andSearching
This chapter outlines the basic methods of navigating and searching the StationWare database usingthe web interface. The following basic functionality is explained:
1. Getting started with StationWare. See section 5.1.
2. What to find on the My StationWare page. See section 5.2.
3. Navigating using the tree structure. See section 5.3.
4. Navigating using the Navigator in an external browser window. See section 5.4.
5. Navigating using the Geographic Map. See section 5.5.
6. How to filter and export in StationWare tables. See section 5.6.
7. How to search the database. See section 5.7.
5.1 Getting Started
5.1.1 Logging on to StationWare
Before you can begin productive work in StationWare you must login to the system.
To login:
1. Open up your browser of choice. StationWare supports all W3C standards compliant browsers.
2. Enter the url for your StationWare installation. If you don’t know this, contact your system admin-istrator. The StationWare login page should appear as illustrated in Figure 5.1.1.
3. Enter your username.
4. Enter your password.
5. Click Login.
Note: The preceding instructions only apply to cases where StationWare is not setup to use Activedirectory. When using Active Directory login would be automatic based on your domain creden-tials. Information on configuring Active Directory in StationWare can be found in the StationWare
DIgSILENT StationWare 2020 R2, User Manual 13

5.2. MY STATIONWARE
installation manual chapter “Windows Account Authorization”. Furthermore, many organisationsalso place StationWare within an additional security layer such as Citrix™ that requires further au-thentication protocols. If unsure, please contact your system administrator for further information.
Note: The users will be informed after logging into the system when the license or maintenance willexpire soon. The corresponding message then appears as information in the header of the inter-face. The time at which the messages are displayed can be set in the web.config file.
Figure 5.1.1: StationWare login screen
5.1.2 Change your Password
To change your password:
1. Click the Change Password icon.
2. Enter your existing password in the old password field.
3. Enter your new password.
4. Confirm your new password.
5. Click Submit to save the change.
5.2 My StationWare
The My StationWare page is a user specific page. It is the default landing page after the user login. MyStationWare includes the user specific information sorted in the following tabs:
Recent Places This tab is the default tab of the My StationWare page. It displays the last 30 visitedobjects including locations, devices, and processes.
My Reports Lists reports executed by the user. The display of the tab My Reports and the associatedfunctions are configured in the “web.config” file. For more information, refer to the installationmanual.
My Settings List of all authorized settings that are assigned to the user as owner. Note, that expiredsettings are highlighted in this list.
DIgSILENT StationWare 2020 R2, User Manual 14

5.3. NAVIGATION USING THE TREE STRUCTURE
My Tasks List of all authorized tasks that are assigned to the user as owner. Note, that expired tasksare highlighted in this list.
Note: Owner is an attribute of the settings/tasks and is listed in the settings’/tasks’ header. There arerelevant and other users selectable as owner. Relevant users have ’Write’ access on the lifecyclephase, the settings/tasks, and location.
5.3 Navigation Using the Tree Structure
The most common way of moving through the StationWare database is to use the tree structure. Thisbehaves similar to a standard file explorer that is found on most computer operating systems. The treestructure can be accessed by clicking the Hierarchy tab. An example tree is shown in Figure 5.3.1
Figure 5.3.1: Example tree structure in StationWare
Clicking the Hierarchy tab always returns StationWare to the default (root) view of the entire tree. Toshow locations at a level below the root level, you can click to expand the tree structure below oneof the root locations. Alternatively, clicking the location name will take you to a detailed page of thelocation, and sub-locations will be shown in the Sub locations tab towards the bottom of the screen.
5.4 The Database Navigator
Sometimes it is useful to have a view of the tree structure in a hierarchical form at all times when viewingdetails of devices and locations deeper within the StationWare tree. This is possible using the dedicatedNavigator window.
Open the Navigator
The Navigator can be started by clicking on the Navigator icon from the top right of the StationWareinterface. A new web browser window will appear.
Closing the Navigator
DIgSILENT StationWare 2020 R2, User Manual 15

5.5. THE GEOGRAPHIC MAP
The Navigator can be closed by closing the web browser window containing it.
Using the Navigator
Clicking will expand the Navigator tree to show the sub-locations within the clicked location icon.
Clicking the location name will take the main StationWare window to the detailed page for that location.
Maintaining the Navigator window and the main StationWare window side-by-side is a practical way ofusing the StationWare system.
5.5 The Geographic Map
Sometimes it can be useful to navigate to locations via a geographic map. Displaying locations on amap requires that the geographic coordinates are maintained as additional attributes in StationWare.Other information about a location that could be of interest for a user can also be displayed, if configuredas an additional attribute for the location types. More about additional attributes can be found in chapter20. Assigning additional attributes to the corresponding location types is described in section 14.2.12.
Showing a Location on the Map
A location can be shown on a map by clicking on the icon. If geographic coordinates for locations aremaintained in StationWare, the map also shows all locations that are hierarchically below the selectedlocation. These locations are also listed under the header Locations to the right of the map and thenumber of locations is displayed next to the header Locations.
Zooming in the Map
It is possible to zoom in on the map to get a more detailed overview of the locations in the zoomed area.Hovering with the mouse over the location shows the name of the location and a text box with additionalinformation for the location. The Locations list also changes depending on the zoomed area.
Filtering Options in the Map
To the right of the map, page filtering options based on location types and additional information as-signed to these location types are provided. If an additional information option is enabled or disabled,the locations shown on the map and in the Locations list change accordingly.
5.6 Filter, Sort and Export Options in StationWare Tables
Much of the data in StationWare is held in tables. For settings in particular, the tables can be verylarge and it becomes time-consuming to scroll through the whole table to search for a specific entry.Therefore, each table supports filter, sort and export options.
Filtering and Sorting in the Table
The tables provide filters for individual columns and a global filter that searches in all entries in the table.The column filters can be combined. A filter can be started by clicking on the icon next to the columnheader. The global filter can be found at the top of the table.
Furthermore, the tabular data can be sorted by one or more columns. To sort by more than one column,press the Shift key while selecting additional columns.
Table Export
DIgSILENT StationWare 2020 R2, User Manual 16

5.7. SEARCH THE STATIONWARE DATABASE
All tables provide an export functionality, that can be executed by clicking on the icon. The followingoptions are supported:
• Copy to clipboard
• Export as CSV file
• Export as Excel file
The output of the export takes into account the currently used filter settings within the table.
5.7 Search the StationWare Database
Searching is one of the most common operations, particularly in large protection settings databaseswhere there are typically hundreds, perhaps thousands of individual locations and devices. In manycases searching for a location or device is faster than direct navigation, particularly if you know a deviceor location name but are not quite sure where it is located in the hierarchical tree. Only objects for whicha user has at least “Read” rights are displayed as search results.
StationWare has three different types of searches and these are explained in this section:
1. Quick search, refer to section 5.7.1.
2. Advanced search, refer to section 5.7.3.
3. Document search, refer to section 5.7.4.
5.7.1 Complete a Quick Search
The quick search can be used to search objects via name, ID or foreign key.
Searching for the system-generated Unique ID Number or the Foreign Key of an Object
Searching objects via ID covers searching for the system-generated unique ID number of an object aswell as the foreign key of an object. If the same object number exists both as a system-generated uniqueID number for one object and as a foreign key for another object, the result depends on the configurationwithin the ’web.config’ file. Refer to the StationWare installation manual for further information on the’web.config’ file options. To search explicity for the system-generated ID it is possible to enter “ID:”before entering the number. The prefix “FK:” can be used to search explicity for the foreign key of anobject. Wildcards such as “*” and “?” can not be used to search for number patterns. The completenumber must be entered.
To search for the system-generated unique ID number or the foreign key (exact match) of a location,device, settings, process, or task object:
1. Enter the complete system-generated unique ID number or foreign key of the object in the searchfield placed in the page header.
2. Click to start the search. If an object with the entered number exists, this object’s detailpage will be opened. If not, the advanced search menu will be opened with a preset name filtercontaining the entered number.
Searching for the Exact Name of an Object
If the quick search is used for searching an object by name, it corresponds to an advanced search in allobjects with a preset filter for “Name” containing the entered name. This means that this search does
DIgSILENT StationWare 2020 R2, User Manual 17

5.7. SEARCH THE STATIONWARE DATABASE
not require an exact match. It is similar to an advanced search using name patterns. Wildcards such as“*” and “?” can also be used to look for name patterns.
To do a quick search (exact match) for a location, device, settings, process, tasks object:
1. Enter the search string for the object in the search field found in the page header.
2. Click to start the search.
3. The advanced search menu will be opened with a preset name filter containing the entered searchstring, and a result list of the locations, devices, settings, processes and tasks that match thesearch string will appear below the search box.
Pattern Search
Often it is useful to return a set of results that match a certain pattern. For example, you might want tolist all the locations and devices that contain ’green’ as part of their name. This is known as searchingby pattern. In StationWare, the pattern delimiter is the asterisk “*” which means match zero or morecharacters.
To do a simple pattern search:
1. Enter the pattern names of the object that you wish to search for in the search field found in thepage header. For example, to search for all locations and devices with green somewhere in thename, enter *green* in the search field.
2. Click to start the search.
3. The advanced search menu will be opened with a preset name filter containing the entered searchpattern, and a result list of all objects matching the search pattern will appear below the searchbox.
Examples:
*green This will locate all objects with green at the end of the name. For example ’Walgreen’. It wouldnot match those objects with additional characters following the green, such as ’greenfield’
green* This will locate all objects with green at the beginning of the name. It would therefore match’greenfield’ but not ’Walgreen’.
*green* This will locate all objects with the letters green anywhere in the name. It would thereforematch both ’Walgreen’ and ’greenfield’.
Wildcard Search
Sometimes it is useful to complete a search with only a single wildcard character. For example, youmight want to search for everything in the database with the name ’green’ but with one appendedcharacter, such as ’green1’, ’green2’, ’greena’ etc. The symbol for a single unknown character in thesearch is the question mark “?”.
To do a simple wildcard search:
1. Enter the pattern names of the object that you wish to search for in the search field found in thepage header. For example, to search for all objects with green in the name, and a single characterafterwards, enter green? in the search field.
2. Click to start the search.
3. The advanced search menu will be opened with a preset name filter containing the entered searchpattern, and a result list of all objects matching the search pattern will appear below the searchbox.
Note: There is a setting in the ’web.config’ file for StationWare that allows StationWare to automaticallyadd wildcards for the simple search. For more information on setting the auto-wildcard parameterin the ’web.config’ file refer to the StationWare installation manual.
DIgSILENT StationWare 2020 R2, User Manual 18

5.7. SEARCH THE STATIONWARE DATABASE
5.7.2 Advanced Search Start Location
A search can be started from any location in the database tree by clicking and selecting AdvancedSearch from the list. The Search page will appear. Note that the location where the search starts from isdetermined by the location where the Search icon was clicked. This means that if is desired to starta search only in a particular branch of the tree, you should first navigate to that location. Likewise, if it isdesired to search the entire database, you should click the Search icon after first clicking Hierarchy.
5.7.3 Complete an Advanced Search
The advanced search is used for complex searches that cannot be achieved using the quick search. Forexample, it might be necessary to search individual settings’ objects for particular parameter values.
Advanced Search Parameters
The advanced search uses a dynamic configuration that depends on the object type/category that isbeing searched for. To begin the search you must choose either:
• a location category. For example, “Substation”; or
• a location type. For example, “Region”; or
• a device category. For example, “Relay”; or
• a device type. For example, “7SA61_generic”; or
• a settings. In this case the device type of the settings can be selected, for example “7SA61_-generic”; or
• a process category. For example, “Relay_Testing”; or
• a process type. For example, “Cyclic Relay Test”; or
• a task. In this case the process type of the task can be selected, for example, “Cyclic Relay Test”.
After selecting one of the above fields, the search filters can be configured. The filter parameters dependon the particular class of the object that has been selected. These are the attributes that appear on thedevice/location/setting/process/task details page when navigating to that particular object. Dependingon the filter parameters the following search operators are available.
Operators for searching a string:
• contains
• equals
• Pattern (wildcards ’*’ and ’?’)
• starts with
• ends with
• is not empty
Operators for searching a date or value:
• =
• Between
DIgSILENT StationWare 2020 R2, User Manual 19

5.7. SEARCH THE STATIONWARE DATABASE
• <
• <=
• >
• >=
Advanced Searches for Settings’ Imported Attributes (Imported Attributes)
If a settings advanced search is selected, ’Imported Attributes’ can be selected as a filter option. Im-ported attributes are settings attributes that are imported with the import of a manufacturer specificsettings file, e.g. MLFB, DeviceLanguage, FirmwareNumber. It depends on the manufacturer specificsettings file and the converter, if imported attributes are displayed or not. Figure 5.7.1 shows an exampleof the imported attributes MLFB, DeviceLanguage and FirmwareVersion.
Figure 5.7.1: Example showing the MLFB, DeviceLanguage and FirmwareVersion fields in a Siemensdevice
To search for such settings attributes is possible by using the “Imported Attributes” field in the advancedsettings search.
Note: The usage of wildcards is neither allowed for the imported attribute name nor the value of theattribute. The name and value has to match exactly otherwise no results will be found.
Configuration of the Search Result Columns
The advanced search menu provides the possibility to configure the search result columns that will bedisplayed in the result list below the search option configuration in the search menu. The attributes thatcan be selected as result columns depend on the object type/category that is being searched for.
To configure the search result columns, click in the field “Columns” and select the attributes you wantto see in your search result list. The columns are displayed in the order in which they are selected anddisplayed in the columns field.
Note: If no search result columns are defined, the table view defined for the corresponding object willbe used. If no tables view is assigned to the object, the defualt view of the search results is used.The definition of table views and the assignment as search table view is described in chapter 21.
5.7.4 How to Complete a Document Search
The document search is used to search additional documents within locations, devices, settings, pro-cesses, or tasks. It also searches within the documents themselves, so it is possible to search forparticular documents containing a specific word or phrase.
To search for additional documents in the location hierarchy:
1. From a location in the database click and select Document Search from the list.
DIgSILENT StationWare 2020 R2, User Manual 20

5.7. SEARCH THE STATIONWARE DATABASE
2. Enter the search term in the text box for the search pattern. See section 11.3.6 for a descriptionof the search terms.
3. Optionally enter a file name pattern in the second text box to additionally filter the search results.Wildcards ’?’ and ’*’ are supported.
4. Click Search to start the search. A list of all documents containing the search term will appear inthe window.
Note: The document search is based on the library search and hence must be configured by the ad-ministrator by enabling the full text search, see StationWare installation manual.
DIgSILENT StationWare 2020 R2, User Manual 21

Chapter 6
Locations
In StationWare there are three basic kinds of objects within the tree structure:
1. Locations, covered in this chapter.
2. Devices, see chapter 7
3. Settings, see chapter 8
This chapter discusses locations and actions that can be completed on a location.
6.1 About Locations
A location in StationWare is a software representation of a physical location. They are used primarilyto organise the StationWare tree in a hierarchical structure that becomes meaningful to users who arefamiliar with the system being represented. Locations are also used to enforce ’location rights’ and helpcontrol who has access and what actions are allowed in each area of the tree.
Typical examples of locations include Areas, Regions, Substations, and Bays. Although the types oflocations available in StationWare depends on the way the system is configured by the administrators.
From an administrative perspective it is useful to understand that locations are defined through the useof location categories and location types. The latter is all that is presented to the user during regularaccess of the database. More information about configuring location categories and types can be foundin chapter 14.
When you enter the details page of a location, the screen that is presented looks typically as shown inFigure 6.1.1. The highlighted areas include:
1. Documents, see section 6.2
2. Notes, see section 6.3
3. Links, see section 6.4
4. Audit Trail, see section 6.5
5. Actions, see section 6.6
Note: It is possible to define default tabs for locations, devices, settings, processes and tasks. The tabsequence can also be configured. For more information on the configurability of the user interface,please refer to chapter 23.
DIgSILENT StationWare 2020 R2, User Manual 22

6.2. LOCATION DOCUMENTS
Figure 6.1.1: Location detail page - default
6.2 Location Documents
Location documents are a place to store any electronic documentation that is relevant to the particularlocation. For example, it might be useful at a substation location to have a single line diagram schematicof the substation, and possibly some photographs. The Documents tab is the ideal place for this.
6.2.1 Add a Location Document
1. Click and select Document from the list. A new window will appear.
2. Select the document category. Note the available document categories are defined by the systemadministrators. For more information see section 17.1.
3. Optional: Enter a description for the document.
4. Optional: Enter a version description. Note this is a free text field, not just a numerical field.
5. Click Browse and select the desired file. It is also possible to select multiple files at once.
6. Click Submit.
6.2.2 View a Location Document
1. Click the Documents tab. A list of available documents for this location will be displayed in atabular format.
2. Either:(a) Click the document name or in the Actions column. The document will be displayed in a
new browser tab.(b) Click beside the document name. The document will be downloaded.
6.2.3 Edit a Location Document
1. Click . A new window will appear showing the details of the document.
2. Edit the fields as desired.
3. Click Submit.
Note: Editing the document does not change the document itself, only the properties of the documentrecorded within StationWare. To change the actual document use the icon.
DIgSILENT StationWare 2020 R2, User Manual 23

6.3. LOCATION NOTES
6.2.4 Updating a Location Document
1. Click . A new window will appear.
2. Optional: Enter new version description information.
3. Choose the update mode:• ’Update Version Description Only’, means that the version information for the latest version
of the document will be updated but not the document itself.
• ’Save Document as new version’ means that the selected document will be saved as a NewVersion of the current document.
• ’Replace the Last Version of the Document’ means that the new version will overwrite thelatest version. Note, this will destroy the previous version and you will not be able to restoreit. This update option can be enabled/disabled in the web.config file. For more information,refer to the installation manual.
4. Select the new file (unless you are updating the version description only).
5. Click Submit.
6.2.5 Deleting a Location Document
1. Click . A confirmation dialog will appear. Note this will delete all versions of the file.
2. Click Delete.
6.2.6 Viewing Old Versions of a Location Document
1. Click . A new window will appear showing all the available versions in a tabular format. Notethat this link is only visible if the document has more than one version.
2. Click . The document will immediately download.
6.2.7 Move a Location Document
1. Click . A hierarchy tree dialog will appear. Select the target object.
2. Click Move.
6.3 Location Notes
Location notes are a place to create and store text notes. The notes are visible directly in the browserwindow on the Notes tab of the location and hence are slightly easier to access and see than documentswhich must be downloaded first.
Notes can be used to draw attention to any special features of a location that other users should beaware of.
After clicking the Notes tab, all notes for that location are shown in table form. Only the first 256characters of the note are displayed in the note description column.
DIgSILENT StationWare 2020 R2, User Manual 24

6.4. LOCATION LINKS
6.3.1 Create a Location Note
1. Click and select Note from the list. An editing area will appear.
2. Enter a name for the note.
3. Enter the note text.
4. Click Create.
6.3.2 Deleting a Location Note
1. Select the Notes tab.
2. Locate the note to delete.
3. Click in the Actions column. A confirmation dialog will appear.
4. Click Delete.
6.3.3 Viewing a Location Note
1. Select the Notes tab.
2. Locate the note to view.
3. Click in the Actions column. The full text of the note will appear.
6.3.4 Editing a Location Note
1. Select the Notes tab.
2. Locate the note to view.
3. Click in the Actions column. The full text of the note will appear and can be edited.
4. Click Submit.
6.4 Location Links
Location links are used to provide a place where useful web links can be entered. These might includelinks to:
• Local intranet sites, such as the organisation asset management system.
• Manufacturer sites, for locating additional information about devices such as manuals, technicalnotes, and application guides.
6.4.1 Adding a Location Link to an Internet Address
1. Click and select Link to Internet Address from the list. An editing area will appear.
2. Enter the target url in the “Target” field.
DIgSILENT StationWare 2020 R2, User Manual 25

6.5. LOCATION AUDIT TRAIL
3. Optional: Enter a description for the link.
4. Click Create.
Note: An internet address link in StationWare could also be a local intranet address, StationWare doesnot distinguish between them.
6.4.2 Adding a Location Link to a StationWare Object
1. Click and select Link to StationWare Object from the list. An editing area will appear.
2. Navigate using the tree and select the link location.
3. Optional: Enter a description to describe what the link is.
4. Click Create.
6.4.3 Deleting a Location Link
1. Select the Links tab.
2. Locate the link to delete.
3. Click in the Actions column. A confirmation window will appear.
4. Click Delete.
6.4.4 Editing a Location Link
1. Select the Links tab.
2. Locate the link to edit.
3. Click in the Actions column. A window showing the link details will appear.
4. Modify the details as appropriate.
5. Click Submit.
6.5 Location Audit Trail
The audit trail shows the history of the location, device, settings’, process’ or task object. It is thereforean useful way of checking the historical development of attributes at a location, and if errors haveoccurred, it can be used to determine exactly when the error happened.
The functionality of the audit trail with regard to settings is explained in section 8.6. There is an importantdifference in the audit trail functionality when applying it from the location level, compared to applyingit at the settings level. The audit trail does not ’drill down’ into lower levels of the database hierarchy,consequently when selecting the audit trail at the location level, you will only see historical changes tothe location attributes, not to devices or settings within that location.
DIgSILENT StationWare 2020 R2, User Manual 26

6.6. LOCATION ACTIONS
6.5.1 View the Location Audit trail
To view the location audit trail:
1. Navigate to the target location.
2. Click the Audit Trail tab. The audit trail will automatically be visible applying the settings from themost recent audit trail search.
3. Optional. Uncheck the tick boxes for types of objects/parameters that you don’t want to show inthe audit trail. For example, if you only want to show changes to the location “Attributes” then youshould only tick the box next to this option.
4. Either:(a) Enter a date range to reduce the size of the audit trail to only show modifications within the
selected date range. Or:
(b) Select number of days, and choose an options from the selection control to show the audittrail for a specified period prior to the current date and time.
Note: The last audit trail filter configuration is stored in the session and applies to all audit trail filtersduring a session. Restarting the browser ends in the default audit trail filter configuration. Thisdefault configuration includes all types of objects/parameters and the ’Number of Days’ is set to’30Days’.
6.6 Location Actions
Various actions, depending on the rights granted by the system administrator are possible at the locationlevel. If you do not have permissions for a certain action it will be ’greyed out’. The following sectionsdiscuss the possible location actions.
6.6.1 Create a Location
The action to create a location allows you to create a new location immediately underneath the locationwhere you clicked the action.
In many cases, protection design is completed from so-called standards and templates. These enablethe rapid prototyping of new protection schemes based on already established principles and avoids thelong process of creating all settings from scratch. StationWare supports a similar concept for locations.
The action to create a location includes an option to create it from a template.
To create a location:
1. Navigate to the new location parent.
2. Click and select Location from the list. A new window will appear.
3. Select the type. Note the available types depend on those configured by the StationWare admin-istrator.
4. Optional: Select a location template. Note that the available location templates are defined by theStationWare administrator. See chapter 14.2 for more information.
5. Enter a name.
6. Optional: Enter a description.
DIgSILENT StationWare 2020 R2, User Manual 27

6.6. LOCATION ACTIONS
7. Optional: Enter a foreign key.
8. Optional: Enter an alternative “Valid From” date/time. The default is the current system time. The“Valid From” date/time can be earlier than the current time and affects the time that the locationwould be visible when in History mode.
9. Click Create.
6.6.2 Edit a Location
To edit location attributes, use the icon. Following location attributes are editable:
• The location name (compulsory);
• The location description (can be blank);
• The location foreign key (can be blank);
• Other additional attributes as defined by the StationWare administrator.
6.6.3 Copy a Location
1. Click . A new window will appear showing you the StationWare tree.
2. Enter the new location name.
3. Select the target location that will become the copy’s parent.
4. Optional: Tick “Copy Sublocations” to also copy the sub locations of the copied location.
5. Optional: Choose the lifecycle phase type of settings and tasks that should be copied.
6. Optional: Select the settings status for the new settings.
7. Optional: Select a user as owner for the settings.
8. Select the settings’ expiry date. Note that the expiry date is only available (and then mandatory),if the ’New Settings Status’ includes this enabled option in the lifecycle phase definition for theStationWare settings lifecycle.
9. Optional: Select a user as owner for the tasks. Note that all tasks will be copied. The new tasksstatus can not be selected. It will be set to a phase that follows the “Initial” phase.
10. Select the tasks’ expiry date. Note that the expiry date is only available (and then mandatory), ifthe location includes tasks.
11. Click Copy.
6.6.4 Move Location
1. Click . A new window will appear showing the StationWare tree.
2. Select the new parent for the location.
3. Click Move.
Note: Locations can only be moved if they do not contain sublocations. Administrators can move loca-tions including sublocations using the Administrative Data Move function from the Administrationcontrol panel. See section 19.2 for more information.
DIgSILENT StationWare 2020 R2, User Manual 28

6.6. LOCATION ACTIONS
6.6.5 Detach Location
Detach is used to temporarily make a location and its sub-locations invisible in the StationWare tree.This could be used for decommissioning a substation for example. The behaviour of detach is subtlydifferent to delete, which is a permanent action and cannot be undone. By contrast, detached locationscan be ’reattached’ by the administrator at a later time.
To Detach a location:
1. Click . A new window will appear.
2. Optional: Enter a detach date. This can be earlier than the current time and affects the time thatthe location would be visible to when in History mode.
3. Click Detach.
6.6.6 Delete Location
1. Click . A new window will appear.
2. Click Delete.
Note: It is only possible to delete a location if it does not have sublocations. An administrator can deletelocations including sublocations using the delete function in the Administration control panel. Seesection 19.1 for more information.
6.6.7 Create Process
To create a process:
1. Click and select Process from the list. A new window will appear.
2. Select the process type. Note that the available process types are defined by the StationWareadministrator. See chapter 16.3 for more information.
3. Optional: Select the process template. Note that the available process templates are defined bythe StationWare administrator. See chapter 16.3 for more information.
4. Enter a name for the process. For example, ’Recurring protection device testing’.
5. Optional: Enter a description.
6. Optional: Enter a foreign key for interfacing with another software.
7. Optional: Modify the “Valid From” date/time. The “Valid From” date defaults to the time you pressedthe Create button. The “Valid From” date/time can be earlier than the current time and affects thetime that the process would be visible to when in History mode.
8. Click Create.
Note: For more information on working with processes refer to Chapter 9.
DIgSILENT StationWare 2020 R2, User Manual 29

6.6. LOCATION ACTIONS
6.6.8 Create Device
Devices can only be created in locations where devices are permitted, for example substations.
It is commonly the case that certain standard protection settings for various schemes exist within anorganisation. These include typical settings for each device that are used as a starting point for de-veloping new settings. In StationWare, this is supported through the use of location, device, settings’,process’ and task templates.
A device template can be setup with default settings and attributes of the proposed functionality of thedevice which in turn simplifies the settings development process and reduces the amount of manualdata entry.
The action to create a device includes an option to create it from a template.
To create a device:
1. Click and select Device from the list. The device creation page will appear.
2. Choose the device category. For example, relay.
3. Select the manufacturer. If this is not applicable select ’*’.
4. Select the device type. For example, this would be the specific relay model if a relay was selectedas the device category.
5. Optional: Select the device template. Note that the available device templates are defined by theStationWare administrator. See chapter ?? for more information.
6. Optional: Select a device usage.
7. Enter a name for the device.
8. Optional: Enter a description for the device.
9. Optional: Enter a foreign key.
10. Optional: Modify the “Valid From” date/time. The “Valid From” date defaults to the time you pressedthe Create button. The “Valid From” date/time can be earlier than the current time and affects thetime that the device would be visible to when in History mode.
11. Click Create.
6.6.9 Location Reports and Scripts
Reports and scripts related to locations can be accessed directly via the location’s icons and ,if the user has the corresponding access rights. It is also possible to display report content within atab. See chapter 12 for more information on creating reports and chapter 18 for more information oncreating scripts.
DIgSILENT StationWare 2020 R2, User Manual 30

Chapter 7
Devices
In StationWare a device is one of the three principle object types within the database, the other twoare locations and settings. The database administrator is able to configure many different categoriesof device so that all the ’real devices’ in your system can be represented by an equivalent within theStationWare environment. For example, the following device categories can be available within thedatabase:
• Relays
• Voltage transformers
• Current transformers
• Circuit breakers
• Lines
• Transformers
Your StationWare administrator may also choose to create other device categories that have physicalcounterparts in the primary or secondary system.
Of these devices, typically only relays would have settings associated with them and this is the typicaluse of the protection settings management system - keeping a database of all relays and their asso-ciated settings. However, by also using the other device categories in StationWare it is also possibleto keep data and records for the other devices typically associated with the protection system. Thatway, StationWare can become the complete repository for all power system protection information inthe utility.
This chapter first provides some additional background of the features of a device within StationWareand then explains the actions that are possible at the device level.
Note for information regarding the management and configuration of the available devices within theStationWare database, refer to chapter 15.
7.1 About Devices
A discussion of devices in StationWare must first distinguish between device categories and devicetypes. The former is a high level container that tells StationWare what ’kind’ of devices exist. Forexample, relays, current transformers, and voltage transformers. By contrast, the device type tellsStationWare what ’types’ of each device are possible in the database. Consider the default category of’Relay’. The StationWare database would typically contain many tens, if not hundreds of types of relays.SEL-421, Siemens 7SA632, GE URL90, and ABB REL521 are all examples of device types.
DIgSILENT StationWare 2020 R2, User Manual 31

7.2. DEVICE DOCUMENTS
A device in StationWare is a software representation of a physical device which is based on the deviceproperties specified in the device type. The majority of devices in the protection settings managementsystem are relays. However, as mentioned earlier, it is also possible to store information about otherprimary and secondary equipment. It can be beneficial to do so for those devices that are typicallyassociated with the complete protection system.
The configuration of the available device categories, and types is completed by the StationWare admin-istrator. More information about this can be found in chapter 15.
When you enter the details page of a device, the screen that is presented looks typically as shown inFigure 7.1.1. The highlighted areas include:
• Documents, see section 7.2
• Notes, see section 7.3
• Links, see section 7.4
• Audit Trail, see section 7.8
• Connections, see section 7.5
• Assigned Processes incl. Assigned Tasks, see section 7.6 and section 7.7
• Actions, see section 7.9
Figure 7.1.1: Device details page (note the attributes shown in your system may differ from that shownhere depending on how your system administrator has configured the software)
7.2 Device Documents
Device documents are a place to store any electronic documentation that is relevant to the particulardevice. Note this is different from the device library that is designed to store documents for the particulardevice type. Relay manuals and application guides should as a rule be stored in the device library. Moreinformation on the device library is available in chapter 17.
Some examples of the types of documents that could be stored in the device documents include:
• Photographs
• Commissioning information
• Design drawings for the particular installation
• Device test reports
DIgSILENT StationWare 2020 R2, User Manual 32

7.3. DEVICE NOTES
7.2.1 Add a Device Document
The process for adding device documents is identical to the process for adding location documents,please refer to section 6.2.1.
7.2.2 View a Device Document
The steps to view device documents are identical to viewing location documents, please refer to sec-tion 6.2.2.
7.2.3 Edit a Device Document
The steps to edit device documents are identical to editing location documents, please refer to sec-tion 6.2.3.
7.2.4 Updating a Device Document
The steps to update device documents are identical to updating location documents, please refer tosection 6.2.4.
7.2.5 Deleting a Device Additional Document
The steps to delete device documents are identical to deleting location documents, please refer tosection 6.2.5.
7.2.6 Viewing Old Versions of a Device Document
The steps to view old versions of device documents are identical to viewing old versions of locationdocuments, please refer to section 6.2.6.
7.2.7 Move a Device Document
The steps to move device documents are identical to moving location documents, please refer to sec-tion 6.2.7.
7.3 Device Notes
Device notes are a place to create and store text notes. The notes are visible directly in the browserwindow on the Notes tab of the device and hence are slightly easier to access and see than documentswhich must be downloaded first.
Notes can be used to draw attention to any special features of a device that other users should be awareof.
After clicking the Notes tab, all notes for that device are shown in table form. Only the first 256 charactersof the note are displayed in the note description column.
DIgSILENT StationWare 2020 R2, User Manual 33

7.4. DEVICE LINKS
7.3.1 Create a Device Note
The steps to create a device note are the same as the steps for creating a location note, please refer tosection 6.3.1.
7.3.2 Deleting a Device Note
The steps to delete a device note are the same as the steps for deleting a location note, please refer tosection 6.3.2.
7.3.3 Viewing a Device Note
The steps to view a device note are the same as the steps for viewing a location note, please refer tosection 6.3.3.
7.3.4 Editing a Device Note
The steps to edit a device note are the same as the steps for editing a location note, please refer tosection 6.3.4.
7.4 Device Links
Device links are used to provide a place where useful web links can be entered. These might includelinks to:
• Local intranet sites, such as the organisation asset management system
• Manufacturer sites, for locating additional information about devices such as manuals, technicalnotes, and application guides.
7.4.1 Adding a Device Link to an Internet Address
Refer to section 6.4.1.
7.4.2 Adding a Device Link to a StationWare Object
Refer to section 6.4.2.
7.4.3 Deleting a Device Link
Refer to section 6.4.3.
7.4.4 Editing a Device Link
Refer to section 6.4.4.
DIgSILENT StationWare 2020 R2, User Manual 34

7.5. DEVICE CONNECTIONS
7.5 Device Connections
The Connections tab shows the defined topological connections of a device. The purpose of connec-tions in StationWare is to allow for more convenient navigation between related objects. For example,a distance protection scheme would typically involve two or more relays at each end of a line. In thetypical hierarchical view of StationWare, to see the relay object at each of the scheme you would haveto navigate to the containing location for each relay (probably a substation or bay). Connections allowthe creation of a direct link between the two devices, represented perhaps by a signalling connectionbetween them.
There are two types of connections that can be modelled in StationWare:
• Primary connections; and
• Signal connections.
An example of a primary connection is the connection between a disconnector and a circuit breaker.If the connection cannot be modelled with a simple one-to-one relationship, for example a transformerthat connects to multiple lines, then a connectivity node object can be created to manage the multipleconnections.
An example of a signal interconnection is the connection between the voltage transformer and a relay.Another example would be the connection/s between the relay and the circuit breaker/s that it trips. Anexample signal connection diagram is shown in Figure 7.5.1.
Figure 7.5.1: Example diagram illustrating the connections between a CT, VT, CB, and relay.
Note: The types of connections possible for a device depend on how that device model has beenconfigured by the system administrator. See section 15.6.2.4 for more information.
7.5.1 Create a Signal or Primary Connection
To create a new device connection:
DIgSILENT StationWare 2020 R2, User Manual 35

7.6. DEVICE ASSIGNED PROCESSES
1. Navigate to the device details page.
2. Click the Connections tab. A list of all possible primary and signal connections will be shown.
3. Click in the Actions column. The StationWare tree will appear in a separate navigator window.
4. Navigate to the target device and click it. Depending on whether you are connecting a signal orprimary connection you will then be presented with one of two options:
• If the connection is a signal, then choose the target signal within the target device from thedrop down list.
• If the connection is a primary connection, choose the terminal within the primary device fromthe drop down list.
5. Click Create.
7.5.2 Delete a Signal Connection
1. Click . You are prompted to confirm whether you really want to delete the signal.
2. Click OK.
7.5.3 Delete a Primary Connection
1. Click to show the “Connectivity Node” which lists the primary connections.
2. Click . You will be prompted to confirm if you would like to delete the connection.
3. Click OK.
7.6 Device Assigned Processes
General information about processes can be found in chapter 9.
To assign a device to a process refer to section 9.2.3.
7.7 Device Assigned Tasks
General information about tasks can be found in chapter 9.
To assign a device to a task refer to section 9.3.4.
7.8 Device Audit Trail
The device audit trail behaves similar to the location audit trail such that it only shows historical changesto the device itself, not to the settings contained within the device. For more information about thesettings audit trail refer to chapter 8.6.
DIgSILENT StationWare 2020 R2, User Manual 36

7.9. DEVICE ACTIONS
7.9 Device Actions
Various actions, depending on the rights granted to you by the system administrator are possible at thedevice level. If you do not have the appropriate permissions for a certain action it will be ’greyed out’.The following sections discuss the possible device actions.
7.9.1 Edit a Device
To edit a device, use and select Device from the list. Following device properties are editable:
• The device name;
• The device description (can be blank);
• The device foreign key (can be blank);
• The device usage (can be blank);
• Other additional attributes as defined by the StationWare administrator.
Note: When you edit a device, you lock the device details page until you release the lock by clicking. When a device is locked, no-one else can modify the device details. This prevents conflicts if
two or more users try to modify the same device at the same time.
7.9.2 Change the Device Type
One typical use case for changing a device type is a firmware update of a device that requires a newsettings import converter, caused by a new manufacturer software with a different settings export format.Another typical use case is the complete exchange of a device. Instead of using a device from ABB, thenew device is from Siemens. Both cases result in settings records of different file formats in the samedevice and can be realised by changing the device type.
To change the device type:
1. Click and select Device Type from the list. A new window will appear.
2. Optional: Select the new device category.
3. Optional: Select the new manufacturer.
4. Select the new device type.
5. Click Submit.
Note: It is possible to delete a device type, if the user is authorized to execute this action. In this caseall devices and settings of this device type will be deleted. This also applies to settings that existin a device that currently has a different device type. See section 15.3.3 for more information.
7.9.3 Copy Device
1. Click in the Actions menu. A new window will appear showing you the StationWare tree.
2. Enter the new device name.
DIgSILENT StationWare 2020 R2, User Manual 37

7.9. DEVICE ACTIONS
3. Select the target location that will become the device copy’s parent.
4. Optional: Select the lifecycle phases of the settings that will be copied with the device. Note, ifyou do not check any of the boxes here, no settings will be copied with the device.
5. Choose the status for the copied settings. A ’planning’ lifecycle phase must be selected.
6. Optional: Select a user as owner for the settings.
7. Select the settings’ expiry date. Note that the expiry date is only available (and then mandatory),if the device includes settings with a settings status of a lifecycle phase definition including theenabled option “Expiry Date”.
8. Click Copy.
7.9.4 Detach Device
Detach is used to temporarily make a device and its settings invisible in the StationWare tree. Thiscould be used for decommissioning a relay for example. The behaviour of detach is subtly different todelete, which is a permanent action and cannot be undone. By contrast, detached locations can be’reattached’ by the administrator at a later time.
To detach a device:
1. Click in the Actions menu. A new window will appear.
2. Optional: Enter a detach date. This date can be before the current date and has an effect on thetime the device is visible when in History mode.
3. Click Detach.
7.9.5 Delete Device
1. Click in the Actions menu. A new window will appear.
2. Click Delete.
Note: It is only possible to delete a device if the user is authorized to also delete the contained settings.Applied, historic, and snapshot settings cannot be deleted. However, an administrator can deletedevices including such settings using the delete function in the Administration control panel. Seesection 19.1 for more information.
7.9.6 Compare to Another Device
It is possible to compare attributes of one device to another. It does not compare settings. To comparesettings use the compare settings actions - see section 8.5.6 for more information.
To compare device attributes:
1. Click and select Device from the list. The page will change to show the StationWare tree.
2. Navigate to the device that you want to compare.
3. Click the device. A table will appear showing a comparison of the device details. The table iscategorised into attributes that are different and attributes that are the same, to allow you to easilyidentify any obvious differences.
Note: Device attribute comparison is also allowed between different device types.
DIgSILENT StationWare 2020 R2, User Manual 38

7.9. DEVICE ACTIONS
7.9.7 Compare Device Settings
Often it is useful to compare different settings’ objects within the same device.
To compare device settings:
1. Click and select Settings from the list. A list of all settings within the device will appear. Notehistoric settings, and snapshot settings that are otherwise not visible will also appear on this tab.This allows for comparison of the applied settings with previous applied settings.
2. Check the box next to two settings that you wish to compare. Note you cannot compare more thantwo settings in the same action.
3. Click the Compare Settings button. The comparison results are displayed sorted in the following4 table overviews:
• Parameters with Differing Values
• Parameters Exclusive for Left Object
• Parameters Exclusive for Right Object
• Parameters with Matching Values
7.9.8 Create Settings
Often companies are using ’default’ settings for a device. These different ’settings profiles’ for differentpossible applications of the device are defined by the StationWare administrator. For more informationon creating settings templates refer to section 15.3.9.
To create settings for a device:
1. Click and select Settings from the list. The settings creation page will appear.
2. Optional: Select a template.
3. Enter a name for the settings.
4. Optional: Enter a description.
5. Optional: Enter a foreign key.
6. Optional: Select a firmware version for the settings.
7. Select the initial settings lifecycle status.
8. Optional: Select a user as owner for the settings.
9. Select the settings’ expiry date. Note that the expiry date is only available (and then mandatory),if the settings status is of the lifecycle phase definition including the enabled option “Expiry Date”.
10. Click Create.
Note: For complex numerical relays, it is recommended that settings be created using the device spe-cific settings converter via the settings import action. Refer to section 7.9.9.
7.9.9 Import Settings
Settings can be imported from external files in several supported formats. This is the recommendedway of importing settings data for complex multi-function devices with potentially thousands of individualsettings. The available import formats are:
DIgSILENT StationWare 2020 R2, User Manual 39

7.9. DEVICE ACTIONS
• Excel File Format (all devices); or
• The device specific settings converter.
To import settings:
1. Click . The settings import page will appear.
2. Optional: Edit the name for the new settings.
3. Optional: Select the device firmware.
4. Select the lifecycle phase for the new settings.
5. Optional: Select a user as owner for the settings.
6. Select the settings’ expiry date. Note that the expiry date is only available (and then mandatory),if the settings status is of the lifecycle phase definition including the enabled option “Expiry Date”.
7. Click Browse. A file browser dialog will appear.
8. Select the settings file from a location on your PC or network drive. If the particular settingsconverter requires more than one settings file, hold CTRL and select the additional files.
9. Select the type of settings converter. Note if you don’t have specific converters installed for aparticular relay type, then the only available converter will be the “StationWare Excel File Format”.
10. Click Import. A parameter list will appear in the window indicating the status of all importedsettings. It is recommended to check this for any errors that might have occurred during theimport process.
The messages of importing settings can be classified according to the following categories:
• Parameter value update
• Parameter addition
• Parameter not found in source file → set to not having a value (missing value)
• Parameter update/addition failure (value is not allowed according to type and range definition).The message is shown as warning, since they are still imported even with invalid values.
• Group type mismatches (imported device/groups do not fit to the model)
Note: Closing the settings import report using the Close button redirects to the settings details page.Closing the settings import report using the X button redirects to the device details page.
Note: Settings converters are not available for all device variants and are developed on request asthe need arises from customers. However, some converters are included for free within the baseStationWare installation. To obtain a license for additional converters, or to check if a specificconverter is currently available, contact DIgSILENT support.
7.9.10 Device Reports and Scripts
Reports and scripts related to devices can be accessed directly via the devices’ Actions icons, if theuser has the corresponding access rights. It is also possible to display report content within a tab. Seechapter 12 for more information on creating reports and chapter 18 for more information on creatingscripts.
DIgSILENT StationWare 2020 R2, User Manual 40

Chapter 8
Settings
Settings, or more formally settings’ objects, are one of the primary object types within the StationWaredatabase. The others are locations, devices, processes and tasks.
This first part of this chapter provides some background of the features of settings within StationWareand how they are represented internally within the software. The second part of the chapter explainshow to work with settings and the possible actions that are available.
8.1 About StationWare Settings
8.1.1 Settings Structure in StationWare
In StationWare a setting must belong to a device, typically a relay. Although other categories of devicecan also contain settings, it is normally the relays that contain the most complicated settings and alsothe majority of settings information in the protection settings management system (PSMS).
Because settings are always located within a device, the device defines the format and also the structureof the settings. The following paragraphs explain the structure of the internal representation of settingswithin StationWare.
The highest level of the setting structure within StationWare is the settings’ object. Settings’ objects canbe seen as a list of links within the device underneath the Settings tab as shown in Figure 8.1.1. TheSettings tab is only displayed if settings exist for the device; otherwise the tab is hidden. A settings’object always has a ’status’ which is defined by the settings’ lifecycle phase. The settings’ lifecycle isdiscussed in further detail in section 8.1.3.
DIgSILENT StationWare 2020 R2, User Manual 41

8.1. ABOUT STATIONWARE SETTINGS
Figure 8.1.1: Settings tab within the device showing the list of settings objects and their current lifecyclestatus
The settings’ object defines one or more groups that are selectable in a tab list when the settings’ objectlink is clicked. Each group is further divided into settings chapters. Chapters are not mandatory, al-though they are usually included to improve readability of the settings. Finally, the settings’ parameters,what are typically referred to by the engineer as the ’settings’, are shown within each chapter. A settings’parameter has several properties:
• Name;
• Description;
• Value (the actual setting);
• Range (permitted values);
• Unit; and
• “Assigned” property (active/enabled)
The overall hierarchy of the settings’ object is illustrated within Figure 8.1.2.
DIgSILENT StationWare 2020 R2, User Manual 42

8.1. ABOUT STATIONWARE SETTINGS
Figure 8.1.2: The settings object hierarchy in StationWare
As an example, consider the MiCOM™ Alstom P543 distance relay. The relay has a settings’ parameter“Line Impedance” within a group named “Group 1”. The settings’ parameter is part of a chapter named“GROUP 1 LINE PARAMETERS”. For the purpose of this illustration, lets say that it also has a value of17.23 Ohms.
In StationWare this would be modelled follows:
• Settings object - arbitrary name
• Group - Group 1
• Chapter - GROUP 1 LINE PARAMETERS
• Parameter Name - 30.03 (this is the internal settings property designation)
• Parameter Description - Line Impedance
• Parameter Value - 17.23
• Parameter Range - 0.05-200;0.01 (This means minimum of 0.05, maximum of 200, resolution ofof 0.01)
• Parameter Unit - Ohm
A screenshot showing the view of a StationWare settings object with a group, chapter and a parameterhighlighted is shown in Figure 8.1.3.
DIgSILENT StationWare 2020 R2, User Manual 43

8.1. ABOUT STATIONWARE SETTINGS
Figure 8.1.3: A StationWare setting for an Areva P543 relay
Throughout the rest of this chapter the word ’settings’ means the StationWare settings’ object, whereasparameter refers to one of the actual device settings’ parameters, for example ’Line Impedance’.
8.1.2 Static and Dynamic Settings
For electromechanical relays and other primary equipment where the number of individual settings islimited to perhaps less than 50, it is practical to define the settings’ structure directly in StationWarethrough the device model. In StationWare this is known as a static device model. Internally within thesoftware model of the relay in StationWare this means that the structure of the defined settings’ param-eters is immutable - it cannot be altered by a settings’ converter during the import process. Settingsparameters values can be altered, but not what values exist.
An example of a device that would be appropriate to model with a static device model description isthe CDG family of electromechanical relays. The settings are a property of the device, rather than thedevice electronics or firmware.
In contrast to electromechanical relays, modern numerical relays typically contain many thousands ofsettings. Furthermore, the settings, and permitted ranges of the settings often vary for different firmwarevariants of the same model. Consequently, it is not practical to define a static device model for suchrelays. Of course, it can be done, but developing such a device model would introduce a high overheadin creating the model and maintaining variants for different firmware revisions.
To simplify the process of modelling numerical relays, StationWare supports the representation of set-tings using a ’dynamic’ device model. Such a model does not have any permanent chapters, or settings’parameters, rather just a set of Groups. The settings’ chapters and parameters are added ’on the fly’by a settings’ converter specific to the relay model or relay model family..
DIgSILENT StationWare 2020 R2, User Manual 44

8.1. ABOUT STATIONWARE SETTINGS
The settings’ converter takes a relay Original Equipment Manufacturer (OEM) file, reads it, creates theStationWare settings definition including all chapters, and settings’ parameters and then populates theinternal StationWare settings’ object with the parameter values.
Note: If the information for the settings definition is not available in the OEM file or from the manufacturer-specific software, it is also necessary to use static device models for numerical devices.
Settings’ converters are licensed separately to the main StationWare application and are provided as’add ons’ to the software. Due to the vast number of relay types currently available, converters arenot available for all devices and are developed by DIgSILENT as requested. Contact DIgSILENT (Seechapter 2) to obtain the latest list of available converters, to obtain a license for a particular converter,or to enquire about the development of a new converter.
More information about device settings’ converters is also available within chapter 27.
8.1.3 The Settings Lifecycle
A fundamental aspect of settings management is the need to keep track of multiple settings for eachdevice. This is because during the normal lifecycle of the device, it will have many different settingsdepending on how the system changes, but more importantly to cope with emergency situations.
Beyond this need, there is a need to keep track of the historical evolution, or work-flow of how a particularsettings came to be applied to a relay. Consequently, many utilities keep historical records of ’design’and ’review’ settings. This is particularly important because it is seldom the case that the same individualwould be responsible for developing, approving, and applying the settings in the field. Consequently ifa settings error occurs, the multiple settings records can be compared to see where the error wasintroduced and steps can be taken to ensure that the risk of such errors is reduced in the future.
In StationWare, the concept of the settings workflow and settings status is enforced with the settingslifecycle. The lifecycle is implemented at the settings level where every settings object has a so-calledlifecycle phase. An example lifecycle is shown in Figure 8.1.4.
Figure 8.1.4: Example StationWare lifecycle
The lifecycle consists of a number of phases (states) that settings may have. These phases are dividedinto four primary classes:
• Planning
• Review
• Applied
• Historic
The following sections provide some additional information about each of these phase classes.
DIgSILENT StationWare 2020 R2, User Manual 45

8.1. ABOUT STATIONWARE SETTINGS
8.1.3.1 Planning Lifecycle Phase
The ’planning’ phases, coloured blue, are designed to represent the early stages of the settings devel-opment process. These could be early design settings, settings that are used for analysis purposes inother software packages (PowerFactory for example), or just settings that the designer wishes to have aplace-holder for. Typically these settings undergo frequent large changes and would not be consideredreliable for applying directly to a device in the field.
There is no built-in restriction on the number of ’planning’ phases that a device can have, with theexception of the PowerFactory phase for which there can be a maximum of one. However, it is possi-ble to limit the number of particular ’planning’ phases by creating additional lifecycle constraints. Seesection 15.5.4 for more information about managing and creating lifecycle constraints.
8.1.3.2 Review Lifecycle Phase
The ’review’ lifecycle phases, coloured yellow, typically come after the ’planning’ stages in the settings’lifecycle process. These are used to indicate settings that have typically passed the initial design phaseand must now undergo further quality checks. The change from a settings phase of ’planning’ to ’review’,often also marks the time that the settings designer hands responsibility of the settings over to a settingsreviewer. ’Review’ phase settings are seen therefore as ’candidate’ settings to be applied to the devicein the field and typically they would not undergo large modifications compared with planning settings.
All changes made to ’review’ phase settings in StationWare are logged and can be viewed through thesettings’ audit trail. Refer to section 8.6 for more information on the audit trail.
8.1.3.3 Applied Lifecycle Phase
The ’applied’ phases represent settings that are active on the physical device and therefore representthe current state of the device settings in the power system. Consequently, ’applied’ settings cannot bemodified or deleted, they can only be replaced by new ’applied’ settings. Furthermore, a device mayonly have one ’applied’ settings. It is very important to keep accurate records of the ’applied’ settings,and to maintain these records for historical purposes, hence ’applied’ settings have a special statuswithin StationWare.
’Applied’ settings are always retained within the StationWare system. When a device gets new ’applied’settings, the old ’applied’ settings become ’historic’. Please note that each ’applied’ settings phaseshould be followed by a ’historic’ phase. ’Historic’ settings can be viewed through settings comparison,or in the history mode. See chapter 10 for more information on the history mode.
8.1.3.4 Secondary Lifecycle Phases
There are also some secondary lifecycle states that StationWare uses to add additional functionality tothe settings lifecycle. These include the following phases:
• Initial
• Delete
• Historic
• PowerFactory
The ’Initial’ phase is a placeholder to indicate to StationWare what the permitted initial states of a settingare when first created. The ’transitions’ from initial to other (usually planning type phases) indicate thepermitted initial state of settings. For example, in Figure 8.1.4, when a settings is first created, it canonly have either the ’Planning’ (in this example planning is a specific phase as well as an overall class)
DIgSILENT StationWare 2020 R2, User Manual 46

8.1. ABOUT STATIONWARE SETTINGS
phase, or the ’PowerFactory ’ phase, both of which are ’planning’ type phases. A settings can neverhave the phase ’Initial’.
Because it is necessary to tell StationWare when settings are permitted to be deleted, a special ’Delete’lifecycle phase is available. Transitions from another phase to ’Delete’ indicate that it is permitted todelete a setting when it is in this phase. Like the ’Initial’ phase, settings cannot be assigned to the’Delete’ phase. To enable the user to delete a setting, it must have a lifecycle transition from a ’planning’or ’review’ phase to the ’Delete’ phase.
Due to the special status of the ’applied’ settings, another special lifecycle phase exists called ’Historic’.A transition from a lifecycle phase to ’Historic’, indicates that a copy of the settings will be retainedindefinitely. Essentially this indicates a snapshot of the settings will be retained when they are replaced.
The ’PowerFactory ’ lifecycle phase is actually a ’planning’ type lifecycle phase. However, it is a manda-tory lifecycle phase required to enable the import and export of settings to ’PowerFactory ’. For the linkbetween the two software products to work correctly, there can be a maximum of one ’PowerFactory ’lifecycle phase per device. For more information about the PowerFactory - StationWare interface referto chapter 24.
Access to settings and what actions users are permitted on the settings are controlled by managingrights that users have to each lifecycle phase, and to each lifecycle transition. For more informationabout configuring lifecycle phases, and lifecycle transitions, refer to section 15.5.
8.1.3.5 About Lifecycle Transitions
Transitions between lifecycle phases also take on special properties in StationWare. It is possibleto configure which users are permitted to make each transition. For example, consider the settingsdesigner. In Figure 8.1.4 she is responsible for making the transition of the settings from ’Planning’ to’Outstanding’, after which the setting becomes the responsibility of the settings reviewer. It thereforemakes sense for the settings designer to be able to make the ’Planning’ to ’Outstanding’ transition, butshe should be restricted from making the transition to ’Outstanding and Authorized’ because the reviewphase is not her area of responsibility. Through the management of user rights to lifecycle phase andlifecycle transitions, the StationWare administrator can enforce the particular settings workflow processof the organisation.
An administrator can also force the mandatory sending of email messages when a transition occurs,which allows the next user in the process to be notified that they are now in control of the settings. Formore information about configuring lifecycle transitions, refer to section 15.5.3.
8.1.3.6 About Lifecycle Constraints
It can also be useful to restrict the number of settings of a particular phase that are permitted to existfor any given device at one time. One mandatory example of this is for ’applied’ settings. It is apparentthat a device in the field can only have one set of ’applied’ settings, and therefore StationWare has amandatory restriction limiting all device to maximum of 1 ’applied’ setting per device.
The administrator, in the interests of keeping the settings management system well organised and tidy,may decide to also place restrictions on other phases such as ’Outstanding and Authorized’. To dothis StationWare allows for the definition of so-called lifecycle constraints which define the maximumnumber of settings for a specified phase.
The StationWare lifecycle is completely flexible and the idea is that it should be able to effectively matchthe desired settings workflow of any organisation. For more information on the configuration of thesettings lifecycle, refer to section 15.5.
DIgSILENT StationWare 2020 R2, User Manual 47

8.2. SETTINGS DOCUMENTS
8.2 Settings Documents
Settings documents are a place to store any additional electronic documentation that is relevant to theparticular settings. In general this should be used to store only documents that relate to the particularsettings. This could include:
• Settings calculation sheets.
• Electronic network model files (for example PowerFactory ) used to determine short circuit levelsor other design inputs.
• Settings test records.
• Fault recordings.
8.2.1 Add a Settings Document
The process for adding settings documents is identical to the process for adding location documents,please refer to section 6.2.1.
8.2.2 View a Settings Document
The steps to view settings documents are identical to viewing location documents, please refer to sec-tion 6.2.2.
8.2.3 Edit a Settings Document
The steps to edit settings documents are identical to editing location documents, please refer to sec-tion 6.2.3.
8.2.4 Updating a Settings Document
The steps to update settings documents are identical to updating location documents, please refer tosection 6.2.4.
8.2.5 Deleting a Settings Document
The steps to delete settings documents are identical to updating location documents, please refer tosection 6.2.5.
8.2.6 Viewing Old Versions of a Settings Document
The steps to view old versions of settings documents are identical to viewing old versions of locationdocuments, please refer to section 6.2.6.
DIgSILENT StationWare 2020 R2, User Manual 48

8.3. SETTINGS NOTES
8.2.7 Move a Settings Document
The steps to move settings documents are identical to moving location documents, please refer tosection 6.2.7.
8.3 Settings Notes
Settings notes are a place to create and store text notes within the particular settings object. The notesare visible directly in the browser window on the Notes tab of the device and hence are slightly easierto access and see than documents which must be downloaded first.
Notes can be used to draw attention to any special features of a particular setting that other usersshould be aware of.
After clicking the Notes tab, all notes for that setting are shown in table form. Only the first 256 charactersof the note are displayed in the note description column.
8.3.1 Create a Settings Note
The steps to create a settings note are the same as the steps for creating a location note, please referto section 6.3.1.
8.3.2 Deleting a Settings Note
The steps to delete a settings note are the same as the steps for deleting a location note, please referto section 6.3.2.
8.3.3 Viewing a Settings Note
The steps to view a settings note are the same as the steps for viewing a location note, please refer tosection 6.3.3.
8.3.4 Editing a Settings Note
The steps to edit a settings note are the same as the steps for editing a location note, please refer tosection 6.3.4.
8.4 Settings Links
Settings links are used to provide a place where useful web links can be entered. These might includelinks to:
• Local intranet sites, such as the organisation asset management system
• Manufacturer sites, for locating additional information about devices such as manuals, technicalnotes, and application guides.
DIgSILENT StationWare 2020 R2, User Manual 49

8.5. SETTINGS ACTIONS
8.4.1 Adding a Settings Link to an Internet Address
Refer to section 6.4.1.
8.4.2 Adding a Settings Link to a StationWare Object
Refer to section 6.4.2.
8.4.3 Deleting a Settings Link
Refer to section 6.4.3.
8.4.4 Editing a Settings Link
Refer to section 6.4.4.
8.5 Settings Actions
Various actions, depending on the rights granted to you by the system administrator are possible at thesettings level. If you do not have the appropriate permissions for a certain action it will be ’greyed out’.The following sections discuss the possible settings actions.
8.5.1 Edit Settings
The action allows you to alter the attributes of the settings’ object. This includes:
• The settings’ name;
• The settings’ description (can be blank);
• The settings’ foreign key (can be blank);
• The settings’ firmware;
• The settings’ owner (can be blank). If a user is the owner of a setting, the link to this setting islisted in the My Settings page of his My StationWare page.
• The settings’ expiry date. Note that the expiry date is only available if the settings status is of thelifecycle phase definition including the enabled option “Expiry Date”’.
• Other additional attributes as defined by the StationWare administrator.
Note: When you edit settings, you lock the settings’ details page until you release the lock by clicking. When a device is locked, no-one else can modify the settings object details or the settings’
parameters. This prevents conflicts if two or more users try to modify the same setting at the sametime.
DIgSILENT StationWare 2020 R2, User Manual 50

8.5. SETTINGS ACTIONS
8.5.2 Change Status
Change status is used to change the lifecycle phase of the settings. Depending on your rights, this ishow you can advance or retard the status of the settings within the lifecycle. A settings status changerequires at least ’Read’ access to the data access right ’Settings’ and the outgoing and following lifecyclephase and ’Write’ access on the lifecycle phase transition.
To change the settings lifecycle status:
1. Click the settings object link. The settings’ detail screen will appear.
2. Click . A new status change window will appear.
3. Select the new status. Note, only those lifecycle statuses that you are permitted to change will bevisible.
4. Optional: Enter an ’Applied From’ date (only available, if the status changes to an applied phase).This defaults to the time you initiated the status change action to an applied phase. This can beuseful for example if you wish to enter the actual time the settings were applied to the device inthe field. In many cases you won’t be able to update the status in StationWare until you return tothe office, or a place where you can access the system. The status change time allows you toenter a restrospective time to reflect the actual time the device was updated.
5. Optional: Select a user as owner for the settings.
6. Select the settings’ expiry date. Note that the expiry date is only available (and then mandatory),if the new settings status is of the lifecycle phase definition including the enabled option “ExpiryDate”.
7. Check the checklist items. Checklist items are defined by the StationWare administrator. Contacthim if you are unsure what these mean. To configure checklist items refer to section 15.5.3.7.
8. Optional: Enter a note to indicate why the status is changing.
9. Click Change.
8.5.3 Copy Settings
The Copy settings action is used to create a copy of any existing device settings.
To create a settings copy:
1. Click the settings object link. The settings’ detail screen will appear.
2. Click and select Settings from the list. A new window will appear.
3. Enter a name for the new settings.
4. Select the device where you wish to copy the settings to. Note that you are only permitted to copysettings to devices using the identical device type.
5. Enter the lifecycle status for the settings copy.
6. Optional: Select a user as owner for the settings.
7. Select the settings’ expiry date. Note that the expiry date is only available (and then mandatory),if the new settings status is of the lifecycle phase definition including the enabled option “ExpiryDate”.
8. Click Copy. StationWare will automatically show the detail screen of the settings copy.
DIgSILENT StationWare 2020 R2, User Manual 51

8.5. SETTINGS ACTIONS
8.5.4 Copy Settings Group Values
The Copy settings group values action is used to copy a settings group rather than the complete settingsobject. The settings group can be copied to another identical group within the same device, or to anothersettings object within a different device of the same type.
To copy a settings group:
1. Click the settings object link. The settings’ detail screen will appear.
2. Select the tab of the group that you wish to copy.
3. Click and select Settings Group from the list. A new window will appear.
4. Option 1: to copy to a settings group within the same device:(a) Select the target group from the “Copy To” drop down list.
(b) Click Copy.Option 2, to copy to an identical settings group in a different device:(a) Click the Copy to Another Device link. The StationWare tree will appear in the window.
(b) Locate the target settings object within the target device that you wish to copy the settingsgroup to. Hint use the to expand the locations to show the locations underneath.
(c) Click the to show the settings groups of the settings object.
(d) Select the target settings group. It must be the same type as the group you are copying from.The window will change to show a confirmation question.
(e) Click Copy.
8.5.5 Delete Settings
To delete settings:
1. Click the settings object link. The settings’ detail screen will appear.
2. Click . A settings delete window will appear.
3. Click Delete.
Note: Only settings that are not ’Applied’ or ’Historic’ can be deleted. Furthermore the settings mustbe in a lifecycle phase whose following phase is ’Delete’.
8.5.6 Compare Settings
To compare settings:
1. Click and select Settings from the list. A new window will appear showing the StationWare tree.
2. Locate the target device.
3. Click the settings to compare. The comparison results are displayed sorted in the following 4 tableoverviews:
• Parameters with Differing Values
• Parameters Exclusive for Left Object
• Parameters Exclusive for Right Object
• Parameters with Matching Values
DIgSILENT StationWare 2020 R2, User Manual 52

8.5. SETTINGS ACTIONS
8.5.7 Compare Settings Group
It is possible to compare settings groups from a selected group to another group of the same type withinthe same settings object, or to another group within a settings object from a different device.
To compare settings groups:
1. Click and select Settings Group from the list. A new window will appear.
2. Option 1. If comparing to another settings group within the same settings object:(a) Select the settings group from the drop down menu.
(b) Click Compare. A comparison window will show a tabular view of the settings group differ-ences.
Option 2. If comparing to another device:(a) Click the Compare to Another Device link. The StationWare location tree will appear.
(b) Navigate to the relay to compare. Note this could be the same device if you want to compareto a different settings object within the same relay.
(c) Locate the target settings.
(d) Click the target group. The comparison results are displayed sorted in the following 4 tableoverviews:
• Parameters with Differing Values• Parameters Exclusive for Left Object• Parameters Exclusive for Right Object• Parameters with Matching Values
8.5.8 Export Settings
Settings can be exported to external files in several supported formats. This is the recommended wayof exporting settings data for complex multi-function devices with potentially thousands of individualsettings. The available export formats are:
• Excel File Format (all devices); or
• The device specific settings converter.
To export settings:
1. Click . The export window will appear.
2. Select the groups to export.
3. Select the settings views to export. Note this is only supported by the ’Excel File Format’ converterat the moment.
4. Select the export converter.
5. Click Export. The settings will be downloaded from your browser to your local drive.
8.5.9 Import Settings
The Import action is explained in section 7.9.9.
The difference in choosing this option, rather than the import at the device level, is that the settingswill be imported and overwrite the existing settings rather than creating a settings object. Hence thelifecycle phase is not selectable.
DIgSILENT StationWare 2020 R2, User Manual 53

8.6. SETTINGS AUDIT TRAIL
8.5.10 Settings’ Reports and Scripts
Reports and scripts related to settings can be accessed directly via the settings’ Actions icons, if theuser has the corresponding access rights. It is also possible to display report content within a tab. Seechapter 12 for more information on creating reports and chapter 18 for more information on creatingscripts.
8.6 Settings Audit Trail
The audit trail is used to inspect the history of changes made to the settings. The following actions arerecorded by the audit trail:
• Settings Parameters
• Settings Additional Attributes
• Lifecycle Status Changes
• Documents
• Notes
• Links
Of the above changes, only the changes to the lifecycle phase are recorded when the settings are in a’planning’ type phase. However, once a setting reaches a ’review’ phase, then all changes in the abovelist are recorded.
To view the audit trail click the Audit Trail tab when in the main settings view.
It is also possible to filter the displayed Audit Trail list to only include certain categories from the abovelist by unchecking the box next to the category name, and then clicking the Filter button.
The audit trail can also be restricted to a date interval by entering a from and to date in the appropriatefields. Alternatively, the audit trail can be restricted to a period of days preceding the current date. Todo so, select the appropriate option from the “Number of Days” list.
Note: The last audit trail filter configuration is stored in the session and applies to all audit trail filtersduring a session. Restarting the browser ends in the default audit trail filter configuration. Thisdefault configuration includes all types of objects/parameters and the “Number of Days” is set to’30 Days’.
8.7 Settings Assigned Tasks
For information on settings assigned tasks, refer to chapter 9.
DIgSILENT StationWare 2020 R2, User Manual 54

Chapter 9
Processes and Tasks
This chapter discusses the application of processes and tasks within StationWare.
The first section will explain some of the background about processes and tasks and what the twoconcepts mean within StationWare. An effort will be made to relate the internal representation of thesetwo objects within StationWare back to a ’real world’ process.
9.1 About Processes and Tasks
When it comes to managing the protection system, besides the settings development and managementthere are usually several other types of processes that need to be managed. These include:
• Routine maintenance of relays.
• Maintenance of instrumentation transformers.
• Routine testing of relays and instrument transformers.
• Trip circuit routine testing.
• Maintenance of substation auxiliary equipment such as DC battery banks.
• Publication of library documents.
Attention to these items is important to guarantee the reliability of the protection system, and hencemany organisations develop detailed processes and tasks associated with each process to assist withmanaging and coordinating human resources, test equipment and so forth.
StationWare already includes a detailed settings lifecycle that enables the management of the devicesettings work-flow process. It hence seems natural to extend this concept to also support other typesof routine processes and tasks such as those mentioned previously, where management of them wouldimprove overall work-flow, transparency and efficiency. Thus the concept of processes and tasks wasincluded within StationWare.
StationWare supports multiple separate task lifecycles. These are independent from the settings life-cycle and allow for definition of complex tasks and dependencies according to internal organisationprocedures.
Processes and tasks in StationWare are setup by the system administrator. For administrators seekingmore information about how they are configured, refer to chapter 16.
For explaining how processes and tasks are implemented in StationWare, and how to work with them,an example process called ’Routine relay testing’ is illustrated.
DIgSILENT StationWare 2020 R2, User Manual 55

9.1. ABOUT PROCESSES AND TASKS
To illustrate with a simple example, a CDG11 earth fault relay will be used. This is an electromechanicalrelay with an inverse time trip curve characteristic. The relay comes in multiple variants, and the examplewill use a relay with a 20-80 % current setting and a 1.3 s time setting, although this is not important forthe example.
As part of the annual maintenance procedure for such a relay, there is an annual inspection and trip testthat must be completed by a qualified technician. The test procedure is as follows:
On site risk assessment The technician must indicate whether a risk assessment has been com-pleted.
Personnel competency All personnel must be competent to complete the test tasks.
Confirmation of relay details The firmware version, relay model, and asset ID match the drawingsand test documentation.
Visual inspection The relay visual inspection is complete and the relay is clean and shows no obvioussigns of physical deterioration.
CT ratio check The CT ratio is checked to make sure that it matches the protection settings report.
Trip test The relay is injected with a prescribed amount of secondary current, and the trip time isreported. This test is repeated three times to get three points on the IDMT curve, to compare withthe theoretical curve.
Curve attached A plot of the test results compared with the predicted results are attached as an addi-tional document.
To represent such a test procedure in StationWare, there are three components:
An Overall ’Process’ Container This usually contains several overview attributes such as whether thetest passed or failed.
Tasks Tasks are contained within a process and are analogous to settings for relays.
Task Attributes These are the specific procedures that must be followed as part of a task. Examplesof these are in the preceding list.
Related to the above three components is the assignment of devices and settings to processes andtasks. It is normally the case that a process would be associated with a device and often a particularsettings of that device, hence in StationWare, part of the procedure for configuring a process and taskinvolves the assignment of devices and settings to the task.
It is the responsibility of the StationWare administrator to create a process which contains the task whichin turn contains the preceding procedures. The definition of such processes and tasks allows for simplemanagement and collection of records each time a test is completed. Each year a StationWare task iscreated which represents the test procedures to be completed that year. More information on setting upprocesses and tasks from an administrative perspective is presented in chapter 16.
Every task in StationWare also has assigned a lifecycle status. The lifecycle associated with a task isdifferent from the lifecycle associated with settings, and in most cases would probably be simpler. Theidea is that the task lifecycle should enable users of the system to easily establish what is the currentstatus of the test or process task. For example, in the task example above, it would be useful to knowif the test is complete, whether it is pending, or whether it is scheduled. Such status values can berepresented in a simple task lifecycle like that indicated in Figure 9.1.1.
DIgSILENT StationWare 2020 R2, User Manual 56

9.2. PROCESS ACTIONS
Figure 9.1.1: Example task lifecycle
The task lifecycle is also configured by the StationWare administrator, and the configuration of it is thesame as for the settings lifecycle. It contains phases of type ’planning’, ’review’ and ’applied’. Refer tochapter 15.5 for more information on the settings lifecycle configuration.
9.2 Process Actions
This section describes the available actions when working with processes in StationWare.
9.2.1 Create Process
To create a new process:
1. Navigate to the location where you would like to create the process. Note this is usually thelocation containing the device that will later be associated with the process.
2. Click the Processes tab. A table of all existing processes at this location will appear.
3. Click in the Actions menu and select Process from the list. The process creation screen willappear.
4. Enter the process type. Note the administrator is responsible for configuring the available processtypes. For more information refer to section 16.3.
5. Optional: Select a template. Note administrators can define process templates that are populatedwith alternative default attributes from the base process. For more information on the definition ofprocess templates refer to section 16.5.
6. Enter a name for the process. For example ’Relay annual trip test’.
7. Optional: Enter a brief description of the process.
8. Optional: Enter a foreign key.
9. Optional: Enter an alternative “Valid from” date/time. The default is the current system time. The“Valid from” date/time can be earlier than the current time and affects the time that the processwould be visible to when in History mode.
10. Click Create.
9.2.2 Edit Process
To alter the process parameters and attributes, the process must be edited:
1. Navigate to the process page of the process to be edited.
DIgSILENT StationWare 2020 R2, User Manual 57

9.2. PROCESS ACTIONS
2. Click the Parameters tab. A list of the process parameters should be visible. Note that the pro-cess parameters are defined by the StationWare administrator. For more information on processconfiguration refer to section 16.4.
3. Click . The process attributes will become editable.
4. Click beside the value that should be edited.
5. Check the value modification with .
6. Click Submit to save your modifications for the attributes and parameters.
7. Optional: If you are finished editing, click to release the edit lock and allow other users to makemodifications.
9.2.3 Assign a device to a process
A device can be assigned to a process. This is independent from the assignment of devices to tasks.The procedure is however, very similar to the process for assigning devices to tasks. Refer to sec-tion 9.3.4.
9.2.4 Copy a Process
To copy a process:
1. Navigate to the process page of the process to be copied.
2. Click . The copy process window will appear showing the StationWare location tree.
3. Enter a name for the new process.
4. Select a target location.
5. Select the type of tasks to copy by checking the lifecycle phase types.
6. Enter the status for any copied tasks.
7. Optional: Select a user as owner for the tasks.
8. Select the tasks’ expiry date. Note that the expiry date is only available (and then mandatory), ifthe process includes tasks with a tasks status of a lifecycle phase definition including the enabledoption “Expiry Date”.
9.2.5 Delete Process
To delete a process:
1. Navigate to the target process page.
2. Click . The process delete window will appear.
3. Click Delete. The process will be deleted and the StationWare focus will return to the parentlocation.
Note: It is not possible to delete processes with ’applied’ tasks.
DIgSILENT StationWare 2020 R2, User Manual 58

9.3. TASK ACTIONS
9.2.6 Detach Process
To detach a process:
1. Navigate to the target process page.
2. Click . The process detach window will appear.
3. Optional: Enter a detach date. This will default to the date and time that the Detach action wasclicked.
4. Click Detach. The process will be detached and the StationWare focus will return to the parentlocation.
9.3 Task Actions
This section describes the available actions when working with tasks in StationWare.
9.3.1 Create Task
A process without tasks is not useful. To add tasks to a process:
1. Navigate to the target process.
2. Click the Tasks tab.
3. Click in the Actions menu and select Task from the list. The task creation window will appear.
4. Optional: Select a task template. Note a task template is a task definition that contains a setof default attribute values that are different from the standard default values of the original task.Administrators can create task templates. For more information, refer to section 16.6.
5. Enter a name for the task. For example ’2011 relay test’.
6. Optional: Enter a description for the task.
7. Optional: Enter a foreign key.
8. Select the lifecycle phase for the new task. If there is only one option, it will be automaticallyselected.
9. Optional: Select a user as owner for the task.
10. Select the tasks’ expiry date. Note that the expiry date is only available (and then mandatory), ifthe tasks’ status is of a lifecycle phase definition including the enabled option “Expiry Date”.
11. Click Create.
9.3.2 Edit Task
To alter the task parameters and attributes, the task must be edited:
1. Navigate to the target task.
2. Click the Task tab. A list of the task parameters should be visible. Note that the task parametersare defined by the StationWare administrator. For more information on task configuration refer tosection 16.3.
3. Click . The tasks attributes will become editable.
DIgSILENT StationWare 2020 R2, User Manual 59

9.3. TASK ACTIONS
4. Click beside the parameter that should be edited.
5. Check the parameter modifications with
6. Click Submit to save your modifications.
7. Optional: If you are finished editing, click to release the edit lock and allow other users to makemodifications.
9.3.3 Change Task Status
To change the task lifecycle status:
1. Navigate to the Task page.
2. Click . The status change window will appear.
3. Select the new status.
4. Optional: Enter an ’Applied From’ date (only available, if the status changes to an applied phase).This will default to the time the Change Status action was clicked.
5. Optional: Select a user as owner for the task.
6. Select the tasks’ expiry date. Note that the expiry date is only available (and then mandatory), ifthe new tasks’ status is of a lifecycle phase definition including the enabled option “Expiry Date”.
7. Check the checklist items. Checklist items are defined by the StationWare administrator. Contactthem if you are unsure what these mean. To configure checklist items refer to section 15.5.3.7.
8. Optional: Enter some notes or a reason for the change.
9. Click Change Status. The window will close.
9.3.4 Assign a Device to a Task
It is convenient although not mandatory to assign devices to tasks. This is useful for example if youconsider a relay testing task. It would be beneficial to have easy access to the relay within StationWareand also to easily see the tasks associated with a particular relay within a tab from the relay view. All ofthis occurs automatically after a device has been assigned to a task.
To assign a device to a task:
1. Navigate to the Task page.
2. Click beside the Assigned Devices tab and select Assigned Devices from the list. A table ofthe existing assigned devices (if any) should be visible.
3. Click and select Devices from the list. The device assignment window will appear, showing theStationWare location tree.
4. Locate and click the target device in the tree. Multi-selection of devices is possible.
5. Click the Submit button.
DIgSILENT StationWare 2020 R2, User Manual 60

9.3. TASK ACTIONS
9.3.5 Assign a Settings Object to a Task
As for devices, settings’ objects can also be assigned to tasks. The currently assigned settings aredisplayed in the Assigned Settings tab when viewing the task.
To assign a settings object to a task:
1. Navigate to the Task page.
2. Click beside the Assigned Devices tab and select Assigned Settings from the list. A table ofthe existing assigned settings (if any) should be visible.
3. Click and select Settings from the list. The settings assignment window will appear, showingthe StationWare location tree.
4. Locate and click the target settings object in the tree. Multi-selection of settings is possible.
5. Click the Submit button.
9.3.6 Copy a Task
To copy a task:
1. Navigate to the Task page.
2. Click . The task copy window will appear.
3. Enter a name for the new task.
4. Select the target process within the tree. Note that you are only permitted to copy tasks to pro-cesses using the identical process type.
5. Select a lifecycle phase for the task.
6. Optional: Select a user as owner for the task.
7. Select the tasks’ expiry date. Note that the expiry date is only available (and then mandatory), ifthe new tasks’ status is of a lifecycle phase definition including the enabled option “Expiry Date”.
8. Click Copy. The window will close and StationWare will return the focus to the new task copy.
9.3.7 Delete Tasks
To delete tasks:
1. Click the tasks object link. The tasks’ detail screen will appear.
2. Click . A tasks delete window will appear.
3. Click Delete.
Note: Only tasks that are not in a phase of the type ’Applied’ or ’Historic’ can be deleted. Furthermorethe tasks must be in a phase whose following phase is ’Delete’.
DIgSILENT StationWare 2020 R2, User Manual 61

Chapter 10
History Mode
10.1 History Mode Background
Often when considering the performance of the protection system it is useful to be able to understandthe historical development of the settings. For instance, the engineer might wish to know what settingswere applied to a device six months ago and compare these with the current settings. In this waya more comprehensive management and auditing system can be developed alongside the settingsmanagement system.
Historically, setting records for electromechanical relays were stored as hard copies and filed. Thismeant the engineer could always retrieve old settings simply by retrieving the appropriate file. Of course,with the advent of computer based numerical relays, it was no longer practical to keep hard copies ofsettings and such filing systems by necessity had to become computer based. Many such computerbased systems have ’evolved’ over time and hence tend to have several problems:
• Reliance on one ’super user’ for updates to the system.
• Non rigid filing or naming system means that there is an inconsistent naming convention appliedto files.
• Difficulty controlling user access / applying user rights.
• Version control of settings not well implemented.
• Difficulty managing status of settings and implementing a settings lifecycle.
StationWare has many features that address these concerns and that are discussed elsewhere in thismanual. For addressing the need of maintaining historical versions of settings, StationWare has afeature called history mode, that is discussed in this chapter.
The StationWare history mode functions somewhat like a time machine that allows the engineer to travelback into the past and view the ’applied’ settings of the protection system at that time. This is one ofreasons that an ’applied’ setting can never be deleted - it is necessary to keep a permanent copy of thesettings for access by the history mode.
When in the history mode, the most obvious difference is that the StationWare colour scheme isgreyscale. This is easiest way to tell at any time if you are looking at a historical or current view ofthe system. The second key difference is that all locations, devices and settings’ objects are read-only,and there are no possible actions. The difference between the normal (current) view of StationWareand the history mode is illustrated in Figure 10.1.1.
The other key differences in the tree are explained as follows:
StationWare Location Tree
DIgSILENT StationWare 2020 R2, User Manual 62

10.1. HISTORY MODE BACKGROUND
(a) Normal mode
(b) History mode
Figure 10.1.1: Contrast in the StationWare interface when in normal mode and history mode
The StationWare root location tree generally shows the location tree at its present state. In addition itshows locations that are detached. The location tree has the following restrictions that apply to all kindof objects:
• If an object was moved it will always be shown at the place where it is at present.
• Object properties like ’Name’ are always shown as they are at present. E.g. if an object wasrenamed it will always be shown with its present name.
• If an object was deleted it will not be shown at all.
Location Details Page
When accessing a location details page, such as a substation, only devices existing at the time youlogged in are shown (regarding the above restrictions).
Device Details Page
When accessing a device details page, the following settings are shown:
• ’Applied’ settings. Any ’applied’ settings at the history mode time are shown as ’applied’. Noteany settings that were ’applied’ after the history mode time are not shown.
• ’Historic’ settings. This includes old settings that have been replaced by new ’applied’ settings,and also any settings where snapshots were made as part of the lifecycle process.
Settings Details Page
When viewing the settings detail page, you are able to see the settings as they were at the history modelogin time.
DIgSILENT StationWare 2020 R2, User Manual 63

10.2. WORKING WITH THE HISTORY MODE
10.2 Working with the History Mode
10.2.1 Accessing the History Mode
To access the history mode in StationWare:
1. Login. For more information on logging in refer to section 5.1.1.
2. Click Historie in the main menu. The history mode login screen will appear.
3. Enter a date. There are two ways to do this:(a) Type a date according to the date that you wish to login to the system. Note you can enter
a full date and time of the format DD/MM/YYYY HH:MM:SS (the format whether DD/MM, orMM/DD depends on your browser date preferences), or a date of the format DD/MM/YYYYwith no time. In the latter case, the login time will be 00:00:00.
(b) Click . A new window will appear with a calendar view.i. Click the date that you wish to use.ii. Optional: Enter the specific time that you wish to login in the text box.
4. Click Login. The screen colours will immediately change to greyscale indicating that you haveentered history mode.
10.2.2 Exiting the History Mode
To exit the history mode and return to the normal (current) StationWare view, click Hierarchy in themain menu. The StationWare colour scheme will return to normal.
DIgSILENT StationWare 2020 R2, User Manual 64

Chapter 11
Library
This chapter explains the features of the StationWare library. The chapter begins by explaining thefunctionality of the library and its purpose and then discusses the instructions for completing commontasks within it.
11.1 About the Library
The StationWare library provides a storage location for useful additional information and documents.Normally such documentation is related to devices with manuals and application guides being commonexamples of items that might be stored within the library. However, the library is also a general purposeelectronic ’filing cabinet’ and folders can be created within it to store any kind of electronic information.
The library contains a built-in folder named ’Device Types’. Clicking this folder shows a list of all theavailable device models in your StationWare system grouped by manufacturer. Internal to each devicemodel is a sub-folder for each firmware version of the device, and this in turn also has a sub-folder foreach sub-version of the firmware.
Note the built in folder ’*’ is a special folder for non relay devices such as CTs and VTs.
An example of the library tree is shown in Figure 11.1.1.
DIgSILENT StationWare 2020 R2, User Manual 65

11.2. ACCESSING THE LIBRARY
Figure 11.1.1: Example library tree
11.2 Accessing the Library
The library can be accessed in several ways:
Method 1 By clicking Library in the main menu. The main library will show. Note if this link is notvisible, then you do not have rights to access the library. Contact your StationWare administratorto enable this feature. Or,
Method 2 By clicking directly from the device details page.
Method 3 By clicking from the device model page in the Administration area.
Method 4 Clicking the link from the “Type”, or “Manufacturer” column in the location details page. Inthe former case, the link redirects to the library device page, and in the latter case, redirects to themanufacturer page.
DIgSILENT StationWare 2020 R2, User Manual 66

11.3. LIBRARY ACTIONS
11.3 Library Actions
11.3.1 Edit Library Folder
To edit a library folder:
1. Navigate to the target folder.
2. Click . The folder edit page will appear.
3. The name, description or foreign key are editable.
4. Click Submit.
Note: You cannot edit the “Library” or “Device Types” library folders. These are built-in folders.
11.3.2 Create Library Folder
To create a library folder:
1. Navigate to the parent library folder.
2. Click and select Library Folder from the list. The library folder create page will appear.
3. Enter a name for the folder.
4. Optional: Enter a description for the folder
5. Click Submit.
11.3.3 Delete Library Folder
To delete a library folder:
1. Navigate to the target library folder.
2. Click . The library folder delete page will appear.
3. Click Delete.
Note: Deleting a library folder will also delete any sub-folders of that folder, and also any containeddocuments.
11.3.4 Move Library Folder
To move a library folder to another folder within the library:
1. Navigate to the target library folder.
2. Click .
3. A new browser window will appear that shows the full library tree.
4. Select the new parent location for the library folder.
5. Click Move. The window will close and the folder will be moved to the new location.
DIgSILENT StationWare 2020 R2, User Manual 67

11.4. LIBRARY PROCESS
11.3.5 Search Library
The library search is used to search documents in the library. It also searches within the documentsthemselves, so it is possible to search for particular documents containing a specific word or phrase.
To search the library:
1. Navigate to the Library page.
2. Click . The library search screen will appear.
3. Enter the search term in the text box for the search pattern. See section 11.3.6 for a descriptionof the search terms.
4. Optionally enter a file name pattern in the second text box to additionally filter the search results.Wildcards ’?’ and ’*’ are supported.
5. Click Search to start the search. A list of all documents containing the search term will appear inthe window.
Note: The library search must be configured by the administrator by enabling the full text search.Please refer to the StationWare installation manual to get more information about the configu-ration of the full text search.
11.3.6 Library Search Syntax
The syntax used for the library search is based on the Query Parser Syntax of Apache Lucene. For afull description of the search syntax see http://lucene.apache.org/core/3_0_3/queryparsersyntax.html.Note that at present the ’field:query’ syntax is not supported.
Some examples of the query parser syntax are:
To Search for Documents Containing a Single Word Type the word as the search term
To Search for Documents Containing All Words That Start with a Particular Pattern Enter the pat-tern, followed by the asterisk ’*’. For example to search for all words starting with ’SEL’ type ’SEL*’.
To Search for Documents Containing Two Words Use the ’AND’ keyword between the two words.For example to search for all documents containing SEL and AREVA, type ’SEL AND AREVA’.
To Search for Documents That Contain One Word or Another Word Use the ’OR’ operator betweenthe two words. For example to search for documents that contain the word ’SEL’ or the word’AREVA’ type ’SEL OR AREVA’.
11.4 Library Process
It is possible to create processes in the library. A typical application can be the publication of librarydocuments. For more information about processes, refer to chapter 9.
11.4.1 Create a Process in the Library
To create a process in the library:
1. Navigate to the Library page.
2. Click and select Process from the list. The create process screen will appear.
DIgSILENT StationWare 2020 R2, User Manual 68

11.5. WORKING WITH LIBRARY FOLDER DOCUMENTS
3. Enter the process type. Note the administrator is responsible for configuring the available processtypes. For more information refer to section 16.3.
4. Optional: Select a process template.
5. Enter a name for the process.
6. Optional: Enter a brief description of the process.
7. Optional: Enter a foreign key.
8. Optional: Enter an alternative “Valid from” date/time. The default is the current system time. The“Valid from” date/time can be earlier than the current time and affects the time that the processwould be visible to when in History mode.
9. Click Create.
11.5 Working with Library Folder Documents
Documents and links can be added to a library folder.
11.5.1 Add a Library Document
The process for adding a document to a library folder is the same as adding an document at anotherlocation within the StationWare tree. Refer to section 6.2.1 for further instructions.
11.5.2 View a Library Document
The process for viewing a document in a library folder is the same as viewing a document at anotherlocation within the StationWare tree. Refer to section 6.2.2 for further instructions.
11.5.3 Update a Library Document
The process for updating a document in a library folder is the same as updating a document at anotherlocation within the StationWare tree. Refer to section 6.2.4 for further instructions.
11.5.4 Delete a Library Document
The process for deleting a document in a library folder is the same as deleting a document at anotherlocation within the StationWare tree. Refer to section 6.2.5 for further instructions.
11.5.5 Edit a Library Document
The process for editing a library document in a library folder is the same as editing a document atanother location within the StationWare tree. Refer to section 6.2.3 for further instructions.
11.5.6 View Old Library Document Versions
The process for viewing old versions of a library document is the same as for documents elsewhere inthe StationWare tree. Refer to section 6.2.6 for further instructions.
DIgSILENT StationWare 2020 R2, User Manual 69

11.6. WORKING WITH LIBRARY LINKS
11.5.7 Moving a Library Document
The steps to move library documents are identical to moving location documents, please refer to sec-tion 6.2.7.
11.6 Working with Library Links
Links can be created within every folder in the library and to other StationWare objects. Two types oflinks can be eacreated:
• StationWare object links
• Internet address links
11.6.1 Link to Another Library Entry or StationWare Object
The process for adding an object link to the library is the same as described in section 6.4.2.
11.6.2 Link to an Internet Address
The procedure for adding an internet link to the library is the same as described in section 6.4.1.
DIgSILENT StationWare 2020 R2, User Manual 70

Chapter 12
Reports
In StationWare reports are used to provide information about aspects of the protection settings databasein a several standard formats including XML, HTML, PDF, and Excel. Reports are generated in differentways. Database administrators might also choose to define custom reports according to the specificrequirements of the organisation - these reports are developed in Python and more information abouthow to develop such reports is described in chapter 18.
This chapter provides a general overview of how to run reports in StationWare. The built-in reports inStationWare are classified into several different types.
• Locations’ reports
• Devices’ reports
• Settings’ reports
• Audit trail reports
• Search reports
• Templates’ reports
• Data Maintenance reports
• Users’ reports
12.1 About Reports
There are three different ways to run a report in StationWare:
1. From the Reports menu;
2. From the Actions menu; or
3. Within a tab.
The first option presents a list of all available reports, while the second and third case shows only reportsthat can be run at that particular place in the system. This particular place has to be configured underAdministration -> Python Report -> “Display In. . . ”. Only authorised reports are visible to the user.
Tabbed reports are displayed in a tab group together with table views. Tabbed reports require an HTML(Tab Content) layout, definable under Administration -> Python Report -> “Layouts”.
There are five possible output formats for the StationWare reports:
DIgSILENT StationWare 2020 R2, User Manual 71

12.1. ABOUT REPORTS
PDF This is the default option, and presents the report in a formatted PDF document suitable for print-ing, or for electronic filing.
HTML This format is useful if the report only needs to be viewed electronically. It can be viewedby any standard web browser. Other word processing software also supports reading HTMLdocuments, and they can also be edited in such software. HTML reports also contain hyperlinksto StationWare, so you can easily use these links to navigate to objects within the StationWareinterface.
HTML (Tab Content) This format has to be used for tabbed reports.
Native XML This format is the StationWare native format and is useful if you need to retrieve the in-formation in a structured format for later processing in another application. XML can also bepresented in an acceptable visual manner by some applications, however, the emphasis is onmaintaining the structure, rather than presentation for this report.
Excel All Python reports, except for the “Audit Trail” report, can be exported as Excel-XML (Spread-sheetML).
To run a report browse to its report page in StationWare, specify the report parameters, the desiredoutput format, and the name for the resulting report, and click the Execute button.
The individual reports and their parameters are described on their respective web page in StationWare.
DIgSILENT StationWare 2020 R2, User Manual 72

Chapter 13
Scripts
In StationWare scripts are used to automatise applications. Scripts are generated from the Scriptspage accessed from the StationWare home page. Database administrators might also choose to definecustom scripts according to the specific requirements of the organisation - these scripts are developedin Python and more information about how to develop such scripts is described in chapter 18.
This chapter provides a general overview of how to run scripts in StationWare. In StationWare scriptscan be classified into categories. The integrated scripts are assigned to the categories “Data Mainte-nance” and “Locations”.
13.1 About Scripts
There are two ways to run a script in StationWare:
1. From the Scripts menu; or
2. From the Actions menu.
The first case presents a list of all available scripts, while the second case shows only scripts that canbe run at that particular place in the system. Only authorized scripts are visible to the user.
To run a script browse to its script page in StationWare, specify the script parameters and the desiredoutput format, and click the Execute button.
The individual scripts and their parameters are described on their respective web page in StationWare.
DIgSILENT StationWare 2020 R2, User Manual 73

Part III
Administration

Chapter 14
Location Administration
This chapter provides information on how to configure and administer the behaviour of any locationwithin StationWare.
• Location Categories - refer to section 14.1
• Location Types - refer to section 14.2
• Location Rights - refer to section 14.3
14.1 Location Categories
14.1.1 About Location Categories
A location category defines a ’kind’ of location that can be created and managed within StationWare. Forexample, a location category called “Bay” might be created. Location types (discussed in section 14.2)of “Feeder Bay”, “Transformer Bay”, and “Line Bay” could be defined that reference this category. In away, this is similar to the categorisation of animals, for example, there is a category of animals called“cats” of which “lions”, “tigers”, and “leopards” are types.
14.1.2 Create a Location Category
To create a new location category:
1. Go to the Administration main menu and select Location Categories in the submenu Locations.
2. Click . A new window will appear.
3. Enter a StationWare software name, a unique ID.
4. Enter a name.
5. Optional: Enter a description.
6. Tick the “Device Container” option if the location can contain devices.
7. Click Create.
Note:
DIgSILENT StationWare 2020 R2, User Manual 75

14.2. LOCATION TYPES
1. The StationWare software name can contain only upper and lower case letters, numbers andunderscores, and it cannot start with a number.
2. The option “Device Container” can be set during creation and editing the location category, butit can no longer be disabled.
14.1.3 Edit a Location Category
To edit an existing location category:
1. Go to the Administration main menu and select Location Categories in the submenu Locations.
2. Click the category name or the StationWare software name.
3. Click .
4. Edit the fields as desired.
5. Click Submit.
Note: The option “Device Container” can be set during creation and editing the location category, but itcan no longer be disabled.
14.1.4 Delete a Location Category
To delete an existing location category:
1. Go to the Administration main menu and select Location Categories in the submenu Locations.
2. Click the category name or the StationWare software name.
3. Click . A confirmation dialog will appear.
4. Click Delete.
Note: If a location category is currently being used by any location type, then the user will not be ableto delete it.
14.2 Location Types
14.2.1 About Location Types
Location types are used to build the location hierarchy that exists within an organisation. The locationtypes are based on the location categories defined in section 14.1.
14.2.2 Create a Location Type
To create a new location type:
1. Go to the Administration main menu and select Location Types in the submenu Locations.
2. Click and select Location Type from the list. A new window will appear.
DIgSILENT StationWare 2020 R2, User Manual 76

14.2. LOCATION TYPES
3. Select a location category.
4. Enter a StationWare software name, a unique ID.
5. Enter a name.
6. Optional: Enter a description.
7. Tick the “Can be used as top level location” option if a location of this specific type can be definedat the root or top level of StationWare hierarchy.
8. Optional: Click Browse to upload an icon. DIgSILENT provides icons for location types in thedesign of the PowerFactory icons that can be downloaded from the website.
9. Click Create.
Note: The StationWare software name can contain only upper and lower case letters, numbers andunderscores, and it cannot start with a number.
14.2.3 Edit a Location Type
To edit an existing location type:
1. Go to the Administration main menu and select Location Types in the submenu Locations.
2. Click the desired location type from either “Hierarchy” or “All Location Types” section.
3. Edit the fields as desired. Additionally to the creation of a location type the editing of a locationtype provides the possibility to sort locations of the location type in the location hierarchy by acertain attribute. Select the attribute from the available additional attributes list “Sort By” assignedto the location type.
4. Click Submit.
Refer to section 14.2.5 for more information on how to manage the location hierarchy.
14.2.4 Delete a Location Type
To delete an existing location type:
1. Go to the Administration main menu and select Location Types in the submenu Locations.
2. Click the desired location type from either “Hierarchy” or “All Location Types” section.
3. Click . A confirmation dialog will appear.
4. Click Delete.
Note: If a location type has sublocations defined or is currently being used by any location definedwithin StationWare, then the user will not be able to delete it.
14.2.5 Location Hierarchy
To manage location hierarchy:
1. Go to the Administration main menu and select Location Types in the submenu Locations.
2. Click the desired parent location type from either “Hierarchy” or “All Location Types” section.
DIgSILENT StationWare 2020 R2, User Manual 77

14.2. LOCATION TYPES
3. Click the Sublocation Compatibility tab. A list of child location types is shown under the “IncludedLocation Types” section. All other location types can be found under the “Available Location Types”section.
4. To add a child location type:(a) Check the box next to the target location type(s) under the “Available Location Types” section.
(b) Click Include.To remove a child location type:(a) Check the box next to the target location type(s) under the “Included Location Types” section.
(b) Click Remove.
14.2.6 Device Compatibility
To allow StationWare users to be able to create and manage specific devices at specific location types:
1. Go to the Administration main menu and select Location Types in the submenu Locations.
2. Click the desired location type from either “Hierarchy” or “All Location Types” section.
3. Click the Device Compatibility tab. A list of compatible device types (the devices that are allowedto exist at this location) can be found under the “Whitelist” section and incompatible ones (thedevices that are not allowed at this location) can be found under the “Blacklist” section.
4. To allow a device type:(a) Select the device type(s) under the “Whitelist” section.
(b) Click Add.To disallow a device type:(a) Select the device type(s) under the “Blacklist” section.
(b) Click Add.
Note: “Blacklist” list always overrides the “Whitelist” list. It is therefore possible to configure all devicetypes, except some, by selecting “– All device types –” option from the “Whitelist” list and thosenot allowed from the “Blacklist” list.
If a device type is not part of either list, it is automatically disallowed.
14.2.7 Location Templates
14.2.7.1 Create Location Template
To create a location template:
1. Go to the Administration main menu and select Location Types in the submenu Locations.
2. Click the desired parent location type from either “Hierarchy” or “All Location Types” section.
3. Click and select Location Template from the list. A new window will appear.
4. Enter a name.
5. Optional: Enter a description.
6. Optional: Enter a foreign key, a unique ID.
7. Click Create.
Refer to section 14.2.8 for more information on managing location templates.
DIgSILENT StationWare 2020 R2, User Manual 78

14.2. LOCATION TYPES
14.2.8 Sublocations in Location Templates
14.2.8.1 Access Sublocations
To access a sublocation in a location template:
1. Go to the Administration main menu and select Location Types in the submenu Locations.
2. Click the desired parent location type from either “Hierarchy” or “All Location Types” section.
3. Click the desired location template from the Templates tab.
4. Click the Sublocations tab.
5. Locate the desired sublocation.
14.2.8.2 Create a Sublocation
To create a new sublocation in a location template:
1. Follow the steps in section 14.2.8.1 to access the parent location.
2. Click and select Location from the list. A new window will appear.
3. Select the desired sublocation type.
4. Enter a name.
5. Optional: Enter a description.
6. Optional: Enter a foreign key, a unique ID.
7. Click Create.
14.2.8.3 Edit a Sublocation
To edit an existing sublocation in a location template:
1. Please refer to section 14.2.8.1 for more information on how to access sublocations.
2. To edit basic information, edit the fields as desired and click the Submit button.
3. To manage devices, please refer to section 14.2.9.
4. To manage processes, please refer to section 14.2.10.
14.2.8.4 Copy a Sublocation
To copy a sublocation to another location in any location template:
1. Follow the steps in section 14.2.8.1 to access the parent location.
2. Click . A new window showing all the location templates will appear.
3. Enter a new template name. This will be used as the name of the sublocation.
4. Locate the target location.
5. Optional: Untick the “Copy Sublocations” option if you only want to copy the current location andits immediate devices.
6. Click Copy.
DIgSILENT StationWare 2020 R2, User Manual 79

14.2. LOCATION TYPES
14.2.8.5 Move sub locations
To move a sublocation to another location in any location template:
1. Follow the steps in section 14.2.8.1 to access the parent location.
2. Click . A new window showing all the location templates will appear.
3. Locate the target location.
4. Enter a new template name. This will be used as the name of the sublocation.
5. Click Move.
14.2.8.6 Delete a Sublocation
To delete a sublocation from a location template:
1. Follow the steps in section 14.2.8.1 to access the parent location.
2. Click . A new window showing all the location templates will appear.
3. Click the Delete button to delete the sublocation.
Note: A sublocation cannot be deleted if there are any sublocations or devices within it.
14.2.9 Devices in Location Templates
14.2.9.1 Access Template Devices
To access a device in a location template:
1. Click the desired location template from the Templates tab.
2. Click the Sublocations tab.
3. Locate the desired sublocation.
4. Click the Devices tab.
5. Locate the desired device.
14.2.9.2 Create a Device
To create a new device in a location template:
1. Click the desired location template from the Templates tab.
2. Click the Sublocations tab.
3. Locate the desired sublocation.
4. Click and select Device from the list. A new window will appear.
5. Refer to section 6.6.8 for more information on device creation.
DIgSILENT StationWare 2020 R2, User Manual 80

14.2. LOCATION TYPES
14.2.9.3 Edit a Device
To edit an existing device in a location template:
1. Follow the steps in section 14.2.9.1 to access the devices in the template.
2. Edit fields as desired.
3. Click Submit.
14.2.9.4 Delete a Device
To delete an existing device in a location template:
1. Follow the steps in section 14.2.9.1 to access the devices in the template.
2. Click .
3. Click Delete.
14.2.9.5 Copy a Device to Another Template
To copy a device to another location in any location template:
1. Follow the steps in section 14.2.9.1 to access the devices in the template.
2. Click . A new window showing all the location templates will appear.
3. Click the target location.
4. Enter a new device name.
5. Click Copy.
14.2.9.6 Move a Device to Another Template
To move a device to another location in any location template:
1. Follow the steps in section 14.2.9.1 to access the devices in the template.
2. Click . A new window showing all the location templates will appear.
3. Click the target location.
4. Enter a new device name.
5. Click Move.
14.2.9.7 Manage Device Settings
To manage device settings in a location template:
1. Follow the steps in section 14.2.9.1 to access the devices in the template.
2. Click the default settings name under the Settings tab.
3. Refer to section 8.5.1 for more information on managing settings in a device.
DIgSILENT StationWare 2020 R2, User Manual 81

14.2. LOCATION TYPES
14.2.10 Processes in Location Templates
14.2.10.1 Create a Process
To create a new process in a location template:
1. Click the desired location template from the Templates tab.
2. Click the Sublocations tab.
3. Locate the desired sublocation.
4. Click and select Process from the list. A new window will appear.
5. Refer to section 16.5.1 for more information on process creation.
14.2.10.2 Manage Process Templates
To manage a process in a location template:
1. Click the desired location template from the Templates tab.
2. Click the Sublocations tab.
3. Locate the desired sublocation.
4. Click the Processes tab.
5. Locate the desired process template.
6. Please follow the instructions from section 16.5 for more information on how to edit, delete, copyor move process templates.
14.2.11 Default Tabs
The default tab specified for a certain location type is displayed to the user when a location page of thislocation type is accessed.
The steps below describe how to define a default tab for a location type. The definition of default tabson the object level is described in chapter 23.1.
1. Go to the Administration main menu and select Location Types in the submenu Locations.
2. Click the desired location type from either the “Hierarchy” or the “All Location Types” section.
3. Click on the Default Tabs tab.
4. Select the desired default tab from the list “Default Tab”.
5. Click Submit to confirm the configuration.
14.2.12 GIS
In StationWare, it is possible to display locations on a geographical map. To do so, it is necessaryto store the geographical data (e.g. longitude, latitude) in StationWare. Geographical data is storedin GeoJSON format. Point coordinates can alternatively be maintained as additional attributes. Thecorresponding additional attributes that include the geographical information have to be assigned to thelocation type. More information about additional attributes and their definition can be found in chapter
DIgSILENT StationWare 2020 R2, User Manual 82

14.3. LOCATION RIGHTS
20. Using GeoJSON allows to have more complex shapes such as lines or areas. In this case thegeographical data has to be set via the corresponding web service methods. More information aboutthe web service methods can be found in the document “StationWare Service Methods”. In addition,filter and information options based on location types and additional attributes assigned to the locationtypes can be made available in the geographical map.
To configure the geographic map functionalities for a location type:
1. Go to the Administration main menu and select Location Types in the submenu Locations.
2. Click the desired location type from either “Hierarchy” or “All Location Types” section.
3. Click the GIS tab.
4. Check or un-check the “Enabled” flag to allow the locations of the corresponding location type tobe shown on the geographic map
5. Select the “Shape” of the geographical coordinates.
6. Select the source of geographical data:GeoJSON Select this if geographical data is maintained in GeoJSON format.
Additional Attributes Select the appropriate additional attributes that include the “Longitude”and “Latitude” information for this location type.
7. To add an additional attribute:(a) Click Add under the section “Additional Attributes”. A new record will appear within the same
section.
(b) Select the additional attribute that should be displayed in a text box when hovering with themouse over the location in the geographic map.
(c) Check the “Filter” flag beside the attribute to allow the use of the attribute as a filter option inthe geographic map.
To remove an additional attribute:(a) Click next to the corresponding attribute. The entry will be removed directly from the list.
8. Click Submit to confirm the GIS configuration.
14.3 Location Rights
Location rights can be configured to control access for individual groups for every location. To configure:
1. Go to the Administration main menu and select Location Rights in the submenu Locations.
2. Click the desired location.
3. Choose the appropriate rights:• To allow read-only access, select the “Read” in the “Assigned Access level” column.
• To allow read-write access, select the “Write” in the “Assigned Access level” column.
• To deny access, select the “None” in the “Assigned Access level” column.
4. Click Apply to Current Location.
5. Click Apply in the column “Apply Rights to Sublocations” to apply the right to all sublocations forthe particular user group.
Note: To apply the rights to the sublocations for all groups, click Apply below the header “Apply Rightsto Sublocations for All Groups.”
DIgSILENT StationWare 2020 R2, User Manual 83

14.3. LOCATION RIGHTS
14.3.1 About Location Rights
Read-Only Access:
With Read-only access for a location, StationWare users will not be able to:
• Copy, move, detach, delete, create sublocations or edit details of a location.
• Add, update, delete, move or edit details of additional documents.
• Create, edit or delete notes and links.
Read-Write Access: With Read-write access for a location, StationWare users will be able to:
• Copy, move, detach, delete, create sublocations or edit details of a location.
• Rights for additional documents, notes and links will depend upon the respective rights in Dataaccess rights (section 22.1.25) for individual groups.
No Access:
If access is denied, StationWare users will not be able to access that specific location at all. In otherwords, they will not even see that it exists in the hierarchy.
DIgSILENT StationWare 2020 R2, User Manual 84

Chapter 15
Device Administration
This chapter provides information on how to configure and administer the behaviour of any device withinStationWare. There are several related aspects that must be understood before an administrator canmanage devices and these are described in the following sections:
• Device Categories - refer to section 15.1
• Manufacturers - refer to section 15.2
• Device Types - refer to section 15.3
• Usages - refer to section 15.4
• Settings Lifecycle - refer to section 15.5
• Creating a Device Model Definition - refer to section 15.6
• Creating Settings Views and Annotations Import File - refer to section 15.7
The sections of this chapter are presented in a ’process’ order. In other words, before you can uploada device model, you must first create the device category, followed by the manufacturer. After this iscomplete, you could define additional “Usages”. The settings lifecycle can be developed at any time.However, this section is presented last.
15.1 Device Categories
15.1.1 About Device Categories
A device category defines the kind of device that can be created and managed within StationWare.
Before uploading a new device model, ensure that the category of the device being imported is definedhere.
15.1.2 Create a Device Category
To create a new device category:
1. Go to the Administration main menu and select Device Categories in the submenu Devices andSettings.
2. Click . A new window will appear.
DIgSILENT StationWare 2020 R2, User Manual 85

15.2. MANUFACTURERS
3. Enter a StationWare software name, a unique ID.
4. Enter a name.
5. Optional: Enter a description.
6. Optional: Click Browse to upload an icon.
7. Click Create.
Note: The StationWare software name may contain only upper and lower case letters, numbers andunderscores, and it must not start with a number.
15.1.3 Edit a Device Category
To edit an existing device category:
1. Go to the Administration main menu and select Device Categories in the submenu Devices andSettings.
2. Click the category name or the StationWare software name.
3. Click to activate the Edit mode.
4. Edit the fields as desired.
5. Click Submit.
15.1.4 Delete a Device Category
To delete an existing device category:
1. Go to the Administration main menu and select Device Categories in the submenu Devices andSettings.
2. Click the category name or the StationWare software name.
3. Click . A confirmation dialog will appear.
4. Click Delete.
Note: If a device category is currently being referenced in any device model, then the user will not beable to delete the device category.
15.2 Manufacturers
A manufacturer, is a StationWare category used to organise device models by their original equipmentmanufacturer (OEM). The definition of manufacturers is mandatory before the uploading of device mod-els. This is because the device model specifies a manufacturer reference.
Every manufacturer has a dedicated folder in the StationWare library (under Library / Device Types).A user with appropriate permissions can add manufacturer specific documents and/or links in thesefolders.
This location can also be accessed directly via the Manufacturers page by clicking on the folder iconnext to the relevant manufacturer.
DIgSILENT StationWare 2020 R2, User Manual 86

15.2. MANUFACTURERS
15.2.1 Create a Manufacturer
To create a new manufacturer:
1. Go to the Administration main menu and select Manufacturers in the submenu Devices and Set-tings.
2. Click . A new window will appear.
3. Enter a name in the provided text box.
4. Click Create.
15.2.2 Edit a Manufacturer
To edit an existing manufacturer:
1. Go to the Administration main menu and select Manufacturers in the submenu Devices and Set-tings.
2. Click to activate the Edit mode.
3. Edit the fields as desired.
4. Click Submit.
Note: Editing manufacturers will automatically update all the related references across StationWare.
15.2.3 Merge Existing Manufacturers
To merge existing manufacturers:
1. Go to the Administration main menu and select Manufacturers in the submenu Devices and Set-tings.
2. Click . A new window will appear.
3. Enter a name for the new merged manufacturer group in the provided text box.
4. Check the box next to all the manufacturers that you would like to merge.
5. Click Submit. A confirmation dialog will appear.
6. Click OK.
Note: Merging manufacturers will automatically update all the related references across StationWare.
15.2.4 Delete a Manufacturer
To delete an existing manufacturer:
1. Go to the Administration main menu and select Manufacturers in the submenu Devices and Set-tings.
2. Click to activate the Edit mode.
3. Click the icon next to the manufacturer name. A confirmation dialog will appear.
DIgSILENT StationWare 2020 R2, User Manual 87

15.3. DEVICE TYPES
4. Click OK.
Note: A manufacturer cannot be deleted if there are device models that reference it. To delete such amanufacturer all the device models referencing it must be deleted.
15.3 Device Types
A device type is an object which contains the actual model definition of a device (known as a devicemodel definition).
A device model definition is an xml file which defines a specific type of device, for example a Relay. Thedefinition also contains the device’s properties (like manufacturer, device category, etc.), its main settinggroups and if it is a static model, settings as well.
15.3.1 About Device Types
15.3.1.1 Existing Device Types
Existing device types can be found under the Device Types page (grouped by device manufacturers)accessible via the Administration main menu. For each device type, its device category, version, anoptional description and link to the library folder are shown.
15.3.1.2 Library Reference
Every device type has a dedicated folder in the StationWare library (under Library > Device Types >Device Manufacturer ). A user with appropriate permissions can add device type specific documentsand/or links within that folder.
This location can also be accessed directly via the Device Types page by clicking on the folder icon inthe “Library” column of the relevant device type.
15.3.2 Edit a Device Type
To edit the properties of an existing device type:
1. Go to the Administration main menu and select Device Types in the submenu Devices and Set-tings.
2. Select the desired device type.
3. Click and select Device Type from the list.
4. Edit the fields as desired.
5. Click Submit.
Note: Not all properties are editable. Currently, StationWare only allows to change the name, thedescription and the “Obsolete” flag of a device type.
DIgSILENT StationWare 2020 R2, User Manual 88

15.3. DEVICE TYPES
15.3.3 Delete a Device Type
Warning: Deleting a device type will delete all the devices and settings currently referenced by it. Alsosettings of this device type that currently exist in a device of another type.
To delete an existing device type:
1. Go to the Administration main menu and select Device Types in the submenu Devices and Set-tings.
2. Select the desired device type.
3. Click . A confirmation dialog will appear.
4. Click Delete.
15.3.4 Export a Device Type in XML Format
To export an existing device type:
1. Go to the Administration main menu and select Device Types in the submenu Devices and Set-tings.
2. Select the desired device type.
3. Click and select Device Type from the list.
15.3.5 Upload a Device Model Definition
To upload a new device model definition:
1. Go to the Administration main menu and select Device Types in the submenu Devices and Set-tings.
2. Click . A new window will appear.
3. Click the Browse button and select the desired device model XML file. Multiple device type modelscan be uploaded at once.
4. Click Import.
Note: If a device type with the same name as that of a device type already existing in StationWare isuploaded, the message “Device type ’xxx’ already exists”’ appears.
Note: Please refer to section 15.6 for more information on how to create device model definition XMLfiles.
15.3.6 Update a Device Model Definition
To update a new device model definition:
1. Go to the Administration main menu and select Device Types in the submenu Devices and Set-tings.
2. Select the desired device type.
DIgSILENT StationWare 2020 R2, User Manual 89

15.3. DEVICE TYPES
3. Click . A new window will appear.
4. Click the Browse button and select the desired device model XML file.
5. Click Update.
Note: Please refer to section 15.6 for more information on how to create device model definition XMLfiles.
15.3.7 Firmware
Firmware, as the name suggests, defines a firmware of a device. Each firmware can further havedifferent subversions (in incremental order starting from 1).
15.3.7.1 Create a Firmware
To create a new firmware:
1. Go to the Administration main menu and select Device Types in the submenu Devices and Set-tings.
2. Select the desired device type.
3. Click and select Firmware from the list. A new window will appear.
4. Enter a name.
5. Optional: Enter a description.
6. Click Submit.
15.3.7.2 Edit a Firmware or Add a Subversion
To edit an existing firmware or increment its subversion:
1. Go to the Administration main menu and select Device Types in the submenu Devices and Set-tings.
2. Select the desired device type.
3. Click the desired firmware in the Firmware tab.
4. Edit the fields and/or increment the “Subversion” as desired.
5. Click Submit.
Note: Subversions cannot be deleted, only incremented.
15.3.7.3 Delete a Firmware
To delete an existing firmware:
1. Go to the Administration main menu and select Device Types in the submenu Devices and Set-tings.
2. Select the desired device type.
DIgSILENT StationWare 2020 R2, User Manual 90

15.3. DEVICE TYPES
3. Click the desired firmware in the Firmware tab.
4. Click . A confirmation dialog will appear.
5. Click Delete.
Note: If a firmware is currently being referenced in any device settings, then the user will not be able todelete it.
15.3.8 Device Templates
Device templates can be used to create new devices quickly based on a specific configuration.
An administrator can define a “Usage” of the device and also assign values to any additional attributeswithin the template.
In addition to that, StationWare automatically creates a set of default settings (defined in the modeldefinition) within the template. Administrators have the ability to update the settings (either manually orvia any built-in converters) including any custom and additional attributes.
15.3.8.1 Create a Device Template
To create a new device template:
1. Go to the Administration main menu and select Device Types in the submenu Devices and Set-tings.
2. Select the desired device type.
3. Click and select Device Template from the list. A new window will appear.
4. Enter a name.
5. Optional: Enter a description.
6. Optional: Enter a foreign key, a unique ID.
7. Optional: Select a usage. See section 15.4 for more information about “Usages”.
8. Click Create.
15.3.8.2 Edit a Device Template
To edit an existing device template:
1. Go to the Administration main menu and select Device Types in the submenu Devices and Set-tings.
2. Select the desired device type.
3. Click the desired device template in the Device Templates tab.
4. To edit basic information:(a) Edit the fields as desired.(b) Click the Submit button to save the changes.
Or, to edit settings within the template:(a) Click the settings inside the Settings tab.(b) Please refer to section 8.5 for more information on editing settings in the device template.
DIgSILENT StationWare 2020 R2, User Manual 91

15.3. DEVICE TYPES
15.3.8.3 Delete a Device Template
To delete an existing device template:
1. Go to the Administration main menu and select Device Types in the submenu Devices and Set-tings.
2. Select the desired device type.
3. Click the desired device template in the Device Templates tab.
4. Click . A confirmation dialog will appear.
5. Click Delete.
15.3.9 Settings Templates
Settings templates are used to define settings based on device usage and firmware. The purpose is tocreate a ’default’ settings based on a particular device usage. After a settings template is defined, userscan utilise it when creating a new device based on a specific usage.
Administrators can modify the settings defined within a template (either manually or via any built-inconverters) including custom and additional attributes. A default lifecycle phase cannot be specified aspart of a settings template, this is selected by the user according to the normal procedure explained insection 8.5.2.
15.3.9.1 Create a Settings Template
To create a new settings template:
1. Go to the Administration main menu and select Device Types in the submenu Devices and Set-tings.
2. Select the desired device type.
3. Click and select Settings Template from the list. A new window will appear.
4. Enter a name.
5. Optional: Enter a description.
6. Optional: Enter a foreign key, a unique ID.
7. Optional: Select a usage.
8. Optional: Select a firmware.
9. Click Create.
15.3.9.2 Edit a Settings Template
To edit an existing settings template:
1. Go to the Administration main menu and select Device Types in the submenu Devices and Set-tings.
2. Select the desired device type.
3. Click the desired settings template in the Settings Templates tab.
DIgSILENT StationWare 2020 R2, User Manual 92

15.3. DEVICE TYPES
4. To edit basic information:(a) Edit the fields as desired.(b) Click Submit.
5. To edit settings within the templateEither:(a) Click beside the parameter that should be edited.(b) Edit the settings as desired.(c) Click Submit.
Or:(a) Click .(b) Optional: Select a firmware.(c) Click the Browse button and select the appropriate file(s).(d) Select the desired converter.(e) Click Import to perform an automated settings import.
15.3.9.3 Delete a Settings Template
To delete an existing settings template:
1. Go to the Administration main menu and select Device Types in the submenu Devices and Set-tings.
2. Select the desired device type.
3. Click the desired settings template in the Settings Templates tab.
4. Click . A confirmation dialog will appear.
5. Click the Delete button to delete the template.
15.3.9.4 Compare Settings with Another Device
To compare settings within a template with settings in another device:
1. Go to the Administration main menu and select Device Types in the submenu Devices and Set-tings.
2. Select the desired device type.
3. Click the desired settings template in the Settings Templates tab.
4. Refer to section 8.5.6 for more information on comparing settings with another device.
15.3.9.5 Compare Settings Groups
To compare various settings groups within a settings template:
1. Go to the Administration main menu and select Device Types in the submenu Devices and Set-tings.
2. Select the desired device type.
3. Click the desired settings template in the Settings Templates tab.
4. Go to the desired settings group.
5. Please refer to section 8.5.7 for more information on comparing settings group.
DIgSILENT StationWare 2020 R2, User Manual 93

15.3. DEVICE TYPES
15.3.9.6 Copy Settings Group Values
To copy a settings group values to another settings group of the same kind (within a settings template):
1. Go to the Administration main menu and select Device Types in the submenu Devices and Set-tings.
2. Select the desired device type.
3. Refer to section 8.5.4 for more information on copying settings group values.
15.3.10 Settings Views
Settings views can be used to group important settings in a tab on the main settings page, based ondevice usage and firmware. The settings can either be manually defined or imported using a specialimport function. The view will be visible on all settings pages including device template settings.
This function is useful if for example you want commonly viewed settings to be easily visible to userswithout them having to scroll or search through a large number of other settings within a group.
15.3.10.1 Create a Settings View
To create a new settings view:
1. Go to the Administration main menu and select Device Types in the submenu Devices and Set-tings.
2. Select the desired device type.
3. Click and select Settings View from the list. A new window will appear.
4. Enter a name.
5. Optional: Enter a description.
6. Optional: Select a usage.
7. Optional: Select a firmware.
8. Click Create.
9. Refer to section 15.3.10.2 to add settings to the view.
15.3.10.2 Edit a Settings View
To edit an existing settings view:
1. Go to the Administration main menu and select Device Types in the submenu Devices and Set-tings.
2. Select the desired device type.
3. Click the desired settings view in the Settings Views tab.
4. To edit basic information:(a) Edit the fields as desired.
(b) Click Submit to save the changes.
5. To add settings to the view:
DIgSILENT StationWare 2020 R2, User Manual 94

15.3. DEVICE TYPES
(a) Click Add.
(b) Enter the group name of the setting.
(c) Enter the parameter name of the setting.
(d) Position it as desired using the up / down arrows.
(e) Click Submit.
6. To edit settings in the view
Either:(a) Edit the settings manually as desired.
(b) Click Submit to save the changes.Or:(a) Click . A new window will appear.
(b) Click the Browse button and select the desired file. Refer to section 15.7 for a description ofthe file format.
(c) Click Import.
7. To delete settings from the view:(a) Click next to the setting you want to remove.
Note: The above described function to import the settings view parameters in an existing settings viewoverwrites parameters that already exist in the settings view. Only newly imported parameters areincluded in the settings view after this import.
15.3.10.3 Delete a Settings View
To delete an existing settings view:
1. Go to the Administration main menu and select Device Types in the submenu Devices and Set-tings.
2. Select the desired device type.
3. Click the desired settings view in the Settings Views tab.
4. Click . A confirmation dialog will appear.
5. Click Delete.
15.3.10.4 Copy a Settings View to a Different Device Type
To copy an existing settings view to a different device type:
1. Go to the Administration main menu and select Device Types in the submenu Devices and Set-tings.
2. Select the desired device type.
3. Click the desired settings view in the Settings Views tab.
4. Click . A new window will appear showing all the device types.
5. Locate the target device type.
6. Click Copy.
DIgSILENT StationWare 2020 R2, User Manual 95

15.3. DEVICE TYPES
15.3.11 Annotations
Annotations can be used to provide additional information for individual settings parameters. This ad-ditional information is different from the settings description and will be displayed in a separate column.Annotations can be customised based on a specific usage and/or a firmware version. The annotationscan be manually defined or imported using a special import function.
15.3.11.1 Create an Annotation
To create a new annotation:
1. Go to the Administration main menu and select Device Types in the submenu Devices and Set-tings.
2. Select the desired device type.
3. Click and select Annotations from the list. A new window will appear.
4. Enter a name.
5. Optional: Enter a description.
6. Optional: Select a usage.
7. Optional: Select a firmware.
8. Click Create.
9. Please refer to section 15.3.11.2 to add attributes to the annotation.
15.3.11.2 Edit an Annotation
To edit an existing annotation:
1. Go to the Administration main menu and select Device Types in the submenu Devices and Set-tings.
2. Select the desired device type.
3. Click the desired annotation in the Annotations tab.
4. To edit basic information:(a) Edit the fields as desired.
(b) Click Submit.
5. To add attributes to the annotation:(a) Click Add.
(b) Enter the attribute name of the setting.
(c) Enter the annotation text.
(d) Position it as desired using the up / down arrows.
(e) Click Submit.
6. To edit attributes in the annotation
Either:(a) Edit the attributes manually as desired.
(b) Click Submit.Or:
DIgSILENT StationWare 2020 R2, User Manual 96

15.3. DEVICE TYPES
(a) Click . A new window will appear.
(b) Click Browse and select the desired file. Refer to section 15.7 for more information aboutthe file format for settings annotation import.
(c) Click Import.
7. To delete attributes from the annotation:(a) Click next to the attribute that you would like to delete.
15.3.11.3 Delete an Annotation
To delete an existing annotation:
1. Go to the Administration main menu and select Device Types in the submenu Devices and Set-tings.
2. Select the desired device type.
3. Click the desired annotation in the Annotations tab.
4. Click . A confirmation dialog will appear.
5. Click Delete.
15.3.11.4 Copy an Annotation to a Different Device Type
To copy an existing annotation to a different device type:
1. Go to the Administration main menu and select Device Types in the submenu Devices and Set-tings.
2. Select the desired device type.
3. Click the desired annotation in the Annotations tab.
4. Click . A new window will appear showing all the device types.
5. Locate the target device type.
6. Click Copy.
15.3.12 Settings Views and Annotations Import
1. Go to the Administration main menu and select Device Types in the submenu Devices and Set-tings.
2. Select the desired device type.
3. Click . A new window will appear.
4. Click Browse and select the desired file/s.
5. Click Import.
Note: Please refer to section 15.7 for more information on how to create the import file.
DIgSILENT StationWare 2020 R2, User Manual 97

15.3. DEVICE TYPES
15.3.13 Settings Views and Annotations Export
1. Go to the Administration main menu and select Device Types in the submenu Devices and Set-tings.
2. Select the desired device type.
3. Click and select Settings Views and Annotation from the list. A new window will appear.
4. Optional: Select a usage as desired.
5. Optional: Select a firmware as desired.
6. Click Export.
Note: Not selecting usage or firmware will only export settings views and annotations with no usage orfirmware defined.
15.3.14 Connections
With connections, it is possible to specify a list of primary and input-output signal connections for everydevice. This list is defined within a device model definition and can be viewed in the Connections tabafter the model has been imported. Refer to section 15.6.2.4 for more information on how to define theconnections in the device model definition file.
15.3.15 Help texts
Help texts can be added to individual setting parameters to provide the user with additional informationabout particular settings parameters. This feature provides similar functionality to annotations. However,it can only be used with static device model definitions, whereas annotations can be used for all devicemodel types.
The help text icon is displayed next to the settings parameter when the setting is in edit mode. Auser can click the icon to view the helpful information.
To configure help texts:
1. Go to the Administration main menu and select Device Types in the submenu Devices and Set-tings.
2. Select the desired device type.
3. Click and select Help Texts from the list. A new window will appear.
4. If the setting has more than one group, click the target group.
5. Add text as desired.
6. Click Submit.
15.3.16 Default Tabs
The default tab specified for a certain device type is displayed to the user when a device page of thisdevice type is accessed.
The steps below describe how to define a default tab for a certain device type and its settings. Thedefinition of default tabs on the device level is described in chapter 23.1
DIgSILENT StationWare 2020 R2, User Manual 98

15.4. USAGES
1. Go to the Administration main menu and select Device Types in the submenu Devices and Set-tings.
2. Select the desired device type.
3. Click on the Default Tabs tab.
4. Select the desired default tab from the list “Default Tab” for the object types “Devices” and “Set-tings”.
5. Click Submit to confirm the configuration.
15.4 Usages
15.4.1 About Usages
Usage is a special property which indicates the purpose of a specific device. For example, a relay canbe installed in the field for different protective purposes such as protection of a line, a bus coupler, atransformer or a busbar. The protective purpose of the relay is defined as a “Usage” in StationWare.
Usage can be used when creating the following:
• Settings Templates, Settings Views and Annotations
The usage can be assigned to the above functions during their creation or by editing them. De-pending upon the usage type of a device; settings templates, settings views and settings annota-tions can be defined.
• Devices
When creating a new device or editing an existing one, the usage attribute can be selected andStationWare will then link the device to the corresponding settings templates, settings views andannotations associated with that specific usage and device type.
15.4.2 Create a Usage
To create a usage:
1. Go to the Administration main menu and select Usages in the submenu Devices and Settings.
2. Click . A new window will appear.
3. Enter a name in the provided text box.
4. Click Create.
15.4.3 Edit a Usage
To edit an existing usage:
1. Go to the Administration main menu and select Usages in the submenu Devices and Settings.
2. Click .
3. Edit the usage names as desired.
4. Click Submit.
DIgSILENT StationWare 2020 R2, User Manual 99

15.5. SETTINGS LIFECYCLE
15.4.4 Delete a Usage
To delete an existing usage:
1. Go to the Administration main menu and select Usages in the submenu Devices and Settings.
2. Click .
3. Click next to the usage to delete. A confirmation dialog will appear.
4. Click OK.
Note: A usage cannot be deleted if it is currently referenced by a device, an annotation definition, or asettings view definition.
15.5 Settings Lifecycle
The settings lifecycle is a fundamental component of the StationWare system used for managing thedevice settings and the business processes involved with settings management. A background andmore detailed explanation of the settings lifecycle is presented in section 8.1.3. This section explainshow to configure the settings lifecycle, and lifecycle transitions.
15.5.1 Create a Lifecycle Phase
To create a new lifecycle phase:
1. Go to the Administration main menu and select Settings Lifecycle in the submenu Devices andSettings.
2. Click and select Lifecycle Phase from the list. A new window will appear.
3. Enter a name.
4. Optional: Enter a description.
5. Optional: Click Browse to upload an icon.
6. Select the lifecycle phase type.
7. Click Create.
15.5.2 Edit a Lifecycle Phase
To edit an existing lifecycle phase:
1. Go to the Administration main menu and select Settings Lifecycle in the submenu Devices andSettings.
2. Click the desired lifecycle phase name in the list “Lifecycle Phases” or click the desired “Lifecyclephase” in the graph.
3. Click .
4. Edit the fields as desired.
5. Click Submit.
DIgSILENT StationWare 2020 R2, User Manual 100

15.5. SETTINGS LIFECYCLE
Note: The option “Expiry Date” is editable in the ’Edit’ mode of the lifecycle phase. It is an attribute ofsettings or tasks and can be used to inform the user until when he should have finished his workon the settings/tasks assigned to him (settings/tasks attribute “Owner”). Expired settings/tasks arehighlighted in the “My Settings/My Tasks” list on the My StationWare page (see also chapter 5.2).
15.5.3 Transitions
15.5.3.1 Add or Remove Transitions
To add or remove transitions to / from a lifecycle phase:
1. Go to the Administration main menu and select Settings Lifecycle in the submenu Devices andSettings.
2. Click the desired lifecycle phase name in the list “Lifecycle Phases” or click the desired lifecyclephase in the graph.
3. Click the Transitions tab. A list of the existing transitions (phases this phase is permitted to bechanged into) can be found under the “Target Phases” section. All the available other lifecyclephases are shown under the “Available Phases” section.
4. To add a transition:(a) Check the box(es) next to the target phase(s) under the “Available Phases” section.
(b) Click Include. The phase will switch to the “Target Phases” column.
5. To remove a transition:(a) Check the box(es) next to the target phase(s) under the “Target Phases” section.
(b) Click Remove. The selected phase(s) will move to the “Available Phases” column.
15.5.3.2 Access Transitions Page
To access details of a transition from one lifecycle phase to another:
1. Go to the Administration main menu and select Settings Lifecycle in the submenu Devices andSettings.
2. Click the desired lifecycle phase name in the list “Lifecycle Phases” or click the desired lifecyclephase in the graph.
3. Click the Transitions tab.
4. Locate the target lifecycle phase under the “Target Phases” section and click next to it.
15.5.3.3 Settings Snapshot
To configure automatic creation of a snapshot of a settings record during a phase transition:
1. Follow the steps in section 15.5.3.2 to access the Transitions page.
2. Under section “Transition Source Phase to Destination Phase”, check or uncheck “Automatic cre-ation of a snapshot” as desired.
3. Click Submit.
DIgSILENT StationWare 2020 R2, User Manual 101

15.5. SETTINGS LIFECYCLE
Note: The option “Automatic creation of a snapshot” can only be configured in phase transitions of thesettings lifecycle. This option is not available in the phase transition configuration menu of processlifecycles.
15.5.3.4 Email Configuration
To configure automated email notifications to a selected group of users on successful phase transition:
1. Follow the steps in section 15.5.3.2 to access the Transitions page.
2. Under section “Transition Source Phase to Destination Phase”, choose a desired option for “SendEmail”.
3. Click Submit.
Note: The email server, and additional options must be configured within the web.config file. Refer tothe StationWare installation manual for further information on the web.config file options.
15.5.3.5 Transition Scripts
Transitions can trigger Python scripts before and after applying a lifecycle phase change. To select atransition script:
1. Follow the steps in section 15.5.3.2 to access the Transitions page.
2. Under section “Transition Source Phase to Destination Phase”, select a “Pre-transition” or “Post-transition” script in the drop-down menu.
Note: The transition script has to be created in the Python Scripts menu. To display the correspondingscripts in the “Pre-transition” or “Post-transition” drop-down menu, for these scripts the “TransitionScript Type” must be set to “Settings Transition” or “All Transitions” in the Python Scripts menu.
15.5.3.6 Help Text
To display helpful information next to the phase name on the change status window (window displayedwhen Change Status link is clicked on a settings page):
1. Follow the steps in section 15.5.3.2 to access the Transitions page.
2. Under section “Help Text”, enter the information as desired.
3. Click Submit.
15.5.3.7 Add Checklist Item
To add a checklist item:
1. Follow the steps in section 15.5.3.2 to access the Transitions page.
2. Under section “Checklist”, click Add button. A new record will appear within the same section.
3. Enter the description to be displayed in the provided textbox.
DIgSILENT StationWare 2020 R2, User Manual 102

15.5. SETTINGS LIFECYCLE
4. Tick the “Optional” checkbox to make it optional, otherwise leave it unticked.
5. Click Submit.
15.5.3.8 Edit Checklist Items
To edit existing checklist items:
1. Follow the steps in section 15.5.3.2 to access the Transitions page.
2. Under section “Checklist”, update the checklist item(s) as desired.
3. Click Submit.
15.5.3.9 Delete a Checklist Item
To delete an existing checklist item:
1. Follow the steps in section 15.5.3.2 to access the Transitions page.
2. Under section “Checklist”, click next to the target checklist item.
Note: The order that the checklist items appear can be altered by clicking to move the item oneposition up the list, or to move the item one position down the list.
15.5.4 Lifecycle Constraints
15.5.4.1 About Lifecycle Constraints
Lifecycle constraints are a set of rules which restrict the total number of settings within various lifecyclephases.
15.5.4.2 Create a lifecycle constraint
To create a new lifecycle constraint:
1. Go to the Administration main menu and select Settings Lifecycle in the submenu Devices andSettings.
2. Click and select Lifecycle Constraint from the list. A new window will appear.
3. Enter a name.
4. Optional: Enter a description.
5. Enter the maximum number of settings allowed and click Create. The Lifecycle Constraint pagewill appear.
6. Under Lifecycle Phases tab, select all the desired lifecycle phases from the “Available Phases”section and click Include.
DIgSILENT StationWare 2020 R2, User Manual 103

15.5. SETTINGS LIFECYCLE
15.5.4.3 Edit a Lifecycle Constraint
To edit an existing lifecycle constraint:
1. Go to the Administration main menu and select Settings Lifecycle in the submenu Devices andSettings.
2. Click the desired lifecycle constraint from the “Lifecycle Constraints” section located at the bottomof the page.
3. Click .
4. Edit the fields as desired.
5. Click Submit.
15.5.4.4 Manage Lifecycle Phases in a Lifecycle Constraint
To add or remove lifecycle phases within a lifecycle constraint:
1. Go to the Administration main menu and select Settings Lifecycle in the submenu Devices andSettings.
2. Click the desired lifecycle constraint from the “Lifecycle Constraints” section located at the bottomof the page.
3. To add a lifecycle phase:(a) Under Lifecycle Phases tab, select all the desired lifecycle phases from the “Available Phases”
section and click Include.Or to remove a lifecycle phase:(a) Under Lifecycle Phases tab, select all the desired lifecycle phases from the “Included Phases”
section and click Remove.
15.5.4.5 Delete a Lifecycle Constraint
To delete an existing lifecycle constraint:
1. Go to the Administration main menu and select Settings Lifecycle in the submenu Devices andSettings.
2. Click the desired lifecycle constraint from the “Lifecycle Constraints” section located at the bottomof the page.
3. Click . A confirmation dialog will appear.
4. Click Delete.
15.5.5 Rights Management
15.5.5.1 Transition Rights
Group authorisation rights can be configured to allow or deny access to perform a phase transition. Toconfigure:
1. Follow the steps in section 15.5.3.2 to access the Transitions page.
2. Under section “Rights”, for each group, either check (to allow the transition) or un-check (to denythe transition) “Access” as desired.
DIgSILENT StationWare 2020 R2, User Manual 104

15.5. SETTINGS LIFECYCLE
3. Click Submit.
15.5.5.2 Lifecycle Rights
Group authorisation rights can be configured to allow read, write or no access for individual groups forsettings in a lifecycle phase. To configure:
1. Go to the Administration main menu and select Settings Lifecycle in the submenu Devices andSettings.
2. Click the desired lifecycle phase name in the list “Lifecycle Phases” or click the desired lifecyclephase in the graph.
3. Click the Rights Management tab.
4. Choose the appropriate rights:• To allow read-only access, select the “Read” from the list.
• To allow read-write access, select the “Write” from the list.
• To deny access, select the “None” from the list.
5. Click Submit.
Note: Lifecycle rights work in conjunction with the parent location rights (by using “AND” operation).
15.5.5.3 Lifecycle Rights (Explanation)
Read-Only Access:
With read-only access, for a specific lifecycle, StationWare users will not be able to:
• Edit or delete settings.
• Import new settings.
• Add, edit or delete documents, notes or links.
Read-Write Access:
With read-write access for a specific lifecycle, and the corresponding data access rights, StationWareusers will be able to:
• Edit or delete settings.
• Import new settings.
• Change status of settings (transition rights, section 15.5.5.1, will determine whether a specifictransition is allowed or not).
• Add, edit or delete documents, notes or links.
No Access:
If access is denied to a specific lifecycle phase, StationWare users will not be able to access the settingspage at all.
DIgSILENT StationWare 2020 R2, User Manual 105

15.6. CREATING A DEVICE MODEL DEFINITION (XML)
15.6 Creating a Device Model Definition (XML)
15.6.1 About Device Model Definition
To supply StationWare with models of existing devices, an appropriate model containing all necessaryinformation about a device’s parameters must be created. Each parameter is structured with the follow-ing components:
• Name
• Value
• Valid range
• Unit
• Description
Furthermore, the parameters are classified in to one of the following types:
• String
• Floating point (double)
• Integer
• Enumeration. For example, a list of options.
There are two types of device models, the static and the generic ones.
A static device model includes all parameters, default values, units and other relevant information of thedevices. A generic device model contains no parameter definitions and the settings record in Station-Ware will be filled by the import of the manufacturer’s settings file on-the-fly. The principal structure ofthe generic and static device model is however the same and will be explained in the following sections.
Please contact your DIgSILENT representative to obtain a sample XML file.
15.6.2 Model Definition
Device model definitions are defined using Microsoft Excel XML Spreadsheets. The XML Spreadsheets(workbooks) have several sheets (worksheets) that will appear in Excel through tab pages. While themajority of sheets will have names corresponding to particular group types within the settings file, thereare two mandatory sheets in every model definition: the “Groups” and the “Info” sheet.
Note: The name of the device model definition must not contain any special characters, except forunderscores (_).
15.6.2.1 Groups Sheet
The “Groups” sheet contains a list of all settings groups defined in the model. Unique group typesare specified in the “GroupID” column. The actual groups are specified in the “Group Names” column.Table 15.6.1 shows a typical “Groups” sheet.
The column “GroupID” lists all settings group types. For each settings group type, a worksheet contain-ing the settings parameters must exist in this workbook. Note that the worksheet name must be identicalto the name in the column “GroupID”. The group type name listed in the “GroupID” column must notcontain any special characters, except an underscore (_), or a white space. The first character of the
DIgSILENT StationWare 2020 R2, User Manual 106

15.6. CREATING A DEVICE MODEL DEFINITION (XML)
GroupID Group Names
x1 1;2;3;4;5;6L L1;L2;L3;L4;L5;L6G GR RT TP P1;P2;P3;P4
Table 15.6.1: Group definition of a SEL relay model
name must be a letter. Further, as “Groups” and “Info” have a special meaning, the group type namesmust not have one of these reserved names.
The settings groups of one type are listed in the column “Group Names”. As shown in Table 15.6.1, inthis example there are 6 logical settings groups L1, L2, L3, L4, L5, L6 (separated by a semicolon) oftype L. A StationWare device based on this model will have the settings groups L1 to L6 with all thesettings that are defined in the group type L.
15.6.2.2 Info Sheet
This sheet is a list of device property names and values. An example is shown in Table 15.6.2.
Manufacturer SELModelNo 035171H45542XXDeviceCategory RelayVersion 1.0.0.1SoftwareIds AcSELeratorAnsi Device Function No. 50 / 51 / 67 / 79
Table 15.6.2: Info Table
The info table includes the following fields:
Manufacturer The original equipment manufacturer (OEM).
ModelNo This is the exact part number of the device.
DeviceCategory In StationWare the devices are organised into device categories (refer to section 15.1),like circuit breaker, voltage transformer, current transformer and relay.
Version Version number of the device.
SoftwareIds For some devices StationWare offers an exchange interface to import or export the OEMsettings file which is created by the OEM software. Special settings converters are developed forthis purpose. These are linked to particular models by including the name of the converter/s in asemi-colon separated list.
ANSI Device Function No. Here the device functions according to the ANSI definitions can be en-tered. This will be displayed in the device details page for all devices that use this model definition.This is not mandatory but is useful information for users when browsing devices in StationWare.
15.6.2.3 Settings Sheet
The table below shows the columns header required on all settings group sheets. The meaning of eachcolumn is explained in the following section.
DIgSILENT StationWare 2020 R2, User Manual 107

15.6. CREATING A DEVICE MODEL DEFINITION (XML)
Function/Chapter SWName DisplayName Range Unit Description Type Default
Table 15.6.3: Columns of individual settings sheet
Function/Chapter This is a method to organise settings parameters into chapters. These parameterswill then appear together when viewing the settings in StationWare.
SWName This is the name for the parameter variable. The name must be software compatible, thismeans no white spaces and no special characters except underscores (_) are permitted and thefirst character must be a letter. Every settings parameter name must be unique within a settingsgroup sheet.
Note: The software name is part of the internal StationWare software key of a parameter. Forstatic device models the maximum length of this software key must not be longer than128 characters. The software key is built from “PSMS.DeviceModel + Device Type Name+ GroupID + SWName”.(Example: “PSMS.DeviceModel.RED670_static.Application_Configuration.Differential_protection_u002D__gt_LineDiff3Terminal_u0028_PDIF_u002C_87”).
DisplayName This is an identifier, address or short name that is displayed to the user when viewing thesettings within StationWare. Special characters and whitespace are permitted within this name.
Range All integer and floating point settings parameters have a permissible range. Some examplesare presented in the following text.
Numerical values (integer, float):
1-100 Range between 1 and 100
1.25-100.00:0.25 Range between 1.25 and 100.00 in steps of 0.25
-100.00—1.25:0.25 Range between -100.00 and -1.25 in steps of 0.25
-10000-10000:1E-05 Range between -10000 and 10000 in steps of 0.00001
1.25-100.00:0.25;OFF=100000 Range between 1.25 and 100.00 in steps of 0.25;
Some manufacturers allow special inputs like OFF, for dis-abling a setting. To represent such cases in StationWarethe range must be appended with a semicolon and the fol-lowing expression must be entered: the symbolic value OFF,an equal symbol ’=’ and the numerical value 100000 whichis the internal value StationWare will store the OFF value as.The numerical value for OFF must be outside the range. It ispossible to enter the numerical value or the symbolic value.
ENUM (selection of certain expressions, delimited by a semicolon):On;Off
If an ENUM value contains a semicolon, all ENUM values have to be escaped by double quotes:“On”;“Off”;“A;B”
Unit This is a text string. There is no special style required for the unit. In some cases also additionalinformation about the value are entered here. Some examples of units are: ’°C’, ’kA sec’
Description In this column the long settings name or its description may be entered. It recommendedto populate this column, although it is not mandatory.
Type The settings value can be an integer value (i), a floating point value (d), a set of some expressions(ENUM) defined in the column Range or a string (255a).
DIgSILENT StationWare 2020 R2, User Manual 108

15.7. SETTINGS VIEWS AND ANNOTATIONS (XML)
Default The default or initial value has to be of the defined type and within the defined range. Duringthe validation of the parameters it will be checked if the default values are set according to theirrange definitions.
Note: If the device model is a generic one, these columns should be left empty and will be filled on-the-fly during the import of the OEM settings file.
15.6.2.4 Connections Sheet (Optional)
In StationWare, it is possible to represent topology information. To build up the topology, devices needthe information about their primary and signal connections. This information is defined in the sheet“Connections” of the device type. If no topology is required, there is no need to define the “Connections”sheet. The “Connections” sheet includes the following columns:
Function/Chapter SWName DisplayName Description Kind
Table 15.6.4: Columns of Connections sheet
Function/Chapter The purpose of this column is the same as the corresponding column in the settingssheets.
SWName Software compatible name of the connection.
DisplayName Display name of the connection.
Description (optional) Connection Description
Kind Kind of the connection: primary, in, out
15.7 Settings Views and Annotations (XML)
15.7.1 XML File Definition
Settings views and annotations can be defined using Microsoft Excel XML Spreadsheets to perform abulk import. There are two ways to import settings views:
• Import settings view parameters in an existing settings view described in chapter 15.3.10.2. Inthis case the Microsoft Excel XML Spreadsheet includes only a settings views sheet that containsa list of all settings parameter names and the group name they belong to (see section 15.7.1.3).
• Bulk import of settings views and annotations described in chapter 15.3.12. The required structureof the Microsoft Excel XML Spreadsheet is described below.
The XML Spreadsheets (workbooks) have several sheets (worksheets) that will appear in Excel throughtab pages. There are three mandatory sheets that must be found in each model: the “Info”, the “Set-tingsViews” and the “Annotations” sheet.
Please contact your DIgSILENT representative to obtain a sample XML file.
15.7.1.1 Info Sheet
This sheet is a list of property names and values. An example is shown in Table 15.7.1.
Manufacturer Manufacturer name of the device.
DIgSILENT StationWare 2020 R2, User Manual 109

15.7. SETTINGS VIEWS AND ANNOTATIONS (XML)
Manufacturer SiemensDeviceCategory RelayDeviceType 7UT63_genericUsage Transformer_ProtectionFirmware V4.6FirmwareSubversion 1
Table 15.7.1: Info sheet
DeviceCategory Category of the device.
DeviceType Name of the device type.
Usage Usage of the device type for which the settings views/annotations should be imported.
Firmware Firmware of the device type for which the settings views/annotations should be imported.
FirmwareSubversion Firmware subversion of the device type for which the settings views/annotationsshould be imported.
Note: Usage, Firmware and FirmwareSubversion are optional. But if left blank, settings views andannotations will only be visible for device settings with no usage or firmware defined.
15.7.1.2 SettingsViews Sheet
The “SettingsViews” sheet contains a list of all settings views groups.
SettingsViewID SettingsView Names
SV_A SV-ASV_B SV-BSV_C SV-CSV_D SV-DConfiguration SV-Config
Table 15.7.2: Group definition of SettingsViews sheet
The column “SettingsViewID” lists all settings view group types. For each settings view group type,a sheet containing the settings view parameters has to exist in this workbook. It must be ensuredthat the name of the worksheet is exactly the same as the corresponding expression in the column“SettingsViewID”.
The group type name listed in the “SettingsViewID” column must not contain any special characters,except an underscore (_), or a white space and the first character of the variable must be a letter.Further, as “SettingsViews”, “Annotations” and “Info” have a special meaning, the group type namesmust not have one of these reserved names.
15.7.1.3 Settings Views Sheet
The table below shows the columns header of every settings views sheet.
Group name Parameter name
Table 15.7.3: Columns of individual settings views sheet
DIgSILENT StationWare 2020 R2, User Manual 110

15.8. CONFIGURATION OF DEVICE SETTINGS CONVERTERS
Group name Name of the parameter group the setting belongs to. The parameter groups are definedin the device type model and the setting has to be defined in this group.
Parameter name Parameter name of the setting.
15.7.1.4 Annotations Sheet
The “Annotations” sheet contains a list of all annotation columns.
The column “AnnotationID” lists all annotation column types. For each annotation column type, a sheetcontaining the annotation parameters has to exist in this workbook. It must be ensured that the name ofthe worksheet is exactly the same as the corresponding expression in the column type “AnnotationID”.
AnnotationID Annotation Names
RemarksSV SV Transformer Protection
Table 15.7.4: Columns of Annotations sheet
The column type name listed in the “AnnotationID” column must not contain any special characters,except an underscore (_), or a white space and the first character of the variable must be a letter.Further, as “SettingsViews”, “Annotations” and “Info” have a special meaning, the column type namesmust not have one of these reserved names.
15.7.1.5 Annotation Sheet
The table below shows the columns header of every annotation sheet.
Attribute software name Annotation
Table 15.7.5: Columns of individual annotation sheet
Attribute software name Parameter name of the setting.
Annotation Annotation that should be displayed for this setting.
15.8 Configuration of Device Settings Converters
Refer to chapter 27.
DIgSILENT StationWare 2020 R2, User Manual 111

Chapter 16
Process Administration
This chapter describes the configuration of processes within StationWare. For more information aboutwhat a process is and what they can be used for, refer to chapter 9. The following topics are covered:
• Task Lifecycles - refer to section 16.1
• Process Categories - refer to section 16.2
• Process Types - refer to section 16.3
• Creating a Process Type - refer to section 16.4
• Process Templates - refer to section 16.5
• Task Templates - refer to section 16.6
16.1 Task Lifecycles
16.1.1 Create a Task Lifecycle
To create a new task lifecycle:
1. Go to the Administration main menu and select Task Lifecycles in the submenu Processes andTasks.
2. Click . A new window will appear.
3. Enter a name for the lifecycle.
4. Optional: Enter a description.
5. Click Submit. The default lifecycle page will appear.
6. Please refer to instructions from section 16.1.2 for more information on managing a task lifecycle.
16.1.2 Manage a Task Lifecycle
To manage an existing task lifecycle:
1. Go to the Administration main menu and select Task Lifecycles in the submenu Processes andTasks.
DIgSILENT StationWare 2020 R2, User Manual 112

16.2. PROCESS CATEGORIES
2. Click the desired task lifecycle.
3. Please refer to instructions from section 15.5 for more information on managing a task lifecycle.
Note: The procedure for editing a task lifecycle is the same as the procedure for editing a settingslifecycle.
16.1.3 Delete a Task Lifecycle
To delete a task lifecycle:
1. Go to the Administration main menu and select Task Lifecycles in the submenu Processes andTasks.
2. Click the desired task lifecycle.
3. Click .
4. Click the Delete button in the pop-up windows. This is only possible if the lifecycle is currently notin use.
16.2 Process Categories
16.2.1 Create a Process Category
To create a new process category:
1. Go to the Administration main menu and select Process Categories in the submenu Processesand Tasks.
2. Click . A new window will appear.
3. Enter a name for the category.
4. Select the lifecycle it will use.
5. Optional: Enter a description.
6. Click Create.
16.2.2 Edit a Process Category
To edit an existing process category:
1. Go to the Administration main menu and select Process Categories in the submenu Processesand Tasks.
2. Click the desired process category.
3. Click .
4. Edit the fields as desired. Note: The lifecycle can only be changed if it is currently not used by anyexisting tasks.
5. Click Submit.
DIgSILENT StationWare 2020 R2, User Manual 113

16.3. PROCESS TYPES
16.2.3 Delete a Process Category
To delete an existing process category:
1. Go to the Administration main menu and select Process Categories in the submenu Processesand Tasks.
2. Click the desired process category.
3. Click . A confirmation dialog will appear.
4. Click Delete.
16.3 Process Types
16.3.1 Upload a process type
To upload a new process type:
1. Go to the Administration main menu and select Process Types in the submenu Processes andTasks.
2. Click . A new window will appear.
3. Click Browse and select the desired process type XML file. Multiple process type models can beuploaded at once.
4. Click Import.
Note: Please refer to section 16.4 for more information on how to create process types.
16.3.2 Deleting a Process Type
Warning: Deleting a process type will permanently delete all its processes and tasks.
To delete an existing process type:
1. Go to the Administration main menu and select Process Types in the submenu Processes andTasks.
2. Click the desired process type.
3. Click in the Actions menu. A confirmation dialog will appear.
4. Click Delete.
16.4 Creating a Process Type (XML)
16.4.1 XML File Definition
Process types are defined using Microsoft Excel XML Spreadsheets. The XML Spreadsheets (work-books) have several sheets (worksheets) that will appear in Excel through tab pages. There are threemandatory sheets that must be found in each model: the “Info”, the “Groups”, and the “Process” sheet.
Contact your DIgSILENT representative to obtain an example process type XML file.
DIgSILENT StationWare 2020 R2, User Manual 114

16.5. PROCESS TEMPLATES
16.4.1.1 Info Sheet
This sheet is a list of property names and values. An example is shown in Table 16.4.1.
Version 1.0.0.1ProcessCategory Routine testing
Table 16.4.1: Info sheet
Version Version number of the process.
ProcessCategory Category of the process.
16.4.1.2 Groups Sheet
The format of the “Groups” sheet is identical to the format of the “Groups” sheet of a device model. Formore information, please refer to the instructions from section 15.6.2.1.
16.4.1.3 Process Sheet
The “Process” sheet contains a list of process attributes. These attributes are displayed on the Attributestab of the process.
The format of the process sheet is identical to the format of the settings sheet. For more information,please refer to the instructions from section 15.6.2.3.
16.4.1.4 Tasks Sheet
Similar to the settings sheet in a device model a tasks sheet has to exist in the process model for everytask group defined in the “Groups” list. The format of the tasks sheet is identical to the format of thesettings sheet. For more information, please refer to the instructions in section 15.6.2.3.
16.5 Process Templates
16.5.1 Create a Process Template
To create a new process template:
1. Go to the Administration main menu and select Process Types in the submenu Processes andTasks.
2. Select the desired process type.
3. Click and select Process Template from the list. A new window will appear.
4. Enter a name.
5. Optional: Enter a description.
6. Optional: Enter a foreign key, a unique ID.
7. Click Create.
DIgSILENT StationWare 2020 R2, User Manual 115

16.6. TASK TEMPLATES
16.5.2 Edit a Process Template
To edit an existing process template:
1. Go to the Administration main menu and select Process Types in the submenu Processes andTasks.
2. Select the desired process type.
3. Click the desired process template in the Processes tab.
4. To edit basic information:(a) Edit the fields as desired.
(b) Click Submit.
5. To edit attributes of the template(a) Under the Parameters tab, click beside the attribute that should be edited.
(b) Check the attributes modifications with .
(c) Click Submit.
6. To edit tasks of the template(a) Under the Tasks tab, click the default record.
(b) To edit basic information:i. Edit the fields as desired.ii. Click Submit.
(c) To edit attributes of the task groupsi. Under the group tab, click beside the attribute that should be edited.
ii. Check the attributes modifications with .iii. Click Submit.
16.5.3 Delete a Process Template
To delete an existing process template:
1. Go to the Administration main menu and select Process Types in the submenu Processes andTasks.
2. Select the desired process type.
3. Click the desired process template in the Processes tab.
4. Click . A confirmation dialog will appear.
5. Click Delete.
16.6 Task Templates
16.6.1 Create a Task Template
To create a new task template:
1. Go to the Administration main menu and select Process Types in the submenu Processes andTasks.
2. Select the desired process type.
DIgSILENT StationWare 2020 R2, User Manual 116

16.6. TASK TEMPLATES
3. Click and select Task Template from the list. A new window will appear.
4. Enter a name.
5. Optional: Enter a description.
6. Optional: Enter a foreign key, a unique ID.
7. Click Create.
16.6.2 Edit a Task Template
To edit an existing task template:
1. Go to the Administration main menu and select Process Types in the submenu Processes andTasks.
2. Select the desired process type.
3. Click the desired task template in the Tasks tab.
4. To edit basic information:(a) Edit the fields as desired.
(b) Click Submit.
5. To edit attributes of the task groups(a) Under the group tab, click beside the attribute that should be edited.
(b) Check the attributes modifications with .
(c) Click Submit.
16.6.3 Delete a Task Template
To delete an existing task template:
1. Go to the Administration main menu and select Process Types in the submenu Processes andTasks.
2. Select the desired process type.
3. Click the desired task template in the Tasks tab.
4. Click . A confirmation dialog will appear.
5. Click Delete.
16.6.4 Default Tabs
The default tab specified for a certain process type is displayed to the user when a process page of thisprocess type is accessed.
The steps below describe how to define a default tab for a certain process type and its tasks. Thedefinition of default tabs on the process level is described in chapter 23.1
1. Go to the Administration main menu and select Process Types in the submenu Processes andTasks.
2. Select the desired process type.
DIgSILENT StationWare 2020 R2, User Manual 117

16.6. TASK TEMPLATES
3. Click on the Default Tabs tab.
4. Select the desired default tab from the list “Default Tab” for the object types “Processes” and“Tasks”.
5. Click Submit to confirm the configuration.
DIgSILENT StationWare 2020 R2, User Manual 118

Chapter 17
Library Administration
The library administration section is used to configure the StationWare library. There are two areaswhich are described in this section:
1. Document Categories, see section 17.1.
2. Library Rights, see section 17.2.
17.1 Document Categories
Documents that include additional documents and library documents can be organised into varioususer-defined categories. For example, an organisation may want document categories such as:
• Single line diagrams;
• Device manuals;
• Photographs.
It might also be necessary to control access to the documents. This can be done via the data accessright for documents and the access rights according to the object or more detailed via access rights ondocument categories.
The document categories’ administration section allows the StationWare administrator to define docu-ment categories and to manage the category access rights per user group according to the organisa-tion’s preferences.
17.1.1 How to Define Document Categories
1. Go to the StationWare Administration menu - note you must have rights to the Administrationcontrol panel for this menu to be visible.
2. Click Document Categories under the Library section of the Administration page.
3. Click . A new window will appear.
4. Enter the display name. This name may include spaces.
5. Optional: Enter a description that describes the document category. This is useful for explainingto users what documents should use this category.
6. Click Create to save the category.
DIgSILENT StationWare 2020 R2, User Manual 119

17.1. DOCUMENT CATEGORIES
17.1.2 How to Edit Document Categories
1. Go to the Administration main menu and select Document Categories in the submenu Library.
2. Click the link for the document category.
3. Edit the fields as desired.
4. Click Submit to save the changes.
17.1.3 How to Delete Document Categories
Warning: Deleting a document category will also delete all documents of that category. If you chooseto delete the category, you will be unable to recover documents that were using it.
1. Go to the Administration main menu and select Document Categories in the submenu Library.
2. Click the link for the document category.
3. Click . A new window will appear.
4. Click Delete to delete the document category.
17.1.4 How to Configure Document Category Rights
1. Go to the Administration main menu and select Document Categories in the submenu Library.
2. Click the link for the document category.
3. Choose the appropriate rights:• To allow read-only access, select “Read” from the list.
• To allow read-write access, select “Write” from the list.
• To deny access, select “None” from the list.
4. Click Submit to save the configuration.
17.1.5 About Document Category Rights
Read-Only Access:
The user may read but not edit documents of this category, and the category will not be offered whencreating new documents.
Read-Write Access:
With Read-write access, StationWare users will have full access to that document category and to alldocuments of that category.
No Access:
If access is denied, the document category is not available for the document creation and documents ofthis category are not visible in the document list for the user.
DIgSILENT StationWare 2020 R2, User Manual 120

17.2. LIBRARY RIGHTS
17.2 Library Rights
Group authorisation rights can be configured to allow read, write or no access for individual groups forindividual library folders. To configure:
1. Go to the Administration main menu and select Library Rights in the submenu Library.
2. Click the desired library folder.
3. Choose the appropriate rights:• To allow read-only access, select the “Read” from the list.
• To allow read-write access, select the “Write” from the list.
• To deny access, select the “None” from the list.
4. Click the Apply to Current Folder button to apply the rights only to the current folder.
5. Or, click Apply in the column “Apply Rights to Subfolders” to apply the right to all sub folders forthe particular user group.
Note: To apply same rights to the subfolders for all groups, click the Apply below the header “ApplyRights to Subfolders for All Groups.”
17.2.1 About Library Rights
Read-Only Access:
With Read-only access to a folder, StationWare users will not be able to:
• Create, delete, move or edit details of folders.
• Add, update, delete, move or edit details of documents.
• Create, edit or delete internal and external links.
Read-Write Access:
With Read-write access, StationWare users will have full access to that specific library folder.
No Access:
If access is denied, StationWare users will not be able to access that specific library folder at all.
DIgSILENT StationWare 2020 R2, User Manual 121

Chapter 18
Scripts
StationWare has the ability to run Python scripts. These can be used for creating additional reports,or for other administrative actions. StationWare uses the IronPython implementation 2.7.0.40, which isbased on Python 2.
The process for writing Python scripts is described in the following sections:
1. Python Reports, see section 18.1
2. Python Scripts, see section 18.2
3. Python Modules, see section 18.3
4. How to Write a Python Script, see section 18.4
5. Sample Python Script, see section 18.5
18.1 Python Reports
18.1.1 Create a New Python Report
To create a new Python report:
1. Go to the Administration main menu and select Python Reports in the submenu Scripts.
2. Click . A new window will appear.
3. Enter the name of the report.
4. Optional: Enter a description.
5. Click Submit. A table with all the information related to this report will appear.
6. Optional: Enter a category to group related reports.
7. Optional: Select the “Visible” tick box for the report to be visible to StationWare users under theReports tab.
8. Under the section “Layouts”, click beside the appropriate layout to write the Default, PDF,HTML, HTML (Tab Content) and Excel layout related scripts. Please refer to section 18.4 for moreinformation.
DIgSILENT StationWare 2020 R2, User Manual 122

18.1. PYTHON REPORTS
9. Select which layout format should be available in the report by ticking the corresponding layout inthe section “Layouts - Visible”.
The option “Binary” provides binary output for reports. It enables, for example, the bulk downloadof documents using a zip archive as output and facilitates the creation of individually designedreports in alternative formats, such as individually configured Excel tables.
10. Select the default layout that should be used (pre-selected) in the report from the “Default Layout”list in the section “Layouts - Visible”.
11. Under the section “Python Script”, click to write the actual Python script. Please refer to section18.4 for more information.
12. Under the section “Display In. . . ”, select the desired StationWare object types, where the reportshould be visible (besides the Reports tab). Enabling these options places a hyperlink within theactions panel of the associated object.
13. Click Submit.
Note: Ideally, the Python script should first be tested by authorised administrators. The “Visible” tickbox must not be ticked before the script has been approved for use by other StationWare users.
Note: The ’Default’ layout format is an output independant XSL transform format that can be linkedfrom output specific layouts.
18.1.2 Edit an Existing Python Report
To edit an existing Python report:
1. Go to the Administration main menu and select Python Reports in the submenu Scripts.
2. Under the “Python Reports” section, select the desired report.
3. To edit basic information:(a) Edit the fields as desired.
(b) Click Submit.Or, to edit the Python script:(a) Click under section “Python Script”. A new window with the existing Python script will
appear.
(b) Edit the script as desired. Please refer to section 18.4 for more information.
(c) Click Submit and then Close.Or, to edit the Default, PDF, HTML and/or Excel layouts:(a) Click beside the desired layout under section “Layouts”. A new window with the existing
layout script will appear.
(b) Edit the script as desired. Please refer to section 18.4 for more information.
(c) Click Submit and then Close.
18.1.3 Group Report Rights
Group report rights can be configured for every report to control access for user groups on the report.
To configure the group right on a report:
1. Go to the Administration main menu and select Python Reports in the submenu Scripts.
DIgSILENT StationWare 2020 R2, User Manual 123

18.2. PYTHON SCRIPTS
2. Under the “Python Reports” section, select the desired report.
3. Click the Rights tab.
4. Check (to allow access) or un-check (to deny access) “Access” as desired for each user group.
5. Click Submit.
18.1.4 Execute a Python Report
To execute a Python report:
1. Go to the Administration main menu and select Python Reports in the submenu Scripts.
2. Under the “Python Reports” section, select the desired report.
3. Click . A script dialog will appear.
4. Enter all the input parameters, if required.
5. Click Execute. The result will be displayed below.
18.1.5 Delete an Existing Python Report
To delete an existing Python report:
1. Go to the Administration main menu and select Python Reports in the submenu Scripts.
2. Under the “Python Reports” section, select the desired report.
3. Click . A confirmation dialog will appear.
4. Click Delete.
Note: Built-in Python reports can not be edited and deleted. Use a copy for modifications of a Pythonreport.
18.2 Python Scripts
18.2.1 Create a Python Script
To create a Python script:
1. Go to the Administration main menu and select Python Scripts in the submenu Scripts.
2. Click . A new window will appear.
3. Enter a name.
4. Optional: Enter a description.
5. Click Submit. A table with all the information related to this script will appear.
6. Optional: Enter a category to group related scripts on the Scripts tab.
7. Optional: Select the “Visible” tick box to make the script visible under the Scripts tab.
DIgSILENT StationWare 2020 R2, User Manual 124

18.2. PYTHON SCRIPTS
8. Select the “Transition Script Type”. This selection defines, if the script can be used as “None”,“Settings Transition”, “Task Transition” or “All Transition” script in lifecycle phase transitions ofsettings, tasks, both, or none.
9. Under the section “Python Script”, click to write the actual Python script. Please refer to section18.4 for more information.
10. Under the section “Display In. . . ”, select the desired StationWare object types, where the scriptshould be visible (besides the Scripts tab). Enabling these options places a hyperlink within theactions panel of the associated object.
11. Click Submit.
Note: Ideally, the Python script must first be tested by the authorised administrators. And once thescript has been approved for other StationWare administrators to use, only then the “Visible” tickbox must be ticked.
18.2.2 Edit an Existing Python Script
To edit an existing Python script:
1. Go to the Administration main menu and select Python Scripts in the submenu Scripts.
2. Under the “Python Scripts” section, select the desired script.
3. To edit basic information:(a) Edit the fields as desired.
(b) Click Submit.Or, to edit the Python script:(a) Click under section “Python Script”. A new window with the existing Python script will
appear.
(b) Edit the script as desired. Please refer to section 18.4 for more information.
(c) Click Submit and then Close.
18.2.3 Group Script Rights
Group script rights can be configured for every script to control access for user groups on the script.
To configure the group right on a script:
1. Go to the Administration main menu and select Python Scripts in the submenu Scripts.
2. Under the “Python Scripts” section, select the desired report.
3. Click the Rights tab.
4. Check (to allow access) or un-check (to deny access) “Access” as desired for each user group.
5. Click Submit.
18.2.4 Execute a Python Script
To execute a Python script:
1. Go to the Administration main menu and select Python Scripts in the submenu Scripts.
DIgSILENT StationWare 2020 R2, User Manual 125

18.3. PYTHON MODULES
2. Under the “Python Scripts” section, select the desired script.
3. Click . A script dialog will appear.
4. Enter all the input parameters, if required.
5. Click Execute. The result will be displayed below.
18.2.5 Delete an Existing Python Script
To delete an existing Python script:
1. Go to the Administration main menu and select Python Scripts in the submenu Scripts.
2. Under the “Python Scripts” section, select the desired script.
3. Click . A confirmation dialog will appear.
4. Click Delete.
Note: Built-in Python scripts can not be edited and deleted. Use a copy for modifications of a Pythonscript.
18.3 Python Modules
Python modules can be used to define functions that are used consistently in different scripts andreports.
18.3.1 Create a New Python Module
To create a new Python module:
1. Go to the Administration main menu and select Python Modules in the submenu Scripts.
2. Click . A new window will appear.
3. Enter a name.
4. Optional: Enter a description.
5. Click Submit. A table with all the information related to this script will appear.
6. Under the section “Python Script”, click to write the actual Python script. Please refer to section18.4 for more information.
7. Click Submit.
18.3.2 Edit an Existing Python Module
To edit an existing Python module:
1. Go to the Administration main menu and select Python Modules in the submenu Scripts.
2. Under the “Python Modules” section, select the desired module.
3. To edit basic information:
DIgSILENT StationWare 2020 R2, User Manual 126

18.4. HOW TO WRITE A PYTHON SCRIPT
(a) Edit the fields as desired.
(b) Click Submit.Or, to edit the Python module:(a) Click under section “Python Script”. A new window with the existing Python script will
appear.
(b) Edit the script as desired. Please refer to section 18.4 for more information.
(c) Click Submit and then Close.
18.3.3 Delete an Existing Python Module
To delete an existing Python module:
1. Go to the Administration main menu and select Python Modules in the submenu Scripts.
2. Under the “Python Modules” section, select the desired module.
3. Click . A confirmation dialog will appear.
4. Click Delete.
Note: Built-in Python modules can not be edited and deleted. Use a copy for modifications of a Pythonmodule.
18.4 How to Write a Python Script
Note this section is not intended as a tutorial on the Python programming language. Rather, it is as-sumed that the reader has at least basic knowledge of Python. For those users who wish to get up tospeed on Python development, there are many general purpose Python tutorials online. A good startingpoint is to visit The Python tutorial.
18.4.1 Python Modules
All StationWare Python scripts, must have the following import declarations:
from System import *from ServiceInterface.DataTransfer import *
18.4.2 Functions
All StationWare Python scripts, must have the following functions defined:
get_parameters()Function to define all the user input parameters. Required for all StationWare Python scripts.
def get_parameters():return
validate_parameters()Function to validate any or all of the user input parameters. Required for all StationWare Pythonscripts.
DIgSILENT StationWare 2020 R2, User Manual 127

18.4. HOW TO WRITE A PYTHON SCRIPT
def validate_parameters():return True
execute()Function to define the Python script logic (section 18.2) or Python report logic (section 18.1).
def execute():return
The following sections describe the functions in more detail.
18.4.2.1 get_parameters()
All the user input parameters required by the script must be defined in this function. These parameterswill then be available for the StationWare users on the script execution page.
A StationWare administrator can define the following parameter types:
• Device, DeviceType, DeviceCategory, DeviceContainer
• Location, LocationType, LocationCategory
• Settings, Process, Task
• WholeLocationTree, Library, LocationAndLibrary, LocationDeviceAndSettings
• Party, Team, User, PartyType
• Template
• DateTime
• Int32, Boolean
• String, MultilineText
• LifecyclePhase, DeviceLifecyclePhase
• MultiOverallStatusPhase
• AdvancedSearch
To define any of these parameters:
1. Create a new object using function Parameters.Create(string: object identifier, string: object dis-play name). It is allowed to use spaces only in the display name.
For example:
pr = Parameters.Create('RootLocationIdentifier', 'RootLocationName')
Note: The old notation Parameters.Create(string: object name) can still be used. However theparameters are now be identified by an index of the creation sequence (e.g. “1”).
2. Assign appropriate values to the following object attributes:Description
Description of the parameter. An optional attribute.
TypeType of the parameter to define. A mandatory attribute.
OptionalTells whether the parameter is optional or not. “True” and “False” are the only two possiblevalues. The attribute itself is optional. If not specified, it will have a default value of “False”.
DIgSILENT StationWare 2020 R2, User Manual 128

18.4. HOW TO WRITE A PYTHON SCRIPT
ValueDefault value of the parameter. An optional attribute.
For example:
parameter.Description = 'The objects within the location are reported'parameter.Type = ParameterType.Locationparameter.Optional = True
3. Add the object to the parameter list using function Parameters.Add(object)
For example:
Parameters.Add(parameter)
An example of the get_parameters() function:
def get_parameters():root_location = Parameters.Create('Root_Location', 'Root location')root_location.Description = 'The objects within the location are reported'root_location.Type = ParameterType.Locationroot_location.Optional = TrueParameters.Add(root_location)device_container_filter = Parameters.Create('Filter_For_Device_Containers', 'Only device containers')device_container_filter.Description = 'Check to only consider locations that can hold devices'device_container_filter.Type = ParameterType.Booleandevice_container_filter.Optional = TrueParameters.Add(device_container_filter)
18.4.2.2 validate_parameters()
User input parameters defined in the get_parameters() function, can be validated in this function.
To validate any of the parameters:
1. Retrieve the input parameter object using function Parameters.Get(string: object identifier) andretrieve its value using the “Value” attribute.
For example:
depth = Parameters.Get('depth').Value
2. Validate the value as desired.
3. If valid, return “True”, otherwise return “False”.
An example of the validate_parameters() function:
def validate_parameters():depth = Parameters.Get('depth').Valuereturn 0 < depth and depth <= 5
Note: By default, if no validation is required, the function should simply return “True”. If a “False” valueis returned, the script will not execute any further.
18.4.2.3 execute()
This function defines the business logic of a Python report (section 18.1). To define:
DIgSILENT StationWare 2020 R2, User Manual 129

18.4. HOW TO WRITE A PYTHON SCRIPT
1. Retrieve each input parameter object using function Parameters.Get(string: object name) andretrieve their value using the “Value” attribute.
2. Use Python-StationWare methods to perform operations on StationWare objects, as desired.Available methods are listed in the “StationWare Service Methods” manual. For examples onhow to use these methods, see the existing python reports that are delivered with StationWareand the python module “utils_module.py”.
3. To produce a report, information can be provided in the XML format and then desired layout scriptscan be written. The XML output can be produced using the following functions:Output.WriteStartElement(string: elementName)
Writes the opening tag of a new XML element. Ideal for complex type elements (elementswith child elements).
Output.WriteElementString(string: elementName, string: value)Writes a new XML element (with both opening and closing tags) and assigns it the passedvalue.
Output.WriteEndElement()Writes the closing tag of the latest currently opened XML element.
4. Produce binary output in a report by using the variable BinaryOutput. BinaryOutput is a Binary-Writer class included in the .NET framework. See .NET documentation for details:https://docs.microsoft.com/en-us/dotnet/api/system.io.binarywriter?view=netframework-4.8.
5. Reports can be further configured by using the variable ReportConfiguration.• ReportConfiguration.Name: Gets/Sets the report name.
• ReportConfiguration.FileExtension: Gets/Sets the file extension.
Two examples of execute() function:
def execute():Output.WriteStartElement("Report")Output.WriteStartElement("Details")Output.WriteElementString("ReportDate", datetime_to_string(DateTime.UtcNow))Output.WriteElementString("ReportUser", UserName)Output.WriteElementString("ReportName", ReportName)Output.WriteElementString("ReportDescription", ReportDescription)Output.WriteEndElement()Output.WriteEndElement()
def execute():text_to_output_1 = "example #1\r\n"arr = bytearray(text_to_output_1, 'utf-8')BinaryOutput.Write(Array[Byte](arr))
text_to_output_2 = "example #2\r\n"BinaryOutput.Write(Text.Encoding.ASCII.GetBytes(text_to_output_2))
ReportConfiguration.Name = "TestReport"ReportConfiguration.FileExtension = "txt"
18.4.2.4 execute()
This function defines the business logic of an administrative Python script (section 18.2). To define:
1. Retrieve each input parameter object using function Parameters.Get(string: object name) andretrieve their value using the “Value” attribute.
2. Use Python-StationWare methods to perform operations on StationWare objects, as desired.
DIgSILENT StationWare 2020 R2, User Manual 130

18.4. HOW TO WRITE A PYTHON SCRIPT
3. Results or any debugging information can be printed on the user’s screen using the followingfunctions:Output.Append(string: result)
Appends the string (passed as an argument) on the Python script execution page. Theargument is mandatory.
Output.AppendLine(string: result)Appends the string (passed as an argument) followed by a “line feed” on the Python scriptexecution page. The argument is optional. The function will append a “line feed” to the outputscreen irrespective of the argument being supplied.
An example of execute() function:
def execute():root_location = Parameters.Get('Root_Location').Valueis_device_container = Parameters.Get('Filter_For_Device_Containers').ValueOutput.AppendLine()get_sublocations(1, root_location, is_device_container)
def get_sublocations(prefix, location_id, is_device_container):sublocations = Service.LocationGetSublocations(location_id, False, DateTime.Now)if len(sublocations) > 0:
for location in sublocations:if (is_device_container and location.IsDeviceContainer) or (
not is_device_container):append = ""for i in range(prefix):
append += " - - "append += " "Output.AppendLine(append + location.Name)
get_sublocations(prefix + 1, location.Id, is_device_container)
18.4.3 Python-StationWare Methods
All of StationWare’s Python methods can be referred from the PDF file or Compiled HTML Help file“StationWare Service Methods” located in the root folder of the StationWare installation directory.
To call a method in StationWare’s Python script, Service.Method_Name (input parameters) should beused. For example, a function described as:
List<ILocationInfo> ServiceInterface.IPublishedReadOnlyMethods.TopLocationGetList
(bool filterByDate, DateTime effectivityDate)
where
Boolean = System.BooleanDateTime = System.DateTimeList = System.Collections.Generic.ListILocationInfo = ServiceInterface.DataTransfer.ILocationInfo
can be called as
topLocations = Service.TopLocationGetList(False, DateTime.Now);
The result will be a Python list object of type “ILocationInfo”.
DIgSILENT StationWare 2020 R2, User Manual 131

18.5. SAMPLE PYTHON SCRIPT
18.5 Sample Python Script
The following Python script returns a count of the number of settings in each lifecycle phase. It takes astarting point (“Root location”) as an optional input parameter. If not specified, search for the settings isperformed on the entire StationWare system.
from System import *from ServiceInterface.DataTransfer import *
PLANNING = 'Planning'REVIEW = 'Review'APPLIED = 'Applied'HISTORIC = 'Historic'BACKUP = 'Backup'planning_count = 0review_count = 0applied_count = 0historic_count = 0backup_count = 0
def get_parameters():pr = Parameters.Create('Root_Location_Identifier', 'Root location')pr.Description = 'The objects within the location are reported'pr.Type = ParameterType.Locationpr.Optional = TrueParameters.Add(pr)
def validate_parameters():return True
def execute():root_location = Parameters.Get('Root_Location_Identifier').Valueif root_location is None or root_location == '':
top_locations = Service.TopLocationGetList(False, DateTime.Now)for location in top_locations:
check_root_location(location.Id)get_sublocations(location.Id)
else:check_root_location(root_location)get_sublocations(root_location)
print_information()
def check_root_location(location_id):locationInfo = Service.LocationGetDetails(location_id)if locationInfo.Info.IsDeviceContainer:
check_device_container(locationInfo.Info.Id)
def get_sublocations(location_id):sublocations = Service.LocationGetSublocations(
location_id, False, DateTime.Now)for location in sublocations:
if location.IsDeviceContainer:check_device_container(location.Id)
get_sublocations(location.Id)
def check_device_container(location_id):device_list = Service.DeviceContainerGetDeviceList(
location_id, False, DateTime.Now)
DIgSILENT StationWare 2020 R2, User Manual 132

18.5. SAMPLE PYTHON SCRIPT
for device in device_list:settings_list = Service.DeviceGetSettingsList(
device.Id, DateTime.MinValue)for setting in settings_list:
check_settings_status(setting.StatusName)
def check_settings_status(status_name):global planning_countglobal review_countglobal applied_countglobal historic_countglobal backup_countif status_name == PLANNING:
planning_count = planning_count + 1elif status_name == REVIEW:
review_count = review_count + 1elif status_name == APPLIED:
applied_count = applied_count + 1elif status_name == HISTORIC:
historic_count = historic_count + 1elif status_name == BACKUP:
backup_count = backup_count + 1
def print_information():Output.AppendLine(PLANNING + ": " + str(planning_count))Output.AppendLine(REVIEW + ": " + str(review_count))Output.AppendLine(APPLIED + ": " + str(applied_count))Output.AppendLine(HISTORIC + ": " + str(historic_count))Output.AppendLine(BACKUP + ": " + str(backup_count))
DIgSILENT StationWare 2020 R2, User Manual 133

Chapter 19
Administrative Data Maintenance
The administrative data maintenance section is used to delete, detach or move StationWare objectsfrom one location to another. There are two parts to it:
1. Data Management, see section 19.1.
2. Administrative Data Move, see section 19.2.
19.1 Data Management
19.1.1 About Data Management
It is possible to permanently delete or temporarily detach StationWare objects like locations, devices,settings, processes and tasks from the Administration interface.
Once an object is deleted, it can never be recovered again. However, detaching an object does notdelete the object itself. Rather, StationWare makes the object invisible (or out of service).
Once detached, historical records (if any) of a detached object can still be viewed via the History tab.A detached object can also be reattached at a later stage. However, the same does not hold true for apermanently deleted object.
Note: Settings objects can only be deleted. They cannot be detached or reattached.
This section also offers some exclusive reports to the administrators.
19.1.2 Delete an Object
Warning: Deleted objects are not recoverable and therefore cannot be restored.
To permanently delete a StationWare object:
1. Go to the Administration main menu and select Data Management in the submenu AdministrativeData Management.
2. Locate the desired object. An information and warning message will appear.
3. Click Delete. A confirmation dialog will appear.
4. Click OK.
DIgSILENT StationWare 2020 R2, User Manual 134

19.2. ADMINISTRATIVE DATA MOVE
19.1.3 Detach an Object
To detach a StationWare object:
1. Go to the Administration main menu and select Data Management in the submenu AdministrativeData Management.
2. Locate the desired object. An information message will appear.
3. Click Detach. A new window will appear.
4. Modify the detach date, if required.
5. Click Detach.
19.1.4 Reattach an Object
To reattach a previously detached StationWare object:
1. Go to the Administration main menu and select Data Management in the submenu AdministrativeData Management.
2. Locate the desired object.
3. Click Reattach.
19.2 Administrative Data Move
Warning: Moving an object leads to an inaccurate representation in historic view. Objects may beplaced in their current location as opposed to their historic location.
To move a location tree, process or a device from one location to another:
1. Go to the Administration main menu and select Administrative Data Move in the submenu Admin-istrative Data Management.
2. Locate the location tree (top-most location), process or the device to be moved. A new windowshowing the existing StationWare tree will appear.
3. Locate the target location.
4. Click Move.
DIgSILENT StationWare 2020 R2, User Manual 135

Chapter 20
Additional Attributes
This chapter provides information on how to configure and assign additional attributes to various objectswithin StationWare. Please refer to the following sections for detailed information:
1. About Additional Attributes, see section 20.1
2. Additional Attribute Definitions, see section 20.2
3. Additional Configuration Options, see section 20.3
4. Additional Attribute Assignments, see section 20.4
5. Built-in Additional Attributes, see section 20.5
20.1 About Additional Attributes
Additional attributes represent additional information that the users may find useful for a location, deviceor settings within a device. These are not directly part of a settings record but user-defined. Forexample, a common additional attribute that is useful for a feeder or substation location, is the nominalvoltage level in kV.
Any change made to these attributes also gets logged in the audit trail. Moreover, running a devicecomparison (see section 7.9.6) also returns the comparison between the additional attributes of thedevices, independent of their device types.
There are four different kinds of additional attributes:
Attribute A user settable value that does not have any inner logic rules.
Propagate A user settable value that automatically propagates to lower levels of the StationWare tree.For example, using the voltage example previously mentioned. If this is defined at the substationlevel, but as a “Propagate” type attribute, then all sub-locations, devices, and settings containedwithin this substation will also have this attribute. Note, that at lower levels, the attribute is read-only, and therefore it can only be changed at the level where it is assigned. Please note thatchanges on a propagate attribute affects the ’Last change’ attribute of objects on the lower levels.
Overall Status A lifecycle phase value evaluated from a set of rules (please see section 20.3.3).
Revision Number An automatic incremental value triggered by the rules monitoring “Overall Status”attributes (please see section 20.3.4).
The data that is stored within an additional attribute, can be one of the following six types:
Bool Selection of either “True” or “False”.
DIgSILENT StationWare 2020 R2, User Manual 136

20.2. ADDITIONAL ATTRIBUTE DEFINITIONS
String Any finite sequence of characters including spaces. For example “One Tree Hill”, or “Green-Field72”.
Integer Any whole number between -2147483648 and 2147483647 (without any decimal points). Thisis a 32-bit signed integer.
Real Any numerical value in the range ±5.0e–324 to ±1.7e308. Values with exponents can be enteredusing the “e” operator. For example, to enter 9.54545× 1014 you enter 9.54545𝑒14.
Enumeration A collection of items that will be selected using a drop down menu. A user can onlyselect one, and each selected value has a numerical index. For example, a list of colours, “Red,Green, Yellow”, might be stored in an enumeration.
Date A date and time value. The date values are limited to the range between 01/01/0001 00:00:00and 12/12/9999 23:59:59.
20.2 Additional Attribute Definitions
To create additional attributes, it is necessary to create “Additional attribute containers” first and thendefine as many additional attributes as required within that container. This also has the benefit ofgrouping together attributes to simplify the assignment process. The idea is that you can assign asingle attribute container to an object (which contains several attributes) rather than having to manuallyassign the individual attributes one by one.
20.2.1 Create Additional Attribute Container
To create a new additional attribute container:
1. Go to the Administration main menu and select Additional Attribute Definitions in the submenuAdditional Attributes.
2. Click . A new window will appear.
3. Enter a StationWare software name, a unique ID.
4. Enter a name.
5. Optional: Enter a description.
6. Select “Tabbed” to view all the attributes within the container in a separate tab, rather than withinthe details of the location/device/setting (please see Figure 20.2.1 that illustrates the differencebetween a tabbed and non-tabbed attribute).
7. Enter a tab name, if the “Tabbed” property is selected.
8. Select “Read Only” if all the attributes in the container are required to be read only. Useful forautomated imports of additional attributes.
9. Click Create.
10. To add additional attributes within this container, please follow the instructions from section 20.2.2and section 20.2.3.
Note:1. The StationWare software name can contain only upper and lower case letters, numbers andunderscores, and it cannot start with a number.
2. If set to "Read Only", the attributes will not be editable (irrespective of their initial value, whichis blank). This could be used as a temporary measure to prevent changes to particular additionalattributes.
DIgSILENT StationWare 2020 R2, User Manual 137

20.2. ADDITIONAL ATTRIBUTE DEFINITIONS
Figure 20.2.1: Tabbed and non-tabbed additional attributes
20.2.2 Add Additional Attributes to a Container
To add an additional attribute to an additional attribute container:
1. Go to the Administration main menu and select Additional Attribute Definitions in the submenuAdditional Attributes.
2. Select the desired container by clicking on the name or the StationWare software name.
3. Click . A new window will appear.
4. Enter a StationWare software name, a unique ID.
5. Enter a name.
6. Optional: Enter a description.
7. Optional: Enter a unit.
8. Select the desired value type.
9. Select the desired kind.
10. Click Create.
11. Please refer to section 20.3 for additional configuration options, if applicable.
Note: The StationWare software name can contain only upper and lower case letters, numbers andunderscores, and it cannot start with a number.
20.2.3 Add Additional Attributes of One Container to Another
To add additional attributes of one container to another:
1. Go to the Administration main menu and select Additional Attribute Definitions in the submenuAdditional Attributes.
2. Select the destination container by clicking on the name or the StationWare software name.
DIgSILENT StationWare 2020 R2, User Manual 138

20.2. ADDITIONAL ATTRIBUTE DEFINITIONS
3. Click the Contains Attributes Of tab.
4. Select the source container from the “Additional Attribute Container” selection box.
5. Click Add.
20.2.4 Edit Additional Attribute Container
To edit an existing additional attribute container:
1. Go to the Administration main menu and select Additional Attribute Definitions in the submenuAdditional Attributes.
2. Select the desired container by clicking on the name or the StationWare software name.
3. Edit the fields as desired.
4. Click Submit.
20.2.5 Additional Attributes within a Container
To edit existing additional attributes within an additional attribute container:
1. Go to the Administration main menu and select Additional Attribute Definitions in the submenuAdditional Attributes.
2. Select the desired container by clicking on the name or the StationWare software name.
3. Select the Additional Attribute Definitions tab.
4. Select the desired attribute definition by clicking on the name or the StationWare software name.
5. Edit the fields as desired.
6. Click Submit.
20.2.6 Delete Additional Attribute Container
Warning: If a container is assigned to a location category/type, device category/type or settings, thenit cannot be deleted. To delete it, you first must remove the assignment of the container.
Warning: Container can be deleted, even if they contain additional attributes.
To delete an existing additional attribute container:
1. Go to the Administration main menu and select Additional Attribute Definitions in the submenuAdditional Attributes.
2. Select the desired container by clicking on the name or the StationWare software name.
3. Click . A confirmation dialog will appear.
4. Click Delete.
DIgSILENT StationWare 2020 R2, User Manual 139

20.3. ADDITIONAL CONFIGURATION OPTIONS
20.2.7 Delete Additional Attributes within a Container
To delete existing additional attributes within an additional attribute container:
1. Go to the Administration main menu and select Additional Attribute Definitions in the submenuAdditional Attributes.
2. Select the desired container by clicking on the name or the StationWare software name.
3. Select the Additional Attribute Definitions tab.
4. Select the desired attribute definition by clicking on the name or the StationWare software name.
5. Click in the Actions menu. A confirmation dialog will appear.
6. Click Delete.
20.2.8 Remove Additional Attributes of One Container from Another
To remove additional attributes of one container from another:
1. Go to the Administration main menu and select Additional Attribute Definitions in the submenuAdditional Attributes.
2. Select the desired container by clicking on the name or the StationWare software name.
3. Select the Contains Attributes Of tab.
4. Select all the container names whose additional attributes are to be removed from the current one.
5. Click Delete.
20.2.9 Change the Display Order of Additional Attributes in a Container
To change the display order of additional attributes within an additional attribute container:
1. Go to the Administration main menu and select Additional Attribute Definitions in the submenuAdditional Attributes.
2. Select the desired container by clicking on the name or the StationWare software name.
3. Select the Additional Attribute Definitions tab.
4. Click in the column Up/Down of the attribute to move a record one position up the list, or tomove a record one position down the list.
20.3 Additional Configuration Options
20.3.1 Enumeration Values
To configure options or values for additional attributes of type Enumeration:
1. Go to the Administration main menu and select Additional Attribute Definitions in the submenuAdditional Attributes.
2. Select the desired container by clicking on the name or the StationWare software name.
3. Select the Additional Attribute Definitions tab.
DIgSILENT StationWare 2020 R2, User Manual 140

20.3. ADDITIONAL CONFIGURATION OPTIONS
4. Select the desired attribute definition by clicking on the name or the StationWare software name.
5. Under the Values tab, enter the desired text name of the enumeration in the “Enumeration Value”text box and click Add. A new record will appear inside the same tab.
6. Repeat the previous step to add additional selectable values.
Use the arrows to specify the order of the enum values. To sort all enum values alphabetically use thebutton Sort Alphabetically.
20.3.2 Propagate Attributes
When an existing additional attribute of kind “Propagate” is assigned to a new StationWare object, itdoes not appear directly in the object it is being assigned to. To reflect the changes:
1. Go to Administration tab and either select Additional Attribute Definitions or Additional AttributeAssignments in the submenu Additional Attributes.
2. Click and select Propagate Attributes from the list. A new window will appear.
3. Click Recalculate.
20.3.3 Overall Status Rules
20.3.3.1 About Overall Status
An additional attribute of kind “Overall Status”, is a lifecycle phase value evaluated from a set of rules.It is used to provide a quick summary or visual status of the devices underneath a particular location.For example, say you have navigated to a substation and you would like to know if any devices at thatsubstation currently have settings under development. Checking the overall status of the substation,tells you such information at a glance. Please note, that a change on a settings status can affect theoverall status of a device or substation and this again affects the ’Last Change’ attribute of the deviceor substation. The overall status is also useful for reporting. For instance, there is a specific report thatprovides information about the system based on the overall status phase.
An overall status attribute follows a user-defined logic which can be defined by:
1. Creating “Rules” for attribute definitions, please refer to section 20.3.3.2.
2. Adding “Entries” to those rules, please refer to section 20.3.3.3.
3. “Recalculating Overall Status”, please refer to section 20.3.3.4.
The rules are checked in the order they are listed. As soon as one rule evaluates to true, the resultingoverall status value is set (based on the “Overall Status” property of the rule).
For a rule to evaluate to true, all the entries within that rule have to evaluate to true. If no entry is definedwithin a rule, it will always be evaluated to true. This, therefore, is a good approach to use if no otherrule evaluates to true and this type of rule can be placed at the bottom of the rules list.
After the overall status rules are created or modified, the system needs to re-evaluate the rules for eachlocation in the system and this does not occur automatically. Hence the overall status attributes mustbe manually recalculated. To do this, please refer to section 20.3.3.4.
20.3.3.2 Create a Rule
To create a new rule:
DIgSILENT StationWare 2020 R2, User Manual 141

20.3. ADDITIONAL CONFIGURATION OPTIONS
1. Go to the Administration main menu and select Additional Attribute Definitions in the submenuAdditional Attributes.
2. Select the desired container by clicking on the name or the StationWare software name.
3. Select the Additional Attribute Definitions tab.
4. Select the desired attribute definition by clicking on the name or the StationWare software name.
5. Click . A new window will appear.
6. Enter a name.
7. Optional: Enter a description.
8. Select a value for the “Overall Status” combobox (one of the lifecycle phases).
20.3.3.3 Add an Entry
To add a new entry:
1. Go to the Administration main menu and select Additional Attribute Definitions in the submenuAdditional Attributes.
2. Select the desired container by clicking on the name or the StationWare software name.
3. Select the Additional Attribute Definitions tab.
4. Select the desired attribute definition by clicking on the name or the StationWare software name.
5. Select the desired rule.
6. Under the Entries tab, click Add. A new record will appear inside the Entries tab.
7. Under the “Lifecycle Phase” column, select the lifecycle phase to be checked.
8. Choose one of the following radio buttons:All
All the inner objects, like the settings records, must have this lifecycle phase.
Not AllNot all inner objects need to have the selected lifecycle phase.
Right ArrowThe logical criteria in the following two columns defines this entry. The inner objects musthave a count of objects with the lifecycle phase selected that equals, is greater, is less, isgreater or equal or is less or equal to the number inserted in the “Count” column.
Note: Before a new entry can be added, please click Submit to save the existing changes.
20.3.3.4 Recalculate Overall Status
To recalculate overall status:
1. Go to Administration tab and either select Additional Attribute Definitions or Additional AttributeAssignments in the submenu Additional Attributes.
2. Click and select Overall Status from the list. A new window will appear.
3. Click Recalculate.
DIgSILENT StationWare 2020 R2, User Manual 142

20.4. ADDITIONAL ATTRIBUTE ASSIGNMENTS
20.3.4 Revision Number Rules
A revision number is an automatic incremental attribute, which gets triggered by an overall statuschange. It must be of “Integer” type. To configure:
1. Go to the Administration main menu and select Additional Attribute Definitions in the submenuAdditional Attributes.
2. Select the desired container by clicking on the name or the StationWare software name.
3. Select the Additional Attribute Definitions tab.
4. Select the desired attribute definition by clicking on the name or the StationWare software name.
5. Under the Rules tab, click Add. A new record will appear inside the Rules tab.
6. Under the “Attribute” column, select the desired overall status attribute.
7. Either, under the “Value” column, select the lifecycle phase which the selected attribute should bein order to trigger the increment of the revision number.Or, select the “Update on All Changes” checkbox to increment the revision number on all changesof the overall status attribute.
20.4 Additional Attribute Assignments
Additional attribute containers defined in earlier sections must be assigned to StationWare objects, sothat the attributes will appear within those objects in the tree.
20.4.1 Available StationWare Objects
Additional attribute containers can be assigned to the following StationWare objects:
• Location Base Types:– Location: All locations within StationWare.– Device Container: All locations within StationWare that can contain devices (“Device con-
tainer” property is set to true for its location category).
• Location Categories
• Location Types
• Device Base Types
• Device Categories
• Settings
20.4.2 Add Additional Attributes to a StationWare Object
To assign additional attributes to various StationWare objects:
1. Go to the Administration main menu and select Additional Attribute Assignment in the submenuAdditional Attributes.
2. Select the desired StationWare object from the provided section.
3. Select the desired container from the “Additional Attribute Container” selection box.
4. Click Add.
DIgSILENT StationWare 2020 R2, User Manual 143

20.5. BUILT-IN ADDITIONAL ATTRIBUTES
20.4.3 Delete Additional Attributes Assigned to a StationWare Object
To delete additional attributes assigned to a StationWare object:
1. Go to the Administration main menu and select Additional Attribute Assignment in the submenuAdditional Attributes.
2. Select the desired StationWare object from the provided section.
3. Select all the container names whose additional attributes are to be removed from the selectedStationWare object.
4. Click Delete.
20.4.4 Additional Attribute Visualization Sequence
The additional attribute visualization sequence defines the order that the selected additional attributesare displayed within the StationWare object.
The visualisation sequence can be modified by clicking to move a record one position up the list, orto move a record one position down the list.
20.5 Built-in Additional Attributes
StationWare comes with two built-in additional attribute containers:
Overall Contains an additional attribute “Overall Status” of kind “Overall Status” and type “String”.
Revision Contains an additional attribute “Revision Number” of kind “Revision Number” and type “In-teger”.
Note: It is completely safe to delete or modify any of the built-in attributes.
20.5.1 Assignments
By default:
1. Overall and Revision are assigned to “Location Base Type -> Device Container”.
2. Overall is assigned to “Device Base Type -> Device” .
DIgSILENT StationWare 2020 R2, User Manual 144

Chapter 21
Table Views Administration
The Table Views section is used to define and configure additional information that can be viewed in atabular format for various StationWare objects. This has been described in the following sections:
1. Table View Definitions, see section 21.1
2. Location Table View Assignments, see section 21.2
3. Search Table View Assignments, see section 21.3
21.1 Table View Definitions
21.1.1 About Table Views
Table views are a way of presenting information from the StationWare database that might not otherwisebe visible in a convenient tabular form. They can be defined for locations, devices, settings, processesand tasks. This information can either be viewed as tabs at a location level (based on location types)or can be used to replace the default search results for all locations, devices, settings, processes andtasks.
The following information can be viewed for each record:
Additional Attributes A specific additional attribute that belongs to the device, location or settings.
Changed By StationWare user who last changed or updated the device, location or settings.
Changed On Date and time the StationWare object was last changed or updated.
Created By StationWare user who created the object.
Created On Date and time StationWare object was first created.
Description Description of the object.
Device Category Device category of the device.
Device Type Device type of the device.
Expiry Date Expiry date of a setting or task.
Firmware Firmware version of a setting.
Firmware Subversion Firmware subversion of a setting.
Foreign Key Unique ID of a StationWare object.
DIgSILENT StationWare 2020 R2, User Manual 145

21.1. TABLE VIEW DEFINITIONS
ID System-generated unique ID number of a StationWare object.
Last Status Change By StationWare user who did the last status change on a setting or task.
Last Status Change On Date and time the settings/tasks status was last changed.
Lifecycle Phase Lifecycle phase of the setting or task.
Lifecycle Phase Type Lifecycle phase type of the setting or task.
Location Category Location category of the location.
Location Type Location type of the location.
Manufacturer Manufacturer of the device.
Name Name of the StationWare object.
Owner StationWare user who is the owner of a setting or task.
Parent ID ID of the parent object (e.g. location ID for a location or a device and device ID for a settingsrecord).
Parent Name Name of the parent object (e.g. location ID for a location or a device and device ID for asettings record).
Path Relative path from the current location.
Process Type Process type of the process.
Settings Type Settings type of the setting.
Task Type Task type of the task.
Usage Usage of the device.
Valid From Date and time from which the StationWare object is valid. This date/time can be earlierthan the creation date/time.
Figure 21.1.1: Table view for all devices at a substation level
DIgSILENT StationWare 2020 R2, User Manual 146

21.1. TABLE VIEW DEFINITIONS
21.1.2 Create a Table View
To create a new table view:
1. Go to the Administration main menu and select Table View Definitions in the submenu TableViews.
2. Click . A new window will appear.
3. Enter a name.
4. Optional: Enter a description.
5. Click Create.
6. Please refer to section 21.1.4 for more information on adding columns to the table view.
21.1.3 Edit a Table View
To edit a table view:
1. Go to the Administration main menu and select Table View Definitions in the submenu TableViews.
2. Click the desired table view.
3. Edit the fields as desired.
4. Click Submit.
21.1.4 Manage Columns in a Table View
To add, edit or delete the columns:
1. Go to the Administration main menu and select Table View Definitions in the submenu TableViews.
2. Click the desired table view.
3. To add new columns:(a) Under the Columns tab, click Add. A new record will appear which will represent a column
in the table view.
(b) Under “Caption”, enter a desired header name for the table view column.
(c) Under “Type”, select the desired type which this table view column would represent.
(d) If the “Type” is selected as an “Additional Attributes”, then choose the desired attribute from“Additional Attribute Container / Attribute”. Otherwise, leave it blank.
(e) Click Submit.
4. To edit existing columns:(a) Under the Columns tab, edit the columns as desired.
(b) Click Submit.
5. To delete existing columns:(a) Under the Columns tab, click next to the record that you would like to delete.
6. To change the display order of existing columns:(a) Under the Columns tab, click to move the record one position up the list, or to move the
record one position down the list.
DIgSILENT StationWare 2020 R2, User Manual 147

21.2. LOCATION TABLE VIEW ASSIGNMENTS
21.1.5 Delete a Table View
To delete a table view:
1. Go to the Administration main menu and select Table View Definitions in the submenu TableViews.
2. Click the desired table view.
3. Click . A confirmation dialog will appear.
4. Click Delete.
21.1.6 Table View Filter
The filter of a table view behaves like a stored search query. The table view definition contains thecolumns that should be displayed and the information are additionally filtered by the table view filter.The definition of a table view filter corresponds to the configuration of a search query. Please refer tochapter 5.7.3 to get more information about the filter definition.
21.2 Location Table View Assignments
Table views can be assigned to individual location types.
21.2.1 To Add a Table View
To add a table view to a location type:
1. Go to the Administration main menu and select Location Table View Assignments in the submenuTable Views.
2. Select the desired location type.
3. Select the desired table view from the “Table View” combo box. Note that only table views of “Kind”= “Locations” will be visible in the combo box.
4. Click Add.
21.2.2 To Remove a Table View
To remove a table view from a location type:
1. Go to the Administration main menu and select Location Table View Assignments in the submenuTable Views.
2. Select the desired location type.
3. Check the box next to the desired table view(s) that you want to remove from the location type.
4. Click Delete.
DIgSILENT StationWare 2020 R2, User Manual 148

21.3. SEARCH TABLE VIEW ASSIGNMENTS
21.2.3 To Change the Display Order of Multiple Table Views
1. Go to the Administration main menu and select Location Table View Assignments in the submenuTable Views.
2. Select the desired location type.
3. Click to move the table view record one position up the list, or to move the table view recordone position down the list.
21.3 Search Table View Assignments
Table views can be assigned to location, device, settings, process and task search results. Whenassigned, the StationWare default view of the search results gets replaced by the selected table viewdefinition, if no result columns are defined in the search query.
21.3.1 To Add or Replace a Table View
To add or replace a table view for a search type:
1. Go to the Administration main menu and select Search Table View Assignments in the submenuTable Views.
2. For the different StationWare objects, select the desired table view from the “Table View” combobox.
3. Click Submit.
21.3.2 To Remove a Table View
To remove a table view from a search type:
1. Go to the Administration main menu and select Search Table View Assignments in the submenuTable Views.
2. For the corresponding StationWare object, select no entry from the “Table View” combo box.
3. Click Submit.
DIgSILENT StationWare 2020 R2, User Manual 149

Chapter 22
User Administration
The user administration section is used to configure the StationWare users and user groups. They areexplained in the following sections:
1. Users and User Groups, see section 22.1
2. Users Rights Example, see section 22.2
3. Technical Information, see section 22.3
22.1 Users and User Groups
22.1.1 About Users and User Groups
In StationWare, all the “rights” are applied to user groups and not the users themselves. Users getassigned those rights depending upon which user group they belong to.
A StationWare user can belong to as many user groups as required, and they inherit the rights of allgroups that they belong to.
It is possible for a user group to contain other user groups as well. This, however, does not apply to the“Everyone” group which is a special group and can only contain users and no user groups. But, it canbe a part of other user groups.
22.1.2 Special User Groups
There are two special user groups in StationWare:
Administrators This user group has built-in administrative super-user rights (which means that theyhave no restrictions) hence users who are members of this group have super-user rights withinStationWare.By default, the built-in “Administrator” user is a member of this group and cannot be removed fromit.Rights assigned to the “Administrators” user group cannot be modified.
Everyone Every user in StationWare is a member of this group. On initial setup, this group has norights. It is recommended to create new groups, assign them the desired rights and then assignusers to those newly created groups rather than modifying rights for “Everyone” user group.
It is not possible to delete these special user groups.
DIgSILENT StationWare 2020 R2, User Manual 150

22.1. USERS AND USER GROUPS
22.1.3 Special Users
StationWare has a special user called “Administrator”. By default, it has a blank password and belongsto the special “Administrators” user group which has all the super-user rights.
It is not possible to delete or remove the “Administrator” user from the “Administrators” user group.
22.1.4 Guest User and User Pool
In StationWare with the corresponding license it is possible to log-in as guest user. A guest user hasmaximum read-only access on the StationWare data. Guest users are managed in user pools, i.e. auser pool contains a maximum number of guest users, who use the login data of the user pool to accessStationWare.
Note: The pages Recent Places and My Reports in the main menu My StationWare are deleted beforeeach new guest user session.
Note: When a guest user logs in to the pool, his session is active until he explicitly logs out or thesession expires. This means that this account is not available for another guest user unless oneof the two conditions mentioned before is fulfilled
.
22.1.5 User Properties
StationWare supports the following user account properties:
Details
Name User name of the StationWare user (must be unique)
Description An optional description of the user
First Name An optional first name of the user
Last Name An optional last name of the user
Email Address An optional email address of the user. An entered email address is one of the criteriato be met for a user to be included in the list of available email recipients in the settings statuschange menu. Additional criteria are ’Write’ access on the selected transition, the settings/taskand the location.
External ID An optional identifier for the user
Account Is Disabled A flag to prevent the user from logging in
Account Expires A flag to restrict the account activity of the user to a certain time period
Enabled from Date and time from which the user account is active (only effective if the “Account ex-pires” flag is enabled)
Enabled to Date and time until which the user account is active (only effective if the “Account expires”flag is enabled)
Password Expires A flag to force the user to change password after a set number of days
DIgSILENT StationWare 2020 R2, User Manual 151

22.1. USERS AND USER GROUPS
Expires After . . . Days Number of days after which the user password expires (only effective if the“Password expires” flag is enabled)
Change Password
Password Password of the user
Confirm Password Confirmation of the user’s password
Last Changed On Date and time of the last password change
Locking State
Last Successful Logon Date and time of the last successful logon
Failed Logon Attempts Number of failed logon attempts
Last Failed Logon Attempt Date and time of the last failed logon attempt
Locked Enabled, if the user account is locked
Member Of List of user groups that the user belongs to
22.1.6 User Group Properties
StationWare supports the following user group properties:
Details
Name Name of the StationWare user group (must be unique)
Description An optional description of the user group
Member Of List of user groups that the user group belongs to
Members List of all users/user groups that belong to the user group
22.1.7 User Pool Properties
StationWare supports the following user pool properties:
Details
Name Name of the StationWare user pool (must be unique)
Description An optional description of the user pool
Pool Size Number of user pool accounts
Change Password
Password Password of the user pool
Confirm Password Confirmation of the user pool’s password
Locking State
Last Successful Logon Date and time of the last successful logon
Failed Logon Attempts Number of failed logon attempts
Last Failed Logon Attempt Date and time of the last failed logon attempt
Locked Enabled, if the user pool is locked
Member Of List of user groups that the user pool belongs to
DIgSILENT StationWare 2020 R2, User Manual 152

22.1. USERS AND USER GROUPS
22.1.8 Create Users
To create a new user:
1. Go to the Administration main menu and select User and User Groups in the submenu UserManagement and Technical Information.
2. Click and select User from the list. A new window will appear.
3. Enter a unique name, which will be used as the user name. The length of the user name can beup to 128 characters.
4. Enter a password. For more information about password restrictions and other authorization meth-ods like LDAP, see sections “Empty Passwords” and “Windows Account Authorization” in the in-stallation manual.
5. Re-enter the password in the “Confirm Password” field.
6. Optional: Adjust the optional properties and other user related flags (section 22.1.5) as required.
7. Click Create.
22.1.9 Create User Groups
To create a new user group:
1. Go to the Administration main menu and select User and User Groups in the submenu UserManagement and Technical Information.
2. Click and select User Group from the list. A new window will appear.
3. Enter a unique name, which will be used as the group name.
4. Optional: Enter a description.
5. Click Create.
22.1.10 Create User Pool
To create a new user pool:
1. Go to the Administration main menu and select User and User Groups in the submenu UserManagement and Technical Information.
2. Click and select User Pool from the list. A new window will appear.
3. Enter a unique name, which will be used as the group name.
4. Optional: Enter a description.
5. Set the pool size. If more than one user pool is available, the maximum size of guest users canbe distributed to the pools.
6. Enter a password.
7. Re-enter the password in the “Confirm Password” field.
8. Click Create.
DIgSILENT StationWare 2020 R2, User Manual 153

22.1. USERS AND USER GROUPS
22.1.11 Create Users or User Groups Directly as a Member of an Existing UserGroup
To create a user or user group directly as a member of an existing user group:
1. Go to the Administration main menu and select User and User Groups in the submenu UserManagement and Technical Information.
2. Locate the target user group.
3. Click and select User as Member of [...] or User Group as Member of [...] or User Pool asMember of [...] from the list. A new window will appear.
4. Follow the instructions from section 22.1.8 for users or 22.1.9 for user groups or section 22.1.10for user pools.
22.1.12 Add Users and User Groups to a User Group
To add users and/or user groups themselves to a user group:
1. Go to the Administration main menu and select User and User Groups in the submenu UserManagement and Technical Information.
2. Locate the target user group.
3. Click the Members tab.
4. Select the target user(s) inside the section Available Users and User Groups.
5. Click Include.
22.1.13 Remove Users and User Groups from a User Group
To remove users and/or user groups themselves from a user group:
1. Go to the Administration main menu and select User and User Groups in the submenu UserManagement and Technical Information.
2. Locate the target user group.
3. Click the Members tab.
4. Select the target user(s) inside the section Members.
5. Click Remove.
22.1.14 Delete Users
To delete a user:
1. Go to the Administration main menu and select User and User Groups in the submenu UserManagement and Technical Information.
2. Locate the target user.
3. Click . A confirmation window will appear.
4. Click Delete.
Note: If a user has been deleted, all its existing activity is still preserved in the StationWare database.
DIgSILENT StationWare 2020 R2, User Manual 154

22.1. USERS AND USER GROUPS
22.1.15 Delete User Groups
To delete a user group:
1. Go to the Administration main menu and select User and User Groups in the submenu UserManagement and Technical Information.
2. Locate the target user group.
3. Click . A confirmation window will appear.
4. Click Delete.
Note: If a user group has been deleted, all its existing members will be automatically removed from itsmembership and therefore all the group specific rights will be revoked.
22.1.16 Delete User Pools
To delete a user pool:
1. Go to the Administration main menu and select User and User Groups in the submenu UserManagement and Technical Information.
2. Locate the target user pool.
3. Click . A confirmation window will appear.
4. Click Delete.
22.1.17 Edit Users
To edit a user record:
1. Go to the Administration main menu and select User and User Groups in the submenu UserManagement and Technical Information.
2. Locate the target user.
3. Edit the fields as desired.
4. Click the appropriate Submit button.
22.1.18 Edit User Groups
To edit a user group:
1. Go to the Administration main menu and select User and User Groups in the submenu UserManagement and Technical Information.
2. Locate the target user group.
3. Edit the fields as desired.
4. Click Submit.
DIgSILENT StationWare 2020 R2, User Manual 155

22.1. USERS AND USER GROUPS
22.1.19 Edit User Pools
To edit a user pool:
1. Go to the Administration main menu and select User and User Groups in the submenu UserManagement and Technical Information.
2. Locate the target user pool.
3. Edit the fields as desired.
4. Click Submit.
22.1.20 Unlock User Account
A user can get locked out of the system in case of too many incorrect login attempts using the wrongpassword.
The number of failed login attempts and the time period for which a user will be locked are configurablevia the “web.config” file. Please refer to the installation manual for more details.
To unlock a user account:
1. Go to the Administration main menu and select User and User Groups in the submenu UserManagement and Technical Information.
2. Locate the target user and select the Locking State tab.
3. Click Unlock.
22.1.21 Unlock User Pool
A user pool can get locked out of the system in case of too many incorrect login attempts using thewrong password.
The number of failed login attempts and the time period for which a user pool will be locked are config-urable via the “web.config” file. Please refer to the installation manual for more details.
To unlock a user pool:
1. Go to the Administration main menu and select User and User Groups in the submenu UserManagement and Technical Information.
2. Locate the target pool and select the Locking State tab.
3. Click Unlock.
22.1.22 Change a User Password
To change a user password, please refer to section 22.1.17.
22.1.23 Change a User Pool Password
To change a user pool password, please refer to section 22.1.19.
DIgSILENT StationWare 2020 R2, User Manual 156

22.1. USERS AND USER GROUPS
22.1.24 Disable a User Account
To disable a user account, please refer to section 22.1.17.
22.1.25 Group Data Access Rights
Group data access rights can be configured to control access for individual groups for various Station-Ware objects. To configure:
1. Go to the Administration main menu and select User and User Groups in the submenu UserManagement and Technical Information.
2. Locate the target user group.
3. Click the Data Access Rights tab.
4. Select the rights as desired.
5. Click Submit.
22.1.25.1 Special Data Access Right ’Personal Data’
StationWare has a special data access right called ’Personal Data’.
In StationWare all entries that can be traced back to specific users are described as ’personal data’.These occur three times in StationWare: as “Owner” of settings or a task and at entries to “Created”and “Last Change” of data objects. These entries are logged accordingly and saved permanently in theaudit trail of a data object. The data access right ’Personal Data’ defines if user groups are allowed tosee personal data or not. This affects the attributes “Created” and “Last Change” of all data objects andentries in the audit trail. The attribute “Owner” for settings and tasks is not affected by this. It can alsobe viewed and, if necessary, changed without the right to read. However a change of the “Owner” is notdisplayed in the audit trail without the right to read. For users without read right, this means that onlythe time of the change is visible, but not who made the change. Accordingly, in the advanced searchcannot be searched for “Created By” or “Changed By”. The audit trail of settings and tasks appears tousers without the right to read personal data like an anonymous audit trail.
The right ’Personal Data’ only regulates whether or not personal data may be seen. In order to deletepersonal data from the StationWare database, it is possible to make settings and tasks anonymous.The object is anonymized when a setting or a task enters a historical phase. The personal data isdeleted in the audit trail of the object. This concerns the entries for the names of the users who madethe logged changes, as well as the entries for owner changes. All other information in the audit trail andits structure are retained.
The configuration of anonymization in StationWare is described in the installation manual chapter’Anonymization’.
22.1.26 Group Administrative Rights
Group data access rights can be configured to control access for individual groups for Administrationsections. To configure:
1. Go to the Administration main menu and select User and User Groups in the submenu UserManagement and Technical Information.
2. Locate the target user group.
3. Click the Administrative Rights tab.
DIgSILENT StationWare 2020 R2, User Manual 157

22.2. USER RIGHTS EXAMPLE
4. Select the rights as desired.
5. Click Submit.
22.1.27 All Users with Their Group Relation
“All Users with Their Group Relation” is an exclusive report available to administrators to list all theusers, their properties and their respective groups.
22.1.27.1 Report Options
Comment The comment is an optional extra text description that is printed at the start of the report.
22.1.27.2 Report output
User name User name of the StationWare user.
First name First name of the user.
Family name Last name of the user.
Properties All the properties of this user, including related groups.
22.2 User Rights Example
In order to perform a particular task, a user must have all the necessary rights. For instance, theminimum rights a user must have to create and edit a settings record of lifecycle phase “Planning”, of adevice “D” at the location “L” are:
• Write access to settings (Group Data Access Rights, section 22.1.25)
• Read access to devices (Group Data Access Rights, section 22.1.25)
• Read access to locations (Group Data Access Rights, section 22.1.25)
• Write access to the specific location (location “L”) hosting the device (section 14.3)
• Access to perform the transition from “Initial” lifecycle phase to “Planning” (section 15.5.5.1)
• Write access to the lifecycle phase “Planning” (section 15.5.5.2)
22.3 Technical Information
Technical information provides information about internal StationWare objects along with the versionnumber of the system and licensed converters. Information about the StationWare license, third-partylicenses and the size of the StationWare database can also be accessed from this page. Event logs areavailable if the corresponding configuration has been made in the configuration file (web.config).
To view the technical information:
1. Go to the Administration main menu and select Technical Information in the submenu User Man-agement and Technical Information.
2. Browse through various tabs depending upon what information is required.
DIgSILENT StationWare 2020 R2, User Manual 158

Chapter 23
Graphical User Interface
This chapter describes the configuration of the default behaviour in the graphical user interface. Thefollowing topics are covered:
1. Default tabs - refer to section 23.1.
2. Tab sequence - refer to section 23.2.
3. Landing page - refer to section 23.3.
23.1 Default Tabs
Default tabs can be configured for locations, devices, settings, processes and tasks pages. They canbe defined either at the object type level or more specifically for each sub-type. Once a default tab hasbeen selected for a particular page, StationWare will automatically present this tab to the user whenthat page is accessed.
The steps below describe how to define default tabs on the object type level. The definition of defaulttabs for sub-types is described in the corresponding administrative object type chapter.
1. Go to the Administration main menu and select Default Behavior in the submenu Graphical UserInterface.
2. Click the Default Tabs tab.
3. Select the desired default tab from the list “Default Tab” for the corresponding object type.
4. Click Submit to save your configuration.
23.2 Tab Sequence
It is possible to configure the tab sequence for the main object types: locations, devices, settings,processes and tasks.
To configure the tab sequence for the main object types:
1. Go to the Administration main menu and select Default Behavior in the submenu Graphical UserInterface.
2. Click the Tab Sequence tab.
DIgSILENT StationWare 2020 R2, User Manual 159

23.3. LANDING PAGE
3. Select the object type in the list “Object Type”.
4. Modify the sequence by clicking to move the tab one position forward, or to move the tab oneposition backwards.
5. Click Submit to save your configuration.
23.3 Landing Page
This configuration option allows the user to select the preferred landing page, i.e. the page that willappear after logging on to StationWare.
1. Go to the Administration main menu and select Default Behavior in the submenu Graphical UserInterface.
2. Click the Landing Page tab.
3. Select the desired landing page from the list “Landing Page”. The options are the Hierarchy page,the Library page, or the Recent Places listed on the user’s My StationWare page.
4. Click Submit to save your configuration.
DIgSILENT StationWare 2020 R2, User Manual 160

Part IV
StationWare Interfaces

Chapter 24
PowerFactory Interface
This chapter discusses the StationWare interface to PowerFactory software. The following topics willbe addressed:
• Interface Background
• Interface Requirements
24.1 PowerFactory Interface Background
StationWare has the ability to exchange relay settings information with PowerFactory software whichsignificantly speeds up the process of inputting settings parameters into PowerFactory especially fornumerical relays with hundreds or thousands of settings’ parameters. PowerFactory can then be usedto adjust the relay settings using the analysis tools present within the software. Following settings ad-justment, they can be exported to StationWare, where they become managed again using the lifecyclewithin StationWare.
The process for exchanging settings’ parameters with PowerFactory uses the underlying web servicesframework, which must first be enabled within the StationWare environment. Note that the web ser-vices framework that is used for the PowerFactory interface is different from the standard web servicesinterface. Instructions for settings this up are provided within the StationWare installation manual.
An overview of the components of the PowerFactory interface is shown in Figure 24.1.1. There are fourcomponents to the link:
PowerFactory Relay Model This describes the mathematical functionality of the relay, but only con-tains the necessary subset of the relay settings required to determine the primary power systemperformance of the relay. More information on relay modelling in PowerFactory can be foundwithin the PowerFactory user manual.
StationWare Relay Model The StationWare relay model is the XML representation of all the relaysettings.
DPL Import Script This DPL script is stored within the relay model in PowerFactory and must havethe name “PsmsImport”. It describes the mapping of the StationWare settings parameters to thePowerFactory settings parameters, and also any custom logic that might be required to translatethe settings from one format into the other.
DPL Export Script Like the DPL import script, this script is stored within the relay model and must havethe name “PsmsExport”. It describes the mapping of the PowerFactory relay model parametersinto the corresponding StationWare model parameters and any custom logic that might be requiredto translate the settings from one format into the other. Note that, because the PowerFactory
DIgSILENT StationWare 2020 R2, User Manual 162

24.2. POWERFACTORY INTERFACE REQUIREMENTS
settings are a subset of the entire relay settings, it is necessary that this script also has some logicto reconstruct the missing settings parameters.
Figure 24.1.1: The StationWare - PowerFactory link
24.2 PowerFactory Interface Requirements
To interface StationWare with PowerFactory , the following requirements must be met:
• PowerFactory Version 15.0 or later.
• Configuring the StationWare service interface settings within PowerFactory - refer to Section Sta-tionWare Settings of the PowerFactory user manual.
• Configuring (enabling) the PowerFactory web services within the StationWare environment. In-structions for this are available in the StationWare installation manual.
• PowerFactory relay model/s for the relay/s that will exchange information with StationWare.
• PsmsImport DPL scripts for settings import from StationWare.
• PsmsExport DPL scripts for settings export to StationWare.
Note: Writing the PowerFactory interface scripts requires expert knowledge of the DIgSILENT Pro-gramming Language (DPL), and is beyond the scope of this StationWare user manual. Furtherinformation about DPL can be found within the PowerFactory user manual. To obtain an examplerelay model, with example interface DPL scripts, contact your DIgSILENT representative.
DIgSILENT StationWare 2020 R2, User Manual 163

Chapter 25
Web Services Interface
This chapter discusses the web services methods that can be used to access components of the Sta-tionWare system and complete complex automation task using external software and scripting lan-guages. The following topics will be addressed:
• Web Services Background
• Methods Available in the StationWare Web Service
• An Example Web Service Query Using Python
25.1 Web Services Background
Web services are a common method of enabling third party tools and interfaces to access existing webbased database and software systems. Essentially, it is a framework that defines a list of functions, theirinputs, calling methodology, and the values that they return.
Due to the widespread popularity of web services, many programming languages such as Python havebuilt-in libraries and methods that make it easy to call the available functions.
StationWare supports the Web Services Description Language (WSDL) which is an XML based lan-guage for describing the available functions provided by the web service. Before accessing the webservices, they must be enabled by the system administrator. The procedure for doing this is describedin the StationWare installation manual.
After it is installed the web services can be accessed at:
http(s)://<ServernameOrIpaddress>/<ServiceAlias>/PSMSService.asmx
This link will show a list of all the available web services methods. Clicking on the hyper-linked name ofone of the methods will provide additional information about it. For example, the method “LocationGet-Sublocations” can be used to retrieve the sub-locations of any object within the StationWare tree. TheXML request definition of the method (SOAP 1.2) is as follows:
POST /swws_dpmelb42b_service/PSMSService.asmx HTTP/1.1Host: 10.0.30.62Content-Type: application/soap+xml; charset=utf-8Content-Length: length
<?xml version="1.0" encoding="utf-8"?><soap12:Envelope xmlns:xsi="http://www.w3.org/2001/XMLSchema-instance"xmlns:xsd="http://www.w3.org/2001/XMLSchema"
DIgSILENT StationWare 2020 R2, User Manual 164

25.2. AN EXAMPLE WEB SERVICE QUERY USING PYTHON
xmlns:soap12="http://www.w3.org/2003/05/soap-envelope"><soap12:Body>
<LocationGetSublocations xmlns="https://www.digsilent.de/psms/webservice/"><AuthTicket>string</AuthTicket><LocationId>string</LocationId><FilterByDate>boolean</FilterByDate><EffectivityDate>dateTime</EffectivityDate>
</LocationGetSublocations></soap12:Body>
</soap12:Envelope>
The “LocationGetSublocations” XML tag lists the required input parameters that must be passed to thefunction. In this case, the following parameters are required:
AuthTicket The StationWare AuthTicket string that is generated after a successful login.
LocationId A string of the location ID where the sub-locations will be retrieved from.
FilterByDate A “True” or “False” value indicating whether the results should be limited to only thoseobjects that were in the system prior to the “EffectivityDate”
EffectivityDate A datetime value that will be used to filter the sub-locations if “FilterByDate” is “True”.
The response to the query will yield an XML file that contains any error messages, and also a list ofsub-locations. The response XML form shows the format of this response.
All other web services methods use a similar approach, and their functionality can be determined byaccessing the web services information page for each specific function.
25.2 An Example Web Service Query Using Python
The following source code is an example of a Python script that can be used to call the StationWareweb services. Assuming that web services is enabled on your StationWare system, and that you havePython 3 installed on your system, you should be able to run this script as an example.
If you would like to obtain a copy of this script, contact your DIgSILENT representative.
Prior to running the script, you need to update the following variables:
reqUsername Set this to the user that you want the script to login to StationWare as. Note that if thescript does not have appropriate read-only access to all parts of the StationWare tree, it may notwork correctly.
reqPassword Set this to the password of the above user.
reqSWurl Set this to the url of the StationWare web service that you want to connect to.
The script will connect to StationWare and retrieve the entire tree including all devices and print theresults to the terminal window.
'''Demonstrates the usage of web services for the StationWare manual.
The script will retrieve the StationWare tree, and print it the standard output.Each level of the tree will be indented by two spaces.
RequirementsThe suds-py3 package must be installed to your Python installation.'''import suds
DIgSILENT StationWare 2020 R2, User Manual 165

25.2. AN EXAMPLE WEB SERVICE QUERY USING PYTHON
#The variables below must be altered to match the appropriate settings for your#local instance of StationWare.
#Enter the StationWare username used to access the systemreqUsername = 'XXXX'#Enter the password for the userreqPassword = 'XXXX'#Enter the url of the StationWare web service belowreqSWurl = 'http://<ServernameOrIpaddress>/<ServiceAlias>/PSMSService.asmx?WSDL'
#Internal date request variable below - DO NOT CHANGEfilterDate = '0001-01-01T00:00:00'
def GetDevices(client, authTicket, tLoc, recur):'''Gets the devices from a location.'''response = client.service.DeviceContainerGetDeviceList(AuthTicket=authTicket,
DeviceContainerId=tLoc['Id'],FilterByDate = False,EffectivityDate = filterDate)
#Try to get the devices, if none exist, then exit the functiontry:
devices = response['Devices']except AttributeError:
returnfor device in devices:
name = ' ' * recur + device['Name']print(name.encode('utf-8'))
def GetLocationTree(client, authTicket, tLoc, recur):'''Gets the sub-locations from a specific location.
If the sub-location is a device container then it attempts to get devicesfrom it.'''if tLoc is not None:
if tLoc['IsDeviceContainer'] == True:#attempt get devices
GetDevices(client, authTicket, tLoc, recur + 1)#Get sub-locationsresponse = client.service.LocationGetSublocations(AuthTicket=authTicket,
LocationId = tLoc['Id'],FilterByDate = False,EffectivityDate = filterDate)
#Try to get the sublocations, if none exist, then exit the functiontry:
tree = response['Sublocations']except AttributeError:
returnfor loc in tree:
#Recursive call of this functionname = ' ' * recur + loc['Name']print(name.encode('utf-8'))GetLocationTree(client, authTicket, loc, recur + 1)
def main():'''Logs in to SW web service, retrieves all the top locations, passes them to
DIgSILENT StationWare 2020 R2, User Manual 166

25.2. AN EXAMPLE WEB SERVICE QUERY USING PYTHON
the GetLocationTree function which recursively navigates through the tree.'''
#Connect to the StationWare WebServicetry:
client = suds.client.Client(reqSWurl)except suds.transport.TransportError:
print('Could not find the requested URL, check the web service address')return
#Call the Login method to try to loginresponse = client.service.Login(User=reqUsername, Password=reqPassword)#Get the authticket out of the response for use in later callsif response['LoginResult']['Success'] == False:
print('Could not login to StationWare, check the username and password')return
print('Processing...')authTicket = response['AuthTicket']#Retrieve the top level locationsresponse = client.service.TopLocationGetList(
AuthTicket=authTicket,FilterByDate='false',EffectivityDate=filterDate)
try:topLocations = response['Locations']
except AttributeError:print('Could not get any top level locations')return
for tLoc in topLocations:print(tLoc['Name'].encode('utf-8'))GetLocationTree(client, authTicket, tLoc, 1)
print('Hooray! Data Extracted Successfully :)')
if __name__ == '__main__':main()
DIgSILENT StationWare 2020 R2, User Manual 167

Chapter 26
ScriptTrigger
This chapter describes the “ScriptTrigger”. The “ScriptTrigger” provides the possibility to execute recur-ring scripts and reports semi-automated or fully automated. For example maintenance routines can beentered in the Task Scheduler and executed periodically. An other example is the creation of reportsthat can be executed with a batch file quaterly.
26.1 Configuration of the ScriptTrigger
The ScriptTrigger is included in the StationWare installation folder “Tools” -> “ScriptTrigger”.
The configuration of the “ScriptTrigger” program is done with the associated configuration file (“Script-Trigger.exe.config”). The presetting should work without any changes. If a webservice is started with the“ScriptTrigger” via HTTPS, the binding has to be changed from “basicHttpBinding” to “basicHttpsBind-ing”. The timeout for send operations can bet set using the “sendTimeout” attribute. Following link doc-uments the configuration: https://msdn.microsoft.com/en-us/library/ms731361(v=vs.110).aspx.
26.2 Examples for Using the ScriptTrigger
Call the Help ScriptTrigger.exe -h
DIgSILENT StationWare 2020 R2, User Manual 168

26.2. EXAMPLES FOR USING THE SCRIPTTRIGGER
Figure 26.2.1: Call the help
List of Scripts and Reports ScriptTrigger.exe -a <Adresse> -u <Benutzername>-p <Passwort> -l
Figure 26.2.2: List of scripts and reports
Show Example Parameters of a Report ScriptTrigger.exe -a <Adresse>-u <Benutzername> -p <Passwort> -i <BerichtID> -s
DIgSILENT StationWare 2020 R2, User Manual 169

26.2. EXAMPLES FOR USING THE SCRIPTTRIGGER
Figure 26.2.3: Show example parameters of a report
Execute a Report with All Parameters ScriptTrigger.exe -a <Adresse>-u <Benutzername> -p <Passwort> -i <BerichtID> -m <JsonParameter>-f <Dateiname> -t <Ausgabetyp>
Figure 26.2.4: Execute report
Behaviour When Skipping Parameters
-m|–parameters If no parameters are entered, the “ScriptTrigger” uses the default values definedin the script.
-f|–filename If no file name is enterd for a report, the “ScriptTrigger” writes the file in the currentworking directory.
-t|–type If no output type is explicity defined for a report, the “ScriptTrigger” tries to derive it fromthe file name. File names ending with “.html” are interpreted as “Html”. File names endingwith “.pdf” are interpreted as “Pdf”. Both “NativeXml” and “Excel” have the filename extension“.xml”, so that in both cases “NativeXml” is used.
DIgSILENT StationWare 2020 R2, User Manual 170

Chapter 27
Settings Converters
This chapter discusses the settings converters that are available within StationWare and that can beused to import settings data from manufacturer specific settings files (OEM files) into the standardStationWare format. The following topics are covered:
• Converters Background
• Available Converters
• Configuring StationWare to Use the Settings Converters
27.1 Converters Background
Although proprietary settings files in the manufacturer file format (OEM format) can be stored directlyin StationWare by attaching them as settings documents, much of the advanced functionality of thesystem is restricted unless you store the settings within the StationWare XML format. Storing settingswithin the StationWare XML format has several benefits including:
• A commmon interface is presented for every settings file, regardless of relay vendor, or relaymodel.
• Settings views allow for custom displays that show only the most important or critical settings fromthe entire list of settings’ parameters.
• The StationWare audit trail captures changes to the individual settings’ parameters when thesettings object is in a review or applied phase. This allows for visualisation of the development ofsettings over time, and by extension makes the finding of problems straightforward.
• Searches can be completed on individual settings’ parameters.
• Settings can be compared directly in StationWare, without the need to use the vendor settingssoftware.
• Settings can be exchanged with PowerFactory software to allow rapid checks of protection settingsand testing of relay performance.
To store settings in the StationWare XML format requires that they are converted from the proprietaryOEM format. StationWare implements settings’ converters that automatically complete this process. Asettings’ converter is an integrated software tool that understands the vendor format and can extract allsettings’ parameters, units, descriptions, and valid ranges from it. In some cases the converter is alsorequired to extract encrypted or obfuscated information from the file when the OEM format is not anopen standard.
DIgSILENT StationWare 2020 R2, User Manual 171

27.2. LOADED CONVERTERS
Historically, due to the large number of vendor formats, such converters have been developed on an’as requested’ basis and released to our clients for an additional fee. StationWare now comes asstandard with two converters included, and additional converters can be purchased from DIgSILENTand licensed along with your StationWare software license. Contact your DIgSILENT representative toobtain a quotation and/or order additional converters.
27.2 Loaded Converters
A list of converters that are currently loaded by your StationWare installation can be accessed via theStationWare user interface: Administration main menu > Technical information in the submenu UserManagement and Technical Information > Converters tab.
27.3 Configuring StationWare to Use the Settings Converters
The process of configuring each settings converter is slightly different, and each one must be separatelyinstalled. Consequently, the installation procedure is not described within this user manual, but ratherwith the technical documentation and installation manual provided with each licensed converter. Contactyour DIgSILENT representative in case of difficulties with converter installation.
DIgSILENT StationWare 2020 R2, User Manual 172

DIgSILENT produces the leading integrated power system analysis software PowerFactory, which covers the full range of functionality from standard features to highly sophisticated and advanced applications including wind power, distributed generation, real-time simulation and performance monitoring for system test-ing and supervision. For various applications, PowerFactory has become the power industry’s de-facto standard tool, due to PowerFactory models and algorithms providing unrivalled accuracy and performance.
StationWare is a central asset management system for primary and secondary equipment. In addition to handling locations and devices in a user-definable hierarchy, the system allows manufacturer-independent protection settings to be stored and managed in line with customer- specific workflows. It facilitates the management of a wide variety of business processes within a company and centralises the storage of docu-ments. StationWare can be integrated seamlessly into an existing IT environment and the inter-face with PowerFactory enables the transfer of calculation-relevant data for protection studies.
Our Power System Monitoring PFM300 product line features grid and plant super vision, fault recording, and power quality and grid charac-teristics analysis. The Grid Code Compliance Monitoring PFM300-GCC system also offers compliance auditing of power plants with respect to grid code requirements. This monitor-ing and non-compliance detection provides the complete transparency and assurance required by both plant operators and utilities.
The DIN EN ISO/IEC 17025 accredited DIgSILENT Test Laboratory for NAR Conformity carries out measurements in accordance with FGW TR3 on the operational type 1 generation plant (directly coupled synchronous machines). These measure-ments are carried out in accordance with the “individual verification procedure” as required by the German grid connection guidelines VDE-AR-N 4110/20/30. DIgSILENT has many years of international expertise in the field of generation and consumption/load systems testing. The in-house developed and produced measuring systems enable the testing laboratory to offer customised measuring solutions for a wide range of power plants and applications.
DIgSILENT GmbH is staffed with experts of various disciplines relevant for performing consulting services, research activities, user training, educational programs and software development. Highly specialised expertise is available in many fields of electrical engine er-ing applicable to liberalised power markets and to the latest developments in power generation technologies such as wind power and distribut-ed generation. DIgSILENT has provided expert consulting services to several prominent PV and wind grid integration studies.
ABOUT DIGSILENTDIgSILENT was founded in 1985 and is a fully
independent and privately owned company located in Gomaringen close to Stuttgart, Germany. DIgSILENT
continued expansion by establishing offices in Australia, South Africa, Italy, Chile, Spain, France, the USA and
Oman, thereby facilitating improved service following the world-wide increase in usage of its software products
and services. DIgSILENT has established a strong partner network in many countries such as Mexico, Malaysia,
UK, Switzerland, Colombia, Brazil, Peru, China and India. DIgSILENT services and software installations are used in
more than 160 countries.

DIgSILENT GmbH is certifiedto the ISO 9001:2015 standard.More information is available at www.tuv-sud.com/ms-cert.
DIgSILENT GmbHHeinrich-Hertz-Straße 972810 Gomaringen (Germany)T: +49 7072 [email protected] ©
DIg
SILE
NT
Gm
bH –
P20
-000
51-2
021-
07
For more information, visit www.digsilent.de
DIgSILENT customersDIgSILENT of�cesPartners and representatives
SERVING MORE THAN 160 COUNTRIES