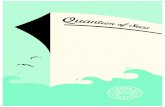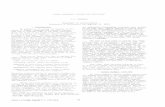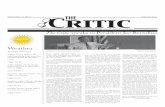Assignment 5: Become a Web Critic
Transcript of Assignment 5: Become a Web Critic

Session 2
Copyright © TechnoKids Inc. 33 TechnoHTML5
Assignment 6 Edit an HTML Document
You are going to learn how to make changes to source code that has
already been written. You will begin to discover the basics of creating your
own web page each time you make small adjustments to the HTML code and
notice the results on the web page in a web browser.
View a Web Page and Its Source Code
Open the HTML5 folder.
Open the Sample File folder.
Right click the index file. From the menu, click Open with. Choose a browser.
Use the taskbar to toggle back and forth between the browser and HTML Text Editor.
You are going to open the index file in the web browser.
This will let you see what the web page looks like.
Keep the web browser open.
You are now going to open the index file in Notepad or another
HTML text editor. This program will let you edit the code.
TIP: If Notepad is not in the
list, select Choose Another
App. Select More Apps,
and then choose
Notepad or the HTML
editor of your choice.
Click OK.
browser HTML Text Editor
Each TechnoKids project is divided into separate assignments. An assignment is an activity that takes about 20 minutes to complete.
Students begin to create their own web page by editing a sample HTML document provided in the TechnoHTML Resource folder. SAMPLE

Session 2
Copyright © TechnoKids Inc. 34 TechnoHTML5
Look at the Code in the HTML Document
Look at the HTML document:
<!DOCTYPE HTML>
<html>
<head>
<title>About HTML</title>
</head>
<body>
<h1>Learning How to Build a Web Page</h1>
<img src="htmlfaces.gif" alt="html brackets">
<p>You are going to learn how to build a web page.</p>
<p>When you are learning how to build a web page it takes time. It is often difficult to have patience, as you
want to get started typing right away. It is a good idea to first learn about HTML tags. This will make it easier for you
when you make your own web page.</p>
<hr>
<h2>Parts of an HTML Document</h2>
<p>An HTML document is divided into parts. The head has information about the web page. The body has the
words, pictures, and links.</p>
<h2>Getting Started</h2>
<p>In this assignment, you are going to learn how to add text including headings and paragraphs. You will also
edit code to insert pictures and hyperlinks. When you are finished you should have a better understanding of HTML
code.</p>
<p>There are many free sites that can help you build your website.</p>
<p>For example, you can use a <a href="http://textanim.com">free text animator</a> to make a title for your web
page.</p>
<img src="learnhtml.gif" alt="learn html animation">
<p>There are also websites where you can download <a href="http://gifgifs.com">animated gifs</a>, which are
pictures that move.</p>
<a href="http://gifgifs.com"><img src="htmlcode.gif" alt="animated html code"></a>
<p>Does this web page seem a bit plain? In the next assignment, you will learn how to add CSS, which is
Cascading Style Sheets to make the background, text, and images look great!</p>
</body>
</html>
Edit the Title in the Head
Look at the source code that has the title:
<head>
<title>About HTML</title>
</head>
Now look at the taskbar. Notice the browser button reads About HTML which is the page
title. Click About HTML.
Now look in the web browser window. Notice that the page tab reads About HTML.
The first line <!DOCTYPE HTML> tells the web browser
the file is an HTML document.
The second line is <html> and the bottom line is
</html>. All code must go between these tags.
A web page is divided into parts. The <head> </head>
tells the web browser information about the web page.
Edit the title in the head.
The head has information
about the web page.
The body has
the text, pictures,
and links.
Step by step instructions with illustrations help beginners learn HTML code.
SAMPLE

Session 2
Copyright © TechnoKids Inc. 35 TechnoHTML5
Toggle back to the index.html document.
Change the title from About HTML to: <title> Editing a Web Page </title>
Select Save from the File menu.
Toggle back to the browser.
Click Refresh or press F5 on the keyboard to reload the web page with the changes.
Look at the taskbar button. It has also changed. Toggle back to the index.html
document. You should be looking at the source code.
Edit the Heading and Insert a Subheading in the Body
Edit a heading and add a subheading:
o Add text to the main heading: <h1>Learning How to Build a Web Page is Fun</h1>
o Add a new subheading:
▪ Look halfway down the document.
▪ Position the cursor before the paragraph
<p>There are many free sites that can help you build your website.</p>
Press ENTER.
▪ In the blank space, type <h2>Helpful Websites</h2> .
Select Save from the File menu.
The code to display text, pictures, and links goes in the body of
the html document between the <body> </body> tags.
Heading tags are used to create headings and subheadings.
The main heading should use a <h1> tag. A subheading should
use a <h2> tag. A sub-subheading should use a <h3> tag.
There are six heading tags: <h1> <h2> <h3> <h4> <h5> <h6>.
Each has a different font size, with h1 being the largest and h6
being the smallest.
SAMPLE

Session 2
Copyright © TechnoKids Inc. 36 TechnoHTML5
Toggle to the browser.
Click Refresh or press F5 on the keyboard to reload the changes.
Add a New Paragraph to the Body
Toggle back to the index.html document.
Add your name to the HTML document:
o Near the top of the page, position the cursor at the end of the </h1> tag.
Press ENTER.
o In the blank space, type <p> Edited by Student Name </p>.
Save the changes and then view them in the browser.
Add a Line Break to Force Text to a New Line
Toggle back to the index.html document.
Add a line break:
o Position the cursor at the end of the sentence When you are learning how to
build a web page it takes time. Press ENTER.
o Type <br>
Save the changes and then
view them in the browser.
The tags <p> and </p> are used to create paragraphs. Most tags are
written in pairs with opening and closing tags (with a few exceptions).
Add your own paragraph using HTML.
To have text move to a new line in a word processing document you would
press the ENTER key. To do the same thing in an HTML document, you need to
add a break or <br>. This tag is not written in pairs; no end tag is needed.
Students edit the code in Notepad, then view the changes in a browser to get instant feedback.
SAMPLE

Session 2
Copyright © TechnoKids Inc. 37 TechnoHTML5
Create a Horizontal Rule to Divide the Content
Toggle back to the index.html document.
Add a horizontal rule:
o Look near the bottom of the document.
o Position the cursor before the paragraph <p> Does this web page seem a bit plain?
Press ENTER.
o In the blank space, type <hr>.
Save the changes. View them in the browser.
Replace a Picture
Examine the image tag.
<img src="htmlfaces.gif" alt="html brackets">
Toggle back to the index.html document.
Edit the tag: <img src="htmlfaces.gif" alt="html brackets"> with
<img src="htmlcomputer.gif" alt="animated computer">
Save the changes and view them in the browser.
You can add a line or horizontal rule <hr> to the web page.
This is used to divide the content into themes or topics. Similar
to the line break <br> it does not have a closing tag.
You can add images to a web page. You must know the picture
name and picture type to write the code. As well, the picture
should be placed in the same location as the index.html file.
<img src="picturename.gif" alt="description">
There are several pictures in the Sample File folder where the
index.html file is located. Replace htmlfaces with htmlcomputer.
IMG SRC stands for image
source. An image is any
picture on the web page.
ALT stands for alternate. The
code places alternate text
onto the web page while
the picture is loading. This
text should describe the
image.
Why use alternate text?
Screen readers read the alt
text for people with visual
impairments.
htmlfaces.gif is the filename
of the picture. Notice the
name of the picture is one
word and has no capitals.
Also, notice that the file
type is a gif. When you add
a picture to a web page
you must include the file
type with the name. SAMPLE

Session 2
Copyright © TechnoKids Inc. 38 TechnoHTML5
Edit Text in a Hyperlink
Look at the hyperlink below the Helpful Websites heading.
You are going to change the words free text animator.
Toggle back to the index.html document.
Edit the tag: <a href="http://textanim.com">website that creates animated text</a>
Save the changes and view them in the browser.
Edit HTML Code
HTML Code Challenge
Add a new subheading using <h2> </h2>.
Add a new paragraph using <p> </p>.
Move text to a new line using <br>.
Insert a horizontal rule to separate paragraphs using <hr>.
There is a picture named devices in the Sample File folder.
Change the picture htmlcode.gif to devices.gif.
Add the word free to the hyperlinked text website that creates animated text.
Save the changes.
View them in the browser.
Close Open Programs
Hyperlinks are used to connect web pages together. A hyperlink
can be text or a picture. Edit the text used for the hyperlink.
<a href="http://www.domain.com">Text that is a hyperlink.</a>
Use what you have learned to
continue to edit the web page.
Optional activities challenge students.
SAMPLE

Session 2
Copyright © TechnoKids Inc. 39 TechnoHTML5
Assignment 7 Edit the Style of an HTML Document
Cascading Style Sheets, or CSS for short, is source code used to create a
consistent design by setting the style of HTML tags in a document. It
determines the appearance of text, images, and other page elements. For
example, you can use CSS to format the font, color, and size of ALL
headings with the tag <h1>.
There are several ways to set the style of a web page using CSS:
• External File: You can create an external file and link to it. This method is ideal if you have
more than one web page in your website, as all web pages can reference the same
style sheet.
• Head: You can put the style information in the head of the html file. This method is best if
you have only one web page or you have unique styles for a web page in your site.
When you are learning it can be easier if all source code is in one place. For this reason,
you will use this method to make your web page.
• Body: You can put the style information in the body. This method should only be used
when you want to change the appearance of a single item on the web page. You will
explore how to use this method in this assignment.
To build a web page you need to understand how to set the design of HTML tags. To prepare for
this task, you are going to edit CSS in a web page. Instructions explain how to adjust the style of
the body, headings, paragraph, horizontal rule, and images.
View a Web Page and Its Source Code
Open the HTML5 folder. Open the CSS Sample folder.
Right click the index file. From the menu, click Open with. Choose a browser.
Click the CSS Sample folder in the taskbar to view it again.
Right click the index file. From the menu, click Open with. Choose Notepad or another
HTML text editor.
Keep the web browser open.
You are now going to open the index file in Notepad or another
HTML Text Editor. This program will let you edit the code.
The page title is
made using the
heading tag <h1>
The text is written
using the paragraph
tag <p> The section titles
are made using the
heading tag <h2>
The pictures are
placed using the
image tag <img>
Next, students learn about CSS, or Cascading Style Sheets, to produce a professional, consistent design for their web pages.
SAMPLE

Session 2
Copyright © TechnoKids Inc. 40 TechnoHTML5
View the CSS
Look at the CSS in the head:
<style type="text/css" media="screen">
body { background-color: white;
width: 800px;
margin: auto;
}
h1 { font-family: verdana;
font-size: 100%;
color: red;
text-align: center;
padding: 5px;
}
h2 { font-family: georgia;
font-size: 100%;
color: blue;
text-align: left;
}
p { font-family: arial;
font-size: 100%;
color: black;
text-align: left;
line-height: 100%;
}
hr { width: 400px;
color: green;
background-color: green;
height: 5px;
}
img {float: left;
padding: 5px;
}
table { font-family: arial;
font-size: 100%;
color: black;
text-align: left;
}
td { padding: 5px;
}
</style>
View the web page.
Read the first four paragraphs About CSS.
Set the Color of an Element Using Words
Look at the web page. The web page background is white.
The page heading or h1 tag is red. All the subheadings or
h2 tags are blue and the text in the paragraphs or p tags
are black. The horizontal rule or line is green. Plus, there is
one word in the About Colors paragraph that is a
different color.
View the source code.
1. Can you see the color words, white, red, blue, black,
and green in the style sheet?
Yes No
Look at the head. The appearance of each element is listed
between <style type="text/css" media="screen"> and </style>.
You can set the color of the background or text. You can
use a color name such as red, blue, white, or green. Try it!
h1 { font-family: verdana;
font-size: 100%;
color: red;
text-align: center;
padding: 5px;
}
The h1 style tells the web browser how to
show the heading 1 <h1> tag. In this
example, all h1 headings will be written using
a Verdana font, have a normal font size of
100%, and will appear red, centered, with
5 pixels of space around the letters.
body { background-color: white;
width: 800px;
margin: auto;
}
h1 { font-family: verdana;
font-size: 100%;
color: red;
text-align: center;
padding: 5px;
}
h2 { font-family: georgia;
font-size: 100%;
color: blue;
text-align: left;
}
p { font-family: arial;
font-size: 100%;
color: black;
text-align: left;
line-height: 100%;
}
hr { width: 400px;
color: green;
background-color: green;
height: 5px;
}
Included in this project are resources listing HTML and CSS tags for easy reference.
SAMPLE

Session 2
Copyright © TechnoKids Inc. 41 TechnoHTML5
In the head, edit the color of each element using words:
o body background from white to beige
o heading 1 from red to olive
o heading 2 from blue to orange
o paragraph from black to brown
o horizontal rule from green to coral
Save the changes.
Toggle to the browser and refresh the page.
Toggle to the HTML source code.
Experiment with changing the elements using color words.
darkviolet lime magenta orangered gold
lavender pink palegreen peachpuff cornsilk
Set the Color of an Element Using Hex Codes
In the head, edit the color using hex codes:
o background - #ECFD95
o heading 1 - #03406A
o heading 2 - #0A64A4
o paragraph - #000000
o horizontal rule - #A101A6
Save the document and view the changes.
If you want to use specific shades of color, you will
need to type in a hex code. It looks like this #8BB381.
Every color has a hex code.
body { background-color: beige;
width: 800px;
margin: auto;
}
h1 { font-family: verdana;
font-size: 100%;
color: olive;
text-align: center;
padding: 5px;
}
h2 { font-family: georgia;
font-size: 100%;
color: orange;
text-align: left;
}
p { font-family: arial;
font-size: 100%;
color: brown;
text-align: left;
line-height: 100%;
}
hr { width: 400px;
color: coral;
background-color: coral;
height: 5px;
}
Keep the semi
colon ; after the
color word.
color: olive;
Heading 1 or h1 is olive.
All Heading 2 or h2
are orange.
All horizontal rules or
hr are coral.
The body background is
beige. All paragraphs or p
are brown.
To view more color names,
click HTML Color Names.
body { background-color: #ECFD95;
width: 800px;
margin: auto;
}
h1 { font-family: verdana;
font-size: 100%;
color: #03406A;
text-align: center;
padding: 5px;
}
h2 { font-family: georgia;
font-size: 100%;
color: #0A64A4;
text-align: left;
}
p { font-family: arial;
font-size: 100%;
color: #000000;
text-align: left;
line-height: 100%;
}
hr { width: 400px;
color: #A101A6;
background-color: #A101A6;
height: 5px;
}
To view more color
options, view the
Color Scheme Designer. Following pages have been removed from this excerpt. SAMPLE

Session 2
Copyright © TechnoKids Inc. 46 TechnoHTML5
Save the changes and view them in the browser.
Use your skills to set the padding.
Edit CSS
Explore CSS:
Delete the body style margin: auto;
What happens to the web page when this code is removed?
The web page is no longer centered on the screen and is aligned to the left.
Re-add the body style margin: auto;
CSS Challenge:
Set the body background color to lightblue.
Set the width of the body to 600px.
Set the font family of the h1 tag to tahoma.
Set the font size of the h2 tag to 140%.
Set the color of the h2 tag to #290671.
Set the text alignment of the h2 tag to center.
Set the line height of the paragraph to 130%.
Set the padding for the image to 15px.
DIFFICULT CSS Challenge:
Change the font family of ONE word in the body to impact.
Change the line height of ONE paragraph in the body to 200%.
Save the changes and then view them in the browser.
Close Open Programs
Use what you have learned to continue to
edit the style of the web page.
Padding creates
space around an
element.
Checklists guide student exploration and provide extra challenges. SAMPLE

Session 2
Copyright © TechnoKids Inc. 47 TechnoHTML5
Assignment 8 Plan a Web Page
You are now going to make your own web page. To make this web
page you need to:
Pick a topic. Choose something you know a lot about.
Record three interesting facts about the topic.
Find three websites about the topic.
Find three pictures about the topic and save them in an
HTML folder.
If you need inspiration there are three sample web pages in the Web Pages folder. They were
created using the assignments and extension activities in this project.
Web Page Planner
Use this Web Page Planner to keep track of the resources you have collected about your topic.
Topic:
Information: Write down three interesting facts about your topic.
Pictures: Save three pictures about your topic.
When you save them make sure the filename is one word, with no capitals or
spaces. Write down the name of the picture in the space below. Include the
file type such as jpg or gif (For example: computer.jpg).
Websites: Find three excellent websites about your topic.
Write down each URL in the space below.
Before beginning to create their own web pages, students complete a planner. SAMPLE

Session 2
Copyright © TechnoKids Inc. 48 TechnoHTML5
How to Save Pictures to the HTML Folder
Copyright and Images
You need to save images for use in your web page. However, it is important to know that you
cannot just take any image you want. Some pictures need to be purchased to use them. Those
will often have a watermark, or a company name, printed on them covering part of the picture.
Other pictures may have a note describing how they can be used, while others are free with no
limitations on use. These are often called royalty-free.
Copyrighted pictures posted online may have a copyright © symbol on the image with the date
or name of the owner. This is a way of identifying who took the picture. If you want to use a
copyrighted picture to complete your schoolwork, in most cases you can. However, when you
insert the picture into your work you should not remove the copyright symbol.
Most search engine can filter images to quickly find those that you can use by license or usage
rights. Before saving a picture check to make sure you can use it in your schoolwork.
Make an HTML folder for Pictures
Go to the place where you save your work.
From the Home tab, select New folder.
To name the folder, type HTML and press ENTER.
− TIP: If you make a mistake, right click on the folder and select Rename.
Close the window by clicking the Close (X) button.
Save Pictures to the HTML folder
Open a web browser.
Find a picture that you can use on your web page.
Right click on the image and choose Save image as.
Select the HTML folder.
Type in a filename that is one word, with no spaces or capitals.
Click Save.
RECORD THE FILENAME AND FILE TYPE (jpg or gif)
ON YOUR PLANNING SHEET.
Repeat the above steps to save two more pictures.
You will need three pictures for your web page. Below are
instructions on how to save pictures from the Internet. You will
place all your pictures into an HTML folder. Be sure to save the
pictures as one word, with no capitals or spaces.
Students search the Internet for information, pictures, and websites to be included in their web pages. SAMPLE

Session 2
Copyright © TechnoKids Inc. 53 TechnoHTML5
Session 2 Extension Activity: Format Lists
Want to list items?
You can! Follow the instructions to create lists using these tags.
<ul> </ul> creates an unordered list or bulleted list
<ol> </ol> creates an ordered list or numbered list
<li> </li> identifies an item in a list
1. Open the HTML5 folder.
2. Double click the Baseball folder.
3. Right click the index.html file and select Open with – pick a web browser.
4. Right click the index.html file and select Open with – choose an HTML editor.
Create an unordered list using the tag <ul>:
5. Type the tag <ul> before the list of player names.
In front of each player name type <li>
At the end of each player name type </li>
Type the tag </ul> after the list of player names.
<ul>
<li>Mickey Mantle</li>
<li>Babe Ruth</li>
<li>Willie Mays</li>
<li>Yogi Berra</li>
<li>Jim Thorpe</li>
<li>Lou Gehrig</li>
<li>Sammy Sosa</li>
<li>Derek Jeter</li>
</ul>
6. Save the changes and view them in a web browser.
Notice how the font is default and the bullets are discs.
Extension Activities at the end of sessions provide optional enrichment challenges.
SAMPLE

Copyright © TechnoKids Inc. 72 TechnoHTML5
Session 3 Skill Review: Start an Avalanche Web Page
Start a web page with information about avalanches.
1. Open Notepad or another HTML text editor.
2. Create the structure of the HTML document.
<!DOCTYPE HTML>
<html>
<head>
</head>
<body>
</body>
</html>
3. Add the title Avalanches to the head using <title> </title>.
4. Add the heading Natural Disasters and Avalanches to the body using <h1> </h1>.
5. Add the following paragraph to the body using <p> </p>.
This web page provides information about the causes of avalanches, their threat to humans,
and what can be done to minimize this hazard. Read to find out what clues nature provides
to indicate that an avalanche is about to happen!
6. Save the file to your student folder: DO NOT SAVE OVER TOP OF YOUR WEB PAGE!
You do not want to save over, or replace, your web page. For this reason, you are going to
save your work into a new folder called avalanches AND to be EXTRA SAFE you are going to
call the file index2.html (instead of index.html).
a. IMPORTANT! Create a subfolder called avalanches.
b. Inside the avalanches folder save the file as index2.html.
7. View the web page in a web browser:
a. KEEP YOUR SOURCE CODE OPEN.
b. Go to the avalanches folder you just created.
c. Right click the index2 file. From the menu, click Open with. Choose a browser.
Skill Reviews are activities for students to practice their coding skills.
For the paperless classroom, each assignment. review, skill review, and extension activity in the TechnoKids Student Workbook is also included as a digital file.
SAMPLE

Copyright © TechnoKids Inc. 73 TechnoHTML5
8. Add style to the head.
<style type="text/css" media="screen">
</style>
9. Format the style of the body.
body { background-color: #A6E4EA;
width: 600px;
margin: auto;
}
10. Format the style of heading 1.
h1 { font-family: impact;
font-size: 220%;
color: #055C64;
}
11. Use your skills to format the style of the paragraph. Set at least two attributes.
font-family
color
font-size
line-height
Color Options:
dark blue #001448 midnightblue
dark brown #542800 your choice
12. Save the changes to your work.
13. View the web page in a web browser.
SAMPLE