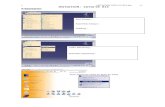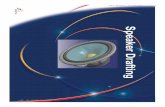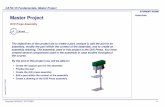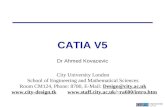Assembly Design Catia V5
-
Upload
alan-eduardo -
Category
Documents
-
view
303 -
download
0
Transcript of Assembly Design Catia V5
-
8/16/2019 Assembly Design Catia V5
1/25
En esta entrada vamos a aprender a organizar el árbol de diseño, el conjunto principal
y los secundarios.
Una forma de organizarlo es;1. Producto o conjunto final: Todas las piezas, todos los tornillos, arandelas,
tuercas, cualquier pieza normalizada para terminar el producto.2. Conjunto de piezas normalizadas: así tenemos una lista con todas las piezascompradas y que no tengamos que fabricar. , incluidas las piezas que no
diseñemos nosotros, por ejemplo una reductora que vamos a comprar a unaempresa X, también la consideraremos como una pieza normalizada.
3. Subconjuntos: Conjuntos soldados o unidos de forma fija, para toda la vida útil
del producto.
4. Piezas únicas (Parts): Piezas que van unidas al producto final mediantetornillería y no pertenecen a ningún subconjunto.
Aquí os dejo un ejemplo
Este árbol corresponde a la carreta que vamos hacer en la siguiente entrada, hoyno lo vamos hacer por que estoy dudando en si subiros las piezas o hacerlas en
modo recordatorio para el Part Design.
-
8/16/2019 Assembly Design Catia V5
2/25
Dentro de esta organización hay dos formas de trabajar, una la que veis aquí, queal ser un producto con pocas piezas (Son varias pero repetidas), pues se puede
poner con nombres descriptivos, como por ejemplo, rueda o soporte ruedas.
La otra forma de trabajar y la preferida por empresas, como por ejemplo AirBus,
que tienen conjuntos gigantescos, como puede ser un ala de avión o un tren deaterrizaje, lo que hacen, es poner códigos alfanuméricos a las piezas, del tipo:
AAA-00000-000
Donde AAA son letras, normalmente las iniciales del proyecto, luego usan
(normalmente) 5 dígitos, que, identifica el producto o subproducto, en el que seestá trabajando y otros 3 dígitos (normalmente) que identifican la pieza dentro de
ese producto o subproducto. Cada empresa tiene su sistema para organizar un
árbol, cada uno puede usar, de forma particular, el que mejor le convenga.
Desde mi punto de vista y cuando te acostumbras a trabajar así, la mejor forma es
la alfanumérica.¿Cómo se diferencian las piezas repetidas? Pues el nombre de las piezas se
componen de dos partes. La primera parte es el nombre del archivo tal cual se
guarda en el ordenador y la segunda parte es una descripción de dicha pieza oproducto, que si nos fijamos termina en “.1 o .2”, ese número son las veces que
está presente la pieza o el producto en nuestro diseño.
NOTA: Haciendo click derecho sobre el nombre de la pieza, se abre un menú
desplegable, donde, si seleccionamos Properties se abrirá esta ventana:
-
8/16/2019 Assembly Design Catia V5
3/25
En este ejemplo son las propiedades de un Product, pero para un Part es muy
parecido, Instance Name es la descripción de la pieza (Segunda parte) y
PartNumber es el nombre de la pieza / producto (Primera parte).
Además en Graphic se puede seleccionar color y transparencia de la pieza /conjunto.
En Mechanical, se puede dar propiedades mecánicas al conjunto.
Damos OK y se aplicarán automáticamente todos los cambios realizados.Incluir piezas o subconjuntos al Product principal:
1.Hay que crear un Product, para ello hacemos lo siguiente:
File – New- Product (Seleccionar de la lista) – OK
2. Salvamos el producto en la misma carpeta que el resto de piezas que
hemos realizado previamente.
-
8/16/2019 Assembly Design Catia V5
4/25
Incluir Part.
Incluir Product.
Incluir un Part o Product que exista previamente.
Incluir un Part o un Product que exista previamente, pero que además queramos
posicionarlo directamente.
3. Hay 4 formas de incluir un subproducto o una pieza, como vemos arriba.Seleccionamos una de las opciones. En las dos primeras, no hay que hacer nada mas
que, seleccionar el botón y marcar el Conjunto principal o algún subproducto y
automáticamente catia genera un Part o un Product (según lo que hayas
seleccionado).
En la tercera opción, damos al botón, seleccionamos donde queremos que cuelgue y
se abrirá una ventana (normalmente se abrirá la carpeta donde estemos guardando
las piezas), seleccionamos un archivo y damos a OK, se incluirá directamente
y aparecerá en el eje de coordenadas general, luego se puede posicionar usando las
constraints (Lo veremos en la siguiente entrada).
Y por último, apretando el último botón, seguimos los mismos pasos que en el
anterior, con la diferencia que después de dar al OK, se abrirá una ventana con la
pieza y mediante la selección de contornos, planos o ejes, de la pieza y del conjunto u
otra pieza, podremos posicionar la nueva pieza o producto. Cuando veamos las
constraints entenderemos mejor esto del posicionamiento.
Acordaros de practicar y toquetear, cualquier pregunta no dudéis en preguntar y
compartir.
En esta entrada vamos a ver como ensamblar piezas (Part) en un conjunto (Product),
para ello es imprescindible saber manejar el árbol de diseño y las distintas
herramientas, que Catia, posee para posicionar las piezas.
Existen dos formas de diseñar un producto.
-
8/16/2019 Assembly Design Catia V5
5/25
• Diseño pieza por pieza: Es el que hemos utilizado hasta ahora. y es el más útil
si lo que queremos, es crear 1 o 2 piezas, para productos mas grandes el mejor,
es el siguiente sistema.
• Diseño en “grupos”: con este sistema vemos como se crea el producto desde el
principio hasta el fin. Es mi método preferido, ya que, tenemos todas las piezas ala vista y no necesitamos estar abriendo y cerrando las demás piezas para
acordarnos de medidas. Además agiliza el orden en el árbol de diseño.
Bien, para empezar, antes de hacer ninguna pieza, a mi me gusta crear una basepara el árbol de diseño, me gusta numerar el primer Product, con la designación
que expliqué en elProduct Design – Parte 1, en modo recordatorio:
AAA-00000-000
Luego me gusta poner un Part, al que suelo llamar “Apoyo”, en este Part, pongotodos los elementos auxiliares que voy necesitando para hacer las diferentes
partes del producto.Después, también, me gusta poner un Product, al que suelo llamar “Normales” y
es aquí donde pondremos todas las piezas que NO diseñemos nosotros. Porponer algún ejemplo, tornillos o tuercas. Yo en este Product también suelo poner
los subconjuntos que vayamos a comprar, por poner un ejemplo, diseñamos el
chasis de un Kart, el motor que no lo vamos a diseñar, si no que lo vamos a
comprar, pues lo meto en este Product. Hay empresas o personas, que este tipode piezas lo dejan colgando directamente en el árbol de diseño, pero en mi
opinión, luego es más difícil encontrar la pieza que necesitas o contar cuantas
arandelas tienes que comprar para ese Product.En definitiva este método es el que mas me gusta y el que utilizonormalmente. Tenéis que escoger vuestro sistema de trabajo y organización.
Para que os hagáis una idea:
Como continuar un árbol de diseño:• AAA-10000-100 (Product general)
http://catiafacil.blogspot.com.es/2013/03/product-design-parte-1.htmlhttp://catiafacil.blogspot.com.es/2013/03/product-design-parte-1.html
-
8/16/2019 Assembly Design Catia V5
6/25
o AAA-10000-100 (Sub Product)
o AAA-10000-102 (Part del Sub Product)
• AAA-10000-102 (Part del Product General)
NOTA: la designación de los Parts (-102), uso los números pares para hacer una
pieza, en el caso de tener que hacer una pieza simétrica a ella, crearía otro Part,con la designación (-103), así indicamos que son piezas simétricas. Va a gusto de
cada uno, otros ponen el en el nombre (-102-Sim) para indicarlo.
Pues vamos al trabajo:
Abrir un Product nuevo, es el mismo proceso que para un Part, peroseleccionando un Product.
Para modificar el nombre del Product, simplemente con el ratón nos posicionamos
encima del nombre, hacemos click derecho y seleccionamos Properties, se abrirá
una ventana donde podemos cambiar los atributos de nombre, entre otras cosas.Para añadir más elementos al árbol de diseño, se utiliza las funciones que usé en
la anterior entrada.
Voy a explicar un poco estos botones, ya que para posicionar las piezas que
hemos diseñado enPart Design – Parte Final. estos elementos se llamanconstraints.
Coincidence: hace coincidir ejes.Contact: hace que coincidan dos superficies.
Offset: genera una distancia entre elementos, es el mas utilizado.
Angle: Genera una restricción del tipo angular entre dos piezas.
Fix: Fija la pieza y no deja alterar esa posición.Fix Together: Junta varias piezas para que se comporten como un solo conjunto.
Creamos un Product nuevo y lo llamaremos ConjuntoSuperior. En este Product
incluiremos, la plataforma de carga, los soportes para las barras y las barras.
http://catiafacil.blogspot.com.es/2013/03/product-design-parte-1.htmlhttp://catiafacil.blogspot.com.es/2013/03/product-design-parte-1.htmlhttp://catiafacil.blogspot.com.es/2013/03/part-design-parte-final.htmlhttp://catiafacil.blogspot.com.es/2013/03/product-design-parte-1.htmlhttp://catiafacil.blogspot.com.es/2013/03/part-design-parte-final.html
-
8/16/2019 Assembly Design Catia V5
7/25
Para incluir el Suelo en el árbol de diseño damos a Existing Component y
seleccionamos el Product que acabamos de crear, se abrirá una ventana para
buscar el archivo, una vez localizado damos a OK/Abrir. Se añadirá el Part yaparecerá el elemento en la pantalla.
Ahora damos, otra vez a Existing Component y seleccionamos SoporteBarra1 (El
cuadrado), y aparecerá así.
-
8/16/2019 Assembly Design Catia V5
8/25
Ahora con la herramienta Offset, damos al botón y seleccionamos la cara inferior del
SoporteBarra1 y la cara superior del Suelo, se abrirá una ventana donde
seleccionamos que distancia queremos entre esas dos superficies.
En nuestro caso ponemos 0mm, y veréis que se genera una línea que en este
momento debe estar en gris (significa que no está actualizado), para que surjan los
efectos seleccionamos esa línea (en su defecto en el árbol de diseño, ahora aparece
una parte que se llama Constraints, también se puede seleccionar desde ahí), damos
click derecho con el ratón y al final del menú desplegable pone Update, hacemos click
y Catia posiciona esa pieza.
NOTA: Catia generalmente necesita 3 Constraints para posicionar una pieza en susitio.
Para llevar el soporte a su posición final tenemos que crear 2 constraints más,
también utilizamos el offset, bajo el mismo procedimiento que antes. Tiene que quedar
así.
-
8/16/2019 Assembly Design Catia V5
9/25
Como necesitamos otro soporte igual a este para el otro lado, se puede incluir o de la
misma forma que hemos agregado éste (Con Existing Component), o simplemente
con click derecho del ratón sobre esta pieza, damos a copy y con click derecho sobre
el Product, Paste en el menú desplegable.
NOTA: la pieza no se ve porque al cpiar/pegas se ha copiado en la misma posición,
para verla Click derecho en el árbol de diseño, en la pieza que hemos copiado y le
damos al HIDE, ahora la pieza que se ve es la nueva pieza, si vemos en el nombre
que va entre parentesis pone .2
Posicionamos la nueva pieza con el offset.
Vemos que las Constraints van colgando del árbol de diseño.
Ahora vamos a insertar la segunda parte del soporte (cilindro), para ello utilizamosel Existing Component y lo posicionamos con offset, con el mismo proceso de
antes.
-
8/16/2019 Assembly Design Catia V5
10/25
Y en el otro lado usamos el mismo método que hemos utilazo para posicionar el
segundo SoporteBarra1.
Ahora vamos a utilizar el Existing Component whith Possitioning, para posicionar
las barras verticales y la horizontal, solo voy a explicar uno, el resto lo podéishacer de modo práctica.
Pinchamos el botón y seleccionamos BarraV1 y se abrirá una vista en miniatura
con la barra vertical que hemos realizado y seleccionando su eje y el eje del
cilindro del soporte veremos como automáticamente se posiciona alineado. luegole damos a la base del tubo y a la cara superior del SoporteBarra1 y se quedará
posicionado.
NOTA: Este método de posicionamiento no permite offsets.
-
8/16/2019 Assembly Design Catia V5
11/25
Podemos utilizar el mismo método para añadir la otra barra.
La barra superior lo dejo para que practiquéis. El resultado final tiene que quedar
así. He coloreado cada parte para que veáis bien el resultado.
-
8/16/2019 Assembly Design Catia V5
12/25
En la siguiente entrada haremos el ensamblaje inferior. Ruedas, soportes y los
ejes. Y daremos por finalizado este capitulo.
Dudas, consultas o fallos, contactar conmigo.
NOTA: Catia V5 es tan potente que hay varias formas de hacer una misma cosa,para averiguarlas, la mejor recomendación es ………. Practicar!!!!!
Un saludo a tod@s
Para empezar y como ya hemos visto anteriormente, creamos un Product nuevo y lo
llamamos “Carro”, y lo guardamos en la misma carpeta donde hemos estado
guardando todo.
Para agregar el conjunto superior lo hacemos de la misma forma que enAssembly
Design – Parte 2, con el comando Existing Component, automáticamente aparecerá
debajo del Product “Carro” y así pasa a formar del conjunto padre, como un
subconjunto.Para agregar las demás piezas, vamos a usar los mismos métodos que enAssembly
Design – Parte 2, la única diferencia es que las vamos a colgar directamente del
Product padre. Ésto es debido a que la unión es atornillada, como expliqué
enAssembly Design – Parte 1.
Tiene que quedar algo así.
http://catiafacil.blogspot.com.es/2013/03/assembly-design-parte-2.htmlhttp://catiafacil.blogspot.com.es/2013/03/assembly-design-parte-2.htmlhttp://catiafacil.blogspot.com.es/2013/03/assembly-design-parte-2.htmlhttp://catiafacil.blogspot.com.es/2013/03/assembly-design-parte-2.htmlhttp://catiafacil.blogspot.com.es/2013/03/product-design-parte-1.htmlhttp://catiafacil.blogspot.com.es/2013/03/assembly-design-parte-2.htmlhttp://catiafacil.blogspot.com.es/2013/03/assembly-design-parte-2.htmlhttp://catiafacil.blogspot.com.es/2013/03/assembly-design-parte-2.htmlhttp://catiafacil.blogspot.com.es/2013/03/assembly-design-parte-2.htmlhttp://catiafacil.blogspot.com.es/2013/03/product-design-parte-1.html
-
8/16/2019 Assembly Design Catia V5
13/25
Ahora creamos otro Product llamado “Normales”, en éste vamos a poner la tornillería
que necesitamos para unir los soportes de las ruedas, constará de un tornillo, dos
arandelas planas y una tuerca, para ésto vamso a ver también el uso de las
bibliotecas.
Una vez creado el Product “Nomales”, y teniendo el Product padre activado, damos al
icono de Catalog Browser
Y se abrirá una ventana como ésta:
-
8/16/2019 Assembly Design Catia V5
14/25
NOTA: Las librerías de Catia se encuentran en esta ruta (En mi caso es Win64, pero
para todos es básicamente la misma ruta),
C:\Program Files (x86)\Dassault
Systemes\B19\intel_a\startup\components\MechanicalStandardParts
En nuestro caso vamos a usar la librería ISO.Seleccionamos Whashers (Arandela) y seleccionamos la de métrica 4, damos doble
click y aparece la arandela en una ventana.
Damos a OK y se cargará en el origen de coordenadas.
NOTA: Para que no tengamos problemas con la arandela y con cualquier pieza que
carguemos desde la librería, lo mejor es hacer un Save As de la misma, luego
-
8/16/2019 Assembly Design Catia V5
15/25
podremos cargarla y tratarla como cualquier otra pieza que hayamos creado y además
evitamos modificarla sin querer y que siempre que la carguemos desde la librería
salga con la modificación.
Para posicionarla usamos la herramienta offset y coincident constraints, la
posicionamos en cualquier agujero.Una vez hecho ésto tenemos varias posibilidades para poner el resto, uno ya lo vimos
en la anteriorentrada, y el otro es un poco más complicado pero da muy buenos
resultados, cuando la serie a hacer es muy larga, por ejemplo remaches.
Para este sistema utilizaremos la herramienta Define Multi Instantiation, una vez
clicado el icono, pinchamos la arandela.
Se abrirá una ventana para definir las características.
Component to Instantiate: Claro y conciso, la pieza que queremos copiar.
Parameters: Lo dejamos así.
New Instance: Las veces que queremos que se copie con esas características.
Spacing: Longitud del espacio entre elementos a copiar.
http://catiafacil.blogspot.com.es/2013/03/assembly-design-parte-2.htmlhttp://catiafacil.blogspot.com.es/2013/03/assembly-design-parte-2.html
-
8/16/2019 Assembly Design Catia V5
16/25
Reference Direction: Pueden ser lineas, planos o ejes y determina la dirección de
propagación.
Ponemos todo tal cual está en la imagen y damos a OK, veremos que ahora tanto en
el dibujo como en el árbol de diseño, tenemos dos arandelas posicionadas.
Recomiendo que para practicar esta herramienta hagas el resto de arandelas de la
misma forma. Vamos a poner arandelas tanto arriba como debajo del carrito.
El procedimiento para las tuercas y los tornillos es el mismo que para las arandelas.
Un conjunto de normales sería de esta forma.
-
8/16/2019 Assembly Design Catia V5
17/25
NOTA: Notarás que hay piezas del carro que o no encajan bien o se solapan entre
piezas, es normal, lo he hecho así, para en la siguiente entrada, poder explicar la
forma de diseñar de forma conjunta. Así se verá mejor la forma de trabajar.
Esta es la forma final del carro, me han pedido un plano general de el, y aquí os dejo
la foto.
En esta entrada, voy a tratar de explicar otra forma de trabajo. En este caso vamos a
diseñar a medida que vamos añadiendo piezas al árbol de diseño.
Las ventajas de esta forma de diseñar (mi preferida) son las siguientes:1. No hace falta estar abriendo piezas para ver que dimensiones tenía, donde
estaban los agujeros, etc.
2. Se puede utilizar elementos de otras piezas del conjunto para ayudar a diseñar
las nuevas.
3. Se puede diseñar la pieza nueva ya posicionada.
4. Se pueden corregir las dimensiones de piezas que hemos creado con la otraforma de diseñar.
La verdad, que la forma de diseñar de esta forma, no difiere mucho de como lo hemos
hecho hasta ahora, un Part sigue siendo un Part y un Product, sigue siendo un
Product. Sólo difiere en lo que antes he comentado y entran en juego las herramientas
comunes que existen entre estos dos elementos o herramientas que sirven para que
una pieza adopte características de otras piezas u otros conjuntos. Y ésto es lo que
voy a tratar de explicar hoy.
Como os acordaréis el carrito tenía piezas que se solapaban unas con otras, así que
lo vamos a arreglar.
Primero nos fijamos en las ruedas y vemos que se solapan tanto con los tornillos
como con el soporte y la plataforma.
-
8/16/2019 Assembly Design Catia V5
18/25
Para modificar la rueda, seleccionamos en el árbol cualquier rueda, ya que si
modificamos una Catia regenera el resto.
-
8/16/2019 Assembly Design Catia V5
19/25
Vemos también que Catia ha cargado la interfaz del Part Design, así que
ahora podemos modificar tranquilamente la rueda.
Ahora entramos desplegamos la operación Shaft, dándole al +, y entramos dentro del
Sketch.
Ahora modificamos la pieza hasta obtener las medidas deseadas.
-
8/16/2019 Assembly Design Catia V5
20/25
Aquí es evidente las ventajas de diseñar de esta forma ¿no? Ahorras tiempo, ya que
no tienes que ir modificando piezas.
Salimos y nos fijamos en los resultados y si estamos de acuerdo, damos a salvar.
Y ahora que me acuerdo no he explicado como salvar correctamente un proyecto.
Para salvarlo correctamente usamos Save Management. Y se nos abrirá una ventana
como ésta.
-
8/16/2019 Assembly Design Catia V5
21/25
Veremos que aparecen todas las piezas que estamos usando y en Status aparece
Open / Modified, y si le damos a Save, todos lo que en su Status ponga Modified, se
salvaran simultáneamente Con ésto, evitamos que al modificar algo, o no se guarde
como es debido, o al cargar Products superiores no surjan los efectos.
Ahora os animo a que hagáis lo mismo con las otras piezas que se solapan o no
encajan bien, también podemos modificar el soporte de la rueda, ya que ahora, queda
bastante grande o sobre dimensionado.
Propongo una idea, vamos hacerlo así.
Es sólo una idea, el límite está en la imaginación.
Espero que se os esté dando bien y que podáis avanzar. Para cualquier consulta no
dudéis en contactar conmigo, estaré encantado de atenderos. Tambiénsi queréis hacer alguna pieza en concreto de algún proyecto que tengáis entre manos,
también podéis decírmelo.
-
8/16/2019 Assembly Design Catia V5
22/25
-
8/16/2019 Assembly Design Catia V5
23/25
A medida que vamos creando el árbol de diseño vemos que se desorganiza un
poco, ya que Catia no ordena de forma sistemática nada, si no, que va agregando
conforme lo vamos haciendo nosotros. Para ésto Catia nos ofrece una herramientaque nos ayuda a ordenar el árbol.
Si damos al botón y al conjunto que queremos ordenar, se abrirá una ventana,
donde aparece otra vez el árbol con tres opciones en el margen derecho.
Subir, bajar y seleccionar para posicionar directamente en alguna posición.
-
8/16/2019 Assembly Design Catia V5
24/25
Damos a Apply y si nos gusta le damos a OK y listo. Esta herramienta es muy útil,sobre todo cuando nuestro diseño empieza a ser grande o voluminoso en piezas.Yo recomiendo hacer este orden constantemente mientras diseñamos.
Ahora veremos otra barra que casi siempre está en todos los módulos.
De izquierda a derecha:1. Nuevo
2. Abrir
3. Guardar
4. Imprimir (Ojo con este porque hay que configurar las impresoras)
5. Cortar
6. Pegar
7. Pegar de forma especial
8. Deshacer
9. Rehacer
10. ¿Qué es ésto? Una ayuda para encontrar soluciones a algunos problemas
(Básico)
11. Regla, para medir casi cualquier cosa que tenga una medida en 2D. Distanciaentre líneas, ejes a caras o cosas así.
12. Herramienta de medir, lo mismo que el anterior pero para objetos 3D, comocilíndros.
-
8/16/2019 Assembly Design Catia V5
25/25
13. Medidor de masa, cuando aplicamos un material a las piezas también se leaplica las propiedades de ese material, así que podemos averiguar el peso.
Aunque Catia genera un volumen y hace un peso aproximado, yo recomiendo, irpieza por pieza y hacer la suma después.
14. Librería, que ya lo vimos en otra entrada para las normales.Las tres últimas si soy sincero, no tengo ni idea, se que sirven para hacer cortes y
ver si encajan bien las piezas, etc. Yo ésto lo suelo hacer cuando ya estoygenerando los planos.
Ahora para aplicar material a las piezas, seleccionamos
Y se abre la biblioteca de materiales, seleccionamos un material y y una pieza a la
que queramos aplicar el material, damos a Apply y a Ok, y listo ya tenemos el
material aplicado a la pieza.
Como recomendación yo el material lo aplico directamente al Body, así tengo todolo relacionado con la pieza a plena vista.Yo para los renders, exporto los conjuntos a otros programas, si estáis interesados
en saber como, no dudéis en decírmelo.
Y creo que hasta aquí todo lo relacionado con el Assembly Design, espero os haya
gustado y si veis que falta algo contactar conmigo que lo pongo raudo y veloz.
http://catiafacil.blogspot.com.es/2013/03/assembly-design-parte-3.htmlhttp://catiafacil.blogspot.com.es/2013/03/assembly-design-parte-3.html