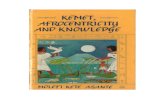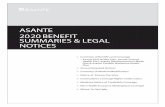Asante MacCon Installation Guide
-
Upload
shawn-damkroger -
Category
Documents
-
view
68 -
download
4
Transcript of Asante MacCon Installation Guide

MacCon FamilyEthernet Network Cards
for the Macintosh
Installation Guide
ASANTÉ
MacConi Front Cover Page 1 Friday, August 23, 1996 10:16 AM

Asanté MacCon
Adapter Family
Installation Guide
Asanté Technologies, Inc.821 Fox Lane
San Jose, CA 95131
October 1994
Part Number 06-00141-00 Rev. BPrinted in USA

Copyright Notice
Copyright 1994 by Asanté Technologies, Inc.
All rights reserved. No part of this manual, or any associated artwork, software, product design or design concept, may be copied, reproduced or stored, in whole or in part, in any form or by any means mechanical, electronic, optical, photocopying, recording or otherwise, including translation to another language or format, without the express written consent of Asanté Technologies, Inc.
EtherTalk and Installer are copyrighted programs of Apple Computer, Inc., and are licensed to Asanté Technologies, Inc. to distribute for use only in combination with Asanté Ethernet interface products. EtherTalk shall not be copied onto another disk or diskette (except for archive purposes) or into memory unless as part of the operation of Asanté Ethernet interface card products.
Trademarks
Asanté Technologies, MacCon-i, MacCon+, MacCon3, FriendlyNet, EN/SC and the Connectivity Solution are trademarks of Asanté Technologies, Inc.
Apple, AppleTalk, EtherTalk, AppleShare, and Macintosh are registered trademarks of Apple Computer, Inc.
Ethernet is a registered trademark of the Xerox Corporation, Inc.
FCC Information
This equipment is classified as a Class A computing device. Class A devices may be used only in commercial, business, or industrial environments.
This equipment generates, uses and can radiate radio frequency energy. If this equipment is not insulated properly in strict accordance with the instructions in this manual, then it may cause interference in this electronic environment. This equipment has been tested and found to comply with the limits for a Class A computing device pursuant to Subpart J of Part 15 of FCC Rules, which are designed to provide reasonable protection against radio frequency interference when operated in a commercial environment.
Operation of this equipment in a residential area is likely to cause interference, in which case, the user at his own risk and expense will be required to correct the interference.
Asanté Warranty
This Asanté MacCon Ethernet interface card product has a limited lifetime warranty which applies to the original purchaser of the product. Asanté Technologies, Inc. warrants that this product will be free from defects in title, materials and manufacturing workmanship. If the MacCon Ethernet interface card product is found to be defective, then, as your sole remedy and as the manufacturer’s only obligation, Asanté Technologies, Inc. will repair or replace the product provided that (1) you call Asanté Technologies, Inc. for a Returned Merchandise Authorization (RMA) number, that (2) you clearly write this RMA number on the outside of the package, and that (3) you return it, postage prepaid, during the warranty period. This warranty is exclusive and is limited to Asanté MacCon Ethernet network interface card products.
This limited lifetime warranty shall not apply to Asanté MacCon Ethernet interface card products that have been subjected to abuse, misuse, abnormal electrical or environmental conditions, or any condition other than what can be considered normal use.
∆
Note: The warranty card must be filed with Asanté Technologies, Inc. within 30 days after date of purchase.

Asanté Warranty Disclaimer
Asanté Technologies, Inc. makes no other warranties, express, implied or otherwise, regarding Asanté Ethernet interface card products, and specifically disclaims any warranty for merchantability or fitness for a particular purpose.
The exclusion of implied warranties is not permitted in some States and the exclusions specified herein may not apply to you. This warranty provides you with specific legal rights. There may be other rights that you have which vary from State to State.
Apple Warranty Disclaimer
The following disclaimer is required by Apple Computer, Inc. It applies only to the EtherTalk computer software from Apple enclosed with Asanté Ethernet interface products. All Asanté software is covered by Asanté’s limited warranty.
APPLE COMPUTER, INC. (“APPLE”) MAKES NO WARRANTIES, EXPRESS OR IMPLIED, INCLUDING WITHOUT LIMITATION THE IMPLIED WARRANTIES OF MERCHANTABILITY AND FITNESS FOR USE FOR A PARTICULAR PURPOSE, REGARDING THE APPLE SOFTWARE. APPLE DOES NOT WARRANT, GUARANTEE OR MAKE ANY REPRESENTATIONS REGARDING THE USE OR THE RESULTS OF THE USE OF THE APPLE SOFTWARE IN TERMS OF ITS CORRECTNESS, ACCURACY, RELIABILITY, CURRENTNESS OR OTHERWISE. THE ENTIRE RISK AS TO THE RESULTS AND PERFORMANCE OF THE APPLE SOFTWARE IS ASSUMED BY YOU. THE EXCLUSION OF WARRANTIES IS NOT PERMITTED BY SOME STATES. THE ABOVE EXCLUSION MAY NOT APPLY TO YOU.
IN NO EVENT WILL APPLE, ITS DIRECTORS, OFFICERS, EMPLOYEES OR AGENTS BE LIABLE TO YOU FOR ANY CONSEQUENTIAL, INCIDENTAL OR INDIRECT DAMAGES (INCLUDING DAMAGES FOR LOSS OF BUSINESS PROFITS, BUSINESS INTERRUPTION, LOSS OF BUSINESS INFORMATION, AND THE LIKE) ARISING OUT OF THE USE OR THE INABILITY TO USE THE APPLE SOFTWARE EVEN IF APPLE HAD BEEN ADVISED OF THE POSSIBILITY OF SUCH DAMAGES. BECAUSE SOME STATES DO NOT ALLOW THE EXCLUSION OR LIMITATION OF LIABILITY FOR CONSEQUENTIAL OR INCIDENTAL DAMAGES, THE ABOVE MAY NOT APPLY TO YOU. APPLE’S LIABILITY TO YOU FOR ACTUAL DAMAGES FROM ANY CAUSE WHATSOEVER, AND REGARDLESS OF THE FORM OF THE ACTION (WHETHER IN CONTRACT, TORT (INCLUDING NEGLIGENCE), PRODUCT LIABILITY OR OTHERWISE) WILL BE LIMITED TO $50.
Limitation of Liability
The liability of Asante Technologies, Inc. arising from this warranty and sale shall be limited to a refund of the purchase price. In no event shall Asante Technologies, Inc. be liable for costs of procurement of substitute products or services, or for any lost profits, or for any consequential, incidental, direct or indirect damages, however caused and on any theory of liability, arising from this warranty and sale. These limitations shall apply notwithstanding any failure of essential purpose of any remedy.

Asking for assistance
To contact Asanté Technical Support:
Technical support hours
6:00 AM to 6:00 PM Pacific Standard Time USA, Monday–Friday
Tell us what you think
Asanté Technologies is interested in your comments/suggestions about our manuals. If you take the time to make suggestions, we’ll consider your suggestions for new manual releases.
Please read through this manual and think about these questions:
• What do you like best about this manual?
• What do you think is the least valuable or weakest part of this manual?
• What is the most needed improvement you would make to this manual?
Fax your comments and suggestions to:
Asanté Technical Publications at (408) 894-0363
or
E-mail them through Internet:
a Please request catalog of contents.b Download INDEX.TXT file for catalog of contents.c When sending email, please include your full name, US mailing address,
phone number, product name and a problem description.
Telephone
(800) 622-7464(408) 435-0706
Fax
(408) 432-6018
Fax-Back
a
(800) 741-8607 (408) 954-8607
Bulletin Board Service (BBS)
b
(408) 432-1416
ARA BBS
b
(guest log in)
(408) 894-0765
Applelink mail
c
/BBS
b
ASANTE.TECH
FTP Archive
b
ftp.asante.com
Internet mail
c

i
Table of Contents
Asking for assistance iTechnical support hours i
Tell us what you think i
Introducing the Asanté MacCon Cards 1-1
Summary of MacCon Card Features 1-2The Math Co-processor Option 1-2
Asanté EtherTalk Installer Software 1-2
Installing Asanté MacCon Cards 2-1
Preparing for the Installation 2-1Checking the Requirements 2-1Observing the Safety Rules 2-2
The MacCon NuBus Card 2-3Installing the MacCon NuBus Card 2-4
Installing the MacCon 610 Card 2-6Installing a MacCon LC Card 2-9
Installing a MacCon LC Card in a Color Classic 2-10Installing the MacCon3 IIsi and MacCon 30i Cards 2-13
Setting the Cable Type on the Daughter Card 2-13Video Options 2-14Setting the Slot Address for Two Cards 2-14Installing the Math Co-processor 2-15Installing in a Macintosh IIsi 2-16Installing a MacCon3 IIsi and a Radius Pivot IIsi 2-18Installing a MacCon Card in a Macintosh SE/30 2-19
Installing a MacCon+ SE Card in a Macintosh SE 2-21Setting the Cable Type on the Daughter Card 2-21
Connecting the Macintosh to the Network 2-24With 10BaseT cabling 2-24
Installing the EtherTalk Software 2-25Two Types of Software Installations 2-25About EtherTalk Phase 1 and Phase 2 2-26Installation Procedures 2-26
Accessing Network Services 2-28
Asanté SNMP MacAgent 3-1
Introduction 3-1TCP/IP Protocol Stack 3-1IP Addressing 3-1Requirements 3-2AsantéView In-Band Network Management Software 3-2

ii
Accessing Asanté MacAgent MIB 3-2Asanté SNMP MacAgent and the TCP/IP Protocol 3-2Asanté SNMP MacAgent as a Network Diagnostic Tool 3-3
Installing SNMP MacAgent 3-3Configuring MacTCP 3-4Configuring SNMP MacAgent 3-5
Asanté SNMP Configuration Parameters 3-6AsantéView Network Management Station 3-7Other Network Management Software 3-8
Using TroubleShooter and ADLS Diagnostic Software 4-1
Running TroubleShooter Diagnostics 4-1Changing from EtherTalk to LocalTalk 4-1Starting TroubleShooter Diagnostics 4-2
Running other TroubleShooter tests 4-3Running the Loopback test 4-4Running the Bandwidth Utilization test 4-4If a test fails 4-6
Quitting TroubleShooter and restarting network services 4-7Running ADLS 4-7
Troubleshooting 5-1
Checking the Basics 5-1Do You Have the Current Asanté Driver Software? 5-1
Running TroubleShooter 5-2Other Tips 5-2
Installing the Math Co-processor Option 5-2Macintosh IIsi with a PDS Slot 5-2
Questions and Answers to Common Problems 5-3
Technical Specifications A-1
MacCon Specifications A-1Ethernet Address A-2MacCon LEDs A-3
Ethernet Specifications A-3Connector Pin-outs A-4
AAUI Connector A-4RJ-45 Connector A-6
Index i

iii
List of Figures
Figure 2-1 Selecting AUI, MacCon NuBus card 2-3Figure 2-2 Disabling Link Integrity, MacCon-i NuBus card 2-4Figure 2-3 Installing a MacCon 3 NuBus card 2-5Figure 2-4 Installing MacCon NuBus card, Apple Centris 610 2-6Figure 2-5 Selecting the AUI port, MacCon 610 card 2-7Figure 2-6 Disabling link integrity, MacCon 610 card 2-7Figure 2-7 The MacCon 610 card plugged into the expansion slot on the
motherboard 2-8Figure 2-8 Disabling link integrity, LCIII card 2-9Figure 2-9 The MacCon LC card plugged into the expansion slot on the
motherboard 2-10Figure 2-10 The rear panel removed on the Color Classic 2-11Figure 2-11 Installing the MacCon LC in the expansion slot in the Color
Classic 2-12Figure 2-12 The MacCon3 IIsi controller card and daughter card installed
in a Macintosh IIsi 2-15Figure 2-13 Removing the MacCon3 IIsi daughter card 2-17Figure 2-14 Installing a MacCon3 IIsi card with a Radius card 2-17Figure 2-15 Installing a MacCon+ 30i card in a Macintosh SE/30 2-19Figure 2-16 Installing the MacCon SE daughter controller card and
daughter card 2-22Figure 2-17 The Easy Install dialog box 2-27Figure 2-18 Network control panel 2-28Figure 2-19 An example of a user’s Chooser dialog box 2-29Figure A-1 Location of Ethernet addresses on MacCon cards A-2

Chapter 2
1-1
Chapter 1
Introducing the Asanté MacCon Cards
Thank you for purchasing a MacCon network interface card from Asanté Technologies. Asanté’s MacCon cards enable you to connect any Macintosh with an available expansion slot to a high speed Ether-net network.
The MacCon Family consists of the
MacCon
and
MacCon-i
series. The MacCon-i series, designed with advanced integration technology, is available only for Macintosh systems with NuBus and LC PDS expan-sion slots.
The MacCon cards are described in the table below.
10BaseT and Thick Thin and Thick
10BaseT, Thin,
and Thick
NuBus Macs
MacCon-i NB-10T99-00198-01MacCon+ IIET6499-00102-10
MacCon-i NB-TN99-00197-01MacCon+ IIET6499-00101-02
MacCon3 NB99-00301-02MacCon-i NB-399-00196-01
Centris 610 PDS,
Quadra 610, and
Centris 660 AV
MacCon+ 610ET99-00162-01
MacCon+ 610E99-00161-01
MacCon3 61099-00160-01
Mac IIsi and
Mac SE/30
MacCon+ 30iET6499-00203-03
MacCon+ 30iE6499-00204-02
MacCon3 IIsi99-00302-02
Mac LC PDS
MacCon-i LC-10T(10BaseT only)99-00219-01MacCon LC10TIII(10BaseT only)99-00093-01
MacCon-i LC-TN(Thin only)99-00218-01MacCon LCTNIII(Thin only)99-00089-01
MacCon-i LC-TN/10T(10BaseT and Thin)99-00217-01MacCon+ LCIII(10BaseT and Thin)99-00089-01
Mac SE
MacCon+ SEET99-00300-03
MacCon+ SEE99-00300-02
MacCon3 for SE99-00302-04
MacConi ch 1 Intro Page 1 Friday, August 23, 1996 10:08 AM

1-2 Introducing the Asanté MacCon Cards
The term
MacCon cards
is used in this manual to refer to all cards in the MacCon Family. When text applies only to a specific card, it is identified by its name.
Summary of MacCon Card Features
Asanté MacCon cards offer the following features:
❏
Support for all Macintosh computers with expansion slots
❏
Compatibility with Apple® System 7, and EtherTalk Phase 1™ and Phase 2 ™
❏
Compliance with the IEEE 802.3 standard for 10BaseT (Twisted-Pair), Thin, and Thick Ethernet
❏
Compatible with the following software environments: Apple-Share™, Novell NetWare™ for Macintosh, 3Com 3+Open™, 3Com 3+Share™, Sitka TOPS™, DEC Pathworks™, A/UX, and other popular network software
❏
Supports the following protocols: AppleTalk, TCP/IP, and DecNet
❏
High performance true 32-bit internal data transfers with tuned drivers for optimal performance
❏
Diagnostic software for help in identifying problems
❏
A PDS pass-through slot and a removable AUI port on the MacCon3 IIsi cards allowing you to install more than one PDS card in a Macintosh IIsi
❏
A socket for an additional Motorola 68882 math co-processor on the MacCon3 IIsi, 30i and LC cards
The Math Co-processor Option
An optional socket for a math co-processor is provided with the fol-lowing MacCon cards: MacCon LC, MacCon IIsi, MacCon 30i. This socket accepts the Motorola 68882 PLCC Math Co-Processor™. For the correct math co-processor chip and installation procedure, check your Macintosh documentation.
Asanté EtherTalk Installer Software
An Asanté EtherTalk Installer diskette is included with each Asanté MacCon card. The diskette contains Asanté’s EtherTalk driver, Asanté Network and Diagnostic Utility software and Apple network-ing software. Asanté’s EtherTalk device driver enables AppleTalk to communicate with the Ethernet interface card.
MacConi ch 1 Intro Page 2 Friday, August 23, 1996 10:08 AM

Chapter 2
2-1
Chapter 2
Installing Asanté MacCon Cards
This chapter provides step-by-step instructions for installing Asanté MacCon Ethernet network interface cards and EtherTalk software.
To install an Asanté MacCon Ethernet card, you will perform the fol-lowing operations:
❏
Prepare for the installation
❏
Install the MacCon card
❏
Connect the Macintosh to the network cable
❏
Terminate the cable where applicable
❏
Install the EtherTalk software
Preparing for the Installation
Before you open the anti-static bag containing the card, you must prepare for the installation as described below.
Make sure you meet all the requirements and are aware of the safety rules.
Checking the Requirements
Before you open the anti-static bag containing the Asanté MacCon card, make sure you have the following:
❏
The required software:
Apple system software 6.0.8 or higher
A network operating system or a compatible system and appli-cation software to run the network, provided by Apple or a third-party vendor.
❏
The EtherTalk Installer diskette provided by Asanté.

2-2 Installing Asanté MacCon Cards
❏
The appropriate Asanté card and Ethernet hardware for your cabling:
Refer to Appendix B for detailed Ethernet specifications.
Observing the Safety Rules
Do not remove the network interface card from its anti-static bag until you are ready to insert it into the expansion slot. The interface cards are sensitive to static electricity and must be handled very care-fully. Improper handling or installation can result in damage to your card and/or your Macintosh.
Any damage you may cause to the computer or card will not be cov-ered by the limited warranty.
Observe the following safety precautions during the installation:
❏
Consult your network administrator about the card installa-tion before connecting to the network..
❏
Turn off the Macintosh and all peripherals connected to it.
❏
If you need to lay a Macintosh flat on its face, use an anti-static mat.
❏
When installing the MacCon+ SE or SE/30 card, be extremely careful not to touch any part of the exposed circuitry. Some circuit components retain a high voltage charge long after the power is disconnected.
a. Asanté offers a full range of intelligent and non-intelligent 10BaseT-com-pliant hubs.
Cabling Requires Comments
10BaseT Hub and RJ-45connector
10BaseT-compliant hub required
a
Thin Pair of 50-ohmterminator plugsand BNC connector
One plug for each end of thin Ethernet cable
Thick External media adapter and DB-15(AUI) connector
Connects Macintosh to a drop cable. One for each Macintosh connected to the network

Installing Asanté MacCon Cards 2-3
❏
Ground yourself by using an anti-static wrist strap. Attach it to the chassis once you have opened the Macintosh, but before handling the Asanté card or touching any component inside the system.
❏
Handle the Asanté card by the edges and avoid touching the connectors and chips.
❏
Keep the Asanté card in the anti-static bag until you are ready to install it in the Macintosh.
The MacCon NuBus Card
If your Macintosh accepts NuBus expansion cards, you can use the MacCon NuBus network interface card to connect the Macintosh to an Ethernet network.
You install a MacCon NuBus card into an unused Nubus expansion slot on the motherboard.
Refer to your computer’s User Guide for illustrated instructions on how to open your Macintosh computer.
MacCon NuBus Card
∆
Note: If you are using
Thick
Ethernet (10Base5) cabling and your network does not have 10Base5-compliant Ethernet transceivers, you may need to force the card to select the AUI port by setting the JP1 jumper ON as shown in Figure 2-1.
Figure 2-1
Selecting AUI, MacCon NuBus card
JP1ONto force AUI port
JP1 jumper
port autosense (default)

2-4 Installing Asanté MacCon Cards
MacCon-i NuBus Card
∆
Note: If you wish to disable link integrity, use the JP1 jumper on the MacCon NuBus card, as shown in Figure 2-2. (For example, hubs made before the 10BaseT specifica-tions were published do not support link integrity.)
Figure 2-2
Disabling Link Integrity, MacCon-i NuBus card
Installing the MacCon NuBus Card
1
Power down the Macintosh. Disconnect and remove the power cable.
2
Open the Macintosh.
3
Remove the access port cover. Make sure you are ground-ed: check that your anti-static wrist strap is properly at-tached to your wrist and to the Macintosh chassis.
4
Plug the MacCon card into the NuBus expansion slot on the motherboard:
— With the card’s Ethernet connectors facing the expan-sion slot access port, carefully line up the card’s edge connector with the expansion slot (see Figure 2-3).
JP1Link integrity disabled
JP1 jumper
Link integrity enabled(default)

Installing Asanté MacCon Cards 2-5
Figure 2-3
Installing a MacCon 3 NuBus card
— Gently press on the card until the connector is fully seat-ed and the card is flush with the card holders at both ends.
With a Centris 610
If you are installing a MacCon NuBus card in an Apple Centris 610, you need to use the Apple Centris 610 NuBus Adapter, which is not included with the MacCon NuBus card. The Apple Centris NuBus Adapter part number is M1402LL/A.
— Slide the MacCon NuBus card into the Centris 610 Nu-Bus Adapter.
— Plug the adapter into the NuBus expansion slot as shown in Figure 2-4 on page 2-6.
5
Close the case.
6
Connect the Macintosh to the network as described in "Connecting the Macintosh to the Network" on page 2-24.
Expansion slot
Asante MacCon3NuBus card

2-6 Installing Asanté MacCon Cards
Figure 2-4
Installing MacCon NuBus card, Apple Centris 610
Installing the MacCon 610 Card
If you have a Macintosh Centris 610, you can use a MacCon 610 card to connect to the Ethernet. Each card consists of two parts:
❏
The larger
controller
card, which plugs into the expansion slot in the Macintosh.
❏
The smaller
daughter
card, which is mounted on the rear access port to enable a connection to the Ethernet cable.
You connect the two cards before installing them.
To install the MacCon3 610, MacCon+ 610E, or MacCon+ 610ET card in a Macintosh Centris 610, perform the following steps:
1
Set jumpers if needed (see the next two Notes and Figures 2-5 and 2-6).
Motherboard
Expansion slot
Apple Centris 610 NuBus adapter(M1402LL/A)

Installing Asanté MacCon Cards 2-7
∆
Note: In some cases with Thick Ethernet (10Base5) cabling when your network does not have 10Base5-compliant Ethernet transceivers, you may need to force the NuBus card to select the AUI port by setting the JP1 jumper ON as shown in Figure 2-5.
Figure 2-5
Selecting the AUI port, MacCon 610 card
∆
Note: To disable link integrity on the MacCon 610 card, set the JP2 jumper as indicated in Figure 2-6 below. (For example, hubs made before the 10BaseT specifications were published do not support link integrity.)
Figure 2-6
Disabling link integrity, MacCon 610 card
2
Attach the daughter card to the controller card:
— Remove the two screws from the bracket on the smaller daughter card.
— Hold the daughter card in your right hand so that its components face down and the interface ports are on the right. Hold the larger controller card in your left hand so that you’re looking at the components.
— Connect the daughter card to the controller card at the upper right corner of the controller card.
Caution
Handle the Asanté cards carefully so they remain plugged to-gether. Be careful not to bend or twist the cards, especially when they are plugged together at right angles to each other.
JP1 jumper
JP1ONto force AUI port
port autosense (default)
disabled
JP2—Link integrity
JP2
enabled
!

2-8 Installing Asanté MacCon Cards
3
Power down the Macintosh. Disconnect and remove the power cable.
4
Open the Macintosh and remove the access port cover.
5
Make sure you are grounded: check that your anti-static wrist strap is properly attached to your wrist and to the Macintosh chassis.
6
Plug the controller card (with daughter card attached) in-to the expansion slot on the motherboard (see Figure 2-7).
Figure 2-7
The MacCon 610 card plugged into the expan-sion slot on the motherboard
7
Align the chassis bracket with the access port on the back cover.
8
Secure the daughter card to the chassis using the two screws.
9
Close the case.
10
Connect the Macintosh to the network as described in "Connecting the Macintosh to the Network" on page 2-24.
Motherboard
Expansion slot
MacCon Centris 610controller card
MacCon Centris 610daughter card

Installing Asanté MacCon Cards 2-9
Installing a MacCon LC Card
If you have a Macintosh LC, LCII, or Color Classic computer, use the MacCon LCIII or MacCon-i LC card to connect the Macintosh to the Ethernet.
Caution
Only the LC and LCII computers can accept FPUs on the LC card. If your Macintosh already has a math co-processor (or FPU), do not install the Asanté math co-processor option with the card.
Refer to your Macintosh User’s Guide for illustrated instructions for opening your computer.
∆
Note: LCIII card
—You can disable link integrity on the Mac-Con LCIII card by setting the JP2 jumper as indicated in Figure 2-8. (For example, hubs made before the 10BaseT specifica-tions were published do not support link integrity.)
Figure 2-8
Disabling link integrity, LCIII card
To install the MacCon LC card into the expansion slot on the moth-erboard, perform the following steps:
1
Power down the Macintosh. Disconnect and remove the power cable.
2
Open the Macintosh.
3
Make sure you are grounded: check that your anti-static wrist strap is properly attached to your wrist and to the Macintosh chassis.
4
Insert the card into the expansion slot.
!
JP2disabled
enabled
JP2–link integrity

2-10 Installing Asanté MacCon Cards
With the card’s components facing down, carefully angle its external connector through the Ethernet port, then line up its edge connector with the motherboard expansion slot.
5
Gently press on the card until the connector is fully seated (see Figure 2-9).
Figure 2-9
The MacCon LC card plugged into the expan-sion slot on the motherboard
6
Connect the Macintosh to the network as described in "Connecting the Macintosh to the Network" on page 2-24.
Installing a MacCon LC Card in a Color Classic
1
Power down the Macintosh Color Classic. Disconnect and remove the power cable.
MacCon+ LC card
Motherboard
Expansion slot
External connector

Installing Asanté MacCon Cards 2-11
2
Remove the rear access panel case (see Figure 2-10).
Figure 2-10
The rear panel removed on the Color Classic
3
Make sure you are grounded: check that your anti-static wrist strap is properly attached to your wrist and to the Macintosh chassis.
4
Slide out the motherboard.
5
Insert the card into the expansion slot.
I
O
Tabs
Access panel
Thumbscrews

2-12 Installing Asanté MacCon Cards
With the connectors facing down, carefully angle its external con-nector through the Ethernet port (see Figure 2-11).
Figure 2-11
Installing the MacCon LC in the expansion slot in the Color Classic
6
Plug the card’s edge connector into the expansion slot on the motherboard.
7
Gently press on the card until the connector is fully inserted.
8 Slide the motherboard back into the Color Classic.
9 Secure the rear access panel case.
10Connect the Macintosh to the network as described in "Connecting the Macintosh to the Network" on page 2-24.
Motherboard
Expansion slot
MacCon+ LC card

Installing Asanté MacCon Cards 2-13
Installing the MacCon3 IIsi and MacCon 30i Cards
If you have a Macintosh IIsi or a Macintosh SE/30, use a MacCon3 IIsi or a MacCon+ 30i to connect to the Ethernet. (The cards are not designed for a Macintosh SE.)
Each card consists of two parts:
❏ The larger controller card, which plugs into the expansion slot in the Macintosh.
❏ The smaller daughter card, which is mounted on the rear access port to enable a connection to the Ethernet cable.
You connect the two cards with a ribbon cable after installing them.
Setting the Cable Type on the Daughter Card
With the MacCon+ 30iET and MacCon+ 30iE, set the cable type by pressing the switch in the lower left corner on the daughter card. Select the switch position, as specified in the table below, by press-ing the switch with a pointed tool. With the MacCon+ 30iET, select TPL if your hub supports link integrity; select TPN if it does not.
The MacCon3 card has autosensing ports and does not require a switch to be set.
MacCon+ 30iET MacCon+ 30iE
TPL 10BaseTLink integrity enabled
TPN 10BaseTLink integrity not enabled
TK Thick
TN Thin
TK Thick
TPLTPNTK
TN
TKSwitch Switch

2-14 Installing Asanté MacCon Cards
Video Options
Even though the Macintosh IIsi has only one expansion slot, you can install both a MacCon3 IIsi card and the Radius video card. An exter-nal interface device is not needed and high performance is main-tained. The following table shows which MacCon cards you can install with the Radius and SuperMac video cards and which ports are available for connecting to the Ethernet.
Setting the Slot Address for Two Cards
Since the two cards cannot use the same slot address, change the slot address for the Asanté card by setting the JP1 and JP2 jumpers on the larger controller card. If you keep the default slot address of 9 for the video card, you can set the Asanté card address to A, B, or E, as shown in the following table.
MacCon compatibility with third-party video cards
Video card Asanté card Ethernet ports available
Radius Pivot IIsi MacCon3 IIsi RJ-45 and BNC
SuperMacSpectrum/8●24 PDQSpectrum/8●24 PDQ si
FriendlyNet IIsi AAUI with FriendlyNet Media Adapter for10BaseT/Thin/thick
JP1 and JP2
jumpers
Address Set Address Set
9 A
EB
JP2
JP1
ONONJP2
JP1 ONOFFJP2
JP1
OFFONJP2
JP1 OFFOFFJP2
JP1

Installing Asanté MacCon Cards 2-15
Installing the Math Co-processor
If your Macintosh, or the Radius card, already has a math co-proces-sor, do not install the Asanté math co-processor option. It will cause the Macintosh to fail at start up.
The following sections, starting on the next page, describe how to install a MacCon card in a Macintosh IIsi and a Macintosh SE/30. Instructions for installing a MacCon card together with a video card are also included.
Figure 2-12 The MacCon3 IIsi controller card and daugh-ter card installed in a Macintosh IIsi
∆ Note: In some cases with thick Ethernet (10Base5) cabling, you may need to set the JP1 jumper ON (as shown below) to force the daughter card to select the AUI port. This may be necessary when your network does not have a 10Base5-com-pliant Ethernet transceiver.
Motherboard
Expansion slot
MacCon3 IIsicontroller card
MacCon3 IIsidaughter card
autosense (default)
to force AUI ON
JP1jumper

2-16 Installing Asanté MacCon Cards
Installing in a Macintosh IIsi
To install the MacCon+ 30 or a MacCon3 IIsi in a Macintosh IIsi, per-form the following steps:
Caution
Be very careful when you open the case and work inside the Mac-intosh IIsi.
Refer to your Macintosh User’s Guide for an illustrated description of how to open your computer.
1 Power down the Macintosh. Disconnect and remove the power cable.
2 Open the Macintosh and remove the access port cover.
3 Make sure you are grounded: check that your anti-static wrist strap is properly attached to your wrist and to the Macintosh chassis.
4 Plug the controller card into the expansion slot on the motherboard.
5 Install the daughter card:
— Remove the screws on the daughter card bracket.
— Align the bracket so that the daughter card extends down from the access port and the external cable con-nectors protrude through the port.
— Secure the bracket with the screws.
6 Connect the controller card and daughter card:
— Attach the ribbon cable from the daughter card to the controller card (see Figure 2-12).
Caution
Make sure the white dot on the ribbon cable aligns with the white dot on the connector.
7 Close the Macintosh IIsi.
!
!

Installing Asanté MacCon Cards 2-17
Figure 2-13 Removing the MacCon3 IIsi daughter card
Figure 2-14 Installing a MacCon3 IIsi card with a Radius card
MacCon3 IIsi daughter card
AUI part removed
force AUION
Motherboard
Expansion slot
MacCon3 IIsicontroller card
MacCon3 IIsidaughter card
Radius video card
Radius video cable
MacCon3 IIsi cable

2-18 Installing Asanté MacCon Cards
Installing a MacCon3 IIsi and a Radius Pivot IIsi
To install a MacCon3 IIsi card and a Radius Pivot IIsi card, perform the first three steps on page 2-17, then perform the steps below.
Caution Handle the Asanté cards and the video cards carefully so they remain plugged together. Be careful not to bend or twist the cards, especially when they are plugged together at right angles to each other.
1 Remove the AUI part of the Asanté daughter card by re-moving the two screws beneath the AUI latch and gently re-moving the AUI part (see Figure 2-13).
2 Replace this part with the Radius video DB-15 cable, using two screws to attach the cable.
∆ Note: Do not connect an AUI cable to this port. This is now a video connector. Connecting a thick cable to this port, renders the video card unusable.
3 Plug the assembled Asanté daughter card into the rear of the chassis.
4 Since the two cards cannot use the same slot address, you need to change the slot address for the Asanté card by set-ting the JP1 and JP2 jumpers on the Asanté controller card. Refer to the instructions on page 2-14.
5 Plug the Radius video card into the expansion slot on the motherboard.
6 Attach the MacCon3 IIsi controller card (at a right angle to the video card) to the Radius pass-through PDS slot.
7 Attach the Radius video ribbon cable to the Radius card.
8 Connect the MacCon3 IIsi ribbon cable from the daughter card to the controller card.
Caution Make sure the white dot on the ribbon cable aligns with the white dot on the connector. See the revised Release Note for details.
9 Connect the Macintosh to the network as described on page 2-24 in “Connecting the Macintosh to the network.”
!
!

Installing Asanté MacCon Cards 2-19
Figure 2-15 Installing a MacCon+ 30i card in a Macintosh SE/30
Installing a MacCon Card in a Macintosh SE/30
Caution
Be very careful when you open the case and work inside the Mac-intosh SE/30. If you are unfamiliar with opening the machine, consult a trained technician.
Do not install the Asanté Math co-processor option. It will cause the Macintosh to fail at start up or freeze during normal operation.
To install a MacCon3 IIsi, MacCon 30iE, or MacCon 30iET card in a Macintosh SE/30, perform the following steps:
1 Power down the Macintosh. Disconnect and remove the power cable. Lay the Macintosh SE/30 flat on its face.
2 Open the case very carefully and remove the access port cover.
Motherboard
Expansion slot
MacCon+ 30idaughter card
MacCon+ 30i controller card
!

2-20 Installing Asanté MacCon Cards
3 Make sure you are grounded: check that your anti-static wrist strap is properly attached to your wrist and to the Macintosh chassis.
4 Disconnect the speaker, power supply, floppy drive, and hard drive cables (see Figure 2-15 on page 2-19).
5 Slide the larger controller card into the expansion slot on the motherboard:
— Line up the card’s edge connector with the expansion slot on the motherboard. The card’s component side should face the inside of the Macintosh.
— Gently press on the card until the connector is fully seated.
6 Attach the smaller MacCon+ daughter card to the interior side of the SE/30 back:
— Remove the two screws from the bracket.
— Align the bracket so the daughter card extends down from the access port and the external cable connector sticks through the access port.
— Attach the card to the chassis bracket that lines up with the access port on the back cover.
— Secure the daughter card with printed circuit side facing up, using the two screws.
7 Connect the ribbon cable to the controller card keeping it as flat as possible. Make sure the white dot on the ribbon cable aligns with the white dot on the connector.
8 Close the Macintosh SE/30:
— Place the Macintosh SE/30 face down.
— Fit the aluminum shield over the external device con-nectors and around the bottom and sides of the moth-erboard.
— Fit the plastic case over the chassis and snap the case in-to place. Screw the case shut.
9 Connect the Macintosh to the network as described on page 2-24 in “Connecting the Macintosh to the network.”

Installing Asanté MacCon Cards 2-21
Installing a MacCon+ SE Card in a Macintosh SE
The MacCon+ SE network interface card allows you to connect a Macintosh SE to an Ethernet network.
The card consists of two parts.
❏ The larger controller card, which plugs into the expansion slot in the Macintosh.
❏ The smaller daughter card, which is mounted on the rear access port to enable a connection to the Ethernet cable.
You connect the two cards with a ribbon cable after installing them.
∆ Note: The MacCon3 IIsi or the MacCon 30i cards are not designed for the Macintosh SE.
Setting the Cable Type on the Daughter Card
With the MacCon+ SEET and MacCon+ SEE, set the cable type by pressing the switch on the daughter card (lower left corner). Select the switch position, as specified in the table below, by pressing the switch with a pointed tool. With the MacCon+ SEE only, select TPL if your hub supports link integrity; select TPN if it does not.
The MacCon3 SE card has auto-sensing ports and does not require a switch to be set.
MacCon+ SEET MacCon+ SEE
TPL 10BaseTLink integrity enabled
TPN 10BaseTLink integrity not enabled
TK Thick
TN Thin
TK Thick
TPLTPNTK
TN
TKSwitch Switch

2-22 Installing Asanté MacCon Cards
To install the MacCon+ SE card in the Macintosh SE, perform the fol-lowing steps:
Figure 2-16 Installing the MacCon SE daughter controller card and daughter card
Caution
Be very careful opening and working inside the Macintosh SE.
1 Power down the Macintosh. Disconnect and remove the power cable.
2 Lay the Macintosh SE flat on its face.
3 Open the case very carefully and remove the access port cover.
4 Make sure you are grounded: check that your anti-static wrist strap is properly attached to your wrist and to the Macintosh chassis.
Motherboard
Expansion slot
MacCon+ SEcontroller card
Hard driveconnector (50-pin)
MacCon+ SEdaughter card
Floppy drive connectors (20-pin)
Power supply connector
Speaker connector
disconnect4 wires
MacCon cable
!

Installing Asanté MacCon Cards 2-23
5 Take out the motherboard:
— Lift the grounding shield (padded aluminum sheet) cov-ering the motherboard.
— Disconnect the power supply cable and the drive cables on the component side of the motherboard.
Caution
Be careful not to pull the wires out; pull only on the con-nectors only, not on the bundled wires.
— Gently take out the motherboard and lay it down, com-ponent side up.
— Remove the speaker wire connection to J11 (the speaker wire) on the motherboard.
6 Plug the larger MacCon+ controller card into the expan-sion slot on the motherboard:
— Plug the 96-pin edge connector on the controller card in-to the expansion slot so that the card lies on top, parallel to the motherboard (see Figure 2-16).
— Gently press on the card until the connector is fully seated.
— Snap the standoffs on the side of the card into place to keep the card from touching the motherboard.
7 Attach the smaller MacCon+ daughter card to the back of the Macintosh SE:
— Remove the two screws from the bracket on the daugh-ter card.
— Attach the card to the chassis bracket that lines up with the expansion card connector access port on the back cover of the Macintosh.
— Secure the daughter card, with the printed circuit side facing up, to the chassis using the two screws.
— Re-attach the speaker wire (see Figure 2-16).
8 Route the ribbon cable from the smaller daughter card to the larger controller card, keeping it flat at all times.
!

2-24 Installing Asanté MacCon Cards
9 Place the motherboard (with the MacCon+ controller card riding piggyback on it) back into the guides on the left side of the chassis.
10 Reconnect the power supply and the disk drive cable on the component side of the motherboard.
11 Plug the ribbon cable into the controller card’s receptacle.
Make sure the white dot on the ribbon cable aligns with the white dot on the connector. (The blue wire is pin 1 on both ends of the cable.)
12 Close the Macintosh SE:
— Place the Macintosh SE face down.
— Fit the aluminum shield over the external device con-nectors and around the bottom and sides of the moth-erboard.
— Fit the plastic case over the chassis and snap the case in-to place. Screw the case shut.
Connecting the Macintosh to the Network
To connect the Macintosh to the Ethernet cable, perform the follow-ing steps:
With 10BaseT cabling
1 Plug the RJ-45 connector on one end of the 10BaseT cable into the RJ-45 jack on the card. The RJ-45 connector’s plastic tab snaps locked into the jack.
2 Plug the other end of the cable directly into a hub or plug it into a 10BaseT wall jack. A green LED (link integrity) light indicates a good connection to the hub.
∆ Note: Asanté offers a full range of intelligent and non-in-telligent 10BaseT-compliant hubs.
With thin Ethernet cabling
Caution
Check with your network administrator before you discon-nect the Ethernet cable. Network users must be warned if you are bringing down the network.
!

Installing Asanté MacCon Cards 2-25
1 Connect the “T” connector to the BNC port on the card. The connector slips on, twists, and locks in place.
2 If the Macintosh is the last node, terminate one end of the “T” connector using a 50-ohm BNC terminator (for thin ca-ble).
With thick Ethernet cabling
1 Connect a drop cable to the thick Ethernet cable:
2 Plug one end of the drop cable into the AUI port on the card.
3 Plug the other end into the thick Ethernet transceiver.
Installing the EtherTalk Software
An EtherTalk Installer diskette is included with each Asanté MacCon Ethernet adapter. This diskette contains Asanté’s EtherTalk driver, AppleTalk, and other Apple system extensions. Asanté’s EtherTalk device driver allows AppleTalk to communicate with the MacCon adapter.
Two Types of Software Installations
Asanté provides two types of installations–an easy install or a cus-
tomize install. You should be experienced in network administration to perform the customize install.
For detailed information about each installation, click the Help but-ton to display a help screen.

2-26 Installing Asanté MacCon Cards
The following table explains which installation to choose:
About EtherTalk Phase 1 and Phase 2
EtherTalk Phase1 is limited to 255 devices and allows only one zone. EtherTalk Phase 2 has virtually no limit (maximum—over 16 million devices) and allows multiple zones. Phase 2 also offers optimized network performance.
The Easy Install automatically installs EtherTalk Phase 2, now used by most networks. If your network requires the use of EtherTalk Phase 1, choose the Customize install option.
Installation Procedures
Caution
Before you install Asanté’s EtherTalk software, disable all extensions and virus detection programs. Then restart your Macintosh.
1 Before you install the EtherTalk software, read the Read Me First file, which contains information about your installation and helps you determine if you need to do a customized in-stallation.
The installation instructions assume that you normally boot from your hard disk.
Choose When
Easy Install ❏ You want to install the AppleTalk version on the diskette and the Asanté Ethernet driver.
❏ Your network does not present any potential com-patibility problems with the AppleTalk version on the diskette.
❏ You want access to EtherTalk Phase 2 network ser-vices.
Customize Install
❏ When your network has software that may con-flict with the AppleTalk version on the Asanté dis-kette. You have the option to install only specific parts of Apple network software or just the Asanté driver software. Read the Read Me First file for more information about special situations and installation options.
❏ You want to install EtherTalk Phase 1 network ser-vices.
!

Installing Asanté MacCon Cards 2-27
2 Insert the Asanté EtherTalk Installer Disk.
3 Double-click the Installer icon and click OK when the In-staller banner appears. The Easy Install dialog box appears (see Figure 2-17).
∆ Note: To properly install the EtherTalk Installer pro-gram, you must double-click the Installer icon. Do not drag the files from the diskette to the System Folder.
Figure 2-17 The Easy Install dialog box
4 To perform an Easy Install, click Install. The Installer pro-gram examines your Macintosh and installs the appropri-ate EtherTalk driver and the current AppleTalk.
To perform a Customize install (only experienced Macin-tosh users should perform a customized installation):
— Click Customize. A dialog box appears with a list of soft-ware options.
— Select the appropriate software options. Use Shift-click to select multiple operations.
5 Click Restart when you are prompted to do so.
∆ Note: If other Macintoshes on the network have Asanté EtherTalk drivers, we recommend that you upgrade all drivers to the most recent version.

2-28 Installing Asanté MacCon Cards
Accessing Network Services
To make the connection between your Macintosh and the Ethernet network work, you need the following:
❏ AppleTalk must be active in the Chooser dialog box
❏ EtherTalk must be active in the Control Panel
Asanté EtherTalk driver software enables AppleTalk to interact with the MacCon Ethernet adapter and make a connection.
1 Open the Network control panel.
The Network window contains two types of network icons, Built-in
LocalTalk and EtherTalk (see Figure 2-18).
Figure 2-18 Network control panel
∆ Note: If you wish to access Phase 1 network services (single arrow), click the Phase 1 icon. If you wish to ac-cess Phase 2 network services, (double arrow), click the Phase 2 icon. Click OK to confirm your selection. When you double-click the Phase 2 icon, the default zone for the node is displayed if you have a router. If you have more than one network card installed, each card appears as a separate icon, labeled by a slot number.
2 Select EtherTalk.
Click on the EtherTalk icon in the network control panel.
3 Close the network control panel.

Installing Asanté MacCon Cards 2-29
Your connection to Ethernet remains active until you switch to LocalTalk, disconnect the cable, or remove the Asanté interface card.
4 Select Chooser from the Apple menu.
The Chooser dialog box displays the icons for all available device options and the AppleTalk zones you set up (see the example in Figure 2-19).
Figure 2-19 An example of a user’s Chooser dialog box
5 Make sure AppleTalk is active.
Click the Active button if AppleTalk is not active.

Chapter 2
3-1
Chapter 3
Asanté SNMP MacAgent
Introduction
Asanté SNMP MacAgent provides hardware and software information from a Macintosh to an Asanté network management station running AsantéView. It works in conjunction with Apple’s MacTCP software. The SNMP MacAgent is a system extension under System 7 and an INIT under System 6 and can be installed on any Macintosh on the network.
Asanté SNMP MacAgent is tailored for Asanté adapter cards; there-fore, it provides more extensive SNMP object information than for non-Asanté cards.
Asanté SNMP MacAgent and MacTCP are included with your Asanté EtherTalk Installer diskette.
∆
Note: MacTCP is Apple Computer’s TCP/IP software. It pro-vides the transport mechanism for accessing the information provided by the Asanté SNMP MacAgent.
TCP/IP Protocol Stack
TCP/IP refers to a collection of network protocols that support host to host communication. The TCP/IP protocol family is an industry stan-dard developed by the United States Department of Defense.
IP Addressing
To connect to an IP network you must obtain an IP address, which identifies an individual node in a TCP/IP network. IP addresses can be officially assigned by the Internet committee for world-wide access over the Internet, or by your network administrator for communica-tion over a local TCP/IP network. It is the responsibility of the network administrator to assign IP addresses. You must have an IP address before you install SNMP MacAgent and MacTCP.
MacConi ch 3 SNMP Agent Page 1 Friday, August 23, 1996 10:11 AM

3-2 Asanté SNMP MacAgent
Requirements
The requirements for Asanté SNMP Agent are
AsantéView In-Band Network Management Software
AsantéView is powerful network management software used to man-age Asanté intelligent Ethernet hubs and bridges. It allows network managers to monitor Ethernet networks using the SNMP protocol.
AsantéView provides detailed information about Macintoshes that have Asanté’s SNMP MacAgent installed as well as information about other SNMP devices on the network. The SNMP MacAgent can be accessed using AsantéView In-Band software. The term
in-band
means network management packets travel over the same wire as other net-work traffic.
Accessing Asanté MacAgent MIB
If you don’t have AsantéView, it is still possible to manage the SNMP MacAgent. You must obtain Asanté’s SNMP MacAgent MIB, a text file available on Asanté’s FTP server via the Internet.
The file can be obtained from the /snmp directory using “anonymous” as the log in to: ftp.asante.com. The SNMP MacAgent MIB text file is also available via our Bulletin Board Service at (408) 432-1416.
Asanté SNMP MacAgent and the TCP/IP Protocol
The Asanté SNMP MacAgent loads into RAM when the Macintosh is turned on. It uses the TCP/IP protocol, made available through MacTCP, as a transport mechanism for the SNMP information.
When the Macintosh is polled by an AsantéView or Generic SNMP management console, Asanté SNMP MacAgent forwards information about the Macintosh’s network connection and other vital statistics.
Workstation Network Management Station
SNMP MacAgentand
AsantéView In-Bandor
MacTCP A generic SNMP Management console with MIB compiler and/or MIB browser and Asanté SNMP MacAgent MIB
MacConi ch 3 SNMP Agent Page 2 Friday, August 23, 1996 10:11 AM

Asanté SNMP MacAgent 3-3
SNMP MacAgent forwards four types of information about the station:
❏
Station Profile, including station hardware components, sys-tem and memory
❏
Station Slot Table, identifying the network interface cards installed
❏
Station Activity, transmission statistics for the network inter-face card
∆
Note: The Macintosh must be equipped with an Asanté card and the Asanté EtherTalk driver to receive Station Activity information.
❏
Station Applications, a listing of resident applications for soft-ware resource management
In addition, the SNMP MacAgent alerts the network management sys-tem when the station is restarted.
Asanté SNMP MacAgent as a Network Diagnostic Tool
Asanté’s SNMP MacAgent allows the network manager to quickly and easily resolve problems on the network. It provides information about the Macintosh configuration, operational statistics, and the applica-tions installed on the Macintosh.
Installing SNMP MacAgent
To install and configure the Asanté SNMP MacAgent on the worksta-tion, perform the following steps:
1
Quit all applications running on your Macintosh.
2
Insert the installation diskette. The Asanté EtherTalk Installer window appears.
3
Double-click the Installer icon and click
OK
when the “About” screen appears. The Easy Install dialog box appears.
MacConi ch 3 SNMP Agent Page 3 Friday, August 23, 1996 10:11 AM

3-4 Asanté SNMP MacAgent
4
Click
Customize
. The Customize Install dialog box appears, shown in Figure 3-1.
Figure 3-1
Customize Install dialog box
5
Select the SNMP MacAgent for the appropriate operat-ing system.
6
Select MacTCP for the appropriate operating system.
7
Click
Install
.
8
Restart.
Configuring MacTCP
To configure MacTCP, perform the following steps:
1
Select
Control Panels
from the Apple menu.
MacConi ch 3 SNMP Agent Page 4 Friday, August 23, 1996 10:11 AM

Asanté SNMP MacAgent 3-5
2
Double-click the
MacTCP
icon. The MacTCP Configura-tion screen appears, shown in Figure 3-2.
Figure 3-2
MacTCP Configuration screen
❖
Note: To configure MacTCP, see the MacTCP Adminis-trator’s Guide. This guide is included with the Asanté-View documentation.
3
Double-click
More
... and select
Manually
. This allows you to manually enter your IP address.
4
Note: If you have any questions about your MacTCP or SNMP configuration, contact your network administra-tor. It is important that the network administrator be aware of any changes on the IP network.
Configuring SNMP MacAgent
To configure SNMP MacAgent, perform the following steps:
1
Select
Control Panels
from the Apple menu.
MacConi ch 3 SNMP Agent Page 5 Friday, August 23, 1996 10:11 AM

3-6 Asanté SNMP MacAgent
2
Double-click the
SNMP MacAgent
control panel. The SNMP MacAgent Configuration screen appears, shown in Figure 3-3.
Figure 3-3
Asanté SNMP MacAgent Configuration screen
3
Enter the configuration parameters (see the next section for parameter descriptions).
4
Restart.
Asanté SNMP Configuration Parameters
System Contact
The person who should be contacted regarding this workstation.
System Location
The physical location of the workstation.
System Name
A local alias describing this station.
Read-community
Enter public (default), allowing the Asanté network management sta-tion to query SNMP MacAgent and get information about the station.
Write-community
Enter private (default). This allows the Asanté network management station to query SNMP MacAgent remotely.
MacConi ch 3 SNMP Agent Page 6 Friday, August 23, 1996 10:11 AM

Asanté SNMP MacAgent 3-7
∆
Note: The defaults for Read-community and Write-commu-nity should be used unless you are told otherwise by your network administrator.
Trap-community
Enter public. (Trap is the SNMP term for alarm or alert.) Public is usually the default for the SNMP configuration. However, if there is any question, please contact your network administrator. SNMP MacAgent sends traps to the Asanté network management station for two events: restarting your Macintosh and authentication violation.
Trap IP Address
The IP address to which the workstation sends traps. This is usually the Asanté management station IP address.
Authentication Trap (On/Off)
This is ON by default. This station sends a trap to the Asanté manage-ment station if accessed by an SNMP management console with the wrong read or write community string.
SNMP Agent (On/Off)
This is also ON by default. If SNMP Agent is OFF, the agent does not send information to the Asanté management station.
AsantéView Network Management Station
The Asanté network management station should be running Asanté-View or a Generic SNMP Management Console. Figure 3-4 shows a net-work map generated by AsantéView network management software.
Figure 3-4
AsantéView sample network map
MacConi ch 3 SNMP Agent Page 7 Friday, August 23, 1996 10:11 AM

3-8 Asanté SNMP MacAgent
A Macintosh icon displayed on the map with an “A” indicates the Asanté SNMP MacAgent is installed.
If a Macintosh has Asanté’s SNMP MacAgent installed, the Asanté net-work management station running AsantéView can display the follow-ing information:
❏
General Information (see Figure 3-5)
❏
Slot Configuration of Macintosh
❏
Statistics
❏
Applications installed
Figure 3-5
Sample SNMP MacAgent Station Information
Other Network Management Software
If you are using network management software other than Asanté-View (for example, HP OpenView or SunNet Manager), use the Asanté MacAgent MIB and follow the directions for loading and browsing a MIB file in your network management software docu-mentation.
∆
Note: You can obtain the SNMP MacAgent MIB text file (in the /pub directory) by accessing Asanté’s FTP server via the Internet using “anonymous” as the log in to: ftp.asante.com.
You can also obtain the file via our Bulletin Board Service (BBS) at (408) 432-1416.
MacConi ch 3 SNMP Agent Page 8 Friday, August 23, 1996 10:11 AM

Chapter 2
4-1
Chapter 4
Using TroubleShooter and ADLS Diagnostic Software
The TroubleShooter and Asanté Driver Local Statistic (ADLS) programs are included with the EtherTalk drivers on the Asanté EtherTalk Installer diskette. The TroubleShooter program runs diagnostic tests on the MacCon adapter to help you identify problems on the adapter. The ADLS program provides configuration and Ethernet traffic infor-mation about your Macintosh and your Asanté MacCon adapter.
Running TroubleShooter Diagnostics
The TroubleShooter diagnostic program reinitializes and reconfigures your Ethernet connection and sends out data through the Ethernet port. Therefore, before you run TroubleShooter, you must:
• Save all open files and close all active applications
• Log out of any active network services
• Change from EtherTalk to LocalTalk
• Turn off virtual memory with System 7
• Restart your Macintosh with virus software, extensions, and inits disabled
The following sections provide instructions for these operations.
Changing from EtherTalk to LocalTalk
1
Drag any remote volumes into the Trash.
2
Change from EtherTalk to LocalTalk by clicking the LocalTalk icon in the network control panel.
3
Disable virus software, extensions, and inits.

4-2 Running TroubleShooter Diagnostics
4
Restart the Macintosh.
Starting TroubleShooter Diagnostics
1
Insert the EtherTalk Installer diskette and open the dis-kette’s directory window.
2
Copy the TroubleShooter software to the desktop or a folder, such as the Net Utils folder.
3
Double-click the TroubleShooter icon to start the pro-gram and click
OK
in the TroubleShooter window.
If you have not changed your EtherTalk connection to a LocalTalk connection, TroubleShooter warns you to do so by displaying the message shown in Figure 4-1.
Figure 4-1
TroubleShooter warning message
Click
Exit
, make the change, then restart the Macintosh with the Shift key down. Run TroubleShooter again.
❖
Note: If you’re using MacTCP, it can activate the EtherTalk driver regardless of whether you’re in EtherTalk or Local-Talk. You’ll get the TroubleShooter warning message even though you’ve switched to LocalTalk and/or rebooted (that is, rebooted without holding down the Shift key). Click Exit, then restart the Macintosh with the Shift key down. Run TroubleShooter again.
4
Click
OK
in the TroubleShooter window.
TroubleShooter loads and
automatically
runs the follow-ing three default tests:

Using TroubleShooter and ADLS Diagnostic Software 4-3
•
Memory Buffer Test
Writes to and reads from the packet buffer RAM to ver-ify its addressability and operation.
•
Network Interface Controller Test
Writes to and reads from the controller register to ver-ify its operation. Also issues a transmit command to ver-ify the network interface controller’s integrity.
•
Ping-Pong Test
Transmits and receives special packets to verify com-munication with other systems on the network.
If the Ping-Pong test fails, check your connectors and cables.
❖
Note: The Ping-Pong Test requires at least one other Mac-intosh in EtherTalk Phase 1 or Phase 2 on the network.
5
TroubleShooter opens the TroubleShooter window and displays results from the following tests:
Figure 4-2
TroubleShooter window
Running other TroubleShooter tests
The Loopback and Bandwidth Utilization tests are available in addition to the three default tests for validating the MacCon adapter.
Ping-Pong Test PassedE

4-4 Running other TroubleShooter tests
Running the Loopback test
The Loopback test verifies the operation of the major components of the interface circuitry and the cable run to the hub by transmitting and receiving special packets.
❖
Note: The Macintosh with the MacCon adapter installed must be connected to a hub to run the Loopback test.
To run the Loopback test, perform the following steps:
1
Click the Loopback test checkbox to select the test.
2
Click
TEST
to start the loopback test.
3
If the first test fails, click
REPEAT
.
If the tests are “passed” successfully, everything is operating properly. If the Loopback test fails repeatedly, please call Technical Support.
Running the Bandwidth Utilization test
1
Reconnect the Ethernet cable.
2
Click the Bandwidth Utilization checkbox to select the test.
3
Click the
TEST
button to start the test.
4
Data representing network activity is collected from the network during the test.
5
To stop data acquisition, click
STOP
or press any key.

Using TroubleShooter and ADLS Diagnostic Software 4-5
The performance statistics are displayed in the Trouble-Shooter dialog box.
Figure 4-3
Bandwidth Utilization Test window
What the Bandwidth Utilization test displays
The Bandwidth Utilization test takes a “snap shot” of the network. The test can be used in conjunction with other network analysis tools to identify network problems. A number of network criteria are tested and displayed in the window. The criteria are described briefly below:
• Good packets received
Total number of good packets (error-free) received from the network by the adapter. This allows you to evaluate activity on the network. Activity level can be used as a benchmark to determine changes in network performance.
• Total bytes received
Total number of bytes received from the network by the adapter. Good Packets received displays the total number of packets, not the packet size. Total bytes received is more specific giving the actual byte count.
• Number of reset byte count
This number increments by 1 after each 10
9
byte received from the network by the adapter.

4-6 Running other TroubleShooter tests
• CRC Error
Indicates the number of packets with CRC (Cyclic Redun-dancy Check) errors received from the network by the adapter. When a packet is transmitted, a mathematical cal-culation is done on the header and data and is appended to the end of the frame. The receiver of the packet performs the same computation. If the computations are not equal, the packet is discarded and a CRC error is issued.
• Frame Alignment Error
Number of misaligned packets received from the network by the adapter. An Ethernet frame is misaligned if it does not end in an 8 bit boundary.
• FIFO Overrun Error
This error occurs when FIFO (First In First Out) is disabled causing an overflow during reception. The reception of the packet is aborted.
• Frame Lost Error
This error represents the number of lost frames received from the network by the adapter.
• Receive Buffer Overwrite Error
This error occurs when the receive buffer is full due to heavy network traffic.
• Sample Time
The time in seconds from test start to test completion.
• Bandwidth Utilization
Total bandwidth utilization of the network. If it is over 2 percent, it will effect the FIFO Overrun Error and Frame Lost errors.
If a test fails
If a test fails, TroubleShooter displays an error message in the main dialog box. The message generally consists of three parts:
• The name of the diagnostic test
• “Failed”
• A possible reason for the failure
Check the connections from your Macintosh to the Ethernet cable, and repeat the tests.

Using TroubleShooter and ADLS Diagnostic Software 4-7
If the test fails repeatedly, make a note of the error message, quit the TroubleShooter diagnostics, and call Technical Support.
Quitting TroubleShooter and restarting
network services
To quit TroubleShooter, click the
QUIT
button in the TroubleShooter dialog box or quit from the menu bar.
To restart network services, perform the following steps:
1
Activate AppleTalk in the Chooser.
2
Select EtherTalk in the Network control panel.
3
Restart the Macintosh.
4
Select the Chooser from the Apple menu, then select a network resource such as AppleShare or another net-work service.
Running ADLS
The Asanté Driver Local Statistic (ADLS) program provides configura-tion information about your Macintosh and MacCon adapter, and dis-plays statistics about Ethernet traffic through the MacCon adapter.
Make sure you have EtherTalk enabled before running the ADLS pro-gram. To enable EtherTalk:
1
Select Control Panels from the Apple menu.
2
Double-click the Network icon.
3
Select the EtherTalk icon.
4
Close the Network control panel.
5
Restart the Macintosh.

4-8 Running ADLS
To start the ADLS program, double-click its icon. Figure 4-4 shows an example of the screen that appears.
Figure 4-4
Asanté Driver Local Statistic (ADLS) table
When the program opens, it automatically begins gathering statistics. The screen displays the current time and the elapsed time (the time since the ADLS program was opened).
The System Information and Card Information areas give configuration information for the Macintosh, the MacCon adapter, and the Asanté EtherTalk driver.
The Transmit Status and Receive Status areas display information about Ethernet traffic through the MacCon adapter. The upper panes of the Transmit Status and Receive Status areas show Simple Network Man-agement Protocol (SNMP) information; the lower panes show infor-mation specific to the Asanté EtherTalk driver.
The
File
menu contains these commands:
Start
-- Begin statistical tracking and display; used after selecting
Stop
Stop
-- Stop/pause statistical tracking and display
Reset
-- Set all counters back to zero
Quit
– Close the ADLS program
❖
Note: The Switch Slot card and Switch to ENSC commands are dimmed; they are not applicable to the MacCon adapter.
0
1.3

Chapter 2
5-1
Chapter 5
Troubleshooting
This chapter addresses a few problems you may encounter when installing or using an Asanté MacCon network interface card. If you are unable to solve a problem after reading this chapter, please call Asanté Tech Support for assistance at 800-622-7464 or 408-435-0706.
Checking the Basics
If you have a problem accessing a network node, check the basic requirements listed in the following table:
Do You Have the Current Asanté Driver Software?
Before calling Technical Support, please check that you have the lat-est Asanté Ethernet driver in use. If you do not have the latest ver-sion, we ask that you obtain it and load it. Asanté Technical Support has found driver and operating system issues to be the #1 cause of most network problems.
AppleTalk is active in the Chooser.
❑
EtherTalk is selected in the Network Control Panel. Make sure the same EtherTalk version (Phase 1 or Phase 2)is on the Macintosh as is used by the network.
❑
The AppleTalk zones are visible, when applicable.
❑
The card is properly seated.
❑
The cabling connections are secure.
❑
The LEDs on the card indicate no problems. Refer to Appendix A for information about the LEDs.
❑
The Asanté EtherTalk driver is installed on the start-up disk.
❑
MacConi ch 5 Tshooting Page 1 Friday, August 23, 1996 10:15 AM

5-2 Troubleshooting
To learn the latest version number:
❏
Call 800-622-7464 and press
4
for Technical Support
❏
Then press
1
for Software Update information
You will obtain the current version number as well as instructions for downloading Asanté Ethernet drivers from Applelink or InterNet. If you prefer a floppy disk be mailed to you, please leave a detailed mes-sage as instructed.
Running TroubleShooter
Run the Asanté TroubleShooter Diagnostics program to identify prob-lems in the installation. Refer to Chapter 4 for more information.
Other Tips
Installing the Math Co-processor Option
Caution
If your Macintosh already has a math co-processor, do not install the Asanté math co-processor option with the MacCon3 IIsi, MacCon 30iE, 30iET, or LC cards. It will cause the Macintosh to fail at start-up.
Math Co-processor Socket
The MacCon3 IIsi, MacCon 30i, FriendlyNet IIsi, MacCon LCII, and LCIII cards offer a socket for a math co-processor. The Motorola MC68882 Co-processor can be used (case design—type PLCC). Make sure you use the correct chip.
Macintosh IIsi with a PDS Slot
Use the MacCon3 IIsi or the MacCon 30i card rather than the NuBus card. The cards are specifically designed for the Macintosh IIsi PDS slot. A NuBus adapter is not required. If you install a NuBus card with a NuBus adapter, it will result in a decrease in performance.
!
MacConi ch 5 Tshooting Page 2 Friday, August 23, 1996 10:15 AM

Troubleshooting 5-3
Questions and Answers to Common Problems
Q
The AppleTalk zones are not in the Chooser and I can’t connect to my remote file server. What’s wrong?
A
❏
AppleTalk may not be active in the Chooser.
❏
EtherTalk may not be selected in the Network control panel.
❏
The Asanté EtherTalk driver may not be properly installed.
Q
I
can’t access the network resources over our thin coaxial backbone.
A
Check to see if your Macintosh is the last node. If so, make sure the T-connector on the Asanté Ethernet card is terminated with a 50 ohm terminating resistor.
Q
Why is the EtherTalk icon not in the Network control panel? I can’t connect to the network.
A
❏
The Asanté EtherTalk driver may not be installed or is not seen by the system.
❏
Run the Asanté EtherTalk Installer again.
❏
Make sure the Asanté network interface card is firmly seated.
❏
With a Macintosh IIsi or SE/30 model, make sure the cable is properly installed (the white dot on the ribbon cable should be aligned with the white dot on the connector). See the installation procedure in Chapter 2.
❏
Check the connector on the Asanté card for any bent pins.
Q
Do I need to remove the LocalTalk connection before I use EtherTalk?
A
No.
MacConi ch 5 Tshooting Page 3 Friday, August 23, 1996 10:15 AM

5-4 Troubleshooting
Q
After I restart my Macintosh, the LocalTalk icon is selected, instead of the EtherTalk.
A
Make sure that:
❏
The Asanté EtherTalk driver is on the start-up disk or in the Sys-tem folder.
❏
The Asanté card is properly seated.
❏
The network cable is properly connected.
If LocalTalk is still selected, install the Asanté EtherTalk software again.
Q
My system freezes intermittently when I access data on the remote file server. Printing to remote printers is OK. What’s wrong?
A
Check the software version numbers on your Macintosh.
We recommend you have:
❏
Apple operating system 6.0.7 or later
❏
AppleTalk 57.04 or later
❏
Asanté EtherTalk 5.1 or later
❏
Mac TCP version 1.1.1 if using Mac TCP
Upgrade your software if necessary. Remove old driver software by run-ning the Installer, selecting the
Customize
option, and holding down the
Option
key (
Install
changes to
Remove
). Then install new software.
Try a known good location to connect to the network.
Q
I can't see any other Macs on the network.
A
❏
Unmount all network file servers.
❏
Change to LocalTalk.
❏
If using system 7.0, turn off virtual memory and restart.
❏
Run the Asanté Troubleshooter program from the Asanté Ether-Talk diskette.
❏
If the Ping-Pong test fails, check for faulty connectors, frayed or broken cable.
MacConi ch 5 Tshooting Page 4 Friday, August 23, 1996 10:15 AM

Chapter 2
A-1
Appendix A
23 2
Technical Specifications
MacCon Specifications
The specifications for the Asanté MacCon cards are given below.
Systems supported Macintosh SE, SE/30, IIsi, LC family, Color Classic, Quadra, MacII (NuBus) family, Centris, and Per-forma computers with an available expansion slot
Standards supported IEEE 802.3 Ethernet specifications for thick (10Base5), thin (10Base2), and Unshielded Twisted-Pair (10BaseT) media; Phase 1 and Phase 2 EtherTalk. Register-level compatible with Apple Computer’s Ethernet cards
Software supported AppleShare, Novell NetWare for Macintosh, 3Com 3+Open, 3Com 3+Share, Sitka TOPS, DEC Path-works, A/UX and other popular network software
Protocols supported AFP, TCP/IP, DecNet, and LAT
Math co-processor Motorola 68882 PLCC math co-processor available for MacCon IIsi, 30i, and LC cards
Address selection(IIsi only)
4 user-selectable slot addresses: 9, A, B and E
Power requirements +5V @ 1300 mA max. (thin)+5V @ 1000 mA max (UTP)+12V @500 mA max (thick)+5V @800 mA max. (LC Series)
Operating temperature 0˚ to 50˚ CRelative humidity: 10% - 90%, non-condensing
Warranty 5 years
MacConi Appendix A Page 1 Friday, August 23, 1996 10:06 AM

A-2 Technical Specifications
Ethernet Address
Each Asanté card has a 6 byte Ethernet physical address beginning with 00.00.94. In Figure A-1, an arrow points to the location of the Ethernet address on each card.
You can also learn the Ethernet address using the Get Adapter Infor-mation option from the TroubleShooter File menu (see "Obtaining System Configuration Information" on page 4-5). The TroubleShooter application is available on the Installer diskette.
Figure A-1
Location of Ethernet addresses on MacCon cards
MacCon IIsi/30iE series
MacCon Nubus series
MacCon+ LCIII series
ID: 000094-40xxxx
MacCon Centris 610 series
MacCon-i LC series
MacCon-i Nubus series
MacConi Appendix A Page 2 Friday, August 23, 1996 10:06 AM

Technical Specifications A-3
MacCon LEDs
The LEDs for the MacCon NuBus, LC, IIsi, and SE cards are described below.
Ethernet Specifications
The table below lists the Ethernet specifications.
LED State Yellow Green
ON
N/A Link Integrity enabled, Twisted pair cabling used, link detectedLink Integrity disabled, Twisted pair cabling used
OFF
No network activity
Li
n
k Integrity enabled, Twisted pair cabling used, no link detectedLink Integrity enabled, thin or thick cabling used
Blinking
Network traffic N/A
Parameter 10Base2 10Base5 10BaseT
Cable Thin Thick UTP
Impedance 50 ohms 50 ohms 100 ohms
Connector on cable BNC DB-15 RJ-45
Data transfer rate 10 Mbps 10 Mbps 10 Mbps
Topology Bus Bus Star
Segment length(maximum)
185 meters 500 meters 100 meters
Distance between nodes (minimum)
0.5 meter 1 meter n/a
Nodes per segment (maximum)
30 500 n/a
MacConi Appendix A Page 3 Friday, August 23, 1996 10:06 AM

A-4 Technical Specifications
You may find the following tips useful.
❏
10BaseT
The wiring normally called for in 10BaseT is 26 to 22 AWG, which corresponds to the wire gauge of telephone twisted-pair cables. You need two pairs of wiring for each node. Before you think seriously about using your existing phone wiring for an Ethernet network, be aware that older cabling may not be of sufficient quality to support the full 100 meters between a device and the hub.
❏
When wiring 10BaseT connections, take precautions against splitting pairs. Be sure you maintain the same color mates for each pair used within the cable. If you don’t follow a com-mon color pairing, you can mix up the wires preventing the Ethernet signal from being transmitted.
❏
Be sure to check any cabling you plan to use. Older cabling may not be of adequate quality to support 100 meters between a device and the hub.
❏
When subdividing cable segments, do not randomly pick any length of cable. The IEEE recommends that Ethernet coaxial cable be subdivided at lengths of 23.4 meters (76.8 feet), or multiples of that length, in order to minimize internal signal reflections. These reflections reduce the signal strength for large networks. On small networks, such as those covering a single floor of a building, these reflections probably wonnn’t cause problems.
❏
You may want to install a wiring system in your building, or you may already have one, that allows you to run a 10BaseT cable to a wall jack.
Connector Pin-outs
AAUI Connector
The AAUI is a 14-pin connector used in the Apple Ethernet Cabling System and the Asanté FriendlyNet system as a universal interface to various external transceiver units (MAUs). The Asanté FriendlyNet media adapters connect to the AAUI Ethernet port on the Macintosh Quadras, Centris 610 or Centris 650 with built-in Ethernet and Laser-Writer IIg printers.
MacConi Appendix A Page 4 Friday, August 23, 1996 10:06 AM

Technical Specifications A-5
Asanté FriendlyNet cards and Apple computers and printers with built-in Ethernet do not directly connect to the Ethernet cable; instead, an external transceiver, like the Asanté FriendlyNet Media adapter, is used. This approach lets you change network media by only changing the external adapter instead of the card.
The following table describes the AUI connector pinouts.
GND Circuit Signal name
09 TX+ Transmit +
10 TX– Transmit –
02 RX+ Receive +
03 RX– Receive –
05 CD+ Collision Detect +
06 CD– Collision Detect –
07 +5 V
04 GND
Pin Circuit Signal name
031011
DO+DO–DO S
Data Out + (transmit pair)Data Out –Data Out Shield
051204
DI+DI–DI S
Data In + (transmit pair)Data In –Data In Shield
071508
CO+CO–COS
Control Out + (optional)Control Out –Control Out Shield
020901
CI+CI–CI S
Control In + (optional)Control In –Control In shield
061314
VCVPVS
Voltage Common (power pair)Voltage PlusVoltage Shield
Shell PG Protective Ground
MacConi Appendix A Page 5 Friday, August 23, 1996 10:06 AM

A-6 Technical Specifications
Figure B-1
AUI connector pin number assignments
RJ-45 Connector
The RJ-45 connector’s pin numbers listed below are for an Asanté 10BaseT card positioned correctly with the notch on the 8 pin mod-ular jack oriented down. Pin 1 is the left-most pin, and Pin 8 is the right-most pin.
Figure B-2
RJ-45 connector and biscuit block pin-outs
Pin Circuit Signal name Color code
1 TD+ Data Transmit + white-blue
2 TD– Data Transmit – blue-white
3 RD+ Data Receive + white-orange
4 Not used
5 Not used
6 RD– Data Receive – orange-white
7 Not used
8 Not used
8
15
7 6 5 4 3 2 1
14 13 12 11 10 9
45
7
8
1 2 3 4 5 6 7 8
RJ-452
1
63
orange-whitewhite-blue
blue-whitewhite-orange
MacConi Appendix A Page 6 Friday, August 23, 1996 10:06 AM