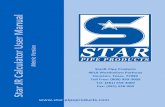As User Guide 2014 en Metric
-
Upload
evgenija89 -
Category
Documents
-
view
214 -
download
0
Transcript of As User Guide 2014 en Metric
-
8/20/2019 As User Guide 2014 en Metric
1/170
-
8/20/2019 As User Guide 2014 en Metric
2/170
-
8/20/2019 As User Guide 2014 en Metric
3/170
3
Advance Steel
User's Guide
-
8/20/2019 As User Guide 2014 en Metric
4/170
TABLE OF CONTENTS
WELCOME ............................................................................................................... 9
Introduction .................................................................................................................................. 10
Advance ....................................................................................................................................... 10 Specialized areas ......................................................................................................................... 11
Advance and CAD platform ......................................................................................................... 11 Technology ................................................................................................................................... 12
Communication options................................................................................................................ 12 Individual preferences .................................................................................................................. 12
Chapter 1 General ................................................................................................. 13
System requirements ................................................................................................................... 14 Converting databases (Merging) .................................................................................................. 14
Chapter 2 The 3D Model ....................................................................................... 17
Elements of the 3D model ............................................................................................................ 18
Beam & Plate ..................................................................................................................... 18
Processing ......................................................................................................................... 18 Bolt patterns & welds ......................................................................................................... 19 Joints .................................................................................................................................. 20
Structural elements ............................................................................................................ 21
Auxiliary objects ................................................................................................................. 21 Special parts ...................................................................................................................... 22
3D Modeling workflow .................................................................................................................. 23
Chapter 3 Advance interface ............................................................................... 25
Starting Advance Steel................................................................................................................. 26
Starting a new project ........................................................................................................ 26
Saving a project ................................................................................................................. 27
Advance Steel user interface ....................................................................................................... 27 Quick access toolbar ......................................................................................................... 27
The ribbon .......................................................................................................................... 28 Tool palettes ...................................................................................................................... 28 The drawing area ............................................................................................................... 28
Command line .................................................................................................................... 28 Status bar ........................................................................................................................... 28
Using Advance Steel .................................................................................................................... 29
Using Advance Steel ribbon .............................................................................................. 29 Using the tool palettes ....................................................................................................... 30 Starting an Advance Steel command ................................................................................ 31
Other important tools for using Advance Steel .................................................................. 31
Creating Advance Steel objects ................................................................................................... 31
Object properties................................................................................................................ 32 Layer .................................................................................................................................. 32
Chapter 4 Creating a 3D Model ............................................................................ 33
Creating a building grid ................................................................................................................ 34 Creating a beam ........................................................................................................................... 36
Straight beams ................................................................................................................... 37 Compound sections ........................................................................................................... 38
Curved beams .................................................................................................................... 39
Poly beams ........................................................................................................................ 40 Folded profile ..................................................................................................................... 40
Construction systems (Cold rolled profiles) ....................................................................... 41 Welded beams ................................................................................................................... 42
Creating plates ............................................................................................................................. 43 Rectangular plate ............................................................................................................... 44
Polygon plate ..................................................................................................................... 45
-
8/20/2019 As User Guide 2014 en Metric
5/170
ADVANCE STEEL USER‟S GUIDE
5
Splitting / merging - plates ................................................................................................. 46
Shrinking/enlarging polygon plate ..................................................................................... 46 Folded plate ....................................................................................................................... 46
Coordinate systems ..................................................................................................................... 48
Object Coordinate Systems ............................................................................................... 48
Coordinate systems at curved beams ............................................................................... 50
UCS at a bisecting line ...................................................................................................... 50 Defining a coordinate system ............................................................................................ 50
Beam processing ......................................................................................................................... 51 Processing objects ............................................................................................................. 52 Rule-based beam processing ............................................................................................ 52
Process section and section contour ................................................................................. 53 Plate processing........................................................................................................................... 55
Corner processing ............................................................................................................. 56
Weld preparations .............................................................................................................. 57 Plate processing – independent from the UCS ................................................................. 59 Plate processing – dependent on the UCS ....................................................................... 60
Polygon plate processing ................................................................................................... 61 Changing Advance objects .......................................................................................................... 61
Changing objects using grips............................................................................................. 62 Manipulating tools .............................................................................................................. 62
CAD properties .................................................................................................................. 63 Advance command properties ..................................................................................................... 63 Representation Type – Snaps – Grips ......................................................................................... 64
Bolt and Hole Patterns / Shear Studs .......................................................................................... 66 Creating a bolt pattern ....................................................................................................... 67 Creating a hole pattern ...................................................................................................... 67
Creating shear studs .......................................................................................................... 68 Shifting a bolt/hole pattern ................................................................................................. 68 Splitting a bolt/hole pattern ................................................................................................ 69 Recalculating a grip length ................................................................................................ 69
Welds ........................................................................................................................................... 69
Connections ................................................................................................................................. 70
Changing connections ....................................................................................................... 70
Checking connections ........................................................................................................ 71 Working methods I ....................................................................................................................... 72
Selecting objects ................................................................................................................ 72 Object filter ......................................................................................................................... 73
Marking / Unmarking objects ............................................................................................. 74 Searching / Marking objects .............................................................................................. 74
Changing representation type ........................................................................................... 75 Views on the model ........................................................................................................... 76
Structural elements ...................................................................................................................... 76 Portal frames ..................................................................................................................... 77
Flat frames ......................................................................................................................... 77
Single-span Bracings ......................................................................................................... 77
Purlins ................................................................................................................................ 78
Joists .................................................................................................................................. 78 Stairs .................................................................................................................................. 78
Joints and connection objects ...................................................................................................... 80 Using joints ........................................................................................................................ 81
Connection objects .......................................................................................................... 102 Special parts, special sections ................................................................................................... 103
Special parts .................................................................................................................... 103
User sections ................................................................................................................... 104 Working methods II .................................................................................................................... 108
Model Browser ................................................................................................................. 108
Model views ..................................................................................................................... 109
Advance – copy / rotate / mirror....................................................................................... 110
Chapter 5 Numbering ......................................................................................... 113
Numbering tool ........................................................................................................................... 114
-
8/20/2019 As User Guide 2014 en Metric
6/170
ADVANCE STEEL USER‟S GUIDE
6
Starting the numbering ............................................................................................................... 115
Numbering options ..................................................................................................................... 116 Checking the results ........................................................................................................ 116 Numbering with standard parts ........................................................................................ 116
Deleting part marks .......................................................................................................... 117
Assigning / Changing a prefix .......................................................................................... 117
Prefix configuration .......................................................................................................... 117 Creating a main part ................................................................................................................... 118
Creating an assembly part ......................................................................................................... 118
Chapter 6 Checking the model .......................................................................... 119
Checking the model for errors .................................................................................................... 120
Collisions in the model ............................................................................................................... 121 Displaying checking results ............................................................................................. 121
Displaying checking results again .................................................................................... 122 Advance Audit checking .................................................................................................. 122 Advance audit checking (database)................................................................................. 122 Steel construction checking ............................................................................................. 123
Defining the center of gravity ........................................................................................... 123
Updating defaults ............................................................................................................. 123
Numbering validation ................................................................................................................. 123
Displaying objects with identical part marks .................................................................... 124 Selecting objects with different part marks ...................................................................... 124 Marking the main part of assembly .................................................................................. 124 Marking loose parts.......................................................................................................... 125
Marking parts without marks ............................................................................................ 125 Checking for duplicate part marks ................................................................................... 125 Identifying objects with identical part marks .................................................................... 125
Differences between two objects ..................................................................................... 125
Chapter 7 Lists / Bills of materials .................................................................... 127
Creating lists .............................................................................................................................. 128
Creating a model extract ............................................................................................................ 128
Creating a structured BOM ........................................................................................................ 130 Document Management – Structured BOM ............................................................................... 132
Chapter 8 Creation of general arrangement and shop drawings ................... 133
Drawings .................................................................................................................................... 134 Model - Drawing principles .............................................................................................. 134
Drawing styles .................................................................................................................. 134 Drawing management ...................................................................................................... 135
Processes ........................................................................................................................ 135
Quick documents ............................................................................................................. 135 Drawing creation and CAD objects .................................................................................. 136
Creating drawings ............................................................................................................ 136 Prototype files .................................................................................................................. 137
General arrangement drawings ................................................................................................. 137 Drawing management ................................................................................................................ 139
Document management ............................................................................................................. 140
Document Manager - drawing details .............................................................................. 140 Registering/canceling drawing from model ...................................................................... 143 Drawing style management ............................................................................................. 143
Drawing layout ................................................................................................................. 144 Creating/changing project information ............................................................................. 144
Node details ............................................................................................................................... 145
Elevations ................................................................................................................................... 146 Single part drawings ................................................................................................................... 146
Tie beam .................................................................................................................................... 147 Columns ..................................................................................................................................... 147
Assembly drawings .................................................................................................................... 148 Special structural parts............................................................................................................... 148
Special structural parts .................................................................................................... 149
-
8/20/2019 As User Guide 2014 en Metric
7/170
ADVANCE STEEL USER‟S GUIDE
7
Alternative drawing styles .......................................................................................................... 149
Processes .................................................................................................................................. 150 Drawing processes .......................................................................................................... 150 Cameras .......................................................................................................................... 152
Alternative drawing processes ......................................................................................... 154
Labeling and dimensioning ........................................................................................................ 154
Drawing cleanup ........................................................................................................................ 155
Appendix ............................................................................................................. 157
HSBasis ........................................................................................................................... 158 HSDetailing ...................................................................................................................... 162 HSConnection .................................................................................................................. 162
HSExtended ..................................................................................................................... 163 HSCollision ...................................................................................................................... 163
HSDetailingBasis ............................................................................................................. 163 HSDetailing ...................................................................................................................... 164 HSIFDSTVBOM ............................................................................................................... 164 HSIFDSTVNC .................................................................................................................. 164
HSIFPM (HSExtended) .................................................................................................... 165
HSSTAAD ........................................................................................................................ 165
Index .................................................................................................................... 167
-
8/20/2019 As User Guide 2014 en Metric
8/170
-
8/20/2019 As User Guide 2014 en Metric
9/170
WELCOME
In this chapter:
This user guide, dedicated to Advance Steel is structured into 8chapters describing a steel construction project from start to fin-ish.
All software tools described in this guide and all remarks related tothe product pertain only to the Advance Steel and for reading sim- plification only the generic name Advance is used.
■ Introduction
■ Specialized areas
■ Advance and CAD platform
■ Technology■ Communication options
■ Individual preferences
-
8/20/2019 As User Guide 2014 en Metric
10/170
ADVANCE STEEL USER‟S GUIDE
10
Introduction
This user guide for Advance is an introduction to working with Advance, describing the basic Advance method-ology with detailed description of the most important tools.
The user guide can be used as a learning tool but is also useful as a basic reference for individual topics usingthe index.
Since not all Advance tools are described in detail in this guide, refer to the Help for more information on allcommands and parameters. The general Advance work methodology is explained in this Introduction, includ-ing typical industry applications for Advance, exchanging information and specific user software configuration.
The Creating a 3D model chapter explains the use of the most common Advance construction elements (i.e.,beams, plates, connection elements, structural elements such as stairs) and joints. Using simple examples, ageneral overview of the basic tools and methods used to create a model is presented.
The Numbering chapter describes the options provided by Advance to automatically assign model elementswith clear single part and assembly marks.
The various methods for Checking the model in Advance will insure a correctly built 3D model and accuratebills of materials. This chapter describes the tools for checking collisions in the model and correctness examina-tions.
The automated document creation such as bills of materials from the 3D model is presented in the Lists / Billsof materials chapter.
The Creation of general arrangement and shop drawings chapter provides an overview of the diverse op-tions for automatically creating general arrangement drawings, fabrication, and fitting drawings. It also demon-strates detail drawing cleanup.
Advance
Advance is a leading edge steel construction application integrated into the latest AutoCAD® version under the
Windows operating system.
With intelligent Advance objects, a three dimensional model is created and stored in a drawing (in DWG format).
The Advance Model forms the basis of the 3D construction. It contains and manages objects (e.g., beams,plates, bolts, welds) including their features and relationships to each other. Complex structures are createdusing Advance structural elements (e.g., a portal frame or a stairway) with all the required features, joints, andconnections, within a command.
The Advance model becomes the master reference for other tools.
Dimensioned and labeled general arrangement and shop drawings are automatically created from themodel information. They are stored in separate DWGs using the user preferences for format, page setup
and drawing look and feel (the Advance drawing style). It is also possible to create several details on a sin-gle sheet.
The general arrangement and shop drawings are created from the information contained in the model andare managed by the Advance Document Manager . The update tool in the Document Manager makes sin-
gle click drawing adjustments possible after model changes.
Structured BOMs (bills of materials) and NC-information are also created from the model and include allmodel information such as part marks and quantities. These documents are also managed by the Docu-ment Manager. Bills of material/structured BOMs and NC-information are listed and previewed in the Doc-ument Manager.
-
8/20/2019 As User Guide 2014 en Metric
11/170
ADVANCE STEEL USER‟S GUIDE
11
Through multiple interfaces, the communication with GRAITEC and 3rd
party engineering applications is guaran-teed.
Figure 1: Document creation
Specialized areas
The Advance 3D steel construction software is adapted to both standard and specialized construction. A varietyof cold rolled construction systems for purlins, side rails, accessories and cladding sections are available in Ad-vance (i.e., Albion, Ayrshire, Canam Manac, Canfer, Fisher, HiSpan, Kingspan, Krupp, Metsec, SAB, SADEF,Staba, StructuralSections, Ward, Zeta, etc.). Individual sections and other elements are easily set as either usersections or special elements and stored in tables (libraries) for reuse.
The construction rules previously implemented are applicable for existing construction systems, Advance ele-ments, and other elements.
Advance and CAD platform
The latest AutoCAD®
version has been extended (through the ARX-Technology) with specific steel constructionelements such as beams, plates and bolts. Advance elements are individual objects that are used like standard
AutoCAD® objects.
Advance is completely integrated into AutoCAD® making it easy and intuitive to learn. Advance benefits fromthe latest AutoCAD® ARX Technology and makes the best use whenever possible of the existing work method-ology including manipulation tools on geometric elements, snaps and grips, etc. Therefore, users are immedi-ately familiar with the basic tools.
AutoCAD® serves both as a graphic engine and an object oriented database for Advance. The complexity ofcommands is reduced as Advance objects are processed within AutoCAD® tools and all information is stored in
the DWG.
Advance‟s integration within the AutoCAD® user interface is fully optimized. All Advance tools are grouped bytype in ribbons.
-
8/20/2019 As User Guide 2014 en Metric
12/170
ADVANCE STEEL USER‟S GUIDE
12
Technology
Advance uses the latest standard industry technologies such as Windows and AutoCAD® for tight integration inthe Microsoft Office environment. Advance information, construction rules and tables (libraries) are stored in
MS-Access databases.
The ODBC technology links the model and drawings and provides quick communication for joint macros con-struction rules.
The values entered in the Advance user menus are directly converted to a graphic display on the screen(through the MFC-user interface) so that the effects of a new value are viewed immediately.
The Facet modeler enables large model manipulation with high speed since the file size can be kept small.
Advance is MDI (Multi Document Interface) capable. This means that several drawings with models and linkeddetail drawings can be opened simultaneously within the same Advance session. With this functionality, ele-ments are copied from one drawing to another using drag and drop.
Communication options
Advance elements are saved as proxy-graphics with lines or surfaces. Therefore, Advance DWGs can also beviewed in standard AutoCAD®. The saved proxy-graphics can be clicked through a system variable.
From the Advance model, information transfer files are created by PCS (Program system in the steel construc-tion) or PSS (Interface product of the steel construction).
Individual preferences
Advance has default values for immediate creation without extensive configuration. Advance is preconfigured touse common profile sizes, standard plate thicknesses, standard bolt information, etc.
The default values are changed with the GRAITEC Advance Manager.
The default intelligent joint settings based on section sizes are set to individual user requirements by saving theinformation in an easy to use library.
Various drawing styles containing rules for dimensions, labeling and presentation of objects, are used for creat-ing drawings from the model. Advance contains a variety of preset drawing styles accessible for automaticdrawing creation: general arrangement drawings, single part shop drawings, assemblies and many more.
Moreover individual drawing styles can be user defined. The creation and editing of user defined drawing stylesis described in the Drawing Style Manager guide.
-
8/20/2019 As User Guide 2014 en Metric
13/170
Chapter 1General
In this chapter:
■ System requirements
■ Converting databases (Merging)
-
8/20/2019 As User Guide 2014 en Metric
14/170
ADVANCE STEEL USER‟S GUIDE
14
System requirements
To successfully install Advance certain requirements have to be met.
Converting databases (Merging)
Old databases can be converted to new databases using the GRAITEC Advance Manager. This might be re-quired on a new revision of Advance Steel or if users want to exchange information.
Notes : Only the database from a previous version can be converted.
The tables (libraries) cannot be converted if the structure of the tables (libraries) was changed.
A column with author information is a prerequisite for converting databases.
When upgrading to the new version of Advance Steel, almost all user settings from the previous version can bemerged and then used in the new version.
During the conversion operation any existing new entries in the source database are copied to the destinationdatabase, also entries that exist in both databases are compared and updated in the destination databases ifany differences are found between them.
Examples of database changes that can be converted:
AstorBase.mdb:
New materials or coatings New model roles
Symbol configurations
AstorGratings.mdb:
New or modified gratings
AstorRules.mdb:
Configurations done to the accepted profile sizes / classes by joints like the Purlin structural element
Saved joint library entries
AstorSettings.mdb:
Modifications done to the default values
AstorProfiles.mdb:
New or modified profiles
Save the databases before converting them.
1. Start the GRAITEC Advance Manager.
2. From the Settings category, select Convert Databases.
-
8/20/2019 As User Guide 2014 en Metric
15/170
ADVANCE STEEL USER‟S GUIDE
15
Figure 8: GRAITEC Advance Manager – Starting the conversion tool
-
8/20/2019 As User Guide 2014 en Metric
16/170
ADVANCE STEEL USER‟S GUIDE
16
3. In the next window, click Open Database.
Figure 9: Loading databases to convert
4. Select the old versions of the databases (*.mdb files). For example, search for the database Astor-Base.mdb then click Open.
The conversion tool will know automatically the equivalent Advance Steel 2014 database to which themerge is done.
4. The database is loaded. Only the tables that can be converted are displayed.
5. Select the tables to convert and click Convert.
Figure 10: Selecting the tables to convert
The tables are automatically converted and can be used with the new Advance Steel version.
Figure 11: Finishing the conversion
-
8/20/2019 As User Guide 2014 en Metric
17/170
Chapter 2The 3D Model
In this chapter:
■ Elements of the 3D model
■ 3D Modeling workflow
-
8/20/2019 As User Guide 2014 en Metric
18/170
ADVANCE STEEL USER‟S GUIDE
18
Elements of the 3D model
The Advance 3D model is built from elements such as beams, plates, structural elements, bolts, welds, fea-tures, and joints. Once the model is finished, checked and numbered, all output like structured BOM, NC data,general arrangement and detail drawings can be completed.
3D-Modeling Numbering Drawings
BOMs / NC-Information
Beam & Plate
The 3D model is built mainly from Advance basic objects:
Beams created as section classes, simple sections, compound sections, or curved sections
Plates as rectangular plates or as polygon plates with any contour
Beams and plates are created directly in the model and are displayed, by default, in the „wireframe‟ mode.
Figure 12: Advance Beam and Plate (standard representation)
Figure 13: Compound section and curved beam shown in the 'Hidden' representation
Processing
The basic objects (i.e., beams and plates) have available processing features. The most important processingtypes are:
Beam processing: trimming, coping, miter cuts, rectangular and circular contour cuts, or any type of con-tour.
Plate processing: corner finishes, chamfers, outer plate contours and inner contours, etc.
-
8/20/2019 As User Guide 2014 en Metric
19/170
ADVANCE STEEL USER‟S GUIDE
19
Processing of existing basic objects (e.g., beam trimming and coping) is displayed as green processing con-tours within the object. The processing objects cannot exist alone and are part of a basic element (i.e., beam orplate). The object processing are edited as individual objects.
Figure 14: Contour processing – cope and corner section
The variety of processing options in Advance allows for almost any beam and plate contour.
Figure 15: Plate processing
If a basic element is deleted all processing objects will also be deleted.
Bolt patterns & welds
The basic objects (i.e., beams and plates) can be connected with:
Bolt patterns (or holes only)
Welds
These objects establish a connection between objects (e.g., beams and plates). This information is stored onthe objects (i.e., beam or plate) including any bolt pattern (with its definition) or welds (with its relevant proper-ties). Any individual element in the connection “knows” what holes, bolts, or welds it contains or with which ele-ment it is connected.
A bolt pattern can describe one or several bolts, which are automatically created in any plane together with theappropriate holes.
Figure 16: Bolt Pattern, Weld Point
-
8/20/2019 As User Guide 2014 en Metric
20/170
ADVANCE STEEL USER‟S GUIDE
20
Changes in the bolt pattern automatically update the holes.
The tools for creating bolt patterns are used for bolts in addition to:
Holes, slotted holes, countersunk holes, blind holes, threaded holes and punch marks
Shear studs
The above are all created with their respective properties or definitions.
It is also possible to create the various hole types as part of a bolt object and a separate hole object.
Weld points are displayed as crosses in the model.
Joints
Another option for connecting the basic elements is the use of Advance joints. Joints are complex elements thatconsist of basic elements and dependent elements that are controlled by a construction rule.
All individual elements in the joint, including their properties and processing objects, are held together and rep-resented as a gray box (connection object).
All connection objects and definitions are included in the gray box.
Example : Haunch connection
A portal column and a rafter are connected with an intelligent rule-based joint. For example, this is ahaunch connection, including plates, stiffeners, and bolts.
Figure 17: Connection object (gray box)
The following joints are included in Advance:
Connections for North America: end plates, clip angle connections, base plate, flat bracings
Frame corners
Gable wall connections and pin-ended column connections
Ridge connections and splices
Platform connections, end plates, web connections, and shear plates
Gusset plates and diagonal bracing
Base plates and stiffeners
Tube connections
Turnbuckle bracing
Pylon construction connections
The rules and structure of joints are stored in MS-Access tables (libraries). Adjustment of these rules to user
requirements (or creation of new rules) is possible with knowledge of Advance‟s macro programming language.
In addition to the joints provided in the standard Advance package, interactive (also called manual) joints canbe created, stored and reused.
-
8/20/2019 As User Guide 2014 en Metric
21/170
ADVANCE STEEL USER‟S GUIDE
21
Structural elements
Structural elements are an intelligent group of basic elements and dependent elements classified as follows:symmetrical goal post frames and portal frames, single-span bracings, purlin positions, various stairs, pylons,
joists, and half trusses.
These elements are created as a group of several basic elements with relationships to each other. Elementsand their relationships are held together and stored with a structural frame. The structural frame is displayed inthe model as a white continuous line (Figure 18).
Example : Portal frame
A portal frame consists of four sections: two grouped columns and two grouped rafters connected usinga structural element macro.
Figure 18: Portal Frame
All changes to one element affect the entire group. If a rafter section is changed then the second rafter sectionwill also be changed. The column sections of the frame behave in the same way. A change in the total height orthe column height affects the entire structural element.
Auxiliary objects Auxiliary objects are:
Grid axes or
Level symbols
These objects do not belong directly to the frame but support the construction process. Nevertheless, they areimportant elements.
Example : Building grid
A building grid that corresponds to the dimensions of the construction forms the basis of 3D Modelingand helps with orientation in three-dimensional space.
Figure 19: Building grid with portal frame
-
8/20/2019 As User Guide 2014 en Metric
22/170
ADVANCE STEEL USER‟S GUIDE
22
Special parts
Objects that are not Advance standard objects can be created as special parts. When Advance creates draw-ings and bills of material with special parts they are handled like standard objects. If these objects (specialparts) are to appear in the bill of material, they must be provided with Advance properties. Advance information
that can be attached is:
Weight
Material
Coating
Name
Commodity
Lot/Phase
Part mark (single part and assembly)
Model Role Other
-
8/20/2019 As User Guide 2014 en Metric
23/170
ADVANCE STEEL USER‟S GUIDE
23
3D Modeling workflow
Create a building grid
Create beams, plates, structural elements
Edit beams / plates (processes)
Add Advance elements with joints / interactive connections
Add other interconnecting members
Controls / checks for collisions and measurements
-
8/20/2019 As User Guide 2014 en Metric
24/170
-
8/20/2019 As User Guide 2014 en Metric
25/170
Chapter 3Advance interface
In this chapter:
■ Starting Advance Steel
■ Advance Steel user interface
■ Using Advance
■ Creating Advance objects
-
8/20/2019 As User Guide 2014 en Metric
26/170
ADVANCE STEEL USER‟S GUIDE
26
Starting Advance Steel
To start Advance Steel:
Double click on the Advance Steel Icon on the desktop.
Or
On the Windows task bar, click , then select All Programs > Graitec > Advance Steel and click the Advance icon.
Advance Steel startup page appears.
GRAITEC Resources
Provides quick access to the License Utility and GRAITEC Advance Manager.
GRAITEC Advantages
Provides quick access to various online resources:
– Service packs
– Documentation
– FAQ‟s
– Forum
My Projects
Open existing projects and create new projects at any time.
Samples
Access a set of .dwg files containing models created with Advance Steel.
Video
Access a set of videos for a quick tour of Advance Steel.
Figure 20: Advance Steel – Startup page
Starting a new project
Advance Steel projects consist of a master file – a .dwg file containing the model - and a set of derived files:detail drawings, BOMs, NC files, etc.
When starting a new project, a template file is used. The template file contains important defaults like the cur-rent coordinate system, the orientation, object snap settings, layer assignment and color definitions so thatmodeling can immediately begin.
1. From the startup page, My Projects area, click New.
Advance Steel automatically opens the folder where the templates are stored.
2. Select the template (.dwt file) and click Open.
Note : Always use the ASTemplate.dwt template to start the modeling project.
Advance starts in a three-dimensional isometric view and the user interface appears. The User CoordinateSystem (UCS) is active and set to the World Coordinate System (WCS). All coordinate entries refer to the UCS.
-
8/20/2019 As User Guide 2014 en Metric
27/170
ADVANCE STEEL USER‟S GUIDE
27
Saving a project
Save a project with an appropriate name in a DWG format. Use the Save button on the Quick Access Toolbar
in the upper left corner of the screen. Each project should be saved in its own folder for easier file management.
Figure 21: Save button on the Quick Access Toolbar
Among other features, template drawings and files for certain drawing formats are delivered with Advance.
Advance Steel user interface
Advance Steel provides a complete environment for modeling and detailing steel structures.
1: Quick Access Toolbar
2: The ribbon
3: Tool palettes
4: The drawing area
5: Command line
6: Status bar
Figure 22: Advance user interface
Quick access toolbar
The Quick Access Toolbar provides fast access to the most frequently used tools. The set of available tools canbe extended. The Quick Access Toolbar can be placed above or below the ribbon.
Adding b ut tons to the Quick Access Toolbar
1. On the Quick Access Toolbar, click .
2. Select More Commands from the displayed menu.3. From the left side of the Customize dialog box select the tools to add to the Quick Access Toolbar and click
Add. Optionally, separators can be used.
Another method to add a ribbon button to the Quick Access Toolbar is to right click the ribbon button and selectAdd to Quick Access Toolbar .
Figure 23: Adding a button to the Quick Access Toolbar
-
8/20/2019 As User Guide 2014 en Metric
28/170
ADVANCE STEEL USER‟S GUIDE
28
The ribbon
The Advance Steel ribbon contains a collection of panels grouped on tabs, according to category of tasks. Onthe panels, the buttons are grouped on different rows and include large buttons for the most frequently usedfunctionalities.
Some panels can be expanded by clicking the arrow on the bottom-left corner.
Figure 24: Opening grid commands
Some panels contain buttons that are tools or call flyouts. The flyout buttons have a black triangle on the rightside. These flyouts automatically open when the button is pressed and held down.
Figure 25: Opening welded beam commands
Tool palettes
The tool palettes contain other tools, complementary to the functionalities available on the Advance Steel ribbon.
The drawing areaThe drawing area is the main area of the application window where the objects are created and edited.
Command line
Advance commands can be entered using the keyboard. Press after each entry.
Status bar
The status bar displays information regarding the program status during different phases of the project. It alsocontains buttons that provide access to the configuration of certain parameters: snap modes, object tooltipscontent, current coordinate system, and working units.
-
8/20/2019 As User Guide 2014 en Metric
29/170
ADVANCE STEEL USER‟S GUIDE
29
Using Advance Steel
All advance commands can be accessed from the ribbon and from the tool palettes. The tool palettes containother tools, complementary to the functionalities available on the Advance Steel ribbon.
Tips The ribbon can be minimized, thus enlarging the drawing area.
The tool palettes can be docked to one side.
Using Advance Steel ribbon
For easier access, the most used Advance Steel tools are placed on the Home tab. Each panel contains toolsthat are relevant from other tabs. This tab accelerates the construction work by having frequently used com-mands in one place.
It also contains the most used tools for displaying the drawing such as visual styles, view.
Figure 26: Home tab
Model ing tools
All modeling tools, essential for creating a three-dimensional model, are available on two ribbon tabs: Objects and Extended modeling.
The Objects tab contains tools for creating basic Advance elements: grids, beams, plates, gratings, bolts,holes, shear studs, welds, and concrete elements.
Figure 27: Objects tab
The Extended modeling tab contains tools for creating and modifying complex objects (such as structuralelements, stairs, railings, ladders), the Connection vault, the commands for handling joints and connectionobjects, specific tools for working in a multi-user environment.
Important checking tools (i.e., collisions in the model and checking databases), which are required duringconstruction are placed on the Checking panel. The User sections panel includes all required commands
for creating custom sections (can be added directly in tables (libraries)).
Additionally, a large set of tools for creating and editing basic 3D solids are grouped on three panels.
Figure 28: Extended Modeling tab
-
8/20/2019 As User Guide 2014 en Metric
30/170
ADVANCE STEEL USER‟S GUIDE
30
Detai l ing too ls
All the tools necessary during the drawing creation process are grouped on two ribbon tabs:
The Output tab contains all commands pertaining to numbering, drawing creation, automatic drawing creationwith processes, and the Document Manager. The predefined drawing styles are different for each installation.
Figure 29: Output tab
The Labels & Dimensions tab contains tools for managing the details and the revision process and for creatingadditional dimensions, labels, level symbols etc.
Figure 30: Labels & Dimensions tab
Standard CAD enti t ies and u ti l i t ies
The Utilities tab contains almost all useful tools during the drawing process:
Layer management tools
Simple CAD entities (lines, polylines, circles, etc.)
Standard editing utilities (cut, paste, delete, etc.)
Creating and editing Object Data
Measurement tools
Figure 31: Utilities tab
Visual izat ion too ls
The View tab contains tools for manipulating the view in 2D and 3D, for displaying the model (change the visualstyle) and displaying interface elements (tool palettes, windows, viewports).
Figure 32: View tab
Using the tool palettes
On the tool palette, special Advance commands for copying, rotating and mirroring connections are included.
To display the tool palette:
On the View tab, click . The tool palette appears.The tool palette can be docked on one side of the application window.
-
8/20/2019 As User Guide 2014 en Metric
31/170
ADVANCE STEEL USER‟S GUIDE
31
Starting an Advance Steel command
Start an Advance command by clicking a button on a ribbon panel or on the tool palette. The command appearson the command line at the bottom of the screen.
Other important tools for using Advance Steel
To cancel a command in Advance, press the key.
The current command and prompts are displayed on the command line window at the bottom of the screen.Press the key to open and close the command line window.
The right mouse click behaves like the Enter key.
When the cursor hovers over a button of a panel, the button's tooltip appears.
The Undo command cancels one or several commands.
Figure 33: Undo command on the Quick Access
Toolbar
The Match properties command copies properties from one object to another. The transferred propertiesare selected from a list.
Figure 34: Match properties command on the Utilities panel
Creating Advance Steel objects
Advance objects are created in 3D-space using the program tools. The object's orientation depends on the cur-rent UCS (User Coordinate System).
Points created by selecting or using coordinates determine the position and orientation of the object in space. Adialog box will appear in which different settings (e.g., geometric sizes, etc.) and drawing styles can be
changed (e.g., dimension/label on the drawings).
The settings in the dialog box are sorted on different tabs that vary based on object type.
Figure 35: Plate dialog box
When a dialog box field (e.g., dimension, position, etc.) is changed the model updates instantly (model preview):
By clicking the next field,
By closing the window (click the X in the right upper corner),
By using the key to move to the next field or
By using the Enter key to select the value in the current field.
Initial settings of an object (e.g., a plate) are stored and can always be recalled and updated using the samedialog box.
-
8/20/2019 As User Guide 2014 en Metric
32/170
ADVANCE STEEL USER‟S GUIDE
32
Advance will recall the last dialog box values and preferences until the next time the same tool is used. Afterrestarting Advance, the dialog boxes return to the default settings.
The default settings are restored using the system menu of the dialog box (right click the header line of the dia-log box). By clicking Use defaults on this system menu, the dialog box entries return to the default settings.
Object properties
All created objects have default Properties that can be changed in the Advance Properties dialog box, whichautomatically appears upon creating an object.
Figure 36: Geometric and non-graphic properties
The object properties are classified as follows:
Geometric Properties (i.e., position in the model and shape)
They are set on creation and can be changed afterwards using standard CAD commands (e.g., move, ro-tate, copy, etc.) and grips.
Properties specific to the used CAD platform
They are set in the property list and are changed using the Properties command.
Technical properties
They are properties for the on-screen representation (e.g., representation of a beam with or without pro-cessing) and non-graphic properties (e.g., material, name, etc.). This information goes in the structuredBOMs and drawings.
Figure 37: Beam “features” and “standard” representation
To open an object dialog box double click on the object.
Another way to access the properties is to select the object(s) and with a right mouse click select Advanceproperties from the context menu.
Layer
Advance objects are, by default, created on the active Layer but can also be placed automatically on specificlayers with different properties. This feature is set in the ASTemplate.dwt DWG drawing template file using the
GRAITEC Advance Manager.
-
8/20/2019 As User Guide 2014 en Metric
33/170
Chapter 4Creating a 3D Model
In this chapter:
■ Creating a building grid
■ Creating a beam
■ Creating plates
■ Coordinate systems
■ Beam processing
■ Plate processing
■ Changing Advance objects
■ Advance command properties
■ Representation Type – Snaps – Grips
■ Bolt and Hole Patterns / Shear
Studs
■ Welds
■ Connections
■ Working methods I
■ Structural elements
■ Joints and connection objects
■ Special parts, special sections
■ Working methods II
-
8/20/2019 As User Guide 2014 en Metric
34/170
ADVANCE STEEL USER‟S GUIDE
34
Creating a building grid
The Advance auxiliary object “building grid“ makes it easy to place Advance objects within a construction design.
A building grid consists of axes in the X- and Y- directions. Grids facilitate placing of the construction elementsand for orientation in the 3D view. Placing a building grid is the first step of 3D modeling in Advance.
Figure 38: Advance building grid
A building grid is created in the X/Y-plane of the current coordinate system and consists of two independent axis groups.
Picking three points creates a curved single axis.
A building grid can be copied, for example upwards, several times if needed. For better recognition, the gridscan have different labels (A, A„, A„„) on the various planes with a different color on a new layer (recommended).
Figure 39: Building grid
Example : Creating an axis group by setting the distance between axis
Start Advance with the ASTemplate.dwt template file.
On the Objects tab, Grid panel, click .
Enter the starting point of the first grid line as (0,0,0) ( please give end points of the grid line. starting point:0,0,0 Enter ),
Set the end point of the grid line by dragging the mouse pointer (with Ortho-mode on, F8) in the X-directionand enter 8000 (end point: 8000 Enter ).
Determine the direction of the axis group by picking a point in the Y-direction on the screen (orientation ofthe group: Enter ).
Next, enter 2000 for each distance between axes until the command line has a total value of 8000 and thenpress Enter twice. The axes group in the X-direction is created and the Axes, parallel dialog box ap-pears.
Figure 40: Building grid: axes in X-direction
-
8/20/2019 As User Guide 2014 en Metric
35/170
ADVANCE STEEL USER‟S GUIDE
35
Figure 41: Axes, parallel dialog box
On the Total tab of the dialog box, the length property (distance between the first and the last axis) and
width (length of the axes) can be changed. The axes are automatically labeled with numbers or letters.
Close the dialog box by clicking on the cross (X) in the upper right corner.
To create a complete building grid, repeat the same steps for an axis group in the Y-direction.
To change the axis group, select a group and select Advance Properties from the context menu.
When the Group tab is selected, the color of the selected group is changed to red. The number of single axesor their distance within the total length is indicated.
The Single axis tab provides options for individual axis labeling (if automatic labeling is turned off on the Total tab). The selected axis is displayed in red. An axis can be added to the right or left of a main axis with an optionto use a label containing the main axis name with a suffix and a prefix.
The grid axes can be hidden or switched to single axis representation on the Display type tab.
To create a complete grid with a group of axes in both the X- and Y-directions, use the “Building grid” tool.
This building grid is created as a standard grid by clicking and right clicking twice or by giving specificcoordinates for the origin point and a second diagonally opposite point.
In both cases, the grid size, division and labeling can be modified using Advance Properties (double click the
grid). Since two axis grids are created in the course of this command a dialog box does not appear.
The Grid panel contains the following tools for creating and designing building grids:
Button Function
Create grids by individual groups with 4 axes
Create grid groups with distances
Create an axis in a group
Create an axis from a group
Create a group of axes
Cut a group
Extend a group
Create a curved single axis
Create a level symbol
Detailed information on individual tools, representation types, snaps, grips, and object coordinate systems isavailable in the Axis grid chapter of the Advance Help.
-
8/20/2019 As User Guide 2014 en Metric
36/170
ADVANCE STEEL USER‟S GUIDE
36
Creating a beam
In Advance, a variety of beams are preset such as rolled I sections, channels, angles, T-sections, tubes, Zeds,flats, round bar, square bar, square/rectangular hollow sections, cold rolled sections, purlin sections, and othersection classes (Beams panel).
All types of beams are available from the listed sections. Compound and welded sections can be also creat-ed. There are various types of compound and welded members available on two flyouts.
Figure 42: Objects tab – Various types of beam sections
The beams can be created as curved or poly beams.
Additionally, individual sections can be set as special sections (refer to the Special parts, special sections chap-ter).
All tools for beam creation are available on the Beams panel:
Figure 43: Buttons for creating beams
Creation of various types of beams: curved, polygonal, tapered, folded beams
Splitting beams
Creation of beams from polylines
Creation/ explode of compound sections (flyout)
Creation of beams – section classes (flyout)
Creation of beams (flyout)
Creation of welded beams (flyout)
Create sections from various cold rolled systems, such as Canam Manac, Canfer, etc. (additional panel)
The buttons contain flyouts, which are explained in the Straight beams, Compound sections and Constructionsystems sections of this chapter.
-
8/20/2019 As User Guide 2014 en Metric
37/170
ADVANCE STEEL USER‟S GUIDE
37
Straight beams
Straight beams are created in the Advance 3D model relative to the current user coordinate system (UCS) byentering one starting point and one end point.
The current user coordinate system (UCS) determines the position of the sections' main axes: the web of a
beam runs in the Z-direction of the UCS (i.e., the „top‟ of the section is in the Z-direction).
Example : Creating a straight beam HEA 400 x 4000 mm long
Figure 44: Beam HEA 400
Select a suitable UCS (see Figure 44).
On the Objects tab, Beams panel, select .
Figure 45: Selecting the beam section
Select a starting point at (0,0,0).
Move the mouse pointer upwards in the Y-direction (the setting Ortho causes an exact orientation entry) and
enter 4000. A standard I-section is created.
The “Beam” dialog box appears. Select the section class (HEA) followed by the section (HEA 400).
For beam length and placement, three different object axes types are available:
The insertion axis (system line) is an axis that has two points and forms the relation of a beam.
Reference axes are important specific axes for sections such as edge lines or center lines.
The gravity axis is the line of the cross-section areas of the center of gravity. Not all sections (e.g., C-shaped profiles) have these lines.
Figure 46: Axes of a beam
-
8/20/2019 As User Guide 2014 en Metric
38/170
ADVANCE STEEL USER‟S GUIDE
38
The standard insertion axis (system line) of a beam lies in the center of gravity. The beam is moved or rotatedrelative to the insertion axis or reference axis by changing the values on the Positioning tab of the “Beam” dia-log box.
A variety of other properties, such as entries for drawings style (type of dimensions and labels used in the au-tomatic detailing by processes), material, or for behavior , are used for identification of identical parts, collision
test, and creation of BOMs.During drawing creation the Model role, set on the Naming tab, will influence the output. An object, set as acolumn, is dimensioned and labeled differently by the automatic detailing process than if the object is set as abeam.
The Properties tab displays beam information such as weight and coating surface area, and also section val-ues such as flange thickness, web thickness and height, etc.
Compound sections
Two or four sections, as a combined section (named Compound sections), are created at a system line. Thesections are handled as a single section so that a trim will affect all sections.
To create Compound sections, use the corresponding flyout of the Beams panel on the Objects tab.
Figure 47: Compound sections flyout
Compound sections are created like simple sections by entering a start point and an end point according tothe current coordinate system.
Figure 48: Compound sections
The properties in the dialog box such as position, material, drawing-style, or representation type correspond tothose of the simple sections.
On the Shape & Material tab, the distances between the single profiles in the X- and Y-directions can bechanged.
The button of the Beams panel separates the assembly into single beams. Each beam then gets its ownsystem line. The single axes are overlapped and each beam has an offset value.
Before creating some joints, compound sections must be separated into single beams because joints canonly be attached to single beams.
-
8/20/2019 As User Guide 2014 en Metric
39/170
ADVANCE STEEL USER‟S GUIDE
39
Before creating BOMs and drawings it is necessary to select if the compound section must be considered asone beam or several beams.
Figure 49: Selecting the compound section behavior
Curved beams
The section classes previously listed in this chapter can also be created as curved beams. To create a curvedbeam, click the corresponding button and give a starting point and an end point for the length of the section,
followed by one circle point for the radius. As in the case of straight beams, the current coordinate system determines the position of the main axes of thebeam. The curved beam web runs in the Z-direction of the current UCS (i.e., the „top‟ of the section is in the Z -direction). The created curved beam can be rotated 90° about its system line.
Example : Creating a curved beam HEA 240 between two columns (straight beams)
Figure 50: Curved beams
Select a user coordinate system as shown in Figure 50.
On the Objects tab, Beams panel, click . Use the upper system line end points of the columns as the
start point and end point.
Define the radius of the curved beam with a circle point. The circle point must be defined in the X/Y-plane ofthe coordinate system. Alternatively, pick a point at any radius and then specify the radius on the Posi-tion tab of the dialog box. It is very important that the radius is set while the system line is at the centerpoint (center of gravity). The system line can then be set on one edge and the radius previously enteredwill then correspond to that edge. Note that the value for the radius in the dialog box will then changesince it displays the radius to the center of the section!
The curved beam in this example must be rotated 90°. Rotate the beam on the Position tab of the Beam di-alog box.
All other beam properties are the same as those of straight beams. On the Position tab, in which the radius is
set, there is a tolerance field to set the circle representation accuracy.
-
8/20/2019 As User Guide 2014 en Metric
40/170
ADVANCE STEEL USER‟S GUIDE
40
Poly beams
The section classes listed in the Straight Beam section of this chapter can also be created as poly beams.
To create poly beams, a polyline must be created. Any 2D or 3D polyline can be converted to a poly beam.
The position of the beam is independent of the coordinate system since the beam position is determined by theposition of the polyline.
Example : Creating a poly beam
Figure 51: 2D poly beam
Draw a polyline in a suitable user coordinate system.
On the Objects tab, Beams panel, click .
Select the polyline.
Confirm the selection by pressing Enter .
The polyline can be kept or deleted.
Type Y for Yes (or N for No) and finish by pressing Enter .
All other beam properties are the same as those of straight beams. Any line or arc can be converted to a beam using the Beam, polyline tool.
Folded profile
Folded profiles are created starting from a polyline that defines the section. The cross section is defined directlyinside the model by specifying the points (point by point) in the current UCS or by selecting a polyline. The fold-ed plate can be an open or closed section.
Example : Creating a closed folded profile in the current UCS
Figure 52: Closed folded profile (Z was vertical when created)
Place a coordinate system with the X/Y-plane in the appropriate plate plane.
On the Objects tab, Beams panel, click .
Select the corner points one after another.
End by pressing Enter .
Click the start point of the system line.
Click the end point of the system line.
The folded profile is created.
-
8/20/2019 As User Guide 2014 en Metric
41/170
ADVANCE STEEL USER‟S GUIDE
41
The folded profile properties are set and changed in the dialog box. The thickness and the positioning are set onthe Section & Material tab of the properties dialog box. The radius of each corner can also be changed.
Figure 53: Section properties for the folded profile
Folded profiles have a specific representation type: Exact (possible to modify the section).
Figure 54: Folded profile – Representation type
If the representation type is set to Exact (possible to modify the section), the shape of the folded plate is
modified by moving its grips.
Figure 55: Folded profile – grip points
Construction systems (Cold rolled profiles)
The additional panel of the Beams panel of the Objects tab contains a variety of construction systems. Theyinclude cold rolled purlins, purlin accessories, side rails and curtain wall sections, etc., arranged by supplier:
AGBrown, Albion, Ayrshire, BW Industries, Canam Manac, Canfer, Fischer, HiSpan, Kingspan, Krupp, Metsec,SAB, SADEF, Staba, StructuralSections, Ward, Zeta, etc. New systems are regularly added.
Figure 56: Cold Rolled Profiles additional panel
These elements are created in the same manner as the other sections by entering a starting point and an endpoint. The rotation is dependent on the current user coordinate system.
-
8/20/2019 As User Guide 2014 en Metric
42/170
ADVANCE STEEL USER‟S GUIDE
42
Example : Creating a Krupp box channel ZR
Figure 57: Krupp box section
Select a suitable user coordinate system (see Figure 57).
Click the Krupp tool (the K button) on the Cold Rolled Profiles panel.
Select a starting point followed by an end point.
The section is created.
Welded beams
Welded beams are created at an insertion axis. The sections are handled as a single section so that a trim af-fects all sections.
To create welded beams, use the flyout on the Beams panel of the Objects tab.
Figure 58: Welded beams flyout
Welded beams are created in the same manner as simple sections by entering a starting point and an endpoint in the current coordinate system.
Figure 59: Welded beam - Hollow
The section class and the section of each individual element in the welded beam are controlled on the Section& Material tab of the properties dialog box. The Welds tab configures the welds between the different elements.
Welded beams are stored in a library using Save and Save as.
-
8/20/2019 As User Guide 2014 en Metric
43/170
ADVANCE STEEL USER‟S GUIDE
43
Welded beams have two specific representation types:
Complete: when the welded beam is cut, the entire section is cut.
Separated: only the selected element of the welded beam is cut.
Figure 60: Compound beam properties – Representation type
Creating plates
Plates are created in Advance in almost any shapes and sizes in any plane. The Advance default plate thick-ness is controlled by the GRAITEC Advance Manager.
The tools to create plates are on the Plates panel of the Objects tab.
Figure 61: Plates panel
Tools include:
Rectangular plates
Rectangular plates are created using a center point, using two diagonally opposite corner points, or usingthree points that define a plane.
Polygon plates
To create a polygon plate, pick the corner points directly or create a polyline that does not have to beclosed. Polygon plates can be resized.
Folded plates
3D folded plates of any shape are created by joining different plates together.
Conical and twisted folded plates
Split and merge existing plates
The most used plate creation tools are grouped on the Objects panel, on the Home tab.
Figure 62: Plate creation tools on the Home tab and Objects tab
Any plate can be converted to a polyline and vice versa. The re-converted plate retains its initial properties.
Rectangular plates can be converted into polygon plates but the reverse is not possible.
-
8/20/2019 As User Guide 2014 en Metric
44/170
ADVANCE STEEL USER‟S GUIDE
44
Rectangular plate
Rectangular plates are placed in the X/Y-plane of the current coordinate system.
Figure 63: Rectangle plate, center
Example : Creating a rectangular plate using the center point
Place a coordinate system with the X/Y-plane in the appropriate plate plane.
On the Objects tab, Plates panel, click .
Set a center point by selecting with an object snap or by entering coordinates.
End by pressing Enter . The plate is created with a default length, width, and height.
In the “Plate” dialog box that appears after object creation, a variety of plate properties such as the plate sizecan be defined or changed on the Shape & Material tab (length X, width Y).
Figure 64: “Plate” dialog box – Shape & Material tab
On the Positioning tab, a reference point to the plate (e.g., center, center right, center left, bottom center, bot-
tom right, or bottom left) can be assigned. Also, it is useful for changing plate thickness from the bottom, centeror top of the plate. For example, when increasing the thickness starting at 0.5 (the default center), half the platethickness projects in the positive Z-direction and the other half projects into the negative Z-direction.
Figure 65: Plate thickness and plate position
The assigned reference point corresponds to the creation point. When changing the plate size on the Shape &Material tab, this point remains in position.
-
8/20/2019 As User Guide 2014 en Metric
45/170
ADVANCE STEEL USER‟S GUIDE
45
Polygon plate
Entering the polygon corner points in the X/Y-plane of the current coordinate system will create a polygon plate.
Figure 66: Polygon plate
Example : Creating a polygon plate using corner points
Set a suitable coordinate system.
On the Objects tab, Plates panel, click .
Select the corner points one after another.
End by pressing Enter . The contour of the plate is closed to a polygon plate.
The properties of the plate are set and changed in the dialog box; dimensions in the X/Y-plane are not availablefor this plate type.
Another way to create a polygon plate is to transform an existing polyline, which does not have to be closed,into a plate.
In this case, the position of the plate is independent of the coordinate system since the plate position is deter-mined by the position of the polyline.
Figure 67: Polyline and created plate
On the Objects tab, Plates panel, click “Plate on polyline” .
Select a polyline and press Enter .
Any plate can be converted to a polyline.
On the Objects tab, Plates panel, click “Plate to polyline” .
Select the plate and press Enter . The plate can be kept or deleted.
Type Y for Yes (or N for No) and press Enter .
The plate is converted to a polyline and deleted.
The resulting polyline can be modified and converted back to a plate. The plate is created with its initial properties.
Polygon plates are enlarged or shrunk using the “Shrink/enlarge polygon plates” tool. This tool is frequently
used in curtain wall construction to fit created elements by entering a positive or negative value (e.g., for creat-ing glazing inside a frame).
Figure 68: “Shrink/ enlarge polygon plates” tool
-
8/20/2019 As User Guide 2014 en Metric
46/170
ADVANCE STEEL USER‟S GUIDE
46
Splitting / merging - plates
Existing Advance plates are divided into two or more plates using a polyline or two points. All plate processings(e.g., contours, etc.) are kept.
Example : Rectangular plate divided on polylines
Figure 69: Plate divides on polyline(s)
First create the polyline(s) on the existing plate at the dividing position.
To divide the plate, click on the Plates panel of the Objects tab.
Select the plate / plates to divide (identify objects...) and press Enter .
Select one or more polylines and press Enter .Enter a value for the required gap between the plates and press Enter .
To merge plates, click on the Plates panel of the Objects tab, select the plates to merge, and press Enter .
Shrinking/enlarging polygon plate
Polygon plates can be shrunk or enlarged. One or more plates must be identified and a dimension must be en-tered to shrink or enlarge a plate. A negative value shrinks the plate while a positive value enlarges the plate.
Example : Shrinking a plate
Figure 70: Polygon plate before and after shrinking
To shrink a polygon plate, click on the Plates panel of the Objects tab.
Select the plate (one or more) to shrink and press Enter .
Enter a dimension (e.g., 10). The plate edges move in a perpendicular direction by the entered dimension value.
Folded plate
The tools for creating folded plates are grouped on the Plates panel of the Objects tab.
Button Function
The first selected plate is the main plate and the second selected plate is movedto join the first one.
The two selected plates are extended or cut along their bisector (intersection)and become one.
Creates a conical folded plate starting from contours or from beams.
Creates a twisted folded plate from polylines or splines.
-
8/20/2019 As User Guide 2014 en Metric
47/170
ADVANCE STEEL USER‟S GUIDE
47
Exampl e 1 : Two joint plates
Figure 71: Folded plate
On the Objects tab, Plates panel, click .
Select the plate to connect near an edge.
Select the second plate to connect near an edge.
Set 90 for the angle.
Press Enter .The two plates are joined.
The relation between the two plates can be modified in the “Folded Plate Relation” dialog box. Doubleclick the red relation symbol.
Figure 72: Bending properties for the folded plate
The angle, justification and radius values can be modified.
Any plate from the created folded plate can be set as the main plate using the “Set folded plate main object” tool.
“Check unfolding” validates if the created folded plate can be correctly unfolded in drawings and in BOMs.
Exampl e 2 : Conical folded plate using previously drawn contours
Figure 73: Conical folded plate
Draw two circles or ellipses in suitable user coordinate systems.
On the Objects tab, Plates panel, click .
Type C on the command line and press Enter to select the first contour.
Select the first circle (or ellipse) and press Enter .
Type C on the command line and press Enter to select the second contour.
-
8/20/2019 As User Guide 2014 en Metric
48/170
ADVANCE STEEL USER‟S GUIDE
48
Select the second circle (or ellipse) and press Enter .
In the “Conical folded plate” dialog box, set the number of facets, the plate thickness and the justification.
Figure 74: “Conical Folded Plate” dialog box
The conical folded plate is created.
Coordinate systems
In Advance the World Coordinate System (WCS) is fixed and the User Coordinate Systems (UCS) can bemoved/rotated. The UCS takes precedence in almost all cases except where a tool specifically refers to theWCS (e.g., Define model view with 1 point in WCS).
The Advance UCS tools are located on the Advance UCS tool palette.
Tools for object coordinate systems, coordinate systemon curved beams, coordinate systems on a bisectingline, and coordinate system definition.
A current UCS is moved to a new origin point, in whichthe orientation of the axes remains the same.
The current UCS is rotated by 90° around the X-/Y-/Z-axes of the current user coordinate system using thesethree buttons.
Figure 75: Advance UCS tools
“View on UCS“ sets a view in the Z-axis of the UCS and “Clipped view on UCS“ sets clipping toimprove the view area for the required construction.
Object Coordinate Systems
Advance objects are always created relative to the current coordinate system.
Each Advance object has its own object coordinate system. The X/Y plane of the object coordinate system isperpendicular to the web (parallel to the flange) of a beam or to a plate surface. The Z coordinate points to theTOP of a beam or represents the default direction for a plate thickness.
If processings or connection objects are to be created at beams or plates, it is recommended to set a UCS ori-entation corresponding to a suitable object coordinate system. For example, an object coordinate system can be
activated in a plate plane if a contour processing will be created in this plane.
-
8/20/2019 As User Guide 2014 en Metric
49/170
ADVANCE STEEL USER‟S GUIDE
49
Rectangular plates have ten object coordinate systems.
Figure 76: Plate with 10 object coordinate systems, current object coordinate system
Beams have six basic object coordinate systems.
Figure 77: Beam with six object coordinate systems
Select an object coordinate system as a user coordinate system using the tool “UCS at object” on the UCS toolpalette.
Example : Activating an object coordinate system of a polygon plate as a UCS
Figure 78: Object coordinate system as UCS
On the UCS tool palette, click .
Select a polygon plate. The coordinate systems are displayed. The respective axis directions are displayedas lines with different lengths. The positive Z-axis is displayed as the longest line.
Select one of these lines (e.g., the yellow line pointing upwards). A UCS is set corresponding to the selectedcoordinate system.
-
8/20/2019 As User Guide 2014 en Metric
50/170
ADVANCE STEEL USER‟S GUIDE
50
Coordinate systems at curved beams
A dedicated coordinate system tool is available for curved beams. Place an object coordinate system on anypoint of a curved beam (Z-axis follows the radial line) using the “UCS at curved beam” tool.
Example : Creating a coordinate system at a curved beam
Figure 79: UCS at a curved beam (UCS has been subsequently rotated about the X-axis)
On the UCS tool palette, click .
Select a point on the curved beam.
Select an additional creation point for the position of the co