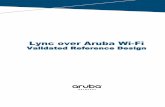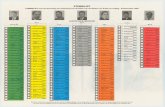Aruba MSR2000 Installation Guide-1
-
Upload
fred-javier-melendez-garcia -
Category
Documents
-
view
37 -
download
4
description
Transcript of Aruba MSR2000 Installation Guide-1

Aruba MSR2000 Wireless Mesh RouterInstallation Guide
The Aruba AirMesh MSR2000 is a resilient, environmentally hardened, outdoor rated, dual-radio, dual-band IEEE 802.11 a/b/g/n wireless mesh router. This outdoor mesh router is part of Aruba’s comprehensive wireless network solution. The MSR2000 delivers high-performance wireless mesh routing to outdoor environments where wired connectivity is impractical or unavailable. The MSR2000 is ideal for deployment in metropolitan and industrial areas, oil fields, mines, and shipping ports.
There are three versions of the MSR2000, which mainly differ in the way they receive power.
MSR2KP: Power over Ethernet (PoE+) powered (802.3at)
MSR2KAC: AC powered (100 - 240 VAC)
MSR2KDC: DC powered (12 - 48 VDC)
Guide Overview "MSR2000 Hardware Overview" on page 3 provides a detailed hardware overview of the three MSR2000
models.
"Outdoor Planning and Deployment Considerations" on page 9 provides key questions to ask and items to consider when deploying an outdoor wireless network.
"Weatherproofing Connections" on page 14 provides instructions on weatherproofing the AP’s connectors.
"Installing the MSR2000" on page 21 describes the multi-step process for a successful installation and deployment of an MSR2000.
"Safety and Regulatory Compliance" on page 34 provides an overview of safety and regulatory compliance information.
MSR2000 Operations Wireless mesh router (IEEE 802.11 a/b/g/n)
MSR2KP: IEEE 802.3at Power over Ethernet+ (PoE+) compatible
MSR2KAC and MSR2KDC: IEEE 802.3af Power Sourcing Equipment (PSE) device
The MSR2000 requires the Aruba MeshOS operating system.
The MSR2KAC/DC can function as a Power Sourcing Equipment (PSE) device by providing power through its Ethernet port in compliance with the IEEE 802.3af standard.
0511353-01 | May 2013 1

Package Contents MSR2000 AirMesh Router
MSR2000 Mounting Bracket
Solar Shield
Pole Anchors x 2
M4 x 16 bolts, flat washers, and spring washers x4 (These bolts are attached to the solar shield)
M6 x 30 bolts, flat washers, and spring washers x2
M4 x 12 bolt, external-tooth washer, and OT copper lug x1
M8 x 110 bolt, flat washers, spring washers, and nuts x4
Metal Weatherproof Caps x2 for use on unused antenna interfaces
RJ-45 Connector Kit with plastic RJ-45 connector (MSR2KP only)
RJ-45 Connector Kit with metal RJ-45 connector (MSR2KAC/DC only)
USB Console Cable
Installation Guide
Quick Start Guide
Hardware Platform Revision History
The MSR2000 does not ship with any power cables; these are available as accessories and should be ordered separately.
Inform your supplier if there are any incorrect, missing, or damaged parts. If possible, retain the carton, including the original packing materials. Use these materials to repack and return the unit to the supplier if needed.
MeshOS Release Part Number of Installation Guide Change Summary
MeshOS 4.7 0511353-01 The MSR2KP, MSR2KAC and MSR2KDC changed the enclosure of the device. The new enclosure improved the pressure equalization port (also known as air vent) and removed all the port marks.
2 Aruba MSR2000 Wireless Mesh Router | Installation Guide

MSR2000 Hardware OverviewThe following section describes the hardware features of the MSR2000.
Figure 1 MSR2KP Overview
1 Antenna Interface 1 (Radio 1) 5 Antenna Interface 2 (Radio 1)
2 USB Console Interface 6 Ethernet Interface (plus PoE-PD input)
3 Antenna Interface 1 (Radio 0) 7 Grounding Point
4 Antenna Interface 2 (Radio 0)
1
6 7
3
2
45
Aruba MSR2000 Wireless Mesh Router | Installation Guide 3

Figure 2 MSR2KAC/MSR2KDC Overview
Antenna InterfaceThe MSR2000 requires the use of detachable outdoor-rated antennas. Select the correct antenna type to support the required frequency band (2.4 or 5 GHz) and the desired coverage pattern.
The MSR2000 is equipped with four, female N-type antenna interfaces; two on the top of the AP and two on the bottom. The interfaces are grouped into diversity pairs, one pair is marked R0 (Radio 0) and the other pair marked as R1 (Radio 1).
1 Antenna Interface 1 (Radio 1) 5 Antenna Interface 2 (Radio 0)
2 USB Console Interface 6 Antenna Interface 2 (Radio 1)
3 Power Interface 7 Ethernet Interface (plus PoE-PSE output)
4 Antenna Interface 1 (Radio 0) 8 Grounding Point
1
78
4
3
2
56
4 Aruba MSR2000 Wireless Mesh Router | Installation Guide

USB Console InterfaceA USB serial console port is provided for connection to a terminal, allowing direct local management. Use the included USB console cable to connect to the AP. You can download the necessary driver for USB-UART adapter from support.arubanetworks.com under the Tools & Resources tab.
Use the following setting to access the terminal:
The baudrate setting depends on the manufacturing date of the MSR2000 (before or after March 2012) and the Serial Number (14 characters or 9 characters). The table above lists all the SKUs for this product along with the corresponding baudrate.
Power InterfaceThe type of power interface on your MSR2000 depends on which model you have purchased.
MSR2KP: This version does not include a power interface since it is only powered by PoE+ (802.3at).
MSR2KAC: One AC power connector
MSR2KDC: One DC power connector
Table 1 Console Settings
Product SKUs Serial Number Baud Rate Data Bits Parity Stop BitsFlow Control
MSR2K23N0, MSR2K23N0-JP, MSR2K23N0-US, MSR2K23N1, MSR2K23N1-JP,MSR2K23N1-US MSR2K23N2, MSR2K23N2-JP,MSR2K23N2-US
14 characters (For example: 26A02110500467)
115200 8 None 1 None
MSR2KP, MSR2KP-JP, MSR2KP-CN, MSR2KP-USMSR2KP-ILMSR2KAC, MSR2KAC-JP, MSR2KAC-US, MSR2KAC-ILMSR2KDC, MSR2KDC-JPMSR2KDC-US, MSR2KDC-IL
9 characters (For example: AZ1234567)
9600 8 None 1 None
! Do not connect a DC power cable to an MSR2KAC or an AC power cable to a MSR2KDC.
Aruba MSR2000 Wireless Mesh Router | Installation Guide 5

Figure 3 Power Interface on MSR2KAC/DC
Ethernet InterfaceThe MSR2000 is equipped with a 10/100/1000Base-T Gigabit Ethernet port for wired network connectivity. On the MSR2KP, this port also supports IEEE 802.3at Power over Ethernet (PoE), accepting 48 VDC as a standards-defined powered device (PD) from a power sourcing equipment (PSE) device, such as a PoE midspan injector. Inversely, the MSR2KAC and MSR2KDC can act as a PSE device to provide IEEE802.3af PoE power to devices connected to the Ethernet port.
Grounding PointAlways remember to protect your MSR2000 by installing grounding lines. The ground connection must be complete before connecting power to the MSR2000 enclosure. Ensure that the resistance is less than 5 ohm between the ground termination point and the grounding tier and the cross section of the grounding cable should be no less than 6 square mm.
MSR2KP LED Status IndicatorsThe MSR2000 include visual indicators for power, link, and radio status. Additionally, each radio has a four-LED array that indicates received signal strength (RSSI).
Figure 4 MSR2KP LED Location
Power Interface MSR2KAC Power Interface MSR2KDC
Neutral
Hot
GroundNegative Positive
The RSSI LED indicators represent varying degrees in the RSSI level. The absence of a signal is indicated by no LED response, and full signal strength is indicated when all four LEDs are active and lit.
6 Aruba MSR2000 Wireless Mesh Router | Installation Guide

Figure 5 MSR2KP LED Layout
Table 2 lists the meanings of the LEDs on the MSR2KP outdoor mesh router.
Table 2 MSR2KP LED Status Indicators
LED Function Indicator Status
P/S Router Power/Ready Status
Off No power to the router
Blinking Device booting, not ready
On Device ready
POE N/A N/A Not currently used
ENT LAN/Network Link Status
Off Ethernet link unavailable
On (Yellow) 10/100 Mbs Ethernet link negotiated
On (Green) 1000 Mbs Ethernet link negotiated
Blinking Traffic on Ethernet link
R0 Radio 0 Status Off Radio 0 disabled
On (Orange) Radio 0 enabled in WLAN mode
R1 Radio 1 Status Off Radio 1disabled
On (Blue) Radio 1 enabled
RSSI (Radio 0) RSSI Level for Radio 0
Off RSSI disabled/no signal
4 Step Progressive Bars (Orange)
25/50/75/100%
Each bar represents a progressive increase in signal strength, with 4 bars representing maximum signal strength (100%).Minimum data rate: One lit LEDsMaximum data rate: Four lit LEDs
RSSI (Radio 1) RSSI Level for Radio 1
Off RSSI disabled/no signal
4 Step Progressive Bars (Blue)
25/50/75/100%
Each bar represents a progressive increase in signal strength, with 4 bars representing maximum signal strength (100%).Minimum data rate: One lit LEDsMaximum data rate: Four lit LEDs
P/S ETHPOE
RSSI for Radio 1
RSSI for Radio 0
Aruba MSR2000 Wireless Mesh Router | Installation Guide 7

MSR2KAC/DC LED Status Indicators
Figure 6 MSR2KAC/DC LED Location
Figure 7 MSR2KAC/DC LED Layout
Table 3 lists the meanings of the LEDs on the MSR2KAC/DC outdoor mesh router.
Table 3 MSR2KAC/DC LED Status Indicators
LED Function Indicator Status
P/S Router Power/Ready Status
Off No power to the router
Blinking Device booting, not ready
On Device ready
POE Displays PSE power output status
Off Non-powered device (0Ω<Rport<200Ω) or Port open (Rport>1MΩ)
Green Port on (25kΩ) 1 Flash: Low signature
resistance (300Ω<Rport<15kΩ) 2 Flashes: High signature
resistance (33kΩ<Rport<500kΩ)
5 Flashes: Port overload fault 9 Flashes: Power management
allocation exceeded
Heat Displays the heating status of low temperature
Off Unit is not in heating status
Blinking (Blue) Unit is pre-heating
ENT LAN/Network Link Status
Off Ethernet link unavailable
On (Yellow) 10/100 Mbs Ethernet link negotiated
On (Green) 1000 Mbs Ethernet link negotiated
Blinking Traffic on Ethernet link
P/S ETHPOE HEAT
RSSI for Radio 1
RSSI for Radio 0
8 Aruba MSR2000 Wireless Mesh Router | Installation Guide

Outdoor Planning and Deployment ConsiderationsPrior to deploying an outdoor wireless network, the environment must be evaluated to plan for a successful Aruba WLAN deployment. Successfully evaluating the environment enables the proper selection of Aruba routers and antennas and assists in the determination of their placement for optimal RF coverage. This process is considered WLAN or RF planning and Aruba’s system engineers can assist in the outdoor planning process.
Scale RequirementsThe potentially immense scale of outdoor deployments requires consideration of factors that may not be as important in a typical indoor deployment:
Range (distance): Range or distance between APs must be taken into account during the planning phase. Available AP mounting locations are often far less flexible in an outdoor environment. Regardless of these outdoor restrictions, the desired goal is to achieve results similar to an indoor deployment: a “dense” RF deployment that supports advanced Aruba features, such as efficient client roaming, and failover.
Elevation: Proper consideration and planning for elevation differences between routers (router to router) and AP to Client can be critical to success. To plan for these differences in elevation, it is important to understand the 3D coverage pattern provided by the antennas that will be deployed in the environment.
R0 Radio 0 Status Off Radio 0 disabled
On (Orange) Radio 0 enabled
R1 Radio 1 Status Off Radio 1disabled
On (Blue) Radio 1 enabled in WLAN mode
RSSI (Radio 0) RSSI Level for Radio 0
Off RSSI disabled/no signal
4 Step Progressive Bars (Orange)
25/50/75/100%
Each bar represents a progressive increase in signal strength, with 4 bars representing maximum signal strength (100%).Minimum data rate: One lit LEDsMaximum data rate: Four lit LEDs
RSSI (Radio 1) RSSI Level for Radio 1
Off RSSI disabled/no signal
4 Step Progressive Bars (Blue)
25/50/75/100%
Each bar represents a progressive increase in signal strength, with 4 bars representing maximum signal strength (100%).Minimum data rate: One lit LEDsMaximum data rate: Four lit LEDs
Table 3 MSR2KAC/DC LED Status Indicators (Continued)
LED Function Indicator Status
Starting with ArubaOS 4.5, you can turn off the LEDs in the MSR2000 devices using the WMI and CLI. The LEDs are enabled by default. This option may be used to disable the LED lights in a MSR2000 device that is mounted in an elevated place on the city streets or residential areas, to avoid unwanted attention or disturbance. This feature turns off only the LED lights that indicate the software status, for example the RF. The LEDs that indicate the hardware status, for example Power, P/S, POE, and ETH, cannot be turned off using this feature. For additional details, refer to the Aruba ArubaOS User Guide and the Aruba ArubaOS Command Reference Guide.
Aruba MSR2000 Wireless Mesh Router | Installation Guide 9

Non-Fixed Considerations: The RF environment might change on a day to day basis. Keep non-fixed items, such as shipping containers, vehicles, and future building construction, in mind when planning for an outdoor deployment.
Identifying Known RF Scatterers/Reflectors/Interferences SourcesIdentifying known RF scatterers/reflectors/interference sources while out in the field during the installation phase is critical. Even though outdoor environments consist of fewer RF scatterers/reflectors/interference sources compared to indoor environments, ensure that these sources are identified and taken into consideration when installing and mounting a router to its fixed outdoor location.
RF Scatterers
Cement/Concrete
Natural Items: Trees/vegetation
Brick
RF Reflectors
Metal Objects: Roof-installed air-conditioning equipment, chain link fences (depending on aperture size), other wire fences, or water pipes
RF Interference Sources
Other 802.11a/b/g/n or broadband access equipment operating nearby
Industrial RF welding equipment or other Industrial, Scientific and Medical (ISM) equipment that utilizes RF to heat or alter the physical properties of materials
Military, Commercial Aviation or Weather Radar Systems
Line of Sight (Radio Path Planning)A wireless bridge or mesh link requires a “radio line of sight” between the two antennas for optimum performance. The concept of radio line of sight involves the area along a link through which the bulk of the radio signal power travels. This area is known as the first Fresnel Zone of the radio link. For a radio link, no object (including the ground) must intrude within 60% of the first Fresnel Zone.
Figure 8 illustrates the concept of a good radio line of sight.
Figure 8 Line of Sight
If there are obstacles in the radio path, there may still be a radio link but the quality and strength of the signal will be affected. Calculating the maximum clearance from objects on a path is important as it directly
Radio Line of SightVisual Line of Sight
10 Aruba MSR2000 Wireless Mesh Router | Installation Guide

affects the decision on antenna placement and height. It is especially critical for long-distance links, where the radio signal could easily be lost.
When planning the radio path for a wireless bridge or mesh link, consider these factors:
Avoid any partial line of sight between the antennas
Be cautious of trees or other foliage that may be near the path, or may grow and obstruct the path.
Be sure there is enough clearance from buildings and that no building construction may eventually block the path.
For very long distance links, the curvature of the earth (20 cm per km) may need to be considered in the calculation of relative heights.
Check the topology of the land between the antennas using topographical maps, aerial photos, or even satellite image data (software packages are available that may include this information for your area)
Avoid a path that may incur temporary blockage due to the movement of cars, trains, or aircraft.
Antenna HeightA reliable wireless bridge or mesh link is usually best achieved by mounting the antennas at each end high enough for a clear radio line of sight between them. The minimum height required depends on the distance of the link, obstacles that may be in the path, topology of the terrain, and the curvature of the earth (for links over 3 miles).
For long-distance links, the router may have to be mounted on masts or poles that are tall enough to attain the minimum required clearance. Use the following table to estimate the required minimum clearance above the ground or path obstruction (for 5 GHz bridge links).
Table 4 Antenna Minimum Height and Clearance Requirements
Total Link DistanceMax Clearance for 60% of First Fresnel Zone at 5.8 GHz
Approximate Clearance for Earth Curvature
Total Clearance Required at Mid-point of Link
0.25 mile (0.402 km) 4.6 ft (1.4 m) 0.007 ft (0.002 m) 4.6 ft (1.4 m)
0.5 mile (0.805 km) 6.2 ft (1.9 m) 0.03 ft (0.010 m) 6.2 ft (1.9 m)
1 mile (1.6 km) 8.9 ft (2.7 m) 0.13 ft (0.04 m) 8.9 ft (2.7 m)
2 miles (3.2 km) 12.5 ft (3.8 m) 0.5 ft (0.15 m) 13.1 ft (4.0 m)
3 miles (4.8 km) 15.4 ft (4.7 m) 1.0 ft (0.3 m) 16.4 ft (5.0 m)
4 miles (6.4 km) 17.7 ft (5.4 m) 2.0 ft (0.6 m) 19.7 ft (6.0 m)
5 miles (8 km) 20 ft (6.1 m) 3.0 ft (0.9 m) 23 ft (7.0 m)
7 miles (11.3 km) 23.6 ft (7.2 m) 6.2 ft (1.9 m) 30 ft (9.1 m)
9 miles (14.5 km) 27 ft (8.2 m) 10.2 ft (3.1 m) 37 ft (11.3 m)
12 miles (19.3 km) 30.8 ft (9.4 m) 18.0 ft (5.5 m) 49 ft (14.9 m)
15 miles (24.1 km) 34.4 ft (10.5 m) 28.0 ft (8.5 m) 62.7 ft (19.1 m)
To avoid any obstruction along the path, the height of the object must be added to the minimum clearance required for a clear radio line of sight. Consider the following simple example, illustrated in Figure 9.
Aruba MSR2000 Wireless Mesh Router | Installation Guide 11

Figure 9 Antenna Height and Line of Sight
A wireless bridge or mesh link is deployed to connect building A to building B, which is located three miles (4.8 km) away. Mid-way between the two buildings is a small tree-covered hill. From the above table it can be seen that for a three-mile link, the object clearance required at the mid-point is 5.3 m (17.4 ft). The tree tops on the hill are at an elevation of 17 m (56 ft), so the antennas at each end of the link need to be at least 22.3 m (73 ft) high. Building A is six stories high, or 20 m (66 ft), so a 2.3 m (7.5 ft) mast or pole must be constructed on its roof to achieve the required antenna height. Building B is only three stories high, or 9 m (30 ft), but is located at an elevation that is 12 m (39 ft) higher than building A. To mount an antenna at the required height on building B, a mast or pole of 1.3 m (4.3 ft) is needed.
Antenna Position and OrientationOnce the required antenna height has been determined, other factors affecting the precise position of the wireless bridge or mesh link must be considered:
Be sure there are no other radio antennas within 2 m (6 ft) of the wireless bridge or mesh link. These include other WiFi radio antennas.
Place the wireless bridge or mesh link away from power and telephone lines.
Avoid placing the wireless bridge or mesh link too close to any metallic reflective surfaces, such as roof-installed air-conditioning equipment, tinted windows, wire fences, or water pipes. Ensure that there is at least 5 feet clearance from such objects.
The wireless bridge or mesh link antennas at both ends of the link must be positioned with the same polarization direction, either horizontal or vertical. Proper alignment helps to maximize throughput.
Radio InterferenceThe avoidance of radio interference is an important part of wireless link planning. Interference is caused by other radio transmissions using the same or an adjacent channel frequency. You should first scan your proposed site using a spectrum analyzer to determine if there are any strong radio signals using the 802.11a/b/g channel frequencies. Always use a channel frequency that is furthest away from another signal.
A B
3 miles (4.8 km)
5.4 m
17 m20 m
2.4 m
12 m
9 m
1.4 m
Radio Line of SightVisual Line of Sight
! Never construct a radio mast, pole, or tower near overhead power lines.
Local regulations may limit or prevent construction of a high radio mast or tower. If your wireless bridge or mesh link requires a high radio mast or tower, consult a professional contractor for advice.
12 Aruba MSR2000 Wireless Mesh Router | Installation Guide

If radio interference is still a problem with your wireless bridge or mesh link, changing the antenna direction may improve the situation.
Weather ConditionsWhen planning wireless bridge or mesh links, you must take into account any extreme weather conditions that are known to affect your location. Consider these factors:
Temperature: The wireless bridge or mesh link is tested for normal operation in temperatures from -30ºC to 55ºC. Operating in temperatures outside of this range may cause the unit to fail.
Wind Velocity: The wireless bridge or mesh link can operate in winds up to 165 miles per hour. You must consider the known maximum wind velocity and direction at the site and be sure that any supporting structure, such as a pole, mast, or tower, is built to withstand this force.
Lightning: To protect against lightning induced surges, the MSR2000 requires lightning protection on the radio interface ports.
Rain: The wireless bridge or mesh link is weatherproofed against rain. However, it is recommended to apply weatherproof sealing tape around the Ethernet port and antenna connectors for extra protection. If moisture enters a connector, it may cause a degradation in performance or even a complete failure of the link.
Snow and Ice: Falling snow, like rain, has no significant effect on the radio signal. However, a buildup of snow or ice on antennas may cause the link to fail. In this case, the snow or ice has to be cleared from the antennas to restore operation of the link.
Ethernet CablingWhen a suitable antenna location has been determined, you must plan a cable route from the wireless bridge or mesh link outdoors to a suitable power and/or network source.
Consider these points:
The Ethernet cable length should never be longer than 90 m (295 ft).
Determine a building entry point for the cable (if applicable).
Determine if conduits, bracing, or other structures are required for safety or protection of the cable.
For lightning protection at the power injector end of the cable, consider using a lightning arrestor immediately before the cable enters the building
GroundingIt is important that the wireless bridge or mesh link, cables, and any supporting structures are properly grounded. Each MSR2000 access point includes a grounding screw for attaching a ground wire. Be sure that grounding is available and that it meets local and national electrical codes. Ground the access point first using the external ground stud on the unit before making any other connection.
!An Aruba Lightning Arrestor, AP-LAR-1, must be installed on each antenna port for protection against lightning induced surges. Failure to use an AP-LAR-1 can void the warranty of an Aruba outdoor AP model and renders the AP susceptible to failure from lightning induced surges
Aruba MSR2000 Wireless Mesh Router | Installation Guide 13

Weatherproofing ConnectionsWeatherproofing your antenna and/or cable connections on your outdoor router is essential to reliability and longevity of your product. This process prevents water from entering the router or antennas through the connectors.
A good weatherproofing job consists of three wrappings:
1. electrical tape
2. butyl rubber
3. electrical tape
The first wrapping of tape should be at least two layers, followed by a single wrap of butyl rubber, and four-layer wrap of electrical tape. This provides good protection from water, heat, and other potential hazards that could damage your router or antennas.
Additionally, wrap your connections such that water is always directed down and away from connections.
Required Items and Tools 3/4” (19 mm) Vinyl Electrical Tape
Butyl Rubber Tape
Knife or Box Cutter
Types of ConnectionsThe following sections provide guidance on weatherproofing directly connected antennas (Figure 10) and cable connections (Figure 11). The same materials are needed for weatherproofing both types of connections but the procedure is slightly different. For weatherproofing directly connected antennas, see "Weatherproofing Directly Connected Antennas" on page 16. For weatherproofing cable connections, see "Weatherproofing Cable Connections" on page 19.
14 Aruba MSR2000 Wireless Mesh Router | Installation Guide

Figure 10 Directly Connected Antennas
Figure 11 Cable Connections
AP175_11
Weep holes
AP175_16
Connectors on bottom of antenna
N-type connectoron an RF cable
N-typeconnectoron a pigtail
Aruba MSR2000 Wireless Mesh Router | Installation Guide 15

Important Points to Remember Do not cover the weep holes on the antennas. Doing so can restrict the release of condensation from the
antennas.
Proper weatherproofing is not a fast process. Set aside ample time to complete the steps outlined below.
When wrapping, make the each layer of tape as flat as possible. Wrinkles and folds in the tape create places for water and moisture to gather.
Weatherproofing Directly Connected Antennas
First Wrapping of Tape
1. Before wrapping the antennas, locate the weep holes (Figure 6). Weep holes allow condensation that has built up inside the antenna to escape.
2. Prepare the antenna connector by cleaning and drying it.
3. Cut a 4” (100 mm) strip of electrical tape from the roll. Pre-cutting the tape into strips makes in easier to maneuver the tape around the antennas and other components of the router’s case.
4. Beginning just below the weep holes, tightly wrap the connection with a layer of the 3/4” (19mm) electrical tape. Overlap the tape to a half-width.
5. Repeat steps 3 and 4 until the wrapping extends all the way to the router’s case.
Figure 12 First Wrapping of Tape
Wrap tape fromjust above knurledsection to base of
antenna mount
Pieces of tape as needed
Leaveweep holesuncovered
AP175_12
16 Aruba MSR2000 Wireless Mesh Router | Installation Guide

Wrapping of Butyl Rubber
1. Cut a 3/4” (19 mm) strip of butyl rubber.
2. Wrap the strip of rubber around the taped connector (Figure 13)
3. Join the two ends by pushing them together until there is no longer a seam (Figure 14).
Figure 13 Butyl Rubber Placement
Figure 14 Butyl Rubber Wrap
Cut 3/4” stripof rubber
Squeeze thinner& wider Wrap rubber
around baseof antenna
mount
AP175_13
Wrap rubberaround baseof antenna
mount
Squeeze tobond rubber
to itself
Rubber willbe wrappedwith 4 layers
of tape
AP175_14
Aruba MSR2000 Wireless Mesh Router | Installation Guide 17

Second Wrapping of Tape
1. Cut a 4” (100 mm) strip of electrical tape from the roll.
2. Where you begin wrapping depends on the orientation of the antenna. Water should flow in the opposite direction of the wrapping to prevent water from entering the connector between the layers of tape.
Therefore, if the antenna is facing up, you should begin wrapping at the router end of the connector. This will ensure that your fourth and final layer will be layered correctly. Conversely, if your antenna is facing down, you should begin wrapping on the antenna end of the connector.
3. After completing the fourth layer of tape, check your work to ensure there are no places where water can collect. If there are, you must smooth out those areas with additional layers of tape or remove the weatherproofing and begin again.
Figure 15 Completed Wrapping (Antenna on Top of router)
4. Repeat this process for all connectors.
First and third layers wraptop to bottom A
P175_15
Rubber willbe wrappedwith 4 layers
of tape
Second and final layers wrapbottom to top
Pieces of tape as needed
18 Aruba MSR2000 Wireless Mesh Router | Installation Guide

Weatherproofing Cable Connections
First Wrapping of Tape
1. Prepare the antenna connector by cleaning and drying it.
2. Cut a 4” (100 mm) strip of electrical tape from the roll. Pre-cutting the tape into strips makes in easier to maneuver the tape around the connectors and other components but is not required.
3. Beginning at the top of the connector, tightly wrap the connection with a layer of the 3/4” (19mm) electrical tape. Overlap the tape to a half-width.
4. Repeat steps 3 and 4 until the wrapping extends all the way to the cable’s insulation.
Figure 16 First Wrapping of Tape
Wrap tapefrom antennaconnector baseto cable
Pieces of tape as needed
AP175_17
Aruba MSR2000 Wireless Mesh Router | Installation Guide 19

Wrapping of Butyl Rubber
1. Cut a piece of butyl rubber large enough to wrap around the connector and extended past the first layer of tape.
2. Wrap the strip of rubber around the taped connector (Figure 17)
3. Join the two ends by pushing them together until there is no longer a seam (Figure 18).
Figure 17 Butyl Rubber Placement
Figure 18 Butyl Rubber Wrap
Stretch thinner& wider
AP175_18
Wrap rubberaround connector
and cable
Squeeze tobond rubber
to itself
Rubber willbe wrappedwith 4 layers
of tapeAP175_19
Wrap rubberaround connector
and cable
20 Aruba MSR2000 Wireless Mesh Router | Installation Guide

Second Wrapping of Tape
1. Cut a 4” (100 mm) strip of electrical tape from the roll.
2. Using 3/4” (19mm) electrical tape, begin wrapping at the connector and create four layers.
3. After completing the fourth layer of tape, check your work to ensure there are no places where water can collect. If there are, you must smooth out those areas with additional layers of tape or remove the weatherproofing and begin again.
Figure 19 Completed Wrapping
4. Repeat this process for all connectors.
Installing the MSR2000The MSR2000 can be installed on a wall or attached to a pole. The following section describes how to attach the necessary hardware to the router and how to mount the router in the selected location.
Mounting Assembly The mounting assembly for installing MSR2000 includes the following as shown in Figure 20 and Figure 21
Solar Shield
Mounting bracket
Pole anchors x 2
Bolts
First and third layers wraptop to bottom A
P175_20
Pieces of tape as needed
Rubber will be wrappedwith 4 layers of tape
Second and final layers wrapbottom to top
Aruba MSR2000 Wireless Mesh Router | Installation Guide 21

Figure 20 The Mounting Assembly
Figure 21 Bolts
Installing the MSR2000 on a Pole1. Attach the MSR2000 on the mounting bracket using the two M6 x20 bolts (with flat and spring washers)
on each side of the mounting bracket.
1 {M4 x16 bolt, flat washer, spring washer}x4 3 {M4 x12 bolt, external-tooth washer, OT copper lug}x1
2 {M6 x20 bolt, flat washer, spring washer}x2 4 {M8 x110 bolt, flat washer, spring washer, nut}x4
Pole Anchors
Solar Shield Mounting Bracket
You can mount the MSR2000 on a pole with 96mm diameter using M8 x150 long bolts (not provided in the box shipped with MSR2000).
22 Aruba MSR2000 Wireless Mesh Router | Installation Guide

Figure 22 Attaching the Mounting Bracket to the MSR2000
2. Attach the mounting bracket (with MSR2000) on the pole using four M8 x110 bolts (with flat washers, spring washers and nuts) and the pair of pole anchors.
Figure 23 Attaching the Mounting Bracket to the Pole
Aruba MSR2000 Wireless Mesh Router | Installation Guide 23

Installing the MSR2000 on a Wall1. Begin by marking the screw points on the wall in the location you have selected.
a. Put the mounting bracket on the installation position against the wall.
b. Mark four expansion screw holes on the wall.
Figure 24 Position of the Screw Holes
2. Use a drill to create four holes on the four markings you created in the previous step.
3. Install wall (masonry) anchors.
a. Insert a masonry anchor into each drilled hole.
b. Tap the flat end of the anchor with a rubber hammer until the anchor is flush with the wall surface.
4. Attach the mounting bracket to the wall.
a. Align the four holes in the mounting bracket with the anchors and insert four expansion screws through the installation holes into the anchors.
b. Adjust the position of the mounting bracket and tighten the expansion screws.
5. Attach the MSR2000 to the mounting bracket by inserting the two M6 x20 bolts (with flat and spring washers) through the installation holes, and tighten the bolts.
Figure 25 Attaching the MSR2000 to the Mounting Bracket
Grounding the MSR2000The grounding must be completed before powering up the MSR2000. The resistance of grounding wire should be less than 5 ohm and the grounding cable’s cross-section area should be no less than 6 square mm.
24 Aruba MSR2000 Wireless Mesh Router | Installation Guide

Figure 26 Grounding the MSR2000
1. Peel the cover of one end of the grounding cable (green or yellow and green grounding cable with 6 mm cross-section area) and place the bare grounding cable into the copper lug, and press firmly with the crimping pliers.
2. Fasten the copper lug to the grounding hole on the MSR2000 with the M4 x12 bolt and external-tooth washer.
Connecting the RF CableThe RF cable is used to connect the antenna and the MSR2000.
Figure 27 Connecting the RF Cable
1. Screw one end of the lightning arrester onto the antenna interface.
2. Connect the RF cable to the other end of the lightning arrester.
You must install the lightning arrester between the antenna and the MSR2000
RF Cable with N Type Connector
Lightning Arrester
Antenna Interface on MSR2000
Aruba MSR2000 Wireless Mesh Router | Installation Guide 25

3. Waterproof the antenna connection with PVC insulation tape, adhesive insulation tape, and strap.
4. Place the included metal weatherproof caps over any unused antenna interfaces by turning them clockwise until hand tight.
Figure 28 Antenna Interfaces on the MSR2000
One directional dual-polarization antenna needs two RF cables to connect to the two corresponding antenna interfaces on MSR2000. For example, if the antenna needs to connect to Radio 1 on MSR2000, the RF cables from antenna need to connect to the two antenna interfaces (Radio1) as shown in Figure 28
Antenna2(Radio1)Antenna2(Radio0)
Antenna1(Radio1)Antenna1(Radio0)
26 Aruba MSR2000 Wireless Mesh Router | Installation Guide

Connecting the Ethernet Cable (MSR2KP)To ensure that MSR2000 maintains Ethernet connectivity and Power over Ethernet (PoE), you must use the included weatherproof connector kit and install it using the steps below.
Figure 29 Weatherproof Ethernet Connector Kit for MSR2KP
1. Place the locknut (4) over the weatherproof connector socket (3).
2. Place the sealing nut (6) over an ethernet cable (without a connector attached to the end).
3. Place the seal ring (5) over the ethernet cable.
4. Insert the ethernet cable into the narrow end of the weatherproof connector socket and pass it through the opening on the wide end (The gasket mat is glued onto the wide end of the weatherproof connector socket).
5. Using a crimping tool, attach the included shielded RJ45 connector (1).
6. Slide the seal ring up the ethernet cable and insert it into the narrow end of the weatherproof connector socket.
7. Pull the ethernet cable so the shielded RJ45 connector fits into the RJ45 shaped opening in the wide end of the weatherproof connector socket.
8. Slide the sealing nut over the narrow end of the weatherproof connector socket and hand tighten it.
9. Insert the ethernet cable connector into the Ethernet interface and hand-tighten the locknut.
10. Water-proof the Ethernet cable connection with electrical tape and butyl rubber.
Failure to use the included weatherproof connector kit can lead to connectivity and PoE issues.
1 Shielded RJ45 connector 4 Locknut
2 Gasket Mat (Glued to Weatherproof Connector Socket)
5 Seal Ring
3 Weatherproof Connector Socket 6 Sealing Nut
Aruba MSR2000 Wireless Mesh Router | Installation Guide 27

Connecting the Ethernet Cable (MSR2KAC/DC)To ensure that your outdoor access point (AP) maintains Ethernet connectivity and Power over Ethernet (PoE), you must use the included weatherproof connector kit and install it using the steps below.
Figure 30 Weatherproof Ethernet Connector Kit for MSR2KAC/DC
1. Hold the clamp ring (4) vertically, with the wide end facing up, and place the locknut (3) over it.
2. Drop the weatherproof connector socket (2) into the locknut/clamp ring items (3,4), with the RJ45 connector opening facing up, and screw the socket into the threads on the clamp ring.
3. Place the sealing nut (7) over an Ethernet cable (without a connector attached to the end).
4. Place the seal bolt (6) over the Ethernet cable.
5. Strip off about 55mm (2 inches) of the outer Ethernet cable sheath to expose the ground wire and other pair wires.
6. Insert all pair wires into the two shield rings (5).
7. Make the ground wire attach to the narrow end of the inner ring and place the outer ring over the narrow end of the inner ring.
8. Insert the Ethernet cable into the narrow end of the clamp ring and pass it through the opening end of weatherproof connector socket.
9. Using a crimping tool, attach the included shielded RJ45 connector.
10. Slide the shield rings up the Ethernet cable and insert it into the narrow end of the clamp ring.
11. Pull the Ethernet cable so the shielded RJ45 connector fits into the RJ45 shaped opening in the wide end of the weatherproof connector socket.
12. Slide the sealing bolt over the narrow end of the clamp ring and hand tighten it.
13. Thread the sealing nut onto the sealing bolt.
14. Insert the Ethernet cable connector into the Ethernet interface and hand-tighten the locknut.
15. Water-proof the Ethernet cable connection with electrical tape and butyl rubber.
Failure to use the included weatherproof connector kit can lead to connectivity and PoE issues.
1 Shielded RJ45 connector 5 Shield rings
2 Weatherproof Connector Socket 6 Sealing Bolt
3 Locknut 7 Sealing Nut
4 Clamp ring
28 Aruba MSR2000 Wireless Mesh Router | Installation Guide

Figure 31 Connecting the Ethernet Cable
Connecting the Power Cable (MSR2KAC/DC)
The MSR2KAC and MSR2KDC versions need an outdoor rated power cable to connect to a compatible AC or DC power source.
AC power source specifications (at MSR2000 interface): 100-240Vac, 100W
DC power source specifications (at MSR2000 interface): 12-48Vdc, 100W
Powering the MSR2KAC/DC
The MSR2KAC has two power cord variants and a kit is also offered to allow customers to assemble their own cable if the standard offerings do not meet deployment needs.
Similarly, the MSR2KDC can be deployed with a standard cable assembly or with a kit to allow customers to assemble their own cable if the standard offerings do not meet deployment needs.
! For outdoor use, the RJ45 must be installed with a waterproofing gasket.
The Ethernet cable and power cable need proper drip loops. Drip loops prevent water from entering the router through the connectors.
It is recommended to fix the Ethernet cable near the MSR2000 side to the wall or the pole. This is to ensure that the weight of the cable does not affect the RJ45 connector.
! Installation and service of Aruba Networks products should be performed by Professional Installers.
The MSR2000 does not ship with any power cables; these are available as accessories and should be ordered separately. In addition to completed power cables, Aruba also offers an outdoor rated AC and DC connector kit that can be used to connect a compatible power cable to the MSR2000.
Aruba MSR2000 Wireless Mesh Router | Installation Guide 29

The following table summarizes the powering accessories available for the applicable SKUs for the MSR2KAC and MSR2KDC units:
The difference between the NA and INTL AC cable part is the color coding of the conductors.
The North American cable uses Black (Hot), White (Neutral), and Green (Ground).
The INTL part follows the international schema of Brown (Hot), Blue (Neutral) and Yellow/Green (Ground).
Best Practices for Outdoor Connection to AC Mains
With virtually all infrastructure equipment that is installed outdoors connection to AC mains should be accomplished with an outdoor rated junction box.
In the event that a plug is wired onto the cable assembly, the electrician must follow all instructions provided while attaching a plug to the cable assemblies. The connections must be consistent with the local electrical code. The use of plugs with infrastructure equipment is suitable only for temporary installations where the nuisance tripping of the GFI plugs is considered tolerable.
Using the CKIT-AC-M and CKIT-DC-M
The assembly instructions for the CKIT-AC-M and CKIT-DC-M are shipped along with the parts. All instructions must be followed to ensure proper assembly of the connector onto the cable.
The specifications for third-party cables used with the CKIT solution are as follows:
AC power cable specifications (when using AC connector kit and custom cable): minimum voltage/current rating 250V/1A, diameter 6-12mm, rated for outdoor use
DC power cable specifications (when using DC connector kit and custom cable): minimum voltage/current rating 60V/10A, diameter 6-12mm, rated for outdoor use
Table 5 SKUs for Powering Options
Part Number Description
CBL-AC-NA Weatherproof AC power cable (5m), North America version
CBL-AC-INTL Weatherproof AC power cable (5m), International (EU) version
CBL-DC-WW Weatherproof DC power cable (5m)
CKIT-AC-M Weatherproof connector kit for AC power interface
CKIT-DC-M Weatherproof connector kit for DC power interface
The connection to the AC mains must be implemented by a qualified resource in a manner that is consistent with the electrical code in force in the jurisdiction of deployment. In many countries a licensed electrician must perform this operation. In Japan, this would require an electrician certified by the Ministry of Economy, Trade, and Industry.
30 Aruba MSR2000 Wireless Mesh Router | Installation Guide

AC/DC Power Cable Connector PIN OUT
Figure 32 AC/DC Power Cable Connector
Connecting the Power Cable to the MSR2KAC/DC
1. Remove the protective cap on the power interface.
2. Insert the power cable connector into the power interface and hand-fasten the locknut.
3. Water-proof the power cable connection with PVC insulation tape, adhesive insulation tape and strap.
Figure 33 Connecting the Power Cable
Attaching the Solar Shield to the MSR2000Attach the solar shield to the MSR2000 by using the four M4 x16 (with flat and spring washers).
Figure 34 Attaching the Solar Shield to the MSR2000
AC Power Cable Connector DC Power Cable Connector
Hot
Ground
Negative
Neutral
Positive
Do not connect a DC power cable to a MSR2KAC or an AC power cable to a MSR2KDC.
Aruba MSR2000 Wireless Mesh Router | Installation Guide 31

Product Specifications
Mechanical Dimensions (H x W x D)
8.9 inches x 8.9 inches x 4.0 inches
226 mm x 226 mm x 102 mm
Weight:
MSR2KP: 7.7 lbs/3.5 kg
MSR2KAC/DC: 9.4 lbs/4.25 kg
Shipping Dimensions (H x W x D)
15.6 inches x 13.7 inches x 14.8 inches
395 mm x 348 mm x 375 mm
Shipping Weight:
MSR2KP: 18.2 lbs/8.25 kg
MSR2KAC/DC: 19.8 lbs/9 kg
Temperature
Operating (MSR2KP): -30ºC to 60ºC (-22ºF to 140ºF)
Operating (MSR2KAC/DC): -40ºC to 55ºC (-40ºF to 131ºF)
Storage: –30ºC to 70ºC (-22ºF to 158ºF)
Mounting: wall or pole mountable
Antennas:
Quad, N-type interfaces for external antenna support
Feeder cable may be used for external antenna deployments
Visual Status Indicators (LEDs): See Table 2 and Table 3
Electrical
Power In
MSR2KP: 48-volt DC 802.3at power over Ethernet (PoE+)
MSR2KAC: 100-240 volt AC from external AC power source
MSR2KDC: 12-48 volt DC from external DC power source
Maximum power consumption: 15 watts (excludes power consumed by any POE device connected to and powered by the MSR2KAC or MSR2KDC)
Power Out
The AC and DC powered models provide an 802.3af POE power source (PSE) on the Ethernet interface.
Interfaces Network:
1 x 10/100/1000BASE-T Ethernet (RJ-45), auto-sensing link speed and MDI/MDX
Power:
1 x DC power connector (in MSR2KDC model only)
1 x AC power connector (in MSR2KAC model only)
32 Aruba MSR2000 Wireless Mesh Router | Installation Guide

Antenna:
4 x N-Type antenna interfaces
Other:
1 x USB console interface
Wireless LAN Router type: Outdoor, dual-radio, dual-band plus 4.9GHz public safety band
Supported frequency bands (country-specific restrictions apply):
2.400 to 2.483 GHz
4.900 to 5.100 GHz
5.150 to 5.250 GHz
5.250 to 5.350 GHz
5.470 to 5.725 GHz
5.725 to 5.850 GHz
Available channels: Dependent upon configured regulatory domain
Supported radio technologies:
802.11b: Direct-sequence spread-spectrum (DSSS)
802.11a/g/n: Orthogonal frequency division multiplexing (OFDM)
802.11n: 2x2 MIMO with two spatial streams
Supported modulation types:
802.11b: BPSK, QPSK, CCK
802.11a/g/n: BPSK, QPSK, 16-QAM, 64-QAM
Maximum transmit power: 25 dBm (325 mW) (limited by local regulatory requirements)
Association rates (Mbps):
802.11b: 1, 2, 5.5, 11
802.11a/g: 6, 9, 12, 18, 24, 36, 48, 54
802.11n: MCS0 - MCS15 (6.5 Mbps to 300 Mbps)
802.11n high-throughput (HT) support: HT 20/40
802.11n packet aggregation: A-MPDU, A-MSDU
Aruba MSR2000 Wireless Mesh Router | Installation Guide 33

Safety and Regulatory ComplianceAruba Networks provides a multi-language document that contains country-specific restrictions and additional safety and regulatory information for all Aruba access points. This document can be viewed or downloaded from the following location: www.arubanetworks.com/safety_addendum
FCC Class B DeviceThis equipment has been tested and found to comply with the limits for a Class B digital device, pursuant to part 15 of the FCC Rules. These limits are designed to provide reasonable protection against harmful interference in a residential installation. This equipment generates, uses and can radiate radio frequency energy and, if not installed and used in accordance with the instructions, may cause harmful interference to radio communications. However, there is no guarantee that interference will not occur in a particular installation. If this equipment does cause harmful interference to radio or television reception, which can be determined by turning the equipment off and on, the user is encouraged to try to correct the interference by one or more of the following measures:
Reorient or relocate the receiving antenna.
Increase the separation between the equipment and receiver.
Connect the equipment into an outlet on a circuit different from that to which the receiver is connected.
Consult the dealer or an experienced radio/ TV technician for help.
For a complete list of Country Specific Regulations please speak with your Aruba Representative.
Philippines NTC (MSR2KP)
Singapore IDA (MSR2KP)
!
RF Radiation Exposure Statement: This equipment complies with FCC RF radiation exposure limits. This equipment should be installed and operated with a minimum distance of 13.78 inches (35 cm) between the radiator and your body for 2.4 GHz and 5 GHz operations. This transmitter must not be co-located or operating in conjunction with any other antenna or transmitter. When operated in the 5.15 to 5.25 GHz frequency range, this device is restricted to indoor use to reduce the potential for harmful interference with co-channel Mobile Satellite Systems.
!Aruba Access Points and the AP-LAR-1 lightning arrestor are required to be installed by a professional installer. The professional installer is responsible for ensuring that grounding is available and it meets applicable local and national electrical codes.
Do not work on a router and do not connect or disconnect cables during periods of lightning activity.
34 Aruba MSR2000 Wireless Mesh Router | Installation Guide

UAE Label (MSR2KP)
UAE Label (MSR2KDC)
Proper Disposal of Aruba EquipmentFor the most current information about Global Environmental Compliance and Aruba products, see our website at www.arubanetworks.com.
Waste of Electrical and Electronic EquipmentAruba products at end of life are subject to separate collection and treatment in the EU Member States, Norway, and Switzerland and therefore are marked with the symbol shown at the left (crossed-out wheelie bin). The treatment applied at end of life of these products in these countries shall comply with the applicable national laws of countries implementing Directive 2002/96EC on Waste of Electrical and Electronic Equipment (WEEE).
European Union RoHSAruba products also comply with the EU Restriction of Hazardous Substances Directive 2002/95/EC (RoHS). EU RoHS restricts the use of specific hazardous materials in the manufacture of electrical and electronic equipment. Specifically, restricted materials under the RoHS Directive are Lead (including Solder used in
printed circuit assemblies), Cadmium, Mercury, Hexavalent Chromium, and Bromine. Some Aruba products are subject to the exemptions listed in RoHS Directive Annex 7 (Lead in solder used in printed circuit assemblies). Products and packaging will be marked with the “RoHS” label shown at the left indicating conformance to this Directive.
China RoHSAruba products also comply with China environmental declaration requirements and are labeled with the “EFUP 25” label shown at the left.
Aruba MSR2000 Wireless Mesh Router | Installation Guide 35

For MSR2KP:
For MSR2KAC/DC:
36 Aruba MSR2000 Wireless Mesh Router | Installation Guide

Contacting Aruba Networks
Web Site Support
Main Site http://www.arubanetworks.com
Support Site https://support.arubanetworks.com
Software Licensing Site https://licensing.arubanetworks.com/login.php
Wireless Security IncidentResponse Team (WSIRT)
http://www.arubanetworks.com/support/wsirt.php
Support Emails
Americas and APAC [email protected]
EMEA [email protected]
WSIRT EmailPlease email details of any securityproblem found in an Aruba product.
Telephone Support
Aruba Corporate +1 (408) 227-4500
FAX +1 (408) 227-4550
Support
United States 800-WI-FI-LAN (800-943-4526)
Universal Free Phone Service Number (UIFN): Australia, Canada, China, France, Germany, Hong Kong, Ireland, Israel, Japan, Korea, Singapore, South Africa, Taiwan, and the UK.
+800-4WIFI-LAN (+800-49434-526)
All Other Countries +1 (408) 754-1200
Copyright© 2013 Aruba Networks, Inc. AirWave®, Aruba Networks®, Aruba Mobility Management System®, Bluescanner, For Wireless That Works®, Mobile Edge Architecture, People Move. Networks Must Follow., RFprotect®, The All Wireless Workplace Is Now Open For Business, and The Mobile Edge Company® are trademarks of Aruba Networks, Inc. All rights reserved. All other trademarks are the property of their respective owners.
Open Source CodeCertain Aruba products include Open Source software code developed by third parties, including software code subject to the GNU General Public License (GPL), GNU Lesser General Public License (LGPL), or other Open Source Licenses. The Open Source code used can be found at this site:
http://www.arubanetworks.com/open_source
Legal NoticeThe use of Aruba Networks, Inc. switching platforms and software, by all individuals or corporations, to terminate other vendors' VPN client devices constitutes complete acceptance of liability by that individual or corporation for this action and indemnifies, in full, Aruba Networks, Inc. from any and all legal actions that might be taken against it with respect to infringement of copyright on behalf of those vendors.
WarrantyThis hardware product is protected by the standard Aruba warranty of one year parts/labor. For more information, refer to the ARUBACARE SERVICE AND SUPPORT TERMS AND CONDITIONS.
Altering this device (such as painting it) voids the warranty.
www.arubanetworks.com
1344 Crossman AvenueSunnyvale, California 94089
Phone: 408.227.4500Fax 408.227.4550
37 Aruba MSR2000 Wireless Mesh Router | Installation Guide