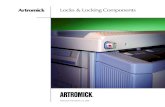Artromick Choosing And Implementing A Mobile Hospital Cart Solution
Artromick Mcw Manual for Hospital Computing Solutions
description
Transcript of Artromick Mcw Manual for Hospital Computing Solutions

Initi Compact Mobile Computing Workstation™
Product Manual
Artromick International, Inc., 4800 Hilton Corporate Drive, Columbus, OH 43232

Initi™ Compact Mobile Computing Workstation by Artromick iii
June 2006 www.artromick.com
Copyright and Distribution Notice
June 2006©
Copyright 2006 ARTROMICK International, Inc. ALL RIGHTS RESERVED. Published 2006. Printed in the United States of America
WARNING: ANY UNAUTHORIZED DUPLICATION OF THIS DOCUMENTATION SHALL BE AN INFRINGEMENT OF COPYRIGHT.
Trade Secret Notice
This documentation, the software it describes, and the information and know-how they contain constitute the proprietary, confidential and valuable trade secret information of Artromick International, Inc., its affiliated companies or its or their licensors, and may not be used for any unauthorized purpose, or disclosed to others without the prior written permission of the applicable Artromick International entity.
This documentation and the software which it describes are licensed either “AS IS” or with a limited warranty, as set forth in the applicable license agreement. Other than any limited warranties provided, NO OTHER WARRANTY IS EXPRESSED AND NONE SHALL BE IMPLIED, INCLUDING THE WARRANTIES OF MERCHANTABILITY AND FITNESS FOR USE OR FOR A PARTICULAR PURPOSE. The applicable Artromick International entity reserves the right to revise this publication from time to time and to make changes in the content hereof without the obligation to notify any person or entity of such revisions or changes.
Product names mentioned herein may be trademarks and/or registered trademarks of their respective companies. Artromick and Initi are registered trademarks of Artromick International, Inc.
Artromick International
4800 Hilton Corporate Drive
Columbus, Ohio 43232
Phone: (614) 864-9966

Initi™ Compact Mobile Computing Workstation by Artromick v
June 2006 www.artromick.com
Contents 1 Overview .................................................................................................................... 1
About the Initi Compact Mobile Computing Workstation ............................................ 1 Cart Features and Specifications ............................................................................... 2 Warnings and Cautions .............................................................................................. 4 Customer and Technical Support ............................................................................... 5 About This Manual...................................................................................................... 5
2 Setting Up the Cart.................................................................................................... 7 Overview..................................................................................................................... 7 Removing Your Cart From the Shipping Materials..................................................... 7 Transport and Storage................................................................................................ 8 Setting Up Your Cart................................................................................................... 8
3 Using the Cart............................................................................................................ 9 Overview..................................................................................................................... 9 Outside of Cart............................................................................................................ 9 Powering Up the Cart ............................................................................................... 11 Cart Startup Display.................................................................................................. 11 Battery Display.......................................................................................................... 11 Setting the Alarm Beeper Volume ............................................................................ 13 Maintenance ............................................................................................................. 13
4 Troubleshooting...................................................................................................... 15 Overview................................................................................................................... 15 General Tips ............................................................................................................. 15 Troubleshooting Guide ............................................................................................. 16
5 Repair ....................................................................................................................... 19 Overview................................................................................................................... 19 Parts Lists ................................................................................................................. 21 Replace 12 V Battery................................................................................................ 23 Replace Casters ....................................................................................................... 25 Replace the Keyboard Palm Reset .......................................................................... 26 Replace the Mouse or Keyboard .............................................................................. 26 Replace the Keyboard Pivots ................................................................................... 27 Replace the Mouse Tray........................................................................................... 28 Replace the Keypad Assembly With Substrate........................................................ 29 Replace the Computer.............................................................................................. 30 Replace the Standard Pivot Mounts ......................................................................... 31 Replace the Swivel Pivot Mounts ............................................................................. 32 Replace the Power Cord Hanger.............................................................................. 34

Initi™ Compact Mobile Computing Workstation by Artromick vi
June 2006 www.artromick.com
Remove the Back of the Cart ................................................................................... 35 Remove the Right or Left Panel of the Cart.............................................................. 36 Remove the Front Panel of the Cart......................................................................... 37 Remove the Work Surface of the Cart...................................................................... 38 Replace the Compact PCB....................................................................................... 39 Replace the USB Hub............................................................................................... 40 Replace the Charger................................................................................................. 41 Replace the Power Cord........................................................................................... 42 Replace the Keypad Extension Wiring Harness....................................................... 43
A Warranty................................................................................................................... 45 Warranty Statement.................................................................................................. 45
Index 47

June 2006 www.artromick.com
1 Overview
About the Initi Compact Mobile Computing Workstation Introduction
The Initi Compact Mobile Computing Workstation by Artromick offers highly-advanced computing technology in a maneuverable and trim-line workstation. The small but stable footprint permits simple navigation to the point-of-care for bedside patient monitoring and documentation and enables more efficient nursing workflows.
The motorized height adjustment of the cart positions the monitor and keyboard at the perfect height for comfortable use. So, whether standing at the bedside or recording data while seated, the cart is positioned to your preference. Best of all, configurable computing performance works in concert with the innovative power conditioning system to provide reliable data management and extended battery run times.
This chapter contains the following topics:
• Initi Benefits
• Cart Features
• Warnings and Cautions
• Technical Support
• About This Manual
Initi Benefits The Initi Compact Mobile Computing Workstation by Artromick offers the following benefits:
• Many hours of cord-free mobile computing
• Powerful battery and conditioning system
• Improved workflow and accuracy
• Safe and ergonomic design
• Advanced computing performance
• Small footprint for easy maneuverability
• Customized configuration

Initi™-Overview 2
June 2006 www.artromick.com
Cart Features and Specifications The Initi Compact Mobile Computing Workstation combines the latest cart design with proven mobile computing and point-of-care technology solutions. This section describes the features and specifications of the cart.
Cart Features/Components • Rechargeable Battery: The rechargeable, sealed lead acid battery provides the
extended run time required in demanding work environments. The battery works with an intelligent charging system for maximum battery life.
• Power Lift: The electronic power lift accommodates standing and sitting positions, by simply pressing the up or down key.
• Workspace: The organized workspace enhances workflow and efficiency.
• Reset Button: The Reset button enables you to restart the cart electronics in the event that the cart is not functioning properly.
Optional Features:
Optional features available include
• Choice of Computer Platforms: Different computer platforms are available including an All-in-One (AIO) computer, AIO-style Thin Client, or a Thin Client with separate LCD display. The system can also accommodate a variety of laptop solutions.
• Storage Drawer: Locking storage drawer provides secure storage of medications and supplies.
• Chart Holder: Basket can be mounted on one or both sides to provide convenient storage space.
• Scanner Holder: Convenient holder for barcode scanner to enhance workflow.
• Column Mounted Basket: Basket can be mounted on the column behind the computer to provide convenient storage space.

Initi™-Overview 3
June 2006 www.artromick.com
Configuration The following graphic and list show the features in an All-in-One configuration:
Initi Compact Mobile Computing Workstation
Power Conditioning System • Input Voltage: Factory configurable for 115 VAC (range 90–130 VAC) or 230
VAC (range 180–260 VAC)
• Charger: 9.2 amp Medical Grade Charger or 5 amp Constant Current Charger
• Battery Type: 44 amp-hour sealed lead acid for extended run times
• Short-Circuit 15 amp DC breaker
• Status Indicator: Battery status LED display
• Approvals: FCC Class A, Part 15 Approval
• DC Outputs: Two programmable outputs (12-24 VDC) for computing platforms and one 5 VDC auxiliary output.
Base Cart • Base Dimensions: 16.1" x 16.3"
• Work Surface Area: 14.6" x 17.5" with integrated forward-facing handles
• Work Surface Height: 31"–42" (standard casters)
• Workstation Height (including Monitor): 53"–64" (standard casters)
• Weight: <140 lb
• Construction: Formed steel, aluminum, high-density polymer work surface
• Finish: Powder coat

Initi™-Overview 4
June 2006 www.artromick.com
• Wheels: 2 swivel (standard) and 2 locking
Environmental Conditions • Operating Temperature: 15–35°C (60–95°F)
• Operating Humidity: 30–80% non-condensing
• Shipping and Storage Temperature: -29–60°C (-20–140°F)
• Shipping and Storage Humidity: 10-95% non-condensing
Computer and Display Support • Mounting: The cart is factory-equipped for mounting the selected computing
technology solution.
• Power: The cart is factory-equipped with the appropriate voltage and DC power cable to operate the selected computing technology solution.
Warning: Do not attempt to substitute a different computer, since power requirements vary. Substituting a different computer can cause damage to the computer and the cart. Please consult Artromick Technical Support when replacing the computer with a different model.
• Computing Specifications: For specifications, refer to the computer manufacturer’s manual.
Warnings and Cautions Read and follow these warnings and cautions when using or maintaining your cart to reduce risk of damage or injury.
Note: Only trained and authorized personnel should service the cart. If your cart is not working properly, contact Artromick International, Inc. for assistance.
• Only trained and authorized personnel who are aware of the risks of servicing electrical equipment should open the battery power system or the computer. Others risk injury or death.
• Do not use your cart near water. If your cart becomes wet, unplug it immediately, wipe off any excess liquid, and allow it to dry before using again.
• Do not immerse your cart in water. This is an electrical hazard and can cause damage to your cart, as well as cause injury to you.
• Keep the cart in a well-ventilated area.
• Avoid using an electrical extension cord with your cart. If you must use an extension cord, make sure that it is rated for your cart power capacity.
• Do not use a flammable cleaner when cleaning your cart. Using a flammable cleaner can result in fire or explosion.
• Do not leave children unattended around the cart to prevent injury or death.
• Do not lean on the keyboard tray or use it as a support. Applying excessive weight to the tray could result in damage to the cart or personal injury.

Initi™-Overview 5
June 2006 www.artromick.com
Customer and Technical Support Artromick Customer and Technical Support is available 24 hours a day, seven days a week at
800-848-6462 When you call for technical support, please have the following information available:
• Model—Initi Compact Mobile Computing Workstation
• Serial Number (found on the rear panel)
• Computer Type
• Computer Serial Number
• Software Version
About This Manual Introduction
This manual is divided into the following chapters/appendix:
• Overview: This chapter applies to all users. It contains overview information about the cart, its features, warnings, cautions, and technical support. It also describes type conventions used throughout the document and terms you must understand to interact with the cart.
• Setting Up the Cart: This chapter applies to installers. It describes removing your cart from the shipping materials, transport and storage, and setting up your cart.
• Using the Cart: This chapter applies to all users. It describes the different parts of the cart and the tasks associated with your everyday use of the cart.
• Troubleshooting: This chapter applies to users who perform troubleshooting and maintenance functions.
• Repair: This chapter applies to users who perform troubleshooting and maintenance functions. It describes how to replace parts that are field replaceable.
• Appendix A: Warranty: This appendix applies to users who handle warranty issues.
Documentation Conventions The different type styles used in this document to indicate elements of the cart are described below.
• Bold Type—Indicates a selection that you are instructed to make or clear by pressing the appropriate button on the cart’s keypad
• Italics—Used for emphasis or to cross reference topics that contain additional information.

June 2006 www.artromick.com
2 Setting Up the Cart
Overview Introduction
The procedures in this chapter explain the tasks associated with unpacking and setting up your cart:
• Removing Your Cart From the Shipping Materials
• Transporting and Storage
• Setting Up Your Cart
Removing Your Cart From the Shipping Materials Procedure
When your cart arrives, complete the following procedure to inspect the cart and remove the cart from the packaging.
1. Read this chapter before unpacking the cart.
2. Check the shipping container for any damage (holes or crushed top).
3. Remove the straps from around the container.
4. Open the top of the container to inspect the product.
5. Lift the container from the shipping pallet and over the product.
6. Remove the plastic protective cover from the product.
7. With assistance, lift the cart from the packaging riser. Hold the cart by the base and support the sides as you lift it.
Warning: The product is heavy. Do not lift the product from the packaging riser without assistance. Use proper lifting techniques when lifting heavy objects.
8. Inspect the cart again for shipping damage.
Note: Some models may be shipped in more than one container. If so, follow the applicable steps for each container.
Contact Artromick Customer Support if you identify any damage.

Initi™-Setting Up the Cart 8
June 2006 www.artromick.com
Transport and Storage General
The following list of general information must be followed to ensure proper operation of your cart:
• You must charge the batteries within 30 days of the shipping date.
• Do not expose the cart to liquid or temperatures outside of -29–60°C (-20–140°F) or humidity outside of 10–95% RH non-condensing.
• Do not transport, set, or store the cart outdoors where it can be exposed to weather.
Long-Term Unit Storage You must charge the batteries at least once every 30 days or as needed. Improper care may cause damage to the power system.
For more information, contact Artromick Technical Support.
Setting Up Your Cart Initial Setup Procedure
To set up your cart, complete the following procedure:
1. Install the computer on the cart using the instruction sheet shipped with the cart.
2. Plug the AC cord into a wall outlet to charge the battery properly before deploying the cart to the facility floor.

June 2006 www.artromick.com
3 Using the Cart
Overview Introduction
The procedures in this chapter explain different parts of the cart and the tasks associated with your everyday use of the cart. This chapter contains the following topics:
• Outside of Cart
• Powering Up the Cart
• Cart Startup Display
• Battery Display
• Setting the Alarm Beeper Volume
• Maintenance
Outside of Cart Power Cord
This cart is supplied with a hospital-grade power cord and is to be plugged into a hospital-grade receptacle. Grounding reliability can only be achieved when the equipment is plugged into such a receptacle. To remove AC power from this unit, unplug the cart from the outlet.
Warning: If the grounding of the AC receptacle is compromised, do not insert the AC plug into the receptacle.
If the hospital-grade cord is damaged, do not use the cord. Call Artromick Customer Support to order a replacement cord.

Initi™-Using the Cart 10
June 2006 www.artromick.com
Keypad Buttons and Functions This section describes the parts and functions of the cart keypad. The following diagram illustrates the keypad.
Cart Keypad
• Cart Up and Down Keys ( )—Use these keys to move the cart up and down to a convenient height for you to use. Press and hold the desired key until the cart is at the desired height. Release the key to stop the cart motion.
• Battery Display—This display enables you to view the charging status of the battery.
• Battery Alarm Silence Key: Use this key to silence the low battery alarm.
Back of the Cart This section describes the interface panel located at the back of the cart.
Serial #—The cart’s serial number is located above the interface panel.
Power Switch—This on/off switch enables you to turn the power on and off.
Note: You can recharge the battery with the power switch in either the on or off position.
Interface Panel
Power Switch
5V Auxiliary Power
Communication Port
Reset Button
Battery Status Battery Alarm Silence
Up and Down Keys
Serial #

Initi™-Using the Cart 11
June 2006 www.artromick.com
+5 VDC—Provides auxiliary power for accessories. A maximum of 5 VDC at 3 amps is available via a 5.5 x 2.5 mm DC jack.
Communication Port—Enables you to use a null modem cable to connect to the cart.
Cart Reset Button—Enables you to restart the cart by resetting it, in the event that the cart is not functioning properly. Use a small tool (or straightened paper clip) to press the button.
Powering Up the Cart When you wish to use the cart, turn on the power switch located at the upper left of the back of the cart. The cart’s LEDs will blink on and off three times.
To turn on the computer or make adjustments to the display, refer to the manufacturer’s manual.
Note: Select computer solutions provide the ability to blank the screen for privacy. Refer to the manufacturer’s manual.
Cart Startup Display Upon powering up or resetting the cart, the cart will flash all of the LEDs three times for verification that they are all working properly. The LED display will then provide the status of the battery.
Battery Display The cart’s battery display enables you to determine whether or not the cart is charging and how much charge the battery has.
Note: If the battery is at 0%, the computer power and peripheral power supplies will be off. You cannot move the cart up or down until the power cord is plugged in. The battery alarm silence key will still work.
Battery Charging When the cart is plugged into an AC outlet and is charging, the three middle LEDs will flash on and off in sequence. This cycle repeats until the cart is unplugged.
Charging Battery
The Full LED will light when the battery is fully charged.
100%
Fully Charged Battery
Full Low Full Low Full Low
Full Low

Initi™-Using the Cart 12
June 2006 www.artromick.com
Battery Discharging The following represents how the LED indicators illuminate as the battery discharges. The percentage of battery charge remaining is noted at the left.
50% to 100-%
25% to 50-%
10% to 25-%
0% to 10-%
Discharging Battery
At 10%, the battery alarm will begin beeping. The beeping will continue for five minutes or until the battery alarm silence key is pressed or the cart is plugged in. If the cart is not plugged in, after five minutes the cart will begin the beeping cycle again.
Note: Should you need to override this feature, press and hold the battery alarm silence key until the cart issues a quick double beep to indicate that the alarm is turned off. The beeper will stay off until the cart is plugged in.
0%
Discharged Battery
At 0%, the Low LED will start flashing and the power to the computer and the peripheral power supplies will all be turned off. The up and down keys will not work, but the battery alarm silence key will still work. The battery alarm will continue its beeping cycle until the battery alarm silence key is pressed and held down or the cart is plugged in.
Full Low
Full Low
Full Low
Full Low
Full Low
Flashing

Initi™-Using the Cart 13
June 2006 www.artromick.com
Setting the Alarm Beeper Volume Introduction
When the cart is not in an alarm mode, the beeper volume may be adjusted by selecting from the three available settings: Low, Mid, and High. Mid is the default.
Complete the following procedure to change the beeper volume
1. Press and hold the alarm silence key.
2. Press the up arrow key to increase the volume a level or the down arrow key to decrease the volume a level.
3. The new level will beep when the key is pressed and remain at that level until changed as described above.
Maintenance Cleaning Guidelines
Follow these guidelines when cleaning your cart:
• Verify that your cart is unplugged from the wall outlet before cleaning.
• Use a soft, clean cloth to clean the cart.
• Use a cleaner of 80% denatured alcohol and 20% water.
Caution: Do not use the following chemicals to clean your cart: Acetone, Mineral Spirits, Abrasive Cleansers, Paint Thinner or any other harsh or toxic chemicals.
• Allow your cart to dry completely before plugging the power cord into a wall outlet.
Maintain your cart routinely to ensure proper function and performance.

June 2006 www.artromick.com
4 Troubleshooting
Overview This section provides
• General Tips
• Troubleshooting Guide
The next chapter describes the replacement procedures that may be mentioned in the Troubleshooting Guide.
If none of these tips remedies the problem, please contact your supervisor or Artromick Technical Support 24/7 at
800-848-6462
General Tips If the cart does not function properly, try the following:
• Make sure the power switch is in the ON position.
• Use the Reset button on the back of the cart by poking a small tool (or straightened paper clip) into the hole to restart the cart. Restarting your cart is similar to restarting your PC.
• Make sure the charger is connected at the cart and at the wall. A completely discharged battery may require a few minutes to recharge enough to operate the cart.

Initi™-Troubleshooting 16
June 2006 www.artromick.com
Troubleshooting Guide This guide provides some basic troubleshooting steps to address problems that you may encounter over the lifetime of the cart. See the next chapter for how to replace damaged or inoperable parts that can be replaced in the field.
Should you have any problems not covered or have questions on achieving the solution indicated, please call Artromick Technical Support.
Note: The first step in most troubleshooting is to ensure that you can get a response from the cart and the battery is sufficiently charged.
Symptom Solution
No display on cart LED
• Check that the cart power switch is in “On” position • Check the 15 amp breaker • Check the battery connections in base • Verify that the battery voltage is greater than 10.5 volts • Check the battery connection to the Compact PCB • Check the 15 amp fuse on the Compact PCB
Cart does not move up or down
• Verify that the battery charge is greater than 0% (Red LED not blinking). Plug in the charger if needed
Battery does not charge or hold charge
• Plug the power cord into a known good AC outlet • Turn on the cart power switch • Check to see if cart keypad indicates the cart is charging
when plugged in. If not, remove the left panel of the cart and check the LED on the charger
o If the LED is off, the charger internal fuse may have been blown and the charger may need replaced
o If the LED is on, check connections to the Compact PCB and battery
• If all connections are good and the cart indicates it is charging, allow the cart to charge for 8 hours
• If after 8 hours, the battery still seems to discharge too fast, the battery may need replaced
Cart works when plugged in but not when unplugged
• Check the 15 amp breaker • Check the battery connections • Verify that the battery voltage is greater than 10.5 V
Keyboard tray will not adjust properly
• Check for cable obstructions • Adjust the tension on the keyboard pivots • The keyboard pivots may need to be replaced
Cart hard to push or swivel
• Check for obstructions • Unlock the locking casters • Casters may need to be replaced

Initi™-Troubleshooting 17
June 2006 www.artromick.com
Symptom Solution
Mouse does not work properly
• Check that the mouse is plugged into the USB hub • Try plugging the mouse into another USB port • Check that the computer is using the correct mouse driver • Check that the USB extension cable is plugged into the
computer properly • Check that the USB hub is plugged into the USB
extension cable • Try plugging the USB hub into another USB port on the
computer • The mouse may need to be replaced
Keyboard does not work properly
• Check that the keyboard is plugged into the USB hub • Try plugging the keyboard into another USB port • Check that the computer is using the correct keyboard
driver • Check that the USB extension cable is plugged into the
computer properly • Check that the USB hub is plugged into the USB
extension cable • Try plugging the USB hub into another USB port on the
computer • The keyboard may need to be replaced
Keyboard palm rest is worn, damaged or missing
• Replace keyboard palm rest
Computer does not work properly
• Check the battery charge. If at 0% (Red LED blinking), recharge the battery
• Check that the power and USB cables are properly plugged into the computer
• Reboot the computer
Computer does not pivot properly or at all
• Try adjusting the tension on the pivot mount • Replace the pivot mount
Power cord hanger no longer will hold power cord
• Replace the power cord hanger

June 2006 www.artromick.com
5 Repair
Overview This chapter is for technicians who are experienced in replacing parts in electronic equipment.
The cart has a large number of field replaceable parts that are listed in this chapter. Follow the procedures provided to replace any worn or broken parts.
Note: If you have options installed on your unit, you may need to remove them to gain access to the part being replaced.
Replaceable Parts and Procedures
• 12 V Battery
• Casters
• Keyboard Palm Rest
• Mouse or Keyboard
• Keyboard Pivots
• Mouse Tray
• Keypad Assembly
• Computer
• Standard Pivot Mounts
• Swivel Pivot Mounts
• Power Cord Hanger
• Remove the Back of the Cart
• Remove Right and Left Panel
• Remove Front Panel
• Remove the Work Surface
• Compact PCB
• USB Hub
• Charger
• Power Cord
• Keypad Extension Wiring Harness
Note: Before beginning work on the cart, shut down the computer, disconnect the power cord if it is plugged in, and ensure that the power switch is turned off.

Initi™-Repair 20
June 2006 www.artromick.com
Note: Should you wish to lay the cart on the floor, use two people to lower it. NEVER lay the cart on its front.
Caution: When working on electronic components, use a ground strap to prevent static discharge.
Required Tools The following tools are required for performing the tasks described in this section:
• #1 and #2 Phillips screwdrivers
• Adjustable wrench or 10 mm socket or wrench
• 3/4" Open end wrench
• 3/8" Open end wrench
• 11/32" nut driver
• Digital Multimeter
• Long #2 Phillips screwdriver
Optional components:
• 8 mm Allen wrench
• 5/32 Pin-In-Socket security bit
• 7/32 Allen wrench
• Two 1/2" wrenches

Initi™-Repair 21
June 2006 www.artromick.com
Parts Lists Replaceable Parts List
The following list gives the most common field replaceable parts. Should the part you need not be listed below, call Artromick Technical Support for advice or service.
Part Number Description
20146 Battery, 12 V, 44 AH
20023 Battery Access Cover Assembly
20221 Charger, 12 V, 9.2 A, Medical Grade
20190 Computer Pivot Mount
12866 Computer Swivel Mount
12909 Initi Compact PCB
20219 Initi Compact Keypad Extension Wiring Harness
20401 Initi Compact Keypad Assembly with Substrate
20212 Initi Compact Keyboard Tray Pivot
20153 Initi Keyboard Mouse Tray
20156 Initi Keyboard Palm Rest
20402 Keyboard, USB, with Velcro
20204 Mouse, USB
12823 Plug Hanger, Large
20218 Power Cord
20194 Twin Wheel 4" Caster – Swivel
20195 Twin Wheel 4" Caster – Locking
20196 USB Extension Cable, AA MF, 3'
20400 USB Hub, 4 Port, with Double-sided Tape
20145 Charger, 12 V, 5 A, Constant Current

Initi™-Repair 22
June 2006 www.artromick.com
Optional Parts The following parts can be ordered for your cart. Any installation instructions necessary will be supplied with the part.
Part Number Description
18049 Keyboard Skin
20054 Stylus Pen with Holder
20155 Mouse Holder
20033 Initi Compact Storage Drawer
20058 Initi Compact Basket
20057 Scanner Bracket (Replacement Only)
20280 Initi Column Mounted Basket
20270 5070 Series Caster–Swivel
20271 5070 Series Caster–Locking

Initi™-Repair 23
June 2006 www.artromick.com
Replace 12 V Battery Introduction
The battery is encased in a black box that extends below the cart. You can access the battery by removing the cover panel located at the bottom of the back of the cart.
Caution: Unplug the cart’s spiral power cord from the outlet to prevent personal injury when working with the battery assembly.
Procedure Complete the following procedure to replace the battery:
1. Turn off the power to the cart and unplug the spiral AC power cord from the wall socket.
2. Lock the cart’s locking casters, if available.
3. Kneel facing the rear of the cart and locate the battery cover panel, which has two black knobs.
Battery Access Cover Panel
• The smaller knob (furthest away from the cart) tightens or loosens the inner locking device and has small grooves.
• The larger knob rotates the inner locking device and has larger (finger) grooves.
Note: If two screws are present, remove them.
4. Rotate the large knob 1/4-turn to the left until the cover panel unlocks. The entire cover panel will come loose and fall outward, exposing the cart’s battery.
5. Set the cover panel aside.
6. Place your fingers in the two slots on the top front of the battery and pull it forward to expose the battery’s terminals. You can allow the battery to tip out with the bottom front edge resting on the floor.
Caution: Do not pull the battery all the way out of the cart, as this may damage the wiring.
Large Knob Small Knob
Circuit Breaker
Battery Access Cover Panel

Initi™-Repair 24
June 2006 www.artromick.com
Battery and Battery Cables
Caution: Do not place your hand on the top of the battery to pull it out. You could injure yourself on the panel latch that extends down.
7. Use a 10 mm wrench to remove the bolts on the battery terminals. Disconnect the wire from the negative (-) terminal first, followed by the wire from the positive terminal.
8. Pull the old battery out of the case and set it aside.
9. Set the replacement battery in the case with the terminals exposed.
10. Connect the wires and replace the bolts.
• First connect the red wire to the battery’s red (positive (+)) terminal.
• Then connect the black wire to the battery’s black (negative (-)) terminal.
11. Push the replacement battery to the back of the case, exposing the slot on the bottom front edge of the case.
12. Grab the cover panel by the knob and replace it by fitting the notch on the bottom edge of the panel into the slot on the battery case.
13. Push the cover panel back and secure it in place by rotating the large knob 1/4-turn to the right.
14. If necessary, tighten the panel by turning the small knob clockwise.
Note: Only hand-tighten the knobs to prevent damage to your cart.
Plug the black spiral power cord into an AC outlet and charge the battery for at least three hours prior to use.

Initi™-Repair 25
June 2006 www.artromick.com
Replace Casters The unit has two different types of casters:
• Swivel Casters
• Locking Casters
Both types are replaced the same way, using the following procedure.
Procedure 1. Using the keypad, move the unit down to its lowest position.
2. Unplug the power cord if it is plugged in and turn off the power switch.
3. With two people, grasp the unit and carefully lower it onto its back taking care not to put pressure on the computer.
Caution: NEVER lay the cart on its front.
4. Using a 3/4" open-end wrench, unscrew the old caster(s).
Note: If your cart has the optional 5070 Series casters, use an 8 mm Allen wrench to remove them.
Underneath View of Base Showing Casters
5. Screw in the replacement caster(s).
6. Using two people, return the unit to its upright position.

Initi™-Repair 26
June 2006 www.artromick.com
Replace the Keyboard Palm Reset The procedure for replacing the keyboard drawer palm rest is described below.
Procedure 1. Pull off the old palm rest. Make sure to remove any residual foam or adhesive.
2. Pull the protective tape from the back of the new palm rest and carefully position it on the tray, sticky side down. Press it firmly so that it adheres to the surface.
Replace the Mouse or Keyboard The procedures for replacing the mouse or keyboard are similar and are described below.
Procedure 1. Unplug the power cord if it is plugged in and ensure that the power switch is turned
off.
2. Carefully remove the wires of the mouse and keyboard from the storage compartment and disconnect the keyboard or mouse from the communication hub.
3. Remove any cable ties and remove the old mouse or keyboard from the unit.
Note: To remove the keyboard, pull the bottom edge up to pull it off the Velcro retainers and carefully slide the keyboard out of its holder.
4. Connect the replacement mouse cable or keyboard cable into the vacated port on the communications hub.
5. Re-secure the cables using a cable tie.
6. If replacing a keyboard, remove the exposed backing on the two Velcro pieces on the new keyboard and insert the new keyboard into the keyboard tray.
• Once the keyboard is inserted, apply pressure to the bottom corners to secure the back of the keyboard to the Velcro pieces.
7. Tuck the keyboard and mouse cables into their storage compartment.

Initi™-Repair 27
June 2006 www.artromick.com
Replace the Keyboard Pivots The procedure for replacing the keyboard pivots is described below.
Procedure 1. Remove the keyboard tray using a #2 Phillips screwdriver to remove the four screws
that hold the keyboard tray to the cart.
Bottom of Keyboard Tray
2. Remove the four screws that hold one pivot mechanism in place.
3. Remove the old pivot mechanism and carefully position the replacement pivot mechanism over the four screw holes.
4. Reattach each pivot mechanism with the four screws.
5. Repeat Steps 2 through 4 for the second pivot mechanism.
6. Reinstall the keyboard tray by carefully lining up the keyboard tray with the four holes and reattaching it to the cart with the four screws.
Note: To adjust the tension on the keyboard pivots, adjust the tension screws shown in the diagram above. To adjust the tension, you need a 7/32" Allen wrench.
Back of Tray Screw
Keyboard Attachment Screw
Pivot Attachment Screws
Front Panel Screw
Tension Screws

Initi™-Repair 28
June 2006 www.artromick.com
Replace the Mouse Tray The procedure for replacing the mouse tray is described below.
Procedure 1. Rotate the keyboard tray up if it is down.
Note: Mouse tray can be replaced without removing the keyboard tray.
2. Using a #2 Phillips screwdriver, remove the four screws at the back of the tray.
Bottom of Keyboard Tray
3. Pivot the upper and lower sections of the tray assembly to disengage the tabs holding them together.
4. Remove the old mouse tray and replace it.
5. Placing the tabs into the slots, reassemble the upper and lower sections of the tray.
6. Reattach the four screws at the back of the keyboard tray.
7. If the keyboard tray has been removed, carefully line up the keyboard tray with the four holes and reattach it to the cart with the four screws.
Back of Tray Screws
Back of Tray Screws

Initi™-Repair 29
June 2006 www.artromick.com
Replace the Keypad Assembly With Substrate The procedure for replacing the keypad on the work surface is described below.
Caution: Before working on any internal component, make sure that the computer is shut down, the power cord is unplugged from the wall socket, the cart is disconnected from any host computer, and the power switch is turned off.
Caution: When working on electronic components, use a ground strip to prevent static discharge.
Procedure 1. Using a long #2 Phillips screwdriver, remove the two screws holding the keypad.
Underside of Work Surface
2. Pop up the old keypad.
Keypad Assembly
3. Disconnect the keypad extension wiring harness making sure to note the orientation.
Caution: Use care when handling the ribbon cable to prevent it from being damaged. Wiggle it out of its sockets carefully.
4. Plug the keypad extension wiring harness into the replacement keypad, aligning the arrows on each connector to ensure the correct orientation of the connections.
5. Reposition the replacement keypad.
6. Reattach the keypad using the two screws (underside of work surface)
Wiring Harness
Screws Holding Keypad

Initi™-Repair 30
June 2006 www.artromick.com
Replace the Computer The procedure for replacing the computer is described below.
Procedure 1. Shut down the computer.
2. Unplug the power cord if it is plugged in and ensure that the power switch is turned off.
3. Disconnect the USB and power connections from the base of the monitor/computer.
4. Have one person hold the monitor/computer. Using a #2 Phillips screwdriver, have the second person unscrew the four screws holding the monitor to the bracket and remove it. Set the monitor/computer to the side.
5. Reattach the replacement computer.
Back of Cart Showing Computer
Screws Holding Computer
End Caps

Initi™-Repair 31
June 2006 www.artromick.com
Replace the Standard Pivot Mounts The procedure for replacing the standard computer pivot mounts is described below.
Procedure 1. Shut down the computer, unplug the power cord if it is plugged in, and ensure that
the power switch is turned off.
2. Remove the computer as described previously.
3. Snap off the end caps.
4. Using a #2 Phillips screwdriver, remove the two screws from each side of the mount.
Pivot Mounts With End Caps Off
5. Position the replacement mounts in place.
6. Attach the replacement mounts with four screws.
7. Snap the replacement end-caps in place.
8. Reattach the computer/monitor as described earlier.
Note: To adjust the tension on the computer pivots, adjust the tension bolt shown in the diagram above. To adjust the tension, you need two 1/2" wrenches, one for the head of the bolt on one side and one for the nut on the other side.
Screws
Tension Adjustment

Initi™-Repair 32
June 2006 www.artromick.com
Replace the Swivel Pivot Mounts The procedure for replacing the swivel computer pivot mounts is described below.
Procedure 1. Shut down the computer, unplug the power cord if it is plugged in, and ensure that
the power switch is turned off.
2. Remove the computer as described previously.
3. Remove the back of the cart. See Remove the Back of the Cart that follows.
4. Using a 7/32" Allen wrench, remove the screw holding the swivel mount to the mounting plate.
Swivel Mount Screw
5. If the replacement mount is fully assembled, disassemble the top part from the cylindrical base by using a 5/32 Pin-In-Socket security bit to loosen the screw on the side.
6. Place the cylindrical base of the new mount onto the mounting plate of the cart, ensuring that the round indentation aligns with the protruding screw head.
Pivot Screw
Screw

Initi™-Repair 33
June 2006 www.artromick.com
7. Using your finger, hold the nut down in the back of the base piece and start the screw from under the mounting plate.
Nut
8. Tighten the screw with a 7/32" Allen wrench.
9. Insert the top part of the swivel mount into the cylindrical base, aligning the slot with the screw on the side of the base.
Swivel Pivot Mount Aligned
10. Tighten the screw with a 5/32" Pin-In-Socket security bit.
11. Reinstall the back of the cart.
12. Reinstall the computer and connect the power and USB cables.
Nut
Side Screw

Initi™-Repair 34
June 2006 www.artromick.com
Replace the Power Cord Hanger The procedure for replacing the power cord hanger is described below.
Procedure 1. Using a #2 Phillip screwdriver, unscrew the two screws that hold the old power cord
hanger in place.
2. Remove the old power cord hanger and set it aside.
3. Position the new power cord hanger in its place.
4. Re-screw the power cord hanger in place.

Initi™-Repair 35
June 2006 www.artromick.com
Remove the Back of the Cart The procedure for removing the back of the cart is described below.
Procedure 1. Shut down the computer, unplug the power cord if it is plugged in, and turn off the
power switch.
Caution: Before working on any internal component, make sure that the computer is shut down, the power cord is unplugged from the wall socket, the cart is disconnected from any host computer, and the power switch is turned off.
2. Using a #2 Phillips screwdriver, remove the rear set of the two screws at the top.
Top of Back of Cart
3. Likewise, remove the front set of the screws at the bottom.
Bottom of Back of Cart
4. Carefully slide the column trim assembly that covers the back down. Once freed, it can easily be removed. Set the column trim assembly aside.
Bottom Screws
Top Screws

Initi™-Repair 36
June 2006 www.artromick.com
Remove the Right or Left Panel of the Cart The procedure for removing the right panel of the cart (when facing the cart) is described below. The procedure for the left panel is nearly identical.
Procedure 1. Shut down the computer, unplug the power cord if it is plugged in, and turn off the
power switch.
Caution: Before working on any internal component, make sure that the computer is shut down, the power cord is unplugged from the wall socket, the cart is disconnected from any host computer, and the power switch is turned off.
2. Using a #2 Phillips screwdriver, remove the five screws holding the side panel in place.
Side Panel
3. Carefully remove the side panel.
4. To re-install the panel, reverse the above steps.
Screws

Initi™-Repair 37
June 2006 www.artromick.com
Remove the Front Panel of the Cart The procedure for removing the front panel of the cart is described below.
Procedure 1. Shut down the computer, unplug the power cord if it is plugged in, and turn off the
power switch.
Caution: Before working on any internal component, make sure that the computer is shut down, the power cord is unplugged from the wall socket, the cart is disconnected from any host computer, and the power switch is turned off.
2. Unplug the keyboard and mouse from the USB hub and pull their cables out of the storage area.
3. Using a #2 Phillips screwdriver, remove the four screws holding the front panel in place. (two top, two bottom)
Top of Front Panel
Bottom of Front Panel
4. Carefully remove the front panel by sliding it down.
5. To re-install the panel, reverse the above steps.
Top Screws
Bottom Screws

Initi™-Repair 38
June 2006 www.artromick.com
Remove the Work Surface of the Cart The procedure for removing the work surface of the cart (or top) is described below.
Caution: Before working on any internal component, make sure that the computer is shut down, the power cord is unplugged from the wall socket, the cart is disconnected from any host computer, and the power switch is turned off.
Procedure 1. Remove the computer/monitor as described earlier and set aside.
2. Remove the back of the cart as described earlier.
3. Remove the right and left panels of the cart as described earlier.
4. Using a #2 Phillips screwdriver, remove the four screws (two on each side) underneath the work surface that hold the work surface in place.
Note: To see these screws you must view the work surface from below.
Side Panel Removed
5. Using a 3/8" wrench remove the three bolts holding the extrusion in place. Remove the extrusion and set aside.
6. Disconnect the keypad extension wiring harness from the compact PCB.
7. Facing the cart, slide the work surface towards you, then carefully lift up, freeing it.
Note: Be careful not to strain the connecting cable
8. Gently pull the wiring harness through the opening in the metal plate.
9. To re-install the work surface, reverse the above steps.
Screws (2 on each side)

Initi™-Repair 39
June 2006 www.artromick.com
Replace the Compact PCB The procedure for replacing the Compact printed circuit board is described below.
Caution: Before working on any internal component, make sure that the computer is shut down, the power cord is unplugged from the wall socket, the cart is disconnected from any host computer, and the power switch is turned off.
Caution: When working on electronic components, use a ground strap to prevent static discharge.
Procedure 1. Remove the right panel of the cart as described earlier.
2. Disconnect all cables connected to the Compact PCB.
Compact PCB
3. Using a #1 Phillips screwdriver, remove the five screws holding the Compact PCB in place (one in each corner and one in the center).
4. Remove the old Compact PCB and replace it.
5. Screw in five screws to hold the replacement PCB in place.
Warning: It is important to re-install the screws in the corners, as they provide essential grounding for safety and ESD protection.
6. Reconnect all cables.
Caution: Do not force connections. All cables are keyed and will only go in the appropriate socket the correct way.
7. Reinstall the right panel of the cart.
Screws
Disconnect Cable Connector

Initi™-Repair 40
June 2006 www.artromick.com
Replace the USB Hub The procedure for replacing the USB hub is described below.
Caution: Before working on any internal component, make sure that the computer is shut down, the power cord is unplugged from the wall socket, the cart is disconnected from any host computer, and the power switch is turned off.
Procedure 1. Disconnect any cables connected to the USB Hub, such as the mouse and keyboard
cables.
2. Remove the front of the cart as described earlier.
3. From below, using a #2 Phillips screwdriver, remove the four screws that hold the USB mounting plate in place.
Bottom of USB Hub
4. Unplug the USB port from the extension cable.
Note: Some units require that you remove the left panel to gain access to the connection to unplug the USB port.
5. Remove the USB port from the cover. The USB is attached with foam tape so slight force may be necessary to remove it.
6. Replace the USB hub and press it down firmly.
7. Reconnect the USB hub to the extension cable.
Caution: Do not force connections. All cables are keyed and will only go in the appropriate socket the correct way.
8. Reinstall the USB cover and front of the cart. If the left panel was removed, reinstall it also.
9. Reconnect any cables that were connected to the USB Hub.
Screws

Initi™-Repair 41
June 2006 www.artromick.com
Replace the Charger The procedure for replacing the charger is described below.
Caution: Before working on any internal component, make sure that the computer is shut down, the power cord is unplugged from the wall socket, the cart is disconnected from any host computer, and the power switch is turned off.
Procedure 1. Remove the back of the cart as described earlier.
2. Remove the left and right panels of the cart as described earlier.
3. Remove the front of the cart as described earlier.
4. Unplug the power cord from the charger.
5. Unplug the charger cord from the Compact PCB.
Battery Charger
6. Using a #2 Phillips screwdriver, unscrew the four screws on the cable clamps that hold the charger cable in place (front and right side).
7. Unscrew the two screws that hold the charger bracket in place and remove the charger and bracket.
8. Replace the old charger.
9. Place the bracket back into position and reinstall the screws holding the bracket in place.
10. Remove the four cable clamps (with screws) from the old charger cord and place them on the replacement charger cord.
11. Reattach the cable clamps to the cart.
12. Reconnect all cables.
Caution: Do not force connections. All cables are keyed and will only go in the appropriate socket the correct way.
13. Reinstall the front, right and left panels, and the back of the cart.
Note: The charger is internally fused. There are no replaceable AC fuses for the cart.
Charger Bracket Screws
Power Cord

Initi™-Repair 42
June 2006 www.artromick.com
Replace the Power Cord The procedure for replacing the AC power cord is described below.
Caution: Before working on any internal component, make sure that the computer is shut down, the power cord is unplugged from the wall socket, the cart is disconnected from any host computer, and the power switch is turned off.
Procedure 1. Remove the back of the cart as described earlier.
2. Remove the left panel of the cart as described earlier.
3. Disconnect the AC power cord from the charger.
4. Using an 11/32 nut driver, disconnect the two grounding wires and washers.
Power Cord
5. Release the cable clamp.
6. Carefully slip the power cord and strain relief from the notch.
7. Remove the strain relief and place it on the replacement power cord.
8. Reinsert the cord and strain relief into the notch.
9. Reconnect all grounds ensuring that the ground from the AC power side is firmly against the cart chassis, followed by a lock washer and nut. Tighten firmly. Then install the ground from the charger side and a lock washer and nut. Tighten the outer nut firmly.
Warning: Failure to attach the safety ground connections can create a hazardous condition.
10. Reattach the cable clamp to the power cord.
11. Using a Digital Multimeter, ensure that the resistance between the ground pin of the AC plug and exposed screw on the chassis is less than 1 ohm. Also ensure that the ground pin at the charger end of the power cord is less than 1 ohm to the chassis.
12. Reattach the power cord to the charger.
13. Reinstall the left panel and the back of the cart.
Grounding Wires
Power Cord
Strain Relief
Charger

Initi™-Repair 43
June 2006 www.artromick.com
Replace the Keypad Extension Wiring Harness The procedure for replacing the keypad extension wiring harness is described below.
Caution: Before working on any internal component, make sure that the computer is shut down, the power cord is unplugged from the wall socket, the cart is disconnected from any host computer, and the power switch is turned off.
Procedure 1. Remove the work surface as described earlier.
2. Carefully unplug the old keypad extension wiring harness from the Compact PCB and reattach the replacement harness.
Caution: Be careful to ensure the correct orientation of the cable connection.
Underside of Work Surface
3. Disconnect the old keypad extension wiring harness from the keypad and release any cable ties.
4. Connect the replacement harness.
Caution: Be careful to ensure the correct orientation of the cable connection by aligning the arrows on the two connectors. Do not twist the ribbon cable.
5. Carefully thread the replacement harness though the opening in the mount bracket and reattach it to the keypad.
6. Arrange and retie the cables.
7. Reinstall the work surface as described earlier.
Screws holding keypad
Keypad Extension Wiring Harness

June 2006 www.artromick.com
A Warranty
Warranty Statement With respect to Products, Artromick International, Inc. provides a one-year “Return-To-Factory” warranty for the carts sold by Artromick International, Inc. The warranty period begins on the date that the Equipment is delivered to the customer. This warranty covers all parts and materials except consumables (i.e. batteries in the Product power supply and computer, etc.).
This warranty is limited to the repair or replacement, at Artromick International’s discretion, of any failed parts. No warranty is made for the data stored on or accessed by the cart. Repairs or replacement will be completed within approximately 30 days of receipt. Artromick International, Inc. may, at our sole discretion, provide options for repair if this is judged to be more cost-effective and convenient. All warranty claims should be reported by calling 800.848.6462. Artromick International, Inc. will discern a course of remedy and/or will provide the Customer with a return authorization number and instructions for return of the product or its constituent parts for repair. The cost of shipping will be borne exclusively by the customer.
Repairs resulting from unusual circumstances or user-inflicted damage are not covered under this warranty and will be invoiced separately at the current component or hourly labor rate. All such charges will be presented to the Customer for review and approval prior to Artromick International authorizing and commencing repairs. Such circumstances include, but are not limited to:
• Fluid spills or other contamination;
• External conditions, including (but not limited to) cabling, power and environment:
o Lightning, floods and other natural or man-made disasters; violation of the “Do Not Break” seal;
o Improper and/or unauthorized maintenance, services performed by a non-certified service provider, or the use of sub-standard parts or accessories;
• Customization, adding or removing parts and accessories, or other modifications not authorized by Artromick International, Inc.
The foregoing warranty with respect to products is in lieu of, and excludes all other, express or implied product warranties, including (but not limited to) warranties of merchantability and fitness for a particular purpose.
Artromick International, Inc. shall in no event be held liable for incidental or consequential damages, including loss of use, loss of data, property damage or personal injury resulting from breach of this warranty.

Initi™ Index by Artromick 47
June 2006 www.artromick.com
Index A About This Manual, 5 Alarm Beeper Volume, 13
B Base Cart, 3 Battery, 10, 23 Battery Display, 11 Beeper Volume, 13
C Cart
Benefits, 1 Features, 2 Reset Button, 11 Specifications, 2
Casters, 25 Cautions, 4 Charger, 41 Cleaning Guidelines, 13 Communication Port, 11 Compact PCB, 39 Computer Mounts, 30 Computer Support, 4 Configuration, 3 Copyright, iii Cord Hanger, 34 Cord, Power, 42 Customer Support, 5
D Damage, Shipping, 7 Display Support, 4 Documentation Conventions, 5 Down Key, 10
E Environmental, 4
H Help, 5
I Initi Compact Mobile Computing Workstation.
See Cart Interface Panel, 10
K Keyboard, 26
Palm Rest, 26 Keyboard Pivots, 27 Keypad, 10 Keypad Assembly, 29 Keypad Extension Wiring Harness, 43
L Lower Cart, 10
M Maintenance, 13 Mouse, 26 Mouse Tray, 28
O Optional Features, 2
P Palm Rest, 26 Parts List, 21 Pivot Mounts, 31, 32 Pivots, 27 Power
Conditioning System, 3 Cord, 9 Cord Hanger, 34 Switch, 10, 11
Power, Cord, 42
R Raise Cart, 10 Remove
Back of the Cart, 35 Front Panel, 37 Right or Left Panel, 36 Work Surface, 38
Repair, 19 Replaceable Parts, 21 Required Tools, 20 Reset Button, 11, 15
S Setting Up the Cart, 7 Setup Procedure, 8 Side Panel, 36 Specifications, 2

Initi™ Index by Artromick 48
June 2006 www.artromick.com
Standard Pivot Mounts, 31 Startup Display, 11 Storage, 8 Support, Technical, 5, 15 Swivel Pivot Mounts, 32
T Technical Support, 5, 15 Tension
Computer Pivot Mounts, 31 Keyboard Pivot Mounts, 27
Tools, 20 Transport and Storage, 8 Troubleshooting, 15
U Unpacking the Cart, 7 Up Key, 10 USB Hub, 40 User Manual, 5 Using the Cart, 9
V Voltage, 3
W Warnings, 4 Warranty, 45