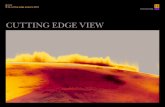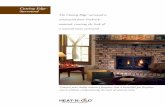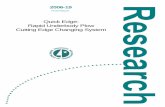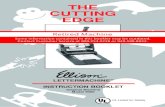Artistic Digital Cutting Plotter Edge 12 / Edge 15 USER’S ... · Cutting Carriage can pinch fi...
Transcript of Artistic Digital Cutting Plotter Edge 12 / Edge 15 USER’S ... · Cutting Carriage can pinch fi...

Digital Cutting Plotter Edge 12 / Edge 15USER’S GUIDE
Read Guide Before Operating Product.Save Guide For Reference.
Artistic

2
READ THESE IMPORTANT SAFETY INSTRUCTIONSTHIS DEVICE IS INTENDED FOR HOUSEHOLD USE ONLY
To reduce the risk of fi re, electrical shock or personal injury, it is important that you read and understand all the instructions and warnings that come with your Digital Cutter Edge 12/15 (“Product”).
ELECTRICAL SHOCK HAZARDProduct is an electrical device. Use with caution. Observe the following precautions:• Do not operate Product on wet surfaces or
near any water sources (tub, shower, sink, etc.).
• Keep liquids and beverages away from Product.
• Unplug Product from outlet when not in use or before cleaning.
• Unplug Product when removing or installing blades or blade holder.
PINCH HAZARDCutting Carriage can pinch fi ngers or hand. Feed Rollers can catch hair or clothing.• Keep fi ngers away from moving parts.• Keep hair and clothing away from moving
parts.
CUTTING HAZARDCutting Blades are sharp. Handle with care.• Keep fi ngers away from exposed blade.
Keep away from children• Choking hazard. Small parts.
This Product has a Class 1 laser and complies with International Standards EN 60825-1; a Class 1 laser product is safe under reasonably foreseeable conditions of operation. Use of controls or adjustments or performance of procedures other than those specifi ed herein may result in hazardous radiation exposure.
WARNING
GENERAL RULES• Do not disassemble the device.• Do not shine laser on a refl ective surface.• Do dispose of product in accordance with local laws and
regulations of your region.• Do not look directly at the laser at any time.• Always operate product on a dry, clean and level surface.• Do not operate product with wet hands.• Keep area of operation well lit.• Do not operate product near fl ammable liquids or gases.• Do not operate product outside.• Do not unplug product by tugging or pulling the power
cord.• Do not touch the mat, blade holder or rollers while the
product is in operation.
FCC Part 15 compliance• This device complies with Part 15 of the FCC Rules.
Operation is subject to the following two conditions: (1) this device may not cause harmful interference, and (2) this device must accept any interference received, including interference that may cause undesired operation.
Unlawful Use of Scanning Equipment notice It is an offense to make reproductions of certain items or documents with the intent to commit fraud. The following is a non-exhaustive list of documents which may be unlawful to produce copies of. We suggest you check with legal counsel if in doubt about any particular item or document.• Currency• Bonds• Certifi cates of Deposit• Armed forces service papers• Passports• Postage Stamps• Immigration papers• Welfare documents• Cheques or drafts written by government agencies• Any copyrighted work cannot be copied legally, subject
to the “Fair Dealing” exception relating to sections of a copyrighted work. Works of art should be considered copyrighted works.
SAVE THESE INSTRUCTIONS AND WARNINGS and keep them near your Artistic Edge Digital Cutter.

3
q w e r t
y u o
q Universal power supplyw Power corde Blade holderr Blades • Blue Cap Blades for cutting thicker materials • Red Cap Blades for cutting thin materials • Yellow Cap Blades for cutting fabricst 12˝x12˝ (or 15˝x15˝) low tack adhesive cutting maty 12˝x12˝ (or 15˝x15˝) high tack adhesive cutting matu Pen Holderi Penso USB 2.0 cable!0 Artistic SimpleCut Installation Disc!1 Owner’s manual with Artistic SimpleCut activation code
i !0 !1
Standard Accessories
SimpleCut Software Installation Instructions1. Insert the Artistic SimpleCut Installation DVD into your CD-ROM
drive. On most computers you will have a AUTORUN screen pop up next. If your computer does not have the CD-ROM AUTORUN feature activated, open Windows Explorer, then open the CD-ROM folder and run the “setup.exe” program.
2. The Welcome screen informs you that you are about to install Creative DRAWings SimpleCut Software. Click “Next” to continue.
3. When the window with the License Agreement opens: Click on the fi rst radio button of the window, confi rming that you accept the terms of the license agreement. Then click “Next” to continue.
4. On the next window, select the installation type: If you choose “Complete” (recommended), all program features will be installed. If you choose “Custom”, you have to specify which features of the program you want to install. Click “Install” after you have made your decision.
5. Once the installation is fi nished, the Activation Form will appear.Fill in the requested information together with the Activation Key (found below these instructions).
6. Once you have fi lled this out, click the Activate Product button. 7. In order to activate Creative DRAWings SimpleCut, click on the
“Activate now” button. You must be connected to the Internet.
8. Once the activation procedure is fi nished, the “Activation Successful” message will appear. If the Activation Key number was wrong, or you are not connected to the Internet, you will receive an Activation Failure message. Check your Activation Key and your internet connection and try again. Once successfully activated, click on the “Close” button to close the dialog box.
9. When the Activation process fi nishes the installation of My Editor v5.0 will start automatically. Click “Next” to continue.
10. The window with the License Agreement opens: click on the fi rst radio button of the window, confi rming that you accept the terms of the License Agreement. Then click “Next” to continue.
11. In the next dialog box, enter the user name and the organization, if any, and click “Next”.
12. The Destination Folder dialog box will appear. Press “Next” to continue using the default destination, or specify another location.
13. In the next window, select the installation type. If you choose “complete” (recommended), all program features will be installed. If you choose Custom, you will need to specify which features you want to install. Click “Install” after you have made your decision.
14. The next dialog box asks you to select what fi les you want My Editor to handle. You can choose any selection that you want, but it is recommended that you use the fi rst option: “my editor v5.00 will handle only ngs, and mls”.
15. You are now ready to install. Click “Install” to begin. Once the installation fi nishes, click on “Finish”.16. The next dialog box informs you that the Creative DRAWings
SimpleCut was installed successfully. Click on the “Finish” button to fi nish the installation process.
17. If an additional installation wizard starts to install DirectX9C, you MUST allow it to install or the software will not work properly. Follow on-screen prompts to install.
– Verifi cation code –

4
q
r
w
t
yu
io
!0
Names of parts
Edge 12
Edge 15
!0
!1
!1
!2
!3
e
qwertyuio!0!1!2!3
Front cover Roller lifter (Located on the other side as well.)Cutting mat guide (Located on the other side as well.)CarriageClamp screwTool cradleFeed rollerUSB portPower inletJog buttonsPower buttonLight button (for Edge 12)Light/wireless button (for Edge 15)
Carrying the Edge 12/15Carrying handles (holes) are located on the lower part of the both sides of the machine. Hold the carrying handles when transporting the machine as illustrated.
Before turning on the Edge 12/15When using the machine for the fi rst time, remove the protective forms and roller spacers from the machine.
Protective Form
Roller Spacer

5
Right side of machine
Computer USB Port
Connecting the machine
Connecting Edge to wireless network (for Edge 15 only)1. Push and hold down light/wireless button for three seconds. The button will light
up once the wireless function is activated.
Edge wireless ID can be found on the bottom of the Edge digital cutter.
1. Plug the power cord into the universal power supply.2. Plug the universal power supply into the power inlet (right side of the Edge machine).3. Plug the small end of the USB cable into the side of the Edge machine.4. Plug fl at end of the USB cable into a USB port on your computer.
NOTICE DO NOT unplug USB cable from computer while Machine is in use. This will cause loss of data.Starting the machine
1. Plug the power supply plug into the wall outlet.
2. Press the power button on the front
Machine light1. Push Light or light/wireless button to turn the light on. Push the button again to turn the light off .
For more details to set up the wireless function, see page 11.

6
Inserting the blade into the blade holder
Safety cap
1. Remove the safety cap from the blade, being very careful with the sharp edge.
Insert this end into blade holder
2. Carefully insert the round (non-cutting side) of the blade into the hole of the blade holder. The blade will be held in place by a magnet so that it will not fall out.
3. The blade will be just barely exposed from the bottom of the blade holder.
Angled cutting edge
Round (Non-cutting side)
Blade
Setting the blade depth
Lower number for thinner materialHigher number for thicker material
NOTICE DO NOT adjust blade depth while Machine is operating.
1. To set the blade depth, you will spin the blade holder cap. Printed on a ring around the cap are blade depth numbers ranging from 2-12 and an arrow on the blade holder beneath it. Line the arrow up with the numbered setting for diff erent blade depths.
q
w
e
q Blade holder cap w Blade depth numberse Arrow
Thicker materials like heavy cardstock and template material will need more of the blade to cut through and therefore a higher number needs to be selected. Thinner materials like vinyl only need a small amount of the blade to be exposed to make the cut, therefore a lower number will be optimal.For best results, always try a test cut fi rst so that you can make adjustments.
2. The higher the number you select, the further out the blade protrudes. The lower the number you select, less of the blade is exposed.
Fine tuning blade height on blade holderFor extra precision while cutting, you may want to fi ne tune your blade holder. Use a hexagonal screwdriver to adjust the screws in three positions.q Bottom Screw The lower screw on the blade
holder will prevent the cap from turning. Once you have selected your blade height, tighten this screw to ensure it will not move out.
w Middle screw Loosening the screw in the middle
will push the blade further up in the blade holder. This will allow you to achieve a blade height of less than 2.
e Top Screw Once this screw is tightened, the
blade holder cap will only be able to make one rotation around. It acts like a stopper to prevent the blade coming out too far or too little.
q
w
e
CAUTION: CUTTING HAZARD Blade is sharp, handle with care.

7
Clamp screw
Top surface of the tool cradle
Groove of the blade holder
Installing the blade or pen holder
WARNING: MOVING PARTS: Keep fi ngers, hair and clothing away.
CAUTION: Always unplug Machine before removing or installing Blade Holder.
CAUTION: CUTTING HAZARD Keep fi ngers away from exposed blade.
1. Open the front cover by lifting it up to expose the carriage and rollers.
2. On the front cover of the carriage is a tool cradle for the blade/pen holder. Loosen the tool cradle by turning the clamp screw counterclockwise.
3. Place the blade/pen holder into the tool cradle. The blade depth arrow should be facing out if you are using the blade holder.
4. Be sure that the groove of the blade/pen holder is touching to the top surface of the tool cradle.
5. Tighten the clamp screw until the blade/pen holder is secure.
Inserting the pen into the pen holder
Spring
Pen cap
Pen
Pen holder
Pen cap
Pen holder
1. Screw the pen cap off from the pen holder.
2. Insert the pen into the pen holder, with the writing end facing down. Then insert the spring on the pen, sitting on the dimple.
3. Put the pen cap on top, letting the pen out the hole in the back. Screw down and tighten. Remove the wax protector on the end of the pen.
Dimple

8
WorkspaceKeep your Edge machine on a clean, dry and stable surface.Make sure that your Edge machine is 12˝ away from the end of your work surface around all sides. If you are using a mat larger than 12˝, make sure that you have enough space behind the machine for it to feed out.(Machine shown). Unplug machine when not in use.
WARNING: MOVING PARTS Keep fi ngers, hair and clothing away.
12˝
12˝12˝
12˝
Cutting mat
1. Peel off and remove protective plastic cover from cutting mat.
2. Line your material up with the top-left corner of the cutting mat. Press evenly and fi rmly into place.
3. After you have made the cut, peel the material off of the cutting mat.
When cutting more intricate designs, the Artistic Scraper (sold separately) is recommended to help remove the project.
Rollers
Guides
Loading cutting mat into machine
1. Open the front cover by lifting it up to expose the carriage and rollers.
2. Lower both levers to lift the feed roller.
Material Cutting Blade Mat Blade Setting Pressure Setting
Lightweight Paper (Vellum) Red Cap Standard Mat 2-4 20-30Medium Weight Paper (Scrapbooking Paper)
Red Cap Standard Mat 2-4 40-50
Heavy Weight Paper(Cardstock)
Blue Cap Standard Mat 2-4 50-60
Vinyl Red Cap High Tack Mat 2-4 40-50Lightweight Fabric* (Appliqué) Yellow Cap High Tack Mat 2-4 40-50
Medium Weight Fabric* Yellow Cap High Tack Mat 2-4 45-55Heavy Weight Material
(Magnet Sheets, Foam, etc)Blue Cap High Tack Mat 4-6 60-70
Crystal Template Material Blue Cap Standard Mat 4-6 60-70* If using a very tacky fusible stabilizer, use Standard Cutting Mat.
3. Place cutting mat between guides on the Edge machine and insert until the leading edge touches to the rollers. Raise the levers to lock the mat in place. Use jog dials on machine for further adjustments.

9
Maintenance• Cleaning the blade CAUTION: Always unplug Machine before removing or installing Blade Holder. After several uses, the cutting blade may not be cutting as well as it did when it was new. In order to extend the life of your blade, some cleaning may be required. Remove the blade from the blade holder (see steps 2 – 4 of “Replacing the Cutting Blade” below) and place on a clean paper towel. Use Isopropyl Alcohol (rubbing alcohol) to rub the blade until it is clean, being careful to avoid the sharp edge. You can clean the inside of the blade holder using the Artistic Hook (sold separately).
CAUTION: CUTTING HAZARD Keep fi ngers away from exposed blade.
Clamp Screw
Blade release button
Blade
Non-Cutting Side
1. Open the front cover by lifting it up to expose the carriage and rollers.
2. Loosen the blade holder clamp by turning the clamp screw counterclockwise and remove the blade holder.
3. On the top of the blade holder is a blade release button. Push down on that carefully to release the blade.
4. Carefully grab and remove the blade.
5. Remove the safety cap from the new cutting blade and carefully insert the round (non-cutting side) of the blade into the hole in the blade holder. The blade will be held in place by a magnet so that it won’t fall out.
• Replacing the cutting blade
Trial Cut Results Recommended Adjustments
Material did not cut all the way through.
The blade is not out far enough. Turn the blade holder half a mark to the right.
Part of the material remains on the mat.
The blade is not out far enough. Turn the blade holder half a mark to the right.
Material cut all the way through to the mat.
The blade is out too far. Turn the blade holder a mark to the left.
How to Read the Result of a Trial cut
Blade Shape Blade Description
Red Cap Blade for thinner materials
Yellow Cap Blade for fabric
Blue Cap Blade for thick materials
Cutting Blade Shapes

10
• Cleaning the Cutting MatCutting mats retain their adhesiveness for many uses. If you clean it after each use, the cutting mat will no longer remain sticky. When your cutting mat no longer holds your material, or if the materials get caught in the rollers, it is time to replace your cutting mat.1. After each use, make sure that all leftover material and debris is removed from the cutting mat. The Artistic Sraper (sold
separately) is a useful tool for doing this.2. When not in use, replace the protective covering over the cutting mat to keep dust and particles from gathering on it.
Edge Cutter FAQ / Trouble shooting
Artistic Edge machine will not turn on.• Unplug the system from the wall. Check all components of power supply to be sure they are plugged in properly.
When you are certain everything is connected, plug back into the wall and push the power button on the front of the unit.
Artistic Edge is Freezing or Stopping and won’t Respond to Directional Buttons. • Turn off the Artistic Edge. Wait 10 seconds and press the power button again to restart.
Artistic Edge is not Cutting with Quality that it Used To.• Your cutting blade could be dirty or worn. Clean your cutting blade. If this does not help, replace the cutting blade with
a new one.• Experiment with Cutting Pressure and Blade Depth. It could be that you are not using the proper settings for the
material.
Corners and Edges of my Cutting Design are Distorted.• Consider replacing your cutting blade. It may have dulled.• Check the Cutting Pressure in Artistic SimpleCut, it may be too high for the material. Change to a lower number to
lower the pressure.• The cutting mat may have lost its adhesiveness. Try a new cutting mat.• A fast cutting speed can pull up and distort corners on thin materials. Slow down the speed in Artistic SimpleCut to a
lower speed.• If the blade depth is too high, you may have distortion. Lower the blade depth.
Machine is Cutting Outside of the Material• Use “Trace” function in Artistic SimpleCut to make sure that the design fi ts on your material.• Adjust the starting point of the cut accordingly.• Material is shifting from original position during cutting.• The cutting mat may have lost its adhesiveness. Try a new cutting mat.• If there is a sticky side to your material, put that face down and mirror design in Artistic SimpleCut so that the cut is
correct.
Cutout cannot be removed from Cutting Mat• Use the Artistic Scraper (sold separately) to remove intricate designs or adhesive materials from cutting mat.
Laser Alignment is not working properly. • Calibrate the laser by opening a design and clicking File>Export>to Crystals/Cutter. In the top right menu click the
button that says “Calibrate”. Follow on screen prompts to calibrate your laser.

11
15” Cutter Wireless Set-up Guide
Artistic

12
Connecting Edge directly to computer wirelessly (for Edge 15 only)
1. Push and hold down Light/wireless button for three seconds. The button will light up once the wireless function is activated.
2. In order to connect to the Edge cutter you must press on the network icon on your desktop to view available networks.
3. From the available networks, select the one called “Edge-xx-xx-xx” and press Connect to join the network.
4. You will be prompted for a security key. Enter “12345678”, click “Next”.
If the message below appears, choosing either “Yes” or “No” will make no diff erence in the application, but “Yes” is recommended. Then click “Close”.
1
2
1
4
5
Windows 8
Windows 8
Windows 8
Windows 7/Vista
Windows 7/Vista
Windows 7/Vista
Windows XP
Windows XP
Windows XP

13
You MUST verify your connection:
1. Open or create a cutwork design in Artistic Software
2. From the “File > Export > To Crystals/Cutters” dialog, select “Artistic Edge Wireless”.
3. If you are connected to the Edge cutter successfully, you will see the cutter next to the “Cutter” fi eld.
4. Now you can “Cut” the design.
Note: While you are directly connected with the Edge cutter, the Internet will not be available. To connect your PC back to the internet you have to close your cutter or repeat steps 2-3 but this time connect to your wireless network.
Connecting Edge cutter to your local wireless network (for Edge 15 only)
Using these following steps will allow you to permanently add your edge cutter to your wireless home network, allowing your cutter to be ready to use without having to repeat the previous steps.
Note: For this operation you will need the password for your home wireless network.
1. Open or create a design in Artistic software.
2. Now you can choose “File>Export>To Crystals/Cutters”.
3. Once the dialogue box opens, as shown after step 5, choose “Artistic Edge Wireless” from the available cutters on the left.
4. In the Cutter options section, you will see edge xx-xx-xx in the “Cutter” fi eld.
5. Click on the “wireless” icon next to your cutters name, the Cutter confi guration dialogue will open.
1
2
3

14
6. Select the name of your home wireless network and enter the password of your wireless home network.
7. Click “OK” once you have entered the wireless network password.
8. The red power button and wireless/light buttons will blink until the edge has joined your home network, you may click “OK” while this process is taking place.
9. After the process is complete, your PC will automatically re-establish the connection to your home network.Now you may create your design and send it to your Edge cutter. You will see that the cutter is identifi ed as your Edge cutter and all of the controls will be available.

15
Troubleshooting - Emergency reset to Access point modeIf you cannot connect to the cutter or any miss-confi guration has happened and you cannot access the cutter, you must reset the cutter to the default “Access point” mode and then re-connect to any wireless network in “Client mode” again. In order to reset the cutter, you must keep the “Wireless button” and “Right limit button” pressed together for 3 seconds. When the “Power” button and the “Wireless button” is turned off , you may then release the button. At this point the “Wireless button” will start blinking until the network initialization is completed. When the blinking stops you are ready to connect to Edge-xx-xx-xx access point in order to use the cutter.

16
SimpleCut Software Start Guide
Artistic

17
To create a crystal/rhinestone template.
1. Create new>Next on the opening screen.
2. On the next screen, the fabric for embroidery will be selected (if embroidery was in the project). Leave it at default>Next.
3. Select a graphic design “From File” (this is where graphics can be selected). The “…” at the end will allow browsing in the computer.
Example will use 00088.cmx from the Creative DRAWings Samples.
4. Once the graphic is selected>Next.
5. The next screen will show the amount of colors in the design>Finish. Because Simple Cut also has embroidery capabilities, the color selections serve as thread color choices as well.
6. Select the area that will have the crystal/rhinestone outline applied. The sample has the outside line selected. In the example below, only the fl ower on the right hand side was selected.
7. Go to Object Properties>Lines >select Crystals>select size (sample done with ss10).

18
8. Go to File>Export>To Crystals/Cutter, then select the cutter options you would like and cut. The pink dot on the cut diagram shows where the machine will start cutting. There’s a laser on the Artistic Edge that correlates to that dot. Use the jog dials in the software to move the carriage. Clicking the trace button will make the machine trace the outside border of your design to see if it will fi t on your material. You can adjust the carriage start position if needed.
Stencils1. Create new>Next on the opening screen.
2. On the next screen, the fabric for embroidery will be selected (if embroidery was in the project). Leave it at default>Next.
3. Select a graphic design “From File” (this is where graphics can be selected). The “…” at the end will allow browsing in the computer.
Example will use 00088.cmx from the Creative DRAWings Samples.

19
4. Once the graphic is selected>Next.
5. The next screen will show the amount of colors in the design>Finish. Because Simple Cut also has embroidery capabilities, the color selections serve as thread color choices as well.
6. Select the outside stitch line or desired stencil line. In the example below, only the fl ower on the right hand side was selected.
7. Select Reshape. Right click on the node where a Stencil Bridge is desired. In the example below, only the fl ower on the right hand side was selected.
8. Apply Stencil Bridge at the node locations where a bridge is desired.
9. To change the width of the stencil opening, go to: Tools>Optimizer Options> Stencil Width (default is 1.6mm).

20
10. Go to File>Export>To Crystals/Cutter then select the cutter options you would like and cut. Choose the option that says, “Stencil Outlines” to cut a stencil. The pink dot on the cut diagram shows where the machine will start cutting. There’s a laser on the Artistic Edge that correlates to that dot. Use the jog dials in the software to move the carriage. Clicking the trace button will make the machine trace the outside border of your design to see if it will fi t on your material. You can adjust the carriage start position if needed.
Appliqué, Card Stock and Vinyl 1. Create new>Next on the opening screen.
2. On the next screen the fabric for embroidery will be selected (if embroidery was in the project). Leave it at default>Next.
3. Select a graphic design “From File” (this is where graphics can be selected). The “…” at the end will allow browsing in the computer. Example will use 00088.cmx from the Creative DRAWings Samples.
4. Once the graphic is selected>Next.

21
5. The next screen will show the amount of colors in the embroidery design (if embroidery is desired)>Finish.
6. Change colors of shapes as needed to make your design as many colors and cuts as you want. If you want the design to be one cut, then make every piece the same color.
7. Material Preparation: a. Fabric needs to be stabilized. It can be stabilized with a fusible web, iron-on tear away embroidery stabilizer or be heavily starched. A product like Terial Magic* and Web Bond*can be used to stabilize the fabric so it can be cut. b. Iron on Vinyl comes with carrier/transfer paper attached to the right side of the product. This means that the design needs to be a mirrored image and cut just deep enough to cut the vinyl, but not the carrier. The carrier is heat resistant so it can tolerate the heat of a press or iron. c. Paper does not need any additional preparation.
8. Go to File>Export>To Crystals/Cutter then select the cutter options you would like and cut. The pink dot on the cut diagram shows where the machine will start cutting. There’s a laser on the Artistic Edge that correlates to that dot. Use the jog dials in the software to move the carriage. Clicking the trace button will make the machine trace the outside border of your design to see if it will fi t on your material. You can adjust the carriage start position if needed.
*Terial Magic and Web Bond are not Artistic products, but can be bought at your local Artistic Dealer.

22
Print and Cut1. Create new>Next on the opening screen.
2. On the next screen the fabric for embroidery will be selected (if embroidery was in the project). Leave it at default>Next.
3. Select a graphic design “From File” (this is where graphics can be selected). The “…” at the end will allow browsing in the computer.
Example will use 00069.cmx from the Creative DRAWings Samples.
4. Once the graphic is selected>Next.
5. The next screen will show the amount of colors in the embroidery design (if embroidery is desired, if not, they will be eliminated as needed)>Finish.
6. Edit>Select all.
7. In Object Details select “None” as the stitch type.
8. While the object is still highlighted, select Autoborder >Outside>Distance 0>Running>OK. This will create a cut line.
9. File>Export>Crystals/Cutters. Click “Print and Cut” to print out a design on your home printer. Follow on screen prompts to align printed hash marks.

23
Pen Tool1. Create new>Next on the opening screen.
2. On the next screen the fabric for embroidery will be selected (if embroidery was in the project). Leave it at default>Next.
3. Select a graphic design “From File” (this is where graphics can be selected). The “…” at the end will allow browsing in the computer.
Example will use 00088.cmx from the Creative DRAWings Samples.
4. Once the graphic is selected>Next.
5. The next screen will show the amount of colors in the embroidery design (if embroidery is desired)>Finish.
6. Edit>Select All and then click Autoborder. Change colors of shapes as needed.

24
7. Insert the loaded Pen Tool into the Edge machine.
8. Go to File>Export>To Crystals/Cutter then select the cutter options you would like and cut. The pink dot on the cut diagram shows where the machine will start cutting. There’s a laser on the Artistic Edge that correlates to that dot. Use the jog dials in the software to move the carriage. Clicking the trace button will make the machine trace the outside border of your design to see if it will fi t on your material. You can adjust the carriage start position if needed.

25
Warranty We thank you for purchasing this Artistic digital cutting plotter (the “Product”) and hope you will enjoy it. In the event that your Product needs service covered by this warranty, please contact the authorized Artistic dealer from whom it was purchased. To locate an authorized Artistic dealer, please call 1-800-848-3562 or visit our web site at http://www.artisticcreativeproducts.com/. Your Product was sold with an owner’s manual. To avoid any unnecessary inconvenience on your part, we suggest that you refer to the instruction booklet before contacting your authorized Artistic dealer for service. Janome America, Inc. warrants that the Product will meet the written specifi cations of Janome America, Inc., all of which are within normal industry standards and included in the owner’s manual. This Artistic warranty is exclusive to the original purchaser of the Product and is provided in respect of normal household use. Janome America, Inc. warrants this Product for a period of one (1) year from the date of original purchase against defects in materials or workmanship, including (i) electronic components and (ii) labor, which shall be provided for a period of one (1) year from the date of purchase, free of charge. Following a lapse of one (1) year from the date of purchase, your authorized Artistic dealer can provide necessary replacement parts and labor at an additional cost to you. As stated above, this warranty is in respect of normal household use of the Product. Products used commercially are warranted for a period of ninety (90) days from the date of purchase in respect of parts and service. No further warranty shall apply to Products used for commercial purposes. Each of the periods described in paragraph 2, above, shall hereafter be referred to as a “Warranty Period”, together the “Warranty Periods”. Irrespective of whether the Product is used commercially or for normal household use, in no event shall this warranty cover the consumables such as cutting blade, cutting mat, blade holder or pen holder. This warranty is VOID – that is, the Product was purchased without warranty – if you did not purchase it from an authorized Artistic dealer within the United States. A list of authorized Artistic dealers within the United States is available on our website http://www.artisticcreativeproducts.com/. This warranty will be honored only when the original invoice or sales receipt (indicating the date of purchase, product type and authorized Artistic dealer’s name) is presented together with the defective Product. This warranty will not apply if the serial number on the Product has been altered, deleted, removed or is illegible. This warranty covers none of the following: (i) periodic maintenance and repair or replacement of parts due to normal wear and tear; (ii) postage, shipping and handling costs and all risks to the Product associated with shipment or transport; (iii) damage
resulting from misuse of the Product or failure to provide normal maintenance; (iv) repairs to the Product done by unauthorized dealers, service providers or the purchaser; (v) damage resulting from the use of non-Artistic brand parts, supplies, or accessories; (vi) accidents, lightning, fi res, water, power surges, or any other cause beyond the reasonable control of Janome America, Inc. If you suspect a defect in materials or workmanship of your Product, you must report it to the authorized Artistic dealer from whom you purchased it during the Warranty Periods described in paragraph 2, above. Your authorized Artistic dealer may require you to return the Product to it (properly packaged, freight prepaid) together with a photocopy of your original invoice or sales receipt. Your authorized Artistic dealer will evaluate your report of a possible defect and, if one is discovered, will (at its option) repair or replace the Product, either with an identical Product, or with a substitute product that is substantially similar to the original Product. Your authorized Artistic dealer reserves the right to supply refurbished Products or substitute products provided that they conform to the written specifi cations of Janome America, Inc. for new Products or new substitute products. This warranty will also apply to any replacement Product or substitute product. For purposes of establishing the Warranty Periods described in paragraph 2 hereof with respect to any replacement Product or substitute product, the original date of purchase of the original Product will continue to apply. This warranty will be governed by the laws of the state in which you purchased the Product (“Applicable Law”). Unless otherwise required by Applicable Law, Janome America, Inc. shall in no event be liable for incidental or consequential damages arising directly or indirectly from the use or inability to use the Product or any substitute product for any reason. Any implied warranties of merchantability or fi tness for purpose of the Product or any substitute product are limited to the Warranty Periods described in paragraph 2, above. Other than as specifi ed herein or as required by Applicable Law, all other warranties, conditions or liabilities, whether express or implied by operation of law or otherwise, are hereby expressly excluded, and Janome America, Inc. hereby disclaims all other warranties, conditions or liabilities.

26
DRAWSTITCH LIMITEDEnd-User License Agreement
IMPORTANT - READ CAREFULLY: THIS END USER LICENSE AGREEMENT (“the Agreement”) IS A LEGAL AGREEMENT BETWEEN YOU (EITHER ON BEHALF OF YOURSELF AS AN INDIVIDUAL OR ON BEHALF OF AN ENTITY AS ITS AUTHORIZED REPRESENTATIVE) AND DRAWSTITCH LTD (“DRAWSTITCH”) FOR Creative DRAWings® Artistic edition SOFTWARE (“the Software”), consisting of the Creative DRAWings® Advanced (Suite and/or Premium) edition version 7 and the Creative DRAWings® Simple Cut edition version 7. PLEASE READ THIS AGREEMENT CAREFULLY AND PRINT OUT A COPY FOR YOUR RECORDS. THIS AGREEMENT SUPERSEDES PREVIOUS VERSIONS. BY CHECKING “I AGREE” IN THE CHECKBOX BELOW AND CLICKING “NEXT”, INSTALLING THE SOFTWARE, COPYING OR OTHERWISE USING THE SOFTWARE, YOU AGREE TO BE BOUND BY ALL OF THE TERMS OF THIS AGREEMENT REGARDING YOUR USE OF THE SOFTWARE. IF YOU DO NOT AGREE TO THE TERMS OF THIS AGREEMENT, CLICK ON THE “I DO NOT AGREE” BUTTON AND/OR DO NOT INSTALL, COPY OR OTHERWISE USE THE SOFTWARE. Entire Agreement – HeadingsThis Agreement constitutes the entire agreement between the parties concerning the subject matter hereof and cancels and supersedes any prior understandings, statements, representations, warranties, discussions, negotiations, commitments and agreements both oral and written between the parties hereto with respect thereto, whether oral or in writing. The division of this Agreement into sections and the insertion of headings and titles are for convenience of reference only and shall not affect the construction or interpretation of this Agreement. The SoftwareThe term “Software” shall also include Demonstration/Trial Version(s) of the Software (“the Demo Software”) and any upgrades, supplements, modules, add-on components, modifi ed versions or updates of the Software, as well as any images, photographs, templates, animations, videos, and text incorporated into the Software and associated media, printed materials and “on-line” or electronic documentation, licensed to you by DRAWSTITCH and/or its licensors any time, even after the date you obtain your initial copy of the Software, unless we provide other terms along with the upgrade, supplement, add-on component, or update. Any downloading, installation or use of the Software is subject to compliance with the terms and conditions of this Agreement and all applicable laws and regulations, including laws and regulations governing copyrights, patents, trade secrets and trademarks.IN DEMONSTRATION/TRIAL VERSIONS, SOME OF THE TOOLS/FUNCTIONS OF THE SOFTWARE MAY BE DISABLED. THE EXACT TOOLS/FUNCTIONS AVAILABLE IN THE SOFTWARE MAY BE SUBJECT TO THE LEVEL/MODULE/ADD-ON PURCHASED BY THE USER.IF THE SOFTWARE IS PART OF A SOFTWARE-PACKAGE, THE TOOLS/FUNCTIONS DESCRIBED ON THE SOFTWARE-PACKAGE BOX OR ACCOMPANYING LITERATURE MAY REFER TO OTHER COMPONENTS OF THE SOFTWARE-PACKAGE OR THE COMBINED USE OF THE SOFTWARE WITH OTHER COMPONENTS OF THE SOFTWARE-PACKAGE.The Software is protected by copyright laws and international copyright treaties, as well as other intellectual property laws and treaties. The Software is licensed, not sold. License GrantDRAWSTITCH grants you a license to Use one copy of the Software. “Use” means storing, loading, installing, and executing or displaying the Software. You may NOT modify the Software or disable any licensing or control features of the Software. If the Software is licensed for “concurrent use”, you may NOT allow more than the maximum number of authorized users to use the Software concurrently. You are a Licensed User of the Software only when you have fully paid for acquiring from an authorized supplier of DRAWSTITCH a licensed copy of the Software and a Hardware Key (USB Key/Security Key or dongle)
and/or Product Key and/or Activation Code and /or Upgrade Code and/or Update Code (as applicable) that renders the Software operational, for each separate computer that it will be installed or used on. You can then use the Software as long as you need, with no time limitations. You may not duplicate the Software in whole or in part, except that you can make one copy of the Software for backup or archival purposes. You understand and agree that from the purchase of the Software you bear the risk of loss of the Hardware Key and/or Product Key, Product Key Card, Activation and/or Upgrade and/or Update Code and/or Activation/Upgrade/Update Code Card (as applicable) which accompanies/-y your copies/-y of the Software, whereas, for that matter, the Hardware Key/Product Key/Activation Code/Upgrade Code/Update Code correspond(s) to the value of the Software and should be insured accordingly.You are entitled to replacement of a lost Hardware Key only if it was “time-locked” (wherever applicable). In such case, you will be charged only for the value of the Hardware Key as well as for the applicable delivery expenses. OwnershipThe Software is owned and copyrighted by DRAWSTITCH. Your license confers no title or ownership in the Software and is not a sale or grant of any rights in the Software. The Software is licensed, not sold. Third party suppliers and/or licensors of DRAWSTITCH may protect their rights in the event of any violation of the Terms of this End-User License Agreement. Separation of componentsThe Software is licensed as a single product. Its component parts may NOT be separated for use on more than one computer. If the Software is a component of a software-package, which you have purchased as a whole product, you may use the Software as part of this software-package, but not separate the Software from it. Copies and AdaptationsYou may only make one copy of the Software for archival or backup purposes or when copying or adaptation is an essential step in the authorized Use of the Software. All such copies shall remain the sole property of Licensor, and shall be subject to the terms of this Agreement. A complete list of such copies and their exact locations shall be provided to Licensor by Licensee upon request. You must reproduce all copyright notices in the original Software on all copies or adaptations. You may not copy the Software onto any bulletin board or similar system. RestrictionsYou may NOT modify, translate, rent, lease, loan, distribute, resell for profi t, assign, or create derivative works based upon the Software or any part thereof. You may NOT disassemble, decompile, reverse-engineer, decrypt, recreate or generate the Software or any part thereof. You agree not to reconfi gure or modify the Software in order to enable features or functionality without notifying DRAWSTITCH or its Licensors and paying the applicable Software license fee. You may not remove any proprietary notices or labels on the Software. Any use in violation of this Section shall immediately terminate your license to the Software. Consent to Use of DataYou agree that DRAWSTITCH and its licensors may collect and use technical information gathered in any manner as part of the product support services provided to you, if any, related to the Software. DRAWSTITCH may use this information solely to improve its products or to provide customized services or technologies to you. DRAWSTITCH may disclose this information to others, but not in a form that personally identifi es you. While installing the Software, you are being asked to register it by giving DRAWSTITCH or its licensors some personal information (name, address, zip code, country, e-mail address and occupation). (For more information, please read our Privacy Policy). Registering the Software is not obligatory though it is prerequisite in case you want to upgrade your version of the Software with the latest one, at a special upgrade-price.TransferYour license will automatically terminate upon any transfer of the

27
Software. Upon transfer, you must deliver the Software, including any copies and related documentation, to the transferee and you must inform DRAWSTITCH or its local supplier and/or licensor about the transfer. The transferee must accept the Terms of this End-User License Agreement as a condition to the transfer.If the Software is a component of a software-package, which you have purchased as a whole product, you may only transfer the Software as part of the software-package, in other words you may only transfer the whole product and not just the Software as a separate part.Software acquired free of charge (such as for promotional purposes or for use by educational establishments) , either marked as NFR (:Not For Resale) or similar or not, CANNOT be transferred to any third party. TerminationWithout prejudice to any other rights, DRAWSTITCH may terminate your license upon notice for failure to comply with any of the terms of this End-User License Agreement. Upon termination, you must immediately destroy the Software, together with all copies, adaptations and merged portions in any form.
Export RequirementsYou may not export or re-export the Software or any copy or part thereof in violation of any applicable laws or regulations.DISCLAIMER AND LIMITATION OF LIABILITY1. DISCLAIMER: THIS SOFTWARE AND THE ASSOCIATED
DOCUMENTATION AND FILES ARE PROVIDED TO YOU “AS IS” WITHOUT WARRANTIES OR CONDITIONS OF ANY KIND, WHETHER ORAL OR WRITTEN, EXPRESS OR IMPLIED. DRAWSTITCH SPECIFICALLY DISCLAIMS ANY IMPLIED WARRANTIES OR CONDITIONS OF MERCHANTABILITY, SATISFACTORY QUALITY, NON-INFRINGEMENT AND FITNESS FOR A PARTICULAR PURPOSE.
2. LIMITATION OF LIABILITY: IN NO EVENT WILL DRAWSTITCH OR ITS SUBSIDIARIES, AFFILIATES, LICENSORS OR SUPPLIERS BE LIABLE FOR DIRECT, SPECIAL, INCIDENTAL, CONSEQUENTIAL OR OTHER DAMAGES (INCLUDING LOST DATA, LOSS OF USE, LOST PROFITS, LOSS OF SAVING OR DOWNTIME COSTS OR ANY OTHER FINANCIAL LOSS), ARISING OUT OF THE USE, INABILITY TO USE, OR THE RESULTS OF USE OF THE SOFTWARE, WHETHER BASED IN WARRANTY, CONTRACT, TORT OR OTHER LEGAL THEORY, AND WHETHER OR NOT ADVISED OF THE POSSIBILITY OF SUCH DAMAGES OR FOR ANY CLAIM BY ANY OTHER PARTY.
3. YOUR USE OF THE SOFTWARE IS ENTIRELY AT YOUR OWN RISK. SHOULD THE SOFTWARE PROVE DEFECTIVE, YOU ASSUME THE ENTIRE COST OF ALL SERVICE, REPAIR OR CORRECTION.
4. NOTE: THESE WARRANTY TERMS DO NOT EXCLUDE, RESTRICT OR MODIFY, AND ARE IN ADDITION TO, THE MANDATORY STATUTORY RIGHTS APPLICABLE TO THE LICENSE OF THE SOFTWARE TO YOU.
Guidelines for the Use of clipart designs and sample content:The Software may contain numerous designs and/or sample content (collectively referred to as the “Images”) which are either owned by DRAWSTITCH or licensed from a third-party. As a user of the Software you are free to Use, modify and publish the Images as you wish subject to the restrictions set out below. If you are uncertain as to whether your Use or intended Use is in compliance with the Guidelines set out below, DRAWSTITCH recommends that you seek the advice of your own attorney or legal counsel. DRAWSTITCH will not provide you with an opinion as to whether your Use is in compliance with these Guidelines. 1. YOU MAY, subject to any restrictions set out in Section 2 below:(i) incorporate any Image(s) into your own original work and publish, display and distribute your work in any media, provided you include a copyright notice in your work refl ecting on the copyright ownership of both you and DRAWSTITCH as follows: “Copyright (c) 201___ [your name] and its licensors. All rights reserved.”; and(ii) make one (1) copy of the Image(s) for backup or archival purposes.
2 YOU MAY NOT:(i) resell, sublicense or otherwise make available the Image(s) for Use or distribution separately or detached from a product or web page. For example, the Image(s) may be Used as part of a web page design, but not be made available for downloading separately or in a format designed or intended for permanent storage or re-use by others;(ii) provide the Image(s) to third parties or permit the Use of the Image(s) by third parties separately or as part of any other product, however, third parties may be provided with copies of the Image(s) (including digital fi les) as part of a work product;(iii) create scandalous, obscene, defamatory or immoral works using the Image(s) nor Use the Image(s) for any other purpose which is prohibited by law;(iv) Use or permit the Use of the Image(s) or any part thereof as a trademark or service mark, or claim any proprietary rights of any sort in the Image(s) or any part thereof;(v) Use any of the Images which contain identifi able individuals or entities for any commercial purpose including, without limitation, in a manner which suggests their association with or endorsement of any product or service;(vi) Use the Image(s) in electronic format, on-line or in multimedia applications unless the Image(s) are incorporated for viewing purposes only and no permission is given to download and/or save the Image(s) for any reason;(vii) rent, lease, sublicense or lend the Image(s), or a copy thereof, to another person or legal entity. You may, however, transfer all your license to Use the Image(s) to another person or legal entity, provided that (i) you transfer the Software, including the Image(s), and this License, including all copies (except copies incorporated into your work product as permitted under this License), to such person or entity, (ii) that you retain no copies, including copies stored on a computer or other storage device, and (iii) the receiving party agrees to be bound by the terms and conditions of this License; or(viii) Use any Image(s) except as expressly permitted by this License. Update of this AgreementDRAWSTITCH reserves the right to update this Agreement at any time and does not make any commitment that any changes in the products, services, materials and the programs will occur. Violation of this AgreementViolation of this License Agreement is infringement of the international laws on protection of intellectual property and will be prosecuted to the maximum extent permitted by the Law. SeverabilityIf any provision of this License Agreement is declared by a court of competent jurisdiction to be invalid, illegal, or unenforceable, such provision or part thereof which is necessary to render the provision valid, legal and enforceable, shall be severed from the License Agreement and the other provisions and the remaining part of that provision shall remain in full force and effect. Copyright © 2002-2014 DRAWSTITCH LTD. All rights not expressly granted in this Agreement are reserved by DRAWSTITCH LTD.Creative DRAWings, DRAWings, and DRAWstitch, names and logos are trademarks and/or registered trademarks of DRAWSTITCH.Artistic, Artistic Suite and Artistic Simple Cut names and logos are trademarks and/or registered trademarks of Janome America Inc. The software uses Patent Pending technology for the creation of Weaving Monogramming of letters and symbols in both graphic and embroidered output. All rights on such code are reserved. Last update, April 2014

Part # EdgeManualPrinted in China
11/14