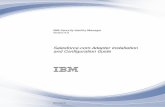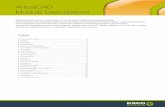ArtiosCAD 14 Installation and Configuration Guide
345
ArtiosCAD 14 Installation and Configuration Guide 09 - 2014
Transcript of ArtiosCAD 14 Installation and Configuration Guide
Operating system
notes.......................................................................................................................................................13
Installing a New Build of the Current Version............................................................................................................. 24
Using other databases with ArtiosCAD......................................................................................................................... 26
Exporting database information from the old database.................................................................................27
Loading the upgrade.................................................................................................................................................... 28
Changing to SQL Server Express Edition on client systems................................................................................ 36
Network Ports List..................................................................................................................................................................36
Example 3 - Adding a Calcomp DrawingBoard III digitizer.......................................................................... 46
Using Floating Licenses.......................................................................................................................................................61
DataCenter database administration when using MSDE or SQL Server Express Edition.......................... 66
Backing up the database........................................................................................................................................... 67
Using Microsoft SQL Server 2005...................................................................................................................................69
Installing Microsoft SQL Server 2005....................................................................................................................69
Preparation..................................................................................................................................................................... 173
Adding Designer WorkBench designs to Style Catalogs..................................................................................... 175
Default new design template...........................................................................................................................................176
Default layers in Manufacturing......................................................................................................................................178
Contents
v
Working with tuning catalog entries in Defaults...................................................................................................... 197
Opening a PDF vector import tuning catalog entry...................................................................................... 198
Editing a PDF vector import tuning catalog entry using a template....................................................... 199
Editing a PDF vector import tuning catalog entry manually.......................................................................202
Line types................................................................................................................................................................................ 203
Creating a new plotting style by copying from another plotting style....................................................209
Working with Advanced plotting styles.............................................................................................................. 210
Changes to Rotary Die Press Defaults........................................................................................................................247
Hole Catalog...........................................................................................................................................................................249
Nicks.......................................................................................................................................................................................... 250
Configuring cost centers.......................................................................................................................................... 257
Modifiers for cost center expressions................................................................................................................ 261
Notes on Intelligent Layout Defaults................................................................................................................... 263
Overview: Setting up a multi-color printing press cost center using a table....................................... 263
Useful Functions for Cost Center Expressions........................................................................................................ 265
SPEEDSTEP(#RUN,speed1,run1,speed2,run2, ..., runn, speedn)............................................................267
Example Folder-Gluer Formula.............................................................................................................................. 269
Run Length Calculation............................................................................................................................................ 270
AutoSave / Local Temp Directory.................................................................................................................................. 328
Recovering AutoSave files.......................................................................................................................................329
Database Browser Reports.............................................................................................................................................. 331
Setting Cape/TOPS Defaults........................................................................................................................................... 337
Setting DWG/DXF Options............................................................................................................................................... 339
For use with ArtiosCAD 14.0.1 or greater.
© Copyright 2014 Esko Software BVBA, Gent, Belgium.
All rights reserved. This material, information and instructions for use contained herein are the property of Esko Software BVBA. The material, information and instructions are provided on an AS IS basis without warranty of any kind. There are no warranties granted or extended by this document. Furthermore Esko Software BVBA does not warrant, guarantee or make any representations regarding the use, or the results of the use of the software or the information contained herein. Esko Software BVBA shall not be liable for any direct, indirect, consequential or incidental damages arising out of the use or inability to use the software or the information contained herein.
The information contained herein is subject to change without notice. Revisions may be issued from time to time to advise of such changes and/or additions.
No part of this document may be reproduced, stored in a data base or retrieval system, or published, in any form or in any way, electronically, mechanically, by print, photoprint, microfilm or any other means without prior written permission from Esko Software BVBA.
This document supersedes all previous dated versions.
This software is based in part on the work of the Independent JPEG Group.
Adobe, Acrobat, Illustrator, and PostScript are either registered trademarks or trademarks of Adobe Systems Incorporated in the United States and/or other countries.
Apple and QuickTime are registered trademarks of Apple, Inc.
Microsoft and the Microsoft logo are registered trademarks of Microsoft Corporation in the United States and other countries.
The Esko software may contain an implementation of the LZW algorithm licensed under U. S. Patent 4,558,302 and foreign counterparts.
The Esko software may contain the “RSA Data Security, Inc. MD5 Message-Digest Algorithm.”
Java and all Java-based trademarks and logos are trademarks or registered trademarks of Sun Microsystems in the U.S. and other countries.
Strip Clip, Strip Fork and Strip Clip ® System are products, registered trademarks and patents of
Vossen Profitec ® GmbH Germany.
Contains PowerNest library Copyrighted and Licensed by Alma, 2005 – 2007.
1 ArtiosCAD
9
The geometry macros contained with this release of Esko ArtiosCAD to facilitate the use of Vossen Profitec components are approved by Vossen Profitec GmbH and are used with their permission. The Vossen Prax
® documentation should be consulted and used to ensure correct use and placement
of these geometry macros. The shapes and offsets used are in accordance with Vossen Profitec GmbH specifications. Usage and placement of these geometry macros to ensure effective stripping performance however, remains the responsibility of the user. Vossen Profitec GmbH may be contacted for details of worldwide representation at (49) (7771) 920-136 or by e-mail at info@vossen- profitec.de.
This software may use libxml2 - Copyright © 1998-2003 Daniel Veillard - All rights reserved.
BSI tools and product names may be trademarks or registered trademarks of Blanking Systems Incorporated.
All other product names are trademarks or registered trademarks of their respective owners.
Correspondence regarding this publication should be forwarded to:
Esko
Introduction
This book describes how to load ArtiosCAD and its related components, both as a new installation and as an upgrade to a previous version, as well as how to add input and output devices and perform other configuration tasks.
For the latest information on system requirements, please go to the Esko website and search for system requirements.
Before you begin
Before trying to install ArtiosCAD, you should make sure that you know how to:
• view file and directory information with Windows Explorer
• make network connections and create network shares
• use a text editor such as Notepad
If using a network to connect seats, especially on systems using Windows XP or later, make sure the network is up and running correctly so that you can see network resources from all machines. To install ArtiosCAD, you must be able to log in using an account that is a member of the local Administrators group.
ArtiosCAD will work immediately after being installed, but you will most likely want to set up some output devices as described in the Peripherals chapter.
If you have any questions, please do not hesitate to contact your local Support office for help.
If you will be using ArtiosCAD in a language other than American English, make sure your operating system’s regional settings are set to match those of the United States. Specifically, for numbers, the decimal symbol needs to be a period, the decimal grouping symbol a comma, the list separator a comma. For currency, the decimal symbol needs to be a period and the digit grouping symbol a comma. Unpredictable results might occur if these settings are not made.
Package contents
• The installation program
• Release notes - an overview of changes and enhancements and a list by number of bug fixes
• ArtiosCAD Viewer - a program you can give your vendors and customers. It is a stripped down version of ArtiosCAD which allows the user to view and print any ArtiosCAD design or 3D file.
2 ArtiosCAD
11
Viewer users can directly measure the structure, preview a 3D file with or without graphics from different angles, and fold and unfold it. Viewer is also available for downloading for free from the ArtiosCAD website (http://www.esko.com) and can be loaded on any system which supports ArtiosCAD.
Important folders, libraries, and files of ArtiosCAD
There are several folders that are set up under the \Esko\Artios folder on the drive chosen for the installation. One is the folder that contains the ArtiosCAD version that was installed. Others hold database, license, or other related information.
Folders underneath the version of ArtiosCAD
Three library folders have unique and important functions in the configuration and running of ArtiosCAD. They are: InstLib, ServerLib and ClientLib. These three folders are found under the installation directory for ArtiosCAD.
InstLib:
• InstLib contains default files shipped with the software. It is important to not change these files for a number of reasons. NEVER save modified files in InstLib.
• Reloading (upgrade mode) the current revision from media will overwrite any changes made to files in InstLib.
• Some of the files in InstLib (sysdflt.adf and its associated files) are used as reference files when doing an ArtiosCAD version upgrade. These files are checked against the user-modified versions in ServerLib to determine what and how to move modified information to the new version.
• It is useful to have a clean set of files to work from. If a file in ServerLib gets corrupted for some reason, you can recover a clean copy without having to reload ArtiosCAD. (The better solution is to make regular system backups!)
• There is a searchlist set up for ArtiosCAD which looks at these directories in the order ClientLib, ServerLib, InstLib. Files that are duplicated in ServerLib, for example, will be used in preference to those in InstLib. Duplicate files in ClientLib will be found in preference to files in both ServerLib and InstLib.
• The Symbol sub-folder contains samples of common corrugated symbols such as fragile.ard, recycle.ard, thiswayup.ard.
ServerLib:
• ServerLib contains configurations that have been modified from their initial defaults, standards, logos and other files (other than user data files) that need to be shared by all of the ArtiosCAD seats on the site network.
• When Shared Defaults are modified, the changes are saved to ServerLib in a file called sysdflt.adf (and files that this references).
• New (additional) files that are to be shared by all of the ArtiosCAD seats on the site network should be placed in ServerLib. For example, reports that need to be used by all of the ArtiosCAD seats
2 ArtiosCAD
12
on the site network should be placed here. A copy of the report should be placed in ServerLib and added to the Reports Catalog in Shared Defaults.
• When upgrades are performed, and you elect to copy existing defaults, sysdflt.adf and the other files in ServerLib are copied into the new ServerLib.
ClientLib:
• This directory stores the defaults created in Options > Defaults > User Defaults in a file called clientdflt.adf. The defaults and files saved to the ClientLib directory are only available to the particular workstation on which they were created. It is not intended that they be shared on the network. These defaults are merged with the Shared Defaults. Client defaults take precedence over Shared Defaults.
• ClientLib is used for local machine defaults only. It is used only if you wish to limit the function or change to ONE computer. For example, the most common usage is to provide Outputs to equipment like a Laser or a Counter Cutter to the computer system that is located in the room where this equipment resides. If the whole design and estimating departments work on the outside of the box, but the die room wishes to view the layouts Die-side, they might set up a User Default so that layouts are opened Die-side.
• If you are working on a live system and are trying to build new defaults, create them as User Defaults. Once happy with the results, copy the results into Shared Defaults and delete the User Defaults.
LpLib and DwbLib:
• Contain files that are needed for the support of Standards written using LASERPOINT IQ or The Designer WorkBench. The standards shipped with these systems are also included. These may optionally be loaded during the installation of ArtiosCAD.
Program:
• This is where the executable programs and Help files are stored.
Common:
• On License Server machines, contains and shares the license files for all seats. The license file is stored in this \Esko\Artios\Common folder. If License Manager is not being used, this directory contains the file that controls what features are available in ArtiosCAD. This file is called TUNEOPT.TXT or TUNEOPT7.TXT
• This directory also contains some additional programs in the Program folder that are not ArtiosCAD version-dependent.
• In addition, this directory contains the default board texture pictures.
DataCenter:
• This is the database folder.
• The English (or language folder) is a sub-folder of the DataCenter program folder. It contains several important files such as database export and import programs and databaseID.exe.
User Data Files:
• These can be shared, distributed or stored locally at each workstation.
2 ArtiosCAD
13
• A DataCenter resource is automatically created for the User Data File destination chosen during installation. So, for example, if each client chooses a local destination folder during installation, a resource will be created for each directory in the Resource Browser of DataCenter Admin.
• In new installations, the \Esko\Artios\Designs folder is created as the default folder for user files. The destination folder selected here is a master resource in DataCenter Admin. If users add sub-folders underneath this folder after the installation, they automatically become DataCenter Admin resources the first time files are saved in them.
• If directories are added to other locations, they need to be manually added to DataCenter as resources. Files saved to these directories will not be recorded in the database unless the directories are resources.
Display adapter optimization in Windows Server™ 2003
As Microsoft Windows Server™ 2003 is a server-class operating system not meant to run on workstations, its video capabilities are reduced by default so that more processing power is available for server applications. If you will be using a machine using Windows Server 2003 as your primary ArtiosCAD workstation, you should adjust its display adapter properties for full hardware acceleration by doing the following:
1. Log on as Administrator or as a user with administrative privileges. 2. Click Start > Control Panel > Display. 3. Select the Settings tab, and then click Advanced. 4. Select the Troubleshoot tab, and slide the Hardware Acceleration slider to Full. 5. Click OK twice to make the changes and close the Display Properties dialog box.
To verify that all methods of display acceleration are enabled, do the following:
1. Click Start > Run. 2. In the Open: field, type dxdiag and click OK. 3. You may be prompted about downloading new WHQL drivers. Click No. 4. In the DirectX Diagnostic Tool dialog box, select the Display tab. 5. Verify that DirectDraw Acceleration, Direct3D Acceleration, and AGP Texture Acceleration
are all set to Enabled (if available). If they are not, click Enable. 6. Click Exit to exit the tool.
Operating system notes
Windows Vista Business
If you are using Microsoft Windows Vista Business as the operating system on your computer, file and utility locations may differ from those referenced later in this book.
Table: Changed items or locations
Referenced item or location Changed item or location
Start > Programs Start > All Programs
2 ArtiosCAD
Start > Settings > Control Panel Start > Control Panel
Start > Settings > Control Panel > Administrative Tools > Data Sources (ODBC)
Start > Control Panel > Classic View > Administrative Tools > Data Sources
Start > Settings > Control Panel > Add/Remove Programs
Start > Control Panel > Programs > Programs and Features
C:\users\prod (legacy user files location) Any other folder. Windows Vista Business uses this folder to store operating system files.
SolidWorks 2007 SolidWorks 2007 is not supported in Windows Vista (any version).
Windows 8
• Installing ArtiosCAD
During the installation, a pop up from Windows will inform you that you require .NET 3.5 in order to continue. This must be downloaded and installed. After installation of .NET, the computer will need to reboot as the install cannot continue.
When installing Microsoft SQL Server 2005 Express Edition, Windows will prompt you stating that there are known compatibility issues. Clicking to continue without checking online allows it to install just fine.
Be vigilant about the installation location as it may not default to where you would expect.
• Using ArtiosCAD
Within the Save As dialog box, the resize icon on the bottom right of the dialog box overlaps into the bottom right of the page.
Windows 8 does not show toolbar button selection or depression the same as previous versions of Windows. During installation or during new user creation, Windows will ask for a color theme to use. When a toolbar button is depressed or highlighted, it will highlight as a color from the chosen color theme instead of looking like the button was physically pushed in.
Windows 8 makes use of hot corners to perform certain tasks. It is easy to accidentally activate these hot corners when working at the edge of the window. (using the File menu, editing fields of a tool on the Status bar when in full-screen mode, selecting a Status bar button) This problem is exasperated when moving the cursor along the screens edge as it will either show a menu of currently running apps (left) or the charms menu (right). This will obscure the ArtiosCAD window further, forcing you to move the mouse to the middle of the screen and then bring it back to continue your task.
If after performing an Output the resulting file is automatically opened, there is a chance the file format will be associated with a Windows 8 application which will automatically open in full screen. To get back to ArtiosCAD, press ALT-TAB to change applications, or press the Windows key and click the desktop tile, or press WIN-D and maximize ArtiosCAD from the taskbar.
As of this writing, ArtiosCAD does not support touch input. Some preliminary testing has revealed that selecting and drag select work as expected. However, panning and scrolling do not work correctly.
2 ArtiosCAD
Fusion
ArtiosCAD is now supported for use on Apple Macintosh computers using the VMware Fusion virtualization software to simulate IBM-compatible personal computers. There are some restrictions to what is supported, however:
1. Parallel security keys are not supported as Apple Macintoshes no longer have parallel ports. 2. VMWare Fusion supports DirectX 8 whileArtiosCAD requires DirectX 9c. As a result, some features
may show unexpected behavior. 3. 3D rendering in Direct3D mode is not supported. Use OpenGL rendering instead. To use OpenGL,
do the following:
• In ArtiosCAD, click Options > Defaults > Shared defaults > Startup defaults > 3D Rendering Options.
• Select OpenGL in the 3D Rendering group.
• Select Use OpenGL for bitmaps.
• Click OK.
• Click Yes if asked to save changes to Shared defaults.
• Click Yes if asked to overwrite Shared defaults.
3 ArtiosCAD
Introduction
There are four types of installations: Typical, Client, Server/Custom, and Silent. Each can be used as a new installation or as an upgrade from a previous version of ArtiosCAD.
A Typical installation:
• Installs ArtiosCAD as a standalone installation, meaning it is self-contained
• Installs Microsoft SQL Server 2012 Express as the database. YOU MUST HAVE AN INTERNET CONNECTION FOR THIS.
• Shares the Artios folder for future use as a server • Allows you to choose the license location and set the program installation folder • If an upgrade, prompts you to copy a previous configuration or use the default configuration.
A Client installation:
• Installs as a client of another system, meaning it uses another system for the database, licensing, and Defaults.
• If a new installation, asks what the database type will be • Asks for the names of the Defaults and database servers • Tests the connection to the Defaults server.
A Server/Custom installation:
• Installs as a client, server, or as a distributed server, meaning it uses different machines for different functions
• If a new installation, asks if the system will host the database, and if yes, asks if you want to install Microsoft SQL Server 2012 Express 64-bit as the database. YOU MUST HAVE AN INTERNET CONNECTION FOR THIS.
• Is the only way to set the features to be installed, the database type, the SQL authentication method, and the user files folder.
A Silent installation presents no dialog boxes, and all options must be specified on the command line. This is meant for use only in large corporate WAN environments where one central administrator installs ArtiosCAD on other computers to which the administrator has remote command access. The silent installation program must be run on the computer on which ArtiosCAD will be used. The silent installation program may not be run on one machine resulting in ArtiosCAD being installed on another machine. Contact Support for more information on performing a Silent installation.
Note: Keep the original ArtiosCAD media in a safe, easily-accessible place in case you need to modify or repair the installation. You must use the same media or network location to repair or modify ArtiosCAD as when you first installed the software.
3 ArtiosCAD
Performing a Typical installation
Note: If you receive a message about overwriting read-only files, answer yes to overwrite them. Also, if you receive a message about a control failing to register, proceed normally and reboot when the installation finishes.
Note: If you downloaded ArtiosCAD from mysoftware.esko.com, burn the disc image to a DVD and use the DVD to load the software. Store the DVD in a safe place.
To perform a typical ArtiosCAD installation, do the following:
1. Log on as Administrator, or as a user with administrative privileges. 2. Ensure that this system meets the minimum system requirements as published on Esko's website
(search for system requirements). 3. Put the ArtiosCAD media into the computer’s media drive. It should automatically launch the Setup
program. If your drive is set to not AutoPlay, start Windows Explorer and double-click setup.exe in the root directory of the media.
4. If you have User Account Control enabled, allow setup.exe to run. 5. The ArtiosCAD Setup dialog box appears. 6. Click Typical Installation. 7. Depending on your system configuration prior to loading ArtiosCAD, the setup program may install
required operating system updates. If the system prompts you to reboot, do so; the installation program will resume automatically when you log in after the system comes up again. Do not postpone rebooting if the system requests it.
8. The installer starts installing Microsoft SQL Server 2012 Express. This will take a few minutes.
Note: This installs Microsoft SQL Server 2012 Express Edition, 64-bit with an instance named ESKO and sa account password of XXXXXX. The database installer will also install any needed updates, and it may prompt you to reboot. If you do have to reboot, the installation process should continue automatically when you log in again. Several dialog boxes will appear on the screen during the installation but they will disappear automatically. Once the database is installed, proceed with the steps of the installation as outlined below. The setup process will automatically configure the database connection.
• YOU MUST HAVE AN INTERNET CONNECTION TO INSTALL THIS AND BE USING A 64- BIT OPERATING SYSTEM
• YOU MAY ONLY USE THE LANGUAGE OF YOUR OPERATING SYSTEM OR ENGLISH
• YOU MUST HAVE .NET FRAMEWORK 3.5 OR 3.5.1 INSTALLED IN ADDITION TO .NET FRAMEWORK 4. For Windows 7 and later, this is normally installed by Windows Update, but for Windows Server operating systems, it is a feature that must be installed.
9. The ArtiosCAD installer begins. Click Next in the Welcome dialog box. 10.Read the End User License Agreement in its entirety and choose I accept the terms in the
license agreement if you accept all the terms of the License Agreement. Click Next.
3 ArtiosCAD
18
11.Choose the License Location, either a Local License or a Network License. If using a network license, enter the name of the license server in the Server field. If you have both a local license and a network license, choose Network License. Click Next.
12.In the Destination Folder dialog box, choose the folder where ArtiosCAD will be installed. Click Change to change the folder, but be mindful that ArtiosCAD should always be installed to the \Esko\Artios folder on a local drive. Click Next.
13.Review the summary of installation settings. If they are correct, click Install to start installing files. If not, click Back to go back and change settings.
14.A progress indicator shows the status of the copying process. Click OK if you are told that the Artios directory has been shared.
15.The Esko Station Information Service will be installed automatically. This service collects information about your hardware, software, and Esko licenses. If the ArtiosCAD Configuration Manager service is installed on a machine on your network, it will forward the information collected to ArtiosCAD for use by Support personnel if you configure it to do so. Several dialog boxes will appear displaying information; you do not need to click anything as they will automatically continue.
16.In the InstallShield Wizard Completed dialog box, if you are using a local license, click Activate Local Licenses to begin activating your license so that you can start using ArtiosCAD. For more information on license management, refer to the licensing documents available at http:// help.esko.com. When your local license activation is complete, or If you are using a network license, click Finish.
17.The ArtiosCAD Setup program might prompt for a system reboot. Click Yes to reboot the system.
Once the system comes back up, ArtiosCAD and DataCenter Admin will be fully functional 18.If you installed a non-English version of ArtiosCAD, run \Esko\Artios\DataCenter\program
\<language>\dbtranslate.exe to make DataCenter compatible with your language. 19.If you are using a network license, click Install License Server Components in the main
ArtiosCAD Setup dialog box, which will install the license server and activate the license file you supply. For more information on license management, refer to the licensing documents available at http://help.esko.com.
20.You are now ready to configure ArtiosCAD.
Performing a Client Installation
Note: If you downloaded ArtiosCAD from mysoftware.esko.com, burn the disc image to a DVD and use the DVD to load the software. Store the DVD in a safe place.
To perform a client installation, do the following:
1. Log on as Administrator, or as a user with administrative privileges.
2. Ensure that this system meets the minimum system requirements as published on Esko's website (search for system requirements).
3. Put the ArtiosCAD media into the computer’s media drive. It should automatically launch the Setup program. If your drive is set to not AutoPlay, start Windows Explorer and double-click setup.exe in the root directory of the media.
4. If you have User Account Control enabled, allow setup.exe to run.
5. The ArtiosCAD Setup dialog box appears.
3 ArtiosCAD
6. Click Client Installation.
7. Depending on your system configuration prior to loading ArtiosCAD, the setup program may install required operating system updates. If the system prompts you to reboot, do so; the installation program will resume automatically when you log in after the system comes up again. Do not postpone rebooting if the system requests it.
8. The ArtiosCAD installer begins. Click Next in the Welcome dialog box.
9. Read the End User License Agreement in its entirety and choose I accept the terms in the license agreement if you accept all the terms of the License Agreement. Click Next.
10.Choose the License Location, either a Local License or a Network License. If using a network license, enter the name of the license server in the Server field. If you have both a local license and a network license, choose Network License. Click Next.
11.In the Destination Folder dialog box, choose the folder where ArtiosCAD will be installed. Click Change to change the folder, but be mindful that ArtiosCAD should always be installed to the \Esko\Artios folder on a local drive. Click Next.
12.In the Database Program Selection dialog box, choose the database program for ArtiosCAD to use. This sets the type of connection to the database server. If client software is required to connect to the database (such as an Oracle client), you must install and configure it separately. Click Next.
13.In the Server Information dialog box, enter the names of the systems acting as the Defaults server and Database Server. If the Database Server field is unavailable, the database server must be configured manually via the ArtiosCAD entry in the 32-bit ODBC control panel. You can enter the same system name in all the fields, or you can specify a different system in each field. If you enter remote system names, and those remote systems do not have ArtiosCAD loaded on them, you will have to manually enter the exact path to the applicable resources. ArtiosCAD must be loaded on the server you indicated on these remote systems for ArtiosCAD to work on the current system! It does not have to be loaded at the time of the current system installation, but should be loaded soon afterward. Click Next.
14.Review the summary of installation settings. If they are correct, click Install to start installing files. If not, click Back to go back and change settings.
15.A progress indicator shows the status of the copying process.
16.If there is no other Esko software on this system, the Esko Station Information Service will be installed automatically. This service collects information about your hardware, software, and Esko licenses. If the Esko Configuration Manager service is installed on a machine on your network, it will forward the information collected to Esko for use by Support personnel if you configure it to do so. Several dialog boxes will appear displaying information; you do not need to click anything as they will automatically continue.
17.In the InstallShield Wizard Completed dialog box, if you are using a local license, click Activate Local Licenses to begin activating your license so that you can start using ArtiosCAD. For more information on license management, refer to the licensing documents available at http:// help.esko.com. When your local license activation is complete, or If you are using a network license, click Finish.
You are now ready to start using ArtiosCAD.
3 ArtiosCAD
Performing a Server/Custom Installation
Note: If you downloaded ArtiosCAD from mysoftware.esko.com, burn the disc image to a DVD and use the DVD to load the software. Store the DVD in a safe place.
To perform a Server/Custom installation, do the following:
1. Log on as Administrator, or as a user with administrative privileges.
2. Ensure that this system meets the minimum system requirements as published on Esko's website (search for system requirements).
3. Put the ArtiosCAD media into the computer’s media drive. It should automatically launch the Setup program. If your drive is set to not AutoPlay, start Windows Explorer and double-click setup.exe in the root directory of the media.
4. If you have User Account Control enabled, allow setup.exe to run.
5. The ArtiosCAD Setup dialog box appears.
6. Click Server/Custom Installation.
7. The setup program asks if this system will host the ArtiosCAD database. Click Yes if it will or No if you have a dedicated database server.
8. If you clicked Yes in the previous step, the setup program asks if you would like to install the free bundled database, Microsoft SQL Server 2012 Express Edition, 64-bit. If you want to use this database:
a) YOU MUST HAVE AN INTERNET CONNECTION TO INSTALL THIS AND BE USING A 64- BIT OPERATING SYSTEM
b) YOU MAY ONLY USE THE LANGUAGE OF YOUR OPERATING SYSTEM OR ENGLISH c) YOU MUST HAVE .NET FRAMEWORK 3.5 OR 3.5.1 INSTALLED IN ADDITION TO .NET
FRAMEWORK 4. For Windows 7 and later, this is normally installed by Windows Update, but for Windows Server operating systems, it is a feature that must be installed.
Clicking Yes will install Microsoft SQL Server 2012 Express Edition, 64-bit with an instance named ESKO and sa account password of XXXXXX. The database installer will also install any needed updates, and it may prompt you to reboot. If you do have to reboot, the installation process should continue automatically when you log in again. Several dialog boxes will appear on the screen during the installation but they will disappear automatically. Once the database is installed, proceed with the steps of the installation as outlined below. The setup process will automatically configure the database connection. If you will be using a full version of Microsoft SQL Server or Oracle, click No and proceed with the steps of the installation as outlined below. You will configure the database connection after installation.
9. Depending on your system configuration prior to loading ArtiosCAD, the setup program may install required operating system updates. If the system prompts you to reboot, do so; the installation program will resume automatically when you log in after the system comes up again. Do not postpone rebooting if the system requests it.
10.The ArtiosCAD installer begins. Click Next in the Welcome dialog box.
11.Read the End User License Agreement in its entirety and choose I accept the terms in the license agreement if you accept all the terms of the License Agreement. Click Next.
3 ArtiosCAD
21
12.Choose the License Location, either a Local License or a Network License. If using a network license, enter the name of the license server in the Server field. If you have both a local license and a network license, choose Network License. Click Next.
13.In the Setup Type dialog box, choose the type of system this will be according to the choice descriptions.
a) Client performs a client installation just as if you had clicked Client Installation in the main installer.
b) Server performs an installation as if you had clicked Typical Installation in the main installer. c) Advanced performs an installation with all configuration options available. It Is the only way
to set the features to be installed, the database type, the SQL authentication method, and the user files folder.
Going forward, these instructions will assume you chose Advanced. If you made another choice, follow the instructions in those sections.
14.In the Feature Selection dialog box, choose the features to install on the current machine. For each feature, click the icon in the drop-down list box next to it and choose the appropriate choice. Do not click Next when done, but rather proceed to the next numbered step.
a) ArtiosCAD Configuration. Click the plus sign (+) next to this entry to open it. ArtiosCAD Licensing, ArtiosCAD Defaults, and ArtiosCAD Database can each be installed in any combination on a machine. For Typical and all Standalone installations, leave them all selected.
b) ArtiosCAD Programs. ArtiosCAD Programs are the program files needed to run ArtiosCAD. You must install these if you want to run ArtiosCAD on the current machine. Not installing these would create a server-only installation provided the servers were selected for installation. You must leave this choice selected to install ArtiosCAD itself.
c) The ArtiosCAD Programs group controls whether or not ArtiosCAD itself is installed. Optional components of ArtiosCAD that require purchasing a license for the corresponding modules are contained as subfeatures in the group. At this time, only ArtiosCAD 3D Data Exchange is a selection. Refer to the license report from Esko to determine which components to select. Installing software components without having the corresponding licenses wastes disc space. Not installing the software components but having the licenses for them results in features that do not function within ArtiosCAD.
d) Esko Configuration Manager collects data from systems running the Esko Station Information Service and sends the collected data to Esko automatically for use by Support personnel. It sends information only if you configure it to do so and leave it enabled. It is a great aid to Support personnel as they will have required information about your hardware and licenses available should you need to call for assistance. Only one system per site should have the Esko Configuration Manager installed.
15.While still in the Feature Selection dialog box, with one of the components to be installed selected, review the folder in which ArtiosCAD will be installed, and click Change if desired. In the resulting Change Current Destination Folder dialog box, change the drive if desired, and click OK to return to the Feature Selection dialog box. ArtiosCAD should always be installed to the \Esko\Artios folder on a local drive. Click Next.
16.Choose the database program for ArtiosCAD to use. The default and recommended choice is ArtiosCAD, a free desktop database from Microsoft that requires a 64-bit operating system. If this is a new installation, you must have already installed it to use this choice. MSDE is an older free desktop database from Microsoft that does not require a 64-bit operating system but that offers less robust performance. Choosing Microsoft SQL Server or Oracle is appropriate for workgroup or enterprise use where those databases are already in use. Click Next.
3 ArtiosCAD
22
17.In the Server Information dialog box, enter the names of the systems acting as the Defaults server and Database Server. If the Database Server field is unavailable, the database server must be configured manually via the ArtiosCAD entry in the 32-bit ODBC control panel. You can enter the same system name in all the fields, or you can specify a different system in each field. If you enter remote system names, and those remote systems do not have ArtiosCAD loaded on them, you will have to manually enter the exact path to the applicable resources. ArtiosCAD must be loaded on the server you indicated on these remote systems for ArtiosCAD to work on the current system! It does not have to be loaded at the time of the current system installation, but should be loaded soon afterward. Click Next. If you choose Microsoft SQL Server or Oracle, configuration scripts and a batch file for those databases will be placed in the \Esko\Artios\DataCenter directory. The database administrator MUST run the appropriate batch file before using ArtiosCAD or ArtiosCAD. Other post-installation tasks must be performed as well.
18.The default location for the storage of user files is shown in the User Files Folder dialog box. To change it, click Change; to accept it, click Next. If you change the location to another system, use a UNC locator (e. g. \\system2\designs) instead of a mapped drive letter.
19.In the Advanced Options dialog box:
a) Keep Previous Versions is the default for previous version handling. It means that ArtiosCAD is installed using a version-specific folder and icon which match the version and language of the installation, and all previous versions of ArtiosCAD are kept. To change this setting, click Change. In the Previous Version Handling dialog box, Overwrite previous versions simply uses ArtiosCAD as the icon name and ArtiosCAD as the directory with no version number. Once you have chosen the option to use, click OK to return to the Advanced Options dialog box.
b) If you are using SQL Server Express Edition or Microsoft SQL Server as the database, you have the choice of database authentication methods. SQL Server Authentication requires each user to have a login created within the database; by default, ArtiosCAD uses one database user (programmer) for all ArtiosCAD users. However, your company may have different requirements. Windows Authentication passes operating system login credentials to the database. You should use Windows Authentication only if you have a dedicated database administrator who can perform user maintenance tasks.
c) The default SA password for bundled ArtiosCAD SQL Server-based databases is XXXXXX. If you have not changed the SA password, use the default; otherwise, enter the custom SA password in the SA Password field.
d) Click Next.
20.Review the summary of installation settings. If they are correct, click Install to start installing files. If not, click Back to go back and change settings.
21.A progress indicator shows the status of the copying process.
22.If there is no other Esko software on this system, the Esko Station Information Service will be installed automatically. This service collects information about your hardware, software, and Esko licenses. If the Esko Configuration Manager service is installed on a machine on your network, it will forward the information collected to Esko for use by Support personnel if you configure it to do so. Several dialog boxes will appear displaying information; you do not need to click anything as they will automatically continue.
23.In the InstallShield Wizard Completed dialog box, if you are using a local license, click Activate Local Licenses to begin activating your license so that you can start using ArtiosCAD. For more information on license management, refer to the licensing documents available at http:// help.esko.com. When your local license activation is complete, or If you are using a network license, click Finish.
3 ArtiosCAD
23
24.The ArtiosCAD Setup program might prompt for a system reboot. Click Yes to reboot the system. Once the system comes back up, ArtiosCAD and ArtiosCAD will be fully functional
25.If you installed a non-English version of ArtiosCAD, run \Esko\Artios\DataCenter\program \<language>\dbtranslate.exe to make ArtiosCAD compatible with your language.
26.If you are using a network license, click Install License Server Components in the main ArtiosCAD Setup dialog box, which will install the license server and activate the license file you supply. For more information on license management, refer to the licensing documents available at http://help.esko.com.
27.You are now ready to configure ArtiosCAD.
Installing a New Version of ArtiosCAD
This procedure is to install a newer major version of ArtiosCAD, not to update your current version with a new build.
To install a newer version of ArtiosCAD, do the following:
1. Log on as Administrator, or as a user with administrative privileges.
2. Ensure that this system meets the minimum system requirements as published on Esko's website (search for system requirements).
3. Put the ArtiosCAD media into the computer’s media drive. It should automatically launch the Setup program. If your drive is set to not AutoPlay, start Windows Explorer and double-click setup.exe in the root directory of the media.
4. If you have User Account Control enabled, allow setup.exe to run.
5. The ArtiosCAD Setup dialog box appears.
6. Based on your current installation, choose the type of installation to perform, Typical, Client, or Server/Custom.
7. Click Next in the Welcome to the InstallShield Wizard for Esko ArtiosCADX.xx dialog box.
8. Read the End User License Agreement in its entirety and choose I accept the terms in the license agreement if you accept all the terms of the License Agreement. Click Next.
9. Choose the License Location, either a Local License or a Network License. If using a network license, enter the name of the license server in the Server field. If you have both a local license and a network license, choose Network License. Click Next.
10.In the Configuration Source dialog box, choose to copy the Defaults from a previous version and then click the previous version whose Defaults you want to use, or choose to use the default configuration which will install a completely unmodified set of Defaults. You should copy the previous configuration if you customized ArtiosCAD in any way, such as adding Output devices and making your own Reports. Click Next.
11.Review the settings listed in the Ready to Install the Program dialog box. If they are correct, click Install to start copying files. If not, click Back to go back and change settings.
12.A progress indicator will show the status of the copying process. Click OK if told that the Artios directory has been shared.
13.In the InstallShield Wizard Completed dialog box, if you are using a local license and received a new license, click Activate Local Licenses to begin activating your license so that you can start using ArtiosCAD. For more information on license management, refer to the licensing documents
3 ArtiosCAD
available at http://help.esko.com. When your local license activation is complete, or If you are using a network license, click Finish.
If you installed a non-English version of ArtiosCAD, run \Esko\Artios\DataCenter\program \<language>\dbtranslate.exe to make DataCenter compatible with your language.
To switch from using MSDE to using SQL Server Express Edition, refer to the instructions at the end of the chapter.
If you are using a network license and received a new license, activate it by using the Activate Licenses application in the System Controller subfolder of the Esko folder of the Start menu. For more information on license management, refer to the licensing documents available in the Solutions for Top Issues section at http://help.esko.com.
Installing a New Build of the Current Version
This procedure is to install a new build of your current version of ArtiosCAD.
To install a new build of ArtiosCAD, do the following:
1. If this is a server installation, make sure nobody is using ArtiosCAD.
2. Log on as Administrator, or as a user with administrative privileges.
3. Ensure that this system meets the minimum system requirements as published on Esko's website (search for system requirements).
4. Put the ArtiosCAD media into the computer’s media drive. It should automatically launch the Setup program. If your drive is set to not AutoPlay, start Windows Explorer and double-click setup.exe in the root directory of the media.
5. If you have User Account Control enabled, allow setup.exe to run.
6. The ArtiosCAD Setup dialog box appears.
7. Click Update ArtiosCAD Installation.
8. Click Yes when told this will upgrade ArtiosCAD and to continue.
9. Click Next in the Resuming the InstallShield Wizard dialog box.
10.A progress indicator shows the status of the copying process.
11.In the InstallShield Wizard Completed dialog box, click Finish.
12.ArtiosCAD is now updated and ready for use.
Installing Microsoft SQL Server 2012 Express Edition Only
To create a database server for ArtiosCAD based on Microsoft SQL Server Express Edition without having to install ArtiosCAD, do the following on a machine that has never had ArtiosCAD on it:
1. Log on as Administrator, or as a user with administrative privileges. Keep these prerequisites in mind:
a) YOU MUST HAVE AN INTERNET CONNECTION TO INSTALL THIS AND BE USING A 64- BIT OPERATING SYSTEM
b) YOU MAY ONLY USE THE LANGUAGE OF YOUR OPERATING SYSTEM OR ENGLISH
3 ArtiosCAD
25
c) YOU MUST HAVE .NET FRAMEWORK 3.5 OR 3.5.1 INSTALLED IN ADDITION TO .NET FRAMEWORK 4. For Windows 7 and later, this is normally installed by Windows Update, but for Windows Server operating systems, it is a feature that must be installed.
2. Ensure that this system meets the minimum system requirements as published on Esko's website (search for system requirements).
3. Put the ArtiosCAD media into the computer’s media drive. It should automatically launch the Setup program. If your drive is set to not AutoPlay, start Windows Explorer and double-click setup.exe in the root directory of the media.
4. If you have User Account Control enabled, allow setup.exe to run.
5. The ArtiosCAD Setup dialog box appears.
6. Click Install Microsoft SQL Server 2012 Express. The installer will start and run without any further input from you. This will install Microsoft SQL Server Express Edition, 64-bit with an instance named ESKO and sa account password of XXXXXX. The database installer will also install any needed updates, and it may prompt you to reboot. If you do have to reboot, the installation process should continue automatically when you log in again. Several dialog boxes will appear on the screen during the installation but they will disappear automatically.
7. Run \Windows\SysWOW64\odbcad32.exe.
8. In the ODBC Data Source Administrator, click System DSN and click Add.
9. Select SQL Server from the list of available drivers and click Finish.
10. In the Create a New Data Source to SQL Server dialog box, enter ArtiosCAD in the Name and Description fields and select the server and instance name in the Server drop-down list box. It should be Name of this machine\ESKO. Click Next.
11.When asked about authenticity, select the With SQL Server authentication... choice. For the Connect to SQL Server ... checkbox, enter sa as the Login ID and XXXXXX as the Password. Do not click Next.
12.Click Client Configuration. The Add Network Library Configuration dialog box appears.
a) Make sure TCP/IP is selected in the Network libraries group and ensure the server name is correct. If (local) was selected in the Which SQL Server do you want to connect to? field in Step 5, only a period (.) appears in the Server alias field and Server name field.
b) Ensure that Dynamically determine port is checked and that the Port number is set to 1433. Click OK.
c) Click Next in the Create a New Data Source to SQL Server dialog box.
13. In the next dialog box, leave the Create temporary stored procedures... and Use ANSI... choices selected and click Next.
14. In the next dialog box, leave Perform translation for character data selected. If the system is using non-U.S. locale settings, check the Change the language of SQL Server system messages to: checkbox and set the value to English. Click Finish.
15.The ODBC Microsoft SQL Server Setup dialog box will appear showing a summary of the configuration. Click Test Data Source; it should succeed. Click OK, and then click OK again.
16.Click OK in the ODBC Data Source Administrator dialog box.
This database server is now ready for use.
3 ArtiosCAD
Using other databases with ArtiosCAD
If you chose Microsoft SQL Server or Oracle in the Database Program Selection dialog box, your database administrator must configure the database to work with ArtiosCAD. See Running the Esko ArtiosCAD database configuration batch file for Microsoft SQL Server 2005 or 2000 or Using Oracle for Oracle.
Other database notes
To change the database engine used with ArtiosCAD, delete the ArtiosCAD data source from the System DSN tab of the ODBC Data Sources control panel and reinstall ArtiosCAD.
Oracle databases should either have autoexpand set for the tablespace or should have a very large maximum extent set.
Do not change the database password in a vendor-supplied utility. Rather, change it in DataCenter Admin by using the File > Change Database Password command.
Upgrading other databases with ArtiosCAD
If you use Oracle or Microsoft SQL Server as the database engine, you must run the database scripts batch file after ArtiosCAD finishes loading and the system has rebooted (if applicable). See the Other Tasks chapter's sections about using Oracle or Microsoft SQL Server for more information.
Other database notes
To change the database engine used with ArtiosCAD, delete the ArtiosCAD data source on the System DSN tab from the ODBC control panel and reinstall ArtiosCAD.
Oracle databases should either have autoexpand set for the tablespace or should have a very large maximum extent set.
Do not change the database password in a vendor-supplied utility. Rather, change it in DataCenter Admin by using the File > Change Database Password command.
Changing to SQL Server Express Edition on the database server
SQL Server Express Edition is a replacement for Microsoft Access and MSDE which Esko believes offers greater stability and better performance for ArtiosCAD.
3 ArtiosCAD
27
If your system currently uses Microsoft Access as the database engine, you must upgrade it to SQL Server Express Edition. If your system currently uses MSDE, you may continue to use it, but SQL Server Express Edition offers better performance than MSDE.
If you choose to change to SQL Server Express Edition, you should export non-design-based database information from the old database before starting to load ArtiosCAD. The migration to SQL Server Express Edition should be error-free, but if there are problems, you can import this data into a blank database and then do an AutoLoad to create a new database.
Exporting database information from the old database
To export non-design-based data from the existing database, do the following:
1. Ensure that any programs using the database are not running. 2. Log on to the database server as Administrator or as a member of the Administrators group. 3. Click Start > Programs > ArtiosCAD > Migration Tools > ArtiosCAD Database Export. 4. Enter admin as the username with no password, and click OK. 5. The utility will appear similar to the picture shown below.
6. Enter a sensible file name and location in the Migration Filename and Path: group. 7. Select all the available tables.
3 ArtiosCAD
28
8. Click Export. The progress bar indicates the progress of the export. 9. When the export is done, click Exit. If the migration to SQL Server Express Edition is error-free,
you can delete the exported file after the migration if desired.
Loading the upgrade
When you install ArtiosCAD as an upgrade and and have been using Microsoft Access or MSDE as the database engine, choose SQL Server Express Edition as the database type, a checkbox appears asking if you want to migrate prior database data to SQL Server Express Edition if this system is the database server.
If you choose SQL Server Express Edition as the database program and this system is the database server, the following actions happen:
• A database schema is built or updated as appropriate.
• The existing ArtiosCAD ODBC datasource is renamed to ArtiosCAD_Access or ArtiosCAD_MSDE as appropriate.
• Empty command prompt windows appear.
• The ArtiosCAD ODBC data source changes to reference the new SQL Server Express Edition database.
• A service called SQL Server (ARTIOSCADEXP2005) is created and started.
If this system is not the database server, the ArtiosCAD ODBC datasource changes to reference the SQL Server Express Edition database.
3 ArtiosCAD
29
If you choose to migrate the data, the setup program tries to export the data from the old database. If the export is successful, the data is migrated to the SQL Server Express Edition database.
If you do not choose to migrate the data, a blank SQL Server Express Edition database is created and you have to manually export the data from the old database and manually import the data into SQL Server Express Edition.
Automatic migration
If you choose to have the setup program migrate the data, a series of empty command prompt windows appears during the installation while the migration tasks are executing. Their duration is directly proportional to the size of the old database.
If there are errors during the migration process, you must manually migrate the data as instructed in the next section.
Signs of a successful migration are:
• Data appearing in the design browsers in ArtiosCAD, and also in DataCenter Admin, provided that the ArtiosCAD System DSN uses a Microsoft SQL Server driver.
If the automatic migration fails, you must perform a manual migration.
Manual migration
If you do not choose automatic migration, you must perform the data migration manually on the database server for the old database after the ArtiosCAD installation finishes.
The steps to performing the migration manually are as follows:
1. Export the data. 2. Check the log file for errors. 3. Import the data. 4. Check the log file for errors and try ArtiosCAD.
Exporting the data
To export the data from the old database, do the following.
1. Log on as Administrator or as a member of the Administrators group. 2. Click Start > Programs > Esko > ArtiosCAD > Migration Tools > ArtiosCAD Database
Migration Export. The export utility will appear along with a blank command prompt window.
3 ArtiosCAD
30
The Migration Folder group shows the folder that stores the files created by the export utility. The export files require the same amount of hard drive space as the Microsoft Access database file, so make sure to choose a location with enough free space. Click Browse to select a new location.
The Data Source group lists the available data sources. Make sure to select the ArtiosCAD_Access or ArtiosCAD_MSDE as the data source for this migration.
The Format group selects the format of the migration files. ADTG is the default; if it errors, try XML.
In the Advanced group, Delete design dups deletes duplicate design records in the database; preserving the newest record and discarding older duplicates. Delete orphans deletes table entries that no longer have corresponding design records on the hard drive. Both options are enabled by default.
The Migrate group contains the actual commands. Export exports the data from the selected data source in the format selected to the migration folder. View Log opens the log file of the export. It is stored in the system temporary directory as ACadFullDbMigrationExportLog.txt. Exit exits the program.
The Migration Process group contains the progress bar showing the table being exported. The length of time required to export the data is directly proportional to the size of the database. Cancel Migration cancels the migration. Do not use the migration files created by a cancelled migration.
3 ArtiosCAD
31
1. Set the migration folder and format as desired, select the ArtiosCAD_Access or ArtiosCAD_MSDE data source, and click Export. During the export, all controls in the dialog box are unavailable except for Cancel Migration.
2. There should be no errors. If an error appears, delete all the ADTG files created by this migration and try using XML for the migration format. If there are no errors, the next step is to check the log file.
Checking the log file for export errors
1. Even if no errors appeared during export, click View Log to view the log file. Information, warnings, and errors are logged. Check the log file for warnings and errors. Warnings related to tables not existing are usually caused by database schema differences among ArtiosCAD versions; these can be safely ignored. Only errors warrant concern. A sample log file is shown below; yours might vary.
Table: Sample ACadDBFullMigrationExportLog.txt
3 ArtiosCAD
Information: [Exporting table] COMPANY Information: [Exporting table] PERSON Information: [Exporting table] FLUTE Information: [Exporting table] BOARD_FOLDER Information: [Exporting table] BOARD Information: [Exporting table] HIERARCHICAL_BOARDS Information: [Exporting table] MEDIUM Information: [Exporting table] SERVER Information: [Exporting table] RESOURCE_TABLE Information: [Exporting table] COUNTER Information: [Exporting table] COST_CENTER Information: [Exporting table] AUTONUMBER Information: [Exporting table] UNITS Information: [Exporting table] USER_FIELD_TYPE Information: [Exporting table] PREDEFINED_USERFIELDS Information: [Exporting table] PREDEFINED_USERFIELD_VALUES Information: [Exporting table] USER_FIELD Information: [Exporting table] DESIGN Information: [Exporting table] DESIGN_IMAGE Information: [Exporting table] DESIGN_STYLE Information: [Exporting table] DESIGN_USER_FIELDS Information: [Exporting table] PRINT_ITEM Information: [Exporting table] LAYOUT Information: [Exporting table] LAYOUT_USER_FIELDS Information: [Exporting table] LAYOUT_DESIGN Information: [Exporting table] PRINT_ITEM_LAYOUT Information: [Exporting table] LAYOUT_DESIGN_IMAGE Information: [Exporting table] LAYOUT_DESIGN_STYLE Information: [Exporting table] LAYOUT_DESIGN_USER_FIELDS Information: [Exporting table] Projects Information: [Exporting table] Project_printitem Information: [Exporting table] User_Group_List Information: [Exporting table] User_In_Group Information: [Exporting table] Group_Parent Information: [Exporting table] Security_Element Information: [Exporting table] CAD_Permission Information: [Exporting table] Global_Permission Information: [Exporting table] Profile_Defaults Information: [Exporting table] User_Profile ******* The ArtiosCAD full database migration ended at: 10/09/07, 14:44:07
2. Once you have reviewed the log file, close it. If there were errors, delete the XML or ADTG files and AutoLoad in database recovery mode.
3. Click Exit to exit the ArtiosCAD Database Migration Export utility. The next step is to import the data.
Importing the data
1. Click Start > Programs > Esko > ArtiosCAD > Migration Tools > ArtiosCAD Database Migration Import. The import utility will appear along with a blank command prompt window.
3 ArtiosCAD
33
2. The Migration Folder Path folder is automatically set to the same folder as the one used previously by the ArtiosCAD Database Migration Export utility.
Make sure to set the option button in the Format group to the same format as that used in the export.
Select the ArtiosCAD data source if it is not already selected.
In the Advanced group, Delete Database deletes the contents of the database before importing the data stored in the migration file. For example, to make an exact copy of the database from which you are migrating, select this option, but if you are importing only one table, deselect this option. Stop on Insert error completely stops the migration when there is a problem adding information. When deselected, the process continues regardless of errors, and you should read the log file to see if there are errors.
3. Click Import when you have set the options as desired. During the import, all dialog box controls are unavailable except for Cancel Migration. The progress bar moves to the right as the import progresses. There should be no errors.
3 ArtiosCAD
Checking the log file for import errors
1. Even if there are no errors, click View Log when the import is done to review the log file for errors. Information, warnings, and errors are logged. Check the log file for warnings and errors. A sample log file is shown below; yours might vary.
Table: Sample ACadDBFullMigrationImportLog.txt
3 ArtiosCAD
Information: [Importing data] user_profile [C:\Artios\user_profile.adtg] ******* The ArtiosCAD full database migration ended at: 10/09/07, 14:52:19
2. Once you have verified there are no errors, close the log file. If there were errors, delete the XML or ADTG files and try the complete process again, using the other format for the data files. If that fails as well, delete the data files and use AutoLoad in database recovery mode.
3. Start ArtiosCAD. 4. Click Database > Browsers > Design browser. The Design Browser should appear normally. 5. If you are upgrading from a version of ArtiosCAD earlier than version 4, run \Esko
\Artios\DataCenter\Program\Buildkeys.exe to convert design styles to hierarchical characteristics.
6. The migration to the new database is complete.
Once you have verified that all the data is in the database, delete the XML or ADTG files from the migration folder.
ArtiosCAD Database Migration utility command-line options
You can run the ArtiosCAD Database Migration utility from the command line if desired. This ability is meant for use by system administrators in large corporations who manage remote computers.
Use a command prompt to go to the \Esko\Artios\Datacenter\program\language folder.
Next, run ACADDbMigration.exe with the desired switches.
Switch Meaning
-e Export data (the default.)
-i Import data.
-f folder Specifies the folder in which the migration files are located.
The default is whatever is specified in the registry from a previous export else it is unknown. The registry key is HKLM\Software\Artios\Migration. The registry value is Migration_FullDB_Folder.
If -c is used, -f should be used if you are unsure the registry value exists.
-l logfile Log file folder and name.
The default location is the temp directory specified by the TMP variable if it exists, else the TEMP variable if it exists, else the current directory. The file name is ACADFullDbMigrationExportLog.txt (or ...ImportLog.txt )
-d datasource name
The default is ArtiosCAD. Note that the Microsoft Access datasource name was changed to ArtiosCAD_Access when you changed to MSDE.
-t xml or adtg Format for the migration files. ADTG is the default.
3 ArtiosCAD
Changing to SQL Server Express Edition on client systems
If you change your database server to SQL Server Express Edition, you must also load the upgrade on all client systems to configure them to use the new server software. No database software is loaded on clients.
Network Ports List
ArtiosCAD uses network ports to communicate with its license server (if you use a network license) and also with the database server (if it is not the local machine). Your computer and the various servers may be running a firewall that blocks ports and thus ArtiosCAD may not work correctly.
Program Ports needed
FlexNet network licensing 25000-27000 (uses random port in this range)
ELAN network licensing 7841
1433, but could be dynamic; see note below
Oracle SQL*Net Listener 1521
Oracle notes
If you need to change the port number for the Oracle SQL*Net Listener, use the Net Configuration Assistant.
Microsoft SQL Server notes
Every time Microsoft SQL Server starts, including SQL Server Express Edition, it dynamically allocates an available network port for communication. This means that the port number could be different each time you restart the database server or your machine. To circumvent this problem of not knowing which port to open, if your system is using the built-in Windows Firewall with Advanced Security, you can create a program rule that will open whatever port the software uses. If your system uses a different firewall, contact your system administrator for assistance.
1. Log in as Administrator or as a user with administrative privileges. 2. Click Start > Run . 3. Type WF.msc and click OK. 4. In the left pane of the Windows Firewall with Advanced Security dialog box, select Inbound Rules
and then click New Rule in the Actions pane. 5. In the Rule Type dialog box, select Program and click Next. 6. In the Program dialog box, select This program path, and then click Browse. 7. Navigate to the folder containing the Microsoft SQL Server executable. It will vary depending on
your operating system and version of Microsoft SQL Server you are using. On a 64-bit Windows
3 ArtiosCAD
37
2008 R2 server using the default Esko-supplied instance, for example, the path is C:\Program Files\Microsoft SQL Server\MSSQL11.ESKO\MSSQL\Binn.
8. Select sqlservr.exe and click Open. The complete path should appear in the field. Click Next. 9. In the Action dialog box, select Allow the connection and click Next. 10.In the Profile dialog box, leave everything selected and click Next. 11.In the Name dialog box, enter a name for this firewall rule (like SQL Server) and click Finish. 12.Click File > Exit to close the Windows Firewall with Advanced Security dialog box.
4 ArtiosCAD
4. Peripherals
ArtiosCAD can output to devices that use a standard Microsoft Windows driver and also to devices simply connected to a port on an ArtiosCAD computer. Devices that do not use a Windows driver use Output Destinations which are configured in the Output Destinations dialog box in Shared Defaults.
Note: This documentation refers to configuring devices in Shared Defaults for all users to access. Configuring a device for use on a single machine in User Defaults follows the same procedure, substituting User Defaults for Shared Defaults.
Installing a Windows printer
ArtiosCAD prints by default to the default Windows printer on the system on which it is running.
For information on installing a printer in the Windows family of operating systems, read the Setting up a Printer topic in the How to…Set Up Hardware section of Help.
If this is the first printer installed on the system, it is automatically designated as the system default printer. The Print command and the Plot to Printer output ( File > Outputs > Artios > Printer Output > Plot to Printer) will use it by default.
To add an Output for a newly-installed printer if it is not the system default printer, do the following:
1. Start ArtiosCAD 2. Open Defaults by clicking Options > Defaults. 3. In the Shared Defaults pane, scroll down to Outputs. 4. Right-click Outputs, click New from the context menu, and then click Data.
5. Enter a name for the Output such as the name of the printer; for example, HP DeskJet 560C. 6. Double-click the new Output just created to open its Property page. 7. The Device tab will be selected automatically. Leave the Output type set as Plot and change
the Scale to To fit one page.
4 ArtiosCAD
39
8. Click the Device tab. If a dialog box appears with the message System printer information could not be read, click OK.
9. Under Windows Driver, click the drop-down list box arrow and select the newly-created printer.
10.Click OK, then File, then Save to accept the printer and save the defaults. 11.Click Yes when asked to overwrite the defaults. The printer is now ready for use.
Output Destinations
Output Destinations enable the ArtiosIO program to carry output data from ArtiosCAD to a serial or parallel port. The port can be on the local machine or it can be on a remote computer on the network. Output Destinations also allow a device to communicate information (such as its size) back to ArtiosCAD.
4 ArtiosCAD
40
Output Destinations require the ArtiosIO program to be running on the machine to which the device is connected.
Starting the ArtiosIO program
The ArtiosIO program is installed when ArtiosCAD is installed. It is configured using the ArtiosIO applet in Control Panel. Only users with administrative privileges can use this applet and the commands within.
To start the ArtiosIO program and configure it to start automatically each time the computer is rebooted, do the following:
1. Open Control Panel by clicking Start > Settings > Control Panel. 2. Double-click the ArtiosIO applet. The ArtiosIO Server dialog box will appear.
3. Click Start and set the Startup Type to Automatic.
4. Click OK.
41
5. Do this on each computer which has a port to which a device that does not use a Windows driver will be attached.
Creating an Output Destination
Now that the ArtiosIO program is running, you can configure Output Destinations in ArtiosCAD.
1. Start ArtiosCAD. 2. Open Defaults by clicking Options > Defaults. 3. Right-click Output Destination, click New on the context menu, and click Data.
4. Enter a name for the Output Destination. One good way to name it is to use the system name and port name, e.g. ARTCAD LPT1 or SYSTEM4 COM2.
5. Once you have entered a name for the Output Destination, double-click it to open its Property page.
6. Enter the name of the system the port is on in the Hostname field. 7. Enter the port name in the Port: field. Common port names are COM1, COM2, COM3, and LPT1.
The COM ports are serial ports (also known as RS-232 ports) and LPT ports are parallel ports. 8. If the port you are adding is a serial port, set its characteristics in the RS 232 Parameters group
by choosing the options from the drop-down list boxes. If it is a parallel port, clear the RS 232 Port checkbox.
4 ArtiosCAD
42
9. The Short Name: field is the internal-to-ArtiosIO name of the port and can not be changed. 10.Click OK when done. 11.To save these changes, click File > Save and click Yes to overwrite the Shared defaults.
Installing CAM Devices
Getting started
Use the following steps to configure a CAM (Computer Aided Manufacturing) device with ArtiosCAD. Most CAM devices are equipment such as sampletables, lasers, counter cutters, and so on.
Configuring a CAM device follows this general procedure:
• Pick the output device driver from a master list of known devices. This will tell ArtiosCAD what driver to use and how to tune it. Also check and set the size of the device.
• Specify how the peripheral will receive its instructions. This could be either by creating a disk file or by sending the instructions to a parallel or serial port on one of the computers.
• Configure a plotting style or CAM Tooling Setup catalog entry for the device to use that defines which tools on the device are to be used for each type of line in a design.
You may need to adjust the size and positioning settings copied from the master list.
When this process is complete, you will have an output that can be used by any ArtiosCAD user.
Preliminaries
First, you need answers to the following questions.
• Will you be using a Windows driver or a CAM driver?
• If a CAM driver is being used, what port will the output go to and how will it get there?
• Is there a pre-built output and plotting style/CAM Tooling Setup catalog entry for the plotter / samplemaker you need to set up?
Windows driver or CAM driver?
Use a Windows driver if possible. These should be used for all drawings if suitable and if drivers are available for your device. Many CAM devices operate correctly when driven using the IBM Graphics standard Microsoft Windows printer driver. A CAM driver is used when there is no suitable Windows driver for a device.
Is there a pre-built output and style?
If you have a plotter / samplemaker of a type listed below, there will most likely be a pre-built solution for your plotting and samplemaking needs. You can probably set up the device without going into much of the detail described in this document. If there is not a preconfigured plotting style or CAM Tooling Setup catalog entry, follow the instructions in the Defaults chapter to set it up.
4 ArtiosCAD
Artios Kongsberg samplemakers KGB
Data Tech IPC controller DT Can not use print spooler
Data Tech with PC front end HP / DT
Elcede Vectocut ELC / HP
Graphtec HP
LKS Speedplot PPS
Wild TA-100 series HP
Example 1 - Setting up a Kongsberg XL44 samplemaker
In this example, you will learn how to open Example output defaults, copy the required entry or entries to your Shared defaults, and save them. Then, if needed, you will learn how to edit the CAM Device Name to complete the setup.
1. Start ArtiosCAD. 2. Click Options > Defaults. 3. Click User defaults. 4. Click File > Open > Example defaults. 5. You will see folders for CAM Tooling Setup Catalog, Customized toolbars, Die press
parameter sets, Geometry Macro Catalog, Manufacturing Parameter Sets, NC Export Turning Table, Outputs, Plotting Style Catalog, and Subtype Mapping Catalog. Expand the Outputs folder until you find the Output type you are looking for. (For example: Outputs / Artios / Kongsberg XL22 - FC.)
6. You will see a number of pre-built Outputs. Select and drag Kongsberg XL44 - FC sample cutting and matrix from this side and drop it on the Outputs folder on the Shared defaults side.
4 ArtiosCAD
44
7. Double-click the new entry and click the Directories tab. Change the directory entries to the directory that the Kongsberg front end computer will look in.
8. Click the View tab and note the contents of the Specify Plotting Style group. If the plotting style does not exist, its name will be surrounded by parentheses. If the plotting style name is not surrounded by parentheses, click OK and proceed to step 12; otherwise, proceed to step 9.
4 ArtiosCAD
45
9. Click OK to exit this dialog box. 10.Expand the Plotting Style Catalog in Shared Defaults by clicking the plus sign next to it. 11.Look for the plotting style you noted as being used by the Kongsberg. Copy its definition from
the Example defaults in the same manner as you copied the definition for the Kongsberg. 12.Make sure the Shared defaults button is selected. There will be an asterisk next to it indicating
that it has been modified and needs saving. Click File and then Save to do this. Confirm by clicking Yes.
13.Click File and then Exit to leave Defaults.
You have successfully set up a Kongsberg XL44 Samplemaker.
Example 2 - Setting up an Alphamerics RS-232 samplemaker
This type of plotter can use a Microsoft shared print spooler to route the data to the particular computer/port to which the device is connected. This is preferred over using a direct connection to a port on a specific computer since it allows the device to be accessed by anyone who has access to the shared printer.
The first thing to do is set up the print spooler. Use a generic printer driver that does not modify data, such as the IBM Graphics printer driver. This driver is part of the standard driver set provided with the operating system.
1. Set up a printer on the appropriate port. Make sure that the baud rate and other RS-232 properties are set up to suit the plotter interface.
2. Let us assume that you have set up a shared printer on the computer called brunnhilde with a share name of alphamerics. Add a networked printer to your system that points to that shared printer.
3. Follow the steps from Example 1, selecting the appropriate entry in Example CAM Outputs for The Alphamerics Corp instead of Artios. Select the appropriate plotting style. (CAM.ALPHAMERICS)
4. Double-click the Output you just copied. Click the Device tab. 5. Click the Browse button (...) at the end of the CAM Device Name: field to open the Output
Destinations dialog box. 6. Expand the System Printers folder by clicking the plus sign (+) next to its name. 7. Select the entry matching the printer queue, for example the \\brunnhilde\alphamerics entry,
and click OK.
46
8. You are now done. Click OK to exit this dialog. 9. Clear the Out To File checkbox. 10.Make sure the Shared defaults button is still selected. There will be an asterisk next to it indicating
that it has been modified and needs saving. Click File and then Save to do this. Confirm by clicking Yes.
11.Click File and then Exit to leave Defaults.
Example 3 - Adding a Calcomp DrawingBoard III digitizer
Digitizers are somewhat different from other CAM devices as they are input-only devices. They generally come in two pieces - a flat tablet and a mouse-like puck with buttons on it.
Note: DO NOT load operating system drivers for the digitizer! They will prohibit ArtiosCAD from accessing the digitizer!
Table: Suggested Digitizer Communication Settings
Digitizer settings Suggested setting
Data format CALCOMP 9100-1 format compatible
(APbxxxxxyyyyy)
If choosing one of your own, it must be ASCII.
Digitizer step size 1000 lines/inch or 50 lines/mm
To install the digitizer, do the following:
1. Connect the digitizer to any free serial port (use COM1 for the purposes of this example) and supply it with power. Configure it to match the communications settings listed above.
2. Create an Output Destination for this port and if the serial port is on a remote computer, make sure ArtiosIO is running on the remote machine.
3. Start ArtiosCAD and then click Options > Defaults. 4. Open the Digitizer Setup Catalog and select either Calcomp 16 Button or right-click and create
a new data item with the name of your digitizer. 5. Select the Digitizer Parameters tab.
6. Make sure the correct Output Destination is selected in the CAM Device Name field. 7. Make sure the settings in the Digitizer Step Size group match the settings on your digitizer. 8. Press buttons 0, 1 and 2 on the puck. The Decoded Data group should look similar to the picture
shown below:
Look carefully at the third character in each line of data. Starting from the top, it should correspond to the button you pressed on the puck.
4 ArtiosCAD
48
Repeat this for buttons 3-F. Each digit should match up. If it doesn’t, your digitizer uses a different data format.
The digitizing menu to the left is the default digitizing menu for a Calcomp digitizer. Photocopy it at full scale or plot ..\InstLib\DIGITIZER_MENU.ARD at full size. You will need it for the next step.
1. Click the Command Map tab.
4 ArtiosCAD
49
2. Tape the menu to one side of the digitizer surface. 3. Select the Use Menu checkbox so that it is checked, and then click Place Menu.
4. Move the cross-hair on the digitizing puck to the bottom left corner of the menu and click any button.
5. The puck position in the dialog box will change. Move the puck to the bottom right corner of the menu and click any button. The Menu Position and Rotation fields will now have values in them.
6. Click OK to close the Calcomp 16 button dialog box. 7. Click File, and then click Save to save the changes made to Shared Defaults. Click Yes when
asked to confirm the operation.
4 ArtiosCAD
8. Exit Defaults. Your digitizer is now ready for use.
Advanced digitizer setup
Adding a non-Calcomp digitizer
If you are not using a Calcomp digitizer, the digitizer must meet these requirements:
• The digitizer must be connected via an RS-232C (serial) port on the PC.
• The digitizer must be set to Point mode. This means that only one set of positional data is sent when a puck button is pressed.
• The data produced when a button on the puck is pressed must contain one or two characters representing which button was pressed and also strings of numbers indicating the position of the puck when the button was pressed. The data sent must be ASCII, not binary, and must be separated by a carriage return (CR), line feed (LF), or both (CR/LF).
While not required, ArtiosCAD is easier to configure if the digitizer data is in a fixed format.
Once you have the digitizer connected, configured, and turned on, do the following:
1. Start ArtiosCAD and then click Options > Defaults. 2. Add an Output Destination for the port the digitizer is connected to. 3. In the Shared Defaults pane, right-click the Digitizer Setup Catalog and click New, and then click
Data. Enter the name of the digitizer, press enter, and then double-click it to open its property page.
4. Select the proper Output Destination in the CAM Device Name: field. 5.
Installing a New Build of the Current Version............................................................................................................. 24
Using other databases with ArtiosCAD......................................................................................................................... 26
Exporting database information from the old database.................................................................................27
Loading the upgrade.................................................................................................................................................... 28
Changing to SQL Server Express Edition on client systems................................................................................ 36
Network Ports List..................................................................................................................................................................36
Example 3 - Adding a Calcomp DrawingBoard III digitizer.......................................................................... 46
Using Floating Licenses.......................................................................................................................................................61
DataCenter database administration when using MSDE or SQL Server Express Edition.......................... 66
Backing up the database........................................................................................................................................... 67
Using Microsoft SQL Server 2005...................................................................................................................................69
Installing Microsoft SQL Server 2005....................................................................................................................69
Preparation..................................................................................................................................................................... 173
Adding Designer WorkBench designs to Style Catalogs..................................................................................... 175
Default new design template...........................................................................................................................................176
Default layers in Manufacturing......................................................................................................................................178
Contents
v
Working with tuning catalog entries in Defaults...................................................................................................... 197
Opening a PDF vector import tuning catalog entry...................................................................................... 198
Editing a PDF vector import tuning catalog entry using a template....................................................... 199
Editing a PDF vector import tuning catalog entry manually.......................................................................202
Line types................................................................................................................................................................................ 203
Creating a new plotting style by copying from another plotting style....................................................209
Working with Advanced plotting styles.............................................................................................................. 210
Changes to Rotary Die Press Defaults........................................................................................................................247
Hole Catalog...........................................................................................................................................................................249
Nicks.......................................................................................................................................................................................... 250
Configuring cost centers.......................................................................................................................................... 257
Modifiers for cost center expressions................................................................................................................ 261
Notes on Intelligent Layout Defaults................................................................................................................... 263
Overview: Setting up a multi-color printing press cost center using a table....................................... 263
Useful Functions for Cost Center Expressions........................................................................................................ 265
SPEEDSTEP(#RUN,speed1,run1,speed2,run2, ..., runn, speedn)............................................................267
Example Folder-Gluer Formula.............................................................................................................................. 269
Run Length Calculation............................................................................................................................................ 270
AutoSave / Local Temp Directory.................................................................................................................................. 328
Recovering AutoSave files.......................................................................................................................................329
Database Browser Reports.............................................................................................................................................. 331
Setting Cape/TOPS Defaults........................................................................................................................................... 337
Setting DWG/DXF Options............................................................................................................................................... 339
For use with ArtiosCAD 14.0.1 or greater.
© Copyright 2014 Esko Software BVBA, Gent, Belgium.
All rights reserved. This material, information and instructions for use contained herein are the property of Esko Software BVBA. The material, information and instructions are provided on an AS IS basis without warranty of any kind. There are no warranties granted or extended by this document. Furthermore Esko Software BVBA does not warrant, guarantee or make any representations regarding the use, or the results of the use of the software or the information contained herein. Esko Software BVBA shall not be liable for any direct, indirect, consequential or incidental damages arising out of the use or inability to use the software or the information contained herein.
The information contained herein is subject to change without notice. Revisions may be issued from time to time to advise of such changes and/or additions.
No part of this document may be reproduced, stored in a data base or retrieval system, or published, in any form or in any way, electronically, mechanically, by print, photoprint, microfilm or any other means without prior written permission from Esko Software BVBA.
This document supersedes all previous dated versions.
This software is based in part on the work of the Independent JPEG Group.
Adobe, Acrobat, Illustrator, and PostScript are either registered trademarks or trademarks of Adobe Systems Incorporated in the United States and/or other countries.
Apple and QuickTime are registered trademarks of Apple, Inc.
Microsoft and the Microsoft logo are registered trademarks of Microsoft Corporation in the United States and other countries.
The Esko software may contain an implementation of the LZW algorithm licensed under U. S. Patent 4,558,302 and foreign counterparts.
The Esko software may contain the “RSA Data Security, Inc. MD5 Message-Digest Algorithm.”
Java and all Java-based trademarks and logos are trademarks or registered trademarks of Sun Microsystems in the U.S. and other countries.
Strip Clip, Strip Fork and Strip Clip ® System are products, registered trademarks and patents of
Vossen Profitec ® GmbH Germany.
Contains PowerNest library Copyrighted and Licensed by Alma, 2005 – 2007.
1 ArtiosCAD
9
The geometry macros contained with this release of Esko ArtiosCAD to facilitate the use of Vossen Profitec components are approved by Vossen Profitec GmbH and are used with their permission. The Vossen Prax
® documentation should be consulted and used to ensure correct use and placement
of these geometry macros. The shapes and offsets used are in accordance with Vossen Profitec GmbH specifications. Usage and placement of these geometry macros to ensure effective stripping performance however, remains the responsibility of the user. Vossen Profitec GmbH may be contacted for details of worldwide representation at (49) (7771) 920-136 or by e-mail at info@vossen- profitec.de.
This software may use libxml2 - Copyright © 1998-2003 Daniel Veillard - All rights reserved.
BSI tools and product names may be trademarks or registered trademarks of Blanking Systems Incorporated.
All other product names are trademarks or registered trademarks of their respective owners.
Correspondence regarding this publication should be forwarded to:
Esko
Introduction
This book describes how to load ArtiosCAD and its related components, both as a new installation and as an upgrade to a previous version, as well as how to add input and output devices and perform other configuration tasks.
For the latest information on system requirements, please go to the Esko website and search for system requirements.
Before you begin
Before trying to install ArtiosCAD, you should make sure that you know how to:
• view file and directory information with Windows Explorer
• make network connections and create network shares
• use a text editor such as Notepad
If using a network to connect seats, especially on systems using Windows XP or later, make sure the network is up and running correctly so that you can see network resources from all machines. To install ArtiosCAD, you must be able to log in using an account that is a member of the local Administrators group.
ArtiosCAD will work immediately after being installed, but you will most likely want to set up some output devices as described in the Peripherals chapter.
If you have any questions, please do not hesitate to contact your local Support office for help.
If you will be using ArtiosCAD in a language other than American English, make sure your operating system’s regional settings are set to match those of the United States. Specifically, for numbers, the decimal symbol needs to be a period, the decimal grouping symbol a comma, the list separator a comma. For currency, the decimal symbol needs to be a period and the digit grouping symbol a comma. Unpredictable results might occur if these settings are not made.
Package contents
• The installation program
• Release notes - an overview of changes and enhancements and a list by number of bug fixes
• ArtiosCAD Viewer - a program you can give your vendors and customers. It is a stripped down version of ArtiosCAD which allows the user to view and print any ArtiosCAD design or 3D file.
2 ArtiosCAD
11
Viewer users can directly measure the structure, preview a 3D file with or without graphics from different angles, and fold and unfold it. Viewer is also available for downloading for free from the ArtiosCAD website (http://www.esko.com) and can be loaded on any system which supports ArtiosCAD.
Important folders, libraries, and files of ArtiosCAD
There are several folders that are set up under the \Esko\Artios folder on the drive chosen for the installation. One is the folder that contains the ArtiosCAD version that was installed. Others hold database, license, or other related information.
Folders underneath the version of ArtiosCAD
Three library folders have unique and important functions in the configuration and running of ArtiosCAD. They are: InstLib, ServerLib and ClientLib. These three folders are found under the installation directory for ArtiosCAD.
InstLib:
• InstLib contains default files shipped with the software. It is important to not change these files for a number of reasons. NEVER save modified files in InstLib.
• Reloading (upgrade mode) the current revision from media will overwrite any changes made to files in InstLib.
• Some of the files in InstLib (sysdflt.adf and its associated files) are used as reference files when doing an ArtiosCAD version upgrade. These files are checked against the user-modified versions in ServerLib to determine what and how to move modified information to the new version.
• It is useful to have a clean set of files to work from. If a file in ServerLib gets corrupted for some reason, you can recover a clean copy without having to reload ArtiosCAD. (The better solution is to make regular system backups!)
• There is a searchlist set up for ArtiosCAD which looks at these directories in the order ClientLib, ServerLib, InstLib. Files that are duplicated in ServerLib, for example, will be used in preference to those in InstLib. Duplicate files in ClientLib will be found in preference to files in both ServerLib and InstLib.
• The Symbol sub-folder contains samples of common corrugated symbols such as fragile.ard, recycle.ard, thiswayup.ard.
ServerLib:
• ServerLib contains configurations that have been modified from their initial defaults, standards, logos and other files (other than user data files) that need to be shared by all of the ArtiosCAD seats on the site network.
• When Shared Defaults are modified, the changes are saved to ServerLib in a file called sysdflt.adf (and files that this references).
• New (additional) files that are to be shared by all of the ArtiosCAD seats on the site network should be placed in ServerLib. For example, reports that need to be used by all of the ArtiosCAD seats
2 ArtiosCAD
12
on the site network should be placed here. A copy of the report should be placed in ServerLib and added to the Reports Catalog in Shared Defaults.
• When upgrades are performed, and you elect to copy existing defaults, sysdflt.adf and the other files in ServerLib are copied into the new ServerLib.
ClientLib:
• This directory stores the defaults created in Options > Defaults > User Defaults in a file called clientdflt.adf. The defaults and files saved to the ClientLib directory are only available to the particular workstation on which they were created. It is not intended that they be shared on the network. These defaults are merged with the Shared Defaults. Client defaults take precedence over Shared Defaults.
• ClientLib is used for local machine defaults only. It is used only if you wish to limit the function or change to ONE computer. For example, the most common usage is to provide Outputs to equipment like a Laser or a Counter Cutter to the computer system that is located in the room where this equipment resides. If the whole design and estimating departments work on the outside of the box, but the die room wishes to view the layouts Die-side, they might set up a User Default so that layouts are opened Die-side.
• If you are working on a live system and are trying to build new defaults, create them as User Defaults. Once happy with the results, copy the results into Shared Defaults and delete the User Defaults.
LpLib and DwbLib:
• Contain files that are needed for the support of Standards written using LASERPOINT IQ or The Designer WorkBench. The standards shipped with these systems are also included. These may optionally be loaded during the installation of ArtiosCAD.
Program:
• This is where the executable programs and Help files are stored.
Common:
• On License Server machines, contains and shares the license files for all seats. The license file is stored in this \Esko\Artios\Common folder. If License Manager is not being used, this directory contains the file that controls what features are available in ArtiosCAD. This file is called TUNEOPT.TXT or TUNEOPT7.TXT
• This directory also contains some additional programs in the Program folder that are not ArtiosCAD version-dependent.
• In addition, this directory contains the default board texture pictures.
DataCenter:
• This is the database folder.
• The English (or language folder) is a sub-folder of the DataCenter program folder. It contains several important files such as database export and import programs and databaseID.exe.
User Data Files:
• These can be shared, distributed or stored locally at each workstation.
2 ArtiosCAD
13
• A DataCenter resource is automatically created for the User Data File destination chosen during installation. So, for example, if each client chooses a local destination folder during installation, a resource will be created for each directory in the Resource Browser of DataCenter Admin.
• In new installations, the \Esko\Artios\Designs folder is created as the default folder for user files. The destination folder selected here is a master resource in DataCenter Admin. If users add sub-folders underneath this folder after the installation, they automatically become DataCenter Admin resources the first time files are saved in them.
• If directories are added to other locations, they need to be manually added to DataCenter as resources. Files saved to these directories will not be recorded in the database unless the directories are resources.
Display adapter optimization in Windows Server™ 2003
As Microsoft Windows Server™ 2003 is a server-class operating system not meant to run on workstations, its video capabilities are reduced by default so that more processing power is available for server applications. If you will be using a machine using Windows Server 2003 as your primary ArtiosCAD workstation, you should adjust its display adapter properties for full hardware acceleration by doing the following:
1. Log on as Administrator or as a user with administrative privileges. 2. Click Start > Control Panel > Display. 3. Select the Settings tab, and then click Advanced. 4. Select the Troubleshoot tab, and slide the Hardware Acceleration slider to Full. 5. Click OK twice to make the changes and close the Display Properties dialog box.
To verify that all methods of display acceleration are enabled, do the following:
1. Click Start > Run. 2. In the Open: field, type dxdiag and click OK. 3. You may be prompted about downloading new WHQL drivers. Click No. 4. In the DirectX Diagnostic Tool dialog box, select the Display tab. 5. Verify that DirectDraw Acceleration, Direct3D Acceleration, and AGP Texture Acceleration
are all set to Enabled (if available). If they are not, click Enable. 6. Click Exit to exit the tool.
Operating system notes
Windows Vista Business
If you are using Microsoft Windows Vista Business as the operating system on your computer, file and utility locations may differ from those referenced later in this book.
Table: Changed items or locations
Referenced item or location Changed item or location
Start > Programs Start > All Programs
2 ArtiosCAD
Start > Settings > Control Panel Start > Control Panel
Start > Settings > Control Panel > Administrative Tools > Data Sources (ODBC)
Start > Control Panel > Classic View > Administrative Tools > Data Sources
Start > Settings > Control Panel > Add/Remove Programs
Start > Control Panel > Programs > Programs and Features
C:\users\prod (legacy user files location) Any other folder. Windows Vista Business uses this folder to store operating system files.
SolidWorks 2007 SolidWorks 2007 is not supported in Windows Vista (any version).
Windows 8
• Installing ArtiosCAD
During the installation, a pop up from Windows will inform you that you require .NET 3.5 in order to continue. This must be downloaded and installed. After installation of .NET, the computer will need to reboot as the install cannot continue.
When installing Microsoft SQL Server 2005 Express Edition, Windows will prompt you stating that there are known compatibility issues. Clicking to continue without checking online allows it to install just fine.
Be vigilant about the installation location as it may not default to where you would expect.
• Using ArtiosCAD
Within the Save As dialog box, the resize icon on the bottom right of the dialog box overlaps into the bottom right of the page.
Windows 8 does not show toolbar button selection or depression the same as previous versions of Windows. During installation or during new user creation, Windows will ask for a color theme to use. When a toolbar button is depressed or highlighted, it will highlight as a color from the chosen color theme instead of looking like the button was physically pushed in.
Windows 8 makes use of hot corners to perform certain tasks. It is easy to accidentally activate these hot corners when working at the edge of the window. (using the File menu, editing fields of a tool on the Status bar when in full-screen mode, selecting a Status bar button) This problem is exasperated when moving the cursor along the screens edge as it will either show a menu of currently running apps (left) or the charms menu (right). This will obscure the ArtiosCAD window further, forcing you to move the mouse to the middle of the screen and then bring it back to continue your task.
If after performing an Output the resulting file is automatically opened, there is a chance the file format will be associated with a Windows 8 application which will automatically open in full screen. To get back to ArtiosCAD, press ALT-TAB to change applications, or press the Windows key and click the desktop tile, or press WIN-D and maximize ArtiosCAD from the taskbar.
As of this writing, ArtiosCAD does not support touch input. Some preliminary testing has revealed that selecting and drag select work as expected. However, panning and scrolling do not work correctly.
2 ArtiosCAD
Fusion
ArtiosCAD is now supported for use on Apple Macintosh computers using the VMware Fusion virtualization software to simulate IBM-compatible personal computers. There are some restrictions to what is supported, however:
1. Parallel security keys are not supported as Apple Macintoshes no longer have parallel ports. 2. VMWare Fusion supports DirectX 8 whileArtiosCAD requires DirectX 9c. As a result, some features
may show unexpected behavior. 3. 3D rendering in Direct3D mode is not supported. Use OpenGL rendering instead. To use OpenGL,
do the following:
• In ArtiosCAD, click Options > Defaults > Shared defaults > Startup defaults > 3D Rendering Options.
• Select OpenGL in the 3D Rendering group.
• Select Use OpenGL for bitmaps.
• Click OK.
• Click Yes if asked to save changes to Shared defaults.
• Click Yes if asked to overwrite Shared defaults.
3 ArtiosCAD
Introduction
There are four types of installations: Typical, Client, Server/Custom, and Silent. Each can be used as a new installation or as an upgrade from a previous version of ArtiosCAD.
A Typical installation:
• Installs ArtiosCAD as a standalone installation, meaning it is self-contained
• Installs Microsoft SQL Server 2012 Express as the database. YOU MUST HAVE AN INTERNET CONNECTION FOR THIS.
• Shares the Artios folder for future use as a server • Allows you to choose the license location and set the program installation folder • If an upgrade, prompts you to copy a previous configuration or use the default configuration.
A Client installation:
• Installs as a client of another system, meaning it uses another system for the database, licensing, and Defaults.
• If a new installation, asks what the database type will be • Asks for the names of the Defaults and database servers • Tests the connection to the Defaults server.
A Server/Custom installation:
• Installs as a client, server, or as a distributed server, meaning it uses different machines for different functions
• If a new installation, asks if the system will host the database, and if yes, asks if you want to install Microsoft SQL Server 2012 Express 64-bit as the database. YOU MUST HAVE AN INTERNET CONNECTION FOR THIS.
• Is the only way to set the features to be installed, the database type, the SQL authentication method, and the user files folder.
A Silent installation presents no dialog boxes, and all options must be specified on the command line. This is meant for use only in large corporate WAN environments where one central administrator installs ArtiosCAD on other computers to which the administrator has remote command access. The silent installation program must be run on the computer on which ArtiosCAD will be used. The silent installation program may not be run on one machine resulting in ArtiosCAD being installed on another machine. Contact Support for more information on performing a Silent installation.
Note: Keep the original ArtiosCAD media in a safe, easily-accessible place in case you need to modify or repair the installation. You must use the same media or network location to repair or modify ArtiosCAD as when you first installed the software.
3 ArtiosCAD
Performing a Typical installation
Note: If you receive a message about overwriting read-only files, answer yes to overwrite them. Also, if you receive a message about a control failing to register, proceed normally and reboot when the installation finishes.
Note: If you downloaded ArtiosCAD from mysoftware.esko.com, burn the disc image to a DVD and use the DVD to load the software. Store the DVD in a safe place.
To perform a typical ArtiosCAD installation, do the following:
1. Log on as Administrator, or as a user with administrative privileges. 2. Ensure that this system meets the minimum system requirements as published on Esko's website
(search for system requirements). 3. Put the ArtiosCAD media into the computer’s media drive. It should automatically launch the Setup
program. If your drive is set to not AutoPlay, start Windows Explorer and double-click setup.exe in the root directory of the media.
4. If you have User Account Control enabled, allow setup.exe to run. 5. The ArtiosCAD Setup dialog box appears. 6. Click Typical Installation. 7. Depending on your system configuration prior to loading ArtiosCAD, the setup program may install
required operating system updates. If the system prompts you to reboot, do so; the installation program will resume automatically when you log in after the system comes up again. Do not postpone rebooting if the system requests it.
8. The installer starts installing Microsoft SQL Server 2012 Express. This will take a few minutes.
Note: This installs Microsoft SQL Server 2012 Express Edition, 64-bit with an instance named ESKO and sa account password of XXXXXX. The database installer will also install any needed updates, and it may prompt you to reboot. If you do have to reboot, the installation process should continue automatically when you log in again. Several dialog boxes will appear on the screen during the installation but they will disappear automatically. Once the database is installed, proceed with the steps of the installation as outlined below. The setup process will automatically configure the database connection.
• YOU MUST HAVE AN INTERNET CONNECTION TO INSTALL THIS AND BE USING A 64- BIT OPERATING SYSTEM
• YOU MAY ONLY USE THE LANGUAGE OF YOUR OPERATING SYSTEM OR ENGLISH
• YOU MUST HAVE .NET FRAMEWORK 3.5 OR 3.5.1 INSTALLED IN ADDITION TO .NET FRAMEWORK 4. For Windows 7 and later, this is normally installed by Windows Update, but for Windows Server operating systems, it is a feature that must be installed.
9. The ArtiosCAD installer begins. Click Next in the Welcome dialog box. 10.Read the End User License Agreement in its entirety and choose I accept the terms in the
license agreement if you accept all the terms of the License Agreement. Click Next.
3 ArtiosCAD
18
11.Choose the License Location, either a Local License or a Network License. If using a network license, enter the name of the license server in the Server field. If you have both a local license and a network license, choose Network License. Click Next.
12.In the Destination Folder dialog box, choose the folder where ArtiosCAD will be installed. Click Change to change the folder, but be mindful that ArtiosCAD should always be installed to the \Esko\Artios folder on a local drive. Click Next.
13.Review the summary of installation settings. If they are correct, click Install to start installing files. If not, click Back to go back and change settings.
14.A progress indicator shows the status of the copying process. Click OK if you are told that the Artios directory has been shared.
15.The Esko Station Information Service will be installed automatically. This service collects information about your hardware, software, and Esko licenses. If the ArtiosCAD Configuration Manager service is installed on a machine on your network, it will forward the information collected to ArtiosCAD for use by Support personnel if you configure it to do so. Several dialog boxes will appear displaying information; you do not need to click anything as they will automatically continue.
16.In the InstallShield Wizard Completed dialog box, if you are using a local license, click Activate Local Licenses to begin activating your license so that you can start using ArtiosCAD. For more information on license management, refer to the licensing documents available at http:// help.esko.com. When your local license activation is complete, or If you are using a network license, click Finish.
17.The ArtiosCAD Setup program might prompt for a system reboot. Click Yes to reboot the system.
Once the system comes back up, ArtiosCAD and DataCenter Admin will be fully functional 18.If you installed a non-English version of ArtiosCAD, run \Esko\Artios\DataCenter\program
\<language>\dbtranslate.exe to make DataCenter compatible with your language. 19.If you are using a network license, click Install License Server Components in the main
ArtiosCAD Setup dialog box, which will install the license server and activate the license file you supply. For more information on license management, refer to the licensing documents available at http://help.esko.com.
20.You are now ready to configure ArtiosCAD.
Performing a Client Installation
Note: If you downloaded ArtiosCAD from mysoftware.esko.com, burn the disc image to a DVD and use the DVD to load the software. Store the DVD in a safe place.
To perform a client installation, do the following:
1. Log on as Administrator, or as a user with administrative privileges.
2. Ensure that this system meets the minimum system requirements as published on Esko's website (search for system requirements).
3. Put the ArtiosCAD media into the computer’s media drive. It should automatically launch the Setup program. If your drive is set to not AutoPlay, start Windows Explorer and double-click setup.exe in the root directory of the media.
4. If you have User Account Control enabled, allow setup.exe to run.
5. The ArtiosCAD Setup dialog box appears.
3 ArtiosCAD
6. Click Client Installation.
7. Depending on your system configuration prior to loading ArtiosCAD, the setup program may install required operating system updates. If the system prompts you to reboot, do so; the installation program will resume automatically when you log in after the system comes up again. Do not postpone rebooting if the system requests it.
8. The ArtiosCAD installer begins. Click Next in the Welcome dialog box.
9. Read the End User License Agreement in its entirety and choose I accept the terms in the license agreement if you accept all the terms of the License Agreement. Click Next.
10.Choose the License Location, either a Local License or a Network License. If using a network license, enter the name of the license server in the Server field. If you have both a local license and a network license, choose Network License. Click Next.
11.In the Destination Folder dialog box, choose the folder where ArtiosCAD will be installed. Click Change to change the folder, but be mindful that ArtiosCAD should always be installed to the \Esko\Artios folder on a local drive. Click Next.
12.In the Database Program Selection dialog box, choose the database program for ArtiosCAD to use. This sets the type of connection to the database server. If client software is required to connect to the database (such as an Oracle client), you must install and configure it separately. Click Next.
13.In the Server Information dialog box, enter the names of the systems acting as the Defaults server and Database Server. If the Database Server field is unavailable, the database server must be configured manually via the ArtiosCAD entry in the 32-bit ODBC control panel. You can enter the same system name in all the fields, or you can specify a different system in each field. If you enter remote system names, and those remote systems do not have ArtiosCAD loaded on them, you will have to manually enter the exact path to the applicable resources. ArtiosCAD must be loaded on the server you indicated on these remote systems for ArtiosCAD to work on the current system! It does not have to be loaded at the time of the current system installation, but should be loaded soon afterward. Click Next.
14.Review the summary of installation settings. If they are correct, click Install to start installing files. If not, click Back to go back and change settings.
15.A progress indicator shows the status of the copying process.
16.If there is no other Esko software on this system, the Esko Station Information Service will be installed automatically. This service collects information about your hardware, software, and Esko licenses. If the Esko Configuration Manager service is installed on a machine on your network, it will forward the information collected to Esko for use by Support personnel if you configure it to do so. Several dialog boxes will appear displaying information; you do not need to click anything as they will automatically continue.
17.In the InstallShield Wizard Completed dialog box, if you are using a local license, click Activate Local Licenses to begin activating your license so that you can start using ArtiosCAD. For more information on license management, refer to the licensing documents available at http:// help.esko.com. When your local license activation is complete, or If you are using a network license, click Finish.
You are now ready to start using ArtiosCAD.
3 ArtiosCAD
Performing a Server/Custom Installation
Note: If you downloaded ArtiosCAD from mysoftware.esko.com, burn the disc image to a DVD and use the DVD to load the software. Store the DVD in a safe place.
To perform a Server/Custom installation, do the following:
1. Log on as Administrator, or as a user with administrative privileges.
2. Ensure that this system meets the minimum system requirements as published on Esko's website (search for system requirements).
3. Put the ArtiosCAD media into the computer’s media drive. It should automatically launch the Setup program. If your drive is set to not AutoPlay, start Windows Explorer and double-click setup.exe in the root directory of the media.
4. If you have User Account Control enabled, allow setup.exe to run.
5. The ArtiosCAD Setup dialog box appears.
6. Click Server/Custom Installation.
7. The setup program asks if this system will host the ArtiosCAD database. Click Yes if it will or No if you have a dedicated database server.
8. If you clicked Yes in the previous step, the setup program asks if you would like to install the free bundled database, Microsoft SQL Server 2012 Express Edition, 64-bit. If you want to use this database:
a) YOU MUST HAVE AN INTERNET CONNECTION TO INSTALL THIS AND BE USING A 64- BIT OPERATING SYSTEM
b) YOU MAY ONLY USE THE LANGUAGE OF YOUR OPERATING SYSTEM OR ENGLISH c) YOU MUST HAVE .NET FRAMEWORK 3.5 OR 3.5.1 INSTALLED IN ADDITION TO .NET
FRAMEWORK 4. For Windows 7 and later, this is normally installed by Windows Update, but for Windows Server operating systems, it is a feature that must be installed.
Clicking Yes will install Microsoft SQL Server 2012 Express Edition, 64-bit with an instance named ESKO and sa account password of XXXXXX. The database installer will also install any needed updates, and it may prompt you to reboot. If you do have to reboot, the installation process should continue automatically when you log in again. Several dialog boxes will appear on the screen during the installation but they will disappear automatically. Once the database is installed, proceed with the steps of the installation as outlined below. The setup process will automatically configure the database connection. If you will be using a full version of Microsoft SQL Server or Oracle, click No and proceed with the steps of the installation as outlined below. You will configure the database connection after installation.
9. Depending on your system configuration prior to loading ArtiosCAD, the setup program may install required operating system updates. If the system prompts you to reboot, do so; the installation program will resume automatically when you log in after the system comes up again. Do not postpone rebooting if the system requests it.
10.The ArtiosCAD installer begins. Click Next in the Welcome dialog box.
11.Read the End User License Agreement in its entirety and choose I accept the terms in the license agreement if you accept all the terms of the License Agreement. Click Next.
3 ArtiosCAD
21
12.Choose the License Location, either a Local License or a Network License. If using a network license, enter the name of the license server in the Server field. If you have both a local license and a network license, choose Network License. Click Next.
13.In the Setup Type dialog box, choose the type of system this will be according to the choice descriptions.
a) Client performs a client installation just as if you had clicked Client Installation in the main installer.
b) Server performs an installation as if you had clicked Typical Installation in the main installer. c) Advanced performs an installation with all configuration options available. It Is the only way
to set the features to be installed, the database type, the SQL authentication method, and the user files folder.
Going forward, these instructions will assume you chose Advanced. If you made another choice, follow the instructions in those sections.
14.In the Feature Selection dialog box, choose the features to install on the current machine. For each feature, click the icon in the drop-down list box next to it and choose the appropriate choice. Do not click Next when done, but rather proceed to the next numbered step.
a) ArtiosCAD Configuration. Click the plus sign (+) next to this entry to open it. ArtiosCAD Licensing, ArtiosCAD Defaults, and ArtiosCAD Database can each be installed in any combination on a machine. For Typical and all Standalone installations, leave them all selected.
b) ArtiosCAD Programs. ArtiosCAD Programs are the program files needed to run ArtiosCAD. You must install these if you want to run ArtiosCAD on the current machine. Not installing these would create a server-only installation provided the servers were selected for installation. You must leave this choice selected to install ArtiosCAD itself.
c) The ArtiosCAD Programs group controls whether or not ArtiosCAD itself is installed. Optional components of ArtiosCAD that require purchasing a license for the corresponding modules are contained as subfeatures in the group. At this time, only ArtiosCAD 3D Data Exchange is a selection. Refer to the license report from Esko to determine which components to select. Installing software components without having the corresponding licenses wastes disc space. Not installing the software components but having the licenses for them results in features that do not function within ArtiosCAD.
d) Esko Configuration Manager collects data from systems running the Esko Station Information Service and sends the collected data to Esko automatically for use by Support personnel. It sends information only if you configure it to do so and leave it enabled. It is a great aid to Support personnel as they will have required information about your hardware and licenses available should you need to call for assistance. Only one system per site should have the Esko Configuration Manager installed.
15.While still in the Feature Selection dialog box, with one of the components to be installed selected, review the folder in which ArtiosCAD will be installed, and click Change if desired. In the resulting Change Current Destination Folder dialog box, change the drive if desired, and click OK to return to the Feature Selection dialog box. ArtiosCAD should always be installed to the \Esko\Artios folder on a local drive. Click Next.
16.Choose the database program for ArtiosCAD to use. The default and recommended choice is ArtiosCAD, a free desktop database from Microsoft that requires a 64-bit operating system. If this is a new installation, you must have already installed it to use this choice. MSDE is an older free desktop database from Microsoft that does not require a 64-bit operating system but that offers less robust performance. Choosing Microsoft SQL Server or Oracle is appropriate for workgroup or enterprise use where those databases are already in use. Click Next.
3 ArtiosCAD
22
17.In the Server Information dialog box, enter the names of the systems acting as the Defaults server and Database Server. If the Database Server field is unavailable, the database server must be configured manually via the ArtiosCAD entry in the 32-bit ODBC control panel. You can enter the same system name in all the fields, or you can specify a different system in each field. If you enter remote system names, and those remote systems do not have ArtiosCAD loaded on them, you will have to manually enter the exact path to the applicable resources. ArtiosCAD must be loaded on the server you indicated on these remote systems for ArtiosCAD to work on the current system! It does not have to be loaded at the time of the current system installation, but should be loaded soon afterward. Click Next. If you choose Microsoft SQL Server or Oracle, configuration scripts and a batch file for those databases will be placed in the \Esko\Artios\DataCenter directory. The database administrator MUST run the appropriate batch file before using ArtiosCAD or ArtiosCAD. Other post-installation tasks must be performed as well.
18.The default location for the storage of user files is shown in the User Files Folder dialog box. To change it, click Change; to accept it, click Next. If you change the location to another system, use a UNC locator (e. g. \\system2\designs) instead of a mapped drive letter.
19.In the Advanced Options dialog box:
a) Keep Previous Versions is the default for previous version handling. It means that ArtiosCAD is installed using a version-specific folder and icon which match the version and language of the installation, and all previous versions of ArtiosCAD are kept. To change this setting, click Change. In the Previous Version Handling dialog box, Overwrite previous versions simply uses ArtiosCAD as the icon name and ArtiosCAD as the directory with no version number. Once you have chosen the option to use, click OK to return to the Advanced Options dialog box.
b) If you are using SQL Server Express Edition or Microsoft SQL Server as the database, you have the choice of database authentication methods. SQL Server Authentication requires each user to have a login created within the database; by default, ArtiosCAD uses one database user (programmer) for all ArtiosCAD users. However, your company may have different requirements. Windows Authentication passes operating system login credentials to the database. You should use Windows Authentication only if you have a dedicated database administrator who can perform user maintenance tasks.
c) The default SA password for bundled ArtiosCAD SQL Server-based databases is XXXXXX. If you have not changed the SA password, use the default; otherwise, enter the custom SA password in the SA Password field.
d) Click Next.
20.Review the summary of installation settings. If they are correct, click Install to start installing files. If not, click Back to go back and change settings.
21.A progress indicator shows the status of the copying process.
22.If there is no other Esko software on this system, the Esko Station Information Service will be installed automatically. This service collects information about your hardware, software, and Esko licenses. If the Esko Configuration Manager service is installed on a machine on your network, it will forward the information collected to Esko for use by Support personnel if you configure it to do so. Several dialog boxes will appear displaying information; you do not need to click anything as they will automatically continue.
23.In the InstallShield Wizard Completed dialog box, if you are using a local license, click Activate Local Licenses to begin activating your license so that you can start using ArtiosCAD. For more information on license management, refer to the licensing documents available at http:// help.esko.com. When your local license activation is complete, or If you are using a network license, click Finish.
3 ArtiosCAD
23
24.The ArtiosCAD Setup program might prompt for a system reboot. Click Yes to reboot the system. Once the system comes back up, ArtiosCAD and ArtiosCAD will be fully functional
25.If you installed a non-English version of ArtiosCAD, run \Esko\Artios\DataCenter\program \<language>\dbtranslate.exe to make ArtiosCAD compatible with your language.
26.If you are using a network license, click Install License Server Components in the main ArtiosCAD Setup dialog box, which will install the license server and activate the license file you supply. For more information on license management, refer to the licensing documents available at http://help.esko.com.
27.You are now ready to configure ArtiosCAD.
Installing a New Version of ArtiosCAD
This procedure is to install a newer major version of ArtiosCAD, not to update your current version with a new build.
To install a newer version of ArtiosCAD, do the following:
1. Log on as Administrator, or as a user with administrative privileges.
2. Ensure that this system meets the minimum system requirements as published on Esko's website (search for system requirements).
3. Put the ArtiosCAD media into the computer’s media drive. It should automatically launch the Setup program. If your drive is set to not AutoPlay, start Windows Explorer and double-click setup.exe in the root directory of the media.
4. If you have User Account Control enabled, allow setup.exe to run.
5. The ArtiosCAD Setup dialog box appears.
6. Based on your current installation, choose the type of installation to perform, Typical, Client, or Server/Custom.
7. Click Next in the Welcome to the InstallShield Wizard for Esko ArtiosCADX.xx dialog box.
8. Read the End User License Agreement in its entirety and choose I accept the terms in the license agreement if you accept all the terms of the License Agreement. Click Next.
9. Choose the License Location, either a Local License or a Network License. If using a network license, enter the name of the license server in the Server field. If you have both a local license and a network license, choose Network License. Click Next.
10.In the Configuration Source dialog box, choose to copy the Defaults from a previous version and then click the previous version whose Defaults you want to use, or choose to use the default configuration which will install a completely unmodified set of Defaults. You should copy the previous configuration if you customized ArtiosCAD in any way, such as adding Output devices and making your own Reports. Click Next.
11.Review the settings listed in the Ready to Install the Program dialog box. If they are correct, click Install to start copying files. If not, click Back to go back and change settings.
12.A progress indicator will show the status of the copying process. Click OK if told that the Artios directory has been shared.
13.In the InstallShield Wizard Completed dialog box, if you are using a local license and received a new license, click Activate Local Licenses to begin activating your license so that you can start using ArtiosCAD. For more information on license management, refer to the licensing documents
3 ArtiosCAD
available at http://help.esko.com. When your local license activation is complete, or If you are using a network license, click Finish.
If you installed a non-English version of ArtiosCAD, run \Esko\Artios\DataCenter\program \<language>\dbtranslate.exe to make DataCenter compatible with your language.
To switch from using MSDE to using SQL Server Express Edition, refer to the instructions at the end of the chapter.
If you are using a network license and received a new license, activate it by using the Activate Licenses application in the System Controller subfolder of the Esko folder of the Start menu. For more information on license management, refer to the licensing documents available in the Solutions for Top Issues section at http://help.esko.com.
Installing a New Build of the Current Version
This procedure is to install a new build of your current version of ArtiosCAD.
To install a new build of ArtiosCAD, do the following:
1. If this is a server installation, make sure nobody is using ArtiosCAD.
2. Log on as Administrator, or as a user with administrative privileges.
3. Ensure that this system meets the minimum system requirements as published on Esko's website (search for system requirements).
4. Put the ArtiosCAD media into the computer’s media drive. It should automatically launch the Setup program. If your drive is set to not AutoPlay, start Windows Explorer and double-click setup.exe in the root directory of the media.
5. If you have User Account Control enabled, allow setup.exe to run.
6. The ArtiosCAD Setup dialog box appears.
7. Click Update ArtiosCAD Installation.
8. Click Yes when told this will upgrade ArtiosCAD and to continue.
9. Click Next in the Resuming the InstallShield Wizard dialog box.
10.A progress indicator shows the status of the copying process.
11.In the InstallShield Wizard Completed dialog box, click Finish.
12.ArtiosCAD is now updated and ready for use.
Installing Microsoft SQL Server 2012 Express Edition Only
To create a database server for ArtiosCAD based on Microsoft SQL Server Express Edition without having to install ArtiosCAD, do the following on a machine that has never had ArtiosCAD on it:
1. Log on as Administrator, or as a user with administrative privileges. Keep these prerequisites in mind:
a) YOU MUST HAVE AN INTERNET CONNECTION TO INSTALL THIS AND BE USING A 64- BIT OPERATING SYSTEM
b) YOU MAY ONLY USE THE LANGUAGE OF YOUR OPERATING SYSTEM OR ENGLISH
3 ArtiosCAD
25
c) YOU MUST HAVE .NET FRAMEWORK 3.5 OR 3.5.1 INSTALLED IN ADDITION TO .NET FRAMEWORK 4. For Windows 7 and later, this is normally installed by Windows Update, but for Windows Server operating systems, it is a feature that must be installed.
2. Ensure that this system meets the minimum system requirements as published on Esko's website (search for system requirements).
3. Put the ArtiosCAD media into the computer’s media drive. It should automatically launch the Setup program. If your drive is set to not AutoPlay, start Windows Explorer and double-click setup.exe in the root directory of the media.
4. If you have User Account Control enabled, allow setup.exe to run.
5. The ArtiosCAD Setup dialog box appears.
6. Click Install Microsoft SQL Server 2012 Express. The installer will start and run without any further input from you. This will install Microsoft SQL Server Express Edition, 64-bit with an instance named ESKO and sa account password of XXXXXX. The database installer will also install any needed updates, and it may prompt you to reboot. If you do have to reboot, the installation process should continue automatically when you log in again. Several dialog boxes will appear on the screen during the installation but they will disappear automatically.
7. Run \Windows\SysWOW64\odbcad32.exe.
8. In the ODBC Data Source Administrator, click System DSN and click Add.
9. Select SQL Server from the list of available drivers and click Finish.
10. In the Create a New Data Source to SQL Server dialog box, enter ArtiosCAD in the Name and Description fields and select the server and instance name in the Server drop-down list box. It should be Name of this machine\ESKO. Click Next.
11.When asked about authenticity, select the With SQL Server authentication... choice. For the Connect to SQL Server ... checkbox, enter sa as the Login ID and XXXXXX as the Password. Do not click Next.
12.Click Client Configuration. The Add Network Library Configuration dialog box appears.
a) Make sure TCP/IP is selected in the Network libraries group and ensure the server name is correct. If (local) was selected in the Which SQL Server do you want to connect to? field in Step 5, only a period (.) appears in the Server alias field and Server name field.
b) Ensure that Dynamically determine port is checked and that the Port number is set to 1433. Click OK.
c) Click Next in the Create a New Data Source to SQL Server dialog box.
13. In the next dialog box, leave the Create temporary stored procedures... and Use ANSI... choices selected and click Next.
14. In the next dialog box, leave Perform translation for character data selected. If the system is using non-U.S. locale settings, check the Change the language of SQL Server system messages to: checkbox and set the value to English. Click Finish.
15.The ODBC Microsoft SQL Server Setup dialog box will appear showing a summary of the configuration. Click Test Data Source; it should succeed. Click OK, and then click OK again.
16.Click OK in the ODBC Data Source Administrator dialog box.
This database server is now ready for use.
3 ArtiosCAD
Using other databases with ArtiosCAD
If you chose Microsoft SQL Server or Oracle in the Database Program Selection dialog box, your database administrator must configure the database to work with ArtiosCAD. See Running the Esko ArtiosCAD database configuration batch file for Microsoft SQL Server 2005 or 2000 or Using Oracle for Oracle.
Other database notes
To change the database engine used with ArtiosCAD, delete the ArtiosCAD data source from the System DSN tab of the ODBC Data Sources control panel and reinstall ArtiosCAD.
Oracle databases should either have autoexpand set for the tablespace or should have a very large maximum extent set.
Do not change the database password in a vendor-supplied utility. Rather, change it in DataCenter Admin by using the File > Change Database Password command.
Upgrading other databases with ArtiosCAD
If you use Oracle or Microsoft SQL Server as the database engine, you must run the database scripts batch file after ArtiosCAD finishes loading and the system has rebooted (if applicable). See the Other Tasks chapter's sections about using Oracle or Microsoft SQL Server for more information.
Other database notes
To change the database engine used with ArtiosCAD, delete the ArtiosCAD data source on the System DSN tab from the ODBC control panel and reinstall ArtiosCAD.
Oracle databases should either have autoexpand set for the tablespace or should have a very large maximum extent set.
Do not change the database password in a vendor-supplied utility. Rather, change it in DataCenter Admin by using the File > Change Database Password command.
Changing to SQL Server Express Edition on the database server
SQL Server Express Edition is a replacement for Microsoft Access and MSDE which Esko believes offers greater stability and better performance for ArtiosCAD.
3 ArtiosCAD
27
If your system currently uses Microsoft Access as the database engine, you must upgrade it to SQL Server Express Edition. If your system currently uses MSDE, you may continue to use it, but SQL Server Express Edition offers better performance than MSDE.
If you choose to change to SQL Server Express Edition, you should export non-design-based database information from the old database before starting to load ArtiosCAD. The migration to SQL Server Express Edition should be error-free, but if there are problems, you can import this data into a blank database and then do an AutoLoad to create a new database.
Exporting database information from the old database
To export non-design-based data from the existing database, do the following:
1. Ensure that any programs using the database are not running. 2. Log on to the database server as Administrator or as a member of the Administrators group. 3. Click Start > Programs > ArtiosCAD > Migration Tools > ArtiosCAD Database Export. 4. Enter admin as the username with no password, and click OK. 5. The utility will appear similar to the picture shown below.
6. Enter a sensible file name and location in the Migration Filename and Path: group. 7. Select all the available tables.
3 ArtiosCAD
28
8. Click Export. The progress bar indicates the progress of the export. 9. When the export is done, click Exit. If the migration to SQL Server Express Edition is error-free,
you can delete the exported file after the migration if desired.
Loading the upgrade
When you install ArtiosCAD as an upgrade and and have been using Microsoft Access or MSDE as the database engine, choose SQL Server Express Edition as the database type, a checkbox appears asking if you want to migrate prior database data to SQL Server Express Edition if this system is the database server.
If you choose SQL Server Express Edition as the database program and this system is the database server, the following actions happen:
• A database schema is built or updated as appropriate.
• The existing ArtiosCAD ODBC datasource is renamed to ArtiosCAD_Access or ArtiosCAD_MSDE as appropriate.
• Empty command prompt windows appear.
• The ArtiosCAD ODBC data source changes to reference the new SQL Server Express Edition database.
• A service called SQL Server (ARTIOSCADEXP2005) is created and started.
If this system is not the database server, the ArtiosCAD ODBC datasource changes to reference the SQL Server Express Edition database.
3 ArtiosCAD
29
If you choose to migrate the data, the setup program tries to export the data from the old database. If the export is successful, the data is migrated to the SQL Server Express Edition database.
If you do not choose to migrate the data, a blank SQL Server Express Edition database is created and you have to manually export the data from the old database and manually import the data into SQL Server Express Edition.
Automatic migration
If you choose to have the setup program migrate the data, a series of empty command prompt windows appears during the installation while the migration tasks are executing. Their duration is directly proportional to the size of the old database.
If there are errors during the migration process, you must manually migrate the data as instructed in the next section.
Signs of a successful migration are:
• Data appearing in the design browsers in ArtiosCAD, and also in DataCenter Admin, provided that the ArtiosCAD System DSN uses a Microsoft SQL Server driver.
If the automatic migration fails, you must perform a manual migration.
Manual migration
If you do not choose automatic migration, you must perform the data migration manually on the database server for the old database after the ArtiosCAD installation finishes.
The steps to performing the migration manually are as follows:
1. Export the data. 2. Check the log file for errors. 3. Import the data. 4. Check the log file for errors and try ArtiosCAD.
Exporting the data
To export the data from the old database, do the following.
1. Log on as Administrator or as a member of the Administrators group. 2. Click Start > Programs > Esko > ArtiosCAD > Migration Tools > ArtiosCAD Database
Migration Export. The export utility will appear along with a blank command prompt window.
3 ArtiosCAD
30
The Migration Folder group shows the folder that stores the files created by the export utility. The export files require the same amount of hard drive space as the Microsoft Access database file, so make sure to choose a location with enough free space. Click Browse to select a new location.
The Data Source group lists the available data sources. Make sure to select the ArtiosCAD_Access or ArtiosCAD_MSDE as the data source for this migration.
The Format group selects the format of the migration files. ADTG is the default; if it errors, try XML.
In the Advanced group, Delete design dups deletes duplicate design records in the database; preserving the newest record and discarding older duplicates. Delete orphans deletes table entries that no longer have corresponding design records on the hard drive. Both options are enabled by default.
The Migrate group contains the actual commands. Export exports the data from the selected data source in the format selected to the migration folder. View Log opens the log file of the export. It is stored in the system temporary directory as ACadFullDbMigrationExportLog.txt. Exit exits the program.
The Migration Process group contains the progress bar showing the table being exported. The length of time required to export the data is directly proportional to the size of the database. Cancel Migration cancels the migration. Do not use the migration files created by a cancelled migration.
3 ArtiosCAD
31
1. Set the migration folder and format as desired, select the ArtiosCAD_Access or ArtiosCAD_MSDE data source, and click Export. During the export, all controls in the dialog box are unavailable except for Cancel Migration.
2. There should be no errors. If an error appears, delete all the ADTG files created by this migration and try using XML for the migration format. If there are no errors, the next step is to check the log file.
Checking the log file for export errors
1. Even if no errors appeared during export, click View Log to view the log file. Information, warnings, and errors are logged. Check the log file for warnings and errors. Warnings related to tables not existing are usually caused by database schema differences among ArtiosCAD versions; these can be safely ignored. Only errors warrant concern. A sample log file is shown below; yours might vary.
Table: Sample ACadDBFullMigrationExportLog.txt
3 ArtiosCAD
Information: [Exporting table] COMPANY Information: [Exporting table] PERSON Information: [Exporting table] FLUTE Information: [Exporting table] BOARD_FOLDER Information: [Exporting table] BOARD Information: [Exporting table] HIERARCHICAL_BOARDS Information: [Exporting table] MEDIUM Information: [Exporting table] SERVER Information: [Exporting table] RESOURCE_TABLE Information: [Exporting table] COUNTER Information: [Exporting table] COST_CENTER Information: [Exporting table] AUTONUMBER Information: [Exporting table] UNITS Information: [Exporting table] USER_FIELD_TYPE Information: [Exporting table] PREDEFINED_USERFIELDS Information: [Exporting table] PREDEFINED_USERFIELD_VALUES Information: [Exporting table] USER_FIELD Information: [Exporting table] DESIGN Information: [Exporting table] DESIGN_IMAGE Information: [Exporting table] DESIGN_STYLE Information: [Exporting table] DESIGN_USER_FIELDS Information: [Exporting table] PRINT_ITEM Information: [Exporting table] LAYOUT Information: [Exporting table] LAYOUT_USER_FIELDS Information: [Exporting table] LAYOUT_DESIGN Information: [Exporting table] PRINT_ITEM_LAYOUT Information: [Exporting table] LAYOUT_DESIGN_IMAGE Information: [Exporting table] LAYOUT_DESIGN_STYLE Information: [Exporting table] LAYOUT_DESIGN_USER_FIELDS Information: [Exporting table] Projects Information: [Exporting table] Project_printitem Information: [Exporting table] User_Group_List Information: [Exporting table] User_In_Group Information: [Exporting table] Group_Parent Information: [Exporting table] Security_Element Information: [Exporting table] CAD_Permission Information: [Exporting table] Global_Permission Information: [Exporting table] Profile_Defaults Information: [Exporting table] User_Profile ******* The ArtiosCAD full database migration ended at: 10/09/07, 14:44:07
2. Once you have reviewed the log file, close it. If there were errors, delete the XML or ADTG files and AutoLoad in database recovery mode.
3. Click Exit to exit the ArtiosCAD Database Migration Export utility. The next step is to import the data.
Importing the data
1. Click Start > Programs > Esko > ArtiosCAD > Migration Tools > ArtiosCAD Database Migration Import. The import utility will appear along with a blank command prompt window.
3 ArtiosCAD
33
2. The Migration Folder Path folder is automatically set to the same folder as the one used previously by the ArtiosCAD Database Migration Export utility.
Make sure to set the option button in the Format group to the same format as that used in the export.
Select the ArtiosCAD data source if it is not already selected.
In the Advanced group, Delete Database deletes the contents of the database before importing the data stored in the migration file. For example, to make an exact copy of the database from which you are migrating, select this option, but if you are importing only one table, deselect this option. Stop on Insert error completely stops the migration when there is a problem adding information. When deselected, the process continues regardless of errors, and you should read the log file to see if there are errors.
3. Click Import when you have set the options as desired. During the import, all dialog box controls are unavailable except for Cancel Migration. The progress bar moves to the right as the import progresses. There should be no errors.
3 ArtiosCAD
Checking the log file for import errors
1. Even if there are no errors, click View Log when the import is done to review the log file for errors. Information, warnings, and errors are logged. Check the log file for warnings and errors. A sample log file is shown below; yours might vary.
Table: Sample ACadDBFullMigrationImportLog.txt
3 ArtiosCAD
Information: [Importing data] user_profile [C:\Artios\user_profile.adtg] ******* The ArtiosCAD full database migration ended at: 10/09/07, 14:52:19
2. Once you have verified there are no errors, close the log file. If there were errors, delete the XML or ADTG files and try the complete process again, using the other format for the data files. If that fails as well, delete the data files and use AutoLoad in database recovery mode.
3. Start ArtiosCAD. 4. Click Database > Browsers > Design browser. The Design Browser should appear normally. 5. If you are upgrading from a version of ArtiosCAD earlier than version 4, run \Esko
\Artios\DataCenter\Program\Buildkeys.exe to convert design styles to hierarchical characteristics.
6. The migration to the new database is complete.
Once you have verified that all the data is in the database, delete the XML or ADTG files from the migration folder.
ArtiosCAD Database Migration utility command-line options
You can run the ArtiosCAD Database Migration utility from the command line if desired. This ability is meant for use by system administrators in large corporations who manage remote computers.
Use a command prompt to go to the \Esko\Artios\Datacenter\program\language folder.
Next, run ACADDbMigration.exe with the desired switches.
Switch Meaning
-e Export data (the default.)
-i Import data.
-f folder Specifies the folder in which the migration files are located.
The default is whatever is specified in the registry from a previous export else it is unknown. The registry key is HKLM\Software\Artios\Migration. The registry value is Migration_FullDB_Folder.
If -c is used, -f should be used if you are unsure the registry value exists.
-l logfile Log file folder and name.
The default location is the temp directory specified by the TMP variable if it exists, else the TEMP variable if it exists, else the current directory. The file name is ACADFullDbMigrationExportLog.txt (or ...ImportLog.txt )
-d datasource name
The default is ArtiosCAD. Note that the Microsoft Access datasource name was changed to ArtiosCAD_Access when you changed to MSDE.
-t xml or adtg Format for the migration files. ADTG is the default.
3 ArtiosCAD
Changing to SQL Server Express Edition on client systems
If you change your database server to SQL Server Express Edition, you must also load the upgrade on all client systems to configure them to use the new server software. No database software is loaded on clients.
Network Ports List
ArtiosCAD uses network ports to communicate with its license server (if you use a network license) and also with the database server (if it is not the local machine). Your computer and the various servers may be running a firewall that blocks ports and thus ArtiosCAD may not work correctly.
Program Ports needed
FlexNet network licensing 25000-27000 (uses random port in this range)
ELAN network licensing 7841
1433, but could be dynamic; see note below
Oracle SQL*Net Listener 1521
Oracle notes
If you need to change the port number for the Oracle SQL*Net Listener, use the Net Configuration Assistant.
Microsoft SQL Server notes
Every time Microsoft SQL Server starts, including SQL Server Express Edition, it dynamically allocates an available network port for communication. This means that the port number could be different each time you restart the database server or your machine. To circumvent this problem of not knowing which port to open, if your system is using the built-in Windows Firewall with Advanced Security, you can create a program rule that will open whatever port the software uses. If your system uses a different firewall, contact your system administrator for assistance.
1. Log in as Administrator or as a user with administrative privileges. 2. Click Start > Run . 3. Type WF.msc and click OK. 4. In the left pane of the Windows Firewall with Advanced Security dialog box, select Inbound Rules
and then click New Rule in the Actions pane. 5. In the Rule Type dialog box, select Program and click Next. 6. In the Program dialog box, select This program path, and then click Browse. 7. Navigate to the folder containing the Microsoft SQL Server executable. It will vary depending on
your operating system and version of Microsoft SQL Server you are using. On a 64-bit Windows
3 ArtiosCAD
37
2008 R2 server using the default Esko-supplied instance, for example, the path is C:\Program Files\Microsoft SQL Server\MSSQL11.ESKO\MSSQL\Binn.
8. Select sqlservr.exe and click Open. The complete path should appear in the field. Click Next. 9. In the Action dialog box, select Allow the connection and click Next. 10.In the Profile dialog box, leave everything selected and click Next. 11.In the Name dialog box, enter a name for this firewall rule (like SQL Server) and click Finish. 12.Click File > Exit to close the Windows Firewall with Advanced Security dialog box.
4 ArtiosCAD
4. Peripherals
ArtiosCAD can output to devices that use a standard Microsoft Windows driver and also to devices simply connected to a port on an ArtiosCAD computer. Devices that do not use a Windows driver use Output Destinations which are configured in the Output Destinations dialog box in Shared Defaults.
Note: This documentation refers to configuring devices in Shared Defaults for all users to access. Configuring a device for use on a single machine in User Defaults follows the same procedure, substituting User Defaults for Shared Defaults.
Installing a Windows printer
ArtiosCAD prints by default to the default Windows printer on the system on which it is running.
For information on installing a printer in the Windows family of operating systems, read the Setting up a Printer topic in the How to…Set Up Hardware section of Help.
If this is the first printer installed on the system, it is automatically designated as the system default printer. The Print command and the Plot to Printer output ( File > Outputs > Artios > Printer Output > Plot to Printer) will use it by default.
To add an Output for a newly-installed printer if it is not the system default printer, do the following:
1. Start ArtiosCAD 2. Open Defaults by clicking Options > Defaults. 3. In the Shared Defaults pane, scroll down to Outputs. 4. Right-click Outputs, click New from the context menu, and then click Data.
5. Enter a name for the Output such as the name of the printer; for example, HP DeskJet 560C. 6. Double-click the new Output just created to open its Property page. 7. The Device tab will be selected automatically. Leave the Output type set as Plot and change
the Scale to To fit one page.
4 ArtiosCAD
39
8. Click the Device tab. If a dialog box appears with the message System printer information could not be read, click OK.
9. Under Windows Driver, click the drop-down list box arrow and select the newly-created printer.
10.Click OK, then File, then Save to accept the printer and save the defaults. 11.Click Yes when asked to overwrite the defaults. The printer is now ready for use.
Output Destinations
Output Destinations enable the ArtiosIO program to carry output data from ArtiosCAD to a serial or parallel port. The port can be on the local machine or it can be on a remote computer on the network. Output Destinations also allow a device to communicate information (such as its size) back to ArtiosCAD.
4 ArtiosCAD
40
Output Destinations require the ArtiosIO program to be running on the machine to which the device is connected.
Starting the ArtiosIO program
The ArtiosIO program is installed when ArtiosCAD is installed. It is configured using the ArtiosIO applet in Control Panel. Only users with administrative privileges can use this applet and the commands within.
To start the ArtiosIO program and configure it to start automatically each time the computer is rebooted, do the following:
1. Open Control Panel by clicking Start > Settings > Control Panel. 2. Double-click the ArtiosIO applet. The ArtiosIO Server dialog box will appear.
3. Click Start and set the Startup Type to Automatic.
4. Click OK.
41
5. Do this on each computer which has a port to which a device that does not use a Windows driver will be attached.
Creating an Output Destination
Now that the ArtiosIO program is running, you can configure Output Destinations in ArtiosCAD.
1. Start ArtiosCAD. 2. Open Defaults by clicking Options > Defaults. 3. Right-click Output Destination, click New on the context menu, and click Data.
4. Enter a name for the Output Destination. One good way to name it is to use the system name and port name, e.g. ARTCAD LPT1 or SYSTEM4 COM2.
5. Once you have entered a name for the Output Destination, double-click it to open its Property page.
6. Enter the name of the system the port is on in the Hostname field. 7. Enter the port name in the Port: field. Common port names are COM1, COM2, COM3, and LPT1.
The COM ports are serial ports (also known as RS-232 ports) and LPT ports are parallel ports. 8. If the port you are adding is a serial port, set its characteristics in the RS 232 Parameters group
by choosing the options from the drop-down list boxes. If it is a parallel port, clear the RS 232 Port checkbox.
4 ArtiosCAD
42
9. The Short Name: field is the internal-to-ArtiosIO name of the port and can not be changed. 10.Click OK when done. 11.To save these changes, click File > Save and click Yes to overwrite the Shared defaults.
Installing CAM Devices
Getting started
Use the following steps to configure a CAM (Computer Aided Manufacturing) device with ArtiosCAD. Most CAM devices are equipment such as sampletables, lasers, counter cutters, and so on.
Configuring a CAM device follows this general procedure:
• Pick the output device driver from a master list of known devices. This will tell ArtiosCAD what driver to use and how to tune it. Also check and set the size of the device.
• Specify how the peripheral will receive its instructions. This could be either by creating a disk file or by sending the instructions to a parallel or serial port on one of the computers.
• Configure a plotting style or CAM Tooling Setup catalog entry for the device to use that defines which tools on the device are to be used for each type of line in a design.
You may need to adjust the size and positioning settings copied from the master list.
When this process is complete, you will have an output that can be used by any ArtiosCAD user.
Preliminaries
First, you need answers to the following questions.
• Will you be using a Windows driver or a CAM driver?
• If a CAM driver is being used, what port will the output go to and how will it get there?
• Is there a pre-built output and plotting style/CAM Tooling Setup catalog entry for the plotter / samplemaker you need to set up?
Windows driver or CAM driver?
Use a Windows driver if possible. These should be used for all drawings if suitable and if drivers are available for your device. Many CAM devices operate correctly when driven using the IBM Graphics standard Microsoft Windows printer driver. A CAM driver is used when there is no suitable Windows driver for a device.
Is there a pre-built output and style?
If you have a plotter / samplemaker of a type listed below, there will most likely be a pre-built solution for your plotting and samplemaking needs. You can probably set up the device without going into much of the detail described in this document. If there is not a preconfigured plotting style or CAM Tooling Setup catalog entry, follow the instructions in the Defaults chapter to set it up.
4 ArtiosCAD
Artios Kongsberg samplemakers KGB
Data Tech IPC controller DT Can not use print spooler
Data Tech with PC front end HP / DT
Elcede Vectocut ELC / HP
Graphtec HP
LKS Speedplot PPS
Wild TA-100 series HP
Example 1 - Setting up a Kongsberg XL44 samplemaker
In this example, you will learn how to open Example output defaults, copy the required entry or entries to your Shared defaults, and save them. Then, if needed, you will learn how to edit the CAM Device Name to complete the setup.
1. Start ArtiosCAD. 2. Click Options > Defaults. 3. Click User defaults. 4. Click File > Open > Example defaults. 5. You will see folders for CAM Tooling Setup Catalog, Customized toolbars, Die press
parameter sets, Geometry Macro Catalog, Manufacturing Parameter Sets, NC Export Turning Table, Outputs, Plotting Style Catalog, and Subtype Mapping Catalog. Expand the Outputs folder until you find the Output type you are looking for. (For example: Outputs / Artios / Kongsberg XL22 - FC.)
6. You will see a number of pre-built Outputs. Select and drag Kongsberg XL44 - FC sample cutting and matrix from this side and drop it on the Outputs folder on the Shared defaults side.
4 ArtiosCAD
44
7. Double-click the new entry and click the Directories tab. Change the directory entries to the directory that the Kongsberg front end computer will look in.
8. Click the View tab and note the contents of the Specify Plotting Style group. If the plotting style does not exist, its name will be surrounded by parentheses. If the plotting style name is not surrounded by parentheses, click OK and proceed to step 12; otherwise, proceed to step 9.
4 ArtiosCAD
45
9. Click OK to exit this dialog box. 10.Expand the Plotting Style Catalog in Shared Defaults by clicking the plus sign next to it. 11.Look for the plotting style you noted as being used by the Kongsberg. Copy its definition from
the Example defaults in the same manner as you copied the definition for the Kongsberg. 12.Make sure the Shared defaults button is selected. There will be an asterisk next to it indicating
that it has been modified and needs saving. Click File and then Save to do this. Confirm by clicking Yes.
13.Click File and then Exit to leave Defaults.
You have successfully set up a Kongsberg XL44 Samplemaker.
Example 2 - Setting up an Alphamerics RS-232 samplemaker
This type of plotter can use a Microsoft shared print spooler to route the data to the particular computer/port to which the device is connected. This is preferred over using a direct connection to a port on a specific computer since it allows the device to be accessed by anyone who has access to the shared printer.
The first thing to do is set up the print spooler. Use a generic printer driver that does not modify data, such as the IBM Graphics printer driver. This driver is part of the standard driver set provided with the operating system.
1. Set up a printer on the appropriate port. Make sure that the baud rate and other RS-232 properties are set up to suit the plotter interface.
2. Let us assume that you have set up a shared printer on the computer called brunnhilde with a share name of alphamerics. Add a networked printer to your system that points to that shared printer.
3. Follow the steps from Example 1, selecting the appropriate entry in Example CAM Outputs for The Alphamerics Corp instead of Artios. Select the appropriate plotting style. (CAM.ALPHAMERICS)
4. Double-click the Output you just copied. Click the Device tab. 5. Click the Browse button (...) at the end of the CAM Device Name: field to open the Output
Destinations dialog box. 6. Expand the System Printers folder by clicking the plus sign (+) next to its name. 7. Select the entry matching the printer queue, for example the \\brunnhilde\alphamerics entry,
and click OK.
46
8. You are now done. Click OK to exit this dialog. 9. Clear the Out To File checkbox. 10.Make sure the Shared defaults button is still selected. There will be an asterisk next to it indicating
that it has been modified and needs saving. Click File and then Save to do this. Confirm by clicking Yes.
11.Click File and then Exit to leave Defaults.
Example 3 - Adding a Calcomp DrawingBoard III digitizer
Digitizers are somewhat different from other CAM devices as they are input-only devices. They generally come in two pieces - a flat tablet and a mouse-like puck with buttons on it.
Note: DO NOT load operating system drivers for the digitizer! They will prohibit ArtiosCAD from accessing the digitizer!
Table: Suggested Digitizer Communication Settings
Digitizer settings Suggested setting
Data format CALCOMP 9100-1 format compatible
(APbxxxxxyyyyy)
If choosing one of your own, it must be ASCII.
Digitizer step size 1000 lines/inch or 50 lines/mm
To install the digitizer, do the following:
1. Connect the digitizer to any free serial port (use COM1 for the purposes of this example) and supply it with power. Configure it to match the communications settings listed above.
2. Create an Output Destination for this port and if the serial port is on a remote computer, make sure ArtiosIO is running on the remote machine.
3. Start ArtiosCAD and then click Options > Defaults. 4. Open the Digitizer Setup Catalog and select either Calcomp 16 Button or right-click and create
a new data item with the name of your digitizer. 5. Select the Digitizer Parameters tab.
6. Make sure the correct Output Destination is selected in the CAM Device Name field. 7. Make sure the settings in the Digitizer Step Size group match the settings on your digitizer. 8. Press buttons 0, 1 and 2 on the puck. The Decoded Data group should look similar to the picture
shown below:
Look carefully at the third character in each line of data. Starting from the top, it should correspond to the button you pressed on the puck.
4 ArtiosCAD
48
Repeat this for buttons 3-F. Each digit should match up. If it doesn’t, your digitizer uses a different data format.
The digitizing menu to the left is the default digitizing menu for a Calcomp digitizer. Photocopy it at full scale or plot ..\InstLib\DIGITIZER_MENU.ARD at full size. You will need it for the next step.
1. Click the Command Map tab.
4 ArtiosCAD
49
2. Tape the menu to one side of the digitizer surface. 3. Select the Use Menu checkbox so that it is checked, and then click Place Menu.
4. Move the cross-hair on the digitizing puck to the bottom left corner of the menu and click any button.
5. The puck position in the dialog box will change. Move the puck to the bottom right corner of the menu and click any button. The Menu Position and Rotation fields will now have values in them.
6. Click OK to close the Calcomp 16 button dialog box. 7. Click File, and then click Save to save the changes made to Shared Defaults. Click Yes when
asked to confirm the operation.
4 ArtiosCAD
8. Exit Defaults. Your digitizer is now ready for use.
Advanced digitizer setup
Adding a non-Calcomp digitizer
If you are not using a Calcomp digitizer, the digitizer must meet these requirements:
• The digitizer must be connected via an RS-232C (serial) port on the PC.
• The digitizer must be set to Point mode. This means that only one set of positional data is sent when a puck button is pressed.
• The data produced when a button on the puck is pressed must contain one or two characters representing which button was pressed and also strings of numbers indicating the position of the puck when the button was pressed. The data sent must be ASCII, not binary, and must be separated by a carriage return (CR), line feed (LF), or both (CR/LF).
While not required, ArtiosCAD is easier to configure if the digitizer data is in a fixed format.
Once you have the digitizer connected, configured, and turned on, do the following:
1. Start ArtiosCAD and then click Options > Defaults. 2. Add an Output Destination for the port the digitizer is connected to. 3. In the Shared Defaults pane, right-click the Digitizer Setup Catalog and click New, and then click
Data. Enter the name of the digitizer, press enter, and then double-click it to open its property page.
4. Select the proper Output Destination in the CAM Device Name: field. 5.