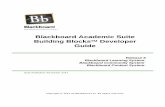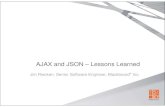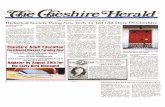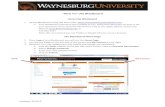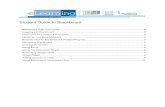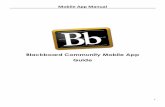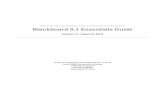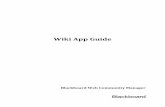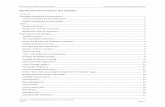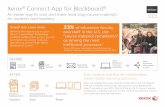Article Library App Guide - Blackboard Help · Blackboard Web Community Manager Article Library App...
Transcript of Article Library App Guide - Blackboard Help · Blackboard Web Community Manager Article Library App...

Article Library App Guide
Blackboard Web Community Manager

Trademark Notice Blackboard, the Blackboard logos, and the unique trade dress of Blackboard are the trademarks, service marks, trade dress and logos of Blackboard, Inc. All other trademarks, service marks, trade dress and logos used in Blackboard and the Website are the trademarks, service marks, trade dress and logos of their respective owners.
Copyright Notice © 2016 Blackboard Inc. All rights reserved.
This guide covers all available features and functionality. Features included in your contract may vary.

Blackboard Web Community Manager Article Library App
SWArticleLibApp_010517 i
Table of Contents Introduction .................................................................................................................................................. 1
Manage Article Library App Articles ............................................................................................................. 2
Add an Article ............................................................................................................................................ 2
Edit an Article ............................................................................................................................................ 5
Delete an Accent Image ............................................................................................................................ 6
Sort Articles ............................................................................................................................................... 7
Delete an Article ....................................................................................................................................... 8
Set Article Library App Options ..................................................................................................................... 9
General Tab ............................................................................................................................................... 9
Sharing Tab ............................................................................................................................................. 10
Social Settings Tab .................................................................................................................................. 11
Additional Resources .................................................................................................................................. 12


Blackboard Web Community Manager Article Library App
SWArticleLibApp_010517 1
Introduction
The Article Library App in Blackboard Web Community Manager is used to build collections of articles that generally have the same topic or theme. For example, you might use this app to create and organize items such as sports highlights, newsletters or meeting minutes and agendas.
You create an Article Library App by creating a new page and selecting the Article Library App Page Type. This creates a page containing one Article Library App in a one column page layout.
Alternatively, you can add an Article Library App to a page in Design mode.

Custom Apps Blackboard Web Community Manager
2 SWArticleLibApp_010517
Manage Article Library App Articles
Once you have added an Article Library App to a page you can add, edit and delete articles.
Add an Article
Here’s how you add an article to an Article Library App.
1. In Site Manager, navigate to the workspace containing the Article Library App you wish to edit.
2. Click Actions to the right of the page and select Edit Page from the drop-down list. The page opens in Edit Mode.
3. Click on the Article Library App. The app opens. 4. Click New Article. A New Article window displays.
5. On the Article tab, enter a title for the article. You can also enter teaser text that will appear below the title of the article. You should enter a minimal amount of text in this field as its purpose is to entice website visitors to read your article.

Blackboard Web Community Manager Article Library App
SWArticleLibApp_010517 3
6. On the Article Body tab, enter the body for your article.
7. On the Author tab, you can enter the author’s name, phone number and email address.
8. On the Display Duration tab, you can specify start and end dates and times to control when your article displays on your website as long as the article and the page are both active.

Custom Apps Blackboard Web Community Manager
4 SWArticleLibApp_010517
9. On the Accent Image tab, you can add an image to display for the article using the Insert Image Wizard. Remember to adjust image height and width values when you initially insert your accent image. Once inserted, if you modify either the height or width value, the aspect ratio of the image is not maintained. Optimize all images before you insert them.
10. On the Viewers tab, you can limit who can view your article. By default, all of your website visitors will see the article. Use the Assign Group or Assign User buttons to search for and select specific users and groups.
11. Click Save. The article is added to the Article Library App and you are returned to your app in Edit Mode.
By default, the Activate on my page check box is selected, flagging your article for immediate display on your website once you save it. We recommend that you uncheck Activate on my page while working on the article. Remember to activate it when you have completed work on your article.

Blackboard Web Community Manager Article Library App
SWArticleLibApp_010517 5
Edit an Article
Here’s how you edit an Article Library App article.
1. In Site Manager, navigate to the workspace containing the Article Library App you wish to edit.
2. Click Actions to the right of the page and select Edit Page from the drop-down list. The page opens in Edit Mode.
3. Click on the Article Library App. The app opens. 4. Click Edit to the right of the article.
5. Edit the article as desired.
6. Click Save. The article is updated and you are returned to your app in Edit Mode.

Custom Apps Blackboard Web Community Manager
6 SWArticleLibApp_010517
Delete an Accent Image
Here’s how you delete an article accent image.
1. In Site Manager, navigate to the workspace containing the page you wish to edit. 2. Click Actions to the right of the page and select Edit Page from the drop-down list. The
page opens in Edit mode.
3. Click on the Article Library App. The app opens. 4. Click Edit to the right of the article you want to modify.
5. Navigate to the Accent Image tab. 6. Clear each field on this tab by highlighting the text and then pressing the <Delete> or
<Backspace> key on your keyboard.
7. Click Save. The accent image is removed and you are returned to your app in Edit Mode.

Blackboard Web Community Manager Article Library App
SWArticleLibApp_010517 7
Sort Articles
Here’s how you sort articles within an Article Library App.
1. In Site Manager, navigate to the workspace containing the page you wish to edit. 2. Click Actions to the right of the page and select Edit Page from the drop-down list. The
page opens in Edit mode.
3. Click on the Article Library App. The app opens. 4. Click Sort Articles. The Sort Articles window displays.
5. To sort the articles in alphabetic order, click Sort Alphabetically. 6. To sort the articles manually, you drag and drop them to a new location. Click and hold
on the name of the article you wish to move. Drag the article to a new location within the list and drop it by releasing the mouse.
7. Click Save. The articles are saved in their new order and you are returned to your app in Edit Mode.

Custom Apps Blackboard Web Community Manager
8 SWArticleLibApp_010517
Delete an Article
Here’s how you delete an article within an Article Library App.
1. In Site Manager, navigate to the workspace containing the page you wish to edit. 2. Click Actions to the right of the page and select Edit Page from the drop-down list. The page
opens in Edit mode.
3. Click on the Article Library App. The app opens. 4. Click Delete to the right of the article you wish to delete. A confirmation dialog box displays.
5. Click Yes to delete the article. The article is removed from your website and you are returned to your app in Edit Mode.
When you click Yes the article is permanently deleted. It cannot be recovered. Be certain this is what you want to do before you click Yes.

Blackboard Web Community Manager Article Library App
SWArticleLibApp_010517 9
Set Article Library App Options
Web Community Manager allows you to modify the default options set for an app that you create. Options for an Article Library App are grouped into three tabs, General, Sharing and Social Settings. To make app option modifications, edit the app and click Options. Click Save to retain your changes.
General Tab
On the General tab you can change the name of your app, show the app name on your page and add or modify a description for your app. The App Name is required. If you click the Display Limited Record radio button, a Record Limit field displays where you indicate the number of articles you want to display on the page before a More link appears.
If you click the Show the app name on my page checkbox, the name of the app displays on the page on your website.

Custom Apps Blackboard Web Community Manager
10 SWArticleLibApp_010517
Sharing Tab
On the Sharing tab, click the Assign Group or Assign User buttons to search for and select specific users and groups with whom you would like to share the app.
By default, only you have access to an app that you create. If you would like other editors to be able to place your app on their pages, you must share it with them.

Blackboard Web Community Manager Article Library App
SWArticleLibApp_010517 11
Social Settings Tab
On the Social Settings tab, you can apply social media elements to your Article Library App.
If your district has Social Media Framework, you may be able to add one or all of these social media elements to your apps. Whether you can add a particular element depends on which settings and elements your Site Administrator has enabled. Site Administrators may enable RSS feeds regardless of whether your district has Social Media Framework.
Here are the Social Media elements that may be available for your Article Library Apps.
Community Editing: Allows visitors to your website to contribute to your app.
Visitor Commenting: Allows visitors to comment on your app.
Visitor Rating: Allows visitors to rate your app.
RSS Feeds: Allows visitors to subscribe to Really Simple Syndication (RSS) feeds for your app.
You enable social media elements on the App Options for each app. When enabled, Community Editing and RSS Feeds apply to the entire app and not to individual records within that app.
A Site Administrator must enable RSS Feeds for the entire website through a global setting in System Settings in order for you to enable it for your apps.

Custom Apps Blackboard Web Community Manager
12 SWArticleLibApp_010517
Additional Resources
Here are some additional resources you may find helpful.
Article Library App Tutorial
Set Display Duration for Apps
Social Media Framework
Video Attachment Overview Tutorial
Video Attachment Help Card
Attach a Video
Manage Apps & Layouts
Manage Pages
App Showroom
Core Resources
Hot Topics
Workspaces in Site Manager