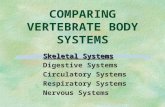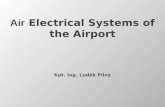Arrakis Systems
Transcript of Arrakis Systems

Page 1Arrakis Systems – 6604 Powell St. Loveland, CO 80538 – 970.461.0730

Revision DateNov 1, 2014
Page 2Arrakis Systems – 6604 Powell St. Loveland, CO 80538 – 970.461.0730

Table of ContentsSection 1 – Getting Started........................................................................................................................5
Introduction...........................................................................................................................................5Resources...............................................................................................................................................6Development Stage of Application........................................................................................................6Computer Configuration........................................................................................................................7
Section 2 – Software Basics.......................................................................................................................8C:DHD folder & Backup ......................................................................................................................8Software Updates..................................................................................................................................8Audio Files............................................................................................................................................9Ripping CD's using Windows Media Player.......................................................................................11How to add audio files to DHD-Live..................................................................................................14Naming Audio Files.............................................................................................................................15
Section 3 – DHD-Tools Library Manager................................................................................................19Basics...................................................................................................................................................19Audio Data..........................................................................................................................................21Cart Rotations [NOT YET FUNCTIONAL].......................................................................................24Start & Kill dates [NOT YET FUNCTIONAL]..................................................................................25Setting EOM & In Time to Voice........................................................................................................26In Time to Voice (Intro) Precedence [NOT YET FUNCTIONAL].....................................................27Purchased Music Libraries..................................................................................................................28Mass Naming Audio Files...................................................................................................................28Deleting Audio files.............................................................................................................................30Tagged Text.........................................................................................................................................31
Section 4 – Digilink-HD Launcher..........................................................................................................32User Profiles........................................................................................................................................32Open Auxiliary Apps...........................................................................................................................33Sound Card Settings............................................................................................................................34
Section 5 – On-Air Playlist......................................................................................................................35Saving & Opening a Playlist...............................................................................................................37Display Visualizer...............................................................................................................................38Channel Volume Control.....................................................................................................................41
Section 6 – Hot Keys ..............................................................................................................................42How to Edit Hot Key Pages................................................................................................................43How to View Hot Key Pages...............................................................................................................44Search Function...................................................................................................................................44Display Viewing Options....................................................................................................................45
Section 7 – File Info ................................................................................................................................46Section 8 – Preview Player ....................................................................................................................47Section 9 – Library .................................................................................................................................48
Search Function...................................................................................................................................48Section 10 – Reports ..............................................................................................................................49
Reports Manager.................................................................................................................................49
Page 3Arrakis Systems – 6604 Powell St. Loveland, CO 80538 – 970.461.0730

Section 11 – Utilizing Hardware..............................................................................................................52Broadcast Console...............................................................................................................................52Bluetooth Console ..............................................................................................................................53DHD-DAC Sound Card.......................................................................................................................54
Section 12 – Automation Software..........................................................................................................55New~Wave Automation......................................................................................................................55Digilink-Xtreme..................................................................................................................................55Digilink-HD.........................................................................................................................................56
Page 4Arrakis Systems – 6604 Powell St. Loveland, CO 80538 – 970.461.0730

Section 1 – Getting Started
Introduction
Welcome to Digilink-HD Live. This software is the ultimate live assist tool for anyone who wants to put on a dynamic and powerful live show. It includes features that gives you unprecedented customization and flexibility. We are confident that you will love this software.
This software is intended only for Live Assist. This means that it will not be capable of playing unattended such as with an Automation product like Digilink-HD. If you are looking for a full featured automation system that can play unattended, please consider one of our automation product, such as Digilink-HD, Digilink-Xtreme or New~Wave. Visit our website for more details.
COPYRIGHTAll software associated with the Digilink-HD Live product described in this manual is copyrighted and all rights arereserved by Arrakis Systems inc. The name Digilink-HD Live is a trademark of Arrakis Systems inc. , Loveland,Colorado.
END USER LICENSING AGREEMENTThis Product contains software licensed from Arrakis Systems inc. and possibly other software companies. Useof this Product constitutes acceptance of this agreement. Digilink-HD Live contains intellectual property, i.e., softwareprograms, that are licensed for use by the end user customer (hereinafter “End user”). This is not a sale ofsuch intellectual property. The End User shall not copy, disassemble, or reverse compile the software program.The software programs are provided to the End User “as is” without warranty of any kind, either expressed orimplied, including, but not limited to, warranties of merchantability and fitness for particular purpose. The entirerisk of the quality and performance of the software program is you. Arrakis and its suppliers shall not be held toany liability for any damages suffered or incurred by the end user (including, but not limited to, general, special,consequential or incidental damages including damages for loss of business profits, business interruption, loss ofbusiness information and the like), arising from or in connection with the delivery, use or performance of the softwareprogram.
FEATURES AND SPECIFICATIONS MAY BE CHANGED WITHOUT NOTICEThe features and specifications associated with the Arrakis Digilink-HD Live product will change over time. Thesechanges are determined at the sole discretion of Arrakis Systems inc.
DISCLAIMERArrakis has reviewed this manual thoroughly in order to make it an easy to use guide. All statements, technical information and recommendations in this guide and in any guides or related documents are believed reliable, but the accuracy and completeness thereof are not guaranteed or warranted, and they are not intended to be, nor should they be understood to be, representations or warranties concerning the products described.
Page 5Arrakis Systems – 6604 Powell St. Loveland, CO 80538 – 970.461.0730

Resources
There are numerous resources available to the Digilink-HD Live user. Here are a list of some of those resources:
SUPPORTDHD-Live software for the ARC console is provided at no charge and does not include the cost of telephone support. The software is specifically designed to be easy to use for people with average PC computer and radio industry experience. Support is limited to the product manual and the on screen help system in the software itself. Refer to the Arrakis website at www.arrakis-systems.com for updatedtraining materials. In a case where telephone support is a necessity, Arrakis has per minute and per incident support available that can be paid for by valid credit card. For comprehensive support and advanced automation features, please consider one of our other automation product. Refer to the website or contact the factory for details.
INSTRUCTION MANUALOne of the best resources is this instruction manual. This manual contains all the necessary material to comprehensively learn the software for DHD-Live. The manual may change from time to time without notice, and the latest copy can always be found on our website. It is highly recommended to check the website for the latest version. The version date is located at the beginning of this manual.
VIDEO TUTORIALS (COMING SOON)Another exceptional resource is the Video Tutorials that can be found on our website. These videos allow the user to train at their own pace and give visual style training for the software. These are available 24 hours a day, 7 days a week. New video tutorials will be added on a regular basis.
Feedback
DHD-Live is an evolving software that will be updated on a regular basis. As such, we greatly appreciate any customer feedback. This may include reporting issues with the software, or features that you would like to see added. Please visit our website to submit your requests.
To contact one of our support agents, please email:[email protected]
Page 6Arrakis Systems – 6604 Powell St. Loveland, CO 80538 – 970.461.0730

Computer Configuration
For the program to function properly, it is required for the PC to meet minimum specs for operation. These minimum specs are:
1) Windows 7 or Windows 8 OS.2) 3Ghz Processor or faster. For an accurate calculation of your CPU speed, find your processor
model number (Control Panel → System), and visit this website: http://www.cpubenchmark.net/cpu_list.php. Your processor should have a Pass Mark rating of 3,000 or higher.
3) 4GB of RAM or more.
Even if your computer meets these required specs, it still may have an excessive amount of software installed, which will slow down and hinder its performance.
It is critical to not install unneeded programs onto the On-Aircomputer. The less software running on the computer, the morelikely it will run without problems or glitches. Therefore, anysoftware added to the On-Air computer should be approvedprior to being added to the computer. To view a list ofprograms already installed on your PC:
1) Click on the Windows icon, and type into the searchfield Programs and Features.
2) Open the Programs and Features screen3) This is a list of some of the software running on your
PC. Some software is required by Windows, whileothers may be removed. Only remove software that youknow to be safe to remove.
Page 7Arrakis Systems – 6604 Powell St. Loveland, CO 80538 – 970.461.0730

Section 2 – Software BasicsThis section will review the basic concepts and instructions for using the Digilink-HD automation software.
C:DHD folder & Backup For simplicity of use and redundancy, every single file related to the DHD-Live software is contained in the C:DHD folder. This includes the DHD-Live software, all of your audio files (spots, music, liners,etc), your schedules, settings, user information, etc. To find this folder, simply go to Computer, and then open the C: drive. Inside the C: drive will be the DHD folder.
Inside this folder will be various settings folders and programs. These files and folders should never be altered, unless an Arrakis support staff member has given explicit permission.
We highly recommend backing up the DHD folder often. This can be once a week or once a month. This backup should be put on another computer within the station, as well as on an external hard drive that is stored somewhere safe. This other computer should be easily accessible in case it needs to be used to replace the On-Air computer.
These are the basic steps to backing up the DHD folder. Since the DHD folder contains all of your audio files, it may take some time to complete the process:
1) Open the C: drive.2) Right click on the DHD folder and select Copy.3) Now open the backup computer or external hard drive.4) Right click inside the backup computer C: drive folder, or anywhere within the external hard drive, and select Paste.
IMPORTANT NOTE: if the DHD folder is large in size (mostly due to the audio library size), it may be a good idea to perform this backup operation while another audio source is playingover the air. Otherwise you may experience audio glitching on the system while it is copying the folder.
Software UpdatesThe software will be updated sporadically throughout the year. Software updates may be found on the Arrakis Systems website in the Software Updates section. Please follow the instructions on the website to update the software.
Page 8Arrakis Systems – 6604 Powell St. Loveland, CO 80538 – 970.461.0730

Audio Files
The DHD-Live software works with any MP3, MP2 or WAV format audio file. All of these files must be contained within the C:DHD\Library folder. There cannot be any sub directory/folder within the Library folder. To find this folder, go to the C: drive, open the DHD folder, and then open the Library folder.
MP3 – DHD-Live works with any .mp3 format audio file. This is one of the most common formats since it has high audio quality and requires less hard drive space. It also typically has tag data associated with it, and saves time for labeling Title & Artist information.
Every MP3 should be recorded at a quality bit rate of 256kbps. This ensures high quality and reliability. This means that if the files are being ripped from CD's, that the ripper settings need to be set to record at 256kbps. It also means that if you have existing audio files that are another bit rate, that you should convert these files to the proper 256kbps bit rate. The Arrakis Mass Audio Converter can do this for you.
MP2 – DHD-Live works with any .mp2 format audio file. This format isn't as common, but has the same rules as an .mp3 audio file.
WAV – DHD-Live works with any .wav format audio file. This format is uncompressed, and as such, has the highest audio quality. For Radio and Internet Streaming purposes, there is not a significant difference between a high quality .mp3 and a .wav format file; and most listeners could not recognize the difference. It is also common for .wav files to not have tag data appended to them, and therefore requires more time for labeling the Title and Artistinformation.
OTHER FORMAT – If your audio file is in a format other than a .mp3, .mp2 or .wav, then you must use a 3rd party software that can convert the file to the correct format. One such program is made by NCH and is called Switch. We do not provide support or training for any 3rd party programs.
IMPORTANT NOTE: AUDIO FILE PRODUCTIONAudio files added to DHD-Live should be high quality post production files. You may use any3rd party audio editing software to perform most, if not all functions to make the audio file a high quality post production file. The 3 main things to do to audio files are:
1) Trim Silence – Audio files will often have silence at the beginning and end of the file. This needs to trimmed off prior to adding to the Digilink-HD program. Some songs may require trimming off long intros or extros as well.2) Normalize – Every audio file will have volume levels different from each other. The normalize function should even out the volume levels so that each file should be
Page 9Arrakis Systems – 6604 Powell St. Loveland, CO 80538 – 970.461.0730

relatively close in average volume. 3) Time Adjust – DHD-Live does not perform any time adjust or squeeze.
Other artifacts, such as clicks or pops can typically be removed using 3rd party production software as well. 3rd party CD rippers, as well as conversion programs, such as Switch, have the ability to Trim and Normalize. We do not provide any support for 3rd party software.
Page 10Arrakis Systems – 6604 Powell St. Loveland, CO 80538 – 970.461.0730

Ripping CD's using Windows Media Player
It is sometimes necessary to copy audio from CD's to your computer. This process is called 'ripping' a CD. Every Windows PC has the ability to use the 3rd party software Windows Media Player to rip CD's (so long as you have a CD drive that is capable of ripping). Most PC's will have this software already installed. If you do not have this installed, then you may find a copy of the free software on the Microsoft website.
We do not provide training or support for this 3rd party software, but for your convenience we provide basic instructions on how to use the software. These instructions are derived from the Windows Media Player version 12. Since this software updates on regular basis, and without notice, these instructions may become obsolete. To find up to date instructions, please visit the help section within the Windows Media Player software.
These instructions are useful primarily to provide basic principles and guidelines.
GETTING STARTED – SETUPThe record format must be set within the Windows Media Player software. These settings should be putto MP3 at 256kbps.
1) Open Windows Media Player.2) Click on the Organize button on the top left of
the screen.3) Select Options...4) Click on the Rip Music tab.5) For Format, select MP3.6) For Audio quality:, select 256kbps.7) Create a folder on the desktop and name it
Original Audio. This folder may exist already ifyou followed the instructions for the AMAC.
8) In the Rip music to this location section, clickon Change...
9) Select the Original Audio folder that is locatedon your desktop.
10) In the Rip music to this location section, clickon File Name...
11) Check mark the options: Artist, Album and SongTitle. Select . (Dot) as the Separator. And click OK.
12) Click on Apply and then OK to exit the Options screen.
Page 11Arrakis Systems – 6604 Powell St. Loveland, CO 80538 – 970.461.0730

OPERATIONTo Rip a CD onto your PC and add into DHD, please follow these steps:
1) Open the Windows Media Player software.2) Put a CD into your CD ROM drive and close the drive.3) On the left side, select the CD drive. In this example it named the drive after the Album title. 4) If you are connected to the internet, then Windows Media Player may be able to automatically
recognize the CD with the Artist and Title information if it is a published CD. If it is a mix CD, it will not recognize the Title and Artist information, and it must manually be added to the tracks. Additional information for this is explained later.
5) Select which songs or audio files that you want to rip by check marking the box next to the audio file.
6) Click on Rip CD and all the audio files will now be saved to your desktop in the Original Audio folder.
7) These audio files will not have been trimmed or normalized. To do this, use the Arrakis Mass Audio Converter (AMAC) software.
8) Add the finished files to the DHD software.
TO ADD OR EDIT MEDIA INFORMATION1) Connect to the Internet. If media information is missing because you weren't connected to the
Internet during ripping, the media information typically will appear for the newly ripped tracks soon after you connect to the Internet. If it doesn't, or if the information isn't correct, continue with the following steps to add or edit the information. If you don't have Internet access, you can manually edit the media information.
2) Open Windows Media Player. 3) In the Player Library, browse to the album you just ripped.4) Right-click the album, and then click Find album info.5) If you get an error message that says you must change your privacy settings, do the following:
Page 12Arrakis Systems – 6604 Powell St. Loveland, CO 80538 – 970.461.0730

1. Click Organize, click Options, and then click the Privacy tab.2. Select the Update music files by retrieving media info from the Internet check box.3. Repeat steps 3 and 4.
6) Do one of the following:1. If the correct album or artist information appears in the search results, select the correct
entry, and then follow the instructions on the page to automatically update the album art andmedia information.
2. If the correct album doesn't appear in the search results, follow the instructions on the page to search again using different search criteria or to add the media information manually.
TO MANUALLY ENTER INFORMATION1) Right click on the desired audio file.2) Select Edit.3) Enter in the correct information into the field. The Title and Artist information is the most
important.
Page 13Arrakis Systems – 6604 Powell St. Loveland, CO 80538 – 970.461.0730

How to add audio files to DHD-Live
All audio files must reside inside the C:\DHD\Library folder. In addition, there cannot be any sub-directories inside the C:\DHD\Library folder.
There are 2 ways to add audio files to Digilink-HD-Live:
OPTION 1 – Import Audio folderThis option is what should be most commonly used. Any audio file added to this folder will get moved into the C:\DHD\Library folder every 15 to 30 seconds.
To find this folder:1) Open the C: drive.2) Open the DHD folder.3) Inside here is the Import Audio folder. You may create a shortcut to this folder by right
clicking on the folder and select Send To: Desktop (create shortcut)
With this option, there are 2 rules: 1) Files will only be loaded in 30 at a time. This can be time consuming if you have a large amount
of files.2) The DHD software must be running
OPTION 2 – Library folder
This option should only be used if you are adding a large amount of audio files at one time.
To find this folder:1) Open the C: drive.2) Open the DHD folder.3) Inside here is the Library folder.
With this option, there are 2 rules:1) You must restart the DHD software in order for it to recognize the additions/changes.2) You may add and change as many files as you like with this method.
Page 14Arrakis Systems – 6604 Powell St. Loveland, CO 80538 – 970.461.0730

Naming Audio FilesThere is specific information stored with every audio file added to the DHD-Live system. This information is stored with tag data appended to the audio file, or can be stored with the filename. This information includes: Cart Number, Title, Artist/Text, Voice, EOM, Type, Start Date, Kill Date, Runtime, Year, etc... All this information can be seen in the Library Manager within DHD-Tools.
IMPORTANT NOTE: To save on time, it is recommended to use the MP3 format for all music added to the system. If it has an ID3 tag, DHD-Live will automatically recognize the Title, Artist, Album and Year for the audio file when you add it into the system. This can save hours of effort so that you don't have to manually add the information.
If an audio file added to DHD doesn't have the Artist and Title information automatically added, then itdoesn't have an ID3 tag.
If the file has tag data associated with it, such as with an .mp3, then it will read the tag data and the information will then be visible in the Library Manager. For example, if you added a file with tag data, and is named:
Thriller Michael Jackson.mp3
When you add it to the DHD Import Audio folder, then within the Library Manager, it will read information such as:
Cart Number – 90000 (The default cart number starts at 90000)Title – ThrillerArtist – Michael JacksonAlbum – Thriller Year – 1982
ADDING A CART NUMBER PRIOR TO ADDING TO DHDIf you would like to assign a cart number prior to adding it to the system, then you may add it to the filename with the + sign as the delimiter. For example, lets say you want Thriller Michael Jackson.mp3 to have the cart number 100, then you would change the filename to:
100+Thriller Michael Jackson.mp3
When you add the audio file to the DHD Import Audio folder, then it will automatically add the cart number 100 as well as the other information in the ID3 tag.
HOW TO EDIT INFORMATION AFTER AUDIO HAS BEEN ADDEDOnce an audio file has been added to the system, you may edit all of its information within the Library Manager in DHD-Tools. Changing the file info inside the Library Manager is the most effective and
Page 15Arrakis Systems – 6604 Powell St. Loveland, CO 80538 – 970.461.0730

easiest method. More information about the Library Manager may be found in the Library Manager section of this manual. ADDING AN AUDIO FILE WITHOUT TAG DATA
When adding audio files to the DHD Import Audio folder, it will default to give it a 90000 cart number.If it doesn't have title and artist info appended to the tag, then it will also default to using the filename for the Title field. For example, if you added a file with no tag data, and is named:
Beatles(Yellow Submarine).wav
When you add it to the DHD Import Audio folder, then it will give the file this information inside the Library Manager:
Cart Number – 90000 (The default cart number starts at 90000)Title – Beatles (Yellow Submarine)Artist – Artist - TextAlbum – Year –
NAMING AN AUDIO FILE USING ITS FILENAMEYou may add pertinent information to the filename of an audio file prior to adding to DHD, and it will recognize this information.
The filename system that it uses is delimited by the '+' sign and follows this convention:
CART NUMBER+TITLE+ARTIST/TEXT+VOICE+EOM +TYPE+START DATE+KILL DATE+0+RUNTIME+.MP3
CART NUMBER – 2 to 8 digits in length. Can be Alpha or Numeric. Do not use symbols. The '-' sign is reserved for the cart rotation function.TITLE – Up to 30 digits in length. Can be Alpha or Numeric. Do not use symbols. ARTIST or TEXT – Up to 30 digits in length. Can be Alpha or Numeric. Do not use symbols. VOICE – This is the time for when the vocals, or when the user feels a live voice track should not overlap. This is helpful for when a DJ is doing a live voice track and does not want to overstep a point at the beginning of the song. EOM – This is the overlap time used at the end of the song. This time is the length of time it takes at the end of the song for when it starts to audibly fade out. TYPE – Files can have a type designated for them. Alpha only. Some types are specifically assigned, while others can be assigned at the discretion of the user. The designated types are:
M = MusicS = SpotX = Default
Any other letter can be used, and doesn't have any special function.
Page 16Arrakis Systems – 6604 Powell St. Loveland, CO 80538 – 970.461.0730

START DATE – Used with the start & kill date function, this is the start date. MO_DY_YEARKILL DATE – Used with the start & kill date function, this is the end date. MO_DY_YEARRUNTIME – Length of audio file.FILE EXTENSION – Can be any .mp3, .mp2 or .wav file.
An example would be:M100+The Yellow Submarine+The Beatles+07.3+04.2+M+12_31_2000+12_31_2099+0+03_13_8+.mp3
Another way to name the file prior to adding it to the DHD Import Audio folder, is to use the filename system. For example, if you added a file with the filename (you don't need to use the entire filename to add the important information):
MCR100+McRonalds+Weekday+S+.mp3
When you add it to the DHD Import Audio folder, then it will assign the file this information:
Cart Number – MCR100 Title – McRonaldsText – WeekdayType – S (spot)
Another example would be:
MCR110+McRonalds+Weekday+S+05_21_2013+12_24_2013+.mp3
When you add it to the DHD Import Audio folder, it with then give it the filename:Cart Number – MCR110Title – McRonaldsText – WeekdayType – S (spot)Start date – May 21st 2013Kill (End) date – December 24th 2013
Once the audio file is added to the DHD Library, the information can also be edited within the DHD software itself from the Library Manager.
MP3 TAG DATAEvery .mp3 file has a tag attached to the file. Whether it has information in the tag, is dependent on how the file was created and whether the information was added. Most software such as CD rippers
Page 17Arrakis Systems – 6604 Powell St. Loveland, CO 80538 – 970.461.0730

will append the tag data to the .mp3 file.
This tag data is often referred to as metadata. Metadata is all of the data (such as album, title or eom time) which is tagged to the audio file. The metadata is stored in a short 128 character data tag at the back of the audio file. These data fields are the radio specific data that is used by the software to controlscheduling and other features of how the audio file is used. By attaching the metadata to the audio file itself, the data moves with the file if transferred to another PC.
Page 18Arrakis Systems – 6604 Powell St. Loveland, CO 80538 – 970.461.0730

Section 3 – DHD-Tools Library Manager
BasicsDHD-Tools is an audio library management software, that also includes a Reports-Manager app.
When you open the DHD-Tools on a DHD-Live computer, it will automatically open to the Audio Library Manager. If you are a Digilink-HD automation user, and a DHD-Tools USB stick is present, it will open in the normal DHD-Tools mode.
When the DHD-Live software was installed, there will be a DHD-Tools shortcut iconcreated on the desktop. Double click on this to open.
The Library Manager is where you may access your audio library and all the appended information. This is where you will want to edit information for your audio files, as well as perform operations such as deleting audio files from the system.
Page 19Arrakis Systems – 6604 Powell St. Loveland, CO 80538 – 970.461.0730

IMPORTANT NOTE: Files should never be deleted or altered from the C:/DHD/Library folder. Any changes to an audio file should be made within the software, or it will not recognize the changes until the software has been restarted.
To add audio files into the system, please refer to the Audio Files section of this manual.
LIBRARY OPTIONSThere are different features and options available in the Library Manager. This section will review the different menu features located at the top left of the main Library Manager screen.
Load Library – You may re-load the library to refresh what DHD-Live sees in the C:DHD/Library folder. This process may cause audio glitches if audio is being played from the PC when you are performing this operation. This process should never be necessary if you use the Import Audio folder, and edit all information within the DHD-Tools software. To do this:
1) Go to the Audio Library Manager screen.2) Click on the Library option on the top left.3) Select Load Library. This will refresh what DHD sees as the Library.
View Library – You may access the C:DHD/Library folder within the software. You should never alterany information within this folder.
1) Go to the Audio Library Manager screen.2) Click on the Library option on the top left.3) Select View Library Folder.
Reports-Manager – There are various reports about the audio library that you may access, or may be requested to access from the customer support team. Click on Reports in the Audio Library Manager screen to access these reports:
SORTING THE AUDIO LIBRARYYou may sort the audio library by Cart Number, Title, Text (or Artist), Type, Time (length of audio file) or >Kill (carts that are passed kill date).
Simply click on the button that youwant to sort by, and then type in thesearch information into the find box.
Page 20Arrakis Systems – 6604 Powell St. Loveland, CO 80538 – 970.461.0730

Audio Data
Every audio file inside the DHD-Live system has data associated with it. To view the data associated with the audio files, go to the Audio Library Manager screen. When you select a file, it will display the data associated with the file. All of this information is stored in the audio file tag, and some of this information is stored in the filename of the audio file. This data includes:
CART NUMBER – 2 to 8 digits in length. Can be Alpha or Numeric. Do not use symbols. The '-' sign is reserved for the cart rotation function. Do not create a cart that starts with the letter 'V' or 'VT' as this is reserved for the voice track feature. Otherwise the audio file will automatically delete after being played. Do not use the 90000 cart series. This is the default cart number and the files should be moved out of this series.
This field is for adding a cart number to your specific audio file. The primary function of the cart number is for sorting and finding audio files. It is because of this that we recommend to create your own cart number system. Some stations choose to have all Christmas music as 40000 cart numbers, or have all spots start with an S, such as S100.
This field can be alpha or numeric and may not contain any symbols. It has a maximum length of 8 digits and requires a minimum of 2 digits. This field also allows you to create cart rotations. Please review the cart rotations section of this manual to learn more. TAG TEXT - This function allows you to enter in custom notes about a specific song track that can be used later for voice tracking. TYPE – Files can have a type designated for them. Alpha only. Some types are specifically assigned, while others can be assigned at the discretion of the user. The designated types are:
M = MusicS = Spot
X = Default
Any other letter can be used, and doesn't have any special function.TITLE – Up to 30 digits in length. Can be Alpha or Numeric. Do not use symbols. This field is the title of the audio file. TEXT (or ARTIST) – Up to 30 digits in length. Can be Alpha or Numeric. Do not use symbols. This is an additional field that can be used for sorting. For music files, it would be your Artist field. For all other types, it may be an additional sorting field. Such as if you have 4 spots for Johns Auto Body, then you could put Johns Auto Body in the Text field for the 4 spots. TTL LENGTH – This is the length of the audio file as seen in the DHD-Live software. If this length is different than the actual length of the audio file, then it may be a variable bit rate, which needs to be converted to a constant bit rate.
Page 21Arrakis Systems – 6604 Powell St. Loveland, CO 80538 – 970.461.0730

START DATE-HR – Used with the start & kill date function, this is the start date. MO_DY_YEAR - HRSTOP DATE-HR – Used with the start & kill date function, this is the end date. MO_DY_YEAR - HRSTART TIME – This is a custom time for the audio file to start. Instead of having to editthe audio file to remove audio, or silence; you can simply change the start time for the song. The system will now play at the delayed start time every time it is scheduled. This can also be custom set each time using the Segue Editor or Voice Track function.END TIME – This is the custom stop time for the audio file. Instead of trimming silence, or
if you want it to stop at a different point in the song, then you may set this custom end time.
VOICE – This field typically marks the time at the beginning of an audio file when an announcer should not be speaking. On a song, this is typically the time when the vocal portion of the song begins. In the DHD on air screen, a timer will count down to this time when the audio file is played so that a live announcer will know how long he can talk over the audio file. EOM – This is the overlap time at the end of the song. This should be set at an appropriate time for the next song to begin. This should be based on an audio level since the next song will begin at this point. Any audio file can have an EOM set.VOLUME – This will set the volume of the audio file for every time that it will play. This is
useful if you have a music bed that you want to exclusively play at a lower volume.FADE IN – This is a custom fade time that can be set to 0 – 15 seconds. FADE OUT – This is a custom fade out time that can be set to 0 – 15 seconds. CATEGORY – Music categories. This allows you to categorize your music to a specific category. That when scheduled, it will play the song from that category. Type M Audio Files only
THE MUSIC SONG CARD DATA FIELDS
Type 'M' audio files are music and store additional data fields for Music scheduling in the 'Song Card' panel. The song Category is the primary music scheduling data associated with a song. A song categorycan be placed into the play schedule (such as 'SONG01') and DHD will choose a song from that category for play based on its scheduling rules. The other data fields (Gender, Tempo, Texture, Mood, and Sound) can have minimum separation rules assigned in the Music Manager screen to control your format's sound.
GENDER – Choose Male (M), Female (F), or Duet (D)TEMPO – Choose Slow (S), Medium (M), or Fast (F)FADE – Choose Cold (C) meaning that the song ends abruptly and does not fade out, or Fade (F) meaning that the song fades out.TEXTURE, MOOD, SOUND – Choose Values from 0-7. If names for the fields have been created, they will be displayed in the Comment line at the bottom of the window to make this field easier to use. Zero is the default which indicates no value set.
Page 22Arrakis Systems – 6604 Powell St. Loveland, CO 80538 – 970.461.0730

These fields (1-7) can be named by creating a text file (names 1-7 in sequential order in the file) in the network studio DHD 'Setup' folder. To view the exact path to this setup file, place the mouse over the entry box and view the path in the Comment line at the bottom of the screen.
YEAR – Enter the year that the song was introduced. This field will be filled from the CD rippers ID3 tag if the data exists there. Zero is the default which indicates no value set.RANK – Enter the hit rank for the song (typically 1-100) . Zero is the default which indicates no value set.
AUDIO FORMAT This displays the format of the selected audio file and its bit rate. It also displays the last time the audio file was edited.
METADATAThere are five tag lights at the bottom right of the 'Selected File' panel. They display the types of metadata tags attached to the audio file. 1) ID3V1 tag: this is a metadata tag that is often created by CD rippers with the title, artist, album information2) ID3V2 tag: the software tests for and uses the ID3V2 tag which is also often created by CD rippers. 3) DHD tag: this is the Arrakis metadata tag that should be on every file.4) FREE tag: this indicates that the filename for the audio file is in Arrakis Digilink format which has cart number, title, etc with a '+' character separating the fields.5) ERR light: this lights if there is an error decoding the data from the audio file.
SCHEDULE ?Click on this button to display the different days and times that this particular file is scheduled to play.
DELETE FILEClick on this to delete the audio file from the Library folder, as well as from the PC. It will ask you to confirm that you do want to delete the audio file.
AUTO-EDITThis function will do 3 things:
1) Trim the silence from the beginning and end of the song.2) Normalize (maximize) the audio level so that it will have a consistent audio level with other
normalized songs.3) Re-encode it to the format you have selected. To change the format, in the Audio Library
Manager screen, go to File, then select Set Encode Format. Select the desired format. Not all PC's have the ability to encode in .mp3, and you may have to choose a .wav format. We recommend PCM, 44.100kHz, 16 Bit, Stereo.
This may cause audio glitching if the file is large.
Page 23Arrakis Systems – 6604 Powell St. Loveland, CO 80538 – 970.461.0730

PLAYThis will audition the audio file out the Cue output. The Cue output is always set to your PC output. To hear this audio, you must plug in a set of speakers to the PC output, and then select in Windows the PC sound card for Playback.
This will play the audio with the custom start and end times aswell as with the custom fade in and out.
WINDOWS SOUND MANAGER
This opens the PC volume control for the sound card that has been selected for the PC Playback.
SAVE CHANGESThis will save all changes made to the audio file. It is critical that you save every time you make a change.
Cart Rotations [NOT YET FUNCTIONAL]
The Cart Rotation function is a very useful tool within the DHD-Live program. It allows you to group audio files together for scheduling, such as Spots, Liners, Jingles, ID's, etc...
HOW TO CREATE A CART ROTATIONThe Cart Number field is where you create a cart rotation. If the cart number has the same base cart number, followed by a '-' sign and a number, it will then act as a cart rotation. For example, lets say youhave 4 different Bob's Carwash spots that you want to play in a cart rotation. You can set them up with the same base cart number of "Bob" and then assign the '-' and 01:
Cart Number:Bob-01Bob-02Bob-03Bob-04
The base portion of the cart rotation can be Alpha or Numeric, but it must be the same base cart numberin order for it to recognize it as a cart rotation. Other cart rotation cart number examples may be:1000-01 M4504-01 Jerry-01 ID-011000-02 M4504-02 Jerry-02 ID-021000-03 M4504-03 Jerry-03 ID-03
M4505-04 Jerry-04 M4505-05
Page 24Arrakis Systems – 6604 Powell St. Loveland, CO 80538 – 970.461.0730

IMPORTANT NOTE: The max amount of audio files in a cart rotation is 99. It is also important to make sure that the Cart Rotations function is turned on in the Setup screen. It will not function if it is disabled.
HOW TO SCHEDULE A CART ROTATIONTo schedule a cart rotation to play as a cart rotation, you will only select the base portion of the cart number. In the first example, you would schedule "Bob" and it will then act as a cart rotation. If you areusing a traffic system, you will only schedule the base portion of the cart number, such as "Bob".
If you are scheduling it directly from the DHDScheduler screen, you simply select one of the filesfrom the cart rotation in the Library, and then add it toyour schedule. It will then ask you if you would like toschedule it as a cart rotation. Select Yes.
If you want a specific file from the cart rotation to play,then you may schedule the whole cart number, such asBob-03. In that case, it won't act as a cart rotation, and will then play the specific cart (in this example, it would play Bob-03).
When using the Cart Rotation function, it will play each file sequentially starting with Bob-01, then Bob-02, and so on. Once it finishes, it will then come back to the first and start over.
If you would like one of the files in the cart rotation to play more often than others, then you will need to copy the desired audio file and place it in the cart rotation multiple times. That way it will play more often since it exists in the cart rotation more often.
Start & Kill dates [NOT YET FUNCTIONAL]
Start and Kill dates can be used with any type of audio file. It allows you to make audio files play at only certain times of the year as well as start or stop at a specific hour. This is excellent for Spots, Music, or Jingles that should only play at certain times of the year, such as a holiday or a special promotion.
The Start & Kill date function must first be enabled within the DHD software. This can be enabled by:1) Go to File.2) Go to Setup.3) Select Start-Kill dates.4) A message will now pop up and ask you if you want to enable, or disable the option. Select Yes
if you would like to enable the option.
Page 25Arrakis Systems – 6604 Powell St. Loveland, CO 80538 – 970.461.0730

To change the start or kill date for an audio file, go to the Audio Library Manager screen. Select the fileto edit, and then change the start or kill date to the desired date. You may also select a desired time using the military format 0-24.
The file will then be allowed to play on the start date, up to and including the kill date. For example, if a file had a start date of 4 Mar, 2013 and a kill date of 7 Mar, 2013, it will be able to play on the 4th, 5th, 6th & 7th of March in 2013.
Setting EOM & In Time to Voice
Audio overlaps are critical for hard disc automation, especially for music. It makes it sound more professional and cleaner. It can also make your station sound poor if the overlap times are not properly set. This section explains how to use the overlap functions for audio files.
Any audio file has the ability to have an EOM set. So when it reaches the EOM time in the audio file, itwill then start the next audio file.
This EOM time should be based on the audio level since the next audio file will begin at this point and both files will be playing at the same time. So it is best to set it to a time when the audio is quiet enough so that another song playing at the same time will sound well. The overlap is strictly based on the EOM of the first file, NOT the Voice of the next. So it is best to adjust EOM's to not overlap the Voice of the next audio file.
Examples:Lets say that Song 1 has a EOM of 5 seconds, and Song 2 has a Voice of 10 seconds. When Song 1 is finishing, it will start Song 2 at the last 5 seconds of Song 1.
Another example would be if Song 1 has an EOM of 10 seconds, and Song 2 has a Voice of 6 seconds. Then Song 2 will start at the last 10 seconds of Song 1 and will overlap the Voice for 4 seconds. This may sound poor, and should be adjusted using the Segue Editor.
Overlap Field Options:START TIME – This is a custom time for the audio file to start. Instead of having to edit
the audio file to remove audio, or silence; you can simply change the start time for the song. The system will now play at the delayed start time every time it is scheduled. This can also be custom set each time using the Segue Editor or Voice Track function.
END TIME – This is the custom stop time for the audio file. Instead of trimming silence, orif you want it to stop at a different point in the song, then you may set this custom end time.
VOICE – This field typically marks the time at the beginning of an audio file when an announcer should not be speaking. On a song, this is typically the time when the vocal portion of the song begins. In the DHD on air screen, a timer will count down
Page 26Arrakis Systems – 6604 Powell St. Loveland, CO 80538 – 970.461.0730

to this time when the audio file is played so that a live announcer will know how long he can talk over the audio file. EOM – This is the overlap time at the end of the song. This should be set at an appropriate time for the next song to begin. This should be based on an appropriate audio level since the next song will begin at this point. VOLUME – This will set the volume of the audio file for every time that it will play. This is
useful if you have a music bed that you want to exclusively play at a lower volume.FADE IN – This is a custom fade in time that can be set to 0 – 15 seconds. FADE OUT – This is a custom fade out time that can be set to 0 – 15 seconds.
Start time, End time, Voice and EOM each havetheir own cue player. This will play out the PCplayback sound card. Start time and Voice will bothstart from the beginning of the audio file, and EOMand End time will both start at the last 10 seconds of theaudio file.
You may manually enter in the desired time, or youmay first cue the file, then click on Mark to set the time.
TIME SAVING NOTE: The EOM button will automatically set the EOM based on a decibel level, andcan be extremely useful for saving time.
In Time to Voice (Intro) Precedence [NOT YET FUNCTIONAL]
By default, DHD-Live will overlap based on the EOM time of the first song. This may allow the end ofthe first song to overlap the Intro of the incoming song. This is how most automation systems function. For example:
Yellow Submarine is finishing its song with a 15 second EOM. The next song, Happy Together has an Intro of 5 seconds. By default the Yellow submarine will overlap Happy Together by 15 seconds. And thus overlap the Intro of Happy Together.
But it may be desired that the Intro take precedence and never get overlapped. In which case, from the example, it would only overlap each other by 5 seconds.
TO ENABLE THIS FEATURE:1) In the On-Air screen, click on File.2) Select Setup and choose Automation Overlap Setup.3) Choose EOM-Intro based Overlaps.
Once enabled, the system will always overlap by the shortest of the two times. If the EOM is shorter,
Page 27Arrakis Systems – 6604 Powell St. Loveland, CO 80538 – 970.461.0730

then it will use the EOM time of the first song. If the Intro is shorter, then it will use the Intro of the second song for overlap time.
SOME KEY POINTS TO KNOW1) If the 2nd audio file has 00.0 for an Intro, then it will default to use the EOM of the 1st audio file
for overlap.2) If you do not want a file to overlap the 2nd audio file, then be sure to give it a 00.1 Intro. This
will make the system use the 00.1 Intro time for the overlap.
Purchased Music LibrariesArrakis Systems sells pre-configured music libraries that have in time to voice and EOM times already set. This can save weeks worth of time and effort. It is an optional purchase and more details can be found on our website. Be sure to email [email protected] for a custom quote.
You may also use libraries purchased from TM Century. DHD will recognize the information from these libraries so long as they are in the TM Century Gold Drive MP2 format. DHD will NOT recognize their Gold.wav format. TM Century is in no way related to Arrakis Systems, and their information may change at any time without notice.
Mass Naming Audio Files
Digilink-HD has the ability to assign information to audio files in mass. This feature is a great alternative to naming files one by one. When naming files in mass, you can add information such as:
1) Type – (M) Music, (S) Spot, (A) Autofill, etc...2) Music Category – Only applies to type M files.3) Start & Stop Date.4) In time to Voice & EOM.
To perform this function:1) Go to the Audio Library Manager screen.2) Highlight a selection of files to append the information to. Note, you can sort by Cart, Title,
Text, Type, Time and Kill date. This makes it easy to select a large number of applicable files to name in mass. Hold the Shift key on your keyboard to select the first file, then go down to the last desired file and click on it. This will highlight all within the selection. You can also use the Ctrl key on your keyboard to select files individually.
3) Each category of information can now be selected to be applied to the selected files. The Off/On buttons below each category allow you to select which will be applied and which won't.To apply a Type to all of these files, select On under the Type box. Do this for all the fields that you want applied to the selected files.
4) Once the files have been selected, and the information has been added, click on the Save All button to apply the changes.
Page 28Arrakis Systems – 6604 Powell St. Loveland, CO 80538 – 970.461.0730

Note: to add a Music category to the selected files, you must first turn on the Type naming function, and assign it to 'M'. Once this has been done, it will allow you to assign a music category.
TIME SAVING NOTE: As previously mentioned, you can sort the Library screen by Cart, Title, Text, Type, Time & Kill date. Therefore, if you know that you have a group of files that you want to have thesame music category, then it is advisable to use the same group of cart numbers. This way you can sort by cart number and then assign all of the desired files to the music category. For example, lets say you have a collection of Christmas music that you want to assign as the Christmas music category. It would save time by adding all of your Christmas music at one time. This way they will all have back to back cart numbers similar to each other. Once the music has been added, you can sort by cart number and then mass assign the music category.
ASSIGNING CART NUMBERS IN MASSThe Auto-assign cart numbers feature is used to auto-rename all of the cart numbers of the files selected in the Audio Library. The auto-renamed cart numbers will be numeric only (no letters) with the'Starting Cart Number' being the number that you place in the entry box (example: 30,000).
The rename will check the directory and not use any currently used cart numbers. A maximum of 1,000audio files can be renamed at one time. This feature is useful for renaming a specific group of files (such as all Jingles) to a new cart number range (such as from 1000 to 3000).
It is also useful for renaming a group of unnamed files that have been auto-assigned the 90000 cart number range.
IMPORTANT NOTE: It is designed to be used on a group of audio files when it is first enteredinto the Library. The rename feature does NOT update the schedule, clocks, music categories,etc. with the new cart numbers. Also, the rename ignores cart rotations.
Page 29Arrakis Systems – 6604 Powell St. Loveland, CO 80538 – 970.461.0730

To use this function:1) Go to the Library screen.2) Highlight the selection of files to assign the cart numbers to.3) Click on the Cart Numbers button.4) It will now ask you what you want to assign the selected carts to start with. You may manually
type in a starting number, or select from the drop down menu.5) Click on Assign All and then select Yes on the following message. It will now assign the
selected carts to rename in that category of cart numbers.
Deleting Audio files
It is critical to NOT delete audio files from the C:\DHD\Library folder. If you delete audio files directlyfrom the Library folder, the system will not recognize the changes until you restart the software. All audio files need to be deleted within the software.
Audio files can be deleted from the Library Manager screen within the DHD software. Files can be deleted one at a time, or in mass. To delete a file one at a time:
1) Go to the Library Manager screen within the DHD software.2) Select a file that you want to delete.3) Click on Delete File, and say Yes to the next question.
To delete multiple files at once:1) Go to the Library Manager screen2) Highlight a selection of files that you want to delete. Note, you can sort by Cart, Title, Text,
Type, Time and Kill date. This makes it easy to select a large number of applicable files to delete.
3) Click on the Delete All button and say Yes to the next question.
Page 30Arrakis Systems – 6604 Powell St. Loveland, CO 80538 – 970.461.0730

Tagged TextDHD-Live allows you to append text to a specific audio file. These notes can then be used from the File Info app. You may append a tag to any type of file such as Music, Spot, Liner, etc.
To create a Tag Text for an audio file:1) Find a desired type 'M' audio file.2) Click on Tag Text on the bottom left of the Audio
Library Manager screen. 3) The Tagged Text box will now come up. Enter in
the desired text about the audio file and click onSave Changes. The Tag Text box will now behighlighted yellow to show that there is text forthe audio file.
Once the audio file has the added text,you can now see this text in the FileInfo app.
Page 31Arrakis Systems – 6604 Powell St. Loveland, CO 80538 – 970.461.0730

Section 4 – Digilink-HD LauncherThis section will review the functions ofthe DHD-Live Launcher. Each screen forDHD-Live is a separate application. TheLauncher is the main app that managesall the other auxiliary apps.
From the DHD-Live Launcher, you cancreate new user profiles, edit userprofiles, open programs (apps), and set the sound card assignments.
User ProfilesDHD-Live allows you to create different user profiles. Each profile can choose which app will be opened, and how the app should appear on the screen.
HOW TO ADD A USERTo add a user:
1) Go to the DHD Launcher.2) Select Menu.3) Select Edit Users.4) Type in a name in the Name field at
the bottom.5) Click on the New button on the
bottom left. This will add the user to your Users list. Thenew user will have the default apps open,along with the default configuration. All ofwhich can be changed.
HOW TO RENAME A USERTo rename an existing user:
1) Click on the desired user.2) Enter the new name into the Name field.3) Click on the Rename button.
As a note, you cannot rename a user that you are currently set to. So you may need to change the user account you are using in order to change the user name.
HOW TO DELETE A USERTo delete an existing user:
1) Click on the desired user.
Page 32Arrakis Systems – 6604 Powell St. Loveland, CO 80538 – 970.461.0730

2) Click on the Delete button.As a note, you cannot delete the user that you are currently set to. You must select a different user and then delete.
HOW TO SWITCH USERSTo switch between users:
1) Go to the DHD Launcher app.2) Select Menu.3) Select Switch User.4) Choose which user you would like to use.
IMPORTANT NOTE: Depending on the power of your PC, switching users may cause audio glitching. As such, it is recommended to switch users at a time that the Playlist is not playing audio. Or increase the performance of your PC.
HOW TO RESIZE A SCREEN AND SAVEEvery app within DHD-Live is re-sizable. To resize a screen, simply select any edge of an app, left click and drag the screen to re-size and shape. Any change to any screen is automatically saved to the user that you have currently selected. So the next time you open that user, the specific apps will be open in the shapes and sizes that you had left it with.
Open Auxiliary AppsThe DHD Launcher is where you will open all auxiliary apps. The default screen will automatically have the DHD-Launcher, File Info, Reports, Preview Player, On-Air Playlist, Hot Keys 1, and Library apps open.
TO OPEN AN APPTo open a new app:
1) Go to the DHD Launcher app.2) Select Menu.3) Select Open Program.4) Click on any app that you would like to open.
This will bring up the new app. The Hot Keys app is the only app that can have multiple versions of itself open (up to 4 Hot Key pages).
TO CLOSE AN APPTo close an app:
1) Every app has an X on the top right. Simply click on the X to closethe specific app.
The Launcher is the only app that is required to run. When you close out ofthe Launcher, it will close the entire program.
Page 33Arrakis Systems – 6604 Powell St. Loveland, CO 80538 – 970.461.0730

Sound Card SettingsDHD-Live is capable of using up to 3 different sound cards. Within the settings of DHD-Live, you can select which Channel you want each sound card to play out of. By default, the software will use the main PC sound card to play. To change these settings:
1) Go to the DHDLauncher app.
2) Select Settings.3) Select Set Sound
Card Channel.4) Select the desired
sound card.5) Change the Channel
number to the desirednumber (1, 2 or 3).
Once you have chosen which sound cards are assigned to which sound card, you can now choose to usethem within the Playlist and Hot Keys apps.
TO USE MULTIPLE SOUND CARDSBy default the apps will use only play outchannel 1. To enable more sound cards foreither the Playlist or Hot Keys app:
1) Go to Options.2) Select Settings. 3) Select Sound Cards.4) Click on the sound cards that you want
that app to play out. The Playlist and Hot Keys app will alwaysplay the next available sound card. So if youhave two songs overlapping, it will play outthe two separate sound cards.
One feature could be, you can choose to make your Hot Keys app play out one sound card, while your Playlist app will play out a separate assigned sound card.
TO VIEW CHANNEL NUMBERBy default, the different players will not display the channel the audio will play out. To view the Channel Display go to Options, select Settings and choose Display Channel Indicator.
Page 34Arrakis Systems – 6604 Powell St. Loveland, CO 80538 – 970.461.0730

Section 5 – On-Air PlaylistThe Playlist app allows you to create a playlist of audio to play for yourbroadcast. The top of the Playlist screen displays what is currently playing. In this example pictured, it displays the song An Honest Mistake by the Artist The Bravery.
Some tracks will have the In Timeto Voice data. If so, then you'll noticea Red number on the far rightcounting down at the beginning ofthe track (the example on the rightshows the number 13). This is that intime to voice time counting down.
After the In Time to Voice timecounts down completely, then it willdisplay the countdown of the trackitself.
BUTTONSNEXT – The Next button will end the currently playing track and immediately go to the next track in the playlist.
Fade – This button will do a default 3 second fade of the track that is currently playing, and then start the next track in the playlist. To adjust this fade length, go to Options, select Settings and then choose Fade Length. Enter the desiredlength for fade.
Pause – This button will pause thecurrently playing song until the userclicks on the Pause button again.
Loop – This will make the currentlyplaying track to loop over and overuntil the Loop button is pressedagain. This is very useful for a musicbed.
File Info – This will open up the FileInfo app and display the information for the currently playing file.
Page 35Arrakis Systems – 6604 Powell St. Loveland, CO 80538 – 970.461.0730

Start Automation – This button will start the Automation Playlist.
Stop Automation – This will stop theplaylist, but will let the currently playingfile to finish. To stop the file currentlyplaying, simply click on the Stop button.
Cut – Once this button is selected, select aline in the playlist, and it will cut the audio file from the playlist. It will now display Paste in the button. Whenever you click on a line in the playlist, it will now paste the audio file into the playlist.
Delete – Select this button, then click on an audio file in the playlist to delete the audio file from the list.
More – Select this button to get more options.
Preview – Select this button, and then click on an audio file in the playlist to audition in the Preview Player app.
File Info – Select this button, and then click on an audio file in the playlist to view the file info in the File Info app.
Break – Select this button, and then choose a line in the playlist to add a Manual Break command. The Manual Break command will stop the playlist automatically when it reaches that point in the playlist. It will wait for the user to click on Start Automation again to start the playlist again.
Play – When the automation is stopped, there is a Play button next to each audio file.When you click on the Play button, it will instantly start the play of the particular fileand overlap a file if a file is currently playing.
HOW TO ADD FILES TO THE END OF THE PLAYLISTTo add audio files to the Playlist:
1) Go to the Library, or HotKeys app.
2) Click on the Add to Playlistbutton.
3) Click on the desired audiofiles within the Library orHot Keys screen. While the Add to Playlist button is litgreen, it will continue toallow you to add files to the end of the playlist. Click on the Add to Playlist button again to deactivate.
Page 36Arrakis Systems – 6604 Powell St. Loveland, CO 80538 – 970.461.0730

HOW TO INSERT AUDIO FILES TO A SPECIFIC SPOT WITHIN THE PLAYLISTTo add an audio event to the middle of the playlist:
1) Go to the Library, or Hot Keys app.2) Click on the Add to Playlist button.3) Select a desired line in the playlist (it will now highlight the file in the list as Red).4) Click on the desired audio file(s) withing the Library or Hot Keys screen. It will add the audio
file above the line that was selected. While the Add to Playlist button is lit green, it will continue to allow you to add files at that point in the playlist. Click on the Add to Playlist button again to deactivate.
Saving & Opening a PlaylistDHD-Live allows you to create and save playlists for later use. Once a playlist reaches the end (max of 100 events), it will go into an auto-schedule mode where it will play according to parameters set by the user. It will continue to play until new items are added to the playlist [feature pending].
TO SAVE A PLAYLIST1) Once you have a playlist that you want to save, in the
Playlist app, click on the Options button on thebottom of the screen.
2) Select Edit Playlist. 3) Select Save As.4) A Save As box will now appear, give your playlist a
name and click on Save.
TO OPEN A PLAYLIST1) Once you have a saved playlist, click on the Options
button.2) Select Edit Playlist.3) Select Open.4) An Open box will now display. Choose the playlist
you would like to open and click on the Open button.
TO SAVE CHANGES IN YOUR PLAYLIST1) Select Options and then select Edit Playlist.2) Select Save.
TO CREATE A NEW PLAYLIST1) Select Options and then select Edit Playlist.2) Select New. Your current playlist will disappear and a
blank playlist will now appear.
Page 37Arrakis Systems – 6604 Powell St. Loveland, CO 80538 – 970.461.0730

Display VisualizerDHD-Live has 21 different types of Visualizers to choose from. This gives the user the ability to choosewhich meter works best for them.
TO ENABLE THE VISUALIZER1) In the Playlist app, go to Options.2) Select Display Visualizer.
TO CHOOSE A VISUALIZER1) Click on Options.2) Click on Display Settings. 3) Select Visualizer Type. 4) Choose from the drop down list. This visualizer will automatically save to the currently selected
user profile.
IMPORTANT NOTE: Avoid changing the visualizer type while audio is playing. If you changethe type while a file is playing, it will not function until the start of the next file.
TO ADJUST THE HEIGHT OF THE VISUALIZEREvery visualizer can be set to different sizes.
1) Click on Options.2) Select Display Settings.3) Select Visualizer Height. 4) Choose the percent height you would prefer for the playlist screen.
VISUALIZER TYPES
Level – Lines
Level – Dotted
Oscope
Page 38Arrakis Systems – 6604 Powell St. Loveland, CO 80538 – 970.461.0730

Vector Scope
Meter – Black
Meter – White
Spectrum – Bars Dotted
Spectrum – Bars Lines
Spectrum – Dots Dotted
Spectrum – Dots Lines
Spectrum – Lines Dotted
Spectrum – Lines
Page 39Arrakis Systems – 6604 Powell St. Loveland, CO 80538 – 970.461.0730

Spectrum – Peaks Dotted
Spectrum – Peaks Lines
Spectrum – Scroll Dotted
Spectrum – Scroll Lines
Spectrum – Vlines Dotted
Spectrum – Vlines Lines
Spectrogram
Light – Circles
Light – Spheres
Page 40Arrakis Systems – 6604 Powell St. Loveland, CO 80538 – 970.461.0730

Channel Volume ControlDHD-Live allows you to manually control the volume for every sound card used in the software. This gives you the ability to transition from file to file in the Playlist, or Hot Keys apps.
TO DISPLAY VOLUME CONTROL1) In either the Playlist, or Hot Keys app, select Options.2) Choose Display Volume Control.
TO CHOOSE NUMBER OF VOLUME CONTROLS1) Select Options.2) Select Settings. 3) Select Number of Volume Controls.4) Choose the number you would prefer to view.
When in operation, you will see the Title of the track playing in thevolume control. Drag the volume up and down to raise or lower thevolume. The Mute button will mute the channel. The Duck will lowerthe volume to the specified duck volume. By default this is 50%. You canchange the Duck level by:
1) Select Options.2) Select Settings.3) Select Volume Control Duck Level.4) Change the value between 0 – 100 for percent value.
Once set, this user specific setting will duck the audio to the desiredlevel.
Page 41Arrakis Systems – 6604 Powell St. Loveland, CO 80538 – 970.461.0730

Section 6 – Hot Keys DHD-Live has a very powerful Hot Keys player. This app gives youthe ability to create special hot key pages for quick access to specific audio files. For example, you can create a hot keys page that has all the sound effects for a particular morning show.
With the Hot Keys app, you can have up to 4 different Hot Keys apps open at the same time.
By default, the Hot Keys app will display the Library screen which includes your entire audio library. You may click on the Hot Keys button to view your Hot Keys pages.
Sort – Select this to sort the Library, or Hot Keys by the different fields. Such as Cart Number, Title, Artist, etc... You may also choose to sort either Ascending or Descending.
Preview – Select the Preview button then choose an audio file to send the file to the Preview Player.
File Info – Select the File Info button and then choose an audio file to view the file info in the File Info app.
Page 42Arrakis Systems – 6604 Powell St. Loveland, CO 80538 – 970.461.0730

Add to Playlist – Click on this button, then click on an audio file to add to the Playlist app. Click on the button again to deactivate.
More – View more options.
Fade – This button will do a default 3 second fade of the track that is currently playing, and then start the next track in the playlist. To adjust this fade length, go to Options, select Settings and then choose Fade Length. Enter the desired length for fade.
Pause – This button will pause the currently playing song until the user clicks on the Pause button again.
Loop – This will make the currently playing track to loop over and over until the Loop button is pressed again. This is very useful for a music bed.
Previous / Next – Cycles through the different available pages.
How to Edit Hot Key PagesHOW TO ADD FILES TO HOT KEYSTo create a Hot Key page:
1) Go to the Hot Keys app.2) Select the Hot Keys tab.3) Click on Options. 4) Select Edit Cart Collections. 5) Click on Select User to choose which User
Profile you want to edit.6) Enter a Name and click on New to create a
new Hot Key page. 7) Select Edit to edit the Hot Key page. The
Library app will now display the Add toHot Keys # button.
8) Select the Add to Hot Keys # button. 9) Click on the desired audio files to add to the
Hot Keys page. OR choose a Hot Keybutton, and then click on an audio file toadd the file to the specific spot.
10) Select the Delete button to delete files fromthe Hot Key page. Or select Delete All todelete all the Hot Keys from the page.
11) Once you are finished editing the Hot Keys page, select Options and choose Finish Editing.
Page 43Arrakis Systems – 6604 Powell St. Loveland, CO 80538 – 970.461.0730

How to View Hot Key PagesWith the Hot Keys app, you can view multiple collections at once, or choose to only view one. Once you have created a Hot Keys page, or multiple pages:
1) Click on Select.2) Select Cart Collections.3) Choose one or more Hot Keys pages to view.
You can even choose to view other Users Hot Key pages. To do this:1) Click on Select.2) Select Other Users Collections.3) Choose the user, and then collection you would like to view.
Another feature is the ability to view specific music categories. To do this:1) Click on Select.2) Select Music Categories and choose one or more categories to view.
Search Function
You may search your Hot Keys pages, or Library using theSearch function.
1) Click on the Search button.2) Choose which sort field you would like to search
by. 3) Type into the Search box the search you want to do.4) You may choose a second field to search by as well.
For example you may search by years, artist andthen search by title.
The results will come up in the Hot Keys buttons. Click on the Clear All button to clear your search and viewall.
Page 44Arrakis Systems – 6604 Powell St. Loveland, CO 80538 – 970.461.0730

Display Viewing Options
There are a handful of viewing options for the Hot Keys apps. These are:
Display Visualizer – This function is the same as the Playlist visualizer. You may choose from viewingany Visualizer, and adjusting the size of each Visualizer.
Number of Hot Keys – The default is to view 9 Hot Keys. You can change this number by:1) Go to Options.2) Select Display Settings. 3) Choose Number of Hot Keys. Choose the number you would like to view in your Hot Keys
app.
Hot Keys Font Size – You may adjust the font size of the Hot Keys. To do this:1) Go to Options.2) Select Display Settings.3) Select Hot Keys Font Size.4) Change to the desired size. This will change the font size of the information within the Hot
Keys button.
Single Row of Button – When a Hot Keys page is large enough, it will put all the buttons on either the top or bottom. This option allows you to choose where.
Enable Hover Buttons – When this feature is enabled, when you hover your mouse icon over the individual Hot Keys buttons, you will get the option to Preview, get File Info, & Add to Playlist.
Page 45Arrakis Systems – 6604 Powell St. Loveland, CO 80538 – 970.461.0730

Section 7 – File Info Every audio file is capable of having an extensive amount ofinformation appended to it. This information can then be viewed in the File Info app.
All information contained in the FileInfo app is from informationcompiled in the Library Managerwithin DHD-Tools. This data isstored within each individual file inan ID3 tag.
Information on this screen caninclude:Cart Number, Title, Album, Type,Artist, Year, Play Length, Categories,Last Played, etc...
If you prefer, you can customize the File Info screen and view only certain fields. To do this:1) Go to the File Info app.2) Click on Options.3) Select Display Info.4) From this screen, select which fields you would like displayed for the user profile you are
currently using.
TO CUSTOMIZE VIEWING OPTIONSYou can customize certain viewing options within the app. This includes the ability to view multiple carts from one screen, as well as font size, etc...These options can be found by:
1) Click on Options.2) Select Display Settings.3) Select the desired setting to change. For example, to change the number of carts viewed, click
on Number of Carts.
You can audition any cart in the File Info app, by clicking on the Preview button. This will send it to the Preview Player.
Page 46Arrakis Systems – 6604 Powell St. Loveland, CO 80538 – 970.461.0730

Section 8 – Preview Player
DHD-Live allows the user to audition audio files in the Preview Player.This gives the user the ability to quicklylisten to an audio file without having tochange screens. Audio will always go outthe PC selected sound card.
The On-Air Playlist, Hot Keys, Libraryand File Info screens all have the Previewbutton. This button will send the selectedfile to the Preview Player.
- Plays the audio file.
- Sends the player to the beginning of the file.
- Sends the player to the end of the file.
- Skip Forward
- Skip Backward
You may also drag the marker to a spot in the song to listen to other parts of the song.
Click on the Add to Playlist button to add the specific file to the end of the playlist, or at a spot if you select a line in the playlist first.
Options include:Display Visualizer – This function is the same as the Playlist visualizer. You may choose from viewingany Visualizer, and adjusting the size of each Visualizer.
Adjusting times – You may adjust the Skip Forward Time, Skip Backward Time, Start Offset Time & End Offset Time.
Use the Volume adjust on the right side to bring the volume up or down.
Page 47Arrakis Systems – 6604 Powell St. Loveland, CO 80538 – 970.461.0730

Section 9 – Library
The Library app for DHD-Live allows you to access your entire audio library quickly and easily. All information within this app comes from entries made within the DHD-Tools Library Manager app.
TO SORT BY DIFFERENTFIELDSYou may sort the library by thedifferent fields, such as Cart #, Title, Artist, etc...
Simply click on the top line to sortby the various field. Click on itagain to sort descending.
DISPLAY SETTINGSYou may change the Info font size,as well as button font size. Tochange this, go to Options andselect Display Settings.
Search FunctionYou may search your Hot Keys pages, or Library using the Search function.
1) Click on the Search button.2) Choose which sort field you would like to
search by. 3) Type into the Search box the search you want
to do.4) You may choose a second field to search by as
well. For example you may search by years,artist and then search by title.
The results will come up in the Library screen. Click on the Clear All button to clear your search andview all.
Page 48Arrakis Systems – 6604 Powell St. Loveland, CO 80538 – 970.461.0730

Section 10 – Reports
The Reports app within DHD-Live gives you quick access to see what has recently played.You may sort thedifferent fields similar tothe Library app. Sort by Date-Time, Title, Artist,etc...
DISPLAY SETTINGSYou may change the Infofont size, as well asbutton font size. Tochange this, go to Options and select Display Settings.
Reports ManagerA more in depth report of what played can be found within the DHD-Tools app. This report will generate music played reports as well as spot logs.
TO ACCESS THE REPORTS-MANAGER1) Open the DHD-Tools software.2) On the top, select Reports-Manager.
SORT BYYou may sort the reports by showing All, Spots (only displays when Type S audio files have played), Music (only displays when Type M audio files haveplayed) and Digilink (same as Spots, but it isdisplayed in the Digilink Export Format for trafficreconciliation).
Page 49Arrakis Systems – 6604 Powell St. Loveland, CO 80538 – 970.461.0730

ADDITIONAL SORTINGYou may also sort the report by Date, Play Time, Cart Number, Title, Artist/Text, Album and Type by clicking on one of the blue buttons at the top. This is very useful for finding specific spots for a client and reporting when it played back.
You may also sort by date by adding a Start date and an End date at the bottom right of the screen.
HOW TO CREATE A SPOT LOGYou may create a spot log for personal use by:
1) Go to the Reports screen.2) Click on the Spots option under Sort by.3) Highlight the desired selection and click on View Selection.4) Click on Save to File.
You may also create a spot log for reconciliation with a traffic software:1) Go to the Reports screen.2) Click on the Digilink option under Sort by.3) Highlight the desired selection and click on View Selection.4) Click on Save to File. You may take this text file and reconcile it with your 3rd party traffic
system.
HOW TO CREATE A PLAYED MUSIC REPORTIt is often necessary to create a report of music played during a given date range. To do this:
1) Go to the Reports screen.2) Click on the Music option under Sort by.3) Highlight the desired selection and click on View Selection.4) Click on Save to File. This text file can be used to report your music played.
DHD LOGThe log is located at C:\DHD\Logs\Combined Play Log.dig on the selected network PC. The log contains the log information for all players. The log grows with each played event. When it reaches 15,000 events (about 2 weeks), it writes out 7,500 events into a dated backup log in the 'Logs' folder and retains the last 7500 events (about a week).
Page 50Arrakis Systems – 6604 Powell St. Loveland, CO 80538 – 970.461.0730

VIEWING OLDER LOGSOlder dated logs that have been archived can be opened for viewing or creating reports by clicking on the LOAD PLAY LOG FROM FILE button. Logs can be sorted by start and end date. You can select a range of files in the list by clicking and dragging the mouse over multiple lines. Once selected, click onthe yellow VIEW SELECTION button to display the selected files in the list. The SAVE TO FILE button opens a Windows Save dialog box to save the list to a file for use in reporting or reconciling to 3rd party traffic software.
Page 51Arrakis Systems – 6604 Powell St. Loveland, CO 80538 – 970.461.0730

Section 11 – Utilizing HardwareThere are numerous hardware solutions that will help you to utilize all the power found within DHD-Live. This section will briefly explain how to better utilize the software through hardware. More details can be found on our website: www.arrakis-systems.com.
Broadcast ConsoleThe first step to make a stationsound professional, whether forInternet or Broadcast radio, is topurchase a Broadcast gradeconsole.
MIC CHANNELSFirstly, the console gives you theability to connect professionalmics, with individual volumecontrol. Thus enabling you tobring guests into your studio.
Our ARC series consoles startwith 2 mic channels, and go up to5 mic channels, depending Pictured above: ARC-8 consoleon the board. Pictured below: ARC-15 console
PHONE INPUTThe phone input allowsyou to connect a phonehybrid and thus give youthe ability to take call-ins.
LINE INPUT / USBThe other input channelslet you connect moredevices for your broadcast,including the DHD-Liveaudio. Use the USBchannel to give you anadditional sound card for playback.
Page 52Arrakis Systems – 6604 Powell St. Loveland, CO 80538 – 970.461.0730

Bluetooth Console The ARC series consoles have the option of a Bluetooth channel. This gives you the ability to connect the console to any smart phone, tablet or MP3 player.
Pair your cell phone to the console, and answer your incoming calls with the built-in 'Call' button on the board. You may then end the call with the 'Drop' button, just like a standard Bluetooth phone hybrid. The caller receives the console bus mix ('minus' the caller audio) so there is no feedback.
Take calls on the audition bus, where you may record the call for later playback, or send it to the program out to play over the air. It is as simple as a click of a button. The consoles do all this, while still allowing an external phone hybrid to be connected to the board.
The Bluetooth technology allows you to connect to any Bluetooth enabled device. You may use your Android smart phone, or tablet; as well as connect your iPhone or iPad. This freedom gives your staff the ability to bring their MP3 player from home and play their playlists on the fly. This also gives your news guy the ability to record an interview and play it back using the completely wireless Bluetooth connection.
Page 53Arrakis Systems – 6604 Powell St. Loveland, CO 80538 – 970.461.0730

DHD-DAC Sound CardProfessional radio requires a professional sound card. The DHD-DAC sound card is the solution for those who do not want to use the standard PC sound card, and do not want to spend thousands.
The Arrakis DHD-DAC stereo audio player is a play only USB sound card for use with Windows PCs and USB HID compatible Apple computers. It is designed for professional audio applications that require +4dBu balanced audio levels. It features an extremely high audio performance digital to analog converter (0.006% THD and 98dB dynamic range typical). With both analog and digital outputs, it is perfect for professional audio applications. It also features industry standard XLR and RJ45 audio connector outputs for ease of installation. The DHD-DAC is ideal for use with the Arrakis New Wave and Digilink-HD radio automation software systems.
Page 54Arrakis Systems – 6604 Powell St. Loveland, CO 80538 – 970.461.0730

Section 12 – Automation SoftwareDHD-Live is a powerful live assist tool. It is excellent for any station that wants to have a powerful feature filled live assist software. The software even includes an Auto-Schedule feature the plays when the playlist reaches an end. It is useful for small to large stations and groups. But there are many situations that require more scheduling power. Such as the ability to create a 24x7 schedule to play unattended. Or the ability to voice track. If this is the case, then it may be necessary to consider one of our automation software.
Here is a list of our current automation product. More information may be found on our website: www.arrakis-systems.com.
New~Wave AutomationThe New~Wave automation is a powerful software forbroadcast radio and especially Internet radioapplications. It is the perfect software for any radio orInternet station that wants to play music, or create livecontent to play over the air, or Internet. It is the ultimateHard Disk solution.
This is a good option for smaller stations that need onlyhard disk automation. The normal list price is $750, butyou can get this software FREE with signing up withSecurenet Systems. More info may be found on ourwebsite.
Digilink-XtremeThe Digilink-Xtreme is the next step up from theNew~Wave system. It has the ability to do satelliteautomation, as well as be scheduled and voicetracked from a networked PC.
The Xtreme is a more appropriate solution for smallto medium sized stations.
Page 55Arrakis Systems – 6604 Powell St. Loveland, CO 80538 – 970.461.0730

Digilink-HDDigilink-HD is the flagship automation for Arrakis Systems. It is afull featured system that is excellent for any medium to largestations or groups. It allows you to do satellite automation, ballgames and more. You can also easily manage multiple stationsfrom one location.
More information about all of our automation product and theirpricing may be found on our website: www.arrakis-systems.com
Page 56Arrakis Systems – 6604 Powell St. Loveland, CO 80538 – 970.461.0730