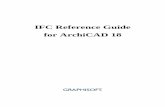ArchiCAD Reference Guide
description
Transcript of ArchiCAD Reference Guide
Introduction
IntroductionThis introductory chapter outlines the structure of the ArchiCAD Reference Guide and highlights the new features found in ArchiCAD 6.0. Chapter 1: The ArchiCAD Workplace presents each of the interface components with respect to the role they play in your overall work environment. Chapter 2: Basic Concepts examines the implementation of basic architectural concepts in ArchiCADs Virtual Building. Chapter 3: Construction Techniques concentrates on the construction aids, techniques and tips available for constructing Virtual Building elements. Chapter 4: The Tools explores the ArchiCAD Toolbox. It reviews the general settings available for each tool and provides a detailed description of specific options and techniques for getting the most out of the tool. Chapter 5: The Menus discusses ArchiCADs pulldown menus. Each menu item is described, including details on how that menu item is used. Chapter 6: The ArchiCAD Library introduces element types stored in outside files, including Doors, Windows, Lamps, general Objects and calculation database components such as Zone stamps and Property Objects. Wrapping up the ArchiCAD Reference Guide is a powerful and comprehensive Index organized by function as well as by name.
See also...Throughout this Guide youll find the See also... reference header, which guide you to related topics.
ArchiCAD 6.0 Reference Guide
1
Introduction
New Features in Version 6.0Architectural ModelingNew Wall typesTwo new wall types are available as Wall Construction Methods of the Wall. The Trapezoid Wall, with non-parallel wall surfaces, is defined by a starting and ending point of the reference line and a starting and final thickness. The Polygon Wall can be defined by its cornerpoints. The width, offset and direction parameters do not apply here. Polygonal walls are edited the same way as other polygonal elements. For more info see: The Wall tool in Chapter 4 and Editing Polygons under Construction Techniques in Chapter 3.
Mesh ToolThe new Mesh tool creates irregular polygonal surfaces based on 3D vertices. A mesh can be edited like any other polygonal element, and may contain holes. Elevation of vertices can be defined separately. An optional vertical skirt can be defined as well. Hip Roofs from previous ArchiCAD versions are converted into Mesh elements. For more info see: The Mesh tool in Chapter 4 and Editing Polygons under Construction Techniques in Chapter 3.
Composites for RoofsIn addition to Walls and Slabs, composite structures can now be assigned to Roofs. The clean intersection of such elements is ensured even if their thickness (i.e. the type of the composite structure) has been modified. For more info see: The Roof tool in Chapter 4 and the Composites command description in the Options menu section of Chapter 5.
Trimming Elements to RoofIn version 6.0, trimmimg of elements with an individual roof surface is not limited to walls and columns. Apart from these two types of elements it is also possible to trim the top or the bottom of slabs, windows, doors and even library parts to a roof surface. If walls are cut with a complex roof shape, no splitting of the wall is
2
ArchiCAD 6.0 Reference Guide
Introduction
necessary. Even concave wall shapes are possible, as the walls are now cut by the roof polygon instead of an infinite plane. For more info see: The Trim to Roof command description in the Options menu section of Chapter 5 and the Roof tool in Chapter 4.
3D Editing and NavigationDirect editing is now possible in the 3D Window in both axonometric and perspective view. Selected elements can be graphically dragged and elevated, library parts can be stretched, and wall heights and slab thicknesses can be modified. New elements can also be created or placed in the 3D Window. Interactive navigation is also possible.
For more info see: Working in the 3D Window under Construction Techniques in Chapter 3.
2D ProductivityNew Relative Construction MethodsIn the modified Control Box, Relative Construction Methods enables the use of perpendicular, parallel, bisectrix, offset and multiple offset construction methods. For more info see: The Control Box under Construction Techniques in Chapter 3.
New Snap PointsNew and enhanced snap controls make it possible to find any kind of division points of elements in the Floor Plan. Elements can be halved, divided into any number of equal parts, or divided according to a ratio or a distance. Temporary hotspots appear at the division points, vanishing after a few seconds or after completing construction. For more info see: The Control Box under Construction Techniques in Chapter 3.
ArchiCAD 6.0 Reference Guide
3
Introduction
Magic Wand ToolThe Magic Wand tool transforms shapes into any other element types. When clicking into empty space, it will look around for surrounding construction elements. For more info see: The Control Box under Construction Techniques in Chapter 3.
Ellipse GenerationThree new geometry methods for the Arc/Circle tool allow you to draw ellipses by defining either the bounding box, the center point and one corner of the bounding box, or the two axes. An Ellipse can also be transformed into any 3D element. For more info see: The Arc/Circle tool in Chapter 4.
Exploding ElementsElements including objects, doors or windows can be exploded into 2D lines and arcs. These elements are grouped after explosion, so they can still be handled like single elements, but can also be modified with 2D tools.
For more info see: The Tools menu commands in Chapter 5.
Boolean Operations for PolygonsPolygon-type elements (slabs, roofs, fills, zones) can be merged into or extracted from each other using the new icons of the pet palette. For more info see: Editing Polygons under Construction Techniques in Chapter 3.
Creating PatchesA Patch is a new type of library part with only 2D information. It inherits the content of a marquee area in the form of an opaque 2D symbol. This symbol can be edited and made parametric as a library part. When placed, the Patch is inserted in the drawing
4
ArchiCAD 6.0 Reference Guide
Introduction
order so that it covers all the elements below. This type of work is ideal for detailing drawings.
For more info see: The Tools menu commands in Chapter 5.
Symbol HatchCustom-made vectorial symbol hatches can be created, similarly to the concept of Symbol Lines, by copying 2D elements drawn on the Floor Plan that can be stretched parametrically. For more info see: The Fill types command under Options in Chapter 5.
ResizeA new command in the Edit menu makes it possible to resize the base geometry of elements by a ratio that can be defined with numbers (there are three different ways to choose from) or graphically. The command can affect certain types of elements optionally. For more info see: The Resize command under Edit in Chapter 5.
Updating ZonesZones can now be updated so that if walls are moved, the zone element automatically finds the new outline of the room. Some of the contour segments can be made static, while other segments behave dynamically. For more info see: The Update Zones command description in the Tools menu section of Chapter 5.
ArchiCAD 6.0 Reference Guide
5
Introduction
Rotated Grid SystemThe Coordinate Box contains two new tools. One tool rotates the Infinite Grid System and Mouse Constraints and position feedbacks appear according to this new angle. With another tool you can switch between the original and the rotated Grid System. For more info see: The description of the Grid options under the Coordinate Box in Chapter 2.
Elevation and Gravity ControlsThe Coordinate Box now contains the current Z coordinates of elements on the Floor Plan as well as the Gravity control buttons that allow the placement of newly created elements on top of existing ones.. For more info see: The description of the Grid options under the Coordinate Box in Chapter 2.
Advanced Listing FeaturesThe renewed Calculate Menu allows you to view numeric data and descriptive or even graphical information about your project. At the core of the property data structure is the Property Object type Library part which stores details such as manufacturer, price, schedule symbol, and other properties. Basic numeric (Component) and descriptive (Descriptor) data is stored in single text type databases, whose records can be referred to from within Library Parts. Lists can be laid out either as raw text or in a formatted graphical content using templates. For more info see: The Calculate Menu in Chapter 5 and Performing Calculations in Chapter 6.
6
ArchiCAD 6.0 Reference Guide
Chapter 1: The ArchiCAD Workplace
Chapter 1The ArchiCAD WorkplaceThis chapter introduces the visible elements of the Ar chiCAD working environment. It will help you find your way around the ArchiCAD Workplace and understand the r le each component o plays in using ArchiCAD.
Beyond the Drafting Table: the Virtual Construction SiteIn many respects the ArchiCAD workplace is similar to conventional design and drafting environments. We like to think that ArchiCAD begins where your drafting table leaves off: you can work with actual construction elements and create a virtual building. The ArchiCAD workplace is designed to provide you with tools that look and feel comfortable, but have all the power and precision available to a computerized system. Once you have started the program you will see the ArchiCAD Workplace on your screen, complete with a Floor Plan Worksheet, Menubar, floating palettes, and other windows displaying various aspects of the project. These elements are introduced in the next few sections of this chapter. Detailed discussions of these items are presented in Chapter 2: Basic Concepts, Chapter 3: Construction Techniques, Chapter 4: The Tools, and Chapter 5: The Menu Commands.
ArchiCAD 6.0 Reference Guide
7
Chapter 1: The ArchiCAD Workplace
Startup Dialog BoxOn first starting ArchiCAD, a dialog box is displayed, asking you to identify yourself and choose the next job for the program.
The options are as follows: - Create a new Solo Project; - Open the last saved Solo Project or Draft file (in TeamWorkcapable copies); - Sign In to an existing Team Project (in TeamWork-capable copies); - Open any Solo Project or Draft file (in TeamWork-capable copies) by going to the Directory dialog box. This dialog box is displayed every time you launch ArchiCAD. If you don't wish to see it, check the Don't display this dialog box next time checkbox. To see it again, select Display Startup Dialog Box in the Options/Preferences/Miscellaneous dialog box.
Construction and Display WindowsYou can construct your model in ArchiCAD's main windows displaying different views of the project. - The Floor Plan worksheet is the basic construction area where most editing operations take place. - The 3D Window gives you instant feedback on the construction operations performed in other views and at the same time allows you to directly edit your model in either perspective or axonometric view. - Any number of Section/Elevation windows can defined by a dedicated tool at any moment, at any location. - Model Pictures are photorealistic images generated from the current view displayed in the 3D Window.
8
ArchiCAD 6.0 Reference Guide
Chapter 1: The ArchiCAD Workplace
The Floor Plan WindowThe center of the ArchiCAD workplace is the Floor Plan Worksheet. This window simultaneously plays two key roles: - It displays a representation of the current project as a traditional architectural drawing; - It is a 2D/3D modeling environment in which all the designing editing of the project are performed. Though the Floor Plan is a 2D view, special 3D relations between building components can be defined here.
The Floor Plan window is also a starting point for exporting drawings originating from the floor plan into various file formats. The Floor Plan Worksheet is a window into an arbitrarily large drawing space. You can pan and zoom the window within the full drawing space to obtain the best view of the work you are currently doing. Although the ArchiCAD worksheet is infinite, by using the scroll box or by clicking in the grey area beside it in the scroll bar, you can only move in the empty space beyond the actual model by about one third of the size of the model. If you wish to go further, you can do so using the scrolling arrows or the Pan command or button. When working in the Floor Plan window, you can use all or most of the functions offered by the floating palettes and other interface components.ArchiCAD 6.0 Reference Guide
9
Chapter 1: The ArchiCAD Workplace
The 3D WindowThe 3D Window is used both for three dimensional visualization of an architectural project and for refining the design directly in 3D. It is directly linked to the Floor Plan Worksheet and to the Section/Elevation Windows. Either the complete project or just the parts you select can be displayed in the 3D Window. Block, wireframe, hidden line or shaded views are available in all types of parallel and perspective projections. - In the design phase, the 3D Window will serve as a source of visual feedback for your work in 2D and for constructing and modifying building components directly in 3D. - In the production phase of your project, accurate 3D images optimized for plotter output are also generated in this window.
The model displayed in the 3D Window can be post-processed by the PhotoRendering feature, or exported in a variety of 2D or 3D file formats for other applications. Existing construction elements can be edited and modified in the 3D Window and new ones can be created. Any changes made on the Floor Plan or in any of the Section/Elevation windows will be visible in the 3D window and vice versa. Most construction aids are available in the 3D Window.
See alsoThe Working in the 3D Window section of Chapter 3, as well as the Image menu and Window menu sections in Chapter 5.
10
ArchiCAD 6.0 Reference Guide
Chapter 1: The ArchiCAD Workplace
Section/Elevation WindowsThe Section/Elevation tool in the Toolbox allows you to generate any number of sections or elevations of your project in separate windows. There are two types of Sections/Elevations: - Models consist of construction elements and any changes made in these windows will automatically be updated in the Floor Plan window. This means working in a Model window is another way to access the digital building.
- Drawings are made up of 2D fills and lines only. Thus, changes made in this type of Section window do not appear on the Floor Plan.
See alsoWorking in Section/Elevation in Chapter 3, the Section/Elevation tool in Chapter 4, and the Display menu commands in Chapter 5.ArchiCAD 6.0 Reference Guide
11
Chapter 1: The ArchiCAD Workplace
Model Picture WindowsAny number of photorealistic images of the model in the 3D Window can be generated using the PhotoRendering feature. A PhotoRendered image is a snapshot. When finished, you can keep it as a separate file, independent from the model, by using the Save or Save as command under File. The projection type or the image size cannot be changed afterwards. Model Pictures are not editable. You can copy a part of the picture with the Marquee tool and paste it as a Figure into the Floor Plan or Section/Elevation window.
PhotoRendered images can be exported to image-processing applications for retouching. Model Pictures are listed in a hierarchical menu of the Window menu, together with picture files in GIF, PICT, BMP, WMF, EMF, TIFF, JPEG opened with the File/Open command. Note: Neither Model Pictures generated by ArchiCAD nor external files opened with File/Open are kept as part of the project when saving it. You will have to save the individual windows as separate files if you wish to keep them.
See alsoFor a more detailed explanation of the PhotoRendering feature, see Chapter 5.
12
ArchiCAD 6.0 Reference Guide
Chapter 1: The ArchiCAD Workplace
Library Part WindowsLibrary parts are parametric prefabricated complex elements created either by ArchiCAD or a third party application and used as units in Projects. Library parts are opened in separate windows.
See alsoThe complete description of Library Part windows can be found in Chapter 6, the ArchiCAD Library.
Calculation WindowsArchiCAD provides different options for viewing on screen the quantity calculations for either the whole project, selected sets of elements, or zones. Element and Component List windows will display a detailed list of quantities of either the whole project or any desired part or subset of it. ArchiCAD combines the building components of the project with the Properties descriptions residing in the Object Library to provide a detailed list of the elements and their userdefined components.
Zone List windows display a detailed list of quantities of either all the zones of a project or selected ones. Zones are Floor Plan spatial units including rooms, groups of rooms or even larger parts of the project defined with the Zone tool. The lists displayed in these windows can be exported into a variety of file formats for further processing.
See alsoThe Calculate menu commands and the Save command description in the File menu section of Chapter 5, as well as Performing Calculations in Chapter 6.
ArchiCAD 6.0 Reference Guide
13
Chapter 1: The ArchiCAD Workplace
Auxiliary WindowsA number of secondary windows are available at any time for displaying information about the current state of the project. These include the Project Notes, the Project Preview, the imaging and listing Report and the Missing Library Parts windows.
The Project Notes WindowThis window works like a note pad. You can use it to enter written notes about the project, comments for fellow designers, or to keep track of the time spent on a particular job. You can access it at any time, no matter which window you are currently working on, by simply choosing the Project Notes command from the Window menu.
Whenever you open the Project Notes window, the date and time will be updated and a blinking insertion point marker will appear next to the current date and time. Any text entered here is saved with your Project.
The Project Preview WindowYou can paste in this window a photorendered image of your project. This preview is shown in the dialog box in order to make the identification of files easier.
14
ArchiCAD 6.0 Reference Guide
Chapter 1: The ArchiCAD Workplace
The Report WindowThis window displays information about the imaging and listing process, provided that you have checked the Write Report option in Options/Preferences/Imaging and Listing (Chapter 5).
The Missing Library Parts WindowThe Missing Library Parts window displays the list of external files that currently used elements or attributes refer to but are missing from the library chosen for loading with the project. Note: In order to ensure that no library parts are missing from your project, choose the Save Special/Archive command from the File menu.
ArchiCAD 6.0 Reference Guide
15
Chapter 1: The ArchiCAD Workplace
Other Interface ComponentsThe MenubarThe Menubar is a familiar sight in most Macintosh and Windows applications. It provides an entry point to additional functions provided by ArchiCAD. When you select a menu title, a list of related menu commands is displayed for your selection. Depending on which window is at the front, menu commands not available for the contents of the open window will become dimmed. Note: In a Windows environment, a customizable Toolbar can also be displayed under the Menubar, hosting a wide range of shortcuts for frequently used commands and actions.
See alsoArchiCAD menu commands are described in detail in Chapter 5.
Display Bar Shortcut IconsAll graphic windows contain, next to their bottom scroll bar, a set of icons allowing you easy access to a number of Display menu commands and other viewing options.
- Clicking the Scale button is a shortcut for choosing the Floor Plan Scale (or Section Scale) command from the Options menu. - The Zoom Level button continuously displays the current zoom level (in percent of the Actual Size). Double-clicking this area has the same effect as choosing the Actual Size command (Display menu). - Clicking the QuickViews button brings the QuickViews palette to the front. This is equivalent to clicking on the QuickViews palettes title bar or choosing the Show QuickViews item in the Window menus Floating Palettes submenu. - The last set of buttons, Zoom In, Zoom Out, Pan, Fit in Window, Next View and Previous View, are basically the equivalents of the commands of the same name on the Display menu. Moreover, double-clicking on the Zoom In or Zoom Out icons results in a 200% magnification or a 50% reduction respectively.
16
ArchiCAD 6.0 Reference Guide
Chapter 1: The ArchiCAD Workplace
Floating PalettesA large number of floating palettes are available when working in ArchiCAD. The following sections provide a description of the individual boxes and palettes and sum up their availability for the different window types.
The ToolboxThe Toolbox on the left edge of the screen shows a variety of tools for selection, 3D construction. 2D drawing and visualization.
See alsoThe description of the tools with their common and specific features in Chapter 4.
The Coordinate BoxThe Coordinate Box shows you the precise location of the ArchiCAD cursor within both the Cartesian and polar coordinate system for your drawing.
In addition to allowing you to position the mouse accurately, the Coordinate Box enables you to enter numeric drawing coordinates for greater precision. The Coordinate Box also houses the Origin, Grid and Gravity control icons. The Coordinate Box is available when working in any construction window.
See alsoThe use of the Coordinate Box is discussed in detail in Chapter 2.
The Control BoxThe Control Box contains a number of highly sophisticated and often-used drawing aids in the form of icons.
Available options include Relative Construction Methods, Cursor Snap and Special Point Snap controls, the Suspend Groups switch and the Magic Wand tool for conversion between element types.ArchiCAD 6.0 Reference Guide
17
Chapter 1: The ArchiCAD Workplace
When maximizing the Control Box, it also includes a Prompt Box displaying messages on what action is next expected from you. The Control Box is only available when working in any of the construction windows.
See alsoMore detailed information on using the Control Box is presented in Chapter 3.
The Info BoxThe Info Box floating palette gives you instant feedback on construction elements. It also allows you to reach the settings of any element and directly modify their parameters.
The Info Box displays the icon of the active tool together with its current construction and geometry method, the current elevation or font size values, the name of the currently set library part, fillpattern, font or line type, the current fillpattern and layer name. When several elements are selected, the displayed information concerns the last selected element. If several elements overlap, successive clicking with the Checkmark cursor (in Arrow mode) will cycle through the selection markers of the available elements. Elevation values are always measured from the Project Zero Level, except for Doors and Windows where they are measured from the bottom of the wall. The Info Box is only available when working in any of the construction windows.
18
ArchiCAD 6.0 Reference Guide
Chapter 1: The ArchiCAD Workplace
The QuickViews PaletteThe QuickViews palette allows you to move around different preset and user-defined views at various zoom levels and locations, both on the floor plan worksheet and in Section/ Elevation windows.
It can also help you keep track of and easily access the Stories and Sections/Elevations you create in the course of your work.
See alsoA detailed description of the way QuickViews work is given in Chapter 2.
The 3D Navigation PaletteThe 3D Navigation Palette helps you to create and display real time fly-throughs of your project and to switch among views of the construction elements you wish to edit. The 3D Navigation palette also coordinates the different camera movements and paths.
This palette is only available when working in the 3D Window.
See also ...An exhaustive description of the 3D Navigation palette's functionality is given in Chapter 3 under Working with elements in 3D.
ArchiCAD 6.0 Reference Guide
19
Chapter 1: The ArchiCAD Workplace
20
ArchiCAD 6.0 Reference Guide
Chapter 2: Basic Concepts
Chapter 2Basic ConceptsBefore you start your project, you need to know how ar chitectural concepts are managed in Ar chiCAD, including Scales, Grids, Coordinates, Stories and Layers. Y will also find it useful to ou learn how existing elements can be selected, gr ouped and locked for optimal management.
ScaleTraditional concepts of architectural scale do not apply to the ArchiCAD worksheet, because you are building a real size digital building.
ArchiCAD 6.0 Reference Guide
21
Chapter 2: Basic Concepts
Normally, you will vary the size of the worksheet and the area it displays based on what you are drawing at the time. You can change the magnification of this window or move freely over the working area using the Display menu commands, for example Zoom, Pan and Fit in Window (or their Display Bar equivalents), as well as the horizontal and vertical scroll bars.
The scale you set is only important when you wish to preview your printout on the screen. The current scale and zoom levels are shown on the Display bar. Double-clicking the Zoom in or Zoom out buttons results in a 200% magnification and a 50% reduction respectively, while clicking the Zoom Level button displays the Project at its Actual Size (100%). A set of structural grid lines (the ArchiCAD Grid System) on the worksheet provides a visual clue as to the current zoom level. The ArchiCAD Grid System is described in a later section of this chapter. The Coordinate Box (shown below) always displays the actual size and location of the element you are drawing, regardless of the current zoom level and project scale.
22
ArchiCAD 6.0 Reference Guide
Chapter 2: Basic Concepts
The values shown in the Coordinate Box can be displayed in various units. To change measurement units, use the Preferences/ Drawing Units command in the Options menu.
See also...The descriptions of the Display bar in Chapter 1, the Display menu commands and the available measurement units from Options/ Preferences in Chapter 5 offer additional insight.
Scale & OutputTraditional concepts of architectural scale (for example 1:1000, or 1/4" =1') become important only when you are creating a scaled hard copy of your project, or exporting the project into either PlotMaker or bitmap picture formats for post-processing in another application.
Setting a Drawing ScaleArchiCAD can output your project to a printer or plotter at any scale you select. To set a scale factor for the project: 1) Access the Floor Plan Scale command (Options menu) or click in the Scale button on the Display bar of the Floor Plan window. 2) Type your scale selection into the entry field in the following dialog box or choose one of the preset scale factors in the pop-up menu.
The current scale factor and zoom level (a percentage of the actual size) are shown in the Display Bar. Note: Once you have set a scale for a project, it is maintained if you export the project using the DXF or DWG format.
Specifying an Output ScaleThe ArchiCAD Print and Plot dialog boxes allow you to specify an output scale each time you print or plot your work. See the Print and Plot commands in Chapter 5.ArchiCAD 6.0 Reference Guide
23
Chapter 2: Basic Concepts
Actual SizeIn addition to these scaling options, you can display your project at actual size on screen by using the Actual Size command in the Display menu or by clicking the Zoom level button on the Display bar. The Actual Size option displays a scaled image of your project on the screen, as indicated by the 100% zoom level in the Display Bar.
See alsoThe Display menu section in Chapter 5.
Scaled vs. Fixed Size ElementsAccording to their behavior at different scales, there are two types of elements in ArchiCAD. Scaled elements are rescaled according to their real size whenever you change the project scale. Scaled elements include all construction elements such as Walls, Objects, Slabs etc. Fixed Size elements are printed or displayed on the screen at the size you specify regardless of the scale selected for the project. For elements that do not have any real size such as text blocks, dimensions and arrowheads, you can specify a fixed size defined in either points or millimeters. When printing, ArchiCAD allows you to choose whether or not you want the program to reduce or enlarge this type of element as the drawing is reduced or enlarged according to the ratio of drawing scale and printing scale. In order to avoid problems, Scale is the recommended choice. Dashed and symbol line types as well as vectorial and symbol fill types can be defined as optionally fixed or scaled. You can set this characteristic for each line type or fill pattern in the Line Types and Fill Types dialog boxes (Options menu). This setting is valid for the whole project and cannot be changed for individual construction elements.
Changing the Project ScaleIf you change the Project scale, the current view will change accordingly, while the magnification will remain constant, i. e., fixed size elements will appear unchanged on screen.
24
ArchiCAD 6.0 Reference Guide
Chapter 2: Basic Concepts
The Coordinate BoxThe ArchiCAD Coordinate Box provides you with information about your location in the worksheet window, about the Origin and the states of the Grid. The controls available from the Coordinate Box include, from left to right:
- the User Origin button allows you to relocate the origin anywhere in the Project; - the Skewed Grid button defines the angle of the skewed grid; - the Grid Switch icons allows you to toggle between the normal and skewed grids; - the Cartesian and Polar Coordinate fields display and allow you to numerically enter coordinates while drafting; - the Gravity icons place elements relative to existing Slabs or Roofs; - the Elevation (z coordinate) field displays and allows you to edit the height or elevation of elements; - the Elevation pop-up menu allows you to choose whether the Elevation coordinate field will display absolute or relative values. All of these controls will be discussed in the following paragraphs, grouped under four major themes: Origins, Coordinates, Grids and Gravity/Elevation.
OriginsAll ArchiCAD drawing is performed in an invisible twodimensional coordinate system. Like in any coordinate system, all measurements are made in reference to an origin. ArchiCAD defines three coordinate system origins: - The Project Origin is a constant location which remains fixed for the life of your project. - The User Origin is an aid to drafting and measurements. The User Origin can be moved to any location, allowing you to reset the zero point to any location. This is often helpful when you need to draw elements with respect to existing walls, slabs or other components.ArchiCAD 6.0 Reference Guide
25
Chapter 2: Basic Concepts
- The Edit Origin appears only during drafting and editing operations and is used to display the distance and angle of a rubberband line from the startpoint of a drawing operation. In Floor Plan and other 2D views, the origin is always marked by a bold X called the Origin Indicator, while in 3D, the three coordinate axes appear as a visual clue to the reference planes along which editing can be performed. When you move the origin by specifying a User Origin or drawing a new element, the Origin Indicator is relocated to show the new origin.
See alsoThe Working in the 3D Window section of Chapter 3.
Creating a User OriginBy default, the Project Origin of the coordinate system is close to the lower left corner of the startup screen. There are two ways to create a User Origin: - at any construction node by using the Alt-Shift key combination; - at any location by using the User Origin button from the Coordinate Box. When using the Alt-Shift method: Hold down both the Alt (or Option) and Shift keys while moving the cursor to the construction node where you want the origin located.
When using the User Origin button: In addition to being able to place the origin at any construction node, this method allows you to move the origin where nothing is currently drawn. 1) Click the User Origin button. 2) Click at any point in the Floor Plan. The Origin is instantly relocated there.
26
ArchiCAD 6.0 Reference Guide
Chapter 2: Basic Concepts
The user origin cannot be moved to preceding nodes of an element presently being constructed. To return the origin to the Project Origin, double-click the User Origin button. Alternately, you can also select the current User Origin with the Arrow tool (or by shift-clicking it when any other tool is active) and press the Delete key.
The Coordinate Value FieldsThe Coordinate Box displays the Cartesian and Polar coordinates of the current cursor position. You can toggle between Absolute and Relative coordinate value display during drafting or editing by clicking its Delta () icons: - Absolute values show the horizontal, vertical, radial and angular distance of the cursor from the Project Origin or a User Origin but never from an Edit Origin. - Relative values show the horizontal, vertical, radial and angular position of the cursor relative either to the Project Origin, to a User Origin before any element is begun, or to an Edit Origin once a drafting or editing process is under way. In general, viewing Absolute Cartesian and Relative Polar coordinates provides the most information, and is the most useful under normal circumstances. With a well chosen User Origin, Absolute Cartesian displays your position relative to important locations in your project, while Relative Polar values show the direction and length of elements as you draw them.
Measuring DistancesTo measure the distance between two nodes: 1) Move the User Origin to the first node. 2) Position the cursor over the second node. 3) Read the x, y and r values in the Coordinate Box. Either absolute or relative coordinates may be used for measuring. If you do not want to move the User Origin, start drawing a line between the two points, read the coordinates, and then cancel the line.
Entering Numeric CoordinatesAs an alternative to positioning the cursor with the mouse, you can enter numeric coordinates directly from the keyboard, or use aArchiCAD 6.0 Reference Guide
27
Chapter 2: Basic Concepts
combination of the mouse and the keyboard. This technique may be useful when you are entering a list of coordinate pairs, or when you need more precision than the mouse permits. - To enter numeric coordinates, type the name of the coordinate (x, y, a, z or r) immediately followed by the value you intend to assign to it, for example x3 or y-4. The prefix + is optional for positive values. - You can type coordinate values in any order, completing the action with the Enter key or a mouse click. - Coordinates can be copied and pasted using the clipboard. The Cut, Copy and Paste menu items are inactive during numeric input, so you must use the standard shortcuts. - You can also perform additions or subtractions from the current value by typing a + or - mark after the value. For example, typing x3+ will add 3 to the x value shown in the coordinate window. Two dashes are required for subtraction of whole feet because the first dash is interpreted as an indication that inches are to follow. - If you work in inches and feet, notice that when 3 is entered, ArchiCAD assumes you mean three feet. Conversely, typing 36, 36", or 3-6 will enter three feet, six inches.
Previewing Numeric InputYou can preview numerically entered coordinates prior to completing an element by typing a coordinate name again. If you type the same coordinate name, be careful not to move the mouse, or you will return to graphic input.
Completing Numeric InputOnce you have started numeric input by typing x, y, a, z or r, the selected value is highlighted. At this point, you have several options: - To enter other coordinate values, type the name of another coordinate, and then enter a value. - To return to graphic input mode, click in the Toolbox, Control Box or Menu Bar, or type the name of the selected coordinate once again. - To complete the element you are drawing, press Enter or Return, or click anywhere on the worksheet.
28
ArchiCAD 6.0 Reference Guide
Chapter 2: Basic Concepts
- To cancel the entire operation, click the Cancel button in the Control box, or return to graphic input by clicking with the mouse anywhere in the worksheet window. To illustrate the difference between absolute and relative values, let us start a line at x2, y2 (the grid is one foot by one foot).
Now type x+3, y-3 (absolute values) for the second point of the line.
Note what happens when you type the same values as relative values (x3+, y3-) from the original starting point.
ArchiCAD 6.0 Reference Guide
29
Chapter 2: Basic Concepts
The Grid SystemThe high level of precision that ArchiCAD provides can be difficult to control. The Coordinate Box can report the position of the cursor within four decimal points of precision. Without some assistance, however, you may find it difficult to hold the mouse steady enough to connect walls or position objects exactly where you want them. Two grid systems are provided to help you put ArchiCADs accuracy to work: the Snap Grid and the Construction Grid. Like the printed grids on traditional graph paper, these ArchiCAD grid systems add a visual orientation and sense of scale to the worksheet. - The grids are set up to reflect the layout and level of precision that is meaningful to your project. - The grids can easily be turned on and off as you draw, so you can use them as the situation requires. - The Coordinate Box provides controls for setting up and using a rotated or skewed grid.
Grid SnapThe Grid Snap function allows precise graphic alignment of elements at consistent lengths and distances. When the grids are active, the cursor can only draw from one grid intersection to another. This allows you to position the cursor accurately, even at low zoom levels. When Grid Snap is active, a small black dot will follow the movement of the cursor, jumping from one grid node to the next. This visual cue shows you where the next drawing action will take place. Note: When you are drawing an element with Grid Snap active, you will notice the black rubberband line jumping between grid nodes as you move the cursor. Grid Snap is not available in the 3D Window.
Defining the GridsTo define the Snap and Construction Grids, choose the Home View & Grids command in the Options menu (shown below).
30
ArchiCAD 6.0 Reference Guide
Chapter 2: Basic Concepts
Construction GridThe Construction Grid is used to reflect any characteristic spacing of your project. For example, if you were designing a traditional Japanese home, you might define the construction grid around the dimensions of a Tatami mat. The Construction Grid could also be used to define the foundation footings or the column grid of a building.
Auxiliary GridThe Construction Grid can be enhanced with an auxiliary grid, which is also visible on the screen. The auxiliary grid is often used to indicate the thickness of concrete walls or foundation footings.
Grid DisplayThe Construction Grid is normally visible on the Floor Plan worksheet. The grid lines can be turned off through the Grid Display command in the Options menu.
Printing OptionsThe Construction Grid can be printed with the floor plan by selecting the Yes radio button at Print Grid in the Print dialog box. Note: If Grid Display is turned off in the Options menu, the Construction Grid option will be invisible in the Home View and Grids dialog box.
Snap GridThe Snap Grid is an invisible grid that defines the smallest unit of measurement relevant to your project. This may be inches, if you
ArchiCAD 6.0 Reference Guide
31
Chapter 2: Basic Concepts
are drawing a small house, or meters, if you are creating a largescale site plan. You can set the horizontal and vertical Snap Grid increments independently, allowing you to reflect the unique geometry of your project. An offset from the coordinate system origin may also be specified as a starting point for the grid.
Setting Up a Skewed GridTwo controls are included in the Coordinate Box to help you set up and use a rotated or skewed grid. Click the second button from the left to enable it. You can now draw a vector on the Floor Plan which will serve you to define the angle of the skewed grid relative to the horizontal axis. You can use all construction aids to do this, including coordinate constraint, as below.
The skewed grid is defined and instantly displayed.
The next two Grid Switch buttons allow you to toggle at any moment between the normal and rotated grid. Note: When using a transformed grid, mouse constraints are coordinate values are calculated according to this coordinate system. The Skewed Grid is not available in the 3D Window.
See alsoThe Mouse constraints explained later in this chapter and the corresponding Preferences dialog box in Chapter 5 offer additional help.
32
ArchiCAD 6.0 Reference Guide
Chapter 2: Basic Concepts
Controlling the GridsWhen either Grid System is activated, the cursor moves from one grid intersection to another. Since there may be times when you need to disable this feature (for example, to position a piece of furniture at a non-grid location), it is easily turned on or off. Three mechanisms are available to control the Grid System. The one you choose will vary based on what you are working on at the time. - The Coordinate Box allows you to activate either of the grids or turn off the snap feature altogether. It also holds controls for displaying a skewed grid. - The Grid Snap command (Options menu) allows you to turn the grid system on and off, but not to change which grid will be active when it is on. - The Home View & Grids dialog box allows you to select which grid system the cursor will snap to when the grid system is active. In addition to the above controls, Snap On can be temporarily toggled by pressing the Escape key on the keyboard. Snap On will be activated or suspended as long as you keep the key pressed. This shortcut is useful when you are drawing many elements that are partially off-grid because you can switch between Snap On/ Snap Off quickly, without moving the cursor from your work area.
See also...For more information on Grid Snap, see Chapter 5 for details in the Options menu.
Drawing Without the Grid SystemEven when the grid system is inactive, you can still work very accurately using the following ArchiCAD features: - Numeric coordinate Input - Allows keyboard entry of drawing activity positions vs. using the mouse - Mouse Constraints - Allow you to draw in specific orientations (e.g. vertical, horizontal, etc.) - Relative Construction Methods - Allow you to draw lines oriented with reference to a particular element (e.g. perpendicular or parallel) These items are discussed in greater detail in subsequent sections of this chapter.ArchiCAD 6.0 Reference Guide
33
Chapter 2: Basic Concepts
Elevation Values and GravityIn ArchiCAD, you can check the elevation of the element to be placed in several ways: - In the Coordinate Box, you can choose whether to display elevation values from the Project Zero or from the Active Story. - While dragging the pointer over a slab or roof (provided that the corresponding Gravity icon is active, see below), you can monitor the changes in elevation (z) values in the Coordinate Box. When several Slabs or Roofs overlap, the highest elevation value is displayed. - The elevation of the element to be placed is displayed in the Info Box. If there is an offset elevation defined, the elevation is automatically calculated in the Info Box. The element will be placed at the displayed elevation. Gravity is an aid that helps you place elements relatively to the elevation of a Slab or a Roof. - When clicking the first button, newly created elements will be placed relative to the current Storys 0 level. - When clicking the second button, newly created elements will be placed relative to the Slab beneath them. - When clicking the third button, newly created elements will be placed relative to the Roof beneath them. Note: Gravity only affects newly created elements and cannot be used for editing existing ones. There are two possible ways of enabling Gravity: - from the settings dialog box of an element before creating it; - from the Coordinate Box before starting the input. When enabling Gravity in a tools settings dialog box, the Elevation values from the Project Zero and the Active Story will be dimmed, and you will be able to define an offset elevation relative to the element beneath in the corresponding edit field.
See alsoWorking in the 3D Window in Chapter 3 and Drag and Drop later in this chapter.
34
ArchiCAD 6.0 Reference Guide
Chapter 2: Basic Concepts
Views and WindowsA large variety of possibilities exist in ArchiCAD for viewing different parts of the virtual building, and powerful shortcuts help you recall stored combinations of elements and views.
Stories and LayersStories provide a physical separation for elements according to the vertical level to which they belong. Each story has a unique Floor Plan window in which you place elements. Because you change levels to reach them, only the current Storys plan view is displayed for editing, printing or saving to a file format. Regardless of which Story is displayed, all stories are projected in 3D views (unless you choose to limit the projection). Stories are typically used for drawing each floor plan of multistory structures separately. They can also be used for separating site plans, roof plans, etc. that have vertical 3D relationships. You can navigate between stories through the commands and shortcuts of the Options/Stories hierarchical menu. Moreover, the QuickViews window allows you to see a preview of all of the existing stories and to go to any story you choose (see below). While plans are drawn on Stories, each element of the plan is placed in a particular Layer. Layers are global, which means that the same layers are available on all stories, as well as in every Worksheet window (Floor Plans and Sections/Elevations). Layers are analogous to pin-registered overlay drafting and provide a logical separation of elements. Related groups of elements, such as dimensions, furniture, electrical symbols and so on, are placed on common Layers.
ArchiCAD 6.0 Reference Guide
35
Chapter 2: Basic Concepts
You can also show or hide each Layer depending on what you want displayed, saved to a file format, printed or projected in 3D. Layers can also be locked in order to prevent certain elements from being selected or modified. To automate the process of showing, hiding and locking layers, you can store various setups in Layer Combinations and then choose any of these by name from the Options/Layers hierarchical menu. Because each Tool maintains a default Layer assignment, elements are automatically placed on separate Layers by using the Tool.
See alsoThe Stories and Layers hierarchical menus are explained in the Options menu section of Chapter 5.
The QuickViews PaletteThe QuickViews palette allows you to move around Stories, Section/Elevation Windows, as well as different preset and userdefined views at various zoom levels and locations on the floor plan worksheet and in Section/Elevation windows. Clicking the Go button will immediately display the chosen view in the Floor Plan or the appropriate Section/Elevation window. Double-clicking inside the framed view has the same effect. The QuickViews palette holds three buttons that will help you navigate between Stories, Sections/Elevations and predefined QuickViews of both. - QuickViews is the default mode when you start ArchiCAD. You can define views on the Floor Plan of the current story or in the currently active Section/Elevation window. In both cases, the QuickViews button must be enabled. - The Stories and Sections/Elevations buttons only show view lists for navigation, no new view can be created when either is on. Note: Clicking the QuickViews button will only show the QuickViews of the previously selected Story or Section/ Elevation.
StoriesWhen the Stories button is active, the list of the projects current stories is displayed on the right, and the view of the currently active story appears on the left. You can choose any story in the
36
ArchiCAD 6.0 Reference Guide
Chapter 2: Basic Concepts
list and either click the Go button to display it in the Floor Plan window, or double-click its name in the list. This is the equivalent of choosing Options/Stories/Go to story
Note: Going to a Story will also automatically switch to QuickViews mode and show the QuickViews list of the selected Story. For creating new views, see detailed instructions later.
Sections/ElevationsWhen the Sections/Elevations button is active, the list of defined Sections/Elevations is displayed on the right. You can choose any section in the list and then and either click the Go button to display corresponding Section/Elevation window, or double-click its name in the list. This is the equivalent of choosing the Section/ Elevation windows name in the Sections/Elevations hierarchical menu from the Window menu.
Note: Going to a Section/Elevation will also automatically switch to QuickViews mode and show the QuickViews list of the selected Section/Elevation window. For creating new views, see detailed instructions later.
ArchiCAD 6.0 Reference Guide
37
Chapter 2: Basic Concepts
QuickViewsThe QuickViews feature is available both for the Floor Plan and the Section/Elevation windows.
The left side of the QuickViews palette displays all elements of the current story or section, as well as the limits of the view whose name is highlighted in the list to the right. The view indicated by the frame when you activate QuickViews will be the one you see in the worksheet, and the highlighted item on the list will be the Current View. Update the overview to reflect changes you have made on the worksheet by doubleclicking the overview area outside the frame. Note: You can also update all overviews by using the Redraw All Overviews command from the local menu opened by the small arrow in the upper right corner of the palette. You can change the content and extent of the view which will be displayed in the worksheet window by adjusting the frame size and location. - To change the shape or size of the frame, drag its sides or corners. - To change the location of the frame, drag its enclosed area with the Small Hand cursor. - To use the framed drawing detail in the worksheet window, double-click inside the frame or click the Go button. These operations work like Zoom and Pan to let you construct useful views of your work. Note that the view is optimized so that if the shape of your frame does not match the shape of the worksheet, the QuickView will be resized to fit the screen without distortion. The right side of the QuickViews palette lists views of the model which can be recalled. The default names on this list are Current View and Home (which corresponds to the Home View you set
38
ArchiCAD 6.0 Reference Guide
Chapter 2: Basic Concepts
for your project in the Home View and Grids dialog box or by choosing Display/Set Home View). You can also add views of your own to this list and display any of them on the worksheet simply by double-clicking the name of the view you desire. Thus, a particularly useful partial view is at your fingertips, without requiring you to reproduce the right combination of Zoom and Pan operations to get it. A view name can relate to a variety of settings, indicated by the appearance of small icons after the name: - The view stores the current Zoom settings. - The view stores the current state of Layers (visible/invisible, locked/unlocked). - The view stores all the attributes currently set in the Display Options dialog box (Options menu). - The view stores the Scale the view was recorded at. These options can be set separately for each newly saved view (see below).
The View List Editing MenuThe pop-up at the upper right corner of the palette allows you to add or delete views from the list and update the current view. To add a view, choose Save Current View, and you will be prompted to name the view described by the frame in the overview area. You can also modify the names of existing views by choosing Rename View. A dialog box will appear, and you can choose which of the current attributes (Zoom Level, Layers, Display Options, Scale) should be saved with the view. It is also possible to define views that are only visible on the current story or available across all stories.
ArchiCAD 6.0 Reference Guide
39
Chapter 2: Basic Concepts
Delete View removes the highlighted name from the list. With the commands below, you can delete either all views or the views shown for Stories and Sections. Redraw Story/Section Overviews and Redraw All Overviews update the information to include all modifications which you have made. For single QuickViews, you can also this by doubleclicking the overview area outside the view frame.
Using the QuickViews PaletteThe QuickViews palette is displayed whenever you click the QuickViews button on the Display bar of the plan worksheet or by choosing the Show QuickViews command in the Window menu (when the palette is hidden). You can choose to keep the palette displayed at all times by enabling the small Pin button near the top of the palette. With the Pin buttons disabled state, every time you go to a view selected in the QuickViews palette, the palette will be hidden. The appearance of the QuickViews palette can be modified with the shape change control located just below its top left corner. You can choose to display the full palette, the view listing only or the overview window only (in this case, stored views and story/ section names are listed and accessible in the View List Editing Menu). Note: All these shape options are also available from the Window menu if you choose Floating Palettes/Palette Shapes. In addition, you can opt to see a magnified version of the palette.
Saving QuickViewsQuickViews are saved together with your project.
40
ArchiCAD 6.0 Reference Guide
Chapter 2: Basic Concepts
Drag & DropThe Drag & Drop technique is familiar for both MacOS and Windows users as a shortcut for opening files or for copying and pasting elements of different types inside or between windows of the same application or even between applications. Since ArchiCAD has many different window types, the smart implementation of Drag & Drop allows you to copy elements from windows by pasting data that makes sense in the receiving window. Note: The Drag & Drop feature can be disabled or enabled again by the corresponding checkbox in the Options/ Preferences/Miscellaneous dialog box.
Data Transfer between Different Window TypesData can only be dropped into a window on the condition that the receiving window can accommodate the dragged data type.
Dragging and Dropping TextThe following possibilities exist when transferring text: - from any ArchiCAD text window or from a text window of any other Drag and Drop-capable application to any other ArchiCAD text window; - from any text window to any 2D Window (Floor Plan, Section, Library Part 2D Symbol) with the default parameters; - moving or copying text within the same text window; - creating text type clipping files in the MacOS Finder or the Windows Desktop; - pasting clipping files into a text type window; - dropping text from a text type window into the Trash (MacOS) or the Recycle Bin (Windows) to delete the text; - dropping plain text files into a text type window (with some restrictions).
Dragging and Dropping PicturesThe following possibilities exist when transferring picture type data:
ArchiCAD 6.0 Reference Guide
41
Chapter 2: Basic Concepts
- dragging a whole picture or the selected part of it from the 3D Window, a Model picture window or the Project Preview window; - dropping a picture file of PICT, BMP, TIFF, GIF or JPEG type into a Library Part Preview window; - dropping a picture file into a 2D window to paste it as a Figure; - creating picture type clipping files in the MacOS Finder; - pasting clipping files into the 2D Preview window.
Dragging and Dropping ArchiCAD Library Part FilesYou can drag and drop ArchiCAD Library Part files from the MacOS Finder or the Windows Explorer into a Floor Plan. Windows and Doors can only be dropped into an existing wall. Dropping a Library Part into the Floor Plan activates the corresponding tool in the Toolbox and the newly placed element becomes the default element for the given Library Part type. It is possible to place several Library Parts at the same time through Drag & Drop.
Dragging and Dropping Floor Plan ElementsIf there is a selection on the Floor Plan defined either with a marquee area or through individual selection with the Arrow, pressing the mouse button and dragging the cursor out of the ArchiCAD Floor Plan window will initiate a Drag and Drop operation. The following can be copied: - floor plan elements (in module format), - selected elements on the floor plan in picture format (for example, into the Project Preview window); - and the 2D and/or the 3D script of the selected elements in text format. 3D GDL script is generated only when a drop is made into the symbol 3D script window. The 2D script of the selected elements appears in any other text type window.
42
ArchiCAD 6.0 Reference Guide
Chapter 2: Basic Concepts
SelectionMany ArchiCAD menus and dialog boxes operate on selected elements, so you will often need to carefully control currently selected elements. ArchiCAD provides several powerful methods for selecting elements in your project. Editing commands operate on: - Selected elements if any, or - None of the elements. 3D visualization and calculations operate on: - Selected elements if any, or - All of the elements.
See alsoWindow-specific selection features in the Working in Section/ Elevation Windows and Working in the 3D Window sections of Chapter 3.
Selection MethodsThere are several methods of selecting drawing elements in ArchiCAD: - The Arrow tool, a specialized and powerful selection device. - The Marquee, another specialized selection tool which complements the Arrow tool. - Shift-clicking, a keyboard selection shortcut which works regardless of the active tool. - Clicking with the right mouse button (Windows) or with the Control key down (MacOS) regardless of the active tool (this will also pop up the context menu appropriate for the clicked element). - The Select All command, a method which selects entire classes of elements based on which tool is active (or all elements if the Arrow tool is active). - The Find & Select command, which allows you to select and deselect elements based on a wide variety of criteria.
See alsoThe Arrow and Marquee tools description in Chapter 4 and the Select All and Find & Select commands (Edit menu) in Chapter 5 offer additional guidance.ArchiCAD 6.0 Reference Guide
43
Chapter 2: Basic Concepts
Selection & HotspotsEach type of element has specific hotspots which are marked with selection dots when the element is selected. If you are using the Marquee tool, no selection dots will be displayed as this tool selects an area rather than individual elements.
Selection & LayersThe selection methods described above operate on the elements in the active layer. ArchiCADs layers allow you to place drawing elements on different, transparent planes, grouping them for display, editing and printing. - If a layer is hidden, you cannot select any element on it. - If a layer is visible but locked, the elements may be clicked with the cursor, but no selection will take place. Systematic layering can help to exclude unwanted elements from selections and unintended editing actions.
See alsoFor more information on the Layers command, see the Options menu in Chapter 5.
Selection and Locked ElementsLocked elements can be selected, but they cannot be edited. When selecting such an element, a yellow box appears, informing you that the element is locked. Locked elements selection dots appear in grey.
You can open the settings dialog boxes of these elements, but you cannot edit their parameters. The OK button that would allow the validation of such changes will appear in grey. Note for TeamWork users: Elements outside your own workspace behave the same way as locked elements. The appearing yellow box informs you whether the element is locked, reserved by another teammate, or just not in your workspace.
44
ArchiCAD 6.0 Reference Guide
Chapter 2: Basic Concepts
Grouping ElementsGroups can be created by selecting elements of similar or dissimilar type and choosing the Tools/Group command. Grouped elements can then be selected and modified together. The following operations can be performed simultaneously on all the elements constituting the group: - selection; - some of the Edit menu functions (e.g. Drag, Rotate, Mirror, Multiply); - attribute assignment. You can even create elements in groups by activating the Autogroup command in the Tools menu. If this option is on, rectangular Wall elements and Polyroofs, etc. will automatically be created as a group. The following element types cannot be grouped: any of the Dimension types, Zones, Labels, Section/Elevation lines, Cameras. Doors and Windows can only be grouped as part of the Wall they are placed into. Elements belonging to other Stories and whose outline appears on the current Story cannot be part of a group on this Story. Note: Grouped elements' selection marks are small circles, while ungrouped ones are marked by black dots. Individually selected elements that belong to a group are marked with empty selection dots. Grouping and ungrouping are not available in the 3D Window, you can only Suspend Groups.
Disabling GroupsTo make all elements constituting a group independent again, choose Tools/Ungroup. You may, however, need to perform only a single operation on a particular element or element type of the group. In this case, suppressing the group assignment altogether is rather burdensome, since you will have to select all the elements one by one again to recreate the group. The solution is to temporarily suspend groups by choosing Tools/ Suspend Groups. If this toggle command is preceded by a checkmark, elements that have been assigned to a group can be
ArchiCAD 6.0 Reference Guide
45
Chapter 2: Basic Concepts
selected and modified separately. If the name of the command is not preceded by a checkmark, groups are activated once again. The Suspend Groups switch is also available in the Control Box.
Group HierarchyGroups can be grouped into higher level groups. When ungrouping a selection consisting of two or more lower level groups, it will first be divided into the groups it comprises. You may need to repeat the Tools/Ungroup command several times before an element can be selected and edited individually. When choosing Tools/Suspend Groups, ALL groups are temporarily rendered inactivate, which means that single elements can at once be selected and edited individually, even if they are part of a complex group hierarchy.
Groups and LayersGrouping elements does not change their Attribute assignment, which means that each element remains on its own Layer. If some elements of a Group are in an invisible Layer: - Elements on the hidden Layer will be invisible. - When selecting the group, invisible elements will not be selected. - When editing the group (by drag, rotate, mirror, multiply) invisible elements will also change their position. - When modifying the Attributes or parameters of the elements, the Attributes of the invisible elements will also change. If some elements of a Group are in a locked Layer: - Elements on the locked Layer will be visible on the floor plan, but they will cause the entire group to be locked. The group will not be affected by drag, rotate, mirror and multiply. - When selecting the group, all of its elements will be selected, but with grey dots. Use the Suspend groups command to edit those grouped items that are not in a locked layer. Note for TeamWork users: Elements of a group may be reserved by different signed in team members, but groups still remain active. Attributes and parameters of reserved elements only can be modified by first suspending the groups. Important: If you save the project in ArchiCAD 5.0 format, all group information will be lost.
46
ArchiCAD 6.0 Reference Guide
Chapter 2: Basic Concepts
Drawing Order of ElementsWhen drawing a project with ArchiCAD, overlapping elements according to a specified stacking order. By default, elements are stacked in an order typically used in architectural drawings.
Default Stacking OrderBy default, stacking order is determined by element classes, of which there are six. Regardless of the sequence in which elements are placed, theose in the first class will be placed in the foreground, second class in the level behind it, and so on. The element classes are: 1) Annotation (Text, Labels, all Dimension types, Zone stamps) 2) 2D Artwork (Lines, Circles, Splines, Hotspots) 3) Library Parts (Objects, Lamps, Elements of Add-Ons like StairMaker or ArchiSITE) 4) 3D structures (Walls, Slabs, Doors, Windows, Columns, Roofs, Meshes) 5) 2D Polygons (Fills, Zone polygons) 6) Figures
Overlappingwithin the same class depends on the order in which you place the elements. For instance, if you have walls that cross each other, the last one placed will always overlap the others. If you change an attribute of a previously placed wall, it will become more recent and will overlap all the others.
ArchiCAD 6.0 Reference Guide
47
Chapter 2: Basic Concepts
Custom Stacking OrderArchiCADs default stacking order is appropriate in most cases, but you may wish to place elements in a different overlapping position. For instance, for a Fill to overlap a 2D element or an object, a set of commands in the Tools menu lets you override the default stacking order element by element. On newly placed elements, the commands work as follows: - Bring Forward: On this command, selected element(s) will overlap all the unchanged elements of their own and any lower classes, but will still stay below the elements of higher classes. - Bring to Front: On this command, selected element(s) will overlap all other elements. - Send Backward: On this command, selected element(s) will be overlapped by (sent behind) all the unchanged elements of their own and higher classes, but will overlap the elements of lower classes. - Send to Back: On this command, selected element(s) will become overlapped by all other elements. - Reset Default Order: This command restores the default overlapping order described above. Note: Using these commands forces ArchiCAD to redraw the contents of the window. With very large drawings, this may take some time. To reduce redraw time, zoom in on the elements you are editing.
Mechanism of the Stacking OrderBoth the default stacking order and the customization commands are based on two ordering mechanisms: classes and stack levels. ArchiCAD places elements in 14 stack levels. Each level can contain any of the element types. The final stacking order you see on screen and on printouts is based on stack level and element class. All elements on a level will overlap elements on lower stack levels, regardless of class. New elements are always placed into the preferred stack level of their own class. Stack level preference is as follows: 1-4) void by default 5) Annotation 6) 2D Artwork 7) Library Parts
48
ArchiCAD 6.0 Reference Guide
Chapter 2: Basic Concepts
8) 3D Structures 9) 2D Polygons 10) Figures 11-14) void by default By default, the upper and lower 4-4 stack levels are empty. You can bring or send elements of any type into these stack levels with the Tools menu commands detailed above. For example, bringing a Fill forward from level 9 to level 8, which is the default level of structures, means that the Fill will overlap all the unchanged fills remaining on level 9, but will still be overlapped by all the unchanged structures on level 8.
If you bring it forward again, it will overlap all the remaining structures. However, it will still stay below all of the unchanged library parts on level 7. This way, you can move it forward until it overlaps the higher levels.
Of course you can bring other elements forward as well, which will again overlap the changed Fill.
The Bring to Front and Send to Back commands move the selected elements until they overlap (or are overlapped by) all of the existing elements. This is not necessarily the 1st or the 14thArchiCAD 6.0 Reference Guide
49
Chapter 2: Basic Concepts
level, which means that in most cases it will still be possible to place other elements above or below them. Text or Dimensions brought up to the top stack level cannot be overlapped. For example, if you want a Fill to overlap them, you will have to send the Text one level backwards. If you attempt to move elements forward that are already placed on the top level, or to move elements backward from the bottom of the stack, you will be alerted. When moving several elements placed at different stack levels forward or backward, each element will only move one level. When bringing to front or sending to back elements of different types, they will overlap (or be overlapped by) all existing elements, and will retain their stacking order in relation to each other.
Compound Elements (Zones, Fills)Zones and fills are compound elements consisting of components of two different classes (zone polygons and zone stamps, fills and their area texts). These two components always keep their order according to their classes, for instance area texts always overlap their fills. Although you can change their overlapping order separately, Fills and Zone fills can never overlap their own area texts and zone stamps and vice versa, forcing the other component to move with them if necessary. Note: The stacking order of Fills and Zones can be set in a pop-up menu in the Display Options dialog box, but this setting is effective only on elements within the same stack level. For example, if Fills are set to overlap Zones but a particular zone is in a higher level than a particular fill, it will overlap that fill.
Display Order and OutputsThe stacking order will be preserved on printer or raster plotter output, as well as on PlotMaker drawings. On pen plotters and in DXF/DWG output, all elements will be transparent, meaning that hidden or partially overlapped elements will be entirely visible. To see a preview of this, set Construction Fills and Polygon Fills in the Display Options dialog box to Vectorial, and set all Fills to Transparent in Preferences/ Miscellaneous.
50
ArchiCAD 6.0 Reference Guide
Chapter 3: Construction Techniques
Chapter 3Construction TechniquesThis chapter concentrates on the different construction aids, techniques and tips available for constructing V irtual Building elements. First, concepts and techniques available in the Floor Plan worksheet are presented, followed by possibilities specific to the Section/Elevations windows and to the 3D W indow.
Floor Plan ConstructionOnce the layout of your ArchiCAD project has been determined, you can begin creating walls, slabs and other architectural elements. Making these items the size and location you want is made easier by a variety of ArchiCAD drawing aids: - The Info Box lets you adjust several drawing parameters quickly and easily. - The Control Box offers you options for quickly creating new elements with special relationships with exising ones. - The Cursor Snap Tolerance Range is a permanent homing device relating to the grids and existing elements. - Mouse Constraints help draw elements in a specific relationship to existing elements and preset directions. They are similar to traditional rulers and triangles. The Construction Aids are completely integrated into the drawing process. You can set a drawing parameter in the Control Box, zoom in on a detail or turn on the Snap Grid without interrupting the current drawing action. This dynamic quality allows all of the ArchiCAD Construction Aids to interact seamlessly.
ArchiCAD 6.0 Reference Guide
51
Chapter 3: Construction Techniques
Info Box FunctionsIt is possible to change a number of settings and parameters for elements by using the Info Box. - Clicking the tool icon brings up the corresponding tools settings dialog box, just as if accessed through the Toolbox. Here you can make any changes you wish. - For eligible tools, the displayed fillpattern name acts as a popup menu allowing you to change the fillpattern associated to the element. - Clicking in the numeric fields displaying the elevation information allows you to modify this data. Note: For 3D elements, both the top and bottom elevation values are displayed. You can quickly access them by pressing the t and b keys on the keyboard. - By clicking the layer icon , you can access the Layer Settings dialog box, if no element is selected, or the Edit Selection Set dialog box when elements are selected. - Choosing a layer name from the pop-up menu near the layer icon allows you to modify element assignment. In addition to allowing quick access to current element settings, a number of additional functions are provided by the Info Box: - Construction Methods, which provide quick access to editable tool options before drafting. - Geometry Methods, which provide quick access to convenient geometric element configurations.
Construction MethodsConstruction Methods create special alignments, orientations and styles for eligible elements. Construction Methods allow you to determine important characteristics about the element you are drawing or editing. In the example shown below, the Reference Line characteristic for the Wall tool is active.
52
ArchiCAD 6.0 Reference Guide
Chapter 3: Construction Techniques
If, for instance, the Text tool were active, the icons would change and you could select the text justification settings. Construction Methods are saved as a part of each element you draw. They appear in the elements Settings dialog box and may be modified there after the element is created. Selecting a tool will cause its corresponding Construction Methods (if any) to be displayed in the Info Box. Click on the desired Method icon to select it. You can modify the construction method of several elements of the same type at the same time by selecting them and explicitly changing the construction method either in the Info Box or in the appropriate Settings dialog box.
See alsoFor more information, see the descriptions of the individual tool construction methods in Chapter 4.
Geometry MethodsGeometry Methods are automated input techniques that create special geometric configurations for individual elements. By using Geometry Methods you can create Circles using a three-point definition, as shown below, or Rotated Rectangle Fill polygons when using the Fill Tool.
Geometry Methods are only input options, and are not stored as a part of the element when you have finished drawing it. Selecting a tool will cause its corresponding Geometry Methods (if any) to be displayed in the Info Box. Click on the desired Method icon to select it.
See alsoFor more information on the Geometry Methods available for each tool, see Chapter 4.
ArchiCAD 6.0 Reference Guide
53
Chapter 3: Construction Techniques
The Control BoxA large number of functions are provided by the Control Box: - Relative Construction Methods constrain the cursor to a defined angle or distance during drafting or editing. - Cursor Snap Variants control the way the current position of the cursor is projected. - The Suspend Groups switch allows you to choose between editing grouped elements together or on their own. - The Magic Wand tool traces the contours of existing elements in order to create new elements of other types. - The Special Snap Point definition controls automatically generate temporary snap points on different parts of edges. - In the Control Box maximized state, the Prompt Box provides point-by-point instructions during drafting or editing.
Relative Construction Method Icons
The Relative Construction Methods control geometric input by constraining the cursors movement to a constant angle or distance as you draft or edit elements. - The Parallel, Perpendicular and Angle Bisector methods constrain the cursors movement to a constant angle. - The Offset and the Repetitive Offset methods help polygon or polyline input by giving graphical feedback while drafting. - The Special Snap Point method helps you find special snap points on edge in order to place the intelligent cursor exactly on a geometrically defined point. Only one of the six modifiers can be active at the same time. You can activate it by clicking its icon in the Control Box. Note: In the extended form of the Control Box, all six icons are visible at the same time. Otherwise, you can choose methods from a pop-up menu by clicking the icon representing the last chosen one.
54
ArchiCAD 6.0 Reference Guide
Chapter 3: Construction Techniques
The current Relative Construction Method can be enabled or disabled by clicking its icon. Using the method automatically disables it.
Parallel and Perpendicular ConstraintThe first two methods, Parallel and Perpendicular, function identically. They help geometric input with any tool, differing only in the geometric modifications they produce: 1) Choose the Parallel or Perpendicular icon. 2) Select an existing edge for a reference line by clicking on it, or draw a new reference line (oriented as needed) using the cursor. 3) Draw the new element. The new element you draw will be perpendicular or parallel to the reference line (depending on the method selected). You can also select a Relative Construction Method after you have started drawing an element. In this case, the drawing operation is frozen until you have either drawn or selected a reference line. The following figures illustrate the process using an existing reference edge. 1) After beginning the Wall, click the Perpendicular constraint icon.
2) Click the reference edge with the Mercedes cursor.
ArchiCAD 6.0 Reference Guide
55
Chapter 3: Construction Techniques
3) The cursor will be constrained perpendicularly to the wall.
Drawing Repetitive Parallels or Perpendiculars: Any angle you define by clicking on a reference edge or drawing a reference vector can be reused through the Mouse Constraints mechanism. You can define an angle once and draw multiple lines that are parallel or perpendicular to it any number of times by holding down the Shift key while drawing. The angle that you defined is stored in Preferences/Mouse Constraints as the Custom Angle.
When you have constrained the cursor with the Relative Construction Method, the constraint angle value is displayed in the Polar Angle position in the Coordinate Box. The Polar Angle value is also locked, as indicated by a small box surrounding the a: icon.
The angle lock/constraint can be terminated by pressing the Option-A (MacOS) or the Alt-A(Windows) key combination if you want to redefine the value before proceeding.
56
ArchiCAD 6.0 Reference Guide
Chapter 3: Construction Techniques
None of these actions will interrupt the element input process, so you can experiment with as many different solutions as you like before continuing.
Angle Bisector ConstraintThere are two ways to define a bisector angle. Either you can start drawing the new element and choose the Angle Bisector method on the fly, or you can first choose the input method and then draw the new element. When first starting to draw the element: 1) Start drawing the new element. 2) Choose or activate the Angle Bisector icon in the Control Box. 3) Define reference vectors using the same process as with angle dimensioning. 4) The mouse is constrained to the bisectorial angle. 5) Click to finish drawing the new element. When first choosing the constraint: 1) Choose or activate the Angle Bisector icon in the Control Box. 2) Define reference vectors; use the same process as with angle dimensioning. 3) Click to start drawing the new element. The mouse is constrained to the bisectorial angle. Note: If you hold down the Shift key while the mouse is constrained, it will be released and the preset mouse constraints will be used.
See alsoDrawing Angle Dimensions is detailed in Chapter 4.
Offset and Repetitive OffsetThe Offset and Repetitive Offset methods create polylines with a given offset to a drawn polygon. These methods cannot be activated during the element input process and have no effect on elements defined by a single click. To draw an offset polygonal element: 1) Choose or activate the Offset method. (If the currently active tool does not support polygon shapes, ArchiCAD will inform you of this with a beep.)
ArchiCAD 6.0 Reference Guide
57
Chapter 3: Construction Techniques
2) Draw an open or closed polyline. You can even use the Magic Wand to trace an existing elements contour to define the polyline (see later in this chapter). 3) As usual, the base polyline can be completed by a doubleclick or by hitting the OK button in the Control Box. When it is completed, a rubberband outline will appear, starting from the endpoint of the polyline and running perpendicular to its last entered segment.
4) Click once to place the element. When using the Repetitive Offset method, the same steps can be used, except that the process is not completed when placing the element with a click. You can continue placing offset copies until you choose to terminate input. - With a double-click, you terminate input by drawing a last offset element. - When hitting the Cancel button in the Control Box, you terminate input by omitting the last drawn offset element.
58
ArchiCAD 6.0 Reference Guide
Chapter 3: Construction Techniques
Special Point ConstraintWith this method, you can place a node at the division point of a temporary vector defined on the fly. Division point(s) will be calculated based on the current Special Snap Point settings (see later in this chapter). The constraint can be activated either before or during input, and has the different effects depending on the type of special point chosen. - With the Half (Midpoint) and Percentage options, only one snap point will appear. - With the Divisions or Distance options, several snap points may appear. To use Special Point Constraint: 1) Choose or activate the Special Point icon. 2) Click to enter the vectors starting point. 3a) When only one snap point appears, click to enter the endpoint of the vector. The cursor snaps to the special point. Input is performed immediately. 3b) When several snap points appear, click to enter the endpoint of the vector. The cursor toggles between the possible special point. Click again at the appropriate snap point to perform the input. Note: Percentage is always calculated from the vectors starting point. This feature is not available in the 3D Window.
Cursor Snap VariantsThis set of icons controls the way the current position of the cursor is projected on the rubberband line constrained to a predefined direction. Cursor Snap becomes active when you start drawing a vector. If you hold down the Shift key and the vector is locked at a predefined angle, by default the cursor is projected perpendicularly to the constrained angle. At any time during input, you can switch to vertical or horizontal cursor snap. This will cause the cursor to be projected vertically or horizontally, while the vector is still locked at the same angle. On completing the vector, Cursor Snap automatically switches back to the default perpendicular direction.ArchiCAD 6.0 Reference Guide
59
Chapter 3: Construction Techniques
Note: Pressing the Q key toggles between variants during input.
The Suspend Groups SwitchThese icons act as a toggle and have the same effect as the Suspend Groups toggle command. - With the left icon active, grouped elements can be selected and edited together.
- With the right icon active, grouped elements can be selected and edited one by one.
60
ArchiCAD 6.0 Reference Guide
Chapter 3: Construction Techniques
The Magic Wand ToolWith the Magic Wand feature, ArchiCAD allows you to trace the outline of shapes for creating elements. This feature is particularly useful if, for example, you want to create circular or polygonal elements which would otherwise be tedious or impossible to construct line-by-line, or to quickly generate various types of elements with identical plan shapes. You make the transformation by first selecting the new type of shape or element in the Toolbox and then clicking the original shape or element when the Magic Wand cursor appears. Note: Magic Wand prefers selection when clicking overlapping edges. There is one exception to this rule: when transforming another type of element into a single Roof, you have to go through the usual process of first drawing a pivot line and defining the direction of the slope. As an example of the process: draw a shape on the plan using the Fill tool. Next, select the Wall tool. The construction method you have chosen will determine the orientation of the wall relative to the perimeter. Click the Magic Wand tools icon in the Control Box and place the cursor on the 2D shape, then click. Four Walls will be constructed on the outline of the Fill.
Note: As a keyboard shortcut, you can place the Mercedes or Checkmark cursor on the 2D shape and then click while holding down the spacebar. The cursor takes on the Magic Wand shape and the new Walls are constructed. All these elements are now part of your project, and they can be manipulated independently. (For example, you could select the walls and drag them away from the fill.) Other characteristics of the new element are determined by the contents of its Settings dialog box. You should always check that these are correct either before or after the transformation, especially if the elements are intended to have a specific relationship to each other, such as a roof resting on a wall.ArchiCAD 6.0 Reference Guide
61
Chapter 3: Construction Techniques
Similarly, you can trace shapes for making holes in any polygonal element. Note: ArchiCAD cannot transform elements into trapezoid or polygonal walls. If you choose the Polygon Wall geometry method when selecting a spline, arc or polygon type element, this element will be transformed into a polygonal series of walls. If the created polygon intersects itself, an alert will appear to warn you about this. Note for TeamWork users: When working on a Team Project, the outline of elements that are locked, reserved by others or outside your workspace can also be traced in order to create new elements of different types. The Magic Wand feature is not available in the 3D Window, except for the creation of Slabs along Slabs or Roofs.
See alsoMagic Wand Settings are described in the Tools menu in Chapter 5.
Special Snap PointsWhen the cursor changes to the Mercedes form on edges and Special Snap Point snap is on, special snap points are automatically generated. They behave as hotspots, meaning that the