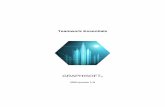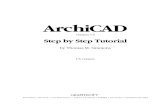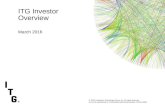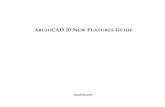ArchiCAD Essentials ITG E-Guide
-
Upload
gediminas-petrauskas -
Category
Documents
-
view
1.248 -
download
0
Transcript of ArchiCAD Essentials ITG E-Guide
GRAPHISOFT ArchiCAD Essentials Interactive Training Guide
GRAPHISOFTVisit the GRAPHISOFT website at www.graphisoft.com for local distributor and product availability information. GRAPHISOFT ArchiCAD Interactive Training Guide (International English Metric version) Copyright 2009 by GRAPHISOFT, all rights reserved. Reproduction, paraphrasing or translation without express prior written permission is strictly prohibited.
TrademarksArchiCAD, Virtual Building, Virtual Trace and Virtual Building Solutions are trademarks of GRAPHISOFT. All other trademarks are the property of their respective holders.
CreditsWe used the following ArchiCAD project in the training exercises: Microsoft Hungary Office Complex in GRAPHISOFT Park, Budapest, Hungary Architect: Lukcs & Vikr Architects, Hungary www.lukacsesvikar.hu
CONTENTSChapter One: Introduction___________________________________ 5 Step 1. Getting Started with the ArchiCAD Essentials Interactive Training Guide . . . . . . . . . . . . . . . . . . . . . . . . . . . . . . . . . . . . . . . . . . . . . . . . . . . . . . . . .5 Step 2. Introduction to the Building . . . . . . . . . . . . . . . . . . . . . . . . . . . . . . . . .9 Step 3. Introduction to the ArchiCAD Environment . . . . . . . . . . . . . . . . . .10 Step 4. Navigating in the Project . . . . . . . . . . . . . . . . . . . . . . . . . . . . . . . . . . .14 Step 5. Working with Stories . . . . . . . . . . . . . . . . . . . . . . . . . . . . . . . . . . . . . .17 Chapter Two: Creating Masses and the Building Structure ________20 Step 1. Creating the Masses of the Building . . . . . . . . . . . . . . . . . . . . . . . . . .20 Step 2. Creating the Structural Grid . . . . . . . . . . . . . . . . . . . . . . . . . . . . . . . .22 Step 3. Creating Exterior Walls . . . . . . . . . . . . . . . . . . . . . . . . . . . . . . . . . . . .31 Step 4. Editing Columns . . . . . . . . . . . . . . . . . . . . . . . . . . . . . . . . . . . . . . . . .39 Step 5. Creating Slabs. . . . . . . . . . . . . . . . . . . . . . . . . . . . . . . . . . . . . . . . . . . .43 Chapter Three: Creating Curtain Walls and Exterior Openings_____50 Step 1. Placing Openings . . . . . . . . . . . . . . . . . . . . . . . . . . . . . . . . . . . . . . . . .50 Step 2. Creating Window Curtain Walls . . . . . . . . . . . . . . . . . . . . . . . . . . . . .52 Step 3. Creating Curtain Walls. . . . . . . . . . . . . . . . . . . . . . . . . . . . . . . . . . . . .53 Step 4. Exploring 3D View Options . . . . . . . . . . . . . . . . . . . . . . . . . . . . . . . .68 Step 5. Placing External Doors . . . . . . . . . . . . . . . . . . . . . . . . . . . . . . . . . . . .70 Chapter Four: Creating Interior Walls and Openings _____________74 Step 1. Creating Interior Structural Walls . . . . . . . . . . . . . . . . . . . . . . . . . . . .74 Step 2. Creating Interior Partition Walls . . . . . . . . . . . . . . . . . . . . . . . . . . . . .86 Step 3. Placing Interior Openings . . . . . . . . . . . . . . . . . . . . . . . . . . . . . . . . . .88 Chapter Five: Solid Element Operations, Creating Objects and Terrain ___________________________________________________94 Step 1. Solid Element Operations . . . . . . . . . . . . . . . . . . . . . . . . . . . . . . . . . .94 Step 2. Placing Objects. . . . . . . . . . . . . . . . . . . . . . . . . . . . . . . . . . . . . . . . . .101 Step 3. Creating the Terrain . . . . . . . . . . . . . . . . . . . . . . . . . . . . . . . . . . . . . .112 Chapter Six: Creating Zones, Sections and Elevations____________115 Step 1. Creating Zones . . . . . . . . . . . . . . . . . . . . . . . . . . . . . . . . . . . . . . . . . .115 Step 2. Creating Sections and Elevations . . . . . . . . . . . . . . . . . . . . . . . . . . .120 Step 3. Creating Interior Elevations . . . . . . . . . . . . . . . . . . . . . . . . . . . . . . .134 Chapter Seven: Dimensions, Schedules and Partial Structure Display _________________________________________________ 137 Step 1. Creating Dimensions . . . . . . . . . . . . . . . . . . . . . . . . . . . . . . . . . . . . .137 Step 2. Creating Schedules . . . . . . . . . . . . . . . . . . . . . . . . . . . . . . . . . . . . . . .145 Step 3. Partial Structure Display . . . . . . . . . . . . . . . . . . . . . . . . . . . . . . . . . .150 Chapter Eight: Creating Drawings, Worksheets and 3D Documents 161 Step 1. Importing Details . . . . . . . . . . . . . . . . . . . . . . . . . . . . . . . . . . . . . . . .161 Step 2. Using Trace & Reference. . . . . . . . . . . . . . . . . . . . . . . . . . . . . . . . . .163 Step 3. Creating a 3D Document . . . . . . . . . . . . . . . . . . . . . . . . . . . . . . . . .169 Step 4. Cross-referencing Markers. . . . . . . . . . . . . . . . . . . . . . . . . . . . . . . . .180 Chapter Nine: Creating Presentation Images__________________ 187 Step 1. Creating Fills. . . . . . . . . . . . . . . . . . . . . . . . . . . . . . . . . . . . . . . . . . . .187 Step 2. Presentation Renderings . . . . . . . . . . . . . . . . . . . . . . . . . . . . . . . . . .199 Chapter Ten: Layouting and Publishing the Project ____________ 205 Step 1. Creating Layouts . . . . . . . . . . . . . . . . . . . . . . . . . . . . . . . . . . . . . . . .205 Step 2. Placing Views on Layouts . . . . . . . . . . . . . . . . . . . . . . . . . . . . . . . . .217 Step 3. Publishing the Project . . . . . . . . . . . . . . . . . . . . . . . . . . . . . . . . . . . .223
GRAPHISOFT ArchiCAD Essentials Interactive Training Guide
3
Contents
4
GRAPHISOFT ArchiCAD Essentials Interactive Training Guide
Chapter One: Introduction
Chapter One: Introduction
CHAPTER ONE: INTRODUCTIONWelcome to the ArchiCAD Essentials Interactive Training Guide. In this guide you will be provided with step-by-step instructions to put together a building model using ArchiCADs BIM architectural environment, also known as the Virtual Building concept. 1 Install ArchiCAD on your computer to complete the steps of this interactive training guide. 2 If you do not have ArchiCAD yet, please visit https://myarchicad.com/ to obtain a free ArchiCAD installer: If you are a student, a teacher or a representative of a school, register and download a fully functional Education Version of ArchiCAD for Students and Teachers. If you are a professional architect, register and download a fully functional 30-day trial version of ArchiCAD. Projects saved with this TRIAL version can be automatically upgraded to FULL versions upon purchase of a commercial license.
STEP 1. GETTING STARTED WITH THE ARCHICAD ESSENTIALS INTERACTIVE TRAINING GUIDEBASIC ITG Chapter 01_01.mp4 Watch Movie This interactive training guide was written to ease and speed up your learning process, saving you effort and time. Please read the three steps of this short introduction to familiarize yourself with the interactive training environment of GRAPHISOFT ArchiCAD. Every chapter of the interactive training guide contains the following elements: a section of the PDF Guide with detailed explanations and screenshots; narrated movie clips providing step-by-step instructions; an ArchiCAD training project file to complete the exercises. The PDF guide can be printed, and all the narrated movie clips can be launched from the PDF. However, we recommend that you play the movie clips within ArchiCAD while completing the steps using the training project files and ArchiCADs movie player. To best enjoy the unique benefits and simplicity of learning in an interactive environment, we recommend that you install the interactive training guide as well as the latest version of GRAPHISOFT ArchiCAD on your computer.
GRAPHISOFT ArchiCAD Essentials Interactive Training Guide
5
Chapter One: Introduction
Chapter One: Introduction
Please note that ArchiCAD is available in several localized languages for both Macintosh and for Windows operating systems make sure to choose the language and installer version that best suits you. 3 Start the GRAPHISOFT ArchiCAD installer and follow the installation wizard to complete the process.
In case you have not done so already, please install the interactive training guide on your computer. 4 Start the installer of the interactive training guide and follow the instructions on the screen. We recommend you install the guide to the default location suggested in the installation wizard. Once you have successfully installed both GRAPHISOFT ArchiCAD and any of the Interactive Training Guide packages, please proceed with the following steps to initiate the interactive learning environment. 5 Start ArchiCAD on your computer by double-clicking its desktop shortcut.
The ArchiCAD splash screen will appear shortly after you start the program, and the Start ArchiCAD dialog will be displayed. 6 Select the Standard Profile for the active Work Environment in the Start ArchiCAD dialog. Select the Open Project and the "Browse for a Solo Project" options, then click the Browse
6
GRAPHISOFT ArchiCAD Essentials Interactive Training Guide
Chapter One: Introduction
Chapter One: Introduction
button to locate the ArchiCAD training project file on your local computer. If you installed the interactive training guide to its default location, then you will find its folder in the GRAPHISOFT folder of your machine. The GRAPHISOFT folder is located in the Applications folder on Macintosh, or in the Program Files folder on Windows operating systems.
Please note: You do not need to complete the chapters of the guide sequentially. You can select any of the chapter folders and open the ArchiCAD project archive files (.PLA) located in these folders. 8 Select the Read elements directly from archive option in the Open Archive Project dialog for Active Library Usage. Click the Open button.
7 In the Open file dialog, click to select the BASIC ITG Chapter 01.pla ArchiCAD Project archive (.PLA) file from the Chapter 01 folder of the ArchiCAD Essentials training guide. Click Open to proceed.
ArchiCAD will open the selected archive project and read all the library elements directly from the archive file. The ArchiCAD training project files are all saved as archive files. This is important because the library elements have different names in localized versions of ArchiCAD (localized meaning translated to foreign languages and customized to meet different local standards).
GRAPHISOFT ArchiCAD Essentials Interactive Training Guide
7
Chapter One: Introduction
Chapter One: Introduction
Lets see how to use the ArchiCAD Movie Player! 9 Open the ArchiCAD Movie Player from the Help > ArchiCAD Movie Player menu (in case it did not open automatically).
The Movie Player will open and the first training clip will be automatically loaded. 10 Feel free to reposition the movie player window on the screen by dragging it by its title bar. You can also resize the player window at the right-bottom corner if you wish. 11 Click the Play button on the player to start the first clip. You can pause the movie at any time, or use the slider to repeat or skip any parts of the clip.
12 Simply repeat the actions in ArchiCAD as they are presented by the narrated training movie clip. 13 Once the movie is over it will automatically jump to the beginning of the next movie, if any. Click "Play" to start. If you want to watch a different movie, use the "Next" or "Previous" buttons to switch between movies.
8
GRAPHISOFT ArchiCAD Essentials Interactive Training Guide
Chapter One: Introduction
Chapter One: Introduction
Budapest is bisected by the River Danube, with the city as much a natural geographical center as it is the countrys transport hub. The ancient city of Aquincum was on the north-eastern borders of Pannonia province in the Roman Empire. The ruins of the ancient city can be found today in buda, close to GRAPHISOFT Park.
The title bar of the Movie Player always displays the current chapter number, the total number of chapters, the current step number and the total number of steps within the current chapter. Now that the training environment has been set up, you are ready to proceed with any chapter of the guide! We hope that you will find this guide useful and will agree with what experienced architects worldwide say: ArchiCAD is easy to learn and fun to use. Please feel free to contact GRAPHISOFT and its worldwide partners if you have further questions: www.graphisoft.com.
STEP 2. INTRODUCTION TO THE BUILDINGBASIC ITG Chapter 01_02.mp4 Watch Movie Lets have a quick overview of the training project. About the location of the project: Budapest the capital city of Hungary was created with the unification of the separate historic towns of Buda, Pest and buda in 1873. Whilst the area had been inhabited from early times, it was from this date that the citys expansion into a world capital really began.
GRAPHISOFT Park was established in 1998. It accommodates one of the largest development departments in the AEC software industry in Europe. The high-tech office park on the banks of the Danube houses GRAPHISOFTs expanded headquarters. It also spurs the growth of local software companies through seed projects. About the building project: The training project for this Interactive Training Guide is the new Microsoft Headquarters building being built in GRAPHISOFT Park in buda. The office complex was designed by Lukcs and Vikr Architects Ltd. (http://www.lukacsesvikar.hu). The new Microsoft Headquarters building is a 10.500 m2 (113.000 square feet) office complex. The project is divided into two buildings connected by bridges. The exposed brick wall finish corresponds to the neighboring historical industrial buildings of the buda Gas Factory, completed in 1914.
GRAPHISOFT ArchiCAD Essentials Interactive Training Guide
9
Chapter One: Introduction
Chapter One: Introduction
STEP 3. INTRODUCTION TO THE ARCHICAD ENVIRONMENTBASIC ITG Chapter 01_03.mp4 Watch Movie
After opening the project file, you will see the Floor Plan displayed in the Floor Plan Window in the middle of your screen. Right below the menu bar, you will find the Standard Toolbar and the Mini Navigator Toolbar to its right. With the help of these Toolbars you can quickly reach the most important menu commands and navigate among the main Views of the project. Left of the Floor Plan Window you will see the Tool Box. This Palette contains ArchiCAD Tools arranged into logical panels (Design, Document, More). The Info Box above the Floor Plan shows the parameters and setting possibilities of the selected Element or Tool. In the right side of your screen you can see the Navigator Palette. The Navigator is used for navigation around the various Windows and Views of the Project and the various portions of the ArchiCAD environment. The Navigator has four buttons in its upper-right corner.
10
GRAPHISOFT ArchiCAD Essentials Interactive Training Guide
Chapter One: Introduction
Chapter One: Introduction
1 Click the leftmost of the four buttons in the upper-right corner of the Navigator.
However, if you switch to a saved View in the View Map, and the particular View you activated has a Scale of 1:50 stored for it, the Project will switch to that scale. So Views always restore those Scale, Zoom, Layer, etc., settings that were in effect when they were saved. They help you define how you want your Project to look on the screen and when printed, and save it for fast and easy restoration of the state at any time. 3 Click the third of the four buttons in the upper-right corner of the Navigator.
This is the Project Map. It lists the so-called Viewpoints of the Project. There are various types of Viewpoints, which all correspond to standard architectural project views: Stories, Sections, Elevation, Interior Elevations, Worksheets (for any other kind of drawing that does not have a dedicated Viewpoint type such as a Site Plan), Details, 3D Views, Schedules/Lists, etc. Under each category, you can see the actual Viewpoints created for the Project. For example, under Stories, you can see 0. Ground Floor (0 being its number and Ground Floor being its name). 2 Click the second-to-left of the four buttons in the upper-right corner of the Navigator.
This is the View Map. The View Map contains Views. The difference between Views and Viewpoints is that Views are Viewpoints saved with certain settings. When a View is saved, it stores the current Scale, Layer Combination, Zoom Factor and several other settings. Let us examine the example of Scale. If the Scale is 1:100 and you switch to another Viewpoint in the Project Map, the Scale will not change.GRAPHISOFT ArchiCAD Essentials Interactive Training Guide
This third button is the Layout Book button. The Layout Book is basically a collection of Layout sheets onto which you place Drawings. This is where you prepare your drawings for printing/plotting or saving as files. Normally, you could just go to any Viewpoint or activate any saved View and print it (e.g., print the Ground Floor Plan from the Floor Plan Window). However, in the Layout Book, you can create sheets, draw lines and place Text elements, place images of the Project (in short, create the look of your final printed sheets), and place your Drawings on these Layouts. Drawings placed on Layouts are generated from Viewpoints or Views. They are updated as the project evolves, and they can receive Titles that are automatically generated upon placement. Layouts can also contain so-called AutoText elements, which are Text elements the values of which automatically change based on whichever Layout they are on, which placed Drawing they refer to, etc. These features will save you the time of having to set these separately for each placed Drawing.
11
Chapter One: Introduction
Chapter One: Introduction
4 Click the rightmost of the four buttons in the upper-right corner of the Navigator.
5 Activate the Window > Palettes > Favorites command to display the Favorites palette on the screen.
This is the Publisher Sets button. Here you can create lists of files to be printed/plotted or saved in a number of file formats (e.g., PDF, DWG/DXF/DWF, DGN, various image formats). You can predefine how files should be saved/printed/plotted and store them as Publisher Sets, then later publish the whole set with a mouse click. For example, you can define all sheets that are needed for building permit documentation. Or you can define a set of files that you need to send to the structural consultant in DWG/DXF format. You do not have to save the DWG/DXF files one-by-one. Instead, you can define a Publisher set and you publish it at any time with a mouse click: the files will be automatically generated for you by ArchiCAD, based on the latest state of your Project. Finally lets open the Favorites palette, since we will use this frequently throughout completing the chapters of this training guide.
12
GRAPHISOFT ArchiCAD Essentials Interactive Training Guide
Chapter One: Introduction
Chapter One: Introduction
6 Click and hold the bottom right corner of the Navigator palette to resize it so that the Favorites palette will fit under it.
7 Click and hold the title area of the Favorites palette and move it towards the bottom-right corner of the screen. Move the Favorites palette under the Navigator palette and resize it so that the Palette fills the space under the Navigator.
GRAPHISOFT ArchiCAD Essentials Interactive Training Guide
13
Chapter One: Introduction
Chapter One: Introduction
STEP 4. NAVIGATING IN THE PROJECTBASIC ITG Chapter 01_04.mp4 Watch Movie 1 Switch to the View Map of the Navigator. Click the + sign (triangle on MacOS) to the left of the Microsoft Hungary Office Building text at the top (if its not open by default). This reveals the hierarchical structure of folders within the View Map. Open the ArchiCAD Guide folder as well.
2 Activate the 1.1 Ground Floor pre-set View located in the Chapter 01 folder by double-clicking on its name in the View Map.
This reveals that the View Map contains pre-set Views grouped by Chapters of the Interactive Training Guide. We will always use pre-set Views located in the folder of the current Chapter we are working with at the time.
This displays the Floor Plan. The Scale, Zoom Factor, Layer combination and other settings are restored based on the settings saved with the View. 3 Hold down the middle mouse button (scroll wheel) and move around (pan) with your mouse. As you can see, at the moment you pushed down the middle mouse button (scroll wheel), the cursor turned into a hand symbol, signaling that you entered the Pan mode. When you move the mouse
14
GRAPHISOFT ArchiCAD Essentials Interactive Training Guide
Chapter One: Introduction
Chapter One: Introduction
you can drag the View around in the Window. Perform panning a couple of times to familiarize yourself with it. 4 Start turning the mouse wheel to zoom in and out in the Project. You can use the mouses scroll wheel to quickly zoom in and out of any portion of the current Window. When you do this, the position of the Project directly at the position of the mouse cursor will stay in place and all other portions of the Project will zoom in and out around it. 5 Perform some zooming and panning for practice. These two functions are available in all Viewpoints of the Project for fast and easy navigation. 6 Activate the 1.2 Generic Perspective pre-set View located in the Chapter 01 folder.
7 Hold down the SHIFT key on your keyboard and also hold down the middle mouse button (scroll wheel). The mouse cursor changes to a different cursor shape, showing that you entered the Orbit Mode . Move the mouse to Orbit around the 3D model. In case your mouse does not have a scroll wheel, you can switch to the Orbit Mode by activating the Orbit button on the bottom of the 3D Window. As you can see, you can freely rotate the model around in 3D. Do some Orbiting to get a general idea of how to do it. If you are too close to the model, you can zoom out. The model always rotates around the portion that is located in the middle of the 3D Window, so you can pan around the model and then Orbit so it is rotated around any desired point. The model can be orbited in any direction, so you can move around it as if you were moving on the surface of a sphere. Spend some time familiarizing yourself with zooming/panning/orbiting in 3D. Also try using these functions in combinations. 8 Activate the 1.3 Section pre-set View located in the Chapter 01 folder.
The 3D Window is opened and the 3D Model of the Project is generated. Here you can pan and zoom the same way you did in the Floor Plan Window.
A Section View opens up. Sections/Elevations/Interior Elevations are generated based on their Marker placed on a Floor Plan. They can be set to be automatically regenerated each time you open their Viewpoint. Any change you make to the model on the Floor Plan or in any View will be automatically carried forward to all other model Viewpoints, and they will be refreshed to show the latest state of the Project. If you change a Wall in a Section, the change will show on the Floor Plan, in other Section/Elevations, in 3D, etc.
GRAPHISOFT ArchiCAD Essentials Interactive Training Guide
15
Chapter One: Introduction
Chapter One: Introduction
9 Zoom in and then select any Wall in the Section by SHIFT-clicking it. Click the Settings Dialog button in the Info Box.
10 Press the ESC key or click the Cancel button to leave the Wall Settings Dialog. 11 Activate the 1.1 Ground Floor Plan pre-set View located in the Chapter 01 folder to return to the Floor Plan View. 12 Activate the 1.4 Window List pre-set View located in the Chapter 01 folder.
When any element is selected, the Info Box shows its settings (such as Elevation, Height, Thickness, Material, etc.). When you enter its Settings Dialog, you can see all these settings arranged into logical panels within the Dialog. You can change the settings of any element here in the Settings Dialog, or you can select elements and modify their settings in the appropriate field of the Info Box.
An Interactive List shows up, showing a list of Windows that were created in the Project. This List is also based on the model of the Project and always reflects its latest state. It is also interactive, which means that if something is changed here (e.g., clicking any row and modifying the height of Windows listed in that row), the changes will be reflected in all other Viewpoints: the Floor Plan, Sections/Elevations and the 3D of the Project will show these Windows with the modified height. With this integrated approach you can be sure all Views of your Project are coordinated with one another at all times. Even better, this is executed automatically by the program.GRAPHISOFT ArchiCAD Essentials Interactive Training Guide
16
Chapter One: Introduction
Chapter One: Introduction
STEP 5. WORKING WITH STORIESBASIC ITG Chapter 01_05.mp4 Watch Movie 1 Select the Design > Story Settings menu item to go to the Story Settings Dialog.
Here we can review and edit the Stories used in this Project. Take some time to understand the dialog. You can set Story Number, Names, Elevation, and Height to next Story here, and you can create and delete Stories as well. 2 Click once to select the Roof from the Story list. Click the Insert Above button to create a new story above the roof and enter Site Plan for name.
The Stories will always be inserted above/below the Story currently selected in the list. 3 Make sure that the newly created Site Plan is still selected and enter the value 3600 in the Height to Next field.
GRAPHISOFT ArchiCAD Essentials Interactive Training Guide
17
Chapter One: Introduction
Chapter One: Introduction
The Ground Floors elevation will stay at 0 for the Project, although you could set it to any other value. The elevations of all other Stories above and below are calculated from this reference elevation value. 4 Click OK to accept these changes and leave the Dialog. Notice that the title area of the Floor Plan window displays 5. Site Plan in its name. This means that the newly created Site Plan is currently active.
6 Enter 0 into the input field in the Go to Story dialog and click OK to go to the Ground Floor. Notice that the Floor Plan title bar displays 0. Ground Floor now.
7 Open the Project Map of the Navigator and notice that the new Story Viewpoint appeared under Stories as well. 5 Activate the View > Navigate > Stories command and notice that the Stories menu lists various options, like Go Up a Story or Go Down a Story as well as Go to Story. Activate the Go to Story command.
18
GRAPHISOFT ArchiCAD Essentials Interactive Training Guide
Chapter One: Introduction
Chapter One: Introduction
8 Switch back to the View Map of the Navigator.
We hope this short introduction helped you appreciate that the Virtual Building approach (also called BIM) is an integrated 3D Model, where all data comes from and is generated from a building database that always shows the latest state of the Project model, no matter which Viewpoint you are working on. We also hope you will appreciate the advantages of this approach when compared to more traditional workflows and approaches. We will now start to actually create the Project, so you will be able to see the potential, speed, and accuracy of the Virtual Building concept. This concludes Chapter 01. Please carry on with the rest of the Chapters to see more ArchiCAD in action.
GRAPHISOFT ArchiCAD Essentials Interactive Training Guide
19
Chapter Two: Creating Masses and the Building Structure
Chapter Two: Creating Masses and the Building Structure
CHAPTER TWO: CREATING MASSES AND THE BUILDING STRUCTUREIn this Chapter we will start building the office building. First we will create the main masses of the building. We will then create the Structural Grid System along with Structural Columns. We will follow with the creation of Exterior Walls with the help of the Masses created earlier. After this we will create Slabs for the building in order to complete the building envelope.
STEP 1. CREATING THE MASSES OF THE BUILDINGBASIC ITG Chapter 02_01.mp4 Watch Movie Open the Basic ITG Chapter 02.pla ArchiCAD project file to complete this stage of this interactive, hands-on ArchiCAD training guide. Please study the Getting started with the ArchiCAD Interactive Training Guide Step of Chapter 1 if you need further information on how to set up ArchiCAD, adjust the necessary ArchiCAD Work Environment, or open the training guide project files. 1 Switch to the View Map of the Navigator. Open up the "ArchiCAD Guide" folder in the Navigator and activate (by double-clicking) the 2.1.1 Mass-01/01 pre-set View located in the "2.1 Creating Masses" folder within the Chapter 02 folder. 2 Switch off Grid Display from the View menu..
3 Activate the Zone Tool (in the Design group of the Toolbox), and make sure that the Zone Tool is set to the Polygonal Construction Method in the Info Box (this will let you define the polygon outline of the zone with successive clicks).
4 Activate the Mass-01 Favorite in the Favorites Palette by double-clicking its name in the list.
20
GRAPHISOFT ArchiCAD Essentials Interactive Training Guide
Chapter Two: Creating Masses and the Building Structure
Chapter Two: Creating Masses and the Building Structure
The Info Box is a place where you can see, check and modify most of the settings of elements without having to go to the Settings Dialog. If you need to know the settings of the last selected element, just take a look at the Info Box. 5 Draw the polygon outline of the Zone by successively clicking to the locations defined by the points of the Label arrows shown on the Floor Plan. Follow the numbering: first click on the location at the point of Label arrow 1.1, then on the location at the point of Label arrow 1.2, and so on. You will know that your cursor found the point of the Arrow when the cursor shape turns into a checkmark (for the first point of a Zone polygon) or a filled black pencil (while drawing the zone polygon).
After youve clicked at the point of Label arrow 1.11 thereby closing the Zone polygon click once more at the point of Label arrow 1.12. This last click places the Zone Stamp, which is a tag giving textual information about the Zone and its geometry. For the Masses, we set it to display only the name of the Zone.
Hint: Generally, the name of the pre-set View will tell you the name of the Favorite that needs to be used in the step. In case of the pre-set View shown above, for 2.1.1 Mass-01/01, 2.1.1 is the number of the step, Mass-01 is the name of the Favorite to be used, and /01 shows that it is the first element or element group created using that Favorite. Thus, in later steps, you will always know which Favorite needs to be activated for that step. 6 Double-click to activate the next pre-set View 2.1.2 Mass-01/02, located in the "2.1 Creating Masses" folder in the View Map of the Navigator. A new set of Labels appears on the Floor Plan, showing another part of the plan. In this step you do not need to activate a new Favorite, because the pre-set Views name still calls for the Mass-01 Favorite. 7 Create the Zone with the same method used in Step 4. Again, the Label locations (except the last Label) define the Zone polygon, while the last Label defines the location of the Zone Stamp. 8 Activate the next pre-set View (2.1.3 Mass-02/01), located in the "2.1 Creating Masses" folder.
9 The name of the pre-set View now contains Mass-02. This means you need to activate that Favorite. Do so by doubleclicking the Mass-02 Favorite in the Favorites Palette list.GRAPHISOFT ArchiCAD Essentials Interactive Training Guide
21
Chapter Two: Creating Masses and the Building Structure
Chapter Two: Creating Masses and the Building Structure
Hint: When you activate a Favorite you can see the settings it stores in the various fields of the Info Box. You can also just select any Favorite in the Favorites Palette (single-click) without activating it and the Info Box will display the stored settings until you keep the cursor above the Favorites Palette or click a different Favorite. 10 Create the Zone using the methods of the previous steps. 11 Activate the next, 2.1.4 Mass-02/02 pre-set View located in the "2.1 Creating Masses" folder. 12 Create the Zone using the methods of the previous steps. 13 Make sure the Zone Tool is still active and choose the Edit > Select All Zones menu command. This will select all Zones you created so far.
STEP 2. CREATING THE STRUCTURAL GRIDBASIC ITG Chapter 02_02.mp4 Watch Movie In the next step we will place a Grid system with Dimensions, along with Columns placed at the Grid intersections. These Columns, Dimensions and Grid Elements will use the settings set by the Favorites that we will activate in the following steps. These will serve as the default for these Columns/Dimensions/Grid Elements. 1 Click an empty area on the floor plan or hit the Escape button to deselect the Zones in case they are still selected. Activate the Arrow Tool in the Tool Box or hit the Escape button once more to achieve the same result. 2 Activate the 2.2.1 Structural Grid pre-set View located in the "2.2 Creating Structural Grid" folder. 3 Activate the Column Tool. Activate the Column-01 Favorite in the Favorites Palette by double-clicking its name in the list.GRAPHISOFT ArchiCAD Essentials Interactive Training Guide
Hint: In the top-left corner of the Info Box you will see information telling you that four Zones are selected and all of them are editable. If you Lock an element or Lock the Layer containing the element, the element becomes un-editable until you unlock it. The Editable info tells you whether all elements you selected will be modified if you make any changes. 14 Activate the 2.1.5 Masses in 3D pre-set View located in the "2.1 Creating Masses" folder. The 3D Window opens and shows you the masses of the building.
22
Chapter Two: Creating Masses and the Building Structure
Chapter Two: Creating Masses and the Building Structure
Hint: If there are numerous Favorites listed in the Favorites Palette, such that you would have to scroll through them to find the one you need, you can activate the Tool of the element type you want in order to activate its Favorite (in this case the Column Tool). Only Favorites belonging to that element type will be displayed in the Favorites Palette. 4 Activate the Dimension Tool in the Document group of the Toolbox. Then, activate the Linear Dim-01 Favorite in the Favorites Palette by double-clicking its name in the list.
5 Activate the Grid Element Tool in the More group of the Toolbox. Then, activate the Grid Element-01 Favorite in the Favorites Palette by double-clicking its name in the list.
Hint: The More group of the Tool Box is not expanded by default: you need to click its title to expand it. 6 Select the Design > Grid System menu item to open the Grid System Settings Dialog.
A Grid system is a collection of elements, including Grid Elements, Columns, Beams and Dimensions. Grid Elements are always placed, while other element types can be placed optionally.
GRAPHISOFT ArchiCAD Essentials Interactive Training Guide
23
Chapter Two: Creating Masses and the Building Structure
Chapter Two: Creating Masses and the Building Structure
Here we will set the various settings for the Grid System we are going to place. In the General Settings panel of the Dialog, you can set whether the grid will be orthogonal or radial. Further, you can select which element types should be generated along with the Grid Elements. Hint: If a panel is not visible because it is closed for space-saving reasons, you can expand/collapse it by clicking on its title (such as Naming Rules). 7 Check the Elements at Grid line intersections checkbox. In the drop-down list to its right, select Column.
This will cause Dimensions and Total Dimensions to be generated for the Grid Elements and will set their distances from the end of Grid Elements. Both Dimension lines and Total Dimensions have a Settings button. These let you enter the respective Settings Dialogs. The Chain button to the right of the two Settings buttons links the two Settings. By clicking this button, the settings you set in either Settings Dialog will be applied to both Dimensions.
This will place Columns at each Grid line intersection point when a Grid System is placed. 8 Click the Settings button to the right of the drop-down list you just set.
You can specify the settings for the individual Grid Elements in the Grid Elements panel. 10 Click the Grid Element Settings button to go to the Grid Element Settings Dialog.
This opens the Column Settings Dialog. The settings you now see in the Column Settings Dialog are the ones that were set by applying the Column-01 Favorite. This is why we applied Column and Linear Dimensioning Favorites in earlier steps: they will be created with those settings when the Grid System is placed. Click Cancel to leave the Dialog. 9 Check the Dimension lines and Total Dimension checkboxes. Enter 1000 and 500 respectively into the fields to the right of the checkboxes.
Grid Elements have their own settings, including Show On Story, Grid Line type and Pen (both on the Floor Plan and in Sections/Elevations), Naming rules for the Axes, settings for the Markers placed at either or both ends of Grid Elements, etc. It is possible for Grid Elements to be displayed on any selected Story as well as in Sections, Elevations or even in 3D Views. Hence, you need to place only one Grid System; it will automatically be displayed in all desired model Viewpoint types. 11 Click Cancel to return to the Grid System Settings Dialog. The Naming rules panel lets you specify the Identifier names for Grid Elements to be generated. They can be set to be generated automatically, e.g., letters starting from A for horizontal Grid Elements, and numbers starting from 1 for vertical Grid Elements.
24
GRAPHISOFT ArchiCAD Essentials Interactive Training Guide
Chapter Two: Creating Masses and the Building Structure
Chapter Two: Creating Masses and the Building Structure
In the Grid Positions panel you can set the spacing for both horizontal and vertical Grid Lines. 12 In the Horizontal grid lines field enter 7500 in the Distance field for Grid line B.
13 Click the + sign above the horizontal Grid line list twice to specify two new horizontal Grid lines. Hint: The distances automatically assigned to these Grid lines are the same as the distance of the Grid line preceding them. 14 Modify the Distance value for Grid line C to 9000.
Weve now set everything needed before placement. 18 Click OK to close the Dialog. 19 Place the Grid System by clicking on the point shown by Label 1.1, then by clicking again on the point shown by Label 1.2.
15 Now, in the Vertical grid lines field, enter 7500 in the Distance field for Grid line 2.
16 Click on the + sign above the vertical Grid line list successively until you have nineteen Grid lines set. 17 Modify the Distance value for Grid line 9 to 5200.
The first click defines the position of the first Grid line intersection. The first and second clicks together define the horizontal direction of the Grid System. An Information popup appears stating, As the result of the last operation, Elements have been created and/or changed their position on currently unseen Stories. This is because the Grid System and its components are created on all Stories. We can ignore this message in this case.
GRAPHISOFT ArchiCAD Essentials Interactive Training Guide
25
Chapter Two: Creating Masses and the Building Structure
Chapter Two: Creating Masses and the Building Structure
20 Click Continue to have the Grid System generated.
As you can see, not only Grid Elements, but also Columns and Dimensions were created. 21 Activate the 2.2.2 Structural Grid Done pre-set View located in the "2.2 Creating Structural Grid" folder.
This will show the entire Structural Grid we have just created. 22 SHIFT-click on any Grid line on the Floor Plan to select it and notice that all other Grid lines are also selected. This is because of a feature called Autogroup. If you check the state of the Edit > Grouping > Autogroup toggle, you will see that it is ON.
When several elements of the same element type are created in one step, the Autogroup feature causes a new group to be created automatically, and these elements to be added to it. Groups are useful when you want to move related elements together. You can Group them, and when the Edit > Grouping > Suspend Groups toggle is OFF, they can be moved only together. They can be edited individually only when groups are suspended. 23 Click anywhere on the Floor Plan to deselect the Grid lines. 24 Select the Edit > Grouping > Suspend Groups menu item to Suspend Groups.
We used the Suspend group command here because we need to modify the location of Grid Lines.
26
GRAPHISOFT ArchiCAD Essentials Interactive Training Guide
Chapter Two: Creating Masses and the Building Structure
Chapter Two: Creating Masses and the Building Structure
25 Select the horizontal Grid Lines by activating the Arrow Tool or by holding down the SHIFT key, then drawing a selection rectangle by clicking near Label 1.1 and Label 1.2 to define the diagonal of it.
Hint: Do not click at the point of the Label because that will select the Labels instead of drawing a Selection rectangle. 26 Select the Edit > Move > Drag menu command and click anywhere to define the starting point of the Drag vector.
Hint: You may activate the Drag command by right-clicking on an empty area with the elements selected and selecting Move > Drag from the appearing Context Menu. The Move command only appears when one or more elements are selected.
GRAPHISOFT ArchiCAD Essentials Interactive Training Guide
27
Chapter Two: Creating Masses and the Building Structure
Chapter Two: Creating Masses and the Building Structure
After you click, a little info box called Tracker appears to the right of your cursor. The Tracker shows the Distance and Angle of the cursor for the first entered point. With its help you can accurately input numerical values. Hint: The Tracker can also display X, Y and Y coordinates. The Tracker automatically expands to show these when you click their input shortcut keys (X, Y or Z, respectively). 27 Move the cursor horizontally to the right (the Tracker should display 0.00 degrees in the Angle field) and enter 5000 on the keyboard, then press ENTER. Then click elsewhere to deselect the currently selected elements.
When starting to enter a numerical value, it always gets entered into the default field, which is the Distance field. Otherwise each input field of the Tracker has a shortcut key: R for relative distance, A for angle. Hint: You can make sure the Angle value is correct by explicitly entering it into the Tracker by pressing the A key (which will activate the Angle
28
GRAPHISOFT ArchiCAD Essentials Interactive Training Guide
Chapter Two: Creating Masses and the Building Structure
Chapter Two: Creating Masses and the Building Structure
field of the tracker) and typing 0 into it. Then you can press the R key to activate the Distance field and type 5000, then press ENTER to accept all numerical input values. 28 Make sure that Guide Lines are switched on in the Standard Toolbar.
29 Select the vertical Grid Lines by activating the Arrow Tool, then drawing a selection rectangle by clicking close to Label 2.1 and Label 2.2 to define the diagonal of it.
Hint: The placed Columns extend only from the bottom of the Ground Floor to the top of the Second Floor, thus they are visible only on these Stories. 32 Right-click on an empty area of the Floor Plan, and in the appearing Context Menu, select Show all in 3D to go to the 3D Window and see what we have so far.
30 Select the Edit > Move > Drag menu command (or activate it from the Context Menu) and click anywhere to define the starting point of the Drag vector. Then move your cursor vertically upward (the Tracker should display 90.00 degrees in the Angle field) and enter 5000 on the keyboard, then press ENTER. Then click elsewhere to deselect the currently selected elements.
The Grid lines are now at their correct positions. 31 Switch to the Project Map in the Navigator and double-click on the names of each Story (such as 1. First Floor, 2. Second Floor) to check that the elements are indeed there.
GRAPHISOFT ArchiCAD Essentials Interactive Training Guide
29
Chapter Two: Creating Masses and the Building Structure
Chapter Two: Creating Masses and the Building Structure
As an alternative, you can click the Column icon in the left side of Info Box to go to the Column Settings Dialog. 34 Find the Show on Stories setting under FLOOR PLAN DISPLAY in the Floor Plan and Section panel of the Dialog.
The 3D Window shows the Masses created in Step 01, and the Columns that were created during the placement of the Grid System. As you can see, these are multi-story Columns extending several Stories. These were set to be shown on all Stories they cross. 33 Right-click any Column, and select Column Selection Settings from the appearing Context Menu.
This setting is set to All Relevant Stories. This results in these Columns being shown in all Stories from Ground Floor up to the top of the Second Floor, because - based on the bottom elevation and height of the Column - these are the Stories it crosses.
30
GRAPHISOFT ArchiCAD Essentials Interactive Training Guide
Chapter Two: Creating Masses and the Building Structure
Chapter Two: Creating Masses and the Building Structure
35 Click Cancel to leave the Dialog and click anywhere to deselect the column. To return to the Floor Plan, right-click on an empty area of the 3D Window, and in the appearing Context Menu, select Go to Floor Plan.
Hint: You may also find the needed Favorite in the list of the Favorites Palette without choosing the Wall Tool beforehand. After double-clicking it, the elements Tool will be activated automatically. However, if you activate the Tool first, only the Favorites of the active Tool will be displayed in the Favorites Palette. 3 Notice the location of Label 1 on the Floor Plan. Now, SPACE-click (hold down the spacebar and click) anywhere on the edge of the Mass polygon.
As an alternative, you can select the Window > Floor Plan menu item to return to the Floor Plan.
STEP 3. CREATING EXTERIOR WALLSBASIC ITG Chapter 02_03.mp4 Watch Movie 1 Activate the 2.3.1 Wall-01/01 pre-set View located in the "2.3 Creating Exterior Walls" folder of the Navigators View Map.
When the spacebar is pressed, the cursor shape changes to the so-called Magic Wand shape. This is a feature used for tracing elements for the creation of new elements. When you keep the spacebar pressed while clicking an element edge, ArchiCADs Magic Wand will take any consecutive path of edges the clicked edge is part of, and will use that Polyline for the geometry of the newly created element. In this case, we have the Wall Tool active, so it will create Walls. The consecutive Reference Lines of those Walls will now lie along the contour of the Mass polygon.
2 Activate the Wall Tool, then in the Favorites Palette activate the Wall-01 Favorite by double-clicking its name in the list.GRAPHISOFT ArchiCAD Essentials Interactive Training Guide
31
Chapter Two: Creating Masses and the Building Structure
Chapter Two: Creating Masses and the Building Structure
you can change them just once instead of changing them on each Story one by one. In the case of a building with several or dozens of Stories, this makes a big difference. 5 Activate the 2.3.3 Wall-01/02 pre-set View located in the "2.3 Creating Exterior Walls" folder.
6 Notice the location of Label 1 on the Floor Plan. Now, SPACE-click anywhere on the edge of the Mass polygon.
4 Activate the 2.3.2 Walls in 3D pre-set View located in the "2.3 Creating Exterior Walls" folder.
This will create the other sequence of Exterior Walls.
You can see the Exterior Walls that were created in this step. These are multi-story walls, extending from the First Floor up to the top of the Third Floor. Multi-story elements can save modeling time, as you dont have to create them in all relevant stories. Also, should their geometry change,
32
GRAPHISOFT ArchiCAD Essentials Interactive Training Guide
Chapter Two: Creating Masses and the Building Structure
Chapter Two: Creating Masses and the Building Structure
7 Activate the 2.3.4 Walls in 3D/2 pre-set View located in the "2.3 Creating Exterior Walls" folder to see all the Walls created so far in 3D.
10 Draw a selection rectangle by clicking close to Label 1.1 and Label 1.2 to define the diagonal of it.
8 Activate the 2.3.5 Complex Walls pre-set View located in the "2.3 Creating Exterior Walls" folder. 9 Activate the Marquee Tool and select the All Stories (thick Marquee icon) Selection Method in the Info Box .
11 Activate the 2.3.6 Complex Walls in 3D pre-set View located in the "2.3 Creating Exterior Walls" folder. In the front area of the 3D View you can see the section Profile of the exterior Wall we just created. Notice that it is a Wall with a Complex Profile with some zinc covering at the top.
This shows one of ArchiCADs great features, which is the possibility to create such section Profiles and apply them to Walls/Columns/Beams to create the exact geometry we need.GRAPHISOFT ArchiCAD Essentials Interactive Training Guide
33
Chapter Two: Creating Masses and the Building Structure
Chapter Two: Creating Masses and the Building Structure
12 Select the Design > Complex Profiles > Profile Manager menu item to go to the Profile Manager Dialog.
13 From the Choose Profile drop-down list, select the following Profile: Ex-Conc+Brick veneer. A graphical editing window (similar to the Floor Plan or rather a Section Viewpoint) opens. Here, using fills and lines, you can create the exact Section Profile of the structure you wish to create. 15 Using the mouse, zoom to the top of the Profile in the editing Viewpoint. If you click on any of the Fills, the Components Selected panel of the Dialog lets you set its properties, such as material, contour pen and line section, line type, etc. You can also set those components of the structure that are to be Core components. A Core component could be the structural part of a complex structure. For example, when exporting drawings to structural consultants, you can display Core components so only the structure will be exported in saved drawings. 14 Click the Edit Chosen profile button.
34
GRAPHISOFT ArchiCAD Essentials Interactive Training Guide
Chapter Two: Creating Masses and the Building Structure
Chapter Two: Creating Masses and the Building Structure
19 Activate the Arrow Tool from the Tool Box and make sure that the Quick Selection Method is switched on in the Info Box.
16 Close the Profile Manager without saving any changes (click the Close button in its Title bar). Go back to the Floor Plan by clicking the Floor Plan button in the Mini Navigator Toolbar.
Then right-click on an empty area and select the Remove Marquee menu item from the context menu to remove the marquee from the Floor Plan.
When Suspend Groups is OFF, selecting any member of a Group will also select all other members of the same group. When you move any element of the Group, all other elements of the same Group will also be moved. Also, it is not possible to edit any element of the Group unless groups are suspended. We need to modify some of the Exterior Walls, so we suspended Groups. 20 Hover your cursor over the lower horizontal side of the Wall indicated by Label 1. Keep your cursor over it.
Hint: When nothing is selected and a Marquee is displayed, another method for removing the Marquee is to press the Esc key once. 17 Activate the 2.3.7 Modifying Walls pre-set View located in the "2.3 Creating Exterior Walls" folder. 18 Make sure that the Edit > Grouping > Suspend Groups toggle is switched ON (switch it ON if it is OFF).GRAPHISOFT ArchiCAD Essentials Interactive Training Guide
There are several things you can notice here. The first is that a small Info Tag appears to the right of your cursor. This Info Tag lists some of the most important data about the element your cursor is over (e.g., that it is part of a group, plus its
35
Chapter Two: Creating Masses and the Building Structure
Chapter Two: Creating Masses and the Building Structure
Element type, Layer, Home Story and some other data depending on the type of element). Hint: the Info Tag becomes very handy when you have several elements on top of each other. In that case, the Info Tag tells you which element will be selected when you click. The other important piece of information is the shape of the cursor. As you hovered your cursor over the lower horizontal edge of the Wall, its shape changed into a Thick Mercedes cursor. When you see a Mercedes-shaped cursor, it means that ArchiCAD has found a line or an edge of an element. When the Mercedes cursor is thick, it means that it has found the Reference Line of an element (e.g., a Wall or a Beam). The third important thing is that you can see a thick blue outline appear around the Wall your cursor is over. This is called a pre-selection highlight. Its purpose is to graphically show you what element will be selected when you click. This can come in handy when, for example, you have several overlapping elements (Wall edges, Slab edges, etc.). The pre-selection highlight will show what you will select, so you can make sure the correct element is selected. Hint: When the pre-selection highlight is displayed you can use the TAB key to step through all possible selectable elements (in case there are more than one at that location). 21 Select the View > On-Screen View Options > Walls & Beams Reference Lines menu item to show the Reference Line of Walls.
This is important because Walls are created based on their Reference Lines. Further, for Walls to be intersected and joined properly, they must have their Reference Lines accurately intersected and joined. As you can see, currently the Reference Lines of these Walls are on the outside edges of these Exterior Walls. This will be important in later steps. 22 Select the View > On-Screen View Options > Walls & Beams Reference Lines menu item again to hide Wall Reference Lines. 23 Select the horizontal Wall indicated by Label 1 by clicking on it.
When a Wall is selected, the two end points of its Reference Line are marked with hotspots. You can drag these hotspots to other positions in order to stretch the Wall. When you drag one end of a Walls Reference Line, the other end of the Reference Line will remain in its place. You will also notice that a green fill has appeared over the Walls area. This is called the Selection Highlight and it helps you clearly identify which elements are selected. We will now stretch the selected Wall. 24 Select the Edit > Reshape > Stretch menu item.
This will toggle the visibility of the Reference Lines of Walls and Beams. The Reference line of a Wall is a thick line with a direction arrow.
36
GRAPHISOFT ArchiCAD Essentials Interactive Training Guide
Chapter Two: Creating Masses and the Building Structure
Chapter Two: Creating Masses and the Building Structure
25 Hover your cursor over the right-end point of the Walls Reference Line. Again, the shape of the cursor changes from Arrow to Arrow with thick checkmark. The Arrow with checkmark cursor means that ArchiCAD has found a point or hotspot belonging to an element. The Arrow with thick checkmark means that this point is on the Reference Line of a Wall or Beam. Since we want to stretch the Wall, we need to find either end of its Reference Line. We know from the shape of the cursor whether we have found the correct point. 26 Click the right-end point of the Walls Reference Line. This will start the Stretch operation. When stretching, you need to define with two clicks which end point or node of an element you want to move to which other position. 27 Start moving your cursor horizontally to the right, at close to a 0 degree angle to your first clicked point.
28 Type 12770 on your keyboard.
When you start entering a numerical value in your keyboard, the Tracker immediately interprets it as an input into whichever field name is displayed in bold. The default field is the Distance field, so the value 12770 is entered into this field. In the case of stretching a Wall, this means that this is going to be the new length of the Wall measured from its opposite end point. 29 Press the ENTER key to accept this drag vector distance. The vectors angle will be 0.00 degrees since you have your cursor on the Guide Line. The length of the Wall changes to the specified length.
As you can see, a dashed line appears to help you in your graphic input. It is called a Guide Line. Guide Lines are temporary element creation, input and editing aids. They will display at predefined angles (e.g., 0, 90, 180 and 270 degrees, and other pre-set angles) to help you speed up the element creation and editing process. When your cursor is close enough to a Guide Line (close enough in this case means it is within a couple of pixels on the screen), it will gravitate to it, meaning it will move along it. This can be seen from the Tracker, which displays 0.00 degrees in the Angle field. Also, you can see that the cursor shape changes to the Arrow with Mercedes cursor, which again signals that the cursor has found a Line (in this case the Guide Line).
30 With the Wall still selected, switch to the Wall Tool in the Toolbox. 31 Hover your cursor over the left edge of the Wall joining the middle of the Wall you have just stretched. You should have the Thick Mercedes cursor appear, signaling that you have found the Reference Line of the Wall. 32 Press and hold down the CTRL key (on Windows) or the CMD key (on MacOS). Hint: In subsequent steps and in other Chapters, when referring to the CTRL key, MacOS users should use the CMD key. This will not be mentioned at each step for which these keys are used. Notice how the cursor shape changes into a scissor shape. This is a fast way of activating the Trim functionality of ArchiCAD. It can be used to quickly remove element parts or split elements by other elements.
GRAPHISOFT ArchiCAD Essentials Interactive Training Guide
37
Chapter Two: Creating Masses and the Building Structure
Chapter Two: Creating Masses and the Building Structure
33 With the CTRL key pressed, click the Reference Line of the joining Wall.
37 Start moving your cursor downward and see how the vertical Guide Line appears.
The selected Wall will be split in two at the intersection of the Reference Lines of the two Walls, with the shorter new Wall segment remaining selected. 34 With the Wall still selected, apply the Wall-02 Favorite by double-clicking the Favorites name in the Favorites Palette. The Wall segments we are now creating are different in some aspects from the ones created so far. We will apply various Favorites to them to achieve the desired results. 35 Select the Edit > Move > Drag a Copy menu item.
38 Type 7740 on your keyboard and press the ENTER key.
36 Click anywhere on the lower horizontal edge of the selected Wall to specify the first point of the Drag vector.
A copy of the Wall will be created at the specified distance, and this copy will remain selected after the operation. 39 With the newly created Wall selected, apply the Wall-03 Favorite by double-clicking the Favorites name in the Favorites Palette. Click elsewhere on the Floor Plan window to deselect the wall.GRAPHISOFT ArchiCAD Essentials Interactive Training Guide
38
Chapter Two: Creating Masses and the Building Structure
Chapter Two: Creating Masses and the Building Structure
STEP 4. EDITING COLUMNSBASIC ITG Chapter 02_04.mp4 Watch Movie Certain Columns that are outside the boundary of Exterior Walls or fall on Exterior Walls are not needed in our design, so we will now remove them. 1 Activate the 2.4.1 Removing Columns pre-set View located in the "2.4 Editing Columns" folder. 2 Switch to the Arrow Tool. Switch to the Entire Elements Selection Method in the Info Box.
40 Activate the 2.3.8 Modifying Walls/2 pre-set View located in the "2.3 Creating Exterior Walls" folder.
With this Selection Method, when you draw a Selection Area, only elements that are fully within this area (i.e., no parts of them hanging out of the area) will be selected. This is different from the usual Selection Method (the Partial Elements Selection Method) in which, if any portion of an element is within the Selection Area, the element will be selected. 3 Make sure that the Suspend Groups toggle in the Standard Toolbar is switched ON (switch it ON if it is OFF).
4 With the Arrow Tool active, click near Label 1.1 and then click near Label 1.2. The two clicked points define the two opposite corners of the Selection Rectangle. Any element fully within the Selection Rectangle will be selected. In this case, this means two Columns. The Exterior Wall is not selected, as it is not fully within the Selection Rectangle. This is the opposite side of the other wing of the building. Here we have already done the same Wall modification steps to save time.GRAPHISOFT ArchiCAD Essentials Interactive Training Guide
39
Chapter Two: Creating Masses and the Building Structure
Chapter Two: Creating Masses and the Building Structure
Hint: Do not click at the points of the Label Arrows because that will select the Label. Only click near it so the Columns you wish to select are fully within the Selection Rectangle. 5 Now, hold down the SHIFT-key, and while keeping it pressed, first click near Label 2.1 and then click near Label 2.2. When selecting elements while the SHIFT-key is pressed, the newly selected elements will be added to the selection of already selected elements. If the SHIFT-key were not pressed down while making this selection, Columns within this new Selection Rectangle would become selected, while those two Columns already selected would become unselected. Hint: The SHIFT-key can be used both to add to and to subtract from the Selection. If elements were already selected, SHIFT-selecting any of them would deselect them. 6 Repeat the previous SHIFT-selection method with Labels 3.1 and 3.2. Repeat for Labels 4.1 and 4.2 to add Columns within their respective Selection Rectangles to the current Selection. In all you should now have twelve Columns selected.
Hint: If you accidentally selected other elements (e.g., Walls), you can SHIFT-click those elements to remove them from the selection. 7 Select the Edit > Delete command to delete the selected Columns, or press Delete on your keyboard for the same result. Hint: You can also right-click to bring up the context menu and select the Delete command from there. 8 Activate the 2.4.2 Removing Columns/2 pre-set View located in the "2.4 Editing Columns" folder. 9 Switch to the Arrow Tool and repeat the multiple selection process performed in previous steps, based on the locations of Labels 1.1 to 6.2. 10 When drawing the Selection Rectangle defined by Label Arrows 5.1 and 5.2, notice that two Wall segments are selected which should not be deleted. Click the two Wall segments one by one while holding down the SHIFT key to remove these Walls from the selection set. Make sure to hold the SHIFT key down while adding to the selection. When the selection is done, you should have twenty-four Columns selected. You may have selected some Walls during the process. SHIFT-click these to remove them from the selection.
40
GRAPHISOFT ArchiCAD Essentials Interactive Training Guide
Chapter Two: Creating Masses and the Building Structure
Chapter Two: Creating Masses and the Building Structure
If you press the CTRL or option key once again, the + sign disappears, signaling that you will now drag the original element and no new element will be created. Hence, the CTRL key is a toggle between the manipulation of the selected element and its copy. 15 Using the Guide Line you learned about previously, drag a Copy of the Columns upward at 90.00 degrees to a distance of 7500. Click elsewhere to deselect the Column.
11 Select the Edit > Delete command to delete the selected Columns. 12 Activate the 2.4.3 Copying Column pre-set View located in the "2.4 Editing Columns" folder. 13 With the Arrow Tool active, click the Column near Label 1 to select it. Activate the Move > Drag context menu item. The copy of the Column appears 7500 mm above the original Column. 16 Activate the 2.4.4 Extending Columns pre-set View located in the "2.4 Editing Columns" folder. 17 With the Marquee Tool active, draw a Marquee Rectangle by clicking near Label 1.1 and then clicking near Label 1.2. 18 Switch to the Column Tool, and select the Edit > Select All Columns in Marquee menu item to select all Columns in the Marquee. The Marquee can be used to limit selection to only a given area. When a Marquee is drawn, only elements within the Marquee will be selected.
Hint: When an Element is selected, the most common editing operations become available in the Context Menu. 14 Press the CTRL key once (on Windows) or the option (Alt) key (on MacOS). As you can see, a + sign appeared next to the cursor, signaling that a copy of the selected element will be dragged with the original element left at its location.
GRAPHISOFT ArchiCAD Essentials Interactive Training Guide
41
Chapter Two: Creating Masses and the Building Structure
Chapter Two: Creating Masses and the Building Structure
21 Activate the Marquee Tool and draw a Marquee Rectangle by clicking at the points of Label 2.1 and then Label 2.2. 22 Switch to the Column Tool, and select the Edit > Select All Columns in Marquee menu item to select Columns falling within the Marquee.
Activating a Tool can also limit selection to that element type. The Edit > Select All menu command changes according to the active Tool. The combined result of drawing a Marquee and activating the Column Tool is that only Columns within the Marquee are selected. 19 Double-click the Column-02 Favorite in the Favorites Palette. This will assign the values stored in this Favorite to the selected Column elements. Click elsewhere on the Floor Plan to deselect the Columns.
12 Columns that fall completely within the Selection Rectangle are selected. 23 Again, double-click the Column-02 Favorite in the Favorites Palette to modify the Columns. 24 Press the ESC key twice to first deselect the Columns, then to remove the Marquee. 25 Activate the 2.4.6 Modified Columns in 3D pre-set View located in the "2.4 Editing Columns" folder to see the result of these operations in 3D.
The only change that will occur to these Columns is that their heights will increase to extend into the Third Floor. 20 Activate the 2.4.5 Extending Columns/2 pre-set View located in the "2.4 Editing Columns" folder.
42
GRAPHISOFT ArchiCAD Essentials Interactive Training Guide
Chapter Two: Creating Masses and the Building Structure
Chapter Two: Creating Masses and the Building Structure
STEP 5. CREATING SLABSBASIC ITG Chapter 02_05.mp4 Watch Movie 1 Activate the 2.5.1 Slab-01/01 pre-set View located in the "2.5 Creating Slabs" folder. 2 Switch to the Slab Tool, and in the Favorites Palette activate the Slab-01 Favorite by double-clicking its name in the list. 3 Hold down the SPACE key, and while keeping it pressed, click near Label 1 to create a Slab based on the geometry defined by Exterior Walls (Magic Wand feature).
Highlight, and its purpose is to clearly and unmistakably identify which elements are currently selected. 5 Activate the 2.5.2 Modifying Slab-01/01-1 pre-set View located in the "2.5 Creating Slabs" folder. 6 Click on the edge of the Slab contour polygon near the point of Label 1.1.
This will create a Slab by finding an enclosed area (one that is defined by the Exterior Walls) and creating the Slab using that geometry. 4 With the Slab Tool still active, hover your cursor near Label 1, press the SHIFT key, and click to select the Slab you just placed.
A small palette appears near the cursor. This is called the Pet Palette. Its purpose is to provide most of the polygon editing and element modification commands at your fingertips. With its help you can: insert new nodes into polygons; delete edges, curve edges, and offset edges; add to or subtract from the contour polygon; plus drag/rotate/mirror/elevate/multiply the element. 7 Select the fourth icon from the left in the top row of the Pet Palette.
The SHIFT key is necessary to select an element when the Arrow Tool is not the active Tool. Using SHIFT you can always select/deselect elements even when the Arrow Tool is not active. You can see that the entire surface of the Slab is covered with a translucent green color. Also, the contours of the selected Slab are highlighted with a middle green color. This is called the SelectionGRAPHISOFT ArchiCAD Essentials Interactive Training Guide
This is the Offset edge command. It lets you perpendicularly move (offset) any edge of the contour polygon.
43
Chapter Two: Creating Masses and the Building Structure
Chapter Two: Creating Masses and the Building Structure
8 Click on the Wall corner pointed to by Label 1.2.
The segment of the Wall situated between two other Walls intersecting it will be trimmed and removed from the Project. Hint: When an element cannot be edited, the first thing to suspect is that Grouping is not suspended, thereby blocking it from potential modification. In this case, simply Suspend Groups with Edit > Grouping > Suspend Groups menu command or with the Suspend Groups button on the Standard Toolbar. 11 Activate the 2.5.3 Modifying Slab-01/01-2 pre-set View located in the "2.5 Creating Slabs" folder. 12 Select the Wall at Label 1 and select the Edit > Delete menu item to delete it. 13 Select the Slab at Label 2 and click its edge near the point of the Label. Select the Offset edge Pet Palette command. Offset it upward 320 mm by moving the mouse upward, then typing 320 and pressing ENTER.
The edge of the Slab polygon is now offset to align with the right surfaces of the two horizontal Walls on the screen. 9 Press the ESC key twice. The first click will deselect the selected Slab. The second click will return to the Arrow Tool from the Slab Tool. 10 Hold down the CTRL key and move the mouse anywhere over the Wall near Label 1.1 until the Scissors cursor shape appears. Click to trim.
14 Select the Walls near Label 3 and Label 4.
44
GRAPHISOFT ArchiCAD Essentials Interactive Training Guide
Chapter Two: Creating Masses and the Building Structure
Chapter Two: Creating Masses and the Building Structure
15 Select the Edit > Reshape > Adjust menu item.
18 Activate the 2.5.5 Modifying Slab-01/02-1 pre-set View located in the "2.5 Creating Slabs" folder. 19 Shift-click the Wall at Label 1 to select it and select the Edit > Delete menu item to delete it. Hint: If you want to use the Arrow Tool for selecting elements when nothing is selected yet the fastest way to switch to it from any other Tool is to press the ESC key once. 20 Select the Slab near Label 2 and click its horizontal edge near Label 2. Select the Offset edge Pet Palette command. Offset it downward 320 mm by moving your mouse downward, then typing 320 and pressing ENTER.
Click the horizontal edge of the Slab near Label 1.
21 Select the Walls near Label 3 and Label 4. 22 Select the Edit > Reshape > Adjust menu item. 23 Click the horizontal edge of the Slab near Label 1 to adjust the length of the Walls to that edge. The length of the Reference Lines of the Walls will be adjusted to extend to the horizontal edge of the Slab. The Wall bodys shape will change accordingly. 16 Activate the 2.5.4 Slab-01/02 pre-set View located in the "2.5 Creating Slabs" folder. 17 Activate the Slab Tool and SPACE-click near Label 1, close to the Exterior Walls, to create another Slab using Magic Wand. The Slab-01 Favorite is still in effect so we do not need to set that. Hint: When using the Magic Wand to find a large area based on which to create new geometry, it is advisable to click near an edge of the enclosed space. This will make it easier for ArchiCAD to find the enclosed area.GRAPHISOFT ArchiCAD Essentials Interactive Training Guide
24 Activate the 2.5.6 Modifying Slab-01/02-2 pre-set View located in the "2.5 Creating Slabs" folder. 25 Select the Wall at Label 1 and select the Edit > Delete menu item to delete it.
45
Chapter Two: Creating Masses and the Building Structure
Chapter Two: Creating Masses and the Building Structure
26 Select the Slab near Label 2 and click its horizontal edge near Label 2. Select the Offset edge Pet Palette command. Offset it upward 320 mm by moving your mouse upward, then typing 320 and pressing ENTER. 27 Select the Wall near Label 3. 28 Select the Edit > Reshape > Adjust menu item. 29 Move you cursor to the point of Label 4 until the cursor changes to the Filled Pencil shape, signaling that you have found a node of an element.
editing operation is finished. So you do not need to create unnecessary elements to be able to create other elements (only to need to delete them after they fulfilled their purpose). 32 With the Wall still selected, select the Edit > Reshape > Split menu item.
30 Press the ALT-Y (Windows) / OPT-Y (MacOS) key combination. In the future, when ALT-click or ALT with a key combination is referred to, MacOS users should use the OPT key on their keyboard. The ALT-Y key combination does two things: it creates a horizontal Guide Line and it locks the Y coordinates so you can move your cursor only along a horizontal line (shown by the Guide Line in this case). You can unlock this function by pressing ALT-Y again. 31 Click the horizontal Guide Line just created to specify the edge to which you will align the Wall. The Wall is extended to the intersection point of its Reference Line and the Guide Line. This is another great use of Guide Lines: they let you create temporary lines and circles that remain on the screen until the current
We will use this command to split the Element into two pieces. 33 Click in the horizontal edge of the Slab near Label 1 to define the splitting edge.
46
GRAPHISOFT ArchiCAD Essentials Interactive Training Guide
Chapter Two: Creating Masses and the Building Structure
Chapter Two: Creating Masses and the Building Structure
35 With the lower Wall still selected, apply the Wall-04 Favorite to it by activating the Wall Tool and double-clicking the Favorites name in the Favorites Palette. Click ESC to deselect the Wall.
An Eye cursor shape appears, with this you can specify which side of the element should remain selected after the split. 34 Click below the splitting Slab edge so that the lower Wall segment remains selected.
36 Select the Wall near Label 5. 37 Select the Edit > Reshape > Adjust menu item. 38 Click the horizontal edge of the Slab near Label 1 to adjust the length of the Walls to that edge. Press ESC once to deselect the wall.
39 Activate the 2.5.7 Modifying Slab-01/02-3 pre-set View located in the "2.5 Creating Slabs" folder.
GRAPHISOFT ArchiCAD Essentials Interactive Training Guide
47
Chapter Two: Creating Masses and the Building Structure
Chapter Two: Creating Masses and the Building Structure
40 With the Arrow tool active, click to the left of Label 1.1 to select the Slab. By hovering the cursor over the surface of the Slab, the Quick Selection feature will find the element for you. 41 Offset the vertical Slab edge near Label 1.1 to the left by first clicking on the edge, then by clicking on the Wall corner pointed to by Label 1.2.
42 Press the ESC key once to deselect the Slab, then hold down the CTRL key, move the mouse over the Wall near Label 1.1 until the Scissors cursor shape appears (at its left or right side) and click to trim.
The portion of the Wall between the two other Walls intersecting it will be removed from the Project. Hint: When an element cannot be edited, the first thing to suspect is that Grouping is not suspended, thereby blocking potential modifications to the element. In this case, simply Suspend Groups with Edit > Grouping > Suspend Groups. 43 Activate the 2.5.8 Copy-Pasting Slabs pre-set View located in the "2.5 Creating Slabs" folder. 44 Activate the Slab Tool, and select Edit > Select All Slabs to select the Slabs you created.
48
GRAPHISOFT ArchiCAD Essentials Interactive Training Guide
Chapter Two: Creating Masses and the Building Structure
Chapter Two: Creating Masses and the Building Structure
45 Select Edit > Copy to copy the Slabs to the Clipboard, or hit Ctrl+C or CMD+C for the same result.
46 Select View > Navigate > Stories > Go Up a Story to go to the First Floor, or activate the First Floor entry in the Project Map.
48 Click outside the Marquee area once to accept the position, and execute the Paste operation. 49 Again, go up one Story to the Second Floor and paste the Slabs again. 50 Activate the 2.5.9 Slab-02/01 pre-set View located in the "2.5 Creating Slabs" folder in the View Map. 51 Activate the Slab Tool, then in the Favorites Palette activate the Slab-02 Favorite by double-clicking its name in the list. 52 SPACE-click on the Fill edge near Label 1 to trace the polygon and create a new Slab. 53 Activate the 2.5.10 Slab-02/02 pre-set View located in the "2.5 Creating Slabs" folder. 54 SPACE-click on the Fill edge near Label 2 to trace the polygon and create a new Slab. We now have Slabs above all our Stories. 55 Activate the 2.5.11 General Perspective pre-set View located in the "2.5 Creating Slabs" folder to see how the 3D Mode looks so far.
47 Select Edit > Paste or hit Ctrl+V or CMD+V to paste the Slabs from the Clipboard. The elements appear in the Floor Plan with a Marquee around them. At this point you could move them or rotate them. For our purposes their position is correct.GRAPHISOFT ArchiCAD Essentials Interactive Training Guide
This completes Chapter 02.
49
Chapter Three: Creating Curtain Walls and Exterior Openings
Chapter Three: Creating Curtain Walls and Exterior Openings
CHAPTER THREE: CREATING CURTAIN WALLS AND EXTERIOR OPENINGSIn this Chapter we will continue building the exterior shell of the office building. First we will create Curtain Walls. Then well follow with the creation of Exterior Walls with the help of the Masses created earlier. Note: The Exterior Walls and Columns of the basement level of the building are already completed at the beginning of this Chapter. Throughout the Training Guide we will use similar shortcuts in the interest of saving time. In most cases we will create elements in the left wing of the building. The next Chapter of the Training Guide will contain the completed right wing of the building. Empty Window openings. We will also place Curtain Walls that stand on their own and in themselves are like complete Walls. 2 Activate the Empty Window-01 Favorite in the Favorites Palette by double-clicking its name in the list. Make sure that the Geometry Method in the Info Box is set to Center.
STEP 1. PLACING OPENINGSBASIC ITG Chapter 03_01.mp4 Watch Movie Open the BASIC ITG Chapter 03.pla ArchiCAD project file to complete this stage of this interactive, hands-on ArchiCAD training guide. 1 Switch to the View Map of the Navigator. Open up the ArchiCAD Guide folder in the Navigator and activate (by double-clicking) the 3.1.1 Empty Window-01 pre-set View located in the "3.1 Creating Openings" folder within the Chapter 03 folder. Hint: When you click on any View in the View Map, make sure that the Properties panel at the bottom of the Navigator is expanded. In this panel you will always see the ID and Name of the View, so you do not have to scroll in the View Map to see its full Name. We will create Empty Window openings in the Exterior Walls. In a later step we will place complex Curtain Wall systems into these
3 Click on the point of Label 1.1 to specify the location of the middle of the Empty Window Hole in the Wall. Then click near the point of Label 1.2 with the appearing eye-cursor to place the Empty Window.
The Empty Window opening is created. The second click is to define the outer side of the Window, which in the case of an empty opening has no relevance. Hint: Since outer/inner sides have no relevance for an Empty Opening, you can actually click anywhere on either side of the Wall for the Empty Opening to be created. You will not necessarily have to click near the second Label arrow point.
50
GRAPHISOFT ArchiCAD Essentials Interactive Training Guide
Chapter Three: Creating Curtain Walls and Exterior Openings
Chapter Three: Creating Curtain Walls and Exterior Openings
4 Hold your cursor over the middle of the Empty Window opening you just created and scroll your mouses scroll wheel to zoom in on it until you can read the Marker Text displaying the Width, Height and Sill Height of the opening.
Hint: Some views (e.g., 3.1.4 Empty Window 04 ) have multiple sets of Label Arrows (Label Arrow 1.1, 1.2, Label Arrow 2.1, 2.2 and Label Arrow 3.1, 3.2). Place the same Empty Window into all the Walls specified by the Label Arrows. Hint: Some Favorites are used in more than one View (e.g. 3.1.7 Empty Window-07/02 and 3.1.7 Empty Window-07/01). Make sure you do not automatically activate the next Favorite after activating the next View. 10 Activate the 3.1.12 Empty Openings in 3D pre-set View located in the "3.1 Creating Openings" folder within the Chapter 03 folder.
As you can see, this opening has a Width of 22.20 meters and a Height of 5.80 meters. Since the Story height is 3.60 meters, this shows that this is an opening that extends into Story 1 as well. 5 Select the View > Navigate > Stories > Go Up a Story menu item to go up one Story to Story 1, or double-click First Floor in the Project Map. As you can see, the Window is displayed on this Story too. 6 Activate the 3.1.2 Empty Window-02 pre-set View located in the "3.1 Creating Openings" folder within the Chapter 03 folder. 7 Activate the Empty Window-02 Favorite in the Favorites Palette by double-clicking its name in the list. 8 Click on the point of Label 1.1 at the Wall to define the location of the openings center. Then click again at Label 1.2 to place it in the Wall. 9 Continue creating the Empty Window openings by activating Views 3.1.3 Empty Window-03 through 3.1.11 Empty Window-11, always activating the Favorite called for by the name of the View, and thus creating the opening or openings called for by the Labels. Hint: Make sure to always check the name of the View so you always activate the correct Favorite.GRAPHISOFT ArchiCAD Essentials Interactive Training Guide
In this View we have all the required Empty Openings created in both wings of the building. 11 Return to the Floor Plan by Activating the Floor Plan icon in the Mini Navigator Toolbar (located by default next to the Standard Toolbar at the top of the screen).
Hint: You can also right-click on an empty area and select the Go to > Floor Plan menu item from the Context menu. This will take you back to the Floor Plan View.
51
Chapter Three: Creating Curtain Walls and Exterior Openings
Chapter Three: Creating Curtain Walls and Exterior Openings
STEP 2. CREATING WINDOW CURTAIN WALLSBASIC ITG Chapter 03_02.mp4 Watch Movie 1 Switch to the View Map of the Navigator. Activate (by double-clicking) the 3.2.1 Curtain Wall-01/01 pre-set View located in the 3.2 Window Curtain Walls folder within the Chapter 03 folder. 2 Activate the Curtain Wall Tool, then, in the Favorites Palette, activate the Curtain Wall-01 Favorite by double-clicking its name in the list.
from top to bottom, enter the values 5800, 800 and 90.00 into the fields.
3 Make sure that the Single Polyline Geometry Method is activated in the Info Box. 4 Click on the points of Labels 1.1, 1.2 and 1.3 to specify the location and the direction of the Curtain Wall. Every Curtain Wall has a Reference Plane. This plane can be vertical, or it can be located on any plane in space. The Curtain Walls we create in these steps will have a vertical Reference Plane. Out of the three points specified, the first two will specify two points of the vertical Reference Plane of the Curtain Wall, while the third point will specify the side we consider the outside of the Curtain Wall. 5 In the appearing Dialog, select the positioning method on the right (specify bottom of Curtain Wall as anchor point and measure height from there. Then,
This will set the height of the Curtain Wall to 5800 mm. The bottom of the Curtain Wall will be set to be 800 mm above the Current Story level (0.00). The slope angle of the Curtain Wall will be set to 90.00 degrees (vertical). 6 Click Place to accept these values and to close the Dialog. The Curtain Wall will be generated and placed into the Project.
Hence, the steps that need to be performed to create a single Vertical Curtain Wall are: specify 3 points; then enter the desired height and bottom values. (The slant angle will always be 90.00 degrees, so there is no need to set it for each Curtain Wall.) 7 Continue creating the Curtain Walls by always first activating the next View, checking what Favorite the View calls for, then activating that Favorite and clicking at the three points in sequence as called for by the Labels. In each case continue by specifying the Height and Bottom Level values for the Curtain Wall as written in the text of the third Label.GRAPHISOFT ArchiCAD Essentials Interactive Training Guide
52
Chapter Three: Creating Curtain Walls and Exterior Openings
Chapter Three: Creating Curtain Walls and Exterior Openings
The following Table shows the Height and Bottom Level values you will need to enter for each Curtain Wall you create. The positioning should always be the rightmost option (Height, plus Bottom Level of Curtain Wall, and the Bottom Level, should always be measured relative to the Current Story.) Note: While creating the Curtain Walls, you may at any point go to the 3D Window to see the progress of the 3D Model by clicking the 3D button on the Mini Navigator Toolbar. Name of Favorite Curtain Wall-02 Curtain Wall-03 Curtain Wall-04 Curtain Wall-05 Curtain Wall-06 Curtain Wall-07 Curtain Wall-08 Ground Floor Height Value 5800 9400 9400 2200 9400 9400 5800 First Floor Height Value 6000 6000 6000 6000 Second Floor Height Value 2400 Bottom Level value to the Current Story 800 800 800 800 800 800 800
8 Activate the 3.2.14 Curtain Walls in 3D pre-set View located in the "3.2 Window Curtain Walls" folder within the Chapter 03 folder.
Here you can see all the Curtain Walls we have created so far. (At this stage, the Curtain Walls of the farther wing of the building have already been created.)
STEP 3. CREATING CURTAIN WALLSBASIC ITG Chapter 03_03.mp4 Watch Movie In this section we will create normal Curtain Walls where the Curtain Wall will actually function as a Wall, as opposed to a Window structure. Then, when this step is done, we will modify a Curtain Wall to the exact 3D geometry we desire. 1 Continue creating the Curtain Walls from Step 3.3.1 through 3.3.4 as performed in previous steps: always first activate the next View, check what Favorite the View calls for, then activate the Favorite and click at the three points in sequence as called for by the Labels, then specify the Height and Bottom Level values for the Curtain Wall. Note: In these steps you will need to zoom in very close to the points of Labels 1.1 and 1.2 if you see other existing or already-created elements nearby, because you may accidentally click to another element if you do not zoom in close enough. E.g., with Curtain Wall-14, you will h