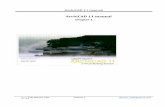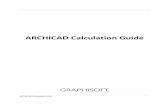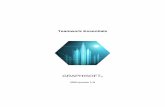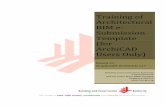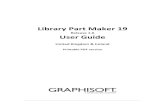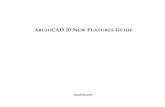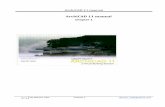ArchiCAD 19 NZE Template
Transcript of ArchiCAD 19 NZE Template

ArchiCAD 19 NZE Template
The NZE Template has been developed by Cadimage Group especially for ArchiCAD customers
within New Zealand. This document is designed to help you install and use the template, and is
divided into 3 Sections:
To Get Started using the Template, you can read about the NZ Template Workflow on page 4.
Alternatively jump straight into Section Two: Template in Depth on page 10.

Contents
Section One: Getting Started ................................................................................................... 4
NZ Template Workflow ............................................................................................................. 4
Section Two: Template in Depth .............................................................................................. 9
Full Template Explanation ........................................................................................................ 9
Work Environment .................................................................................................................. 10
Story Settings .......................................................................................................................... 11
Project Map ......................................................................................................................... 11
The View Map ......................................................................................................................... 12
The Layout Book ..................................................................................................................... 14
Master Layouts ................................................................................................................... 16
Publisher ................................................................................................................................. 17
Keyboard Shortcuts ................................................................................................................ 18
Default Functions .................................................................................................................... 19
2D Window.............................................................................................................................. 19
On Screen View Options ........................................................................................................ 20
3D Window Settings ............................................................................................................... 20
Filter Elements in 3D .............................................................................................................. 21
The Toolbox ............................................................................................................................ 22
Select Tools ........................................................................................................................ 22
Design Tools ....................................................................................................................... 22
Document Tools ................................................................................................................. 24
More Tools .......................................................................................................................... 25
Floor Plan Display ................................................................................................................... 26
Layers ..................................................................................................................................... 27
Layer Combinations ........................................................................................................... 27
Layer Matrix ........................................................................................................................ 28
Layer Matrix ........................................................................................................................ 28
Layer Combinations ........................................................................................................... 29
Layer Combinations ........................................................................................................... 29
Model View Options ............................................................................................................... 30
Model View Options Appearance ..................................................................................... 32
Pens ........................................................................................................................................ 33
Default Pens ....................................................................................................................... 35

Pen Sets .............................................................................................................................. 36
Pen Sets in the View Map................................................................................................... 36
Building Materials ................................................................................................................... 37
Building Material Pens Descriptions .................................................................................. 37
Composites ............................................................................................................................ 40
Complex Profiles..................................................................................................................... 42
Surfaces .................................................................................................................................. 43
Surface Catalogs ................................................................................................................ 43
Surface Painter ................................................................................................................... 44
Fills .......................................................................................................................................... 45
Zone Categories ..................................................................................................................... 45
Favorites ................................................................................................................................. 46
Schedules ............................................................................................................................... 46
Project Indexes ....................................................................................................................... 47
Revisions in ArchiCAD ............................................................................................................ 48
Renovation Tool ...................................................................................................................... 50
Renovation Overrides ......................................................................................................... 51
Project Preferences ................................................................................................................ 52
Find & Select Criteria .............................................................................................................. 53
Operation Profiles ................................................................................................................... 54
Getting Help ............................................................................................................................ 55
Help Menu .......................................................................................................................... 55
Links .................................................................................................................................... 55
Renovation View Map ......................................................................................................... 57
Renovation Layout Book .................................................................................................... 60
Layers ..................................................................................................................................... 61
Layer Combinations ........................................................................................................... 61
Pens ........................................................................................................................................ 62
Pen Sets .............................................................................................................................. 62
Fills .......................................................................................................................................... 62
Layer Matrix ........................................................................................................................ 63
Section Three: Appendix ........................................................................................................ 64

Section One: Getting Started
NZ Template Workflow
The default template installed and used by has been designed as a great starting
point for a . It begins at a basic level allowing for
all common construction types in NZ and can be easily modified to allow for large residences to full
commercial premises.
We have designed the template to be used in a certain way that will automatically produce full
documentation sets using the correct weight of pens and at appropriate scales.
If your building is larger you will just need to adjust the under
to allow for this. You can just click the & ‘ ’ to add as many stories as
you require.

When you first open you will be presented with the view which
has layers turned on.
With this view it means you are able to very quickly create a design without having to worry about
being in the relevant view. As long as all items placed are put on the correct layer, then the
subsequent and will automatically update showing only the relevant information.
There are 4 placed on the your building should be modelled in this
area. They can be easily moved particular to your building size. By using these the
& are refencing these and will automate the documentation for you.
When designing your building you will be using the which are 3D elements and can
be viewed in all . We have set up the of all these tools to use the correct and
. The have been made to follow this structure (Design, Document, More) so
all 3D Elements will go on Layers beginning with . For example:
go on the layer
go on the layer
go on the layer
go on the layer etc
When you begin designing it is best to start with the settings; we have also set up
for each tool that act as a great starting point. When you apply a it will set the correct
, & and any minor modifications of the setout will retain those settings.
The only Tool that you need to be extra careful of which you are using is the tool,
because an can do any number of tasks from structural to visualisation or documentation
and the layer that they use is critical. So could use these layers:
With this in mind you could quite quickly model the entire structure of a house and place all relevant
in the first view shown ( ) without needing to worry about or
.
For Annotation you will need to use many of the from the ; all these are
2D elements and only appear in the you place them. For all these there is a relevant

starting with for . These relate to what or you
would want to see the annotation on, for example:
Now when you start to place annotation there is a high chance that they will overlap; ie the
annotation will be in the same place as a and an
description because none of these elements will be shown at the same time. For this reason as
you start to get further into detail in your design & begin annotating, it is best to use the relevant
saved View in the .
The greatest benefit of using the appropriate when designing or annotating is you get an
immediate notification of whether the you are placing an on is turned or . So if
it’s off it may not be the correct to be using in that particular .
With this in mind we have created several that use the correct , &
. There are some general rules we have set for the that are worth noting as
to how the output will be presented:
All Views have their own dedicated which makes it easy to manage.
and are broken down to 4 categories:
1:1-1:10,
1:20-1:50
1:100
1:200
Each has its own so the pens get thinner with larger scales. For example the
will be 0.18mm at 1:50 and 0.13mm at 1:100.
Every has an appropriate designed for its use. Model View Options add
an extra layer of control beyond & each has been set to use the correct one. So there
is an , a and that allow
you to show/hide the & marker.
With this in mind the output is based on those general rules and applied to documents:
All are at
All are at
All are at so all 4 can fit on 1 Layout
As a result of these settings, all are placed onto . This ensures that the
fills the page and 4 can fit on one page.
There are certain we could not create because these are placed specific to every project;
these include:
These of course will be needed and the process of placing a to your design,
creating a from it and placing that on a is as follows:

The is in the (as it is a 2D element); if you open its settings and
click you will see 2 :
The uses the & as per the settings in all of the elements the
Section cuts through while the uses the same pen for all
Cut elements. Regardless of which Favorite you choose will be created in the
and the will reference the on the of the Section when you
document it and, of course, uses the layer.
What this all means is that when you place it you can be confident that the will
appear correctly on only the relevant . The turns off in
the & for example.
Once you are in the you will want to create a as it is this that will store the ,
& and this will be placed on a . So in the change to the ,
click the and click the ‘ ’ button at the bottom:
Now in this window, the & will be based on the which should be
correct (your first section will be called ). In the tab you will want to set up
your with the correct , , - & :
So the and are really self-explanatory choosing
for both. Since I want a I set as the scale & choose the appropriate
which reflects the chosen.

This means that when working on the from now on you can go to the & be sure that
modifications you make here appear in the .
To place it on the go to the blank and open it. Then go to the
and drag your newly created onto the :
Because of how the l is set up, this on the will automatically turn
Black & White as it will be using the Pen Set.
The same principle can be used for , or any other extra you need
to create specific to your project. So as a summary: -> -> .
Many of the you will require have been automatically made for you already including:
Ground Floor Plan
Foundation Plan
Framing Plan
Plumbing Plan
Elevations
So by just designing your building in the first these will
populate themselves so you can immediately print a full set of documents which show only their
relevant elements.
This goes further than just the set of Documents; extra necessary elements like a or
can be created automatically using your BIM model and it will work as
you would expect without any real need to change settings.

Section Two: Template in Depth
Full Template Explanation
We have covered all aspects of the in much more detail through the rest of this
document. It is structured from settings & setups that you will deal with from the
very start of a project through to the intricate aspects of the that make the
your most powerful start yet!
The is based on the International ArchiCAD Standard & has been an ongoing
development since . It is designed to give a solid starting point for all NZ Customers.
This Template is the one that is installed by default when you install the NZE version of ArchiCAD 19;
it is called .
This Template should form the basis of your office template. If the only thing you change at the
beginning is the title block information this will suffice, but you may want to modify many aspects
over time.
Our recommendation is that you record your modifications, so that you can replicate them in
future versions of .

NZE Template: A How-To Guide - 10
Work Environment
The is the layout of & on your screen when using ArchiCAD,
this is independent of the and can be modified to your preferences. By default when your
first start it will appear using the as described below.
The layout of has been consistent for several years with the you are familiar with
remaining in static locations. For the purposes of the document we will highlight the Standard Work
Environment Profile which we recommend you use. You can find the Work Environment under
. The is laid out like so:
You can find all the and in the window menu:
- Standard & Mini-Navigator applied
- Toolbox, Info-Box, Status Bar, Navigator & Quick Options
As a NZ ArchiCAD customer you are supplied with a selection of Cadimage Tools which require
some modifications to the Work Environment to appear. We have created a work environment to do
this automatically called ‘Cadimage Profile 19’ which adds only items specific to the Tools.
For the Cadimage is available from mycadimage.com. The Profile
is called “ ” and simply contains a called . It
will modify the and and contents to include the Tools. You can import this work
environment at Options>Work Environment>Work Environment or use the automatic Work
Environment installer.
When you start up , you can choose to use the by choosing it from
the installed list.

NZE Template: A How-To Guide - 11
Story Settings
We have set to and named it . Story 1 is set to R.L. 0.000 also:
Story 1 should be your lowest building level, either or . This is set to the
same R.L. as the Datum level, when you know what the R.L. of your lowest level is you simply modify
this in the field in the highlighted with a red underline and the entire
project moves to the correct R.L.
We have also added a Roof level on Story 2, and set the Level Markers to only display for Story 1 in
Section and Elevation. These settings assume a single story building and a stud height of 2450mm.
A 2 Story building will be a Story inserted between Ground Floor & Roof & the height to next
adjusted to encompass the mid floor structure.
Project Map
The are reflected in in the :
We have also placed 4 (North, East, South & West) close to the Project Origin
for optimum performance. Your building should be placed in this area & the Elevations adjusted to
suit your design.

NZE Template: A How-To Guide - 12
The View Map
The is set up to mimic the and standard sets of documents you may
require, the general rule is that in the is to be included in the .
Everything else in terms of management of your project is done via the . Ideally all work
should be completed from a View in the View Map as this is what is to be documented and each
View controls the scale and overall appearance of the View.
The folder has 4 different Views based on the 0.Sea Level/Datum story with different Layer
combinations placed in the Folder:
– This uses the 0. Sea Level/Datum with Plan Site Layer combination at 1:200, this
is placed on Layout 101
- This uses the 0. Sea Level with Plan Site Bulk & Location Layer
combination at 1:200
- This uses the 0. Sea Level/Datum with Plan Site Landscaping Layer
combination at 1:200
- This uses the 0. Sea Level/Datum with Plan Site Services Layer combination
at 1:200
The folder are all based on the story except for the which is based
on the Story set up as following:
– This uses the ALL Layer Combination to easily model and is
placed it in the ‘Ground Floor Sketch’ Layout at 1:50
– This uses the Plan Floor Layer combination at 1:50; this is placed on
Layout 102
- This uses the Plan Room Interior Layer combination at 1:50. (This is
not placed on a Layout)
- This uses the Plan Foundation Layer combination at 1:50;
this is placed on Layout 104
- This uses the Plan Floor Framing Layer combination at 1:50;
this is placed on Layout 105
- This uses the Plan Roof Framing Layer combination at 1:50.
(This is not placed on a Layout)
- This uses the Plan Plumbing Layer combination at 1:50; this
is placed on Layout 106
– This uses the Plan Reflected Ceiling Layer combination at
1:50; this is placed on Layout 107
- This uses the Plan Electrical Layer combination at 1:50.
(This is not placed on a Layout)
- This uses the Plan Bracing Layer combination at 1:50. (This is
not placed on a Layout)
- This is based on the 2.Roof story from the Project Map and uses the Plan Roof
Layer combination at 1:50, this is placed on Layout 108

NZE Template: A How-To Guide - 13
The folder in the contains the 4 from the . These are
all using the Layer Combination and are set to . All 4 Elevations are placed in order
onto .
The & folders in the are empty to facilitate you to create your own
or for your design and place the required neatly in the folders.
The folder in the contains contains some useful views which will work with any
building placed in the area between the Elevations on the Floor Plan. These include:
– this is a view of the entire space between the Elevation markers
shown as a standard axonometric 3D view (45° to the top left & top right)
– this is a view of the 3D window shown as an OpenGL perspective
with shading.
– this is a view of the 3D window being shown in Hidden Line view
so no shading or textures, and uses the internal engine so less responsive in navigating
– this is the same view as ‘Generic Perspective’ but is using the Sketch
rendering engine using the Koh-I-Noor view
The view shows the entire 3D window in a clever ‘Fit
in Window’ view shown in a simplistic Line & Shaded colour view
The view shows the entire 3D window in a parallel view
shown from directly above to give a Plan appearance. This is represented in a shaded view
with Shadows for a Sun study/Shadow diagram.
The folder contains the and is placed on each . The
idea here is if you change the title in one place, it updated all and subsequent .
The folder contains 2 schedule which work seamlessly with the
tool but can be easily modified to accommodate most methods of creating an
. The folder is particularly useful to place extra which you will find in the
or when you create your own like the .
The Indexes folder contains the 2 Project Indexes used in the Layout Book in the NZE Template:
– This lists all Layouts in your Layout book on an A4 sheet
– This lists all Layouts issued through the life of the project

NZE Template: A How-To Guide - 14
The Layout Book
The in the NZE template is set up similar to the , so a lot of the Views listed
above are placed individually onto using their correct & . It is
organized into folders containing the type of drawings within, eg: Plans, Section etc.
The Subset folder have been organized so that their ID is assigned automatically, if their order is
changed, the Folder ID will update. The default folders are set up as:
1. Plans
2. Sections
3. Elevations
4. Details
5. 3D
Each of these subset folders have been also set up to automatically assign all included Layouts a
Layout ID based on the folder they are in. So all pages placed in the 1.Plans folder will have a 3 digit
ID starting from 101 upwards, the 2.Sections folder will set all Layouts to 201 upwards etc. This is
controlled in the Subset folder settings:
The first 3 Layouts do not have a Layout ID as they have been excluded in their settings:

NZE Template: A How-To Guide - 15
The default Layout Book contains 15 Layouts, 2 of which are blank. The below diagram shows what
Views are placed on each Layout:
The Sheet Index Layout uses the A4 Portrait master and contains the Sheet Index Project Index as
found in the View Map. This Sheet Index does not include the Sheet Index, Document Transmittal or
Ground Floor Sketch Plan as they are not contained within one of the 5 folders.
This criteria can be modified in the Sheet Index Settings to include/exclude additional Layouts.
The Document Transmittal sheet is part of the Revisions functionality and is described in the
Revisions section at page 44.
The Ground Floor Sketch Plan is a basic Layout that has All layers turned on for initial concept.

NZE Template: A How-To Guide - 16
Master Layouts
Following on from the , we include by default which are the 4
standard paper sizes. This list should be expanded by offices as the appearance and variance of
Layouts depends on Office standards. The 4 Master Layouts we have are:
A1 Landscape A2 Landscape
Used for Architectural/Construction drawings Used for Architectural drawings
A3 Landscape A4 Portrait
Used for Presentation/Concept drawings Used for Sheet Index & Document Transmittal
Each of these use the same which is located in the & as a
called . This allows you to make edits to the title in the Worksheet and the
changes will appear in all the layouts:
The # items are Autotext which have been set up to be the correct font and size. These are filled in
automatically using the Project Info dialog found at File>Info>Project Info.

NZE Template: A How-To Guide - 17
Publisher
Following on from the Layout Book, the Publisher allows you to save or print multiple Layouts out in
one go. Four publisher sets have been created for the different output options you may require:
This contains the entire Layout Book folder set to PDF format and ‘Merge to one PDF file’ has been
checked at the bottom. This will produce a single PDF file with multiple pages.
This is the same as the ‘All Layouts to 1 PDF’ Publisher set described above, but has the checkbox
for ‘Merge to one PDF file’ unchecked
This Publisher set contains the entire View Map with the format set to DWG and using your default
DWG translator for export.
This Publisher Set has been set up to Save Files as a single file with the format set to BIMx which is
to be uploaded. You will need to Sign in using your Graphisoft ID and set it to use Private Folder so
it is not available for everyone globally to download. Name the project appropriately as it will appear
on the client’s/contractor’s tablet device.
You can retrieve the link for the project to send on at https://bimx.graphisoft.com/ .

NZE Template: A How-To Guide - 18
Keyboard Shortcuts
As part of the we have used the International list of shortkeys which work on
most ArchiCAD’s globally. You can see the full list by going to
and choosing :
For convenience we have listed the most commonly used ones here on 2 pages so this can be
printed and the relevant side used at your desk:
Command Mac Shotcut PC Shortcut
Select All Command + A Ctrl + A
Copy Command + C Ctrl + C
Drag Command + D Ctrl + D
Rotate Command + E Ctrl + E
Find & Select Command + F Ctrl + F
Layers Dialog Command + L Ctrl + L
Multiply Command + U Ctrl + U
Tool Settings Command + T Ctrl + T
Paste Command + V Ctrl + V
Drag a copy Option (while dragging) Ctrl (while dragging)
Drag multiple copies Command + Option
(dragging)
Ctrl + Alt
Up/Down a Story Command + up/down arrow Ctrl + up/down arrow
Navigate to next tab Command + Tab Ctrl + Tab
Navigate to previous tab Command + Shift + Tab Ctrl + Shift + Tab
Trim Command + Click Ctrl + Click
Select element Shift + Click Shift + Click
Pick up Properties Option + Click Alt + Click
Inject Properties Command + Option + Click Ctrl + Alt + Click
Magin Wand Space + Click Space + Click
Floor Plan View F2 F2
3D View F3 F3
View Selection in 3D F4 F5
Layout View F7 F7
Trace Reference Shift + F2 Alt + F2
Cancel Operation Esc Esc
Quide Lines ` (key above tab) ` (key above tab)
Create Guide Line Seqment Shift + ` Shift + `

NZE Template: A How-To Guide - 19
Default Functions
Much like the Work Environment the Functions of ArchiCAD can be controlled independently to your
personal preference.
As part of the we have turned on several functions which allow you to use
ArchiCAD productively, while some functions have remained turned off because they can otherwise
be cumbersome. You can find these in the Standard Toolbar:
We have listed these below:
- Turned to aid with drawing
- Turned and set to show Mid-Point
- Turned and set to show orthogonal guide lines
- Turned to aid with dimension input
- Turned as it restricts your graphical input
- Turned as required view needs to be selected
- Turned as placement will be done by settings
- Turned to easily draw from element to element
- Turned to easily edit individual elements
- Turned as its placement is design dependant
2D Window
This has been set to You can set the background colour at
:
As highlighted in the window, the has been turned on in the 2D window
and uses a light grey line with 2 metre spacing to give you an idea of scale when drafting.

NZE Template: A How-To Guide - 20
On Screen View Options
How elements appear on screen in the 2D window is largely determined by the
; this can be found under . These generally do not print.
We have turned the relevant items ON as listed below:
- this cleans up the joints of Walls & Beams
- shows the pivot line for Roofs, doesn’t print
- shows the true line weight & how it will print
- shows hatching as applied by the settings of elements
- shows the entire range of Sections & Elevation markers
- shows the corners of Drawings to know their extents
- shows the Master Layout items on normal Layouts
- shows direction arrow of Fills if option is chosen
- shows the corners of Text to know its extents
- shows the corners of Figures to know its extents
- shows the points that help define the Spline shape
Some optional elements that we have turned off by default are:
– Highlights the Reference Line & its direction
- Highlights all Cut lines as Bold
- Highlights Section, Elevation & Detail source Markers
- Hides Spline and Fill handles
- Highlights volume under roofs red.
3D Window Settings
The 3D engine has been set to use OpenGL which
has had major advancements in ArchiCAD 19 to
be smoother and faster than ever.
and are both which means the
windows ARE transparent in 3D. The background
has been set to a pale blue to represent the sky.
Contours have been turned , which means all
elements in the 3D view will not have an outline,
giving a cleaner 3D view.
All Hotspots are shown to give you maximum
editing options.

NZE Template: A How-To Guide - 21
Filter Elements in 3D
All stories are being shown in the 3D window. If a
is placed and the ‘Show Marquee in 3D’
option is used then only elements within the Marquee
are shown.
If using the or the 3D
window now shows the on the
rather than black – this provides the
ability to produce 3D Details and see the intersections
of elements using .
The only Element that is not shown in 3D is , this
is because they can get in the way when navigating
inside a building as you won’t be able to zoom or
select elements as easily inside the house. You can
turn on for the purpose of Energy Evaluation
under

NZE Template: A How-To Guide - 22
The Toolbox
The in ArchiCAD has been organised into 4 sections:
- The Arrow tool to select items and Marquee tool to narrow selection
- 3D tools, building elements that will appear in all views
- 2D tools, will only appear in the view that they are placed
- Mixture of 2D and 3D tools that are rarely used in design process
This section will go through the individual and their default set-up as we have designed them
to work within the New Zealand Template. We will review only the relevant settings like ,
& default setup/sizes. Generally each has a corresponding saved of its default
settings which you can easily restore.
Select Tools
This is how you select anything in ArchiCAD. It can be easily gotten to by holding SHIFT
which temporarily activates the Arrow tool. Or hitting Esc twice will revert to the Arrow Tool.
This Tool is an aid to help narrow your selection in Plan or the 3D window.
Design Tools
Default Setout is using the EXT Stud 90 composite by default and its height is linked to its
Home Story and the Story above. It is using the Des: Walls layer. Its Reference Line is set to
Core Outside and uses Building Material Surfaces. Favorite stored as EXT: Stud 90 Pb NZE.
Default Setout is using the ArchiCAD Door 19 and its sizes are 810x2025 with a 25mm frame
resulting in a 760x2000 door leaf. The Anchor point is set to Sill to current story which is set
to zero so it sits on the ground level. Default Setout stored as ‘ACd’ Favorite.
Default Setout is using the ArchiCAD Window 19 and its sizes are 900x1500. The Anchor
point is set to Header to Current story so that all windows align with their headers and this is
set to 2200 by default. Default setout stored as ‘ACw’ Favorite.
Default Setout is a 90x90 Timber Post using the Timber – Structural Building Material. Its
height is linked to the Home Story and the Story above. It is on the Des: Columns layer. It
uses the Building Material Surface. Default setout saved as ‘Timber 90sq NZE’ Favorite.
Default Setout is 140x90 Timber Beam using the Timber – Structural Building Material. The
Surface is set to override with Wood – Pine Grained Horizontal except for the end which is
Wd – Oak. It is saved as 140x90 Exterior Beam NZE Favorite so appears dashed on the
Home Storey and solid on the Story above.
Default Setout is using the Floor: Concrete 100 composite. It is set to start on the F.F.L of the
current story & grow down with the Reference Plane on top. It is set to show the Building
Materials surface of Concrete - 02. Favorite is ‘100 Conc Slab NZE’
Default Setout is set to use the Cadimage Counter Edge Slab Edge which has been set
up to give a 20mm bullnose to the top & bottom edges of the Slab. It is set to show on Home
Story Only & is on the Des: Fittings Joinery layer. Favorite is saved as‘Bullnose NZE’

NZE Template: A How-To Guide - 23
- Default Setout is to use ArchiCAD’s Stair L-Shape 19, this has been set to 2710 tall. It
shows on Home & One Story Up and its Layer is set to Des: Fittings General as it is set it out
as a Timber stair. This has been stored as a Favorite named L-shape Stair NZE.
– Default Setout is set to start with a straight flight as 1200mm wide. This is a Concrete s
tair where the base starts at the Current Story and is also set to show on Home & One Story
Up. It is on the Des: Fittings General layer. Default is saved as Polystair NZE Favorite.
- This is set to use the Cadimage Railing object which appears as a Timber balustrade on
the Des: Fittings General layer. Because these are generally part of the Stair tool this has
been set to show on Home & One Story above. Favorite is stored as Railing NZE.
Default Setout is set to be a simple roof; using Timber – Roof Building Material set to 90mm
thick. It has Surface overrides of Metal - Corrugated Sheet on top and Paint - Light Gray as
the side material. Its layer is Des: Roofs and favorite saved as ‘Variable Roof NZE’
This is set to use a simple Shell instead of a Composite. It’s set to use the Timber – Roof
building material & set to 300 thick. It is set to show on Stories All Relevant Stories and Floor
plan Display Projected with Overhead. Its default layer is Des: Roofs. Favorite is ‘Shell NZE’
Default Setout is set to use the Skylight Pivot Hung 19 and size is 600x1600. It no longer
has a layer as Skylight display is now controlled by Model View Options. The default setout
has been saved as a Favorite named ‘Skylight NZE’
The Curtain Wall has been set up so the Frame & Main panel is set to use the Building
Material Surfaces (Aluminium & Glass – Blue). The distinct panels are set to be Aluminium.
Its Layer is set to Des: Walls as it is seen as a type of Walls. Favorite is Cutain Wall NZE.
Default Setout is to use the Building Material Plywood & start with zero offset from the current
story. Its Layer is set to Des: Furniture as the Morph tool’s most common use is for bespoke
pieces of fitted furniture. Favorite is stored as ‘Morph NZE’
Default Object is set to use the Armchair NZE Favorite which uses Armchair 01 19 & is on
the Des: Furniture layer and set to appear on Current Story only. The surfaces are set to Use
Objects Surfaces. Favorite is stored as ‘Armchair NZE’
Default Setout is using 01 Residential and Recreation category which uses Zone Stamp_2 19
as set within Options>Elements Attributes>Zone Categories. Its base is linked to current
story & top is unlinked. Set on the Des: Zones layer. Favorite is stored as ‘Zone NZE’
Default Setout is set to use the Cadimage Cabinet tool which is set as a basic 1200x200
unit with 2 doors. Its default Layer is set to Des: Fittings Joinery and is set to show on Home
Story Only. Favorite has been stored as ‘Basic 1200 Floor Unit NZE’
– (if owned) Default Setout is set to use the 2D Switch Component which is a good
starting point for Electrical Setouts. It is set to show on Home Story Only. Its Layer is set to
Des: Fittings Electrical as these components will turn into Wall Plates as the design
progresses which have a 3D appearance. Saved as ‘Component Switch NZE’ Favorite.
Default Setout is set to Solid Body with a thickness of 1000mm. Its Building Material is set to
Soil – Soil and it has a top surface override of Grass - Green. Cover Fill is turned on to be
Grass. Ridge selection is set to Show User Defined Ridges. The default Layer is set to Des:
Site Mesh Existing as the first Mesh you will draw is going to be the existing Site. This default
has been stored as a Favorite called ‘Mesh NZE’.

NZE Template: A How-To Guide - 24
Document Tools
Default Setout is set to the Cadimage Timber Member which will be using the Doc:
Sections Layer. Since it is a 2D element it will only appear in its current Story.
Default set out is set to Dimensions NZE Favorite. This is the Linear method with
crosshair appearance & 400mm witness lines. These use the Annotation pens and Layer is
set to Doc: Floor.
Default Setout is set to be 4mm in size and use 2.5mm Arial text. It has an
Opaque background and the Marker + Text is using Annotation pens. Layer is set to Doc:
Floor. Favorite has stored as Level NZE.
Default Setout is 2.5mm high Arial text & aligned to the left using Pen 86 (Annotation Text –
notes) and an Opaque background. Layer is also set to Doc: Floor. Favorite has stored
default as Text NZE.
Default Setout is set up similar to the text tool using 2.5mm high Arial text while the Label
uses Pen 85. It is set to show only a Leader Line with no Frame & is on the Doc: Floor layer.
Favorite has default as Label NZE.
Default Setout is set to use the Grid 600x600 Fill using Pen 18 as the Fill pen and Pen 19 as
the Background Pen. It is linked to Project Origin and uses Layer Doc: Finishes. Favorite has
stored Default as 600x00 Fill NZE.
Default Setout is set to use a Solid Line using Pen 85 and are on the Doc: Floor layer.
Uniform Settings for Line Tools is turned on. Favorite has stored default as Line NZE.
Default Setout is set up the same as the Line tool because of Uniform Settings for the
Line Tools using Solid Line and Pen 85 on Doc: Floor Layer. Favorite has stored default as
Arc/Circle NZE.
Default Setout is set up with Uniform Pen setting so set up the same as the Line tool using
Solid Line and Pen 85 on Doc: Floor Layer. Favorite has default stored as ‘Polyline NZE’
Default Setout is set use the ArchiCAD Layer & uses the 1:50 Printing Pen Set so that
drawings when placed on a layout turn Black & White according to Printing Pen set. Favorite
has stored default as Layout 1:50 NZE.
Default Setout is set so that it Creates a New Viewpoint as no Sections are placed in the
Default Template and set to show a unlimited depth horizontally and Vertically. Its Model
Display is set to show the Cut Fills of all elements as in their settings & use their pens. The
Marker itself is set to the Doc: Sections layer and it saved as ‘Section Model Pens NZE’,
Default Setout is set so that it Creates a New Viewpoint and its ID is set to E-05 since 4
Elevations are already placed on Plan. Its Model Display is set to show Uncut Elements as
‘Own Surface Colors Shaded’ & Cut Elements (likely to be the Mesh) as their Cut Fill
settings. The Marker is set to the Doc: Elevations layer. Favorite has default stored as Elev
Color NZE.
Default Setout is set to be a Square room with 4 Elevations placed on all 4
Orientations (N,E,S,W) and each Create a New Viewpoint. The Model Display is set to Own
Surface Colors (Non Shaded). The Marker is set to use use Doc: Elevations Interior. Favorite
has stored default as ‘Interior Elev Colour NZE’.

NZE Template: A How-To Guide - 25
Default Setout is set to use Worksheet NZE Favorite. This Creates a New Worksheet
with the Marker referring to the First Placed Drawing on a Layout. Its Layer is set to Misc:
Hidden as Details should be the only one left on Plan.
Default Setout is set so the ID is left blank & name is just set as ‘Detail’. The Marker refers to
the First Placed Drawing on a Layout & the Layer is set to Doc: Details. Favorite has stored
default as ‘Detail NZE’.
Default Setout is set to show the Cloud & Marker. The ID has been set to ‘1’ and the
Name has been left blank for you to fill in and is set to go on the Doc: Floor Layer. Favorite
has stored default as ‘Cloud + Marker NZE’.
More Tools
Default Setout is set to show entire Grid Line as a Double Dashed Line with markers both
sides. It is set to show on All Stories and in 3D also. Its Layer is set to Doc: Grids. Favorite
has default stored as ‘Grid NZE’.
Default Setout is set to use Wall End Chamfer with a 500mm length. (CHECK!) It is set to
Fit to Wall so will be the same height. It doesn’t have a Layer as it will belong to the Walls
layer. Favorite has stored default as ‘Structural NZE’.
Default Setout is set so the Left Side of the window to have a 90 degrees angle.
The Anchor Point is set similarly to the Window tool with Header to Current Story set at 2200.
Favorite has default stored as ‘Left Corner Window NZE’.
Default Setout is set to use the new Cinema 4D lights and is set to 100% brightness on the
Des: Lamps Layer. Favorite has default stored as ‘Halogen DL NZE’.
Default Setout is set to show the Centre Point of a curve and the Radial Dimension is
displayed in the Label-like style. Its Layer is set to Doc: Floor. Favorite has default stored as
‘Radial NZE’.
Default Setout is set to show the Inner dimension between 2 lines with an Arrow indication &
dimension displayed horizontally. Layer is also set to Doc: Floor. Favoite has default stored
as ‘Angle NZE’.
Default Setout is set with Uniform Pen setting so set up the same as the Line tool. Favorite
has stored default as ‘Spline NZE’.
Default Setout is set to use Pen 20 (which doesn’t print) so set to use ArchiCAD Layer.
Favorite has default stored as ‘Hotspot NZE’.
Default Setout is set to use the Import: Site Aerial Layer. A Favorite cannot be stored to this
as this requires a Figure to be set already.
Default Setout is set to show Camera at eye level (1700); this will need adjusting as per the
R.L of your Floor Level adjusts. Sun is set to show as ArchiCAD settings.

NZE Template: A How-To Guide - 26
Floor Plan Display
Most of the tools have been set to in their setting in Floor Plan:
This is because the most efficient workflow in ArchiCAD is to construct the model on a per story
basis as they would arrive on site as opposed to using multi-story projected walls.
The is generally set to which means that items placed on a Story
will show regardless of where they are in relation to the Projected Cut Plane.
The Floor Plan Cut Plane is only useful when you have sloping walls or multi-story walls with
windows at mid floor, i.e. a wall in a stairwell. As these walls are the exception rather than the rule, it
is simpler to set these specific walls to and keep all the rest set to . You
can set up the Cut Plane at Document>Floor Plan Cut Plane.
The are 3D and can be seen on multiple stories so they have been set up like so:
- Show on Stories & Floor Plan Display
- Floor Plan Display
- Floor Plan Display
- Show on & Floor Plan Display
- Show on and Floor Plan Display
, this is set up for Exterior Beams (pergola members, external steel
structure etc. Beams show dashed on Home story, Solid one story above,
and nowhere else))
- Show on
- Show on
- Show on this will show the stair on its modelled
story and on the story it goes up to (i.e. one story up).
- Show on Floor plan Display this will show the
roof slabs as solid lines on the Home Story and dashed elsewhere
- Show on and Floor Plan Display is set to
.
- Show on Stories is now controlled by and
- Show on and Floor Plan Display Symbolic with
Overhead
- Show on and Floor Plan Display
(assuming you will use the Morph Tool to create a new object – furniture etc)
- Show on
- Show on

NZE Template: A How-To Guide - 27
Layers
The in have been developed to be as simple as possible aligning their names
with the Toolbox and Tools. They are organised into 4 main categories:
1. - This stands for and relates to the 3D tools in the . These
are the 3D modelled elements that appear in multiple views.
2. - This stands for and relates to the tools in the .
These are for 2D annotation elements that appear only in the view they’re placed.
3. - This is for any additional info like Site Aerials or Surveys. This relates to
external files like DWG’s or JPEGs that are manually imported to your file.
4. - This is for additional information like hidden elements or Mark-Ups. Best used for
Solid Element Operators or Design Images which you don’t want to output.
As highlighted these relate to the that the Layers refer to. And as documented above all of
the tools are set to use their correct layer so Layer management should be a simple process.
A has been included in the Appendix at the end of this document.
Layer Combinations
The are based off the possible outputs of documentation you may require.
The result being that every has its own specific Layer combination showing and hiding the
relevant information which can then be placed directly onto a .
With each view using the it makes the project easier to manage. You can
update which will update any using them, rather than managing the
individual shown on each .
The Layer Combinations are organised into 6 main sections. Layer Combination is most critical in
where a single Story could produce 20 different documents. This doesn’t happen as much with
, or so they only have 1 or 2 Layer Combinations. The categories
are listed below:
1. - This single Layer Combination is for use for Detail Views
2. - There are 2 Layer Combinations for Elevations – Exterior & Interior
3. - This single Layer Combination is for use with all Sections
4. - There are a few Layer Combinations to show different levels of detail
5. - This single Layer Combination is for producing a Key Plan
6. - There is 15 Layer Combinations, each purpose is clearly defined
The table on the next page describes the intended use of each Layer
Combination along with the Annotation Layer to use specific to that Layer Combination along with a
suggested Model View Option to use in conjunction with the Layer Combination.

NZE Template: A How-To Guide - 28
Layer Matrix
Th
is L
aye
r M
atrix
sh
ow
s w
ha
t L
aye
rs a
re
vis
ible
in
th
e La
ye
r C
om
bin
atio
ns a
s set in
th
e sta
nd
ard
A
rch
iCA
D 1
9 T
em
pla
te
.
La
yer M
atrix

NZE Template: A How-To Guide - 29
Layer Combinations La
yer C
om
bin
atio
ns

NZE Template: A How-To Guide - 30
Model View Options
The take over from where stop. Layers are simple in that it can only
turn an entire element or . But if the element is quite complex, like a which belongs to
the Wall, Layer control is not sufficient. We may want to see the Door hole only, or turn off the Door
leaf, or not see the Door Number.
These different parts of the Door are not on their own Layers (and cannot be made to do so) so we
need another way of controlling them which is where comes in. You can find
these in
We have 11 Model View Options, each with different settings (and different purposes):
– for Site Plans or larger scale drawings (1:200, 1:500)
– designed for detail line work
– for GA documentation with Door & Window markers ON
– as above but with Markers off
– For Reflected Ceiling Plans
– for mid scale detail Layouts i.e 1:25 Kitchen, Bathroom etc
– for external 3D views (handles & taps set to off)
– for Internal 3D views (handles & taps set to on)
– for Sections
– for Elevations
- for creating Electrical Plans
A great way of thinking of Model View Options is changing the appearance of one element in
different views. Some common elements that are controlled by Model View Options are:
Doors, Windows and Skylights
Door & Window Markers
Fill control/override
Zone Stamps
Handles and knobs in 3D
Minimal Space around objects & joinery
Stairs and Railings
Electrical symbols
Cabinetry
Each Model View Option has a large list of settings which we have set up and listed these in the
table on the next page. These can be modified to your needs otherwise and good to use and you
can simply choose which Model View Option you require by their name.

NZE Template: A How-To Guide - 31
01
Sit
e
02
Dra
ftin
g
03
Bu
ildin
g P
lan
s M
arke
rs
04
Bu
ildin
g P
lan
s N
o M
arke
rs
05
Cei
ling
Pla
ns
06
Ro
om
Lay
ou
ts
07
3D
Ext
eri
or
08
3D
Inte
rio
r
09
Sec
tio
ns
10
Ele
vati
on
s
11
Ele
ctri
cal P
lan
s
Options for Construction Elements
Show Beam Entire Beam x x x x x x x x x
Reference Axis x
Contour line x
Show Column x x x x x x x x x x
Show Curtain Wall Full x x x x x x x x x x x
Show Mark-Up Entires x x x x x x x x x x x
Door Options Show on Plan x x x x x x x x x
With Markers x x
Show Opening Only x x
With Contours x
Window Option Show on Plan x x x x x x x x x
With Markers x x
Show Opening Only x x
With Contours x
Skylight Options Show on Plan x x x x x x x x x
With Markers x x
Show Opening Only x
Hide on Floor Plan x
Override Fill Display
Override Fill Background
Override Cut Fills x x
Override Drafting Fills
Override Cover Fills x
Override Zone Fills x x x x
Hide Zone Stamp x
Miscelleaneous settings for Library Parts
Show Minimal Space x x
Lamps & HVAC Symbols Realistic x x x x x x x x x x
Reflected Ceiling Plan
x
Hide Furniture Knobs in 3D
x x x
Hide Taps in 3D x x x
Hide Door Handles in 3D x x x
Show Opening Lines on Doors x x x x x x x x x
Window x x x x x x x x x x
Skylights x x x x x x x x x x

NZE Template: A How-To Guide - 32
Model View Options Appearance
The following is the same Room showing the same Layers with the first 10 MVO applied:
01 Site 02 Drafting
03 Building Plans Markers 04 Building Plans No Markers
05 Celiing Plans 06 Room Layouts
07 3D Exterior 08 3D Interior
09 Sections 10 Elevations

NZE Template: A How-To Guide - 33
Pens
All Pen Sets are based on the ArchiCAD International Standard and are divided into 3 main sections;
the pens (1-140), the Pens (141-180) and the New Zealand Pens (181-194)
which are to aid with drafting & accommodate traditional workflows.
Generally we have edited pen weights to be consistent with ISO pen weights which goes as follows
0.13mm, 0.18, 2.5, 3.5, 5.0, 7.0 & 10.0. All Pens have been based on 1:50, then amended as in
table below.
1:10 1:50 1:100 1:200
0.18 0.13 0.1 0.1
0.25 0.18 0.13 0.1
0.35 0.25 0.18 0.13
0.5 0.35 0.25 0.18
0.7 0.5 0.35 0.25
1 0.7 0.5 0.35
2 1 0.7 0.5
The Pen set is organised into 3 main sections:
The first 180 pens are standard ArchiCAD pens specific to the Tools, each column is a tool and
each row is for a certain function. Combined they result is a very structured format which is best
explained in the diagram below. Generally the first 180 pens are set correct for the scale of the
output.

NZE Template: A How-To Guide - 34
Then we have the new in two horizontal rows; the top row being the
& the bottom row being the pen.
Then we have 4 rows of :
10 – colour & description describes pen weights no matter what scale you print
from 0.001 to 3.0mm.
10 – different shades of grey (5%-90%) that are grey in the Printing Pensets also
and all set to a thickness of 0.1mm.
1 for adding Revision Clouds using Change Tool and markups which stays
Red in the printing pen sets also.
2 ‘ - one thin (0.25mm) and one thick (1.0mm), designed to use when you want
to remove a rouge line that you cannot resolve in the model.
10 – these are set to dark shades of colour and are the only pens that retain their
colour in the Printing Pensets & all set to 0.1mm.
4 – these 4 pens are a continuation on the Colour Pen set and commonly
created by customers for light shading in Plan & Elevation.
9 - 3 for each Renovation status – Existing, Demolition and New. These 3 pens
are the Line override, Fill Pen override and Fill Background Pen override.
As an additional help we have included a full table of all the pens in the 4 pen sets as a large table in
the Appendix which you can use as a reference.

NZE Template: A How-To Guide - 35
Default Pens
As a helpful guide, we have included a list of the most commonly used default Pens in the NZE
Template and their Pen-weights at 1:100, for example.
Pen No. Pen Name GA 1:50 Use
1 General - General 0.13 Drawing Marker Pen
2 2D Elements - General 0.18 Section uncut pen
3 Openings - General 0.18 Door and Window Elevation Pen
4 Objects - General 0.18 Object Plan Pen
5 Annotation - General 0.25 Window Marker Text Pen
6 Annotation Text - general 0.35 Marker text pen
11 Stairs - General 0.18 Stairs Plan Pen
18 Fills - color 1 0.25 Light Grey Fill Pen
19 Backgrounds - color 1 0.18 White Background Pen
20 Symbols General 0.25 Change Tool Revision Clouds
25 Annotation - Markers 0.5 Markers Plan Pen
27 Walls - Cut Structural 0.35 Wall Section Pen
28 Columns - Cut Structural 0.5 Column Plan outline
36 Structural - Cut Construction 0.5 Detai Elements Outline
43 Openings- Cut Non-Structural 0.35 Door and Window Plan Pen
45 Annotation - Arrowheads 0.35 Label Arrowhead Pen
46 Annotation text - bold 0.35 Label Tool Text
53 Mesh - Cut Non-Structural 0.35 Mesh outline
66 Annotation Text - normal 0.18 Dimension Text
72 Roof - Symbols and Separators 0.18 Roof Plan Pen
75 Mechanical - Plumbing 0.18 Sanitary Plan Pen
77 Electrical - General Lighting 0.18 Lamp Tool Plan Pen
85 Annotation - Dimlines 0.18 Dimension and Label lines
86 Annotation text - notes 0.18 Text Tool Pen
87 Walls - Outlines 0.18 Wall Elevation Pen
89 Slabs - Outlines and Cover Fills 0.18 Slab Plan Outline
90 Beams - Outlines 0.18 Beam Plan Outline
91 Stairs - Outlines 0.18 Stairs Plan pen above breakline
93 Mesh - Outlines and Cover Fills 0.18 Mesh Cover Fill Pen
116 Structural - Hatching 0.13 Detail Elements sub-lines
155 Timber - Cut Lines 0.35 Timber Wall Outline
173 Earth - Cut Fills 0.13 Mesh Section Fill
175 Timber - Cut Fills 0.13 Timber Wall Fill Pen
222 ChowHill Orange 0.13 Used in Title Blocks
245 Reno Demo - Cut Fills 0.35 Demolition Fill Pen
All of these Pens have been named appropriately in the Pen Set. If you hover over a Pen while in the
Pen table you will see the name and weight of the pen listed at the top of the Pen Set:

NZE Template: A How-To Guide - 36
Pen Sets
There are in the NZE pen sets, which are broken down to based on scale.
Each Pen set has a set and a set which is described below.
- designed for work at to .
- designed for G.A. Drawings, , etc at .
- designed for G.A. at and maybe .
- designed for G.A. drawings at – .
The Pen sets have been labelled as (General Annotation) or . The GA Printing Pen sets
uses colours specific to each tool (EG: All windows are Orange & Furniture is Green) so that it’s
clear to read on screen. These are described in detail above.
The turns all these colours to mainly for outputting of documents,
except the and .
Pen Sets in the View Map
The saved in the use the relevant ; so a has its scale set
to and uses the . When this is placed onto a , the
placed of this on the uses the . Below is a
list of some examples of and the Pen Set used:
= GA 1:50 NZE 19 (assuming you want 1:50 floor plans)
= Site NZE 19
= Site NZE 19
= Site NZE 19
= Detailing NZE 19 (we assume this is for large scale plans)
= GA 1:50 NZE 19 (assuming you want 1:50 floor plans)
= GA 1:100 NZE 19 (assuming you want 1:100 elevations)

NZE Template: A How-To Guide - 37
Building Materials
were introduced in ArchiCAD 17 and are integral to the workflow of ArchiCAD.
This contains all the information necessary for defining a physical Building Material and
how it should appear in all Views and interact with other Building Materials and in Energy Evaluation;
There are 73 Building Materials in total organised into 20 Building Material groups in the Pen Set
tables; these Pens have been listed below with their intended use:
Building Material Pens Descriptions
These Building Materials are used by the Wall, Column, Beam, Slab, Roof, Shell, Morph and Mesh
Tools. Although some of these Tools use the standard ArchiCAD Pens so that they can define
different Pen Weights for the Plan, Section & Elevation appearance of these Tools.
However, Composites use Building Materials entirely and therefore, use these Pens more frequently
in all Views. The outline Pen Weights (141-160) are set up for each Building Material depending on
its density while all the Fill pens (161-180) are set to 0.13mm at 1:50.
141/161 Membranes - Cut Lines/Cut Fills Tanking, Roofing Membranes
142/162 Plastic membranes - Cut Lines DPC, DPM
143/163 Masonry blocks - Cut Lines Block-work (Aerated and Masonry)
144/164 Tiling - Floor & Wall - Cut Lines Wall, Floor Tiling
145/165 Glass - Cut Lines Glass
146/166 Metals - Cut Lines Other Steel and Lighter Steel
147/167 Ironwork - Cut Lines Structural Steel
148/168 Brickwork - Cut Lines Brickwork
149/169 Lightweight Concrete - Cut Lines Topping Slabs
150/170 Reinforced concrete - Cut Lines Structural Main Concrete
151/171 Solid plastics - Cut Lines Hard Insulation
152/172 Tiles - Roof - Cut Lines Concrete Roof Tiles (Slates, Shingles)
153/173 Earth - Cut Lines Dirt
154/174 Thermal Insulation - Cut Lines Batt insulation (soft Insulation)
155/175 Timber - Cut Lines Timber, Framing and Structural
156/176 Plasters - Cut Lines Exterior Rendering, Solid Plasters
157/177 Gypsum - Cut Lines Plasterboard
158/178 Stones - Cut Lines Stones
159/179 Air Space - Cut Lines Air Cavity
160/180 Particle - Cut Lines Sheet board i.e. Ply, Particle board

NZE Template: A How-To Guide - 38
Building Materials
Below is a table of all the in the . The only item to be aware
of is the Buildings Material Priority – this defines its role within .
No. Building Material Fill Surface Priority
1 Brick Common Brick Brick-Red 540
2 Brick - Structural Common Brick Brick-Common Bond 720
3 Brick - Finish Common Brick Brick-Brown 640
4 Masonry Block - Structural Masonry Block Brick - White Natural 730
5 Masonry Block - Filler Masonry Block Brick - White Natural 520
6 Concrete Lightweight Concrete Concrete 02 890
7 Concrete - Structural Lightweight Concrete Concrete 02 905
8 Concrete Block - Structural Concrete Block Concrete 04 750
9 Concrete Block - Filler Concrete Block Concrete 04 530
10 Reinforced Concrete - Structural Structural Concrete Concrete 04 920
11 Reinforced Concrete - Prefab Structural Concrete Concrete 04 920
12 Insulation - Glass Wool Insulation 01 Oaint - Pink Blush 710
13 Insulation - Fiber Batt Insulation Insulation - Fibreglass 410
14 Insulation - Mineral Hard Insulation 02 Insulation - Cellulose 440
15 Insulation - Mineral Soft Insulation 02 Insulation - Cellulose 430
16 Insulation - Plastic Hard Rigid Insulation Paint - Royal Blue 550
17 Insulation - Plastic Soft Rigid Insulation Stucco - White Fine 450
18 Insulation - Thermal Brake Concrete 01 Insulation - Cellulose 820
19 Fire Proofing Fire Proofing Stucco - White Fine 610
20 Membrane - Vapor Barrier Waterproofing Paint - Ivory Black 530
21 Membrane - Waterproof Waterproofing Paving-Asphalt Dark 906
22 Membrane - Rainproof Waterproofing Paint - Dark Gray 470
23 Timber - Roof Background Fill Paint Titanium White 800
24 Timber - Floor Background Fill Paint Titanium White 705
25 Plywood Plywood Wood - Mahogany Vertical 815
26 Fiberboard Plywood Wood-Pine Grained Horizontal 340
27 Tile - Roof Roof Tile Roof Tiles - French Red 840
28 Tile - Floor Foreground Fill Tile - Light Brown 150x150 230
29 Plaster - Lime Sand Plaster Stucco - Yellow Rough 620
30 Plaster - Gypsum Plaster Stucco - White Fine 210
31 Gypsum Plasterboard Gypsum Stucco - White Fine 320
32 Gypsum Plasterboard - Waterproof Gypsum Stucco - White Fine 330
33 Aluminium Foreground Fill Metal-Aluminium 940
34 Iron Air Space Metal - Iron 930
35 Steel Steel Metal - Steel 950
36 Steel - Structural Steel Metal - Iron 960
37 Steel - Stainless Steel Metal - Stainless Steel 970
38 Titanium Zinc Air Space Metal - Zinc 800
39 Stone - Structural Cut Stone Stonework - 13 710
40 Stone - Finish Cut Stone Sonte - Marble Carrara White 630
41 Plastic - Solid Foreground Fill Plastic - Laminate 240

NZE Template: A How-To Guide - 39
42 Air Space Air Space Air 560
43 Air Space - Frame Air Space Air 310
44 Gravel Gravel Stonework - 13 130
45 Glass 25% Glass - Clear Fast 550
46 Soil Earth Eart - Brown 110
47 Water Background Fill Water - Pond 110
48 Sand Cut Stone Eart - Brown 120
49 Timber - Structural Wood Wood - Pine Grained Horizontal 725
50 GENERIC - INTERNAL CLADDING 25% Paint - Titanium White 200
51 GENERIC - EXTERNAL CLADDING 25% Stucco - Yellow Rough 600
52 GENERIC - EXTERNAL FILLER 50% Concrete 04 500
53 GENERIC - EXTENDED MEMBRANE 50% Stucco - Red Rough 800
54 GENERIC - PREFABRICATED 25% Concrete 04 900
56 GENERIC - ENVIRONMENT 25% Eart - Brown 100
57 GENERIC - INTERNAL FILLER 25% Paint - Titanium White 300
58 GENERIC - INSULATION 25% Insulation - Solid Brown 400
59 GENERIC - STRUCTURAL 50% Concrete 04 700
60 Tile - Wall 25% Tile - White Matte 150x150 250
61 Timber - Wall Foreground Fill Paint Titanium White 700
62 Insulation - Plastic Hard Foundation Rigid Insulation Paint - Royal Blue 905
63 Timber - Foundation Background Fill Wood - Pine Grained Horizontal 906
64 Timber - Batten Background Fill Paint Titanium White 695
67 Floor - Carpet Background Fill Carpet 01 230
68 Solid Operator Air Space Glass - Clear Fast 999
You can change the Outline, Fill or Surface used by any of the primary Building Element Tools within
their settings under Floor Plan and Section and Model settings without having to create a new
Building Material:

NZE Template: A How-To Guide - 40
Composites
There are 70 made for the , all of which have been made specific to
New Zealand construction. These are organised with several prefixes and some terms have been
shortened so they fit in the small box in the Info Bar like so:
There is a list of 5 which explain the purpose of the organised like so:
– For Ceilings and lining underneath a mid-floor. Used by Roof & Slab tool
- Stands for EXTERIOR, for use with Wall tool to differentiate Exterior Walls
- All Types of Floor Construction and for use only by the Slab tool
- Stands for INTERIOR, for use with Wall tool only to differentiate Interior Walls
- For Roof Structures and able to be used by Roof and Shell tool
There are other to each composite which describe its setout. To help understand these we
have listed them below:
- Stands for – uses relevant insulation for construction (wool/rigid)
- Stands for ; this is used in Floor & Roof composites
- Stud means non solid , used for Walls
- Stands for , the finishing layer to Ceilings and Walls
Ply - Stands for a Plywood finish to the Floor composites
With all that in mind here is the full list of available in the NZE V19 Template:
Ceiling: 140 Insul + B/L Slabs/Roofs 185
Ceiling: 35mm Battens + Pb Slabs/Roofs 45
EXT: Block - 10 Series Walls 90
EXT: Block - 15 Series Walls 140
EXT: Block - 20 Series Walls 190
EXT: Conc Block 20 Series Walls 190
EXT: Conc Block 25 Series Walls 240
EXT: Concrete 100 Walls 100
EXT: Concrete 120 Walls 120
EXT: Concrete 150 Walls 150
EXT: Concrete 200 Walls 200
EXT: Hot Block 15 Series Walls 140
EXT: Hot Block 20 Series Walls 190
EXT: Hot Block 25 Series Walls 240
EXT: Precast-150 Walls 150
EXT: Stud 140 Walls 140
EXT: Stud 140 Insul Walls 140
EXT: Stud 140 Insul Pb Walls 150
EXT: Stud 140 Pb Walls 150
EXT: Stud 140 Thermal Pb Walls 150
EXT: Stud 90 Walls 90
EXT: Stud 90 Insul Walls 90
EXT: Stud 90 Insul Pb Walls 100

NZE Template: A How-To Guide - 41
EXT: Stud 90 Pb Walls 100
Floor: 20mm Ply Slabs 20
Floor: 20mm Ply Insul Slabs 60
Floor: 40mm Insul Slabs 40
Floor: Concrete 100 Slabs 100
Floor: Concrete 100+40mm
Insul
Slabs 343
Floor: Concrete 120 Slabs 120
Floor: Concrete Pod Slabs 358
Floor: Joists 140+20mm Ply Slabs 160
Floor: Joists 140+20mm Ply B/L Slabs 205
Floor: Joists 140+20mm Ply
Insul
Slabs 160
Floor: Joists 140+20mm Ply
Insul B/L
Slabs 205
Floor: Joists 190+20mm Ply Slabs 210
Floor: Joists 190+20mm Ply B/L Slabs 255
Floor: Joists 190+20mm Ply
Insul
Slabs 210
Floor: Joists 190+20mm Ply
Insul B/L
Slabs 255
Floor: Joists 240+20mm Ply Slabs 260
Floor: Joists 240+20mm Ply B/L Slabs 305
Floor: Joists 240+20mm Ply
Insul
Slabs 260
Floor: Joists 240+20mm Ply
Insul B/L
Slabs 305
Floor: Topping 100 Slabs 100
Floor: Topping 70 Slabs 70
INT: Block - 10 Series Walls 90
INT: Block - 15 Series Walls 140
INT: Block - 20 Series Walls 190
INT: Conc Block 20 Series Walls 190
INT: Conc Block 25 Series Walls 240
INT: Concrete 100 Walls 100
INT: Concrete 120 Walls 120
INT: Concrete 150 Walls 150
INT: Concrete 200 Walls 200
INT: Stud 140 Walls 140
INT: Stud 140 Insul Walls 140
INT: Stud 140 Insul Pb Walls 160
INT: Stud 140 Pb Walls 160
INT: Stud 70 Walls 70
INT: Stud 70 Insul Walls 70
INT: Stud 70 Insul Pb Walls 90
INT: Stud 70 Pb Walls 90
INT: Stud 90 Walls 90
INT: Stud 90 Insul Walls 90
INT: Stud 90 Insul Pb Walls 110
INT: Stud 90 Pb Walls 110
Roof 140 No Covering Roof/Shell 190
Roof 90 truss only Roof/Shell 90
Roof 90 truss/battens/bp Roof/Shell 140
Roof: 90 Insul Roof/Shell 90

NZE Template: A How-To Guide - 42
Complex Profiles
We have included a large list of with the to give you a good
starting point on modelling. This list could easily be expanded as the power of is
immense. We use it for , , etc.
Brick Wall Walls
Belt Ledge Walls
Precast Double T Beams
Precast Beam T Beams
Precast Inverse Tee Walls + Beams
Precast Beam I 02 Beams
Precast Beam I 01 Beams
Z Beam Beams + Columns
C Section - Lipped Beams + Columns
C Section - Plain Beams + Columns
Z Section Column Columns
Equal Angles Beams + Columns
Joist Beams + Columns
RHS Cold Closed Beams + Columns
T Steel Beams + Columns
Universal Column Columns
Window Ledge Walls
Crown Cornice Walls
Brick Wall w Footing Walls
Joist Stretchy Beams
Slab Edge Thickening Beams
Slab Foundation Beams
Slab Thickening Beams
Slab Foundation Footing Beams
Beam Stretchy Beams
Slab Pod Edge Beams
Slab Pod 300 rib Beams
Slab Pod 100 rib Beams
Slab Foundation Thermal 01 Beams
Slab Foundation Thermal 02 Beams
Slab Foundation Thermal 03 Beams
There is a large list of Standard Steel Sizes available within ArchiCAD 18 that you can import as
Complex Profiles from Options>Import Standard Steel Sizes…

NZE Template: A How-To Guide - 43
Surfaces
were remade in V18 to work with the engine into ArchiCAD 19. There are the
standard 130+ surfaces included in the standard NZE Template to choose from. They have been
slightly renamed and been remade to perform better in Rendering.
Surface Catalogs
The additional has been expanded for ArchiCAD 19 with now over surfaces
included with your ArchiCAD 19 disc that can be accessed by adding individual surfaces to your file
from the catalog.
There is an available exclusively to members,
this will be made available on the site at My Select Benefits>ArchiCAD Resources:

NZE Template: A How-To Guide - 44
Surface Painter
Surfaces in ArchiCAD 19 got expanded and a lot easier to use with the introduction of the new
Surface Painter Palette. You can access this from Window>Palettes>Surface Painter. You must be
in the 3D window to turn the palette on as it can only apply Surfaces in 3D.
For this version of the NZE Template Guide we will describe how to use this new Palette.
The LEFT hand side of the Surface Palette is the Surfaces that are part of your template, this is the
130+ surfaces that are integral to the NZE Template. You can search through these using the
‘Project Surfaces’ search panel highlighted above. This will also search your Surface Catalogs and
BIM Components, you will first need to ‘Add to Project’ before applying the Surface in 3D:
The RIGHT hand side of the Surface Palette shows the Surfaces used by your current selection:
From there you just click the Surface you want on the left and either click the face/element you want
to override, or click the selected element surface on the RHS to override all of those surfaces.

NZE Template: A How-To Guide - 45
Fills
The NZE Template has over 170 Fills pre-loaded. The Fills are broken into 5 groups
(including % Fills)
– choose 2 colour fills
– use these for larger fill areas
– generally these fills are very complex, so it is best if possible to use in small
areas; use for detail fills, cut wood, steel etc. When using on driveways, roofs etc, expect
ArchiCAD to slow slightly and for your PDF’s to be larger file sizes.
– these are the same as Surfaces but can be used in 2D i.e. for indicating tiles,
carpet, grass, riverstones, etc. in Plan Views.
Zone Categories
All Zones use , this is to utilize the Scale sensitive features, where different
information is shown at different Scales.

NZE Template: A How-To Guide - 46
Favorites
give you the ability to save a preset set of settings for any Tool, they can greatly improve
your workflow by eliminating the time you spend to set up standard text or joinery and also have the
benifet of standardizing how certain parts of your documentation looks because of their
consistency. We have set up the to include a large range of Favorites to get you
started in using the most efficient workflow while designing. They’re easy to access at any point &
save you time setting up so you should become comfortable using them very quickly.
There are 2 main ways to access :
1. They will always appear at the top left of any settings dialog:
2. Opening the ‘ at
In the example above you can see a list of the default NZ Favorites for the for Exterior or
Interior timber framed or concrete walls. To use one you just double click and it will set up the
, , , etc and you can just start designing.
We have done this for every tool, and the listed earlier in the document for each of the
tools has all been saved as so you can easily go back to the default settings if you set
something wrong along the way.
A table of all the Favorites included in the ArchiCAD 19 NZE Template can be found in the
and we have highlighted those Favorites in that are the default for each tool.
Schedules
We have included several in the ArchiCAD 19 NZE Template which may assist in
Quantity take-off of your BIM model. These are standard functionality of
ArchiCAD and are able to extract a great deal of information from the BIM model. The schedules we
have built for you are:
All Openings Schedule
Electrical Legend
Electrical Schedule
Object Inventory
Wall List
While the schedule is able to give a visual schedule of your joinery,
is a ‘live’ view of your model in a scheduled cell format. Ie: If you
change the width of the door in a schedule it will change the model.
A new type of schedule was introduced for ArchiCAD 19; the Surface Schedule. This allows us to
get the areas of our building elements taking into condition elements that may be covering it.

NZE Template: A How-To Guide - 47
Project Indexes
are extremely beneficial to your documentation workflow. They can automatically
produce showing the of each layout.
There are 5 Project Indexes included with the NZE Template:
The Change List appears much like the Change Manager palette as part of the Revisions
functionality while the Issue History Project Index behaves much like a Document Transmittal
remember all Issues of documents through the life of the project.
We have automatically placed the onto an A4 sheet at the top of the Layout Book. The
is placed on separate A4 sheet in the Layout Book.
For that reason there is an A4 Layout with the Issue History Project Index now in the Layout Book:
The Sheet Index is described on page 15 while the Issue History index lists only the Layouts that you
add to each Issue.
The Drawing List and View List are great resources to see an overview of your project and how
everything is set up:
It is not intended that these will be used in any documentation but allow you to see all settings.

NZE Template: A How-To Guide - 48
Revisions in ArchiCAD
Revisions functionality is set up the same as ArchiCAD 18, we have updated this document to just
show how this has been set up within the template rather than the workflow involved.
The Revision History 19 object has been placed onto all Master Layouts except A4 Portrait:
This is on the Doc: Revisions layer and is set to show the Revision ID, the Changes (ID &
Name/Description) in that Revision and the Date issued. These headings are modified to reflect
terminology more commonly used in New Zealand. This can be changed in its Object settings:
While an Issue is open all Revision tables will display a Work in Progress watermark over it.
The Change Tool itself has been set up to start at Change ID of ‘1’. From there the Changes will
grow in alphanumeric order (1,2,3 or A,B,C). No Name has been given to the default Change as this
will be entirely dependant on the first Revision of your Project:
By default every Change cloud placed is going to Create a new Change Entry in the Change
Manager. This functionality works much the same as the Detail tool where you can Create a new
Viewpoint or Place a Linked/Unlinked marker. So if you want to place a cloud in another View that
references the same Revision you need to set this to Place Linked Marker:

NZE Template: A How-To Guide - 49
The Layout Book is set up to Number by Revisions nder ‘Change Numbering in Revisions’:
The first Revision ID (which we have referred to as RevID) is set up as ‘01’. At the very start you will
want to set your Revision ID correct as all Revisions issued after this will grow alphanumerically.
If you want this to start at ‘A’ for the design stage just change it here and that will affect all future
Revision ID’s. You can change your numbering system at any time with the help of a checking in the
‘New Issue’ window called ‘Override Revision ID of all Included Layouts’:
By Default only the Clouds/Markers of the Latest Revision will appear in your Layouts so if you have
drawn clouds and issued the documentation the Clouds associated to that Revision will disappear.
This is set up in the New Issue window also as a drop down menu at the bottom which you can also
change as required:
Changes are made by the new Change tool found at the bottom of the Document Toolbox:
This has been set up to use a Cloud & a Marker by default starting at 1 & using the Revision Pen:
You will noticed that it is on the Doc: Floor Layer. This is so the Revision Cloud only appears in the
View that you have placed it in as it is a 2D element; so should be using the annotation Layer as
described in the Layer Matrix and Layer Combination in the Appendix of this document.
There is a ‘Doc: Revisions’ Layer created for the purpose of showing a Revision Cloud in more than
one View. ie. If you draw a Cloud around the whole building and want this to be shown in all Floor
Plans. Otherwise using the Views annotation Layer is Best Practice:

NZE Template: A How-To Guide - 50
Renovation Tool
The NZE Template has been set up primarily for a , for this reason we have included a
Renovation Template now on the ArchiCAD 19 disc that has been designed specifically for
Renovation projects with setup Layer combinations, Views and Layouts.
That said; we have set-up the functionality in the standard and set up
the correctly so the default template installed by ArchiCAD can be
used with modifications for a Renovation project.
There are 7 set up for the :
Additionally we created the filter for all our customers who do not use the
Renovation tool and do not want it affecting their drawings; this filter shows all elements with no
overrides. Each of the other Filters control the status of the 3 Renovation Statuses of all elements
like so:
Existing Demolished New
00 NOT IN USE Show Show Show
01 Existing Plan Show Show Hide
02 Demolition Plan Show Override Hide
03 After Demolition Show Hide Hide
04 All Construction Show Override Override
05 New Construction Show Hide Override
06 Proposed Plan Override Hide Show
07 Finished Plan Show Hide Show
The Override options are defined by the Renovation status, this is set up to use the Renovation
Pens, Fills and appropriate surfaces as described in the next page.

NZE Template: A How-To Guide - 51
Renovation Overrides
When one of the statuses of elements is set to in the it uses a
predetermined which is defined in
s and choose .
Each of the 3 have their which we have set up to work in
conjunction with the and .
The Override Style is used only for the Filter which fades all the
Existing Elements to white so that only the New elements appear with Fills etc.
The Override Style is used for the and so
that all elements in 2D and 3D are highlighted yellow. This has been updated to now turn all lines
dashed and when printed use the ‘Demolition Hatch’ fill in Black & White.
The Override Style is used for the and Filters
where all New Elements are highlighted Red in 2D & 3D; this turns Grey in the Printing Pen Sets.

NZE Template: A How-To Guide - 52
Project Preferences
In we have set all the units to with zero
decimal points. Angles are set to use with 2 decimal points.
In we have created our own set of dimension
preferences which use for all dimensions (linear and level), for all
angles and for areas.
In & Rules we have set the to
use ALL the relevant Building Materials for the 4 Skin types.

NZE Template: A How-To Guide - 53
In we have turned all Legacy Options This is to fully
take advantage of ArchiCAD’s new functionality including which was
introduced in V17 and the new tool:
Find & Select Criteria
We have saved 5 Find and Select Criteria to make it easier selecting those elements that are often
difficult to get, like the on the edge of a mesh, or attached to walls. You can
access these from the drop down menu at the top of the :

NZE Template: A How-To Guide - 54
Operation Profiles
We have created a new Operation profile called to more closely align with typical
New Zealand Residency based on larger NZ homes per capita.
And a new Daily Schedule based on a working family, not at home during the day.

NZE Template: A How-To Guide - 55
Getting Help
Help Menu
The menu is your number 1 resource for everything ArchiCAD, Cadimage Tools & the
Template. It is the too-often underused menu despite holding all the answers as to how & why
ArchiCAD operates as it does. It now has even more resources on the disc & a large database
online with the newly improved Graphisoft helpcentre which now has all content from ArchiCAD Wiki,
ArchiCADtalk, Help guide & Youtube:
The PDF’s at the top of the menu give you an offline resource that you can quickly consult and print
for your office use, hence this Template document is included as a PDF. For everything else it is
best to use the Graphisoft Help Centre which can be maintained & updated easily.
Links
The links in the Help menu has also been cleaned up with many of them removed so we just have a
handful of useful links:
(this link does not work – I’m not sure where it should go in your new
website)
(http://archicad.co.nz/learn)
(http://www.graphisoft.com/archicad/open_bim/)
(http://www.designnavigator.co.nz/)
(http://archicad.co.nz)
(www.cadimage.com)
(www.mycadimage.com)

NZE Template: A How-To Guide - 56
The Renovation Template has been based off the standard NZE Template supplied with ArchiCAD
19 & has been developed by Cadimage Group especially for ArchiCAD customers within New
Zealand. This part of the document is designed to outline the differences & how to effectively use
this template.
As a result, a lot of the template is the same and not covered in this document. To review the full
settings please consult the document. These unaltered settings
include:
Project Map
Master Layouts
Keyboard Shortcuts
Default Functions
Filter Elements in 3D
The Toolbox
Floor Plan Display
Model View Options
Building Materials
Composites
Complex Profiles
Zones
Schedules etc
Section Three: Renovation Template

NZE Template: A How-To Guide - 57
Renovation View Map
The is the biggest difference between the standard and the
as it brings together all of the new & to automatically create a
full set of for every aspect of your design at each stage.
The has been set up in two tiers like so:
1. The type of Drawing (Plan/Section/Elevation)
2. The Renovation stage of that Drawing
The folder has 3 folders & 6 Views based on the 0.Sea Level/Datum story at 1:200 Scale with
different Layer combinations & Renovation Filters:
o – Uses the Existing Plan Site Layer combination and 01 Existing
Plan Renovation Filter, this is placed on the Existing Site Plan Layout
o – Uses the Demolition Plan Site Layer combination and 02
Demolition Plan Renovation Filter, this is not placed on a Layout
o – Uses the Proposed Plan Site Layer combination and 06
Proposed Plan Renovation Filter, this is placed on the Proposed Site Plan Layout
o – Uses the Proposed Plan Site Bulk & Location
Layer combination and 06 Proposed Plan Renovation Filter, this is not placed on a
Layout.
o – Uses the Proposed Plan Site Landscaping Layer
combination and 06 Proposed Plan Renovation Filter, this is not placed on a Layout
o – Uses the Proposed Plan Site Services Layer
combination and 06 Proposed Plan Renovation Filter, this is not placed on a Layout
o – Uses the Proposed Plan Site Layer combination and 07 As Built
Renovation Filter, this is not placed on a Layout
The folder are all based on the Story except for the which is
based on the Story and are at 1:50 Scale each using the following setup:
– Uses the ALL Layer Combination & 00 NOT IN USE
Renovation Filter to easily model all aspects of the design so is not placed on a Layout.
o – Uses the Existing Plan Floor Layer combination and
01 Existing Plan Renovation Filter; this is placed on the Existing Ground Floor Plan
Layout

NZE Template: A How-To Guide - 58
o – Uses the Demolition Plan Floor Layer combination
and 02 Demolition Plan Renovation Filter; this is placed on the Demolition Ground
Floor Plan Layout
o – Uses the Demolition Plan Room Interior Layer
combination and 02 Demolition Plan Renovation Filter; this is not placed on a Layout
o – Uses the Demolition Plan Floor Framing
Layer combination and 02 Demolition Plan Renovation Filter; this is not placed on a
Layout
o – Uses the Demolition Plan Plumbing
Layer combination and 02 Demolition Plan Renovation Filter; this is not placed on a
Layout
o – Uses the Demolition Plan Roof Layer combination and 02
Demolition Plan Renovation Filter; this is not placed on a Layout
o – Uses the Demolition Plan Roof Framing Layer
combination and 02 Demolition Plan Renovation Filter; this is not placed on a Layout
o - This uses the Proposed Plan Floor Layer
combination and 06 Proposed Plan Renovation Filter; this is placed on the Proposed
Ground Floor Plan Layout.
o - This uses the Proposed Plan
Presentation/Furniture Layer combination and 06 Proposed Plan Renovation Filter;
this is placed on the Proposed Ground Floor Plan Layout.
o - This uses the Proposed Plan Electrical
Layer combination and 06 Proposed Plan Renovation Filter; this is placed on the
Proposed Ground Floor Electrical Plan Layout.
o - This uses the Proposed Plan Bracing Layer
combination and 06 Proposed Plan Renovation Filter; this is not placed on a Layout.
o - This uses the Proposed Plan Floor
Framing Layer combination and 06 Proposed Plan Renovation Filter; this is not
placed on a Layout.
o - This uses the Proposed Plan Plumbing
Layer combination and 06 Proposed Plan Renovation Filter; this is placed on the
Proposed Ground Floor Plumbing Plan Layout.
o - This uses the Proposed Plan Reflected Ceiling
Layer combination and 06 Proposed Plan Renovation Filter; this is placed on the
Proposed Ground Floor RCP Layout.
o - This uses the Proposed Plan Foundation Layer
combination and 06 Proposed Plan Renovation Filter; this is placed on the Proposed
Foundation Plan Layout.
o - This uses the Proposed Plan Roof Layer combination and 06
Proposed Plan Renovation Filter; this is placed on the Proposed Roof Plan Layout.
o - This uses the Proposed Plan Floor Layer combination
and 06 Proposed Plan Renovation Filter; this is placed on the Proposed Roof
Framing Layout.

NZE Template: A How-To Guide - 59
o – Uses the Proposed Plan Floor Layer combination and
07 As Built Renovation Filter, this is placed on the As-Built Ground Floor Plan Layout
o - This uses the Proposed Plan Floor Layer
combination and 06 Proposed Plan Renovation Filter; this is placed on the Proposed
Ground Floor Plan Layout
The Folder is empty as Sections are specific to your Design, when you place a Section
simply create the Views in the appropriate folder (Existing/Proposed)
The Folder contains 4 Elevations looking at direct North, East, South at West of the
Design and are set to 1:100 scale so all 4 can be placed on one Layout. There are 2 folders:
– Uses the Existing Elevations Layer combination and 01 Existing Plan
Renovation Filter. All 4 Existing Elevations are placed on the Existing Elevations Layout
– Uses the Proposed Elevations Layer combination and 07 As-Built
Renovation Filter; these are placed on the As-Built Elevations Layout.
The Folder is empty as these are also specific to your Design, when Detail Views are
created; place them within this folder.
The Folder contains 4 folders for the different Renovation stages of the BIM Model. All of these
contain a Generic Perspective View set with the appropriate Renovation Status as all 3D elements
are affected by the Renovation Filter. The Folder contains all the Views typically found in
the NZE template and are all set to the 07 As-Built Renovation Filter.
The Folder contains the same Title Block found in the standard NZE Template.
The Folder contains two schedules for Electrical items:
– This schedule looks for all Objects placed on the Des: Fittings Electrical
or Des:Lamps Layers and shows the Floor Plan symbol. It has been updated to only show
elements with a New Renovation Status so as to not schedule existing elements.
- This schedule looks for all Objects on the Des: Fittings Electrical,
Doc: Electrical or Des:Lamps Layers showing the physical 3D Wall Plate model and has
been updated to only show elements with a New Renovation Status also.
The Folder contains the same Indexes found in the standard NZE Template.

NZE Template: A How-To Guide - 60
Renovation Layout Book
The in the Renovation template has been organized in terms of Renovation Filters and
is based directly off the , so a lot of the views listed above are placed individually onto
using the & of the Views, while using the relevant
to issue the documents in Black & White.

NZE Template: A How-To Guide - 61
Layers
The in have been developed to be as simple as possible aligning their
names with the Toolbox and Tools. The Renovation Template uses these same principles. The full
detail of Layers can be found on page 27.
However due to limitations of the Renovation Filters we have created several extra Layers to
produce the typical Renovation documentation with the combined use of Layer control & Renovation
Filters. These extra Layers include:
- For Detail Markers seen on the main Existing Views.
- For Detail Markers seen on the main Proposed Views
- For Elevations showing only the Existing Views
- For Elevations showing the new Proposed Design
- To annotate existing conditions & Demolition notes
- For Sections showing only in the Existing Views
- For Sections going through Proposed Design
An updated has been included in this Renovation section of the document.
Layer Combinations
The are based off the possible outputs of documentation you may require.
The result being that every has its own specific Layer combination
The Layer Combinations have been organised into the Renovation Filters. This is so the Layer
Combinations are named appropriately and match the Views in the View Map that use them.
7. - These Layer Combinations hide any ‘Existing’/’Demolition’ layers
8. - These Layer Combination hide any ‘New’ Layers
9. - These Layer Combinations hide any ‘Demolition’/’New’ layers
Some Drawings generally do not require Renovation control so these have not been split out:
10. - This single Layer Combination is for use for Detail Views
11. - This single Layer Combination is for use for Interior Elevations
12. - This single Layer Combination is for producing a Key Plan
The set is the most extensive as this is expected to account for the majority of the
documentation. There is quite a range of & Layer Combinations and Views
giving you the option to easily document this aspect though are not automatically placed on
Layouts.

NZE Template: A How-To Guide - 62
Pens
The uses the same 8 pen sets used in the standard with a
few modifications. To read more on the function & set up of the Pen Sets please read
.
The modifications are very slight and are made to darken the Renovation Pens when documenting
using the only. The Colour pens used on screen are the same. Below are the
slight difference between the original Printing Pen Set and the new Renovation Pens:
To accommodate other workflows there is a new pen added at 250 which is highlighted above in the
right hand side Renovation Pens. This can be used as a background pen to give
Building Materials such as Concrete or Masonry a solid appearance on Plan like so:
The main reason for this change is so the will only Override the Fill
background pen to differentiate Elements from Elements in the but
both still have their content to appear the same as Existing Plans. In the standard Renovation
Template the existing Elements are turned solid white while the New elements have Fills.
Pen Sets
There are in the Renovation Template, 8 are the same as the standard NZE Template.
The additional 2 Templates are for purposes. They are a duplicate of the and
and have their 9 Renovation Pens set to Colour for Colour printing
purposes. These are not used by default but there as an option.
Fills
The Fills are the same as the NZE Template which now includes . This is set up to
be large scale & use the Demolition Pen. It is stored as favorite.

NZE Template: A How-To Guide - 63
La
yer M
atrix

Section Four: Appendix
In this section, you will find tables of the attributes in both templates like:
Pen Table
Favorites List

NZE Template: A How-To Guide - 65
Pen Table
1 General - General 0.18 0.13 0.1 0.1
2 2D Elements - General 0.25 0.18 0.13 0.1
3 Openings - General 0.25 0.18 0.13 0.1
4 Objects - General 0.25 0.18 0.13 0.1
5 Annotation - General 0.35 0.25 0.18 0.13
6 Annotation Text - general 0.5 0.35 0.25 0.18
7 Walls - General 0.25 0.18 0.13 0.1
8 Columns - General 0.25 0.18 0.13 0.1
9 Slabs - General 0.25 0.18 0.13 0.1
10 Beams - General 0.25 0.18 0.13 0.1
11 Stairs - General 0.25 0.18 0.13 0.1
12 Roof - General 0.25 0.18 0.13 0.1
13 Mesh - general 0.25 0.18 0.13 0.1
14 Zone - General 0.25 0.18 0.13 0.1
15 Mechanical - general 0.25 0.18 0.13 0.1
16 Structural - general 0.25 0.18 0.13 0.1
17 Electrical - general 0.25 0.18 0.13 0.1
18 Fills - color 1 0.35 0.25 0.18 0.13
19 Backgrounds - color 1 0.25 0.18 0.13 0.1
20 Symbols General 0.35 0.25 0.18 0.13
21 General - Cut Structural 0.7 0.5 0.35 0.25
22 2D Elements - Cut Structural 0.7 0.5 0.35 0.25
23 Openings- Cut Structural 0.7 0.5 0.35 0.25
24 Objects - Cut Structural 0.7 0.5 0.35 0.25
25 Annotation - Markers 0.7 0.5 0.35 0.25
26 Annotation Text - header 0.7 0.5 0.35 0.25
27 Walls - Cut Structural 0.5 0.35 0.25 0.18
28 Columns - Cut Structural 0.7 0.5 0.35 0.25
29 Slabs - Cut Structural 0.7 0.5 0.35 0.25
30 Beams - Cut Structural 0.7 0.5 0.35 0.25
31 Stairs - Cut Structural 0.7 0.5 0.35 0.25
32 Roof - Cut Structural 0.7 0.5 0.35 0.25
33 Mesh - Cut Structural 0.7 0.5 0.35 0.25
34 Zone - Cut Structural 0.7 0.5 0.35 0.25
35 Mechanical - Hot Water 0.5 0.35 0.25 0.18
36 Structural - Cut Construction 0.7 0.5 0.35 0.25
37 Electrical - Power Grid 0.5 0.35 0.25 0.18
38 Fills - color 2 0.35 0.25 0.18 0.13
39 Backgrounds - color 2 0.25 0.18 0.13 0.1
40 Symbols General - color 2 0.35 0.25 0.18 0.13
41 General -Cut Non-Structural 0.5 0.35 0.25 0.18
42 2D Elements - Cut Non-Structural 0.5 0.35 0.25 0.18
43 Openings- Cut Non-Structural 0.5 0.35 0.25 0.18
44 Objects - Cut Non-Structural 0.5 0.35 0.25 0.18
45 Annotation - Arrowheads 0.5 0.35 0.25 0.18
46 Annotation text - bold 0.5 0.35 0.25 0.18
47 Walls - Cut Non-Structural 0.5 0.35 0.25 0.18
48 Columns - Veneer 0.5 0.35 0.25 0.18
49 Slabs - Cut Non-Structural 0.5 0.35 0.25 0.18
50 Beams - Cut Non-Structural 0.5 0.35 0.25 0.18
51 Stairs - Cut Non-Structural 0.5 0.35 0.25 0.18
52 Roof - Cut Non-Structural 0.5 0.35 0.25 0.18
53 Mesh - Cut Non-Structural 0.5 0.35 0.25 0.18
54 Zone - Cut Non-Structural 0.5 0.35 0.25 0.18
55 Mechanical - Cold Water 0.35 0.25 0.18 0.13
56 Structural - Cut Non-Construction 0.35 0.25 0.18 0.13
57 Electrical - Switchboards 0.35 0.25 0.18 0.13

NZE Template: A How-To Guide - 66
58 Fills - color 3 0.35 0.25 0.18 0.13
59 Backgrounds - color 3 0.25 0.18 0.13 0.1
60 Symbols General - color 3 0.35 0.25 0.18 0.13
61 General - Symbols and Separators 0.25 0.18 0.13 0.1
62 2D Elements - Symbols and Separators 0.25 0.18 0.13 0.1
63 Openings- Symbols and Separators 0.25 0.18 0.13 0.1
64 Objects - Symbols and Separators 0.25 0.18 0.13 0.1
65 Annotation - Frames 0.25 0.18 0.13 0.1
66 Annotation Text - normal 0.25 0.18 0.13 0.1
67 Walls - Symbols and Separators 0.25 0.18 0.13 0.1
68 Columns - Symbols and Separators 0.25 0.18 0.13 0.1
69 Slabs - Symbols and Separators 0.25 0.18 0.13 0.1
70 Beams - Symbols and Separators 0.25 0.18 0.13 0.1
71 Stairs - Symbols and Separators 0.25 0.18 0.13 0.1
72 Roof - Symbols and Separators 0.25 0.18 0.13 0.1
73 Mesh - Ridges 0.25 0.18 0.13 0.1
74 Zone - Symbols 0.25 0.18 0.13 0.1
75 Mechanical - Plumbing 0.25 0.18 0.13 0.1
76 Structural - Text and Symbols 0.25 0.18 0.13 0.1
77 Electrical - General Lighting 0.25 0.18 0.13 0.1
78 Fills - color 4 0.35 0.25 0.18 0.13
79 Backgrounds - color 4 0.25 0.18 0.13 0.1
80 Symbols General - color 4 0.35 0.25 0.18 0.13
81 General - Outlines and Cover fills 0.25 0.18 0.13 0.1
82 2D Elements - Outlines 0.25 0.18 0.13 0.1
83 Openings- Uncut/Overhead 0.25 0.18 0.13 0.1
84 Objects - Uncut and Overhead 0.25 0.18 0.13 0.1
85 Annotation - Dimlines 0.25 0.18 0.13 0.1
86 Annotation text - notes 0.25 0.18 0.13 0.1
87 Walls - Outlines 0.25 0.18 0.13 0.1
88 Columns - Outlines 0.25 0.18 0.13 0.1
89 Slabs - Outlines and Cover Fills 0.25 0.18 0.13 0.1
90 Beams - Outlines 0.25 0.18 0.13 0.1
91 Stairs - Outlines 0.25 0.18 0.13 0.1
92 Roof - Outlines and Cover Fills 0.25 0.18 0.13 0.1
93 Mesh - Outlines and Cover Fills 0.25 0.18 0.13 0.1
94 Zone - Outline and Cover Fill 0.25 0.18 0.13 0.1
95 Mechanical - Gas 0.25 0.18 0.13 0.1
96 Structural - Outlines 0.25 0.18 0.13 0.1
97 Electrical - IT Networks 0.25 0.18 0.13 0.1
98 Fills - color 5 0.35 0.25 0.18 0.13
99 Backgrounds - color 5 0.25 0.18 0.13 0.1
100 Symbols General - color 0.35 0.25 0.18 0.13
101 General - Cut Fills 0.18 0.13 0.1 0.1
102 2D Elements - Drafting 0.18 0.13 0.1 0.1
103 Openings- Cut Fills 0.18 0.13 0.1 0.1
104 Objects - Cut Fills 0.18 0.13 0.1 0.1
105 Annotation - Thin 0.18 0.13 0.1 0.1
106 Annotation Text - markup 0.18 0.13 0.1 0.1
107 Walls - Cut Fills 0.18 0.13 0.1 0.1
108 Columns - Cut Fills 0.18 0.13 0.1 0.1
109 Slabs - Cut Fills 0.18 0.13 0.1 0.1
110 Beams - Cut Fills 0.18 0.13 0.1 0.1
111 Stairs - Cut Fills 0.18 0.13 0.1 0.1
112 Roof - Cut Fills 0.18 0.13 0.1 0.1
113 Mesh - Cut Fills 0.18 0.13 0.1 0.1
114 Zone - Cut Fills 0.18 0.13 0.1 0.1
115 Mechanical - Equipment 0.18 0.13 0.1 0.1
116 Structural - Hatching 0.18 0.13 0.1 0.1
117 Electrical - Equipment 0.18 0.13 0.1 0.1
118 Fills - color 6 0.35 0.25 0.18 0.13

NZE Template: A How-To Guide - 67
119 Backgrounds - color 6 0.25 0.18 0.13 0.1
120 Symbols General - color 0.35 0.25 0.18 0.1
121 General- backgrounds 0 0 0 0
122 2D Elements - Fill backgrounds 0 0 0 0
123 Openings- Fill backgrounds 0 0 0 0
124 Objects - Fill Backgrounds 0 0 0 0
125 Annotation - Backgrounds 0 0 0 0
126 Cut Elements- opaque backgrounds 0 0 0 0
127 Walls - Fill backgrounds 0 0 0 0
128 Columns - Fill backgrounds 0 0 0 0
129 Slabs - Fill backgrounds 0 0 0 0
130 Beams- fill backgrounds 0 0 0 0
131 Stairs- fill backgrounds 0 0 0 0
132 Roofs- Fill backgrounds 0 0 0 0
133 Mesh- fill backgrounds 0 0 0 0
134 Zones- Fill backgrounds 0 0 0 0
135 Mechanical- backgrounds 0 0 0 0
136 Structural - fill backgrounds 0 0 0 0
137 Electrical - fill backgrounds 0 0 0 0
138 Fills - color 7 0.35 0.25 0.18 0.13
139 Backgrounds - color 7 0.25 0.18 0.13 0.1
140 Hotspots - color 0.35 0.25 0.18 0.13
141 Membranes - Cut Lines 0.5 0.35 0.25 0.18
142 Plastic membranes - Cut Lines 0.5 0.35 0.25 0.18
143 Masonry blocks - Cut Lines 0.7 0.5 0.35 0.25
144 Tiling - Floor & Wall - Cut Lines 0.35 0.25 0.18 0.13
145 Glass - Cut Lines 0.25 0.18 0.13 0.1
146 Metals - Cut Lines 0.25 0.18 0.13 0.1
147 Ironwork - Cut Lines 0.7 0.5 0.35 0.25
148 Brickwork - Cut Lines 0.5 0.35 0.25 0.18
149 Lightweight Concrete - Cut Lines 0.5 0.35 0.25 0.18
150 Reinforced concrete - Cut Lines 0.7 0.5 0.35 0.25
151 Solid plastics - Cut Lines 0.25 0.18 0.13 0.1
152 Tiles - Roof - Cut Lines 0.35 0.25 0.18 0.13
153 Earth - Cut Lines 0.7 0.5 0.35 0.25
154 Thermal Insulation - Cut Lines 0.25 0.18 0.13 0.1
155 Timber - Cut Lines 0.5 0.35 0.25 0.18
156 Plasters - Cut Lines 0.35 0.25 0.18 0.13
157 Gypsum - Cut Lines 0.25 0.18 0.13 0.1
158 Stones - Cut Lines 0.5 0.35 0.25 0.18
159 Air Space - Cut Lines 0.25 0.18 0.13 0.1
160 Particle - Cut Lines 0.35 0.25 0.18 0.13
161 Membranes - Cut Fills 0.18 0.13 0.1 0.1
162 Plastic membranes - Cut Fills 0.18 0.13 0.1 0.1
163 Masonry blocks - Cut Fills 0.18 0.13 0.1 0.1
164 Tiling - Floor & Wall - Cut Fills 0.18 0.13 0.1 0.1
165 Glass - Cut Fills 0.18 0.13 0.1 0.1
166 Metals - Cut Fills 0.18 0.13 0.1 0.1
167 Ironwork - Cut Fills 0.18 0.13 0.1 0.1
168 Brickwork - Cut Fills 0.18 0.13 0.1 0.1
169 Lightweight Concrete - Cut Fills 0.18 0.13 0.1 0.1
170 Reinforced concrete - Cut Fills 0.18 0.13 0.1 0.1
171 Solid plastics - Cut Fills 0.18 0.13 0.1 0.1
172 Tiles - Roof - Cut Fills 0.18 0.13 0.1 0.1
173 Earth - Cut Fills 0.18 0.13 0.1 0.1
174 Thermal Insulation - Cut Fills 0.18 0.13 0.1 0.1
175 Timber - Cut Fills 0.18 0.13 0.1 0.1
176 Plasters - Cut Fills 0.18 0.13 0.1 0.1
177 Gypsum - Cut Fills 0.18 0.13 0.1 0.1
178 Stones - Cut Fills 0.18 0.13 0.1 0.1
179 Air Space - Cut Fills 0.18 0.13 0.1 0.1

NZE Template: A How-To Guide - 68
180 Particle - Cut Fills 0.18 0.13 0.1 0.1
181 0.01 Pen 0.01 0.01 0.01 0.01
182 0.13 Pen 0.13 0.13 0.13 0.13
183 0.18 Pen 0.18 0.18 0.18 0.18
184 0.25 Pen 0.25 0.25 0.25 0.25
185 0.35 Pen 0.35 0.35 0.35 0.35
186 0.5 Pen 0.5 0.5 0.5 0.5
187 0.7 Pen 0.7 0.7 0.7 0.7
188 1.0 Pen 1 1 1 1
189 2.0 Pen 2 2 2 2
190 3.0 Pen 3 3 3 3
191 5% Grey 0.1 0.1 0.1 0.1
192 10% Grey 0.1 0.1 0.1 0.1
193 20% Grey 0.1 0.1 0.1 0.1
194 30% Grey 0.1 0.1 0.1 0.1
195 40% Grey 0.1 0.1 0.1 0.1
196 50% Grey 0.1 0.1 0.1 0.1
197 60% Grey 0.1 0.1 0.1 0.1
198 70% Grey 0.1 0.1 0.1 0.1
199 80% Grey 0.1 0.1 0.1 0.1
200 90% Grey 0.1 0.1 0.1 0.1
201 Revisions 0.25 0.25 0.25 0.25
202 Twink 0.25 0.25 0.25 0.25
203 Thick Twink 1 1 1 1
204 user defined 0 0 0 0
205-219 user defined 0 0 0 0
220 user defined 0 0 0 0
221 Colour Pen 0.1 0.1 0.1 0.1
222 Colour Pen 0.1 0.1 0.1 0.1
223 Colour Pen 0.1 0.1 0.1 0.1
224 Colour Pen 0.1 0.1 0.1 0.1
225 Colour Pen 0.1 0.1 0.1 0.1
226 Colour Pen 0.1 0.1 0.1 0.1
227 Colour Pen 0.1 0.1 0.1 0.1
228 Colour Pen 0.1 0.1 0.1 0.1
229 Colour Pen 0.1 0.1 0.1 0.1
230 Colour Pen 0.1 0.1 0.1 0.1
231 Presentation Pen - Grass 0.1 0.1 0.1 0.1
232 Presentation Pen - Plants 0.1 0.1 0.1 0.1
233 Presentation Pen - Blue 0.1 0.1 0.1 0.1
234 Presentation Pen - Red 0.1 0.1 0.1 0.1
235 user defined 0 0 0 0
236-239 user defined 0 0 0 0
240 user defined 0 0 0 0
241 Reno Exist - General 0.25 0.25 0.25 0.25
242 Reno Exist - Cut Fills 0.25 0.25 0.25 0.25
243 Reno Exist - Fill Backgrounds 0.25 0.25 0.25 0.25
244 Reno Demo - General 0.25 0.25 0.25 0.25
245 Reno Demo - Cut Fills 0.25 0.25 0.25 0.25
246 Reno Demo - Fill Backgrounds 0.25 0.25 0.25 0.25
247 Reno New - General 0.25 0.25 0.25 0.25
248 Reno New - Cut Fills 0.25 0.25 0.25 0.25
249 Reno New - Fill Backgrounds 0.25 0.25 0.25 0.25
250 user defined 0 0 0 0
251 user defined 0 0 0 0
252 user defined 0 0 0 0
253 user defined 0 0 0 0
254 user defined 0 0 0 0
255 user defined 0.1 0.1 0.1 0.1

NZE Template: A How-To Guide - 69
Favorites List
Wall EXT: 140 Thermal Pb NZE Object Armchair NZE
Basin 600x450 NZE
EXT: Concrete 150 NZE Basin Pedestal 600x450 NZE
EXT: Concrete Block 200 NZE Bath 100x750 NZE
EXT: Stud 140 Insul Pb NZE Bed Double 1350x1880 NZE
EXT: Stud 90 Insul Pb NZE Bed King 1650x2030 NZE
EXT: Stud 90 NZE Bed King Single 1070x2030 NZE
EXT: Stud 90 Pb NZE Bed Queen 1500x2030 NZE
INT: Stud 70 NZE Bed Single 920x1880 NZE
INT: Stud 70 Pb NZE Bed Single XL 920x2030 NZE
INT: Stud 90 Insul Pb NZE Bed Super King 1830x2030 NZE
INT: Stud 90 NZE Car Hatchback NZE
INT: Stud 90 Pb NZE Car Saloon NZE
Stud 90 Wall NZE Cooktop Electric NZE
Door 90 Int Door NZE Fridge 600x600 NZE
Acd Lounge Suite NZE
Empty Door NZE Shower Corner 1000sq NZE
Garage Door NZE WC NZE
Window Acw Zone Building Zone NZE
Empty Opening NZE Impermeable Zone NZE
Window NZE Site Zone NZE
Column 250UC NZE Zone NZE
Conc 300sq NZE Mesh Mesh NZE
Timber 90sq NZE
Timber Pile 125sq NZE
Beam 140x90 Exterior Beam NZE
140x90 Interior Beam NZE
Slab Edge Thickening NZE
Slab Foundation Footing NZE
Slab Foundation NZE
Slab Pod 100 rib NZE
Slab Pod 300 rib NZE
Slab Pod Edge NZE
Slab Thickening NZE
Slab 100 Conc Slab Insul NZE
100 Conc Slab NZE
190/20 Timber Insul B/L NZE
190/20 Timber NZE
Conc Pod Slab NZE
Variable Conc NZE
Stair Dog Leg Stair NZE
L-shape Stair NZE
Straight Flight NZE
Roof Ceiling Insul NZE
Ceiling NZE
Roof 90 Insul NZE
Roof 90 NZE
Variable Roof NZE
Shell Shell NZE
Skylight Skylight NZE
Curtain wall Curtain Wall NZE
Morph Morph NZE

NZE Template: A How-To Guide - 70
Dimension Dimension NZE Grid Grid NZE
Section Levels NZE Wall End Partition NZE
Level Dimension Level NZE Structural NZE
Text 10mm Text NZE Corner Window Left Corner Window NZE
2.5mm Text NZE Right Corner Window NZE
5mm Text NZE Lamp Halogen DL NZE
Label Label NZE Lightworks Sky NZE
Fill 600x600 Fill NZE Radial Dimension Radial NZE
Carpet Image Fill NZE Angle Dimension Angle NZE
Line Line NZE Spline Spline Arrow NZE
Line Zone Boundary NZE Spline NZE
SS Line NZE Hotspot Hotspot NZE
SW Line NZE
Arc/Circle Arc/Circle NZE
Polyline Polyline Arrow NZE
Polyline NZE
Polyline Zone Boundary NZE
Drawing Drawing NZE
Layout 1:50 NZE
Section Section Model Pens NZE
Section Uniform Cut Pens NZE
Elevation Elev Colour NZE
Elev NZE
Interior Elevation Interior Elev Colour NZE
Interior Elev NZE
Worksheet Worksheet NZE
Detail Detail NZE
Change Cloud + Marker NZE
Cloud Only NZE
Marker Only NZE