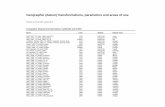ArcGIS Server Geoportal Extension 9.3.1, Service Pack 1...
Transcript of ArcGIS Server Geoportal Extension 9.3.1, Service Pack 1...

ArcGIS Server Geoportal Extension 931 Service
Pack 1 Installation Guide
Copyright copy 2009 ESRI All rights reserved Printed in the United States of America Use Subject to ESRI License Agreement ESRI reg the ESRI Globe Logo and other included marks are trademarks of ESRI All Rights Reserved The information contained in this document is the exclusive property of ESRI This work is protected under United States copyright law and other international copyright treaties and conventions No part of this work may be reproduced or transmitted in any form or by any means electronic or mechanical including photocopying and recording or by any information storage or retrieval system except as expressly permitted in writing by ESRI All requests should be sent to Attention Contracts and Legal Services Manager ESRI 380 New York Street Redlands CA 92373‐8100 USA The information contained in this document is subject to change without notice
US GOVERNMENT RIGHTS The Software Data Web Services and Documentation are commercial computer software commercial data commercial computer software documentation and commercial Web Services The commercial license rights in the License Agreement strictly govern Licenseersquos use reproduction or disclosure of the Software Data Web Services and Documentation No other license terms or conditions shall apply unless expressly agreed in writing by ESRI and Licensee ESRI Software source code is unpublished and all rights to the Software Data Web Services and Documentation are reserved under copyright laws of the United States In the event any court arbitrator or board holds that the Licensee has greater rights to any portion of the Software Data Web Services or Documentation under applicable public procurement law such rights shall extend only to the portions affected and use duplication or disclosure by the Licensee is subject to restrictions as provided in FAR 52227‐19 (June 1987) FAR 52227‐14 (ALT III) (June 1987) DFARS 252227‐7015 (NOV 1995) or NFS 1852227‐86 (December 1987) or the local state or foreign equivalent as applicable ContractorManufacturer is ESRI 380 New York Street Redlands CA 92373‐8100 USA
December 2009 i
ArcGIS Server Geoportal Extension 931 sp1 Installation Guide
Contents 1 PRE‐INSTALLATION REQUIREMENTS 1
2 SELECT AN AUTHENTICATION MECHANISM FOR THE GEOPORTAL EXTENSION 1
3 CONFIGURE A DIRECTORY SERVER FOR THE GEOPORTAL EXTENSION 2
31 INSTALL A NEW DIRECTORY SERVER AND CLIENT 3
311 Install Directory Server 3
312 Install Directory Server Client 3
313 Define a Connection from the client to the server 3
314 Create an initial user 5
32 ADAPT AN EXISTING DIRECTORY SERVER 6
321 Create groups for the Geoportal extension roles 6
4 RUN THE GEOPORTAL EXTENSION INSTALLER 8
5 SELECT A DATABASE SCHEMA FOR THE GEOPORTAL EXTENSION 9
6 SET UP THE DATABASE 10
61 ORACLE 11
611 Setup the Geoportal extension tablespace 11
612 Create database schema 11
6121 Standalone Database Model grants_proxy_oraclecmd 12
6122 SDE‐Enabled Database Model grants_oraclecmd 12
6123 All Oracle Database Models Running create_schema_oraclecmd 13
6124 SDE‐Enabled Database Model Register your table with SDE 14
62 SQL SERVER 15
621 Standalone database model Create database schema 16
622 SDE‐Enabled database model Create database schema 17
623 SDE‐Enabled database model Set user permissions 18
624 SDE‐Enabled database model Create a full‐text catalog for the Geoportal931 database 19
63 POSTGRESQL 20
631 Standalone Database Model grants_proxy_pgcmd 20
632 SDE‐Enabled Database Model grants_pgcmd 21
December 2009 ii
ArcGIS Server Geoportal Extension 931 sp1 Installation Guide
633 All PostgreSQL Database Models Run create_schema_pgcmd 22
7 INSTALL THE METADATASERVER (SDE‐ENABLED DATABASE MODEL ONLY) 23
8 DEPLOY AND CONFIGURE THE GEOPORTAL EXTENSION APPLICATION 24
81 DEPLOY GEOPORTALWAR 24
82 CONFIGURE GEOPORTAL 24
821 General Geoportal settings 25
822 Authentication Settings 32
823 Scheduler Settings 38
824 Optional Configurations within gptxml 41
9 DEPLOY AND CONFIGURE THE SERVLET APPLICATION 45
91 DEPLOY SERVLET 45
92 CONFIGURE SERVLET 46
10 TOMCAT CONFIGURATION 46
101 SET UP JNDI 46
102 RESTART TOMCAT AND WEB SERVER 48
11 SMOKETEST THE GEOPORTAL 48
12 DESKTOP TOOLS 50
121 HARVESTING TOOL 50
122 HARVESTING SERVICE 50
1221 Create HarvestConfigxml ndash the Harvesting Service Configuration file 51
1222 Install the Harvesting Service 52
1223 Configure the Harvesting Service 54
123 GEOPORTAL EXTENSION CSW CLIENTS 55
124 GEOPORTAL EXTENSION PUBLISH CLIENT 56
125 GEOPORTAL EXTENSION WMC CLIENT 57
Appendix A Upgrade from Geoportal extension 931 to 931 sp1 58
1 BACKUP FILES 58
2 UNINSTALL THE GEOPORTAL EXTENSION 931 59
3 INSTALL THE GEOPORTAL EXTENSION 931 SP1 INSTALLATION FILES 59
December 2009 iii
ArcGIS Server Geoportal Extension 931 sp1 Installation Guide
December 2009 iv
4 IMPORTANT READ THIS ABOUT THE DATABASE 59
5 IF DESIRED CHANGE THE NAME OF THE GEOPORTAL WEB APPLICATION 59
6 DEPLOY THE NEW GEOPORTALWAR FILE 59
7 CONFIGURE THE GPTXML FILE 60
8 MANAGE THE DATABASE DRIVER JAR FILE 60
9 APPLY JNDI SETTINGS 60
10 COPY OVER CUSTOMIZATIONS 60
11 RESTART THE GEOPORTAL WEB APPLICATION AND TEST 61
12 UPDATE DESKTOP TOOLS 61
ArcGIS Server Geoportal Extension 931 sp1 Installation Guide
INTRODUCTION
This document is a guide for installing and initial configuration of the ArcGIS Server Geoportal Extension 931 service pack 1 There are two common scenarios for applying this service pack 1) your organization installed Geoportal extension 931 and now you want to apply the changes in this service pack or 2) your organization has purchased the Geoportal extension and will be deploying the 931 service pack 1 version as the initial Geoportal implementation
This document addresses both scenarios IMPORTANT If you have already implemented the Geoportal extension 931 and just want to apply the service pack please go to Appendix A at the end of this document and follow the guidelines there If this is your organizationrsquos initial installation of the Geoportal extension begin at the first step below and follow these instructions all the way through
If your organization has an older version of the Geoportal extension (GIS Portal Toolkit 31 or 93) and would like to upgrade to Geoportal extension 931 service pack 1 please contact ESRI support for guidance before proceeding
After installing Geoportal extension 931 sp1 the WebHelp documentation available at httpwebhelpesricomgeoportal_extension931indexhtm provides additional information for customizations usage troubleshooting and more
1 PRE‐INSTALLATION REQUIREMENTS
Prior to installing please review the system and pre‐installation requirements See httpwebhelpesricomgeoportal_extension931preinstallationhtm
2 SELECT AN AUTHENTICATION MECHANISM FOR THE GEOPORTAL EXTENSION
Geoportal extension 931 sp1 offers two different authentication mechanisms ndash 1 Simple Authentication and 2 LDAP Authentication Which one you select depends solely on your Geoportal instance requirements The table below gives a quick summary of features available in each option followed by a more detailed explanation
Feature Simple Authentication
LDAP Authentication
Single sign‐on with other applications bull User roles bull User accountsprofiles bull
December 2009 1
ArcGIS Server Geoportal Extension 931 sp1 Installation Guide
LDAP software required bull Authentication configured in property file bull Quick installation bull
Simple Authentication
With simple authentication there is only one user in the Geoportal extension ndash the administrator This user is specified in the main Geoportal extension configuration file gptxml Choosing this authentication mechanism does not require any additional external software to be installed Single sign‐on between the Geoportal extension and other applications is not possible
This mechanism is a quick option for initial application testing but is not recommended for a production environment
If you choose simple authentication for your Geoportal extension instance please skip Section 3 Configuring a Directory Server for the Geoportal extension and proceed to Section 4 Running the Geoportal extension Installer
LDAP Authentication
For full functionality of user‐based roles in Geoportal extension 931 sp1 and to have the possibility of single sign‐on with other applications an LDAP‐enabled Directory Server is required for the authentication mechanism You may use an existing Directory Server if you already have one in your organization If you currently do not have a Directory Server and you wish to have user‐based roles andor single sign‐on you will need to install a Directory Server If you choose LDAP authentication for your Geoportal extension instance please proceed with Section 3 Configure a Directory Server for the Geoportal extension
3 CONFIGURE A DIRECTORY SERVER FOR THE GEOPORTAL EXTENSION
For a complete feature‐rich Geoportal extension instance the authentication mechanism must rely on LDAP communication If you already have an existing Directory Server setup in your organization you may use it for Geoportal extension purposes with minimal configuration customizations For users without a pre‐existing Directory Server section 31 will help you through the steps of setting up an open source Directory Server for the Geoportal extension
December 2009 2
ArcGIS Server Geoportal Extension 931 sp1 Installation Guide
If you have an existing Directory server accessible via LDAP skip step 31 and proceed directly to step 32
31 INSTALL A NEW DIRECTORY SERVER AND CLIENT 311 Install Directory Server
There are quite a few open source directory servers available For the purposes of this installation guide we have selected Apache Directory Server However other Directory Servers that support LDAP version 3 such as Sun OpenDS or Microsoft Active Directory can be used
Apache Directory Server can be downloaded from httpdirectoryapacheorg
After the installation of your Directory Server is complete make sure that the Directory Server is active by checking whether its service is started
Open Control PanelgtAdministrative ToolsgtServices
Highlight the service representing your Directory Server
If its status is not ldquoStartedrdquo click ldquoStartrdquo
312 Install Directory Server Client
Like with Directory Servers there are quite a few open source directory server clients available for browsing your directory structure For the purposes of this installation guide we have selected JXplorer However other directory server clients such as Apache Directory Studio can be used
Jxplorer can be downloaded from httpwwwjxplorerorg
313 Define a Connection from the client to the server
The information in this section assumes you have installed Apache Directory Server and JXplorer If you have a different combination of softwares you can skip this step or use the information within it as a guide
Launch JXplorer
December 2009 3
ArcGIS Server Geoportal Extension 931 sp1 Installation Guide
From the File menu select ldquoConnectrdquo or click on the ldquoConnect to DSArdquo button The Open LDAPDSML Connection window opens
Enter the following parameters
a Host ndash the machine name on which the LDAP server was installed b Port ndash the port number on which the LDAP server is running Apache Directory
Server default is usually 10389 or 19389 c Protocol ndash select LDAP v3 d DSML Service ndash leave blank e Base DN ndash leave blank f Level ndash select ldquoUser + Passwordrdquo g User DN ndash the distinguished name (identifier) of the default admin user Apache
Server default is uid=adminou=system h Password ndash the password to the LDAP server Apache Server default is secret
Click OK
If all settings are correct the connection dialog will disappear and in the left‐hand pane of the JXplorer window with the ldquoExplorerdquo tab selected you should see a tree structure with ldquoWorldrdquo being the top node with ldquocomrdquo ldquoschemardquo and ldquosystemrdquo nodes beneath it
If the connection settings are incorrect an error message will appear and the connection dialog will still be open Verify your settings and try establishing the connection again
Next time you go into the connection dialog the settings you entered will no longer be present To save the settings
a Enter in all necessary information from step 2 above b Click the ldquoSaverdquo button in the bottom left corner c Enter a template name in the ldquoReplaceCreate Templaterdquo dialog d Click OK
To open a connection with saved settings open the connection dialog and choose a saved template from the drop down list near the bottom of the dialog All previous settings should automatically fill out except for the password
Enter the password for the admin user and click OK
Now that you have a directory server available and a client with which to browse it you need to configure the directory server for the Geoportal extension
December 2009 4
ArcGIS Server Geoportal Extension 931 sp1 Installation Guide
314 Create an initial user
In this step you will create a user entry to which you will later grant Geoportal extension administrator privileges
Open JXplorer if it isnrsquot already open and connect to your Directory Server
Right‐click on the ldquousersrdquo organizational unit and select ldquoNewrdquo from the context menu The Set Entry Object Classes dialog appears
Ensure that the checkmark is on for the ldquoSuggest Classesrdquo option at the top of the dialog
The following four (4) classes need to be chosen for this node
o organizationalPerson o inetOrgPerson o person o top
If any of the four classes listed above are not listed in the ldquoSelected Classesrdquo panel on the right add them to the panel by selecting them in the left‐hand panel ldquoAvailable Classesrdquo and clicking the ldquoAddrdquo button
If more than the four classes listed above are listed remove the extras by selecting them in the right‐hand panel ldquoSelected Classesrdquo and clicking the ldquoRemoverdquo button
In the second text box labeled ldquoEnter RDNrdquo type in ldquocn=gptadminrdquo This sets the userrsquos name as ldquogptadminrdquo You can choose a different name if you want as the geoportal does not rely on the name of the user but rather the group the user belongs to for role‐based functionality
Click OK This creates a user called gptadmin Later you will move this newly created user to a geoportal administrators group
You are taken immediately to the Table Editor tab where additional properties need to be filled in for this user
Fill out the following additional attributes by clicking in the ldquovaluerdquo column by each attribute and typing in an entry
o sn ndash userrsquos last name Type ldquogptadminrdquo o mail ndash userrsquos email (in case of forgotten password)
December 2009 5
ArcGIS Server Geoportal Extension 931 sp1 Installation Guide
o uid ndash userrsquos userId This needs to be the same as the username used to create the entry (and the same as the cn attribute value listed in the table) ie ldquogptadminrdquo
o userpassword ndash userrsquos password When the value column of the password field is clicked a ldquoUser Password Datardquo dialog will appear
Enter the user password in the 1st box Re‐enter the user password in the 2nd box Select ldquoSHArdquo from the drop‐down list Click OK
Click Submit
The new gptadmin user should appear as a new node under the ldquousersrdquo organizational group in the explorer tree
Repeat the above steps creating new users for the remaining Geoportal extension roles We suggest using the following user names
o gptpublisher o gptuser
Your Directory Server is now ready to be populated with additional Geoportal extension specific entries Follow the steps in Section 32 to finish configuring your Directory Server for the Geoportal extension
32 ADAPT AN EXISTING DIRECTORY SERVER
The Geoportal extension relies on user roles in order to grant various user and functionality privileges The three pre‐defined Geoportal extension roles are
bull Administrator
bull Publisher
bull Registered User
With LDAP authentication the definition of the Geoportal extension roles is achieved by creating Directory Server ldquogrouprdquo entries A group entry is defined as an entry that has an object class of ldquogroupOfUniqueNamesrdquo thereby allowing it to have member (person) entries
321 Create groups for the Geoportal extension roles
The group structure in your Directory Server does not have to adhere to any particular schema However it is strongly recommended that you adhere to a group structure which maps directly to the pre‐defined Geoportal extension roles
December 2009 6
ArcGIS Server Geoportal Extension 931 sp1 Installation Guide
If you are working with a newly installed Directory Server this is fairly straightforward to create and instructions are provided in this section
If you are working with an existing Directory Server you can either create a new set of groups specifically for the Geoportal extension or decide what the best possible mapping is of your existing groups to the new Geoportal extension roles This needs to be done in such a way that it does not disrupt your existing applicationsrsquo authentication mechanisms yet can be adapted to the Geoportal extension requirements
The steps in this section assume the following
a) You are using JXplorer as your Directory Server client browser b) You will be creating groups that directly map to the Geoportal extension roles c) You have an organizational unit in your directory structure called ldquogroupsrdquo If you
have another organizational unit substitute your organizational unitrsquos name for the word ldquogroupsrdquo in the steps below
1 Open JXplorer if it isnrsquot already open and connect to your Directory Server
2 Right‐click on ldquogroupsrdquo and select ldquoNewrdquo from the context menu The Set Entry Object Classes dialog appears
3 Ensure that the checkmark is on for the ldquoSuggest Classesrdquo option at the top of the
dialog
4 The following two (2) classes need to be chosen for this node a groupOfUniqueNames b top
5 If any of the two classes listed above are not listed add them to the panel by selecting
them in the left‐hand panel ldquoAvailable Classesrdquo and clicking the ldquoAddrdquo button
6 If more than the two classes listed above are listed remove the extra ones by selecting them in the right‐hand panel ldquoSelected Classesrdquo and clicking the ldquoRemoverdquo button
7 Now you will create a group for the geoportal administrators Enter a group name of
ldquogpt_administratorsrdquo by filling out the second text box labeled ldquoEnter RDNrdquo Leave the ldquocn=rdquo text present in the box or enter in ldquocn=rdquo if the text is not present and type in your group name after the equals (ldquo=rdquo) sign ie cn=gpt_administrators
8 Click OK
December 2009 7
ArcGIS Server Geoportal Extension 931 sp1 Installation Guide
9 You are taken immediately to the Table Editor tab where the ldquouniqueMemberrdquo attribute must be specified
bull Since member ids are not trivial temporarily enter dummy information for the value of uniqueMember Even though you are putting in dummy info it still has to conform to LDAP standards Enter ldquocn=abcrdquo
bull Click Submit to create the group The new group ldquogpt_administratorsrdquo should appear as a new entry under ldquoGroupsrdquo in the explorer tree
10 Now you will add a real user to this group Navigate to the Users branch and right‐click on a user to be a member of the geoportal administrators group you just created
bull Select ldquoCopy DNrdquo from the context menu This copies the userrsquos distinguished name (a unique LDAP user identifier) to the clipboard
bull Go back to the Groups branch and click on the gpt_administrators group bull In the table editor panel on the right‐hand side click inside the value column for
the ldquouniquememberrdquo attribute that has the dummy ldquocn=abcrdquo value bull Press ctrl+v on your keyboard to paste the copied DN from the clipboard into this
value field bull Click Submit
Repeat the above steps creating new groups for the remaining Geoportal extension roles Use the following group names and associate the appropriately corresponding users that you created in Step 314 or who already exist in the directory structure for your organization
o For geoportal publisher users create a group called gpt_publishers o For geoportal registered users create a group called gpt_registeredUsers
4 RUN THE GEOPORTAL EXTENSION INSTALLER
The ArcGIS Server Geoportal extension comes with an installer that installs and unzips all the files that make up the ArcGIS Server Geoportal extension
Insert the ArcGIS Server Geoportal extension 931 sp1 installation media
Navigate the DVD to the setupexe file and double click the setupexe to launch installation
If you receive a security warning dialog click Run
On the Welcome screen click Next
Read and accept the license agreement Click Next
December 2009 8
ArcGIS Server Geoportal Extension 931 sp1 Installation Guide
Change or accept the default installation directory of CESRIGeoportal Extension 931 Click Next
Click Install
When the installer finishes click Finish to dismiss the Installer dialog
5 SELECT A DATABASE SCHEMA FOR THE GEOPORTAL EXTENSION
Geoportal extension 931 sp1 offers two different database models ndash 1) A Standalone Database and 2) An SDE‐Enabled Database The table below gives a quick summary of considerations for each option followed by a more detailed explanation A fully‐functioning production‐worthy geoportal is possible with either database model Because the SDE‐Enabled database will be deprecated in future Geoportal extension versions ESRI strongly recommends that your organization pursues the Standalone Database model The SDE‐Enabled model should only be pursued if you are upgrading from a previous GIS Portal Toolkit 93 or a Geoportal extension 931 implementation that also used the SDE‐Enabled database model
Feature Standalone Database
SDE‐Enabled Database
ArcSDE software required bull MetadataServer installation required bull Database must be XML‐enabled bull Cross ownership between Geoportal and SDE databases
bull
ArcCatalog connectivity to Geoportal database bull Easy migration from GPT 93 bull Supported in future versions bull Simplified system architecture bull Quick installation bull Column in database containing full metadata record XML
bull
Use of Geoportal extension Publish Client in ArcCatalog bull bull
December 2009 9
ArcGIS Server Geoportal Extension 931 sp1 Installation Guide
Standalone Database recommended for new Geoportal implementations
With the standalone database model installation of the Geoportal extension is greatly simplified in that ArcSDE does not have to be present in the overall system architecture and the MetadataServer component does not have to be installed This reduces the number of steps required for a complete installation of the Geoportal extension However if you have an existing GPT 93 database you will not be able to make use of the update scripts in order to upgrade to Geoportal extension 931 sp1 Because the database changes using the Standalone Database model are extensive you must create a new tablespacedatabase schema if you choose this model
SDE‐Enabled Database recommended for migrating 93 Geoportal implementations to 931 sp1
The SDE‐Enabled database model mimics the setup up the previous version of the Geoportal extension (GIS Portal Toolkit 93) With this database model ArcSDE is required and the MetadataServer component must be installed Furthermore the database needs to be XML‐enabled During database setup the Geoportal database user and the SDE user must have owner privileges into each otherrsquos database
The quickest and most seamless upgrade path from GIS Portal Toolkit 93 to the Geoportal extension 931 sp1 requires that the SDE‐Enabled database model is retained However the SDE‐Enabled database model is deprecated in Geoportal extension 931 sp1 and will not be available in future versions of the Geoportal extension
6 SET UP THE DATABASE
Note The database setup instructions vary significantly depending on the database software used
If you are a Linux user please refer to the document ltGeoportal extension Installation DirgtDocumentationInstallationGeoportal931_InstallationGuide_Linuxpdf for Linux specific instructions
For Windows users
bull Oracle users please follow the steps in section 61
bull SQL Server users please skip to section 62
bull PostgreSQL users please skip to section 63
December 2009 10
ArcGIS Server Geoportal Extension 931 sp1 Installation Guide
61 ORACLE
In this section you will set up the tablespace and schema that will be used for the Geoportal extension The Geoportal extension should run in its own tablespace and schema You will be using SQL commands to set up the user schema and then a SQL script to populate the schema with tables The sample values below are used as examples but can be set to different values if necessary for your Geoportal implementation When you choose different values you may need to alter some default values in the Geoportal extension configuration files
bull Tablespace name geoportal931 bull Database User geoportal931 bull Database User Password geoportal931pwd
611 Setup the Geoportal extension tablespace
Open the command console (StartgtRungtcmd)
Type sqlplus nolog
Tip In the following commands be sure to include the semicolons
SQLgtconnect syssys as sysdba
SQLgtcreate tablespace geoportal931 datafile Coracleoradatageoportal931dbf size 500M AUTOEXTEND ON
SQLgtcreate user geoportal931 identified by geoportal931pwd default tablespace geoportal931 temporary tablespace temp
SQLgtcommit
SQLgtquit
612 Create database schema
Creating the database schema involves running two scripts
1 A ldquograntsrdquo script that sets the user permissions for creating the geoportal931 schema
2 A ldquocreate schemardquo script that creates the table structure procedures and triggers
and populates tables in the geoportal931 schema
December 2009 11
ArcGIS Server Geoportal Extension 931 sp1 Installation Guide
December 2009 12
The s Oracle
e ldquoGrantsrdquo script differs depending on the database model you chose in Section 5 Make
If you chose the standalone database model follow section 6121 If you chose the sde‐
6121 Standalone Database Model grants_proxy_oraclecmd
Syntax of the grants_proxy_oraclecmd user name Default = sys
ult = sys wner
Open a command prompt window StartgtRungtcmd
Change directories to point to ltGeoportal extension Installation DirgtDatabase
Run the grants_proxy_oraclecmd file from the command prompt window using the
racle [sys username] [sys password] [geoportal931 username]
rname] is the username of the sys user in Oracle
ample Input grants_proxy_oracle sys sys geoportal931
When the script finishes executing you will be returned back to the command ssible
ou must fix any errors appearing in the grantstxt file Do not continue until the
122 SDE‐Enabled Database Model grants_oraclecmd
Syntax of the grants_oraclecmd abase sys user name Default = sys
cripts are located in ltGeoportal extension Installation DirgtDatabase Scripts Th sure to run the appropriate script for your chosen database model
enabled database model follow section 6122 After the grants scripts is run all Oracle users proceed to section 6123
o sys usernamemdashOracle database syso sys passwordmdashPassword of the Oracle database sys user Defao geoportal931 usernamemdashThe user name of the geoportal931 schema o
Default = geoportal931
ScriptsOracle
following parameters Usage grants_proxy_oWhere [sys use[sys password] is the password of the sys user in Oracle [geoportal931 username] is the geoportal931 user S
prompt and a text file (grantstxt) will open Check the grantstxt file for any poerror messages
Yscript runs without errors
6
o sys usernamemdashOracle dat
ArcGIS Server Geoportal Extension 931 sp1 Installation Guide
December 2009 13
o sys passwordmdashPassword of the Oracle database sys user Default = sys wner
r name of the SDE user Default = sde
a command prompt window StartgtRungtcmd
Change directories to point to ltGeoportal extension Installation DirgtDatabase
Run the grants_oraclecmd file from the command prompt window using the
ys username] [sys password] [geoportal931 username] [sde
rname] is the username of the sys user in Oracle
ample Input grants_oracle sys sys geoportal931 sde
When the script finishes executing you will be returned back to the command ssible
ou must fix any errors appearing in the grantstxt file Do not continue until the
123 All Oracle Database Models Running create_schema_oraclecmd
The create_schema_oracle script will create the necessary tables in Oracle to support the l
Syntax of the create_schema_oraclecmd ame of the geoportal931 schema owner Default
o geoportal931 usernamemdashThe user name of the geoportal931 schema oDefault = geoportal931
o sde_username ndash The use
Open
ScriptsOracle
following parameters Usage grants_oracle [susername] Where [sys use[sys password] is the password of the sys user in Oracle [geoportal931 username] is the geoportal931 user [sde username] is the sde user S
prompt and a text file (grantstxt) will open Check the grantstxt file for any poerror messages
Yscript runs without errors
6
Geoportal extension 931 sp1 application Run this script regardless of the database modeyou have chosen This script is for new instances of the Geoportal extension or for scenarios where you want to have a clean database If you run this script on top of anexisting Geoportal extension installation you will overwrite your existing Geoportal database
o geoportal931 username ndash The user n= geoportal931
ArcGIS Server Geoportal Extension 931 sp1 Installation Guide
o geoportal931 _passwordmdashThe password for the geoportal931 schema owner Default = geoportal931pwd
Open a command window StartgtRungtcmd
Change the directory to the ltGeoportal extension Installation DirgtDatabase ScriptsOracle folder
Run the create_schema_oraclecmd file from the command prompt window using the following parameters
Usage create_schema_oracle [geoportal931 username] [geoportal931 password] Where [geoportal931 username] is the username of the geoportal931 schema owner [geoportal931 password] is the password of the geoportal931 schema owner Sample Input create_schema_oracle geoportal931 geoportal931pwd
When the script finishes executing you will be returned back to the command prompt and a text file (GPT_Schematxt) will open Check the GPT_Schematxt file for any possible error messages Error messages and warnings which state that Table or view does not exist can be ignored It simply means that the script was trying to delete a nonexistent table
6124 SDE‐Enabled Database Model Register your table with SDE
This step is only for users that have chosen the SDE‐Enabled Database Model If you chose the Standalone Database model skip this step and proceed to Section 8
Due to a known issue in Oracle SDE with regards to Oraclersquos handling of spatial types one of the newly created tables (GPT_ADMIN) must be explicitly registered with SDE
December 2009 14
ArcGIS Server Geoportal Extension 931 sp1 Installation Guide
Open a command window StartgtRungtcmd
Change the directory to point to the ltArcSDE for Oraclegtetc folder Run the following command sdetable ndasho register ndasht gpt_admin ndashC none ndashi sde_instance ndashs machineName ndashu gptUserName ndashp gptUserPassword Example sdetable ndasho register ndasht gpt_admin ndashC none ndashi 5151 ndashs machineName ndashu gpt93 ndashp gpt93pwd
62 SQL SERVER
In this section you will use a script to set up the database users and server logins that will be used for the Geoportal extension The Geoportal extension should run in its own database The sample values below are used as examples but can be set to different values if necessary for your Geoportal implementation When you choose different values you may need to alter some default values in the Geoportal extension configuration files
bull Database name Geoportal931 bull Database Login and User geoportal931 bull Database Login and User Password geoportal931pwd
Verify that your server allows both Windows authentication and SQL Server authentication If your server only allows Windows authentication then the user that the script creates will not be able to logon to create the tables The error in the build_schemalog file will read Login failed for user To check and possibly change the security authentication mode (as per Microsoft article httpmsdnmicrosoftcomen‐uslibraryms188670aspx ) do the following
o Login to SQL Server Management Studio o In SQL Server Management Studio Object Explorer right‐click the server and
then click Properties o On the Security page under Server authentication select the SQL Server
and Windows Authentication Mode radial if it is not already selected and then click OK
o In the SQL Server Management Studio dialog box click OK to acknowledge the requirement to restart SQL Server
Open a command window StartgtRungtcmd
Change the directory to the ltGeoportal extension Installation DirgtDatabase ScriptsSQL Server folder
December 2009 15
ArcGIS Server Geoportal Extension 931 sp1 Installation Guide
The script differs depending on the database model you chose in Section 5 Make sure to run the appropriate script for your chosen database model
If you chose the standalone database model follow section 621 If you chose the sde‐enabled database model follow section 622 621 Standalone database model Create database schema
Run the create_proxy_schema_mssql script by typing the following create_proxy_schema_mssql [database server machine] [Geoportal database name] [Geoportal database user] [Geoportal database user password]
Where
o [database server machine] is the name of the machine on which SQL Server is installed or the named SQL Server Instance (eg ltmachineNamegtinstance) if applicable
o [Geoportal database name] is the name of the Geoportal database o [Geoportal database user] is the name of the login and user that will have access to
the Geoportal database o [Geoportal database user password] is the password for the login and user of the
Geoportal database In our example the command line would look like this create_proxy_schema_mssql mymachine Geoportal931 geoportal931
geoportal931pwd
Open SQL Server Management Studio and refresh the Databases folder from the Object Browser Verify that a new database was created and has the list of tables as shown in the image below If the tables were not created consult the build log file for any potential errors The log file can be found in the same folder as the scripts that you ran
Open the build_schemalog file that was created when the database script finished You will find this file in the same folder as the source sql scripts The file should not contain
December 2009 16
ArcGIS Server Geoportal Extension 931 sp1 Installation Guide
any errors It may possibly contain the following warnings which you can safely ignore Warning The maximum key length is 900 bytes The index GPT_METADATA_IDX1 has maximum length of 4000 bytes For some combination of large values the insertupdate operation will fail Warning The maximum key length is 900 bytes The index GPT_ADMIN_IDX4 has maximum length of 4000 bytes For some combination of large values the insertupdate operation will fail Warning The maximum key length is 900 bytes The index GPT_ADMIN_IDX5 has maximum length of 4000 bytes For some combination of large values the insertupdate operation will fail Warning The maximum key length is 900 bytes The index GPT_ADMIN_IDX7 has maximum length of 4000 bytes For some combination of large values the insertupdate operation will fail
622 SDE‐Enabled database model Create database schema
Run the create_schema_mssql script by typing the following create_schema_mssql [database server machine] [Geoportal database name] [Geoportal database user] [Geoportal database user password] [sde user]
Where
o [database server machine] is the name of the machine on which SQL Server is installed or the named SQL Server Instance (eg ltmachineNamegtinstance) if applicable
o [Geoportal database name] is the name of the Geoportal database o [Geoportal database user] is the name of the login and user that will have access to
the Geoportal database o [Geoportal database user password] is the password for the login and user of the
Geoportal database o [sde user] is the SDE user
In our example the command line would look like this create_schema_mssql mymachine Geoportal931 geoportal931
geoportal931pwd sde
Open SQL Server Management Studio and refresh the Databases folder from the Object Browser Verify that a new database was created and has the list of tables as shown in the image below If the tables were not created consult the build log file for any potential errors The log file can be found in the same folder as the scripts that you ran
December 2009 17
ArcGIS Server Geoportal Extension 931 sp1 Installation Guide
Open the build_schemalog file that was created when the database script finished You will find this file in the same folder as the source sql scripts The file should not contain any errors It may possibly contain the following warnings which you can ignore Warning The maximum key length is 900 bytes The index GPT_METADATA_IDX1 has maximum length of 4000 bytes For some combination of large values the insertupdate operation will fail Warning The maximum key length is 900 bytes The index GPT_ADMIN_IDX4 has maximum length of 4000 bytes For some combination of large values the insertupdate operation will fail Warning The maximum key length is 900 bytes The index GPT_ADMIN_IDX5 has maximum length of 4000 bytes For some combination of large values the insertupdate operation will fail Warning The maximum key length is 900 bytes The index GPT_ADMIN_IDX7 has maximum length of 4000 bytes For some combination of large values the insertupdate operation will fail
623 SDE‐Enabled database model Set user permissions
This step is only for users that have chosen the SDE‐Enabled Database Model If you chose the Standalone Database model skip this step and proceed to Section 8
The Geoportal931 user that was created by the schema setup script needs to be given permissions to the SDE database
Connect to the database server with a login that can access both the SDE and the Geoportal931 database such as the ldquosardquo login Logging in with your geoportal931 user credentials may not give you access to the SDE database
Open the ldquoSecurityrdquo folder in the main catalog tree Note There is a security folder under each database as well In this step however you want the security folder under the main Server node
Select Logins
December 2009 18
ArcGIS Server Geoportal Extension 931 sp1 Installation Guide
Right‐click the geoportal931 login from the right‐hand pane and choose Properties
In the top‐left ldquoSelect a pagerdquo section select ldquoUser Mappingrdquo
In the ldquoUsers mapped to this loginrdquo pane check the box next to the ldquosderdquo database and the ldquogeoportal931rdquo database
In the ldquoDatabase role membershiprdquo pane check the box next to db‐owner for each database name you selected in the previous step
Click OK
624 SDE‐Enabled database model Create a full‐text catalog for the Geoportal931 database
o Expand the Storage folder under your Geoportal931 database and expand the Full Text Catalogs folder If there is no entry titled lsquoSDE_DEFAULT_CATrsquo then right click on Full Text Catalogs and select ldquoNew Full Text Catalogrdquo
December 2009 19
ArcGIS Server Geoportal Extension 931 sp1 Installation Guide
o In the New Full Text Catalog window type SDE_DEFAULT_CAT in the field for Full‐text catalog name
o Accept all other defaults and click OK to close the dialog You should now
see your SDE_DEFAULT_CAT full text catalog under the Full Text Catalog folder
o For more information about full text catalogs see
httpwebhelpesricomarcgisdesktop93indexcfmTopicName=Configuring_a_SQL_Server_database_to_support_XML_columnsampanchor=cs164794
63 POSTGRESQL
Setting up a PostgreSQL database for the Geoportal extension consists of two steps ndash setting up database permissions and creating the database schema Each of these steps is accomplished by running a script
1 A ldquograntsrdquo scripts that sets the user permissions for creating the geoportal931 schema
2 A ldquocreate schemardquo script that creates the table structure procedures and triggers and populates tables in the geoportal931 schema
The scripts are located in ltGeoportal extension Installation DirgtDatabase ScriptsPostgreSQL
The ldquoGrantsrdquo script differs depending on the database model you chose in Section 5 Make sure to run the appropriate script for your chosen database model
If you chose the standalone database model follow section 631 If you chose the sde‐enabled database model follow section 632 After the grants scripts is run all PostgreSQL users proceed to section 633
631 Standalone Database Model grants_proxy_pgcmd
This script creates a database schema called lsquogeoportal931rsquo as well as an associated user also named lsquogeoportal931 It also establishes permissions for the geoportal931 user to the geoportal931 schema
Open a command prompt window StartgtRungtcmd
Change directories to point to ltGeoportal extension Installation DirgtDatabase ScriptsPostgreSQL
December 2009 20
ArcGIS Server Geoportal Extension 931 sp1 Installation Guide
Run the grants_proxy_pgcmd file from the command prompt window using the following parameters
Usage grants_proxy_pg [host] [port] [database] [geoportal schema] [userToConnect] [geoportalUser] Where [host] is the machine name hosting PostgreSQL [port] is the port number of PostgreSQL Default = 5432 [database] is the database name for the geoportal Default = postgres [geoportal schema] is the name for the geoportal schema Default=geoportal931 [userToConnect] is the name of the user to connect to the database as Default=postgres [geoportalUser] is the name for the geoportal schema owner Default=geoportal931 Sample Input grants_proxy_pg localhost 5432 postgres geoportal931 postgres geoportal931
When prompted with the message ldquoEnter password for new rolerdquo input the password for the geoportal931 user
When prompted with the message ldquoEnter it againrdquo input the password for the geoportal931 user again
When the script finishes executing you will be returned back to the command prompt and a text file (grants_pgtxt) will open Check the grants_pgtxt file for any possible error messages You must fix any errors appearing in the grants_pgtxt file Do not continue until the script runs without errors
632 SDE‐Enabled Database Model grants_pgcmd
This script creates a database schema called lsquogeoportal931rsquo as well as an associated user also named lsquogeoportal931 It also establishes permissions for the geoportal931 user to both the geoportal931 schema and the sde schema
Open a command prompt window StartgtRungtcmd
Change directories to point to ltGeoportal extension Installation DirgtDatabase ScriptsPostgreSQL
December 2009 21
ArcGIS Server Geoportal Extension 931 sp1 Installation Guide
Run the grants_pgcmd file from the command prompt window using the following parameters Usage grants_pg [host] [port] [sde database] [sdeUser] [geoportal schema] [sde schema] [geoportalUser] Where [host] is the machine name hosting PostgreSQL [port] is the port number of PostgreSQL Default = 5432 [sde database] is the SDE database name Default = sde [sdeUser] is the sde user Default = sde [geoportal schema] is the name for the geoportal schema Default=geoportal931 [sde schema] is the name of the sde schema Default = sde [geoportalUser] is the name for the geoportal schema owner Default=geoportal931 Sample Input grants_pg localhost 5432 sde sde geoportal931 sde geoportal931
When prompted with the message ldquoEnter password for new rolerdquo input the password for the geoportal931 user
When prompted with the message ldquoEnter it againrdquo input the password for the geoportal931 user again
When prompted with the message ldquoPasswordrdquo input the password for the sde user
When prompted with the message ldquoPassword for user sderdquo input the password for the sde user again
When the script finishes executing you will be returned back to the command prompt and a text file (grants_pgtxt) will open Check the grants_pgtxt file for any possible error messages You must fix any errors appearing in the grants_pgtxt file Do not continue until the script runs without errors
633 All PostgreSQL Database Models Run create_schema_pgcmd
This script creates the table structure for the Geoportal and populates some tables
Run the create_schema_pgcmd file from the command prompt window using the following parameters Usage create_schema_pg [host] [port] [geoportal database] [geoportal user]
December 2009 22
ArcGIS Server Geoportal Extension 931 sp1 Installation Guide
Where [host] is the machine name hosting PostgreSQL [port] is the port number of PostgreSQL Default = 5432 [geoportal database] is the Geoportal database name Default = geoportal931 [geoportal user] is the name for the geoportal schema owner Default = geoportal931 Sample Input create_schema_pg machineName 5432 geoportal931 geoportal931
When prompted with the message ldquoEnter password for geoportal931 userrdquo input the password for the geoportal931 user
When the script finishes executing you will be returned back to the command prompt and a text file (Geoportal_Schematxt) will open Check the Geoportal_Schematxt file for any possible error messages Error messages and warnings which state that Table or view does not exist can be ignored It simply means that the script was trying to delete a nonexistent table
Open the PostgreSQL Administrator tool
Verify that a new database was created and that it has a list of tables as show in the image below
7 INSTALL THE METADATASERVER (SDE‐ENABLED DATABASE MODEL ONLY)
If you chose the Standalone database model skip this section and proceed to Section 8 This step only applies if you have chosen the SDE‐Enabled database model
The SDE‐Enabled database model requires that you install the MetadataServer component This will create additional tables in your database and will create a Windows Service or Linux daemon
December 2009 23
ArcGIS Server Geoportal Extension 931 sp1 Installation Guide
Installation instructions for the MetadataServer are available in the document Geoportal931_Installing_MetadataServerpdf in the ltGeoportal extension Installation Dirgt DocumentationInstallation folder
8 DEPLOY AND CONFIGURE THE GEOPORTAL EXTENSION APPLICATION
This step deploys the ArcGIS Server Geoportal extension web application First you will deploy the geoportalwar file and then you will configure its property file so that the web application can successfully communicate with other components of your system
The steps in this section assume you are running Tomcat If you are running WebLogic GlassFish or ServletExec refer to the appropriate installation document as below
bull WebLogic ltGeoportal extension Installation DirgtDocumentationInstallationGeoportal931_InstallationGuide_WebLogicpdf
bull GlassFish ltGeoportal extension Installation DirgtDocumentationInstallationGeoportal931_InstallationGuide_GlassFishpdf
bull ServletExec ltGeoportal extension Installation DirgtDocumentationInstallationGeoportal931_InstallationGuide_ServletExecpdf
81 DEPLOY GEOPORTALWAR
Copy the geoportalwar file from the ltGeoportal extension Installation DirgtWeb ApplicationsGeoportal folder to your ltTomcatgtwebapps folder
After a few moments Tomcat should automatically recognize the new war file and deploy it by creating a geoportal folder If it does not restart Tomcat
82 CONFIGURE GEOPORTAL
Navigate to ltTomcat Installation DirectorygtgeoportalWEB‐INFclassesgptconfig
Open the gptxml file in a text editor The settings mentioned in the tables below are the ones that need modification If a setting is not mentioned it should be left with its default value Additionally there are
December 2009 24
ArcGIS Server Geoportal Extension 931 sp1 Installation Guide
a number of optional configuration settings that can be inserted into the gptxml file but are not included by default These are indicated in Section 824 lsquoOptional Configurations within gptxmlrsquo
821 General Geoportal settings
Find the section just after the ldquoMail server configurationrdquo comment This section defines the mail settings to determine who will receive feedback forms submitted from the Geoportal application It will also determine the return address for any mail sent from the Geoportal such as password reminders Set the following properties
radic Property Name Function Accepted Values smtpHost smtp of your mail server Any valid smtp address smtpPort Port on which the mail server runs Integer specifying a port siteEmailAddress The email address of the person who is to
receive feedback forms and is the email address from whom email is sent out from the Geoportal
Any valid email address
smtpAuth Settings for username password and whether the password is encrypted if the smtp server requires authentication
Valid string values for username and password True or false for the ldquoencryptedrdquo parameter
Next find the ldquointeractiveMaprdquo start tag The interactiveMap settings determine information about the map used on the search page Set the properties as per the table below For properties not mentioned leave the defaults already set in the file
radic Property Name Function Accepted Values jsapiUrl URL to the ArcGIS Server JavaScript API Default
httpserverapiarcgisonlinecomjsapiarcgisv=15
Any valid URL pointing to the ArcGIS Server JavaScript API
mapServiceUrl REST URL to a map service that is to be used for the map on the search page Example httplocalhost8399arcgisrestservicesMapServiceNameMapServer
Any valid REST URL pointing to an ArcGIS Server map service
mapServiceType The caching scheme for the map service String ldquodynamicrdquo or ldquotiledrdquo Note the search map may not display tiled services correctly It is recommended that this setting be set to ldquodynamicrdquo for best
December 2009 25
ArcGIS Server Geoportal Extension 931 sp1 Installation Guide
results
geometryServiceUrl
REST URL to a geometry service that is used to handle the projection of coordinates when using a projected map service Example http localhost8399arcgisrestservices GeometryGeometryServer
Any valid REST URL pointing to an ArcGIS Server Geometry Service
locatorUrl URL to an ArcGIS Server locator service used for the find place functionality
Any valid URL pointing to an ArcGIS Server locator service
locatorSingleFieldParameter
Parameter name associated with a single field locator This is used for the place search function in the geoportal search page map
String value representing a locator field This will be one of the Address Fields parameters when you view the locator service information in a web browser (Examples City State Zip)
Find the catalog start tag The catalog settings contain general information needed by the Geoportal to connect to the database and appropriate schema Set the following properties
radic Property Name Function Accepted Values metadataServerT
imeoutMillisecs The number of milliseconds before the metadata server times out This setting is ignored if you are using the Standalone Database Model as per Section 5
Any integer A value of 0 represents no timeout
metadataServerPublishService
The name of the metadata server metadata service on which there are write permissions If the SDE‐Enabled database model is used this information will be used for the Metadata Service parameter in the Publish Client tool
String representing a service name Default GPT_Publish_Metadata
metadataServerBrowseService
The name of the metadata server metadata service which is accessible anonymously
String representing a service name Default GPT_Browse_Metadata
December 2009 26
ArcGIS Server Geoportal Extension 931 sp1 Installation Guide
metadataServerTableName
The name of the key metadata server service table name as established with the metadata server services are first started
String representing the root Geoportal table name Default GPT_METADATA Note If the SDE‐Enabled Database Model was selected the value needs to match the table name as specified in the MetadataServerrsquos PTWeblinkcfg file (see section 7) Default becomes GPT_META
gptTablePrefix The prefix that is used for all database tables created for the Geoportal
String representing a table prefix Default GPT_
mvsTablePrefix For migration from GPT 93 only The prefix that is used for all database tables used by the Map Viewer Solution if it was deployed in a past GPT installations
String representing a table prefix Default MVS_
The useMetadataServerProxyMode setting refers to the database model as outlined in Section 5 By default its value is set to ldquotruerdquo meaning that the Geoportal extension is to use the Standalone Database Model The other attributes that follow in the metadataServerSocketQueue tag are not needed for the Standalone Database Model and are commented out If the Standalone Database Model is your chosen model you do not have to modify any of the settings in the table below and can skip to the next table after this one If you chose the SDE‐Enabled database model however the settings do need to be enabled ndash by uncommenting this section ‐ and modified They contain general information about how the Geoportal should behave in its communication with the metadata server Set the following properties
radic Property Name Function Accepted Values useMetadataServ
erProxyMode Whether the Standalone Database model is chosen (value=true) or the SDE‐Enabled Database Model is chosen (value=false)
True or false for the value of the ldquovaluerdquo attribute
The remainder of the settings in this table are only to be set when using the SDE‐Enabled Database Model (eg useMetadataServerProxyMode value=falserdquo)
December 2009 27
ArcGIS Server Geoportal Extension 931 sp1 Installation Guide
MetadataServerSocketQueue
The section of parameters giving information about the Metadata Server
Uncomment this line by deleting the lt‐‐ at the beginning of the line and the ‐‐gt at the end of the section
Host The machine name on which the Metadata Server is installed
String representing a machine name
Port The port number on which the Metadata Server is installed
Default 9000 Refer to setup steps in section 7
tokenSize Specifies how many request tokens can be used at a time
Any integer Default is 10 A value of 0 represents no limits on the number of requests sent at one time
waitSeconds Specifies the number of seconds a request will wait for a token before timing out
Any integer
sleepMillis Specifies the number of milliseconds a request waiting for a token will wait before asking for a token again
Any integer
orphanSeconds Specifies how many seconds the application will wait for a token to be returned before reclaiming it
Any integer
windowsServiceName
The name of the Windows Metadata Service created in step 7 Default MetadataServer
String representing the Windows Metadata Service Name
The lucene settings contain information about the Lucene index Lucene is the local indexing engine used by the Geoportal for indexing published documents for fast retrieval in a search (see webhelp httpwebhelpesricomgeoportal_extension931indexhtmsrch_lucene2htm for more information) IMPORTANT You will need to create a folder to hold the index files After creating a new folder and giving it a sensible name (eg ldquolucenerdquo) set the following properties
radic Property Name Function Accepted Values
indexLocation Absolute path to the folder that will hold indexed documents This can be any path on your machine Example Clucene
String representing an absolute path
December 2009 28
ArcGIS Server Geoportal Extension 931 sp1 Installation Guide
writeLockTimeout
Time in milli‐seconds that Lucene will wait to acquire a write‐lock The write‐lock is used to keep processes from concurrently attempting to modify an index Lucene will at times generate an inactive write‐lock file within the indexLocation folder and this file may require manual deletion
Any integer Default 60000 which is 60 seconds
useNativeFSLockFactory
If true a NativeFSLockFactory is used otherwise use a SimpleFSLockFactory For NativeFSLockFactory documentation see httpluceneapacheorgjava2_4_0apiorgapachelucenestoreNativeFSLockFactoryhtml
Boolean value ldquotruerdquo or ldquofalserdquo Default true
analyzerClassName
The class name for the Lucene analyzer Default orgapacheluceneanalysisstandardStandardAnalyzer
The search settings contain general information needed by the Geoportal in order to search and retrieve published metadata documents Set the following properties
radic Property Name Function Accepted Values
searchTimeoutMillisecs The length of time allotted to a search attempt before a timeout error occurs
Any valid integer representing milliseconds Default 10000
searchResultsPerPage The number of results to show on a page If more results are returned than this value page navigation will be visible
Any integer Default 10
cswServletUrlProfile The name of the default CSW profile at the cswServletUrl location
String representing a profile name
mapViewerUrl URL to a map viewer application if one is to be deployed This is an optional customization see webhelp at httpwebhelpesricomgeoportal_extension931indexhtmmap_viewerhtm
Valid URL ie httplocalhostmvs_viewer or a blank value ldquordquo indicating no map viewer
gpt2cswXslt Location of XSLT file responsible for transforming Geoportal csw search criteria to standard OGC CSW search criteria
Relative path pointing to XSLT location starting at WEB‐INFclasses
maxSavedSearches The maximum number of allowed searches in storage per user
Any integer Default 10
December 2009 29
ArcGIS Server Geoportal Extension 931 sp1 Installation Guide
allowExternalSiteSearch Whether to enable ldquodirect searchrdquo thereby searching other catalogs without prior harvesting
Boolean value ldquotruerdquo or ldquofalserdquo
For the ltrepositoriesgt tag Each ltrepositorygt child tag represents a default repository that will appear in the ldquoSearch inrdquo list when using direct search from the search interface By default the local Geoportal ArcGIS Online and any registered CSW repositories are included in the list of choices of where to direct the search
The metadataAccessPolicy settings specify information about what method to use for restricting access to metadata documents There are three possible methods to choose from
1 Unrestricted This means that all documents published to the Geoportal are public and discoverable by anyone
2 Public‐Protected A single LDAP group is identified as a group that can own ldquoprivaterdquo documents Any documents set as ldquorestrictedrdquo will only be discoverable for users that are logged in and members of the specified group Public users will not find the restricted documents
3 Restricted Metadata documents can be restricted to any number of LDAP groups A document can belong to multiple groups Any documents set as ldquorestrictedrdquo will only be discoverable for users that are logged in and members of the same group or groups that a metadata document belongs to Public users or users that do not belong to the same group as the document will not find the restricted documents
Once you have decided which policy configuration you want for your Geoportal instance set the metadataAccessPolicy setting as below
radic Property Name Function Accepted Values
Type The type of metadata access policy to employ in the Geoportal
One of three 1 Unrestricted 2 Public‐protected 3 Restricted
protectedGroupDN
Specifies the single LDAP group that can have ldquorestrictedrdquo documents assigned to it This property is required if the type parameter as above is set to ldquopublic‐protectedrdquo
A valid DN of an LDAP group Example ldquocn=gpt_administratorsou=groupsou=systemrdquo
The Sitemap Parameters settings specify how your site should be indexed for discovery by search engines such as Googletrade The settings for each parameter can be left with its current
December 2009 30
ArcGIS Server Geoportal Extension 931 sp1 Installation Guide
default value To modify the behavior of your sitersquos indexing modify the appropriate parameters as per the descriptions in the gptxml filersquos inline comments for the sitemap section
The downloadData settings specify information about the default map service and its corresponding geoprocessing service that is used by the Data Download functionality Configuring Data Download is a customization and is not required for the functioning of the Geoportal For information on how to configure the Data Download function see the webhelp at httpwebhelpesricomgeoportal_extension931indexhtmgpt_datadownloadhtm By default the taskURL and mapServiceURL are left blank and the download tab will not show up in the Geoportal interface
radic Property Name Function Accepted Values
taskUrl REST URL to a geoprocessing service containing an extract data task and map layers to be used by the data download functionality
Any valid REST URL pointing to an ArcGIS Server geoprocessing service containing the extract data task
mapServiceURL REST URL to a map service that is to be used in conjunction with the data download Note The layers of this map service must be the same as defined within the geoprocessing service
A valid REST URL pointing to the map service associated with the geoprocessing service This cannot be a random map service
mapServiceType The caching scheme for the map service
String ldquodynamicrdquo or ldquotiledrdquo
For the ltprojectionsgt tag Each ltprojectiongt child tag represents a projection that is listed in the projections drop‐down list on the data download page You may add to modify or delete from this list as needed Set the attributes of each ltprojectiongt tag as follows Attribute Name Function Accepted Values key Represents the name of the file that
defines the projection and is included in the geoprocessing task
Please see the data download documentation for a list of accepted values
alias Represents the numeric code for the given projection
Please see the data download documentation for a reference to projection codes
resKey Reference to a key in the gptproperties resource file The value of this key is what will be displayed in the drop‐down list
The value should be of the format catalogdownloadprojectionprojectionID (an integer)
For the ltformatsgt tag Each ltformatgt child tag represents an output format that is listed in the output formats drop‐down list on the data download page You may add to modify or delete from this list as needed Set the attributes of each ltformatgt tag as follows Attribute Name Function Accepted Values Key Represents the FME (Feature
Manipulation Engine) recognized output Please see the data download documentation for
December 2009 31
ArcGIS Server Geoportal Extension 931 sp1 Installation Guide
format code and output file extension a list of accepted values Alias Represents an ldquoeasyrdquo reference to the
more complicated key value Any string that uniquely identifies its corresponding key value
resKey Reference to a key in the gptproperties resource file The value of this key is what will be displayed in the drop‐down list
The value should be of the format catalogdownloadoutputFormatanyString
822 Authentication Settings
The identity section defines the settings for the Geoportal extensionrsquos authentication
The opening tag ldquoidentityrdquo has an encKey attribute which is used to specify an encryption key This key is used in conjunction with a two‐way encryption algorithm to encodedecode user names and passwords that are stored in the database for example in the information for a metadata repository The default value of the key is PtkESRI which is case‐sensitive The identity element also has a realm attribute which is referenced when a publisher user updates a metadata record by using an external XML editor such as Altova XMLSpyreg The realm is sometimes ‐ but not always depending on the XML editor software or system setup ‐ displayed by the client prompting for credentials The realm value helps users better understand that they are about to log into an editing session for a record from the geoportal
radic Property Name Function Accepted Values encKey Encryption key for encrypted
values stored in the database PtkESRI (default) Any string value is acceptable but changing post‐deployment can have serious repercussions as noted below
realm Displayed during publisher login for editing a metadata record in an external XML editor
Any String Default ldquoGeoportalrdquo
There are two important things to note about the encKey attribute
1 If the value of encKey is changed at any point any data already stored in the database that was encrypted with the ldquooldrdquo encKey will become invalid and will have to be re‐generated and re‐stored in the database to correspond to the new encKey value
2 The same key that is specified in this gptxml file is used when transmitting repository information to the Harvesting Tool and Harvesting Service Thus both of these desktop
December 2009 32
ArcGIS Server Geoportal Extension 931 sp1 Installation Guide
tools have to be set up with the same encKey value as is defined in gptxml For the Harvesting Tool the encryption key is stored in the registry in two places
a) HKEY_CURRENT_USERSoftwareESRIApplicationsPortal_Harvesting_ToolHarvesterEncryptionKey
b) HKEY_LOCAL_MACHINESOFTWAREESRIApplicationsPortal_Harvesting_ToolHarvesterEncryptionKey
Furthermore if the Harvesting Tool is used to connect to multiple Geoportals the encKey value has to either match amongst all the Geoportals or be changed each time the Harvesting Tool connects to a Geoportal that has a different encKey value
Simple Authentication Settings
The simpleAdapter settings specify the user account details for a single administrative user If per Section 2 you chose to use simple authentication with your Geoportal instance
Uncomment this simpleAdapter section by deleting the lt‐‐ and ‐‐gt comment markings
Set the properties as per the following table
radic Property Name Function Accepted Values username The username for the single account Any valid string password The password for the single account Any valid string encrypted Specifies whether the password value set in the password
parameter is encrypted or not For instructions on encrypting your password refer to the section ldquoEncryption Conceptsrdquo in the Web Help document httpwebhelpesricomgeoportal_extension931securityhtm
True or false
Since you have chosen to use simple authentication you must comment out the ldapAdapter section
Insert the opening comment lt‐‐ just before the ltldapAdaptergt tag Insert the ending comment ‐‐gt just after the ltldapAdaptergt tag
December 2009 33
ArcGIS Server Geoportal Extension 931 sp1 Installation Guide
LDAP Authentication Settings
The ldapConnectionProperties settings determine the connection information to the Directory Server If per Section 2 you chose to use LDAP authentication with your Geoportal instance set the properties as per the table below For properties not mentioned leave the defaults already set in the file Please note that default values below are for an implementation using Apache Directory server If you are using a different Directory Server provider this section may need to be adjusted with values corresponding to your Directory Server software For guidance with Microsoft Windows Active Directory Oracle Internet Directory IBM Tivoli Directory Server or other directory server software please see the KB article at httpsupportesricomindexcfmfa=knowledgebasetecharticlesarticleShowampd=37191
radic Property Name Function Accepted Values providerUrl URL to the server on which the directory
server management resides and will include the port used for the LDAP connection
Any valid LDAP URL ie ldapmachineport Common port numbers are 10389 or 19389 for Apache Directory Server or 389 for Windows Active Directory
securityPrincipal Username with which to connect to the Directory Server
An LDAP distinguished name Same value that was used to connect to the Directory Server in step 313 Example ldquouid=adminou=systemrdquo
securityCredentials Password with which to connect to the Directory Server
String representing a password Same value that was used to connect to the Directory Server in Step 313 Apache Directory Server default ldquosecretrdquo
Encrypted Specifies whether the password value set in the securityCredentials parameter is encrypted or not For instructions on encrypting your password refer to the section ldquoEncryption Conceptsrdquo in the Web Help document httpwebhelpesricomgeoportal_extension931securityhtm
True or false
December 2009 34
ArcGIS Server Geoportal Extension 931 sp1 Installation Guide
catalogAdminDN The LDAP distinguished name of the gpt administrator as set up in section 314 Note This user must be a member of the Geoportal Administrators group
Any valid DN string For Apache Directory server could be the following ldquocn=gptadminou=usersou=systemrdquo
The singleSignOn settings determine how the Geoportal is to function when configured with single sign‐on with other applications For more information about single sign‐on for the Geoportal see httpwebhelpesricomgeoportal_extension931gpt_single_signon
radic Property Name Function Accepted Values active Whether single sign‐on is
enabled or not True of False Default false
credentialLocation The mechanism for providing credentials
Either ldquouserPrincipalrdquo which is a default Java mechanism Or a vendor specific value that comes in the http header (headervariablename)
anonymousValue The value that represents an anonymous user
Any string When the header variable is set to this value the user coming in is ldquoanonymousrdquo
logoutOutcome URL specifying where to redirect to on logout
Valid URL string
The selfCareSupport settings contain information about the behaviors and functionalities of the Geoportal with respects to user account Usually these settings are either all set to false or all set to true Set the following properties
radic Property Name Function Accepted Values supportsLogin Allows a user to login to the geoportal If False no
login link will be displayed True of False Default true
supportsLogout Allows a user to logout of the geoportal If supportsLogin is true it is recommended leaving supportsLogout set to true as well
True of False Default true
supportsUserRegistration
Whether users can register for accounts in the Geoportal interface If you donrsquot want users to be able to create new entries in your directory structure through the geoportal interface then set this to False This will disable the ldquoRegisterrdquo link in the geoportal interface
True of False Default true
supportsUserProfileManagment
Whether users can modify their profile information in the Geoportal interface If you donrsquot want users to be able to change their user information as
True of False Default true
December 2009 35
ArcGIS Server Geoportal Extension 931 sp1 Installation Guide
managed by the directory server (such as email name phone number etc) through the geoportal interface set this to False
supportsPasswordChange
Whether users can modify their password in the Geoportal interface
True of False Default true
supportsPasswordRecovery
Whether the ldquoForgot Passwordrdquo functionality is active
True of False Default true
The roles settings establish the mapping between Directory Server groups and the default Geoportal user roles Set the following properties
radic Property Name Function Accepted Values authenticatedUser
RequiresRole Whether each user of the Geoportal has to be assigned to at least one role
True of False Default true
For the ltrole key=rdquogptRegisteredUserrdquogt tag groupDN Name of the Directory
Server group that will map to the registered userrsquos role
LDAP Distinguished Name Example ldquocn=gpt_registeredUsersou=groupsou=systemrdquo
For the ltrole key=rdquogptPublisherrdquogt tag Inherits Name(s) of role(s)
whose properties will be inherited by the publisher role Default gptRegisteredUser
Comma‐delimited string representing (a) role name(s)
groupDN Name of the Directory Server group that will map to the publisherrsquos role
LDAP Distinguished Name Example ldquocn=gpt_publishersou=groupsou=systemrdquo
For the ltrole key=rdquogptAdministratorrdquogt tag Inherits Name(s) of role(s)
whose properties will be inherited by the administrator role Default gptPublisher
Comma‐delimited string representing (a) role name(s)
groupDN Name of the Directory Server group that will map to the administratorrsquos role
LDAP Distinguished Name Example ldquocn=gpt_administratorsou=groupsou=systemrdquo
December 2009 36
ArcGIS Server Geoportal Extension 931 sp1 Installation Guide
The users settings determine properties of user accounts Set the properties as per the table below For an example of Windows Active Directory settings see the knowledge base article httpsupportesricomindexcfmfa=knowledgebasetecharticlesarticleShowampd=37191 Set the following properties
radic Property Name Function Accepted Values displayNameAt
tribute The user entry attribute that is used for displaying the userrsquos name in the Geoportal interface
String representing a user entry attribute name Default cn
passwordEncryptionAlgorithm
The algorithm used for encrypting passwords sent from the Geoportal to the Directory Server
Accepted values are ldquoMD5rdquo or ldquoSHArdquo Default ldquoSHArdquo
newUserDNPattern
The pattern of the distinguished name for new users
String value representing a DN pattern pointing to the users node Example cn=0ou=usersou=system
usernameSearchPattern
The search pattern for the Directory Server to use when looking for users
String value representing a user entry pattern
searchDIT The Directory Information Tree to search for when searching for users
LDAP DN representing the ldquoUsersrdquo organizational unit entry Example ou=usersou=system
For the ltrequiredObjectClassesgt tag E ach ltobjectClassgt child tag represents a mandatory class that must be part of a new entry when creating new users in the Directory Server You may add to modify or delete from this list as needed
For the ltuserAttributeMapgt tag Each key value of an ltattributegt child tag represents a property of a userrsquos profile that is used in the Geoportal Each key value has to be mapped to its Directory Server attribute name equivalent as represented by the ldapName value You may add to modify or delete from this list as needed
The groups settings determine the properties of the Directory Server groups set up to map to Geoportal user roles For Windows Active Directory see the knowledge base article referenced in the previous user settings section Set the following properties
radic Property Name Function Accepted Values displayNameAttrib
ute The group entry attribute to use for displaying the grouprsquos name Currently not used in the Geoportal interface
String representing a group entry attribute name Default cn
dynamicMemberOfGroupsAttribute
A vendor specific attribute that can be used to determine all the groups
String representing a group entry attribute name
December 2009 37
ArcGIS Server Geoportal Extension 931 sp1 Installation Guide
to which a user belongs Default ldquordquo dynamicMembers
Attribute A vendor specific attribute that can be used to determine all the members of a group
String representing a group entry attribute name Default ldquordquo
memberAttribute The group entry attribute that is used to determine which users belong to the group
String representing a group entry attribute name Default uniquemember
memberSearchPattern
The search pattern for the Directory Server to use when looking for groups
String value representing a group entry pattern
searchDIT The Directory Information Tree to search for when searching for groups
LDAP DN representing the ldquoGroupsrdquo organizational unit entry Example ldquoou=groupsou=systemrdquo
Metadata management groups are special group entries within the Directory Server in which all member users share metadata document editor access All users belonging to a metadata management group have access to each otherrsquos metadata Each ltmetadataManagementGroupgt tag specifies the details about an existing metadata management group You may add to modify or delete from this list as needed For each group definition set the following properties
radic Property Name Function Accepted Values Name The name of the metadata management group
as it exists in the Directory Server String value representing a group name
groupDN Distinguished name of the metadata management group
LDAP Distinguished Name
823 Scheduler Settings The scheduler settings define the properties for Catalog synchronization as well as the Harvester File cleanup and (optional) ArcGIS Server synchronization services Please refer to the Post‐deployment Geoportal Webhelp at httpwebhelpesricomgeoportal_extension931indexhtmpost_deployhtmscheduler_sync for important considerations when setting the scheduler settings Catalog synchronization is a process that ensures that the Lucene indexing is synchronized with the GPT_METADATA (or GPT_META if using the SDE‐Enabled database model) and GPT_ADMIN tables The synchronizer will trigger the indexing of all approved or reviewed documents where indexes donrsquot exist The ltthreadgt element for the catalog synchronizer
December 2009 38
ArcGIS Server Geoportal Extension 931 sp1 Installation Guide
has a class value of comesrigptcatalogcontextCatalogSynchronizer which should not be changed However the period and delay values can be updated as specified below
radic Property Name Function Accepted Values period Specifies the time intervals at which cleanup
should occur Time unit can be [millisecond] (Default) [second] [minute] [hour] [day] [week] [month]
Integer value + time unit Default 1[HOUR]
delay Specifies the initial delay before cleanup occurs after an application start Time unit can be [millisecond] (Default) [second] [minute] [hour] [day] [week] [month]
Integer value + optional time unit Default 30 [SECOND]
The Index optimization is a process that rewrites the lucene index so searches can be performed faster If the lucene index is never optimized then performance will deteriorate over time The ltthreadgt element of the index optimizer has a class value of comesrigptcatalogluceneLuceneIndexOptimizer which should not be changed However the at value can be updated as specified below
radic Property Name Function Accepted Values at Specifies the start time for the optimizer to
run Time specified in HHMM format
The Harvested documents cleanup is a process which checks each metadata document that has been harvested into the Geoportal from another catalog to see if it still exists in the other catalog If the document has been deleted from the other catalog the Harvester cleanup process will delete the document from the Geoportal catalog The ltthreadgt element of the Harvested documents cleanup has a class value of comesrigptcatalogharvestcleanupCleanupThread which should not be changed However the at value can be updated as specified below
radic Property Name Function Accepted Values at Specifies the start time for the scheduler to
run Time specified in HHMM format
The file cleanup is a process which deletes files from a defined directory that are older than a specified time If you chose the Standalone Database model the file cleanup process is not needed and can remain commented out
December 2009 39
ArcGIS Server Geoportal Extension 931 sp1 Installation Guide
If you chose the SDE‐Enabled Database model however when the Metadata Server was installed in Section 7 its resulting property file the PtWeblinkcfg file will have an output directory defined This directory should be cleaned up at regular intervals to avoid large amounts of disk space being used up by obsolete files For each metadata document that is returned in a search result a corresponding XML is written to the output directory After a certain time period this XML will no longer be needed or if it is needed again it will be regenerated Therefore the directory should be purged of these old files The ltthreadgt element for the file cleanup has a class value of comesrigptframeworkschedulerFileCleanupThread which should not be changed
radic Property Name Function Accepted Values The settings in this table are only to be set when using the SDE‐Enabled Database Model Enable
or disable these settings by using rdquolt‐‐ldquo and ldquo‐‐gtrdquo comment markings period Specifies the time intervals at which cleanup
should occur Time unit can be [millisecond] (Default) [second] [minute] [hour] [day] [week] [month]
Integer value + time unit Default 2[HOUR]
delay (optional) Specifies the initial delay before cleanup occurs after an application start Time unit can be [millisecond] (Default) [second] [minute] [hour] [day] [week] [month]
Integer value + optional time unit Default 5000
folderPath The absolute path to the directory that should be cleaned up as defined in the ltMetadataServergtetcPtWeblinkcfg file Default ltTomcatgtwebappsservletOutput
String value representing an absolute file path
filePrefix The prefix of the files that are candidates for cleanup
Comma‐delimited string value representing a whole or partial filename ie GPT Metadata
fileSuffix The file extension of all files that are candidates for cleanup
Comma‐delimited string value representing known file extensions ie xml gif jpg
expirationTimeMinutes
The number of minutes that must pass before a file is deemed obsolete
Integer value representing number of minutes ie 15
It is possible to automatically synchronize the content of an ArcGIS server with the Geoportal catalog This means that for the ArcGIS Servers listed in the gptxml file with a ltthread class=comesrigptcatalogarcgismetadataAGSSynchronizer gt element the Geoportal will update its catalog as services are added deleted or updated All services running on the ArcGIS Server will be synchronized including GeoDataServer services This includes layers with metadata within the GeoDataServer service as well
December 2009 40
ArcGIS Server Geoportal Extension 931 sp1 Installation Guide
Each ArcGIS server which should be synchronized will need a ltthread class=comesrigptcatalogarcgismetadataAGSSynchronizer gt element with the four parameters shown in the table below Additionally the opening ltthreadgt element itself has two attributes period and delay Period specifies the time intervals at which synchronization with the ArcGIS Server should occur Delay specifies the initial delay before synchronization with the ArcGIS Server should occur after an application start Time units for both can be [millisecond] (Default) [second] [minute] [hour] [day] [week] [month] Note If multiple AGSSynchronizer threads are configured (the case if more than one ArcGIS Server instance should be synchronized) then it is important to stagger the start times for synchronization by setting a different period andor delay value If two threads are scheduled to start at the same time the second thread will not start See httpwebhelpesricomgeoportal_extension931indexhtmpost_deployhtmscheduler_sync for more information
radic Property Name Function Accepted Values restUrl REST URL for the ArcGIS Server to be
synchronized String Example httphostportarcgisrestservices
soapUrl SOAP URL for the ArcGIS Server to be synchronized
String Example httphostportarcgis services
autoApprove If true then new catalog entries will be automatically approved
Integer value + optional time unit Default 5000
updateOnlyIfXmlHasChanged
if true then catalog entries will be updated only if the associated metadata XML has changed
String value representing an absolute file path
The z3950Client tag references the Java class that is used for various operations against Z3950 repositories You may leave it set to the default
radic Property Name Function Accepted Values Class Specifies the Java class used for operations
against Z3950 repositories String value specifying a class path
824 Optional Configurations within gptxml
Below are optional parameters that can be configured within gptxml They are not included in the out‐of‐the‐box gptxml file and must be added to the correct place of the file if desired They encompass forward proxy authentication additional parameters associated with the
December 2009 41
ArcGIS Server Geoportal Extension 931 sp1 Installation Guide
Metadata Server (if deployed) reverse proxy settings schema caching spatial relevance settings class settings for lucene identifying resource links building REST urls and rendering live data through the Previewer settings for how ArcGIS Server service endpoints are processed on the Upload page and additional settings for the catalog synchronization thread The table below shows the location in the gptxml file where they should be copied and the text that should be copied which includes descriptions for functionality in comments These parameters will need to be updated with values that are applicable for your organization
radic Tag path in gptxml Text with functionality in comments gptConfigforwardPr
oxyAuth lt‐‐ Forward proxy authentication The following element can be optionally configured if authentication is required by a forward (outbound) proxy username the username credential password the password credential encrypted true or false (indicates if this password is encrypted) For a forward proxy the system properties httpproxyHost httpproxyPort and httpnonProxyHosts are configured at the Java web server level (eg Tomcat ‐ catalinaproperties) ‐‐gt ltforwardProxyAuth username= password= encrypted=falsegt
gptConfigcatalogparameter
lt‐‐ Optional catalog parameters useMetadataServerProxyMode indicates if the site is running with or without a metadata server component valid values true or false (true indicates no metadata server) default = false reverseProxybaseContextPath useful for generated full callback URLs when the site is fronted by a reverse proxy default = auto generated ‐ httphostportapplication rssProviderUrl the provider URL included within RSS responses default = auto generated ‐ httphostportapplication BaseServletautoAuthenticate indicates if the comesrigptframeworkcontextBaseServlet class should auto‐authenticate credentials found within an HTTP request header valid values true or false default = true cacheSchemaDefinitions indicates if metadata schema definition files should be cached Caching improves production performance but can be over‐ridden while developing definitions valid values true or false default = true spatialRelevancequeryPower spatial relevance weighting power associated with the query envelope (input as criteria) default = 20
December 2009 42
ArcGIS Server Geoportal Extension 931 sp1 Installation Guide
spatialRelevancetargetPower spatial relevance weighting power associated with the target envelope (stored within the database) default = 05 spatialRelevancerankingenabled indicates whether or not spatial query results will be spatially scoredranked valid values true false auto true always use spatial relevance ranking false never use spatial relevance ranking (filter results spatially but do not score) auto turn onoff spatial relevance ranking based upon the number of indexed documents default = auto spatialRelevancerankingmaxDoc specifies the threshold associated with the invocation of spatial relevance ranking (maximum indexed document count) applies to spatialRelevancerankingenabled=auto default = 50000 discoveryQueryAdapter class associated with the execution of an internal discovery query must extend comesrigptcatalogdiscoveryDiscoveryQueryAdapter default = comesrigptcatalogluceneLuceneQueryAdapter luceneuseSingleSearcher indicates that all Lucene searches should use a single instance of the Lucene IndexSearcher class Using a single searcher can improve search performance for indexes that are essentially in read‐only mode This parameter should not be set to true if writing to the lucene index has not been explicitly disabled valid values true or false default = false resourceLinkIdentifier class associated with the identification of resource links must extend comesrigptcatalogsearchResourceIdentifier default = comesrigptcatalogsearchResourceIdentifier resourceLinkBuilder class associated with the building of search result resource links must extend comesrigptcatalogsearchResourceLinkBuilder default = comesrigptcatalogsearchResourceLinkBuilder restUrlBuilder class associated with the building of REST URLs associated with query criteria must extend comesrigptcatalogsearchRestUrlBuilder default = comesrigptcatalogsearchRestUrlBuilder liveDataRendererFactoryBuilder class associated with the building factories supporting live data rendering (ie preview) must extend comesrigptcontrollivedataLiveDataRendererFactoryBuilder default = comesrigptcontrollivedataLiveDataRendererFactoryBuilder AGSProcessorinterrogationenabled indicates whether or not ArcGIS serverservice endpoints will be considered from the Upload Metadata page valid values true or false default = true
December 2009 43
ArcGIS Server Geoportal Extension 931 sp1 Installation Guide
AGSProcessorGeoDataServerrecurse indicates whether or not ArcGIS GeoDataServer endpoints will be recursed publishing all underlying datasets having metadata valid values true or false default = true AGSProcessorGeoDataServermaxDataElements specifies an upper threshold for data elements within an ArcGIS GeoDataServer If the maxDataElements is exceeded no data elements associated with the GeoDataServer will be published to the Geoportal A value of ‐1 indicates no limit default = 200 AGSProcessorGeoDataServerexpandDescendants specifies whether or not descendants should be expanded when retrieving data elements from the GeoDataServer If false children are expanded (comesriarcgiswsEsriDEExpandTypeesriDEExpandDescendants vs comesriarcgiswsEsriDEExpandTypeesriDEExpandChildren) ‐‐gt ltparameter key=useMetadataServerProxyMode value=falsegt ltparameter key=reverseProxybaseContextPath value=httphostportapplicationgt ltparameter key=rssProviderUrl value=httphostportapplicationgt ltparameter key=BaseServletautoAuthenticate value=truegt ltparameter key=cacheSchemaDefinitions value=truegt ltparameter key=spatialRelevancequeryPower value=20gt ltparameter key=spatialRelevancetargetPower value=05gt ltparameter key=spatialRelevancerankingenabled value=autogt ltparameter key=spatialRelevancerankingmaxDoc value=50000gt ltparameter key=discoveryQueryAdapter value=comesrigptcatalogluceneLuceneQueryAdaptergt ltparameter key=luceneuseSingleSearcher value=falsegt ltparameter key=resourceLinkIdentifier value=comesrigptcatalogsearchResourceIdentifiergt ltparameter key=resourceLinkBuilder value=comesrigptcatalogsearchResourceLinkBuildergt ltparameter key=restUrlBuilder value=comesrigptcatalogsearchRestUrlBuildergt ltparameter key=liveDataRendererFactoryBuilder value=comesrigptcontrollivedataLiveDataRendererFactoryBuildergt ltparameter key=AGSProcessorinterrogationenabled value=truegt ltparameter key=AGSProcessorGeoDataServerrecurse value=truegt ltparameter key=AGSProcessorGeoDataServermaxDataElements value=200gt ltparameter key=AGSProcessorGeoDataServerexpandDescendants value=falsegt
gptConfigcatalog schedulerthreadclass=comesrigptcatalogcontextCata
lt‐‐ Optional parameter configuration for catalog synchronization thread element useLuceneIndexSynchronizer should be set to true (the false setting is only
December 2009 44
ArcGIS Server Geoportal Extension 931 sp1 Installation Guide
logSynchronizer intended for backward compatibility) valid values true or false default = true feedbackSeconds an approximate number of seconds between FINER log messages default = 120 maxDeleteTokens the maximum number of deletions to execute in a single transaction default = 1000 maxSqlTokens for an SQL SELECT statement the maximum number of OR operators to include in a single WHERE clause default = 1000 maxUuidCache the maximum number of UUIDs to store in memory The memory is only used while the synchronizer is active Having a maxUuidCache greater than or equal to the number of documents within the catalog will result in the best performance default = 100000 ‐‐gt lt‐‐ Catalog synchronization ‐‐gt ltthread class=comesrigptcatalogcontextCatalogSynchronizer period=1[HOUR] delay=30[SECOND]gt ltparameter key=useLuceneIndexSynchronizer value=truegt ltparameter key=feedbackSeconds value=120gt ltparameter key=maxDeleteTokens value=1000gt ltparameter key=maxSqlTokens value=1000gt ltparameter key=maxUuidCache value=100000gt ltthreadgt
You are now finished configuring the Geoportal Save the gptxml file and close it
9 DEPLOY AND CONFIGURE THE SERVLET APPLICATION
This step deploys the servlet application The servlet is responsible for communication between the Geoportal and ArcCatalog when using the Publish Client tool First you will deploy the servletwar file and then you will configure its property file so that the web application can successfully communicate with other components of your system
91 DEPLOY SERVLET
Copy the servletwar from the ltGeoportal extension 931 sp1 DistributiongtWeb ApplicationsServlet folder to your ltTomcatgtwebapps folder
December 2009 45
ArcGIS Server Geoportal Extension 931 sp1 Installation Guide
After a few moments Tomcat should automatically recognize the new war file and deploy it by creating a servlet folder If it does not restart Tomcat
92 CONFIGURE SERVLET
If you modified the name of your deployed application from ldquoGeoportalrdquo to something else you must let the servlet know the reference to your newly‐named Geoportal application
Navigate to ltTomcat Installation DirectorygtservletWEB‐INF
Open the webxml file in a text editor
Modify the ltparam‐valuegt setting (for the redirectURL parameter above) to point to your machinersquos Geoportal application deployment path starting from the web application name ie applicationNamecomesriesrimapEsrimap
The next two steps are only for users that chose the SDE‐Enabled database model and have the Metadata Server installed
If you chose the SDE‐Enabled database and installed the Metadata Server in Section 7 its resulting property file the PtWeblinkcfg file had an output directory defined Now that the servlet web application has been deployed you need to create this directory
Navigate to ltTomcat Installation Directorygtwebappsservlet
Create a new directory called ldquoOutputrdquo (Case‐Sensitive) Make sure that the value in the lsquofolderPathrsquo parameter in the gptxml filersquos ltschedulergt settings maps to the filepath of this Output folder
10 TOMCAT CONFIGURATION
This step completes the Tomcat setup to account for the new web applications you just deployed
101 SET UP JNDI
By setting up a Java Naming and Directory Interface (JNDI) the database connection information is defined in only one spot The connection definition is given a name and it is by this name that other parts of the code access the database connection information they need
is defined in only one spot The connection definition is given a name and it is by this name that other parts of the code access the database connection information they need
December 2009 46
ArcGIS Server Geoportal Extension 931 sp1 Installation Guide
Copy the database jdbc driver from the ltTomcat Installation DirectorygtwebappsgeoportalWEB‐INFlib to one of the following directories depending on your Tomcat version
bull Tomcat 5x ltTomcat Installation Directorygtcommonlib bull Tomcat 6x ltTomcat Installation Directorygtlib
Which jar file
bull For Oracle databases this is the ojdbc5jar bull For PostgreSQL databases this is the postgresql‐83‐603jdbc3jar bull For SQL Server 2005 or SQL Server 2008 databases read the following
o The SQL Server drivers have strict requirements on the Java runtime environment (JRE) version The sqljdbcjar must be used when the JRE is version 5 and the sqljdbc4jar must be used when the JRE is version 6
o For environments using Tomcat 5x and JRE 5 delete the sqljdbc4jar from the ltTomcat Installation DirectorygtwebappsgeoportalWEB‐INFlib Copy the sqljdbcjar file to the ltTomcat Installation Directorygtcommonlib folder
o For environments using Tomcat 6x and JRE 6 delete the sqljdbcjar
from the ltTomcat Installation DirectorygtwebappsgeoportalWEB‐INFlib Copy the sqljdb4cjar file to the Tomcat 6x ltTomcat Installation Directorygtlib folder
Copy the ldquogeoportalxmlrdquo file from the ltGeoportal extension DistributiongtOtherJNDI Configuration folder and paste it into your CltTomcat Installation DirectorygtconfCatalinalocalhost folder If you are using Tomcat 6 and you donrsquot have a Catalinalocalhost directory in your conf directory then you need to create it
Open the geoportalxml file in a text editor Modify the properties specified in the table below then save the file and close it The values that you modify should not include placeholder brackets (ldquoltrdquo or ldquogtrdquo)
radic Property Name Line Expected Values Example docBase Line 3 The name of your
Geoportal web application in Tomcat Default geoportal
docBase=rdquogeoportalrdquo
Path Line 3 The name of the Geoportal application directory within Tomcat webapps
path=rdquogeoportalrdquo
driverClassName Line 5 The JDBC Driver class Oracle oraclejdbcdriverOracleDriver
December 2009 47
ArcGIS Server Geoportal Extension 931 sp1 Installation Guide
name Vendor specific
SQL Server commicrosoftsqlserverjdbcSQLServerDriver PostgreSQL orgpostgresqlDriver
url Line 6 The JDBC URL connection string
Oracle jdbcoraclethinserverName1521oracleSIDSQL Server jdbcsqlserverserverName1433databaseName=Geoportal931 PostgreSQL jdbcpostgresqlserverName5432postgres
username Line 7 Geoportal database user
username=rdquogeoportal931rdquo
password Line 8 Geoportal database user password
password=rdquogeoportal931pwdrdquo
The oracleSID (System Identifier) is typically the service_name attribute contained within the comment descriptor in the tnsnamesora Oracle configuration file Note Please verify the JDBC settings with official driver documentation found online at Oracle httpwwworaclecomtechnologytechjavasqlj_jdbcindexhtml SQLServer httpmsdnmicrosoftcomen‐uslibrarybb469732aspx PostgreSQL httpjdbcpostgresqlorgdocumentation83indexhtml
102 RESTART TOMCAT AND WEB SERVER
The final step is to restart the web server and servlet engine so that all the recent changes are recognized
Open the Services panel StartgtAdministrative ToolsgtServices
Highlight Apache Tomcat and select the Restart Service button from the toolbar or right‐click and select Restart
If you are using IIS highlight IIS Admin Service and select the restart button or link When prompted about restarting associated services click yes If you are using Apache web server highlight Apache and select the restart button or link
11 SMOKETEST THE GEOPORTAL
Now that your Geoportal web application has been installed it is important to do a brief smoketest before continuing with installing the Desktop Tools The following steps describe
December 2009 48
ArcGIS Server Geoportal Extension 931 sp1 Installation Guide
basic steps to check that your Geoportal is up and running These are steps for an initial smoketest Your organization should also do extensive testing and reference Post‐Deployment Actions (httpwebhelpesricomgeoportal_extension931post_deployhtm) before the Geoportal goes into production If you encounter errors during the smoketest review your lsquogptrsquo logfiles (Tomcatlogs) and see the help documentation for Common Problems and Solutions at httpwebhelpesricomgeoportal_extension931trblshtghtm
Launch the geoportal web application in a web browser A sample url httpserverNameportgeoportal
Click Login link from upper right corner
Login with your Administrator user login credentials
o The Administration and Repositories tabs should now appear
Click the Administration tab
Click Create link You will be creating a simple Dublin Core metadata record for testing
Select ldquoDublin Corerdquo radial
Fill out information for all required fields Required fields have bolditalic headings
Click Submit at the bottom o You should receive a success message or a message saying what is missing in the
document to be valid
Click the Manage link
Check the box next to your newly created record and then select ldquoSet as Approvedrdquo from dropdown box Then click ldquoExecute Actionrdquo button
Document should be set as approved
Click Search tab
Type a word in the search field that was included in your newly approved record
Click Search
o Your document should be returned
Click on the record to display its options Select the ldquoMetadatardquo link
December 2009 49
ArcGIS Server Geoportal Extension 931 sp1 Installation Guide
o The documentrsquos metadata XML should load in a new window
12 DESKTOP TOOLS
There are several Desktop tools that can be used in conjunction with your geoportal Installation for each is described below The machine hosting Desktop Tools does not need to be the same machine hosting the Geoportal ArcGIS Server services or database
121 HARVESTING TOOL
The Harvesting Tool is a desktop Visual Basic 6 application that lets you collect metadata from external repositories and optionally publish it right away to your Geoportal For more information about Harvesting see webhelp at httpwebhelpesricomgeoportal_extension931indexhtmharvestinghtm Note Microsoft NET Framework 20 or higher should be installed on the machine hosting the Geoportal Harvesting Tool and the Harvesting Service
If you will be harvesting from a Z3950 repository you must first install a third‐party software component called ZMARCO ZMARCO is a downloadable tool available from httpzmarcosourceforgenet Download ZMARCO to your machine unzip the downloaded file and double‐click setupexe to start the installation When the installer asks to replace or keep a newer version of an existing file choose to keep the newer version
Open the ltGeoportal extension Installation DirgtDesktop ToolsHarvestingTool directory
Double‐click on the setupexe file
Follow the instructions throughout the Install Wizard Default options can be accepted all the way through
Choose Start‐gtAll Programs‐gtESRI‐gtGeoportal Extension‐gtHarvesting Tool to launch the Harvesting Tool
Refer to the Geoportal extension Web Help for usage instructions httpwebhelpesricomgeoportal_extension931harvestinghtm 122 HARVESTING SERVICE
The Harvesting Service is a Windows service that works as a scheduled process to harvest from registered repositories at specified time intervals The Harvesting Service pings the
December 2009 50
ArcGIS Server Geoportal Extension 931 sp1 Installation Guide
Geoportal and retrieves information on which repositories are queued to be harvested at that time The sections below describe how to configure the HarvestConfigxml file specify parameters in the installer and configure the installed Harvesting Service
1221 Create HarvestConfigxml ndash the Harvesting Service Configuration file
Before installing the Harvesting Service you will need to create a configuration file called HarvestConfigxml A sample document is provided in the ltGeoportal extension Installation DirgtDesktop ToolsHarvesting Service folder You may use this document as a template
Navigate to the ltGeoportal extension Installation DirgtDesktop ToolsHarvesting Service folder and copy the HarvestConfigxml file
Navigate to the directory where the Harvesting Tool is installed (eg CProgram FilesESRIGeoportal) and paste the HarvestConfigxml file there
Open this pasted version of the HarvestConfigxml file in Notepad Its text should be similar to the text shown below
Change the parameters in the file as per the table below to match your geoportals settings
radic Parameter Name Line Function Accepted Values Autopublish Line 3 Determines if the Harvesting Service
should automatically publish harvested TrueFalse
ltxml version=10 encoding=UTF-8gt ltjobgt ltautopublishgtTrueltautopublishgt ltautosavegtFalseltautosavegt ltrepositorygt ltrepositorygt ltpublishgt ltpublishserviceurlgthttpmachineNamegeoportal_appNameHarvestPublishdoltpublishserviceurlgt ltusergtgeoportal_admin_username ergt ltus ltpasswordgtgeoportal_admin_passwordltpasswordgt ltpublishgt ltoutputgt ltfoldergt ltnamegtoutput_folder_filepathltnamegt ltfoldergt ltprocesssubfoldersgtTrueltprocesssubfoldersgt ltoverwritemetagtTrueltoverwritemetagt ltoutputgt ltjobgt
December 2009 51
ArcGIS Server Geoportal Extension 931 sp1 Installation Guide
records to the Geoportal or whether they should simply be saved locally
Autosave Line 4 Determines if the Harvesting Service should automatically save harvested records to a folder The folder is specified in the ltoutputgtltfoldergtltnamegt parameter
TrueFalse
Note At least one of the two parameters above must be set to true Repository Line 5 Leave blank PublishServiceURL Line 7 URL to the Publish Service to which
harvested metadata documents are published to
URL string of the format httpmachineNamegeoportalHarvestPublishdo
User Line 8 The Geoportal Administrator name String value Password Line 9 The Geoportal Administrator password String value Folder Line 13 The absolute folder path to which
harvested metadata documents should be saved
String value
processSubFolders Line 15 Enables the harvesting of subfolders when harvesting from a WAF (web‐accessible directory)
TrueFalse
overwriteMeta Line 16 Enables any existing metadata in the output folder to be overwritten during subsequent harvests
TrueFalse
Save the HarvestConfigxml file and close it
1222 Install the Harvesting Service
Open the ltGeoportal extension Installation DirgtDesktop ToolsHarvesting Service folder
Double‐click on the setupexe file
Accept the defaults on the first three screens
On the first Harvesting Service Custom Parameters screen enter the following inputs and Click Next
a Harvesting Service ID Any name to identify the service in the Registry key settings In the Services window it will always be called ldquoGeoportal extension Harvesting Servicerdquo
b Harvester Servlet URL httpmachineNamegeoportalHarvesterServlet
December 2009 52
ArcGIS Server Geoportal Extension 931 sp1 Installation Guide
c Username Geoportal admin username (ex gptadmin)
d Password Geoportal admin user password (ex gptadmin)
On the second Harvesting Service Custom Parameters screen enter the following inputs and Click Next
a Program File Absolute file path to the Harvesting Tool executable Example CProgram FilesESRIGeoportalHarvesting_ToolbinHarvesterexe
b Configuration File Absolute file path to the HarvestConfigxml file you created earlier Example CProgram FilesESRIGeoportalHarvestConfigxml
December 2009 53
ArcGIS Server Geoportal Extension 931 sp1 Installation Guide
Continue through the rest of the installation wizard accepting defaults When the Install Wizard completes click ldquoFinishrdquo
When you open your Windows services you should now see the Geoportal extension Harvesting Service has been started Because you likely do not want to automatically harvest your registered repositories at a regular interval yet set the service to run manually and stop the service
1223 Configure the Harvesting Service
This section describes how to set the timer for how often the Harvesting Service should check with the Geoportal for repositories to be harvested
Navigate to Control Panel gt Administrative Tools gt Services
Stop the Harvesting Service
Navigate to the Harvesting Service Installation Directory Default CProgram FilesESRIGeoportalHarvesting_Service
Open the HarvestingServiceexeconfig file in a text editor
Scroll near to the bottom and around find the text lt-- timer interval in milliseconds--gt
December 2009 54
ArcGIS Server Geoportal Extension 931 sp1 Installation Guide
On the next line down set the ldquoWindowsServiceTimerIntervalrdquo property to the time interval at which you want the Harvesting Service to run The value is specified in milliseconds For example the default value is 60000 milliseconds represents once a minute
Save the file and close it
Navigate to Control Panel gt Administrative Tools gt Services
Now that the timer interval has been set you can start the Harvesting Service The Harvesting Service will now harvest all harvesting requests in its queue at the specified time interval
123 GEOPORTAL EXTENSION CSW CLIENTS
The Geoportal extension CSW Clients make possible the searching of CSW 20x‐enabled metadata repositories from ArcGIS Desktop or ArcGIS Explorer Installation instructions are below
Open the ltGeoportal extension Installation DirgtDesktop ToolsCSWClients directory
Double‐click on the setupexe file Click Next to proceed to the license screen
Accept the license and click Next
Enter in your Information into the Username and Organization text boxes Click Next
On the dialog that asks to select which version of ArcGIS Explorer is installed select either lsquoArcGIS Explorer 500 or lowerrsquo or lsquoArcGIS Explorer 900rsquo according to the ArcGIS Explorer version installed If ArcGIS Explorer is not installed it can be downloaded from httpwwwesricomsoftwarearcgisexplorerindexhtml If you do not want to download ArcGIS Explorer but do want to use the CSW Clients in ArcMap then it does not matter which option is selected on this screen Select an option and click Next
The installation proceeds Note During installation the installer checks for the presence of the ArcGIS NET framework If it is not found the CSW Client for ArcGIS Desktop will not be installed However installation will continue for CSW Client for ArcGIS Explorer and a dialog box will appear notifying of the status
December 2009 55
ArcGIS Server Geoportal Extension 931 sp1 Installation Guide
After installation refer to the Geoportal extension Web Help httpwebhelpesricomgeoportal_extension931ext_csw_clntshtm for information to add the CSW Clients to ArcMap ArcGIS Explorer and ArcGIS Explorer 900 applications This online documentation also has instructions for how to use the CSW Clients
124 GEOPORTAL EXTENSION PUBLISH CLIENT
The Geoportal extension Publish Client is a tool for ArcCatalog that allows publisher users to easily publish metadata from their local desktop to the Geoportal The metadata can come from Shapefiles personal Geodatabases or Enterprise Geodatabases or any other local data formats for which you can create metadata in ArcCatalog For publishing metadata from ArcIMS Metadata Services we recommend setting up a harvesting schedule using the Geoportal harvesting capabilities
Installation instructions are below
Open the ltGeoportal extension Installation DirgtDesktop ToolsGPTPublishClient folder
Double‐click on the setupexe file
Click Next on the Welcome screen
Accept the License Agreement Click Next
Enter in your Information into the Username and Organization text boxes Click Next
Choose the Destination Folder into which the Publish Client should install or accept the default Click Next
Click Install to begin the installation
December 2009 56
ArcGIS Server Geoportal Extension 931 sp1 Installation Guide
December 2009 57
Once the installation wizard completes click Finish
After installation refer to the Geoportal extension Web Help httpwebhelpesricomgeoportal_extension931ext_pub_clnthtm for information to add the Geoportal extension Publish Client to ArcCatalog This online documentation also has instructions for how to use the Geoportal extension Publish Client
125 GEOPORTAL EXTENSION WMC CLIENT
The WMC Client allows for a Web Map Context (WMC) file to be opened directly in ArcMap WMC files adhere to the Open Geospatial Consortium (OGC) specification and have the extension cml wmc or xml WMC files provide pointers to remote accessible data specifically Live Data and Map resources
Installation instructions are below
Open the ltGeoportal extension Installation DirgtDesktop ToolsWMCOpener folder
Double‐click on the setupexe file
Click Next on the Welcome screen
Accept the License Agreement Click Next
Enter in your Information into the Username and Organization text boxes Click Next
Choose the Destination Folder into which the WMC Client should install or accept the default Click Next
Click Install to begin the installation
Once the installation wizard completes click Finish
After installation refer to the Geoportal extension Web Help httpwebhelpesricomgeoportal_extension931ext_wmc_clnthtm for information to add the WMC Client to ArcMap This online documentation also has instructions for how to use the WMC Client
Appendix A Upgrade from Geoportal extension 931 to 931 sp1
This section is for organizations who have already implemented the Geoportal extension 931 but want to apply 931 service pack 1
It is useful to perceive Geoportal extension 931 sp1 more as a new version than a service pack Although the Geoportal extension 931 sp1 contains basic enhancements and many defect fixes to Geoportal extension 931 you cannot simply replace files from your earlier 931 deployment with the updated service pack 1 files To apply service pack 1 to your existing implementation please carefully follow the steps below and refer to the installation instructions above if you need further information on one of the steps
IMPORTANT Be aware that there are no provisions for automatically upgrading the geoportal web application especially for highly‐customized geoportals The Geoportal 931 service pack 1 web application closely resembles the Geoportal 931 web application but there are important differences Therefore you will have to deploy the geoportalwar file from the Geoportal extension 931 service pack 1 distribution and manually copy customizations and configuration settings from the former geoportal web application to the new geoportal web application
UPGRADE STEPS
1 BACKUP FILES
Before proceeding with upgrading to service pack 1 it is recommended that copies are made of the following
bull JNDI settings If using Tomcat this is the JNDI connection file found at ltTOMCATgtconfCatalinalocalhostgeoportalxml You will likely be able to use these same connection settings for your service pack 1 Geoportal implementation
bull The entire geoportal web application folder found at ltTOMCATgtwebappsgeoportal if using Tomcat You will not be able to directly copy files from this backup to your new geoportal web application but you can refer to these files to apply settings that have not changed or customizations your organization implemented
December 2009 58
ArcGIS Server Geoportal Extension 931 sp1 Installation Guide
bull Your former Geoportal installation files that were installed when you ran the Geoportal Extension 931msi file on your Geoportal 931 distribution DVD You will have to uninstall the previous version of Geoportal 931 using AddRemove Programs and the uninstall process will remove these files that you might want to keep for reference
2 UNINSTALL THE GEOPORTAL EXTENSION 931
If using a Windows system you can do this through Start Control Panel AddRemove Programs
3 INSTALL THE GEOPORTAL EXTENSION 931 SP1 INSTALLATION FILES
Insert the Geoportal Extension 931 sp1 DVD into a computer that is on the same network as your geoportal web application Run the Geoportal Extension 931msi to launch the installer Navigate through the installer accepting the license and specifying an install location for the installation files (CESRIGeoportal Extension 931 by default)
4 IMPORTANT READ THIS ABOUT THE DATABASE
You will not need to run any database scripts you can simply refer to your existing Geoportal 931 database from the new geoportal web application you will deploy in the steps below WARNING If you run the database scripts in the CESRIGeoportal Extension 931Database Scripts folder as per the installation guide above your existing Geoportal database may be dropped Do not run database scripts for an sp1 upgrade unless you want to create a new Geoportal database
5 IF DESIRED CHANGE THE NAME OF THE GEOPORTAL WEB APPLICATION
The Geoportal extension 931 sp1 provides a web application file titled ldquogeoportalwarrdquo which is the same name as the pre‐sp1 Geoportal 931 web application If the new geoportal web application will coexist in the same servlet container context as the former geoportal web application consider changing the name of the new geoportal web application Note that if you change the name of the geoportal sp1 web application you will need to update the name in the servlet web applicationrsquos WEB‐INFwebxml file (as per instructions in Section 92)
6 DEPLOY THE NEW GEOPORTALWAR FILE
This file is found in the CESRIGeoportal Extension 931Web ApplicationsGeoportal directory if you accepted the default install location when running the Installation DVD
December 2009 59
ArcGIS Server Geoportal Extension 931 sp1 Installation Guide
7 CONFIGURE THE GPTXML FILE
Navigate to the geoportalWEB‐INFclassesgptconfig folder and open the gptxml file in a text editor Open your previous gptxml file from the backup copy of your Geoportal 931 web application created earlier Use the configuration information provided in the former gptxml file to populate settings in the new file New configuration parameters added at sp1 are included in the general gptxml configuration instructions in Section 82 earlier in this document
8 MANAGE THE DATABASE DRIVER JAR FILE
Follow instructions from Section 101 above to copy the correct jar files from your geoportalWEB‐INFlib folder to the appropriate place in your servlet container application Note that the destination for the database jar file may be different depending on if you use Tomcat 5 Tomcat 6 WebLogic Glassfish or ServletExec Consult the corresponding servlet container Geoportal installation guides from the CESRIGeoportal Extension 931DocumentationInstallation folder for specific details
9 APPLY JNDI SETTINGS
Refer to the JNDI file or settings that you noted in Step 1 If deploying in Tomcat you likely copied a backup copy of a file called geoportalxml from the TomcatconfCatalinalocalhost folder If you changed the name of your service pack 1 geoportal web application then this JNDI filename must be updated to match your web application name If you are using a different servlet container than Tomcat the JNDI settings used in your former Geoportal 931 implementation can be referenced for this new service pack 1 implementation because you are pointing to that same Geoportal 931 database
10 COPY OVER CUSTOMIZATIONS
It is highly likely that your organization customized your Geoportal 931 Use the backup copy of the geoportal 931 web application to investigate files that your organization may have customized and copy important customizations into your new service pack 1 geoportal application In particular compare service pack 1 and 931 versions of the following files
bull Text in the geoportal interface at geoportalWEB‐INFclassesgptresourcesgptproperties
bull Customized metadata schemas at geoportalWEB‐INFclassesgptmetadata
bull Color themes and images at geoportalcatalogskinsthemes
bull JSP page and Javascript changes in subfolders at geoportalcatalog
December 2009 60
ArcGIS Server Geoportal Extension 931 sp1 Installation Guide
December 2009 61
11 RESTART THE GEOPORTAL WEB APPLICATION AND TEST
12 UPDATE DESKTOP TOOLS
Certain Geoportal extension desktop tools have changed in service pack 1 To upgrade the tools you will need to uninstall them (in Windows this can be done through the AddRemove programs interface) and then reinstall the service pack 1 versions from your ltGeoportal extension 931 sp1 installationgtDesktop Tools folder The following Desktop Tools have been updated
bull CSW Clients bull Publish Client bull WMC Client bull Harvesting Tool bull Harvesting Service
- Appendix A Upgrade from Geoportal extension 931 to 931 sp1
-

ArcGIS Server Geoportal Extension 931 sp1 Installation Guide
Contents 1 PRE‐INSTALLATION REQUIREMENTS 1
2 SELECT AN AUTHENTICATION MECHANISM FOR THE GEOPORTAL EXTENSION 1
3 CONFIGURE A DIRECTORY SERVER FOR THE GEOPORTAL EXTENSION 2
31 INSTALL A NEW DIRECTORY SERVER AND CLIENT 3
311 Install Directory Server 3
312 Install Directory Server Client 3
313 Define a Connection from the client to the server 3
314 Create an initial user 5
32 ADAPT AN EXISTING DIRECTORY SERVER 6
321 Create groups for the Geoportal extension roles 6
4 RUN THE GEOPORTAL EXTENSION INSTALLER 8
5 SELECT A DATABASE SCHEMA FOR THE GEOPORTAL EXTENSION 9
6 SET UP THE DATABASE 10
61 ORACLE 11
611 Setup the Geoportal extension tablespace 11
612 Create database schema 11
6121 Standalone Database Model grants_proxy_oraclecmd 12
6122 SDE‐Enabled Database Model grants_oraclecmd 12
6123 All Oracle Database Models Running create_schema_oraclecmd 13
6124 SDE‐Enabled Database Model Register your table with SDE 14
62 SQL SERVER 15
621 Standalone database model Create database schema 16
622 SDE‐Enabled database model Create database schema 17
623 SDE‐Enabled database model Set user permissions 18
624 SDE‐Enabled database model Create a full‐text catalog for the Geoportal931 database 19
63 POSTGRESQL 20
631 Standalone Database Model grants_proxy_pgcmd 20
632 SDE‐Enabled Database Model grants_pgcmd 21
December 2009 ii
ArcGIS Server Geoportal Extension 931 sp1 Installation Guide
633 All PostgreSQL Database Models Run create_schema_pgcmd 22
7 INSTALL THE METADATASERVER (SDE‐ENABLED DATABASE MODEL ONLY) 23
8 DEPLOY AND CONFIGURE THE GEOPORTAL EXTENSION APPLICATION 24
81 DEPLOY GEOPORTALWAR 24
82 CONFIGURE GEOPORTAL 24
821 General Geoportal settings 25
822 Authentication Settings 32
823 Scheduler Settings 38
824 Optional Configurations within gptxml 41
9 DEPLOY AND CONFIGURE THE SERVLET APPLICATION 45
91 DEPLOY SERVLET 45
92 CONFIGURE SERVLET 46
10 TOMCAT CONFIGURATION 46
101 SET UP JNDI 46
102 RESTART TOMCAT AND WEB SERVER 48
11 SMOKETEST THE GEOPORTAL 48
12 DESKTOP TOOLS 50
121 HARVESTING TOOL 50
122 HARVESTING SERVICE 50
1221 Create HarvestConfigxml ndash the Harvesting Service Configuration file 51
1222 Install the Harvesting Service 52
1223 Configure the Harvesting Service 54
123 GEOPORTAL EXTENSION CSW CLIENTS 55
124 GEOPORTAL EXTENSION PUBLISH CLIENT 56
125 GEOPORTAL EXTENSION WMC CLIENT 57
Appendix A Upgrade from Geoportal extension 931 to 931 sp1 58
1 BACKUP FILES 58
2 UNINSTALL THE GEOPORTAL EXTENSION 931 59
3 INSTALL THE GEOPORTAL EXTENSION 931 SP1 INSTALLATION FILES 59
December 2009 iii
ArcGIS Server Geoportal Extension 931 sp1 Installation Guide
December 2009 iv
4 IMPORTANT READ THIS ABOUT THE DATABASE 59
5 IF DESIRED CHANGE THE NAME OF THE GEOPORTAL WEB APPLICATION 59
6 DEPLOY THE NEW GEOPORTALWAR FILE 59
7 CONFIGURE THE GPTXML FILE 60
8 MANAGE THE DATABASE DRIVER JAR FILE 60
9 APPLY JNDI SETTINGS 60
10 COPY OVER CUSTOMIZATIONS 60
11 RESTART THE GEOPORTAL WEB APPLICATION AND TEST 61
12 UPDATE DESKTOP TOOLS 61
ArcGIS Server Geoportal Extension 931 sp1 Installation Guide
INTRODUCTION
This document is a guide for installing and initial configuration of the ArcGIS Server Geoportal Extension 931 service pack 1 There are two common scenarios for applying this service pack 1) your organization installed Geoportal extension 931 and now you want to apply the changes in this service pack or 2) your organization has purchased the Geoportal extension and will be deploying the 931 service pack 1 version as the initial Geoportal implementation
This document addresses both scenarios IMPORTANT If you have already implemented the Geoportal extension 931 and just want to apply the service pack please go to Appendix A at the end of this document and follow the guidelines there If this is your organizationrsquos initial installation of the Geoportal extension begin at the first step below and follow these instructions all the way through
If your organization has an older version of the Geoportal extension (GIS Portal Toolkit 31 or 93) and would like to upgrade to Geoportal extension 931 service pack 1 please contact ESRI support for guidance before proceeding
After installing Geoportal extension 931 sp1 the WebHelp documentation available at httpwebhelpesricomgeoportal_extension931indexhtm provides additional information for customizations usage troubleshooting and more
1 PRE‐INSTALLATION REQUIREMENTS
Prior to installing please review the system and pre‐installation requirements See httpwebhelpesricomgeoportal_extension931preinstallationhtm
2 SELECT AN AUTHENTICATION MECHANISM FOR THE GEOPORTAL EXTENSION
Geoportal extension 931 sp1 offers two different authentication mechanisms ndash 1 Simple Authentication and 2 LDAP Authentication Which one you select depends solely on your Geoportal instance requirements The table below gives a quick summary of features available in each option followed by a more detailed explanation
Feature Simple Authentication
LDAP Authentication
Single sign‐on with other applications bull User roles bull User accountsprofiles bull
December 2009 1
ArcGIS Server Geoportal Extension 931 sp1 Installation Guide
LDAP software required bull Authentication configured in property file bull Quick installation bull
Simple Authentication
With simple authentication there is only one user in the Geoportal extension ndash the administrator This user is specified in the main Geoportal extension configuration file gptxml Choosing this authentication mechanism does not require any additional external software to be installed Single sign‐on between the Geoportal extension and other applications is not possible
This mechanism is a quick option for initial application testing but is not recommended for a production environment
If you choose simple authentication for your Geoportal extension instance please skip Section 3 Configuring a Directory Server for the Geoportal extension and proceed to Section 4 Running the Geoportal extension Installer
LDAP Authentication
For full functionality of user‐based roles in Geoportal extension 931 sp1 and to have the possibility of single sign‐on with other applications an LDAP‐enabled Directory Server is required for the authentication mechanism You may use an existing Directory Server if you already have one in your organization If you currently do not have a Directory Server and you wish to have user‐based roles andor single sign‐on you will need to install a Directory Server If you choose LDAP authentication for your Geoportal extension instance please proceed with Section 3 Configure a Directory Server for the Geoportal extension
3 CONFIGURE A DIRECTORY SERVER FOR THE GEOPORTAL EXTENSION
For a complete feature‐rich Geoportal extension instance the authentication mechanism must rely on LDAP communication If you already have an existing Directory Server setup in your organization you may use it for Geoportal extension purposes with minimal configuration customizations For users without a pre‐existing Directory Server section 31 will help you through the steps of setting up an open source Directory Server for the Geoportal extension
December 2009 2
ArcGIS Server Geoportal Extension 931 sp1 Installation Guide
If you have an existing Directory server accessible via LDAP skip step 31 and proceed directly to step 32
31 INSTALL A NEW DIRECTORY SERVER AND CLIENT 311 Install Directory Server
There are quite a few open source directory servers available For the purposes of this installation guide we have selected Apache Directory Server However other Directory Servers that support LDAP version 3 such as Sun OpenDS or Microsoft Active Directory can be used
Apache Directory Server can be downloaded from httpdirectoryapacheorg
After the installation of your Directory Server is complete make sure that the Directory Server is active by checking whether its service is started
Open Control PanelgtAdministrative ToolsgtServices
Highlight the service representing your Directory Server
If its status is not ldquoStartedrdquo click ldquoStartrdquo
312 Install Directory Server Client
Like with Directory Servers there are quite a few open source directory server clients available for browsing your directory structure For the purposes of this installation guide we have selected JXplorer However other directory server clients such as Apache Directory Studio can be used
Jxplorer can be downloaded from httpwwwjxplorerorg
313 Define a Connection from the client to the server
The information in this section assumes you have installed Apache Directory Server and JXplorer If you have a different combination of softwares you can skip this step or use the information within it as a guide
Launch JXplorer
December 2009 3
ArcGIS Server Geoportal Extension 931 sp1 Installation Guide
From the File menu select ldquoConnectrdquo or click on the ldquoConnect to DSArdquo button The Open LDAPDSML Connection window opens
Enter the following parameters
a Host ndash the machine name on which the LDAP server was installed b Port ndash the port number on which the LDAP server is running Apache Directory
Server default is usually 10389 or 19389 c Protocol ndash select LDAP v3 d DSML Service ndash leave blank e Base DN ndash leave blank f Level ndash select ldquoUser + Passwordrdquo g User DN ndash the distinguished name (identifier) of the default admin user Apache
Server default is uid=adminou=system h Password ndash the password to the LDAP server Apache Server default is secret
Click OK
If all settings are correct the connection dialog will disappear and in the left‐hand pane of the JXplorer window with the ldquoExplorerdquo tab selected you should see a tree structure with ldquoWorldrdquo being the top node with ldquocomrdquo ldquoschemardquo and ldquosystemrdquo nodes beneath it
If the connection settings are incorrect an error message will appear and the connection dialog will still be open Verify your settings and try establishing the connection again
Next time you go into the connection dialog the settings you entered will no longer be present To save the settings
a Enter in all necessary information from step 2 above b Click the ldquoSaverdquo button in the bottom left corner c Enter a template name in the ldquoReplaceCreate Templaterdquo dialog d Click OK
To open a connection with saved settings open the connection dialog and choose a saved template from the drop down list near the bottom of the dialog All previous settings should automatically fill out except for the password
Enter the password for the admin user and click OK
Now that you have a directory server available and a client with which to browse it you need to configure the directory server for the Geoportal extension
December 2009 4
ArcGIS Server Geoportal Extension 931 sp1 Installation Guide
314 Create an initial user
In this step you will create a user entry to which you will later grant Geoportal extension administrator privileges
Open JXplorer if it isnrsquot already open and connect to your Directory Server
Right‐click on the ldquousersrdquo organizational unit and select ldquoNewrdquo from the context menu The Set Entry Object Classes dialog appears
Ensure that the checkmark is on for the ldquoSuggest Classesrdquo option at the top of the dialog
The following four (4) classes need to be chosen for this node
o organizationalPerson o inetOrgPerson o person o top
If any of the four classes listed above are not listed in the ldquoSelected Classesrdquo panel on the right add them to the panel by selecting them in the left‐hand panel ldquoAvailable Classesrdquo and clicking the ldquoAddrdquo button
If more than the four classes listed above are listed remove the extras by selecting them in the right‐hand panel ldquoSelected Classesrdquo and clicking the ldquoRemoverdquo button
In the second text box labeled ldquoEnter RDNrdquo type in ldquocn=gptadminrdquo This sets the userrsquos name as ldquogptadminrdquo You can choose a different name if you want as the geoportal does not rely on the name of the user but rather the group the user belongs to for role‐based functionality
Click OK This creates a user called gptadmin Later you will move this newly created user to a geoportal administrators group
You are taken immediately to the Table Editor tab where additional properties need to be filled in for this user
Fill out the following additional attributes by clicking in the ldquovaluerdquo column by each attribute and typing in an entry
o sn ndash userrsquos last name Type ldquogptadminrdquo o mail ndash userrsquos email (in case of forgotten password)
December 2009 5
ArcGIS Server Geoportal Extension 931 sp1 Installation Guide
o uid ndash userrsquos userId This needs to be the same as the username used to create the entry (and the same as the cn attribute value listed in the table) ie ldquogptadminrdquo
o userpassword ndash userrsquos password When the value column of the password field is clicked a ldquoUser Password Datardquo dialog will appear
Enter the user password in the 1st box Re‐enter the user password in the 2nd box Select ldquoSHArdquo from the drop‐down list Click OK
Click Submit
The new gptadmin user should appear as a new node under the ldquousersrdquo organizational group in the explorer tree
Repeat the above steps creating new users for the remaining Geoportal extension roles We suggest using the following user names
o gptpublisher o gptuser
Your Directory Server is now ready to be populated with additional Geoportal extension specific entries Follow the steps in Section 32 to finish configuring your Directory Server for the Geoportal extension
32 ADAPT AN EXISTING DIRECTORY SERVER
The Geoportal extension relies on user roles in order to grant various user and functionality privileges The three pre‐defined Geoportal extension roles are
bull Administrator
bull Publisher
bull Registered User
With LDAP authentication the definition of the Geoportal extension roles is achieved by creating Directory Server ldquogrouprdquo entries A group entry is defined as an entry that has an object class of ldquogroupOfUniqueNamesrdquo thereby allowing it to have member (person) entries
321 Create groups for the Geoportal extension roles
The group structure in your Directory Server does not have to adhere to any particular schema However it is strongly recommended that you adhere to a group structure which maps directly to the pre‐defined Geoportal extension roles
December 2009 6
ArcGIS Server Geoportal Extension 931 sp1 Installation Guide
If you are working with a newly installed Directory Server this is fairly straightforward to create and instructions are provided in this section
If you are working with an existing Directory Server you can either create a new set of groups specifically for the Geoportal extension or decide what the best possible mapping is of your existing groups to the new Geoportal extension roles This needs to be done in such a way that it does not disrupt your existing applicationsrsquo authentication mechanisms yet can be adapted to the Geoportal extension requirements
The steps in this section assume the following
a) You are using JXplorer as your Directory Server client browser b) You will be creating groups that directly map to the Geoportal extension roles c) You have an organizational unit in your directory structure called ldquogroupsrdquo If you
have another organizational unit substitute your organizational unitrsquos name for the word ldquogroupsrdquo in the steps below
1 Open JXplorer if it isnrsquot already open and connect to your Directory Server
2 Right‐click on ldquogroupsrdquo and select ldquoNewrdquo from the context menu The Set Entry Object Classes dialog appears
3 Ensure that the checkmark is on for the ldquoSuggest Classesrdquo option at the top of the
dialog
4 The following two (2) classes need to be chosen for this node a groupOfUniqueNames b top
5 If any of the two classes listed above are not listed add them to the panel by selecting
them in the left‐hand panel ldquoAvailable Classesrdquo and clicking the ldquoAddrdquo button
6 If more than the two classes listed above are listed remove the extra ones by selecting them in the right‐hand panel ldquoSelected Classesrdquo and clicking the ldquoRemoverdquo button
7 Now you will create a group for the geoportal administrators Enter a group name of
ldquogpt_administratorsrdquo by filling out the second text box labeled ldquoEnter RDNrdquo Leave the ldquocn=rdquo text present in the box or enter in ldquocn=rdquo if the text is not present and type in your group name after the equals (ldquo=rdquo) sign ie cn=gpt_administrators
8 Click OK
December 2009 7
ArcGIS Server Geoportal Extension 931 sp1 Installation Guide
9 You are taken immediately to the Table Editor tab where the ldquouniqueMemberrdquo attribute must be specified
bull Since member ids are not trivial temporarily enter dummy information for the value of uniqueMember Even though you are putting in dummy info it still has to conform to LDAP standards Enter ldquocn=abcrdquo
bull Click Submit to create the group The new group ldquogpt_administratorsrdquo should appear as a new entry under ldquoGroupsrdquo in the explorer tree
10 Now you will add a real user to this group Navigate to the Users branch and right‐click on a user to be a member of the geoportal administrators group you just created
bull Select ldquoCopy DNrdquo from the context menu This copies the userrsquos distinguished name (a unique LDAP user identifier) to the clipboard
bull Go back to the Groups branch and click on the gpt_administrators group bull In the table editor panel on the right‐hand side click inside the value column for
the ldquouniquememberrdquo attribute that has the dummy ldquocn=abcrdquo value bull Press ctrl+v on your keyboard to paste the copied DN from the clipboard into this
value field bull Click Submit
Repeat the above steps creating new groups for the remaining Geoportal extension roles Use the following group names and associate the appropriately corresponding users that you created in Step 314 or who already exist in the directory structure for your organization
o For geoportal publisher users create a group called gpt_publishers o For geoportal registered users create a group called gpt_registeredUsers
4 RUN THE GEOPORTAL EXTENSION INSTALLER
The ArcGIS Server Geoportal extension comes with an installer that installs and unzips all the files that make up the ArcGIS Server Geoportal extension
Insert the ArcGIS Server Geoportal extension 931 sp1 installation media
Navigate the DVD to the setupexe file and double click the setupexe to launch installation
If you receive a security warning dialog click Run
On the Welcome screen click Next
Read and accept the license agreement Click Next
December 2009 8
ArcGIS Server Geoportal Extension 931 sp1 Installation Guide
Change or accept the default installation directory of CESRIGeoportal Extension 931 Click Next
Click Install
When the installer finishes click Finish to dismiss the Installer dialog
5 SELECT A DATABASE SCHEMA FOR THE GEOPORTAL EXTENSION
Geoportal extension 931 sp1 offers two different database models ndash 1) A Standalone Database and 2) An SDE‐Enabled Database The table below gives a quick summary of considerations for each option followed by a more detailed explanation A fully‐functioning production‐worthy geoportal is possible with either database model Because the SDE‐Enabled database will be deprecated in future Geoportal extension versions ESRI strongly recommends that your organization pursues the Standalone Database model The SDE‐Enabled model should only be pursued if you are upgrading from a previous GIS Portal Toolkit 93 or a Geoportal extension 931 implementation that also used the SDE‐Enabled database model
Feature Standalone Database
SDE‐Enabled Database
ArcSDE software required bull MetadataServer installation required bull Database must be XML‐enabled bull Cross ownership between Geoportal and SDE databases
bull
ArcCatalog connectivity to Geoportal database bull Easy migration from GPT 93 bull Supported in future versions bull Simplified system architecture bull Quick installation bull Column in database containing full metadata record XML
bull
Use of Geoportal extension Publish Client in ArcCatalog bull bull
December 2009 9
ArcGIS Server Geoportal Extension 931 sp1 Installation Guide
Standalone Database recommended for new Geoportal implementations
With the standalone database model installation of the Geoportal extension is greatly simplified in that ArcSDE does not have to be present in the overall system architecture and the MetadataServer component does not have to be installed This reduces the number of steps required for a complete installation of the Geoportal extension However if you have an existing GPT 93 database you will not be able to make use of the update scripts in order to upgrade to Geoportal extension 931 sp1 Because the database changes using the Standalone Database model are extensive you must create a new tablespacedatabase schema if you choose this model
SDE‐Enabled Database recommended for migrating 93 Geoportal implementations to 931 sp1
The SDE‐Enabled database model mimics the setup up the previous version of the Geoportal extension (GIS Portal Toolkit 93) With this database model ArcSDE is required and the MetadataServer component must be installed Furthermore the database needs to be XML‐enabled During database setup the Geoportal database user and the SDE user must have owner privileges into each otherrsquos database
The quickest and most seamless upgrade path from GIS Portal Toolkit 93 to the Geoportal extension 931 sp1 requires that the SDE‐Enabled database model is retained However the SDE‐Enabled database model is deprecated in Geoportal extension 931 sp1 and will not be available in future versions of the Geoportal extension
6 SET UP THE DATABASE
Note The database setup instructions vary significantly depending on the database software used
If you are a Linux user please refer to the document ltGeoportal extension Installation DirgtDocumentationInstallationGeoportal931_InstallationGuide_Linuxpdf for Linux specific instructions
For Windows users
bull Oracle users please follow the steps in section 61
bull SQL Server users please skip to section 62
bull PostgreSQL users please skip to section 63
December 2009 10
ArcGIS Server Geoportal Extension 931 sp1 Installation Guide
61 ORACLE
In this section you will set up the tablespace and schema that will be used for the Geoportal extension The Geoportal extension should run in its own tablespace and schema You will be using SQL commands to set up the user schema and then a SQL script to populate the schema with tables The sample values below are used as examples but can be set to different values if necessary for your Geoportal implementation When you choose different values you may need to alter some default values in the Geoportal extension configuration files
bull Tablespace name geoportal931 bull Database User geoportal931 bull Database User Password geoportal931pwd
611 Setup the Geoportal extension tablespace
Open the command console (StartgtRungtcmd)
Type sqlplus nolog
Tip In the following commands be sure to include the semicolons
SQLgtconnect syssys as sysdba
SQLgtcreate tablespace geoportal931 datafile Coracleoradatageoportal931dbf size 500M AUTOEXTEND ON
SQLgtcreate user geoportal931 identified by geoportal931pwd default tablespace geoportal931 temporary tablespace temp
SQLgtcommit
SQLgtquit
612 Create database schema
Creating the database schema involves running two scripts
1 A ldquograntsrdquo script that sets the user permissions for creating the geoportal931 schema
2 A ldquocreate schemardquo script that creates the table structure procedures and triggers
and populates tables in the geoportal931 schema
December 2009 11
ArcGIS Server Geoportal Extension 931 sp1 Installation Guide
December 2009 12
The s Oracle
e ldquoGrantsrdquo script differs depending on the database model you chose in Section 5 Make
If you chose the standalone database model follow section 6121 If you chose the sde‐
6121 Standalone Database Model grants_proxy_oraclecmd
Syntax of the grants_proxy_oraclecmd user name Default = sys
ult = sys wner
Open a command prompt window StartgtRungtcmd
Change directories to point to ltGeoportal extension Installation DirgtDatabase
Run the grants_proxy_oraclecmd file from the command prompt window using the
racle [sys username] [sys password] [geoportal931 username]
rname] is the username of the sys user in Oracle
ample Input grants_proxy_oracle sys sys geoportal931
When the script finishes executing you will be returned back to the command ssible
ou must fix any errors appearing in the grantstxt file Do not continue until the
122 SDE‐Enabled Database Model grants_oraclecmd
Syntax of the grants_oraclecmd abase sys user name Default = sys
cripts are located in ltGeoportal extension Installation DirgtDatabase Scripts Th sure to run the appropriate script for your chosen database model
enabled database model follow section 6122 After the grants scripts is run all Oracle users proceed to section 6123
o sys usernamemdashOracle database syso sys passwordmdashPassword of the Oracle database sys user Defao geoportal931 usernamemdashThe user name of the geoportal931 schema o
Default = geoportal931
ScriptsOracle
following parameters Usage grants_proxy_oWhere [sys use[sys password] is the password of the sys user in Oracle [geoportal931 username] is the geoportal931 user S
prompt and a text file (grantstxt) will open Check the grantstxt file for any poerror messages
Yscript runs without errors
6
o sys usernamemdashOracle dat
ArcGIS Server Geoportal Extension 931 sp1 Installation Guide
December 2009 13
o sys passwordmdashPassword of the Oracle database sys user Default = sys wner
r name of the SDE user Default = sde
a command prompt window StartgtRungtcmd
Change directories to point to ltGeoportal extension Installation DirgtDatabase
Run the grants_oraclecmd file from the command prompt window using the
ys username] [sys password] [geoportal931 username] [sde
rname] is the username of the sys user in Oracle
ample Input grants_oracle sys sys geoportal931 sde
When the script finishes executing you will be returned back to the command ssible
ou must fix any errors appearing in the grantstxt file Do not continue until the
123 All Oracle Database Models Running create_schema_oraclecmd
The create_schema_oracle script will create the necessary tables in Oracle to support the l
Syntax of the create_schema_oraclecmd ame of the geoportal931 schema owner Default
o geoportal931 usernamemdashThe user name of the geoportal931 schema oDefault = geoportal931
o sde_username ndash The use
Open
ScriptsOracle
following parameters Usage grants_oracle [susername] Where [sys use[sys password] is the password of the sys user in Oracle [geoportal931 username] is the geoportal931 user [sde username] is the sde user S
prompt and a text file (grantstxt) will open Check the grantstxt file for any poerror messages
Yscript runs without errors
6
Geoportal extension 931 sp1 application Run this script regardless of the database modeyou have chosen This script is for new instances of the Geoportal extension or for scenarios where you want to have a clean database If you run this script on top of anexisting Geoportal extension installation you will overwrite your existing Geoportal database
o geoportal931 username ndash The user n= geoportal931
ArcGIS Server Geoportal Extension 931 sp1 Installation Guide
o geoportal931 _passwordmdashThe password for the geoportal931 schema owner Default = geoportal931pwd
Open a command window StartgtRungtcmd
Change the directory to the ltGeoportal extension Installation DirgtDatabase ScriptsOracle folder
Run the create_schema_oraclecmd file from the command prompt window using the following parameters
Usage create_schema_oracle [geoportal931 username] [geoportal931 password] Where [geoportal931 username] is the username of the geoportal931 schema owner [geoportal931 password] is the password of the geoportal931 schema owner Sample Input create_schema_oracle geoportal931 geoportal931pwd
When the script finishes executing you will be returned back to the command prompt and a text file (GPT_Schematxt) will open Check the GPT_Schematxt file for any possible error messages Error messages and warnings which state that Table or view does not exist can be ignored It simply means that the script was trying to delete a nonexistent table
6124 SDE‐Enabled Database Model Register your table with SDE
This step is only for users that have chosen the SDE‐Enabled Database Model If you chose the Standalone Database model skip this step and proceed to Section 8
Due to a known issue in Oracle SDE with regards to Oraclersquos handling of spatial types one of the newly created tables (GPT_ADMIN) must be explicitly registered with SDE
December 2009 14
ArcGIS Server Geoportal Extension 931 sp1 Installation Guide
Open a command window StartgtRungtcmd
Change the directory to point to the ltArcSDE for Oraclegtetc folder Run the following command sdetable ndasho register ndasht gpt_admin ndashC none ndashi sde_instance ndashs machineName ndashu gptUserName ndashp gptUserPassword Example sdetable ndasho register ndasht gpt_admin ndashC none ndashi 5151 ndashs machineName ndashu gpt93 ndashp gpt93pwd
62 SQL SERVER
In this section you will use a script to set up the database users and server logins that will be used for the Geoportal extension The Geoportal extension should run in its own database The sample values below are used as examples but can be set to different values if necessary for your Geoportal implementation When you choose different values you may need to alter some default values in the Geoportal extension configuration files
bull Database name Geoportal931 bull Database Login and User geoportal931 bull Database Login and User Password geoportal931pwd
Verify that your server allows both Windows authentication and SQL Server authentication If your server only allows Windows authentication then the user that the script creates will not be able to logon to create the tables The error in the build_schemalog file will read Login failed for user To check and possibly change the security authentication mode (as per Microsoft article httpmsdnmicrosoftcomen‐uslibraryms188670aspx ) do the following
o Login to SQL Server Management Studio o In SQL Server Management Studio Object Explorer right‐click the server and
then click Properties o On the Security page under Server authentication select the SQL Server
and Windows Authentication Mode radial if it is not already selected and then click OK
o In the SQL Server Management Studio dialog box click OK to acknowledge the requirement to restart SQL Server
Open a command window StartgtRungtcmd
Change the directory to the ltGeoportal extension Installation DirgtDatabase ScriptsSQL Server folder
December 2009 15
ArcGIS Server Geoportal Extension 931 sp1 Installation Guide
The script differs depending on the database model you chose in Section 5 Make sure to run the appropriate script for your chosen database model
If you chose the standalone database model follow section 621 If you chose the sde‐enabled database model follow section 622 621 Standalone database model Create database schema
Run the create_proxy_schema_mssql script by typing the following create_proxy_schema_mssql [database server machine] [Geoportal database name] [Geoportal database user] [Geoportal database user password]
Where
o [database server machine] is the name of the machine on which SQL Server is installed or the named SQL Server Instance (eg ltmachineNamegtinstance) if applicable
o [Geoportal database name] is the name of the Geoportal database o [Geoportal database user] is the name of the login and user that will have access to
the Geoportal database o [Geoportal database user password] is the password for the login and user of the
Geoportal database In our example the command line would look like this create_proxy_schema_mssql mymachine Geoportal931 geoportal931
geoportal931pwd
Open SQL Server Management Studio and refresh the Databases folder from the Object Browser Verify that a new database was created and has the list of tables as shown in the image below If the tables were not created consult the build log file for any potential errors The log file can be found in the same folder as the scripts that you ran
Open the build_schemalog file that was created when the database script finished You will find this file in the same folder as the source sql scripts The file should not contain
December 2009 16
ArcGIS Server Geoportal Extension 931 sp1 Installation Guide
any errors It may possibly contain the following warnings which you can safely ignore Warning The maximum key length is 900 bytes The index GPT_METADATA_IDX1 has maximum length of 4000 bytes For some combination of large values the insertupdate operation will fail Warning The maximum key length is 900 bytes The index GPT_ADMIN_IDX4 has maximum length of 4000 bytes For some combination of large values the insertupdate operation will fail Warning The maximum key length is 900 bytes The index GPT_ADMIN_IDX5 has maximum length of 4000 bytes For some combination of large values the insertupdate operation will fail Warning The maximum key length is 900 bytes The index GPT_ADMIN_IDX7 has maximum length of 4000 bytes For some combination of large values the insertupdate operation will fail
622 SDE‐Enabled database model Create database schema
Run the create_schema_mssql script by typing the following create_schema_mssql [database server machine] [Geoportal database name] [Geoportal database user] [Geoportal database user password] [sde user]
Where
o [database server machine] is the name of the machine on which SQL Server is installed or the named SQL Server Instance (eg ltmachineNamegtinstance) if applicable
o [Geoportal database name] is the name of the Geoportal database o [Geoportal database user] is the name of the login and user that will have access to
the Geoportal database o [Geoportal database user password] is the password for the login and user of the
Geoportal database o [sde user] is the SDE user
In our example the command line would look like this create_schema_mssql mymachine Geoportal931 geoportal931
geoportal931pwd sde
Open SQL Server Management Studio and refresh the Databases folder from the Object Browser Verify that a new database was created and has the list of tables as shown in the image below If the tables were not created consult the build log file for any potential errors The log file can be found in the same folder as the scripts that you ran
December 2009 17
ArcGIS Server Geoportal Extension 931 sp1 Installation Guide
Open the build_schemalog file that was created when the database script finished You will find this file in the same folder as the source sql scripts The file should not contain any errors It may possibly contain the following warnings which you can ignore Warning The maximum key length is 900 bytes The index GPT_METADATA_IDX1 has maximum length of 4000 bytes For some combination of large values the insertupdate operation will fail Warning The maximum key length is 900 bytes The index GPT_ADMIN_IDX4 has maximum length of 4000 bytes For some combination of large values the insertupdate operation will fail Warning The maximum key length is 900 bytes The index GPT_ADMIN_IDX5 has maximum length of 4000 bytes For some combination of large values the insertupdate operation will fail Warning The maximum key length is 900 bytes The index GPT_ADMIN_IDX7 has maximum length of 4000 bytes For some combination of large values the insertupdate operation will fail
623 SDE‐Enabled database model Set user permissions
This step is only for users that have chosen the SDE‐Enabled Database Model If you chose the Standalone Database model skip this step and proceed to Section 8
The Geoportal931 user that was created by the schema setup script needs to be given permissions to the SDE database
Connect to the database server with a login that can access both the SDE and the Geoportal931 database such as the ldquosardquo login Logging in with your geoportal931 user credentials may not give you access to the SDE database
Open the ldquoSecurityrdquo folder in the main catalog tree Note There is a security folder under each database as well In this step however you want the security folder under the main Server node
Select Logins
December 2009 18
ArcGIS Server Geoportal Extension 931 sp1 Installation Guide
Right‐click the geoportal931 login from the right‐hand pane and choose Properties
In the top‐left ldquoSelect a pagerdquo section select ldquoUser Mappingrdquo
In the ldquoUsers mapped to this loginrdquo pane check the box next to the ldquosderdquo database and the ldquogeoportal931rdquo database
In the ldquoDatabase role membershiprdquo pane check the box next to db‐owner for each database name you selected in the previous step
Click OK
624 SDE‐Enabled database model Create a full‐text catalog for the Geoportal931 database
o Expand the Storage folder under your Geoportal931 database and expand the Full Text Catalogs folder If there is no entry titled lsquoSDE_DEFAULT_CATrsquo then right click on Full Text Catalogs and select ldquoNew Full Text Catalogrdquo
December 2009 19
ArcGIS Server Geoportal Extension 931 sp1 Installation Guide
o In the New Full Text Catalog window type SDE_DEFAULT_CAT in the field for Full‐text catalog name
o Accept all other defaults and click OK to close the dialog You should now
see your SDE_DEFAULT_CAT full text catalog under the Full Text Catalog folder
o For more information about full text catalogs see
httpwebhelpesricomarcgisdesktop93indexcfmTopicName=Configuring_a_SQL_Server_database_to_support_XML_columnsampanchor=cs164794
63 POSTGRESQL
Setting up a PostgreSQL database for the Geoportal extension consists of two steps ndash setting up database permissions and creating the database schema Each of these steps is accomplished by running a script
1 A ldquograntsrdquo scripts that sets the user permissions for creating the geoportal931 schema
2 A ldquocreate schemardquo script that creates the table structure procedures and triggers and populates tables in the geoportal931 schema
The scripts are located in ltGeoportal extension Installation DirgtDatabase ScriptsPostgreSQL
The ldquoGrantsrdquo script differs depending on the database model you chose in Section 5 Make sure to run the appropriate script for your chosen database model
If you chose the standalone database model follow section 631 If you chose the sde‐enabled database model follow section 632 After the grants scripts is run all PostgreSQL users proceed to section 633
631 Standalone Database Model grants_proxy_pgcmd
This script creates a database schema called lsquogeoportal931rsquo as well as an associated user also named lsquogeoportal931 It also establishes permissions for the geoportal931 user to the geoportal931 schema
Open a command prompt window StartgtRungtcmd
Change directories to point to ltGeoportal extension Installation DirgtDatabase ScriptsPostgreSQL
December 2009 20
ArcGIS Server Geoportal Extension 931 sp1 Installation Guide
Run the grants_proxy_pgcmd file from the command prompt window using the following parameters
Usage grants_proxy_pg [host] [port] [database] [geoportal schema] [userToConnect] [geoportalUser] Where [host] is the machine name hosting PostgreSQL [port] is the port number of PostgreSQL Default = 5432 [database] is the database name for the geoportal Default = postgres [geoportal schema] is the name for the geoportal schema Default=geoportal931 [userToConnect] is the name of the user to connect to the database as Default=postgres [geoportalUser] is the name for the geoportal schema owner Default=geoportal931 Sample Input grants_proxy_pg localhost 5432 postgres geoportal931 postgres geoportal931
When prompted with the message ldquoEnter password for new rolerdquo input the password for the geoportal931 user
When prompted with the message ldquoEnter it againrdquo input the password for the geoportal931 user again
When the script finishes executing you will be returned back to the command prompt and a text file (grants_pgtxt) will open Check the grants_pgtxt file for any possible error messages You must fix any errors appearing in the grants_pgtxt file Do not continue until the script runs without errors
632 SDE‐Enabled Database Model grants_pgcmd
This script creates a database schema called lsquogeoportal931rsquo as well as an associated user also named lsquogeoportal931 It also establishes permissions for the geoportal931 user to both the geoportal931 schema and the sde schema
Open a command prompt window StartgtRungtcmd
Change directories to point to ltGeoportal extension Installation DirgtDatabase ScriptsPostgreSQL
December 2009 21
ArcGIS Server Geoportal Extension 931 sp1 Installation Guide
Run the grants_pgcmd file from the command prompt window using the following parameters Usage grants_pg [host] [port] [sde database] [sdeUser] [geoportal schema] [sde schema] [geoportalUser] Where [host] is the machine name hosting PostgreSQL [port] is the port number of PostgreSQL Default = 5432 [sde database] is the SDE database name Default = sde [sdeUser] is the sde user Default = sde [geoportal schema] is the name for the geoportal schema Default=geoportal931 [sde schema] is the name of the sde schema Default = sde [geoportalUser] is the name for the geoportal schema owner Default=geoportal931 Sample Input grants_pg localhost 5432 sde sde geoportal931 sde geoportal931
When prompted with the message ldquoEnter password for new rolerdquo input the password for the geoportal931 user
When prompted with the message ldquoEnter it againrdquo input the password for the geoportal931 user again
When prompted with the message ldquoPasswordrdquo input the password for the sde user
When prompted with the message ldquoPassword for user sderdquo input the password for the sde user again
When the script finishes executing you will be returned back to the command prompt and a text file (grants_pgtxt) will open Check the grants_pgtxt file for any possible error messages You must fix any errors appearing in the grants_pgtxt file Do not continue until the script runs without errors
633 All PostgreSQL Database Models Run create_schema_pgcmd
This script creates the table structure for the Geoportal and populates some tables
Run the create_schema_pgcmd file from the command prompt window using the following parameters Usage create_schema_pg [host] [port] [geoportal database] [geoportal user]
December 2009 22
ArcGIS Server Geoportal Extension 931 sp1 Installation Guide
Where [host] is the machine name hosting PostgreSQL [port] is the port number of PostgreSQL Default = 5432 [geoportal database] is the Geoportal database name Default = geoportal931 [geoportal user] is the name for the geoportal schema owner Default = geoportal931 Sample Input create_schema_pg machineName 5432 geoportal931 geoportal931
When prompted with the message ldquoEnter password for geoportal931 userrdquo input the password for the geoportal931 user
When the script finishes executing you will be returned back to the command prompt and a text file (Geoportal_Schematxt) will open Check the Geoportal_Schematxt file for any possible error messages Error messages and warnings which state that Table or view does not exist can be ignored It simply means that the script was trying to delete a nonexistent table
Open the PostgreSQL Administrator tool
Verify that a new database was created and that it has a list of tables as show in the image below
7 INSTALL THE METADATASERVER (SDE‐ENABLED DATABASE MODEL ONLY)
If you chose the Standalone database model skip this section and proceed to Section 8 This step only applies if you have chosen the SDE‐Enabled database model
The SDE‐Enabled database model requires that you install the MetadataServer component This will create additional tables in your database and will create a Windows Service or Linux daemon
December 2009 23
ArcGIS Server Geoportal Extension 931 sp1 Installation Guide
Installation instructions for the MetadataServer are available in the document Geoportal931_Installing_MetadataServerpdf in the ltGeoportal extension Installation Dirgt DocumentationInstallation folder
8 DEPLOY AND CONFIGURE THE GEOPORTAL EXTENSION APPLICATION
This step deploys the ArcGIS Server Geoportal extension web application First you will deploy the geoportalwar file and then you will configure its property file so that the web application can successfully communicate with other components of your system
The steps in this section assume you are running Tomcat If you are running WebLogic GlassFish or ServletExec refer to the appropriate installation document as below
bull WebLogic ltGeoportal extension Installation DirgtDocumentationInstallationGeoportal931_InstallationGuide_WebLogicpdf
bull GlassFish ltGeoportal extension Installation DirgtDocumentationInstallationGeoportal931_InstallationGuide_GlassFishpdf
bull ServletExec ltGeoportal extension Installation DirgtDocumentationInstallationGeoportal931_InstallationGuide_ServletExecpdf
81 DEPLOY GEOPORTALWAR
Copy the geoportalwar file from the ltGeoportal extension Installation DirgtWeb ApplicationsGeoportal folder to your ltTomcatgtwebapps folder
After a few moments Tomcat should automatically recognize the new war file and deploy it by creating a geoportal folder If it does not restart Tomcat
82 CONFIGURE GEOPORTAL
Navigate to ltTomcat Installation DirectorygtgeoportalWEB‐INFclassesgptconfig
Open the gptxml file in a text editor The settings mentioned in the tables below are the ones that need modification If a setting is not mentioned it should be left with its default value Additionally there are
December 2009 24
ArcGIS Server Geoportal Extension 931 sp1 Installation Guide
a number of optional configuration settings that can be inserted into the gptxml file but are not included by default These are indicated in Section 824 lsquoOptional Configurations within gptxmlrsquo
821 General Geoportal settings
Find the section just after the ldquoMail server configurationrdquo comment This section defines the mail settings to determine who will receive feedback forms submitted from the Geoportal application It will also determine the return address for any mail sent from the Geoportal such as password reminders Set the following properties
radic Property Name Function Accepted Values smtpHost smtp of your mail server Any valid smtp address smtpPort Port on which the mail server runs Integer specifying a port siteEmailAddress The email address of the person who is to
receive feedback forms and is the email address from whom email is sent out from the Geoportal
Any valid email address
smtpAuth Settings for username password and whether the password is encrypted if the smtp server requires authentication
Valid string values for username and password True or false for the ldquoencryptedrdquo parameter
Next find the ldquointeractiveMaprdquo start tag The interactiveMap settings determine information about the map used on the search page Set the properties as per the table below For properties not mentioned leave the defaults already set in the file
radic Property Name Function Accepted Values jsapiUrl URL to the ArcGIS Server JavaScript API Default
httpserverapiarcgisonlinecomjsapiarcgisv=15
Any valid URL pointing to the ArcGIS Server JavaScript API
mapServiceUrl REST URL to a map service that is to be used for the map on the search page Example httplocalhost8399arcgisrestservicesMapServiceNameMapServer
Any valid REST URL pointing to an ArcGIS Server map service
mapServiceType The caching scheme for the map service String ldquodynamicrdquo or ldquotiledrdquo Note the search map may not display tiled services correctly It is recommended that this setting be set to ldquodynamicrdquo for best
December 2009 25
ArcGIS Server Geoportal Extension 931 sp1 Installation Guide
results
geometryServiceUrl
REST URL to a geometry service that is used to handle the projection of coordinates when using a projected map service Example http localhost8399arcgisrestservices GeometryGeometryServer
Any valid REST URL pointing to an ArcGIS Server Geometry Service
locatorUrl URL to an ArcGIS Server locator service used for the find place functionality
Any valid URL pointing to an ArcGIS Server locator service
locatorSingleFieldParameter
Parameter name associated with a single field locator This is used for the place search function in the geoportal search page map
String value representing a locator field This will be one of the Address Fields parameters when you view the locator service information in a web browser (Examples City State Zip)
Find the catalog start tag The catalog settings contain general information needed by the Geoportal to connect to the database and appropriate schema Set the following properties
radic Property Name Function Accepted Values metadataServerT
imeoutMillisecs The number of milliseconds before the metadata server times out This setting is ignored if you are using the Standalone Database Model as per Section 5
Any integer A value of 0 represents no timeout
metadataServerPublishService
The name of the metadata server metadata service on which there are write permissions If the SDE‐Enabled database model is used this information will be used for the Metadata Service parameter in the Publish Client tool
String representing a service name Default GPT_Publish_Metadata
metadataServerBrowseService
The name of the metadata server metadata service which is accessible anonymously
String representing a service name Default GPT_Browse_Metadata
December 2009 26
ArcGIS Server Geoportal Extension 931 sp1 Installation Guide
metadataServerTableName
The name of the key metadata server service table name as established with the metadata server services are first started
String representing the root Geoportal table name Default GPT_METADATA Note If the SDE‐Enabled Database Model was selected the value needs to match the table name as specified in the MetadataServerrsquos PTWeblinkcfg file (see section 7) Default becomes GPT_META
gptTablePrefix The prefix that is used for all database tables created for the Geoportal
String representing a table prefix Default GPT_
mvsTablePrefix For migration from GPT 93 only The prefix that is used for all database tables used by the Map Viewer Solution if it was deployed in a past GPT installations
String representing a table prefix Default MVS_
The useMetadataServerProxyMode setting refers to the database model as outlined in Section 5 By default its value is set to ldquotruerdquo meaning that the Geoportal extension is to use the Standalone Database Model The other attributes that follow in the metadataServerSocketQueue tag are not needed for the Standalone Database Model and are commented out If the Standalone Database Model is your chosen model you do not have to modify any of the settings in the table below and can skip to the next table after this one If you chose the SDE‐Enabled database model however the settings do need to be enabled ndash by uncommenting this section ‐ and modified They contain general information about how the Geoportal should behave in its communication with the metadata server Set the following properties
radic Property Name Function Accepted Values useMetadataServ
erProxyMode Whether the Standalone Database model is chosen (value=true) or the SDE‐Enabled Database Model is chosen (value=false)
True or false for the value of the ldquovaluerdquo attribute
The remainder of the settings in this table are only to be set when using the SDE‐Enabled Database Model (eg useMetadataServerProxyMode value=falserdquo)
December 2009 27
ArcGIS Server Geoportal Extension 931 sp1 Installation Guide
MetadataServerSocketQueue
The section of parameters giving information about the Metadata Server
Uncomment this line by deleting the lt‐‐ at the beginning of the line and the ‐‐gt at the end of the section
Host The machine name on which the Metadata Server is installed
String representing a machine name
Port The port number on which the Metadata Server is installed
Default 9000 Refer to setup steps in section 7
tokenSize Specifies how many request tokens can be used at a time
Any integer Default is 10 A value of 0 represents no limits on the number of requests sent at one time
waitSeconds Specifies the number of seconds a request will wait for a token before timing out
Any integer
sleepMillis Specifies the number of milliseconds a request waiting for a token will wait before asking for a token again
Any integer
orphanSeconds Specifies how many seconds the application will wait for a token to be returned before reclaiming it
Any integer
windowsServiceName
The name of the Windows Metadata Service created in step 7 Default MetadataServer
String representing the Windows Metadata Service Name
The lucene settings contain information about the Lucene index Lucene is the local indexing engine used by the Geoportal for indexing published documents for fast retrieval in a search (see webhelp httpwebhelpesricomgeoportal_extension931indexhtmsrch_lucene2htm for more information) IMPORTANT You will need to create a folder to hold the index files After creating a new folder and giving it a sensible name (eg ldquolucenerdquo) set the following properties
radic Property Name Function Accepted Values
indexLocation Absolute path to the folder that will hold indexed documents This can be any path on your machine Example Clucene
String representing an absolute path
December 2009 28
ArcGIS Server Geoportal Extension 931 sp1 Installation Guide
writeLockTimeout
Time in milli‐seconds that Lucene will wait to acquire a write‐lock The write‐lock is used to keep processes from concurrently attempting to modify an index Lucene will at times generate an inactive write‐lock file within the indexLocation folder and this file may require manual deletion
Any integer Default 60000 which is 60 seconds
useNativeFSLockFactory
If true a NativeFSLockFactory is used otherwise use a SimpleFSLockFactory For NativeFSLockFactory documentation see httpluceneapacheorgjava2_4_0apiorgapachelucenestoreNativeFSLockFactoryhtml
Boolean value ldquotruerdquo or ldquofalserdquo Default true
analyzerClassName
The class name for the Lucene analyzer Default orgapacheluceneanalysisstandardStandardAnalyzer
The search settings contain general information needed by the Geoportal in order to search and retrieve published metadata documents Set the following properties
radic Property Name Function Accepted Values
searchTimeoutMillisecs The length of time allotted to a search attempt before a timeout error occurs
Any valid integer representing milliseconds Default 10000
searchResultsPerPage The number of results to show on a page If more results are returned than this value page navigation will be visible
Any integer Default 10
cswServletUrlProfile The name of the default CSW profile at the cswServletUrl location
String representing a profile name
mapViewerUrl URL to a map viewer application if one is to be deployed This is an optional customization see webhelp at httpwebhelpesricomgeoportal_extension931indexhtmmap_viewerhtm
Valid URL ie httplocalhostmvs_viewer or a blank value ldquordquo indicating no map viewer
gpt2cswXslt Location of XSLT file responsible for transforming Geoportal csw search criteria to standard OGC CSW search criteria
Relative path pointing to XSLT location starting at WEB‐INFclasses
maxSavedSearches The maximum number of allowed searches in storage per user
Any integer Default 10
December 2009 29
ArcGIS Server Geoportal Extension 931 sp1 Installation Guide
allowExternalSiteSearch Whether to enable ldquodirect searchrdquo thereby searching other catalogs without prior harvesting
Boolean value ldquotruerdquo or ldquofalserdquo
For the ltrepositoriesgt tag Each ltrepositorygt child tag represents a default repository that will appear in the ldquoSearch inrdquo list when using direct search from the search interface By default the local Geoportal ArcGIS Online and any registered CSW repositories are included in the list of choices of where to direct the search
The metadataAccessPolicy settings specify information about what method to use for restricting access to metadata documents There are three possible methods to choose from
1 Unrestricted This means that all documents published to the Geoportal are public and discoverable by anyone
2 Public‐Protected A single LDAP group is identified as a group that can own ldquoprivaterdquo documents Any documents set as ldquorestrictedrdquo will only be discoverable for users that are logged in and members of the specified group Public users will not find the restricted documents
3 Restricted Metadata documents can be restricted to any number of LDAP groups A document can belong to multiple groups Any documents set as ldquorestrictedrdquo will only be discoverable for users that are logged in and members of the same group or groups that a metadata document belongs to Public users or users that do not belong to the same group as the document will not find the restricted documents
Once you have decided which policy configuration you want for your Geoportal instance set the metadataAccessPolicy setting as below
radic Property Name Function Accepted Values
Type The type of metadata access policy to employ in the Geoportal
One of three 1 Unrestricted 2 Public‐protected 3 Restricted
protectedGroupDN
Specifies the single LDAP group that can have ldquorestrictedrdquo documents assigned to it This property is required if the type parameter as above is set to ldquopublic‐protectedrdquo
A valid DN of an LDAP group Example ldquocn=gpt_administratorsou=groupsou=systemrdquo
The Sitemap Parameters settings specify how your site should be indexed for discovery by search engines such as Googletrade The settings for each parameter can be left with its current
December 2009 30
ArcGIS Server Geoportal Extension 931 sp1 Installation Guide
default value To modify the behavior of your sitersquos indexing modify the appropriate parameters as per the descriptions in the gptxml filersquos inline comments for the sitemap section
The downloadData settings specify information about the default map service and its corresponding geoprocessing service that is used by the Data Download functionality Configuring Data Download is a customization and is not required for the functioning of the Geoportal For information on how to configure the Data Download function see the webhelp at httpwebhelpesricomgeoportal_extension931indexhtmgpt_datadownloadhtm By default the taskURL and mapServiceURL are left blank and the download tab will not show up in the Geoportal interface
radic Property Name Function Accepted Values
taskUrl REST URL to a geoprocessing service containing an extract data task and map layers to be used by the data download functionality
Any valid REST URL pointing to an ArcGIS Server geoprocessing service containing the extract data task
mapServiceURL REST URL to a map service that is to be used in conjunction with the data download Note The layers of this map service must be the same as defined within the geoprocessing service
A valid REST URL pointing to the map service associated with the geoprocessing service This cannot be a random map service
mapServiceType The caching scheme for the map service
String ldquodynamicrdquo or ldquotiledrdquo
For the ltprojectionsgt tag Each ltprojectiongt child tag represents a projection that is listed in the projections drop‐down list on the data download page You may add to modify or delete from this list as needed Set the attributes of each ltprojectiongt tag as follows Attribute Name Function Accepted Values key Represents the name of the file that
defines the projection and is included in the geoprocessing task
Please see the data download documentation for a list of accepted values
alias Represents the numeric code for the given projection
Please see the data download documentation for a reference to projection codes
resKey Reference to a key in the gptproperties resource file The value of this key is what will be displayed in the drop‐down list
The value should be of the format catalogdownloadprojectionprojectionID (an integer)
For the ltformatsgt tag Each ltformatgt child tag represents an output format that is listed in the output formats drop‐down list on the data download page You may add to modify or delete from this list as needed Set the attributes of each ltformatgt tag as follows Attribute Name Function Accepted Values Key Represents the FME (Feature
Manipulation Engine) recognized output Please see the data download documentation for
December 2009 31
ArcGIS Server Geoportal Extension 931 sp1 Installation Guide
format code and output file extension a list of accepted values Alias Represents an ldquoeasyrdquo reference to the
more complicated key value Any string that uniquely identifies its corresponding key value
resKey Reference to a key in the gptproperties resource file The value of this key is what will be displayed in the drop‐down list
The value should be of the format catalogdownloadoutputFormatanyString
822 Authentication Settings
The identity section defines the settings for the Geoportal extensionrsquos authentication
The opening tag ldquoidentityrdquo has an encKey attribute which is used to specify an encryption key This key is used in conjunction with a two‐way encryption algorithm to encodedecode user names and passwords that are stored in the database for example in the information for a metadata repository The default value of the key is PtkESRI which is case‐sensitive The identity element also has a realm attribute which is referenced when a publisher user updates a metadata record by using an external XML editor such as Altova XMLSpyreg The realm is sometimes ‐ but not always depending on the XML editor software or system setup ‐ displayed by the client prompting for credentials The realm value helps users better understand that they are about to log into an editing session for a record from the geoportal
radic Property Name Function Accepted Values encKey Encryption key for encrypted
values stored in the database PtkESRI (default) Any string value is acceptable but changing post‐deployment can have serious repercussions as noted below
realm Displayed during publisher login for editing a metadata record in an external XML editor
Any String Default ldquoGeoportalrdquo
There are two important things to note about the encKey attribute
1 If the value of encKey is changed at any point any data already stored in the database that was encrypted with the ldquooldrdquo encKey will become invalid and will have to be re‐generated and re‐stored in the database to correspond to the new encKey value
2 The same key that is specified in this gptxml file is used when transmitting repository information to the Harvesting Tool and Harvesting Service Thus both of these desktop
December 2009 32
ArcGIS Server Geoportal Extension 931 sp1 Installation Guide
tools have to be set up with the same encKey value as is defined in gptxml For the Harvesting Tool the encryption key is stored in the registry in two places
a) HKEY_CURRENT_USERSoftwareESRIApplicationsPortal_Harvesting_ToolHarvesterEncryptionKey
b) HKEY_LOCAL_MACHINESOFTWAREESRIApplicationsPortal_Harvesting_ToolHarvesterEncryptionKey
Furthermore if the Harvesting Tool is used to connect to multiple Geoportals the encKey value has to either match amongst all the Geoportals or be changed each time the Harvesting Tool connects to a Geoportal that has a different encKey value
Simple Authentication Settings
The simpleAdapter settings specify the user account details for a single administrative user If per Section 2 you chose to use simple authentication with your Geoportal instance
Uncomment this simpleAdapter section by deleting the lt‐‐ and ‐‐gt comment markings
Set the properties as per the following table
radic Property Name Function Accepted Values username The username for the single account Any valid string password The password for the single account Any valid string encrypted Specifies whether the password value set in the password
parameter is encrypted or not For instructions on encrypting your password refer to the section ldquoEncryption Conceptsrdquo in the Web Help document httpwebhelpesricomgeoportal_extension931securityhtm
True or false
Since you have chosen to use simple authentication you must comment out the ldapAdapter section
Insert the opening comment lt‐‐ just before the ltldapAdaptergt tag Insert the ending comment ‐‐gt just after the ltldapAdaptergt tag
December 2009 33
ArcGIS Server Geoportal Extension 931 sp1 Installation Guide
LDAP Authentication Settings
The ldapConnectionProperties settings determine the connection information to the Directory Server If per Section 2 you chose to use LDAP authentication with your Geoportal instance set the properties as per the table below For properties not mentioned leave the defaults already set in the file Please note that default values below are for an implementation using Apache Directory server If you are using a different Directory Server provider this section may need to be adjusted with values corresponding to your Directory Server software For guidance with Microsoft Windows Active Directory Oracle Internet Directory IBM Tivoli Directory Server or other directory server software please see the KB article at httpsupportesricomindexcfmfa=knowledgebasetecharticlesarticleShowampd=37191
radic Property Name Function Accepted Values providerUrl URL to the server on which the directory
server management resides and will include the port used for the LDAP connection
Any valid LDAP URL ie ldapmachineport Common port numbers are 10389 or 19389 for Apache Directory Server or 389 for Windows Active Directory
securityPrincipal Username with which to connect to the Directory Server
An LDAP distinguished name Same value that was used to connect to the Directory Server in step 313 Example ldquouid=adminou=systemrdquo
securityCredentials Password with which to connect to the Directory Server
String representing a password Same value that was used to connect to the Directory Server in Step 313 Apache Directory Server default ldquosecretrdquo
Encrypted Specifies whether the password value set in the securityCredentials parameter is encrypted or not For instructions on encrypting your password refer to the section ldquoEncryption Conceptsrdquo in the Web Help document httpwebhelpesricomgeoportal_extension931securityhtm
True or false
December 2009 34
ArcGIS Server Geoportal Extension 931 sp1 Installation Guide
catalogAdminDN The LDAP distinguished name of the gpt administrator as set up in section 314 Note This user must be a member of the Geoportal Administrators group
Any valid DN string For Apache Directory server could be the following ldquocn=gptadminou=usersou=systemrdquo
The singleSignOn settings determine how the Geoportal is to function when configured with single sign‐on with other applications For more information about single sign‐on for the Geoportal see httpwebhelpesricomgeoportal_extension931gpt_single_signon
radic Property Name Function Accepted Values active Whether single sign‐on is
enabled or not True of False Default false
credentialLocation The mechanism for providing credentials
Either ldquouserPrincipalrdquo which is a default Java mechanism Or a vendor specific value that comes in the http header (headervariablename)
anonymousValue The value that represents an anonymous user
Any string When the header variable is set to this value the user coming in is ldquoanonymousrdquo
logoutOutcome URL specifying where to redirect to on logout
Valid URL string
The selfCareSupport settings contain information about the behaviors and functionalities of the Geoportal with respects to user account Usually these settings are either all set to false or all set to true Set the following properties
radic Property Name Function Accepted Values supportsLogin Allows a user to login to the geoportal If False no
login link will be displayed True of False Default true
supportsLogout Allows a user to logout of the geoportal If supportsLogin is true it is recommended leaving supportsLogout set to true as well
True of False Default true
supportsUserRegistration
Whether users can register for accounts in the Geoportal interface If you donrsquot want users to be able to create new entries in your directory structure through the geoportal interface then set this to False This will disable the ldquoRegisterrdquo link in the geoportal interface
True of False Default true
supportsUserProfileManagment
Whether users can modify their profile information in the Geoportal interface If you donrsquot want users to be able to change their user information as
True of False Default true
December 2009 35
ArcGIS Server Geoportal Extension 931 sp1 Installation Guide
managed by the directory server (such as email name phone number etc) through the geoportal interface set this to False
supportsPasswordChange
Whether users can modify their password in the Geoportal interface
True of False Default true
supportsPasswordRecovery
Whether the ldquoForgot Passwordrdquo functionality is active
True of False Default true
The roles settings establish the mapping between Directory Server groups and the default Geoportal user roles Set the following properties
radic Property Name Function Accepted Values authenticatedUser
RequiresRole Whether each user of the Geoportal has to be assigned to at least one role
True of False Default true
For the ltrole key=rdquogptRegisteredUserrdquogt tag groupDN Name of the Directory
Server group that will map to the registered userrsquos role
LDAP Distinguished Name Example ldquocn=gpt_registeredUsersou=groupsou=systemrdquo
For the ltrole key=rdquogptPublisherrdquogt tag Inherits Name(s) of role(s)
whose properties will be inherited by the publisher role Default gptRegisteredUser
Comma‐delimited string representing (a) role name(s)
groupDN Name of the Directory Server group that will map to the publisherrsquos role
LDAP Distinguished Name Example ldquocn=gpt_publishersou=groupsou=systemrdquo
For the ltrole key=rdquogptAdministratorrdquogt tag Inherits Name(s) of role(s)
whose properties will be inherited by the administrator role Default gptPublisher
Comma‐delimited string representing (a) role name(s)
groupDN Name of the Directory Server group that will map to the administratorrsquos role
LDAP Distinguished Name Example ldquocn=gpt_administratorsou=groupsou=systemrdquo
December 2009 36
ArcGIS Server Geoportal Extension 931 sp1 Installation Guide
The users settings determine properties of user accounts Set the properties as per the table below For an example of Windows Active Directory settings see the knowledge base article httpsupportesricomindexcfmfa=knowledgebasetecharticlesarticleShowampd=37191 Set the following properties
radic Property Name Function Accepted Values displayNameAt
tribute The user entry attribute that is used for displaying the userrsquos name in the Geoportal interface
String representing a user entry attribute name Default cn
passwordEncryptionAlgorithm
The algorithm used for encrypting passwords sent from the Geoportal to the Directory Server
Accepted values are ldquoMD5rdquo or ldquoSHArdquo Default ldquoSHArdquo
newUserDNPattern
The pattern of the distinguished name for new users
String value representing a DN pattern pointing to the users node Example cn=0ou=usersou=system
usernameSearchPattern
The search pattern for the Directory Server to use when looking for users
String value representing a user entry pattern
searchDIT The Directory Information Tree to search for when searching for users
LDAP DN representing the ldquoUsersrdquo organizational unit entry Example ou=usersou=system
For the ltrequiredObjectClassesgt tag E ach ltobjectClassgt child tag represents a mandatory class that must be part of a new entry when creating new users in the Directory Server You may add to modify or delete from this list as needed
For the ltuserAttributeMapgt tag Each key value of an ltattributegt child tag represents a property of a userrsquos profile that is used in the Geoportal Each key value has to be mapped to its Directory Server attribute name equivalent as represented by the ldapName value You may add to modify or delete from this list as needed
The groups settings determine the properties of the Directory Server groups set up to map to Geoportal user roles For Windows Active Directory see the knowledge base article referenced in the previous user settings section Set the following properties
radic Property Name Function Accepted Values displayNameAttrib
ute The group entry attribute to use for displaying the grouprsquos name Currently not used in the Geoportal interface
String representing a group entry attribute name Default cn
dynamicMemberOfGroupsAttribute
A vendor specific attribute that can be used to determine all the groups
String representing a group entry attribute name
December 2009 37
ArcGIS Server Geoportal Extension 931 sp1 Installation Guide
to which a user belongs Default ldquordquo dynamicMembers
Attribute A vendor specific attribute that can be used to determine all the members of a group
String representing a group entry attribute name Default ldquordquo
memberAttribute The group entry attribute that is used to determine which users belong to the group
String representing a group entry attribute name Default uniquemember
memberSearchPattern
The search pattern for the Directory Server to use when looking for groups
String value representing a group entry pattern
searchDIT The Directory Information Tree to search for when searching for groups
LDAP DN representing the ldquoGroupsrdquo organizational unit entry Example ldquoou=groupsou=systemrdquo
Metadata management groups are special group entries within the Directory Server in which all member users share metadata document editor access All users belonging to a metadata management group have access to each otherrsquos metadata Each ltmetadataManagementGroupgt tag specifies the details about an existing metadata management group You may add to modify or delete from this list as needed For each group definition set the following properties
radic Property Name Function Accepted Values Name The name of the metadata management group
as it exists in the Directory Server String value representing a group name
groupDN Distinguished name of the metadata management group
LDAP Distinguished Name
823 Scheduler Settings The scheduler settings define the properties for Catalog synchronization as well as the Harvester File cleanup and (optional) ArcGIS Server synchronization services Please refer to the Post‐deployment Geoportal Webhelp at httpwebhelpesricomgeoportal_extension931indexhtmpost_deployhtmscheduler_sync for important considerations when setting the scheduler settings Catalog synchronization is a process that ensures that the Lucene indexing is synchronized with the GPT_METADATA (or GPT_META if using the SDE‐Enabled database model) and GPT_ADMIN tables The synchronizer will trigger the indexing of all approved or reviewed documents where indexes donrsquot exist The ltthreadgt element for the catalog synchronizer
December 2009 38
ArcGIS Server Geoportal Extension 931 sp1 Installation Guide
has a class value of comesrigptcatalogcontextCatalogSynchronizer which should not be changed However the period and delay values can be updated as specified below
radic Property Name Function Accepted Values period Specifies the time intervals at which cleanup
should occur Time unit can be [millisecond] (Default) [second] [minute] [hour] [day] [week] [month]
Integer value + time unit Default 1[HOUR]
delay Specifies the initial delay before cleanup occurs after an application start Time unit can be [millisecond] (Default) [second] [minute] [hour] [day] [week] [month]
Integer value + optional time unit Default 30 [SECOND]
The Index optimization is a process that rewrites the lucene index so searches can be performed faster If the lucene index is never optimized then performance will deteriorate over time The ltthreadgt element of the index optimizer has a class value of comesrigptcatalogluceneLuceneIndexOptimizer which should not be changed However the at value can be updated as specified below
radic Property Name Function Accepted Values at Specifies the start time for the optimizer to
run Time specified in HHMM format
The Harvested documents cleanup is a process which checks each metadata document that has been harvested into the Geoportal from another catalog to see if it still exists in the other catalog If the document has been deleted from the other catalog the Harvester cleanup process will delete the document from the Geoportal catalog The ltthreadgt element of the Harvested documents cleanup has a class value of comesrigptcatalogharvestcleanupCleanupThread which should not be changed However the at value can be updated as specified below
radic Property Name Function Accepted Values at Specifies the start time for the scheduler to
run Time specified in HHMM format
The file cleanup is a process which deletes files from a defined directory that are older than a specified time If you chose the Standalone Database model the file cleanup process is not needed and can remain commented out
December 2009 39
ArcGIS Server Geoportal Extension 931 sp1 Installation Guide
If you chose the SDE‐Enabled Database model however when the Metadata Server was installed in Section 7 its resulting property file the PtWeblinkcfg file will have an output directory defined This directory should be cleaned up at regular intervals to avoid large amounts of disk space being used up by obsolete files For each metadata document that is returned in a search result a corresponding XML is written to the output directory After a certain time period this XML will no longer be needed or if it is needed again it will be regenerated Therefore the directory should be purged of these old files The ltthreadgt element for the file cleanup has a class value of comesrigptframeworkschedulerFileCleanupThread which should not be changed
radic Property Name Function Accepted Values The settings in this table are only to be set when using the SDE‐Enabled Database Model Enable
or disable these settings by using rdquolt‐‐ldquo and ldquo‐‐gtrdquo comment markings period Specifies the time intervals at which cleanup
should occur Time unit can be [millisecond] (Default) [second] [minute] [hour] [day] [week] [month]
Integer value + time unit Default 2[HOUR]
delay (optional) Specifies the initial delay before cleanup occurs after an application start Time unit can be [millisecond] (Default) [second] [minute] [hour] [day] [week] [month]
Integer value + optional time unit Default 5000
folderPath The absolute path to the directory that should be cleaned up as defined in the ltMetadataServergtetcPtWeblinkcfg file Default ltTomcatgtwebappsservletOutput
String value representing an absolute file path
filePrefix The prefix of the files that are candidates for cleanup
Comma‐delimited string value representing a whole or partial filename ie GPT Metadata
fileSuffix The file extension of all files that are candidates for cleanup
Comma‐delimited string value representing known file extensions ie xml gif jpg
expirationTimeMinutes
The number of minutes that must pass before a file is deemed obsolete
Integer value representing number of minutes ie 15
It is possible to automatically synchronize the content of an ArcGIS server with the Geoportal catalog This means that for the ArcGIS Servers listed in the gptxml file with a ltthread class=comesrigptcatalogarcgismetadataAGSSynchronizer gt element the Geoportal will update its catalog as services are added deleted or updated All services running on the ArcGIS Server will be synchronized including GeoDataServer services This includes layers with metadata within the GeoDataServer service as well
December 2009 40
ArcGIS Server Geoportal Extension 931 sp1 Installation Guide
Each ArcGIS server which should be synchronized will need a ltthread class=comesrigptcatalogarcgismetadataAGSSynchronizer gt element with the four parameters shown in the table below Additionally the opening ltthreadgt element itself has two attributes period and delay Period specifies the time intervals at which synchronization with the ArcGIS Server should occur Delay specifies the initial delay before synchronization with the ArcGIS Server should occur after an application start Time units for both can be [millisecond] (Default) [second] [minute] [hour] [day] [week] [month] Note If multiple AGSSynchronizer threads are configured (the case if more than one ArcGIS Server instance should be synchronized) then it is important to stagger the start times for synchronization by setting a different period andor delay value If two threads are scheduled to start at the same time the second thread will not start See httpwebhelpesricomgeoportal_extension931indexhtmpost_deployhtmscheduler_sync for more information
radic Property Name Function Accepted Values restUrl REST URL for the ArcGIS Server to be
synchronized String Example httphostportarcgisrestservices
soapUrl SOAP URL for the ArcGIS Server to be synchronized
String Example httphostportarcgis services
autoApprove If true then new catalog entries will be automatically approved
Integer value + optional time unit Default 5000
updateOnlyIfXmlHasChanged
if true then catalog entries will be updated only if the associated metadata XML has changed
String value representing an absolute file path
The z3950Client tag references the Java class that is used for various operations against Z3950 repositories You may leave it set to the default
radic Property Name Function Accepted Values Class Specifies the Java class used for operations
against Z3950 repositories String value specifying a class path
824 Optional Configurations within gptxml
Below are optional parameters that can be configured within gptxml They are not included in the out‐of‐the‐box gptxml file and must be added to the correct place of the file if desired They encompass forward proxy authentication additional parameters associated with the
December 2009 41
ArcGIS Server Geoportal Extension 931 sp1 Installation Guide
Metadata Server (if deployed) reverse proxy settings schema caching spatial relevance settings class settings for lucene identifying resource links building REST urls and rendering live data through the Previewer settings for how ArcGIS Server service endpoints are processed on the Upload page and additional settings for the catalog synchronization thread The table below shows the location in the gptxml file where they should be copied and the text that should be copied which includes descriptions for functionality in comments These parameters will need to be updated with values that are applicable for your organization
radic Tag path in gptxml Text with functionality in comments gptConfigforwardPr
oxyAuth lt‐‐ Forward proxy authentication The following element can be optionally configured if authentication is required by a forward (outbound) proxy username the username credential password the password credential encrypted true or false (indicates if this password is encrypted) For a forward proxy the system properties httpproxyHost httpproxyPort and httpnonProxyHosts are configured at the Java web server level (eg Tomcat ‐ catalinaproperties) ‐‐gt ltforwardProxyAuth username= password= encrypted=falsegt
gptConfigcatalogparameter
lt‐‐ Optional catalog parameters useMetadataServerProxyMode indicates if the site is running with or without a metadata server component valid values true or false (true indicates no metadata server) default = false reverseProxybaseContextPath useful for generated full callback URLs when the site is fronted by a reverse proxy default = auto generated ‐ httphostportapplication rssProviderUrl the provider URL included within RSS responses default = auto generated ‐ httphostportapplication BaseServletautoAuthenticate indicates if the comesrigptframeworkcontextBaseServlet class should auto‐authenticate credentials found within an HTTP request header valid values true or false default = true cacheSchemaDefinitions indicates if metadata schema definition files should be cached Caching improves production performance but can be over‐ridden while developing definitions valid values true or false default = true spatialRelevancequeryPower spatial relevance weighting power associated with the query envelope (input as criteria) default = 20
December 2009 42
ArcGIS Server Geoportal Extension 931 sp1 Installation Guide
spatialRelevancetargetPower spatial relevance weighting power associated with the target envelope (stored within the database) default = 05 spatialRelevancerankingenabled indicates whether or not spatial query results will be spatially scoredranked valid values true false auto true always use spatial relevance ranking false never use spatial relevance ranking (filter results spatially but do not score) auto turn onoff spatial relevance ranking based upon the number of indexed documents default = auto spatialRelevancerankingmaxDoc specifies the threshold associated with the invocation of spatial relevance ranking (maximum indexed document count) applies to spatialRelevancerankingenabled=auto default = 50000 discoveryQueryAdapter class associated with the execution of an internal discovery query must extend comesrigptcatalogdiscoveryDiscoveryQueryAdapter default = comesrigptcatalogluceneLuceneQueryAdapter luceneuseSingleSearcher indicates that all Lucene searches should use a single instance of the Lucene IndexSearcher class Using a single searcher can improve search performance for indexes that are essentially in read‐only mode This parameter should not be set to true if writing to the lucene index has not been explicitly disabled valid values true or false default = false resourceLinkIdentifier class associated with the identification of resource links must extend comesrigptcatalogsearchResourceIdentifier default = comesrigptcatalogsearchResourceIdentifier resourceLinkBuilder class associated with the building of search result resource links must extend comesrigptcatalogsearchResourceLinkBuilder default = comesrigptcatalogsearchResourceLinkBuilder restUrlBuilder class associated with the building of REST URLs associated with query criteria must extend comesrigptcatalogsearchRestUrlBuilder default = comesrigptcatalogsearchRestUrlBuilder liveDataRendererFactoryBuilder class associated with the building factories supporting live data rendering (ie preview) must extend comesrigptcontrollivedataLiveDataRendererFactoryBuilder default = comesrigptcontrollivedataLiveDataRendererFactoryBuilder AGSProcessorinterrogationenabled indicates whether or not ArcGIS serverservice endpoints will be considered from the Upload Metadata page valid values true or false default = true
December 2009 43
ArcGIS Server Geoportal Extension 931 sp1 Installation Guide
AGSProcessorGeoDataServerrecurse indicates whether or not ArcGIS GeoDataServer endpoints will be recursed publishing all underlying datasets having metadata valid values true or false default = true AGSProcessorGeoDataServermaxDataElements specifies an upper threshold for data elements within an ArcGIS GeoDataServer If the maxDataElements is exceeded no data elements associated with the GeoDataServer will be published to the Geoportal A value of ‐1 indicates no limit default = 200 AGSProcessorGeoDataServerexpandDescendants specifies whether or not descendants should be expanded when retrieving data elements from the GeoDataServer If false children are expanded (comesriarcgiswsEsriDEExpandTypeesriDEExpandDescendants vs comesriarcgiswsEsriDEExpandTypeesriDEExpandChildren) ‐‐gt ltparameter key=useMetadataServerProxyMode value=falsegt ltparameter key=reverseProxybaseContextPath value=httphostportapplicationgt ltparameter key=rssProviderUrl value=httphostportapplicationgt ltparameter key=BaseServletautoAuthenticate value=truegt ltparameter key=cacheSchemaDefinitions value=truegt ltparameter key=spatialRelevancequeryPower value=20gt ltparameter key=spatialRelevancetargetPower value=05gt ltparameter key=spatialRelevancerankingenabled value=autogt ltparameter key=spatialRelevancerankingmaxDoc value=50000gt ltparameter key=discoveryQueryAdapter value=comesrigptcatalogluceneLuceneQueryAdaptergt ltparameter key=luceneuseSingleSearcher value=falsegt ltparameter key=resourceLinkIdentifier value=comesrigptcatalogsearchResourceIdentifiergt ltparameter key=resourceLinkBuilder value=comesrigptcatalogsearchResourceLinkBuildergt ltparameter key=restUrlBuilder value=comesrigptcatalogsearchRestUrlBuildergt ltparameter key=liveDataRendererFactoryBuilder value=comesrigptcontrollivedataLiveDataRendererFactoryBuildergt ltparameter key=AGSProcessorinterrogationenabled value=truegt ltparameter key=AGSProcessorGeoDataServerrecurse value=truegt ltparameter key=AGSProcessorGeoDataServermaxDataElements value=200gt ltparameter key=AGSProcessorGeoDataServerexpandDescendants value=falsegt
gptConfigcatalog schedulerthreadclass=comesrigptcatalogcontextCata
lt‐‐ Optional parameter configuration for catalog synchronization thread element useLuceneIndexSynchronizer should be set to true (the false setting is only
December 2009 44
ArcGIS Server Geoportal Extension 931 sp1 Installation Guide
logSynchronizer intended for backward compatibility) valid values true or false default = true feedbackSeconds an approximate number of seconds between FINER log messages default = 120 maxDeleteTokens the maximum number of deletions to execute in a single transaction default = 1000 maxSqlTokens for an SQL SELECT statement the maximum number of OR operators to include in a single WHERE clause default = 1000 maxUuidCache the maximum number of UUIDs to store in memory The memory is only used while the synchronizer is active Having a maxUuidCache greater than or equal to the number of documents within the catalog will result in the best performance default = 100000 ‐‐gt lt‐‐ Catalog synchronization ‐‐gt ltthread class=comesrigptcatalogcontextCatalogSynchronizer period=1[HOUR] delay=30[SECOND]gt ltparameter key=useLuceneIndexSynchronizer value=truegt ltparameter key=feedbackSeconds value=120gt ltparameter key=maxDeleteTokens value=1000gt ltparameter key=maxSqlTokens value=1000gt ltparameter key=maxUuidCache value=100000gt ltthreadgt
You are now finished configuring the Geoportal Save the gptxml file and close it
9 DEPLOY AND CONFIGURE THE SERVLET APPLICATION
This step deploys the servlet application The servlet is responsible for communication between the Geoportal and ArcCatalog when using the Publish Client tool First you will deploy the servletwar file and then you will configure its property file so that the web application can successfully communicate with other components of your system
91 DEPLOY SERVLET
Copy the servletwar from the ltGeoportal extension 931 sp1 DistributiongtWeb ApplicationsServlet folder to your ltTomcatgtwebapps folder
December 2009 45
ArcGIS Server Geoportal Extension 931 sp1 Installation Guide
After a few moments Tomcat should automatically recognize the new war file and deploy it by creating a servlet folder If it does not restart Tomcat
92 CONFIGURE SERVLET
If you modified the name of your deployed application from ldquoGeoportalrdquo to something else you must let the servlet know the reference to your newly‐named Geoportal application
Navigate to ltTomcat Installation DirectorygtservletWEB‐INF
Open the webxml file in a text editor
Modify the ltparam‐valuegt setting (for the redirectURL parameter above) to point to your machinersquos Geoportal application deployment path starting from the web application name ie applicationNamecomesriesrimapEsrimap
The next two steps are only for users that chose the SDE‐Enabled database model and have the Metadata Server installed
If you chose the SDE‐Enabled database and installed the Metadata Server in Section 7 its resulting property file the PtWeblinkcfg file had an output directory defined Now that the servlet web application has been deployed you need to create this directory
Navigate to ltTomcat Installation Directorygtwebappsservlet
Create a new directory called ldquoOutputrdquo (Case‐Sensitive) Make sure that the value in the lsquofolderPathrsquo parameter in the gptxml filersquos ltschedulergt settings maps to the filepath of this Output folder
10 TOMCAT CONFIGURATION
This step completes the Tomcat setup to account for the new web applications you just deployed
101 SET UP JNDI
By setting up a Java Naming and Directory Interface (JNDI) the database connection information is defined in only one spot The connection definition is given a name and it is by this name that other parts of the code access the database connection information they need
is defined in only one spot The connection definition is given a name and it is by this name that other parts of the code access the database connection information they need
December 2009 46
ArcGIS Server Geoportal Extension 931 sp1 Installation Guide
Copy the database jdbc driver from the ltTomcat Installation DirectorygtwebappsgeoportalWEB‐INFlib to one of the following directories depending on your Tomcat version
bull Tomcat 5x ltTomcat Installation Directorygtcommonlib bull Tomcat 6x ltTomcat Installation Directorygtlib
Which jar file
bull For Oracle databases this is the ojdbc5jar bull For PostgreSQL databases this is the postgresql‐83‐603jdbc3jar bull For SQL Server 2005 or SQL Server 2008 databases read the following
o The SQL Server drivers have strict requirements on the Java runtime environment (JRE) version The sqljdbcjar must be used when the JRE is version 5 and the sqljdbc4jar must be used when the JRE is version 6
o For environments using Tomcat 5x and JRE 5 delete the sqljdbc4jar from the ltTomcat Installation DirectorygtwebappsgeoportalWEB‐INFlib Copy the sqljdbcjar file to the ltTomcat Installation Directorygtcommonlib folder
o For environments using Tomcat 6x and JRE 6 delete the sqljdbcjar
from the ltTomcat Installation DirectorygtwebappsgeoportalWEB‐INFlib Copy the sqljdb4cjar file to the Tomcat 6x ltTomcat Installation Directorygtlib folder
Copy the ldquogeoportalxmlrdquo file from the ltGeoportal extension DistributiongtOtherJNDI Configuration folder and paste it into your CltTomcat Installation DirectorygtconfCatalinalocalhost folder If you are using Tomcat 6 and you donrsquot have a Catalinalocalhost directory in your conf directory then you need to create it
Open the geoportalxml file in a text editor Modify the properties specified in the table below then save the file and close it The values that you modify should not include placeholder brackets (ldquoltrdquo or ldquogtrdquo)
radic Property Name Line Expected Values Example docBase Line 3 The name of your
Geoportal web application in Tomcat Default geoportal
docBase=rdquogeoportalrdquo
Path Line 3 The name of the Geoportal application directory within Tomcat webapps
path=rdquogeoportalrdquo
driverClassName Line 5 The JDBC Driver class Oracle oraclejdbcdriverOracleDriver
December 2009 47
ArcGIS Server Geoportal Extension 931 sp1 Installation Guide
name Vendor specific
SQL Server commicrosoftsqlserverjdbcSQLServerDriver PostgreSQL orgpostgresqlDriver
url Line 6 The JDBC URL connection string
Oracle jdbcoraclethinserverName1521oracleSIDSQL Server jdbcsqlserverserverName1433databaseName=Geoportal931 PostgreSQL jdbcpostgresqlserverName5432postgres
username Line 7 Geoportal database user
username=rdquogeoportal931rdquo
password Line 8 Geoportal database user password
password=rdquogeoportal931pwdrdquo
The oracleSID (System Identifier) is typically the service_name attribute contained within the comment descriptor in the tnsnamesora Oracle configuration file Note Please verify the JDBC settings with official driver documentation found online at Oracle httpwwworaclecomtechnologytechjavasqlj_jdbcindexhtml SQLServer httpmsdnmicrosoftcomen‐uslibrarybb469732aspx PostgreSQL httpjdbcpostgresqlorgdocumentation83indexhtml
102 RESTART TOMCAT AND WEB SERVER
The final step is to restart the web server and servlet engine so that all the recent changes are recognized
Open the Services panel StartgtAdministrative ToolsgtServices
Highlight Apache Tomcat and select the Restart Service button from the toolbar or right‐click and select Restart
If you are using IIS highlight IIS Admin Service and select the restart button or link When prompted about restarting associated services click yes If you are using Apache web server highlight Apache and select the restart button or link
11 SMOKETEST THE GEOPORTAL
Now that your Geoportal web application has been installed it is important to do a brief smoketest before continuing with installing the Desktop Tools The following steps describe
December 2009 48
ArcGIS Server Geoportal Extension 931 sp1 Installation Guide
basic steps to check that your Geoportal is up and running These are steps for an initial smoketest Your organization should also do extensive testing and reference Post‐Deployment Actions (httpwebhelpesricomgeoportal_extension931post_deployhtm) before the Geoportal goes into production If you encounter errors during the smoketest review your lsquogptrsquo logfiles (Tomcatlogs) and see the help documentation for Common Problems and Solutions at httpwebhelpesricomgeoportal_extension931trblshtghtm
Launch the geoportal web application in a web browser A sample url httpserverNameportgeoportal
Click Login link from upper right corner
Login with your Administrator user login credentials
o The Administration and Repositories tabs should now appear
Click the Administration tab
Click Create link You will be creating a simple Dublin Core metadata record for testing
Select ldquoDublin Corerdquo radial
Fill out information for all required fields Required fields have bolditalic headings
Click Submit at the bottom o You should receive a success message or a message saying what is missing in the
document to be valid
Click the Manage link
Check the box next to your newly created record and then select ldquoSet as Approvedrdquo from dropdown box Then click ldquoExecute Actionrdquo button
Document should be set as approved
Click Search tab
Type a word in the search field that was included in your newly approved record
Click Search
o Your document should be returned
Click on the record to display its options Select the ldquoMetadatardquo link
December 2009 49
ArcGIS Server Geoportal Extension 931 sp1 Installation Guide
o The documentrsquos metadata XML should load in a new window
12 DESKTOP TOOLS
There are several Desktop tools that can be used in conjunction with your geoportal Installation for each is described below The machine hosting Desktop Tools does not need to be the same machine hosting the Geoportal ArcGIS Server services or database
121 HARVESTING TOOL
The Harvesting Tool is a desktop Visual Basic 6 application that lets you collect metadata from external repositories and optionally publish it right away to your Geoportal For more information about Harvesting see webhelp at httpwebhelpesricomgeoportal_extension931indexhtmharvestinghtm Note Microsoft NET Framework 20 or higher should be installed on the machine hosting the Geoportal Harvesting Tool and the Harvesting Service
If you will be harvesting from a Z3950 repository you must first install a third‐party software component called ZMARCO ZMARCO is a downloadable tool available from httpzmarcosourceforgenet Download ZMARCO to your machine unzip the downloaded file and double‐click setupexe to start the installation When the installer asks to replace or keep a newer version of an existing file choose to keep the newer version
Open the ltGeoportal extension Installation DirgtDesktop ToolsHarvestingTool directory
Double‐click on the setupexe file
Follow the instructions throughout the Install Wizard Default options can be accepted all the way through
Choose Start‐gtAll Programs‐gtESRI‐gtGeoportal Extension‐gtHarvesting Tool to launch the Harvesting Tool
Refer to the Geoportal extension Web Help for usage instructions httpwebhelpesricomgeoportal_extension931harvestinghtm 122 HARVESTING SERVICE
The Harvesting Service is a Windows service that works as a scheduled process to harvest from registered repositories at specified time intervals The Harvesting Service pings the
December 2009 50
ArcGIS Server Geoportal Extension 931 sp1 Installation Guide
Geoportal and retrieves information on which repositories are queued to be harvested at that time The sections below describe how to configure the HarvestConfigxml file specify parameters in the installer and configure the installed Harvesting Service
1221 Create HarvestConfigxml ndash the Harvesting Service Configuration file
Before installing the Harvesting Service you will need to create a configuration file called HarvestConfigxml A sample document is provided in the ltGeoportal extension Installation DirgtDesktop ToolsHarvesting Service folder You may use this document as a template
Navigate to the ltGeoportal extension Installation DirgtDesktop ToolsHarvesting Service folder and copy the HarvestConfigxml file
Navigate to the directory where the Harvesting Tool is installed (eg CProgram FilesESRIGeoportal) and paste the HarvestConfigxml file there
Open this pasted version of the HarvestConfigxml file in Notepad Its text should be similar to the text shown below
Change the parameters in the file as per the table below to match your geoportals settings
radic Parameter Name Line Function Accepted Values Autopublish Line 3 Determines if the Harvesting Service
should automatically publish harvested TrueFalse
ltxml version=10 encoding=UTF-8gt ltjobgt ltautopublishgtTrueltautopublishgt ltautosavegtFalseltautosavegt ltrepositorygt ltrepositorygt ltpublishgt ltpublishserviceurlgthttpmachineNamegeoportal_appNameHarvestPublishdoltpublishserviceurlgt ltusergtgeoportal_admin_username ergt ltus ltpasswordgtgeoportal_admin_passwordltpasswordgt ltpublishgt ltoutputgt ltfoldergt ltnamegtoutput_folder_filepathltnamegt ltfoldergt ltprocesssubfoldersgtTrueltprocesssubfoldersgt ltoverwritemetagtTrueltoverwritemetagt ltoutputgt ltjobgt
December 2009 51
ArcGIS Server Geoportal Extension 931 sp1 Installation Guide
records to the Geoportal or whether they should simply be saved locally
Autosave Line 4 Determines if the Harvesting Service should automatically save harvested records to a folder The folder is specified in the ltoutputgtltfoldergtltnamegt parameter
TrueFalse
Note At least one of the two parameters above must be set to true Repository Line 5 Leave blank PublishServiceURL Line 7 URL to the Publish Service to which
harvested metadata documents are published to
URL string of the format httpmachineNamegeoportalHarvestPublishdo
User Line 8 The Geoportal Administrator name String value Password Line 9 The Geoportal Administrator password String value Folder Line 13 The absolute folder path to which
harvested metadata documents should be saved
String value
processSubFolders Line 15 Enables the harvesting of subfolders when harvesting from a WAF (web‐accessible directory)
TrueFalse
overwriteMeta Line 16 Enables any existing metadata in the output folder to be overwritten during subsequent harvests
TrueFalse
Save the HarvestConfigxml file and close it
1222 Install the Harvesting Service
Open the ltGeoportal extension Installation DirgtDesktop ToolsHarvesting Service folder
Double‐click on the setupexe file
Accept the defaults on the first three screens
On the first Harvesting Service Custom Parameters screen enter the following inputs and Click Next
a Harvesting Service ID Any name to identify the service in the Registry key settings In the Services window it will always be called ldquoGeoportal extension Harvesting Servicerdquo
b Harvester Servlet URL httpmachineNamegeoportalHarvesterServlet
December 2009 52
ArcGIS Server Geoportal Extension 931 sp1 Installation Guide
c Username Geoportal admin username (ex gptadmin)
d Password Geoportal admin user password (ex gptadmin)
On the second Harvesting Service Custom Parameters screen enter the following inputs and Click Next
a Program File Absolute file path to the Harvesting Tool executable Example CProgram FilesESRIGeoportalHarvesting_ToolbinHarvesterexe
b Configuration File Absolute file path to the HarvestConfigxml file you created earlier Example CProgram FilesESRIGeoportalHarvestConfigxml
December 2009 53
ArcGIS Server Geoportal Extension 931 sp1 Installation Guide
Continue through the rest of the installation wizard accepting defaults When the Install Wizard completes click ldquoFinishrdquo
When you open your Windows services you should now see the Geoportal extension Harvesting Service has been started Because you likely do not want to automatically harvest your registered repositories at a regular interval yet set the service to run manually and stop the service
1223 Configure the Harvesting Service
This section describes how to set the timer for how often the Harvesting Service should check with the Geoportal for repositories to be harvested
Navigate to Control Panel gt Administrative Tools gt Services
Stop the Harvesting Service
Navigate to the Harvesting Service Installation Directory Default CProgram FilesESRIGeoportalHarvesting_Service
Open the HarvestingServiceexeconfig file in a text editor
Scroll near to the bottom and around find the text lt-- timer interval in milliseconds--gt
December 2009 54
ArcGIS Server Geoportal Extension 931 sp1 Installation Guide
On the next line down set the ldquoWindowsServiceTimerIntervalrdquo property to the time interval at which you want the Harvesting Service to run The value is specified in milliseconds For example the default value is 60000 milliseconds represents once a minute
Save the file and close it
Navigate to Control Panel gt Administrative Tools gt Services
Now that the timer interval has been set you can start the Harvesting Service The Harvesting Service will now harvest all harvesting requests in its queue at the specified time interval
123 GEOPORTAL EXTENSION CSW CLIENTS
The Geoportal extension CSW Clients make possible the searching of CSW 20x‐enabled metadata repositories from ArcGIS Desktop or ArcGIS Explorer Installation instructions are below
Open the ltGeoportal extension Installation DirgtDesktop ToolsCSWClients directory
Double‐click on the setupexe file Click Next to proceed to the license screen
Accept the license and click Next
Enter in your Information into the Username and Organization text boxes Click Next
On the dialog that asks to select which version of ArcGIS Explorer is installed select either lsquoArcGIS Explorer 500 or lowerrsquo or lsquoArcGIS Explorer 900rsquo according to the ArcGIS Explorer version installed If ArcGIS Explorer is not installed it can be downloaded from httpwwwesricomsoftwarearcgisexplorerindexhtml If you do not want to download ArcGIS Explorer but do want to use the CSW Clients in ArcMap then it does not matter which option is selected on this screen Select an option and click Next
The installation proceeds Note During installation the installer checks for the presence of the ArcGIS NET framework If it is not found the CSW Client for ArcGIS Desktop will not be installed However installation will continue for CSW Client for ArcGIS Explorer and a dialog box will appear notifying of the status
December 2009 55
ArcGIS Server Geoportal Extension 931 sp1 Installation Guide
After installation refer to the Geoportal extension Web Help httpwebhelpesricomgeoportal_extension931ext_csw_clntshtm for information to add the CSW Clients to ArcMap ArcGIS Explorer and ArcGIS Explorer 900 applications This online documentation also has instructions for how to use the CSW Clients
124 GEOPORTAL EXTENSION PUBLISH CLIENT
The Geoportal extension Publish Client is a tool for ArcCatalog that allows publisher users to easily publish metadata from their local desktop to the Geoportal The metadata can come from Shapefiles personal Geodatabases or Enterprise Geodatabases or any other local data formats for which you can create metadata in ArcCatalog For publishing metadata from ArcIMS Metadata Services we recommend setting up a harvesting schedule using the Geoportal harvesting capabilities
Installation instructions are below
Open the ltGeoportal extension Installation DirgtDesktop ToolsGPTPublishClient folder
Double‐click on the setupexe file
Click Next on the Welcome screen
Accept the License Agreement Click Next
Enter in your Information into the Username and Organization text boxes Click Next
Choose the Destination Folder into which the Publish Client should install or accept the default Click Next
Click Install to begin the installation
December 2009 56
ArcGIS Server Geoportal Extension 931 sp1 Installation Guide
December 2009 57
Once the installation wizard completes click Finish
After installation refer to the Geoportal extension Web Help httpwebhelpesricomgeoportal_extension931ext_pub_clnthtm for information to add the Geoportal extension Publish Client to ArcCatalog This online documentation also has instructions for how to use the Geoportal extension Publish Client
125 GEOPORTAL EXTENSION WMC CLIENT
The WMC Client allows for a Web Map Context (WMC) file to be opened directly in ArcMap WMC files adhere to the Open Geospatial Consortium (OGC) specification and have the extension cml wmc or xml WMC files provide pointers to remote accessible data specifically Live Data and Map resources
Installation instructions are below
Open the ltGeoportal extension Installation DirgtDesktop ToolsWMCOpener folder
Double‐click on the setupexe file
Click Next on the Welcome screen
Accept the License Agreement Click Next
Enter in your Information into the Username and Organization text boxes Click Next
Choose the Destination Folder into which the WMC Client should install or accept the default Click Next
Click Install to begin the installation
Once the installation wizard completes click Finish
After installation refer to the Geoportal extension Web Help httpwebhelpesricomgeoportal_extension931ext_wmc_clnthtm for information to add the WMC Client to ArcMap This online documentation also has instructions for how to use the WMC Client
Appendix A Upgrade from Geoportal extension 931 to 931 sp1
This section is for organizations who have already implemented the Geoportal extension 931 but want to apply 931 service pack 1
It is useful to perceive Geoportal extension 931 sp1 more as a new version than a service pack Although the Geoportal extension 931 sp1 contains basic enhancements and many defect fixes to Geoportal extension 931 you cannot simply replace files from your earlier 931 deployment with the updated service pack 1 files To apply service pack 1 to your existing implementation please carefully follow the steps below and refer to the installation instructions above if you need further information on one of the steps
IMPORTANT Be aware that there are no provisions for automatically upgrading the geoportal web application especially for highly‐customized geoportals The Geoportal 931 service pack 1 web application closely resembles the Geoportal 931 web application but there are important differences Therefore you will have to deploy the geoportalwar file from the Geoportal extension 931 service pack 1 distribution and manually copy customizations and configuration settings from the former geoportal web application to the new geoportal web application
UPGRADE STEPS
1 BACKUP FILES
Before proceeding with upgrading to service pack 1 it is recommended that copies are made of the following
bull JNDI settings If using Tomcat this is the JNDI connection file found at ltTOMCATgtconfCatalinalocalhostgeoportalxml You will likely be able to use these same connection settings for your service pack 1 Geoportal implementation
bull The entire geoportal web application folder found at ltTOMCATgtwebappsgeoportal if using Tomcat You will not be able to directly copy files from this backup to your new geoportal web application but you can refer to these files to apply settings that have not changed or customizations your organization implemented
December 2009 58
ArcGIS Server Geoportal Extension 931 sp1 Installation Guide
bull Your former Geoportal installation files that were installed when you ran the Geoportal Extension 931msi file on your Geoportal 931 distribution DVD You will have to uninstall the previous version of Geoportal 931 using AddRemove Programs and the uninstall process will remove these files that you might want to keep for reference
2 UNINSTALL THE GEOPORTAL EXTENSION 931
If using a Windows system you can do this through Start Control Panel AddRemove Programs
3 INSTALL THE GEOPORTAL EXTENSION 931 SP1 INSTALLATION FILES
Insert the Geoportal Extension 931 sp1 DVD into a computer that is on the same network as your geoportal web application Run the Geoportal Extension 931msi to launch the installer Navigate through the installer accepting the license and specifying an install location for the installation files (CESRIGeoportal Extension 931 by default)
4 IMPORTANT READ THIS ABOUT THE DATABASE
You will not need to run any database scripts you can simply refer to your existing Geoportal 931 database from the new geoportal web application you will deploy in the steps below WARNING If you run the database scripts in the CESRIGeoportal Extension 931Database Scripts folder as per the installation guide above your existing Geoportal database may be dropped Do not run database scripts for an sp1 upgrade unless you want to create a new Geoportal database
5 IF DESIRED CHANGE THE NAME OF THE GEOPORTAL WEB APPLICATION
The Geoportal extension 931 sp1 provides a web application file titled ldquogeoportalwarrdquo which is the same name as the pre‐sp1 Geoportal 931 web application If the new geoportal web application will coexist in the same servlet container context as the former geoportal web application consider changing the name of the new geoportal web application Note that if you change the name of the geoportal sp1 web application you will need to update the name in the servlet web applicationrsquos WEB‐INFwebxml file (as per instructions in Section 92)
6 DEPLOY THE NEW GEOPORTALWAR FILE
This file is found in the CESRIGeoportal Extension 931Web ApplicationsGeoportal directory if you accepted the default install location when running the Installation DVD
December 2009 59
ArcGIS Server Geoportal Extension 931 sp1 Installation Guide
7 CONFIGURE THE GPTXML FILE
Navigate to the geoportalWEB‐INFclassesgptconfig folder and open the gptxml file in a text editor Open your previous gptxml file from the backup copy of your Geoportal 931 web application created earlier Use the configuration information provided in the former gptxml file to populate settings in the new file New configuration parameters added at sp1 are included in the general gptxml configuration instructions in Section 82 earlier in this document
8 MANAGE THE DATABASE DRIVER JAR FILE
Follow instructions from Section 101 above to copy the correct jar files from your geoportalWEB‐INFlib folder to the appropriate place in your servlet container application Note that the destination for the database jar file may be different depending on if you use Tomcat 5 Tomcat 6 WebLogic Glassfish or ServletExec Consult the corresponding servlet container Geoportal installation guides from the CESRIGeoportal Extension 931DocumentationInstallation folder for specific details
9 APPLY JNDI SETTINGS
Refer to the JNDI file or settings that you noted in Step 1 If deploying in Tomcat you likely copied a backup copy of a file called geoportalxml from the TomcatconfCatalinalocalhost folder If you changed the name of your service pack 1 geoportal web application then this JNDI filename must be updated to match your web application name If you are using a different servlet container than Tomcat the JNDI settings used in your former Geoportal 931 implementation can be referenced for this new service pack 1 implementation because you are pointing to that same Geoportal 931 database
10 COPY OVER CUSTOMIZATIONS
It is highly likely that your organization customized your Geoportal 931 Use the backup copy of the geoportal 931 web application to investigate files that your organization may have customized and copy important customizations into your new service pack 1 geoportal application In particular compare service pack 1 and 931 versions of the following files
bull Text in the geoportal interface at geoportalWEB‐INFclassesgptresourcesgptproperties
bull Customized metadata schemas at geoportalWEB‐INFclassesgptmetadata
bull Color themes and images at geoportalcatalogskinsthemes
bull JSP page and Javascript changes in subfolders at geoportalcatalog
December 2009 60
ArcGIS Server Geoportal Extension 931 sp1 Installation Guide
December 2009 61
11 RESTART THE GEOPORTAL WEB APPLICATION AND TEST
12 UPDATE DESKTOP TOOLS
Certain Geoportal extension desktop tools have changed in service pack 1 To upgrade the tools you will need to uninstall them (in Windows this can be done through the AddRemove programs interface) and then reinstall the service pack 1 versions from your ltGeoportal extension 931 sp1 installationgtDesktop Tools folder The following Desktop Tools have been updated
bull CSW Clients bull Publish Client bull WMC Client bull Harvesting Tool bull Harvesting Service
- Appendix A Upgrade from Geoportal extension 931 to 931 sp1
-

ArcGIS Server Geoportal Extension 931 sp1 Installation Guide
633 All PostgreSQL Database Models Run create_schema_pgcmd 22
7 INSTALL THE METADATASERVER (SDE‐ENABLED DATABASE MODEL ONLY) 23
8 DEPLOY AND CONFIGURE THE GEOPORTAL EXTENSION APPLICATION 24
81 DEPLOY GEOPORTALWAR 24
82 CONFIGURE GEOPORTAL 24
821 General Geoportal settings 25
822 Authentication Settings 32
823 Scheduler Settings 38
824 Optional Configurations within gptxml 41
9 DEPLOY AND CONFIGURE THE SERVLET APPLICATION 45
91 DEPLOY SERVLET 45
92 CONFIGURE SERVLET 46
10 TOMCAT CONFIGURATION 46
101 SET UP JNDI 46
102 RESTART TOMCAT AND WEB SERVER 48
11 SMOKETEST THE GEOPORTAL 48
12 DESKTOP TOOLS 50
121 HARVESTING TOOL 50
122 HARVESTING SERVICE 50
1221 Create HarvestConfigxml ndash the Harvesting Service Configuration file 51
1222 Install the Harvesting Service 52
1223 Configure the Harvesting Service 54
123 GEOPORTAL EXTENSION CSW CLIENTS 55
124 GEOPORTAL EXTENSION PUBLISH CLIENT 56
125 GEOPORTAL EXTENSION WMC CLIENT 57
Appendix A Upgrade from Geoportal extension 931 to 931 sp1 58
1 BACKUP FILES 58
2 UNINSTALL THE GEOPORTAL EXTENSION 931 59
3 INSTALL THE GEOPORTAL EXTENSION 931 SP1 INSTALLATION FILES 59
December 2009 iii
ArcGIS Server Geoportal Extension 931 sp1 Installation Guide
December 2009 iv
4 IMPORTANT READ THIS ABOUT THE DATABASE 59
5 IF DESIRED CHANGE THE NAME OF THE GEOPORTAL WEB APPLICATION 59
6 DEPLOY THE NEW GEOPORTALWAR FILE 59
7 CONFIGURE THE GPTXML FILE 60
8 MANAGE THE DATABASE DRIVER JAR FILE 60
9 APPLY JNDI SETTINGS 60
10 COPY OVER CUSTOMIZATIONS 60
11 RESTART THE GEOPORTAL WEB APPLICATION AND TEST 61
12 UPDATE DESKTOP TOOLS 61
ArcGIS Server Geoportal Extension 931 sp1 Installation Guide
INTRODUCTION
This document is a guide for installing and initial configuration of the ArcGIS Server Geoportal Extension 931 service pack 1 There are two common scenarios for applying this service pack 1) your organization installed Geoportal extension 931 and now you want to apply the changes in this service pack or 2) your organization has purchased the Geoportal extension and will be deploying the 931 service pack 1 version as the initial Geoportal implementation
This document addresses both scenarios IMPORTANT If you have already implemented the Geoportal extension 931 and just want to apply the service pack please go to Appendix A at the end of this document and follow the guidelines there If this is your organizationrsquos initial installation of the Geoportal extension begin at the first step below and follow these instructions all the way through
If your organization has an older version of the Geoportal extension (GIS Portal Toolkit 31 or 93) and would like to upgrade to Geoportal extension 931 service pack 1 please contact ESRI support for guidance before proceeding
After installing Geoportal extension 931 sp1 the WebHelp documentation available at httpwebhelpesricomgeoportal_extension931indexhtm provides additional information for customizations usage troubleshooting and more
1 PRE‐INSTALLATION REQUIREMENTS
Prior to installing please review the system and pre‐installation requirements See httpwebhelpesricomgeoportal_extension931preinstallationhtm
2 SELECT AN AUTHENTICATION MECHANISM FOR THE GEOPORTAL EXTENSION
Geoportal extension 931 sp1 offers two different authentication mechanisms ndash 1 Simple Authentication and 2 LDAP Authentication Which one you select depends solely on your Geoportal instance requirements The table below gives a quick summary of features available in each option followed by a more detailed explanation
Feature Simple Authentication
LDAP Authentication
Single sign‐on with other applications bull User roles bull User accountsprofiles bull
December 2009 1
ArcGIS Server Geoportal Extension 931 sp1 Installation Guide
LDAP software required bull Authentication configured in property file bull Quick installation bull
Simple Authentication
With simple authentication there is only one user in the Geoportal extension ndash the administrator This user is specified in the main Geoportal extension configuration file gptxml Choosing this authentication mechanism does not require any additional external software to be installed Single sign‐on between the Geoportal extension and other applications is not possible
This mechanism is a quick option for initial application testing but is not recommended for a production environment
If you choose simple authentication for your Geoportal extension instance please skip Section 3 Configuring a Directory Server for the Geoportal extension and proceed to Section 4 Running the Geoportal extension Installer
LDAP Authentication
For full functionality of user‐based roles in Geoportal extension 931 sp1 and to have the possibility of single sign‐on with other applications an LDAP‐enabled Directory Server is required for the authentication mechanism You may use an existing Directory Server if you already have one in your organization If you currently do not have a Directory Server and you wish to have user‐based roles andor single sign‐on you will need to install a Directory Server If you choose LDAP authentication for your Geoportal extension instance please proceed with Section 3 Configure a Directory Server for the Geoportal extension
3 CONFIGURE A DIRECTORY SERVER FOR THE GEOPORTAL EXTENSION
For a complete feature‐rich Geoportal extension instance the authentication mechanism must rely on LDAP communication If you already have an existing Directory Server setup in your organization you may use it for Geoportal extension purposes with minimal configuration customizations For users without a pre‐existing Directory Server section 31 will help you through the steps of setting up an open source Directory Server for the Geoportal extension
December 2009 2
ArcGIS Server Geoportal Extension 931 sp1 Installation Guide
If you have an existing Directory server accessible via LDAP skip step 31 and proceed directly to step 32
31 INSTALL A NEW DIRECTORY SERVER AND CLIENT 311 Install Directory Server
There are quite a few open source directory servers available For the purposes of this installation guide we have selected Apache Directory Server However other Directory Servers that support LDAP version 3 such as Sun OpenDS or Microsoft Active Directory can be used
Apache Directory Server can be downloaded from httpdirectoryapacheorg
After the installation of your Directory Server is complete make sure that the Directory Server is active by checking whether its service is started
Open Control PanelgtAdministrative ToolsgtServices
Highlight the service representing your Directory Server
If its status is not ldquoStartedrdquo click ldquoStartrdquo
312 Install Directory Server Client
Like with Directory Servers there are quite a few open source directory server clients available for browsing your directory structure For the purposes of this installation guide we have selected JXplorer However other directory server clients such as Apache Directory Studio can be used
Jxplorer can be downloaded from httpwwwjxplorerorg
313 Define a Connection from the client to the server
The information in this section assumes you have installed Apache Directory Server and JXplorer If you have a different combination of softwares you can skip this step or use the information within it as a guide
Launch JXplorer
December 2009 3
ArcGIS Server Geoportal Extension 931 sp1 Installation Guide
From the File menu select ldquoConnectrdquo or click on the ldquoConnect to DSArdquo button The Open LDAPDSML Connection window opens
Enter the following parameters
a Host ndash the machine name on which the LDAP server was installed b Port ndash the port number on which the LDAP server is running Apache Directory
Server default is usually 10389 or 19389 c Protocol ndash select LDAP v3 d DSML Service ndash leave blank e Base DN ndash leave blank f Level ndash select ldquoUser + Passwordrdquo g User DN ndash the distinguished name (identifier) of the default admin user Apache
Server default is uid=adminou=system h Password ndash the password to the LDAP server Apache Server default is secret
Click OK
If all settings are correct the connection dialog will disappear and in the left‐hand pane of the JXplorer window with the ldquoExplorerdquo tab selected you should see a tree structure with ldquoWorldrdquo being the top node with ldquocomrdquo ldquoschemardquo and ldquosystemrdquo nodes beneath it
If the connection settings are incorrect an error message will appear and the connection dialog will still be open Verify your settings and try establishing the connection again
Next time you go into the connection dialog the settings you entered will no longer be present To save the settings
a Enter in all necessary information from step 2 above b Click the ldquoSaverdquo button in the bottom left corner c Enter a template name in the ldquoReplaceCreate Templaterdquo dialog d Click OK
To open a connection with saved settings open the connection dialog and choose a saved template from the drop down list near the bottom of the dialog All previous settings should automatically fill out except for the password
Enter the password for the admin user and click OK
Now that you have a directory server available and a client with which to browse it you need to configure the directory server for the Geoportal extension
December 2009 4
ArcGIS Server Geoportal Extension 931 sp1 Installation Guide
314 Create an initial user
In this step you will create a user entry to which you will later grant Geoportal extension administrator privileges
Open JXplorer if it isnrsquot already open and connect to your Directory Server
Right‐click on the ldquousersrdquo organizational unit and select ldquoNewrdquo from the context menu The Set Entry Object Classes dialog appears
Ensure that the checkmark is on for the ldquoSuggest Classesrdquo option at the top of the dialog
The following four (4) classes need to be chosen for this node
o organizationalPerson o inetOrgPerson o person o top
If any of the four classes listed above are not listed in the ldquoSelected Classesrdquo panel on the right add them to the panel by selecting them in the left‐hand panel ldquoAvailable Classesrdquo and clicking the ldquoAddrdquo button
If more than the four classes listed above are listed remove the extras by selecting them in the right‐hand panel ldquoSelected Classesrdquo and clicking the ldquoRemoverdquo button
In the second text box labeled ldquoEnter RDNrdquo type in ldquocn=gptadminrdquo This sets the userrsquos name as ldquogptadminrdquo You can choose a different name if you want as the geoportal does not rely on the name of the user but rather the group the user belongs to for role‐based functionality
Click OK This creates a user called gptadmin Later you will move this newly created user to a geoportal administrators group
You are taken immediately to the Table Editor tab where additional properties need to be filled in for this user
Fill out the following additional attributes by clicking in the ldquovaluerdquo column by each attribute and typing in an entry
o sn ndash userrsquos last name Type ldquogptadminrdquo o mail ndash userrsquos email (in case of forgotten password)
December 2009 5
ArcGIS Server Geoportal Extension 931 sp1 Installation Guide
o uid ndash userrsquos userId This needs to be the same as the username used to create the entry (and the same as the cn attribute value listed in the table) ie ldquogptadminrdquo
o userpassword ndash userrsquos password When the value column of the password field is clicked a ldquoUser Password Datardquo dialog will appear
Enter the user password in the 1st box Re‐enter the user password in the 2nd box Select ldquoSHArdquo from the drop‐down list Click OK
Click Submit
The new gptadmin user should appear as a new node under the ldquousersrdquo organizational group in the explorer tree
Repeat the above steps creating new users for the remaining Geoportal extension roles We suggest using the following user names
o gptpublisher o gptuser
Your Directory Server is now ready to be populated with additional Geoportal extension specific entries Follow the steps in Section 32 to finish configuring your Directory Server for the Geoportal extension
32 ADAPT AN EXISTING DIRECTORY SERVER
The Geoportal extension relies on user roles in order to grant various user and functionality privileges The three pre‐defined Geoportal extension roles are
bull Administrator
bull Publisher
bull Registered User
With LDAP authentication the definition of the Geoportal extension roles is achieved by creating Directory Server ldquogrouprdquo entries A group entry is defined as an entry that has an object class of ldquogroupOfUniqueNamesrdquo thereby allowing it to have member (person) entries
321 Create groups for the Geoportal extension roles
The group structure in your Directory Server does not have to adhere to any particular schema However it is strongly recommended that you adhere to a group structure which maps directly to the pre‐defined Geoportal extension roles
December 2009 6
ArcGIS Server Geoportal Extension 931 sp1 Installation Guide
If you are working with a newly installed Directory Server this is fairly straightforward to create and instructions are provided in this section
If you are working with an existing Directory Server you can either create a new set of groups specifically for the Geoportal extension or decide what the best possible mapping is of your existing groups to the new Geoportal extension roles This needs to be done in such a way that it does not disrupt your existing applicationsrsquo authentication mechanisms yet can be adapted to the Geoportal extension requirements
The steps in this section assume the following
a) You are using JXplorer as your Directory Server client browser b) You will be creating groups that directly map to the Geoportal extension roles c) You have an organizational unit in your directory structure called ldquogroupsrdquo If you
have another organizational unit substitute your organizational unitrsquos name for the word ldquogroupsrdquo in the steps below
1 Open JXplorer if it isnrsquot already open and connect to your Directory Server
2 Right‐click on ldquogroupsrdquo and select ldquoNewrdquo from the context menu The Set Entry Object Classes dialog appears
3 Ensure that the checkmark is on for the ldquoSuggest Classesrdquo option at the top of the
dialog
4 The following two (2) classes need to be chosen for this node a groupOfUniqueNames b top
5 If any of the two classes listed above are not listed add them to the panel by selecting
them in the left‐hand panel ldquoAvailable Classesrdquo and clicking the ldquoAddrdquo button
6 If more than the two classes listed above are listed remove the extra ones by selecting them in the right‐hand panel ldquoSelected Classesrdquo and clicking the ldquoRemoverdquo button
7 Now you will create a group for the geoportal administrators Enter a group name of
ldquogpt_administratorsrdquo by filling out the second text box labeled ldquoEnter RDNrdquo Leave the ldquocn=rdquo text present in the box or enter in ldquocn=rdquo if the text is not present and type in your group name after the equals (ldquo=rdquo) sign ie cn=gpt_administrators
8 Click OK
December 2009 7
ArcGIS Server Geoportal Extension 931 sp1 Installation Guide
9 You are taken immediately to the Table Editor tab where the ldquouniqueMemberrdquo attribute must be specified
bull Since member ids are not trivial temporarily enter dummy information for the value of uniqueMember Even though you are putting in dummy info it still has to conform to LDAP standards Enter ldquocn=abcrdquo
bull Click Submit to create the group The new group ldquogpt_administratorsrdquo should appear as a new entry under ldquoGroupsrdquo in the explorer tree
10 Now you will add a real user to this group Navigate to the Users branch and right‐click on a user to be a member of the geoportal administrators group you just created
bull Select ldquoCopy DNrdquo from the context menu This copies the userrsquos distinguished name (a unique LDAP user identifier) to the clipboard
bull Go back to the Groups branch and click on the gpt_administrators group bull In the table editor panel on the right‐hand side click inside the value column for
the ldquouniquememberrdquo attribute that has the dummy ldquocn=abcrdquo value bull Press ctrl+v on your keyboard to paste the copied DN from the clipboard into this
value field bull Click Submit
Repeat the above steps creating new groups for the remaining Geoportal extension roles Use the following group names and associate the appropriately corresponding users that you created in Step 314 or who already exist in the directory structure for your organization
o For geoportal publisher users create a group called gpt_publishers o For geoportal registered users create a group called gpt_registeredUsers
4 RUN THE GEOPORTAL EXTENSION INSTALLER
The ArcGIS Server Geoportal extension comes with an installer that installs and unzips all the files that make up the ArcGIS Server Geoportal extension
Insert the ArcGIS Server Geoportal extension 931 sp1 installation media
Navigate the DVD to the setupexe file and double click the setupexe to launch installation
If you receive a security warning dialog click Run
On the Welcome screen click Next
Read and accept the license agreement Click Next
December 2009 8
ArcGIS Server Geoportal Extension 931 sp1 Installation Guide
Change or accept the default installation directory of CESRIGeoportal Extension 931 Click Next
Click Install
When the installer finishes click Finish to dismiss the Installer dialog
5 SELECT A DATABASE SCHEMA FOR THE GEOPORTAL EXTENSION
Geoportal extension 931 sp1 offers two different database models ndash 1) A Standalone Database and 2) An SDE‐Enabled Database The table below gives a quick summary of considerations for each option followed by a more detailed explanation A fully‐functioning production‐worthy geoportal is possible with either database model Because the SDE‐Enabled database will be deprecated in future Geoportal extension versions ESRI strongly recommends that your organization pursues the Standalone Database model The SDE‐Enabled model should only be pursued if you are upgrading from a previous GIS Portal Toolkit 93 or a Geoportal extension 931 implementation that also used the SDE‐Enabled database model
Feature Standalone Database
SDE‐Enabled Database
ArcSDE software required bull MetadataServer installation required bull Database must be XML‐enabled bull Cross ownership between Geoportal and SDE databases
bull
ArcCatalog connectivity to Geoportal database bull Easy migration from GPT 93 bull Supported in future versions bull Simplified system architecture bull Quick installation bull Column in database containing full metadata record XML
bull
Use of Geoportal extension Publish Client in ArcCatalog bull bull
December 2009 9
ArcGIS Server Geoportal Extension 931 sp1 Installation Guide
Standalone Database recommended for new Geoportal implementations
With the standalone database model installation of the Geoportal extension is greatly simplified in that ArcSDE does not have to be present in the overall system architecture and the MetadataServer component does not have to be installed This reduces the number of steps required for a complete installation of the Geoportal extension However if you have an existing GPT 93 database you will not be able to make use of the update scripts in order to upgrade to Geoportal extension 931 sp1 Because the database changes using the Standalone Database model are extensive you must create a new tablespacedatabase schema if you choose this model
SDE‐Enabled Database recommended for migrating 93 Geoportal implementations to 931 sp1
The SDE‐Enabled database model mimics the setup up the previous version of the Geoportal extension (GIS Portal Toolkit 93) With this database model ArcSDE is required and the MetadataServer component must be installed Furthermore the database needs to be XML‐enabled During database setup the Geoportal database user and the SDE user must have owner privileges into each otherrsquos database
The quickest and most seamless upgrade path from GIS Portal Toolkit 93 to the Geoportal extension 931 sp1 requires that the SDE‐Enabled database model is retained However the SDE‐Enabled database model is deprecated in Geoportal extension 931 sp1 and will not be available in future versions of the Geoportal extension
6 SET UP THE DATABASE
Note The database setup instructions vary significantly depending on the database software used
If you are a Linux user please refer to the document ltGeoportal extension Installation DirgtDocumentationInstallationGeoportal931_InstallationGuide_Linuxpdf for Linux specific instructions
For Windows users
bull Oracle users please follow the steps in section 61
bull SQL Server users please skip to section 62
bull PostgreSQL users please skip to section 63
December 2009 10
ArcGIS Server Geoportal Extension 931 sp1 Installation Guide
61 ORACLE
In this section you will set up the tablespace and schema that will be used for the Geoportal extension The Geoportal extension should run in its own tablespace and schema You will be using SQL commands to set up the user schema and then a SQL script to populate the schema with tables The sample values below are used as examples but can be set to different values if necessary for your Geoportal implementation When you choose different values you may need to alter some default values in the Geoportal extension configuration files
bull Tablespace name geoportal931 bull Database User geoportal931 bull Database User Password geoportal931pwd
611 Setup the Geoportal extension tablespace
Open the command console (StartgtRungtcmd)
Type sqlplus nolog
Tip In the following commands be sure to include the semicolons
SQLgtconnect syssys as sysdba
SQLgtcreate tablespace geoportal931 datafile Coracleoradatageoportal931dbf size 500M AUTOEXTEND ON
SQLgtcreate user geoportal931 identified by geoportal931pwd default tablespace geoportal931 temporary tablespace temp
SQLgtcommit
SQLgtquit
612 Create database schema
Creating the database schema involves running two scripts
1 A ldquograntsrdquo script that sets the user permissions for creating the geoportal931 schema
2 A ldquocreate schemardquo script that creates the table structure procedures and triggers
and populates tables in the geoportal931 schema
December 2009 11
ArcGIS Server Geoportal Extension 931 sp1 Installation Guide
December 2009 12
The s Oracle
e ldquoGrantsrdquo script differs depending on the database model you chose in Section 5 Make
If you chose the standalone database model follow section 6121 If you chose the sde‐
6121 Standalone Database Model grants_proxy_oraclecmd
Syntax of the grants_proxy_oraclecmd user name Default = sys
ult = sys wner
Open a command prompt window StartgtRungtcmd
Change directories to point to ltGeoportal extension Installation DirgtDatabase
Run the grants_proxy_oraclecmd file from the command prompt window using the
racle [sys username] [sys password] [geoportal931 username]
rname] is the username of the sys user in Oracle
ample Input grants_proxy_oracle sys sys geoportal931
When the script finishes executing you will be returned back to the command ssible
ou must fix any errors appearing in the grantstxt file Do not continue until the
122 SDE‐Enabled Database Model grants_oraclecmd
Syntax of the grants_oraclecmd abase sys user name Default = sys
cripts are located in ltGeoportal extension Installation DirgtDatabase Scripts Th sure to run the appropriate script for your chosen database model
enabled database model follow section 6122 After the grants scripts is run all Oracle users proceed to section 6123
o sys usernamemdashOracle database syso sys passwordmdashPassword of the Oracle database sys user Defao geoportal931 usernamemdashThe user name of the geoportal931 schema o
Default = geoportal931
ScriptsOracle
following parameters Usage grants_proxy_oWhere [sys use[sys password] is the password of the sys user in Oracle [geoportal931 username] is the geoportal931 user S
prompt and a text file (grantstxt) will open Check the grantstxt file for any poerror messages
Yscript runs without errors
6
o sys usernamemdashOracle dat
ArcGIS Server Geoportal Extension 931 sp1 Installation Guide
December 2009 13
o sys passwordmdashPassword of the Oracle database sys user Default = sys wner
r name of the SDE user Default = sde
a command prompt window StartgtRungtcmd
Change directories to point to ltGeoportal extension Installation DirgtDatabase
Run the grants_oraclecmd file from the command prompt window using the
ys username] [sys password] [geoportal931 username] [sde
rname] is the username of the sys user in Oracle
ample Input grants_oracle sys sys geoportal931 sde
When the script finishes executing you will be returned back to the command ssible
ou must fix any errors appearing in the grantstxt file Do not continue until the
123 All Oracle Database Models Running create_schema_oraclecmd
The create_schema_oracle script will create the necessary tables in Oracle to support the l
Syntax of the create_schema_oraclecmd ame of the geoportal931 schema owner Default
o geoportal931 usernamemdashThe user name of the geoportal931 schema oDefault = geoportal931
o sde_username ndash The use
Open
ScriptsOracle
following parameters Usage grants_oracle [susername] Where [sys use[sys password] is the password of the sys user in Oracle [geoportal931 username] is the geoportal931 user [sde username] is the sde user S
prompt and a text file (grantstxt) will open Check the grantstxt file for any poerror messages
Yscript runs without errors
6
Geoportal extension 931 sp1 application Run this script regardless of the database modeyou have chosen This script is for new instances of the Geoportal extension or for scenarios where you want to have a clean database If you run this script on top of anexisting Geoportal extension installation you will overwrite your existing Geoportal database
o geoportal931 username ndash The user n= geoportal931
ArcGIS Server Geoportal Extension 931 sp1 Installation Guide
o geoportal931 _passwordmdashThe password for the geoportal931 schema owner Default = geoportal931pwd
Open a command window StartgtRungtcmd
Change the directory to the ltGeoportal extension Installation DirgtDatabase ScriptsOracle folder
Run the create_schema_oraclecmd file from the command prompt window using the following parameters
Usage create_schema_oracle [geoportal931 username] [geoportal931 password] Where [geoportal931 username] is the username of the geoportal931 schema owner [geoportal931 password] is the password of the geoportal931 schema owner Sample Input create_schema_oracle geoportal931 geoportal931pwd
When the script finishes executing you will be returned back to the command prompt and a text file (GPT_Schematxt) will open Check the GPT_Schematxt file for any possible error messages Error messages and warnings which state that Table or view does not exist can be ignored It simply means that the script was trying to delete a nonexistent table
6124 SDE‐Enabled Database Model Register your table with SDE
This step is only for users that have chosen the SDE‐Enabled Database Model If you chose the Standalone Database model skip this step and proceed to Section 8
Due to a known issue in Oracle SDE with regards to Oraclersquos handling of spatial types one of the newly created tables (GPT_ADMIN) must be explicitly registered with SDE
December 2009 14
ArcGIS Server Geoportal Extension 931 sp1 Installation Guide
Open a command window StartgtRungtcmd
Change the directory to point to the ltArcSDE for Oraclegtetc folder Run the following command sdetable ndasho register ndasht gpt_admin ndashC none ndashi sde_instance ndashs machineName ndashu gptUserName ndashp gptUserPassword Example sdetable ndasho register ndasht gpt_admin ndashC none ndashi 5151 ndashs machineName ndashu gpt93 ndashp gpt93pwd
62 SQL SERVER
In this section you will use a script to set up the database users and server logins that will be used for the Geoportal extension The Geoportal extension should run in its own database The sample values below are used as examples but can be set to different values if necessary for your Geoportal implementation When you choose different values you may need to alter some default values in the Geoportal extension configuration files
bull Database name Geoportal931 bull Database Login and User geoportal931 bull Database Login and User Password geoportal931pwd
Verify that your server allows both Windows authentication and SQL Server authentication If your server only allows Windows authentication then the user that the script creates will not be able to logon to create the tables The error in the build_schemalog file will read Login failed for user To check and possibly change the security authentication mode (as per Microsoft article httpmsdnmicrosoftcomen‐uslibraryms188670aspx ) do the following
o Login to SQL Server Management Studio o In SQL Server Management Studio Object Explorer right‐click the server and
then click Properties o On the Security page under Server authentication select the SQL Server
and Windows Authentication Mode radial if it is not already selected and then click OK
o In the SQL Server Management Studio dialog box click OK to acknowledge the requirement to restart SQL Server
Open a command window StartgtRungtcmd
Change the directory to the ltGeoportal extension Installation DirgtDatabase ScriptsSQL Server folder
December 2009 15
ArcGIS Server Geoportal Extension 931 sp1 Installation Guide
The script differs depending on the database model you chose in Section 5 Make sure to run the appropriate script for your chosen database model
If you chose the standalone database model follow section 621 If you chose the sde‐enabled database model follow section 622 621 Standalone database model Create database schema
Run the create_proxy_schema_mssql script by typing the following create_proxy_schema_mssql [database server machine] [Geoportal database name] [Geoportal database user] [Geoportal database user password]
Where
o [database server machine] is the name of the machine on which SQL Server is installed or the named SQL Server Instance (eg ltmachineNamegtinstance) if applicable
o [Geoportal database name] is the name of the Geoportal database o [Geoportal database user] is the name of the login and user that will have access to
the Geoportal database o [Geoportal database user password] is the password for the login and user of the
Geoportal database In our example the command line would look like this create_proxy_schema_mssql mymachine Geoportal931 geoportal931
geoportal931pwd
Open SQL Server Management Studio and refresh the Databases folder from the Object Browser Verify that a new database was created and has the list of tables as shown in the image below If the tables were not created consult the build log file for any potential errors The log file can be found in the same folder as the scripts that you ran
Open the build_schemalog file that was created when the database script finished You will find this file in the same folder as the source sql scripts The file should not contain
December 2009 16
ArcGIS Server Geoportal Extension 931 sp1 Installation Guide
any errors It may possibly contain the following warnings which you can safely ignore Warning The maximum key length is 900 bytes The index GPT_METADATA_IDX1 has maximum length of 4000 bytes For some combination of large values the insertupdate operation will fail Warning The maximum key length is 900 bytes The index GPT_ADMIN_IDX4 has maximum length of 4000 bytes For some combination of large values the insertupdate operation will fail Warning The maximum key length is 900 bytes The index GPT_ADMIN_IDX5 has maximum length of 4000 bytes For some combination of large values the insertupdate operation will fail Warning The maximum key length is 900 bytes The index GPT_ADMIN_IDX7 has maximum length of 4000 bytes For some combination of large values the insertupdate operation will fail
622 SDE‐Enabled database model Create database schema
Run the create_schema_mssql script by typing the following create_schema_mssql [database server machine] [Geoportal database name] [Geoportal database user] [Geoportal database user password] [sde user]
Where
o [database server machine] is the name of the machine on which SQL Server is installed or the named SQL Server Instance (eg ltmachineNamegtinstance) if applicable
o [Geoportal database name] is the name of the Geoportal database o [Geoportal database user] is the name of the login and user that will have access to
the Geoportal database o [Geoportal database user password] is the password for the login and user of the
Geoportal database o [sde user] is the SDE user
In our example the command line would look like this create_schema_mssql mymachine Geoportal931 geoportal931
geoportal931pwd sde
Open SQL Server Management Studio and refresh the Databases folder from the Object Browser Verify that a new database was created and has the list of tables as shown in the image below If the tables were not created consult the build log file for any potential errors The log file can be found in the same folder as the scripts that you ran
December 2009 17
ArcGIS Server Geoportal Extension 931 sp1 Installation Guide
Open the build_schemalog file that was created when the database script finished You will find this file in the same folder as the source sql scripts The file should not contain any errors It may possibly contain the following warnings which you can ignore Warning The maximum key length is 900 bytes The index GPT_METADATA_IDX1 has maximum length of 4000 bytes For some combination of large values the insertupdate operation will fail Warning The maximum key length is 900 bytes The index GPT_ADMIN_IDX4 has maximum length of 4000 bytes For some combination of large values the insertupdate operation will fail Warning The maximum key length is 900 bytes The index GPT_ADMIN_IDX5 has maximum length of 4000 bytes For some combination of large values the insertupdate operation will fail Warning The maximum key length is 900 bytes The index GPT_ADMIN_IDX7 has maximum length of 4000 bytes For some combination of large values the insertupdate operation will fail
623 SDE‐Enabled database model Set user permissions
This step is only for users that have chosen the SDE‐Enabled Database Model If you chose the Standalone Database model skip this step and proceed to Section 8
The Geoportal931 user that was created by the schema setup script needs to be given permissions to the SDE database
Connect to the database server with a login that can access both the SDE and the Geoportal931 database such as the ldquosardquo login Logging in with your geoportal931 user credentials may not give you access to the SDE database
Open the ldquoSecurityrdquo folder in the main catalog tree Note There is a security folder under each database as well In this step however you want the security folder under the main Server node
Select Logins
December 2009 18
ArcGIS Server Geoportal Extension 931 sp1 Installation Guide
Right‐click the geoportal931 login from the right‐hand pane and choose Properties
In the top‐left ldquoSelect a pagerdquo section select ldquoUser Mappingrdquo
In the ldquoUsers mapped to this loginrdquo pane check the box next to the ldquosderdquo database and the ldquogeoportal931rdquo database
In the ldquoDatabase role membershiprdquo pane check the box next to db‐owner for each database name you selected in the previous step
Click OK
624 SDE‐Enabled database model Create a full‐text catalog for the Geoportal931 database
o Expand the Storage folder under your Geoportal931 database and expand the Full Text Catalogs folder If there is no entry titled lsquoSDE_DEFAULT_CATrsquo then right click on Full Text Catalogs and select ldquoNew Full Text Catalogrdquo
December 2009 19
ArcGIS Server Geoportal Extension 931 sp1 Installation Guide
o In the New Full Text Catalog window type SDE_DEFAULT_CAT in the field for Full‐text catalog name
o Accept all other defaults and click OK to close the dialog You should now
see your SDE_DEFAULT_CAT full text catalog under the Full Text Catalog folder
o For more information about full text catalogs see
httpwebhelpesricomarcgisdesktop93indexcfmTopicName=Configuring_a_SQL_Server_database_to_support_XML_columnsampanchor=cs164794
63 POSTGRESQL
Setting up a PostgreSQL database for the Geoportal extension consists of two steps ndash setting up database permissions and creating the database schema Each of these steps is accomplished by running a script
1 A ldquograntsrdquo scripts that sets the user permissions for creating the geoportal931 schema
2 A ldquocreate schemardquo script that creates the table structure procedures and triggers and populates tables in the geoportal931 schema
The scripts are located in ltGeoportal extension Installation DirgtDatabase ScriptsPostgreSQL
The ldquoGrantsrdquo script differs depending on the database model you chose in Section 5 Make sure to run the appropriate script for your chosen database model
If you chose the standalone database model follow section 631 If you chose the sde‐enabled database model follow section 632 After the grants scripts is run all PostgreSQL users proceed to section 633
631 Standalone Database Model grants_proxy_pgcmd
This script creates a database schema called lsquogeoportal931rsquo as well as an associated user also named lsquogeoportal931 It also establishes permissions for the geoportal931 user to the geoportal931 schema
Open a command prompt window StartgtRungtcmd
Change directories to point to ltGeoportal extension Installation DirgtDatabase ScriptsPostgreSQL
December 2009 20
ArcGIS Server Geoportal Extension 931 sp1 Installation Guide
Run the grants_proxy_pgcmd file from the command prompt window using the following parameters
Usage grants_proxy_pg [host] [port] [database] [geoportal schema] [userToConnect] [geoportalUser] Where [host] is the machine name hosting PostgreSQL [port] is the port number of PostgreSQL Default = 5432 [database] is the database name for the geoportal Default = postgres [geoportal schema] is the name for the geoportal schema Default=geoportal931 [userToConnect] is the name of the user to connect to the database as Default=postgres [geoportalUser] is the name for the geoportal schema owner Default=geoportal931 Sample Input grants_proxy_pg localhost 5432 postgres geoportal931 postgres geoportal931
When prompted with the message ldquoEnter password for new rolerdquo input the password for the geoportal931 user
When prompted with the message ldquoEnter it againrdquo input the password for the geoportal931 user again
When the script finishes executing you will be returned back to the command prompt and a text file (grants_pgtxt) will open Check the grants_pgtxt file for any possible error messages You must fix any errors appearing in the grants_pgtxt file Do not continue until the script runs without errors
632 SDE‐Enabled Database Model grants_pgcmd
This script creates a database schema called lsquogeoportal931rsquo as well as an associated user also named lsquogeoportal931 It also establishes permissions for the geoportal931 user to both the geoportal931 schema and the sde schema
Open a command prompt window StartgtRungtcmd
Change directories to point to ltGeoportal extension Installation DirgtDatabase ScriptsPostgreSQL
December 2009 21
ArcGIS Server Geoportal Extension 931 sp1 Installation Guide
Run the grants_pgcmd file from the command prompt window using the following parameters Usage grants_pg [host] [port] [sde database] [sdeUser] [geoportal schema] [sde schema] [geoportalUser] Where [host] is the machine name hosting PostgreSQL [port] is the port number of PostgreSQL Default = 5432 [sde database] is the SDE database name Default = sde [sdeUser] is the sde user Default = sde [geoportal schema] is the name for the geoportal schema Default=geoportal931 [sde schema] is the name of the sde schema Default = sde [geoportalUser] is the name for the geoportal schema owner Default=geoportal931 Sample Input grants_pg localhost 5432 sde sde geoportal931 sde geoportal931
When prompted with the message ldquoEnter password for new rolerdquo input the password for the geoportal931 user
When prompted with the message ldquoEnter it againrdquo input the password for the geoportal931 user again
When prompted with the message ldquoPasswordrdquo input the password for the sde user
When prompted with the message ldquoPassword for user sderdquo input the password for the sde user again
When the script finishes executing you will be returned back to the command prompt and a text file (grants_pgtxt) will open Check the grants_pgtxt file for any possible error messages You must fix any errors appearing in the grants_pgtxt file Do not continue until the script runs without errors
633 All PostgreSQL Database Models Run create_schema_pgcmd
This script creates the table structure for the Geoportal and populates some tables
Run the create_schema_pgcmd file from the command prompt window using the following parameters Usage create_schema_pg [host] [port] [geoportal database] [geoportal user]
December 2009 22
ArcGIS Server Geoportal Extension 931 sp1 Installation Guide
Where [host] is the machine name hosting PostgreSQL [port] is the port number of PostgreSQL Default = 5432 [geoportal database] is the Geoportal database name Default = geoportal931 [geoportal user] is the name for the geoportal schema owner Default = geoportal931 Sample Input create_schema_pg machineName 5432 geoportal931 geoportal931
When prompted with the message ldquoEnter password for geoportal931 userrdquo input the password for the geoportal931 user
When the script finishes executing you will be returned back to the command prompt and a text file (Geoportal_Schematxt) will open Check the Geoportal_Schematxt file for any possible error messages Error messages and warnings which state that Table or view does not exist can be ignored It simply means that the script was trying to delete a nonexistent table
Open the PostgreSQL Administrator tool
Verify that a new database was created and that it has a list of tables as show in the image below
7 INSTALL THE METADATASERVER (SDE‐ENABLED DATABASE MODEL ONLY)
If you chose the Standalone database model skip this section and proceed to Section 8 This step only applies if you have chosen the SDE‐Enabled database model
The SDE‐Enabled database model requires that you install the MetadataServer component This will create additional tables in your database and will create a Windows Service or Linux daemon
December 2009 23
ArcGIS Server Geoportal Extension 931 sp1 Installation Guide
Installation instructions for the MetadataServer are available in the document Geoportal931_Installing_MetadataServerpdf in the ltGeoportal extension Installation Dirgt DocumentationInstallation folder
8 DEPLOY AND CONFIGURE THE GEOPORTAL EXTENSION APPLICATION
This step deploys the ArcGIS Server Geoportal extension web application First you will deploy the geoportalwar file and then you will configure its property file so that the web application can successfully communicate with other components of your system
The steps in this section assume you are running Tomcat If you are running WebLogic GlassFish or ServletExec refer to the appropriate installation document as below
bull WebLogic ltGeoportal extension Installation DirgtDocumentationInstallationGeoportal931_InstallationGuide_WebLogicpdf
bull GlassFish ltGeoportal extension Installation DirgtDocumentationInstallationGeoportal931_InstallationGuide_GlassFishpdf
bull ServletExec ltGeoportal extension Installation DirgtDocumentationInstallationGeoportal931_InstallationGuide_ServletExecpdf
81 DEPLOY GEOPORTALWAR
Copy the geoportalwar file from the ltGeoportal extension Installation DirgtWeb ApplicationsGeoportal folder to your ltTomcatgtwebapps folder
After a few moments Tomcat should automatically recognize the new war file and deploy it by creating a geoportal folder If it does not restart Tomcat
82 CONFIGURE GEOPORTAL
Navigate to ltTomcat Installation DirectorygtgeoportalWEB‐INFclassesgptconfig
Open the gptxml file in a text editor The settings mentioned in the tables below are the ones that need modification If a setting is not mentioned it should be left with its default value Additionally there are
December 2009 24
ArcGIS Server Geoportal Extension 931 sp1 Installation Guide
a number of optional configuration settings that can be inserted into the gptxml file but are not included by default These are indicated in Section 824 lsquoOptional Configurations within gptxmlrsquo
821 General Geoportal settings
Find the section just after the ldquoMail server configurationrdquo comment This section defines the mail settings to determine who will receive feedback forms submitted from the Geoportal application It will also determine the return address for any mail sent from the Geoportal such as password reminders Set the following properties
radic Property Name Function Accepted Values smtpHost smtp of your mail server Any valid smtp address smtpPort Port on which the mail server runs Integer specifying a port siteEmailAddress The email address of the person who is to
receive feedback forms and is the email address from whom email is sent out from the Geoportal
Any valid email address
smtpAuth Settings for username password and whether the password is encrypted if the smtp server requires authentication
Valid string values for username and password True or false for the ldquoencryptedrdquo parameter
Next find the ldquointeractiveMaprdquo start tag The interactiveMap settings determine information about the map used on the search page Set the properties as per the table below For properties not mentioned leave the defaults already set in the file
radic Property Name Function Accepted Values jsapiUrl URL to the ArcGIS Server JavaScript API Default
httpserverapiarcgisonlinecomjsapiarcgisv=15
Any valid URL pointing to the ArcGIS Server JavaScript API
mapServiceUrl REST URL to a map service that is to be used for the map on the search page Example httplocalhost8399arcgisrestservicesMapServiceNameMapServer
Any valid REST URL pointing to an ArcGIS Server map service
mapServiceType The caching scheme for the map service String ldquodynamicrdquo or ldquotiledrdquo Note the search map may not display tiled services correctly It is recommended that this setting be set to ldquodynamicrdquo for best
December 2009 25
ArcGIS Server Geoportal Extension 931 sp1 Installation Guide
results
geometryServiceUrl
REST URL to a geometry service that is used to handle the projection of coordinates when using a projected map service Example http localhost8399arcgisrestservices GeometryGeometryServer
Any valid REST URL pointing to an ArcGIS Server Geometry Service
locatorUrl URL to an ArcGIS Server locator service used for the find place functionality
Any valid URL pointing to an ArcGIS Server locator service
locatorSingleFieldParameter
Parameter name associated with a single field locator This is used for the place search function in the geoportal search page map
String value representing a locator field This will be one of the Address Fields parameters when you view the locator service information in a web browser (Examples City State Zip)
Find the catalog start tag The catalog settings contain general information needed by the Geoportal to connect to the database and appropriate schema Set the following properties
radic Property Name Function Accepted Values metadataServerT
imeoutMillisecs The number of milliseconds before the metadata server times out This setting is ignored if you are using the Standalone Database Model as per Section 5
Any integer A value of 0 represents no timeout
metadataServerPublishService
The name of the metadata server metadata service on which there are write permissions If the SDE‐Enabled database model is used this information will be used for the Metadata Service parameter in the Publish Client tool
String representing a service name Default GPT_Publish_Metadata
metadataServerBrowseService
The name of the metadata server metadata service which is accessible anonymously
String representing a service name Default GPT_Browse_Metadata
December 2009 26
ArcGIS Server Geoportal Extension 931 sp1 Installation Guide
metadataServerTableName
The name of the key metadata server service table name as established with the metadata server services are first started
String representing the root Geoportal table name Default GPT_METADATA Note If the SDE‐Enabled Database Model was selected the value needs to match the table name as specified in the MetadataServerrsquos PTWeblinkcfg file (see section 7) Default becomes GPT_META
gptTablePrefix The prefix that is used for all database tables created for the Geoportal
String representing a table prefix Default GPT_
mvsTablePrefix For migration from GPT 93 only The prefix that is used for all database tables used by the Map Viewer Solution if it was deployed in a past GPT installations
String representing a table prefix Default MVS_
The useMetadataServerProxyMode setting refers to the database model as outlined in Section 5 By default its value is set to ldquotruerdquo meaning that the Geoportal extension is to use the Standalone Database Model The other attributes that follow in the metadataServerSocketQueue tag are not needed for the Standalone Database Model and are commented out If the Standalone Database Model is your chosen model you do not have to modify any of the settings in the table below and can skip to the next table after this one If you chose the SDE‐Enabled database model however the settings do need to be enabled ndash by uncommenting this section ‐ and modified They contain general information about how the Geoportal should behave in its communication with the metadata server Set the following properties
radic Property Name Function Accepted Values useMetadataServ
erProxyMode Whether the Standalone Database model is chosen (value=true) or the SDE‐Enabled Database Model is chosen (value=false)
True or false for the value of the ldquovaluerdquo attribute
The remainder of the settings in this table are only to be set when using the SDE‐Enabled Database Model (eg useMetadataServerProxyMode value=falserdquo)
December 2009 27
ArcGIS Server Geoportal Extension 931 sp1 Installation Guide
MetadataServerSocketQueue
The section of parameters giving information about the Metadata Server
Uncomment this line by deleting the lt‐‐ at the beginning of the line and the ‐‐gt at the end of the section
Host The machine name on which the Metadata Server is installed
String representing a machine name
Port The port number on which the Metadata Server is installed
Default 9000 Refer to setup steps in section 7
tokenSize Specifies how many request tokens can be used at a time
Any integer Default is 10 A value of 0 represents no limits on the number of requests sent at one time
waitSeconds Specifies the number of seconds a request will wait for a token before timing out
Any integer
sleepMillis Specifies the number of milliseconds a request waiting for a token will wait before asking for a token again
Any integer
orphanSeconds Specifies how many seconds the application will wait for a token to be returned before reclaiming it
Any integer
windowsServiceName
The name of the Windows Metadata Service created in step 7 Default MetadataServer
String representing the Windows Metadata Service Name
The lucene settings contain information about the Lucene index Lucene is the local indexing engine used by the Geoportal for indexing published documents for fast retrieval in a search (see webhelp httpwebhelpesricomgeoportal_extension931indexhtmsrch_lucene2htm for more information) IMPORTANT You will need to create a folder to hold the index files After creating a new folder and giving it a sensible name (eg ldquolucenerdquo) set the following properties
radic Property Name Function Accepted Values
indexLocation Absolute path to the folder that will hold indexed documents This can be any path on your machine Example Clucene
String representing an absolute path
December 2009 28
ArcGIS Server Geoportal Extension 931 sp1 Installation Guide
writeLockTimeout
Time in milli‐seconds that Lucene will wait to acquire a write‐lock The write‐lock is used to keep processes from concurrently attempting to modify an index Lucene will at times generate an inactive write‐lock file within the indexLocation folder and this file may require manual deletion
Any integer Default 60000 which is 60 seconds
useNativeFSLockFactory
If true a NativeFSLockFactory is used otherwise use a SimpleFSLockFactory For NativeFSLockFactory documentation see httpluceneapacheorgjava2_4_0apiorgapachelucenestoreNativeFSLockFactoryhtml
Boolean value ldquotruerdquo or ldquofalserdquo Default true
analyzerClassName
The class name for the Lucene analyzer Default orgapacheluceneanalysisstandardStandardAnalyzer
The search settings contain general information needed by the Geoportal in order to search and retrieve published metadata documents Set the following properties
radic Property Name Function Accepted Values
searchTimeoutMillisecs The length of time allotted to a search attempt before a timeout error occurs
Any valid integer representing milliseconds Default 10000
searchResultsPerPage The number of results to show on a page If more results are returned than this value page navigation will be visible
Any integer Default 10
cswServletUrlProfile The name of the default CSW profile at the cswServletUrl location
String representing a profile name
mapViewerUrl URL to a map viewer application if one is to be deployed This is an optional customization see webhelp at httpwebhelpesricomgeoportal_extension931indexhtmmap_viewerhtm
Valid URL ie httplocalhostmvs_viewer or a blank value ldquordquo indicating no map viewer
gpt2cswXslt Location of XSLT file responsible for transforming Geoportal csw search criteria to standard OGC CSW search criteria
Relative path pointing to XSLT location starting at WEB‐INFclasses
maxSavedSearches The maximum number of allowed searches in storage per user
Any integer Default 10
December 2009 29
ArcGIS Server Geoportal Extension 931 sp1 Installation Guide
allowExternalSiteSearch Whether to enable ldquodirect searchrdquo thereby searching other catalogs without prior harvesting
Boolean value ldquotruerdquo or ldquofalserdquo
For the ltrepositoriesgt tag Each ltrepositorygt child tag represents a default repository that will appear in the ldquoSearch inrdquo list when using direct search from the search interface By default the local Geoportal ArcGIS Online and any registered CSW repositories are included in the list of choices of where to direct the search
The metadataAccessPolicy settings specify information about what method to use for restricting access to metadata documents There are three possible methods to choose from
1 Unrestricted This means that all documents published to the Geoportal are public and discoverable by anyone
2 Public‐Protected A single LDAP group is identified as a group that can own ldquoprivaterdquo documents Any documents set as ldquorestrictedrdquo will only be discoverable for users that are logged in and members of the specified group Public users will not find the restricted documents
3 Restricted Metadata documents can be restricted to any number of LDAP groups A document can belong to multiple groups Any documents set as ldquorestrictedrdquo will only be discoverable for users that are logged in and members of the same group or groups that a metadata document belongs to Public users or users that do not belong to the same group as the document will not find the restricted documents
Once you have decided which policy configuration you want for your Geoportal instance set the metadataAccessPolicy setting as below
radic Property Name Function Accepted Values
Type The type of metadata access policy to employ in the Geoportal
One of three 1 Unrestricted 2 Public‐protected 3 Restricted
protectedGroupDN
Specifies the single LDAP group that can have ldquorestrictedrdquo documents assigned to it This property is required if the type parameter as above is set to ldquopublic‐protectedrdquo
A valid DN of an LDAP group Example ldquocn=gpt_administratorsou=groupsou=systemrdquo
The Sitemap Parameters settings specify how your site should be indexed for discovery by search engines such as Googletrade The settings for each parameter can be left with its current
December 2009 30
ArcGIS Server Geoportal Extension 931 sp1 Installation Guide
default value To modify the behavior of your sitersquos indexing modify the appropriate parameters as per the descriptions in the gptxml filersquos inline comments for the sitemap section
The downloadData settings specify information about the default map service and its corresponding geoprocessing service that is used by the Data Download functionality Configuring Data Download is a customization and is not required for the functioning of the Geoportal For information on how to configure the Data Download function see the webhelp at httpwebhelpesricomgeoportal_extension931indexhtmgpt_datadownloadhtm By default the taskURL and mapServiceURL are left blank and the download tab will not show up in the Geoportal interface
radic Property Name Function Accepted Values
taskUrl REST URL to a geoprocessing service containing an extract data task and map layers to be used by the data download functionality
Any valid REST URL pointing to an ArcGIS Server geoprocessing service containing the extract data task
mapServiceURL REST URL to a map service that is to be used in conjunction with the data download Note The layers of this map service must be the same as defined within the geoprocessing service
A valid REST URL pointing to the map service associated with the geoprocessing service This cannot be a random map service
mapServiceType The caching scheme for the map service
String ldquodynamicrdquo or ldquotiledrdquo
For the ltprojectionsgt tag Each ltprojectiongt child tag represents a projection that is listed in the projections drop‐down list on the data download page You may add to modify or delete from this list as needed Set the attributes of each ltprojectiongt tag as follows Attribute Name Function Accepted Values key Represents the name of the file that
defines the projection and is included in the geoprocessing task
Please see the data download documentation for a list of accepted values
alias Represents the numeric code for the given projection
Please see the data download documentation for a reference to projection codes
resKey Reference to a key in the gptproperties resource file The value of this key is what will be displayed in the drop‐down list
The value should be of the format catalogdownloadprojectionprojectionID (an integer)
For the ltformatsgt tag Each ltformatgt child tag represents an output format that is listed in the output formats drop‐down list on the data download page You may add to modify or delete from this list as needed Set the attributes of each ltformatgt tag as follows Attribute Name Function Accepted Values Key Represents the FME (Feature
Manipulation Engine) recognized output Please see the data download documentation for
December 2009 31
ArcGIS Server Geoportal Extension 931 sp1 Installation Guide
format code and output file extension a list of accepted values Alias Represents an ldquoeasyrdquo reference to the
more complicated key value Any string that uniquely identifies its corresponding key value
resKey Reference to a key in the gptproperties resource file The value of this key is what will be displayed in the drop‐down list
The value should be of the format catalogdownloadoutputFormatanyString
822 Authentication Settings
The identity section defines the settings for the Geoportal extensionrsquos authentication
The opening tag ldquoidentityrdquo has an encKey attribute which is used to specify an encryption key This key is used in conjunction with a two‐way encryption algorithm to encodedecode user names and passwords that are stored in the database for example in the information for a metadata repository The default value of the key is PtkESRI which is case‐sensitive The identity element also has a realm attribute which is referenced when a publisher user updates a metadata record by using an external XML editor such as Altova XMLSpyreg The realm is sometimes ‐ but not always depending on the XML editor software or system setup ‐ displayed by the client prompting for credentials The realm value helps users better understand that they are about to log into an editing session for a record from the geoportal
radic Property Name Function Accepted Values encKey Encryption key for encrypted
values stored in the database PtkESRI (default) Any string value is acceptable but changing post‐deployment can have serious repercussions as noted below
realm Displayed during publisher login for editing a metadata record in an external XML editor
Any String Default ldquoGeoportalrdquo
There are two important things to note about the encKey attribute
1 If the value of encKey is changed at any point any data already stored in the database that was encrypted with the ldquooldrdquo encKey will become invalid and will have to be re‐generated and re‐stored in the database to correspond to the new encKey value
2 The same key that is specified in this gptxml file is used when transmitting repository information to the Harvesting Tool and Harvesting Service Thus both of these desktop
December 2009 32
ArcGIS Server Geoportal Extension 931 sp1 Installation Guide
tools have to be set up with the same encKey value as is defined in gptxml For the Harvesting Tool the encryption key is stored in the registry in two places
a) HKEY_CURRENT_USERSoftwareESRIApplicationsPortal_Harvesting_ToolHarvesterEncryptionKey
b) HKEY_LOCAL_MACHINESOFTWAREESRIApplicationsPortal_Harvesting_ToolHarvesterEncryptionKey
Furthermore if the Harvesting Tool is used to connect to multiple Geoportals the encKey value has to either match amongst all the Geoportals or be changed each time the Harvesting Tool connects to a Geoportal that has a different encKey value
Simple Authentication Settings
The simpleAdapter settings specify the user account details for a single administrative user If per Section 2 you chose to use simple authentication with your Geoportal instance
Uncomment this simpleAdapter section by deleting the lt‐‐ and ‐‐gt comment markings
Set the properties as per the following table
radic Property Name Function Accepted Values username The username for the single account Any valid string password The password for the single account Any valid string encrypted Specifies whether the password value set in the password
parameter is encrypted or not For instructions on encrypting your password refer to the section ldquoEncryption Conceptsrdquo in the Web Help document httpwebhelpesricomgeoportal_extension931securityhtm
True or false
Since you have chosen to use simple authentication you must comment out the ldapAdapter section
Insert the opening comment lt‐‐ just before the ltldapAdaptergt tag Insert the ending comment ‐‐gt just after the ltldapAdaptergt tag
December 2009 33
ArcGIS Server Geoportal Extension 931 sp1 Installation Guide
LDAP Authentication Settings
The ldapConnectionProperties settings determine the connection information to the Directory Server If per Section 2 you chose to use LDAP authentication with your Geoportal instance set the properties as per the table below For properties not mentioned leave the defaults already set in the file Please note that default values below are for an implementation using Apache Directory server If you are using a different Directory Server provider this section may need to be adjusted with values corresponding to your Directory Server software For guidance with Microsoft Windows Active Directory Oracle Internet Directory IBM Tivoli Directory Server or other directory server software please see the KB article at httpsupportesricomindexcfmfa=knowledgebasetecharticlesarticleShowampd=37191
radic Property Name Function Accepted Values providerUrl URL to the server on which the directory
server management resides and will include the port used for the LDAP connection
Any valid LDAP URL ie ldapmachineport Common port numbers are 10389 or 19389 for Apache Directory Server or 389 for Windows Active Directory
securityPrincipal Username with which to connect to the Directory Server
An LDAP distinguished name Same value that was used to connect to the Directory Server in step 313 Example ldquouid=adminou=systemrdquo
securityCredentials Password with which to connect to the Directory Server
String representing a password Same value that was used to connect to the Directory Server in Step 313 Apache Directory Server default ldquosecretrdquo
Encrypted Specifies whether the password value set in the securityCredentials parameter is encrypted or not For instructions on encrypting your password refer to the section ldquoEncryption Conceptsrdquo in the Web Help document httpwebhelpesricomgeoportal_extension931securityhtm
True or false
December 2009 34
ArcGIS Server Geoportal Extension 931 sp1 Installation Guide
catalogAdminDN The LDAP distinguished name of the gpt administrator as set up in section 314 Note This user must be a member of the Geoportal Administrators group
Any valid DN string For Apache Directory server could be the following ldquocn=gptadminou=usersou=systemrdquo
The singleSignOn settings determine how the Geoportal is to function when configured with single sign‐on with other applications For more information about single sign‐on for the Geoportal see httpwebhelpesricomgeoportal_extension931gpt_single_signon
radic Property Name Function Accepted Values active Whether single sign‐on is
enabled or not True of False Default false
credentialLocation The mechanism for providing credentials
Either ldquouserPrincipalrdquo which is a default Java mechanism Or a vendor specific value that comes in the http header (headervariablename)
anonymousValue The value that represents an anonymous user
Any string When the header variable is set to this value the user coming in is ldquoanonymousrdquo
logoutOutcome URL specifying where to redirect to on logout
Valid URL string
The selfCareSupport settings contain information about the behaviors and functionalities of the Geoportal with respects to user account Usually these settings are either all set to false or all set to true Set the following properties
radic Property Name Function Accepted Values supportsLogin Allows a user to login to the geoportal If False no
login link will be displayed True of False Default true
supportsLogout Allows a user to logout of the geoportal If supportsLogin is true it is recommended leaving supportsLogout set to true as well
True of False Default true
supportsUserRegistration
Whether users can register for accounts in the Geoportal interface If you donrsquot want users to be able to create new entries in your directory structure through the geoportal interface then set this to False This will disable the ldquoRegisterrdquo link in the geoportal interface
True of False Default true
supportsUserProfileManagment
Whether users can modify their profile information in the Geoportal interface If you donrsquot want users to be able to change their user information as
True of False Default true
December 2009 35
ArcGIS Server Geoportal Extension 931 sp1 Installation Guide
managed by the directory server (such as email name phone number etc) through the geoportal interface set this to False
supportsPasswordChange
Whether users can modify their password in the Geoportal interface
True of False Default true
supportsPasswordRecovery
Whether the ldquoForgot Passwordrdquo functionality is active
True of False Default true
The roles settings establish the mapping between Directory Server groups and the default Geoportal user roles Set the following properties
radic Property Name Function Accepted Values authenticatedUser
RequiresRole Whether each user of the Geoportal has to be assigned to at least one role
True of False Default true
For the ltrole key=rdquogptRegisteredUserrdquogt tag groupDN Name of the Directory
Server group that will map to the registered userrsquos role
LDAP Distinguished Name Example ldquocn=gpt_registeredUsersou=groupsou=systemrdquo
For the ltrole key=rdquogptPublisherrdquogt tag Inherits Name(s) of role(s)
whose properties will be inherited by the publisher role Default gptRegisteredUser
Comma‐delimited string representing (a) role name(s)
groupDN Name of the Directory Server group that will map to the publisherrsquos role
LDAP Distinguished Name Example ldquocn=gpt_publishersou=groupsou=systemrdquo
For the ltrole key=rdquogptAdministratorrdquogt tag Inherits Name(s) of role(s)
whose properties will be inherited by the administrator role Default gptPublisher
Comma‐delimited string representing (a) role name(s)
groupDN Name of the Directory Server group that will map to the administratorrsquos role
LDAP Distinguished Name Example ldquocn=gpt_administratorsou=groupsou=systemrdquo
December 2009 36
ArcGIS Server Geoportal Extension 931 sp1 Installation Guide
The users settings determine properties of user accounts Set the properties as per the table below For an example of Windows Active Directory settings see the knowledge base article httpsupportesricomindexcfmfa=knowledgebasetecharticlesarticleShowampd=37191 Set the following properties
radic Property Name Function Accepted Values displayNameAt
tribute The user entry attribute that is used for displaying the userrsquos name in the Geoportal interface
String representing a user entry attribute name Default cn
passwordEncryptionAlgorithm
The algorithm used for encrypting passwords sent from the Geoportal to the Directory Server
Accepted values are ldquoMD5rdquo or ldquoSHArdquo Default ldquoSHArdquo
newUserDNPattern
The pattern of the distinguished name for new users
String value representing a DN pattern pointing to the users node Example cn=0ou=usersou=system
usernameSearchPattern
The search pattern for the Directory Server to use when looking for users
String value representing a user entry pattern
searchDIT The Directory Information Tree to search for when searching for users
LDAP DN representing the ldquoUsersrdquo organizational unit entry Example ou=usersou=system
For the ltrequiredObjectClassesgt tag E ach ltobjectClassgt child tag represents a mandatory class that must be part of a new entry when creating new users in the Directory Server You may add to modify or delete from this list as needed
For the ltuserAttributeMapgt tag Each key value of an ltattributegt child tag represents a property of a userrsquos profile that is used in the Geoportal Each key value has to be mapped to its Directory Server attribute name equivalent as represented by the ldapName value You may add to modify or delete from this list as needed
The groups settings determine the properties of the Directory Server groups set up to map to Geoportal user roles For Windows Active Directory see the knowledge base article referenced in the previous user settings section Set the following properties
radic Property Name Function Accepted Values displayNameAttrib
ute The group entry attribute to use for displaying the grouprsquos name Currently not used in the Geoportal interface
String representing a group entry attribute name Default cn
dynamicMemberOfGroupsAttribute
A vendor specific attribute that can be used to determine all the groups
String representing a group entry attribute name
December 2009 37
ArcGIS Server Geoportal Extension 931 sp1 Installation Guide
to which a user belongs Default ldquordquo dynamicMembers
Attribute A vendor specific attribute that can be used to determine all the members of a group
String representing a group entry attribute name Default ldquordquo
memberAttribute The group entry attribute that is used to determine which users belong to the group
String representing a group entry attribute name Default uniquemember
memberSearchPattern
The search pattern for the Directory Server to use when looking for groups
String value representing a group entry pattern
searchDIT The Directory Information Tree to search for when searching for groups
LDAP DN representing the ldquoGroupsrdquo organizational unit entry Example ldquoou=groupsou=systemrdquo
Metadata management groups are special group entries within the Directory Server in which all member users share metadata document editor access All users belonging to a metadata management group have access to each otherrsquos metadata Each ltmetadataManagementGroupgt tag specifies the details about an existing metadata management group You may add to modify or delete from this list as needed For each group definition set the following properties
radic Property Name Function Accepted Values Name The name of the metadata management group
as it exists in the Directory Server String value representing a group name
groupDN Distinguished name of the metadata management group
LDAP Distinguished Name
823 Scheduler Settings The scheduler settings define the properties for Catalog synchronization as well as the Harvester File cleanup and (optional) ArcGIS Server synchronization services Please refer to the Post‐deployment Geoportal Webhelp at httpwebhelpesricomgeoportal_extension931indexhtmpost_deployhtmscheduler_sync for important considerations when setting the scheduler settings Catalog synchronization is a process that ensures that the Lucene indexing is synchronized with the GPT_METADATA (or GPT_META if using the SDE‐Enabled database model) and GPT_ADMIN tables The synchronizer will trigger the indexing of all approved or reviewed documents where indexes donrsquot exist The ltthreadgt element for the catalog synchronizer
December 2009 38
ArcGIS Server Geoportal Extension 931 sp1 Installation Guide
has a class value of comesrigptcatalogcontextCatalogSynchronizer which should not be changed However the period and delay values can be updated as specified below
radic Property Name Function Accepted Values period Specifies the time intervals at which cleanup
should occur Time unit can be [millisecond] (Default) [second] [minute] [hour] [day] [week] [month]
Integer value + time unit Default 1[HOUR]
delay Specifies the initial delay before cleanup occurs after an application start Time unit can be [millisecond] (Default) [second] [minute] [hour] [day] [week] [month]
Integer value + optional time unit Default 30 [SECOND]
The Index optimization is a process that rewrites the lucene index so searches can be performed faster If the lucene index is never optimized then performance will deteriorate over time The ltthreadgt element of the index optimizer has a class value of comesrigptcatalogluceneLuceneIndexOptimizer which should not be changed However the at value can be updated as specified below
radic Property Name Function Accepted Values at Specifies the start time for the optimizer to
run Time specified in HHMM format
The Harvested documents cleanup is a process which checks each metadata document that has been harvested into the Geoportal from another catalog to see if it still exists in the other catalog If the document has been deleted from the other catalog the Harvester cleanup process will delete the document from the Geoportal catalog The ltthreadgt element of the Harvested documents cleanup has a class value of comesrigptcatalogharvestcleanupCleanupThread which should not be changed However the at value can be updated as specified below
radic Property Name Function Accepted Values at Specifies the start time for the scheduler to
run Time specified in HHMM format
The file cleanup is a process which deletes files from a defined directory that are older than a specified time If you chose the Standalone Database model the file cleanup process is not needed and can remain commented out
December 2009 39
ArcGIS Server Geoportal Extension 931 sp1 Installation Guide
If you chose the SDE‐Enabled Database model however when the Metadata Server was installed in Section 7 its resulting property file the PtWeblinkcfg file will have an output directory defined This directory should be cleaned up at regular intervals to avoid large amounts of disk space being used up by obsolete files For each metadata document that is returned in a search result a corresponding XML is written to the output directory After a certain time period this XML will no longer be needed or if it is needed again it will be regenerated Therefore the directory should be purged of these old files The ltthreadgt element for the file cleanup has a class value of comesrigptframeworkschedulerFileCleanupThread which should not be changed
radic Property Name Function Accepted Values The settings in this table are only to be set when using the SDE‐Enabled Database Model Enable
or disable these settings by using rdquolt‐‐ldquo and ldquo‐‐gtrdquo comment markings period Specifies the time intervals at which cleanup
should occur Time unit can be [millisecond] (Default) [second] [minute] [hour] [day] [week] [month]
Integer value + time unit Default 2[HOUR]
delay (optional) Specifies the initial delay before cleanup occurs after an application start Time unit can be [millisecond] (Default) [second] [minute] [hour] [day] [week] [month]
Integer value + optional time unit Default 5000
folderPath The absolute path to the directory that should be cleaned up as defined in the ltMetadataServergtetcPtWeblinkcfg file Default ltTomcatgtwebappsservletOutput
String value representing an absolute file path
filePrefix The prefix of the files that are candidates for cleanup
Comma‐delimited string value representing a whole or partial filename ie GPT Metadata
fileSuffix The file extension of all files that are candidates for cleanup
Comma‐delimited string value representing known file extensions ie xml gif jpg
expirationTimeMinutes
The number of minutes that must pass before a file is deemed obsolete
Integer value representing number of minutes ie 15
It is possible to automatically synchronize the content of an ArcGIS server with the Geoportal catalog This means that for the ArcGIS Servers listed in the gptxml file with a ltthread class=comesrigptcatalogarcgismetadataAGSSynchronizer gt element the Geoportal will update its catalog as services are added deleted or updated All services running on the ArcGIS Server will be synchronized including GeoDataServer services This includes layers with metadata within the GeoDataServer service as well
December 2009 40
ArcGIS Server Geoportal Extension 931 sp1 Installation Guide
Each ArcGIS server which should be synchronized will need a ltthread class=comesrigptcatalogarcgismetadataAGSSynchronizer gt element with the four parameters shown in the table below Additionally the opening ltthreadgt element itself has two attributes period and delay Period specifies the time intervals at which synchronization with the ArcGIS Server should occur Delay specifies the initial delay before synchronization with the ArcGIS Server should occur after an application start Time units for both can be [millisecond] (Default) [second] [minute] [hour] [day] [week] [month] Note If multiple AGSSynchronizer threads are configured (the case if more than one ArcGIS Server instance should be synchronized) then it is important to stagger the start times for synchronization by setting a different period andor delay value If two threads are scheduled to start at the same time the second thread will not start See httpwebhelpesricomgeoportal_extension931indexhtmpost_deployhtmscheduler_sync for more information
radic Property Name Function Accepted Values restUrl REST URL for the ArcGIS Server to be
synchronized String Example httphostportarcgisrestservices
soapUrl SOAP URL for the ArcGIS Server to be synchronized
String Example httphostportarcgis services
autoApprove If true then new catalog entries will be automatically approved
Integer value + optional time unit Default 5000
updateOnlyIfXmlHasChanged
if true then catalog entries will be updated only if the associated metadata XML has changed
String value representing an absolute file path
The z3950Client tag references the Java class that is used for various operations against Z3950 repositories You may leave it set to the default
radic Property Name Function Accepted Values Class Specifies the Java class used for operations
against Z3950 repositories String value specifying a class path
824 Optional Configurations within gptxml
Below are optional parameters that can be configured within gptxml They are not included in the out‐of‐the‐box gptxml file and must be added to the correct place of the file if desired They encompass forward proxy authentication additional parameters associated with the
December 2009 41
ArcGIS Server Geoportal Extension 931 sp1 Installation Guide
Metadata Server (if deployed) reverse proxy settings schema caching spatial relevance settings class settings for lucene identifying resource links building REST urls and rendering live data through the Previewer settings for how ArcGIS Server service endpoints are processed on the Upload page and additional settings for the catalog synchronization thread The table below shows the location in the gptxml file where they should be copied and the text that should be copied which includes descriptions for functionality in comments These parameters will need to be updated with values that are applicable for your organization
radic Tag path in gptxml Text with functionality in comments gptConfigforwardPr
oxyAuth lt‐‐ Forward proxy authentication The following element can be optionally configured if authentication is required by a forward (outbound) proxy username the username credential password the password credential encrypted true or false (indicates if this password is encrypted) For a forward proxy the system properties httpproxyHost httpproxyPort and httpnonProxyHosts are configured at the Java web server level (eg Tomcat ‐ catalinaproperties) ‐‐gt ltforwardProxyAuth username= password= encrypted=falsegt
gptConfigcatalogparameter
lt‐‐ Optional catalog parameters useMetadataServerProxyMode indicates if the site is running with or without a metadata server component valid values true or false (true indicates no metadata server) default = false reverseProxybaseContextPath useful for generated full callback URLs when the site is fronted by a reverse proxy default = auto generated ‐ httphostportapplication rssProviderUrl the provider URL included within RSS responses default = auto generated ‐ httphostportapplication BaseServletautoAuthenticate indicates if the comesrigptframeworkcontextBaseServlet class should auto‐authenticate credentials found within an HTTP request header valid values true or false default = true cacheSchemaDefinitions indicates if metadata schema definition files should be cached Caching improves production performance but can be over‐ridden while developing definitions valid values true or false default = true spatialRelevancequeryPower spatial relevance weighting power associated with the query envelope (input as criteria) default = 20
December 2009 42
ArcGIS Server Geoportal Extension 931 sp1 Installation Guide
spatialRelevancetargetPower spatial relevance weighting power associated with the target envelope (stored within the database) default = 05 spatialRelevancerankingenabled indicates whether or not spatial query results will be spatially scoredranked valid values true false auto true always use spatial relevance ranking false never use spatial relevance ranking (filter results spatially but do not score) auto turn onoff spatial relevance ranking based upon the number of indexed documents default = auto spatialRelevancerankingmaxDoc specifies the threshold associated with the invocation of spatial relevance ranking (maximum indexed document count) applies to spatialRelevancerankingenabled=auto default = 50000 discoveryQueryAdapter class associated with the execution of an internal discovery query must extend comesrigptcatalogdiscoveryDiscoveryQueryAdapter default = comesrigptcatalogluceneLuceneQueryAdapter luceneuseSingleSearcher indicates that all Lucene searches should use a single instance of the Lucene IndexSearcher class Using a single searcher can improve search performance for indexes that are essentially in read‐only mode This parameter should not be set to true if writing to the lucene index has not been explicitly disabled valid values true or false default = false resourceLinkIdentifier class associated with the identification of resource links must extend comesrigptcatalogsearchResourceIdentifier default = comesrigptcatalogsearchResourceIdentifier resourceLinkBuilder class associated with the building of search result resource links must extend comesrigptcatalogsearchResourceLinkBuilder default = comesrigptcatalogsearchResourceLinkBuilder restUrlBuilder class associated with the building of REST URLs associated with query criteria must extend comesrigptcatalogsearchRestUrlBuilder default = comesrigptcatalogsearchRestUrlBuilder liveDataRendererFactoryBuilder class associated with the building factories supporting live data rendering (ie preview) must extend comesrigptcontrollivedataLiveDataRendererFactoryBuilder default = comesrigptcontrollivedataLiveDataRendererFactoryBuilder AGSProcessorinterrogationenabled indicates whether or not ArcGIS serverservice endpoints will be considered from the Upload Metadata page valid values true or false default = true
December 2009 43
ArcGIS Server Geoportal Extension 931 sp1 Installation Guide
AGSProcessorGeoDataServerrecurse indicates whether or not ArcGIS GeoDataServer endpoints will be recursed publishing all underlying datasets having metadata valid values true or false default = true AGSProcessorGeoDataServermaxDataElements specifies an upper threshold for data elements within an ArcGIS GeoDataServer If the maxDataElements is exceeded no data elements associated with the GeoDataServer will be published to the Geoportal A value of ‐1 indicates no limit default = 200 AGSProcessorGeoDataServerexpandDescendants specifies whether or not descendants should be expanded when retrieving data elements from the GeoDataServer If false children are expanded (comesriarcgiswsEsriDEExpandTypeesriDEExpandDescendants vs comesriarcgiswsEsriDEExpandTypeesriDEExpandChildren) ‐‐gt ltparameter key=useMetadataServerProxyMode value=falsegt ltparameter key=reverseProxybaseContextPath value=httphostportapplicationgt ltparameter key=rssProviderUrl value=httphostportapplicationgt ltparameter key=BaseServletautoAuthenticate value=truegt ltparameter key=cacheSchemaDefinitions value=truegt ltparameter key=spatialRelevancequeryPower value=20gt ltparameter key=spatialRelevancetargetPower value=05gt ltparameter key=spatialRelevancerankingenabled value=autogt ltparameter key=spatialRelevancerankingmaxDoc value=50000gt ltparameter key=discoveryQueryAdapter value=comesrigptcatalogluceneLuceneQueryAdaptergt ltparameter key=luceneuseSingleSearcher value=falsegt ltparameter key=resourceLinkIdentifier value=comesrigptcatalogsearchResourceIdentifiergt ltparameter key=resourceLinkBuilder value=comesrigptcatalogsearchResourceLinkBuildergt ltparameter key=restUrlBuilder value=comesrigptcatalogsearchRestUrlBuildergt ltparameter key=liveDataRendererFactoryBuilder value=comesrigptcontrollivedataLiveDataRendererFactoryBuildergt ltparameter key=AGSProcessorinterrogationenabled value=truegt ltparameter key=AGSProcessorGeoDataServerrecurse value=truegt ltparameter key=AGSProcessorGeoDataServermaxDataElements value=200gt ltparameter key=AGSProcessorGeoDataServerexpandDescendants value=falsegt
gptConfigcatalog schedulerthreadclass=comesrigptcatalogcontextCata
lt‐‐ Optional parameter configuration for catalog synchronization thread element useLuceneIndexSynchronizer should be set to true (the false setting is only
December 2009 44
ArcGIS Server Geoportal Extension 931 sp1 Installation Guide
logSynchronizer intended for backward compatibility) valid values true or false default = true feedbackSeconds an approximate number of seconds between FINER log messages default = 120 maxDeleteTokens the maximum number of deletions to execute in a single transaction default = 1000 maxSqlTokens for an SQL SELECT statement the maximum number of OR operators to include in a single WHERE clause default = 1000 maxUuidCache the maximum number of UUIDs to store in memory The memory is only used while the synchronizer is active Having a maxUuidCache greater than or equal to the number of documents within the catalog will result in the best performance default = 100000 ‐‐gt lt‐‐ Catalog synchronization ‐‐gt ltthread class=comesrigptcatalogcontextCatalogSynchronizer period=1[HOUR] delay=30[SECOND]gt ltparameter key=useLuceneIndexSynchronizer value=truegt ltparameter key=feedbackSeconds value=120gt ltparameter key=maxDeleteTokens value=1000gt ltparameter key=maxSqlTokens value=1000gt ltparameter key=maxUuidCache value=100000gt ltthreadgt
You are now finished configuring the Geoportal Save the gptxml file and close it
9 DEPLOY AND CONFIGURE THE SERVLET APPLICATION
This step deploys the servlet application The servlet is responsible for communication between the Geoportal and ArcCatalog when using the Publish Client tool First you will deploy the servletwar file and then you will configure its property file so that the web application can successfully communicate with other components of your system
91 DEPLOY SERVLET
Copy the servletwar from the ltGeoportal extension 931 sp1 DistributiongtWeb ApplicationsServlet folder to your ltTomcatgtwebapps folder
December 2009 45
ArcGIS Server Geoportal Extension 931 sp1 Installation Guide
After a few moments Tomcat should automatically recognize the new war file and deploy it by creating a servlet folder If it does not restart Tomcat
92 CONFIGURE SERVLET
If you modified the name of your deployed application from ldquoGeoportalrdquo to something else you must let the servlet know the reference to your newly‐named Geoportal application
Navigate to ltTomcat Installation DirectorygtservletWEB‐INF
Open the webxml file in a text editor
Modify the ltparam‐valuegt setting (for the redirectURL parameter above) to point to your machinersquos Geoportal application deployment path starting from the web application name ie applicationNamecomesriesrimapEsrimap
The next two steps are only for users that chose the SDE‐Enabled database model and have the Metadata Server installed
If you chose the SDE‐Enabled database and installed the Metadata Server in Section 7 its resulting property file the PtWeblinkcfg file had an output directory defined Now that the servlet web application has been deployed you need to create this directory
Navigate to ltTomcat Installation Directorygtwebappsservlet
Create a new directory called ldquoOutputrdquo (Case‐Sensitive) Make sure that the value in the lsquofolderPathrsquo parameter in the gptxml filersquos ltschedulergt settings maps to the filepath of this Output folder
10 TOMCAT CONFIGURATION
This step completes the Tomcat setup to account for the new web applications you just deployed
101 SET UP JNDI
By setting up a Java Naming and Directory Interface (JNDI) the database connection information is defined in only one spot The connection definition is given a name and it is by this name that other parts of the code access the database connection information they need
is defined in only one spot The connection definition is given a name and it is by this name that other parts of the code access the database connection information they need
December 2009 46
ArcGIS Server Geoportal Extension 931 sp1 Installation Guide
Copy the database jdbc driver from the ltTomcat Installation DirectorygtwebappsgeoportalWEB‐INFlib to one of the following directories depending on your Tomcat version
bull Tomcat 5x ltTomcat Installation Directorygtcommonlib bull Tomcat 6x ltTomcat Installation Directorygtlib
Which jar file
bull For Oracle databases this is the ojdbc5jar bull For PostgreSQL databases this is the postgresql‐83‐603jdbc3jar bull For SQL Server 2005 or SQL Server 2008 databases read the following
o The SQL Server drivers have strict requirements on the Java runtime environment (JRE) version The sqljdbcjar must be used when the JRE is version 5 and the sqljdbc4jar must be used when the JRE is version 6
o For environments using Tomcat 5x and JRE 5 delete the sqljdbc4jar from the ltTomcat Installation DirectorygtwebappsgeoportalWEB‐INFlib Copy the sqljdbcjar file to the ltTomcat Installation Directorygtcommonlib folder
o For environments using Tomcat 6x and JRE 6 delete the sqljdbcjar
from the ltTomcat Installation DirectorygtwebappsgeoportalWEB‐INFlib Copy the sqljdb4cjar file to the Tomcat 6x ltTomcat Installation Directorygtlib folder
Copy the ldquogeoportalxmlrdquo file from the ltGeoportal extension DistributiongtOtherJNDI Configuration folder and paste it into your CltTomcat Installation DirectorygtconfCatalinalocalhost folder If you are using Tomcat 6 and you donrsquot have a Catalinalocalhost directory in your conf directory then you need to create it
Open the geoportalxml file in a text editor Modify the properties specified in the table below then save the file and close it The values that you modify should not include placeholder brackets (ldquoltrdquo or ldquogtrdquo)
radic Property Name Line Expected Values Example docBase Line 3 The name of your
Geoportal web application in Tomcat Default geoportal
docBase=rdquogeoportalrdquo
Path Line 3 The name of the Geoportal application directory within Tomcat webapps
path=rdquogeoportalrdquo
driverClassName Line 5 The JDBC Driver class Oracle oraclejdbcdriverOracleDriver
December 2009 47
ArcGIS Server Geoportal Extension 931 sp1 Installation Guide
name Vendor specific
SQL Server commicrosoftsqlserverjdbcSQLServerDriver PostgreSQL orgpostgresqlDriver
url Line 6 The JDBC URL connection string
Oracle jdbcoraclethinserverName1521oracleSIDSQL Server jdbcsqlserverserverName1433databaseName=Geoportal931 PostgreSQL jdbcpostgresqlserverName5432postgres
username Line 7 Geoportal database user
username=rdquogeoportal931rdquo
password Line 8 Geoportal database user password
password=rdquogeoportal931pwdrdquo
The oracleSID (System Identifier) is typically the service_name attribute contained within the comment descriptor in the tnsnamesora Oracle configuration file Note Please verify the JDBC settings with official driver documentation found online at Oracle httpwwworaclecomtechnologytechjavasqlj_jdbcindexhtml SQLServer httpmsdnmicrosoftcomen‐uslibrarybb469732aspx PostgreSQL httpjdbcpostgresqlorgdocumentation83indexhtml
102 RESTART TOMCAT AND WEB SERVER
The final step is to restart the web server and servlet engine so that all the recent changes are recognized
Open the Services panel StartgtAdministrative ToolsgtServices
Highlight Apache Tomcat and select the Restart Service button from the toolbar or right‐click and select Restart
If you are using IIS highlight IIS Admin Service and select the restart button or link When prompted about restarting associated services click yes If you are using Apache web server highlight Apache and select the restart button or link
11 SMOKETEST THE GEOPORTAL
Now that your Geoportal web application has been installed it is important to do a brief smoketest before continuing with installing the Desktop Tools The following steps describe
December 2009 48
ArcGIS Server Geoportal Extension 931 sp1 Installation Guide
basic steps to check that your Geoportal is up and running These are steps for an initial smoketest Your organization should also do extensive testing and reference Post‐Deployment Actions (httpwebhelpesricomgeoportal_extension931post_deployhtm) before the Geoportal goes into production If you encounter errors during the smoketest review your lsquogptrsquo logfiles (Tomcatlogs) and see the help documentation for Common Problems and Solutions at httpwebhelpesricomgeoportal_extension931trblshtghtm
Launch the geoportal web application in a web browser A sample url httpserverNameportgeoportal
Click Login link from upper right corner
Login with your Administrator user login credentials
o The Administration and Repositories tabs should now appear
Click the Administration tab
Click Create link You will be creating a simple Dublin Core metadata record for testing
Select ldquoDublin Corerdquo radial
Fill out information for all required fields Required fields have bolditalic headings
Click Submit at the bottom o You should receive a success message or a message saying what is missing in the
document to be valid
Click the Manage link
Check the box next to your newly created record and then select ldquoSet as Approvedrdquo from dropdown box Then click ldquoExecute Actionrdquo button
Document should be set as approved
Click Search tab
Type a word in the search field that was included in your newly approved record
Click Search
o Your document should be returned
Click on the record to display its options Select the ldquoMetadatardquo link
December 2009 49
ArcGIS Server Geoportal Extension 931 sp1 Installation Guide
o The documentrsquos metadata XML should load in a new window
12 DESKTOP TOOLS
There are several Desktop tools that can be used in conjunction with your geoportal Installation for each is described below The machine hosting Desktop Tools does not need to be the same machine hosting the Geoportal ArcGIS Server services or database
121 HARVESTING TOOL
The Harvesting Tool is a desktop Visual Basic 6 application that lets you collect metadata from external repositories and optionally publish it right away to your Geoportal For more information about Harvesting see webhelp at httpwebhelpesricomgeoportal_extension931indexhtmharvestinghtm Note Microsoft NET Framework 20 or higher should be installed on the machine hosting the Geoportal Harvesting Tool and the Harvesting Service
If you will be harvesting from a Z3950 repository you must first install a third‐party software component called ZMARCO ZMARCO is a downloadable tool available from httpzmarcosourceforgenet Download ZMARCO to your machine unzip the downloaded file and double‐click setupexe to start the installation When the installer asks to replace or keep a newer version of an existing file choose to keep the newer version
Open the ltGeoportal extension Installation DirgtDesktop ToolsHarvestingTool directory
Double‐click on the setupexe file
Follow the instructions throughout the Install Wizard Default options can be accepted all the way through
Choose Start‐gtAll Programs‐gtESRI‐gtGeoportal Extension‐gtHarvesting Tool to launch the Harvesting Tool
Refer to the Geoportal extension Web Help for usage instructions httpwebhelpesricomgeoportal_extension931harvestinghtm 122 HARVESTING SERVICE
The Harvesting Service is a Windows service that works as a scheduled process to harvest from registered repositories at specified time intervals The Harvesting Service pings the
December 2009 50
ArcGIS Server Geoportal Extension 931 sp1 Installation Guide
Geoportal and retrieves information on which repositories are queued to be harvested at that time The sections below describe how to configure the HarvestConfigxml file specify parameters in the installer and configure the installed Harvesting Service
1221 Create HarvestConfigxml ndash the Harvesting Service Configuration file
Before installing the Harvesting Service you will need to create a configuration file called HarvestConfigxml A sample document is provided in the ltGeoportal extension Installation DirgtDesktop ToolsHarvesting Service folder You may use this document as a template
Navigate to the ltGeoportal extension Installation DirgtDesktop ToolsHarvesting Service folder and copy the HarvestConfigxml file
Navigate to the directory where the Harvesting Tool is installed (eg CProgram FilesESRIGeoportal) and paste the HarvestConfigxml file there
Open this pasted version of the HarvestConfigxml file in Notepad Its text should be similar to the text shown below
Change the parameters in the file as per the table below to match your geoportals settings
radic Parameter Name Line Function Accepted Values Autopublish Line 3 Determines if the Harvesting Service
should automatically publish harvested TrueFalse
ltxml version=10 encoding=UTF-8gt ltjobgt ltautopublishgtTrueltautopublishgt ltautosavegtFalseltautosavegt ltrepositorygt ltrepositorygt ltpublishgt ltpublishserviceurlgthttpmachineNamegeoportal_appNameHarvestPublishdoltpublishserviceurlgt ltusergtgeoportal_admin_username ergt ltus ltpasswordgtgeoportal_admin_passwordltpasswordgt ltpublishgt ltoutputgt ltfoldergt ltnamegtoutput_folder_filepathltnamegt ltfoldergt ltprocesssubfoldersgtTrueltprocesssubfoldersgt ltoverwritemetagtTrueltoverwritemetagt ltoutputgt ltjobgt
December 2009 51
ArcGIS Server Geoportal Extension 931 sp1 Installation Guide
records to the Geoportal or whether they should simply be saved locally
Autosave Line 4 Determines if the Harvesting Service should automatically save harvested records to a folder The folder is specified in the ltoutputgtltfoldergtltnamegt parameter
TrueFalse
Note At least one of the two parameters above must be set to true Repository Line 5 Leave blank PublishServiceURL Line 7 URL to the Publish Service to which
harvested metadata documents are published to
URL string of the format httpmachineNamegeoportalHarvestPublishdo
User Line 8 The Geoportal Administrator name String value Password Line 9 The Geoportal Administrator password String value Folder Line 13 The absolute folder path to which
harvested metadata documents should be saved
String value
processSubFolders Line 15 Enables the harvesting of subfolders when harvesting from a WAF (web‐accessible directory)
TrueFalse
overwriteMeta Line 16 Enables any existing metadata in the output folder to be overwritten during subsequent harvests
TrueFalse
Save the HarvestConfigxml file and close it
1222 Install the Harvesting Service
Open the ltGeoportal extension Installation DirgtDesktop ToolsHarvesting Service folder
Double‐click on the setupexe file
Accept the defaults on the first three screens
On the first Harvesting Service Custom Parameters screen enter the following inputs and Click Next
a Harvesting Service ID Any name to identify the service in the Registry key settings In the Services window it will always be called ldquoGeoportal extension Harvesting Servicerdquo
b Harvester Servlet URL httpmachineNamegeoportalHarvesterServlet
December 2009 52
ArcGIS Server Geoportal Extension 931 sp1 Installation Guide
c Username Geoportal admin username (ex gptadmin)
d Password Geoportal admin user password (ex gptadmin)
On the second Harvesting Service Custom Parameters screen enter the following inputs and Click Next
a Program File Absolute file path to the Harvesting Tool executable Example CProgram FilesESRIGeoportalHarvesting_ToolbinHarvesterexe
b Configuration File Absolute file path to the HarvestConfigxml file you created earlier Example CProgram FilesESRIGeoportalHarvestConfigxml
December 2009 53
ArcGIS Server Geoportal Extension 931 sp1 Installation Guide
Continue through the rest of the installation wizard accepting defaults When the Install Wizard completes click ldquoFinishrdquo
When you open your Windows services you should now see the Geoportal extension Harvesting Service has been started Because you likely do not want to automatically harvest your registered repositories at a regular interval yet set the service to run manually and stop the service
1223 Configure the Harvesting Service
This section describes how to set the timer for how often the Harvesting Service should check with the Geoportal for repositories to be harvested
Navigate to Control Panel gt Administrative Tools gt Services
Stop the Harvesting Service
Navigate to the Harvesting Service Installation Directory Default CProgram FilesESRIGeoportalHarvesting_Service
Open the HarvestingServiceexeconfig file in a text editor
Scroll near to the bottom and around find the text lt-- timer interval in milliseconds--gt
December 2009 54
ArcGIS Server Geoportal Extension 931 sp1 Installation Guide
On the next line down set the ldquoWindowsServiceTimerIntervalrdquo property to the time interval at which you want the Harvesting Service to run The value is specified in milliseconds For example the default value is 60000 milliseconds represents once a minute
Save the file and close it
Navigate to Control Panel gt Administrative Tools gt Services
Now that the timer interval has been set you can start the Harvesting Service The Harvesting Service will now harvest all harvesting requests in its queue at the specified time interval
123 GEOPORTAL EXTENSION CSW CLIENTS
The Geoportal extension CSW Clients make possible the searching of CSW 20x‐enabled metadata repositories from ArcGIS Desktop or ArcGIS Explorer Installation instructions are below
Open the ltGeoportal extension Installation DirgtDesktop ToolsCSWClients directory
Double‐click on the setupexe file Click Next to proceed to the license screen
Accept the license and click Next
Enter in your Information into the Username and Organization text boxes Click Next
On the dialog that asks to select which version of ArcGIS Explorer is installed select either lsquoArcGIS Explorer 500 or lowerrsquo or lsquoArcGIS Explorer 900rsquo according to the ArcGIS Explorer version installed If ArcGIS Explorer is not installed it can be downloaded from httpwwwesricomsoftwarearcgisexplorerindexhtml If you do not want to download ArcGIS Explorer but do want to use the CSW Clients in ArcMap then it does not matter which option is selected on this screen Select an option and click Next
The installation proceeds Note During installation the installer checks for the presence of the ArcGIS NET framework If it is not found the CSW Client for ArcGIS Desktop will not be installed However installation will continue for CSW Client for ArcGIS Explorer and a dialog box will appear notifying of the status
December 2009 55
ArcGIS Server Geoportal Extension 931 sp1 Installation Guide
After installation refer to the Geoportal extension Web Help httpwebhelpesricomgeoportal_extension931ext_csw_clntshtm for information to add the CSW Clients to ArcMap ArcGIS Explorer and ArcGIS Explorer 900 applications This online documentation also has instructions for how to use the CSW Clients
124 GEOPORTAL EXTENSION PUBLISH CLIENT
The Geoportal extension Publish Client is a tool for ArcCatalog that allows publisher users to easily publish metadata from their local desktop to the Geoportal The metadata can come from Shapefiles personal Geodatabases or Enterprise Geodatabases or any other local data formats for which you can create metadata in ArcCatalog For publishing metadata from ArcIMS Metadata Services we recommend setting up a harvesting schedule using the Geoportal harvesting capabilities
Installation instructions are below
Open the ltGeoportal extension Installation DirgtDesktop ToolsGPTPublishClient folder
Double‐click on the setupexe file
Click Next on the Welcome screen
Accept the License Agreement Click Next
Enter in your Information into the Username and Organization text boxes Click Next
Choose the Destination Folder into which the Publish Client should install or accept the default Click Next
Click Install to begin the installation
December 2009 56
ArcGIS Server Geoportal Extension 931 sp1 Installation Guide
December 2009 57
Once the installation wizard completes click Finish
After installation refer to the Geoportal extension Web Help httpwebhelpesricomgeoportal_extension931ext_pub_clnthtm for information to add the Geoportal extension Publish Client to ArcCatalog This online documentation also has instructions for how to use the Geoportal extension Publish Client
125 GEOPORTAL EXTENSION WMC CLIENT
The WMC Client allows for a Web Map Context (WMC) file to be opened directly in ArcMap WMC files adhere to the Open Geospatial Consortium (OGC) specification and have the extension cml wmc or xml WMC files provide pointers to remote accessible data specifically Live Data and Map resources
Installation instructions are below
Open the ltGeoportal extension Installation DirgtDesktop ToolsWMCOpener folder
Double‐click on the setupexe file
Click Next on the Welcome screen
Accept the License Agreement Click Next
Enter in your Information into the Username and Organization text boxes Click Next
Choose the Destination Folder into which the WMC Client should install or accept the default Click Next
Click Install to begin the installation
Once the installation wizard completes click Finish
After installation refer to the Geoportal extension Web Help httpwebhelpesricomgeoportal_extension931ext_wmc_clnthtm for information to add the WMC Client to ArcMap This online documentation also has instructions for how to use the WMC Client
Appendix A Upgrade from Geoportal extension 931 to 931 sp1
This section is for organizations who have already implemented the Geoportal extension 931 but want to apply 931 service pack 1
It is useful to perceive Geoportal extension 931 sp1 more as a new version than a service pack Although the Geoportal extension 931 sp1 contains basic enhancements and many defect fixes to Geoportal extension 931 you cannot simply replace files from your earlier 931 deployment with the updated service pack 1 files To apply service pack 1 to your existing implementation please carefully follow the steps below and refer to the installation instructions above if you need further information on one of the steps
IMPORTANT Be aware that there are no provisions for automatically upgrading the geoportal web application especially for highly‐customized geoportals The Geoportal 931 service pack 1 web application closely resembles the Geoportal 931 web application but there are important differences Therefore you will have to deploy the geoportalwar file from the Geoportal extension 931 service pack 1 distribution and manually copy customizations and configuration settings from the former geoportal web application to the new geoportal web application
UPGRADE STEPS
1 BACKUP FILES
Before proceeding with upgrading to service pack 1 it is recommended that copies are made of the following
bull JNDI settings If using Tomcat this is the JNDI connection file found at ltTOMCATgtconfCatalinalocalhostgeoportalxml You will likely be able to use these same connection settings for your service pack 1 Geoportal implementation
bull The entire geoportal web application folder found at ltTOMCATgtwebappsgeoportal if using Tomcat You will not be able to directly copy files from this backup to your new geoportal web application but you can refer to these files to apply settings that have not changed or customizations your organization implemented
December 2009 58
ArcGIS Server Geoportal Extension 931 sp1 Installation Guide
bull Your former Geoportal installation files that were installed when you ran the Geoportal Extension 931msi file on your Geoportal 931 distribution DVD You will have to uninstall the previous version of Geoportal 931 using AddRemove Programs and the uninstall process will remove these files that you might want to keep for reference
2 UNINSTALL THE GEOPORTAL EXTENSION 931
If using a Windows system you can do this through Start Control Panel AddRemove Programs
3 INSTALL THE GEOPORTAL EXTENSION 931 SP1 INSTALLATION FILES
Insert the Geoportal Extension 931 sp1 DVD into a computer that is on the same network as your geoportal web application Run the Geoportal Extension 931msi to launch the installer Navigate through the installer accepting the license and specifying an install location for the installation files (CESRIGeoportal Extension 931 by default)
4 IMPORTANT READ THIS ABOUT THE DATABASE
You will not need to run any database scripts you can simply refer to your existing Geoportal 931 database from the new geoportal web application you will deploy in the steps below WARNING If you run the database scripts in the CESRIGeoportal Extension 931Database Scripts folder as per the installation guide above your existing Geoportal database may be dropped Do not run database scripts for an sp1 upgrade unless you want to create a new Geoportal database
5 IF DESIRED CHANGE THE NAME OF THE GEOPORTAL WEB APPLICATION
The Geoportal extension 931 sp1 provides a web application file titled ldquogeoportalwarrdquo which is the same name as the pre‐sp1 Geoportal 931 web application If the new geoportal web application will coexist in the same servlet container context as the former geoportal web application consider changing the name of the new geoportal web application Note that if you change the name of the geoportal sp1 web application you will need to update the name in the servlet web applicationrsquos WEB‐INFwebxml file (as per instructions in Section 92)
6 DEPLOY THE NEW GEOPORTALWAR FILE
This file is found in the CESRIGeoportal Extension 931Web ApplicationsGeoportal directory if you accepted the default install location when running the Installation DVD
December 2009 59
ArcGIS Server Geoportal Extension 931 sp1 Installation Guide
7 CONFIGURE THE GPTXML FILE
Navigate to the geoportalWEB‐INFclassesgptconfig folder and open the gptxml file in a text editor Open your previous gptxml file from the backup copy of your Geoportal 931 web application created earlier Use the configuration information provided in the former gptxml file to populate settings in the new file New configuration parameters added at sp1 are included in the general gptxml configuration instructions in Section 82 earlier in this document
8 MANAGE THE DATABASE DRIVER JAR FILE
Follow instructions from Section 101 above to copy the correct jar files from your geoportalWEB‐INFlib folder to the appropriate place in your servlet container application Note that the destination for the database jar file may be different depending on if you use Tomcat 5 Tomcat 6 WebLogic Glassfish or ServletExec Consult the corresponding servlet container Geoportal installation guides from the CESRIGeoportal Extension 931DocumentationInstallation folder for specific details
9 APPLY JNDI SETTINGS
Refer to the JNDI file or settings that you noted in Step 1 If deploying in Tomcat you likely copied a backup copy of a file called geoportalxml from the TomcatconfCatalinalocalhost folder If you changed the name of your service pack 1 geoportal web application then this JNDI filename must be updated to match your web application name If you are using a different servlet container than Tomcat the JNDI settings used in your former Geoportal 931 implementation can be referenced for this new service pack 1 implementation because you are pointing to that same Geoportal 931 database
10 COPY OVER CUSTOMIZATIONS
It is highly likely that your organization customized your Geoportal 931 Use the backup copy of the geoportal 931 web application to investigate files that your organization may have customized and copy important customizations into your new service pack 1 geoportal application In particular compare service pack 1 and 931 versions of the following files
bull Text in the geoportal interface at geoportalWEB‐INFclassesgptresourcesgptproperties
bull Customized metadata schemas at geoportalWEB‐INFclassesgptmetadata
bull Color themes and images at geoportalcatalogskinsthemes
bull JSP page and Javascript changes in subfolders at geoportalcatalog
December 2009 60
ArcGIS Server Geoportal Extension 931 sp1 Installation Guide
December 2009 61
11 RESTART THE GEOPORTAL WEB APPLICATION AND TEST
12 UPDATE DESKTOP TOOLS
Certain Geoportal extension desktop tools have changed in service pack 1 To upgrade the tools you will need to uninstall them (in Windows this can be done through the AddRemove programs interface) and then reinstall the service pack 1 versions from your ltGeoportal extension 931 sp1 installationgtDesktop Tools folder The following Desktop Tools have been updated
bull CSW Clients bull Publish Client bull WMC Client bull Harvesting Tool bull Harvesting Service
- Appendix A Upgrade from Geoportal extension 931 to 931 sp1
-

ArcGIS Server Geoportal Extension 931 sp1 Installation Guide
December 2009 iv
4 IMPORTANT READ THIS ABOUT THE DATABASE 59
5 IF DESIRED CHANGE THE NAME OF THE GEOPORTAL WEB APPLICATION 59
6 DEPLOY THE NEW GEOPORTALWAR FILE 59
7 CONFIGURE THE GPTXML FILE 60
8 MANAGE THE DATABASE DRIVER JAR FILE 60
9 APPLY JNDI SETTINGS 60
10 COPY OVER CUSTOMIZATIONS 60
11 RESTART THE GEOPORTAL WEB APPLICATION AND TEST 61
12 UPDATE DESKTOP TOOLS 61
ArcGIS Server Geoportal Extension 931 sp1 Installation Guide
INTRODUCTION
This document is a guide for installing and initial configuration of the ArcGIS Server Geoportal Extension 931 service pack 1 There are two common scenarios for applying this service pack 1) your organization installed Geoportal extension 931 and now you want to apply the changes in this service pack or 2) your organization has purchased the Geoportal extension and will be deploying the 931 service pack 1 version as the initial Geoportal implementation
This document addresses both scenarios IMPORTANT If you have already implemented the Geoportal extension 931 and just want to apply the service pack please go to Appendix A at the end of this document and follow the guidelines there If this is your organizationrsquos initial installation of the Geoportal extension begin at the first step below and follow these instructions all the way through
If your organization has an older version of the Geoportal extension (GIS Portal Toolkit 31 or 93) and would like to upgrade to Geoportal extension 931 service pack 1 please contact ESRI support for guidance before proceeding
After installing Geoportal extension 931 sp1 the WebHelp documentation available at httpwebhelpesricomgeoportal_extension931indexhtm provides additional information for customizations usage troubleshooting and more
1 PRE‐INSTALLATION REQUIREMENTS
Prior to installing please review the system and pre‐installation requirements See httpwebhelpesricomgeoportal_extension931preinstallationhtm
2 SELECT AN AUTHENTICATION MECHANISM FOR THE GEOPORTAL EXTENSION
Geoportal extension 931 sp1 offers two different authentication mechanisms ndash 1 Simple Authentication and 2 LDAP Authentication Which one you select depends solely on your Geoportal instance requirements The table below gives a quick summary of features available in each option followed by a more detailed explanation
Feature Simple Authentication
LDAP Authentication
Single sign‐on with other applications bull User roles bull User accountsprofiles bull
December 2009 1
ArcGIS Server Geoportal Extension 931 sp1 Installation Guide
LDAP software required bull Authentication configured in property file bull Quick installation bull
Simple Authentication
With simple authentication there is only one user in the Geoportal extension ndash the administrator This user is specified in the main Geoportal extension configuration file gptxml Choosing this authentication mechanism does not require any additional external software to be installed Single sign‐on between the Geoportal extension and other applications is not possible
This mechanism is a quick option for initial application testing but is not recommended for a production environment
If you choose simple authentication for your Geoportal extension instance please skip Section 3 Configuring a Directory Server for the Geoportal extension and proceed to Section 4 Running the Geoportal extension Installer
LDAP Authentication
For full functionality of user‐based roles in Geoportal extension 931 sp1 and to have the possibility of single sign‐on with other applications an LDAP‐enabled Directory Server is required for the authentication mechanism You may use an existing Directory Server if you already have one in your organization If you currently do not have a Directory Server and you wish to have user‐based roles andor single sign‐on you will need to install a Directory Server If you choose LDAP authentication for your Geoportal extension instance please proceed with Section 3 Configure a Directory Server for the Geoportal extension
3 CONFIGURE A DIRECTORY SERVER FOR THE GEOPORTAL EXTENSION
For a complete feature‐rich Geoportal extension instance the authentication mechanism must rely on LDAP communication If you already have an existing Directory Server setup in your organization you may use it for Geoportal extension purposes with minimal configuration customizations For users without a pre‐existing Directory Server section 31 will help you through the steps of setting up an open source Directory Server for the Geoportal extension
December 2009 2
ArcGIS Server Geoportal Extension 931 sp1 Installation Guide
If you have an existing Directory server accessible via LDAP skip step 31 and proceed directly to step 32
31 INSTALL A NEW DIRECTORY SERVER AND CLIENT 311 Install Directory Server
There are quite a few open source directory servers available For the purposes of this installation guide we have selected Apache Directory Server However other Directory Servers that support LDAP version 3 such as Sun OpenDS or Microsoft Active Directory can be used
Apache Directory Server can be downloaded from httpdirectoryapacheorg
After the installation of your Directory Server is complete make sure that the Directory Server is active by checking whether its service is started
Open Control PanelgtAdministrative ToolsgtServices
Highlight the service representing your Directory Server
If its status is not ldquoStartedrdquo click ldquoStartrdquo
312 Install Directory Server Client
Like with Directory Servers there are quite a few open source directory server clients available for browsing your directory structure For the purposes of this installation guide we have selected JXplorer However other directory server clients such as Apache Directory Studio can be used
Jxplorer can be downloaded from httpwwwjxplorerorg
313 Define a Connection from the client to the server
The information in this section assumes you have installed Apache Directory Server and JXplorer If you have a different combination of softwares you can skip this step or use the information within it as a guide
Launch JXplorer
December 2009 3
ArcGIS Server Geoportal Extension 931 sp1 Installation Guide
From the File menu select ldquoConnectrdquo or click on the ldquoConnect to DSArdquo button The Open LDAPDSML Connection window opens
Enter the following parameters
a Host ndash the machine name on which the LDAP server was installed b Port ndash the port number on which the LDAP server is running Apache Directory
Server default is usually 10389 or 19389 c Protocol ndash select LDAP v3 d DSML Service ndash leave blank e Base DN ndash leave blank f Level ndash select ldquoUser + Passwordrdquo g User DN ndash the distinguished name (identifier) of the default admin user Apache
Server default is uid=adminou=system h Password ndash the password to the LDAP server Apache Server default is secret
Click OK
If all settings are correct the connection dialog will disappear and in the left‐hand pane of the JXplorer window with the ldquoExplorerdquo tab selected you should see a tree structure with ldquoWorldrdquo being the top node with ldquocomrdquo ldquoschemardquo and ldquosystemrdquo nodes beneath it
If the connection settings are incorrect an error message will appear and the connection dialog will still be open Verify your settings and try establishing the connection again
Next time you go into the connection dialog the settings you entered will no longer be present To save the settings
a Enter in all necessary information from step 2 above b Click the ldquoSaverdquo button in the bottom left corner c Enter a template name in the ldquoReplaceCreate Templaterdquo dialog d Click OK
To open a connection with saved settings open the connection dialog and choose a saved template from the drop down list near the bottom of the dialog All previous settings should automatically fill out except for the password
Enter the password for the admin user and click OK
Now that you have a directory server available and a client with which to browse it you need to configure the directory server for the Geoportal extension
December 2009 4
ArcGIS Server Geoportal Extension 931 sp1 Installation Guide
314 Create an initial user
In this step you will create a user entry to which you will later grant Geoportal extension administrator privileges
Open JXplorer if it isnrsquot already open and connect to your Directory Server
Right‐click on the ldquousersrdquo organizational unit and select ldquoNewrdquo from the context menu The Set Entry Object Classes dialog appears
Ensure that the checkmark is on for the ldquoSuggest Classesrdquo option at the top of the dialog
The following four (4) classes need to be chosen for this node
o organizationalPerson o inetOrgPerson o person o top
If any of the four classes listed above are not listed in the ldquoSelected Classesrdquo panel on the right add them to the panel by selecting them in the left‐hand panel ldquoAvailable Classesrdquo and clicking the ldquoAddrdquo button
If more than the four classes listed above are listed remove the extras by selecting them in the right‐hand panel ldquoSelected Classesrdquo and clicking the ldquoRemoverdquo button
In the second text box labeled ldquoEnter RDNrdquo type in ldquocn=gptadminrdquo This sets the userrsquos name as ldquogptadminrdquo You can choose a different name if you want as the geoportal does not rely on the name of the user but rather the group the user belongs to for role‐based functionality
Click OK This creates a user called gptadmin Later you will move this newly created user to a geoportal administrators group
You are taken immediately to the Table Editor tab where additional properties need to be filled in for this user
Fill out the following additional attributes by clicking in the ldquovaluerdquo column by each attribute and typing in an entry
o sn ndash userrsquos last name Type ldquogptadminrdquo o mail ndash userrsquos email (in case of forgotten password)
December 2009 5
ArcGIS Server Geoportal Extension 931 sp1 Installation Guide
o uid ndash userrsquos userId This needs to be the same as the username used to create the entry (and the same as the cn attribute value listed in the table) ie ldquogptadminrdquo
o userpassword ndash userrsquos password When the value column of the password field is clicked a ldquoUser Password Datardquo dialog will appear
Enter the user password in the 1st box Re‐enter the user password in the 2nd box Select ldquoSHArdquo from the drop‐down list Click OK
Click Submit
The new gptadmin user should appear as a new node under the ldquousersrdquo organizational group in the explorer tree
Repeat the above steps creating new users for the remaining Geoportal extension roles We suggest using the following user names
o gptpublisher o gptuser
Your Directory Server is now ready to be populated with additional Geoportal extension specific entries Follow the steps in Section 32 to finish configuring your Directory Server for the Geoportal extension
32 ADAPT AN EXISTING DIRECTORY SERVER
The Geoportal extension relies on user roles in order to grant various user and functionality privileges The three pre‐defined Geoportal extension roles are
bull Administrator
bull Publisher
bull Registered User
With LDAP authentication the definition of the Geoportal extension roles is achieved by creating Directory Server ldquogrouprdquo entries A group entry is defined as an entry that has an object class of ldquogroupOfUniqueNamesrdquo thereby allowing it to have member (person) entries
321 Create groups for the Geoportal extension roles
The group structure in your Directory Server does not have to adhere to any particular schema However it is strongly recommended that you adhere to a group structure which maps directly to the pre‐defined Geoportal extension roles
December 2009 6
ArcGIS Server Geoportal Extension 931 sp1 Installation Guide
If you are working with a newly installed Directory Server this is fairly straightforward to create and instructions are provided in this section
If you are working with an existing Directory Server you can either create a new set of groups specifically for the Geoportal extension or decide what the best possible mapping is of your existing groups to the new Geoportal extension roles This needs to be done in such a way that it does not disrupt your existing applicationsrsquo authentication mechanisms yet can be adapted to the Geoportal extension requirements
The steps in this section assume the following
a) You are using JXplorer as your Directory Server client browser b) You will be creating groups that directly map to the Geoportal extension roles c) You have an organizational unit in your directory structure called ldquogroupsrdquo If you
have another organizational unit substitute your organizational unitrsquos name for the word ldquogroupsrdquo in the steps below
1 Open JXplorer if it isnrsquot already open and connect to your Directory Server
2 Right‐click on ldquogroupsrdquo and select ldquoNewrdquo from the context menu The Set Entry Object Classes dialog appears
3 Ensure that the checkmark is on for the ldquoSuggest Classesrdquo option at the top of the
dialog
4 The following two (2) classes need to be chosen for this node a groupOfUniqueNames b top
5 If any of the two classes listed above are not listed add them to the panel by selecting
them in the left‐hand panel ldquoAvailable Classesrdquo and clicking the ldquoAddrdquo button
6 If more than the two classes listed above are listed remove the extra ones by selecting them in the right‐hand panel ldquoSelected Classesrdquo and clicking the ldquoRemoverdquo button
7 Now you will create a group for the geoportal administrators Enter a group name of
ldquogpt_administratorsrdquo by filling out the second text box labeled ldquoEnter RDNrdquo Leave the ldquocn=rdquo text present in the box or enter in ldquocn=rdquo if the text is not present and type in your group name after the equals (ldquo=rdquo) sign ie cn=gpt_administrators
8 Click OK
December 2009 7
ArcGIS Server Geoportal Extension 931 sp1 Installation Guide
9 You are taken immediately to the Table Editor tab where the ldquouniqueMemberrdquo attribute must be specified
bull Since member ids are not trivial temporarily enter dummy information for the value of uniqueMember Even though you are putting in dummy info it still has to conform to LDAP standards Enter ldquocn=abcrdquo
bull Click Submit to create the group The new group ldquogpt_administratorsrdquo should appear as a new entry under ldquoGroupsrdquo in the explorer tree
10 Now you will add a real user to this group Navigate to the Users branch and right‐click on a user to be a member of the geoportal administrators group you just created
bull Select ldquoCopy DNrdquo from the context menu This copies the userrsquos distinguished name (a unique LDAP user identifier) to the clipboard
bull Go back to the Groups branch and click on the gpt_administrators group bull In the table editor panel on the right‐hand side click inside the value column for
the ldquouniquememberrdquo attribute that has the dummy ldquocn=abcrdquo value bull Press ctrl+v on your keyboard to paste the copied DN from the clipboard into this
value field bull Click Submit
Repeat the above steps creating new groups for the remaining Geoportal extension roles Use the following group names and associate the appropriately corresponding users that you created in Step 314 or who already exist in the directory structure for your organization
o For geoportal publisher users create a group called gpt_publishers o For geoportal registered users create a group called gpt_registeredUsers
4 RUN THE GEOPORTAL EXTENSION INSTALLER
The ArcGIS Server Geoportal extension comes with an installer that installs and unzips all the files that make up the ArcGIS Server Geoportal extension
Insert the ArcGIS Server Geoportal extension 931 sp1 installation media
Navigate the DVD to the setupexe file and double click the setupexe to launch installation
If you receive a security warning dialog click Run
On the Welcome screen click Next
Read and accept the license agreement Click Next
December 2009 8
ArcGIS Server Geoportal Extension 931 sp1 Installation Guide
Change or accept the default installation directory of CESRIGeoportal Extension 931 Click Next
Click Install
When the installer finishes click Finish to dismiss the Installer dialog
5 SELECT A DATABASE SCHEMA FOR THE GEOPORTAL EXTENSION
Geoportal extension 931 sp1 offers two different database models ndash 1) A Standalone Database and 2) An SDE‐Enabled Database The table below gives a quick summary of considerations for each option followed by a more detailed explanation A fully‐functioning production‐worthy geoportal is possible with either database model Because the SDE‐Enabled database will be deprecated in future Geoportal extension versions ESRI strongly recommends that your organization pursues the Standalone Database model The SDE‐Enabled model should only be pursued if you are upgrading from a previous GIS Portal Toolkit 93 or a Geoportal extension 931 implementation that also used the SDE‐Enabled database model
Feature Standalone Database
SDE‐Enabled Database
ArcSDE software required bull MetadataServer installation required bull Database must be XML‐enabled bull Cross ownership between Geoportal and SDE databases
bull
ArcCatalog connectivity to Geoportal database bull Easy migration from GPT 93 bull Supported in future versions bull Simplified system architecture bull Quick installation bull Column in database containing full metadata record XML
bull
Use of Geoportal extension Publish Client in ArcCatalog bull bull
December 2009 9
ArcGIS Server Geoportal Extension 931 sp1 Installation Guide
Standalone Database recommended for new Geoportal implementations
With the standalone database model installation of the Geoportal extension is greatly simplified in that ArcSDE does not have to be present in the overall system architecture and the MetadataServer component does not have to be installed This reduces the number of steps required for a complete installation of the Geoportal extension However if you have an existing GPT 93 database you will not be able to make use of the update scripts in order to upgrade to Geoportal extension 931 sp1 Because the database changes using the Standalone Database model are extensive you must create a new tablespacedatabase schema if you choose this model
SDE‐Enabled Database recommended for migrating 93 Geoportal implementations to 931 sp1
The SDE‐Enabled database model mimics the setup up the previous version of the Geoportal extension (GIS Portal Toolkit 93) With this database model ArcSDE is required and the MetadataServer component must be installed Furthermore the database needs to be XML‐enabled During database setup the Geoportal database user and the SDE user must have owner privileges into each otherrsquos database
The quickest and most seamless upgrade path from GIS Portal Toolkit 93 to the Geoportal extension 931 sp1 requires that the SDE‐Enabled database model is retained However the SDE‐Enabled database model is deprecated in Geoportal extension 931 sp1 and will not be available in future versions of the Geoportal extension
6 SET UP THE DATABASE
Note The database setup instructions vary significantly depending on the database software used
If you are a Linux user please refer to the document ltGeoportal extension Installation DirgtDocumentationInstallationGeoportal931_InstallationGuide_Linuxpdf for Linux specific instructions
For Windows users
bull Oracle users please follow the steps in section 61
bull SQL Server users please skip to section 62
bull PostgreSQL users please skip to section 63
December 2009 10
ArcGIS Server Geoportal Extension 931 sp1 Installation Guide
61 ORACLE
In this section you will set up the tablespace and schema that will be used for the Geoportal extension The Geoportal extension should run in its own tablespace and schema You will be using SQL commands to set up the user schema and then a SQL script to populate the schema with tables The sample values below are used as examples but can be set to different values if necessary for your Geoportal implementation When you choose different values you may need to alter some default values in the Geoportal extension configuration files
bull Tablespace name geoportal931 bull Database User geoportal931 bull Database User Password geoportal931pwd
611 Setup the Geoportal extension tablespace
Open the command console (StartgtRungtcmd)
Type sqlplus nolog
Tip In the following commands be sure to include the semicolons
SQLgtconnect syssys as sysdba
SQLgtcreate tablespace geoportal931 datafile Coracleoradatageoportal931dbf size 500M AUTOEXTEND ON
SQLgtcreate user geoportal931 identified by geoportal931pwd default tablespace geoportal931 temporary tablespace temp
SQLgtcommit
SQLgtquit
612 Create database schema
Creating the database schema involves running two scripts
1 A ldquograntsrdquo script that sets the user permissions for creating the geoportal931 schema
2 A ldquocreate schemardquo script that creates the table structure procedures and triggers
and populates tables in the geoportal931 schema
December 2009 11
ArcGIS Server Geoportal Extension 931 sp1 Installation Guide
December 2009 12
The s Oracle
e ldquoGrantsrdquo script differs depending on the database model you chose in Section 5 Make
If you chose the standalone database model follow section 6121 If you chose the sde‐
6121 Standalone Database Model grants_proxy_oraclecmd
Syntax of the grants_proxy_oraclecmd user name Default = sys
ult = sys wner
Open a command prompt window StartgtRungtcmd
Change directories to point to ltGeoportal extension Installation DirgtDatabase
Run the grants_proxy_oraclecmd file from the command prompt window using the
racle [sys username] [sys password] [geoportal931 username]
rname] is the username of the sys user in Oracle
ample Input grants_proxy_oracle sys sys geoportal931
When the script finishes executing you will be returned back to the command ssible
ou must fix any errors appearing in the grantstxt file Do not continue until the
122 SDE‐Enabled Database Model grants_oraclecmd
Syntax of the grants_oraclecmd abase sys user name Default = sys
cripts are located in ltGeoportal extension Installation DirgtDatabase Scripts Th sure to run the appropriate script for your chosen database model
enabled database model follow section 6122 After the grants scripts is run all Oracle users proceed to section 6123
o sys usernamemdashOracle database syso sys passwordmdashPassword of the Oracle database sys user Defao geoportal931 usernamemdashThe user name of the geoportal931 schema o
Default = geoportal931
ScriptsOracle
following parameters Usage grants_proxy_oWhere [sys use[sys password] is the password of the sys user in Oracle [geoportal931 username] is the geoportal931 user S
prompt and a text file (grantstxt) will open Check the grantstxt file for any poerror messages
Yscript runs without errors
6
o sys usernamemdashOracle dat
ArcGIS Server Geoportal Extension 931 sp1 Installation Guide
December 2009 13
o sys passwordmdashPassword of the Oracle database sys user Default = sys wner
r name of the SDE user Default = sde
a command prompt window StartgtRungtcmd
Change directories to point to ltGeoportal extension Installation DirgtDatabase
Run the grants_oraclecmd file from the command prompt window using the
ys username] [sys password] [geoportal931 username] [sde
rname] is the username of the sys user in Oracle
ample Input grants_oracle sys sys geoportal931 sde
When the script finishes executing you will be returned back to the command ssible
ou must fix any errors appearing in the grantstxt file Do not continue until the
123 All Oracle Database Models Running create_schema_oraclecmd
The create_schema_oracle script will create the necessary tables in Oracle to support the l
Syntax of the create_schema_oraclecmd ame of the geoportal931 schema owner Default
o geoportal931 usernamemdashThe user name of the geoportal931 schema oDefault = geoportal931
o sde_username ndash The use
Open
ScriptsOracle
following parameters Usage grants_oracle [susername] Where [sys use[sys password] is the password of the sys user in Oracle [geoportal931 username] is the geoportal931 user [sde username] is the sde user S
prompt and a text file (grantstxt) will open Check the grantstxt file for any poerror messages
Yscript runs without errors
6
Geoportal extension 931 sp1 application Run this script regardless of the database modeyou have chosen This script is for new instances of the Geoportal extension or for scenarios where you want to have a clean database If you run this script on top of anexisting Geoportal extension installation you will overwrite your existing Geoportal database
o geoportal931 username ndash The user n= geoportal931
ArcGIS Server Geoportal Extension 931 sp1 Installation Guide
o geoportal931 _passwordmdashThe password for the geoportal931 schema owner Default = geoportal931pwd
Open a command window StartgtRungtcmd
Change the directory to the ltGeoportal extension Installation DirgtDatabase ScriptsOracle folder
Run the create_schema_oraclecmd file from the command prompt window using the following parameters
Usage create_schema_oracle [geoportal931 username] [geoportal931 password] Where [geoportal931 username] is the username of the geoportal931 schema owner [geoportal931 password] is the password of the geoportal931 schema owner Sample Input create_schema_oracle geoportal931 geoportal931pwd
When the script finishes executing you will be returned back to the command prompt and a text file (GPT_Schematxt) will open Check the GPT_Schematxt file for any possible error messages Error messages and warnings which state that Table or view does not exist can be ignored It simply means that the script was trying to delete a nonexistent table
6124 SDE‐Enabled Database Model Register your table with SDE
This step is only for users that have chosen the SDE‐Enabled Database Model If you chose the Standalone Database model skip this step and proceed to Section 8
Due to a known issue in Oracle SDE with regards to Oraclersquos handling of spatial types one of the newly created tables (GPT_ADMIN) must be explicitly registered with SDE
December 2009 14
ArcGIS Server Geoportal Extension 931 sp1 Installation Guide
Open a command window StartgtRungtcmd
Change the directory to point to the ltArcSDE for Oraclegtetc folder Run the following command sdetable ndasho register ndasht gpt_admin ndashC none ndashi sde_instance ndashs machineName ndashu gptUserName ndashp gptUserPassword Example sdetable ndasho register ndasht gpt_admin ndashC none ndashi 5151 ndashs machineName ndashu gpt93 ndashp gpt93pwd
62 SQL SERVER
In this section you will use a script to set up the database users and server logins that will be used for the Geoportal extension The Geoportal extension should run in its own database The sample values below are used as examples but can be set to different values if necessary for your Geoportal implementation When you choose different values you may need to alter some default values in the Geoportal extension configuration files
bull Database name Geoportal931 bull Database Login and User geoportal931 bull Database Login and User Password geoportal931pwd
Verify that your server allows both Windows authentication and SQL Server authentication If your server only allows Windows authentication then the user that the script creates will not be able to logon to create the tables The error in the build_schemalog file will read Login failed for user To check and possibly change the security authentication mode (as per Microsoft article httpmsdnmicrosoftcomen‐uslibraryms188670aspx ) do the following
o Login to SQL Server Management Studio o In SQL Server Management Studio Object Explorer right‐click the server and
then click Properties o On the Security page under Server authentication select the SQL Server
and Windows Authentication Mode radial if it is not already selected and then click OK
o In the SQL Server Management Studio dialog box click OK to acknowledge the requirement to restart SQL Server
Open a command window StartgtRungtcmd
Change the directory to the ltGeoportal extension Installation DirgtDatabase ScriptsSQL Server folder
December 2009 15
ArcGIS Server Geoportal Extension 931 sp1 Installation Guide
The script differs depending on the database model you chose in Section 5 Make sure to run the appropriate script for your chosen database model
If you chose the standalone database model follow section 621 If you chose the sde‐enabled database model follow section 622 621 Standalone database model Create database schema
Run the create_proxy_schema_mssql script by typing the following create_proxy_schema_mssql [database server machine] [Geoportal database name] [Geoportal database user] [Geoportal database user password]
Where
o [database server machine] is the name of the machine on which SQL Server is installed or the named SQL Server Instance (eg ltmachineNamegtinstance) if applicable
o [Geoportal database name] is the name of the Geoportal database o [Geoportal database user] is the name of the login and user that will have access to
the Geoportal database o [Geoportal database user password] is the password for the login and user of the
Geoportal database In our example the command line would look like this create_proxy_schema_mssql mymachine Geoportal931 geoportal931
geoportal931pwd
Open SQL Server Management Studio and refresh the Databases folder from the Object Browser Verify that a new database was created and has the list of tables as shown in the image below If the tables were not created consult the build log file for any potential errors The log file can be found in the same folder as the scripts that you ran
Open the build_schemalog file that was created when the database script finished You will find this file in the same folder as the source sql scripts The file should not contain
December 2009 16
ArcGIS Server Geoportal Extension 931 sp1 Installation Guide
any errors It may possibly contain the following warnings which you can safely ignore Warning The maximum key length is 900 bytes The index GPT_METADATA_IDX1 has maximum length of 4000 bytes For some combination of large values the insertupdate operation will fail Warning The maximum key length is 900 bytes The index GPT_ADMIN_IDX4 has maximum length of 4000 bytes For some combination of large values the insertupdate operation will fail Warning The maximum key length is 900 bytes The index GPT_ADMIN_IDX5 has maximum length of 4000 bytes For some combination of large values the insertupdate operation will fail Warning The maximum key length is 900 bytes The index GPT_ADMIN_IDX7 has maximum length of 4000 bytes For some combination of large values the insertupdate operation will fail
622 SDE‐Enabled database model Create database schema
Run the create_schema_mssql script by typing the following create_schema_mssql [database server machine] [Geoportal database name] [Geoportal database user] [Geoportal database user password] [sde user]
Where
o [database server machine] is the name of the machine on which SQL Server is installed or the named SQL Server Instance (eg ltmachineNamegtinstance) if applicable
o [Geoportal database name] is the name of the Geoportal database o [Geoportal database user] is the name of the login and user that will have access to
the Geoportal database o [Geoportal database user password] is the password for the login and user of the
Geoportal database o [sde user] is the SDE user
In our example the command line would look like this create_schema_mssql mymachine Geoportal931 geoportal931
geoportal931pwd sde
Open SQL Server Management Studio and refresh the Databases folder from the Object Browser Verify that a new database was created and has the list of tables as shown in the image below If the tables were not created consult the build log file for any potential errors The log file can be found in the same folder as the scripts that you ran
December 2009 17
ArcGIS Server Geoportal Extension 931 sp1 Installation Guide
Open the build_schemalog file that was created when the database script finished You will find this file in the same folder as the source sql scripts The file should not contain any errors It may possibly contain the following warnings which you can ignore Warning The maximum key length is 900 bytes The index GPT_METADATA_IDX1 has maximum length of 4000 bytes For some combination of large values the insertupdate operation will fail Warning The maximum key length is 900 bytes The index GPT_ADMIN_IDX4 has maximum length of 4000 bytes For some combination of large values the insertupdate operation will fail Warning The maximum key length is 900 bytes The index GPT_ADMIN_IDX5 has maximum length of 4000 bytes For some combination of large values the insertupdate operation will fail Warning The maximum key length is 900 bytes The index GPT_ADMIN_IDX7 has maximum length of 4000 bytes For some combination of large values the insertupdate operation will fail
623 SDE‐Enabled database model Set user permissions
This step is only for users that have chosen the SDE‐Enabled Database Model If you chose the Standalone Database model skip this step and proceed to Section 8
The Geoportal931 user that was created by the schema setup script needs to be given permissions to the SDE database
Connect to the database server with a login that can access both the SDE and the Geoportal931 database such as the ldquosardquo login Logging in with your geoportal931 user credentials may not give you access to the SDE database
Open the ldquoSecurityrdquo folder in the main catalog tree Note There is a security folder under each database as well In this step however you want the security folder under the main Server node
Select Logins
December 2009 18
ArcGIS Server Geoportal Extension 931 sp1 Installation Guide
Right‐click the geoportal931 login from the right‐hand pane and choose Properties
In the top‐left ldquoSelect a pagerdquo section select ldquoUser Mappingrdquo
In the ldquoUsers mapped to this loginrdquo pane check the box next to the ldquosderdquo database and the ldquogeoportal931rdquo database
In the ldquoDatabase role membershiprdquo pane check the box next to db‐owner for each database name you selected in the previous step
Click OK
624 SDE‐Enabled database model Create a full‐text catalog for the Geoportal931 database
o Expand the Storage folder under your Geoportal931 database and expand the Full Text Catalogs folder If there is no entry titled lsquoSDE_DEFAULT_CATrsquo then right click on Full Text Catalogs and select ldquoNew Full Text Catalogrdquo
December 2009 19
ArcGIS Server Geoportal Extension 931 sp1 Installation Guide
o In the New Full Text Catalog window type SDE_DEFAULT_CAT in the field for Full‐text catalog name
o Accept all other defaults and click OK to close the dialog You should now
see your SDE_DEFAULT_CAT full text catalog under the Full Text Catalog folder
o For more information about full text catalogs see
httpwebhelpesricomarcgisdesktop93indexcfmTopicName=Configuring_a_SQL_Server_database_to_support_XML_columnsampanchor=cs164794
63 POSTGRESQL
Setting up a PostgreSQL database for the Geoportal extension consists of two steps ndash setting up database permissions and creating the database schema Each of these steps is accomplished by running a script
1 A ldquograntsrdquo scripts that sets the user permissions for creating the geoportal931 schema
2 A ldquocreate schemardquo script that creates the table structure procedures and triggers and populates tables in the geoportal931 schema
The scripts are located in ltGeoportal extension Installation DirgtDatabase ScriptsPostgreSQL
The ldquoGrantsrdquo script differs depending on the database model you chose in Section 5 Make sure to run the appropriate script for your chosen database model
If you chose the standalone database model follow section 631 If you chose the sde‐enabled database model follow section 632 After the grants scripts is run all PostgreSQL users proceed to section 633
631 Standalone Database Model grants_proxy_pgcmd
This script creates a database schema called lsquogeoportal931rsquo as well as an associated user also named lsquogeoportal931 It also establishes permissions for the geoportal931 user to the geoportal931 schema
Open a command prompt window StartgtRungtcmd
Change directories to point to ltGeoportal extension Installation DirgtDatabase ScriptsPostgreSQL
December 2009 20
ArcGIS Server Geoportal Extension 931 sp1 Installation Guide
Run the grants_proxy_pgcmd file from the command prompt window using the following parameters
Usage grants_proxy_pg [host] [port] [database] [geoportal schema] [userToConnect] [geoportalUser] Where [host] is the machine name hosting PostgreSQL [port] is the port number of PostgreSQL Default = 5432 [database] is the database name for the geoportal Default = postgres [geoportal schema] is the name for the geoportal schema Default=geoportal931 [userToConnect] is the name of the user to connect to the database as Default=postgres [geoportalUser] is the name for the geoportal schema owner Default=geoportal931 Sample Input grants_proxy_pg localhost 5432 postgres geoportal931 postgres geoportal931
When prompted with the message ldquoEnter password for new rolerdquo input the password for the geoportal931 user
When prompted with the message ldquoEnter it againrdquo input the password for the geoportal931 user again
When the script finishes executing you will be returned back to the command prompt and a text file (grants_pgtxt) will open Check the grants_pgtxt file for any possible error messages You must fix any errors appearing in the grants_pgtxt file Do not continue until the script runs without errors
632 SDE‐Enabled Database Model grants_pgcmd
This script creates a database schema called lsquogeoportal931rsquo as well as an associated user also named lsquogeoportal931 It also establishes permissions for the geoportal931 user to both the geoportal931 schema and the sde schema
Open a command prompt window StartgtRungtcmd
Change directories to point to ltGeoportal extension Installation DirgtDatabase ScriptsPostgreSQL
December 2009 21
ArcGIS Server Geoportal Extension 931 sp1 Installation Guide
Run the grants_pgcmd file from the command prompt window using the following parameters Usage grants_pg [host] [port] [sde database] [sdeUser] [geoportal schema] [sde schema] [geoportalUser] Where [host] is the machine name hosting PostgreSQL [port] is the port number of PostgreSQL Default = 5432 [sde database] is the SDE database name Default = sde [sdeUser] is the sde user Default = sde [geoportal schema] is the name for the geoportal schema Default=geoportal931 [sde schema] is the name of the sde schema Default = sde [geoportalUser] is the name for the geoportal schema owner Default=geoportal931 Sample Input grants_pg localhost 5432 sde sde geoportal931 sde geoportal931
When prompted with the message ldquoEnter password for new rolerdquo input the password for the geoportal931 user
When prompted with the message ldquoEnter it againrdquo input the password for the geoportal931 user again
When prompted with the message ldquoPasswordrdquo input the password for the sde user
When prompted with the message ldquoPassword for user sderdquo input the password for the sde user again
When the script finishes executing you will be returned back to the command prompt and a text file (grants_pgtxt) will open Check the grants_pgtxt file for any possible error messages You must fix any errors appearing in the grants_pgtxt file Do not continue until the script runs without errors
633 All PostgreSQL Database Models Run create_schema_pgcmd
This script creates the table structure for the Geoportal and populates some tables
Run the create_schema_pgcmd file from the command prompt window using the following parameters Usage create_schema_pg [host] [port] [geoportal database] [geoportal user]
December 2009 22
ArcGIS Server Geoportal Extension 931 sp1 Installation Guide
Where [host] is the machine name hosting PostgreSQL [port] is the port number of PostgreSQL Default = 5432 [geoportal database] is the Geoportal database name Default = geoportal931 [geoportal user] is the name for the geoportal schema owner Default = geoportal931 Sample Input create_schema_pg machineName 5432 geoportal931 geoportal931
When prompted with the message ldquoEnter password for geoportal931 userrdquo input the password for the geoportal931 user
When the script finishes executing you will be returned back to the command prompt and a text file (Geoportal_Schematxt) will open Check the Geoportal_Schematxt file for any possible error messages Error messages and warnings which state that Table or view does not exist can be ignored It simply means that the script was trying to delete a nonexistent table
Open the PostgreSQL Administrator tool
Verify that a new database was created and that it has a list of tables as show in the image below
7 INSTALL THE METADATASERVER (SDE‐ENABLED DATABASE MODEL ONLY)
If you chose the Standalone database model skip this section and proceed to Section 8 This step only applies if you have chosen the SDE‐Enabled database model
The SDE‐Enabled database model requires that you install the MetadataServer component This will create additional tables in your database and will create a Windows Service or Linux daemon
December 2009 23
ArcGIS Server Geoportal Extension 931 sp1 Installation Guide
Installation instructions for the MetadataServer are available in the document Geoportal931_Installing_MetadataServerpdf in the ltGeoportal extension Installation Dirgt DocumentationInstallation folder
8 DEPLOY AND CONFIGURE THE GEOPORTAL EXTENSION APPLICATION
This step deploys the ArcGIS Server Geoportal extension web application First you will deploy the geoportalwar file and then you will configure its property file so that the web application can successfully communicate with other components of your system
The steps in this section assume you are running Tomcat If you are running WebLogic GlassFish or ServletExec refer to the appropriate installation document as below
bull WebLogic ltGeoportal extension Installation DirgtDocumentationInstallationGeoportal931_InstallationGuide_WebLogicpdf
bull GlassFish ltGeoportal extension Installation DirgtDocumentationInstallationGeoportal931_InstallationGuide_GlassFishpdf
bull ServletExec ltGeoportal extension Installation DirgtDocumentationInstallationGeoportal931_InstallationGuide_ServletExecpdf
81 DEPLOY GEOPORTALWAR
Copy the geoportalwar file from the ltGeoportal extension Installation DirgtWeb ApplicationsGeoportal folder to your ltTomcatgtwebapps folder
After a few moments Tomcat should automatically recognize the new war file and deploy it by creating a geoportal folder If it does not restart Tomcat
82 CONFIGURE GEOPORTAL
Navigate to ltTomcat Installation DirectorygtgeoportalWEB‐INFclassesgptconfig
Open the gptxml file in a text editor The settings mentioned in the tables below are the ones that need modification If a setting is not mentioned it should be left with its default value Additionally there are
December 2009 24
ArcGIS Server Geoportal Extension 931 sp1 Installation Guide
a number of optional configuration settings that can be inserted into the gptxml file but are not included by default These are indicated in Section 824 lsquoOptional Configurations within gptxmlrsquo
821 General Geoportal settings
Find the section just after the ldquoMail server configurationrdquo comment This section defines the mail settings to determine who will receive feedback forms submitted from the Geoportal application It will also determine the return address for any mail sent from the Geoportal such as password reminders Set the following properties
radic Property Name Function Accepted Values smtpHost smtp of your mail server Any valid smtp address smtpPort Port on which the mail server runs Integer specifying a port siteEmailAddress The email address of the person who is to
receive feedback forms and is the email address from whom email is sent out from the Geoportal
Any valid email address
smtpAuth Settings for username password and whether the password is encrypted if the smtp server requires authentication
Valid string values for username and password True or false for the ldquoencryptedrdquo parameter
Next find the ldquointeractiveMaprdquo start tag The interactiveMap settings determine information about the map used on the search page Set the properties as per the table below For properties not mentioned leave the defaults already set in the file
radic Property Name Function Accepted Values jsapiUrl URL to the ArcGIS Server JavaScript API Default
httpserverapiarcgisonlinecomjsapiarcgisv=15
Any valid URL pointing to the ArcGIS Server JavaScript API
mapServiceUrl REST URL to a map service that is to be used for the map on the search page Example httplocalhost8399arcgisrestservicesMapServiceNameMapServer
Any valid REST URL pointing to an ArcGIS Server map service
mapServiceType The caching scheme for the map service String ldquodynamicrdquo or ldquotiledrdquo Note the search map may not display tiled services correctly It is recommended that this setting be set to ldquodynamicrdquo for best
December 2009 25
ArcGIS Server Geoportal Extension 931 sp1 Installation Guide
results
geometryServiceUrl
REST URL to a geometry service that is used to handle the projection of coordinates when using a projected map service Example http localhost8399arcgisrestservices GeometryGeometryServer
Any valid REST URL pointing to an ArcGIS Server Geometry Service
locatorUrl URL to an ArcGIS Server locator service used for the find place functionality
Any valid URL pointing to an ArcGIS Server locator service
locatorSingleFieldParameter
Parameter name associated with a single field locator This is used for the place search function in the geoportal search page map
String value representing a locator field This will be one of the Address Fields parameters when you view the locator service information in a web browser (Examples City State Zip)
Find the catalog start tag The catalog settings contain general information needed by the Geoportal to connect to the database and appropriate schema Set the following properties
radic Property Name Function Accepted Values metadataServerT
imeoutMillisecs The number of milliseconds before the metadata server times out This setting is ignored if you are using the Standalone Database Model as per Section 5
Any integer A value of 0 represents no timeout
metadataServerPublishService
The name of the metadata server metadata service on which there are write permissions If the SDE‐Enabled database model is used this information will be used for the Metadata Service parameter in the Publish Client tool
String representing a service name Default GPT_Publish_Metadata
metadataServerBrowseService
The name of the metadata server metadata service which is accessible anonymously
String representing a service name Default GPT_Browse_Metadata
December 2009 26
ArcGIS Server Geoportal Extension 931 sp1 Installation Guide
metadataServerTableName
The name of the key metadata server service table name as established with the metadata server services are first started
String representing the root Geoportal table name Default GPT_METADATA Note If the SDE‐Enabled Database Model was selected the value needs to match the table name as specified in the MetadataServerrsquos PTWeblinkcfg file (see section 7) Default becomes GPT_META
gptTablePrefix The prefix that is used for all database tables created for the Geoportal
String representing a table prefix Default GPT_
mvsTablePrefix For migration from GPT 93 only The prefix that is used for all database tables used by the Map Viewer Solution if it was deployed in a past GPT installations
String representing a table prefix Default MVS_
The useMetadataServerProxyMode setting refers to the database model as outlined in Section 5 By default its value is set to ldquotruerdquo meaning that the Geoportal extension is to use the Standalone Database Model The other attributes that follow in the metadataServerSocketQueue tag are not needed for the Standalone Database Model and are commented out If the Standalone Database Model is your chosen model you do not have to modify any of the settings in the table below and can skip to the next table after this one If you chose the SDE‐Enabled database model however the settings do need to be enabled ndash by uncommenting this section ‐ and modified They contain general information about how the Geoportal should behave in its communication with the metadata server Set the following properties
radic Property Name Function Accepted Values useMetadataServ
erProxyMode Whether the Standalone Database model is chosen (value=true) or the SDE‐Enabled Database Model is chosen (value=false)
True or false for the value of the ldquovaluerdquo attribute
The remainder of the settings in this table are only to be set when using the SDE‐Enabled Database Model (eg useMetadataServerProxyMode value=falserdquo)
December 2009 27
ArcGIS Server Geoportal Extension 931 sp1 Installation Guide
MetadataServerSocketQueue
The section of parameters giving information about the Metadata Server
Uncomment this line by deleting the lt‐‐ at the beginning of the line and the ‐‐gt at the end of the section
Host The machine name on which the Metadata Server is installed
String representing a machine name
Port The port number on which the Metadata Server is installed
Default 9000 Refer to setup steps in section 7
tokenSize Specifies how many request tokens can be used at a time
Any integer Default is 10 A value of 0 represents no limits on the number of requests sent at one time
waitSeconds Specifies the number of seconds a request will wait for a token before timing out
Any integer
sleepMillis Specifies the number of milliseconds a request waiting for a token will wait before asking for a token again
Any integer
orphanSeconds Specifies how many seconds the application will wait for a token to be returned before reclaiming it
Any integer
windowsServiceName
The name of the Windows Metadata Service created in step 7 Default MetadataServer
String representing the Windows Metadata Service Name
The lucene settings contain information about the Lucene index Lucene is the local indexing engine used by the Geoportal for indexing published documents for fast retrieval in a search (see webhelp httpwebhelpesricomgeoportal_extension931indexhtmsrch_lucene2htm for more information) IMPORTANT You will need to create a folder to hold the index files After creating a new folder and giving it a sensible name (eg ldquolucenerdquo) set the following properties
radic Property Name Function Accepted Values
indexLocation Absolute path to the folder that will hold indexed documents This can be any path on your machine Example Clucene
String representing an absolute path
December 2009 28
ArcGIS Server Geoportal Extension 931 sp1 Installation Guide
writeLockTimeout
Time in milli‐seconds that Lucene will wait to acquire a write‐lock The write‐lock is used to keep processes from concurrently attempting to modify an index Lucene will at times generate an inactive write‐lock file within the indexLocation folder and this file may require manual deletion
Any integer Default 60000 which is 60 seconds
useNativeFSLockFactory
If true a NativeFSLockFactory is used otherwise use a SimpleFSLockFactory For NativeFSLockFactory documentation see httpluceneapacheorgjava2_4_0apiorgapachelucenestoreNativeFSLockFactoryhtml
Boolean value ldquotruerdquo or ldquofalserdquo Default true
analyzerClassName
The class name for the Lucene analyzer Default orgapacheluceneanalysisstandardStandardAnalyzer
The search settings contain general information needed by the Geoportal in order to search and retrieve published metadata documents Set the following properties
radic Property Name Function Accepted Values
searchTimeoutMillisecs The length of time allotted to a search attempt before a timeout error occurs
Any valid integer representing milliseconds Default 10000
searchResultsPerPage The number of results to show on a page If more results are returned than this value page navigation will be visible
Any integer Default 10
cswServletUrlProfile The name of the default CSW profile at the cswServletUrl location
String representing a profile name
mapViewerUrl URL to a map viewer application if one is to be deployed This is an optional customization see webhelp at httpwebhelpesricomgeoportal_extension931indexhtmmap_viewerhtm
Valid URL ie httplocalhostmvs_viewer or a blank value ldquordquo indicating no map viewer
gpt2cswXslt Location of XSLT file responsible for transforming Geoportal csw search criteria to standard OGC CSW search criteria
Relative path pointing to XSLT location starting at WEB‐INFclasses
maxSavedSearches The maximum number of allowed searches in storage per user
Any integer Default 10
December 2009 29
ArcGIS Server Geoportal Extension 931 sp1 Installation Guide
allowExternalSiteSearch Whether to enable ldquodirect searchrdquo thereby searching other catalogs without prior harvesting
Boolean value ldquotruerdquo or ldquofalserdquo
For the ltrepositoriesgt tag Each ltrepositorygt child tag represents a default repository that will appear in the ldquoSearch inrdquo list when using direct search from the search interface By default the local Geoportal ArcGIS Online and any registered CSW repositories are included in the list of choices of where to direct the search
The metadataAccessPolicy settings specify information about what method to use for restricting access to metadata documents There are three possible methods to choose from
1 Unrestricted This means that all documents published to the Geoportal are public and discoverable by anyone
2 Public‐Protected A single LDAP group is identified as a group that can own ldquoprivaterdquo documents Any documents set as ldquorestrictedrdquo will only be discoverable for users that are logged in and members of the specified group Public users will not find the restricted documents
3 Restricted Metadata documents can be restricted to any number of LDAP groups A document can belong to multiple groups Any documents set as ldquorestrictedrdquo will only be discoverable for users that are logged in and members of the same group or groups that a metadata document belongs to Public users or users that do not belong to the same group as the document will not find the restricted documents
Once you have decided which policy configuration you want for your Geoportal instance set the metadataAccessPolicy setting as below
radic Property Name Function Accepted Values
Type The type of metadata access policy to employ in the Geoportal
One of three 1 Unrestricted 2 Public‐protected 3 Restricted
protectedGroupDN
Specifies the single LDAP group that can have ldquorestrictedrdquo documents assigned to it This property is required if the type parameter as above is set to ldquopublic‐protectedrdquo
A valid DN of an LDAP group Example ldquocn=gpt_administratorsou=groupsou=systemrdquo
The Sitemap Parameters settings specify how your site should be indexed for discovery by search engines such as Googletrade The settings for each parameter can be left with its current
December 2009 30
ArcGIS Server Geoportal Extension 931 sp1 Installation Guide
default value To modify the behavior of your sitersquos indexing modify the appropriate parameters as per the descriptions in the gptxml filersquos inline comments for the sitemap section
The downloadData settings specify information about the default map service and its corresponding geoprocessing service that is used by the Data Download functionality Configuring Data Download is a customization and is not required for the functioning of the Geoportal For information on how to configure the Data Download function see the webhelp at httpwebhelpesricomgeoportal_extension931indexhtmgpt_datadownloadhtm By default the taskURL and mapServiceURL are left blank and the download tab will not show up in the Geoportal interface
radic Property Name Function Accepted Values
taskUrl REST URL to a geoprocessing service containing an extract data task and map layers to be used by the data download functionality
Any valid REST URL pointing to an ArcGIS Server geoprocessing service containing the extract data task
mapServiceURL REST URL to a map service that is to be used in conjunction with the data download Note The layers of this map service must be the same as defined within the geoprocessing service
A valid REST URL pointing to the map service associated with the geoprocessing service This cannot be a random map service
mapServiceType The caching scheme for the map service
String ldquodynamicrdquo or ldquotiledrdquo
For the ltprojectionsgt tag Each ltprojectiongt child tag represents a projection that is listed in the projections drop‐down list on the data download page You may add to modify or delete from this list as needed Set the attributes of each ltprojectiongt tag as follows Attribute Name Function Accepted Values key Represents the name of the file that
defines the projection and is included in the geoprocessing task
Please see the data download documentation for a list of accepted values
alias Represents the numeric code for the given projection
Please see the data download documentation for a reference to projection codes
resKey Reference to a key in the gptproperties resource file The value of this key is what will be displayed in the drop‐down list
The value should be of the format catalogdownloadprojectionprojectionID (an integer)
For the ltformatsgt tag Each ltformatgt child tag represents an output format that is listed in the output formats drop‐down list on the data download page You may add to modify or delete from this list as needed Set the attributes of each ltformatgt tag as follows Attribute Name Function Accepted Values Key Represents the FME (Feature
Manipulation Engine) recognized output Please see the data download documentation for
December 2009 31
ArcGIS Server Geoportal Extension 931 sp1 Installation Guide
format code and output file extension a list of accepted values Alias Represents an ldquoeasyrdquo reference to the
more complicated key value Any string that uniquely identifies its corresponding key value
resKey Reference to a key in the gptproperties resource file The value of this key is what will be displayed in the drop‐down list
The value should be of the format catalogdownloadoutputFormatanyString
822 Authentication Settings
The identity section defines the settings for the Geoportal extensionrsquos authentication
The opening tag ldquoidentityrdquo has an encKey attribute which is used to specify an encryption key This key is used in conjunction with a two‐way encryption algorithm to encodedecode user names and passwords that are stored in the database for example in the information for a metadata repository The default value of the key is PtkESRI which is case‐sensitive The identity element also has a realm attribute which is referenced when a publisher user updates a metadata record by using an external XML editor such as Altova XMLSpyreg The realm is sometimes ‐ but not always depending on the XML editor software or system setup ‐ displayed by the client prompting for credentials The realm value helps users better understand that they are about to log into an editing session for a record from the geoportal
radic Property Name Function Accepted Values encKey Encryption key for encrypted
values stored in the database PtkESRI (default) Any string value is acceptable but changing post‐deployment can have serious repercussions as noted below
realm Displayed during publisher login for editing a metadata record in an external XML editor
Any String Default ldquoGeoportalrdquo
There are two important things to note about the encKey attribute
1 If the value of encKey is changed at any point any data already stored in the database that was encrypted with the ldquooldrdquo encKey will become invalid and will have to be re‐generated and re‐stored in the database to correspond to the new encKey value
2 The same key that is specified in this gptxml file is used when transmitting repository information to the Harvesting Tool and Harvesting Service Thus both of these desktop
December 2009 32
ArcGIS Server Geoportal Extension 931 sp1 Installation Guide
tools have to be set up with the same encKey value as is defined in gptxml For the Harvesting Tool the encryption key is stored in the registry in two places
a) HKEY_CURRENT_USERSoftwareESRIApplicationsPortal_Harvesting_ToolHarvesterEncryptionKey
b) HKEY_LOCAL_MACHINESOFTWAREESRIApplicationsPortal_Harvesting_ToolHarvesterEncryptionKey
Furthermore if the Harvesting Tool is used to connect to multiple Geoportals the encKey value has to either match amongst all the Geoportals or be changed each time the Harvesting Tool connects to a Geoportal that has a different encKey value
Simple Authentication Settings
The simpleAdapter settings specify the user account details for a single administrative user If per Section 2 you chose to use simple authentication with your Geoportal instance
Uncomment this simpleAdapter section by deleting the lt‐‐ and ‐‐gt comment markings
Set the properties as per the following table
radic Property Name Function Accepted Values username The username for the single account Any valid string password The password for the single account Any valid string encrypted Specifies whether the password value set in the password
parameter is encrypted or not For instructions on encrypting your password refer to the section ldquoEncryption Conceptsrdquo in the Web Help document httpwebhelpesricomgeoportal_extension931securityhtm
True or false
Since you have chosen to use simple authentication you must comment out the ldapAdapter section
Insert the opening comment lt‐‐ just before the ltldapAdaptergt tag Insert the ending comment ‐‐gt just after the ltldapAdaptergt tag
December 2009 33
ArcGIS Server Geoportal Extension 931 sp1 Installation Guide
LDAP Authentication Settings
The ldapConnectionProperties settings determine the connection information to the Directory Server If per Section 2 you chose to use LDAP authentication with your Geoportal instance set the properties as per the table below For properties not mentioned leave the defaults already set in the file Please note that default values below are for an implementation using Apache Directory server If you are using a different Directory Server provider this section may need to be adjusted with values corresponding to your Directory Server software For guidance with Microsoft Windows Active Directory Oracle Internet Directory IBM Tivoli Directory Server or other directory server software please see the KB article at httpsupportesricomindexcfmfa=knowledgebasetecharticlesarticleShowampd=37191
radic Property Name Function Accepted Values providerUrl URL to the server on which the directory
server management resides and will include the port used for the LDAP connection
Any valid LDAP URL ie ldapmachineport Common port numbers are 10389 or 19389 for Apache Directory Server or 389 for Windows Active Directory
securityPrincipal Username with which to connect to the Directory Server
An LDAP distinguished name Same value that was used to connect to the Directory Server in step 313 Example ldquouid=adminou=systemrdquo
securityCredentials Password with which to connect to the Directory Server
String representing a password Same value that was used to connect to the Directory Server in Step 313 Apache Directory Server default ldquosecretrdquo
Encrypted Specifies whether the password value set in the securityCredentials parameter is encrypted or not For instructions on encrypting your password refer to the section ldquoEncryption Conceptsrdquo in the Web Help document httpwebhelpesricomgeoportal_extension931securityhtm
True or false
December 2009 34
ArcGIS Server Geoportal Extension 931 sp1 Installation Guide
catalogAdminDN The LDAP distinguished name of the gpt administrator as set up in section 314 Note This user must be a member of the Geoportal Administrators group
Any valid DN string For Apache Directory server could be the following ldquocn=gptadminou=usersou=systemrdquo
The singleSignOn settings determine how the Geoportal is to function when configured with single sign‐on with other applications For more information about single sign‐on for the Geoportal see httpwebhelpesricomgeoportal_extension931gpt_single_signon
radic Property Name Function Accepted Values active Whether single sign‐on is
enabled or not True of False Default false
credentialLocation The mechanism for providing credentials
Either ldquouserPrincipalrdquo which is a default Java mechanism Or a vendor specific value that comes in the http header (headervariablename)
anonymousValue The value that represents an anonymous user
Any string When the header variable is set to this value the user coming in is ldquoanonymousrdquo
logoutOutcome URL specifying where to redirect to on logout
Valid URL string
The selfCareSupport settings contain information about the behaviors and functionalities of the Geoportal with respects to user account Usually these settings are either all set to false or all set to true Set the following properties
radic Property Name Function Accepted Values supportsLogin Allows a user to login to the geoportal If False no
login link will be displayed True of False Default true
supportsLogout Allows a user to logout of the geoportal If supportsLogin is true it is recommended leaving supportsLogout set to true as well
True of False Default true
supportsUserRegistration
Whether users can register for accounts in the Geoportal interface If you donrsquot want users to be able to create new entries in your directory structure through the geoportal interface then set this to False This will disable the ldquoRegisterrdquo link in the geoportal interface
True of False Default true
supportsUserProfileManagment
Whether users can modify their profile information in the Geoportal interface If you donrsquot want users to be able to change their user information as
True of False Default true
December 2009 35
ArcGIS Server Geoportal Extension 931 sp1 Installation Guide
managed by the directory server (such as email name phone number etc) through the geoportal interface set this to False
supportsPasswordChange
Whether users can modify their password in the Geoportal interface
True of False Default true
supportsPasswordRecovery
Whether the ldquoForgot Passwordrdquo functionality is active
True of False Default true
The roles settings establish the mapping between Directory Server groups and the default Geoportal user roles Set the following properties
radic Property Name Function Accepted Values authenticatedUser
RequiresRole Whether each user of the Geoportal has to be assigned to at least one role
True of False Default true
For the ltrole key=rdquogptRegisteredUserrdquogt tag groupDN Name of the Directory
Server group that will map to the registered userrsquos role
LDAP Distinguished Name Example ldquocn=gpt_registeredUsersou=groupsou=systemrdquo
For the ltrole key=rdquogptPublisherrdquogt tag Inherits Name(s) of role(s)
whose properties will be inherited by the publisher role Default gptRegisteredUser
Comma‐delimited string representing (a) role name(s)
groupDN Name of the Directory Server group that will map to the publisherrsquos role
LDAP Distinguished Name Example ldquocn=gpt_publishersou=groupsou=systemrdquo
For the ltrole key=rdquogptAdministratorrdquogt tag Inherits Name(s) of role(s)
whose properties will be inherited by the administrator role Default gptPublisher
Comma‐delimited string representing (a) role name(s)
groupDN Name of the Directory Server group that will map to the administratorrsquos role
LDAP Distinguished Name Example ldquocn=gpt_administratorsou=groupsou=systemrdquo
December 2009 36
ArcGIS Server Geoportal Extension 931 sp1 Installation Guide
The users settings determine properties of user accounts Set the properties as per the table below For an example of Windows Active Directory settings see the knowledge base article httpsupportesricomindexcfmfa=knowledgebasetecharticlesarticleShowampd=37191 Set the following properties
radic Property Name Function Accepted Values displayNameAt
tribute The user entry attribute that is used for displaying the userrsquos name in the Geoportal interface
String representing a user entry attribute name Default cn
passwordEncryptionAlgorithm
The algorithm used for encrypting passwords sent from the Geoportal to the Directory Server
Accepted values are ldquoMD5rdquo or ldquoSHArdquo Default ldquoSHArdquo
newUserDNPattern
The pattern of the distinguished name for new users
String value representing a DN pattern pointing to the users node Example cn=0ou=usersou=system
usernameSearchPattern
The search pattern for the Directory Server to use when looking for users
String value representing a user entry pattern
searchDIT The Directory Information Tree to search for when searching for users
LDAP DN representing the ldquoUsersrdquo organizational unit entry Example ou=usersou=system
For the ltrequiredObjectClassesgt tag E ach ltobjectClassgt child tag represents a mandatory class that must be part of a new entry when creating new users in the Directory Server You may add to modify or delete from this list as needed
For the ltuserAttributeMapgt tag Each key value of an ltattributegt child tag represents a property of a userrsquos profile that is used in the Geoportal Each key value has to be mapped to its Directory Server attribute name equivalent as represented by the ldapName value You may add to modify or delete from this list as needed
The groups settings determine the properties of the Directory Server groups set up to map to Geoportal user roles For Windows Active Directory see the knowledge base article referenced in the previous user settings section Set the following properties
radic Property Name Function Accepted Values displayNameAttrib
ute The group entry attribute to use for displaying the grouprsquos name Currently not used in the Geoportal interface
String representing a group entry attribute name Default cn
dynamicMemberOfGroupsAttribute
A vendor specific attribute that can be used to determine all the groups
String representing a group entry attribute name
December 2009 37
ArcGIS Server Geoportal Extension 931 sp1 Installation Guide
to which a user belongs Default ldquordquo dynamicMembers
Attribute A vendor specific attribute that can be used to determine all the members of a group
String representing a group entry attribute name Default ldquordquo
memberAttribute The group entry attribute that is used to determine which users belong to the group
String representing a group entry attribute name Default uniquemember
memberSearchPattern
The search pattern for the Directory Server to use when looking for groups
String value representing a group entry pattern
searchDIT The Directory Information Tree to search for when searching for groups
LDAP DN representing the ldquoGroupsrdquo organizational unit entry Example ldquoou=groupsou=systemrdquo
Metadata management groups are special group entries within the Directory Server in which all member users share metadata document editor access All users belonging to a metadata management group have access to each otherrsquos metadata Each ltmetadataManagementGroupgt tag specifies the details about an existing metadata management group You may add to modify or delete from this list as needed For each group definition set the following properties
radic Property Name Function Accepted Values Name The name of the metadata management group
as it exists in the Directory Server String value representing a group name
groupDN Distinguished name of the metadata management group
LDAP Distinguished Name
823 Scheduler Settings The scheduler settings define the properties for Catalog synchronization as well as the Harvester File cleanup and (optional) ArcGIS Server synchronization services Please refer to the Post‐deployment Geoportal Webhelp at httpwebhelpesricomgeoportal_extension931indexhtmpost_deployhtmscheduler_sync for important considerations when setting the scheduler settings Catalog synchronization is a process that ensures that the Lucene indexing is synchronized with the GPT_METADATA (or GPT_META if using the SDE‐Enabled database model) and GPT_ADMIN tables The synchronizer will trigger the indexing of all approved or reviewed documents where indexes donrsquot exist The ltthreadgt element for the catalog synchronizer
December 2009 38
ArcGIS Server Geoportal Extension 931 sp1 Installation Guide
has a class value of comesrigptcatalogcontextCatalogSynchronizer which should not be changed However the period and delay values can be updated as specified below
radic Property Name Function Accepted Values period Specifies the time intervals at which cleanup
should occur Time unit can be [millisecond] (Default) [second] [minute] [hour] [day] [week] [month]
Integer value + time unit Default 1[HOUR]
delay Specifies the initial delay before cleanup occurs after an application start Time unit can be [millisecond] (Default) [second] [minute] [hour] [day] [week] [month]
Integer value + optional time unit Default 30 [SECOND]
The Index optimization is a process that rewrites the lucene index so searches can be performed faster If the lucene index is never optimized then performance will deteriorate over time The ltthreadgt element of the index optimizer has a class value of comesrigptcatalogluceneLuceneIndexOptimizer which should not be changed However the at value can be updated as specified below
radic Property Name Function Accepted Values at Specifies the start time for the optimizer to
run Time specified in HHMM format
The Harvested documents cleanup is a process which checks each metadata document that has been harvested into the Geoportal from another catalog to see if it still exists in the other catalog If the document has been deleted from the other catalog the Harvester cleanup process will delete the document from the Geoportal catalog The ltthreadgt element of the Harvested documents cleanup has a class value of comesrigptcatalogharvestcleanupCleanupThread which should not be changed However the at value can be updated as specified below
radic Property Name Function Accepted Values at Specifies the start time for the scheduler to
run Time specified in HHMM format
The file cleanup is a process which deletes files from a defined directory that are older than a specified time If you chose the Standalone Database model the file cleanup process is not needed and can remain commented out
December 2009 39
ArcGIS Server Geoportal Extension 931 sp1 Installation Guide
If you chose the SDE‐Enabled Database model however when the Metadata Server was installed in Section 7 its resulting property file the PtWeblinkcfg file will have an output directory defined This directory should be cleaned up at regular intervals to avoid large amounts of disk space being used up by obsolete files For each metadata document that is returned in a search result a corresponding XML is written to the output directory After a certain time period this XML will no longer be needed or if it is needed again it will be regenerated Therefore the directory should be purged of these old files The ltthreadgt element for the file cleanup has a class value of comesrigptframeworkschedulerFileCleanupThread which should not be changed
radic Property Name Function Accepted Values The settings in this table are only to be set when using the SDE‐Enabled Database Model Enable
or disable these settings by using rdquolt‐‐ldquo and ldquo‐‐gtrdquo comment markings period Specifies the time intervals at which cleanup
should occur Time unit can be [millisecond] (Default) [second] [minute] [hour] [day] [week] [month]
Integer value + time unit Default 2[HOUR]
delay (optional) Specifies the initial delay before cleanup occurs after an application start Time unit can be [millisecond] (Default) [second] [minute] [hour] [day] [week] [month]
Integer value + optional time unit Default 5000
folderPath The absolute path to the directory that should be cleaned up as defined in the ltMetadataServergtetcPtWeblinkcfg file Default ltTomcatgtwebappsservletOutput
String value representing an absolute file path
filePrefix The prefix of the files that are candidates for cleanup
Comma‐delimited string value representing a whole or partial filename ie GPT Metadata
fileSuffix The file extension of all files that are candidates for cleanup
Comma‐delimited string value representing known file extensions ie xml gif jpg
expirationTimeMinutes
The number of minutes that must pass before a file is deemed obsolete
Integer value representing number of minutes ie 15
It is possible to automatically synchronize the content of an ArcGIS server with the Geoportal catalog This means that for the ArcGIS Servers listed in the gptxml file with a ltthread class=comesrigptcatalogarcgismetadataAGSSynchronizer gt element the Geoportal will update its catalog as services are added deleted or updated All services running on the ArcGIS Server will be synchronized including GeoDataServer services This includes layers with metadata within the GeoDataServer service as well
December 2009 40
ArcGIS Server Geoportal Extension 931 sp1 Installation Guide
Each ArcGIS server which should be synchronized will need a ltthread class=comesrigptcatalogarcgismetadataAGSSynchronizer gt element with the four parameters shown in the table below Additionally the opening ltthreadgt element itself has two attributes period and delay Period specifies the time intervals at which synchronization with the ArcGIS Server should occur Delay specifies the initial delay before synchronization with the ArcGIS Server should occur after an application start Time units for both can be [millisecond] (Default) [second] [minute] [hour] [day] [week] [month] Note If multiple AGSSynchronizer threads are configured (the case if more than one ArcGIS Server instance should be synchronized) then it is important to stagger the start times for synchronization by setting a different period andor delay value If two threads are scheduled to start at the same time the second thread will not start See httpwebhelpesricomgeoportal_extension931indexhtmpost_deployhtmscheduler_sync for more information
radic Property Name Function Accepted Values restUrl REST URL for the ArcGIS Server to be
synchronized String Example httphostportarcgisrestservices
soapUrl SOAP URL for the ArcGIS Server to be synchronized
String Example httphostportarcgis services
autoApprove If true then new catalog entries will be automatically approved
Integer value + optional time unit Default 5000
updateOnlyIfXmlHasChanged
if true then catalog entries will be updated only if the associated metadata XML has changed
String value representing an absolute file path
The z3950Client tag references the Java class that is used for various operations against Z3950 repositories You may leave it set to the default
radic Property Name Function Accepted Values Class Specifies the Java class used for operations
against Z3950 repositories String value specifying a class path
824 Optional Configurations within gptxml
Below are optional parameters that can be configured within gptxml They are not included in the out‐of‐the‐box gptxml file and must be added to the correct place of the file if desired They encompass forward proxy authentication additional parameters associated with the
December 2009 41
ArcGIS Server Geoportal Extension 931 sp1 Installation Guide
Metadata Server (if deployed) reverse proxy settings schema caching spatial relevance settings class settings for lucene identifying resource links building REST urls and rendering live data through the Previewer settings for how ArcGIS Server service endpoints are processed on the Upload page and additional settings for the catalog synchronization thread The table below shows the location in the gptxml file where they should be copied and the text that should be copied which includes descriptions for functionality in comments These parameters will need to be updated with values that are applicable for your organization
radic Tag path in gptxml Text with functionality in comments gptConfigforwardPr
oxyAuth lt‐‐ Forward proxy authentication The following element can be optionally configured if authentication is required by a forward (outbound) proxy username the username credential password the password credential encrypted true or false (indicates if this password is encrypted) For a forward proxy the system properties httpproxyHost httpproxyPort and httpnonProxyHosts are configured at the Java web server level (eg Tomcat ‐ catalinaproperties) ‐‐gt ltforwardProxyAuth username= password= encrypted=falsegt
gptConfigcatalogparameter
lt‐‐ Optional catalog parameters useMetadataServerProxyMode indicates if the site is running with or without a metadata server component valid values true or false (true indicates no metadata server) default = false reverseProxybaseContextPath useful for generated full callback URLs when the site is fronted by a reverse proxy default = auto generated ‐ httphostportapplication rssProviderUrl the provider URL included within RSS responses default = auto generated ‐ httphostportapplication BaseServletautoAuthenticate indicates if the comesrigptframeworkcontextBaseServlet class should auto‐authenticate credentials found within an HTTP request header valid values true or false default = true cacheSchemaDefinitions indicates if metadata schema definition files should be cached Caching improves production performance but can be over‐ridden while developing definitions valid values true or false default = true spatialRelevancequeryPower spatial relevance weighting power associated with the query envelope (input as criteria) default = 20
December 2009 42
ArcGIS Server Geoportal Extension 931 sp1 Installation Guide
spatialRelevancetargetPower spatial relevance weighting power associated with the target envelope (stored within the database) default = 05 spatialRelevancerankingenabled indicates whether or not spatial query results will be spatially scoredranked valid values true false auto true always use spatial relevance ranking false never use spatial relevance ranking (filter results spatially but do not score) auto turn onoff spatial relevance ranking based upon the number of indexed documents default = auto spatialRelevancerankingmaxDoc specifies the threshold associated with the invocation of spatial relevance ranking (maximum indexed document count) applies to spatialRelevancerankingenabled=auto default = 50000 discoveryQueryAdapter class associated with the execution of an internal discovery query must extend comesrigptcatalogdiscoveryDiscoveryQueryAdapter default = comesrigptcatalogluceneLuceneQueryAdapter luceneuseSingleSearcher indicates that all Lucene searches should use a single instance of the Lucene IndexSearcher class Using a single searcher can improve search performance for indexes that are essentially in read‐only mode This parameter should not be set to true if writing to the lucene index has not been explicitly disabled valid values true or false default = false resourceLinkIdentifier class associated with the identification of resource links must extend comesrigptcatalogsearchResourceIdentifier default = comesrigptcatalogsearchResourceIdentifier resourceLinkBuilder class associated with the building of search result resource links must extend comesrigptcatalogsearchResourceLinkBuilder default = comesrigptcatalogsearchResourceLinkBuilder restUrlBuilder class associated with the building of REST URLs associated with query criteria must extend comesrigptcatalogsearchRestUrlBuilder default = comesrigptcatalogsearchRestUrlBuilder liveDataRendererFactoryBuilder class associated with the building factories supporting live data rendering (ie preview) must extend comesrigptcontrollivedataLiveDataRendererFactoryBuilder default = comesrigptcontrollivedataLiveDataRendererFactoryBuilder AGSProcessorinterrogationenabled indicates whether or not ArcGIS serverservice endpoints will be considered from the Upload Metadata page valid values true or false default = true
December 2009 43
ArcGIS Server Geoportal Extension 931 sp1 Installation Guide
AGSProcessorGeoDataServerrecurse indicates whether or not ArcGIS GeoDataServer endpoints will be recursed publishing all underlying datasets having metadata valid values true or false default = true AGSProcessorGeoDataServermaxDataElements specifies an upper threshold for data elements within an ArcGIS GeoDataServer If the maxDataElements is exceeded no data elements associated with the GeoDataServer will be published to the Geoportal A value of ‐1 indicates no limit default = 200 AGSProcessorGeoDataServerexpandDescendants specifies whether or not descendants should be expanded when retrieving data elements from the GeoDataServer If false children are expanded (comesriarcgiswsEsriDEExpandTypeesriDEExpandDescendants vs comesriarcgiswsEsriDEExpandTypeesriDEExpandChildren) ‐‐gt ltparameter key=useMetadataServerProxyMode value=falsegt ltparameter key=reverseProxybaseContextPath value=httphostportapplicationgt ltparameter key=rssProviderUrl value=httphostportapplicationgt ltparameter key=BaseServletautoAuthenticate value=truegt ltparameter key=cacheSchemaDefinitions value=truegt ltparameter key=spatialRelevancequeryPower value=20gt ltparameter key=spatialRelevancetargetPower value=05gt ltparameter key=spatialRelevancerankingenabled value=autogt ltparameter key=spatialRelevancerankingmaxDoc value=50000gt ltparameter key=discoveryQueryAdapter value=comesrigptcatalogluceneLuceneQueryAdaptergt ltparameter key=luceneuseSingleSearcher value=falsegt ltparameter key=resourceLinkIdentifier value=comesrigptcatalogsearchResourceIdentifiergt ltparameter key=resourceLinkBuilder value=comesrigptcatalogsearchResourceLinkBuildergt ltparameter key=restUrlBuilder value=comesrigptcatalogsearchRestUrlBuildergt ltparameter key=liveDataRendererFactoryBuilder value=comesrigptcontrollivedataLiveDataRendererFactoryBuildergt ltparameter key=AGSProcessorinterrogationenabled value=truegt ltparameter key=AGSProcessorGeoDataServerrecurse value=truegt ltparameter key=AGSProcessorGeoDataServermaxDataElements value=200gt ltparameter key=AGSProcessorGeoDataServerexpandDescendants value=falsegt
gptConfigcatalog schedulerthreadclass=comesrigptcatalogcontextCata
lt‐‐ Optional parameter configuration for catalog synchronization thread element useLuceneIndexSynchronizer should be set to true (the false setting is only
December 2009 44
ArcGIS Server Geoportal Extension 931 sp1 Installation Guide
logSynchronizer intended for backward compatibility) valid values true or false default = true feedbackSeconds an approximate number of seconds between FINER log messages default = 120 maxDeleteTokens the maximum number of deletions to execute in a single transaction default = 1000 maxSqlTokens for an SQL SELECT statement the maximum number of OR operators to include in a single WHERE clause default = 1000 maxUuidCache the maximum number of UUIDs to store in memory The memory is only used while the synchronizer is active Having a maxUuidCache greater than or equal to the number of documents within the catalog will result in the best performance default = 100000 ‐‐gt lt‐‐ Catalog synchronization ‐‐gt ltthread class=comesrigptcatalogcontextCatalogSynchronizer period=1[HOUR] delay=30[SECOND]gt ltparameter key=useLuceneIndexSynchronizer value=truegt ltparameter key=feedbackSeconds value=120gt ltparameter key=maxDeleteTokens value=1000gt ltparameter key=maxSqlTokens value=1000gt ltparameter key=maxUuidCache value=100000gt ltthreadgt
You are now finished configuring the Geoportal Save the gptxml file and close it
9 DEPLOY AND CONFIGURE THE SERVLET APPLICATION
This step deploys the servlet application The servlet is responsible for communication between the Geoportal and ArcCatalog when using the Publish Client tool First you will deploy the servletwar file and then you will configure its property file so that the web application can successfully communicate with other components of your system
91 DEPLOY SERVLET
Copy the servletwar from the ltGeoportal extension 931 sp1 DistributiongtWeb ApplicationsServlet folder to your ltTomcatgtwebapps folder
December 2009 45
ArcGIS Server Geoportal Extension 931 sp1 Installation Guide
After a few moments Tomcat should automatically recognize the new war file and deploy it by creating a servlet folder If it does not restart Tomcat
92 CONFIGURE SERVLET
If you modified the name of your deployed application from ldquoGeoportalrdquo to something else you must let the servlet know the reference to your newly‐named Geoportal application
Navigate to ltTomcat Installation DirectorygtservletWEB‐INF
Open the webxml file in a text editor
Modify the ltparam‐valuegt setting (for the redirectURL parameter above) to point to your machinersquos Geoportal application deployment path starting from the web application name ie applicationNamecomesriesrimapEsrimap
The next two steps are only for users that chose the SDE‐Enabled database model and have the Metadata Server installed
If you chose the SDE‐Enabled database and installed the Metadata Server in Section 7 its resulting property file the PtWeblinkcfg file had an output directory defined Now that the servlet web application has been deployed you need to create this directory
Navigate to ltTomcat Installation Directorygtwebappsservlet
Create a new directory called ldquoOutputrdquo (Case‐Sensitive) Make sure that the value in the lsquofolderPathrsquo parameter in the gptxml filersquos ltschedulergt settings maps to the filepath of this Output folder
10 TOMCAT CONFIGURATION
This step completes the Tomcat setup to account for the new web applications you just deployed
101 SET UP JNDI
By setting up a Java Naming and Directory Interface (JNDI) the database connection information is defined in only one spot The connection definition is given a name and it is by this name that other parts of the code access the database connection information they need
is defined in only one spot The connection definition is given a name and it is by this name that other parts of the code access the database connection information they need
December 2009 46
ArcGIS Server Geoportal Extension 931 sp1 Installation Guide
Copy the database jdbc driver from the ltTomcat Installation DirectorygtwebappsgeoportalWEB‐INFlib to one of the following directories depending on your Tomcat version
bull Tomcat 5x ltTomcat Installation Directorygtcommonlib bull Tomcat 6x ltTomcat Installation Directorygtlib
Which jar file
bull For Oracle databases this is the ojdbc5jar bull For PostgreSQL databases this is the postgresql‐83‐603jdbc3jar bull For SQL Server 2005 or SQL Server 2008 databases read the following
o The SQL Server drivers have strict requirements on the Java runtime environment (JRE) version The sqljdbcjar must be used when the JRE is version 5 and the sqljdbc4jar must be used when the JRE is version 6
o For environments using Tomcat 5x and JRE 5 delete the sqljdbc4jar from the ltTomcat Installation DirectorygtwebappsgeoportalWEB‐INFlib Copy the sqljdbcjar file to the ltTomcat Installation Directorygtcommonlib folder
o For environments using Tomcat 6x and JRE 6 delete the sqljdbcjar
from the ltTomcat Installation DirectorygtwebappsgeoportalWEB‐INFlib Copy the sqljdb4cjar file to the Tomcat 6x ltTomcat Installation Directorygtlib folder
Copy the ldquogeoportalxmlrdquo file from the ltGeoportal extension DistributiongtOtherJNDI Configuration folder and paste it into your CltTomcat Installation DirectorygtconfCatalinalocalhost folder If you are using Tomcat 6 and you donrsquot have a Catalinalocalhost directory in your conf directory then you need to create it
Open the geoportalxml file in a text editor Modify the properties specified in the table below then save the file and close it The values that you modify should not include placeholder brackets (ldquoltrdquo or ldquogtrdquo)
radic Property Name Line Expected Values Example docBase Line 3 The name of your
Geoportal web application in Tomcat Default geoportal
docBase=rdquogeoportalrdquo
Path Line 3 The name of the Geoportal application directory within Tomcat webapps
path=rdquogeoportalrdquo
driverClassName Line 5 The JDBC Driver class Oracle oraclejdbcdriverOracleDriver
December 2009 47
ArcGIS Server Geoportal Extension 931 sp1 Installation Guide
name Vendor specific
SQL Server commicrosoftsqlserverjdbcSQLServerDriver PostgreSQL orgpostgresqlDriver
url Line 6 The JDBC URL connection string
Oracle jdbcoraclethinserverName1521oracleSIDSQL Server jdbcsqlserverserverName1433databaseName=Geoportal931 PostgreSQL jdbcpostgresqlserverName5432postgres
username Line 7 Geoportal database user
username=rdquogeoportal931rdquo
password Line 8 Geoportal database user password
password=rdquogeoportal931pwdrdquo
The oracleSID (System Identifier) is typically the service_name attribute contained within the comment descriptor in the tnsnamesora Oracle configuration file Note Please verify the JDBC settings with official driver documentation found online at Oracle httpwwworaclecomtechnologytechjavasqlj_jdbcindexhtml SQLServer httpmsdnmicrosoftcomen‐uslibrarybb469732aspx PostgreSQL httpjdbcpostgresqlorgdocumentation83indexhtml
102 RESTART TOMCAT AND WEB SERVER
The final step is to restart the web server and servlet engine so that all the recent changes are recognized
Open the Services panel StartgtAdministrative ToolsgtServices
Highlight Apache Tomcat and select the Restart Service button from the toolbar or right‐click and select Restart
If you are using IIS highlight IIS Admin Service and select the restart button or link When prompted about restarting associated services click yes If you are using Apache web server highlight Apache and select the restart button or link
11 SMOKETEST THE GEOPORTAL
Now that your Geoportal web application has been installed it is important to do a brief smoketest before continuing with installing the Desktop Tools The following steps describe
December 2009 48
ArcGIS Server Geoportal Extension 931 sp1 Installation Guide
basic steps to check that your Geoportal is up and running These are steps for an initial smoketest Your organization should also do extensive testing and reference Post‐Deployment Actions (httpwebhelpesricomgeoportal_extension931post_deployhtm) before the Geoportal goes into production If you encounter errors during the smoketest review your lsquogptrsquo logfiles (Tomcatlogs) and see the help documentation for Common Problems and Solutions at httpwebhelpesricomgeoportal_extension931trblshtghtm
Launch the geoportal web application in a web browser A sample url httpserverNameportgeoportal
Click Login link from upper right corner
Login with your Administrator user login credentials
o The Administration and Repositories tabs should now appear
Click the Administration tab
Click Create link You will be creating a simple Dublin Core metadata record for testing
Select ldquoDublin Corerdquo radial
Fill out information for all required fields Required fields have bolditalic headings
Click Submit at the bottom o You should receive a success message or a message saying what is missing in the
document to be valid
Click the Manage link
Check the box next to your newly created record and then select ldquoSet as Approvedrdquo from dropdown box Then click ldquoExecute Actionrdquo button
Document should be set as approved
Click Search tab
Type a word in the search field that was included in your newly approved record
Click Search
o Your document should be returned
Click on the record to display its options Select the ldquoMetadatardquo link
December 2009 49
ArcGIS Server Geoportal Extension 931 sp1 Installation Guide
o The documentrsquos metadata XML should load in a new window
12 DESKTOP TOOLS
There are several Desktop tools that can be used in conjunction with your geoportal Installation for each is described below The machine hosting Desktop Tools does not need to be the same machine hosting the Geoportal ArcGIS Server services or database
121 HARVESTING TOOL
The Harvesting Tool is a desktop Visual Basic 6 application that lets you collect metadata from external repositories and optionally publish it right away to your Geoportal For more information about Harvesting see webhelp at httpwebhelpesricomgeoportal_extension931indexhtmharvestinghtm Note Microsoft NET Framework 20 or higher should be installed on the machine hosting the Geoportal Harvesting Tool and the Harvesting Service
If you will be harvesting from a Z3950 repository you must first install a third‐party software component called ZMARCO ZMARCO is a downloadable tool available from httpzmarcosourceforgenet Download ZMARCO to your machine unzip the downloaded file and double‐click setupexe to start the installation When the installer asks to replace or keep a newer version of an existing file choose to keep the newer version
Open the ltGeoportal extension Installation DirgtDesktop ToolsHarvestingTool directory
Double‐click on the setupexe file
Follow the instructions throughout the Install Wizard Default options can be accepted all the way through
Choose Start‐gtAll Programs‐gtESRI‐gtGeoportal Extension‐gtHarvesting Tool to launch the Harvesting Tool
Refer to the Geoportal extension Web Help for usage instructions httpwebhelpesricomgeoportal_extension931harvestinghtm 122 HARVESTING SERVICE
The Harvesting Service is a Windows service that works as a scheduled process to harvest from registered repositories at specified time intervals The Harvesting Service pings the
December 2009 50
ArcGIS Server Geoportal Extension 931 sp1 Installation Guide
Geoportal and retrieves information on which repositories are queued to be harvested at that time The sections below describe how to configure the HarvestConfigxml file specify parameters in the installer and configure the installed Harvesting Service
1221 Create HarvestConfigxml ndash the Harvesting Service Configuration file
Before installing the Harvesting Service you will need to create a configuration file called HarvestConfigxml A sample document is provided in the ltGeoportal extension Installation DirgtDesktop ToolsHarvesting Service folder You may use this document as a template
Navigate to the ltGeoportal extension Installation DirgtDesktop ToolsHarvesting Service folder and copy the HarvestConfigxml file
Navigate to the directory where the Harvesting Tool is installed (eg CProgram FilesESRIGeoportal) and paste the HarvestConfigxml file there
Open this pasted version of the HarvestConfigxml file in Notepad Its text should be similar to the text shown below
Change the parameters in the file as per the table below to match your geoportals settings
radic Parameter Name Line Function Accepted Values Autopublish Line 3 Determines if the Harvesting Service
should automatically publish harvested TrueFalse
ltxml version=10 encoding=UTF-8gt ltjobgt ltautopublishgtTrueltautopublishgt ltautosavegtFalseltautosavegt ltrepositorygt ltrepositorygt ltpublishgt ltpublishserviceurlgthttpmachineNamegeoportal_appNameHarvestPublishdoltpublishserviceurlgt ltusergtgeoportal_admin_username ergt ltus ltpasswordgtgeoportal_admin_passwordltpasswordgt ltpublishgt ltoutputgt ltfoldergt ltnamegtoutput_folder_filepathltnamegt ltfoldergt ltprocesssubfoldersgtTrueltprocesssubfoldersgt ltoverwritemetagtTrueltoverwritemetagt ltoutputgt ltjobgt
December 2009 51
ArcGIS Server Geoportal Extension 931 sp1 Installation Guide
records to the Geoportal or whether they should simply be saved locally
Autosave Line 4 Determines if the Harvesting Service should automatically save harvested records to a folder The folder is specified in the ltoutputgtltfoldergtltnamegt parameter
TrueFalse
Note At least one of the two parameters above must be set to true Repository Line 5 Leave blank PublishServiceURL Line 7 URL to the Publish Service to which
harvested metadata documents are published to
URL string of the format httpmachineNamegeoportalHarvestPublishdo
User Line 8 The Geoportal Administrator name String value Password Line 9 The Geoportal Administrator password String value Folder Line 13 The absolute folder path to which
harvested metadata documents should be saved
String value
processSubFolders Line 15 Enables the harvesting of subfolders when harvesting from a WAF (web‐accessible directory)
TrueFalse
overwriteMeta Line 16 Enables any existing metadata in the output folder to be overwritten during subsequent harvests
TrueFalse
Save the HarvestConfigxml file and close it
1222 Install the Harvesting Service
Open the ltGeoportal extension Installation DirgtDesktop ToolsHarvesting Service folder
Double‐click on the setupexe file
Accept the defaults on the first three screens
On the first Harvesting Service Custom Parameters screen enter the following inputs and Click Next
a Harvesting Service ID Any name to identify the service in the Registry key settings In the Services window it will always be called ldquoGeoportal extension Harvesting Servicerdquo
b Harvester Servlet URL httpmachineNamegeoportalHarvesterServlet
December 2009 52
ArcGIS Server Geoportal Extension 931 sp1 Installation Guide
c Username Geoportal admin username (ex gptadmin)
d Password Geoportal admin user password (ex gptadmin)
On the second Harvesting Service Custom Parameters screen enter the following inputs and Click Next
a Program File Absolute file path to the Harvesting Tool executable Example CProgram FilesESRIGeoportalHarvesting_ToolbinHarvesterexe
b Configuration File Absolute file path to the HarvestConfigxml file you created earlier Example CProgram FilesESRIGeoportalHarvestConfigxml
December 2009 53
ArcGIS Server Geoportal Extension 931 sp1 Installation Guide
Continue through the rest of the installation wizard accepting defaults When the Install Wizard completes click ldquoFinishrdquo
When you open your Windows services you should now see the Geoportal extension Harvesting Service has been started Because you likely do not want to automatically harvest your registered repositories at a regular interval yet set the service to run manually and stop the service
1223 Configure the Harvesting Service
This section describes how to set the timer for how often the Harvesting Service should check with the Geoportal for repositories to be harvested
Navigate to Control Panel gt Administrative Tools gt Services
Stop the Harvesting Service
Navigate to the Harvesting Service Installation Directory Default CProgram FilesESRIGeoportalHarvesting_Service
Open the HarvestingServiceexeconfig file in a text editor
Scroll near to the bottom and around find the text lt-- timer interval in milliseconds--gt
December 2009 54
ArcGIS Server Geoportal Extension 931 sp1 Installation Guide
On the next line down set the ldquoWindowsServiceTimerIntervalrdquo property to the time interval at which you want the Harvesting Service to run The value is specified in milliseconds For example the default value is 60000 milliseconds represents once a minute
Save the file and close it
Navigate to Control Panel gt Administrative Tools gt Services
Now that the timer interval has been set you can start the Harvesting Service The Harvesting Service will now harvest all harvesting requests in its queue at the specified time interval
123 GEOPORTAL EXTENSION CSW CLIENTS
The Geoportal extension CSW Clients make possible the searching of CSW 20x‐enabled metadata repositories from ArcGIS Desktop or ArcGIS Explorer Installation instructions are below
Open the ltGeoportal extension Installation DirgtDesktop ToolsCSWClients directory
Double‐click on the setupexe file Click Next to proceed to the license screen
Accept the license and click Next
Enter in your Information into the Username and Organization text boxes Click Next
On the dialog that asks to select which version of ArcGIS Explorer is installed select either lsquoArcGIS Explorer 500 or lowerrsquo or lsquoArcGIS Explorer 900rsquo according to the ArcGIS Explorer version installed If ArcGIS Explorer is not installed it can be downloaded from httpwwwesricomsoftwarearcgisexplorerindexhtml If you do not want to download ArcGIS Explorer but do want to use the CSW Clients in ArcMap then it does not matter which option is selected on this screen Select an option and click Next
The installation proceeds Note During installation the installer checks for the presence of the ArcGIS NET framework If it is not found the CSW Client for ArcGIS Desktop will not be installed However installation will continue for CSW Client for ArcGIS Explorer and a dialog box will appear notifying of the status
December 2009 55
ArcGIS Server Geoportal Extension 931 sp1 Installation Guide
After installation refer to the Geoportal extension Web Help httpwebhelpesricomgeoportal_extension931ext_csw_clntshtm for information to add the CSW Clients to ArcMap ArcGIS Explorer and ArcGIS Explorer 900 applications This online documentation also has instructions for how to use the CSW Clients
124 GEOPORTAL EXTENSION PUBLISH CLIENT
The Geoportal extension Publish Client is a tool for ArcCatalog that allows publisher users to easily publish metadata from their local desktop to the Geoportal The metadata can come from Shapefiles personal Geodatabases or Enterprise Geodatabases or any other local data formats for which you can create metadata in ArcCatalog For publishing metadata from ArcIMS Metadata Services we recommend setting up a harvesting schedule using the Geoportal harvesting capabilities
Installation instructions are below
Open the ltGeoportal extension Installation DirgtDesktop ToolsGPTPublishClient folder
Double‐click on the setupexe file
Click Next on the Welcome screen
Accept the License Agreement Click Next
Enter in your Information into the Username and Organization text boxes Click Next
Choose the Destination Folder into which the Publish Client should install or accept the default Click Next
Click Install to begin the installation
December 2009 56
ArcGIS Server Geoportal Extension 931 sp1 Installation Guide
December 2009 57
Once the installation wizard completes click Finish
After installation refer to the Geoportal extension Web Help httpwebhelpesricomgeoportal_extension931ext_pub_clnthtm for information to add the Geoportal extension Publish Client to ArcCatalog This online documentation also has instructions for how to use the Geoportal extension Publish Client
125 GEOPORTAL EXTENSION WMC CLIENT
The WMC Client allows for a Web Map Context (WMC) file to be opened directly in ArcMap WMC files adhere to the Open Geospatial Consortium (OGC) specification and have the extension cml wmc or xml WMC files provide pointers to remote accessible data specifically Live Data and Map resources
Installation instructions are below
Open the ltGeoportal extension Installation DirgtDesktop ToolsWMCOpener folder
Double‐click on the setupexe file
Click Next on the Welcome screen
Accept the License Agreement Click Next
Enter in your Information into the Username and Organization text boxes Click Next
Choose the Destination Folder into which the WMC Client should install or accept the default Click Next
Click Install to begin the installation
Once the installation wizard completes click Finish
After installation refer to the Geoportal extension Web Help httpwebhelpesricomgeoportal_extension931ext_wmc_clnthtm for information to add the WMC Client to ArcMap This online documentation also has instructions for how to use the WMC Client
Appendix A Upgrade from Geoportal extension 931 to 931 sp1
This section is for organizations who have already implemented the Geoportal extension 931 but want to apply 931 service pack 1
It is useful to perceive Geoportal extension 931 sp1 more as a new version than a service pack Although the Geoportal extension 931 sp1 contains basic enhancements and many defect fixes to Geoportal extension 931 you cannot simply replace files from your earlier 931 deployment with the updated service pack 1 files To apply service pack 1 to your existing implementation please carefully follow the steps below and refer to the installation instructions above if you need further information on one of the steps
IMPORTANT Be aware that there are no provisions for automatically upgrading the geoportal web application especially for highly‐customized geoportals The Geoportal 931 service pack 1 web application closely resembles the Geoportal 931 web application but there are important differences Therefore you will have to deploy the geoportalwar file from the Geoportal extension 931 service pack 1 distribution and manually copy customizations and configuration settings from the former geoportal web application to the new geoportal web application
UPGRADE STEPS
1 BACKUP FILES
Before proceeding with upgrading to service pack 1 it is recommended that copies are made of the following
bull JNDI settings If using Tomcat this is the JNDI connection file found at ltTOMCATgtconfCatalinalocalhostgeoportalxml You will likely be able to use these same connection settings for your service pack 1 Geoportal implementation
bull The entire geoportal web application folder found at ltTOMCATgtwebappsgeoportal if using Tomcat You will not be able to directly copy files from this backup to your new geoportal web application but you can refer to these files to apply settings that have not changed or customizations your organization implemented
December 2009 58
ArcGIS Server Geoportal Extension 931 sp1 Installation Guide
bull Your former Geoportal installation files that were installed when you ran the Geoportal Extension 931msi file on your Geoportal 931 distribution DVD You will have to uninstall the previous version of Geoportal 931 using AddRemove Programs and the uninstall process will remove these files that you might want to keep for reference
2 UNINSTALL THE GEOPORTAL EXTENSION 931
If using a Windows system you can do this through Start Control Panel AddRemove Programs
3 INSTALL THE GEOPORTAL EXTENSION 931 SP1 INSTALLATION FILES
Insert the Geoportal Extension 931 sp1 DVD into a computer that is on the same network as your geoportal web application Run the Geoportal Extension 931msi to launch the installer Navigate through the installer accepting the license and specifying an install location for the installation files (CESRIGeoportal Extension 931 by default)
4 IMPORTANT READ THIS ABOUT THE DATABASE
You will not need to run any database scripts you can simply refer to your existing Geoportal 931 database from the new geoportal web application you will deploy in the steps below WARNING If you run the database scripts in the CESRIGeoportal Extension 931Database Scripts folder as per the installation guide above your existing Geoportal database may be dropped Do not run database scripts for an sp1 upgrade unless you want to create a new Geoportal database
5 IF DESIRED CHANGE THE NAME OF THE GEOPORTAL WEB APPLICATION
The Geoportal extension 931 sp1 provides a web application file titled ldquogeoportalwarrdquo which is the same name as the pre‐sp1 Geoportal 931 web application If the new geoportal web application will coexist in the same servlet container context as the former geoportal web application consider changing the name of the new geoportal web application Note that if you change the name of the geoportal sp1 web application you will need to update the name in the servlet web applicationrsquos WEB‐INFwebxml file (as per instructions in Section 92)
6 DEPLOY THE NEW GEOPORTALWAR FILE
This file is found in the CESRIGeoportal Extension 931Web ApplicationsGeoportal directory if you accepted the default install location when running the Installation DVD
December 2009 59
ArcGIS Server Geoportal Extension 931 sp1 Installation Guide
7 CONFIGURE THE GPTXML FILE
Navigate to the geoportalWEB‐INFclassesgptconfig folder and open the gptxml file in a text editor Open your previous gptxml file from the backup copy of your Geoportal 931 web application created earlier Use the configuration information provided in the former gptxml file to populate settings in the new file New configuration parameters added at sp1 are included in the general gptxml configuration instructions in Section 82 earlier in this document
8 MANAGE THE DATABASE DRIVER JAR FILE
Follow instructions from Section 101 above to copy the correct jar files from your geoportalWEB‐INFlib folder to the appropriate place in your servlet container application Note that the destination for the database jar file may be different depending on if you use Tomcat 5 Tomcat 6 WebLogic Glassfish or ServletExec Consult the corresponding servlet container Geoportal installation guides from the CESRIGeoportal Extension 931DocumentationInstallation folder for specific details
9 APPLY JNDI SETTINGS
Refer to the JNDI file or settings that you noted in Step 1 If deploying in Tomcat you likely copied a backup copy of a file called geoportalxml from the TomcatconfCatalinalocalhost folder If you changed the name of your service pack 1 geoportal web application then this JNDI filename must be updated to match your web application name If you are using a different servlet container than Tomcat the JNDI settings used in your former Geoportal 931 implementation can be referenced for this new service pack 1 implementation because you are pointing to that same Geoportal 931 database
10 COPY OVER CUSTOMIZATIONS
It is highly likely that your organization customized your Geoportal 931 Use the backup copy of the geoportal 931 web application to investigate files that your organization may have customized and copy important customizations into your new service pack 1 geoportal application In particular compare service pack 1 and 931 versions of the following files
bull Text in the geoportal interface at geoportalWEB‐INFclassesgptresourcesgptproperties
bull Customized metadata schemas at geoportalWEB‐INFclassesgptmetadata
bull Color themes and images at geoportalcatalogskinsthemes
bull JSP page and Javascript changes in subfolders at geoportalcatalog
December 2009 60
ArcGIS Server Geoportal Extension 931 sp1 Installation Guide
December 2009 61
11 RESTART THE GEOPORTAL WEB APPLICATION AND TEST
12 UPDATE DESKTOP TOOLS
Certain Geoportal extension desktop tools have changed in service pack 1 To upgrade the tools you will need to uninstall them (in Windows this can be done through the AddRemove programs interface) and then reinstall the service pack 1 versions from your ltGeoportal extension 931 sp1 installationgtDesktop Tools folder The following Desktop Tools have been updated
bull CSW Clients bull Publish Client bull WMC Client bull Harvesting Tool bull Harvesting Service
- Appendix A Upgrade from Geoportal extension 931 to 931 sp1
-

ArcGIS Server Geoportal Extension 931 sp1 Installation Guide
INTRODUCTION
This document is a guide for installing and initial configuration of the ArcGIS Server Geoportal Extension 931 service pack 1 There are two common scenarios for applying this service pack 1) your organization installed Geoportal extension 931 and now you want to apply the changes in this service pack or 2) your organization has purchased the Geoportal extension and will be deploying the 931 service pack 1 version as the initial Geoportal implementation
This document addresses both scenarios IMPORTANT If you have already implemented the Geoportal extension 931 and just want to apply the service pack please go to Appendix A at the end of this document and follow the guidelines there If this is your organizationrsquos initial installation of the Geoportal extension begin at the first step below and follow these instructions all the way through
If your organization has an older version of the Geoportal extension (GIS Portal Toolkit 31 or 93) and would like to upgrade to Geoportal extension 931 service pack 1 please contact ESRI support for guidance before proceeding
After installing Geoportal extension 931 sp1 the WebHelp documentation available at httpwebhelpesricomgeoportal_extension931indexhtm provides additional information for customizations usage troubleshooting and more
1 PRE‐INSTALLATION REQUIREMENTS
Prior to installing please review the system and pre‐installation requirements See httpwebhelpesricomgeoportal_extension931preinstallationhtm
2 SELECT AN AUTHENTICATION MECHANISM FOR THE GEOPORTAL EXTENSION
Geoportal extension 931 sp1 offers two different authentication mechanisms ndash 1 Simple Authentication and 2 LDAP Authentication Which one you select depends solely on your Geoportal instance requirements The table below gives a quick summary of features available in each option followed by a more detailed explanation
Feature Simple Authentication
LDAP Authentication
Single sign‐on with other applications bull User roles bull User accountsprofiles bull
December 2009 1
ArcGIS Server Geoportal Extension 931 sp1 Installation Guide
LDAP software required bull Authentication configured in property file bull Quick installation bull
Simple Authentication
With simple authentication there is only one user in the Geoportal extension ndash the administrator This user is specified in the main Geoportal extension configuration file gptxml Choosing this authentication mechanism does not require any additional external software to be installed Single sign‐on between the Geoportal extension and other applications is not possible
This mechanism is a quick option for initial application testing but is not recommended for a production environment
If you choose simple authentication for your Geoportal extension instance please skip Section 3 Configuring a Directory Server for the Geoportal extension and proceed to Section 4 Running the Geoportal extension Installer
LDAP Authentication
For full functionality of user‐based roles in Geoportal extension 931 sp1 and to have the possibility of single sign‐on with other applications an LDAP‐enabled Directory Server is required for the authentication mechanism You may use an existing Directory Server if you already have one in your organization If you currently do not have a Directory Server and you wish to have user‐based roles andor single sign‐on you will need to install a Directory Server If you choose LDAP authentication for your Geoportal extension instance please proceed with Section 3 Configure a Directory Server for the Geoportal extension
3 CONFIGURE A DIRECTORY SERVER FOR THE GEOPORTAL EXTENSION
For a complete feature‐rich Geoportal extension instance the authentication mechanism must rely on LDAP communication If you already have an existing Directory Server setup in your organization you may use it for Geoportal extension purposes with minimal configuration customizations For users without a pre‐existing Directory Server section 31 will help you through the steps of setting up an open source Directory Server for the Geoportal extension
December 2009 2
ArcGIS Server Geoportal Extension 931 sp1 Installation Guide
If you have an existing Directory server accessible via LDAP skip step 31 and proceed directly to step 32
31 INSTALL A NEW DIRECTORY SERVER AND CLIENT 311 Install Directory Server
There are quite a few open source directory servers available For the purposes of this installation guide we have selected Apache Directory Server However other Directory Servers that support LDAP version 3 such as Sun OpenDS or Microsoft Active Directory can be used
Apache Directory Server can be downloaded from httpdirectoryapacheorg
After the installation of your Directory Server is complete make sure that the Directory Server is active by checking whether its service is started
Open Control PanelgtAdministrative ToolsgtServices
Highlight the service representing your Directory Server
If its status is not ldquoStartedrdquo click ldquoStartrdquo
312 Install Directory Server Client
Like with Directory Servers there are quite a few open source directory server clients available for browsing your directory structure For the purposes of this installation guide we have selected JXplorer However other directory server clients such as Apache Directory Studio can be used
Jxplorer can be downloaded from httpwwwjxplorerorg
313 Define a Connection from the client to the server
The information in this section assumes you have installed Apache Directory Server and JXplorer If you have a different combination of softwares you can skip this step or use the information within it as a guide
Launch JXplorer
December 2009 3
ArcGIS Server Geoportal Extension 931 sp1 Installation Guide
From the File menu select ldquoConnectrdquo or click on the ldquoConnect to DSArdquo button The Open LDAPDSML Connection window opens
Enter the following parameters
a Host ndash the machine name on which the LDAP server was installed b Port ndash the port number on which the LDAP server is running Apache Directory
Server default is usually 10389 or 19389 c Protocol ndash select LDAP v3 d DSML Service ndash leave blank e Base DN ndash leave blank f Level ndash select ldquoUser + Passwordrdquo g User DN ndash the distinguished name (identifier) of the default admin user Apache
Server default is uid=adminou=system h Password ndash the password to the LDAP server Apache Server default is secret
Click OK
If all settings are correct the connection dialog will disappear and in the left‐hand pane of the JXplorer window with the ldquoExplorerdquo tab selected you should see a tree structure with ldquoWorldrdquo being the top node with ldquocomrdquo ldquoschemardquo and ldquosystemrdquo nodes beneath it
If the connection settings are incorrect an error message will appear and the connection dialog will still be open Verify your settings and try establishing the connection again
Next time you go into the connection dialog the settings you entered will no longer be present To save the settings
a Enter in all necessary information from step 2 above b Click the ldquoSaverdquo button in the bottom left corner c Enter a template name in the ldquoReplaceCreate Templaterdquo dialog d Click OK
To open a connection with saved settings open the connection dialog and choose a saved template from the drop down list near the bottom of the dialog All previous settings should automatically fill out except for the password
Enter the password for the admin user and click OK
Now that you have a directory server available and a client with which to browse it you need to configure the directory server for the Geoportal extension
December 2009 4
ArcGIS Server Geoportal Extension 931 sp1 Installation Guide
314 Create an initial user
In this step you will create a user entry to which you will later grant Geoportal extension administrator privileges
Open JXplorer if it isnrsquot already open and connect to your Directory Server
Right‐click on the ldquousersrdquo organizational unit and select ldquoNewrdquo from the context menu The Set Entry Object Classes dialog appears
Ensure that the checkmark is on for the ldquoSuggest Classesrdquo option at the top of the dialog
The following four (4) classes need to be chosen for this node
o organizationalPerson o inetOrgPerson o person o top
If any of the four classes listed above are not listed in the ldquoSelected Classesrdquo panel on the right add them to the panel by selecting them in the left‐hand panel ldquoAvailable Classesrdquo and clicking the ldquoAddrdquo button
If more than the four classes listed above are listed remove the extras by selecting them in the right‐hand panel ldquoSelected Classesrdquo and clicking the ldquoRemoverdquo button
In the second text box labeled ldquoEnter RDNrdquo type in ldquocn=gptadminrdquo This sets the userrsquos name as ldquogptadminrdquo You can choose a different name if you want as the geoportal does not rely on the name of the user but rather the group the user belongs to for role‐based functionality
Click OK This creates a user called gptadmin Later you will move this newly created user to a geoportal administrators group
You are taken immediately to the Table Editor tab where additional properties need to be filled in for this user
Fill out the following additional attributes by clicking in the ldquovaluerdquo column by each attribute and typing in an entry
o sn ndash userrsquos last name Type ldquogptadminrdquo o mail ndash userrsquos email (in case of forgotten password)
December 2009 5
ArcGIS Server Geoportal Extension 931 sp1 Installation Guide
o uid ndash userrsquos userId This needs to be the same as the username used to create the entry (and the same as the cn attribute value listed in the table) ie ldquogptadminrdquo
o userpassword ndash userrsquos password When the value column of the password field is clicked a ldquoUser Password Datardquo dialog will appear
Enter the user password in the 1st box Re‐enter the user password in the 2nd box Select ldquoSHArdquo from the drop‐down list Click OK
Click Submit
The new gptadmin user should appear as a new node under the ldquousersrdquo organizational group in the explorer tree
Repeat the above steps creating new users for the remaining Geoportal extension roles We suggest using the following user names
o gptpublisher o gptuser
Your Directory Server is now ready to be populated with additional Geoportal extension specific entries Follow the steps in Section 32 to finish configuring your Directory Server for the Geoportal extension
32 ADAPT AN EXISTING DIRECTORY SERVER
The Geoportal extension relies on user roles in order to grant various user and functionality privileges The three pre‐defined Geoportal extension roles are
bull Administrator
bull Publisher
bull Registered User
With LDAP authentication the definition of the Geoportal extension roles is achieved by creating Directory Server ldquogrouprdquo entries A group entry is defined as an entry that has an object class of ldquogroupOfUniqueNamesrdquo thereby allowing it to have member (person) entries
321 Create groups for the Geoportal extension roles
The group structure in your Directory Server does not have to adhere to any particular schema However it is strongly recommended that you adhere to a group structure which maps directly to the pre‐defined Geoportal extension roles
December 2009 6
ArcGIS Server Geoportal Extension 931 sp1 Installation Guide
If you are working with a newly installed Directory Server this is fairly straightforward to create and instructions are provided in this section
If you are working with an existing Directory Server you can either create a new set of groups specifically for the Geoportal extension or decide what the best possible mapping is of your existing groups to the new Geoportal extension roles This needs to be done in such a way that it does not disrupt your existing applicationsrsquo authentication mechanisms yet can be adapted to the Geoportal extension requirements
The steps in this section assume the following
a) You are using JXplorer as your Directory Server client browser b) You will be creating groups that directly map to the Geoportal extension roles c) You have an organizational unit in your directory structure called ldquogroupsrdquo If you
have another organizational unit substitute your organizational unitrsquos name for the word ldquogroupsrdquo in the steps below
1 Open JXplorer if it isnrsquot already open and connect to your Directory Server
2 Right‐click on ldquogroupsrdquo and select ldquoNewrdquo from the context menu The Set Entry Object Classes dialog appears
3 Ensure that the checkmark is on for the ldquoSuggest Classesrdquo option at the top of the
dialog
4 The following two (2) classes need to be chosen for this node a groupOfUniqueNames b top
5 If any of the two classes listed above are not listed add them to the panel by selecting
them in the left‐hand panel ldquoAvailable Classesrdquo and clicking the ldquoAddrdquo button
6 If more than the two classes listed above are listed remove the extra ones by selecting them in the right‐hand panel ldquoSelected Classesrdquo and clicking the ldquoRemoverdquo button
7 Now you will create a group for the geoportal administrators Enter a group name of
ldquogpt_administratorsrdquo by filling out the second text box labeled ldquoEnter RDNrdquo Leave the ldquocn=rdquo text present in the box or enter in ldquocn=rdquo if the text is not present and type in your group name after the equals (ldquo=rdquo) sign ie cn=gpt_administrators
8 Click OK
December 2009 7
ArcGIS Server Geoportal Extension 931 sp1 Installation Guide
9 You are taken immediately to the Table Editor tab where the ldquouniqueMemberrdquo attribute must be specified
bull Since member ids are not trivial temporarily enter dummy information for the value of uniqueMember Even though you are putting in dummy info it still has to conform to LDAP standards Enter ldquocn=abcrdquo
bull Click Submit to create the group The new group ldquogpt_administratorsrdquo should appear as a new entry under ldquoGroupsrdquo in the explorer tree
10 Now you will add a real user to this group Navigate to the Users branch and right‐click on a user to be a member of the geoportal administrators group you just created
bull Select ldquoCopy DNrdquo from the context menu This copies the userrsquos distinguished name (a unique LDAP user identifier) to the clipboard
bull Go back to the Groups branch and click on the gpt_administrators group bull In the table editor panel on the right‐hand side click inside the value column for
the ldquouniquememberrdquo attribute that has the dummy ldquocn=abcrdquo value bull Press ctrl+v on your keyboard to paste the copied DN from the clipboard into this
value field bull Click Submit
Repeat the above steps creating new groups for the remaining Geoportal extension roles Use the following group names and associate the appropriately corresponding users that you created in Step 314 or who already exist in the directory structure for your organization
o For geoportal publisher users create a group called gpt_publishers o For geoportal registered users create a group called gpt_registeredUsers
4 RUN THE GEOPORTAL EXTENSION INSTALLER
The ArcGIS Server Geoportal extension comes with an installer that installs and unzips all the files that make up the ArcGIS Server Geoportal extension
Insert the ArcGIS Server Geoportal extension 931 sp1 installation media
Navigate the DVD to the setupexe file and double click the setupexe to launch installation
If you receive a security warning dialog click Run
On the Welcome screen click Next
Read and accept the license agreement Click Next
December 2009 8
ArcGIS Server Geoportal Extension 931 sp1 Installation Guide
Change or accept the default installation directory of CESRIGeoportal Extension 931 Click Next
Click Install
When the installer finishes click Finish to dismiss the Installer dialog
5 SELECT A DATABASE SCHEMA FOR THE GEOPORTAL EXTENSION
Geoportal extension 931 sp1 offers two different database models ndash 1) A Standalone Database and 2) An SDE‐Enabled Database The table below gives a quick summary of considerations for each option followed by a more detailed explanation A fully‐functioning production‐worthy geoportal is possible with either database model Because the SDE‐Enabled database will be deprecated in future Geoportal extension versions ESRI strongly recommends that your organization pursues the Standalone Database model The SDE‐Enabled model should only be pursued if you are upgrading from a previous GIS Portal Toolkit 93 or a Geoportal extension 931 implementation that also used the SDE‐Enabled database model
Feature Standalone Database
SDE‐Enabled Database
ArcSDE software required bull MetadataServer installation required bull Database must be XML‐enabled bull Cross ownership between Geoportal and SDE databases
bull
ArcCatalog connectivity to Geoportal database bull Easy migration from GPT 93 bull Supported in future versions bull Simplified system architecture bull Quick installation bull Column in database containing full metadata record XML
bull
Use of Geoportal extension Publish Client in ArcCatalog bull bull
December 2009 9
ArcGIS Server Geoportal Extension 931 sp1 Installation Guide
Standalone Database recommended for new Geoportal implementations
With the standalone database model installation of the Geoportal extension is greatly simplified in that ArcSDE does not have to be present in the overall system architecture and the MetadataServer component does not have to be installed This reduces the number of steps required for a complete installation of the Geoportal extension However if you have an existing GPT 93 database you will not be able to make use of the update scripts in order to upgrade to Geoportal extension 931 sp1 Because the database changes using the Standalone Database model are extensive you must create a new tablespacedatabase schema if you choose this model
SDE‐Enabled Database recommended for migrating 93 Geoportal implementations to 931 sp1
The SDE‐Enabled database model mimics the setup up the previous version of the Geoportal extension (GIS Portal Toolkit 93) With this database model ArcSDE is required and the MetadataServer component must be installed Furthermore the database needs to be XML‐enabled During database setup the Geoportal database user and the SDE user must have owner privileges into each otherrsquos database
The quickest and most seamless upgrade path from GIS Portal Toolkit 93 to the Geoportal extension 931 sp1 requires that the SDE‐Enabled database model is retained However the SDE‐Enabled database model is deprecated in Geoportal extension 931 sp1 and will not be available in future versions of the Geoportal extension
6 SET UP THE DATABASE
Note The database setup instructions vary significantly depending on the database software used
If you are a Linux user please refer to the document ltGeoportal extension Installation DirgtDocumentationInstallationGeoportal931_InstallationGuide_Linuxpdf for Linux specific instructions
For Windows users
bull Oracle users please follow the steps in section 61
bull SQL Server users please skip to section 62
bull PostgreSQL users please skip to section 63
December 2009 10
ArcGIS Server Geoportal Extension 931 sp1 Installation Guide
61 ORACLE
In this section you will set up the tablespace and schema that will be used for the Geoportal extension The Geoportal extension should run in its own tablespace and schema You will be using SQL commands to set up the user schema and then a SQL script to populate the schema with tables The sample values below are used as examples but can be set to different values if necessary for your Geoportal implementation When you choose different values you may need to alter some default values in the Geoportal extension configuration files
bull Tablespace name geoportal931 bull Database User geoportal931 bull Database User Password geoportal931pwd
611 Setup the Geoportal extension tablespace
Open the command console (StartgtRungtcmd)
Type sqlplus nolog
Tip In the following commands be sure to include the semicolons
SQLgtconnect syssys as sysdba
SQLgtcreate tablespace geoportal931 datafile Coracleoradatageoportal931dbf size 500M AUTOEXTEND ON
SQLgtcreate user geoportal931 identified by geoportal931pwd default tablespace geoportal931 temporary tablespace temp
SQLgtcommit
SQLgtquit
612 Create database schema
Creating the database schema involves running two scripts
1 A ldquograntsrdquo script that sets the user permissions for creating the geoportal931 schema
2 A ldquocreate schemardquo script that creates the table structure procedures and triggers
and populates tables in the geoportal931 schema
December 2009 11
ArcGIS Server Geoportal Extension 931 sp1 Installation Guide
December 2009 12
The s Oracle
e ldquoGrantsrdquo script differs depending on the database model you chose in Section 5 Make
If you chose the standalone database model follow section 6121 If you chose the sde‐
6121 Standalone Database Model grants_proxy_oraclecmd
Syntax of the grants_proxy_oraclecmd user name Default = sys
ult = sys wner
Open a command prompt window StartgtRungtcmd
Change directories to point to ltGeoportal extension Installation DirgtDatabase
Run the grants_proxy_oraclecmd file from the command prompt window using the
racle [sys username] [sys password] [geoportal931 username]
rname] is the username of the sys user in Oracle
ample Input grants_proxy_oracle sys sys geoportal931
When the script finishes executing you will be returned back to the command ssible
ou must fix any errors appearing in the grantstxt file Do not continue until the
122 SDE‐Enabled Database Model grants_oraclecmd
Syntax of the grants_oraclecmd abase sys user name Default = sys
cripts are located in ltGeoportal extension Installation DirgtDatabase Scripts Th sure to run the appropriate script for your chosen database model
enabled database model follow section 6122 After the grants scripts is run all Oracle users proceed to section 6123
o sys usernamemdashOracle database syso sys passwordmdashPassword of the Oracle database sys user Defao geoportal931 usernamemdashThe user name of the geoportal931 schema o
Default = geoportal931
ScriptsOracle
following parameters Usage grants_proxy_oWhere [sys use[sys password] is the password of the sys user in Oracle [geoportal931 username] is the geoportal931 user S
prompt and a text file (grantstxt) will open Check the grantstxt file for any poerror messages
Yscript runs without errors
6
o sys usernamemdashOracle dat
ArcGIS Server Geoportal Extension 931 sp1 Installation Guide
December 2009 13
o sys passwordmdashPassword of the Oracle database sys user Default = sys wner
r name of the SDE user Default = sde
a command prompt window StartgtRungtcmd
Change directories to point to ltGeoportal extension Installation DirgtDatabase
Run the grants_oraclecmd file from the command prompt window using the
ys username] [sys password] [geoportal931 username] [sde
rname] is the username of the sys user in Oracle
ample Input grants_oracle sys sys geoportal931 sde
When the script finishes executing you will be returned back to the command ssible
ou must fix any errors appearing in the grantstxt file Do not continue until the
123 All Oracle Database Models Running create_schema_oraclecmd
The create_schema_oracle script will create the necessary tables in Oracle to support the l
Syntax of the create_schema_oraclecmd ame of the geoportal931 schema owner Default
o geoportal931 usernamemdashThe user name of the geoportal931 schema oDefault = geoportal931
o sde_username ndash The use
Open
ScriptsOracle
following parameters Usage grants_oracle [susername] Where [sys use[sys password] is the password of the sys user in Oracle [geoportal931 username] is the geoportal931 user [sde username] is the sde user S
prompt and a text file (grantstxt) will open Check the grantstxt file for any poerror messages
Yscript runs without errors
6
Geoportal extension 931 sp1 application Run this script regardless of the database modeyou have chosen This script is for new instances of the Geoportal extension or for scenarios where you want to have a clean database If you run this script on top of anexisting Geoportal extension installation you will overwrite your existing Geoportal database
o geoportal931 username ndash The user n= geoportal931
ArcGIS Server Geoportal Extension 931 sp1 Installation Guide
o geoportal931 _passwordmdashThe password for the geoportal931 schema owner Default = geoportal931pwd
Open a command window StartgtRungtcmd
Change the directory to the ltGeoportal extension Installation DirgtDatabase ScriptsOracle folder
Run the create_schema_oraclecmd file from the command prompt window using the following parameters
Usage create_schema_oracle [geoportal931 username] [geoportal931 password] Where [geoportal931 username] is the username of the geoportal931 schema owner [geoportal931 password] is the password of the geoportal931 schema owner Sample Input create_schema_oracle geoportal931 geoportal931pwd
When the script finishes executing you will be returned back to the command prompt and a text file (GPT_Schematxt) will open Check the GPT_Schematxt file for any possible error messages Error messages and warnings which state that Table or view does not exist can be ignored It simply means that the script was trying to delete a nonexistent table
6124 SDE‐Enabled Database Model Register your table with SDE
This step is only for users that have chosen the SDE‐Enabled Database Model If you chose the Standalone Database model skip this step and proceed to Section 8
Due to a known issue in Oracle SDE with regards to Oraclersquos handling of spatial types one of the newly created tables (GPT_ADMIN) must be explicitly registered with SDE
December 2009 14
ArcGIS Server Geoportal Extension 931 sp1 Installation Guide
Open a command window StartgtRungtcmd
Change the directory to point to the ltArcSDE for Oraclegtetc folder Run the following command sdetable ndasho register ndasht gpt_admin ndashC none ndashi sde_instance ndashs machineName ndashu gptUserName ndashp gptUserPassword Example sdetable ndasho register ndasht gpt_admin ndashC none ndashi 5151 ndashs machineName ndashu gpt93 ndashp gpt93pwd
62 SQL SERVER
In this section you will use a script to set up the database users and server logins that will be used for the Geoportal extension The Geoportal extension should run in its own database The sample values below are used as examples but can be set to different values if necessary for your Geoportal implementation When you choose different values you may need to alter some default values in the Geoportal extension configuration files
bull Database name Geoportal931 bull Database Login and User geoportal931 bull Database Login and User Password geoportal931pwd
Verify that your server allows both Windows authentication and SQL Server authentication If your server only allows Windows authentication then the user that the script creates will not be able to logon to create the tables The error in the build_schemalog file will read Login failed for user To check and possibly change the security authentication mode (as per Microsoft article httpmsdnmicrosoftcomen‐uslibraryms188670aspx ) do the following
o Login to SQL Server Management Studio o In SQL Server Management Studio Object Explorer right‐click the server and
then click Properties o On the Security page under Server authentication select the SQL Server
and Windows Authentication Mode radial if it is not already selected and then click OK
o In the SQL Server Management Studio dialog box click OK to acknowledge the requirement to restart SQL Server
Open a command window StartgtRungtcmd
Change the directory to the ltGeoportal extension Installation DirgtDatabase ScriptsSQL Server folder
December 2009 15
ArcGIS Server Geoportal Extension 931 sp1 Installation Guide
The script differs depending on the database model you chose in Section 5 Make sure to run the appropriate script for your chosen database model
If you chose the standalone database model follow section 621 If you chose the sde‐enabled database model follow section 622 621 Standalone database model Create database schema
Run the create_proxy_schema_mssql script by typing the following create_proxy_schema_mssql [database server machine] [Geoportal database name] [Geoportal database user] [Geoportal database user password]
Where
o [database server machine] is the name of the machine on which SQL Server is installed or the named SQL Server Instance (eg ltmachineNamegtinstance) if applicable
o [Geoportal database name] is the name of the Geoportal database o [Geoportal database user] is the name of the login and user that will have access to
the Geoportal database o [Geoportal database user password] is the password for the login and user of the
Geoportal database In our example the command line would look like this create_proxy_schema_mssql mymachine Geoportal931 geoportal931
geoportal931pwd
Open SQL Server Management Studio and refresh the Databases folder from the Object Browser Verify that a new database was created and has the list of tables as shown in the image below If the tables were not created consult the build log file for any potential errors The log file can be found in the same folder as the scripts that you ran
Open the build_schemalog file that was created when the database script finished You will find this file in the same folder as the source sql scripts The file should not contain
December 2009 16
ArcGIS Server Geoportal Extension 931 sp1 Installation Guide
any errors It may possibly contain the following warnings which you can safely ignore Warning The maximum key length is 900 bytes The index GPT_METADATA_IDX1 has maximum length of 4000 bytes For some combination of large values the insertupdate operation will fail Warning The maximum key length is 900 bytes The index GPT_ADMIN_IDX4 has maximum length of 4000 bytes For some combination of large values the insertupdate operation will fail Warning The maximum key length is 900 bytes The index GPT_ADMIN_IDX5 has maximum length of 4000 bytes For some combination of large values the insertupdate operation will fail Warning The maximum key length is 900 bytes The index GPT_ADMIN_IDX7 has maximum length of 4000 bytes For some combination of large values the insertupdate operation will fail
622 SDE‐Enabled database model Create database schema
Run the create_schema_mssql script by typing the following create_schema_mssql [database server machine] [Geoportal database name] [Geoportal database user] [Geoportal database user password] [sde user]
Where
o [database server machine] is the name of the machine on which SQL Server is installed or the named SQL Server Instance (eg ltmachineNamegtinstance) if applicable
o [Geoportal database name] is the name of the Geoportal database o [Geoportal database user] is the name of the login and user that will have access to
the Geoportal database o [Geoportal database user password] is the password for the login and user of the
Geoportal database o [sde user] is the SDE user
In our example the command line would look like this create_schema_mssql mymachine Geoportal931 geoportal931
geoportal931pwd sde
Open SQL Server Management Studio and refresh the Databases folder from the Object Browser Verify that a new database was created and has the list of tables as shown in the image below If the tables were not created consult the build log file for any potential errors The log file can be found in the same folder as the scripts that you ran
December 2009 17
ArcGIS Server Geoportal Extension 931 sp1 Installation Guide
Open the build_schemalog file that was created when the database script finished You will find this file in the same folder as the source sql scripts The file should not contain any errors It may possibly contain the following warnings which you can ignore Warning The maximum key length is 900 bytes The index GPT_METADATA_IDX1 has maximum length of 4000 bytes For some combination of large values the insertupdate operation will fail Warning The maximum key length is 900 bytes The index GPT_ADMIN_IDX4 has maximum length of 4000 bytes For some combination of large values the insertupdate operation will fail Warning The maximum key length is 900 bytes The index GPT_ADMIN_IDX5 has maximum length of 4000 bytes For some combination of large values the insertupdate operation will fail Warning The maximum key length is 900 bytes The index GPT_ADMIN_IDX7 has maximum length of 4000 bytes For some combination of large values the insertupdate operation will fail
623 SDE‐Enabled database model Set user permissions
This step is only for users that have chosen the SDE‐Enabled Database Model If you chose the Standalone Database model skip this step and proceed to Section 8
The Geoportal931 user that was created by the schema setup script needs to be given permissions to the SDE database
Connect to the database server with a login that can access both the SDE and the Geoportal931 database such as the ldquosardquo login Logging in with your geoportal931 user credentials may not give you access to the SDE database
Open the ldquoSecurityrdquo folder in the main catalog tree Note There is a security folder under each database as well In this step however you want the security folder under the main Server node
Select Logins
December 2009 18
ArcGIS Server Geoportal Extension 931 sp1 Installation Guide
Right‐click the geoportal931 login from the right‐hand pane and choose Properties
In the top‐left ldquoSelect a pagerdquo section select ldquoUser Mappingrdquo
In the ldquoUsers mapped to this loginrdquo pane check the box next to the ldquosderdquo database and the ldquogeoportal931rdquo database
In the ldquoDatabase role membershiprdquo pane check the box next to db‐owner for each database name you selected in the previous step
Click OK
624 SDE‐Enabled database model Create a full‐text catalog for the Geoportal931 database
o Expand the Storage folder under your Geoportal931 database and expand the Full Text Catalogs folder If there is no entry titled lsquoSDE_DEFAULT_CATrsquo then right click on Full Text Catalogs and select ldquoNew Full Text Catalogrdquo
December 2009 19
ArcGIS Server Geoportal Extension 931 sp1 Installation Guide
o In the New Full Text Catalog window type SDE_DEFAULT_CAT in the field for Full‐text catalog name
o Accept all other defaults and click OK to close the dialog You should now
see your SDE_DEFAULT_CAT full text catalog under the Full Text Catalog folder
o For more information about full text catalogs see
httpwebhelpesricomarcgisdesktop93indexcfmTopicName=Configuring_a_SQL_Server_database_to_support_XML_columnsampanchor=cs164794
63 POSTGRESQL
Setting up a PostgreSQL database for the Geoportal extension consists of two steps ndash setting up database permissions and creating the database schema Each of these steps is accomplished by running a script
1 A ldquograntsrdquo scripts that sets the user permissions for creating the geoportal931 schema
2 A ldquocreate schemardquo script that creates the table structure procedures and triggers and populates tables in the geoportal931 schema
The scripts are located in ltGeoportal extension Installation DirgtDatabase ScriptsPostgreSQL
The ldquoGrantsrdquo script differs depending on the database model you chose in Section 5 Make sure to run the appropriate script for your chosen database model
If you chose the standalone database model follow section 631 If you chose the sde‐enabled database model follow section 632 After the grants scripts is run all PostgreSQL users proceed to section 633
631 Standalone Database Model grants_proxy_pgcmd
This script creates a database schema called lsquogeoportal931rsquo as well as an associated user also named lsquogeoportal931 It also establishes permissions for the geoportal931 user to the geoportal931 schema
Open a command prompt window StartgtRungtcmd
Change directories to point to ltGeoportal extension Installation DirgtDatabase ScriptsPostgreSQL
December 2009 20
ArcGIS Server Geoportal Extension 931 sp1 Installation Guide
Run the grants_proxy_pgcmd file from the command prompt window using the following parameters
Usage grants_proxy_pg [host] [port] [database] [geoportal schema] [userToConnect] [geoportalUser] Where [host] is the machine name hosting PostgreSQL [port] is the port number of PostgreSQL Default = 5432 [database] is the database name for the geoportal Default = postgres [geoportal schema] is the name for the geoportal schema Default=geoportal931 [userToConnect] is the name of the user to connect to the database as Default=postgres [geoportalUser] is the name for the geoportal schema owner Default=geoportal931 Sample Input grants_proxy_pg localhost 5432 postgres geoportal931 postgres geoportal931
When prompted with the message ldquoEnter password for new rolerdquo input the password for the geoportal931 user
When prompted with the message ldquoEnter it againrdquo input the password for the geoportal931 user again
When the script finishes executing you will be returned back to the command prompt and a text file (grants_pgtxt) will open Check the grants_pgtxt file for any possible error messages You must fix any errors appearing in the grants_pgtxt file Do not continue until the script runs without errors
632 SDE‐Enabled Database Model grants_pgcmd
This script creates a database schema called lsquogeoportal931rsquo as well as an associated user also named lsquogeoportal931 It also establishes permissions for the geoportal931 user to both the geoportal931 schema and the sde schema
Open a command prompt window StartgtRungtcmd
Change directories to point to ltGeoportal extension Installation DirgtDatabase ScriptsPostgreSQL
December 2009 21
ArcGIS Server Geoportal Extension 931 sp1 Installation Guide
Run the grants_pgcmd file from the command prompt window using the following parameters Usage grants_pg [host] [port] [sde database] [sdeUser] [geoportal schema] [sde schema] [geoportalUser] Where [host] is the machine name hosting PostgreSQL [port] is the port number of PostgreSQL Default = 5432 [sde database] is the SDE database name Default = sde [sdeUser] is the sde user Default = sde [geoportal schema] is the name for the geoportal schema Default=geoportal931 [sde schema] is the name of the sde schema Default = sde [geoportalUser] is the name for the geoportal schema owner Default=geoportal931 Sample Input grants_pg localhost 5432 sde sde geoportal931 sde geoportal931
When prompted with the message ldquoEnter password for new rolerdquo input the password for the geoportal931 user
When prompted with the message ldquoEnter it againrdquo input the password for the geoportal931 user again
When prompted with the message ldquoPasswordrdquo input the password for the sde user
When prompted with the message ldquoPassword for user sderdquo input the password for the sde user again
When the script finishes executing you will be returned back to the command prompt and a text file (grants_pgtxt) will open Check the grants_pgtxt file for any possible error messages You must fix any errors appearing in the grants_pgtxt file Do not continue until the script runs without errors
633 All PostgreSQL Database Models Run create_schema_pgcmd
This script creates the table structure for the Geoportal and populates some tables
Run the create_schema_pgcmd file from the command prompt window using the following parameters Usage create_schema_pg [host] [port] [geoportal database] [geoportal user]
December 2009 22
ArcGIS Server Geoportal Extension 931 sp1 Installation Guide
Where [host] is the machine name hosting PostgreSQL [port] is the port number of PostgreSQL Default = 5432 [geoportal database] is the Geoportal database name Default = geoportal931 [geoportal user] is the name for the geoportal schema owner Default = geoportal931 Sample Input create_schema_pg machineName 5432 geoportal931 geoportal931
When prompted with the message ldquoEnter password for geoportal931 userrdquo input the password for the geoportal931 user
When the script finishes executing you will be returned back to the command prompt and a text file (Geoportal_Schematxt) will open Check the Geoportal_Schematxt file for any possible error messages Error messages and warnings which state that Table or view does not exist can be ignored It simply means that the script was trying to delete a nonexistent table
Open the PostgreSQL Administrator tool
Verify that a new database was created and that it has a list of tables as show in the image below
7 INSTALL THE METADATASERVER (SDE‐ENABLED DATABASE MODEL ONLY)
If you chose the Standalone database model skip this section and proceed to Section 8 This step only applies if you have chosen the SDE‐Enabled database model
The SDE‐Enabled database model requires that you install the MetadataServer component This will create additional tables in your database and will create a Windows Service or Linux daemon
December 2009 23
ArcGIS Server Geoportal Extension 931 sp1 Installation Guide
Installation instructions for the MetadataServer are available in the document Geoportal931_Installing_MetadataServerpdf in the ltGeoportal extension Installation Dirgt DocumentationInstallation folder
8 DEPLOY AND CONFIGURE THE GEOPORTAL EXTENSION APPLICATION
This step deploys the ArcGIS Server Geoportal extension web application First you will deploy the geoportalwar file and then you will configure its property file so that the web application can successfully communicate with other components of your system
The steps in this section assume you are running Tomcat If you are running WebLogic GlassFish or ServletExec refer to the appropriate installation document as below
bull WebLogic ltGeoportal extension Installation DirgtDocumentationInstallationGeoportal931_InstallationGuide_WebLogicpdf
bull GlassFish ltGeoportal extension Installation DirgtDocumentationInstallationGeoportal931_InstallationGuide_GlassFishpdf
bull ServletExec ltGeoportal extension Installation DirgtDocumentationInstallationGeoportal931_InstallationGuide_ServletExecpdf
81 DEPLOY GEOPORTALWAR
Copy the geoportalwar file from the ltGeoportal extension Installation DirgtWeb ApplicationsGeoportal folder to your ltTomcatgtwebapps folder
After a few moments Tomcat should automatically recognize the new war file and deploy it by creating a geoportal folder If it does not restart Tomcat
82 CONFIGURE GEOPORTAL
Navigate to ltTomcat Installation DirectorygtgeoportalWEB‐INFclassesgptconfig
Open the gptxml file in a text editor The settings mentioned in the tables below are the ones that need modification If a setting is not mentioned it should be left with its default value Additionally there are
December 2009 24
ArcGIS Server Geoportal Extension 931 sp1 Installation Guide
a number of optional configuration settings that can be inserted into the gptxml file but are not included by default These are indicated in Section 824 lsquoOptional Configurations within gptxmlrsquo
821 General Geoportal settings
Find the section just after the ldquoMail server configurationrdquo comment This section defines the mail settings to determine who will receive feedback forms submitted from the Geoportal application It will also determine the return address for any mail sent from the Geoportal such as password reminders Set the following properties
radic Property Name Function Accepted Values smtpHost smtp of your mail server Any valid smtp address smtpPort Port on which the mail server runs Integer specifying a port siteEmailAddress The email address of the person who is to
receive feedback forms and is the email address from whom email is sent out from the Geoportal
Any valid email address
smtpAuth Settings for username password and whether the password is encrypted if the smtp server requires authentication
Valid string values for username and password True or false for the ldquoencryptedrdquo parameter
Next find the ldquointeractiveMaprdquo start tag The interactiveMap settings determine information about the map used on the search page Set the properties as per the table below For properties not mentioned leave the defaults already set in the file
radic Property Name Function Accepted Values jsapiUrl URL to the ArcGIS Server JavaScript API Default
httpserverapiarcgisonlinecomjsapiarcgisv=15
Any valid URL pointing to the ArcGIS Server JavaScript API
mapServiceUrl REST URL to a map service that is to be used for the map on the search page Example httplocalhost8399arcgisrestservicesMapServiceNameMapServer
Any valid REST URL pointing to an ArcGIS Server map service
mapServiceType The caching scheme for the map service String ldquodynamicrdquo or ldquotiledrdquo Note the search map may not display tiled services correctly It is recommended that this setting be set to ldquodynamicrdquo for best
December 2009 25
ArcGIS Server Geoportal Extension 931 sp1 Installation Guide
results
geometryServiceUrl
REST URL to a geometry service that is used to handle the projection of coordinates when using a projected map service Example http localhost8399arcgisrestservices GeometryGeometryServer
Any valid REST URL pointing to an ArcGIS Server Geometry Service
locatorUrl URL to an ArcGIS Server locator service used for the find place functionality
Any valid URL pointing to an ArcGIS Server locator service
locatorSingleFieldParameter
Parameter name associated with a single field locator This is used for the place search function in the geoportal search page map
String value representing a locator field This will be one of the Address Fields parameters when you view the locator service information in a web browser (Examples City State Zip)
Find the catalog start tag The catalog settings contain general information needed by the Geoportal to connect to the database and appropriate schema Set the following properties
radic Property Name Function Accepted Values metadataServerT
imeoutMillisecs The number of milliseconds before the metadata server times out This setting is ignored if you are using the Standalone Database Model as per Section 5
Any integer A value of 0 represents no timeout
metadataServerPublishService
The name of the metadata server metadata service on which there are write permissions If the SDE‐Enabled database model is used this information will be used for the Metadata Service parameter in the Publish Client tool
String representing a service name Default GPT_Publish_Metadata
metadataServerBrowseService
The name of the metadata server metadata service which is accessible anonymously
String representing a service name Default GPT_Browse_Metadata
December 2009 26
ArcGIS Server Geoportal Extension 931 sp1 Installation Guide
metadataServerTableName
The name of the key metadata server service table name as established with the metadata server services are first started
String representing the root Geoportal table name Default GPT_METADATA Note If the SDE‐Enabled Database Model was selected the value needs to match the table name as specified in the MetadataServerrsquos PTWeblinkcfg file (see section 7) Default becomes GPT_META
gptTablePrefix The prefix that is used for all database tables created for the Geoportal
String representing a table prefix Default GPT_
mvsTablePrefix For migration from GPT 93 only The prefix that is used for all database tables used by the Map Viewer Solution if it was deployed in a past GPT installations
String representing a table prefix Default MVS_
The useMetadataServerProxyMode setting refers to the database model as outlined in Section 5 By default its value is set to ldquotruerdquo meaning that the Geoportal extension is to use the Standalone Database Model The other attributes that follow in the metadataServerSocketQueue tag are not needed for the Standalone Database Model and are commented out If the Standalone Database Model is your chosen model you do not have to modify any of the settings in the table below and can skip to the next table after this one If you chose the SDE‐Enabled database model however the settings do need to be enabled ndash by uncommenting this section ‐ and modified They contain general information about how the Geoportal should behave in its communication with the metadata server Set the following properties
radic Property Name Function Accepted Values useMetadataServ
erProxyMode Whether the Standalone Database model is chosen (value=true) or the SDE‐Enabled Database Model is chosen (value=false)
True or false for the value of the ldquovaluerdquo attribute
The remainder of the settings in this table are only to be set when using the SDE‐Enabled Database Model (eg useMetadataServerProxyMode value=falserdquo)
December 2009 27
ArcGIS Server Geoportal Extension 931 sp1 Installation Guide
MetadataServerSocketQueue
The section of parameters giving information about the Metadata Server
Uncomment this line by deleting the lt‐‐ at the beginning of the line and the ‐‐gt at the end of the section
Host The machine name on which the Metadata Server is installed
String representing a machine name
Port The port number on which the Metadata Server is installed
Default 9000 Refer to setup steps in section 7
tokenSize Specifies how many request tokens can be used at a time
Any integer Default is 10 A value of 0 represents no limits on the number of requests sent at one time
waitSeconds Specifies the number of seconds a request will wait for a token before timing out
Any integer
sleepMillis Specifies the number of milliseconds a request waiting for a token will wait before asking for a token again
Any integer
orphanSeconds Specifies how many seconds the application will wait for a token to be returned before reclaiming it
Any integer
windowsServiceName
The name of the Windows Metadata Service created in step 7 Default MetadataServer
String representing the Windows Metadata Service Name
The lucene settings contain information about the Lucene index Lucene is the local indexing engine used by the Geoportal for indexing published documents for fast retrieval in a search (see webhelp httpwebhelpesricomgeoportal_extension931indexhtmsrch_lucene2htm for more information) IMPORTANT You will need to create a folder to hold the index files After creating a new folder and giving it a sensible name (eg ldquolucenerdquo) set the following properties
radic Property Name Function Accepted Values
indexLocation Absolute path to the folder that will hold indexed documents This can be any path on your machine Example Clucene
String representing an absolute path
December 2009 28
ArcGIS Server Geoportal Extension 931 sp1 Installation Guide
writeLockTimeout
Time in milli‐seconds that Lucene will wait to acquire a write‐lock The write‐lock is used to keep processes from concurrently attempting to modify an index Lucene will at times generate an inactive write‐lock file within the indexLocation folder and this file may require manual deletion
Any integer Default 60000 which is 60 seconds
useNativeFSLockFactory
If true a NativeFSLockFactory is used otherwise use a SimpleFSLockFactory For NativeFSLockFactory documentation see httpluceneapacheorgjava2_4_0apiorgapachelucenestoreNativeFSLockFactoryhtml
Boolean value ldquotruerdquo or ldquofalserdquo Default true
analyzerClassName
The class name for the Lucene analyzer Default orgapacheluceneanalysisstandardStandardAnalyzer
The search settings contain general information needed by the Geoportal in order to search and retrieve published metadata documents Set the following properties
radic Property Name Function Accepted Values
searchTimeoutMillisecs The length of time allotted to a search attempt before a timeout error occurs
Any valid integer representing milliseconds Default 10000
searchResultsPerPage The number of results to show on a page If more results are returned than this value page navigation will be visible
Any integer Default 10
cswServletUrlProfile The name of the default CSW profile at the cswServletUrl location
String representing a profile name
mapViewerUrl URL to a map viewer application if one is to be deployed This is an optional customization see webhelp at httpwebhelpesricomgeoportal_extension931indexhtmmap_viewerhtm
Valid URL ie httplocalhostmvs_viewer or a blank value ldquordquo indicating no map viewer
gpt2cswXslt Location of XSLT file responsible for transforming Geoportal csw search criteria to standard OGC CSW search criteria
Relative path pointing to XSLT location starting at WEB‐INFclasses
maxSavedSearches The maximum number of allowed searches in storage per user
Any integer Default 10
December 2009 29
ArcGIS Server Geoportal Extension 931 sp1 Installation Guide
allowExternalSiteSearch Whether to enable ldquodirect searchrdquo thereby searching other catalogs without prior harvesting
Boolean value ldquotruerdquo or ldquofalserdquo
For the ltrepositoriesgt tag Each ltrepositorygt child tag represents a default repository that will appear in the ldquoSearch inrdquo list when using direct search from the search interface By default the local Geoportal ArcGIS Online and any registered CSW repositories are included in the list of choices of where to direct the search
The metadataAccessPolicy settings specify information about what method to use for restricting access to metadata documents There are three possible methods to choose from
1 Unrestricted This means that all documents published to the Geoportal are public and discoverable by anyone
2 Public‐Protected A single LDAP group is identified as a group that can own ldquoprivaterdquo documents Any documents set as ldquorestrictedrdquo will only be discoverable for users that are logged in and members of the specified group Public users will not find the restricted documents
3 Restricted Metadata documents can be restricted to any number of LDAP groups A document can belong to multiple groups Any documents set as ldquorestrictedrdquo will only be discoverable for users that are logged in and members of the same group or groups that a metadata document belongs to Public users or users that do not belong to the same group as the document will not find the restricted documents
Once you have decided which policy configuration you want for your Geoportal instance set the metadataAccessPolicy setting as below
radic Property Name Function Accepted Values
Type The type of metadata access policy to employ in the Geoportal
One of three 1 Unrestricted 2 Public‐protected 3 Restricted
protectedGroupDN
Specifies the single LDAP group that can have ldquorestrictedrdquo documents assigned to it This property is required if the type parameter as above is set to ldquopublic‐protectedrdquo
A valid DN of an LDAP group Example ldquocn=gpt_administratorsou=groupsou=systemrdquo
The Sitemap Parameters settings specify how your site should be indexed for discovery by search engines such as Googletrade The settings for each parameter can be left with its current
December 2009 30
ArcGIS Server Geoportal Extension 931 sp1 Installation Guide
default value To modify the behavior of your sitersquos indexing modify the appropriate parameters as per the descriptions in the gptxml filersquos inline comments for the sitemap section
The downloadData settings specify information about the default map service and its corresponding geoprocessing service that is used by the Data Download functionality Configuring Data Download is a customization and is not required for the functioning of the Geoportal For information on how to configure the Data Download function see the webhelp at httpwebhelpesricomgeoportal_extension931indexhtmgpt_datadownloadhtm By default the taskURL and mapServiceURL are left blank and the download tab will not show up in the Geoportal interface
radic Property Name Function Accepted Values
taskUrl REST URL to a geoprocessing service containing an extract data task and map layers to be used by the data download functionality
Any valid REST URL pointing to an ArcGIS Server geoprocessing service containing the extract data task
mapServiceURL REST URL to a map service that is to be used in conjunction with the data download Note The layers of this map service must be the same as defined within the geoprocessing service
A valid REST URL pointing to the map service associated with the geoprocessing service This cannot be a random map service
mapServiceType The caching scheme for the map service
String ldquodynamicrdquo or ldquotiledrdquo
For the ltprojectionsgt tag Each ltprojectiongt child tag represents a projection that is listed in the projections drop‐down list on the data download page You may add to modify or delete from this list as needed Set the attributes of each ltprojectiongt tag as follows Attribute Name Function Accepted Values key Represents the name of the file that
defines the projection and is included in the geoprocessing task
Please see the data download documentation for a list of accepted values
alias Represents the numeric code for the given projection
Please see the data download documentation for a reference to projection codes
resKey Reference to a key in the gptproperties resource file The value of this key is what will be displayed in the drop‐down list
The value should be of the format catalogdownloadprojectionprojectionID (an integer)
For the ltformatsgt tag Each ltformatgt child tag represents an output format that is listed in the output formats drop‐down list on the data download page You may add to modify or delete from this list as needed Set the attributes of each ltformatgt tag as follows Attribute Name Function Accepted Values Key Represents the FME (Feature
Manipulation Engine) recognized output Please see the data download documentation for
December 2009 31
ArcGIS Server Geoportal Extension 931 sp1 Installation Guide
format code and output file extension a list of accepted values Alias Represents an ldquoeasyrdquo reference to the
more complicated key value Any string that uniquely identifies its corresponding key value
resKey Reference to a key in the gptproperties resource file The value of this key is what will be displayed in the drop‐down list
The value should be of the format catalogdownloadoutputFormatanyString
822 Authentication Settings
The identity section defines the settings for the Geoportal extensionrsquos authentication
The opening tag ldquoidentityrdquo has an encKey attribute which is used to specify an encryption key This key is used in conjunction with a two‐way encryption algorithm to encodedecode user names and passwords that are stored in the database for example in the information for a metadata repository The default value of the key is PtkESRI which is case‐sensitive The identity element also has a realm attribute which is referenced when a publisher user updates a metadata record by using an external XML editor such as Altova XMLSpyreg The realm is sometimes ‐ but not always depending on the XML editor software or system setup ‐ displayed by the client prompting for credentials The realm value helps users better understand that they are about to log into an editing session for a record from the geoportal
radic Property Name Function Accepted Values encKey Encryption key for encrypted
values stored in the database PtkESRI (default) Any string value is acceptable but changing post‐deployment can have serious repercussions as noted below
realm Displayed during publisher login for editing a metadata record in an external XML editor
Any String Default ldquoGeoportalrdquo
There are two important things to note about the encKey attribute
1 If the value of encKey is changed at any point any data already stored in the database that was encrypted with the ldquooldrdquo encKey will become invalid and will have to be re‐generated and re‐stored in the database to correspond to the new encKey value
2 The same key that is specified in this gptxml file is used when transmitting repository information to the Harvesting Tool and Harvesting Service Thus both of these desktop
December 2009 32
ArcGIS Server Geoportal Extension 931 sp1 Installation Guide
tools have to be set up with the same encKey value as is defined in gptxml For the Harvesting Tool the encryption key is stored in the registry in two places
a) HKEY_CURRENT_USERSoftwareESRIApplicationsPortal_Harvesting_ToolHarvesterEncryptionKey
b) HKEY_LOCAL_MACHINESOFTWAREESRIApplicationsPortal_Harvesting_ToolHarvesterEncryptionKey
Furthermore if the Harvesting Tool is used to connect to multiple Geoportals the encKey value has to either match amongst all the Geoportals or be changed each time the Harvesting Tool connects to a Geoportal that has a different encKey value
Simple Authentication Settings
The simpleAdapter settings specify the user account details for a single administrative user If per Section 2 you chose to use simple authentication with your Geoportal instance
Uncomment this simpleAdapter section by deleting the lt‐‐ and ‐‐gt comment markings
Set the properties as per the following table
radic Property Name Function Accepted Values username The username for the single account Any valid string password The password for the single account Any valid string encrypted Specifies whether the password value set in the password
parameter is encrypted or not For instructions on encrypting your password refer to the section ldquoEncryption Conceptsrdquo in the Web Help document httpwebhelpesricomgeoportal_extension931securityhtm
True or false
Since you have chosen to use simple authentication you must comment out the ldapAdapter section
Insert the opening comment lt‐‐ just before the ltldapAdaptergt tag Insert the ending comment ‐‐gt just after the ltldapAdaptergt tag
December 2009 33
ArcGIS Server Geoportal Extension 931 sp1 Installation Guide
LDAP Authentication Settings
The ldapConnectionProperties settings determine the connection information to the Directory Server If per Section 2 you chose to use LDAP authentication with your Geoportal instance set the properties as per the table below For properties not mentioned leave the defaults already set in the file Please note that default values below are for an implementation using Apache Directory server If you are using a different Directory Server provider this section may need to be adjusted with values corresponding to your Directory Server software For guidance with Microsoft Windows Active Directory Oracle Internet Directory IBM Tivoli Directory Server or other directory server software please see the KB article at httpsupportesricomindexcfmfa=knowledgebasetecharticlesarticleShowampd=37191
radic Property Name Function Accepted Values providerUrl URL to the server on which the directory
server management resides and will include the port used for the LDAP connection
Any valid LDAP URL ie ldapmachineport Common port numbers are 10389 or 19389 for Apache Directory Server or 389 for Windows Active Directory
securityPrincipal Username with which to connect to the Directory Server
An LDAP distinguished name Same value that was used to connect to the Directory Server in step 313 Example ldquouid=adminou=systemrdquo
securityCredentials Password with which to connect to the Directory Server
String representing a password Same value that was used to connect to the Directory Server in Step 313 Apache Directory Server default ldquosecretrdquo
Encrypted Specifies whether the password value set in the securityCredentials parameter is encrypted or not For instructions on encrypting your password refer to the section ldquoEncryption Conceptsrdquo in the Web Help document httpwebhelpesricomgeoportal_extension931securityhtm
True or false
December 2009 34
ArcGIS Server Geoportal Extension 931 sp1 Installation Guide
catalogAdminDN The LDAP distinguished name of the gpt administrator as set up in section 314 Note This user must be a member of the Geoportal Administrators group
Any valid DN string For Apache Directory server could be the following ldquocn=gptadminou=usersou=systemrdquo
The singleSignOn settings determine how the Geoportal is to function when configured with single sign‐on with other applications For more information about single sign‐on for the Geoportal see httpwebhelpesricomgeoportal_extension931gpt_single_signon
radic Property Name Function Accepted Values active Whether single sign‐on is
enabled or not True of False Default false
credentialLocation The mechanism for providing credentials
Either ldquouserPrincipalrdquo which is a default Java mechanism Or a vendor specific value that comes in the http header (headervariablename)
anonymousValue The value that represents an anonymous user
Any string When the header variable is set to this value the user coming in is ldquoanonymousrdquo
logoutOutcome URL specifying where to redirect to on logout
Valid URL string
The selfCareSupport settings contain information about the behaviors and functionalities of the Geoportal with respects to user account Usually these settings are either all set to false or all set to true Set the following properties
radic Property Name Function Accepted Values supportsLogin Allows a user to login to the geoportal If False no
login link will be displayed True of False Default true
supportsLogout Allows a user to logout of the geoportal If supportsLogin is true it is recommended leaving supportsLogout set to true as well
True of False Default true
supportsUserRegistration
Whether users can register for accounts in the Geoportal interface If you donrsquot want users to be able to create new entries in your directory structure through the geoportal interface then set this to False This will disable the ldquoRegisterrdquo link in the geoportal interface
True of False Default true
supportsUserProfileManagment
Whether users can modify their profile information in the Geoportal interface If you donrsquot want users to be able to change their user information as
True of False Default true
December 2009 35
ArcGIS Server Geoportal Extension 931 sp1 Installation Guide
managed by the directory server (such as email name phone number etc) through the geoportal interface set this to False
supportsPasswordChange
Whether users can modify their password in the Geoportal interface
True of False Default true
supportsPasswordRecovery
Whether the ldquoForgot Passwordrdquo functionality is active
True of False Default true
The roles settings establish the mapping between Directory Server groups and the default Geoportal user roles Set the following properties
radic Property Name Function Accepted Values authenticatedUser
RequiresRole Whether each user of the Geoportal has to be assigned to at least one role
True of False Default true
For the ltrole key=rdquogptRegisteredUserrdquogt tag groupDN Name of the Directory
Server group that will map to the registered userrsquos role
LDAP Distinguished Name Example ldquocn=gpt_registeredUsersou=groupsou=systemrdquo
For the ltrole key=rdquogptPublisherrdquogt tag Inherits Name(s) of role(s)
whose properties will be inherited by the publisher role Default gptRegisteredUser
Comma‐delimited string representing (a) role name(s)
groupDN Name of the Directory Server group that will map to the publisherrsquos role
LDAP Distinguished Name Example ldquocn=gpt_publishersou=groupsou=systemrdquo
For the ltrole key=rdquogptAdministratorrdquogt tag Inherits Name(s) of role(s)
whose properties will be inherited by the administrator role Default gptPublisher
Comma‐delimited string representing (a) role name(s)
groupDN Name of the Directory Server group that will map to the administratorrsquos role
LDAP Distinguished Name Example ldquocn=gpt_administratorsou=groupsou=systemrdquo
December 2009 36
ArcGIS Server Geoportal Extension 931 sp1 Installation Guide
The users settings determine properties of user accounts Set the properties as per the table below For an example of Windows Active Directory settings see the knowledge base article httpsupportesricomindexcfmfa=knowledgebasetecharticlesarticleShowampd=37191 Set the following properties
radic Property Name Function Accepted Values displayNameAt
tribute The user entry attribute that is used for displaying the userrsquos name in the Geoportal interface
String representing a user entry attribute name Default cn
passwordEncryptionAlgorithm
The algorithm used for encrypting passwords sent from the Geoportal to the Directory Server
Accepted values are ldquoMD5rdquo or ldquoSHArdquo Default ldquoSHArdquo
newUserDNPattern
The pattern of the distinguished name for new users
String value representing a DN pattern pointing to the users node Example cn=0ou=usersou=system
usernameSearchPattern
The search pattern for the Directory Server to use when looking for users
String value representing a user entry pattern
searchDIT The Directory Information Tree to search for when searching for users
LDAP DN representing the ldquoUsersrdquo organizational unit entry Example ou=usersou=system
For the ltrequiredObjectClassesgt tag E ach ltobjectClassgt child tag represents a mandatory class that must be part of a new entry when creating new users in the Directory Server You may add to modify or delete from this list as needed
For the ltuserAttributeMapgt tag Each key value of an ltattributegt child tag represents a property of a userrsquos profile that is used in the Geoportal Each key value has to be mapped to its Directory Server attribute name equivalent as represented by the ldapName value You may add to modify or delete from this list as needed
The groups settings determine the properties of the Directory Server groups set up to map to Geoportal user roles For Windows Active Directory see the knowledge base article referenced in the previous user settings section Set the following properties
radic Property Name Function Accepted Values displayNameAttrib
ute The group entry attribute to use for displaying the grouprsquos name Currently not used in the Geoportal interface
String representing a group entry attribute name Default cn
dynamicMemberOfGroupsAttribute
A vendor specific attribute that can be used to determine all the groups
String representing a group entry attribute name
December 2009 37
ArcGIS Server Geoportal Extension 931 sp1 Installation Guide
to which a user belongs Default ldquordquo dynamicMembers
Attribute A vendor specific attribute that can be used to determine all the members of a group
String representing a group entry attribute name Default ldquordquo
memberAttribute The group entry attribute that is used to determine which users belong to the group
String representing a group entry attribute name Default uniquemember
memberSearchPattern
The search pattern for the Directory Server to use when looking for groups
String value representing a group entry pattern
searchDIT The Directory Information Tree to search for when searching for groups
LDAP DN representing the ldquoGroupsrdquo organizational unit entry Example ldquoou=groupsou=systemrdquo
Metadata management groups are special group entries within the Directory Server in which all member users share metadata document editor access All users belonging to a metadata management group have access to each otherrsquos metadata Each ltmetadataManagementGroupgt tag specifies the details about an existing metadata management group You may add to modify or delete from this list as needed For each group definition set the following properties
radic Property Name Function Accepted Values Name The name of the metadata management group
as it exists in the Directory Server String value representing a group name
groupDN Distinguished name of the metadata management group
LDAP Distinguished Name
823 Scheduler Settings The scheduler settings define the properties for Catalog synchronization as well as the Harvester File cleanup and (optional) ArcGIS Server synchronization services Please refer to the Post‐deployment Geoportal Webhelp at httpwebhelpesricomgeoportal_extension931indexhtmpost_deployhtmscheduler_sync for important considerations when setting the scheduler settings Catalog synchronization is a process that ensures that the Lucene indexing is synchronized with the GPT_METADATA (or GPT_META if using the SDE‐Enabled database model) and GPT_ADMIN tables The synchronizer will trigger the indexing of all approved or reviewed documents where indexes donrsquot exist The ltthreadgt element for the catalog synchronizer
December 2009 38
ArcGIS Server Geoportal Extension 931 sp1 Installation Guide
has a class value of comesrigptcatalogcontextCatalogSynchronizer which should not be changed However the period and delay values can be updated as specified below
radic Property Name Function Accepted Values period Specifies the time intervals at which cleanup
should occur Time unit can be [millisecond] (Default) [second] [minute] [hour] [day] [week] [month]
Integer value + time unit Default 1[HOUR]
delay Specifies the initial delay before cleanup occurs after an application start Time unit can be [millisecond] (Default) [second] [minute] [hour] [day] [week] [month]
Integer value + optional time unit Default 30 [SECOND]
The Index optimization is a process that rewrites the lucene index so searches can be performed faster If the lucene index is never optimized then performance will deteriorate over time The ltthreadgt element of the index optimizer has a class value of comesrigptcatalogluceneLuceneIndexOptimizer which should not be changed However the at value can be updated as specified below
radic Property Name Function Accepted Values at Specifies the start time for the optimizer to
run Time specified in HHMM format
The Harvested documents cleanup is a process which checks each metadata document that has been harvested into the Geoportal from another catalog to see if it still exists in the other catalog If the document has been deleted from the other catalog the Harvester cleanup process will delete the document from the Geoportal catalog The ltthreadgt element of the Harvested documents cleanup has a class value of comesrigptcatalogharvestcleanupCleanupThread which should not be changed However the at value can be updated as specified below
radic Property Name Function Accepted Values at Specifies the start time for the scheduler to
run Time specified in HHMM format
The file cleanup is a process which deletes files from a defined directory that are older than a specified time If you chose the Standalone Database model the file cleanup process is not needed and can remain commented out
December 2009 39
ArcGIS Server Geoportal Extension 931 sp1 Installation Guide
If you chose the SDE‐Enabled Database model however when the Metadata Server was installed in Section 7 its resulting property file the PtWeblinkcfg file will have an output directory defined This directory should be cleaned up at regular intervals to avoid large amounts of disk space being used up by obsolete files For each metadata document that is returned in a search result a corresponding XML is written to the output directory After a certain time period this XML will no longer be needed or if it is needed again it will be regenerated Therefore the directory should be purged of these old files The ltthreadgt element for the file cleanup has a class value of comesrigptframeworkschedulerFileCleanupThread which should not be changed
radic Property Name Function Accepted Values The settings in this table are only to be set when using the SDE‐Enabled Database Model Enable
or disable these settings by using rdquolt‐‐ldquo and ldquo‐‐gtrdquo comment markings period Specifies the time intervals at which cleanup
should occur Time unit can be [millisecond] (Default) [second] [minute] [hour] [day] [week] [month]
Integer value + time unit Default 2[HOUR]
delay (optional) Specifies the initial delay before cleanup occurs after an application start Time unit can be [millisecond] (Default) [second] [minute] [hour] [day] [week] [month]
Integer value + optional time unit Default 5000
folderPath The absolute path to the directory that should be cleaned up as defined in the ltMetadataServergtetcPtWeblinkcfg file Default ltTomcatgtwebappsservletOutput
String value representing an absolute file path
filePrefix The prefix of the files that are candidates for cleanup
Comma‐delimited string value representing a whole or partial filename ie GPT Metadata
fileSuffix The file extension of all files that are candidates for cleanup
Comma‐delimited string value representing known file extensions ie xml gif jpg
expirationTimeMinutes
The number of minutes that must pass before a file is deemed obsolete
Integer value representing number of minutes ie 15
It is possible to automatically synchronize the content of an ArcGIS server with the Geoportal catalog This means that for the ArcGIS Servers listed in the gptxml file with a ltthread class=comesrigptcatalogarcgismetadataAGSSynchronizer gt element the Geoportal will update its catalog as services are added deleted or updated All services running on the ArcGIS Server will be synchronized including GeoDataServer services This includes layers with metadata within the GeoDataServer service as well
December 2009 40
ArcGIS Server Geoportal Extension 931 sp1 Installation Guide
Each ArcGIS server which should be synchronized will need a ltthread class=comesrigptcatalogarcgismetadataAGSSynchronizer gt element with the four parameters shown in the table below Additionally the opening ltthreadgt element itself has two attributes period and delay Period specifies the time intervals at which synchronization with the ArcGIS Server should occur Delay specifies the initial delay before synchronization with the ArcGIS Server should occur after an application start Time units for both can be [millisecond] (Default) [second] [minute] [hour] [day] [week] [month] Note If multiple AGSSynchronizer threads are configured (the case if more than one ArcGIS Server instance should be synchronized) then it is important to stagger the start times for synchronization by setting a different period andor delay value If two threads are scheduled to start at the same time the second thread will not start See httpwebhelpesricomgeoportal_extension931indexhtmpost_deployhtmscheduler_sync for more information
radic Property Name Function Accepted Values restUrl REST URL for the ArcGIS Server to be
synchronized String Example httphostportarcgisrestservices
soapUrl SOAP URL for the ArcGIS Server to be synchronized
String Example httphostportarcgis services
autoApprove If true then new catalog entries will be automatically approved
Integer value + optional time unit Default 5000
updateOnlyIfXmlHasChanged
if true then catalog entries will be updated only if the associated metadata XML has changed
String value representing an absolute file path
The z3950Client tag references the Java class that is used for various operations against Z3950 repositories You may leave it set to the default
radic Property Name Function Accepted Values Class Specifies the Java class used for operations
against Z3950 repositories String value specifying a class path
824 Optional Configurations within gptxml
Below are optional parameters that can be configured within gptxml They are not included in the out‐of‐the‐box gptxml file and must be added to the correct place of the file if desired They encompass forward proxy authentication additional parameters associated with the
December 2009 41
ArcGIS Server Geoportal Extension 931 sp1 Installation Guide
Metadata Server (if deployed) reverse proxy settings schema caching spatial relevance settings class settings for lucene identifying resource links building REST urls and rendering live data through the Previewer settings for how ArcGIS Server service endpoints are processed on the Upload page and additional settings for the catalog synchronization thread The table below shows the location in the gptxml file where they should be copied and the text that should be copied which includes descriptions for functionality in comments These parameters will need to be updated with values that are applicable for your organization
radic Tag path in gptxml Text with functionality in comments gptConfigforwardPr
oxyAuth lt‐‐ Forward proxy authentication The following element can be optionally configured if authentication is required by a forward (outbound) proxy username the username credential password the password credential encrypted true or false (indicates if this password is encrypted) For a forward proxy the system properties httpproxyHost httpproxyPort and httpnonProxyHosts are configured at the Java web server level (eg Tomcat ‐ catalinaproperties) ‐‐gt ltforwardProxyAuth username= password= encrypted=falsegt
gptConfigcatalogparameter
lt‐‐ Optional catalog parameters useMetadataServerProxyMode indicates if the site is running with or without a metadata server component valid values true or false (true indicates no metadata server) default = false reverseProxybaseContextPath useful for generated full callback URLs when the site is fronted by a reverse proxy default = auto generated ‐ httphostportapplication rssProviderUrl the provider URL included within RSS responses default = auto generated ‐ httphostportapplication BaseServletautoAuthenticate indicates if the comesrigptframeworkcontextBaseServlet class should auto‐authenticate credentials found within an HTTP request header valid values true or false default = true cacheSchemaDefinitions indicates if metadata schema definition files should be cached Caching improves production performance but can be over‐ridden while developing definitions valid values true or false default = true spatialRelevancequeryPower spatial relevance weighting power associated with the query envelope (input as criteria) default = 20
December 2009 42
ArcGIS Server Geoportal Extension 931 sp1 Installation Guide
spatialRelevancetargetPower spatial relevance weighting power associated with the target envelope (stored within the database) default = 05 spatialRelevancerankingenabled indicates whether or not spatial query results will be spatially scoredranked valid values true false auto true always use spatial relevance ranking false never use spatial relevance ranking (filter results spatially but do not score) auto turn onoff spatial relevance ranking based upon the number of indexed documents default = auto spatialRelevancerankingmaxDoc specifies the threshold associated with the invocation of spatial relevance ranking (maximum indexed document count) applies to spatialRelevancerankingenabled=auto default = 50000 discoveryQueryAdapter class associated with the execution of an internal discovery query must extend comesrigptcatalogdiscoveryDiscoveryQueryAdapter default = comesrigptcatalogluceneLuceneQueryAdapter luceneuseSingleSearcher indicates that all Lucene searches should use a single instance of the Lucene IndexSearcher class Using a single searcher can improve search performance for indexes that are essentially in read‐only mode This parameter should not be set to true if writing to the lucene index has not been explicitly disabled valid values true or false default = false resourceLinkIdentifier class associated with the identification of resource links must extend comesrigptcatalogsearchResourceIdentifier default = comesrigptcatalogsearchResourceIdentifier resourceLinkBuilder class associated with the building of search result resource links must extend comesrigptcatalogsearchResourceLinkBuilder default = comesrigptcatalogsearchResourceLinkBuilder restUrlBuilder class associated with the building of REST URLs associated with query criteria must extend comesrigptcatalogsearchRestUrlBuilder default = comesrigptcatalogsearchRestUrlBuilder liveDataRendererFactoryBuilder class associated with the building factories supporting live data rendering (ie preview) must extend comesrigptcontrollivedataLiveDataRendererFactoryBuilder default = comesrigptcontrollivedataLiveDataRendererFactoryBuilder AGSProcessorinterrogationenabled indicates whether or not ArcGIS serverservice endpoints will be considered from the Upload Metadata page valid values true or false default = true
December 2009 43
ArcGIS Server Geoportal Extension 931 sp1 Installation Guide
AGSProcessorGeoDataServerrecurse indicates whether or not ArcGIS GeoDataServer endpoints will be recursed publishing all underlying datasets having metadata valid values true or false default = true AGSProcessorGeoDataServermaxDataElements specifies an upper threshold for data elements within an ArcGIS GeoDataServer If the maxDataElements is exceeded no data elements associated with the GeoDataServer will be published to the Geoportal A value of ‐1 indicates no limit default = 200 AGSProcessorGeoDataServerexpandDescendants specifies whether or not descendants should be expanded when retrieving data elements from the GeoDataServer If false children are expanded (comesriarcgiswsEsriDEExpandTypeesriDEExpandDescendants vs comesriarcgiswsEsriDEExpandTypeesriDEExpandChildren) ‐‐gt ltparameter key=useMetadataServerProxyMode value=falsegt ltparameter key=reverseProxybaseContextPath value=httphostportapplicationgt ltparameter key=rssProviderUrl value=httphostportapplicationgt ltparameter key=BaseServletautoAuthenticate value=truegt ltparameter key=cacheSchemaDefinitions value=truegt ltparameter key=spatialRelevancequeryPower value=20gt ltparameter key=spatialRelevancetargetPower value=05gt ltparameter key=spatialRelevancerankingenabled value=autogt ltparameter key=spatialRelevancerankingmaxDoc value=50000gt ltparameter key=discoveryQueryAdapter value=comesrigptcatalogluceneLuceneQueryAdaptergt ltparameter key=luceneuseSingleSearcher value=falsegt ltparameter key=resourceLinkIdentifier value=comesrigptcatalogsearchResourceIdentifiergt ltparameter key=resourceLinkBuilder value=comesrigptcatalogsearchResourceLinkBuildergt ltparameter key=restUrlBuilder value=comesrigptcatalogsearchRestUrlBuildergt ltparameter key=liveDataRendererFactoryBuilder value=comesrigptcontrollivedataLiveDataRendererFactoryBuildergt ltparameter key=AGSProcessorinterrogationenabled value=truegt ltparameter key=AGSProcessorGeoDataServerrecurse value=truegt ltparameter key=AGSProcessorGeoDataServermaxDataElements value=200gt ltparameter key=AGSProcessorGeoDataServerexpandDescendants value=falsegt
gptConfigcatalog schedulerthreadclass=comesrigptcatalogcontextCata
lt‐‐ Optional parameter configuration for catalog synchronization thread element useLuceneIndexSynchronizer should be set to true (the false setting is only
December 2009 44
ArcGIS Server Geoportal Extension 931 sp1 Installation Guide
logSynchronizer intended for backward compatibility) valid values true or false default = true feedbackSeconds an approximate number of seconds between FINER log messages default = 120 maxDeleteTokens the maximum number of deletions to execute in a single transaction default = 1000 maxSqlTokens for an SQL SELECT statement the maximum number of OR operators to include in a single WHERE clause default = 1000 maxUuidCache the maximum number of UUIDs to store in memory The memory is only used while the synchronizer is active Having a maxUuidCache greater than or equal to the number of documents within the catalog will result in the best performance default = 100000 ‐‐gt lt‐‐ Catalog synchronization ‐‐gt ltthread class=comesrigptcatalogcontextCatalogSynchronizer period=1[HOUR] delay=30[SECOND]gt ltparameter key=useLuceneIndexSynchronizer value=truegt ltparameter key=feedbackSeconds value=120gt ltparameter key=maxDeleteTokens value=1000gt ltparameter key=maxSqlTokens value=1000gt ltparameter key=maxUuidCache value=100000gt ltthreadgt
You are now finished configuring the Geoportal Save the gptxml file and close it
9 DEPLOY AND CONFIGURE THE SERVLET APPLICATION
This step deploys the servlet application The servlet is responsible for communication between the Geoportal and ArcCatalog when using the Publish Client tool First you will deploy the servletwar file and then you will configure its property file so that the web application can successfully communicate with other components of your system
91 DEPLOY SERVLET
Copy the servletwar from the ltGeoportal extension 931 sp1 DistributiongtWeb ApplicationsServlet folder to your ltTomcatgtwebapps folder
December 2009 45
ArcGIS Server Geoportal Extension 931 sp1 Installation Guide
After a few moments Tomcat should automatically recognize the new war file and deploy it by creating a servlet folder If it does not restart Tomcat
92 CONFIGURE SERVLET
If you modified the name of your deployed application from ldquoGeoportalrdquo to something else you must let the servlet know the reference to your newly‐named Geoportal application
Navigate to ltTomcat Installation DirectorygtservletWEB‐INF
Open the webxml file in a text editor
Modify the ltparam‐valuegt setting (for the redirectURL parameter above) to point to your machinersquos Geoportal application deployment path starting from the web application name ie applicationNamecomesriesrimapEsrimap
The next two steps are only for users that chose the SDE‐Enabled database model and have the Metadata Server installed
If you chose the SDE‐Enabled database and installed the Metadata Server in Section 7 its resulting property file the PtWeblinkcfg file had an output directory defined Now that the servlet web application has been deployed you need to create this directory
Navigate to ltTomcat Installation Directorygtwebappsservlet
Create a new directory called ldquoOutputrdquo (Case‐Sensitive) Make sure that the value in the lsquofolderPathrsquo parameter in the gptxml filersquos ltschedulergt settings maps to the filepath of this Output folder
10 TOMCAT CONFIGURATION
This step completes the Tomcat setup to account for the new web applications you just deployed
101 SET UP JNDI
By setting up a Java Naming and Directory Interface (JNDI) the database connection information is defined in only one spot The connection definition is given a name and it is by this name that other parts of the code access the database connection information they need
is defined in only one spot The connection definition is given a name and it is by this name that other parts of the code access the database connection information they need
December 2009 46
ArcGIS Server Geoportal Extension 931 sp1 Installation Guide
Copy the database jdbc driver from the ltTomcat Installation DirectorygtwebappsgeoportalWEB‐INFlib to one of the following directories depending on your Tomcat version
bull Tomcat 5x ltTomcat Installation Directorygtcommonlib bull Tomcat 6x ltTomcat Installation Directorygtlib
Which jar file
bull For Oracle databases this is the ojdbc5jar bull For PostgreSQL databases this is the postgresql‐83‐603jdbc3jar bull For SQL Server 2005 or SQL Server 2008 databases read the following
o The SQL Server drivers have strict requirements on the Java runtime environment (JRE) version The sqljdbcjar must be used when the JRE is version 5 and the sqljdbc4jar must be used when the JRE is version 6
o For environments using Tomcat 5x and JRE 5 delete the sqljdbc4jar from the ltTomcat Installation DirectorygtwebappsgeoportalWEB‐INFlib Copy the sqljdbcjar file to the ltTomcat Installation Directorygtcommonlib folder
o For environments using Tomcat 6x and JRE 6 delete the sqljdbcjar
from the ltTomcat Installation DirectorygtwebappsgeoportalWEB‐INFlib Copy the sqljdb4cjar file to the Tomcat 6x ltTomcat Installation Directorygtlib folder
Copy the ldquogeoportalxmlrdquo file from the ltGeoportal extension DistributiongtOtherJNDI Configuration folder and paste it into your CltTomcat Installation DirectorygtconfCatalinalocalhost folder If you are using Tomcat 6 and you donrsquot have a Catalinalocalhost directory in your conf directory then you need to create it
Open the geoportalxml file in a text editor Modify the properties specified in the table below then save the file and close it The values that you modify should not include placeholder brackets (ldquoltrdquo or ldquogtrdquo)
radic Property Name Line Expected Values Example docBase Line 3 The name of your
Geoportal web application in Tomcat Default geoportal
docBase=rdquogeoportalrdquo
Path Line 3 The name of the Geoportal application directory within Tomcat webapps
path=rdquogeoportalrdquo
driverClassName Line 5 The JDBC Driver class Oracle oraclejdbcdriverOracleDriver
December 2009 47
ArcGIS Server Geoportal Extension 931 sp1 Installation Guide
name Vendor specific
SQL Server commicrosoftsqlserverjdbcSQLServerDriver PostgreSQL orgpostgresqlDriver
url Line 6 The JDBC URL connection string
Oracle jdbcoraclethinserverName1521oracleSIDSQL Server jdbcsqlserverserverName1433databaseName=Geoportal931 PostgreSQL jdbcpostgresqlserverName5432postgres
username Line 7 Geoportal database user
username=rdquogeoportal931rdquo
password Line 8 Geoportal database user password
password=rdquogeoportal931pwdrdquo
The oracleSID (System Identifier) is typically the service_name attribute contained within the comment descriptor in the tnsnamesora Oracle configuration file Note Please verify the JDBC settings with official driver documentation found online at Oracle httpwwworaclecomtechnologytechjavasqlj_jdbcindexhtml SQLServer httpmsdnmicrosoftcomen‐uslibrarybb469732aspx PostgreSQL httpjdbcpostgresqlorgdocumentation83indexhtml
102 RESTART TOMCAT AND WEB SERVER
The final step is to restart the web server and servlet engine so that all the recent changes are recognized
Open the Services panel StartgtAdministrative ToolsgtServices
Highlight Apache Tomcat and select the Restart Service button from the toolbar or right‐click and select Restart
If you are using IIS highlight IIS Admin Service and select the restart button or link When prompted about restarting associated services click yes If you are using Apache web server highlight Apache and select the restart button or link
11 SMOKETEST THE GEOPORTAL
Now that your Geoportal web application has been installed it is important to do a brief smoketest before continuing with installing the Desktop Tools The following steps describe
December 2009 48
ArcGIS Server Geoportal Extension 931 sp1 Installation Guide
basic steps to check that your Geoportal is up and running These are steps for an initial smoketest Your organization should also do extensive testing and reference Post‐Deployment Actions (httpwebhelpesricomgeoportal_extension931post_deployhtm) before the Geoportal goes into production If you encounter errors during the smoketest review your lsquogptrsquo logfiles (Tomcatlogs) and see the help documentation for Common Problems and Solutions at httpwebhelpesricomgeoportal_extension931trblshtghtm
Launch the geoportal web application in a web browser A sample url httpserverNameportgeoportal
Click Login link from upper right corner
Login with your Administrator user login credentials
o The Administration and Repositories tabs should now appear
Click the Administration tab
Click Create link You will be creating a simple Dublin Core metadata record for testing
Select ldquoDublin Corerdquo radial
Fill out information for all required fields Required fields have bolditalic headings
Click Submit at the bottom o You should receive a success message or a message saying what is missing in the
document to be valid
Click the Manage link
Check the box next to your newly created record and then select ldquoSet as Approvedrdquo from dropdown box Then click ldquoExecute Actionrdquo button
Document should be set as approved
Click Search tab
Type a word in the search field that was included in your newly approved record
Click Search
o Your document should be returned
Click on the record to display its options Select the ldquoMetadatardquo link
December 2009 49
ArcGIS Server Geoportal Extension 931 sp1 Installation Guide
o The documentrsquos metadata XML should load in a new window
12 DESKTOP TOOLS
There are several Desktop tools that can be used in conjunction with your geoportal Installation for each is described below The machine hosting Desktop Tools does not need to be the same machine hosting the Geoportal ArcGIS Server services or database
121 HARVESTING TOOL
The Harvesting Tool is a desktop Visual Basic 6 application that lets you collect metadata from external repositories and optionally publish it right away to your Geoportal For more information about Harvesting see webhelp at httpwebhelpesricomgeoportal_extension931indexhtmharvestinghtm Note Microsoft NET Framework 20 or higher should be installed on the machine hosting the Geoportal Harvesting Tool and the Harvesting Service
If you will be harvesting from a Z3950 repository you must first install a third‐party software component called ZMARCO ZMARCO is a downloadable tool available from httpzmarcosourceforgenet Download ZMARCO to your machine unzip the downloaded file and double‐click setupexe to start the installation When the installer asks to replace or keep a newer version of an existing file choose to keep the newer version
Open the ltGeoportal extension Installation DirgtDesktop ToolsHarvestingTool directory
Double‐click on the setupexe file
Follow the instructions throughout the Install Wizard Default options can be accepted all the way through
Choose Start‐gtAll Programs‐gtESRI‐gtGeoportal Extension‐gtHarvesting Tool to launch the Harvesting Tool
Refer to the Geoportal extension Web Help for usage instructions httpwebhelpesricomgeoportal_extension931harvestinghtm 122 HARVESTING SERVICE
The Harvesting Service is a Windows service that works as a scheduled process to harvest from registered repositories at specified time intervals The Harvesting Service pings the
December 2009 50
ArcGIS Server Geoportal Extension 931 sp1 Installation Guide
Geoportal and retrieves information on which repositories are queued to be harvested at that time The sections below describe how to configure the HarvestConfigxml file specify parameters in the installer and configure the installed Harvesting Service
1221 Create HarvestConfigxml ndash the Harvesting Service Configuration file
Before installing the Harvesting Service you will need to create a configuration file called HarvestConfigxml A sample document is provided in the ltGeoportal extension Installation DirgtDesktop ToolsHarvesting Service folder You may use this document as a template
Navigate to the ltGeoportal extension Installation DirgtDesktop ToolsHarvesting Service folder and copy the HarvestConfigxml file
Navigate to the directory where the Harvesting Tool is installed (eg CProgram FilesESRIGeoportal) and paste the HarvestConfigxml file there
Open this pasted version of the HarvestConfigxml file in Notepad Its text should be similar to the text shown below
Change the parameters in the file as per the table below to match your geoportals settings
radic Parameter Name Line Function Accepted Values Autopublish Line 3 Determines if the Harvesting Service
should automatically publish harvested TrueFalse
ltxml version=10 encoding=UTF-8gt ltjobgt ltautopublishgtTrueltautopublishgt ltautosavegtFalseltautosavegt ltrepositorygt ltrepositorygt ltpublishgt ltpublishserviceurlgthttpmachineNamegeoportal_appNameHarvestPublishdoltpublishserviceurlgt ltusergtgeoportal_admin_username ergt ltus ltpasswordgtgeoportal_admin_passwordltpasswordgt ltpublishgt ltoutputgt ltfoldergt ltnamegtoutput_folder_filepathltnamegt ltfoldergt ltprocesssubfoldersgtTrueltprocesssubfoldersgt ltoverwritemetagtTrueltoverwritemetagt ltoutputgt ltjobgt
December 2009 51
ArcGIS Server Geoportal Extension 931 sp1 Installation Guide
records to the Geoportal or whether they should simply be saved locally
Autosave Line 4 Determines if the Harvesting Service should automatically save harvested records to a folder The folder is specified in the ltoutputgtltfoldergtltnamegt parameter
TrueFalse
Note At least one of the two parameters above must be set to true Repository Line 5 Leave blank PublishServiceURL Line 7 URL to the Publish Service to which
harvested metadata documents are published to
URL string of the format httpmachineNamegeoportalHarvestPublishdo
User Line 8 The Geoportal Administrator name String value Password Line 9 The Geoportal Administrator password String value Folder Line 13 The absolute folder path to which
harvested metadata documents should be saved
String value
processSubFolders Line 15 Enables the harvesting of subfolders when harvesting from a WAF (web‐accessible directory)
TrueFalse
overwriteMeta Line 16 Enables any existing metadata in the output folder to be overwritten during subsequent harvests
TrueFalse
Save the HarvestConfigxml file and close it
1222 Install the Harvesting Service
Open the ltGeoportal extension Installation DirgtDesktop ToolsHarvesting Service folder
Double‐click on the setupexe file
Accept the defaults on the first three screens
On the first Harvesting Service Custom Parameters screen enter the following inputs and Click Next
a Harvesting Service ID Any name to identify the service in the Registry key settings In the Services window it will always be called ldquoGeoportal extension Harvesting Servicerdquo
b Harvester Servlet URL httpmachineNamegeoportalHarvesterServlet
December 2009 52
ArcGIS Server Geoportal Extension 931 sp1 Installation Guide
c Username Geoportal admin username (ex gptadmin)
d Password Geoportal admin user password (ex gptadmin)
On the second Harvesting Service Custom Parameters screen enter the following inputs and Click Next
a Program File Absolute file path to the Harvesting Tool executable Example CProgram FilesESRIGeoportalHarvesting_ToolbinHarvesterexe
b Configuration File Absolute file path to the HarvestConfigxml file you created earlier Example CProgram FilesESRIGeoportalHarvestConfigxml
December 2009 53
ArcGIS Server Geoportal Extension 931 sp1 Installation Guide
Continue through the rest of the installation wizard accepting defaults When the Install Wizard completes click ldquoFinishrdquo
When you open your Windows services you should now see the Geoportal extension Harvesting Service has been started Because you likely do not want to automatically harvest your registered repositories at a regular interval yet set the service to run manually and stop the service
1223 Configure the Harvesting Service
This section describes how to set the timer for how often the Harvesting Service should check with the Geoportal for repositories to be harvested
Navigate to Control Panel gt Administrative Tools gt Services
Stop the Harvesting Service
Navigate to the Harvesting Service Installation Directory Default CProgram FilesESRIGeoportalHarvesting_Service
Open the HarvestingServiceexeconfig file in a text editor
Scroll near to the bottom and around find the text lt-- timer interval in milliseconds--gt
December 2009 54
ArcGIS Server Geoportal Extension 931 sp1 Installation Guide
On the next line down set the ldquoWindowsServiceTimerIntervalrdquo property to the time interval at which you want the Harvesting Service to run The value is specified in milliseconds For example the default value is 60000 milliseconds represents once a minute
Save the file and close it
Navigate to Control Panel gt Administrative Tools gt Services
Now that the timer interval has been set you can start the Harvesting Service The Harvesting Service will now harvest all harvesting requests in its queue at the specified time interval
123 GEOPORTAL EXTENSION CSW CLIENTS
The Geoportal extension CSW Clients make possible the searching of CSW 20x‐enabled metadata repositories from ArcGIS Desktop or ArcGIS Explorer Installation instructions are below
Open the ltGeoportal extension Installation DirgtDesktop ToolsCSWClients directory
Double‐click on the setupexe file Click Next to proceed to the license screen
Accept the license and click Next
Enter in your Information into the Username and Organization text boxes Click Next
On the dialog that asks to select which version of ArcGIS Explorer is installed select either lsquoArcGIS Explorer 500 or lowerrsquo or lsquoArcGIS Explorer 900rsquo according to the ArcGIS Explorer version installed If ArcGIS Explorer is not installed it can be downloaded from httpwwwesricomsoftwarearcgisexplorerindexhtml If you do not want to download ArcGIS Explorer but do want to use the CSW Clients in ArcMap then it does not matter which option is selected on this screen Select an option and click Next
The installation proceeds Note During installation the installer checks for the presence of the ArcGIS NET framework If it is not found the CSW Client for ArcGIS Desktop will not be installed However installation will continue for CSW Client for ArcGIS Explorer and a dialog box will appear notifying of the status
December 2009 55
ArcGIS Server Geoportal Extension 931 sp1 Installation Guide
After installation refer to the Geoportal extension Web Help httpwebhelpesricomgeoportal_extension931ext_csw_clntshtm for information to add the CSW Clients to ArcMap ArcGIS Explorer and ArcGIS Explorer 900 applications This online documentation also has instructions for how to use the CSW Clients
124 GEOPORTAL EXTENSION PUBLISH CLIENT
The Geoportal extension Publish Client is a tool for ArcCatalog that allows publisher users to easily publish metadata from their local desktop to the Geoportal The metadata can come from Shapefiles personal Geodatabases or Enterprise Geodatabases or any other local data formats for which you can create metadata in ArcCatalog For publishing metadata from ArcIMS Metadata Services we recommend setting up a harvesting schedule using the Geoportal harvesting capabilities
Installation instructions are below
Open the ltGeoportal extension Installation DirgtDesktop ToolsGPTPublishClient folder
Double‐click on the setupexe file
Click Next on the Welcome screen
Accept the License Agreement Click Next
Enter in your Information into the Username and Organization text boxes Click Next
Choose the Destination Folder into which the Publish Client should install or accept the default Click Next
Click Install to begin the installation
December 2009 56
ArcGIS Server Geoportal Extension 931 sp1 Installation Guide
December 2009 57
Once the installation wizard completes click Finish
After installation refer to the Geoportal extension Web Help httpwebhelpesricomgeoportal_extension931ext_pub_clnthtm for information to add the Geoportal extension Publish Client to ArcCatalog This online documentation also has instructions for how to use the Geoportal extension Publish Client
125 GEOPORTAL EXTENSION WMC CLIENT
The WMC Client allows for a Web Map Context (WMC) file to be opened directly in ArcMap WMC files adhere to the Open Geospatial Consortium (OGC) specification and have the extension cml wmc or xml WMC files provide pointers to remote accessible data specifically Live Data and Map resources
Installation instructions are below
Open the ltGeoportal extension Installation DirgtDesktop ToolsWMCOpener folder
Double‐click on the setupexe file
Click Next on the Welcome screen
Accept the License Agreement Click Next
Enter in your Information into the Username and Organization text boxes Click Next
Choose the Destination Folder into which the WMC Client should install or accept the default Click Next
Click Install to begin the installation
Once the installation wizard completes click Finish
After installation refer to the Geoportal extension Web Help httpwebhelpesricomgeoportal_extension931ext_wmc_clnthtm for information to add the WMC Client to ArcMap This online documentation also has instructions for how to use the WMC Client
Appendix A Upgrade from Geoportal extension 931 to 931 sp1
This section is for organizations who have already implemented the Geoportal extension 931 but want to apply 931 service pack 1
It is useful to perceive Geoportal extension 931 sp1 more as a new version than a service pack Although the Geoportal extension 931 sp1 contains basic enhancements and many defect fixes to Geoportal extension 931 you cannot simply replace files from your earlier 931 deployment with the updated service pack 1 files To apply service pack 1 to your existing implementation please carefully follow the steps below and refer to the installation instructions above if you need further information on one of the steps
IMPORTANT Be aware that there are no provisions for automatically upgrading the geoportal web application especially for highly‐customized geoportals The Geoportal 931 service pack 1 web application closely resembles the Geoportal 931 web application but there are important differences Therefore you will have to deploy the geoportalwar file from the Geoportal extension 931 service pack 1 distribution and manually copy customizations and configuration settings from the former geoportal web application to the new geoportal web application
UPGRADE STEPS
1 BACKUP FILES
Before proceeding with upgrading to service pack 1 it is recommended that copies are made of the following
bull JNDI settings If using Tomcat this is the JNDI connection file found at ltTOMCATgtconfCatalinalocalhostgeoportalxml You will likely be able to use these same connection settings for your service pack 1 Geoportal implementation
bull The entire geoportal web application folder found at ltTOMCATgtwebappsgeoportal if using Tomcat You will not be able to directly copy files from this backup to your new geoportal web application but you can refer to these files to apply settings that have not changed or customizations your organization implemented
December 2009 58
ArcGIS Server Geoportal Extension 931 sp1 Installation Guide
bull Your former Geoportal installation files that were installed when you ran the Geoportal Extension 931msi file on your Geoportal 931 distribution DVD You will have to uninstall the previous version of Geoportal 931 using AddRemove Programs and the uninstall process will remove these files that you might want to keep for reference
2 UNINSTALL THE GEOPORTAL EXTENSION 931
If using a Windows system you can do this through Start Control Panel AddRemove Programs
3 INSTALL THE GEOPORTAL EXTENSION 931 SP1 INSTALLATION FILES
Insert the Geoportal Extension 931 sp1 DVD into a computer that is on the same network as your geoportal web application Run the Geoportal Extension 931msi to launch the installer Navigate through the installer accepting the license and specifying an install location for the installation files (CESRIGeoportal Extension 931 by default)
4 IMPORTANT READ THIS ABOUT THE DATABASE
You will not need to run any database scripts you can simply refer to your existing Geoportal 931 database from the new geoportal web application you will deploy in the steps below WARNING If you run the database scripts in the CESRIGeoportal Extension 931Database Scripts folder as per the installation guide above your existing Geoportal database may be dropped Do not run database scripts for an sp1 upgrade unless you want to create a new Geoportal database
5 IF DESIRED CHANGE THE NAME OF THE GEOPORTAL WEB APPLICATION
The Geoportal extension 931 sp1 provides a web application file titled ldquogeoportalwarrdquo which is the same name as the pre‐sp1 Geoportal 931 web application If the new geoportal web application will coexist in the same servlet container context as the former geoportal web application consider changing the name of the new geoportal web application Note that if you change the name of the geoportal sp1 web application you will need to update the name in the servlet web applicationrsquos WEB‐INFwebxml file (as per instructions in Section 92)
6 DEPLOY THE NEW GEOPORTALWAR FILE
This file is found in the CESRIGeoportal Extension 931Web ApplicationsGeoportal directory if you accepted the default install location when running the Installation DVD
December 2009 59
ArcGIS Server Geoportal Extension 931 sp1 Installation Guide
7 CONFIGURE THE GPTXML FILE
Navigate to the geoportalWEB‐INFclassesgptconfig folder and open the gptxml file in a text editor Open your previous gptxml file from the backup copy of your Geoportal 931 web application created earlier Use the configuration information provided in the former gptxml file to populate settings in the new file New configuration parameters added at sp1 are included in the general gptxml configuration instructions in Section 82 earlier in this document
8 MANAGE THE DATABASE DRIVER JAR FILE
Follow instructions from Section 101 above to copy the correct jar files from your geoportalWEB‐INFlib folder to the appropriate place in your servlet container application Note that the destination for the database jar file may be different depending on if you use Tomcat 5 Tomcat 6 WebLogic Glassfish or ServletExec Consult the corresponding servlet container Geoportal installation guides from the CESRIGeoportal Extension 931DocumentationInstallation folder for specific details
9 APPLY JNDI SETTINGS
Refer to the JNDI file or settings that you noted in Step 1 If deploying in Tomcat you likely copied a backup copy of a file called geoportalxml from the TomcatconfCatalinalocalhost folder If you changed the name of your service pack 1 geoportal web application then this JNDI filename must be updated to match your web application name If you are using a different servlet container than Tomcat the JNDI settings used in your former Geoportal 931 implementation can be referenced for this new service pack 1 implementation because you are pointing to that same Geoportal 931 database
10 COPY OVER CUSTOMIZATIONS
It is highly likely that your organization customized your Geoportal 931 Use the backup copy of the geoportal 931 web application to investigate files that your organization may have customized and copy important customizations into your new service pack 1 geoportal application In particular compare service pack 1 and 931 versions of the following files
bull Text in the geoportal interface at geoportalWEB‐INFclassesgptresourcesgptproperties
bull Customized metadata schemas at geoportalWEB‐INFclassesgptmetadata
bull Color themes and images at geoportalcatalogskinsthemes
bull JSP page and Javascript changes in subfolders at geoportalcatalog
December 2009 60
ArcGIS Server Geoportal Extension 931 sp1 Installation Guide
December 2009 61
11 RESTART THE GEOPORTAL WEB APPLICATION AND TEST
12 UPDATE DESKTOP TOOLS
Certain Geoportal extension desktop tools have changed in service pack 1 To upgrade the tools you will need to uninstall them (in Windows this can be done through the AddRemove programs interface) and then reinstall the service pack 1 versions from your ltGeoportal extension 931 sp1 installationgtDesktop Tools folder The following Desktop Tools have been updated
bull CSW Clients bull Publish Client bull WMC Client bull Harvesting Tool bull Harvesting Service
- Appendix A Upgrade from Geoportal extension 931 to 931 sp1
-

ArcGIS Server Geoportal Extension 931 sp1 Installation Guide
LDAP software required bull Authentication configured in property file bull Quick installation bull
Simple Authentication
With simple authentication there is only one user in the Geoportal extension ndash the administrator This user is specified in the main Geoportal extension configuration file gptxml Choosing this authentication mechanism does not require any additional external software to be installed Single sign‐on between the Geoportal extension and other applications is not possible
This mechanism is a quick option for initial application testing but is not recommended for a production environment
If you choose simple authentication for your Geoportal extension instance please skip Section 3 Configuring a Directory Server for the Geoportal extension and proceed to Section 4 Running the Geoportal extension Installer
LDAP Authentication
For full functionality of user‐based roles in Geoportal extension 931 sp1 and to have the possibility of single sign‐on with other applications an LDAP‐enabled Directory Server is required for the authentication mechanism You may use an existing Directory Server if you already have one in your organization If you currently do not have a Directory Server and you wish to have user‐based roles andor single sign‐on you will need to install a Directory Server If you choose LDAP authentication for your Geoportal extension instance please proceed with Section 3 Configure a Directory Server for the Geoportal extension
3 CONFIGURE A DIRECTORY SERVER FOR THE GEOPORTAL EXTENSION
For a complete feature‐rich Geoportal extension instance the authentication mechanism must rely on LDAP communication If you already have an existing Directory Server setup in your organization you may use it for Geoportal extension purposes with minimal configuration customizations For users without a pre‐existing Directory Server section 31 will help you through the steps of setting up an open source Directory Server for the Geoportal extension
December 2009 2
ArcGIS Server Geoportal Extension 931 sp1 Installation Guide
If you have an existing Directory server accessible via LDAP skip step 31 and proceed directly to step 32
31 INSTALL A NEW DIRECTORY SERVER AND CLIENT 311 Install Directory Server
There are quite a few open source directory servers available For the purposes of this installation guide we have selected Apache Directory Server However other Directory Servers that support LDAP version 3 such as Sun OpenDS or Microsoft Active Directory can be used
Apache Directory Server can be downloaded from httpdirectoryapacheorg
After the installation of your Directory Server is complete make sure that the Directory Server is active by checking whether its service is started
Open Control PanelgtAdministrative ToolsgtServices
Highlight the service representing your Directory Server
If its status is not ldquoStartedrdquo click ldquoStartrdquo
312 Install Directory Server Client
Like with Directory Servers there are quite a few open source directory server clients available for browsing your directory structure For the purposes of this installation guide we have selected JXplorer However other directory server clients such as Apache Directory Studio can be used
Jxplorer can be downloaded from httpwwwjxplorerorg
313 Define a Connection from the client to the server
The information in this section assumes you have installed Apache Directory Server and JXplorer If you have a different combination of softwares you can skip this step or use the information within it as a guide
Launch JXplorer
December 2009 3
ArcGIS Server Geoportal Extension 931 sp1 Installation Guide
From the File menu select ldquoConnectrdquo or click on the ldquoConnect to DSArdquo button The Open LDAPDSML Connection window opens
Enter the following parameters
a Host ndash the machine name on which the LDAP server was installed b Port ndash the port number on which the LDAP server is running Apache Directory
Server default is usually 10389 or 19389 c Protocol ndash select LDAP v3 d DSML Service ndash leave blank e Base DN ndash leave blank f Level ndash select ldquoUser + Passwordrdquo g User DN ndash the distinguished name (identifier) of the default admin user Apache
Server default is uid=adminou=system h Password ndash the password to the LDAP server Apache Server default is secret
Click OK
If all settings are correct the connection dialog will disappear and in the left‐hand pane of the JXplorer window with the ldquoExplorerdquo tab selected you should see a tree structure with ldquoWorldrdquo being the top node with ldquocomrdquo ldquoschemardquo and ldquosystemrdquo nodes beneath it
If the connection settings are incorrect an error message will appear and the connection dialog will still be open Verify your settings and try establishing the connection again
Next time you go into the connection dialog the settings you entered will no longer be present To save the settings
a Enter in all necessary information from step 2 above b Click the ldquoSaverdquo button in the bottom left corner c Enter a template name in the ldquoReplaceCreate Templaterdquo dialog d Click OK
To open a connection with saved settings open the connection dialog and choose a saved template from the drop down list near the bottom of the dialog All previous settings should automatically fill out except for the password
Enter the password for the admin user and click OK
Now that you have a directory server available and a client with which to browse it you need to configure the directory server for the Geoportal extension
December 2009 4
ArcGIS Server Geoportal Extension 931 sp1 Installation Guide
314 Create an initial user
In this step you will create a user entry to which you will later grant Geoportal extension administrator privileges
Open JXplorer if it isnrsquot already open and connect to your Directory Server
Right‐click on the ldquousersrdquo organizational unit and select ldquoNewrdquo from the context menu The Set Entry Object Classes dialog appears
Ensure that the checkmark is on for the ldquoSuggest Classesrdquo option at the top of the dialog
The following four (4) classes need to be chosen for this node
o organizationalPerson o inetOrgPerson o person o top
If any of the four classes listed above are not listed in the ldquoSelected Classesrdquo panel on the right add them to the panel by selecting them in the left‐hand panel ldquoAvailable Classesrdquo and clicking the ldquoAddrdquo button
If more than the four classes listed above are listed remove the extras by selecting them in the right‐hand panel ldquoSelected Classesrdquo and clicking the ldquoRemoverdquo button
In the second text box labeled ldquoEnter RDNrdquo type in ldquocn=gptadminrdquo This sets the userrsquos name as ldquogptadminrdquo You can choose a different name if you want as the geoportal does not rely on the name of the user but rather the group the user belongs to for role‐based functionality
Click OK This creates a user called gptadmin Later you will move this newly created user to a geoportal administrators group
You are taken immediately to the Table Editor tab where additional properties need to be filled in for this user
Fill out the following additional attributes by clicking in the ldquovaluerdquo column by each attribute and typing in an entry
o sn ndash userrsquos last name Type ldquogptadminrdquo o mail ndash userrsquos email (in case of forgotten password)
December 2009 5
ArcGIS Server Geoportal Extension 931 sp1 Installation Guide
o uid ndash userrsquos userId This needs to be the same as the username used to create the entry (and the same as the cn attribute value listed in the table) ie ldquogptadminrdquo
o userpassword ndash userrsquos password When the value column of the password field is clicked a ldquoUser Password Datardquo dialog will appear
Enter the user password in the 1st box Re‐enter the user password in the 2nd box Select ldquoSHArdquo from the drop‐down list Click OK
Click Submit
The new gptadmin user should appear as a new node under the ldquousersrdquo organizational group in the explorer tree
Repeat the above steps creating new users for the remaining Geoportal extension roles We suggest using the following user names
o gptpublisher o gptuser
Your Directory Server is now ready to be populated with additional Geoportal extension specific entries Follow the steps in Section 32 to finish configuring your Directory Server for the Geoportal extension
32 ADAPT AN EXISTING DIRECTORY SERVER
The Geoportal extension relies on user roles in order to grant various user and functionality privileges The three pre‐defined Geoportal extension roles are
bull Administrator
bull Publisher
bull Registered User
With LDAP authentication the definition of the Geoportal extension roles is achieved by creating Directory Server ldquogrouprdquo entries A group entry is defined as an entry that has an object class of ldquogroupOfUniqueNamesrdquo thereby allowing it to have member (person) entries
321 Create groups for the Geoportal extension roles
The group structure in your Directory Server does not have to adhere to any particular schema However it is strongly recommended that you adhere to a group structure which maps directly to the pre‐defined Geoportal extension roles
December 2009 6
ArcGIS Server Geoportal Extension 931 sp1 Installation Guide
If you are working with a newly installed Directory Server this is fairly straightforward to create and instructions are provided in this section
If you are working with an existing Directory Server you can either create a new set of groups specifically for the Geoportal extension or decide what the best possible mapping is of your existing groups to the new Geoportal extension roles This needs to be done in such a way that it does not disrupt your existing applicationsrsquo authentication mechanisms yet can be adapted to the Geoportal extension requirements
The steps in this section assume the following
a) You are using JXplorer as your Directory Server client browser b) You will be creating groups that directly map to the Geoportal extension roles c) You have an organizational unit in your directory structure called ldquogroupsrdquo If you
have another organizational unit substitute your organizational unitrsquos name for the word ldquogroupsrdquo in the steps below
1 Open JXplorer if it isnrsquot already open and connect to your Directory Server
2 Right‐click on ldquogroupsrdquo and select ldquoNewrdquo from the context menu The Set Entry Object Classes dialog appears
3 Ensure that the checkmark is on for the ldquoSuggest Classesrdquo option at the top of the
dialog
4 The following two (2) classes need to be chosen for this node a groupOfUniqueNames b top
5 If any of the two classes listed above are not listed add them to the panel by selecting
them in the left‐hand panel ldquoAvailable Classesrdquo and clicking the ldquoAddrdquo button
6 If more than the two classes listed above are listed remove the extra ones by selecting them in the right‐hand panel ldquoSelected Classesrdquo and clicking the ldquoRemoverdquo button
7 Now you will create a group for the geoportal administrators Enter a group name of
ldquogpt_administratorsrdquo by filling out the second text box labeled ldquoEnter RDNrdquo Leave the ldquocn=rdquo text present in the box or enter in ldquocn=rdquo if the text is not present and type in your group name after the equals (ldquo=rdquo) sign ie cn=gpt_administrators
8 Click OK
December 2009 7
ArcGIS Server Geoportal Extension 931 sp1 Installation Guide
9 You are taken immediately to the Table Editor tab where the ldquouniqueMemberrdquo attribute must be specified
bull Since member ids are not trivial temporarily enter dummy information for the value of uniqueMember Even though you are putting in dummy info it still has to conform to LDAP standards Enter ldquocn=abcrdquo
bull Click Submit to create the group The new group ldquogpt_administratorsrdquo should appear as a new entry under ldquoGroupsrdquo in the explorer tree
10 Now you will add a real user to this group Navigate to the Users branch and right‐click on a user to be a member of the geoportal administrators group you just created
bull Select ldquoCopy DNrdquo from the context menu This copies the userrsquos distinguished name (a unique LDAP user identifier) to the clipboard
bull Go back to the Groups branch and click on the gpt_administrators group bull In the table editor panel on the right‐hand side click inside the value column for
the ldquouniquememberrdquo attribute that has the dummy ldquocn=abcrdquo value bull Press ctrl+v on your keyboard to paste the copied DN from the clipboard into this
value field bull Click Submit
Repeat the above steps creating new groups for the remaining Geoportal extension roles Use the following group names and associate the appropriately corresponding users that you created in Step 314 or who already exist in the directory structure for your organization
o For geoportal publisher users create a group called gpt_publishers o For geoportal registered users create a group called gpt_registeredUsers
4 RUN THE GEOPORTAL EXTENSION INSTALLER
The ArcGIS Server Geoportal extension comes with an installer that installs and unzips all the files that make up the ArcGIS Server Geoportal extension
Insert the ArcGIS Server Geoportal extension 931 sp1 installation media
Navigate the DVD to the setupexe file and double click the setupexe to launch installation
If you receive a security warning dialog click Run
On the Welcome screen click Next
Read and accept the license agreement Click Next
December 2009 8
ArcGIS Server Geoportal Extension 931 sp1 Installation Guide
Change or accept the default installation directory of CESRIGeoportal Extension 931 Click Next
Click Install
When the installer finishes click Finish to dismiss the Installer dialog
5 SELECT A DATABASE SCHEMA FOR THE GEOPORTAL EXTENSION
Geoportal extension 931 sp1 offers two different database models ndash 1) A Standalone Database and 2) An SDE‐Enabled Database The table below gives a quick summary of considerations for each option followed by a more detailed explanation A fully‐functioning production‐worthy geoportal is possible with either database model Because the SDE‐Enabled database will be deprecated in future Geoportal extension versions ESRI strongly recommends that your organization pursues the Standalone Database model The SDE‐Enabled model should only be pursued if you are upgrading from a previous GIS Portal Toolkit 93 or a Geoportal extension 931 implementation that also used the SDE‐Enabled database model
Feature Standalone Database
SDE‐Enabled Database
ArcSDE software required bull MetadataServer installation required bull Database must be XML‐enabled bull Cross ownership between Geoportal and SDE databases
bull
ArcCatalog connectivity to Geoportal database bull Easy migration from GPT 93 bull Supported in future versions bull Simplified system architecture bull Quick installation bull Column in database containing full metadata record XML
bull
Use of Geoportal extension Publish Client in ArcCatalog bull bull
December 2009 9
ArcGIS Server Geoportal Extension 931 sp1 Installation Guide
Standalone Database recommended for new Geoportal implementations
With the standalone database model installation of the Geoportal extension is greatly simplified in that ArcSDE does not have to be present in the overall system architecture and the MetadataServer component does not have to be installed This reduces the number of steps required for a complete installation of the Geoportal extension However if you have an existing GPT 93 database you will not be able to make use of the update scripts in order to upgrade to Geoportal extension 931 sp1 Because the database changes using the Standalone Database model are extensive you must create a new tablespacedatabase schema if you choose this model
SDE‐Enabled Database recommended for migrating 93 Geoportal implementations to 931 sp1
The SDE‐Enabled database model mimics the setup up the previous version of the Geoportal extension (GIS Portal Toolkit 93) With this database model ArcSDE is required and the MetadataServer component must be installed Furthermore the database needs to be XML‐enabled During database setup the Geoportal database user and the SDE user must have owner privileges into each otherrsquos database
The quickest and most seamless upgrade path from GIS Portal Toolkit 93 to the Geoportal extension 931 sp1 requires that the SDE‐Enabled database model is retained However the SDE‐Enabled database model is deprecated in Geoportal extension 931 sp1 and will not be available in future versions of the Geoportal extension
6 SET UP THE DATABASE
Note The database setup instructions vary significantly depending on the database software used
If you are a Linux user please refer to the document ltGeoportal extension Installation DirgtDocumentationInstallationGeoportal931_InstallationGuide_Linuxpdf for Linux specific instructions
For Windows users
bull Oracle users please follow the steps in section 61
bull SQL Server users please skip to section 62
bull PostgreSQL users please skip to section 63
December 2009 10
ArcGIS Server Geoportal Extension 931 sp1 Installation Guide
61 ORACLE
In this section you will set up the tablespace and schema that will be used for the Geoportal extension The Geoportal extension should run in its own tablespace and schema You will be using SQL commands to set up the user schema and then a SQL script to populate the schema with tables The sample values below are used as examples but can be set to different values if necessary for your Geoportal implementation When you choose different values you may need to alter some default values in the Geoportal extension configuration files
bull Tablespace name geoportal931 bull Database User geoportal931 bull Database User Password geoportal931pwd
611 Setup the Geoportal extension tablespace
Open the command console (StartgtRungtcmd)
Type sqlplus nolog
Tip In the following commands be sure to include the semicolons
SQLgtconnect syssys as sysdba
SQLgtcreate tablespace geoportal931 datafile Coracleoradatageoportal931dbf size 500M AUTOEXTEND ON
SQLgtcreate user geoportal931 identified by geoportal931pwd default tablespace geoportal931 temporary tablespace temp
SQLgtcommit
SQLgtquit
612 Create database schema
Creating the database schema involves running two scripts
1 A ldquograntsrdquo script that sets the user permissions for creating the geoportal931 schema
2 A ldquocreate schemardquo script that creates the table structure procedures and triggers
and populates tables in the geoportal931 schema
December 2009 11
ArcGIS Server Geoportal Extension 931 sp1 Installation Guide
December 2009 12
The s Oracle
e ldquoGrantsrdquo script differs depending on the database model you chose in Section 5 Make
If you chose the standalone database model follow section 6121 If you chose the sde‐
6121 Standalone Database Model grants_proxy_oraclecmd
Syntax of the grants_proxy_oraclecmd user name Default = sys
ult = sys wner
Open a command prompt window StartgtRungtcmd
Change directories to point to ltGeoportal extension Installation DirgtDatabase
Run the grants_proxy_oraclecmd file from the command prompt window using the
racle [sys username] [sys password] [geoportal931 username]
rname] is the username of the sys user in Oracle
ample Input grants_proxy_oracle sys sys geoportal931
When the script finishes executing you will be returned back to the command ssible
ou must fix any errors appearing in the grantstxt file Do not continue until the
122 SDE‐Enabled Database Model grants_oraclecmd
Syntax of the grants_oraclecmd abase sys user name Default = sys
cripts are located in ltGeoportal extension Installation DirgtDatabase Scripts Th sure to run the appropriate script for your chosen database model
enabled database model follow section 6122 After the grants scripts is run all Oracle users proceed to section 6123
o sys usernamemdashOracle database syso sys passwordmdashPassword of the Oracle database sys user Defao geoportal931 usernamemdashThe user name of the geoportal931 schema o
Default = geoportal931
ScriptsOracle
following parameters Usage grants_proxy_oWhere [sys use[sys password] is the password of the sys user in Oracle [geoportal931 username] is the geoportal931 user S
prompt and a text file (grantstxt) will open Check the grantstxt file for any poerror messages
Yscript runs without errors
6
o sys usernamemdashOracle dat
ArcGIS Server Geoportal Extension 931 sp1 Installation Guide
December 2009 13
o sys passwordmdashPassword of the Oracle database sys user Default = sys wner
r name of the SDE user Default = sde
a command prompt window StartgtRungtcmd
Change directories to point to ltGeoportal extension Installation DirgtDatabase
Run the grants_oraclecmd file from the command prompt window using the
ys username] [sys password] [geoportal931 username] [sde
rname] is the username of the sys user in Oracle
ample Input grants_oracle sys sys geoportal931 sde
When the script finishes executing you will be returned back to the command ssible
ou must fix any errors appearing in the grantstxt file Do not continue until the
123 All Oracle Database Models Running create_schema_oraclecmd
The create_schema_oracle script will create the necessary tables in Oracle to support the l
Syntax of the create_schema_oraclecmd ame of the geoportal931 schema owner Default
o geoportal931 usernamemdashThe user name of the geoportal931 schema oDefault = geoportal931
o sde_username ndash The use
Open
ScriptsOracle
following parameters Usage grants_oracle [susername] Where [sys use[sys password] is the password of the sys user in Oracle [geoportal931 username] is the geoportal931 user [sde username] is the sde user S
prompt and a text file (grantstxt) will open Check the grantstxt file for any poerror messages
Yscript runs without errors
6
Geoportal extension 931 sp1 application Run this script regardless of the database modeyou have chosen This script is for new instances of the Geoportal extension or for scenarios where you want to have a clean database If you run this script on top of anexisting Geoportal extension installation you will overwrite your existing Geoportal database
o geoportal931 username ndash The user n= geoportal931
ArcGIS Server Geoportal Extension 931 sp1 Installation Guide
o geoportal931 _passwordmdashThe password for the geoportal931 schema owner Default = geoportal931pwd
Open a command window StartgtRungtcmd
Change the directory to the ltGeoportal extension Installation DirgtDatabase ScriptsOracle folder
Run the create_schema_oraclecmd file from the command prompt window using the following parameters
Usage create_schema_oracle [geoportal931 username] [geoportal931 password] Where [geoportal931 username] is the username of the geoportal931 schema owner [geoportal931 password] is the password of the geoportal931 schema owner Sample Input create_schema_oracle geoportal931 geoportal931pwd
When the script finishes executing you will be returned back to the command prompt and a text file (GPT_Schematxt) will open Check the GPT_Schematxt file for any possible error messages Error messages and warnings which state that Table or view does not exist can be ignored It simply means that the script was trying to delete a nonexistent table
6124 SDE‐Enabled Database Model Register your table with SDE
This step is only for users that have chosen the SDE‐Enabled Database Model If you chose the Standalone Database model skip this step and proceed to Section 8
Due to a known issue in Oracle SDE with regards to Oraclersquos handling of spatial types one of the newly created tables (GPT_ADMIN) must be explicitly registered with SDE
December 2009 14
ArcGIS Server Geoportal Extension 931 sp1 Installation Guide
Open a command window StartgtRungtcmd
Change the directory to point to the ltArcSDE for Oraclegtetc folder Run the following command sdetable ndasho register ndasht gpt_admin ndashC none ndashi sde_instance ndashs machineName ndashu gptUserName ndashp gptUserPassword Example sdetable ndasho register ndasht gpt_admin ndashC none ndashi 5151 ndashs machineName ndashu gpt93 ndashp gpt93pwd
62 SQL SERVER
In this section you will use a script to set up the database users and server logins that will be used for the Geoportal extension The Geoportal extension should run in its own database The sample values below are used as examples but can be set to different values if necessary for your Geoportal implementation When you choose different values you may need to alter some default values in the Geoportal extension configuration files
bull Database name Geoportal931 bull Database Login and User geoportal931 bull Database Login and User Password geoportal931pwd
Verify that your server allows both Windows authentication and SQL Server authentication If your server only allows Windows authentication then the user that the script creates will not be able to logon to create the tables The error in the build_schemalog file will read Login failed for user To check and possibly change the security authentication mode (as per Microsoft article httpmsdnmicrosoftcomen‐uslibraryms188670aspx ) do the following
o Login to SQL Server Management Studio o In SQL Server Management Studio Object Explorer right‐click the server and
then click Properties o On the Security page under Server authentication select the SQL Server
and Windows Authentication Mode radial if it is not already selected and then click OK
o In the SQL Server Management Studio dialog box click OK to acknowledge the requirement to restart SQL Server
Open a command window StartgtRungtcmd
Change the directory to the ltGeoportal extension Installation DirgtDatabase ScriptsSQL Server folder
December 2009 15
ArcGIS Server Geoportal Extension 931 sp1 Installation Guide
The script differs depending on the database model you chose in Section 5 Make sure to run the appropriate script for your chosen database model
If you chose the standalone database model follow section 621 If you chose the sde‐enabled database model follow section 622 621 Standalone database model Create database schema
Run the create_proxy_schema_mssql script by typing the following create_proxy_schema_mssql [database server machine] [Geoportal database name] [Geoportal database user] [Geoportal database user password]
Where
o [database server machine] is the name of the machine on which SQL Server is installed or the named SQL Server Instance (eg ltmachineNamegtinstance) if applicable
o [Geoportal database name] is the name of the Geoportal database o [Geoportal database user] is the name of the login and user that will have access to
the Geoportal database o [Geoportal database user password] is the password for the login and user of the
Geoportal database In our example the command line would look like this create_proxy_schema_mssql mymachine Geoportal931 geoportal931
geoportal931pwd
Open SQL Server Management Studio and refresh the Databases folder from the Object Browser Verify that a new database was created and has the list of tables as shown in the image below If the tables were not created consult the build log file for any potential errors The log file can be found in the same folder as the scripts that you ran
Open the build_schemalog file that was created when the database script finished You will find this file in the same folder as the source sql scripts The file should not contain
December 2009 16
ArcGIS Server Geoportal Extension 931 sp1 Installation Guide
any errors It may possibly contain the following warnings which you can safely ignore Warning The maximum key length is 900 bytes The index GPT_METADATA_IDX1 has maximum length of 4000 bytes For some combination of large values the insertupdate operation will fail Warning The maximum key length is 900 bytes The index GPT_ADMIN_IDX4 has maximum length of 4000 bytes For some combination of large values the insertupdate operation will fail Warning The maximum key length is 900 bytes The index GPT_ADMIN_IDX5 has maximum length of 4000 bytes For some combination of large values the insertupdate operation will fail Warning The maximum key length is 900 bytes The index GPT_ADMIN_IDX7 has maximum length of 4000 bytes For some combination of large values the insertupdate operation will fail
622 SDE‐Enabled database model Create database schema
Run the create_schema_mssql script by typing the following create_schema_mssql [database server machine] [Geoportal database name] [Geoportal database user] [Geoportal database user password] [sde user]
Where
o [database server machine] is the name of the machine on which SQL Server is installed or the named SQL Server Instance (eg ltmachineNamegtinstance) if applicable
o [Geoportal database name] is the name of the Geoportal database o [Geoportal database user] is the name of the login and user that will have access to
the Geoportal database o [Geoportal database user password] is the password for the login and user of the
Geoportal database o [sde user] is the SDE user
In our example the command line would look like this create_schema_mssql mymachine Geoportal931 geoportal931
geoportal931pwd sde
Open SQL Server Management Studio and refresh the Databases folder from the Object Browser Verify that a new database was created and has the list of tables as shown in the image below If the tables were not created consult the build log file for any potential errors The log file can be found in the same folder as the scripts that you ran
December 2009 17
ArcGIS Server Geoportal Extension 931 sp1 Installation Guide
Open the build_schemalog file that was created when the database script finished You will find this file in the same folder as the source sql scripts The file should not contain any errors It may possibly contain the following warnings which you can ignore Warning The maximum key length is 900 bytes The index GPT_METADATA_IDX1 has maximum length of 4000 bytes For some combination of large values the insertupdate operation will fail Warning The maximum key length is 900 bytes The index GPT_ADMIN_IDX4 has maximum length of 4000 bytes For some combination of large values the insertupdate operation will fail Warning The maximum key length is 900 bytes The index GPT_ADMIN_IDX5 has maximum length of 4000 bytes For some combination of large values the insertupdate operation will fail Warning The maximum key length is 900 bytes The index GPT_ADMIN_IDX7 has maximum length of 4000 bytes For some combination of large values the insertupdate operation will fail
623 SDE‐Enabled database model Set user permissions
This step is only for users that have chosen the SDE‐Enabled Database Model If you chose the Standalone Database model skip this step and proceed to Section 8
The Geoportal931 user that was created by the schema setup script needs to be given permissions to the SDE database
Connect to the database server with a login that can access both the SDE and the Geoportal931 database such as the ldquosardquo login Logging in with your geoportal931 user credentials may not give you access to the SDE database
Open the ldquoSecurityrdquo folder in the main catalog tree Note There is a security folder under each database as well In this step however you want the security folder under the main Server node
Select Logins
December 2009 18
ArcGIS Server Geoportal Extension 931 sp1 Installation Guide
Right‐click the geoportal931 login from the right‐hand pane and choose Properties
In the top‐left ldquoSelect a pagerdquo section select ldquoUser Mappingrdquo
In the ldquoUsers mapped to this loginrdquo pane check the box next to the ldquosderdquo database and the ldquogeoportal931rdquo database
In the ldquoDatabase role membershiprdquo pane check the box next to db‐owner for each database name you selected in the previous step
Click OK
624 SDE‐Enabled database model Create a full‐text catalog for the Geoportal931 database
o Expand the Storage folder under your Geoportal931 database and expand the Full Text Catalogs folder If there is no entry titled lsquoSDE_DEFAULT_CATrsquo then right click on Full Text Catalogs and select ldquoNew Full Text Catalogrdquo
December 2009 19
ArcGIS Server Geoportal Extension 931 sp1 Installation Guide
o In the New Full Text Catalog window type SDE_DEFAULT_CAT in the field for Full‐text catalog name
o Accept all other defaults and click OK to close the dialog You should now
see your SDE_DEFAULT_CAT full text catalog under the Full Text Catalog folder
o For more information about full text catalogs see
httpwebhelpesricomarcgisdesktop93indexcfmTopicName=Configuring_a_SQL_Server_database_to_support_XML_columnsampanchor=cs164794
63 POSTGRESQL
Setting up a PostgreSQL database for the Geoportal extension consists of two steps ndash setting up database permissions and creating the database schema Each of these steps is accomplished by running a script
1 A ldquograntsrdquo scripts that sets the user permissions for creating the geoportal931 schema
2 A ldquocreate schemardquo script that creates the table structure procedures and triggers and populates tables in the geoportal931 schema
The scripts are located in ltGeoportal extension Installation DirgtDatabase ScriptsPostgreSQL
The ldquoGrantsrdquo script differs depending on the database model you chose in Section 5 Make sure to run the appropriate script for your chosen database model
If you chose the standalone database model follow section 631 If you chose the sde‐enabled database model follow section 632 After the grants scripts is run all PostgreSQL users proceed to section 633
631 Standalone Database Model grants_proxy_pgcmd
This script creates a database schema called lsquogeoportal931rsquo as well as an associated user also named lsquogeoportal931 It also establishes permissions for the geoportal931 user to the geoportal931 schema
Open a command prompt window StartgtRungtcmd
Change directories to point to ltGeoportal extension Installation DirgtDatabase ScriptsPostgreSQL
December 2009 20
ArcGIS Server Geoportal Extension 931 sp1 Installation Guide
Run the grants_proxy_pgcmd file from the command prompt window using the following parameters
Usage grants_proxy_pg [host] [port] [database] [geoportal schema] [userToConnect] [geoportalUser] Where [host] is the machine name hosting PostgreSQL [port] is the port number of PostgreSQL Default = 5432 [database] is the database name for the geoportal Default = postgres [geoportal schema] is the name for the geoportal schema Default=geoportal931 [userToConnect] is the name of the user to connect to the database as Default=postgres [geoportalUser] is the name for the geoportal schema owner Default=geoportal931 Sample Input grants_proxy_pg localhost 5432 postgres geoportal931 postgres geoportal931
When prompted with the message ldquoEnter password for new rolerdquo input the password for the geoportal931 user
When prompted with the message ldquoEnter it againrdquo input the password for the geoportal931 user again
When the script finishes executing you will be returned back to the command prompt and a text file (grants_pgtxt) will open Check the grants_pgtxt file for any possible error messages You must fix any errors appearing in the grants_pgtxt file Do not continue until the script runs without errors
632 SDE‐Enabled Database Model grants_pgcmd
This script creates a database schema called lsquogeoportal931rsquo as well as an associated user also named lsquogeoportal931 It also establishes permissions for the geoportal931 user to both the geoportal931 schema and the sde schema
Open a command prompt window StartgtRungtcmd
Change directories to point to ltGeoportal extension Installation DirgtDatabase ScriptsPostgreSQL
December 2009 21
ArcGIS Server Geoportal Extension 931 sp1 Installation Guide
Run the grants_pgcmd file from the command prompt window using the following parameters Usage grants_pg [host] [port] [sde database] [sdeUser] [geoportal schema] [sde schema] [geoportalUser] Where [host] is the machine name hosting PostgreSQL [port] is the port number of PostgreSQL Default = 5432 [sde database] is the SDE database name Default = sde [sdeUser] is the sde user Default = sde [geoportal schema] is the name for the geoportal schema Default=geoportal931 [sde schema] is the name of the sde schema Default = sde [geoportalUser] is the name for the geoportal schema owner Default=geoportal931 Sample Input grants_pg localhost 5432 sde sde geoportal931 sde geoportal931
When prompted with the message ldquoEnter password for new rolerdquo input the password for the geoportal931 user
When prompted with the message ldquoEnter it againrdquo input the password for the geoportal931 user again
When prompted with the message ldquoPasswordrdquo input the password for the sde user
When prompted with the message ldquoPassword for user sderdquo input the password for the sde user again
When the script finishes executing you will be returned back to the command prompt and a text file (grants_pgtxt) will open Check the grants_pgtxt file for any possible error messages You must fix any errors appearing in the grants_pgtxt file Do not continue until the script runs without errors
633 All PostgreSQL Database Models Run create_schema_pgcmd
This script creates the table structure for the Geoportal and populates some tables
Run the create_schema_pgcmd file from the command prompt window using the following parameters Usage create_schema_pg [host] [port] [geoportal database] [geoportal user]
December 2009 22
ArcGIS Server Geoportal Extension 931 sp1 Installation Guide
Where [host] is the machine name hosting PostgreSQL [port] is the port number of PostgreSQL Default = 5432 [geoportal database] is the Geoportal database name Default = geoportal931 [geoportal user] is the name for the geoportal schema owner Default = geoportal931 Sample Input create_schema_pg machineName 5432 geoportal931 geoportal931
When prompted with the message ldquoEnter password for geoportal931 userrdquo input the password for the geoportal931 user
When the script finishes executing you will be returned back to the command prompt and a text file (Geoportal_Schematxt) will open Check the Geoportal_Schematxt file for any possible error messages Error messages and warnings which state that Table or view does not exist can be ignored It simply means that the script was trying to delete a nonexistent table
Open the PostgreSQL Administrator tool
Verify that a new database was created and that it has a list of tables as show in the image below
7 INSTALL THE METADATASERVER (SDE‐ENABLED DATABASE MODEL ONLY)
If you chose the Standalone database model skip this section and proceed to Section 8 This step only applies if you have chosen the SDE‐Enabled database model
The SDE‐Enabled database model requires that you install the MetadataServer component This will create additional tables in your database and will create a Windows Service or Linux daemon
December 2009 23
ArcGIS Server Geoportal Extension 931 sp1 Installation Guide
Installation instructions for the MetadataServer are available in the document Geoportal931_Installing_MetadataServerpdf in the ltGeoportal extension Installation Dirgt DocumentationInstallation folder
8 DEPLOY AND CONFIGURE THE GEOPORTAL EXTENSION APPLICATION
This step deploys the ArcGIS Server Geoportal extension web application First you will deploy the geoportalwar file and then you will configure its property file so that the web application can successfully communicate with other components of your system
The steps in this section assume you are running Tomcat If you are running WebLogic GlassFish or ServletExec refer to the appropriate installation document as below
bull WebLogic ltGeoportal extension Installation DirgtDocumentationInstallationGeoportal931_InstallationGuide_WebLogicpdf
bull GlassFish ltGeoportal extension Installation DirgtDocumentationInstallationGeoportal931_InstallationGuide_GlassFishpdf
bull ServletExec ltGeoportal extension Installation DirgtDocumentationInstallationGeoportal931_InstallationGuide_ServletExecpdf
81 DEPLOY GEOPORTALWAR
Copy the geoportalwar file from the ltGeoportal extension Installation DirgtWeb ApplicationsGeoportal folder to your ltTomcatgtwebapps folder
After a few moments Tomcat should automatically recognize the new war file and deploy it by creating a geoportal folder If it does not restart Tomcat
82 CONFIGURE GEOPORTAL
Navigate to ltTomcat Installation DirectorygtgeoportalWEB‐INFclassesgptconfig
Open the gptxml file in a text editor The settings mentioned in the tables below are the ones that need modification If a setting is not mentioned it should be left with its default value Additionally there are
December 2009 24
ArcGIS Server Geoportal Extension 931 sp1 Installation Guide
a number of optional configuration settings that can be inserted into the gptxml file but are not included by default These are indicated in Section 824 lsquoOptional Configurations within gptxmlrsquo
821 General Geoportal settings
Find the section just after the ldquoMail server configurationrdquo comment This section defines the mail settings to determine who will receive feedback forms submitted from the Geoportal application It will also determine the return address for any mail sent from the Geoportal such as password reminders Set the following properties
radic Property Name Function Accepted Values smtpHost smtp of your mail server Any valid smtp address smtpPort Port on which the mail server runs Integer specifying a port siteEmailAddress The email address of the person who is to
receive feedback forms and is the email address from whom email is sent out from the Geoportal
Any valid email address
smtpAuth Settings for username password and whether the password is encrypted if the smtp server requires authentication
Valid string values for username and password True or false for the ldquoencryptedrdquo parameter
Next find the ldquointeractiveMaprdquo start tag The interactiveMap settings determine information about the map used on the search page Set the properties as per the table below For properties not mentioned leave the defaults already set in the file
radic Property Name Function Accepted Values jsapiUrl URL to the ArcGIS Server JavaScript API Default
httpserverapiarcgisonlinecomjsapiarcgisv=15
Any valid URL pointing to the ArcGIS Server JavaScript API
mapServiceUrl REST URL to a map service that is to be used for the map on the search page Example httplocalhost8399arcgisrestservicesMapServiceNameMapServer
Any valid REST URL pointing to an ArcGIS Server map service
mapServiceType The caching scheme for the map service String ldquodynamicrdquo or ldquotiledrdquo Note the search map may not display tiled services correctly It is recommended that this setting be set to ldquodynamicrdquo for best
December 2009 25
ArcGIS Server Geoportal Extension 931 sp1 Installation Guide
results
geometryServiceUrl
REST URL to a geometry service that is used to handle the projection of coordinates when using a projected map service Example http localhost8399arcgisrestservices GeometryGeometryServer
Any valid REST URL pointing to an ArcGIS Server Geometry Service
locatorUrl URL to an ArcGIS Server locator service used for the find place functionality
Any valid URL pointing to an ArcGIS Server locator service
locatorSingleFieldParameter
Parameter name associated with a single field locator This is used for the place search function in the geoportal search page map
String value representing a locator field This will be one of the Address Fields parameters when you view the locator service information in a web browser (Examples City State Zip)
Find the catalog start tag The catalog settings contain general information needed by the Geoportal to connect to the database and appropriate schema Set the following properties
radic Property Name Function Accepted Values metadataServerT
imeoutMillisecs The number of milliseconds before the metadata server times out This setting is ignored if you are using the Standalone Database Model as per Section 5
Any integer A value of 0 represents no timeout
metadataServerPublishService
The name of the metadata server metadata service on which there are write permissions If the SDE‐Enabled database model is used this information will be used for the Metadata Service parameter in the Publish Client tool
String representing a service name Default GPT_Publish_Metadata
metadataServerBrowseService
The name of the metadata server metadata service which is accessible anonymously
String representing a service name Default GPT_Browse_Metadata
December 2009 26
ArcGIS Server Geoportal Extension 931 sp1 Installation Guide
metadataServerTableName
The name of the key metadata server service table name as established with the metadata server services are first started
String representing the root Geoportal table name Default GPT_METADATA Note If the SDE‐Enabled Database Model was selected the value needs to match the table name as specified in the MetadataServerrsquos PTWeblinkcfg file (see section 7) Default becomes GPT_META
gptTablePrefix The prefix that is used for all database tables created for the Geoportal
String representing a table prefix Default GPT_
mvsTablePrefix For migration from GPT 93 only The prefix that is used for all database tables used by the Map Viewer Solution if it was deployed in a past GPT installations
String representing a table prefix Default MVS_
The useMetadataServerProxyMode setting refers to the database model as outlined in Section 5 By default its value is set to ldquotruerdquo meaning that the Geoportal extension is to use the Standalone Database Model The other attributes that follow in the metadataServerSocketQueue tag are not needed for the Standalone Database Model and are commented out If the Standalone Database Model is your chosen model you do not have to modify any of the settings in the table below and can skip to the next table after this one If you chose the SDE‐Enabled database model however the settings do need to be enabled ndash by uncommenting this section ‐ and modified They contain general information about how the Geoportal should behave in its communication with the metadata server Set the following properties
radic Property Name Function Accepted Values useMetadataServ
erProxyMode Whether the Standalone Database model is chosen (value=true) or the SDE‐Enabled Database Model is chosen (value=false)
True or false for the value of the ldquovaluerdquo attribute
The remainder of the settings in this table are only to be set when using the SDE‐Enabled Database Model (eg useMetadataServerProxyMode value=falserdquo)
December 2009 27
ArcGIS Server Geoportal Extension 931 sp1 Installation Guide
MetadataServerSocketQueue
The section of parameters giving information about the Metadata Server
Uncomment this line by deleting the lt‐‐ at the beginning of the line and the ‐‐gt at the end of the section
Host The machine name on which the Metadata Server is installed
String representing a machine name
Port The port number on which the Metadata Server is installed
Default 9000 Refer to setup steps in section 7
tokenSize Specifies how many request tokens can be used at a time
Any integer Default is 10 A value of 0 represents no limits on the number of requests sent at one time
waitSeconds Specifies the number of seconds a request will wait for a token before timing out
Any integer
sleepMillis Specifies the number of milliseconds a request waiting for a token will wait before asking for a token again
Any integer
orphanSeconds Specifies how many seconds the application will wait for a token to be returned before reclaiming it
Any integer
windowsServiceName
The name of the Windows Metadata Service created in step 7 Default MetadataServer
String representing the Windows Metadata Service Name
The lucene settings contain information about the Lucene index Lucene is the local indexing engine used by the Geoportal for indexing published documents for fast retrieval in a search (see webhelp httpwebhelpesricomgeoportal_extension931indexhtmsrch_lucene2htm for more information) IMPORTANT You will need to create a folder to hold the index files After creating a new folder and giving it a sensible name (eg ldquolucenerdquo) set the following properties
radic Property Name Function Accepted Values
indexLocation Absolute path to the folder that will hold indexed documents This can be any path on your machine Example Clucene
String representing an absolute path
December 2009 28
ArcGIS Server Geoportal Extension 931 sp1 Installation Guide
writeLockTimeout
Time in milli‐seconds that Lucene will wait to acquire a write‐lock The write‐lock is used to keep processes from concurrently attempting to modify an index Lucene will at times generate an inactive write‐lock file within the indexLocation folder and this file may require manual deletion
Any integer Default 60000 which is 60 seconds
useNativeFSLockFactory
If true a NativeFSLockFactory is used otherwise use a SimpleFSLockFactory For NativeFSLockFactory documentation see httpluceneapacheorgjava2_4_0apiorgapachelucenestoreNativeFSLockFactoryhtml
Boolean value ldquotruerdquo or ldquofalserdquo Default true
analyzerClassName
The class name for the Lucene analyzer Default orgapacheluceneanalysisstandardStandardAnalyzer
The search settings contain general information needed by the Geoportal in order to search and retrieve published metadata documents Set the following properties
radic Property Name Function Accepted Values
searchTimeoutMillisecs The length of time allotted to a search attempt before a timeout error occurs
Any valid integer representing milliseconds Default 10000
searchResultsPerPage The number of results to show on a page If more results are returned than this value page navigation will be visible
Any integer Default 10
cswServletUrlProfile The name of the default CSW profile at the cswServletUrl location
String representing a profile name
mapViewerUrl URL to a map viewer application if one is to be deployed This is an optional customization see webhelp at httpwebhelpesricomgeoportal_extension931indexhtmmap_viewerhtm
Valid URL ie httplocalhostmvs_viewer or a blank value ldquordquo indicating no map viewer
gpt2cswXslt Location of XSLT file responsible for transforming Geoportal csw search criteria to standard OGC CSW search criteria
Relative path pointing to XSLT location starting at WEB‐INFclasses
maxSavedSearches The maximum number of allowed searches in storage per user
Any integer Default 10
December 2009 29
ArcGIS Server Geoportal Extension 931 sp1 Installation Guide
allowExternalSiteSearch Whether to enable ldquodirect searchrdquo thereby searching other catalogs without prior harvesting
Boolean value ldquotruerdquo or ldquofalserdquo
For the ltrepositoriesgt tag Each ltrepositorygt child tag represents a default repository that will appear in the ldquoSearch inrdquo list when using direct search from the search interface By default the local Geoportal ArcGIS Online and any registered CSW repositories are included in the list of choices of where to direct the search
The metadataAccessPolicy settings specify information about what method to use for restricting access to metadata documents There are three possible methods to choose from
1 Unrestricted This means that all documents published to the Geoportal are public and discoverable by anyone
2 Public‐Protected A single LDAP group is identified as a group that can own ldquoprivaterdquo documents Any documents set as ldquorestrictedrdquo will only be discoverable for users that are logged in and members of the specified group Public users will not find the restricted documents
3 Restricted Metadata documents can be restricted to any number of LDAP groups A document can belong to multiple groups Any documents set as ldquorestrictedrdquo will only be discoverable for users that are logged in and members of the same group or groups that a metadata document belongs to Public users or users that do not belong to the same group as the document will not find the restricted documents
Once you have decided which policy configuration you want for your Geoportal instance set the metadataAccessPolicy setting as below
radic Property Name Function Accepted Values
Type The type of metadata access policy to employ in the Geoportal
One of three 1 Unrestricted 2 Public‐protected 3 Restricted
protectedGroupDN
Specifies the single LDAP group that can have ldquorestrictedrdquo documents assigned to it This property is required if the type parameter as above is set to ldquopublic‐protectedrdquo
A valid DN of an LDAP group Example ldquocn=gpt_administratorsou=groupsou=systemrdquo
The Sitemap Parameters settings specify how your site should be indexed for discovery by search engines such as Googletrade The settings for each parameter can be left with its current
December 2009 30
ArcGIS Server Geoportal Extension 931 sp1 Installation Guide
default value To modify the behavior of your sitersquos indexing modify the appropriate parameters as per the descriptions in the gptxml filersquos inline comments for the sitemap section
The downloadData settings specify information about the default map service and its corresponding geoprocessing service that is used by the Data Download functionality Configuring Data Download is a customization and is not required for the functioning of the Geoportal For information on how to configure the Data Download function see the webhelp at httpwebhelpesricomgeoportal_extension931indexhtmgpt_datadownloadhtm By default the taskURL and mapServiceURL are left blank and the download tab will not show up in the Geoportal interface
radic Property Name Function Accepted Values
taskUrl REST URL to a geoprocessing service containing an extract data task and map layers to be used by the data download functionality
Any valid REST URL pointing to an ArcGIS Server geoprocessing service containing the extract data task
mapServiceURL REST URL to a map service that is to be used in conjunction with the data download Note The layers of this map service must be the same as defined within the geoprocessing service
A valid REST URL pointing to the map service associated with the geoprocessing service This cannot be a random map service
mapServiceType The caching scheme for the map service
String ldquodynamicrdquo or ldquotiledrdquo
For the ltprojectionsgt tag Each ltprojectiongt child tag represents a projection that is listed in the projections drop‐down list on the data download page You may add to modify or delete from this list as needed Set the attributes of each ltprojectiongt tag as follows Attribute Name Function Accepted Values key Represents the name of the file that
defines the projection and is included in the geoprocessing task
Please see the data download documentation for a list of accepted values
alias Represents the numeric code for the given projection
Please see the data download documentation for a reference to projection codes
resKey Reference to a key in the gptproperties resource file The value of this key is what will be displayed in the drop‐down list
The value should be of the format catalogdownloadprojectionprojectionID (an integer)
For the ltformatsgt tag Each ltformatgt child tag represents an output format that is listed in the output formats drop‐down list on the data download page You may add to modify or delete from this list as needed Set the attributes of each ltformatgt tag as follows Attribute Name Function Accepted Values Key Represents the FME (Feature
Manipulation Engine) recognized output Please see the data download documentation for
December 2009 31
ArcGIS Server Geoportal Extension 931 sp1 Installation Guide
format code and output file extension a list of accepted values Alias Represents an ldquoeasyrdquo reference to the
more complicated key value Any string that uniquely identifies its corresponding key value
resKey Reference to a key in the gptproperties resource file The value of this key is what will be displayed in the drop‐down list
The value should be of the format catalogdownloadoutputFormatanyString
822 Authentication Settings
The identity section defines the settings for the Geoportal extensionrsquos authentication
The opening tag ldquoidentityrdquo has an encKey attribute which is used to specify an encryption key This key is used in conjunction with a two‐way encryption algorithm to encodedecode user names and passwords that are stored in the database for example in the information for a metadata repository The default value of the key is PtkESRI which is case‐sensitive The identity element also has a realm attribute which is referenced when a publisher user updates a metadata record by using an external XML editor such as Altova XMLSpyreg The realm is sometimes ‐ but not always depending on the XML editor software or system setup ‐ displayed by the client prompting for credentials The realm value helps users better understand that they are about to log into an editing session for a record from the geoportal
radic Property Name Function Accepted Values encKey Encryption key for encrypted
values stored in the database PtkESRI (default) Any string value is acceptable but changing post‐deployment can have serious repercussions as noted below
realm Displayed during publisher login for editing a metadata record in an external XML editor
Any String Default ldquoGeoportalrdquo
There are two important things to note about the encKey attribute
1 If the value of encKey is changed at any point any data already stored in the database that was encrypted with the ldquooldrdquo encKey will become invalid and will have to be re‐generated and re‐stored in the database to correspond to the new encKey value
2 The same key that is specified in this gptxml file is used when transmitting repository information to the Harvesting Tool and Harvesting Service Thus both of these desktop
December 2009 32
ArcGIS Server Geoportal Extension 931 sp1 Installation Guide
tools have to be set up with the same encKey value as is defined in gptxml For the Harvesting Tool the encryption key is stored in the registry in two places
a) HKEY_CURRENT_USERSoftwareESRIApplicationsPortal_Harvesting_ToolHarvesterEncryptionKey
b) HKEY_LOCAL_MACHINESOFTWAREESRIApplicationsPortal_Harvesting_ToolHarvesterEncryptionKey
Furthermore if the Harvesting Tool is used to connect to multiple Geoportals the encKey value has to either match amongst all the Geoportals or be changed each time the Harvesting Tool connects to a Geoportal that has a different encKey value
Simple Authentication Settings
The simpleAdapter settings specify the user account details for a single administrative user If per Section 2 you chose to use simple authentication with your Geoportal instance
Uncomment this simpleAdapter section by deleting the lt‐‐ and ‐‐gt comment markings
Set the properties as per the following table
radic Property Name Function Accepted Values username The username for the single account Any valid string password The password for the single account Any valid string encrypted Specifies whether the password value set in the password
parameter is encrypted or not For instructions on encrypting your password refer to the section ldquoEncryption Conceptsrdquo in the Web Help document httpwebhelpesricomgeoportal_extension931securityhtm
True or false
Since you have chosen to use simple authentication you must comment out the ldapAdapter section
Insert the opening comment lt‐‐ just before the ltldapAdaptergt tag Insert the ending comment ‐‐gt just after the ltldapAdaptergt tag
December 2009 33
ArcGIS Server Geoportal Extension 931 sp1 Installation Guide
LDAP Authentication Settings
The ldapConnectionProperties settings determine the connection information to the Directory Server If per Section 2 you chose to use LDAP authentication with your Geoportal instance set the properties as per the table below For properties not mentioned leave the defaults already set in the file Please note that default values below are for an implementation using Apache Directory server If you are using a different Directory Server provider this section may need to be adjusted with values corresponding to your Directory Server software For guidance with Microsoft Windows Active Directory Oracle Internet Directory IBM Tivoli Directory Server or other directory server software please see the KB article at httpsupportesricomindexcfmfa=knowledgebasetecharticlesarticleShowampd=37191
radic Property Name Function Accepted Values providerUrl URL to the server on which the directory
server management resides and will include the port used for the LDAP connection
Any valid LDAP URL ie ldapmachineport Common port numbers are 10389 or 19389 for Apache Directory Server or 389 for Windows Active Directory
securityPrincipal Username with which to connect to the Directory Server
An LDAP distinguished name Same value that was used to connect to the Directory Server in step 313 Example ldquouid=adminou=systemrdquo
securityCredentials Password with which to connect to the Directory Server
String representing a password Same value that was used to connect to the Directory Server in Step 313 Apache Directory Server default ldquosecretrdquo
Encrypted Specifies whether the password value set in the securityCredentials parameter is encrypted or not For instructions on encrypting your password refer to the section ldquoEncryption Conceptsrdquo in the Web Help document httpwebhelpesricomgeoportal_extension931securityhtm
True or false
December 2009 34
ArcGIS Server Geoportal Extension 931 sp1 Installation Guide
catalogAdminDN The LDAP distinguished name of the gpt administrator as set up in section 314 Note This user must be a member of the Geoportal Administrators group
Any valid DN string For Apache Directory server could be the following ldquocn=gptadminou=usersou=systemrdquo
The singleSignOn settings determine how the Geoportal is to function when configured with single sign‐on with other applications For more information about single sign‐on for the Geoportal see httpwebhelpesricomgeoportal_extension931gpt_single_signon
radic Property Name Function Accepted Values active Whether single sign‐on is
enabled or not True of False Default false
credentialLocation The mechanism for providing credentials
Either ldquouserPrincipalrdquo which is a default Java mechanism Or a vendor specific value that comes in the http header (headervariablename)
anonymousValue The value that represents an anonymous user
Any string When the header variable is set to this value the user coming in is ldquoanonymousrdquo
logoutOutcome URL specifying where to redirect to on logout
Valid URL string
The selfCareSupport settings contain information about the behaviors and functionalities of the Geoportal with respects to user account Usually these settings are either all set to false or all set to true Set the following properties
radic Property Name Function Accepted Values supportsLogin Allows a user to login to the geoportal If False no
login link will be displayed True of False Default true
supportsLogout Allows a user to logout of the geoportal If supportsLogin is true it is recommended leaving supportsLogout set to true as well
True of False Default true
supportsUserRegistration
Whether users can register for accounts in the Geoportal interface If you donrsquot want users to be able to create new entries in your directory structure through the geoportal interface then set this to False This will disable the ldquoRegisterrdquo link in the geoportal interface
True of False Default true
supportsUserProfileManagment
Whether users can modify their profile information in the Geoportal interface If you donrsquot want users to be able to change their user information as
True of False Default true
December 2009 35
ArcGIS Server Geoportal Extension 931 sp1 Installation Guide
managed by the directory server (such as email name phone number etc) through the geoportal interface set this to False
supportsPasswordChange
Whether users can modify their password in the Geoportal interface
True of False Default true
supportsPasswordRecovery
Whether the ldquoForgot Passwordrdquo functionality is active
True of False Default true
The roles settings establish the mapping between Directory Server groups and the default Geoportal user roles Set the following properties
radic Property Name Function Accepted Values authenticatedUser
RequiresRole Whether each user of the Geoportal has to be assigned to at least one role
True of False Default true
For the ltrole key=rdquogptRegisteredUserrdquogt tag groupDN Name of the Directory
Server group that will map to the registered userrsquos role
LDAP Distinguished Name Example ldquocn=gpt_registeredUsersou=groupsou=systemrdquo
For the ltrole key=rdquogptPublisherrdquogt tag Inherits Name(s) of role(s)
whose properties will be inherited by the publisher role Default gptRegisteredUser
Comma‐delimited string representing (a) role name(s)
groupDN Name of the Directory Server group that will map to the publisherrsquos role
LDAP Distinguished Name Example ldquocn=gpt_publishersou=groupsou=systemrdquo
For the ltrole key=rdquogptAdministratorrdquogt tag Inherits Name(s) of role(s)
whose properties will be inherited by the administrator role Default gptPublisher
Comma‐delimited string representing (a) role name(s)
groupDN Name of the Directory Server group that will map to the administratorrsquos role
LDAP Distinguished Name Example ldquocn=gpt_administratorsou=groupsou=systemrdquo
December 2009 36
ArcGIS Server Geoportal Extension 931 sp1 Installation Guide
The users settings determine properties of user accounts Set the properties as per the table below For an example of Windows Active Directory settings see the knowledge base article httpsupportesricomindexcfmfa=knowledgebasetecharticlesarticleShowampd=37191 Set the following properties
radic Property Name Function Accepted Values displayNameAt
tribute The user entry attribute that is used for displaying the userrsquos name in the Geoportal interface
String representing a user entry attribute name Default cn
passwordEncryptionAlgorithm
The algorithm used for encrypting passwords sent from the Geoportal to the Directory Server
Accepted values are ldquoMD5rdquo or ldquoSHArdquo Default ldquoSHArdquo
newUserDNPattern
The pattern of the distinguished name for new users
String value representing a DN pattern pointing to the users node Example cn=0ou=usersou=system
usernameSearchPattern
The search pattern for the Directory Server to use when looking for users
String value representing a user entry pattern
searchDIT The Directory Information Tree to search for when searching for users
LDAP DN representing the ldquoUsersrdquo organizational unit entry Example ou=usersou=system
For the ltrequiredObjectClassesgt tag E ach ltobjectClassgt child tag represents a mandatory class that must be part of a new entry when creating new users in the Directory Server You may add to modify or delete from this list as needed
For the ltuserAttributeMapgt tag Each key value of an ltattributegt child tag represents a property of a userrsquos profile that is used in the Geoportal Each key value has to be mapped to its Directory Server attribute name equivalent as represented by the ldapName value You may add to modify or delete from this list as needed
The groups settings determine the properties of the Directory Server groups set up to map to Geoportal user roles For Windows Active Directory see the knowledge base article referenced in the previous user settings section Set the following properties
radic Property Name Function Accepted Values displayNameAttrib
ute The group entry attribute to use for displaying the grouprsquos name Currently not used in the Geoportal interface
String representing a group entry attribute name Default cn
dynamicMemberOfGroupsAttribute
A vendor specific attribute that can be used to determine all the groups
String representing a group entry attribute name
December 2009 37
ArcGIS Server Geoportal Extension 931 sp1 Installation Guide
to which a user belongs Default ldquordquo dynamicMembers
Attribute A vendor specific attribute that can be used to determine all the members of a group
String representing a group entry attribute name Default ldquordquo
memberAttribute The group entry attribute that is used to determine which users belong to the group
String representing a group entry attribute name Default uniquemember
memberSearchPattern
The search pattern for the Directory Server to use when looking for groups
String value representing a group entry pattern
searchDIT The Directory Information Tree to search for when searching for groups
LDAP DN representing the ldquoGroupsrdquo organizational unit entry Example ldquoou=groupsou=systemrdquo
Metadata management groups are special group entries within the Directory Server in which all member users share metadata document editor access All users belonging to a metadata management group have access to each otherrsquos metadata Each ltmetadataManagementGroupgt tag specifies the details about an existing metadata management group You may add to modify or delete from this list as needed For each group definition set the following properties
radic Property Name Function Accepted Values Name The name of the metadata management group
as it exists in the Directory Server String value representing a group name
groupDN Distinguished name of the metadata management group
LDAP Distinguished Name
823 Scheduler Settings The scheduler settings define the properties for Catalog synchronization as well as the Harvester File cleanup and (optional) ArcGIS Server synchronization services Please refer to the Post‐deployment Geoportal Webhelp at httpwebhelpesricomgeoportal_extension931indexhtmpost_deployhtmscheduler_sync for important considerations when setting the scheduler settings Catalog synchronization is a process that ensures that the Lucene indexing is synchronized with the GPT_METADATA (or GPT_META if using the SDE‐Enabled database model) and GPT_ADMIN tables The synchronizer will trigger the indexing of all approved or reviewed documents where indexes donrsquot exist The ltthreadgt element for the catalog synchronizer
December 2009 38
ArcGIS Server Geoportal Extension 931 sp1 Installation Guide
has a class value of comesrigptcatalogcontextCatalogSynchronizer which should not be changed However the period and delay values can be updated as specified below
radic Property Name Function Accepted Values period Specifies the time intervals at which cleanup
should occur Time unit can be [millisecond] (Default) [second] [minute] [hour] [day] [week] [month]
Integer value + time unit Default 1[HOUR]
delay Specifies the initial delay before cleanup occurs after an application start Time unit can be [millisecond] (Default) [second] [minute] [hour] [day] [week] [month]
Integer value + optional time unit Default 30 [SECOND]
The Index optimization is a process that rewrites the lucene index so searches can be performed faster If the lucene index is never optimized then performance will deteriorate over time The ltthreadgt element of the index optimizer has a class value of comesrigptcatalogluceneLuceneIndexOptimizer which should not be changed However the at value can be updated as specified below
radic Property Name Function Accepted Values at Specifies the start time for the optimizer to
run Time specified in HHMM format
The Harvested documents cleanup is a process which checks each metadata document that has been harvested into the Geoportal from another catalog to see if it still exists in the other catalog If the document has been deleted from the other catalog the Harvester cleanup process will delete the document from the Geoportal catalog The ltthreadgt element of the Harvested documents cleanup has a class value of comesrigptcatalogharvestcleanupCleanupThread which should not be changed However the at value can be updated as specified below
radic Property Name Function Accepted Values at Specifies the start time for the scheduler to
run Time specified in HHMM format
The file cleanup is a process which deletes files from a defined directory that are older than a specified time If you chose the Standalone Database model the file cleanup process is not needed and can remain commented out
December 2009 39
ArcGIS Server Geoportal Extension 931 sp1 Installation Guide
If you chose the SDE‐Enabled Database model however when the Metadata Server was installed in Section 7 its resulting property file the PtWeblinkcfg file will have an output directory defined This directory should be cleaned up at regular intervals to avoid large amounts of disk space being used up by obsolete files For each metadata document that is returned in a search result a corresponding XML is written to the output directory After a certain time period this XML will no longer be needed or if it is needed again it will be regenerated Therefore the directory should be purged of these old files The ltthreadgt element for the file cleanup has a class value of comesrigptframeworkschedulerFileCleanupThread which should not be changed
radic Property Name Function Accepted Values The settings in this table are only to be set when using the SDE‐Enabled Database Model Enable
or disable these settings by using rdquolt‐‐ldquo and ldquo‐‐gtrdquo comment markings period Specifies the time intervals at which cleanup
should occur Time unit can be [millisecond] (Default) [second] [minute] [hour] [day] [week] [month]
Integer value + time unit Default 2[HOUR]
delay (optional) Specifies the initial delay before cleanup occurs after an application start Time unit can be [millisecond] (Default) [second] [minute] [hour] [day] [week] [month]
Integer value + optional time unit Default 5000
folderPath The absolute path to the directory that should be cleaned up as defined in the ltMetadataServergtetcPtWeblinkcfg file Default ltTomcatgtwebappsservletOutput
String value representing an absolute file path
filePrefix The prefix of the files that are candidates for cleanup
Comma‐delimited string value representing a whole or partial filename ie GPT Metadata
fileSuffix The file extension of all files that are candidates for cleanup
Comma‐delimited string value representing known file extensions ie xml gif jpg
expirationTimeMinutes
The number of minutes that must pass before a file is deemed obsolete
Integer value representing number of minutes ie 15
It is possible to automatically synchronize the content of an ArcGIS server with the Geoportal catalog This means that for the ArcGIS Servers listed in the gptxml file with a ltthread class=comesrigptcatalogarcgismetadataAGSSynchronizer gt element the Geoportal will update its catalog as services are added deleted or updated All services running on the ArcGIS Server will be synchronized including GeoDataServer services This includes layers with metadata within the GeoDataServer service as well
December 2009 40
ArcGIS Server Geoportal Extension 931 sp1 Installation Guide
Each ArcGIS server which should be synchronized will need a ltthread class=comesrigptcatalogarcgismetadataAGSSynchronizer gt element with the four parameters shown in the table below Additionally the opening ltthreadgt element itself has two attributes period and delay Period specifies the time intervals at which synchronization with the ArcGIS Server should occur Delay specifies the initial delay before synchronization with the ArcGIS Server should occur after an application start Time units for both can be [millisecond] (Default) [second] [minute] [hour] [day] [week] [month] Note If multiple AGSSynchronizer threads are configured (the case if more than one ArcGIS Server instance should be synchronized) then it is important to stagger the start times for synchronization by setting a different period andor delay value If two threads are scheduled to start at the same time the second thread will not start See httpwebhelpesricomgeoportal_extension931indexhtmpost_deployhtmscheduler_sync for more information
radic Property Name Function Accepted Values restUrl REST URL for the ArcGIS Server to be
synchronized String Example httphostportarcgisrestservices
soapUrl SOAP URL for the ArcGIS Server to be synchronized
String Example httphostportarcgis services
autoApprove If true then new catalog entries will be automatically approved
Integer value + optional time unit Default 5000
updateOnlyIfXmlHasChanged
if true then catalog entries will be updated only if the associated metadata XML has changed
String value representing an absolute file path
The z3950Client tag references the Java class that is used for various operations against Z3950 repositories You may leave it set to the default
radic Property Name Function Accepted Values Class Specifies the Java class used for operations
against Z3950 repositories String value specifying a class path
824 Optional Configurations within gptxml
Below are optional parameters that can be configured within gptxml They are not included in the out‐of‐the‐box gptxml file and must be added to the correct place of the file if desired They encompass forward proxy authentication additional parameters associated with the
December 2009 41
ArcGIS Server Geoportal Extension 931 sp1 Installation Guide
Metadata Server (if deployed) reverse proxy settings schema caching spatial relevance settings class settings for lucene identifying resource links building REST urls and rendering live data through the Previewer settings for how ArcGIS Server service endpoints are processed on the Upload page and additional settings for the catalog synchronization thread The table below shows the location in the gptxml file where they should be copied and the text that should be copied which includes descriptions for functionality in comments These parameters will need to be updated with values that are applicable for your organization
radic Tag path in gptxml Text with functionality in comments gptConfigforwardPr
oxyAuth lt‐‐ Forward proxy authentication The following element can be optionally configured if authentication is required by a forward (outbound) proxy username the username credential password the password credential encrypted true or false (indicates if this password is encrypted) For a forward proxy the system properties httpproxyHost httpproxyPort and httpnonProxyHosts are configured at the Java web server level (eg Tomcat ‐ catalinaproperties) ‐‐gt ltforwardProxyAuth username= password= encrypted=falsegt
gptConfigcatalogparameter
lt‐‐ Optional catalog parameters useMetadataServerProxyMode indicates if the site is running with or without a metadata server component valid values true or false (true indicates no metadata server) default = false reverseProxybaseContextPath useful for generated full callback URLs when the site is fronted by a reverse proxy default = auto generated ‐ httphostportapplication rssProviderUrl the provider URL included within RSS responses default = auto generated ‐ httphostportapplication BaseServletautoAuthenticate indicates if the comesrigptframeworkcontextBaseServlet class should auto‐authenticate credentials found within an HTTP request header valid values true or false default = true cacheSchemaDefinitions indicates if metadata schema definition files should be cached Caching improves production performance but can be over‐ridden while developing definitions valid values true or false default = true spatialRelevancequeryPower spatial relevance weighting power associated with the query envelope (input as criteria) default = 20
December 2009 42
ArcGIS Server Geoportal Extension 931 sp1 Installation Guide
spatialRelevancetargetPower spatial relevance weighting power associated with the target envelope (stored within the database) default = 05 spatialRelevancerankingenabled indicates whether or not spatial query results will be spatially scoredranked valid values true false auto true always use spatial relevance ranking false never use spatial relevance ranking (filter results spatially but do not score) auto turn onoff spatial relevance ranking based upon the number of indexed documents default = auto spatialRelevancerankingmaxDoc specifies the threshold associated with the invocation of spatial relevance ranking (maximum indexed document count) applies to spatialRelevancerankingenabled=auto default = 50000 discoveryQueryAdapter class associated with the execution of an internal discovery query must extend comesrigptcatalogdiscoveryDiscoveryQueryAdapter default = comesrigptcatalogluceneLuceneQueryAdapter luceneuseSingleSearcher indicates that all Lucene searches should use a single instance of the Lucene IndexSearcher class Using a single searcher can improve search performance for indexes that are essentially in read‐only mode This parameter should not be set to true if writing to the lucene index has not been explicitly disabled valid values true or false default = false resourceLinkIdentifier class associated with the identification of resource links must extend comesrigptcatalogsearchResourceIdentifier default = comesrigptcatalogsearchResourceIdentifier resourceLinkBuilder class associated with the building of search result resource links must extend comesrigptcatalogsearchResourceLinkBuilder default = comesrigptcatalogsearchResourceLinkBuilder restUrlBuilder class associated with the building of REST URLs associated with query criteria must extend comesrigptcatalogsearchRestUrlBuilder default = comesrigptcatalogsearchRestUrlBuilder liveDataRendererFactoryBuilder class associated with the building factories supporting live data rendering (ie preview) must extend comesrigptcontrollivedataLiveDataRendererFactoryBuilder default = comesrigptcontrollivedataLiveDataRendererFactoryBuilder AGSProcessorinterrogationenabled indicates whether or not ArcGIS serverservice endpoints will be considered from the Upload Metadata page valid values true or false default = true
December 2009 43
ArcGIS Server Geoportal Extension 931 sp1 Installation Guide
AGSProcessorGeoDataServerrecurse indicates whether or not ArcGIS GeoDataServer endpoints will be recursed publishing all underlying datasets having metadata valid values true or false default = true AGSProcessorGeoDataServermaxDataElements specifies an upper threshold for data elements within an ArcGIS GeoDataServer If the maxDataElements is exceeded no data elements associated with the GeoDataServer will be published to the Geoportal A value of ‐1 indicates no limit default = 200 AGSProcessorGeoDataServerexpandDescendants specifies whether or not descendants should be expanded when retrieving data elements from the GeoDataServer If false children are expanded (comesriarcgiswsEsriDEExpandTypeesriDEExpandDescendants vs comesriarcgiswsEsriDEExpandTypeesriDEExpandChildren) ‐‐gt ltparameter key=useMetadataServerProxyMode value=falsegt ltparameter key=reverseProxybaseContextPath value=httphostportapplicationgt ltparameter key=rssProviderUrl value=httphostportapplicationgt ltparameter key=BaseServletautoAuthenticate value=truegt ltparameter key=cacheSchemaDefinitions value=truegt ltparameter key=spatialRelevancequeryPower value=20gt ltparameter key=spatialRelevancetargetPower value=05gt ltparameter key=spatialRelevancerankingenabled value=autogt ltparameter key=spatialRelevancerankingmaxDoc value=50000gt ltparameter key=discoveryQueryAdapter value=comesrigptcatalogluceneLuceneQueryAdaptergt ltparameter key=luceneuseSingleSearcher value=falsegt ltparameter key=resourceLinkIdentifier value=comesrigptcatalogsearchResourceIdentifiergt ltparameter key=resourceLinkBuilder value=comesrigptcatalogsearchResourceLinkBuildergt ltparameter key=restUrlBuilder value=comesrigptcatalogsearchRestUrlBuildergt ltparameter key=liveDataRendererFactoryBuilder value=comesrigptcontrollivedataLiveDataRendererFactoryBuildergt ltparameter key=AGSProcessorinterrogationenabled value=truegt ltparameter key=AGSProcessorGeoDataServerrecurse value=truegt ltparameter key=AGSProcessorGeoDataServermaxDataElements value=200gt ltparameter key=AGSProcessorGeoDataServerexpandDescendants value=falsegt
gptConfigcatalog schedulerthreadclass=comesrigptcatalogcontextCata
lt‐‐ Optional parameter configuration for catalog synchronization thread element useLuceneIndexSynchronizer should be set to true (the false setting is only
December 2009 44
ArcGIS Server Geoportal Extension 931 sp1 Installation Guide
logSynchronizer intended for backward compatibility) valid values true or false default = true feedbackSeconds an approximate number of seconds between FINER log messages default = 120 maxDeleteTokens the maximum number of deletions to execute in a single transaction default = 1000 maxSqlTokens for an SQL SELECT statement the maximum number of OR operators to include in a single WHERE clause default = 1000 maxUuidCache the maximum number of UUIDs to store in memory The memory is only used while the synchronizer is active Having a maxUuidCache greater than or equal to the number of documents within the catalog will result in the best performance default = 100000 ‐‐gt lt‐‐ Catalog synchronization ‐‐gt ltthread class=comesrigptcatalogcontextCatalogSynchronizer period=1[HOUR] delay=30[SECOND]gt ltparameter key=useLuceneIndexSynchronizer value=truegt ltparameter key=feedbackSeconds value=120gt ltparameter key=maxDeleteTokens value=1000gt ltparameter key=maxSqlTokens value=1000gt ltparameter key=maxUuidCache value=100000gt ltthreadgt
You are now finished configuring the Geoportal Save the gptxml file and close it
9 DEPLOY AND CONFIGURE THE SERVLET APPLICATION
This step deploys the servlet application The servlet is responsible for communication between the Geoportal and ArcCatalog when using the Publish Client tool First you will deploy the servletwar file and then you will configure its property file so that the web application can successfully communicate with other components of your system
91 DEPLOY SERVLET
Copy the servletwar from the ltGeoportal extension 931 sp1 DistributiongtWeb ApplicationsServlet folder to your ltTomcatgtwebapps folder
December 2009 45
ArcGIS Server Geoportal Extension 931 sp1 Installation Guide
After a few moments Tomcat should automatically recognize the new war file and deploy it by creating a servlet folder If it does not restart Tomcat
92 CONFIGURE SERVLET
If you modified the name of your deployed application from ldquoGeoportalrdquo to something else you must let the servlet know the reference to your newly‐named Geoportal application
Navigate to ltTomcat Installation DirectorygtservletWEB‐INF
Open the webxml file in a text editor
Modify the ltparam‐valuegt setting (for the redirectURL parameter above) to point to your machinersquos Geoportal application deployment path starting from the web application name ie applicationNamecomesriesrimapEsrimap
The next two steps are only for users that chose the SDE‐Enabled database model and have the Metadata Server installed
If you chose the SDE‐Enabled database and installed the Metadata Server in Section 7 its resulting property file the PtWeblinkcfg file had an output directory defined Now that the servlet web application has been deployed you need to create this directory
Navigate to ltTomcat Installation Directorygtwebappsservlet
Create a new directory called ldquoOutputrdquo (Case‐Sensitive) Make sure that the value in the lsquofolderPathrsquo parameter in the gptxml filersquos ltschedulergt settings maps to the filepath of this Output folder
10 TOMCAT CONFIGURATION
This step completes the Tomcat setup to account for the new web applications you just deployed
101 SET UP JNDI
By setting up a Java Naming and Directory Interface (JNDI) the database connection information is defined in only one spot The connection definition is given a name and it is by this name that other parts of the code access the database connection information they need
is defined in only one spot The connection definition is given a name and it is by this name that other parts of the code access the database connection information they need
December 2009 46
ArcGIS Server Geoportal Extension 931 sp1 Installation Guide
Copy the database jdbc driver from the ltTomcat Installation DirectorygtwebappsgeoportalWEB‐INFlib to one of the following directories depending on your Tomcat version
bull Tomcat 5x ltTomcat Installation Directorygtcommonlib bull Tomcat 6x ltTomcat Installation Directorygtlib
Which jar file
bull For Oracle databases this is the ojdbc5jar bull For PostgreSQL databases this is the postgresql‐83‐603jdbc3jar bull For SQL Server 2005 or SQL Server 2008 databases read the following
o The SQL Server drivers have strict requirements on the Java runtime environment (JRE) version The sqljdbcjar must be used when the JRE is version 5 and the sqljdbc4jar must be used when the JRE is version 6
o For environments using Tomcat 5x and JRE 5 delete the sqljdbc4jar from the ltTomcat Installation DirectorygtwebappsgeoportalWEB‐INFlib Copy the sqljdbcjar file to the ltTomcat Installation Directorygtcommonlib folder
o For environments using Tomcat 6x and JRE 6 delete the sqljdbcjar
from the ltTomcat Installation DirectorygtwebappsgeoportalWEB‐INFlib Copy the sqljdb4cjar file to the Tomcat 6x ltTomcat Installation Directorygtlib folder
Copy the ldquogeoportalxmlrdquo file from the ltGeoportal extension DistributiongtOtherJNDI Configuration folder and paste it into your CltTomcat Installation DirectorygtconfCatalinalocalhost folder If you are using Tomcat 6 and you donrsquot have a Catalinalocalhost directory in your conf directory then you need to create it
Open the geoportalxml file in a text editor Modify the properties specified in the table below then save the file and close it The values that you modify should not include placeholder brackets (ldquoltrdquo or ldquogtrdquo)
radic Property Name Line Expected Values Example docBase Line 3 The name of your
Geoportal web application in Tomcat Default geoportal
docBase=rdquogeoportalrdquo
Path Line 3 The name of the Geoportal application directory within Tomcat webapps
path=rdquogeoportalrdquo
driverClassName Line 5 The JDBC Driver class Oracle oraclejdbcdriverOracleDriver
December 2009 47
ArcGIS Server Geoportal Extension 931 sp1 Installation Guide
name Vendor specific
SQL Server commicrosoftsqlserverjdbcSQLServerDriver PostgreSQL orgpostgresqlDriver
url Line 6 The JDBC URL connection string
Oracle jdbcoraclethinserverName1521oracleSIDSQL Server jdbcsqlserverserverName1433databaseName=Geoportal931 PostgreSQL jdbcpostgresqlserverName5432postgres
username Line 7 Geoportal database user
username=rdquogeoportal931rdquo
password Line 8 Geoportal database user password
password=rdquogeoportal931pwdrdquo
The oracleSID (System Identifier) is typically the service_name attribute contained within the comment descriptor in the tnsnamesora Oracle configuration file Note Please verify the JDBC settings with official driver documentation found online at Oracle httpwwworaclecomtechnologytechjavasqlj_jdbcindexhtml SQLServer httpmsdnmicrosoftcomen‐uslibrarybb469732aspx PostgreSQL httpjdbcpostgresqlorgdocumentation83indexhtml
102 RESTART TOMCAT AND WEB SERVER
The final step is to restart the web server and servlet engine so that all the recent changes are recognized
Open the Services panel StartgtAdministrative ToolsgtServices
Highlight Apache Tomcat and select the Restart Service button from the toolbar or right‐click and select Restart
If you are using IIS highlight IIS Admin Service and select the restart button or link When prompted about restarting associated services click yes If you are using Apache web server highlight Apache and select the restart button or link
11 SMOKETEST THE GEOPORTAL
Now that your Geoportal web application has been installed it is important to do a brief smoketest before continuing with installing the Desktop Tools The following steps describe
December 2009 48
ArcGIS Server Geoportal Extension 931 sp1 Installation Guide
basic steps to check that your Geoportal is up and running These are steps for an initial smoketest Your organization should also do extensive testing and reference Post‐Deployment Actions (httpwebhelpesricomgeoportal_extension931post_deployhtm) before the Geoportal goes into production If you encounter errors during the smoketest review your lsquogptrsquo logfiles (Tomcatlogs) and see the help documentation for Common Problems and Solutions at httpwebhelpesricomgeoportal_extension931trblshtghtm
Launch the geoportal web application in a web browser A sample url httpserverNameportgeoportal
Click Login link from upper right corner
Login with your Administrator user login credentials
o The Administration and Repositories tabs should now appear
Click the Administration tab
Click Create link You will be creating a simple Dublin Core metadata record for testing
Select ldquoDublin Corerdquo radial
Fill out information for all required fields Required fields have bolditalic headings
Click Submit at the bottom o You should receive a success message or a message saying what is missing in the
document to be valid
Click the Manage link
Check the box next to your newly created record and then select ldquoSet as Approvedrdquo from dropdown box Then click ldquoExecute Actionrdquo button
Document should be set as approved
Click Search tab
Type a word in the search field that was included in your newly approved record
Click Search
o Your document should be returned
Click on the record to display its options Select the ldquoMetadatardquo link
December 2009 49
ArcGIS Server Geoportal Extension 931 sp1 Installation Guide
o The documentrsquos metadata XML should load in a new window
12 DESKTOP TOOLS
There are several Desktop tools that can be used in conjunction with your geoportal Installation for each is described below The machine hosting Desktop Tools does not need to be the same machine hosting the Geoportal ArcGIS Server services or database
121 HARVESTING TOOL
The Harvesting Tool is a desktop Visual Basic 6 application that lets you collect metadata from external repositories and optionally publish it right away to your Geoportal For more information about Harvesting see webhelp at httpwebhelpesricomgeoportal_extension931indexhtmharvestinghtm Note Microsoft NET Framework 20 or higher should be installed on the machine hosting the Geoportal Harvesting Tool and the Harvesting Service
If you will be harvesting from a Z3950 repository you must first install a third‐party software component called ZMARCO ZMARCO is a downloadable tool available from httpzmarcosourceforgenet Download ZMARCO to your machine unzip the downloaded file and double‐click setupexe to start the installation When the installer asks to replace or keep a newer version of an existing file choose to keep the newer version
Open the ltGeoportal extension Installation DirgtDesktop ToolsHarvestingTool directory
Double‐click on the setupexe file
Follow the instructions throughout the Install Wizard Default options can be accepted all the way through
Choose Start‐gtAll Programs‐gtESRI‐gtGeoportal Extension‐gtHarvesting Tool to launch the Harvesting Tool
Refer to the Geoportal extension Web Help for usage instructions httpwebhelpesricomgeoportal_extension931harvestinghtm 122 HARVESTING SERVICE
The Harvesting Service is a Windows service that works as a scheduled process to harvest from registered repositories at specified time intervals The Harvesting Service pings the
December 2009 50
ArcGIS Server Geoportal Extension 931 sp1 Installation Guide
Geoportal and retrieves information on which repositories are queued to be harvested at that time The sections below describe how to configure the HarvestConfigxml file specify parameters in the installer and configure the installed Harvesting Service
1221 Create HarvestConfigxml ndash the Harvesting Service Configuration file
Before installing the Harvesting Service you will need to create a configuration file called HarvestConfigxml A sample document is provided in the ltGeoportal extension Installation DirgtDesktop ToolsHarvesting Service folder You may use this document as a template
Navigate to the ltGeoportal extension Installation DirgtDesktop ToolsHarvesting Service folder and copy the HarvestConfigxml file
Navigate to the directory where the Harvesting Tool is installed (eg CProgram FilesESRIGeoportal) and paste the HarvestConfigxml file there
Open this pasted version of the HarvestConfigxml file in Notepad Its text should be similar to the text shown below
Change the parameters in the file as per the table below to match your geoportals settings
radic Parameter Name Line Function Accepted Values Autopublish Line 3 Determines if the Harvesting Service
should automatically publish harvested TrueFalse
ltxml version=10 encoding=UTF-8gt ltjobgt ltautopublishgtTrueltautopublishgt ltautosavegtFalseltautosavegt ltrepositorygt ltrepositorygt ltpublishgt ltpublishserviceurlgthttpmachineNamegeoportal_appNameHarvestPublishdoltpublishserviceurlgt ltusergtgeoportal_admin_username ergt ltus ltpasswordgtgeoportal_admin_passwordltpasswordgt ltpublishgt ltoutputgt ltfoldergt ltnamegtoutput_folder_filepathltnamegt ltfoldergt ltprocesssubfoldersgtTrueltprocesssubfoldersgt ltoverwritemetagtTrueltoverwritemetagt ltoutputgt ltjobgt
December 2009 51
ArcGIS Server Geoportal Extension 931 sp1 Installation Guide
records to the Geoportal or whether they should simply be saved locally
Autosave Line 4 Determines if the Harvesting Service should automatically save harvested records to a folder The folder is specified in the ltoutputgtltfoldergtltnamegt parameter
TrueFalse
Note At least one of the two parameters above must be set to true Repository Line 5 Leave blank PublishServiceURL Line 7 URL to the Publish Service to which
harvested metadata documents are published to
URL string of the format httpmachineNamegeoportalHarvestPublishdo
User Line 8 The Geoportal Administrator name String value Password Line 9 The Geoportal Administrator password String value Folder Line 13 The absolute folder path to which
harvested metadata documents should be saved
String value
processSubFolders Line 15 Enables the harvesting of subfolders when harvesting from a WAF (web‐accessible directory)
TrueFalse
overwriteMeta Line 16 Enables any existing metadata in the output folder to be overwritten during subsequent harvests
TrueFalse
Save the HarvestConfigxml file and close it
1222 Install the Harvesting Service
Open the ltGeoportal extension Installation DirgtDesktop ToolsHarvesting Service folder
Double‐click on the setupexe file
Accept the defaults on the first three screens
On the first Harvesting Service Custom Parameters screen enter the following inputs and Click Next
a Harvesting Service ID Any name to identify the service in the Registry key settings In the Services window it will always be called ldquoGeoportal extension Harvesting Servicerdquo
b Harvester Servlet URL httpmachineNamegeoportalHarvesterServlet
December 2009 52
ArcGIS Server Geoportal Extension 931 sp1 Installation Guide
c Username Geoportal admin username (ex gptadmin)
d Password Geoportal admin user password (ex gptadmin)
On the second Harvesting Service Custom Parameters screen enter the following inputs and Click Next
a Program File Absolute file path to the Harvesting Tool executable Example CProgram FilesESRIGeoportalHarvesting_ToolbinHarvesterexe
b Configuration File Absolute file path to the HarvestConfigxml file you created earlier Example CProgram FilesESRIGeoportalHarvestConfigxml
December 2009 53
ArcGIS Server Geoportal Extension 931 sp1 Installation Guide
Continue through the rest of the installation wizard accepting defaults When the Install Wizard completes click ldquoFinishrdquo
When you open your Windows services you should now see the Geoportal extension Harvesting Service has been started Because you likely do not want to automatically harvest your registered repositories at a regular interval yet set the service to run manually and stop the service
1223 Configure the Harvesting Service
This section describes how to set the timer for how often the Harvesting Service should check with the Geoportal for repositories to be harvested
Navigate to Control Panel gt Administrative Tools gt Services
Stop the Harvesting Service
Navigate to the Harvesting Service Installation Directory Default CProgram FilesESRIGeoportalHarvesting_Service
Open the HarvestingServiceexeconfig file in a text editor
Scroll near to the bottom and around find the text lt-- timer interval in milliseconds--gt
December 2009 54
ArcGIS Server Geoportal Extension 931 sp1 Installation Guide
On the next line down set the ldquoWindowsServiceTimerIntervalrdquo property to the time interval at which you want the Harvesting Service to run The value is specified in milliseconds For example the default value is 60000 milliseconds represents once a minute
Save the file and close it
Navigate to Control Panel gt Administrative Tools gt Services
Now that the timer interval has been set you can start the Harvesting Service The Harvesting Service will now harvest all harvesting requests in its queue at the specified time interval
123 GEOPORTAL EXTENSION CSW CLIENTS
The Geoportal extension CSW Clients make possible the searching of CSW 20x‐enabled metadata repositories from ArcGIS Desktop or ArcGIS Explorer Installation instructions are below
Open the ltGeoportal extension Installation DirgtDesktop ToolsCSWClients directory
Double‐click on the setupexe file Click Next to proceed to the license screen
Accept the license and click Next
Enter in your Information into the Username and Organization text boxes Click Next
On the dialog that asks to select which version of ArcGIS Explorer is installed select either lsquoArcGIS Explorer 500 or lowerrsquo or lsquoArcGIS Explorer 900rsquo according to the ArcGIS Explorer version installed If ArcGIS Explorer is not installed it can be downloaded from httpwwwesricomsoftwarearcgisexplorerindexhtml If you do not want to download ArcGIS Explorer but do want to use the CSW Clients in ArcMap then it does not matter which option is selected on this screen Select an option and click Next
The installation proceeds Note During installation the installer checks for the presence of the ArcGIS NET framework If it is not found the CSW Client for ArcGIS Desktop will not be installed However installation will continue for CSW Client for ArcGIS Explorer and a dialog box will appear notifying of the status
December 2009 55
ArcGIS Server Geoportal Extension 931 sp1 Installation Guide
After installation refer to the Geoportal extension Web Help httpwebhelpesricomgeoportal_extension931ext_csw_clntshtm for information to add the CSW Clients to ArcMap ArcGIS Explorer and ArcGIS Explorer 900 applications This online documentation also has instructions for how to use the CSW Clients
124 GEOPORTAL EXTENSION PUBLISH CLIENT
The Geoportal extension Publish Client is a tool for ArcCatalog that allows publisher users to easily publish metadata from their local desktop to the Geoportal The metadata can come from Shapefiles personal Geodatabases or Enterprise Geodatabases or any other local data formats for which you can create metadata in ArcCatalog For publishing metadata from ArcIMS Metadata Services we recommend setting up a harvesting schedule using the Geoportal harvesting capabilities
Installation instructions are below
Open the ltGeoportal extension Installation DirgtDesktop ToolsGPTPublishClient folder
Double‐click on the setupexe file
Click Next on the Welcome screen
Accept the License Agreement Click Next
Enter in your Information into the Username and Organization text boxes Click Next
Choose the Destination Folder into which the Publish Client should install or accept the default Click Next
Click Install to begin the installation
December 2009 56
ArcGIS Server Geoportal Extension 931 sp1 Installation Guide
December 2009 57
Once the installation wizard completes click Finish
After installation refer to the Geoportal extension Web Help httpwebhelpesricomgeoportal_extension931ext_pub_clnthtm for information to add the Geoportal extension Publish Client to ArcCatalog This online documentation also has instructions for how to use the Geoportal extension Publish Client
125 GEOPORTAL EXTENSION WMC CLIENT
The WMC Client allows for a Web Map Context (WMC) file to be opened directly in ArcMap WMC files adhere to the Open Geospatial Consortium (OGC) specification and have the extension cml wmc or xml WMC files provide pointers to remote accessible data specifically Live Data and Map resources
Installation instructions are below
Open the ltGeoportal extension Installation DirgtDesktop ToolsWMCOpener folder
Double‐click on the setupexe file
Click Next on the Welcome screen
Accept the License Agreement Click Next
Enter in your Information into the Username and Organization text boxes Click Next
Choose the Destination Folder into which the WMC Client should install or accept the default Click Next
Click Install to begin the installation
Once the installation wizard completes click Finish
After installation refer to the Geoportal extension Web Help httpwebhelpesricomgeoportal_extension931ext_wmc_clnthtm for information to add the WMC Client to ArcMap This online documentation also has instructions for how to use the WMC Client
Appendix A Upgrade from Geoportal extension 931 to 931 sp1
This section is for organizations who have already implemented the Geoportal extension 931 but want to apply 931 service pack 1
It is useful to perceive Geoportal extension 931 sp1 more as a new version than a service pack Although the Geoportal extension 931 sp1 contains basic enhancements and many defect fixes to Geoportal extension 931 you cannot simply replace files from your earlier 931 deployment with the updated service pack 1 files To apply service pack 1 to your existing implementation please carefully follow the steps below and refer to the installation instructions above if you need further information on one of the steps
IMPORTANT Be aware that there are no provisions for automatically upgrading the geoportal web application especially for highly‐customized geoportals The Geoportal 931 service pack 1 web application closely resembles the Geoportal 931 web application but there are important differences Therefore you will have to deploy the geoportalwar file from the Geoportal extension 931 service pack 1 distribution and manually copy customizations and configuration settings from the former geoportal web application to the new geoportal web application
UPGRADE STEPS
1 BACKUP FILES
Before proceeding with upgrading to service pack 1 it is recommended that copies are made of the following
bull JNDI settings If using Tomcat this is the JNDI connection file found at ltTOMCATgtconfCatalinalocalhostgeoportalxml You will likely be able to use these same connection settings for your service pack 1 Geoportal implementation
bull The entire geoportal web application folder found at ltTOMCATgtwebappsgeoportal if using Tomcat You will not be able to directly copy files from this backup to your new geoportal web application but you can refer to these files to apply settings that have not changed or customizations your organization implemented
December 2009 58
ArcGIS Server Geoportal Extension 931 sp1 Installation Guide
bull Your former Geoportal installation files that were installed when you ran the Geoportal Extension 931msi file on your Geoportal 931 distribution DVD You will have to uninstall the previous version of Geoportal 931 using AddRemove Programs and the uninstall process will remove these files that you might want to keep for reference
2 UNINSTALL THE GEOPORTAL EXTENSION 931
If using a Windows system you can do this through Start Control Panel AddRemove Programs
3 INSTALL THE GEOPORTAL EXTENSION 931 SP1 INSTALLATION FILES
Insert the Geoportal Extension 931 sp1 DVD into a computer that is on the same network as your geoportal web application Run the Geoportal Extension 931msi to launch the installer Navigate through the installer accepting the license and specifying an install location for the installation files (CESRIGeoportal Extension 931 by default)
4 IMPORTANT READ THIS ABOUT THE DATABASE
You will not need to run any database scripts you can simply refer to your existing Geoportal 931 database from the new geoportal web application you will deploy in the steps below WARNING If you run the database scripts in the CESRIGeoportal Extension 931Database Scripts folder as per the installation guide above your existing Geoportal database may be dropped Do not run database scripts for an sp1 upgrade unless you want to create a new Geoportal database
5 IF DESIRED CHANGE THE NAME OF THE GEOPORTAL WEB APPLICATION
The Geoportal extension 931 sp1 provides a web application file titled ldquogeoportalwarrdquo which is the same name as the pre‐sp1 Geoportal 931 web application If the new geoportal web application will coexist in the same servlet container context as the former geoportal web application consider changing the name of the new geoportal web application Note that if you change the name of the geoportal sp1 web application you will need to update the name in the servlet web applicationrsquos WEB‐INFwebxml file (as per instructions in Section 92)
6 DEPLOY THE NEW GEOPORTALWAR FILE
This file is found in the CESRIGeoportal Extension 931Web ApplicationsGeoportal directory if you accepted the default install location when running the Installation DVD
December 2009 59
ArcGIS Server Geoportal Extension 931 sp1 Installation Guide
7 CONFIGURE THE GPTXML FILE
Navigate to the geoportalWEB‐INFclassesgptconfig folder and open the gptxml file in a text editor Open your previous gptxml file from the backup copy of your Geoportal 931 web application created earlier Use the configuration information provided in the former gptxml file to populate settings in the new file New configuration parameters added at sp1 are included in the general gptxml configuration instructions in Section 82 earlier in this document
8 MANAGE THE DATABASE DRIVER JAR FILE
Follow instructions from Section 101 above to copy the correct jar files from your geoportalWEB‐INFlib folder to the appropriate place in your servlet container application Note that the destination for the database jar file may be different depending on if you use Tomcat 5 Tomcat 6 WebLogic Glassfish or ServletExec Consult the corresponding servlet container Geoportal installation guides from the CESRIGeoportal Extension 931DocumentationInstallation folder for specific details
9 APPLY JNDI SETTINGS
Refer to the JNDI file or settings that you noted in Step 1 If deploying in Tomcat you likely copied a backup copy of a file called geoportalxml from the TomcatconfCatalinalocalhost folder If you changed the name of your service pack 1 geoportal web application then this JNDI filename must be updated to match your web application name If you are using a different servlet container than Tomcat the JNDI settings used in your former Geoportal 931 implementation can be referenced for this new service pack 1 implementation because you are pointing to that same Geoportal 931 database
10 COPY OVER CUSTOMIZATIONS
It is highly likely that your organization customized your Geoportal 931 Use the backup copy of the geoportal 931 web application to investigate files that your organization may have customized and copy important customizations into your new service pack 1 geoportal application In particular compare service pack 1 and 931 versions of the following files
bull Text in the geoportal interface at geoportalWEB‐INFclassesgptresourcesgptproperties
bull Customized metadata schemas at geoportalWEB‐INFclassesgptmetadata
bull Color themes and images at geoportalcatalogskinsthemes
bull JSP page and Javascript changes in subfolders at geoportalcatalog
December 2009 60
ArcGIS Server Geoportal Extension 931 sp1 Installation Guide
December 2009 61
11 RESTART THE GEOPORTAL WEB APPLICATION AND TEST
12 UPDATE DESKTOP TOOLS
Certain Geoportal extension desktop tools have changed in service pack 1 To upgrade the tools you will need to uninstall them (in Windows this can be done through the AddRemove programs interface) and then reinstall the service pack 1 versions from your ltGeoportal extension 931 sp1 installationgtDesktop Tools folder The following Desktop Tools have been updated
bull CSW Clients bull Publish Client bull WMC Client bull Harvesting Tool bull Harvesting Service
- Appendix A Upgrade from Geoportal extension 931 to 931 sp1
-

ArcGIS Server Geoportal Extension 931 sp1 Installation Guide
If you have an existing Directory server accessible via LDAP skip step 31 and proceed directly to step 32
31 INSTALL A NEW DIRECTORY SERVER AND CLIENT 311 Install Directory Server
There are quite a few open source directory servers available For the purposes of this installation guide we have selected Apache Directory Server However other Directory Servers that support LDAP version 3 such as Sun OpenDS or Microsoft Active Directory can be used
Apache Directory Server can be downloaded from httpdirectoryapacheorg
After the installation of your Directory Server is complete make sure that the Directory Server is active by checking whether its service is started
Open Control PanelgtAdministrative ToolsgtServices
Highlight the service representing your Directory Server
If its status is not ldquoStartedrdquo click ldquoStartrdquo
312 Install Directory Server Client
Like with Directory Servers there are quite a few open source directory server clients available for browsing your directory structure For the purposes of this installation guide we have selected JXplorer However other directory server clients such as Apache Directory Studio can be used
Jxplorer can be downloaded from httpwwwjxplorerorg
313 Define a Connection from the client to the server
The information in this section assumes you have installed Apache Directory Server and JXplorer If you have a different combination of softwares you can skip this step or use the information within it as a guide
Launch JXplorer
December 2009 3
ArcGIS Server Geoportal Extension 931 sp1 Installation Guide
From the File menu select ldquoConnectrdquo or click on the ldquoConnect to DSArdquo button The Open LDAPDSML Connection window opens
Enter the following parameters
a Host ndash the machine name on which the LDAP server was installed b Port ndash the port number on which the LDAP server is running Apache Directory
Server default is usually 10389 or 19389 c Protocol ndash select LDAP v3 d DSML Service ndash leave blank e Base DN ndash leave blank f Level ndash select ldquoUser + Passwordrdquo g User DN ndash the distinguished name (identifier) of the default admin user Apache
Server default is uid=adminou=system h Password ndash the password to the LDAP server Apache Server default is secret
Click OK
If all settings are correct the connection dialog will disappear and in the left‐hand pane of the JXplorer window with the ldquoExplorerdquo tab selected you should see a tree structure with ldquoWorldrdquo being the top node with ldquocomrdquo ldquoschemardquo and ldquosystemrdquo nodes beneath it
If the connection settings are incorrect an error message will appear and the connection dialog will still be open Verify your settings and try establishing the connection again
Next time you go into the connection dialog the settings you entered will no longer be present To save the settings
a Enter in all necessary information from step 2 above b Click the ldquoSaverdquo button in the bottom left corner c Enter a template name in the ldquoReplaceCreate Templaterdquo dialog d Click OK
To open a connection with saved settings open the connection dialog and choose a saved template from the drop down list near the bottom of the dialog All previous settings should automatically fill out except for the password
Enter the password for the admin user and click OK
Now that you have a directory server available and a client with which to browse it you need to configure the directory server for the Geoportal extension
December 2009 4
ArcGIS Server Geoportal Extension 931 sp1 Installation Guide
314 Create an initial user
In this step you will create a user entry to which you will later grant Geoportal extension administrator privileges
Open JXplorer if it isnrsquot already open and connect to your Directory Server
Right‐click on the ldquousersrdquo organizational unit and select ldquoNewrdquo from the context menu The Set Entry Object Classes dialog appears
Ensure that the checkmark is on for the ldquoSuggest Classesrdquo option at the top of the dialog
The following four (4) classes need to be chosen for this node
o organizationalPerson o inetOrgPerson o person o top
If any of the four classes listed above are not listed in the ldquoSelected Classesrdquo panel on the right add them to the panel by selecting them in the left‐hand panel ldquoAvailable Classesrdquo and clicking the ldquoAddrdquo button
If more than the four classes listed above are listed remove the extras by selecting them in the right‐hand panel ldquoSelected Classesrdquo and clicking the ldquoRemoverdquo button
In the second text box labeled ldquoEnter RDNrdquo type in ldquocn=gptadminrdquo This sets the userrsquos name as ldquogptadminrdquo You can choose a different name if you want as the geoportal does not rely on the name of the user but rather the group the user belongs to for role‐based functionality
Click OK This creates a user called gptadmin Later you will move this newly created user to a geoportal administrators group
You are taken immediately to the Table Editor tab where additional properties need to be filled in for this user
Fill out the following additional attributes by clicking in the ldquovaluerdquo column by each attribute and typing in an entry
o sn ndash userrsquos last name Type ldquogptadminrdquo o mail ndash userrsquos email (in case of forgotten password)
December 2009 5
ArcGIS Server Geoportal Extension 931 sp1 Installation Guide
o uid ndash userrsquos userId This needs to be the same as the username used to create the entry (and the same as the cn attribute value listed in the table) ie ldquogptadminrdquo
o userpassword ndash userrsquos password When the value column of the password field is clicked a ldquoUser Password Datardquo dialog will appear
Enter the user password in the 1st box Re‐enter the user password in the 2nd box Select ldquoSHArdquo from the drop‐down list Click OK
Click Submit
The new gptadmin user should appear as a new node under the ldquousersrdquo organizational group in the explorer tree
Repeat the above steps creating new users for the remaining Geoportal extension roles We suggest using the following user names
o gptpublisher o gptuser
Your Directory Server is now ready to be populated with additional Geoportal extension specific entries Follow the steps in Section 32 to finish configuring your Directory Server for the Geoportal extension
32 ADAPT AN EXISTING DIRECTORY SERVER
The Geoportal extension relies on user roles in order to grant various user and functionality privileges The three pre‐defined Geoportal extension roles are
bull Administrator
bull Publisher
bull Registered User
With LDAP authentication the definition of the Geoportal extension roles is achieved by creating Directory Server ldquogrouprdquo entries A group entry is defined as an entry that has an object class of ldquogroupOfUniqueNamesrdquo thereby allowing it to have member (person) entries
321 Create groups for the Geoportal extension roles
The group structure in your Directory Server does not have to adhere to any particular schema However it is strongly recommended that you adhere to a group structure which maps directly to the pre‐defined Geoportal extension roles
December 2009 6
ArcGIS Server Geoportal Extension 931 sp1 Installation Guide
If you are working with a newly installed Directory Server this is fairly straightforward to create and instructions are provided in this section
If you are working with an existing Directory Server you can either create a new set of groups specifically for the Geoportal extension or decide what the best possible mapping is of your existing groups to the new Geoportal extension roles This needs to be done in such a way that it does not disrupt your existing applicationsrsquo authentication mechanisms yet can be adapted to the Geoportal extension requirements
The steps in this section assume the following
a) You are using JXplorer as your Directory Server client browser b) You will be creating groups that directly map to the Geoportal extension roles c) You have an organizational unit in your directory structure called ldquogroupsrdquo If you
have another organizational unit substitute your organizational unitrsquos name for the word ldquogroupsrdquo in the steps below
1 Open JXplorer if it isnrsquot already open and connect to your Directory Server
2 Right‐click on ldquogroupsrdquo and select ldquoNewrdquo from the context menu The Set Entry Object Classes dialog appears
3 Ensure that the checkmark is on for the ldquoSuggest Classesrdquo option at the top of the
dialog
4 The following two (2) classes need to be chosen for this node a groupOfUniqueNames b top
5 If any of the two classes listed above are not listed add them to the panel by selecting
them in the left‐hand panel ldquoAvailable Classesrdquo and clicking the ldquoAddrdquo button
6 If more than the two classes listed above are listed remove the extra ones by selecting them in the right‐hand panel ldquoSelected Classesrdquo and clicking the ldquoRemoverdquo button
7 Now you will create a group for the geoportal administrators Enter a group name of
ldquogpt_administratorsrdquo by filling out the second text box labeled ldquoEnter RDNrdquo Leave the ldquocn=rdquo text present in the box or enter in ldquocn=rdquo if the text is not present and type in your group name after the equals (ldquo=rdquo) sign ie cn=gpt_administrators
8 Click OK
December 2009 7
ArcGIS Server Geoportal Extension 931 sp1 Installation Guide
9 You are taken immediately to the Table Editor tab where the ldquouniqueMemberrdquo attribute must be specified
bull Since member ids are not trivial temporarily enter dummy information for the value of uniqueMember Even though you are putting in dummy info it still has to conform to LDAP standards Enter ldquocn=abcrdquo
bull Click Submit to create the group The new group ldquogpt_administratorsrdquo should appear as a new entry under ldquoGroupsrdquo in the explorer tree
10 Now you will add a real user to this group Navigate to the Users branch and right‐click on a user to be a member of the geoportal administrators group you just created
bull Select ldquoCopy DNrdquo from the context menu This copies the userrsquos distinguished name (a unique LDAP user identifier) to the clipboard
bull Go back to the Groups branch and click on the gpt_administrators group bull In the table editor panel on the right‐hand side click inside the value column for
the ldquouniquememberrdquo attribute that has the dummy ldquocn=abcrdquo value bull Press ctrl+v on your keyboard to paste the copied DN from the clipboard into this
value field bull Click Submit
Repeat the above steps creating new groups for the remaining Geoportal extension roles Use the following group names and associate the appropriately corresponding users that you created in Step 314 or who already exist in the directory structure for your organization
o For geoportal publisher users create a group called gpt_publishers o For geoportal registered users create a group called gpt_registeredUsers
4 RUN THE GEOPORTAL EXTENSION INSTALLER
The ArcGIS Server Geoportal extension comes with an installer that installs and unzips all the files that make up the ArcGIS Server Geoportal extension
Insert the ArcGIS Server Geoportal extension 931 sp1 installation media
Navigate the DVD to the setupexe file and double click the setupexe to launch installation
If you receive a security warning dialog click Run
On the Welcome screen click Next
Read and accept the license agreement Click Next
December 2009 8
ArcGIS Server Geoportal Extension 931 sp1 Installation Guide
Change or accept the default installation directory of CESRIGeoportal Extension 931 Click Next
Click Install
When the installer finishes click Finish to dismiss the Installer dialog
5 SELECT A DATABASE SCHEMA FOR THE GEOPORTAL EXTENSION
Geoportal extension 931 sp1 offers two different database models ndash 1) A Standalone Database and 2) An SDE‐Enabled Database The table below gives a quick summary of considerations for each option followed by a more detailed explanation A fully‐functioning production‐worthy geoportal is possible with either database model Because the SDE‐Enabled database will be deprecated in future Geoportal extension versions ESRI strongly recommends that your organization pursues the Standalone Database model The SDE‐Enabled model should only be pursued if you are upgrading from a previous GIS Portal Toolkit 93 or a Geoportal extension 931 implementation that also used the SDE‐Enabled database model
Feature Standalone Database
SDE‐Enabled Database
ArcSDE software required bull MetadataServer installation required bull Database must be XML‐enabled bull Cross ownership between Geoportal and SDE databases
bull
ArcCatalog connectivity to Geoportal database bull Easy migration from GPT 93 bull Supported in future versions bull Simplified system architecture bull Quick installation bull Column in database containing full metadata record XML
bull
Use of Geoportal extension Publish Client in ArcCatalog bull bull
December 2009 9
ArcGIS Server Geoportal Extension 931 sp1 Installation Guide
Standalone Database recommended for new Geoportal implementations
With the standalone database model installation of the Geoportal extension is greatly simplified in that ArcSDE does not have to be present in the overall system architecture and the MetadataServer component does not have to be installed This reduces the number of steps required for a complete installation of the Geoportal extension However if you have an existing GPT 93 database you will not be able to make use of the update scripts in order to upgrade to Geoportal extension 931 sp1 Because the database changes using the Standalone Database model are extensive you must create a new tablespacedatabase schema if you choose this model
SDE‐Enabled Database recommended for migrating 93 Geoportal implementations to 931 sp1
The SDE‐Enabled database model mimics the setup up the previous version of the Geoportal extension (GIS Portal Toolkit 93) With this database model ArcSDE is required and the MetadataServer component must be installed Furthermore the database needs to be XML‐enabled During database setup the Geoportal database user and the SDE user must have owner privileges into each otherrsquos database
The quickest and most seamless upgrade path from GIS Portal Toolkit 93 to the Geoportal extension 931 sp1 requires that the SDE‐Enabled database model is retained However the SDE‐Enabled database model is deprecated in Geoportal extension 931 sp1 and will not be available in future versions of the Geoportal extension
6 SET UP THE DATABASE
Note The database setup instructions vary significantly depending on the database software used
If you are a Linux user please refer to the document ltGeoportal extension Installation DirgtDocumentationInstallationGeoportal931_InstallationGuide_Linuxpdf for Linux specific instructions
For Windows users
bull Oracle users please follow the steps in section 61
bull SQL Server users please skip to section 62
bull PostgreSQL users please skip to section 63
December 2009 10
ArcGIS Server Geoportal Extension 931 sp1 Installation Guide
61 ORACLE
In this section you will set up the tablespace and schema that will be used for the Geoportal extension The Geoportal extension should run in its own tablespace and schema You will be using SQL commands to set up the user schema and then a SQL script to populate the schema with tables The sample values below are used as examples but can be set to different values if necessary for your Geoportal implementation When you choose different values you may need to alter some default values in the Geoportal extension configuration files
bull Tablespace name geoportal931 bull Database User geoportal931 bull Database User Password geoportal931pwd
611 Setup the Geoportal extension tablespace
Open the command console (StartgtRungtcmd)
Type sqlplus nolog
Tip In the following commands be sure to include the semicolons
SQLgtconnect syssys as sysdba
SQLgtcreate tablespace geoportal931 datafile Coracleoradatageoportal931dbf size 500M AUTOEXTEND ON
SQLgtcreate user geoportal931 identified by geoportal931pwd default tablespace geoportal931 temporary tablespace temp
SQLgtcommit
SQLgtquit
612 Create database schema
Creating the database schema involves running two scripts
1 A ldquograntsrdquo script that sets the user permissions for creating the geoportal931 schema
2 A ldquocreate schemardquo script that creates the table structure procedures and triggers
and populates tables in the geoportal931 schema
December 2009 11
ArcGIS Server Geoportal Extension 931 sp1 Installation Guide
December 2009 12
The s Oracle
e ldquoGrantsrdquo script differs depending on the database model you chose in Section 5 Make
If you chose the standalone database model follow section 6121 If you chose the sde‐
6121 Standalone Database Model grants_proxy_oraclecmd
Syntax of the grants_proxy_oraclecmd user name Default = sys
ult = sys wner
Open a command prompt window StartgtRungtcmd
Change directories to point to ltGeoportal extension Installation DirgtDatabase
Run the grants_proxy_oraclecmd file from the command prompt window using the
racle [sys username] [sys password] [geoportal931 username]
rname] is the username of the sys user in Oracle
ample Input grants_proxy_oracle sys sys geoportal931
When the script finishes executing you will be returned back to the command ssible
ou must fix any errors appearing in the grantstxt file Do not continue until the
122 SDE‐Enabled Database Model grants_oraclecmd
Syntax of the grants_oraclecmd abase sys user name Default = sys
cripts are located in ltGeoportal extension Installation DirgtDatabase Scripts Th sure to run the appropriate script for your chosen database model
enabled database model follow section 6122 After the grants scripts is run all Oracle users proceed to section 6123
o sys usernamemdashOracle database syso sys passwordmdashPassword of the Oracle database sys user Defao geoportal931 usernamemdashThe user name of the geoportal931 schema o
Default = geoportal931
ScriptsOracle
following parameters Usage grants_proxy_oWhere [sys use[sys password] is the password of the sys user in Oracle [geoportal931 username] is the geoportal931 user S
prompt and a text file (grantstxt) will open Check the grantstxt file for any poerror messages
Yscript runs without errors
6
o sys usernamemdashOracle dat
ArcGIS Server Geoportal Extension 931 sp1 Installation Guide
December 2009 13
o sys passwordmdashPassword of the Oracle database sys user Default = sys wner
r name of the SDE user Default = sde
a command prompt window StartgtRungtcmd
Change directories to point to ltGeoportal extension Installation DirgtDatabase
Run the grants_oraclecmd file from the command prompt window using the
ys username] [sys password] [geoportal931 username] [sde
rname] is the username of the sys user in Oracle
ample Input grants_oracle sys sys geoportal931 sde
When the script finishes executing you will be returned back to the command ssible
ou must fix any errors appearing in the grantstxt file Do not continue until the
123 All Oracle Database Models Running create_schema_oraclecmd
The create_schema_oracle script will create the necessary tables in Oracle to support the l
Syntax of the create_schema_oraclecmd ame of the geoportal931 schema owner Default
o geoportal931 usernamemdashThe user name of the geoportal931 schema oDefault = geoportal931
o sde_username ndash The use
Open
ScriptsOracle
following parameters Usage grants_oracle [susername] Where [sys use[sys password] is the password of the sys user in Oracle [geoportal931 username] is the geoportal931 user [sde username] is the sde user S
prompt and a text file (grantstxt) will open Check the grantstxt file for any poerror messages
Yscript runs without errors
6
Geoportal extension 931 sp1 application Run this script regardless of the database modeyou have chosen This script is for new instances of the Geoportal extension or for scenarios where you want to have a clean database If you run this script on top of anexisting Geoportal extension installation you will overwrite your existing Geoportal database
o geoportal931 username ndash The user n= geoportal931
ArcGIS Server Geoportal Extension 931 sp1 Installation Guide
o geoportal931 _passwordmdashThe password for the geoportal931 schema owner Default = geoportal931pwd
Open a command window StartgtRungtcmd
Change the directory to the ltGeoportal extension Installation DirgtDatabase ScriptsOracle folder
Run the create_schema_oraclecmd file from the command prompt window using the following parameters
Usage create_schema_oracle [geoportal931 username] [geoportal931 password] Where [geoportal931 username] is the username of the geoportal931 schema owner [geoportal931 password] is the password of the geoportal931 schema owner Sample Input create_schema_oracle geoportal931 geoportal931pwd
When the script finishes executing you will be returned back to the command prompt and a text file (GPT_Schematxt) will open Check the GPT_Schematxt file for any possible error messages Error messages and warnings which state that Table or view does not exist can be ignored It simply means that the script was trying to delete a nonexistent table
6124 SDE‐Enabled Database Model Register your table with SDE
This step is only for users that have chosen the SDE‐Enabled Database Model If you chose the Standalone Database model skip this step and proceed to Section 8
Due to a known issue in Oracle SDE with regards to Oraclersquos handling of spatial types one of the newly created tables (GPT_ADMIN) must be explicitly registered with SDE
December 2009 14
ArcGIS Server Geoportal Extension 931 sp1 Installation Guide
Open a command window StartgtRungtcmd
Change the directory to point to the ltArcSDE for Oraclegtetc folder Run the following command sdetable ndasho register ndasht gpt_admin ndashC none ndashi sde_instance ndashs machineName ndashu gptUserName ndashp gptUserPassword Example sdetable ndasho register ndasht gpt_admin ndashC none ndashi 5151 ndashs machineName ndashu gpt93 ndashp gpt93pwd
62 SQL SERVER
In this section you will use a script to set up the database users and server logins that will be used for the Geoportal extension The Geoportal extension should run in its own database The sample values below are used as examples but can be set to different values if necessary for your Geoportal implementation When you choose different values you may need to alter some default values in the Geoportal extension configuration files
bull Database name Geoportal931 bull Database Login and User geoportal931 bull Database Login and User Password geoportal931pwd
Verify that your server allows both Windows authentication and SQL Server authentication If your server only allows Windows authentication then the user that the script creates will not be able to logon to create the tables The error in the build_schemalog file will read Login failed for user To check and possibly change the security authentication mode (as per Microsoft article httpmsdnmicrosoftcomen‐uslibraryms188670aspx ) do the following
o Login to SQL Server Management Studio o In SQL Server Management Studio Object Explorer right‐click the server and
then click Properties o On the Security page under Server authentication select the SQL Server
and Windows Authentication Mode radial if it is not already selected and then click OK
o In the SQL Server Management Studio dialog box click OK to acknowledge the requirement to restart SQL Server
Open a command window StartgtRungtcmd
Change the directory to the ltGeoportal extension Installation DirgtDatabase ScriptsSQL Server folder
December 2009 15
ArcGIS Server Geoportal Extension 931 sp1 Installation Guide
The script differs depending on the database model you chose in Section 5 Make sure to run the appropriate script for your chosen database model
If you chose the standalone database model follow section 621 If you chose the sde‐enabled database model follow section 622 621 Standalone database model Create database schema
Run the create_proxy_schema_mssql script by typing the following create_proxy_schema_mssql [database server machine] [Geoportal database name] [Geoportal database user] [Geoportal database user password]
Where
o [database server machine] is the name of the machine on which SQL Server is installed or the named SQL Server Instance (eg ltmachineNamegtinstance) if applicable
o [Geoportal database name] is the name of the Geoportal database o [Geoportal database user] is the name of the login and user that will have access to
the Geoportal database o [Geoportal database user password] is the password for the login and user of the
Geoportal database In our example the command line would look like this create_proxy_schema_mssql mymachine Geoportal931 geoportal931
geoportal931pwd
Open SQL Server Management Studio and refresh the Databases folder from the Object Browser Verify that a new database was created and has the list of tables as shown in the image below If the tables were not created consult the build log file for any potential errors The log file can be found in the same folder as the scripts that you ran
Open the build_schemalog file that was created when the database script finished You will find this file in the same folder as the source sql scripts The file should not contain
December 2009 16
ArcGIS Server Geoportal Extension 931 sp1 Installation Guide
any errors It may possibly contain the following warnings which you can safely ignore Warning The maximum key length is 900 bytes The index GPT_METADATA_IDX1 has maximum length of 4000 bytes For some combination of large values the insertupdate operation will fail Warning The maximum key length is 900 bytes The index GPT_ADMIN_IDX4 has maximum length of 4000 bytes For some combination of large values the insertupdate operation will fail Warning The maximum key length is 900 bytes The index GPT_ADMIN_IDX5 has maximum length of 4000 bytes For some combination of large values the insertupdate operation will fail Warning The maximum key length is 900 bytes The index GPT_ADMIN_IDX7 has maximum length of 4000 bytes For some combination of large values the insertupdate operation will fail
622 SDE‐Enabled database model Create database schema
Run the create_schema_mssql script by typing the following create_schema_mssql [database server machine] [Geoportal database name] [Geoportal database user] [Geoportal database user password] [sde user]
Where
o [database server machine] is the name of the machine on which SQL Server is installed or the named SQL Server Instance (eg ltmachineNamegtinstance) if applicable
o [Geoportal database name] is the name of the Geoportal database o [Geoportal database user] is the name of the login and user that will have access to
the Geoportal database o [Geoportal database user password] is the password for the login and user of the
Geoportal database o [sde user] is the SDE user
In our example the command line would look like this create_schema_mssql mymachine Geoportal931 geoportal931
geoportal931pwd sde
Open SQL Server Management Studio and refresh the Databases folder from the Object Browser Verify that a new database was created and has the list of tables as shown in the image below If the tables were not created consult the build log file for any potential errors The log file can be found in the same folder as the scripts that you ran
December 2009 17
ArcGIS Server Geoportal Extension 931 sp1 Installation Guide
Open the build_schemalog file that was created when the database script finished You will find this file in the same folder as the source sql scripts The file should not contain any errors It may possibly contain the following warnings which you can ignore Warning The maximum key length is 900 bytes The index GPT_METADATA_IDX1 has maximum length of 4000 bytes For some combination of large values the insertupdate operation will fail Warning The maximum key length is 900 bytes The index GPT_ADMIN_IDX4 has maximum length of 4000 bytes For some combination of large values the insertupdate operation will fail Warning The maximum key length is 900 bytes The index GPT_ADMIN_IDX5 has maximum length of 4000 bytes For some combination of large values the insertupdate operation will fail Warning The maximum key length is 900 bytes The index GPT_ADMIN_IDX7 has maximum length of 4000 bytes For some combination of large values the insertupdate operation will fail
623 SDE‐Enabled database model Set user permissions
This step is only for users that have chosen the SDE‐Enabled Database Model If you chose the Standalone Database model skip this step and proceed to Section 8
The Geoportal931 user that was created by the schema setup script needs to be given permissions to the SDE database
Connect to the database server with a login that can access both the SDE and the Geoportal931 database such as the ldquosardquo login Logging in with your geoportal931 user credentials may not give you access to the SDE database
Open the ldquoSecurityrdquo folder in the main catalog tree Note There is a security folder under each database as well In this step however you want the security folder under the main Server node
Select Logins
December 2009 18
ArcGIS Server Geoportal Extension 931 sp1 Installation Guide
Right‐click the geoportal931 login from the right‐hand pane and choose Properties
In the top‐left ldquoSelect a pagerdquo section select ldquoUser Mappingrdquo
In the ldquoUsers mapped to this loginrdquo pane check the box next to the ldquosderdquo database and the ldquogeoportal931rdquo database
In the ldquoDatabase role membershiprdquo pane check the box next to db‐owner for each database name you selected in the previous step
Click OK
624 SDE‐Enabled database model Create a full‐text catalog for the Geoportal931 database
o Expand the Storage folder under your Geoportal931 database and expand the Full Text Catalogs folder If there is no entry titled lsquoSDE_DEFAULT_CATrsquo then right click on Full Text Catalogs and select ldquoNew Full Text Catalogrdquo
December 2009 19
ArcGIS Server Geoportal Extension 931 sp1 Installation Guide
o In the New Full Text Catalog window type SDE_DEFAULT_CAT in the field for Full‐text catalog name
o Accept all other defaults and click OK to close the dialog You should now
see your SDE_DEFAULT_CAT full text catalog under the Full Text Catalog folder
o For more information about full text catalogs see
httpwebhelpesricomarcgisdesktop93indexcfmTopicName=Configuring_a_SQL_Server_database_to_support_XML_columnsampanchor=cs164794
63 POSTGRESQL
Setting up a PostgreSQL database for the Geoportal extension consists of two steps ndash setting up database permissions and creating the database schema Each of these steps is accomplished by running a script
1 A ldquograntsrdquo scripts that sets the user permissions for creating the geoportal931 schema
2 A ldquocreate schemardquo script that creates the table structure procedures and triggers and populates tables in the geoportal931 schema
The scripts are located in ltGeoportal extension Installation DirgtDatabase ScriptsPostgreSQL
The ldquoGrantsrdquo script differs depending on the database model you chose in Section 5 Make sure to run the appropriate script for your chosen database model
If you chose the standalone database model follow section 631 If you chose the sde‐enabled database model follow section 632 After the grants scripts is run all PostgreSQL users proceed to section 633
631 Standalone Database Model grants_proxy_pgcmd
This script creates a database schema called lsquogeoportal931rsquo as well as an associated user also named lsquogeoportal931 It also establishes permissions for the geoportal931 user to the geoportal931 schema
Open a command prompt window StartgtRungtcmd
Change directories to point to ltGeoportal extension Installation DirgtDatabase ScriptsPostgreSQL
December 2009 20
ArcGIS Server Geoportal Extension 931 sp1 Installation Guide
Run the grants_proxy_pgcmd file from the command prompt window using the following parameters
Usage grants_proxy_pg [host] [port] [database] [geoportal schema] [userToConnect] [geoportalUser] Where [host] is the machine name hosting PostgreSQL [port] is the port number of PostgreSQL Default = 5432 [database] is the database name for the geoportal Default = postgres [geoportal schema] is the name for the geoportal schema Default=geoportal931 [userToConnect] is the name of the user to connect to the database as Default=postgres [geoportalUser] is the name for the geoportal schema owner Default=geoportal931 Sample Input grants_proxy_pg localhost 5432 postgres geoportal931 postgres geoportal931
When prompted with the message ldquoEnter password for new rolerdquo input the password for the geoportal931 user
When prompted with the message ldquoEnter it againrdquo input the password for the geoportal931 user again
When the script finishes executing you will be returned back to the command prompt and a text file (grants_pgtxt) will open Check the grants_pgtxt file for any possible error messages You must fix any errors appearing in the grants_pgtxt file Do not continue until the script runs without errors
632 SDE‐Enabled Database Model grants_pgcmd
This script creates a database schema called lsquogeoportal931rsquo as well as an associated user also named lsquogeoportal931 It also establishes permissions for the geoportal931 user to both the geoportal931 schema and the sde schema
Open a command prompt window StartgtRungtcmd
Change directories to point to ltGeoportal extension Installation DirgtDatabase ScriptsPostgreSQL
December 2009 21
ArcGIS Server Geoportal Extension 931 sp1 Installation Guide
Run the grants_pgcmd file from the command prompt window using the following parameters Usage grants_pg [host] [port] [sde database] [sdeUser] [geoportal schema] [sde schema] [geoportalUser] Where [host] is the machine name hosting PostgreSQL [port] is the port number of PostgreSQL Default = 5432 [sde database] is the SDE database name Default = sde [sdeUser] is the sde user Default = sde [geoportal schema] is the name for the geoportal schema Default=geoportal931 [sde schema] is the name of the sde schema Default = sde [geoportalUser] is the name for the geoportal schema owner Default=geoportal931 Sample Input grants_pg localhost 5432 sde sde geoportal931 sde geoportal931
When prompted with the message ldquoEnter password for new rolerdquo input the password for the geoportal931 user
When prompted with the message ldquoEnter it againrdquo input the password for the geoportal931 user again
When prompted with the message ldquoPasswordrdquo input the password for the sde user
When prompted with the message ldquoPassword for user sderdquo input the password for the sde user again
When the script finishes executing you will be returned back to the command prompt and a text file (grants_pgtxt) will open Check the grants_pgtxt file for any possible error messages You must fix any errors appearing in the grants_pgtxt file Do not continue until the script runs without errors
633 All PostgreSQL Database Models Run create_schema_pgcmd
This script creates the table structure for the Geoportal and populates some tables
Run the create_schema_pgcmd file from the command prompt window using the following parameters Usage create_schema_pg [host] [port] [geoportal database] [geoportal user]
December 2009 22
ArcGIS Server Geoportal Extension 931 sp1 Installation Guide
Where [host] is the machine name hosting PostgreSQL [port] is the port number of PostgreSQL Default = 5432 [geoportal database] is the Geoportal database name Default = geoportal931 [geoportal user] is the name for the geoportal schema owner Default = geoportal931 Sample Input create_schema_pg machineName 5432 geoportal931 geoportal931
When prompted with the message ldquoEnter password for geoportal931 userrdquo input the password for the geoportal931 user
When the script finishes executing you will be returned back to the command prompt and a text file (Geoportal_Schematxt) will open Check the Geoportal_Schematxt file for any possible error messages Error messages and warnings which state that Table or view does not exist can be ignored It simply means that the script was trying to delete a nonexistent table
Open the PostgreSQL Administrator tool
Verify that a new database was created and that it has a list of tables as show in the image below
7 INSTALL THE METADATASERVER (SDE‐ENABLED DATABASE MODEL ONLY)
If you chose the Standalone database model skip this section and proceed to Section 8 This step only applies if you have chosen the SDE‐Enabled database model
The SDE‐Enabled database model requires that you install the MetadataServer component This will create additional tables in your database and will create a Windows Service or Linux daemon
December 2009 23
ArcGIS Server Geoportal Extension 931 sp1 Installation Guide
Installation instructions for the MetadataServer are available in the document Geoportal931_Installing_MetadataServerpdf in the ltGeoportal extension Installation Dirgt DocumentationInstallation folder
8 DEPLOY AND CONFIGURE THE GEOPORTAL EXTENSION APPLICATION
This step deploys the ArcGIS Server Geoportal extension web application First you will deploy the geoportalwar file and then you will configure its property file so that the web application can successfully communicate with other components of your system
The steps in this section assume you are running Tomcat If you are running WebLogic GlassFish or ServletExec refer to the appropriate installation document as below
bull WebLogic ltGeoportal extension Installation DirgtDocumentationInstallationGeoportal931_InstallationGuide_WebLogicpdf
bull GlassFish ltGeoportal extension Installation DirgtDocumentationInstallationGeoportal931_InstallationGuide_GlassFishpdf
bull ServletExec ltGeoportal extension Installation DirgtDocumentationInstallationGeoportal931_InstallationGuide_ServletExecpdf
81 DEPLOY GEOPORTALWAR
Copy the geoportalwar file from the ltGeoportal extension Installation DirgtWeb ApplicationsGeoportal folder to your ltTomcatgtwebapps folder
After a few moments Tomcat should automatically recognize the new war file and deploy it by creating a geoportal folder If it does not restart Tomcat
82 CONFIGURE GEOPORTAL
Navigate to ltTomcat Installation DirectorygtgeoportalWEB‐INFclassesgptconfig
Open the gptxml file in a text editor The settings mentioned in the tables below are the ones that need modification If a setting is not mentioned it should be left with its default value Additionally there are
December 2009 24
ArcGIS Server Geoportal Extension 931 sp1 Installation Guide
a number of optional configuration settings that can be inserted into the gptxml file but are not included by default These are indicated in Section 824 lsquoOptional Configurations within gptxmlrsquo
821 General Geoportal settings
Find the section just after the ldquoMail server configurationrdquo comment This section defines the mail settings to determine who will receive feedback forms submitted from the Geoportal application It will also determine the return address for any mail sent from the Geoportal such as password reminders Set the following properties
radic Property Name Function Accepted Values smtpHost smtp of your mail server Any valid smtp address smtpPort Port on which the mail server runs Integer specifying a port siteEmailAddress The email address of the person who is to
receive feedback forms and is the email address from whom email is sent out from the Geoportal
Any valid email address
smtpAuth Settings for username password and whether the password is encrypted if the smtp server requires authentication
Valid string values for username and password True or false for the ldquoencryptedrdquo parameter
Next find the ldquointeractiveMaprdquo start tag The interactiveMap settings determine information about the map used on the search page Set the properties as per the table below For properties not mentioned leave the defaults already set in the file
radic Property Name Function Accepted Values jsapiUrl URL to the ArcGIS Server JavaScript API Default
httpserverapiarcgisonlinecomjsapiarcgisv=15
Any valid URL pointing to the ArcGIS Server JavaScript API
mapServiceUrl REST URL to a map service that is to be used for the map on the search page Example httplocalhost8399arcgisrestservicesMapServiceNameMapServer
Any valid REST URL pointing to an ArcGIS Server map service
mapServiceType The caching scheme for the map service String ldquodynamicrdquo or ldquotiledrdquo Note the search map may not display tiled services correctly It is recommended that this setting be set to ldquodynamicrdquo for best
December 2009 25
ArcGIS Server Geoportal Extension 931 sp1 Installation Guide
results
geometryServiceUrl
REST URL to a geometry service that is used to handle the projection of coordinates when using a projected map service Example http localhost8399arcgisrestservices GeometryGeometryServer
Any valid REST URL pointing to an ArcGIS Server Geometry Service
locatorUrl URL to an ArcGIS Server locator service used for the find place functionality
Any valid URL pointing to an ArcGIS Server locator service
locatorSingleFieldParameter
Parameter name associated with a single field locator This is used for the place search function in the geoportal search page map
String value representing a locator field This will be one of the Address Fields parameters when you view the locator service information in a web browser (Examples City State Zip)
Find the catalog start tag The catalog settings contain general information needed by the Geoportal to connect to the database and appropriate schema Set the following properties
radic Property Name Function Accepted Values metadataServerT
imeoutMillisecs The number of milliseconds before the metadata server times out This setting is ignored if you are using the Standalone Database Model as per Section 5
Any integer A value of 0 represents no timeout
metadataServerPublishService
The name of the metadata server metadata service on which there are write permissions If the SDE‐Enabled database model is used this information will be used for the Metadata Service parameter in the Publish Client tool
String representing a service name Default GPT_Publish_Metadata
metadataServerBrowseService
The name of the metadata server metadata service which is accessible anonymously
String representing a service name Default GPT_Browse_Metadata
December 2009 26
ArcGIS Server Geoportal Extension 931 sp1 Installation Guide
metadataServerTableName
The name of the key metadata server service table name as established with the metadata server services are first started
String representing the root Geoportal table name Default GPT_METADATA Note If the SDE‐Enabled Database Model was selected the value needs to match the table name as specified in the MetadataServerrsquos PTWeblinkcfg file (see section 7) Default becomes GPT_META
gptTablePrefix The prefix that is used for all database tables created for the Geoportal
String representing a table prefix Default GPT_
mvsTablePrefix For migration from GPT 93 only The prefix that is used for all database tables used by the Map Viewer Solution if it was deployed in a past GPT installations
String representing a table prefix Default MVS_
The useMetadataServerProxyMode setting refers to the database model as outlined in Section 5 By default its value is set to ldquotruerdquo meaning that the Geoportal extension is to use the Standalone Database Model The other attributes that follow in the metadataServerSocketQueue tag are not needed for the Standalone Database Model and are commented out If the Standalone Database Model is your chosen model you do not have to modify any of the settings in the table below and can skip to the next table after this one If you chose the SDE‐Enabled database model however the settings do need to be enabled ndash by uncommenting this section ‐ and modified They contain general information about how the Geoportal should behave in its communication with the metadata server Set the following properties
radic Property Name Function Accepted Values useMetadataServ
erProxyMode Whether the Standalone Database model is chosen (value=true) or the SDE‐Enabled Database Model is chosen (value=false)
True or false for the value of the ldquovaluerdquo attribute
The remainder of the settings in this table are only to be set when using the SDE‐Enabled Database Model (eg useMetadataServerProxyMode value=falserdquo)
December 2009 27
ArcGIS Server Geoportal Extension 931 sp1 Installation Guide
MetadataServerSocketQueue
The section of parameters giving information about the Metadata Server
Uncomment this line by deleting the lt‐‐ at the beginning of the line and the ‐‐gt at the end of the section
Host The machine name on which the Metadata Server is installed
String representing a machine name
Port The port number on which the Metadata Server is installed
Default 9000 Refer to setup steps in section 7
tokenSize Specifies how many request tokens can be used at a time
Any integer Default is 10 A value of 0 represents no limits on the number of requests sent at one time
waitSeconds Specifies the number of seconds a request will wait for a token before timing out
Any integer
sleepMillis Specifies the number of milliseconds a request waiting for a token will wait before asking for a token again
Any integer
orphanSeconds Specifies how many seconds the application will wait for a token to be returned before reclaiming it
Any integer
windowsServiceName
The name of the Windows Metadata Service created in step 7 Default MetadataServer
String representing the Windows Metadata Service Name
The lucene settings contain information about the Lucene index Lucene is the local indexing engine used by the Geoportal for indexing published documents for fast retrieval in a search (see webhelp httpwebhelpesricomgeoportal_extension931indexhtmsrch_lucene2htm for more information) IMPORTANT You will need to create a folder to hold the index files After creating a new folder and giving it a sensible name (eg ldquolucenerdquo) set the following properties
radic Property Name Function Accepted Values
indexLocation Absolute path to the folder that will hold indexed documents This can be any path on your machine Example Clucene
String representing an absolute path
December 2009 28
ArcGIS Server Geoportal Extension 931 sp1 Installation Guide
writeLockTimeout
Time in milli‐seconds that Lucene will wait to acquire a write‐lock The write‐lock is used to keep processes from concurrently attempting to modify an index Lucene will at times generate an inactive write‐lock file within the indexLocation folder and this file may require manual deletion
Any integer Default 60000 which is 60 seconds
useNativeFSLockFactory
If true a NativeFSLockFactory is used otherwise use a SimpleFSLockFactory For NativeFSLockFactory documentation see httpluceneapacheorgjava2_4_0apiorgapachelucenestoreNativeFSLockFactoryhtml
Boolean value ldquotruerdquo or ldquofalserdquo Default true
analyzerClassName
The class name for the Lucene analyzer Default orgapacheluceneanalysisstandardStandardAnalyzer
The search settings contain general information needed by the Geoportal in order to search and retrieve published metadata documents Set the following properties
radic Property Name Function Accepted Values
searchTimeoutMillisecs The length of time allotted to a search attempt before a timeout error occurs
Any valid integer representing milliseconds Default 10000
searchResultsPerPage The number of results to show on a page If more results are returned than this value page navigation will be visible
Any integer Default 10
cswServletUrlProfile The name of the default CSW profile at the cswServletUrl location
String representing a profile name
mapViewerUrl URL to a map viewer application if one is to be deployed This is an optional customization see webhelp at httpwebhelpesricomgeoportal_extension931indexhtmmap_viewerhtm
Valid URL ie httplocalhostmvs_viewer or a blank value ldquordquo indicating no map viewer
gpt2cswXslt Location of XSLT file responsible for transforming Geoportal csw search criteria to standard OGC CSW search criteria
Relative path pointing to XSLT location starting at WEB‐INFclasses
maxSavedSearches The maximum number of allowed searches in storage per user
Any integer Default 10
December 2009 29
ArcGIS Server Geoportal Extension 931 sp1 Installation Guide
allowExternalSiteSearch Whether to enable ldquodirect searchrdquo thereby searching other catalogs without prior harvesting
Boolean value ldquotruerdquo or ldquofalserdquo
For the ltrepositoriesgt tag Each ltrepositorygt child tag represents a default repository that will appear in the ldquoSearch inrdquo list when using direct search from the search interface By default the local Geoportal ArcGIS Online and any registered CSW repositories are included in the list of choices of where to direct the search
The metadataAccessPolicy settings specify information about what method to use for restricting access to metadata documents There are three possible methods to choose from
1 Unrestricted This means that all documents published to the Geoportal are public and discoverable by anyone
2 Public‐Protected A single LDAP group is identified as a group that can own ldquoprivaterdquo documents Any documents set as ldquorestrictedrdquo will only be discoverable for users that are logged in and members of the specified group Public users will not find the restricted documents
3 Restricted Metadata documents can be restricted to any number of LDAP groups A document can belong to multiple groups Any documents set as ldquorestrictedrdquo will only be discoverable for users that are logged in and members of the same group or groups that a metadata document belongs to Public users or users that do not belong to the same group as the document will not find the restricted documents
Once you have decided which policy configuration you want for your Geoportal instance set the metadataAccessPolicy setting as below
radic Property Name Function Accepted Values
Type The type of metadata access policy to employ in the Geoportal
One of three 1 Unrestricted 2 Public‐protected 3 Restricted
protectedGroupDN
Specifies the single LDAP group that can have ldquorestrictedrdquo documents assigned to it This property is required if the type parameter as above is set to ldquopublic‐protectedrdquo
A valid DN of an LDAP group Example ldquocn=gpt_administratorsou=groupsou=systemrdquo
The Sitemap Parameters settings specify how your site should be indexed for discovery by search engines such as Googletrade The settings for each parameter can be left with its current
December 2009 30
ArcGIS Server Geoportal Extension 931 sp1 Installation Guide
default value To modify the behavior of your sitersquos indexing modify the appropriate parameters as per the descriptions in the gptxml filersquos inline comments for the sitemap section
The downloadData settings specify information about the default map service and its corresponding geoprocessing service that is used by the Data Download functionality Configuring Data Download is a customization and is not required for the functioning of the Geoportal For information on how to configure the Data Download function see the webhelp at httpwebhelpesricomgeoportal_extension931indexhtmgpt_datadownloadhtm By default the taskURL and mapServiceURL are left blank and the download tab will not show up in the Geoportal interface
radic Property Name Function Accepted Values
taskUrl REST URL to a geoprocessing service containing an extract data task and map layers to be used by the data download functionality
Any valid REST URL pointing to an ArcGIS Server geoprocessing service containing the extract data task
mapServiceURL REST URL to a map service that is to be used in conjunction with the data download Note The layers of this map service must be the same as defined within the geoprocessing service
A valid REST URL pointing to the map service associated with the geoprocessing service This cannot be a random map service
mapServiceType The caching scheme for the map service
String ldquodynamicrdquo or ldquotiledrdquo
For the ltprojectionsgt tag Each ltprojectiongt child tag represents a projection that is listed in the projections drop‐down list on the data download page You may add to modify or delete from this list as needed Set the attributes of each ltprojectiongt tag as follows Attribute Name Function Accepted Values key Represents the name of the file that
defines the projection and is included in the geoprocessing task
Please see the data download documentation for a list of accepted values
alias Represents the numeric code for the given projection
Please see the data download documentation for a reference to projection codes
resKey Reference to a key in the gptproperties resource file The value of this key is what will be displayed in the drop‐down list
The value should be of the format catalogdownloadprojectionprojectionID (an integer)
For the ltformatsgt tag Each ltformatgt child tag represents an output format that is listed in the output formats drop‐down list on the data download page You may add to modify or delete from this list as needed Set the attributes of each ltformatgt tag as follows Attribute Name Function Accepted Values Key Represents the FME (Feature
Manipulation Engine) recognized output Please see the data download documentation for
December 2009 31
ArcGIS Server Geoportal Extension 931 sp1 Installation Guide
format code and output file extension a list of accepted values Alias Represents an ldquoeasyrdquo reference to the
more complicated key value Any string that uniquely identifies its corresponding key value
resKey Reference to a key in the gptproperties resource file The value of this key is what will be displayed in the drop‐down list
The value should be of the format catalogdownloadoutputFormatanyString
822 Authentication Settings
The identity section defines the settings for the Geoportal extensionrsquos authentication
The opening tag ldquoidentityrdquo has an encKey attribute which is used to specify an encryption key This key is used in conjunction with a two‐way encryption algorithm to encodedecode user names and passwords that are stored in the database for example in the information for a metadata repository The default value of the key is PtkESRI which is case‐sensitive The identity element also has a realm attribute which is referenced when a publisher user updates a metadata record by using an external XML editor such as Altova XMLSpyreg The realm is sometimes ‐ but not always depending on the XML editor software or system setup ‐ displayed by the client prompting for credentials The realm value helps users better understand that they are about to log into an editing session for a record from the geoportal
radic Property Name Function Accepted Values encKey Encryption key for encrypted
values stored in the database PtkESRI (default) Any string value is acceptable but changing post‐deployment can have serious repercussions as noted below
realm Displayed during publisher login for editing a metadata record in an external XML editor
Any String Default ldquoGeoportalrdquo
There are two important things to note about the encKey attribute
1 If the value of encKey is changed at any point any data already stored in the database that was encrypted with the ldquooldrdquo encKey will become invalid and will have to be re‐generated and re‐stored in the database to correspond to the new encKey value
2 The same key that is specified in this gptxml file is used when transmitting repository information to the Harvesting Tool and Harvesting Service Thus both of these desktop
December 2009 32
ArcGIS Server Geoportal Extension 931 sp1 Installation Guide
tools have to be set up with the same encKey value as is defined in gptxml For the Harvesting Tool the encryption key is stored in the registry in two places
a) HKEY_CURRENT_USERSoftwareESRIApplicationsPortal_Harvesting_ToolHarvesterEncryptionKey
b) HKEY_LOCAL_MACHINESOFTWAREESRIApplicationsPortal_Harvesting_ToolHarvesterEncryptionKey
Furthermore if the Harvesting Tool is used to connect to multiple Geoportals the encKey value has to either match amongst all the Geoportals or be changed each time the Harvesting Tool connects to a Geoportal that has a different encKey value
Simple Authentication Settings
The simpleAdapter settings specify the user account details for a single administrative user If per Section 2 you chose to use simple authentication with your Geoportal instance
Uncomment this simpleAdapter section by deleting the lt‐‐ and ‐‐gt comment markings
Set the properties as per the following table
radic Property Name Function Accepted Values username The username for the single account Any valid string password The password for the single account Any valid string encrypted Specifies whether the password value set in the password
parameter is encrypted or not For instructions on encrypting your password refer to the section ldquoEncryption Conceptsrdquo in the Web Help document httpwebhelpesricomgeoportal_extension931securityhtm
True or false
Since you have chosen to use simple authentication you must comment out the ldapAdapter section
Insert the opening comment lt‐‐ just before the ltldapAdaptergt tag Insert the ending comment ‐‐gt just after the ltldapAdaptergt tag
December 2009 33
ArcGIS Server Geoportal Extension 931 sp1 Installation Guide
LDAP Authentication Settings
The ldapConnectionProperties settings determine the connection information to the Directory Server If per Section 2 you chose to use LDAP authentication with your Geoportal instance set the properties as per the table below For properties not mentioned leave the defaults already set in the file Please note that default values below are for an implementation using Apache Directory server If you are using a different Directory Server provider this section may need to be adjusted with values corresponding to your Directory Server software For guidance with Microsoft Windows Active Directory Oracle Internet Directory IBM Tivoli Directory Server or other directory server software please see the KB article at httpsupportesricomindexcfmfa=knowledgebasetecharticlesarticleShowampd=37191
radic Property Name Function Accepted Values providerUrl URL to the server on which the directory
server management resides and will include the port used for the LDAP connection
Any valid LDAP URL ie ldapmachineport Common port numbers are 10389 or 19389 for Apache Directory Server or 389 for Windows Active Directory
securityPrincipal Username with which to connect to the Directory Server
An LDAP distinguished name Same value that was used to connect to the Directory Server in step 313 Example ldquouid=adminou=systemrdquo
securityCredentials Password with which to connect to the Directory Server
String representing a password Same value that was used to connect to the Directory Server in Step 313 Apache Directory Server default ldquosecretrdquo
Encrypted Specifies whether the password value set in the securityCredentials parameter is encrypted or not For instructions on encrypting your password refer to the section ldquoEncryption Conceptsrdquo in the Web Help document httpwebhelpesricomgeoportal_extension931securityhtm
True or false
December 2009 34
ArcGIS Server Geoportal Extension 931 sp1 Installation Guide
catalogAdminDN The LDAP distinguished name of the gpt administrator as set up in section 314 Note This user must be a member of the Geoportal Administrators group
Any valid DN string For Apache Directory server could be the following ldquocn=gptadminou=usersou=systemrdquo
The singleSignOn settings determine how the Geoportal is to function when configured with single sign‐on with other applications For more information about single sign‐on for the Geoportal see httpwebhelpesricomgeoportal_extension931gpt_single_signon
radic Property Name Function Accepted Values active Whether single sign‐on is
enabled or not True of False Default false
credentialLocation The mechanism for providing credentials
Either ldquouserPrincipalrdquo which is a default Java mechanism Or a vendor specific value that comes in the http header (headervariablename)
anonymousValue The value that represents an anonymous user
Any string When the header variable is set to this value the user coming in is ldquoanonymousrdquo
logoutOutcome URL specifying where to redirect to on logout
Valid URL string
The selfCareSupport settings contain information about the behaviors and functionalities of the Geoportal with respects to user account Usually these settings are either all set to false or all set to true Set the following properties
radic Property Name Function Accepted Values supportsLogin Allows a user to login to the geoportal If False no
login link will be displayed True of False Default true
supportsLogout Allows a user to logout of the geoportal If supportsLogin is true it is recommended leaving supportsLogout set to true as well
True of False Default true
supportsUserRegistration
Whether users can register for accounts in the Geoportal interface If you donrsquot want users to be able to create new entries in your directory structure through the geoportal interface then set this to False This will disable the ldquoRegisterrdquo link in the geoportal interface
True of False Default true
supportsUserProfileManagment
Whether users can modify their profile information in the Geoportal interface If you donrsquot want users to be able to change their user information as
True of False Default true
December 2009 35
ArcGIS Server Geoportal Extension 931 sp1 Installation Guide
managed by the directory server (such as email name phone number etc) through the geoportal interface set this to False
supportsPasswordChange
Whether users can modify their password in the Geoportal interface
True of False Default true
supportsPasswordRecovery
Whether the ldquoForgot Passwordrdquo functionality is active
True of False Default true
The roles settings establish the mapping between Directory Server groups and the default Geoportal user roles Set the following properties
radic Property Name Function Accepted Values authenticatedUser
RequiresRole Whether each user of the Geoportal has to be assigned to at least one role
True of False Default true
For the ltrole key=rdquogptRegisteredUserrdquogt tag groupDN Name of the Directory
Server group that will map to the registered userrsquos role
LDAP Distinguished Name Example ldquocn=gpt_registeredUsersou=groupsou=systemrdquo
For the ltrole key=rdquogptPublisherrdquogt tag Inherits Name(s) of role(s)
whose properties will be inherited by the publisher role Default gptRegisteredUser
Comma‐delimited string representing (a) role name(s)
groupDN Name of the Directory Server group that will map to the publisherrsquos role
LDAP Distinguished Name Example ldquocn=gpt_publishersou=groupsou=systemrdquo
For the ltrole key=rdquogptAdministratorrdquogt tag Inherits Name(s) of role(s)
whose properties will be inherited by the administrator role Default gptPublisher
Comma‐delimited string representing (a) role name(s)
groupDN Name of the Directory Server group that will map to the administratorrsquos role
LDAP Distinguished Name Example ldquocn=gpt_administratorsou=groupsou=systemrdquo
December 2009 36
ArcGIS Server Geoportal Extension 931 sp1 Installation Guide
The users settings determine properties of user accounts Set the properties as per the table below For an example of Windows Active Directory settings see the knowledge base article httpsupportesricomindexcfmfa=knowledgebasetecharticlesarticleShowampd=37191 Set the following properties
radic Property Name Function Accepted Values displayNameAt
tribute The user entry attribute that is used for displaying the userrsquos name in the Geoportal interface
String representing a user entry attribute name Default cn
passwordEncryptionAlgorithm
The algorithm used for encrypting passwords sent from the Geoportal to the Directory Server
Accepted values are ldquoMD5rdquo or ldquoSHArdquo Default ldquoSHArdquo
newUserDNPattern
The pattern of the distinguished name for new users
String value representing a DN pattern pointing to the users node Example cn=0ou=usersou=system
usernameSearchPattern
The search pattern for the Directory Server to use when looking for users
String value representing a user entry pattern
searchDIT The Directory Information Tree to search for when searching for users
LDAP DN representing the ldquoUsersrdquo organizational unit entry Example ou=usersou=system
For the ltrequiredObjectClassesgt tag E ach ltobjectClassgt child tag represents a mandatory class that must be part of a new entry when creating new users in the Directory Server You may add to modify or delete from this list as needed
For the ltuserAttributeMapgt tag Each key value of an ltattributegt child tag represents a property of a userrsquos profile that is used in the Geoportal Each key value has to be mapped to its Directory Server attribute name equivalent as represented by the ldapName value You may add to modify or delete from this list as needed
The groups settings determine the properties of the Directory Server groups set up to map to Geoportal user roles For Windows Active Directory see the knowledge base article referenced in the previous user settings section Set the following properties
radic Property Name Function Accepted Values displayNameAttrib
ute The group entry attribute to use for displaying the grouprsquos name Currently not used in the Geoportal interface
String representing a group entry attribute name Default cn
dynamicMemberOfGroupsAttribute
A vendor specific attribute that can be used to determine all the groups
String representing a group entry attribute name
December 2009 37
ArcGIS Server Geoportal Extension 931 sp1 Installation Guide
to which a user belongs Default ldquordquo dynamicMembers
Attribute A vendor specific attribute that can be used to determine all the members of a group
String representing a group entry attribute name Default ldquordquo
memberAttribute The group entry attribute that is used to determine which users belong to the group
String representing a group entry attribute name Default uniquemember
memberSearchPattern
The search pattern for the Directory Server to use when looking for groups
String value representing a group entry pattern
searchDIT The Directory Information Tree to search for when searching for groups
LDAP DN representing the ldquoGroupsrdquo organizational unit entry Example ldquoou=groupsou=systemrdquo
Metadata management groups are special group entries within the Directory Server in which all member users share metadata document editor access All users belonging to a metadata management group have access to each otherrsquos metadata Each ltmetadataManagementGroupgt tag specifies the details about an existing metadata management group You may add to modify or delete from this list as needed For each group definition set the following properties
radic Property Name Function Accepted Values Name The name of the metadata management group
as it exists in the Directory Server String value representing a group name
groupDN Distinguished name of the metadata management group
LDAP Distinguished Name
823 Scheduler Settings The scheduler settings define the properties for Catalog synchronization as well as the Harvester File cleanup and (optional) ArcGIS Server synchronization services Please refer to the Post‐deployment Geoportal Webhelp at httpwebhelpesricomgeoportal_extension931indexhtmpost_deployhtmscheduler_sync for important considerations when setting the scheduler settings Catalog synchronization is a process that ensures that the Lucene indexing is synchronized with the GPT_METADATA (or GPT_META if using the SDE‐Enabled database model) and GPT_ADMIN tables The synchronizer will trigger the indexing of all approved or reviewed documents where indexes donrsquot exist The ltthreadgt element for the catalog synchronizer
December 2009 38
ArcGIS Server Geoportal Extension 931 sp1 Installation Guide
has a class value of comesrigptcatalogcontextCatalogSynchronizer which should not be changed However the period and delay values can be updated as specified below
radic Property Name Function Accepted Values period Specifies the time intervals at which cleanup
should occur Time unit can be [millisecond] (Default) [second] [minute] [hour] [day] [week] [month]
Integer value + time unit Default 1[HOUR]
delay Specifies the initial delay before cleanup occurs after an application start Time unit can be [millisecond] (Default) [second] [minute] [hour] [day] [week] [month]
Integer value + optional time unit Default 30 [SECOND]
The Index optimization is a process that rewrites the lucene index so searches can be performed faster If the lucene index is never optimized then performance will deteriorate over time The ltthreadgt element of the index optimizer has a class value of comesrigptcatalogluceneLuceneIndexOptimizer which should not be changed However the at value can be updated as specified below
radic Property Name Function Accepted Values at Specifies the start time for the optimizer to
run Time specified in HHMM format
The Harvested documents cleanup is a process which checks each metadata document that has been harvested into the Geoportal from another catalog to see if it still exists in the other catalog If the document has been deleted from the other catalog the Harvester cleanup process will delete the document from the Geoportal catalog The ltthreadgt element of the Harvested documents cleanup has a class value of comesrigptcatalogharvestcleanupCleanupThread which should not be changed However the at value can be updated as specified below
radic Property Name Function Accepted Values at Specifies the start time for the scheduler to
run Time specified in HHMM format
The file cleanup is a process which deletes files from a defined directory that are older than a specified time If you chose the Standalone Database model the file cleanup process is not needed and can remain commented out
December 2009 39
ArcGIS Server Geoportal Extension 931 sp1 Installation Guide
If you chose the SDE‐Enabled Database model however when the Metadata Server was installed in Section 7 its resulting property file the PtWeblinkcfg file will have an output directory defined This directory should be cleaned up at regular intervals to avoid large amounts of disk space being used up by obsolete files For each metadata document that is returned in a search result a corresponding XML is written to the output directory After a certain time period this XML will no longer be needed or if it is needed again it will be regenerated Therefore the directory should be purged of these old files The ltthreadgt element for the file cleanup has a class value of comesrigptframeworkschedulerFileCleanupThread which should not be changed
radic Property Name Function Accepted Values The settings in this table are only to be set when using the SDE‐Enabled Database Model Enable
or disable these settings by using rdquolt‐‐ldquo and ldquo‐‐gtrdquo comment markings period Specifies the time intervals at which cleanup
should occur Time unit can be [millisecond] (Default) [second] [minute] [hour] [day] [week] [month]
Integer value + time unit Default 2[HOUR]
delay (optional) Specifies the initial delay before cleanup occurs after an application start Time unit can be [millisecond] (Default) [second] [minute] [hour] [day] [week] [month]
Integer value + optional time unit Default 5000
folderPath The absolute path to the directory that should be cleaned up as defined in the ltMetadataServergtetcPtWeblinkcfg file Default ltTomcatgtwebappsservletOutput
String value representing an absolute file path
filePrefix The prefix of the files that are candidates for cleanup
Comma‐delimited string value representing a whole or partial filename ie GPT Metadata
fileSuffix The file extension of all files that are candidates for cleanup
Comma‐delimited string value representing known file extensions ie xml gif jpg
expirationTimeMinutes
The number of minutes that must pass before a file is deemed obsolete
Integer value representing number of minutes ie 15
It is possible to automatically synchronize the content of an ArcGIS server with the Geoportal catalog This means that for the ArcGIS Servers listed in the gptxml file with a ltthread class=comesrigptcatalogarcgismetadataAGSSynchronizer gt element the Geoportal will update its catalog as services are added deleted or updated All services running on the ArcGIS Server will be synchronized including GeoDataServer services This includes layers with metadata within the GeoDataServer service as well
December 2009 40
ArcGIS Server Geoportal Extension 931 sp1 Installation Guide
Each ArcGIS server which should be synchronized will need a ltthread class=comesrigptcatalogarcgismetadataAGSSynchronizer gt element with the four parameters shown in the table below Additionally the opening ltthreadgt element itself has two attributes period and delay Period specifies the time intervals at which synchronization with the ArcGIS Server should occur Delay specifies the initial delay before synchronization with the ArcGIS Server should occur after an application start Time units for both can be [millisecond] (Default) [second] [minute] [hour] [day] [week] [month] Note If multiple AGSSynchronizer threads are configured (the case if more than one ArcGIS Server instance should be synchronized) then it is important to stagger the start times for synchronization by setting a different period andor delay value If two threads are scheduled to start at the same time the second thread will not start See httpwebhelpesricomgeoportal_extension931indexhtmpost_deployhtmscheduler_sync for more information
radic Property Name Function Accepted Values restUrl REST URL for the ArcGIS Server to be
synchronized String Example httphostportarcgisrestservices
soapUrl SOAP URL for the ArcGIS Server to be synchronized
String Example httphostportarcgis services
autoApprove If true then new catalog entries will be automatically approved
Integer value + optional time unit Default 5000
updateOnlyIfXmlHasChanged
if true then catalog entries will be updated only if the associated metadata XML has changed
String value representing an absolute file path
The z3950Client tag references the Java class that is used for various operations against Z3950 repositories You may leave it set to the default
radic Property Name Function Accepted Values Class Specifies the Java class used for operations
against Z3950 repositories String value specifying a class path
824 Optional Configurations within gptxml
Below are optional parameters that can be configured within gptxml They are not included in the out‐of‐the‐box gptxml file and must be added to the correct place of the file if desired They encompass forward proxy authentication additional parameters associated with the
December 2009 41
ArcGIS Server Geoportal Extension 931 sp1 Installation Guide
Metadata Server (if deployed) reverse proxy settings schema caching spatial relevance settings class settings for lucene identifying resource links building REST urls and rendering live data through the Previewer settings for how ArcGIS Server service endpoints are processed on the Upload page and additional settings for the catalog synchronization thread The table below shows the location in the gptxml file where they should be copied and the text that should be copied which includes descriptions for functionality in comments These parameters will need to be updated with values that are applicable for your organization
radic Tag path in gptxml Text with functionality in comments gptConfigforwardPr
oxyAuth lt‐‐ Forward proxy authentication The following element can be optionally configured if authentication is required by a forward (outbound) proxy username the username credential password the password credential encrypted true or false (indicates if this password is encrypted) For a forward proxy the system properties httpproxyHost httpproxyPort and httpnonProxyHosts are configured at the Java web server level (eg Tomcat ‐ catalinaproperties) ‐‐gt ltforwardProxyAuth username= password= encrypted=falsegt
gptConfigcatalogparameter
lt‐‐ Optional catalog parameters useMetadataServerProxyMode indicates if the site is running with or without a metadata server component valid values true or false (true indicates no metadata server) default = false reverseProxybaseContextPath useful for generated full callback URLs when the site is fronted by a reverse proxy default = auto generated ‐ httphostportapplication rssProviderUrl the provider URL included within RSS responses default = auto generated ‐ httphostportapplication BaseServletautoAuthenticate indicates if the comesrigptframeworkcontextBaseServlet class should auto‐authenticate credentials found within an HTTP request header valid values true or false default = true cacheSchemaDefinitions indicates if metadata schema definition files should be cached Caching improves production performance but can be over‐ridden while developing definitions valid values true or false default = true spatialRelevancequeryPower spatial relevance weighting power associated with the query envelope (input as criteria) default = 20
December 2009 42
ArcGIS Server Geoportal Extension 931 sp1 Installation Guide
spatialRelevancetargetPower spatial relevance weighting power associated with the target envelope (stored within the database) default = 05 spatialRelevancerankingenabled indicates whether or not spatial query results will be spatially scoredranked valid values true false auto true always use spatial relevance ranking false never use spatial relevance ranking (filter results spatially but do not score) auto turn onoff spatial relevance ranking based upon the number of indexed documents default = auto spatialRelevancerankingmaxDoc specifies the threshold associated with the invocation of spatial relevance ranking (maximum indexed document count) applies to spatialRelevancerankingenabled=auto default = 50000 discoveryQueryAdapter class associated with the execution of an internal discovery query must extend comesrigptcatalogdiscoveryDiscoveryQueryAdapter default = comesrigptcatalogluceneLuceneQueryAdapter luceneuseSingleSearcher indicates that all Lucene searches should use a single instance of the Lucene IndexSearcher class Using a single searcher can improve search performance for indexes that are essentially in read‐only mode This parameter should not be set to true if writing to the lucene index has not been explicitly disabled valid values true or false default = false resourceLinkIdentifier class associated with the identification of resource links must extend comesrigptcatalogsearchResourceIdentifier default = comesrigptcatalogsearchResourceIdentifier resourceLinkBuilder class associated with the building of search result resource links must extend comesrigptcatalogsearchResourceLinkBuilder default = comesrigptcatalogsearchResourceLinkBuilder restUrlBuilder class associated with the building of REST URLs associated with query criteria must extend comesrigptcatalogsearchRestUrlBuilder default = comesrigptcatalogsearchRestUrlBuilder liveDataRendererFactoryBuilder class associated with the building factories supporting live data rendering (ie preview) must extend comesrigptcontrollivedataLiveDataRendererFactoryBuilder default = comesrigptcontrollivedataLiveDataRendererFactoryBuilder AGSProcessorinterrogationenabled indicates whether or not ArcGIS serverservice endpoints will be considered from the Upload Metadata page valid values true or false default = true
December 2009 43
ArcGIS Server Geoportal Extension 931 sp1 Installation Guide
AGSProcessorGeoDataServerrecurse indicates whether or not ArcGIS GeoDataServer endpoints will be recursed publishing all underlying datasets having metadata valid values true or false default = true AGSProcessorGeoDataServermaxDataElements specifies an upper threshold for data elements within an ArcGIS GeoDataServer If the maxDataElements is exceeded no data elements associated with the GeoDataServer will be published to the Geoportal A value of ‐1 indicates no limit default = 200 AGSProcessorGeoDataServerexpandDescendants specifies whether or not descendants should be expanded when retrieving data elements from the GeoDataServer If false children are expanded (comesriarcgiswsEsriDEExpandTypeesriDEExpandDescendants vs comesriarcgiswsEsriDEExpandTypeesriDEExpandChildren) ‐‐gt ltparameter key=useMetadataServerProxyMode value=falsegt ltparameter key=reverseProxybaseContextPath value=httphostportapplicationgt ltparameter key=rssProviderUrl value=httphostportapplicationgt ltparameter key=BaseServletautoAuthenticate value=truegt ltparameter key=cacheSchemaDefinitions value=truegt ltparameter key=spatialRelevancequeryPower value=20gt ltparameter key=spatialRelevancetargetPower value=05gt ltparameter key=spatialRelevancerankingenabled value=autogt ltparameter key=spatialRelevancerankingmaxDoc value=50000gt ltparameter key=discoveryQueryAdapter value=comesrigptcatalogluceneLuceneQueryAdaptergt ltparameter key=luceneuseSingleSearcher value=falsegt ltparameter key=resourceLinkIdentifier value=comesrigptcatalogsearchResourceIdentifiergt ltparameter key=resourceLinkBuilder value=comesrigptcatalogsearchResourceLinkBuildergt ltparameter key=restUrlBuilder value=comesrigptcatalogsearchRestUrlBuildergt ltparameter key=liveDataRendererFactoryBuilder value=comesrigptcontrollivedataLiveDataRendererFactoryBuildergt ltparameter key=AGSProcessorinterrogationenabled value=truegt ltparameter key=AGSProcessorGeoDataServerrecurse value=truegt ltparameter key=AGSProcessorGeoDataServermaxDataElements value=200gt ltparameter key=AGSProcessorGeoDataServerexpandDescendants value=falsegt
gptConfigcatalog schedulerthreadclass=comesrigptcatalogcontextCata
lt‐‐ Optional parameter configuration for catalog synchronization thread element useLuceneIndexSynchronizer should be set to true (the false setting is only
December 2009 44
ArcGIS Server Geoportal Extension 931 sp1 Installation Guide
logSynchronizer intended for backward compatibility) valid values true or false default = true feedbackSeconds an approximate number of seconds between FINER log messages default = 120 maxDeleteTokens the maximum number of deletions to execute in a single transaction default = 1000 maxSqlTokens for an SQL SELECT statement the maximum number of OR operators to include in a single WHERE clause default = 1000 maxUuidCache the maximum number of UUIDs to store in memory The memory is only used while the synchronizer is active Having a maxUuidCache greater than or equal to the number of documents within the catalog will result in the best performance default = 100000 ‐‐gt lt‐‐ Catalog synchronization ‐‐gt ltthread class=comesrigptcatalogcontextCatalogSynchronizer period=1[HOUR] delay=30[SECOND]gt ltparameter key=useLuceneIndexSynchronizer value=truegt ltparameter key=feedbackSeconds value=120gt ltparameter key=maxDeleteTokens value=1000gt ltparameter key=maxSqlTokens value=1000gt ltparameter key=maxUuidCache value=100000gt ltthreadgt
You are now finished configuring the Geoportal Save the gptxml file and close it
9 DEPLOY AND CONFIGURE THE SERVLET APPLICATION
This step deploys the servlet application The servlet is responsible for communication between the Geoportal and ArcCatalog when using the Publish Client tool First you will deploy the servletwar file and then you will configure its property file so that the web application can successfully communicate with other components of your system
91 DEPLOY SERVLET
Copy the servletwar from the ltGeoportal extension 931 sp1 DistributiongtWeb ApplicationsServlet folder to your ltTomcatgtwebapps folder
December 2009 45
ArcGIS Server Geoportal Extension 931 sp1 Installation Guide
After a few moments Tomcat should automatically recognize the new war file and deploy it by creating a servlet folder If it does not restart Tomcat
92 CONFIGURE SERVLET
If you modified the name of your deployed application from ldquoGeoportalrdquo to something else you must let the servlet know the reference to your newly‐named Geoportal application
Navigate to ltTomcat Installation DirectorygtservletWEB‐INF
Open the webxml file in a text editor
Modify the ltparam‐valuegt setting (for the redirectURL parameter above) to point to your machinersquos Geoportal application deployment path starting from the web application name ie applicationNamecomesriesrimapEsrimap
The next two steps are only for users that chose the SDE‐Enabled database model and have the Metadata Server installed
If you chose the SDE‐Enabled database and installed the Metadata Server in Section 7 its resulting property file the PtWeblinkcfg file had an output directory defined Now that the servlet web application has been deployed you need to create this directory
Navigate to ltTomcat Installation Directorygtwebappsservlet
Create a new directory called ldquoOutputrdquo (Case‐Sensitive) Make sure that the value in the lsquofolderPathrsquo parameter in the gptxml filersquos ltschedulergt settings maps to the filepath of this Output folder
10 TOMCAT CONFIGURATION
This step completes the Tomcat setup to account for the new web applications you just deployed
101 SET UP JNDI
By setting up a Java Naming and Directory Interface (JNDI) the database connection information is defined in only one spot The connection definition is given a name and it is by this name that other parts of the code access the database connection information they need
is defined in only one spot The connection definition is given a name and it is by this name that other parts of the code access the database connection information they need
December 2009 46
ArcGIS Server Geoportal Extension 931 sp1 Installation Guide
Copy the database jdbc driver from the ltTomcat Installation DirectorygtwebappsgeoportalWEB‐INFlib to one of the following directories depending on your Tomcat version
bull Tomcat 5x ltTomcat Installation Directorygtcommonlib bull Tomcat 6x ltTomcat Installation Directorygtlib
Which jar file
bull For Oracle databases this is the ojdbc5jar bull For PostgreSQL databases this is the postgresql‐83‐603jdbc3jar bull For SQL Server 2005 or SQL Server 2008 databases read the following
o The SQL Server drivers have strict requirements on the Java runtime environment (JRE) version The sqljdbcjar must be used when the JRE is version 5 and the sqljdbc4jar must be used when the JRE is version 6
o For environments using Tomcat 5x and JRE 5 delete the sqljdbc4jar from the ltTomcat Installation DirectorygtwebappsgeoportalWEB‐INFlib Copy the sqljdbcjar file to the ltTomcat Installation Directorygtcommonlib folder
o For environments using Tomcat 6x and JRE 6 delete the sqljdbcjar
from the ltTomcat Installation DirectorygtwebappsgeoportalWEB‐INFlib Copy the sqljdb4cjar file to the Tomcat 6x ltTomcat Installation Directorygtlib folder
Copy the ldquogeoportalxmlrdquo file from the ltGeoportal extension DistributiongtOtherJNDI Configuration folder and paste it into your CltTomcat Installation DirectorygtconfCatalinalocalhost folder If you are using Tomcat 6 and you donrsquot have a Catalinalocalhost directory in your conf directory then you need to create it
Open the geoportalxml file in a text editor Modify the properties specified in the table below then save the file and close it The values that you modify should not include placeholder brackets (ldquoltrdquo or ldquogtrdquo)
radic Property Name Line Expected Values Example docBase Line 3 The name of your
Geoportal web application in Tomcat Default geoportal
docBase=rdquogeoportalrdquo
Path Line 3 The name of the Geoportal application directory within Tomcat webapps
path=rdquogeoportalrdquo
driverClassName Line 5 The JDBC Driver class Oracle oraclejdbcdriverOracleDriver
December 2009 47
ArcGIS Server Geoportal Extension 931 sp1 Installation Guide
name Vendor specific
SQL Server commicrosoftsqlserverjdbcSQLServerDriver PostgreSQL orgpostgresqlDriver
url Line 6 The JDBC URL connection string
Oracle jdbcoraclethinserverName1521oracleSIDSQL Server jdbcsqlserverserverName1433databaseName=Geoportal931 PostgreSQL jdbcpostgresqlserverName5432postgres
username Line 7 Geoportal database user
username=rdquogeoportal931rdquo
password Line 8 Geoportal database user password
password=rdquogeoportal931pwdrdquo
The oracleSID (System Identifier) is typically the service_name attribute contained within the comment descriptor in the tnsnamesora Oracle configuration file Note Please verify the JDBC settings with official driver documentation found online at Oracle httpwwworaclecomtechnologytechjavasqlj_jdbcindexhtml SQLServer httpmsdnmicrosoftcomen‐uslibrarybb469732aspx PostgreSQL httpjdbcpostgresqlorgdocumentation83indexhtml
102 RESTART TOMCAT AND WEB SERVER
The final step is to restart the web server and servlet engine so that all the recent changes are recognized
Open the Services panel StartgtAdministrative ToolsgtServices
Highlight Apache Tomcat and select the Restart Service button from the toolbar or right‐click and select Restart
If you are using IIS highlight IIS Admin Service and select the restart button or link When prompted about restarting associated services click yes If you are using Apache web server highlight Apache and select the restart button or link
11 SMOKETEST THE GEOPORTAL
Now that your Geoportal web application has been installed it is important to do a brief smoketest before continuing with installing the Desktop Tools The following steps describe
December 2009 48
ArcGIS Server Geoportal Extension 931 sp1 Installation Guide
basic steps to check that your Geoportal is up and running These are steps for an initial smoketest Your organization should also do extensive testing and reference Post‐Deployment Actions (httpwebhelpesricomgeoportal_extension931post_deployhtm) before the Geoportal goes into production If you encounter errors during the smoketest review your lsquogptrsquo logfiles (Tomcatlogs) and see the help documentation for Common Problems and Solutions at httpwebhelpesricomgeoportal_extension931trblshtghtm
Launch the geoportal web application in a web browser A sample url httpserverNameportgeoportal
Click Login link from upper right corner
Login with your Administrator user login credentials
o The Administration and Repositories tabs should now appear
Click the Administration tab
Click Create link You will be creating a simple Dublin Core metadata record for testing
Select ldquoDublin Corerdquo radial
Fill out information for all required fields Required fields have bolditalic headings
Click Submit at the bottom o You should receive a success message or a message saying what is missing in the
document to be valid
Click the Manage link
Check the box next to your newly created record and then select ldquoSet as Approvedrdquo from dropdown box Then click ldquoExecute Actionrdquo button
Document should be set as approved
Click Search tab
Type a word in the search field that was included in your newly approved record
Click Search
o Your document should be returned
Click on the record to display its options Select the ldquoMetadatardquo link
December 2009 49
ArcGIS Server Geoportal Extension 931 sp1 Installation Guide
o The documentrsquos metadata XML should load in a new window
12 DESKTOP TOOLS
There are several Desktop tools that can be used in conjunction with your geoportal Installation for each is described below The machine hosting Desktop Tools does not need to be the same machine hosting the Geoportal ArcGIS Server services or database
121 HARVESTING TOOL
The Harvesting Tool is a desktop Visual Basic 6 application that lets you collect metadata from external repositories and optionally publish it right away to your Geoportal For more information about Harvesting see webhelp at httpwebhelpesricomgeoportal_extension931indexhtmharvestinghtm Note Microsoft NET Framework 20 or higher should be installed on the machine hosting the Geoportal Harvesting Tool and the Harvesting Service
If you will be harvesting from a Z3950 repository you must first install a third‐party software component called ZMARCO ZMARCO is a downloadable tool available from httpzmarcosourceforgenet Download ZMARCO to your machine unzip the downloaded file and double‐click setupexe to start the installation When the installer asks to replace or keep a newer version of an existing file choose to keep the newer version
Open the ltGeoportal extension Installation DirgtDesktop ToolsHarvestingTool directory
Double‐click on the setupexe file
Follow the instructions throughout the Install Wizard Default options can be accepted all the way through
Choose Start‐gtAll Programs‐gtESRI‐gtGeoportal Extension‐gtHarvesting Tool to launch the Harvesting Tool
Refer to the Geoportal extension Web Help for usage instructions httpwebhelpesricomgeoportal_extension931harvestinghtm 122 HARVESTING SERVICE
The Harvesting Service is a Windows service that works as a scheduled process to harvest from registered repositories at specified time intervals The Harvesting Service pings the
December 2009 50
ArcGIS Server Geoportal Extension 931 sp1 Installation Guide
Geoportal and retrieves information on which repositories are queued to be harvested at that time The sections below describe how to configure the HarvestConfigxml file specify parameters in the installer and configure the installed Harvesting Service
1221 Create HarvestConfigxml ndash the Harvesting Service Configuration file
Before installing the Harvesting Service you will need to create a configuration file called HarvestConfigxml A sample document is provided in the ltGeoportal extension Installation DirgtDesktop ToolsHarvesting Service folder You may use this document as a template
Navigate to the ltGeoportal extension Installation DirgtDesktop ToolsHarvesting Service folder and copy the HarvestConfigxml file
Navigate to the directory where the Harvesting Tool is installed (eg CProgram FilesESRIGeoportal) and paste the HarvestConfigxml file there
Open this pasted version of the HarvestConfigxml file in Notepad Its text should be similar to the text shown below
Change the parameters in the file as per the table below to match your geoportals settings
radic Parameter Name Line Function Accepted Values Autopublish Line 3 Determines if the Harvesting Service
should automatically publish harvested TrueFalse
ltxml version=10 encoding=UTF-8gt ltjobgt ltautopublishgtTrueltautopublishgt ltautosavegtFalseltautosavegt ltrepositorygt ltrepositorygt ltpublishgt ltpublishserviceurlgthttpmachineNamegeoportal_appNameHarvestPublishdoltpublishserviceurlgt ltusergtgeoportal_admin_username ergt ltus ltpasswordgtgeoportal_admin_passwordltpasswordgt ltpublishgt ltoutputgt ltfoldergt ltnamegtoutput_folder_filepathltnamegt ltfoldergt ltprocesssubfoldersgtTrueltprocesssubfoldersgt ltoverwritemetagtTrueltoverwritemetagt ltoutputgt ltjobgt
December 2009 51
ArcGIS Server Geoportal Extension 931 sp1 Installation Guide
records to the Geoportal or whether they should simply be saved locally
Autosave Line 4 Determines if the Harvesting Service should automatically save harvested records to a folder The folder is specified in the ltoutputgtltfoldergtltnamegt parameter
TrueFalse
Note At least one of the two parameters above must be set to true Repository Line 5 Leave blank PublishServiceURL Line 7 URL to the Publish Service to which
harvested metadata documents are published to
URL string of the format httpmachineNamegeoportalHarvestPublishdo
User Line 8 The Geoportal Administrator name String value Password Line 9 The Geoportal Administrator password String value Folder Line 13 The absolute folder path to which
harvested metadata documents should be saved
String value
processSubFolders Line 15 Enables the harvesting of subfolders when harvesting from a WAF (web‐accessible directory)
TrueFalse
overwriteMeta Line 16 Enables any existing metadata in the output folder to be overwritten during subsequent harvests
TrueFalse
Save the HarvestConfigxml file and close it
1222 Install the Harvesting Service
Open the ltGeoportal extension Installation DirgtDesktop ToolsHarvesting Service folder
Double‐click on the setupexe file
Accept the defaults on the first three screens
On the first Harvesting Service Custom Parameters screen enter the following inputs and Click Next
a Harvesting Service ID Any name to identify the service in the Registry key settings In the Services window it will always be called ldquoGeoportal extension Harvesting Servicerdquo
b Harvester Servlet URL httpmachineNamegeoportalHarvesterServlet
December 2009 52
ArcGIS Server Geoportal Extension 931 sp1 Installation Guide
c Username Geoportal admin username (ex gptadmin)
d Password Geoportal admin user password (ex gptadmin)
On the second Harvesting Service Custom Parameters screen enter the following inputs and Click Next
a Program File Absolute file path to the Harvesting Tool executable Example CProgram FilesESRIGeoportalHarvesting_ToolbinHarvesterexe
b Configuration File Absolute file path to the HarvestConfigxml file you created earlier Example CProgram FilesESRIGeoportalHarvestConfigxml
December 2009 53
ArcGIS Server Geoportal Extension 931 sp1 Installation Guide
Continue through the rest of the installation wizard accepting defaults When the Install Wizard completes click ldquoFinishrdquo
When you open your Windows services you should now see the Geoportal extension Harvesting Service has been started Because you likely do not want to automatically harvest your registered repositories at a regular interval yet set the service to run manually and stop the service
1223 Configure the Harvesting Service
This section describes how to set the timer for how often the Harvesting Service should check with the Geoportal for repositories to be harvested
Navigate to Control Panel gt Administrative Tools gt Services
Stop the Harvesting Service
Navigate to the Harvesting Service Installation Directory Default CProgram FilesESRIGeoportalHarvesting_Service
Open the HarvestingServiceexeconfig file in a text editor
Scroll near to the bottom and around find the text lt-- timer interval in milliseconds--gt
December 2009 54
ArcGIS Server Geoportal Extension 931 sp1 Installation Guide
On the next line down set the ldquoWindowsServiceTimerIntervalrdquo property to the time interval at which you want the Harvesting Service to run The value is specified in milliseconds For example the default value is 60000 milliseconds represents once a minute
Save the file and close it
Navigate to Control Panel gt Administrative Tools gt Services
Now that the timer interval has been set you can start the Harvesting Service The Harvesting Service will now harvest all harvesting requests in its queue at the specified time interval
123 GEOPORTAL EXTENSION CSW CLIENTS
The Geoportal extension CSW Clients make possible the searching of CSW 20x‐enabled metadata repositories from ArcGIS Desktop or ArcGIS Explorer Installation instructions are below
Open the ltGeoportal extension Installation DirgtDesktop ToolsCSWClients directory
Double‐click on the setupexe file Click Next to proceed to the license screen
Accept the license and click Next
Enter in your Information into the Username and Organization text boxes Click Next
On the dialog that asks to select which version of ArcGIS Explorer is installed select either lsquoArcGIS Explorer 500 or lowerrsquo or lsquoArcGIS Explorer 900rsquo according to the ArcGIS Explorer version installed If ArcGIS Explorer is not installed it can be downloaded from httpwwwesricomsoftwarearcgisexplorerindexhtml If you do not want to download ArcGIS Explorer but do want to use the CSW Clients in ArcMap then it does not matter which option is selected on this screen Select an option and click Next
The installation proceeds Note During installation the installer checks for the presence of the ArcGIS NET framework If it is not found the CSW Client for ArcGIS Desktop will not be installed However installation will continue for CSW Client for ArcGIS Explorer and a dialog box will appear notifying of the status
December 2009 55
ArcGIS Server Geoportal Extension 931 sp1 Installation Guide
After installation refer to the Geoportal extension Web Help httpwebhelpesricomgeoportal_extension931ext_csw_clntshtm for information to add the CSW Clients to ArcMap ArcGIS Explorer and ArcGIS Explorer 900 applications This online documentation also has instructions for how to use the CSW Clients
124 GEOPORTAL EXTENSION PUBLISH CLIENT
The Geoportal extension Publish Client is a tool for ArcCatalog that allows publisher users to easily publish metadata from their local desktop to the Geoportal The metadata can come from Shapefiles personal Geodatabases or Enterprise Geodatabases or any other local data formats for which you can create metadata in ArcCatalog For publishing metadata from ArcIMS Metadata Services we recommend setting up a harvesting schedule using the Geoportal harvesting capabilities
Installation instructions are below
Open the ltGeoportal extension Installation DirgtDesktop ToolsGPTPublishClient folder
Double‐click on the setupexe file
Click Next on the Welcome screen
Accept the License Agreement Click Next
Enter in your Information into the Username and Organization text boxes Click Next
Choose the Destination Folder into which the Publish Client should install or accept the default Click Next
Click Install to begin the installation
December 2009 56
ArcGIS Server Geoportal Extension 931 sp1 Installation Guide
December 2009 57
Once the installation wizard completes click Finish
After installation refer to the Geoportal extension Web Help httpwebhelpesricomgeoportal_extension931ext_pub_clnthtm for information to add the Geoportal extension Publish Client to ArcCatalog This online documentation also has instructions for how to use the Geoportal extension Publish Client
125 GEOPORTAL EXTENSION WMC CLIENT
The WMC Client allows for a Web Map Context (WMC) file to be opened directly in ArcMap WMC files adhere to the Open Geospatial Consortium (OGC) specification and have the extension cml wmc or xml WMC files provide pointers to remote accessible data specifically Live Data and Map resources
Installation instructions are below
Open the ltGeoportal extension Installation DirgtDesktop ToolsWMCOpener folder
Double‐click on the setupexe file
Click Next on the Welcome screen
Accept the License Agreement Click Next
Enter in your Information into the Username and Organization text boxes Click Next
Choose the Destination Folder into which the WMC Client should install or accept the default Click Next
Click Install to begin the installation
Once the installation wizard completes click Finish
After installation refer to the Geoportal extension Web Help httpwebhelpesricomgeoportal_extension931ext_wmc_clnthtm for information to add the WMC Client to ArcMap This online documentation also has instructions for how to use the WMC Client
Appendix A Upgrade from Geoportal extension 931 to 931 sp1
This section is for organizations who have already implemented the Geoportal extension 931 but want to apply 931 service pack 1
It is useful to perceive Geoportal extension 931 sp1 more as a new version than a service pack Although the Geoportal extension 931 sp1 contains basic enhancements and many defect fixes to Geoportal extension 931 you cannot simply replace files from your earlier 931 deployment with the updated service pack 1 files To apply service pack 1 to your existing implementation please carefully follow the steps below and refer to the installation instructions above if you need further information on one of the steps
IMPORTANT Be aware that there are no provisions for automatically upgrading the geoportal web application especially for highly‐customized geoportals The Geoportal 931 service pack 1 web application closely resembles the Geoportal 931 web application but there are important differences Therefore you will have to deploy the geoportalwar file from the Geoportal extension 931 service pack 1 distribution and manually copy customizations and configuration settings from the former geoportal web application to the new geoportal web application
UPGRADE STEPS
1 BACKUP FILES
Before proceeding with upgrading to service pack 1 it is recommended that copies are made of the following
bull JNDI settings If using Tomcat this is the JNDI connection file found at ltTOMCATgtconfCatalinalocalhostgeoportalxml You will likely be able to use these same connection settings for your service pack 1 Geoportal implementation
bull The entire geoportal web application folder found at ltTOMCATgtwebappsgeoportal if using Tomcat You will not be able to directly copy files from this backup to your new geoportal web application but you can refer to these files to apply settings that have not changed or customizations your organization implemented
December 2009 58
ArcGIS Server Geoportal Extension 931 sp1 Installation Guide
bull Your former Geoportal installation files that were installed when you ran the Geoportal Extension 931msi file on your Geoportal 931 distribution DVD You will have to uninstall the previous version of Geoportal 931 using AddRemove Programs and the uninstall process will remove these files that you might want to keep for reference
2 UNINSTALL THE GEOPORTAL EXTENSION 931
If using a Windows system you can do this through Start Control Panel AddRemove Programs
3 INSTALL THE GEOPORTAL EXTENSION 931 SP1 INSTALLATION FILES
Insert the Geoportal Extension 931 sp1 DVD into a computer that is on the same network as your geoportal web application Run the Geoportal Extension 931msi to launch the installer Navigate through the installer accepting the license and specifying an install location for the installation files (CESRIGeoportal Extension 931 by default)
4 IMPORTANT READ THIS ABOUT THE DATABASE
You will not need to run any database scripts you can simply refer to your existing Geoportal 931 database from the new geoportal web application you will deploy in the steps below WARNING If you run the database scripts in the CESRIGeoportal Extension 931Database Scripts folder as per the installation guide above your existing Geoportal database may be dropped Do not run database scripts for an sp1 upgrade unless you want to create a new Geoportal database
5 IF DESIRED CHANGE THE NAME OF THE GEOPORTAL WEB APPLICATION
The Geoportal extension 931 sp1 provides a web application file titled ldquogeoportalwarrdquo which is the same name as the pre‐sp1 Geoportal 931 web application If the new geoportal web application will coexist in the same servlet container context as the former geoportal web application consider changing the name of the new geoportal web application Note that if you change the name of the geoportal sp1 web application you will need to update the name in the servlet web applicationrsquos WEB‐INFwebxml file (as per instructions in Section 92)
6 DEPLOY THE NEW GEOPORTALWAR FILE
This file is found in the CESRIGeoportal Extension 931Web ApplicationsGeoportal directory if you accepted the default install location when running the Installation DVD
December 2009 59
ArcGIS Server Geoportal Extension 931 sp1 Installation Guide
7 CONFIGURE THE GPTXML FILE
Navigate to the geoportalWEB‐INFclassesgptconfig folder and open the gptxml file in a text editor Open your previous gptxml file from the backup copy of your Geoportal 931 web application created earlier Use the configuration information provided in the former gptxml file to populate settings in the new file New configuration parameters added at sp1 are included in the general gptxml configuration instructions in Section 82 earlier in this document
8 MANAGE THE DATABASE DRIVER JAR FILE
Follow instructions from Section 101 above to copy the correct jar files from your geoportalWEB‐INFlib folder to the appropriate place in your servlet container application Note that the destination for the database jar file may be different depending on if you use Tomcat 5 Tomcat 6 WebLogic Glassfish or ServletExec Consult the corresponding servlet container Geoportal installation guides from the CESRIGeoportal Extension 931DocumentationInstallation folder for specific details
9 APPLY JNDI SETTINGS
Refer to the JNDI file or settings that you noted in Step 1 If deploying in Tomcat you likely copied a backup copy of a file called geoportalxml from the TomcatconfCatalinalocalhost folder If you changed the name of your service pack 1 geoportal web application then this JNDI filename must be updated to match your web application name If you are using a different servlet container than Tomcat the JNDI settings used in your former Geoportal 931 implementation can be referenced for this new service pack 1 implementation because you are pointing to that same Geoportal 931 database
10 COPY OVER CUSTOMIZATIONS
It is highly likely that your organization customized your Geoportal 931 Use the backup copy of the geoportal 931 web application to investigate files that your organization may have customized and copy important customizations into your new service pack 1 geoportal application In particular compare service pack 1 and 931 versions of the following files
bull Text in the geoportal interface at geoportalWEB‐INFclassesgptresourcesgptproperties
bull Customized metadata schemas at geoportalWEB‐INFclassesgptmetadata
bull Color themes and images at geoportalcatalogskinsthemes
bull JSP page and Javascript changes in subfolders at geoportalcatalog
December 2009 60
ArcGIS Server Geoportal Extension 931 sp1 Installation Guide
December 2009 61
11 RESTART THE GEOPORTAL WEB APPLICATION AND TEST
12 UPDATE DESKTOP TOOLS
Certain Geoportal extension desktop tools have changed in service pack 1 To upgrade the tools you will need to uninstall them (in Windows this can be done through the AddRemove programs interface) and then reinstall the service pack 1 versions from your ltGeoportal extension 931 sp1 installationgtDesktop Tools folder The following Desktop Tools have been updated
bull CSW Clients bull Publish Client bull WMC Client bull Harvesting Tool bull Harvesting Service
- Appendix A Upgrade from Geoportal extension 931 to 931 sp1
-

ArcGIS Server Geoportal Extension 931 sp1 Installation Guide
From the File menu select ldquoConnectrdquo or click on the ldquoConnect to DSArdquo button The Open LDAPDSML Connection window opens
Enter the following parameters
a Host ndash the machine name on which the LDAP server was installed b Port ndash the port number on which the LDAP server is running Apache Directory
Server default is usually 10389 or 19389 c Protocol ndash select LDAP v3 d DSML Service ndash leave blank e Base DN ndash leave blank f Level ndash select ldquoUser + Passwordrdquo g User DN ndash the distinguished name (identifier) of the default admin user Apache
Server default is uid=adminou=system h Password ndash the password to the LDAP server Apache Server default is secret
Click OK
If all settings are correct the connection dialog will disappear and in the left‐hand pane of the JXplorer window with the ldquoExplorerdquo tab selected you should see a tree structure with ldquoWorldrdquo being the top node with ldquocomrdquo ldquoschemardquo and ldquosystemrdquo nodes beneath it
If the connection settings are incorrect an error message will appear and the connection dialog will still be open Verify your settings and try establishing the connection again
Next time you go into the connection dialog the settings you entered will no longer be present To save the settings
a Enter in all necessary information from step 2 above b Click the ldquoSaverdquo button in the bottom left corner c Enter a template name in the ldquoReplaceCreate Templaterdquo dialog d Click OK
To open a connection with saved settings open the connection dialog and choose a saved template from the drop down list near the bottom of the dialog All previous settings should automatically fill out except for the password
Enter the password for the admin user and click OK
Now that you have a directory server available and a client with which to browse it you need to configure the directory server for the Geoportal extension
December 2009 4
ArcGIS Server Geoportal Extension 931 sp1 Installation Guide
314 Create an initial user
In this step you will create a user entry to which you will later grant Geoportal extension administrator privileges
Open JXplorer if it isnrsquot already open and connect to your Directory Server
Right‐click on the ldquousersrdquo organizational unit and select ldquoNewrdquo from the context menu The Set Entry Object Classes dialog appears
Ensure that the checkmark is on for the ldquoSuggest Classesrdquo option at the top of the dialog
The following four (4) classes need to be chosen for this node
o organizationalPerson o inetOrgPerson o person o top
If any of the four classes listed above are not listed in the ldquoSelected Classesrdquo panel on the right add them to the panel by selecting them in the left‐hand panel ldquoAvailable Classesrdquo and clicking the ldquoAddrdquo button
If more than the four classes listed above are listed remove the extras by selecting them in the right‐hand panel ldquoSelected Classesrdquo and clicking the ldquoRemoverdquo button
In the second text box labeled ldquoEnter RDNrdquo type in ldquocn=gptadminrdquo This sets the userrsquos name as ldquogptadminrdquo You can choose a different name if you want as the geoportal does not rely on the name of the user but rather the group the user belongs to for role‐based functionality
Click OK This creates a user called gptadmin Later you will move this newly created user to a geoportal administrators group
You are taken immediately to the Table Editor tab where additional properties need to be filled in for this user
Fill out the following additional attributes by clicking in the ldquovaluerdquo column by each attribute and typing in an entry
o sn ndash userrsquos last name Type ldquogptadminrdquo o mail ndash userrsquos email (in case of forgotten password)
December 2009 5
ArcGIS Server Geoportal Extension 931 sp1 Installation Guide
o uid ndash userrsquos userId This needs to be the same as the username used to create the entry (and the same as the cn attribute value listed in the table) ie ldquogptadminrdquo
o userpassword ndash userrsquos password When the value column of the password field is clicked a ldquoUser Password Datardquo dialog will appear
Enter the user password in the 1st box Re‐enter the user password in the 2nd box Select ldquoSHArdquo from the drop‐down list Click OK
Click Submit
The new gptadmin user should appear as a new node under the ldquousersrdquo organizational group in the explorer tree
Repeat the above steps creating new users for the remaining Geoportal extension roles We suggest using the following user names
o gptpublisher o gptuser
Your Directory Server is now ready to be populated with additional Geoportal extension specific entries Follow the steps in Section 32 to finish configuring your Directory Server for the Geoportal extension
32 ADAPT AN EXISTING DIRECTORY SERVER
The Geoportal extension relies on user roles in order to grant various user and functionality privileges The three pre‐defined Geoportal extension roles are
bull Administrator
bull Publisher
bull Registered User
With LDAP authentication the definition of the Geoportal extension roles is achieved by creating Directory Server ldquogrouprdquo entries A group entry is defined as an entry that has an object class of ldquogroupOfUniqueNamesrdquo thereby allowing it to have member (person) entries
321 Create groups for the Geoportal extension roles
The group structure in your Directory Server does not have to adhere to any particular schema However it is strongly recommended that you adhere to a group structure which maps directly to the pre‐defined Geoportal extension roles
December 2009 6
ArcGIS Server Geoportal Extension 931 sp1 Installation Guide
If you are working with a newly installed Directory Server this is fairly straightforward to create and instructions are provided in this section
If you are working with an existing Directory Server you can either create a new set of groups specifically for the Geoportal extension or decide what the best possible mapping is of your existing groups to the new Geoportal extension roles This needs to be done in such a way that it does not disrupt your existing applicationsrsquo authentication mechanisms yet can be adapted to the Geoportal extension requirements
The steps in this section assume the following
a) You are using JXplorer as your Directory Server client browser b) You will be creating groups that directly map to the Geoportal extension roles c) You have an organizational unit in your directory structure called ldquogroupsrdquo If you
have another organizational unit substitute your organizational unitrsquos name for the word ldquogroupsrdquo in the steps below
1 Open JXplorer if it isnrsquot already open and connect to your Directory Server
2 Right‐click on ldquogroupsrdquo and select ldquoNewrdquo from the context menu The Set Entry Object Classes dialog appears
3 Ensure that the checkmark is on for the ldquoSuggest Classesrdquo option at the top of the
dialog
4 The following two (2) classes need to be chosen for this node a groupOfUniqueNames b top
5 If any of the two classes listed above are not listed add them to the panel by selecting
them in the left‐hand panel ldquoAvailable Classesrdquo and clicking the ldquoAddrdquo button
6 If more than the two classes listed above are listed remove the extra ones by selecting them in the right‐hand panel ldquoSelected Classesrdquo and clicking the ldquoRemoverdquo button
7 Now you will create a group for the geoportal administrators Enter a group name of
ldquogpt_administratorsrdquo by filling out the second text box labeled ldquoEnter RDNrdquo Leave the ldquocn=rdquo text present in the box or enter in ldquocn=rdquo if the text is not present and type in your group name after the equals (ldquo=rdquo) sign ie cn=gpt_administrators
8 Click OK
December 2009 7
ArcGIS Server Geoportal Extension 931 sp1 Installation Guide
9 You are taken immediately to the Table Editor tab where the ldquouniqueMemberrdquo attribute must be specified
bull Since member ids are not trivial temporarily enter dummy information for the value of uniqueMember Even though you are putting in dummy info it still has to conform to LDAP standards Enter ldquocn=abcrdquo
bull Click Submit to create the group The new group ldquogpt_administratorsrdquo should appear as a new entry under ldquoGroupsrdquo in the explorer tree
10 Now you will add a real user to this group Navigate to the Users branch and right‐click on a user to be a member of the geoportal administrators group you just created
bull Select ldquoCopy DNrdquo from the context menu This copies the userrsquos distinguished name (a unique LDAP user identifier) to the clipboard
bull Go back to the Groups branch and click on the gpt_administrators group bull In the table editor panel on the right‐hand side click inside the value column for
the ldquouniquememberrdquo attribute that has the dummy ldquocn=abcrdquo value bull Press ctrl+v on your keyboard to paste the copied DN from the clipboard into this
value field bull Click Submit
Repeat the above steps creating new groups for the remaining Geoportal extension roles Use the following group names and associate the appropriately corresponding users that you created in Step 314 or who already exist in the directory structure for your organization
o For geoportal publisher users create a group called gpt_publishers o For geoportal registered users create a group called gpt_registeredUsers
4 RUN THE GEOPORTAL EXTENSION INSTALLER
The ArcGIS Server Geoportal extension comes with an installer that installs and unzips all the files that make up the ArcGIS Server Geoportal extension
Insert the ArcGIS Server Geoportal extension 931 sp1 installation media
Navigate the DVD to the setupexe file and double click the setupexe to launch installation
If you receive a security warning dialog click Run
On the Welcome screen click Next
Read and accept the license agreement Click Next
December 2009 8
ArcGIS Server Geoportal Extension 931 sp1 Installation Guide
Change or accept the default installation directory of CESRIGeoportal Extension 931 Click Next
Click Install
When the installer finishes click Finish to dismiss the Installer dialog
5 SELECT A DATABASE SCHEMA FOR THE GEOPORTAL EXTENSION
Geoportal extension 931 sp1 offers two different database models ndash 1) A Standalone Database and 2) An SDE‐Enabled Database The table below gives a quick summary of considerations for each option followed by a more detailed explanation A fully‐functioning production‐worthy geoportal is possible with either database model Because the SDE‐Enabled database will be deprecated in future Geoportal extension versions ESRI strongly recommends that your organization pursues the Standalone Database model The SDE‐Enabled model should only be pursued if you are upgrading from a previous GIS Portal Toolkit 93 or a Geoportal extension 931 implementation that also used the SDE‐Enabled database model
Feature Standalone Database
SDE‐Enabled Database
ArcSDE software required bull MetadataServer installation required bull Database must be XML‐enabled bull Cross ownership between Geoportal and SDE databases
bull
ArcCatalog connectivity to Geoportal database bull Easy migration from GPT 93 bull Supported in future versions bull Simplified system architecture bull Quick installation bull Column in database containing full metadata record XML
bull
Use of Geoportal extension Publish Client in ArcCatalog bull bull
December 2009 9
ArcGIS Server Geoportal Extension 931 sp1 Installation Guide
Standalone Database recommended for new Geoportal implementations
With the standalone database model installation of the Geoportal extension is greatly simplified in that ArcSDE does not have to be present in the overall system architecture and the MetadataServer component does not have to be installed This reduces the number of steps required for a complete installation of the Geoportal extension However if you have an existing GPT 93 database you will not be able to make use of the update scripts in order to upgrade to Geoportal extension 931 sp1 Because the database changes using the Standalone Database model are extensive you must create a new tablespacedatabase schema if you choose this model
SDE‐Enabled Database recommended for migrating 93 Geoportal implementations to 931 sp1
The SDE‐Enabled database model mimics the setup up the previous version of the Geoportal extension (GIS Portal Toolkit 93) With this database model ArcSDE is required and the MetadataServer component must be installed Furthermore the database needs to be XML‐enabled During database setup the Geoportal database user and the SDE user must have owner privileges into each otherrsquos database
The quickest and most seamless upgrade path from GIS Portal Toolkit 93 to the Geoportal extension 931 sp1 requires that the SDE‐Enabled database model is retained However the SDE‐Enabled database model is deprecated in Geoportal extension 931 sp1 and will not be available in future versions of the Geoportal extension
6 SET UP THE DATABASE
Note The database setup instructions vary significantly depending on the database software used
If you are a Linux user please refer to the document ltGeoportal extension Installation DirgtDocumentationInstallationGeoportal931_InstallationGuide_Linuxpdf for Linux specific instructions
For Windows users
bull Oracle users please follow the steps in section 61
bull SQL Server users please skip to section 62
bull PostgreSQL users please skip to section 63
December 2009 10
ArcGIS Server Geoportal Extension 931 sp1 Installation Guide
61 ORACLE
In this section you will set up the tablespace and schema that will be used for the Geoportal extension The Geoportal extension should run in its own tablespace and schema You will be using SQL commands to set up the user schema and then a SQL script to populate the schema with tables The sample values below are used as examples but can be set to different values if necessary for your Geoportal implementation When you choose different values you may need to alter some default values in the Geoportal extension configuration files
bull Tablespace name geoportal931 bull Database User geoportal931 bull Database User Password geoportal931pwd
611 Setup the Geoportal extension tablespace
Open the command console (StartgtRungtcmd)
Type sqlplus nolog
Tip In the following commands be sure to include the semicolons
SQLgtconnect syssys as sysdba
SQLgtcreate tablespace geoportal931 datafile Coracleoradatageoportal931dbf size 500M AUTOEXTEND ON
SQLgtcreate user geoportal931 identified by geoportal931pwd default tablespace geoportal931 temporary tablespace temp
SQLgtcommit
SQLgtquit
612 Create database schema
Creating the database schema involves running two scripts
1 A ldquograntsrdquo script that sets the user permissions for creating the geoportal931 schema
2 A ldquocreate schemardquo script that creates the table structure procedures and triggers
and populates tables in the geoportal931 schema
December 2009 11
ArcGIS Server Geoportal Extension 931 sp1 Installation Guide
December 2009 12
The s Oracle
e ldquoGrantsrdquo script differs depending on the database model you chose in Section 5 Make
If you chose the standalone database model follow section 6121 If you chose the sde‐
6121 Standalone Database Model grants_proxy_oraclecmd
Syntax of the grants_proxy_oraclecmd user name Default = sys
ult = sys wner
Open a command prompt window StartgtRungtcmd
Change directories to point to ltGeoportal extension Installation DirgtDatabase
Run the grants_proxy_oraclecmd file from the command prompt window using the
racle [sys username] [sys password] [geoportal931 username]
rname] is the username of the sys user in Oracle
ample Input grants_proxy_oracle sys sys geoportal931
When the script finishes executing you will be returned back to the command ssible
ou must fix any errors appearing in the grantstxt file Do not continue until the
122 SDE‐Enabled Database Model grants_oraclecmd
Syntax of the grants_oraclecmd abase sys user name Default = sys
cripts are located in ltGeoportal extension Installation DirgtDatabase Scripts Th sure to run the appropriate script for your chosen database model
enabled database model follow section 6122 After the grants scripts is run all Oracle users proceed to section 6123
o sys usernamemdashOracle database syso sys passwordmdashPassword of the Oracle database sys user Defao geoportal931 usernamemdashThe user name of the geoportal931 schema o
Default = geoportal931
ScriptsOracle
following parameters Usage grants_proxy_oWhere [sys use[sys password] is the password of the sys user in Oracle [geoportal931 username] is the geoportal931 user S
prompt and a text file (grantstxt) will open Check the grantstxt file for any poerror messages
Yscript runs without errors
6
o sys usernamemdashOracle dat
ArcGIS Server Geoportal Extension 931 sp1 Installation Guide
December 2009 13
o sys passwordmdashPassword of the Oracle database sys user Default = sys wner
r name of the SDE user Default = sde
a command prompt window StartgtRungtcmd
Change directories to point to ltGeoportal extension Installation DirgtDatabase
Run the grants_oraclecmd file from the command prompt window using the
ys username] [sys password] [geoportal931 username] [sde
rname] is the username of the sys user in Oracle
ample Input grants_oracle sys sys geoportal931 sde
When the script finishes executing you will be returned back to the command ssible
ou must fix any errors appearing in the grantstxt file Do not continue until the
123 All Oracle Database Models Running create_schema_oraclecmd
The create_schema_oracle script will create the necessary tables in Oracle to support the l
Syntax of the create_schema_oraclecmd ame of the geoportal931 schema owner Default
o geoportal931 usernamemdashThe user name of the geoportal931 schema oDefault = geoportal931
o sde_username ndash The use
Open
ScriptsOracle
following parameters Usage grants_oracle [susername] Where [sys use[sys password] is the password of the sys user in Oracle [geoportal931 username] is the geoportal931 user [sde username] is the sde user S
prompt and a text file (grantstxt) will open Check the grantstxt file for any poerror messages
Yscript runs without errors
6
Geoportal extension 931 sp1 application Run this script regardless of the database modeyou have chosen This script is for new instances of the Geoportal extension or for scenarios where you want to have a clean database If you run this script on top of anexisting Geoportal extension installation you will overwrite your existing Geoportal database
o geoportal931 username ndash The user n= geoportal931
ArcGIS Server Geoportal Extension 931 sp1 Installation Guide
o geoportal931 _passwordmdashThe password for the geoportal931 schema owner Default = geoportal931pwd
Open a command window StartgtRungtcmd
Change the directory to the ltGeoportal extension Installation DirgtDatabase ScriptsOracle folder
Run the create_schema_oraclecmd file from the command prompt window using the following parameters
Usage create_schema_oracle [geoportal931 username] [geoportal931 password] Where [geoportal931 username] is the username of the geoportal931 schema owner [geoportal931 password] is the password of the geoportal931 schema owner Sample Input create_schema_oracle geoportal931 geoportal931pwd
When the script finishes executing you will be returned back to the command prompt and a text file (GPT_Schematxt) will open Check the GPT_Schematxt file for any possible error messages Error messages and warnings which state that Table or view does not exist can be ignored It simply means that the script was trying to delete a nonexistent table
6124 SDE‐Enabled Database Model Register your table with SDE
This step is only for users that have chosen the SDE‐Enabled Database Model If you chose the Standalone Database model skip this step and proceed to Section 8
Due to a known issue in Oracle SDE with regards to Oraclersquos handling of spatial types one of the newly created tables (GPT_ADMIN) must be explicitly registered with SDE
December 2009 14
ArcGIS Server Geoportal Extension 931 sp1 Installation Guide
Open a command window StartgtRungtcmd
Change the directory to point to the ltArcSDE for Oraclegtetc folder Run the following command sdetable ndasho register ndasht gpt_admin ndashC none ndashi sde_instance ndashs machineName ndashu gptUserName ndashp gptUserPassword Example sdetable ndasho register ndasht gpt_admin ndashC none ndashi 5151 ndashs machineName ndashu gpt93 ndashp gpt93pwd
62 SQL SERVER
In this section you will use a script to set up the database users and server logins that will be used for the Geoportal extension The Geoportal extension should run in its own database The sample values below are used as examples but can be set to different values if necessary for your Geoportal implementation When you choose different values you may need to alter some default values in the Geoportal extension configuration files
bull Database name Geoportal931 bull Database Login and User geoportal931 bull Database Login and User Password geoportal931pwd
Verify that your server allows both Windows authentication and SQL Server authentication If your server only allows Windows authentication then the user that the script creates will not be able to logon to create the tables The error in the build_schemalog file will read Login failed for user To check and possibly change the security authentication mode (as per Microsoft article httpmsdnmicrosoftcomen‐uslibraryms188670aspx ) do the following
o Login to SQL Server Management Studio o In SQL Server Management Studio Object Explorer right‐click the server and
then click Properties o On the Security page under Server authentication select the SQL Server
and Windows Authentication Mode radial if it is not already selected and then click OK
o In the SQL Server Management Studio dialog box click OK to acknowledge the requirement to restart SQL Server
Open a command window StartgtRungtcmd
Change the directory to the ltGeoportal extension Installation DirgtDatabase ScriptsSQL Server folder
December 2009 15
ArcGIS Server Geoportal Extension 931 sp1 Installation Guide
The script differs depending on the database model you chose in Section 5 Make sure to run the appropriate script for your chosen database model
If you chose the standalone database model follow section 621 If you chose the sde‐enabled database model follow section 622 621 Standalone database model Create database schema
Run the create_proxy_schema_mssql script by typing the following create_proxy_schema_mssql [database server machine] [Geoportal database name] [Geoportal database user] [Geoportal database user password]
Where
o [database server machine] is the name of the machine on which SQL Server is installed or the named SQL Server Instance (eg ltmachineNamegtinstance) if applicable
o [Geoportal database name] is the name of the Geoportal database o [Geoportal database user] is the name of the login and user that will have access to
the Geoportal database o [Geoportal database user password] is the password for the login and user of the
Geoportal database In our example the command line would look like this create_proxy_schema_mssql mymachine Geoportal931 geoportal931
geoportal931pwd
Open SQL Server Management Studio and refresh the Databases folder from the Object Browser Verify that a new database was created and has the list of tables as shown in the image below If the tables were not created consult the build log file for any potential errors The log file can be found in the same folder as the scripts that you ran
Open the build_schemalog file that was created when the database script finished You will find this file in the same folder as the source sql scripts The file should not contain
December 2009 16
ArcGIS Server Geoportal Extension 931 sp1 Installation Guide
any errors It may possibly contain the following warnings which you can safely ignore Warning The maximum key length is 900 bytes The index GPT_METADATA_IDX1 has maximum length of 4000 bytes For some combination of large values the insertupdate operation will fail Warning The maximum key length is 900 bytes The index GPT_ADMIN_IDX4 has maximum length of 4000 bytes For some combination of large values the insertupdate operation will fail Warning The maximum key length is 900 bytes The index GPT_ADMIN_IDX5 has maximum length of 4000 bytes For some combination of large values the insertupdate operation will fail Warning The maximum key length is 900 bytes The index GPT_ADMIN_IDX7 has maximum length of 4000 bytes For some combination of large values the insertupdate operation will fail
622 SDE‐Enabled database model Create database schema
Run the create_schema_mssql script by typing the following create_schema_mssql [database server machine] [Geoportal database name] [Geoportal database user] [Geoportal database user password] [sde user]
Where
o [database server machine] is the name of the machine on which SQL Server is installed or the named SQL Server Instance (eg ltmachineNamegtinstance) if applicable
o [Geoportal database name] is the name of the Geoportal database o [Geoportal database user] is the name of the login and user that will have access to
the Geoportal database o [Geoportal database user password] is the password for the login and user of the
Geoportal database o [sde user] is the SDE user
In our example the command line would look like this create_schema_mssql mymachine Geoportal931 geoportal931
geoportal931pwd sde
Open SQL Server Management Studio and refresh the Databases folder from the Object Browser Verify that a new database was created and has the list of tables as shown in the image below If the tables were not created consult the build log file for any potential errors The log file can be found in the same folder as the scripts that you ran
December 2009 17
ArcGIS Server Geoportal Extension 931 sp1 Installation Guide
Open the build_schemalog file that was created when the database script finished You will find this file in the same folder as the source sql scripts The file should not contain any errors It may possibly contain the following warnings which you can ignore Warning The maximum key length is 900 bytes The index GPT_METADATA_IDX1 has maximum length of 4000 bytes For some combination of large values the insertupdate operation will fail Warning The maximum key length is 900 bytes The index GPT_ADMIN_IDX4 has maximum length of 4000 bytes For some combination of large values the insertupdate operation will fail Warning The maximum key length is 900 bytes The index GPT_ADMIN_IDX5 has maximum length of 4000 bytes For some combination of large values the insertupdate operation will fail Warning The maximum key length is 900 bytes The index GPT_ADMIN_IDX7 has maximum length of 4000 bytes For some combination of large values the insertupdate operation will fail
623 SDE‐Enabled database model Set user permissions
This step is only for users that have chosen the SDE‐Enabled Database Model If you chose the Standalone Database model skip this step and proceed to Section 8
The Geoportal931 user that was created by the schema setup script needs to be given permissions to the SDE database
Connect to the database server with a login that can access both the SDE and the Geoportal931 database such as the ldquosardquo login Logging in with your geoportal931 user credentials may not give you access to the SDE database
Open the ldquoSecurityrdquo folder in the main catalog tree Note There is a security folder under each database as well In this step however you want the security folder under the main Server node
Select Logins
December 2009 18
ArcGIS Server Geoportal Extension 931 sp1 Installation Guide
Right‐click the geoportal931 login from the right‐hand pane and choose Properties
In the top‐left ldquoSelect a pagerdquo section select ldquoUser Mappingrdquo
In the ldquoUsers mapped to this loginrdquo pane check the box next to the ldquosderdquo database and the ldquogeoportal931rdquo database
In the ldquoDatabase role membershiprdquo pane check the box next to db‐owner for each database name you selected in the previous step
Click OK
624 SDE‐Enabled database model Create a full‐text catalog for the Geoportal931 database
o Expand the Storage folder under your Geoportal931 database and expand the Full Text Catalogs folder If there is no entry titled lsquoSDE_DEFAULT_CATrsquo then right click on Full Text Catalogs and select ldquoNew Full Text Catalogrdquo
December 2009 19
ArcGIS Server Geoportal Extension 931 sp1 Installation Guide
o In the New Full Text Catalog window type SDE_DEFAULT_CAT in the field for Full‐text catalog name
o Accept all other defaults and click OK to close the dialog You should now
see your SDE_DEFAULT_CAT full text catalog under the Full Text Catalog folder
o For more information about full text catalogs see
httpwebhelpesricomarcgisdesktop93indexcfmTopicName=Configuring_a_SQL_Server_database_to_support_XML_columnsampanchor=cs164794
63 POSTGRESQL
Setting up a PostgreSQL database for the Geoportal extension consists of two steps ndash setting up database permissions and creating the database schema Each of these steps is accomplished by running a script
1 A ldquograntsrdquo scripts that sets the user permissions for creating the geoportal931 schema
2 A ldquocreate schemardquo script that creates the table structure procedures and triggers and populates tables in the geoportal931 schema
The scripts are located in ltGeoportal extension Installation DirgtDatabase ScriptsPostgreSQL
The ldquoGrantsrdquo script differs depending on the database model you chose in Section 5 Make sure to run the appropriate script for your chosen database model
If you chose the standalone database model follow section 631 If you chose the sde‐enabled database model follow section 632 After the grants scripts is run all PostgreSQL users proceed to section 633
631 Standalone Database Model grants_proxy_pgcmd
This script creates a database schema called lsquogeoportal931rsquo as well as an associated user also named lsquogeoportal931 It also establishes permissions for the geoportal931 user to the geoportal931 schema
Open a command prompt window StartgtRungtcmd
Change directories to point to ltGeoportal extension Installation DirgtDatabase ScriptsPostgreSQL
December 2009 20
ArcGIS Server Geoportal Extension 931 sp1 Installation Guide
Run the grants_proxy_pgcmd file from the command prompt window using the following parameters
Usage grants_proxy_pg [host] [port] [database] [geoportal schema] [userToConnect] [geoportalUser] Where [host] is the machine name hosting PostgreSQL [port] is the port number of PostgreSQL Default = 5432 [database] is the database name for the geoportal Default = postgres [geoportal schema] is the name for the geoportal schema Default=geoportal931 [userToConnect] is the name of the user to connect to the database as Default=postgres [geoportalUser] is the name for the geoportal schema owner Default=geoportal931 Sample Input grants_proxy_pg localhost 5432 postgres geoportal931 postgres geoportal931
When prompted with the message ldquoEnter password for new rolerdquo input the password for the geoportal931 user
When prompted with the message ldquoEnter it againrdquo input the password for the geoportal931 user again
When the script finishes executing you will be returned back to the command prompt and a text file (grants_pgtxt) will open Check the grants_pgtxt file for any possible error messages You must fix any errors appearing in the grants_pgtxt file Do not continue until the script runs without errors
632 SDE‐Enabled Database Model grants_pgcmd
This script creates a database schema called lsquogeoportal931rsquo as well as an associated user also named lsquogeoportal931 It also establishes permissions for the geoportal931 user to both the geoportal931 schema and the sde schema
Open a command prompt window StartgtRungtcmd
Change directories to point to ltGeoportal extension Installation DirgtDatabase ScriptsPostgreSQL
December 2009 21
ArcGIS Server Geoportal Extension 931 sp1 Installation Guide
Run the grants_pgcmd file from the command prompt window using the following parameters Usage grants_pg [host] [port] [sde database] [sdeUser] [geoportal schema] [sde schema] [geoportalUser] Where [host] is the machine name hosting PostgreSQL [port] is the port number of PostgreSQL Default = 5432 [sde database] is the SDE database name Default = sde [sdeUser] is the sde user Default = sde [geoportal schema] is the name for the geoportal schema Default=geoportal931 [sde schema] is the name of the sde schema Default = sde [geoportalUser] is the name for the geoportal schema owner Default=geoportal931 Sample Input grants_pg localhost 5432 sde sde geoportal931 sde geoportal931
When prompted with the message ldquoEnter password for new rolerdquo input the password for the geoportal931 user
When prompted with the message ldquoEnter it againrdquo input the password for the geoportal931 user again
When prompted with the message ldquoPasswordrdquo input the password for the sde user
When prompted with the message ldquoPassword for user sderdquo input the password for the sde user again
When the script finishes executing you will be returned back to the command prompt and a text file (grants_pgtxt) will open Check the grants_pgtxt file for any possible error messages You must fix any errors appearing in the grants_pgtxt file Do not continue until the script runs without errors
633 All PostgreSQL Database Models Run create_schema_pgcmd
This script creates the table structure for the Geoportal and populates some tables
Run the create_schema_pgcmd file from the command prompt window using the following parameters Usage create_schema_pg [host] [port] [geoportal database] [geoportal user]
December 2009 22
ArcGIS Server Geoportal Extension 931 sp1 Installation Guide
Where [host] is the machine name hosting PostgreSQL [port] is the port number of PostgreSQL Default = 5432 [geoportal database] is the Geoportal database name Default = geoportal931 [geoportal user] is the name for the geoportal schema owner Default = geoportal931 Sample Input create_schema_pg machineName 5432 geoportal931 geoportal931
When prompted with the message ldquoEnter password for geoportal931 userrdquo input the password for the geoportal931 user
When the script finishes executing you will be returned back to the command prompt and a text file (Geoportal_Schematxt) will open Check the Geoportal_Schematxt file for any possible error messages Error messages and warnings which state that Table or view does not exist can be ignored It simply means that the script was trying to delete a nonexistent table
Open the PostgreSQL Administrator tool
Verify that a new database was created and that it has a list of tables as show in the image below
7 INSTALL THE METADATASERVER (SDE‐ENABLED DATABASE MODEL ONLY)
If you chose the Standalone database model skip this section and proceed to Section 8 This step only applies if you have chosen the SDE‐Enabled database model
The SDE‐Enabled database model requires that you install the MetadataServer component This will create additional tables in your database and will create a Windows Service or Linux daemon
December 2009 23
ArcGIS Server Geoportal Extension 931 sp1 Installation Guide
Installation instructions for the MetadataServer are available in the document Geoportal931_Installing_MetadataServerpdf in the ltGeoportal extension Installation Dirgt DocumentationInstallation folder
8 DEPLOY AND CONFIGURE THE GEOPORTAL EXTENSION APPLICATION
This step deploys the ArcGIS Server Geoportal extension web application First you will deploy the geoportalwar file and then you will configure its property file so that the web application can successfully communicate with other components of your system
The steps in this section assume you are running Tomcat If you are running WebLogic GlassFish or ServletExec refer to the appropriate installation document as below
bull WebLogic ltGeoportal extension Installation DirgtDocumentationInstallationGeoportal931_InstallationGuide_WebLogicpdf
bull GlassFish ltGeoportal extension Installation DirgtDocumentationInstallationGeoportal931_InstallationGuide_GlassFishpdf
bull ServletExec ltGeoportal extension Installation DirgtDocumentationInstallationGeoportal931_InstallationGuide_ServletExecpdf
81 DEPLOY GEOPORTALWAR
Copy the geoportalwar file from the ltGeoportal extension Installation DirgtWeb ApplicationsGeoportal folder to your ltTomcatgtwebapps folder
After a few moments Tomcat should automatically recognize the new war file and deploy it by creating a geoportal folder If it does not restart Tomcat
82 CONFIGURE GEOPORTAL
Navigate to ltTomcat Installation DirectorygtgeoportalWEB‐INFclassesgptconfig
Open the gptxml file in a text editor The settings mentioned in the tables below are the ones that need modification If a setting is not mentioned it should be left with its default value Additionally there are
December 2009 24
ArcGIS Server Geoportal Extension 931 sp1 Installation Guide
a number of optional configuration settings that can be inserted into the gptxml file but are not included by default These are indicated in Section 824 lsquoOptional Configurations within gptxmlrsquo
821 General Geoportal settings
Find the section just after the ldquoMail server configurationrdquo comment This section defines the mail settings to determine who will receive feedback forms submitted from the Geoportal application It will also determine the return address for any mail sent from the Geoportal such as password reminders Set the following properties
radic Property Name Function Accepted Values smtpHost smtp of your mail server Any valid smtp address smtpPort Port on which the mail server runs Integer specifying a port siteEmailAddress The email address of the person who is to
receive feedback forms and is the email address from whom email is sent out from the Geoportal
Any valid email address
smtpAuth Settings for username password and whether the password is encrypted if the smtp server requires authentication
Valid string values for username and password True or false for the ldquoencryptedrdquo parameter
Next find the ldquointeractiveMaprdquo start tag The interactiveMap settings determine information about the map used on the search page Set the properties as per the table below For properties not mentioned leave the defaults already set in the file
radic Property Name Function Accepted Values jsapiUrl URL to the ArcGIS Server JavaScript API Default
httpserverapiarcgisonlinecomjsapiarcgisv=15
Any valid URL pointing to the ArcGIS Server JavaScript API
mapServiceUrl REST URL to a map service that is to be used for the map on the search page Example httplocalhost8399arcgisrestservicesMapServiceNameMapServer
Any valid REST URL pointing to an ArcGIS Server map service
mapServiceType The caching scheme for the map service String ldquodynamicrdquo or ldquotiledrdquo Note the search map may not display tiled services correctly It is recommended that this setting be set to ldquodynamicrdquo for best
December 2009 25
ArcGIS Server Geoportal Extension 931 sp1 Installation Guide
results
geometryServiceUrl
REST URL to a geometry service that is used to handle the projection of coordinates when using a projected map service Example http localhost8399arcgisrestservices GeometryGeometryServer
Any valid REST URL pointing to an ArcGIS Server Geometry Service
locatorUrl URL to an ArcGIS Server locator service used for the find place functionality
Any valid URL pointing to an ArcGIS Server locator service
locatorSingleFieldParameter
Parameter name associated with a single field locator This is used for the place search function in the geoportal search page map
String value representing a locator field This will be one of the Address Fields parameters when you view the locator service information in a web browser (Examples City State Zip)
Find the catalog start tag The catalog settings contain general information needed by the Geoportal to connect to the database and appropriate schema Set the following properties
radic Property Name Function Accepted Values metadataServerT
imeoutMillisecs The number of milliseconds before the metadata server times out This setting is ignored if you are using the Standalone Database Model as per Section 5
Any integer A value of 0 represents no timeout
metadataServerPublishService
The name of the metadata server metadata service on which there are write permissions If the SDE‐Enabled database model is used this information will be used for the Metadata Service parameter in the Publish Client tool
String representing a service name Default GPT_Publish_Metadata
metadataServerBrowseService
The name of the metadata server metadata service which is accessible anonymously
String representing a service name Default GPT_Browse_Metadata
December 2009 26
ArcGIS Server Geoportal Extension 931 sp1 Installation Guide
metadataServerTableName
The name of the key metadata server service table name as established with the metadata server services are first started
String representing the root Geoportal table name Default GPT_METADATA Note If the SDE‐Enabled Database Model was selected the value needs to match the table name as specified in the MetadataServerrsquos PTWeblinkcfg file (see section 7) Default becomes GPT_META
gptTablePrefix The prefix that is used for all database tables created for the Geoportal
String representing a table prefix Default GPT_
mvsTablePrefix For migration from GPT 93 only The prefix that is used for all database tables used by the Map Viewer Solution if it was deployed in a past GPT installations
String representing a table prefix Default MVS_
The useMetadataServerProxyMode setting refers to the database model as outlined in Section 5 By default its value is set to ldquotruerdquo meaning that the Geoportal extension is to use the Standalone Database Model The other attributes that follow in the metadataServerSocketQueue tag are not needed for the Standalone Database Model and are commented out If the Standalone Database Model is your chosen model you do not have to modify any of the settings in the table below and can skip to the next table after this one If you chose the SDE‐Enabled database model however the settings do need to be enabled ndash by uncommenting this section ‐ and modified They contain general information about how the Geoportal should behave in its communication with the metadata server Set the following properties
radic Property Name Function Accepted Values useMetadataServ
erProxyMode Whether the Standalone Database model is chosen (value=true) or the SDE‐Enabled Database Model is chosen (value=false)
True or false for the value of the ldquovaluerdquo attribute
The remainder of the settings in this table are only to be set when using the SDE‐Enabled Database Model (eg useMetadataServerProxyMode value=falserdquo)
December 2009 27
ArcGIS Server Geoportal Extension 931 sp1 Installation Guide
MetadataServerSocketQueue
The section of parameters giving information about the Metadata Server
Uncomment this line by deleting the lt‐‐ at the beginning of the line and the ‐‐gt at the end of the section
Host The machine name on which the Metadata Server is installed
String representing a machine name
Port The port number on which the Metadata Server is installed
Default 9000 Refer to setup steps in section 7
tokenSize Specifies how many request tokens can be used at a time
Any integer Default is 10 A value of 0 represents no limits on the number of requests sent at one time
waitSeconds Specifies the number of seconds a request will wait for a token before timing out
Any integer
sleepMillis Specifies the number of milliseconds a request waiting for a token will wait before asking for a token again
Any integer
orphanSeconds Specifies how many seconds the application will wait for a token to be returned before reclaiming it
Any integer
windowsServiceName
The name of the Windows Metadata Service created in step 7 Default MetadataServer
String representing the Windows Metadata Service Name
The lucene settings contain information about the Lucene index Lucene is the local indexing engine used by the Geoportal for indexing published documents for fast retrieval in a search (see webhelp httpwebhelpesricomgeoportal_extension931indexhtmsrch_lucene2htm for more information) IMPORTANT You will need to create a folder to hold the index files After creating a new folder and giving it a sensible name (eg ldquolucenerdquo) set the following properties
radic Property Name Function Accepted Values
indexLocation Absolute path to the folder that will hold indexed documents This can be any path on your machine Example Clucene
String representing an absolute path
December 2009 28
ArcGIS Server Geoportal Extension 931 sp1 Installation Guide
writeLockTimeout
Time in milli‐seconds that Lucene will wait to acquire a write‐lock The write‐lock is used to keep processes from concurrently attempting to modify an index Lucene will at times generate an inactive write‐lock file within the indexLocation folder and this file may require manual deletion
Any integer Default 60000 which is 60 seconds
useNativeFSLockFactory
If true a NativeFSLockFactory is used otherwise use a SimpleFSLockFactory For NativeFSLockFactory documentation see httpluceneapacheorgjava2_4_0apiorgapachelucenestoreNativeFSLockFactoryhtml
Boolean value ldquotruerdquo or ldquofalserdquo Default true
analyzerClassName
The class name for the Lucene analyzer Default orgapacheluceneanalysisstandardStandardAnalyzer
The search settings contain general information needed by the Geoportal in order to search and retrieve published metadata documents Set the following properties
radic Property Name Function Accepted Values
searchTimeoutMillisecs The length of time allotted to a search attempt before a timeout error occurs
Any valid integer representing milliseconds Default 10000
searchResultsPerPage The number of results to show on a page If more results are returned than this value page navigation will be visible
Any integer Default 10
cswServletUrlProfile The name of the default CSW profile at the cswServletUrl location
String representing a profile name
mapViewerUrl URL to a map viewer application if one is to be deployed This is an optional customization see webhelp at httpwebhelpesricomgeoportal_extension931indexhtmmap_viewerhtm
Valid URL ie httplocalhostmvs_viewer or a blank value ldquordquo indicating no map viewer
gpt2cswXslt Location of XSLT file responsible for transforming Geoportal csw search criteria to standard OGC CSW search criteria
Relative path pointing to XSLT location starting at WEB‐INFclasses
maxSavedSearches The maximum number of allowed searches in storage per user
Any integer Default 10
December 2009 29
ArcGIS Server Geoportal Extension 931 sp1 Installation Guide
allowExternalSiteSearch Whether to enable ldquodirect searchrdquo thereby searching other catalogs without prior harvesting
Boolean value ldquotruerdquo or ldquofalserdquo
For the ltrepositoriesgt tag Each ltrepositorygt child tag represents a default repository that will appear in the ldquoSearch inrdquo list when using direct search from the search interface By default the local Geoportal ArcGIS Online and any registered CSW repositories are included in the list of choices of where to direct the search
The metadataAccessPolicy settings specify information about what method to use for restricting access to metadata documents There are three possible methods to choose from
1 Unrestricted This means that all documents published to the Geoportal are public and discoverable by anyone
2 Public‐Protected A single LDAP group is identified as a group that can own ldquoprivaterdquo documents Any documents set as ldquorestrictedrdquo will only be discoverable for users that are logged in and members of the specified group Public users will not find the restricted documents
3 Restricted Metadata documents can be restricted to any number of LDAP groups A document can belong to multiple groups Any documents set as ldquorestrictedrdquo will only be discoverable for users that are logged in and members of the same group or groups that a metadata document belongs to Public users or users that do not belong to the same group as the document will not find the restricted documents
Once you have decided which policy configuration you want for your Geoportal instance set the metadataAccessPolicy setting as below
radic Property Name Function Accepted Values
Type The type of metadata access policy to employ in the Geoportal
One of three 1 Unrestricted 2 Public‐protected 3 Restricted
protectedGroupDN
Specifies the single LDAP group that can have ldquorestrictedrdquo documents assigned to it This property is required if the type parameter as above is set to ldquopublic‐protectedrdquo
A valid DN of an LDAP group Example ldquocn=gpt_administratorsou=groupsou=systemrdquo
The Sitemap Parameters settings specify how your site should be indexed for discovery by search engines such as Googletrade The settings for each parameter can be left with its current
December 2009 30
ArcGIS Server Geoportal Extension 931 sp1 Installation Guide
default value To modify the behavior of your sitersquos indexing modify the appropriate parameters as per the descriptions in the gptxml filersquos inline comments for the sitemap section
The downloadData settings specify information about the default map service and its corresponding geoprocessing service that is used by the Data Download functionality Configuring Data Download is a customization and is not required for the functioning of the Geoportal For information on how to configure the Data Download function see the webhelp at httpwebhelpesricomgeoportal_extension931indexhtmgpt_datadownloadhtm By default the taskURL and mapServiceURL are left blank and the download tab will not show up in the Geoportal interface
radic Property Name Function Accepted Values
taskUrl REST URL to a geoprocessing service containing an extract data task and map layers to be used by the data download functionality
Any valid REST URL pointing to an ArcGIS Server geoprocessing service containing the extract data task
mapServiceURL REST URL to a map service that is to be used in conjunction with the data download Note The layers of this map service must be the same as defined within the geoprocessing service
A valid REST URL pointing to the map service associated with the geoprocessing service This cannot be a random map service
mapServiceType The caching scheme for the map service
String ldquodynamicrdquo or ldquotiledrdquo
For the ltprojectionsgt tag Each ltprojectiongt child tag represents a projection that is listed in the projections drop‐down list on the data download page You may add to modify or delete from this list as needed Set the attributes of each ltprojectiongt tag as follows Attribute Name Function Accepted Values key Represents the name of the file that
defines the projection and is included in the geoprocessing task
Please see the data download documentation for a list of accepted values
alias Represents the numeric code for the given projection
Please see the data download documentation for a reference to projection codes
resKey Reference to a key in the gptproperties resource file The value of this key is what will be displayed in the drop‐down list
The value should be of the format catalogdownloadprojectionprojectionID (an integer)
For the ltformatsgt tag Each ltformatgt child tag represents an output format that is listed in the output formats drop‐down list on the data download page You may add to modify or delete from this list as needed Set the attributes of each ltformatgt tag as follows Attribute Name Function Accepted Values Key Represents the FME (Feature
Manipulation Engine) recognized output Please see the data download documentation for
December 2009 31
ArcGIS Server Geoportal Extension 931 sp1 Installation Guide
format code and output file extension a list of accepted values Alias Represents an ldquoeasyrdquo reference to the
more complicated key value Any string that uniquely identifies its corresponding key value
resKey Reference to a key in the gptproperties resource file The value of this key is what will be displayed in the drop‐down list
The value should be of the format catalogdownloadoutputFormatanyString
822 Authentication Settings
The identity section defines the settings for the Geoportal extensionrsquos authentication
The opening tag ldquoidentityrdquo has an encKey attribute which is used to specify an encryption key This key is used in conjunction with a two‐way encryption algorithm to encodedecode user names and passwords that are stored in the database for example in the information for a metadata repository The default value of the key is PtkESRI which is case‐sensitive The identity element also has a realm attribute which is referenced when a publisher user updates a metadata record by using an external XML editor such as Altova XMLSpyreg The realm is sometimes ‐ but not always depending on the XML editor software or system setup ‐ displayed by the client prompting for credentials The realm value helps users better understand that they are about to log into an editing session for a record from the geoportal
radic Property Name Function Accepted Values encKey Encryption key for encrypted
values stored in the database PtkESRI (default) Any string value is acceptable but changing post‐deployment can have serious repercussions as noted below
realm Displayed during publisher login for editing a metadata record in an external XML editor
Any String Default ldquoGeoportalrdquo
There are two important things to note about the encKey attribute
1 If the value of encKey is changed at any point any data already stored in the database that was encrypted with the ldquooldrdquo encKey will become invalid and will have to be re‐generated and re‐stored in the database to correspond to the new encKey value
2 The same key that is specified in this gptxml file is used when transmitting repository information to the Harvesting Tool and Harvesting Service Thus both of these desktop
December 2009 32
ArcGIS Server Geoportal Extension 931 sp1 Installation Guide
tools have to be set up with the same encKey value as is defined in gptxml For the Harvesting Tool the encryption key is stored in the registry in two places
a) HKEY_CURRENT_USERSoftwareESRIApplicationsPortal_Harvesting_ToolHarvesterEncryptionKey
b) HKEY_LOCAL_MACHINESOFTWAREESRIApplicationsPortal_Harvesting_ToolHarvesterEncryptionKey
Furthermore if the Harvesting Tool is used to connect to multiple Geoportals the encKey value has to either match amongst all the Geoportals or be changed each time the Harvesting Tool connects to a Geoportal that has a different encKey value
Simple Authentication Settings
The simpleAdapter settings specify the user account details for a single administrative user If per Section 2 you chose to use simple authentication with your Geoportal instance
Uncomment this simpleAdapter section by deleting the lt‐‐ and ‐‐gt comment markings
Set the properties as per the following table
radic Property Name Function Accepted Values username The username for the single account Any valid string password The password for the single account Any valid string encrypted Specifies whether the password value set in the password
parameter is encrypted or not For instructions on encrypting your password refer to the section ldquoEncryption Conceptsrdquo in the Web Help document httpwebhelpesricomgeoportal_extension931securityhtm
True or false
Since you have chosen to use simple authentication you must comment out the ldapAdapter section
Insert the opening comment lt‐‐ just before the ltldapAdaptergt tag Insert the ending comment ‐‐gt just after the ltldapAdaptergt tag
December 2009 33
ArcGIS Server Geoportal Extension 931 sp1 Installation Guide
LDAP Authentication Settings
The ldapConnectionProperties settings determine the connection information to the Directory Server If per Section 2 you chose to use LDAP authentication with your Geoportal instance set the properties as per the table below For properties not mentioned leave the defaults already set in the file Please note that default values below are for an implementation using Apache Directory server If you are using a different Directory Server provider this section may need to be adjusted with values corresponding to your Directory Server software For guidance with Microsoft Windows Active Directory Oracle Internet Directory IBM Tivoli Directory Server or other directory server software please see the KB article at httpsupportesricomindexcfmfa=knowledgebasetecharticlesarticleShowampd=37191
radic Property Name Function Accepted Values providerUrl URL to the server on which the directory
server management resides and will include the port used for the LDAP connection
Any valid LDAP URL ie ldapmachineport Common port numbers are 10389 or 19389 for Apache Directory Server or 389 for Windows Active Directory
securityPrincipal Username with which to connect to the Directory Server
An LDAP distinguished name Same value that was used to connect to the Directory Server in step 313 Example ldquouid=adminou=systemrdquo
securityCredentials Password with which to connect to the Directory Server
String representing a password Same value that was used to connect to the Directory Server in Step 313 Apache Directory Server default ldquosecretrdquo
Encrypted Specifies whether the password value set in the securityCredentials parameter is encrypted or not For instructions on encrypting your password refer to the section ldquoEncryption Conceptsrdquo in the Web Help document httpwebhelpesricomgeoportal_extension931securityhtm
True or false
December 2009 34
ArcGIS Server Geoportal Extension 931 sp1 Installation Guide
catalogAdminDN The LDAP distinguished name of the gpt administrator as set up in section 314 Note This user must be a member of the Geoportal Administrators group
Any valid DN string For Apache Directory server could be the following ldquocn=gptadminou=usersou=systemrdquo
The singleSignOn settings determine how the Geoportal is to function when configured with single sign‐on with other applications For more information about single sign‐on for the Geoportal see httpwebhelpesricomgeoportal_extension931gpt_single_signon
radic Property Name Function Accepted Values active Whether single sign‐on is
enabled or not True of False Default false
credentialLocation The mechanism for providing credentials
Either ldquouserPrincipalrdquo which is a default Java mechanism Or a vendor specific value that comes in the http header (headervariablename)
anonymousValue The value that represents an anonymous user
Any string When the header variable is set to this value the user coming in is ldquoanonymousrdquo
logoutOutcome URL specifying where to redirect to on logout
Valid URL string
The selfCareSupport settings contain information about the behaviors and functionalities of the Geoportal with respects to user account Usually these settings are either all set to false or all set to true Set the following properties
radic Property Name Function Accepted Values supportsLogin Allows a user to login to the geoportal If False no
login link will be displayed True of False Default true
supportsLogout Allows a user to logout of the geoportal If supportsLogin is true it is recommended leaving supportsLogout set to true as well
True of False Default true
supportsUserRegistration
Whether users can register for accounts in the Geoportal interface If you donrsquot want users to be able to create new entries in your directory structure through the geoportal interface then set this to False This will disable the ldquoRegisterrdquo link in the geoportal interface
True of False Default true
supportsUserProfileManagment
Whether users can modify their profile information in the Geoportal interface If you donrsquot want users to be able to change their user information as
True of False Default true
December 2009 35
ArcGIS Server Geoportal Extension 931 sp1 Installation Guide
managed by the directory server (such as email name phone number etc) through the geoportal interface set this to False
supportsPasswordChange
Whether users can modify their password in the Geoportal interface
True of False Default true
supportsPasswordRecovery
Whether the ldquoForgot Passwordrdquo functionality is active
True of False Default true
The roles settings establish the mapping between Directory Server groups and the default Geoportal user roles Set the following properties
radic Property Name Function Accepted Values authenticatedUser
RequiresRole Whether each user of the Geoportal has to be assigned to at least one role
True of False Default true
For the ltrole key=rdquogptRegisteredUserrdquogt tag groupDN Name of the Directory
Server group that will map to the registered userrsquos role
LDAP Distinguished Name Example ldquocn=gpt_registeredUsersou=groupsou=systemrdquo
For the ltrole key=rdquogptPublisherrdquogt tag Inherits Name(s) of role(s)
whose properties will be inherited by the publisher role Default gptRegisteredUser
Comma‐delimited string representing (a) role name(s)
groupDN Name of the Directory Server group that will map to the publisherrsquos role
LDAP Distinguished Name Example ldquocn=gpt_publishersou=groupsou=systemrdquo
For the ltrole key=rdquogptAdministratorrdquogt tag Inherits Name(s) of role(s)
whose properties will be inherited by the administrator role Default gptPublisher
Comma‐delimited string representing (a) role name(s)
groupDN Name of the Directory Server group that will map to the administratorrsquos role
LDAP Distinguished Name Example ldquocn=gpt_administratorsou=groupsou=systemrdquo
December 2009 36
ArcGIS Server Geoportal Extension 931 sp1 Installation Guide
The users settings determine properties of user accounts Set the properties as per the table below For an example of Windows Active Directory settings see the knowledge base article httpsupportesricomindexcfmfa=knowledgebasetecharticlesarticleShowampd=37191 Set the following properties
radic Property Name Function Accepted Values displayNameAt
tribute The user entry attribute that is used for displaying the userrsquos name in the Geoportal interface
String representing a user entry attribute name Default cn
passwordEncryptionAlgorithm
The algorithm used for encrypting passwords sent from the Geoportal to the Directory Server
Accepted values are ldquoMD5rdquo or ldquoSHArdquo Default ldquoSHArdquo
newUserDNPattern
The pattern of the distinguished name for new users
String value representing a DN pattern pointing to the users node Example cn=0ou=usersou=system
usernameSearchPattern
The search pattern for the Directory Server to use when looking for users
String value representing a user entry pattern
searchDIT The Directory Information Tree to search for when searching for users
LDAP DN representing the ldquoUsersrdquo organizational unit entry Example ou=usersou=system
For the ltrequiredObjectClassesgt tag E ach ltobjectClassgt child tag represents a mandatory class that must be part of a new entry when creating new users in the Directory Server You may add to modify or delete from this list as needed
For the ltuserAttributeMapgt tag Each key value of an ltattributegt child tag represents a property of a userrsquos profile that is used in the Geoportal Each key value has to be mapped to its Directory Server attribute name equivalent as represented by the ldapName value You may add to modify or delete from this list as needed
The groups settings determine the properties of the Directory Server groups set up to map to Geoportal user roles For Windows Active Directory see the knowledge base article referenced in the previous user settings section Set the following properties
radic Property Name Function Accepted Values displayNameAttrib
ute The group entry attribute to use for displaying the grouprsquos name Currently not used in the Geoportal interface
String representing a group entry attribute name Default cn
dynamicMemberOfGroupsAttribute
A vendor specific attribute that can be used to determine all the groups
String representing a group entry attribute name
December 2009 37
ArcGIS Server Geoportal Extension 931 sp1 Installation Guide
to which a user belongs Default ldquordquo dynamicMembers
Attribute A vendor specific attribute that can be used to determine all the members of a group
String representing a group entry attribute name Default ldquordquo
memberAttribute The group entry attribute that is used to determine which users belong to the group
String representing a group entry attribute name Default uniquemember
memberSearchPattern
The search pattern for the Directory Server to use when looking for groups
String value representing a group entry pattern
searchDIT The Directory Information Tree to search for when searching for groups
LDAP DN representing the ldquoGroupsrdquo organizational unit entry Example ldquoou=groupsou=systemrdquo
Metadata management groups are special group entries within the Directory Server in which all member users share metadata document editor access All users belonging to a metadata management group have access to each otherrsquos metadata Each ltmetadataManagementGroupgt tag specifies the details about an existing metadata management group You may add to modify or delete from this list as needed For each group definition set the following properties
radic Property Name Function Accepted Values Name The name of the metadata management group
as it exists in the Directory Server String value representing a group name
groupDN Distinguished name of the metadata management group
LDAP Distinguished Name
823 Scheduler Settings The scheduler settings define the properties for Catalog synchronization as well as the Harvester File cleanup and (optional) ArcGIS Server synchronization services Please refer to the Post‐deployment Geoportal Webhelp at httpwebhelpesricomgeoportal_extension931indexhtmpost_deployhtmscheduler_sync for important considerations when setting the scheduler settings Catalog synchronization is a process that ensures that the Lucene indexing is synchronized with the GPT_METADATA (or GPT_META if using the SDE‐Enabled database model) and GPT_ADMIN tables The synchronizer will trigger the indexing of all approved or reviewed documents where indexes donrsquot exist The ltthreadgt element for the catalog synchronizer
December 2009 38
ArcGIS Server Geoportal Extension 931 sp1 Installation Guide
has a class value of comesrigptcatalogcontextCatalogSynchronizer which should not be changed However the period and delay values can be updated as specified below
radic Property Name Function Accepted Values period Specifies the time intervals at which cleanup
should occur Time unit can be [millisecond] (Default) [second] [minute] [hour] [day] [week] [month]
Integer value + time unit Default 1[HOUR]
delay Specifies the initial delay before cleanup occurs after an application start Time unit can be [millisecond] (Default) [second] [minute] [hour] [day] [week] [month]
Integer value + optional time unit Default 30 [SECOND]
The Index optimization is a process that rewrites the lucene index so searches can be performed faster If the lucene index is never optimized then performance will deteriorate over time The ltthreadgt element of the index optimizer has a class value of comesrigptcatalogluceneLuceneIndexOptimizer which should not be changed However the at value can be updated as specified below
radic Property Name Function Accepted Values at Specifies the start time for the optimizer to
run Time specified in HHMM format
The Harvested documents cleanup is a process which checks each metadata document that has been harvested into the Geoportal from another catalog to see if it still exists in the other catalog If the document has been deleted from the other catalog the Harvester cleanup process will delete the document from the Geoportal catalog The ltthreadgt element of the Harvested documents cleanup has a class value of comesrigptcatalogharvestcleanupCleanupThread which should not be changed However the at value can be updated as specified below
radic Property Name Function Accepted Values at Specifies the start time for the scheduler to
run Time specified in HHMM format
The file cleanup is a process which deletes files from a defined directory that are older than a specified time If you chose the Standalone Database model the file cleanup process is not needed and can remain commented out
December 2009 39
ArcGIS Server Geoportal Extension 931 sp1 Installation Guide
If you chose the SDE‐Enabled Database model however when the Metadata Server was installed in Section 7 its resulting property file the PtWeblinkcfg file will have an output directory defined This directory should be cleaned up at regular intervals to avoid large amounts of disk space being used up by obsolete files For each metadata document that is returned in a search result a corresponding XML is written to the output directory After a certain time period this XML will no longer be needed or if it is needed again it will be regenerated Therefore the directory should be purged of these old files The ltthreadgt element for the file cleanup has a class value of comesrigptframeworkschedulerFileCleanupThread which should not be changed
radic Property Name Function Accepted Values The settings in this table are only to be set when using the SDE‐Enabled Database Model Enable
or disable these settings by using rdquolt‐‐ldquo and ldquo‐‐gtrdquo comment markings period Specifies the time intervals at which cleanup
should occur Time unit can be [millisecond] (Default) [second] [minute] [hour] [day] [week] [month]
Integer value + time unit Default 2[HOUR]
delay (optional) Specifies the initial delay before cleanup occurs after an application start Time unit can be [millisecond] (Default) [second] [minute] [hour] [day] [week] [month]
Integer value + optional time unit Default 5000
folderPath The absolute path to the directory that should be cleaned up as defined in the ltMetadataServergtetcPtWeblinkcfg file Default ltTomcatgtwebappsservletOutput
String value representing an absolute file path
filePrefix The prefix of the files that are candidates for cleanup
Comma‐delimited string value representing a whole or partial filename ie GPT Metadata
fileSuffix The file extension of all files that are candidates for cleanup
Comma‐delimited string value representing known file extensions ie xml gif jpg
expirationTimeMinutes
The number of minutes that must pass before a file is deemed obsolete
Integer value representing number of minutes ie 15
It is possible to automatically synchronize the content of an ArcGIS server with the Geoportal catalog This means that for the ArcGIS Servers listed in the gptxml file with a ltthread class=comesrigptcatalogarcgismetadataAGSSynchronizer gt element the Geoportal will update its catalog as services are added deleted or updated All services running on the ArcGIS Server will be synchronized including GeoDataServer services This includes layers with metadata within the GeoDataServer service as well
December 2009 40
ArcGIS Server Geoportal Extension 931 sp1 Installation Guide
Each ArcGIS server which should be synchronized will need a ltthread class=comesrigptcatalogarcgismetadataAGSSynchronizer gt element with the four parameters shown in the table below Additionally the opening ltthreadgt element itself has two attributes period and delay Period specifies the time intervals at which synchronization with the ArcGIS Server should occur Delay specifies the initial delay before synchronization with the ArcGIS Server should occur after an application start Time units for both can be [millisecond] (Default) [second] [minute] [hour] [day] [week] [month] Note If multiple AGSSynchronizer threads are configured (the case if more than one ArcGIS Server instance should be synchronized) then it is important to stagger the start times for synchronization by setting a different period andor delay value If two threads are scheduled to start at the same time the second thread will not start See httpwebhelpesricomgeoportal_extension931indexhtmpost_deployhtmscheduler_sync for more information
radic Property Name Function Accepted Values restUrl REST URL for the ArcGIS Server to be
synchronized String Example httphostportarcgisrestservices
soapUrl SOAP URL for the ArcGIS Server to be synchronized
String Example httphostportarcgis services
autoApprove If true then new catalog entries will be automatically approved
Integer value + optional time unit Default 5000
updateOnlyIfXmlHasChanged
if true then catalog entries will be updated only if the associated metadata XML has changed
String value representing an absolute file path
The z3950Client tag references the Java class that is used for various operations against Z3950 repositories You may leave it set to the default
radic Property Name Function Accepted Values Class Specifies the Java class used for operations
against Z3950 repositories String value specifying a class path
824 Optional Configurations within gptxml
Below are optional parameters that can be configured within gptxml They are not included in the out‐of‐the‐box gptxml file and must be added to the correct place of the file if desired They encompass forward proxy authentication additional parameters associated with the
December 2009 41
ArcGIS Server Geoportal Extension 931 sp1 Installation Guide
Metadata Server (if deployed) reverse proxy settings schema caching spatial relevance settings class settings for lucene identifying resource links building REST urls and rendering live data through the Previewer settings for how ArcGIS Server service endpoints are processed on the Upload page and additional settings for the catalog synchronization thread The table below shows the location in the gptxml file where they should be copied and the text that should be copied which includes descriptions for functionality in comments These parameters will need to be updated with values that are applicable for your organization
radic Tag path in gptxml Text with functionality in comments gptConfigforwardPr
oxyAuth lt‐‐ Forward proxy authentication The following element can be optionally configured if authentication is required by a forward (outbound) proxy username the username credential password the password credential encrypted true or false (indicates if this password is encrypted) For a forward proxy the system properties httpproxyHost httpproxyPort and httpnonProxyHosts are configured at the Java web server level (eg Tomcat ‐ catalinaproperties) ‐‐gt ltforwardProxyAuth username= password= encrypted=falsegt
gptConfigcatalogparameter
lt‐‐ Optional catalog parameters useMetadataServerProxyMode indicates if the site is running with or without a metadata server component valid values true or false (true indicates no metadata server) default = false reverseProxybaseContextPath useful for generated full callback URLs when the site is fronted by a reverse proxy default = auto generated ‐ httphostportapplication rssProviderUrl the provider URL included within RSS responses default = auto generated ‐ httphostportapplication BaseServletautoAuthenticate indicates if the comesrigptframeworkcontextBaseServlet class should auto‐authenticate credentials found within an HTTP request header valid values true or false default = true cacheSchemaDefinitions indicates if metadata schema definition files should be cached Caching improves production performance but can be over‐ridden while developing definitions valid values true or false default = true spatialRelevancequeryPower spatial relevance weighting power associated with the query envelope (input as criteria) default = 20
December 2009 42
ArcGIS Server Geoportal Extension 931 sp1 Installation Guide
spatialRelevancetargetPower spatial relevance weighting power associated with the target envelope (stored within the database) default = 05 spatialRelevancerankingenabled indicates whether or not spatial query results will be spatially scoredranked valid values true false auto true always use spatial relevance ranking false never use spatial relevance ranking (filter results spatially but do not score) auto turn onoff spatial relevance ranking based upon the number of indexed documents default = auto spatialRelevancerankingmaxDoc specifies the threshold associated with the invocation of spatial relevance ranking (maximum indexed document count) applies to spatialRelevancerankingenabled=auto default = 50000 discoveryQueryAdapter class associated with the execution of an internal discovery query must extend comesrigptcatalogdiscoveryDiscoveryQueryAdapter default = comesrigptcatalogluceneLuceneQueryAdapter luceneuseSingleSearcher indicates that all Lucene searches should use a single instance of the Lucene IndexSearcher class Using a single searcher can improve search performance for indexes that are essentially in read‐only mode This parameter should not be set to true if writing to the lucene index has not been explicitly disabled valid values true or false default = false resourceLinkIdentifier class associated with the identification of resource links must extend comesrigptcatalogsearchResourceIdentifier default = comesrigptcatalogsearchResourceIdentifier resourceLinkBuilder class associated with the building of search result resource links must extend comesrigptcatalogsearchResourceLinkBuilder default = comesrigptcatalogsearchResourceLinkBuilder restUrlBuilder class associated with the building of REST URLs associated with query criteria must extend comesrigptcatalogsearchRestUrlBuilder default = comesrigptcatalogsearchRestUrlBuilder liveDataRendererFactoryBuilder class associated with the building factories supporting live data rendering (ie preview) must extend comesrigptcontrollivedataLiveDataRendererFactoryBuilder default = comesrigptcontrollivedataLiveDataRendererFactoryBuilder AGSProcessorinterrogationenabled indicates whether or not ArcGIS serverservice endpoints will be considered from the Upload Metadata page valid values true or false default = true
December 2009 43
ArcGIS Server Geoportal Extension 931 sp1 Installation Guide
AGSProcessorGeoDataServerrecurse indicates whether or not ArcGIS GeoDataServer endpoints will be recursed publishing all underlying datasets having metadata valid values true or false default = true AGSProcessorGeoDataServermaxDataElements specifies an upper threshold for data elements within an ArcGIS GeoDataServer If the maxDataElements is exceeded no data elements associated with the GeoDataServer will be published to the Geoportal A value of ‐1 indicates no limit default = 200 AGSProcessorGeoDataServerexpandDescendants specifies whether or not descendants should be expanded when retrieving data elements from the GeoDataServer If false children are expanded (comesriarcgiswsEsriDEExpandTypeesriDEExpandDescendants vs comesriarcgiswsEsriDEExpandTypeesriDEExpandChildren) ‐‐gt ltparameter key=useMetadataServerProxyMode value=falsegt ltparameter key=reverseProxybaseContextPath value=httphostportapplicationgt ltparameter key=rssProviderUrl value=httphostportapplicationgt ltparameter key=BaseServletautoAuthenticate value=truegt ltparameter key=cacheSchemaDefinitions value=truegt ltparameter key=spatialRelevancequeryPower value=20gt ltparameter key=spatialRelevancetargetPower value=05gt ltparameter key=spatialRelevancerankingenabled value=autogt ltparameter key=spatialRelevancerankingmaxDoc value=50000gt ltparameter key=discoveryQueryAdapter value=comesrigptcatalogluceneLuceneQueryAdaptergt ltparameter key=luceneuseSingleSearcher value=falsegt ltparameter key=resourceLinkIdentifier value=comesrigptcatalogsearchResourceIdentifiergt ltparameter key=resourceLinkBuilder value=comesrigptcatalogsearchResourceLinkBuildergt ltparameter key=restUrlBuilder value=comesrigptcatalogsearchRestUrlBuildergt ltparameter key=liveDataRendererFactoryBuilder value=comesrigptcontrollivedataLiveDataRendererFactoryBuildergt ltparameter key=AGSProcessorinterrogationenabled value=truegt ltparameter key=AGSProcessorGeoDataServerrecurse value=truegt ltparameter key=AGSProcessorGeoDataServermaxDataElements value=200gt ltparameter key=AGSProcessorGeoDataServerexpandDescendants value=falsegt
gptConfigcatalog schedulerthreadclass=comesrigptcatalogcontextCata
lt‐‐ Optional parameter configuration for catalog synchronization thread element useLuceneIndexSynchronizer should be set to true (the false setting is only
December 2009 44
ArcGIS Server Geoportal Extension 931 sp1 Installation Guide
logSynchronizer intended for backward compatibility) valid values true or false default = true feedbackSeconds an approximate number of seconds between FINER log messages default = 120 maxDeleteTokens the maximum number of deletions to execute in a single transaction default = 1000 maxSqlTokens for an SQL SELECT statement the maximum number of OR operators to include in a single WHERE clause default = 1000 maxUuidCache the maximum number of UUIDs to store in memory The memory is only used while the synchronizer is active Having a maxUuidCache greater than or equal to the number of documents within the catalog will result in the best performance default = 100000 ‐‐gt lt‐‐ Catalog synchronization ‐‐gt ltthread class=comesrigptcatalogcontextCatalogSynchronizer period=1[HOUR] delay=30[SECOND]gt ltparameter key=useLuceneIndexSynchronizer value=truegt ltparameter key=feedbackSeconds value=120gt ltparameter key=maxDeleteTokens value=1000gt ltparameter key=maxSqlTokens value=1000gt ltparameter key=maxUuidCache value=100000gt ltthreadgt
You are now finished configuring the Geoportal Save the gptxml file and close it
9 DEPLOY AND CONFIGURE THE SERVLET APPLICATION
This step deploys the servlet application The servlet is responsible for communication between the Geoportal and ArcCatalog when using the Publish Client tool First you will deploy the servletwar file and then you will configure its property file so that the web application can successfully communicate with other components of your system
91 DEPLOY SERVLET
Copy the servletwar from the ltGeoportal extension 931 sp1 DistributiongtWeb ApplicationsServlet folder to your ltTomcatgtwebapps folder
December 2009 45
ArcGIS Server Geoportal Extension 931 sp1 Installation Guide
After a few moments Tomcat should automatically recognize the new war file and deploy it by creating a servlet folder If it does not restart Tomcat
92 CONFIGURE SERVLET
If you modified the name of your deployed application from ldquoGeoportalrdquo to something else you must let the servlet know the reference to your newly‐named Geoportal application
Navigate to ltTomcat Installation DirectorygtservletWEB‐INF
Open the webxml file in a text editor
Modify the ltparam‐valuegt setting (for the redirectURL parameter above) to point to your machinersquos Geoportal application deployment path starting from the web application name ie applicationNamecomesriesrimapEsrimap
The next two steps are only for users that chose the SDE‐Enabled database model and have the Metadata Server installed
If you chose the SDE‐Enabled database and installed the Metadata Server in Section 7 its resulting property file the PtWeblinkcfg file had an output directory defined Now that the servlet web application has been deployed you need to create this directory
Navigate to ltTomcat Installation Directorygtwebappsservlet
Create a new directory called ldquoOutputrdquo (Case‐Sensitive) Make sure that the value in the lsquofolderPathrsquo parameter in the gptxml filersquos ltschedulergt settings maps to the filepath of this Output folder
10 TOMCAT CONFIGURATION
This step completes the Tomcat setup to account for the new web applications you just deployed
101 SET UP JNDI
By setting up a Java Naming and Directory Interface (JNDI) the database connection information is defined in only one spot The connection definition is given a name and it is by this name that other parts of the code access the database connection information they need
is defined in only one spot The connection definition is given a name and it is by this name that other parts of the code access the database connection information they need
December 2009 46
ArcGIS Server Geoportal Extension 931 sp1 Installation Guide
Copy the database jdbc driver from the ltTomcat Installation DirectorygtwebappsgeoportalWEB‐INFlib to one of the following directories depending on your Tomcat version
bull Tomcat 5x ltTomcat Installation Directorygtcommonlib bull Tomcat 6x ltTomcat Installation Directorygtlib
Which jar file
bull For Oracle databases this is the ojdbc5jar bull For PostgreSQL databases this is the postgresql‐83‐603jdbc3jar bull For SQL Server 2005 or SQL Server 2008 databases read the following
o The SQL Server drivers have strict requirements on the Java runtime environment (JRE) version The sqljdbcjar must be used when the JRE is version 5 and the sqljdbc4jar must be used when the JRE is version 6
o For environments using Tomcat 5x and JRE 5 delete the sqljdbc4jar from the ltTomcat Installation DirectorygtwebappsgeoportalWEB‐INFlib Copy the sqljdbcjar file to the ltTomcat Installation Directorygtcommonlib folder
o For environments using Tomcat 6x and JRE 6 delete the sqljdbcjar
from the ltTomcat Installation DirectorygtwebappsgeoportalWEB‐INFlib Copy the sqljdb4cjar file to the Tomcat 6x ltTomcat Installation Directorygtlib folder
Copy the ldquogeoportalxmlrdquo file from the ltGeoportal extension DistributiongtOtherJNDI Configuration folder and paste it into your CltTomcat Installation DirectorygtconfCatalinalocalhost folder If you are using Tomcat 6 and you donrsquot have a Catalinalocalhost directory in your conf directory then you need to create it
Open the geoportalxml file in a text editor Modify the properties specified in the table below then save the file and close it The values that you modify should not include placeholder brackets (ldquoltrdquo or ldquogtrdquo)
radic Property Name Line Expected Values Example docBase Line 3 The name of your
Geoportal web application in Tomcat Default geoportal
docBase=rdquogeoportalrdquo
Path Line 3 The name of the Geoportal application directory within Tomcat webapps
path=rdquogeoportalrdquo
driverClassName Line 5 The JDBC Driver class Oracle oraclejdbcdriverOracleDriver
December 2009 47
ArcGIS Server Geoportal Extension 931 sp1 Installation Guide
name Vendor specific
SQL Server commicrosoftsqlserverjdbcSQLServerDriver PostgreSQL orgpostgresqlDriver
url Line 6 The JDBC URL connection string
Oracle jdbcoraclethinserverName1521oracleSIDSQL Server jdbcsqlserverserverName1433databaseName=Geoportal931 PostgreSQL jdbcpostgresqlserverName5432postgres
username Line 7 Geoportal database user
username=rdquogeoportal931rdquo
password Line 8 Geoportal database user password
password=rdquogeoportal931pwdrdquo
The oracleSID (System Identifier) is typically the service_name attribute contained within the comment descriptor in the tnsnamesora Oracle configuration file Note Please verify the JDBC settings with official driver documentation found online at Oracle httpwwworaclecomtechnologytechjavasqlj_jdbcindexhtml SQLServer httpmsdnmicrosoftcomen‐uslibrarybb469732aspx PostgreSQL httpjdbcpostgresqlorgdocumentation83indexhtml
102 RESTART TOMCAT AND WEB SERVER
The final step is to restart the web server and servlet engine so that all the recent changes are recognized
Open the Services panel StartgtAdministrative ToolsgtServices
Highlight Apache Tomcat and select the Restart Service button from the toolbar or right‐click and select Restart
If you are using IIS highlight IIS Admin Service and select the restart button or link When prompted about restarting associated services click yes If you are using Apache web server highlight Apache and select the restart button or link
11 SMOKETEST THE GEOPORTAL
Now that your Geoportal web application has been installed it is important to do a brief smoketest before continuing with installing the Desktop Tools The following steps describe
December 2009 48
ArcGIS Server Geoportal Extension 931 sp1 Installation Guide
basic steps to check that your Geoportal is up and running These are steps for an initial smoketest Your organization should also do extensive testing and reference Post‐Deployment Actions (httpwebhelpesricomgeoportal_extension931post_deployhtm) before the Geoportal goes into production If you encounter errors during the smoketest review your lsquogptrsquo logfiles (Tomcatlogs) and see the help documentation for Common Problems and Solutions at httpwebhelpesricomgeoportal_extension931trblshtghtm
Launch the geoportal web application in a web browser A sample url httpserverNameportgeoportal
Click Login link from upper right corner
Login with your Administrator user login credentials
o The Administration and Repositories tabs should now appear
Click the Administration tab
Click Create link You will be creating a simple Dublin Core metadata record for testing
Select ldquoDublin Corerdquo radial
Fill out information for all required fields Required fields have bolditalic headings
Click Submit at the bottom o You should receive a success message or a message saying what is missing in the
document to be valid
Click the Manage link
Check the box next to your newly created record and then select ldquoSet as Approvedrdquo from dropdown box Then click ldquoExecute Actionrdquo button
Document should be set as approved
Click Search tab
Type a word in the search field that was included in your newly approved record
Click Search
o Your document should be returned
Click on the record to display its options Select the ldquoMetadatardquo link
December 2009 49
ArcGIS Server Geoportal Extension 931 sp1 Installation Guide
o The documentrsquos metadata XML should load in a new window
12 DESKTOP TOOLS
There are several Desktop tools that can be used in conjunction with your geoportal Installation for each is described below The machine hosting Desktop Tools does not need to be the same machine hosting the Geoportal ArcGIS Server services or database
121 HARVESTING TOOL
The Harvesting Tool is a desktop Visual Basic 6 application that lets you collect metadata from external repositories and optionally publish it right away to your Geoportal For more information about Harvesting see webhelp at httpwebhelpesricomgeoportal_extension931indexhtmharvestinghtm Note Microsoft NET Framework 20 or higher should be installed on the machine hosting the Geoportal Harvesting Tool and the Harvesting Service
If you will be harvesting from a Z3950 repository you must first install a third‐party software component called ZMARCO ZMARCO is a downloadable tool available from httpzmarcosourceforgenet Download ZMARCO to your machine unzip the downloaded file and double‐click setupexe to start the installation When the installer asks to replace or keep a newer version of an existing file choose to keep the newer version
Open the ltGeoportal extension Installation DirgtDesktop ToolsHarvestingTool directory
Double‐click on the setupexe file
Follow the instructions throughout the Install Wizard Default options can be accepted all the way through
Choose Start‐gtAll Programs‐gtESRI‐gtGeoportal Extension‐gtHarvesting Tool to launch the Harvesting Tool
Refer to the Geoportal extension Web Help for usage instructions httpwebhelpesricomgeoportal_extension931harvestinghtm 122 HARVESTING SERVICE
The Harvesting Service is a Windows service that works as a scheduled process to harvest from registered repositories at specified time intervals The Harvesting Service pings the
December 2009 50
ArcGIS Server Geoportal Extension 931 sp1 Installation Guide
Geoportal and retrieves information on which repositories are queued to be harvested at that time The sections below describe how to configure the HarvestConfigxml file specify parameters in the installer and configure the installed Harvesting Service
1221 Create HarvestConfigxml ndash the Harvesting Service Configuration file
Before installing the Harvesting Service you will need to create a configuration file called HarvestConfigxml A sample document is provided in the ltGeoportal extension Installation DirgtDesktop ToolsHarvesting Service folder You may use this document as a template
Navigate to the ltGeoportal extension Installation DirgtDesktop ToolsHarvesting Service folder and copy the HarvestConfigxml file
Navigate to the directory where the Harvesting Tool is installed (eg CProgram FilesESRIGeoportal) and paste the HarvestConfigxml file there
Open this pasted version of the HarvestConfigxml file in Notepad Its text should be similar to the text shown below
Change the parameters in the file as per the table below to match your geoportals settings
radic Parameter Name Line Function Accepted Values Autopublish Line 3 Determines if the Harvesting Service
should automatically publish harvested TrueFalse
ltxml version=10 encoding=UTF-8gt ltjobgt ltautopublishgtTrueltautopublishgt ltautosavegtFalseltautosavegt ltrepositorygt ltrepositorygt ltpublishgt ltpublishserviceurlgthttpmachineNamegeoportal_appNameHarvestPublishdoltpublishserviceurlgt ltusergtgeoportal_admin_username ergt ltus ltpasswordgtgeoportal_admin_passwordltpasswordgt ltpublishgt ltoutputgt ltfoldergt ltnamegtoutput_folder_filepathltnamegt ltfoldergt ltprocesssubfoldersgtTrueltprocesssubfoldersgt ltoverwritemetagtTrueltoverwritemetagt ltoutputgt ltjobgt
December 2009 51
ArcGIS Server Geoportal Extension 931 sp1 Installation Guide
records to the Geoportal or whether they should simply be saved locally
Autosave Line 4 Determines if the Harvesting Service should automatically save harvested records to a folder The folder is specified in the ltoutputgtltfoldergtltnamegt parameter
TrueFalse
Note At least one of the two parameters above must be set to true Repository Line 5 Leave blank PublishServiceURL Line 7 URL to the Publish Service to which
harvested metadata documents are published to
URL string of the format httpmachineNamegeoportalHarvestPublishdo
User Line 8 The Geoportal Administrator name String value Password Line 9 The Geoportal Administrator password String value Folder Line 13 The absolute folder path to which
harvested metadata documents should be saved
String value
processSubFolders Line 15 Enables the harvesting of subfolders when harvesting from a WAF (web‐accessible directory)
TrueFalse
overwriteMeta Line 16 Enables any existing metadata in the output folder to be overwritten during subsequent harvests
TrueFalse
Save the HarvestConfigxml file and close it
1222 Install the Harvesting Service
Open the ltGeoportal extension Installation DirgtDesktop ToolsHarvesting Service folder
Double‐click on the setupexe file
Accept the defaults on the first three screens
On the first Harvesting Service Custom Parameters screen enter the following inputs and Click Next
a Harvesting Service ID Any name to identify the service in the Registry key settings In the Services window it will always be called ldquoGeoportal extension Harvesting Servicerdquo
b Harvester Servlet URL httpmachineNamegeoportalHarvesterServlet
December 2009 52
ArcGIS Server Geoportal Extension 931 sp1 Installation Guide
c Username Geoportal admin username (ex gptadmin)
d Password Geoportal admin user password (ex gptadmin)
On the second Harvesting Service Custom Parameters screen enter the following inputs and Click Next
a Program File Absolute file path to the Harvesting Tool executable Example CProgram FilesESRIGeoportalHarvesting_ToolbinHarvesterexe
b Configuration File Absolute file path to the HarvestConfigxml file you created earlier Example CProgram FilesESRIGeoportalHarvestConfigxml
December 2009 53
ArcGIS Server Geoportal Extension 931 sp1 Installation Guide
Continue through the rest of the installation wizard accepting defaults When the Install Wizard completes click ldquoFinishrdquo
When you open your Windows services you should now see the Geoportal extension Harvesting Service has been started Because you likely do not want to automatically harvest your registered repositories at a regular interval yet set the service to run manually and stop the service
1223 Configure the Harvesting Service
This section describes how to set the timer for how often the Harvesting Service should check with the Geoportal for repositories to be harvested
Navigate to Control Panel gt Administrative Tools gt Services
Stop the Harvesting Service
Navigate to the Harvesting Service Installation Directory Default CProgram FilesESRIGeoportalHarvesting_Service
Open the HarvestingServiceexeconfig file in a text editor
Scroll near to the bottom and around find the text lt-- timer interval in milliseconds--gt
December 2009 54
ArcGIS Server Geoportal Extension 931 sp1 Installation Guide
On the next line down set the ldquoWindowsServiceTimerIntervalrdquo property to the time interval at which you want the Harvesting Service to run The value is specified in milliseconds For example the default value is 60000 milliseconds represents once a minute
Save the file and close it
Navigate to Control Panel gt Administrative Tools gt Services
Now that the timer interval has been set you can start the Harvesting Service The Harvesting Service will now harvest all harvesting requests in its queue at the specified time interval
123 GEOPORTAL EXTENSION CSW CLIENTS
The Geoportal extension CSW Clients make possible the searching of CSW 20x‐enabled metadata repositories from ArcGIS Desktop or ArcGIS Explorer Installation instructions are below
Open the ltGeoportal extension Installation DirgtDesktop ToolsCSWClients directory
Double‐click on the setupexe file Click Next to proceed to the license screen
Accept the license and click Next
Enter in your Information into the Username and Organization text boxes Click Next
On the dialog that asks to select which version of ArcGIS Explorer is installed select either lsquoArcGIS Explorer 500 or lowerrsquo or lsquoArcGIS Explorer 900rsquo according to the ArcGIS Explorer version installed If ArcGIS Explorer is not installed it can be downloaded from httpwwwesricomsoftwarearcgisexplorerindexhtml If you do not want to download ArcGIS Explorer but do want to use the CSW Clients in ArcMap then it does not matter which option is selected on this screen Select an option and click Next
The installation proceeds Note During installation the installer checks for the presence of the ArcGIS NET framework If it is not found the CSW Client for ArcGIS Desktop will not be installed However installation will continue for CSW Client for ArcGIS Explorer and a dialog box will appear notifying of the status
December 2009 55
ArcGIS Server Geoportal Extension 931 sp1 Installation Guide
After installation refer to the Geoportal extension Web Help httpwebhelpesricomgeoportal_extension931ext_csw_clntshtm for information to add the CSW Clients to ArcMap ArcGIS Explorer and ArcGIS Explorer 900 applications This online documentation also has instructions for how to use the CSW Clients
124 GEOPORTAL EXTENSION PUBLISH CLIENT
The Geoportal extension Publish Client is a tool for ArcCatalog that allows publisher users to easily publish metadata from their local desktop to the Geoportal The metadata can come from Shapefiles personal Geodatabases or Enterprise Geodatabases or any other local data formats for which you can create metadata in ArcCatalog For publishing metadata from ArcIMS Metadata Services we recommend setting up a harvesting schedule using the Geoportal harvesting capabilities
Installation instructions are below
Open the ltGeoportal extension Installation DirgtDesktop ToolsGPTPublishClient folder
Double‐click on the setupexe file
Click Next on the Welcome screen
Accept the License Agreement Click Next
Enter in your Information into the Username and Organization text boxes Click Next
Choose the Destination Folder into which the Publish Client should install or accept the default Click Next
Click Install to begin the installation
December 2009 56
ArcGIS Server Geoportal Extension 931 sp1 Installation Guide
December 2009 57
Once the installation wizard completes click Finish
After installation refer to the Geoportal extension Web Help httpwebhelpesricomgeoportal_extension931ext_pub_clnthtm for information to add the Geoportal extension Publish Client to ArcCatalog This online documentation also has instructions for how to use the Geoportal extension Publish Client
125 GEOPORTAL EXTENSION WMC CLIENT
The WMC Client allows for a Web Map Context (WMC) file to be opened directly in ArcMap WMC files adhere to the Open Geospatial Consortium (OGC) specification and have the extension cml wmc or xml WMC files provide pointers to remote accessible data specifically Live Data and Map resources
Installation instructions are below
Open the ltGeoportal extension Installation DirgtDesktop ToolsWMCOpener folder
Double‐click on the setupexe file
Click Next on the Welcome screen
Accept the License Agreement Click Next
Enter in your Information into the Username and Organization text boxes Click Next
Choose the Destination Folder into which the WMC Client should install or accept the default Click Next
Click Install to begin the installation
Once the installation wizard completes click Finish
After installation refer to the Geoportal extension Web Help httpwebhelpesricomgeoportal_extension931ext_wmc_clnthtm for information to add the WMC Client to ArcMap This online documentation also has instructions for how to use the WMC Client
Appendix A Upgrade from Geoportal extension 931 to 931 sp1
This section is for organizations who have already implemented the Geoportal extension 931 but want to apply 931 service pack 1
It is useful to perceive Geoportal extension 931 sp1 more as a new version than a service pack Although the Geoportal extension 931 sp1 contains basic enhancements and many defect fixes to Geoportal extension 931 you cannot simply replace files from your earlier 931 deployment with the updated service pack 1 files To apply service pack 1 to your existing implementation please carefully follow the steps below and refer to the installation instructions above if you need further information on one of the steps
IMPORTANT Be aware that there are no provisions for automatically upgrading the geoportal web application especially for highly‐customized geoportals The Geoportal 931 service pack 1 web application closely resembles the Geoportal 931 web application but there are important differences Therefore you will have to deploy the geoportalwar file from the Geoportal extension 931 service pack 1 distribution and manually copy customizations and configuration settings from the former geoportal web application to the new geoportal web application
UPGRADE STEPS
1 BACKUP FILES
Before proceeding with upgrading to service pack 1 it is recommended that copies are made of the following
bull JNDI settings If using Tomcat this is the JNDI connection file found at ltTOMCATgtconfCatalinalocalhostgeoportalxml You will likely be able to use these same connection settings for your service pack 1 Geoportal implementation
bull The entire geoportal web application folder found at ltTOMCATgtwebappsgeoportal if using Tomcat You will not be able to directly copy files from this backup to your new geoportal web application but you can refer to these files to apply settings that have not changed or customizations your organization implemented
December 2009 58
ArcGIS Server Geoportal Extension 931 sp1 Installation Guide
bull Your former Geoportal installation files that were installed when you ran the Geoportal Extension 931msi file on your Geoportal 931 distribution DVD You will have to uninstall the previous version of Geoportal 931 using AddRemove Programs and the uninstall process will remove these files that you might want to keep for reference
2 UNINSTALL THE GEOPORTAL EXTENSION 931
If using a Windows system you can do this through Start Control Panel AddRemove Programs
3 INSTALL THE GEOPORTAL EXTENSION 931 SP1 INSTALLATION FILES
Insert the Geoportal Extension 931 sp1 DVD into a computer that is on the same network as your geoportal web application Run the Geoportal Extension 931msi to launch the installer Navigate through the installer accepting the license and specifying an install location for the installation files (CESRIGeoportal Extension 931 by default)
4 IMPORTANT READ THIS ABOUT THE DATABASE
You will not need to run any database scripts you can simply refer to your existing Geoportal 931 database from the new geoportal web application you will deploy in the steps below WARNING If you run the database scripts in the CESRIGeoportal Extension 931Database Scripts folder as per the installation guide above your existing Geoportal database may be dropped Do not run database scripts for an sp1 upgrade unless you want to create a new Geoportal database
5 IF DESIRED CHANGE THE NAME OF THE GEOPORTAL WEB APPLICATION
The Geoportal extension 931 sp1 provides a web application file titled ldquogeoportalwarrdquo which is the same name as the pre‐sp1 Geoportal 931 web application If the new geoportal web application will coexist in the same servlet container context as the former geoportal web application consider changing the name of the new geoportal web application Note that if you change the name of the geoportal sp1 web application you will need to update the name in the servlet web applicationrsquos WEB‐INFwebxml file (as per instructions in Section 92)
6 DEPLOY THE NEW GEOPORTALWAR FILE
This file is found in the CESRIGeoportal Extension 931Web ApplicationsGeoportal directory if you accepted the default install location when running the Installation DVD
December 2009 59
ArcGIS Server Geoportal Extension 931 sp1 Installation Guide
7 CONFIGURE THE GPTXML FILE
Navigate to the geoportalWEB‐INFclassesgptconfig folder and open the gptxml file in a text editor Open your previous gptxml file from the backup copy of your Geoportal 931 web application created earlier Use the configuration information provided in the former gptxml file to populate settings in the new file New configuration parameters added at sp1 are included in the general gptxml configuration instructions in Section 82 earlier in this document
8 MANAGE THE DATABASE DRIVER JAR FILE
Follow instructions from Section 101 above to copy the correct jar files from your geoportalWEB‐INFlib folder to the appropriate place in your servlet container application Note that the destination for the database jar file may be different depending on if you use Tomcat 5 Tomcat 6 WebLogic Glassfish or ServletExec Consult the corresponding servlet container Geoportal installation guides from the CESRIGeoportal Extension 931DocumentationInstallation folder for specific details
9 APPLY JNDI SETTINGS
Refer to the JNDI file or settings that you noted in Step 1 If deploying in Tomcat you likely copied a backup copy of a file called geoportalxml from the TomcatconfCatalinalocalhost folder If you changed the name of your service pack 1 geoportal web application then this JNDI filename must be updated to match your web application name If you are using a different servlet container than Tomcat the JNDI settings used in your former Geoportal 931 implementation can be referenced for this new service pack 1 implementation because you are pointing to that same Geoportal 931 database
10 COPY OVER CUSTOMIZATIONS
It is highly likely that your organization customized your Geoportal 931 Use the backup copy of the geoportal 931 web application to investigate files that your organization may have customized and copy important customizations into your new service pack 1 geoportal application In particular compare service pack 1 and 931 versions of the following files
bull Text in the geoportal interface at geoportalWEB‐INFclassesgptresourcesgptproperties
bull Customized metadata schemas at geoportalWEB‐INFclassesgptmetadata
bull Color themes and images at geoportalcatalogskinsthemes
bull JSP page and Javascript changes in subfolders at geoportalcatalog
December 2009 60
ArcGIS Server Geoportal Extension 931 sp1 Installation Guide
December 2009 61
11 RESTART THE GEOPORTAL WEB APPLICATION AND TEST
12 UPDATE DESKTOP TOOLS
Certain Geoportal extension desktop tools have changed in service pack 1 To upgrade the tools you will need to uninstall them (in Windows this can be done through the AddRemove programs interface) and then reinstall the service pack 1 versions from your ltGeoportal extension 931 sp1 installationgtDesktop Tools folder The following Desktop Tools have been updated
bull CSW Clients bull Publish Client bull WMC Client bull Harvesting Tool bull Harvesting Service
- Appendix A Upgrade from Geoportal extension 931 to 931 sp1
-

ArcGIS Server Geoportal Extension 931 sp1 Installation Guide
314 Create an initial user
In this step you will create a user entry to which you will later grant Geoportal extension administrator privileges
Open JXplorer if it isnrsquot already open and connect to your Directory Server
Right‐click on the ldquousersrdquo organizational unit and select ldquoNewrdquo from the context menu The Set Entry Object Classes dialog appears
Ensure that the checkmark is on for the ldquoSuggest Classesrdquo option at the top of the dialog
The following four (4) classes need to be chosen for this node
o organizationalPerson o inetOrgPerson o person o top
If any of the four classes listed above are not listed in the ldquoSelected Classesrdquo panel on the right add them to the panel by selecting them in the left‐hand panel ldquoAvailable Classesrdquo and clicking the ldquoAddrdquo button
If more than the four classes listed above are listed remove the extras by selecting them in the right‐hand panel ldquoSelected Classesrdquo and clicking the ldquoRemoverdquo button
In the second text box labeled ldquoEnter RDNrdquo type in ldquocn=gptadminrdquo This sets the userrsquos name as ldquogptadminrdquo You can choose a different name if you want as the geoportal does not rely on the name of the user but rather the group the user belongs to for role‐based functionality
Click OK This creates a user called gptadmin Later you will move this newly created user to a geoportal administrators group
You are taken immediately to the Table Editor tab where additional properties need to be filled in for this user
Fill out the following additional attributes by clicking in the ldquovaluerdquo column by each attribute and typing in an entry
o sn ndash userrsquos last name Type ldquogptadminrdquo o mail ndash userrsquos email (in case of forgotten password)
December 2009 5
ArcGIS Server Geoportal Extension 931 sp1 Installation Guide
o uid ndash userrsquos userId This needs to be the same as the username used to create the entry (and the same as the cn attribute value listed in the table) ie ldquogptadminrdquo
o userpassword ndash userrsquos password When the value column of the password field is clicked a ldquoUser Password Datardquo dialog will appear
Enter the user password in the 1st box Re‐enter the user password in the 2nd box Select ldquoSHArdquo from the drop‐down list Click OK
Click Submit
The new gptadmin user should appear as a new node under the ldquousersrdquo organizational group in the explorer tree
Repeat the above steps creating new users for the remaining Geoportal extension roles We suggest using the following user names
o gptpublisher o gptuser
Your Directory Server is now ready to be populated with additional Geoportal extension specific entries Follow the steps in Section 32 to finish configuring your Directory Server for the Geoportal extension
32 ADAPT AN EXISTING DIRECTORY SERVER
The Geoportal extension relies on user roles in order to grant various user and functionality privileges The three pre‐defined Geoportal extension roles are
bull Administrator
bull Publisher
bull Registered User
With LDAP authentication the definition of the Geoportal extension roles is achieved by creating Directory Server ldquogrouprdquo entries A group entry is defined as an entry that has an object class of ldquogroupOfUniqueNamesrdquo thereby allowing it to have member (person) entries
321 Create groups for the Geoportal extension roles
The group structure in your Directory Server does not have to adhere to any particular schema However it is strongly recommended that you adhere to a group structure which maps directly to the pre‐defined Geoportal extension roles
December 2009 6
ArcGIS Server Geoportal Extension 931 sp1 Installation Guide
If you are working with a newly installed Directory Server this is fairly straightforward to create and instructions are provided in this section
If you are working with an existing Directory Server you can either create a new set of groups specifically for the Geoportal extension or decide what the best possible mapping is of your existing groups to the new Geoportal extension roles This needs to be done in such a way that it does not disrupt your existing applicationsrsquo authentication mechanisms yet can be adapted to the Geoportal extension requirements
The steps in this section assume the following
a) You are using JXplorer as your Directory Server client browser b) You will be creating groups that directly map to the Geoportal extension roles c) You have an organizational unit in your directory structure called ldquogroupsrdquo If you
have another organizational unit substitute your organizational unitrsquos name for the word ldquogroupsrdquo in the steps below
1 Open JXplorer if it isnrsquot already open and connect to your Directory Server
2 Right‐click on ldquogroupsrdquo and select ldquoNewrdquo from the context menu The Set Entry Object Classes dialog appears
3 Ensure that the checkmark is on for the ldquoSuggest Classesrdquo option at the top of the
dialog
4 The following two (2) classes need to be chosen for this node a groupOfUniqueNames b top
5 If any of the two classes listed above are not listed add them to the panel by selecting
them in the left‐hand panel ldquoAvailable Classesrdquo and clicking the ldquoAddrdquo button
6 If more than the two classes listed above are listed remove the extra ones by selecting them in the right‐hand panel ldquoSelected Classesrdquo and clicking the ldquoRemoverdquo button
7 Now you will create a group for the geoportal administrators Enter a group name of
ldquogpt_administratorsrdquo by filling out the second text box labeled ldquoEnter RDNrdquo Leave the ldquocn=rdquo text present in the box or enter in ldquocn=rdquo if the text is not present and type in your group name after the equals (ldquo=rdquo) sign ie cn=gpt_administrators
8 Click OK
December 2009 7
ArcGIS Server Geoportal Extension 931 sp1 Installation Guide
9 You are taken immediately to the Table Editor tab where the ldquouniqueMemberrdquo attribute must be specified
bull Since member ids are not trivial temporarily enter dummy information for the value of uniqueMember Even though you are putting in dummy info it still has to conform to LDAP standards Enter ldquocn=abcrdquo
bull Click Submit to create the group The new group ldquogpt_administratorsrdquo should appear as a new entry under ldquoGroupsrdquo in the explorer tree
10 Now you will add a real user to this group Navigate to the Users branch and right‐click on a user to be a member of the geoportal administrators group you just created
bull Select ldquoCopy DNrdquo from the context menu This copies the userrsquos distinguished name (a unique LDAP user identifier) to the clipboard
bull Go back to the Groups branch and click on the gpt_administrators group bull In the table editor panel on the right‐hand side click inside the value column for
the ldquouniquememberrdquo attribute that has the dummy ldquocn=abcrdquo value bull Press ctrl+v on your keyboard to paste the copied DN from the clipboard into this
value field bull Click Submit
Repeat the above steps creating new groups for the remaining Geoportal extension roles Use the following group names and associate the appropriately corresponding users that you created in Step 314 or who already exist in the directory structure for your organization
o For geoportal publisher users create a group called gpt_publishers o For geoportal registered users create a group called gpt_registeredUsers
4 RUN THE GEOPORTAL EXTENSION INSTALLER
The ArcGIS Server Geoportal extension comes with an installer that installs and unzips all the files that make up the ArcGIS Server Geoportal extension
Insert the ArcGIS Server Geoportal extension 931 sp1 installation media
Navigate the DVD to the setupexe file and double click the setupexe to launch installation
If you receive a security warning dialog click Run
On the Welcome screen click Next
Read and accept the license agreement Click Next
December 2009 8
ArcGIS Server Geoportal Extension 931 sp1 Installation Guide
Change or accept the default installation directory of CESRIGeoportal Extension 931 Click Next
Click Install
When the installer finishes click Finish to dismiss the Installer dialog
5 SELECT A DATABASE SCHEMA FOR THE GEOPORTAL EXTENSION
Geoportal extension 931 sp1 offers two different database models ndash 1) A Standalone Database and 2) An SDE‐Enabled Database The table below gives a quick summary of considerations for each option followed by a more detailed explanation A fully‐functioning production‐worthy geoportal is possible with either database model Because the SDE‐Enabled database will be deprecated in future Geoportal extension versions ESRI strongly recommends that your organization pursues the Standalone Database model The SDE‐Enabled model should only be pursued if you are upgrading from a previous GIS Portal Toolkit 93 or a Geoportal extension 931 implementation that also used the SDE‐Enabled database model
Feature Standalone Database
SDE‐Enabled Database
ArcSDE software required bull MetadataServer installation required bull Database must be XML‐enabled bull Cross ownership between Geoportal and SDE databases
bull
ArcCatalog connectivity to Geoportal database bull Easy migration from GPT 93 bull Supported in future versions bull Simplified system architecture bull Quick installation bull Column in database containing full metadata record XML
bull
Use of Geoportal extension Publish Client in ArcCatalog bull bull
December 2009 9
ArcGIS Server Geoportal Extension 931 sp1 Installation Guide
Standalone Database recommended for new Geoportal implementations
With the standalone database model installation of the Geoportal extension is greatly simplified in that ArcSDE does not have to be present in the overall system architecture and the MetadataServer component does not have to be installed This reduces the number of steps required for a complete installation of the Geoportal extension However if you have an existing GPT 93 database you will not be able to make use of the update scripts in order to upgrade to Geoportal extension 931 sp1 Because the database changes using the Standalone Database model are extensive you must create a new tablespacedatabase schema if you choose this model
SDE‐Enabled Database recommended for migrating 93 Geoportal implementations to 931 sp1
The SDE‐Enabled database model mimics the setup up the previous version of the Geoportal extension (GIS Portal Toolkit 93) With this database model ArcSDE is required and the MetadataServer component must be installed Furthermore the database needs to be XML‐enabled During database setup the Geoportal database user and the SDE user must have owner privileges into each otherrsquos database
The quickest and most seamless upgrade path from GIS Portal Toolkit 93 to the Geoportal extension 931 sp1 requires that the SDE‐Enabled database model is retained However the SDE‐Enabled database model is deprecated in Geoportal extension 931 sp1 and will not be available in future versions of the Geoportal extension
6 SET UP THE DATABASE
Note The database setup instructions vary significantly depending on the database software used
If you are a Linux user please refer to the document ltGeoportal extension Installation DirgtDocumentationInstallationGeoportal931_InstallationGuide_Linuxpdf for Linux specific instructions
For Windows users
bull Oracle users please follow the steps in section 61
bull SQL Server users please skip to section 62
bull PostgreSQL users please skip to section 63
December 2009 10
ArcGIS Server Geoportal Extension 931 sp1 Installation Guide
61 ORACLE
In this section you will set up the tablespace and schema that will be used for the Geoportal extension The Geoportal extension should run in its own tablespace and schema You will be using SQL commands to set up the user schema and then a SQL script to populate the schema with tables The sample values below are used as examples but can be set to different values if necessary for your Geoportal implementation When you choose different values you may need to alter some default values in the Geoportal extension configuration files
bull Tablespace name geoportal931 bull Database User geoportal931 bull Database User Password geoportal931pwd
611 Setup the Geoportal extension tablespace
Open the command console (StartgtRungtcmd)
Type sqlplus nolog
Tip In the following commands be sure to include the semicolons
SQLgtconnect syssys as sysdba
SQLgtcreate tablespace geoportal931 datafile Coracleoradatageoportal931dbf size 500M AUTOEXTEND ON
SQLgtcreate user geoportal931 identified by geoportal931pwd default tablespace geoportal931 temporary tablespace temp
SQLgtcommit
SQLgtquit
612 Create database schema
Creating the database schema involves running two scripts
1 A ldquograntsrdquo script that sets the user permissions for creating the geoportal931 schema
2 A ldquocreate schemardquo script that creates the table structure procedures and triggers
and populates tables in the geoportal931 schema
December 2009 11
ArcGIS Server Geoportal Extension 931 sp1 Installation Guide
December 2009 12
The s Oracle
e ldquoGrantsrdquo script differs depending on the database model you chose in Section 5 Make
If you chose the standalone database model follow section 6121 If you chose the sde‐
6121 Standalone Database Model grants_proxy_oraclecmd
Syntax of the grants_proxy_oraclecmd user name Default = sys
ult = sys wner
Open a command prompt window StartgtRungtcmd
Change directories to point to ltGeoportal extension Installation DirgtDatabase
Run the grants_proxy_oraclecmd file from the command prompt window using the
racle [sys username] [sys password] [geoportal931 username]
rname] is the username of the sys user in Oracle
ample Input grants_proxy_oracle sys sys geoportal931
When the script finishes executing you will be returned back to the command ssible
ou must fix any errors appearing in the grantstxt file Do not continue until the
122 SDE‐Enabled Database Model grants_oraclecmd
Syntax of the grants_oraclecmd abase sys user name Default = sys
cripts are located in ltGeoportal extension Installation DirgtDatabase Scripts Th sure to run the appropriate script for your chosen database model
enabled database model follow section 6122 After the grants scripts is run all Oracle users proceed to section 6123
o sys usernamemdashOracle database syso sys passwordmdashPassword of the Oracle database sys user Defao geoportal931 usernamemdashThe user name of the geoportal931 schema o
Default = geoportal931
ScriptsOracle
following parameters Usage grants_proxy_oWhere [sys use[sys password] is the password of the sys user in Oracle [geoportal931 username] is the geoportal931 user S
prompt and a text file (grantstxt) will open Check the grantstxt file for any poerror messages
Yscript runs without errors
6
o sys usernamemdashOracle dat
ArcGIS Server Geoportal Extension 931 sp1 Installation Guide
December 2009 13
o sys passwordmdashPassword of the Oracle database sys user Default = sys wner
r name of the SDE user Default = sde
a command prompt window StartgtRungtcmd
Change directories to point to ltGeoportal extension Installation DirgtDatabase
Run the grants_oraclecmd file from the command prompt window using the
ys username] [sys password] [geoportal931 username] [sde
rname] is the username of the sys user in Oracle
ample Input grants_oracle sys sys geoportal931 sde
When the script finishes executing you will be returned back to the command ssible
ou must fix any errors appearing in the grantstxt file Do not continue until the
123 All Oracle Database Models Running create_schema_oraclecmd
The create_schema_oracle script will create the necessary tables in Oracle to support the l
Syntax of the create_schema_oraclecmd ame of the geoportal931 schema owner Default
o geoportal931 usernamemdashThe user name of the geoportal931 schema oDefault = geoportal931
o sde_username ndash The use
Open
ScriptsOracle
following parameters Usage grants_oracle [susername] Where [sys use[sys password] is the password of the sys user in Oracle [geoportal931 username] is the geoportal931 user [sde username] is the sde user S
prompt and a text file (grantstxt) will open Check the grantstxt file for any poerror messages
Yscript runs without errors
6
Geoportal extension 931 sp1 application Run this script regardless of the database modeyou have chosen This script is for new instances of the Geoportal extension or for scenarios where you want to have a clean database If you run this script on top of anexisting Geoportal extension installation you will overwrite your existing Geoportal database
o geoportal931 username ndash The user n= geoportal931
ArcGIS Server Geoportal Extension 931 sp1 Installation Guide
o geoportal931 _passwordmdashThe password for the geoportal931 schema owner Default = geoportal931pwd
Open a command window StartgtRungtcmd
Change the directory to the ltGeoportal extension Installation DirgtDatabase ScriptsOracle folder
Run the create_schema_oraclecmd file from the command prompt window using the following parameters
Usage create_schema_oracle [geoportal931 username] [geoportal931 password] Where [geoportal931 username] is the username of the geoportal931 schema owner [geoportal931 password] is the password of the geoportal931 schema owner Sample Input create_schema_oracle geoportal931 geoportal931pwd
When the script finishes executing you will be returned back to the command prompt and a text file (GPT_Schematxt) will open Check the GPT_Schematxt file for any possible error messages Error messages and warnings which state that Table or view does not exist can be ignored It simply means that the script was trying to delete a nonexistent table
6124 SDE‐Enabled Database Model Register your table with SDE
This step is only for users that have chosen the SDE‐Enabled Database Model If you chose the Standalone Database model skip this step and proceed to Section 8
Due to a known issue in Oracle SDE with regards to Oraclersquos handling of spatial types one of the newly created tables (GPT_ADMIN) must be explicitly registered with SDE
December 2009 14
ArcGIS Server Geoportal Extension 931 sp1 Installation Guide
Open a command window StartgtRungtcmd
Change the directory to point to the ltArcSDE for Oraclegtetc folder Run the following command sdetable ndasho register ndasht gpt_admin ndashC none ndashi sde_instance ndashs machineName ndashu gptUserName ndashp gptUserPassword Example sdetable ndasho register ndasht gpt_admin ndashC none ndashi 5151 ndashs machineName ndashu gpt93 ndashp gpt93pwd
62 SQL SERVER
In this section you will use a script to set up the database users and server logins that will be used for the Geoportal extension The Geoportal extension should run in its own database The sample values below are used as examples but can be set to different values if necessary for your Geoportal implementation When you choose different values you may need to alter some default values in the Geoportal extension configuration files
bull Database name Geoportal931 bull Database Login and User geoportal931 bull Database Login and User Password geoportal931pwd
Verify that your server allows both Windows authentication and SQL Server authentication If your server only allows Windows authentication then the user that the script creates will not be able to logon to create the tables The error in the build_schemalog file will read Login failed for user To check and possibly change the security authentication mode (as per Microsoft article httpmsdnmicrosoftcomen‐uslibraryms188670aspx ) do the following
o Login to SQL Server Management Studio o In SQL Server Management Studio Object Explorer right‐click the server and
then click Properties o On the Security page under Server authentication select the SQL Server
and Windows Authentication Mode radial if it is not already selected and then click OK
o In the SQL Server Management Studio dialog box click OK to acknowledge the requirement to restart SQL Server
Open a command window StartgtRungtcmd
Change the directory to the ltGeoportal extension Installation DirgtDatabase ScriptsSQL Server folder
December 2009 15
ArcGIS Server Geoportal Extension 931 sp1 Installation Guide
The script differs depending on the database model you chose in Section 5 Make sure to run the appropriate script for your chosen database model
If you chose the standalone database model follow section 621 If you chose the sde‐enabled database model follow section 622 621 Standalone database model Create database schema
Run the create_proxy_schema_mssql script by typing the following create_proxy_schema_mssql [database server machine] [Geoportal database name] [Geoportal database user] [Geoportal database user password]
Where
o [database server machine] is the name of the machine on which SQL Server is installed or the named SQL Server Instance (eg ltmachineNamegtinstance) if applicable
o [Geoportal database name] is the name of the Geoportal database o [Geoportal database user] is the name of the login and user that will have access to
the Geoportal database o [Geoportal database user password] is the password for the login and user of the
Geoportal database In our example the command line would look like this create_proxy_schema_mssql mymachine Geoportal931 geoportal931
geoportal931pwd
Open SQL Server Management Studio and refresh the Databases folder from the Object Browser Verify that a new database was created and has the list of tables as shown in the image below If the tables were not created consult the build log file for any potential errors The log file can be found in the same folder as the scripts that you ran
Open the build_schemalog file that was created when the database script finished You will find this file in the same folder as the source sql scripts The file should not contain
December 2009 16
ArcGIS Server Geoportal Extension 931 sp1 Installation Guide
any errors It may possibly contain the following warnings which you can safely ignore Warning The maximum key length is 900 bytes The index GPT_METADATA_IDX1 has maximum length of 4000 bytes For some combination of large values the insertupdate operation will fail Warning The maximum key length is 900 bytes The index GPT_ADMIN_IDX4 has maximum length of 4000 bytes For some combination of large values the insertupdate operation will fail Warning The maximum key length is 900 bytes The index GPT_ADMIN_IDX5 has maximum length of 4000 bytes For some combination of large values the insertupdate operation will fail Warning The maximum key length is 900 bytes The index GPT_ADMIN_IDX7 has maximum length of 4000 bytes For some combination of large values the insertupdate operation will fail
622 SDE‐Enabled database model Create database schema
Run the create_schema_mssql script by typing the following create_schema_mssql [database server machine] [Geoportal database name] [Geoportal database user] [Geoportal database user password] [sde user]
Where
o [database server machine] is the name of the machine on which SQL Server is installed or the named SQL Server Instance (eg ltmachineNamegtinstance) if applicable
o [Geoportal database name] is the name of the Geoportal database o [Geoportal database user] is the name of the login and user that will have access to
the Geoportal database o [Geoportal database user password] is the password for the login and user of the
Geoportal database o [sde user] is the SDE user
In our example the command line would look like this create_schema_mssql mymachine Geoportal931 geoportal931
geoportal931pwd sde
Open SQL Server Management Studio and refresh the Databases folder from the Object Browser Verify that a new database was created and has the list of tables as shown in the image below If the tables were not created consult the build log file for any potential errors The log file can be found in the same folder as the scripts that you ran
December 2009 17
ArcGIS Server Geoportal Extension 931 sp1 Installation Guide
Open the build_schemalog file that was created when the database script finished You will find this file in the same folder as the source sql scripts The file should not contain any errors It may possibly contain the following warnings which you can ignore Warning The maximum key length is 900 bytes The index GPT_METADATA_IDX1 has maximum length of 4000 bytes For some combination of large values the insertupdate operation will fail Warning The maximum key length is 900 bytes The index GPT_ADMIN_IDX4 has maximum length of 4000 bytes For some combination of large values the insertupdate operation will fail Warning The maximum key length is 900 bytes The index GPT_ADMIN_IDX5 has maximum length of 4000 bytes For some combination of large values the insertupdate operation will fail Warning The maximum key length is 900 bytes The index GPT_ADMIN_IDX7 has maximum length of 4000 bytes For some combination of large values the insertupdate operation will fail
623 SDE‐Enabled database model Set user permissions
This step is only for users that have chosen the SDE‐Enabled Database Model If you chose the Standalone Database model skip this step and proceed to Section 8
The Geoportal931 user that was created by the schema setup script needs to be given permissions to the SDE database
Connect to the database server with a login that can access both the SDE and the Geoportal931 database such as the ldquosardquo login Logging in with your geoportal931 user credentials may not give you access to the SDE database
Open the ldquoSecurityrdquo folder in the main catalog tree Note There is a security folder under each database as well In this step however you want the security folder under the main Server node
Select Logins
December 2009 18
ArcGIS Server Geoportal Extension 931 sp1 Installation Guide
Right‐click the geoportal931 login from the right‐hand pane and choose Properties
In the top‐left ldquoSelect a pagerdquo section select ldquoUser Mappingrdquo
In the ldquoUsers mapped to this loginrdquo pane check the box next to the ldquosderdquo database and the ldquogeoportal931rdquo database
In the ldquoDatabase role membershiprdquo pane check the box next to db‐owner for each database name you selected in the previous step
Click OK
624 SDE‐Enabled database model Create a full‐text catalog for the Geoportal931 database
o Expand the Storage folder under your Geoportal931 database and expand the Full Text Catalogs folder If there is no entry titled lsquoSDE_DEFAULT_CATrsquo then right click on Full Text Catalogs and select ldquoNew Full Text Catalogrdquo
December 2009 19
ArcGIS Server Geoportal Extension 931 sp1 Installation Guide
o In the New Full Text Catalog window type SDE_DEFAULT_CAT in the field for Full‐text catalog name
o Accept all other defaults and click OK to close the dialog You should now
see your SDE_DEFAULT_CAT full text catalog under the Full Text Catalog folder
o For more information about full text catalogs see
httpwebhelpesricomarcgisdesktop93indexcfmTopicName=Configuring_a_SQL_Server_database_to_support_XML_columnsampanchor=cs164794
63 POSTGRESQL
Setting up a PostgreSQL database for the Geoportal extension consists of two steps ndash setting up database permissions and creating the database schema Each of these steps is accomplished by running a script
1 A ldquograntsrdquo scripts that sets the user permissions for creating the geoportal931 schema
2 A ldquocreate schemardquo script that creates the table structure procedures and triggers and populates tables in the geoportal931 schema
The scripts are located in ltGeoportal extension Installation DirgtDatabase ScriptsPostgreSQL
The ldquoGrantsrdquo script differs depending on the database model you chose in Section 5 Make sure to run the appropriate script for your chosen database model
If you chose the standalone database model follow section 631 If you chose the sde‐enabled database model follow section 632 After the grants scripts is run all PostgreSQL users proceed to section 633
631 Standalone Database Model grants_proxy_pgcmd
This script creates a database schema called lsquogeoportal931rsquo as well as an associated user also named lsquogeoportal931 It also establishes permissions for the geoportal931 user to the geoportal931 schema
Open a command prompt window StartgtRungtcmd
Change directories to point to ltGeoportal extension Installation DirgtDatabase ScriptsPostgreSQL
December 2009 20
ArcGIS Server Geoportal Extension 931 sp1 Installation Guide
Run the grants_proxy_pgcmd file from the command prompt window using the following parameters
Usage grants_proxy_pg [host] [port] [database] [geoportal schema] [userToConnect] [geoportalUser] Where [host] is the machine name hosting PostgreSQL [port] is the port number of PostgreSQL Default = 5432 [database] is the database name for the geoportal Default = postgres [geoportal schema] is the name for the geoportal schema Default=geoportal931 [userToConnect] is the name of the user to connect to the database as Default=postgres [geoportalUser] is the name for the geoportal schema owner Default=geoportal931 Sample Input grants_proxy_pg localhost 5432 postgres geoportal931 postgres geoportal931
When prompted with the message ldquoEnter password for new rolerdquo input the password for the geoportal931 user
When prompted with the message ldquoEnter it againrdquo input the password for the geoportal931 user again
When the script finishes executing you will be returned back to the command prompt and a text file (grants_pgtxt) will open Check the grants_pgtxt file for any possible error messages You must fix any errors appearing in the grants_pgtxt file Do not continue until the script runs without errors
632 SDE‐Enabled Database Model grants_pgcmd
This script creates a database schema called lsquogeoportal931rsquo as well as an associated user also named lsquogeoportal931 It also establishes permissions for the geoportal931 user to both the geoportal931 schema and the sde schema
Open a command prompt window StartgtRungtcmd
Change directories to point to ltGeoportal extension Installation DirgtDatabase ScriptsPostgreSQL
December 2009 21
ArcGIS Server Geoportal Extension 931 sp1 Installation Guide
Run the grants_pgcmd file from the command prompt window using the following parameters Usage grants_pg [host] [port] [sde database] [sdeUser] [geoportal schema] [sde schema] [geoportalUser] Where [host] is the machine name hosting PostgreSQL [port] is the port number of PostgreSQL Default = 5432 [sde database] is the SDE database name Default = sde [sdeUser] is the sde user Default = sde [geoportal schema] is the name for the geoportal schema Default=geoportal931 [sde schema] is the name of the sde schema Default = sde [geoportalUser] is the name for the geoportal schema owner Default=geoportal931 Sample Input grants_pg localhost 5432 sde sde geoportal931 sde geoportal931
When prompted with the message ldquoEnter password for new rolerdquo input the password for the geoportal931 user
When prompted with the message ldquoEnter it againrdquo input the password for the geoportal931 user again
When prompted with the message ldquoPasswordrdquo input the password for the sde user
When prompted with the message ldquoPassword for user sderdquo input the password for the sde user again
When the script finishes executing you will be returned back to the command prompt and a text file (grants_pgtxt) will open Check the grants_pgtxt file for any possible error messages You must fix any errors appearing in the grants_pgtxt file Do not continue until the script runs without errors
633 All PostgreSQL Database Models Run create_schema_pgcmd
This script creates the table structure for the Geoportal and populates some tables
Run the create_schema_pgcmd file from the command prompt window using the following parameters Usage create_schema_pg [host] [port] [geoportal database] [geoportal user]
December 2009 22
ArcGIS Server Geoportal Extension 931 sp1 Installation Guide
Where [host] is the machine name hosting PostgreSQL [port] is the port number of PostgreSQL Default = 5432 [geoportal database] is the Geoportal database name Default = geoportal931 [geoportal user] is the name for the geoportal schema owner Default = geoportal931 Sample Input create_schema_pg machineName 5432 geoportal931 geoportal931
When prompted with the message ldquoEnter password for geoportal931 userrdquo input the password for the geoportal931 user
When the script finishes executing you will be returned back to the command prompt and a text file (Geoportal_Schematxt) will open Check the Geoportal_Schematxt file for any possible error messages Error messages and warnings which state that Table or view does not exist can be ignored It simply means that the script was trying to delete a nonexistent table
Open the PostgreSQL Administrator tool
Verify that a new database was created and that it has a list of tables as show in the image below
7 INSTALL THE METADATASERVER (SDE‐ENABLED DATABASE MODEL ONLY)
If you chose the Standalone database model skip this section and proceed to Section 8 This step only applies if you have chosen the SDE‐Enabled database model
The SDE‐Enabled database model requires that you install the MetadataServer component This will create additional tables in your database and will create a Windows Service or Linux daemon
December 2009 23
ArcGIS Server Geoportal Extension 931 sp1 Installation Guide
Installation instructions for the MetadataServer are available in the document Geoportal931_Installing_MetadataServerpdf in the ltGeoportal extension Installation Dirgt DocumentationInstallation folder
8 DEPLOY AND CONFIGURE THE GEOPORTAL EXTENSION APPLICATION
This step deploys the ArcGIS Server Geoportal extension web application First you will deploy the geoportalwar file and then you will configure its property file so that the web application can successfully communicate with other components of your system
The steps in this section assume you are running Tomcat If you are running WebLogic GlassFish or ServletExec refer to the appropriate installation document as below
bull WebLogic ltGeoportal extension Installation DirgtDocumentationInstallationGeoportal931_InstallationGuide_WebLogicpdf
bull GlassFish ltGeoportal extension Installation DirgtDocumentationInstallationGeoportal931_InstallationGuide_GlassFishpdf
bull ServletExec ltGeoportal extension Installation DirgtDocumentationInstallationGeoportal931_InstallationGuide_ServletExecpdf
81 DEPLOY GEOPORTALWAR
Copy the geoportalwar file from the ltGeoportal extension Installation DirgtWeb ApplicationsGeoportal folder to your ltTomcatgtwebapps folder
After a few moments Tomcat should automatically recognize the new war file and deploy it by creating a geoportal folder If it does not restart Tomcat
82 CONFIGURE GEOPORTAL
Navigate to ltTomcat Installation DirectorygtgeoportalWEB‐INFclassesgptconfig
Open the gptxml file in a text editor The settings mentioned in the tables below are the ones that need modification If a setting is not mentioned it should be left with its default value Additionally there are
December 2009 24
ArcGIS Server Geoportal Extension 931 sp1 Installation Guide
a number of optional configuration settings that can be inserted into the gptxml file but are not included by default These are indicated in Section 824 lsquoOptional Configurations within gptxmlrsquo
821 General Geoportal settings
Find the section just after the ldquoMail server configurationrdquo comment This section defines the mail settings to determine who will receive feedback forms submitted from the Geoportal application It will also determine the return address for any mail sent from the Geoportal such as password reminders Set the following properties
radic Property Name Function Accepted Values smtpHost smtp of your mail server Any valid smtp address smtpPort Port on which the mail server runs Integer specifying a port siteEmailAddress The email address of the person who is to
receive feedback forms and is the email address from whom email is sent out from the Geoportal
Any valid email address
smtpAuth Settings for username password and whether the password is encrypted if the smtp server requires authentication
Valid string values for username and password True or false for the ldquoencryptedrdquo parameter
Next find the ldquointeractiveMaprdquo start tag The interactiveMap settings determine information about the map used on the search page Set the properties as per the table below For properties not mentioned leave the defaults already set in the file
radic Property Name Function Accepted Values jsapiUrl URL to the ArcGIS Server JavaScript API Default
httpserverapiarcgisonlinecomjsapiarcgisv=15
Any valid URL pointing to the ArcGIS Server JavaScript API
mapServiceUrl REST URL to a map service that is to be used for the map on the search page Example httplocalhost8399arcgisrestservicesMapServiceNameMapServer
Any valid REST URL pointing to an ArcGIS Server map service
mapServiceType The caching scheme for the map service String ldquodynamicrdquo or ldquotiledrdquo Note the search map may not display tiled services correctly It is recommended that this setting be set to ldquodynamicrdquo for best
December 2009 25
ArcGIS Server Geoportal Extension 931 sp1 Installation Guide
results
geometryServiceUrl
REST URL to a geometry service that is used to handle the projection of coordinates when using a projected map service Example http localhost8399arcgisrestservices GeometryGeometryServer
Any valid REST URL pointing to an ArcGIS Server Geometry Service
locatorUrl URL to an ArcGIS Server locator service used for the find place functionality
Any valid URL pointing to an ArcGIS Server locator service
locatorSingleFieldParameter
Parameter name associated with a single field locator This is used for the place search function in the geoportal search page map
String value representing a locator field This will be one of the Address Fields parameters when you view the locator service information in a web browser (Examples City State Zip)
Find the catalog start tag The catalog settings contain general information needed by the Geoportal to connect to the database and appropriate schema Set the following properties
radic Property Name Function Accepted Values metadataServerT
imeoutMillisecs The number of milliseconds before the metadata server times out This setting is ignored if you are using the Standalone Database Model as per Section 5
Any integer A value of 0 represents no timeout
metadataServerPublishService
The name of the metadata server metadata service on which there are write permissions If the SDE‐Enabled database model is used this information will be used for the Metadata Service parameter in the Publish Client tool
String representing a service name Default GPT_Publish_Metadata
metadataServerBrowseService
The name of the metadata server metadata service which is accessible anonymously
String representing a service name Default GPT_Browse_Metadata
December 2009 26
ArcGIS Server Geoportal Extension 931 sp1 Installation Guide
metadataServerTableName
The name of the key metadata server service table name as established with the metadata server services are first started
String representing the root Geoportal table name Default GPT_METADATA Note If the SDE‐Enabled Database Model was selected the value needs to match the table name as specified in the MetadataServerrsquos PTWeblinkcfg file (see section 7) Default becomes GPT_META
gptTablePrefix The prefix that is used for all database tables created for the Geoportal
String representing a table prefix Default GPT_
mvsTablePrefix For migration from GPT 93 only The prefix that is used for all database tables used by the Map Viewer Solution if it was deployed in a past GPT installations
String representing a table prefix Default MVS_
The useMetadataServerProxyMode setting refers to the database model as outlined in Section 5 By default its value is set to ldquotruerdquo meaning that the Geoportal extension is to use the Standalone Database Model The other attributes that follow in the metadataServerSocketQueue tag are not needed for the Standalone Database Model and are commented out If the Standalone Database Model is your chosen model you do not have to modify any of the settings in the table below and can skip to the next table after this one If you chose the SDE‐Enabled database model however the settings do need to be enabled ndash by uncommenting this section ‐ and modified They contain general information about how the Geoportal should behave in its communication with the metadata server Set the following properties
radic Property Name Function Accepted Values useMetadataServ
erProxyMode Whether the Standalone Database model is chosen (value=true) or the SDE‐Enabled Database Model is chosen (value=false)
True or false for the value of the ldquovaluerdquo attribute
The remainder of the settings in this table are only to be set when using the SDE‐Enabled Database Model (eg useMetadataServerProxyMode value=falserdquo)
December 2009 27
ArcGIS Server Geoportal Extension 931 sp1 Installation Guide
MetadataServerSocketQueue
The section of parameters giving information about the Metadata Server
Uncomment this line by deleting the lt‐‐ at the beginning of the line and the ‐‐gt at the end of the section
Host The machine name on which the Metadata Server is installed
String representing a machine name
Port The port number on which the Metadata Server is installed
Default 9000 Refer to setup steps in section 7
tokenSize Specifies how many request tokens can be used at a time
Any integer Default is 10 A value of 0 represents no limits on the number of requests sent at one time
waitSeconds Specifies the number of seconds a request will wait for a token before timing out
Any integer
sleepMillis Specifies the number of milliseconds a request waiting for a token will wait before asking for a token again
Any integer
orphanSeconds Specifies how many seconds the application will wait for a token to be returned before reclaiming it
Any integer
windowsServiceName
The name of the Windows Metadata Service created in step 7 Default MetadataServer
String representing the Windows Metadata Service Name
The lucene settings contain information about the Lucene index Lucene is the local indexing engine used by the Geoportal for indexing published documents for fast retrieval in a search (see webhelp httpwebhelpesricomgeoportal_extension931indexhtmsrch_lucene2htm for more information) IMPORTANT You will need to create a folder to hold the index files After creating a new folder and giving it a sensible name (eg ldquolucenerdquo) set the following properties
radic Property Name Function Accepted Values
indexLocation Absolute path to the folder that will hold indexed documents This can be any path on your machine Example Clucene
String representing an absolute path
December 2009 28
ArcGIS Server Geoportal Extension 931 sp1 Installation Guide
writeLockTimeout
Time in milli‐seconds that Lucene will wait to acquire a write‐lock The write‐lock is used to keep processes from concurrently attempting to modify an index Lucene will at times generate an inactive write‐lock file within the indexLocation folder and this file may require manual deletion
Any integer Default 60000 which is 60 seconds
useNativeFSLockFactory
If true a NativeFSLockFactory is used otherwise use a SimpleFSLockFactory For NativeFSLockFactory documentation see httpluceneapacheorgjava2_4_0apiorgapachelucenestoreNativeFSLockFactoryhtml
Boolean value ldquotruerdquo or ldquofalserdquo Default true
analyzerClassName
The class name for the Lucene analyzer Default orgapacheluceneanalysisstandardStandardAnalyzer
The search settings contain general information needed by the Geoportal in order to search and retrieve published metadata documents Set the following properties
radic Property Name Function Accepted Values
searchTimeoutMillisecs The length of time allotted to a search attempt before a timeout error occurs
Any valid integer representing milliseconds Default 10000
searchResultsPerPage The number of results to show on a page If more results are returned than this value page navigation will be visible
Any integer Default 10
cswServletUrlProfile The name of the default CSW profile at the cswServletUrl location
String representing a profile name
mapViewerUrl URL to a map viewer application if one is to be deployed This is an optional customization see webhelp at httpwebhelpesricomgeoportal_extension931indexhtmmap_viewerhtm
Valid URL ie httplocalhostmvs_viewer or a blank value ldquordquo indicating no map viewer
gpt2cswXslt Location of XSLT file responsible for transforming Geoportal csw search criteria to standard OGC CSW search criteria
Relative path pointing to XSLT location starting at WEB‐INFclasses
maxSavedSearches The maximum number of allowed searches in storage per user
Any integer Default 10
December 2009 29
ArcGIS Server Geoportal Extension 931 sp1 Installation Guide
allowExternalSiteSearch Whether to enable ldquodirect searchrdquo thereby searching other catalogs without prior harvesting
Boolean value ldquotruerdquo or ldquofalserdquo
For the ltrepositoriesgt tag Each ltrepositorygt child tag represents a default repository that will appear in the ldquoSearch inrdquo list when using direct search from the search interface By default the local Geoportal ArcGIS Online and any registered CSW repositories are included in the list of choices of where to direct the search
The metadataAccessPolicy settings specify information about what method to use for restricting access to metadata documents There are three possible methods to choose from
1 Unrestricted This means that all documents published to the Geoportal are public and discoverable by anyone
2 Public‐Protected A single LDAP group is identified as a group that can own ldquoprivaterdquo documents Any documents set as ldquorestrictedrdquo will only be discoverable for users that are logged in and members of the specified group Public users will not find the restricted documents
3 Restricted Metadata documents can be restricted to any number of LDAP groups A document can belong to multiple groups Any documents set as ldquorestrictedrdquo will only be discoverable for users that are logged in and members of the same group or groups that a metadata document belongs to Public users or users that do not belong to the same group as the document will not find the restricted documents
Once you have decided which policy configuration you want for your Geoportal instance set the metadataAccessPolicy setting as below
radic Property Name Function Accepted Values
Type The type of metadata access policy to employ in the Geoportal
One of three 1 Unrestricted 2 Public‐protected 3 Restricted
protectedGroupDN
Specifies the single LDAP group that can have ldquorestrictedrdquo documents assigned to it This property is required if the type parameter as above is set to ldquopublic‐protectedrdquo
A valid DN of an LDAP group Example ldquocn=gpt_administratorsou=groupsou=systemrdquo
The Sitemap Parameters settings specify how your site should be indexed for discovery by search engines such as Googletrade The settings for each parameter can be left with its current
December 2009 30
ArcGIS Server Geoportal Extension 931 sp1 Installation Guide
default value To modify the behavior of your sitersquos indexing modify the appropriate parameters as per the descriptions in the gptxml filersquos inline comments for the sitemap section
The downloadData settings specify information about the default map service and its corresponding geoprocessing service that is used by the Data Download functionality Configuring Data Download is a customization and is not required for the functioning of the Geoportal For information on how to configure the Data Download function see the webhelp at httpwebhelpesricomgeoportal_extension931indexhtmgpt_datadownloadhtm By default the taskURL and mapServiceURL are left blank and the download tab will not show up in the Geoportal interface
radic Property Name Function Accepted Values
taskUrl REST URL to a geoprocessing service containing an extract data task and map layers to be used by the data download functionality
Any valid REST URL pointing to an ArcGIS Server geoprocessing service containing the extract data task
mapServiceURL REST URL to a map service that is to be used in conjunction with the data download Note The layers of this map service must be the same as defined within the geoprocessing service
A valid REST URL pointing to the map service associated with the geoprocessing service This cannot be a random map service
mapServiceType The caching scheme for the map service
String ldquodynamicrdquo or ldquotiledrdquo
For the ltprojectionsgt tag Each ltprojectiongt child tag represents a projection that is listed in the projections drop‐down list on the data download page You may add to modify or delete from this list as needed Set the attributes of each ltprojectiongt tag as follows Attribute Name Function Accepted Values key Represents the name of the file that
defines the projection and is included in the geoprocessing task
Please see the data download documentation for a list of accepted values
alias Represents the numeric code for the given projection
Please see the data download documentation for a reference to projection codes
resKey Reference to a key in the gptproperties resource file The value of this key is what will be displayed in the drop‐down list
The value should be of the format catalogdownloadprojectionprojectionID (an integer)
For the ltformatsgt tag Each ltformatgt child tag represents an output format that is listed in the output formats drop‐down list on the data download page You may add to modify or delete from this list as needed Set the attributes of each ltformatgt tag as follows Attribute Name Function Accepted Values Key Represents the FME (Feature
Manipulation Engine) recognized output Please see the data download documentation for
December 2009 31
ArcGIS Server Geoportal Extension 931 sp1 Installation Guide
format code and output file extension a list of accepted values Alias Represents an ldquoeasyrdquo reference to the
more complicated key value Any string that uniquely identifies its corresponding key value
resKey Reference to a key in the gptproperties resource file The value of this key is what will be displayed in the drop‐down list
The value should be of the format catalogdownloadoutputFormatanyString
822 Authentication Settings
The identity section defines the settings for the Geoportal extensionrsquos authentication
The opening tag ldquoidentityrdquo has an encKey attribute which is used to specify an encryption key This key is used in conjunction with a two‐way encryption algorithm to encodedecode user names and passwords that are stored in the database for example in the information for a metadata repository The default value of the key is PtkESRI which is case‐sensitive The identity element also has a realm attribute which is referenced when a publisher user updates a metadata record by using an external XML editor such as Altova XMLSpyreg The realm is sometimes ‐ but not always depending on the XML editor software or system setup ‐ displayed by the client prompting for credentials The realm value helps users better understand that they are about to log into an editing session for a record from the geoportal
radic Property Name Function Accepted Values encKey Encryption key for encrypted
values stored in the database PtkESRI (default) Any string value is acceptable but changing post‐deployment can have serious repercussions as noted below
realm Displayed during publisher login for editing a metadata record in an external XML editor
Any String Default ldquoGeoportalrdquo
There are two important things to note about the encKey attribute
1 If the value of encKey is changed at any point any data already stored in the database that was encrypted with the ldquooldrdquo encKey will become invalid and will have to be re‐generated and re‐stored in the database to correspond to the new encKey value
2 The same key that is specified in this gptxml file is used when transmitting repository information to the Harvesting Tool and Harvesting Service Thus both of these desktop
December 2009 32
ArcGIS Server Geoportal Extension 931 sp1 Installation Guide
tools have to be set up with the same encKey value as is defined in gptxml For the Harvesting Tool the encryption key is stored in the registry in two places
a) HKEY_CURRENT_USERSoftwareESRIApplicationsPortal_Harvesting_ToolHarvesterEncryptionKey
b) HKEY_LOCAL_MACHINESOFTWAREESRIApplicationsPortal_Harvesting_ToolHarvesterEncryptionKey
Furthermore if the Harvesting Tool is used to connect to multiple Geoportals the encKey value has to either match amongst all the Geoportals or be changed each time the Harvesting Tool connects to a Geoportal that has a different encKey value
Simple Authentication Settings
The simpleAdapter settings specify the user account details for a single administrative user If per Section 2 you chose to use simple authentication with your Geoportal instance
Uncomment this simpleAdapter section by deleting the lt‐‐ and ‐‐gt comment markings
Set the properties as per the following table
radic Property Name Function Accepted Values username The username for the single account Any valid string password The password for the single account Any valid string encrypted Specifies whether the password value set in the password
parameter is encrypted or not For instructions on encrypting your password refer to the section ldquoEncryption Conceptsrdquo in the Web Help document httpwebhelpesricomgeoportal_extension931securityhtm
True or false
Since you have chosen to use simple authentication you must comment out the ldapAdapter section
Insert the opening comment lt‐‐ just before the ltldapAdaptergt tag Insert the ending comment ‐‐gt just after the ltldapAdaptergt tag
December 2009 33
ArcGIS Server Geoportal Extension 931 sp1 Installation Guide
LDAP Authentication Settings
The ldapConnectionProperties settings determine the connection information to the Directory Server If per Section 2 you chose to use LDAP authentication with your Geoportal instance set the properties as per the table below For properties not mentioned leave the defaults already set in the file Please note that default values below are for an implementation using Apache Directory server If you are using a different Directory Server provider this section may need to be adjusted with values corresponding to your Directory Server software For guidance with Microsoft Windows Active Directory Oracle Internet Directory IBM Tivoli Directory Server or other directory server software please see the KB article at httpsupportesricomindexcfmfa=knowledgebasetecharticlesarticleShowampd=37191
radic Property Name Function Accepted Values providerUrl URL to the server on which the directory
server management resides and will include the port used for the LDAP connection
Any valid LDAP URL ie ldapmachineport Common port numbers are 10389 or 19389 for Apache Directory Server or 389 for Windows Active Directory
securityPrincipal Username with which to connect to the Directory Server
An LDAP distinguished name Same value that was used to connect to the Directory Server in step 313 Example ldquouid=adminou=systemrdquo
securityCredentials Password with which to connect to the Directory Server
String representing a password Same value that was used to connect to the Directory Server in Step 313 Apache Directory Server default ldquosecretrdquo
Encrypted Specifies whether the password value set in the securityCredentials parameter is encrypted or not For instructions on encrypting your password refer to the section ldquoEncryption Conceptsrdquo in the Web Help document httpwebhelpesricomgeoportal_extension931securityhtm
True or false
December 2009 34
ArcGIS Server Geoportal Extension 931 sp1 Installation Guide
catalogAdminDN The LDAP distinguished name of the gpt administrator as set up in section 314 Note This user must be a member of the Geoportal Administrators group
Any valid DN string For Apache Directory server could be the following ldquocn=gptadminou=usersou=systemrdquo
The singleSignOn settings determine how the Geoportal is to function when configured with single sign‐on with other applications For more information about single sign‐on for the Geoportal see httpwebhelpesricomgeoportal_extension931gpt_single_signon
radic Property Name Function Accepted Values active Whether single sign‐on is
enabled or not True of False Default false
credentialLocation The mechanism for providing credentials
Either ldquouserPrincipalrdquo which is a default Java mechanism Or a vendor specific value that comes in the http header (headervariablename)
anonymousValue The value that represents an anonymous user
Any string When the header variable is set to this value the user coming in is ldquoanonymousrdquo
logoutOutcome URL specifying where to redirect to on logout
Valid URL string
The selfCareSupport settings contain information about the behaviors and functionalities of the Geoportal with respects to user account Usually these settings are either all set to false or all set to true Set the following properties
radic Property Name Function Accepted Values supportsLogin Allows a user to login to the geoportal If False no
login link will be displayed True of False Default true
supportsLogout Allows a user to logout of the geoportal If supportsLogin is true it is recommended leaving supportsLogout set to true as well
True of False Default true
supportsUserRegistration
Whether users can register for accounts in the Geoportal interface If you donrsquot want users to be able to create new entries in your directory structure through the geoportal interface then set this to False This will disable the ldquoRegisterrdquo link in the geoportal interface
True of False Default true
supportsUserProfileManagment
Whether users can modify their profile information in the Geoportal interface If you donrsquot want users to be able to change their user information as
True of False Default true
December 2009 35
ArcGIS Server Geoportal Extension 931 sp1 Installation Guide
managed by the directory server (such as email name phone number etc) through the geoportal interface set this to False
supportsPasswordChange
Whether users can modify their password in the Geoportal interface
True of False Default true
supportsPasswordRecovery
Whether the ldquoForgot Passwordrdquo functionality is active
True of False Default true
The roles settings establish the mapping between Directory Server groups and the default Geoportal user roles Set the following properties
radic Property Name Function Accepted Values authenticatedUser
RequiresRole Whether each user of the Geoportal has to be assigned to at least one role
True of False Default true
For the ltrole key=rdquogptRegisteredUserrdquogt tag groupDN Name of the Directory
Server group that will map to the registered userrsquos role
LDAP Distinguished Name Example ldquocn=gpt_registeredUsersou=groupsou=systemrdquo
For the ltrole key=rdquogptPublisherrdquogt tag Inherits Name(s) of role(s)
whose properties will be inherited by the publisher role Default gptRegisteredUser
Comma‐delimited string representing (a) role name(s)
groupDN Name of the Directory Server group that will map to the publisherrsquos role
LDAP Distinguished Name Example ldquocn=gpt_publishersou=groupsou=systemrdquo
For the ltrole key=rdquogptAdministratorrdquogt tag Inherits Name(s) of role(s)
whose properties will be inherited by the administrator role Default gptPublisher
Comma‐delimited string representing (a) role name(s)
groupDN Name of the Directory Server group that will map to the administratorrsquos role
LDAP Distinguished Name Example ldquocn=gpt_administratorsou=groupsou=systemrdquo
December 2009 36
ArcGIS Server Geoportal Extension 931 sp1 Installation Guide
The users settings determine properties of user accounts Set the properties as per the table below For an example of Windows Active Directory settings see the knowledge base article httpsupportesricomindexcfmfa=knowledgebasetecharticlesarticleShowampd=37191 Set the following properties
radic Property Name Function Accepted Values displayNameAt
tribute The user entry attribute that is used for displaying the userrsquos name in the Geoportal interface
String representing a user entry attribute name Default cn
passwordEncryptionAlgorithm
The algorithm used for encrypting passwords sent from the Geoportal to the Directory Server
Accepted values are ldquoMD5rdquo or ldquoSHArdquo Default ldquoSHArdquo
newUserDNPattern
The pattern of the distinguished name for new users
String value representing a DN pattern pointing to the users node Example cn=0ou=usersou=system
usernameSearchPattern
The search pattern for the Directory Server to use when looking for users
String value representing a user entry pattern
searchDIT The Directory Information Tree to search for when searching for users
LDAP DN representing the ldquoUsersrdquo organizational unit entry Example ou=usersou=system
For the ltrequiredObjectClassesgt tag E ach ltobjectClassgt child tag represents a mandatory class that must be part of a new entry when creating new users in the Directory Server You may add to modify or delete from this list as needed
For the ltuserAttributeMapgt tag Each key value of an ltattributegt child tag represents a property of a userrsquos profile that is used in the Geoportal Each key value has to be mapped to its Directory Server attribute name equivalent as represented by the ldapName value You may add to modify or delete from this list as needed
The groups settings determine the properties of the Directory Server groups set up to map to Geoportal user roles For Windows Active Directory see the knowledge base article referenced in the previous user settings section Set the following properties
radic Property Name Function Accepted Values displayNameAttrib
ute The group entry attribute to use for displaying the grouprsquos name Currently not used in the Geoportal interface
String representing a group entry attribute name Default cn
dynamicMemberOfGroupsAttribute
A vendor specific attribute that can be used to determine all the groups
String representing a group entry attribute name
December 2009 37
ArcGIS Server Geoportal Extension 931 sp1 Installation Guide
to which a user belongs Default ldquordquo dynamicMembers
Attribute A vendor specific attribute that can be used to determine all the members of a group
String representing a group entry attribute name Default ldquordquo
memberAttribute The group entry attribute that is used to determine which users belong to the group
String representing a group entry attribute name Default uniquemember
memberSearchPattern
The search pattern for the Directory Server to use when looking for groups
String value representing a group entry pattern
searchDIT The Directory Information Tree to search for when searching for groups
LDAP DN representing the ldquoGroupsrdquo organizational unit entry Example ldquoou=groupsou=systemrdquo
Metadata management groups are special group entries within the Directory Server in which all member users share metadata document editor access All users belonging to a metadata management group have access to each otherrsquos metadata Each ltmetadataManagementGroupgt tag specifies the details about an existing metadata management group You may add to modify or delete from this list as needed For each group definition set the following properties
radic Property Name Function Accepted Values Name The name of the metadata management group
as it exists in the Directory Server String value representing a group name
groupDN Distinguished name of the metadata management group
LDAP Distinguished Name
823 Scheduler Settings The scheduler settings define the properties for Catalog synchronization as well as the Harvester File cleanup and (optional) ArcGIS Server synchronization services Please refer to the Post‐deployment Geoportal Webhelp at httpwebhelpesricomgeoportal_extension931indexhtmpost_deployhtmscheduler_sync for important considerations when setting the scheduler settings Catalog synchronization is a process that ensures that the Lucene indexing is synchronized with the GPT_METADATA (or GPT_META if using the SDE‐Enabled database model) and GPT_ADMIN tables The synchronizer will trigger the indexing of all approved or reviewed documents where indexes donrsquot exist The ltthreadgt element for the catalog synchronizer
December 2009 38
ArcGIS Server Geoportal Extension 931 sp1 Installation Guide
has a class value of comesrigptcatalogcontextCatalogSynchronizer which should not be changed However the period and delay values can be updated as specified below
radic Property Name Function Accepted Values period Specifies the time intervals at which cleanup
should occur Time unit can be [millisecond] (Default) [second] [minute] [hour] [day] [week] [month]
Integer value + time unit Default 1[HOUR]
delay Specifies the initial delay before cleanup occurs after an application start Time unit can be [millisecond] (Default) [second] [minute] [hour] [day] [week] [month]
Integer value + optional time unit Default 30 [SECOND]
The Index optimization is a process that rewrites the lucene index so searches can be performed faster If the lucene index is never optimized then performance will deteriorate over time The ltthreadgt element of the index optimizer has a class value of comesrigptcatalogluceneLuceneIndexOptimizer which should not be changed However the at value can be updated as specified below
radic Property Name Function Accepted Values at Specifies the start time for the optimizer to
run Time specified in HHMM format
The Harvested documents cleanup is a process which checks each metadata document that has been harvested into the Geoportal from another catalog to see if it still exists in the other catalog If the document has been deleted from the other catalog the Harvester cleanup process will delete the document from the Geoportal catalog The ltthreadgt element of the Harvested documents cleanup has a class value of comesrigptcatalogharvestcleanupCleanupThread which should not be changed However the at value can be updated as specified below
radic Property Name Function Accepted Values at Specifies the start time for the scheduler to
run Time specified in HHMM format
The file cleanup is a process which deletes files from a defined directory that are older than a specified time If you chose the Standalone Database model the file cleanup process is not needed and can remain commented out
December 2009 39
ArcGIS Server Geoportal Extension 931 sp1 Installation Guide
If you chose the SDE‐Enabled Database model however when the Metadata Server was installed in Section 7 its resulting property file the PtWeblinkcfg file will have an output directory defined This directory should be cleaned up at regular intervals to avoid large amounts of disk space being used up by obsolete files For each metadata document that is returned in a search result a corresponding XML is written to the output directory After a certain time period this XML will no longer be needed or if it is needed again it will be regenerated Therefore the directory should be purged of these old files The ltthreadgt element for the file cleanup has a class value of comesrigptframeworkschedulerFileCleanupThread which should not be changed
radic Property Name Function Accepted Values The settings in this table are only to be set when using the SDE‐Enabled Database Model Enable
or disable these settings by using rdquolt‐‐ldquo and ldquo‐‐gtrdquo comment markings period Specifies the time intervals at which cleanup
should occur Time unit can be [millisecond] (Default) [second] [minute] [hour] [day] [week] [month]
Integer value + time unit Default 2[HOUR]
delay (optional) Specifies the initial delay before cleanup occurs after an application start Time unit can be [millisecond] (Default) [second] [minute] [hour] [day] [week] [month]
Integer value + optional time unit Default 5000
folderPath The absolute path to the directory that should be cleaned up as defined in the ltMetadataServergtetcPtWeblinkcfg file Default ltTomcatgtwebappsservletOutput
String value representing an absolute file path
filePrefix The prefix of the files that are candidates for cleanup
Comma‐delimited string value representing a whole or partial filename ie GPT Metadata
fileSuffix The file extension of all files that are candidates for cleanup
Comma‐delimited string value representing known file extensions ie xml gif jpg
expirationTimeMinutes
The number of minutes that must pass before a file is deemed obsolete
Integer value representing number of minutes ie 15
It is possible to automatically synchronize the content of an ArcGIS server with the Geoportal catalog This means that for the ArcGIS Servers listed in the gptxml file with a ltthread class=comesrigptcatalogarcgismetadataAGSSynchronizer gt element the Geoportal will update its catalog as services are added deleted or updated All services running on the ArcGIS Server will be synchronized including GeoDataServer services This includes layers with metadata within the GeoDataServer service as well
December 2009 40
ArcGIS Server Geoportal Extension 931 sp1 Installation Guide
Each ArcGIS server which should be synchronized will need a ltthread class=comesrigptcatalogarcgismetadataAGSSynchronizer gt element with the four parameters shown in the table below Additionally the opening ltthreadgt element itself has two attributes period and delay Period specifies the time intervals at which synchronization with the ArcGIS Server should occur Delay specifies the initial delay before synchronization with the ArcGIS Server should occur after an application start Time units for both can be [millisecond] (Default) [second] [minute] [hour] [day] [week] [month] Note If multiple AGSSynchronizer threads are configured (the case if more than one ArcGIS Server instance should be synchronized) then it is important to stagger the start times for synchronization by setting a different period andor delay value If two threads are scheduled to start at the same time the second thread will not start See httpwebhelpesricomgeoportal_extension931indexhtmpost_deployhtmscheduler_sync for more information
radic Property Name Function Accepted Values restUrl REST URL for the ArcGIS Server to be
synchronized String Example httphostportarcgisrestservices
soapUrl SOAP URL for the ArcGIS Server to be synchronized
String Example httphostportarcgis services
autoApprove If true then new catalog entries will be automatically approved
Integer value + optional time unit Default 5000
updateOnlyIfXmlHasChanged
if true then catalog entries will be updated only if the associated metadata XML has changed
String value representing an absolute file path
The z3950Client tag references the Java class that is used for various operations against Z3950 repositories You may leave it set to the default
radic Property Name Function Accepted Values Class Specifies the Java class used for operations
against Z3950 repositories String value specifying a class path
824 Optional Configurations within gptxml
Below are optional parameters that can be configured within gptxml They are not included in the out‐of‐the‐box gptxml file and must be added to the correct place of the file if desired They encompass forward proxy authentication additional parameters associated with the
December 2009 41
ArcGIS Server Geoportal Extension 931 sp1 Installation Guide
Metadata Server (if deployed) reverse proxy settings schema caching spatial relevance settings class settings for lucene identifying resource links building REST urls and rendering live data through the Previewer settings for how ArcGIS Server service endpoints are processed on the Upload page and additional settings for the catalog synchronization thread The table below shows the location in the gptxml file where they should be copied and the text that should be copied which includes descriptions for functionality in comments These parameters will need to be updated with values that are applicable for your organization
radic Tag path in gptxml Text with functionality in comments gptConfigforwardPr
oxyAuth lt‐‐ Forward proxy authentication The following element can be optionally configured if authentication is required by a forward (outbound) proxy username the username credential password the password credential encrypted true or false (indicates if this password is encrypted) For a forward proxy the system properties httpproxyHost httpproxyPort and httpnonProxyHosts are configured at the Java web server level (eg Tomcat ‐ catalinaproperties) ‐‐gt ltforwardProxyAuth username= password= encrypted=falsegt
gptConfigcatalogparameter
lt‐‐ Optional catalog parameters useMetadataServerProxyMode indicates if the site is running with or without a metadata server component valid values true or false (true indicates no metadata server) default = false reverseProxybaseContextPath useful for generated full callback URLs when the site is fronted by a reverse proxy default = auto generated ‐ httphostportapplication rssProviderUrl the provider URL included within RSS responses default = auto generated ‐ httphostportapplication BaseServletautoAuthenticate indicates if the comesrigptframeworkcontextBaseServlet class should auto‐authenticate credentials found within an HTTP request header valid values true or false default = true cacheSchemaDefinitions indicates if metadata schema definition files should be cached Caching improves production performance but can be over‐ridden while developing definitions valid values true or false default = true spatialRelevancequeryPower spatial relevance weighting power associated with the query envelope (input as criteria) default = 20
December 2009 42
ArcGIS Server Geoportal Extension 931 sp1 Installation Guide
spatialRelevancetargetPower spatial relevance weighting power associated with the target envelope (stored within the database) default = 05 spatialRelevancerankingenabled indicates whether or not spatial query results will be spatially scoredranked valid values true false auto true always use spatial relevance ranking false never use spatial relevance ranking (filter results spatially but do not score) auto turn onoff spatial relevance ranking based upon the number of indexed documents default = auto spatialRelevancerankingmaxDoc specifies the threshold associated with the invocation of spatial relevance ranking (maximum indexed document count) applies to spatialRelevancerankingenabled=auto default = 50000 discoveryQueryAdapter class associated with the execution of an internal discovery query must extend comesrigptcatalogdiscoveryDiscoveryQueryAdapter default = comesrigptcatalogluceneLuceneQueryAdapter luceneuseSingleSearcher indicates that all Lucene searches should use a single instance of the Lucene IndexSearcher class Using a single searcher can improve search performance for indexes that are essentially in read‐only mode This parameter should not be set to true if writing to the lucene index has not been explicitly disabled valid values true or false default = false resourceLinkIdentifier class associated with the identification of resource links must extend comesrigptcatalogsearchResourceIdentifier default = comesrigptcatalogsearchResourceIdentifier resourceLinkBuilder class associated with the building of search result resource links must extend comesrigptcatalogsearchResourceLinkBuilder default = comesrigptcatalogsearchResourceLinkBuilder restUrlBuilder class associated with the building of REST URLs associated with query criteria must extend comesrigptcatalogsearchRestUrlBuilder default = comesrigptcatalogsearchRestUrlBuilder liveDataRendererFactoryBuilder class associated with the building factories supporting live data rendering (ie preview) must extend comesrigptcontrollivedataLiveDataRendererFactoryBuilder default = comesrigptcontrollivedataLiveDataRendererFactoryBuilder AGSProcessorinterrogationenabled indicates whether or not ArcGIS serverservice endpoints will be considered from the Upload Metadata page valid values true or false default = true
December 2009 43
ArcGIS Server Geoportal Extension 931 sp1 Installation Guide
AGSProcessorGeoDataServerrecurse indicates whether or not ArcGIS GeoDataServer endpoints will be recursed publishing all underlying datasets having metadata valid values true or false default = true AGSProcessorGeoDataServermaxDataElements specifies an upper threshold for data elements within an ArcGIS GeoDataServer If the maxDataElements is exceeded no data elements associated with the GeoDataServer will be published to the Geoportal A value of ‐1 indicates no limit default = 200 AGSProcessorGeoDataServerexpandDescendants specifies whether or not descendants should be expanded when retrieving data elements from the GeoDataServer If false children are expanded (comesriarcgiswsEsriDEExpandTypeesriDEExpandDescendants vs comesriarcgiswsEsriDEExpandTypeesriDEExpandChildren) ‐‐gt ltparameter key=useMetadataServerProxyMode value=falsegt ltparameter key=reverseProxybaseContextPath value=httphostportapplicationgt ltparameter key=rssProviderUrl value=httphostportapplicationgt ltparameter key=BaseServletautoAuthenticate value=truegt ltparameter key=cacheSchemaDefinitions value=truegt ltparameter key=spatialRelevancequeryPower value=20gt ltparameter key=spatialRelevancetargetPower value=05gt ltparameter key=spatialRelevancerankingenabled value=autogt ltparameter key=spatialRelevancerankingmaxDoc value=50000gt ltparameter key=discoveryQueryAdapter value=comesrigptcatalogluceneLuceneQueryAdaptergt ltparameter key=luceneuseSingleSearcher value=falsegt ltparameter key=resourceLinkIdentifier value=comesrigptcatalogsearchResourceIdentifiergt ltparameter key=resourceLinkBuilder value=comesrigptcatalogsearchResourceLinkBuildergt ltparameter key=restUrlBuilder value=comesrigptcatalogsearchRestUrlBuildergt ltparameter key=liveDataRendererFactoryBuilder value=comesrigptcontrollivedataLiveDataRendererFactoryBuildergt ltparameter key=AGSProcessorinterrogationenabled value=truegt ltparameter key=AGSProcessorGeoDataServerrecurse value=truegt ltparameter key=AGSProcessorGeoDataServermaxDataElements value=200gt ltparameter key=AGSProcessorGeoDataServerexpandDescendants value=falsegt
gptConfigcatalog schedulerthreadclass=comesrigptcatalogcontextCata
lt‐‐ Optional parameter configuration for catalog synchronization thread element useLuceneIndexSynchronizer should be set to true (the false setting is only
December 2009 44
ArcGIS Server Geoportal Extension 931 sp1 Installation Guide
logSynchronizer intended for backward compatibility) valid values true or false default = true feedbackSeconds an approximate number of seconds between FINER log messages default = 120 maxDeleteTokens the maximum number of deletions to execute in a single transaction default = 1000 maxSqlTokens for an SQL SELECT statement the maximum number of OR operators to include in a single WHERE clause default = 1000 maxUuidCache the maximum number of UUIDs to store in memory The memory is only used while the synchronizer is active Having a maxUuidCache greater than or equal to the number of documents within the catalog will result in the best performance default = 100000 ‐‐gt lt‐‐ Catalog synchronization ‐‐gt ltthread class=comesrigptcatalogcontextCatalogSynchronizer period=1[HOUR] delay=30[SECOND]gt ltparameter key=useLuceneIndexSynchronizer value=truegt ltparameter key=feedbackSeconds value=120gt ltparameter key=maxDeleteTokens value=1000gt ltparameter key=maxSqlTokens value=1000gt ltparameter key=maxUuidCache value=100000gt ltthreadgt
You are now finished configuring the Geoportal Save the gptxml file and close it
9 DEPLOY AND CONFIGURE THE SERVLET APPLICATION
This step deploys the servlet application The servlet is responsible for communication between the Geoportal and ArcCatalog when using the Publish Client tool First you will deploy the servletwar file and then you will configure its property file so that the web application can successfully communicate with other components of your system
91 DEPLOY SERVLET
Copy the servletwar from the ltGeoportal extension 931 sp1 DistributiongtWeb ApplicationsServlet folder to your ltTomcatgtwebapps folder
December 2009 45
ArcGIS Server Geoportal Extension 931 sp1 Installation Guide
After a few moments Tomcat should automatically recognize the new war file and deploy it by creating a servlet folder If it does not restart Tomcat
92 CONFIGURE SERVLET
If you modified the name of your deployed application from ldquoGeoportalrdquo to something else you must let the servlet know the reference to your newly‐named Geoportal application
Navigate to ltTomcat Installation DirectorygtservletWEB‐INF
Open the webxml file in a text editor
Modify the ltparam‐valuegt setting (for the redirectURL parameter above) to point to your machinersquos Geoportal application deployment path starting from the web application name ie applicationNamecomesriesrimapEsrimap
The next two steps are only for users that chose the SDE‐Enabled database model and have the Metadata Server installed
If you chose the SDE‐Enabled database and installed the Metadata Server in Section 7 its resulting property file the PtWeblinkcfg file had an output directory defined Now that the servlet web application has been deployed you need to create this directory
Navigate to ltTomcat Installation Directorygtwebappsservlet
Create a new directory called ldquoOutputrdquo (Case‐Sensitive) Make sure that the value in the lsquofolderPathrsquo parameter in the gptxml filersquos ltschedulergt settings maps to the filepath of this Output folder
10 TOMCAT CONFIGURATION
This step completes the Tomcat setup to account for the new web applications you just deployed
101 SET UP JNDI
By setting up a Java Naming and Directory Interface (JNDI) the database connection information is defined in only one spot The connection definition is given a name and it is by this name that other parts of the code access the database connection information they need
is defined in only one spot The connection definition is given a name and it is by this name that other parts of the code access the database connection information they need
December 2009 46
ArcGIS Server Geoportal Extension 931 sp1 Installation Guide
Copy the database jdbc driver from the ltTomcat Installation DirectorygtwebappsgeoportalWEB‐INFlib to one of the following directories depending on your Tomcat version
bull Tomcat 5x ltTomcat Installation Directorygtcommonlib bull Tomcat 6x ltTomcat Installation Directorygtlib
Which jar file
bull For Oracle databases this is the ojdbc5jar bull For PostgreSQL databases this is the postgresql‐83‐603jdbc3jar bull For SQL Server 2005 or SQL Server 2008 databases read the following
o The SQL Server drivers have strict requirements on the Java runtime environment (JRE) version The sqljdbcjar must be used when the JRE is version 5 and the sqljdbc4jar must be used when the JRE is version 6
o For environments using Tomcat 5x and JRE 5 delete the sqljdbc4jar from the ltTomcat Installation DirectorygtwebappsgeoportalWEB‐INFlib Copy the sqljdbcjar file to the ltTomcat Installation Directorygtcommonlib folder
o For environments using Tomcat 6x and JRE 6 delete the sqljdbcjar
from the ltTomcat Installation DirectorygtwebappsgeoportalWEB‐INFlib Copy the sqljdb4cjar file to the Tomcat 6x ltTomcat Installation Directorygtlib folder
Copy the ldquogeoportalxmlrdquo file from the ltGeoportal extension DistributiongtOtherJNDI Configuration folder and paste it into your CltTomcat Installation DirectorygtconfCatalinalocalhost folder If you are using Tomcat 6 and you donrsquot have a Catalinalocalhost directory in your conf directory then you need to create it
Open the geoportalxml file in a text editor Modify the properties specified in the table below then save the file and close it The values that you modify should not include placeholder brackets (ldquoltrdquo or ldquogtrdquo)
radic Property Name Line Expected Values Example docBase Line 3 The name of your
Geoportal web application in Tomcat Default geoportal
docBase=rdquogeoportalrdquo
Path Line 3 The name of the Geoportal application directory within Tomcat webapps
path=rdquogeoportalrdquo
driverClassName Line 5 The JDBC Driver class Oracle oraclejdbcdriverOracleDriver
December 2009 47
ArcGIS Server Geoportal Extension 931 sp1 Installation Guide
name Vendor specific
SQL Server commicrosoftsqlserverjdbcSQLServerDriver PostgreSQL orgpostgresqlDriver
url Line 6 The JDBC URL connection string
Oracle jdbcoraclethinserverName1521oracleSIDSQL Server jdbcsqlserverserverName1433databaseName=Geoportal931 PostgreSQL jdbcpostgresqlserverName5432postgres
username Line 7 Geoportal database user
username=rdquogeoportal931rdquo
password Line 8 Geoportal database user password
password=rdquogeoportal931pwdrdquo
The oracleSID (System Identifier) is typically the service_name attribute contained within the comment descriptor in the tnsnamesora Oracle configuration file Note Please verify the JDBC settings with official driver documentation found online at Oracle httpwwworaclecomtechnologytechjavasqlj_jdbcindexhtml SQLServer httpmsdnmicrosoftcomen‐uslibrarybb469732aspx PostgreSQL httpjdbcpostgresqlorgdocumentation83indexhtml
102 RESTART TOMCAT AND WEB SERVER
The final step is to restart the web server and servlet engine so that all the recent changes are recognized
Open the Services panel StartgtAdministrative ToolsgtServices
Highlight Apache Tomcat and select the Restart Service button from the toolbar or right‐click and select Restart
If you are using IIS highlight IIS Admin Service and select the restart button or link When prompted about restarting associated services click yes If you are using Apache web server highlight Apache and select the restart button or link
11 SMOKETEST THE GEOPORTAL
Now that your Geoportal web application has been installed it is important to do a brief smoketest before continuing with installing the Desktop Tools The following steps describe
December 2009 48
ArcGIS Server Geoportal Extension 931 sp1 Installation Guide
basic steps to check that your Geoportal is up and running These are steps for an initial smoketest Your organization should also do extensive testing and reference Post‐Deployment Actions (httpwebhelpesricomgeoportal_extension931post_deployhtm) before the Geoportal goes into production If you encounter errors during the smoketest review your lsquogptrsquo logfiles (Tomcatlogs) and see the help documentation for Common Problems and Solutions at httpwebhelpesricomgeoportal_extension931trblshtghtm
Launch the geoportal web application in a web browser A sample url httpserverNameportgeoportal
Click Login link from upper right corner
Login with your Administrator user login credentials
o The Administration and Repositories tabs should now appear
Click the Administration tab
Click Create link You will be creating a simple Dublin Core metadata record for testing
Select ldquoDublin Corerdquo radial
Fill out information for all required fields Required fields have bolditalic headings
Click Submit at the bottom o You should receive a success message or a message saying what is missing in the
document to be valid
Click the Manage link
Check the box next to your newly created record and then select ldquoSet as Approvedrdquo from dropdown box Then click ldquoExecute Actionrdquo button
Document should be set as approved
Click Search tab
Type a word in the search field that was included in your newly approved record
Click Search
o Your document should be returned
Click on the record to display its options Select the ldquoMetadatardquo link
December 2009 49
ArcGIS Server Geoportal Extension 931 sp1 Installation Guide
o The documentrsquos metadata XML should load in a new window
12 DESKTOP TOOLS
There are several Desktop tools that can be used in conjunction with your geoportal Installation for each is described below The machine hosting Desktop Tools does not need to be the same machine hosting the Geoportal ArcGIS Server services or database
121 HARVESTING TOOL
The Harvesting Tool is a desktop Visual Basic 6 application that lets you collect metadata from external repositories and optionally publish it right away to your Geoportal For more information about Harvesting see webhelp at httpwebhelpesricomgeoportal_extension931indexhtmharvestinghtm Note Microsoft NET Framework 20 or higher should be installed on the machine hosting the Geoportal Harvesting Tool and the Harvesting Service
If you will be harvesting from a Z3950 repository you must first install a third‐party software component called ZMARCO ZMARCO is a downloadable tool available from httpzmarcosourceforgenet Download ZMARCO to your machine unzip the downloaded file and double‐click setupexe to start the installation When the installer asks to replace or keep a newer version of an existing file choose to keep the newer version
Open the ltGeoportal extension Installation DirgtDesktop ToolsHarvestingTool directory
Double‐click on the setupexe file
Follow the instructions throughout the Install Wizard Default options can be accepted all the way through
Choose Start‐gtAll Programs‐gtESRI‐gtGeoportal Extension‐gtHarvesting Tool to launch the Harvesting Tool
Refer to the Geoportal extension Web Help for usage instructions httpwebhelpesricomgeoportal_extension931harvestinghtm 122 HARVESTING SERVICE
The Harvesting Service is a Windows service that works as a scheduled process to harvest from registered repositories at specified time intervals The Harvesting Service pings the
December 2009 50
ArcGIS Server Geoportal Extension 931 sp1 Installation Guide
Geoportal and retrieves information on which repositories are queued to be harvested at that time The sections below describe how to configure the HarvestConfigxml file specify parameters in the installer and configure the installed Harvesting Service
1221 Create HarvestConfigxml ndash the Harvesting Service Configuration file
Before installing the Harvesting Service you will need to create a configuration file called HarvestConfigxml A sample document is provided in the ltGeoportal extension Installation DirgtDesktop ToolsHarvesting Service folder You may use this document as a template
Navigate to the ltGeoportal extension Installation DirgtDesktop ToolsHarvesting Service folder and copy the HarvestConfigxml file
Navigate to the directory where the Harvesting Tool is installed (eg CProgram FilesESRIGeoportal) and paste the HarvestConfigxml file there
Open this pasted version of the HarvestConfigxml file in Notepad Its text should be similar to the text shown below
Change the parameters in the file as per the table below to match your geoportals settings
radic Parameter Name Line Function Accepted Values Autopublish Line 3 Determines if the Harvesting Service
should automatically publish harvested TrueFalse
ltxml version=10 encoding=UTF-8gt ltjobgt ltautopublishgtTrueltautopublishgt ltautosavegtFalseltautosavegt ltrepositorygt ltrepositorygt ltpublishgt ltpublishserviceurlgthttpmachineNamegeoportal_appNameHarvestPublishdoltpublishserviceurlgt ltusergtgeoportal_admin_username ergt ltus ltpasswordgtgeoportal_admin_passwordltpasswordgt ltpublishgt ltoutputgt ltfoldergt ltnamegtoutput_folder_filepathltnamegt ltfoldergt ltprocesssubfoldersgtTrueltprocesssubfoldersgt ltoverwritemetagtTrueltoverwritemetagt ltoutputgt ltjobgt
December 2009 51
ArcGIS Server Geoportal Extension 931 sp1 Installation Guide
records to the Geoportal or whether they should simply be saved locally
Autosave Line 4 Determines if the Harvesting Service should automatically save harvested records to a folder The folder is specified in the ltoutputgtltfoldergtltnamegt parameter
TrueFalse
Note At least one of the two parameters above must be set to true Repository Line 5 Leave blank PublishServiceURL Line 7 URL to the Publish Service to which
harvested metadata documents are published to
URL string of the format httpmachineNamegeoportalHarvestPublishdo
User Line 8 The Geoportal Administrator name String value Password Line 9 The Geoportal Administrator password String value Folder Line 13 The absolute folder path to which
harvested metadata documents should be saved
String value
processSubFolders Line 15 Enables the harvesting of subfolders when harvesting from a WAF (web‐accessible directory)
TrueFalse
overwriteMeta Line 16 Enables any existing metadata in the output folder to be overwritten during subsequent harvests
TrueFalse
Save the HarvestConfigxml file and close it
1222 Install the Harvesting Service
Open the ltGeoportal extension Installation DirgtDesktop ToolsHarvesting Service folder
Double‐click on the setupexe file
Accept the defaults on the first three screens
On the first Harvesting Service Custom Parameters screen enter the following inputs and Click Next
a Harvesting Service ID Any name to identify the service in the Registry key settings In the Services window it will always be called ldquoGeoportal extension Harvesting Servicerdquo
b Harvester Servlet URL httpmachineNamegeoportalHarvesterServlet
December 2009 52
ArcGIS Server Geoportal Extension 931 sp1 Installation Guide
c Username Geoportal admin username (ex gptadmin)
d Password Geoportal admin user password (ex gptadmin)
On the second Harvesting Service Custom Parameters screen enter the following inputs and Click Next
a Program File Absolute file path to the Harvesting Tool executable Example CProgram FilesESRIGeoportalHarvesting_ToolbinHarvesterexe
b Configuration File Absolute file path to the HarvestConfigxml file you created earlier Example CProgram FilesESRIGeoportalHarvestConfigxml
December 2009 53
ArcGIS Server Geoportal Extension 931 sp1 Installation Guide
Continue through the rest of the installation wizard accepting defaults When the Install Wizard completes click ldquoFinishrdquo
When you open your Windows services you should now see the Geoportal extension Harvesting Service has been started Because you likely do not want to automatically harvest your registered repositories at a regular interval yet set the service to run manually and stop the service
1223 Configure the Harvesting Service
This section describes how to set the timer for how often the Harvesting Service should check with the Geoportal for repositories to be harvested
Navigate to Control Panel gt Administrative Tools gt Services
Stop the Harvesting Service
Navigate to the Harvesting Service Installation Directory Default CProgram FilesESRIGeoportalHarvesting_Service
Open the HarvestingServiceexeconfig file in a text editor
Scroll near to the bottom and around find the text lt-- timer interval in milliseconds--gt
December 2009 54
ArcGIS Server Geoportal Extension 931 sp1 Installation Guide
On the next line down set the ldquoWindowsServiceTimerIntervalrdquo property to the time interval at which you want the Harvesting Service to run The value is specified in milliseconds For example the default value is 60000 milliseconds represents once a minute
Save the file and close it
Navigate to Control Panel gt Administrative Tools gt Services
Now that the timer interval has been set you can start the Harvesting Service The Harvesting Service will now harvest all harvesting requests in its queue at the specified time interval
123 GEOPORTAL EXTENSION CSW CLIENTS
The Geoportal extension CSW Clients make possible the searching of CSW 20x‐enabled metadata repositories from ArcGIS Desktop or ArcGIS Explorer Installation instructions are below
Open the ltGeoportal extension Installation DirgtDesktop ToolsCSWClients directory
Double‐click on the setupexe file Click Next to proceed to the license screen
Accept the license and click Next
Enter in your Information into the Username and Organization text boxes Click Next
On the dialog that asks to select which version of ArcGIS Explorer is installed select either lsquoArcGIS Explorer 500 or lowerrsquo or lsquoArcGIS Explorer 900rsquo according to the ArcGIS Explorer version installed If ArcGIS Explorer is not installed it can be downloaded from httpwwwesricomsoftwarearcgisexplorerindexhtml If you do not want to download ArcGIS Explorer but do want to use the CSW Clients in ArcMap then it does not matter which option is selected on this screen Select an option and click Next
The installation proceeds Note During installation the installer checks for the presence of the ArcGIS NET framework If it is not found the CSW Client for ArcGIS Desktop will not be installed However installation will continue for CSW Client for ArcGIS Explorer and a dialog box will appear notifying of the status
December 2009 55
ArcGIS Server Geoportal Extension 931 sp1 Installation Guide
After installation refer to the Geoportal extension Web Help httpwebhelpesricomgeoportal_extension931ext_csw_clntshtm for information to add the CSW Clients to ArcMap ArcGIS Explorer and ArcGIS Explorer 900 applications This online documentation also has instructions for how to use the CSW Clients
124 GEOPORTAL EXTENSION PUBLISH CLIENT
The Geoportal extension Publish Client is a tool for ArcCatalog that allows publisher users to easily publish metadata from their local desktop to the Geoportal The metadata can come from Shapefiles personal Geodatabases or Enterprise Geodatabases or any other local data formats for which you can create metadata in ArcCatalog For publishing metadata from ArcIMS Metadata Services we recommend setting up a harvesting schedule using the Geoportal harvesting capabilities
Installation instructions are below
Open the ltGeoportal extension Installation DirgtDesktop ToolsGPTPublishClient folder
Double‐click on the setupexe file
Click Next on the Welcome screen
Accept the License Agreement Click Next
Enter in your Information into the Username and Organization text boxes Click Next
Choose the Destination Folder into which the Publish Client should install or accept the default Click Next
Click Install to begin the installation
December 2009 56
ArcGIS Server Geoportal Extension 931 sp1 Installation Guide
December 2009 57
Once the installation wizard completes click Finish
After installation refer to the Geoportal extension Web Help httpwebhelpesricomgeoportal_extension931ext_pub_clnthtm for information to add the Geoportal extension Publish Client to ArcCatalog This online documentation also has instructions for how to use the Geoportal extension Publish Client
125 GEOPORTAL EXTENSION WMC CLIENT
The WMC Client allows for a Web Map Context (WMC) file to be opened directly in ArcMap WMC files adhere to the Open Geospatial Consortium (OGC) specification and have the extension cml wmc or xml WMC files provide pointers to remote accessible data specifically Live Data and Map resources
Installation instructions are below
Open the ltGeoportal extension Installation DirgtDesktop ToolsWMCOpener folder
Double‐click on the setupexe file
Click Next on the Welcome screen
Accept the License Agreement Click Next
Enter in your Information into the Username and Organization text boxes Click Next
Choose the Destination Folder into which the WMC Client should install or accept the default Click Next
Click Install to begin the installation
Once the installation wizard completes click Finish
After installation refer to the Geoportal extension Web Help httpwebhelpesricomgeoportal_extension931ext_wmc_clnthtm for information to add the WMC Client to ArcMap This online documentation also has instructions for how to use the WMC Client
Appendix A Upgrade from Geoportal extension 931 to 931 sp1
This section is for organizations who have already implemented the Geoportal extension 931 but want to apply 931 service pack 1
It is useful to perceive Geoportal extension 931 sp1 more as a new version than a service pack Although the Geoportal extension 931 sp1 contains basic enhancements and many defect fixes to Geoportal extension 931 you cannot simply replace files from your earlier 931 deployment with the updated service pack 1 files To apply service pack 1 to your existing implementation please carefully follow the steps below and refer to the installation instructions above if you need further information on one of the steps
IMPORTANT Be aware that there are no provisions for automatically upgrading the geoportal web application especially for highly‐customized geoportals The Geoportal 931 service pack 1 web application closely resembles the Geoportal 931 web application but there are important differences Therefore you will have to deploy the geoportalwar file from the Geoportal extension 931 service pack 1 distribution and manually copy customizations and configuration settings from the former geoportal web application to the new geoportal web application
UPGRADE STEPS
1 BACKUP FILES
Before proceeding with upgrading to service pack 1 it is recommended that copies are made of the following
bull JNDI settings If using Tomcat this is the JNDI connection file found at ltTOMCATgtconfCatalinalocalhostgeoportalxml You will likely be able to use these same connection settings for your service pack 1 Geoportal implementation
bull The entire geoportal web application folder found at ltTOMCATgtwebappsgeoportal if using Tomcat You will not be able to directly copy files from this backup to your new geoportal web application but you can refer to these files to apply settings that have not changed or customizations your organization implemented
December 2009 58
ArcGIS Server Geoportal Extension 931 sp1 Installation Guide
bull Your former Geoportal installation files that were installed when you ran the Geoportal Extension 931msi file on your Geoportal 931 distribution DVD You will have to uninstall the previous version of Geoportal 931 using AddRemove Programs and the uninstall process will remove these files that you might want to keep for reference
2 UNINSTALL THE GEOPORTAL EXTENSION 931
If using a Windows system you can do this through Start Control Panel AddRemove Programs
3 INSTALL THE GEOPORTAL EXTENSION 931 SP1 INSTALLATION FILES
Insert the Geoportal Extension 931 sp1 DVD into a computer that is on the same network as your geoportal web application Run the Geoportal Extension 931msi to launch the installer Navigate through the installer accepting the license and specifying an install location for the installation files (CESRIGeoportal Extension 931 by default)
4 IMPORTANT READ THIS ABOUT THE DATABASE
You will not need to run any database scripts you can simply refer to your existing Geoportal 931 database from the new geoportal web application you will deploy in the steps below WARNING If you run the database scripts in the CESRIGeoportal Extension 931Database Scripts folder as per the installation guide above your existing Geoportal database may be dropped Do not run database scripts for an sp1 upgrade unless you want to create a new Geoportal database
5 IF DESIRED CHANGE THE NAME OF THE GEOPORTAL WEB APPLICATION
The Geoportal extension 931 sp1 provides a web application file titled ldquogeoportalwarrdquo which is the same name as the pre‐sp1 Geoportal 931 web application If the new geoportal web application will coexist in the same servlet container context as the former geoportal web application consider changing the name of the new geoportal web application Note that if you change the name of the geoportal sp1 web application you will need to update the name in the servlet web applicationrsquos WEB‐INFwebxml file (as per instructions in Section 92)
6 DEPLOY THE NEW GEOPORTALWAR FILE
This file is found in the CESRIGeoportal Extension 931Web ApplicationsGeoportal directory if you accepted the default install location when running the Installation DVD
December 2009 59
ArcGIS Server Geoportal Extension 931 sp1 Installation Guide
7 CONFIGURE THE GPTXML FILE
Navigate to the geoportalWEB‐INFclassesgptconfig folder and open the gptxml file in a text editor Open your previous gptxml file from the backup copy of your Geoportal 931 web application created earlier Use the configuration information provided in the former gptxml file to populate settings in the new file New configuration parameters added at sp1 are included in the general gptxml configuration instructions in Section 82 earlier in this document
8 MANAGE THE DATABASE DRIVER JAR FILE
Follow instructions from Section 101 above to copy the correct jar files from your geoportalWEB‐INFlib folder to the appropriate place in your servlet container application Note that the destination for the database jar file may be different depending on if you use Tomcat 5 Tomcat 6 WebLogic Glassfish or ServletExec Consult the corresponding servlet container Geoportal installation guides from the CESRIGeoportal Extension 931DocumentationInstallation folder for specific details
9 APPLY JNDI SETTINGS
Refer to the JNDI file or settings that you noted in Step 1 If deploying in Tomcat you likely copied a backup copy of a file called geoportalxml from the TomcatconfCatalinalocalhost folder If you changed the name of your service pack 1 geoportal web application then this JNDI filename must be updated to match your web application name If you are using a different servlet container than Tomcat the JNDI settings used in your former Geoportal 931 implementation can be referenced for this new service pack 1 implementation because you are pointing to that same Geoportal 931 database
10 COPY OVER CUSTOMIZATIONS
It is highly likely that your organization customized your Geoportal 931 Use the backup copy of the geoportal 931 web application to investigate files that your organization may have customized and copy important customizations into your new service pack 1 geoportal application In particular compare service pack 1 and 931 versions of the following files
bull Text in the geoportal interface at geoportalWEB‐INFclassesgptresourcesgptproperties
bull Customized metadata schemas at geoportalWEB‐INFclassesgptmetadata
bull Color themes and images at geoportalcatalogskinsthemes
bull JSP page and Javascript changes in subfolders at geoportalcatalog
December 2009 60
ArcGIS Server Geoportal Extension 931 sp1 Installation Guide
December 2009 61
11 RESTART THE GEOPORTAL WEB APPLICATION AND TEST
12 UPDATE DESKTOP TOOLS
Certain Geoportal extension desktop tools have changed in service pack 1 To upgrade the tools you will need to uninstall them (in Windows this can be done through the AddRemove programs interface) and then reinstall the service pack 1 versions from your ltGeoportal extension 931 sp1 installationgtDesktop Tools folder The following Desktop Tools have been updated
bull CSW Clients bull Publish Client bull WMC Client bull Harvesting Tool bull Harvesting Service
- Appendix A Upgrade from Geoportal extension 931 to 931 sp1
-

ArcGIS Server Geoportal Extension 931 sp1 Installation Guide
o uid ndash userrsquos userId This needs to be the same as the username used to create the entry (and the same as the cn attribute value listed in the table) ie ldquogptadminrdquo
o userpassword ndash userrsquos password When the value column of the password field is clicked a ldquoUser Password Datardquo dialog will appear
Enter the user password in the 1st box Re‐enter the user password in the 2nd box Select ldquoSHArdquo from the drop‐down list Click OK
Click Submit
The new gptadmin user should appear as a new node under the ldquousersrdquo organizational group in the explorer tree
Repeat the above steps creating new users for the remaining Geoportal extension roles We suggest using the following user names
o gptpublisher o gptuser
Your Directory Server is now ready to be populated with additional Geoportal extension specific entries Follow the steps in Section 32 to finish configuring your Directory Server for the Geoportal extension
32 ADAPT AN EXISTING DIRECTORY SERVER
The Geoportal extension relies on user roles in order to grant various user and functionality privileges The three pre‐defined Geoportal extension roles are
bull Administrator
bull Publisher
bull Registered User
With LDAP authentication the definition of the Geoportal extension roles is achieved by creating Directory Server ldquogrouprdquo entries A group entry is defined as an entry that has an object class of ldquogroupOfUniqueNamesrdquo thereby allowing it to have member (person) entries
321 Create groups for the Geoportal extension roles
The group structure in your Directory Server does not have to adhere to any particular schema However it is strongly recommended that you adhere to a group structure which maps directly to the pre‐defined Geoportal extension roles
December 2009 6
ArcGIS Server Geoportal Extension 931 sp1 Installation Guide
If you are working with a newly installed Directory Server this is fairly straightforward to create and instructions are provided in this section
If you are working with an existing Directory Server you can either create a new set of groups specifically for the Geoportal extension or decide what the best possible mapping is of your existing groups to the new Geoportal extension roles This needs to be done in such a way that it does not disrupt your existing applicationsrsquo authentication mechanisms yet can be adapted to the Geoportal extension requirements
The steps in this section assume the following
a) You are using JXplorer as your Directory Server client browser b) You will be creating groups that directly map to the Geoportal extension roles c) You have an organizational unit in your directory structure called ldquogroupsrdquo If you
have another organizational unit substitute your organizational unitrsquos name for the word ldquogroupsrdquo in the steps below
1 Open JXplorer if it isnrsquot already open and connect to your Directory Server
2 Right‐click on ldquogroupsrdquo and select ldquoNewrdquo from the context menu The Set Entry Object Classes dialog appears
3 Ensure that the checkmark is on for the ldquoSuggest Classesrdquo option at the top of the
dialog
4 The following two (2) classes need to be chosen for this node a groupOfUniqueNames b top
5 If any of the two classes listed above are not listed add them to the panel by selecting
them in the left‐hand panel ldquoAvailable Classesrdquo and clicking the ldquoAddrdquo button
6 If more than the two classes listed above are listed remove the extra ones by selecting them in the right‐hand panel ldquoSelected Classesrdquo and clicking the ldquoRemoverdquo button
7 Now you will create a group for the geoportal administrators Enter a group name of
ldquogpt_administratorsrdquo by filling out the second text box labeled ldquoEnter RDNrdquo Leave the ldquocn=rdquo text present in the box or enter in ldquocn=rdquo if the text is not present and type in your group name after the equals (ldquo=rdquo) sign ie cn=gpt_administrators
8 Click OK
December 2009 7
ArcGIS Server Geoportal Extension 931 sp1 Installation Guide
9 You are taken immediately to the Table Editor tab where the ldquouniqueMemberrdquo attribute must be specified
bull Since member ids are not trivial temporarily enter dummy information for the value of uniqueMember Even though you are putting in dummy info it still has to conform to LDAP standards Enter ldquocn=abcrdquo
bull Click Submit to create the group The new group ldquogpt_administratorsrdquo should appear as a new entry under ldquoGroupsrdquo in the explorer tree
10 Now you will add a real user to this group Navigate to the Users branch and right‐click on a user to be a member of the geoportal administrators group you just created
bull Select ldquoCopy DNrdquo from the context menu This copies the userrsquos distinguished name (a unique LDAP user identifier) to the clipboard
bull Go back to the Groups branch and click on the gpt_administrators group bull In the table editor panel on the right‐hand side click inside the value column for
the ldquouniquememberrdquo attribute that has the dummy ldquocn=abcrdquo value bull Press ctrl+v on your keyboard to paste the copied DN from the clipboard into this
value field bull Click Submit
Repeat the above steps creating new groups for the remaining Geoportal extension roles Use the following group names and associate the appropriately corresponding users that you created in Step 314 or who already exist in the directory structure for your organization
o For geoportal publisher users create a group called gpt_publishers o For geoportal registered users create a group called gpt_registeredUsers
4 RUN THE GEOPORTAL EXTENSION INSTALLER
The ArcGIS Server Geoportal extension comes with an installer that installs and unzips all the files that make up the ArcGIS Server Geoportal extension
Insert the ArcGIS Server Geoportal extension 931 sp1 installation media
Navigate the DVD to the setupexe file and double click the setupexe to launch installation
If you receive a security warning dialog click Run
On the Welcome screen click Next
Read and accept the license agreement Click Next
December 2009 8
ArcGIS Server Geoportal Extension 931 sp1 Installation Guide
Change or accept the default installation directory of CESRIGeoportal Extension 931 Click Next
Click Install
When the installer finishes click Finish to dismiss the Installer dialog
5 SELECT A DATABASE SCHEMA FOR THE GEOPORTAL EXTENSION
Geoportal extension 931 sp1 offers two different database models ndash 1) A Standalone Database and 2) An SDE‐Enabled Database The table below gives a quick summary of considerations for each option followed by a more detailed explanation A fully‐functioning production‐worthy geoportal is possible with either database model Because the SDE‐Enabled database will be deprecated in future Geoportal extension versions ESRI strongly recommends that your organization pursues the Standalone Database model The SDE‐Enabled model should only be pursued if you are upgrading from a previous GIS Portal Toolkit 93 or a Geoportal extension 931 implementation that also used the SDE‐Enabled database model
Feature Standalone Database
SDE‐Enabled Database
ArcSDE software required bull MetadataServer installation required bull Database must be XML‐enabled bull Cross ownership between Geoportal and SDE databases
bull
ArcCatalog connectivity to Geoportal database bull Easy migration from GPT 93 bull Supported in future versions bull Simplified system architecture bull Quick installation bull Column in database containing full metadata record XML
bull
Use of Geoportal extension Publish Client in ArcCatalog bull bull
December 2009 9
ArcGIS Server Geoportal Extension 931 sp1 Installation Guide
Standalone Database recommended for new Geoportal implementations
With the standalone database model installation of the Geoportal extension is greatly simplified in that ArcSDE does not have to be present in the overall system architecture and the MetadataServer component does not have to be installed This reduces the number of steps required for a complete installation of the Geoportal extension However if you have an existing GPT 93 database you will not be able to make use of the update scripts in order to upgrade to Geoportal extension 931 sp1 Because the database changes using the Standalone Database model are extensive you must create a new tablespacedatabase schema if you choose this model
SDE‐Enabled Database recommended for migrating 93 Geoportal implementations to 931 sp1
The SDE‐Enabled database model mimics the setup up the previous version of the Geoportal extension (GIS Portal Toolkit 93) With this database model ArcSDE is required and the MetadataServer component must be installed Furthermore the database needs to be XML‐enabled During database setup the Geoportal database user and the SDE user must have owner privileges into each otherrsquos database
The quickest and most seamless upgrade path from GIS Portal Toolkit 93 to the Geoportal extension 931 sp1 requires that the SDE‐Enabled database model is retained However the SDE‐Enabled database model is deprecated in Geoportal extension 931 sp1 and will not be available in future versions of the Geoportal extension
6 SET UP THE DATABASE
Note The database setup instructions vary significantly depending on the database software used
If you are a Linux user please refer to the document ltGeoportal extension Installation DirgtDocumentationInstallationGeoportal931_InstallationGuide_Linuxpdf for Linux specific instructions
For Windows users
bull Oracle users please follow the steps in section 61
bull SQL Server users please skip to section 62
bull PostgreSQL users please skip to section 63
December 2009 10
ArcGIS Server Geoportal Extension 931 sp1 Installation Guide
61 ORACLE
In this section you will set up the tablespace and schema that will be used for the Geoportal extension The Geoportal extension should run in its own tablespace and schema You will be using SQL commands to set up the user schema and then a SQL script to populate the schema with tables The sample values below are used as examples but can be set to different values if necessary for your Geoportal implementation When you choose different values you may need to alter some default values in the Geoportal extension configuration files
bull Tablespace name geoportal931 bull Database User geoportal931 bull Database User Password geoportal931pwd
611 Setup the Geoportal extension tablespace
Open the command console (StartgtRungtcmd)
Type sqlplus nolog
Tip In the following commands be sure to include the semicolons
SQLgtconnect syssys as sysdba
SQLgtcreate tablespace geoportal931 datafile Coracleoradatageoportal931dbf size 500M AUTOEXTEND ON
SQLgtcreate user geoportal931 identified by geoportal931pwd default tablespace geoportal931 temporary tablespace temp
SQLgtcommit
SQLgtquit
612 Create database schema
Creating the database schema involves running two scripts
1 A ldquograntsrdquo script that sets the user permissions for creating the geoportal931 schema
2 A ldquocreate schemardquo script that creates the table structure procedures and triggers
and populates tables in the geoportal931 schema
December 2009 11
ArcGIS Server Geoportal Extension 931 sp1 Installation Guide
December 2009 12
The s Oracle
e ldquoGrantsrdquo script differs depending on the database model you chose in Section 5 Make
If you chose the standalone database model follow section 6121 If you chose the sde‐
6121 Standalone Database Model grants_proxy_oraclecmd
Syntax of the grants_proxy_oraclecmd user name Default = sys
ult = sys wner
Open a command prompt window StartgtRungtcmd
Change directories to point to ltGeoportal extension Installation DirgtDatabase
Run the grants_proxy_oraclecmd file from the command prompt window using the
racle [sys username] [sys password] [geoportal931 username]
rname] is the username of the sys user in Oracle
ample Input grants_proxy_oracle sys sys geoportal931
When the script finishes executing you will be returned back to the command ssible
ou must fix any errors appearing in the grantstxt file Do not continue until the
122 SDE‐Enabled Database Model grants_oraclecmd
Syntax of the grants_oraclecmd abase sys user name Default = sys
cripts are located in ltGeoportal extension Installation DirgtDatabase Scripts Th sure to run the appropriate script for your chosen database model
enabled database model follow section 6122 After the grants scripts is run all Oracle users proceed to section 6123
o sys usernamemdashOracle database syso sys passwordmdashPassword of the Oracle database sys user Defao geoportal931 usernamemdashThe user name of the geoportal931 schema o
Default = geoportal931
ScriptsOracle
following parameters Usage grants_proxy_oWhere [sys use[sys password] is the password of the sys user in Oracle [geoportal931 username] is the geoportal931 user S
prompt and a text file (grantstxt) will open Check the grantstxt file for any poerror messages
Yscript runs without errors
6
o sys usernamemdashOracle dat
ArcGIS Server Geoportal Extension 931 sp1 Installation Guide
December 2009 13
o sys passwordmdashPassword of the Oracle database sys user Default = sys wner
r name of the SDE user Default = sde
a command prompt window StartgtRungtcmd
Change directories to point to ltGeoportal extension Installation DirgtDatabase
Run the grants_oraclecmd file from the command prompt window using the
ys username] [sys password] [geoportal931 username] [sde
rname] is the username of the sys user in Oracle
ample Input grants_oracle sys sys geoportal931 sde
When the script finishes executing you will be returned back to the command ssible
ou must fix any errors appearing in the grantstxt file Do not continue until the
123 All Oracle Database Models Running create_schema_oraclecmd
The create_schema_oracle script will create the necessary tables in Oracle to support the l
Syntax of the create_schema_oraclecmd ame of the geoportal931 schema owner Default
o geoportal931 usernamemdashThe user name of the geoportal931 schema oDefault = geoportal931
o sde_username ndash The use
Open
ScriptsOracle
following parameters Usage grants_oracle [susername] Where [sys use[sys password] is the password of the sys user in Oracle [geoportal931 username] is the geoportal931 user [sde username] is the sde user S
prompt and a text file (grantstxt) will open Check the grantstxt file for any poerror messages
Yscript runs without errors
6
Geoportal extension 931 sp1 application Run this script regardless of the database modeyou have chosen This script is for new instances of the Geoportal extension or for scenarios where you want to have a clean database If you run this script on top of anexisting Geoportal extension installation you will overwrite your existing Geoportal database
o geoportal931 username ndash The user n= geoportal931
ArcGIS Server Geoportal Extension 931 sp1 Installation Guide
o geoportal931 _passwordmdashThe password for the geoportal931 schema owner Default = geoportal931pwd
Open a command window StartgtRungtcmd
Change the directory to the ltGeoportal extension Installation DirgtDatabase ScriptsOracle folder
Run the create_schema_oraclecmd file from the command prompt window using the following parameters
Usage create_schema_oracle [geoportal931 username] [geoportal931 password] Where [geoportal931 username] is the username of the geoportal931 schema owner [geoportal931 password] is the password of the geoportal931 schema owner Sample Input create_schema_oracle geoportal931 geoportal931pwd
When the script finishes executing you will be returned back to the command prompt and a text file (GPT_Schematxt) will open Check the GPT_Schematxt file for any possible error messages Error messages and warnings which state that Table or view does not exist can be ignored It simply means that the script was trying to delete a nonexistent table
6124 SDE‐Enabled Database Model Register your table with SDE
This step is only for users that have chosen the SDE‐Enabled Database Model If you chose the Standalone Database model skip this step and proceed to Section 8
Due to a known issue in Oracle SDE with regards to Oraclersquos handling of spatial types one of the newly created tables (GPT_ADMIN) must be explicitly registered with SDE
December 2009 14
ArcGIS Server Geoportal Extension 931 sp1 Installation Guide
Open a command window StartgtRungtcmd
Change the directory to point to the ltArcSDE for Oraclegtetc folder Run the following command sdetable ndasho register ndasht gpt_admin ndashC none ndashi sde_instance ndashs machineName ndashu gptUserName ndashp gptUserPassword Example sdetable ndasho register ndasht gpt_admin ndashC none ndashi 5151 ndashs machineName ndashu gpt93 ndashp gpt93pwd
62 SQL SERVER
In this section you will use a script to set up the database users and server logins that will be used for the Geoportal extension The Geoportal extension should run in its own database The sample values below are used as examples but can be set to different values if necessary for your Geoportal implementation When you choose different values you may need to alter some default values in the Geoportal extension configuration files
bull Database name Geoportal931 bull Database Login and User geoportal931 bull Database Login and User Password geoportal931pwd
Verify that your server allows both Windows authentication and SQL Server authentication If your server only allows Windows authentication then the user that the script creates will not be able to logon to create the tables The error in the build_schemalog file will read Login failed for user To check and possibly change the security authentication mode (as per Microsoft article httpmsdnmicrosoftcomen‐uslibraryms188670aspx ) do the following
o Login to SQL Server Management Studio o In SQL Server Management Studio Object Explorer right‐click the server and
then click Properties o On the Security page under Server authentication select the SQL Server
and Windows Authentication Mode radial if it is not already selected and then click OK
o In the SQL Server Management Studio dialog box click OK to acknowledge the requirement to restart SQL Server
Open a command window StartgtRungtcmd
Change the directory to the ltGeoportal extension Installation DirgtDatabase ScriptsSQL Server folder
December 2009 15
ArcGIS Server Geoportal Extension 931 sp1 Installation Guide
The script differs depending on the database model you chose in Section 5 Make sure to run the appropriate script for your chosen database model
If you chose the standalone database model follow section 621 If you chose the sde‐enabled database model follow section 622 621 Standalone database model Create database schema
Run the create_proxy_schema_mssql script by typing the following create_proxy_schema_mssql [database server machine] [Geoportal database name] [Geoportal database user] [Geoportal database user password]
Where
o [database server machine] is the name of the machine on which SQL Server is installed or the named SQL Server Instance (eg ltmachineNamegtinstance) if applicable
o [Geoportal database name] is the name of the Geoportal database o [Geoportal database user] is the name of the login and user that will have access to
the Geoportal database o [Geoportal database user password] is the password for the login and user of the
Geoportal database In our example the command line would look like this create_proxy_schema_mssql mymachine Geoportal931 geoportal931
geoportal931pwd
Open SQL Server Management Studio and refresh the Databases folder from the Object Browser Verify that a new database was created and has the list of tables as shown in the image below If the tables were not created consult the build log file for any potential errors The log file can be found in the same folder as the scripts that you ran
Open the build_schemalog file that was created when the database script finished You will find this file in the same folder as the source sql scripts The file should not contain
December 2009 16
ArcGIS Server Geoportal Extension 931 sp1 Installation Guide
any errors It may possibly contain the following warnings which you can safely ignore Warning The maximum key length is 900 bytes The index GPT_METADATA_IDX1 has maximum length of 4000 bytes For some combination of large values the insertupdate operation will fail Warning The maximum key length is 900 bytes The index GPT_ADMIN_IDX4 has maximum length of 4000 bytes For some combination of large values the insertupdate operation will fail Warning The maximum key length is 900 bytes The index GPT_ADMIN_IDX5 has maximum length of 4000 bytes For some combination of large values the insertupdate operation will fail Warning The maximum key length is 900 bytes The index GPT_ADMIN_IDX7 has maximum length of 4000 bytes For some combination of large values the insertupdate operation will fail
622 SDE‐Enabled database model Create database schema
Run the create_schema_mssql script by typing the following create_schema_mssql [database server machine] [Geoportal database name] [Geoportal database user] [Geoportal database user password] [sde user]
Where
o [database server machine] is the name of the machine on which SQL Server is installed or the named SQL Server Instance (eg ltmachineNamegtinstance) if applicable
o [Geoportal database name] is the name of the Geoportal database o [Geoportal database user] is the name of the login and user that will have access to
the Geoportal database o [Geoportal database user password] is the password for the login and user of the
Geoportal database o [sde user] is the SDE user
In our example the command line would look like this create_schema_mssql mymachine Geoportal931 geoportal931
geoportal931pwd sde
Open SQL Server Management Studio and refresh the Databases folder from the Object Browser Verify that a new database was created and has the list of tables as shown in the image below If the tables were not created consult the build log file for any potential errors The log file can be found in the same folder as the scripts that you ran
December 2009 17
ArcGIS Server Geoportal Extension 931 sp1 Installation Guide
Open the build_schemalog file that was created when the database script finished You will find this file in the same folder as the source sql scripts The file should not contain any errors It may possibly contain the following warnings which you can ignore Warning The maximum key length is 900 bytes The index GPT_METADATA_IDX1 has maximum length of 4000 bytes For some combination of large values the insertupdate operation will fail Warning The maximum key length is 900 bytes The index GPT_ADMIN_IDX4 has maximum length of 4000 bytes For some combination of large values the insertupdate operation will fail Warning The maximum key length is 900 bytes The index GPT_ADMIN_IDX5 has maximum length of 4000 bytes For some combination of large values the insertupdate operation will fail Warning The maximum key length is 900 bytes The index GPT_ADMIN_IDX7 has maximum length of 4000 bytes For some combination of large values the insertupdate operation will fail
623 SDE‐Enabled database model Set user permissions
This step is only for users that have chosen the SDE‐Enabled Database Model If you chose the Standalone Database model skip this step and proceed to Section 8
The Geoportal931 user that was created by the schema setup script needs to be given permissions to the SDE database
Connect to the database server with a login that can access both the SDE and the Geoportal931 database such as the ldquosardquo login Logging in with your geoportal931 user credentials may not give you access to the SDE database
Open the ldquoSecurityrdquo folder in the main catalog tree Note There is a security folder under each database as well In this step however you want the security folder under the main Server node
Select Logins
December 2009 18
ArcGIS Server Geoportal Extension 931 sp1 Installation Guide
Right‐click the geoportal931 login from the right‐hand pane and choose Properties
In the top‐left ldquoSelect a pagerdquo section select ldquoUser Mappingrdquo
In the ldquoUsers mapped to this loginrdquo pane check the box next to the ldquosderdquo database and the ldquogeoportal931rdquo database
In the ldquoDatabase role membershiprdquo pane check the box next to db‐owner for each database name you selected in the previous step
Click OK
624 SDE‐Enabled database model Create a full‐text catalog for the Geoportal931 database
o Expand the Storage folder under your Geoportal931 database and expand the Full Text Catalogs folder If there is no entry titled lsquoSDE_DEFAULT_CATrsquo then right click on Full Text Catalogs and select ldquoNew Full Text Catalogrdquo
December 2009 19
ArcGIS Server Geoportal Extension 931 sp1 Installation Guide
o In the New Full Text Catalog window type SDE_DEFAULT_CAT in the field for Full‐text catalog name
o Accept all other defaults and click OK to close the dialog You should now
see your SDE_DEFAULT_CAT full text catalog under the Full Text Catalog folder
o For more information about full text catalogs see
httpwebhelpesricomarcgisdesktop93indexcfmTopicName=Configuring_a_SQL_Server_database_to_support_XML_columnsampanchor=cs164794
63 POSTGRESQL
Setting up a PostgreSQL database for the Geoportal extension consists of two steps ndash setting up database permissions and creating the database schema Each of these steps is accomplished by running a script
1 A ldquograntsrdquo scripts that sets the user permissions for creating the geoportal931 schema
2 A ldquocreate schemardquo script that creates the table structure procedures and triggers and populates tables in the geoportal931 schema
The scripts are located in ltGeoportal extension Installation DirgtDatabase ScriptsPostgreSQL
The ldquoGrantsrdquo script differs depending on the database model you chose in Section 5 Make sure to run the appropriate script for your chosen database model
If you chose the standalone database model follow section 631 If you chose the sde‐enabled database model follow section 632 After the grants scripts is run all PostgreSQL users proceed to section 633
631 Standalone Database Model grants_proxy_pgcmd
This script creates a database schema called lsquogeoportal931rsquo as well as an associated user also named lsquogeoportal931 It also establishes permissions for the geoportal931 user to the geoportal931 schema
Open a command prompt window StartgtRungtcmd
Change directories to point to ltGeoportal extension Installation DirgtDatabase ScriptsPostgreSQL
December 2009 20
ArcGIS Server Geoportal Extension 931 sp1 Installation Guide
Run the grants_proxy_pgcmd file from the command prompt window using the following parameters
Usage grants_proxy_pg [host] [port] [database] [geoportal schema] [userToConnect] [geoportalUser] Where [host] is the machine name hosting PostgreSQL [port] is the port number of PostgreSQL Default = 5432 [database] is the database name for the geoportal Default = postgres [geoportal schema] is the name for the geoportal schema Default=geoportal931 [userToConnect] is the name of the user to connect to the database as Default=postgres [geoportalUser] is the name for the geoportal schema owner Default=geoportal931 Sample Input grants_proxy_pg localhost 5432 postgres geoportal931 postgres geoportal931
When prompted with the message ldquoEnter password for new rolerdquo input the password for the geoportal931 user
When prompted with the message ldquoEnter it againrdquo input the password for the geoportal931 user again
When the script finishes executing you will be returned back to the command prompt and a text file (grants_pgtxt) will open Check the grants_pgtxt file for any possible error messages You must fix any errors appearing in the grants_pgtxt file Do not continue until the script runs without errors
632 SDE‐Enabled Database Model grants_pgcmd
This script creates a database schema called lsquogeoportal931rsquo as well as an associated user also named lsquogeoportal931 It also establishes permissions for the geoportal931 user to both the geoportal931 schema and the sde schema
Open a command prompt window StartgtRungtcmd
Change directories to point to ltGeoportal extension Installation DirgtDatabase ScriptsPostgreSQL
December 2009 21
ArcGIS Server Geoportal Extension 931 sp1 Installation Guide
Run the grants_pgcmd file from the command prompt window using the following parameters Usage grants_pg [host] [port] [sde database] [sdeUser] [geoportal schema] [sde schema] [geoportalUser] Where [host] is the machine name hosting PostgreSQL [port] is the port number of PostgreSQL Default = 5432 [sde database] is the SDE database name Default = sde [sdeUser] is the sde user Default = sde [geoportal schema] is the name for the geoportal schema Default=geoportal931 [sde schema] is the name of the sde schema Default = sde [geoportalUser] is the name for the geoportal schema owner Default=geoportal931 Sample Input grants_pg localhost 5432 sde sde geoportal931 sde geoportal931
When prompted with the message ldquoEnter password for new rolerdquo input the password for the geoportal931 user
When prompted with the message ldquoEnter it againrdquo input the password for the geoportal931 user again
When prompted with the message ldquoPasswordrdquo input the password for the sde user
When prompted with the message ldquoPassword for user sderdquo input the password for the sde user again
When the script finishes executing you will be returned back to the command prompt and a text file (grants_pgtxt) will open Check the grants_pgtxt file for any possible error messages You must fix any errors appearing in the grants_pgtxt file Do not continue until the script runs without errors
633 All PostgreSQL Database Models Run create_schema_pgcmd
This script creates the table structure for the Geoportal and populates some tables
Run the create_schema_pgcmd file from the command prompt window using the following parameters Usage create_schema_pg [host] [port] [geoportal database] [geoportal user]
December 2009 22
ArcGIS Server Geoportal Extension 931 sp1 Installation Guide
Where [host] is the machine name hosting PostgreSQL [port] is the port number of PostgreSQL Default = 5432 [geoportal database] is the Geoportal database name Default = geoportal931 [geoportal user] is the name for the geoportal schema owner Default = geoportal931 Sample Input create_schema_pg machineName 5432 geoportal931 geoportal931
When prompted with the message ldquoEnter password for geoportal931 userrdquo input the password for the geoportal931 user
When the script finishes executing you will be returned back to the command prompt and a text file (Geoportal_Schematxt) will open Check the Geoportal_Schematxt file for any possible error messages Error messages and warnings which state that Table or view does not exist can be ignored It simply means that the script was trying to delete a nonexistent table
Open the PostgreSQL Administrator tool
Verify that a new database was created and that it has a list of tables as show in the image below
7 INSTALL THE METADATASERVER (SDE‐ENABLED DATABASE MODEL ONLY)
If you chose the Standalone database model skip this section and proceed to Section 8 This step only applies if you have chosen the SDE‐Enabled database model
The SDE‐Enabled database model requires that you install the MetadataServer component This will create additional tables in your database and will create a Windows Service or Linux daemon
December 2009 23
ArcGIS Server Geoportal Extension 931 sp1 Installation Guide
Installation instructions for the MetadataServer are available in the document Geoportal931_Installing_MetadataServerpdf in the ltGeoportal extension Installation Dirgt DocumentationInstallation folder
8 DEPLOY AND CONFIGURE THE GEOPORTAL EXTENSION APPLICATION
This step deploys the ArcGIS Server Geoportal extension web application First you will deploy the geoportalwar file and then you will configure its property file so that the web application can successfully communicate with other components of your system
The steps in this section assume you are running Tomcat If you are running WebLogic GlassFish or ServletExec refer to the appropriate installation document as below
bull WebLogic ltGeoportal extension Installation DirgtDocumentationInstallationGeoportal931_InstallationGuide_WebLogicpdf
bull GlassFish ltGeoportal extension Installation DirgtDocumentationInstallationGeoportal931_InstallationGuide_GlassFishpdf
bull ServletExec ltGeoportal extension Installation DirgtDocumentationInstallationGeoportal931_InstallationGuide_ServletExecpdf
81 DEPLOY GEOPORTALWAR
Copy the geoportalwar file from the ltGeoportal extension Installation DirgtWeb ApplicationsGeoportal folder to your ltTomcatgtwebapps folder
After a few moments Tomcat should automatically recognize the new war file and deploy it by creating a geoportal folder If it does not restart Tomcat
82 CONFIGURE GEOPORTAL
Navigate to ltTomcat Installation DirectorygtgeoportalWEB‐INFclassesgptconfig
Open the gptxml file in a text editor The settings mentioned in the tables below are the ones that need modification If a setting is not mentioned it should be left with its default value Additionally there are
December 2009 24
ArcGIS Server Geoportal Extension 931 sp1 Installation Guide
a number of optional configuration settings that can be inserted into the gptxml file but are not included by default These are indicated in Section 824 lsquoOptional Configurations within gptxmlrsquo
821 General Geoportal settings
Find the section just after the ldquoMail server configurationrdquo comment This section defines the mail settings to determine who will receive feedback forms submitted from the Geoportal application It will also determine the return address for any mail sent from the Geoportal such as password reminders Set the following properties
radic Property Name Function Accepted Values smtpHost smtp of your mail server Any valid smtp address smtpPort Port on which the mail server runs Integer specifying a port siteEmailAddress The email address of the person who is to
receive feedback forms and is the email address from whom email is sent out from the Geoportal
Any valid email address
smtpAuth Settings for username password and whether the password is encrypted if the smtp server requires authentication
Valid string values for username and password True or false for the ldquoencryptedrdquo parameter
Next find the ldquointeractiveMaprdquo start tag The interactiveMap settings determine information about the map used on the search page Set the properties as per the table below For properties not mentioned leave the defaults already set in the file
radic Property Name Function Accepted Values jsapiUrl URL to the ArcGIS Server JavaScript API Default
httpserverapiarcgisonlinecomjsapiarcgisv=15
Any valid URL pointing to the ArcGIS Server JavaScript API
mapServiceUrl REST URL to a map service that is to be used for the map on the search page Example httplocalhost8399arcgisrestservicesMapServiceNameMapServer
Any valid REST URL pointing to an ArcGIS Server map service
mapServiceType The caching scheme for the map service String ldquodynamicrdquo or ldquotiledrdquo Note the search map may not display tiled services correctly It is recommended that this setting be set to ldquodynamicrdquo for best
December 2009 25
ArcGIS Server Geoportal Extension 931 sp1 Installation Guide
results
geometryServiceUrl
REST URL to a geometry service that is used to handle the projection of coordinates when using a projected map service Example http localhost8399arcgisrestservices GeometryGeometryServer
Any valid REST URL pointing to an ArcGIS Server Geometry Service
locatorUrl URL to an ArcGIS Server locator service used for the find place functionality
Any valid URL pointing to an ArcGIS Server locator service
locatorSingleFieldParameter
Parameter name associated with a single field locator This is used for the place search function in the geoportal search page map
String value representing a locator field This will be one of the Address Fields parameters when you view the locator service information in a web browser (Examples City State Zip)
Find the catalog start tag The catalog settings contain general information needed by the Geoportal to connect to the database and appropriate schema Set the following properties
radic Property Name Function Accepted Values metadataServerT
imeoutMillisecs The number of milliseconds before the metadata server times out This setting is ignored if you are using the Standalone Database Model as per Section 5
Any integer A value of 0 represents no timeout
metadataServerPublishService
The name of the metadata server metadata service on which there are write permissions If the SDE‐Enabled database model is used this information will be used for the Metadata Service parameter in the Publish Client tool
String representing a service name Default GPT_Publish_Metadata
metadataServerBrowseService
The name of the metadata server metadata service which is accessible anonymously
String representing a service name Default GPT_Browse_Metadata
December 2009 26
ArcGIS Server Geoportal Extension 931 sp1 Installation Guide
metadataServerTableName
The name of the key metadata server service table name as established with the metadata server services are first started
String representing the root Geoportal table name Default GPT_METADATA Note If the SDE‐Enabled Database Model was selected the value needs to match the table name as specified in the MetadataServerrsquos PTWeblinkcfg file (see section 7) Default becomes GPT_META
gptTablePrefix The prefix that is used for all database tables created for the Geoportal
String representing a table prefix Default GPT_
mvsTablePrefix For migration from GPT 93 only The prefix that is used for all database tables used by the Map Viewer Solution if it was deployed in a past GPT installations
String representing a table prefix Default MVS_
The useMetadataServerProxyMode setting refers to the database model as outlined in Section 5 By default its value is set to ldquotruerdquo meaning that the Geoportal extension is to use the Standalone Database Model The other attributes that follow in the metadataServerSocketQueue tag are not needed for the Standalone Database Model and are commented out If the Standalone Database Model is your chosen model you do not have to modify any of the settings in the table below and can skip to the next table after this one If you chose the SDE‐Enabled database model however the settings do need to be enabled ndash by uncommenting this section ‐ and modified They contain general information about how the Geoportal should behave in its communication with the metadata server Set the following properties
radic Property Name Function Accepted Values useMetadataServ
erProxyMode Whether the Standalone Database model is chosen (value=true) or the SDE‐Enabled Database Model is chosen (value=false)
True or false for the value of the ldquovaluerdquo attribute
The remainder of the settings in this table are only to be set when using the SDE‐Enabled Database Model (eg useMetadataServerProxyMode value=falserdquo)
December 2009 27
ArcGIS Server Geoportal Extension 931 sp1 Installation Guide
MetadataServerSocketQueue
The section of parameters giving information about the Metadata Server
Uncomment this line by deleting the lt‐‐ at the beginning of the line and the ‐‐gt at the end of the section
Host The machine name on which the Metadata Server is installed
String representing a machine name
Port The port number on which the Metadata Server is installed
Default 9000 Refer to setup steps in section 7
tokenSize Specifies how many request tokens can be used at a time
Any integer Default is 10 A value of 0 represents no limits on the number of requests sent at one time
waitSeconds Specifies the number of seconds a request will wait for a token before timing out
Any integer
sleepMillis Specifies the number of milliseconds a request waiting for a token will wait before asking for a token again
Any integer
orphanSeconds Specifies how many seconds the application will wait for a token to be returned before reclaiming it
Any integer
windowsServiceName
The name of the Windows Metadata Service created in step 7 Default MetadataServer
String representing the Windows Metadata Service Name
The lucene settings contain information about the Lucene index Lucene is the local indexing engine used by the Geoportal for indexing published documents for fast retrieval in a search (see webhelp httpwebhelpesricomgeoportal_extension931indexhtmsrch_lucene2htm for more information) IMPORTANT You will need to create a folder to hold the index files After creating a new folder and giving it a sensible name (eg ldquolucenerdquo) set the following properties
radic Property Name Function Accepted Values
indexLocation Absolute path to the folder that will hold indexed documents This can be any path on your machine Example Clucene
String representing an absolute path
December 2009 28
ArcGIS Server Geoportal Extension 931 sp1 Installation Guide
writeLockTimeout
Time in milli‐seconds that Lucene will wait to acquire a write‐lock The write‐lock is used to keep processes from concurrently attempting to modify an index Lucene will at times generate an inactive write‐lock file within the indexLocation folder and this file may require manual deletion
Any integer Default 60000 which is 60 seconds
useNativeFSLockFactory
If true a NativeFSLockFactory is used otherwise use a SimpleFSLockFactory For NativeFSLockFactory documentation see httpluceneapacheorgjava2_4_0apiorgapachelucenestoreNativeFSLockFactoryhtml
Boolean value ldquotruerdquo or ldquofalserdquo Default true
analyzerClassName
The class name for the Lucene analyzer Default orgapacheluceneanalysisstandardStandardAnalyzer
The search settings contain general information needed by the Geoportal in order to search and retrieve published metadata documents Set the following properties
radic Property Name Function Accepted Values
searchTimeoutMillisecs The length of time allotted to a search attempt before a timeout error occurs
Any valid integer representing milliseconds Default 10000
searchResultsPerPage The number of results to show on a page If more results are returned than this value page navigation will be visible
Any integer Default 10
cswServletUrlProfile The name of the default CSW profile at the cswServletUrl location
String representing a profile name
mapViewerUrl URL to a map viewer application if one is to be deployed This is an optional customization see webhelp at httpwebhelpesricomgeoportal_extension931indexhtmmap_viewerhtm
Valid URL ie httplocalhostmvs_viewer or a blank value ldquordquo indicating no map viewer
gpt2cswXslt Location of XSLT file responsible for transforming Geoportal csw search criteria to standard OGC CSW search criteria
Relative path pointing to XSLT location starting at WEB‐INFclasses
maxSavedSearches The maximum number of allowed searches in storage per user
Any integer Default 10
December 2009 29
ArcGIS Server Geoportal Extension 931 sp1 Installation Guide
allowExternalSiteSearch Whether to enable ldquodirect searchrdquo thereby searching other catalogs without prior harvesting
Boolean value ldquotruerdquo or ldquofalserdquo
For the ltrepositoriesgt tag Each ltrepositorygt child tag represents a default repository that will appear in the ldquoSearch inrdquo list when using direct search from the search interface By default the local Geoportal ArcGIS Online and any registered CSW repositories are included in the list of choices of where to direct the search
The metadataAccessPolicy settings specify information about what method to use for restricting access to metadata documents There are three possible methods to choose from
1 Unrestricted This means that all documents published to the Geoportal are public and discoverable by anyone
2 Public‐Protected A single LDAP group is identified as a group that can own ldquoprivaterdquo documents Any documents set as ldquorestrictedrdquo will only be discoverable for users that are logged in and members of the specified group Public users will not find the restricted documents
3 Restricted Metadata documents can be restricted to any number of LDAP groups A document can belong to multiple groups Any documents set as ldquorestrictedrdquo will only be discoverable for users that are logged in and members of the same group or groups that a metadata document belongs to Public users or users that do not belong to the same group as the document will not find the restricted documents
Once you have decided which policy configuration you want for your Geoportal instance set the metadataAccessPolicy setting as below
radic Property Name Function Accepted Values
Type The type of metadata access policy to employ in the Geoportal
One of three 1 Unrestricted 2 Public‐protected 3 Restricted
protectedGroupDN
Specifies the single LDAP group that can have ldquorestrictedrdquo documents assigned to it This property is required if the type parameter as above is set to ldquopublic‐protectedrdquo
A valid DN of an LDAP group Example ldquocn=gpt_administratorsou=groupsou=systemrdquo
The Sitemap Parameters settings specify how your site should be indexed for discovery by search engines such as Googletrade The settings for each parameter can be left with its current
December 2009 30
ArcGIS Server Geoportal Extension 931 sp1 Installation Guide
default value To modify the behavior of your sitersquos indexing modify the appropriate parameters as per the descriptions in the gptxml filersquos inline comments for the sitemap section
The downloadData settings specify information about the default map service and its corresponding geoprocessing service that is used by the Data Download functionality Configuring Data Download is a customization and is not required for the functioning of the Geoportal For information on how to configure the Data Download function see the webhelp at httpwebhelpesricomgeoportal_extension931indexhtmgpt_datadownloadhtm By default the taskURL and mapServiceURL are left blank and the download tab will not show up in the Geoportal interface
radic Property Name Function Accepted Values
taskUrl REST URL to a geoprocessing service containing an extract data task and map layers to be used by the data download functionality
Any valid REST URL pointing to an ArcGIS Server geoprocessing service containing the extract data task
mapServiceURL REST URL to a map service that is to be used in conjunction with the data download Note The layers of this map service must be the same as defined within the geoprocessing service
A valid REST URL pointing to the map service associated with the geoprocessing service This cannot be a random map service
mapServiceType The caching scheme for the map service
String ldquodynamicrdquo or ldquotiledrdquo
For the ltprojectionsgt tag Each ltprojectiongt child tag represents a projection that is listed in the projections drop‐down list on the data download page You may add to modify or delete from this list as needed Set the attributes of each ltprojectiongt tag as follows Attribute Name Function Accepted Values key Represents the name of the file that
defines the projection and is included in the geoprocessing task
Please see the data download documentation for a list of accepted values
alias Represents the numeric code for the given projection
Please see the data download documentation for a reference to projection codes
resKey Reference to a key in the gptproperties resource file The value of this key is what will be displayed in the drop‐down list
The value should be of the format catalogdownloadprojectionprojectionID (an integer)
For the ltformatsgt tag Each ltformatgt child tag represents an output format that is listed in the output formats drop‐down list on the data download page You may add to modify or delete from this list as needed Set the attributes of each ltformatgt tag as follows Attribute Name Function Accepted Values Key Represents the FME (Feature
Manipulation Engine) recognized output Please see the data download documentation for
December 2009 31
ArcGIS Server Geoportal Extension 931 sp1 Installation Guide
format code and output file extension a list of accepted values Alias Represents an ldquoeasyrdquo reference to the
more complicated key value Any string that uniquely identifies its corresponding key value
resKey Reference to a key in the gptproperties resource file The value of this key is what will be displayed in the drop‐down list
The value should be of the format catalogdownloadoutputFormatanyString
822 Authentication Settings
The identity section defines the settings for the Geoportal extensionrsquos authentication
The opening tag ldquoidentityrdquo has an encKey attribute which is used to specify an encryption key This key is used in conjunction with a two‐way encryption algorithm to encodedecode user names and passwords that are stored in the database for example in the information for a metadata repository The default value of the key is PtkESRI which is case‐sensitive The identity element also has a realm attribute which is referenced when a publisher user updates a metadata record by using an external XML editor such as Altova XMLSpyreg The realm is sometimes ‐ but not always depending on the XML editor software or system setup ‐ displayed by the client prompting for credentials The realm value helps users better understand that they are about to log into an editing session for a record from the geoportal
radic Property Name Function Accepted Values encKey Encryption key for encrypted
values stored in the database PtkESRI (default) Any string value is acceptable but changing post‐deployment can have serious repercussions as noted below
realm Displayed during publisher login for editing a metadata record in an external XML editor
Any String Default ldquoGeoportalrdquo
There are two important things to note about the encKey attribute
1 If the value of encKey is changed at any point any data already stored in the database that was encrypted with the ldquooldrdquo encKey will become invalid and will have to be re‐generated and re‐stored in the database to correspond to the new encKey value
2 The same key that is specified in this gptxml file is used when transmitting repository information to the Harvesting Tool and Harvesting Service Thus both of these desktop
December 2009 32
ArcGIS Server Geoportal Extension 931 sp1 Installation Guide
tools have to be set up with the same encKey value as is defined in gptxml For the Harvesting Tool the encryption key is stored in the registry in two places
a) HKEY_CURRENT_USERSoftwareESRIApplicationsPortal_Harvesting_ToolHarvesterEncryptionKey
b) HKEY_LOCAL_MACHINESOFTWAREESRIApplicationsPortal_Harvesting_ToolHarvesterEncryptionKey
Furthermore if the Harvesting Tool is used to connect to multiple Geoportals the encKey value has to either match amongst all the Geoportals or be changed each time the Harvesting Tool connects to a Geoportal that has a different encKey value
Simple Authentication Settings
The simpleAdapter settings specify the user account details for a single administrative user If per Section 2 you chose to use simple authentication with your Geoportal instance
Uncomment this simpleAdapter section by deleting the lt‐‐ and ‐‐gt comment markings
Set the properties as per the following table
radic Property Name Function Accepted Values username The username for the single account Any valid string password The password for the single account Any valid string encrypted Specifies whether the password value set in the password
parameter is encrypted or not For instructions on encrypting your password refer to the section ldquoEncryption Conceptsrdquo in the Web Help document httpwebhelpesricomgeoportal_extension931securityhtm
True or false
Since you have chosen to use simple authentication you must comment out the ldapAdapter section
Insert the opening comment lt‐‐ just before the ltldapAdaptergt tag Insert the ending comment ‐‐gt just after the ltldapAdaptergt tag
December 2009 33
ArcGIS Server Geoportal Extension 931 sp1 Installation Guide
LDAP Authentication Settings
The ldapConnectionProperties settings determine the connection information to the Directory Server If per Section 2 you chose to use LDAP authentication with your Geoportal instance set the properties as per the table below For properties not mentioned leave the defaults already set in the file Please note that default values below are for an implementation using Apache Directory server If you are using a different Directory Server provider this section may need to be adjusted with values corresponding to your Directory Server software For guidance with Microsoft Windows Active Directory Oracle Internet Directory IBM Tivoli Directory Server or other directory server software please see the KB article at httpsupportesricomindexcfmfa=knowledgebasetecharticlesarticleShowampd=37191
radic Property Name Function Accepted Values providerUrl URL to the server on which the directory
server management resides and will include the port used for the LDAP connection
Any valid LDAP URL ie ldapmachineport Common port numbers are 10389 or 19389 for Apache Directory Server or 389 for Windows Active Directory
securityPrincipal Username with which to connect to the Directory Server
An LDAP distinguished name Same value that was used to connect to the Directory Server in step 313 Example ldquouid=adminou=systemrdquo
securityCredentials Password with which to connect to the Directory Server
String representing a password Same value that was used to connect to the Directory Server in Step 313 Apache Directory Server default ldquosecretrdquo
Encrypted Specifies whether the password value set in the securityCredentials parameter is encrypted or not For instructions on encrypting your password refer to the section ldquoEncryption Conceptsrdquo in the Web Help document httpwebhelpesricomgeoportal_extension931securityhtm
True or false
December 2009 34
ArcGIS Server Geoportal Extension 931 sp1 Installation Guide
catalogAdminDN The LDAP distinguished name of the gpt administrator as set up in section 314 Note This user must be a member of the Geoportal Administrators group
Any valid DN string For Apache Directory server could be the following ldquocn=gptadminou=usersou=systemrdquo
The singleSignOn settings determine how the Geoportal is to function when configured with single sign‐on with other applications For more information about single sign‐on for the Geoportal see httpwebhelpesricomgeoportal_extension931gpt_single_signon
radic Property Name Function Accepted Values active Whether single sign‐on is
enabled or not True of False Default false
credentialLocation The mechanism for providing credentials
Either ldquouserPrincipalrdquo which is a default Java mechanism Or a vendor specific value that comes in the http header (headervariablename)
anonymousValue The value that represents an anonymous user
Any string When the header variable is set to this value the user coming in is ldquoanonymousrdquo
logoutOutcome URL specifying where to redirect to on logout
Valid URL string
The selfCareSupport settings contain information about the behaviors and functionalities of the Geoportal with respects to user account Usually these settings are either all set to false or all set to true Set the following properties
radic Property Name Function Accepted Values supportsLogin Allows a user to login to the geoportal If False no
login link will be displayed True of False Default true
supportsLogout Allows a user to logout of the geoportal If supportsLogin is true it is recommended leaving supportsLogout set to true as well
True of False Default true
supportsUserRegistration
Whether users can register for accounts in the Geoportal interface If you donrsquot want users to be able to create new entries in your directory structure through the geoportal interface then set this to False This will disable the ldquoRegisterrdquo link in the geoportal interface
True of False Default true
supportsUserProfileManagment
Whether users can modify their profile information in the Geoportal interface If you donrsquot want users to be able to change their user information as
True of False Default true
December 2009 35
ArcGIS Server Geoportal Extension 931 sp1 Installation Guide
managed by the directory server (such as email name phone number etc) through the geoportal interface set this to False
supportsPasswordChange
Whether users can modify their password in the Geoportal interface
True of False Default true
supportsPasswordRecovery
Whether the ldquoForgot Passwordrdquo functionality is active
True of False Default true
The roles settings establish the mapping between Directory Server groups and the default Geoportal user roles Set the following properties
radic Property Name Function Accepted Values authenticatedUser
RequiresRole Whether each user of the Geoportal has to be assigned to at least one role
True of False Default true
For the ltrole key=rdquogptRegisteredUserrdquogt tag groupDN Name of the Directory
Server group that will map to the registered userrsquos role
LDAP Distinguished Name Example ldquocn=gpt_registeredUsersou=groupsou=systemrdquo
For the ltrole key=rdquogptPublisherrdquogt tag Inherits Name(s) of role(s)
whose properties will be inherited by the publisher role Default gptRegisteredUser
Comma‐delimited string representing (a) role name(s)
groupDN Name of the Directory Server group that will map to the publisherrsquos role
LDAP Distinguished Name Example ldquocn=gpt_publishersou=groupsou=systemrdquo
For the ltrole key=rdquogptAdministratorrdquogt tag Inherits Name(s) of role(s)
whose properties will be inherited by the administrator role Default gptPublisher
Comma‐delimited string representing (a) role name(s)
groupDN Name of the Directory Server group that will map to the administratorrsquos role
LDAP Distinguished Name Example ldquocn=gpt_administratorsou=groupsou=systemrdquo
December 2009 36
ArcGIS Server Geoportal Extension 931 sp1 Installation Guide
The users settings determine properties of user accounts Set the properties as per the table below For an example of Windows Active Directory settings see the knowledge base article httpsupportesricomindexcfmfa=knowledgebasetecharticlesarticleShowampd=37191 Set the following properties
radic Property Name Function Accepted Values displayNameAt
tribute The user entry attribute that is used for displaying the userrsquos name in the Geoportal interface
String representing a user entry attribute name Default cn
passwordEncryptionAlgorithm
The algorithm used for encrypting passwords sent from the Geoportal to the Directory Server
Accepted values are ldquoMD5rdquo or ldquoSHArdquo Default ldquoSHArdquo
newUserDNPattern
The pattern of the distinguished name for new users
String value representing a DN pattern pointing to the users node Example cn=0ou=usersou=system
usernameSearchPattern
The search pattern for the Directory Server to use when looking for users
String value representing a user entry pattern
searchDIT The Directory Information Tree to search for when searching for users
LDAP DN representing the ldquoUsersrdquo organizational unit entry Example ou=usersou=system
For the ltrequiredObjectClassesgt tag E ach ltobjectClassgt child tag represents a mandatory class that must be part of a new entry when creating new users in the Directory Server You may add to modify or delete from this list as needed
For the ltuserAttributeMapgt tag Each key value of an ltattributegt child tag represents a property of a userrsquos profile that is used in the Geoportal Each key value has to be mapped to its Directory Server attribute name equivalent as represented by the ldapName value You may add to modify or delete from this list as needed
The groups settings determine the properties of the Directory Server groups set up to map to Geoportal user roles For Windows Active Directory see the knowledge base article referenced in the previous user settings section Set the following properties
radic Property Name Function Accepted Values displayNameAttrib
ute The group entry attribute to use for displaying the grouprsquos name Currently not used in the Geoportal interface
String representing a group entry attribute name Default cn
dynamicMemberOfGroupsAttribute
A vendor specific attribute that can be used to determine all the groups
String representing a group entry attribute name
December 2009 37
ArcGIS Server Geoportal Extension 931 sp1 Installation Guide
to which a user belongs Default ldquordquo dynamicMembers
Attribute A vendor specific attribute that can be used to determine all the members of a group
String representing a group entry attribute name Default ldquordquo
memberAttribute The group entry attribute that is used to determine which users belong to the group
String representing a group entry attribute name Default uniquemember
memberSearchPattern
The search pattern for the Directory Server to use when looking for groups
String value representing a group entry pattern
searchDIT The Directory Information Tree to search for when searching for groups
LDAP DN representing the ldquoGroupsrdquo organizational unit entry Example ldquoou=groupsou=systemrdquo
Metadata management groups are special group entries within the Directory Server in which all member users share metadata document editor access All users belonging to a metadata management group have access to each otherrsquos metadata Each ltmetadataManagementGroupgt tag specifies the details about an existing metadata management group You may add to modify or delete from this list as needed For each group definition set the following properties
radic Property Name Function Accepted Values Name The name of the metadata management group
as it exists in the Directory Server String value representing a group name
groupDN Distinguished name of the metadata management group
LDAP Distinguished Name
823 Scheduler Settings The scheduler settings define the properties for Catalog synchronization as well as the Harvester File cleanup and (optional) ArcGIS Server synchronization services Please refer to the Post‐deployment Geoportal Webhelp at httpwebhelpesricomgeoportal_extension931indexhtmpost_deployhtmscheduler_sync for important considerations when setting the scheduler settings Catalog synchronization is a process that ensures that the Lucene indexing is synchronized with the GPT_METADATA (or GPT_META if using the SDE‐Enabled database model) and GPT_ADMIN tables The synchronizer will trigger the indexing of all approved or reviewed documents where indexes donrsquot exist The ltthreadgt element for the catalog synchronizer
December 2009 38
ArcGIS Server Geoportal Extension 931 sp1 Installation Guide
has a class value of comesrigptcatalogcontextCatalogSynchronizer which should not be changed However the period and delay values can be updated as specified below
radic Property Name Function Accepted Values period Specifies the time intervals at which cleanup
should occur Time unit can be [millisecond] (Default) [second] [minute] [hour] [day] [week] [month]
Integer value + time unit Default 1[HOUR]
delay Specifies the initial delay before cleanup occurs after an application start Time unit can be [millisecond] (Default) [second] [minute] [hour] [day] [week] [month]
Integer value + optional time unit Default 30 [SECOND]
The Index optimization is a process that rewrites the lucene index so searches can be performed faster If the lucene index is never optimized then performance will deteriorate over time The ltthreadgt element of the index optimizer has a class value of comesrigptcatalogluceneLuceneIndexOptimizer which should not be changed However the at value can be updated as specified below
radic Property Name Function Accepted Values at Specifies the start time for the optimizer to
run Time specified in HHMM format
The Harvested documents cleanup is a process which checks each metadata document that has been harvested into the Geoportal from another catalog to see if it still exists in the other catalog If the document has been deleted from the other catalog the Harvester cleanup process will delete the document from the Geoportal catalog The ltthreadgt element of the Harvested documents cleanup has a class value of comesrigptcatalogharvestcleanupCleanupThread which should not be changed However the at value can be updated as specified below
radic Property Name Function Accepted Values at Specifies the start time for the scheduler to
run Time specified in HHMM format
The file cleanup is a process which deletes files from a defined directory that are older than a specified time If you chose the Standalone Database model the file cleanup process is not needed and can remain commented out
December 2009 39
ArcGIS Server Geoportal Extension 931 sp1 Installation Guide
If you chose the SDE‐Enabled Database model however when the Metadata Server was installed in Section 7 its resulting property file the PtWeblinkcfg file will have an output directory defined This directory should be cleaned up at regular intervals to avoid large amounts of disk space being used up by obsolete files For each metadata document that is returned in a search result a corresponding XML is written to the output directory After a certain time period this XML will no longer be needed or if it is needed again it will be regenerated Therefore the directory should be purged of these old files The ltthreadgt element for the file cleanup has a class value of comesrigptframeworkschedulerFileCleanupThread which should not be changed
radic Property Name Function Accepted Values The settings in this table are only to be set when using the SDE‐Enabled Database Model Enable
or disable these settings by using rdquolt‐‐ldquo and ldquo‐‐gtrdquo comment markings period Specifies the time intervals at which cleanup
should occur Time unit can be [millisecond] (Default) [second] [minute] [hour] [day] [week] [month]
Integer value + time unit Default 2[HOUR]
delay (optional) Specifies the initial delay before cleanup occurs after an application start Time unit can be [millisecond] (Default) [second] [minute] [hour] [day] [week] [month]
Integer value + optional time unit Default 5000
folderPath The absolute path to the directory that should be cleaned up as defined in the ltMetadataServergtetcPtWeblinkcfg file Default ltTomcatgtwebappsservletOutput
String value representing an absolute file path
filePrefix The prefix of the files that are candidates for cleanup
Comma‐delimited string value representing a whole or partial filename ie GPT Metadata
fileSuffix The file extension of all files that are candidates for cleanup
Comma‐delimited string value representing known file extensions ie xml gif jpg
expirationTimeMinutes
The number of minutes that must pass before a file is deemed obsolete
Integer value representing number of minutes ie 15
It is possible to automatically synchronize the content of an ArcGIS server with the Geoportal catalog This means that for the ArcGIS Servers listed in the gptxml file with a ltthread class=comesrigptcatalogarcgismetadataAGSSynchronizer gt element the Geoportal will update its catalog as services are added deleted or updated All services running on the ArcGIS Server will be synchronized including GeoDataServer services This includes layers with metadata within the GeoDataServer service as well
December 2009 40
ArcGIS Server Geoportal Extension 931 sp1 Installation Guide
Each ArcGIS server which should be synchronized will need a ltthread class=comesrigptcatalogarcgismetadataAGSSynchronizer gt element with the four parameters shown in the table below Additionally the opening ltthreadgt element itself has two attributes period and delay Period specifies the time intervals at which synchronization with the ArcGIS Server should occur Delay specifies the initial delay before synchronization with the ArcGIS Server should occur after an application start Time units for both can be [millisecond] (Default) [second] [minute] [hour] [day] [week] [month] Note If multiple AGSSynchronizer threads are configured (the case if more than one ArcGIS Server instance should be synchronized) then it is important to stagger the start times for synchronization by setting a different period andor delay value If two threads are scheduled to start at the same time the second thread will not start See httpwebhelpesricomgeoportal_extension931indexhtmpost_deployhtmscheduler_sync for more information
radic Property Name Function Accepted Values restUrl REST URL for the ArcGIS Server to be
synchronized String Example httphostportarcgisrestservices
soapUrl SOAP URL for the ArcGIS Server to be synchronized
String Example httphostportarcgis services
autoApprove If true then new catalog entries will be automatically approved
Integer value + optional time unit Default 5000
updateOnlyIfXmlHasChanged
if true then catalog entries will be updated only if the associated metadata XML has changed
String value representing an absolute file path
The z3950Client tag references the Java class that is used for various operations against Z3950 repositories You may leave it set to the default
radic Property Name Function Accepted Values Class Specifies the Java class used for operations
against Z3950 repositories String value specifying a class path
824 Optional Configurations within gptxml
Below are optional parameters that can be configured within gptxml They are not included in the out‐of‐the‐box gptxml file and must be added to the correct place of the file if desired They encompass forward proxy authentication additional parameters associated with the
December 2009 41
ArcGIS Server Geoportal Extension 931 sp1 Installation Guide
Metadata Server (if deployed) reverse proxy settings schema caching spatial relevance settings class settings for lucene identifying resource links building REST urls and rendering live data through the Previewer settings for how ArcGIS Server service endpoints are processed on the Upload page and additional settings for the catalog synchronization thread The table below shows the location in the gptxml file where they should be copied and the text that should be copied which includes descriptions for functionality in comments These parameters will need to be updated with values that are applicable for your organization
radic Tag path in gptxml Text with functionality in comments gptConfigforwardPr
oxyAuth lt‐‐ Forward proxy authentication The following element can be optionally configured if authentication is required by a forward (outbound) proxy username the username credential password the password credential encrypted true or false (indicates if this password is encrypted) For a forward proxy the system properties httpproxyHost httpproxyPort and httpnonProxyHosts are configured at the Java web server level (eg Tomcat ‐ catalinaproperties) ‐‐gt ltforwardProxyAuth username= password= encrypted=falsegt
gptConfigcatalogparameter
lt‐‐ Optional catalog parameters useMetadataServerProxyMode indicates if the site is running with or without a metadata server component valid values true or false (true indicates no metadata server) default = false reverseProxybaseContextPath useful for generated full callback URLs when the site is fronted by a reverse proxy default = auto generated ‐ httphostportapplication rssProviderUrl the provider URL included within RSS responses default = auto generated ‐ httphostportapplication BaseServletautoAuthenticate indicates if the comesrigptframeworkcontextBaseServlet class should auto‐authenticate credentials found within an HTTP request header valid values true or false default = true cacheSchemaDefinitions indicates if metadata schema definition files should be cached Caching improves production performance but can be over‐ridden while developing definitions valid values true or false default = true spatialRelevancequeryPower spatial relevance weighting power associated with the query envelope (input as criteria) default = 20
December 2009 42
ArcGIS Server Geoportal Extension 931 sp1 Installation Guide
spatialRelevancetargetPower spatial relevance weighting power associated with the target envelope (stored within the database) default = 05 spatialRelevancerankingenabled indicates whether or not spatial query results will be spatially scoredranked valid values true false auto true always use spatial relevance ranking false never use spatial relevance ranking (filter results spatially but do not score) auto turn onoff spatial relevance ranking based upon the number of indexed documents default = auto spatialRelevancerankingmaxDoc specifies the threshold associated with the invocation of spatial relevance ranking (maximum indexed document count) applies to spatialRelevancerankingenabled=auto default = 50000 discoveryQueryAdapter class associated with the execution of an internal discovery query must extend comesrigptcatalogdiscoveryDiscoveryQueryAdapter default = comesrigptcatalogluceneLuceneQueryAdapter luceneuseSingleSearcher indicates that all Lucene searches should use a single instance of the Lucene IndexSearcher class Using a single searcher can improve search performance for indexes that are essentially in read‐only mode This parameter should not be set to true if writing to the lucene index has not been explicitly disabled valid values true or false default = false resourceLinkIdentifier class associated with the identification of resource links must extend comesrigptcatalogsearchResourceIdentifier default = comesrigptcatalogsearchResourceIdentifier resourceLinkBuilder class associated with the building of search result resource links must extend comesrigptcatalogsearchResourceLinkBuilder default = comesrigptcatalogsearchResourceLinkBuilder restUrlBuilder class associated with the building of REST URLs associated with query criteria must extend comesrigptcatalogsearchRestUrlBuilder default = comesrigptcatalogsearchRestUrlBuilder liveDataRendererFactoryBuilder class associated with the building factories supporting live data rendering (ie preview) must extend comesrigptcontrollivedataLiveDataRendererFactoryBuilder default = comesrigptcontrollivedataLiveDataRendererFactoryBuilder AGSProcessorinterrogationenabled indicates whether or not ArcGIS serverservice endpoints will be considered from the Upload Metadata page valid values true or false default = true
December 2009 43
ArcGIS Server Geoportal Extension 931 sp1 Installation Guide
AGSProcessorGeoDataServerrecurse indicates whether or not ArcGIS GeoDataServer endpoints will be recursed publishing all underlying datasets having metadata valid values true or false default = true AGSProcessorGeoDataServermaxDataElements specifies an upper threshold for data elements within an ArcGIS GeoDataServer If the maxDataElements is exceeded no data elements associated with the GeoDataServer will be published to the Geoportal A value of ‐1 indicates no limit default = 200 AGSProcessorGeoDataServerexpandDescendants specifies whether or not descendants should be expanded when retrieving data elements from the GeoDataServer If false children are expanded (comesriarcgiswsEsriDEExpandTypeesriDEExpandDescendants vs comesriarcgiswsEsriDEExpandTypeesriDEExpandChildren) ‐‐gt ltparameter key=useMetadataServerProxyMode value=falsegt ltparameter key=reverseProxybaseContextPath value=httphostportapplicationgt ltparameter key=rssProviderUrl value=httphostportapplicationgt ltparameter key=BaseServletautoAuthenticate value=truegt ltparameter key=cacheSchemaDefinitions value=truegt ltparameter key=spatialRelevancequeryPower value=20gt ltparameter key=spatialRelevancetargetPower value=05gt ltparameter key=spatialRelevancerankingenabled value=autogt ltparameter key=spatialRelevancerankingmaxDoc value=50000gt ltparameter key=discoveryQueryAdapter value=comesrigptcatalogluceneLuceneQueryAdaptergt ltparameter key=luceneuseSingleSearcher value=falsegt ltparameter key=resourceLinkIdentifier value=comesrigptcatalogsearchResourceIdentifiergt ltparameter key=resourceLinkBuilder value=comesrigptcatalogsearchResourceLinkBuildergt ltparameter key=restUrlBuilder value=comesrigptcatalogsearchRestUrlBuildergt ltparameter key=liveDataRendererFactoryBuilder value=comesrigptcontrollivedataLiveDataRendererFactoryBuildergt ltparameter key=AGSProcessorinterrogationenabled value=truegt ltparameter key=AGSProcessorGeoDataServerrecurse value=truegt ltparameter key=AGSProcessorGeoDataServermaxDataElements value=200gt ltparameter key=AGSProcessorGeoDataServerexpandDescendants value=falsegt
gptConfigcatalog schedulerthreadclass=comesrigptcatalogcontextCata
lt‐‐ Optional parameter configuration for catalog synchronization thread element useLuceneIndexSynchronizer should be set to true (the false setting is only
December 2009 44
ArcGIS Server Geoportal Extension 931 sp1 Installation Guide
logSynchronizer intended for backward compatibility) valid values true or false default = true feedbackSeconds an approximate number of seconds between FINER log messages default = 120 maxDeleteTokens the maximum number of deletions to execute in a single transaction default = 1000 maxSqlTokens for an SQL SELECT statement the maximum number of OR operators to include in a single WHERE clause default = 1000 maxUuidCache the maximum number of UUIDs to store in memory The memory is only used while the synchronizer is active Having a maxUuidCache greater than or equal to the number of documents within the catalog will result in the best performance default = 100000 ‐‐gt lt‐‐ Catalog synchronization ‐‐gt ltthread class=comesrigptcatalogcontextCatalogSynchronizer period=1[HOUR] delay=30[SECOND]gt ltparameter key=useLuceneIndexSynchronizer value=truegt ltparameter key=feedbackSeconds value=120gt ltparameter key=maxDeleteTokens value=1000gt ltparameter key=maxSqlTokens value=1000gt ltparameter key=maxUuidCache value=100000gt ltthreadgt
You are now finished configuring the Geoportal Save the gptxml file and close it
9 DEPLOY AND CONFIGURE THE SERVLET APPLICATION
This step deploys the servlet application The servlet is responsible for communication between the Geoportal and ArcCatalog when using the Publish Client tool First you will deploy the servletwar file and then you will configure its property file so that the web application can successfully communicate with other components of your system
91 DEPLOY SERVLET
Copy the servletwar from the ltGeoportal extension 931 sp1 DistributiongtWeb ApplicationsServlet folder to your ltTomcatgtwebapps folder
December 2009 45
ArcGIS Server Geoportal Extension 931 sp1 Installation Guide
After a few moments Tomcat should automatically recognize the new war file and deploy it by creating a servlet folder If it does not restart Tomcat
92 CONFIGURE SERVLET
If you modified the name of your deployed application from ldquoGeoportalrdquo to something else you must let the servlet know the reference to your newly‐named Geoportal application
Navigate to ltTomcat Installation DirectorygtservletWEB‐INF
Open the webxml file in a text editor
Modify the ltparam‐valuegt setting (for the redirectURL parameter above) to point to your machinersquos Geoportal application deployment path starting from the web application name ie applicationNamecomesriesrimapEsrimap
The next two steps are only for users that chose the SDE‐Enabled database model and have the Metadata Server installed
If you chose the SDE‐Enabled database and installed the Metadata Server in Section 7 its resulting property file the PtWeblinkcfg file had an output directory defined Now that the servlet web application has been deployed you need to create this directory
Navigate to ltTomcat Installation Directorygtwebappsservlet
Create a new directory called ldquoOutputrdquo (Case‐Sensitive) Make sure that the value in the lsquofolderPathrsquo parameter in the gptxml filersquos ltschedulergt settings maps to the filepath of this Output folder
10 TOMCAT CONFIGURATION
This step completes the Tomcat setup to account for the new web applications you just deployed
101 SET UP JNDI
By setting up a Java Naming and Directory Interface (JNDI) the database connection information is defined in only one spot The connection definition is given a name and it is by this name that other parts of the code access the database connection information they need
is defined in only one spot The connection definition is given a name and it is by this name that other parts of the code access the database connection information they need
December 2009 46
ArcGIS Server Geoportal Extension 931 sp1 Installation Guide
Copy the database jdbc driver from the ltTomcat Installation DirectorygtwebappsgeoportalWEB‐INFlib to one of the following directories depending on your Tomcat version
bull Tomcat 5x ltTomcat Installation Directorygtcommonlib bull Tomcat 6x ltTomcat Installation Directorygtlib
Which jar file
bull For Oracle databases this is the ojdbc5jar bull For PostgreSQL databases this is the postgresql‐83‐603jdbc3jar bull For SQL Server 2005 or SQL Server 2008 databases read the following
o The SQL Server drivers have strict requirements on the Java runtime environment (JRE) version The sqljdbcjar must be used when the JRE is version 5 and the sqljdbc4jar must be used when the JRE is version 6
o For environments using Tomcat 5x and JRE 5 delete the sqljdbc4jar from the ltTomcat Installation DirectorygtwebappsgeoportalWEB‐INFlib Copy the sqljdbcjar file to the ltTomcat Installation Directorygtcommonlib folder
o For environments using Tomcat 6x and JRE 6 delete the sqljdbcjar
from the ltTomcat Installation DirectorygtwebappsgeoportalWEB‐INFlib Copy the sqljdb4cjar file to the Tomcat 6x ltTomcat Installation Directorygtlib folder
Copy the ldquogeoportalxmlrdquo file from the ltGeoportal extension DistributiongtOtherJNDI Configuration folder and paste it into your CltTomcat Installation DirectorygtconfCatalinalocalhost folder If you are using Tomcat 6 and you donrsquot have a Catalinalocalhost directory in your conf directory then you need to create it
Open the geoportalxml file in a text editor Modify the properties specified in the table below then save the file and close it The values that you modify should not include placeholder brackets (ldquoltrdquo or ldquogtrdquo)
radic Property Name Line Expected Values Example docBase Line 3 The name of your
Geoportal web application in Tomcat Default geoportal
docBase=rdquogeoportalrdquo
Path Line 3 The name of the Geoportal application directory within Tomcat webapps
path=rdquogeoportalrdquo
driverClassName Line 5 The JDBC Driver class Oracle oraclejdbcdriverOracleDriver
December 2009 47
ArcGIS Server Geoportal Extension 931 sp1 Installation Guide
name Vendor specific
SQL Server commicrosoftsqlserverjdbcSQLServerDriver PostgreSQL orgpostgresqlDriver
url Line 6 The JDBC URL connection string
Oracle jdbcoraclethinserverName1521oracleSIDSQL Server jdbcsqlserverserverName1433databaseName=Geoportal931 PostgreSQL jdbcpostgresqlserverName5432postgres
username Line 7 Geoportal database user
username=rdquogeoportal931rdquo
password Line 8 Geoportal database user password
password=rdquogeoportal931pwdrdquo
The oracleSID (System Identifier) is typically the service_name attribute contained within the comment descriptor in the tnsnamesora Oracle configuration file Note Please verify the JDBC settings with official driver documentation found online at Oracle httpwwworaclecomtechnologytechjavasqlj_jdbcindexhtml SQLServer httpmsdnmicrosoftcomen‐uslibrarybb469732aspx PostgreSQL httpjdbcpostgresqlorgdocumentation83indexhtml
102 RESTART TOMCAT AND WEB SERVER
The final step is to restart the web server and servlet engine so that all the recent changes are recognized
Open the Services panel StartgtAdministrative ToolsgtServices
Highlight Apache Tomcat and select the Restart Service button from the toolbar or right‐click and select Restart
If you are using IIS highlight IIS Admin Service and select the restart button or link When prompted about restarting associated services click yes If you are using Apache web server highlight Apache and select the restart button or link
11 SMOKETEST THE GEOPORTAL
Now that your Geoportal web application has been installed it is important to do a brief smoketest before continuing with installing the Desktop Tools The following steps describe
December 2009 48
ArcGIS Server Geoportal Extension 931 sp1 Installation Guide
basic steps to check that your Geoportal is up and running These are steps for an initial smoketest Your organization should also do extensive testing and reference Post‐Deployment Actions (httpwebhelpesricomgeoportal_extension931post_deployhtm) before the Geoportal goes into production If you encounter errors during the smoketest review your lsquogptrsquo logfiles (Tomcatlogs) and see the help documentation for Common Problems and Solutions at httpwebhelpesricomgeoportal_extension931trblshtghtm
Launch the geoportal web application in a web browser A sample url httpserverNameportgeoportal
Click Login link from upper right corner
Login with your Administrator user login credentials
o The Administration and Repositories tabs should now appear
Click the Administration tab
Click Create link You will be creating a simple Dublin Core metadata record for testing
Select ldquoDublin Corerdquo radial
Fill out information for all required fields Required fields have bolditalic headings
Click Submit at the bottom o You should receive a success message or a message saying what is missing in the
document to be valid
Click the Manage link
Check the box next to your newly created record and then select ldquoSet as Approvedrdquo from dropdown box Then click ldquoExecute Actionrdquo button
Document should be set as approved
Click Search tab
Type a word in the search field that was included in your newly approved record
Click Search
o Your document should be returned
Click on the record to display its options Select the ldquoMetadatardquo link
December 2009 49
ArcGIS Server Geoportal Extension 931 sp1 Installation Guide
o The documentrsquos metadata XML should load in a new window
12 DESKTOP TOOLS
There are several Desktop tools that can be used in conjunction with your geoportal Installation for each is described below The machine hosting Desktop Tools does not need to be the same machine hosting the Geoportal ArcGIS Server services or database
121 HARVESTING TOOL
The Harvesting Tool is a desktop Visual Basic 6 application that lets you collect metadata from external repositories and optionally publish it right away to your Geoportal For more information about Harvesting see webhelp at httpwebhelpesricomgeoportal_extension931indexhtmharvestinghtm Note Microsoft NET Framework 20 or higher should be installed on the machine hosting the Geoportal Harvesting Tool and the Harvesting Service
If you will be harvesting from a Z3950 repository you must first install a third‐party software component called ZMARCO ZMARCO is a downloadable tool available from httpzmarcosourceforgenet Download ZMARCO to your machine unzip the downloaded file and double‐click setupexe to start the installation When the installer asks to replace or keep a newer version of an existing file choose to keep the newer version
Open the ltGeoportal extension Installation DirgtDesktop ToolsHarvestingTool directory
Double‐click on the setupexe file
Follow the instructions throughout the Install Wizard Default options can be accepted all the way through
Choose Start‐gtAll Programs‐gtESRI‐gtGeoportal Extension‐gtHarvesting Tool to launch the Harvesting Tool
Refer to the Geoportal extension Web Help for usage instructions httpwebhelpesricomgeoportal_extension931harvestinghtm 122 HARVESTING SERVICE
The Harvesting Service is a Windows service that works as a scheduled process to harvest from registered repositories at specified time intervals The Harvesting Service pings the
December 2009 50
ArcGIS Server Geoportal Extension 931 sp1 Installation Guide
Geoportal and retrieves information on which repositories are queued to be harvested at that time The sections below describe how to configure the HarvestConfigxml file specify parameters in the installer and configure the installed Harvesting Service
1221 Create HarvestConfigxml ndash the Harvesting Service Configuration file
Before installing the Harvesting Service you will need to create a configuration file called HarvestConfigxml A sample document is provided in the ltGeoportal extension Installation DirgtDesktop ToolsHarvesting Service folder You may use this document as a template
Navigate to the ltGeoportal extension Installation DirgtDesktop ToolsHarvesting Service folder and copy the HarvestConfigxml file
Navigate to the directory where the Harvesting Tool is installed (eg CProgram FilesESRIGeoportal) and paste the HarvestConfigxml file there
Open this pasted version of the HarvestConfigxml file in Notepad Its text should be similar to the text shown below
Change the parameters in the file as per the table below to match your geoportals settings
radic Parameter Name Line Function Accepted Values Autopublish Line 3 Determines if the Harvesting Service
should automatically publish harvested TrueFalse
ltxml version=10 encoding=UTF-8gt ltjobgt ltautopublishgtTrueltautopublishgt ltautosavegtFalseltautosavegt ltrepositorygt ltrepositorygt ltpublishgt ltpublishserviceurlgthttpmachineNamegeoportal_appNameHarvestPublishdoltpublishserviceurlgt ltusergtgeoportal_admin_username ergt ltus ltpasswordgtgeoportal_admin_passwordltpasswordgt ltpublishgt ltoutputgt ltfoldergt ltnamegtoutput_folder_filepathltnamegt ltfoldergt ltprocesssubfoldersgtTrueltprocesssubfoldersgt ltoverwritemetagtTrueltoverwritemetagt ltoutputgt ltjobgt
December 2009 51
ArcGIS Server Geoportal Extension 931 sp1 Installation Guide
records to the Geoportal or whether they should simply be saved locally
Autosave Line 4 Determines if the Harvesting Service should automatically save harvested records to a folder The folder is specified in the ltoutputgtltfoldergtltnamegt parameter
TrueFalse
Note At least one of the two parameters above must be set to true Repository Line 5 Leave blank PublishServiceURL Line 7 URL to the Publish Service to which
harvested metadata documents are published to
URL string of the format httpmachineNamegeoportalHarvestPublishdo
User Line 8 The Geoportal Administrator name String value Password Line 9 The Geoportal Administrator password String value Folder Line 13 The absolute folder path to which
harvested metadata documents should be saved
String value
processSubFolders Line 15 Enables the harvesting of subfolders when harvesting from a WAF (web‐accessible directory)
TrueFalse
overwriteMeta Line 16 Enables any existing metadata in the output folder to be overwritten during subsequent harvests
TrueFalse
Save the HarvestConfigxml file and close it
1222 Install the Harvesting Service
Open the ltGeoportal extension Installation DirgtDesktop ToolsHarvesting Service folder
Double‐click on the setupexe file
Accept the defaults on the first three screens
On the first Harvesting Service Custom Parameters screen enter the following inputs and Click Next
a Harvesting Service ID Any name to identify the service in the Registry key settings In the Services window it will always be called ldquoGeoportal extension Harvesting Servicerdquo
b Harvester Servlet URL httpmachineNamegeoportalHarvesterServlet
December 2009 52
ArcGIS Server Geoportal Extension 931 sp1 Installation Guide
c Username Geoportal admin username (ex gptadmin)
d Password Geoportal admin user password (ex gptadmin)
On the second Harvesting Service Custom Parameters screen enter the following inputs and Click Next
a Program File Absolute file path to the Harvesting Tool executable Example CProgram FilesESRIGeoportalHarvesting_ToolbinHarvesterexe
b Configuration File Absolute file path to the HarvestConfigxml file you created earlier Example CProgram FilesESRIGeoportalHarvestConfigxml
December 2009 53
ArcGIS Server Geoportal Extension 931 sp1 Installation Guide
Continue through the rest of the installation wizard accepting defaults When the Install Wizard completes click ldquoFinishrdquo
When you open your Windows services you should now see the Geoportal extension Harvesting Service has been started Because you likely do not want to automatically harvest your registered repositories at a regular interval yet set the service to run manually and stop the service
1223 Configure the Harvesting Service
This section describes how to set the timer for how often the Harvesting Service should check with the Geoportal for repositories to be harvested
Navigate to Control Panel gt Administrative Tools gt Services
Stop the Harvesting Service
Navigate to the Harvesting Service Installation Directory Default CProgram FilesESRIGeoportalHarvesting_Service
Open the HarvestingServiceexeconfig file in a text editor
Scroll near to the bottom and around find the text lt-- timer interval in milliseconds--gt
December 2009 54
ArcGIS Server Geoportal Extension 931 sp1 Installation Guide
On the next line down set the ldquoWindowsServiceTimerIntervalrdquo property to the time interval at which you want the Harvesting Service to run The value is specified in milliseconds For example the default value is 60000 milliseconds represents once a minute
Save the file and close it
Navigate to Control Panel gt Administrative Tools gt Services
Now that the timer interval has been set you can start the Harvesting Service The Harvesting Service will now harvest all harvesting requests in its queue at the specified time interval
123 GEOPORTAL EXTENSION CSW CLIENTS
The Geoportal extension CSW Clients make possible the searching of CSW 20x‐enabled metadata repositories from ArcGIS Desktop or ArcGIS Explorer Installation instructions are below
Open the ltGeoportal extension Installation DirgtDesktop ToolsCSWClients directory
Double‐click on the setupexe file Click Next to proceed to the license screen
Accept the license and click Next
Enter in your Information into the Username and Organization text boxes Click Next
On the dialog that asks to select which version of ArcGIS Explorer is installed select either lsquoArcGIS Explorer 500 or lowerrsquo or lsquoArcGIS Explorer 900rsquo according to the ArcGIS Explorer version installed If ArcGIS Explorer is not installed it can be downloaded from httpwwwesricomsoftwarearcgisexplorerindexhtml If you do not want to download ArcGIS Explorer but do want to use the CSW Clients in ArcMap then it does not matter which option is selected on this screen Select an option and click Next
The installation proceeds Note During installation the installer checks for the presence of the ArcGIS NET framework If it is not found the CSW Client for ArcGIS Desktop will not be installed However installation will continue for CSW Client for ArcGIS Explorer and a dialog box will appear notifying of the status
December 2009 55
ArcGIS Server Geoportal Extension 931 sp1 Installation Guide
After installation refer to the Geoportal extension Web Help httpwebhelpesricomgeoportal_extension931ext_csw_clntshtm for information to add the CSW Clients to ArcMap ArcGIS Explorer and ArcGIS Explorer 900 applications This online documentation also has instructions for how to use the CSW Clients
124 GEOPORTAL EXTENSION PUBLISH CLIENT
The Geoportal extension Publish Client is a tool for ArcCatalog that allows publisher users to easily publish metadata from their local desktop to the Geoportal The metadata can come from Shapefiles personal Geodatabases or Enterprise Geodatabases or any other local data formats for which you can create metadata in ArcCatalog For publishing metadata from ArcIMS Metadata Services we recommend setting up a harvesting schedule using the Geoportal harvesting capabilities
Installation instructions are below
Open the ltGeoportal extension Installation DirgtDesktop ToolsGPTPublishClient folder
Double‐click on the setupexe file
Click Next on the Welcome screen
Accept the License Agreement Click Next
Enter in your Information into the Username and Organization text boxes Click Next
Choose the Destination Folder into which the Publish Client should install or accept the default Click Next
Click Install to begin the installation
December 2009 56
ArcGIS Server Geoportal Extension 931 sp1 Installation Guide
December 2009 57
Once the installation wizard completes click Finish
After installation refer to the Geoportal extension Web Help httpwebhelpesricomgeoportal_extension931ext_pub_clnthtm for information to add the Geoportal extension Publish Client to ArcCatalog This online documentation also has instructions for how to use the Geoportal extension Publish Client
125 GEOPORTAL EXTENSION WMC CLIENT
The WMC Client allows for a Web Map Context (WMC) file to be opened directly in ArcMap WMC files adhere to the Open Geospatial Consortium (OGC) specification and have the extension cml wmc or xml WMC files provide pointers to remote accessible data specifically Live Data and Map resources
Installation instructions are below
Open the ltGeoportal extension Installation DirgtDesktop ToolsWMCOpener folder
Double‐click on the setupexe file
Click Next on the Welcome screen
Accept the License Agreement Click Next
Enter in your Information into the Username and Organization text boxes Click Next
Choose the Destination Folder into which the WMC Client should install or accept the default Click Next
Click Install to begin the installation
Once the installation wizard completes click Finish
After installation refer to the Geoportal extension Web Help httpwebhelpesricomgeoportal_extension931ext_wmc_clnthtm for information to add the WMC Client to ArcMap This online documentation also has instructions for how to use the WMC Client
Appendix A Upgrade from Geoportal extension 931 to 931 sp1
This section is for organizations who have already implemented the Geoportal extension 931 but want to apply 931 service pack 1
It is useful to perceive Geoportal extension 931 sp1 more as a new version than a service pack Although the Geoportal extension 931 sp1 contains basic enhancements and many defect fixes to Geoportal extension 931 you cannot simply replace files from your earlier 931 deployment with the updated service pack 1 files To apply service pack 1 to your existing implementation please carefully follow the steps below and refer to the installation instructions above if you need further information on one of the steps
IMPORTANT Be aware that there are no provisions for automatically upgrading the geoportal web application especially for highly‐customized geoportals The Geoportal 931 service pack 1 web application closely resembles the Geoportal 931 web application but there are important differences Therefore you will have to deploy the geoportalwar file from the Geoportal extension 931 service pack 1 distribution and manually copy customizations and configuration settings from the former geoportal web application to the new geoportal web application
UPGRADE STEPS
1 BACKUP FILES
Before proceeding with upgrading to service pack 1 it is recommended that copies are made of the following
bull JNDI settings If using Tomcat this is the JNDI connection file found at ltTOMCATgtconfCatalinalocalhostgeoportalxml You will likely be able to use these same connection settings for your service pack 1 Geoportal implementation
bull The entire geoportal web application folder found at ltTOMCATgtwebappsgeoportal if using Tomcat You will not be able to directly copy files from this backup to your new geoportal web application but you can refer to these files to apply settings that have not changed or customizations your organization implemented
December 2009 58
ArcGIS Server Geoportal Extension 931 sp1 Installation Guide
bull Your former Geoportal installation files that were installed when you ran the Geoportal Extension 931msi file on your Geoportal 931 distribution DVD You will have to uninstall the previous version of Geoportal 931 using AddRemove Programs and the uninstall process will remove these files that you might want to keep for reference
2 UNINSTALL THE GEOPORTAL EXTENSION 931
If using a Windows system you can do this through Start Control Panel AddRemove Programs
3 INSTALL THE GEOPORTAL EXTENSION 931 SP1 INSTALLATION FILES
Insert the Geoportal Extension 931 sp1 DVD into a computer that is on the same network as your geoportal web application Run the Geoportal Extension 931msi to launch the installer Navigate through the installer accepting the license and specifying an install location for the installation files (CESRIGeoportal Extension 931 by default)
4 IMPORTANT READ THIS ABOUT THE DATABASE
You will not need to run any database scripts you can simply refer to your existing Geoportal 931 database from the new geoportal web application you will deploy in the steps below WARNING If you run the database scripts in the CESRIGeoportal Extension 931Database Scripts folder as per the installation guide above your existing Geoportal database may be dropped Do not run database scripts for an sp1 upgrade unless you want to create a new Geoportal database
5 IF DESIRED CHANGE THE NAME OF THE GEOPORTAL WEB APPLICATION
The Geoportal extension 931 sp1 provides a web application file titled ldquogeoportalwarrdquo which is the same name as the pre‐sp1 Geoportal 931 web application If the new geoportal web application will coexist in the same servlet container context as the former geoportal web application consider changing the name of the new geoportal web application Note that if you change the name of the geoportal sp1 web application you will need to update the name in the servlet web applicationrsquos WEB‐INFwebxml file (as per instructions in Section 92)
6 DEPLOY THE NEW GEOPORTALWAR FILE
This file is found in the CESRIGeoportal Extension 931Web ApplicationsGeoportal directory if you accepted the default install location when running the Installation DVD
December 2009 59
ArcGIS Server Geoportal Extension 931 sp1 Installation Guide
7 CONFIGURE THE GPTXML FILE
Navigate to the geoportalWEB‐INFclassesgptconfig folder and open the gptxml file in a text editor Open your previous gptxml file from the backup copy of your Geoportal 931 web application created earlier Use the configuration information provided in the former gptxml file to populate settings in the new file New configuration parameters added at sp1 are included in the general gptxml configuration instructions in Section 82 earlier in this document
8 MANAGE THE DATABASE DRIVER JAR FILE
Follow instructions from Section 101 above to copy the correct jar files from your geoportalWEB‐INFlib folder to the appropriate place in your servlet container application Note that the destination for the database jar file may be different depending on if you use Tomcat 5 Tomcat 6 WebLogic Glassfish or ServletExec Consult the corresponding servlet container Geoportal installation guides from the CESRIGeoportal Extension 931DocumentationInstallation folder for specific details
9 APPLY JNDI SETTINGS
Refer to the JNDI file or settings that you noted in Step 1 If deploying in Tomcat you likely copied a backup copy of a file called geoportalxml from the TomcatconfCatalinalocalhost folder If you changed the name of your service pack 1 geoportal web application then this JNDI filename must be updated to match your web application name If you are using a different servlet container than Tomcat the JNDI settings used in your former Geoportal 931 implementation can be referenced for this new service pack 1 implementation because you are pointing to that same Geoportal 931 database
10 COPY OVER CUSTOMIZATIONS
It is highly likely that your organization customized your Geoportal 931 Use the backup copy of the geoportal 931 web application to investigate files that your organization may have customized and copy important customizations into your new service pack 1 geoportal application In particular compare service pack 1 and 931 versions of the following files
bull Text in the geoportal interface at geoportalWEB‐INFclassesgptresourcesgptproperties
bull Customized metadata schemas at geoportalWEB‐INFclassesgptmetadata
bull Color themes and images at geoportalcatalogskinsthemes
bull JSP page and Javascript changes in subfolders at geoportalcatalog
December 2009 60
ArcGIS Server Geoportal Extension 931 sp1 Installation Guide
December 2009 61
11 RESTART THE GEOPORTAL WEB APPLICATION AND TEST
12 UPDATE DESKTOP TOOLS
Certain Geoportal extension desktop tools have changed in service pack 1 To upgrade the tools you will need to uninstall them (in Windows this can be done through the AddRemove programs interface) and then reinstall the service pack 1 versions from your ltGeoportal extension 931 sp1 installationgtDesktop Tools folder The following Desktop Tools have been updated
bull CSW Clients bull Publish Client bull WMC Client bull Harvesting Tool bull Harvesting Service
- Appendix A Upgrade from Geoportal extension 931 to 931 sp1
-

ArcGIS Server Geoportal Extension 931 sp1 Installation Guide
If you are working with a newly installed Directory Server this is fairly straightforward to create and instructions are provided in this section
If you are working with an existing Directory Server you can either create a new set of groups specifically for the Geoportal extension or decide what the best possible mapping is of your existing groups to the new Geoportal extension roles This needs to be done in such a way that it does not disrupt your existing applicationsrsquo authentication mechanisms yet can be adapted to the Geoportal extension requirements
The steps in this section assume the following
a) You are using JXplorer as your Directory Server client browser b) You will be creating groups that directly map to the Geoportal extension roles c) You have an organizational unit in your directory structure called ldquogroupsrdquo If you
have another organizational unit substitute your organizational unitrsquos name for the word ldquogroupsrdquo in the steps below
1 Open JXplorer if it isnrsquot already open and connect to your Directory Server
2 Right‐click on ldquogroupsrdquo and select ldquoNewrdquo from the context menu The Set Entry Object Classes dialog appears
3 Ensure that the checkmark is on for the ldquoSuggest Classesrdquo option at the top of the
dialog
4 The following two (2) classes need to be chosen for this node a groupOfUniqueNames b top
5 If any of the two classes listed above are not listed add them to the panel by selecting
them in the left‐hand panel ldquoAvailable Classesrdquo and clicking the ldquoAddrdquo button
6 If more than the two classes listed above are listed remove the extra ones by selecting them in the right‐hand panel ldquoSelected Classesrdquo and clicking the ldquoRemoverdquo button
7 Now you will create a group for the geoportal administrators Enter a group name of
ldquogpt_administratorsrdquo by filling out the second text box labeled ldquoEnter RDNrdquo Leave the ldquocn=rdquo text present in the box or enter in ldquocn=rdquo if the text is not present and type in your group name after the equals (ldquo=rdquo) sign ie cn=gpt_administrators
8 Click OK
December 2009 7
ArcGIS Server Geoportal Extension 931 sp1 Installation Guide
9 You are taken immediately to the Table Editor tab where the ldquouniqueMemberrdquo attribute must be specified
bull Since member ids are not trivial temporarily enter dummy information for the value of uniqueMember Even though you are putting in dummy info it still has to conform to LDAP standards Enter ldquocn=abcrdquo
bull Click Submit to create the group The new group ldquogpt_administratorsrdquo should appear as a new entry under ldquoGroupsrdquo in the explorer tree
10 Now you will add a real user to this group Navigate to the Users branch and right‐click on a user to be a member of the geoportal administrators group you just created
bull Select ldquoCopy DNrdquo from the context menu This copies the userrsquos distinguished name (a unique LDAP user identifier) to the clipboard
bull Go back to the Groups branch and click on the gpt_administrators group bull In the table editor panel on the right‐hand side click inside the value column for
the ldquouniquememberrdquo attribute that has the dummy ldquocn=abcrdquo value bull Press ctrl+v on your keyboard to paste the copied DN from the clipboard into this
value field bull Click Submit
Repeat the above steps creating new groups for the remaining Geoportal extension roles Use the following group names and associate the appropriately corresponding users that you created in Step 314 or who already exist in the directory structure for your organization
o For geoportal publisher users create a group called gpt_publishers o For geoportal registered users create a group called gpt_registeredUsers
4 RUN THE GEOPORTAL EXTENSION INSTALLER
The ArcGIS Server Geoportal extension comes with an installer that installs and unzips all the files that make up the ArcGIS Server Geoportal extension
Insert the ArcGIS Server Geoportal extension 931 sp1 installation media
Navigate the DVD to the setupexe file and double click the setupexe to launch installation
If you receive a security warning dialog click Run
On the Welcome screen click Next
Read and accept the license agreement Click Next
December 2009 8
ArcGIS Server Geoportal Extension 931 sp1 Installation Guide
Change or accept the default installation directory of CESRIGeoportal Extension 931 Click Next
Click Install
When the installer finishes click Finish to dismiss the Installer dialog
5 SELECT A DATABASE SCHEMA FOR THE GEOPORTAL EXTENSION
Geoportal extension 931 sp1 offers two different database models ndash 1) A Standalone Database and 2) An SDE‐Enabled Database The table below gives a quick summary of considerations for each option followed by a more detailed explanation A fully‐functioning production‐worthy geoportal is possible with either database model Because the SDE‐Enabled database will be deprecated in future Geoportal extension versions ESRI strongly recommends that your organization pursues the Standalone Database model The SDE‐Enabled model should only be pursued if you are upgrading from a previous GIS Portal Toolkit 93 or a Geoportal extension 931 implementation that also used the SDE‐Enabled database model
Feature Standalone Database
SDE‐Enabled Database
ArcSDE software required bull MetadataServer installation required bull Database must be XML‐enabled bull Cross ownership between Geoportal and SDE databases
bull
ArcCatalog connectivity to Geoportal database bull Easy migration from GPT 93 bull Supported in future versions bull Simplified system architecture bull Quick installation bull Column in database containing full metadata record XML
bull
Use of Geoportal extension Publish Client in ArcCatalog bull bull
December 2009 9
ArcGIS Server Geoportal Extension 931 sp1 Installation Guide
Standalone Database recommended for new Geoportal implementations
With the standalone database model installation of the Geoportal extension is greatly simplified in that ArcSDE does not have to be present in the overall system architecture and the MetadataServer component does not have to be installed This reduces the number of steps required for a complete installation of the Geoportal extension However if you have an existing GPT 93 database you will not be able to make use of the update scripts in order to upgrade to Geoportal extension 931 sp1 Because the database changes using the Standalone Database model are extensive you must create a new tablespacedatabase schema if you choose this model
SDE‐Enabled Database recommended for migrating 93 Geoportal implementations to 931 sp1
The SDE‐Enabled database model mimics the setup up the previous version of the Geoportal extension (GIS Portal Toolkit 93) With this database model ArcSDE is required and the MetadataServer component must be installed Furthermore the database needs to be XML‐enabled During database setup the Geoportal database user and the SDE user must have owner privileges into each otherrsquos database
The quickest and most seamless upgrade path from GIS Portal Toolkit 93 to the Geoportal extension 931 sp1 requires that the SDE‐Enabled database model is retained However the SDE‐Enabled database model is deprecated in Geoportal extension 931 sp1 and will not be available in future versions of the Geoportal extension
6 SET UP THE DATABASE
Note The database setup instructions vary significantly depending on the database software used
If you are a Linux user please refer to the document ltGeoportal extension Installation DirgtDocumentationInstallationGeoportal931_InstallationGuide_Linuxpdf for Linux specific instructions
For Windows users
bull Oracle users please follow the steps in section 61
bull SQL Server users please skip to section 62
bull PostgreSQL users please skip to section 63
December 2009 10
ArcGIS Server Geoportal Extension 931 sp1 Installation Guide
61 ORACLE
In this section you will set up the tablespace and schema that will be used for the Geoportal extension The Geoportal extension should run in its own tablespace and schema You will be using SQL commands to set up the user schema and then a SQL script to populate the schema with tables The sample values below are used as examples but can be set to different values if necessary for your Geoportal implementation When you choose different values you may need to alter some default values in the Geoportal extension configuration files
bull Tablespace name geoportal931 bull Database User geoportal931 bull Database User Password geoportal931pwd
611 Setup the Geoportal extension tablespace
Open the command console (StartgtRungtcmd)
Type sqlplus nolog
Tip In the following commands be sure to include the semicolons
SQLgtconnect syssys as sysdba
SQLgtcreate tablespace geoportal931 datafile Coracleoradatageoportal931dbf size 500M AUTOEXTEND ON
SQLgtcreate user geoportal931 identified by geoportal931pwd default tablespace geoportal931 temporary tablespace temp
SQLgtcommit
SQLgtquit
612 Create database schema
Creating the database schema involves running two scripts
1 A ldquograntsrdquo script that sets the user permissions for creating the geoportal931 schema
2 A ldquocreate schemardquo script that creates the table structure procedures and triggers
and populates tables in the geoportal931 schema
December 2009 11
ArcGIS Server Geoportal Extension 931 sp1 Installation Guide
December 2009 12
The s Oracle
e ldquoGrantsrdquo script differs depending on the database model you chose in Section 5 Make
If you chose the standalone database model follow section 6121 If you chose the sde‐
6121 Standalone Database Model grants_proxy_oraclecmd
Syntax of the grants_proxy_oraclecmd user name Default = sys
ult = sys wner
Open a command prompt window StartgtRungtcmd
Change directories to point to ltGeoportal extension Installation DirgtDatabase
Run the grants_proxy_oraclecmd file from the command prompt window using the
racle [sys username] [sys password] [geoportal931 username]
rname] is the username of the sys user in Oracle
ample Input grants_proxy_oracle sys sys geoportal931
When the script finishes executing you will be returned back to the command ssible
ou must fix any errors appearing in the grantstxt file Do not continue until the
122 SDE‐Enabled Database Model grants_oraclecmd
Syntax of the grants_oraclecmd abase sys user name Default = sys
cripts are located in ltGeoportal extension Installation DirgtDatabase Scripts Th sure to run the appropriate script for your chosen database model
enabled database model follow section 6122 After the grants scripts is run all Oracle users proceed to section 6123
o sys usernamemdashOracle database syso sys passwordmdashPassword of the Oracle database sys user Defao geoportal931 usernamemdashThe user name of the geoportal931 schema o
Default = geoportal931
ScriptsOracle
following parameters Usage grants_proxy_oWhere [sys use[sys password] is the password of the sys user in Oracle [geoportal931 username] is the geoportal931 user S
prompt and a text file (grantstxt) will open Check the grantstxt file for any poerror messages
Yscript runs without errors
6
o sys usernamemdashOracle dat
ArcGIS Server Geoportal Extension 931 sp1 Installation Guide
December 2009 13
o sys passwordmdashPassword of the Oracle database sys user Default = sys wner
r name of the SDE user Default = sde
a command prompt window StartgtRungtcmd
Change directories to point to ltGeoportal extension Installation DirgtDatabase
Run the grants_oraclecmd file from the command prompt window using the
ys username] [sys password] [geoportal931 username] [sde
rname] is the username of the sys user in Oracle
ample Input grants_oracle sys sys geoportal931 sde
When the script finishes executing you will be returned back to the command ssible
ou must fix any errors appearing in the grantstxt file Do not continue until the
123 All Oracle Database Models Running create_schema_oraclecmd
The create_schema_oracle script will create the necessary tables in Oracle to support the l
Syntax of the create_schema_oraclecmd ame of the geoportal931 schema owner Default
o geoportal931 usernamemdashThe user name of the geoportal931 schema oDefault = geoportal931
o sde_username ndash The use
Open
ScriptsOracle
following parameters Usage grants_oracle [susername] Where [sys use[sys password] is the password of the sys user in Oracle [geoportal931 username] is the geoportal931 user [sde username] is the sde user S
prompt and a text file (grantstxt) will open Check the grantstxt file for any poerror messages
Yscript runs without errors
6
Geoportal extension 931 sp1 application Run this script regardless of the database modeyou have chosen This script is for new instances of the Geoportal extension or for scenarios where you want to have a clean database If you run this script on top of anexisting Geoportal extension installation you will overwrite your existing Geoportal database
o geoportal931 username ndash The user n= geoportal931
ArcGIS Server Geoportal Extension 931 sp1 Installation Guide
o geoportal931 _passwordmdashThe password for the geoportal931 schema owner Default = geoportal931pwd
Open a command window StartgtRungtcmd
Change the directory to the ltGeoportal extension Installation DirgtDatabase ScriptsOracle folder
Run the create_schema_oraclecmd file from the command prompt window using the following parameters
Usage create_schema_oracle [geoportal931 username] [geoportal931 password] Where [geoportal931 username] is the username of the geoportal931 schema owner [geoportal931 password] is the password of the geoportal931 schema owner Sample Input create_schema_oracle geoportal931 geoportal931pwd
When the script finishes executing you will be returned back to the command prompt and a text file (GPT_Schematxt) will open Check the GPT_Schematxt file for any possible error messages Error messages and warnings which state that Table or view does not exist can be ignored It simply means that the script was trying to delete a nonexistent table
6124 SDE‐Enabled Database Model Register your table with SDE
This step is only for users that have chosen the SDE‐Enabled Database Model If you chose the Standalone Database model skip this step and proceed to Section 8
Due to a known issue in Oracle SDE with regards to Oraclersquos handling of spatial types one of the newly created tables (GPT_ADMIN) must be explicitly registered with SDE
December 2009 14
ArcGIS Server Geoportal Extension 931 sp1 Installation Guide
Open a command window StartgtRungtcmd
Change the directory to point to the ltArcSDE for Oraclegtetc folder Run the following command sdetable ndasho register ndasht gpt_admin ndashC none ndashi sde_instance ndashs machineName ndashu gptUserName ndashp gptUserPassword Example sdetable ndasho register ndasht gpt_admin ndashC none ndashi 5151 ndashs machineName ndashu gpt93 ndashp gpt93pwd
62 SQL SERVER
In this section you will use a script to set up the database users and server logins that will be used for the Geoportal extension The Geoportal extension should run in its own database The sample values below are used as examples but can be set to different values if necessary for your Geoportal implementation When you choose different values you may need to alter some default values in the Geoportal extension configuration files
bull Database name Geoportal931 bull Database Login and User geoportal931 bull Database Login and User Password geoportal931pwd
Verify that your server allows both Windows authentication and SQL Server authentication If your server only allows Windows authentication then the user that the script creates will not be able to logon to create the tables The error in the build_schemalog file will read Login failed for user To check and possibly change the security authentication mode (as per Microsoft article httpmsdnmicrosoftcomen‐uslibraryms188670aspx ) do the following
o Login to SQL Server Management Studio o In SQL Server Management Studio Object Explorer right‐click the server and
then click Properties o On the Security page under Server authentication select the SQL Server
and Windows Authentication Mode radial if it is not already selected and then click OK
o In the SQL Server Management Studio dialog box click OK to acknowledge the requirement to restart SQL Server
Open a command window StartgtRungtcmd
Change the directory to the ltGeoportal extension Installation DirgtDatabase ScriptsSQL Server folder
December 2009 15
ArcGIS Server Geoportal Extension 931 sp1 Installation Guide
The script differs depending on the database model you chose in Section 5 Make sure to run the appropriate script for your chosen database model
If you chose the standalone database model follow section 621 If you chose the sde‐enabled database model follow section 622 621 Standalone database model Create database schema
Run the create_proxy_schema_mssql script by typing the following create_proxy_schema_mssql [database server machine] [Geoportal database name] [Geoportal database user] [Geoportal database user password]
Where
o [database server machine] is the name of the machine on which SQL Server is installed or the named SQL Server Instance (eg ltmachineNamegtinstance) if applicable
o [Geoportal database name] is the name of the Geoportal database o [Geoportal database user] is the name of the login and user that will have access to
the Geoportal database o [Geoportal database user password] is the password for the login and user of the
Geoportal database In our example the command line would look like this create_proxy_schema_mssql mymachine Geoportal931 geoportal931
geoportal931pwd
Open SQL Server Management Studio and refresh the Databases folder from the Object Browser Verify that a new database was created and has the list of tables as shown in the image below If the tables were not created consult the build log file for any potential errors The log file can be found in the same folder as the scripts that you ran
Open the build_schemalog file that was created when the database script finished You will find this file in the same folder as the source sql scripts The file should not contain
December 2009 16
ArcGIS Server Geoportal Extension 931 sp1 Installation Guide
any errors It may possibly contain the following warnings which you can safely ignore Warning The maximum key length is 900 bytes The index GPT_METADATA_IDX1 has maximum length of 4000 bytes For some combination of large values the insertupdate operation will fail Warning The maximum key length is 900 bytes The index GPT_ADMIN_IDX4 has maximum length of 4000 bytes For some combination of large values the insertupdate operation will fail Warning The maximum key length is 900 bytes The index GPT_ADMIN_IDX5 has maximum length of 4000 bytes For some combination of large values the insertupdate operation will fail Warning The maximum key length is 900 bytes The index GPT_ADMIN_IDX7 has maximum length of 4000 bytes For some combination of large values the insertupdate operation will fail
622 SDE‐Enabled database model Create database schema
Run the create_schema_mssql script by typing the following create_schema_mssql [database server machine] [Geoportal database name] [Geoportal database user] [Geoportal database user password] [sde user]
Where
o [database server machine] is the name of the machine on which SQL Server is installed or the named SQL Server Instance (eg ltmachineNamegtinstance) if applicable
o [Geoportal database name] is the name of the Geoportal database o [Geoportal database user] is the name of the login and user that will have access to
the Geoportal database o [Geoportal database user password] is the password for the login and user of the
Geoportal database o [sde user] is the SDE user
In our example the command line would look like this create_schema_mssql mymachine Geoportal931 geoportal931
geoportal931pwd sde
Open SQL Server Management Studio and refresh the Databases folder from the Object Browser Verify that a new database was created and has the list of tables as shown in the image below If the tables were not created consult the build log file for any potential errors The log file can be found in the same folder as the scripts that you ran
December 2009 17
ArcGIS Server Geoportal Extension 931 sp1 Installation Guide
Open the build_schemalog file that was created when the database script finished You will find this file in the same folder as the source sql scripts The file should not contain any errors It may possibly contain the following warnings which you can ignore Warning The maximum key length is 900 bytes The index GPT_METADATA_IDX1 has maximum length of 4000 bytes For some combination of large values the insertupdate operation will fail Warning The maximum key length is 900 bytes The index GPT_ADMIN_IDX4 has maximum length of 4000 bytes For some combination of large values the insertupdate operation will fail Warning The maximum key length is 900 bytes The index GPT_ADMIN_IDX5 has maximum length of 4000 bytes For some combination of large values the insertupdate operation will fail Warning The maximum key length is 900 bytes The index GPT_ADMIN_IDX7 has maximum length of 4000 bytes For some combination of large values the insertupdate operation will fail
623 SDE‐Enabled database model Set user permissions
This step is only for users that have chosen the SDE‐Enabled Database Model If you chose the Standalone Database model skip this step and proceed to Section 8
The Geoportal931 user that was created by the schema setup script needs to be given permissions to the SDE database
Connect to the database server with a login that can access both the SDE and the Geoportal931 database such as the ldquosardquo login Logging in with your geoportal931 user credentials may not give you access to the SDE database
Open the ldquoSecurityrdquo folder in the main catalog tree Note There is a security folder under each database as well In this step however you want the security folder under the main Server node
Select Logins
December 2009 18
ArcGIS Server Geoportal Extension 931 sp1 Installation Guide
Right‐click the geoportal931 login from the right‐hand pane and choose Properties
In the top‐left ldquoSelect a pagerdquo section select ldquoUser Mappingrdquo
In the ldquoUsers mapped to this loginrdquo pane check the box next to the ldquosderdquo database and the ldquogeoportal931rdquo database
In the ldquoDatabase role membershiprdquo pane check the box next to db‐owner for each database name you selected in the previous step
Click OK
624 SDE‐Enabled database model Create a full‐text catalog for the Geoportal931 database
o Expand the Storage folder under your Geoportal931 database and expand the Full Text Catalogs folder If there is no entry titled lsquoSDE_DEFAULT_CATrsquo then right click on Full Text Catalogs and select ldquoNew Full Text Catalogrdquo
December 2009 19
ArcGIS Server Geoportal Extension 931 sp1 Installation Guide
o In the New Full Text Catalog window type SDE_DEFAULT_CAT in the field for Full‐text catalog name
o Accept all other defaults and click OK to close the dialog You should now
see your SDE_DEFAULT_CAT full text catalog under the Full Text Catalog folder
o For more information about full text catalogs see
httpwebhelpesricomarcgisdesktop93indexcfmTopicName=Configuring_a_SQL_Server_database_to_support_XML_columnsampanchor=cs164794
63 POSTGRESQL
Setting up a PostgreSQL database for the Geoportal extension consists of two steps ndash setting up database permissions and creating the database schema Each of these steps is accomplished by running a script
1 A ldquograntsrdquo scripts that sets the user permissions for creating the geoportal931 schema
2 A ldquocreate schemardquo script that creates the table structure procedures and triggers and populates tables in the geoportal931 schema
The scripts are located in ltGeoportal extension Installation DirgtDatabase ScriptsPostgreSQL
The ldquoGrantsrdquo script differs depending on the database model you chose in Section 5 Make sure to run the appropriate script for your chosen database model
If you chose the standalone database model follow section 631 If you chose the sde‐enabled database model follow section 632 After the grants scripts is run all PostgreSQL users proceed to section 633
631 Standalone Database Model grants_proxy_pgcmd
This script creates a database schema called lsquogeoportal931rsquo as well as an associated user also named lsquogeoportal931 It also establishes permissions for the geoportal931 user to the geoportal931 schema
Open a command prompt window StartgtRungtcmd
Change directories to point to ltGeoportal extension Installation DirgtDatabase ScriptsPostgreSQL
December 2009 20
ArcGIS Server Geoportal Extension 931 sp1 Installation Guide
Run the grants_proxy_pgcmd file from the command prompt window using the following parameters
Usage grants_proxy_pg [host] [port] [database] [geoportal schema] [userToConnect] [geoportalUser] Where [host] is the machine name hosting PostgreSQL [port] is the port number of PostgreSQL Default = 5432 [database] is the database name for the geoportal Default = postgres [geoportal schema] is the name for the geoportal schema Default=geoportal931 [userToConnect] is the name of the user to connect to the database as Default=postgres [geoportalUser] is the name for the geoportal schema owner Default=geoportal931 Sample Input grants_proxy_pg localhost 5432 postgres geoportal931 postgres geoportal931
When prompted with the message ldquoEnter password for new rolerdquo input the password for the geoportal931 user
When prompted with the message ldquoEnter it againrdquo input the password for the geoportal931 user again
When the script finishes executing you will be returned back to the command prompt and a text file (grants_pgtxt) will open Check the grants_pgtxt file for any possible error messages You must fix any errors appearing in the grants_pgtxt file Do not continue until the script runs without errors
632 SDE‐Enabled Database Model grants_pgcmd
This script creates a database schema called lsquogeoportal931rsquo as well as an associated user also named lsquogeoportal931 It also establishes permissions for the geoportal931 user to both the geoportal931 schema and the sde schema
Open a command prompt window StartgtRungtcmd
Change directories to point to ltGeoportal extension Installation DirgtDatabase ScriptsPostgreSQL
December 2009 21
ArcGIS Server Geoportal Extension 931 sp1 Installation Guide
Run the grants_pgcmd file from the command prompt window using the following parameters Usage grants_pg [host] [port] [sde database] [sdeUser] [geoportal schema] [sde schema] [geoportalUser] Where [host] is the machine name hosting PostgreSQL [port] is the port number of PostgreSQL Default = 5432 [sde database] is the SDE database name Default = sde [sdeUser] is the sde user Default = sde [geoportal schema] is the name for the geoportal schema Default=geoportal931 [sde schema] is the name of the sde schema Default = sde [geoportalUser] is the name for the geoportal schema owner Default=geoportal931 Sample Input grants_pg localhost 5432 sde sde geoportal931 sde geoportal931
When prompted with the message ldquoEnter password for new rolerdquo input the password for the geoportal931 user
When prompted with the message ldquoEnter it againrdquo input the password for the geoportal931 user again
When prompted with the message ldquoPasswordrdquo input the password for the sde user
When prompted with the message ldquoPassword for user sderdquo input the password for the sde user again
When the script finishes executing you will be returned back to the command prompt and a text file (grants_pgtxt) will open Check the grants_pgtxt file for any possible error messages You must fix any errors appearing in the grants_pgtxt file Do not continue until the script runs without errors
633 All PostgreSQL Database Models Run create_schema_pgcmd
This script creates the table structure for the Geoportal and populates some tables
Run the create_schema_pgcmd file from the command prompt window using the following parameters Usage create_schema_pg [host] [port] [geoportal database] [geoportal user]
December 2009 22
ArcGIS Server Geoportal Extension 931 sp1 Installation Guide
Where [host] is the machine name hosting PostgreSQL [port] is the port number of PostgreSQL Default = 5432 [geoportal database] is the Geoportal database name Default = geoportal931 [geoportal user] is the name for the geoportal schema owner Default = geoportal931 Sample Input create_schema_pg machineName 5432 geoportal931 geoportal931
When prompted with the message ldquoEnter password for geoportal931 userrdquo input the password for the geoportal931 user
When the script finishes executing you will be returned back to the command prompt and a text file (Geoportal_Schematxt) will open Check the Geoportal_Schematxt file for any possible error messages Error messages and warnings which state that Table or view does not exist can be ignored It simply means that the script was trying to delete a nonexistent table
Open the PostgreSQL Administrator tool
Verify that a new database was created and that it has a list of tables as show in the image below
7 INSTALL THE METADATASERVER (SDE‐ENABLED DATABASE MODEL ONLY)
If you chose the Standalone database model skip this section and proceed to Section 8 This step only applies if you have chosen the SDE‐Enabled database model
The SDE‐Enabled database model requires that you install the MetadataServer component This will create additional tables in your database and will create a Windows Service or Linux daemon
December 2009 23
ArcGIS Server Geoportal Extension 931 sp1 Installation Guide
Installation instructions for the MetadataServer are available in the document Geoportal931_Installing_MetadataServerpdf in the ltGeoportal extension Installation Dirgt DocumentationInstallation folder
8 DEPLOY AND CONFIGURE THE GEOPORTAL EXTENSION APPLICATION
This step deploys the ArcGIS Server Geoportal extension web application First you will deploy the geoportalwar file and then you will configure its property file so that the web application can successfully communicate with other components of your system
The steps in this section assume you are running Tomcat If you are running WebLogic GlassFish or ServletExec refer to the appropriate installation document as below
bull WebLogic ltGeoportal extension Installation DirgtDocumentationInstallationGeoportal931_InstallationGuide_WebLogicpdf
bull GlassFish ltGeoportal extension Installation DirgtDocumentationInstallationGeoportal931_InstallationGuide_GlassFishpdf
bull ServletExec ltGeoportal extension Installation DirgtDocumentationInstallationGeoportal931_InstallationGuide_ServletExecpdf
81 DEPLOY GEOPORTALWAR
Copy the geoportalwar file from the ltGeoportal extension Installation DirgtWeb ApplicationsGeoportal folder to your ltTomcatgtwebapps folder
After a few moments Tomcat should automatically recognize the new war file and deploy it by creating a geoportal folder If it does not restart Tomcat
82 CONFIGURE GEOPORTAL
Navigate to ltTomcat Installation DirectorygtgeoportalWEB‐INFclassesgptconfig
Open the gptxml file in a text editor The settings mentioned in the tables below are the ones that need modification If a setting is not mentioned it should be left with its default value Additionally there are
December 2009 24
ArcGIS Server Geoportal Extension 931 sp1 Installation Guide
a number of optional configuration settings that can be inserted into the gptxml file but are not included by default These are indicated in Section 824 lsquoOptional Configurations within gptxmlrsquo
821 General Geoportal settings
Find the section just after the ldquoMail server configurationrdquo comment This section defines the mail settings to determine who will receive feedback forms submitted from the Geoportal application It will also determine the return address for any mail sent from the Geoportal such as password reminders Set the following properties
radic Property Name Function Accepted Values smtpHost smtp of your mail server Any valid smtp address smtpPort Port on which the mail server runs Integer specifying a port siteEmailAddress The email address of the person who is to
receive feedback forms and is the email address from whom email is sent out from the Geoportal
Any valid email address
smtpAuth Settings for username password and whether the password is encrypted if the smtp server requires authentication
Valid string values for username and password True or false for the ldquoencryptedrdquo parameter
Next find the ldquointeractiveMaprdquo start tag The interactiveMap settings determine information about the map used on the search page Set the properties as per the table below For properties not mentioned leave the defaults already set in the file
radic Property Name Function Accepted Values jsapiUrl URL to the ArcGIS Server JavaScript API Default
httpserverapiarcgisonlinecomjsapiarcgisv=15
Any valid URL pointing to the ArcGIS Server JavaScript API
mapServiceUrl REST URL to a map service that is to be used for the map on the search page Example httplocalhost8399arcgisrestservicesMapServiceNameMapServer
Any valid REST URL pointing to an ArcGIS Server map service
mapServiceType The caching scheme for the map service String ldquodynamicrdquo or ldquotiledrdquo Note the search map may not display tiled services correctly It is recommended that this setting be set to ldquodynamicrdquo for best
December 2009 25
ArcGIS Server Geoportal Extension 931 sp1 Installation Guide
results
geometryServiceUrl
REST URL to a geometry service that is used to handle the projection of coordinates when using a projected map service Example http localhost8399arcgisrestservices GeometryGeometryServer
Any valid REST URL pointing to an ArcGIS Server Geometry Service
locatorUrl URL to an ArcGIS Server locator service used for the find place functionality
Any valid URL pointing to an ArcGIS Server locator service
locatorSingleFieldParameter
Parameter name associated with a single field locator This is used for the place search function in the geoportal search page map
String value representing a locator field This will be one of the Address Fields parameters when you view the locator service information in a web browser (Examples City State Zip)
Find the catalog start tag The catalog settings contain general information needed by the Geoportal to connect to the database and appropriate schema Set the following properties
radic Property Name Function Accepted Values metadataServerT
imeoutMillisecs The number of milliseconds before the metadata server times out This setting is ignored if you are using the Standalone Database Model as per Section 5
Any integer A value of 0 represents no timeout
metadataServerPublishService
The name of the metadata server metadata service on which there are write permissions If the SDE‐Enabled database model is used this information will be used for the Metadata Service parameter in the Publish Client tool
String representing a service name Default GPT_Publish_Metadata
metadataServerBrowseService
The name of the metadata server metadata service which is accessible anonymously
String representing a service name Default GPT_Browse_Metadata
December 2009 26
ArcGIS Server Geoportal Extension 931 sp1 Installation Guide
metadataServerTableName
The name of the key metadata server service table name as established with the metadata server services are first started
String representing the root Geoportal table name Default GPT_METADATA Note If the SDE‐Enabled Database Model was selected the value needs to match the table name as specified in the MetadataServerrsquos PTWeblinkcfg file (see section 7) Default becomes GPT_META
gptTablePrefix The prefix that is used for all database tables created for the Geoportal
String representing a table prefix Default GPT_
mvsTablePrefix For migration from GPT 93 only The prefix that is used for all database tables used by the Map Viewer Solution if it was deployed in a past GPT installations
String representing a table prefix Default MVS_
The useMetadataServerProxyMode setting refers to the database model as outlined in Section 5 By default its value is set to ldquotruerdquo meaning that the Geoportal extension is to use the Standalone Database Model The other attributes that follow in the metadataServerSocketQueue tag are not needed for the Standalone Database Model and are commented out If the Standalone Database Model is your chosen model you do not have to modify any of the settings in the table below and can skip to the next table after this one If you chose the SDE‐Enabled database model however the settings do need to be enabled ndash by uncommenting this section ‐ and modified They contain general information about how the Geoportal should behave in its communication with the metadata server Set the following properties
radic Property Name Function Accepted Values useMetadataServ
erProxyMode Whether the Standalone Database model is chosen (value=true) or the SDE‐Enabled Database Model is chosen (value=false)
True or false for the value of the ldquovaluerdquo attribute
The remainder of the settings in this table are only to be set when using the SDE‐Enabled Database Model (eg useMetadataServerProxyMode value=falserdquo)
December 2009 27
ArcGIS Server Geoportal Extension 931 sp1 Installation Guide
MetadataServerSocketQueue
The section of parameters giving information about the Metadata Server
Uncomment this line by deleting the lt‐‐ at the beginning of the line and the ‐‐gt at the end of the section
Host The machine name on which the Metadata Server is installed
String representing a machine name
Port The port number on which the Metadata Server is installed
Default 9000 Refer to setup steps in section 7
tokenSize Specifies how many request tokens can be used at a time
Any integer Default is 10 A value of 0 represents no limits on the number of requests sent at one time
waitSeconds Specifies the number of seconds a request will wait for a token before timing out
Any integer
sleepMillis Specifies the number of milliseconds a request waiting for a token will wait before asking for a token again
Any integer
orphanSeconds Specifies how many seconds the application will wait for a token to be returned before reclaiming it
Any integer
windowsServiceName
The name of the Windows Metadata Service created in step 7 Default MetadataServer
String representing the Windows Metadata Service Name
The lucene settings contain information about the Lucene index Lucene is the local indexing engine used by the Geoportal for indexing published documents for fast retrieval in a search (see webhelp httpwebhelpesricomgeoportal_extension931indexhtmsrch_lucene2htm for more information) IMPORTANT You will need to create a folder to hold the index files After creating a new folder and giving it a sensible name (eg ldquolucenerdquo) set the following properties
radic Property Name Function Accepted Values
indexLocation Absolute path to the folder that will hold indexed documents This can be any path on your machine Example Clucene
String representing an absolute path
December 2009 28
ArcGIS Server Geoportal Extension 931 sp1 Installation Guide
writeLockTimeout
Time in milli‐seconds that Lucene will wait to acquire a write‐lock The write‐lock is used to keep processes from concurrently attempting to modify an index Lucene will at times generate an inactive write‐lock file within the indexLocation folder and this file may require manual deletion
Any integer Default 60000 which is 60 seconds
useNativeFSLockFactory
If true a NativeFSLockFactory is used otherwise use a SimpleFSLockFactory For NativeFSLockFactory documentation see httpluceneapacheorgjava2_4_0apiorgapachelucenestoreNativeFSLockFactoryhtml
Boolean value ldquotruerdquo or ldquofalserdquo Default true
analyzerClassName
The class name for the Lucene analyzer Default orgapacheluceneanalysisstandardStandardAnalyzer
The search settings contain general information needed by the Geoportal in order to search and retrieve published metadata documents Set the following properties
radic Property Name Function Accepted Values
searchTimeoutMillisecs The length of time allotted to a search attempt before a timeout error occurs
Any valid integer representing milliseconds Default 10000
searchResultsPerPage The number of results to show on a page If more results are returned than this value page navigation will be visible
Any integer Default 10
cswServletUrlProfile The name of the default CSW profile at the cswServletUrl location
String representing a profile name
mapViewerUrl URL to a map viewer application if one is to be deployed This is an optional customization see webhelp at httpwebhelpesricomgeoportal_extension931indexhtmmap_viewerhtm
Valid URL ie httplocalhostmvs_viewer or a blank value ldquordquo indicating no map viewer
gpt2cswXslt Location of XSLT file responsible for transforming Geoportal csw search criteria to standard OGC CSW search criteria
Relative path pointing to XSLT location starting at WEB‐INFclasses
maxSavedSearches The maximum number of allowed searches in storage per user
Any integer Default 10
December 2009 29
ArcGIS Server Geoportal Extension 931 sp1 Installation Guide
allowExternalSiteSearch Whether to enable ldquodirect searchrdquo thereby searching other catalogs without prior harvesting
Boolean value ldquotruerdquo or ldquofalserdquo
For the ltrepositoriesgt tag Each ltrepositorygt child tag represents a default repository that will appear in the ldquoSearch inrdquo list when using direct search from the search interface By default the local Geoportal ArcGIS Online and any registered CSW repositories are included in the list of choices of where to direct the search
The metadataAccessPolicy settings specify information about what method to use for restricting access to metadata documents There are three possible methods to choose from
1 Unrestricted This means that all documents published to the Geoportal are public and discoverable by anyone
2 Public‐Protected A single LDAP group is identified as a group that can own ldquoprivaterdquo documents Any documents set as ldquorestrictedrdquo will only be discoverable for users that are logged in and members of the specified group Public users will not find the restricted documents
3 Restricted Metadata documents can be restricted to any number of LDAP groups A document can belong to multiple groups Any documents set as ldquorestrictedrdquo will only be discoverable for users that are logged in and members of the same group or groups that a metadata document belongs to Public users or users that do not belong to the same group as the document will not find the restricted documents
Once you have decided which policy configuration you want for your Geoportal instance set the metadataAccessPolicy setting as below
radic Property Name Function Accepted Values
Type The type of metadata access policy to employ in the Geoportal
One of three 1 Unrestricted 2 Public‐protected 3 Restricted
protectedGroupDN
Specifies the single LDAP group that can have ldquorestrictedrdquo documents assigned to it This property is required if the type parameter as above is set to ldquopublic‐protectedrdquo
A valid DN of an LDAP group Example ldquocn=gpt_administratorsou=groupsou=systemrdquo
The Sitemap Parameters settings specify how your site should be indexed for discovery by search engines such as Googletrade The settings for each parameter can be left with its current
December 2009 30
ArcGIS Server Geoportal Extension 931 sp1 Installation Guide
default value To modify the behavior of your sitersquos indexing modify the appropriate parameters as per the descriptions in the gptxml filersquos inline comments for the sitemap section
The downloadData settings specify information about the default map service and its corresponding geoprocessing service that is used by the Data Download functionality Configuring Data Download is a customization and is not required for the functioning of the Geoportal For information on how to configure the Data Download function see the webhelp at httpwebhelpesricomgeoportal_extension931indexhtmgpt_datadownloadhtm By default the taskURL and mapServiceURL are left blank and the download tab will not show up in the Geoportal interface
radic Property Name Function Accepted Values
taskUrl REST URL to a geoprocessing service containing an extract data task and map layers to be used by the data download functionality
Any valid REST URL pointing to an ArcGIS Server geoprocessing service containing the extract data task
mapServiceURL REST URL to a map service that is to be used in conjunction with the data download Note The layers of this map service must be the same as defined within the geoprocessing service
A valid REST URL pointing to the map service associated with the geoprocessing service This cannot be a random map service
mapServiceType The caching scheme for the map service
String ldquodynamicrdquo or ldquotiledrdquo
For the ltprojectionsgt tag Each ltprojectiongt child tag represents a projection that is listed in the projections drop‐down list on the data download page You may add to modify or delete from this list as needed Set the attributes of each ltprojectiongt tag as follows Attribute Name Function Accepted Values key Represents the name of the file that
defines the projection and is included in the geoprocessing task
Please see the data download documentation for a list of accepted values
alias Represents the numeric code for the given projection
Please see the data download documentation for a reference to projection codes
resKey Reference to a key in the gptproperties resource file The value of this key is what will be displayed in the drop‐down list
The value should be of the format catalogdownloadprojectionprojectionID (an integer)
For the ltformatsgt tag Each ltformatgt child tag represents an output format that is listed in the output formats drop‐down list on the data download page You may add to modify or delete from this list as needed Set the attributes of each ltformatgt tag as follows Attribute Name Function Accepted Values Key Represents the FME (Feature
Manipulation Engine) recognized output Please see the data download documentation for
December 2009 31
ArcGIS Server Geoportal Extension 931 sp1 Installation Guide
format code and output file extension a list of accepted values Alias Represents an ldquoeasyrdquo reference to the
more complicated key value Any string that uniquely identifies its corresponding key value
resKey Reference to a key in the gptproperties resource file The value of this key is what will be displayed in the drop‐down list
The value should be of the format catalogdownloadoutputFormatanyString
822 Authentication Settings
The identity section defines the settings for the Geoportal extensionrsquos authentication
The opening tag ldquoidentityrdquo has an encKey attribute which is used to specify an encryption key This key is used in conjunction with a two‐way encryption algorithm to encodedecode user names and passwords that are stored in the database for example in the information for a metadata repository The default value of the key is PtkESRI which is case‐sensitive The identity element also has a realm attribute which is referenced when a publisher user updates a metadata record by using an external XML editor such as Altova XMLSpyreg The realm is sometimes ‐ but not always depending on the XML editor software or system setup ‐ displayed by the client prompting for credentials The realm value helps users better understand that they are about to log into an editing session for a record from the geoportal
radic Property Name Function Accepted Values encKey Encryption key for encrypted
values stored in the database PtkESRI (default) Any string value is acceptable but changing post‐deployment can have serious repercussions as noted below
realm Displayed during publisher login for editing a metadata record in an external XML editor
Any String Default ldquoGeoportalrdquo
There are two important things to note about the encKey attribute
1 If the value of encKey is changed at any point any data already stored in the database that was encrypted with the ldquooldrdquo encKey will become invalid and will have to be re‐generated and re‐stored in the database to correspond to the new encKey value
2 The same key that is specified in this gptxml file is used when transmitting repository information to the Harvesting Tool and Harvesting Service Thus both of these desktop
December 2009 32
ArcGIS Server Geoportal Extension 931 sp1 Installation Guide
tools have to be set up with the same encKey value as is defined in gptxml For the Harvesting Tool the encryption key is stored in the registry in two places
a) HKEY_CURRENT_USERSoftwareESRIApplicationsPortal_Harvesting_ToolHarvesterEncryptionKey
b) HKEY_LOCAL_MACHINESOFTWAREESRIApplicationsPortal_Harvesting_ToolHarvesterEncryptionKey
Furthermore if the Harvesting Tool is used to connect to multiple Geoportals the encKey value has to either match amongst all the Geoportals or be changed each time the Harvesting Tool connects to a Geoportal that has a different encKey value
Simple Authentication Settings
The simpleAdapter settings specify the user account details for a single administrative user If per Section 2 you chose to use simple authentication with your Geoportal instance
Uncomment this simpleAdapter section by deleting the lt‐‐ and ‐‐gt comment markings
Set the properties as per the following table
radic Property Name Function Accepted Values username The username for the single account Any valid string password The password for the single account Any valid string encrypted Specifies whether the password value set in the password
parameter is encrypted or not For instructions on encrypting your password refer to the section ldquoEncryption Conceptsrdquo in the Web Help document httpwebhelpesricomgeoportal_extension931securityhtm
True or false
Since you have chosen to use simple authentication you must comment out the ldapAdapter section
Insert the opening comment lt‐‐ just before the ltldapAdaptergt tag Insert the ending comment ‐‐gt just after the ltldapAdaptergt tag
December 2009 33
ArcGIS Server Geoportal Extension 931 sp1 Installation Guide
LDAP Authentication Settings
The ldapConnectionProperties settings determine the connection information to the Directory Server If per Section 2 you chose to use LDAP authentication with your Geoportal instance set the properties as per the table below For properties not mentioned leave the defaults already set in the file Please note that default values below are for an implementation using Apache Directory server If you are using a different Directory Server provider this section may need to be adjusted with values corresponding to your Directory Server software For guidance with Microsoft Windows Active Directory Oracle Internet Directory IBM Tivoli Directory Server or other directory server software please see the KB article at httpsupportesricomindexcfmfa=knowledgebasetecharticlesarticleShowampd=37191
radic Property Name Function Accepted Values providerUrl URL to the server on which the directory
server management resides and will include the port used for the LDAP connection
Any valid LDAP URL ie ldapmachineport Common port numbers are 10389 or 19389 for Apache Directory Server or 389 for Windows Active Directory
securityPrincipal Username with which to connect to the Directory Server
An LDAP distinguished name Same value that was used to connect to the Directory Server in step 313 Example ldquouid=adminou=systemrdquo
securityCredentials Password with which to connect to the Directory Server
String representing a password Same value that was used to connect to the Directory Server in Step 313 Apache Directory Server default ldquosecretrdquo
Encrypted Specifies whether the password value set in the securityCredentials parameter is encrypted or not For instructions on encrypting your password refer to the section ldquoEncryption Conceptsrdquo in the Web Help document httpwebhelpesricomgeoportal_extension931securityhtm
True or false
December 2009 34
ArcGIS Server Geoportal Extension 931 sp1 Installation Guide
catalogAdminDN The LDAP distinguished name of the gpt administrator as set up in section 314 Note This user must be a member of the Geoportal Administrators group
Any valid DN string For Apache Directory server could be the following ldquocn=gptadminou=usersou=systemrdquo
The singleSignOn settings determine how the Geoportal is to function when configured with single sign‐on with other applications For more information about single sign‐on for the Geoportal see httpwebhelpesricomgeoportal_extension931gpt_single_signon
radic Property Name Function Accepted Values active Whether single sign‐on is
enabled or not True of False Default false
credentialLocation The mechanism for providing credentials
Either ldquouserPrincipalrdquo which is a default Java mechanism Or a vendor specific value that comes in the http header (headervariablename)
anonymousValue The value that represents an anonymous user
Any string When the header variable is set to this value the user coming in is ldquoanonymousrdquo
logoutOutcome URL specifying where to redirect to on logout
Valid URL string
The selfCareSupport settings contain information about the behaviors and functionalities of the Geoportal with respects to user account Usually these settings are either all set to false or all set to true Set the following properties
radic Property Name Function Accepted Values supportsLogin Allows a user to login to the geoportal If False no
login link will be displayed True of False Default true
supportsLogout Allows a user to logout of the geoportal If supportsLogin is true it is recommended leaving supportsLogout set to true as well
True of False Default true
supportsUserRegistration
Whether users can register for accounts in the Geoportal interface If you donrsquot want users to be able to create new entries in your directory structure through the geoportal interface then set this to False This will disable the ldquoRegisterrdquo link in the geoportal interface
True of False Default true
supportsUserProfileManagment
Whether users can modify their profile information in the Geoportal interface If you donrsquot want users to be able to change their user information as
True of False Default true
December 2009 35
ArcGIS Server Geoportal Extension 931 sp1 Installation Guide
managed by the directory server (such as email name phone number etc) through the geoportal interface set this to False
supportsPasswordChange
Whether users can modify their password in the Geoportal interface
True of False Default true
supportsPasswordRecovery
Whether the ldquoForgot Passwordrdquo functionality is active
True of False Default true
The roles settings establish the mapping between Directory Server groups and the default Geoportal user roles Set the following properties
radic Property Name Function Accepted Values authenticatedUser
RequiresRole Whether each user of the Geoportal has to be assigned to at least one role
True of False Default true
For the ltrole key=rdquogptRegisteredUserrdquogt tag groupDN Name of the Directory
Server group that will map to the registered userrsquos role
LDAP Distinguished Name Example ldquocn=gpt_registeredUsersou=groupsou=systemrdquo
For the ltrole key=rdquogptPublisherrdquogt tag Inherits Name(s) of role(s)
whose properties will be inherited by the publisher role Default gptRegisteredUser
Comma‐delimited string representing (a) role name(s)
groupDN Name of the Directory Server group that will map to the publisherrsquos role
LDAP Distinguished Name Example ldquocn=gpt_publishersou=groupsou=systemrdquo
For the ltrole key=rdquogptAdministratorrdquogt tag Inherits Name(s) of role(s)
whose properties will be inherited by the administrator role Default gptPublisher
Comma‐delimited string representing (a) role name(s)
groupDN Name of the Directory Server group that will map to the administratorrsquos role
LDAP Distinguished Name Example ldquocn=gpt_administratorsou=groupsou=systemrdquo
December 2009 36
ArcGIS Server Geoportal Extension 931 sp1 Installation Guide
The users settings determine properties of user accounts Set the properties as per the table below For an example of Windows Active Directory settings see the knowledge base article httpsupportesricomindexcfmfa=knowledgebasetecharticlesarticleShowampd=37191 Set the following properties
radic Property Name Function Accepted Values displayNameAt
tribute The user entry attribute that is used for displaying the userrsquos name in the Geoportal interface
String representing a user entry attribute name Default cn
passwordEncryptionAlgorithm
The algorithm used for encrypting passwords sent from the Geoportal to the Directory Server
Accepted values are ldquoMD5rdquo or ldquoSHArdquo Default ldquoSHArdquo
newUserDNPattern
The pattern of the distinguished name for new users
String value representing a DN pattern pointing to the users node Example cn=0ou=usersou=system
usernameSearchPattern
The search pattern for the Directory Server to use when looking for users
String value representing a user entry pattern
searchDIT The Directory Information Tree to search for when searching for users
LDAP DN representing the ldquoUsersrdquo organizational unit entry Example ou=usersou=system
For the ltrequiredObjectClassesgt tag E ach ltobjectClassgt child tag represents a mandatory class that must be part of a new entry when creating new users in the Directory Server You may add to modify or delete from this list as needed
For the ltuserAttributeMapgt tag Each key value of an ltattributegt child tag represents a property of a userrsquos profile that is used in the Geoportal Each key value has to be mapped to its Directory Server attribute name equivalent as represented by the ldapName value You may add to modify or delete from this list as needed
The groups settings determine the properties of the Directory Server groups set up to map to Geoportal user roles For Windows Active Directory see the knowledge base article referenced in the previous user settings section Set the following properties
radic Property Name Function Accepted Values displayNameAttrib
ute The group entry attribute to use for displaying the grouprsquos name Currently not used in the Geoportal interface
String representing a group entry attribute name Default cn
dynamicMemberOfGroupsAttribute
A vendor specific attribute that can be used to determine all the groups
String representing a group entry attribute name
December 2009 37
ArcGIS Server Geoportal Extension 931 sp1 Installation Guide
to which a user belongs Default ldquordquo dynamicMembers
Attribute A vendor specific attribute that can be used to determine all the members of a group
String representing a group entry attribute name Default ldquordquo
memberAttribute The group entry attribute that is used to determine which users belong to the group
String representing a group entry attribute name Default uniquemember
memberSearchPattern
The search pattern for the Directory Server to use when looking for groups
String value representing a group entry pattern
searchDIT The Directory Information Tree to search for when searching for groups
LDAP DN representing the ldquoGroupsrdquo organizational unit entry Example ldquoou=groupsou=systemrdquo
Metadata management groups are special group entries within the Directory Server in which all member users share metadata document editor access All users belonging to a metadata management group have access to each otherrsquos metadata Each ltmetadataManagementGroupgt tag specifies the details about an existing metadata management group You may add to modify or delete from this list as needed For each group definition set the following properties
radic Property Name Function Accepted Values Name The name of the metadata management group
as it exists in the Directory Server String value representing a group name
groupDN Distinguished name of the metadata management group
LDAP Distinguished Name
823 Scheduler Settings The scheduler settings define the properties for Catalog synchronization as well as the Harvester File cleanup and (optional) ArcGIS Server synchronization services Please refer to the Post‐deployment Geoportal Webhelp at httpwebhelpesricomgeoportal_extension931indexhtmpost_deployhtmscheduler_sync for important considerations when setting the scheduler settings Catalog synchronization is a process that ensures that the Lucene indexing is synchronized with the GPT_METADATA (or GPT_META if using the SDE‐Enabled database model) and GPT_ADMIN tables The synchronizer will trigger the indexing of all approved or reviewed documents where indexes donrsquot exist The ltthreadgt element for the catalog synchronizer
December 2009 38
ArcGIS Server Geoportal Extension 931 sp1 Installation Guide
has a class value of comesrigptcatalogcontextCatalogSynchronizer which should not be changed However the period and delay values can be updated as specified below
radic Property Name Function Accepted Values period Specifies the time intervals at which cleanup
should occur Time unit can be [millisecond] (Default) [second] [minute] [hour] [day] [week] [month]
Integer value + time unit Default 1[HOUR]
delay Specifies the initial delay before cleanup occurs after an application start Time unit can be [millisecond] (Default) [second] [minute] [hour] [day] [week] [month]
Integer value + optional time unit Default 30 [SECOND]
The Index optimization is a process that rewrites the lucene index so searches can be performed faster If the lucene index is never optimized then performance will deteriorate over time The ltthreadgt element of the index optimizer has a class value of comesrigptcatalogluceneLuceneIndexOptimizer which should not be changed However the at value can be updated as specified below
radic Property Name Function Accepted Values at Specifies the start time for the optimizer to
run Time specified in HHMM format
The Harvested documents cleanup is a process which checks each metadata document that has been harvested into the Geoportal from another catalog to see if it still exists in the other catalog If the document has been deleted from the other catalog the Harvester cleanup process will delete the document from the Geoportal catalog The ltthreadgt element of the Harvested documents cleanup has a class value of comesrigptcatalogharvestcleanupCleanupThread which should not be changed However the at value can be updated as specified below
radic Property Name Function Accepted Values at Specifies the start time for the scheduler to
run Time specified in HHMM format
The file cleanup is a process which deletes files from a defined directory that are older than a specified time If you chose the Standalone Database model the file cleanup process is not needed and can remain commented out
December 2009 39
ArcGIS Server Geoportal Extension 931 sp1 Installation Guide
If you chose the SDE‐Enabled Database model however when the Metadata Server was installed in Section 7 its resulting property file the PtWeblinkcfg file will have an output directory defined This directory should be cleaned up at regular intervals to avoid large amounts of disk space being used up by obsolete files For each metadata document that is returned in a search result a corresponding XML is written to the output directory After a certain time period this XML will no longer be needed or if it is needed again it will be regenerated Therefore the directory should be purged of these old files The ltthreadgt element for the file cleanup has a class value of comesrigptframeworkschedulerFileCleanupThread which should not be changed
radic Property Name Function Accepted Values The settings in this table are only to be set when using the SDE‐Enabled Database Model Enable
or disable these settings by using rdquolt‐‐ldquo and ldquo‐‐gtrdquo comment markings period Specifies the time intervals at which cleanup
should occur Time unit can be [millisecond] (Default) [second] [minute] [hour] [day] [week] [month]
Integer value + time unit Default 2[HOUR]
delay (optional) Specifies the initial delay before cleanup occurs after an application start Time unit can be [millisecond] (Default) [second] [minute] [hour] [day] [week] [month]
Integer value + optional time unit Default 5000
folderPath The absolute path to the directory that should be cleaned up as defined in the ltMetadataServergtetcPtWeblinkcfg file Default ltTomcatgtwebappsservletOutput
String value representing an absolute file path
filePrefix The prefix of the files that are candidates for cleanup
Comma‐delimited string value representing a whole or partial filename ie GPT Metadata
fileSuffix The file extension of all files that are candidates for cleanup
Comma‐delimited string value representing known file extensions ie xml gif jpg
expirationTimeMinutes
The number of minutes that must pass before a file is deemed obsolete
Integer value representing number of minutes ie 15
It is possible to automatically synchronize the content of an ArcGIS server with the Geoportal catalog This means that for the ArcGIS Servers listed in the gptxml file with a ltthread class=comesrigptcatalogarcgismetadataAGSSynchronizer gt element the Geoportal will update its catalog as services are added deleted or updated All services running on the ArcGIS Server will be synchronized including GeoDataServer services This includes layers with metadata within the GeoDataServer service as well
December 2009 40
ArcGIS Server Geoportal Extension 931 sp1 Installation Guide
Each ArcGIS server which should be synchronized will need a ltthread class=comesrigptcatalogarcgismetadataAGSSynchronizer gt element with the four parameters shown in the table below Additionally the opening ltthreadgt element itself has two attributes period and delay Period specifies the time intervals at which synchronization with the ArcGIS Server should occur Delay specifies the initial delay before synchronization with the ArcGIS Server should occur after an application start Time units for both can be [millisecond] (Default) [second] [minute] [hour] [day] [week] [month] Note If multiple AGSSynchronizer threads are configured (the case if more than one ArcGIS Server instance should be synchronized) then it is important to stagger the start times for synchronization by setting a different period andor delay value If two threads are scheduled to start at the same time the second thread will not start See httpwebhelpesricomgeoportal_extension931indexhtmpost_deployhtmscheduler_sync for more information
radic Property Name Function Accepted Values restUrl REST URL for the ArcGIS Server to be
synchronized String Example httphostportarcgisrestservices
soapUrl SOAP URL for the ArcGIS Server to be synchronized
String Example httphostportarcgis services
autoApprove If true then new catalog entries will be automatically approved
Integer value + optional time unit Default 5000
updateOnlyIfXmlHasChanged
if true then catalog entries will be updated only if the associated metadata XML has changed
String value representing an absolute file path
The z3950Client tag references the Java class that is used for various operations against Z3950 repositories You may leave it set to the default
radic Property Name Function Accepted Values Class Specifies the Java class used for operations
against Z3950 repositories String value specifying a class path
824 Optional Configurations within gptxml
Below are optional parameters that can be configured within gptxml They are not included in the out‐of‐the‐box gptxml file and must be added to the correct place of the file if desired They encompass forward proxy authentication additional parameters associated with the
December 2009 41
ArcGIS Server Geoportal Extension 931 sp1 Installation Guide
Metadata Server (if deployed) reverse proxy settings schema caching spatial relevance settings class settings for lucene identifying resource links building REST urls and rendering live data through the Previewer settings for how ArcGIS Server service endpoints are processed on the Upload page and additional settings for the catalog synchronization thread The table below shows the location in the gptxml file where they should be copied and the text that should be copied which includes descriptions for functionality in comments These parameters will need to be updated with values that are applicable for your organization
radic Tag path in gptxml Text with functionality in comments gptConfigforwardPr
oxyAuth lt‐‐ Forward proxy authentication The following element can be optionally configured if authentication is required by a forward (outbound) proxy username the username credential password the password credential encrypted true or false (indicates if this password is encrypted) For a forward proxy the system properties httpproxyHost httpproxyPort and httpnonProxyHosts are configured at the Java web server level (eg Tomcat ‐ catalinaproperties) ‐‐gt ltforwardProxyAuth username= password= encrypted=falsegt
gptConfigcatalogparameter
lt‐‐ Optional catalog parameters useMetadataServerProxyMode indicates if the site is running with or without a metadata server component valid values true or false (true indicates no metadata server) default = false reverseProxybaseContextPath useful for generated full callback URLs when the site is fronted by a reverse proxy default = auto generated ‐ httphostportapplication rssProviderUrl the provider URL included within RSS responses default = auto generated ‐ httphostportapplication BaseServletautoAuthenticate indicates if the comesrigptframeworkcontextBaseServlet class should auto‐authenticate credentials found within an HTTP request header valid values true or false default = true cacheSchemaDefinitions indicates if metadata schema definition files should be cached Caching improves production performance but can be over‐ridden while developing definitions valid values true or false default = true spatialRelevancequeryPower spatial relevance weighting power associated with the query envelope (input as criteria) default = 20
December 2009 42
ArcGIS Server Geoportal Extension 931 sp1 Installation Guide
spatialRelevancetargetPower spatial relevance weighting power associated with the target envelope (stored within the database) default = 05 spatialRelevancerankingenabled indicates whether or not spatial query results will be spatially scoredranked valid values true false auto true always use spatial relevance ranking false never use spatial relevance ranking (filter results spatially but do not score) auto turn onoff spatial relevance ranking based upon the number of indexed documents default = auto spatialRelevancerankingmaxDoc specifies the threshold associated with the invocation of spatial relevance ranking (maximum indexed document count) applies to spatialRelevancerankingenabled=auto default = 50000 discoveryQueryAdapter class associated with the execution of an internal discovery query must extend comesrigptcatalogdiscoveryDiscoveryQueryAdapter default = comesrigptcatalogluceneLuceneQueryAdapter luceneuseSingleSearcher indicates that all Lucene searches should use a single instance of the Lucene IndexSearcher class Using a single searcher can improve search performance for indexes that are essentially in read‐only mode This parameter should not be set to true if writing to the lucene index has not been explicitly disabled valid values true or false default = false resourceLinkIdentifier class associated with the identification of resource links must extend comesrigptcatalogsearchResourceIdentifier default = comesrigptcatalogsearchResourceIdentifier resourceLinkBuilder class associated with the building of search result resource links must extend comesrigptcatalogsearchResourceLinkBuilder default = comesrigptcatalogsearchResourceLinkBuilder restUrlBuilder class associated with the building of REST URLs associated with query criteria must extend comesrigptcatalogsearchRestUrlBuilder default = comesrigptcatalogsearchRestUrlBuilder liveDataRendererFactoryBuilder class associated with the building factories supporting live data rendering (ie preview) must extend comesrigptcontrollivedataLiveDataRendererFactoryBuilder default = comesrigptcontrollivedataLiveDataRendererFactoryBuilder AGSProcessorinterrogationenabled indicates whether or not ArcGIS serverservice endpoints will be considered from the Upload Metadata page valid values true or false default = true
December 2009 43
ArcGIS Server Geoportal Extension 931 sp1 Installation Guide
AGSProcessorGeoDataServerrecurse indicates whether or not ArcGIS GeoDataServer endpoints will be recursed publishing all underlying datasets having metadata valid values true or false default = true AGSProcessorGeoDataServermaxDataElements specifies an upper threshold for data elements within an ArcGIS GeoDataServer If the maxDataElements is exceeded no data elements associated with the GeoDataServer will be published to the Geoportal A value of ‐1 indicates no limit default = 200 AGSProcessorGeoDataServerexpandDescendants specifies whether or not descendants should be expanded when retrieving data elements from the GeoDataServer If false children are expanded (comesriarcgiswsEsriDEExpandTypeesriDEExpandDescendants vs comesriarcgiswsEsriDEExpandTypeesriDEExpandChildren) ‐‐gt ltparameter key=useMetadataServerProxyMode value=falsegt ltparameter key=reverseProxybaseContextPath value=httphostportapplicationgt ltparameter key=rssProviderUrl value=httphostportapplicationgt ltparameter key=BaseServletautoAuthenticate value=truegt ltparameter key=cacheSchemaDefinitions value=truegt ltparameter key=spatialRelevancequeryPower value=20gt ltparameter key=spatialRelevancetargetPower value=05gt ltparameter key=spatialRelevancerankingenabled value=autogt ltparameter key=spatialRelevancerankingmaxDoc value=50000gt ltparameter key=discoveryQueryAdapter value=comesrigptcatalogluceneLuceneQueryAdaptergt ltparameter key=luceneuseSingleSearcher value=falsegt ltparameter key=resourceLinkIdentifier value=comesrigptcatalogsearchResourceIdentifiergt ltparameter key=resourceLinkBuilder value=comesrigptcatalogsearchResourceLinkBuildergt ltparameter key=restUrlBuilder value=comesrigptcatalogsearchRestUrlBuildergt ltparameter key=liveDataRendererFactoryBuilder value=comesrigptcontrollivedataLiveDataRendererFactoryBuildergt ltparameter key=AGSProcessorinterrogationenabled value=truegt ltparameter key=AGSProcessorGeoDataServerrecurse value=truegt ltparameter key=AGSProcessorGeoDataServermaxDataElements value=200gt ltparameter key=AGSProcessorGeoDataServerexpandDescendants value=falsegt
gptConfigcatalog schedulerthreadclass=comesrigptcatalogcontextCata
lt‐‐ Optional parameter configuration for catalog synchronization thread element useLuceneIndexSynchronizer should be set to true (the false setting is only
December 2009 44
ArcGIS Server Geoportal Extension 931 sp1 Installation Guide
logSynchronizer intended for backward compatibility) valid values true or false default = true feedbackSeconds an approximate number of seconds between FINER log messages default = 120 maxDeleteTokens the maximum number of deletions to execute in a single transaction default = 1000 maxSqlTokens for an SQL SELECT statement the maximum number of OR operators to include in a single WHERE clause default = 1000 maxUuidCache the maximum number of UUIDs to store in memory The memory is only used while the synchronizer is active Having a maxUuidCache greater than or equal to the number of documents within the catalog will result in the best performance default = 100000 ‐‐gt lt‐‐ Catalog synchronization ‐‐gt ltthread class=comesrigptcatalogcontextCatalogSynchronizer period=1[HOUR] delay=30[SECOND]gt ltparameter key=useLuceneIndexSynchronizer value=truegt ltparameter key=feedbackSeconds value=120gt ltparameter key=maxDeleteTokens value=1000gt ltparameter key=maxSqlTokens value=1000gt ltparameter key=maxUuidCache value=100000gt ltthreadgt
You are now finished configuring the Geoportal Save the gptxml file and close it
9 DEPLOY AND CONFIGURE THE SERVLET APPLICATION
This step deploys the servlet application The servlet is responsible for communication between the Geoportal and ArcCatalog when using the Publish Client tool First you will deploy the servletwar file and then you will configure its property file so that the web application can successfully communicate with other components of your system
91 DEPLOY SERVLET
Copy the servletwar from the ltGeoportal extension 931 sp1 DistributiongtWeb ApplicationsServlet folder to your ltTomcatgtwebapps folder
December 2009 45
ArcGIS Server Geoportal Extension 931 sp1 Installation Guide
After a few moments Tomcat should automatically recognize the new war file and deploy it by creating a servlet folder If it does not restart Tomcat
92 CONFIGURE SERVLET
If you modified the name of your deployed application from ldquoGeoportalrdquo to something else you must let the servlet know the reference to your newly‐named Geoportal application
Navigate to ltTomcat Installation DirectorygtservletWEB‐INF
Open the webxml file in a text editor
Modify the ltparam‐valuegt setting (for the redirectURL parameter above) to point to your machinersquos Geoportal application deployment path starting from the web application name ie applicationNamecomesriesrimapEsrimap
The next two steps are only for users that chose the SDE‐Enabled database model and have the Metadata Server installed
If you chose the SDE‐Enabled database and installed the Metadata Server in Section 7 its resulting property file the PtWeblinkcfg file had an output directory defined Now that the servlet web application has been deployed you need to create this directory
Navigate to ltTomcat Installation Directorygtwebappsservlet
Create a new directory called ldquoOutputrdquo (Case‐Sensitive) Make sure that the value in the lsquofolderPathrsquo parameter in the gptxml filersquos ltschedulergt settings maps to the filepath of this Output folder
10 TOMCAT CONFIGURATION
This step completes the Tomcat setup to account for the new web applications you just deployed
101 SET UP JNDI
By setting up a Java Naming and Directory Interface (JNDI) the database connection information is defined in only one spot The connection definition is given a name and it is by this name that other parts of the code access the database connection information they need
is defined in only one spot The connection definition is given a name and it is by this name that other parts of the code access the database connection information they need
December 2009 46
ArcGIS Server Geoportal Extension 931 sp1 Installation Guide
Copy the database jdbc driver from the ltTomcat Installation DirectorygtwebappsgeoportalWEB‐INFlib to one of the following directories depending on your Tomcat version
bull Tomcat 5x ltTomcat Installation Directorygtcommonlib bull Tomcat 6x ltTomcat Installation Directorygtlib
Which jar file
bull For Oracle databases this is the ojdbc5jar bull For PostgreSQL databases this is the postgresql‐83‐603jdbc3jar bull For SQL Server 2005 or SQL Server 2008 databases read the following
o The SQL Server drivers have strict requirements on the Java runtime environment (JRE) version The sqljdbcjar must be used when the JRE is version 5 and the sqljdbc4jar must be used when the JRE is version 6
o For environments using Tomcat 5x and JRE 5 delete the sqljdbc4jar from the ltTomcat Installation DirectorygtwebappsgeoportalWEB‐INFlib Copy the sqljdbcjar file to the ltTomcat Installation Directorygtcommonlib folder
o For environments using Tomcat 6x and JRE 6 delete the sqljdbcjar
from the ltTomcat Installation DirectorygtwebappsgeoportalWEB‐INFlib Copy the sqljdb4cjar file to the Tomcat 6x ltTomcat Installation Directorygtlib folder
Copy the ldquogeoportalxmlrdquo file from the ltGeoportal extension DistributiongtOtherJNDI Configuration folder and paste it into your CltTomcat Installation DirectorygtconfCatalinalocalhost folder If you are using Tomcat 6 and you donrsquot have a Catalinalocalhost directory in your conf directory then you need to create it
Open the geoportalxml file in a text editor Modify the properties specified in the table below then save the file and close it The values that you modify should not include placeholder brackets (ldquoltrdquo or ldquogtrdquo)
radic Property Name Line Expected Values Example docBase Line 3 The name of your
Geoportal web application in Tomcat Default geoportal
docBase=rdquogeoportalrdquo
Path Line 3 The name of the Geoportal application directory within Tomcat webapps
path=rdquogeoportalrdquo
driverClassName Line 5 The JDBC Driver class Oracle oraclejdbcdriverOracleDriver
December 2009 47
ArcGIS Server Geoportal Extension 931 sp1 Installation Guide
name Vendor specific
SQL Server commicrosoftsqlserverjdbcSQLServerDriver PostgreSQL orgpostgresqlDriver
url Line 6 The JDBC URL connection string
Oracle jdbcoraclethinserverName1521oracleSIDSQL Server jdbcsqlserverserverName1433databaseName=Geoportal931 PostgreSQL jdbcpostgresqlserverName5432postgres
username Line 7 Geoportal database user
username=rdquogeoportal931rdquo
password Line 8 Geoportal database user password
password=rdquogeoportal931pwdrdquo
The oracleSID (System Identifier) is typically the service_name attribute contained within the comment descriptor in the tnsnamesora Oracle configuration file Note Please verify the JDBC settings with official driver documentation found online at Oracle httpwwworaclecomtechnologytechjavasqlj_jdbcindexhtml SQLServer httpmsdnmicrosoftcomen‐uslibrarybb469732aspx PostgreSQL httpjdbcpostgresqlorgdocumentation83indexhtml
102 RESTART TOMCAT AND WEB SERVER
The final step is to restart the web server and servlet engine so that all the recent changes are recognized
Open the Services panel StartgtAdministrative ToolsgtServices
Highlight Apache Tomcat and select the Restart Service button from the toolbar or right‐click and select Restart
If you are using IIS highlight IIS Admin Service and select the restart button or link When prompted about restarting associated services click yes If you are using Apache web server highlight Apache and select the restart button or link
11 SMOKETEST THE GEOPORTAL
Now that your Geoportal web application has been installed it is important to do a brief smoketest before continuing with installing the Desktop Tools The following steps describe
December 2009 48
ArcGIS Server Geoportal Extension 931 sp1 Installation Guide
basic steps to check that your Geoportal is up and running These are steps for an initial smoketest Your organization should also do extensive testing and reference Post‐Deployment Actions (httpwebhelpesricomgeoportal_extension931post_deployhtm) before the Geoportal goes into production If you encounter errors during the smoketest review your lsquogptrsquo logfiles (Tomcatlogs) and see the help documentation for Common Problems and Solutions at httpwebhelpesricomgeoportal_extension931trblshtghtm
Launch the geoportal web application in a web browser A sample url httpserverNameportgeoportal
Click Login link from upper right corner
Login with your Administrator user login credentials
o The Administration and Repositories tabs should now appear
Click the Administration tab
Click Create link You will be creating a simple Dublin Core metadata record for testing
Select ldquoDublin Corerdquo radial
Fill out information for all required fields Required fields have bolditalic headings
Click Submit at the bottom o You should receive a success message or a message saying what is missing in the
document to be valid
Click the Manage link
Check the box next to your newly created record and then select ldquoSet as Approvedrdquo from dropdown box Then click ldquoExecute Actionrdquo button
Document should be set as approved
Click Search tab
Type a word in the search field that was included in your newly approved record
Click Search
o Your document should be returned
Click on the record to display its options Select the ldquoMetadatardquo link
December 2009 49
ArcGIS Server Geoportal Extension 931 sp1 Installation Guide
o The documentrsquos metadata XML should load in a new window
12 DESKTOP TOOLS
There are several Desktop tools that can be used in conjunction with your geoportal Installation for each is described below The machine hosting Desktop Tools does not need to be the same machine hosting the Geoportal ArcGIS Server services or database
121 HARVESTING TOOL
The Harvesting Tool is a desktop Visual Basic 6 application that lets you collect metadata from external repositories and optionally publish it right away to your Geoportal For more information about Harvesting see webhelp at httpwebhelpesricomgeoportal_extension931indexhtmharvestinghtm Note Microsoft NET Framework 20 or higher should be installed on the machine hosting the Geoportal Harvesting Tool and the Harvesting Service
If you will be harvesting from a Z3950 repository you must first install a third‐party software component called ZMARCO ZMARCO is a downloadable tool available from httpzmarcosourceforgenet Download ZMARCO to your machine unzip the downloaded file and double‐click setupexe to start the installation When the installer asks to replace or keep a newer version of an existing file choose to keep the newer version
Open the ltGeoportal extension Installation DirgtDesktop ToolsHarvestingTool directory
Double‐click on the setupexe file
Follow the instructions throughout the Install Wizard Default options can be accepted all the way through
Choose Start‐gtAll Programs‐gtESRI‐gtGeoportal Extension‐gtHarvesting Tool to launch the Harvesting Tool
Refer to the Geoportal extension Web Help for usage instructions httpwebhelpesricomgeoportal_extension931harvestinghtm 122 HARVESTING SERVICE
The Harvesting Service is a Windows service that works as a scheduled process to harvest from registered repositories at specified time intervals The Harvesting Service pings the
December 2009 50
ArcGIS Server Geoportal Extension 931 sp1 Installation Guide
Geoportal and retrieves information on which repositories are queued to be harvested at that time The sections below describe how to configure the HarvestConfigxml file specify parameters in the installer and configure the installed Harvesting Service
1221 Create HarvestConfigxml ndash the Harvesting Service Configuration file
Before installing the Harvesting Service you will need to create a configuration file called HarvestConfigxml A sample document is provided in the ltGeoportal extension Installation DirgtDesktop ToolsHarvesting Service folder You may use this document as a template
Navigate to the ltGeoportal extension Installation DirgtDesktop ToolsHarvesting Service folder and copy the HarvestConfigxml file
Navigate to the directory where the Harvesting Tool is installed (eg CProgram FilesESRIGeoportal) and paste the HarvestConfigxml file there
Open this pasted version of the HarvestConfigxml file in Notepad Its text should be similar to the text shown below
Change the parameters in the file as per the table below to match your geoportals settings
radic Parameter Name Line Function Accepted Values Autopublish Line 3 Determines if the Harvesting Service
should automatically publish harvested TrueFalse
ltxml version=10 encoding=UTF-8gt ltjobgt ltautopublishgtTrueltautopublishgt ltautosavegtFalseltautosavegt ltrepositorygt ltrepositorygt ltpublishgt ltpublishserviceurlgthttpmachineNamegeoportal_appNameHarvestPublishdoltpublishserviceurlgt ltusergtgeoportal_admin_username ergt ltus ltpasswordgtgeoportal_admin_passwordltpasswordgt ltpublishgt ltoutputgt ltfoldergt ltnamegtoutput_folder_filepathltnamegt ltfoldergt ltprocesssubfoldersgtTrueltprocesssubfoldersgt ltoverwritemetagtTrueltoverwritemetagt ltoutputgt ltjobgt
December 2009 51
ArcGIS Server Geoportal Extension 931 sp1 Installation Guide
records to the Geoportal or whether they should simply be saved locally
Autosave Line 4 Determines if the Harvesting Service should automatically save harvested records to a folder The folder is specified in the ltoutputgtltfoldergtltnamegt parameter
TrueFalse
Note At least one of the two parameters above must be set to true Repository Line 5 Leave blank PublishServiceURL Line 7 URL to the Publish Service to which
harvested metadata documents are published to
URL string of the format httpmachineNamegeoportalHarvestPublishdo
User Line 8 The Geoportal Administrator name String value Password Line 9 The Geoportal Administrator password String value Folder Line 13 The absolute folder path to which
harvested metadata documents should be saved
String value
processSubFolders Line 15 Enables the harvesting of subfolders when harvesting from a WAF (web‐accessible directory)
TrueFalse
overwriteMeta Line 16 Enables any existing metadata in the output folder to be overwritten during subsequent harvests
TrueFalse
Save the HarvestConfigxml file and close it
1222 Install the Harvesting Service
Open the ltGeoportal extension Installation DirgtDesktop ToolsHarvesting Service folder
Double‐click on the setupexe file
Accept the defaults on the first three screens
On the first Harvesting Service Custom Parameters screen enter the following inputs and Click Next
a Harvesting Service ID Any name to identify the service in the Registry key settings In the Services window it will always be called ldquoGeoportal extension Harvesting Servicerdquo
b Harvester Servlet URL httpmachineNamegeoportalHarvesterServlet
December 2009 52
ArcGIS Server Geoportal Extension 931 sp1 Installation Guide
c Username Geoportal admin username (ex gptadmin)
d Password Geoportal admin user password (ex gptadmin)
On the second Harvesting Service Custom Parameters screen enter the following inputs and Click Next
a Program File Absolute file path to the Harvesting Tool executable Example CProgram FilesESRIGeoportalHarvesting_ToolbinHarvesterexe
b Configuration File Absolute file path to the HarvestConfigxml file you created earlier Example CProgram FilesESRIGeoportalHarvestConfigxml
December 2009 53
ArcGIS Server Geoportal Extension 931 sp1 Installation Guide
Continue through the rest of the installation wizard accepting defaults When the Install Wizard completes click ldquoFinishrdquo
When you open your Windows services you should now see the Geoportal extension Harvesting Service has been started Because you likely do not want to automatically harvest your registered repositories at a regular interval yet set the service to run manually and stop the service
1223 Configure the Harvesting Service
This section describes how to set the timer for how often the Harvesting Service should check with the Geoportal for repositories to be harvested
Navigate to Control Panel gt Administrative Tools gt Services
Stop the Harvesting Service
Navigate to the Harvesting Service Installation Directory Default CProgram FilesESRIGeoportalHarvesting_Service
Open the HarvestingServiceexeconfig file in a text editor
Scroll near to the bottom and around find the text lt-- timer interval in milliseconds--gt
December 2009 54
ArcGIS Server Geoportal Extension 931 sp1 Installation Guide
On the next line down set the ldquoWindowsServiceTimerIntervalrdquo property to the time interval at which you want the Harvesting Service to run The value is specified in milliseconds For example the default value is 60000 milliseconds represents once a minute
Save the file and close it
Navigate to Control Panel gt Administrative Tools gt Services
Now that the timer interval has been set you can start the Harvesting Service The Harvesting Service will now harvest all harvesting requests in its queue at the specified time interval
123 GEOPORTAL EXTENSION CSW CLIENTS
The Geoportal extension CSW Clients make possible the searching of CSW 20x‐enabled metadata repositories from ArcGIS Desktop or ArcGIS Explorer Installation instructions are below
Open the ltGeoportal extension Installation DirgtDesktop ToolsCSWClients directory
Double‐click on the setupexe file Click Next to proceed to the license screen
Accept the license and click Next
Enter in your Information into the Username and Organization text boxes Click Next
On the dialog that asks to select which version of ArcGIS Explorer is installed select either lsquoArcGIS Explorer 500 or lowerrsquo or lsquoArcGIS Explorer 900rsquo according to the ArcGIS Explorer version installed If ArcGIS Explorer is not installed it can be downloaded from httpwwwesricomsoftwarearcgisexplorerindexhtml If you do not want to download ArcGIS Explorer but do want to use the CSW Clients in ArcMap then it does not matter which option is selected on this screen Select an option and click Next
The installation proceeds Note During installation the installer checks for the presence of the ArcGIS NET framework If it is not found the CSW Client for ArcGIS Desktop will not be installed However installation will continue for CSW Client for ArcGIS Explorer and a dialog box will appear notifying of the status
December 2009 55
ArcGIS Server Geoportal Extension 931 sp1 Installation Guide
After installation refer to the Geoportal extension Web Help httpwebhelpesricomgeoportal_extension931ext_csw_clntshtm for information to add the CSW Clients to ArcMap ArcGIS Explorer and ArcGIS Explorer 900 applications This online documentation also has instructions for how to use the CSW Clients
124 GEOPORTAL EXTENSION PUBLISH CLIENT
The Geoportal extension Publish Client is a tool for ArcCatalog that allows publisher users to easily publish metadata from their local desktop to the Geoportal The metadata can come from Shapefiles personal Geodatabases or Enterprise Geodatabases or any other local data formats for which you can create metadata in ArcCatalog For publishing metadata from ArcIMS Metadata Services we recommend setting up a harvesting schedule using the Geoportal harvesting capabilities
Installation instructions are below
Open the ltGeoportal extension Installation DirgtDesktop ToolsGPTPublishClient folder
Double‐click on the setupexe file
Click Next on the Welcome screen
Accept the License Agreement Click Next
Enter in your Information into the Username and Organization text boxes Click Next
Choose the Destination Folder into which the Publish Client should install or accept the default Click Next
Click Install to begin the installation
December 2009 56
ArcGIS Server Geoportal Extension 931 sp1 Installation Guide
December 2009 57
Once the installation wizard completes click Finish
After installation refer to the Geoportal extension Web Help httpwebhelpesricomgeoportal_extension931ext_pub_clnthtm for information to add the Geoportal extension Publish Client to ArcCatalog This online documentation also has instructions for how to use the Geoportal extension Publish Client
125 GEOPORTAL EXTENSION WMC CLIENT
The WMC Client allows for a Web Map Context (WMC) file to be opened directly in ArcMap WMC files adhere to the Open Geospatial Consortium (OGC) specification and have the extension cml wmc or xml WMC files provide pointers to remote accessible data specifically Live Data and Map resources
Installation instructions are below
Open the ltGeoportal extension Installation DirgtDesktop ToolsWMCOpener folder
Double‐click on the setupexe file
Click Next on the Welcome screen
Accept the License Agreement Click Next
Enter in your Information into the Username and Organization text boxes Click Next
Choose the Destination Folder into which the WMC Client should install or accept the default Click Next
Click Install to begin the installation
Once the installation wizard completes click Finish
After installation refer to the Geoportal extension Web Help httpwebhelpesricomgeoportal_extension931ext_wmc_clnthtm for information to add the WMC Client to ArcMap This online documentation also has instructions for how to use the WMC Client
Appendix A Upgrade from Geoportal extension 931 to 931 sp1
This section is for organizations who have already implemented the Geoportal extension 931 but want to apply 931 service pack 1
It is useful to perceive Geoportal extension 931 sp1 more as a new version than a service pack Although the Geoportal extension 931 sp1 contains basic enhancements and many defect fixes to Geoportal extension 931 you cannot simply replace files from your earlier 931 deployment with the updated service pack 1 files To apply service pack 1 to your existing implementation please carefully follow the steps below and refer to the installation instructions above if you need further information on one of the steps
IMPORTANT Be aware that there are no provisions for automatically upgrading the geoportal web application especially for highly‐customized geoportals The Geoportal 931 service pack 1 web application closely resembles the Geoportal 931 web application but there are important differences Therefore you will have to deploy the geoportalwar file from the Geoportal extension 931 service pack 1 distribution and manually copy customizations and configuration settings from the former geoportal web application to the new geoportal web application
UPGRADE STEPS
1 BACKUP FILES
Before proceeding with upgrading to service pack 1 it is recommended that copies are made of the following
bull JNDI settings If using Tomcat this is the JNDI connection file found at ltTOMCATgtconfCatalinalocalhostgeoportalxml You will likely be able to use these same connection settings for your service pack 1 Geoportal implementation
bull The entire geoportal web application folder found at ltTOMCATgtwebappsgeoportal if using Tomcat You will not be able to directly copy files from this backup to your new geoportal web application but you can refer to these files to apply settings that have not changed or customizations your organization implemented
December 2009 58
ArcGIS Server Geoportal Extension 931 sp1 Installation Guide
bull Your former Geoportal installation files that were installed when you ran the Geoportal Extension 931msi file on your Geoportal 931 distribution DVD You will have to uninstall the previous version of Geoportal 931 using AddRemove Programs and the uninstall process will remove these files that you might want to keep for reference
2 UNINSTALL THE GEOPORTAL EXTENSION 931
If using a Windows system you can do this through Start Control Panel AddRemove Programs
3 INSTALL THE GEOPORTAL EXTENSION 931 SP1 INSTALLATION FILES
Insert the Geoportal Extension 931 sp1 DVD into a computer that is on the same network as your geoportal web application Run the Geoportal Extension 931msi to launch the installer Navigate through the installer accepting the license and specifying an install location for the installation files (CESRIGeoportal Extension 931 by default)
4 IMPORTANT READ THIS ABOUT THE DATABASE
You will not need to run any database scripts you can simply refer to your existing Geoportal 931 database from the new geoportal web application you will deploy in the steps below WARNING If you run the database scripts in the CESRIGeoportal Extension 931Database Scripts folder as per the installation guide above your existing Geoportal database may be dropped Do not run database scripts for an sp1 upgrade unless you want to create a new Geoportal database
5 IF DESIRED CHANGE THE NAME OF THE GEOPORTAL WEB APPLICATION
The Geoportal extension 931 sp1 provides a web application file titled ldquogeoportalwarrdquo which is the same name as the pre‐sp1 Geoportal 931 web application If the new geoportal web application will coexist in the same servlet container context as the former geoportal web application consider changing the name of the new geoportal web application Note that if you change the name of the geoportal sp1 web application you will need to update the name in the servlet web applicationrsquos WEB‐INFwebxml file (as per instructions in Section 92)
6 DEPLOY THE NEW GEOPORTALWAR FILE
This file is found in the CESRIGeoportal Extension 931Web ApplicationsGeoportal directory if you accepted the default install location when running the Installation DVD
December 2009 59
ArcGIS Server Geoportal Extension 931 sp1 Installation Guide
7 CONFIGURE THE GPTXML FILE
Navigate to the geoportalWEB‐INFclassesgptconfig folder and open the gptxml file in a text editor Open your previous gptxml file from the backup copy of your Geoportal 931 web application created earlier Use the configuration information provided in the former gptxml file to populate settings in the new file New configuration parameters added at sp1 are included in the general gptxml configuration instructions in Section 82 earlier in this document
8 MANAGE THE DATABASE DRIVER JAR FILE
Follow instructions from Section 101 above to copy the correct jar files from your geoportalWEB‐INFlib folder to the appropriate place in your servlet container application Note that the destination for the database jar file may be different depending on if you use Tomcat 5 Tomcat 6 WebLogic Glassfish or ServletExec Consult the corresponding servlet container Geoportal installation guides from the CESRIGeoportal Extension 931DocumentationInstallation folder for specific details
9 APPLY JNDI SETTINGS
Refer to the JNDI file or settings that you noted in Step 1 If deploying in Tomcat you likely copied a backup copy of a file called geoportalxml from the TomcatconfCatalinalocalhost folder If you changed the name of your service pack 1 geoportal web application then this JNDI filename must be updated to match your web application name If you are using a different servlet container than Tomcat the JNDI settings used in your former Geoportal 931 implementation can be referenced for this new service pack 1 implementation because you are pointing to that same Geoportal 931 database
10 COPY OVER CUSTOMIZATIONS
It is highly likely that your organization customized your Geoportal 931 Use the backup copy of the geoportal 931 web application to investigate files that your organization may have customized and copy important customizations into your new service pack 1 geoportal application In particular compare service pack 1 and 931 versions of the following files
bull Text in the geoportal interface at geoportalWEB‐INFclassesgptresourcesgptproperties
bull Customized metadata schemas at geoportalWEB‐INFclassesgptmetadata
bull Color themes and images at geoportalcatalogskinsthemes
bull JSP page and Javascript changes in subfolders at geoportalcatalog
December 2009 60
ArcGIS Server Geoportal Extension 931 sp1 Installation Guide
December 2009 61
11 RESTART THE GEOPORTAL WEB APPLICATION AND TEST
12 UPDATE DESKTOP TOOLS
Certain Geoportal extension desktop tools have changed in service pack 1 To upgrade the tools you will need to uninstall them (in Windows this can be done through the AddRemove programs interface) and then reinstall the service pack 1 versions from your ltGeoportal extension 931 sp1 installationgtDesktop Tools folder The following Desktop Tools have been updated
bull CSW Clients bull Publish Client bull WMC Client bull Harvesting Tool bull Harvesting Service
- Appendix A Upgrade from Geoportal extension 931 to 931 sp1
-

ArcGIS Server Geoportal Extension 931 sp1 Installation Guide
9 You are taken immediately to the Table Editor tab where the ldquouniqueMemberrdquo attribute must be specified
bull Since member ids are not trivial temporarily enter dummy information for the value of uniqueMember Even though you are putting in dummy info it still has to conform to LDAP standards Enter ldquocn=abcrdquo
bull Click Submit to create the group The new group ldquogpt_administratorsrdquo should appear as a new entry under ldquoGroupsrdquo in the explorer tree
10 Now you will add a real user to this group Navigate to the Users branch and right‐click on a user to be a member of the geoportal administrators group you just created
bull Select ldquoCopy DNrdquo from the context menu This copies the userrsquos distinguished name (a unique LDAP user identifier) to the clipboard
bull Go back to the Groups branch and click on the gpt_administrators group bull In the table editor panel on the right‐hand side click inside the value column for
the ldquouniquememberrdquo attribute that has the dummy ldquocn=abcrdquo value bull Press ctrl+v on your keyboard to paste the copied DN from the clipboard into this
value field bull Click Submit
Repeat the above steps creating new groups for the remaining Geoportal extension roles Use the following group names and associate the appropriately corresponding users that you created in Step 314 or who already exist in the directory structure for your organization
o For geoportal publisher users create a group called gpt_publishers o For geoportal registered users create a group called gpt_registeredUsers
4 RUN THE GEOPORTAL EXTENSION INSTALLER
The ArcGIS Server Geoportal extension comes with an installer that installs and unzips all the files that make up the ArcGIS Server Geoportal extension
Insert the ArcGIS Server Geoportal extension 931 sp1 installation media
Navigate the DVD to the setupexe file and double click the setupexe to launch installation
If you receive a security warning dialog click Run
On the Welcome screen click Next
Read and accept the license agreement Click Next
December 2009 8
ArcGIS Server Geoportal Extension 931 sp1 Installation Guide
Change or accept the default installation directory of CESRIGeoportal Extension 931 Click Next
Click Install
When the installer finishes click Finish to dismiss the Installer dialog
5 SELECT A DATABASE SCHEMA FOR THE GEOPORTAL EXTENSION
Geoportal extension 931 sp1 offers two different database models ndash 1) A Standalone Database and 2) An SDE‐Enabled Database The table below gives a quick summary of considerations for each option followed by a more detailed explanation A fully‐functioning production‐worthy geoportal is possible with either database model Because the SDE‐Enabled database will be deprecated in future Geoportal extension versions ESRI strongly recommends that your organization pursues the Standalone Database model The SDE‐Enabled model should only be pursued if you are upgrading from a previous GIS Portal Toolkit 93 or a Geoportal extension 931 implementation that also used the SDE‐Enabled database model
Feature Standalone Database
SDE‐Enabled Database
ArcSDE software required bull MetadataServer installation required bull Database must be XML‐enabled bull Cross ownership between Geoportal and SDE databases
bull
ArcCatalog connectivity to Geoportal database bull Easy migration from GPT 93 bull Supported in future versions bull Simplified system architecture bull Quick installation bull Column in database containing full metadata record XML
bull
Use of Geoportal extension Publish Client in ArcCatalog bull bull
December 2009 9
ArcGIS Server Geoportal Extension 931 sp1 Installation Guide
Standalone Database recommended for new Geoportal implementations
With the standalone database model installation of the Geoportal extension is greatly simplified in that ArcSDE does not have to be present in the overall system architecture and the MetadataServer component does not have to be installed This reduces the number of steps required for a complete installation of the Geoportal extension However if you have an existing GPT 93 database you will not be able to make use of the update scripts in order to upgrade to Geoportal extension 931 sp1 Because the database changes using the Standalone Database model are extensive you must create a new tablespacedatabase schema if you choose this model
SDE‐Enabled Database recommended for migrating 93 Geoportal implementations to 931 sp1
The SDE‐Enabled database model mimics the setup up the previous version of the Geoportal extension (GIS Portal Toolkit 93) With this database model ArcSDE is required and the MetadataServer component must be installed Furthermore the database needs to be XML‐enabled During database setup the Geoportal database user and the SDE user must have owner privileges into each otherrsquos database
The quickest and most seamless upgrade path from GIS Portal Toolkit 93 to the Geoportal extension 931 sp1 requires that the SDE‐Enabled database model is retained However the SDE‐Enabled database model is deprecated in Geoportal extension 931 sp1 and will not be available in future versions of the Geoportal extension
6 SET UP THE DATABASE
Note The database setup instructions vary significantly depending on the database software used
If you are a Linux user please refer to the document ltGeoportal extension Installation DirgtDocumentationInstallationGeoportal931_InstallationGuide_Linuxpdf for Linux specific instructions
For Windows users
bull Oracle users please follow the steps in section 61
bull SQL Server users please skip to section 62
bull PostgreSQL users please skip to section 63
December 2009 10
ArcGIS Server Geoportal Extension 931 sp1 Installation Guide
61 ORACLE
In this section you will set up the tablespace and schema that will be used for the Geoportal extension The Geoportal extension should run in its own tablespace and schema You will be using SQL commands to set up the user schema and then a SQL script to populate the schema with tables The sample values below are used as examples but can be set to different values if necessary for your Geoportal implementation When you choose different values you may need to alter some default values in the Geoportal extension configuration files
bull Tablespace name geoportal931 bull Database User geoportal931 bull Database User Password geoportal931pwd
611 Setup the Geoportal extension tablespace
Open the command console (StartgtRungtcmd)
Type sqlplus nolog
Tip In the following commands be sure to include the semicolons
SQLgtconnect syssys as sysdba
SQLgtcreate tablespace geoportal931 datafile Coracleoradatageoportal931dbf size 500M AUTOEXTEND ON
SQLgtcreate user geoportal931 identified by geoportal931pwd default tablespace geoportal931 temporary tablespace temp
SQLgtcommit
SQLgtquit
612 Create database schema
Creating the database schema involves running two scripts
1 A ldquograntsrdquo script that sets the user permissions for creating the geoportal931 schema
2 A ldquocreate schemardquo script that creates the table structure procedures and triggers
and populates tables in the geoportal931 schema
December 2009 11
ArcGIS Server Geoportal Extension 931 sp1 Installation Guide
December 2009 12
The s Oracle
e ldquoGrantsrdquo script differs depending on the database model you chose in Section 5 Make
If you chose the standalone database model follow section 6121 If you chose the sde‐
6121 Standalone Database Model grants_proxy_oraclecmd
Syntax of the grants_proxy_oraclecmd user name Default = sys
ult = sys wner
Open a command prompt window StartgtRungtcmd
Change directories to point to ltGeoportal extension Installation DirgtDatabase
Run the grants_proxy_oraclecmd file from the command prompt window using the
racle [sys username] [sys password] [geoportal931 username]
rname] is the username of the sys user in Oracle
ample Input grants_proxy_oracle sys sys geoportal931
When the script finishes executing you will be returned back to the command ssible
ou must fix any errors appearing in the grantstxt file Do not continue until the
122 SDE‐Enabled Database Model grants_oraclecmd
Syntax of the grants_oraclecmd abase sys user name Default = sys
cripts are located in ltGeoportal extension Installation DirgtDatabase Scripts Th sure to run the appropriate script for your chosen database model
enabled database model follow section 6122 After the grants scripts is run all Oracle users proceed to section 6123
o sys usernamemdashOracle database syso sys passwordmdashPassword of the Oracle database sys user Defao geoportal931 usernamemdashThe user name of the geoportal931 schema o
Default = geoportal931
ScriptsOracle
following parameters Usage grants_proxy_oWhere [sys use[sys password] is the password of the sys user in Oracle [geoportal931 username] is the geoportal931 user S
prompt and a text file (grantstxt) will open Check the grantstxt file for any poerror messages
Yscript runs without errors
6
o sys usernamemdashOracle dat
ArcGIS Server Geoportal Extension 931 sp1 Installation Guide
December 2009 13
o sys passwordmdashPassword of the Oracle database sys user Default = sys wner
r name of the SDE user Default = sde
a command prompt window StartgtRungtcmd
Change directories to point to ltGeoportal extension Installation DirgtDatabase
Run the grants_oraclecmd file from the command prompt window using the
ys username] [sys password] [geoportal931 username] [sde
rname] is the username of the sys user in Oracle
ample Input grants_oracle sys sys geoportal931 sde
When the script finishes executing you will be returned back to the command ssible
ou must fix any errors appearing in the grantstxt file Do not continue until the
123 All Oracle Database Models Running create_schema_oraclecmd
The create_schema_oracle script will create the necessary tables in Oracle to support the l
Syntax of the create_schema_oraclecmd ame of the geoportal931 schema owner Default
o geoportal931 usernamemdashThe user name of the geoportal931 schema oDefault = geoportal931
o sde_username ndash The use
Open
ScriptsOracle
following parameters Usage grants_oracle [susername] Where [sys use[sys password] is the password of the sys user in Oracle [geoportal931 username] is the geoportal931 user [sde username] is the sde user S
prompt and a text file (grantstxt) will open Check the grantstxt file for any poerror messages
Yscript runs without errors
6
Geoportal extension 931 sp1 application Run this script regardless of the database modeyou have chosen This script is for new instances of the Geoportal extension or for scenarios where you want to have a clean database If you run this script on top of anexisting Geoportal extension installation you will overwrite your existing Geoportal database
o geoportal931 username ndash The user n= geoportal931
ArcGIS Server Geoportal Extension 931 sp1 Installation Guide
o geoportal931 _passwordmdashThe password for the geoportal931 schema owner Default = geoportal931pwd
Open a command window StartgtRungtcmd
Change the directory to the ltGeoportal extension Installation DirgtDatabase ScriptsOracle folder
Run the create_schema_oraclecmd file from the command prompt window using the following parameters
Usage create_schema_oracle [geoportal931 username] [geoportal931 password] Where [geoportal931 username] is the username of the geoportal931 schema owner [geoportal931 password] is the password of the geoportal931 schema owner Sample Input create_schema_oracle geoportal931 geoportal931pwd
When the script finishes executing you will be returned back to the command prompt and a text file (GPT_Schematxt) will open Check the GPT_Schematxt file for any possible error messages Error messages and warnings which state that Table or view does not exist can be ignored It simply means that the script was trying to delete a nonexistent table
6124 SDE‐Enabled Database Model Register your table with SDE
This step is only for users that have chosen the SDE‐Enabled Database Model If you chose the Standalone Database model skip this step and proceed to Section 8
Due to a known issue in Oracle SDE with regards to Oraclersquos handling of spatial types one of the newly created tables (GPT_ADMIN) must be explicitly registered with SDE
December 2009 14
ArcGIS Server Geoportal Extension 931 sp1 Installation Guide
Open a command window StartgtRungtcmd
Change the directory to point to the ltArcSDE for Oraclegtetc folder Run the following command sdetable ndasho register ndasht gpt_admin ndashC none ndashi sde_instance ndashs machineName ndashu gptUserName ndashp gptUserPassword Example sdetable ndasho register ndasht gpt_admin ndashC none ndashi 5151 ndashs machineName ndashu gpt93 ndashp gpt93pwd
62 SQL SERVER
In this section you will use a script to set up the database users and server logins that will be used for the Geoportal extension The Geoportal extension should run in its own database The sample values below are used as examples but can be set to different values if necessary for your Geoportal implementation When you choose different values you may need to alter some default values in the Geoportal extension configuration files
bull Database name Geoportal931 bull Database Login and User geoportal931 bull Database Login and User Password geoportal931pwd
Verify that your server allows both Windows authentication and SQL Server authentication If your server only allows Windows authentication then the user that the script creates will not be able to logon to create the tables The error in the build_schemalog file will read Login failed for user To check and possibly change the security authentication mode (as per Microsoft article httpmsdnmicrosoftcomen‐uslibraryms188670aspx ) do the following
o Login to SQL Server Management Studio o In SQL Server Management Studio Object Explorer right‐click the server and
then click Properties o On the Security page under Server authentication select the SQL Server
and Windows Authentication Mode radial if it is not already selected and then click OK
o In the SQL Server Management Studio dialog box click OK to acknowledge the requirement to restart SQL Server
Open a command window StartgtRungtcmd
Change the directory to the ltGeoportal extension Installation DirgtDatabase ScriptsSQL Server folder
December 2009 15
ArcGIS Server Geoportal Extension 931 sp1 Installation Guide
The script differs depending on the database model you chose in Section 5 Make sure to run the appropriate script for your chosen database model
If you chose the standalone database model follow section 621 If you chose the sde‐enabled database model follow section 622 621 Standalone database model Create database schema
Run the create_proxy_schema_mssql script by typing the following create_proxy_schema_mssql [database server machine] [Geoportal database name] [Geoportal database user] [Geoportal database user password]
Where
o [database server machine] is the name of the machine on which SQL Server is installed or the named SQL Server Instance (eg ltmachineNamegtinstance) if applicable
o [Geoportal database name] is the name of the Geoportal database o [Geoportal database user] is the name of the login and user that will have access to
the Geoportal database o [Geoportal database user password] is the password for the login and user of the
Geoportal database In our example the command line would look like this create_proxy_schema_mssql mymachine Geoportal931 geoportal931
geoportal931pwd
Open SQL Server Management Studio and refresh the Databases folder from the Object Browser Verify that a new database was created and has the list of tables as shown in the image below If the tables were not created consult the build log file for any potential errors The log file can be found in the same folder as the scripts that you ran
Open the build_schemalog file that was created when the database script finished You will find this file in the same folder as the source sql scripts The file should not contain
December 2009 16
ArcGIS Server Geoportal Extension 931 sp1 Installation Guide
any errors It may possibly contain the following warnings which you can safely ignore Warning The maximum key length is 900 bytes The index GPT_METADATA_IDX1 has maximum length of 4000 bytes For some combination of large values the insertupdate operation will fail Warning The maximum key length is 900 bytes The index GPT_ADMIN_IDX4 has maximum length of 4000 bytes For some combination of large values the insertupdate operation will fail Warning The maximum key length is 900 bytes The index GPT_ADMIN_IDX5 has maximum length of 4000 bytes For some combination of large values the insertupdate operation will fail Warning The maximum key length is 900 bytes The index GPT_ADMIN_IDX7 has maximum length of 4000 bytes For some combination of large values the insertupdate operation will fail
622 SDE‐Enabled database model Create database schema
Run the create_schema_mssql script by typing the following create_schema_mssql [database server machine] [Geoportal database name] [Geoportal database user] [Geoportal database user password] [sde user]
Where
o [database server machine] is the name of the machine on which SQL Server is installed or the named SQL Server Instance (eg ltmachineNamegtinstance) if applicable
o [Geoportal database name] is the name of the Geoportal database o [Geoportal database user] is the name of the login and user that will have access to
the Geoportal database o [Geoportal database user password] is the password for the login and user of the
Geoportal database o [sde user] is the SDE user
In our example the command line would look like this create_schema_mssql mymachine Geoportal931 geoportal931
geoportal931pwd sde
Open SQL Server Management Studio and refresh the Databases folder from the Object Browser Verify that a new database was created and has the list of tables as shown in the image below If the tables were not created consult the build log file for any potential errors The log file can be found in the same folder as the scripts that you ran
December 2009 17
ArcGIS Server Geoportal Extension 931 sp1 Installation Guide
Open the build_schemalog file that was created when the database script finished You will find this file in the same folder as the source sql scripts The file should not contain any errors It may possibly contain the following warnings which you can ignore Warning The maximum key length is 900 bytes The index GPT_METADATA_IDX1 has maximum length of 4000 bytes For some combination of large values the insertupdate operation will fail Warning The maximum key length is 900 bytes The index GPT_ADMIN_IDX4 has maximum length of 4000 bytes For some combination of large values the insertupdate operation will fail Warning The maximum key length is 900 bytes The index GPT_ADMIN_IDX5 has maximum length of 4000 bytes For some combination of large values the insertupdate operation will fail Warning The maximum key length is 900 bytes The index GPT_ADMIN_IDX7 has maximum length of 4000 bytes For some combination of large values the insertupdate operation will fail
623 SDE‐Enabled database model Set user permissions
This step is only for users that have chosen the SDE‐Enabled Database Model If you chose the Standalone Database model skip this step and proceed to Section 8
The Geoportal931 user that was created by the schema setup script needs to be given permissions to the SDE database
Connect to the database server with a login that can access both the SDE and the Geoportal931 database such as the ldquosardquo login Logging in with your geoportal931 user credentials may not give you access to the SDE database
Open the ldquoSecurityrdquo folder in the main catalog tree Note There is a security folder under each database as well In this step however you want the security folder under the main Server node
Select Logins
December 2009 18
ArcGIS Server Geoportal Extension 931 sp1 Installation Guide
Right‐click the geoportal931 login from the right‐hand pane and choose Properties
In the top‐left ldquoSelect a pagerdquo section select ldquoUser Mappingrdquo
In the ldquoUsers mapped to this loginrdquo pane check the box next to the ldquosderdquo database and the ldquogeoportal931rdquo database
In the ldquoDatabase role membershiprdquo pane check the box next to db‐owner for each database name you selected in the previous step
Click OK
624 SDE‐Enabled database model Create a full‐text catalog for the Geoportal931 database
o Expand the Storage folder under your Geoportal931 database and expand the Full Text Catalogs folder If there is no entry titled lsquoSDE_DEFAULT_CATrsquo then right click on Full Text Catalogs and select ldquoNew Full Text Catalogrdquo
December 2009 19
ArcGIS Server Geoportal Extension 931 sp1 Installation Guide
o In the New Full Text Catalog window type SDE_DEFAULT_CAT in the field for Full‐text catalog name
o Accept all other defaults and click OK to close the dialog You should now
see your SDE_DEFAULT_CAT full text catalog under the Full Text Catalog folder
o For more information about full text catalogs see
httpwebhelpesricomarcgisdesktop93indexcfmTopicName=Configuring_a_SQL_Server_database_to_support_XML_columnsampanchor=cs164794
63 POSTGRESQL
Setting up a PostgreSQL database for the Geoportal extension consists of two steps ndash setting up database permissions and creating the database schema Each of these steps is accomplished by running a script
1 A ldquograntsrdquo scripts that sets the user permissions for creating the geoportal931 schema
2 A ldquocreate schemardquo script that creates the table structure procedures and triggers and populates tables in the geoportal931 schema
The scripts are located in ltGeoportal extension Installation DirgtDatabase ScriptsPostgreSQL
The ldquoGrantsrdquo script differs depending on the database model you chose in Section 5 Make sure to run the appropriate script for your chosen database model
If you chose the standalone database model follow section 631 If you chose the sde‐enabled database model follow section 632 After the grants scripts is run all PostgreSQL users proceed to section 633
631 Standalone Database Model grants_proxy_pgcmd
This script creates a database schema called lsquogeoportal931rsquo as well as an associated user also named lsquogeoportal931 It also establishes permissions for the geoportal931 user to the geoportal931 schema
Open a command prompt window StartgtRungtcmd
Change directories to point to ltGeoportal extension Installation DirgtDatabase ScriptsPostgreSQL
December 2009 20
ArcGIS Server Geoportal Extension 931 sp1 Installation Guide
Run the grants_proxy_pgcmd file from the command prompt window using the following parameters
Usage grants_proxy_pg [host] [port] [database] [geoportal schema] [userToConnect] [geoportalUser] Where [host] is the machine name hosting PostgreSQL [port] is the port number of PostgreSQL Default = 5432 [database] is the database name for the geoportal Default = postgres [geoportal schema] is the name for the geoportal schema Default=geoportal931 [userToConnect] is the name of the user to connect to the database as Default=postgres [geoportalUser] is the name for the geoportal schema owner Default=geoportal931 Sample Input grants_proxy_pg localhost 5432 postgres geoportal931 postgres geoportal931
When prompted with the message ldquoEnter password for new rolerdquo input the password for the geoportal931 user
When prompted with the message ldquoEnter it againrdquo input the password for the geoportal931 user again
When the script finishes executing you will be returned back to the command prompt and a text file (grants_pgtxt) will open Check the grants_pgtxt file for any possible error messages You must fix any errors appearing in the grants_pgtxt file Do not continue until the script runs without errors
632 SDE‐Enabled Database Model grants_pgcmd
This script creates a database schema called lsquogeoportal931rsquo as well as an associated user also named lsquogeoportal931 It also establishes permissions for the geoportal931 user to both the geoportal931 schema and the sde schema
Open a command prompt window StartgtRungtcmd
Change directories to point to ltGeoportal extension Installation DirgtDatabase ScriptsPostgreSQL
December 2009 21
ArcGIS Server Geoportal Extension 931 sp1 Installation Guide
Run the grants_pgcmd file from the command prompt window using the following parameters Usage grants_pg [host] [port] [sde database] [sdeUser] [geoportal schema] [sde schema] [geoportalUser] Where [host] is the machine name hosting PostgreSQL [port] is the port number of PostgreSQL Default = 5432 [sde database] is the SDE database name Default = sde [sdeUser] is the sde user Default = sde [geoportal schema] is the name for the geoportal schema Default=geoportal931 [sde schema] is the name of the sde schema Default = sde [geoportalUser] is the name for the geoportal schema owner Default=geoportal931 Sample Input grants_pg localhost 5432 sde sde geoportal931 sde geoportal931
When prompted with the message ldquoEnter password for new rolerdquo input the password for the geoportal931 user
When prompted with the message ldquoEnter it againrdquo input the password for the geoportal931 user again
When prompted with the message ldquoPasswordrdquo input the password for the sde user
When prompted with the message ldquoPassword for user sderdquo input the password for the sde user again
When the script finishes executing you will be returned back to the command prompt and a text file (grants_pgtxt) will open Check the grants_pgtxt file for any possible error messages You must fix any errors appearing in the grants_pgtxt file Do not continue until the script runs without errors
633 All PostgreSQL Database Models Run create_schema_pgcmd
This script creates the table structure for the Geoportal and populates some tables
Run the create_schema_pgcmd file from the command prompt window using the following parameters Usage create_schema_pg [host] [port] [geoportal database] [geoportal user]
December 2009 22
ArcGIS Server Geoportal Extension 931 sp1 Installation Guide
Where [host] is the machine name hosting PostgreSQL [port] is the port number of PostgreSQL Default = 5432 [geoportal database] is the Geoportal database name Default = geoportal931 [geoportal user] is the name for the geoportal schema owner Default = geoportal931 Sample Input create_schema_pg machineName 5432 geoportal931 geoportal931
When prompted with the message ldquoEnter password for geoportal931 userrdquo input the password for the geoportal931 user
When the script finishes executing you will be returned back to the command prompt and a text file (Geoportal_Schematxt) will open Check the Geoportal_Schematxt file for any possible error messages Error messages and warnings which state that Table or view does not exist can be ignored It simply means that the script was trying to delete a nonexistent table
Open the PostgreSQL Administrator tool
Verify that a new database was created and that it has a list of tables as show in the image below
7 INSTALL THE METADATASERVER (SDE‐ENABLED DATABASE MODEL ONLY)
If you chose the Standalone database model skip this section and proceed to Section 8 This step only applies if you have chosen the SDE‐Enabled database model
The SDE‐Enabled database model requires that you install the MetadataServer component This will create additional tables in your database and will create a Windows Service or Linux daemon
December 2009 23
ArcGIS Server Geoportal Extension 931 sp1 Installation Guide
Installation instructions for the MetadataServer are available in the document Geoportal931_Installing_MetadataServerpdf in the ltGeoportal extension Installation Dirgt DocumentationInstallation folder
8 DEPLOY AND CONFIGURE THE GEOPORTAL EXTENSION APPLICATION
This step deploys the ArcGIS Server Geoportal extension web application First you will deploy the geoportalwar file and then you will configure its property file so that the web application can successfully communicate with other components of your system
The steps in this section assume you are running Tomcat If you are running WebLogic GlassFish or ServletExec refer to the appropriate installation document as below
bull WebLogic ltGeoportal extension Installation DirgtDocumentationInstallationGeoportal931_InstallationGuide_WebLogicpdf
bull GlassFish ltGeoportal extension Installation DirgtDocumentationInstallationGeoportal931_InstallationGuide_GlassFishpdf
bull ServletExec ltGeoportal extension Installation DirgtDocumentationInstallationGeoportal931_InstallationGuide_ServletExecpdf
81 DEPLOY GEOPORTALWAR
Copy the geoportalwar file from the ltGeoportal extension Installation DirgtWeb ApplicationsGeoportal folder to your ltTomcatgtwebapps folder
After a few moments Tomcat should automatically recognize the new war file and deploy it by creating a geoportal folder If it does not restart Tomcat
82 CONFIGURE GEOPORTAL
Navigate to ltTomcat Installation DirectorygtgeoportalWEB‐INFclassesgptconfig
Open the gptxml file in a text editor The settings mentioned in the tables below are the ones that need modification If a setting is not mentioned it should be left with its default value Additionally there are
December 2009 24
ArcGIS Server Geoportal Extension 931 sp1 Installation Guide
a number of optional configuration settings that can be inserted into the gptxml file but are not included by default These are indicated in Section 824 lsquoOptional Configurations within gptxmlrsquo
821 General Geoportal settings
Find the section just after the ldquoMail server configurationrdquo comment This section defines the mail settings to determine who will receive feedback forms submitted from the Geoportal application It will also determine the return address for any mail sent from the Geoportal such as password reminders Set the following properties
radic Property Name Function Accepted Values smtpHost smtp of your mail server Any valid smtp address smtpPort Port on which the mail server runs Integer specifying a port siteEmailAddress The email address of the person who is to
receive feedback forms and is the email address from whom email is sent out from the Geoportal
Any valid email address
smtpAuth Settings for username password and whether the password is encrypted if the smtp server requires authentication
Valid string values for username and password True or false for the ldquoencryptedrdquo parameter
Next find the ldquointeractiveMaprdquo start tag The interactiveMap settings determine information about the map used on the search page Set the properties as per the table below For properties not mentioned leave the defaults already set in the file
radic Property Name Function Accepted Values jsapiUrl URL to the ArcGIS Server JavaScript API Default
httpserverapiarcgisonlinecomjsapiarcgisv=15
Any valid URL pointing to the ArcGIS Server JavaScript API
mapServiceUrl REST URL to a map service that is to be used for the map on the search page Example httplocalhost8399arcgisrestservicesMapServiceNameMapServer
Any valid REST URL pointing to an ArcGIS Server map service
mapServiceType The caching scheme for the map service String ldquodynamicrdquo or ldquotiledrdquo Note the search map may not display tiled services correctly It is recommended that this setting be set to ldquodynamicrdquo for best
December 2009 25
ArcGIS Server Geoportal Extension 931 sp1 Installation Guide
results
geometryServiceUrl
REST URL to a geometry service that is used to handle the projection of coordinates when using a projected map service Example http localhost8399arcgisrestservices GeometryGeometryServer
Any valid REST URL pointing to an ArcGIS Server Geometry Service
locatorUrl URL to an ArcGIS Server locator service used for the find place functionality
Any valid URL pointing to an ArcGIS Server locator service
locatorSingleFieldParameter
Parameter name associated with a single field locator This is used for the place search function in the geoportal search page map
String value representing a locator field This will be one of the Address Fields parameters when you view the locator service information in a web browser (Examples City State Zip)
Find the catalog start tag The catalog settings contain general information needed by the Geoportal to connect to the database and appropriate schema Set the following properties
radic Property Name Function Accepted Values metadataServerT
imeoutMillisecs The number of milliseconds before the metadata server times out This setting is ignored if you are using the Standalone Database Model as per Section 5
Any integer A value of 0 represents no timeout
metadataServerPublishService
The name of the metadata server metadata service on which there are write permissions If the SDE‐Enabled database model is used this information will be used for the Metadata Service parameter in the Publish Client tool
String representing a service name Default GPT_Publish_Metadata
metadataServerBrowseService
The name of the metadata server metadata service which is accessible anonymously
String representing a service name Default GPT_Browse_Metadata
December 2009 26
ArcGIS Server Geoportal Extension 931 sp1 Installation Guide
metadataServerTableName
The name of the key metadata server service table name as established with the metadata server services are first started
String representing the root Geoportal table name Default GPT_METADATA Note If the SDE‐Enabled Database Model was selected the value needs to match the table name as specified in the MetadataServerrsquos PTWeblinkcfg file (see section 7) Default becomes GPT_META
gptTablePrefix The prefix that is used for all database tables created for the Geoportal
String representing a table prefix Default GPT_
mvsTablePrefix For migration from GPT 93 only The prefix that is used for all database tables used by the Map Viewer Solution if it was deployed in a past GPT installations
String representing a table prefix Default MVS_
The useMetadataServerProxyMode setting refers to the database model as outlined in Section 5 By default its value is set to ldquotruerdquo meaning that the Geoportal extension is to use the Standalone Database Model The other attributes that follow in the metadataServerSocketQueue tag are not needed for the Standalone Database Model and are commented out If the Standalone Database Model is your chosen model you do not have to modify any of the settings in the table below and can skip to the next table after this one If you chose the SDE‐Enabled database model however the settings do need to be enabled ndash by uncommenting this section ‐ and modified They contain general information about how the Geoportal should behave in its communication with the metadata server Set the following properties
radic Property Name Function Accepted Values useMetadataServ
erProxyMode Whether the Standalone Database model is chosen (value=true) or the SDE‐Enabled Database Model is chosen (value=false)
True or false for the value of the ldquovaluerdquo attribute
The remainder of the settings in this table are only to be set when using the SDE‐Enabled Database Model (eg useMetadataServerProxyMode value=falserdquo)
December 2009 27
ArcGIS Server Geoportal Extension 931 sp1 Installation Guide
MetadataServerSocketQueue
The section of parameters giving information about the Metadata Server
Uncomment this line by deleting the lt‐‐ at the beginning of the line and the ‐‐gt at the end of the section
Host The machine name on which the Metadata Server is installed
String representing a machine name
Port The port number on which the Metadata Server is installed
Default 9000 Refer to setup steps in section 7
tokenSize Specifies how many request tokens can be used at a time
Any integer Default is 10 A value of 0 represents no limits on the number of requests sent at one time
waitSeconds Specifies the number of seconds a request will wait for a token before timing out
Any integer
sleepMillis Specifies the number of milliseconds a request waiting for a token will wait before asking for a token again
Any integer
orphanSeconds Specifies how many seconds the application will wait for a token to be returned before reclaiming it
Any integer
windowsServiceName
The name of the Windows Metadata Service created in step 7 Default MetadataServer
String representing the Windows Metadata Service Name
The lucene settings contain information about the Lucene index Lucene is the local indexing engine used by the Geoportal for indexing published documents for fast retrieval in a search (see webhelp httpwebhelpesricomgeoportal_extension931indexhtmsrch_lucene2htm for more information) IMPORTANT You will need to create a folder to hold the index files After creating a new folder and giving it a sensible name (eg ldquolucenerdquo) set the following properties
radic Property Name Function Accepted Values
indexLocation Absolute path to the folder that will hold indexed documents This can be any path on your machine Example Clucene
String representing an absolute path
December 2009 28
ArcGIS Server Geoportal Extension 931 sp1 Installation Guide
writeLockTimeout
Time in milli‐seconds that Lucene will wait to acquire a write‐lock The write‐lock is used to keep processes from concurrently attempting to modify an index Lucene will at times generate an inactive write‐lock file within the indexLocation folder and this file may require manual deletion
Any integer Default 60000 which is 60 seconds
useNativeFSLockFactory
If true a NativeFSLockFactory is used otherwise use a SimpleFSLockFactory For NativeFSLockFactory documentation see httpluceneapacheorgjava2_4_0apiorgapachelucenestoreNativeFSLockFactoryhtml
Boolean value ldquotruerdquo or ldquofalserdquo Default true
analyzerClassName
The class name for the Lucene analyzer Default orgapacheluceneanalysisstandardStandardAnalyzer
The search settings contain general information needed by the Geoportal in order to search and retrieve published metadata documents Set the following properties
radic Property Name Function Accepted Values
searchTimeoutMillisecs The length of time allotted to a search attempt before a timeout error occurs
Any valid integer representing milliseconds Default 10000
searchResultsPerPage The number of results to show on a page If more results are returned than this value page navigation will be visible
Any integer Default 10
cswServletUrlProfile The name of the default CSW profile at the cswServletUrl location
String representing a profile name
mapViewerUrl URL to a map viewer application if one is to be deployed This is an optional customization see webhelp at httpwebhelpesricomgeoportal_extension931indexhtmmap_viewerhtm
Valid URL ie httplocalhostmvs_viewer or a blank value ldquordquo indicating no map viewer
gpt2cswXslt Location of XSLT file responsible for transforming Geoportal csw search criteria to standard OGC CSW search criteria
Relative path pointing to XSLT location starting at WEB‐INFclasses
maxSavedSearches The maximum number of allowed searches in storage per user
Any integer Default 10
December 2009 29
ArcGIS Server Geoportal Extension 931 sp1 Installation Guide
allowExternalSiteSearch Whether to enable ldquodirect searchrdquo thereby searching other catalogs without prior harvesting
Boolean value ldquotruerdquo or ldquofalserdquo
For the ltrepositoriesgt tag Each ltrepositorygt child tag represents a default repository that will appear in the ldquoSearch inrdquo list when using direct search from the search interface By default the local Geoportal ArcGIS Online and any registered CSW repositories are included in the list of choices of where to direct the search
The metadataAccessPolicy settings specify information about what method to use for restricting access to metadata documents There are three possible methods to choose from
1 Unrestricted This means that all documents published to the Geoportal are public and discoverable by anyone
2 Public‐Protected A single LDAP group is identified as a group that can own ldquoprivaterdquo documents Any documents set as ldquorestrictedrdquo will only be discoverable for users that are logged in and members of the specified group Public users will not find the restricted documents
3 Restricted Metadata documents can be restricted to any number of LDAP groups A document can belong to multiple groups Any documents set as ldquorestrictedrdquo will only be discoverable for users that are logged in and members of the same group or groups that a metadata document belongs to Public users or users that do not belong to the same group as the document will not find the restricted documents
Once you have decided which policy configuration you want for your Geoportal instance set the metadataAccessPolicy setting as below
radic Property Name Function Accepted Values
Type The type of metadata access policy to employ in the Geoportal
One of three 1 Unrestricted 2 Public‐protected 3 Restricted
protectedGroupDN
Specifies the single LDAP group that can have ldquorestrictedrdquo documents assigned to it This property is required if the type parameter as above is set to ldquopublic‐protectedrdquo
A valid DN of an LDAP group Example ldquocn=gpt_administratorsou=groupsou=systemrdquo
The Sitemap Parameters settings specify how your site should be indexed for discovery by search engines such as Googletrade The settings for each parameter can be left with its current
December 2009 30
ArcGIS Server Geoportal Extension 931 sp1 Installation Guide
default value To modify the behavior of your sitersquos indexing modify the appropriate parameters as per the descriptions in the gptxml filersquos inline comments for the sitemap section
The downloadData settings specify information about the default map service and its corresponding geoprocessing service that is used by the Data Download functionality Configuring Data Download is a customization and is not required for the functioning of the Geoportal For information on how to configure the Data Download function see the webhelp at httpwebhelpesricomgeoportal_extension931indexhtmgpt_datadownloadhtm By default the taskURL and mapServiceURL are left blank and the download tab will not show up in the Geoportal interface
radic Property Name Function Accepted Values
taskUrl REST URL to a geoprocessing service containing an extract data task and map layers to be used by the data download functionality
Any valid REST URL pointing to an ArcGIS Server geoprocessing service containing the extract data task
mapServiceURL REST URL to a map service that is to be used in conjunction with the data download Note The layers of this map service must be the same as defined within the geoprocessing service
A valid REST URL pointing to the map service associated with the geoprocessing service This cannot be a random map service
mapServiceType The caching scheme for the map service
String ldquodynamicrdquo or ldquotiledrdquo
For the ltprojectionsgt tag Each ltprojectiongt child tag represents a projection that is listed in the projections drop‐down list on the data download page You may add to modify or delete from this list as needed Set the attributes of each ltprojectiongt tag as follows Attribute Name Function Accepted Values key Represents the name of the file that
defines the projection and is included in the geoprocessing task
Please see the data download documentation for a list of accepted values
alias Represents the numeric code for the given projection
Please see the data download documentation for a reference to projection codes
resKey Reference to a key in the gptproperties resource file The value of this key is what will be displayed in the drop‐down list
The value should be of the format catalogdownloadprojectionprojectionID (an integer)
For the ltformatsgt tag Each ltformatgt child tag represents an output format that is listed in the output formats drop‐down list on the data download page You may add to modify or delete from this list as needed Set the attributes of each ltformatgt tag as follows Attribute Name Function Accepted Values Key Represents the FME (Feature
Manipulation Engine) recognized output Please see the data download documentation for
December 2009 31
ArcGIS Server Geoportal Extension 931 sp1 Installation Guide
format code and output file extension a list of accepted values Alias Represents an ldquoeasyrdquo reference to the
more complicated key value Any string that uniquely identifies its corresponding key value
resKey Reference to a key in the gptproperties resource file The value of this key is what will be displayed in the drop‐down list
The value should be of the format catalogdownloadoutputFormatanyString
822 Authentication Settings
The identity section defines the settings for the Geoportal extensionrsquos authentication
The opening tag ldquoidentityrdquo has an encKey attribute which is used to specify an encryption key This key is used in conjunction with a two‐way encryption algorithm to encodedecode user names and passwords that are stored in the database for example in the information for a metadata repository The default value of the key is PtkESRI which is case‐sensitive The identity element also has a realm attribute which is referenced when a publisher user updates a metadata record by using an external XML editor such as Altova XMLSpyreg The realm is sometimes ‐ but not always depending on the XML editor software or system setup ‐ displayed by the client prompting for credentials The realm value helps users better understand that they are about to log into an editing session for a record from the geoportal
radic Property Name Function Accepted Values encKey Encryption key for encrypted
values stored in the database PtkESRI (default) Any string value is acceptable but changing post‐deployment can have serious repercussions as noted below
realm Displayed during publisher login for editing a metadata record in an external XML editor
Any String Default ldquoGeoportalrdquo
There are two important things to note about the encKey attribute
1 If the value of encKey is changed at any point any data already stored in the database that was encrypted with the ldquooldrdquo encKey will become invalid and will have to be re‐generated and re‐stored in the database to correspond to the new encKey value
2 The same key that is specified in this gptxml file is used when transmitting repository information to the Harvesting Tool and Harvesting Service Thus both of these desktop
December 2009 32
ArcGIS Server Geoportal Extension 931 sp1 Installation Guide
tools have to be set up with the same encKey value as is defined in gptxml For the Harvesting Tool the encryption key is stored in the registry in two places
a) HKEY_CURRENT_USERSoftwareESRIApplicationsPortal_Harvesting_ToolHarvesterEncryptionKey
b) HKEY_LOCAL_MACHINESOFTWAREESRIApplicationsPortal_Harvesting_ToolHarvesterEncryptionKey
Furthermore if the Harvesting Tool is used to connect to multiple Geoportals the encKey value has to either match amongst all the Geoportals or be changed each time the Harvesting Tool connects to a Geoportal that has a different encKey value
Simple Authentication Settings
The simpleAdapter settings specify the user account details for a single administrative user If per Section 2 you chose to use simple authentication with your Geoportal instance
Uncomment this simpleAdapter section by deleting the lt‐‐ and ‐‐gt comment markings
Set the properties as per the following table
radic Property Name Function Accepted Values username The username for the single account Any valid string password The password for the single account Any valid string encrypted Specifies whether the password value set in the password
parameter is encrypted or not For instructions on encrypting your password refer to the section ldquoEncryption Conceptsrdquo in the Web Help document httpwebhelpesricomgeoportal_extension931securityhtm
True or false
Since you have chosen to use simple authentication you must comment out the ldapAdapter section
Insert the opening comment lt‐‐ just before the ltldapAdaptergt tag Insert the ending comment ‐‐gt just after the ltldapAdaptergt tag
December 2009 33
ArcGIS Server Geoportal Extension 931 sp1 Installation Guide
LDAP Authentication Settings
The ldapConnectionProperties settings determine the connection information to the Directory Server If per Section 2 you chose to use LDAP authentication with your Geoportal instance set the properties as per the table below For properties not mentioned leave the defaults already set in the file Please note that default values below are for an implementation using Apache Directory server If you are using a different Directory Server provider this section may need to be adjusted with values corresponding to your Directory Server software For guidance with Microsoft Windows Active Directory Oracle Internet Directory IBM Tivoli Directory Server or other directory server software please see the KB article at httpsupportesricomindexcfmfa=knowledgebasetecharticlesarticleShowampd=37191
radic Property Name Function Accepted Values providerUrl URL to the server on which the directory
server management resides and will include the port used for the LDAP connection
Any valid LDAP URL ie ldapmachineport Common port numbers are 10389 or 19389 for Apache Directory Server or 389 for Windows Active Directory
securityPrincipal Username with which to connect to the Directory Server
An LDAP distinguished name Same value that was used to connect to the Directory Server in step 313 Example ldquouid=adminou=systemrdquo
securityCredentials Password with which to connect to the Directory Server
String representing a password Same value that was used to connect to the Directory Server in Step 313 Apache Directory Server default ldquosecretrdquo
Encrypted Specifies whether the password value set in the securityCredentials parameter is encrypted or not For instructions on encrypting your password refer to the section ldquoEncryption Conceptsrdquo in the Web Help document httpwebhelpesricomgeoportal_extension931securityhtm
True or false
December 2009 34
ArcGIS Server Geoportal Extension 931 sp1 Installation Guide
catalogAdminDN The LDAP distinguished name of the gpt administrator as set up in section 314 Note This user must be a member of the Geoportal Administrators group
Any valid DN string For Apache Directory server could be the following ldquocn=gptadminou=usersou=systemrdquo
The singleSignOn settings determine how the Geoportal is to function when configured with single sign‐on with other applications For more information about single sign‐on for the Geoportal see httpwebhelpesricomgeoportal_extension931gpt_single_signon
radic Property Name Function Accepted Values active Whether single sign‐on is
enabled or not True of False Default false
credentialLocation The mechanism for providing credentials
Either ldquouserPrincipalrdquo which is a default Java mechanism Or a vendor specific value that comes in the http header (headervariablename)
anonymousValue The value that represents an anonymous user
Any string When the header variable is set to this value the user coming in is ldquoanonymousrdquo
logoutOutcome URL specifying where to redirect to on logout
Valid URL string
The selfCareSupport settings contain information about the behaviors and functionalities of the Geoportal with respects to user account Usually these settings are either all set to false or all set to true Set the following properties
radic Property Name Function Accepted Values supportsLogin Allows a user to login to the geoportal If False no
login link will be displayed True of False Default true
supportsLogout Allows a user to logout of the geoportal If supportsLogin is true it is recommended leaving supportsLogout set to true as well
True of False Default true
supportsUserRegistration
Whether users can register for accounts in the Geoportal interface If you donrsquot want users to be able to create new entries in your directory structure through the geoportal interface then set this to False This will disable the ldquoRegisterrdquo link in the geoportal interface
True of False Default true
supportsUserProfileManagment
Whether users can modify their profile information in the Geoportal interface If you donrsquot want users to be able to change their user information as
True of False Default true
December 2009 35
ArcGIS Server Geoportal Extension 931 sp1 Installation Guide
managed by the directory server (such as email name phone number etc) through the geoportal interface set this to False
supportsPasswordChange
Whether users can modify their password in the Geoportal interface
True of False Default true
supportsPasswordRecovery
Whether the ldquoForgot Passwordrdquo functionality is active
True of False Default true
The roles settings establish the mapping between Directory Server groups and the default Geoportal user roles Set the following properties
radic Property Name Function Accepted Values authenticatedUser
RequiresRole Whether each user of the Geoportal has to be assigned to at least one role
True of False Default true
For the ltrole key=rdquogptRegisteredUserrdquogt tag groupDN Name of the Directory
Server group that will map to the registered userrsquos role
LDAP Distinguished Name Example ldquocn=gpt_registeredUsersou=groupsou=systemrdquo
For the ltrole key=rdquogptPublisherrdquogt tag Inherits Name(s) of role(s)
whose properties will be inherited by the publisher role Default gptRegisteredUser
Comma‐delimited string representing (a) role name(s)
groupDN Name of the Directory Server group that will map to the publisherrsquos role
LDAP Distinguished Name Example ldquocn=gpt_publishersou=groupsou=systemrdquo
For the ltrole key=rdquogptAdministratorrdquogt tag Inherits Name(s) of role(s)
whose properties will be inherited by the administrator role Default gptPublisher
Comma‐delimited string representing (a) role name(s)
groupDN Name of the Directory Server group that will map to the administratorrsquos role
LDAP Distinguished Name Example ldquocn=gpt_administratorsou=groupsou=systemrdquo
December 2009 36
ArcGIS Server Geoportal Extension 931 sp1 Installation Guide
The users settings determine properties of user accounts Set the properties as per the table below For an example of Windows Active Directory settings see the knowledge base article httpsupportesricomindexcfmfa=knowledgebasetecharticlesarticleShowampd=37191 Set the following properties
radic Property Name Function Accepted Values displayNameAt
tribute The user entry attribute that is used for displaying the userrsquos name in the Geoportal interface
String representing a user entry attribute name Default cn
passwordEncryptionAlgorithm
The algorithm used for encrypting passwords sent from the Geoportal to the Directory Server
Accepted values are ldquoMD5rdquo or ldquoSHArdquo Default ldquoSHArdquo
newUserDNPattern
The pattern of the distinguished name for new users
String value representing a DN pattern pointing to the users node Example cn=0ou=usersou=system
usernameSearchPattern
The search pattern for the Directory Server to use when looking for users
String value representing a user entry pattern
searchDIT The Directory Information Tree to search for when searching for users
LDAP DN representing the ldquoUsersrdquo organizational unit entry Example ou=usersou=system
For the ltrequiredObjectClassesgt tag E ach ltobjectClassgt child tag represents a mandatory class that must be part of a new entry when creating new users in the Directory Server You may add to modify or delete from this list as needed
For the ltuserAttributeMapgt tag Each key value of an ltattributegt child tag represents a property of a userrsquos profile that is used in the Geoportal Each key value has to be mapped to its Directory Server attribute name equivalent as represented by the ldapName value You may add to modify or delete from this list as needed
The groups settings determine the properties of the Directory Server groups set up to map to Geoportal user roles For Windows Active Directory see the knowledge base article referenced in the previous user settings section Set the following properties
radic Property Name Function Accepted Values displayNameAttrib
ute The group entry attribute to use for displaying the grouprsquos name Currently not used in the Geoportal interface
String representing a group entry attribute name Default cn
dynamicMemberOfGroupsAttribute
A vendor specific attribute that can be used to determine all the groups
String representing a group entry attribute name
December 2009 37
ArcGIS Server Geoportal Extension 931 sp1 Installation Guide
to which a user belongs Default ldquordquo dynamicMembers
Attribute A vendor specific attribute that can be used to determine all the members of a group
String representing a group entry attribute name Default ldquordquo
memberAttribute The group entry attribute that is used to determine which users belong to the group
String representing a group entry attribute name Default uniquemember
memberSearchPattern
The search pattern for the Directory Server to use when looking for groups
String value representing a group entry pattern
searchDIT The Directory Information Tree to search for when searching for groups
LDAP DN representing the ldquoGroupsrdquo organizational unit entry Example ldquoou=groupsou=systemrdquo
Metadata management groups are special group entries within the Directory Server in which all member users share metadata document editor access All users belonging to a metadata management group have access to each otherrsquos metadata Each ltmetadataManagementGroupgt tag specifies the details about an existing metadata management group You may add to modify or delete from this list as needed For each group definition set the following properties
radic Property Name Function Accepted Values Name The name of the metadata management group
as it exists in the Directory Server String value representing a group name
groupDN Distinguished name of the metadata management group
LDAP Distinguished Name
823 Scheduler Settings The scheduler settings define the properties for Catalog synchronization as well as the Harvester File cleanup and (optional) ArcGIS Server synchronization services Please refer to the Post‐deployment Geoportal Webhelp at httpwebhelpesricomgeoportal_extension931indexhtmpost_deployhtmscheduler_sync for important considerations when setting the scheduler settings Catalog synchronization is a process that ensures that the Lucene indexing is synchronized with the GPT_METADATA (or GPT_META if using the SDE‐Enabled database model) and GPT_ADMIN tables The synchronizer will trigger the indexing of all approved or reviewed documents where indexes donrsquot exist The ltthreadgt element for the catalog synchronizer
December 2009 38
ArcGIS Server Geoportal Extension 931 sp1 Installation Guide
has a class value of comesrigptcatalogcontextCatalogSynchronizer which should not be changed However the period and delay values can be updated as specified below
radic Property Name Function Accepted Values period Specifies the time intervals at which cleanup
should occur Time unit can be [millisecond] (Default) [second] [minute] [hour] [day] [week] [month]
Integer value + time unit Default 1[HOUR]
delay Specifies the initial delay before cleanup occurs after an application start Time unit can be [millisecond] (Default) [second] [minute] [hour] [day] [week] [month]
Integer value + optional time unit Default 30 [SECOND]
The Index optimization is a process that rewrites the lucene index so searches can be performed faster If the lucene index is never optimized then performance will deteriorate over time The ltthreadgt element of the index optimizer has a class value of comesrigptcatalogluceneLuceneIndexOptimizer which should not be changed However the at value can be updated as specified below
radic Property Name Function Accepted Values at Specifies the start time for the optimizer to
run Time specified in HHMM format
The Harvested documents cleanup is a process which checks each metadata document that has been harvested into the Geoportal from another catalog to see if it still exists in the other catalog If the document has been deleted from the other catalog the Harvester cleanup process will delete the document from the Geoportal catalog The ltthreadgt element of the Harvested documents cleanup has a class value of comesrigptcatalogharvestcleanupCleanupThread which should not be changed However the at value can be updated as specified below
radic Property Name Function Accepted Values at Specifies the start time for the scheduler to
run Time specified in HHMM format
The file cleanup is a process which deletes files from a defined directory that are older than a specified time If you chose the Standalone Database model the file cleanup process is not needed and can remain commented out
December 2009 39
ArcGIS Server Geoportal Extension 931 sp1 Installation Guide
If you chose the SDE‐Enabled Database model however when the Metadata Server was installed in Section 7 its resulting property file the PtWeblinkcfg file will have an output directory defined This directory should be cleaned up at regular intervals to avoid large amounts of disk space being used up by obsolete files For each metadata document that is returned in a search result a corresponding XML is written to the output directory After a certain time period this XML will no longer be needed or if it is needed again it will be regenerated Therefore the directory should be purged of these old files The ltthreadgt element for the file cleanup has a class value of comesrigptframeworkschedulerFileCleanupThread which should not be changed
radic Property Name Function Accepted Values The settings in this table are only to be set when using the SDE‐Enabled Database Model Enable
or disable these settings by using rdquolt‐‐ldquo and ldquo‐‐gtrdquo comment markings period Specifies the time intervals at which cleanup
should occur Time unit can be [millisecond] (Default) [second] [minute] [hour] [day] [week] [month]
Integer value + time unit Default 2[HOUR]
delay (optional) Specifies the initial delay before cleanup occurs after an application start Time unit can be [millisecond] (Default) [second] [minute] [hour] [day] [week] [month]
Integer value + optional time unit Default 5000
folderPath The absolute path to the directory that should be cleaned up as defined in the ltMetadataServergtetcPtWeblinkcfg file Default ltTomcatgtwebappsservletOutput
String value representing an absolute file path
filePrefix The prefix of the files that are candidates for cleanup
Comma‐delimited string value representing a whole or partial filename ie GPT Metadata
fileSuffix The file extension of all files that are candidates for cleanup
Comma‐delimited string value representing known file extensions ie xml gif jpg
expirationTimeMinutes
The number of minutes that must pass before a file is deemed obsolete
Integer value representing number of minutes ie 15
It is possible to automatically synchronize the content of an ArcGIS server with the Geoportal catalog This means that for the ArcGIS Servers listed in the gptxml file with a ltthread class=comesrigptcatalogarcgismetadataAGSSynchronizer gt element the Geoportal will update its catalog as services are added deleted or updated All services running on the ArcGIS Server will be synchronized including GeoDataServer services This includes layers with metadata within the GeoDataServer service as well
December 2009 40
ArcGIS Server Geoportal Extension 931 sp1 Installation Guide
Each ArcGIS server which should be synchronized will need a ltthread class=comesrigptcatalogarcgismetadataAGSSynchronizer gt element with the four parameters shown in the table below Additionally the opening ltthreadgt element itself has two attributes period and delay Period specifies the time intervals at which synchronization with the ArcGIS Server should occur Delay specifies the initial delay before synchronization with the ArcGIS Server should occur after an application start Time units for both can be [millisecond] (Default) [second] [minute] [hour] [day] [week] [month] Note If multiple AGSSynchronizer threads are configured (the case if more than one ArcGIS Server instance should be synchronized) then it is important to stagger the start times for synchronization by setting a different period andor delay value If two threads are scheduled to start at the same time the second thread will not start See httpwebhelpesricomgeoportal_extension931indexhtmpost_deployhtmscheduler_sync for more information
radic Property Name Function Accepted Values restUrl REST URL for the ArcGIS Server to be
synchronized String Example httphostportarcgisrestservices
soapUrl SOAP URL for the ArcGIS Server to be synchronized
String Example httphostportarcgis services
autoApprove If true then new catalog entries will be automatically approved
Integer value + optional time unit Default 5000
updateOnlyIfXmlHasChanged
if true then catalog entries will be updated only if the associated metadata XML has changed
String value representing an absolute file path
The z3950Client tag references the Java class that is used for various operations against Z3950 repositories You may leave it set to the default
radic Property Name Function Accepted Values Class Specifies the Java class used for operations
against Z3950 repositories String value specifying a class path
824 Optional Configurations within gptxml
Below are optional parameters that can be configured within gptxml They are not included in the out‐of‐the‐box gptxml file and must be added to the correct place of the file if desired They encompass forward proxy authentication additional parameters associated with the
December 2009 41
ArcGIS Server Geoportal Extension 931 sp1 Installation Guide
Metadata Server (if deployed) reverse proxy settings schema caching spatial relevance settings class settings for lucene identifying resource links building REST urls and rendering live data through the Previewer settings for how ArcGIS Server service endpoints are processed on the Upload page and additional settings for the catalog synchronization thread The table below shows the location in the gptxml file where they should be copied and the text that should be copied which includes descriptions for functionality in comments These parameters will need to be updated with values that are applicable for your organization
radic Tag path in gptxml Text with functionality in comments gptConfigforwardPr
oxyAuth lt‐‐ Forward proxy authentication The following element can be optionally configured if authentication is required by a forward (outbound) proxy username the username credential password the password credential encrypted true or false (indicates if this password is encrypted) For a forward proxy the system properties httpproxyHost httpproxyPort and httpnonProxyHosts are configured at the Java web server level (eg Tomcat ‐ catalinaproperties) ‐‐gt ltforwardProxyAuth username= password= encrypted=falsegt
gptConfigcatalogparameter
lt‐‐ Optional catalog parameters useMetadataServerProxyMode indicates if the site is running with or without a metadata server component valid values true or false (true indicates no metadata server) default = false reverseProxybaseContextPath useful for generated full callback URLs when the site is fronted by a reverse proxy default = auto generated ‐ httphostportapplication rssProviderUrl the provider URL included within RSS responses default = auto generated ‐ httphostportapplication BaseServletautoAuthenticate indicates if the comesrigptframeworkcontextBaseServlet class should auto‐authenticate credentials found within an HTTP request header valid values true or false default = true cacheSchemaDefinitions indicates if metadata schema definition files should be cached Caching improves production performance but can be over‐ridden while developing definitions valid values true or false default = true spatialRelevancequeryPower spatial relevance weighting power associated with the query envelope (input as criteria) default = 20
December 2009 42
ArcGIS Server Geoportal Extension 931 sp1 Installation Guide
spatialRelevancetargetPower spatial relevance weighting power associated with the target envelope (stored within the database) default = 05 spatialRelevancerankingenabled indicates whether or not spatial query results will be spatially scoredranked valid values true false auto true always use spatial relevance ranking false never use spatial relevance ranking (filter results spatially but do not score) auto turn onoff spatial relevance ranking based upon the number of indexed documents default = auto spatialRelevancerankingmaxDoc specifies the threshold associated with the invocation of spatial relevance ranking (maximum indexed document count) applies to spatialRelevancerankingenabled=auto default = 50000 discoveryQueryAdapter class associated with the execution of an internal discovery query must extend comesrigptcatalogdiscoveryDiscoveryQueryAdapter default = comesrigptcatalogluceneLuceneQueryAdapter luceneuseSingleSearcher indicates that all Lucene searches should use a single instance of the Lucene IndexSearcher class Using a single searcher can improve search performance for indexes that are essentially in read‐only mode This parameter should not be set to true if writing to the lucene index has not been explicitly disabled valid values true or false default = false resourceLinkIdentifier class associated with the identification of resource links must extend comesrigptcatalogsearchResourceIdentifier default = comesrigptcatalogsearchResourceIdentifier resourceLinkBuilder class associated with the building of search result resource links must extend comesrigptcatalogsearchResourceLinkBuilder default = comesrigptcatalogsearchResourceLinkBuilder restUrlBuilder class associated with the building of REST URLs associated with query criteria must extend comesrigptcatalogsearchRestUrlBuilder default = comesrigptcatalogsearchRestUrlBuilder liveDataRendererFactoryBuilder class associated with the building factories supporting live data rendering (ie preview) must extend comesrigptcontrollivedataLiveDataRendererFactoryBuilder default = comesrigptcontrollivedataLiveDataRendererFactoryBuilder AGSProcessorinterrogationenabled indicates whether or not ArcGIS serverservice endpoints will be considered from the Upload Metadata page valid values true or false default = true
December 2009 43
ArcGIS Server Geoportal Extension 931 sp1 Installation Guide
AGSProcessorGeoDataServerrecurse indicates whether or not ArcGIS GeoDataServer endpoints will be recursed publishing all underlying datasets having metadata valid values true or false default = true AGSProcessorGeoDataServermaxDataElements specifies an upper threshold for data elements within an ArcGIS GeoDataServer If the maxDataElements is exceeded no data elements associated with the GeoDataServer will be published to the Geoportal A value of ‐1 indicates no limit default = 200 AGSProcessorGeoDataServerexpandDescendants specifies whether or not descendants should be expanded when retrieving data elements from the GeoDataServer If false children are expanded (comesriarcgiswsEsriDEExpandTypeesriDEExpandDescendants vs comesriarcgiswsEsriDEExpandTypeesriDEExpandChildren) ‐‐gt ltparameter key=useMetadataServerProxyMode value=falsegt ltparameter key=reverseProxybaseContextPath value=httphostportapplicationgt ltparameter key=rssProviderUrl value=httphostportapplicationgt ltparameter key=BaseServletautoAuthenticate value=truegt ltparameter key=cacheSchemaDefinitions value=truegt ltparameter key=spatialRelevancequeryPower value=20gt ltparameter key=spatialRelevancetargetPower value=05gt ltparameter key=spatialRelevancerankingenabled value=autogt ltparameter key=spatialRelevancerankingmaxDoc value=50000gt ltparameter key=discoveryQueryAdapter value=comesrigptcatalogluceneLuceneQueryAdaptergt ltparameter key=luceneuseSingleSearcher value=falsegt ltparameter key=resourceLinkIdentifier value=comesrigptcatalogsearchResourceIdentifiergt ltparameter key=resourceLinkBuilder value=comesrigptcatalogsearchResourceLinkBuildergt ltparameter key=restUrlBuilder value=comesrigptcatalogsearchRestUrlBuildergt ltparameter key=liveDataRendererFactoryBuilder value=comesrigptcontrollivedataLiveDataRendererFactoryBuildergt ltparameter key=AGSProcessorinterrogationenabled value=truegt ltparameter key=AGSProcessorGeoDataServerrecurse value=truegt ltparameter key=AGSProcessorGeoDataServermaxDataElements value=200gt ltparameter key=AGSProcessorGeoDataServerexpandDescendants value=falsegt
gptConfigcatalog schedulerthreadclass=comesrigptcatalogcontextCata
lt‐‐ Optional parameter configuration for catalog synchronization thread element useLuceneIndexSynchronizer should be set to true (the false setting is only
December 2009 44
ArcGIS Server Geoportal Extension 931 sp1 Installation Guide
logSynchronizer intended for backward compatibility) valid values true or false default = true feedbackSeconds an approximate number of seconds between FINER log messages default = 120 maxDeleteTokens the maximum number of deletions to execute in a single transaction default = 1000 maxSqlTokens for an SQL SELECT statement the maximum number of OR operators to include in a single WHERE clause default = 1000 maxUuidCache the maximum number of UUIDs to store in memory The memory is only used while the synchronizer is active Having a maxUuidCache greater than or equal to the number of documents within the catalog will result in the best performance default = 100000 ‐‐gt lt‐‐ Catalog synchronization ‐‐gt ltthread class=comesrigptcatalogcontextCatalogSynchronizer period=1[HOUR] delay=30[SECOND]gt ltparameter key=useLuceneIndexSynchronizer value=truegt ltparameter key=feedbackSeconds value=120gt ltparameter key=maxDeleteTokens value=1000gt ltparameter key=maxSqlTokens value=1000gt ltparameter key=maxUuidCache value=100000gt ltthreadgt
You are now finished configuring the Geoportal Save the gptxml file and close it
9 DEPLOY AND CONFIGURE THE SERVLET APPLICATION
This step deploys the servlet application The servlet is responsible for communication between the Geoportal and ArcCatalog when using the Publish Client tool First you will deploy the servletwar file and then you will configure its property file so that the web application can successfully communicate with other components of your system
91 DEPLOY SERVLET
Copy the servletwar from the ltGeoportal extension 931 sp1 DistributiongtWeb ApplicationsServlet folder to your ltTomcatgtwebapps folder
December 2009 45
ArcGIS Server Geoportal Extension 931 sp1 Installation Guide
After a few moments Tomcat should automatically recognize the new war file and deploy it by creating a servlet folder If it does not restart Tomcat
92 CONFIGURE SERVLET
If you modified the name of your deployed application from ldquoGeoportalrdquo to something else you must let the servlet know the reference to your newly‐named Geoportal application
Navigate to ltTomcat Installation DirectorygtservletWEB‐INF
Open the webxml file in a text editor
Modify the ltparam‐valuegt setting (for the redirectURL parameter above) to point to your machinersquos Geoportal application deployment path starting from the web application name ie applicationNamecomesriesrimapEsrimap
The next two steps are only for users that chose the SDE‐Enabled database model and have the Metadata Server installed
If you chose the SDE‐Enabled database and installed the Metadata Server in Section 7 its resulting property file the PtWeblinkcfg file had an output directory defined Now that the servlet web application has been deployed you need to create this directory
Navigate to ltTomcat Installation Directorygtwebappsservlet
Create a new directory called ldquoOutputrdquo (Case‐Sensitive) Make sure that the value in the lsquofolderPathrsquo parameter in the gptxml filersquos ltschedulergt settings maps to the filepath of this Output folder
10 TOMCAT CONFIGURATION
This step completes the Tomcat setup to account for the new web applications you just deployed
101 SET UP JNDI
By setting up a Java Naming and Directory Interface (JNDI) the database connection information is defined in only one spot The connection definition is given a name and it is by this name that other parts of the code access the database connection information they need
is defined in only one spot The connection definition is given a name and it is by this name that other parts of the code access the database connection information they need
December 2009 46
ArcGIS Server Geoportal Extension 931 sp1 Installation Guide
Copy the database jdbc driver from the ltTomcat Installation DirectorygtwebappsgeoportalWEB‐INFlib to one of the following directories depending on your Tomcat version
bull Tomcat 5x ltTomcat Installation Directorygtcommonlib bull Tomcat 6x ltTomcat Installation Directorygtlib
Which jar file
bull For Oracle databases this is the ojdbc5jar bull For PostgreSQL databases this is the postgresql‐83‐603jdbc3jar bull For SQL Server 2005 or SQL Server 2008 databases read the following
o The SQL Server drivers have strict requirements on the Java runtime environment (JRE) version The sqljdbcjar must be used when the JRE is version 5 and the sqljdbc4jar must be used when the JRE is version 6
o For environments using Tomcat 5x and JRE 5 delete the sqljdbc4jar from the ltTomcat Installation DirectorygtwebappsgeoportalWEB‐INFlib Copy the sqljdbcjar file to the ltTomcat Installation Directorygtcommonlib folder
o For environments using Tomcat 6x and JRE 6 delete the sqljdbcjar
from the ltTomcat Installation DirectorygtwebappsgeoportalWEB‐INFlib Copy the sqljdb4cjar file to the Tomcat 6x ltTomcat Installation Directorygtlib folder
Copy the ldquogeoportalxmlrdquo file from the ltGeoportal extension DistributiongtOtherJNDI Configuration folder and paste it into your CltTomcat Installation DirectorygtconfCatalinalocalhost folder If you are using Tomcat 6 and you donrsquot have a Catalinalocalhost directory in your conf directory then you need to create it
Open the geoportalxml file in a text editor Modify the properties specified in the table below then save the file and close it The values that you modify should not include placeholder brackets (ldquoltrdquo or ldquogtrdquo)
radic Property Name Line Expected Values Example docBase Line 3 The name of your
Geoportal web application in Tomcat Default geoportal
docBase=rdquogeoportalrdquo
Path Line 3 The name of the Geoportal application directory within Tomcat webapps
path=rdquogeoportalrdquo
driverClassName Line 5 The JDBC Driver class Oracle oraclejdbcdriverOracleDriver
December 2009 47
ArcGIS Server Geoportal Extension 931 sp1 Installation Guide
name Vendor specific
SQL Server commicrosoftsqlserverjdbcSQLServerDriver PostgreSQL orgpostgresqlDriver
url Line 6 The JDBC URL connection string
Oracle jdbcoraclethinserverName1521oracleSIDSQL Server jdbcsqlserverserverName1433databaseName=Geoportal931 PostgreSQL jdbcpostgresqlserverName5432postgres
username Line 7 Geoportal database user
username=rdquogeoportal931rdquo
password Line 8 Geoportal database user password
password=rdquogeoportal931pwdrdquo
The oracleSID (System Identifier) is typically the service_name attribute contained within the comment descriptor in the tnsnamesora Oracle configuration file Note Please verify the JDBC settings with official driver documentation found online at Oracle httpwwworaclecomtechnologytechjavasqlj_jdbcindexhtml SQLServer httpmsdnmicrosoftcomen‐uslibrarybb469732aspx PostgreSQL httpjdbcpostgresqlorgdocumentation83indexhtml
102 RESTART TOMCAT AND WEB SERVER
The final step is to restart the web server and servlet engine so that all the recent changes are recognized
Open the Services panel StartgtAdministrative ToolsgtServices
Highlight Apache Tomcat and select the Restart Service button from the toolbar or right‐click and select Restart
If you are using IIS highlight IIS Admin Service and select the restart button or link When prompted about restarting associated services click yes If you are using Apache web server highlight Apache and select the restart button or link
11 SMOKETEST THE GEOPORTAL
Now that your Geoportal web application has been installed it is important to do a brief smoketest before continuing with installing the Desktop Tools The following steps describe
December 2009 48
ArcGIS Server Geoportal Extension 931 sp1 Installation Guide
basic steps to check that your Geoportal is up and running These are steps for an initial smoketest Your organization should also do extensive testing and reference Post‐Deployment Actions (httpwebhelpesricomgeoportal_extension931post_deployhtm) before the Geoportal goes into production If you encounter errors during the smoketest review your lsquogptrsquo logfiles (Tomcatlogs) and see the help documentation for Common Problems and Solutions at httpwebhelpesricomgeoportal_extension931trblshtghtm
Launch the geoportal web application in a web browser A sample url httpserverNameportgeoportal
Click Login link from upper right corner
Login with your Administrator user login credentials
o The Administration and Repositories tabs should now appear
Click the Administration tab
Click Create link You will be creating a simple Dublin Core metadata record for testing
Select ldquoDublin Corerdquo radial
Fill out information for all required fields Required fields have bolditalic headings
Click Submit at the bottom o You should receive a success message or a message saying what is missing in the
document to be valid
Click the Manage link
Check the box next to your newly created record and then select ldquoSet as Approvedrdquo from dropdown box Then click ldquoExecute Actionrdquo button
Document should be set as approved
Click Search tab
Type a word in the search field that was included in your newly approved record
Click Search
o Your document should be returned
Click on the record to display its options Select the ldquoMetadatardquo link
December 2009 49
ArcGIS Server Geoportal Extension 931 sp1 Installation Guide
o The documentrsquos metadata XML should load in a new window
12 DESKTOP TOOLS
There are several Desktop tools that can be used in conjunction with your geoportal Installation for each is described below The machine hosting Desktop Tools does not need to be the same machine hosting the Geoportal ArcGIS Server services or database
121 HARVESTING TOOL
The Harvesting Tool is a desktop Visual Basic 6 application that lets you collect metadata from external repositories and optionally publish it right away to your Geoportal For more information about Harvesting see webhelp at httpwebhelpesricomgeoportal_extension931indexhtmharvestinghtm Note Microsoft NET Framework 20 or higher should be installed on the machine hosting the Geoportal Harvesting Tool and the Harvesting Service
If you will be harvesting from a Z3950 repository you must first install a third‐party software component called ZMARCO ZMARCO is a downloadable tool available from httpzmarcosourceforgenet Download ZMARCO to your machine unzip the downloaded file and double‐click setupexe to start the installation When the installer asks to replace or keep a newer version of an existing file choose to keep the newer version
Open the ltGeoportal extension Installation DirgtDesktop ToolsHarvestingTool directory
Double‐click on the setupexe file
Follow the instructions throughout the Install Wizard Default options can be accepted all the way through
Choose Start‐gtAll Programs‐gtESRI‐gtGeoportal Extension‐gtHarvesting Tool to launch the Harvesting Tool
Refer to the Geoportal extension Web Help for usage instructions httpwebhelpesricomgeoportal_extension931harvestinghtm 122 HARVESTING SERVICE
The Harvesting Service is a Windows service that works as a scheduled process to harvest from registered repositories at specified time intervals The Harvesting Service pings the
December 2009 50
ArcGIS Server Geoportal Extension 931 sp1 Installation Guide
Geoportal and retrieves information on which repositories are queued to be harvested at that time The sections below describe how to configure the HarvestConfigxml file specify parameters in the installer and configure the installed Harvesting Service
1221 Create HarvestConfigxml ndash the Harvesting Service Configuration file
Before installing the Harvesting Service you will need to create a configuration file called HarvestConfigxml A sample document is provided in the ltGeoportal extension Installation DirgtDesktop ToolsHarvesting Service folder You may use this document as a template
Navigate to the ltGeoportal extension Installation DirgtDesktop ToolsHarvesting Service folder and copy the HarvestConfigxml file
Navigate to the directory where the Harvesting Tool is installed (eg CProgram FilesESRIGeoportal) and paste the HarvestConfigxml file there
Open this pasted version of the HarvestConfigxml file in Notepad Its text should be similar to the text shown below
Change the parameters in the file as per the table below to match your geoportals settings
radic Parameter Name Line Function Accepted Values Autopublish Line 3 Determines if the Harvesting Service
should automatically publish harvested TrueFalse
ltxml version=10 encoding=UTF-8gt ltjobgt ltautopublishgtTrueltautopublishgt ltautosavegtFalseltautosavegt ltrepositorygt ltrepositorygt ltpublishgt ltpublishserviceurlgthttpmachineNamegeoportal_appNameHarvestPublishdoltpublishserviceurlgt ltusergtgeoportal_admin_username ergt ltus ltpasswordgtgeoportal_admin_passwordltpasswordgt ltpublishgt ltoutputgt ltfoldergt ltnamegtoutput_folder_filepathltnamegt ltfoldergt ltprocesssubfoldersgtTrueltprocesssubfoldersgt ltoverwritemetagtTrueltoverwritemetagt ltoutputgt ltjobgt
December 2009 51
ArcGIS Server Geoportal Extension 931 sp1 Installation Guide
records to the Geoportal or whether they should simply be saved locally
Autosave Line 4 Determines if the Harvesting Service should automatically save harvested records to a folder The folder is specified in the ltoutputgtltfoldergtltnamegt parameter
TrueFalse
Note At least one of the two parameters above must be set to true Repository Line 5 Leave blank PublishServiceURL Line 7 URL to the Publish Service to which
harvested metadata documents are published to
URL string of the format httpmachineNamegeoportalHarvestPublishdo
User Line 8 The Geoportal Administrator name String value Password Line 9 The Geoportal Administrator password String value Folder Line 13 The absolute folder path to which
harvested metadata documents should be saved
String value
processSubFolders Line 15 Enables the harvesting of subfolders when harvesting from a WAF (web‐accessible directory)
TrueFalse
overwriteMeta Line 16 Enables any existing metadata in the output folder to be overwritten during subsequent harvests
TrueFalse
Save the HarvestConfigxml file and close it
1222 Install the Harvesting Service
Open the ltGeoportal extension Installation DirgtDesktop ToolsHarvesting Service folder
Double‐click on the setupexe file
Accept the defaults on the first three screens
On the first Harvesting Service Custom Parameters screen enter the following inputs and Click Next
a Harvesting Service ID Any name to identify the service in the Registry key settings In the Services window it will always be called ldquoGeoportal extension Harvesting Servicerdquo
b Harvester Servlet URL httpmachineNamegeoportalHarvesterServlet
December 2009 52
ArcGIS Server Geoportal Extension 931 sp1 Installation Guide
c Username Geoportal admin username (ex gptadmin)
d Password Geoportal admin user password (ex gptadmin)
On the second Harvesting Service Custom Parameters screen enter the following inputs and Click Next
a Program File Absolute file path to the Harvesting Tool executable Example CProgram FilesESRIGeoportalHarvesting_ToolbinHarvesterexe
b Configuration File Absolute file path to the HarvestConfigxml file you created earlier Example CProgram FilesESRIGeoportalHarvestConfigxml
December 2009 53
ArcGIS Server Geoportal Extension 931 sp1 Installation Guide
Continue through the rest of the installation wizard accepting defaults When the Install Wizard completes click ldquoFinishrdquo
When you open your Windows services you should now see the Geoportal extension Harvesting Service has been started Because you likely do not want to automatically harvest your registered repositories at a regular interval yet set the service to run manually and stop the service
1223 Configure the Harvesting Service
This section describes how to set the timer for how often the Harvesting Service should check with the Geoportal for repositories to be harvested
Navigate to Control Panel gt Administrative Tools gt Services
Stop the Harvesting Service
Navigate to the Harvesting Service Installation Directory Default CProgram FilesESRIGeoportalHarvesting_Service
Open the HarvestingServiceexeconfig file in a text editor
Scroll near to the bottom and around find the text lt-- timer interval in milliseconds--gt
December 2009 54
ArcGIS Server Geoportal Extension 931 sp1 Installation Guide
On the next line down set the ldquoWindowsServiceTimerIntervalrdquo property to the time interval at which you want the Harvesting Service to run The value is specified in milliseconds For example the default value is 60000 milliseconds represents once a minute
Save the file and close it
Navigate to Control Panel gt Administrative Tools gt Services
Now that the timer interval has been set you can start the Harvesting Service The Harvesting Service will now harvest all harvesting requests in its queue at the specified time interval
123 GEOPORTAL EXTENSION CSW CLIENTS
The Geoportal extension CSW Clients make possible the searching of CSW 20x‐enabled metadata repositories from ArcGIS Desktop or ArcGIS Explorer Installation instructions are below
Open the ltGeoportal extension Installation DirgtDesktop ToolsCSWClients directory
Double‐click on the setupexe file Click Next to proceed to the license screen
Accept the license and click Next
Enter in your Information into the Username and Organization text boxes Click Next
On the dialog that asks to select which version of ArcGIS Explorer is installed select either lsquoArcGIS Explorer 500 or lowerrsquo or lsquoArcGIS Explorer 900rsquo according to the ArcGIS Explorer version installed If ArcGIS Explorer is not installed it can be downloaded from httpwwwesricomsoftwarearcgisexplorerindexhtml If you do not want to download ArcGIS Explorer but do want to use the CSW Clients in ArcMap then it does not matter which option is selected on this screen Select an option and click Next
The installation proceeds Note During installation the installer checks for the presence of the ArcGIS NET framework If it is not found the CSW Client for ArcGIS Desktop will not be installed However installation will continue for CSW Client for ArcGIS Explorer and a dialog box will appear notifying of the status
December 2009 55
ArcGIS Server Geoportal Extension 931 sp1 Installation Guide
After installation refer to the Geoportal extension Web Help httpwebhelpesricomgeoportal_extension931ext_csw_clntshtm for information to add the CSW Clients to ArcMap ArcGIS Explorer and ArcGIS Explorer 900 applications This online documentation also has instructions for how to use the CSW Clients
124 GEOPORTAL EXTENSION PUBLISH CLIENT
The Geoportal extension Publish Client is a tool for ArcCatalog that allows publisher users to easily publish metadata from their local desktop to the Geoportal The metadata can come from Shapefiles personal Geodatabases or Enterprise Geodatabases or any other local data formats for which you can create metadata in ArcCatalog For publishing metadata from ArcIMS Metadata Services we recommend setting up a harvesting schedule using the Geoportal harvesting capabilities
Installation instructions are below
Open the ltGeoportal extension Installation DirgtDesktop ToolsGPTPublishClient folder
Double‐click on the setupexe file
Click Next on the Welcome screen
Accept the License Agreement Click Next
Enter in your Information into the Username and Organization text boxes Click Next
Choose the Destination Folder into which the Publish Client should install or accept the default Click Next
Click Install to begin the installation
December 2009 56
ArcGIS Server Geoportal Extension 931 sp1 Installation Guide
December 2009 57
Once the installation wizard completes click Finish
After installation refer to the Geoportal extension Web Help httpwebhelpesricomgeoportal_extension931ext_pub_clnthtm for information to add the Geoportal extension Publish Client to ArcCatalog This online documentation also has instructions for how to use the Geoportal extension Publish Client
125 GEOPORTAL EXTENSION WMC CLIENT
The WMC Client allows for a Web Map Context (WMC) file to be opened directly in ArcMap WMC files adhere to the Open Geospatial Consortium (OGC) specification and have the extension cml wmc or xml WMC files provide pointers to remote accessible data specifically Live Data and Map resources
Installation instructions are below
Open the ltGeoportal extension Installation DirgtDesktop ToolsWMCOpener folder
Double‐click on the setupexe file
Click Next on the Welcome screen
Accept the License Agreement Click Next
Enter in your Information into the Username and Organization text boxes Click Next
Choose the Destination Folder into which the WMC Client should install or accept the default Click Next
Click Install to begin the installation
Once the installation wizard completes click Finish
After installation refer to the Geoportal extension Web Help httpwebhelpesricomgeoportal_extension931ext_wmc_clnthtm for information to add the WMC Client to ArcMap This online documentation also has instructions for how to use the WMC Client
Appendix A Upgrade from Geoportal extension 931 to 931 sp1
This section is for organizations who have already implemented the Geoportal extension 931 but want to apply 931 service pack 1
It is useful to perceive Geoportal extension 931 sp1 more as a new version than a service pack Although the Geoportal extension 931 sp1 contains basic enhancements and many defect fixes to Geoportal extension 931 you cannot simply replace files from your earlier 931 deployment with the updated service pack 1 files To apply service pack 1 to your existing implementation please carefully follow the steps below and refer to the installation instructions above if you need further information on one of the steps
IMPORTANT Be aware that there are no provisions for automatically upgrading the geoportal web application especially for highly‐customized geoportals The Geoportal 931 service pack 1 web application closely resembles the Geoportal 931 web application but there are important differences Therefore you will have to deploy the geoportalwar file from the Geoportal extension 931 service pack 1 distribution and manually copy customizations and configuration settings from the former geoportal web application to the new geoportal web application
UPGRADE STEPS
1 BACKUP FILES
Before proceeding with upgrading to service pack 1 it is recommended that copies are made of the following
bull JNDI settings If using Tomcat this is the JNDI connection file found at ltTOMCATgtconfCatalinalocalhostgeoportalxml You will likely be able to use these same connection settings for your service pack 1 Geoportal implementation
bull The entire geoportal web application folder found at ltTOMCATgtwebappsgeoportal if using Tomcat You will not be able to directly copy files from this backup to your new geoportal web application but you can refer to these files to apply settings that have not changed or customizations your organization implemented
December 2009 58
ArcGIS Server Geoportal Extension 931 sp1 Installation Guide
bull Your former Geoportal installation files that were installed when you ran the Geoportal Extension 931msi file on your Geoportal 931 distribution DVD You will have to uninstall the previous version of Geoportal 931 using AddRemove Programs and the uninstall process will remove these files that you might want to keep for reference
2 UNINSTALL THE GEOPORTAL EXTENSION 931
If using a Windows system you can do this through Start Control Panel AddRemove Programs
3 INSTALL THE GEOPORTAL EXTENSION 931 SP1 INSTALLATION FILES
Insert the Geoportal Extension 931 sp1 DVD into a computer that is on the same network as your geoportal web application Run the Geoportal Extension 931msi to launch the installer Navigate through the installer accepting the license and specifying an install location for the installation files (CESRIGeoportal Extension 931 by default)
4 IMPORTANT READ THIS ABOUT THE DATABASE
You will not need to run any database scripts you can simply refer to your existing Geoportal 931 database from the new geoportal web application you will deploy in the steps below WARNING If you run the database scripts in the CESRIGeoportal Extension 931Database Scripts folder as per the installation guide above your existing Geoportal database may be dropped Do not run database scripts for an sp1 upgrade unless you want to create a new Geoportal database
5 IF DESIRED CHANGE THE NAME OF THE GEOPORTAL WEB APPLICATION
The Geoportal extension 931 sp1 provides a web application file titled ldquogeoportalwarrdquo which is the same name as the pre‐sp1 Geoportal 931 web application If the new geoportal web application will coexist in the same servlet container context as the former geoportal web application consider changing the name of the new geoportal web application Note that if you change the name of the geoportal sp1 web application you will need to update the name in the servlet web applicationrsquos WEB‐INFwebxml file (as per instructions in Section 92)
6 DEPLOY THE NEW GEOPORTALWAR FILE
This file is found in the CESRIGeoportal Extension 931Web ApplicationsGeoportal directory if you accepted the default install location when running the Installation DVD
December 2009 59
ArcGIS Server Geoportal Extension 931 sp1 Installation Guide
7 CONFIGURE THE GPTXML FILE
Navigate to the geoportalWEB‐INFclassesgptconfig folder and open the gptxml file in a text editor Open your previous gptxml file from the backup copy of your Geoportal 931 web application created earlier Use the configuration information provided in the former gptxml file to populate settings in the new file New configuration parameters added at sp1 are included in the general gptxml configuration instructions in Section 82 earlier in this document
8 MANAGE THE DATABASE DRIVER JAR FILE
Follow instructions from Section 101 above to copy the correct jar files from your geoportalWEB‐INFlib folder to the appropriate place in your servlet container application Note that the destination for the database jar file may be different depending on if you use Tomcat 5 Tomcat 6 WebLogic Glassfish or ServletExec Consult the corresponding servlet container Geoportal installation guides from the CESRIGeoportal Extension 931DocumentationInstallation folder for specific details
9 APPLY JNDI SETTINGS
Refer to the JNDI file or settings that you noted in Step 1 If deploying in Tomcat you likely copied a backup copy of a file called geoportalxml from the TomcatconfCatalinalocalhost folder If you changed the name of your service pack 1 geoportal web application then this JNDI filename must be updated to match your web application name If you are using a different servlet container than Tomcat the JNDI settings used in your former Geoportal 931 implementation can be referenced for this new service pack 1 implementation because you are pointing to that same Geoportal 931 database
10 COPY OVER CUSTOMIZATIONS
It is highly likely that your organization customized your Geoportal 931 Use the backup copy of the geoportal 931 web application to investigate files that your organization may have customized and copy important customizations into your new service pack 1 geoportal application In particular compare service pack 1 and 931 versions of the following files
bull Text in the geoportal interface at geoportalWEB‐INFclassesgptresourcesgptproperties
bull Customized metadata schemas at geoportalWEB‐INFclassesgptmetadata
bull Color themes and images at geoportalcatalogskinsthemes
bull JSP page and Javascript changes in subfolders at geoportalcatalog
December 2009 60
ArcGIS Server Geoportal Extension 931 sp1 Installation Guide
December 2009 61
11 RESTART THE GEOPORTAL WEB APPLICATION AND TEST
12 UPDATE DESKTOP TOOLS
Certain Geoportal extension desktop tools have changed in service pack 1 To upgrade the tools you will need to uninstall them (in Windows this can be done through the AddRemove programs interface) and then reinstall the service pack 1 versions from your ltGeoportal extension 931 sp1 installationgtDesktop Tools folder The following Desktop Tools have been updated
bull CSW Clients bull Publish Client bull WMC Client bull Harvesting Tool bull Harvesting Service
- Appendix A Upgrade from Geoportal extension 931 to 931 sp1
-

ArcGIS Server Geoportal Extension 931 sp1 Installation Guide
Change or accept the default installation directory of CESRIGeoportal Extension 931 Click Next
Click Install
When the installer finishes click Finish to dismiss the Installer dialog
5 SELECT A DATABASE SCHEMA FOR THE GEOPORTAL EXTENSION
Geoportal extension 931 sp1 offers two different database models ndash 1) A Standalone Database and 2) An SDE‐Enabled Database The table below gives a quick summary of considerations for each option followed by a more detailed explanation A fully‐functioning production‐worthy geoportal is possible with either database model Because the SDE‐Enabled database will be deprecated in future Geoportal extension versions ESRI strongly recommends that your organization pursues the Standalone Database model The SDE‐Enabled model should only be pursued if you are upgrading from a previous GIS Portal Toolkit 93 or a Geoportal extension 931 implementation that also used the SDE‐Enabled database model
Feature Standalone Database
SDE‐Enabled Database
ArcSDE software required bull MetadataServer installation required bull Database must be XML‐enabled bull Cross ownership between Geoportal and SDE databases
bull
ArcCatalog connectivity to Geoportal database bull Easy migration from GPT 93 bull Supported in future versions bull Simplified system architecture bull Quick installation bull Column in database containing full metadata record XML
bull
Use of Geoportal extension Publish Client in ArcCatalog bull bull
December 2009 9
ArcGIS Server Geoportal Extension 931 sp1 Installation Guide
Standalone Database recommended for new Geoportal implementations
With the standalone database model installation of the Geoportal extension is greatly simplified in that ArcSDE does not have to be present in the overall system architecture and the MetadataServer component does not have to be installed This reduces the number of steps required for a complete installation of the Geoportal extension However if you have an existing GPT 93 database you will not be able to make use of the update scripts in order to upgrade to Geoportal extension 931 sp1 Because the database changes using the Standalone Database model are extensive you must create a new tablespacedatabase schema if you choose this model
SDE‐Enabled Database recommended for migrating 93 Geoportal implementations to 931 sp1
The SDE‐Enabled database model mimics the setup up the previous version of the Geoportal extension (GIS Portal Toolkit 93) With this database model ArcSDE is required and the MetadataServer component must be installed Furthermore the database needs to be XML‐enabled During database setup the Geoportal database user and the SDE user must have owner privileges into each otherrsquos database
The quickest and most seamless upgrade path from GIS Portal Toolkit 93 to the Geoportal extension 931 sp1 requires that the SDE‐Enabled database model is retained However the SDE‐Enabled database model is deprecated in Geoportal extension 931 sp1 and will not be available in future versions of the Geoportal extension
6 SET UP THE DATABASE
Note The database setup instructions vary significantly depending on the database software used
If you are a Linux user please refer to the document ltGeoportal extension Installation DirgtDocumentationInstallationGeoportal931_InstallationGuide_Linuxpdf for Linux specific instructions
For Windows users
bull Oracle users please follow the steps in section 61
bull SQL Server users please skip to section 62
bull PostgreSQL users please skip to section 63
December 2009 10
ArcGIS Server Geoportal Extension 931 sp1 Installation Guide
61 ORACLE
In this section you will set up the tablespace and schema that will be used for the Geoportal extension The Geoportal extension should run in its own tablespace and schema You will be using SQL commands to set up the user schema and then a SQL script to populate the schema with tables The sample values below are used as examples but can be set to different values if necessary for your Geoportal implementation When you choose different values you may need to alter some default values in the Geoportal extension configuration files
bull Tablespace name geoportal931 bull Database User geoportal931 bull Database User Password geoportal931pwd
611 Setup the Geoportal extension tablespace
Open the command console (StartgtRungtcmd)
Type sqlplus nolog
Tip In the following commands be sure to include the semicolons
SQLgtconnect syssys as sysdba
SQLgtcreate tablespace geoportal931 datafile Coracleoradatageoportal931dbf size 500M AUTOEXTEND ON
SQLgtcreate user geoportal931 identified by geoportal931pwd default tablespace geoportal931 temporary tablespace temp
SQLgtcommit
SQLgtquit
612 Create database schema
Creating the database schema involves running two scripts
1 A ldquograntsrdquo script that sets the user permissions for creating the geoportal931 schema
2 A ldquocreate schemardquo script that creates the table structure procedures and triggers
and populates tables in the geoportal931 schema
December 2009 11
ArcGIS Server Geoportal Extension 931 sp1 Installation Guide
December 2009 12
The s Oracle
e ldquoGrantsrdquo script differs depending on the database model you chose in Section 5 Make
If you chose the standalone database model follow section 6121 If you chose the sde‐
6121 Standalone Database Model grants_proxy_oraclecmd
Syntax of the grants_proxy_oraclecmd user name Default = sys
ult = sys wner
Open a command prompt window StartgtRungtcmd
Change directories to point to ltGeoportal extension Installation DirgtDatabase
Run the grants_proxy_oraclecmd file from the command prompt window using the
racle [sys username] [sys password] [geoportal931 username]
rname] is the username of the sys user in Oracle
ample Input grants_proxy_oracle sys sys geoportal931
When the script finishes executing you will be returned back to the command ssible
ou must fix any errors appearing in the grantstxt file Do not continue until the
122 SDE‐Enabled Database Model grants_oraclecmd
Syntax of the grants_oraclecmd abase sys user name Default = sys
cripts are located in ltGeoportal extension Installation DirgtDatabase Scripts Th sure to run the appropriate script for your chosen database model
enabled database model follow section 6122 After the grants scripts is run all Oracle users proceed to section 6123
o sys usernamemdashOracle database syso sys passwordmdashPassword of the Oracle database sys user Defao geoportal931 usernamemdashThe user name of the geoportal931 schema o
Default = geoportal931
ScriptsOracle
following parameters Usage grants_proxy_oWhere [sys use[sys password] is the password of the sys user in Oracle [geoportal931 username] is the geoportal931 user S
prompt and a text file (grantstxt) will open Check the grantstxt file for any poerror messages
Yscript runs without errors
6
o sys usernamemdashOracle dat
ArcGIS Server Geoportal Extension 931 sp1 Installation Guide
December 2009 13
o sys passwordmdashPassword of the Oracle database sys user Default = sys wner
r name of the SDE user Default = sde
a command prompt window StartgtRungtcmd
Change directories to point to ltGeoportal extension Installation DirgtDatabase
Run the grants_oraclecmd file from the command prompt window using the
ys username] [sys password] [geoportal931 username] [sde
rname] is the username of the sys user in Oracle
ample Input grants_oracle sys sys geoportal931 sde
When the script finishes executing you will be returned back to the command ssible
ou must fix any errors appearing in the grantstxt file Do not continue until the
123 All Oracle Database Models Running create_schema_oraclecmd
The create_schema_oracle script will create the necessary tables in Oracle to support the l
Syntax of the create_schema_oraclecmd ame of the geoportal931 schema owner Default
o geoportal931 usernamemdashThe user name of the geoportal931 schema oDefault = geoportal931
o sde_username ndash The use
Open
ScriptsOracle
following parameters Usage grants_oracle [susername] Where [sys use[sys password] is the password of the sys user in Oracle [geoportal931 username] is the geoportal931 user [sde username] is the sde user S
prompt and a text file (grantstxt) will open Check the grantstxt file for any poerror messages
Yscript runs without errors
6
Geoportal extension 931 sp1 application Run this script regardless of the database modeyou have chosen This script is for new instances of the Geoportal extension or for scenarios where you want to have a clean database If you run this script on top of anexisting Geoportal extension installation you will overwrite your existing Geoportal database
o geoportal931 username ndash The user n= geoportal931
ArcGIS Server Geoportal Extension 931 sp1 Installation Guide
o geoportal931 _passwordmdashThe password for the geoportal931 schema owner Default = geoportal931pwd
Open a command window StartgtRungtcmd
Change the directory to the ltGeoportal extension Installation DirgtDatabase ScriptsOracle folder
Run the create_schema_oraclecmd file from the command prompt window using the following parameters
Usage create_schema_oracle [geoportal931 username] [geoportal931 password] Where [geoportal931 username] is the username of the geoportal931 schema owner [geoportal931 password] is the password of the geoportal931 schema owner Sample Input create_schema_oracle geoportal931 geoportal931pwd
When the script finishes executing you will be returned back to the command prompt and a text file (GPT_Schematxt) will open Check the GPT_Schematxt file for any possible error messages Error messages and warnings which state that Table or view does not exist can be ignored It simply means that the script was trying to delete a nonexistent table
6124 SDE‐Enabled Database Model Register your table with SDE
This step is only for users that have chosen the SDE‐Enabled Database Model If you chose the Standalone Database model skip this step and proceed to Section 8
Due to a known issue in Oracle SDE with regards to Oraclersquos handling of spatial types one of the newly created tables (GPT_ADMIN) must be explicitly registered with SDE
December 2009 14
ArcGIS Server Geoportal Extension 931 sp1 Installation Guide
Open a command window StartgtRungtcmd
Change the directory to point to the ltArcSDE for Oraclegtetc folder Run the following command sdetable ndasho register ndasht gpt_admin ndashC none ndashi sde_instance ndashs machineName ndashu gptUserName ndashp gptUserPassword Example sdetable ndasho register ndasht gpt_admin ndashC none ndashi 5151 ndashs machineName ndashu gpt93 ndashp gpt93pwd
62 SQL SERVER
In this section you will use a script to set up the database users and server logins that will be used for the Geoportal extension The Geoportal extension should run in its own database The sample values below are used as examples but can be set to different values if necessary for your Geoportal implementation When you choose different values you may need to alter some default values in the Geoportal extension configuration files
bull Database name Geoportal931 bull Database Login and User geoportal931 bull Database Login and User Password geoportal931pwd
Verify that your server allows both Windows authentication and SQL Server authentication If your server only allows Windows authentication then the user that the script creates will not be able to logon to create the tables The error in the build_schemalog file will read Login failed for user To check and possibly change the security authentication mode (as per Microsoft article httpmsdnmicrosoftcomen‐uslibraryms188670aspx ) do the following
o Login to SQL Server Management Studio o In SQL Server Management Studio Object Explorer right‐click the server and
then click Properties o On the Security page under Server authentication select the SQL Server
and Windows Authentication Mode radial if it is not already selected and then click OK
o In the SQL Server Management Studio dialog box click OK to acknowledge the requirement to restart SQL Server
Open a command window StartgtRungtcmd
Change the directory to the ltGeoportal extension Installation DirgtDatabase ScriptsSQL Server folder
December 2009 15
ArcGIS Server Geoportal Extension 931 sp1 Installation Guide
The script differs depending on the database model you chose in Section 5 Make sure to run the appropriate script for your chosen database model
If you chose the standalone database model follow section 621 If you chose the sde‐enabled database model follow section 622 621 Standalone database model Create database schema
Run the create_proxy_schema_mssql script by typing the following create_proxy_schema_mssql [database server machine] [Geoportal database name] [Geoportal database user] [Geoportal database user password]
Where
o [database server machine] is the name of the machine on which SQL Server is installed or the named SQL Server Instance (eg ltmachineNamegtinstance) if applicable
o [Geoportal database name] is the name of the Geoportal database o [Geoportal database user] is the name of the login and user that will have access to
the Geoportal database o [Geoportal database user password] is the password for the login and user of the
Geoportal database In our example the command line would look like this create_proxy_schema_mssql mymachine Geoportal931 geoportal931
geoportal931pwd
Open SQL Server Management Studio and refresh the Databases folder from the Object Browser Verify that a new database was created and has the list of tables as shown in the image below If the tables were not created consult the build log file for any potential errors The log file can be found in the same folder as the scripts that you ran
Open the build_schemalog file that was created when the database script finished You will find this file in the same folder as the source sql scripts The file should not contain
December 2009 16
ArcGIS Server Geoportal Extension 931 sp1 Installation Guide
any errors It may possibly contain the following warnings which you can safely ignore Warning The maximum key length is 900 bytes The index GPT_METADATA_IDX1 has maximum length of 4000 bytes For some combination of large values the insertupdate operation will fail Warning The maximum key length is 900 bytes The index GPT_ADMIN_IDX4 has maximum length of 4000 bytes For some combination of large values the insertupdate operation will fail Warning The maximum key length is 900 bytes The index GPT_ADMIN_IDX5 has maximum length of 4000 bytes For some combination of large values the insertupdate operation will fail Warning The maximum key length is 900 bytes The index GPT_ADMIN_IDX7 has maximum length of 4000 bytes For some combination of large values the insertupdate operation will fail
622 SDE‐Enabled database model Create database schema
Run the create_schema_mssql script by typing the following create_schema_mssql [database server machine] [Geoportal database name] [Geoportal database user] [Geoportal database user password] [sde user]
Where
o [database server machine] is the name of the machine on which SQL Server is installed or the named SQL Server Instance (eg ltmachineNamegtinstance) if applicable
o [Geoportal database name] is the name of the Geoportal database o [Geoportal database user] is the name of the login and user that will have access to
the Geoportal database o [Geoportal database user password] is the password for the login and user of the
Geoportal database o [sde user] is the SDE user
In our example the command line would look like this create_schema_mssql mymachine Geoportal931 geoportal931
geoportal931pwd sde
Open SQL Server Management Studio and refresh the Databases folder from the Object Browser Verify that a new database was created and has the list of tables as shown in the image below If the tables were not created consult the build log file for any potential errors The log file can be found in the same folder as the scripts that you ran
December 2009 17
ArcGIS Server Geoportal Extension 931 sp1 Installation Guide
Open the build_schemalog file that was created when the database script finished You will find this file in the same folder as the source sql scripts The file should not contain any errors It may possibly contain the following warnings which you can ignore Warning The maximum key length is 900 bytes The index GPT_METADATA_IDX1 has maximum length of 4000 bytes For some combination of large values the insertupdate operation will fail Warning The maximum key length is 900 bytes The index GPT_ADMIN_IDX4 has maximum length of 4000 bytes For some combination of large values the insertupdate operation will fail Warning The maximum key length is 900 bytes The index GPT_ADMIN_IDX5 has maximum length of 4000 bytes For some combination of large values the insertupdate operation will fail Warning The maximum key length is 900 bytes The index GPT_ADMIN_IDX7 has maximum length of 4000 bytes For some combination of large values the insertupdate operation will fail
623 SDE‐Enabled database model Set user permissions
This step is only for users that have chosen the SDE‐Enabled Database Model If you chose the Standalone Database model skip this step and proceed to Section 8
The Geoportal931 user that was created by the schema setup script needs to be given permissions to the SDE database
Connect to the database server with a login that can access both the SDE and the Geoportal931 database such as the ldquosardquo login Logging in with your geoportal931 user credentials may not give you access to the SDE database
Open the ldquoSecurityrdquo folder in the main catalog tree Note There is a security folder under each database as well In this step however you want the security folder under the main Server node
Select Logins
December 2009 18
ArcGIS Server Geoportal Extension 931 sp1 Installation Guide
Right‐click the geoportal931 login from the right‐hand pane and choose Properties
In the top‐left ldquoSelect a pagerdquo section select ldquoUser Mappingrdquo
In the ldquoUsers mapped to this loginrdquo pane check the box next to the ldquosderdquo database and the ldquogeoportal931rdquo database
In the ldquoDatabase role membershiprdquo pane check the box next to db‐owner for each database name you selected in the previous step
Click OK
624 SDE‐Enabled database model Create a full‐text catalog for the Geoportal931 database
o Expand the Storage folder under your Geoportal931 database and expand the Full Text Catalogs folder If there is no entry titled lsquoSDE_DEFAULT_CATrsquo then right click on Full Text Catalogs and select ldquoNew Full Text Catalogrdquo
December 2009 19
ArcGIS Server Geoportal Extension 931 sp1 Installation Guide
o In the New Full Text Catalog window type SDE_DEFAULT_CAT in the field for Full‐text catalog name
o Accept all other defaults and click OK to close the dialog You should now
see your SDE_DEFAULT_CAT full text catalog under the Full Text Catalog folder
o For more information about full text catalogs see
httpwebhelpesricomarcgisdesktop93indexcfmTopicName=Configuring_a_SQL_Server_database_to_support_XML_columnsampanchor=cs164794
63 POSTGRESQL
Setting up a PostgreSQL database for the Geoportal extension consists of two steps ndash setting up database permissions and creating the database schema Each of these steps is accomplished by running a script
1 A ldquograntsrdquo scripts that sets the user permissions for creating the geoportal931 schema
2 A ldquocreate schemardquo script that creates the table structure procedures and triggers and populates tables in the geoportal931 schema
The scripts are located in ltGeoportal extension Installation DirgtDatabase ScriptsPostgreSQL
The ldquoGrantsrdquo script differs depending on the database model you chose in Section 5 Make sure to run the appropriate script for your chosen database model
If you chose the standalone database model follow section 631 If you chose the sde‐enabled database model follow section 632 After the grants scripts is run all PostgreSQL users proceed to section 633
631 Standalone Database Model grants_proxy_pgcmd
This script creates a database schema called lsquogeoportal931rsquo as well as an associated user also named lsquogeoportal931 It also establishes permissions for the geoportal931 user to the geoportal931 schema
Open a command prompt window StartgtRungtcmd
Change directories to point to ltGeoportal extension Installation DirgtDatabase ScriptsPostgreSQL
December 2009 20
ArcGIS Server Geoportal Extension 931 sp1 Installation Guide
Run the grants_proxy_pgcmd file from the command prompt window using the following parameters
Usage grants_proxy_pg [host] [port] [database] [geoportal schema] [userToConnect] [geoportalUser] Where [host] is the machine name hosting PostgreSQL [port] is the port number of PostgreSQL Default = 5432 [database] is the database name for the geoportal Default = postgres [geoportal schema] is the name for the geoportal schema Default=geoportal931 [userToConnect] is the name of the user to connect to the database as Default=postgres [geoportalUser] is the name for the geoportal schema owner Default=geoportal931 Sample Input grants_proxy_pg localhost 5432 postgres geoportal931 postgres geoportal931
When prompted with the message ldquoEnter password for new rolerdquo input the password for the geoportal931 user
When prompted with the message ldquoEnter it againrdquo input the password for the geoportal931 user again
When the script finishes executing you will be returned back to the command prompt and a text file (grants_pgtxt) will open Check the grants_pgtxt file for any possible error messages You must fix any errors appearing in the grants_pgtxt file Do not continue until the script runs without errors
632 SDE‐Enabled Database Model grants_pgcmd
This script creates a database schema called lsquogeoportal931rsquo as well as an associated user also named lsquogeoportal931 It also establishes permissions for the geoportal931 user to both the geoportal931 schema and the sde schema
Open a command prompt window StartgtRungtcmd
Change directories to point to ltGeoportal extension Installation DirgtDatabase ScriptsPostgreSQL
December 2009 21
ArcGIS Server Geoportal Extension 931 sp1 Installation Guide
Run the grants_pgcmd file from the command prompt window using the following parameters Usage grants_pg [host] [port] [sde database] [sdeUser] [geoportal schema] [sde schema] [geoportalUser] Where [host] is the machine name hosting PostgreSQL [port] is the port number of PostgreSQL Default = 5432 [sde database] is the SDE database name Default = sde [sdeUser] is the sde user Default = sde [geoportal schema] is the name for the geoportal schema Default=geoportal931 [sde schema] is the name of the sde schema Default = sde [geoportalUser] is the name for the geoportal schema owner Default=geoportal931 Sample Input grants_pg localhost 5432 sde sde geoportal931 sde geoportal931
When prompted with the message ldquoEnter password for new rolerdquo input the password for the geoportal931 user
When prompted with the message ldquoEnter it againrdquo input the password for the geoportal931 user again
When prompted with the message ldquoPasswordrdquo input the password for the sde user
When prompted with the message ldquoPassword for user sderdquo input the password for the sde user again
When the script finishes executing you will be returned back to the command prompt and a text file (grants_pgtxt) will open Check the grants_pgtxt file for any possible error messages You must fix any errors appearing in the grants_pgtxt file Do not continue until the script runs without errors
633 All PostgreSQL Database Models Run create_schema_pgcmd
This script creates the table structure for the Geoportal and populates some tables
Run the create_schema_pgcmd file from the command prompt window using the following parameters Usage create_schema_pg [host] [port] [geoportal database] [geoportal user]
December 2009 22
ArcGIS Server Geoportal Extension 931 sp1 Installation Guide
Where [host] is the machine name hosting PostgreSQL [port] is the port number of PostgreSQL Default = 5432 [geoportal database] is the Geoportal database name Default = geoportal931 [geoportal user] is the name for the geoportal schema owner Default = geoportal931 Sample Input create_schema_pg machineName 5432 geoportal931 geoportal931
When prompted with the message ldquoEnter password for geoportal931 userrdquo input the password for the geoportal931 user
When the script finishes executing you will be returned back to the command prompt and a text file (Geoportal_Schematxt) will open Check the Geoportal_Schematxt file for any possible error messages Error messages and warnings which state that Table or view does not exist can be ignored It simply means that the script was trying to delete a nonexistent table
Open the PostgreSQL Administrator tool
Verify that a new database was created and that it has a list of tables as show in the image below
7 INSTALL THE METADATASERVER (SDE‐ENABLED DATABASE MODEL ONLY)
If you chose the Standalone database model skip this section and proceed to Section 8 This step only applies if you have chosen the SDE‐Enabled database model
The SDE‐Enabled database model requires that you install the MetadataServer component This will create additional tables in your database and will create a Windows Service or Linux daemon
December 2009 23
ArcGIS Server Geoportal Extension 931 sp1 Installation Guide
Installation instructions for the MetadataServer are available in the document Geoportal931_Installing_MetadataServerpdf in the ltGeoportal extension Installation Dirgt DocumentationInstallation folder
8 DEPLOY AND CONFIGURE THE GEOPORTAL EXTENSION APPLICATION
This step deploys the ArcGIS Server Geoportal extension web application First you will deploy the geoportalwar file and then you will configure its property file so that the web application can successfully communicate with other components of your system
The steps in this section assume you are running Tomcat If you are running WebLogic GlassFish or ServletExec refer to the appropriate installation document as below
bull WebLogic ltGeoportal extension Installation DirgtDocumentationInstallationGeoportal931_InstallationGuide_WebLogicpdf
bull GlassFish ltGeoportal extension Installation DirgtDocumentationInstallationGeoportal931_InstallationGuide_GlassFishpdf
bull ServletExec ltGeoportal extension Installation DirgtDocumentationInstallationGeoportal931_InstallationGuide_ServletExecpdf
81 DEPLOY GEOPORTALWAR
Copy the geoportalwar file from the ltGeoportal extension Installation DirgtWeb ApplicationsGeoportal folder to your ltTomcatgtwebapps folder
After a few moments Tomcat should automatically recognize the new war file and deploy it by creating a geoportal folder If it does not restart Tomcat
82 CONFIGURE GEOPORTAL
Navigate to ltTomcat Installation DirectorygtgeoportalWEB‐INFclassesgptconfig
Open the gptxml file in a text editor The settings mentioned in the tables below are the ones that need modification If a setting is not mentioned it should be left with its default value Additionally there are
December 2009 24
ArcGIS Server Geoportal Extension 931 sp1 Installation Guide
a number of optional configuration settings that can be inserted into the gptxml file but are not included by default These are indicated in Section 824 lsquoOptional Configurations within gptxmlrsquo
821 General Geoportal settings
Find the section just after the ldquoMail server configurationrdquo comment This section defines the mail settings to determine who will receive feedback forms submitted from the Geoportal application It will also determine the return address for any mail sent from the Geoportal such as password reminders Set the following properties
radic Property Name Function Accepted Values smtpHost smtp of your mail server Any valid smtp address smtpPort Port on which the mail server runs Integer specifying a port siteEmailAddress The email address of the person who is to
receive feedback forms and is the email address from whom email is sent out from the Geoportal
Any valid email address
smtpAuth Settings for username password and whether the password is encrypted if the smtp server requires authentication
Valid string values for username and password True or false for the ldquoencryptedrdquo parameter
Next find the ldquointeractiveMaprdquo start tag The interactiveMap settings determine information about the map used on the search page Set the properties as per the table below For properties not mentioned leave the defaults already set in the file
radic Property Name Function Accepted Values jsapiUrl URL to the ArcGIS Server JavaScript API Default
httpserverapiarcgisonlinecomjsapiarcgisv=15
Any valid URL pointing to the ArcGIS Server JavaScript API
mapServiceUrl REST URL to a map service that is to be used for the map on the search page Example httplocalhost8399arcgisrestservicesMapServiceNameMapServer
Any valid REST URL pointing to an ArcGIS Server map service
mapServiceType The caching scheme for the map service String ldquodynamicrdquo or ldquotiledrdquo Note the search map may not display tiled services correctly It is recommended that this setting be set to ldquodynamicrdquo for best
December 2009 25
ArcGIS Server Geoportal Extension 931 sp1 Installation Guide
results
geometryServiceUrl
REST URL to a geometry service that is used to handle the projection of coordinates when using a projected map service Example http localhost8399arcgisrestservices GeometryGeometryServer
Any valid REST URL pointing to an ArcGIS Server Geometry Service
locatorUrl URL to an ArcGIS Server locator service used for the find place functionality
Any valid URL pointing to an ArcGIS Server locator service
locatorSingleFieldParameter
Parameter name associated with a single field locator This is used for the place search function in the geoportal search page map
String value representing a locator field This will be one of the Address Fields parameters when you view the locator service information in a web browser (Examples City State Zip)
Find the catalog start tag The catalog settings contain general information needed by the Geoportal to connect to the database and appropriate schema Set the following properties
radic Property Name Function Accepted Values metadataServerT
imeoutMillisecs The number of milliseconds before the metadata server times out This setting is ignored if you are using the Standalone Database Model as per Section 5
Any integer A value of 0 represents no timeout
metadataServerPublishService
The name of the metadata server metadata service on which there are write permissions If the SDE‐Enabled database model is used this information will be used for the Metadata Service parameter in the Publish Client tool
String representing a service name Default GPT_Publish_Metadata
metadataServerBrowseService
The name of the metadata server metadata service which is accessible anonymously
String representing a service name Default GPT_Browse_Metadata
December 2009 26
ArcGIS Server Geoportal Extension 931 sp1 Installation Guide
metadataServerTableName
The name of the key metadata server service table name as established with the metadata server services are first started
String representing the root Geoportal table name Default GPT_METADATA Note If the SDE‐Enabled Database Model was selected the value needs to match the table name as specified in the MetadataServerrsquos PTWeblinkcfg file (see section 7) Default becomes GPT_META
gptTablePrefix The prefix that is used for all database tables created for the Geoportal
String representing a table prefix Default GPT_
mvsTablePrefix For migration from GPT 93 only The prefix that is used for all database tables used by the Map Viewer Solution if it was deployed in a past GPT installations
String representing a table prefix Default MVS_
The useMetadataServerProxyMode setting refers to the database model as outlined in Section 5 By default its value is set to ldquotruerdquo meaning that the Geoportal extension is to use the Standalone Database Model The other attributes that follow in the metadataServerSocketQueue tag are not needed for the Standalone Database Model and are commented out If the Standalone Database Model is your chosen model you do not have to modify any of the settings in the table below and can skip to the next table after this one If you chose the SDE‐Enabled database model however the settings do need to be enabled ndash by uncommenting this section ‐ and modified They contain general information about how the Geoportal should behave in its communication with the metadata server Set the following properties
radic Property Name Function Accepted Values useMetadataServ
erProxyMode Whether the Standalone Database model is chosen (value=true) or the SDE‐Enabled Database Model is chosen (value=false)
True or false for the value of the ldquovaluerdquo attribute
The remainder of the settings in this table are only to be set when using the SDE‐Enabled Database Model (eg useMetadataServerProxyMode value=falserdquo)
December 2009 27
ArcGIS Server Geoportal Extension 931 sp1 Installation Guide
MetadataServerSocketQueue
The section of parameters giving information about the Metadata Server
Uncomment this line by deleting the lt‐‐ at the beginning of the line and the ‐‐gt at the end of the section
Host The machine name on which the Metadata Server is installed
String representing a machine name
Port The port number on which the Metadata Server is installed
Default 9000 Refer to setup steps in section 7
tokenSize Specifies how many request tokens can be used at a time
Any integer Default is 10 A value of 0 represents no limits on the number of requests sent at one time
waitSeconds Specifies the number of seconds a request will wait for a token before timing out
Any integer
sleepMillis Specifies the number of milliseconds a request waiting for a token will wait before asking for a token again
Any integer
orphanSeconds Specifies how many seconds the application will wait for a token to be returned before reclaiming it
Any integer
windowsServiceName
The name of the Windows Metadata Service created in step 7 Default MetadataServer
String representing the Windows Metadata Service Name
The lucene settings contain information about the Lucene index Lucene is the local indexing engine used by the Geoportal for indexing published documents for fast retrieval in a search (see webhelp httpwebhelpesricomgeoportal_extension931indexhtmsrch_lucene2htm for more information) IMPORTANT You will need to create a folder to hold the index files After creating a new folder and giving it a sensible name (eg ldquolucenerdquo) set the following properties
radic Property Name Function Accepted Values
indexLocation Absolute path to the folder that will hold indexed documents This can be any path on your machine Example Clucene
String representing an absolute path
December 2009 28
ArcGIS Server Geoportal Extension 931 sp1 Installation Guide
writeLockTimeout
Time in milli‐seconds that Lucene will wait to acquire a write‐lock The write‐lock is used to keep processes from concurrently attempting to modify an index Lucene will at times generate an inactive write‐lock file within the indexLocation folder and this file may require manual deletion
Any integer Default 60000 which is 60 seconds
useNativeFSLockFactory
If true a NativeFSLockFactory is used otherwise use a SimpleFSLockFactory For NativeFSLockFactory documentation see httpluceneapacheorgjava2_4_0apiorgapachelucenestoreNativeFSLockFactoryhtml
Boolean value ldquotruerdquo or ldquofalserdquo Default true
analyzerClassName
The class name for the Lucene analyzer Default orgapacheluceneanalysisstandardStandardAnalyzer
The search settings contain general information needed by the Geoportal in order to search and retrieve published metadata documents Set the following properties
radic Property Name Function Accepted Values
searchTimeoutMillisecs The length of time allotted to a search attempt before a timeout error occurs
Any valid integer representing milliseconds Default 10000
searchResultsPerPage The number of results to show on a page If more results are returned than this value page navigation will be visible
Any integer Default 10
cswServletUrlProfile The name of the default CSW profile at the cswServletUrl location
String representing a profile name
mapViewerUrl URL to a map viewer application if one is to be deployed This is an optional customization see webhelp at httpwebhelpesricomgeoportal_extension931indexhtmmap_viewerhtm
Valid URL ie httplocalhostmvs_viewer or a blank value ldquordquo indicating no map viewer
gpt2cswXslt Location of XSLT file responsible for transforming Geoportal csw search criteria to standard OGC CSW search criteria
Relative path pointing to XSLT location starting at WEB‐INFclasses
maxSavedSearches The maximum number of allowed searches in storage per user
Any integer Default 10
December 2009 29
ArcGIS Server Geoportal Extension 931 sp1 Installation Guide
allowExternalSiteSearch Whether to enable ldquodirect searchrdquo thereby searching other catalogs without prior harvesting
Boolean value ldquotruerdquo or ldquofalserdquo
For the ltrepositoriesgt tag Each ltrepositorygt child tag represents a default repository that will appear in the ldquoSearch inrdquo list when using direct search from the search interface By default the local Geoportal ArcGIS Online and any registered CSW repositories are included in the list of choices of where to direct the search
The metadataAccessPolicy settings specify information about what method to use for restricting access to metadata documents There are three possible methods to choose from
1 Unrestricted This means that all documents published to the Geoportal are public and discoverable by anyone
2 Public‐Protected A single LDAP group is identified as a group that can own ldquoprivaterdquo documents Any documents set as ldquorestrictedrdquo will only be discoverable for users that are logged in and members of the specified group Public users will not find the restricted documents
3 Restricted Metadata documents can be restricted to any number of LDAP groups A document can belong to multiple groups Any documents set as ldquorestrictedrdquo will only be discoverable for users that are logged in and members of the same group or groups that a metadata document belongs to Public users or users that do not belong to the same group as the document will not find the restricted documents
Once you have decided which policy configuration you want for your Geoportal instance set the metadataAccessPolicy setting as below
radic Property Name Function Accepted Values
Type The type of metadata access policy to employ in the Geoportal
One of three 1 Unrestricted 2 Public‐protected 3 Restricted
protectedGroupDN
Specifies the single LDAP group that can have ldquorestrictedrdquo documents assigned to it This property is required if the type parameter as above is set to ldquopublic‐protectedrdquo
A valid DN of an LDAP group Example ldquocn=gpt_administratorsou=groupsou=systemrdquo
The Sitemap Parameters settings specify how your site should be indexed for discovery by search engines such as Googletrade The settings for each parameter can be left with its current
December 2009 30
ArcGIS Server Geoportal Extension 931 sp1 Installation Guide
default value To modify the behavior of your sitersquos indexing modify the appropriate parameters as per the descriptions in the gptxml filersquos inline comments for the sitemap section
The downloadData settings specify information about the default map service and its corresponding geoprocessing service that is used by the Data Download functionality Configuring Data Download is a customization and is not required for the functioning of the Geoportal For information on how to configure the Data Download function see the webhelp at httpwebhelpesricomgeoportal_extension931indexhtmgpt_datadownloadhtm By default the taskURL and mapServiceURL are left blank and the download tab will not show up in the Geoportal interface
radic Property Name Function Accepted Values
taskUrl REST URL to a geoprocessing service containing an extract data task and map layers to be used by the data download functionality
Any valid REST URL pointing to an ArcGIS Server geoprocessing service containing the extract data task
mapServiceURL REST URL to a map service that is to be used in conjunction with the data download Note The layers of this map service must be the same as defined within the geoprocessing service
A valid REST URL pointing to the map service associated with the geoprocessing service This cannot be a random map service
mapServiceType The caching scheme for the map service
String ldquodynamicrdquo or ldquotiledrdquo
For the ltprojectionsgt tag Each ltprojectiongt child tag represents a projection that is listed in the projections drop‐down list on the data download page You may add to modify or delete from this list as needed Set the attributes of each ltprojectiongt tag as follows Attribute Name Function Accepted Values key Represents the name of the file that
defines the projection and is included in the geoprocessing task
Please see the data download documentation for a list of accepted values
alias Represents the numeric code for the given projection
Please see the data download documentation for a reference to projection codes
resKey Reference to a key in the gptproperties resource file The value of this key is what will be displayed in the drop‐down list
The value should be of the format catalogdownloadprojectionprojectionID (an integer)
For the ltformatsgt tag Each ltformatgt child tag represents an output format that is listed in the output formats drop‐down list on the data download page You may add to modify or delete from this list as needed Set the attributes of each ltformatgt tag as follows Attribute Name Function Accepted Values Key Represents the FME (Feature
Manipulation Engine) recognized output Please see the data download documentation for
December 2009 31
ArcGIS Server Geoportal Extension 931 sp1 Installation Guide
format code and output file extension a list of accepted values Alias Represents an ldquoeasyrdquo reference to the
more complicated key value Any string that uniquely identifies its corresponding key value
resKey Reference to a key in the gptproperties resource file The value of this key is what will be displayed in the drop‐down list
The value should be of the format catalogdownloadoutputFormatanyString
822 Authentication Settings
The identity section defines the settings for the Geoportal extensionrsquos authentication
The opening tag ldquoidentityrdquo has an encKey attribute which is used to specify an encryption key This key is used in conjunction with a two‐way encryption algorithm to encodedecode user names and passwords that are stored in the database for example in the information for a metadata repository The default value of the key is PtkESRI which is case‐sensitive The identity element also has a realm attribute which is referenced when a publisher user updates a metadata record by using an external XML editor such as Altova XMLSpyreg The realm is sometimes ‐ but not always depending on the XML editor software or system setup ‐ displayed by the client prompting for credentials The realm value helps users better understand that they are about to log into an editing session for a record from the geoportal
radic Property Name Function Accepted Values encKey Encryption key for encrypted
values stored in the database PtkESRI (default) Any string value is acceptable but changing post‐deployment can have serious repercussions as noted below
realm Displayed during publisher login for editing a metadata record in an external XML editor
Any String Default ldquoGeoportalrdquo
There are two important things to note about the encKey attribute
1 If the value of encKey is changed at any point any data already stored in the database that was encrypted with the ldquooldrdquo encKey will become invalid and will have to be re‐generated and re‐stored in the database to correspond to the new encKey value
2 The same key that is specified in this gptxml file is used when transmitting repository information to the Harvesting Tool and Harvesting Service Thus both of these desktop
December 2009 32
ArcGIS Server Geoportal Extension 931 sp1 Installation Guide
tools have to be set up with the same encKey value as is defined in gptxml For the Harvesting Tool the encryption key is stored in the registry in two places
a) HKEY_CURRENT_USERSoftwareESRIApplicationsPortal_Harvesting_ToolHarvesterEncryptionKey
b) HKEY_LOCAL_MACHINESOFTWAREESRIApplicationsPortal_Harvesting_ToolHarvesterEncryptionKey
Furthermore if the Harvesting Tool is used to connect to multiple Geoportals the encKey value has to either match amongst all the Geoportals or be changed each time the Harvesting Tool connects to a Geoportal that has a different encKey value
Simple Authentication Settings
The simpleAdapter settings specify the user account details for a single administrative user If per Section 2 you chose to use simple authentication with your Geoportal instance
Uncomment this simpleAdapter section by deleting the lt‐‐ and ‐‐gt comment markings
Set the properties as per the following table
radic Property Name Function Accepted Values username The username for the single account Any valid string password The password for the single account Any valid string encrypted Specifies whether the password value set in the password
parameter is encrypted or not For instructions on encrypting your password refer to the section ldquoEncryption Conceptsrdquo in the Web Help document httpwebhelpesricomgeoportal_extension931securityhtm
True or false
Since you have chosen to use simple authentication you must comment out the ldapAdapter section
Insert the opening comment lt‐‐ just before the ltldapAdaptergt tag Insert the ending comment ‐‐gt just after the ltldapAdaptergt tag
December 2009 33
ArcGIS Server Geoportal Extension 931 sp1 Installation Guide
LDAP Authentication Settings
The ldapConnectionProperties settings determine the connection information to the Directory Server If per Section 2 you chose to use LDAP authentication with your Geoportal instance set the properties as per the table below For properties not mentioned leave the defaults already set in the file Please note that default values below are for an implementation using Apache Directory server If you are using a different Directory Server provider this section may need to be adjusted with values corresponding to your Directory Server software For guidance with Microsoft Windows Active Directory Oracle Internet Directory IBM Tivoli Directory Server or other directory server software please see the KB article at httpsupportesricomindexcfmfa=knowledgebasetecharticlesarticleShowampd=37191
radic Property Name Function Accepted Values providerUrl URL to the server on which the directory
server management resides and will include the port used for the LDAP connection
Any valid LDAP URL ie ldapmachineport Common port numbers are 10389 or 19389 for Apache Directory Server or 389 for Windows Active Directory
securityPrincipal Username with which to connect to the Directory Server
An LDAP distinguished name Same value that was used to connect to the Directory Server in step 313 Example ldquouid=adminou=systemrdquo
securityCredentials Password with which to connect to the Directory Server
String representing a password Same value that was used to connect to the Directory Server in Step 313 Apache Directory Server default ldquosecretrdquo
Encrypted Specifies whether the password value set in the securityCredentials parameter is encrypted or not For instructions on encrypting your password refer to the section ldquoEncryption Conceptsrdquo in the Web Help document httpwebhelpesricomgeoportal_extension931securityhtm
True or false
December 2009 34
ArcGIS Server Geoportal Extension 931 sp1 Installation Guide
catalogAdminDN The LDAP distinguished name of the gpt administrator as set up in section 314 Note This user must be a member of the Geoportal Administrators group
Any valid DN string For Apache Directory server could be the following ldquocn=gptadminou=usersou=systemrdquo
The singleSignOn settings determine how the Geoportal is to function when configured with single sign‐on with other applications For more information about single sign‐on for the Geoportal see httpwebhelpesricomgeoportal_extension931gpt_single_signon
radic Property Name Function Accepted Values active Whether single sign‐on is
enabled or not True of False Default false
credentialLocation The mechanism for providing credentials
Either ldquouserPrincipalrdquo which is a default Java mechanism Or a vendor specific value that comes in the http header (headervariablename)
anonymousValue The value that represents an anonymous user
Any string When the header variable is set to this value the user coming in is ldquoanonymousrdquo
logoutOutcome URL specifying where to redirect to on logout
Valid URL string
The selfCareSupport settings contain information about the behaviors and functionalities of the Geoportal with respects to user account Usually these settings are either all set to false or all set to true Set the following properties
radic Property Name Function Accepted Values supportsLogin Allows a user to login to the geoportal If False no
login link will be displayed True of False Default true
supportsLogout Allows a user to logout of the geoportal If supportsLogin is true it is recommended leaving supportsLogout set to true as well
True of False Default true
supportsUserRegistration
Whether users can register for accounts in the Geoportal interface If you donrsquot want users to be able to create new entries in your directory structure through the geoportal interface then set this to False This will disable the ldquoRegisterrdquo link in the geoportal interface
True of False Default true
supportsUserProfileManagment
Whether users can modify their profile information in the Geoportal interface If you donrsquot want users to be able to change their user information as
True of False Default true
December 2009 35
ArcGIS Server Geoportal Extension 931 sp1 Installation Guide
managed by the directory server (such as email name phone number etc) through the geoportal interface set this to False
supportsPasswordChange
Whether users can modify their password in the Geoportal interface
True of False Default true
supportsPasswordRecovery
Whether the ldquoForgot Passwordrdquo functionality is active
True of False Default true
The roles settings establish the mapping between Directory Server groups and the default Geoportal user roles Set the following properties
radic Property Name Function Accepted Values authenticatedUser
RequiresRole Whether each user of the Geoportal has to be assigned to at least one role
True of False Default true
For the ltrole key=rdquogptRegisteredUserrdquogt tag groupDN Name of the Directory
Server group that will map to the registered userrsquos role
LDAP Distinguished Name Example ldquocn=gpt_registeredUsersou=groupsou=systemrdquo
For the ltrole key=rdquogptPublisherrdquogt tag Inherits Name(s) of role(s)
whose properties will be inherited by the publisher role Default gptRegisteredUser
Comma‐delimited string representing (a) role name(s)
groupDN Name of the Directory Server group that will map to the publisherrsquos role
LDAP Distinguished Name Example ldquocn=gpt_publishersou=groupsou=systemrdquo
For the ltrole key=rdquogptAdministratorrdquogt tag Inherits Name(s) of role(s)
whose properties will be inherited by the administrator role Default gptPublisher
Comma‐delimited string representing (a) role name(s)
groupDN Name of the Directory Server group that will map to the administratorrsquos role
LDAP Distinguished Name Example ldquocn=gpt_administratorsou=groupsou=systemrdquo
December 2009 36
ArcGIS Server Geoportal Extension 931 sp1 Installation Guide
The users settings determine properties of user accounts Set the properties as per the table below For an example of Windows Active Directory settings see the knowledge base article httpsupportesricomindexcfmfa=knowledgebasetecharticlesarticleShowampd=37191 Set the following properties
radic Property Name Function Accepted Values displayNameAt
tribute The user entry attribute that is used for displaying the userrsquos name in the Geoportal interface
String representing a user entry attribute name Default cn
passwordEncryptionAlgorithm
The algorithm used for encrypting passwords sent from the Geoportal to the Directory Server
Accepted values are ldquoMD5rdquo or ldquoSHArdquo Default ldquoSHArdquo
newUserDNPattern
The pattern of the distinguished name for new users
String value representing a DN pattern pointing to the users node Example cn=0ou=usersou=system
usernameSearchPattern
The search pattern for the Directory Server to use when looking for users
String value representing a user entry pattern
searchDIT The Directory Information Tree to search for when searching for users
LDAP DN representing the ldquoUsersrdquo organizational unit entry Example ou=usersou=system
For the ltrequiredObjectClassesgt tag E ach ltobjectClassgt child tag represents a mandatory class that must be part of a new entry when creating new users in the Directory Server You may add to modify or delete from this list as needed
For the ltuserAttributeMapgt tag Each key value of an ltattributegt child tag represents a property of a userrsquos profile that is used in the Geoportal Each key value has to be mapped to its Directory Server attribute name equivalent as represented by the ldapName value You may add to modify or delete from this list as needed
The groups settings determine the properties of the Directory Server groups set up to map to Geoportal user roles For Windows Active Directory see the knowledge base article referenced in the previous user settings section Set the following properties
radic Property Name Function Accepted Values displayNameAttrib
ute The group entry attribute to use for displaying the grouprsquos name Currently not used in the Geoportal interface
String representing a group entry attribute name Default cn
dynamicMemberOfGroupsAttribute
A vendor specific attribute that can be used to determine all the groups
String representing a group entry attribute name
December 2009 37
ArcGIS Server Geoportal Extension 931 sp1 Installation Guide
to which a user belongs Default ldquordquo dynamicMembers
Attribute A vendor specific attribute that can be used to determine all the members of a group
String representing a group entry attribute name Default ldquordquo
memberAttribute The group entry attribute that is used to determine which users belong to the group
String representing a group entry attribute name Default uniquemember
memberSearchPattern
The search pattern for the Directory Server to use when looking for groups
String value representing a group entry pattern
searchDIT The Directory Information Tree to search for when searching for groups
LDAP DN representing the ldquoGroupsrdquo organizational unit entry Example ldquoou=groupsou=systemrdquo
Metadata management groups are special group entries within the Directory Server in which all member users share metadata document editor access All users belonging to a metadata management group have access to each otherrsquos metadata Each ltmetadataManagementGroupgt tag specifies the details about an existing metadata management group You may add to modify or delete from this list as needed For each group definition set the following properties
radic Property Name Function Accepted Values Name The name of the metadata management group
as it exists in the Directory Server String value representing a group name
groupDN Distinguished name of the metadata management group
LDAP Distinguished Name
823 Scheduler Settings The scheduler settings define the properties for Catalog synchronization as well as the Harvester File cleanup and (optional) ArcGIS Server synchronization services Please refer to the Post‐deployment Geoportal Webhelp at httpwebhelpesricomgeoportal_extension931indexhtmpost_deployhtmscheduler_sync for important considerations when setting the scheduler settings Catalog synchronization is a process that ensures that the Lucene indexing is synchronized with the GPT_METADATA (or GPT_META if using the SDE‐Enabled database model) and GPT_ADMIN tables The synchronizer will trigger the indexing of all approved or reviewed documents where indexes donrsquot exist The ltthreadgt element for the catalog synchronizer
December 2009 38
ArcGIS Server Geoportal Extension 931 sp1 Installation Guide
has a class value of comesrigptcatalogcontextCatalogSynchronizer which should not be changed However the period and delay values can be updated as specified below
radic Property Name Function Accepted Values period Specifies the time intervals at which cleanup
should occur Time unit can be [millisecond] (Default) [second] [minute] [hour] [day] [week] [month]
Integer value + time unit Default 1[HOUR]
delay Specifies the initial delay before cleanup occurs after an application start Time unit can be [millisecond] (Default) [second] [minute] [hour] [day] [week] [month]
Integer value + optional time unit Default 30 [SECOND]
The Index optimization is a process that rewrites the lucene index so searches can be performed faster If the lucene index is never optimized then performance will deteriorate over time The ltthreadgt element of the index optimizer has a class value of comesrigptcatalogluceneLuceneIndexOptimizer which should not be changed However the at value can be updated as specified below
radic Property Name Function Accepted Values at Specifies the start time for the optimizer to
run Time specified in HHMM format
The Harvested documents cleanup is a process which checks each metadata document that has been harvested into the Geoportal from another catalog to see if it still exists in the other catalog If the document has been deleted from the other catalog the Harvester cleanup process will delete the document from the Geoportal catalog The ltthreadgt element of the Harvested documents cleanup has a class value of comesrigptcatalogharvestcleanupCleanupThread which should not be changed However the at value can be updated as specified below
radic Property Name Function Accepted Values at Specifies the start time for the scheduler to
run Time specified in HHMM format
The file cleanup is a process which deletes files from a defined directory that are older than a specified time If you chose the Standalone Database model the file cleanup process is not needed and can remain commented out
December 2009 39
ArcGIS Server Geoportal Extension 931 sp1 Installation Guide
If you chose the SDE‐Enabled Database model however when the Metadata Server was installed in Section 7 its resulting property file the PtWeblinkcfg file will have an output directory defined This directory should be cleaned up at regular intervals to avoid large amounts of disk space being used up by obsolete files For each metadata document that is returned in a search result a corresponding XML is written to the output directory After a certain time period this XML will no longer be needed or if it is needed again it will be regenerated Therefore the directory should be purged of these old files The ltthreadgt element for the file cleanup has a class value of comesrigptframeworkschedulerFileCleanupThread which should not be changed
radic Property Name Function Accepted Values The settings in this table are only to be set when using the SDE‐Enabled Database Model Enable
or disable these settings by using rdquolt‐‐ldquo and ldquo‐‐gtrdquo comment markings period Specifies the time intervals at which cleanup
should occur Time unit can be [millisecond] (Default) [second] [minute] [hour] [day] [week] [month]
Integer value + time unit Default 2[HOUR]
delay (optional) Specifies the initial delay before cleanup occurs after an application start Time unit can be [millisecond] (Default) [second] [minute] [hour] [day] [week] [month]
Integer value + optional time unit Default 5000
folderPath The absolute path to the directory that should be cleaned up as defined in the ltMetadataServergtetcPtWeblinkcfg file Default ltTomcatgtwebappsservletOutput
String value representing an absolute file path
filePrefix The prefix of the files that are candidates for cleanup
Comma‐delimited string value representing a whole or partial filename ie GPT Metadata
fileSuffix The file extension of all files that are candidates for cleanup
Comma‐delimited string value representing known file extensions ie xml gif jpg
expirationTimeMinutes
The number of minutes that must pass before a file is deemed obsolete
Integer value representing number of minutes ie 15
It is possible to automatically synchronize the content of an ArcGIS server with the Geoportal catalog This means that for the ArcGIS Servers listed in the gptxml file with a ltthread class=comesrigptcatalogarcgismetadataAGSSynchronizer gt element the Geoportal will update its catalog as services are added deleted or updated All services running on the ArcGIS Server will be synchronized including GeoDataServer services This includes layers with metadata within the GeoDataServer service as well
December 2009 40
ArcGIS Server Geoportal Extension 931 sp1 Installation Guide
Each ArcGIS server which should be synchronized will need a ltthread class=comesrigptcatalogarcgismetadataAGSSynchronizer gt element with the four parameters shown in the table below Additionally the opening ltthreadgt element itself has two attributes period and delay Period specifies the time intervals at which synchronization with the ArcGIS Server should occur Delay specifies the initial delay before synchronization with the ArcGIS Server should occur after an application start Time units for both can be [millisecond] (Default) [second] [minute] [hour] [day] [week] [month] Note If multiple AGSSynchronizer threads are configured (the case if more than one ArcGIS Server instance should be synchronized) then it is important to stagger the start times for synchronization by setting a different period andor delay value If two threads are scheduled to start at the same time the second thread will not start See httpwebhelpesricomgeoportal_extension931indexhtmpost_deployhtmscheduler_sync for more information
radic Property Name Function Accepted Values restUrl REST URL for the ArcGIS Server to be
synchronized String Example httphostportarcgisrestservices
soapUrl SOAP URL for the ArcGIS Server to be synchronized
String Example httphostportarcgis services
autoApprove If true then new catalog entries will be automatically approved
Integer value + optional time unit Default 5000
updateOnlyIfXmlHasChanged
if true then catalog entries will be updated only if the associated metadata XML has changed
String value representing an absolute file path
The z3950Client tag references the Java class that is used for various operations against Z3950 repositories You may leave it set to the default
radic Property Name Function Accepted Values Class Specifies the Java class used for operations
against Z3950 repositories String value specifying a class path
824 Optional Configurations within gptxml
Below are optional parameters that can be configured within gptxml They are not included in the out‐of‐the‐box gptxml file and must be added to the correct place of the file if desired They encompass forward proxy authentication additional parameters associated with the
December 2009 41
ArcGIS Server Geoportal Extension 931 sp1 Installation Guide
Metadata Server (if deployed) reverse proxy settings schema caching spatial relevance settings class settings for lucene identifying resource links building REST urls and rendering live data through the Previewer settings for how ArcGIS Server service endpoints are processed on the Upload page and additional settings for the catalog synchronization thread The table below shows the location in the gptxml file where they should be copied and the text that should be copied which includes descriptions for functionality in comments These parameters will need to be updated with values that are applicable for your organization
radic Tag path in gptxml Text with functionality in comments gptConfigforwardPr
oxyAuth lt‐‐ Forward proxy authentication The following element can be optionally configured if authentication is required by a forward (outbound) proxy username the username credential password the password credential encrypted true or false (indicates if this password is encrypted) For a forward proxy the system properties httpproxyHost httpproxyPort and httpnonProxyHosts are configured at the Java web server level (eg Tomcat ‐ catalinaproperties) ‐‐gt ltforwardProxyAuth username= password= encrypted=falsegt
gptConfigcatalogparameter
lt‐‐ Optional catalog parameters useMetadataServerProxyMode indicates if the site is running with or without a metadata server component valid values true or false (true indicates no metadata server) default = false reverseProxybaseContextPath useful for generated full callback URLs when the site is fronted by a reverse proxy default = auto generated ‐ httphostportapplication rssProviderUrl the provider URL included within RSS responses default = auto generated ‐ httphostportapplication BaseServletautoAuthenticate indicates if the comesrigptframeworkcontextBaseServlet class should auto‐authenticate credentials found within an HTTP request header valid values true or false default = true cacheSchemaDefinitions indicates if metadata schema definition files should be cached Caching improves production performance but can be over‐ridden while developing definitions valid values true or false default = true spatialRelevancequeryPower spatial relevance weighting power associated with the query envelope (input as criteria) default = 20
December 2009 42
ArcGIS Server Geoportal Extension 931 sp1 Installation Guide
spatialRelevancetargetPower spatial relevance weighting power associated with the target envelope (stored within the database) default = 05 spatialRelevancerankingenabled indicates whether or not spatial query results will be spatially scoredranked valid values true false auto true always use spatial relevance ranking false never use spatial relevance ranking (filter results spatially but do not score) auto turn onoff spatial relevance ranking based upon the number of indexed documents default = auto spatialRelevancerankingmaxDoc specifies the threshold associated with the invocation of spatial relevance ranking (maximum indexed document count) applies to spatialRelevancerankingenabled=auto default = 50000 discoveryQueryAdapter class associated with the execution of an internal discovery query must extend comesrigptcatalogdiscoveryDiscoveryQueryAdapter default = comesrigptcatalogluceneLuceneQueryAdapter luceneuseSingleSearcher indicates that all Lucene searches should use a single instance of the Lucene IndexSearcher class Using a single searcher can improve search performance for indexes that are essentially in read‐only mode This parameter should not be set to true if writing to the lucene index has not been explicitly disabled valid values true or false default = false resourceLinkIdentifier class associated with the identification of resource links must extend comesrigptcatalogsearchResourceIdentifier default = comesrigptcatalogsearchResourceIdentifier resourceLinkBuilder class associated with the building of search result resource links must extend comesrigptcatalogsearchResourceLinkBuilder default = comesrigptcatalogsearchResourceLinkBuilder restUrlBuilder class associated with the building of REST URLs associated with query criteria must extend comesrigptcatalogsearchRestUrlBuilder default = comesrigptcatalogsearchRestUrlBuilder liveDataRendererFactoryBuilder class associated with the building factories supporting live data rendering (ie preview) must extend comesrigptcontrollivedataLiveDataRendererFactoryBuilder default = comesrigptcontrollivedataLiveDataRendererFactoryBuilder AGSProcessorinterrogationenabled indicates whether or not ArcGIS serverservice endpoints will be considered from the Upload Metadata page valid values true or false default = true
December 2009 43
ArcGIS Server Geoportal Extension 931 sp1 Installation Guide
AGSProcessorGeoDataServerrecurse indicates whether or not ArcGIS GeoDataServer endpoints will be recursed publishing all underlying datasets having metadata valid values true or false default = true AGSProcessorGeoDataServermaxDataElements specifies an upper threshold for data elements within an ArcGIS GeoDataServer If the maxDataElements is exceeded no data elements associated with the GeoDataServer will be published to the Geoportal A value of ‐1 indicates no limit default = 200 AGSProcessorGeoDataServerexpandDescendants specifies whether or not descendants should be expanded when retrieving data elements from the GeoDataServer If false children are expanded (comesriarcgiswsEsriDEExpandTypeesriDEExpandDescendants vs comesriarcgiswsEsriDEExpandTypeesriDEExpandChildren) ‐‐gt ltparameter key=useMetadataServerProxyMode value=falsegt ltparameter key=reverseProxybaseContextPath value=httphostportapplicationgt ltparameter key=rssProviderUrl value=httphostportapplicationgt ltparameter key=BaseServletautoAuthenticate value=truegt ltparameter key=cacheSchemaDefinitions value=truegt ltparameter key=spatialRelevancequeryPower value=20gt ltparameter key=spatialRelevancetargetPower value=05gt ltparameter key=spatialRelevancerankingenabled value=autogt ltparameter key=spatialRelevancerankingmaxDoc value=50000gt ltparameter key=discoveryQueryAdapter value=comesrigptcatalogluceneLuceneQueryAdaptergt ltparameter key=luceneuseSingleSearcher value=falsegt ltparameter key=resourceLinkIdentifier value=comesrigptcatalogsearchResourceIdentifiergt ltparameter key=resourceLinkBuilder value=comesrigptcatalogsearchResourceLinkBuildergt ltparameter key=restUrlBuilder value=comesrigptcatalogsearchRestUrlBuildergt ltparameter key=liveDataRendererFactoryBuilder value=comesrigptcontrollivedataLiveDataRendererFactoryBuildergt ltparameter key=AGSProcessorinterrogationenabled value=truegt ltparameter key=AGSProcessorGeoDataServerrecurse value=truegt ltparameter key=AGSProcessorGeoDataServermaxDataElements value=200gt ltparameter key=AGSProcessorGeoDataServerexpandDescendants value=falsegt
gptConfigcatalog schedulerthreadclass=comesrigptcatalogcontextCata
lt‐‐ Optional parameter configuration for catalog synchronization thread element useLuceneIndexSynchronizer should be set to true (the false setting is only
December 2009 44
ArcGIS Server Geoportal Extension 931 sp1 Installation Guide
logSynchronizer intended for backward compatibility) valid values true or false default = true feedbackSeconds an approximate number of seconds between FINER log messages default = 120 maxDeleteTokens the maximum number of deletions to execute in a single transaction default = 1000 maxSqlTokens for an SQL SELECT statement the maximum number of OR operators to include in a single WHERE clause default = 1000 maxUuidCache the maximum number of UUIDs to store in memory The memory is only used while the synchronizer is active Having a maxUuidCache greater than or equal to the number of documents within the catalog will result in the best performance default = 100000 ‐‐gt lt‐‐ Catalog synchronization ‐‐gt ltthread class=comesrigptcatalogcontextCatalogSynchronizer period=1[HOUR] delay=30[SECOND]gt ltparameter key=useLuceneIndexSynchronizer value=truegt ltparameter key=feedbackSeconds value=120gt ltparameter key=maxDeleteTokens value=1000gt ltparameter key=maxSqlTokens value=1000gt ltparameter key=maxUuidCache value=100000gt ltthreadgt
You are now finished configuring the Geoportal Save the gptxml file and close it
9 DEPLOY AND CONFIGURE THE SERVLET APPLICATION
This step deploys the servlet application The servlet is responsible for communication between the Geoportal and ArcCatalog when using the Publish Client tool First you will deploy the servletwar file and then you will configure its property file so that the web application can successfully communicate with other components of your system
91 DEPLOY SERVLET
Copy the servletwar from the ltGeoportal extension 931 sp1 DistributiongtWeb ApplicationsServlet folder to your ltTomcatgtwebapps folder
December 2009 45
ArcGIS Server Geoportal Extension 931 sp1 Installation Guide
After a few moments Tomcat should automatically recognize the new war file and deploy it by creating a servlet folder If it does not restart Tomcat
92 CONFIGURE SERVLET
If you modified the name of your deployed application from ldquoGeoportalrdquo to something else you must let the servlet know the reference to your newly‐named Geoportal application
Navigate to ltTomcat Installation DirectorygtservletWEB‐INF
Open the webxml file in a text editor
Modify the ltparam‐valuegt setting (for the redirectURL parameter above) to point to your machinersquos Geoportal application deployment path starting from the web application name ie applicationNamecomesriesrimapEsrimap
The next two steps are only for users that chose the SDE‐Enabled database model and have the Metadata Server installed
If you chose the SDE‐Enabled database and installed the Metadata Server in Section 7 its resulting property file the PtWeblinkcfg file had an output directory defined Now that the servlet web application has been deployed you need to create this directory
Navigate to ltTomcat Installation Directorygtwebappsservlet
Create a new directory called ldquoOutputrdquo (Case‐Sensitive) Make sure that the value in the lsquofolderPathrsquo parameter in the gptxml filersquos ltschedulergt settings maps to the filepath of this Output folder
10 TOMCAT CONFIGURATION
This step completes the Tomcat setup to account for the new web applications you just deployed
101 SET UP JNDI
By setting up a Java Naming and Directory Interface (JNDI) the database connection information is defined in only one spot The connection definition is given a name and it is by this name that other parts of the code access the database connection information they need
is defined in only one spot The connection definition is given a name and it is by this name that other parts of the code access the database connection information they need
December 2009 46
ArcGIS Server Geoportal Extension 931 sp1 Installation Guide
Copy the database jdbc driver from the ltTomcat Installation DirectorygtwebappsgeoportalWEB‐INFlib to one of the following directories depending on your Tomcat version
bull Tomcat 5x ltTomcat Installation Directorygtcommonlib bull Tomcat 6x ltTomcat Installation Directorygtlib
Which jar file
bull For Oracle databases this is the ojdbc5jar bull For PostgreSQL databases this is the postgresql‐83‐603jdbc3jar bull For SQL Server 2005 or SQL Server 2008 databases read the following
o The SQL Server drivers have strict requirements on the Java runtime environment (JRE) version The sqljdbcjar must be used when the JRE is version 5 and the sqljdbc4jar must be used when the JRE is version 6
o For environments using Tomcat 5x and JRE 5 delete the sqljdbc4jar from the ltTomcat Installation DirectorygtwebappsgeoportalWEB‐INFlib Copy the sqljdbcjar file to the ltTomcat Installation Directorygtcommonlib folder
o For environments using Tomcat 6x and JRE 6 delete the sqljdbcjar
from the ltTomcat Installation DirectorygtwebappsgeoportalWEB‐INFlib Copy the sqljdb4cjar file to the Tomcat 6x ltTomcat Installation Directorygtlib folder
Copy the ldquogeoportalxmlrdquo file from the ltGeoportal extension DistributiongtOtherJNDI Configuration folder and paste it into your CltTomcat Installation DirectorygtconfCatalinalocalhost folder If you are using Tomcat 6 and you donrsquot have a Catalinalocalhost directory in your conf directory then you need to create it
Open the geoportalxml file in a text editor Modify the properties specified in the table below then save the file and close it The values that you modify should not include placeholder brackets (ldquoltrdquo or ldquogtrdquo)
radic Property Name Line Expected Values Example docBase Line 3 The name of your
Geoportal web application in Tomcat Default geoportal
docBase=rdquogeoportalrdquo
Path Line 3 The name of the Geoportal application directory within Tomcat webapps
path=rdquogeoportalrdquo
driverClassName Line 5 The JDBC Driver class Oracle oraclejdbcdriverOracleDriver
December 2009 47
ArcGIS Server Geoportal Extension 931 sp1 Installation Guide
name Vendor specific
SQL Server commicrosoftsqlserverjdbcSQLServerDriver PostgreSQL orgpostgresqlDriver
url Line 6 The JDBC URL connection string
Oracle jdbcoraclethinserverName1521oracleSIDSQL Server jdbcsqlserverserverName1433databaseName=Geoportal931 PostgreSQL jdbcpostgresqlserverName5432postgres
username Line 7 Geoportal database user
username=rdquogeoportal931rdquo
password Line 8 Geoportal database user password
password=rdquogeoportal931pwdrdquo
The oracleSID (System Identifier) is typically the service_name attribute contained within the comment descriptor in the tnsnamesora Oracle configuration file Note Please verify the JDBC settings with official driver documentation found online at Oracle httpwwworaclecomtechnologytechjavasqlj_jdbcindexhtml SQLServer httpmsdnmicrosoftcomen‐uslibrarybb469732aspx PostgreSQL httpjdbcpostgresqlorgdocumentation83indexhtml
102 RESTART TOMCAT AND WEB SERVER
The final step is to restart the web server and servlet engine so that all the recent changes are recognized
Open the Services panel StartgtAdministrative ToolsgtServices
Highlight Apache Tomcat and select the Restart Service button from the toolbar or right‐click and select Restart
If you are using IIS highlight IIS Admin Service and select the restart button or link When prompted about restarting associated services click yes If you are using Apache web server highlight Apache and select the restart button or link
11 SMOKETEST THE GEOPORTAL
Now that your Geoportal web application has been installed it is important to do a brief smoketest before continuing with installing the Desktop Tools The following steps describe
December 2009 48
ArcGIS Server Geoportal Extension 931 sp1 Installation Guide
basic steps to check that your Geoportal is up and running These are steps for an initial smoketest Your organization should also do extensive testing and reference Post‐Deployment Actions (httpwebhelpesricomgeoportal_extension931post_deployhtm) before the Geoportal goes into production If you encounter errors during the smoketest review your lsquogptrsquo logfiles (Tomcatlogs) and see the help documentation for Common Problems and Solutions at httpwebhelpesricomgeoportal_extension931trblshtghtm
Launch the geoportal web application in a web browser A sample url httpserverNameportgeoportal
Click Login link from upper right corner
Login with your Administrator user login credentials
o The Administration and Repositories tabs should now appear
Click the Administration tab
Click Create link You will be creating a simple Dublin Core metadata record for testing
Select ldquoDublin Corerdquo radial
Fill out information for all required fields Required fields have bolditalic headings
Click Submit at the bottom o You should receive a success message or a message saying what is missing in the
document to be valid
Click the Manage link
Check the box next to your newly created record and then select ldquoSet as Approvedrdquo from dropdown box Then click ldquoExecute Actionrdquo button
Document should be set as approved
Click Search tab
Type a word in the search field that was included in your newly approved record
Click Search
o Your document should be returned
Click on the record to display its options Select the ldquoMetadatardquo link
December 2009 49
ArcGIS Server Geoportal Extension 931 sp1 Installation Guide
o The documentrsquos metadata XML should load in a new window
12 DESKTOP TOOLS
There are several Desktop tools that can be used in conjunction with your geoportal Installation for each is described below The machine hosting Desktop Tools does not need to be the same machine hosting the Geoportal ArcGIS Server services or database
121 HARVESTING TOOL
The Harvesting Tool is a desktop Visual Basic 6 application that lets you collect metadata from external repositories and optionally publish it right away to your Geoportal For more information about Harvesting see webhelp at httpwebhelpesricomgeoportal_extension931indexhtmharvestinghtm Note Microsoft NET Framework 20 or higher should be installed on the machine hosting the Geoportal Harvesting Tool and the Harvesting Service
If you will be harvesting from a Z3950 repository you must first install a third‐party software component called ZMARCO ZMARCO is a downloadable tool available from httpzmarcosourceforgenet Download ZMARCO to your machine unzip the downloaded file and double‐click setupexe to start the installation When the installer asks to replace or keep a newer version of an existing file choose to keep the newer version
Open the ltGeoportal extension Installation DirgtDesktop ToolsHarvestingTool directory
Double‐click on the setupexe file
Follow the instructions throughout the Install Wizard Default options can be accepted all the way through
Choose Start‐gtAll Programs‐gtESRI‐gtGeoportal Extension‐gtHarvesting Tool to launch the Harvesting Tool
Refer to the Geoportal extension Web Help for usage instructions httpwebhelpesricomgeoportal_extension931harvestinghtm 122 HARVESTING SERVICE
The Harvesting Service is a Windows service that works as a scheduled process to harvest from registered repositories at specified time intervals The Harvesting Service pings the
December 2009 50
ArcGIS Server Geoportal Extension 931 sp1 Installation Guide
Geoportal and retrieves information on which repositories are queued to be harvested at that time The sections below describe how to configure the HarvestConfigxml file specify parameters in the installer and configure the installed Harvesting Service
1221 Create HarvestConfigxml ndash the Harvesting Service Configuration file
Before installing the Harvesting Service you will need to create a configuration file called HarvestConfigxml A sample document is provided in the ltGeoportal extension Installation DirgtDesktop ToolsHarvesting Service folder You may use this document as a template
Navigate to the ltGeoportal extension Installation DirgtDesktop ToolsHarvesting Service folder and copy the HarvestConfigxml file
Navigate to the directory where the Harvesting Tool is installed (eg CProgram FilesESRIGeoportal) and paste the HarvestConfigxml file there
Open this pasted version of the HarvestConfigxml file in Notepad Its text should be similar to the text shown below
Change the parameters in the file as per the table below to match your geoportals settings
radic Parameter Name Line Function Accepted Values Autopublish Line 3 Determines if the Harvesting Service
should automatically publish harvested TrueFalse
ltxml version=10 encoding=UTF-8gt ltjobgt ltautopublishgtTrueltautopublishgt ltautosavegtFalseltautosavegt ltrepositorygt ltrepositorygt ltpublishgt ltpublishserviceurlgthttpmachineNamegeoportal_appNameHarvestPublishdoltpublishserviceurlgt ltusergtgeoportal_admin_username ergt ltus ltpasswordgtgeoportal_admin_passwordltpasswordgt ltpublishgt ltoutputgt ltfoldergt ltnamegtoutput_folder_filepathltnamegt ltfoldergt ltprocesssubfoldersgtTrueltprocesssubfoldersgt ltoverwritemetagtTrueltoverwritemetagt ltoutputgt ltjobgt
December 2009 51
ArcGIS Server Geoportal Extension 931 sp1 Installation Guide
records to the Geoportal or whether they should simply be saved locally
Autosave Line 4 Determines if the Harvesting Service should automatically save harvested records to a folder The folder is specified in the ltoutputgtltfoldergtltnamegt parameter
TrueFalse
Note At least one of the two parameters above must be set to true Repository Line 5 Leave blank PublishServiceURL Line 7 URL to the Publish Service to which
harvested metadata documents are published to
URL string of the format httpmachineNamegeoportalHarvestPublishdo
User Line 8 The Geoportal Administrator name String value Password Line 9 The Geoportal Administrator password String value Folder Line 13 The absolute folder path to which
harvested metadata documents should be saved
String value
processSubFolders Line 15 Enables the harvesting of subfolders when harvesting from a WAF (web‐accessible directory)
TrueFalse
overwriteMeta Line 16 Enables any existing metadata in the output folder to be overwritten during subsequent harvests
TrueFalse
Save the HarvestConfigxml file and close it
1222 Install the Harvesting Service
Open the ltGeoportal extension Installation DirgtDesktop ToolsHarvesting Service folder
Double‐click on the setupexe file
Accept the defaults on the first three screens
On the first Harvesting Service Custom Parameters screen enter the following inputs and Click Next
a Harvesting Service ID Any name to identify the service in the Registry key settings In the Services window it will always be called ldquoGeoportal extension Harvesting Servicerdquo
b Harvester Servlet URL httpmachineNamegeoportalHarvesterServlet
December 2009 52
ArcGIS Server Geoportal Extension 931 sp1 Installation Guide
c Username Geoportal admin username (ex gptadmin)
d Password Geoportal admin user password (ex gptadmin)
On the second Harvesting Service Custom Parameters screen enter the following inputs and Click Next
a Program File Absolute file path to the Harvesting Tool executable Example CProgram FilesESRIGeoportalHarvesting_ToolbinHarvesterexe
b Configuration File Absolute file path to the HarvestConfigxml file you created earlier Example CProgram FilesESRIGeoportalHarvestConfigxml
December 2009 53
ArcGIS Server Geoportal Extension 931 sp1 Installation Guide
Continue through the rest of the installation wizard accepting defaults When the Install Wizard completes click ldquoFinishrdquo
When you open your Windows services you should now see the Geoportal extension Harvesting Service has been started Because you likely do not want to automatically harvest your registered repositories at a regular interval yet set the service to run manually and stop the service
1223 Configure the Harvesting Service
This section describes how to set the timer for how often the Harvesting Service should check with the Geoportal for repositories to be harvested
Navigate to Control Panel gt Administrative Tools gt Services
Stop the Harvesting Service
Navigate to the Harvesting Service Installation Directory Default CProgram FilesESRIGeoportalHarvesting_Service
Open the HarvestingServiceexeconfig file in a text editor
Scroll near to the bottom and around find the text lt-- timer interval in milliseconds--gt
December 2009 54
ArcGIS Server Geoportal Extension 931 sp1 Installation Guide
On the next line down set the ldquoWindowsServiceTimerIntervalrdquo property to the time interval at which you want the Harvesting Service to run The value is specified in milliseconds For example the default value is 60000 milliseconds represents once a minute
Save the file and close it
Navigate to Control Panel gt Administrative Tools gt Services
Now that the timer interval has been set you can start the Harvesting Service The Harvesting Service will now harvest all harvesting requests in its queue at the specified time interval
123 GEOPORTAL EXTENSION CSW CLIENTS
The Geoportal extension CSW Clients make possible the searching of CSW 20x‐enabled metadata repositories from ArcGIS Desktop or ArcGIS Explorer Installation instructions are below
Open the ltGeoportal extension Installation DirgtDesktop ToolsCSWClients directory
Double‐click on the setupexe file Click Next to proceed to the license screen
Accept the license and click Next
Enter in your Information into the Username and Organization text boxes Click Next
On the dialog that asks to select which version of ArcGIS Explorer is installed select either lsquoArcGIS Explorer 500 or lowerrsquo or lsquoArcGIS Explorer 900rsquo according to the ArcGIS Explorer version installed If ArcGIS Explorer is not installed it can be downloaded from httpwwwesricomsoftwarearcgisexplorerindexhtml If you do not want to download ArcGIS Explorer but do want to use the CSW Clients in ArcMap then it does not matter which option is selected on this screen Select an option and click Next
The installation proceeds Note During installation the installer checks for the presence of the ArcGIS NET framework If it is not found the CSW Client for ArcGIS Desktop will not be installed However installation will continue for CSW Client for ArcGIS Explorer and a dialog box will appear notifying of the status
December 2009 55
ArcGIS Server Geoportal Extension 931 sp1 Installation Guide
After installation refer to the Geoportal extension Web Help httpwebhelpesricomgeoportal_extension931ext_csw_clntshtm for information to add the CSW Clients to ArcMap ArcGIS Explorer and ArcGIS Explorer 900 applications This online documentation also has instructions for how to use the CSW Clients
124 GEOPORTAL EXTENSION PUBLISH CLIENT
The Geoportal extension Publish Client is a tool for ArcCatalog that allows publisher users to easily publish metadata from their local desktop to the Geoportal The metadata can come from Shapefiles personal Geodatabases or Enterprise Geodatabases or any other local data formats for which you can create metadata in ArcCatalog For publishing metadata from ArcIMS Metadata Services we recommend setting up a harvesting schedule using the Geoportal harvesting capabilities
Installation instructions are below
Open the ltGeoportal extension Installation DirgtDesktop ToolsGPTPublishClient folder
Double‐click on the setupexe file
Click Next on the Welcome screen
Accept the License Agreement Click Next
Enter in your Information into the Username and Organization text boxes Click Next
Choose the Destination Folder into which the Publish Client should install or accept the default Click Next
Click Install to begin the installation
December 2009 56
ArcGIS Server Geoportal Extension 931 sp1 Installation Guide
December 2009 57
Once the installation wizard completes click Finish
After installation refer to the Geoportal extension Web Help httpwebhelpesricomgeoportal_extension931ext_pub_clnthtm for information to add the Geoportal extension Publish Client to ArcCatalog This online documentation also has instructions for how to use the Geoportal extension Publish Client
125 GEOPORTAL EXTENSION WMC CLIENT
The WMC Client allows for a Web Map Context (WMC) file to be opened directly in ArcMap WMC files adhere to the Open Geospatial Consortium (OGC) specification and have the extension cml wmc or xml WMC files provide pointers to remote accessible data specifically Live Data and Map resources
Installation instructions are below
Open the ltGeoportal extension Installation DirgtDesktop ToolsWMCOpener folder
Double‐click on the setupexe file
Click Next on the Welcome screen
Accept the License Agreement Click Next
Enter in your Information into the Username and Organization text boxes Click Next
Choose the Destination Folder into which the WMC Client should install or accept the default Click Next
Click Install to begin the installation
Once the installation wizard completes click Finish
After installation refer to the Geoportal extension Web Help httpwebhelpesricomgeoportal_extension931ext_wmc_clnthtm for information to add the WMC Client to ArcMap This online documentation also has instructions for how to use the WMC Client
Appendix A Upgrade from Geoportal extension 931 to 931 sp1
This section is for organizations who have already implemented the Geoportal extension 931 but want to apply 931 service pack 1
It is useful to perceive Geoportal extension 931 sp1 more as a new version than a service pack Although the Geoportal extension 931 sp1 contains basic enhancements and many defect fixes to Geoportal extension 931 you cannot simply replace files from your earlier 931 deployment with the updated service pack 1 files To apply service pack 1 to your existing implementation please carefully follow the steps below and refer to the installation instructions above if you need further information on one of the steps
IMPORTANT Be aware that there are no provisions for automatically upgrading the geoportal web application especially for highly‐customized geoportals The Geoportal 931 service pack 1 web application closely resembles the Geoportal 931 web application but there are important differences Therefore you will have to deploy the geoportalwar file from the Geoportal extension 931 service pack 1 distribution and manually copy customizations and configuration settings from the former geoportal web application to the new geoportal web application
UPGRADE STEPS
1 BACKUP FILES
Before proceeding with upgrading to service pack 1 it is recommended that copies are made of the following
bull JNDI settings If using Tomcat this is the JNDI connection file found at ltTOMCATgtconfCatalinalocalhostgeoportalxml You will likely be able to use these same connection settings for your service pack 1 Geoportal implementation
bull The entire geoportal web application folder found at ltTOMCATgtwebappsgeoportal if using Tomcat You will not be able to directly copy files from this backup to your new geoportal web application but you can refer to these files to apply settings that have not changed or customizations your organization implemented
December 2009 58
ArcGIS Server Geoportal Extension 931 sp1 Installation Guide
bull Your former Geoportal installation files that were installed when you ran the Geoportal Extension 931msi file on your Geoportal 931 distribution DVD You will have to uninstall the previous version of Geoportal 931 using AddRemove Programs and the uninstall process will remove these files that you might want to keep for reference
2 UNINSTALL THE GEOPORTAL EXTENSION 931
If using a Windows system you can do this through Start Control Panel AddRemove Programs
3 INSTALL THE GEOPORTAL EXTENSION 931 SP1 INSTALLATION FILES
Insert the Geoportal Extension 931 sp1 DVD into a computer that is on the same network as your geoportal web application Run the Geoportal Extension 931msi to launch the installer Navigate through the installer accepting the license and specifying an install location for the installation files (CESRIGeoportal Extension 931 by default)
4 IMPORTANT READ THIS ABOUT THE DATABASE
You will not need to run any database scripts you can simply refer to your existing Geoportal 931 database from the new geoportal web application you will deploy in the steps below WARNING If you run the database scripts in the CESRIGeoportal Extension 931Database Scripts folder as per the installation guide above your existing Geoportal database may be dropped Do not run database scripts for an sp1 upgrade unless you want to create a new Geoportal database
5 IF DESIRED CHANGE THE NAME OF THE GEOPORTAL WEB APPLICATION
The Geoportal extension 931 sp1 provides a web application file titled ldquogeoportalwarrdquo which is the same name as the pre‐sp1 Geoportal 931 web application If the new geoportal web application will coexist in the same servlet container context as the former geoportal web application consider changing the name of the new geoportal web application Note that if you change the name of the geoportal sp1 web application you will need to update the name in the servlet web applicationrsquos WEB‐INFwebxml file (as per instructions in Section 92)
6 DEPLOY THE NEW GEOPORTALWAR FILE
This file is found in the CESRIGeoportal Extension 931Web ApplicationsGeoportal directory if you accepted the default install location when running the Installation DVD
December 2009 59
ArcGIS Server Geoportal Extension 931 sp1 Installation Guide
7 CONFIGURE THE GPTXML FILE
Navigate to the geoportalWEB‐INFclassesgptconfig folder and open the gptxml file in a text editor Open your previous gptxml file from the backup copy of your Geoportal 931 web application created earlier Use the configuration information provided in the former gptxml file to populate settings in the new file New configuration parameters added at sp1 are included in the general gptxml configuration instructions in Section 82 earlier in this document
8 MANAGE THE DATABASE DRIVER JAR FILE
Follow instructions from Section 101 above to copy the correct jar files from your geoportalWEB‐INFlib folder to the appropriate place in your servlet container application Note that the destination for the database jar file may be different depending on if you use Tomcat 5 Tomcat 6 WebLogic Glassfish or ServletExec Consult the corresponding servlet container Geoportal installation guides from the CESRIGeoportal Extension 931DocumentationInstallation folder for specific details
9 APPLY JNDI SETTINGS
Refer to the JNDI file or settings that you noted in Step 1 If deploying in Tomcat you likely copied a backup copy of a file called geoportalxml from the TomcatconfCatalinalocalhost folder If you changed the name of your service pack 1 geoportal web application then this JNDI filename must be updated to match your web application name If you are using a different servlet container than Tomcat the JNDI settings used in your former Geoportal 931 implementation can be referenced for this new service pack 1 implementation because you are pointing to that same Geoportal 931 database
10 COPY OVER CUSTOMIZATIONS
It is highly likely that your organization customized your Geoportal 931 Use the backup copy of the geoportal 931 web application to investigate files that your organization may have customized and copy important customizations into your new service pack 1 geoportal application In particular compare service pack 1 and 931 versions of the following files
bull Text in the geoportal interface at geoportalWEB‐INFclassesgptresourcesgptproperties
bull Customized metadata schemas at geoportalWEB‐INFclassesgptmetadata
bull Color themes and images at geoportalcatalogskinsthemes
bull JSP page and Javascript changes in subfolders at geoportalcatalog
December 2009 60
ArcGIS Server Geoportal Extension 931 sp1 Installation Guide
December 2009 61
11 RESTART THE GEOPORTAL WEB APPLICATION AND TEST
12 UPDATE DESKTOP TOOLS
Certain Geoportal extension desktop tools have changed in service pack 1 To upgrade the tools you will need to uninstall them (in Windows this can be done through the AddRemove programs interface) and then reinstall the service pack 1 versions from your ltGeoportal extension 931 sp1 installationgtDesktop Tools folder The following Desktop Tools have been updated
bull CSW Clients bull Publish Client bull WMC Client bull Harvesting Tool bull Harvesting Service
- Appendix A Upgrade from Geoportal extension 931 to 931 sp1
-

ArcGIS Server Geoportal Extension 931 sp1 Installation Guide
Standalone Database recommended for new Geoportal implementations
With the standalone database model installation of the Geoportal extension is greatly simplified in that ArcSDE does not have to be present in the overall system architecture and the MetadataServer component does not have to be installed This reduces the number of steps required for a complete installation of the Geoportal extension However if you have an existing GPT 93 database you will not be able to make use of the update scripts in order to upgrade to Geoportal extension 931 sp1 Because the database changes using the Standalone Database model are extensive you must create a new tablespacedatabase schema if you choose this model
SDE‐Enabled Database recommended for migrating 93 Geoportal implementations to 931 sp1
The SDE‐Enabled database model mimics the setup up the previous version of the Geoportal extension (GIS Portal Toolkit 93) With this database model ArcSDE is required and the MetadataServer component must be installed Furthermore the database needs to be XML‐enabled During database setup the Geoportal database user and the SDE user must have owner privileges into each otherrsquos database
The quickest and most seamless upgrade path from GIS Portal Toolkit 93 to the Geoportal extension 931 sp1 requires that the SDE‐Enabled database model is retained However the SDE‐Enabled database model is deprecated in Geoportal extension 931 sp1 and will not be available in future versions of the Geoportal extension
6 SET UP THE DATABASE
Note The database setup instructions vary significantly depending on the database software used
If you are a Linux user please refer to the document ltGeoportal extension Installation DirgtDocumentationInstallationGeoportal931_InstallationGuide_Linuxpdf for Linux specific instructions
For Windows users
bull Oracle users please follow the steps in section 61
bull SQL Server users please skip to section 62
bull PostgreSQL users please skip to section 63
December 2009 10
ArcGIS Server Geoportal Extension 931 sp1 Installation Guide
61 ORACLE
In this section you will set up the tablespace and schema that will be used for the Geoportal extension The Geoportal extension should run in its own tablespace and schema You will be using SQL commands to set up the user schema and then a SQL script to populate the schema with tables The sample values below are used as examples but can be set to different values if necessary for your Geoportal implementation When you choose different values you may need to alter some default values in the Geoportal extension configuration files
bull Tablespace name geoportal931 bull Database User geoportal931 bull Database User Password geoportal931pwd
611 Setup the Geoportal extension tablespace
Open the command console (StartgtRungtcmd)
Type sqlplus nolog
Tip In the following commands be sure to include the semicolons
SQLgtconnect syssys as sysdba
SQLgtcreate tablespace geoportal931 datafile Coracleoradatageoportal931dbf size 500M AUTOEXTEND ON
SQLgtcreate user geoportal931 identified by geoportal931pwd default tablespace geoportal931 temporary tablespace temp
SQLgtcommit
SQLgtquit
612 Create database schema
Creating the database schema involves running two scripts
1 A ldquograntsrdquo script that sets the user permissions for creating the geoportal931 schema
2 A ldquocreate schemardquo script that creates the table structure procedures and triggers
and populates tables in the geoportal931 schema
December 2009 11
ArcGIS Server Geoportal Extension 931 sp1 Installation Guide
December 2009 12
The s Oracle
e ldquoGrantsrdquo script differs depending on the database model you chose in Section 5 Make
If you chose the standalone database model follow section 6121 If you chose the sde‐
6121 Standalone Database Model grants_proxy_oraclecmd
Syntax of the grants_proxy_oraclecmd user name Default = sys
ult = sys wner
Open a command prompt window StartgtRungtcmd
Change directories to point to ltGeoportal extension Installation DirgtDatabase
Run the grants_proxy_oraclecmd file from the command prompt window using the
racle [sys username] [sys password] [geoportal931 username]
rname] is the username of the sys user in Oracle
ample Input grants_proxy_oracle sys sys geoportal931
When the script finishes executing you will be returned back to the command ssible
ou must fix any errors appearing in the grantstxt file Do not continue until the
122 SDE‐Enabled Database Model grants_oraclecmd
Syntax of the grants_oraclecmd abase sys user name Default = sys
cripts are located in ltGeoportal extension Installation DirgtDatabase Scripts Th sure to run the appropriate script for your chosen database model
enabled database model follow section 6122 After the grants scripts is run all Oracle users proceed to section 6123
o sys usernamemdashOracle database syso sys passwordmdashPassword of the Oracle database sys user Defao geoportal931 usernamemdashThe user name of the geoportal931 schema o
Default = geoportal931
ScriptsOracle
following parameters Usage grants_proxy_oWhere [sys use[sys password] is the password of the sys user in Oracle [geoportal931 username] is the geoportal931 user S
prompt and a text file (grantstxt) will open Check the grantstxt file for any poerror messages
Yscript runs without errors
6
o sys usernamemdashOracle dat
ArcGIS Server Geoportal Extension 931 sp1 Installation Guide
December 2009 13
o sys passwordmdashPassword of the Oracle database sys user Default = sys wner
r name of the SDE user Default = sde
a command prompt window StartgtRungtcmd
Change directories to point to ltGeoportal extension Installation DirgtDatabase
Run the grants_oraclecmd file from the command prompt window using the
ys username] [sys password] [geoportal931 username] [sde
rname] is the username of the sys user in Oracle
ample Input grants_oracle sys sys geoportal931 sde
When the script finishes executing you will be returned back to the command ssible
ou must fix any errors appearing in the grantstxt file Do not continue until the
123 All Oracle Database Models Running create_schema_oraclecmd
The create_schema_oracle script will create the necessary tables in Oracle to support the l
Syntax of the create_schema_oraclecmd ame of the geoportal931 schema owner Default
o geoportal931 usernamemdashThe user name of the geoportal931 schema oDefault = geoportal931
o sde_username ndash The use
Open
ScriptsOracle
following parameters Usage grants_oracle [susername] Where [sys use[sys password] is the password of the sys user in Oracle [geoportal931 username] is the geoportal931 user [sde username] is the sde user S
prompt and a text file (grantstxt) will open Check the grantstxt file for any poerror messages
Yscript runs without errors
6
Geoportal extension 931 sp1 application Run this script regardless of the database modeyou have chosen This script is for new instances of the Geoportal extension or for scenarios where you want to have a clean database If you run this script on top of anexisting Geoportal extension installation you will overwrite your existing Geoportal database
o geoportal931 username ndash The user n= geoportal931
ArcGIS Server Geoportal Extension 931 sp1 Installation Guide
o geoportal931 _passwordmdashThe password for the geoportal931 schema owner Default = geoportal931pwd
Open a command window StartgtRungtcmd
Change the directory to the ltGeoportal extension Installation DirgtDatabase ScriptsOracle folder
Run the create_schema_oraclecmd file from the command prompt window using the following parameters
Usage create_schema_oracle [geoportal931 username] [geoportal931 password] Where [geoportal931 username] is the username of the geoportal931 schema owner [geoportal931 password] is the password of the geoportal931 schema owner Sample Input create_schema_oracle geoportal931 geoportal931pwd
When the script finishes executing you will be returned back to the command prompt and a text file (GPT_Schematxt) will open Check the GPT_Schematxt file for any possible error messages Error messages and warnings which state that Table or view does not exist can be ignored It simply means that the script was trying to delete a nonexistent table
6124 SDE‐Enabled Database Model Register your table with SDE
This step is only for users that have chosen the SDE‐Enabled Database Model If you chose the Standalone Database model skip this step and proceed to Section 8
Due to a known issue in Oracle SDE with regards to Oraclersquos handling of spatial types one of the newly created tables (GPT_ADMIN) must be explicitly registered with SDE
December 2009 14
ArcGIS Server Geoportal Extension 931 sp1 Installation Guide
Open a command window StartgtRungtcmd
Change the directory to point to the ltArcSDE for Oraclegtetc folder Run the following command sdetable ndasho register ndasht gpt_admin ndashC none ndashi sde_instance ndashs machineName ndashu gptUserName ndashp gptUserPassword Example sdetable ndasho register ndasht gpt_admin ndashC none ndashi 5151 ndashs machineName ndashu gpt93 ndashp gpt93pwd
62 SQL SERVER
In this section you will use a script to set up the database users and server logins that will be used for the Geoportal extension The Geoportal extension should run in its own database The sample values below are used as examples but can be set to different values if necessary for your Geoportal implementation When you choose different values you may need to alter some default values in the Geoportal extension configuration files
bull Database name Geoportal931 bull Database Login and User geoportal931 bull Database Login and User Password geoportal931pwd
Verify that your server allows both Windows authentication and SQL Server authentication If your server only allows Windows authentication then the user that the script creates will not be able to logon to create the tables The error in the build_schemalog file will read Login failed for user To check and possibly change the security authentication mode (as per Microsoft article httpmsdnmicrosoftcomen‐uslibraryms188670aspx ) do the following
o Login to SQL Server Management Studio o In SQL Server Management Studio Object Explorer right‐click the server and
then click Properties o On the Security page under Server authentication select the SQL Server
and Windows Authentication Mode radial if it is not already selected and then click OK
o In the SQL Server Management Studio dialog box click OK to acknowledge the requirement to restart SQL Server
Open a command window StartgtRungtcmd
Change the directory to the ltGeoportal extension Installation DirgtDatabase ScriptsSQL Server folder
December 2009 15
ArcGIS Server Geoportal Extension 931 sp1 Installation Guide
The script differs depending on the database model you chose in Section 5 Make sure to run the appropriate script for your chosen database model
If you chose the standalone database model follow section 621 If you chose the sde‐enabled database model follow section 622 621 Standalone database model Create database schema
Run the create_proxy_schema_mssql script by typing the following create_proxy_schema_mssql [database server machine] [Geoportal database name] [Geoportal database user] [Geoportal database user password]
Where
o [database server machine] is the name of the machine on which SQL Server is installed or the named SQL Server Instance (eg ltmachineNamegtinstance) if applicable
o [Geoportal database name] is the name of the Geoportal database o [Geoportal database user] is the name of the login and user that will have access to
the Geoportal database o [Geoportal database user password] is the password for the login and user of the
Geoportal database In our example the command line would look like this create_proxy_schema_mssql mymachine Geoportal931 geoportal931
geoportal931pwd
Open SQL Server Management Studio and refresh the Databases folder from the Object Browser Verify that a new database was created and has the list of tables as shown in the image below If the tables were not created consult the build log file for any potential errors The log file can be found in the same folder as the scripts that you ran
Open the build_schemalog file that was created when the database script finished You will find this file in the same folder as the source sql scripts The file should not contain
December 2009 16
ArcGIS Server Geoportal Extension 931 sp1 Installation Guide
any errors It may possibly contain the following warnings which you can safely ignore Warning The maximum key length is 900 bytes The index GPT_METADATA_IDX1 has maximum length of 4000 bytes For some combination of large values the insertupdate operation will fail Warning The maximum key length is 900 bytes The index GPT_ADMIN_IDX4 has maximum length of 4000 bytes For some combination of large values the insertupdate operation will fail Warning The maximum key length is 900 bytes The index GPT_ADMIN_IDX5 has maximum length of 4000 bytes For some combination of large values the insertupdate operation will fail Warning The maximum key length is 900 bytes The index GPT_ADMIN_IDX7 has maximum length of 4000 bytes For some combination of large values the insertupdate operation will fail
622 SDE‐Enabled database model Create database schema
Run the create_schema_mssql script by typing the following create_schema_mssql [database server machine] [Geoportal database name] [Geoportal database user] [Geoportal database user password] [sde user]
Where
o [database server machine] is the name of the machine on which SQL Server is installed or the named SQL Server Instance (eg ltmachineNamegtinstance) if applicable
o [Geoportal database name] is the name of the Geoportal database o [Geoportal database user] is the name of the login and user that will have access to
the Geoportal database o [Geoportal database user password] is the password for the login and user of the
Geoportal database o [sde user] is the SDE user
In our example the command line would look like this create_schema_mssql mymachine Geoportal931 geoportal931
geoportal931pwd sde
Open SQL Server Management Studio and refresh the Databases folder from the Object Browser Verify that a new database was created and has the list of tables as shown in the image below If the tables were not created consult the build log file for any potential errors The log file can be found in the same folder as the scripts that you ran
December 2009 17
ArcGIS Server Geoportal Extension 931 sp1 Installation Guide
Open the build_schemalog file that was created when the database script finished You will find this file in the same folder as the source sql scripts The file should not contain any errors It may possibly contain the following warnings which you can ignore Warning The maximum key length is 900 bytes The index GPT_METADATA_IDX1 has maximum length of 4000 bytes For some combination of large values the insertupdate operation will fail Warning The maximum key length is 900 bytes The index GPT_ADMIN_IDX4 has maximum length of 4000 bytes For some combination of large values the insertupdate operation will fail Warning The maximum key length is 900 bytes The index GPT_ADMIN_IDX5 has maximum length of 4000 bytes For some combination of large values the insertupdate operation will fail Warning The maximum key length is 900 bytes The index GPT_ADMIN_IDX7 has maximum length of 4000 bytes For some combination of large values the insertupdate operation will fail
623 SDE‐Enabled database model Set user permissions
This step is only for users that have chosen the SDE‐Enabled Database Model If you chose the Standalone Database model skip this step and proceed to Section 8
The Geoportal931 user that was created by the schema setup script needs to be given permissions to the SDE database
Connect to the database server with a login that can access both the SDE and the Geoportal931 database such as the ldquosardquo login Logging in with your geoportal931 user credentials may not give you access to the SDE database
Open the ldquoSecurityrdquo folder in the main catalog tree Note There is a security folder under each database as well In this step however you want the security folder under the main Server node
Select Logins
December 2009 18
ArcGIS Server Geoportal Extension 931 sp1 Installation Guide
Right‐click the geoportal931 login from the right‐hand pane and choose Properties
In the top‐left ldquoSelect a pagerdquo section select ldquoUser Mappingrdquo
In the ldquoUsers mapped to this loginrdquo pane check the box next to the ldquosderdquo database and the ldquogeoportal931rdquo database
In the ldquoDatabase role membershiprdquo pane check the box next to db‐owner for each database name you selected in the previous step
Click OK
624 SDE‐Enabled database model Create a full‐text catalog for the Geoportal931 database
o Expand the Storage folder under your Geoportal931 database and expand the Full Text Catalogs folder If there is no entry titled lsquoSDE_DEFAULT_CATrsquo then right click on Full Text Catalogs and select ldquoNew Full Text Catalogrdquo
December 2009 19
ArcGIS Server Geoportal Extension 931 sp1 Installation Guide
o In the New Full Text Catalog window type SDE_DEFAULT_CAT in the field for Full‐text catalog name
o Accept all other defaults and click OK to close the dialog You should now
see your SDE_DEFAULT_CAT full text catalog under the Full Text Catalog folder
o For more information about full text catalogs see
httpwebhelpesricomarcgisdesktop93indexcfmTopicName=Configuring_a_SQL_Server_database_to_support_XML_columnsampanchor=cs164794
63 POSTGRESQL
Setting up a PostgreSQL database for the Geoportal extension consists of two steps ndash setting up database permissions and creating the database schema Each of these steps is accomplished by running a script
1 A ldquograntsrdquo scripts that sets the user permissions for creating the geoportal931 schema
2 A ldquocreate schemardquo script that creates the table structure procedures and triggers and populates tables in the geoportal931 schema
The scripts are located in ltGeoportal extension Installation DirgtDatabase ScriptsPostgreSQL
The ldquoGrantsrdquo script differs depending on the database model you chose in Section 5 Make sure to run the appropriate script for your chosen database model
If you chose the standalone database model follow section 631 If you chose the sde‐enabled database model follow section 632 After the grants scripts is run all PostgreSQL users proceed to section 633
631 Standalone Database Model grants_proxy_pgcmd
This script creates a database schema called lsquogeoportal931rsquo as well as an associated user also named lsquogeoportal931 It also establishes permissions for the geoportal931 user to the geoportal931 schema
Open a command prompt window StartgtRungtcmd
Change directories to point to ltGeoportal extension Installation DirgtDatabase ScriptsPostgreSQL
December 2009 20
ArcGIS Server Geoportal Extension 931 sp1 Installation Guide
Run the grants_proxy_pgcmd file from the command prompt window using the following parameters
Usage grants_proxy_pg [host] [port] [database] [geoportal schema] [userToConnect] [geoportalUser] Where [host] is the machine name hosting PostgreSQL [port] is the port number of PostgreSQL Default = 5432 [database] is the database name for the geoportal Default = postgres [geoportal schema] is the name for the geoportal schema Default=geoportal931 [userToConnect] is the name of the user to connect to the database as Default=postgres [geoportalUser] is the name for the geoportal schema owner Default=geoportal931 Sample Input grants_proxy_pg localhost 5432 postgres geoportal931 postgres geoportal931
When prompted with the message ldquoEnter password for new rolerdquo input the password for the geoportal931 user
When prompted with the message ldquoEnter it againrdquo input the password for the geoportal931 user again
When the script finishes executing you will be returned back to the command prompt and a text file (grants_pgtxt) will open Check the grants_pgtxt file for any possible error messages You must fix any errors appearing in the grants_pgtxt file Do not continue until the script runs without errors
632 SDE‐Enabled Database Model grants_pgcmd
This script creates a database schema called lsquogeoportal931rsquo as well as an associated user also named lsquogeoportal931 It also establishes permissions for the geoportal931 user to both the geoportal931 schema and the sde schema
Open a command prompt window StartgtRungtcmd
Change directories to point to ltGeoportal extension Installation DirgtDatabase ScriptsPostgreSQL
December 2009 21
ArcGIS Server Geoportal Extension 931 sp1 Installation Guide
Run the grants_pgcmd file from the command prompt window using the following parameters Usage grants_pg [host] [port] [sde database] [sdeUser] [geoportal schema] [sde schema] [geoportalUser] Where [host] is the machine name hosting PostgreSQL [port] is the port number of PostgreSQL Default = 5432 [sde database] is the SDE database name Default = sde [sdeUser] is the sde user Default = sde [geoportal schema] is the name for the geoportal schema Default=geoportal931 [sde schema] is the name of the sde schema Default = sde [geoportalUser] is the name for the geoportal schema owner Default=geoportal931 Sample Input grants_pg localhost 5432 sde sde geoportal931 sde geoportal931
When prompted with the message ldquoEnter password for new rolerdquo input the password for the geoportal931 user
When prompted with the message ldquoEnter it againrdquo input the password for the geoportal931 user again
When prompted with the message ldquoPasswordrdquo input the password for the sde user
When prompted with the message ldquoPassword for user sderdquo input the password for the sde user again
When the script finishes executing you will be returned back to the command prompt and a text file (grants_pgtxt) will open Check the grants_pgtxt file for any possible error messages You must fix any errors appearing in the grants_pgtxt file Do not continue until the script runs without errors
633 All PostgreSQL Database Models Run create_schema_pgcmd
This script creates the table structure for the Geoportal and populates some tables
Run the create_schema_pgcmd file from the command prompt window using the following parameters Usage create_schema_pg [host] [port] [geoportal database] [geoportal user]
December 2009 22
ArcGIS Server Geoportal Extension 931 sp1 Installation Guide
Where [host] is the machine name hosting PostgreSQL [port] is the port number of PostgreSQL Default = 5432 [geoportal database] is the Geoportal database name Default = geoportal931 [geoportal user] is the name for the geoportal schema owner Default = geoportal931 Sample Input create_schema_pg machineName 5432 geoportal931 geoportal931
When prompted with the message ldquoEnter password for geoportal931 userrdquo input the password for the geoportal931 user
When the script finishes executing you will be returned back to the command prompt and a text file (Geoportal_Schematxt) will open Check the Geoportal_Schematxt file for any possible error messages Error messages and warnings which state that Table or view does not exist can be ignored It simply means that the script was trying to delete a nonexistent table
Open the PostgreSQL Administrator tool
Verify that a new database was created and that it has a list of tables as show in the image below
7 INSTALL THE METADATASERVER (SDE‐ENABLED DATABASE MODEL ONLY)
If you chose the Standalone database model skip this section and proceed to Section 8 This step only applies if you have chosen the SDE‐Enabled database model
The SDE‐Enabled database model requires that you install the MetadataServer component This will create additional tables in your database and will create a Windows Service or Linux daemon
December 2009 23
ArcGIS Server Geoportal Extension 931 sp1 Installation Guide
Installation instructions for the MetadataServer are available in the document Geoportal931_Installing_MetadataServerpdf in the ltGeoportal extension Installation Dirgt DocumentationInstallation folder
8 DEPLOY AND CONFIGURE THE GEOPORTAL EXTENSION APPLICATION
This step deploys the ArcGIS Server Geoportal extension web application First you will deploy the geoportalwar file and then you will configure its property file so that the web application can successfully communicate with other components of your system
The steps in this section assume you are running Tomcat If you are running WebLogic GlassFish or ServletExec refer to the appropriate installation document as below
bull WebLogic ltGeoportal extension Installation DirgtDocumentationInstallationGeoportal931_InstallationGuide_WebLogicpdf
bull GlassFish ltGeoportal extension Installation DirgtDocumentationInstallationGeoportal931_InstallationGuide_GlassFishpdf
bull ServletExec ltGeoportal extension Installation DirgtDocumentationInstallationGeoportal931_InstallationGuide_ServletExecpdf
81 DEPLOY GEOPORTALWAR
Copy the geoportalwar file from the ltGeoportal extension Installation DirgtWeb ApplicationsGeoportal folder to your ltTomcatgtwebapps folder
After a few moments Tomcat should automatically recognize the new war file and deploy it by creating a geoportal folder If it does not restart Tomcat
82 CONFIGURE GEOPORTAL
Navigate to ltTomcat Installation DirectorygtgeoportalWEB‐INFclassesgptconfig
Open the gptxml file in a text editor The settings mentioned in the tables below are the ones that need modification If a setting is not mentioned it should be left with its default value Additionally there are
December 2009 24
ArcGIS Server Geoportal Extension 931 sp1 Installation Guide
a number of optional configuration settings that can be inserted into the gptxml file but are not included by default These are indicated in Section 824 lsquoOptional Configurations within gptxmlrsquo
821 General Geoportal settings
Find the section just after the ldquoMail server configurationrdquo comment This section defines the mail settings to determine who will receive feedback forms submitted from the Geoportal application It will also determine the return address for any mail sent from the Geoportal such as password reminders Set the following properties
radic Property Name Function Accepted Values smtpHost smtp of your mail server Any valid smtp address smtpPort Port on which the mail server runs Integer specifying a port siteEmailAddress The email address of the person who is to
receive feedback forms and is the email address from whom email is sent out from the Geoportal
Any valid email address
smtpAuth Settings for username password and whether the password is encrypted if the smtp server requires authentication
Valid string values for username and password True or false for the ldquoencryptedrdquo parameter
Next find the ldquointeractiveMaprdquo start tag The interactiveMap settings determine information about the map used on the search page Set the properties as per the table below For properties not mentioned leave the defaults already set in the file
radic Property Name Function Accepted Values jsapiUrl URL to the ArcGIS Server JavaScript API Default
httpserverapiarcgisonlinecomjsapiarcgisv=15
Any valid URL pointing to the ArcGIS Server JavaScript API
mapServiceUrl REST URL to a map service that is to be used for the map on the search page Example httplocalhost8399arcgisrestservicesMapServiceNameMapServer
Any valid REST URL pointing to an ArcGIS Server map service
mapServiceType The caching scheme for the map service String ldquodynamicrdquo or ldquotiledrdquo Note the search map may not display tiled services correctly It is recommended that this setting be set to ldquodynamicrdquo for best
December 2009 25
ArcGIS Server Geoportal Extension 931 sp1 Installation Guide
results
geometryServiceUrl
REST URL to a geometry service that is used to handle the projection of coordinates when using a projected map service Example http localhost8399arcgisrestservices GeometryGeometryServer
Any valid REST URL pointing to an ArcGIS Server Geometry Service
locatorUrl URL to an ArcGIS Server locator service used for the find place functionality
Any valid URL pointing to an ArcGIS Server locator service
locatorSingleFieldParameter
Parameter name associated with a single field locator This is used for the place search function in the geoportal search page map
String value representing a locator field This will be one of the Address Fields parameters when you view the locator service information in a web browser (Examples City State Zip)
Find the catalog start tag The catalog settings contain general information needed by the Geoportal to connect to the database and appropriate schema Set the following properties
radic Property Name Function Accepted Values metadataServerT
imeoutMillisecs The number of milliseconds before the metadata server times out This setting is ignored if you are using the Standalone Database Model as per Section 5
Any integer A value of 0 represents no timeout
metadataServerPublishService
The name of the metadata server metadata service on which there are write permissions If the SDE‐Enabled database model is used this information will be used for the Metadata Service parameter in the Publish Client tool
String representing a service name Default GPT_Publish_Metadata
metadataServerBrowseService
The name of the metadata server metadata service which is accessible anonymously
String representing a service name Default GPT_Browse_Metadata
December 2009 26
ArcGIS Server Geoportal Extension 931 sp1 Installation Guide
metadataServerTableName
The name of the key metadata server service table name as established with the metadata server services are first started
String representing the root Geoportal table name Default GPT_METADATA Note If the SDE‐Enabled Database Model was selected the value needs to match the table name as specified in the MetadataServerrsquos PTWeblinkcfg file (see section 7) Default becomes GPT_META
gptTablePrefix The prefix that is used for all database tables created for the Geoportal
String representing a table prefix Default GPT_
mvsTablePrefix For migration from GPT 93 only The prefix that is used for all database tables used by the Map Viewer Solution if it was deployed in a past GPT installations
String representing a table prefix Default MVS_
The useMetadataServerProxyMode setting refers to the database model as outlined in Section 5 By default its value is set to ldquotruerdquo meaning that the Geoportal extension is to use the Standalone Database Model The other attributes that follow in the metadataServerSocketQueue tag are not needed for the Standalone Database Model and are commented out If the Standalone Database Model is your chosen model you do not have to modify any of the settings in the table below and can skip to the next table after this one If you chose the SDE‐Enabled database model however the settings do need to be enabled ndash by uncommenting this section ‐ and modified They contain general information about how the Geoportal should behave in its communication with the metadata server Set the following properties
radic Property Name Function Accepted Values useMetadataServ
erProxyMode Whether the Standalone Database model is chosen (value=true) or the SDE‐Enabled Database Model is chosen (value=false)
True or false for the value of the ldquovaluerdquo attribute
The remainder of the settings in this table are only to be set when using the SDE‐Enabled Database Model (eg useMetadataServerProxyMode value=falserdquo)
December 2009 27
ArcGIS Server Geoportal Extension 931 sp1 Installation Guide
MetadataServerSocketQueue
The section of parameters giving information about the Metadata Server
Uncomment this line by deleting the lt‐‐ at the beginning of the line and the ‐‐gt at the end of the section
Host The machine name on which the Metadata Server is installed
String representing a machine name
Port The port number on which the Metadata Server is installed
Default 9000 Refer to setup steps in section 7
tokenSize Specifies how many request tokens can be used at a time
Any integer Default is 10 A value of 0 represents no limits on the number of requests sent at one time
waitSeconds Specifies the number of seconds a request will wait for a token before timing out
Any integer
sleepMillis Specifies the number of milliseconds a request waiting for a token will wait before asking for a token again
Any integer
orphanSeconds Specifies how many seconds the application will wait for a token to be returned before reclaiming it
Any integer
windowsServiceName
The name of the Windows Metadata Service created in step 7 Default MetadataServer
String representing the Windows Metadata Service Name
The lucene settings contain information about the Lucene index Lucene is the local indexing engine used by the Geoportal for indexing published documents for fast retrieval in a search (see webhelp httpwebhelpesricomgeoportal_extension931indexhtmsrch_lucene2htm for more information) IMPORTANT You will need to create a folder to hold the index files After creating a new folder and giving it a sensible name (eg ldquolucenerdquo) set the following properties
radic Property Name Function Accepted Values
indexLocation Absolute path to the folder that will hold indexed documents This can be any path on your machine Example Clucene
String representing an absolute path
December 2009 28
ArcGIS Server Geoportal Extension 931 sp1 Installation Guide
writeLockTimeout
Time in milli‐seconds that Lucene will wait to acquire a write‐lock The write‐lock is used to keep processes from concurrently attempting to modify an index Lucene will at times generate an inactive write‐lock file within the indexLocation folder and this file may require manual deletion
Any integer Default 60000 which is 60 seconds
useNativeFSLockFactory
If true a NativeFSLockFactory is used otherwise use a SimpleFSLockFactory For NativeFSLockFactory documentation see httpluceneapacheorgjava2_4_0apiorgapachelucenestoreNativeFSLockFactoryhtml
Boolean value ldquotruerdquo or ldquofalserdquo Default true
analyzerClassName
The class name for the Lucene analyzer Default orgapacheluceneanalysisstandardStandardAnalyzer
The search settings contain general information needed by the Geoportal in order to search and retrieve published metadata documents Set the following properties
radic Property Name Function Accepted Values
searchTimeoutMillisecs The length of time allotted to a search attempt before a timeout error occurs
Any valid integer representing milliseconds Default 10000
searchResultsPerPage The number of results to show on a page If more results are returned than this value page navigation will be visible
Any integer Default 10
cswServletUrlProfile The name of the default CSW profile at the cswServletUrl location
String representing a profile name
mapViewerUrl URL to a map viewer application if one is to be deployed This is an optional customization see webhelp at httpwebhelpesricomgeoportal_extension931indexhtmmap_viewerhtm
Valid URL ie httplocalhostmvs_viewer or a blank value ldquordquo indicating no map viewer
gpt2cswXslt Location of XSLT file responsible for transforming Geoportal csw search criteria to standard OGC CSW search criteria
Relative path pointing to XSLT location starting at WEB‐INFclasses
maxSavedSearches The maximum number of allowed searches in storage per user
Any integer Default 10
December 2009 29
ArcGIS Server Geoportal Extension 931 sp1 Installation Guide
allowExternalSiteSearch Whether to enable ldquodirect searchrdquo thereby searching other catalogs without prior harvesting
Boolean value ldquotruerdquo or ldquofalserdquo
For the ltrepositoriesgt tag Each ltrepositorygt child tag represents a default repository that will appear in the ldquoSearch inrdquo list when using direct search from the search interface By default the local Geoportal ArcGIS Online and any registered CSW repositories are included in the list of choices of where to direct the search
The metadataAccessPolicy settings specify information about what method to use for restricting access to metadata documents There are three possible methods to choose from
1 Unrestricted This means that all documents published to the Geoportal are public and discoverable by anyone
2 Public‐Protected A single LDAP group is identified as a group that can own ldquoprivaterdquo documents Any documents set as ldquorestrictedrdquo will only be discoverable for users that are logged in and members of the specified group Public users will not find the restricted documents
3 Restricted Metadata documents can be restricted to any number of LDAP groups A document can belong to multiple groups Any documents set as ldquorestrictedrdquo will only be discoverable for users that are logged in and members of the same group or groups that a metadata document belongs to Public users or users that do not belong to the same group as the document will not find the restricted documents
Once you have decided which policy configuration you want for your Geoportal instance set the metadataAccessPolicy setting as below
radic Property Name Function Accepted Values
Type The type of metadata access policy to employ in the Geoportal
One of three 1 Unrestricted 2 Public‐protected 3 Restricted
protectedGroupDN
Specifies the single LDAP group that can have ldquorestrictedrdquo documents assigned to it This property is required if the type parameter as above is set to ldquopublic‐protectedrdquo
A valid DN of an LDAP group Example ldquocn=gpt_administratorsou=groupsou=systemrdquo
The Sitemap Parameters settings specify how your site should be indexed for discovery by search engines such as Googletrade The settings for each parameter can be left with its current
December 2009 30
ArcGIS Server Geoportal Extension 931 sp1 Installation Guide
default value To modify the behavior of your sitersquos indexing modify the appropriate parameters as per the descriptions in the gptxml filersquos inline comments for the sitemap section
The downloadData settings specify information about the default map service and its corresponding geoprocessing service that is used by the Data Download functionality Configuring Data Download is a customization and is not required for the functioning of the Geoportal For information on how to configure the Data Download function see the webhelp at httpwebhelpesricomgeoportal_extension931indexhtmgpt_datadownloadhtm By default the taskURL and mapServiceURL are left blank and the download tab will not show up in the Geoportal interface
radic Property Name Function Accepted Values
taskUrl REST URL to a geoprocessing service containing an extract data task and map layers to be used by the data download functionality
Any valid REST URL pointing to an ArcGIS Server geoprocessing service containing the extract data task
mapServiceURL REST URL to a map service that is to be used in conjunction with the data download Note The layers of this map service must be the same as defined within the geoprocessing service
A valid REST URL pointing to the map service associated with the geoprocessing service This cannot be a random map service
mapServiceType The caching scheme for the map service
String ldquodynamicrdquo or ldquotiledrdquo
For the ltprojectionsgt tag Each ltprojectiongt child tag represents a projection that is listed in the projections drop‐down list on the data download page You may add to modify or delete from this list as needed Set the attributes of each ltprojectiongt tag as follows Attribute Name Function Accepted Values key Represents the name of the file that
defines the projection and is included in the geoprocessing task
Please see the data download documentation for a list of accepted values
alias Represents the numeric code for the given projection
Please see the data download documentation for a reference to projection codes
resKey Reference to a key in the gptproperties resource file The value of this key is what will be displayed in the drop‐down list
The value should be of the format catalogdownloadprojectionprojectionID (an integer)
For the ltformatsgt tag Each ltformatgt child tag represents an output format that is listed in the output formats drop‐down list on the data download page You may add to modify or delete from this list as needed Set the attributes of each ltformatgt tag as follows Attribute Name Function Accepted Values Key Represents the FME (Feature
Manipulation Engine) recognized output Please see the data download documentation for
December 2009 31
ArcGIS Server Geoportal Extension 931 sp1 Installation Guide
format code and output file extension a list of accepted values Alias Represents an ldquoeasyrdquo reference to the
more complicated key value Any string that uniquely identifies its corresponding key value
resKey Reference to a key in the gptproperties resource file The value of this key is what will be displayed in the drop‐down list
The value should be of the format catalogdownloadoutputFormatanyString
822 Authentication Settings
The identity section defines the settings for the Geoportal extensionrsquos authentication
The opening tag ldquoidentityrdquo has an encKey attribute which is used to specify an encryption key This key is used in conjunction with a two‐way encryption algorithm to encodedecode user names and passwords that are stored in the database for example in the information for a metadata repository The default value of the key is PtkESRI which is case‐sensitive The identity element also has a realm attribute which is referenced when a publisher user updates a metadata record by using an external XML editor such as Altova XMLSpyreg The realm is sometimes ‐ but not always depending on the XML editor software or system setup ‐ displayed by the client prompting for credentials The realm value helps users better understand that they are about to log into an editing session for a record from the geoportal
radic Property Name Function Accepted Values encKey Encryption key for encrypted
values stored in the database PtkESRI (default) Any string value is acceptable but changing post‐deployment can have serious repercussions as noted below
realm Displayed during publisher login for editing a metadata record in an external XML editor
Any String Default ldquoGeoportalrdquo
There are two important things to note about the encKey attribute
1 If the value of encKey is changed at any point any data already stored in the database that was encrypted with the ldquooldrdquo encKey will become invalid and will have to be re‐generated and re‐stored in the database to correspond to the new encKey value
2 The same key that is specified in this gptxml file is used when transmitting repository information to the Harvesting Tool and Harvesting Service Thus both of these desktop
December 2009 32
ArcGIS Server Geoportal Extension 931 sp1 Installation Guide
tools have to be set up with the same encKey value as is defined in gptxml For the Harvesting Tool the encryption key is stored in the registry in two places
a) HKEY_CURRENT_USERSoftwareESRIApplicationsPortal_Harvesting_ToolHarvesterEncryptionKey
b) HKEY_LOCAL_MACHINESOFTWAREESRIApplicationsPortal_Harvesting_ToolHarvesterEncryptionKey
Furthermore if the Harvesting Tool is used to connect to multiple Geoportals the encKey value has to either match amongst all the Geoportals or be changed each time the Harvesting Tool connects to a Geoportal that has a different encKey value
Simple Authentication Settings
The simpleAdapter settings specify the user account details for a single administrative user If per Section 2 you chose to use simple authentication with your Geoportal instance
Uncomment this simpleAdapter section by deleting the lt‐‐ and ‐‐gt comment markings
Set the properties as per the following table
radic Property Name Function Accepted Values username The username for the single account Any valid string password The password for the single account Any valid string encrypted Specifies whether the password value set in the password
parameter is encrypted or not For instructions on encrypting your password refer to the section ldquoEncryption Conceptsrdquo in the Web Help document httpwebhelpesricomgeoportal_extension931securityhtm
True or false
Since you have chosen to use simple authentication you must comment out the ldapAdapter section
Insert the opening comment lt‐‐ just before the ltldapAdaptergt tag Insert the ending comment ‐‐gt just after the ltldapAdaptergt tag
December 2009 33
ArcGIS Server Geoportal Extension 931 sp1 Installation Guide
LDAP Authentication Settings
The ldapConnectionProperties settings determine the connection information to the Directory Server If per Section 2 you chose to use LDAP authentication with your Geoportal instance set the properties as per the table below For properties not mentioned leave the defaults already set in the file Please note that default values below are for an implementation using Apache Directory server If you are using a different Directory Server provider this section may need to be adjusted with values corresponding to your Directory Server software For guidance with Microsoft Windows Active Directory Oracle Internet Directory IBM Tivoli Directory Server or other directory server software please see the KB article at httpsupportesricomindexcfmfa=knowledgebasetecharticlesarticleShowampd=37191
radic Property Name Function Accepted Values providerUrl URL to the server on which the directory
server management resides and will include the port used for the LDAP connection
Any valid LDAP URL ie ldapmachineport Common port numbers are 10389 or 19389 for Apache Directory Server or 389 for Windows Active Directory
securityPrincipal Username with which to connect to the Directory Server
An LDAP distinguished name Same value that was used to connect to the Directory Server in step 313 Example ldquouid=adminou=systemrdquo
securityCredentials Password with which to connect to the Directory Server
String representing a password Same value that was used to connect to the Directory Server in Step 313 Apache Directory Server default ldquosecretrdquo
Encrypted Specifies whether the password value set in the securityCredentials parameter is encrypted or not For instructions on encrypting your password refer to the section ldquoEncryption Conceptsrdquo in the Web Help document httpwebhelpesricomgeoportal_extension931securityhtm
True or false
December 2009 34
ArcGIS Server Geoportal Extension 931 sp1 Installation Guide
catalogAdminDN The LDAP distinguished name of the gpt administrator as set up in section 314 Note This user must be a member of the Geoportal Administrators group
Any valid DN string For Apache Directory server could be the following ldquocn=gptadminou=usersou=systemrdquo
The singleSignOn settings determine how the Geoportal is to function when configured with single sign‐on with other applications For more information about single sign‐on for the Geoportal see httpwebhelpesricomgeoportal_extension931gpt_single_signon
radic Property Name Function Accepted Values active Whether single sign‐on is
enabled or not True of False Default false
credentialLocation The mechanism for providing credentials
Either ldquouserPrincipalrdquo which is a default Java mechanism Or a vendor specific value that comes in the http header (headervariablename)
anonymousValue The value that represents an anonymous user
Any string When the header variable is set to this value the user coming in is ldquoanonymousrdquo
logoutOutcome URL specifying where to redirect to on logout
Valid URL string
The selfCareSupport settings contain information about the behaviors and functionalities of the Geoportal with respects to user account Usually these settings are either all set to false or all set to true Set the following properties
radic Property Name Function Accepted Values supportsLogin Allows a user to login to the geoportal If False no
login link will be displayed True of False Default true
supportsLogout Allows a user to logout of the geoportal If supportsLogin is true it is recommended leaving supportsLogout set to true as well
True of False Default true
supportsUserRegistration
Whether users can register for accounts in the Geoportal interface If you donrsquot want users to be able to create new entries in your directory structure through the geoportal interface then set this to False This will disable the ldquoRegisterrdquo link in the geoportal interface
True of False Default true
supportsUserProfileManagment
Whether users can modify their profile information in the Geoportal interface If you donrsquot want users to be able to change their user information as
True of False Default true
December 2009 35
ArcGIS Server Geoportal Extension 931 sp1 Installation Guide
managed by the directory server (such as email name phone number etc) through the geoportal interface set this to False
supportsPasswordChange
Whether users can modify their password in the Geoportal interface
True of False Default true
supportsPasswordRecovery
Whether the ldquoForgot Passwordrdquo functionality is active
True of False Default true
The roles settings establish the mapping between Directory Server groups and the default Geoportal user roles Set the following properties
radic Property Name Function Accepted Values authenticatedUser
RequiresRole Whether each user of the Geoportal has to be assigned to at least one role
True of False Default true
For the ltrole key=rdquogptRegisteredUserrdquogt tag groupDN Name of the Directory
Server group that will map to the registered userrsquos role
LDAP Distinguished Name Example ldquocn=gpt_registeredUsersou=groupsou=systemrdquo
For the ltrole key=rdquogptPublisherrdquogt tag Inherits Name(s) of role(s)
whose properties will be inherited by the publisher role Default gptRegisteredUser
Comma‐delimited string representing (a) role name(s)
groupDN Name of the Directory Server group that will map to the publisherrsquos role
LDAP Distinguished Name Example ldquocn=gpt_publishersou=groupsou=systemrdquo
For the ltrole key=rdquogptAdministratorrdquogt tag Inherits Name(s) of role(s)
whose properties will be inherited by the administrator role Default gptPublisher
Comma‐delimited string representing (a) role name(s)
groupDN Name of the Directory Server group that will map to the administratorrsquos role
LDAP Distinguished Name Example ldquocn=gpt_administratorsou=groupsou=systemrdquo
December 2009 36
ArcGIS Server Geoportal Extension 931 sp1 Installation Guide
The users settings determine properties of user accounts Set the properties as per the table below For an example of Windows Active Directory settings see the knowledge base article httpsupportesricomindexcfmfa=knowledgebasetecharticlesarticleShowampd=37191 Set the following properties
radic Property Name Function Accepted Values displayNameAt
tribute The user entry attribute that is used for displaying the userrsquos name in the Geoportal interface
String representing a user entry attribute name Default cn
passwordEncryptionAlgorithm
The algorithm used for encrypting passwords sent from the Geoportal to the Directory Server
Accepted values are ldquoMD5rdquo or ldquoSHArdquo Default ldquoSHArdquo
newUserDNPattern
The pattern of the distinguished name for new users
String value representing a DN pattern pointing to the users node Example cn=0ou=usersou=system
usernameSearchPattern
The search pattern for the Directory Server to use when looking for users
String value representing a user entry pattern
searchDIT The Directory Information Tree to search for when searching for users
LDAP DN representing the ldquoUsersrdquo organizational unit entry Example ou=usersou=system
For the ltrequiredObjectClassesgt tag E ach ltobjectClassgt child tag represents a mandatory class that must be part of a new entry when creating new users in the Directory Server You may add to modify or delete from this list as needed
For the ltuserAttributeMapgt tag Each key value of an ltattributegt child tag represents a property of a userrsquos profile that is used in the Geoportal Each key value has to be mapped to its Directory Server attribute name equivalent as represented by the ldapName value You may add to modify or delete from this list as needed
The groups settings determine the properties of the Directory Server groups set up to map to Geoportal user roles For Windows Active Directory see the knowledge base article referenced in the previous user settings section Set the following properties
radic Property Name Function Accepted Values displayNameAttrib
ute The group entry attribute to use for displaying the grouprsquos name Currently not used in the Geoportal interface
String representing a group entry attribute name Default cn
dynamicMemberOfGroupsAttribute
A vendor specific attribute that can be used to determine all the groups
String representing a group entry attribute name
December 2009 37
ArcGIS Server Geoportal Extension 931 sp1 Installation Guide
to which a user belongs Default ldquordquo dynamicMembers
Attribute A vendor specific attribute that can be used to determine all the members of a group
String representing a group entry attribute name Default ldquordquo
memberAttribute The group entry attribute that is used to determine which users belong to the group
String representing a group entry attribute name Default uniquemember
memberSearchPattern
The search pattern for the Directory Server to use when looking for groups
String value representing a group entry pattern
searchDIT The Directory Information Tree to search for when searching for groups
LDAP DN representing the ldquoGroupsrdquo organizational unit entry Example ldquoou=groupsou=systemrdquo
Metadata management groups are special group entries within the Directory Server in which all member users share metadata document editor access All users belonging to a metadata management group have access to each otherrsquos metadata Each ltmetadataManagementGroupgt tag specifies the details about an existing metadata management group You may add to modify or delete from this list as needed For each group definition set the following properties
radic Property Name Function Accepted Values Name The name of the metadata management group
as it exists in the Directory Server String value representing a group name
groupDN Distinguished name of the metadata management group
LDAP Distinguished Name
823 Scheduler Settings The scheduler settings define the properties for Catalog synchronization as well as the Harvester File cleanup and (optional) ArcGIS Server synchronization services Please refer to the Post‐deployment Geoportal Webhelp at httpwebhelpesricomgeoportal_extension931indexhtmpost_deployhtmscheduler_sync for important considerations when setting the scheduler settings Catalog synchronization is a process that ensures that the Lucene indexing is synchronized with the GPT_METADATA (or GPT_META if using the SDE‐Enabled database model) and GPT_ADMIN tables The synchronizer will trigger the indexing of all approved or reviewed documents where indexes donrsquot exist The ltthreadgt element for the catalog synchronizer
December 2009 38
ArcGIS Server Geoportal Extension 931 sp1 Installation Guide
has a class value of comesrigptcatalogcontextCatalogSynchronizer which should not be changed However the period and delay values can be updated as specified below
radic Property Name Function Accepted Values period Specifies the time intervals at which cleanup
should occur Time unit can be [millisecond] (Default) [second] [minute] [hour] [day] [week] [month]
Integer value + time unit Default 1[HOUR]
delay Specifies the initial delay before cleanup occurs after an application start Time unit can be [millisecond] (Default) [second] [minute] [hour] [day] [week] [month]
Integer value + optional time unit Default 30 [SECOND]
The Index optimization is a process that rewrites the lucene index so searches can be performed faster If the lucene index is never optimized then performance will deteriorate over time The ltthreadgt element of the index optimizer has a class value of comesrigptcatalogluceneLuceneIndexOptimizer which should not be changed However the at value can be updated as specified below
radic Property Name Function Accepted Values at Specifies the start time for the optimizer to
run Time specified in HHMM format
The Harvested documents cleanup is a process which checks each metadata document that has been harvested into the Geoportal from another catalog to see if it still exists in the other catalog If the document has been deleted from the other catalog the Harvester cleanup process will delete the document from the Geoportal catalog The ltthreadgt element of the Harvested documents cleanup has a class value of comesrigptcatalogharvestcleanupCleanupThread which should not be changed However the at value can be updated as specified below
radic Property Name Function Accepted Values at Specifies the start time for the scheduler to
run Time specified in HHMM format
The file cleanup is a process which deletes files from a defined directory that are older than a specified time If you chose the Standalone Database model the file cleanup process is not needed and can remain commented out
December 2009 39
ArcGIS Server Geoportal Extension 931 sp1 Installation Guide
If you chose the SDE‐Enabled Database model however when the Metadata Server was installed in Section 7 its resulting property file the PtWeblinkcfg file will have an output directory defined This directory should be cleaned up at regular intervals to avoid large amounts of disk space being used up by obsolete files For each metadata document that is returned in a search result a corresponding XML is written to the output directory After a certain time period this XML will no longer be needed or if it is needed again it will be regenerated Therefore the directory should be purged of these old files The ltthreadgt element for the file cleanup has a class value of comesrigptframeworkschedulerFileCleanupThread which should not be changed
radic Property Name Function Accepted Values The settings in this table are only to be set when using the SDE‐Enabled Database Model Enable
or disable these settings by using rdquolt‐‐ldquo and ldquo‐‐gtrdquo comment markings period Specifies the time intervals at which cleanup
should occur Time unit can be [millisecond] (Default) [second] [minute] [hour] [day] [week] [month]
Integer value + time unit Default 2[HOUR]
delay (optional) Specifies the initial delay before cleanup occurs after an application start Time unit can be [millisecond] (Default) [second] [minute] [hour] [day] [week] [month]
Integer value + optional time unit Default 5000
folderPath The absolute path to the directory that should be cleaned up as defined in the ltMetadataServergtetcPtWeblinkcfg file Default ltTomcatgtwebappsservletOutput
String value representing an absolute file path
filePrefix The prefix of the files that are candidates for cleanup
Comma‐delimited string value representing a whole or partial filename ie GPT Metadata
fileSuffix The file extension of all files that are candidates for cleanup
Comma‐delimited string value representing known file extensions ie xml gif jpg
expirationTimeMinutes
The number of minutes that must pass before a file is deemed obsolete
Integer value representing number of minutes ie 15
It is possible to automatically synchronize the content of an ArcGIS server with the Geoportal catalog This means that for the ArcGIS Servers listed in the gptxml file with a ltthread class=comesrigptcatalogarcgismetadataAGSSynchronizer gt element the Geoportal will update its catalog as services are added deleted or updated All services running on the ArcGIS Server will be synchronized including GeoDataServer services This includes layers with metadata within the GeoDataServer service as well
December 2009 40
ArcGIS Server Geoportal Extension 931 sp1 Installation Guide
Each ArcGIS server which should be synchronized will need a ltthread class=comesrigptcatalogarcgismetadataAGSSynchronizer gt element with the four parameters shown in the table below Additionally the opening ltthreadgt element itself has two attributes period and delay Period specifies the time intervals at which synchronization with the ArcGIS Server should occur Delay specifies the initial delay before synchronization with the ArcGIS Server should occur after an application start Time units for both can be [millisecond] (Default) [second] [minute] [hour] [day] [week] [month] Note If multiple AGSSynchronizer threads are configured (the case if more than one ArcGIS Server instance should be synchronized) then it is important to stagger the start times for synchronization by setting a different period andor delay value If two threads are scheduled to start at the same time the second thread will not start See httpwebhelpesricomgeoportal_extension931indexhtmpost_deployhtmscheduler_sync for more information
radic Property Name Function Accepted Values restUrl REST URL for the ArcGIS Server to be
synchronized String Example httphostportarcgisrestservices
soapUrl SOAP URL for the ArcGIS Server to be synchronized
String Example httphostportarcgis services
autoApprove If true then new catalog entries will be automatically approved
Integer value + optional time unit Default 5000
updateOnlyIfXmlHasChanged
if true then catalog entries will be updated only if the associated metadata XML has changed
String value representing an absolute file path
The z3950Client tag references the Java class that is used for various operations against Z3950 repositories You may leave it set to the default
radic Property Name Function Accepted Values Class Specifies the Java class used for operations
against Z3950 repositories String value specifying a class path
824 Optional Configurations within gptxml
Below are optional parameters that can be configured within gptxml They are not included in the out‐of‐the‐box gptxml file and must be added to the correct place of the file if desired They encompass forward proxy authentication additional parameters associated with the
December 2009 41
ArcGIS Server Geoportal Extension 931 sp1 Installation Guide
Metadata Server (if deployed) reverse proxy settings schema caching spatial relevance settings class settings for lucene identifying resource links building REST urls and rendering live data through the Previewer settings for how ArcGIS Server service endpoints are processed on the Upload page and additional settings for the catalog synchronization thread The table below shows the location in the gptxml file where they should be copied and the text that should be copied which includes descriptions for functionality in comments These parameters will need to be updated with values that are applicable for your organization
radic Tag path in gptxml Text with functionality in comments gptConfigforwardPr
oxyAuth lt‐‐ Forward proxy authentication The following element can be optionally configured if authentication is required by a forward (outbound) proxy username the username credential password the password credential encrypted true or false (indicates if this password is encrypted) For a forward proxy the system properties httpproxyHost httpproxyPort and httpnonProxyHosts are configured at the Java web server level (eg Tomcat ‐ catalinaproperties) ‐‐gt ltforwardProxyAuth username= password= encrypted=falsegt
gptConfigcatalogparameter
lt‐‐ Optional catalog parameters useMetadataServerProxyMode indicates if the site is running with or without a metadata server component valid values true or false (true indicates no metadata server) default = false reverseProxybaseContextPath useful for generated full callback URLs when the site is fronted by a reverse proxy default = auto generated ‐ httphostportapplication rssProviderUrl the provider URL included within RSS responses default = auto generated ‐ httphostportapplication BaseServletautoAuthenticate indicates if the comesrigptframeworkcontextBaseServlet class should auto‐authenticate credentials found within an HTTP request header valid values true or false default = true cacheSchemaDefinitions indicates if metadata schema definition files should be cached Caching improves production performance but can be over‐ridden while developing definitions valid values true or false default = true spatialRelevancequeryPower spatial relevance weighting power associated with the query envelope (input as criteria) default = 20
December 2009 42
ArcGIS Server Geoportal Extension 931 sp1 Installation Guide
spatialRelevancetargetPower spatial relevance weighting power associated with the target envelope (stored within the database) default = 05 spatialRelevancerankingenabled indicates whether or not spatial query results will be spatially scoredranked valid values true false auto true always use spatial relevance ranking false never use spatial relevance ranking (filter results spatially but do not score) auto turn onoff spatial relevance ranking based upon the number of indexed documents default = auto spatialRelevancerankingmaxDoc specifies the threshold associated with the invocation of spatial relevance ranking (maximum indexed document count) applies to spatialRelevancerankingenabled=auto default = 50000 discoveryQueryAdapter class associated with the execution of an internal discovery query must extend comesrigptcatalogdiscoveryDiscoveryQueryAdapter default = comesrigptcatalogluceneLuceneQueryAdapter luceneuseSingleSearcher indicates that all Lucene searches should use a single instance of the Lucene IndexSearcher class Using a single searcher can improve search performance for indexes that are essentially in read‐only mode This parameter should not be set to true if writing to the lucene index has not been explicitly disabled valid values true or false default = false resourceLinkIdentifier class associated with the identification of resource links must extend comesrigptcatalogsearchResourceIdentifier default = comesrigptcatalogsearchResourceIdentifier resourceLinkBuilder class associated with the building of search result resource links must extend comesrigptcatalogsearchResourceLinkBuilder default = comesrigptcatalogsearchResourceLinkBuilder restUrlBuilder class associated with the building of REST URLs associated with query criteria must extend comesrigptcatalogsearchRestUrlBuilder default = comesrigptcatalogsearchRestUrlBuilder liveDataRendererFactoryBuilder class associated with the building factories supporting live data rendering (ie preview) must extend comesrigptcontrollivedataLiveDataRendererFactoryBuilder default = comesrigptcontrollivedataLiveDataRendererFactoryBuilder AGSProcessorinterrogationenabled indicates whether or not ArcGIS serverservice endpoints will be considered from the Upload Metadata page valid values true or false default = true
December 2009 43
ArcGIS Server Geoportal Extension 931 sp1 Installation Guide
AGSProcessorGeoDataServerrecurse indicates whether or not ArcGIS GeoDataServer endpoints will be recursed publishing all underlying datasets having metadata valid values true or false default = true AGSProcessorGeoDataServermaxDataElements specifies an upper threshold for data elements within an ArcGIS GeoDataServer If the maxDataElements is exceeded no data elements associated with the GeoDataServer will be published to the Geoportal A value of ‐1 indicates no limit default = 200 AGSProcessorGeoDataServerexpandDescendants specifies whether or not descendants should be expanded when retrieving data elements from the GeoDataServer If false children are expanded (comesriarcgiswsEsriDEExpandTypeesriDEExpandDescendants vs comesriarcgiswsEsriDEExpandTypeesriDEExpandChildren) ‐‐gt ltparameter key=useMetadataServerProxyMode value=falsegt ltparameter key=reverseProxybaseContextPath value=httphostportapplicationgt ltparameter key=rssProviderUrl value=httphostportapplicationgt ltparameter key=BaseServletautoAuthenticate value=truegt ltparameter key=cacheSchemaDefinitions value=truegt ltparameter key=spatialRelevancequeryPower value=20gt ltparameter key=spatialRelevancetargetPower value=05gt ltparameter key=spatialRelevancerankingenabled value=autogt ltparameter key=spatialRelevancerankingmaxDoc value=50000gt ltparameter key=discoveryQueryAdapter value=comesrigptcatalogluceneLuceneQueryAdaptergt ltparameter key=luceneuseSingleSearcher value=falsegt ltparameter key=resourceLinkIdentifier value=comesrigptcatalogsearchResourceIdentifiergt ltparameter key=resourceLinkBuilder value=comesrigptcatalogsearchResourceLinkBuildergt ltparameter key=restUrlBuilder value=comesrigptcatalogsearchRestUrlBuildergt ltparameter key=liveDataRendererFactoryBuilder value=comesrigptcontrollivedataLiveDataRendererFactoryBuildergt ltparameter key=AGSProcessorinterrogationenabled value=truegt ltparameter key=AGSProcessorGeoDataServerrecurse value=truegt ltparameter key=AGSProcessorGeoDataServermaxDataElements value=200gt ltparameter key=AGSProcessorGeoDataServerexpandDescendants value=falsegt
gptConfigcatalog schedulerthreadclass=comesrigptcatalogcontextCata
lt‐‐ Optional parameter configuration for catalog synchronization thread element useLuceneIndexSynchronizer should be set to true (the false setting is only
December 2009 44
ArcGIS Server Geoportal Extension 931 sp1 Installation Guide
logSynchronizer intended for backward compatibility) valid values true or false default = true feedbackSeconds an approximate number of seconds between FINER log messages default = 120 maxDeleteTokens the maximum number of deletions to execute in a single transaction default = 1000 maxSqlTokens for an SQL SELECT statement the maximum number of OR operators to include in a single WHERE clause default = 1000 maxUuidCache the maximum number of UUIDs to store in memory The memory is only used while the synchronizer is active Having a maxUuidCache greater than or equal to the number of documents within the catalog will result in the best performance default = 100000 ‐‐gt lt‐‐ Catalog synchronization ‐‐gt ltthread class=comesrigptcatalogcontextCatalogSynchronizer period=1[HOUR] delay=30[SECOND]gt ltparameter key=useLuceneIndexSynchronizer value=truegt ltparameter key=feedbackSeconds value=120gt ltparameter key=maxDeleteTokens value=1000gt ltparameter key=maxSqlTokens value=1000gt ltparameter key=maxUuidCache value=100000gt ltthreadgt
You are now finished configuring the Geoportal Save the gptxml file and close it
9 DEPLOY AND CONFIGURE THE SERVLET APPLICATION
This step deploys the servlet application The servlet is responsible for communication between the Geoportal and ArcCatalog when using the Publish Client tool First you will deploy the servletwar file and then you will configure its property file so that the web application can successfully communicate with other components of your system
91 DEPLOY SERVLET
Copy the servletwar from the ltGeoportal extension 931 sp1 DistributiongtWeb ApplicationsServlet folder to your ltTomcatgtwebapps folder
December 2009 45
ArcGIS Server Geoportal Extension 931 sp1 Installation Guide
After a few moments Tomcat should automatically recognize the new war file and deploy it by creating a servlet folder If it does not restart Tomcat
92 CONFIGURE SERVLET
If you modified the name of your deployed application from ldquoGeoportalrdquo to something else you must let the servlet know the reference to your newly‐named Geoportal application
Navigate to ltTomcat Installation DirectorygtservletWEB‐INF
Open the webxml file in a text editor
Modify the ltparam‐valuegt setting (for the redirectURL parameter above) to point to your machinersquos Geoportal application deployment path starting from the web application name ie applicationNamecomesriesrimapEsrimap
The next two steps are only for users that chose the SDE‐Enabled database model and have the Metadata Server installed
If you chose the SDE‐Enabled database and installed the Metadata Server in Section 7 its resulting property file the PtWeblinkcfg file had an output directory defined Now that the servlet web application has been deployed you need to create this directory
Navigate to ltTomcat Installation Directorygtwebappsservlet
Create a new directory called ldquoOutputrdquo (Case‐Sensitive) Make sure that the value in the lsquofolderPathrsquo parameter in the gptxml filersquos ltschedulergt settings maps to the filepath of this Output folder
10 TOMCAT CONFIGURATION
This step completes the Tomcat setup to account for the new web applications you just deployed
101 SET UP JNDI
By setting up a Java Naming and Directory Interface (JNDI) the database connection information is defined in only one spot The connection definition is given a name and it is by this name that other parts of the code access the database connection information they need
is defined in only one spot The connection definition is given a name and it is by this name that other parts of the code access the database connection information they need
December 2009 46
ArcGIS Server Geoportal Extension 931 sp1 Installation Guide
Copy the database jdbc driver from the ltTomcat Installation DirectorygtwebappsgeoportalWEB‐INFlib to one of the following directories depending on your Tomcat version
bull Tomcat 5x ltTomcat Installation Directorygtcommonlib bull Tomcat 6x ltTomcat Installation Directorygtlib
Which jar file
bull For Oracle databases this is the ojdbc5jar bull For PostgreSQL databases this is the postgresql‐83‐603jdbc3jar bull For SQL Server 2005 or SQL Server 2008 databases read the following
o The SQL Server drivers have strict requirements on the Java runtime environment (JRE) version The sqljdbcjar must be used when the JRE is version 5 and the sqljdbc4jar must be used when the JRE is version 6
o For environments using Tomcat 5x and JRE 5 delete the sqljdbc4jar from the ltTomcat Installation DirectorygtwebappsgeoportalWEB‐INFlib Copy the sqljdbcjar file to the ltTomcat Installation Directorygtcommonlib folder
o For environments using Tomcat 6x and JRE 6 delete the sqljdbcjar
from the ltTomcat Installation DirectorygtwebappsgeoportalWEB‐INFlib Copy the sqljdb4cjar file to the Tomcat 6x ltTomcat Installation Directorygtlib folder
Copy the ldquogeoportalxmlrdquo file from the ltGeoportal extension DistributiongtOtherJNDI Configuration folder and paste it into your CltTomcat Installation DirectorygtconfCatalinalocalhost folder If you are using Tomcat 6 and you donrsquot have a Catalinalocalhost directory in your conf directory then you need to create it
Open the geoportalxml file in a text editor Modify the properties specified in the table below then save the file and close it The values that you modify should not include placeholder brackets (ldquoltrdquo or ldquogtrdquo)
radic Property Name Line Expected Values Example docBase Line 3 The name of your
Geoportal web application in Tomcat Default geoportal
docBase=rdquogeoportalrdquo
Path Line 3 The name of the Geoportal application directory within Tomcat webapps
path=rdquogeoportalrdquo
driverClassName Line 5 The JDBC Driver class Oracle oraclejdbcdriverOracleDriver
December 2009 47
ArcGIS Server Geoportal Extension 931 sp1 Installation Guide
name Vendor specific
SQL Server commicrosoftsqlserverjdbcSQLServerDriver PostgreSQL orgpostgresqlDriver
url Line 6 The JDBC URL connection string
Oracle jdbcoraclethinserverName1521oracleSIDSQL Server jdbcsqlserverserverName1433databaseName=Geoportal931 PostgreSQL jdbcpostgresqlserverName5432postgres
username Line 7 Geoportal database user
username=rdquogeoportal931rdquo
password Line 8 Geoportal database user password
password=rdquogeoportal931pwdrdquo
The oracleSID (System Identifier) is typically the service_name attribute contained within the comment descriptor in the tnsnamesora Oracle configuration file Note Please verify the JDBC settings with official driver documentation found online at Oracle httpwwworaclecomtechnologytechjavasqlj_jdbcindexhtml SQLServer httpmsdnmicrosoftcomen‐uslibrarybb469732aspx PostgreSQL httpjdbcpostgresqlorgdocumentation83indexhtml
102 RESTART TOMCAT AND WEB SERVER
The final step is to restart the web server and servlet engine so that all the recent changes are recognized
Open the Services panel StartgtAdministrative ToolsgtServices
Highlight Apache Tomcat and select the Restart Service button from the toolbar or right‐click and select Restart
If you are using IIS highlight IIS Admin Service and select the restart button or link When prompted about restarting associated services click yes If you are using Apache web server highlight Apache and select the restart button or link
11 SMOKETEST THE GEOPORTAL
Now that your Geoportal web application has been installed it is important to do a brief smoketest before continuing with installing the Desktop Tools The following steps describe
December 2009 48
ArcGIS Server Geoportal Extension 931 sp1 Installation Guide
basic steps to check that your Geoportal is up and running These are steps for an initial smoketest Your organization should also do extensive testing and reference Post‐Deployment Actions (httpwebhelpesricomgeoportal_extension931post_deployhtm) before the Geoportal goes into production If you encounter errors during the smoketest review your lsquogptrsquo logfiles (Tomcatlogs) and see the help documentation for Common Problems and Solutions at httpwebhelpesricomgeoportal_extension931trblshtghtm
Launch the geoportal web application in a web browser A sample url httpserverNameportgeoportal
Click Login link from upper right corner
Login with your Administrator user login credentials
o The Administration and Repositories tabs should now appear
Click the Administration tab
Click Create link You will be creating a simple Dublin Core metadata record for testing
Select ldquoDublin Corerdquo radial
Fill out information for all required fields Required fields have bolditalic headings
Click Submit at the bottom o You should receive a success message or a message saying what is missing in the
document to be valid
Click the Manage link
Check the box next to your newly created record and then select ldquoSet as Approvedrdquo from dropdown box Then click ldquoExecute Actionrdquo button
Document should be set as approved
Click Search tab
Type a word in the search field that was included in your newly approved record
Click Search
o Your document should be returned
Click on the record to display its options Select the ldquoMetadatardquo link
December 2009 49
ArcGIS Server Geoportal Extension 931 sp1 Installation Guide
o The documentrsquos metadata XML should load in a new window
12 DESKTOP TOOLS
There are several Desktop tools that can be used in conjunction with your geoportal Installation for each is described below The machine hosting Desktop Tools does not need to be the same machine hosting the Geoportal ArcGIS Server services or database
121 HARVESTING TOOL
The Harvesting Tool is a desktop Visual Basic 6 application that lets you collect metadata from external repositories and optionally publish it right away to your Geoportal For more information about Harvesting see webhelp at httpwebhelpesricomgeoportal_extension931indexhtmharvestinghtm Note Microsoft NET Framework 20 or higher should be installed on the machine hosting the Geoportal Harvesting Tool and the Harvesting Service
If you will be harvesting from a Z3950 repository you must first install a third‐party software component called ZMARCO ZMARCO is a downloadable tool available from httpzmarcosourceforgenet Download ZMARCO to your machine unzip the downloaded file and double‐click setupexe to start the installation When the installer asks to replace or keep a newer version of an existing file choose to keep the newer version
Open the ltGeoportal extension Installation DirgtDesktop ToolsHarvestingTool directory
Double‐click on the setupexe file
Follow the instructions throughout the Install Wizard Default options can be accepted all the way through
Choose Start‐gtAll Programs‐gtESRI‐gtGeoportal Extension‐gtHarvesting Tool to launch the Harvesting Tool
Refer to the Geoportal extension Web Help for usage instructions httpwebhelpesricomgeoportal_extension931harvestinghtm 122 HARVESTING SERVICE
The Harvesting Service is a Windows service that works as a scheduled process to harvest from registered repositories at specified time intervals The Harvesting Service pings the
December 2009 50
ArcGIS Server Geoportal Extension 931 sp1 Installation Guide
Geoportal and retrieves information on which repositories are queued to be harvested at that time The sections below describe how to configure the HarvestConfigxml file specify parameters in the installer and configure the installed Harvesting Service
1221 Create HarvestConfigxml ndash the Harvesting Service Configuration file
Before installing the Harvesting Service you will need to create a configuration file called HarvestConfigxml A sample document is provided in the ltGeoportal extension Installation DirgtDesktop ToolsHarvesting Service folder You may use this document as a template
Navigate to the ltGeoportal extension Installation DirgtDesktop ToolsHarvesting Service folder and copy the HarvestConfigxml file
Navigate to the directory where the Harvesting Tool is installed (eg CProgram FilesESRIGeoportal) and paste the HarvestConfigxml file there
Open this pasted version of the HarvestConfigxml file in Notepad Its text should be similar to the text shown below
Change the parameters in the file as per the table below to match your geoportals settings
radic Parameter Name Line Function Accepted Values Autopublish Line 3 Determines if the Harvesting Service
should automatically publish harvested TrueFalse
ltxml version=10 encoding=UTF-8gt ltjobgt ltautopublishgtTrueltautopublishgt ltautosavegtFalseltautosavegt ltrepositorygt ltrepositorygt ltpublishgt ltpublishserviceurlgthttpmachineNamegeoportal_appNameHarvestPublishdoltpublishserviceurlgt ltusergtgeoportal_admin_username ergt ltus ltpasswordgtgeoportal_admin_passwordltpasswordgt ltpublishgt ltoutputgt ltfoldergt ltnamegtoutput_folder_filepathltnamegt ltfoldergt ltprocesssubfoldersgtTrueltprocesssubfoldersgt ltoverwritemetagtTrueltoverwritemetagt ltoutputgt ltjobgt
December 2009 51
ArcGIS Server Geoportal Extension 931 sp1 Installation Guide
records to the Geoportal or whether they should simply be saved locally
Autosave Line 4 Determines if the Harvesting Service should automatically save harvested records to a folder The folder is specified in the ltoutputgtltfoldergtltnamegt parameter
TrueFalse
Note At least one of the two parameters above must be set to true Repository Line 5 Leave blank PublishServiceURL Line 7 URL to the Publish Service to which
harvested metadata documents are published to
URL string of the format httpmachineNamegeoportalHarvestPublishdo
User Line 8 The Geoportal Administrator name String value Password Line 9 The Geoportal Administrator password String value Folder Line 13 The absolute folder path to which
harvested metadata documents should be saved
String value
processSubFolders Line 15 Enables the harvesting of subfolders when harvesting from a WAF (web‐accessible directory)
TrueFalse
overwriteMeta Line 16 Enables any existing metadata in the output folder to be overwritten during subsequent harvests
TrueFalse
Save the HarvestConfigxml file and close it
1222 Install the Harvesting Service
Open the ltGeoportal extension Installation DirgtDesktop ToolsHarvesting Service folder
Double‐click on the setupexe file
Accept the defaults on the first three screens
On the first Harvesting Service Custom Parameters screen enter the following inputs and Click Next
a Harvesting Service ID Any name to identify the service in the Registry key settings In the Services window it will always be called ldquoGeoportal extension Harvesting Servicerdquo
b Harvester Servlet URL httpmachineNamegeoportalHarvesterServlet
December 2009 52
ArcGIS Server Geoportal Extension 931 sp1 Installation Guide
c Username Geoportal admin username (ex gptadmin)
d Password Geoportal admin user password (ex gptadmin)
On the second Harvesting Service Custom Parameters screen enter the following inputs and Click Next
a Program File Absolute file path to the Harvesting Tool executable Example CProgram FilesESRIGeoportalHarvesting_ToolbinHarvesterexe
b Configuration File Absolute file path to the HarvestConfigxml file you created earlier Example CProgram FilesESRIGeoportalHarvestConfigxml
December 2009 53
ArcGIS Server Geoportal Extension 931 sp1 Installation Guide
Continue through the rest of the installation wizard accepting defaults When the Install Wizard completes click ldquoFinishrdquo
When you open your Windows services you should now see the Geoportal extension Harvesting Service has been started Because you likely do not want to automatically harvest your registered repositories at a regular interval yet set the service to run manually and stop the service
1223 Configure the Harvesting Service
This section describes how to set the timer for how often the Harvesting Service should check with the Geoportal for repositories to be harvested
Navigate to Control Panel gt Administrative Tools gt Services
Stop the Harvesting Service
Navigate to the Harvesting Service Installation Directory Default CProgram FilesESRIGeoportalHarvesting_Service
Open the HarvestingServiceexeconfig file in a text editor
Scroll near to the bottom and around find the text lt-- timer interval in milliseconds--gt
December 2009 54
ArcGIS Server Geoportal Extension 931 sp1 Installation Guide
On the next line down set the ldquoWindowsServiceTimerIntervalrdquo property to the time interval at which you want the Harvesting Service to run The value is specified in milliseconds For example the default value is 60000 milliseconds represents once a minute
Save the file and close it
Navigate to Control Panel gt Administrative Tools gt Services
Now that the timer interval has been set you can start the Harvesting Service The Harvesting Service will now harvest all harvesting requests in its queue at the specified time interval
123 GEOPORTAL EXTENSION CSW CLIENTS
The Geoportal extension CSW Clients make possible the searching of CSW 20x‐enabled metadata repositories from ArcGIS Desktop or ArcGIS Explorer Installation instructions are below
Open the ltGeoportal extension Installation DirgtDesktop ToolsCSWClients directory
Double‐click on the setupexe file Click Next to proceed to the license screen
Accept the license and click Next
Enter in your Information into the Username and Organization text boxes Click Next
On the dialog that asks to select which version of ArcGIS Explorer is installed select either lsquoArcGIS Explorer 500 or lowerrsquo or lsquoArcGIS Explorer 900rsquo according to the ArcGIS Explorer version installed If ArcGIS Explorer is not installed it can be downloaded from httpwwwesricomsoftwarearcgisexplorerindexhtml If you do not want to download ArcGIS Explorer but do want to use the CSW Clients in ArcMap then it does not matter which option is selected on this screen Select an option and click Next
The installation proceeds Note During installation the installer checks for the presence of the ArcGIS NET framework If it is not found the CSW Client for ArcGIS Desktop will not be installed However installation will continue for CSW Client for ArcGIS Explorer and a dialog box will appear notifying of the status
December 2009 55
ArcGIS Server Geoportal Extension 931 sp1 Installation Guide
After installation refer to the Geoportal extension Web Help httpwebhelpesricomgeoportal_extension931ext_csw_clntshtm for information to add the CSW Clients to ArcMap ArcGIS Explorer and ArcGIS Explorer 900 applications This online documentation also has instructions for how to use the CSW Clients
124 GEOPORTAL EXTENSION PUBLISH CLIENT
The Geoportal extension Publish Client is a tool for ArcCatalog that allows publisher users to easily publish metadata from their local desktop to the Geoportal The metadata can come from Shapefiles personal Geodatabases or Enterprise Geodatabases or any other local data formats for which you can create metadata in ArcCatalog For publishing metadata from ArcIMS Metadata Services we recommend setting up a harvesting schedule using the Geoportal harvesting capabilities
Installation instructions are below
Open the ltGeoportal extension Installation DirgtDesktop ToolsGPTPublishClient folder
Double‐click on the setupexe file
Click Next on the Welcome screen
Accept the License Agreement Click Next
Enter in your Information into the Username and Organization text boxes Click Next
Choose the Destination Folder into which the Publish Client should install or accept the default Click Next
Click Install to begin the installation
December 2009 56
ArcGIS Server Geoportal Extension 931 sp1 Installation Guide
December 2009 57
Once the installation wizard completes click Finish
After installation refer to the Geoportal extension Web Help httpwebhelpesricomgeoportal_extension931ext_pub_clnthtm for information to add the Geoportal extension Publish Client to ArcCatalog This online documentation also has instructions for how to use the Geoportal extension Publish Client
125 GEOPORTAL EXTENSION WMC CLIENT
The WMC Client allows for a Web Map Context (WMC) file to be opened directly in ArcMap WMC files adhere to the Open Geospatial Consortium (OGC) specification and have the extension cml wmc or xml WMC files provide pointers to remote accessible data specifically Live Data and Map resources
Installation instructions are below
Open the ltGeoportal extension Installation DirgtDesktop ToolsWMCOpener folder
Double‐click on the setupexe file
Click Next on the Welcome screen
Accept the License Agreement Click Next
Enter in your Information into the Username and Organization text boxes Click Next
Choose the Destination Folder into which the WMC Client should install or accept the default Click Next
Click Install to begin the installation
Once the installation wizard completes click Finish
After installation refer to the Geoportal extension Web Help httpwebhelpesricomgeoportal_extension931ext_wmc_clnthtm for information to add the WMC Client to ArcMap This online documentation also has instructions for how to use the WMC Client
Appendix A Upgrade from Geoportal extension 931 to 931 sp1
This section is for organizations who have already implemented the Geoportal extension 931 but want to apply 931 service pack 1
It is useful to perceive Geoportal extension 931 sp1 more as a new version than a service pack Although the Geoportal extension 931 sp1 contains basic enhancements and many defect fixes to Geoportal extension 931 you cannot simply replace files from your earlier 931 deployment with the updated service pack 1 files To apply service pack 1 to your existing implementation please carefully follow the steps below and refer to the installation instructions above if you need further information on one of the steps
IMPORTANT Be aware that there are no provisions for automatically upgrading the geoportal web application especially for highly‐customized geoportals The Geoportal 931 service pack 1 web application closely resembles the Geoportal 931 web application but there are important differences Therefore you will have to deploy the geoportalwar file from the Geoportal extension 931 service pack 1 distribution and manually copy customizations and configuration settings from the former geoportal web application to the new geoportal web application
UPGRADE STEPS
1 BACKUP FILES
Before proceeding with upgrading to service pack 1 it is recommended that copies are made of the following
bull JNDI settings If using Tomcat this is the JNDI connection file found at ltTOMCATgtconfCatalinalocalhostgeoportalxml You will likely be able to use these same connection settings for your service pack 1 Geoportal implementation
bull The entire geoportal web application folder found at ltTOMCATgtwebappsgeoportal if using Tomcat You will not be able to directly copy files from this backup to your new geoportal web application but you can refer to these files to apply settings that have not changed or customizations your organization implemented
December 2009 58
ArcGIS Server Geoportal Extension 931 sp1 Installation Guide
bull Your former Geoportal installation files that were installed when you ran the Geoportal Extension 931msi file on your Geoportal 931 distribution DVD You will have to uninstall the previous version of Geoportal 931 using AddRemove Programs and the uninstall process will remove these files that you might want to keep for reference
2 UNINSTALL THE GEOPORTAL EXTENSION 931
If using a Windows system you can do this through Start Control Panel AddRemove Programs
3 INSTALL THE GEOPORTAL EXTENSION 931 SP1 INSTALLATION FILES
Insert the Geoportal Extension 931 sp1 DVD into a computer that is on the same network as your geoportal web application Run the Geoportal Extension 931msi to launch the installer Navigate through the installer accepting the license and specifying an install location for the installation files (CESRIGeoportal Extension 931 by default)
4 IMPORTANT READ THIS ABOUT THE DATABASE
You will not need to run any database scripts you can simply refer to your existing Geoportal 931 database from the new geoportal web application you will deploy in the steps below WARNING If you run the database scripts in the CESRIGeoportal Extension 931Database Scripts folder as per the installation guide above your existing Geoportal database may be dropped Do not run database scripts for an sp1 upgrade unless you want to create a new Geoportal database
5 IF DESIRED CHANGE THE NAME OF THE GEOPORTAL WEB APPLICATION
The Geoportal extension 931 sp1 provides a web application file titled ldquogeoportalwarrdquo which is the same name as the pre‐sp1 Geoportal 931 web application If the new geoportal web application will coexist in the same servlet container context as the former geoportal web application consider changing the name of the new geoportal web application Note that if you change the name of the geoportal sp1 web application you will need to update the name in the servlet web applicationrsquos WEB‐INFwebxml file (as per instructions in Section 92)
6 DEPLOY THE NEW GEOPORTALWAR FILE
This file is found in the CESRIGeoportal Extension 931Web ApplicationsGeoportal directory if you accepted the default install location when running the Installation DVD
December 2009 59
ArcGIS Server Geoportal Extension 931 sp1 Installation Guide
7 CONFIGURE THE GPTXML FILE
Navigate to the geoportalWEB‐INFclassesgptconfig folder and open the gptxml file in a text editor Open your previous gptxml file from the backup copy of your Geoportal 931 web application created earlier Use the configuration information provided in the former gptxml file to populate settings in the new file New configuration parameters added at sp1 are included in the general gptxml configuration instructions in Section 82 earlier in this document
8 MANAGE THE DATABASE DRIVER JAR FILE
Follow instructions from Section 101 above to copy the correct jar files from your geoportalWEB‐INFlib folder to the appropriate place in your servlet container application Note that the destination for the database jar file may be different depending on if you use Tomcat 5 Tomcat 6 WebLogic Glassfish or ServletExec Consult the corresponding servlet container Geoportal installation guides from the CESRIGeoportal Extension 931DocumentationInstallation folder for specific details
9 APPLY JNDI SETTINGS
Refer to the JNDI file or settings that you noted in Step 1 If deploying in Tomcat you likely copied a backup copy of a file called geoportalxml from the TomcatconfCatalinalocalhost folder If you changed the name of your service pack 1 geoportal web application then this JNDI filename must be updated to match your web application name If you are using a different servlet container than Tomcat the JNDI settings used in your former Geoportal 931 implementation can be referenced for this new service pack 1 implementation because you are pointing to that same Geoportal 931 database
10 COPY OVER CUSTOMIZATIONS
It is highly likely that your organization customized your Geoportal 931 Use the backup copy of the geoportal 931 web application to investigate files that your organization may have customized and copy important customizations into your new service pack 1 geoportal application In particular compare service pack 1 and 931 versions of the following files
bull Text in the geoportal interface at geoportalWEB‐INFclassesgptresourcesgptproperties
bull Customized metadata schemas at geoportalWEB‐INFclassesgptmetadata
bull Color themes and images at geoportalcatalogskinsthemes
bull JSP page and Javascript changes in subfolders at geoportalcatalog
December 2009 60
ArcGIS Server Geoportal Extension 931 sp1 Installation Guide
December 2009 61
11 RESTART THE GEOPORTAL WEB APPLICATION AND TEST
12 UPDATE DESKTOP TOOLS
Certain Geoportal extension desktop tools have changed in service pack 1 To upgrade the tools you will need to uninstall them (in Windows this can be done through the AddRemove programs interface) and then reinstall the service pack 1 versions from your ltGeoportal extension 931 sp1 installationgtDesktop Tools folder The following Desktop Tools have been updated
bull CSW Clients bull Publish Client bull WMC Client bull Harvesting Tool bull Harvesting Service
- Appendix A Upgrade from Geoportal extension 931 to 931 sp1
-

ArcGIS Server Geoportal Extension 931 sp1 Installation Guide
61 ORACLE
In this section you will set up the tablespace and schema that will be used for the Geoportal extension The Geoportal extension should run in its own tablespace and schema You will be using SQL commands to set up the user schema and then a SQL script to populate the schema with tables The sample values below are used as examples but can be set to different values if necessary for your Geoportal implementation When you choose different values you may need to alter some default values in the Geoportal extension configuration files
bull Tablespace name geoportal931 bull Database User geoportal931 bull Database User Password geoportal931pwd
611 Setup the Geoportal extension tablespace
Open the command console (StartgtRungtcmd)
Type sqlplus nolog
Tip In the following commands be sure to include the semicolons
SQLgtconnect syssys as sysdba
SQLgtcreate tablespace geoportal931 datafile Coracleoradatageoportal931dbf size 500M AUTOEXTEND ON
SQLgtcreate user geoportal931 identified by geoportal931pwd default tablespace geoportal931 temporary tablespace temp
SQLgtcommit
SQLgtquit
612 Create database schema
Creating the database schema involves running two scripts
1 A ldquograntsrdquo script that sets the user permissions for creating the geoportal931 schema
2 A ldquocreate schemardquo script that creates the table structure procedures and triggers
and populates tables in the geoportal931 schema
December 2009 11
ArcGIS Server Geoportal Extension 931 sp1 Installation Guide
December 2009 12
The s Oracle
e ldquoGrantsrdquo script differs depending on the database model you chose in Section 5 Make
If you chose the standalone database model follow section 6121 If you chose the sde‐
6121 Standalone Database Model grants_proxy_oraclecmd
Syntax of the grants_proxy_oraclecmd user name Default = sys
ult = sys wner
Open a command prompt window StartgtRungtcmd
Change directories to point to ltGeoportal extension Installation DirgtDatabase
Run the grants_proxy_oraclecmd file from the command prompt window using the
racle [sys username] [sys password] [geoportal931 username]
rname] is the username of the sys user in Oracle
ample Input grants_proxy_oracle sys sys geoportal931
When the script finishes executing you will be returned back to the command ssible
ou must fix any errors appearing in the grantstxt file Do not continue until the
122 SDE‐Enabled Database Model grants_oraclecmd
Syntax of the grants_oraclecmd abase sys user name Default = sys
cripts are located in ltGeoportal extension Installation DirgtDatabase Scripts Th sure to run the appropriate script for your chosen database model
enabled database model follow section 6122 After the grants scripts is run all Oracle users proceed to section 6123
o sys usernamemdashOracle database syso sys passwordmdashPassword of the Oracle database sys user Defao geoportal931 usernamemdashThe user name of the geoportal931 schema o
Default = geoportal931
ScriptsOracle
following parameters Usage grants_proxy_oWhere [sys use[sys password] is the password of the sys user in Oracle [geoportal931 username] is the geoportal931 user S
prompt and a text file (grantstxt) will open Check the grantstxt file for any poerror messages
Yscript runs without errors
6
o sys usernamemdashOracle dat
ArcGIS Server Geoportal Extension 931 sp1 Installation Guide
December 2009 13
o sys passwordmdashPassword of the Oracle database sys user Default = sys wner
r name of the SDE user Default = sde
a command prompt window StartgtRungtcmd
Change directories to point to ltGeoportal extension Installation DirgtDatabase
Run the grants_oraclecmd file from the command prompt window using the
ys username] [sys password] [geoportal931 username] [sde
rname] is the username of the sys user in Oracle
ample Input grants_oracle sys sys geoportal931 sde
When the script finishes executing you will be returned back to the command ssible
ou must fix any errors appearing in the grantstxt file Do not continue until the
123 All Oracle Database Models Running create_schema_oraclecmd
The create_schema_oracle script will create the necessary tables in Oracle to support the l
Syntax of the create_schema_oraclecmd ame of the geoportal931 schema owner Default
o geoportal931 usernamemdashThe user name of the geoportal931 schema oDefault = geoportal931
o sde_username ndash The use
Open
ScriptsOracle
following parameters Usage grants_oracle [susername] Where [sys use[sys password] is the password of the sys user in Oracle [geoportal931 username] is the geoportal931 user [sde username] is the sde user S
prompt and a text file (grantstxt) will open Check the grantstxt file for any poerror messages
Yscript runs without errors
6
Geoportal extension 931 sp1 application Run this script regardless of the database modeyou have chosen This script is for new instances of the Geoportal extension or for scenarios where you want to have a clean database If you run this script on top of anexisting Geoportal extension installation you will overwrite your existing Geoportal database
o geoportal931 username ndash The user n= geoportal931
ArcGIS Server Geoportal Extension 931 sp1 Installation Guide
o geoportal931 _passwordmdashThe password for the geoportal931 schema owner Default = geoportal931pwd
Open a command window StartgtRungtcmd
Change the directory to the ltGeoportal extension Installation DirgtDatabase ScriptsOracle folder
Run the create_schema_oraclecmd file from the command prompt window using the following parameters
Usage create_schema_oracle [geoportal931 username] [geoportal931 password] Where [geoportal931 username] is the username of the geoportal931 schema owner [geoportal931 password] is the password of the geoportal931 schema owner Sample Input create_schema_oracle geoportal931 geoportal931pwd
When the script finishes executing you will be returned back to the command prompt and a text file (GPT_Schematxt) will open Check the GPT_Schematxt file for any possible error messages Error messages and warnings which state that Table or view does not exist can be ignored It simply means that the script was trying to delete a nonexistent table
6124 SDE‐Enabled Database Model Register your table with SDE
This step is only for users that have chosen the SDE‐Enabled Database Model If you chose the Standalone Database model skip this step and proceed to Section 8
Due to a known issue in Oracle SDE with regards to Oraclersquos handling of spatial types one of the newly created tables (GPT_ADMIN) must be explicitly registered with SDE
December 2009 14
ArcGIS Server Geoportal Extension 931 sp1 Installation Guide
Open a command window StartgtRungtcmd
Change the directory to point to the ltArcSDE for Oraclegtetc folder Run the following command sdetable ndasho register ndasht gpt_admin ndashC none ndashi sde_instance ndashs machineName ndashu gptUserName ndashp gptUserPassword Example sdetable ndasho register ndasht gpt_admin ndashC none ndashi 5151 ndashs machineName ndashu gpt93 ndashp gpt93pwd
62 SQL SERVER
In this section you will use a script to set up the database users and server logins that will be used for the Geoportal extension The Geoportal extension should run in its own database The sample values below are used as examples but can be set to different values if necessary for your Geoportal implementation When you choose different values you may need to alter some default values in the Geoportal extension configuration files
bull Database name Geoportal931 bull Database Login and User geoportal931 bull Database Login and User Password geoportal931pwd
Verify that your server allows both Windows authentication and SQL Server authentication If your server only allows Windows authentication then the user that the script creates will not be able to logon to create the tables The error in the build_schemalog file will read Login failed for user To check and possibly change the security authentication mode (as per Microsoft article httpmsdnmicrosoftcomen‐uslibraryms188670aspx ) do the following
o Login to SQL Server Management Studio o In SQL Server Management Studio Object Explorer right‐click the server and
then click Properties o On the Security page under Server authentication select the SQL Server
and Windows Authentication Mode radial if it is not already selected and then click OK
o In the SQL Server Management Studio dialog box click OK to acknowledge the requirement to restart SQL Server
Open a command window StartgtRungtcmd
Change the directory to the ltGeoportal extension Installation DirgtDatabase ScriptsSQL Server folder
December 2009 15
ArcGIS Server Geoportal Extension 931 sp1 Installation Guide
The script differs depending on the database model you chose in Section 5 Make sure to run the appropriate script for your chosen database model
If you chose the standalone database model follow section 621 If you chose the sde‐enabled database model follow section 622 621 Standalone database model Create database schema
Run the create_proxy_schema_mssql script by typing the following create_proxy_schema_mssql [database server machine] [Geoportal database name] [Geoportal database user] [Geoportal database user password]
Where
o [database server machine] is the name of the machine on which SQL Server is installed or the named SQL Server Instance (eg ltmachineNamegtinstance) if applicable
o [Geoportal database name] is the name of the Geoportal database o [Geoportal database user] is the name of the login and user that will have access to
the Geoportal database o [Geoportal database user password] is the password for the login and user of the
Geoportal database In our example the command line would look like this create_proxy_schema_mssql mymachine Geoportal931 geoportal931
geoportal931pwd
Open SQL Server Management Studio and refresh the Databases folder from the Object Browser Verify that a new database was created and has the list of tables as shown in the image below If the tables were not created consult the build log file for any potential errors The log file can be found in the same folder as the scripts that you ran
Open the build_schemalog file that was created when the database script finished You will find this file in the same folder as the source sql scripts The file should not contain
December 2009 16
ArcGIS Server Geoportal Extension 931 sp1 Installation Guide
any errors It may possibly contain the following warnings which you can safely ignore Warning The maximum key length is 900 bytes The index GPT_METADATA_IDX1 has maximum length of 4000 bytes For some combination of large values the insertupdate operation will fail Warning The maximum key length is 900 bytes The index GPT_ADMIN_IDX4 has maximum length of 4000 bytes For some combination of large values the insertupdate operation will fail Warning The maximum key length is 900 bytes The index GPT_ADMIN_IDX5 has maximum length of 4000 bytes For some combination of large values the insertupdate operation will fail Warning The maximum key length is 900 bytes The index GPT_ADMIN_IDX7 has maximum length of 4000 bytes For some combination of large values the insertupdate operation will fail
622 SDE‐Enabled database model Create database schema
Run the create_schema_mssql script by typing the following create_schema_mssql [database server machine] [Geoportal database name] [Geoportal database user] [Geoportal database user password] [sde user]
Where
o [database server machine] is the name of the machine on which SQL Server is installed or the named SQL Server Instance (eg ltmachineNamegtinstance) if applicable
o [Geoportal database name] is the name of the Geoportal database o [Geoportal database user] is the name of the login and user that will have access to
the Geoportal database o [Geoportal database user password] is the password for the login and user of the
Geoportal database o [sde user] is the SDE user
In our example the command line would look like this create_schema_mssql mymachine Geoportal931 geoportal931
geoportal931pwd sde
Open SQL Server Management Studio and refresh the Databases folder from the Object Browser Verify that a new database was created and has the list of tables as shown in the image below If the tables were not created consult the build log file for any potential errors The log file can be found in the same folder as the scripts that you ran
December 2009 17
ArcGIS Server Geoportal Extension 931 sp1 Installation Guide
Open the build_schemalog file that was created when the database script finished You will find this file in the same folder as the source sql scripts The file should not contain any errors It may possibly contain the following warnings which you can ignore Warning The maximum key length is 900 bytes The index GPT_METADATA_IDX1 has maximum length of 4000 bytes For some combination of large values the insertupdate operation will fail Warning The maximum key length is 900 bytes The index GPT_ADMIN_IDX4 has maximum length of 4000 bytes For some combination of large values the insertupdate operation will fail Warning The maximum key length is 900 bytes The index GPT_ADMIN_IDX5 has maximum length of 4000 bytes For some combination of large values the insertupdate operation will fail Warning The maximum key length is 900 bytes The index GPT_ADMIN_IDX7 has maximum length of 4000 bytes For some combination of large values the insertupdate operation will fail
623 SDE‐Enabled database model Set user permissions
This step is only for users that have chosen the SDE‐Enabled Database Model If you chose the Standalone Database model skip this step and proceed to Section 8
The Geoportal931 user that was created by the schema setup script needs to be given permissions to the SDE database
Connect to the database server with a login that can access both the SDE and the Geoportal931 database such as the ldquosardquo login Logging in with your geoportal931 user credentials may not give you access to the SDE database
Open the ldquoSecurityrdquo folder in the main catalog tree Note There is a security folder under each database as well In this step however you want the security folder under the main Server node
Select Logins
December 2009 18
ArcGIS Server Geoportal Extension 931 sp1 Installation Guide
Right‐click the geoportal931 login from the right‐hand pane and choose Properties
In the top‐left ldquoSelect a pagerdquo section select ldquoUser Mappingrdquo
In the ldquoUsers mapped to this loginrdquo pane check the box next to the ldquosderdquo database and the ldquogeoportal931rdquo database
In the ldquoDatabase role membershiprdquo pane check the box next to db‐owner for each database name you selected in the previous step
Click OK
624 SDE‐Enabled database model Create a full‐text catalog for the Geoportal931 database
o Expand the Storage folder under your Geoportal931 database and expand the Full Text Catalogs folder If there is no entry titled lsquoSDE_DEFAULT_CATrsquo then right click on Full Text Catalogs and select ldquoNew Full Text Catalogrdquo
December 2009 19
ArcGIS Server Geoportal Extension 931 sp1 Installation Guide
o In the New Full Text Catalog window type SDE_DEFAULT_CAT in the field for Full‐text catalog name
o Accept all other defaults and click OK to close the dialog You should now
see your SDE_DEFAULT_CAT full text catalog under the Full Text Catalog folder
o For more information about full text catalogs see
httpwebhelpesricomarcgisdesktop93indexcfmTopicName=Configuring_a_SQL_Server_database_to_support_XML_columnsampanchor=cs164794
63 POSTGRESQL
Setting up a PostgreSQL database for the Geoportal extension consists of two steps ndash setting up database permissions and creating the database schema Each of these steps is accomplished by running a script
1 A ldquograntsrdquo scripts that sets the user permissions for creating the geoportal931 schema
2 A ldquocreate schemardquo script that creates the table structure procedures and triggers and populates tables in the geoportal931 schema
The scripts are located in ltGeoportal extension Installation DirgtDatabase ScriptsPostgreSQL
The ldquoGrantsrdquo script differs depending on the database model you chose in Section 5 Make sure to run the appropriate script for your chosen database model
If you chose the standalone database model follow section 631 If you chose the sde‐enabled database model follow section 632 After the grants scripts is run all PostgreSQL users proceed to section 633
631 Standalone Database Model grants_proxy_pgcmd
This script creates a database schema called lsquogeoportal931rsquo as well as an associated user also named lsquogeoportal931 It also establishes permissions for the geoportal931 user to the geoportal931 schema
Open a command prompt window StartgtRungtcmd
Change directories to point to ltGeoportal extension Installation DirgtDatabase ScriptsPostgreSQL
December 2009 20
ArcGIS Server Geoportal Extension 931 sp1 Installation Guide
Run the grants_proxy_pgcmd file from the command prompt window using the following parameters
Usage grants_proxy_pg [host] [port] [database] [geoportal schema] [userToConnect] [geoportalUser] Where [host] is the machine name hosting PostgreSQL [port] is the port number of PostgreSQL Default = 5432 [database] is the database name for the geoportal Default = postgres [geoportal schema] is the name for the geoportal schema Default=geoportal931 [userToConnect] is the name of the user to connect to the database as Default=postgres [geoportalUser] is the name for the geoportal schema owner Default=geoportal931 Sample Input grants_proxy_pg localhost 5432 postgres geoportal931 postgres geoportal931
When prompted with the message ldquoEnter password for new rolerdquo input the password for the geoportal931 user
When prompted with the message ldquoEnter it againrdquo input the password for the geoportal931 user again
When the script finishes executing you will be returned back to the command prompt and a text file (grants_pgtxt) will open Check the grants_pgtxt file for any possible error messages You must fix any errors appearing in the grants_pgtxt file Do not continue until the script runs without errors
632 SDE‐Enabled Database Model grants_pgcmd
This script creates a database schema called lsquogeoportal931rsquo as well as an associated user also named lsquogeoportal931 It also establishes permissions for the geoportal931 user to both the geoportal931 schema and the sde schema
Open a command prompt window StartgtRungtcmd
Change directories to point to ltGeoportal extension Installation DirgtDatabase ScriptsPostgreSQL
December 2009 21
ArcGIS Server Geoportal Extension 931 sp1 Installation Guide
Run the grants_pgcmd file from the command prompt window using the following parameters Usage grants_pg [host] [port] [sde database] [sdeUser] [geoportal schema] [sde schema] [geoportalUser] Where [host] is the machine name hosting PostgreSQL [port] is the port number of PostgreSQL Default = 5432 [sde database] is the SDE database name Default = sde [sdeUser] is the sde user Default = sde [geoportal schema] is the name for the geoportal schema Default=geoportal931 [sde schema] is the name of the sde schema Default = sde [geoportalUser] is the name for the geoportal schema owner Default=geoportal931 Sample Input grants_pg localhost 5432 sde sde geoportal931 sde geoportal931
When prompted with the message ldquoEnter password for new rolerdquo input the password for the geoportal931 user
When prompted with the message ldquoEnter it againrdquo input the password for the geoportal931 user again
When prompted with the message ldquoPasswordrdquo input the password for the sde user
When prompted with the message ldquoPassword for user sderdquo input the password for the sde user again
When the script finishes executing you will be returned back to the command prompt and a text file (grants_pgtxt) will open Check the grants_pgtxt file for any possible error messages You must fix any errors appearing in the grants_pgtxt file Do not continue until the script runs without errors
633 All PostgreSQL Database Models Run create_schema_pgcmd
This script creates the table structure for the Geoportal and populates some tables
Run the create_schema_pgcmd file from the command prompt window using the following parameters Usage create_schema_pg [host] [port] [geoportal database] [geoportal user]
December 2009 22
ArcGIS Server Geoportal Extension 931 sp1 Installation Guide
Where [host] is the machine name hosting PostgreSQL [port] is the port number of PostgreSQL Default = 5432 [geoportal database] is the Geoportal database name Default = geoportal931 [geoportal user] is the name for the geoportal schema owner Default = geoportal931 Sample Input create_schema_pg machineName 5432 geoportal931 geoportal931
When prompted with the message ldquoEnter password for geoportal931 userrdquo input the password for the geoportal931 user
When the script finishes executing you will be returned back to the command prompt and a text file (Geoportal_Schematxt) will open Check the Geoportal_Schematxt file for any possible error messages Error messages and warnings which state that Table or view does not exist can be ignored It simply means that the script was trying to delete a nonexistent table
Open the PostgreSQL Administrator tool
Verify that a new database was created and that it has a list of tables as show in the image below
7 INSTALL THE METADATASERVER (SDE‐ENABLED DATABASE MODEL ONLY)
If you chose the Standalone database model skip this section and proceed to Section 8 This step only applies if you have chosen the SDE‐Enabled database model
The SDE‐Enabled database model requires that you install the MetadataServer component This will create additional tables in your database and will create a Windows Service or Linux daemon
December 2009 23
ArcGIS Server Geoportal Extension 931 sp1 Installation Guide
Installation instructions for the MetadataServer are available in the document Geoportal931_Installing_MetadataServerpdf in the ltGeoportal extension Installation Dirgt DocumentationInstallation folder
8 DEPLOY AND CONFIGURE THE GEOPORTAL EXTENSION APPLICATION
This step deploys the ArcGIS Server Geoportal extension web application First you will deploy the geoportalwar file and then you will configure its property file so that the web application can successfully communicate with other components of your system
The steps in this section assume you are running Tomcat If you are running WebLogic GlassFish or ServletExec refer to the appropriate installation document as below
bull WebLogic ltGeoportal extension Installation DirgtDocumentationInstallationGeoportal931_InstallationGuide_WebLogicpdf
bull GlassFish ltGeoportal extension Installation DirgtDocumentationInstallationGeoportal931_InstallationGuide_GlassFishpdf
bull ServletExec ltGeoportal extension Installation DirgtDocumentationInstallationGeoportal931_InstallationGuide_ServletExecpdf
81 DEPLOY GEOPORTALWAR
Copy the geoportalwar file from the ltGeoportal extension Installation DirgtWeb ApplicationsGeoportal folder to your ltTomcatgtwebapps folder
After a few moments Tomcat should automatically recognize the new war file and deploy it by creating a geoportal folder If it does not restart Tomcat
82 CONFIGURE GEOPORTAL
Navigate to ltTomcat Installation DirectorygtgeoportalWEB‐INFclassesgptconfig
Open the gptxml file in a text editor The settings mentioned in the tables below are the ones that need modification If a setting is not mentioned it should be left with its default value Additionally there are
December 2009 24
ArcGIS Server Geoportal Extension 931 sp1 Installation Guide
a number of optional configuration settings that can be inserted into the gptxml file but are not included by default These are indicated in Section 824 lsquoOptional Configurations within gptxmlrsquo
821 General Geoportal settings
Find the section just after the ldquoMail server configurationrdquo comment This section defines the mail settings to determine who will receive feedback forms submitted from the Geoportal application It will also determine the return address for any mail sent from the Geoportal such as password reminders Set the following properties
radic Property Name Function Accepted Values smtpHost smtp of your mail server Any valid smtp address smtpPort Port on which the mail server runs Integer specifying a port siteEmailAddress The email address of the person who is to
receive feedback forms and is the email address from whom email is sent out from the Geoportal
Any valid email address
smtpAuth Settings for username password and whether the password is encrypted if the smtp server requires authentication
Valid string values for username and password True or false for the ldquoencryptedrdquo parameter
Next find the ldquointeractiveMaprdquo start tag The interactiveMap settings determine information about the map used on the search page Set the properties as per the table below For properties not mentioned leave the defaults already set in the file
radic Property Name Function Accepted Values jsapiUrl URL to the ArcGIS Server JavaScript API Default
httpserverapiarcgisonlinecomjsapiarcgisv=15
Any valid URL pointing to the ArcGIS Server JavaScript API
mapServiceUrl REST URL to a map service that is to be used for the map on the search page Example httplocalhost8399arcgisrestservicesMapServiceNameMapServer
Any valid REST URL pointing to an ArcGIS Server map service
mapServiceType The caching scheme for the map service String ldquodynamicrdquo or ldquotiledrdquo Note the search map may not display tiled services correctly It is recommended that this setting be set to ldquodynamicrdquo for best
December 2009 25
ArcGIS Server Geoportal Extension 931 sp1 Installation Guide
results
geometryServiceUrl
REST URL to a geometry service that is used to handle the projection of coordinates when using a projected map service Example http localhost8399arcgisrestservices GeometryGeometryServer
Any valid REST URL pointing to an ArcGIS Server Geometry Service
locatorUrl URL to an ArcGIS Server locator service used for the find place functionality
Any valid URL pointing to an ArcGIS Server locator service
locatorSingleFieldParameter
Parameter name associated with a single field locator This is used for the place search function in the geoportal search page map
String value representing a locator field This will be one of the Address Fields parameters when you view the locator service information in a web browser (Examples City State Zip)
Find the catalog start tag The catalog settings contain general information needed by the Geoportal to connect to the database and appropriate schema Set the following properties
radic Property Name Function Accepted Values metadataServerT
imeoutMillisecs The number of milliseconds before the metadata server times out This setting is ignored if you are using the Standalone Database Model as per Section 5
Any integer A value of 0 represents no timeout
metadataServerPublishService
The name of the metadata server metadata service on which there are write permissions If the SDE‐Enabled database model is used this information will be used for the Metadata Service parameter in the Publish Client tool
String representing a service name Default GPT_Publish_Metadata
metadataServerBrowseService
The name of the metadata server metadata service which is accessible anonymously
String representing a service name Default GPT_Browse_Metadata
December 2009 26
ArcGIS Server Geoportal Extension 931 sp1 Installation Guide
metadataServerTableName
The name of the key metadata server service table name as established with the metadata server services are first started
String representing the root Geoportal table name Default GPT_METADATA Note If the SDE‐Enabled Database Model was selected the value needs to match the table name as specified in the MetadataServerrsquos PTWeblinkcfg file (see section 7) Default becomes GPT_META
gptTablePrefix The prefix that is used for all database tables created for the Geoportal
String representing a table prefix Default GPT_
mvsTablePrefix For migration from GPT 93 only The prefix that is used for all database tables used by the Map Viewer Solution if it was deployed in a past GPT installations
String representing a table prefix Default MVS_
The useMetadataServerProxyMode setting refers to the database model as outlined in Section 5 By default its value is set to ldquotruerdquo meaning that the Geoportal extension is to use the Standalone Database Model The other attributes that follow in the metadataServerSocketQueue tag are not needed for the Standalone Database Model and are commented out If the Standalone Database Model is your chosen model you do not have to modify any of the settings in the table below and can skip to the next table after this one If you chose the SDE‐Enabled database model however the settings do need to be enabled ndash by uncommenting this section ‐ and modified They contain general information about how the Geoportal should behave in its communication with the metadata server Set the following properties
radic Property Name Function Accepted Values useMetadataServ
erProxyMode Whether the Standalone Database model is chosen (value=true) or the SDE‐Enabled Database Model is chosen (value=false)
True or false for the value of the ldquovaluerdquo attribute
The remainder of the settings in this table are only to be set when using the SDE‐Enabled Database Model (eg useMetadataServerProxyMode value=falserdquo)
December 2009 27
ArcGIS Server Geoportal Extension 931 sp1 Installation Guide
MetadataServerSocketQueue
The section of parameters giving information about the Metadata Server
Uncomment this line by deleting the lt‐‐ at the beginning of the line and the ‐‐gt at the end of the section
Host The machine name on which the Metadata Server is installed
String representing a machine name
Port The port number on which the Metadata Server is installed
Default 9000 Refer to setup steps in section 7
tokenSize Specifies how many request tokens can be used at a time
Any integer Default is 10 A value of 0 represents no limits on the number of requests sent at one time
waitSeconds Specifies the number of seconds a request will wait for a token before timing out
Any integer
sleepMillis Specifies the number of milliseconds a request waiting for a token will wait before asking for a token again
Any integer
orphanSeconds Specifies how many seconds the application will wait for a token to be returned before reclaiming it
Any integer
windowsServiceName
The name of the Windows Metadata Service created in step 7 Default MetadataServer
String representing the Windows Metadata Service Name
The lucene settings contain information about the Lucene index Lucene is the local indexing engine used by the Geoportal for indexing published documents for fast retrieval in a search (see webhelp httpwebhelpesricomgeoportal_extension931indexhtmsrch_lucene2htm for more information) IMPORTANT You will need to create a folder to hold the index files After creating a new folder and giving it a sensible name (eg ldquolucenerdquo) set the following properties
radic Property Name Function Accepted Values
indexLocation Absolute path to the folder that will hold indexed documents This can be any path on your machine Example Clucene
String representing an absolute path
December 2009 28
ArcGIS Server Geoportal Extension 931 sp1 Installation Guide
writeLockTimeout
Time in milli‐seconds that Lucene will wait to acquire a write‐lock The write‐lock is used to keep processes from concurrently attempting to modify an index Lucene will at times generate an inactive write‐lock file within the indexLocation folder and this file may require manual deletion
Any integer Default 60000 which is 60 seconds
useNativeFSLockFactory
If true a NativeFSLockFactory is used otherwise use a SimpleFSLockFactory For NativeFSLockFactory documentation see httpluceneapacheorgjava2_4_0apiorgapachelucenestoreNativeFSLockFactoryhtml
Boolean value ldquotruerdquo or ldquofalserdquo Default true
analyzerClassName
The class name for the Lucene analyzer Default orgapacheluceneanalysisstandardStandardAnalyzer
The search settings contain general information needed by the Geoportal in order to search and retrieve published metadata documents Set the following properties
radic Property Name Function Accepted Values
searchTimeoutMillisecs The length of time allotted to a search attempt before a timeout error occurs
Any valid integer representing milliseconds Default 10000
searchResultsPerPage The number of results to show on a page If more results are returned than this value page navigation will be visible
Any integer Default 10
cswServletUrlProfile The name of the default CSW profile at the cswServletUrl location
String representing a profile name
mapViewerUrl URL to a map viewer application if one is to be deployed This is an optional customization see webhelp at httpwebhelpesricomgeoportal_extension931indexhtmmap_viewerhtm
Valid URL ie httplocalhostmvs_viewer or a blank value ldquordquo indicating no map viewer
gpt2cswXslt Location of XSLT file responsible for transforming Geoportal csw search criteria to standard OGC CSW search criteria
Relative path pointing to XSLT location starting at WEB‐INFclasses
maxSavedSearches The maximum number of allowed searches in storage per user
Any integer Default 10
December 2009 29
ArcGIS Server Geoportal Extension 931 sp1 Installation Guide
allowExternalSiteSearch Whether to enable ldquodirect searchrdquo thereby searching other catalogs without prior harvesting
Boolean value ldquotruerdquo or ldquofalserdquo
For the ltrepositoriesgt tag Each ltrepositorygt child tag represents a default repository that will appear in the ldquoSearch inrdquo list when using direct search from the search interface By default the local Geoportal ArcGIS Online and any registered CSW repositories are included in the list of choices of where to direct the search
The metadataAccessPolicy settings specify information about what method to use for restricting access to metadata documents There are three possible methods to choose from
1 Unrestricted This means that all documents published to the Geoportal are public and discoverable by anyone
2 Public‐Protected A single LDAP group is identified as a group that can own ldquoprivaterdquo documents Any documents set as ldquorestrictedrdquo will only be discoverable for users that are logged in and members of the specified group Public users will not find the restricted documents
3 Restricted Metadata documents can be restricted to any number of LDAP groups A document can belong to multiple groups Any documents set as ldquorestrictedrdquo will only be discoverable for users that are logged in and members of the same group or groups that a metadata document belongs to Public users or users that do not belong to the same group as the document will not find the restricted documents
Once you have decided which policy configuration you want for your Geoportal instance set the metadataAccessPolicy setting as below
radic Property Name Function Accepted Values
Type The type of metadata access policy to employ in the Geoportal
One of three 1 Unrestricted 2 Public‐protected 3 Restricted
protectedGroupDN
Specifies the single LDAP group that can have ldquorestrictedrdquo documents assigned to it This property is required if the type parameter as above is set to ldquopublic‐protectedrdquo
A valid DN of an LDAP group Example ldquocn=gpt_administratorsou=groupsou=systemrdquo
The Sitemap Parameters settings specify how your site should be indexed for discovery by search engines such as Googletrade The settings for each parameter can be left with its current
December 2009 30
ArcGIS Server Geoportal Extension 931 sp1 Installation Guide
default value To modify the behavior of your sitersquos indexing modify the appropriate parameters as per the descriptions in the gptxml filersquos inline comments for the sitemap section
The downloadData settings specify information about the default map service and its corresponding geoprocessing service that is used by the Data Download functionality Configuring Data Download is a customization and is not required for the functioning of the Geoportal For information on how to configure the Data Download function see the webhelp at httpwebhelpesricomgeoportal_extension931indexhtmgpt_datadownloadhtm By default the taskURL and mapServiceURL are left blank and the download tab will not show up in the Geoportal interface
radic Property Name Function Accepted Values
taskUrl REST URL to a geoprocessing service containing an extract data task and map layers to be used by the data download functionality
Any valid REST URL pointing to an ArcGIS Server geoprocessing service containing the extract data task
mapServiceURL REST URL to a map service that is to be used in conjunction with the data download Note The layers of this map service must be the same as defined within the geoprocessing service
A valid REST URL pointing to the map service associated with the geoprocessing service This cannot be a random map service
mapServiceType The caching scheme for the map service
String ldquodynamicrdquo or ldquotiledrdquo
For the ltprojectionsgt tag Each ltprojectiongt child tag represents a projection that is listed in the projections drop‐down list on the data download page You may add to modify or delete from this list as needed Set the attributes of each ltprojectiongt tag as follows Attribute Name Function Accepted Values key Represents the name of the file that
defines the projection and is included in the geoprocessing task
Please see the data download documentation for a list of accepted values
alias Represents the numeric code for the given projection
Please see the data download documentation for a reference to projection codes
resKey Reference to a key in the gptproperties resource file The value of this key is what will be displayed in the drop‐down list
The value should be of the format catalogdownloadprojectionprojectionID (an integer)
For the ltformatsgt tag Each ltformatgt child tag represents an output format that is listed in the output formats drop‐down list on the data download page You may add to modify or delete from this list as needed Set the attributes of each ltformatgt tag as follows Attribute Name Function Accepted Values Key Represents the FME (Feature
Manipulation Engine) recognized output Please see the data download documentation for
December 2009 31
ArcGIS Server Geoportal Extension 931 sp1 Installation Guide
format code and output file extension a list of accepted values Alias Represents an ldquoeasyrdquo reference to the
more complicated key value Any string that uniquely identifies its corresponding key value
resKey Reference to a key in the gptproperties resource file The value of this key is what will be displayed in the drop‐down list
The value should be of the format catalogdownloadoutputFormatanyString
822 Authentication Settings
The identity section defines the settings for the Geoportal extensionrsquos authentication
The opening tag ldquoidentityrdquo has an encKey attribute which is used to specify an encryption key This key is used in conjunction with a two‐way encryption algorithm to encodedecode user names and passwords that are stored in the database for example in the information for a metadata repository The default value of the key is PtkESRI which is case‐sensitive The identity element also has a realm attribute which is referenced when a publisher user updates a metadata record by using an external XML editor such as Altova XMLSpyreg The realm is sometimes ‐ but not always depending on the XML editor software or system setup ‐ displayed by the client prompting for credentials The realm value helps users better understand that they are about to log into an editing session for a record from the geoportal
radic Property Name Function Accepted Values encKey Encryption key for encrypted
values stored in the database PtkESRI (default) Any string value is acceptable but changing post‐deployment can have serious repercussions as noted below
realm Displayed during publisher login for editing a metadata record in an external XML editor
Any String Default ldquoGeoportalrdquo
There are two important things to note about the encKey attribute
1 If the value of encKey is changed at any point any data already stored in the database that was encrypted with the ldquooldrdquo encKey will become invalid and will have to be re‐generated and re‐stored in the database to correspond to the new encKey value
2 The same key that is specified in this gptxml file is used when transmitting repository information to the Harvesting Tool and Harvesting Service Thus both of these desktop
December 2009 32
ArcGIS Server Geoportal Extension 931 sp1 Installation Guide
tools have to be set up with the same encKey value as is defined in gptxml For the Harvesting Tool the encryption key is stored in the registry in two places
a) HKEY_CURRENT_USERSoftwareESRIApplicationsPortal_Harvesting_ToolHarvesterEncryptionKey
b) HKEY_LOCAL_MACHINESOFTWAREESRIApplicationsPortal_Harvesting_ToolHarvesterEncryptionKey
Furthermore if the Harvesting Tool is used to connect to multiple Geoportals the encKey value has to either match amongst all the Geoportals or be changed each time the Harvesting Tool connects to a Geoportal that has a different encKey value
Simple Authentication Settings
The simpleAdapter settings specify the user account details for a single administrative user If per Section 2 you chose to use simple authentication with your Geoportal instance
Uncomment this simpleAdapter section by deleting the lt‐‐ and ‐‐gt comment markings
Set the properties as per the following table
radic Property Name Function Accepted Values username The username for the single account Any valid string password The password for the single account Any valid string encrypted Specifies whether the password value set in the password
parameter is encrypted or not For instructions on encrypting your password refer to the section ldquoEncryption Conceptsrdquo in the Web Help document httpwebhelpesricomgeoportal_extension931securityhtm
True or false
Since you have chosen to use simple authentication you must comment out the ldapAdapter section
Insert the opening comment lt‐‐ just before the ltldapAdaptergt tag Insert the ending comment ‐‐gt just after the ltldapAdaptergt tag
December 2009 33
ArcGIS Server Geoportal Extension 931 sp1 Installation Guide
LDAP Authentication Settings
The ldapConnectionProperties settings determine the connection information to the Directory Server If per Section 2 you chose to use LDAP authentication with your Geoportal instance set the properties as per the table below For properties not mentioned leave the defaults already set in the file Please note that default values below are for an implementation using Apache Directory server If you are using a different Directory Server provider this section may need to be adjusted with values corresponding to your Directory Server software For guidance with Microsoft Windows Active Directory Oracle Internet Directory IBM Tivoli Directory Server or other directory server software please see the KB article at httpsupportesricomindexcfmfa=knowledgebasetecharticlesarticleShowampd=37191
radic Property Name Function Accepted Values providerUrl URL to the server on which the directory
server management resides and will include the port used for the LDAP connection
Any valid LDAP URL ie ldapmachineport Common port numbers are 10389 or 19389 for Apache Directory Server or 389 for Windows Active Directory
securityPrincipal Username with which to connect to the Directory Server
An LDAP distinguished name Same value that was used to connect to the Directory Server in step 313 Example ldquouid=adminou=systemrdquo
securityCredentials Password with which to connect to the Directory Server
String representing a password Same value that was used to connect to the Directory Server in Step 313 Apache Directory Server default ldquosecretrdquo
Encrypted Specifies whether the password value set in the securityCredentials parameter is encrypted or not For instructions on encrypting your password refer to the section ldquoEncryption Conceptsrdquo in the Web Help document httpwebhelpesricomgeoportal_extension931securityhtm
True or false
December 2009 34
ArcGIS Server Geoportal Extension 931 sp1 Installation Guide
catalogAdminDN The LDAP distinguished name of the gpt administrator as set up in section 314 Note This user must be a member of the Geoportal Administrators group
Any valid DN string For Apache Directory server could be the following ldquocn=gptadminou=usersou=systemrdquo
The singleSignOn settings determine how the Geoportal is to function when configured with single sign‐on with other applications For more information about single sign‐on for the Geoportal see httpwebhelpesricomgeoportal_extension931gpt_single_signon
radic Property Name Function Accepted Values active Whether single sign‐on is
enabled or not True of False Default false
credentialLocation The mechanism for providing credentials
Either ldquouserPrincipalrdquo which is a default Java mechanism Or a vendor specific value that comes in the http header (headervariablename)
anonymousValue The value that represents an anonymous user
Any string When the header variable is set to this value the user coming in is ldquoanonymousrdquo
logoutOutcome URL specifying where to redirect to on logout
Valid URL string
The selfCareSupport settings contain information about the behaviors and functionalities of the Geoportal with respects to user account Usually these settings are either all set to false or all set to true Set the following properties
radic Property Name Function Accepted Values supportsLogin Allows a user to login to the geoportal If False no
login link will be displayed True of False Default true
supportsLogout Allows a user to logout of the geoportal If supportsLogin is true it is recommended leaving supportsLogout set to true as well
True of False Default true
supportsUserRegistration
Whether users can register for accounts in the Geoportal interface If you donrsquot want users to be able to create new entries in your directory structure through the geoportal interface then set this to False This will disable the ldquoRegisterrdquo link in the geoportal interface
True of False Default true
supportsUserProfileManagment
Whether users can modify their profile information in the Geoportal interface If you donrsquot want users to be able to change their user information as
True of False Default true
December 2009 35
ArcGIS Server Geoportal Extension 931 sp1 Installation Guide
managed by the directory server (such as email name phone number etc) through the geoportal interface set this to False
supportsPasswordChange
Whether users can modify their password in the Geoportal interface
True of False Default true
supportsPasswordRecovery
Whether the ldquoForgot Passwordrdquo functionality is active
True of False Default true
The roles settings establish the mapping between Directory Server groups and the default Geoportal user roles Set the following properties
radic Property Name Function Accepted Values authenticatedUser
RequiresRole Whether each user of the Geoportal has to be assigned to at least one role
True of False Default true
For the ltrole key=rdquogptRegisteredUserrdquogt tag groupDN Name of the Directory
Server group that will map to the registered userrsquos role
LDAP Distinguished Name Example ldquocn=gpt_registeredUsersou=groupsou=systemrdquo
For the ltrole key=rdquogptPublisherrdquogt tag Inherits Name(s) of role(s)
whose properties will be inherited by the publisher role Default gptRegisteredUser
Comma‐delimited string representing (a) role name(s)
groupDN Name of the Directory Server group that will map to the publisherrsquos role
LDAP Distinguished Name Example ldquocn=gpt_publishersou=groupsou=systemrdquo
For the ltrole key=rdquogptAdministratorrdquogt tag Inherits Name(s) of role(s)
whose properties will be inherited by the administrator role Default gptPublisher
Comma‐delimited string representing (a) role name(s)
groupDN Name of the Directory Server group that will map to the administratorrsquos role
LDAP Distinguished Name Example ldquocn=gpt_administratorsou=groupsou=systemrdquo
December 2009 36
ArcGIS Server Geoportal Extension 931 sp1 Installation Guide
The users settings determine properties of user accounts Set the properties as per the table below For an example of Windows Active Directory settings see the knowledge base article httpsupportesricomindexcfmfa=knowledgebasetecharticlesarticleShowampd=37191 Set the following properties
radic Property Name Function Accepted Values displayNameAt
tribute The user entry attribute that is used for displaying the userrsquos name in the Geoportal interface
String representing a user entry attribute name Default cn
passwordEncryptionAlgorithm
The algorithm used for encrypting passwords sent from the Geoportal to the Directory Server
Accepted values are ldquoMD5rdquo or ldquoSHArdquo Default ldquoSHArdquo
newUserDNPattern
The pattern of the distinguished name for new users
String value representing a DN pattern pointing to the users node Example cn=0ou=usersou=system
usernameSearchPattern
The search pattern for the Directory Server to use when looking for users
String value representing a user entry pattern
searchDIT The Directory Information Tree to search for when searching for users
LDAP DN representing the ldquoUsersrdquo organizational unit entry Example ou=usersou=system
For the ltrequiredObjectClassesgt tag E ach ltobjectClassgt child tag represents a mandatory class that must be part of a new entry when creating new users in the Directory Server You may add to modify or delete from this list as needed
For the ltuserAttributeMapgt tag Each key value of an ltattributegt child tag represents a property of a userrsquos profile that is used in the Geoportal Each key value has to be mapped to its Directory Server attribute name equivalent as represented by the ldapName value You may add to modify or delete from this list as needed
The groups settings determine the properties of the Directory Server groups set up to map to Geoportal user roles For Windows Active Directory see the knowledge base article referenced in the previous user settings section Set the following properties
radic Property Name Function Accepted Values displayNameAttrib
ute The group entry attribute to use for displaying the grouprsquos name Currently not used in the Geoportal interface
String representing a group entry attribute name Default cn
dynamicMemberOfGroupsAttribute
A vendor specific attribute that can be used to determine all the groups
String representing a group entry attribute name
December 2009 37
ArcGIS Server Geoportal Extension 931 sp1 Installation Guide
to which a user belongs Default ldquordquo dynamicMembers
Attribute A vendor specific attribute that can be used to determine all the members of a group
String representing a group entry attribute name Default ldquordquo
memberAttribute The group entry attribute that is used to determine which users belong to the group
String representing a group entry attribute name Default uniquemember
memberSearchPattern
The search pattern for the Directory Server to use when looking for groups
String value representing a group entry pattern
searchDIT The Directory Information Tree to search for when searching for groups
LDAP DN representing the ldquoGroupsrdquo organizational unit entry Example ldquoou=groupsou=systemrdquo
Metadata management groups are special group entries within the Directory Server in which all member users share metadata document editor access All users belonging to a metadata management group have access to each otherrsquos metadata Each ltmetadataManagementGroupgt tag specifies the details about an existing metadata management group You may add to modify or delete from this list as needed For each group definition set the following properties
radic Property Name Function Accepted Values Name The name of the metadata management group
as it exists in the Directory Server String value representing a group name
groupDN Distinguished name of the metadata management group
LDAP Distinguished Name
823 Scheduler Settings The scheduler settings define the properties for Catalog synchronization as well as the Harvester File cleanup and (optional) ArcGIS Server synchronization services Please refer to the Post‐deployment Geoportal Webhelp at httpwebhelpesricomgeoportal_extension931indexhtmpost_deployhtmscheduler_sync for important considerations when setting the scheduler settings Catalog synchronization is a process that ensures that the Lucene indexing is synchronized with the GPT_METADATA (or GPT_META if using the SDE‐Enabled database model) and GPT_ADMIN tables The synchronizer will trigger the indexing of all approved or reviewed documents where indexes donrsquot exist The ltthreadgt element for the catalog synchronizer
December 2009 38
ArcGIS Server Geoportal Extension 931 sp1 Installation Guide
has a class value of comesrigptcatalogcontextCatalogSynchronizer which should not be changed However the period and delay values can be updated as specified below
radic Property Name Function Accepted Values period Specifies the time intervals at which cleanup
should occur Time unit can be [millisecond] (Default) [second] [minute] [hour] [day] [week] [month]
Integer value + time unit Default 1[HOUR]
delay Specifies the initial delay before cleanup occurs after an application start Time unit can be [millisecond] (Default) [second] [minute] [hour] [day] [week] [month]
Integer value + optional time unit Default 30 [SECOND]
The Index optimization is a process that rewrites the lucene index so searches can be performed faster If the lucene index is never optimized then performance will deteriorate over time The ltthreadgt element of the index optimizer has a class value of comesrigptcatalogluceneLuceneIndexOptimizer which should not be changed However the at value can be updated as specified below
radic Property Name Function Accepted Values at Specifies the start time for the optimizer to
run Time specified in HHMM format
The Harvested documents cleanup is a process which checks each metadata document that has been harvested into the Geoportal from another catalog to see if it still exists in the other catalog If the document has been deleted from the other catalog the Harvester cleanup process will delete the document from the Geoportal catalog The ltthreadgt element of the Harvested documents cleanup has a class value of comesrigptcatalogharvestcleanupCleanupThread which should not be changed However the at value can be updated as specified below
radic Property Name Function Accepted Values at Specifies the start time for the scheduler to
run Time specified in HHMM format
The file cleanup is a process which deletes files from a defined directory that are older than a specified time If you chose the Standalone Database model the file cleanup process is not needed and can remain commented out
December 2009 39
ArcGIS Server Geoportal Extension 931 sp1 Installation Guide
If you chose the SDE‐Enabled Database model however when the Metadata Server was installed in Section 7 its resulting property file the PtWeblinkcfg file will have an output directory defined This directory should be cleaned up at regular intervals to avoid large amounts of disk space being used up by obsolete files For each metadata document that is returned in a search result a corresponding XML is written to the output directory After a certain time period this XML will no longer be needed or if it is needed again it will be regenerated Therefore the directory should be purged of these old files The ltthreadgt element for the file cleanup has a class value of comesrigptframeworkschedulerFileCleanupThread which should not be changed
radic Property Name Function Accepted Values The settings in this table are only to be set when using the SDE‐Enabled Database Model Enable
or disable these settings by using rdquolt‐‐ldquo and ldquo‐‐gtrdquo comment markings period Specifies the time intervals at which cleanup
should occur Time unit can be [millisecond] (Default) [second] [minute] [hour] [day] [week] [month]
Integer value + time unit Default 2[HOUR]
delay (optional) Specifies the initial delay before cleanup occurs after an application start Time unit can be [millisecond] (Default) [second] [minute] [hour] [day] [week] [month]
Integer value + optional time unit Default 5000
folderPath The absolute path to the directory that should be cleaned up as defined in the ltMetadataServergtetcPtWeblinkcfg file Default ltTomcatgtwebappsservletOutput
String value representing an absolute file path
filePrefix The prefix of the files that are candidates for cleanup
Comma‐delimited string value representing a whole or partial filename ie GPT Metadata
fileSuffix The file extension of all files that are candidates for cleanup
Comma‐delimited string value representing known file extensions ie xml gif jpg
expirationTimeMinutes
The number of minutes that must pass before a file is deemed obsolete
Integer value representing number of minutes ie 15
It is possible to automatically synchronize the content of an ArcGIS server with the Geoportal catalog This means that for the ArcGIS Servers listed in the gptxml file with a ltthread class=comesrigptcatalogarcgismetadataAGSSynchronizer gt element the Geoportal will update its catalog as services are added deleted or updated All services running on the ArcGIS Server will be synchronized including GeoDataServer services This includes layers with metadata within the GeoDataServer service as well
December 2009 40
ArcGIS Server Geoportal Extension 931 sp1 Installation Guide
Each ArcGIS server which should be synchronized will need a ltthread class=comesrigptcatalogarcgismetadataAGSSynchronizer gt element with the four parameters shown in the table below Additionally the opening ltthreadgt element itself has two attributes period and delay Period specifies the time intervals at which synchronization with the ArcGIS Server should occur Delay specifies the initial delay before synchronization with the ArcGIS Server should occur after an application start Time units for both can be [millisecond] (Default) [second] [minute] [hour] [day] [week] [month] Note If multiple AGSSynchronizer threads are configured (the case if more than one ArcGIS Server instance should be synchronized) then it is important to stagger the start times for synchronization by setting a different period andor delay value If two threads are scheduled to start at the same time the second thread will not start See httpwebhelpesricomgeoportal_extension931indexhtmpost_deployhtmscheduler_sync for more information
radic Property Name Function Accepted Values restUrl REST URL for the ArcGIS Server to be
synchronized String Example httphostportarcgisrestservices
soapUrl SOAP URL for the ArcGIS Server to be synchronized
String Example httphostportarcgis services
autoApprove If true then new catalog entries will be automatically approved
Integer value + optional time unit Default 5000
updateOnlyIfXmlHasChanged
if true then catalog entries will be updated only if the associated metadata XML has changed
String value representing an absolute file path
The z3950Client tag references the Java class that is used for various operations against Z3950 repositories You may leave it set to the default
radic Property Name Function Accepted Values Class Specifies the Java class used for operations
against Z3950 repositories String value specifying a class path
824 Optional Configurations within gptxml
Below are optional parameters that can be configured within gptxml They are not included in the out‐of‐the‐box gptxml file and must be added to the correct place of the file if desired They encompass forward proxy authentication additional parameters associated with the
December 2009 41
ArcGIS Server Geoportal Extension 931 sp1 Installation Guide
Metadata Server (if deployed) reverse proxy settings schema caching spatial relevance settings class settings for lucene identifying resource links building REST urls and rendering live data through the Previewer settings for how ArcGIS Server service endpoints are processed on the Upload page and additional settings for the catalog synchronization thread The table below shows the location in the gptxml file where they should be copied and the text that should be copied which includes descriptions for functionality in comments These parameters will need to be updated with values that are applicable for your organization
radic Tag path in gptxml Text with functionality in comments gptConfigforwardPr
oxyAuth lt‐‐ Forward proxy authentication The following element can be optionally configured if authentication is required by a forward (outbound) proxy username the username credential password the password credential encrypted true or false (indicates if this password is encrypted) For a forward proxy the system properties httpproxyHost httpproxyPort and httpnonProxyHosts are configured at the Java web server level (eg Tomcat ‐ catalinaproperties) ‐‐gt ltforwardProxyAuth username= password= encrypted=falsegt
gptConfigcatalogparameter
lt‐‐ Optional catalog parameters useMetadataServerProxyMode indicates if the site is running with or without a metadata server component valid values true or false (true indicates no metadata server) default = false reverseProxybaseContextPath useful for generated full callback URLs when the site is fronted by a reverse proxy default = auto generated ‐ httphostportapplication rssProviderUrl the provider URL included within RSS responses default = auto generated ‐ httphostportapplication BaseServletautoAuthenticate indicates if the comesrigptframeworkcontextBaseServlet class should auto‐authenticate credentials found within an HTTP request header valid values true or false default = true cacheSchemaDefinitions indicates if metadata schema definition files should be cached Caching improves production performance but can be over‐ridden while developing definitions valid values true or false default = true spatialRelevancequeryPower spatial relevance weighting power associated with the query envelope (input as criteria) default = 20
December 2009 42
ArcGIS Server Geoportal Extension 931 sp1 Installation Guide
spatialRelevancetargetPower spatial relevance weighting power associated with the target envelope (stored within the database) default = 05 spatialRelevancerankingenabled indicates whether or not spatial query results will be spatially scoredranked valid values true false auto true always use spatial relevance ranking false never use spatial relevance ranking (filter results spatially but do not score) auto turn onoff spatial relevance ranking based upon the number of indexed documents default = auto spatialRelevancerankingmaxDoc specifies the threshold associated with the invocation of spatial relevance ranking (maximum indexed document count) applies to spatialRelevancerankingenabled=auto default = 50000 discoveryQueryAdapter class associated with the execution of an internal discovery query must extend comesrigptcatalogdiscoveryDiscoveryQueryAdapter default = comesrigptcatalogluceneLuceneQueryAdapter luceneuseSingleSearcher indicates that all Lucene searches should use a single instance of the Lucene IndexSearcher class Using a single searcher can improve search performance for indexes that are essentially in read‐only mode This parameter should not be set to true if writing to the lucene index has not been explicitly disabled valid values true or false default = false resourceLinkIdentifier class associated with the identification of resource links must extend comesrigptcatalogsearchResourceIdentifier default = comesrigptcatalogsearchResourceIdentifier resourceLinkBuilder class associated with the building of search result resource links must extend comesrigptcatalogsearchResourceLinkBuilder default = comesrigptcatalogsearchResourceLinkBuilder restUrlBuilder class associated with the building of REST URLs associated with query criteria must extend comesrigptcatalogsearchRestUrlBuilder default = comesrigptcatalogsearchRestUrlBuilder liveDataRendererFactoryBuilder class associated with the building factories supporting live data rendering (ie preview) must extend comesrigptcontrollivedataLiveDataRendererFactoryBuilder default = comesrigptcontrollivedataLiveDataRendererFactoryBuilder AGSProcessorinterrogationenabled indicates whether or not ArcGIS serverservice endpoints will be considered from the Upload Metadata page valid values true or false default = true
December 2009 43
ArcGIS Server Geoportal Extension 931 sp1 Installation Guide
AGSProcessorGeoDataServerrecurse indicates whether or not ArcGIS GeoDataServer endpoints will be recursed publishing all underlying datasets having metadata valid values true or false default = true AGSProcessorGeoDataServermaxDataElements specifies an upper threshold for data elements within an ArcGIS GeoDataServer If the maxDataElements is exceeded no data elements associated with the GeoDataServer will be published to the Geoportal A value of ‐1 indicates no limit default = 200 AGSProcessorGeoDataServerexpandDescendants specifies whether or not descendants should be expanded when retrieving data elements from the GeoDataServer If false children are expanded (comesriarcgiswsEsriDEExpandTypeesriDEExpandDescendants vs comesriarcgiswsEsriDEExpandTypeesriDEExpandChildren) ‐‐gt ltparameter key=useMetadataServerProxyMode value=falsegt ltparameter key=reverseProxybaseContextPath value=httphostportapplicationgt ltparameter key=rssProviderUrl value=httphostportapplicationgt ltparameter key=BaseServletautoAuthenticate value=truegt ltparameter key=cacheSchemaDefinitions value=truegt ltparameter key=spatialRelevancequeryPower value=20gt ltparameter key=spatialRelevancetargetPower value=05gt ltparameter key=spatialRelevancerankingenabled value=autogt ltparameter key=spatialRelevancerankingmaxDoc value=50000gt ltparameter key=discoveryQueryAdapter value=comesrigptcatalogluceneLuceneQueryAdaptergt ltparameter key=luceneuseSingleSearcher value=falsegt ltparameter key=resourceLinkIdentifier value=comesrigptcatalogsearchResourceIdentifiergt ltparameter key=resourceLinkBuilder value=comesrigptcatalogsearchResourceLinkBuildergt ltparameter key=restUrlBuilder value=comesrigptcatalogsearchRestUrlBuildergt ltparameter key=liveDataRendererFactoryBuilder value=comesrigptcontrollivedataLiveDataRendererFactoryBuildergt ltparameter key=AGSProcessorinterrogationenabled value=truegt ltparameter key=AGSProcessorGeoDataServerrecurse value=truegt ltparameter key=AGSProcessorGeoDataServermaxDataElements value=200gt ltparameter key=AGSProcessorGeoDataServerexpandDescendants value=falsegt
gptConfigcatalog schedulerthreadclass=comesrigptcatalogcontextCata
lt‐‐ Optional parameter configuration for catalog synchronization thread element useLuceneIndexSynchronizer should be set to true (the false setting is only
December 2009 44
ArcGIS Server Geoportal Extension 931 sp1 Installation Guide
logSynchronizer intended for backward compatibility) valid values true or false default = true feedbackSeconds an approximate number of seconds between FINER log messages default = 120 maxDeleteTokens the maximum number of deletions to execute in a single transaction default = 1000 maxSqlTokens for an SQL SELECT statement the maximum number of OR operators to include in a single WHERE clause default = 1000 maxUuidCache the maximum number of UUIDs to store in memory The memory is only used while the synchronizer is active Having a maxUuidCache greater than or equal to the number of documents within the catalog will result in the best performance default = 100000 ‐‐gt lt‐‐ Catalog synchronization ‐‐gt ltthread class=comesrigptcatalogcontextCatalogSynchronizer period=1[HOUR] delay=30[SECOND]gt ltparameter key=useLuceneIndexSynchronizer value=truegt ltparameter key=feedbackSeconds value=120gt ltparameter key=maxDeleteTokens value=1000gt ltparameter key=maxSqlTokens value=1000gt ltparameter key=maxUuidCache value=100000gt ltthreadgt
You are now finished configuring the Geoportal Save the gptxml file and close it
9 DEPLOY AND CONFIGURE THE SERVLET APPLICATION
This step deploys the servlet application The servlet is responsible for communication between the Geoportal and ArcCatalog when using the Publish Client tool First you will deploy the servletwar file and then you will configure its property file so that the web application can successfully communicate with other components of your system
91 DEPLOY SERVLET
Copy the servletwar from the ltGeoportal extension 931 sp1 DistributiongtWeb ApplicationsServlet folder to your ltTomcatgtwebapps folder
December 2009 45
ArcGIS Server Geoportal Extension 931 sp1 Installation Guide
After a few moments Tomcat should automatically recognize the new war file and deploy it by creating a servlet folder If it does not restart Tomcat
92 CONFIGURE SERVLET
If you modified the name of your deployed application from ldquoGeoportalrdquo to something else you must let the servlet know the reference to your newly‐named Geoportal application
Navigate to ltTomcat Installation DirectorygtservletWEB‐INF
Open the webxml file in a text editor
Modify the ltparam‐valuegt setting (for the redirectURL parameter above) to point to your machinersquos Geoportal application deployment path starting from the web application name ie applicationNamecomesriesrimapEsrimap
The next two steps are only for users that chose the SDE‐Enabled database model and have the Metadata Server installed
If you chose the SDE‐Enabled database and installed the Metadata Server in Section 7 its resulting property file the PtWeblinkcfg file had an output directory defined Now that the servlet web application has been deployed you need to create this directory
Navigate to ltTomcat Installation Directorygtwebappsservlet
Create a new directory called ldquoOutputrdquo (Case‐Sensitive) Make sure that the value in the lsquofolderPathrsquo parameter in the gptxml filersquos ltschedulergt settings maps to the filepath of this Output folder
10 TOMCAT CONFIGURATION
This step completes the Tomcat setup to account for the new web applications you just deployed
101 SET UP JNDI
By setting up a Java Naming and Directory Interface (JNDI) the database connection information is defined in only one spot The connection definition is given a name and it is by this name that other parts of the code access the database connection information they need
is defined in only one spot The connection definition is given a name and it is by this name that other parts of the code access the database connection information they need
December 2009 46
ArcGIS Server Geoportal Extension 931 sp1 Installation Guide
Copy the database jdbc driver from the ltTomcat Installation DirectorygtwebappsgeoportalWEB‐INFlib to one of the following directories depending on your Tomcat version
bull Tomcat 5x ltTomcat Installation Directorygtcommonlib bull Tomcat 6x ltTomcat Installation Directorygtlib
Which jar file
bull For Oracle databases this is the ojdbc5jar bull For PostgreSQL databases this is the postgresql‐83‐603jdbc3jar bull For SQL Server 2005 or SQL Server 2008 databases read the following
o The SQL Server drivers have strict requirements on the Java runtime environment (JRE) version The sqljdbcjar must be used when the JRE is version 5 and the sqljdbc4jar must be used when the JRE is version 6
o For environments using Tomcat 5x and JRE 5 delete the sqljdbc4jar from the ltTomcat Installation DirectorygtwebappsgeoportalWEB‐INFlib Copy the sqljdbcjar file to the ltTomcat Installation Directorygtcommonlib folder
o For environments using Tomcat 6x and JRE 6 delete the sqljdbcjar
from the ltTomcat Installation DirectorygtwebappsgeoportalWEB‐INFlib Copy the sqljdb4cjar file to the Tomcat 6x ltTomcat Installation Directorygtlib folder
Copy the ldquogeoportalxmlrdquo file from the ltGeoportal extension DistributiongtOtherJNDI Configuration folder and paste it into your CltTomcat Installation DirectorygtconfCatalinalocalhost folder If you are using Tomcat 6 and you donrsquot have a Catalinalocalhost directory in your conf directory then you need to create it
Open the geoportalxml file in a text editor Modify the properties specified in the table below then save the file and close it The values that you modify should not include placeholder brackets (ldquoltrdquo or ldquogtrdquo)
radic Property Name Line Expected Values Example docBase Line 3 The name of your
Geoportal web application in Tomcat Default geoportal
docBase=rdquogeoportalrdquo
Path Line 3 The name of the Geoportal application directory within Tomcat webapps
path=rdquogeoportalrdquo
driverClassName Line 5 The JDBC Driver class Oracle oraclejdbcdriverOracleDriver
December 2009 47
ArcGIS Server Geoportal Extension 931 sp1 Installation Guide
name Vendor specific
SQL Server commicrosoftsqlserverjdbcSQLServerDriver PostgreSQL orgpostgresqlDriver
url Line 6 The JDBC URL connection string
Oracle jdbcoraclethinserverName1521oracleSIDSQL Server jdbcsqlserverserverName1433databaseName=Geoportal931 PostgreSQL jdbcpostgresqlserverName5432postgres
username Line 7 Geoportal database user
username=rdquogeoportal931rdquo
password Line 8 Geoportal database user password
password=rdquogeoportal931pwdrdquo
The oracleSID (System Identifier) is typically the service_name attribute contained within the comment descriptor in the tnsnamesora Oracle configuration file Note Please verify the JDBC settings with official driver documentation found online at Oracle httpwwworaclecomtechnologytechjavasqlj_jdbcindexhtml SQLServer httpmsdnmicrosoftcomen‐uslibrarybb469732aspx PostgreSQL httpjdbcpostgresqlorgdocumentation83indexhtml
102 RESTART TOMCAT AND WEB SERVER
The final step is to restart the web server and servlet engine so that all the recent changes are recognized
Open the Services panel StartgtAdministrative ToolsgtServices
Highlight Apache Tomcat and select the Restart Service button from the toolbar or right‐click and select Restart
If you are using IIS highlight IIS Admin Service and select the restart button or link When prompted about restarting associated services click yes If you are using Apache web server highlight Apache and select the restart button or link
11 SMOKETEST THE GEOPORTAL
Now that your Geoportal web application has been installed it is important to do a brief smoketest before continuing with installing the Desktop Tools The following steps describe
December 2009 48
ArcGIS Server Geoportal Extension 931 sp1 Installation Guide
basic steps to check that your Geoportal is up and running These are steps for an initial smoketest Your organization should also do extensive testing and reference Post‐Deployment Actions (httpwebhelpesricomgeoportal_extension931post_deployhtm) before the Geoportal goes into production If you encounter errors during the smoketest review your lsquogptrsquo logfiles (Tomcatlogs) and see the help documentation for Common Problems and Solutions at httpwebhelpesricomgeoportal_extension931trblshtghtm
Launch the geoportal web application in a web browser A sample url httpserverNameportgeoportal
Click Login link from upper right corner
Login with your Administrator user login credentials
o The Administration and Repositories tabs should now appear
Click the Administration tab
Click Create link You will be creating a simple Dublin Core metadata record for testing
Select ldquoDublin Corerdquo radial
Fill out information for all required fields Required fields have bolditalic headings
Click Submit at the bottom o You should receive a success message or a message saying what is missing in the
document to be valid
Click the Manage link
Check the box next to your newly created record and then select ldquoSet as Approvedrdquo from dropdown box Then click ldquoExecute Actionrdquo button
Document should be set as approved
Click Search tab
Type a word in the search field that was included in your newly approved record
Click Search
o Your document should be returned
Click on the record to display its options Select the ldquoMetadatardquo link
December 2009 49
ArcGIS Server Geoportal Extension 931 sp1 Installation Guide
o The documentrsquos metadata XML should load in a new window
12 DESKTOP TOOLS
There are several Desktop tools that can be used in conjunction with your geoportal Installation for each is described below The machine hosting Desktop Tools does not need to be the same machine hosting the Geoportal ArcGIS Server services or database
121 HARVESTING TOOL
The Harvesting Tool is a desktop Visual Basic 6 application that lets you collect metadata from external repositories and optionally publish it right away to your Geoportal For more information about Harvesting see webhelp at httpwebhelpesricomgeoportal_extension931indexhtmharvestinghtm Note Microsoft NET Framework 20 or higher should be installed on the machine hosting the Geoportal Harvesting Tool and the Harvesting Service
If you will be harvesting from a Z3950 repository you must first install a third‐party software component called ZMARCO ZMARCO is a downloadable tool available from httpzmarcosourceforgenet Download ZMARCO to your machine unzip the downloaded file and double‐click setupexe to start the installation When the installer asks to replace or keep a newer version of an existing file choose to keep the newer version
Open the ltGeoportal extension Installation DirgtDesktop ToolsHarvestingTool directory
Double‐click on the setupexe file
Follow the instructions throughout the Install Wizard Default options can be accepted all the way through
Choose Start‐gtAll Programs‐gtESRI‐gtGeoportal Extension‐gtHarvesting Tool to launch the Harvesting Tool
Refer to the Geoportal extension Web Help for usage instructions httpwebhelpesricomgeoportal_extension931harvestinghtm 122 HARVESTING SERVICE
The Harvesting Service is a Windows service that works as a scheduled process to harvest from registered repositories at specified time intervals The Harvesting Service pings the
December 2009 50
ArcGIS Server Geoportal Extension 931 sp1 Installation Guide
Geoportal and retrieves information on which repositories are queued to be harvested at that time The sections below describe how to configure the HarvestConfigxml file specify parameters in the installer and configure the installed Harvesting Service
1221 Create HarvestConfigxml ndash the Harvesting Service Configuration file
Before installing the Harvesting Service you will need to create a configuration file called HarvestConfigxml A sample document is provided in the ltGeoportal extension Installation DirgtDesktop ToolsHarvesting Service folder You may use this document as a template
Navigate to the ltGeoportal extension Installation DirgtDesktop ToolsHarvesting Service folder and copy the HarvestConfigxml file
Navigate to the directory where the Harvesting Tool is installed (eg CProgram FilesESRIGeoportal) and paste the HarvestConfigxml file there
Open this pasted version of the HarvestConfigxml file in Notepad Its text should be similar to the text shown below
Change the parameters in the file as per the table below to match your geoportals settings
radic Parameter Name Line Function Accepted Values Autopublish Line 3 Determines if the Harvesting Service
should automatically publish harvested TrueFalse
ltxml version=10 encoding=UTF-8gt ltjobgt ltautopublishgtTrueltautopublishgt ltautosavegtFalseltautosavegt ltrepositorygt ltrepositorygt ltpublishgt ltpublishserviceurlgthttpmachineNamegeoportal_appNameHarvestPublishdoltpublishserviceurlgt ltusergtgeoportal_admin_username ergt ltus ltpasswordgtgeoportal_admin_passwordltpasswordgt ltpublishgt ltoutputgt ltfoldergt ltnamegtoutput_folder_filepathltnamegt ltfoldergt ltprocesssubfoldersgtTrueltprocesssubfoldersgt ltoverwritemetagtTrueltoverwritemetagt ltoutputgt ltjobgt
December 2009 51
ArcGIS Server Geoportal Extension 931 sp1 Installation Guide
records to the Geoportal or whether they should simply be saved locally
Autosave Line 4 Determines if the Harvesting Service should automatically save harvested records to a folder The folder is specified in the ltoutputgtltfoldergtltnamegt parameter
TrueFalse
Note At least one of the two parameters above must be set to true Repository Line 5 Leave blank PublishServiceURL Line 7 URL to the Publish Service to which
harvested metadata documents are published to
URL string of the format httpmachineNamegeoportalHarvestPublishdo
User Line 8 The Geoportal Administrator name String value Password Line 9 The Geoportal Administrator password String value Folder Line 13 The absolute folder path to which
harvested metadata documents should be saved
String value
processSubFolders Line 15 Enables the harvesting of subfolders when harvesting from a WAF (web‐accessible directory)
TrueFalse
overwriteMeta Line 16 Enables any existing metadata in the output folder to be overwritten during subsequent harvests
TrueFalse
Save the HarvestConfigxml file and close it
1222 Install the Harvesting Service
Open the ltGeoportal extension Installation DirgtDesktop ToolsHarvesting Service folder
Double‐click on the setupexe file
Accept the defaults on the first three screens
On the first Harvesting Service Custom Parameters screen enter the following inputs and Click Next
a Harvesting Service ID Any name to identify the service in the Registry key settings In the Services window it will always be called ldquoGeoportal extension Harvesting Servicerdquo
b Harvester Servlet URL httpmachineNamegeoportalHarvesterServlet
December 2009 52
ArcGIS Server Geoportal Extension 931 sp1 Installation Guide
c Username Geoportal admin username (ex gptadmin)
d Password Geoportal admin user password (ex gptadmin)
On the second Harvesting Service Custom Parameters screen enter the following inputs and Click Next
a Program File Absolute file path to the Harvesting Tool executable Example CProgram FilesESRIGeoportalHarvesting_ToolbinHarvesterexe
b Configuration File Absolute file path to the HarvestConfigxml file you created earlier Example CProgram FilesESRIGeoportalHarvestConfigxml
December 2009 53
ArcGIS Server Geoportal Extension 931 sp1 Installation Guide
Continue through the rest of the installation wizard accepting defaults When the Install Wizard completes click ldquoFinishrdquo
When you open your Windows services you should now see the Geoportal extension Harvesting Service has been started Because you likely do not want to automatically harvest your registered repositories at a regular interval yet set the service to run manually and stop the service
1223 Configure the Harvesting Service
This section describes how to set the timer for how often the Harvesting Service should check with the Geoportal for repositories to be harvested
Navigate to Control Panel gt Administrative Tools gt Services
Stop the Harvesting Service
Navigate to the Harvesting Service Installation Directory Default CProgram FilesESRIGeoportalHarvesting_Service
Open the HarvestingServiceexeconfig file in a text editor
Scroll near to the bottom and around find the text lt-- timer interval in milliseconds--gt
December 2009 54
ArcGIS Server Geoportal Extension 931 sp1 Installation Guide
On the next line down set the ldquoWindowsServiceTimerIntervalrdquo property to the time interval at which you want the Harvesting Service to run The value is specified in milliseconds For example the default value is 60000 milliseconds represents once a minute
Save the file and close it
Navigate to Control Panel gt Administrative Tools gt Services
Now that the timer interval has been set you can start the Harvesting Service The Harvesting Service will now harvest all harvesting requests in its queue at the specified time interval
123 GEOPORTAL EXTENSION CSW CLIENTS
The Geoportal extension CSW Clients make possible the searching of CSW 20x‐enabled metadata repositories from ArcGIS Desktop or ArcGIS Explorer Installation instructions are below
Open the ltGeoportal extension Installation DirgtDesktop ToolsCSWClients directory
Double‐click on the setupexe file Click Next to proceed to the license screen
Accept the license and click Next
Enter in your Information into the Username and Organization text boxes Click Next
On the dialog that asks to select which version of ArcGIS Explorer is installed select either lsquoArcGIS Explorer 500 or lowerrsquo or lsquoArcGIS Explorer 900rsquo according to the ArcGIS Explorer version installed If ArcGIS Explorer is not installed it can be downloaded from httpwwwesricomsoftwarearcgisexplorerindexhtml If you do not want to download ArcGIS Explorer but do want to use the CSW Clients in ArcMap then it does not matter which option is selected on this screen Select an option and click Next
The installation proceeds Note During installation the installer checks for the presence of the ArcGIS NET framework If it is not found the CSW Client for ArcGIS Desktop will not be installed However installation will continue for CSW Client for ArcGIS Explorer and a dialog box will appear notifying of the status
December 2009 55
ArcGIS Server Geoportal Extension 931 sp1 Installation Guide
After installation refer to the Geoportal extension Web Help httpwebhelpesricomgeoportal_extension931ext_csw_clntshtm for information to add the CSW Clients to ArcMap ArcGIS Explorer and ArcGIS Explorer 900 applications This online documentation also has instructions for how to use the CSW Clients
124 GEOPORTAL EXTENSION PUBLISH CLIENT
The Geoportal extension Publish Client is a tool for ArcCatalog that allows publisher users to easily publish metadata from their local desktop to the Geoportal The metadata can come from Shapefiles personal Geodatabases or Enterprise Geodatabases or any other local data formats for which you can create metadata in ArcCatalog For publishing metadata from ArcIMS Metadata Services we recommend setting up a harvesting schedule using the Geoportal harvesting capabilities
Installation instructions are below
Open the ltGeoportal extension Installation DirgtDesktop ToolsGPTPublishClient folder
Double‐click on the setupexe file
Click Next on the Welcome screen
Accept the License Agreement Click Next
Enter in your Information into the Username and Organization text boxes Click Next
Choose the Destination Folder into which the Publish Client should install or accept the default Click Next
Click Install to begin the installation
December 2009 56
ArcGIS Server Geoportal Extension 931 sp1 Installation Guide
December 2009 57
Once the installation wizard completes click Finish
After installation refer to the Geoportal extension Web Help httpwebhelpesricomgeoportal_extension931ext_pub_clnthtm for information to add the Geoportal extension Publish Client to ArcCatalog This online documentation also has instructions for how to use the Geoportal extension Publish Client
125 GEOPORTAL EXTENSION WMC CLIENT
The WMC Client allows for a Web Map Context (WMC) file to be opened directly in ArcMap WMC files adhere to the Open Geospatial Consortium (OGC) specification and have the extension cml wmc or xml WMC files provide pointers to remote accessible data specifically Live Data and Map resources
Installation instructions are below
Open the ltGeoportal extension Installation DirgtDesktop ToolsWMCOpener folder
Double‐click on the setupexe file
Click Next on the Welcome screen
Accept the License Agreement Click Next
Enter in your Information into the Username and Organization text boxes Click Next
Choose the Destination Folder into which the WMC Client should install or accept the default Click Next
Click Install to begin the installation
Once the installation wizard completes click Finish
After installation refer to the Geoportal extension Web Help httpwebhelpesricomgeoportal_extension931ext_wmc_clnthtm for information to add the WMC Client to ArcMap This online documentation also has instructions for how to use the WMC Client
Appendix A Upgrade from Geoportal extension 931 to 931 sp1
This section is for organizations who have already implemented the Geoportal extension 931 but want to apply 931 service pack 1
It is useful to perceive Geoportal extension 931 sp1 more as a new version than a service pack Although the Geoportal extension 931 sp1 contains basic enhancements and many defect fixes to Geoportal extension 931 you cannot simply replace files from your earlier 931 deployment with the updated service pack 1 files To apply service pack 1 to your existing implementation please carefully follow the steps below and refer to the installation instructions above if you need further information on one of the steps
IMPORTANT Be aware that there are no provisions for automatically upgrading the geoportal web application especially for highly‐customized geoportals The Geoportal 931 service pack 1 web application closely resembles the Geoportal 931 web application but there are important differences Therefore you will have to deploy the geoportalwar file from the Geoportal extension 931 service pack 1 distribution and manually copy customizations and configuration settings from the former geoportal web application to the new geoportal web application
UPGRADE STEPS
1 BACKUP FILES
Before proceeding with upgrading to service pack 1 it is recommended that copies are made of the following
bull JNDI settings If using Tomcat this is the JNDI connection file found at ltTOMCATgtconfCatalinalocalhostgeoportalxml You will likely be able to use these same connection settings for your service pack 1 Geoportal implementation
bull The entire geoportal web application folder found at ltTOMCATgtwebappsgeoportal if using Tomcat You will not be able to directly copy files from this backup to your new geoportal web application but you can refer to these files to apply settings that have not changed or customizations your organization implemented
December 2009 58
ArcGIS Server Geoportal Extension 931 sp1 Installation Guide
bull Your former Geoportal installation files that were installed when you ran the Geoportal Extension 931msi file on your Geoportal 931 distribution DVD You will have to uninstall the previous version of Geoportal 931 using AddRemove Programs and the uninstall process will remove these files that you might want to keep for reference
2 UNINSTALL THE GEOPORTAL EXTENSION 931
If using a Windows system you can do this through Start Control Panel AddRemove Programs
3 INSTALL THE GEOPORTAL EXTENSION 931 SP1 INSTALLATION FILES
Insert the Geoportal Extension 931 sp1 DVD into a computer that is on the same network as your geoportal web application Run the Geoportal Extension 931msi to launch the installer Navigate through the installer accepting the license and specifying an install location for the installation files (CESRIGeoportal Extension 931 by default)
4 IMPORTANT READ THIS ABOUT THE DATABASE
You will not need to run any database scripts you can simply refer to your existing Geoportal 931 database from the new geoportal web application you will deploy in the steps below WARNING If you run the database scripts in the CESRIGeoportal Extension 931Database Scripts folder as per the installation guide above your existing Geoportal database may be dropped Do not run database scripts for an sp1 upgrade unless you want to create a new Geoportal database
5 IF DESIRED CHANGE THE NAME OF THE GEOPORTAL WEB APPLICATION
The Geoportal extension 931 sp1 provides a web application file titled ldquogeoportalwarrdquo which is the same name as the pre‐sp1 Geoportal 931 web application If the new geoportal web application will coexist in the same servlet container context as the former geoportal web application consider changing the name of the new geoportal web application Note that if you change the name of the geoportal sp1 web application you will need to update the name in the servlet web applicationrsquos WEB‐INFwebxml file (as per instructions in Section 92)
6 DEPLOY THE NEW GEOPORTALWAR FILE
This file is found in the CESRIGeoportal Extension 931Web ApplicationsGeoportal directory if you accepted the default install location when running the Installation DVD
December 2009 59
ArcGIS Server Geoportal Extension 931 sp1 Installation Guide
7 CONFIGURE THE GPTXML FILE
Navigate to the geoportalWEB‐INFclassesgptconfig folder and open the gptxml file in a text editor Open your previous gptxml file from the backup copy of your Geoportal 931 web application created earlier Use the configuration information provided in the former gptxml file to populate settings in the new file New configuration parameters added at sp1 are included in the general gptxml configuration instructions in Section 82 earlier in this document
8 MANAGE THE DATABASE DRIVER JAR FILE
Follow instructions from Section 101 above to copy the correct jar files from your geoportalWEB‐INFlib folder to the appropriate place in your servlet container application Note that the destination for the database jar file may be different depending on if you use Tomcat 5 Tomcat 6 WebLogic Glassfish or ServletExec Consult the corresponding servlet container Geoportal installation guides from the CESRIGeoportal Extension 931DocumentationInstallation folder for specific details
9 APPLY JNDI SETTINGS
Refer to the JNDI file or settings that you noted in Step 1 If deploying in Tomcat you likely copied a backup copy of a file called geoportalxml from the TomcatconfCatalinalocalhost folder If you changed the name of your service pack 1 geoportal web application then this JNDI filename must be updated to match your web application name If you are using a different servlet container than Tomcat the JNDI settings used in your former Geoportal 931 implementation can be referenced for this new service pack 1 implementation because you are pointing to that same Geoportal 931 database
10 COPY OVER CUSTOMIZATIONS
It is highly likely that your organization customized your Geoportal 931 Use the backup copy of the geoportal 931 web application to investigate files that your organization may have customized and copy important customizations into your new service pack 1 geoportal application In particular compare service pack 1 and 931 versions of the following files
bull Text in the geoportal interface at geoportalWEB‐INFclassesgptresourcesgptproperties
bull Customized metadata schemas at geoportalWEB‐INFclassesgptmetadata
bull Color themes and images at geoportalcatalogskinsthemes
bull JSP page and Javascript changes in subfolders at geoportalcatalog
December 2009 60
ArcGIS Server Geoportal Extension 931 sp1 Installation Guide
December 2009 61
11 RESTART THE GEOPORTAL WEB APPLICATION AND TEST
12 UPDATE DESKTOP TOOLS
Certain Geoportal extension desktop tools have changed in service pack 1 To upgrade the tools you will need to uninstall them (in Windows this can be done through the AddRemove programs interface) and then reinstall the service pack 1 versions from your ltGeoportal extension 931 sp1 installationgtDesktop Tools folder The following Desktop Tools have been updated
bull CSW Clients bull Publish Client bull WMC Client bull Harvesting Tool bull Harvesting Service
- Appendix A Upgrade from Geoportal extension 931 to 931 sp1
-

ArcGIS Server Geoportal Extension 931 sp1 Installation Guide
December 2009 12
The s Oracle
e ldquoGrantsrdquo script differs depending on the database model you chose in Section 5 Make
If you chose the standalone database model follow section 6121 If you chose the sde‐
6121 Standalone Database Model grants_proxy_oraclecmd
Syntax of the grants_proxy_oraclecmd user name Default = sys
ult = sys wner
Open a command prompt window StartgtRungtcmd
Change directories to point to ltGeoportal extension Installation DirgtDatabase
Run the grants_proxy_oraclecmd file from the command prompt window using the
racle [sys username] [sys password] [geoportal931 username]
rname] is the username of the sys user in Oracle
ample Input grants_proxy_oracle sys sys geoportal931
When the script finishes executing you will be returned back to the command ssible
ou must fix any errors appearing in the grantstxt file Do not continue until the
122 SDE‐Enabled Database Model grants_oraclecmd
Syntax of the grants_oraclecmd abase sys user name Default = sys
cripts are located in ltGeoportal extension Installation DirgtDatabase Scripts Th sure to run the appropriate script for your chosen database model
enabled database model follow section 6122 After the grants scripts is run all Oracle users proceed to section 6123
o sys usernamemdashOracle database syso sys passwordmdashPassword of the Oracle database sys user Defao geoportal931 usernamemdashThe user name of the geoportal931 schema o
Default = geoportal931
ScriptsOracle
following parameters Usage grants_proxy_oWhere [sys use[sys password] is the password of the sys user in Oracle [geoportal931 username] is the geoportal931 user S
prompt and a text file (grantstxt) will open Check the grantstxt file for any poerror messages
Yscript runs without errors
6
o sys usernamemdashOracle dat
ArcGIS Server Geoportal Extension 931 sp1 Installation Guide
December 2009 13
o sys passwordmdashPassword of the Oracle database sys user Default = sys wner
r name of the SDE user Default = sde
a command prompt window StartgtRungtcmd
Change directories to point to ltGeoportal extension Installation DirgtDatabase
Run the grants_oraclecmd file from the command prompt window using the
ys username] [sys password] [geoportal931 username] [sde
rname] is the username of the sys user in Oracle
ample Input grants_oracle sys sys geoportal931 sde
When the script finishes executing you will be returned back to the command ssible
ou must fix any errors appearing in the grantstxt file Do not continue until the
123 All Oracle Database Models Running create_schema_oraclecmd
The create_schema_oracle script will create the necessary tables in Oracle to support the l
Syntax of the create_schema_oraclecmd ame of the geoportal931 schema owner Default
o geoportal931 usernamemdashThe user name of the geoportal931 schema oDefault = geoportal931
o sde_username ndash The use
Open
ScriptsOracle
following parameters Usage grants_oracle [susername] Where [sys use[sys password] is the password of the sys user in Oracle [geoportal931 username] is the geoportal931 user [sde username] is the sde user S
prompt and a text file (grantstxt) will open Check the grantstxt file for any poerror messages
Yscript runs without errors
6
Geoportal extension 931 sp1 application Run this script regardless of the database modeyou have chosen This script is for new instances of the Geoportal extension or for scenarios where you want to have a clean database If you run this script on top of anexisting Geoportal extension installation you will overwrite your existing Geoportal database
o geoportal931 username ndash The user n= geoportal931
ArcGIS Server Geoportal Extension 931 sp1 Installation Guide
o geoportal931 _passwordmdashThe password for the geoportal931 schema owner Default = geoportal931pwd
Open a command window StartgtRungtcmd
Change the directory to the ltGeoportal extension Installation DirgtDatabase ScriptsOracle folder
Run the create_schema_oraclecmd file from the command prompt window using the following parameters
Usage create_schema_oracle [geoportal931 username] [geoportal931 password] Where [geoportal931 username] is the username of the geoportal931 schema owner [geoportal931 password] is the password of the geoportal931 schema owner Sample Input create_schema_oracle geoportal931 geoportal931pwd
When the script finishes executing you will be returned back to the command prompt and a text file (GPT_Schematxt) will open Check the GPT_Schematxt file for any possible error messages Error messages and warnings which state that Table or view does not exist can be ignored It simply means that the script was trying to delete a nonexistent table
6124 SDE‐Enabled Database Model Register your table with SDE
This step is only for users that have chosen the SDE‐Enabled Database Model If you chose the Standalone Database model skip this step and proceed to Section 8
Due to a known issue in Oracle SDE with regards to Oraclersquos handling of spatial types one of the newly created tables (GPT_ADMIN) must be explicitly registered with SDE
December 2009 14
ArcGIS Server Geoportal Extension 931 sp1 Installation Guide
Open a command window StartgtRungtcmd
Change the directory to point to the ltArcSDE for Oraclegtetc folder Run the following command sdetable ndasho register ndasht gpt_admin ndashC none ndashi sde_instance ndashs machineName ndashu gptUserName ndashp gptUserPassword Example sdetable ndasho register ndasht gpt_admin ndashC none ndashi 5151 ndashs machineName ndashu gpt93 ndashp gpt93pwd
62 SQL SERVER
In this section you will use a script to set up the database users and server logins that will be used for the Geoportal extension The Geoportal extension should run in its own database The sample values below are used as examples but can be set to different values if necessary for your Geoportal implementation When you choose different values you may need to alter some default values in the Geoportal extension configuration files
bull Database name Geoportal931 bull Database Login and User geoportal931 bull Database Login and User Password geoportal931pwd
Verify that your server allows both Windows authentication and SQL Server authentication If your server only allows Windows authentication then the user that the script creates will not be able to logon to create the tables The error in the build_schemalog file will read Login failed for user To check and possibly change the security authentication mode (as per Microsoft article httpmsdnmicrosoftcomen‐uslibraryms188670aspx ) do the following
o Login to SQL Server Management Studio o In SQL Server Management Studio Object Explorer right‐click the server and
then click Properties o On the Security page under Server authentication select the SQL Server
and Windows Authentication Mode radial if it is not already selected and then click OK
o In the SQL Server Management Studio dialog box click OK to acknowledge the requirement to restart SQL Server
Open a command window StartgtRungtcmd
Change the directory to the ltGeoportal extension Installation DirgtDatabase ScriptsSQL Server folder
December 2009 15
ArcGIS Server Geoportal Extension 931 sp1 Installation Guide
The script differs depending on the database model you chose in Section 5 Make sure to run the appropriate script for your chosen database model
If you chose the standalone database model follow section 621 If you chose the sde‐enabled database model follow section 622 621 Standalone database model Create database schema
Run the create_proxy_schema_mssql script by typing the following create_proxy_schema_mssql [database server machine] [Geoportal database name] [Geoportal database user] [Geoportal database user password]
Where
o [database server machine] is the name of the machine on which SQL Server is installed or the named SQL Server Instance (eg ltmachineNamegtinstance) if applicable
o [Geoportal database name] is the name of the Geoportal database o [Geoportal database user] is the name of the login and user that will have access to
the Geoportal database o [Geoportal database user password] is the password for the login and user of the
Geoportal database In our example the command line would look like this create_proxy_schema_mssql mymachine Geoportal931 geoportal931
geoportal931pwd
Open SQL Server Management Studio and refresh the Databases folder from the Object Browser Verify that a new database was created and has the list of tables as shown in the image below If the tables were not created consult the build log file for any potential errors The log file can be found in the same folder as the scripts that you ran
Open the build_schemalog file that was created when the database script finished You will find this file in the same folder as the source sql scripts The file should not contain
December 2009 16
ArcGIS Server Geoportal Extension 931 sp1 Installation Guide
any errors It may possibly contain the following warnings which you can safely ignore Warning The maximum key length is 900 bytes The index GPT_METADATA_IDX1 has maximum length of 4000 bytes For some combination of large values the insertupdate operation will fail Warning The maximum key length is 900 bytes The index GPT_ADMIN_IDX4 has maximum length of 4000 bytes For some combination of large values the insertupdate operation will fail Warning The maximum key length is 900 bytes The index GPT_ADMIN_IDX5 has maximum length of 4000 bytes For some combination of large values the insertupdate operation will fail Warning The maximum key length is 900 bytes The index GPT_ADMIN_IDX7 has maximum length of 4000 bytes For some combination of large values the insertupdate operation will fail
622 SDE‐Enabled database model Create database schema
Run the create_schema_mssql script by typing the following create_schema_mssql [database server machine] [Geoportal database name] [Geoportal database user] [Geoportal database user password] [sde user]
Where
o [database server machine] is the name of the machine on which SQL Server is installed or the named SQL Server Instance (eg ltmachineNamegtinstance) if applicable
o [Geoportal database name] is the name of the Geoportal database o [Geoportal database user] is the name of the login and user that will have access to
the Geoportal database o [Geoportal database user password] is the password for the login and user of the
Geoportal database o [sde user] is the SDE user
In our example the command line would look like this create_schema_mssql mymachine Geoportal931 geoportal931
geoportal931pwd sde
Open SQL Server Management Studio and refresh the Databases folder from the Object Browser Verify that a new database was created and has the list of tables as shown in the image below If the tables were not created consult the build log file for any potential errors The log file can be found in the same folder as the scripts that you ran
December 2009 17
ArcGIS Server Geoportal Extension 931 sp1 Installation Guide
Open the build_schemalog file that was created when the database script finished You will find this file in the same folder as the source sql scripts The file should not contain any errors It may possibly contain the following warnings which you can ignore Warning The maximum key length is 900 bytes The index GPT_METADATA_IDX1 has maximum length of 4000 bytes For some combination of large values the insertupdate operation will fail Warning The maximum key length is 900 bytes The index GPT_ADMIN_IDX4 has maximum length of 4000 bytes For some combination of large values the insertupdate operation will fail Warning The maximum key length is 900 bytes The index GPT_ADMIN_IDX5 has maximum length of 4000 bytes For some combination of large values the insertupdate operation will fail Warning The maximum key length is 900 bytes The index GPT_ADMIN_IDX7 has maximum length of 4000 bytes For some combination of large values the insertupdate operation will fail
623 SDE‐Enabled database model Set user permissions
This step is only for users that have chosen the SDE‐Enabled Database Model If you chose the Standalone Database model skip this step and proceed to Section 8
The Geoportal931 user that was created by the schema setup script needs to be given permissions to the SDE database
Connect to the database server with a login that can access both the SDE and the Geoportal931 database such as the ldquosardquo login Logging in with your geoportal931 user credentials may not give you access to the SDE database
Open the ldquoSecurityrdquo folder in the main catalog tree Note There is a security folder under each database as well In this step however you want the security folder under the main Server node
Select Logins
December 2009 18
ArcGIS Server Geoportal Extension 931 sp1 Installation Guide
Right‐click the geoportal931 login from the right‐hand pane and choose Properties
In the top‐left ldquoSelect a pagerdquo section select ldquoUser Mappingrdquo
In the ldquoUsers mapped to this loginrdquo pane check the box next to the ldquosderdquo database and the ldquogeoportal931rdquo database
In the ldquoDatabase role membershiprdquo pane check the box next to db‐owner for each database name you selected in the previous step
Click OK
624 SDE‐Enabled database model Create a full‐text catalog for the Geoportal931 database
o Expand the Storage folder under your Geoportal931 database and expand the Full Text Catalogs folder If there is no entry titled lsquoSDE_DEFAULT_CATrsquo then right click on Full Text Catalogs and select ldquoNew Full Text Catalogrdquo
December 2009 19
ArcGIS Server Geoportal Extension 931 sp1 Installation Guide
o In the New Full Text Catalog window type SDE_DEFAULT_CAT in the field for Full‐text catalog name
o Accept all other defaults and click OK to close the dialog You should now
see your SDE_DEFAULT_CAT full text catalog under the Full Text Catalog folder
o For more information about full text catalogs see
httpwebhelpesricomarcgisdesktop93indexcfmTopicName=Configuring_a_SQL_Server_database_to_support_XML_columnsampanchor=cs164794
63 POSTGRESQL
Setting up a PostgreSQL database for the Geoportal extension consists of two steps ndash setting up database permissions and creating the database schema Each of these steps is accomplished by running a script
1 A ldquograntsrdquo scripts that sets the user permissions for creating the geoportal931 schema
2 A ldquocreate schemardquo script that creates the table structure procedures and triggers and populates tables in the geoportal931 schema
The scripts are located in ltGeoportal extension Installation DirgtDatabase ScriptsPostgreSQL
The ldquoGrantsrdquo script differs depending on the database model you chose in Section 5 Make sure to run the appropriate script for your chosen database model
If you chose the standalone database model follow section 631 If you chose the sde‐enabled database model follow section 632 After the grants scripts is run all PostgreSQL users proceed to section 633
631 Standalone Database Model grants_proxy_pgcmd
This script creates a database schema called lsquogeoportal931rsquo as well as an associated user also named lsquogeoportal931 It also establishes permissions for the geoportal931 user to the geoportal931 schema
Open a command prompt window StartgtRungtcmd
Change directories to point to ltGeoportal extension Installation DirgtDatabase ScriptsPostgreSQL
December 2009 20
ArcGIS Server Geoportal Extension 931 sp1 Installation Guide
Run the grants_proxy_pgcmd file from the command prompt window using the following parameters
Usage grants_proxy_pg [host] [port] [database] [geoportal schema] [userToConnect] [geoportalUser] Where [host] is the machine name hosting PostgreSQL [port] is the port number of PostgreSQL Default = 5432 [database] is the database name for the geoportal Default = postgres [geoportal schema] is the name for the geoportal schema Default=geoportal931 [userToConnect] is the name of the user to connect to the database as Default=postgres [geoportalUser] is the name for the geoportal schema owner Default=geoportal931 Sample Input grants_proxy_pg localhost 5432 postgres geoportal931 postgres geoportal931
When prompted with the message ldquoEnter password for new rolerdquo input the password for the geoportal931 user
When prompted with the message ldquoEnter it againrdquo input the password for the geoportal931 user again
When the script finishes executing you will be returned back to the command prompt and a text file (grants_pgtxt) will open Check the grants_pgtxt file for any possible error messages You must fix any errors appearing in the grants_pgtxt file Do not continue until the script runs without errors
632 SDE‐Enabled Database Model grants_pgcmd
This script creates a database schema called lsquogeoportal931rsquo as well as an associated user also named lsquogeoportal931 It also establishes permissions for the geoportal931 user to both the geoportal931 schema and the sde schema
Open a command prompt window StartgtRungtcmd
Change directories to point to ltGeoportal extension Installation DirgtDatabase ScriptsPostgreSQL
December 2009 21
ArcGIS Server Geoportal Extension 931 sp1 Installation Guide
Run the grants_pgcmd file from the command prompt window using the following parameters Usage grants_pg [host] [port] [sde database] [sdeUser] [geoportal schema] [sde schema] [geoportalUser] Where [host] is the machine name hosting PostgreSQL [port] is the port number of PostgreSQL Default = 5432 [sde database] is the SDE database name Default = sde [sdeUser] is the sde user Default = sde [geoportal schema] is the name for the geoportal schema Default=geoportal931 [sde schema] is the name of the sde schema Default = sde [geoportalUser] is the name for the geoportal schema owner Default=geoportal931 Sample Input grants_pg localhost 5432 sde sde geoportal931 sde geoportal931
When prompted with the message ldquoEnter password for new rolerdquo input the password for the geoportal931 user
When prompted with the message ldquoEnter it againrdquo input the password for the geoportal931 user again
When prompted with the message ldquoPasswordrdquo input the password for the sde user
When prompted with the message ldquoPassword for user sderdquo input the password for the sde user again
When the script finishes executing you will be returned back to the command prompt and a text file (grants_pgtxt) will open Check the grants_pgtxt file for any possible error messages You must fix any errors appearing in the grants_pgtxt file Do not continue until the script runs without errors
633 All PostgreSQL Database Models Run create_schema_pgcmd
This script creates the table structure for the Geoportal and populates some tables
Run the create_schema_pgcmd file from the command prompt window using the following parameters Usage create_schema_pg [host] [port] [geoportal database] [geoportal user]
December 2009 22
ArcGIS Server Geoportal Extension 931 sp1 Installation Guide
Where [host] is the machine name hosting PostgreSQL [port] is the port number of PostgreSQL Default = 5432 [geoportal database] is the Geoportal database name Default = geoportal931 [geoportal user] is the name for the geoportal schema owner Default = geoportal931 Sample Input create_schema_pg machineName 5432 geoportal931 geoportal931
When prompted with the message ldquoEnter password for geoportal931 userrdquo input the password for the geoportal931 user
When the script finishes executing you will be returned back to the command prompt and a text file (Geoportal_Schematxt) will open Check the Geoportal_Schematxt file for any possible error messages Error messages and warnings which state that Table or view does not exist can be ignored It simply means that the script was trying to delete a nonexistent table
Open the PostgreSQL Administrator tool
Verify that a new database was created and that it has a list of tables as show in the image below
7 INSTALL THE METADATASERVER (SDE‐ENABLED DATABASE MODEL ONLY)
If you chose the Standalone database model skip this section and proceed to Section 8 This step only applies if you have chosen the SDE‐Enabled database model
The SDE‐Enabled database model requires that you install the MetadataServer component This will create additional tables in your database and will create a Windows Service or Linux daemon
December 2009 23
ArcGIS Server Geoportal Extension 931 sp1 Installation Guide
Installation instructions for the MetadataServer are available in the document Geoportal931_Installing_MetadataServerpdf in the ltGeoportal extension Installation Dirgt DocumentationInstallation folder
8 DEPLOY AND CONFIGURE THE GEOPORTAL EXTENSION APPLICATION
This step deploys the ArcGIS Server Geoportal extension web application First you will deploy the geoportalwar file and then you will configure its property file so that the web application can successfully communicate with other components of your system
The steps in this section assume you are running Tomcat If you are running WebLogic GlassFish or ServletExec refer to the appropriate installation document as below
bull WebLogic ltGeoportal extension Installation DirgtDocumentationInstallationGeoportal931_InstallationGuide_WebLogicpdf
bull GlassFish ltGeoportal extension Installation DirgtDocumentationInstallationGeoportal931_InstallationGuide_GlassFishpdf
bull ServletExec ltGeoportal extension Installation DirgtDocumentationInstallationGeoportal931_InstallationGuide_ServletExecpdf
81 DEPLOY GEOPORTALWAR
Copy the geoportalwar file from the ltGeoportal extension Installation DirgtWeb ApplicationsGeoportal folder to your ltTomcatgtwebapps folder
After a few moments Tomcat should automatically recognize the new war file and deploy it by creating a geoportal folder If it does not restart Tomcat
82 CONFIGURE GEOPORTAL
Navigate to ltTomcat Installation DirectorygtgeoportalWEB‐INFclassesgptconfig
Open the gptxml file in a text editor The settings mentioned in the tables below are the ones that need modification If a setting is not mentioned it should be left with its default value Additionally there are
December 2009 24
ArcGIS Server Geoportal Extension 931 sp1 Installation Guide
a number of optional configuration settings that can be inserted into the gptxml file but are not included by default These are indicated in Section 824 lsquoOptional Configurations within gptxmlrsquo
821 General Geoportal settings
Find the section just after the ldquoMail server configurationrdquo comment This section defines the mail settings to determine who will receive feedback forms submitted from the Geoportal application It will also determine the return address for any mail sent from the Geoportal such as password reminders Set the following properties
radic Property Name Function Accepted Values smtpHost smtp of your mail server Any valid smtp address smtpPort Port on which the mail server runs Integer specifying a port siteEmailAddress The email address of the person who is to
receive feedback forms and is the email address from whom email is sent out from the Geoportal
Any valid email address
smtpAuth Settings for username password and whether the password is encrypted if the smtp server requires authentication
Valid string values for username and password True or false for the ldquoencryptedrdquo parameter
Next find the ldquointeractiveMaprdquo start tag The interactiveMap settings determine information about the map used on the search page Set the properties as per the table below For properties not mentioned leave the defaults already set in the file
radic Property Name Function Accepted Values jsapiUrl URL to the ArcGIS Server JavaScript API Default
httpserverapiarcgisonlinecomjsapiarcgisv=15
Any valid URL pointing to the ArcGIS Server JavaScript API
mapServiceUrl REST URL to a map service that is to be used for the map on the search page Example httplocalhost8399arcgisrestservicesMapServiceNameMapServer
Any valid REST URL pointing to an ArcGIS Server map service
mapServiceType The caching scheme for the map service String ldquodynamicrdquo or ldquotiledrdquo Note the search map may not display tiled services correctly It is recommended that this setting be set to ldquodynamicrdquo for best
December 2009 25
ArcGIS Server Geoportal Extension 931 sp1 Installation Guide
results
geometryServiceUrl
REST URL to a geometry service that is used to handle the projection of coordinates when using a projected map service Example http localhost8399arcgisrestservices GeometryGeometryServer
Any valid REST URL pointing to an ArcGIS Server Geometry Service
locatorUrl URL to an ArcGIS Server locator service used for the find place functionality
Any valid URL pointing to an ArcGIS Server locator service
locatorSingleFieldParameter
Parameter name associated with a single field locator This is used for the place search function in the geoportal search page map
String value representing a locator field This will be one of the Address Fields parameters when you view the locator service information in a web browser (Examples City State Zip)
Find the catalog start tag The catalog settings contain general information needed by the Geoportal to connect to the database and appropriate schema Set the following properties
radic Property Name Function Accepted Values metadataServerT
imeoutMillisecs The number of milliseconds before the metadata server times out This setting is ignored if you are using the Standalone Database Model as per Section 5
Any integer A value of 0 represents no timeout
metadataServerPublishService
The name of the metadata server metadata service on which there are write permissions If the SDE‐Enabled database model is used this information will be used for the Metadata Service parameter in the Publish Client tool
String representing a service name Default GPT_Publish_Metadata
metadataServerBrowseService
The name of the metadata server metadata service which is accessible anonymously
String representing a service name Default GPT_Browse_Metadata
December 2009 26
ArcGIS Server Geoportal Extension 931 sp1 Installation Guide
metadataServerTableName
The name of the key metadata server service table name as established with the metadata server services are first started
String representing the root Geoportal table name Default GPT_METADATA Note If the SDE‐Enabled Database Model was selected the value needs to match the table name as specified in the MetadataServerrsquos PTWeblinkcfg file (see section 7) Default becomes GPT_META
gptTablePrefix The prefix that is used for all database tables created for the Geoportal
String representing a table prefix Default GPT_
mvsTablePrefix For migration from GPT 93 only The prefix that is used for all database tables used by the Map Viewer Solution if it was deployed in a past GPT installations
String representing a table prefix Default MVS_
The useMetadataServerProxyMode setting refers to the database model as outlined in Section 5 By default its value is set to ldquotruerdquo meaning that the Geoportal extension is to use the Standalone Database Model The other attributes that follow in the metadataServerSocketQueue tag are not needed for the Standalone Database Model and are commented out If the Standalone Database Model is your chosen model you do not have to modify any of the settings in the table below and can skip to the next table after this one If you chose the SDE‐Enabled database model however the settings do need to be enabled ndash by uncommenting this section ‐ and modified They contain general information about how the Geoportal should behave in its communication with the metadata server Set the following properties
radic Property Name Function Accepted Values useMetadataServ
erProxyMode Whether the Standalone Database model is chosen (value=true) or the SDE‐Enabled Database Model is chosen (value=false)
True or false for the value of the ldquovaluerdquo attribute
The remainder of the settings in this table are only to be set when using the SDE‐Enabled Database Model (eg useMetadataServerProxyMode value=falserdquo)
December 2009 27
ArcGIS Server Geoportal Extension 931 sp1 Installation Guide
MetadataServerSocketQueue
The section of parameters giving information about the Metadata Server
Uncomment this line by deleting the lt‐‐ at the beginning of the line and the ‐‐gt at the end of the section
Host The machine name on which the Metadata Server is installed
String representing a machine name
Port The port number on which the Metadata Server is installed
Default 9000 Refer to setup steps in section 7
tokenSize Specifies how many request tokens can be used at a time
Any integer Default is 10 A value of 0 represents no limits on the number of requests sent at one time
waitSeconds Specifies the number of seconds a request will wait for a token before timing out
Any integer
sleepMillis Specifies the number of milliseconds a request waiting for a token will wait before asking for a token again
Any integer
orphanSeconds Specifies how many seconds the application will wait for a token to be returned before reclaiming it
Any integer
windowsServiceName
The name of the Windows Metadata Service created in step 7 Default MetadataServer
String representing the Windows Metadata Service Name
The lucene settings contain information about the Lucene index Lucene is the local indexing engine used by the Geoportal for indexing published documents for fast retrieval in a search (see webhelp httpwebhelpesricomgeoportal_extension931indexhtmsrch_lucene2htm for more information) IMPORTANT You will need to create a folder to hold the index files After creating a new folder and giving it a sensible name (eg ldquolucenerdquo) set the following properties
radic Property Name Function Accepted Values
indexLocation Absolute path to the folder that will hold indexed documents This can be any path on your machine Example Clucene
String representing an absolute path
December 2009 28
ArcGIS Server Geoportal Extension 931 sp1 Installation Guide
writeLockTimeout
Time in milli‐seconds that Lucene will wait to acquire a write‐lock The write‐lock is used to keep processes from concurrently attempting to modify an index Lucene will at times generate an inactive write‐lock file within the indexLocation folder and this file may require manual deletion
Any integer Default 60000 which is 60 seconds
useNativeFSLockFactory
If true a NativeFSLockFactory is used otherwise use a SimpleFSLockFactory For NativeFSLockFactory documentation see httpluceneapacheorgjava2_4_0apiorgapachelucenestoreNativeFSLockFactoryhtml
Boolean value ldquotruerdquo or ldquofalserdquo Default true
analyzerClassName
The class name for the Lucene analyzer Default orgapacheluceneanalysisstandardStandardAnalyzer
The search settings contain general information needed by the Geoportal in order to search and retrieve published metadata documents Set the following properties
radic Property Name Function Accepted Values
searchTimeoutMillisecs The length of time allotted to a search attempt before a timeout error occurs
Any valid integer representing milliseconds Default 10000
searchResultsPerPage The number of results to show on a page If more results are returned than this value page navigation will be visible
Any integer Default 10
cswServletUrlProfile The name of the default CSW profile at the cswServletUrl location
String representing a profile name
mapViewerUrl URL to a map viewer application if one is to be deployed This is an optional customization see webhelp at httpwebhelpesricomgeoportal_extension931indexhtmmap_viewerhtm
Valid URL ie httplocalhostmvs_viewer or a blank value ldquordquo indicating no map viewer
gpt2cswXslt Location of XSLT file responsible for transforming Geoportal csw search criteria to standard OGC CSW search criteria
Relative path pointing to XSLT location starting at WEB‐INFclasses
maxSavedSearches The maximum number of allowed searches in storage per user
Any integer Default 10
December 2009 29
ArcGIS Server Geoportal Extension 931 sp1 Installation Guide
allowExternalSiteSearch Whether to enable ldquodirect searchrdquo thereby searching other catalogs without prior harvesting
Boolean value ldquotruerdquo or ldquofalserdquo
For the ltrepositoriesgt tag Each ltrepositorygt child tag represents a default repository that will appear in the ldquoSearch inrdquo list when using direct search from the search interface By default the local Geoportal ArcGIS Online and any registered CSW repositories are included in the list of choices of where to direct the search
The metadataAccessPolicy settings specify information about what method to use for restricting access to metadata documents There are three possible methods to choose from
1 Unrestricted This means that all documents published to the Geoportal are public and discoverable by anyone
2 Public‐Protected A single LDAP group is identified as a group that can own ldquoprivaterdquo documents Any documents set as ldquorestrictedrdquo will only be discoverable for users that are logged in and members of the specified group Public users will not find the restricted documents
3 Restricted Metadata documents can be restricted to any number of LDAP groups A document can belong to multiple groups Any documents set as ldquorestrictedrdquo will only be discoverable for users that are logged in and members of the same group or groups that a metadata document belongs to Public users or users that do not belong to the same group as the document will not find the restricted documents
Once you have decided which policy configuration you want for your Geoportal instance set the metadataAccessPolicy setting as below
radic Property Name Function Accepted Values
Type The type of metadata access policy to employ in the Geoportal
One of three 1 Unrestricted 2 Public‐protected 3 Restricted
protectedGroupDN
Specifies the single LDAP group that can have ldquorestrictedrdquo documents assigned to it This property is required if the type parameter as above is set to ldquopublic‐protectedrdquo
A valid DN of an LDAP group Example ldquocn=gpt_administratorsou=groupsou=systemrdquo
The Sitemap Parameters settings specify how your site should be indexed for discovery by search engines such as Googletrade The settings for each parameter can be left with its current
December 2009 30
ArcGIS Server Geoportal Extension 931 sp1 Installation Guide
default value To modify the behavior of your sitersquos indexing modify the appropriate parameters as per the descriptions in the gptxml filersquos inline comments for the sitemap section
The downloadData settings specify information about the default map service and its corresponding geoprocessing service that is used by the Data Download functionality Configuring Data Download is a customization and is not required for the functioning of the Geoportal For information on how to configure the Data Download function see the webhelp at httpwebhelpesricomgeoportal_extension931indexhtmgpt_datadownloadhtm By default the taskURL and mapServiceURL are left blank and the download tab will not show up in the Geoportal interface
radic Property Name Function Accepted Values
taskUrl REST URL to a geoprocessing service containing an extract data task and map layers to be used by the data download functionality
Any valid REST URL pointing to an ArcGIS Server geoprocessing service containing the extract data task
mapServiceURL REST URL to a map service that is to be used in conjunction with the data download Note The layers of this map service must be the same as defined within the geoprocessing service
A valid REST URL pointing to the map service associated with the geoprocessing service This cannot be a random map service
mapServiceType The caching scheme for the map service
String ldquodynamicrdquo or ldquotiledrdquo
For the ltprojectionsgt tag Each ltprojectiongt child tag represents a projection that is listed in the projections drop‐down list on the data download page You may add to modify or delete from this list as needed Set the attributes of each ltprojectiongt tag as follows Attribute Name Function Accepted Values key Represents the name of the file that
defines the projection and is included in the geoprocessing task
Please see the data download documentation for a list of accepted values
alias Represents the numeric code for the given projection
Please see the data download documentation for a reference to projection codes
resKey Reference to a key in the gptproperties resource file The value of this key is what will be displayed in the drop‐down list
The value should be of the format catalogdownloadprojectionprojectionID (an integer)
For the ltformatsgt tag Each ltformatgt child tag represents an output format that is listed in the output formats drop‐down list on the data download page You may add to modify or delete from this list as needed Set the attributes of each ltformatgt tag as follows Attribute Name Function Accepted Values Key Represents the FME (Feature
Manipulation Engine) recognized output Please see the data download documentation for
December 2009 31
ArcGIS Server Geoportal Extension 931 sp1 Installation Guide
format code and output file extension a list of accepted values Alias Represents an ldquoeasyrdquo reference to the
more complicated key value Any string that uniquely identifies its corresponding key value
resKey Reference to a key in the gptproperties resource file The value of this key is what will be displayed in the drop‐down list
The value should be of the format catalogdownloadoutputFormatanyString
822 Authentication Settings
The identity section defines the settings for the Geoportal extensionrsquos authentication
The opening tag ldquoidentityrdquo has an encKey attribute which is used to specify an encryption key This key is used in conjunction with a two‐way encryption algorithm to encodedecode user names and passwords that are stored in the database for example in the information for a metadata repository The default value of the key is PtkESRI which is case‐sensitive The identity element also has a realm attribute which is referenced when a publisher user updates a metadata record by using an external XML editor such as Altova XMLSpyreg The realm is sometimes ‐ but not always depending on the XML editor software or system setup ‐ displayed by the client prompting for credentials The realm value helps users better understand that they are about to log into an editing session for a record from the geoportal
radic Property Name Function Accepted Values encKey Encryption key for encrypted
values stored in the database PtkESRI (default) Any string value is acceptable but changing post‐deployment can have serious repercussions as noted below
realm Displayed during publisher login for editing a metadata record in an external XML editor
Any String Default ldquoGeoportalrdquo
There are two important things to note about the encKey attribute
1 If the value of encKey is changed at any point any data already stored in the database that was encrypted with the ldquooldrdquo encKey will become invalid and will have to be re‐generated and re‐stored in the database to correspond to the new encKey value
2 The same key that is specified in this gptxml file is used when transmitting repository information to the Harvesting Tool and Harvesting Service Thus both of these desktop
December 2009 32
ArcGIS Server Geoportal Extension 931 sp1 Installation Guide
tools have to be set up with the same encKey value as is defined in gptxml For the Harvesting Tool the encryption key is stored in the registry in two places
a) HKEY_CURRENT_USERSoftwareESRIApplicationsPortal_Harvesting_ToolHarvesterEncryptionKey
b) HKEY_LOCAL_MACHINESOFTWAREESRIApplicationsPortal_Harvesting_ToolHarvesterEncryptionKey
Furthermore if the Harvesting Tool is used to connect to multiple Geoportals the encKey value has to either match amongst all the Geoportals or be changed each time the Harvesting Tool connects to a Geoportal that has a different encKey value
Simple Authentication Settings
The simpleAdapter settings specify the user account details for a single administrative user If per Section 2 you chose to use simple authentication with your Geoportal instance
Uncomment this simpleAdapter section by deleting the lt‐‐ and ‐‐gt comment markings
Set the properties as per the following table
radic Property Name Function Accepted Values username The username for the single account Any valid string password The password for the single account Any valid string encrypted Specifies whether the password value set in the password
parameter is encrypted or not For instructions on encrypting your password refer to the section ldquoEncryption Conceptsrdquo in the Web Help document httpwebhelpesricomgeoportal_extension931securityhtm
True or false
Since you have chosen to use simple authentication you must comment out the ldapAdapter section
Insert the opening comment lt‐‐ just before the ltldapAdaptergt tag Insert the ending comment ‐‐gt just after the ltldapAdaptergt tag
December 2009 33
ArcGIS Server Geoportal Extension 931 sp1 Installation Guide
LDAP Authentication Settings
The ldapConnectionProperties settings determine the connection information to the Directory Server If per Section 2 you chose to use LDAP authentication with your Geoportal instance set the properties as per the table below For properties not mentioned leave the defaults already set in the file Please note that default values below are for an implementation using Apache Directory server If you are using a different Directory Server provider this section may need to be adjusted with values corresponding to your Directory Server software For guidance with Microsoft Windows Active Directory Oracle Internet Directory IBM Tivoli Directory Server or other directory server software please see the KB article at httpsupportesricomindexcfmfa=knowledgebasetecharticlesarticleShowampd=37191
radic Property Name Function Accepted Values providerUrl URL to the server on which the directory
server management resides and will include the port used for the LDAP connection
Any valid LDAP URL ie ldapmachineport Common port numbers are 10389 or 19389 for Apache Directory Server or 389 for Windows Active Directory
securityPrincipal Username with which to connect to the Directory Server
An LDAP distinguished name Same value that was used to connect to the Directory Server in step 313 Example ldquouid=adminou=systemrdquo
securityCredentials Password with which to connect to the Directory Server
String representing a password Same value that was used to connect to the Directory Server in Step 313 Apache Directory Server default ldquosecretrdquo
Encrypted Specifies whether the password value set in the securityCredentials parameter is encrypted or not For instructions on encrypting your password refer to the section ldquoEncryption Conceptsrdquo in the Web Help document httpwebhelpesricomgeoportal_extension931securityhtm
True or false
December 2009 34
ArcGIS Server Geoportal Extension 931 sp1 Installation Guide
catalogAdminDN The LDAP distinguished name of the gpt administrator as set up in section 314 Note This user must be a member of the Geoportal Administrators group
Any valid DN string For Apache Directory server could be the following ldquocn=gptadminou=usersou=systemrdquo
The singleSignOn settings determine how the Geoportal is to function when configured with single sign‐on with other applications For more information about single sign‐on for the Geoportal see httpwebhelpesricomgeoportal_extension931gpt_single_signon
radic Property Name Function Accepted Values active Whether single sign‐on is
enabled or not True of False Default false
credentialLocation The mechanism for providing credentials
Either ldquouserPrincipalrdquo which is a default Java mechanism Or a vendor specific value that comes in the http header (headervariablename)
anonymousValue The value that represents an anonymous user
Any string When the header variable is set to this value the user coming in is ldquoanonymousrdquo
logoutOutcome URL specifying where to redirect to on logout
Valid URL string
The selfCareSupport settings contain information about the behaviors and functionalities of the Geoportal with respects to user account Usually these settings are either all set to false or all set to true Set the following properties
radic Property Name Function Accepted Values supportsLogin Allows a user to login to the geoportal If False no
login link will be displayed True of False Default true
supportsLogout Allows a user to logout of the geoportal If supportsLogin is true it is recommended leaving supportsLogout set to true as well
True of False Default true
supportsUserRegistration
Whether users can register for accounts in the Geoportal interface If you donrsquot want users to be able to create new entries in your directory structure through the geoportal interface then set this to False This will disable the ldquoRegisterrdquo link in the geoportal interface
True of False Default true
supportsUserProfileManagment
Whether users can modify their profile information in the Geoportal interface If you donrsquot want users to be able to change their user information as
True of False Default true
December 2009 35
ArcGIS Server Geoportal Extension 931 sp1 Installation Guide
managed by the directory server (such as email name phone number etc) through the geoportal interface set this to False
supportsPasswordChange
Whether users can modify their password in the Geoportal interface
True of False Default true
supportsPasswordRecovery
Whether the ldquoForgot Passwordrdquo functionality is active
True of False Default true
The roles settings establish the mapping between Directory Server groups and the default Geoportal user roles Set the following properties
radic Property Name Function Accepted Values authenticatedUser
RequiresRole Whether each user of the Geoportal has to be assigned to at least one role
True of False Default true
For the ltrole key=rdquogptRegisteredUserrdquogt tag groupDN Name of the Directory
Server group that will map to the registered userrsquos role
LDAP Distinguished Name Example ldquocn=gpt_registeredUsersou=groupsou=systemrdquo
For the ltrole key=rdquogptPublisherrdquogt tag Inherits Name(s) of role(s)
whose properties will be inherited by the publisher role Default gptRegisteredUser
Comma‐delimited string representing (a) role name(s)
groupDN Name of the Directory Server group that will map to the publisherrsquos role
LDAP Distinguished Name Example ldquocn=gpt_publishersou=groupsou=systemrdquo
For the ltrole key=rdquogptAdministratorrdquogt tag Inherits Name(s) of role(s)
whose properties will be inherited by the administrator role Default gptPublisher
Comma‐delimited string representing (a) role name(s)
groupDN Name of the Directory Server group that will map to the administratorrsquos role
LDAP Distinguished Name Example ldquocn=gpt_administratorsou=groupsou=systemrdquo
December 2009 36
ArcGIS Server Geoportal Extension 931 sp1 Installation Guide
The users settings determine properties of user accounts Set the properties as per the table below For an example of Windows Active Directory settings see the knowledge base article httpsupportesricomindexcfmfa=knowledgebasetecharticlesarticleShowampd=37191 Set the following properties
radic Property Name Function Accepted Values displayNameAt
tribute The user entry attribute that is used for displaying the userrsquos name in the Geoportal interface
String representing a user entry attribute name Default cn
passwordEncryptionAlgorithm
The algorithm used for encrypting passwords sent from the Geoportal to the Directory Server
Accepted values are ldquoMD5rdquo or ldquoSHArdquo Default ldquoSHArdquo
newUserDNPattern
The pattern of the distinguished name for new users
String value representing a DN pattern pointing to the users node Example cn=0ou=usersou=system
usernameSearchPattern
The search pattern for the Directory Server to use when looking for users
String value representing a user entry pattern
searchDIT The Directory Information Tree to search for when searching for users
LDAP DN representing the ldquoUsersrdquo organizational unit entry Example ou=usersou=system
For the ltrequiredObjectClassesgt tag E ach ltobjectClassgt child tag represents a mandatory class that must be part of a new entry when creating new users in the Directory Server You may add to modify or delete from this list as needed
For the ltuserAttributeMapgt tag Each key value of an ltattributegt child tag represents a property of a userrsquos profile that is used in the Geoportal Each key value has to be mapped to its Directory Server attribute name equivalent as represented by the ldapName value You may add to modify or delete from this list as needed
The groups settings determine the properties of the Directory Server groups set up to map to Geoportal user roles For Windows Active Directory see the knowledge base article referenced in the previous user settings section Set the following properties
radic Property Name Function Accepted Values displayNameAttrib
ute The group entry attribute to use for displaying the grouprsquos name Currently not used in the Geoportal interface
String representing a group entry attribute name Default cn
dynamicMemberOfGroupsAttribute
A vendor specific attribute that can be used to determine all the groups
String representing a group entry attribute name
December 2009 37
ArcGIS Server Geoportal Extension 931 sp1 Installation Guide
to which a user belongs Default ldquordquo dynamicMembers
Attribute A vendor specific attribute that can be used to determine all the members of a group
String representing a group entry attribute name Default ldquordquo
memberAttribute The group entry attribute that is used to determine which users belong to the group
String representing a group entry attribute name Default uniquemember
memberSearchPattern
The search pattern for the Directory Server to use when looking for groups
String value representing a group entry pattern
searchDIT The Directory Information Tree to search for when searching for groups
LDAP DN representing the ldquoGroupsrdquo organizational unit entry Example ldquoou=groupsou=systemrdquo
Metadata management groups are special group entries within the Directory Server in which all member users share metadata document editor access All users belonging to a metadata management group have access to each otherrsquos metadata Each ltmetadataManagementGroupgt tag specifies the details about an existing metadata management group You may add to modify or delete from this list as needed For each group definition set the following properties
radic Property Name Function Accepted Values Name The name of the metadata management group
as it exists in the Directory Server String value representing a group name
groupDN Distinguished name of the metadata management group
LDAP Distinguished Name
823 Scheduler Settings The scheduler settings define the properties for Catalog synchronization as well as the Harvester File cleanup and (optional) ArcGIS Server synchronization services Please refer to the Post‐deployment Geoportal Webhelp at httpwebhelpesricomgeoportal_extension931indexhtmpost_deployhtmscheduler_sync for important considerations when setting the scheduler settings Catalog synchronization is a process that ensures that the Lucene indexing is synchronized with the GPT_METADATA (or GPT_META if using the SDE‐Enabled database model) and GPT_ADMIN tables The synchronizer will trigger the indexing of all approved or reviewed documents where indexes donrsquot exist The ltthreadgt element for the catalog synchronizer
December 2009 38
ArcGIS Server Geoportal Extension 931 sp1 Installation Guide
has a class value of comesrigptcatalogcontextCatalogSynchronizer which should not be changed However the period and delay values can be updated as specified below
radic Property Name Function Accepted Values period Specifies the time intervals at which cleanup
should occur Time unit can be [millisecond] (Default) [second] [minute] [hour] [day] [week] [month]
Integer value + time unit Default 1[HOUR]
delay Specifies the initial delay before cleanup occurs after an application start Time unit can be [millisecond] (Default) [second] [minute] [hour] [day] [week] [month]
Integer value + optional time unit Default 30 [SECOND]
The Index optimization is a process that rewrites the lucene index so searches can be performed faster If the lucene index is never optimized then performance will deteriorate over time The ltthreadgt element of the index optimizer has a class value of comesrigptcatalogluceneLuceneIndexOptimizer which should not be changed However the at value can be updated as specified below
radic Property Name Function Accepted Values at Specifies the start time for the optimizer to
run Time specified in HHMM format
The Harvested documents cleanup is a process which checks each metadata document that has been harvested into the Geoportal from another catalog to see if it still exists in the other catalog If the document has been deleted from the other catalog the Harvester cleanup process will delete the document from the Geoportal catalog The ltthreadgt element of the Harvested documents cleanup has a class value of comesrigptcatalogharvestcleanupCleanupThread which should not be changed However the at value can be updated as specified below
radic Property Name Function Accepted Values at Specifies the start time for the scheduler to
run Time specified in HHMM format
The file cleanup is a process which deletes files from a defined directory that are older than a specified time If you chose the Standalone Database model the file cleanup process is not needed and can remain commented out
December 2009 39
ArcGIS Server Geoportal Extension 931 sp1 Installation Guide
If you chose the SDE‐Enabled Database model however when the Metadata Server was installed in Section 7 its resulting property file the PtWeblinkcfg file will have an output directory defined This directory should be cleaned up at regular intervals to avoid large amounts of disk space being used up by obsolete files For each metadata document that is returned in a search result a corresponding XML is written to the output directory After a certain time period this XML will no longer be needed or if it is needed again it will be regenerated Therefore the directory should be purged of these old files The ltthreadgt element for the file cleanup has a class value of comesrigptframeworkschedulerFileCleanupThread which should not be changed
radic Property Name Function Accepted Values The settings in this table are only to be set when using the SDE‐Enabled Database Model Enable
or disable these settings by using rdquolt‐‐ldquo and ldquo‐‐gtrdquo comment markings period Specifies the time intervals at which cleanup
should occur Time unit can be [millisecond] (Default) [second] [minute] [hour] [day] [week] [month]
Integer value + time unit Default 2[HOUR]
delay (optional) Specifies the initial delay before cleanup occurs after an application start Time unit can be [millisecond] (Default) [second] [minute] [hour] [day] [week] [month]
Integer value + optional time unit Default 5000
folderPath The absolute path to the directory that should be cleaned up as defined in the ltMetadataServergtetcPtWeblinkcfg file Default ltTomcatgtwebappsservletOutput
String value representing an absolute file path
filePrefix The prefix of the files that are candidates for cleanup
Comma‐delimited string value representing a whole or partial filename ie GPT Metadata
fileSuffix The file extension of all files that are candidates for cleanup
Comma‐delimited string value representing known file extensions ie xml gif jpg
expirationTimeMinutes
The number of minutes that must pass before a file is deemed obsolete
Integer value representing number of minutes ie 15
It is possible to automatically synchronize the content of an ArcGIS server with the Geoportal catalog This means that for the ArcGIS Servers listed in the gptxml file with a ltthread class=comesrigptcatalogarcgismetadataAGSSynchronizer gt element the Geoportal will update its catalog as services are added deleted or updated All services running on the ArcGIS Server will be synchronized including GeoDataServer services This includes layers with metadata within the GeoDataServer service as well
December 2009 40
ArcGIS Server Geoportal Extension 931 sp1 Installation Guide
Each ArcGIS server which should be synchronized will need a ltthread class=comesrigptcatalogarcgismetadataAGSSynchronizer gt element with the four parameters shown in the table below Additionally the opening ltthreadgt element itself has two attributes period and delay Period specifies the time intervals at which synchronization with the ArcGIS Server should occur Delay specifies the initial delay before synchronization with the ArcGIS Server should occur after an application start Time units for both can be [millisecond] (Default) [second] [minute] [hour] [day] [week] [month] Note If multiple AGSSynchronizer threads are configured (the case if more than one ArcGIS Server instance should be synchronized) then it is important to stagger the start times for synchronization by setting a different period andor delay value If two threads are scheduled to start at the same time the second thread will not start See httpwebhelpesricomgeoportal_extension931indexhtmpost_deployhtmscheduler_sync for more information
radic Property Name Function Accepted Values restUrl REST URL for the ArcGIS Server to be
synchronized String Example httphostportarcgisrestservices
soapUrl SOAP URL for the ArcGIS Server to be synchronized
String Example httphostportarcgis services
autoApprove If true then new catalog entries will be automatically approved
Integer value + optional time unit Default 5000
updateOnlyIfXmlHasChanged
if true then catalog entries will be updated only if the associated metadata XML has changed
String value representing an absolute file path
The z3950Client tag references the Java class that is used for various operations against Z3950 repositories You may leave it set to the default
radic Property Name Function Accepted Values Class Specifies the Java class used for operations
against Z3950 repositories String value specifying a class path
824 Optional Configurations within gptxml
Below are optional parameters that can be configured within gptxml They are not included in the out‐of‐the‐box gptxml file and must be added to the correct place of the file if desired They encompass forward proxy authentication additional parameters associated with the
December 2009 41
ArcGIS Server Geoportal Extension 931 sp1 Installation Guide
Metadata Server (if deployed) reverse proxy settings schema caching spatial relevance settings class settings for lucene identifying resource links building REST urls and rendering live data through the Previewer settings for how ArcGIS Server service endpoints are processed on the Upload page and additional settings for the catalog synchronization thread The table below shows the location in the gptxml file where they should be copied and the text that should be copied which includes descriptions for functionality in comments These parameters will need to be updated with values that are applicable for your organization
radic Tag path in gptxml Text with functionality in comments gptConfigforwardPr
oxyAuth lt‐‐ Forward proxy authentication The following element can be optionally configured if authentication is required by a forward (outbound) proxy username the username credential password the password credential encrypted true or false (indicates if this password is encrypted) For a forward proxy the system properties httpproxyHost httpproxyPort and httpnonProxyHosts are configured at the Java web server level (eg Tomcat ‐ catalinaproperties) ‐‐gt ltforwardProxyAuth username= password= encrypted=falsegt
gptConfigcatalogparameter
lt‐‐ Optional catalog parameters useMetadataServerProxyMode indicates if the site is running with or without a metadata server component valid values true or false (true indicates no metadata server) default = false reverseProxybaseContextPath useful for generated full callback URLs when the site is fronted by a reverse proxy default = auto generated ‐ httphostportapplication rssProviderUrl the provider URL included within RSS responses default = auto generated ‐ httphostportapplication BaseServletautoAuthenticate indicates if the comesrigptframeworkcontextBaseServlet class should auto‐authenticate credentials found within an HTTP request header valid values true or false default = true cacheSchemaDefinitions indicates if metadata schema definition files should be cached Caching improves production performance but can be over‐ridden while developing definitions valid values true or false default = true spatialRelevancequeryPower spatial relevance weighting power associated with the query envelope (input as criteria) default = 20
December 2009 42
ArcGIS Server Geoportal Extension 931 sp1 Installation Guide
spatialRelevancetargetPower spatial relevance weighting power associated with the target envelope (stored within the database) default = 05 spatialRelevancerankingenabled indicates whether or not spatial query results will be spatially scoredranked valid values true false auto true always use spatial relevance ranking false never use spatial relevance ranking (filter results spatially but do not score) auto turn onoff spatial relevance ranking based upon the number of indexed documents default = auto spatialRelevancerankingmaxDoc specifies the threshold associated with the invocation of spatial relevance ranking (maximum indexed document count) applies to spatialRelevancerankingenabled=auto default = 50000 discoveryQueryAdapter class associated with the execution of an internal discovery query must extend comesrigptcatalogdiscoveryDiscoveryQueryAdapter default = comesrigptcatalogluceneLuceneQueryAdapter luceneuseSingleSearcher indicates that all Lucene searches should use a single instance of the Lucene IndexSearcher class Using a single searcher can improve search performance for indexes that are essentially in read‐only mode This parameter should not be set to true if writing to the lucene index has not been explicitly disabled valid values true or false default = false resourceLinkIdentifier class associated with the identification of resource links must extend comesrigptcatalogsearchResourceIdentifier default = comesrigptcatalogsearchResourceIdentifier resourceLinkBuilder class associated with the building of search result resource links must extend comesrigptcatalogsearchResourceLinkBuilder default = comesrigptcatalogsearchResourceLinkBuilder restUrlBuilder class associated with the building of REST URLs associated with query criteria must extend comesrigptcatalogsearchRestUrlBuilder default = comesrigptcatalogsearchRestUrlBuilder liveDataRendererFactoryBuilder class associated with the building factories supporting live data rendering (ie preview) must extend comesrigptcontrollivedataLiveDataRendererFactoryBuilder default = comesrigptcontrollivedataLiveDataRendererFactoryBuilder AGSProcessorinterrogationenabled indicates whether or not ArcGIS serverservice endpoints will be considered from the Upload Metadata page valid values true or false default = true
December 2009 43
ArcGIS Server Geoportal Extension 931 sp1 Installation Guide
AGSProcessorGeoDataServerrecurse indicates whether or not ArcGIS GeoDataServer endpoints will be recursed publishing all underlying datasets having metadata valid values true or false default = true AGSProcessorGeoDataServermaxDataElements specifies an upper threshold for data elements within an ArcGIS GeoDataServer If the maxDataElements is exceeded no data elements associated with the GeoDataServer will be published to the Geoportal A value of ‐1 indicates no limit default = 200 AGSProcessorGeoDataServerexpandDescendants specifies whether or not descendants should be expanded when retrieving data elements from the GeoDataServer If false children are expanded (comesriarcgiswsEsriDEExpandTypeesriDEExpandDescendants vs comesriarcgiswsEsriDEExpandTypeesriDEExpandChildren) ‐‐gt ltparameter key=useMetadataServerProxyMode value=falsegt ltparameter key=reverseProxybaseContextPath value=httphostportapplicationgt ltparameter key=rssProviderUrl value=httphostportapplicationgt ltparameter key=BaseServletautoAuthenticate value=truegt ltparameter key=cacheSchemaDefinitions value=truegt ltparameter key=spatialRelevancequeryPower value=20gt ltparameter key=spatialRelevancetargetPower value=05gt ltparameter key=spatialRelevancerankingenabled value=autogt ltparameter key=spatialRelevancerankingmaxDoc value=50000gt ltparameter key=discoveryQueryAdapter value=comesrigptcatalogluceneLuceneQueryAdaptergt ltparameter key=luceneuseSingleSearcher value=falsegt ltparameter key=resourceLinkIdentifier value=comesrigptcatalogsearchResourceIdentifiergt ltparameter key=resourceLinkBuilder value=comesrigptcatalogsearchResourceLinkBuildergt ltparameter key=restUrlBuilder value=comesrigptcatalogsearchRestUrlBuildergt ltparameter key=liveDataRendererFactoryBuilder value=comesrigptcontrollivedataLiveDataRendererFactoryBuildergt ltparameter key=AGSProcessorinterrogationenabled value=truegt ltparameter key=AGSProcessorGeoDataServerrecurse value=truegt ltparameter key=AGSProcessorGeoDataServermaxDataElements value=200gt ltparameter key=AGSProcessorGeoDataServerexpandDescendants value=falsegt
gptConfigcatalog schedulerthreadclass=comesrigptcatalogcontextCata
lt‐‐ Optional parameter configuration for catalog synchronization thread element useLuceneIndexSynchronizer should be set to true (the false setting is only
December 2009 44
ArcGIS Server Geoportal Extension 931 sp1 Installation Guide
logSynchronizer intended for backward compatibility) valid values true or false default = true feedbackSeconds an approximate number of seconds between FINER log messages default = 120 maxDeleteTokens the maximum number of deletions to execute in a single transaction default = 1000 maxSqlTokens for an SQL SELECT statement the maximum number of OR operators to include in a single WHERE clause default = 1000 maxUuidCache the maximum number of UUIDs to store in memory The memory is only used while the synchronizer is active Having a maxUuidCache greater than or equal to the number of documents within the catalog will result in the best performance default = 100000 ‐‐gt lt‐‐ Catalog synchronization ‐‐gt ltthread class=comesrigptcatalogcontextCatalogSynchronizer period=1[HOUR] delay=30[SECOND]gt ltparameter key=useLuceneIndexSynchronizer value=truegt ltparameter key=feedbackSeconds value=120gt ltparameter key=maxDeleteTokens value=1000gt ltparameter key=maxSqlTokens value=1000gt ltparameter key=maxUuidCache value=100000gt ltthreadgt
You are now finished configuring the Geoportal Save the gptxml file and close it
9 DEPLOY AND CONFIGURE THE SERVLET APPLICATION
This step deploys the servlet application The servlet is responsible for communication between the Geoportal and ArcCatalog when using the Publish Client tool First you will deploy the servletwar file and then you will configure its property file so that the web application can successfully communicate with other components of your system
91 DEPLOY SERVLET
Copy the servletwar from the ltGeoportal extension 931 sp1 DistributiongtWeb ApplicationsServlet folder to your ltTomcatgtwebapps folder
December 2009 45
ArcGIS Server Geoportal Extension 931 sp1 Installation Guide
After a few moments Tomcat should automatically recognize the new war file and deploy it by creating a servlet folder If it does not restart Tomcat
92 CONFIGURE SERVLET
If you modified the name of your deployed application from ldquoGeoportalrdquo to something else you must let the servlet know the reference to your newly‐named Geoportal application
Navigate to ltTomcat Installation DirectorygtservletWEB‐INF
Open the webxml file in a text editor
Modify the ltparam‐valuegt setting (for the redirectURL parameter above) to point to your machinersquos Geoportal application deployment path starting from the web application name ie applicationNamecomesriesrimapEsrimap
The next two steps are only for users that chose the SDE‐Enabled database model and have the Metadata Server installed
If you chose the SDE‐Enabled database and installed the Metadata Server in Section 7 its resulting property file the PtWeblinkcfg file had an output directory defined Now that the servlet web application has been deployed you need to create this directory
Navigate to ltTomcat Installation Directorygtwebappsservlet
Create a new directory called ldquoOutputrdquo (Case‐Sensitive) Make sure that the value in the lsquofolderPathrsquo parameter in the gptxml filersquos ltschedulergt settings maps to the filepath of this Output folder
10 TOMCAT CONFIGURATION
This step completes the Tomcat setup to account for the new web applications you just deployed
101 SET UP JNDI
By setting up a Java Naming and Directory Interface (JNDI) the database connection information is defined in only one spot The connection definition is given a name and it is by this name that other parts of the code access the database connection information they need
is defined in only one spot The connection definition is given a name and it is by this name that other parts of the code access the database connection information they need
December 2009 46
ArcGIS Server Geoportal Extension 931 sp1 Installation Guide
Copy the database jdbc driver from the ltTomcat Installation DirectorygtwebappsgeoportalWEB‐INFlib to one of the following directories depending on your Tomcat version
bull Tomcat 5x ltTomcat Installation Directorygtcommonlib bull Tomcat 6x ltTomcat Installation Directorygtlib
Which jar file
bull For Oracle databases this is the ojdbc5jar bull For PostgreSQL databases this is the postgresql‐83‐603jdbc3jar bull For SQL Server 2005 or SQL Server 2008 databases read the following
o The SQL Server drivers have strict requirements on the Java runtime environment (JRE) version The sqljdbcjar must be used when the JRE is version 5 and the sqljdbc4jar must be used when the JRE is version 6
o For environments using Tomcat 5x and JRE 5 delete the sqljdbc4jar from the ltTomcat Installation DirectorygtwebappsgeoportalWEB‐INFlib Copy the sqljdbcjar file to the ltTomcat Installation Directorygtcommonlib folder
o For environments using Tomcat 6x and JRE 6 delete the sqljdbcjar
from the ltTomcat Installation DirectorygtwebappsgeoportalWEB‐INFlib Copy the sqljdb4cjar file to the Tomcat 6x ltTomcat Installation Directorygtlib folder
Copy the ldquogeoportalxmlrdquo file from the ltGeoportal extension DistributiongtOtherJNDI Configuration folder and paste it into your CltTomcat Installation DirectorygtconfCatalinalocalhost folder If you are using Tomcat 6 and you donrsquot have a Catalinalocalhost directory in your conf directory then you need to create it
Open the geoportalxml file in a text editor Modify the properties specified in the table below then save the file and close it The values that you modify should not include placeholder brackets (ldquoltrdquo or ldquogtrdquo)
radic Property Name Line Expected Values Example docBase Line 3 The name of your
Geoportal web application in Tomcat Default geoportal
docBase=rdquogeoportalrdquo
Path Line 3 The name of the Geoportal application directory within Tomcat webapps
path=rdquogeoportalrdquo
driverClassName Line 5 The JDBC Driver class Oracle oraclejdbcdriverOracleDriver
December 2009 47
ArcGIS Server Geoportal Extension 931 sp1 Installation Guide
name Vendor specific
SQL Server commicrosoftsqlserverjdbcSQLServerDriver PostgreSQL orgpostgresqlDriver
url Line 6 The JDBC URL connection string
Oracle jdbcoraclethinserverName1521oracleSIDSQL Server jdbcsqlserverserverName1433databaseName=Geoportal931 PostgreSQL jdbcpostgresqlserverName5432postgres
username Line 7 Geoportal database user
username=rdquogeoportal931rdquo
password Line 8 Geoportal database user password
password=rdquogeoportal931pwdrdquo
The oracleSID (System Identifier) is typically the service_name attribute contained within the comment descriptor in the tnsnamesora Oracle configuration file Note Please verify the JDBC settings with official driver documentation found online at Oracle httpwwworaclecomtechnologytechjavasqlj_jdbcindexhtml SQLServer httpmsdnmicrosoftcomen‐uslibrarybb469732aspx PostgreSQL httpjdbcpostgresqlorgdocumentation83indexhtml
102 RESTART TOMCAT AND WEB SERVER
The final step is to restart the web server and servlet engine so that all the recent changes are recognized
Open the Services panel StartgtAdministrative ToolsgtServices
Highlight Apache Tomcat and select the Restart Service button from the toolbar or right‐click and select Restart
If you are using IIS highlight IIS Admin Service and select the restart button or link When prompted about restarting associated services click yes If you are using Apache web server highlight Apache and select the restart button or link
11 SMOKETEST THE GEOPORTAL
Now that your Geoportal web application has been installed it is important to do a brief smoketest before continuing with installing the Desktop Tools The following steps describe
December 2009 48
ArcGIS Server Geoportal Extension 931 sp1 Installation Guide
basic steps to check that your Geoportal is up and running These are steps for an initial smoketest Your organization should also do extensive testing and reference Post‐Deployment Actions (httpwebhelpesricomgeoportal_extension931post_deployhtm) before the Geoportal goes into production If you encounter errors during the smoketest review your lsquogptrsquo logfiles (Tomcatlogs) and see the help documentation for Common Problems and Solutions at httpwebhelpesricomgeoportal_extension931trblshtghtm
Launch the geoportal web application in a web browser A sample url httpserverNameportgeoportal
Click Login link from upper right corner
Login with your Administrator user login credentials
o The Administration and Repositories tabs should now appear
Click the Administration tab
Click Create link You will be creating a simple Dublin Core metadata record for testing
Select ldquoDublin Corerdquo radial
Fill out information for all required fields Required fields have bolditalic headings
Click Submit at the bottom o You should receive a success message or a message saying what is missing in the
document to be valid
Click the Manage link
Check the box next to your newly created record and then select ldquoSet as Approvedrdquo from dropdown box Then click ldquoExecute Actionrdquo button
Document should be set as approved
Click Search tab
Type a word in the search field that was included in your newly approved record
Click Search
o Your document should be returned
Click on the record to display its options Select the ldquoMetadatardquo link
December 2009 49
ArcGIS Server Geoportal Extension 931 sp1 Installation Guide
o The documentrsquos metadata XML should load in a new window
12 DESKTOP TOOLS
There are several Desktop tools that can be used in conjunction with your geoportal Installation for each is described below The machine hosting Desktop Tools does not need to be the same machine hosting the Geoportal ArcGIS Server services or database
121 HARVESTING TOOL
The Harvesting Tool is a desktop Visual Basic 6 application that lets you collect metadata from external repositories and optionally publish it right away to your Geoportal For more information about Harvesting see webhelp at httpwebhelpesricomgeoportal_extension931indexhtmharvestinghtm Note Microsoft NET Framework 20 or higher should be installed on the machine hosting the Geoportal Harvesting Tool and the Harvesting Service
If you will be harvesting from a Z3950 repository you must first install a third‐party software component called ZMARCO ZMARCO is a downloadable tool available from httpzmarcosourceforgenet Download ZMARCO to your machine unzip the downloaded file and double‐click setupexe to start the installation When the installer asks to replace or keep a newer version of an existing file choose to keep the newer version
Open the ltGeoportal extension Installation DirgtDesktop ToolsHarvestingTool directory
Double‐click on the setupexe file
Follow the instructions throughout the Install Wizard Default options can be accepted all the way through
Choose Start‐gtAll Programs‐gtESRI‐gtGeoportal Extension‐gtHarvesting Tool to launch the Harvesting Tool
Refer to the Geoportal extension Web Help for usage instructions httpwebhelpesricomgeoportal_extension931harvestinghtm 122 HARVESTING SERVICE
The Harvesting Service is a Windows service that works as a scheduled process to harvest from registered repositories at specified time intervals The Harvesting Service pings the
December 2009 50
ArcGIS Server Geoportal Extension 931 sp1 Installation Guide
Geoportal and retrieves information on which repositories are queued to be harvested at that time The sections below describe how to configure the HarvestConfigxml file specify parameters in the installer and configure the installed Harvesting Service
1221 Create HarvestConfigxml ndash the Harvesting Service Configuration file
Before installing the Harvesting Service you will need to create a configuration file called HarvestConfigxml A sample document is provided in the ltGeoportal extension Installation DirgtDesktop ToolsHarvesting Service folder You may use this document as a template
Navigate to the ltGeoportal extension Installation DirgtDesktop ToolsHarvesting Service folder and copy the HarvestConfigxml file
Navigate to the directory where the Harvesting Tool is installed (eg CProgram FilesESRIGeoportal) and paste the HarvestConfigxml file there
Open this pasted version of the HarvestConfigxml file in Notepad Its text should be similar to the text shown below
Change the parameters in the file as per the table below to match your geoportals settings
radic Parameter Name Line Function Accepted Values Autopublish Line 3 Determines if the Harvesting Service
should automatically publish harvested TrueFalse
ltxml version=10 encoding=UTF-8gt ltjobgt ltautopublishgtTrueltautopublishgt ltautosavegtFalseltautosavegt ltrepositorygt ltrepositorygt ltpublishgt ltpublishserviceurlgthttpmachineNamegeoportal_appNameHarvestPublishdoltpublishserviceurlgt ltusergtgeoportal_admin_username ergt ltus ltpasswordgtgeoportal_admin_passwordltpasswordgt ltpublishgt ltoutputgt ltfoldergt ltnamegtoutput_folder_filepathltnamegt ltfoldergt ltprocesssubfoldersgtTrueltprocesssubfoldersgt ltoverwritemetagtTrueltoverwritemetagt ltoutputgt ltjobgt
December 2009 51
ArcGIS Server Geoportal Extension 931 sp1 Installation Guide
records to the Geoportal or whether they should simply be saved locally
Autosave Line 4 Determines if the Harvesting Service should automatically save harvested records to a folder The folder is specified in the ltoutputgtltfoldergtltnamegt parameter
TrueFalse
Note At least one of the two parameters above must be set to true Repository Line 5 Leave blank PublishServiceURL Line 7 URL to the Publish Service to which
harvested metadata documents are published to
URL string of the format httpmachineNamegeoportalHarvestPublishdo
User Line 8 The Geoportal Administrator name String value Password Line 9 The Geoportal Administrator password String value Folder Line 13 The absolute folder path to which
harvested metadata documents should be saved
String value
processSubFolders Line 15 Enables the harvesting of subfolders when harvesting from a WAF (web‐accessible directory)
TrueFalse
overwriteMeta Line 16 Enables any existing metadata in the output folder to be overwritten during subsequent harvests
TrueFalse
Save the HarvestConfigxml file and close it
1222 Install the Harvesting Service
Open the ltGeoportal extension Installation DirgtDesktop ToolsHarvesting Service folder
Double‐click on the setupexe file
Accept the defaults on the first three screens
On the first Harvesting Service Custom Parameters screen enter the following inputs and Click Next
a Harvesting Service ID Any name to identify the service in the Registry key settings In the Services window it will always be called ldquoGeoportal extension Harvesting Servicerdquo
b Harvester Servlet URL httpmachineNamegeoportalHarvesterServlet
December 2009 52
ArcGIS Server Geoportal Extension 931 sp1 Installation Guide
c Username Geoportal admin username (ex gptadmin)
d Password Geoportal admin user password (ex gptadmin)
On the second Harvesting Service Custom Parameters screen enter the following inputs and Click Next
a Program File Absolute file path to the Harvesting Tool executable Example CProgram FilesESRIGeoportalHarvesting_ToolbinHarvesterexe
b Configuration File Absolute file path to the HarvestConfigxml file you created earlier Example CProgram FilesESRIGeoportalHarvestConfigxml
December 2009 53
ArcGIS Server Geoportal Extension 931 sp1 Installation Guide
Continue through the rest of the installation wizard accepting defaults When the Install Wizard completes click ldquoFinishrdquo
When you open your Windows services you should now see the Geoportal extension Harvesting Service has been started Because you likely do not want to automatically harvest your registered repositories at a regular interval yet set the service to run manually and stop the service
1223 Configure the Harvesting Service
This section describes how to set the timer for how often the Harvesting Service should check with the Geoportal for repositories to be harvested
Navigate to Control Panel gt Administrative Tools gt Services
Stop the Harvesting Service
Navigate to the Harvesting Service Installation Directory Default CProgram FilesESRIGeoportalHarvesting_Service
Open the HarvestingServiceexeconfig file in a text editor
Scroll near to the bottom and around find the text lt-- timer interval in milliseconds--gt
December 2009 54
ArcGIS Server Geoportal Extension 931 sp1 Installation Guide
On the next line down set the ldquoWindowsServiceTimerIntervalrdquo property to the time interval at which you want the Harvesting Service to run The value is specified in milliseconds For example the default value is 60000 milliseconds represents once a minute
Save the file and close it
Navigate to Control Panel gt Administrative Tools gt Services
Now that the timer interval has been set you can start the Harvesting Service The Harvesting Service will now harvest all harvesting requests in its queue at the specified time interval
123 GEOPORTAL EXTENSION CSW CLIENTS
The Geoportal extension CSW Clients make possible the searching of CSW 20x‐enabled metadata repositories from ArcGIS Desktop or ArcGIS Explorer Installation instructions are below
Open the ltGeoportal extension Installation DirgtDesktop ToolsCSWClients directory
Double‐click on the setupexe file Click Next to proceed to the license screen
Accept the license and click Next
Enter in your Information into the Username and Organization text boxes Click Next
On the dialog that asks to select which version of ArcGIS Explorer is installed select either lsquoArcGIS Explorer 500 or lowerrsquo or lsquoArcGIS Explorer 900rsquo according to the ArcGIS Explorer version installed If ArcGIS Explorer is not installed it can be downloaded from httpwwwesricomsoftwarearcgisexplorerindexhtml If you do not want to download ArcGIS Explorer but do want to use the CSW Clients in ArcMap then it does not matter which option is selected on this screen Select an option and click Next
The installation proceeds Note During installation the installer checks for the presence of the ArcGIS NET framework If it is not found the CSW Client for ArcGIS Desktop will not be installed However installation will continue for CSW Client for ArcGIS Explorer and a dialog box will appear notifying of the status
December 2009 55
ArcGIS Server Geoportal Extension 931 sp1 Installation Guide
After installation refer to the Geoportal extension Web Help httpwebhelpesricomgeoportal_extension931ext_csw_clntshtm for information to add the CSW Clients to ArcMap ArcGIS Explorer and ArcGIS Explorer 900 applications This online documentation also has instructions for how to use the CSW Clients
124 GEOPORTAL EXTENSION PUBLISH CLIENT
The Geoportal extension Publish Client is a tool for ArcCatalog that allows publisher users to easily publish metadata from their local desktop to the Geoportal The metadata can come from Shapefiles personal Geodatabases or Enterprise Geodatabases or any other local data formats for which you can create metadata in ArcCatalog For publishing metadata from ArcIMS Metadata Services we recommend setting up a harvesting schedule using the Geoportal harvesting capabilities
Installation instructions are below
Open the ltGeoportal extension Installation DirgtDesktop ToolsGPTPublishClient folder
Double‐click on the setupexe file
Click Next on the Welcome screen
Accept the License Agreement Click Next
Enter in your Information into the Username and Organization text boxes Click Next
Choose the Destination Folder into which the Publish Client should install or accept the default Click Next
Click Install to begin the installation
December 2009 56
ArcGIS Server Geoportal Extension 931 sp1 Installation Guide
December 2009 57
Once the installation wizard completes click Finish
After installation refer to the Geoportal extension Web Help httpwebhelpesricomgeoportal_extension931ext_pub_clnthtm for information to add the Geoportal extension Publish Client to ArcCatalog This online documentation also has instructions for how to use the Geoportal extension Publish Client
125 GEOPORTAL EXTENSION WMC CLIENT
The WMC Client allows for a Web Map Context (WMC) file to be opened directly in ArcMap WMC files adhere to the Open Geospatial Consortium (OGC) specification and have the extension cml wmc or xml WMC files provide pointers to remote accessible data specifically Live Data and Map resources
Installation instructions are below
Open the ltGeoportal extension Installation DirgtDesktop ToolsWMCOpener folder
Double‐click on the setupexe file
Click Next on the Welcome screen
Accept the License Agreement Click Next
Enter in your Information into the Username and Organization text boxes Click Next
Choose the Destination Folder into which the WMC Client should install or accept the default Click Next
Click Install to begin the installation
Once the installation wizard completes click Finish
After installation refer to the Geoportal extension Web Help httpwebhelpesricomgeoportal_extension931ext_wmc_clnthtm for information to add the WMC Client to ArcMap This online documentation also has instructions for how to use the WMC Client
Appendix A Upgrade from Geoportal extension 931 to 931 sp1
This section is for organizations who have already implemented the Geoportal extension 931 but want to apply 931 service pack 1
It is useful to perceive Geoportal extension 931 sp1 more as a new version than a service pack Although the Geoportal extension 931 sp1 contains basic enhancements and many defect fixes to Geoportal extension 931 you cannot simply replace files from your earlier 931 deployment with the updated service pack 1 files To apply service pack 1 to your existing implementation please carefully follow the steps below and refer to the installation instructions above if you need further information on one of the steps
IMPORTANT Be aware that there are no provisions for automatically upgrading the geoportal web application especially for highly‐customized geoportals The Geoportal 931 service pack 1 web application closely resembles the Geoportal 931 web application but there are important differences Therefore you will have to deploy the geoportalwar file from the Geoportal extension 931 service pack 1 distribution and manually copy customizations and configuration settings from the former geoportal web application to the new geoportal web application
UPGRADE STEPS
1 BACKUP FILES
Before proceeding with upgrading to service pack 1 it is recommended that copies are made of the following
bull JNDI settings If using Tomcat this is the JNDI connection file found at ltTOMCATgtconfCatalinalocalhostgeoportalxml You will likely be able to use these same connection settings for your service pack 1 Geoportal implementation
bull The entire geoportal web application folder found at ltTOMCATgtwebappsgeoportal if using Tomcat You will not be able to directly copy files from this backup to your new geoportal web application but you can refer to these files to apply settings that have not changed or customizations your organization implemented
December 2009 58
ArcGIS Server Geoportal Extension 931 sp1 Installation Guide
bull Your former Geoportal installation files that were installed when you ran the Geoportal Extension 931msi file on your Geoportal 931 distribution DVD You will have to uninstall the previous version of Geoportal 931 using AddRemove Programs and the uninstall process will remove these files that you might want to keep for reference
2 UNINSTALL THE GEOPORTAL EXTENSION 931
If using a Windows system you can do this through Start Control Panel AddRemove Programs
3 INSTALL THE GEOPORTAL EXTENSION 931 SP1 INSTALLATION FILES
Insert the Geoportal Extension 931 sp1 DVD into a computer that is on the same network as your geoportal web application Run the Geoportal Extension 931msi to launch the installer Navigate through the installer accepting the license and specifying an install location for the installation files (CESRIGeoportal Extension 931 by default)
4 IMPORTANT READ THIS ABOUT THE DATABASE
You will not need to run any database scripts you can simply refer to your existing Geoportal 931 database from the new geoportal web application you will deploy in the steps below WARNING If you run the database scripts in the CESRIGeoportal Extension 931Database Scripts folder as per the installation guide above your existing Geoportal database may be dropped Do not run database scripts for an sp1 upgrade unless you want to create a new Geoportal database
5 IF DESIRED CHANGE THE NAME OF THE GEOPORTAL WEB APPLICATION
The Geoportal extension 931 sp1 provides a web application file titled ldquogeoportalwarrdquo which is the same name as the pre‐sp1 Geoportal 931 web application If the new geoportal web application will coexist in the same servlet container context as the former geoportal web application consider changing the name of the new geoportal web application Note that if you change the name of the geoportal sp1 web application you will need to update the name in the servlet web applicationrsquos WEB‐INFwebxml file (as per instructions in Section 92)
6 DEPLOY THE NEW GEOPORTALWAR FILE
This file is found in the CESRIGeoportal Extension 931Web ApplicationsGeoportal directory if you accepted the default install location when running the Installation DVD
December 2009 59
ArcGIS Server Geoportal Extension 931 sp1 Installation Guide
7 CONFIGURE THE GPTXML FILE
Navigate to the geoportalWEB‐INFclassesgptconfig folder and open the gptxml file in a text editor Open your previous gptxml file from the backup copy of your Geoportal 931 web application created earlier Use the configuration information provided in the former gptxml file to populate settings in the new file New configuration parameters added at sp1 are included in the general gptxml configuration instructions in Section 82 earlier in this document
8 MANAGE THE DATABASE DRIVER JAR FILE
Follow instructions from Section 101 above to copy the correct jar files from your geoportalWEB‐INFlib folder to the appropriate place in your servlet container application Note that the destination for the database jar file may be different depending on if you use Tomcat 5 Tomcat 6 WebLogic Glassfish or ServletExec Consult the corresponding servlet container Geoportal installation guides from the CESRIGeoportal Extension 931DocumentationInstallation folder for specific details
9 APPLY JNDI SETTINGS
Refer to the JNDI file or settings that you noted in Step 1 If deploying in Tomcat you likely copied a backup copy of a file called geoportalxml from the TomcatconfCatalinalocalhost folder If you changed the name of your service pack 1 geoportal web application then this JNDI filename must be updated to match your web application name If you are using a different servlet container than Tomcat the JNDI settings used in your former Geoportal 931 implementation can be referenced for this new service pack 1 implementation because you are pointing to that same Geoportal 931 database
10 COPY OVER CUSTOMIZATIONS
It is highly likely that your organization customized your Geoportal 931 Use the backup copy of the geoportal 931 web application to investigate files that your organization may have customized and copy important customizations into your new service pack 1 geoportal application In particular compare service pack 1 and 931 versions of the following files
bull Text in the geoportal interface at geoportalWEB‐INFclassesgptresourcesgptproperties
bull Customized metadata schemas at geoportalWEB‐INFclassesgptmetadata
bull Color themes and images at geoportalcatalogskinsthemes
bull JSP page and Javascript changes in subfolders at geoportalcatalog
December 2009 60
ArcGIS Server Geoportal Extension 931 sp1 Installation Guide
December 2009 61
11 RESTART THE GEOPORTAL WEB APPLICATION AND TEST
12 UPDATE DESKTOP TOOLS
Certain Geoportal extension desktop tools have changed in service pack 1 To upgrade the tools you will need to uninstall them (in Windows this can be done through the AddRemove programs interface) and then reinstall the service pack 1 versions from your ltGeoportal extension 931 sp1 installationgtDesktop Tools folder The following Desktop Tools have been updated
bull CSW Clients bull Publish Client bull WMC Client bull Harvesting Tool bull Harvesting Service
- Appendix A Upgrade from Geoportal extension 931 to 931 sp1
-

ArcGIS Server Geoportal Extension 931 sp1 Installation Guide
December 2009 13
o sys passwordmdashPassword of the Oracle database sys user Default = sys wner
r name of the SDE user Default = sde
a command prompt window StartgtRungtcmd
Change directories to point to ltGeoportal extension Installation DirgtDatabase
Run the grants_oraclecmd file from the command prompt window using the
ys username] [sys password] [geoportal931 username] [sde
rname] is the username of the sys user in Oracle
ample Input grants_oracle sys sys geoportal931 sde
When the script finishes executing you will be returned back to the command ssible
ou must fix any errors appearing in the grantstxt file Do not continue until the
123 All Oracle Database Models Running create_schema_oraclecmd
The create_schema_oracle script will create the necessary tables in Oracle to support the l
Syntax of the create_schema_oraclecmd ame of the geoportal931 schema owner Default
o geoportal931 usernamemdashThe user name of the geoportal931 schema oDefault = geoportal931
o sde_username ndash The use
Open
ScriptsOracle
following parameters Usage grants_oracle [susername] Where [sys use[sys password] is the password of the sys user in Oracle [geoportal931 username] is the geoportal931 user [sde username] is the sde user S
prompt and a text file (grantstxt) will open Check the grantstxt file for any poerror messages
Yscript runs without errors
6
Geoportal extension 931 sp1 application Run this script regardless of the database modeyou have chosen This script is for new instances of the Geoportal extension or for scenarios where you want to have a clean database If you run this script on top of anexisting Geoportal extension installation you will overwrite your existing Geoportal database
o geoportal931 username ndash The user n= geoportal931
ArcGIS Server Geoportal Extension 931 sp1 Installation Guide
o geoportal931 _passwordmdashThe password for the geoportal931 schema owner Default = geoportal931pwd
Open a command window StartgtRungtcmd
Change the directory to the ltGeoportal extension Installation DirgtDatabase ScriptsOracle folder
Run the create_schema_oraclecmd file from the command prompt window using the following parameters
Usage create_schema_oracle [geoportal931 username] [geoportal931 password] Where [geoportal931 username] is the username of the geoportal931 schema owner [geoportal931 password] is the password of the geoportal931 schema owner Sample Input create_schema_oracle geoportal931 geoportal931pwd
When the script finishes executing you will be returned back to the command prompt and a text file (GPT_Schematxt) will open Check the GPT_Schematxt file for any possible error messages Error messages and warnings which state that Table or view does not exist can be ignored It simply means that the script was trying to delete a nonexistent table
6124 SDE‐Enabled Database Model Register your table with SDE
This step is only for users that have chosen the SDE‐Enabled Database Model If you chose the Standalone Database model skip this step and proceed to Section 8
Due to a known issue in Oracle SDE with regards to Oraclersquos handling of spatial types one of the newly created tables (GPT_ADMIN) must be explicitly registered with SDE
December 2009 14
ArcGIS Server Geoportal Extension 931 sp1 Installation Guide
Open a command window StartgtRungtcmd
Change the directory to point to the ltArcSDE for Oraclegtetc folder Run the following command sdetable ndasho register ndasht gpt_admin ndashC none ndashi sde_instance ndashs machineName ndashu gptUserName ndashp gptUserPassword Example sdetable ndasho register ndasht gpt_admin ndashC none ndashi 5151 ndashs machineName ndashu gpt93 ndashp gpt93pwd
62 SQL SERVER
In this section you will use a script to set up the database users and server logins that will be used for the Geoportal extension The Geoportal extension should run in its own database The sample values below are used as examples but can be set to different values if necessary for your Geoportal implementation When you choose different values you may need to alter some default values in the Geoportal extension configuration files
bull Database name Geoportal931 bull Database Login and User geoportal931 bull Database Login and User Password geoportal931pwd
Verify that your server allows both Windows authentication and SQL Server authentication If your server only allows Windows authentication then the user that the script creates will not be able to logon to create the tables The error in the build_schemalog file will read Login failed for user To check and possibly change the security authentication mode (as per Microsoft article httpmsdnmicrosoftcomen‐uslibraryms188670aspx ) do the following
o Login to SQL Server Management Studio o In SQL Server Management Studio Object Explorer right‐click the server and
then click Properties o On the Security page under Server authentication select the SQL Server
and Windows Authentication Mode radial if it is not already selected and then click OK
o In the SQL Server Management Studio dialog box click OK to acknowledge the requirement to restart SQL Server
Open a command window StartgtRungtcmd
Change the directory to the ltGeoportal extension Installation DirgtDatabase ScriptsSQL Server folder
December 2009 15
ArcGIS Server Geoportal Extension 931 sp1 Installation Guide
The script differs depending on the database model you chose in Section 5 Make sure to run the appropriate script for your chosen database model
If you chose the standalone database model follow section 621 If you chose the sde‐enabled database model follow section 622 621 Standalone database model Create database schema
Run the create_proxy_schema_mssql script by typing the following create_proxy_schema_mssql [database server machine] [Geoportal database name] [Geoportal database user] [Geoportal database user password]
Where
o [database server machine] is the name of the machine on which SQL Server is installed or the named SQL Server Instance (eg ltmachineNamegtinstance) if applicable
o [Geoportal database name] is the name of the Geoportal database o [Geoportal database user] is the name of the login and user that will have access to
the Geoportal database o [Geoportal database user password] is the password for the login and user of the
Geoportal database In our example the command line would look like this create_proxy_schema_mssql mymachine Geoportal931 geoportal931
geoportal931pwd
Open SQL Server Management Studio and refresh the Databases folder from the Object Browser Verify that a new database was created and has the list of tables as shown in the image below If the tables were not created consult the build log file for any potential errors The log file can be found in the same folder as the scripts that you ran
Open the build_schemalog file that was created when the database script finished You will find this file in the same folder as the source sql scripts The file should not contain
December 2009 16
ArcGIS Server Geoportal Extension 931 sp1 Installation Guide
any errors It may possibly contain the following warnings which you can safely ignore Warning The maximum key length is 900 bytes The index GPT_METADATA_IDX1 has maximum length of 4000 bytes For some combination of large values the insertupdate operation will fail Warning The maximum key length is 900 bytes The index GPT_ADMIN_IDX4 has maximum length of 4000 bytes For some combination of large values the insertupdate operation will fail Warning The maximum key length is 900 bytes The index GPT_ADMIN_IDX5 has maximum length of 4000 bytes For some combination of large values the insertupdate operation will fail Warning The maximum key length is 900 bytes The index GPT_ADMIN_IDX7 has maximum length of 4000 bytes For some combination of large values the insertupdate operation will fail
622 SDE‐Enabled database model Create database schema
Run the create_schema_mssql script by typing the following create_schema_mssql [database server machine] [Geoportal database name] [Geoportal database user] [Geoportal database user password] [sde user]
Where
o [database server machine] is the name of the machine on which SQL Server is installed or the named SQL Server Instance (eg ltmachineNamegtinstance) if applicable
o [Geoportal database name] is the name of the Geoportal database o [Geoportal database user] is the name of the login and user that will have access to
the Geoportal database o [Geoportal database user password] is the password for the login and user of the
Geoportal database o [sde user] is the SDE user
In our example the command line would look like this create_schema_mssql mymachine Geoportal931 geoportal931
geoportal931pwd sde
Open SQL Server Management Studio and refresh the Databases folder from the Object Browser Verify that a new database was created and has the list of tables as shown in the image below If the tables were not created consult the build log file for any potential errors The log file can be found in the same folder as the scripts that you ran
December 2009 17
ArcGIS Server Geoportal Extension 931 sp1 Installation Guide
Open the build_schemalog file that was created when the database script finished You will find this file in the same folder as the source sql scripts The file should not contain any errors It may possibly contain the following warnings which you can ignore Warning The maximum key length is 900 bytes The index GPT_METADATA_IDX1 has maximum length of 4000 bytes For some combination of large values the insertupdate operation will fail Warning The maximum key length is 900 bytes The index GPT_ADMIN_IDX4 has maximum length of 4000 bytes For some combination of large values the insertupdate operation will fail Warning The maximum key length is 900 bytes The index GPT_ADMIN_IDX5 has maximum length of 4000 bytes For some combination of large values the insertupdate operation will fail Warning The maximum key length is 900 bytes The index GPT_ADMIN_IDX7 has maximum length of 4000 bytes For some combination of large values the insertupdate operation will fail
623 SDE‐Enabled database model Set user permissions
This step is only for users that have chosen the SDE‐Enabled Database Model If you chose the Standalone Database model skip this step and proceed to Section 8
The Geoportal931 user that was created by the schema setup script needs to be given permissions to the SDE database
Connect to the database server with a login that can access both the SDE and the Geoportal931 database such as the ldquosardquo login Logging in with your geoportal931 user credentials may not give you access to the SDE database
Open the ldquoSecurityrdquo folder in the main catalog tree Note There is a security folder under each database as well In this step however you want the security folder under the main Server node
Select Logins
December 2009 18
ArcGIS Server Geoportal Extension 931 sp1 Installation Guide
Right‐click the geoportal931 login from the right‐hand pane and choose Properties
In the top‐left ldquoSelect a pagerdquo section select ldquoUser Mappingrdquo
In the ldquoUsers mapped to this loginrdquo pane check the box next to the ldquosderdquo database and the ldquogeoportal931rdquo database
In the ldquoDatabase role membershiprdquo pane check the box next to db‐owner for each database name you selected in the previous step
Click OK
624 SDE‐Enabled database model Create a full‐text catalog for the Geoportal931 database
o Expand the Storage folder under your Geoportal931 database and expand the Full Text Catalogs folder If there is no entry titled lsquoSDE_DEFAULT_CATrsquo then right click on Full Text Catalogs and select ldquoNew Full Text Catalogrdquo
December 2009 19
ArcGIS Server Geoportal Extension 931 sp1 Installation Guide
o In the New Full Text Catalog window type SDE_DEFAULT_CAT in the field for Full‐text catalog name
o Accept all other defaults and click OK to close the dialog You should now
see your SDE_DEFAULT_CAT full text catalog under the Full Text Catalog folder
o For more information about full text catalogs see
httpwebhelpesricomarcgisdesktop93indexcfmTopicName=Configuring_a_SQL_Server_database_to_support_XML_columnsampanchor=cs164794
63 POSTGRESQL
Setting up a PostgreSQL database for the Geoportal extension consists of two steps ndash setting up database permissions and creating the database schema Each of these steps is accomplished by running a script
1 A ldquograntsrdquo scripts that sets the user permissions for creating the geoportal931 schema
2 A ldquocreate schemardquo script that creates the table structure procedures and triggers and populates tables in the geoportal931 schema
The scripts are located in ltGeoportal extension Installation DirgtDatabase ScriptsPostgreSQL
The ldquoGrantsrdquo script differs depending on the database model you chose in Section 5 Make sure to run the appropriate script for your chosen database model
If you chose the standalone database model follow section 631 If you chose the sde‐enabled database model follow section 632 After the grants scripts is run all PostgreSQL users proceed to section 633
631 Standalone Database Model grants_proxy_pgcmd
This script creates a database schema called lsquogeoportal931rsquo as well as an associated user also named lsquogeoportal931 It also establishes permissions for the geoportal931 user to the geoportal931 schema
Open a command prompt window StartgtRungtcmd
Change directories to point to ltGeoportal extension Installation DirgtDatabase ScriptsPostgreSQL
December 2009 20
ArcGIS Server Geoportal Extension 931 sp1 Installation Guide
Run the grants_proxy_pgcmd file from the command prompt window using the following parameters
Usage grants_proxy_pg [host] [port] [database] [geoportal schema] [userToConnect] [geoportalUser] Where [host] is the machine name hosting PostgreSQL [port] is the port number of PostgreSQL Default = 5432 [database] is the database name for the geoportal Default = postgres [geoportal schema] is the name for the geoportal schema Default=geoportal931 [userToConnect] is the name of the user to connect to the database as Default=postgres [geoportalUser] is the name for the geoportal schema owner Default=geoportal931 Sample Input grants_proxy_pg localhost 5432 postgres geoportal931 postgres geoportal931
When prompted with the message ldquoEnter password for new rolerdquo input the password for the geoportal931 user
When prompted with the message ldquoEnter it againrdquo input the password for the geoportal931 user again
When the script finishes executing you will be returned back to the command prompt and a text file (grants_pgtxt) will open Check the grants_pgtxt file for any possible error messages You must fix any errors appearing in the grants_pgtxt file Do not continue until the script runs without errors
632 SDE‐Enabled Database Model grants_pgcmd
This script creates a database schema called lsquogeoportal931rsquo as well as an associated user also named lsquogeoportal931 It also establishes permissions for the geoportal931 user to both the geoportal931 schema and the sde schema
Open a command prompt window StartgtRungtcmd
Change directories to point to ltGeoportal extension Installation DirgtDatabase ScriptsPostgreSQL
December 2009 21
ArcGIS Server Geoportal Extension 931 sp1 Installation Guide
Run the grants_pgcmd file from the command prompt window using the following parameters Usage grants_pg [host] [port] [sde database] [sdeUser] [geoportal schema] [sde schema] [geoportalUser] Where [host] is the machine name hosting PostgreSQL [port] is the port number of PostgreSQL Default = 5432 [sde database] is the SDE database name Default = sde [sdeUser] is the sde user Default = sde [geoportal schema] is the name for the geoportal schema Default=geoportal931 [sde schema] is the name of the sde schema Default = sde [geoportalUser] is the name for the geoportal schema owner Default=geoportal931 Sample Input grants_pg localhost 5432 sde sde geoportal931 sde geoportal931
When prompted with the message ldquoEnter password for new rolerdquo input the password for the geoportal931 user
When prompted with the message ldquoEnter it againrdquo input the password for the geoportal931 user again
When prompted with the message ldquoPasswordrdquo input the password for the sde user
When prompted with the message ldquoPassword for user sderdquo input the password for the sde user again
When the script finishes executing you will be returned back to the command prompt and a text file (grants_pgtxt) will open Check the grants_pgtxt file for any possible error messages You must fix any errors appearing in the grants_pgtxt file Do not continue until the script runs without errors
633 All PostgreSQL Database Models Run create_schema_pgcmd
This script creates the table structure for the Geoportal and populates some tables
Run the create_schema_pgcmd file from the command prompt window using the following parameters Usage create_schema_pg [host] [port] [geoportal database] [geoportal user]
December 2009 22
ArcGIS Server Geoportal Extension 931 sp1 Installation Guide
Where [host] is the machine name hosting PostgreSQL [port] is the port number of PostgreSQL Default = 5432 [geoportal database] is the Geoportal database name Default = geoportal931 [geoportal user] is the name for the geoportal schema owner Default = geoportal931 Sample Input create_schema_pg machineName 5432 geoportal931 geoportal931
When prompted with the message ldquoEnter password for geoportal931 userrdquo input the password for the geoportal931 user
When the script finishes executing you will be returned back to the command prompt and a text file (Geoportal_Schematxt) will open Check the Geoportal_Schematxt file for any possible error messages Error messages and warnings which state that Table or view does not exist can be ignored It simply means that the script was trying to delete a nonexistent table
Open the PostgreSQL Administrator tool
Verify that a new database was created and that it has a list of tables as show in the image below
7 INSTALL THE METADATASERVER (SDE‐ENABLED DATABASE MODEL ONLY)
If you chose the Standalone database model skip this section and proceed to Section 8 This step only applies if you have chosen the SDE‐Enabled database model
The SDE‐Enabled database model requires that you install the MetadataServer component This will create additional tables in your database and will create a Windows Service or Linux daemon
December 2009 23
ArcGIS Server Geoportal Extension 931 sp1 Installation Guide
Installation instructions for the MetadataServer are available in the document Geoportal931_Installing_MetadataServerpdf in the ltGeoportal extension Installation Dirgt DocumentationInstallation folder
8 DEPLOY AND CONFIGURE THE GEOPORTAL EXTENSION APPLICATION
This step deploys the ArcGIS Server Geoportal extension web application First you will deploy the geoportalwar file and then you will configure its property file so that the web application can successfully communicate with other components of your system
The steps in this section assume you are running Tomcat If you are running WebLogic GlassFish or ServletExec refer to the appropriate installation document as below
bull WebLogic ltGeoportal extension Installation DirgtDocumentationInstallationGeoportal931_InstallationGuide_WebLogicpdf
bull GlassFish ltGeoportal extension Installation DirgtDocumentationInstallationGeoportal931_InstallationGuide_GlassFishpdf
bull ServletExec ltGeoportal extension Installation DirgtDocumentationInstallationGeoportal931_InstallationGuide_ServletExecpdf
81 DEPLOY GEOPORTALWAR
Copy the geoportalwar file from the ltGeoportal extension Installation DirgtWeb ApplicationsGeoportal folder to your ltTomcatgtwebapps folder
After a few moments Tomcat should automatically recognize the new war file and deploy it by creating a geoportal folder If it does not restart Tomcat
82 CONFIGURE GEOPORTAL
Navigate to ltTomcat Installation DirectorygtgeoportalWEB‐INFclassesgptconfig
Open the gptxml file in a text editor The settings mentioned in the tables below are the ones that need modification If a setting is not mentioned it should be left with its default value Additionally there are
December 2009 24
ArcGIS Server Geoportal Extension 931 sp1 Installation Guide
a number of optional configuration settings that can be inserted into the gptxml file but are not included by default These are indicated in Section 824 lsquoOptional Configurations within gptxmlrsquo
821 General Geoportal settings
Find the section just after the ldquoMail server configurationrdquo comment This section defines the mail settings to determine who will receive feedback forms submitted from the Geoportal application It will also determine the return address for any mail sent from the Geoportal such as password reminders Set the following properties
radic Property Name Function Accepted Values smtpHost smtp of your mail server Any valid smtp address smtpPort Port on which the mail server runs Integer specifying a port siteEmailAddress The email address of the person who is to
receive feedback forms and is the email address from whom email is sent out from the Geoportal
Any valid email address
smtpAuth Settings for username password and whether the password is encrypted if the smtp server requires authentication
Valid string values for username and password True or false for the ldquoencryptedrdquo parameter
Next find the ldquointeractiveMaprdquo start tag The interactiveMap settings determine information about the map used on the search page Set the properties as per the table below For properties not mentioned leave the defaults already set in the file
radic Property Name Function Accepted Values jsapiUrl URL to the ArcGIS Server JavaScript API Default
httpserverapiarcgisonlinecomjsapiarcgisv=15
Any valid URL pointing to the ArcGIS Server JavaScript API
mapServiceUrl REST URL to a map service that is to be used for the map on the search page Example httplocalhost8399arcgisrestservicesMapServiceNameMapServer
Any valid REST URL pointing to an ArcGIS Server map service
mapServiceType The caching scheme for the map service String ldquodynamicrdquo or ldquotiledrdquo Note the search map may not display tiled services correctly It is recommended that this setting be set to ldquodynamicrdquo for best
December 2009 25
ArcGIS Server Geoportal Extension 931 sp1 Installation Guide
results
geometryServiceUrl
REST URL to a geometry service that is used to handle the projection of coordinates when using a projected map service Example http localhost8399arcgisrestservices GeometryGeometryServer
Any valid REST URL pointing to an ArcGIS Server Geometry Service
locatorUrl URL to an ArcGIS Server locator service used for the find place functionality
Any valid URL pointing to an ArcGIS Server locator service
locatorSingleFieldParameter
Parameter name associated with a single field locator This is used for the place search function in the geoportal search page map
String value representing a locator field This will be one of the Address Fields parameters when you view the locator service information in a web browser (Examples City State Zip)
Find the catalog start tag The catalog settings contain general information needed by the Geoportal to connect to the database and appropriate schema Set the following properties
radic Property Name Function Accepted Values metadataServerT
imeoutMillisecs The number of milliseconds before the metadata server times out This setting is ignored if you are using the Standalone Database Model as per Section 5
Any integer A value of 0 represents no timeout
metadataServerPublishService
The name of the metadata server metadata service on which there are write permissions If the SDE‐Enabled database model is used this information will be used for the Metadata Service parameter in the Publish Client tool
String representing a service name Default GPT_Publish_Metadata
metadataServerBrowseService
The name of the metadata server metadata service which is accessible anonymously
String representing a service name Default GPT_Browse_Metadata
December 2009 26
ArcGIS Server Geoportal Extension 931 sp1 Installation Guide
metadataServerTableName
The name of the key metadata server service table name as established with the metadata server services are first started
String representing the root Geoportal table name Default GPT_METADATA Note If the SDE‐Enabled Database Model was selected the value needs to match the table name as specified in the MetadataServerrsquos PTWeblinkcfg file (see section 7) Default becomes GPT_META
gptTablePrefix The prefix that is used for all database tables created for the Geoportal
String representing a table prefix Default GPT_
mvsTablePrefix For migration from GPT 93 only The prefix that is used for all database tables used by the Map Viewer Solution if it was deployed in a past GPT installations
String representing a table prefix Default MVS_
The useMetadataServerProxyMode setting refers to the database model as outlined in Section 5 By default its value is set to ldquotruerdquo meaning that the Geoportal extension is to use the Standalone Database Model The other attributes that follow in the metadataServerSocketQueue tag are not needed for the Standalone Database Model and are commented out If the Standalone Database Model is your chosen model you do not have to modify any of the settings in the table below and can skip to the next table after this one If you chose the SDE‐Enabled database model however the settings do need to be enabled ndash by uncommenting this section ‐ and modified They contain general information about how the Geoportal should behave in its communication with the metadata server Set the following properties
radic Property Name Function Accepted Values useMetadataServ
erProxyMode Whether the Standalone Database model is chosen (value=true) or the SDE‐Enabled Database Model is chosen (value=false)
True or false for the value of the ldquovaluerdquo attribute
The remainder of the settings in this table are only to be set when using the SDE‐Enabled Database Model (eg useMetadataServerProxyMode value=falserdquo)
December 2009 27
ArcGIS Server Geoportal Extension 931 sp1 Installation Guide
MetadataServerSocketQueue
The section of parameters giving information about the Metadata Server
Uncomment this line by deleting the lt‐‐ at the beginning of the line and the ‐‐gt at the end of the section
Host The machine name on which the Metadata Server is installed
String representing a machine name
Port The port number on which the Metadata Server is installed
Default 9000 Refer to setup steps in section 7
tokenSize Specifies how many request tokens can be used at a time
Any integer Default is 10 A value of 0 represents no limits on the number of requests sent at one time
waitSeconds Specifies the number of seconds a request will wait for a token before timing out
Any integer
sleepMillis Specifies the number of milliseconds a request waiting for a token will wait before asking for a token again
Any integer
orphanSeconds Specifies how many seconds the application will wait for a token to be returned before reclaiming it
Any integer
windowsServiceName
The name of the Windows Metadata Service created in step 7 Default MetadataServer
String representing the Windows Metadata Service Name
The lucene settings contain information about the Lucene index Lucene is the local indexing engine used by the Geoportal for indexing published documents for fast retrieval in a search (see webhelp httpwebhelpesricomgeoportal_extension931indexhtmsrch_lucene2htm for more information) IMPORTANT You will need to create a folder to hold the index files After creating a new folder and giving it a sensible name (eg ldquolucenerdquo) set the following properties
radic Property Name Function Accepted Values
indexLocation Absolute path to the folder that will hold indexed documents This can be any path on your machine Example Clucene
String representing an absolute path
December 2009 28
ArcGIS Server Geoportal Extension 931 sp1 Installation Guide
writeLockTimeout
Time in milli‐seconds that Lucene will wait to acquire a write‐lock The write‐lock is used to keep processes from concurrently attempting to modify an index Lucene will at times generate an inactive write‐lock file within the indexLocation folder and this file may require manual deletion
Any integer Default 60000 which is 60 seconds
useNativeFSLockFactory
If true a NativeFSLockFactory is used otherwise use a SimpleFSLockFactory For NativeFSLockFactory documentation see httpluceneapacheorgjava2_4_0apiorgapachelucenestoreNativeFSLockFactoryhtml
Boolean value ldquotruerdquo or ldquofalserdquo Default true
analyzerClassName
The class name for the Lucene analyzer Default orgapacheluceneanalysisstandardStandardAnalyzer
The search settings contain general information needed by the Geoportal in order to search and retrieve published metadata documents Set the following properties
radic Property Name Function Accepted Values
searchTimeoutMillisecs The length of time allotted to a search attempt before a timeout error occurs
Any valid integer representing milliseconds Default 10000
searchResultsPerPage The number of results to show on a page If more results are returned than this value page navigation will be visible
Any integer Default 10
cswServletUrlProfile The name of the default CSW profile at the cswServletUrl location
String representing a profile name
mapViewerUrl URL to a map viewer application if one is to be deployed This is an optional customization see webhelp at httpwebhelpesricomgeoportal_extension931indexhtmmap_viewerhtm
Valid URL ie httplocalhostmvs_viewer or a blank value ldquordquo indicating no map viewer
gpt2cswXslt Location of XSLT file responsible for transforming Geoportal csw search criteria to standard OGC CSW search criteria
Relative path pointing to XSLT location starting at WEB‐INFclasses
maxSavedSearches The maximum number of allowed searches in storage per user
Any integer Default 10
December 2009 29
ArcGIS Server Geoportal Extension 931 sp1 Installation Guide
allowExternalSiteSearch Whether to enable ldquodirect searchrdquo thereby searching other catalogs without prior harvesting
Boolean value ldquotruerdquo or ldquofalserdquo
For the ltrepositoriesgt tag Each ltrepositorygt child tag represents a default repository that will appear in the ldquoSearch inrdquo list when using direct search from the search interface By default the local Geoportal ArcGIS Online and any registered CSW repositories are included in the list of choices of where to direct the search
The metadataAccessPolicy settings specify information about what method to use for restricting access to metadata documents There are three possible methods to choose from
1 Unrestricted This means that all documents published to the Geoportal are public and discoverable by anyone
2 Public‐Protected A single LDAP group is identified as a group that can own ldquoprivaterdquo documents Any documents set as ldquorestrictedrdquo will only be discoverable for users that are logged in and members of the specified group Public users will not find the restricted documents
3 Restricted Metadata documents can be restricted to any number of LDAP groups A document can belong to multiple groups Any documents set as ldquorestrictedrdquo will only be discoverable for users that are logged in and members of the same group or groups that a metadata document belongs to Public users or users that do not belong to the same group as the document will not find the restricted documents
Once you have decided which policy configuration you want for your Geoportal instance set the metadataAccessPolicy setting as below
radic Property Name Function Accepted Values
Type The type of metadata access policy to employ in the Geoportal
One of three 1 Unrestricted 2 Public‐protected 3 Restricted
protectedGroupDN
Specifies the single LDAP group that can have ldquorestrictedrdquo documents assigned to it This property is required if the type parameter as above is set to ldquopublic‐protectedrdquo
A valid DN of an LDAP group Example ldquocn=gpt_administratorsou=groupsou=systemrdquo
The Sitemap Parameters settings specify how your site should be indexed for discovery by search engines such as Googletrade The settings for each parameter can be left with its current
December 2009 30
ArcGIS Server Geoportal Extension 931 sp1 Installation Guide
default value To modify the behavior of your sitersquos indexing modify the appropriate parameters as per the descriptions in the gptxml filersquos inline comments for the sitemap section
The downloadData settings specify information about the default map service and its corresponding geoprocessing service that is used by the Data Download functionality Configuring Data Download is a customization and is not required for the functioning of the Geoportal For information on how to configure the Data Download function see the webhelp at httpwebhelpesricomgeoportal_extension931indexhtmgpt_datadownloadhtm By default the taskURL and mapServiceURL are left blank and the download tab will not show up in the Geoportal interface
radic Property Name Function Accepted Values
taskUrl REST URL to a geoprocessing service containing an extract data task and map layers to be used by the data download functionality
Any valid REST URL pointing to an ArcGIS Server geoprocessing service containing the extract data task
mapServiceURL REST URL to a map service that is to be used in conjunction with the data download Note The layers of this map service must be the same as defined within the geoprocessing service
A valid REST URL pointing to the map service associated with the geoprocessing service This cannot be a random map service
mapServiceType The caching scheme for the map service
String ldquodynamicrdquo or ldquotiledrdquo
For the ltprojectionsgt tag Each ltprojectiongt child tag represents a projection that is listed in the projections drop‐down list on the data download page You may add to modify or delete from this list as needed Set the attributes of each ltprojectiongt tag as follows Attribute Name Function Accepted Values key Represents the name of the file that
defines the projection and is included in the geoprocessing task
Please see the data download documentation for a list of accepted values
alias Represents the numeric code for the given projection
Please see the data download documentation for a reference to projection codes
resKey Reference to a key in the gptproperties resource file The value of this key is what will be displayed in the drop‐down list
The value should be of the format catalogdownloadprojectionprojectionID (an integer)
For the ltformatsgt tag Each ltformatgt child tag represents an output format that is listed in the output formats drop‐down list on the data download page You may add to modify or delete from this list as needed Set the attributes of each ltformatgt tag as follows Attribute Name Function Accepted Values Key Represents the FME (Feature
Manipulation Engine) recognized output Please see the data download documentation for
December 2009 31
ArcGIS Server Geoportal Extension 931 sp1 Installation Guide
format code and output file extension a list of accepted values Alias Represents an ldquoeasyrdquo reference to the
more complicated key value Any string that uniquely identifies its corresponding key value
resKey Reference to a key in the gptproperties resource file The value of this key is what will be displayed in the drop‐down list
The value should be of the format catalogdownloadoutputFormatanyString
822 Authentication Settings
The identity section defines the settings for the Geoportal extensionrsquos authentication
The opening tag ldquoidentityrdquo has an encKey attribute which is used to specify an encryption key This key is used in conjunction with a two‐way encryption algorithm to encodedecode user names and passwords that are stored in the database for example in the information for a metadata repository The default value of the key is PtkESRI which is case‐sensitive The identity element also has a realm attribute which is referenced when a publisher user updates a metadata record by using an external XML editor such as Altova XMLSpyreg The realm is sometimes ‐ but not always depending on the XML editor software or system setup ‐ displayed by the client prompting for credentials The realm value helps users better understand that they are about to log into an editing session for a record from the geoportal
radic Property Name Function Accepted Values encKey Encryption key for encrypted
values stored in the database PtkESRI (default) Any string value is acceptable but changing post‐deployment can have serious repercussions as noted below
realm Displayed during publisher login for editing a metadata record in an external XML editor
Any String Default ldquoGeoportalrdquo
There are two important things to note about the encKey attribute
1 If the value of encKey is changed at any point any data already stored in the database that was encrypted with the ldquooldrdquo encKey will become invalid and will have to be re‐generated and re‐stored in the database to correspond to the new encKey value
2 The same key that is specified in this gptxml file is used when transmitting repository information to the Harvesting Tool and Harvesting Service Thus both of these desktop
December 2009 32
ArcGIS Server Geoportal Extension 931 sp1 Installation Guide
tools have to be set up with the same encKey value as is defined in gptxml For the Harvesting Tool the encryption key is stored in the registry in two places
a) HKEY_CURRENT_USERSoftwareESRIApplicationsPortal_Harvesting_ToolHarvesterEncryptionKey
b) HKEY_LOCAL_MACHINESOFTWAREESRIApplicationsPortal_Harvesting_ToolHarvesterEncryptionKey
Furthermore if the Harvesting Tool is used to connect to multiple Geoportals the encKey value has to either match amongst all the Geoportals or be changed each time the Harvesting Tool connects to a Geoportal that has a different encKey value
Simple Authentication Settings
The simpleAdapter settings specify the user account details for a single administrative user If per Section 2 you chose to use simple authentication with your Geoportal instance
Uncomment this simpleAdapter section by deleting the lt‐‐ and ‐‐gt comment markings
Set the properties as per the following table
radic Property Name Function Accepted Values username The username for the single account Any valid string password The password for the single account Any valid string encrypted Specifies whether the password value set in the password
parameter is encrypted or not For instructions on encrypting your password refer to the section ldquoEncryption Conceptsrdquo in the Web Help document httpwebhelpesricomgeoportal_extension931securityhtm
True or false
Since you have chosen to use simple authentication you must comment out the ldapAdapter section
Insert the opening comment lt‐‐ just before the ltldapAdaptergt tag Insert the ending comment ‐‐gt just after the ltldapAdaptergt tag
December 2009 33
ArcGIS Server Geoportal Extension 931 sp1 Installation Guide
LDAP Authentication Settings
The ldapConnectionProperties settings determine the connection information to the Directory Server If per Section 2 you chose to use LDAP authentication with your Geoportal instance set the properties as per the table below For properties not mentioned leave the defaults already set in the file Please note that default values below are for an implementation using Apache Directory server If you are using a different Directory Server provider this section may need to be adjusted with values corresponding to your Directory Server software For guidance with Microsoft Windows Active Directory Oracle Internet Directory IBM Tivoli Directory Server or other directory server software please see the KB article at httpsupportesricomindexcfmfa=knowledgebasetecharticlesarticleShowampd=37191
radic Property Name Function Accepted Values providerUrl URL to the server on which the directory
server management resides and will include the port used for the LDAP connection
Any valid LDAP URL ie ldapmachineport Common port numbers are 10389 or 19389 for Apache Directory Server or 389 for Windows Active Directory
securityPrincipal Username with which to connect to the Directory Server
An LDAP distinguished name Same value that was used to connect to the Directory Server in step 313 Example ldquouid=adminou=systemrdquo
securityCredentials Password with which to connect to the Directory Server
String representing a password Same value that was used to connect to the Directory Server in Step 313 Apache Directory Server default ldquosecretrdquo
Encrypted Specifies whether the password value set in the securityCredentials parameter is encrypted or not For instructions on encrypting your password refer to the section ldquoEncryption Conceptsrdquo in the Web Help document httpwebhelpesricomgeoportal_extension931securityhtm
True or false
December 2009 34
ArcGIS Server Geoportal Extension 931 sp1 Installation Guide
catalogAdminDN The LDAP distinguished name of the gpt administrator as set up in section 314 Note This user must be a member of the Geoportal Administrators group
Any valid DN string For Apache Directory server could be the following ldquocn=gptadminou=usersou=systemrdquo
The singleSignOn settings determine how the Geoportal is to function when configured with single sign‐on with other applications For more information about single sign‐on for the Geoportal see httpwebhelpesricomgeoportal_extension931gpt_single_signon
radic Property Name Function Accepted Values active Whether single sign‐on is
enabled or not True of False Default false
credentialLocation The mechanism for providing credentials
Either ldquouserPrincipalrdquo which is a default Java mechanism Or a vendor specific value that comes in the http header (headervariablename)
anonymousValue The value that represents an anonymous user
Any string When the header variable is set to this value the user coming in is ldquoanonymousrdquo
logoutOutcome URL specifying where to redirect to on logout
Valid URL string
The selfCareSupport settings contain information about the behaviors and functionalities of the Geoportal with respects to user account Usually these settings are either all set to false or all set to true Set the following properties
radic Property Name Function Accepted Values supportsLogin Allows a user to login to the geoportal If False no
login link will be displayed True of False Default true
supportsLogout Allows a user to logout of the geoportal If supportsLogin is true it is recommended leaving supportsLogout set to true as well
True of False Default true
supportsUserRegistration
Whether users can register for accounts in the Geoportal interface If you donrsquot want users to be able to create new entries in your directory structure through the geoportal interface then set this to False This will disable the ldquoRegisterrdquo link in the geoportal interface
True of False Default true
supportsUserProfileManagment
Whether users can modify their profile information in the Geoportal interface If you donrsquot want users to be able to change their user information as
True of False Default true
December 2009 35
ArcGIS Server Geoportal Extension 931 sp1 Installation Guide
managed by the directory server (such as email name phone number etc) through the geoportal interface set this to False
supportsPasswordChange
Whether users can modify their password in the Geoportal interface
True of False Default true
supportsPasswordRecovery
Whether the ldquoForgot Passwordrdquo functionality is active
True of False Default true
The roles settings establish the mapping between Directory Server groups and the default Geoportal user roles Set the following properties
radic Property Name Function Accepted Values authenticatedUser
RequiresRole Whether each user of the Geoportal has to be assigned to at least one role
True of False Default true
For the ltrole key=rdquogptRegisteredUserrdquogt tag groupDN Name of the Directory
Server group that will map to the registered userrsquos role
LDAP Distinguished Name Example ldquocn=gpt_registeredUsersou=groupsou=systemrdquo
For the ltrole key=rdquogptPublisherrdquogt tag Inherits Name(s) of role(s)
whose properties will be inherited by the publisher role Default gptRegisteredUser
Comma‐delimited string representing (a) role name(s)
groupDN Name of the Directory Server group that will map to the publisherrsquos role
LDAP Distinguished Name Example ldquocn=gpt_publishersou=groupsou=systemrdquo
For the ltrole key=rdquogptAdministratorrdquogt tag Inherits Name(s) of role(s)
whose properties will be inherited by the administrator role Default gptPublisher
Comma‐delimited string representing (a) role name(s)
groupDN Name of the Directory Server group that will map to the administratorrsquos role
LDAP Distinguished Name Example ldquocn=gpt_administratorsou=groupsou=systemrdquo
December 2009 36
ArcGIS Server Geoportal Extension 931 sp1 Installation Guide
The users settings determine properties of user accounts Set the properties as per the table below For an example of Windows Active Directory settings see the knowledge base article httpsupportesricomindexcfmfa=knowledgebasetecharticlesarticleShowampd=37191 Set the following properties
radic Property Name Function Accepted Values displayNameAt
tribute The user entry attribute that is used for displaying the userrsquos name in the Geoportal interface
String representing a user entry attribute name Default cn
passwordEncryptionAlgorithm
The algorithm used for encrypting passwords sent from the Geoportal to the Directory Server
Accepted values are ldquoMD5rdquo or ldquoSHArdquo Default ldquoSHArdquo
newUserDNPattern
The pattern of the distinguished name for new users
String value representing a DN pattern pointing to the users node Example cn=0ou=usersou=system
usernameSearchPattern
The search pattern for the Directory Server to use when looking for users
String value representing a user entry pattern
searchDIT The Directory Information Tree to search for when searching for users
LDAP DN representing the ldquoUsersrdquo organizational unit entry Example ou=usersou=system
For the ltrequiredObjectClassesgt tag E ach ltobjectClassgt child tag represents a mandatory class that must be part of a new entry when creating new users in the Directory Server You may add to modify or delete from this list as needed
For the ltuserAttributeMapgt tag Each key value of an ltattributegt child tag represents a property of a userrsquos profile that is used in the Geoportal Each key value has to be mapped to its Directory Server attribute name equivalent as represented by the ldapName value You may add to modify or delete from this list as needed
The groups settings determine the properties of the Directory Server groups set up to map to Geoportal user roles For Windows Active Directory see the knowledge base article referenced in the previous user settings section Set the following properties
radic Property Name Function Accepted Values displayNameAttrib
ute The group entry attribute to use for displaying the grouprsquos name Currently not used in the Geoportal interface
String representing a group entry attribute name Default cn
dynamicMemberOfGroupsAttribute
A vendor specific attribute that can be used to determine all the groups
String representing a group entry attribute name
December 2009 37
ArcGIS Server Geoportal Extension 931 sp1 Installation Guide
to which a user belongs Default ldquordquo dynamicMembers
Attribute A vendor specific attribute that can be used to determine all the members of a group
String representing a group entry attribute name Default ldquordquo
memberAttribute The group entry attribute that is used to determine which users belong to the group
String representing a group entry attribute name Default uniquemember
memberSearchPattern
The search pattern for the Directory Server to use when looking for groups
String value representing a group entry pattern
searchDIT The Directory Information Tree to search for when searching for groups
LDAP DN representing the ldquoGroupsrdquo organizational unit entry Example ldquoou=groupsou=systemrdquo
Metadata management groups are special group entries within the Directory Server in which all member users share metadata document editor access All users belonging to a metadata management group have access to each otherrsquos metadata Each ltmetadataManagementGroupgt tag specifies the details about an existing metadata management group You may add to modify or delete from this list as needed For each group definition set the following properties
radic Property Name Function Accepted Values Name The name of the metadata management group
as it exists in the Directory Server String value representing a group name
groupDN Distinguished name of the metadata management group
LDAP Distinguished Name
823 Scheduler Settings The scheduler settings define the properties for Catalog synchronization as well as the Harvester File cleanup and (optional) ArcGIS Server synchronization services Please refer to the Post‐deployment Geoportal Webhelp at httpwebhelpesricomgeoportal_extension931indexhtmpost_deployhtmscheduler_sync for important considerations when setting the scheduler settings Catalog synchronization is a process that ensures that the Lucene indexing is synchronized with the GPT_METADATA (or GPT_META if using the SDE‐Enabled database model) and GPT_ADMIN tables The synchronizer will trigger the indexing of all approved or reviewed documents where indexes donrsquot exist The ltthreadgt element for the catalog synchronizer
December 2009 38
ArcGIS Server Geoportal Extension 931 sp1 Installation Guide
has a class value of comesrigptcatalogcontextCatalogSynchronizer which should not be changed However the period and delay values can be updated as specified below
radic Property Name Function Accepted Values period Specifies the time intervals at which cleanup
should occur Time unit can be [millisecond] (Default) [second] [minute] [hour] [day] [week] [month]
Integer value + time unit Default 1[HOUR]
delay Specifies the initial delay before cleanup occurs after an application start Time unit can be [millisecond] (Default) [second] [minute] [hour] [day] [week] [month]
Integer value + optional time unit Default 30 [SECOND]
The Index optimization is a process that rewrites the lucene index so searches can be performed faster If the lucene index is never optimized then performance will deteriorate over time The ltthreadgt element of the index optimizer has a class value of comesrigptcatalogluceneLuceneIndexOptimizer which should not be changed However the at value can be updated as specified below
radic Property Name Function Accepted Values at Specifies the start time for the optimizer to
run Time specified in HHMM format
The Harvested documents cleanup is a process which checks each metadata document that has been harvested into the Geoportal from another catalog to see if it still exists in the other catalog If the document has been deleted from the other catalog the Harvester cleanup process will delete the document from the Geoportal catalog The ltthreadgt element of the Harvested documents cleanup has a class value of comesrigptcatalogharvestcleanupCleanupThread which should not be changed However the at value can be updated as specified below
radic Property Name Function Accepted Values at Specifies the start time for the scheduler to
run Time specified in HHMM format
The file cleanup is a process which deletes files from a defined directory that are older than a specified time If you chose the Standalone Database model the file cleanup process is not needed and can remain commented out
December 2009 39
ArcGIS Server Geoportal Extension 931 sp1 Installation Guide
If you chose the SDE‐Enabled Database model however when the Metadata Server was installed in Section 7 its resulting property file the PtWeblinkcfg file will have an output directory defined This directory should be cleaned up at regular intervals to avoid large amounts of disk space being used up by obsolete files For each metadata document that is returned in a search result a corresponding XML is written to the output directory After a certain time period this XML will no longer be needed or if it is needed again it will be regenerated Therefore the directory should be purged of these old files The ltthreadgt element for the file cleanup has a class value of comesrigptframeworkschedulerFileCleanupThread which should not be changed
radic Property Name Function Accepted Values The settings in this table are only to be set when using the SDE‐Enabled Database Model Enable
or disable these settings by using rdquolt‐‐ldquo and ldquo‐‐gtrdquo comment markings period Specifies the time intervals at which cleanup
should occur Time unit can be [millisecond] (Default) [second] [minute] [hour] [day] [week] [month]
Integer value + time unit Default 2[HOUR]
delay (optional) Specifies the initial delay before cleanup occurs after an application start Time unit can be [millisecond] (Default) [second] [minute] [hour] [day] [week] [month]
Integer value + optional time unit Default 5000
folderPath The absolute path to the directory that should be cleaned up as defined in the ltMetadataServergtetcPtWeblinkcfg file Default ltTomcatgtwebappsservletOutput
String value representing an absolute file path
filePrefix The prefix of the files that are candidates for cleanup
Comma‐delimited string value representing a whole or partial filename ie GPT Metadata
fileSuffix The file extension of all files that are candidates for cleanup
Comma‐delimited string value representing known file extensions ie xml gif jpg
expirationTimeMinutes
The number of minutes that must pass before a file is deemed obsolete
Integer value representing number of minutes ie 15
It is possible to automatically synchronize the content of an ArcGIS server with the Geoportal catalog This means that for the ArcGIS Servers listed in the gptxml file with a ltthread class=comesrigptcatalogarcgismetadataAGSSynchronizer gt element the Geoportal will update its catalog as services are added deleted or updated All services running on the ArcGIS Server will be synchronized including GeoDataServer services This includes layers with metadata within the GeoDataServer service as well
December 2009 40
ArcGIS Server Geoportal Extension 931 sp1 Installation Guide
Each ArcGIS server which should be synchronized will need a ltthread class=comesrigptcatalogarcgismetadataAGSSynchronizer gt element with the four parameters shown in the table below Additionally the opening ltthreadgt element itself has two attributes period and delay Period specifies the time intervals at which synchronization with the ArcGIS Server should occur Delay specifies the initial delay before synchronization with the ArcGIS Server should occur after an application start Time units for both can be [millisecond] (Default) [second] [minute] [hour] [day] [week] [month] Note If multiple AGSSynchronizer threads are configured (the case if more than one ArcGIS Server instance should be synchronized) then it is important to stagger the start times for synchronization by setting a different period andor delay value If two threads are scheduled to start at the same time the second thread will not start See httpwebhelpesricomgeoportal_extension931indexhtmpost_deployhtmscheduler_sync for more information
radic Property Name Function Accepted Values restUrl REST URL for the ArcGIS Server to be
synchronized String Example httphostportarcgisrestservices
soapUrl SOAP URL for the ArcGIS Server to be synchronized
String Example httphostportarcgis services
autoApprove If true then new catalog entries will be automatically approved
Integer value + optional time unit Default 5000
updateOnlyIfXmlHasChanged
if true then catalog entries will be updated only if the associated metadata XML has changed
String value representing an absolute file path
The z3950Client tag references the Java class that is used for various operations against Z3950 repositories You may leave it set to the default
radic Property Name Function Accepted Values Class Specifies the Java class used for operations
against Z3950 repositories String value specifying a class path
824 Optional Configurations within gptxml
Below are optional parameters that can be configured within gptxml They are not included in the out‐of‐the‐box gptxml file and must be added to the correct place of the file if desired They encompass forward proxy authentication additional parameters associated with the
December 2009 41
ArcGIS Server Geoportal Extension 931 sp1 Installation Guide
Metadata Server (if deployed) reverse proxy settings schema caching spatial relevance settings class settings for lucene identifying resource links building REST urls and rendering live data through the Previewer settings for how ArcGIS Server service endpoints are processed on the Upload page and additional settings for the catalog synchronization thread The table below shows the location in the gptxml file where they should be copied and the text that should be copied which includes descriptions for functionality in comments These parameters will need to be updated with values that are applicable for your organization
radic Tag path in gptxml Text with functionality in comments gptConfigforwardPr
oxyAuth lt‐‐ Forward proxy authentication The following element can be optionally configured if authentication is required by a forward (outbound) proxy username the username credential password the password credential encrypted true or false (indicates if this password is encrypted) For a forward proxy the system properties httpproxyHost httpproxyPort and httpnonProxyHosts are configured at the Java web server level (eg Tomcat ‐ catalinaproperties) ‐‐gt ltforwardProxyAuth username= password= encrypted=falsegt
gptConfigcatalogparameter
lt‐‐ Optional catalog parameters useMetadataServerProxyMode indicates if the site is running with or without a metadata server component valid values true or false (true indicates no metadata server) default = false reverseProxybaseContextPath useful for generated full callback URLs when the site is fronted by a reverse proxy default = auto generated ‐ httphostportapplication rssProviderUrl the provider URL included within RSS responses default = auto generated ‐ httphostportapplication BaseServletautoAuthenticate indicates if the comesrigptframeworkcontextBaseServlet class should auto‐authenticate credentials found within an HTTP request header valid values true or false default = true cacheSchemaDefinitions indicates if metadata schema definition files should be cached Caching improves production performance but can be over‐ridden while developing definitions valid values true or false default = true spatialRelevancequeryPower spatial relevance weighting power associated with the query envelope (input as criteria) default = 20
December 2009 42
ArcGIS Server Geoportal Extension 931 sp1 Installation Guide
spatialRelevancetargetPower spatial relevance weighting power associated with the target envelope (stored within the database) default = 05 spatialRelevancerankingenabled indicates whether or not spatial query results will be spatially scoredranked valid values true false auto true always use spatial relevance ranking false never use spatial relevance ranking (filter results spatially but do not score) auto turn onoff spatial relevance ranking based upon the number of indexed documents default = auto spatialRelevancerankingmaxDoc specifies the threshold associated with the invocation of spatial relevance ranking (maximum indexed document count) applies to spatialRelevancerankingenabled=auto default = 50000 discoveryQueryAdapter class associated with the execution of an internal discovery query must extend comesrigptcatalogdiscoveryDiscoveryQueryAdapter default = comesrigptcatalogluceneLuceneQueryAdapter luceneuseSingleSearcher indicates that all Lucene searches should use a single instance of the Lucene IndexSearcher class Using a single searcher can improve search performance for indexes that are essentially in read‐only mode This parameter should not be set to true if writing to the lucene index has not been explicitly disabled valid values true or false default = false resourceLinkIdentifier class associated with the identification of resource links must extend comesrigptcatalogsearchResourceIdentifier default = comesrigptcatalogsearchResourceIdentifier resourceLinkBuilder class associated with the building of search result resource links must extend comesrigptcatalogsearchResourceLinkBuilder default = comesrigptcatalogsearchResourceLinkBuilder restUrlBuilder class associated with the building of REST URLs associated with query criteria must extend comesrigptcatalogsearchRestUrlBuilder default = comesrigptcatalogsearchRestUrlBuilder liveDataRendererFactoryBuilder class associated with the building factories supporting live data rendering (ie preview) must extend comesrigptcontrollivedataLiveDataRendererFactoryBuilder default = comesrigptcontrollivedataLiveDataRendererFactoryBuilder AGSProcessorinterrogationenabled indicates whether or not ArcGIS serverservice endpoints will be considered from the Upload Metadata page valid values true or false default = true
December 2009 43
ArcGIS Server Geoportal Extension 931 sp1 Installation Guide
AGSProcessorGeoDataServerrecurse indicates whether or not ArcGIS GeoDataServer endpoints will be recursed publishing all underlying datasets having metadata valid values true or false default = true AGSProcessorGeoDataServermaxDataElements specifies an upper threshold for data elements within an ArcGIS GeoDataServer If the maxDataElements is exceeded no data elements associated with the GeoDataServer will be published to the Geoportal A value of ‐1 indicates no limit default = 200 AGSProcessorGeoDataServerexpandDescendants specifies whether or not descendants should be expanded when retrieving data elements from the GeoDataServer If false children are expanded (comesriarcgiswsEsriDEExpandTypeesriDEExpandDescendants vs comesriarcgiswsEsriDEExpandTypeesriDEExpandChildren) ‐‐gt ltparameter key=useMetadataServerProxyMode value=falsegt ltparameter key=reverseProxybaseContextPath value=httphostportapplicationgt ltparameter key=rssProviderUrl value=httphostportapplicationgt ltparameter key=BaseServletautoAuthenticate value=truegt ltparameter key=cacheSchemaDefinitions value=truegt ltparameter key=spatialRelevancequeryPower value=20gt ltparameter key=spatialRelevancetargetPower value=05gt ltparameter key=spatialRelevancerankingenabled value=autogt ltparameter key=spatialRelevancerankingmaxDoc value=50000gt ltparameter key=discoveryQueryAdapter value=comesrigptcatalogluceneLuceneQueryAdaptergt ltparameter key=luceneuseSingleSearcher value=falsegt ltparameter key=resourceLinkIdentifier value=comesrigptcatalogsearchResourceIdentifiergt ltparameter key=resourceLinkBuilder value=comesrigptcatalogsearchResourceLinkBuildergt ltparameter key=restUrlBuilder value=comesrigptcatalogsearchRestUrlBuildergt ltparameter key=liveDataRendererFactoryBuilder value=comesrigptcontrollivedataLiveDataRendererFactoryBuildergt ltparameter key=AGSProcessorinterrogationenabled value=truegt ltparameter key=AGSProcessorGeoDataServerrecurse value=truegt ltparameter key=AGSProcessorGeoDataServermaxDataElements value=200gt ltparameter key=AGSProcessorGeoDataServerexpandDescendants value=falsegt
gptConfigcatalog schedulerthreadclass=comesrigptcatalogcontextCata
lt‐‐ Optional parameter configuration for catalog synchronization thread element useLuceneIndexSynchronizer should be set to true (the false setting is only
December 2009 44
ArcGIS Server Geoportal Extension 931 sp1 Installation Guide
logSynchronizer intended for backward compatibility) valid values true or false default = true feedbackSeconds an approximate number of seconds between FINER log messages default = 120 maxDeleteTokens the maximum number of deletions to execute in a single transaction default = 1000 maxSqlTokens for an SQL SELECT statement the maximum number of OR operators to include in a single WHERE clause default = 1000 maxUuidCache the maximum number of UUIDs to store in memory The memory is only used while the synchronizer is active Having a maxUuidCache greater than or equal to the number of documents within the catalog will result in the best performance default = 100000 ‐‐gt lt‐‐ Catalog synchronization ‐‐gt ltthread class=comesrigptcatalogcontextCatalogSynchronizer period=1[HOUR] delay=30[SECOND]gt ltparameter key=useLuceneIndexSynchronizer value=truegt ltparameter key=feedbackSeconds value=120gt ltparameter key=maxDeleteTokens value=1000gt ltparameter key=maxSqlTokens value=1000gt ltparameter key=maxUuidCache value=100000gt ltthreadgt
You are now finished configuring the Geoportal Save the gptxml file and close it
9 DEPLOY AND CONFIGURE THE SERVLET APPLICATION
This step deploys the servlet application The servlet is responsible for communication between the Geoportal and ArcCatalog when using the Publish Client tool First you will deploy the servletwar file and then you will configure its property file so that the web application can successfully communicate with other components of your system
91 DEPLOY SERVLET
Copy the servletwar from the ltGeoportal extension 931 sp1 DistributiongtWeb ApplicationsServlet folder to your ltTomcatgtwebapps folder
December 2009 45
ArcGIS Server Geoportal Extension 931 sp1 Installation Guide
After a few moments Tomcat should automatically recognize the new war file and deploy it by creating a servlet folder If it does not restart Tomcat
92 CONFIGURE SERVLET
If you modified the name of your deployed application from ldquoGeoportalrdquo to something else you must let the servlet know the reference to your newly‐named Geoportal application
Navigate to ltTomcat Installation DirectorygtservletWEB‐INF
Open the webxml file in a text editor
Modify the ltparam‐valuegt setting (for the redirectURL parameter above) to point to your machinersquos Geoportal application deployment path starting from the web application name ie applicationNamecomesriesrimapEsrimap
The next two steps are only for users that chose the SDE‐Enabled database model and have the Metadata Server installed
If you chose the SDE‐Enabled database and installed the Metadata Server in Section 7 its resulting property file the PtWeblinkcfg file had an output directory defined Now that the servlet web application has been deployed you need to create this directory
Navigate to ltTomcat Installation Directorygtwebappsservlet
Create a new directory called ldquoOutputrdquo (Case‐Sensitive) Make sure that the value in the lsquofolderPathrsquo parameter in the gptxml filersquos ltschedulergt settings maps to the filepath of this Output folder
10 TOMCAT CONFIGURATION
This step completes the Tomcat setup to account for the new web applications you just deployed
101 SET UP JNDI
By setting up a Java Naming and Directory Interface (JNDI) the database connection information is defined in only one spot The connection definition is given a name and it is by this name that other parts of the code access the database connection information they need
is defined in only one spot The connection definition is given a name and it is by this name that other parts of the code access the database connection information they need
December 2009 46
ArcGIS Server Geoportal Extension 931 sp1 Installation Guide
Copy the database jdbc driver from the ltTomcat Installation DirectorygtwebappsgeoportalWEB‐INFlib to one of the following directories depending on your Tomcat version
bull Tomcat 5x ltTomcat Installation Directorygtcommonlib bull Tomcat 6x ltTomcat Installation Directorygtlib
Which jar file
bull For Oracle databases this is the ojdbc5jar bull For PostgreSQL databases this is the postgresql‐83‐603jdbc3jar bull For SQL Server 2005 or SQL Server 2008 databases read the following
o The SQL Server drivers have strict requirements on the Java runtime environment (JRE) version The sqljdbcjar must be used when the JRE is version 5 and the sqljdbc4jar must be used when the JRE is version 6
o For environments using Tomcat 5x and JRE 5 delete the sqljdbc4jar from the ltTomcat Installation DirectorygtwebappsgeoportalWEB‐INFlib Copy the sqljdbcjar file to the ltTomcat Installation Directorygtcommonlib folder
o For environments using Tomcat 6x and JRE 6 delete the sqljdbcjar
from the ltTomcat Installation DirectorygtwebappsgeoportalWEB‐INFlib Copy the sqljdb4cjar file to the Tomcat 6x ltTomcat Installation Directorygtlib folder
Copy the ldquogeoportalxmlrdquo file from the ltGeoportal extension DistributiongtOtherJNDI Configuration folder and paste it into your CltTomcat Installation DirectorygtconfCatalinalocalhost folder If you are using Tomcat 6 and you donrsquot have a Catalinalocalhost directory in your conf directory then you need to create it
Open the geoportalxml file in a text editor Modify the properties specified in the table below then save the file and close it The values that you modify should not include placeholder brackets (ldquoltrdquo or ldquogtrdquo)
radic Property Name Line Expected Values Example docBase Line 3 The name of your
Geoportal web application in Tomcat Default geoportal
docBase=rdquogeoportalrdquo
Path Line 3 The name of the Geoportal application directory within Tomcat webapps
path=rdquogeoportalrdquo
driverClassName Line 5 The JDBC Driver class Oracle oraclejdbcdriverOracleDriver
December 2009 47
ArcGIS Server Geoportal Extension 931 sp1 Installation Guide
name Vendor specific
SQL Server commicrosoftsqlserverjdbcSQLServerDriver PostgreSQL orgpostgresqlDriver
url Line 6 The JDBC URL connection string
Oracle jdbcoraclethinserverName1521oracleSIDSQL Server jdbcsqlserverserverName1433databaseName=Geoportal931 PostgreSQL jdbcpostgresqlserverName5432postgres
username Line 7 Geoportal database user
username=rdquogeoportal931rdquo
password Line 8 Geoportal database user password
password=rdquogeoportal931pwdrdquo
The oracleSID (System Identifier) is typically the service_name attribute contained within the comment descriptor in the tnsnamesora Oracle configuration file Note Please verify the JDBC settings with official driver documentation found online at Oracle httpwwworaclecomtechnologytechjavasqlj_jdbcindexhtml SQLServer httpmsdnmicrosoftcomen‐uslibrarybb469732aspx PostgreSQL httpjdbcpostgresqlorgdocumentation83indexhtml
102 RESTART TOMCAT AND WEB SERVER
The final step is to restart the web server and servlet engine so that all the recent changes are recognized
Open the Services panel StartgtAdministrative ToolsgtServices
Highlight Apache Tomcat and select the Restart Service button from the toolbar or right‐click and select Restart
If you are using IIS highlight IIS Admin Service and select the restart button or link When prompted about restarting associated services click yes If you are using Apache web server highlight Apache and select the restart button or link
11 SMOKETEST THE GEOPORTAL
Now that your Geoportal web application has been installed it is important to do a brief smoketest before continuing with installing the Desktop Tools The following steps describe
December 2009 48
ArcGIS Server Geoportal Extension 931 sp1 Installation Guide
basic steps to check that your Geoportal is up and running These are steps for an initial smoketest Your organization should also do extensive testing and reference Post‐Deployment Actions (httpwebhelpesricomgeoportal_extension931post_deployhtm) before the Geoportal goes into production If you encounter errors during the smoketest review your lsquogptrsquo logfiles (Tomcatlogs) and see the help documentation for Common Problems and Solutions at httpwebhelpesricomgeoportal_extension931trblshtghtm
Launch the geoportal web application in a web browser A sample url httpserverNameportgeoportal
Click Login link from upper right corner
Login with your Administrator user login credentials
o The Administration and Repositories tabs should now appear
Click the Administration tab
Click Create link You will be creating a simple Dublin Core metadata record for testing
Select ldquoDublin Corerdquo radial
Fill out information for all required fields Required fields have bolditalic headings
Click Submit at the bottom o You should receive a success message or a message saying what is missing in the
document to be valid
Click the Manage link
Check the box next to your newly created record and then select ldquoSet as Approvedrdquo from dropdown box Then click ldquoExecute Actionrdquo button
Document should be set as approved
Click Search tab
Type a word in the search field that was included in your newly approved record
Click Search
o Your document should be returned
Click on the record to display its options Select the ldquoMetadatardquo link
December 2009 49
ArcGIS Server Geoportal Extension 931 sp1 Installation Guide
o The documentrsquos metadata XML should load in a new window
12 DESKTOP TOOLS
There are several Desktop tools that can be used in conjunction with your geoportal Installation for each is described below The machine hosting Desktop Tools does not need to be the same machine hosting the Geoportal ArcGIS Server services or database
121 HARVESTING TOOL
The Harvesting Tool is a desktop Visual Basic 6 application that lets you collect metadata from external repositories and optionally publish it right away to your Geoportal For more information about Harvesting see webhelp at httpwebhelpesricomgeoportal_extension931indexhtmharvestinghtm Note Microsoft NET Framework 20 or higher should be installed on the machine hosting the Geoportal Harvesting Tool and the Harvesting Service
If you will be harvesting from a Z3950 repository you must first install a third‐party software component called ZMARCO ZMARCO is a downloadable tool available from httpzmarcosourceforgenet Download ZMARCO to your machine unzip the downloaded file and double‐click setupexe to start the installation When the installer asks to replace or keep a newer version of an existing file choose to keep the newer version
Open the ltGeoportal extension Installation DirgtDesktop ToolsHarvestingTool directory
Double‐click on the setupexe file
Follow the instructions throughout the Install Wizard Default options can be accepted all the way through
Choose Start‐gtAll Programs‐gtESRI‐gtGeoportal Extension‐gtHarvesting Tool to launch the Harvesting Tool
Refer to the Geoportal extension Web Help for usage instructions httpwebhelpesricomgeoportal_extension931harvestinghtm 122 HARVESTING SERVICE
The Harvesting Service is a Windows service that works as a scheduled process to harvest from registered repositories at specified time intervals The Harvesting Service pings the
December 2009 50
ArcGIS Server Geoportal Extension 931 sp1 Installation Guide
Geoportal and retrieves information on which repositories are queued to be harvested at that time The sections below describe how to configure the HarvestConfigxml file specify parameters in the installer and configure the installed Harvesting Service
1221 Create HarvestConfigxml ndash the Harvesting Service Configuration file
Before installing the Harvesting Service you will need to create a configuration file called HarvestConfigxml A sample document is provided in the ltGeoportal extension Installation DirgtDesktop ToolsHarvesting Service folder You may use this document as a template
Navigate to the ltGeoportal extension Installation DirgtDesktop ToolsHarvesting Service folder and copy the HarvestConfigxml file
Navigate to the directory where the Harvesting Tool is installed (eg CProgram FilesESRIGeoportal) and paste the HarvestConfigxml file there
Open this pasted version of the HarvestConfigxml file in Notepad Its text should be similar to the text shown below
Change the parameters in the file as per the table below to match your geoportals settings
radic Parameter Name Line Function Accepted Values Autopublish Line 3 Determines if the Harvesting Service
should automatically publish harvested TrueFalse
ltxml version=10 encoding=UTF-8gt ltjobgt ltautopublishgtTrueltautopublishgt ltautosavegtFalseltautosavegt ltrepositorygt ltrepositorygt ltpublishgt ltpublishserviceurlgthttpmachineNamegeoportal_appNameHarvestPublishdoltpublishserviceurlgt ltusergtgeoportal_admin_username ergt ltus ltpasswordgtgeoportal_admin_passwordltpasswordgt ltpublishgt ltoutputgt ltfoldergt ltnamegtoutput_folder_filepathltnamegt ltfoldergt ltprocesssubfoldersgtTrueltprocesssubfoldersgt ltoverwritemetagtTrueltoverwritemetagt ltoutputgt ltjobgt
December 2009 51
ArcGIS Server Geoportal Extension 931 sp1 Installation Guide
records to the Geoportal or whether they should simply be saved locally
Autosave Line 4 Determines if the Harvesting Service should automatically save harvested records to a folder The folder is specified in the ltoutputgtltfoldergtltnamegt parameter
TrueFalse
Note At least one of the two parameters above must be set to true Repository Line 5 Leave blank PublishServiceURL Line 7 URL to the Publish Service to which
harvested metadata documents are published to
URL string of the format httpmachineNamegeoportalHarvestPublishdo
User Line 8 The Geoportal Administrator name String value Password Line 9 The Geoportal Administrator password String value Folder Line 13 The absolute folder path to which
harvested metadata documents should be saved
String value
processSubFolders Line 15 Enables the harvesting of subfolders when harvesting from a WAF (web‐accessible directory)
TrueFalse
overwriteMeta Line 16 Enables any existing metadata in the output folder to be overwritten during subsequent harvests
TrueFalse
Save the HarvestConfigxml file and close it
1222 Install the Harvesting Service
Open the ltGeoportal extension Installation DirgtDesktop ToolsHarvesting Service folder
Double‐click on the setupexe file
Accept the defaults on the first three screens
On the first Harvesting Service Custom Parameters screen enter the following inputs and Click Next
a Harvesting Service ID Any name to identify the service in the Registry key settings In the Services window it will always be called ldquoGeoportal extension Harvesting Servicerdquo
b Harvester Servlet URL httpmachineNamegeoportalHarvesterServlet
December 2009 52
ArcGIS Server Geoportal Extension 931 sp1 Installation Guide
c Username Geoportal admin username (ex gptadmin)
d Password Geoportal admin user password (ex gptadmin)
On the second Harvesting Service Custom Parameters screen enter the following inputs and Click Next
a Program File Absolute file path to the Harvesting Tool executable Example CProgram FilesESRIGeoportalHarvesting_ToolbinHarvesterexe
b Configuration File Absolute file path to the HarvestConfigxml file you created earlier Example CProgram FilesESRIGeoportalHarvestConfigxml
December 2009 53
ArcGIS Server Geoportal Extension 931 sp1 Installation Guide
Continue through the rest of the installation wizard accepting defaults When the Install Wizard completes click ldquoFinishrdquo
When you open your Windows services you should now see the Geoportal extension Harvesting Service has been started Because you likely do not want to automatically harvest your registered repositories at a regular interval yet set the service to run manually and stop the service
1223 Configure the Harvesting Service
This section describes how to set the timer for how often the Harvesting Service should check with the Geoportal for repositories to be harvested
Navigate to Control Panel gt Administrative Tools gt Services
Stop the Harvesting Service
Navigate to the Harvesting Service Installation Directory Default CProgram FilesESRIGeoportalHarvesting_Service
Open the HarvestingServiceexeconfig file in a text editor
Scroll near to the bottom and around find the text lt-- timer interval in milliseconds--gt
December 2009 54
ArcGIS Server Geoportal Extension 931 sp1 Installation Guide
On the next line down set the ldquoWindowsServiceTimerIntervalrdquo property to the time interval at which you want the Harvesting Service to run The value is specified in milliseconds For example the default value is 60000 milliseconds represents once a minute
Save the file and close it
Navigate to Control Panel gt Administrative Tools gt Services
Now that the timer interval has been set you can start the Harvesting Service The Harvesting Service will now harvest all harvesting requests in its queue at the specified time interval
123 GEOPORTAL EXTENSION CSW CLIENTS
The Geoportal extension CSW Clients make possible the searching of CSW 20x‐enabled metadata repositories from ArcGIS Desktop or ArcGIS Explorer Installation instructions are below
Open the ltGeoportal extension Installation DirgtDesktop ToolsCSWClients directory
Double‐click on the setupexe file Click Next to proceed to the license screen
Accept the license and click Next
Enter in your Information into the Username and Organization text boxes Click Next
On the dialog that asks to select which version of ArcGIS Explorer is installed select either lsquoArcGIS Explorer 500 or lowerrsquo or lsquoArcGIS Explorer 900rsquo according to the ArcGIS Explorer version installed If ArcGIS Explorer is not installed it can be downloaded from httpwwwesricomsoftwarearcgisexplorerindexhtml If you do not want to download ArcGIS Explorer but do want to use the CSW Clients in ArcMap then it does not matter which option is selected on this screen Select an option and click Next
The installation proceeds Note During installation the installer checks for the presence of the ArcGIS NET framework If it is not found the CSW Client for ArcGIS Desktop will not be installed However installation will continue for CSW Client for ArcGIS Explorer and a dialog box will appear notifying of the status
December 2009 55
ArcGIS Server Geoportal Extension 931 sp1 Installation Guide
After installation refer to the Geoportal extension Web Help httpwebhelpesricomgeoportal_extension931ext_csw_clntshtm for information to add the CSW Clients to ArcMap ArcGIS Explorer and ArcGIS Explorer 900 applications This online documentation also has instructions for how to use the CSW Clients
124 GEOPORTAL EXTENSION PUBLISH CLIENT
The Geoportal extension Publish Client is a tool for ArcCatalog that allows publisher users to easily publish metadata from their local desktop to the Geoportal The metadata can come from Shapefiles personal Geodatabases or Enterprise Geodatabases or any other local data formats for which you can create metadata in ArcCatalog For publishing metadata from ArcIMS Metadata Services we recommend setting up a harvesting schedule using the Geoportal harvesting capabilities
Installation instructions are below
Open the ltGeoportal extension Installation DirgtDesktop ToolsGPTPublishClient folder
Double‐click on the setupexe file
Click Next on the Welcome screen
Accept the License Agreement Click Next
Enter in your Information into the Username and Organization text boxes Click Next
Choose the Destination Folder into which the Publish Client should install or accept the default Click Next
Click Install to begin the installation
December 2009 56
ArcGIS Server Geoportal Extension 931 sp1 Installation Guide
December 2009 57
Once the installation wizard completes click Finish
After installation refer to the Geoportal extension Web Help httpwebhelpesricomgeoportal_extension931ext_pub_clnthtm for information to add the Geoportal extension Publish Client to ArcCatalog This online documentation also has instructions for how to use the Geoportal extension Publish Client
125 GEOPORTAL EXTENSION WMC CLIENT
The WMC Client allows for a Web Map Context (WMC) file to be opened directly in ArcMap WMC files adhere to the Open Geospatial Consortium (OGC) specification and have the extension cml wmc or xml WMC files provide pointers to remote accessible data specifically Live Data and Map resources
Installation instructions are below
Open the ltGeoportal extension Installation DirgtDesktop ToolsWMCOpener folder
Double‐click on the setupexe file
Click Next on the Welcome screen
Accept the License Agreement Click Next
Enter in your Information into the Username and Organization text boxes Click Next
Choose the Destination Folder into which the WMC Client should install or accept the default Click Next
Click Install to begin the installation
Once the installation wizard completes click Finish
After installation refer to the Geoportal extension Web Help httpwebhelpesricomgeoportal_extension931ext_wmc_clnthtm for information to add the WMC Client to ArcMap This online documentation also has instructions for how to use the WMC Client
Appendix A Upgrade from Geoportal extension 931 to 931 sp1
This section is for organizations who have already implemented the Geoportal extension 931 but want to apply 931 service pack 1
It is useful to perceive Geoportal extension 931 sp1 more as a new version than a service pack Although the Geoportal extension 931 sp1 contains basic enhancements and many defect fixes to Geoportal extension 931 you cannot simply replace files from your earlier 931 deployment with the updated service pack 1 files To apply service pack 1 to your existing implementation please carefully follow the steps below and refer to the installation instructions above if you need further information on one of the steps
IMPORTANT Be aware that there are no provisions for automatically upgrading the geoportal web application especially for highly‐customized geoportals The Geoportal 931 service pack 1 web application closely resembles the Geoportal 931 web application but there are important differences Therefore you will have to deploy the geoportalwar file from the Geoportal extension 931 service pack 1 distribution and manually copy customizations and configuration settings from the former geoportal web application to the new geoportal web application
UPGRADE STEPS
1 BACKUP FILES
Before proceeding with upgrading to service pack 1 it is recommended that copies are made of the following
bull JNDI settings If using Tomcat this is the JNDI connection file found at ltTOMCATgtconfCatalinalocalhostgeoportalxml You will likely be able to use these same connection settings for your service pack 1 Geoportal implementation
bull The entire geoportal web application folder found at ltTOMCATgtwebappsgeoportal if using Tomcat You will not be able to directly copy files from this backup to your new geoportal web application but you can refer to these files to apply settings that have not changed or customizations your organization implemented
December 2009 58
ArcGIS Server Geoportal Extension 931 sp1 Installation Guide
bull Your former Geoportal installation files that were installed when you ran the Geoportal Extension 931msi file on your Geoportal 931 distribution DVD You will have to uninstall the previous version of Geoportal 931 using AddRemove Programs and the uninstall process will remove these files that you might want to keep for reference
2 UNINSTALL THE GEOPORTAL EXTENSION 931
If using a Windows system you can do this through Start Control Panel AddRemove Programs
3 INSTALL THE GEOPORTAL EXTENSION 931 SP1 INSTALLATION FILES
Insert the Geoportal Extension 931 sp1 DVD into a computer that is on the same network as your geoportal web application Run the Geoportal Extension 931msi to launch the installer Navigate through the installer accepting the license and specifying an install location for the installation files (CESRIGeoportal Extension 931 by default)
4 IMPORTANT READ THIS ABOUT THE DATABASE
You will not need to run any database scripts you can simply refer to your existing Geoportal 931 database from the new geoportal web application you will deploy in the steps below WARNING If you run the database scripts in the CESRIGeoportal Extension 931Database Scripts folder as per the installation guide above your existing Geoportal database may be dropped Do not run database scripts for an sp1 upgrade unless you want to create a new Geoportal database
5 IF DESIRED CHANGE THE NAME OF THE GEOPORTAL WEB APPLICATION
The Geoportal extension 931 sp1 provides a web application file titled ldquogeoportalwarrdquo which is the same name as the pre‐sp1 Geoportal 931 web application If the new geoportal web application will coexist in the same servlet container context as the former geoportal web application consider changing the name of the new geoportal web application Note that if you change the name of the geoportal sp1 web application you will need to update the name in the servlet web applicationrsquos WEB‐INFwebxml file (as per instructions in Section 92)
6 DEPLOY THE NEW GEOPORTALWAR FILE
This file is found in the CESRIGeoportal Extension 931Web ApplicationsGeoportal directory if you accepted the default install location when running the Installation DVD
December 2009 59
ArcGIS Server Geoportal Extension 931 sp1 Installation Guide
7 CONFIGURE THE GPTXML FILE
Navigate to the geoportalWEB‐INFclassesgptconfig folder and open the gptxml file in a text editor Open your previous gptxml file from the backup copy of your Geoportal 931 web application created earlier Use the configuration information provided in the former gptxml file to populate settings in the new file New configuration parameters added at sp1 are included in the general gptxml configuration instructions in Section 82 earlier in this document
8 MANAGE THE DATABASE DRIVER JAR FILE
Follow instructions from Section 101 above to copy the correct jar files from your geoportalWEB‐INFlib folder to the appropriate place in your servlet container application Note that the destination for the database jar file may be different depending on if you use Tomcat 5 Tomcat 6 WebLogic Glassfish or ServletExec Consult the corresponding servlet container Geoportal installation guides from the CESRIGeoportal Extension 931DocumentationInstallation folder for specific details
9 APPLY JNDI SETTINGS
Refer to the JNDI file or settings that you noted in Step 1 If deploying in Tomcat you likely copied a backup copy of a file called geoportalxml from the TomcatconfCatalinalocalhost folder If you changed the name of your service pack 1 geoportal web application then this JNDI filename must be updated to match your web application name If you are using a different servlet container than Tomcat the JNDI settings used in your former Geoportal 931 implementation can be referenced for this new service pack 1 implementation because you are pointing to that same Geoportal 931 database
10 COPY OVER CUSTOMIZATIONS
It is highly likely that your organization customized your Geoportal 931 Use the backup copy of the geoportal 931 web application to investigate files that your organization may have customized and copy important customizations into your new service pack 1 geoportal application In particular compare service pack 1 and 931 versions of the following files
bull Text in the geoportal interface at geoportalWEB‐INFclassesgptresourcesgptproperties
bull Customized metadata schemas at geoportalWEB‐INFclassesgptmetadata
bull Color themes and images at geoportalcatalogskinsthemes
bull JSP page and Javascript changes in subfolders at geoportalcatalog
December 2009 60
ArcGIS Server Geoportal Extension 931 sp1 Installation Guide
December 2009 61
11 RESTART THE GEOPORTAL WEB APPLICATION AND TEST
12 UPDATE DESKTOP TOOLS
Certain Geoportal extension desktop tools have changed in service pack 1 To upgrade the tools you will need to uninstall them (in Windows this can be done through the AddRemove programs interface) and then reinstall the service pack 1 versions from your ltGeoportal extension 931 sp1 installationgtDesktop Tools folder The following Desktop Tools have been updated
bull CSW Clients bull Publish Client bull WMC Client bull Harvesting Tool bull Harvesting Service
- Appendix A Upgrade from Geoportal extension 931 to 931 sp1
-

ArcGIS Server Geoportal Extension 931 sp1 Installation Guide
o geoportal931 _passwordmdashThe password for the geoportal931 schema owner Default = geoportal931pwd
Open a command window StartgtRungtcmd
Change the directory to the ltGeoportal extension Installation DirgtDatabase ScriptsOracle folder
Run the create_schema_oraclecmd file from the command prompt window using the following parameters
Usage create_schema_oracle [geoportal931 username] [geoportal931 password] Where [geoportal931 username] is the username of the geoportal931 schema owner [geoportal931 password] is the password of the geoportal931 schema owner Sample Input create_schema_oracle geoportal931 geoportal931pwd
When the script finishes executing you will be returned back to the command prompt and a text file (GPT_Schematxt) will open Check the GPT_Schematxt file for any possible error messages Error messages and warnings which state that Table or view does not exist can be ignored It simply means that the script was trying to delete a nonexistent table
6124 SDE‐Enabled Database Model Register your table with SDE
This step is only for users that have chosen the SDE‐Enabled Database Model If you chose the Standalone Database model skip this step and proceed to Section 8
Due to a known issue in Oracle SDE with regards to Oraclersquos handling of spatial types one of the newly created tables (GPT_ADMIN) must be explicitly registered with SDE
December 2009 14
ArcGIS Server Geoportal Extension 931 sp1 Installation Guide
Open a command window StartgtRungtcmd
Change the directory to point to the ltArcSDE for Oraclegtetc folder Run the following command sdetable ndasho register ndasht gpt_admin ndashC none ndashi sde_instance ndashs machineName ndashu gptUserName ndashp gptUserPassword Example sdetable ndasho register ndasht gpt_admin ndashC none ndashi 5151 ndashs machineName ndashu gpt93 ndashp gpt93pwd
62 SQL SERVER
In this section you will use a script to set up the database users and server logins that will be used for the Geoportal extension The Geoportal extension should run in its own database The sample values below are used as examples but can be set to different values if necessary for your Geoportal implementation When you choose different values you may need to alter some default values in the Geoportal extension configuration files
bull Database name Geoportal931 bull Database Login and User geoportal931 bull Database Login and User Password geoportal931pwd
Verify that your server allows both Windows authentication and SQL Server authentication If your server only allows Windows authentication then the user that the script creates will not be able to logon to create the tables The error in the build_schemalog file will read Login failed for user To check and possibly change the security authentication mode (as per Microsoft article httpmsdnmicrosoftcomen‐uslibraryms188670aspx ) do the following
o Login to SQL Server Management Studio o In SQL Server Management Studio Object Explorer right‐click the server and
then click Properties o On the Security page under Server authentication select the SQL Server
and Windows Authentication Mode radial if it is not already selected and then click OK
o In the SQL Server Management Studio dialog box click OK to acknowledge the requirement to restart SQL Server
Open a command window StartgtRungtcmd
Change the directory to the ltGeoportal extension Installation DirgtDatabase ScriptsSQL Server folder
December 2009 15
ArcGIS Server Geoportal Extension 931 sp1 Installation Guide
The script differs depending on the database model you chose in Section 5 Make sure to run the appropriate script for your chosen database model
If you chose the standalone database model follow section 621 If you chose the sde‐enabled database model follow section 622 621 Standalone database model Create database schema
Run the create_proxy_schema_mssql script by typing the following create_proxy_schema_mssql [database server machine] [Geoportal database name] [Geoportal database user] [Geoportal database user password]
Where
o [database server machine] is the name of the machine on which SQL Server is installed or the named SQL Server Instance (eg ltmachineNamegtinstance) if applicable
o [Geoportal database name] is the name of the Geoportal database o [Geoportal database user] is the name of the login and user that will have access to
the Geoportal database o [Geoportal database user password] is the password for the login and user of the
Geoportal database In our example the command line would look like this create_proxy_schema_mssql mymachine Geoportal931 geoportal931
geoportal931pwd
Open SQL Server Management Studio and refresh the Databases folder from the Object Browser Verify that a new database was created and has the list of tables as shown in the image below If the tables were not created consult the build log file for any potential errors The log file can be found in the same folder as the scripts that you ran
Open the build_schemalog file that was created when the database script finished You will find this file in the same folder as the source sql scripts The file should not contain
December 2009 16
ArcGIS Server Geoportal Extension 931 sp1 Installation Guide
any errors It may possibly contain the following warnings which you can safely ignore Warning The maximum key length is 900 bytes The index GPT_METADATA_IDX1 has maximum length of 4000 bytes For some combination of large values the insertupdate operation will fail Warning The maximum key length is 900 bytes The index GPT_ADMIN_IDX4 has maximum length of 4000 bytes For some combination of large values the insertupdate operation will fail Warning The maximum key length is 900 bytes The index GPT_ADMIN_IDX5 has maximum length of 4000 bytes For some combination of large values the insertupdate operation will fail Warning The maximum key length is 900 bytes The index GPT_ADMIN_IDX7 has maximum length of 4000 bytes For some combination of large values the insertupdate operation will fail
622 SDE‐Enabled database model Create database schema
Run the create_schema_mssql script by typing the following create_schema_mssql [database server machine] [Geoportal database name] [Geoportal database user] [Geoportal database user password] [sde user]
Where
o [database server machine] is the name of the machine on which SQL Server is installed or the named SQL Server Instance (eg ltmachineNamegtinstance) if applicable
o [Geoportal database name] is the name of the Geoportal database o [Geoportal database user] is the name of the login and user that will have access to
the Geoportal database o [Geoportal database user password] is the password for the login and user of the
Geoportal database o [sde user] is the SDE user
In our example the command line would look like this create_schema_mssql mymachine Geoportal931 geoportal931
geoportal931pwd sde
Open SQL Server Management Studio and refresh the Databases folder from the Object Browser Verify that a new database was created and has the list of tables as shown in the image below If the tables were not created consult the build log file for any potential errors The log file can be found in the same folder as the scripts that you ran
December 2009 17
ArcGIS Server Geoportal Extension 931 sp1 Installation Guide
Open the build_schemalog file that was created when the database script finished You will find this file in the same folder as the source sql scripts The file should not contain any errors It may possibly contain the following warnings which you can ignore Warning The maximum key length is 900 bytes The index GPT_METADATA_IDX1 has maximum length of 4000 bytes For some combination of large values the insertupdate operation will fail Warning The maximum key length is 900 bytes The index GPT_ADMIN_IDX4 has maximum length of 4000 bytes For some combination of large values the insertupdate operation will fail Warning The maximum key length is 900 bytes The index GPT_ADMIN_IDX5 has maximum length of 4000 bytes For some combination of large values the insertupdate operation will fail Warning The maximum key length is 900 bytes The index GPT_ADMIN_IDX7 has maximum length of 4000 bytes For some combination of large values the insertupdate operation will fail
623 SDE‐Enabled database model Set user permissions
This step is only for users that have chosen the SDE‐Enabled Database Model If you chose the Standalone Database model skip this step and proceed to Section 8
The Geoportal931 user that was created by the schema setup script needs to be given permissions to the SDE database
Connect to the database server with a login that can access both the SDE and the Geoportal931 database such as the ldquosardquo login Logging in with your geoportal931 user credentials may not give you access to the SDE database
Open the ldquoSecurityrdquo folder in the main catalog tree Note There is a security folder under each database as well In this step however you want the security folder under the main Server node
Select Logins
December 2009 18
ArcGIS Server Geoportal Extension 931 sp1 Installation Guide
Right‐click the geoportal931 login from the right‐hand pane and choose Properties
In the top‐left ldquoSelect a pagerdquo section select ldquoUser Mappingrdquo
In the ldquoUsers mapped to this loginrdquo pane check the box next to the ldquosderdquo database and the ldquogeoportal931rdquo database
In the ldquoDatabase role membershiprdquo pane check the box next to db‐owner for each database name you selected in the previous step
Click OK
624 SDE‐Enabled database model Create a full‐text catalog for the Geoportal931 database
o Expand the Storage folder under your Geoportal931 database and expand the Full Text Catalogs folder If there is no entry titled lsquoSDE_DEFAULT_CATrsquo then right click on Full Text Catalogs and select ldquoNew Full Text Catalogrdquo
December 2009 19
ArcGIS Server Geoportal Extension 931 sp1 Installation Guide
o In the New Full Text Catalog window type SDE_DEFAULT_CAT in the field for Full‐text catalog name
o Accept all other defaults and click OK to close the dialog You should now
see your SDE_DEFAULT_CAT full text catalog under the Full Text Catalog folder
o For more information about full text catalogs see
httpwebhelpesricomarcgisdesktop93indexcfmTopicName=Configuring_a_SQL_Server_database_to_support_XML_columnsampanchor=cs164794
63 POSTGRESQL
Setting up a PostgreSQL database for the Geoportal extension consists of two steps ndash setting up database permissions and creating the database schema Each of these steps is accomplished by running a script
1 A ldquograntsrdquo scripts that sets the user permissions for creating the geoportal931 schema
2 A ldquocreate schemardquo script that creates the table structure procedures and triggers and populates tables in the geoportal931 schema
The scripts are located in ltGeoportal extension Installation DirgtDatabase ScriptsPostgreSQL
The ldquoGrantsrdquo script differs depending on the database model you chose in Section 5 Make sure to run the appropriate script for your chosen database model
If you chose the standalone database model follow section 631 If you chose the sde‐enabled database model follow section 632 After the grants scripts is run all PostgreSQL users proceed to section 633
631 Standalone Database Model grants_proxy_pgcmd
This script creates a database schema called lsquogeoportal931rsquo as well as an associated user also named lsquogeoportal931 It also establishes permissions for the geoportal931 user to the geoportal931 schema
Open a command prompt window StartgtRungtcmd
Change directories to point to ltGeoportal extension Installation DirgtDatabase ScriptsPostgreSQL
December 2009 20
ArcGIS Server Geoportal Extension 931 sp1 Installation Guide
Run the grants_proxy_pgcmd file from the command prompt window using the following parameters
Usage grants_proxy_pg [host] [port] [database] [geoportal schema] [userToConnect] [geoportalUser] Where [host] is the machine name hosting PostgreSQL [port] is the port number of PostgreSQL Default = 5432 [database] is the database name for the geoportal Default = postgres [geoportal schema] is the name for the geoportal schema Default=geoportal931 [userToConnect] is the name of the user to connect to the database as Default=postgres [geoportalUser] is the name for the geoportal schema owner Default=geoportal931 Sample Input grants_proxy_pg localhost 5432 postgres geoportal931 postgres geoportal931
When prompted with the message ldquoEnter password for new rolerdquo input the password for the geoportal931 user
When prompted with the message ldquoEnter it againrdquo input the password for the geoportal931 user again
When the script finishes executing you will be returned back to the command prompt and a text file (grants_pgtxt) will open Check the grants_pgtxt file for any possible error messages You must fix any errors appearing in the grants_pgtxt file Do not continue until the script runs without errors
632 SDE‐Enabled Database Model grants_pgcmd
This script creates a database schema called lsquogeoportal931rsquo as well as an associated user also named lsquogeoportal931 It also establishes permissions for the geoportal931 user to both the geoportal931 schema and the sde schema
Open a command prompt window StartgtRungtcmd
Change directories to point to ltGeoportal extension Installation DirgtDatabase ScriptsPostgreSQL
December 2009 21
ArcGIS Server Geoportal Extension 931 sp1 Installation Guide
Run the grants_pgcmd file from the command prompt window using the following parameters Usage grants_pg [host] [port] [sde database] [sdeUser] [geoportal schema] [sde schema] [geoportalUser] Where [host] is the machine name hosting PostgreSQL [port] is the port number of PostgreSQL Default = 5432 [sde database] is the SDE database name Default = sde [sdeUser] is the sde user Default = sde [geoportal schema] is the name for the geoportal schema Default=geoportal931 [sde schema] is the name of the sde schema Default = sde [geoportalUser] is the name for the geoportal schema owner Default=geoportal931 Sample Input grants_pg localhost 5432 sde sde geoportal931 sde geoportal931
When prompted with the message ldquoEnter password for new rolerdquo input the password for the geoportal931 user
When prompted with the message ldquoEnter it againrdquo input the password for the geoportal931 user again
When prompted with the message ldquoPasswordrdquo input the password for the sde user
When prompted with the message ldquoPassword for user sderdquo input the password for the sde user again
When the script finishes executing you will be returned back to the command prompt and a text file (grants_pgtxt) will open Check the grants_pgtxt file for any possible error messages You must fix any errors appearing in the grants_pgtxt file Do not continue until the script runs without errors
633 All PostgreSQL Database Models Run create_schema_pgcmd
This script creates the table structure for the Geoportal and populates some tables
Run the create_schema_pgcmd file from the command prompt window using the following parameters Usage create_schema_pg [host] [port] [geoportal database] [geoportal user]
December 2009 22
ArcGIS Server Geoportal Extension 931 sp1 Installation Guide
Where [host] is the machine name hosting PostgreSQL [port] is the port number of PostgreSQL Default = 5432 [geoportal database] is the Geoportal database name Default = geoportal931 [geoportal user] is the name for the geoportal schema owner Default = geoportal931 Sample Input create_schema_pg machineName 5432 geoportal931 geoportal931
When prompted with the message ldquoEnter password for geoportal931 userrdquo input the password for the geoportal931 user
When the script finishes executing you will be returned back to the command prompt and a text file (Geoportal_Schematxt) will open Check the Geoportal_Schematxt file for any possible error messages Error messages and warnings which state that Table or view does not exist can be ignored It simply means that the script was trying to delete a nonexistent table
Open the PostgreSQL Administrator tool
Verify that a new database was created and that it has a list of tables as show in the image below
7 INSTALL THE METADATASERVER (SDE‐ENABLED DATABASE MODEL ONLY)
If you chose the Standalone database model skip this section and proceed to Section 8 This step only applies if you have chosen the SDE‐Enabled database model
The SDE‐Enabled database model requires that you install the MetadataServer component This will create additional tables in your database and will create a Windows Service or Linux daemon
December 2009 23
ArcGIS Server Geoportal Extension 931 sp1 Installation Guide
Installation instructions for the MetadataServer are available in the document Geoportal931_Installing_MetadataServerpdf in the ltGeoportal extension Installation Dirgt DocumentationInstallation folder
8 DEPLOY AND CONFIGURE THE GEOPORTAL EXTENSION APPLICATION
This step deploys the ArcGIS Server Geoportal extension web application First you will deploy the geoportalwar file and then you will configure its property file so that the web application can successfully communicate with other components of your system
The steps in this section assume you are running Tomcat If you are running WebLogic GlassFish or ServletExec refer to the appropriate installation document as below
bull WebLogic ltGeoportal extension Installation DirgtDocumentationInstallationGeoportal931_InstallationGuide_WebLogicpdf
bull GlassFish ltGeoportal extension Installation DirgtDocumentationInstallationGeoportal931_InstallationGuide_GlassFishpdf
bull ServletExec ltGeoportal extension Installation DirgtDocumentationInstallationGeoportal931_InstallationGuide_ServletExecpdf
81 DEPLOY GEOPORTALWAR
Copy the geoportalwar file from the ltGeoportal extension Installation DirgtWeb ApplicationsGeoportal folder to your ltTomcatgtwebapps folder
After a few moments Tomcat should automatically recognize the new war file and deploy it by creating a geoportal folder If it does not restart Tomcat
82 CONFIGURE GEOPORTAL
Navigate to ltTomcat Installation DirectorygtgeoportalWEB‐INFclassesgptconfig
Open the gptxml file in a text editor The settings mentioned in the tables below are the ones that need modification If a setting is not mentioned it should be left with its default value Additionally there are
December 2009 24
ArcGIS Server Geoportal Extension 931 sp1 Installation Guide
a number of optional configuration settings that can be inserted into the gptxml file but are not included by default These are indicated in Section 824 lsquoOptional Configurations within gptxmlrsquo
821 General Geoportal settings
Find the section just after the ldquoMail server configurationrdquo comment This section defines the mail settings to determine who will receive feedback forms submitted from the Geoportal application It will also determine the return address for any mail sent from the Geoportal such as password reminders Set the following properties
radic Property Name Function Accepted Values smtpHost smtp of your mail server Any valid smtp address smtpPort Port on which the mail server runs Integer specifying a port siteEmailAddress The email address of the person who is to
receive feedback forms and is the email address from whom email is sent out from the Geoportal
Any valid email address
smtpAuth Settings for username password and whether the password is encrypted if the smtp server requires authentication
Valid string values for username and password True or false for the ldquoencryptedrdquo parameter
Next find the ldquointeractiveMaprdquo start tag The interactiveMap settings determine information about the map used on the search page Set the properties as per the table below For properties not mentioned leave the defaults already set in the file
radic Property Name Function Accepted Values jsapiUrl URL to the ArcGIS Server JavaScript API Default
httpserverapiarcgisonlinecomjsapiarcgisv=15
Any valid URL pointing to the ArcGIS Server JavaScript API
mapServiceUrl REST URL to a map service that is to be used for the map on the search page Example httplocalhost8399arcgisrestservicesMapServiceNameMapServer
Any valid REST URL pointing to an ArcGIS Server map service
mapServiceType The caching scheme for the map service String ldquodynamicrdquo or ldquotiledrdquo Note the search map may not display tiled services correctly It is recommended that this setting be set to ldquodynamicrdquo for best
December 2009 25
ArcGIS Server Geoportal Extension 931 sp1 Installation Guide
results
geometryServiceUrl
REST URL to a geometry service that is used to handle the projection of coordinates when using a projected map service Example http localhost8399arcgisrestservices GeometryGeometryServer
Any valid REST URL pointing to an ArcGIS Server Geometry Service
locatorUrl URL to an ArcGIS Server locator service used for the find place functionality
Any valid URL pointing to an ArcGIS Server locator service
locatorSingleFieldParameter
Parameter name associated with a single field locator This is used for the place search function in the geoportal search page map
String value representing a locator field This will be one of the Address Fields parameters when you view the locator service information in a web browser (Examples City State Zip)
Find the catalog start tag The catalog settings contain general information needed by the Geoportal to connect to the database and appropriate schema Set the following properties
radic Property Name Function Accepted Values metadataServerT
imeoutMillisecs The number of milliseconds before the metadata server times out This setting is ignored if you are using the Standalone Database Model as per Section 5
Any integer A value of 0 represents no timeout
metadataServerPublishService
The name of the metadata server metadata service on which there are write permissions If the SDE‐Enabled database model is used this information will be used for the Metadata Service parameter in the Publish Client tool
String representing a service name Default GPT_Publish_Metadata
metadataServerBrowseService
The name of the metadata server metadata service which is accessible anonymously
String representing a service name Default GPT_Browse_Metadata
December 2009 26
ArcGIS Server Geoportal Extension 931 sp1 Installation Guide
metadataServerTableName
The name of the key metadata server service table name as established with the metadata server services are first started
String representing the root Geoportal table name Default GPT_METADATA Note If the SDE‐Enabled Database Model was selected the value needs to match the table name as specified in the MetadataServerrsquos PTWeblinkcfg file (see section 7) Default becomes GPT_META
gptTablePrefix The prefix that is used for all database tables created for the Geoportal
String representing a table prefix Default GPT_
mvsTablePrefix For migration from GPT 93 only The prefix that is used for all database tables used by the Map Viewer Solution if it was deployed in a past GPT installations
String representing a table prefix Default MVS_
The useMetadataServerProxyMode setting refers to the database model as outlined in Section 5 By default its value is set to ldquotruerdquo meaning that the Geoportal extension is to use the Standalone Database Model The other attributes that follow in the metadataServerSocketQueue tag are not needed for the Standalone Database Model and are commented out If the Standalone Database Model is your chosen model you do not have to modify any of the settings in the table below and can skip to the next table after this one If you chose the SDE‐Enabled database model however the settings do need to be enabled ndash by uncommenting this section ‐ and modified They contain general information about how the Geoportal should behave in its communication with the metadata server Set the following properties
radic Property Name Function Accepted Values useMetadataServ
erProxyMode Whether the Standalone Database model is chosen (value=true) or the SDE‐Enabled Database Model is chosen (value=false)
True or false for the value of the ldquovaluerdquo attribute
The remainder of the settings in this table are only to be set when using the SDE‐Enabled Database Model (eg useMetadataServerProxyMode value=falserdquo)
December 2009 27
ArcGIS Server Geoportal Extension 931 sp1 Installation Guide
MetadataServerSocketQueue
The section of parameters giving information about the Metadata Server
Uncomment this line by deleting the lt‐‐ at the beginning of the line and the ‐‐gt at the end of the section
Host The machine name on which the Metadata Server is installed
String representing a machine name
Port The port number on which the Metadata Server is installed
Default 9000 Refer to setup steps in section 7
tokenSize Specifies how many request tokens can be used at a time
Any integer Default is 10 A value of 0 represents no limits on the number of requests sent at one time
waitSeconds Specifies the number of seconds a request will wait for a token before timing out
Any integer
sleepMillis Specifies the number of milliseconds a request waiting for a token will wait before asking for a token again
Any integer
orphanSeconds Specifies how many seconds the application will wait for a token to be returned before reclaiming it
Any integer
windowsServiceName
The name of the Windows Metadata Service created in step 7 Default MetadataServer
String representing the Windows Metadata Service Name
The lucene settings contain information about the Lucene index Lucene is the local indexing engine used by the Geoportal for indexing published documents for fast retrieval in a search (see webhelp httpwebhelpesricomgeoportal_extension931indexhtmsrch_lucene2htm for more information) IMPORTANT You will need to create a folder to hold the index files After creating a new folder and giving it a sensible name (eg ldquolucenerdquo) set the following properties
radic Property Name Function Accepted Values
indexLocation Absolute path to the folder that will hold indexed documents This can be any path on your machine Example Clucene
String representing an absolute path
December 2009 28
ArcGIS Server Geoportal Extension 931 sp1 Installation Guide
writeLockTimeout
Time in milli‐seconds that Lucene will wait to acquire a write‐lock The write‐lock is used to keep processes from concurrently attempting to modify an index Lucene will at times generate an inactive write‐lock file within the indexLocation folder and this file may require manual deletion
Any integer Default 60000 which is 60 seconds
useNativeFSLockFactory
If true a NativeFSLockFactory is used otherwise use a SimpleFSLockFactory For NativeFSLockFactory documentation see httpluceneapacheorgjava2_4_0apiorgapachelucenestoreNativeFSLockFactoryhtml
Boolean value ldquotruerdquo or ldquofalserdquo Default true
analyzerClassName
The class name for the Lucene analyzer Default orgapacheluceneanalysisstandardStandardAnalyzer
The search settings contain general information needed by the Geoportal in order to search and retrieve published metadata documents Set the following properties
radic Property Name Function Accepted Values
searchTimeoutMillisecs The length of time allotted to a search attempt before a timeout error occurs
Any valid integer representing milliseconds Default 10000
searchResultsPerPage The number of results to show on a page If more results are returned than this value page navigation will be visible
Any integer Default 10
cswServletUrlProfile The name of the default CSW profile at the cswServletUrl location
String representing a profile name
mapViewerUrl URL to a map viewer application if one is to be deployed This is an optional customization see webhelp at httpwebhelpesricomgeoportal_extension931indexhtmmap_viewerhtm
Valid URL ie httplocalhostmvs_viewer or a blank value ldquordquo indicating no map viewer
gpt2cswXslt Location of XSLT file responsible for transforming Geoportal csw search criteria to standard OGC CSW search criteria
Relative path pointing to XSLT location starting at WEB‐INFclasses
maxSavedSearches The maximum number of allowed searches in storage per user
Any integer Default 10
December 2009 29
ArcGIS Server Geoportal Extension 931 sp1 Installation Guide
allowExternalSiteSearch Whether to enable ldquodirect searchrdquo thereby searching other catalogs without prior harvesting
Boolean value ldquotruerdquo or ldquofalserdquo
For the ltrepositoriesgt tag Each ltrepositorygt child tag represents a default repository that will appear in the ldquoSearch inrdquo list when using direct search from the search interface By default the local Geoportal ArcGIS Online and any registered CSW repositories are included in the list of choices of where to direct the search
The metadataAccessPolicy settings specify information about what method to use for restricting access to metadata documents There are three possible methods to choose from
1 Unrestricted This means that all documents published to the Geoportal are public and discoverable by anyone
2 Public‐Protected A single LDAP group is identified as a group that can own ldquoprivaterdquo documents Any documents set as ldquorestrictedrdquo will only be discoverable for users that are logged in and members of the specified group Public users will not find the restricted documents
3 Restricted Metadata documents can be restricted to any number of LDAP groups A document can belong to multiple groups Any documents set as ldquorestrictedrdquo will only be discoverable for users that are logged in and members of the same group or groups that a metadata document belongs to Public users or users that do not belong to the same group as the document will not find the restricted documents
Once you have decided which policy configuration you want for your Geoportal instance set the metadataAccessPolicy setting as below
radic Property Name Function Accepted Values
Type The type of metadata access policy to employ in the Geoportal
One of three 1 Unrestricted 2 Public‐protected 3 Restricted
protectedGroupDN
Specifies the single LDAP group that can have ldquorestrictedrdquo documents assigned to it This property is required if the type parameter as above is set to ldquopublic‐protectedrdquo
A valid DN of an LDAP group Example ldquocn=gpt_administratorsou=groupsou=systemrdquo
The Sitemap Parameters settings specify how your site should be indexed for discovery by search engines such as Googletrade The settings for each parameter can be left with its current
December 2009 30
ArcGIS Server Geoportal Extension 931 sp1 Installation Guide
default value To modify the behavior of your sitersquos indexing modify the appropriate parameters as per the descriptions in the gptxml filersquos inline comments for the sitemap section
The downloadData settings specify information about the default map service and its corresponding geoprocessing service that is used by the Data Download functionality Configuring Data Download is a customization and is not required for the functioning of the Geoportal For information on how to configure the Data Download function see the webhelp at httpwebhelpesricomgeoportal_extension931indexhtmgpt_datadownloadhtm By default the taskURL and mapServiceURL are left blank and the download tab will not show up in the Geoportal interface
radic Property Name Function Accepted Values
taskUrl REST URL to a geoprocessing service containing an extract data task and map layers to be used by the data download functionality
Any valid REST URL pointing to an ArcGIS Server geoprocessing service containing the extract data task
mapServiceURL REST URL to a map service that is to be used in conjunction with the data download Note The layers of this map service must be the same as defined within the geoprocessing service
A valid REST URL pointing to the map service associated with the geoprocessing service This cannot be a random map service
mapServiceType The caching scheme for the map service
String ldquodynamicrdquo or ldquotiledrdquo
For the ltprojectionsgt tag Each ltprojectiongt child tag represents a projection that is listed in the projections drop‐down list on the data download page You may add to modify or delete from this list as needed Set the attributes of each ltprojectiongt tag as follows Attribute Name Function Accepted Values key Represents the name of the file that
defines the projection and is included in the geoprocessing task
Please see the data download documentation for a list of accepted values
alias Represents the numeric code for the given projection
Please see the data download documentation for a reference to projection codes
resKey Reference to a key in the gptproperties resource file The value of this key is what will be displayed in the drop‐down list
The value should be of the format catalogdownloadprojectionprojectionID (an integer)
For the ltformatsgt tag Each ltformatgt child tag represents an output format that is listed in the output formats drop‐down list on the data download page You may add to modify or delete from this list as needed Set the attributes of each ltformatgt tag as follows Attribute Name Function Accepted Values Key Represents the FME (Feature
Manipulation Engine) recognized output Please see the data download documentation for
December 2009 31
ArcGIS Server Geoportal Extension 931 sp1 Installation Guide
format code and output file extension a list of accepted values Alias Represents an ldquoeasyrdquo reference to the
more complicated key value Any string that uniquely identifies its corresponding key value
resKey Reference to a key in the gptproperties resource file The value of this key is what will be displayed in the drop‐down list
The value should be of the format catalogdownloadoutputFormatanyString
822 Authentication Settings
The identity section defines the settings for the Geoportal extensionrsquos authentication
The opening tag ldquoidentityrdquo has an encKey attribute which is used to specify an encryption key This key is used in conjunction with a two‐way encryption algorithm to encodedecode user names and passwords that are stored in the database for example in the information for a metadata repository The default value of the key is PtkESRI which is case‐sensitive The identity element also has a realm attribute which is referenced when a publisher user updates a metadata record by using an external XML editor such as Altova XMLSpyreg The realm is sometimes ‐ but not always depending on the XML editor software or system setup ‐ displayed by the client prompting for credentials The realm value helps users better understand that they are about to log into an editing session for a record from the geoportal
radic Property Name Function Accepted Values encKey Encryption key for encrypted
values stored in the database PtkESRI (default) Any string value is acceptable but changing post‐deployment can have serious repercussions as noted below
realm Displayed during publisher login for editing a metadata record in an external XML editor
Any String Default ldquoGeoportalrdquo
There are two important things to note about the encKey attribute
1 If the value of encKey is changed at any point any data already stored in the database that was encrypted with the ldquooldrdquo encKey will become invalid and will have to be re‐generated and re‐stored in the database to correspond to the new encKey value
2 The same key that is specified in this gptxml file is used when transmitting repository information to the Harvesting Tool and Harvesting Service Thus both of these desktop
December 2009 32
ArcGIS Server Geoportal Extension 931 sp1 Installation Guide
tools have to be set up with the same encKey value as is defined in gptxml For the Harvesting Tool the encryption key is stored in the registry in two places
a) HKEY_CURRENT_USERSoftwareESRIApplicationsPortal_Harvesting_ToolHarvesterEncryptionKey
b) HKEY_LOCAL_MACHINESOFTWAREESRIApplicationsPortal_Harvesting_ToolHarvesterEncryptionKey
Furthermore if the Harvesting Tool is used to connect to multiple Geoportals the encKey value has to either match amongst all the Geoportals or be changed each time the Harvesting Tool connects to a Geoportal that has a different encKey value
Simple Authentication Settings
The simpleAdapter settings specify the user account details for a single administrative user If per Section 2 you chose to use simple authentication with your Geoportal instance
Uncomment this simpleAdapter section by deleting the lt‐‐ and ‐‐gt comment markings
Set the properties as per the following table
radic Property Name Function Accepted Values username The username for the single account Any valid string password The password for the single account Any valid string encrypted Specifies whether the password value set in the password
parameter is encrypted or not For instructions on encrypting your password refer to the section ldquoEncryption Conceptsrdquo in the Web Help document httpwebhelpesricomgeoportal_extension931securityhtm
True or false
Since you have chosen to use simple authentication you must comment out the ldapAdapter section
Insert the opening comment lt‐‐ just before the ltldapAdaptergt tag Insert the ending comment ‐‐gt just after the ltldapAdaptergt tag
December 2009 33
ArcGIS Server Geoportal Extension 931 sp1 Installation Guide
LDAP Authentication Settings
The ldapConnectionProperties settings determine the connection information to the Directory Server If per Section 2 you chose to use LDAP authentication with your Geoportal instance set the properties as per the table below For properties not mentioned leave the defaults already set in the file Please note that default values below are for an implementation using Apache Directory server If you are using a different Directory Server provider this section may need to be adjusted with values corresponding to your Directory Server software For guidance with Microsoft Windows Active Directory Oracle Internet Directory IBM Tivoli Directory Server or other directory server software please see the KB article at httpsupportesricomindexcfmfa=knowledgebasetecharticlesarticleShowampd=37191
radic Property Name Function Accepted Values providerUrl URL to the server on which the directory
server management resides and will include the port used for the LDAP connection
Any valid LDAP URL ie ldapmachineport Common port numbers are 10389 or 19389 for Apache Directory Server or 389 for Windows Active Directory
securityPrincipal Username with which to connect to the Directory Server
An LDAP distinguished name Same value that was used to connect to the Directory Server in step 313 Example ldquouid=adminou=systemrdquo
securityCredentials Password with which to connect to the Directory Server
String representing a password Same value that was used to connect to the Directory Server in Step 313 Apache Directory Server default ldquosecretrdquo
Encrypted Specifies whether the password value set in the securityCredentials parameter is encrypted or not For instructions on encrypting your password refer to the section ldquoEncryption Conceptsrdquo in the Web Help document httpwebhelpesricomgeoportal_extension931securityhtm
True or false
December 2009 34
ArcGIS Server Geoportal Extension 931 sp1 Installation Guide
catalogAdminDN The LDAP distinguished name of the gpt administrator as set up in section 314 Note This user must be a member of the Geoportal Administrators group
Any valid DN string For Apache Directory server could be the following ldquocn=gptadminou=usersou=systemrdquo
The singleSignOn settings determine how the Geoportal is to function when configured with single sign‐on with other applications For more information about single sign‐on for the Geoportal see httpwebhelpesricomgeoportal_extension931gpt_single_signon
radic Property Name Function Accepted Values active Whether single sign‐on is
enabled or not True of False Default false
credentialLocation The mechanism for providing credentials
Either ldquouserPrincipalrdquo which is a default Java mechanism Or a vendor specific value that comes in the http header (headervariablename)
anonymousValue The value that represents an anonymous user
Any string When the header variable is set to this value the user coming in is ldquoanonymousrdquo
logoutOutcome URL specifying where to redirect to on logout
Valid URL string
The selfCareSupport settings contain information about the behaviors and functionalities of the Geoportal with respects to user account Usually these settings are either all set to false or all set to true Set the following properties
radic Property Name Function Accepted Values supportsLogin Allows a user to login to the geoportal If False no
login link will be displayed True of False Default true
supportsLogout Allows a user to logout of the geoportal If supportsLogin is true it is recommended leaving supportsLogout set to true as well
True of False Default true
supportsUserRegistration
Whether users can register for accounts in the Geoportal interface If you donrsquot want users to be able to create new entries in your directory structure through the geoportal interface then set this to False This will disable the ldquoRegisterrdquo link in the geoportal interface
True of False Default true
supportsUserProfileManagment
Whether users can modify their profile information in the Geoportal interface If you donrsquot want users to be able to change their user information as
True of False Default true
December 2009 35
ArcGIS Server Geoportal Extension 931 sp1 Installation Guide
managed by the directory server (such as email name phone number etc) through the geoportal interface set this to False
supportsPasswordChange
Whether users can modify their password in the Geoportal interface
True of False Default true
supportsPasswordRecovery
Whether the ldquoForgot Passwordrdquo functionality is active
True of False Default true
The roles settings establish the mapping between Directory Server groups and the default Geoportal user roles Set the following properties
radic Property Name Function Accepted Values authenticatedUser
RequiresRole Whether each user of the Geoportal has to be assigned to at least one role
True of False Default true
For the ltrole key=rdquogptRegisteredUserrdquogt tag groupDN Name of the Directory
Server group that will map to the registered userrsquos role
LDAP Distinguished Name Example ldquocn=gpt_registeredUsersou=groupsou=systemrdquo
For the ltrole key=rdquogptPublisherrdquogt tag Inherits Name(s) of role(s)
whose properties will be inherited by the publisher role Default gptRegisteredUser
Comma‐delimited string representing (a) role name(s)
groupDN Name of the Directory Server group that will map to the publisherrsquos role
LDAP Distinguished Name Example ldquocn=gpt_publishersou=groupsou=systemrdquo
For the ltrole key=rdquogptAdministratorrdquogt tag Inherits Name(s) of role(s)
whose properties will be inherited by the administrator role Default gptPublisher
Comma‐delimited string representing (a) role name(s)
groupDN Name of the Directory Server group that will map to the administratorrsquos role
LDAP Distinguished Name Example ldquocn=gpt_administratorsou=groupsou=systemrdquo
December 2009 36
ArcGIS Server Geoportal Extension 931 sp1 Installation Guide
The users settings determine properties of user accounts Set the properties as per the table below For an example of Windows Active Directory settings see the knowledge base article httpsupportesricomindexcfmfa=knowledgebasetecharticlesarticleShowampd=37191 Set the following properties
radic Property Name Function Accepted Values displayNameAt
tribute The user entry attribute that is used for displaying the userrsquos name in the Geoportal interface
String representing a user entry attribute name Default cn
passwordEncryptionAlgorithm
The algorithm used for encrypting passwords sent from the Geoportal to the Directory Server
Accepted values are ldquoMD5rdquo or ldquoSHArdquo Default ldquoSHArdquo
newUserDNPattern
The pattern of the distinguished name for new users
String value representing a DN pattern pointing to the users node Example cn=0ou=usersou=system
usernameSearchPattern
The search pattern for the Directory Server to use when looking for users
String value representing a user entry pattern
searchDIT The Directory Information Tree to search for when searching for users
LDAP DN representing the ldquoUsersrdquo organizational unit entry Example ou=usersou=system
For the ltrequiredObjectClassesgt tag E ach ltobjectClassgt child tag represents a mandatory class that must be part of a new entry when creating new users in the Directory Server You may add to modify or delete from this list as needed
For the ltuserAttributeMapgt tag Each key value of an ltattributegt child tag represents a property of a userrsquos profile that is used in the Geoportal Each key value has to be mapped to its Directory Server attribute name equivalent as represented by the ldapName value You may add to modify or delete from this list as needed
The groups settings determine the properties of the Directory Server groups set up to map to Geoportal user roles For Windows Active Directory see the knowledge base article referenced in the previous user settings section Set the following properties
radic Property Name Function Accepted Values displayNameAttrib
ute The group entry attribute to use for displaying the grouprsquos name Currently not used in the Geoportal interface
String representing a group entry attribute name Default cn
dynamicMemberOfGroupsAttribute
A vendor specific attribute that can be used to determine all the groups
String representing a group entry attribute name
December 2009 37
ArcGIS Server Geoportal Extension 931 sp1 Installation Guide
to which a user belongs Default ldquordquo dynamicMembers
Attribute A vendor specific attribute that can be used to determine all the members of a group
String representing a group entry attribute name Default ldquordquo
memberAttribute The group entry attribute that is used to determine which users belong to the group
String representing a group entry attribute name Default uniquemember
memberSearchPattern
The search pattern for the Directory Server to use when looking for groups
String value representing a group entry pattern
searchDIT The Directory Information Tree to search for when searching for groups
LDAP DN representing the ldquoGroupsrdquo organizational unit entry Example ldquoou=groupsou=systemrdquo
Metadata management groups are special group entries within the Directory Server in which all member users share metadata document editor access All users belonging to a metadata management group have access to each otherrsquos metadata Each ltmetadataManagementGroupgt tag specifies the details about an existing metadata management group You may add to modify or delete from this list as needed For each group definition set the following properties
radic Property Name Function Accepted Values Name The name of the metadata management group
as it exists in the Directory Server String value representing a group name
groupDN Distinguished name of the metadata management group
LDAP Distinguished Name
823 Scheduler Settings The scheduler settings define the properties for Catalog synchronization as well as the Harvester File cleanup and (optional) ArcGIS Server synchronization services Please refer to the Post‐deployment Geoportal Webhelp at httpwebhelpesricomgeoportal_extension931indexhtmpost_deployhtmscheduler_sync for important considerations when setting the scheduler settings Catalog synchronization is a process that ensures that the Lucene indexing is synchronized with the GPT_METADATA (or GPT_META if using the SDE‐Enabled database model) and GPT_ADMIN tables The synchronizer will trigger the indexing of all approved or reviewed documents where indexes donrsquot exist The ltthreadgt element for the catalog synchronizer
December 2009 38
ArcGIS Server Geoportal Extension 931 sp1 Installation Guide
has a class value of comesrigptcatalogcontextCatalogSynchronizer which should not be changed However the period and delay values can be updated as specified below
radic Property Name Function Accepted Values period Specifies the time intervals at which cleanup
should occur Time unit can be [millisecond] (Default) [second] [minute] [hour] [day] [week] [month]
Integer value + time unit Default 1[HOUR]
delay Specifies the initial delay before cleanup occurs after an application start Time unit can be [millisecond] (Default) [second] [minute] [hour] [day] [week] [month]
Integer value + optional time unit Default 30 [SECOND]
The Index optimization is a process that rewrites the lucene index so searches can be performed faster If the lucene index is never optimized then performance will deteriorate over time The ltthreadgt element of the index optimizer has a class value of comesrigptcatalogluceneLuceneIndexOptimizer which should not be changed However the at value can be updated as specified below
radic Property Name Function Accepted Values at Specifies the start time for the optimizer to
run Time specified in HHMM format
The Harvested documents cleanup is a process which checks each metadata document that has been harvested into the Geoportal from another catalog to see if it still exists in the other catalog If the document has been deleted from the other catalog the Harvester cleanup process will delete the document from the Geoportal catalog The ltthreadgt element of the Harvested documents cleanup has a class value of comesrigptcatalogharvestcleanupCleanupThread which should not be changed However the at value can be updated as specified below
radic Property Name Function Accepted Values at Specifies the start time for the scheduler to
run Time specified in HHMM format
The file cleanup is a process which deletes files from a defined directory that are older than a specified time If you chose the Standalone Database model the file cleanup process is not needed and can remain commented out
December 2009 39
ArcGIS Server Geoportal Extension 931 sp1 Installation Guide
If you chose the SDE‐Enabled Database model however when the Metadata Server was installed in Section 7 its resulting property file the PtWeblinkcfg file will have an output directory defined This directory should be cleaned up at regular intervals to avoid large amounts of disk space being used up by obsolete files For each metadata document that is returned in a search result a corresponding XML is written to the output directory After a certain time period this XML will no longer be needed or if it is needed again it will be regenerated Therefore the directory should be purged of these old files The ltthreadgt element for the file cleanup has a class value of comesrigptframeworkschedulerFileCleanupThread which should not be changed
radic Property Name Function Accepted Values The settings in this table are only to be set when using the SDE‐Enabled Database Model Enable
or disable these settings by using rdquolt‐‐ldquo and ldquo‐‐gtrdquo comment markings period Specifies the time intervals at which cleanup
should occur Time unit can be [millisecond] (Default) [second] [minute] [hour] [day] [week] [month]
Integer value + time unit Default 2[HOUR]
delay (optional) Specifies the initial delay before cleanup occurs after an application start Time unit can be [millisecond] (Default) [second] [minute] [hour] [day] [week] [month]
Integer value + optional time unit Default 5000
folderPath The absolute path to the directory that should be cleaned up as defined in the ltMetadataServergtetcPtWeblinkcfg file Default ltTomcatgtwebappsservletOutput
String value representing an absolute file path
filePrefix The prefix of the files that are candidates for cleanup
Comma‐delimited string value representing a whole or partial filename ie GPT Metadata
fileSuffix The file extension of all files that are candidates for cleanup
Comma‐delimited string value representing known file extensions ie xml gif jpg
expirationTimeMinutes
The number of minutes that must pass before a file is deemed obsolete
Integer value representing number of minutes ie 15
It is possible to automatically synchronize the content of an ArcGIS server with the Geoportal catalog This means that for the ArcGIS Servers listed in the gptxml file with a ltthread class=comesrigptcatalogarcgismetadataAGSSynchronizer gt element the Geoportal will update its catalog as services are added deleted or updated All services running on the ArcGIS Server will be synchronized including GeoDataServer services This includes layers with metadata within the GeoDataServer service as well
December 2009 40
ArcGIS Server Geoportal Extension 931 sp1 Installation Guide
Each ArcGIS server which should be synchronized will need a ltthread class=comesrigptcatalogarcgismetadataAGSSynchronizer gt element with the four parameters shown in the table below Additionally the opening ltthreadgt element itself has two attributes period and delay Period specifies the time intervals at which synchronization with the ArcGIS Server should occur Delay specifies the initial delay before synchronization with the ArcGIS Server should occur after an application start Time units for both can be [millisecond] (Default) [second] [minute] [hour] [day] [week] [month] Note If multiple AGSSynchronizer threads are configured (the case if more than one ArcGIS Server instance should be synchronized) then it is important to stagger the start times for synchronization by setting a different period andor delay value If two threads are scheduled to start at the same time the second thread will not start See httpwebhelpesricomgeoportal_extension931indexhtmpost_deployhtmscheduler_sync for more information
radic Property Name Function Accepted Values restUrl REST URL for the ArcGIS Server to be
synchronized String Example httphostportarcgisrestservices
soapUrl SOAP URL for the ArcGIS Server to be synchronized
String Example httphostportarcgis services
autoApprove If true then new catalog entries will be automatically approved
Integer value + optional time unit Default 5000
updateOnlyIfXmlHasChanged
if true then catalog entries will be updated only if the associated metadata XML has changed
String value representing an absolute file path
The z3950Client tag references the Java class that is used for various operations against Z3950 repositories You may leave it set to the default
radic Property Name Function Accepted Values Class Specifies the Java class used for operations
against Z3950 repositories String value specifying a class path
824 Optional Configurations within gptxml
Below are optional parameters that can be configured within gptxml They are not included in the out‐of‐the‐box gptxml file and must be added to the correct place of the file if desired They encompass forward proxy authentication additional parameters associated with the
December 2009 41
ArcGIS Server Geoportal Extension 931 sp1 Installation Guide
Metadata Server (if deployed) reverse proxy settings schema caching spatial relevance settings class settings for lucene identifying resource links building REST urls and rendering live data through the Previewer settings for how ArcGIS Server service endpoints are processed on the Upload page and additional settings for the catalog synchronization thread The table below shows the location in the gptxml file where they should be copied and the text that should be copied which includes descriptions for functionality in comments These parameters will need to be updated with values that are applicable for your organization
radic Tag path in gptxml Text with functionality in comments gptConfigforwardPr
oxyAuth lt‐‐ Forward proxy authentication The following element can be optionally configured if authentication is required by a forward (outbound) proxy username the username credential password the password credential encrypted true or false (indicates if this password is encrypted) For a forward proxy the system properties httpproxyHost httpproxyPort and httpnonProxyHosts are configured at the Java web server level (eg Tomcat ‐ catalinaproperties) ‐‐gt ltforwardProxyAuth username= password= encrypted=falsegt
gptConfigcatalogparameter
lt‐‐ Optional catalog parameters useMetadataServerProxyMode indicates if the site is running with or without a metadata server component valid values true or false (true indicates no metadata server) default = false reverseProxybaseContextPath useful for generated full callback URLs when the site is fronted by a reverse proxy default = auto generated ‐ httphostportapplication rssProviderUrl the provider URL included within RSS responses default = auto generated ‐ httphostportapplication BaseServletautoAuthenticate indicates if the comesrigptframeworkcontextBaseServlet class should auto‐authenticate credentials found within an HTTP request header valid values true or false default = true cacheSchemaDefinitions indicates if metadata schema definition files should be cached Caching improves production performance but can be over‐ridden while developing definitions valid values true or false default = true spatialRelevancequeryPower spatial relevance weighting power associated with the query envelope (input as criteria) default = 20
December 2009 42
ArcGIS Server Geoportal Extension 931 sp1 Installation Guide
spatialRelevancetargetPower spatial relevance weighting power associated with the target envelope (stored within the database) default = 05 spatialRelevancerankingenabled indicates whether or not spatial query results will be spatially scoredranked valid values true false auto true always use spatial relevance ranking false never use spatial relevance ranking (filter results spatially but do not score) auto turn onoff spatial relevance ranking based upon the number of indexed documents default = auto spatialRelevancerankingmaxDoc specifies the threshold associated with the invocation of spatial relevance ranking (maximum indexed document count) applies to spatialRelevancerankingenabled=auto default = 50000 discoveryQueryAdapter class associated with the execution of an internal discovery query must extend comesrigptcatalogdiscoveryDiscoveryQueryAdapter default = comesrigptcatalogluceneLuceneQueryAdapter luceneuseSingleSearcher indicates that all Lucene searches should use a single instance of the Lucene IndexSearcher class Using a single searcher can improve search performance for indexes that are essentially in read‐only mode This parameter should not be set to true if writing to the lucene index has not been explicitly disabled valid values true or false default = false resourceLinkIdentifier class associated with the identification of resource links must extend comesrigptcatalogsearchResourceIdentifier default = comesrigptcatalogsearchResourceIdentifier resourceLinkBuilder class associated with the building of search result resource links must extend comesrigptcatalogsearchResourceLinkBuilder default = comesrigptcatalogsearchResourceLinkBuilder restUrlBuilder class associated with the building of REST URLs associated with query criteria must extend comesrigptcatalogsearchRestUrlBuilder default = comesrigptcatalogsearchRestUrlBuilder liveDataRendererFactoryBuilder class associated with the building factories supporting live data rendering (ie preview) must extend comesrigptcontrollivedataLiveDataRendererFactoryBuilder default = comesrigptcontrollivedataLiveDataRendererFactoryBuilder AGSProcessorinterrogationenabled indicates whether or not ArcGIS serverservice endpoints will be considered from the Upload Metadata page valid values true or false default = true
December 2009 43
ArcGIS Server Geoportal Extension 931 sp1 Installation Guide
AGSProcessorGeoDataServerrecurse indicates whether or not ArcGIS GeoDataServer endpoints will be recursed publishing all underlying datasets having metadata valid values true or false default = true AGSProcessorGeoDataServermaxDataElements specifies an upper threshold for data elements within an ArcGIS GeoDataServer If the maxDataElements is exceeded no data elements associated with the GeoDataServer will be published to the Geoportal A value of ‐1 indicates no limit default = 200 AGSProcessorGeoDataServerexpandDescendants specifies whether or not descendants should be expanded when retrieving data elements from the GeoDataServer If false children are expanded (comesriarcgiswsEsriDEExpandTypeesriDEExpandDescendants vs comesriarcgiswsEsriDEExpandTypeesriDEExpandChildren) ‐‐gt ltparameter key=useMetadataServerProxyMode value=falsegt ltparameter key=reverseProxybaseContextPath value=httphostportapplicationgt ltparameter key=rssProviderUrl value=httphostportapplicationgt ltparameter key=BaseServletautoAuthenticate value=truegt ltparameter key=cacheSchemaDefinitions value=truegt ltparameter key=spatialRelevancequeryPower value=20gt ltparameter key=spatialRelevancetargetPower value=05gt ltparameter key=spatialRelevancerankingenabled value=autogt ltparameter key=spatialRelevancerankingmaxDoc value=50000gt ltparameter key=discoveryQueryAdapter value=comesrigptcatalogluceneLuceneQueryAdaptergt ltparameter key=luceneuseSingleSearcher value=falsegt ltparameter key=resourceLinkIdentifier value=comesrigptcatalogsearchResourceIdentifiergt ltparameter key=resourceLinkBuilder value=comesrigptcatalogsearchResourceLinkBuildergt ltparameter key=restUrlBuilder value=comesrigptcatalogsearchRestUrlBuildergt ltparameter key=liveDataRendererFactoryBuilder value=comesrigptcontrollivedataLiveDataRendererFactoryBuildergt ltparameter key=AGSProcessorinterrogationenabled value=truegt ltparameter key=AGSProcessorGeoDataServerrecurse value=truegt ltparameter key=AGSProcessorGeoDataServermaxDataElements value=200gt ltparameter key=AGSProcessorGeoDataServerexpandDescendants value=falsegt
gptConfigcatalog schedulerthreadclass=comesrigptcatalogcontextCata
lt‐‐ Optional parameter configuration for catalog synchronization thread element useLuceneIndexSynchronizer should be set to true (the false setting is only
December 2009 44
ArcGIS Server Geoportal Extension 931 sp1 Installation Guide
logSynchronizer intended for backward compatibility) valid values true or false default = true feedbackSeconds an approximate number of seconds between FINER log messages default = 120 maxDeleteTokens the maximum number of deletions to execute in a single transaction default = 1000 maxSqlTokens for an SQL SELECT statement the maximum number of OR operators to include in a single WHERE clause default = 1000 maxUuidCache the maximum number of UUIDs to store in memory The memory is only used while the synchronizer is active Having a maxUuidCache greater than or equal to the number of documents within the catalog will result in the best performance default = 100000 ‐‐gt lt‐‐ Catalog synchronization ‐‐gt ltthread class=comesrigptcatalogcontextCatalogSynchronizer period=1[HOUR] delay=30[SECOND]gt ltparameter key=useLuceneIndexSynchronizer value=truegt ltparameter key=feedbackSeconds value=120gt ltparameter key=maxDeleteTokens value=1000gt ltparameter key=maxSqlTokens value=1000gt ltparameter key=maxUuidCache value=100000gt ltthreadgt
You are now finished configuring the Geoportal Save the gptxml file and close it
9 DEPLOY AND CONFIGURE THE SERVLET APPLICATION
This step deploys the servlet application The servlet is responsible for communication between the Geoportal and ArcCatalog when using the Publish Client tool First you will deploy the servletwar file and then you will configure its property file so that the web application can successfully communicate with other components of your system
91 DEPLOY SERVLET
Copy the servletwar from the ltGeoportal extension 931 sp1 DistributiongtWeb ApplicationsServlet folder to your ltTomcatgtwebapps folder
December 2009 45
ArcGIS Server Geoportal Extension 931 sp1 Installation Guide
After a few moments Tomcat should automatically recognize the new war file and deploy it by creating a servlet folder If it does not restart Tomcat
92 CONFIGURE SERVLET
If you modified the name of your deployed application from ldquoGeoportalrdquo to something else you must let the servlet know the reference to your newly‐named Geoportal application
Navigate to ltTomcat Installation DirectorygtservletWEB‐INF
Open the webxml file in a text editor
Modify the ltparam‐valuegt setting (for the redirectURL parameter above) to point to your machinersquos Geoportal application deployment path starting from the web application name ie applicationNamecomesriesrimapEsrimap
The next two steps are only for users that chose the SDE‐Enabled database model and have the Metadata Server installed
If you chose the SDE‐Enabled database and installed the Metadata Server in Section 7 its resulting property file the PtWeblinkcfg file had an output directory defined Now that the servlet web application has been deployed you need to create this directory
Navigate to ltTomcat Installation Directorygtwebappsservlet
Create a new directory called ldquoOutputrdquo (Case‐Sensitive) Make sure that the value in the lsquofolderPathrsquo parameter in the gptxml filersquos ltschedulergt settings maps to the filepath of this Output folder
10 TOMCAT CONFIGURATION
This step completes the Tomcat setup to account for the new web applications you just deployed
101 SET UP JNDI
By setting up a Java Naming and Directory Interface (JNDI) the database connection information is defined in only one spot The connection definition is given a name and it is by this name that other parts of the code access the database connection information they need
is defined in only one spot The connection definition is given a name and it is by this name that other parts of the code access the database connection information they need
December 2009 46
ArcGIS Server Geoportal Extension 931 sp1 Installation Guide
Copy the database jdbc driver from the ltTomcat Installation DirectorygtwebappsgeoportalWEB‐INFlib to one of the following directories depending on your Tomcat version
bull Tomcat 5x ltTomcat Installation Directorygtcommonlib bull Tomcat 6x ltTomcat Installation Directorygtlib
Which jar file
bull For Oracle databases this is the ojdbc5jar bull For PostgreSQL databases this is the postgresql‐83‐603jdbc3jar bull For SQL Server 2005 or SQL Server 2008 databases read the following
o The SQL Server drivers have strict requirements on the Java runtime environment (JRE) version The sqljdbcjar must be used when the JRE is version 5 and the sqljdbc4jar must be used when the JRE is version 6
o For environments using Tomcat 5x and JRE 5 delete the sqljdbc4jar from the ltTomcat Installation DirectorygtwebappsgeoportalWEB‐INFlib Copy the sqljdbcjar file to the ltTomcat Installation Directorygtcommonlib folder
o For environments using Tomcat 6x and JRE 6 delete the sqljdbcjar
from the ltTomcat Installation DirectorygtwebappsgeoportalWEB‐INFlib Copy the sqljdb4cjar file to the Tomcat 6x ltTomcat Installation Directorygtlib folder
Copy the ldquogeoportalxmlrdquo file from the ltGeoportal extension DistributiongtOtherJNDI Configuration folder and paste it into your CltTomcat Installation DirectorygtconfCatalinalocalhost folder If you are using Tomcat 6 and you donrsquot have a Catalinalocalhost directory in your conf directory then you need to create it
Open the geoportalxml file in a text editor Modify the properties specified in the table below then save the file and close it The values that you modify should not include placeholder brackets (ldquoltrdquo or ldquogtrdquo)
radic Property Name Line Expected Values Example docBase Line 3 The name of your
Geoportal web application in Tomcat Default geoportal
docBase=rdquogeoportalrdquo
Path Line 3 The name of the Geoportal application directory within Tomcat webapps
path=rdquogeoportalrdquo
driverClassName Line 5 The JDBC Driver class Oracle oraclejdbcdriverOracleDriver
December 2009 47
ArcGIS Server Geoportal Extension 931 sp1 Installation Guide
name Vendor specific
SQL Server commicrosoftsqlserverjdbcSQLServerDriver PostgreSQL orgpostgresqlDriver
url Line 6 The JDBC URL connection string
Oracle jdbcoraclethinserverName1521oracleSIDSQL Server jdbcsqlserverserverName1433databaseName=Geoportal931 PostgreSQL jdbcpostgresqlserverName5432postgres
username Line 7 Geoportal database user
username=rdquogeoportal931rdquo
password Line 8 Geoportal database user password
password=rdquogeoportal931pwdrdquo
The oracleSID (System Identifier) is typically the service_name attribute contained within the comment descriptor in the tnsnamesora Oracle configuration file Note Please verify the JDBC settings with official driver documentation found online at Oracle httpwwworaclecomtechnologytechjavasqlj_jdbcindexhtml SQLServer httpmsdnmicrosoftcomen‐uslibrarybb469732aspx PostgreSQL httpjdbcpostgresqlorgdocumentation83indexhtml
102 RESTART TOMCAT AND WEB SERVER
The final step is to restart the web server and servlet engine so that all the recent changes are recognized
Open the Services panel StartgtAdministrative ToolsgtServices
Highlight Apache Tomcat and select the Restart Service button from the toolbar or right‐click and select Restart
If you are using IIS highlight IIS Admin Service and select the restart button or link When prompted about restarting associated services click yes If you are using Apache web server highlight Apache and select the restart button or link
11 SMOKETEST THE GEOPORTAL
Now that your Geoportal web application has been installed it is important to do a brief smoketest before continuing with installing the Desktop Tools The following steps describe
December 2009 48
ArcGIS Server Geoportal Extension 931 sp1 Installation Guide
basic steps to check that your Geoportal is up and running These are steps for an initial smoketest Your organization should also do extensive testing and reference Post‐Deployment Actions (httpwebhelpesricomgeoportal_extension931post_deployhtm) before the Geoportal goes into production If you encounter errors during the smoketest review your lsquogptrsquo logfiles (Tomcatlogs) and see the help documentation for Common Problems and Solutions at httpwebhelpesricomgeoportal_extension931trblshtghtm
Launch the geoportal web application in a web browser A sample url httpserverNameportgeoportal
Click Login link from upper right corner
Login with your Administrator user login credentials
o The Administration and Repositories tabs should now appear
Click the Administration tab
Click Create link You will be creating a simple Dublin Core metadata record for testing
Select ldquoDublin Corerdquo radial
Fill out information for all required fields Required fields have bolditalic headings
Click Submit at the bottom o You should receive a success message or a message saying what is missing in the
document to be valid
Click the Manage link
Check the box next to your newly created record and then select ldquoSet as Approvedrdquo from dropdown box Then click ldquoExecute Actionrdquo button
Document should be set as approved
Click Search tab
Type a word in the search field that was included in your newly approved record
Click Search
o Your document should be returned
Click on the record to display its options Select the ldquoMetadatardquo link
December 2009 49
ArcGIS Server Geoportal Extension 931 sp1 Installation Guide
o The documentrsquos metadata XML should load in a new window
12 DESKTOP TOOLS
There are several Desktop tools that can be used in conjunction with your geoportal Installation for each is described below The machine hosting Desktop Tools does not need to be the same machine hosting the Geoportal ArcGIS Server services or database
121 HARVESTING TOOL
The Harvesting Tool is a desktop Visual Basic 6 application that lets you collect metadata from external repositories and optionally publish it right away to your Geoportal For more information about Harvesting see webhelp at httpwebhelpesricomgeoportal_extension931indexhtmharvestinghtm Note Microsoft NET Framework 20 or higher should be installed on the machine hosting the Geoportal Harvesting Tool and the Harvesting Service
If you will be harvesting from a Z3950 repository you must first install a third‐party software component called ZMARCO ZMARCO is a downloadable tool available from httpzmarcosourceforgenet Download ZMARCO to your machine unzip the downloaded file and double‐click setupexe to start the installation When the installer asks to replace or keep a newer version of an existing file choose to keep the newer version
Open the ltGeoportal extension Installation DirgtDesktop ToolsHarvestingTool directory
Double‐click on the setupexe file
Follow the instructions throughout the Install Wizard Default options can be accepted all the way through
Choose Start‐gtAll Programs‐gtESRI‐gtGeoportal Extension‐gtHarvesting Tool to launch the Harvesting Tool
Refer to the Geoportal extension Web Help for usage instructions httpwebhelpesricomgeoportal_extension931harvestinghtm 122 HARVESTING SERVICE
The Harvesting Service is a Windows service that works as a scheduled process to harvest from registered repositories at specified time intervals The Harvesting Service pings the
December 2009 50
ArcGIS Server Geoportal Extension 931 sp1 Installation Guide
Geoportal and retrieves information on which repositories are queued to be harvested at that time The sections below describe how to configure the HarvestConfigxml file specify parameters in the installer and configure the installed Harvesting Service
1221 Create HarvestConfigxml ndash the Harvesting Service Configuration file
Before installing the Harvesting Service you will need to create a configuration file called HarvestConfigxml A sample document is provided in the ltGeoportal extension Installation DirgtDesktop ToolsHarvesting Service folder You may use this document as a template
Navigate to the ltGeoportal extension Installation DirgtDesktop ToolsHarvesting Service folder and copy the HarvestConfigxml file
Navigate to the directory where the Harvesting Tool is installed (eg CProgram FilesESRIGeoportal) and paste the HarvestConfigxml file there
Open this pasted version of the HarvestConfigxml file in Notepad Its text should be similar to the text shown below
Change the parameters in the file as per the table below to match your geoportals settings
radic Parameter Name Line Function Accepted Values Autopublish Line 3 Determines if the Harvesting Service
should automatically publish harvested TrueFalse
ltxml version=10 encoding=UTF-8gt ltjobgt ltautopublishgtTrueltautopublishgt ltautosavegtFalseltautosavegt ltrepositorygt ltrepositorygt ltpublishgt ltpublishserviceurlgthttpmachineNamegeoportal_appNameHarvestPublishdoltpublishserviceurlgt ltusergtgeoportal_admin_username ergt ltus ltpasswordgtgeoportal_admin_passwordltpasswordgt ltpublishgt ltoutputgt ltfoldergt ltnamegtoutput_folder_filepathltnamegt ltfoldergt ltprocesssubfoldersgtTrueltprocesssubfoldersgt ltoverwritemetagtTrueltoverwritemetagt ltoutputgt ltjobgt
December 2009 51
ArcGIS Server Geoportal Extension 931 sp1 Installation Guide
records to the Geoportal or whether they should simply be saved locally
Autosave Line 4 Determines if the Harvesting Service should automatically save harvested records to a folder The folder is specified in the ltoutputgtltfoldergtltnamegt parameter
TrueFalse
Note At least one of the two parameters above must be set to true Repository Line 5 Leave blank PublishServiceURL Line 7 URL to the Publish Service to which
harvested metadata documents are published to
URL string of the format httpmachineNamegeoportalHarvestPublishdo
User Line 8 The Geoportal Administrator name String value Password Line 9 The Geoportal Administrator password String value Folder Line 13 The absolute folder path to which
harvested metadata documents should be saved
String value
processSubFolders Line 15 Enables the harvesting of subfolders when harvesting from a WAF (web‐accessible directory)
TrueFalse
overwriteMeta Line 16 Enables any existing metadata in the output folder to be overwritten during subsequent harvests
TrueFalse
Save the HarvestConfigxml file and close it
1222 Install the Harvesting Service
Open the ltGeoportal extension Installation DirgtDesktop ToolsHarvesting Service folder
Double‐click on the setupexe file
Accept the defaults on the first three screens
On the first Harvesting Service Custom Parameters screen enter the following inputs and Click Next
a Harvesting Service ID Any name to identify the service in the Registry key settings In the Services window it will always be called ldquoGeoportal extension Harvesting Servicerdquo
b Harvester Servlet URL httpmachineNamegeoportalHarvesterServlet
December 2009 52
ArcGIS Server Geoportal Extension 931 sp1 Installation Guide
c Username Geoportal admin username (ex gptadmin)
d Password Geoportal admin user password (ex gptadmin)
On the second Harvesting Service Custom Parameters screen enter the following inputs and Click Next
a Program File Absolute file path to the Harvesting Tool executable Example CProgram FilesESRIGeoportalHarvesting_ToolbinHarvesterexe
b Configuration File Absolute file path to the HarvestConfigxml file you created earlier Example CProgram FilesESRIGeoportalHarvestConfigxml
December 2009 53
ArcGIS Server Geoportal Extension 931 sp1 Installation Guide
Continue through the rest of the installation wizard accepting defaults When the Install Wizard completes click ldquoFinishrdquo
When you open your Windows services you should now see the Geoportal extension Harvesting Service has been started Because you likely do not want to automatically harvest your registered repositories at a regular interval yet set the service to run manually and stop the service
1223 Configure the Harvesting Service
This section describes how to set the timer for how often the Harvesting Service should check with the Geoportal for repositories to be harvested
Navigate to Control Panel gt Administrative Tools gt Services
Stop the Harvesting Service
Navigate to the Harvesting Service Installation Directory Default CProgram FilesESRIGeoportalHarvesting_Service
Open the HarvestingServiceexeconfig file in a text editor
Scroll near to the bottom and around find the text lt-- timer interval in milliseconds--gt
December 2009 54
ArcGIS Server Geoportal Extension 931 sp1 Installation Guide
On the next line down set the ldquoWindowsServiceTimerIntervalrdquo property to the time interval at which you want the Harvesting Service to run The value is specified in milliseconds For example the default value is 60000 milliseconds represents once a minute
Save the file and close it
Navigate to Control Panel gt Administrative Tools gt Services
Now that the timer interval has been set you can start the Harvesting Service The Harvesting Service will now harvest all harvesting requests in its queue at the specified time interval
123 GEOPORTAL EXTENSION CSW CLIENTS
The Geoportal extension CSW Clients make possible the searching of CSW 20x‐enabled metadata repositories from ArcGIS Desktop or ArcGIS Explorer Installation instructions are below
Open the ltGeoportal extension Installation DirgtDesktop ToolsCSWClients directory
Double‐click on the setupexe file Click Next to proceed to the license screen
Accept the license and click Next
Enter in your Information into the Username and Organization text boxes Click Next
On the dialog that asks to select which version of ArcGIS Explorer is installed select either lsquoArcGIS Explorer 500 or lowerrsquo or lsquoArcGIS Explorer 900rsquo according to the ArcGIS Explorer version installed If ArcGIS Explorer is not installed it can be downloaded from httpwwwesricomsoftwarearcgisexplorerindexhtml If you do not want to download ArcGIS Explorer but do want to use the CSW Clients in ArcMap then it does not matter which option is selected on this screen Select an option and click Next
The installation proceeds Note During installation the installer checks for the presence of the ArcGIS NET framework If it is not found the CSW Client for ArcGIS Desktop will not be installed However installation will continue for CSW Client for ArcGIS Explorer and a dialog box will appear notifying of the status
December 2009 55
ArcGIS Server Geoportal Extension 931 sp1 Installation Guide
After installation refer to the Geoportal extension Web Help httpwebhelpesricomgeoportal_extension931ext_csw_clntshtm for information to add the CSW Clients to ArcMap ArcGIS Explorer and ArcGIS Explorer 900 applications This online documentation also has instructions for how to use the CSW Clients
124 GEOPORTAL EXTENSION PUBLISH CLIENT
The Geoportal extension Publish Client is a tool for ArcCatalog that allows publisher users to easily publish metadata from their local desktop to the Geoportal The metadata can come from Shapefiles personal Geodatabases or Enterprise Geodatabases or any other local data formats for which you can create metadata in ArcCatalog For publishing metadata from ArcIMS Metadata Services we recommend setting up a harvesting schedule using the Geoportal harvesting capabilities
Installation instructions are below
Open the ltGeoportal extension Installation DirgtDesktop ToolsGPTPublishClient folder
Double‐click on the setupexe file
Click Next on the Welcome screen
Accept the License Agreement Click Next
Enter in your Information into the Username and Organization text boxes Click Next
Choose the Destination Folder into which the Publish Client should install or accept the default Click Next
Click Install to begin the installation
December 2009 56
ArcGIS Server Geoportal Extension 931 sp1 Installation Guide
December 2009 57
Once the installation wizard completes click Finish
After installation refer to the Geoportal extension Web Help httpwebhelpesricomgeoportal_extension931ext_pub_clnthtm for information to add the Geoportal extension Publish Client to ArcCatalog This online documentation also has instructions for how to use the Geoportal extension Publish Client
125 GEOPORTAL EXTENSION WMC CLIENT
The WMC Client allows for a Web Map Context (WMC) file to be opened directly in ArcMap WMC files adhere to the Open Geospatial Consortium (OGC) specification and have the extension cml wmc or xml WMC files provide pointers to remote accessible data specifically Live Data and Map resources
Installation instructions are below
Open the ltGeoportal extension Installation DirgtDesktop ToolsWMCOpener folder
Double‐click on the setupexe file
Click Next on the Welcome screen
Accept the License Agreement Click Next
Enter in your Information into the Username and Organization text boxes Click Next
Choose the Destination Folder into which the WMC Client should install or accept the default Click Next
Click Install to begin the installation
Once the installation wizard completes click Finish
After installation refer to the Geoportal extension Web Help httpwebhelpesricomgeoportal_extension931ext_wmc_clnthtm for information to add the WMC Client to ArcMap This online documentation also has instructions for how to use the WMC Client
Appendix A Upgrade from Geoportal extension 931 to 931 sp1
This section is for organizations who have already implemented the Geoportal extension 931 but want to apply 931 service pack 1
It is useful to perceive Geoportal extension 931 sp1 more as a new version than a service pack Although the Geoportal extension 931 sp1 contains basic enhancements and many defect fixes to Geoportal extension 931 you cannot simply replace files from your earlier 931 deployment with the updated service pack 1 files To apply service pack 1 to your existing implementation please carefully follow the steps below and refer to the installation instructions above if you need further information on one of the steps
IMPORTANT Be aware that there are no provisions for automatically upgrading the geoportal web application especially for highly‐customized geoportals The Geoportal 931 service pack 1 web application closely resembles the Geoportal 931 web application but there are important differences Therefore you will have to deploy the geoportalwar file from the Geoportal extension 931 service pack 1 distribution and manually copy customizations and configuration settings from the former geoportal web application to the new geoportal web application
UPGRADE STEPS
1 BACKUP FILES
Before proceeding with upgrading to service pack 1 it is recommended that copies are made of the following
bull JNDI settings If using Tomcat this is the JNDI connection file found at ltTOMCATgtconfCatalinalocalhostgeoportalxml You will likely be able to use these same connection settings for your service pack 1 Geoportal implementation
bull The entire geoportal web application folder found at ltTOMCATgtwebappsgeoportal if using Tomcat You will not be able to directly copy files from this backup to your new geoportal web application but you can refer to these files to apply settings that have not changed or customizations your organization implemented
December 2009 58
ArcGIS Server Geoportal Extension 931 sp1 Installation Guide
bull Your former Geoportal installation files that were installed when you ran the Geoportal Extension 931msi file on your Geoportal 931 distribution DVD You will have to uninstall the previous version of Geoportal 931 using AddRemove Programs and the uninstall process will remove these files that you might want to keep for reference
2 UNINSTALL THE GEOPORTAL EXTENSION 931
If using a Windows system you can do this through Start Control Panel AddRemove Programs
3 INSTALL THE GEOPORTAL EXTENSION 931 SP1 INSTALLATION FILES
Insert the Geoportal Extension 931 sp1 DVD into a computer that is on the same network as your geoportal web application Run the Geoportal Extension 931msi to launch the installer Navigate through the installer accepting the license and specifying an install location for the installation files (CESRIGeoportal Extension 931 by default)
4 IMPORTANT READ THIS ABOUT THE DATABASE
You will not need to run any database scripts you can simply refer to your existing Geoportal 931 database from the new geoportal web application you will deploy in the steps below WARNING If you run the database scripts in the CESRIGeoportal Extension 931Database Scripts folder as per the installation guide above your existing Geoportal database may be dropped Do not run database scripts for an sp1 upgrade unless you want to create a new Geoportal database
5 IF DESIRED CHANGE THE NAME OF THE GEOPORTAL WEB APPLICATION
The Geoportal extension 931 sp1 provides a web application file titled ldquogeoportalwarrdquo which is the same name as the pre‐sp1 Geoportal 931 web application If the new geoportal web application will coexist in the same servlet container context as the former geoportal web application consider changing the name of the new geoportal web application Note that if you change the name of the geoportal sp1 web application you will need to update the name in the servlet web applicationrsquos WEB‐INFwebxml file (as per instructions in Section 92)
6 DEPLOY THE NEW GEOPORTALWAR FILE
This file is found in the CESRIGeoportal Extension 931Web ApplicationsGeoportal directory if you accepted the default install location when running the Installation DVD
December 2009 59
ArcGIS Server Geoportal Extension 931 sp1 Installation Guide
7 CONFIGURE THE GPTXML FILE
Navigate to the geoportalWEB‐INFclassesgptconfig folder and open the gptxml file in a text editor Open your previous gptxml file from the backup copy of your Geoportal 931 web application created earlier Use the configuration information provided in the former gptxml file to populate settings in the new file New configuration parameters added at sp1 are included in the general gptxml configuration instructions in Section 82 earlier in this document
8 MANAGE THE DATABASE DRIVER JAR FILE
Follow instructions from Section 101 above to copy the correct jar files from your geoportalWEB‐INFlib folder to the appropriate place in your servlet container application Note that the destination for the database jar file may be different depending on if you use Tomcat 5 Tomcat 6 WebLogic Glassfish or ServletExec Consult the corresponding servlet container Geoportal installation guides from the CESRIGeoportal Extension 931DocumentationInstallation folder for specific details
9 APPLY JNDI SETTINGS
Refer to the JNDI file or settings that you noted in Step 1 If deploying in Tomcat you likely copied a backup copy of a file called geoportalxml from the TomcatconfCatalinalocalhost folder If you changed the name of your service pack 1 geoportal web application then this JNDI filename must be updated to match your web application name If you are using a different servlet container than Tomcat the JNDI settings used in your former Geoportal 931 implementation can be referenced for this new service pack 1 implementation because you are pointing to that same Geoportal 931 database
10 COPY OVER CUSTOMIZATIONS
It is highly likely that your organization customized your Geoportal 931 Use the backup copy of the geoportal 931 web application to investigate files that your organization may have customized and copy important customizations into your new service pack 1 geoportal application In particular compare service pack 1 and 931 versions of the following files
bull Text in the geoportal interface at geoportalWEB‐INFclassesgptresourcesgptproperties
bull Customized metadata schemas at geoportalWEB‐INFclassesgptmetadata
bull Color themes and images at geoportalcatalogskinsthemes
bull JSP page and Javascript changes in subfolders at geoportalcatalog
December 2009 60
ArcGIS Server Geoportal Extension 931 sp1 Installation Guide
December 2009 61
11 RESTART THE GEOPORTAL WEB APPLICATION AND TEST
12 UPDATE DESKTOP TOOLS
Certain Geoportal extension desktop tools have changed in service pack 1 To upgrade the tools you will need to uninstall them (in Windows this can be done through the AddRemove programs interface) and then reinstall the service pack 1 versions from your ltGeoportal extension 931 sp1 installationgtDesktop Tools folder The following Desktop Tools have been updated
bull CSW Clients bull Publish Client bull WMC Client bull Harvesting Tool bull Harvesting Service
- Appendix A Upgrade from Geoportal extension 931 to 931 sp1
-

ArcGIS Server Geoportal Extension 931 sp1 Installation Guide
Open a command window StartgtRungtcmd
Change the directory to point to the ltArcSDE for Oraclegtetc folder Run the following command sdetable ndasho register ndasht gpt_admin ndashC none ndashi sde_instance ndashs machineName ndashu gptUserName ndashp gptUserPassword Example sdetable ndasho register ndasht gpt_admin ndashC none ndashi 5151 ndashs machineName ndashu gpt93 ndashp gpt93pwd
62 SQL SERVER
In this section you will use a script to set up the database users and server logins that will be used for the Geoportal extension The Geoportal extension should run in its own database The sample values below are used as examples but can be set to different values if necessary for your Geoportal implementation When you choose different values you may need to alter some default values in the Geoportal extension configuration files
bull Database name Geoportal931 bull Database Login and User geoportal931 bull Database Login and User Password geoportal931pwd
Verify that your server allows both Windows authentication and SQL Server authentication If your server only allows Windows authentication then the user that the script creates will not be able to logon to create the tables The error in the build_schemalog file will read Login failed for user To check and possibly change the security authentication mode (as per Microsoft article httpmsdnmicrosoftcomen‐uslibraryms188670aspx ) do the following
o Login to SQL Server Management Studio o In SQL Server Management Studio Object Explorer right‐click the server and
then click Properties o On the Security page under Server authentication select the SQL Server
and Windows Authentication Mode radial if it is not already selected and then click OK
o In the SQL Server Management Studio dialog box click OK to acknowledge the requirement to restart SQL Server
Open a command window StartgtRungtcmd
Change the directory to the ltGeoportal extension Installation DirgtDatabase ScriptsSQL Server folder
December 2009 15
ArcGIS Server Geoportal Extension 931 sp1 Installation Guide
The script differs depending on the database model you chose in Section 5 Make sure to run the appropriate script for your chosen database model
If you chose the standalone database model follow section 621 If you chose the sde‐enabled database model follow section 622 621 Standalone database model Create database schema
Run the create_proxy_schema_mssql script by typing the following create_proxy_schema_mssql [database server machine] [Geoportal database name] [Geoportal database user] [Geoportal database user password]
Where
o [database server machine] is the name of the machine on which SQL Server is installed or the named SQL Server Instance (eg ltmachineNamegtinstance) if applicable
o [Geoportal database name] is the name of the Geoportal database o [Geoportal database user] is the name of the login and user that will have access to
the Geoportal database o [Geoportal database user password] is the password for the login and user of the
Geoportal database In our example the command line would look like this create_proxy_schema_mssql mymachine Geoportal931 geoportal931
geoportal931pwd
Open SQL Server Management Studio and refresh the Databases folder from the Object Browser Verify that a new database was created and has the list of tables as shown in the image below If the tables were not created consult the build log file for any potential errors The log file can be found in the same folder as the scripts that you ran
Open the build_schemalog file that was created when the database script finished You will find this file in the same folder as the source sql scripts The file should not contain
December 2009 16
ArcGIS Server Geoportal Extension 931 sp1 Installation Guide
any errors It may possibly contain the following warnings which you can safely ignore Warning The maximum key length is 900 bytes The index GPT_METADATA_IDX1 has maximum length of 4000 bytes For some combination of large values the insertupdate operation will fail Warning The maximum key length is 900 bytes The index GPT_ADMIN_IDX4 has maximum length of 4000 bytes For some combination of large values the insertupdate operation will fail Warning The maximum key length is 900 bytes The index GPT_ADMIN_IDX5 has maximum length of 4000 bytes For some combination of large values the insertupdate operation will fail Warning The maximum key length is 900 bytes The index GPT_ADMIN_IDX7 has maximum length of 4000 bytes For some combination of large values the insertupdate operation will fail
622 SDE‐Enabled database model Create database schema
Run the create_schema_mssql script by typing the following create_schema_mssql [database server machine] [Geoportal database name] [Geoportal database user] [Geoportal database user password] [sde user]
Where
o [database server machine] is the name of the machine on which SQL Server is installed or the named SQL Server Instance (eg ltmachineNamegtinstance) if applicable
o [Geoportal database name] is the name of the Geoportal database o [Geoportal database user] is the name of the login and user that will have access to
the Geoportal database o [Geoportal database user password] is the password for the login and user of the
Geoportal database o [sde user] is the SDE user
In our example the command line would look like this create_schema_mssql mymachine Geoportal931 geoportal931
geoportal931pwd sde
Open SQL Server Management Studio and refresh the Databases folder from the Object Browser Verify that a new database was created and has the list of tables as shown in the image below If the tables were not created consult the build log file for any potential errors The log file can be found in the same folder as the scripts that you ran
December 2009 17
ArcGIS Server Geoportal Extension 931 sp1 Installation Guide
Open the build_schemalog file that was created when the database script finished You will find this file in the same folder as the source sql scripts The file should not contain any errors It may possibly contain the following warnings which you can ignore Warning The maximum key length is 900 bytes The index GPT_METADATA_IDX1 has maximum length of 4000 bytes For some combination of large values the insertupdate operation will fail Warning The maximum key length is 900 bytes The index GPT_ADMIN_IDX4 has maximum length of 4000 bytes For some combination of large values the insertupdate operation will fail Warning The maximum key length is 900 bytes The index GPT_ADMIN_IDX5 has maximum length of 4000 bytes For some combination of large values the insertupdate operation will fail Warning The maximum key length is 900 bytes The index GPT_ADMIN_IDX7 has maximum length of 4000 bytes For some combination of large values the insertupdate operation will fail
623 SDE‐Enabled database model Set user permissions
This step is only for users that have chosen the SDE‐Enabled Database Model If you chose the Standalone Database model skip this step and proceed to Section 8
The Geoportal931 user that was created by the schema setup script needs to be given permissions to the SDE database
Connect to the database server with a login that can access both the SDE and the Geoportal931 database such as the ldquosardquo login Logging in with your geoportal931 user credentials may not give you access to the SDE database
Open the ldquoSecurityrdquo folder in the main catalog tree Note There is a security folder under each database as well In this step however you want the security folder under the main Server node
Select Logins
December 2009 18
ArcGIS Server Geoportal Extension 931 sp1 Installation Guide
Right‐click the geoportal931 login from the right‐hand pane and choose Properties
In the top‐left ldquoSelect a pagerdquo section select ldquoUser Mappingrdquo
In the ldquoUsers mapped to this loginrdquo pane check the box next to the ldquosderdquo database and the ldquogeoportal931rdquo database
In the ldquoDatabase role membershiprdquo pane check the box next to db‐owner for each database name you selected in the previous step
Click OK
624 SDE‐Enabled database model Create a full‐text catalog for the Geoportal931 database
o Expand the Storage folder under your Geoportal931 database and expand the Full Text Catalogs folder If there is no entry titled lsquoSDE_DEFAULT_CATrsquo then right click on Full Text Catalogs and select ldquoNew Full Text Catalogrdquo
December 2009 19
ArcGIS Server Geoportal Extension 931 sp1 Installation Guide
o In the New Full Text Catalog window type SDE_DEFAULT_CAT in the field for Full‐text catalog name
o Accept all other defaults and click OK to close the dialog You should now
see your SDE_DEFAULT_CAT full text catalog under the Full Text Catalog folder
o For more information about full text catalogs see
httpwebhelpesricomarcgisdesktop93indexcfmTopicName=Configuring_a_SQL_Server_database_to_support_XML_columnsampanchor=cs164794
63 POSTGRESQL
Setting up a PostgreSQL database for the Geoportal extension consists of two steps ndash setting up database permissions and creating the database schema Each of these steps is accomplished by running a script
1 A ldquograntsrdquo scripts that sets the user permissions for creating the geoportal931 schema
2 A ldquocreate schemardquo script that creates the table structure procedures and triggers and populates tables in the geoportal931 schema
The scripts are located in ltGeoportal extension Installation DirgtDatabase ScriptsPostgreSQL
The ldquoGrantsrdquo script differs depending on the database model you chose in Section 5 Make sure to run the appropriate script for your chosen database model
If you chose the standalone database model follow section 631 If you chose the sde‐enabled database model follow section 632 After the grants scripts is run all PostgreSQL users proceed to section 633
631 Standalone Database Model grants_proxy_pgcmd
This script creates a database schema called lsquogeoportal931rsquo as well as an associated user also named lsquogeoportal931 It also establishes permissions for the geoportal931 user to the geoportal931 schema
Open a command prompt window StartgtRungtcmd
Change directories to point to ltGeoportal extension Installation DirgtDatabase ScriptsPostgreSQL
December 2009 20
ArcGIS Server Geoportal Extension 931 sp1 Installation Guide
Run the grants_proxy_pgcmd file from the command prompt window using the following parameters
Usage grants_proxy_pg [host] [port] [database] [geoportal schema] [userToConnect] [geoportalUser] Where [host] is the machine name hosting PostgreSQL [port] is the port number of PostgreSQL Default = 5432 [database] is the database name for the geoportal Default = postgres [geoportal schema] is the name for the geoportal schema Default=geoportal931 [userToConnect] is the name of the user to connect to the database as Default=postgres [geoportalUser] is the name for the geoportal schema owner Default=geoportal931 Sample Input grants_proxy_pg localhost 5432 postgres geoportal931 postgres geoportal931
When prompted with the message ldquoEnter password for new rolerdquo input the password for the geoportal931 user
When prompted with the message ldquoEnter it againrdquo input the password for the geoportal931 user again
When the script finishes executing you will be returned back to the command prompt and a text file (grants_pgtxt) will open Check the grants_pgtxt file for any possible error messages You must fix any errors appearing in the grants_pgtxt file Do not continue until the script runs without errors
632 SDE‐Enabled Database Model grants_pgcmd
This script creates a database schema called lsquogeoportal931rsquo as well as an associated user also named lsquogeoportal931 It also establishes permissions for the geoportal931 user to both the geoportal931 schema and the sde schema
Open a command prompt window StartgtRungtcmd
Change directories to point to ltGeoportal extension Installation DirgtDatabase ScriptsPostgreSQL
December 2009 21
ArcGIS Server Geoportal Extension 931 sp1 Installation Guide
Run the grants_pgcmd file from the command prompt window using the following parameters Usage grants_pg [host] [port] [sde database] [sdeUser] [geoportal schema] [sde schema] [geoportalUser] Where [host] is the machine name hosting PostgreSQL [port] is the port number of PostgreSQL Default = 5432 [sde database] is the SDE database name Default = sde [sdeUser] is the sde user Default = sde [geoportal schema] is the name for the geoportal schema Default=geoportal931 [sde schema] is the name of the sde schema Default = sde [geoportalUser] is the name for the geoportal schema owner Default=geoportal931 Sample Input grants_pg localhost 5432 sde sde geoportal931 sde geoportal931
When prompted with the message ldquoEnter password for new rolerdquo input the password for the geoportal931 user
When prompted with the message ldquoEnter it againrdquo input the password for the geoportal931 user again
When prompted with the message ldquoPasswordrdquo input the password for the sde user
When prompted with the message ldquoPassword for user sderdquo input the password for the sde user again
When the script finishes executing you will be returned back to the command prompt and a text file (grants_pgtxt) will open Check the grants_pgtxt file for any possible error messages You must fix any errors appearing in the grants_pgtxt file Do not continue until the script runs without errors
633 All PostgreSQL Database Models Run create_schema_pgcmd
This script creates the table structure for the Geoportal and populates some tables
Run the create_schema_pgcmd file from the command prompt window using the following parameters Usage create_schema_pg [host] [port] [geoportal database] [geoportal user]
December 2009 22
ArcGIS Server Geoportal Extension 931 sp1 Installation Guide
Where [host] is the machine name hosting PostgreSQL [port] is the port number of PostgreSQL Default = 5432 [geoportal database] is the Geoportal database name Default = geoportal931 [geoportal user] is the name for the geoportal schema owner Default = geoportal931 Sample Input create_schema_pg machineName 5432 geoportal931 geoportal931
When prompted with the message ldquoEnter password for geoportal931 userrdquo input the password for the geoportal931 user
When the script finishes executing you will be returned back to the command prompt and a text file (Geoportal_Schematxt) will open Check the Geoportal_Schematxt file for any possible error messages Error messages and warnings which state that Table or view does not exist can be ignored It simply means that the script was trying to delete a nonexistent table
Open the PostgreSQL Administrator tool
Verify that a new database was created and that it has a list of tables as show in the image below
7 INSTALL THE METADATASERVER (SDE‐ENABLED DATABASE MODEL ONLY)
If you chose the Standalone database model skip this section and proceed to Section 8 This step only applies if you have chosen the SDE‐Enabled database model
The SDE‐Enabled database model requires that you install the MetadataServer component This will create additional tables in your database and will create a Windows Service or Linux daemon
December 2009 23
ArcGIS Server Geoportal Extension 931 sp1 Installation Guide
Installation instructions for the MetadataServer are available in the document Geoportal931_Installing_MetadataServerpdf in the ltGeoportal extension Installation Dirgt DocumentationInstallation folder
8 DEPLOY AND CONFIGURE THE GEOPORTAL EXTENSION APPLICATION
This step deploys the ArcGIS Server Geoportal extension web application First you will deploy the geoportalwar file and then you will configure its property file so that the web application can successfully communicate with other components of your system
The steps in this section assume you are running Tomcat If you are running WebLogic GlassFish or ServletExec refer to the appropriate installation document as below
bull WebLogic ltGeoportal extension Installation DirgtDocumentationInstallationGeoportal931_InstallationGuide_WebLogicpdf
bull GlassFish ltGeoportal extension Installation DirgtDocumentationInstallationGeoportal931_InstallationGuide_GlassFishpdf
bull ServletExec ltGeoportal extension Installation DirgtDocumentationInstallationGeoportal931_InstallationGuide_ServletExecpdf
81 DEPLOY GEOPORTALWAR
Copy the geoportalwar file from the ltGeoportal extension Installation DirgtWeb ApplicationsGeoportal folder to your ltTomcatgtwebapps folder
After a few moments Tomcat should automatically recognize the new war file and deploy it by creating a geoportal folder If it does not restart Tomcat
82 CONFIGURE GEOPORTAL
Navigate to ltTomcat Installation DirectorygtgeoportalWEB‐INFclassesgptconfig
Open the gptxml file in a text editor The settings mentioned in the tables below are the ones that need modification If a setting is not mentioned it should be left with its default value Additionally there are
December 2009 24
ArcGIS Server Geoportal Extension 931 sp1 Installation Guide
a number of optional configuration settings that can be inserted into the gptxml file but are not included by default These are indicated in Section 824 lsquoOptional Configurations within gptxmlrsquo
821 General Geoportal settings
Find the section just after the ldquoMail server configurationrdquo comment This section defines the mail settings to determine who will receive feedback forms submitted from the Geoportal application It will also determine the return address for any mail sent from the Geoportal such as password reminders Set the following properties
radic Property Name Function Accepted Values smtpHost smtp of your mail server Any valid smtp address smtpPort Port on which the mail server runs Integer specifying a port siteEmailAddress The email address of the person who is to
receive feedback forms and is the email address from whom email is sent out from the Geoportal
Any valid email address
smtpAuth Settings for username password and whether the password is encrypted if the smtp server requires authentication
Valid string values for username and password True or false for the ldquoencryptedrdquo parameter
Next find the ldquointeractiveMaprdquo start tag The interactiveMap settings determine information about the map used on the search page Set the properties as per the table below For properties not mentioned leave the defaults already set in the file
radic Property Name Function Accepted Values jsapiUrl URL to the ArcGIS Server JavaScript API Default
httpserverapiarcgisonlinecomjsapiarcgisv=15
Any valid URL pointing to the ArcGIS Server JavaScript API
mapServiceUrl REST URL to a map service that is to be used for the map on the search page Example httplocalhost8399arcgisrestservicesMapServiceNameMapServer
Any valid REST URL pointing to an ArcGIS Server map service
mapServiceType The caching scheme for the map service String ldquodynamicrdquo or ldquotiledrdquo Note the search map may not display tiled services correctly It is recommended that this setting be set to ldquodynamicrdquo for best
December 2009 25
ArcGIS Server Geoportal Extension 931 sp1 Installation Guide
results
geometryServiceUrl
REST URL to a geometry service that is used to handle the projection of coordinates when using a projected map service Example http localhost8399arcgisrestservices GeometryGeometryServer
Any valid REST URL pointing to an ArcGIS Server Geometry Service
locatorUrl URL to an ArcGIS Server locator service used for the find place functionality
Any valid URL pointing to an ArcGIS Server locator service
locatorSingleFieldParameter
Parameter name associated with a single field locator This is used for the place search function in the geoportal search page map
String value representing a locator field This will be one of the Address Fields parameters when you view the locator service information in a web browser (Examples City State Zip)
Find the catalog start tag The catalog settings contain general information needed by the Geoportal to connect to the database and appropriate schema Set the following properties
radic Property Name Function Accepted Values metadataServerT
imeoutMillisecs The number of milliseconds before the metadata server times out This setting is ignored if you are using the Standalone Database Model as per Section 5
Any integer A value of 0 represents no timeout
metadataServerPublishService
The name of the metadata server metadata service on which there are write permissions If the SDE‐Enabled database model is used this information will be used for the Metadata Service parameter in the Publish Client tool
String representing a service name Default GPT_Publish_Metadata
metadataServerBrowseService
The name of the metadata server metadata service which is accessible anonymously
String representing a service name Default GPT_Browse_Metadata
December 2009 26
ArcGIS Server Geoportal Extension 931 sp1 Installation Guide
metadataServerTableName
The name of the key metadata server service table name as established with the metadata server services are first started
String representing the root Geoportal table name Default GPT_METADATA Note If the SDE‐Enabled Database Model was selected the value needs to match the table name as specified in the MetadataServerrsquos PTWeblinkcfg file (see section 7) Default becomes GPT_META
gptTablePrefix The prefix that is used for all database tables created for the Geoportal
String representing a table prefix Default GPT_
mvsTablePrefix For migration from GPT 93 only The prefix that is used for all database tables used by the Map Viewer Solution if it was deployed in a past GPT installations
String representing a table prefix Default MVS_
The useMetadataServerProxyMode setting refers to the database model as outlined in Section 5 By default its value is set to ldquotruerdquo meaning that the Geoportal extension is to use the Standalone Database Model The other attributes that follow in the metadataServerSocketQueue tag are not needed for the Standalone Database Model and are commented out If the Standalone Database Model is your chosen model you do not have to modify any of the settings in the table below and can skip to the next table after this one If you chose the SDE‐Enabled database model however the settings do need to be enabled ndash by uncommenting this section ‐ and modified They contain general information about how the Geoportal should behave in its communication with the metadata server Set the following properties
radic Property Name Function Accepted Values useMetadataServ
erProxyMode Whether the Standalone Database model is chosen (value=true) or the SDE‐Enabled Database Model is chosen (value=false)
True or false for the value of the ldquovaluerdquo attribute
The remainder of the settings in this table are only to be set when using the SDE‐Enabled Database Model (eg useMetadataServerProxyMode value=falserdquo)
December 2009 27
ArcGIS Server Geoportal Extension 931 sp1 Installation Guide
MetadataServerSocketQueue
The section of parameters giving information about the Metadata Server
Uncomment this line by deleting the lt‐‐ at the beginning of the line and the ‐‐gt at the end of the section
Host The machine name on which the Metadata Server is installed
String representing a machine name
Port The port number on which the Metadata Server is installed
Default 9000 Refer to setup steps in section 7
tokenSize Specifies how many request tokens can be used at a time
Any integer Default is 10 A value of 0 represents no limits on the number of requests sent at one time
waitSeconds Specifies the number of seconds a request will wait for a token before timing out
Any integer
sleepMillis Specifies the number of milliseconds a request waiting for a token will wait before asking for a token again
Any integer
orphanSeconds Specifies how many seconds the application will wait for a token to be returned before reclaiming it
Any integer
windowsServiceName
The name of the Windows Metadata Service created in step 7 Default MetadataServer
String representing the Windows Metadata Service Name
The lucene settings contain information about the Lucene index Lucene is the local indexing engine used by the Geoportal for indexing published documents for fast retrieval in a search (see webhelp httpwebhelpesricomgeoportal_extension931indexhtmsrch_lucene2htm for more information) IMPORTANT You will need to create a folder to hold the index files After creating a new folder and giving it a sensible name (eg ldquolucenerdquo) set the following properties
radic Property Name Function Accepted Values
indexLocation Absolute path to the folder that will hold indexed documents This can be any path on your machine Example Clucene
String representing an absolute path
December 2009 28
ArcGIS Server Geoportal Extension 931 sp1 Installation Guide
writeLockTimeout
Time in milli‐seconds that Lucene will wait to acquire a write‐lock The write‐lock is used to keep processes from concurrently attempting to modify an index Lucene will at times generate an inactive write‐lock file within the indexLocation folder and this file may require manual deletion
Any integer Default 60000 which is 60 seconds
useNativeFSLockFactory
If true a NativeFSLockFactory is used otherwise use a SimpleFSLockFactory For NativeFSLockFactory documentation see httpluceneapacheorgjava2_4_0apiorgapachelucenestoreNativeFSLockFactoryhtml
Boolean value ldquotruerdquo or ldquofalserdquo Default true
analyzerClassName
The class name for the Lucene analyzer Default orgapacheluceneanalysisstandardStandardAnalyzer
The search settings contain general information needed by the Geoportal in order to search and retrieve published metadata documents Set the following properties
radic Property Name Function Accepted Values
searchTimeoutMillisecs The length of time allotted to a search attempt before a timeout error occurs
Any valid integer representing milliseconds Default 10000
searchResultsPerPage The number of results to show on a page If more results are returned than this value page navigation will be visible
Any integer Default 10
cswServletUrlProfile The name of the default CSW profile at the cswServletUrl location
String representing a profile name
mapViewerUrl URL to a map viewer application if one is to be deployed This is an optional customization see webhelp at httpwebhelpesricomgeoportal_extension931indexhtmmap_viewerhtm
Valid URL ie httplocalhostmvs_viewer or a blank value ldquordquo indicating no map viewer
gpt2cswXslt Location of XSLT file responsible for transforming Geoportal csw search criteria to standard OGC CSW search criteria
Relative path pointing to XSLT location starting at WEB‐INFclasses
maxSavedSearches The maximum number of allowed searches in storage per user
Any integer Default 10
December 2009 29
ArcGIS Server Geoportal Extension 931 sp1 Installation Guide
allowExternalSiteSearch Whether to enable ldquodirect searchrdquo thereby searching other catalogs without prior harvesting
Boolean value ldquotruerdquo or ldquofalserdquo
For the ltrepositoriesgt tag Each ltrepositorygt child tag represents a default repository that will appear in the ldquoSearch inrdquo list when using direct search from the search interface By default the local Geoportal ArcGIS Online and any registered CSW repositories are included in the list of choices of where to direct the search
The metadataAccessPolicy settings specify information about what method to use for restricting access to metadata documents There are three possible methods to choose from
1 Unrestricted This means that all documents published to the Geoportal are public and discoverable by anyone
2 Public‐Protected A single LDAP group is identified as a group that can own ldquoprivaterdquo documents Any documents set as ldquorestrictedrdquo will only be discoverable for users that are logged in and members of the specified group Public users will not find the restricted documents
3 Restricted Metadata documents can be restricted to any number of LDAP groups A document can belong to multiple groups Any documents set as ldquorestrictedrdquo will only be discoverable for users that are logged in and members of the same group or groups that a metadata document belongs to Public users or users that do not belong to the same group as the document will not find the restricted documents
Once you have decided which policy configuration you want for your Geoportal instance set the metadataAccessPolicy setting as below
radic Property Name Function Accepted Values
Type The type of metadata access policy to employ in the Geoportal
One of three 1 Unrestricted 2 Public‐protected 3 Restricted
protectedGroupDN
Specifies the single LDAP group that can have ldquorestrictedrdquo documents assigned to it This property is required if the type parameter as above is set to ldquopublic‐protectedrdquo
A valid DN of an LDAP group Example ldquocn=gpt_administratorsou=groupsou=systemrdquo
The Sitemap Parameters settings specify how your site should be indexed for discovery by search engines such as Googletrade The settings for each parameter can be left with its current
December 2009 30
ArcGIS Server Geoportal Extension 931 sp1 Installation Guide
default value To modify the behavior of your sitersquos indexing modify the appropriate parameters as per the descriptions in the gptxml filersquos inline comments for the sitemap section
The downloadData settings specify information about the default map service and its corresponding geoprocessing service that is used by the Data Download functionality Configuring Data Download is a customization and is not required for the functioning of the Geoportal For information on how to configure the Data Download function see the webhelp at httpwebhelpesricomgeoportal_extension931indexhtmgpt_datadownloadhtm By default the taskURL and mapServiceURL are left blank and the download tab will not show up in the Geoportal interface
radic Property Name Function Accepted Values
taskUrl REST URL to a geoprocessing service containing an extract data task and map layers to be used by the data download functionality
Any valid REST URL pointing to an ArcGIS Server geoprocessing service containing the extract data task
mapServiceURL REST URL to a map service that is to be used in conjunction with the data download Note The layers of this map service must be the same as defined within the geoprocessing service
A valid REST URL pointing to the map service associated with the geoprocessing service This cannot be a random map service
mapServiceType The caching scheme for the map service
String ldquodynamicrdquo or ldquotiledrdquo
For the ltprojectionsgt tag Each ltprojectiongt child tag represents a projection that is listed in the projections drop‐down list on the data download page You may add to modify or delete from this list as needed Set the attributes of each ltprojectiongt tag as follows Attribute Name Function Accepted Values key Represents the name of the file that
defines the projection and is included in the geoprocessing task
Please see the data download documentation for a list of accepted values
alias Represents the numeric code for the given projection
Please see the data download documentation for a reference to projection codes
resKey Reference to a key in the gptproperties resource file The value of this key is what will be displayed in the drop‐down list
The value should be of the format catalogdownloadprojectionprojectionID (an integer)
For the ltformatsgt tag Each ltformatgt child tag represents an output format that is listed in the output formats drop‐down list on the data download page You may add to modify or delete from this list as needed Set the attributes of each ltformatgt tag as follows Attribute Name Function Accepted Values Key Represents the FME (Feature
Manipulation Engine) recognized output Please see the data download documentation for
December 2009 31
ArcGIS Server Geoportal Extension 931 sp1 Installation Guide
format code and output file extension a list of accepted values Alias Represents an ldquoeasyrdquo reference to the
more complicated key value Any string that uniquely identifies its corresponding key value
resKey Reference to a key in the gptproperties resource file The value of this key is what will be displayed in the drop‐down list
The value should be of the format catalogdownloadoutputFormatanyString
822 Authentication Settings
The identity section defines the settings for the Geoportal extensionrsquos authentication
The opening tag ldquoidentityrdquo has an encKey attribute which is used to specify an encryption key This key is used in conjunction with a two‐way encryption algorithm to encodedecode user names and passwords that are stored in the database for example in the information for a metadata repository The default value of the key is PtkESRI which is case‐sensitive The identity element also has a realm attribute which is referenced when a publisher user updates a metadata record by using an external XML editor such as Altova XMLSpyreg The realm is sometimes ‐ but not always depending on the XML editor software or system setup ‐ displayed by the client prompting for credentials The realm value helps users better understand that they are about to log into an editing session for a record from the geoportal
radic Property Name Function Accepted Values encKey Encryption key for encrypted
values stored in the database PtkESRI (default) Any string value is acceptable but changing post‐deployment can have serious repercussions as noted below
realm Displayed during publisher login for editing a metadata record in an external XML editor
Any String Default ldquoGeoportalrdquo
There are two important things to note about the encKey attribute
1 If the value of encKey is changed at any point any data already stored in the database that was encrypted with the ldquooldrdquo encKey will become invalid and will have to be re‐generated and re‐stored in the database to correspond to the new encKey value
2 The same key that is specified in this gptxml file is used when transmitting repository information to the Harvesting Tool and Harvesting Service Thus both of these desktop
December 2009 32
ArcGIS Server Geoportal Extension 931 sp1 Installation Guide
tools have to be set up with the same encKey value as is defined in gptxml For the Harvesting Tool the encryption key is stored in the registry in two places
a) HKEY_CURRENT_USERSoftwareESRIApplicationsPortal_Harvesting_ToolHarvesterEncryptionKey
b) HKEY_LOCAL_MACHINESOFTWAREESRIApplicationsPortal_Harvesting_ToolHarvesterEncryptionKey
Furthermore if the Harvesting Tool is used to connect to multiple Geoportals the encKey value has to either match amongst all the Geoportals or be changed each time the Harvesting Tool connects to a Geoportal that has a different encKey value
Simple Authentication Settings
The simpleAdapter settings specify the user account details for a single administrative user If per Section 2 you chose to use simple authentication with your Geoportal instance
Uncomment this simpleAdapter section by deleting the lt‐‐ and ‐‐gt comment markings
Set the properties as per the following table
radic Property Name Function Accepted Values username The username for the single account Any valid string password The password for the single account Any valid string encrypted Specifies whether the password value set in the password
parameter is encrypted or not For instructions on encrypting your password refer to the section ldquoEncryption Conceptsrdquo in the Web Help document httpwebhelpesricomgeoportal_extension931securityhtm
True or false
Since you have chosen to use simple authentication you must comment out the ldapAdapter section
Insert the opening comment lt‐‐ just before the ltldapAdaptergt tag Insert the ending comment ‐‐gt just after the ltldapAdaptergt tag
December 2009 33
ArcGIS Server Geoportal Extension 931 sp1 Installation Guide
LDAP Authentication Settings
The ldapConnectionProperties settings determine the connection information to the Directory Server If per Section 2 you chose to use LDAP authentication with your Geoportal instance set the properties as per the table below For properties not mentioned leave the defaults already set in the file Please note that default values below are for an implementation using Apache Directory server If you are using a different Directory Server provider this section may need to be adjusted with values corresponding to your Directory Server software For guidance with Microsoft Windows Active Directory Oracle Internet Directory IBM Tivoli Directory Server or other directory server software please see the KB article at httpsupportesricomindexcfmfa=knowledgebasetecharticlesarticleShowampd=37191
radic Property Name Function Accepted Values providerUrl URL to the server on which the directory
server management resides and will include the port used for the LDAP connection
Any valid LDAP URL ie ldapmachineport Common port numbers are 10389 or 19389 for Apache Directory Server or 389 for Windows Active Directory
securityPrincipal Username with which to connect to the Directory Server
An LDAP distinguished name Same value that was used to connect to the Directory Server in step 313 Example ldquouid=adminou=systemrdquo
securityCredentials Password with which to connect to the Directory Server
String representing a password Same value that was used to connect to the Directory Server in Step 313 Apache Directory Server default ldquosecretrdquo
Encrypted Specifies whether the password value set in the securityCredentials parameter is encrypted or not For instructions on encrypting your password refer to the section ldquoEncryption Conceptsrdquo in the Web Help document httpwebhelpesricomgeoportal_extension931securityhtm
True or false
December 2009 34
ArcGIS Server Geoportal Extension 931 sp1 Installation Guide
catalogAdminDN The LDAP distinguished name of the gpt administrator as set up in section 314 Note This user must be a member of the Geoportal Administrators group
Any valid DN string For Apache Directory server could be the following ldquocn=gptadminou=usersou=systemrdquo
The singleSignOn settings determine how the Geoportal is to function when configured with single sign‐on with other applications For more information about single sign‐on for the Geoportal see httpwebhelpesricomgeoportal_extension931gpt_single_signon
radic Property Name Function Accepted Values active Whether single sign‐on is
enabled or not True of False Default false
credentialLocation The mechanism for providing credentials
Either ldquouserPrincipalrdquo which is a default Java mechanism Or a vendor specific value that comes in the http header (headervariablename)
anonymousValue The value that represents an anonymous user
Any string When the header variable is set to this value the user coming in is ldquoanonymousrdquo
logoutOutcome URL specifying where to redirect to on logout
Valid URL string
The selfCareSupport settings contain information about the behaviors and functionalities of the Geoportal with respects to user account Usually these settings are either all set to false or all set to true Set the following properties
radic Property Name Function Accepted Values supportsLogin Allows a user to login to the geoportal If False no
login link will be displayed True of False Default true
supportsLogout Allows a user to logout of the geoportal If supportsLogin is true it is recommended leaving supportsLogout set to true as well
True of False Default true
supportsUserRegistration
Whether users can register for accounts in the Geoportal interface If you donrsquot want users to be able to create new entries in your directory structure through the geoportal interface then set this to False This will disable the ldquoRegisterrdquo link in the geoportal interface
True of False Default true
supportsUserProfileManagment
Whether users can modify their profile information in the Geoportal interface If you donrsquot want users to be able to change their user information as
True of False Default true
December 2009 35
ArcGIS Server Geoportal Extension 931 sp1 Installation Guide
managed by the directory server (such as email name phone number etc) through the geoportal interface set this to False
supportsPasswordChange
Whether users can modify their password in the Geoportal interface
True of False Default true
supportsPasswordRecovery
Whether the ldquoForgot Passwordrdquo functionality is active
True of False Default true
The roles settings establish the mapping between Directory Server groups and the default Geoportal user roles Set the following properties
radic Property Name Function Accepted Values authenticatedUser
RequiresRole Whether each user of the Geoportal has to be assigned to at least one role
True of False Default true
For the ltrole key=rdquogptRegisteredUserrdquogt tag groupDN Name of the Directory
Server group that will map to the registered userrsquos role
LDAP Distinguished Name Example ldquocn=gpt_registeredUsersou=groupsou=systemrdquo
For the ltrole key=rdquogptPublisherrdquogt tag Inherits Name(s) of role(s)
whose properties will be inherited by the publisher role Default gptRegisteredUser
Comma‐delimited string representing (a) role name(s)
groupDN Name of the Directory Server group that will map to the publisherrsquos role
LDAP Distinguished Name Example ldquocn=gpt_publishersou=groupsou=systemrdquo
For the ltrole key=rdquogptAdministratorrdquogt tag Inherits Name(s) of role(s)
whose properties will be inherited by the administrator role Default gptPublisher
Comma‐delimited string representing (a) role name(s)
groupDN Name of the Directory Server group that will map to the administratorrsquos role
LDAP Distinguished Name Example ldquocn=gpt_administratorsou=groupsou=systemrdquo
December 2009 36
ArcGIS Server Geoportal Extension 931 sp1 Installation Guide
The users settings determine properties of user accounts Set the properties as per the table below For an example of Windows Active Directory settings see the knowledge base article httpsupportesricomindexcfmfa=knowledgebasetecharticlesarticleShowampd=37191 Set the following properties
radic Property Name Function Accepted Values displayNameAt
tribute The user entry attribute that is used for displaying the userrsquos name in the Geoportal interface
String representing a user entry attribute name Default cn
passwordEncryptionAlgorithm
The algorithm used for encrypting passwords sent from the Geoportal to the Directory Server
Accepted values are ldquoMD5rdquo or ldquoSHArdquo Default ldquoSHArdquo
newUserDNPattern
The pattern of the distinguished name for new users
String value representing a DN pattern pointing to the users node Example cn=0ou=usersou=system
usernameSearchPattern
The search pattern for the Directory Server to use when looking for users
String value representing a user entry pattern
searchDIT The Directory Information Tree to search for when searching for users
LDAP DN representing the ldquoUsersrdquo organizational unit entry Example ou=usersou=system
For the ltrequiredObjectClassesgt tag E ach ltobjectClassgt child tag represents a mandatory class that must be part of a new entry when creating new users in the Directory Server You may add to modify or delete from this list as needed
For the ltuserAttributeMapgt tag Each key value of an ltattributegt child tag represents a property of a userrsquos profile that is used in the Geoportal Each key value has to be mapped to its Directory Server attribute name equivalent as represented by the ldapName value You may add to modify or delete from this list as needed
The groups settings determine the properties of the Directory Server groups set up to map to Geoportal user roles For Windows Active Directory see the knowledge base article referenced in the previous user settings section Set the following properties
radic Property Name Function Accepted Values displayNameAttrib
ute The group entry attribute to use for displaying the grouprsquos name Currently not used in the Geoportal interface
String representing a group entry attribute name Default cn
dynamicMemberOfGroupsAttribute
A vendor specific attribute that can be used to determine all the groups
String representing a group entry attribute name
December 2009 37
ArcGIS Server Geoportal Extension 931 sp1 Installation Guide
to which a user belongs Default ldquordquo dynamicMembers
Attribute A vendor specific attribute that can be used to determine all the members of a group
String representing a group entry attribute name Default ldquordquo
memberAttribute The group entry attribute that is used to determine which users belong to the group
String representing a group entry attribute name Default uniquemember
memberSearchPattern
The search pattern for the Directory Server to use when looking for groups
String value representing a group entry pattern
searchDIT The Directory Information Tree to search for when searching for groups
LDAP DN representing the ldquoGroupsrdquo organizational unit entry Example ldquoou=groupsou=systemrdquo
Metadata management groups are special group entries within the Directory Server in which all member users share metadata document editor access All users belonging to a metadata management group have access to each otherrsquos metadata Each ltmetadataManagementGroupgt tag specifies the details about an existing metadata management group You may add to modify or delete from this list as needed For each group definition set the following properties
radic Property Name Function Accepted Values Name The name of the metadata management group
as it exists in the Directory Server String value representing a group name
groupDN Distinguished name of the metadata management group
LDAP Distinguished Name
823 Scheduler Settings The scheduler settings define the properties for Catalog synchronization as well as the Harvester File cleanup and (optional) ArcGIS Server synchronization services Please refer to the Post‐deployment Geoportal Webhelp at httpwebhelpesricomgeoportal_extension931indexhtmpost_deployhtmscheduler_sync for important considerations when setting the scheduler settings Catalog synchronization is a process that ensures that the Lucene indexing is synchronized with the GPT_METADATA (or GPT_META if using the SDE‐Enabled database model) and GPT_ADMIN tables The synchronizer will trigger the indexing of all approved or reviewed documents where indexes donrsquot exist The ltthreadgt element for the catalog synchronizer
December 2009 38
ArcGIS Server Geoportal Extension 931 sp1 Installation Guide
has a class value of comesrigptcatalogcontextCatalogSynchronizer which should not be changed However the period and delay values can be updated as specified below
radic Property Name Function Accepted Values period Specifies the time intervals at which cleanup
should occur Time unit can be [millisecond] (Default) [second] [minute] [hour] [day] [week] [month]
Integer value + time unit Default 1[HOUR]
delay Specifies the initial delay before cleanup occurs after an application start Time unit can be [millisecond] (Default) [second] [minute] [hour] [day] [week] [month]
Integer value + optional time unit Default 30 [SECOND]
The Index optimization is a process that rewrites the lucene index so searches can be performed faster If the lucene index is never optimized then performance will deteriorate over time The ltthreadgt element of the index optimizer has a class value of comesrigptcatalogluceneLuceneIndexOptimizer which should not be changed However the at value can be updated as specified below
radic Property Name Function Accepted Values at Specifies the start time for the optimizer to
run Time specified in HHMM format
The Harvested documents cleanup is a process which checks each metadata document that has been harvested into the Geoportal from another catalog to see if it still exists in the other catalog If the document has been deleted from the other catalog the Harvester cleanup process will delete the document from the Geoportal catalog The ltthreadgt element of the Harvested documents cleanup has a class value of comesrigptcatalogharvestcleanupCleanupThread which should not be changed However the at value can be updated as specified below
radic Property Name Function Accepted Values at Specifies the start time for the scheduler to
run Time specified in HHMM format
The file cleanup is a process which deletes files from a defined directory that are older than a specified time If you chose the Standalone Database model the file cleanup process is not needed and can remain commented out
December 2009 39
ArcGIS Server Geoportal Extension 931 sp1 Installation Guide
If you chose the SDE‐Enabled Database model however when the Metadata Server was installed in Section 7 its resulting property file the PtWeblinkcfg file will have an output directory defined This directory should be cleaned up at regular intervals to avoid large amounts of disk space being used up by obsolete files For each metadata document that is returned in a search result a corresponding XML is written to the output directory After a certain time period this XML will no longer be needed or if it is needed again it will be regenerated Therefore the directory should be purged of these old files The ltthreadgt element for the file cleanup has a class value of comesrigptframeworkschedulerFileCleanupThread which should not be changed
radic Property Name Function Accepted Values The settings in this table are only to be set when using the SDE‐Enabled Database Model Enable
or disable these settings by using rdquolt‐‐ldquo and ldquo‐‐gtrdquo comment markings period Specifies the time intervals at which cleanup
should occur Time unit can be [millisecond] (Default) [second] [minute] [hour] [day] [week] [month]
Integer value + time unit Default 2[HOUR]
delay (optional) Specifies the initial delay before cleanup occurs after an application start Time unit can be [millisecond] (Default) [second] [minute] [hour] [day] [week] [month]
Integer value + optional time unit Default 5000
folderPath The absolute path to the directory that should be cleaned up as defined in the ltMetadataServergtetcPtWeblinkcfg file Default ltTomcatgtwebappsservletOutput
String value representing an absolute file path
filePrefix The prefix of the files that are candidates for cleanup
Comma‐delimited string value representing a whole or partial filename ie GPT Metadata
fileSuffix The file extension of all files that are candidates for cleanup
Comma‐delimited string value representing known file extensions ie xml gif jpg
expirationTimeMinutes
The number of minutes that must pass before a file is deemed obsolete
Integer value representing number of minutes ie 15
It is possible to automatically synchronize the content of an ArcGIS server with the Geoportal catalog This means that for the ArcGIS Servers listed in the gptxml file with a ltthread class=comesrigptcatalogarcgismetadataAGSSynchronizer gt element the Geoportal will update its catalog as services are added deleted or updated All services running on the ArcGIS Server will be synchronized including GeoDataServer services This includes layers with metadata within the GeoDataServer service as well
December 2009 40
ArcGIS Server Geoportal Extension 931 sp1 Installation Guide
Each ArcGIS server which should be synchronized will need a ltthread class=comesrigptcatalogarcgismetadataAGSSynchronizer gt element with the four parameters shown in the table below Additionally the opening ltthreadgt element itself has two attributes period and delay Period specifies the time intervals at which synchronization with the ArcGIS Server should occur Delay specifies the initial delay before synchronization with the ArcGIS Server should occur after an application start Time units for both can be [millisecond] (Default) [second] [minute] [hour] [day] [week] [month] Note If multiple AGSSynchronizer threads are configured (the case if more than one ArcGIS Server instance should be synchronized) then it is important to stagger the start times for synchronization by setting a different period andor delay value If two threads are scheduled to start at the same time the second thread will not start See httpwebhelpesricomgeoportal_extension931indexhtmpost_deployhtmscheduler_sync for more information
radic Property Name Function Accepted Values restUrl REST URL for the ArcGIS Server to be
synchronized String Example httphostportarcgisrestservices
soapUrl SOAP URL for the ArcGIS Server to be synchronized
String Example httphostportarcgis services
autoApprove If true then new catalog entries will be automatically approved
Integer value + optional time unit Default 5000
updateOnlyIfXmlHasChanged
if true then catalog entries will be updated only if the associated metadata XML has changed
String value representing an absolute file path
The z3950Client tag references the Java class that is used for various operations against Z3950 repositories You may leave it set to the default
radic Property Name Function Accepted Values Class Specifies the Java class used for operations
against Z3950 repositories String value specifying a class path
824 Optional Configurations within gptxml
Below are optional parameters that can be configured within gptxml They are not included in the out‐of‐the‐box gptxml file and must be added to the correct place of the file if desired They encompass forward proxy authentication additional parameters associated with the
December 2009 41
ArcGIS Server Geoportal Extension 931 sp1 Installation Guide
Metadata Server (if deployed) reverse proxy settings schema caching spatial relevance settings class settings for lucene identifying resource links building REST urls and rendering live data through the Previewer settings for how ArcGIS Server service endpoints are processed on the Upload page and additional settings for the catalog synchronization thread The table below shows the location in the gptxml file where they should be copied and the text that should be copied which includes descriptions for functionality in comments These parameters will need to be updated with values that are applicable for your organization
radic Tag path in gptxml Text with functionality in comments gptConfigforwardPr
oxyAuth lt‐‐ Forward proxy authentication The following element can be optionally configured if authentication is required by a forward (outbound) proxy username the username credential password the password credential encrypted true or false (indicates if this password is encrypted) For a forward proxy the system properties httpproxyHost httpproxyPort and httpnonProxyHosts are configured at the Java web server level (eg Tomcat ‐ catalinaproperties) ‐‐gt ltforwardProxyAuth username= password= encrypted=falsegt
gptConfigcatalogparameter
lt‐‐ Optional catalog parameters useMetadataServerProxyMode indicates if the site is running with or without a metadata server component valid values true or false (true indicates no metadata server) default = false reverseProxybaseContextPath useful for generated full callback URLs when the site is fronted by a reverse proxy default = auto generated ‐ httphostportapplication rssProviderUrl the provider URL included within RSS responses default = auto generated ‐ httphostportapplication BaseServletautoAuthenticate indicates if the comesrigptframeworkcontextBaseServlet class should auto‐authenticate credentials found within an HTTP request header valid values true or false default = true cacheSchemaDefinitions indicates if metadata schema definition files should be cached Caching improves production performance but can be over‐ridden while developing definitions valid values true or false default = true spatialRelevancequeryPower spatial relevance weighting power associated with the query envelope (input as criteria) default = 20
December 2009 42
ArcGIS Server Geoportal Extension 931 sp1 Installation Guide
spatialRelevancetargetPower spatial relevance weighting power associated with the target envelope (stored within the database) default = 05 spatialRelevancerankingenabled indicates whether or not spatial query results will be spatially scoredranked valid values true false auto true always use spatial relevance ranking false never use spatial relevance ranking (filter results spatially but do not score) auto turn onoff spatial relevance ranking based upon the number of indexed documents default = auto spatialRelevancerankingmaxDoc specifies the threshold associated with the invocation of spatial relevance ranking (maximum indexed document count) applies to spatialRelevancerankingenabled=auto default = 50000 discoveryQueryAdapter class associated with the execution of an internal discovery query must extend comesrigptcatalogdiscoveryDiscoveryQueryAdapter default = comesrigptcatalogluceneLuceneQueryAdapter luceneuseSingleSearcher indicates that all Lucene searches should use a single instance of the Lucene IndexSearcher class Using a single searcher can improve search performance for indexes that are essentially in read‐only mode This parameter should not be set to true if writing to the lucene index has not been explicitly disabled valid values true or false default = false resourceLinkIdentifier class associated with the identification of resource links must extend comesrigptcatalogsearchResourceIdentifier default = comesrigptcatalogsearchResourceIdentifier resourceLinkBuilder class associated with the building of search result resource links must extend comesrigptcatalogsearchResourceLinkBuilder default = comesrigptcatalogsearchResourceLinkBuilder restUrlBuilder class associated with the building of REST URLs associated with query criteria must extend comesrigptcatalogsearchRestUrlBuilder default = comesrigptcatalogsearchRestUrlBuilder liveDataRendererFactoryBuilder class associated with the building factories supporting live data rendering (ie preview) must extend comesrigptcontrollivedataLiveDataRendererFactoryBuilder default = comesrigptcontrollivedataLiveDataRendererFactoryBuilder AGSProcessorinterrogationenabled indicates whether or not ArcGIS serverservice endpoints will be considered from the Upload Metadata page valid values true or false default = true
December 2009 43
ArcGIS Server Geoportal Extension 931 sp1 Installation Guide
AGSProcessorGeoDataServerrecurse indicates whether or not ArcGIS GeoDataServer endpoints will be recursed publishing all underlying datasets having metadata valid values true or false default = true AGSProcessorGeoDataServermaxDataElements specifies an upper threshold for data elements within an ArcGIS GeoDataServer If the maxDataElements is exceeded no data elements associated with the GeoDataServer will be published to the Geoportal A value of ‐1 indicates no limit default = 200 AGSProcessorGeoDataServerexpandDescendants specifies whether or not descendants should be expanded when retrieving data elements from the GeoDataServer If false children are expanded (comesriarcgiswsEsriDEExpandTypeesriDEExpandDescendants vs comesriarcgiswsEsriDEExpandTypeesriDEExpandChildren) ‐‐gt ltparameter key=useMetadataServerProxyMode value=falsegt ltparameter key=reverseProxybaseContextPath value=httphostportapplicationgt ltparameter key=rssProviderUrl value=httphostportapplicationgt ltparameter key=BaseServletautoAuthenticate value=truegt ltparameter key=cacheSchemaDefinitions value=truegt ltparameter key=spatialRelevancequeryPower value=20gt ltparameter key=spatialRelevancetargetPower value=05gt ltparameter key=spatialRelevancerankingenabled value=autogt ltparameter key=spatialRelevancerankingmaxDoc value=50000gt ltparameter key=discoveryQueryAdapter value=comesrigptcatalogluceneLuceneQueryAdaptergt ltparameter key=luceneuseSingleSearcher value=falsegt ltparameter key=resourceLinkIdentifier value=comesrigptcatalogsearchResourceIdentifiergt ltparameter key=resourceLinkBuilder value=comesrigptcatalogsearchResourceLinkBuildergt ltparameter key=restUrlBuilder value=comesrigptcatalogsearchRestUrlBuildergt ltparameter key=liveDataRendererFactoryBuilder value=comesrigptcontrollivedataLiveDataRendererFactoryBuildergt ltparameter key=AGSProcessorinterrogationenabled value=truegt ltparameter key=AGSProcessorGeoDataServerrecurse value=truegt ltparameter key=AGSProcessorGeoDataServermaxDataElements value=200gt ltparameter key=AGSProcessorGeoDataServerexpandDescendants value=falsegt
gptConfigcatalog schedulerthreadclass=comesrigptcatalogcontextCata
lt‐‐ Optional parameter configuration for catalog synchronization thread element useLuceneIndexSynchronizer should be set to true (the false setting is only
December 2009 44
ArcGIS Server Geoportal Extension 931 sp1 Installation Guide
logSynchronizer intended for backward compatibility) valid values true or false default = true feedbackSeconds an approximate number of seconds between FINER log messages default = 120 maxDeleteTokens the maximum number of deletions to execute in a single transaction default = 1000 maxSqlTokens for an SQL SELECT statement the maximum number of OR operators to include in a single WHERE clause default = 1000 maxUuidCache the maximum number of UUIDs to store in memory The memory is only used while the synchronizer is active Having a maxUuidCache greater than or equal to the number of documents within the catalog will result in the best performance default = 100000 ‐‐gt lt‐‐ Catalog synchronization ‐‐gt ltthread class=comesrigptcatalogcontextCatalogSynchronizer period=1[HOUR] delay=30[SECOND]gt ltparameter key=useLuceneIndexSynchronizer value=truegt ltparameter key=feedbackSeconds value=120gt ltparameter key=maxDeleteTokens value=1000gt ltparameter key=maxSqlTokens value=1000gt ltparameter key=maxUuidCache value=100000gt ltthreadgt
You are now finished configuring the Geoportal Save the gptxml file and close it
9 DEPLOY AND CONFIGURE THE SERVLET APPLICATION
This step deploys the servlet application The servlet is responsible for communication between the Geoportal and ArcCatalog when using the Publish Client tool First you will deploy the servletwar file and then you will configure its property file so that the web application can successfully communicate with other components of your system
91 DEPLOY SERVLET
Copy the servletwar from the ltGeoportal extension 931 sp1 DistributiongtWeb ApplicationsServlet folder to your ltTomcatgtwebapps folder
December 2009 45
ArcGIS Server Geoportal Extension 931 sp1 Installation Guide
After a few moments Tomcat should automatically recognize the new war file and deploy it by creating a servlet folder If it does not restart Tomcat
92 CONFIGURE SERVLET
If you modified the name of your deployed application from ldquoGeoportalrdquo to something else you must let the servlet know the reference to your newly‐named Geoportal application
Navigate to ltTomcat Installation DirectorygtservletWEB‐INF
Open the webxml file in a text editor
Modify the ltparam‐valuegt setting (for the redirectURL parameter above) to point to your machinersquos Geoportal application deployment path starting from the web application name ie applicationNamecomesriesrimapEsrimap
The next two steps are only for users that chose the SDE‐Enabled database model and have the Metadata Server installed
If you chose the SDE‐Enabled database and installed the Metadata Server in Section 7 its resulting property file the PtWeblinkcfg file had an output directory defined Now that the servlet web application has been deployed you need to create this directory
Navigate to ltTomcat Installation Directorygtwebappsservlet
Create a new directory called ldquoOutputrdquo (Case‐Sensitive) Make sure that the value in the lsquofolderPathrsquo parameter in the gptxml filersquos ltschedulergt settings maps to the filepath of this Output folder
10 TOMCAT CONFIGURATION
This step completes the Tomcat setup to account for the new web applications you just deployed
101 SET UP JNDI
By setting up a Java Naming and Directory Interface (JNDI) the database connection information is defined in only one spot The connection definition is given a name and it is by this name that other parts of the code access the database connection information they need
is defined in only one spot The connection definition is given a name and it is by this name that other parts of the code access the database connection information they need
December 2009 46
ArcGIS Server Geoportal Extension 931 sp1 Installation Guide
Copy the database jdbc driver from the ltTomcat Installation DirectorygtwebappsgeoportalWEB‐INFlib to one of the following directories depending on your Tomcat version
bull Tomcat 5x ltTomcat Installation Directorygtcommonlib bull Tomcat 6x ltTomcat Installation Directorygtlib
Which jar file
bull For Oracle databases this is the ojdbc5jar bull For PostgreSQL databases this is the postgresql‐83‐603jdbc3jar bull For SQL Server 2005 or SQL Server 2008 databases read the following
o The SQL Server drivers have strict requirements on the Java runtime environment (JRE) version The sqljdbcjar must be used when the JRE is version 5 and the sqljdbc4jar must be used when the JRE is version 6
o For environments using Tomcat 5x and JRE 5 delete the sqljdbc4jar from the ltTomcat Installation DirectorygtwebappsgeoportalWEB‐INFlib Copy the sqljdbcjar file to the ltTomcat Installation Directorygtcommonlib folder
o For environments using Tomcat 6x and JRE 6 delete the sqljdbcjar
from the ltTomcat Installation DirectorygtwebappsgeoportalWEB‐INFlib Copy the sqljdb4cjar file to the Tomcat 6x ltTomcat Installation Directorygtlib folder
Copy the ldquogeoportalxmlrdquo file from the ltGeoportal extension DistributiongtOtherJNDI Configuration folder and paste it into your CltTomcat Installation DirectorygtconfCatalinalocalhost folder If you are using Tomcat 6 and you donrsquot have a Catalinalocalhost directory in your conf directory then you need to create it
Open the geoportalxml file in a text editor Modify the properties specified in the table below then save the file and close it The values that you modify should not include placeholder brackets (ldquoltrdquo or ldquogtrdquo)
radic Property Name Line Expected Values Example docBase Line 3 The name of your
Geoportal web application in Tomcat Default geoportal
docBase=rdquogeoportalrdquo
Path Line 3 The name of the Geoportal application directory within Tomcat webapps
path=rdquogeoportalrdquo
driverClassName Line 5 The JDBC Driver class Oracle oraclejdbcdriverOracleDriver
December 2009 47
ArcGIS Server Geoportal Extension 931 sp1 Installation Guide
name Vendor specific
SQL Server commicrosoftsqlserverjdbcSQLServerDriver PostgreSQL orgpostgresqlDriver
url Line 6 The JDBC URL connection string
Oracle jdbcoraclethinserverName1521oracleSIDSQL Server jdbcsqlserverserverName1433databaseName=Geoportal931 PostgreSQL jdbcpostgresqlserverName5432postgres
username Line 7 Geoportal database user
username=rdquogeoportal931rdquo
password Line 8 Geoportal database user password
password=rdquogeoportal931pwdrdquo
The oracleSID (System Identifier) is typically the service_name attribute contained within the comment descriptor in the tnsnamesora Oracle configuration file Note Please verify the JDBC settings with official driver documentation found online at Oracle httpwwworaclecomtechnologytechjavasqlj_jdbcindexhtml SQLServer httpmsdnmicrosoftcomen‐uslibrarybb469732aspx PostgreSQL httpjdbcpostgresqlorgdocumentation83indexhtml
102 RESTART TOMCAT AND WEB SERVER
The final step is to restart the web server and servlet engine so that all the recent changes are recognized
Open the Services panel StartgtAdministrative ToolsgtServices
Highlight Apache Tomcat and select the Restart Service button from the toolbar or right‐click and select Restart
If you are using IIS highlight IIS Admin Service and select the restart button or link When prompted about restarting associated services click yes If you are using Apache web server highlight Apache and select the restart button or link
11 SMOKETEST THE GEOPORTAL
Now that your Geoportal web application has been installed it is important to do a brief smoketest before continuing with installing the Desktop Tools The following steps describe
December 2009 48
ArcGIS Server Geoportal Extension 931 sp1 Installation Guide
basic steps to check that your Geoportal is up and running These are steps for an initial smoketest Your organization should also do extensive testing and reference Post‐Deployment Actions (httpwebhelpesricomgeoportal_extension931post_deployhtm) before the Geoportal goes into production If you encounter errors during the smoketest review your lsquogptrsquo logfiles (Tomcatlogs) and see the help documentation for Common Problems and Solutions at httpwebhelpesricomgeoportal_extension931trblshtghtm
Launch the geoportal web application in a web browser A sample url httpserverNameportgeoportal
Click Login link from upper right corner
Login with your Administrator user login credentials
o The Administration and Repositories tabs should now appear
Click the Administration tab
Click Create link You will be creating a simple Dublin Core metadata record for testing
Select ldquoDublin Corerdquo radial
Fill out information for all required fields Required fields have bolditalic headings
Click Submit at the bottom o You should receive a success message or a message saying what is missing in the
document to be valid
Click the Manage link
Check the box next to your newly created record and then select ldquoSet as Approvedrdquo from dropdown box Then click ldquoExecute Actionrdquo button
Document should be set as approved
Click Search tab
Type a word in the search field that was included in your newly approved record
Click Search
o Your document should be returned
Click on the record to display its options Select the ldquoMetadatardquo link
December 2009 49
ArcGIS Server Geoportal Extension 931 sp1 Installation Guide
o The documentrsquos metadata XML should load in a new window
12 DESKTOP TOOLS
There are several Desktop tools that can be used in conjunction with your geoportal Installation for each is described below The machine hosting Desktop Tools does not need to be the same machine hosting the Geoportal ArcGIS Server services or database
121 HARVESTING TOOL
The Harvesting Tool is a desktop Visual Basic 6 application that lets you collect metadata from external repositories and optionally publish it right away to your Geoportal For more information about Harvesting see webhelp at httpwebhelpesricomgeoportal_extension931indexhtmharvestinghtm Note Microsoft NET Framework 20 or higher should be installed on the machine hosting the Geoportal Harvesting Tool and the Harvesting Service
If you will be harvesting from a Z3950 repository you must first install a third‐party software component called ZMARCO ZMARCO is a downloadable tool available from httpzmarcosourceforgenet Download ZMARCO to your machine unzip the downloaded file and double‐click setupexe to start the installation When the installer asks to replace or keep a newer version of an existing file choose to keep the newer version
Open the ltGeoportal extension Installation DirgtDesktop ToolsHarvestingTool directory
Double‐click on the setupexe file
Follow the instructions throughout the Install Wizard Default options can be accepted all the way through
Choose Start‐gtAll Programs‐gtESRI‐gtGeoportal Extension‐gtHarvesting Tool to launch the Harvesting Tool
Refer to the Geoportal extension Web Help for usage instructions httpwebhelpesricomgeoportal_extension931harvestinghtm 122 HARVESTING SERVICE
The Harvesting Service is a Windows service that works as a scheduled process to harvest from registered repositories at specified time intervals The Harvesting Service pings the
December 2009 50
ArcGIS Server Geoportal Extension 931 sp1 Installation Guide
Geoportal and retrieves information on which repositories are queued to be harvested at that time The sections below describe how to configure the HarvestConfigxml file specify parameters in the installer and configure the installed Harvesting Service
1221 Create HarvestConfigxml ndash the Harvesting Service Configuration file
Before installing the Harvesting Service you will need to create a configuration file called HarvestConfigxml A sample document is provided in the ltGeoportal extension Installation DirgtDesktop ToolsHarvesting Service folder You may use this document as a template
Navigate to the ltGeoportal extension Installation DirgtDesktop ToolsHarvesting Service folder and copy the HarvestConfigxml file
Navigate to the directory where the Harvesting Tool is installed (eg CProgram FilesESRIGeoportal) and paste the HarvestConfigxml file there
Open this pasted version of the HarvestConfigxml file in Notepad Its text should be similar to the text shown below
Change the parameters in the file as per the table below to match your geoportals settings
radic Parameter Name Line Function Accepted Values Autopublish Line 3 Determines if the Harvesting Service
should automatically publish harvested TrueFalse
ltxml version=10 encoding=UTF-8gt ltjobgt ltautopublishgtTrueltautopublishgt ltautosavegtFalseltautosavegt ltrepositorygt ltrepositorygt ltpublishgt ltpublishserviceurlgthttpmachineNamegeoportal_appNameHarvestPublishdoltpublishserviceurlgt ltusergtgeoportal_admin_username ergt ltus ltpasswordgtgeoportal_admin_passwordltpasswordgt ltpublishgt ltoutputgt ltfoldergt ltnamegtoutput_folder_filepathltnamegt ltfoldergt ltprocesssubfoldersgtTrueltprocesssubfoldersgt ltoverwritemetagtTrueltoverwritemetagt ltoutputgt ltjobgt
December 2009 51
ArcGIS Server Geoportal Extension 931 sp1 Installation Guide
records to the Geoportal or whether they should simply be saved locally
Autosave Line 4 Determines if the Harvesting Service should automatically save harvested records to a folder The folder is specified in the ltoutputgtltfoldergtltnamegt parameter
TrueFalse
Note At least one of the two parameters above must be set to true Repository Line 5 Leave blank PublishServiceURL Line 7 URL to the Publish Service to which
harvested metadata documents are published to
URL string of the format httpmachineNamegeoportalHarvestPublishdo
User Line 8 The Geoportal Administrator name String value Password Line 9 The Geoportal Administrator password String value Folder Line 13 The absolute folder path to which
harvested metadata documents should be saved
String value
processSubFolders Line 15 Enables the harvesting of subfolders when harvesting from a WAF (web‐accessible directory)
TrueFalse
overwriteMeta Line 16 Enables any existing metadata in the output folder to be overwritten during subsequent harvests
TrueFalse
Save the HarvestConfigxml file and close it
1222 Install the Harvesting Service
Open the ltGeoportal extension Installation DirgtDesktop ToolsHarvesting Service folder
Double‐click on the setupexe file
Accept the defaults on the first three screens
On the first Harvesting Service Custom Parameters screen enter the following inputs and Click Next
a Harvesting Service ID Any name to identify the service in the Registry key settings In the Services window it will always be called ldquoGeoportal extension Harvesting Servicerdquo
b Harvester Servlet URL httpmachineNamegeoportalHarvesterServlet
December 2009 52
ArcGIS Server Geoportal Extension 931 sp1 Installation Guide
c Username Geoportal admin username (ex gptadmin)
d Password Geoportal admin user password (ex gptadmin)
On the second Harvesting Service Custom Parameters screen enter the following inputs and Click Next
a Program File Absolute file path to the Harvesting Tool executable Example CProgram FilesESRIGeoportalHarvesting_ToolbinHarvesterexe
b Configuration File Absolute file path to the HarvestConfigxml file you created earlier Example CProgram FilesESRIGeoportalHarvestConfigxml
December 2009 53
ArcGIS Server Geoportal Extension 931 sp1 Installation Guide
Continue through the rest of the installation wizard accepting defaults When the Install Wizard completes click ldquoFinishrdquo
When you open your Windows services you should now see the Geoportal extension Harvesting Service has been started Because you likely do not want to automatically harvest your registered repositories at a regular interval yet set the service to run manually and stop the service
1223 Configure the Harvesting Service
This section describes how to set the timer for how often the Harvesting Service should check with the Geoportal for repositories to be harvested
Navigate to Control Panel gt Administrative Tools gt Services
Stop the Harvesting Service
Navigate to the Harvesting Service Installation Directory Default CProgram FilesESRIGeoportalHarvesting_Service
Open the HarvestingServiceexeconfig file in a text editor
Scroll near to the bottom and around find the text lt-- timer interval in milliseconds--gt
December 2009 54
ArcGIS Server Geoportal Extension 931 sp1 Installation Guide
On the next line down set the ldquoWindowsServiceTimerIntervalrdquo property to the time interval at which you want the Harvesting Service to run The value is specified in milliseconds For example the default value is 60000 milliseconds represents once a minute
Save the file and close it
Navigate to Control Panel gt Administrative Tools gt Services
Now that the timer interval has been set you can start the Harvesting Service The Harvesting Service will now harvest all harvesting requests in its queue at the specified time interval
123 GEOPORTAL EXTENSION CSW CLIENTS
The Geoportal extension CSW Clients make possible the searching of CSW 20x‐enabled metadata repositories from ArcGIS Desktop or ArcGIS Explorer Installation instructions are below
Open the ltGeoportal extension Installation DirgtDesktop ToolsCSWClients directory
Double‐click on the setupexe file Click Next to proceed to the license screen
Accept the license and click Next
Enter in your Information into the Username and Organization text boxes Click Next
On the dialog that asks to select which version of ArcGIS Explorer is installed select either lsquoArcGIS Explorer 500 or lowerrsquo or lsquoArcGIS Explorer 900rsquo according to the ArcGIS Explorer version installed If ArcGIS Explorer is not installed it can be downloaded from httpwwwesricomsoftwarearcgisexplorerindexhtml If you do not want to download ArcGIS Explorer but do want to use the CSW Clients in ArcMap then it does not matter which option is selected on this screen Select an option and click Next
The installation proceeds Note During installation the installer checks for the presence of the ArcGIS NET framework If it is not found the CSW Client for ArcGIS Desktop will not be installed However installation will continue for CSW Client for ArcGIS Explorer and a dialog box will appear notifying of the status
December 2009 55
ArcGIS Server Geoportal Extension 931 sp1 Installation Guide
After installation refer to the Geoportal extension Web Help httpwebhelpesricomgeoportal_extension931ext_csw_clntshtm for information to add the CSW Clients to ArcMap ArcGIS Explorer and ArcGIS Explorer 900 applications This online documentation also has instructions for how to use the CSW Clients
124 GEOPORTAL EXTENSION PUBLISH CLIENT
The Geoportal extension Publish Client is a tool for ArcCatalog that allows publisher users to easily publish metadata from their local desktop to the Geoportal The metadata can come from Shapefiles personal Geodatabases or Enterprise Geodatabases or any other local data formats for which you can create metadata in ArcCatalog For publishing metadata from ArcIMS Metadata Services we recommend setting up a harvesting schedule using the Geoportal harvesting capabilities
Installation instructions are below
Open the ltGeoportal extension Installation DirgtDesktop ToolsGPTPublishClient folder
Double‐click on the setupexe file
Click Next on the Welcome screen
Accept the License Agreement Click Next
Enter in your Information into the Username and Organization text boxes Click Next
Choose the Destination Folder into which the Publish Client should install or accept the default Click Next
Click Install to begin the installation
December 2009 56
ArcGIS Server Geoportal Extension 931 sp1 Installation Guide
December 2009 57
Once the installation wizard completes click Finish
After installation refer to the Geoportal extension Web Help httpwebhelpesricomgeoportal_extension931ext_pub_clnthtm for information to add the Geoportal extension Publish Client to ArcCatalog This online documentation also has instructions for how to use the Geoportal extension Publish Client
125 GEOPORTAL EXTENSION WMC CLIENT
The WMC Client allows for a Web Map Context (WMC) file to be opened directly in ArcMap WMC files adhere to the Open Geospatial Consortium (OGC) specification and have the extension cml wmc or xml WMC files provide pointers to remote accessible data specifically Live Data and Map resources
Installation instructions are below
Open the ltGeoportal extension Installation DirgtDesktop ToolsWMCOpener folder
Double‐click on the setupexe file
Click Next on the Welcome screen
Accept the License Agreement Click Next
Enter in your Information into the Username and Organization text boxes Click Next
Choose the Destination Folder into which the WMC Client should install or accept the default Click Next
Click Install to begin the installation
Once the installation wizard completes click Finish
After installation refer to the Geoportal extension Web Help httpwebhelpesricomgeoportal_extension931ext_wmc_clnthtm for information to add the WMC Client to ArcMap This online documentation also has instructions for how to use the WMC Client
Appendix A Upgrade from Geoportal extension 931 to 931 sp1
This section is for organizations who have already implemented the Geoportal extension 931 but want to apply 931 service pack 1
It is useful to perceive Geoportal extension 931 sp1 more as a new version than a service pack Although the Geoportal extension 931 sp1 contains basic enhancements and many defect fixes to Geoportal extension 931 you cannot simply replace files from your earlier 931 deployment with the updated service pack 1 files To apply service pack 1 to your existing implementation please carefully follow the steps below and refer to the installation instructions above if you need further information on one of the steps
IMPORTANT Be aware that there are no provisions for automatically upgrading the geoportal web application especially for highly‐customized geoportals The Geoportal 931 service pack 1 web application closely resembles the Geoportal 931 web application but there are important differences Therefore you will have to deploy the geoportalwar file from the Geoportal extension 931 service pack 1 distribution and manually copy customizations and configuration settings from the former geoportal web application to the new geoportal web application
UPGRADE STEPS
1 BACKUP FILES
Before proceeding with upgrading to service pack 1 it is recommended that copies are made of the following
bull JNDI settings If using Tomcat this is the JNDI connection file found at ltTOMCATgtconfCatalinalocalhostgeoportalxml You will likely be able to use these same connection settings for your service pack 1 Geoportal implementation
bull The entire geoportal web application folder found at ltTOMCATgtwebappsgeoportal if using Tomcat You will not be able to directly copy files from this backup to your new geoportal web application but you can refer to these files to apply settings that have not changed or customizations your organization implemented
December 2009 58
ArcGIS Server Geoportal Extension 931 sp1 Installation Guide
bull Your former Geoportal installation files that were installed when you ran the Geoportal Extension 931msi file on your Geoportal 931 distribution DVD You will have to uninstall the previous version of Geoportal 931 using AddRemove Programs and the uninstall process will remove these files that you might want to keep for reference
2 UNINSTALL THE GEOPORTAL EXTENSION 931
If using a Windows system you can do this through Start Control Panel AddRemove Programs
3 INSTALL THE GEOPORTAL EXTENSION 931 SP1 INSTALLATION FILES
Insert the Geoportal Extension 931 sp1 DVD into a computer that is on the same network as your geoportal web application Run the Geoportal Extension 931msi to launch the installer Navigate through the installer accepting the license and specifying an install location for the installation files (CESRIGeoportal Extension 931 by default)
4 IMPORTANT READ THIS ABOUT THE DATABASE
You will not need to run any database scripts you can simply refer to your existing Geoportal 931 database from the new geoportal web application you will deploy in the steps below WARNING If you run the database scripts in the CESRIGeoportal Extension 931Database Scripts folder as per the installation guide above your existing Geoportal database may be dropped Do not run database scripts for an sp1 upgrade unless you want to create a new Geoportal database
5 IF DESIRED CHANGE THE NAME OF THE GEOPORTAL WEB APPLICATION
The Geoportal extension 931 sp1 provides a web application file titled ldquogeoportalwarrdquo which is the same name as the pre‐sp1 Geoportal 931 web application If the new geoportal web application will coexist in the same servlet container context as the former geoportal web application consider changing the name of the new geoportal web application Note that if you change the name of the geoportal sp1 web application you will need to update the name in the servlet web applicationrsquos WEB‐INFwebxml file (as per instructions in Section 92)
6 DEPLOY THE NEW GEOPORTALWAR FILE
This file is found in the CESRIGeoportal Extension 931Web ApplicationsGeoportal directory if you accepted the default install location when running the Installation DVD
December 2009 59
ArcGIS Server Geoportal Extension 931 sp1 Installation Guide
7 CONFIGURE THE GPTXML FILE
Navigate to the geoportalWEB‐INFclassesgptconfig folder and open the gptxml file in a text editor Open your previous gptxml file from the backup copy of your Geoportal 931 web application created earlier Use the configuration information provided in the former gptxml file to populate settings in the new file New configuration parameters added at sp1 are included in the general gptxml configuration instructions in Section 82 earlier in this document
8 MANAGE THE DATABASE DRIVER JAR FILE
Follow instructions from Section 101 above to copy the correct jar files from your geoportalWEB‐INFlib folder to the appropriate place in your servlet container application Note that the destination for the database jar file may be different depending on if you use Tomcat 5 Tomcat 6 WebLogic Glassfish or ServletExec Consult the corresponding servlet container Geoportal installation guides from the CESRIGeoportal Extension 931DocumentationInstallation folder for specific details
9 APPLY JNDI SETTINGS
Refer to the JNDI file or settings that you noted in Step 1 If deploying in Tomcat you likely copied a backup copy of a file called geoportalxml from the TomcatconfCatalinalocalhost folder If you changed the name of your service pack 1 geoportal web application then this JNDI filename must be updated to match your web application name If you are using a different servlet container than Tomcat the JNDI settings used in your former Geoportal 931 implementation can be referenced for this new service pack 1 implementation because you are pointing to that same Geoportal 931 database
10 COPY OVER CUSTOMIZATIONS
It is highly likely that your organization customized your Geoportal 931 Use the backup copy of the geoportal 931 web application to investigate files that your organization may have customized and copy important customizations into your new service pack 1 geoportal application In particular compare service pack 1 and 931 versions of the following files
bull Text in the geoportal interface at geoportalWEB‐INFclassesgptresourcesgptproperties
bull Customized metadata schemas at geoportalWEB‐INFclassesgptmetadata
bull Color themes and images at geoportalcatalogskinsthemes
bull JSP page and Javascript changes in subfolders at geoportalcatalog
December 2009 60
ArcGIS Server Geoportal Extension 931 sp1 Installation Guide
December 2009 61
11 RESTART THE GEOPORTAL WEB APPLICATION AND TEST
12 UPDATE DESKTOP TOOLS
Certain Geoportal extension desktop tools have changed in service pack 1 To upgrade the tools you will need to uninstall them (in Windows this can be done through the AddRemove programs interface) and then reinstall the service pack 1 versions from your ltGeoportal extension 931 sp1 installationgtDesktop Tools folder The following Desktop Tools have been updated
bull CSW Clients bull Publish Client bull WMC Client bull Harvesting Tool bull Harvesting Service
- Appendix A Upgrade from Geoportal extension 931 to 931 sp1
-

ArcGIS Server Geoportal Extension 931 sp1 Installation Guide
The script differs depending on the database model you chose in Section 5 Make sure to run the appropriate script for your chosen database model
If you chose the standalone database model follow section 621 If you chose the sde‐enabled database model follow section 622 621 Standalone database model Create database schema
Run the create_proxy_schema_mssql script by typing the following create_proxy_schema_mssql [database server machine] [Geoportal database name] [Geoportal database user] [Geoportal database user password]
Where
o [database server machine] is the name of the machine on which SQL Server is installed or the named SQL Server Instance (eg ltmachineNamegtinstance) if applicable
o [Geoportal database name] is the name of the Geoportal database o [Geoportal database user] is the name of the login and user that will have access to
the Geoportal database o [Geoportal database user password] is the password for the login and user of the
Geoportal database In our example the command line would look like this create_proxy_schema_mssql mymachine Geoportal931 geoportal931
geoportal931pwd
Open SQL Server Management Studio and refresh the Databases folder from the Object Browser Verify that a new database was created and has the list of tables as shown in the image below If the tables were not created consult the build log file for any potential errors The log file can be found in the same folder as the scripts that you ran
Open the build_schemalog file that was created when the database script finished You will find this file in the same folder as the source sql scripts The file should not contain
December 2009 16
ArcGIS Server Geoportal Extension 931 sp1 Installation Guide
any errors It may possibly contain the following warnings which you can safely ignore Warning The maximum key length is 900 bytes The index GPT_METADATA_IDX1 has maximum length of 4000 bytes For some combination of large values the insertupdate operation will fail Warning The maximum key length is 900 bytes The index GPT_ADMIN_IDX4 has maximum length of 4000 bytes For some combination of large values the insertupdate operation will fail Warning The maximum key length is 900 bytes The index GPT_ADMIN_IDX5 has maximum length of 4000 bytes For some combination of large values the insertupdate operation will fail Warning The maximum key length is 900 bytes The index GPT_ADMIN_IDX7 has maximum length of 4000 bytes For some combination of large values the insertupdate operation will fail
622 SDE‐Enabled database model Create database schema
Run the create_schema_mssql script by typing the following create_schema_mssql [database server machine] [Geoportal database name] [Geoportal database user] [Geoportal database user password] [sde user]
Where
o [database server machine] is the name of the machine on which SQL Server is installed or the named SQL Server Instance (eg ltmachineNamegtinstance) if applicable
o [Geoportal database name] is the name of the Geoportal database o [Geoportal database user] is the name of the login and user that will have access to
the Geoportal database o [Geoportal database user password] is the password for the login and user of the
Geoportal database o [sde user] is the SDE user
In our example the command line would look like this create_schema_mssql mymachine Geoportal931 geoportal931
geoportal931pwd sde
Open SQL Server Management Studio and refresh the Databases folder from the Object Browser Verify that a new database was created and has the list of tables as shown in the image below If the tables were not created consult the build log file for any potential errors The log file can be found in the same folder as the scripts that you ran
December 2009 17
ArcGIS Server Geoportal Extension 931 sp1 Installation Guide
Open the build_schemalog file that was created when the database script finished You will find this file in the same folder as the source sql scripts The file should not contain any errors It may possibly contain the following warnings which you can ignore Warning The maximum key length is 900 bytes The index GPT_METADATA_IDX1 has maximum length of 4000 bytes For some combination of large values the insertupdate operation will fail Warning The maximum key length is 900 bytes The index GPT_ADMIN_IDX4 has maximum length of 4000 bytes For some combination of large values the insertupdate operation will fail Warning The maximum key length is 900 bytes The index GPT_ADMIN_IDX5 has maximum length of 4000 bytes For some combination of large values the insertupdate operation will fail Warning The maximum key length is 900 bytes The index GPT_ADMIN_IDX7 has maximum length of 4000 bytes For some combination of large values the insertupdate operation will fail
623 SDE‐Enabled database model Set user permissions
This step is only for users that have chosen the SDE‐Enabled Database Model If you chose the Standalone Database model skip this step and proceed to Section 8
The Geoportal931 user that was created by the schema setup script needs to be given permissions to the SDE database
Connect to the database server with a login that can access both the SDE and the Geoportal931 database such as the ldquosardquo login Logging in with your geoportal931 user credentials may not give you access to the SDE database
Open the ldquoSecurityrdquo folder in the main catalog tree Note There is a security folder under each database as well In this step however you want the security folder under the main Server node
Select Logins
December 2009 18
ArcGIS Server Geoportal Extension 931 sp1 Installation Guide
Right‐click the geoportal931 login from the right‐hand pane and choose Properties
In the top‐left ldquoSelect a pagerdquo section select ldquoUser Mappingrdquo
In the ldquoUsers mapped to this loginrdquo pane check the box next to the ldquosderdquo database and the ldquogeoportal931rdquo database
In the ldquoDatabase role membershiprdquo pane check the box next to db‐owner for each database name you selected in the previous step
Click OK
624 SDE‐Enabled database model Create a full‐text catalog for the Geoportal931 database
o Expand the Storage folder under your Geoportal931 database and expand the Full Text Catalogs folder If there is no entry titled lsquoSDE_DEFAULT_CATrsquo then right click on Full Text Catalogs and select ldquoNew Full Text Catalogrdquo
December 2009 19
ArcGIS Server Geoportal Extension 931 sp1 Installation Guide
o In the New Full Text Catalog window type SDE_DEFAULT_CAT in the field for Full‐text catalog name
o Accept all other defaults and click OK to close the dialog You should now
see your SDE_DEFAULT_CAT full text catalog under the Full Text Catalog folder
o For more information about full text catalogs see
httpwebhelpesricomarcgisdesktop93indexcfmTopicName=Configuring_a_SQL_Server_database_to_support_XML_columnsampanchor=cs164794
63 POSTGRESQL
Setting up a PostgreSQL database for the Geoportal extension consists of two steps ndash setting up database permissions and creating the database schema Each of these steps is accomplished by running a script
1 A ldquograntsrdquo scripts that sets the user permissions for creating the geoportal931 schema
2 A ldquocreate schemardquo script that creates the table structure procedures and triggers and populates tables in the geoportal931 schema
The scripts are located in ltGeoportal extension Installation DirgtDatabase ScriptsPostgreSQL
The ldquoGrantsrdquo script differs depending on the database model you chose in Section 5 Make sure to run the appropriate script for your chosen database model
If you chose the standalone database model follow section 631 If you chose the sde‐enabled database model follow section 632 After the grants scripts is run all PostgreSQL users proceed to section 633
631 Standalone Database Model grants_proxy_pgcmd
This script creates a database schema called lsquogeoportal931rsquo as well as an associated user also named lsquogeoportal931 It also establishes permissions for the geoportal931 user to the geoportal931 schema
Open a command prompt window StartgtRungtcmd
Change directories to point to ltGeoportal extension Installation DirgtDatabase ScriptsPostgreSQL
December 2009 20
ArcGIS Server Geoportal Extension 931 sp1 Installation Guide
Run the grants_proxy_pgcmd file from the command prompt window using the following parameters
Usage grants_proxy_pg [host] [port] [database] [geoportal schema] [userToConnect] [geoportalUser] Where [host] is the machine name hosting PostgreSQL [port] is the port number of PostgreSQL Default = 5432 [database] is the database name for the geoportal Default = postgres [geoportal schema] is the name for the geoportal schema Default=geoportal931 [userToConnect] is the name of the user to connect to the database as Default=postgres [geoportalUser] is the name for the geoportal schema owner Default=geoportal931 Sample Input grants_proxy_pg localhost 5432 postgres geoportal931 postgres geoportal931
When prompted with the message ldquoEnter password for new rolerdquo input the password for the geoportal931 user
When prompted with the message ldquoEnter it againrdquo input the password for the geoportal931 user again
When the script finishes executing you will be returned back to the command prompt and a text file (grants_pgtxt) will open Check the grants_pgtxt file for any possible error messages You must fix any errors appearing in the grants_pgtxt file Do not continue until the script runs without errors
632 SDE‐Enabled Database Model grants_pgcmd
This script creates a database schema called lsquogeoportal931rsquo as well as an associated user also named lsquogeoportal931 It also establishes permissions for the geoportal931 user to both the geoportal931 schema and the sde schema
Open a command prompt window StartgtRungtcmd
Change directories to point to ltGeoportal extension Installation DirgtDatabase ScriptsPostgreSQL
December 2009 21
ArcGIS Server Geoportal Extension 931 sp1 Installation Guide
Run the grants_pgcmd file from the command prompt window using the following parameters Usage grants_pg [host] [port] [sde database] [sdeUser] [geoportal schema] [sde schema] [geoportalUser] Where [host] is the machine name hosting PostgreSQL [port] is the port number of PostgreSQL Default = 5432 [sde database] is the SDE database name Default = sde [sdeUser] is the sde user Default = sde [geoportal schema] is the name for the geoportal schema Default=geoportal931 [sde schema] is the name of the sde schema Default = sde [geoportalUser] is the name for the geoportal schema owner Default=geoportal931 Sample Input grants_pg localhost 5432 sde sde geoportal931 sde geoportal931
When prompted with the message ldquoEnter password for new rolerdquo input the password for the geoportal931 user
When prompted with the message ldquoEnter it againrdquo input the password for the geoportal931 user again
When prompted with the message ldquoPasswordrdquo input the password for the sde user
When prompted with the message ldquoPassword for user sderdquo input the password for the sde user again
When the script finishes executing you will be returned back to the command prompt and a text file (grants_pgtxt) will open Check the grants_pgtxt file for any possible error messages You must fix any errors appearing in the grants_pgtxt file Do not continue until the script runs without errors
633 All PostgreSQL Database Models Run create_schema_pgcmd
This script creates the table structure for the Geoportal and populates some tables
Run the create_schema_pgcmd file from the command prompt window using the following parameters Usage create_schema_pg [host] [port] [geoportal database] [geoportal user]
December 2009 22
ArcGIS Server Geoportal Extension 931 sp1 Installation Guide
Where [host] is the machine name hosting PostgreSQL [port] is the port number of PostgreSQL Default = 5432 [geoportal database] is the Geoportal database name Default = geoportal931 [geoportal user] is the name for the geoportal schema owner Default = geoportal931 Sample Input create_schema_pg machineName 5432 geoportal931 geoportal931
When prompted with the message ldquoEnter password for geoportal931 userrdquo input the password for the geoportal931 user
When the script finishes executing you will be returned back to the command prompt and a text file (Geoportal_Schematxt) will open Check the Geoportal_Schematxt file for any possible error messages Error messages and warnings which state that Table or view does not exist can be ignored It simply means that the script was trying to delete a nonexistent table
Open the PostgreSQL Administrator tool
Verify that a new database was created and that it has a list of tables as show in the image below
7 INSTALL THE METADATASERVER (SDE‐ENABLED DATABASE MODEL ONLY)
If you chose the Standalone database model skip this section and proceed to Section 8 This step only applies if you have chosen the SDE‐Enabled database model
The SDE‐Enabled database model requires that you install the MetadataServer component This will create additional tables in your database and will create a Windows Service or Linux daemon
December 2009 23
ArcGIS Server Geoportal Extension 931 sp1 Installation Guide
Installation instructions for the MetadataServer are available in the document Geoportal931_Installing_MetadataServerpdf in the ltGeoportal extension Installation Dirgt DocumentationInstallation folder
8 DEPLOY AND CONFIGURE THE GEOPORTAL EXTENSION APPLICATION
This step deploys the ArcGIS Server Geoportal extension web application First you will deploy the geoportalwar file and then you will configure its property file so that the web application can successfully communicate with other components of your system
The steps in this section assume you are running Tomcat If you are running WebLogic GlassFish or ServletExec refer to the appropriate installation document as below
bull WebLogic ltGeoportal extension Installation DirgtDocumentationInstallationGeoportal931_InstallationGuide_WebLogicpdf
bull GlassFish ltGeoportal extension Installation DirgtDocumentationInstallationGeoportal931_InstallationGuide_GlassFishpdf
bull ServletExec ltGeoportal extension Installation DirgtDocumentationInstallationGeoportal931_InstallationGuide_ServletExecpdf
81 DEPLOY GEOPORTALWAR
Copy the geoportalwar file from the ltGeoportal extension Installation DirgtWeb ApplicationsGeoportal folder to your ltTomcatgtwebapps folder
After a few moments Tomcat should automatically recognize the new war file and deploy it by creating a geoportal folder If it does not restart Tomcat
82 CONFIGURE GEOPORTAL
Navigate to ltTomcat Installation DirectorygtgeoportalWEB‐INFclassesgptconfig
Open the gptxml file in a text editor The settings mentioned in the tables below are the ones that need modification If a setting is not mentioned it should be left with its default value Additionally there are
December 2009 24
ArcGIS Server Geoportal Extension 931 sp1 Installation Guide
a number of optional configuration settings that can be inserted into the gptxml file but are not included by default These are indicated in Section 824 lsquoOptional Configurations within gptxmlrsquo
821 General Geoportal settings
Find the section just after the ldquoMail server configurationrdquo comment This section defines the mail settings to determine who will receive feedback forms submitted from the Geoportal application It will also determine the return address for any mail sent from the Geoportal such as password reminders Set the following properties
radic Property Name Function Accepted Values smtpHost smtp of your mail server Any valid smtp address smtpPort Port on which the mail server runs Integer specifying a port siteEmailAddress The email address of the person who is to
receive feedback forms and is the email address from whom email is sent out from the Geoportal
Any valid email address
smtpAuth Settings for username password and whether the password is encrypted if the smtp server requires authentication
Valid string values for username and password True or false for the ldquoencryptedrdquo parameter
Next find the ldquointeractiveMaprdquo start tag The interactiveMap settings determine information about the map used on the search page Set the properties as per the table below For properties not mentioned leave the defaults already set in the file
radic Property Name Function Accepted Values jsapiUrl URL to the ArcGIS Server JavaScript API Default
httpserverapiarcgisonlinecomjsapiarcgisv=15
Any valid URL pointing to the ArcGIS Server JavaScript API
mapServiceUrl REST URL to a map service that is to be used for the map on the search page Example httplocalhost8399arcgisrestservicesMapServiceNameMapServer
Any valid REST URL pointing to an ArcGIS Server map service
mapServiceType The caching scheme for the map service String ldquodynamicrdquo or ldquotiledrdquo Note the search map may not display tiled services correctly It is recommended that this setting be set to ldquodynamicrdquo for best
December 2009 25
ArcGIS Server Geoportal Extension 931 sp1 Installation Guide
results
geometryServiceUrl
REST URL to a geometry service that is used to handle the projection of coordinates when using a projected map service Example http localhost8399arcgisrestservices GeometryGeometryServer
Any valid REST URL pointing to an ArcGIS Server Geometry Service
locatorUrl URL to an ArcGIS Server locator service used for the find place functionality
Any valid URL pointing to an ArcGIS Server locator service
locatorSingleFieldParameter
Parameter name associated with a single field locator This is used for the place search function in the geoportal search page map
String value representing a locator field This will be one of the Address Fields parameters when you view the locator service information in a web browser (Examples City State Zip)
Find the catalog start tag The catalog settings contain general information needed by the Geoportal to connect to the database and appropriate schema Set the following properties
radic Property Name Function Accepted Values metadataServerT
imeoutMillisecs The number of milliseconds before the metadata server times out This setting is ignored if you are using the Standalone Database Model as per Section 5
Any integer A value of 0 represents no timeout
metadataServerPublishService
The name of the metadata server metadata service on which there are write permissions If the SDE‐Enabled database model is used this information will be used for the Metadata Service parameter in the Publish Client tool
String representing a service name Default GPT_Publish_Metadata
metadataServerBrowseService
The name of the metadata server metadata service which is accessible anonymously
String representing a service name Default GPT_Browse_Metadata
December 2009 26
ArcGIS Server Geoportal Extension 931 sp1 Installation Guide
metadataServerTableName
The name of the key metadata server service table name as established with the metadata server services are first started
String representing the root Geoportal table name Default GPT_METADATA Note If the SDE‐Enabled Database Model was selected the value needs to match the table name as specified in the MetadataServerrsquos PTWeblinkcfg file (see section 7) Default becomes GPT_META
gptTablePrefix The prefix that is used for all database tables created for the Geoportal
String representing a table prefix Default GPT_
mvsTablePrefix For migration from GPT 93 only The prefix that is used for all database tables used by the Map Viewer Solution if it was deployed in a past GPT installations
String representing a table prefix Default MVS_
The useMetadataServerProxyMode setting refers to the database model as outlined in Section 5 By default its value is set to ldquotruerdquo meaning that the Geoportal extension is to use the Standalone Database Model The other attributes that follow in the metadataServerSocketQueue tag are not needed for the Standalone Database Model and are commented out If the Standalone Database Model is your chosen model you do not have to modify any of the settings in the table below and can skip to the next table after this one If you chose the SDE‐Enabled database model however the settings do need to be enabled ndash by uncommenting this section ‐ and modified They contain general information about how the Geoportal should behave in its communication with the metadata server Set the following properties
radic Property Name Function Accepted Values useMetadataServ
erProxyMode Whether the Standalone Database model is chosen (value=true) or the SDE‐Enabled Database Model is chosen (value=false)
True or false for the value of the ldquovaluerdquo attribute
The remainder of the settings in this table are only to be set when using the SDE‐Enabled Database Model (eg useMetadataServerProxyMode value=falserdquo)
December 2009 27
ArcGIS Server Geoportal Extension 931 sp1 Installation Guide
MetadataServerSocketQueue
The section of parameters giving information about the Metadata Server
Uncomment this line by deleting the lt‐‐ at the beginning of the line and the ‐‐gt at the end of the section
Host The machine name on which the Metadata Server is installed
String representing a machine name
Port The port number on which the Metadata Server is installed
Default 9000 Refer to setup steps in section 7
tokenSize Specifies how many request tokens can be used at a time
Any integer Default is 10 A value of 0 represents no limits on the number of requests sent at one time
waitSeconds Specifies the number of seconds a request will wait for a token before timing out
Any integer
sleepMillis Specifies the number of milliseconds a request waiting for a token will wait before asking for a token again
Any integer
orphanSeconds Specifies how many seconds the application will wait for a token to be returned before reclaiming it
Any integer
windowsServiceName
The name of the Windows Metadata Service created in step 7 Default MetadataServer
String representing the Windows Metadata Service Name
The lucene settings contain information about the Lucene index Lucene is the local indexing engine used by the Geoportal for indexing published documents for fast retrieval in a search (see webhelp httpwebhelpesricomgeoportal_extension931indexhtmsrch_lucene2htm for more information) IMPORTANT You will need to create a folder to hold the index files After creating a new folder and giving it a sensible name (eg ldquolucenerdquo) set the following properties
radic Property Name Function Accepted Values
indexLocation Absolute path to the folder that will hold indexed documents This can be any path on your machine Example Clucene
String representing an absolute path
December 2009 28
ArcGIS Server Geoportal Extension 931 sp1 Installation Guide
writeLockTimeout
Time in milli‐seconds that Lucene will wait to acquire a write‐lock The write‐lock is used to keep processes from concurrently attempting to modify an index Lucene will at times generate an inactive write‐lock file within the indexLocation folder and this file may require manual deletion
Any integer Default 60000 which is 60 seconds
useNativeFSLockFactory
If true a NativeFSLockFactory is used otherwise use a SimpleFSLockFactory For NativeFSLockFactory documentation see httpluceneapacheorgjava2_4_0apiorgapachelucenestoreNativeFSLockFactoryhtml
Boolean value ldquotruerdquo or ldquofalserdquo Default true
analyzerClassName
The class name for the Lucene analyzer Default orgapacheluceneanalysisstandardStandardAnalyzer
The search settings contain general information needed by the Geoportal in order to search and retrieve published metadata documents Set the following properties
radic Property Name Function Accepted Values
searchTimeoutMillisecs The length of time allotted to a search attempt before a timeout error occurs
Any valid integer representing milliseconds Default 10000
searchResultsPerPage The number of results to show on a page If more results are returned than this value page navigation will be visible
Any integer Default 10
cswServletUrlProfile The name of the default CSW profile at the cswServletUrl location
String representing a profile name
mapViewerUrl URL to a map viewer application if one is to be deployed This is an optional customization see webhelp at httpwebhelpesricomgeoportal_extension931indexhtmmap_viewerhtm
Valid URL ie httplocalhostmvs_viewer or a blank value ldquordquo indicating no map viewer
gpt2cswXslt Location of XSLT file responsible for transforming Geoportal csw search criteria to standard OGC CSW search criteria
Relative path pointing to XSLT location starting at WEB‐INFclasses
maxSavedSearches The maximum number of allowed searches in storage per user
Any integer Default 10
December 2009 29
ArcGIS Server Geoportal Extension 931 sp1 Installation Guide
allowExternalSiteSearch Whether to enable ldquodirect searchrdquo thereby searching other catalogs without prior harvesting
Boolean value ldquotruerdquo or ldquofalserdquo
For the ltrepositoriesgt tag Each ltrepositorygt child tag represents a default repository that will appear in the ldquoSearch inrdquo list when using direct search from the search interface By default the local Geoportal ArcGIS Online and any registered CSW repositories are included in the list of choices of where to direct the search
The metadataAccessPolicy settings specify information about what method to use for restricting access to metadata documents There are three possible methods to choose from
1 Unrestricted This means that all documents published to the Geoportal are public and discoverable by anyone
2 Public‐Protected A single LDAP group is identified as a group that can own ldquoprivaterdquo documents Any documents set as ldquorestrictedrdquo will only be discoverable for users that are logged in and members of the specified group Public users will not find the restricted documents
3 Restricted Metadata documents can be restricted to any number of LDAP groups A document can belong to multiple groups Any documents set as ldquorestrictedrdquo will only be discoverable for users that are logged in and members of the same group or groups that a metadata document belongs to Public users or users that do not belong to the same group as the document will not find the restricted documents
Once you have decided which policy configuration you want for your Geoportal instance set the metadataAccessPolicy setting as below
radic Property Name Function Accepted Values
Type The type of metadata access policy to employ in the Geoportal
One of three 1 Unrestricted 2 Public‐protected 3 Restricted
protectedGroupDN
Specifies the single LDAP group that can have ldquorestrictedrdquo documents assigned to it This property is required if the type parameter as above is set to ldquopublic‐protectedrdquo
A valid DN of an LDAP group Example ldquocn=gpt_administratorsou=groupsou=systemrdquo
The Sitemap Parameters settings specify how your site should be indexed for discovery by search engines such as Googletrade The settings for each parameter can be left with its current
December 2009 30
ArcGIS Server Geoportal Extension 931 sp1 Installation Guide
default value To modify the behavior of your sitersquos indexing modify the appropriate parameters as per the descriptions in the gptxml filersquos inline comments for the sitemap section
The downloadData settings specify information about the default map service and its corresponding geoprocessing service that is used by the Data Download functionality Configuring Data Download is a customization and is not required for the functioning of the Geoportal For information on how to configure the Data Download function see the webhelp at httpwebhelpesricomgeoportal_extension931indexhtmgpt_datadownloadhtm By default the taskURL and mapServiceURL are left blank and the download tab will not show up in the Geoportal interface
radic Property Name Function Accepted Values
taskUrl REST URL to a geoprocessing service containing an extract data task and map layers to be used by the data download functionality
Any valid REST URL pointing to an ArcGIS Server geoprocessing service containing the extract data task
mapServiceURL REST URL to a map service that is to be used in conjunction with the data download Note The layers of this map service must be the same as defined within the geoprocessing service
A valid REST URL pointing to the map service associated with the geoprocessing service This cannot be a random map service
mapServiceType The caching scheme for the map service
String ldquodynamicrdquo or ldquotiledrdquo
For the ltprojectionsgt tag Each ltprojectiongt child tag represents a projection that is listed in the projections drop‐down list on the data download page You may add to modify or delete from this list as needed Set the attributes of each ltprojectiongt tag as follows Attribute Name Function Accepted Values key Represents the name of the file that
defines the projection and is included in the geoprocessing task
Please see the data download documentation for a list of accepted values
alias Represents the numeric code for the given projection
Please see the data download documentation for a reference to projection codes
resKey Reference to a key in the gptproperties resource file The value of this key is what will be displayed in the drop‐down list
The value should be of the format catalogdownloadprojectionprojectionID (an integer)
For the ltformatsgt tag Each ltformatgt child tag represents an output format that is listed in the output formats drop‐down list on the data download page You may add to modify or delete from this list as needed Set the attributes of each ltformatgt tag as follows Attribute Name Function Accepted Values Key Represents the FME (Feature
Manipulation Engine) recognized output Please see the data download documentation for
December 2009 31
ArcGIS Server Geoportal Extension 931 sp1 Installation Guide
format code and output file extension a list of accepted values Alias Represents an ldquoeasyrdquo reference to the
more complicated key value Any string that uniquely identifies its corresponding key value
resKey Reference to a key in the gptproperties resource file The value of this key is what will be displayed in the drop‐down list
The value should be of the format catalogdownloadoutputFormatanyString
822 Authentication Settings
The identity section defines the settings for the Geoportal extensionrsquos authentication
The opening tag ldquoidentityrdquo has an encKey attribute which is used to specify an encryption key This key is used in conjunction with a two‐way encryption algorithm to encodedecode user names and passwords that are stored in the database for example in the information for a metadata repository The default value of the key is PtkESRI which is case‐sensitive The identity element also has a realm attribute which is referenced when a publisher user updates a metadata record by using an external XML editor such as Altova XMLSpyreg The realm is sometimes ‐ but not always depending on the XML editor software or system setup ‐ displayed by the client prompting for credentials The realm value helps users better understand that they are about to log into an editing session for a record from the geoportal
radic Property Name Function Accepted Values encKey Encryption key for encrypted
values stored in the database PtkESRI (default) Any string value is acceptable but changing post‐deployment can have serious repercussions as noted below
realm Displayed during publisher login for editing a metadata record in an external XML editor
Any String Default ldquoGeoportalrdquo
There are two important things to note about the encKey attribute
1 If the value of encKey is changed at any point any data already stored in the database that was encrypted with the ldquooldrdquo encKey will become invalid and will have to be re‐generated and re‐stored in the database to correspond to the new encKey value
2 The same key that is specified in this gptxml file is used when transmitting repository information to the Harvesting Tool and Harvesting Service Thus both of these desktop
December 2009 32
ArcGIS Server Geoportal Extension 931 sp1 Installation Guide
tools have to be set up with the same encKey value as is defined in gptxml For the Harvesting Tool the encryption key is stored in the registry in two places
a) HKEY_CURRENT_USERSoftwareESRIApplicationsPortal_Harvesting_ToolHarvesterEncryptionKey
b) HKEY_LOCAL_MACHINESOFTWAREESRIApplicationsPortal_Harvesting_ToolHarvesterEncryptionKey
Furthermore if the Harvesting Tool is used to connect to multiple Geoportals the encKey value has to either match amongst all the Geoportals or be changed each time the Harvesting Tool connects to a Geoportal that has a different encKey value
Simple Authentication Settings
The simpleAdapter settings specify the user account details for a single administrative user If per Section 2 you chose to use simple authentication with your Geoportal instance
Uncomment this simpleAdapter section by deleting the lt‐‐ and ‐‐gt comment markings
Set the properties as per the following table
radic Property Name Function Accepted Values username The username for the single account Any valid string password The password for the single account Any valid string encrypted Specifies whether the password value set in the password
parameter is encrypted or not For instructions on encrypting your password refer to the section ldquoEncryption Conceptsrdquo in the Web Help document httpwebhelpesricomgeoportal_extension931securityhtm
True or false
Since you have chosen to use simple authentication you must comment out the ldapAdapter section
Insert the opening comment lt‐‐ just before the ltldapAdaptergt tag Insert the ending comment ‐‐gt just after the ltldapAdaptergt tag
December 2009 33
ArcGIS Server Geoportal Extension 931 sp1 Installation Guide
LDAP Authentication Settings
The ldapConnectionProperties settings determine the connection information to the Directory Server If per Section 2 you chose to use LDAP authentication with your Geoportal instance set the properties as per the table below For properties not mentioned leave the defaults already set in the file Please note that default values below are for an implementation using Apache Directory server If you are using a different Directory Server provider this section may need to be adjusted with values corresponding to your Directory Server software For guidance with Microsoft Windows Active Directory Oracle Internet Directory IBM Tivoli Directory Server or other directory server software please see the KB article at httpsupportesricomindexcfmfa=knowledgebasetecharticlesarticleShowampd=37191
radic Property Name Function Accepted Values providerUrl URL to the server on which the directory
server management resides and will include the port used for the LDAP connection
Any valid LDAP URL ie ldapmachineport Common port numbers are 10389 or 19389 for Apache Directory Server or 389 for Windows Active Directory
securityPrincipal Username with which to connect to the Directory Server
An LDAP distinguished name Same value that was used to connect to the Directory Server in step 313 Example ldquouid=adminou=systemrdquo
securityCredentials Password with which to connect to the Directory Server
String representing a password Same value that was used to connect to the Directory Server in Step 313 Apache Directory Server default ldquosecretrdquo
Encrypted Specifies whether the password value set in the securityCredentials parameter is encrypted or not For instructions on encrypting your password refer to the section ldquoEncryption Conceptsrdquo in the Web Help document httpwebhelpesricomgeoportal_extension931securityhtm
True or false
December 2009 34
ArcGIS Server Geoportal Extension 931 sp1 Installation Guide
catalogAdminDN The LDAP distinguished name of the gpt administrator as set up in section 314 Note This user must be a member of the Geoportal Administrators group
Any valid DN string For Apache Directory server could be the following ldquocn=gptadminou=usersou=systemrdquo
The singleSignOn settings determine how the Geoportal is to function when configured with single sign‐on with other applications For more information about single sign‐on for the Geoportal see httpwebhelpesricomgeoportal_extension931gpt_single_signon
radic Property Name Function Accepted Values active Whether single sign‐on is
enabled or not True of False Default false
credentialLocation The mechanism for providing credentials
Either ldquouserPrincipalrdquo which is a default Java mechanism Or a vendor specific value that comes in the http header (headervariablename)
anonymousValue The value that represents an anonymous user
Any string When the header variable is set to this value the user coming in is ldquoanonymousrdquo
logoutOutcome URL specifying where to redirect to on logout
Valid URL string
The selfCareSupport settings contain information about the behaviors and functionalities of the Geoportal with respects to user account Usually these settings are either all set to false or all set to true Set the following properties
radic Property Name Function Accepted Values supportsLogin Allows a user to login to the geoportal If False no
login link will be displayed True of False Default true
supportsLogout Allows a user to logout of the geoportal If supportsLogin is true it is recommended leaving supportsLogout set to true as well
True of False Default true
supportsUserRegistration
Whether users can register for accounts in the Geoportal interface If you donrsquot want users to be able to create new entries in your directory structure through the geoportal interface then set this to False This will disable the ldquoRegisterrdquo link in the geoportal interface
True of False Default true
supportsUserProfileManagment
Whether users can modify their profile information in the Geoportal interface If you donrsquot want users to be able to change their user information as
True of False Default true
December 2009 35
ArcGIS Server Geoportal Extension 931 sp1 Installation Guide
managed by the directory server (such as email name phone number etc) through the geoportal interface set this to False
supportsPasswordChange
Whether users can modify their password in the Geoportal interface
True of False Default true
supportsPasswordRecovery
Whether the ldquoForgot Passwordrdquo functionality is active
True of False Default true
The roles settings establish the mapping between Directory Server groups and the default Geoportal user roles Set the following properties
radic Property Name Function Accepted Values authenticatedUser
RequiresRole Whether each user of the Geoportal has to be assigned to at least one role
True of False Default true
For the ltrole key=rdquogptRegisteredUserrdquogt tag groupDN Name of the Directory
Server group that will map to the registered userrsquos role
LDAP Distinguished Name Example ldquocn=gpt_registeredUsersou=groupsou=systemrdquo
For the ltrole key=rdquogptPublisherrdquogt tag Inherits Name(s) of role(s)
whose properties will be inherited by the publisher role Default gptRegisteredUser
Comma‐delimited string representing (a) role name(s)
groupDN Name of the Directory Server group that will map to the publisherrsquos role
LDAP Distinguished Name Example ldquocn=gpt_publishersou=groupsou=systemrdquo
For the ltrole key=rdquogptAdministratorrdquogt tag Inherits Name(s) of role(s)
whose properties will be inherited by the administrator role Default gptPublisher
Comma‐delimited string representing (a) role name(s)
groupDN Name of the Directory Server group that will map to the administratorrsquos role
LDAP Distinguished Name Example ldquocn=gpt_administratorsou=groupsou=systemrdquo
December 2009 36
ArcGIS Server Geoportal Extension 931 sp1 Installation Guide
The users settings determine properties of user accounts Set the properties as per the table below For an example of Windows Active Directory settings see the knowledge base article httpsupportesricomindexcfmfa=knowledgebasetecharticlesarticleShowampd=37191 Set the following properties
radic Property Name Function Accepted Values displayNameAt
tribute The user entry attribute that is used for displaying the userrsquos name in the Geoportal interface
String representing a user entry attribute name Default cn
passwordEncryptionAlgorithm
The algorithm used for encrypting passwords sent from the Geoportal to the Directory Server
Accepted values are ldquoMD5rdquo or ldquoSHArdquo Default ldquoSHArdquo
newUserDNPattern
The pattern of the distinguished name for new users
String value representing a DN pattern pointing to the users node Example cn=0ou=usersou=system
usernameSearchPattern
The search pattern for the Directory Server to use when looking for users
String value representing a user entry pattern
searchDIT The Directory Information Tree to search for when searching for users
LDAP DN representing the ldquoUsersrdquo organizational unit entry Example ou=usersou=system
For the ltrequiredObjectClassesgt tag E ach ltobjectClassgt child tag represents a mandatory class that must be part of a new entry when creating new users in the Directory Server You may add to modify or delete from this list as needed
For the ltuserAttributeMapgt tag Each key value of an ltattributegt child tag represents a property of a userrsquos profile that is used in the Geoportal Each key value has to be mapped to its Directory Server attribute name equivalent as represented by the ldapName value You may add to modify or delete from this list as needed
The groups settings determine the properties of the Directory Server groups set up to map to Geoportal user roles For Windows Active Directory see the knowledge base article referenced in the previous user settings section Set the following properties
radic Property Name Function Accepted Values displayNameAttrib
ute The group entry attribute to use for displaying the grouprsquos name Currently not used in the Geoportal interface
String representing a group entry attribute name Default cn
dynamicMemberOfGroupsAttribute
A vendor specific attribute that can be used to determine all the groups
String representing a group entry attribute name
December 2009 37
ArcGIS Server Geoportal Extension 931 sp1 Installation Guide
to which a user belongs Default ldquordquo dynamicMembers
Attribute A vendor specific attribute that can be used to determine all the members of a group
String representing a group entry attribute name Default ldquordquo
memberAttribute The group entry attribute that is used to determine which users belong to the group
String representing a group entry attribute name Default uniquemember
memberSearchPattern
The search pattern for the Directory Server to use when looking for groups
String value representing a group entry pattern
searchDIT The Directory Information Tree to search for when searching for groups
LDAP DN representing the ldquoGroupsrdquo organizational unit entry Example ldquoou=groupsou=systemrdquo
Metadata management groups are special group entries within the Directory Server in which all member users share metadata document editor access All users belonging to a metadata management group have access to each otherrsquos metadata Each ltmetadataManagementGroupgt tag specifies the details about an existing metadata management group You may add to modify or delete from this list as needed For each group definition set the following properties
radic Property Name Function Accepted Values Name The name of the metadata management group
as it exists in the Directory Server String value representing a group name
groupDN Distinguished name of the metadata management group
LDAP Distinguished Name
823 Scheduler Settings The scheduler settings define the properties for Catalog synchronization as well as the Harvester File cleanup and (optional) ArcGIS Server synchronization services Please refer to the Post‐deployment Geoportal Webhelp at httpwebhelpesricomgeoportal_extension931indexhtmpost_deployhtmscheduler_sync for important considerations when setting the scheduler settings Catalog synchronization is a process that ensures that the Lucene indexing is synchronized with the GPT_METADATA (or GPT_META if using the SDE‐Enabled database model) and GPT_ADMIN tables The synchronizer will trigger the indexing of all approved or reviewed documents where indexes donrsquot exist The ltthreadgt element for the catalog synchronizer
December 2009 38
ArcGIS Server Geoportal Extension 931 sp1 Installation Guide
has a class value of comesrigptcatalogcontextCatalogSynchronizer which should not be changed However the period and delay values can be updated as specified below
radic Property Name Function Accepted Values period Specifies the time intervals at which cleanup
should occur Time unit can be [millisecond] (Default) [second] [minute] [hour] [day] [week] [month]
Integer value + time unit Default 1[HOUR]
delay Specifies the initial delay before cleanup occurs after an application start Time unit can be [millisecond] (Default) [second] [minute] [hour] [day] [week] [month]
Integer value + optional time unit Default 30 [SECOND]
The Index optimization is a process that rewrites the lucene index so searches can be performed faster If the lucene index is never optimized then performance will deteriorate over time The ltthreadgt element of the index optimizer has a class value of comesrigptcatalogluceneLuceneIndexOptimizer which should not be changed However the at value can be updated as specified below
radic Property Name Function Accepted Values at Specifies the start time for the optimizer to
run Time specified in HHMM format
The Harvested documents cleanup is a process which checks each metadata document that has been harvested into the Geoportal from another catalog to see if it still exists in the other catalog If the document has been deleted from the other catalog the Harvester cleanup process will delete the document from the Geoportal catalog The ltthreadgt element of the Harvested documents cleanup has a class value of comesrigptcatalogharvestcleanupCleanupThread which should not be changed However the at value can be updated as specified below
radic Property Name Function Accepted Values at Specifies the start time for the scheduler to
run Time specified in HHMM format
The file cleanup is a process which deletes files from a defined directory that are older than a specified time If you chose the Standalone Database model the file cleanup process is not needed and can remain commented out
December 2009 39
ArcGIS Server Geoportal Extension 931 sp1 Installation Guide
If you chose the SDE‐Enabled Database model however when the Metadata Server was installed in Section 7 its resulting property file the PtWeblinkcfg file will have an output directory defined This directory should be cleaned up at regular intervals to avoid large amounts of disk space being used up by obsolete files For each metadata document that is returned in a search result a corresponding XML is written to the output directory After a certain time period this XML will no longer be needed or if it is needed again it will be regenerated Therefore the directory should be purged of these old files The ltthreadgt element for the file cleanup has a class value of comesrigptframeworkschedulerFileCleanupThread which should not be changed
radic Property Name Function Accepted Values The settings in this table are only to be set when using the SDE‐Enabled Database Model Enable
or disable these settings by using rdquolt‐‐ldquo and ldquo‐‐gtrdquo comment markings period Specifies the time intervals at which cleanup
should occur Time unit can be [millisecond] (Default) [second] [minute] [hour] [day] [week] [month]
Integer value + time unit Default 2[HOUR]
delay (optional) Specifies the initial delay before cleanup occurs after an application start Time unit can be [millisecond] (Default) [second] [minute] [hour] [day] [week] [month]
Integer value + optional time unit Default 5000
folderPath The absolute path to the directory that should be cleaned up as defined in the ltMetadataServergtetcPtWeblinkcfg file Default ltTomcatgtwebappsservletOutput
String value representing an absolute file path
filePrefix The prefix of the files that are candidates for cleanup
Comma‐delimited string value representing a whole or partial filename ie GPT Metadata
fileSuffix The file extension of all files that are candidates for cleanup
Comma‐delimited string value representing known file extensions ie xml gif jpg
expirationTimeMinutes
The number of minutes that must pass before a file is deemed obsolete
Integer value representing number of minutes ie 15
It is possible to automatically synchronize the content of an ArcGIS server with the Geoportal catalog This means that for the ArcGIS Servers listed in the gptxml file with a ltthread class=comesrigptcatalogarcgismetadataAGSSynchronizer gt element the Geoportal will update its catalog as services are added deleted or updated All services running on the ArcGIS Server will be synchronized including GeoDataServer services This includes layers with metadata within the GeoDataServer service as well
December 2009 40
ArcGIS Server Geoportal Extension 931 sp1 Installation Guide
Each ArcGIS server which should be synchronized will need a ltthread class=comesrigptcatalogarcgismetadataAGSSynchronizer gt element with the four parameters shown in the table below Additionally the opening ltthreadgt element itself has two attributes period and delay Period specifies the time intervals at which synchronization with the ArcGIS Server should occur Delay specifies the initial delay before synchronization with the ArcGIS Server should occur after an application start Time units for both can be [millisecond] (Default) [second] [minute] [hour] [day] [week] [month] Note If multiple AGSSynchronizer threads are configured (the case if more than one ArcGIS Server instance should be synchronized) then it is important to stagger the start times for synchronization by setting a different period andor delay value If two threads are scheduled to start at the same time the second thread will not start See httpwebhelpesricomgeoportal_extension931indexhtmpost_deployhtmscheduler_sync for more information
radic Property Name Function Accepted Values restUrl REST URL for the ArcGIS Server to be
synchronized String Example httphostportarcgisrestservices
soapUrl SOAP URL for the ArcGIS Server to be synchronized
String Example httphostportarcgis services
autoApprove If true then new catalog entries will be automatically approved
Integer value + optional time unit Default 5000
updateOnlyIfXmlHasChanged
if true then catalog entries will be updated only if the associated metadata XML has changed
String value representing an absolute file path
The z3950Client tag references the Java class that is used for various operations against Z3950 repositories You may leave it set to the default
radic Property Name Function Accepted Values Class Specifies the Java class used for operations
against Z3950 repositories String value specifying a class path
824 Optional Configurations within gptxml
Below are optional parameters that can be configured within gptxml They are not included in the out‐of‐the‐box gptxml file and must be added to the correct place of the file if desired They encompass forward proxy authentication additional parameters associated with the
December 2009 41
ArcGIS Server Geoportal Extension 931 sp1 Installation Guide
Metadata Server (if deployed) reverse proxy settings schema caching spatial relevance settings class settings for lucene identifying resource links building REST urls and rendering live data through the Previewer settings for how ArcGIS Server service endpoints are processed on the Upload page and additional settings for the catalog synchronization thread The table below shows the location in the gptxml file where they should be copied and the text that should be copied which includes descriptions for functionality in comments These parameters will need to be updated with values that are applicable for your organization
radic Tag path in gptxml Text with functionality in comments gptConfigforwardPr
oxyAuth lt‐‐ Forward proxy authentication The following element can be optionally configured if authentication is required by a forward (outbound) proxy username the username credential password the password credential encrypted true or false (indicates if this password is encrypted) For a forward proxy the system properties httpproxyHost httpproxyPort and httpnonProxyHosts are configured at the Java web server level (eg Tomcat ‐ catalinaproperties) ‐‐gt ltforwardProxyAuth username= password= encrypted=falsegt
gptConfigcatalogparameter
lt‐‐ Optional catalog parameters useMetadataServerProxyMode indicates if the site is running with or without a metadata server component valid values true or false (true indicates no metadata server) default = false reverseProxybaseContextPath useful for generated full callback URLs when the site is fronted by a reverse proxy default = auto generated ‐ httphostportapplication rssProviderUrl the provider URL included within RSS responses default = auto generated ‐ httphostportapplication BaseServletautoAuthenticate indicates if the comesrigptframeworkcontextBaseServlet class should auto‐authenticate credentials found within an HTTP request header valid values true or false default = true cacheSchemaDefinitions indicates if metadata schema definition files should be cached Caching improves production performance but can be over‐ridden while developing definitions valid values true or false default = true spatialRelevancequeryPower spatial relevance weighting power associated with the query envelope (input as criteria) default = 20
December 2009 42
ArcGIS Server Geoportal Extension 931 sp1 Installation Guide
spatialRelevancetargetPower spatial relevance weighting power associated with the target envelope (stored within the database) default = 05 spatialRelevancerankingenabled indicates whether or not spatial query results will be spatially scoredranked valid values true false auto true always use spatial relevance ranking false never use spatial relevance ranking (filter results spatially but do not score) auto turn onoff spatial relevance ranking based upon the number of indexed documents default = auto spatialRelevancerankingmaxDoc specifies the threshold associated with the invocation of spatial relevance ranking (maximum indexed document count) applies to spatialRelevancerankingenabled=auto default = 50000 discoveryQueryAdapter class associated with the execution of an internal discovery query must extend comesrigptcatalogdiscoveryDiscoveryQueryAdapter default = comesrigptcatalogluceneLuceneQueryAdapter luceneuseSingleSearcher indicates that all Lucene searches should use a single instance of the Lucene IndexSearcher class Using a single searcher can improve search performance for indexes that are essentially in read‐only mode This parameter should not be set to true if writing to the lucene index has not been explicitly disabled valid values true or false default = false resourceLinkIdentifier class associated with the identification of resource links must extend comesrigptcatalogsearchResourceIdentifier default = comesrigptcatalogsearchResourceIdentifier resourceLinkBuilder class associated with the building of search result resource links must extend comesrigptcatalogsearchResourceLinkBuilder default = comesrigptcatalogsearchResourceLinkBuilder restUrlBuilder class associated with the building of REST URLs associated with query criteria must extend comesrigptcatalogsearchRestUrlBuilder default = comesrigptcatalogsearchRestUrlBuilder liveDataRendererFactoryBuilder class associated with the building factories supporting live data rendering (ie preview) must extend comesrigptcontrollivedataLiveDataRendererFactoryBuilder default = comesrigptcontrollivedataLiveDataRendererFactoryBuilder AGSProcessorinterrogationenabled indicates whether or not ArcGIS serverservice endpoints will be considered from the Upload Metadata page valid values true or false default = true
December 2009 43
ArcGIS Server Geoportal Extension 931 sp1 Installation Guide
AGSProcessorGeoDataServerrecurse indicates whether or not ArcGIS GeoDataServer endpoints will be recursed publishing all underlying datasets having metadata valid values true or false default = true AGSProcessorGeoDataServermaxDataElements specifies an upper threshold for data elements within an ArcGIS GeoDataServer If the maxDataElements is exceeded no data elements associated with the GeoDataServer will be published to the Geoportal A value of ‐1 indicates no limit default = 200 AGSProcessorGeoDataServerexpandDescendants specifies whether or not descendants should be expanded when retrieving data elements from the GeoDataServer If false children are expanded (comesriarcgiswsEsriDEExpandTypeesriDEExpandDescendants vs comesriarcgiswsEsriDEExpandTypeesriDEExpandChildren) ‐‐gt ltparameter key=useMetadataServerProxyMode value=falsegt ltparameter key=reverseProxybaseContextPath value=httphostportapplicationgt ltparameter key=rssProviderUrl value=httphostportapplicationgt ltparameter key=BaseServletautoAuthenticate value=truegt ltparameter key=cacheSchemaDefinitions value=truegt ltparameter key=spatialRelevancequeryPower value=20gt ltparameter key=spatialRelevancetargetPower value=05gt ltparameter key=spatialRelevancerankingenabled value=autogt ltparameter key=spatialRelevancerankingmaxDoc value=50000gt ltparameter key=discoveryQueryAdapter value=comesrigptcatalogluceneLuceneQueryAdaptergt ltparameter key=luceneuseSingleSearcher value=falsegt ltparameter key=resourceLinkIdentifier value=comesrigptcatalogsearchResourceIdentifiergt ltparameter key=resourceLinkBuilder value=comesrigptcatalogsearchResourceLinkBuildergt ltparameter key=restUrlBuilder value=comesrigptcatalogsearchRestUrlBuildergt ltparameter key=liveDataRendererFactoryBuilder value=comesrigptcontrollivedataLiveDataRendererFactoryBuildergt ltparameter key=AGSProcessorinterrogationenabled value=truegt ltparameter key=AGSProcessorGeoDataServerrecurse value=truegt ltparameter key=AGSProcessorGeoDataServermaxDataElements value=200gt ltparameter key=AGSProcessorGeoDataServerexpandDescendants value=falsegt
gptConfigcatalog schedulerthreadclass=comesrigptcatalogcontextCata
lt‐‐ Optional parameter configuration for catalog synchronization thread element useLuceneIndexSynchronizer should be set to true (the false setting is only
December 2009 44
ArcGIS Server Geoportal Extension 931 sp1 Installation Guide
logSynchronizer intended for backward compatibility) valid values true or false default = true feedbackSeconds an approximate number of seconds between FINER log messages default = 120 maxDeleteTokens the maximum number of deletions to execute in a single transaction default = 1000 maxSqlTokens for an SQL SELECT statement the maximum number of OR operators to include in a single WHERE clause default = 1000 maxUuidCache the maximum number of UUIDs to store in memory The memory is only used while the synchronizer is active Having a maxUuidCache greater than or equal to the number of documents within the catalog will result in the best performance default = 100000 ‐‐gt lt‐‐ Catalog synchronization ‐‐gt ltthread class=comesrigptcatalogcontextCatalogSynchronizer period=1[HOUR] delay=30[SECOND]gt ltparameter key=useLuceneIndexSynchronizer value=truegt ltparameter key=feedbackSeconds value=120gt ltparameter key=maxDeleteTokens value=1000gt ltparameter key=maxSqlTokens value=1000gt ltparameter key=maxUuidCache value=100000gt ltthreadgt
You are now finished configuring the Geoportal Save the gptxml file and close it
9 DEPLOY AND CONFIGURE THE SERVLET APPLICATION
This step deploys the servlet application The servlet is responsible for communication between the Geoportal and ArcCatalog when using the Publish Client tool First you will deploy the servletwar file and then you will configure its property file so that the web application can successfully communicate with other components of your system
91 DEPLOY SERVLET
Copy the servletwar from the ltGeoportal extension 931 sp1 DistributiongtWeb ApplicationsServlet folder to your ltTomcatgtwebapps folder
December 2009 45
ArcGIS Server Geoportal Extension 931 sp1 Installation Guide
After a few moments Tomcat should automatically recognize the new war file and deploy it by creating a servlet folder If it does not restart Tomcat
92 CONFIGURE SERVLET
If you modified the name of your deployed application from ldquoGeoportalrdquo to something else you must let the servlet know the reference to your newly‐named Geoportal application
Navigate to ltTomcat Installation DirectorygtservletWEB‐INF
Open the webxml file in a text editor
Modify the ltparam‐valuegt setting (for the redirectURL parameter above) to point to your machinersquos Geoportal application deployment path starting from the web application name ie applicationNamecomesriesrimapEsrimap
The next two steps are only for users that chose the SDE‐Enabled database model and have the Metadata Server installed
If you chose the SDE‐Enabled database and installed the Metadata Server in Section 7 its resulting property file the PtWeblinkcfg file had an output directory defined Now that the servlet web application has been deployed you need to create this directory
Navigate to ltTomcat Installation Directorygtwebappsservlet
Create a new directory called ldquoOutputrdquo (Case‐Sensitive) Make sure that the value in the lsquofolderPathrsquo parameter in the gptxml filersquos ltschedulergt settings maps to the filepath of this Output folder
10 TOMCAT CONFIGURATION
This step completes the Tomcat setup to account for the new web applications you just deployed
101 SET UP JNDI
By setting up a Java Naming and Directory Interface (JNDI) the database connection information is defined in only one spot The connection definition is given a name and it is by this name that other parts of the code access the database connection information they need
is defined in only one spot The connection definition is given a name and it is by this name that other parts of the code access the database connection information they need
December 2009 46
ArcGIS Server Geoportal Extension 931 sp1 Installation Guide
Copy the database jdbc driver from the ltTomcat Installation DirectorygtwebappsgeoportalWEB‐INFlib to one of the following directories depending on your Tomcat version
bull Tomcat 5x ltTomcat Installation Directorygtcommonlib bull Tomcat 6x ltTomcat Installation Directorygtlib
Which jar file
bull For Oracle databases this is the ojdbc5jar bull For PostgreSQL databases this is the postgresql‐83‐603jdbc3jar bull For SQL Server 2005 or SQL Server 2008 databases read the following
o The SQL Server drivers have strict requirements on the Java runtime environment (JRE) version The sqljdbcjar must be used when the JRE is version 5 and the sqljdbc4jar must be used when the JRE is version 6
o For environments using Tomcat 5x and JRE 5 delete the sqljdbc4jar from the ltTomcat Installation DirectorygtwebappsgeoportalWEB‐INFlib Copy the sqljdbcjar file to the ltTomcat Installation Directorygtcommonlib folder
o For environments using Tomcat 6x and JRE 6 delete the sqljdbcjar
from the ltTomcat Installation DirectorygtwebappsgeoportalWEB‐INFlib Copy the sqljdb4cjar file to the Tomcat 6x ltTomcat Installation Directorygtlib folder
Copy the ldquogeoportalxmlrdquo file from the ltGeoportal extension DistributiongtOtherJNDI Configuration folder and paste it into your CltTomcat Installation DirectorygtconfCatalinalocalhost folder If you are using Tomcat 6 and you donrsquot have a Catalinalocalhost directory in your conf directory then you need to create it
Open the geoportalxml file in a text editor Modify the properties specified in the table below then save the file and close it The values that you modify should not include placeholder brackets (ldquoltrdquo or ldquogtrdquo)
radic Property Name Line Expected Values Example docBase Line 3 The name of your
Geoportal web application in Tomcat Default geoportal
docBase=rdquogeoportalrdquo
Path Line 3 The name of the Geoportal application directory within Tomcat webapps
path=rdquogeoportalrdquo
driverClassName Line 5 The JDBC Driver class Oracle oraclejdbcdriverOracleDriver
December 2009 47
ArcGIS Server Geoportal Extension 931 sp1 Installation Guide
name Vendor specific
SQL Server commicrosoftsqlserverjdbcSQLServerDriver PostgreSQL orgpostgresqlDriver
url Line 6 The JDBC URL connection string
Oracle jdbcoraclethinserverName1521oracleSIDSQL Server jdbcsqlserverserverName1433databaseName=Geoportal931 PostgreSQL jdbcpostgresqlserverName5432postgres
username Line 7 Geoportal database user
username=rdquogeoportal931rdquo
password Line 8 Geoportal database user password
password=rdquogeoportal931pwdrdquo
The oracleSID (System Identifier) is typically the service_name attribute contained within the comment descriptor in the tnsnamesora Oracle configuration file Note Please verify the JDBC settings with official driver documentation found online at Oracle httpwwworaclecomtechnologytechjavasqlj_jdbcindexhtml SQLServer httpmsdnmicrosoftcomen‐uslibrarybb469732aspx PostgreSQL httpjdbcpostgresqlorgdocumentation83indexhtml
102 RESTART TOMCAT AND WEB SERVER
The final step is to restart the web server and servlet engine so that all the recent changes are recognized
Open the Services panel StartgtAdministrative ToolsgtServices
Highlight Apache Tomcat and select the Restart Service button from the toolbar or right‐click and select Restart
If you are using IIS highlight IIS Admin Service and select the restart button or link When prompted about restarting associated services click yes If you are using Apache web server highlight Apache and select the restart button or link
11 SMOKETEST THE GEOPORTAL
Now that your Geoportal web application has been installed it is important to do a brief smoketest before continuing with installing the Desktop Tools The following steps describe
December 2009 48
ArcGIS Server Geoportal Extension 931 sp1 Installation Guide
basic steps to check that your Geoportal is up and running These are steps for an initial smoketest Your organization should also do extensive testing and reference Post‐Deployment Actions (httpwebhelpesricomgeoportal_extension931post_deployhtm) before the Geoportal goes into production If you encounter errors during the smoketest review your lsquogptrsquo logfiles (Tomcatlogs) and see the help documentation for Common Problems and Solutions at httpwebhelpesricomgeoportal_extension931trblshtghtm
Launch the geoportal web application in a web browser A sample url httpserverNameportgeoportal
Click Login link from upper right corner
Login with your Administrator user login credentials
o The Administration and Repositories tabs should now appear
Click the Administration tab
Click Create link You will be creating a simple Dublin Core metadata record for testing
Select ldquoDublin Corerdquo radial
Fill out information for all required fields Required fields have bolditalic headings
Click Submit at the bottom o You should receive a success message or a message saying what is missing in the
document to be valid
Click the Manage link
Check the box next to your newly created record and then select ldquoSet as Approvedrdquo from dropdown box Then click ldquoExecute Actionrdquo button
Document should be set as approved
Click Search tab
Type a word in the search field that was included in your newly approved record
Click Search
o Your document should be returned
Click on the record to display its options Select the ldquoMetadatardquo link
December 2009 49
ArcGIS Server Geoportal Extension 931 sp1 Installation Guide
o The documentrsquos metadata XML should load in a new window
12 DESKTOP TOOLS
There are several Desktop tools that can be used in conjunction with your geoportal Installation for each is described below The machine hosting Desktop Tools does not need to be the same machine hosting the Geoportal ArcGIS Server services or database
121 HARVESTING TOOL
The Harvesting Tool is a desktop Visual Basic 6 application that lets you collect metadata from external repositories and optionally publish it right away to your Geoportal For more information about Harvesting see webhelp at httpwebhelpesricomgeoportal_extension931indexhtmharvestinghtm Note Microsoft NET Framework 20 or higher should be installed on the machine hosting the Geoportal Harvesting Tool and the Harvesting Service
If you will be harvesting from a Z3950 repository you must first install a third‐party software component called ZMARCO ZMARCO is a downloadable tool available from httpzmarcosourceforgenet Download ZMARCO to your machine unzip the downloaded file and double‐click setupexe to start the installation When the installer asks to replace or keep a newer version of an existing file choose to keep the newer version
Open the ltGeoportal extension Installation DirgtDesktop ToolsHarvestingTool directory
Double‐click on the setupexe file
Follow the instructions throughout the Install Wizard Default options can be accepted all the way through
Choose Start‐gtAll Programs‐gtESRI‐gtGeoportal Extension‐gtHarvesting Tool to launch the Harvesting Tool
Refer to the Geoportal extension Web Help for usage instructions httpwebhelpesricomgeoportal_extension931harvestinghtm 122 HARVESTING SERVICE
The Harvesting Service is a Windows service that works as a scheduled process to harvest from registered repositories at specified time intervals The Harvesting Service pings the
December 2009 50
ArcGIS Server Geoportal Extension 931 sp1 Installation Guide
Geoportal and retrieves information on which repositories are queued to be harvested at that time The sections below describe how to configure the HarvestConfigxml file specify parameters in the installer and configure the installed Harvesting Service
1221 Create HarvestConfigxml ndash the Harvesting Service Configuration file
Before installing the Harvesting Service you will need to create a configuration file called HarvestConfigxml A sample document is provided in the ltGeoportal extension Installation DirgtDesktop ToolsHarvesting Service folder You may use this document as a template
Navigate to the ltGeoportal extension Installation DirgtDesktop ToolsHarvesting Service folder and copy the HarvestConfigxml file
Navigate to the directory where the Harvesting Tool is installed (eg CProgram FilesESRIGeoportal) and paste the HarvestConfigxml file there
Open this pasted version of the HarvestConfigxml file in Notepad Its text should be similar to the text shown below
Change the parameters in the file as per the table below to match your geoportals settings
radic Parameter Name Line Function Accepted Values Autopublish Line 3 Determines if the Harvesting Service
should automatically publish harvested TrueFalse
ltxml version=10 encoding=UTF-8gt ltjobgt ltautopublishgtTrueltautopublishgt ltautosavegtFalseltautosavegt ltrepositorygt ltrepositorygt ltpublishgt ltpublishserviceurlgthttpmachineNamegeoportal_appNameHarvestPublishdoltpublishserviceurlgt ltusergtgeoportal_admin_username ergt ltus ltpasswordgtgeoportal_admin_passwordltpasswordgt ltpublishgt ltoutputgt ltfoldergt ltnamegtoutput_folder_filepathltnamegt ltfoldergt ltprocesssubfoldersgtTrueltprocesssubfoldersgt ltoverwritemetagtTrueltoverwritemetagt ltoutputgt ltjobgt
December 2009 51
ArcGIS Server Geoportal Extension 931 sp1 Installation Guide
records to the Geoportal or whether they should simply be saved locally
Autosave Line 4 Determines if the Harvesting Service should automatically save harvested records to a folder The folder is specified in the ltoutputgtltfoldergtltnamegt parameter
TrueFalse
Note At least one of the two parameters above must be set to true Repository Line 5 Leave blank PublishServiceURL Line 7 URL to the Publish Service to which
harvested metadata documents are published to
URL string of the format httpmachineNamegeoportalHarvestPublishdo
User Line 8 The Geoportal Administrator name String value Password Line 9 The Geoportal Administrator password String value Folder Line 13 The absolute folder path to which
harvested metadata documents should be saved
String value
processSubFolders Line 15 Enables the harvesting of subfolders when harvesting from a WAF (web‐accessible directory)
TrueFalse
overwriteMeta Line 16 Enables any existing metadata in the output folder to be overwritten during subsequent harvests
TrueFalse
Save the HarvestConfigxml file and close it
1222 Install the Harvesting Service
Open the ltGeoportal extension Installation DirgtDesktop ToolsHarvesting Service folder
Double‐click on the setupexe file
Accept the defaults on the first three screens
On the first Harvesting Service Custom Parameters screen enter the following inputs and Click Next
a Harvesting Service ID Any name to identify the service in the Registry key settings In the Services window it will always be called ldquoGeoportal extension Harvesting Servicerdquo
b Harvester Servlet URL httpmachineNamegeoportalHarvesterServlet
December 2009 52
ArcGIS Server Geoportal Extension 931 sp1 Installation Guide
c Username Geoportal admin username (ex gptadmin)
d Password Geoportal admin user password (ex gptadmin)
On the second Harvesting Service Custom Parameters screen enter the following inputs and Click Next
a Program File Absolute file path to the Harvesting Tool executable Example CProgram FilesESRIGeoportalHarvesting_ToolbinHarvesterexe
b Configuration File Absolute file path to the HarvestConfigxml file you created earlier Example CProgram FilesESRIGeoportalHarvestConfigxml
December 2009 53
ArcGIS Server Geoportal Extension 931 sp1 Installation Guide
Continue through the rest of the installation wizard accepting defaults When the Install Wizard completes click ldquoFinishrdquo
When you open your Windows services you should now see the Geoportal extension Harvesting Service has been started Because you likely do not want to automatically harvest your registered repositories at a regular interval yet set the service to run manually and stop the service
1223 Configure the Harvesting Service
This section describes how to set the timer for how often the Harvesting Service should check with the Geoportal for repositories to be harvested
Navigate to Control Panel gt Administrative Tools gt Services
Stop the Harvesting Service
Navigate to the Harvesting Service Installation Directory Default CProgram FilesESRIGeoportalHarvesting_Service
Open the HarvestingServiceexeconfig file in a text editor
Scroll near to the bottom and around find the text lt-- timer interval in milliseconds--gt
December 2009 54
ArcGIS Server Geoportal Extension 931 sp1 Installation Guide
On the next line down set the ldquoWindowsServiceTimerIntervalrdquo property to the time interval at which you want the Harvesting Service to run The value is specified in milliseconds For example the default value is 60000 milliseconds represents once a minute
Save the file and close it
Navigate to Control Panel gt Administrative Tools gt Services
Now that the timer interval has been set you can start the Harvesting Service The Harvesting Service will now harvest all harvesting requests in its queue at the specified time interval
123 GEOPORTAL EXTENSION CSW CLIENTS
The Geoportal extension CSW Clients make possible the searching of CSW 20x‐enabled metadata repositories from ArcGIS Desktop or ArcGIS Explorer Installation instructions are below
Open the ltGeoportal extension Installation DirgtDesktop ToolsCSWClients directory
Double‐click on the setupexe file Click Next to proceed to the license screen
Accept the license and click Next
Enter in your Information into the Username and Organization text boxes Click Next
On the dialog that asks to select which version of ArcGIS Explorer is installed select either lsquoArcGIS Explorer 500 or lowerrsquo or lsquoArcGIS Explorer 900rsquo according to the ArcGIS Explorer version installed If ArcGIS Explorer is not installed it can be downloaded from httpwwwesricomsoftwarearcgisexplorerindexhtml If you do not want to download ArcGIS Explorer but do want to use the CSW Clients in ArcMap then it does not matter which option is selected on this screen Select an option and click Next
The installation proceeds Note During installation the installer checks for the presence of the ArcGIS NET framework If it is not found the CSW Client for ArcGIS Desktop will not be installed However installation will continue for CSW Client for ArcGIS Explorer and a dialog box will appear notifying of the status
December 2009 55
ArcGIS Server Geoportal Extension 931 sp1 Installation Guide
After installation refer to the Geoportal extension Web Help httpwebhelpesricomgeoportal_extension931ext_csw_clntshtm for information to add the CSW Clients to ArcMap ArcGIS Explorer and ArcGIS Explorer 900 applications This online documentation also has instructions for how to use the CSW Clients
124 GEOPORTAL EXTENSION PUBLISH CLIENT
The Geoportal extension Publish Client is a tool for ArcCatalog that allows publisher users to easily publish metadata from their local desktop to the Geoportal The metadata can come from Shapefiles personal Geodatabases or Enterprise Geodatabases or any other local data formats for which you can create metadata in ArcCatalog For publishing metadata from ArcIMS Metadata Services we recommend setting up a harvesting schedule using the Geoportal harvesting capabilities
Installation instructions are below
Open the ltGeoportal extension Installation DirgtDesktop ToolsGPTPublishClient folder
Double‐click on the setupexe file
Click Next on the Welcome screen
Accept the License Agreement Click Next
Enter in your Information into the Username and Organization text boxes Click Next
Choose the Destination Folder into which the Publish Client should install or accept the default Click Next
Click Install to begin the installation
December 2009 56
ArcGIS Server Geoportal Extension 931 sp1 Installation Guide
December 2009 57
Once the installation wizard completes click Finish
After installation refer to the Geoportal extension Web Help httpwebhelpesricomgeoportal_extension931ext_pub_clnthtm for information to add the Geoportal extension Publish Client to ArcCatalog This online documentation also has instructions for how to use the Geoportal extension Publish Client
125 GEOPORTAL EXTENSION WMC CLIENT
The WMC Client allows for a Web Map Context (WMC) file to be opened directly in ArcMap WMC files adhere to the Open Geospatial Consortium (OGC) specification and have the extension cml wmc or xml WMC files provide pointers to remote accessible data specifically Live Data and Map resources
Installation instructions are below
Open the ltGeoportal extension Installation DirgtDesktop ToolsWMCOpener folder
Double‐click on the setupexe file
Click Next on the Welcome screen
Accept the License Agreement Click Next
Enter in your Information into the Username and Organization text boxes Click Next
Choose the Destination Folder into which the WMC Client should install or accept the default Click Next
Click Install to begin the installation
Once the installation wizard completes click Finish
After installation refer to the Geoportal extension Web Help httpwebhelpesricomgeoportal_extension931ext_wmc_clnthtm for information to add the WMC Client to ArcMap This online documentation also has instructions for how to use the WMC Client
Appendix A Upgrade from Geoportal extension 931 to 931 sp1
This section is for organizations who have already implemented the Geoportal extension 931 but want to apply 931 service pack 1
It is useful to perceive Geoportal extension 931 sp1 more as a new version than a service pack Although the Geoportal extension 931 sp1 contains basic enhancements and many defect fixes to Geoportal extension 931 you cannot simply replace files from your earlier 931 deployment with the updated service pack 1 files To apply service pack 1 to your existing implementation please carefully follow the steps below and refer to the installation instructions above if you need further information on one of the steps
IMPORTANT Be aware that there are no provisions for automatically upgrading the geoportal web application especially for highly‐customized geoportals The Geoportal 931 service pack 1 web application closely resembles the Geoportal 931 web application but there are important differences Therefore you will have to deploy the geoportalwar file from the Geoportal extension 931 service pack 1 distribution and manually copy customizations and configuration settings from the former geoportal web application to the new geoportal web application
UPGRADE STEPS
1 BACKUP FILES
Before proceeding with upgrading to service pack 1 it is recommended that copies are made of the following
bull JNDI settings If using Tomcat this is the JNDI connection file found at ltTOMCATgtconfCatalinalocalhostgeoportalxml You will likely be able to use these same connection settings for your service pack 1 Geoportal implementation
bull The entire geoportal web application folder found at ltTOMCATgtwebappsgeoportal if using Tomcat You will not be able to directly copy files from this backup to your new geoportal web application but you can refer to these files to apply settings that have not changed or customizations your organization implemented
December 2009 58
ArcGIS Server Geoportal Extension 931 sp1 Installation Guide
bull Your former Geoportal installation files that were installed when you ran the Geoportal Extension 931msi file on your Geoportal 931 distribution DVD You will have to uninstall the previous version of Geoportal 931 using AddRemove Programs and the uninstall process will remove these files that you might want to keep for reference
2 UNINSTALL THE GEOPORTAL EXTENSION 931
If using a Windows system you can do this through Start Control Panel AddRemove Programs
3 INSTALL THE GEOPORTAL EXTENSION 931 SP1 INSTALLATION FILES
Insert the Geoportal Extension 931 sp1 DVD into a computer that is on the same network as your geoportal web application Run the Geoportal Extension 931msi to launch the installer Navigate through the installer accepting the license and specifying an install location for the installation files (CESRIGeoportal Extension 931 by default)
4 IMPORTANT READ THIS ABOUT THE DATABASE
You will not need to run any database scripts you can simply refer to your existing Geoportal 931 database from the new geoportal web application you will deploy in the steps below WARNING If you run the database scripts in the CESRIGeoportal Extension 931Database Scripts folder as per the installation guide above your existing Geoportal database may be dropped Do not run database scripts for an sp1 upgrade unless you want to create a new Geoportal database
5 IF DESIRED CHANGE THE NAME OF THE GEOPORTAL WEB APPLICATION
The Geoportal extension 931 sp1 provides a web application file titled ldquogeoportalwarrdquo which is the same name as the pre‐sp1 Geoportal 931 web application If the new geoportal web application will coexist in the same servlet container context as the former geoportal web application consider changing the name of the new geoportal web application Note that if you change the name of the geoportal sp1 web application you will need to update the name in the servlet web applicationrsquos WEB‐INFwebxml file (as per instructions in Section 92)
6 DEPLOY THE NEW GEOPORTALWAR FILE
This file is found in the CESRIGeoportal Extension 931Web ApplicationsGeoportal directory if you accepted the default install location when running the Installation DVD
December 2009 59
ArcGIS Server Geoportal Extension 931 sp1 Installation Guide
7 CONFIGURE THE GPTXML FILE
Navigate to the geoportalWEB‐INFclassesgptconfig folder and open the gptxml file in a text editor Open your previous gptxml file from the backup copy of your Geoportal 931 web application created earlier Use the configuration information provided in the former gptxml file to populate settings in the new file New configuration parameters added at sp1 are included in the general gptxml configuration instructions in Section 82 earlier in this document
8 MANAGE THE DATABASE DRIVER JAR FILE
Follow instructions from Section 101 above to copy the correct jar files from your geoportalWEB‐INFlib folder to the appropriate place in your servlet container application Note that the destination for the database jar file may be different depending on if you use Tomcat 5 Tomcat 6 WebLogic Glassfish or ServletExec Consult the corresponding servlet container Geoportal installation guides from the CESRIGeoportal Extension 931DocumentationInstallation folder for specific details
9 APPLY JNDI SETTINGS
Refer to the JNDI file or settings that you noted in Step 1 If deploying in Tomcat you likely copied a backup copy of a file called geoportalxml from the TomcatconfCatalinalocalhost folder If you changed the name of your service pack 1 geoportal web application then this JNDI filename must be updated to match your web application name If you are using a different servlet container than Tomcat the JNDI settings used in your former Geoportal 931 implementation can be referenced for this new service pack 1 implementation because you are pointing to that same Geoportal 931 database
10 COPY OVER CUSTOMIZATIONS
It is highly likely that your organization customized your Geoportal 931 Use the backup copy of the geoportal 931 web application to investigate files that your organization may have customized and copy important customizations into your new service pack 1 geoportal application In particular compare service pack 1 and 931 versions of the following files
bull Text in the geoportal interface at geoportalWEB‐INFclassesgptresourcesgptproperties
bull Customized metadata schemas at geoportalWEB‐INFclassesgptmetadata
bull Color themes and images at geoportalcatalogskinsthemes
bull JSP page and Javascript changes in subfolders at geoportalcatalog
December 2009 60
ArcGIS Server Geoportal Extension 931 sp1 Installation Guide
December 2009 61
11 RESTART THE GEOPORTAL WEB APPLICATION AND TEST
12 UPDATE DESKTOP TOOLS
Certain Geoportal extension desktop tools have changed in service pack 1 To upgrade the tools you will need to uninstall them (in Windows this can be done through the AddRemove programs interface) and then reinstall the service pack 1 versions from your ltGeoportal extension 931 sp1 installationgtDesktop Tools folder The following Desktop Tools have been updated
bull CSW Clients bull Publish Client bull WMC Client bull Harvesting Tool bull Harvesting Service
- Appendix A Upgrade from Geoportal extension 931 to 931 sp1
-

ArcGIS Server Geoportal Extension 931 sp1 Installation Guide
any errors It may possibly contain the following warnings which you can safely ignore Warning The maximum key length is 900 bytes The index GPT_METADATA_IDX1 has maximum length of 4000 bytes For some combination of large values the insertupdate operation will fail Warning The maximum key length is 900 bytes The index GPT_ADMIN_IDX4 has maximum length of 4000 bytes For some combination of large values the insertupdate operation will fail Warning The maximum key length is 900 bytes The index GPT_ADMIN_IDX5 has maximum length of 4000 bytes For some combination of large values the insertupdate operation will fail Warning The maximum key length is 900 bytes The index GPT_ADMIN_IDX7 has maximum length of 4000 bytes For some combination of large values the insertupdate operation will fail
622 SDE‐Enabled database model Create database schema
Run the create_schema_mssql script by typing the following create_schema_mssql [database server machine] [Geoportal database name] [Geoportal database user] [Geoportal database user password] [sde user]
Where
o [database server machine] is the name of the machine on which SQL Server is installed or the named SQL Server Instance (eg ltmachineNamegtinstance) if applicable
o [Geoportal database name] is the name of the Geoportal database o [Geoportal database user] is the name of the login and user that will have access to
the Geoportal database o [Geoportal database user password] is the password for the login and user of the
Geoportal database o [sde user] is the SDE user
In our example the command line would look like this create_schema_mssql mymachine Geoportal931 geoportal931
geoportal931pwd sde
Open SQL Server Management Studio and refresh the Databases folder from the Object Browser Verify that a new database was created and has the list of tables as shown in the image below If the tables were not created consult the build log file for any potential errors The log file can be found in the same folder as the scripts that you ran
December 2009 17
ArcGIS Server Geoportal Extension 931 sp1 Installation Guide
Open the build_schemalog file that was created when the database script finished You will find this file in the same folder as the source sql scripts The file should not contain any errors It may possibly contain the following warnings which you can ignore Warning The maximum key length is 900 bytes The index GPT_METADATA_IDX1 has maximum length of 4000 bytes For some combination of large values the insertupdate operation will fail Warning The maximum key length is 900 bytes The index GPT_ADMIN_IDX4 has maximum length of 4000 bytes For some combination of large values the insertupdate operation will fail Warning The maximum key length is 900 bytes The index GPT_ADMIN_IDX5 has maximum length of 4000 bytes For some combination of large values the insertupdate operation will fail Warning The maximum key length is 900 bytes The index GPT_ADMIN_IDX7 has maximum length of 4000 bytes For some combination of large values the insertupdate operation will fail
623 SDE‐Enabled database model Set user permissions
This step is only for users that have chosen the SDE‐Enabled Database Model If you chose the Standalone Database model skip this step and proceed to Section 8
The Geoportal931 user that was created by the schema setup script needs to be given permissions to the SDE database
Connect to the database server with a login that can access both the SDE and the Geoportal931 database such as the ldquosardquo login Logging in with your geoportal931 user credentials may not give you access to the SDE database
Open the ldquoSecurityrdquo folder in the main catalog tree Note There is a security folder under each database as well In this step however you want the security folder under the main Server node
Select Logins
December 2009 18
ArcGIS Server Geoportal Extension 931 sp1 Installation Guide
Right‐click the geoportal931 login from the right‐hand pane and choose Properties
In the top‐left ldquoSelect a pagerdquo section select ldquoUser Mappingrdquo
In the ldquoUsers mapped to this loginrdquo pane check the box next to the ldquosderdquo database and the ldquogeoportal931rdquo database
In the ldquoDatabase role membershiprdquo pane check the box next to db‐owner for each database name you selected in the previous step
Click OK
624 SDE‐Enabled database model Create a full‐text catalog for the Geoportal931 database
o Expand the Storage folder under your Geoportal931 database and expand the Full Text Catalogs folder If there is no entry titled lsquoSDE_DEFAULT_CATrsquo then right click on Full Text Catalogs and select ldquoNew Full Text Catalogrdquo
December 2009 19
ArcGIS Server Geoportal Extension 931 sp1 Installation Guide
o In the New Full Text Catalog window type SDE_DEFAULT_CAT in the field for Full‐text catalog name
o Accept all other defaults and click OK to close the dialog You should now
see your SDE_DEFAULT_CAT full text catalog under the Full Text Catalog folder
o For more information about full text catalogs see
httpwebhelpesricomarcgisdesktop93indexcfmTopicName=Configuring_a_SQL_Server_database_to_support_XML_columnsampanchor=cs164794
63 POSTGRESQL
Setting up a PostgreSQL database for the Geoportal extension consists of two steps ndash setting up database permissions and creating the database schema Each of these steps is accomplished by running a script
1 A ldquograntsrdquo scripts that sets the user permissions for creating the geoportal931 schema
2 A ldquocreate schemardquo script that creates the table structure procedures and triggers and populates tables in the geoportal931 schema
The scripts are located in ltGeoportal extension Installation DirgtDatabase ScriptsPostgreSQL
The ldquoGrantsrdquo script differs depending on the database model you chose in Section 5 Make sure to run the appropriate script for your chosen database model
If you chose the standalone database model follow section 631 If you chose the sde‐enabled database model follow section 632 After the grants scripts is run all PostgreSQL users proceed to section 633
631 Standalone Database Model grants_proxy_pgcmd
This script creates a database schema called lsquogeoportal931rsquo as well as an associated user also named lsquogeoportal931 It also establishes permissions for the geoportal931 user to the geoportal931 schema
Open a command prompt window StartgtRungtcmd
Change directories to point to ltGeoportal extension Installation DirgtDatabase ScriptsPostgreSQL
December 2009 20
ArcGIS Server Geoportal Extension 931 sp1 Installation Guide
Run the grants_proxy_pgcmd file from the command prompt window using the following parameters
Usage grants_proxy_pg [host] [port] [database] [geoportal schema] [userToConnect] [geoportalUser] Where [host] is the machine name hosting PostgreSQL [port] is the port number of PostgreSQL Default = 5432 [database] is the database name for the geoportal Default = postgres [geoportal schema] is the name for the geoportal schema Default=geoportal931 [userToConnect] is the name of the user to connect to the database as Default=postgres [geoportalUser] is the name for the geoportal schema owner Default=geoportal931 Sample Input grants_proxy_pg localhost 5432 postgres geoportal931 postgres geoportal931
When prompted with the message ldquoEnter password for new rolerdquo input the password for the geoportal931 user
When prompted with the message ldquoEnter it againrdquo input the password for the geoportal931 user again
When the script finishes executing you will be returned back to the command prompt and a text file (grants_pgtxt) will open Check the grants_pgtxt file for any possible error messages You must fix any errors appearing in the grants_pgtxt file Do not continue until the script runs without errors
632 SDE‐Enabled Database Model grants_pgcmd
This script creates a database schema called lsquogeoportal931rsquo as well as an associated user also named lsquogeoportal931 It also establishes permissions for the geoportal931 user to both the geoportal931 schema and the sde schema
Open a command prompt window StartgtRungtcmd
Change directories to point to ltGeoportal extension Installation DirgtDatabase ScriptsPostgreSQL
December 2009 21
ArcGIS Server Geoportal Extension 931 sp1 Installation Guide
Run the grants_pgcmd file from the command prompt window using the following parameters Usage grants_pg [host] [port] [sde database] [sdeUser] [geoportal schema] [sde schema] [geoportalUser] Where [host] is the machine name hosting PostgreSQL [port] is the port number of PostgreSQL Default = 5432 [sde database] is the SDE database name Default = sde [sdeUser] is the sde user Default = sde [geoportal schema] is the name for the geoportal schema Default=geoportal931 [sde schema] is the name of the sde schema Default = sde [geoportalUser] is the name for the geoportal schema owner Default=geoportal931 Sample Input grants_pg localhost 5432 sde sde geoportal931 sde geoportal931
When prompted with the message ldquoEnter password for new rolerdquo input the password for the geoportal931 user
When prompted with the message ldquoEnter it againrdquo input the password for the geoportal931 user again
When prompted with the message ldquoPasswordrdquo input the password for the sde user
When prompted with the message ldquoPassword for user sderdquo input the password for the sde user again
When the script finishes executing you will be returned back to the command prompt and a text file (grants_pgtxt) will open Check the grants_pgtxt file for any possible error messages You must fix any errors appearing in the grants_pgtxt file Do not continue until the script runs without errors
633 All PostgreSQL Database Models Run create_schema_pgcmd
This script creates the table structure for the Geoportal and populates some tables
Run the create_schema_pgcmd file from the command prompt window using the following parameters Usage create_schema_pg [host] [port] [geoportal database] [geoportal user]
December 2009 22
ArcGIS Server Geoportal Extension 931 sp1 Installation Guide
Where [host] is the machine name hosting PostgreSQL [port] is the port number of PostgreSQL Default = 5432 [geoportal database] is the Geoportal database name Default = geoportal931 [geoportal user] is the name for the geoportal schema owner Default = geoportal931 Sample Input create_schema_pg machineName 5432 geoportal931 geoportal931
When prompted with the message ldquoEnter password for geoportal931 userrdquo input the password for the geoportal931 user
When the script finishes executing you will be returned back to the command prompt and a text file (Geoportal_Schematxt) will open Check the Geoportal_Schematxt file for any possible error messages Error messages and warnings which state that Table or view does not exist can be ignored It simply means that the script was trying to delete a nonexistent table
Open the PostgreSQL Administrator tool
Verify that a new database was created and that it has a list of tables as show in the image below
7 INSTALL THE METADATASERVER (SDE‐ENABLED DATABASE MODEL ONLY)
If you chose the Standalone database model skip this section and proceed to Section 8 This step only applies if you have chosen the SDE‐Enabled database model
The SDE‐Enabled database model requires that you install the MetadataServer component This will create additional tables in your database and will create a Windows Service or Linux daemon
December 2009 23
ArcGIS Server Geoportal Extension 931 sp1 Installation Guide
Installation instructions for the MetadataServer are available in the document Geoportal931_Installing_MetadataServerpdf in the ltGeoportal extension Installation Dirgt DocumentationInstallation folder
8 DEPLOY AND CONFIGURE THE GEOPORTAL EXTENSION APPLICATION
This step deploys the ArcGIS Server Geoportal extension web application First you will deploy the geoportalwar file and then you will configure its property file so that the web application can successfully communicate with other components of your system
The steps in this section assume you are running Tomcat If you are running WebLogic GlassFish or ServletExec refer to the appropriate installation document as below
bull WebLogic ltGeoportal extension Installation DirgtDocumentationInstallationGeoportal931_InstallationGuide_WebLogicpdf
bull GlassFish ltGeoportal extension Installation DirgtDocumentationInstallationGeoportal931_InstallationGuide_GlassFishpdf
bull ServletExec ltGeoportal extension Installation DirgtDocumentationInstallationGeoportal931_InstallationGuide_ServletExecpdf
81 DEPLOY GEOPORTALWAR
Copy the geoportalwar file from the ltGeoportal extension Installation DirgtWeb ApplicationsGeoportal folder to your ltTomcatgtwebapps folder
After a few moments Tomcat should automatically recognize the new war file and deploy it by creating a geoportal folder If it does not restart Tomcat
82 CONFIGURE GEOPORTAL
Navigate to ltTomcat Installation DirectorygtgeoportalWEB‐INFclassesgptconfig
Open the gptxml file in a text editor The settings mentioned in the tables below are the ones that need modification If a setting is not mentioned it should be left with its default value Additionally there are
December 2009 24
ArcGIS Server Geoportal Extension 931 sp1 Installation Guide
a number of optional configuration settings that can be inserted into the gptxml file but are not included by default These are indicated in Section 824 lsquoOptional Configurations within gptxmlrsquo
821 General Geoportal settings
Find the section just after the ldquoMail server configurationrdquo comment This section defines the mail settings to determine who will receive feedback forms submitted from the Geoportal application It will also determine the return address for any mail sent from the Geoportal such as password reminders Set the following properties
radic Property Name Function Accepted Values smtpHost smtp of your mail server Any valid smtp address smtpPort Port on which the mail server runs Integer specifying a port siteEmailAddress The email address of the person who is to
receive feedback forms and is the email address from whom email is sent out from the Geoportal
Any valid email address
smtpAuth Settings for username password and whether the password is encrypted if the smtp server requires authentication
Valid string values for username and password True or false for the ldquoencryptedrdquo parameter
Next find the ldquointeractiveMaprdquo start tag The interactiveMap settings determine information about the map used on the search page Set the properties as per the table below For properties not mentioned leave the defaults already set in the file
radic Property Name Function Accepted Values jsapiUrl URL to the ArcGIS Server JavaScript API Default
httpserverapiarcgisonlinecomjsapiarcgisv=15
Any valid URL pointing to the ArcGIS Server JavaScript API
mapServiceUrl REST URL to a map service that is to be used for the map on the search page Example httplocalhost8399arcgisrestservicesMapServiceNameMapServer
Any valid REST URL pointing to an ArcGIS Server map service
mapServiceType The caching scheme for the map service String ldquodynamicrdquo or ldquotiledrdquo Note the search map may not display tiled services correctly It is recommended that this setting be set to ldquodynamicrdquo for best
December 2009 25
ArcGIS Server Geoportal Extension 931 sp1 Installation Guide
results
geometryServiceUrl
REST URL to a geometry service that is used to handle the projection of coordinates when using a projected map service Example http localhost8399arcgisrestservices GeometryGeometryServer
Any valid REST URL pointing to an ArcGIS Server Geometry Service
locatorUrl URL to an ArcGIS Server locator service used for the find place functionality
Any valid URL pointing to an ArcGIS Server locator service
locatorSingleFieldParameter
Parameter name associated with a single field locator This is used for the place search function in the geoportal search page map
String value representing a locator field This will be one of the Address Fields parameters when you view the locator service information in a web browser (Examples City State Zip)
Find the catalog start tag The catalog settings contain general information needed by the Geoportal to connect to the database and appropriate schema Set the following properties
radic Property Name Function Accepted Values metadataServerT
imeoutMillisecs The number of milliseconds before the metadata server times out This setting is ignored if you are using the Standalone Database Model as per Section 5
Any integer A value of 0 represents no timeout
metadataServerPublishService
The name of the metadata server metadata service on which there are write permissions If the SDE‐Enabled database model is used this information will be used for the Metadata Service parameter in the Publish Client tool
String representing a service name Default GPT_Publish_Metadata
metadataServerBrowseService
The name of the metadata server metadata service which is accessible anonymously
String representing a service name Default GPT_Browse_Metadata
December 2009 26
ArcGIS Server Geoportal Extension 931 sp1 Installation Guide
metadataServerTableName
The name of the key metadata server service table name as established with the metadata server services are first started
String representing the root Geoportal table name Default GPT_METADATA Note If the SDE‐Enabled Database Model was selected the value needs to match the table name as specified in the MetadataServerrsquos PTWeblinkcfg file (see section 7) Default becomes GPT_META
gptTablePrefix The prefix that is used for all database tables created for the Geoportal
String representing a table prefix Default GPT_
mvsTablePrefix For migration from GPT 93 only The prefix that is used for all database tables used by the Map Viewer Solution if it was deployed in a past GPT installations
String representing a table prefix Default MVS_
The useMetadataServerProxyMode setting refers to the database model as outlined in Section 5 By default its value is set to ldquotruerdquo meaning that the Geoportal extension is to use the Standalone Database Model The other attributes that follow in the metadataServerSocketQueue tag are not needed for the Standalone Database Model and are commented out If the Standalone Database Model is your chosen model you do not have to modify any of the settings in the table below and can skip to the next table after this one If you chose the SDE‐Enabled database model however the settings do need to be enabled ndash by uncommenting this section ‐ and modified They contain general information about how the Geoportal should behave in its communication with the metadata server Set the following properties
radic Property Name Function Accepted Values useMetadataServ
erProxyMode Whether the Standalone Database model is chosen (value=true) or the SDE‐Enabled Database Model is chosen (value=false)
True or false for the value of the ldquovaluerdquo attribute
The remainder of the settings in this table are only to be set when using the SDE‐Enabled Database Model (eg useMetadataServerProxyMode value=falserdquo)
December 2009 27
ArcGIS Server Geoportal Extension 931 sp1 Installation Guide
MetadataServerSocketQueue
The section of parameters giving information about the Metadata Server
Uncomment this line by deleting the lt‐‐ at the beginning of the line and the ‐‐gt at the end of the section
Host The machine name on which the Metadata Server is installed
String representing a machine name
Port The port number on which the Metadata Server is installed
Default 9000 Refer to setup steps in section 7
tokenSize Specifies how many request tokens can be used at a time
Any integer Default is 10 A value of 0 represents no limits on the number of requests sent at one time
waitSeconds Specifies the number of seconds a request will wait for a token before timing out
Any integer
sleepMillis Specifies the number of milliseconds a request waiting for a token will wait before asking for a token again
Any integer
orphanSeconds Specifies how many seconds the application will wait for a token to be returned before reclaiming it
Any integer
windowsServiceName
The name of the Windows Metadata Service created in step 7 Default MetadataServer
String representing the Windows Metadata Service Name
The lucene settings contain information about the Lucene index Lucene is the local indexing engine used by the Geoportal for indexing published documents for fast retrieval in a search (see webhelp httpwebhelpesricomgeoportal_extension931indexhtmsrch_lucene2htm for more information) IMPORTANT You will need to create a folder to hold the index files After creating a new folder and giving it a sensible name (eg ldquolucenerdquo) set the following properties
radic Property Name Function Accepted Values
indexLocation Absolute path to the folder that will hold indexed documents This can be any path on your machine Example Clucene
String representing an absolute path
December 2009 28
ArcGIS Server Geoportal Extension 931 sp1 Installation Guide
writeLockTimeout
Time in milli‐seconds that Lucene will wait to acquire a write‐lock The write‐lock is used to keep processes from concurrently attempting to modify an index Lucene will at times generate an inactive write‐lock file within the indexLocation folder and this file may require manual deletion
Any integer Default 60000 which is 60 seconds
useNativeFSLockFactory
If true a NativeFSLockFactory is used otherwise use a SimpleFSLockFactory For NativeFSLockFactory documentation see httpluceneapacheorgjava2_4_0apiorgapachelucenestoreNativeFSLockFactoryhtml
Boolean value ldquotruerdquo or ldquofalserdquo Default true
analyzerClassName
The class name for the Lucene analyzer Default orgapacheluceneanalysisstandardStandardAnalyzer
The search settings contain general information needed by the Geoportal in order to search and retrieve published metadata documents Set the following properties
radic Property Name Function Accepted Values
searchTimeoutMillisecs The length of time allotted to a search attempt before a timeout error occurs
Any valid integer representing milliseconds Default 10000
searchResultsPerPage The number of results to show on a page If more results are returned than this value page navigation will be visible
Any integer Default 10
cswServletUrlProfile The name of the default CSW profile at the cswServletUrl location
String representing a profile name
mapViewerUrl URL to a map viewer application if one is to be deployed This is an optional customization see webhelp at httpwebhelpesricomgeoportal_extension931indexhtmmap_viewerhtm
Valid URL ie httplocalhostmvs_viewer or a blank value ldquordquo indicating no map viewer
gpt2cswXslt Location of XSLT file responsible for transforming Geoportal csw search criteria to standard OGC CSW search criteria
Relative path pointing to XSLT location starting at WEB‐INFclasses
maxSavedSearches The maximum number of allowed searches in storage per user
Any integer Default 10
December 2009 29
ArcGIS Server Geoportal Extension 931 sp1 Installation Guide
allowExternalSiteSearch Whether to enable ldquodirect searchrdquo thereby searching other catalogs without prior harvesting
Boolean value ldquotruerdquo or ldquofalserdquo
For the ltrepositoriesgt tag Each ltrepositorygt child tag represents a default repository that will appear in the ldquoSearch inrdquo list when using direct search from the search interface By default the local Geoportal ArcGIS Online and any registered CSW repositories are included in the list of choices of where to direct the search
The metadataAccessPolicy settings specify information about what method to use for restricting access to metadata documents There are three possible methods to choose from
1 Unrestricted This means that all documents published to the Geoportal are public and discoverable by anyone
2 Public‐Protected A single LDAP group is identified as a group that can own ldquoprivaterdquo documents Any documents set as ldquorestrictedrdquo will only be discoverable for users that are logged in and members of the specified group Public users will not find the restricted documents
3 Restricted Metadata documents can be restricted to any number of LDAP groups A document can belong to multiple groups Any documents set as ldquorestrictedrdquo will only be discoverable for users that are logged in and members of the same group or groups that a metadata document belongs to Public users or users that do not belong to the same group as the document will not find the restricted documents
Once you have decided which policy configuration you want for your Geoportal instance set the metadataAccessPolicy setting as below
radic Property Name Function Accepted Values
Type The type of metadata access policy to employ in the Geoportal
One of three 1 Unrestricted 2 Public‐protected 3 Restricted
protectedGroupDN
Specifies the single LDAP group that can have ldquorestrictedrdquo documents assigned to it This property is required if the type parameter as above is set to ldquopublic‐protectedrdquo
A valid DN of an LDAP group Example ldquocn=gpt_administratorsou=groupsou=systemrdquo
The Sitemap Parameters settings specify how your site should be indexed for discovery by search engines such as Googletrade The settings for each parameter can be left with its current
December 2009 30
ArcGIS Server Geoportal Extension 931 sp1 Installation Guide
default value To modify the behavior of your sitersquos indexing modify the appropriate parameters as per the descriptions in the gptxml filersquos inline comments for the sitemap section
The downloadData settings specify information about the default map service and its corresponding geoprocessing service that is used by the Data Download functionality Configuring Data Download is a customization and is not required for the functioning of the Geoportal For information on how to configure the Data Download function see the webhelp at httpwebhelpesricomgeoportal_extension931indexhtmgpt_datadownloadhtm By default the taskURL and mapServiceURL are left blank and the download tab will not show up in the Geoportal interface
radic Property Name Function Accepted Values
taskUrl REST URL to a geoprocessing service containing an extract data task and map layers to be used by the data download functionality
Any valid REST URL pointing to an ArcGIS Server geoprocessing service containing the extract data task
mapServiceURL REST URL to a map service that is to be used in conjunction with the data download Note The layers of this map service must be the same as defined within the geoprocessing service
A valid REST URL pointing to the map service associated with the geoprocessing service This cannot be a random map service
mapServiceType The caching scheme for the map service
String ldquodynamicrdquo or ldquotiledrdquo
For the ltprojectionsgt tag Each ltprojectiongt child tag represents a projection that is listed in the projections drop‐down list on the data download page You may add to modify or delete from this list as needed Set the attributes of each ltprojectiongt tag as follows Attribute Name Function Accepted Values key Represents the name of the file that
defines the projection and is included in the geoprocessing task
Please see the data download documentation for a list of accepted values
alias Represents the numeric code for the given projection
Please see the data download documentation for a reference to projection codes
resKey Reference to a key in the gptproperties resource file The value of this key is what will be displayed in the drop‐down list
The value should be of the format catalogdownloadprojectionprojectionID (an integer)
For the ltformatsgt tag Each ltformatgt child tag represents an output format that is listed in the output formats drop‐down list on the data download page You may add to modify or delete from this list as needed Set the attributes of each ltformatgt tag as follows Attribute Name Function Accepted Values Key Represents the FME (Feature
Manipulation Engine) recognized output Please see the data download documentation for
December 2009 31
ArcGIS Server Geoportal Extension 931 sp1 Installation Guide
format code and output file extension a list of accepted values Alias Represents an ldquoeasyrdquo reference to the
more complicated key value Any string that uniquely identifies its corresponding key value
resKey Reference to a key in the gptproperties resource file The value of this key is what will be displayed in the drop‐down list
The value should be of the format catalogdownloadoutputFormatanyString
822 Authentication Settings
The identity section defines the settings for the Geoportal extensionrsquos authentication
The opening tag ldquoidentityrdquo has an encKey attribute which is used to specify an encryption key This key is used in conjunction with a two‐way encryption algorithm to encodedecode user names and passwords that are stored in the database for example in the information for a metadata repository The default value of the key is PtkESRI which is case‐sensitive The identity element also has a realm attribute which is referenced when a publisher user updates a metadata record by using an external XML editor such as Altova XMLSpyreg The realm is sometimes ‐ but not always depending on the XML editor software or system setup ‐ displayed by the client prompting for credentials The realm value helps users better understand that they are about to log into an editing session for a record from the geoportal
radic Property Name Function Accepted Values encKey Encryption key for encrypted
values stored in the database PtkESRI (default) Any string value is acceptable but changing post‐deployment can have serious repercussions as noted below
realm Displayed during publisher login for editing a metadata record in an external XML editor
Any String Default ldquoGeoportalrdquo
There are two important things to note about the encKey attribute
1 If the value of encKey is changed at any point any data already stored in the database that was encrypted with the ldquooldrdquo encKey will become invalid and will have to be re‐generated and re‐stored in the database to correspond to the new encKey value
2 The same key that is specified in this gptxml file is used when transmitting repository information to the Harvesting Tool and Harvesting Service Thus both of these desktop
December 2009 32
ArcGIS Server Geoportal Extension 931 sp1 Installation Guide
tools have to be set up with the same encKey value as is defined in gptxml For the Harvesting Tool the encryption key is stored in the registry in two places
a) HKEY_CURRENT_USERSoftwareESRIApplicationsPortal_Harvesting_ToolHarvesterEncryptionKey
b) HKEY_LOCAL_MACHINESOFTWAREESRIApplicationsPortal_Harvesting_ToolHarvesterEncryptionKey
Furthermore if the Harvesting Tool is used to connect to multiple Geoportals the encKey value has to either match amongst all the Geoportals or be changed each time the Harvesting Tool connects to a Geoportal that has a different encKey value
Simple Authentication Settings
The simpleAdapter settings specify the user account details for a single administrative user If per Section 2 you chose to use simple authentication with your Geoportal instance
Uncomment this simpleAdapter section by deleting the lt‐‐ and ‐‐gt comment markings
Set the properties as per the following table
radic Property Name Function Accepted Values username The username for the single account Any valid string password The password for the single account Any valid string encrypted Specifies whether the password value set in the password
parameter is encrypted or not For instructions on encrypting your password refer to the section ldquoEncryption Conceptsrdquo in the Web Help document httpwebhelpesricomgeoportal_extension931securityhtm
True or false
Since you have chosen to use simple authentication you must comment out the ldapAdapter section
Insert the opening comment lt‐‐ just before the ltldapAdaptergt tag Insert the ending comment ‐‐gt just after the ltldapAdaptergt tag
December 2009 33
ArcGIS Server Geoportal Extension 931 sp1 Installation Guide
LDAP Authentication Settings
The ldapConnectionProperties settings determine the connection information to the Directory Server If per Section 2 you chose to use LDAP authentication with your Geoportal instance set the properties as per the table below For properties not mentioned leave the defaults already set in the file Please note that default values below are for an implementation using Apache Directory server If you are using a different Directory Server provider this section may need to be adjusted with values corresponding to your Directory Server software For guidance with Microsoft Windows Active Directory Oracle Internet Directory IBM Tivoli Directory Server or other directory server software please see the KB article at httpsupportesricomindexcfmfa=knowledgebasetecharticlesarticleShowampd=37191
radic Property Name Function Accepted Values providerUrl URL to the server on which the directory
server management resides and will include the port used for the LDAP connection
Any valid LDAP URL ie ldapmachineport Common port numbers are 10389 or 19389 for Apache Directory Server or 389 for Windows Active Directory
securityPrincipal Username with which to connect to the Directory Server
An LDAP distinguished name Same value that was used to connect to the Directory Server in step 313 Example ldquouid=adminou=systemrdquo
securityCredentials Password with which to connect to the Directory Server
String representing a password Same value that was used to connect to the Directory Server in Step 313 Apache Directory Server default ldquosecretrdquo
Encrypted Specifies whether the password value set in the securityCredentials parameter is encrypted or not For instructions on encrypting your password refer to the section ldquoEncryption Conceptsrdquo in the Web Help document httpwebhelpesricomgeoportal_extension931securityhtm
True or false
December 2009 34
ArcGIS Server Geoportal Extension 931 sp1 Installation Guide
catalogAdminDN The LDAP distinguished name of the gpt administrator as set up in section 314 Note This user must be a member of the Geoportal Administrators group
Any valid DN string For Apache Directory server could be the following ldquocn=gptadminou=usersou=systemrdquo
The singleSignOn settings determine how the Geoportal is to function when configured with single sign‐on with other applications For more information about single sign‐on for the Geoportal see httpwebhelpesricomgeoportal_extension931gpt_single_signon
radic Property Name Function Accepted Values active Whether single sign‐on is
enabled or not True of False Default false
credentialLocation The mechanism for providing credentials
Either ldquouserPrincipalrdquo which is a default Java mechanism Or a vendor specific value that comes in the http header (headervariablename)
anonymousValue The value that represents an anonymous user
Any string When the header variable is set to this value the user coming in is ldquoanonymousrdquo
logoutOutcome URL specifying where to redirect to on logout
Valid URL string
The selfCareSupport settings contain information about the behaviors and functionalities of the Geoportal with respects to user account Usually these settings are either all set to false or all set to true Set the following properties
radic Property Name Function Accepted Values supportsLogin Allows a user to login to the geoportal If False no
login link will be displayed True of False Default true
supportsLogout Allows a user to logout of the geoportal If supportsLogin is true it is recommended leaving supportsLogout set to true as well
True of False Default true
supportsUserRegistration
Whether users can register for accounts in the Geoportal interface If you donrsquot want users to be able to create new entries in your directory structure through the geoportal interface then set this to False This will disable the ldquoRegisterrdquo link in the geoportal interface
True of False Default true
supportsUserProfileManagment
Whether users can modify their profile information in the Geoportal interface If you donrsquot want users to be able to change their user information as
True of False Default true
December 2009 35
ArcGIS Server Geoportal Extension 931 sp1 Installation Guide
managed by the directory server (such as email name phone number etc) through the geoportal interface set this to False
supportsPasswordChange
Whether users can modify their password in the Geoportal interface
True of False Default true
supportsPasswordRecovery
Whether the ldquoForgot Passwordrdquo functionality is active
True of False Default true
The roles settings establish the mapping between Directory Server groups and the default Geoportal user roles Set the following properties
radic Property Name Function Accepted Values authenticatedUser
RequiresRole Whether each user of the Geoportal has to be assigned to at least one role
True of False Default true
For the ltrole key=rdquogptRegisteredUserrdquogt tag groupDN Name of the Directory
Server group that will map to the registered userrsquos role
LDAP Distinguished Name Example ldquocn=gpt_registeredUsersou=groupsou=systemrdquo
For the ltrole key=rdquogptPublisherrdquogt tag Inherits Name(s) of role(s)
whose properties will be inherited by the publisher role Default gptRegisteredUser
Comma‐delimited string representing (a) role name(s)
groupDN Name of the Directory Server group that will map to the publisherrsquos role
LDAP Distinguished Name Example ldquocn=gpt_publishersou=groupsou=systemrdquo
For the ltrole key=rdquogptAdministratorrdquogt tag Inherits Name(s) of role(s)
whose properties will be inherited by the administrator role Default gptPublisher
Comma‐delimited string representing (a) role name(s)
groupDN Name of the Directory Server group that will map to the administratorrsquos role
LDAP Distinguished Name Example ldquocn=gpt_administratorsou=groupsou=systemrdquo
December 2009 36
ArcGIS Server Geoportal Extension 931 sp1 Installation Guide
The users settings determine properties of user accounts Set the properties as per the table below For an example of Windows Active Directory settings see the knowledge base article httpsupportesricomindexcfmfa=knowledgebasetecharticlesarticleShowampd=37191 Set the following properties
radic Property Name Function Accepted Values displayNameAt
tribute The user entry attribute that is used for displaying the userrsquos name in the Geoportal interface
String representing a user entry attribute name Default cn
passwordEncryptionAlgorithm
The algorithm used for encrypting passwords sent from the Geoportal to the Directory Server
Accepted values are ldquoMD5rdquo or ldquoSHArdquo Default ldquoSHArdquo
newUserDNPattern
The pattern of the distinguished name for new users
String value representing a DN pattern pointing to the users node Example cn=0ou=usersou=system
usernameSearchPattern
The search pattern for the Directory Server to use when looking for users
String value representing a user entry pattern
searchDIT The Directory Information Tree to search for when searching for users
LDAP DN representing the ldquoUsersrdquo organizational unit entry Example ou=usersou=system
For the ltrequiredObjectClassesgt tag E ach ltobjectClassgt child tag represents a mandatory class that must be part of a new entry when creating new users in the Directory Server You may add to modify or delete from this list as needed
For the ltuserAttributeMapgt tag Each key value of an ltattributegt child tag represents a property of a userrsquos profile that is used in the Geoportal Each key value has to be mapped to its Directory Server attribute name equivalent as represented by the ldapName value You may add to modify or delete from this list as needed
The groups settings determine the properties of the Directory Server groups set up to map to Geoportal user roles For Windows Active Directory see the knowledge base article referenced in the previous user settings section Set the following properties
radic Property Name Function Accepted Values displayNameAttrib
ute The group entry attribute to use for displaying the grouprsquos name Currently not used in the Geoportal interface
String representing a group entry attribute name Default cn
dynamicMemberOfGroupsAttribute
A vendor specific attribute that can be used to determine all the groups
String representing a group entry attribute name
December 2009 37
ArcGIS Server Geoportal Extension 931 sp1 Installation Guide
to which a user belongs Default ldquordquo dynamicMembers
Attribute A vendor specific attribute that can be used to determine all the members of a group
String representing a group entry attribute name Default ldquordquo
memberAttribute The group entry attribute that is used to determine which users belong to the group
String representing a group entry attribute name Default uniquemember
memberSearchPattern
The search pattern for the Directory Server to use when looking for groups
String value representing a group entry pattern
searchDIT The Directory Information Tree to search for when searching for groups
LDAP DN representing the ldquoGroupsrdquo organizational unit entry Example ldquoou=groupsou=systemrdquo
Metadata management groups are special group entries within the Directory Server in which all member users share metadata document editor access All users belonging to a metadata management group have access to each otherrsquos metadata Each ltmetadataManagementGroupgt tag specifies the details about an existing metadata management group You may add to modify or delete from this list as needed For each group definition set the following properties
radic Property Name Function Accepted Values Name The name of the metadata management group
as it exists in the Directory Server String value representing a group name
groupDN Distinguished name of the metadata management group
LDAP Distinguished Name
823 Scheduler Settings The scheduler settings define the properties for Catalog synchronization as well as the Harvester File cleanup and (optional) ArcGIS Server synchronization services Please refer to the Post‐deployment Geoportal Webhelp at httpwebhelpesricomgeoportal_extension931indexhtmpost_deployhtmscheduler_sync for important considerations when setting the scheduler settings Catalog synchronization is a process that ensures that the Lucene indexing is synchronized with the GPT_METADATA (or GPT_META if using the SDE‐Enabled database model) and GPT_ADMIN tables The synchronizer will trigger the indexing of all approved or reviewed documents where indexes donrsquot exist The ltthreadgt element for the catalog synchronizer
December 2009 38
ArcGIS Server Geoportal Extension 931 sp1 Installation Guide
has a class value of comesrigptcatalogcontextCatalogSynchronizer which should not be changed However the period and delay values can be updated as specified below
radic Property Name Function Accepted Values period Specifies the time intervals at which cleanup
should occur Time unit can be [millisecond] (Default) [second] [minute] [hour] [day] [week] [month]
Integer value + time unit Default 1[HOUR]
delay Specifies the initial delay before cleanup occurs after an application start Time unit can be [millisecond] (Default) [second] [minute] [hour] [day] [week] [month]
Integer value + optional time unit Default 30 [SECOND]
The Index optimization is a process that rewrites the lucene index so searches can be performed faster If the lucene index is never optimized then performance will deteriorate over time The ltthreadgt element of the index optimizer has a class value of comesrigptcatalogluceneLuceneIndexOptimizer which should not be changed However the at value can be updated as specified below
radic Property Name Function Accepted Values at Specifies the start time for the optimizer to
run Time specified in HHMM format
The Harvested documents cleanup is a process which checks each metadata document that has been harvested into the Geoportal from another catalog to see if it still exists in the other catalog If the document has been deleted from the other catalog the Harvester cleanup process will delete the document from the Geoportal catalog The ltthreadgt element of the Harvested documents cleanup has a class value of comesrigptcatalogharvestcleanupCleanupThread which should not be changed However the at value can be updated as specified below
radic Property Name Function Accepted Values at Specifies the start time for the scheduler to
run Time specified in HHMM format
The file cleanup is a process which deletes files from a defined directory that are older than a specified time If you chose the Standalone Database model the file cleanup process is not needed and can remain commented out
December 2009 39
ArcGIS Server Geoportal Extension 931 sp1 Installation Guide
If you chose the SDE‐Enabled Database model however when the Metadata Server was installed in Section 7 its resulting property file the PtWeblinkcfg file will have an output directory defined This directory should be cleaned up at regular intervals to avoid large amounts of disk space being used up by obsolete files For each metadata document that is returned in a search result a corresponding XML is written to the output directory After a certain time period this XML will no longer be needed or if it is needed again it will be regenerated Therefore the directory should be purged of these old files The ltthreadgt element for the file cleanup has a class value of comesrigptframeworkschedulerFileCleanupThread which should not be changed
radic Property Name Function Accepted Values The settings in this table are only to be set when using the SDE‐Enabled Database Model Enable
or disable these settings by using rdquolt‐‐ldquo and ldquo‐‐gtrdquo comment markings period Specifies the time intervals at which cleanup
should occur Time unit can be [millisecond] (Default) [second] [minute] [hour] [day] [week] [month]
Integer value + time unit Default 2[HOUR]
delay (optional) Specifies the initial delay before cleanup occurs after an application start Time unit can be [millisecond] (Default) [second] [minute] [hour] [day] [week] [month]
Integer value + optional time unit Default 5000
folderPath The absolute path to the directory that should be cleaned up as defined in the ltMetadataServergtetcPtWeblinkcfg file Default ltTomcatgtwebappsservletOutput
String value representing an absolute file path
filePrefix The prefix of the files that are candidates for cleanup
Comma‐delimited string value representing a whole or partial filename ie GPT Metadata
fileSuffix The file extension of all files that are candidates for cleanup
Comma‐delimited string value representing known file extensions ie xml gif jpg
expirationTimeMinutes
The number of minutes that must pass before a file is deemed obsolete
Integer value representing number of minutes ie 15
It is possible to automatically synchronize the content of an ArcGIS server with the Geoportal catalog This means that for the ArcGIS Servers listed in the gptxml file with a ltthread class=comesrigptcatalogarcgismetadataAGSSynchronizer gt element the Geoportal will update its catalog as services are added deleted or updated All services running on the ArcGIS Server will be synchronized including GeoDataServer services This includes layers with metadata within the GeoDataServer service as well
December 2009 40
ArcGIS Server Geoportal Extension 931 sp1 Installation Guide
Each ArcGIS server which should be synchronized will need a ltthread class=comesrigptcatalogarcgismetadataAGSSynchronizer gt element with the four parameters shown in the table below Additionally the opening ltthreadgt element itself has two attributes period and delay Period specifies the time intervals at which synchronization with the ArcGIS Server should occur Delay specifies the initial delay before synchronization with the ArcGIS Server should occur after an application start Time units for both can be [millisecond] (Default) [second] [minute] [hour] [day] [week] [month] Note If multiple AGSSynchronizer threads are configured (the case if more than one ArcGIS Server instance should be synchronized) then it is important to stagger the start times for synchronization by setting a different period andor delay value If two threads are scheduled to start at the same time the second thread will not start See httpwebhelpesricomgeoportal_extension931indexhtmpost_deployhtmscheduler_sync for more information
radic Property Name Function Accepted Values restUrl REST URL for the ArcGIS Server to be
synchronized String Example httphostportarcgisrestservices
soapUrl SOAP URL for the ArcGIS Server to be synchronized
String Example httphostportarcgis services
autoApprove If true then new catalog entries will be automatically approved
Integer value + optional time unit Default 5000
updateOnlyIfXmlHasChanged
if true then catalog entries will be updated only if the associated metadata XML has changed
String value representing an absolute file path
The z3950Client tag references the Java class that is used for various operations against Z3950 repositories You may leave it set to the default
radic Property Name Function Accepted Values Class Specifies the Java class used for operations
against Z3950 repositories String value specifying a class path
824 Optional Configurations within gptxml
Below are optional parameters that can be configured within gptxml They are not included in the out‐of‐the‐box gptxml file and must be added to the correct place of the file if desired They encompass forward proxy authentication additional parameters associated with the
December 2009 41
ArcGIS Server Geoportal Extension 931 sp1 Installation Guide
Metadata Server (if deployed) reverse proxy settings schema caching spatial relevance settings class settings for lucene identifying resource links building REST urls and rendering live data through the Previewer settings for how ArcGIS Server service endpoints are processed on the Upload page and additional settings for the catalog synchronization thread The table below shows the location in the gptxml file where they should be copied and the text that should be copied which includes descriptions for functionality in comments These parameters will need to be updated with values that are applicable for your organization
radic Tag path in gptxml Text with functionality in comments gptConfigforwardPr
oxyAuth lt‐‐ Forward proxy authentication The following element can be optionally configured if authentication is required by a forward (outbound) proxy username the username credential password the password credential encrypted true or false (indicates if this password is encrypted) For a forward proxy the system properties httpproxyHost httpproxyPort and httpnonProxyHosts are configured at the Java web server level (eg Tomcat ‐ catalinaproperties) ‐‐gt ltforwardProxyAuth username= password= encrypted=falsegt
gptConfigcatalogparameter
lt‐‐ Optional catalog parameters useMetadataServerProxyMode indicates if the site is running with or without a metadata server component valid values true or false (true indicates no metadata server) default = false reverseProxybaseContextPath useful for generated full callback URLs when the site is fronted by a reverse proxy default = auto generated ‐ httphostportapplication rssProviderUrl the provider URL included within RSS responses default = auto generated ‐ httphostportapplication BaseServletautoAuthenticate indicates if the comesrigptframeworkcontextBaseServlet class should auto‐authenticate credentials found within an HTTP request header valid values true or false default = true cacheSchemaDefinitions indicates if metadata schema definition files should be cached Caching improves production performance but can be over‐ridden while developing definitions valid values true or false default = true spatialRelevancequeryPower spatial relevance weighting power associated with the query envelope (input as criteria) default = 20
December 2009 42
ArcGIS Server Geoportal Extension 931 sp1 Installation Guide
spatialRelevancetargetPower spatial relevance weighting power associated with the target envelope (stored within the database) default = 05 spatialRelevancerankingenabled indicates whether or not spatial query results will be spatially scoredranked valid values true false auto true always use spatial relevance ranking false never use spatial relevance ranking (filter results spatially but do not score) auto turn onoff spatial relevance ranking based upon the number of indexed documents default = auto spatialRelevancerankingmaxDoc specifies the threshold associated with the invocation of spatial relevance ranking (maximum indexed document count) applies to spatialRelevancerankingenabled=auto default = 50000 discoveryQueryAdapter class associated with the execution of an internal discovery query must extend comesrigptcatalogdiscoveryDiscoveryQueryAdapter default = comesrigptcatalogluceneLuceneQueryAdapter luceneuseSingleSearcher indicates that all Lucene searches should use a single instance of the Lucene IndexSearcher class Using a single searcher can improve search performance for indexes that are essentially in read‐only mode This parameter should not be set to true if writing to the lucene index has not been explicitly disabled valid values true or false default = false resourceLinkIdentifier class associated with the identification of resource links must extend comesrigptcatalogsearchResourceIdentifier default = comesrigptcatalogsearchResourceIdentifier resourceLinkBuilder class associated with the building of search result resource links must extend comesrigptcatalogsearchResourceLinkBuilder default = comesrigptcatalogsearchResourceLinkBuilder restUrlBuilder class associated with the building of REST URLs associated with query criteria must extend comesrigptcatalogsearchRestUrlBuilder default = comesrigptcatalogsearchRestUrlBuilder liveDataRendererFactoryBuilder class associated with the building factories supporting live data rendering (ie preview) must extend comesrigptcontrollivedataLiveDataRendererFactoryBuilder default = comesrigptcontrollivedataLiveDataRendererFactoryBuilder AGSProcessorinterrogationenabled indicates whether or not ArcGIS serverservice endpoints will be considered from the Upload Metadata page valid values true or false default = true
December 2009 43
ArcGIS Server Geoportal Extension 931 sp1 Installation Guide
AGSProcessorGeoDataServerrecurse indicates whether or not ArcGIS GeoDataServer endpoints will be recursed publishing all underlying datasets having metadata valid values true or false default = true AGSProcessorGeoDataServermaxDataElements specifies an upper threshold for data elements within an ArcGIS GeoDataServer If the maxDataElements is exceeded no data elements associated with the GeoDataServer will be published to the Geoportal A value of ‐1 indicates no limit default = 200 AGSProcessorGeoDataServerexpandDescendants specifies whether or not descendants should be expanded when retrieving data elements from the GeoDataServer If false children are expanded (comesriarcgiswsEsriDEExpandTypeesriDEExpandDescendants vs comesriarcgiswsEsriDEExpandTypeesriDEExpandChildren) ‐‐gt ltparameter key=useMetadataServerProxyMode value=falsegt ltparameter key=reverseProxybaseContextPath value=httphostportapplicationgt ltparameter key=rssProviderUrl value=httphostportapplicationgt ltparameter key=BaseServletautoAuthenticate value=truegt ltparameter key=cacheSchemaDefinitions value=truegt ltparameter key=spatialRelevancequeryPower value=20gt ltparameter key=spatialRelevancetargetPower value=05gt ltparameter key=spatialRelevancerankingenabled value=autogt ltparameter key=spatialRelevancerankingmaxDoc value=50000gt ltparameter key=discoveryQueryAdapter value=comesrigptcatalogluceneLuceneQueryAdaptergt ltparameter key=luceneuseSingleSearcher value=falsegt ltparameter key=resourceLinkIdentifier value=comesrigptcatalogsearchResourceIdentifiergt ltparameter key=resourceLinkBuilder value=comesrigptcatalogsearchResourceLinkBuildergt ltparameter key=restUrlBuilder value=comesrigptcatalogsearchRestUrlBuildergt ltparameter key=liveDataRendererFactoryBuilder value=comesrigptcontrollivedataLiveDataRendererFactoryBuildergt ltparameter key=AGSProcessorinterrogationenabled value=truegt ltparameter key=AGSProcessorGeoDataServerrecurse value=truegt ltparameter key=AGSProcessorGeoDataServermaxDataElements value=200gt ltparameter key=AGSProcessorGeoDataServerexpandDescendants value=falsegt
gptConfigcatalog schedulerthreadclass=comesrigptcatalogcontextCata
lt‐‐ Optional parameter configuration for catalog synchronization thread element useLuceneIndexSynchronizer should be set to true (the false setting is only
December 2009 44
ArcGIS Server Geoportal Extension 931 sp1 Installation Guide
logSynchronizer intended for backward compatibility) valid values true or false default = true feedbackSeconds an approximate number of seconds between FINER log messages default = 120 maxDeleteTokens the maximum number of deletions to execute in a single transaction default = 1000 maxSqlTokens for an SQL SELECT statement the maximum number of OR operators to include in a single WHERE clause default = 1000 maxUuidCache the maximum number of UUIDs to store in memory The memory is only used while the synchronizer is active Having a maxUuidCache greater than or equal to the number of documents within the catalog will result in the best performance default = 100000 ‐‐gt lt‐‐ Catalog synchronization ‐‐gt ltthread class=comesrigptcatalogcontextCatalogSynchronizer period=1[HOUR] delay=30[SECOND]gt ltparameter key=useLuceneIndexSynchronizer value=truegt ltparameter key=feedbackSeconds value=120gt ltparameter key=maxDeleteTokens value=1000gt ltparameter key=maxSqlTokens value=1000gt ltparameter key=maxUuidCache value=100000gt ltthreadgt
You are now finished configuring the Geoportal Save the gptxml file and close it
9 DEPLOY AND CONFIGURE THE SERVLET APPLICATION
This step deploys the servlet application The servlet is responsible for communication between the Geoportal and ArcCatalog when using the Publish Client tool First you will deploy the servletwar file and then you will configure its property file so that the web application can successfully communicate with other components of your system
91 DEPLOY SERVLET
Copy the servletwar from the ltGeoportal extension 931 sp1 DistributiongtWeb ApplicationsServlet folder to your ltTomcatgtwebapps folder
December 2009 45
ArcGIS Server Geoportal Extension 931 sp1 Installation Guide
After a few moments Tomcat should automatically recognize the new war file and deploy it by creating a servlet folder If it does not restart Tomcat
92 CONFIGURE SERVLET
If you modified the name of your deployed application from ldquoGeoportalrdquo to something else you must let the servlet know the reference to your newly‐named Geoportal application
Navigate to ltTomcat Installation DirectorygtservletWEB‐INF
Open the webxml file in a text editor
Modify the ltparam‐valuegt setting (for the redirectURL parameter above) to point to your machinersquos Geoportal application deployment path starting from the web application name ie applicationNamecomesriesrimapEsrimap
The next two steps are only for users that chose the SDE‐Enabled database model and have the Metadata Server installed
If you chose the SDE‐Enabled database and installed the Metadata Server in Section 7 its resulting property file the PtWeblinkcfg file had an output directory defined Now that the servlet web application has been deployed you need to create this directory
Navigate to ltTomcat Installation Directorygtwebappsservlet
Create a new directory called ldquoOutputrdquo (Case‐Sensitive) Make sure that the value in the lsquofolderPathrsquo parameter in the gptxml filersquos ltschedulergt settings maps to the filepath of this Output folder
10 TOMCAT CONFIGURATION
This step completes the Tomcat setup to account for the new web applications you just deployed
101 SET UP JNDI
By setting up a Java Naming and Directory Interface (JNDI) the database connection information is defined in only one spot The connection definition is given a name and it is by this name that other parts of the code access the database connection information they need
is defined in only one spot The connection definition is given a name and it is by this name that other parts of the code access the database connection information they need
December 2009 46
ArcGIS Server Geoportal Extension 931 sp1 Installation Guide
Copy the database jdbc driver from the ltTomcat Installation DirectorygtwebappsgeoportalWEB‐INFlib to one of the following directories depending on your Tomcat version
bull Tomcat 5x ltTomcat Installation Directorygtcommonlib bull Tomcat 6x ltTomcat Installation Directorygtlib
Which jar file
bull For Oracle databases this is the ojdbc5jar bull For PostgreSQL databases this is the postgresql‐83‐603jdbc3jar bull For SQL Server 2005 or SQL Server 2008 databases read the following
o The SQL Server drivers have strict requirements on the Java runtime environment (JRE) version The sqljdbcjar must be used when the JRE is version 5 and the sqljdbc4jar must be used when the JRE is version 6
o For environments using Tomcat 5x and JRE 5 delete the sqljdbc4jar from the ltTomcat Installation DirectorygtwebappsgeoportalWEB‐INFlib Copy the sqljdbcjar file to the ltTomcat Installation Directorygtcommonlib folder
o For environments using Tomcat 6x and JRE 6 delete the sqljdbcjar
from the ltTomcat Installation DirectorygtwebappsgeoportalWEB‐INFlib Copy the sqljdb4cjar file to the Tomcat 6x ltTomcat Installation Directorygtlib folder
Copy the ldquogeoportalxmlrdquo file from the ltGeoportal extension DistributiongtOtherJNDI Configuration folder and paste it into your CltTomcat Installation DirectorygtconfCatalinalocalhost folder If you are using Tomcat 6 and you donrsquot have a Catalinalocalhost directory in your conf directory then you need to create it
Open the geoportalxml file in a text editor Modify the properties specified in the table below then save the file and close it The values that you modify should not include placeholder brackets (ldquoltrdquo or ldquogtrdquo)
radic Property Name Line Expected Values Example docBase Line 3 The name of your
Geoportal web application in Tomcat Default geoportal
docBase=rdquogeoportalrdquo
Path Line 3 The name of the Geoportal application directory within Tomcat webapps
path=rdquogeoportalrdquo
driverClassName Line 5 The JDBC Driver class Oracle oraclejdbcdriverOracleDriver
December 2009 47
ArcGIS Server Geoportal Extension 931 sp1 Installation Guide
name Vendor specific
SQL Server commicrosoftsqlserverjdbcSQLServerDriver PostgreSQL orgpostgresqlDriver
url Line 6 The JDBC URL connection string
Oracle jdbcoraclethinserverName1521oracleSIDSQL Server jdbcsqlserverserverName1433databaseName=Geoportal931 PostgreSQL jdbcpostgresqlserverName5432postgres
username Line 7 Geoportal database user
username=rdquogeoportal931rdquo
password Line 8 Geoportal database user password
password=rdquogeoportal931pwdrdquo
The oracleSID (System Identifier) is typically the service_name attribute contained within the comment descriptor in the tnsnamesora Oracle configuration file Note Please verify the JDBC settings with official driver documentation found online at Oracle httpwwworaclecomtechnologytechjavasqlj_jdbcindexhtml SQLServer httpmsdnmicrosoftcomen‐uslibrarybb469732aspx PostgreSQL httpjdbcpostgresqlorgdocumentation83indexhtml
102 RESTART TOMCAT AND WEB SERVER
The final step is to restart the web server and servlet engine so that all the recent changes are recognized
Open the Services panel StartgtAdministrative ToolsgtServices
Highlight Apache Tomcat and select the Restart Service button from the toolbar or right‐click and select Restart
If you are using IIS highlight IIS Admin Service and select the restart button or link When prompted about restarting associated services click yes If you are using Apache web server highlight Apache and select the restart button or link
11 SMOKETEST THE GEOPORTAL
Now that your Geoportal web application has been installed it is important to do a brief smoketest before continuing with installing the Desktop Tools The following steps describe
December 2009 48
ArcGIS Server Geoportal Extension 931 sp1 Installation Guide
basic steps to check that your Geoportal is up and running These are steps for an initial smoketest Your organization should also do extensive testing and reference Post‐Deployment Actions (httpwebhelpesricomgeoportal_extension931post_deployhtm) before the Geoportal goes into production If you encounter errors during the smoketest review your lsquogptrsquo logfiles (Tomcatlogs) and see the help documentation for Common Problems and Solutions at httpwebhelpesricomgeoportal_extension931trblshtghtm
Launch the geoportal web application in a web browser A sample url httpserverNameportgeoportal
Click Login link from upper right corner
Login with your Administrator user login credentials
o The Administration and Repositories tabs should now appear
Click the Administration tab
Click Create link You will be creating a simple Dublin Core metadata record for testing
Select ldquoDublin Corerdquo radial
Fill out information for all required fields Required fields have bolditalic headings
Click Submit at the bottom o You should receive a success message or a message saying what is missing in the
document to be valid
Click the Manage link
Check the box next to your newly created record and then select ldquoSet as Approvedrdquo from dropdown box Then click ldquoExecute Actionrdquo button
Document should be set as approved
Click Search tab
Type a word in the search field that was included in your newly approved record
Click Search
o Your document should be returned
Click on the record to display its options Select the ldquoMetadatardquo link
December 2009 49
ArcGIS Server Geoportal Extension 931 sp1 Installation Guide
o The documentrsquos metadata XML should load in a new window
12 DESKTOP TOOLS
There are several Desktop tools that can be used in conjunction with your geoportal Installation for each is described below The machine hosting Desktop Tools does not need to be the same machine hosting the Geoportal ArcGIS Server services or database
121 HARVESTING TOOL
The Harvesting Tool is a desktop Visual Basic 6 application that lets you collect metadata from external repositories and optionally publish it right away to your Geoportal For more information about Harvesting see webhelp at httpwebhelpesricomgeoportal_extension931indexhtmharvestinghtm Note Microsoft NET Framework 20 or higher should be installed on the machine hosting the Geoportal Harvesting Tool and the Harvesting Service
If you will be harvesting from a Z3950 repository you must first install a third‐party software component called ZMARCO ZMARCO is a downloadable tool available from httpzmarcosourceforgenet Download ZMARCO to your machine unzip the downloaded file and double‐click setupexe to start the installation When the installer asks to replace or keep a newer version of an existing file choose to keep the newer version
Open the ltGeoportal extension Installation DirgtDesktop ToolsHarvestingTool directory
Double‐click on the setupexe file
Follow the instructions throughout the Install Wizard Default options can be accepted all the way through
Choose Start‐gtAll Programs‐gtESRI‐gtGeoportal Extension‐gtHarvesting Tool to launch the Harvesting Tool
Refer to the Geoportal extension Web Help for usage instructions httpwebhelpesricomgeoportal_extension931harvestinghtm 122 HARVESTING SERVICE
The Harvesting Service is a Windows service that works as a scheduled process to harvest from registered repositories at specified time intervals The Harvesting Service pings the
December 2009 50
ArcGIS Server Geoportal Extension 931 sp1 Installation Guide
Geoportal and retrieves information on which repositories are queued to be harvested at that time The sections below describe how to configure the HarvestConfigxml file specify parameters in the installer and configure the installed Harvesting Service
1221 Create HarvestConfigxml ndash the Harvesting Service Configuration file
Before installing the Harvesting Service you will need to create a configuration file called HarvestConfigxml A sample document is provided in the ltGeoportal extension Installation DirgtDesktop ToolsHarvesting Service folder You may use this document as a template
Navigate to the ltGeoportal extension Installation DirgtDesktop ToolsHarvesting Service folder and copy the HarvestConfigxml file
Navigate to the directory where the Harvesting Tool is installed (eg CProgram FilesESRIGeoportal) and paste the HarvestConfigxml file there
Open this pasted version of the HarvestConfigxml file in Notepad Its text should be similar to the text shown below
Change the parameters in the file as per the table below to match your geoportals settings
radic Parameter Name Line Function Accepted Values Autopublish Line 3 Determines if the Harvesting Service
should automatically publish harvested TrueFalse
ltxml version=10 encoding=UTF-8gt ltjobgt ltautopublishgtTrueltautopublishgt ltautosavegtFalseltautosavegt ltrepositorygt ltrepositorygt ltpublishgt ltpublishserviceurlgthttpmachineNamegeoportal_appNameHarvestPublishdoltpublishserviceurlgt ltusergtgeoportal_admin_username ergt ltus ltpasswordgtgeoportal_admin_passwordltpasswordgt ltpublishgt ltoutputgt ltfoldergt ltnamegtoutput_folder_filepathltnamegt ltfoldergt ltprocesssubfoldersgtTrueltprocesssubfoldersgt ltoverwritemetagtTrueltoverwritemetagt ltoutputgt ltjobgt
December 2009 51
ArcGIS Server Geoportal Extension 931 sp1 Installation Guide
records to the Geoportal or whether they should simply be saved locally
Autosave Line 4 Determines if the Harvesting Service should automatically save harvested records to a folder The folder is specified in the ltoutputgtltfoldergtltnamegt parameter
TrueFalse
Note At least one of the two parameters above must be set to true Repository Line 5 Leave blank PublishServiceURL Line 7 URL to the Publish Service to which
harvested metadata documents are published to
URL string of the format httpmachineNamegeoportalHarvestPublishdo
User Line 8 The Geoportal Administrator name String value Password Line 9 The Geoportal Administrator password String value Folder Line 13 The absolute folder path to which
harvested metadata documents should be saved
String value
processSubFolders Line 15 Enables the harvesting of subfolders when harvesting from a WAF (web‐accessible directory)
TrueFalse
overwriteMeta Line 16 Enables any existing metadata in the output folder to be overwritten during subsequent harvests
TrueFalse
Save the HarvestConfigxml file and close it
1222 Install the Harvesting Service
Open the ltGeoportal extension Installation DirgtDesktop ToolsHarvesting Service folder
Double‐click on the setupexe file
Accept the defaults on the first three screens
On the first Harvesting Service Custom Parameters screen enter the following inputs and Click Next
a Harvesting Service ID Any name to identify the service in the Registry key settings In the Services window it will always be called ldquoGeoportal extension Harvesting Servicerdquo
b Harvester Servlet URL httpmachineNamegeoportalHarvesterServlet
December 2009 52
ArcGIS Server Geoportal Extension 931 sp1 Installation Guide
c Username Geoportal admin username (ex gptadmin)
d Password Geoportal admin user password (ex gptadmin)
On the second Harvesting Service Custom Parameters screen enter the following inputs and Click Next
a Program File Absolute file path to the Harvesting Tool executable Example CProgram FilesESRIGeoportalHarvesting_ToolbinHarvesterexe
b Configuration File Absolute file path to the HarvestConfigxml file you created earlier Example CProgram FilesESRIGeoportalHarvestConfigxml
December 2009 53
ArcGIS Server Geoportal Extension 931 sp1 Installation Guide
Continue through the rest of the installation wizard accepting defaults When the Install Wizard completes click ldquoFinishrdquo
When you open your Windows services you should now see the Geoportal extension Harvesting Service has been started Because you likely do not want to automatically harvest your registered repositories at a regular interval yet set the service to run manually and stop the service
1223 Configure the Harvesting Service
This section describes how to set the timer for how often the Harvesting Service should check with the Geoportal for repositories to be harvested
Navigate to Control Panel gt Administrative Tools gt Services
Stop the Harvesting Service
Navigate to the Harvesting Service Installation Directory Default CProgram FilesESRIGeoportalHarvesting_Service
Open the HarvestingServiceexeconfig file in a text editor
Scroll near to the bottom and around find the text lt-- timer interval in milliseconds--gt
December 2009 54
ArcGIS Server Geoportal Extension 931 sp1 Installation Guide
On the next line down set the ldquoWindowsServiceTimerIntervalrdquo property to the time interval at which you want the Harvesting Service to run The value is specified in milliseconds For example the default value is 60000 milliseconds represents once a minute
Save the file and close it
Navigate to Control Panel gt Administrative Tools gt Services
Now that the timer interval has been set you can start the Harvesting Service The Harvesting Service will now harvest all harvesting requests in its queue at the specified time interval
123 GEOPORTAL EXTENSION CSW CLIENTS
The Geoportal extension CSW Clients make possible the searching of CSW 20x‐enabled metadata repositories from ArcGIS Desktop or ArcGIS Explorer Installation instructions are below
Open the ltGeoportal extension Installation DirgtDesktop ToolsCSWClients directory
Double‐click on the setupexe file Click Next to proceed to the license screen
Accept the license and click Next
Enter in your Information into the Username and Organization text boxes Click Next
On the dialog that asks to select which version of ArcGIS Explorer is installed select either lsquoArcGIS Explorer 500 or lowerrsquo or lsquoArcGIS Explorer 900rsquo according to the ArcGIS Explorer version installed If ArcGIS Explorer is not installed it can be downloaded from httpwwwesricomsoftwarearcgisexplorerindexhtml If you do not want to download ArcGIS Explorer but do want to use the CSW Clients in ArcMap then it does not matter which option is selected on this screen Select an option and click Next
The installation proceeds Note During installation the installer checks for the presence of the ArcGIS NET framework If it is not found the CSW Client for ArcGIS Desktop will not be installed However installation will continue for CSW Client for ArcGIS Explorer and a dialog box will appear notifying of the status
December 2009 55
ArcGIS Server Geoportal Extension 931 sp1 Installation Guide
After installation refer to the Geoportal extension Web Help httpwebhelpesricomgeoportal_extension931ext_csw_clntshtm for information to add the CSW Clients to ArcMap ArcGIS Explorer and ArcGIS Explorer 900 applications This online documentation also has instructions for how to use the CSW Clients
124 GEOPORTAL EXTENSION PUBLISH CLIENT
The Geoportal extension Publish Client is a tool for ArcCatalog that allows publisher users to easily publish metadata from their local desktop to the Geoportal The metadata can come from Shapefiles personal Geodatabases or Enterprise Geodatabases or any other local data formats for which you can create metadata in ArcCatalog For publishing metadata from ArcIMS Metadata Services we recommend setting up a harvesting schedule using the Geoportal harvesting capabilities
Installation instructions are below
Open the ltGeoportal extension Installation DirgtDesktop ToolsGPTPublishClient folder
Double‐click on the setupexe file
Click Next on the Welcome screen
Accept the License Agreement Click Next
Enter in your Information into the Username and Organization text boxes Click Next
Choose the Destination Folder into which the Publish Client should install or accept the default Click Next
Click Install to begin the installation
December 2009 56
ArcGIS Server Geoportal Extension 931 sp1 Installation Guide
December 2009 57
Once the installation wizard completes click Finish
After installation refer to the Geoportal extension Web Help httpwebhelpesricomgeoportal_extension931ext_pub_clnthtm for information to add the Geoportal extension Publish Client to ArcCatalog This online documentation also has instructions for how to use the Geoportal extension Publish Client
125 GEOPORTAL EXTENSION WMC CLIENT
The WMC Client allows for a Web Map Context (WMC) file to be opened directly in ArcMap WMC files adhere to the Open Geospatial Consortium (OGC) specification and have the extension cml wmc or xml WMC files provide pointers to remote accessible data specifically Live Data and Map resources
Installation instructions are below
Open the ltGeoportal extension Installation DirgtDesktop ToolsWMCOpener folder
Double‐click on the setupexe file
Click Next on the Welcome screen
Accept the License Agreement Click Next
Enter in your Information into the Username and Organization text boxes Click Next
Choose the Destination Folder into which the WMC Client should install or accept the default Click Next
Click Install to begin the installation
Once the installation wizard completes click Finish
After installation refer to the Geoportal extension Web Help httpwebhelpesricomgeoportal_extension931ext_wmc_clnthtm for information to add the WMC Client to ArcMap This online documentation also has instructions for how to use the WMC Client
Appendix A Upgrade from Geoportal extension 931 to 931 sp1
This section is for organizations who have already implemented the Geoportal extension 931 but want to apply 931 service pack 1
It is useful to perceive Geoportal extension 931 sp1 more as a new version than a service pack Although the Geoportal extension 931 sp1 contains basic enhancements and many defect fixes to Geoportal extension 931 you cannot simply replace files from your earlier 931 deployment with the updated service pack 1 files To apply service pack 1 to your existing implementation please carefully follow the steps below and refer to the installation instructions above if you need further information on one of the steps
IMPORTANT Be aware that there are no provisions for automatically upgrading the geoportal web application especially for highly‐customized geoportals The Geoportal 931 service pack 1 web application closely resembles the Geoportal 931 web application but there are important differences Therefore you will have to deploy the geoportalwar file from the Geoportal extension 931 service pack 1 distribution and manually copy customizations and configuration settings from the former geoportal web application to the new geoportal web application
UPGRADE STEPS
1 BACKUP FILES
Before proceeding with upgrading to service pack 1 it is recommended that copies are made of the following
bull JNDI settings If using Tomcat this is the JNDI connection file found at ltTOMCATgtconfCatalinalocalhostgeoportalxml You will likely be able to use these same connection settings for your service pack 1 Geoportal implementation
bull The entire geoportal web application folder found at ltTOMCATgtwebappsgeoportal if using Tomcat You will not be able to directly copy files from this backup to your new geoportal web application but you can refer to these files to apply settings that have not changed or customizations your organization implemented
December 2009 58
ArcGIS Server Geoportal Extension 931 sp1 Installation Guide
bull Your former Geoportal installation files that were installed when you ran the Geoportal Extension 931msi file on your Geoportal 931 distribution DVD You will have to uninstall the previous version of Geoportal 931 using AddRemove Programs and the uninstall process will remove these files that you might want to keep for reference
2 UNINSTALL THE GEOPORTAL EXTENSION 931
If using a Windows system you can do this through Start Control Panel AddRemove Programs
3 INSTALL THE GEOPORTAL EXTENSION 931 SP1 INSTALLATION FILES
Insert the Geoportal Extension 931 sp1 DVD into a computer that is on the same network as your geoportal web application Run the Geoportal Extension 931msi to launch the installer Navigate through the installer accepting the license and specifying an install location for the installation files (CESRIGeoportal Extension 931 by default)
4 IMPORTANT READ THIS ABOUT THE DATABASE
You will not need to run any database scripts you can simply refer to your existing Geoportal 931 database from the new geoportal web application you will deploy in the steps below WARNING If you run the database scripts in the CESRIGeoportal Extension 931Database Scripts folder as per the installation guide above your existing Geoportal database may be dropped Do not run database scripts for an sp1 upgrade unless you want to create a new Geoportal database
5 IF DESIRED CHANGE THE NAME OF THE GEOPORTAL WEB APPLICATION
The Geoportal extension 931 sp1 provides a web application file titled ldquogeoportalwarrdquo which is the same name as the pre‐sp1 Geoportal 931 web application If the new geoportal web application will coexist in the same servlet container context as the former geoportal web application consider changing the name of the new geoportal web application Note that if you change the name of the geoportal sp1 web application you will need to update the name in the servlet web applicationrsquos WEB‐INFwebxml file (as per instructions in Section 92)
6 DEPLOY THE NEW GEOPORTALWAR FILE
This file is found in the CESRIGeoportal Extension 931Web ApplicationsGeoportal directory if you accepted the default install location when running the Installation DVD
December 2009 59
ArcGIS Server Geoportal Extension 931 sp1 Installation Guide
7 CONFIGURE THE GPTXML FILE
Navigate to the geoportalWEB‐INFclassesgptconfig folder and open the gptxml file in a text editor Open your previous gptxml file from the backup copy of your Geoportal 931 web application created earlier Use the configuration information provided in the former gptxml file to populate settings in the new file New configuration parameters added at sp1 are included in the general gptxml configuration instructions in Section 82 earlier in this document
8 MANAGE THE DATABASE DRIVER JAR FILE
Follow instructions from Section 101 above to copy the correct jar files from your geoportalWEB‐INFlib folder to the appropriate place in your servlet container application Note that the destination for the database jar file may be different depending on if you use Tomcat 5 Tomcat 6 WebLogic Glassfish or ServletExec Consult the corresponding servlet container Geoportal installation guides from the CESRIGeoportal Extension 931DocumentationInstallation folder for specific details
9 APPLY JNDI SETTINGS
Refer to the JNDI file or settings that you noted in Step 1 If deploying in Tomcat you likely copied a backup copy of a file called geoportalxml from the TomcatconfCatalinalocalhost folder If you changed the name of your service pack 1 geoportal web application then this JNDI filename must be updated to match your web application name If you are using a different servlet container than Tomcat the JNDI settings used in your former Geoportal 931 implementation can be referenced for this new service pack 1 implementation because you are pointing to that same Geoportal 931 database
10 COPY OVER CUSTOMIZATIONS
It is highly likely that your organization customized your Geoportal 931 Use the backup copy of the geoportal 931 web application to investigate files that your organization may have customized and copy important customizations into your new service pack 1 geoportal application In particular compare service pack 1 and 931 versions of the following files
bull Text in the geoportal interface at geoportalWEB‐INFclassesgptresourcesgptproperties
bull Customized metadata schemas at geoportalWEB‐INFclassesgptmetadata
bull Color themes and images at geoportalcatalogskinsthemes
bull JSP page and Javascript changes in subfolders at geoportalcatalog
December 2009 60
ArcGIS Server Geoportal Extension 931 sp1 Installation Guide
December 2009 61
11 RESTART THE GEOPORTAL WEB APPLICATION AND TEST
12 UPDATE DESKTOP TOOLS
Certain Geoportal extension desktop tools have changed in service pack 1 To upgrade the tools you will need to uninstall them (in Windows this can be done through the AddRemove programs interface) and then reinstall the service pack 1 versions from your ltGeoportal extension 931 sp1 installationgtDesktop Tools folder The following Desktop Tools have been updated
bull CSW Clients bull Publish Client bull WMC Client bull Harvesting Tool bull Harvesting Service
- Appendix A Upgrade from Geoportal extension 931 to 931 sp1
-

ArcGIS Server Geoportal Extension 931 sp1 Installation Guide
Open the build_schemalog file that was created when the database script finished You will find this file in the same folder as the source sql scripts The file should not contain any errors It may possibly contain the following warnings which you can ignore Warning The maximum key length is 900 bytes The index GPT_METADATA_IDX1 has maximum length of 4000 bytes For some combination of large values the insertupdate operation will fail Warning The maximum key length is 900 bytes The index GPT_ADMIN_IDX4 has maximum length of 4000 bytes For some combination of large values the insertupdate operation will fail Warning The maximum key length is 900 bytes The index GPT_ADMIN_IDX5 has maximum length of 4000 bytes For some combination of large values the insertupdate operation will fail Warning The maximum key length is 900 bytes The index GPT_ADMIN_IDX7 has maximum length of 4000 bytes For some combination of large values the insertupdate operation will fail
623 SDE‐Enabled database model Set user permissions
This step is only for users that have chosen the SDE‐Enabled Database Model If you chose the Standalone Database model skip this step and proceed to Section 8
The Geoportal931 user that was created by the schema setup script needs to be given permissions to the SDE database
Connect to the database server with a login that can access both the SDE and the Geoportal931 database such as the ldquosardquo login Logging in with your geoportal931 user credentials may not give you access to the SDE database
Open the ldquoSecurityrdquo folder in the main catalog tree Note There is a security folder under each database as well In this step however you want the security folder under the main Server node
Select Logins
December 2009 18
ArcGIS Server Geoportal Extension 931 sp1 Installation Guide
Right‐click the geoportal931 login from the right‐hand pane and choose Properties
In the top‐left ldquoSelect a pagerdquo section select ldquoUser Mappingrdquo
In the ldquoUsers mapped to this loginrdquo pane check the box next to the ldquosderdquo database and the ldquogeoportal931rdquo database
In the ldquoDatabase role membershiprdquo pane check the box next to db‐owner for each database name you selected in the previous step
Click OK
624 SDE‐Enabled database model Create a full‐text catalog for the Geoportal931 database
o Expand the Storage folder under your Geoportal931 database and expand the Full Text Catalogs folder If there is no entry titled lsquoSDE_DEFAULT_CATrsquo then right click on Full Text Catalogs and select ldquoNew Full Text Catalogrdquo
December 2009 19
ArcGIS Server Geoportal Extension 931 sp1 Installation Guide
o In the New Full Text Catalog window type SDE_DEFAULT_CAT in the field for Full‐text catalog name
o Accept all other defaults and click OK to close the dialog You should now
see your SDE_DEFAULT_CAT full text catalog under the Full Text Catalog folder
o For more information about full text catalogs see
httpwebhelpesricomarcgisdesktop93indexcfmTopicName=Configuring_a_SQL_Server_database_to_support_XML_columnsampanchor=cs164794
63 POSTGRESQL
Setting up a PostgreSQL database for the Geoportal extension consists of two steps ndash setting up database permissions and creating the database schema Each of these steps is accomplished by running a script
1 A ldquograntsrdquo scripts that sets the user permissions for creating the geoportal931 schema
2 A ldquocreate schemardquo script that creates the table structure procedures and triggers and populates tables in the geoportal931 schema
The scripts are located in ltGeoportal extension Installation DirgtDatabase ScriptsPostgreSQL
The ldquoGrantsrdquo script differs depending on the database model you chose in Section 5 Make sure to run the appropriate script for your chosen database model
If you chose the standalone database model follow section 631 If you chose the sde‐enabled database model follow section 632 After the grants scripts is run all PostgreSQL users proceed to section 633
631 Standalone Database Model grants_proxy_pgcmd
This script creates a database schema called lsquogeoportal931rsquo as well as an associated user also named lsquogeoportal931 It also establishes permissions for the geoportal931 user to the geoportal931 schema
Open a command prompt window StartgtRungtcmd
Change directories to point to ltGeoportal extension Installation DirgtDatabase ScriptsPostgreSQL
December 2009 20
ArcGIS Server Geoportal Extension 931 sp1 Installation Guide
Run the grants_proxy_pgcmd file from the command prompt window using the following parameters
Usage grants_proxy_pg [host] [port] [database] [geoportal schema] [userToConnect] [geoportalUser] Where [host] is the machine name hosting PostgreSQL [port] is the port number of PostgreSQL Default = 5432 [database] is the database name for the geoportal Default = postgres [geoportal schema] is the name for the geoportal schema Default=geoportal931 [userToConnect] is the name of the user to connect to the database as Default=postgres [geoportalUser] is the name for the geoportal schema owner Default=geoportal931 Sample Input grants_proxy_pg localhost 5432 postgres geoportal931 postgres geoportal931
When prompted with the message ldquoEnter password for new rolerdquo input the password for the geoportal931 user
When prompted with the message ldquoEnter it againrdquo input the password for the geoportal931 user again
When the script finishes executing you will be returned back to the command prompt and a text file (grants_pgtxt) will open Check the grants_pgtxt file for any possible error messages You must fix any errors appearing in the grants_pgtxt file Do not continue until the script runs without errors
632 SDE‐Enabled Database Model grants_pgcmd
This script creates a database schema called lsquogeoportal931rsquo as well as an associated user also named lsquogeoportal931 It also establishes permissions for the geoportal931 user to both the geoportal931 schema and the sde schema
Open a command prompt window StartgtRungtcmd
Change directories to point to ltGeoportal extension Installation DirgtDatabase ScriptsPostgreSQL
December 2009 21
ArcGIS Server Geoportal Extension 931 sp1 Installation Guide
Run the grants_pgcmd file from the command prompt window using the following parameters Usage grants_pg [host] [port] [sde database] [sdeUser] [geoportal schema] [sde schema] [geoportalUser] Where [host] is the machine name hosting PostgreSQL [port] is the port number of PostgreSQL Default = 5432 [sde database] is the SDE database name Default = sde [sdeUser] is the sde user Default = sde [geoportal schema] is the name for the geoportal schema Default=geoportal931 [sde schema] is the name of the sde schema Default = sde [geoportalUser] is the name for the geoportal schema owner Default=geoportal931 Sample Input grants_pg localhost 5432 sde sde geoportal931 sde geoportal931
When prompted with the message ldquoEnter password for new rolerdquo input the password for the geoportal931 user
When prompted with the message ldquoEnter it againrdquo input the password for the geoportal931 user again
When prompted with the message ldquoPasswordrdquo input the password for the sde user
When prompted with the message ldquoPassword for user sderdquo input the password for the sde user again
When the script finishes executing you will be returned back to the command prompt and a text file (grants_pgtxt) will open Check the grants_pgtxt file for any possible error messages You must fix any errors appearing in the grants_pgtxt file Do not continue until the script runs without errors
633 All PostgreSQL Database Models Run create_schema_pgcmd
This script creates the table structure for the Geoportal and populates some tables
Run the create_schema_pgcmd file from the command prompt window using the following parameters Usage create_schema_pg [host] [port] [geoportal database] [geoportal user]
December 2009 22
ArcGIS Server Geoportal Extension 931 sp1 Installation Guide
Where [host] is the machine name hosting PostgreSQL [port] is the port number of PostgreSQL Default = 5432 [geoportal database] is the Geoportal database name Default = geoportal931 [geoportal user] is the name for the geoportal schema owner Default = geoportal931 Sample Input create_schema_pg machineName 5432 geoportal931 geoportal931
When prompted with the message ldquoEnter password for geoportal931 userrdquo input the password for the geoportal931 user
When the script finishes executing you will be returned back to the command prompt and a text file (Geoportal_Schematxt) will open Check the Geoportal_Schematxt file for any possible error messages Error messages and warnings which state that Table or view does not exist can be ignored It simply means that the script was trying to delete a nonexistent table
Open the PostgreSQL Administrator tool
Verify that a new database was created and that it has a list of tables as show in the image below
7 INSTALL THE METADATASERVER (SDE‐ENABLED DATABASE MODEL ONLY)
If you chose the Standalone database model skip this section and proceed to Section 8 This step only applies if you have chosen the SDE‐Enabled database model
The SDE‐Enabled database model requires that you install the MetadataServer component This will create additional tables in your database and will create a Windows Service or Linux daemon
December 2009 23
ArcGIS Server Geoportal Extension 931 sp1 Installation Guide
Installation instructions for the MetadataServer are available in the document Geoportal931_Installing_MetadataServerpdf in the ltGeoportal extension Installation Dirgt DocumentationInstallation folder
8 DEPLOY AND CONFIGURE THE GEOPORTAL EXTENSION APPLICATION
This step deploys the ArcGIS Server Geoportal extension web application First you will deploy the geoportalwar file and then you will configure its property file so that the web application can successfully communicate with other components of your system
The steps in this section assume you are running Tomcat If you are running WebLogic GlassFish or ServletExec refer to the appropriate installation document as below
bull WebLogic ltGeoportal extension Installation DirgtDocumentationInstallationGeoportal931_InstallationGuide_WebLogicpdf
bull GlassFish ltGeoportal extension Installation DirgtDocumentationInstallationGeoportal931_InstallationGuide_GlassFishpdf
bull ServletExec ltGeoportal extension Installation DirgtDocumentationInstallationGeoportal931_InstallationGuide_ServletExecpdf
81 DEPLOY GEOPORTALWAR
Copy the geoportalwar file from the ltGeoportal extension Installation DirgtWeb ApplicationsGeoportal folder to your ltTomcatgtwebapps folder
After a few moments Tomcat should automatically recognize the new war file and deploy it by creating a geoportal folder If it does not restart Tomcat
82 CONFIGURE GEOPORTAL
Navigate to ltTomcat Installation DirectorygtgeoportalWEB‐INFclassesgptconfig
Open the gptxml file in a text editor The settings mentioned in the tables below are the ones that need modification If a setting is not mentioned it should be left with its default value Additionally there are
December 2009 24
ArcGIS Server Geoportal Extension 931 sp1 Installation Guide
a number of optional configuration settings that can be inserted into the gptxml file but are not included by default These are indicated in Section 824 lsquoOptional Configurations within gptxmlrsquo
821 General Geoportal settings
Find the section just after the ldquoMail server configurationrdquo comment This section defines the mail settings to determine who will receive feedback forms submitted from the Geoportal application It will also determine the return address for any mail sent from the Geoportal such as password reminders Set the following properties
radic Property Name Function Accepted Values smtpHost smtp of your mail server Any valid smtp address smtpPort Port on which the mail server runs Integer specifying a port siteEmailAddress The email address of the person who is to
receive feedback forms and is the email address from whom email is sent out from the Geoportal
Any valid email address
smtpAuth Settings for username password and whether the password is encrypted if the smtp server requires authentication
Valid string values for username and password True or false for the ldquoencryptedrdquo parameter
Next find the ldquointeractiveMaprdquo start tag The interactiveMap settings determine information about the map used on the search page Set the properties as per the table below For properties not mentioned leave the defaults already set in the file
radic Property Name Function Accepted Values jsapiUrl URL to the ArcGIS Server JavaScript API Default
httpserverapiarcgisonlinecomjsapiarcgisv=15
Any valid URL pointing to the ArcGIS Server JavaScript API
mapServiceUrl REST URL to a map service that is to be used for the map on the search page Example httplocalhost8399arcgisrestservicesMapServiceNameMapServer
Any valid REST URL pointing to an ArcGIS Server map service
mapServiceType The caching scheme for the map service String ldquodynamicrdquo or ldquotiledrdquo Note the search map may not display tiled services correctly It is recommended that this setting be set to ldquodynamicrdquo for best
December 2009 25
ArcGIS Server Geoportal Extension 931 sp1 Installation Guide
results
geometryServiceUrl
REST URL to a geometry service that is used to handle the projection of coordinates when using a projected map service Example http localhost8399arcgisrestservices GeometryGeometryServer
Any valid REST URL pointing to an ArcGIS Server Geometry Service
locatorUrl URL to an ArcGIS Server locator service used for the find place functionality
Any valid URL pointing to an ArcGIS Server locator service
locatorSingleFieldParameter
Parameter name associated with a single field locator This is used for the place search function in the geoportal search page map
String value representing a locator field This will be one of the Address Fields parameters when you view the locator service information in a web browser (Examples City State Zip)
Find the catalog start tag The catalog settings contain general information needed by the Geoportal to connect to the database and appropriate schema Set the following properties
radic Property Name Function Accepted Values metadataServerT
imeoutMillisecs The number of milliseconds before the metadata server times out This setting is ignored if you are using the Standalone Database Model as per Section 5
Any integer A value of 0 represents no timeout
metadataServerPublishService
The name of the metadata server metadata service on which there are write permissions If the SDE‐Enabled database model is used this information will be used for the Metadata Service parameter in the Publish Client tool
String representing a service name Default GPT_Publish_Metadata
metadataServerBrowseService
The name of the metadata server metadata service which is accessible anonymously
String representing a service name Default GPT_Browse_Metadata
December 2009 26
ArcGIS Server Geoportal Extension 931 sp1 Installation Guide
metadataServerTableName
The name of the key metadata server service table name as established with the metadata server services are first started
String representing the root Geoportal table name Default GPT_METADATA Note If the SDE‐Enabled Database Model was selected the value needs to match the table name as specified in the MetadataServerrsquos PTWeblinkcfg file (see section 7) Default becomes GPT_META
gptTablePrefix The prefix that is used for all database tables created for the Geoportal
String representing a table prefix Default GPT_
mvsTablePrefix For migration from GPT 93 only The prefix that is used for all database tables used by the Map Viewer Solution if it was deployed in a past GPT installations
String representing a table prefix Default MVS_
The useMetadataServerProxyMode setting refers to the database model as outlined in Section 5 By default its value is set to ldquotruerdquo meaning that the Geoportal extension is to use the Standalone Database Model The other attributes that follow in the metadataServerSocketQueue tag are not needed for the Standalone Database Model and are commented out If the Standalone Database Model is your chosen model you do not have to modify any of the settings in the table below and can skip to the next table after this one If you chose the SDE‐Enabled database model however the settings do need to be enabled ndash by uncommenting this section ‐ and modified They contain general information about how the Geoportal should behave in its communication with the metadata server Set the following properties
radic Property Name Function Accepted Values useMetadataServ
erProxyMode Whether the Standalone Database model is chosen (value=true) or the SDE‐Enabled Database Model is chosen (value=false)
True or false for the value of the ldquovaluerdquo attribute
The remainder of the settings in this table are only to be set when using the SDE‐Enabled Database Model (eg useMetadataServerProxyMode value=falserdquo)
December 2009 27
ArcGIS Server Geoportal Extension 931 sp1 Installation Guide
MetadataServerSocketQueue
The section of parameters giving information about the Metadata Server
Uncomment this line by deleting the lt‐‐ at the beginning of the line and the ‐‐gt at the end of the section
Host The machine name on which the Metadata Server is installed
String representing a machine name
Port The port number on which the Metadata Server is installed
Default 9000 Refer to setup steps in section 7
tokenSize Specifies how many request tokens can be used at a time
Any integer Default is 10 A value of 0 represents no limits on the number of requests sent at one time
waitSeconds Specifies the number of seconds a request will wait for a token before timing out
Any integer
sleepMillis Specifies the number of milliseconds a request waiting for a token will wait before asking for a token again
Any integer
orphanSeconds Specifies how many seconds the application will wait for a token to be returned before reclaiming it
Any integer
windowsServiceName
The name of the Windows Metadata Service created in step 7 Default MetadataServer
String representing the Windows Metadata Service Name
The lucene settings contain information about the Lucene index Lucene is the local indexing engine used by the Geoportal for indexing published documents for fast retrieval in a search (see webhelp httpwebhelpesricomgeoportal_extension931indexhtmsrch_lucene2htm for more information) IMPORTANT You will need to create a folder to hold the index files After creating a new folder and giving it a sensible name (eg ldquolucenerdquo) set the following properties
radic Property Name Function Accepted Values
indexLocation Absolute path to the folder that will hold indexed documents This can be any path on your machine Example Clucene
String representing an absolute path
December 2009 28
ArcGIS Server Geoportal Extension 931 sp1 Installation Guide
writeLockTimeout
Time in milli‐seconds that Lucene will wait to acquire a write‐lock The write‐lock is used to keep processes from concurrently attempting to modify an index Lucene will at times generate an inactive write‐lock file within the indexLocation folder and this file may require manual deletion
Any integer Default 60000 which is 60 seconds
useNativeFSLockFactory
If true a NativeFSLockFactory is used otherwise use a SimpleFSLockFactory For NativeFSLockFactory documentation see httpluceneapacheorgjava2_4_0apiorgapachelucenestoreNativeFSLockFactoryhtml
Boolean value ldquotruerdquo or ldquofalserdquo Default true
analyzerClassName
The class name for the Lucene analyzer Default orgapacheluceneanalysisstandardStandardAnalyzer
The search settings contain general information needed by the Geoportal in order to search and retrieve published metadata documents Set the following properties
radic Property Name Function Accepted Values
searchTimeoutMillisecs The length of time allotted to a search attempt before a timeout error occurs
Any valid integer representing milliseconds Default 10000
searchResultsPerPage The number of results to show on a page If more results are returned than this value page navigation will be visible
Any integer Default 10
cswServletUrlProfile The name of the default CSW profile at the cswServletUrl location
String representing a profile name
mapViewerUrl URL to a map viewer application if one is to be deployed This is an optional customization see webhelp at httpwebhelpesricomgeoportal_extension931indexhtmmap_viewerhtm
Valid URL ie httplocalhostmvs_viewer or a blank value ldquordquo indicating no map viewer
gpt2cswXslt Location of XSLT file responsible for transforming Geoportal csw search criteria to standard OGC CSW search criteria
Relative path pointing to XSLT location starting at WEB‐INFclasses
maxSavedSearches The maximum number of allowed searches in storage per user
Any integer Default 10
December 2009 29
ArcGIS Server Geoportal Extension 931 sp1 Installation Guide
allowExternalSiteSearch Whether to enable ldquodirect searchrdquo thereby searching other catalogs without prior harvesting
Boolean value ldquotruerdquo or ldquofalserdquo
For the ltrepositoriesgt tag Each ltrepositorygt child tag represents a default repository that will appear in the ldquoSearch inrdquo list when using direct search from the search interface By default the local Geoportal ArcGIS Online and any registered CSW repositories are included in the list of choices of where to direct the search
The metadataAccessPolicy settings specify information about what method to use for restricting access to metadata documents There are three possible methods to choose from
1 Unrestricted This means that all documents published to the Geoportal are public and discoverable by anyone
2 Public‐Protected A single LDAP group is identified as a group that can own ldquoprivaterdquo documents Any documents set as ldquorestrictedrdquo will only be discoverable for users that are logged in and members of the specified group Public users will not find the restricted documents
3 Restricted Metadata documents can be restricted to any number of LDAP groups A document can belong to multiple groups Any documents set as ldquorestrictedrdquo will only be discoverable for users that are logged in and members of the same group or groups that a metadata document belongs to Public users or users that do not belong to the same group as the document will not find the restricted documents
Once you have decided which policy configuration you want for your Geoportal instance set the metadataAccessPolicy setting as below
radic Property Name Function Accepted Values
Type The type of metadata access policy to employ in the Geoportal
One of three 1 Unrestricted 2 Public‐protected 3 Restricted
protectedGroupDN
Specifies the single LDAP group that can have ldquorestrictedrdquo documents assigned to it This property is required if the type parameter as above is set to ldquopublic‐protectedrdquo
A valid DN of an LDAP group Example ldquocn=gpt_administratorsou=groupsou=systemrdquo
The Sitemap Parameters settings specify how your site should be indexed for discovery by search engines such as Googletrade The settings for each parameter can be left with its current
December 2009 30
ArcGIS Server Geoportal Extension 931 sp1 Installation Guide
default value To modify the behavior of your sitersquos indexing modify the appropriate parameters as per the descriptions in the gptxml filersquos inline comments for the sitemap section
The downloadData settings specify information about the default map service and its corresponding geoprocessing service that is used by the Data Download functionality Configuring Data Download is a customization and is not required for the functioning of the Geoportal For information on how to configure the Data Download function see the webhelp at httpwebhelpesricomgeoportal_extension931indexhtmgpt_datadownloadhtm By default the taskURL and mapServiceURL are left blank and the download tab will not show up in the Geoportal interface
radic Property Name Function Accepted Values
taskUrl REST URL to a geoprocessing service containing an extract data task and map layers to be used by the data download functionality
Any valid REST URL pointing to an ArcGIS Server geoprocessing service containing the extract data task
mapServiceURL REST URL to a map service that is to be used in conjunction with the data download Note The layers of this map service must be the same as defined within the geoprocessing service
A valid REST URL pointing to the map service associated with the geoprocessing service This cannot be a random map service
mapServiceType The caching scheme for the map service
String ldquodynamicrdquo or ldquotiledrdquo
For the ltprojectionsgt tag Each ltprojectiongt child tag represents a projection that is listed in the projections drop‐down list on the data download page You may add to modify or delete from this list as needed Set the attributes of each ltprojectiongt tag as follows Attribute Name Function Accepted Values key Represents the name of the file that
defines the projection and is included in the geoprocessing task
Please see the data download documentation for a list of accepted values
alias Represents the numeric code for the given projection
Please see the data download documentation for a reference to projection codes
resKey Reference to a key in the gptproperties resource file The value of this key is what will be displayed in the drop‐down list
The value should be of the format catalogdownloadprojectionprojectionID (an integer)
For the ltformatsgt tag Each ltformatgt child tag represents an output format that is listed in the output formats drop‐down list on the data download page You may add to modify or delete from this list as needed Set the attributes of each ltformatgt tag as follows Attribute Name Function Accepted Values Key Represents the FME (Feature
Manipulation Engine) recognized output Please see the data download documentation for
December 2009 31
ArcGIS Server Geoportal Extension 931 sp1 Installation Guide
format code and output file extension a list of accepted values Alias Represents an ldquoeasyrdquo reference to the
more complicated key value Any string that uniquely identifies its corresponding key value
resKey Reference to a key in the gptproperties resource file The value of this key is what will be displayed in the drop‐down list
The value should be of the format catalogdownloadoutputFormatanyString
822 Authentication Settings
The identity section defines the settings for the Geoportal extensionrsquos authentication
The opening tag ldquoidentityrdquo has an encKey attribute which is used to specify an encryption key This key is used in conjunction with a two‐way encryption algorithm to encodedecode user names and passwords that are stored in the database for example in the information for a metadata repository The default value of the key is PtkESRI which is case‐sensitive The identity element also has a realm attribute which is referenced when a publisher user updates a metadata record by using an external XML editor such as Altova XMLSpyreg The realm is sometimes ‐ but not always depending on the XML editor software or system setup ‐ displayed by the client prompting for credentials The realm value helps users better understand that they are about to log into an editing session for a record from the geoportal
radic Property Name Function Accepted Values encKey Encryption key for encrypted
values stored in the database PtkESRI (default) Any string value is acceptable but changing post‐deployment can have serious repercussions as noted below
realm Displayed during publisher login for editing a metadata record in an external XML editor
Any String Default ldquoGeoportalrdquo
There are two important things to note about the encKey attribute
1 If the value of encKey is changed at any point any data already stored in the database that was encrypted with the ldquooldrdquo encKey will become invalid and will have to be re‐generated and re‐stored in the database to correspond to the new encKey value
2 The same key that is specified in this gptxml file is used when transmitting repository information to the Harvesting Tool and Harvesting Service Thus both of these desktop
December 2009 32
ArcGIS Server Geoportal Extension 931 sp1 Installation Guide
tools have to be set up with the same encKey value as is defined in gptxml For the Harvesting Tool the encryption key is stored in the registry in two places
a) HKEY_CURRENT_USERSoftwareESRIApplicationsPortal_Harvesting_ToolHarvesterEncryptionKey
b) HKEY_LOCAL_MACHINESOFTWAREESRIApplicationsPortal_Harvesting_ToolHarvesterEncryptionKey
Furthermore if the Harvesting Tool is used to connect to multiple Geoportals the encKey value has to either match amongst all the Geoportals or be changed each time the Harvesting Tool connects to a Geoportal that has a different encKey value
Simple Authentication Settings
The simpleAdapter settings specify the user account details for a single administrative user If per Section 2 you chose to use simple authentication with your Geoportal instance
Uncomment this simpleAdapter section by deleting the lt‐‐ and ‐‐gt comment markings
Set the properties as per the following table
radic Property Name Function Accepted Values username The username for the single account Any valid string password The password for the single account Any valid string encrypted Specifies whether the password value set in the password
parameter is encrypted or not For instructions on encrypting your password refer to the section ldquoEncryption Conceptsrdquo in the Web Help document httpwebhelpesricomgeoportal_extension931securityhtm
True or false
Since you have chosen to use simple authentication you must comment out the ldapAdapter section
Insert the opening comment lt‐‐ just before the ltldapAdaptergt tag Insert the ending comment ‐‐gt just after the ltldapAdaptergt tag
December 2009 33
ArcGIS Server Geoportal Extension 931 sp1 Installation Guide
LDAP Authentication Settings
The ldapConnectionProperties settings determine the connection information to the Directory Server If per Section 2 you chose to use LDAP authentication with your Geoportal instance set the properties as per the table below For properties not mentioned leave the defaults already set in the file Please note that default values below are for an implementation using Apache Directory server If you are using a different Directory Server provider this section may need to be adjusted with values corresponding to your Directory Server software For guidance with Microsoft Windows Active Directory Oracle Internet Directory IBM Tivoli Directory Server or other directory server software please see the KB article at httpsupportesricomindexcfmfa=knowledgebasetecharticlesarticleShowampd=37191
radic Property Name Function Accepted Values providerUrl URL to the server on which the directory
server management resides and will include the port used for the LDAP connection
Any valid LDAP URL ie ldapmachineport Common port numbers are 10389 or 19389 for Apache Directory Server or 389 for Windows Active Directory
securityPrincipal Username with which to connect to the Directory Server
An LDAP distinguished name Same value that was used to connect to the Directory Server in step 313 Example ldquouid=adminou=systemrdquo
securityCredentials Password with which to connect to the Directory Server
String representing a password Same value that was used to connect to the Directory Server in Step 313 Apache Directory Server default ldquosecretrdquo
Encrypted Specifies whether the password value set in the securityCredentials parameter is encrypted or not For instructions on encrypting your password refer to the section ldquoEncryption Conceptsrdquo in the Web Help document httpwebhelpesricomgeoportal_extension931securityhtm
True or false
December 2009 34
ArcGIS Server Geoportal Extension 931 sp1 Installation Guide
catalogAdminDN The LDAP distinguished name of the gpt administrator as set up in section 314 Note This user must be a member of the Geoportal Administrators group
Any valid DN string For Apache Directory server could be the following ldquocn=gptadminou=usersou=systemrdquo
The singleSignOn settings determine how the Geoportal is to function when configured with single sign‐on with other applications For more information about single sign‐on for the Geoportal see httpwebhelpesricomgeoportal_extension931gpt_single_signon
radic Property Name Function Accepted Values active Whether single sign‐on is
enabled or not True of False Default false
credentialLocation The mechanism for providing credentials
Either ldquouserPrincipalrdquo which is a default Java mechanism Or a vendor specific value that comes in the http header (headervariablename)
anonymousValue The value that represents an anonymous user
Any string When the header variable is set to this value the user coming in is ldquoanonymousrdquo
logoutOutcome URL specifying where to redirect to on logout
Valid URL string
The selfCareSupport settings contain information about the behaviors and functionalities of the Geoportal with respects to user account Usually these settings are either all set to false or all set to true Set the following properties
radic Property Name Function Accepted Values supportsLogin Allows a user to login to the geoportal If False no
login link will be displayed True of False Default true
supportsLogout Allows a user to logout of the geoportal If supportsLogin is true it is recommended leaving supportsLogout set to true as well
True of False Default true
supportsUserRegistration
Whether users can register for accounts in the Geoportal interface If you donrsquot want users to be able to create new entries in your directory structure through the geoportal interface then set this to False This will disable the ldquoRegisterrdquo link in the geoportal interface
True of False Default true
supportsUserProfileManagment
Whether users can modify their profile information in the Geoportal interface If you donrsquot want users to be able to change their user information as
True of False Default true
December 2009 35
ArcGIS Server Geoportal Extension 931 sp1 Installation Guide
managed by the directory server (such as email name phone number etc) through the geoportal interface set this to False
supportsPasswordChange
Whether users can modify their password in the Geoportal interface
True of False Default true
supportsPasswordRecovery
Whether the ldquoForgot Passwordrdquo functionality is active
True of False Default true
The roles settings establish the mapping between Directory Server groups and the default Geoportal user roles Set the following properties
radic Property Name Function Accepted Values authenticatedUser
RequiresRole Whether each user of the Geoportal has to be assigned to at least one role
True of False Default true
For the ltrole key=rdquogptRegisteredUserrdquogt tag groupDN Name of the Directory
Server group that will map to the registered userrsquos role
LDAP Distinguished Name Example ldquocn=gpt_registeredUsersou=groupsou=systemrdquo
For the ltrole key=rdquogptPublisherrdquogt tag Inherits Name(s) of role(s)
whose properties will be inherited by the publisher role Default gptRegisteredUser
Comma‐delimited string representing (a) role name(s)
groupDN Name of the Directory Server group that will map to the publisherrsquos role
LDAP Distinguished Name Example ldquocn=gpt_publishersou=groupsou=systemrdquo
For the ltrole key=rdquogptAdministratorrdquogt tag Inherits Name(s) of role(s)
whose properties will be inherited by the administrator role Default gptPublisher
Comma‐delimited string representing (a) role name(s)
groupDN Name of the Directory Server group that will map to the administratorrsquos role
LDAP Distinguished Name Example ldquocn=gpt_administratorsou=groupsou=systemrdquo
December 2009 36
ArcGIS Server Geoportal Extension 931 sp1 Installation Guide
The users settings determine properties of user accounts Set the properties as per the table below For an example of Windows Active Directory settings see the knowledge base article httpsupportesricomindexcfmfa=knowledgebasetecharticlesarticleShowampd=37191 Set the following properties
radic Property Name Function Accepted Values displayNameAt
tribute The user entry attribute that is used for displaying the userrsquos name in the Geoportal interface
String representing a user entry attribute name Default cn
passwordEncryptionAlgorithm
The algorithm used for encrypting passwords sent from the Geoportal to the Directory Server
Accepted values are ldquoMD5rdquo or ldquoSHArdquo Default ldquoSHArdquo
newUserDNPattern
The pattern of the distinguished name for new users
String value representing a DN pattern pointing to the users node Example cn=0ou=usersou=system
usernameSearchPattern
The search pattern for the Directory Server to use when looking for users
String value representing a user entry pattern
searchDIT The Directory Information Tree to search for when searching for users
LDAP DN representing the ldquoUsersrdquo organizational unit entry Example ou=usersou=system
For the ltrequiredObjectClassesgt tag E ach ltobjectClassgt child tag represents a mandatory class that must be part of a new entry when creating new users in the Directory Server You may add to modify or delete from this list as needed
For the ltuserAttributeMapgt tag Each key value of an ltattributegt child tag represents a property of a userrsquos profile that is used in the Geoportal Each key value has to be mapped to its Directory Server attribute name equivalent as represented by the ldapName value You may add to modify or delete from this list as needed
The groups settings determine the properties of the Directory Server groups set up to map to Geoportal user roles For Windows Active Directory see the knowledge base article referenced in the previous user settings section Set the following properties
radic Property Name Function Accepted Values displayNameAttrib
ute The group entry attribute to use for displaying the grouprsquos name Currently not used in the Geoportal interface
String representing a group entry attribute name Default cn
dynamicMemberOfGroupsAttribute
A vendor specific attribute that can be used to determine all the groups
String representing a group entry attribute name
December 2009 37
ArcGIS Server Geoportal Extension 931 sp1 Installation Guide
to which a user belongs Default ldquordquo dynamicMembers
Attribute A vendor specific attribute that can be used to determine all the members of a group
String representing a group entry attribute name Default ldquordquo
memberAttribute The group entry attribute that is used to determine which users belong to the group
String representing a group entry attribute name Default uniquemember
memberSearchPattern
The search pattern for the Directory Server to use when looking for groups
String value representing a group entry pattern
searchDIT The Directory Information Tree to search for when searching for groups
LDAP DN representing the ldquoGroupsrdquo organizational unit entry Example ldquoou=groupsou=systemrdquo
Metadata management groups are special group entries within the Directory Server in which all member users share metadata document editor access All users belonging to a metadata management group have access to each otherrsquos metadata Each ltmetadataManagementGroupgt tag specifies the details about an existing metadata management group You may add to modify or delete from this list as needed For each group definition set the following properties
radic Property Name Function Accepted Values Name The name of the metadata management group
as it exists in the Directory Server String value representing a group name
groupDN Distinguished name of the metadata management group
LDAP Distinguished Name
823 Scheduler Settings The scheduler settings define the properties for Catalog synchronization as well as the Harvester File cleanup and (optional) ArcGIS Server synchronization services Please refer to the Post‐deployment Geoportal Webhelp at httpwebhelpesricomgeoportal_extension931indexhtmpost_deployhtmscheduler_sync for important considerations when setting the scheduler settings Catalog synchronization is a process that ensures that the Lucene indexing is synchronized with the GPT_METADATA (or GPT_META if using the SDE‐Enabled database model) and GPT_ADMIN tables The synchronizer will trigger the indexing of all approved or reviewed documents where indexes donrsquot exist The ltthreadgt element for the catalog synchronizer
December 2009 38
ArcGIS Server Geoportal Extension 931 sp1 Installation Guide
has a class value of comesrigptcatalogcontextCatalogSynchronizer which should not be changed However the period and delay values can be updated as specified below
radic Property Name Function Accepted Values period Specifies the time intervals at which cleanup
should occur Time unit can be [millisecond] (Default) [second] [minute] [hour] [day] [week] [month]
Integer value + time unit Default 1[HOUR]
delay Specifies the initial delay before cleanup occurs after an application start Time unit can be [millisecond] (Default) [second] [minute] [hour] [day] [week] [month]
Integer value + optional time unit Default 30 [SECOND]
The Index optimization is a process that rewrites the lucene index so searches can be performed faster If the lucene index is never optimized then performance will deteriorate over time The ltthreadgt element of the index optimizer has a class value of comesrigptcatalogluceneLuceneIndexOptimizer which should not be changed However the at value can be updated as specified below
radic Property Name Function Accepted Values at Specifies the start time for the optimizer to
run Time specified in HHMM format
The Harvested documents cleanup is a process which checks each metadata document that has been harvested into the Geoportal from another catalog to see if it still exists in the other catalog If the document has been deleted from the other catalog the Harvester cleanup process will delete the document from the Geoportal catalog The ltthreadgt element of the Harvested documents cleanup has a class value of comesrigptcatalogharvestcleanupCleanupThread which should not be changed However the at value can be updated as specified below
radic Property Name Function Accepted Values at Specifies the start time for the scheduler to
run Time specified in HHMM format
The file cleanup is a process which deletes files from a defined directory that are older than a specified time If you chose the Standalone Database model the file cleanup process is not needed and can remain commented out
December 2009 39
ArcGIS Server Geoportal Extension 931 sp1 Installation Guide
If you chose the SDE‐Enabled Database model however when the Metadata Server was installed in Section 7 its resulting property file the PtWeblinkcfg file will have an output directory defined This directory should be cleaned up at regular intervals to avoid large amounts of disk space being used up by obsolete files For each metadata document that is returned in a search result a corresponding XML is written to the output directory After a certain time period this XML will no longer be needed or if it is needed again it will be regenerated Therefore the directory should be purged of these old files The ltthreadgt element for the file cleanup has a class value of comesrigptframeworkschedulerFileCleanupThread which should not be changed
radic Property Name Function Accepted Values The settings in this table are only to be set when using the SDE‐Enabled Database Model Enable
or disable these settings by using rdquolt‐‐ldquo and ldquo‐‐gtrdquo comment markings period Specifies the time intervals at which cleanup
should occur Time unit can be [millisecond] (Default) [second] [minute] [hour] [day] [week] [month]
Integer value + time unit Default 2[HOUR]
delay (optional) Specifies the initial delay before cleanup occurs after an application start Time unit can be [millisecond] (Default) [second] [minute] [hour] [day] [week] [month]
Integer value + optional time unit Default 5000
folderPath The absolute path to the directory that should be cleaned up as defined in the ltMetadataServergtetcPtWeblinkcfg file Default ltTomcatgtwebappsservletOutput
String value representing an absolute file path
filePrefix The prefix of the files that are candidates for cleanup
Comma‐delimited string value representing a whole or partial filename ie GPT Metadata
fileSuffix The file extension of all files that are candidates for cleanup
Comma‐delimited string value representing known file extensions ie xml gif jpg
expirationTimeMinutes
The number of minutes that must pass before a file is deemed obsolete
Integer value representing number of minutes ie 15
It is possible to automatically synchronize the content of an ArcGIS server with the Geoportal catalog This means that for the ArcGIS Servers listed in the gptxml file with a ltthread class=comesrigptcatalogarcgismetadataAGSSynchronizer gt element the Geoportal will update its catalog as services are added deleted or updated All services running on the ArcGIS Server will be synchronized including GeoDataServer services This includes layers with metadata within the GeoDataServer service as well
December 2009 40
ArcGIS Server Geoportal Extension 931 sp1 Installation Guide
Each ArcGIS server which should be synchronized will need a ltthread class=comesrigptcatalogarcgismetadataAGSSynchronizer gt element with the four parameters shown in the table below Additionally the opening ltthreadgt element itself has two attributes period and delay Period specifies the time intervals at which synchronization with the ArcGIS Server should occur Delay specifies the initial delay before synchronization with the ArcGIS Server should occur after an application start Time units for both can be [millisecond] (Default) [second] [minute] [hour] [day] [week] [month] Note If multiple AGSSynchronizer threads are configured (the case if more than one ArcGIS Server instance should be synchronized) then it is important to stagger the start times for synchronization by setting a different period andor delay value If two threads are scheduled to start at the same time the second thread will not start See httpwebhelpesricomgeoportal_extension931indexhtmpost_deployhtmscheduler_sync for more information
radic Property Name Function Accepted Values restUrl REST URL for the ArcGIS Server to be
synchronized String Example httphostportarcgisrestservices
soapUrl SOAP URL for the ArcGIS Server to be synchronized
String Example httphostportarcgis services
autoApprove If true then new catalog entries will be automatically approved
Integer value + optional time unit Default 5000
updateOnlyIfXmlHasChanged
if true then catalog entries will be updated only if the associated metadata XML has changed
String value representing an absolute file path
The z3950Client tag references the Java class that is used for various operations against Z3950 repositories You may leave it set to the default
radic Property Name Function Accepted Values Class Specifies the Java class used for operations
against Z3950 repositories String value specifying a class path
824 Optional Configurations within gptxml
Below are optional parameters that can be configured within gptxml They are not included in the out‐of‐the‐box gptxml file and must be added to the correct place of the file if desired They encompass forward proxy authentication additional parameters associated with the
December 2009 41
ArcGIS Server Geoportal Extension 931 sp1 Installation Guide
Metadata Server (if deployed) reverse proxy settings schema caching spatial relevance settings class settings for lucene identifying resource links building REST urls and rendering live data through the Previewer settings for how ArcGIS Server service endpoints are processed on the Upload page and additional settings for the catalog synchronization thread The table below shows the location in the gptxml file where they should be copied and the text that should be copied which includes descriptions for functionality in comments These parameters will need to be updated with values that are applicable for your organization
radic Tag path in gptxml Text with functionality in comments gptConfigforwardPr
oxyAuth lt‐‐ Forward proxy authentication The following element can be optionally configured if authentication is required by a forward (outbound) proxy username the username credential password the password credential encrypted true or false (indicates if this password is encrypted) For a forward proxy the system properties httpproxyHost httpproxyPort and httpnonProxyHosts are configured at the Java web server level (eg Tomcat ‐ catalinaproperties) ‐‐gt ltforwardProxyAuth username= password= encrypted=falsegt
gptConfigcatalogparameter
lt‐‐ Optional catalog parameters useMetadataServerProxyMode indicates if the site is running with or without a metadata server component valid values true or false (true indicates no metadata server) default = false reverseProxybaseContextPath useful for generated full callback URLs when the site is fronted by a reverse proxy default = auto generated ‐ httphostportapplication rssProviderUrl the provider URL included within RSS responses default = auto generated ‐ httphostportapplication BaseServletautoAuthenticate indicates if the comesrigptframeworkcontextBaseServlet class should auto‐authenticate credentials found within an HTTP request header valid values true or false default = true cacheSchemaDefinitions indicates if metadata schema definition files should be cached Caching improves production performance but can be over‐ridden while developing definitions valid values true or false default = true spatialRelevancequeryPower spatial relevance weighting power associated with the query envelope (input as criteria) default = 20
December 2009 42
ArcGIS Server Geoportal Extension 931 sp1 Installation Guide
spatialRelevancetargetPower spatial relevance weighting power associated with the target envelope (stored within the database) default = 05 spatialRelevancerankingenabled indicates whether or not spatial query results will be spatially scoredranked valid values true false auto true always use spatial relevance ranking false never use spatial relevance ranking (filter results spatially but do not score) auto turn onoff spatial relevance ranking based upon the number of indexed documents default = auto spatialRelevancerankingmaxDoc specifies the threshold associated with the invocation of spatial relevance ranking (maximum indexed document count) applies to spatialRelevancerankingenabled=auto default = 50000 discoveryQueryAdapter class associated with the execution of an internal discovery query must extend comesrigptcatalogdiscoveryDiscoveryQueryAdapter default = comesrigptcatalogluceneLuceneQueryAdapter luceneuseSingleSearcher indicates that all Lucene searches should use a single instance of the Lucene IndexSearcher class Using a single searcher can improve search performance for indexes that are essentially in read‐only mode This parameter should not be set to true if writing to the lucene index has not been explicitly disabled valid values true or false default = false resourceLinkIdentifier class associated with the identification of resource links must extend comesrigptcatalogsearchResourceIdentifier default = comesrigptcatalogsearchResourceIdentifier resourceLinkBuilder class associated with the building of search result resource links must extend comesrigptcatalogsearchResourceLinkBuilder default = comesrigptcatalogsearchResourceLinkBuilder restUrlBuilder class associated with the building of REST URLs associated with query criteria must extend comesrigptcatalogsearchRestUrlBuilder default = comesrigptcatalogsearchRestUrlBuilder liveDataRendererFactoryBuilder class associated with the building factories supporting live data rendering (ie preview) must extend comesrigptcontrollivedataLiveDataRendererFactoryBuilder default = comesrigptcontrollivedataLiveDataRendererFactoryBuilder AGSProcessorinterrogationenabled indicates whether or not ArcGIS serverservice endpoints will be considered from the Upload Metadata page valid values true or false default = true
December 2009 43
ArcGIS Server Geoportal Extension 931 sp1 Installation Guide
AGSProcessorGeoDataServerrecurse indicates whether or not ArcGIS GeoDataServer endpoints will be recursed publishing all underlying datasets having metadata valid values true or false default = true AGSProcessorGeoDataServermaxDataElements specifies an upper threshold for data elements within an ArcGIS GeoDataServer If the maxDataElements is exceeded no data elements associated with the GeoDataServer will be published to the Geoportal A value of ‐1 indicates no limit default = 200 AGSProcessorGeoDataServerexpandDescendants specifies whether or not descendants should be expanded when retrieving data elements from the GeoDataServer If false children are expanded (comesriarcgiswsEsriDEExpandTypeesriDEExpandDescendants vs comesriarcgiswsEsriDEExpandTypeesriDEExpandChildren) ‐‐gt ltparameter key=useMetadataServerProxyMode value=falsegt ltparameter key=reverseProxybaseContextPath value=httphostportapplicationgt ltparameter key=rssProviderUrl value=httphostportapplicationgt ltparameter key=BaseServletautoAuthenticate value=truegt ltparameter key=cacheSchemaDefinitions value=truegt ltparameter key=spatialRelevancequeryPower value=20gt ltparameter key=spatialRelevancetargetPower value=05gt ltparameter key=spatialRelevancerankingenabled value=autogt ltparameter key=spatialRelevancerankingmaxDoc value=50000gt ltparameter key=discoveryQueryAdapter value=comesrigptcatalogluceneLuceneQueryAdaptergt ltparameter key=luceneuseSingleSearcher value=falsegt ltparameter key=resourceLinkIdentifier value=comesrigptcatalogsearchResourceIdentifiergt ltparameter key=resourceLinkBuilder value=comesrigptcatalogsearchResourceLinkBuildergt ltparameter key=restUrlBuilder value=comesrigptcatalogsearchRestUrlBuildergt ltparameter key=liveDataRendererFactoryBuilder value=comesrigptcontrollivedataLiveDataRendererFactoryBuildergt ltparameter key=AGSProcessorinterrogationenabled value=truegt ltparameter key=AGSProcessorGeoDataServerrecurse value=truegt ltparameter key=AGSProcessorGeoDataServermaxDataElements value=200gt ltparameter key=AGSProcessorGeoDataServerexpandDescendants value=falsegt
gptConfigcatalog schedulerthreadclass=comesrigptcatalogcontextCata
lt‐‐ Optional parameter configuration for catalog synchronization thread element useLuceneIndexSynchronizer should be set to true (the false setting is only
December 2009 44
ArcGIS Server Geoportal Extension 931 sp1 Installation Guide
logSynchronizer intended for backward compatibility) valid values true or false default = true feedbackSeconds an approximate number of seconds between FINER log messages default = 120 maxDeleteTokens the maximum number of deletions to execute in a single transaction default = 1000 maxSqlTokens for an SQL SELECT statement the maximum number of OR operators to include in a single WHERE clause default = 1000 maxUuidCache the maximum number of UUIDs to store in memory The memory is only used while the synchronizer is active Having a maxUuidCache greater than or equal to the number of documents within the catalog will result in the best performance default = 100000 ‐‐gt lt‐‐ Catalog synchronization ‐‐gt ltthread class=comesrigptcatalogcontextCatalogSynchronizer period=1[HOUR] delay=30[SECOND]gt ltparameter key=useLuceneIndexSynchronizer value=truegt ltparameter key=feedbackSeconds value=120gt ltparameter key=maxDeleteTokens value=1000gt ltparameter key=maxSqlTokens value=1000gt ltparameter key=maxUuidCache value=100000gt ltthreadgt
You are now finished configuring the Geoportal Save the gptxml file and close it
9 DEPLOY AND CONFIGURE THE SERVLET APPLICATION
This step deploys the servlet application The servlet is responsible for communication between the Geoportal and ArcCatalog when using the Publish Client tool First you will deploy the servletwar file and then you will configure its property file so that the web application can successfully communicate with other components of your system
91 DEPLOY SERVLET
Copy the servletwar from the ltGeoportal extension 931 sp1 DistributiongtWeb ApplicationsServlet folder to your ltTomcatgtwebapps folder
December 2009 45
ArcGIS Server Geoportal Extension 931 sp1 Installation Guide
After a few moments Tomcat should automatically recognize the new war file and deploy it by creating a servlet folder If it does not restart Tomcat
92 CONFIGURE SERVLET
If you modified the name of your deployed application from ldquoGeoportalrdquo to something else you must let the servlet know the reference to your newly‐named Geoportal application
Navigate to ltTomcat Installation DirectorygtservletWEB‐INF
Open the webxml file in a text editor
Modify the ltparam‐valuegt setting (for the redirectURL parameter above) to point to your machinersquos Geoportal application deployment path starting from the web application name ie applicationNamecomesriesrimapEsrimap
The next two steps are only for users that chose the SDE‐Enabled database model and have the Metadata Server installed
If you chose the SDE‐Enabled database and installed the Metadata Server in Section 7 its resulting property file the PtWeblinkcfg file had an output directory defined Now that the servlet web application has been deployed you need to create this directory
Navigate to ltTomcat Installation Directorygtwebappsservlet
Create a new directory called ldquoOutputrdquo (Case‐Sensitive) Make sure that the value in the lsquofolderPathrsquo parameter in the gptxml filersquos ltschedulergt settings maps to the filepath of this Output folder
10 TOMCAT CONFIGURATION
This step completes the Tomcat setup to account for the new web applications you just deployed
101 SET UP JNDI
By setting up a Java Naming and Directory Interface (JNDI) the database connection information is defined in only one spot The connection definition is given a name and it is by this name that other parts of the code access the database connection information they need
is defined in only one spot The connection definition is given a name and it is by this name that other parts of the code access the database connection information they need
December 2009 46
ArcGIS Server Geoportal Extension 931 sp1 Installation Guide
Copy the database jdbc driver from the ltTomcat Installation DirectorygtwebappsgeoportalWEB‐INFlib to one of the following directories depending on your Tomcat version
bull Tomcat 5x ltTomcat Installation Directorygtcommonlib bull Tomcat 6x ltTomcat Installation Directorygtlib
Which jar file
bull For Oracle databases this is the ojdbc5jar bull For PostgreSQL databases this is the postgresql‐83‐603jdbc3jar bull For SQL Server 2005 or SQL Server 2008 databases read the following
o The SQL Server drivers have strict requirements on the Java runtime environment (JRE) version The sqljdbcjar must be used when the JRE is version 5 and the sqljdbc4jar must be used when the JRE is version 6
o For environments using Tomcat 5x and JRE 5 delete the sqljdbc4jar from the ltTomcat Installation DirectorygtwebappsgeoportalWEB‐INFlib Copy the sqljdbcjar file to the ltTomcat Installation Directorygtcommonlib folder
o For environments using Tomcat 6x and JRE 6 delete the sqljdbcjar
from the ltTomcat Installation DirectorygtwebappsgeoportalWEB‐INFlib Copy the sqljdb4cjar file to the Tomcat 6x ltTomcat Installation Directorygtlib folder
Copy the ldquogeoportalxmlrdquo file from the ltGeoportal extension DistributiongtOtherJNDI Configuration folder and paste it into your CltTomcat Installation DirectorygtconfCatalinalocalhost folder If you are using Tomcat 6 and you donrsquot have a Catalinalocalhost directory in your conf directory then you need to create it
Open the geoportalxml file in a text editor Modify the properties specified in the table below then save the file and close it The values that you modify should not include placeholder brackets (ldquoltrdquo or ldquogtrdquo)
radic Property Name Line Expected Values Example docBase Line 3 The name of your
Geoportal web application in Tomcat Default geoportal
docBase=rdquogeoportalrdquo
Path Line 3 The name of the Geoportal application directory within Tomcat webapps
path=rdquogeoportalrdquo
driverClassName Line 5 The JDBC Driver class Oracle oraclejdbcdriverOracleDriver
December 2009 47
ArcGIS Server Geoportal Extension 931 sp1 Installation Guide
name Vendor specific
SQL Server commicrosoftsqlserverjdbcSQLServerDriver PostgreSQL orgpostgresqlDriver
url Line 6 The JDBC URL connection string
Oracle jdbcoraclethinserverName1521oracleSIDSQL Server jdbcsqlserverserverName1433databaseName=Geoportal931 PostgreSQL jdbcpostgresqlserverName5432postgres
username Line 7 Geoportal database user
username=rdquogeoportal931rdquo
password Line 8 Geoportal database user password
password=rdquogeoportal931pwdrdquo
The oracleSID (System Identifier) is typically the service_name attribute contained within the comment descriptor in the tnsnamesora Oracle configuration file Note Please verify the JDBC settings with official driver documentation found online at Oracle httpwwworaclecomtechnologytechjavasqlj_jdbcindexhtml SQLServer httpmsdnmicrosoftcomen‐uslibrarybb469732aspx PostgreSQL httpjdbcpostgresqlorgdocumentation83indexhtml
102 RESTART TOMCAT AND WEB SERVER
The final step is to restart the web server and servlet engine so that all the recent changes are recognized
Open the Services panel StartgtAdministrative ToolsgtServices
Highlight Apache Tomcat and select the Restart Service button from the toolbar or right‐click and select Restart
If you are using IIS highlight IIS Admin Service and select the restart button or link When prompted about restarting associated services click yes If you are using Apache web server highlight Apache and select the restart button or link
11 SMOKETEST THE GEOPORTAL
Now that your Geoportal web application has been installed it is important to do a brief smoketest before continuing with installing the Desktop Tools The following steps describe
December 2009 48
ArcGIS Server Geoportal Extension 931 sp1 Installation Guide
basic steps to check that your Geoportal is up and running These are steps for an initial smoketest Your organization should also do extensive testing and reference Post‐Deployment Actions (httpwebhelpesricomgeoportal_extension931post_deployhtm) before the Geoportal goes into production If you encounter errors during the smoketest review your lsquogptrsquo logfiles (Tomcatlogs) and see the help documentation for Common Problems and Solutions at httpwebhelpesricomgeoportal_extension931trblshtghtm
Launch the geoportal web application in a web browser A sample url httpserverNameportgeoportal
Click Login link from upper right corner
Login with your Administrator user login credentials
o The Administration and Repositories tabs should now appear
Click the Administration tab
Click Create link You will be creating a simple Dublin Core metadata record for testing
Select ldquoDublin Corerdquo radial
Fill out information for all required fields Required fields have bolditalic headings
Click Submit at the bottom o You should receive a success message or a message saying what is missing in the
document to be valid
Click the Manage link
Check the box next to your newly created record and then select ldquoSet as Approvedrdquo from dropdown box Then click ldquoExecute Actionrdquo button
Document should be set as approved
Click Search tab
Type a word in the search field that was included in your newly approved record
Click Search
o Your document should be returned
Click on the record to display its options Select the ldquoMetadatardquo link
December 2009 49
ArcGIS Server Geoportal Extension 931 sp1 Installation Guide
o The documentrsquos metadata XML should load in a new window
12 DESKTOP TOOLS
There are several Desktop tools that can be used in conjunction with your geoportal Installation for each is described below The machine hosting Desktop Tools does not need to be the same machine hosting the Geoportal ArcGIS Server services or database
121 HARVESTING TOOL
The Harvesting Tool is a desktop Visual Basic 6 application that lets you collect metadata from external repositories and optionally publish it right away to your Geoportal For more information about Harvesting see webhelp at httpwebhelpesricomgeoportal_extension931indexhtmharvestinghtm Note Microsoft NET Framework 20 or higher should be installed on the machine hosting the Geoportal Harvesting Tool and the Harvesting Service
If you will be harvesting from a Z3950 repository you must first install a third‐party software component called ZMARCO ZMARCO is a downloadable tool available from httpzmarcosourceforgenet Download ZMARCO to your machine unzip the downloaded file and double‐click setupexe to start the installation When the installer asks to replace or keep a newer version of an existing file choose to keep the newer version
Open the ltGeoportal extension Installation DirgtDesktop ToolsHarvestingTool directory
Double‐click on the setupexe file
Follow the instructions throughout the Install Wizard Default options can be accepted all the way through
Choose Start‐gtAll Programs‐gtESRI‐gtGeoportal Extension‐gtHarvesting Tool to launch the Harvesting Tool
Refer to the Geoportal extension Web Help for usage instructions httpwebhelpesricomgeoportal_extension931harvestinghtm 122 HARVESTING SERVICE
The Harvesting Service is a Windows service that works as a scheduled process to harvest from registered repositories at specified time intervals The Harvesting Service pings the
December 2009 50
ArcGIS Server Geoportal Extension 931 sp1 Installation Guide
Geoportal and retrieves information on which repositories are queued to be harvested at that time The sections below describe how to configure the HarvestConfigxml file specify parameters in the installer and configure the installed Harvesting Service
1221 Create HarvestConfigxml ndash the Harvesting Service Configuration file
Before installing the Harvesting Service you will need to create a configuration file called HarvestConfigxml A sample document is provided in the ltGeoportal extension Installation DirgtDesktop ToolsHarvesting Service folder You may use this document as a template
Navigate to the ltGeoportal extension Installation DirgtDesktop ToolsHarvesting Service folder and copy the HarvestConfigxml file
Navigate to the directory where the Harvesting Tool is installed (eg CProgram FilesESRIGeoportal) and paste the HarvestConfigxml file there
Open this pasted version of the HarvestConfigxml file in Notepad Its text should be similar to the text shown below
Change the parameters in the file as per the table below to match your geoportals settings
radic Parameter Name Line Function Accepted Values Autopublish Line 3 Determines if the Harvesting Service
should automatically publish harvested TrueFalse
ltxml version=10 encoding=UTF-8gt ltjobgt ltautopublishgtTrueltautopublishgt ltautosavegtFalseltautosavegt ltrepositorygt ltrepositorygt ltpublishgt ltpublishserviceurlgthttpmachineNamegeoportal_appNameHarvestPublishdoltpublishserviceurlgt ltusergtgeoportal_admin_username ergt ltus ltpasswordgtgeoportal_admin_passwordltpasswordgt ltpublishgt ltoutputgt ltfoldergt ltnamegtoutput_folder_filepathltnamegt ltfoldergt ltprocesssubfoldersgtTrueltprocesssubfoldersgt ltoverwritemetagtTrueltoverwritemetagt ltoutputgt ltjobgt
December 2009 51
ArcGIS Server Geoportal Extension 931 sp1 Installation Guide
records to the Geoportal or whether they should simply be saved locally
Autosave Line 4 Determines if the Harvesting Service should automatically save harvested records to a folder The folder is specified in the ltoutputgtltfoldergtltnamegt parameter
TrueFalse
Note At least one of the two parameters above must be set to true Repository Line 5 Leave blank PublishServiceURL Line 7 URL to the Publish Service to which
harvested metadata documents are published to
URL string of the format httpmachineNamegeoportalHarvestPublishdo
User Line 8 The Geoportal Administrator name String value Password Line 9 The Geoportal Administrator password String value Folder Line 13 The absolute folder path to which
harvested metadata documents should be saved
String value
processSubFolders Line 15 Enables the harvesting of subfolders when harvesting from a WAF (web‐accessible directory)
TrueFalse
overwriteMeta Line 16 Enables any existing metadata in the output folder to be overwritten during subsequent harvests
TrueFalse
Save the HarvestConfigxml file and close it
1222 Install the Harvesting Service
Open the ltGeoportal extension Installation DirgtDesktop ToolsHarvesting Service folder
Double‐click on the setupexe file
Accept the defaults on the first three screens
On the first Harvesting Service Custom Parameters screen enter the following inputs and Click Next
a Harvesting Service ID Any name to identify the service in the Registry key settings In the Services window it will always be called ldquoGeoportal extension Harvesting Servicerdquo
b Harvester Servlet URL httpmachineNamegeoportalHarvesterServlet
December 2009 52
ArcGIS Server Geoportal Extension 931 sp1 Installation Guide
c Username Geoportal admin username (ex gptadmin)
d Password Geoportal admin user password (ex gptadmin)
On the second Harvesting Service Custom Parameters screen enter the following inputs and Click Next
a Program File Absolute file path to the Harvesting Tool executable Example CProgram FilesESRIGeoportalHarvesting_ToolbinHarvesterexe
b Configuration File Absolute file path to the HarvestConfigxml file you created earlier Example CProgram FilesESRIGeoportalHarvestConfigxml
December 2009 53
ArcGIS Server Geoportal Extension 931 sp1 Installation Guide
Continue through the rest of the installation wizard accepting defaults When the Install Wizard completes click ldquoFinishrdquo
When you open your Windows services you should now see the Geoportal extension Harvesting Service has been started Because you likely do not want to automatically harvest your registered repositories at a regular interval yet set the service to run manually and stop the service
1223 Configure the Harvesting Service
This section describes how to set the timer for how often the Harvesting Service should check with the Geoportal for repositories to be harvested
Navigate to Control Panel gt Administrative Tools gt Services
Stop the Harvesting Service
Navigate to the Harvesting Service Installation Directory Default CProgram FilesESRIGeoportalHarvesting_Service
Open the HarvestingServiceexeconfig file in a text editor
Scroll near to the bottom and around find the text lt-- timer interval in milliseconds--gt
December 2009 54
ArcGIS Server Geoportal Extension 931 sp1 Installation Guide
On the next line down set the ldquoWindowsServiceTimerIntervalrdquo property to the time interval at which you want the Harvesting Service to run The value is specified in milliseconds For example the default value is 60000 milliseconds represents once a minute
Save the file and close it
Navigate to Control Panel gt Administrative Tools gt Services
Now that the timer interval has been set you can start the Harvesting Service The Harvesting Service will now harvest all harvesting requests in its queue at the specified time interval
123 GEOPORTAL EXTENSION CSW CLIENTS
The Geoportal extension CSW Clients make possible the searching of CSW 20x‐enabled metadata repositories from ArcGIS Desktop or ArcGIS Explorer Installation instructions are below
Open the ltGeoportal extension Installation DirgtDesktop ToolsCSWClients directory
Double‐click on the setupexe file Click Next to proceed to the license screen
Accept the license and click Next
Enter in your Information into the Username and Organization text boxes Click Next
On the dialog that asks to select which version of ArcGIS Explorer is installed select either lsquoArcGIS Explorer 500 or lowerrsquo or lsquoArcGIS Explorer 900rsquo according to the ArcGIS Explorer version installed If ArcGIS Explorer is not installed it can be downloaded from httpwwwesricomsoftwarearcgisexplorerindexhtml If you do not want to download ArcGIS Explorer but do want to use the CSW Clients in ArcMap then it does not matter which option is selected on this screen Select an option and click Next
The installation proceeds Note During installation the installer checks for the presence of the ArcGIS NET framework If it is not found the CSW Client for ArcGIS Desktop will not be installed However installation will continue for CSW Client for ArcGIS Explorer and a dialog box will appear notifying of the status
December 2009 55
ArcGIS Server Geoportal Extension 931 sp1 Installation Guide
After installation refer to the Geoportal extension Web Help httpwebhelpesricomgeoportal_extension931ext_csw_clntshtm for information to add the CSW Clients to ArcMap ArcGIS Explorer and ArcGIS Explorer 900 applications This online documentation also has instructions for how to use the CSW Clients
124 GEOPORTAL EXTENSION PUBLISH CLIENT
The Geoportal extension Publish Client is a tool for ArcCatalog that allows publisher users to easily publish metadata from their local desktop to the Geoportal The metadata can come from Shapefiles personal Geodatabases or Enterprise Geodatabases or any other local data formats for which you can create metadata in ArcCatalog For publishing metadata from ArcIMS Metadata Services we recommend setting up a harvesting schedule using the Geoportal harvesting capabilities
Installation instructions are below
Open the ltGeoportal extension Installation DirgtDesktop ToolsGPTPublishClient folder
Double‐click on the setupexe file
Click Next on the Welcome screen
Accept the License Agreement Click Next
Enter in your Information into the Username and Organization text boxes Click Next
Choose the Destination Folder into which the Publish Client should install or accept the default Click Next
Click Install to begin the installation
December 2009 56
ArcGIS Server Geoportal Extension 931 sp1 Installation Guide
December 2009 57
Once the installation wizard completes click Finish
After installation refer to the Geoportal extension Web Help httpwebhelpesricomgeoportal_extension931ext_pub_clnthtm for information to add the Geoportal extension Publish Client to ArcCatalog This online documentation also has instructions for how to use the Geoportal extension Publish Client
125 GEOPORTAL EXTENSION WMC CLIENT
The WMC Client allows for a Web Map Context (WMC) file to be opened directly in ArcMap WMC files adhere to the Open Geospatial Consortium (OGC) specification and have the extension cml wmc or xml WMC files provide pointers to remote accessible data specifically Live Data and Map resources
Installation instructions are below
Open the ltGeoportal extension Installation DirgtDesktop ToolsWMCOpener folder
Double‐click on the setupexe file
Click Next on the Welcome screen
Accept the License Agreement Click Next
Enter in your Information into the Username and Organization text boxes Click Next
Choose the Destination Folder into which the WMC Client should install or accept the default Click Next
Click Install to begin the installation
Once the installation wizard completes click Finish
After installation refer to the Geoportal extension Web Help httpwebhelpesricomgeoportal_extension931ext_wmc_clnthtm for information to add the WMC Client to ArcMap This online documentation also has instructions for how to use the WMC Client
Appendix A Upgrade from Geoportal extension 931 to 931 sp1
This section is for organizations who have already implemented the Geoportal extension 931 but want to apply 931 service pack 1
It is useful to perceive Geoportal extension 931 sp1 more as a new version than a service pack Although the Geoportal extension 931 sp1 contains basic enhancements and many defect fixes to Geoportal extension 931 you cannot simply replace files from your earlier 931 deployment with the updated service pack 1 files To apply service pack 1 to your existing implementation please carefully follow the steps below and refer to the installation instructions above if you need further information on one of the steps
IMPORTANT Be aware that there are no provisions for automatically upgrading the geoportal web application especially for highly‐customized geoportals The Geoportal 931 service pack 1 web application closely resembles the Geoportal 931 web application but there are important differences Therefore you will have to deploy the geoportalwar file from the Geoportal extension 931 service pack 1 distribution and manually copy customizations and configuration settings from the former geoportal web application to the new geoportal web application
UPGRADE STEPS
1 BACKUP FILES
Before proceeding with upgrading to service pack 1 it is recommended that copies are made of the following
bull JNDI settings If using Tomcat this is the JNDI connection file found at ltTOMCATgtconfCatalinalocalhostgeoportalxml You will likely be able to use these same connection settings for your service pack 1 Geoportal implementation
bull The entire geoportal web application folder found at ltTOMCATgtwebappsgeoportal if using Tomcat You will not be able to directly copy files from this backup to your new geoportal web application but you can refer to these files to apply settings that have not changed or customizations your organization implemented
December 2009 58
ArcGIS Server Geoportal Extension 931 sp1 Installation Guide
bull Your former Geoportal installation files that were installed when you ran the Geoportal Extension 931msi file on your Geoportal 931 distribution DVD You will have to uninstall the previous version of Geoportal 931 using AddRemove Programs and the uninstall process will remove these files that you might want to keep for reference
2 UNINSTALL THE GEOPORTAL EXTENSION 931
If using a Windows system you can do this through Start Control Panel AddRemove Programs
3 INSTALL THE GEOPORTAL EXTENSION 931 SP1 INSTALLATION FILES
Insert the Geoportal Extension 931 sp1 DVD into a computer that is on the same network as your geoportal web application Run the Geoportal Extension 931msi to launch the installer Navigate through the installer accepting the license and specifying an install location for the installation files (CESRIGeoportal Extension 931 by default)
4 IMPORTANT READ THIS ABOUT THE DATABASE
You will not need to run any database scripts you can simply refer to your existing Geoportal 931 database from the new geoportal web application you will deploy in the steps below WARNING If you run the database scripts in the CESRIGeoportal Extension 931Database Scripts folder as per the installation guide above your existing Geoportal database may be dropped Do not run database scripts for an sp1 upgrade unless you want to create a new Geoportal database
5 IF DESIRED CHANGE THE NAME OF THE GEOPORTAL WEB APPLICATION
The Geoportal extension 931 sp1 provides a web application file titled ldquogeoportalwarrdquo which is the same name as the pre‐sp1 Geoportal 931 web application If the new geoportal web application will coexist in the same servlet container context as the former geoportal web application consider changing the name of the new geoportal web application Note that if you change the name of the geoportal sp1 web application you will need to update the name in the servlet web applicationrsquos WEB‐INFwebxml file (as per instructions in Section 92)
6 DEPLOY THE NEW GEOPORTALWAR FILE
This file is found in the CESRIGeoportal Extension 931Web ApplicationsGeoportal directory if you accepted the default install location when running the Installation DVD
December 2009 59
ArcGIS Server Geoportal Extension 931 sp1 Installation Guide
7 CONFIGURE THE GPTXML FILE
Navigate to the geoportalWEB‐INFclassesgptconfig folder and open the gptxml file in a text editor Open your previous gptxml file from the backup copy of your Geoportal 931 web application created earlier Use the configuration information provided in the former gptxml file to populate settings in the new file New configuration parameters added at sp1 are included in the general gptxml configuration instructions in Section 82 earlier in this document
8 MANAGE THE DATABASE DRIVER JAR FILE
Follow instructions from Section 101 above to copy the correct jar files from your geoportalWEB‐INFlib folder to the appropriate place in your servlet container application Note that the destination for the database jar file may be different depending on if you use Tomcat 5 Tomcat 6 WebLogic Glassfish or ServletExec Consult the corresponding servlet container Geoportal installation guides from the CESRIGeoportal Extension 931DocumentationInstallation folder for specific details
9 APPLY JNDI SETTINGS
Refer to the JNDI file or settings that you noted in Step 1 If deploying in Tomcat you likely copied a backup copy of a file called geoportalxml from the TomcatconfCatalinalocalhost folder If you changed the name of your service pack 1 geoportal web application then this JNDI filename must be updated to match your web application name If you are using a different servlet container than Tomcat the JNDI settings used in your former Geoportal 931 implementation can be referenced for this new service pack 1 implementation because you are pointing to that same Geoportal 931 database
10 COPY OVER CUSTOMIZATIONS
It is highly likely that your organization customized your Geoportal 931 Use the backup copy of the geoportal 931 web application to investigate files that your organization may have customized and copy important customizations into your new service pack 1 geoportal application In particular compare service pack 1 and 931 versions of the following files
bull Text in the geoportal interface at geoportalWEB‐INFclassesgptresourcesgptproperties
bull Customized metadata schemas at geoportalWEB‐INFclassesgptmetadata
bull Color themes and images at geoportalcatalogskinsthemes
bull JSP page and Javascript changes in subfolders at geoportalcatalog
December 2009 60
ArcGIS Server Geoportal Extension 931 sp1 Installation Guide
December 2009 61
11 RESTART THE GEOPORTAL WEB APPLICATION AND TEST
12 UPDATE DESKTOP TOOLS
Certain Geoportal extension desktop tools have changed in service pack 1 To upgrade the tools you will need to uninstall them (in Windows this can be done through the AddRemove programs interface) and then reinstall the service pack 1 versions from your ltGeoportal extension 931 sp1 installationgtDesktop Tools folder The following Desktop Tools have been updated
bull CSW Clients bull Publish Client bull WMC Client bull Harvesting Tool bull Harvesting Service
- Appendix A Upgrade from Geoportal extension 931 to 931 sp1
-

ArcGIS Server Geoportal Extension 931 sp1 Installation Guide
Right‐click the geoportal931 login from the right‐hand pane and choose Properties
In the top‐left ldquoSelect a pagerdquo section select ldquoUser Mappingrdquo
In the ldquoUsers mapped to this loginrdquo pane check the box next to the ldquosderdquo database and the ldquogeoportal931rdquo database
In the ldquoDatabase role membershiprdquo pane check the box next to db‐owner for each database name you selected in the previous step
Click OK
624 SDE‐Enabled database model Create a full‐text catalog for the Geoportal931 database
o Expand the Storage folder under your Geoportal931 database and expand the Full Text Catalogs folder If there is no entry titled lsquoSDE_DEFAULT_CATrsquo then right click on Full Text Catalogs and select ldquoNew Full Text Catalogrdquo
December 2009 19
ArcGIS Server Geoportal Extension 931 sp1 Installation Guide
o In the New Full Text Catalog window type SDE_DEFAULT_CAT in the field for Full‐text catalog name
o Accept all other defaults and click OK to close the dialog You should now
see your SDE_DEFAULT_CAT full text catalog under the Full Text Catalog folder
o For more information about full text catalogs see
httpwebhelpesricomarcgisdesktop93indexcfmTopicName=Configuring_a_SQL_Server_database_to_support_XML_columnsampanchor=cs164794
63 POSTGRESQL
Setting up a PostgreSQL database for the Geoportal extension consists of two steps ndash setting up database permissions and creating the database schema Each of these steps is accomplished by running a script
1 A ldquograntsrdquo scripts that sets the user permissions for creating the geoportal931 schema
2 A ldquocreate schemardquo script that creates the table structure procedures and triggers and populates tables in the geoportal931 schema
The scripts are located in ltGeoportal extension Installation DirgtDatabase ScriptsPostgreSQL
The ldquoGrantsrdquo script differs depending on the database model you chose in Section 5 Make sure to run the appropriate script for your chosen database model
If you chose the standalone database model follow section 631 If you chose the sde‐enabled database model follow section 632 After the grants scripts is run all PostgreSQL users proceed to section 633
631 Standalone Database Model grants_proxy_pgcmd
This script creates a database schema called lsquogeoportal931rsquo as well as an associated user also named lsquogeoportal931 It also establishes permissions for the geoportal931 user to the geoportal931 schema
Open a command prompt window StartgtRungtcmd
Change directories to point to ltGeoportal extension Installation DirgtDatabase ScriptsPostgreSQL
December 2009 20
ArcGIS Server Geoportal Extension 931 sp1 Installation Guide
Run the grants_proxy_pgcmd file from the command prompt window using the following parameters
Usage grants_proxy_pg [host] [port] [database] [geoportal schema] [userToConnect] [geoportalUser] Where [host] is the machine name hosting PostgreSQL [port] is the port number of PostgreSQL Default = 5432 [database] is the database name for the geoportal Default = postgres [geoportal schema] is the name for the geoportal schema Default=geoportal931 [userToConnect] is the name of the user to connect to the database as Default=postgres [geoportalUser] is the name for the geoportal schema owner Default=geoportal931 Sample Input grants_proxy_pg localhost 5432 postgres geoportal931 postgres geoportal931
When prompted with the message ldquoEnter password for new rolerdquo input the password for the geoportal931 user
When prompted with the message ldquoEnter it againrdquo input the password for the geoportal931 user again
When the script finishes executing you will be returned back to the command prompt and a text file (grants_pgtxt) will open Check the grants_pgtxt file for any possible error messages You must fix any errors appearing in the grants_pgtxt file Do not continue until the script runs without errors
632 SDE‐Enabled Database Model grants_pgcmd
This script creates a database schema called lsquogeoportal931rsquo as well as an associated user also named lsquogeoportal931 It also establishes permissions for the geoportal931 user to both the geoportal931 schema and the sde schema
Open a command prompt window StartgtRungtcmd
Change directories to point to ltGeoportal extension Installation DirgtDatabase ScriptsPostgreSQL
December 2009 21
ArcGIS Server Geoportal Extension 931 sp1 Installation Guide
Run the grants_pgcmd file from the command prompt window using the following parameters Usage grants_pg [host] [port] [sde database] [sdeUser] [geoportal schema] [sde schema] [geoportalUser] Where [host] is the machine name hosting PostgreSQL [port] is the port number of PostgreSQL Default = 5432 [sde database] is the SDE database name Default = sde [sdeUser] is the sde user Default = sde [geoportal schema] is the name for the geoportal schema Default=geoportal931 [sde schema] is the name of the sde schema Default = sde [geoportalUser] is the name for the geoportal schema owner Default=geoportal931 Sample Input grants_pg localhost 5432 sde sde geoportal931 sde geoportal931
When prompted with the message ldquoEnter password for new rolerdquo input the password for the geoportal931 user
When prompted with the message ldquoEnter it againrdquo input the password for the geoportal931 user again
When prompted with the message ldquoPasswordrdquo input the password for the sde user
When prompted with the message ldquoPassword for user sderdquo input the password for the sde user again
When the script finishes executing you will be returned back to the command prompt and a text file (grants_pgtxt) will open Check the grants_pgtxt file for any possible error messages You must fix any errors appearing in the grants_pgtxt file Do not continue until the script runs without errors
633 All PostgreSQL Database Models Run create_schema_pgcmd
This script creates the table structure for the Geoportal and populates some tables
Run the create_schema_pgcmd file from the command prompt window using the following parameters Usage create_schema_pg [host] [port] [geoportal database] [geoportal user]
December 2009 22
ArcGIS Server Geoportal Extension 931 sp1 Installation Guide
Where [host] is the machine name hosting PostgreSQL [port] is the port number of PostgreSQL Default = 5432 [geoportal database] is the Geoportal database name Default = geoportal931 [geoportal user] is the name for the geoportal schema owner Default = geoportal931 Sample Input create_schema_pg machineName 5432 geoportal931 geoportal931
When prompted with the message ldquoEnter password for geoportal931 userrdquo input the password for the geoportal931 user
When the script finishes executing you will be returned back to the command prompt and a text file (Geoportal_Schematxt) will open Check the Geoportal_Schematxt file for any possible error messages Error messages and warnings which state that Table or view does not exist can be ignored It simply means that the script was trying to delete a nonexistent table
Open the PostgreSQL Administrator tool
Verify that a new database was created and that it has a list of tables as show in the image below
7 INSTALL THE METADATASERVER (SDE‐ENABLED DATABASE MODEL ONLY)
If you chose the Standalone database model skip this section and proceed to Section 8 This step only applies if you have chosen the SDE‐Enabled database model
The SDE‐Enabled database model requires that you install the MetadataServer component This will create additional tables in your database and will create a Windows Service or Linux daemon
December 2009 23
ArcGIS Server Geoportal Extension 931 sp1 Installation Guide
Installation instructions for the MetadataServer are available in the document Geoportal931_Installing_MetadataServerpdf in the ltGeoportal extension Installation Dirgt DocumentationInstallation folder
8 DEPLOY AND CONFIGURE THE GEOPORTAL EXTENSION APPLICATION
This step deploys the ArcGIS Server Geoportal extension web application First you will deploy the geoportalwar file and then you will configure its property file so that the web application can successfully communicate with other components of your system
The steps in this section assume you are running Tomcat If you are running WebLogic GlassFish or ServletExec refer to the appropriate installation document as below
bull WebLogic ltGeoportal extension Installation DirgtDocumentationInstallationGeoportal931_InstallationGuide_WebLogicpdf
bull GlassFish ltGeoportal extension Installation DirgtDocumentationInstallationGeoportal931_InstallationGuide_GlassFishpdf
bull ServletExec ltGeoportal extension Installation DirgtDocumentationInstallationGeoportal931_InstallationGuide_ServletExecpdf
81 DEPLOY GEOPORTALWAR
Copy the geoportalwar file from the ltGeoportal extension Installation DirgtWeb ApplicationsGeoportal folder to your ltTomcatgtwebapps folder
After a few moments Tomcat should automatically recognize the new war file and deploy it by creating a geoportal folder If it does not restart Tomcat
82 CONFIGURE GEOPORTAL
Navigate to ltTomcat Installation DirectorygtgeoportalWEB‐INFclassesgptconfig
Open the gptxml file in a text editor The settings mentioned in the tables below are the ones that need modification If a setting is not mentioned it should be left with its default value Additionally there are
December 2009 24
ArcGIS Server Geoportal Extension 931 sp1 Installation Guide
a number of optional configuration settings that can be inserted into the gptxml file but are not included by default These are indicated in Section 824 lsquoOptional Configurations within gptxmlrsquo
821 General Geoportal settings
Find the section just after the ldquoMail server configurationrdquo comment This section defines the mail settings to determine who will receive feedback forms submitted from the Geoportal application It will also determine the return address for any mail sent from the Geoportal such as password reminders Set the following properties
radic Property Name Function Accepted Values smtpHost smtp of your mail server Any valid smtp address smtpPort Port on which the mail server runs Integer specifying a port siteEmailAddress The email address of the person who is to
receive feedback forms and is the email address from whom email is sent out from the Geoportal
Any valid email address
smtpAuth Settings for username password and whether the password is encrypted if the smtp server requires authentication
Valid string values for username and password True or false for the ldquoencryptedrdquo parameter
Next find the ldquointeractiveMaprdquo start tag The interactiveMap settings determine information about the map used on the search page Set the properties as per the table below For properties not mentioned leave the defaults already set in the file
radic Property Name Function Accepted Values jsapiUrl URL to the ArcGIS Server JavaScript API Default
httpserverapiarcgisonlinecomjsapiarcgisv=15
Any valid URL pointing to the ArcGIS Server JavaScript API
mapServiceUrl REST URL to a map service that is to be used for the map on the search page Example httplocalhost8399arcgisrestservicesMapServiceNameMapServer
Any valid REST URL pointing to an ArcGIS Server map service
mapServiceType The caching scheme for the map service String ldquodynamicrdquo or ldquotiledrdquo Note the search map may not display tiled services correctly It is recommended that this setting be set to ldquodynamicrdquo for best
December 2009 25
ArcGIS Server Geoportal Extension 931 sp1 Installation Guide
results
geometryServiceUrl
REST URL to a geometry service that is used to handle the projection of coordinates when using a projected map service Example http localhost8399arcgisrestservices GeometryGeometryServer
Any valid REST URL pointing to an ArcGIS Server Geometry Service
locatorUrl URL to an ArcGIS Server locator service used for the find place functionality
Any valid URL pointing to an ArcGIS Server locator service
locatorSingleFieldParameter
Parameter name associated with a single field locator This is used for the place search function in the geoportal search page map
String value representing a locator field This will be one of the Address Fields parameters when you view the locator service information in a web browser (Examples City State Zip)
Find the catalog start tag The catalog settings contain general information needed by the Geoportal to connect to the database and appropriate schema Set the following properties
radic Property Name Function Accepted Values metadataServerT
imeoutMillisecs The number of milliseconds before the metadata server times out This setting is ignored if you are using the Standalone Database Model as per Section 5
Any integer A value of 0 represents no timeout
metadataServerPublishService
The name of the metadata server metadata service on which there are write permissions If the SDE‐Enabled database model is used this information will be used for the Metadata Service parameter in the Publish Client tool
String representing a service name Default GPT_Publish_Metadata
metadataServerBrowseService
The name of the metadata server metadata service which is accessible anonymously
String representing a service name Default GPT_Browse_Metadata
December 2009 26
ArcGIS Server Geoportal Extension 931 sp1 Installation Guide
metadataServerTableName
The name of the key metadata server service table name as established with the metadata server services are first started
String representing the root Geoportal table name Default GPT_METADATA Note If the SDE‐Enabled Database Model was selected the value needs to match the table name as specified in the MetadataServerrsquos PTWeblinkcfg file (see section 7) Default becomes GPT_META
gptTablePrefix The prefix that is used for all database tables created for the Geoportal
String representing a table prefix Default GPT_
mvsTablePrefix For migration from GPT 93 only The prefix that is used for all database tables used by the Map Viewer Solution if it was deployed in a past GPT installations
String representing a table prefix Default MVS_
The useMetadataServerProxyMode setting refers to the database model as outlined in Section 5 By default its value is set to ldquotruerdquo meaning that the Geoportal extension is to use the Standalone Database Model The other attributes that follow in the metadataServerSocketQueue tag are not needed for the Standalone Database Model and are commented out If the Standalone Database Model is your chosen model you do not have to modify any of the settings in the table below and can skip to the next table after this one If you chose the SDE‐Enabled database model however the settings do need to be enabled ndash by uncommenting this section ‐ and modified They contain general information about how the Geoportal should behave in its communication with the metadata server Set the following properties
radic Property Name Function Accepted Values useMetadataServ
erProxyMode Whether the Standalone Database model is chosen (value=true) or the SDE‐Enabled Database Model is chosen (value=false)
True or false for the value of the ldquovaluerdquo attribute
The remainder of the settings in this table are only to be set when using the SDE‐Enabled Database Model (eg useMetadataServerProxyMode value=falserdquo)
December 2009 27
ArcGIS Server Geoportal Extension 931 sp1 Installation Guide
MetadataServerSocketQueue
The section of parameters giving information about the Metadata Server
Uncomment this line by deleting the lt‐‐ at the beginning of the line and the ‐‐gt at the end of the section
Host The machine name on which the Metadata Server is installed
String representing a machine name
Port The port number on which the Metadata Server is installed
Default 9000 Refer to setup steps in section 7
tokenSize Specifies how many request tokens can be used at a time
Any integer Default is 10 A value of 0 represents no limits on the number of requests sent at one time
waitSeconds Specifies the number of seconds a request will wait for a token before timing out
Any integer
sleepMillis Specifies the number of milliseconds a request waiting for a token will wait before asking for a token again
Any integer
orphanSeconds Specifies how many seconds the application will wait for a token to be returned before reclaiming it
Any integer
windowsServiceName
The name of the Windows Metadata Service created in step 7 Default MetadataServer
String representing the Windows Metadata Service Name
The lucene settings contain information about the Lucene index Lucene is the local indexing engine used by the Geoportal for indexing published documents for fast retrieval in a search (see webhelp httpwebhelpesricomgeoportal_extension931indexhtmsrch_lucene2htm for more information) IMPORTANT You will need to create a folder to hold the index files After creating a new folder and giving it a sensible name (eg ldquolucenerdquo) set the following properties
radic Property Name Function Accepted Values
indexLocation Absolute path to the folder that will hold indexed documents This can be any path on your machine Example Clucene
String representing an absolute path
December 2009 28
ArcGIS Server Geoportal Extension 931 sp1 Installation Guide
writeLockTimeout
Time in milli‐seconds that Lucene will wait to acquire a write‐lock The write‐lock is used to keep processes from concurrently attempting to modify an index Lucene will at times generate an inactive write‐lock file within the indexLocation folder and this file may require manual deletion
Any integer Default 60000 which is 60 seconds
useNativeFSLockFactory
If true a NativeFSLockFactory is used otherwise use a SimpleFSLockFactory For NativeFSLockFactory documentation see httpluceneapacheorgjava2_4_0apiorgapachelucenestoreNativeFSLockFactoryhtml
Boolean value ldquotruerdquo or ldquofalserdquo Default true
analyzerClassName
The class name for the Lucene analyzer Default orgapacheluceneanalysisstandardStandardAnalyzer
The search settings contain general information needed by the Geoportal in order to search and retrieve published metadata documents Set the following properties
radic Property Name Function Accepted Values
searchTimeoutMillisecs The length of time allotted to a search attempt before a timeout error occurs
Any valid integer representing milliseconds Default 10000
searchResultsPerPage The number of results to show on a page If more results are returned than this value page navigation will be visible
Any integer Default 10
cswServletUrlProfile The name of the default CSW profile at the cswServletUrl location
String representing a profile name
mapViewerUrl URL to a map viewer application if one is to be deployed This is an optional customization see webhelp at httpwebhelpesricomgeoportal_extension931indexhtmmap_viewerhtm
Valid URL ie httplocalhostmvs_viewer or a blank value ldquordquo indicating no map viewer
gpt2cswXslt Location of XSLT file responsible for transforming Geoportal csw search criteria to standard OGC CSW search criteria
Relative path pointing to XSLT location starting at WEB‐INFclasses
maxSavedSearches The maximum number of allowed searches in storage per user
Any integer Default 10
December 2009 29
ArcGIS Server Geoportal Extension 931 sp1 Installation Guide
allowExternalSiteSearch Whether to enable ldquodirect searchrdquo thereby searching other catalogs without prior harvesting
Boolean value ldquotruerdquo or ldquofalserdquo
For the ltrepositoriesgt tag Each ltrepositorygt child tag represents a default repository that will appear in the ldquoSearch inrdquo list when using direct search from the search interface By default the local Geoportal ArcGIS Online and any registered CSW repositories are included in the list of choices of where to direct the search
The metadataAccessPolicy settings specify information about what method to use for restricting access to metadata documents There are three possible methods to choose from
1 Unrestricted This means that all documents published to the Geoportal are public and discoverable by anyone
2 Public‐Protected A single LDAP group is identified as a group that can own ldquoprivaterdquo documents Any documents set as ldquorestrictedrdquo will only be discoverable for users that are logged in and members of the specified group Public users will not find the restricted documents
3 Restricted Metadata documents can be restricted to any number of LDAP groups A document can belong to multiple groups Any documents set as ldquorestrictedrdquo will only be discoverable for users that are logged in and members of the same group or groups that a metadata document belongs to Public users or users that do not belong to the same group as the document will not find the restricted documents
Once you have decided which policy configuration you want for your Geoportal instance set the metadataAccessPolicy setting as below
radic Property Name Function Accepted Values
Type The type of metadata access policy to employ in the Geoportal
One of three 1 Unrestricted 2 Public‐protected 3 Restricted
protectedGroupDN
Specifies the single LDAP group that can have ldquorestrictedrdquo documents assigned to it This property is required if the type parameter as above is set to ldquopublic‐protectedrdquo
A valid DN of an LDAP group Example ldquocn=gpt_administratorsou=groupsou=systemrdquo
The Sitemap Parameters settings specify how your site should be indexed for discovery by search engines such as Googletrade The settings for each parameter can be left with its current
December 2009 30
ArcGIS Server Geoportal Extension 931 sp1 Installation Guide
default value To modify the behavior of your sitersquos indexing modify the appropriate parameters as per the descriptions in the gptxml filersquos inline comments for the sitemap section
The downloadData settings specify information about the default map service and its corresponding geoprocessing service that is used by the Data Download functionality Configuring Data Download is a customization and is not required for the functioning of the Geoportal For information on how to configure the Data Download function see the webhelp at httpwebhelpesricomgeoportal_extension931indexhtmgpt_datadownloadhtm By default the taskURL and mapServiceURL are left blank and the download tab will not show up in the Geoportal interface
radic Property Name Function Accepted Values
taskUrl REST URL to a geoprocessing service containing an extract data task and map layers to be used by the data download functionality
Any valid REST URL pointing to an ArcGIS Server geoprocessing service containing the extract data task
mapServiceURL REST URL to a map service that is to be used in conjunction with the data download Note The layers of this map service must be the same as defined within the geoprocessing service
A valid REST URL pointing to the map service associated with the geoprocessing service This cannot be a random map service
mapServiceType The caching scheme for the map service
String ldquodynamicrdquo or ldquotiledrdquo
For the ltprojectionsgt tag Each ltprojectiongt child tag represents a projection that is listed in the projections drop‐down list on the data download page You may add to modify or delete from this list as needed Set the attributes of each ltprojectiongt tag as follows Attribute Name Function Accepted Values key Represents the name of the file that
defines the projection and is included in the geoprocessing task
Please see the data download documentation for a list of accepted values
alias Represents the numeric code for the given projection
Please see the data download documentation for a reference to projection codes
resKey Reference to a key in the gptproperties resource file The value of this key is what will be displayed in the drop‐down list
The value should be of the format catalogdownloadprojectionprojectionID (an integer)
For the ltformatsgt tag Each ltformatgt child tag represents an output format that is listed in the output formats drop‐down list on the data download page You may add to modify or delete from this list as needed Set the attributes of each ltformatgt tag as follows Attribute Name Function Accepted Values Key Represents the FME (Feature
Manipulation Engine) recognized output Please see the data download documentation for
December 2009 31
ArcGIS Server Geoportal Extension 931 sp1 Installation Guide
format code and output file extension a list of accepted values Alias Represents an ldquoeasyrdquo reference to the
more complicated key value Any string that uniquely identifies its corresponding key value
resKey Reference to a key in the gptproperties resource file The value of this key is what will be displayed in the drop‐down list
The value should be of the format catalogdownloadoutputFormatanyString
822 Authentication Settings
The identity section defines the settings for the Geoportal extensionrsquos authentication
The opening tag ldquoidentityrdquo has an encKey attribute which is used to specify an encryption key This key is used in conjunction with a two‐way encryption algorithm to encodedecode user names and passwords that are stored in the database for example in the information for a metadata repository The default value of the key is PtkESRI which is case‐sensitive The identity element also has a realm attribute which is referenced when a publisher user updates a metadata record by using an external XML editor such as Altova XMLSpyreg The realm is sometimes ‐ but not always depending on the XML editor software or system setup ‐ displayed by the client prompting for credentials The realm value helps users better understand that they are about to log into an editing session for a record from the geoportal
radic Property Name Function Accepted Values encKey Encryption key for encrypted
values stored in the database PtkESRI (default) Any string value is acceptable but changing post‐deployment can have serious repercussions as noted below
realm Displayed during publisher login for editing a metadata record in an external XML editor
Any String Default ldquoGeoportalrdquo
There are two important things to note about the encKey attribute
1 If the value of encKey is changed at any point any data already stored in the database that was encrypted with the ldquooldrdquo encKey will become invalid and will have to be re‐generated and re‐stored in the database to correspond to the new encKey value
2 The same key that is specified in this gptxml file is used when transmitting repository information to the Harvesting Tool and Harvesting Service Thus both of these desktop
December 2009 32
ArcGIS Server Geoportal Extension 931 sp1 Installation Guide
tools have to be set up with the same encKey value as is defined in gptxml For the Harvesting Tool the encryption key is stored in the registry in two places
a) HKEY_CURRENT_USERSoftwareESRIApplicationsPortal_Harvesting_ToolHarvesterEncryptionKey
b) HKEY_LOCAL_MACHINESOFTWAREESRIApplicationsPortal_Harvesting_ToolHarvesterEncryptionKey
Furthermore if the Harvesting Tool is used to connect to multiple Geoportals the encKey value has to either match amongst all the Geoportals or be changed each time the Harvesting Tool connects to a Geoportal that has a different encKey value
Simple Authentication Settings
The simpleAdapter settings specify the user account details for a single administrative user If per Section 2 you chose to use simple authentication with your Geoportal instance
Uncomment this simpleAdapter section by deleting the lt‐‐ and ‐‐gt comment markings
Set the properties as per the following table
radic Property Name Function Accepted Values username The username for the single account Any valid string password The password for the single account Any valid string encrypted Specifies whether the password value set in the password
parameter is encrypted or not For instructions on encrypting your password refer to the section ldquoEncryption Conceptsrdquo in the Web Help document httpwebhelpesricomgeoportal_extension931securityhtm
True or false
Since you have chosen to use simple authentication you must comment out the ldapAdapter section
Insert the opening comment lt‐‐ just before the ltldapAdaptergt tag Insert the ending comment ‐‐gt just after the ltldapAdaptergt tag
December 2009 33
ArcGIS Server Geoportal Extension 931 sp1 Installation Guide
LDAP Authentication Settings
The ldapConnectionProperties settings determine the connection information to the Directory Server If per Section 2 you chose to use LDAP authentication with your Geoportal instance set the properties as per the table below For properties not mentioned leave the defaults already set in the file Please note that default values below are for an implementation using Apache Directory server If you are using a different Directory Server provider this section may need to be adjusted with values corresponding to your Directory Server software For guidance with Microsoft Windows Active Directory Oracle Internet Directory IBM Tivoli Directory Server or other directory server software please see the KB article at httpsupportesricomindexcfmfa=knowledgebasetecharticlesarticleShowampd=37191
radic Property Name Function Accepted Values providerUrl URL to the server on which the directory
server management resides and will include the port used for the LDAP connection
Any valid LDAP URL ie ldapmachineport Common port numbers are 10389 or 19389 for Apache Directory Server or 389 for Windows Active Directory
securityPrincipal Username with which to connect to the Directory Server
An LDAP distinguished name Same value that was used to connect to the Directory Server in step 313 Example ldquouid=adminou=systemrdquo
securityCredentials Password with which to connect to the Directory Server
String representing a password Same value that was used to connect to the Directory Server in Step 313 Apache Directory Server default ldquosecretrdquo
Encrypted Specifies whether the password value set in the securityCredentials parameter is encrypted or not For instructions on encrypting your password refer to the section ldquoEncryption Conceptsrdquo in the Web Help document httpwebhelpesricomgeoportal_extension931securityhtm
True or false
December 2009 34
ArcGIS Server Geoportal Extension 931 sp1 Installation Guide
catalogAdminDN The LDAP distinguished name of the gpt administrator as set up in section 314 Note This user must be a member of the Geoportal Administrators group
Any valid DN string For Apache Directory server could be the following ldquocn=gptadminou=usersou=systemrdquo
The singleSignOn settings determine how the Geoportal is to function when configured with single sign‐on with other applications For more information about single sign‐on for the Geoportal see httpwebhelpesricomgeoportal_extension931gpt_single_signon
radic Property Name Function Accepted Values active Whether single sign‐on is
enabled or not True of False Default false
credentialLocation The mechanism for providing credentials
Either ldquouserPrincipalrdquo which is a default Java mechanism Or a vendor specific value that comes in the http header (headervariablename)
anonymousValue The value that represents an anonymous user
Any string When the header variable is set to this value the user coming in is ldquoanonymousrdquo
logoutOutcome URL specifying where to redirect to on logout
Valid URL string
The selfCareSupport settings contain information about the behaviors and functionalities of the Geoportal with respects to user account Usually these settings are either all set to false or all set to true Set the following properties
radic Property Name Function Accepted Values supportsLogin Allows a user to login to the geoportal If False no
login link will be displayed True of False Default true
supportsLogout Allows a user to logout of the geoportal If supportsLogin is true it is recommended leaving supportsLogout set to true as well
True of False Default true
supportsUserRegistration
Whether users can register for accounts in the Geoportal interface If you donrsquot want users to be able to create new entries in your directory structure through the geoportal interface then set this to False This will disable the ldquoRegisterrdquo link in the geoportal interface
True of False Default true
supportsUserProfileManagment
Whether users can modify their profile information in the Geoportal interface If you donrsquot want users to be able to change their user information as
True of False Default true
December 2009 35
ArcGIS Server Geoportal Extension 931 sp1 Installation Guide
managed by the directory server (such as email name phone number etc) through the geoportal interface set this to False
supportsPasswordChange
Whether users can modify their password in the Geoportal interface
True of False Default true
supportsPasswordRecovery
Whether the ldquoForgot Passwordrdquo functionality is active
True of False Default true
The roles settings establish the mapping between Directory Server groups and the default Geoportal user roles Set the following properties
radic Property Name Function Accepted Values authenticatedUser
RequiresRole Whether each user of the Geoportal has to be assigned to at least one role
True of False Default true
For the ltrole key=rdquogptRegisteredUserrdquogt tag groupDN Name of the Directory
Server group that will map to the registered userrsquos role
LDAP Distinguished Name Example ldquocn=gpt_registeredUsersou=groupsou=systemrdquo
For the ltrole key=rdquogptPublisherrdquogt tag Inherits Name(s) of role(s)
whose properties will be inherited by the publisher role Default gptRegisteredUser
Comma‐delimited string representing (a) role name(s)
groupDN Name of the Directory Server group that will map to the publisherrsquos role
LDAP Distinguished Name Example ldquocn=gpt_publishersou=groupsou=systemrdquo
For the ltrole key=rdquogptAdministratorrdquogt tag Inherits Name(s) of role(s)
whose properties will be inherited by the administrator role Default gptPublisher
Comma‐delimited string representing (a) role name(s)
groupDN Name of the Directory Server group that will map to the administratorrsquos role
LDAP Distinguished Name Example ldquocn=gpt_administratorsou=groupsou=systemrdquo
December 2009 36
ArcGIS Server Geoportal Extension 931 sp1 Installation Guide
The users settings determine properties of user accounts Set the properties as per the table below For an example of Windows Active Directory settings see the knowledge base article httpsupportesricomindexcfmfa=knowledgebasetecharticlesarticleShowampd=37191 Set the following properties
radic Property Name Function Accepted Values displayNameAt
tribute The user entry attribute that is used for displaying the userrsquos name in the Geoportal interface
String representing a user entry attribute name Default cn
passwordEncryptionAlgorithm
The algorithm used for encrypting passwords sent from the Geoportal to the Directory Server
Accepted values are ldquoMD5rdquo or ldquoSHArdquo Default ldquoSHArdquo
newUserDNPattern
The pattern of the distinguished name for new users
String value representing a DN pattern pointing to the users node Example cn=0ou=usersou=system
usernameSearchPattern
The search pattern for the Directory Server to use when looking for users
String value representing a user entry pattern
searchDIT The Directory Information Tree to search for when searching for users
LDAP DN representing the ldquoUsersrdquo organizational unit entry Example ou=usersou=system
For the ltrequiredObjectClassesgt tag E ach ltobjectClassgt child tag represents a mandatory class that must be part of a new entry when creating new users in the Directory Server You may add to modify or delete from this list as needed
For the ltuserAttributeMapgt tag Each key value of an ltattributegt child tag represents a property of a userrsquos profile that is used in the Geoportal Each key value has to be mapped to its Directory Server attribute name equivalent as represented by the ldapName value You may add to modify or delete from this list as needed
The groups settings determine the properties of the Directory Server groups set up to map to Geoportal user roles For Windows Active Directory see the knowledge base article referenced in the previous user settings section Set the following properties
radic Property Name Function Accepted Values displayNameAttrib
ute The group entry attribute to use for displaying the grouprsquos name Currently not used in the Geoportal interface
String representing a group entry attribute name Default cn
dynamicMemberOfGroupsAttribute
A vendor specific attribute that can be used to determine all the groups
String representing a group entry attribute name
December 2009 37
ArcGIS Server Geoportal Extension 931 sp1 Installation Guide
to which a user belongs Default ldquordquo dynamicMembers
Attribute A vendor specific attribute that can be used to determine all the members of a group
String representing a group entry attribute name Default ldquordquo
memberAttribute The group entry attribute that is used to determine which users belong to the group
String representing a group entry attribute name Default uniquemember
memberSearchPattern
The search pattern for the Directory Server to use when looking for groups
String value representing a group entry pattern
searchDIT The Directory Information Tree to search for when searching for groups
LDAP DN representing the ldquoGroupsrdquo organizational unit entry Example ldquoou=groupsou=systemrdquo
Metadata management groups are special group entries within the Directory Server in which all member users share metadata document editor access All users belonging to a metadata management group have access to each otherrsquos metadata Each ltmetadataManagementGroupgt tag specifies the details about an existing metadata management group You may add to modify or delete from this list as needed For each group definition set the following properties
radic Property Name Function Accepted Values Name The name of the metadata management group
as it exists in the Directory Server String value representing a group name
groupDN Distinguished name of the metadata management group
LDAP Distinguished Name
823 Scheduler Settings The scheduler settings define the properties for Catalog synchronization as well as the Harvester File cleanup and (optional) ArcGIS Server synchronization services Please refer to the Post‐deployment Geoportal Webhelp at httpwebhelpesricomgeoportal_extension931indexhtmpost_deployhtmscheduler_sync for important considerations when setting the scheduler settings Catalog synchronization is a process that ensures that the Lucene indexing is synchronized with the GPT_METADATA (or GPT_META if using the SDE‐Enabled database model) and GPT_ADMIN tables The synchronizer will trigger the indexing of all approved or reviewed documents where indexes donrsquot exist The ltthreadgt element for the catalog synchronizer
December 2009 38
ArcGIS Server Geoportal Extension 931 sp1 Installation Guide
has a class value of comesrigptcatalogcontextCatalogSynchronizer which should not be changed However the period and delay values can be updated as specified below
radic Property Name Function Accepted Values period Specifies the time intervals at which cleanup
should occur Time unit can be [millisecond] (Default) [second] [minute] [hour] [day] [week] [month]
Integer value + time unit Default 1[HOUR]
delay Specifies the initial delay before cleanup occurs after an application start Time unit can be [millisecond] (Default) [second] [minute] [hour] [day] [week] [month]
Integer value + optional time unit Default 30 [SECOND]
The Index optimization is a process that rewrites the lucene index so searches can be performed faster If the lucene index is never optimized then performance will deteriorate over time The ltthreadgt element of the index optimizer has a class value of comesrigptcatalogluceneLuceneIndexOptimizer which should not be changed However the at value can be updated as specified below
radic Property Name Function Accepted Values at Specifies the start time for the optimizer to
run Time specified in HHMM format
The Harvested documents cleanup is a process which checks each metadata document that has been harvested into the Geoportal from another catalog to see if it still exists in the other catalog If the document has been deleted from the other catalog the Harvester cleanup process will delete the document from the Geoportal catalog The ltthreadgt element of the Harvested documents cleanup has a class value of comesrigptcatalogharvestcleanupCleanupThread which should not be changed However the at value can be updated as specified below
radic Property Name Function Accepted Values at Specifies the start time for the scheduler to
run Time specified in HHMM format
The file cleanup is a process which deletes files from a defined directory that are older than a specified time If you chose the Standalone Database model the file cleanup process is not needed and can remain commented out
December 2009 39
ArcGIS Server Geoportal Extension 931 sp1 Installation Guide
If you chose the SDE‐Enabled Database model however when the Metadata Server was installed in Section 7 its resulting property file the PtWeblinkcfg file will have an output directory defined This directory should be cleaned up at regular intervals to avoid large amounts of disk space being used up by obsolete files For each metadata document that is returned in a search result a corresponding XML is written to the output directory After a certain time period this XML will no longer be needed or if it is needed again it will be regenerated Therefore the directory should be purged of these old files The ltthreadgt element for the file cleanup has a class value of comesrigptframeworkschedulerFileCleanupThread which should not be changed
radic Property Name Function Accepted Values The settings in this table are only to be set when using the SDE‐Enabled Database Model Enable
or disable these settings by using rdquolt‐‐ldquo and ldquo‐‐gtrdquo comment markings period Specifies the time intervals at which cleanup
should occur Time unit can be [millisecond] (Default) [second] [minute] [hour] [day] [week] [month]
Integer value + time unit Default 2[HOUR]
delay (optional) Specifies the initial delay before cleanup occurs after an application start Time unit can be [millisecond] (Default) [second] [minute] [hour] [day] [week] [month]
Integer value + optional time unit Default 5000
folderPath The absolute path to the directory that should be cleaned up as defined in the ltMetadataServergtetcPtWeblinkcfg file Default ltTomcatgtwebappsservletOutput
String value representing an absolute file path
filePrefix The prefix of the files that are candidates for cleanup
Comma‐delimited string value representing a whole or partial filename ie GPT Metadata
fileSuffix The file extension of all files that are candidates for cleanup
Comma‐delimited string value representing known file extensions ie xml gif jpg
expirationTimeMinutes
The number of minutes that must pass before a file is deemed obsolete
Integer value representing number of minutes ie 15
It is possible to automatically synchronize the content of an ArcGIS server with the Geoportal catalog This means that for the ArcGIS Servers listed in the gptxml file with a ltthread class=comesrigptcatalogarcgismetadataAGSSynchronizer gt element the Geoportal will update its catalog as services are added deleted or updated All services running on the ArcGIS Server will be synchronized including GeoDataServer services This includes layers with metadata within the GeoDataServer service as well
December 2009 40
ArcGIS Server Geoportal Extension 931 sp1 Installation Guide
Each ArcGIS server which should be synchronized will need a ltthread class=comesrigptcatalogarcgismetadataAGSSynchronizer gt element with the four parameters shown in the table below Additionally the opening ltthreadgt element itself has two attributes period and delay Period specifies the time intervals at which synchronization with the ArcGIS Server should occur Delay specifies the initial delay before synchronization with the ArcGIS Server should occur after an application start Time units for both can be [millisecond] (Default) [second] [minute] [hour] [day] [week] [month] Note If multiple AGSSynchronizer threads are configured (the case if more than one ArcGIS Server instance should be synchronized) then it is important to stagger the start times for synchronization by setting a different period andor delay value If two threads are scheduled to start at the same time the second thread will not start See httpwebhelpesricomgeoportal_extension931indexhtmpost_deployhtmscheduler_sync for more information
radic Property Name Function Accepted Values restUrl REST URL for the ArcGIS Server to be
synchronized String Example httphostportarcgisrestservices
soapUrl SOAP URL for the ArcGIS Server to be synchronized
String Example httphostportarcgis services
autoApprove If true then new catalog entries will be automatically approved
Integer value + optional time unit Default 5000
updateOnlyIfXmlHasChanged
if true then catalog entries will be updated only if the associated metadata XML has changed
String value representing an absolute file path
The z3950Client tag references the Java class that is used for various operations against Z3950 repositories You may leave it set to the default
radic Property Name Function Accepted Values Class Specifies the Java class used for operations
against Z3950 repositories String value specifying a class path
824 Optional Configurations within gptxml
Below are optional parameters that can be configured within gptxml They are not included in the out‐of‐the‐box gptxml file and must be added to the correct place of the file if desired They encompass forward proxy authentication additional parameters associated with the
December 2009 41
ArcGIS Server Geoportal Extension 931 sp1 Installation Guide
Metadata Server (if deployed) reverse proxy settings schema caching spatial relevance settings class settings for lucene identifying resource links building REST urls and rendering live data through the Previewer settings for how ArcGIS Server service endpoints are processed on the Upload page and additional settings for the catalog synchronization thread The table below shows the location in the gptxml file where they should be copied and the text that should be copied which includes descriptions for functionality in comments These parameters will need to be updated with values that are applicable for your organization
radic Tag path in gptxml Text with functionality in comments gptConfigforwardPr
oxyAuth lt‐‐ Forward proxy authentication The following element can be optionally configured if authentication is required by a forward (outbound) proxy username the username credential password the password credential encrypted true or false (indicates if this password is encrypted) For a forward proxy the system properties httpproxyHost httpproxyPort and httpnonProxyHosts are configured at the Java web server level (eg Tomcat ‐ catalinaproperties) ‐‐gt ltforwardProxyAuth username= password= encrypted=falsegt
gptConfigcatalogparameter
lt‐‐ Optional catalog parameters useMetadataServerProxyMode indicates if the site is running with or without a metadata server component valid values true or false (true indicates no metadata server) default = false reverseProxybaseContextPath useful for generated full callback URLs when the site is fronted by a reverse proxy default = auto generated ‐ httphostportapplication rssProviderUrl the provider URL included within RSS responses default = auto generated ‐ httphostportapplication BaseServletautoAuthenticate indicates if the comesrigptframeworkcontextBaseServlet class should auto‐authenticate credentials found within an HTTP request header valid values true or false default = true cacheSchemaDefinitions indicates if metadata schema definition files should be cached Caching improves production performance but can be over‐ridden while developing definitions valid values true or false default = true spatialRelevancequeryPower spatial relevance weighting power associated with the query envelope (input as criteria) default = 20
December 2009 42
ArcGIS Server Geoportal Extension 931 sp1 Installation Guide
spatialRelevancetargetPower spatial relevance weighting power associated with the target envelope (stored within the database) default = 05 spatialRelevancerankingenabled indicates whether or not spatial query results will be spatially scoredranked valid values true false auto true always use spatial relevance ranking false never use spatial relevance ranking (filter results spatially but do not score) auto turn onoff spatial relevance ranking based upon the number of indexed documents default = auto spatialRelevancerankingmaxDoc specifies the threshold associated with the invocation of spatial relevance ranking (maximum indexed document count) applies to spatialRelevancerankingenabled=auto default = 50000 discoveryQueryAdapter class associated with the execution of an internal discovery query must extend comesrigptcatalogdiscoveryDiscoveryQueryAdapter default = comesrigptcatalogluceneLuceneQueryAdapter luceneuseSingleSearcher indicates that all Lucene searches should use a single instance of the Lucene IndexSearcher class Using a single searcher can improve search performance for indexes that are essentially in read‐only mode This parameter should not be set to true if writing to the lucene index has not been explicitly disabled valid values true or false default = false resourceLinkIdentifier class associated with the identification of resource links must extend comesrigptcatalogsearchResourceIdentifier default = comesrigptcatalogsearchResourceIdentifier resourceLinkBuilder class associated with the building of search result resource links must extend comesrigptcatalogsearchResourceLinkBuilder default = comesrigptcatalogsearchResourceLinkBuilder restUrlBuilder class associated with the building of REST URLs associated with query criteria must extend comesrigptcatalogsearchRestUrlBuilder default = comesrigptcatalogsearchRestUrlBuilder liveDataRendererFactoryBuilder class associated with the building factories supporting live data rendering (ie preview) must extend comesrigptcontrollivedataLiveDataRendererFactoryBuilder default = comesrigptcontrollivedataLiveDataRendererFactoryBuilder AGSProcessorinterrogationenabled indicates whether or not ArcGIS serverservice endpoints will be considered from the Upload Metadata page valid values true or false default = true
December 2009 43
ArcGIS Server Geoportal Extension 931 sp1 Installation Guide
AGSProcessorGeoDataServerrecurse indicates whether or not ArcGIS GeoDataServer endpoints will be recursed publishing all underlying datasets having metadata valid values true or false default = true AGSProcessorGeoDataServermaxDataElements specifies an upper threshold for data elements within an ArcGIS GeoDataServer If the maxDataElements is exceeded no data elements associated with the GeoDataServer will be published to the Geoportal A value of ‐1 indicates no limit default = 200 AGSProcessorGeoDataServerexpandDescendants specifies whether or not descendants should be expanded when retrieving data elements from the GeoDataServer If false children are expanded (comesriarcgiswsEsriDEExpandTypeesriDEExpandDescendants vs comesriarcgiswsEsriDEExpandTypeesriDEExpandChildren) ‐‐gt ltparameter key=useMetadataServerProxyMode value=falsegt ltparameter key=reverseProxybaseContextPath value=httphostportapplicationgt ltparameter key=rssProviderUrl value=httphostportapplicationgt ltparameter key=BaseServletautoAuthenticate value=truegt ltparameter key=cacheSchemaDefinitions value=truegt ltparameter key=spatialRelevancequeryPower value=20gt ltparameter key=spatialRelevancetargetPower value=05gt ltparameter key=spatialRelevancerankingenabled value=autogt ltparameter key=spatialRelevancerankingmaxDoc value=50000gt ltparameter key=discoveryQueryAdapter value=comesrigptcatalogluceneLuceneQueryAdaptergt ltparameter key=luceneuseSingleSearcher value=falsegt ltparameter key=resourceLinkIdentifier value=comesrigptcatalogsearchResourceIdentifiergt ltparameter key=resourceLinkBuilder value=comesrigptcatalogsearchResourceLinkBuildergt ltparameter key=restUrlBuilder value=comesrigptcatalogsearchRestUrlBuildergt ltparameter key=liveDataRendererFactoryBuilder value=comesrigptcontrollivedataLiveDataRendererFactoryBuildergt ltparameter key=AGSProcessorinterrogationenabled value=truegt ltparameter key=AGSProcessorGeoDataServerrecurse value=truegt ltparameter key=AGSProcessorGeoDataServermaxDataElements value=200gt ltparameter key=AGSProcessorGeoDataServerexpandDescendants value=falsegt
gptConfigcatalog schedulerthreadclass=comesrigptcatalogcontextCata
lt‐‐ Optional parameter configuration for catalog synchronization thread element useLuceneIndexSynchronizer should be set to true (the false setting is only
December 2009 44
ArcGIS Server Geoportal Extension 931 sp1 Installation Guide
logSynchronizer intended for backward compatibility) valid values true or false default = true feedbackSeconds an approximate number of seconds between FINER log messages default = 120 maxDeleteTokens the maximum number of deletions to execute in a single transaction default = 1000 maxSqlTokens for an SQL SELECT statement the maximum number of OR operators to include in a single WHERE clause default = 1000 maxUuidCache the maximum number of UUIDs to store in memory The memory is only used while the synchronizer is active Having a maxUuidCache greater than or equal to the number of documents within the catalog will result in the best performance default = 100000 ‐‐gt lt‐‐ Catalog synchronization ‐‐gt ltthread class=comesrigptcatalogcontextCatalogSynchronizer period=1[HOUR] delay=30[SECOND]gt ltparameter key=useLuceneIndexSynchronizer value=truegt ltparameter key=feedbackSeconds value=120gt ltparameter key=maxDeleteTokens value=1000gt ltparameter key=maxSqlTokens value=1000gt ltparameter key=maxUuidCache value=100000gt ltthreadgt
You are now finished configuring the Geoportal Save the gptxml file and close it
9 DEPLOY AND CONFIGURE THE SERVLET APPLICATION
This step deploys the servlet application The servlet is responsible for communication between the Geoportal and ArcCatalog when using the Publish Client tool First you will deploy the servletwar file and then you will configure its property file so that the web application can successfully communicate with other components of your system
91 DEPLOY SERVLET
Copy the servletwar from the ltGeoportal extension 931 sp1 DistributiongtWeb ApplicationsServlet folder to your ltTomcatgtwebapps folder
December 2009 45
ArcGIS Server Geoportal Extension 931 sp1 Installation Guide
After a few moments Tomcat should automatically recognize the new war file and deploy it by creating a servlet folder If it does not restart Tomcat
92 CONFIGURE SERVLET
If you modified the name of your deployed application from ldquoGeoportalrdquo to something else you must let the servlet know the reference to your newly‐named Geoportal application
Navigate to ltTomcat Installation DirectorygtservletWEB‐INF
Open the webxml file in a text editor
Modify the ltparam‐valuegt setting (for the redirectURL parameter above) to point to your machinersquos Geoportal application deployment path starting from the web application name ie applicationNamecomesriesrimapEsrimap
The next two steps are only for users that chose the SDE‐Enabled database model and have the Metadata Server installed
If you chose the SDE‐Enabled database and installed the Metadata Server in Section 7 its resulting property file the PtWeblinkcfg file had an output directory defined Now that the servlet web application has been deployed you need to create this directory
Navigate to ltTomcat Installation Directorygtwebappsservlet
Create a new directory called ldquoOutputrdquo (Case‐Sensitive) Make sure that the value in the lsquofolderPathrsquo parameter in the gptxml filersquos ltschedulergt settings maps to the filepath of this Output folder
10 TOMCAT CONFIGURATION
This step completes the Tomcat setup to account for the new web applications you just deployed
101 SET UP JNDI
By setting up a Java Naming and Directory Interface (JNDI) the database connection information is defined in only one spot The connection definition is given a name and it is by this name that other parts of the code access the database connection information they need
is defined in only one spot The connection definition is given a name and it is by this name that other parts of the code access the database connection information they need
December 2009 46
ArcGIS Server Geoportal Extension 931 sp1 Installation Guide
Copy the database jdbc driver from the ltTomcat Installation DirectorygtwebappsgeoportalWEB‐INFlib to one of the following directories depending on your Tomcat version
bull Tomcat 5x ltTomcat Installation Directorygtcommonlib bull Tomcat 6x ltTomcat Installation Directorygtlib
Which jar file
bull For Oracle databases this is the ojdbc5jar bull For PostgreSQL databases this is the postgresql‐83‐603jdbc3jar bull For SQL Server 2005 or SQL Server 2008 databases read the following
o The SQL Server drivers have strict requirements on the Java runtime environment (JRE) version The sqljdbcjar must be used when the JRE is version 5 and the sqljdbc4jar must be used when the JRE is version 6
o For environments using Tomcat 5x and JRE 5 delete the sqljdbc4jar from the ltTomcat Installation DirectorygtwebappsgeoportalWEB‐INFlib Copy the sqljdbcjar file to the ltTomcat Installation Directorygtcommonlib folder
o For environments using Tomcat 6x and JRE 6 delete the sqljdbcjar
from the ltTomcat Installation DirectorygtwebappsgeoportalWEB‐INFlib Copy the sqljdb4cjar file to the Tomcat 6x ltTomcat Installation Directorygtlib folder
Copy the ldquogeoportalxmlrdquo file from the ltGeoportal extension DistributiongtOtherJNDI Configuration folder and paste it into your CltTomcat Installation DirectorygtconfCatalinalocalhost folder If you are using Tomcat 6 and you donrsquot have a Catalinalocalhost directory in your conf directory then you need to create it
Open the geoportalxml file in a text editor Modify the properties specified in the table below then save the file and close it The values that you modify should not include placeholder brackets (ldquoltrdquo or ldquogtrdquo)
radic Property Name Line Expected Values Example docBase Line 3 The name of your
Geoportal web application in Tomcat Default geoportal
docBase=rdquogeoportalrdquo
Path Line 3 The name of the Geoportal application directory within Tomcat webapps
path=rdquogeoportalrdquo
driverClassName Line 5 The JDBC Driver class Oracle oraclejdbcdriverOracleDriver
December 2009 47
ArcGIS Server Geoportal Extension 931 sp1 Installation Guide
name Vendor specific
SQL Server commicrosoftsqlserverjdbcSQLServerDriver PostgreSQL orgpostgresqlDriver
url Line 6 The JDBC URL connection string
Oracle jdbcoraclethinserverName1521oracleSIDSQL Server jdbcsqlserverserverName1433databaseName=Geoportal931 PostgreSQL jdbcpostgresqlserverName5432postgres
username Line 7 Geoportal database user
username=rdquogeoportal931rdquo
password Line 8 Geoportal database user password
password=rdquogeoportal931pwdrdquo
The oracleSID (System Identifier) is typically the service_name attribute contained within the comment descriptor in the tnsnamesora Oracle configuration file Note Please verify the JDBC settings with official driver documentation found online at Oracle httpwwworaclecomtechnologytechjavasqlj_jdbcindexhtml SQLServer httpmsdnmicrosoftcomen‐uslibrarybb469732aspx PostgreSQL httpjdbcpostgresqlorgdocumentation83indexhtml
102 RESTART TOMCAT AND WEB SERVER
The final step is to restart the web server and servlet engine so that all the recent changes are recognized
Open the Services panel StartgtAdministrative ToolsgtServices
Highlight Apache Tomcat and select the Restart Service button from the toolbar or right‐click and select Restart
If you are using IIS highlight IIS Admin Service and select the restart button or link When prompted about restarting associated services click yes If you are using Apache web server highlight Apache and select the restart button or link
11 SMOKETEST THE GEOPORTAL
Now that your Geoportal web application has been installed it is important to do a brief smoketest before continuing with installing the Desktop Tools The following steps describe
December 2009 48
ArcGIS Server Geoportal Extension 931 sp1 Installation Guide
basic steps to check that your Geoportal is up and running These are steps for an initial smoketest Your organization should also do extensive testing and reference Post‐Deployment Actions (httpwebhelpesricomgeoportal_extension931post_deployhtm) before the Geoportal goes into production If you encounter errors during the smoketest review your lsquogptrsquo logfiles (Tomcatlogs) and see the help documentation for Common Problems and Solutions at httpwebhelpesricomgeoportal_extension931trblshtghtm
Launch the geoportal web application in a web browser A sample url httpserverNameportgeoportal
Click Login link from upper right corner
Login with your Administrator user login credentials
o The Administration and Repositories tabs should now appear
Click the Administration tab
Click Create link You will be creating a simple Dublin Core metadata record for testing
Select ldquoDublin Corerdquo radial
Fill out information for all required fields Required fields have bolditalic headings
Click Submit at the bottom o You should receive a success message or a message saying what is missing in the
document to be valid
Click the Manage link
Check the box next to your newly created record and then select ldquoSet as Approvedrdquo from dropdown box Then click ldquoExecute Actionrdquo button
Document should be set as approved
Click Search tab
Type a word in the search field that was included in your newly approved record
Click Search
o Your document should be returned
Click on the record to display its options Select the ldquoMetadatardquo link
December 2009 49
ArcGIS Server Geoportal Extension 931 sp1 Installation Guide
o The documentrsquos metadata XML should load in a new window
12 DESKTOP TOOLS
There are several Desktop tools that can be used in conjunction with your geoportal Installation for each is described below The machine hosting Desktop Tools does not need to be the same machine hosting the Geoportal ArcGIS Server services or database
121 HARVESTING TOOL
The Harvesting Tool is a desktop Visual Basic 6 application that lets you collect metadata from external repositories and optionally publish it right away to your Geoportal For more information about Harvesting see webhelp at httpwebhelpesricomgeoportal_extension931indexhtmharvestinghtm Note Microsoft NET Framework 20 or higher should be installed on the machine hosting the Geoportal Harvesting Tool and the Harvesting Service
If you will be harvesting from a Z3950 repository you must first install a third‐party software component called ZMARCO ZMARCO is a downloadable tool available from httpzmarcosourceforgenet Download ZMARCO to your machine unzip the downloaded file and double‐click setupexe to start the installation When the installer asks to replace or keep a newer version of an existing file choose to keep the newer version
Open the ltGeoportal extension Installation DirgtDesktop ToolsHarvestingTool directory
Double‐click on the setupexe file
Follow the instructions throughout the Install Wizard Default options can be accepted all the way through
Choose Start‐gtAll Programs‐gtESRI‐gtGeoportal Extension‐gtHarvesting Tool to launch the Harvesting Tool
Refer to the Geoportal extension Web Help for usage instructions httpwebhelpesricomgeoportal_extension931harvestinghtm 122 HARVESTING SERVICE
The Harvesting Service is a Windows service that works as a scheduled process to harvest from registered repositories at specified time intervals The Harvesting Service pings the
December 2009 50
ArcGIS Server Geoportal Extension 931 sp1 Installation Guide
Geoportal and retrieves information on which repositories are queued to be harvested at that time The sections below describe how to configure the HarvestConfigxml file specify parameters in the installer and configure the installed Harvesting Service
1221 Create HarvestConfigxml ndash the Harvesting Service Configuration file
Before installing the Harvesting Service you will need to create a configuration file called HarvestConfigxml A sample document is provided in the ltGeoportal extension Installation DirgtDesktop ToolsHarvesting Service folder You may use this document as a template
Navigate to the ltGeoportal extension Installation DirgtDesktop ToolsHarvesting Service folder and copy the HarvestConfigxml file
Navigate to the directory where the Harvesting Tool is installed (eg CProgram FilesESRIGeoportal) and paste the HarvestConfigxml file there
Open this pasted version of the HarvestConfigxml file in Notepad Its text should be similar to the text shown below
Change the parameters in the file as per the table below to match your geoportals settings
radic Parameter Name Line Function Accepted Values Autopublish Line 3 Determines if the Harvesting Service
should automatically publish harvested TrueFalse
ltxml version=10 encoding=UTF-8gt ltjobgt ltautopublishgtTrueltautopublishgt ltautosavegtFalseltautosavegt ltrepositorygt ltrepositorygt ltpublishgt ltpublishserviceurlgthttpmachineNamegeoportal_appNameHarvestPublishdoltpublishserviceurlgt ltusergtgeoportal_admin_username ergt ltus ltpasswordgtgeoportal_admin_passwordltpasswordgt ltpublishgt ltoutputgt ltfoldergt ltnamegtoutput_folder_filepathltnamegt ltfoldergt ltprocesssubfoldersgtTrueltprocesssubfoldersgt ltoverwritemetagtTrueltoverwritemetagt ltoutputgt ltjobgt
December 2009 51
ArcGIS Server Geoportal Extension 931 sp1 Installation Guide
records to the Geoportal or whether they should simply be saved locally
Autosave Line 4 Determines if the Harvesting Service should automatically save harvested records to a folder The folder is specified in the ltoutputgtltfoldergtltnamegt parameter
TrueFalse
Note At least one of the two parameters above must be set to true Repository Line 5 Leave blank PublishServiceURL Line 7 URL to the Publish Service to which
harvested metadata documents are published to
URL string of the format httpmachineNamegeoportalHarvestPublishdo
User Line 8 The Geoportal Administrator name String value Password Line 9 The Geoportal Administrator password String value Folder Line 13 The absolute folder path to which
harvested metadata documents should be saved
String value
processSubFolders Line 15 Enables the harvesting of subfolders when harvesting from a WAF (web‐accessible directory)
TrueFalse
overwriteMeta Line 16 Enables any existing metadata in the output folder to be overwritten during subsequent harvests
TrueFalse
Save the HarvestConfigxml file and close it
1222 Install the Harvesting Service
Open the ltGeoportal extension Installation DirgtDesktop ToolsHarvesting Service folder
Double‐click on the setupexe file
Accept the defaults on the first three screens
On the first Harvesting Service Custom Parameters screen enter the following inputs and Click Next
a Harvesting Service ID Any name to identify the service in the Registry key settings In the Services window it will always be called ldquoGeoportal extension Harvesting Servicerdquo
b Harvester Servlet URL httpmachineNamegeoportalHarvesterServlet
December 2009 52
ArcGIS Server Geoportal Extension 931 sp1 Installation Guide
c Username Geoportal admin username (ex gptadmin)
d Password Geoportal admin user password (ex gptadmin)
On the second Harvesting Service Custom Parameters screen enter the following inputs and Click Next
a Program File Absolute file path to the Harvesting Tool executable Example CProgram FilesESRIGeoportalHarvesting_ToolbinHarvesterexe
b Configuration File Absolute file path to the HarvestConfigxml file you created earlier Example CProgram FilesESRIGeoportalHarvestConfigxml
December 2009 53
ArcGIS Server Geoportal Extension 931 sp1 Installation Guide
Continue through the rest of the installation wizard accepting defaults When the Install Wizard completes click ldquoFinishrdquo
When you open your Windows services you should now see the Geoportal extension Harvesting Service has been started Because you likely do not want to automatically harvest your registered repositories at a regular interval yet set the service to run manually and stop the service
1223 Configure the Harvesting Service
This section describes how to set the timer for how often the Harvesting Service should check with the Geoportal for repositories to be harvested
Navigate to Control Panel gt Administrative Tools gt Services
Stop the Harvesting Service
Navigate to the Harvesting Service Installation Directory Default CProgram FilesESRIGeoportalHarvesting_Service
Open the HarvestingServiceexeconfig file in a text editor
Scroll near to the bottom and around find the text lt-- timer interval in milliseconds--gt
December 2009 54
ArcGIS Server Geoportal Extension 931 sp1 Installation Guide
On the next line down set the ldquoWindowsServiceTimerIntervalrdquo property to the time interval at which you want the Harvesting Service to run The value is specified in milliseconds For example the default value is 60000 milliseconds represents once a minute
Save the file and close it
Navigate to Control Panel gt Administrative Tools gt Services
Now that the timer interval has been set you can start the Harvesting Service The Harvesting Service will now harvest all harvesting requests in its queue at the specified time interval
123 GEOPORTAL EXTENSION CSW CLIENTS
The Geoportal extension CSW Clients make possible the searching of CSW 20x‐enabled metadata repositories from ArcGIS Desktop or ArcGIS Explorer Installation instructions are below
Open the ltGeoportal extension Installation DirgtDesktop ToolsCSWClients directory
Double‐click on the setupexe file Click Next to proceed to the license screen
Accept the license and click Next
Enter in your Information into the Username and Organization text boxes Click Next
On the dialog that asks to select which version of ArcGIS Explorer is installed select either lsquoArcGIS Explorer 500 or lowerrsquo or lsquoArcGIS Explorer 900rsquo according to the ArcGIS Explorer version installed If ArcGIS Explorer is not installed it can be downloaded from httpwwwesricomsoftwarearcgisexplorerindexhtml If you do not want to download ArcGIS Explorer but do want to use the CSW Clients in ArcMap then it does not matter which option is selected on this screen Select an option and click Next
The installation proceeds Note During installation the installer checks for the presence of the ArcGIS NET framework If it is not found the CSW Client for ArcGIS Desktop will not be installed However installation will continue for CSW Client for ArcGIS Explorer and a dialog box will appear notifying of the status
December 2009 55
ArcGIS Server Geoportal Extension 931 sp1 Installation Guide
After installation refer to the Geoportal extension Web Help httpwebhelpesricomgeoportal_extension931ext_csw_clntshtm for information to add the CSW Clients to ArcMap ArcGIS Explorer and ArcGIS Explorer 900 applications This online documentation also has instructions for how to use the CSW Clients
124 GEOPORTAL EXTENSION PUBLISH CLIENT
The Geoportal extension Publish Client is a tool for ArcCatalog that allows publisher users to easily publish metadata from their local desktop to the Geoportal The metadata can come from Shapefiles personal Geodatabases or Enterprise Geodatabases or any other local data formats for which you can create metadata in ArcCatalog For publishing metadata from ArcIMS Metadata Services we recommend setting up a harvesting schedule using the Geoportal harvesting capabilities
Installation instructions are below
Open the ltGeoportal extension Installation DirgtDesktop ToolsGPTPublishClient folder
Double‐click on the setupexe file
Click Next on the Welcome screen
Accept the License Agreement Click Next
Enter in your Information into the Username and Organization text boxes Click Next
Choose the Destination Folder into which the Publish Client should install or accept the default Click Next
Click Install to begin the installation
December 2009 56
ArcGIS Server Geoportal Extension 931 sp1 Installation Guide
December 2009 57
Once the installation wizard completes click Finish
After installation refer to the Geoportal extension Web Help httpwebhelpesricomgeoportal_extension931ext_pub_clnthtm for information to add the Geoportal extension Publish Client to ArcCatalog This online documentation also has instructions for how to use the Geoportal extension Publish Client
125 GEOPORTAL EXTENSION WMC CLIENT
The WMC Client allows for a Web Map Context (WMC) file to be opened directly in ArcMap WMC files adhere to the Open Geospatial Consortium (OGC) specification and have the extension cml wmc or xml WMC files provide pointers to remote accessible data specifically Live Data and Map resources
Installation instructions are below
Open the ltGeoportal extension Installation DirgtDesktop ToolsWMCOpener folder
Double‐click on the setupexe file
Click Next on the Welcome screen
Accept the License Agreement Click Next
Enter in your Information into the Username and Organization text boxes Click Next
Choose the Destination Folder into which the WMC Client should install or accept the default Click Next
Click Install to begin the installation
Once the installation wizard completes click Finish
After installation refer to the Geoportal extension Web Help httpwebhelpesricomgeoportal_extension931ext_wmc_clnthtm for information to add the WMC Client to ArcMap This online documentation also has instructions for how to use the WMC Client
Appendix A Upgrade from Geoportal extension 931 to 931 sp1
This section is for organizations who have already implemented the Geoportal extension 931 but want to apply 931 service pack 1
It is useful to perceive Geoportal extension 931 sp1 more as a new version than a service pack Although the Geoportal extension 931 sp1 contains basic enhancements and many defect fixes to Geoportal extension 931 you cannot simply replace files from your earlier 931 deployment with the updated service pack 1 files To apply service pack 1 to your existing implementation please carefully follow the steps below and refer to the installation instructions above if you need further information on one of the steps
IMPORTANT Be aware that there are no provisions for automatically upgrading the geoportal web application especially for highly‐customized geoportals The Geoportal 931 service pack 1 web application closely resembles the Geoportal 931 web application but there are important differences Therefore you will have to deploy the geoportalwar file from the Geoportal extension 931 service pack 1 distribution and manually copy customizations and configuration settings from the former geoportal web application to the new geoportal web application
UPGRADE STEPS
1 BACKUP FILES
Before proceeding with upgrading to service pack 1 it is recommended that copies are made of the following
bull JNDI settings If using Tomcat this is the JNDI connection file found at ltTOMCATgtconfCatalinalocalhostgeoportalxml You will likely be able to use these same connection settings for your service pack 1 Geoportal implementation
bull The entire geoportal web application folder found at ltTOMCATgtwebappsgeoportal if using Tomcat You will not be able to directly copy files from this backup to your new geoportal web application but you can refer to these files to apply settings that have not changed or customizations your organization implemented
December 2009 58
ArcGIS Server Geoportal Extension 931 sp1 Installation Guide
bull Your former Geoportal installation files that were installed when you ran the Geoportal Extension 931msi file on your Geoportal 931 distribution DVD You will have to uninstall the previous version of Geoportal 931 using AddRemove Programs and the uninstall process will remove these files that you might want to keep for reference
2 UNINSTALL THE GEOPORTAL EXTENSION 931
If using a Windows system you can do this through Start Control Panel AddRemove Programs
3 INSTALL THE GEOPORTAL EXTENSION 931 SP1 INSTALLATION FILES
Insert the Geoportal Extension 931 sp1 DVD into a computer that is on the same network as your geoportal web application Run the Geoportal Extension 931msi to launch the installer Navigate through the installer accepting the license and specifying an install location for the installation files (CESRIGeoportal Extension 931 by default)
4 IMPORTANT READ THIS ABOUT THE DATABASE
You will not need to run any database scripts you can simply refer to your existing Geoportal 931 database from the new geoportal web application you will deploy in the steps below WARNING If you run the database scripts in the CESRIGeoportal Extension 931Database Scripts folder as per the installation guide above your existing Geoportal database may be dropped Do not run database scripts for an sp1 upgrade unless you want to create a new Geoportal database
5 IF DESIRED CHANGE THE NAME OF THE GEOPORTAL WEB APPLICATION
The Geoportal extension 931 sp1 provides a web application file titled ldquogeoportalwarrdquo which is the same name as the pre‐sp1 Geoportal 931 web application If the new geoportal web application will coexist in the same servlet container context as the former geoportal web application consider changing the name of the new geoportal web application Note that if you change the name of the geoportal sp1 web application you will need to update the name in the servlet web applicationrsquos WEB‐INFwebxml file (as per instructions in Section 92)
6 DEPLOY THE NEW GEOPORTALWAR FILE
This file is found in the CESRIGeoportal Extension 931Web ApplicationsGeoportal directory if you accepted the default install location when running the Installation DVD
December 2009 59
ArcGIS Server Geoportal Extension 931 sp1 Installation Guide
7 CONFIGURE THE GPTXML FILE
Navigate to the geoportalWEB‐INFclassesgptconfig folder and open the gptxml file in a text editor Open your previous gptxml file from the backup copy of your Geoportal 931 web application created earlier Use the configuration information provided in the former gptxml file to populate settings in the new file New configuration parameters added at sp1 are included in the general gptxml configuration instructions in Section 82 earlier in this document
8 MANAGE THE DATABASE DRIVER JAR FILE
Follow instructions from Section 101 above to copy the correct jar files from your geoportalWEB‐INFlib folder to the appropriate place in your servlet container application Note that the destination for the database jar file may be different depending on if you use Tomcat 5 Tomcat 6 WebLogic Glassfish or ServletExec Consult the corresponding servlet container Geoportal installation guides from the CESRIGeoportal Extension 931DocumentationInstallation folder for specific details
9 APPLY JNDI SETTINGS
Refer to the JNDI file or settings that you noted in Step 1 If deploying in Tomcat you likely copied a backup copy of a file called geoportalxml from the TomcatconfCatalinalocalhost folder If you changed the name of your service pack 1 geoportal web application then this JNDI filename must be updated to match your web application name If you are using a different servlet container than Tomcat the JNDI settings used in your former Geoportal 931 implementation can be referenced for this new service pack 1 implementation because you are pointing to that same Geoportal 931 database
10 COPY OVER CUSTOMIZATIONS
It is highly likely that your organization customized your Geoportal 931 Use the backup copy of the geoportal 931 web application to investigate files that your organization may have customized and copy important customizations into your new service pack 1 geoportal application In particular compare service pack 1 and 931 versions of the following files
bull Text in the geoportal interface at geoportalWEB‐INFclassesgptresourcesgptproperties
bull Customized metadata schemas at geoportalWEB‐INFclassesgptmetadata
bull Color themes and images at geoportalcatalogskinsthemes
bull JSP page and Javascript changes in subfolders at geoportalcatalog
December 2009 60
ArcGIS Server Geoportal Extension 931 sp1 Installation Guide
December 2009 61
11 RESTART THE GEOPORTAL WEB APPLICATION AND TEST
12 UPDATE DESKTOP TOOLS
Certain Geoportal extension desktop tools have changed in service pack 1 To upgrade the tools you will need to uninstall them (in Windows this can be done through the AddRemove programs interface) and then reinstall the service pack 1 versions from your ltGeoportal extension 931 sp1 installationgtDesktop Tools folder The following Desktop Tools have been updated
bull CSW Clients bull Publish Client bull WMC Client bull Harvesting Tool bull Harvesting Service
- Appendix A Upgrade from Geoportal extension 931 to 931 sp1
-

ArcGIS Server Geoportal Extension 931 sp1 Installation Guide
o In the New Full Text Catalog window type SDE_DEFAULT_CAT in the field for Full‐text catalog name
o Accept all other defaults and click OK to close the dialog You should now
see your SDE_DEFAULT_CAT full text catalog under the Full Text Catalog folder
o For more information about full text catalogs see
httpwebhelpesricomarcgisdesktop93indexcfmTopicName=Configuring_a_SQL_Server_database_to_support_XML_columnsampanchor=cs164794
63 POSTGRESQL
Setting up a PostgreSQL database for the Geoportal extension consists of two steps ndash setting up database permissions and creating the database schema Each of these steps is accomplished by running a script
1 A ldquograntsrdquo scripts that sets the user permissions for creating the geoportal931 schema
2 A ldquocreate schemardquo script that creates the table structure procedures and triggers and populates tables in the geoportal931 schema
The scripts are located in ltGeoportal extension Installation DirgtDatabase ScriptsPostgreSQL
The ldquoGrantsrdquo script differs depending on the database model you chose in Section 5 Make sure to run the appropriate script for your chosen database model
If you chose the standalone database model follow section 631 If you chose the sde‐enabled database model follow section 632 After the grants scripts is run all PostgreSQL users proceed to section 633
631 Standalone Database Model grants_proxy_pgcmd
This script creates a database schema called lsquogeoportal931rsquo as well as an associated user also named lsquogeoportal931 It also establishes permissions for the geoportal931 user to the geoportal931 schema
Open a command prompt window StartgtRungtcmd
Change directories to point to ltGeoportal extension Installation DirgtDatabase ScriptsPostgreSQL
December 2009 20
ArcGIS Server Geoportal Extension 931 sp1 Installation Guide
Run the grants_proxy_pgcmd file from the command prompt window using the following parameters
Usage grants_proxy_pg [host] [port] [database] [geoportal schema] [userToConnect] [geoportalUser] Where [host] is the machine name hosting PostgreSQL [port] is the port number of PostgreSQL Default = 5432 [database] is the database name for the geoportal Default = postgres [geoportal schema] is the name for the geoportal schema Default=geoportal931 [userToConnect] is the name of the user to connect to the database as Default=postgres [geoportalUser] is the name for the geoportal schema owner Default=geoportal931 Sample Input grants_proxy_pg localhost 5432 postgres geoportal931 postgres geoportal931
When prompted with the message ldquoEnter password for new rolerdquo input the password for the geoportal931 user
When prompted with the message ldquoEnter it againrdquo input the password for the geoportal931 user again
When the script finishes executing you will be returned back to the command prompt and a text file (grants_pgtxt) will open Check the grants_pgtxt file for any possible error messages You must fix any errors appearing in the grants_pgtxt file Do not continue until the script runs without errors
632 SDE‐Enabled Database Model grants_pgcmd
This script creates a database schema called lsquogeoportal931rsquo as well as an associated user also named lsquogeoportal931 It also establishes permissions for the geoportal931 user to both the geoportal931 schema and the sde schema
Open a command prompt window StartgtRungtcmd
Change directories to point to ltGeoportal extension Installation DirgtDatabase ScriptsPostgreSQL
December 2009 21
ArcGIS Server Geoportal Extension 931 sp1 Installation Guide
Run the grants_pgcmd file from the command prompt window using the following parameters Usage grants_pg [host] [port] [sde database] [sdeUser] [geoportal schema] [sde schema] [geoportalUser] Where [host] is the machine name hosting PostgreSQL [port] is the port number of PostgreSQL Default = 5432 [sde database] is the SDE database name Default = sde [sdeUser] is the sde user Default = sde [geoportal schema] is the name for the geoportal schema Default=geoportal931 [sde schema] is the name of the sde schema Default = sde [geoportalUser] is the name for the geoportal schema owner Default=geoportal931 Sample Input grants_pg localhost 5432 sde sde geoportal931 sde geoportal931
When prompted with the message ldquoEnter password for new rolerdquo input the password for the geoportal931 user
When prompted with the message ldquoEnter it againrdquo input the password for the geoportal931 user again
When prompted with the message ldquoPasswordrdquo input the password for the sde user
When prompted with the message ldquoPassword for user sderdquo input the password for the sde user again
When the script finishes executing you will be returned back to the command prompt and a text file (grants_pgtxt) will open Check the grants_pgtxt file for any possible error messages You must fix any errors appearing in the grants_pgtxt file Do not continue until the script runs without errors
633 All PostgreSQL Database Models Run create_schema_pgcmd
This script creates the table structure for the Geoportal and populates some tables
Run the create_schema_pgcmd file from the command prompt window using the following parameters Usage create_schema_pg [host] [port] [geoportal database] [geoportal user]
December 2009 22
ArcGIS Server Geoportal Extension 931 sp1 Installation Guide
Where [host] is the machine name hosting PostgreSQL [port] is the port number of PostgreSQL Default = 5432 [geoportal database] is the Geoportal database name Default = geoportal931 [geoportal user] is the name for the geoportal schema owner Default = geoportal931 Sample Input create_schema_pg machineName 5432 geoportal931 geoportal931
When prompted with the message ldquoEnter password for geoportal931 userrdquo input the password for the geoportal931 user
When the script finishes executing you will be returned back to the command prompt and a text file (Geoportal_Schematxt) will open Check the Geoportal_Schematxt file for any possible error messages Error messages and warnings which state that Table or view does not exist can be ignored It simply means that the script was trying to delete a nonexistent table
Open the PostgreSQL Administrator tool
Verify that a new database was created and that it has a list of tables as show in the image below
7 INSTALL THE METADATASERVER (SDE‐ENABLED DATABASE MODEL ONLY)
If you chose the Standalone database model skip this section and proceed to Section 8 This step only applies if you have chosen the SDE‐Enabled database model
The SDE‐Enabled database model requires that you install the MetadataServer component This will create additional tables in your database and will create a Windows Service or Linux daemon
December 2009 23
ArcGIS Server Geoportal Extension 931 sp1 Installation Guide
Installation instructions for the MetadataServer are available in the document Geoportal931_Installing_MetadataServerpdf in the ltGeoportal extension Installation Dirgt DocumentationInstallation folder
8 DEPLOY AND CONFIGURE THE GEOPORTAL EXTENSION APPLICATION
This step deploys the ArcGIS Server Geoportal extension web application First you will deploy the geoportalwar file and then you will configure its property file so that the web application can successfully communicate with other components of your system
The steps in this section assume you are running Tomcat If you are running WebLogic GlassFish or ServletExec refer to the appropriate installation document as below
bull WebLogic ltGeoportal extension Installation DirgtDocumentationInstallationGeoportal931_InstallationGuide_WebLogicpdf
bull GlassFish ltGeoportal extension Installation DirgtDocumentationInstallationGeoportal931_InstallationGuide_GlassFishpdf
bull ServletExec ltGeoportal extension Installation DirgtDocumentationInstallationGeoportal931_InstallationGuide_ServletExecpdf
81 DEPLOY GEOPORTALWAR
Copy the geoportalwar file from the ltGeoportal extension Installation DirgtWeb ApplicationsGeoportal folder to your ltTomcatgtwebapps folder
After a few moments Tomcat should automatically recognize the new war file and deploy it by creating a geoportal folder If it does not restart Tomcat
82 CONFIGURE GEOPORTAL
Navigate to ltTomcat Installation DirectorygtgeoportalWEB‐INFclassesgptconfig
Open the gptxml file in a text editor The settings mentioned in the tables below are the ones that need modification If a setting is not mentioned it should be left with its default value Additionally there are
December 2009 24
ArcGIS Server Geoportal Extension 931 sp1 Installation Guide
a number of optional configuration settings that can be inserted into the gptxml file but are not included by default These are indicated in Section 824 lsquoOptional Configurations within gptxmlrsquo
821 General Geoportal settings
Find the section just after the ldquoMail server configurationrdquo comment This section defines the mail settings to determine who will receive feedback forms submitted from the Geoportal application It will also determine the return address for any mail sent from the Geoportal such as password reminders Set the following properties
radic Property Name Function Accepted Values smtpHost smtp of your mail server Any valid smtp address smtpPort Port on which the mail server runs Integer specifying a port siteEmailAddress The email address of the person who is to
receive feedback forms and is the email address from whom email is sent out from the Geoportal
Any valid email address
smtpAuth Settings for username password and whether the password is encrypted if the smtp server requires authentication
Valid string values for username and password True or false for the ldquoencryptedrdquo parameter
Next find the ldquointeractiveMaprdquo start tag The interactiveMap settings determine information about the map used on the search page Set the properties as per the table below For properties not mentioned leave the defaults already set in the file
radic Property Name Function Accepted Values jsapiUrl URL to the ArcGIS Server JavaScript API Default
httpserverapiarcgisonlinecomjsapiarcgisv=15
Any valid URL pointing to the ArcGIS Server JavaScript API
mapServiceUrl REST URL to a map service that is to be used for the map on the search page Example httplocalhost8399arcgisrestservicesMapServiceNameMapServer
Any valid REST URL pointing to an ArcGIS Server map service
mapServiceType The caching scheme for the map service String ldquodynamicrdquo or ldquotiledrdquo Note the search map may not display tiled services correctly It is recommended that this setting be set to ldquodynamicrdquo for best
December 2009 25
ArcGIS Server Geoportal Extension 931 sp1 Installation Guide
results
geometryServiceUrl
REST URL to a geometry service that is used to handle the projection of coordinates when using a projected map service Example http localhost8399arcgisrestservices GeometryGeometryServer
Any valid REST URL pointing to an ArcGIS Server Geometry Service
locatorUrl URL to an ArcGIS Server locator service used for the find place functionality
Any valid URL pointing to an ArcGIS Server locator service
locatorSingleFieldParameter
Parameter name associated with a single field locator This is used for the place search function in the geoportal search page map
String value representing a locator field This will be one of the Address Fields parameters when you view the locator service information in a web browser (Examples City State Zip)
Find the catalog start tag The catalog settings contain general information needed by the Geoportal to connect to the database and appropriate schema Set the following properties
radic Property Name Function Accepted Values metadataServerT
imeoutMillisecs The number of milliseconds before the metadata server times out This setting is ignored if you are using the Standalone Database Model as per Section 5
Any integer A value of 0 represents no timeout
metadataServerPublishService
The name of the metadata server metadata service on which there are write permissions If the SDE‐Enabled database model is used this information will be used for the Metadata Service parameter in the Publish Client tool
String representing a service name Default GPT_Publish_Metadata
metadataServerBrowseService
The name of the metadata server metadata service which is accessible anonymously
String representing a service name Default GPT_Browse_Metadata
December 2009 26
ArcGIS Server Geoportal Extension 931 sp1 Installation Guide
metadataServerTableName
The name of the key metadata server service table name as established with the metadata server services are first started
String representing the root Geoportal table name Default GPT_METADATA Note If the SDE‐Enabled Database Model was selected the value needs to match the table name as specified in the MetadataServerrsquos PTWeblinkcfg file (see section 7) Default becomes GPT_META
gptTablePrefix The prefix that is used for all database tables created for the Geoportal
String representing a table prefix Default GPT_
mvsTablePrefix For migration from GPT 93 only The prefix that is used for all database tables used by the Map Viewer Solution if it was deployed in a past GPT installations
String representing a table prefix Default MVS_
The useMetadataServerProxyMode setting refers to the database model as outlined in Section 5 By default its value is set to ldquotruerdquo meaning that the Geoportal extension is to use the Standalone Database Model The other attributes that follow in the metadataServerSocketQueue tag are not needed for the Standalone Database Model and are commented out If the Standalone Database Model is your chosen model you do not have to modify any of the settings in the table below and can skip to the next table after this one If you chose the SDE‐Enabled database model however the settings do need to be enabled ndash by uncommenting this section ‐ and modified They contain general information about how the Geoportal should behave in its communication with the metadata server Set the following properties
radic Property Name Function Accepted Values useMetadataServ
erProxyMode Whether the Standalone Database model is chosen (value=true) or the SDE‐Enabled Database Model is chosen (value=false)
True or false for the value of the ldquovaluerdquo attribute
The remainder of the settings in this table are only to be set when using the SDE‐Enabled Database Model (eg useMetadataServerProxyMode value=falserdquo)
December 2009 27
ArcGIS Server Geoportal Extension 931 sp1 Installation Guide
MetadataServerSocketQueue
The section of parameters giving information about the Metadata Server
Uncomment this line by deleting the lt‐‐ at the beginning of the line and the ‐‐gt at the end of the section
Host The machine name on which the Metadata Server is installed
String representing a machine name
Port The port number on which the Metadata Server is installed
Default 9000 Refer to setup steps in section 7
tokenSize Specifies how many request tokens can be used at a time
Any integer Default is 10 A value of 0 represents no limits on the number of requests sent at one time
waitSeconds Specifies the number of seconds a request will wait for a token before timing out
Any integer
sleepMillis Specifies the number of milliseconds a request waiting for a token will wait before asking for a token again
Any integer
orphanSeconds Specifies how many seconds the application will wait for a token to be returned before reclaiming it
Any integer
windowsServiceName
The name of the Windows Metadata Service created in step 7 Default MetadataServer
String representing the Windows Metadata Service Name
The lucene settings contain information about the Lucene index Lucene is the local indexing engine used by the Geoportal for indexing published documents for fast retrieval in a search (see webhelp httpwebhelpesricomgeoportal_extension931indexhtmsrch_lucene2htm for more information) IMPORTANT You will need to create a folder to hold the index files After creating a new folder and giving it a sensible name (eg ldquolucenerdquo) set the following properties
radic Property Name Function Accepted Values
indexLocation Absolute path to the folder that will hold indexed documents This can be any path on your machine Example Clucene
String representing an absolute path
December 2009 28
ArcGIS Server Geoportal Extension 931 sp1 Installation Guide
writeLockTimeout
Time in milli‐seconds that Lucene will wait to acquire a write‐lock The write‐lock is used to keep processes from concurrently attempting to modify an index Lucene will at times generate an inactive write‐lock file within the indexLocation folder and this file may require manual deletion
Any integer Default 60000 which is 60 seconds
useNativeFSLockFactory
If true a NativeFSLockFactory is used otherwise use a SimpleFSLockFactory For NativeFSLockFactory documentation see httpluceneapacheorgjava2_4_0apiorgapachelucenestoreNativeFSLockFactoryhtml
Boolean value ldquotruerdquo or ldquofalserdquo Default true
analyzerClassName
The class name for the Lucene analyzer Default orgapacheluceneanalysisstandardStandardAnalyzer
The search settings contain general information needed by the Geoportal in order to search and retrieve published metadata documents Set the following properties
radic Property Name Function Accepted Values
searchTimeoutMillisecs The length of time allotted to a search attempt before a timeout error occurs
Any valid integer representing milliseconds Default 10000
searchResultsPerPage The number of results to show on a page If more results are returned than this value page navigation will be visible
Any integer Default 10
cswServletUrlProfile The name of the default CSW profile at the cswServletUrl location
String representing a profile name
mapViewerUrl URL to a map viewer application if one is to be deployed This is an optional customization see webhelp at httpwebhelpesricomgeoportal_extension931indexhtmmap_viewerhtm
Valid URL ie httplocalhostmvs_viewer or a blank value ldquordquo indicating no map viewer
gpt2cswXslt Location of XSLT file responsible for transforming Geoportal csw search criteria to standard OGC CSW search criteria
Relative path pointing to XSLT location starting at WEB‐INFclasses
maxSavedSearches The maximum number of allowed searches in storage per user
Any integer Default 10
December 2009 29
ArcGIS Server Geoportal Extension 931 sp1 Installation Guide
allowExternalSiteSearch Whether to enable ldquodirect searchrdquo thereby searching other catalogs without prior harvesting
Boolean value ldquotruerdquo or ldquofalserdquo
For the ltrepositoriesgt tag Each ltrepositorygt child tag represents a default repository that will appear in the ldquoSearch inrdquo list when using direct search from the search interface By default the local Geoportal ArcGIS Online and any registered CSW repositories are included in the list of choices of where to direct the search
The metadataAccessPolicy settings specify information about what method to use for restricting access to metadata documents There are three possible methods to choose from
1 Unrestricted This means that all documents published to the Geoportal are public and discoverable by anyone
2 Public‐Protected A single LDAP group is identified as a group that can own ldquoprivaterdquo documents Any documents set as ldquorestrictedrdquo will only be discoverable for users that are logged in and members of the specified group Public users will not find the restricted documents
3 Restricted Metadata documents can be restricted to any number of LDAP groups A document can belong to multiple groups Any documents set as ldquorestrictedrdquo will only be discoverable for users that are logged in and members of the same group or groups that a metadata document belongs to Public users or users that do not belong to the same group as the document will not find the restricted documents
Once you have decided which policy configuration you want for your Geoportal instance set the metadataAccessPolicy setting as below
radic Property Name Function Accepted Values
Type The type of metadata access policy to employ in the Geoportal
One of three 1 Unrestricted 2 Public‐protected 3 Restricted
protectedGroupDN
Specifies the single LDAP group that can have ldquorestrictedrdquo documents assigned to it This property is required if the type parameter as above is set to ldquopublic‐protectedrdquo
A valid DN of an LDAP group Example ldquocn=gpt_administratorsou=groupsou=systemrdquo
The Sitemap Parameters settings specify how your site should be indexed for discovery by search engines such as Googletrade The settings for each parameter can be left with its current
December 2009 30
ArcGIS Server Geoportal Extension 931 sp1 Installation Guide
default value To modify the behavior of your sitersquos indexing modify the appropriate parameters as per the descriptions in the gptxml filersquos inline comments for the sitemap section
The downloadData settings specify information about the default map service and its corresponding geoprocessing service that is used by the Data Download functionality Configuring Data Download is a customization and is not required for the functioning of the Geoportal For information on how to configure the Data Download function see the webhelp at httpwebhelpesricomgeoportal_extension931indexhtmgpt_datadownloadhtm By default the taskURL and mapServiceURL are left blank and the download tab will not show up in the Geoportal interface
radic Property Name Function Accepted Values
taskUrl REST URL to a geoprocessing service containing an extract data task and map layers to be used by the data download functionality
Any valid REST URL pointing to an ArcGIS Server geoprocessing service containing the extract data task
mapServiceURL REST URL to a map service that is to be used in conjunction with the data download Note The layers of this map service must be the same as defined within the geoprocessing service
A valid REST URL pointing to the map service associated with the geoprocessing service This cannot be a random map service
mapServiceType The caching scheme for the map service
String ldquodynamicrdquo or ldquotiledrdquo
For the ltprojectionsgt tag Each ltprojectiongt child tag represents a projection that is listed in the projections drop‐down list on the data download page You may add to modify or delete from this list as needed Set the attributes of each ltprojectiongt tag as follows Attribute Name Function Accepted Values key Represents the name of the file that
defines the projection and is included in the geoprocessing task
Please see the data download documentation for a list of accepted values
alias Represents the numeric code for the given projection
Please see the data download documentation for a reference to projection codes
resKey Reference to a key in the gptproperties resource file The value of this key is what will be displayed in the drop‐down list
The value should be of the format catalogdownloadprojectionprojectionID (an integer)
For the ltformatsgt tag Each ltformatgt child tag represents an output format that is listed in the output formats drop‐down list on the data download page You may add to modify or delete from this list as needed Set the attributes of each ltformatgt tag as follows Attribute Name Function Accepted Values Key Represents the FME (Feature
Manipulation Engine) recognized output Please see the data download documentation for
December 2009 31
ArcGIS Server Geoportal Extension 931 sp1 Installation Guide
format code and output file extension a list of accepted values Alias Represents an ldquoeasyrdquo reference to the
more complicated key value Any string that uniquely identifies its corresponding key value
resKey Reference to a key in the gptproperties resource file The value of this key is what will be displayed in the drop‐down list
The value should be of the format catalogdownloadoutputFormatanyString
822 Authentication Settings
The identity section defines the settings for the Geoportal extensionrsquos authentication
The opening tag ldquoidentityrdquo has an encKey attribute which is used to specify an encryption key This key is used in conjunction with a two‐way encryption algorithm to encodedecode user names and passwords that are stored in the database for example in the information for a metadata repository The default value of the key is PtkESRI which is case‐sensitive The identity element also has a realm attribute which is referenced when a publisher user updates a metadata record by using an external XML editor such as Altova XMLSpyreg The realm is sometimes ‐ but not always depending on the XML editor software or system setup ‐ displayed by the client prompting for credentials The realm value helps users better understand that they are about to log into an editing session for a record from the geoportal
radic Property Name Function Accepted Values encKey Encryption key for encrypted
values stored in the database PtkESRI (default) Any string value is acceptable but changing post‐deployment can have serious repercussions as noted below
realm Displayed during publisher login for editing a metadata record in an external XML editor
Any String Default ldquoGeoportalrdquo
There are two important things to note about the encKey attribute
1 If the value of encKey is changed at any point any data already stored in the database that was encrypted with the ldquooldrdquo encKey will become invalid and will have to be re‐generated and re‐stored in the database to correspond to the new encKey value
2 The same key that is specified in this gptxml file is used when transmitting repository information to the Harvesting Tool and Harvesting Service Thus both of these desktop
December 2009 32
ArcGIS Server Geoportal Extension 931 sp1 Installation Guide
tools have to be set up with the same encKey value as is defined in gptxml For the Harvesting Tool the encryption key is stored in the registry in two places
a) HKEY_CURRENT_USERSoftwareESRIApplicationsPortal_Harvesting_ToolHarvesterEncryptionKey
b) HKEY_LOCAL_MACHINESOFTWAREESRIApplicationsPortal_Harvesting_ToolHarvesterEncryptionKey
Furthermore if the Harvesting Tool is used to connect to multiple Geoportals the encKey value has to either match amongst all the Geoportals or be changed each time the Harvesting Tool connects to a Geoportal that has a different encKey value
Simple Authentication Settings
The simpleAdapter settings specify the user account details for a single administrative user If per Section 2 you chose to use simple authentication with your Geoportal instance
Uncomment this simpleAdapter section by deleting the lt‐‐ and ‐‐gt comment markings
Set the properties as per the following table
radic Property Name Function Accepted Values username The username for the single account Any valid string password The password for the single account Any valid string encrypted Specifies whether the password value set in the password
parameter is encrypted or not For instructions on encrypting your password refer to the section ldquoEncryption Conceptsrdquo in the Web Help document httpwebhelpesricomgeoportal_extension931securityhtm
True or false
Since you have chosen to use simple authentication you must comment out the ldapAdapter section
Insert the opening comment lt‐‐ just before the ltldapAdaptergt tag Insert the ending comment ‐‐gt just after the ltldapAdaptergt tag
December 2009 33
ArcGIS Server Geoportal Extension 931 sp1 Installation Guide
LDAP Authentication Settings
The ldapConnectionProperties settings determine the connection information to the Directory Server If per Section 2 you chose to use LDAP authentication with your Geoportal instance set the properties as per the table below For properties not mentioned leave the defaults already set in the file Please note that default values below are for an implementation using Apache Directory server If you are using a different Directory Server provider this section may need to be adjusted with values corresponding to your Directory Server software For guidance with Microsoft Windows Active Directory Oracle Internet Directory IBM Tivoli Directory Server or other directory server software please see the KB article at httpsupportesricomindexcfmfa=knowledgebasetecharticlesarticleShowampd=37191
radic Property Name Function Accepted Values providerUrl URL to the server on which the directory
server management resides and will include the port used for the LDAP connection
Any valid LDAP URL ie ldapmachineport Common port numbers are 10389 or 19389 for Apache Directory Server or 389 for Windows Active Directory
securityPrincipal Username with which to connect to the Directory Server
An LDAP distinguished name Same value that was used to connect to the Directory Server in step 313 Example ldquouid=adminou=systemrdquo
securityCredentials Password with which to connect to the Directory Server
String representing a password Same value that was used to connect to the Directory Server in Step 313 Apache Directory Server default ldquosecretrdquo
Encrypted Specifies whether the password value set in the securityCredentials parameter is encrypted or not For instructions on encrypting your password refer to the section ldquoEncryption Conceptsrdquo in the Web Help document httpwebhelpesricomgeoportal_extension931securityhtm
True or false
December 2009 34
ArcGIS Server Geoportal Extension 931 sp1 Installation Guide
catalogAdminDN The LDAP distinguished name of the gpt administrator as set up in section 314 Note This user must be a member of the Geoportal Administrators group
Any valid DN string For Apache Directory server could be the following ldquocn=gptadminou=usersou=systemrdquo
The singleSignOn settings determine how the Geoportal is to function when configured with single sign‐on with other applications For more information about single sign‐on for the Geoportal see httpwebhelpesricomgeoportal_extension931gpt_single_signon
radic Property Name Function Accepted Values active Whether single sign‐on is
enabled or not True of False Default false
credentialLocation The mechanism for providing credentials
Either ldquouserPrincipalrdquo which is a default Java mechanism Or a vendor specific value that comes in the http header (headervariablename)
anonymousValue The value that represents an anonymous user
Any string When the header variable is set to this value the user coming in is ldquoanonymousrdquo
logoutOutcome URL specifying where to redirect to on logout
Valid URL string
The selfCareSupport settings contain information about the behaviors and functionalities of the Geoportal with respects to user account Usually these settings are either all set to false or all set to true Set the following properties
radic Property Name Function Accepted Values supportsLogin Allows a user to login to the geoportal If False no
login link will be displayed True of False Default true
supportsLogout Allows a user to logout of the geoportal If supportsLogin is true it is recommended leaving supportsLogout set to true as well
True of False Default true
supportsUserRegistration
Whether users can register for accounts in the Geoportal interface If you donrsquot want users to be able to create new entries in your directory structure through the geoportal interface then set this to False This will disable the ldquoRegisterrdquo link in the geoportal interface
True of False Default true
supportsUserProfileManagment
Whether users can modify their profile information in the Geoportal interface If you donrsquot want users to be able to change their user information as
True of False Default true
December 2009 35
ArcGIS Server Geoportal Extension 931 sp1 Installation Guide
managed by the directory server (such as email name phone number etc) through the geoportal interface set this to False
supportsPasswordChange
Whether users can modify their password in the Geoportal interface
True of False Default true
supportsPasswordRecovery
Whether the ldquoForgot Passwordrdquo functionality is active
True of False Default true
The roles settings establish the mapping between Directory Server groups and the default Geoportal user roles Set the following properties
radic Property Name Function Accepted Values authenticatedUser
RequiresRole Whether each user of the Geoportal has to be assigned to at least one role
True of False Default true
For the ltrole key=rdquogptRegisteredUserrdquogt tag groupDN Name of the Directory
Server group that will map to the registered userrsquos role
LDAP Distinguished Name Example ldquocn=gpt_registeredUsersou=groupsou=systemrdquo
For the ltrole key=rdquogptPublisherrdquogt tag Inherits Name(s) of role(s)
whose properties will be inherited by the publisher role Default gptRegisteredUser
Comma‐delimited string representing (a) role name(s)
groupDN Name of the Directory Server group that will map to the publisherrsquos role
LDAP Distinguished Name Example ldquocn=gpt_publishersou=groupsou=systemrdquo
For the ltrole key=rdquogptAdministratorrdquogt tag Inherits Name(s) of role(s)
whose properties will be inherited by the administrator role Default gptPublisher
Comma‐delimited string representing (a) role name(s)
groupDN Name of the Directory Server group that will map to the administratorrsquos role
LDAP Distinguished Name Example ldquocn=gpt_administratorsou=groupsou=systemrdquo
December 2009 36
ArcGIS Server Geoportal Extension 931 sp1 Installation Guide
The users settings determine properties of user accounts Set the properties as per the table below For an example of Windows Active Directory settings see the knowledge base article httpsupportesricomindexcfmfa=knowledgebasetecharticlesarticleShowampd=37191 Set the following properties
radic Property Name Function Accepted Values displayNameAt
tribute The user entry attribute that is used for displaying the userrsquos name in the Geoportal interface
String representing a user entry attribute name Default cn
passwordEncryptionAlgorithm
The algorithm used for encrypting passwords sent from the Geoportal to the Directory Server
Accepted values are ldquoMD5rdquo or ldquoSHArdquo Default ldquoSHArdquo
newUserDNPattern
The pattern of the distinguished name for new users
String value representing a DN pattern pointing to the users node Example cn=0ou=usersou=system
usernameSearchPattern
The search pattern for the Directory Server to use when looking for users
String value representing a user entry pattern
searchDIT The Directory Information Tree to search for when searching for users
LDAP DN representing the ldquoUsersrdquo organizational unit entry Example ou=usersou=system
For the ltrequiredObjectClassesgt tag E ach ltobjectClassgt child tag represents a mandatory class that must be part of a new entry when creating new users in the Directory Server You may add to modify or delete from this list as needed
For the ltuserAttributeMapgt tag Each key value of an ltattributegt child tag represents a property of a userrsquos profile that is used in the Geoportal Each key value has to be mapped to its Directory Server attribute name equivalent as represented by the ldapName value You may add to modify or delete from this list as needed
The groups settings determine the properties of the Directory Server groups set up to map to Geoportal user roles For Windows Active Directory see the knowledge base article referenced in the previous user settings section Set the following properties
radic Property Name Function Accepted Values displayNameAttrib
ute The group entry attribute to use for displaying the grouprsquos name Currently not used in the Geoportal interface
String representing a group entry attribute name Default cn
dynamicMemberOfGroupsAttribute
A vendor specific attribute that can be used to determine all the groups
String representing a group entry attribute name
December 2009 37
ArcGIS Server Geoportal Extension 931 sp1 Installation Guide
to which a user belongs Default ldquordquo dynamicMembers
Attribute A vendor specific attribute that can be used to determine all the members of a group
String representing a group entry attribute name Default ldquordquo
memberAttribute The group entry attribute that is used to determine which users belong to the group
String representing a group entry attribute name Default uniquemember
memberSearchPattern
The search pattern for the Directory Server to use when looking for groups
String value representing a group entry pattern
searchDIT The Directory Information Tree to search for when searching for groups
LDAP DN representing the ldquoGroupsrdquo organizational unit entry Example ldquoou=groupsou=systemrdquo
Metadata management groups are special group entries within the Directory Server in which all member users share metadata document editor access All users belonging to a metadata management group have access to each otherrsquos metadata Each ltmetadataManagementGroupgt tag specifies the details about an existing metadata management group You may add to modify or delete from this list as needed For each group definition set the following properties
radic Property Name Function Accepted Values Name The name of the metadata management group
as it exists in the Directory Server String value representing a group name
groupDN Distinguished name of the metadata management group
LDAP Distinguished Name
823 Scheduler Settings The scheduler settings define the properties for Catalog synchronization as well as the Harvester File cleanup and (optional) ArcGIS Server synchronization services Please refer to the Post‐deployment Geoportal Webhelp at httpwebhelpesricomgeoportal_extension931indexhtmpost_deployhtmscheduler_sync for important considerations when setting the scheduler settings Catalog synchronization is a process that ensures that the Lucene indexing is synchronized with the GPT_METADATA (or GPT_META if using the SDE‐Enabled database model) and GPT_ADMIN tables The synchronizer will trigger the indexing of all approved or reviewed documents where indexes donrsquot exist The ltthreadgt element for the catalog synchronizer
December 2009 38
ArcGIS Server Geoportal Extension 931 sp1 Installation Guide
has a class value of comesrigptcatalogcontextCatalogSynchronizer which should not be changed However the period and delay values can be updated as specified below
radic Property Name Function Accepted Values period Specifies the time intervals at which cleanup
should occur Time unit can be [millisecond] (Default) [second] [minute] [hour] [day] [week] [month]
Integer value + time unit Default 1[HOUR]
delay Specifies the initial delay before cleanup occurs after an application start Time unit can be [millisecond] (Default) [second] [minute] [hour] [day] [week] [month]
Integer value + optional time unit Default 30 [SECOND]
The Index optimization is a process that rewrites the lucene index so searches can be performed faster If the lucene index is never optimized then performance will deteriorate over time The ltthreadgt element of the index optimizer has a class value of comesrigptcatalogluceneLuceneIndexOptimizer which should not be changed However the at value can be updated as specified below
radic Property Name Function Accepted Values at Specifies the start time for the optimizer to
run Time specified in HHMM format
The Harvested documents cleanup is a process which checks each metadata document that has been harvested into the Geoportal from another catalog to see if it still exists in the other catalog If the document has been deleted from the other catalog the Harvester cleanup process will delete the document from the Geoportal catalog The ltthreadgt element of the Harvested documents cleanup has a class value of comesrigptcatalogharvestcleanupCleanupThread which should not be changed However the at value can be updated as specified below
radic Property Name Function Accepted Values at Specifies the start time for the scheduler to
run Time specified in HHMM format
The file cleanup is a process which deletes files from a defined directory that are older than a specified time If you chose the Standalone Database model the file cleanup process is not needed and can remain commented out
December 2009 39
ArcGIS Server Geoportal Extension 931 sp1 Installation Guide
If you chose the SDE‐Enabled Database model however when the Metadata Server was installed in Section 7 its resulting property file the PtWeblinkcfg file will have an output directory defined This directory should be cleaned up at regular intervals to avoid large amounts of disk space being used up by obsolete files For each metadata document that is returned in a search result a corresponding XML is written to the output directory After a certain time period this XML will no longer be needed or if it is needed again it will be regenerated Therefore the directory should be purged of these old files The ltthreadgt element for the file cleanup has a class value of comesrigptframeworkschedulerFileCleanupThread which should not be changed
radic Property Name Function Accepted Values The settings in this table are only to be set when using the SDE‐Enabled Database Model Enable
or disable these settings by using rdquolt‐‐ldquo and ldquo‐‐gtrdquo comment markings period Specifies the time intervals at which cleanup
should occur Time unit can be [millisecond] (Default) [second] [minute] [hour] [day] [week] [month]
Integer value + time unit Default 2[HOUR]
delay (optional) Specifies the initial delay before cleanup occurs after an application start Time unit can be [millisecond] (Default) [second] [minute] [hour] [day] [week] [month]
Integer value + optional time unit Default 5000
folderPath The absolute path to the directory that should be cleaned up as defined in the ltMetadataServergtetcPtWeblinkcfg file Default ltTomcatgtwebappsservletOutput
String value representing an absolute file path
filePrefix The prefix of the files that are candidates for cleanup
Comma‐delimited string value representing a whole or partial filename ie GPT Metadata
fileSuffix The file extension of all files that are candidates for cleanup
Comma‐delimited string value representing known file extensions ie xml gif jpg
expirationTimeMinutes
The number of minutes that must pass before a file is deemed obsolete
Integer value representing number of minutes ie 15
It is possible to automatically synchronize the content of an ArcGIS server with the Geoportal catalog This means that for the ArcGIS Servers listed in the gptxml file with a ltthread class=comesrigptcatalogarcgismetadataAGSSynchronizer gt element the Geoportal will update its catalog as services are added deleted or updated All services running on the ArcGIS Server will be synchronized including GeoDataServer services This includes layers with metadata within the GeoDataServer service as well
December 2009 40
ArcGIS Server Geoportal Extension 931 sp1 Installation Guide
Each ArcGIS server which should be synchronized will need a ltthread class=comesrigptcatalogarcgismetadataAGSSynchronizer gt element with the four parameters shown in the table below Additionally the opening ltthreadgt element itself has two attributes period and delay Period specifies the time intervals at which synchronization with the ArcGIS Server should occur Delay specifies the initial delay before synchronization with the ArcGIS Server should occur after an application start Time units for both can be [millisecond] (Default) [second] [minute] [hour] [day] [week] [month] Note If multiple AGSSynchronizer threads are configured (the case if more than one ArcGIS Server instance should be synchronized) then it is important to stagger the start times for synchronization by setting a different period andor delay value If two threads are scheduled to start at the same time the second thread will not start See httpwebhelpesricomgeoportal_extension931indexhtmpost_deployhtmscheduler_sync for more information
radic Property Name Function Accepted Values restUrl REST URL for the ArcGIS Server to be
synchronized String Example httphostportarcgisrestservices
soapUrl SOAP URL for the ArcGIS Server to be synchronized
String Example httphostportarcgis services
autoApprove If true then new catalog entries will be automatically approved
Integer value + optional time unit Default 5000
updateOnlyIfXmlHasChanged
if true then catalog entries will be updated only if the associated metadata XML has changed
String value representing an absolute file path
The z3950Client tag references the Java class that is used for various operations against Z3950 repositories You may leave it set to the default
radic Property Name Function Accepted Values Class Specifies the Java class used for operations
against Z3950 repositories String value specifying a class path
824 Optional Configurations within gptxml
Below are optional parameters that can be configured within gptxml They are not included in the out‐of‐the‐box gptxml file and must be added to the correct place of the file if desired They encompass forward proxy authentication additional parameters associated with the
December 2009 41
ArcGIS Server Geoportal Extension 931 sp1 Installation Guide
Metadata Server (if deployed) reverse proxy settings schema caching spatial relevance settings class settings for lucene identifying resource links building REST urls and rendering live data through the Previewer settings for how ArcGIS Server service endpoints are processed on the Upload page and additional settings for the catalog synchronization thread The table below shows the location in the gptxml file where they should be copied and the text that should be copied which includes descriptions for functionality in comments These parameters will need to be updated with values that are applicable for your organization
radic Tag path in gptxml Text with functionality in comments gptConfigforwardPr
oxyAuth lt‐‐ Forward proxy authentication The following element can be optionally configured if authentication is required by a forward (outbound) proxy username the username credential password the password credential encrypted true or false (indicates if this password is encrypted) For a forward proxy the system properties httpproxyHost httpproxyPort and httpnonProxyHosts are configured at the Java web server level (eg Tomcat ‐ catalinaproperties) ‐‐gt ltforwardProxyAuth username= password= encrypted=falsegt
gptConfigcatalogparameter
lt‐‐ Optional catalog parameters useMetadataServerProxyMode indicates if the site is running with or without a metadata server component valid values true or false (true indicates no metadata server) default = false reverseProxybaseContextPath useful for generated full callback URLs when the site is fronted by a reverse proxy default = auto generated ‐ httphostportapplication rssProviderUrl the provider URL included within RSS responses default = auto generated ‐ httphostportapplication BaseServletautoAuthenticate indicates if the comesrigptframeworkcontextBaseServlet class should auto‐authenticate credentials found within an HTTP request header valid values true or false default = true cacheSchemaDefinitions indicates if metadata schema definition files should be cached Caching improves production performance but can be over‐ridden while developing definitions valid values true or false default = true spatialRelevancequeryPower spatial relevance weighting power associated with the query envelope (input as criteria) default = 20
December 2009 42
ArcGIS Server Geoportal Extension 931 sp1 Installation Guide
spatialRelevancetargetPower spatial relevance weighting power associated with the target envelope (stored within the database) default = 05 spatialRelevancerankingenabled indicates whether or not spatial query results will be spatially scoredranked valid values true false auto true always use spatial relevance ranking false never use spatial relevance ranking (filter results spatially but do not score) auto turn onoff spatial relevance ranking based upon the number of indexed documents default = auto spatialRelevancerankingmaxDoc specifies the threshold associated with the invocation of spatial relevance ranking (maximum indexed document count) applies to spatialRelevancerankingenabled=auto default = 50000 discoveryQueryAdapter class associated with the execution of an internal discovery query must extend comesrigptcatalogdiscoveryDiscoveryQueryAdapter default = comesrigptcatalogluceneLuceneQueryAdapter luceneuseSingleSearcher indicates that all Lucene searches should use a single instance of the Lucene IndexSearcher class Using a single searcher can improve search performance for indexes that are essentially in read‐only mode This parameter should not be set to true if writing to the lucene index has not been explicitly disabled valid values true or false default = false resourceLinkIdentifier class associated with the identification of resource links must extend comesrigptcatalogsearchResourceIdentifier default = comesrigptcatalogsearchResourceIdentifier resourceLinkBuilder class associated with the building of search result resource links must extend comesrigptcatalogsearchResourceLinkBuilder default = comesrigptcatalogsearchResourceLinkBuilder restUrlBuilder class associated with the building of REST URLs associated with query criteria must extend comesrigptcatalogsearchRestUrlBuilder default = comesrigptcatalogsearchRestUrlBuilder liveDataRendererFactoryBuilder class associated with the building factories supporting live data rendering (ie preview) must extend comesrigptcontrollivedataLiveDataRendererFactoryBuilder default = comesrigptcontrollivedataLiveDataRendererFactoryBuilder AGSProcessorinterrogationenabled indicates whether or not ArcGIS serverservice endpoints will be considered from the Upload Metadata page valid values true or false default = true
December 2009 43
ArcGIS Server Geoportal Extension 931 sp1 Installation Guide
AGSProcessorGeoDataServerrecurse indicates whether or not ArcGIS GeoDataServer endpoints will be recursed publishing all underlying datasets having metadata valid values true or false default = true AGSProcessorGeoDataServermaxDataElements specifies an upper threshold for data elements within an ArcGIS GeoDataServer If the maxDataElements is exceeded no data elements associated with the GeoDataServer will be published to the Geoportal A value of ‐1 indicates no limit default = 200 AGSProcessorGeoDataServerexpandDescendants specifies whether or not descendants should be expanded when retrieving data elements from the GeoDataServer If false children are expanded (comesriarcgiswsEsriDEExpandTypeesriDEExpandDescendants vs comesriarcgiswsEsriDEExpandTypeesriDEExpandChildren) ‐‐gt ltparameter key=useMetadataServerProxyMode value=falsegt ltparameter key=reverseProxybaseContextPath value=httphostportapplicationgt ltparameter key=rssProviderUrl value=httphostportapplicationgt ltparameter key=BaseServletautoAuthenticate value=truegt ltparameter key=cacheSchemaDefinitions value=truegt ltparameter key=spatialRelevancequeryPower value=20gt ltparameter key=spatialRelevancetargetPower value=05gt ltparameter key=spatialRelevancerankingenabled value=autogt ltparameter key=spatialRelevancerankingmaxDoc value=50000gt ltparameter key=discoveryQueryAdapter value=comesrigptcatalogluceneLuceneQueryAdaptergt ltparameter key=luceneuseSingleSearcher value=falsegt ltparameter key=resourceLinkIdentifier value=comesrigptcatalogsearchResourceIdentifiergt ltparameter key=resourceLinkBuilder value=comesrigptcatalogsearchResourceLinkBuildergt ltparameter key=restUrlBuilder value=comesrigptcatalogsearchRestUrlBuildergt ltparameter key=liveDataRendererFactoryBuilder value=comesrigptcontrollivedataLiveDataRendererFactoryBuildergt ltparameter key=AGSProcessorinterrogationenabled value=truegt ltparameter key=AGSProcessorGeoDataServerrecurse value=truegt ltparameter key=AGSProcessorGeoDataServermaxDataElements value=200gt ltparameter key=AGSProcessorGeoDataServerexpandDescendants value=falsegt
gptConfigcatalog schedulerthreadclass=comesrigptcatalogcontextCata
lt‐‐ Optional parameter configuration for catalog synchronization thread element useLuceneIndexSynchronizer should be set to true (the false setting is only
December 2009 44
ArcGIS Server Geoportal Extension 931 sp1 Installation Guide
logSynchronizer intended for backward compatibility) valid values true or false default = true feedbackSeconds an approximate number of seconds between FINER log messages default = 120 maxDeleteTokens the maximum number of deletions to execute in a single transaction default = 1000 maxSqlTokens for an SQL SELECT statement the maximum number of OR operators to include in a single WHERE clause default = 1000 maxUuidCache the maximum number of UUIDs to store in memory The memory is only used while the synchronizer is active Having a maxUuidCache greater than or equal to the number of documents within the catalog will result in the best performance default = 100000 ‐‐gt lt‐‐ Catalog synchronization ‐‐gt ltthread class=comesrigptcatalogcontextCatalogSynchronizer period=1[HOUR] delay=30[SECOND]gt ltparameter key=useLuceneIndexSynchronizer value=truegt ltparameter key=feedbackSeconds value=120gt ltparameter key=maxDeleteTokens value=1000gt ltparameter key=maxSqlTokens value=1000gt ltparameter key=maxUuidCache value=100000gt ltthreadgt
You are now finished configuring the Geoportal Save the gptxml file and close it
9 DEPLOY AND CONFIGURE THE SERVLET APPLICATION
This step deploys the servlet application The servlet is responsible for communication between the Geoportal and ArcCatalog when using the Publish Client tool First you will deploy the servletwar file and then you will configure its property file so that the web application can successfully communicate with other components of your system
91 DEPLOY SERVLET
Copy the servletwar from the ltGeoportal extension 931 sp1 DistributiongtWeb ApplicationsServlet folder to your ltTomcatgtwebapps folder
December 2009 45
ArcGIS Server Geoportal Extension 931 sp1 Installation Guide
After a few moments Tomcat should automatically recognize the new war file and deploy it by creating a servlet folder If it does not restart Tomcat
92 CONFIGURE SERVLET
If you modified the name of your deployed application from ldquoGeoportalrdquo to something else you must let the servlet know the reference to your newly‐named Geoportal application
Navigate to ltTomcat Installation DirectorygtservletWEB‐INF
Open the webxml file in a text editor
Modify the ltparam‐valuegt setting (for the redirectURL parameter above) to point to your machinersquos Geoportal application deployment path starting from the web application name ie applicationNamecomesriesrimapEsrimap
The next two steps are only for users that chose the SDE‐Enabled database model and have the Metadata Server installed
If you chose the SDE‐Enabled database and installed the Metadata Server in Section 7 its resulting property file the PtWeblinkcfg file had an output directory defined Now that the servlet web application has been deployed you need to create this directory
Navigate to ltTomcat Installation Directorygtwebappsservlet
Create a new directory called ldquoOutputrdquo (Case‐Sensitive) Make sure that the value in the lsquofolderPathrsquo parameter in the gptxml filersquos ltschedulergt settings maps to the filepath of this Output folder
10 TOMCAT CONFIGURATION
This step completes the Tomcat setup to account for the new web applications you just deployed
101 SET UP JNDI
By setting up a Java Naming and Directory Interface (JNDI) the database connection information is defined in only one spot The connection definition is given a name and it is by this name that other parts of the code access the database connection information they need
is defined in only one spot The connection definition is given a name and it is by this name that other parts of the code access the database connection information they need
December 2009 46
ArcGIS Server Geoportal Extension 931 sp1 Installation Guide
Copy the database jdbc driver from the ltTomcat Installation DirectorygtwebappsgeoportalWEB‐INFlib to one of the following directories depending on your Tomcat version
bull Tomcat 5x ltTomcat Installation Directorygtcommonlib bull Tomcat 6x ltTomcat Installation Directorygtlib
Which jar file
bull For Oracle databases this is the ojdbc5jar bull For PostgreSQL databases this is the postgresql‐83‐603jdbc3jar bull For SQL Server 2005 or SQL Server 2008 databases read the following
o The SQL Server drivers have strict requirements on the Java runtime environment (JRE) version The sqljdbcjar must be used when the JRE is version 5 and the sqljdbc4jar must be used when the JRE is version 6
o For environments using Tomcat 5x and JRE 5 delete the sqljdbc4jar from the ltTomcat Installation DirectorygtwebappsgeoportalWEB‐INFlib Copy the sqljdbcjar file to the ltTomcat Installation Directorygtcommonlib folder
o For environments using Tomcat 6x and JRE 6 delete the sqljdbcjar
from the ltTomcat Installation DirectorygtwebappsgeoportalWEB‐INFlib Copy the sqljdb4cjar file to the Tomcat 6x ltTomcat Installation Directorygtlib folder
Copy the ldquogeoportalxmlrdquo file from the ltGeoportal extension DistributiongtOtherJNDI Configuration folder and paste it into your CltTomcat Installation DirectorygtconfCatalinalocalhost folder If you are using Tomcat 6 and you donrsquot have a Catalinalocalhost directory in your conf directory then you need to create it
Open the geoportalxml file in a text editor Modify the properties specified in the table below then save the file and close it The values that you modify should not include placeholder brackets (ldquoltrdquo or ldquogtrdquo)
radic Property Name Line Expected Values Example docBase Line 3 The name of your
Geoportal web application in Tomcat Default geoportal
docBase=rdquogeoportalrdquo
Path Line 3 The name of the Geoportal application directory within Tomcat webapps
path=rdquogeoportalrdquo
driverClassName Line 5 The JDBC Driver class Oracle oraclejdbcdriverOracleDriver
December 2009 47
ArcGIS Server Geoportal Extension 931 sp1 Installation Guide
name Vendor specific
SQL Server commicrosoftsqlserverjdbcSQLServerDriver PostgreSQL orgpostgresqlDriver
url Line 6 The JDBC URL connection string
Oracle jdbcoraclethinserverName1521oracleSIDSQL Server jdbcsqlserverserverName1433databaseName=Geoportal931 PostgreSQL jdbcpostgresqlserverName5432postgres
username Line 7 Geoportal database user
username=rdquogeoportal931rdquo
password Line 8 Geoportal database user password
password=rdquogeoportal931pwdrdquo
The oracleSID (System Identifier) is typically the service_name attribute contained within the comment descriptor in the tnsnamesora Oracle configuration file Note Please verify the JDBC settings with official driver documentation found online at Oracle httpwwworaclecomtechnologytechjavasqlj_jdbcindexhtml SQLServer httpmsdnmicrosoftcomen‐uslibrarybb469732aspx PostgreSQL httpjdbcpostgresqlorgdocumentation83indexhtml
102 RESTART TOMCAT AND WEB SERVER
The final step is to restart the web server and servlet engine so that all the recent changes are recognized
Open the Services panel StartgtAdministrative ToolsgtServices
Highlight Apache Tomcat and select the Restart Service button from the toolbar or right‐click and select Restart
If you are using IIS highlight IIS Admin Service and select the restart button or link When prompted about restarting associated services click yes If you are using Apache web server highlight Apache and select the restart button or link
11 SMOKETEST THE GEOPORTAL
Now that your Geoportal web application has been installed it is important to do a brief smoketest before continuing with installing the Desktop Tools The following steps describe
December 2009 48
ArcGIS Server Geoportal Extension 931 sp1 Installation Guide
basic steps to check that your Geoportal is up and running These are steps for an initial smoketest Your organization should also do extensive testing and reference Post‐Deployment Actions (httpwebhelpesricomgeoportal_extension931post_deployhtm) before the Geoportal goes into production If you encounter errors during the smoketest review your lsquogptrsquo logfiles (Tomcatlogs) and see the help documentation for Common Problems and Solutions at httpwebhelpesricomgeoportal_extension931trblshtghtm
Launch the geoportal web application in a web browser A sample url httpserverNameportgeoportal
Click Login link from upper right corner
Login with your Administrator user login credentials
o The Administration and Repositories tabs should now appear
Click the Administration tab
Click Create link You will be creating a simple Dublin Core metadata record for testing
Select ldquoDublin Corerdquo radial
Fill out information for all required fields Required fields have bolditalic headings
Click Submit at the bottom o You should receive a success message or a message saying what is missing in the
document to be valid
Click the Manage link
Check the box next to your newly created record and then select ldquoSet as Approvedrdquo from dropdown box Then click ldquoExecute Actionrdquo button
Document should be set as approved
Click Search tab
Type a word in the search field that was included in your newly approved record
Click Search
o Your document should be returned
Click on the record to display its options Select the ldquoMetadatardquo link
December 2009 49
ArcGIS Server Geoportal Extension 931 sp1 Installation Guide
o The documentrsquos metadata XML should load in a new window
12 DESKTOP TOOLS
There are several Desktop tools that can be used in conjunction with your geoportal Installation for each is described below The machine hosting Desktop Tools does not need to be the same machine hosting the Geoportal ArcGIS Server services or database
121 HARVESTING TOOL
The Harvesting Tool is a desktop Visual Basic 6 application that lets you collect metadata from external repositories and optionally publish it right away to your Geoportal For more information about Harvesting see webhelp at httpwebhelpesricomgeoportal_extension931indexhtmharvestinghtm Note Microsoft NET Framework 20 or higher should be installed on the machine hosting the Geoportal Harvesting Tool and the Harvesting Service
If you will be harvesting from a Z3950 repository you must first install a third‐party software component called ZMARCO ZMARCO is a downloadable tool available from httpzmarcosourceforgenet Download ZMARCO to your machine unzip the downloaded file and double‐click setupexe to start the installation When the installer asks to replace or keep a newer version of an existing file choose to keep the newer version
Open the ltGeoportal extension Installation DirgtDesktop ToolsHarvestingTool directory
Double‐click on the setupexe file
Follow the instructions throughout the Install Wizard Default options can be accepted all the way through
Choose Start‐gtAll Programs‐gtESRI‐gtGeoportal Extension‐gtHarvesting Tool to launch the Harvesting Tool
Refer to the Geoportal extension Web Help for usage instructions httpwebhelpesricomgeoportal_extension931harvestinghtm 122 HARVESTING SERVICE
The Harvesting Service is a Windows service that works as a scheduled process to harvest from registered repositories at specified time intervals The Harvesting Service pings the
December 2009 50
ArcGIS Server Geoportal Extension 931 sp1 Installation Guide
Geoportal and retrieves information on which repositories are queued to be harvested at that time The sections below describe how to configure the HarvestConfigxml file specify parameters in the installer and configure the installed Harvesting Service
1221 Create HarvestConfigxml ndash the Harvesting Service Configuration file
Before installing the Harvesting Service you will need to create a configuration file called HarvestConfigxml A sample document is provided in the ltGeoportal extension Installation DirgtDesktop ToolsHarvesting Service folder You may use this document as a template
Navigate to the ltGeoportal extension Installation DirgtDesktop ToolsHarvesting Service folder and copy the HarvestConfigxml file
Navigate to the directory where the Harvesting Tool is installed (eg CProgram FilesESRIGeoportal) and paste the HarvestConfigxml file there
Open this pasted version of the HarvestConfigxml file in Notepad Its text should be similar to the text shown below
Change the parameters in the file as per the table below to match your geoportals settings
radic Parameter Name Line Function Accepted Values Autopublish Line 3 Determines if the Harvesting Service
should automatically publish harvested TrueFalse
ltxml version=10 encoding=UTF-8gt ltjobgt ltautopublishgtTrueltautopublishgt ltautosavegtFalseltautosavegt ltrepositorygt ltrepositorygt ltpublishgt ltpublishserviceurlgthttpmachineNamegeoportal_appNameHarvestPublishdoltpublishserviceurlgt ltusergtgeoportal_admin_username ergt ltus ltpasswordgtgeoportal_admin_passwordltpasswordgt ltpublishgt ltoutputgt ltfoldergt ltnamegtoutput_folder_filepathltnamegt ltfoldergt ltprocesssubfoldersgtTrueltprocesssubfoldersgt ltoverwritemetagtTrueltoverwritemetagt ltoutputgt ltjobgt
December 2009 51
ArcGIS Server Geoportal Extension 931 sp1 Installation Guide
records to the Geoportal or whether they should simply be saved locally
Autosave Line 4 Determines if the Harvesting Service should automatically save harvested records to a folder The folder is specified in the ltoutputgtltfoldergtltnamegt parameter
TrueFalse
Note At least one of the two parameters above must be set to true Repository Line 5 Leave blank PublishServiceURL Line 7 URL to the Publish Service to which
harvested metadata documents are published to
URL string of the format httpmachineNamegeoportalHarvestPublishdo
User Line 8 The Geoportal Administrator name String value Password Line 9 The Geoportal Administrator password String value Folder Line 13 The absolute folder path to which
harvested metadata documents should be saved
String value
processSubFolders Line 15 Enables the harvesting of subfolders when harvesting from a WAF (web‐accessible directory)
TrueFalse
overwriteMeta Line 16 Enables any existing metadata in the output folder to be overwritten during subsequent harvests
TrueFalse
Save the HarvestConfigxml file and close it
1222 Install the Harvesting Service
Open the ltGeoportal extension Installation DirgtDesktop ToolsHarvesting Service folder
Double‐click on the setupexe file
Accept the defaults on the first three screens
On the first Harvesting Service Custom Parameters screen enter the following inputs and Click Next
a Harvesting Service ID Any name to identify the service in the Registry key settings In the Services window it will always be called ldquoGeoportal extension Harvesting Servicerdquo
b Harvester Servlet URL httpmachineNamegeoportalHarvesterServlet
December 2009 52
ArcGIS Server Geoportal Extension 931 sp1 Installation Guide
c Username Geoportal admin username (ex gptadmin)
d Password Geoportal admin user password (ex gptadmin)
On the second Harvesting Service Custom Parameters screen enter the following inputs and Click Next
a Program File Absolute file path to the Harvesting Tool executable Example CProgram FilesESRIGeoportalHarvesting_ToolbinHarvesterexe
b Configuration File Absolute file path to the HarvestConfigxml file you created earlier Example CProgram FilesESRIGeoportalHarvestConfigxml
December 2009 53
ArcGIS Server Geoportal Extension 931 sp1 Installation Guide
Continue through the rest of the installation wizard accepting defaults When the Install Wizard completes click ldquoFinishrdquo
When you open your Windows services you should now see the Geoportal extension Harvesting Service has been started Because you likely do not want to automatically harvest your registered repositories at a regular interval yet set the service to run manually and stop the service
1223 Configure the Harvesting Service
This section describes how to set the timer for how often the Harvesting Service should check with the Geoportal for repositories to be harvested
Navigate to Control Panel gt Administrative Tools gt Services
Stop the Harvesting Service
Navigate to the Harvesting Service Installation Directory Default CProgram FilesESRIGeoportalHarvesting_Service
Open the HarvestingServiceexeconfig file in a text editor
Scroll near to the bottom and around find the text lt-- timer interval in milliseconds--gt
December 2009 54
ArcGIS Server Geoportal Extension 931 sp1 Installation Guide
On the next line down set the ldquoWindowsServiceTimerIntervalrdquo property to the time interval at which you want the Harvesting Service to run The value is specified in milliseconds For example the default value is 60000 milliseconds represents once a minute
Save the file and close it
Navigate to Control Panel gt Administrative Tools gt Services
Now that the timer interval has been set you can start the Harvesting Service The Harvesting Service will now harvest all harvesting requests in its queue at the specified time interval
123 GEOPORTAL EXTENSION CSW CLIENTS
The Geoportal extension CSW Clients make possible the searching of CSW 20x‐enabled metadata repositories from ArcGIS Desktop or ArcGIS Explorer Installation instructions are below
Open the ltGeoportal extension Installation DirgtDesktop ToolsCSWClients directory
Double‐click on the setupexe file Click Next to proceed to the license screen
Accept the license and click Next
Enter in your Information into the Username and Organization text boxes Click Next
On the dialog that asks to select which version of ArcGIS Explorer is installed select either lsquoArcGIS Explorer 500 or lowerrsquo or lsquoArcGIS Explorer 900rsquo according to the ArcGIS Explorer version installed If ArcGIS Explorer is not installed it can be downloaded from httpwwwesricomsoftwarearcgisexplorerindexhtml If you do not want to download ArcGIS Explorer but do want to use the CSW Clients in ArcMap then it does not matter which option is selected on this screen Select an option and click Next
The installation proceeds Note During installation the installer checks for the presence of the ArcGIS NET framework If it is not found the CSW Client for ArcGIS Desktop will not be installed However installation will continue for CSW Client for ArcGIS Explorer and a dialog box will appear notifying of the status
December 2009 55
ArcGIS Server Geoportal Extension 931 sp1 Installation Guide
After installation refer to the Geoportal extension Web Help httpwebhelpesricomgeoportal_extension931ext_csw_clntshtm for information to add the CSW Clients to ArcMap ArcGIS Explorer and ArcGIS Explorer 900 applications This online documentation also has instructions for how to use the CSW Clients
124 GEOPORTAL EXTENSION PUBLISH CLIENT
The Geoportal extension Publish Client is a tool for ArcCatalog that allows publisher users to easily publish metadata from their local desktop to the Geoportal The metadata can come from Shapefiles personal Geodatabases or Enterprise Geodatabases or any other local data formats for which you can create metadata in ArcCatalog For publishing metadata from ArcIMS Metadata Services we recommend setting up a harvesting schedule using the Geoportal harvesting capabilities
Installation instructions are below
Open the ltGeoportal extension Installation DirgtDesktop ToolsGPTPublishClient folder
Double‐click on the setupexe file
Click Next on the Welcome screen
Accept the License Agreement Click Next
Enter in your Information into the Username and Organization text boxes Click Next
Choose the Destination Folder into which the Publish Client should install or accept the default Click Next
Click Install to begin the installation
December 2009 56
ArcGIS Server Geoportal Extension 931 sp1 Installation Guide
December 2009 57
Once the installation wizard completes click Finish
After installation refer to the Geoportal extension Web Help httpwebhelpesricomgeoportal_extension931ext_pub_clnthtm for information to add the Geoportal extension Publish Client to ArcCatalog This online documentation also has instructions for how to use the Geoportal extension Publish Client
125 GEOPORTAL EXTENSION WMC CLIENT
The WMC Client allows for a Web Map Context (WMC) file to be opened directly in ArcMap WMC files adhere to the Open Geospatial Consortium (OGC) specification and have the extension cml wmc or xml WMC files provide pointers to remote accessible data specifically Live Data and Map resources
Installation instructions are below
Open the ltGeoportal extension Installation DirgtDesktop ToolsWMCOpener folder
Double‐click on the setupexe file
Click Next on the Welcome screen
Accept the License Agreement Click Next
Enter in your Information into the Username and Organization text boxes Click Next
Choose the Destination Folder into which the WMC Client should install or accept the default Click Next
Click Install to begin the installation
Once the installation wizard completes click Finish
After installation refer to the Geoportal extension Web Help httpwebhelpesricomgeoportal_extension931ext_wmc_clnthtm for information to add the WMC Client to ArcMap This online documentation also has instructions for how to use the WMC Client
Appendix A Upgrade from Geoportal extension 931 to 931 sp1
This section is for organizations who have already implemented the Geoportal extension 931 but want to apply 931 service pack 1
It is useful to perceive Geoportal extension 931 sp1 more as a new version than a service pack Although the Geoportal extension 931 sp1 contains basic enhancements and many defect fixes to Geoportal extension 931 you cannot simply replace files from your earlier 931 deployment with the updated service pack 1 files To apply service pack 1 to your existing implementation please carefully follow the steps below and refer to the installation instructions above if you need further information on one of the steps
IMPORTANT Be aware that there are no provisions for automatically upgrading the geoportal web application especially for highly‐customized geoportals The Geoportal 931 service pack 1 web application closely resembles the Geoportal 931 web application but there are important differences Therefore you will have to deploy the geoportalwar file from the Geoportal extension 931 service pack 1 distribution and manually copy customizations and configuration settings from the former geoportal web application to the new geoportal web application
UPGRADE STEPS
1 BACKUP FILES
Before proceeding with upgrading to service pack 1 it is recommended that copies are made of the following
bull JNDI settings If using Tomcat this is the JNDI connection file found at ltTOMCATgtconfCatalinalocalhostgeoportalxml You will likely be able to use these same connection settings for your service pack 1 Geoportal implementation
bull The entire geoportal web application folder found at ltTOMCATgtwebappsgeoportal if using Tomcat You will not be able to directly copy files from this backup to your new geoportal web application but you can refer to these files to apply settings that have not changed or customizations your organization implemented
December 2009 58
ArcGIS Server Geoportal Extension 931 sp1 Installation Guide
bull Your former Geoportal installation files that were installed when you ran the Geoportal Extension 931msi file on your Geoportal 931 distribution DVD You will have to uninstall the previous version of Geoportal 931 using AddRemove Programs and the uninstall process will remove these files that you might want to keep for reference
2 UNINSTALL THE GEOPORTAL EXTENSION 931
If using a Windows system you can do this through Start Control Panel AddRemove Programs
3 INSTALL THE GEOPORTAL EXTENSION 931 SP1 INSTALLATION FILES
Insert the Geoportal Extension 931 sp1 DVD into a computer that is on the same network as your geoportal web application Run the Geoportal Extension 931msi to launch the installer Navigate through the installer accepting the license and specifying an install location for the installation files (CESRIGeoportal Extension 931 by default)
4 IMPORTANT READ THIS ABOUT THE DATABASE
You will not need to run any database scripts you can simply refer to your existing Geoportal 931 database from the new geoportal web application you will deploy in the steps below WARNING If you run the database scripts in the CESRIGeoportal Extension 931Database Scripts folder as per the installation guide above your existing Geoportal database may be dropped Do not run database scripts for an sp1 upgrade unless you want to create a new Geoportal database
5 IF DESIRED CHANGE THE NAME OF THE GEOPORTAL WEB APPLICATION
The Geoportal extension 931 sp1 provides a web application file titled ldquogeoportalwarrdquo which is the same name as the pre‐sp1 Geoportal 931 web application If the new geoportal web application will coexist in the same servlet container context as the former geoportal web application consider changing the name of the new geoportal web application Note that if you change the name of the geoportal sp1 web application you will need to update the name in the servlet web applicationrsquos WEB‐INFwebxml file (as per instructions in Section 92)
6 DEPLOY THE NEW GEOPORTALWAR FILE
This file is found in the CESRIGeoportal Extension 931Web ApplicationsGeoportal directory if you accepted the default install location when running the Installation DVD
December 2009 59
ArcGIS Server Geoportal Extension 931 sp1 Installation Guide
7 CONFIGURE THE GPTXML FILE
Navigate to the geoportalWEB‐INFclassesgptconfig folder and open the gptxml file in a text editor Open your previous gptxml file from the backup copy of your Geoportal 931 web application created earlier Use the configuration information provided in the former gptxml file to populate settings in the new file New configuration parameters added at sp1 are included in the general gptxml configuration instructions in Section 82 earlier in this document
8 MANAGE THE DATABASE DRIVER JAR FILE
Follow instructions from Section 101 above to copy the correct jar files from your geoportalWEB‐INFlib folder to the appropriate place in your servlet container application Note that the destination for the database jar file may be different depending on if you use Tomcat 5 Tomcat 6 WebLogic Glassfish or ServletExec Consult the corresponding servlet container Geoportal installation guides from the CESRIGeoportal Extension 931DocumentationInstallation folder for specific details
9 APPLY JNDI SETTINGS
Refer to the JNDI file or settings that you noted in Step 1 If deploying in Tomcat you likely copied a backup copy of a file called geoportalxml from the TomcatconfCatalinalocalhost folder If you changed the name of your service pack 1 geoportal web application then this JNDI filename must be updated to match your web application name If you are using a different servlet container than Tomcat the JNDI settings used in your former Geoportal 931 implementation can be referenced for this new service pack 1 implementation because you are pointing to that same Geoportal 931 database
10 COPY OVER CUSTOMIZATIONS
It is highly likely that your organization customized your Geoportal 931 Use the backup copy of the geoportal 931 web application to investigate files that your organization may have customized and copy important customizations into your new service pack 1 geoportal application In particular compare service pack 1 and 931 versions of the following files
bull Text in the geoportal interface at geoportalWEB‐INFclassesgptresourcesgptproperties
bull Customized metadata schemas at geoportalWEB‐INFclassesgptmetadata
bull Color themes and images at geoportalcatalogskinsthemes
bull JSP page and Javascript changes in subfolders at geoportalcatalog
December 2009 60
ArcGIS Server Geoportal Extension 931 sp1 Installation Guide
December 2009 61
11 RESTART THE GEOPORTAL WEB APPLICATION AND TEST
12 UPDATE DESKTOP TOOLS
Certain Geoportal extension desktop tools have changed in service pack 1 To upgrade the tools you will need to uninstall them (in Windows this can be done through the AddRemove programs interface) and then reinstall the service pack 1 versions from your ltGeoportal extension 931 sp1 installationgtDesktop Tools folder The following Desktop Tools have been updated
bull CSW Clients bull Publish Client bull WMC Client bull Harvesting Tool bull Harvesting Service
- Appendix A Upgrade from Geoportal extension 931 to 931 sp1
-

ArcGIS Server Geoportal Extension 931 sp1 Installation Guide
Run the grants_proxy_pgcmd file from the command prompt window using the following parameters
Usage grants_proxy_pg [host] [port] [database] [geoportal schema] [userToConnect] [geoportalUser] Where [host] is the machine name hosting PostgreSQL [port] is the port number of PostgreSQL Default = 5432 [database] is the database name for the geoportal Default = postgres [geoportal schema] is the name for the geoportal schema Default=geoportal931 [userToConnect] is the name of the user to connect to the database as Default=postgres [geoportalUser] is the name for the geoportal schema owner Default=geoportal931 Sample Input grants_proxy_pg localhost 5432 postgres geoportal931 postgres geoportal931
When prompted with the message ldquoEnter password for new rolerdquo input the password for the geoportal931 user
When prompted with the message ldquoEnter it againrdquo input the password for the geoportal931 user again
When the script finishes executing you will be returned back to the command prompt and a text file (grants_pgtxt) will open Check the grants_pgtxt file for any possible error messages You must fix any errors appearing in the grants_pgtxt file Do not continue until the script runs without errors
632 SDE‐Enabled Database Model grants_pgcmd
This script creates a database schema called lsquogeoportal931rsquo as well as an associated user also named lsquogeoportal931 It also establishes permissions for the geoportal931 user to both the geoportal931 schema and the sde schema
Open a command prompt window StartgtRungtcmd
Change directories to point to ltGeoportal extension Installation DirgtDatabase ScriptsPostgreSQL
December 2009 21
ArcGIS Server Geoportal Extension 931 sp1 Installation Guide
Run the grants_pgcmd file from the command prompt window using the following parameters Usage grants_pg [host] [port] [sde database] [sdeUser] [geoportal schema] [sde schema] [geoportalUser] Where [host] is the machine name hosting PostgreSQL [port] is the port number of PostgreSQL Default = 5432 [sde database] is the SDE database name Default = sde [sdeUser] is the sde user Default = sde [geoportal schema] is the name for the geoportal schema Default=geoportal931 [sde schema] is the name of the sde schema Default = sde [geoportalUser] is the name for the geoportal schema owner Default=geoportal931 Sample Input grants_pg localhost 5432 sde sde geoportal931 sde geoportal931
When prompted with the message ldquoEnter password for new rolerdquo input the password for the geoportal931 user
When prompted with the message ldquoEnter it againrdquo input the password for the geoportal931 user again
When prompted with the message ldquoPasswordrdquo input the password for the sde user
When prompted with the message ldquoPassword for user sderdquo input the password for the sde user again
When the script finishes executing you will be returned back to the command prompt and a text file (grants_pgtxt) will open Check the grants_pgtxt file for any possible error messages You must fix any errors appearing in the grants_pgtxt file Do not continue until the script runs without errors
633 All PostgreSQL Database Models Run create_schema_pgcmd
This script creates the table structure for the Geoportal and populates some tables
Run the create_schema_pgcmd file from the command prompt window using the following parameters Usage create_schema_pg [host] [port] [geoportal database] [geoportal user]
December 2009 22
ArcGIS Server Geoportal Extension 931 sp1 Installation Guide
Where [host] is the machine name hosting PostgreSQL [port] is the port number of PostgreSQL Default = 5432 [geoportal database] is the Geoportal database name Default = geoportal931 [geoportal user] is the name for the geoportal schema owner Default = geoportal931 Sample Input create_schema_pg machineName 5432 geoportal931 geoportal931
When prompted with the message ldquoEnter password for geoportal931 userrdquo input the password for the geoportal931 user
When the script finishes executing you will be returned back to the command prompt and a text file (Geoportal_Schematxt) will open Check the Geoportal_Schematxt file for any possible error messages Error messages and warnings which state that Table or view does not exist can be ignored It simply means that the script was trying to delete a nonexistent table
Open the PostgreSQL Administrator tool
Verify that a new database was created and that it has a list of tables as show in the image below
7 INSTALL THE METADATASERVER (SDE‐ENABLED DATABASE MODEL ONLY)
If you chose the Standalone database model skip this section and proceed to Section 8 This step only applies if you have chosen the SDE‐Enabled database model
The SDE‐Enabled database model requires that you install the MetadataServer component This will create additional tables in your database and will create a Windows Service or Linux daemon
December 2009 23
ArcGIS Server Geoportal Extension 931 sp1 Installation Guide
Installation instructions for the MetadataServer are available in the document Geoportal931_Installing_MetadataServerpdf in the ltGeoportal extension Installation Dirgt DocumentationInstallation folder
8 DEPLOY AND CONFIGURE THE GEOPORTAL EXTENSION APPLICATION
This step deploys the ArcGIS Server Geoportal extension web application First you will deploy the geoportalwar file and then you will configure its property file so that the web application can successfully communicate with other components of your system
The steps in this section assume you are running Tomcat If you are running WebLogic GlassFish or ServletExec refer to the appropriate installation document as below
bull WebLogic ltGeoportal extension Installation DirgtDocumentationInstallationGeoportal931_InstallationGuide_WebLogicpdf
bull GlassFish ltGeoportal extension Installation DirgtDocumentationInstallationGeoportal931_InstallationGuide_GlassFishpdf
bull ServletExec ltGeoportal extension Installation DirgtDocumentationInstallationGeoportal931_InstallationGuide_ServletExecpdf
81 DEPLOY GEOPORTALWAR
Copy the geoportalwar file from the ltGeoportal extension Installation DirgtWeb ApplicationsGeoportal folder to your ltTomcatgtwebapps folder
After a few moments Tomcat should automatically recognize the new war file and deploy it by creating a geoportal folder If it does not restart Tomcat
82 CONFIGURE GEOPORTAL
Navigate to ltTomcat Installation DirectorygtgeoportalWEB‐INFclassesgptconfig
Open the gptxml file in a text editor The settings mentioned in the tables below are the ones that need modification If a setting is not mentioned it should be left with its default value Additionally there are
December 2009 24
ArcGIS Server Geoportal Extension 931 sp1 Installation Guide
a number of optional configuration settings that can be inserted into the gptxml file but are not included by default These are indicated in Section 824 lsquoOptional Configurations within gptxmlrsquo
821 General Geoportal settings
Find the section just after the ldquoMail server configurationrdquo comment This section defines the mail settings to determine who will receive feedback forms submitted from the Geoportal application It will also determine the return address for any mail sent from the Geoportal such as password reminders Set the following properties
radic Property Name Function Accepted Values smtpHost smtp of your mail server Any valid smtp address smtpPort Port on which the mail server runs Integer specifying a port siteEmailAddress The email address of the person who is to
receive feedback forms and is the email address from whom email is sent out from the Geoportal
Any valid email address
smtpAuth Settings for username password and whether the password is encrypted if the smtp server requires authentication
Valid string values for username and password True or false for the ldquoencryptedrdquo parameter
Next find the ldquointeractiveMaprdquo start tag The interactiveMap settings determine information about the map used on the search page Set the properties as per the table below For properties not mentioned leave the defaults already set in the file
radic Property Name Function Accepted Values jsapiUrl URL to the ArcGIS Server JavaScript API Default
httpserverapiarcgisonlinecomjsapiarcgisv=15
Any valid URL pointing to the ArcGIS Server JavaScript API
mapServiceUrl REST URL to a map service that is to be used for the map on the search page Example httplocalhost8399arcgisrestservicesMapServiceNameMapServer
Any valid REST URL pointing to an ArcGIS Server map service
mapServiceType The caching scheme for the map service String ldquodynamicrdquo or ldquotiledrdquo Note the search map may not display tiled services correctly It is recommended that this setting be set to ldquodynamicrdquo for best
December 2009 25
ArcGIS Server Geoportal Extension 931 sp1 Installation Guide
results
geometryServiceUrl
REST URL to a geometry service that is used to handle the projection of coordinates when using a projected map service Example http localhost8399arcgisrestservices GeometryGeometryServer
Any valid REST URL pointing to an ArcGIS Server Geometry Service
locatorUrl URL to an ArcGIS Server locator service used for the find place functionality
Any valid URL pointing to an ArcGIS Server locator service
locatorSingleFieldParameter
Parameter name associated with a single field locator This is used for the place search function in the geoportal search page map
String value representing a locator field This will be one of the Address Fields parameters when you view the locator service information in a web browser (Examples City State Zip)
Find the catalog start tag The catalog settings contain general information needed by the Geoportal to connect to the database and appropriate schema Set the following properties
radic Property Name Function Accepted Values metadataServerT
imeoutMillisecs The number of milliseconds before the metadata server times out This setting is ignored if you are using the Standalone Database Model as per Section 5
Any integer A value of 0 represents no timeout
metadataServerPublishService
The name of the metadata server metadata service on which there are write permissions If the SDE‐Enabled database model is used this information will be used for the Metadata Service parameter in the Publish Client tool
String representing a service name Default GPT_Publish_Metadata
metadataServerBrowseService
The name of the metadata server metadata service which is accessible anonymously
String representing a service name Default GPT_Browse_Metadata
December 2009 26
ArcGIS Server Geoportal Extension 931 sp1 Installation Guide
metadataServerTableName
The name of the key metadata server service table name as established with the metadata server services are first started
String representing the root Geoportal table name Default GPT_METADATA Note If the SDE‐Enabled Database Model was selected the value needs to match the table name as specified in the MetadataServerrsquos PTWeblinkcfg file (see section 7) Default becomes GPT_META
gptTablePrefix The prefix that is used for all database tables created for the Geoportal
String representing a table prefix Default GPT_
mvsTablePrefix For migration from GPT 93 only The prefix that is used for all database tables used by the Map Viewer Solution if it was deployed in a past GPT installations
String representing a table prefix Default MVS_
The useMetadataServerProxyMode setting refers to the database model as outlined in Section 5 By default its value is set to ldquotruerdquo meaning that the Geoportal extension is to use the Standalone Database Model The other attributes that follow in the metadataServerSocketQueue tag are not needed for the Standalone Database Model and are commented out If the Standalone Database Model is your chosen model you do not have to modify any of the settings in the table below and can skip to the next table after this one If you chose the SDE‐Enabled database model however the settings do need to be enabled ndash by uncommenting this section ‐ and modified They contain general information about how the Geoportal should behave in its communication with the metadata server Set the following properties
radic Property Name Function Accepted Values useMetadataServ
erProxyMode Whether the Standalone Database model is chosen (value=true) or the SDE‐Enabled Database Model is chosen (value=false)
True or false for the value of the ldquovaluerdquo attribute
The remainder of the settings in this table are only to be set when using the SDE‐Enabled Database Model (eg useMetadataServerProxyMode value=falserdquo)
December 2009 27
ArcGIS Server Geoportal Extension 931 sp1 Installation Guide
MetadataServerSocketQueue
The section of parameters giving information about the Metadata Server
Uncomment this line by deleting the lt‐‐ at the beginning of the line and the ‐‐gt at the end of the section
Host The machine name on which the Metadata Server is installed
String representing a machine name
Port The port number on which the Metadata Server is installed
Default 9000 Refer to setup steps in section 7
tokenSize Specifies how many request tokens can be used at a time
Any integer Default is 10 A value of 0 represents no limits on the number of requests sent at one time
waitSeconds Specifies the number of seconds a request will wait for a token before timing out
Any integer
sleepMillis Specifies the number of milliseconds a request waiting for a token will wait before asking for a token again
Any integer
orphanSeconds Specifies how many seconds the application will wait for a token to be returned before reclaiming it
Any integer
windowsServiceName
The name of the Windows Metadata Service created in step 7 Default MetadataServer
String representing the Windows Metadata Service Name
The lucene settings contain information about the Lucene index Lucene is the local indexing engine used by the Geoportal for indexing published documents for fast retrieval in a search (see webhelp httpwebhelpesricomgeoportal_extension931indexhtmsrch_lucene2htm for more information) IMPORTANT You will need to create a folder to hold the index files After creating a new folder and giving it a sensible name (eg ldquolucenerdquo) set the following properties
radic Property Name Function Accepted Values
indexLocation Absolute path to the folder that will hold indexed documents This can be any path on your machine Example Clucene
String representing an absolute path
December 2009 28
ArcGIS Server Geoportal Extension 931 sp1 Installation Guide
writeLockTimeout
Time in milli‐seconds that Lucene will wait to acquire a write‐lock The write‐lock is used to keep processes from concurrently attempting to modify an index Lucene will at times generate an inactive write‐lock file within the indexLocation folder and this file may require manual deletion
Any integer Default 60000 which is 60 seconds
useNativeFSLockFactory
If true a NativeFSLockFactory is used otherwise use a SimpleFSLockFactory For NativeFSLockFactory documentation see httpluceneapacheorgjava2_4_0apiorgapachelucenestoreNativeFSLockFactoryhtml
Boolean value ldquotruerdquo or ldquofalserdquo Default true
analyzerClassName
The class name for the Lucene analyzer Default orgapacheluceneanalysisstandardStandardAnalyzer
The search settings contain general information needed by the Geoportal in order to search and retrieve published metadata documents Set the following properties
radic Property Name Function Accepted Values
searchTimeoutMillisecs The length of time allotted to a search attempt before a timeout error occurs
Any valid integer representing milliseconds Default 10000
searchResultsPerPage The number of results to show on a page If more results are returned than this value page navigation will be visible
Any integer Default 10
cswServletUrlProfile The name of the default CSW profile at the cswServletUrl location
String representing a profile name
mapViewerUrl URL to a map viewer application if one is to be deployed This is an optional customization see webhelp at httpwebhelpesricomgeoportal_extension931indexhtmmap_viewerhtm
Valid URL ie httplocalhostmvs_viewer or a blank value ldquordquo indicating no map viewer
gpt2cswXslt Location of XSLT file responsible for transforming Geoportal csw search criteria to standard OGC CSW search criteria
Relative path pointing to XSLT location starting at WEB‐INFclasses
maxSavedSearches The maximum number of allowed searches in storage per user
Any integer Default 10
December 2009 29
ArcGIS Server Geoportal Extension 931 sp1 Installation Guide
allowExternalSiteSearch Whether to enable ldquodirect searchrdquo thereby searching other catalogs without prior harvesting
Boolean value ldquotruerdquo or ldquofalserdquo
For the ltrepositoriesgt tag Each ltrepositorygt child tag represents a default repository that will appear in the ldquoSearch inrdquo list when using direct search from the search interface By default the local Geoportal ArcGIS Online and any registered CSW repositories are included in the list of choices of where to direct the search
The metadataAccessPolicy settings specify information about what method to use for restricting access to metadata documents There are three possible methods to choose from
1 Unrestricted This means that all documents published to the Geoportal are public and discoverable by anyone
2 Public‐Protected A single LDAP group is identified as a group that can own ldquoprivaterdquo documents Any documents set as ldquorestrictedrdquo will only be discoverable for users that are logged in and members of the specified group Public users will not find the restricted documents
3 Restricted Metadata documents can be restricted to any number of LDAP groups A document can belong to multiple groups Any documents set as ldquorestrictedrdquo will only be discoverable for users that are logged in and members of the same group or groups that a metadata document belongs to Public users or users that do not belong to the same group as the document will not find the restricted documents
Once you have decided which policy configuration you want for your Geoportal instance set the metadataAccessPolicy setting as below
radic Property Name Function Accepted Values
Type The type of metadata access policy to employ in the Geoportal
One of three 1 Unrestricted 2 Public‐protected 3 Restricted
protectedGroupDN
Specifies the single LDAP group that can have ldquorestrictedrdquo documents assigned to it This property is required if the type parameter as above is set to ldquopublic‐protectedrdquo
A valid DN of an LDAP group Example ldquocn=gpt_administratorsou=groupsou=systemrdquo
The Sitemap Parameters settings specify how your site should be indexed for discovery by search engines such as Googletrade The settings for each parameter can be left with its current
December 2009 30
ArcGIS Server Geoportal Extension 931 sp1 Installation Guide
default value To modify the behavior of your sitersquos indexing modify the appropriate parameters as per the descriptions in the gptxml filersquos inline comments for the sitemap section
The downloadData settings specify information about the default map service and its corresponding geoprocessing service that is used by the Data Download functionality Configuring Data Download is a customization and is not required for the functioning of the Geoportal For information on how to configure the Data Download function see the webhelp at httpwebhelpesricomgeoportal_extension931indexhtmgpt_datadownloadhtm By default the taskURL and mapServiceURL are left blank and the download tab will not show up in the Geoportal interface
radic Property Name Function Accepted Values
taskUrl REST URL to a geoprocessing service containing an extract data task and map layers to be used by the data download functionality
Any valid REST URL pointing to an ArcGIS Server geoprocessing service containing the extract data task
mapServiceURL REST URL to a map service that is to be used in conjunction with the data download Note The layers of this map service must be the same as defined within the geoprocessing service
A valid REST URL pointing to the map service associated with the geoprocessing service This cannot be a random map service
mapServiceType The caching scheme for the map service
String ldquodynamicrdquo or ldquotiledrdquo
For the ltprojectionsgt tag Each ltprojectiongt child tag represents a projection that is listed in the projections drop‐down list on the data download page You may add to modify or delete from this list as needed Set the attributes of each ltprojectiongt tag as follows Attribute Name Function Accepted Values key Represents the name of the file that
defines the projection and is included in the geoprocessing task
Please see the data download documentation for a list of accepted values
alias Represents the numeric code for the given projection
Please see the data download documentation for a reference to projection codes
resKey Reference to a key in the gptproperties resource file The value of this key is what will be displayed in the drop‐down list
The value should be of the format catalogdownloadprojectionprojectionID (an integer)
For the ltformatsgt tag Each ltformatgt child tag represents an output format that is listed in the output formats drop‐down list on the data download page You may add to modify or delete from this list as needed Set the attributes of each ltformatgt tag as follows Attribute Name Function Accepted Values Key Represents the FME (Feature
Manipulation Engine) recognized output Please see the data download documentation for
December 2009 31
ArcGIS Server Geoportal Extension 931 sp1 Installation Guide
format code and output file extension a list of accepted values Alias Represents an ldquoeasyrdquo reference to the
more complicated key value Any string that uniquely identifies its corresponding key value
resKey Reference to a key in the gptproperties resource file The value of this key is what will be displayed in the drop‐down list
The value should be of the format catalogdownloadoutputFormatanyString
822 Authentication Settings
The identity section defines the settings for the Geoportal extensionrsquos authentication
The opening tag ldquoidentityrdquo has an encKey attribute which is used to specify an encryption key This key is used in conjunction with a two‐way encryption algorithm to encodedecode user names and passwords that are stored in the database for example in the information for a metadata repository The default value of the key is PtkESRI which is case‐sensitive The identity element also has a realm attribute which is referenced when a publisher user updates a metadata record by using an external XML editor such as Altova XMLSpyreg The realm is sometimes ‐ but not always depending on the XML editor software or system setup ‐ displayed by the client prompting for credentials The realm value helps users better understand that they are about to log into an editing session for a record from the geoportal
radic Property Name Function Accepted Values encKey Encryption key for encrypted
values stored in the database PtkESRI (default) Any string value is acceptable but changing post‐deployment can have serious repercussions as noted below
realm Displayed during publisher login for editing a metadata record in an external XML editor
Any String Default ldquoGeoportalrdquo
There are two important things to note about the encKey attribute
1 If the value of encKey is changed at any point any data already stored in the database that was encrypted with the ldquooldrdquo encKey will become invalid and will have to be re‐generated and re‐stored in the database to correspond to the new encKey value
2 The same key that is specified in this gptxml file is used when transmitting repository information to the Harvesting Tool and Harvesting Service Thus both of these desktop
December 2009 32
ArcGIS Server Geoportal Extension 931 sp1 Installation Guide
tools have to be set up with the same encKey value as is defined in gptxml For the Harvesting Tool the encryption key is stored in the registry in two places
a) HKEY_CURRENT_USERSoftwareESRIApplicationsPortal_Harvesting_ToolHarvesterEncryptionKey
b) HKEY_LOCAL_MACHINESOFTWAREESRIApplicationsPortal_Harvesting_ToolHarvesterEncryptionKey
Furthermore if the Harvesting Tool is used to connect to multiple Geoportals the encKey value has to either match amongst all the Geoportals or be changed each time the Harvesting Tool connects to a Geoportal that has a different encKey value
Simple Authentication Settings
The simpleAdapter settings specify the user account details for a single administrative user If per Section 2 you chose to use simple authentication with your Geoportal instance
Uncomment this simpleAdapter section by deleting the lt‐‐ and ‐‐gt comment markings
Set the properties as per the following table
radic Property Name Function Accepted Values username The username for the single account Any valid string password The password for the single account Any valid string encrypted Specifies whether the password value set in the password
parameter is encrypted or not For instructions on encrypting your password refer to the section ldquoEncryption Conceptsrdquo in the Web Help document httpwebhelpesricomgeoportal_extension931securityhtm
True or false
Since you have chosen to use simple authentication you must comment out the ldapAdapter section
Insert the opening comment lt‐‐ just before the ltldapAdaptergt tag Insert the ending comment ‐‐gt just after the ltldapAdaptergt tag
December 2009 33
ArcGIS Server Geoportal Extension 931 sp1 Installation Guide
LDAP Authentication Settings
The ldapConnectionProperties settings determine the connection information to the Directory Server If per Section 2 you chose to use LDAP authentication with your Geoportal instance set the properties as per the table below For properties not mentioned leave the defaults already set in the file Please note that default values below are for an implementation using Apache Directory server If you are using a different Directory Server provider this section may need to be adjusted with values corresponding to your Directory Server software For guidance with Microsoft Windows Active Directory Oracle Internet Directory IBM Tivoli Directory Server or other directory server software please see the KB article at httpsupportesricomindexcfmfa=knowledgebasetecharticlesarticleShowampd=37191
radic Property Name Function Accepted Values providerUrl URL to the server on which the directory
server management resides and will include the port used for the LDAP connection
Any valid LDAP URL ie ldapmachineport Common port numbers are 10389 or 19389 for Apache Directory Server or 389 for Windows Active Directory
securityPrincipal Username with which to connect to the Directory Server
An LDAP distinguished name Same value that was used to connect to the Directory Server in step 313 Example ldquouid=adminou=systemrdquo
securityCredentials Password with which to connect to the Directory Server
String representing a password Same value that was used to connect to the Directory Server in Step 313 Apache Directory Server default ldquosecretrdquo
Encrypted Specifies whether the password value set in the securityCredentials parameter is encrypted or not For instructions on encrypting your password refer to the section ldquoEncryption Conceptsrdquo in the Web Help document httpwebhelpesricomgeoportal_extension931securityhtm
True or false
December 2009 34
ArcGIS Server Geoportal Extension 931 sp1 Installation Guide
catalogAdminDN The LDAP distinguished name of the gpt administrator as set up in section 314 Note This user must be a member of the Geoportal Administrators group
Any valid DN string For Apache Directory server could be the following ldquocn=gptadminou=usersou=systemrdquo
The singleSignOn settings determine how the Geoportal is to function when configured with single sign‐on with other applications For more information about single sign‐on for the Geoportal see httpwebhelpesricomgeoportal_extension931gpt_single_signon
radic Property Name Function Accepted Values active Whether single sign‐on is
enabled or not True of False Default false
credentialLocation The mechanism for providing credentials
Either ldquouserPrincipalrdquo which is a default Java mechanism Or a vendor specific value that comes in the http header (headervariablename)
anonymousValue The value that represents an anonymous user
Any string When the header variable is set to this value the user coming in is ldquoanonymousrdquo
logoutOutcome URL specifying where to redirect to on logout
Valid URL string
The selfCareSupport settings contain information about the behaviors and functionalities of the Geoportal with respects to user account Usually these settings are either all set to false or all set to true Set the following properties
radic Property Name Function Accepted Values supportsLogin Allows a user to login to the geoportal If False no
login link will be displayed True of False Default true
supportsLogout Allows a user to logout of the geoportal If supportsLogin is true it is recommended leaving supportsLogout set to true as well
True of False Default true
supportsUserRegistration
Whether users can register for accounts in the Geoportal interface If you donrsquot want users to be able to create new entries in your directory structure through the geoportal interface then set this to False This will disable the ldquoRegisterrdquo link in the geoportal interface
True of False Default true
supportsUserProfileManagment
Whether users can modify their profile information in the Geoportal interface If you donrsquot want users to be able to change their user information as
True of False Default true
December 2009 35
ArcGIS Server Geoportal Extension 931 sp1 Installation Guide
managed by the directory server (such as email name phone number etc) through the geoportal interface set this to False
supportsPasswordChange
Whether users can modify their password in the Geoportal interface
True of False Default true
supportsPasswordRecovery
Whether the ldquoForgot Passwordrdquo functionality is active
True of False Default true
The roles settings establish the mapping between Directory Server groups and the default Geoportal user roles Set the following properties
radic Property Name Function Accepted Values authenticatedUser
RequiresRole Whether each user of the Geoportal has to be assigned to at least one role
True of False Default true
For the ltrole key=rdquogptRegisteredUserrdquogt tag groupDN Name of the Directory
Server group that will map to the registered userrsquos role
LDAP Distinguished Name Example ldquocn=gpt_registeredUsersou=groupsou=systemrdquo
For the ltrole key=rdquogptPublisherrdquogt tag Inherits Name(s) of role(s)
whose properties will be inherited by the publisher role Default gptRegisteredUser
Comma‐delimited string representing (a) role name(s)
groupDN Name of the Directory Server group that will map to the publisherrsquos role
LDAP Distinguished Name Example ldquocn=gpt_publishersou=groupsou=systemrdquo
For the ltrole key=rdquogptAdministratorrdquogt tag Inherits Name(s) of role(s)
whose properties will be inherited by the administrator role Default gptPublisher
Comma‐delimited string representing (a) role name(s)
groupDN Name of the Directory Server group that will map to the administratorrsquos role
LDAP Distinguished Name Example ldquocn=gpt_administratorsou=groupsou=systemrdquo
December 2009 36
ArcGIS Server Geoportal Extension 931 sp1 Installation Guide
The users settings determine properties of user accounts Set the properties as per the table below For an example of Windows Active Directory settings see the knowledge base article httpsupportesricomindexcfmfa=knowledgebasetecharticlesarticleShowampd=37191 Set the following properties
radic Property Name Function Accepted Values displayNameAt
tribute The user entry attribute that is used for displaying the userrsquos name in the Geoportal interface
String representing a user entry attribute name Default cn
passwordEncryptionAlgorithm
The algorithm used for encrypting passwords sent from the Geoportal to the Directory Server
Accepted values are ldquoMD5rdquo or ldquoSHArdquo Default ldquoSHArdquo
newUserDNPattern
The pattern of the distinguished name for new users
String value representing a DN pattern pointing to the users node Example cn=0ou=usersou=system
usernameSearchPattern
The search pattern for the Directory Server to use when looking for users
String value representing a user entry pattern
searchDIT The Directory Information Tree to search for when searching for users
LDAP DN representing the ldquoUsersrdquo organizational unit entry Example ou=usersou=system
For the ltrequiredObjectClassesgt tag E ach ltobjectClassgt child tag represents a mandatory class that must be part of a new entry when creating new users in the Directory Server You may add to modify or delete from this list as needed
For the ltuserAttributeMapgt tag Each key value of an ltattributegt child tag represents a property of a userrsquos profile that is used in the Geoportal Each key value has to be mapped to its Directory Server attribute name equivalent as represented by the ldapName value You may add to modify or delete from this list as needed
The groups settings determine the properties of the Directory Server groups set up to map to Geoportal user roles For Windows Active Directory see the knowledge base article referenced in the previous user settings section Set the following properties
radic Property Name Function Accepted Values displayNameAttrib
ute The group entry attribute to use for displaying the grouprsquos name Currently not used in the Geoportal interface
String representing a group entry attribute name Default cn
dynamicMemberOfGroupsAttribute
A vendor specific attribute that can be used to determine all the groups
String representing a group entry attribute name
December 2009 37
ArcGIS Server Geoportal Extension 931 sp1 Installation Guide
to which a user belongs Default ldquordquo dynamicMembers
Attribute A vendor specific attribute that can be used to determine all the members of a group
String representing a group entry attribute name Default ldquordquo
memberAttribute The group entry attribute that is used to determine which users belong to the group
String representing a group entry attribute name Default uniquemember
memberSearchPattern
The search pattern for the Directory Server to use when looking for groups
String value representing a group entry pattern
searchDIT The Directory Information Tree to search for when searching for groups
LDAP DN representing the ldquoGroupsrdquo organizational unit entry Example ldquoou=groupsou=systemrdquo
Metadata management groups are special group entries within the Directory Server in which all member users share metadata document editor access All users belonging to a metadata management group have access to each otherrsquos metadata Each ltmetadataManagementGroupgt tag specifies the details about an existing metadata management group You may add to modify or delete from this list as needed For each group definition set the following properties
radic Property Name Function Accepted Values Name The name of the metadata management group
as it exists in the Directory Server String value representing a group name
groupDN Distinguished name of the metadata management group
LDAP Distinguished Name
823 Scheduler Settings The scheduler settings define the properties for Catalog synchronization as well as the Harvester File cleanup and (optional) ArcGIS Server synchronization services Please refer to the Post‐deployment Geoportal Webhelp at httpwebhelpesricomgeoportal_extension931indexhtmpost_deployhtmscheduler_sync for important considerations when setting the scheduler settings Catalog synchronization is a process that ensures that the Lucene indexing is synchronized with the GPT_METADATA (or GPT_META if using the SDE‐Enabled database model) and GPT_ADMIN tables The synchronizer will trigger the indexing of all approved or reviewed documents where indexes donrsquot exist The ltthreadgt element for the catalog synchronizer
December 2009 38
ArcGIS Server Geoportal Extension 931 sp1 Installation Guide
has a class value of comesrigptcatalogcontextCatalogSynchronizer which should not be changed However the period and delay values can be updated as specified below
radic Property Name Function Accepted Values period Specifies the time intervals at which cleanup
should occur Time unit can be [millisecond] (Default) [second] [minute] [hour] [day] [week] [month]
Integer value + time unit Default 1[HOUR]
delay Specifies the initial delay before cleanup occurs after an application start Time unit can be [millisecond] (Default) [second] [minute] [hour] [day] [week] [month]
Integer value + optional time unit Default 30 [SECOND]
The Index optimization is a process that rewrites the lucene index so searches can be performed faster If the lucene index is never optimized then performance will deteriorate over time The ltthreadgt element of the index optimizer has a class value of comesrigptcatalogluceneLuceneIndexOptimizer which should not be changed However the at value can be updated as specified below
radic Property Name Function Accepted Values at Specifies the start time for the optimizer to
run Time specified in HHMM format
The Harvested documents cleanup is a process which checks each metadata document that has been harvested into the Geoportal from another catalog to see if it still exists in the other catalog If the document has been deleted from the other catalog the Harvester cleanup process will delete the document from the Geoportal catalog The ltthreadgt element of the Harvested documents cleanup has a class value of comesrigptcatalogharvestcleanupCleanupThread which should not be changed However the at value can be updated as specified below
radic Property Name Function Accepted Values at Specifies the start time for the scheduler to
run Time specified in HHMM format
The file cleanup is a process which deletes files from a defined directory that are older than a specified time If you chose the Standalone Database model the file cleanup process is not needed and can remain commented out
December 2009 39
ArcGIS Server Geoportal Extension 931 sp1 Installation Guide
If you chose the SDE‐Enabled Database model however when the Metadata Server was installed in Section 7 its resulting property file the PtWeblinkcfg file will have an output directory defined This directory should be cleaned up at regular intervals to avoid large amounts of disk space being used up by obsolete files For each metadata document that is returned in a search result a corresponding XML is written to the output directory After a certain time period this XML will no longer be needed or if it is needed again it will be regenerated Therefore the directory should be purged of these old files The ltthreadgt element for the file cleanup has a class value of comesrigptframeworkschedulerFileCleanupThread which should not be changed
radic Property Name Function Accepted Values The settings in this table are only to be set when using the SDE‐Enabled Database Model Enable
or disable these settings by using rdquolt‐‐ldquo and ldquo‐‐gtrdquo comment markings period Specifies the time intervals at which cleanup
should occur Time unit can be [millisecond] (Default) [second] [minute] [hour] [day] [week] [month]
Integer value + time unit Default 2[HOUR]
delay (optional) Specifies the initial delay before cleanup occurs after an application start Time unit can be [millisecond] (Default) [second] [minute] [hour] [day] [week] [month]
Integer value + optional time unit Default 5000
folderPath The absolute path to the directory that should be cleaned up as defined in the ltMetadataServergtetcPtWeblinkcfg file Default ltTomcatgtwebappsservletOutput
String value representing an absolute file path
filePrefix The prefix of the files that are candidates for cleanup
Comma‐delimited string value representing a whole or partial filename ie GPT Metadata
fileSuffix The file extension of all files that are candidates for cleanup
Comma‐delimited string value representing known file extensions ie xml gif jpg
expirationTimeMinutes
The number of minutes that must pass before a file is deemed obsolete
Integer value representing number of minutes ie 15
It is possible to automatically synchronize the content of an ArcGIS server with the Geoportal catalog This means that for the ArcGIS Servers listed in the gptxml file with a ltthread class=comesrigptcatalogarcgismetadataAGSSynchronizer gt element the Geoportal will update its catalog as services are added deleted or updated All services running on the ArcGIS Server will be synchronized including GeoDataServer services This includes layers with metadata within the GeoDataServer service as well
December 2009 40
ArcGIS Server Geoportal Extension 931 sp1 Installation Guide
Each ArcGIS server which should be synchronized will need a ltthread class=comesrigptcatalogarcgismetadataAGSSynchronizer gt element with the four parameters shown in the table below Additionally the opening ltthreadgt element itself has two attributes period and delay Period specifies the time intervals at which synchronization with the ArcGIS Server should occur Delay specifies the initial delay before synchronization with the ArcGIS Server should occur after an application start Time units for both can be [millisecond] (Default) [second] [minute] [hour] [day] [week] [month] Note If multiple AGSSynchronizer threads are configured (the case if more than one ArcGIS Server instance should be synchronized) then it is important to stagger the start times for synchronization by setting a different period andor delay value If two threads are scheduled to start at the same time the second thread will not start See httpwebhelpesricomgeoportal_extension931indexhtmpost_deployhtmscheduler_sync for more information
radic Property Name Function Accepted Values restUrl REST URL for the ArcGIS Server to be
synchronized String Example httphostportarcgisrestservices
soapUrl SOAP URL for the ArcGIS Server to be synchronized
String Example httphostportarcgis services
autoApprove If true then new catalog entries will be automatically approved
Integer value + optional time unit Default 5000
updateOnlyIfXmlHasChanged
if true then catalog entries will be updated only if the associated metadata XML has changed
String value representing an absolute file path
The z3950Client tag references the Java class that is used for various operations against Z3950 repositories You may leave it set to the default
radic Property Name Function Accepted Values Class Specifies the Java class used for operations
against Z3950 repositories String value specifying a class path
824 Optional Configurations within gptxml
Below are optional parameters that can be configured within gptxml They are not included in the out‐of‐the‐box gptxml file and must be added to the correct place of the file if desired They encompass forward proxy authentication additional parameters associated with the
December 2009 41
ArcGIS Server Geoportal Extension 931 sp1 Installation Guide
Metadata Server (if deployed) reverse proxy settings schema caching spatial relevance settings class settings for lucene identifying resource links building REST urls and rendering live data through the Previewer settings for how ArcGIS Server service endpoints are processed on the Upload page and additional settings for the catalog synchronization thread The table below shows the location in the gptxml file where they should be copied and the text that should be copied which includes descriptions for functionality in comments These parameters will need to be updated with values that are applicable for your organization
radic Tag path in gptxml Text with functionality in comments gptConfigforwardPr
oxyAuth lt‐‐ Forward proxy authentication The following element can be optionally configured if authentication is required by a forward (outbound) proxy username the username credential password the password credential encrypted true or false (indicates if this password is encrypted) For a forward proxy the system properties httpproxyHost httpproxyPort and httpnonProxyHosts are configured at the Java web server level (eg Tomcat ‐ catalinaproperties) ‐‐gt ltforwardProxyAuth username= password= encrypted=falsegt
gptConfigcatalogparameter
lt‐‐ Optional catalog parameters useMetadataServerProxyMode indicates if the site is running with or without a metadata server component valid values true or false (true indicates no metadata server) default = false reverseProxybaseContextPath useful for generated full callback URLs when the site is fronted by a reverse proxy default = auto generated ‐ httphostportapplication rssProviderUrl the provider URL included within RSS responses default = auto generated ‐ httphostportapplication BaseServletautoAuthenticate indicates if the comesrigptframeworkcontextBaseServlet class should auto‐authenticate credentials found within an HTTP request header valid values true or false default = true cacheSchemaDefinitions indicates if metadata schema definition files should be cached Caching improves production performance but can be over‐ridden while developing definitions valid values true or false default = true spatialRelevancequeryPower spatial relevance weighting power associated with the query envelope (input as criteria) default = 20
December 2009 42
ArcGIS Server Geoportal Extension 931 sp1 Installation Guide
spatialRelevancetargetPower spatial relevance weighting power associated with the target envelope (stored within the database) default = 05 spatialRelevancerankingenabled indicates whether or not spatial query results will be spatially scoredranked valid values true false auto true always use spatial relevance ranking false never use spatial relevance ranking (filter results spatially but do not score) auto turn onoff spatial relevance ranking based upon the number of indexed documents default = auto spatialRelevancerankingmaxDoc specifies the threshold associated with the invocation of spatial relevance ranking (maximum indexed document count) applies to spatialRelevancerankingenabled=auto default = 50000 discoveryQueryAdapter class associated with the execution of an internal discovery query must extend comesrigptcatalogdiscoveryDiscoveryQueryAdapter default = comesrigptcatalogluceneLuceneQueryAdapter luceneuseSingleSearcher indicates that all Lucene searches should use a single instance of the Lucene IndexSearcher class Using a single searcher can improve search performance for indexes that are essentially in read‐only mode This parameter should not be set to true if writing to the lucene index has not been explicitly disabled valid values true or false default = false resourceLinkIdentifier class associated with the identification of resource links must extend comesrigptcatalogsearchResourceIdentifier default = comesrigptcatalogsearchResourceIdentifier resourceLinkBuilder class associated with the building of search result resource links must extend comesrigptcatalogsearchResourceLinkBuilder default = comesrigptcatalogsearchResourceLinkBuilder restUrlBuilder class associated with the building of REST URLs associated with query criteria must extend comesrigptcatalogsearchRestUrlBuilder default = comesrigptcatalogsearchRestUrlBuilder liveDataRendererFactoryBuilder class associated with the building factories supporting live data rendering (ie preview) must extend comesrigptcontrollivedataLiveDataRendererFactoryBuilder default = comesrigptcontrollivedataLiveDataRendererFactoryBuilder AGSProcessorinterrogationenabled indicates whether or not ArcGIS serverservice endpoints will be considered from the Upload Metadata page valid values true or false default = true
December 2009 43
ArcGIS Server Geoportal Extension 931 sp1 Installation Guide
AGSProcessorGeoDataServerrecurse indicates whether or not ArcGIS GeoDataServer endpoints will be recursed publishing all underlying datasets having metadata valid values true or false default = true AGSProcessorGeoDataServermaxDataElements specifies an upper threshold for data elements within an ArcGIS GeoDataServer If the maxDataElements is exceeded no data elements associated with the GeoDataServer will be published to the Geoportal A value of ‐1 indicates no limit default = 200 AGSProcessorGeoDataServerexpandDescendants specifies whether or not descendants should be expanded when retrieving data elements from the GeoDataServer If false children are expanded (comesriarcgiswsEsriDEExpandTypeesriDEExpandDescendants vs comesriarcgiswsEsriDEExpandTypeesriDEExpandChildren) ‐‐gt ltparameter key=useMetadataServerProxyMode value=falsegt ltparameter key=reverseProxybaseContextPath value=httphostportapplicationgt ltparameter key=rssProviderUrl value=httphostportapplicationgt ltparameter key=BaseServletautoAuthenticate value=truegt ltparameter key=cacheSchemaDefinitions value=truegt ltparameter key=spatialRelevancequeryPower value=20gt ltparameter key=spatialRelevancetargetPower value=05gt ltparameter key=spatialRelevancerankingenabled value=autogt ltparameter key=spatialRelevancerankingmaxDoc value=50000gt ltparameter key=discoveryQueryAdapter value=comesrigptcatalogluceneLuceneQueryAdaptergt ltparameter key=luceneuseSingleSearcher value=falsegt ltparameter key=resourceLinkIdentifier value=comesrigptcatalogsearchResourceIdentifiergt ltparameter key=resourceLinkBuilder value=comesrigptcatalogsearchResourceLinkBuildergt ltparameter key=restUrlBuilder value=comesrigptcatalogsearchRestUrlBuildergt ltparameter key=liveDataRendererFactoryBuilder value=comesrigptcontrollivedataLiveDataRendererFactoryBuildergt ltparameter key=AGSProcessorinterrogationenabled value=truegt ltparameter key=AGSProcessorGeoDataServerrecurse value=truegt ltparameter key=AGSProcessorGeoDataServermaxDataElements value=200gt ltparameter key=AGSProcessorGeoDataServerexpandDescendants value=falsegt
gptConfigcatalog schedulerthreadclass=comesrigptcatalogcontextCata
lt‐‐ Optional parameter configuration for catalog synchronization thread element useLuceneIndexSynchronizer should be set to true (the false setting is only
December 2009 44
ArcGIS Server Geoportal Extension 931 sp1 Installation Guide
logSynchronizer intended for backward compatibility) valid values true or false default = true feedbackSeconds an approximate number of seconds between FINER log messages default = 120 maxDeleteTokens the maximum number of deletions to execute in a single transaction default = 1000 maxSqlTokens for an SQL SELECT statement the maximum number of OR operators to include in a single WHERE clause default = 1000 maxUuidCache the maximum number of UUIDs to store in memory The memory is only used while the synchronizer is active Having a maxUuidCache greater than or equal to the number of documents within the catalog will result in the best performance default = 100000 ‐‐gt lt‐‐ Catalog synchronization ‐‐gt ltthread class=comesrigptcatalogcontextCatalogSynchronizer period=1[HOUR] delay=30[SECOND]gt ltparameter key=useLuceneIndexSynchronizer value=truegt ltparameter key=feedbackSeconds value=120gt ltparameter key=maxDeleteTokens value=1000gt ltparameter key=maxSqlTokens value=1000gt ltparameter key=maxUuidCache value=100000gt ltthreadgt
You are now finished configuring the Geoportal Save the gptxml file and close it
9 DEPLOY AND CONFIGURE THE SERVLET APPLICATION
This step deploys the servlet application The servlet is responsible for communication between the Geoportal and ArcCatalog when using the Publish Client tool First you will deploy the servletwar file and then you will configure its property file so that the web application can successfully communicate with other components of your system
91 DEPLOY SERVLET
Copy the servletwar from the ltGeoportal extension 931 sp1 DistributiongtWeb ApplicationsServlet folder to your ltTomcatgtwebapps folder
December 2009 45
ArcGIS Server Geoportal Extension 931 sp1 Installation Guide
After a few moments Tomcat should automatically recognize the new war file and deploy it by creating a servlet folder If it does not restart Tomcat
92 CONFIGURE SERVLET
If you modified the name of your deployed application from ldquoGeoportalrdquo to something else you must let the servlet know the reference to your newly‐named Geoportal application
Navigate to ltTomcat Installation DirectorygtservletWEB‐INF
Open the webxml file in a text editor
Modify the ltparam‐valuegt setting (for the redirectURL parameter above) to point to your machinersquos Geoportal application deployment path starting from the web application name ie applicationNamecomesriesrimapEsrimap
The next two steps are only for users that chose the SDE‐Enabled database model and have the Metadata Server installed
If you chose the SDE‐Enabled database and installed the Metadata Server in Section 7 its resulting property file the PtWeblinkcfg file had an output directory defined Now that the servlet web application has been deployed you need to create this directory
Navigate to ltTomcat Installation Directorygtwebappsservlet
Create a new directory called ldquoOutputrdquo (Case‐Sensitive) Make sure that the value in the lsquofolderPathrsquo parameter in the gptxml filersquos ltschedulergt settings maps to the filepath of this Output folder
10 TOMCAT CONFIGURATION
This step completes the Tomcat setup to account for the new web applications you just deployed
101 SET UP JNDI
By setting up a Java Naming and Directory Interface (JNDI) the database connection information is defined in only one spot The connection definition is given a name and it is by this name that other parts of the code access the database connection information they need
is defined in only one spot The connection definition is given a name and it is by this name that other parts of the code access the database connection information they need
December 2009 46
ArcGIS Server Geoportal Extension 931 sp1 Installation Guide
Copy the database jdbc driver from the ltTomcat Installation DirectorygtwebappsgeoportalWEB‐INFlib to one of the following directories depending on your Tomcat version
bull Tomcat 5x ltTomcat Installation Directorygtcommonlib bull Tomcat 6x ltTomcat Installation Directorygtlib
Which jar file
bull For Oracle databases this is the ojdbc5jar bull For PostgreSQL databases this is the postgresql‐83‐603jdbc3jar bull For SQL Server 2005 or SQL Server 2008 databases read the following
o The SQL Server drivers have strict requirements on the Java runtime environment (JRE) version The sqljdbcjar must be used when the JRE is version 5 and the sqljdbc4jar must be used when the JRE is version 6
o For environments using Tomcat 5x and JRE 5 delete the sqljdbc4jar from the ltTomcat Installation DirectorygtwebappsgeoportalWEB‐INFlib Copy the sqljdbcjar file to the ltTomcat Installation Directorygtcommonlib folder
o For environments using Tomcat 6x and JRE 6 delete the sqljdbcjar
from the ltTomcat Installation DirectorygtwebappsgeoportalWEB‐INFlib Copy the sqljdb4cjar file to the Tomcat 6x ltTomcat Installation Directorygtlib folder
Copy the ldquogeoportalxmlrdquo file from the ltGeoportal extension DistributiongtOtherJNDI Configuration folder and paste it into your CltTomcat Installation DirectorygtconfCatalinalocalhost folder If you are using Tomcat 6 and you donrsquot have a Catalinalocalhost directory in your conf directory then you need to create it
Open the geoportalxml file in a text editor Modify the properties specified in the table below then save the file and close it The values that you modify should not include placeholder brackets (ldquoltrdquo or ldquogtrdquo)
radic Property Name Line Expected Values Example docBase Line 3 The name of your
Geoportal web application in Tomcat Default geoportal
docBase=rdquogeoportalrdquo
Path Line 3 The name of the Geoportal application directory within Tomcat webapps
path=rdquogeoportalrdquo
driverClassName Line 5 The JDBC Driver class Oracle oraclejdbcdriverOracleDriver
December 2009 47
ArcGIS Server Geoportal Extension 931 sp1 Installation Guide
name Vendor specific
SQL Server commicrosoftsqlserverjdbcSQLServerDriver PostgreSQL orgpostgresqlDriver
url Line 6 The JDBC URL connection string
Oracle jdbcoraclethinserverName1521oracleSIDSQL Server jdbcsqlserverserverName1433databaseName=Geoportal931 PostgreSQL jdbcpostgresqlserverName5432postgres
username Line 7 Geoportal database user
username=rdquogeoportal931rdquo
password Line 8 Geoportal database user password
password=rdquogeoportal931pwdrdquo
The oracleSID (System Identifier) is typically the service_name attribute contained within the comment descriptor in the tnsnamesora Oracle configuration file Note Please verify the JDBC settings with official driver documentation found online at Oracle httpwwworaclecomtechnologytechjavasqlj_jdbcindexhtml SQLServer httpmsdnmicrosoftcomen‐uslibrarybb469732aspx PostgreSQL httpjdbcpostgresqlorgdocumentation83indexhtml
102 RESTART TOMCAT AND WEB SERVER
The final step is to restart the web server and servlet engine so that all the recent changes are recognized
Open the Services panel StartgtAdministrative ToolsgtServices
Highlight Apache Tomcat and select the Restart Service button from the toolbar or right‐click and select Restart
If you are using IIS highlight IIS Admin Service and select the restart button or link When prompted about restarting associated services click yes If you are using Apache web server highlight Apache and select the restart button or link
11 SMOKETEST THE GEOPORTAL
Now that your Geoportal web application has been installed it is important to do a brief smoketest before continuing with installing the Desktop Tools The following steps describe
December 2009 48
ArcGIS Server Geoportal Extension 931 sp1 Installation Guide
basic steps to check that your Geoportal is up and running These are steps for an initial smoketest Your organization should also do extensive testing and reference Post‐Deployment Actions (httpwebhelpesricomgeoportal_extension931post_deployhtm) before the Geoportal goes into production If you encounter errors during the smoketest review your lsquogptrsquo logfiles (Tomcatlogs) and see the help documentation for Common Problems and Solutions at httpwebhelpesricomgeoportal_extension931trblshtghtm
Launch the geoportal web application in a web browser A sample url httpserverNameportgeoportal
Click Login link from upper right corner
Login with your Administrator user login credentials
o The Administration and Repositories tabs should now appear
Click the Administration tab
Click Create link You will be creating a simple Dublin Core metadata record for testing
Select ldquoDublin Corerdquo radial
Fill out information for all required fields Required fields have bolditalic headings
Click Submit at the bottom o You should receive a success message or a message saying what is missing in the
document to be valid
Click the Manage link
Check the box next to your newly created record and then select ldquoSet as Approvedrdquo from dropdown box Then click ldquoExecute Actionrdquo button
Document should be set as approved
Click Search tab
Type a word in the search field that was included in your newly approved record
Click Search
o Your document should be returned
Click on the record to display its options Select the ldquoMetadatardquo link
December 2009 49
ArcGIS Server Geoportal Extension 931 sp1 Installation Guide
o The documentrsquos metadata XML should load in a new window
12 DESKTOP TOOLS
There are several Desktop tools that can be used in conjunction with your geoportal Installation for each is described below The machine hosting Desktop Tools does not need to be the same machine hosting the Geoportal ArcGIS Server services or database
121 HARVESTING TOOL
The Harvesting Tool is a desktop Visual Basic 6 application that lets you collect metadata from external repositories and optionally publish it right away to your Geoportal For more information about Harvesting see webhelp at httpwebhelpesricomgeoportal_extension931indexhtmharvestinghtm Note Microsoft NET Framework 20 or higher should be installed on the machine hosting the Geoportal Harvesting Tool and the Harvesting Service
If you will be harvesting from a Z3950 repository you must first install a third‐party software component called ZMARCO ZMARCO is a downloadable tool available from httpzmarcosourceforgenet Download ZMARCO to your machine unzip the downloaded file and double‐click setupexe to start the installation When the installer asks to replace or keep a newer version of an existing file choose to keep the newer version
Open the ltGeoportal extension Installation DirgtDesktop ToolsHarvestingTool directory
Double‐click on the setupexe file
Follow the instructions throughout the Install Wizard Default options can be accepted all the way through
Choose Start‐gtAll Programs‐gtESRI‐gtGeoportal Extension‐gtHarvesting Tool to launch the Harvesting Tool
Refer to the Geoportal extension Web Help for usage instructions httpwebhelpesricomgeoportal_extension931harvestinghtm 122 HARVESTING SERVICE
The Harvesting Service is a Windows service that works as a scheduled process to harvest from registered repositories at specified time intervals The Harvesting Service pings the
December 2009 50
ArcGIS Server Geoportal Extension 931 sp1 Installation Guide
Geoportal and retrieves information on which repositories are queued to be harvested at that time The sections below describe how to configure the HarvestConfigxml file specify parameters in the installer and configure the installed Harvesting Service
1221 Create HarvestConfigxml ndash the Harvesting Service Configuration file
Before installing the Harvesting Service you will need to create a configuration file called HarvestConfigxml A sample document is provided in the ltGeoportal extension Installation DirgtDesktop ToolsHarvesting Service folder You may use this document as a template
Navigate to the ltGeoportal extension Installation DirgtDesktop ToolsHarvesting Service folder and copy the HarvestConfigxml file
Navigate to the directory where the Harvesting Tool is installed (eg CProgram FilesESRIGeoportal) and paste the HarvestConfigxml file there
Open this pasted version of the HarvestConfigxml file in Notepad Its text should be similar to the text shown below
Change the parameters in the file as per the table below to match your geoportals settings
radic Parameter Name Line Function Accepted Values Autopublish Line 3 Determines if the Harvesting Service
should automatically publish harvested TrueFalse
ltxml version=10 encoding=UTF-8gt ltjobgt ltautopublishgtTrueltautopublishgt ltautosavegtFalseltautosavegt ltrepositorygt ltrepositorygt ltpublishgt ltpublishserviceurlgthttpmachineNamegeoportal_appNameHarvestPublishdoltpublishserviceurlgt ltusergtgeoportal_admin_username ergt ltus ltpasswordgtgeoportal_admin_passwordltpasswordgt ltpublishgt ltoutputgt ltfoldergt ltnamegtoutput_folder_filepathltnamegt ltfoldergt ltprocesssubfoldersgtTrueltprocesssubfoldersgt ltoverwritemetagtTrueltoverwritemetagt ltoutputgt ltjobgt
December 2009 51
ArcGIS Server Geoportal Extension 931 sp1 Installation Guide
records to the Geoportal or whether they should simply be saved locally
Autosave Line 4 Determines if the Harvesting Service should automatically save harvested records to a folder The folder is specified in the ltoutputgtltfoldergtltnamegt parameter
TrueFalse
Note At least one of the two parameters above must be set to true Repository Line 5 Leave blank PublishServiceURL Line 7 URL to the Publish Service to which
harvested metadata documents are published to
URL string of the format httpmachineNamegeoportalHarvestPublishdo
User Line 8 The Geoportal Administrator name String value Password Line 9 The Geoportal Administrator password String value Folder Line 13 The absolute folder path to which
harvested metadata documents should be saved
String value
processSubFolders Line 15 Enables the harvesting of subfolders when harvesting from a WAF (web‐accessible directory)
TrueFalse
overwriteMeta Line 16 Enables any existing metadata in the output folder to be overwritten during subsequent harvests
TrueFalse
Save the HarvestConfigxml file and close it
1222 Install the Harvesting Service
Open the ltGeoportal extension Installation DirgtDesktop ToolsHarvesting Service folder
Double‐click on the setupexe file
Accept the defaults on the first three screens
On the first Harvesting Service Custom Parameters screen enter the following inputs and Click Next
a Harvesting Service ID Any name to identify the service in the Registry key settings In the Services window it will always be called ldquoGeoportal extension Harvesting Servicerdquo
b Harvester Servlet URL httpmachineNamegeoportalHarvesterServlet
December 2009 52
ArcGIS Server Geoportal Extension 931 sp1 Installation Guide
c Username Geoportal admin username (ex gptadmin)
d Password Geoportal admin user password (ex gptadmin)
On the second Harvesting Service Custom Parameters screen enter the following inputs and Click Next
a Program File Absolute file path to the Harvesting Tool executable Example CProgram FilesESRIGeoportalHarvesting_ToolbinHarvesterexe
b Configuration File Absolute file path to the HarvestConfigxml file you created earlier Example CProgram FilesESRIGeoportalHarvestConfigxml
December 2009 53
ArcGIS Server Geoportal Extension 931 sp1 Installation Guide
Continue through the rest of the installation wizard accepting defaults When the Install Wizard completes click ldquoFinishrdquo
When you open your Windows services you should now see the Geoportal extension Harvesting Service has been started Because you likely do not want to automatically harvest your registered repositories at a regular interval yet set the service to run manually and stop the service
1223 Configure the Harvesting Service
This section describes how to set the timer for how often the Harvesting Service should check with the Geoportal for repositories to be harvested
Navigate to Control Panel gt Administrative Tools gt Services
Stop the Harvesting Service
Navigate to the Harvesting Service Installation Directory Default CProgram FilesESRIGeoportalHarvesting_Service
Open the HarvestingServiceexeconfig file in a text editor
Scroll near to the bottom and around find the text lt-- timer interval in milliseconds--gt
December 2009 54
ArcGIS Server Geoportal Extension 931 sp1 Installation Guide
On the next line down set the ldquoWindowsServiceTimerIntervalrdquo property to the time interval at which you want the Harvesting Service to run The value is specified in milliseconds For example the default value is 60000 milliseconds represents once a minute
Save the file and close it
Navigate to Control Panel gt Administrative Tools gt Services
Now that the timer interval has been set you can start the Harvesting Service The Harvesting Service will now harvest all harvesting requests in its queue at the specified time interval
123 GEOPORTAL EXTENSION CSW CLIENTS
The Geoportal extension CSW Clients make possible the searching of CSW 20x‐enabled metadata repositories from ArcGIS Desktop or ArcGIS Explorer Installation instructions are below
Open the ltGeoportal extension Installation DirgtDesktop ToolsCSWClients directory
Double‐click on the setupexe file Click Next to proceed to the license screen
Accept the license and click Next
Enter in your Information into the Username and Organization text boxes Click Next
On the dialog that asks to select which version of ArcGIS Explorer is installed select either lsquoArcGIS Explorer 500 or lowerrsquo or lsquoArcGIS Explorer 900rsquo according to the ArcGIS Explorer version installed If ArcGIS Explorer is not installed it can be downloaded from httpwwwesricomsoftwarearcgisexplorerindexhtml If you do not want to download ArcGIS Explorer but do want to use the CSW Clients in ArcMap then it does not matter which option is selected on this screen Select an option and click Next
The installation proceeds Note During installation the installer checks for the presence of the ArcGIS NET framework If it is not found the CSW Client for ArcGIS Desktop will not be installed However installation will continue for CSW Client for ArcGIS Explorer and a dialog box will appear notifying of the status
December 2009 55
ArcGIS Server Geoportal Extension 931 sp1 Installation Guide
After installation refer to the Geoportal extension Web Help httpwebhelpesricomgeoportal_extension931ext_csw_clntshtm for information to add the CSW Clients to ArcMap ArcGIS Explorer and ArcGIS Explorer 900 applications This online documentation also has instructions for how to use the CSW Clients
124 GEOPORTAL EXTENSION PUBLISH CLIENT
The Geoportal extension Publish Client is a tool for ArcCatalog that allows publisher users to easily publish metadata from their local desktop to the Geoportal The metadata can come from Shapefiles personal Geodatabases or Enterprise Geodatabases or any other local data formats for which you can create metadata in ArcCatalog For publishing metadata from ArcIMS Metadata Services we recommend setting up a harvesting schedule using the Geoportal harvesting capabilities
Installation instructions are below
Open the ltGeoportal extension Installation DirgtDesktop ToolsGPTPublishClient folder
Double‐click on the setupexe file
Click Next on the Welcome screen
Accept the License Agreement Click Next
Enter in your Information into the Username and Organization text boxes Click Next
Choose the Destination Folder into which the Publish Client should install or accept the default Click Next
Click Install to begin the installation
December 2009 56
ArcGIS Server Geoportal Extension 931 sp1 Installation Guide
December 2009 57
Once the installation wizard completes click Finish
After installation refer to the Geoportal extension Web Help httpwebhelpesricomgeoportal_extension931ext_pub_clnthtm for information to add the Geoportal extension Publish Client to ArcCatalog This online documentation also has instructions for how to use the Geoportal extension Publish Client
125 GEOPORTAL EXTENSION WMC CLIENT
The WMC Client allows for a Web Map Context (WMC) file to be opened directly in ArcMap WMC files adhere to the Open Geospatial Consortium (OGC) specification and have the extension cml wmc or xml WMC files provide pointers to remote accessible data specifically Live Data and Map resources
Installation instructions are below
Open the ltGeoportal extension Installation DirgtDesktop ToolsWMCOpener folder
Double‐click on the setupexe file
Click Next on the Welcome screen
Accept the License Agreement Click Next
Enter in your Information into the Username and Organization text boxes Click Next
Choose the Destination Folder into which the WMC Client should install or accept the default Click Next
Click Install to begin the installation
Once the installation wizard completes click Finish
After installation refer to the Geoportal extension Web Help httpwebhelpesricomgeoportal_extension931ext_wmc_clnthtm for information to add the WMC Client to ArcMap This online documentation also has instructions for how to use the WMC Client
Appendix A Upgrade from Geoportal extension 931 to 931 sp1
This section is for organizations who have already implemented the Geoportal extension 931 but want to apply 931 service pack 1
It is useful to perceive Geoportal extension 931 sp1 more as a new version than a service pack Although the Geoportal extension 931 sp1 contains basic enhancements and many defect fixes to Geoportal extension 931 you cannot simply replace files from your earlier 931 deployment with the updated service pack 1 files To apply service pack 1 to your existing implementation please carefully follow the steps below and refer to the installation instructions above if you need further information on one of the steps
IMPORTANT Be aware that there are no provisions for automatically upgrading the geoportal web application especially for highly‐customized geoportals The Geoportal 931 service pack 1 web application closely resembles the Geoportal 931 web application but there are important differences Therefore you will have to deploy the geoportalwar file from the Geoportal extension 931 service pack 1 distribution and manually copy customizations and configuration settings from the former geoportal web application to the new geoportal web application
UPGRADE STEPS
1 BACKUP FILES
Before proceeding with upgrading to service pack 1 it is recommended that copies are made of the following
bull JNDI settings If using Tomcat this is the JNDI connection file found at ltTOMCATgtconfCatalinalocalhostgeoportalxml You will likely be able to use these same connection settings for your service pack 1 Geoportal implementation
bull The entire geoportal web application folder found at ltTOMCATgtwebappsgeoportal if using Tomcat You will not be able to directly copy files from this backup to your new geoportal web application but you can refer to these files to apply settings that have not changed or customizations your organization implemented
December 2009 58
ArcGIS Server Geoportal Extension 931 sp1 Installation Guide
bull Your former Geoportal installation files that were installed when you ran the Geoportal Extension 931msi file on your Geoportal 931 distribution DVD You will have to uninstall the previous version of Geoportal 931 using AddRemove Programs and the uninstall process will remove these files that you might want to keep for reference
2 UNINSTALL THE GEOPORTAL EXTENSION 931
If using a Windows system you can do this through Start Control Panel AddRemove Programs
3 INSTALL THE GEOPORTAL EXTENSION 931 SP1 INSTALLATION FILES
Insert the Geoportal Extension 931 sp1 DVD into a computer that is on the same network as your geoportal web application Run the Geoportal Extension 931msi to launch the installer Navigate through the installer accepting the license and specifying an install location for the installation files (CESRIGeoportal Extension 931 by default)
4 IMPORTANT READ THIS ABOUT THE DATABASE
You will not need to run any database scripts you can simply refer to your existing Geoportal 931 database from the new geoportal web application you will deploy in the steps below WARNING If you run the database scripts in the CESRIGeoportal Extension 931Database Scripts folder as per the installation guide above your existing Geoportal database may be dropped Do not run database scripts for an sp1 upgrade unless you want to create a new Geoportal database
5 IF DESIRED CHANGE THE NAME OF THE GEOPORTAL WEB APPLICATION
The Geoportal extension 931 sp1 provides a web application file titled ldquogeoportalwarrdquo which is the same name as the pre‐sp1 Geoportal 931 web application If the new geoportal web application will coexist in the same servlet container context as the former geoportal web application consider changing the name of the new geoportal web application Note that if you change the name of the geoportal sp1 web application you will need to update the name in the servlet web applicationrsquos WEB‐INFwebxml file (as per instructions in Section 92)
6 DEPLOY THE NEW GEOPORTALWAR FILE
This file is found in the CESRIGeoportal Extension 931Web ApplicationsGeoportal directory if you accepted the default install location when running the Installation DVD
December 2009 59
ArcGIS Server Geoportal Extension 931 sp1 Installation Guide
7 CONFIGURE THE GPTXML FILE
Navigate to the geoportalWEB‐INFclassesgptconfig folder and open the gptxml file in a text editor Open your previous gptxml file from the backup copy of your Geoportal 931 web application created earlier Use the configuration information provided in the former gptxml file to populate settings in the new file New configuration parameters added at sp1 are included in the general gptxml configuration instructions in Section 82 earlier in this document
8 MANAGE THE DATABASE DRIVER JAR FILE
Follow instructions from Section 101 above to copy the correct jar files from your geoportalWEB‐INFlib folder to the appropriate place in your servlet container application Note that the destination for the database jar file may be different depending on if you use Tomcat 5 Tomcat 6 WebLogic Glassfish or ServletExec Consult the corresponding servlet container Geoportal installation guides from the CESRIGeoportal Extension 931DocumentationInstallation folder for specific details
9 APPLY JNDI SETTINGS
Refer to the JNDI file or settings that you noted in Step 1 If deploying in Tomcat you likely copied a backup copy of a file called geoportalxml from the TomcatconfCatalinalocalhost folder If you changed the name of your service pack 1 geoportal web application then this JNDI filename must be updated to match your web application name If you are using a different servlet container than Tomcat the JNDI settings used in your former Geoportal 931 implementation can be referenced for this new service pack 1 implementation because you are pointing to that same Geoportal 931 database
10 COPY OVER CUSTOMIZATIONS
It is highly likely that your organization customized your Geoportal 931 Use the backup copy of the geoportal 931 web application to investigate files that your organization may have customized and copy important customizations into your new service pack 1 geoportal application In particular compare service pack 1 and 931 versions of the following files
bull Text in the geoportal interface at geoportalWEB‐INFclassesgptresourcesgptproperties
bull Customized metadata schemas at geoportalWEB‐INFclassesgptmetadata
bull Color themes and images at geoportalcatalogskinsthemes
bull JSP page and Javascript changes in subfolders at geoportalcatalog
December 2009 60
ArcGIS Server Geoportal Extension 931 sp1 Installation Guide
December 2009 61
11 RESTART THE GEOPORTAL WEB APPLICATION AND TEST
12 UPDATE DESKTOP TOOLS
Certain Geoportal extension desktop tools have changed in service pack 1 To upgrade the tools you will need to uninstall them (in Windows this can be done through the AddRemove programs interface) and then reinstall the service pack 1 versions from your ltGeoportal extension 931 sp1 installationgtDesktop Tools folder The following Desktop Tools have been updated
bull CSW Clients bull Publish Client bull WMC Client bull Harvesting Tool bull Harvesting Service
- Appendix A Upgrade from Geoportal extension 931 to 931 sp1
-

ArcGIS Server Geoportal Extension 931 sp1 Installation Guide
Run the grants_pgcmd file from the command prompt window using the following parameters Usage grants_pg [host] [port] [sde database] [sdeUser] [geoportal schema] [sde schema] [geoportalUser] Where [host] is the machine name hosting PostgreSQL [port] is the port number of PostgreSQL Default = 5432 [sde database] is the SDE database name Default = sde [sdeUser] is the sde user Default = sde [geoportal schema] is the name for the geoportal schema Default=geoportal931 [sde schema] is the name of the sde schema Default = sde [geoportalUser] is the name for the geoportal schema owner Default=geoportal931 Sample Input grants_pg localhost 5432 sde sde geoportal931 sde geoportal931
When prompted with the message ldquoEnter password for new rolerdquo input the password for the geoportal931 user
When prompted with the message ldquoEnter it againrdquo input the password for the geoportal931 user again
When prompted with the message ldquoPasswordrdquo input the password for the sde user
When prompted with the message ldquoPassword for user sderdquo input the password for the sde user again
When the script finishes executing you will be returned back to the command prompt and a text file (grants_pgtxt) will open Check the grants_pgtxt file for any possible error messages You must fix any errors appearing in the grants_pgtxt file Do not continue until the script runs without errors
633 All PostgreSQL Database Models Run create_schema_pgcmd
This script creates the table structure for the Geoportal and populates some tables
Run the create_schema_pgcmd file from the command prompt window using the following parameters Usage create_schema_pg [host] [port] [geoportal database] [geoportal user]
December 2009 22
ArcGIS Server Geoportal Extension 931 sp1 Installation Guide
Where [host] is the machine name hosting PostgreSQL [port] is the port number of PostgreSQL Default = 5432 [geoportal database] is the Geoportal database name Default = geoportal931 [geoportal user] is the name for the geoportal schema owner Default = geoportal931 Sample Input create_schema_pg machineName 5432 geoportal931 geoportal931
When prompted with the message ldquoEnter password for geoportal931 userrdquo input the password for the geoportal931 user
When the script finishes executing you will be returned back to the command prompt and a text file (Geoportal_Schematxt) will open Check the Geoportal_Schematxt file for any possible error messages Error messages and warnings which state that Table or view does not exist can be ignored It simply means that the script was trying to delete a nonexistent table
Open the PostgreSQL Administrator tool
Verify that a new database was created and that it has a list of tables as show in the image below
7 INSTALL THE METADATASERVER (SDE‐ENABLED DATABASE MODEL ONLY)
If you chose the Standalone database model skip this section and proceed to Section 8 This step only applies if you have chosen the SDE‐Enabled database model
The SDE‐Enabled database model requires that you install the MetadataServer component This will create additional tables in your database and will create a Windows Service or Linux daemon
December 2009 23
ArcGIS Server Geoportal Extension 931 sp1 Installation Guide
Installation instructions for the MetadataServer are available in the document Geoportal931_Installing_MetadataServerpdf in the ltGeoportal extension Installation Dirgt DocumentationInstallation folder
8 DEPLOY AND CONFIGURE THE GEOPORTAL EXTENSION APPLICATION
This step deploys the ArcGIS Server Geoportal extension web application First you will deploy the geoportalwar file and then you will configure its property file so that the web application can successfully communicate with other components of your system
The steps in this section assume you are running Tomcat If you are running WebLogic GlassFish or ServletExec refer to the appropriate installation document as below
bull WebLogic ltGeoportal extension Installation DirgtDocumentationInstallationGeoportal931_InstallationGuide_WebLogicpdf
bull GlassFish ltGeoportal extension Installation DirgtDocumentationInstallationGeoportal931_InstallationGuide_GlassFishpdf
bull ServletExec ltGeoportal extension Installation DirgtDocumentationInstallationGeoportal931_InstallationGuide_ServletExecpdf
81 DEPLOY GEOPORTALWAR
Copy the geoportalwar file from the ltGeoportal extension Installation DirgtWeb ApplicationsGeoportal folder to your ltTomcatgtwebapps folder
After a few moments Tomcat should automatically recognize the new war file and deploy it by creating a geoportal folder If it does not restart Tomcat
82 CONFIGURE GEOPORTAL
Navigate to ltTomcat Installation DirectorygtgeoportalWEB‐INFclassesgptconfig
Open the gptxml file in a text editor The settings mentioned in the tables below are the ones that need modification If a setting is not mentioned it should be left with its default value Additionally there are
December 2009 24
ArcGIS Server Geoportal Extension 931 sp1 Installation Guide
a number of optional configuration settings that can be inserted into the gptxml file but are not included by default These are indicated in Section 824 lsquoOptional Configurations within gptxmlrsquo
821 General Geoportal settings
Find the section just after the ldquoMail server configurationrdquo comment This section defines the mail settings to determine who will receive feedback forms submitted from the Geoportal application It will also determine the return address for any mail sent from the Geoportal such as password reminders Set the following properties
radic Property Name Function Accepted Values smtpHost smtp of your mail server Any valid smtp address smtpPort Port on which the mail server runs Integer specifying a port siteEmailAddress The email address of the person who is to
receive feedback forms and is the email address from whom email is sent out from the Geoportal
Any valid email address
smtpAuth Settings for username password and whether the password is encrypted if the smtp server requires authentication
Valid string values for username and password True or false for the ldquoencryptedrdquo parameter
Next find the ldquointeractiveMaprdquo start tag The interactiveMap settings determine information about the map used on the search page Set the properties as per the table below For properties not mentioned leave the defaults already set in the file
radic Property Name Function Accepted Values jsapiUrl URL to the ArcGIS Server JavaScript API Default
httpserverapiarcgisonlinecomjsapiarcgisv=15
Any valid URL pointing to the ArcGIS Server JavaScript API
mapServiceUrl REST URL to a map service that is to be used for the map on the search page Example httplocalhost8399arcgisrestservicesMapServiceNameMapServer
Any valid REST URL pointing to an ArcGIS Server map service
mapServiceType The caching scheme for the map service String ldquodynamicrdquo or ldquotiledrdquo Note the search map may not display tiled services correctly It is recommended that this setting be set to ldquodynamicrdquo for best
December 2009 25
ArcGIS Server Geoportal Extension 931 sp1 Installation Guide
results
geometryServiceUrl
REST URL to a geometry service that is used to handle the projection of coordinates when using a projected map service Example http localhost8399arcgisrestservices GeometryGeometryServer
Any valid REST URL pointing to an ArcGIS Server Geometry Service
locatorUrl URL to an ArcGIS Server locator service used for the find place functionality
Any valid URL pointing to an ArcGIS Server locator service
locatorSingleFieldParameter
Parameter name associated with a single field locator This is used for the place search function in the geoportal search page map
String value representing a locator field This will be one of the Address Fields parameters when you view the locator service information in a web browser (Examples City State Zip)
Find the catalog start tag The catalog settings contain general information needed by the Geoportal to connect to the database and appropriate schema Set the following properties
radic Property Name Function Accepted Values metadataServerT
imeoutMillisecs The number of milliseconds before the metadata server times out This setting is ignored if you are using the Standalone Database Model as per Section 5
Any integer A value of 0 represents no timeout
metadataServerPublishService
The name of the metadata server metadata service on which there are write permissions If the SDE‐Enabled database model is used this information will be used for the Metadata Service parameter in the Publish Client tool
String representing a service name Default GPT_Publish_Metadata
metadataServerBrowseService
The name of the metadata server metadata service which is accessible anonymously
String representing a service name Default GPT_Browse_Metadata
December 2009 26
ArcGIS Server Geoportal Extension 931 sp1 Installation Guide
metadataServerTableName
The name of the key metadata server service table name as established with the metadata server services are first started
String representing the root Geoportal table name Default GPT_METADATA Note If the SDE‐Enabled Database Model was selected the value needs to match the table name as specified in the MetadataServerrsquos PTWeblinkcfg file (see section 7) Default becomes GPT_META
gptTablePrefix The prefix that is used for all database tables created for the Geoportal
String representing a table prefix Default GPT_
mvsTablePrefix For migration from GPT 93 only The prefix that is used for all database tables used by the Map Viewer Solution if it was deployed in a past GPT installations
String representing a table prefix Default MVS_
The useMetadataServerProxyMode setting refers to the database model as outlined in Section 5 By default its value is set to ldquotruerdquo meaning that the Geoportal extension is to use the Standalone Database Model The other attributes that follow in the metadataServerSocketQueue tag are not needed for the Standalone Database Model and are commented out If the Standalone Database Model is your chosen model you do not have to modify any of the settings in the table below and can skip to the next table after this one If you chose the SDE‐Enabled database model however the settings do need to be enabled ndash by uncommenting this section ‐ and modified They contain general information about how the Geoportal should behave in its communication with the metadata server Set the following properties
radic Property Name Function Accepted Values useMetadataServ
erProxyMode Whether the Standalone Database model is chosen (value=true) or the SDE‐Enabled Database Model is chosen (value=false)
True or false for the value of the ldquovaluerdquo attribute
The remainder of the settings in this table are only to be set when using the SDE‐Enabled Database Model (eg useMetadataServerProxyMode value=falserdquo)
December 2009 27
ArcGIS Server Geoportal Extension 931 sp1 Installation Guide
MetadataServerSocketQueue
The section of parameters giving information about the Metadata Server
Uncomment this line by deleting the lt‐‐ at the beginning of the line and the ‐‐gt at the end of the section
Host The machine name on which the Metadata Server is installed
String representing a machine name
Port The port number on which the Metadata Server is installed
Default 9000 Refer to setup steps in section 7
tokenSize Specifies how many request tokens can be used at a time
Any integer Default is 10 A value of 0 represents no limits on the number of requests sent at one time
waitSeconds Specifies the number of seconds a request will wait for a token before timing out
Any integer
sleepMillis Specifies the number of milliseconds a request waiting for a token will wait before asking for a token again
Any integer
orphanSeconds Specifies how many seconds the application will wait for a token to be returned before reclaiming it
Any integer
windowsServiceName
The name of the Windows Metadata Service created in step 7 Default MetadataServer
String representing the Windows Metadata Service Name
The lucene settings contain information about the Lucene index Lucene is the local indexing engine used by the Geoportal for indexing published documents for fast retrieval in a search (see webhelp httpwebhelpesricomgeoportal_extension931indexhtmsrch_lucene2htm for more information) IMPORTANT You will need to create a folder to hold the index files After creating a new folder and giving it a sensible name (eg ldquolucenerdquo) set the following properties
radic Property Name Function Accepted Values
indexLocation Absolute path to the folder that will hold indexed documents This can be any path on your machine Example Clucene
String representing an absolute path
December 2009 28
ArcGIS Server Geoportal Extension 931 sp1 Installation Guide
writeLockTimeout
Time in milli‐seconds that Lucene will wait to acquire a write‐lock The write‐lock is used to keep processes from concurrently attempting to modify an index Lucene will at times generate an inactive write‐lock file within the indexLocation folder and this file may require manual deletion
Any integer Default 60000 which is 60 seconds
useNativeFSLockFactory
If true a NativeFSLockFactory is used otherwise use a SimpleFSLockFactory For NativeFSLockFactory documentation see httpluceneapacheorgjava2_4_0apiorgapachelucenestoreNativeFSLockFactoryhtml
Boolean value ldquotruerdquo or ldquofalserdquo Default true
analyzerClassName
The class name for the Lucene analyzer Default orgapacheluceneanalysisstandardStandardAnalyzer
The search settings contain general information needed by the Geoportal in order to search and retrieve published metadata documents Set the following properties
radic Property Name Function Accepted Values
searchTimeoutMillisecs The length of time allotted to a search attempt before a timeout error occurs
Any valid integer representing milliseconds Default 10000
searchResultsPerPage The number of results to show on a page If more results are returned than this value page navigation will be visible
Any integer Default 10
cswServletUrlProfile The name of the default CSW profile at the cswServletUrl location
String representing a profile name
mapViewerUrl URL to a map viewer application if one is to be deployed This is an optional customization see webhelp at httpwebhelpesricomgeoportal_extension931indexhtmmap_viewerhtm
Valid URL ie httplocalhostmvs_viewer or a blank value ldquordquo indicating no map viewer
gpt2cswXslt Location of XSLT file responsible for transforming Geoportal csw search criteria to standard OGC CSW search criteria
Relative path pointing to XSLT location starting at WEB‐INFclasses
maxSavedSearches The maximum number of allowed searches in storage per user
Any integer Default 10
December 2009 29
ArcGIS Server Geoportal Extension 931 sp1 Installation Guide
allowExternalSiteSearch Whether to enable ldquodirect searchrdquo thereby searching other catalogs without prior harvesting
Boolean value ldquotruerdquo or ldquofalserdquo
For the ltrepositoriesgt tag Each ltrepositorygt child tag represents a default repository that will appear in the ldquoSearch inrdquo list when using direct search from the search interface By default the local Geoportal ArcGIS Online and any registered CSW repositories are included in the list of choices of where to direct the search
The metadataAccessPolicy settings specify information about what method to use for restricting access to metadata documents There are three possible methods to choose from
1 Unrestricted This means that all documents published to the Geoportal are public and discoverable by anyone
2 Public‐Protected A single LDAP group is identified as a group that can own ldquoprivaterdquo documents Any documents set as ldquorestrictedrdquo will only be discoverable for users that are logged in and members of the specified group Public users will not find the restricted documents
3 Restricted Metadata documents can be restricted to any number of LDAP groups A document can belong to multiple groups Any documents set as ldquorestrictedrdquo will only be discoverable for users that are logged in and members of the same group or groups that a metadata document belongs to Public users or users that do not belong to the same group as the document will not find the restricted documents
Once you have decided which policy configuration you want for your Geoportal instance set the metadataAccessPolicy setting as below
radic Property Name Function Accepted Values
Type The type of metadata access policy to employ in the Geoportal
One of three 1 Unrestricted 2 Public‐protected 3 Restricted
protectedGroupDN
Specifies the single LDAP group that can have ldquorestrictedrdquo documents assigned to it This property is required if the type parameter as above is set to ldquopublic‐protectedrdquo
A valid DN of an LDAP group Example ldquocn=gpt_administratorsou=groupsou=systemrdquo
The Sitemap Parameters settings specify how your site should be indexed for discovery by search engines such as Googletrade The settings for each parameter can be left with its current
December 2009 30
ArcGIS Server Geoportal Extension 931 sp1 Installation Guide
default value To modify the behavior of your sitersquos indexing modify the appropriate parameters as per the descriptions in the gptxml filersquos inline comments for the sitemap section
The downloadData settings specify information about the default map service and its corresponding geoprocessing service that is used by the Data Download functionality Configuring Data Download is a customization and is not required for the functioning of the Geoportal For information on how to configure the Data Download function see the webhelp at httpwebhelpesricomgeoportal_extension931indexhtmgpt_datadownloadhtm By default the taskURL and mapServiceURL are left blank and the download tab will not show up in the Geoportal interface
radic Property Name Function Accepted Values
taskUrl REST URL to a geoprocessing service containing an extract data task and map layers to be used by the data download functionality
Any valid REST URL pointing to an ArcGIS Server geoprocessing service containing the extract data task
mapServiceURL REST URL to a map service that is to be used in conjunction with the data download Note The layers of this map service must be the same as defined within the geoprocessing service
A valid REST URL pointing to the map service associated with the geoprocessing service This cannot be a random map service
mapServiceType The caching scheme for the map service
String ldquodynamicrdquo or ldquotiledrdquo
For the ltprojectionsgt tag Each ltprojectiongt child tag represents a projection that is listed in the projections drop‐down list on the data download page You may add to modify or delete from this list as needed Set the attributes of each ltprojectiongt tag as follows Attribute Name Function Accepted Values key Represents the name of the file that
defines the projection and is included in the geoprocessing task
Please see the data download documentation for a list of accepted values
alias Represents the numeric code for the given projection
Please see the data download documentation for a reference to projection codes
resKey Reference to a key in the gptproperties resource file The value of this key is what will be displayed in the drop‐down list
The value should be of the format catalogdownloadprojectionprojectionID (an integer)
For the ltformatsgt tag Each ltformatgt child tag represents an output format that is listed in the output formats drop‐down list on the data download page You may add to modify or delete from this list as needed Set the attributes of each ltformatgt tag as follows Attribute Name Function Accepted Values Key Represents the FME (Feature
Manipulation Engine) recognized output Please see the data download documentation for
December 2009 31
ArcGIS Server Geoportal Extension 931 sp1 Installation Guide
format code and output file extension a list of accepted values Alias Represents an ldquoeasyrdquo reference to the
more complicated key value Any string that uniquely identifies its corresponding key value
resKey Reference to a key in the gptproperties resource file The value of this key is what will be displayed in the drop‐down list
The value should be of the format catalogdownloadoutputFormatanyString
822 Authentication Settings
The identity section defines the settings for the Geoportal extensionrsquos authentication
The opening tag ldquoidentityrdquo has an encKey attribute which is used to specify an encryption key This key is used in conjunction with a two‐way encryption algorithm to encodedecode user names and passwords that are stored in the database for example in the information for a metadata repository The default value of the key is PtkESRI which is case‐sensitive The identity element also has a realm attribute which is referenced when a publisher user updates a metadata record by using an external XML editor such as Altova XMLSpyreg The realm is sometimes ‐ but not always depending on the XML editor software or system setup ‐ displayed by the client prompting for credentials The realm value helps users better understand that they are about to log into an editing session for a record from the geoportal
radic Property Name Function Accepted Values encKey Encryption key for encrypted
values stored in the database PtkESRI (default) Any string value is acceptable but changing post‐deployment can have serious repercussions as noted below
realm Displayed during publisher login for editing a metadata record in an external XML editor
Any String Default ldquoGeoportalrdquo
There are two important things to note about the encKey attribute
1 If the value of encKey is changed at any point any data already stored in the database that was encrypted with the ldquooldrdquo encKey will become invalid and will have to be re‐generated and re‐stored in the database to correspond to the new encKey value
2 The same key that is specified in this gptxml file is used when transmitting repository information to the Harvesting Tool and Harvesting Service Thus both of these desktop
December 2009 32
ArcGIS Server Geoportal Extension 931 sp1 Installation Guide
tools have to be set up with the same encKey value as is defined in gptxml For the Harvesting Tool the encryption key is stored in the registry in two places
a) HKEY_CURRENT_USERSoftwareESRIApplicationsPortal_Harvesting_ToolHarvesterEncryptionKey
b) HKEY_LOCAL_MACHINESOFTWAREESRIApplicationsPortal_Harvesting_ToolHarvesterEncryptionKey
Furthermore if the Harvesting Tool is used to connect to multiple Geoportals the encKey value has to either match amongst all the Geoportals or be changed each time the Harvesting Tool connects to a Geoportal that has a different encKey value
Simple Authentication Settings
The simpleAdapter settings specify the user account details for a single administrative user If per Section 2 you chose to use simple authentication with your Geoportal instance
Uncomment this simpleAdapter section by deleting the lt‐‐ and ‐‐gt comment markings
Set the properties as per the following table
radic Property Name Function Accepted Values username The username for the single account Any valid string password The password for the single account Any valid string encrypted Specifies whether the password value set in the password
parameter is encrypted or not For instructions on encrypting your password refer to the section ldquoEncryption Conceptsrdquo in the Web Help document httpwebhelpesricomgeoportal_extension931securityhtm
True or false
Since you have chosen to use simple authentication you must comment out the ldapAdapter section
Insert the opening comment lt‐‐ just before the ltldapAdaptergt tag Insert the ending comment ‐‐gt just after the ltldapAdaptergt tag
December 2009 33
ArcGIS Server Geoportal Extension 931 sp1 Installation Guide
LDAP Authentication Settings
The ldapConnectionProperties settings determine the connection information to the Directory Server If per Section 2 you chose to use LDAP authentication with your Geoportal instance set the properties as per the table below For properties not mentioned leave the defaults already set in the file Please note that default values below are for an implementation using Apache Directory server If you are using a different Directory Server provider this section may need to be adjusted with values corresponding to your Directory Server software For guidance with Microsoft Windows Active Directory Oracle Internet Directory IBM Tivoli Directory Server or other directory server software please see the KB article at httpsupportesricomindexcfmfa=knowledgebasetecharticlesarticleShowampd=37191
radic Property Name Function Accepted Values providerUrl URL to the server on which the directory
server management resides and will include the port used for the LDAP connection
Any valid LDAP URL ie ldapmachineport Common port numbers are 10389 or 19389 for Apache Directory Server or 389 for Windows Active Directory
securityPrincipal Username with which to connect to the Directory Server
An LDAP distinguished name Same value that was used to connect to the Directory Server in step 313 Example ldquouid=adminou=systemrdquo
securityCredentials Password with which to connect to the Directory Server
String representing a password Same value that was used to connect to the Directory Server in Step 313 Apache Directory Server default ldquosecretrdquo
Encrypted Specifies whether the password value set in the securityCredentials parameter is encrypted or not For instructions on encrypting your password refer to the section ldquoEncryption Conceptsrdquo in the Web Help document httpwebhelpesricomgeoportal_extension931securityhtm
True or false
December 2009 34
ArcGIS Server Geoportal Extension 931 sp1 Installation Guide
catalogAdminDN The LDAP distinguished name of the gpt administrator as set up in section 314 Note This user must be a member of the Geoportal Administrators group
Any valid DN string For Apache Directory server could be the following ldquocn=gptadminou=usersou=systemrdquo
The singleSignOn settings determine how the Geoportal is to function when configured with single sign‐on with other applications For more information about single sign‐on for the Geoportal see httpwebhelpesricomgeoportal_extension931gpt_single_signon
radic Property Name Function Accepted Values active Whether single sign‐on is
enabled or not True of False Default false
credentialLocation The mechanism for providing credentials
Either ldquouserPrincipalrdquo which is a default Java mechanism Or a vendor specific value that comes in the http header (headervariablename)
anonymousValue The value that represents an anonymous user
Any string When the header variable is set to this value the user coming in is ldquoanonymousrdquo
logoutOutcome URL specifying where to redirect to on logout
Valid URL string
The selfCareSupport settings contain information about the behaviors and functionalities of the Geoportal with respects to user account Usually these settings are either all set to false or all set to true Set the following properties
radic Property Name Function Accepted Values supportsLogin Allows a user to login to the geoportal If False no
login link will be displayed True of False Default true
supportsLogout Allows a user to logout of the geoportal If supportsLogin is true it is recommended leaving supportsLogout set to true as well
True of False Default true
supportsUserRegistration
Whether users can register for accounts in the Geoportal interface If you donrsquot want users to be able to create new entries in your directory structure through the geoportal interface then set this to False This will disable the ldquoRegisterrdquo link in the geoportal interface
True of False Default true
supportsUserProfileManagment
Whether users can modify their profile information in the Geoportal interface If you donrsquot want users to be able to change their user information as
True of False Default true
December 2009 35
ArcGIS Server Geoportal Extension 931 sp1 Installation Guide
managed by the directory server (such as email name phone number etc) through the geoportal interface set this to False
supportsPasswordChange
Whether users can modify their password in the Geoportal interface
True of False Default true
supportsPasswordRecovery
Whether the ldquoForgot Passwordrdquo functionality is active
True of False Default true
The roles settings establish the mapping between Directory Server groups and the default Geoportal user roles Set the following properties
radic Property Name Function Accepted Values authenticatedUser
RequiresRole Whether each user of the Geoportal has to be assigned to at least one role
True of False Default true
For the ltrole key=rdquogptRegisteredUserrdquogt tag groupDN Name of the Directory
Server group that will map to the registered userrsquos role
LDAP Distinguished Name Example ldquocn=gpt_registeredUsersou=groupsou=systemrdquo
For the ltrole key=rdquogptPublisherrdquogt tag Inherits Name(s) of role(s)
whose properties will be inherited by the publisher role Default gptRegisteredUser
Comma‐delimited string representing (a) role name(s)
groupDN Name of the Directory Server group that will map to the publisherrsquos role
LDAP Distinguished Name Example ldquocn=gpt_publishersou=groupsou=systemrdquo
For the ltrole key=rdquogptAdministratorrdquogt tag Inherits Name(s) of role(s)
whose properties will be inherited by the administrator role Default gptPublisher
Comma‐delimited string representing (a) role name(s)
groupDN Name of the Directory Server group that will map to the administratorrsquos role
LDAP Distinguished Name Example ldquocn=gpt_administratorsou=groupsou=systemrdquo
December 2009 36
ArcGIS Server Geoportal Extension 931 sp1 Installation Guide
The users settings determine properties of user accounts Set the properties as per the table below For an example of Windows Active Directory settings see the knowledge base article httpsupportesricomindexcfmfa=knowledgebasetecharticlesarticleShowampd=37191 Set the following properties
radic Property Name Function Accepted Values displayNameAt
tribute The user entry attribute that is used for displaying the userrsquos name in the Geoportal interface
String representing a user entry attribute name Default cn
passwordEncryptionAlgorithm
The algorithm used for encrypting passwords sent from the Geoportal to the Directory Server
Accepted values are ldquoMD5rdquo or ldquoSHArdquo Default ldquoSHArdquo
newUserDNPattern
The pattern of the distinguished name for new users
String value representing a DN pattern pointing to the users node Example cn=0ou=usersou=system
usernameSearchPattern
The search pattern for the Directory Server to use when looking for users
String value representing a user entry pattern
searchDIT The Directory Information Tree to search for when searching for users
LDAP DN representing the ldquoUsersrdquo organizational unit entry Example ou=usersou=system
For the ltrequiredObjectClassesgt tag E ach ltobjectClassgt child tag represents a mandatory class that must be part of a new entry when creating new users in the Directory Server You may add to modify or delete from this list as needed
For the ltuserAttributeMapgt tag Each key value of an ltattributegt child tag represents a property of a userrsquos profile that is used in the Geoportal Each key value has to be mapped to its Directory Server attribute name equivalent as represented by the ldapName value You may add to modify or delete from this list as needed
The groups settings determine the properties of the Directory Server groups set up to map to Geoportal user roles For Windows Active Directory see the knowledge base article referenced in the previous user settings section Set the following properties
radic Property Name Function Accepted Values displayNameAttrib
ute The group entry attribute to use for displaying the grouprsquos name Currently not used in the Geoportal interface
String representing a group entry attribute name Default cn
dynamicMemberOfGroupsAttribute
A vendor specific attribute that can be used to determine all the groups
String representing a group entry attribute name
December 2009 37
ArcGIS Server Geoportal Extension 931 sp1 Installation Guide
to which a user belongs Default ldquordquo dynamicMembers
Attribute A vendor specific attribute that can be used to determine all the members of a group
String representing a group entry attribute name Default ldquordquo
memberAttribute The group entry attribute that is used to determine which users belong to the group
String representing a group entry attribute name Default uniquemember
memberSearchPattern
The search pattern for the Directory Server to use when looking for groups
String value representing a group entry pattern
searchDIT The Directory Information Tree to search for when searching for groups
LDAP DN representing the ldquoGroupsrdquo organizational unit entry Example ldquoou=groupsou=systemrdquo
Metadata management groups are special group entries within the Directory Server in which all member users share metadata document editor access All users belonging to a metadata management group have access to each otherrsquos metadata Each ltmetadataManagementGroupgt tag specifies the details about an existing metadata management group You may add to modify or delete from this list as needed For each group definition set the following properties
radic Property Name Function Accepted Values Name The name of the metadata management group
as it exists in the Directory Server String value representing a group name
groupDN Distinguished name of the metadata management group
LDAP Distinguished Name
823 Scheduler Settings The scheduler settings define the properties for Catalog synchronization as well as the Harvester File cleanup and (optional) ArcGIS Server synchronization services Please refer to the Post‐deployment Geoportal Webhelp at httpwebhelpesricomgeoportal_extension931indexhtmpost_deployhtmscheduler_sync for important considerations when setting the scheduler settings Catalog synchronization is a process that ensures that the Lucene indexing is synchronized with the GPT_METADATA (or GPT_META if using the SDE‐Enabled database model) and GPT_ADMIN tables The synchronizer will trigger the indexing of all approved or reviewed documents where indexes donrsquot exist The ltthreadgt element for the catalog synchronizer
December 2009 38
ArcGIS Server Geoportal Extension 931 sp1 Installation Guide
has a class value of comesrigptcatalogcontextCatalogSynchronizer which should not be changed However the period and delay values can be updated as specified below
radic Property Name Function Accepted Values period Specifies the time intervals at which cleanup
should occur Time unit can be [millisecond] (Default) [second] [minute] [hour] [day] [week] [month]
Integer value + time unit Default 1[HOUR]
delay Specifies the initial delay before cleanup occurs after an application start Time unit can be [millisecond] (Default) [second] [minute] [hour] [day] [week] [month]
Integer value + optional time unit Default 30 [SECOND]
The Index optimization is a process that rewrites the lucene index so searches can be performed faster If the lucene index is never optimized then performance will deteriorate over time The ltthreadgt element of the index optimizer has a class value of comesrigptcatalogluceneLuceneIndexOptimizer which should not be changed However the at value can be updated as specified below
radic Property Name Function Accepted Values at Specifies the start time for the optimizer to
run Time specified in HHMM format
The Harvested documents cleanup is a process which checks each metadata document that has been harvested into the Geoportal from another catalog to see if it still exists in the other catalog If the document has been deleted from the other catalog the Harvester cleanup process will delete the document from the Geoportal catalog The ltthreadgt element of the Harvested documents cleanup has a class value of comesrigptcatalogharvestcleanupCleanupThread which should not be changed However the at value can be updated as specified below
radic Property Name Function Accepted Values at Specifies the start time for the scheduler to
run Time specified in HHMM format
The file cleanup is a process which deletes files from a defined directory that are older than a specified time If you chose the Standalone Database model the file cleanup process is not needed and can remain commented out
December 2009 39
ArcGIS Server Geoportal Extension 931 sp1 Installation Guide
If you chose the SDE‐Enabled Database model however when the Metadata Server was installed in Section 7 its resulting property file the PtWeblinkcfg file will have an output directory defined This directory should be cleaned up at regular intervals to avoid large amounts of disk space being used up by obsolete files For each metadata document that is returned in a search result a corresponding XML is written to the output directory After a certain time period this XML will no longer be needed or if it is needed again it will be regenerated Therefore the directory should be purged of these old files The ltthreadgt element for the file cleanup has a class value of comesrigptframeworkschedulerFileCleanupThread which should not be changed
radic Property Name Function Accepted Values The settings in this table are only to be set when using the SDE‐Enabled Database Model Enable
or disable these settings by using rdquolt‐‐ldquo and ldquo‐‐gtrdquo comment markings period Specifies the time intervals at which cleanup
should occur Time unit can be [millisecond] (Default) [second] [minute] [hour] [day] [week] [month]
Integer value + time unit Default 2[HOUR]
delay (optional) Specifies the initial delay before cleanup occurs after an application start Time unit can be [millisecond] (Default) [second] [minute] [hour] [day] [week] [month]
Integer value + optional time unit Default 5000
folderPath The absolute path to the directory that should be cleaned up as defined in the ltMetadataServergtetcPtWeblinkcfg file Default ltTomcatgtwebappsservletOutput
String value representing an absolute file path
filePrefix The prefix of the files that are candidates for cleanup
Comma‐delimited string value representing a whole or partial filename ie GPT Metadata
fileSuffix The file extension of all files that are candidates for cleanup
Comma‐delimited string value representing known file extensions ie xml gif jpg
expirationTimeMinutes
The number of minutes that must pass before a file is deemed obsolete
Integer value representing number of minutes ie 15
It is possible to automatically synchronize the content of an ArcGIS server with the Geoportal catalog This means that for the ArcGIS Servers listed in the gptxml file with a ltthread class=comesrigptcatalogarcgismetadataAGSSynchronizer gt element the Geoportal will update its catalog as services are added deleted or updated All services running on the ArcGIS Server will be synchronized including GeoDataServer services This includes layers with metadata within the GeoDataServer service as well
December 2009 40
ArcGIS Server Geoportal Extension 931 sp1 Installation Guide
Each ArcGIS server which should be synchronized will need a ltthread class=comesrigptcatalogarcgismetadataAGSSynchronizer gt element with the four parameters shown in the table below Additionally the opening ltthreadgt element itself has two attributes period and delay Period specifies the time intervals at which synchronization with the ArcGIS Server should occur Delay specifies the initial delay before synchronization with the ArcGIS Server should occur after an application start Time units for both can be [millisecond] (Default) [second] [minute] [hour] [day] [week] [month] Note If multiple AGSSynchronizer threads are configured (the case if more than one ArcGIS Server instance should be synchronized) then it is important to stagger the start times for synchronization by setting a different period andor delay value If two threads are scheduled to start at the same time the second thread will not start See httpwebhelpesricomgeoportal_extension931indexhtmpost_deployhtmscheduler_sync for more information
radic Property Name Function Accepted Values restUrl REST URL for the ArcGIS Server to be
synchronized String Example httphostportarcgisrestservices
soapUrl SOAP URL for the ArcGIS Server to be synchronized
String Example httphostportarcgis services
autoApprove If true then new catalog entries will be automatically approved
Integer value + optional time unit Default 5000
updateOnlyIfXmlHasChanged
if true then catalog entries will be updated only if the associated metadata XML has changed
String value representing an absolute file path
The z3950Client tag references the Java class that is used for various operations against Z3950 repositories You may leave it set to the default
radic Property Name Function Accepted Values Class Specifies the Java class used for operations
against Z3950 repositories String value specifying a class path
824 Optional Configurations within gptxml
Below are optional parameters that can be configured within gptxml They are not included in the out‐of‐the‐box gptxml file and must be added to the correct place of the file if desired They encompass forward proxy authentication additional parameters associated with the
December 2009 41
ArcGIS Server Geoportal Extension 931 sp1 Installation Guide
Metadata Server (if deployed) reverse proxy settings schema caching spatial relevance settings class settings for lucene identifying resource links building REST urls and rendering live data through the Previewer settings for how ArcGIS Server service endpoints are processed on the Upload page and additional settings for the catalog synchronization thread The table below shows the location in the gptxml file where they should be copied and the text that should be copied which includes descriptions for functionality in comments These parameters will need to be updated with values that are applicable for your organization
radic Tag path in gptxml Text with functionality in comments gptConfigforwardPr
oxyAuth lt‐‐ Forward proxy authentication The following element can be optionally configured if authentication is required by a forward (outbound) proxy username the username credential password the password credential encrypted true or false (indicates if this password is encrypted) For a forward proxy the system properties httpproxyHost httpproxyPort and httpnonProxyHosts are configured at the Java web server level (eg Tomcat ‐ catalinaproperties) ‐‐gt ltforwardProxyAuth username= password= encrypted=falsegt
gptConfigcatalogparameter
lt‐‐ Optional catalog parameters useMetadataServerProxyMode indicates if the site is running with or without a metadata server component valid values true or false (true indicates no metadata server) default = false reverseProxybaseContextPath useful for generated full callback URLs when the site is fronted by a reverse proxy default = auto generated ‐ httphostportapplication rssProviderUrl the provider URL included within RSS responses default = auto generated ‐ httphostportapplication BaseServletautoAuthenticate indicates if the comesrigptframeworkcontextBaseServlet class should auto‐authenticate credentials found within an HTTP request header valid values true or false default = true cacheSchemaDefinitions indicates if metadata schema definition files should be cached Caching improves production performance but can be over‐ridden while developing definitions valid values true or false default = true spatialRelevancequeryPower spatial relevance weighting power associated with the query envelope (input as criteria) default = 20
December 2009 42
ArcGIS Server Geoportal Extension 931 sp1 Installation Guide
spatialRelevancetargetPower spatial relevance weighting power associated with the target envelope (stored within the database) default = 05 spatialRelevancerankingenabled indicates whether or not spatial query results will be spatially scoredranked valid values true false auto true always use spatial relevance ranking false never use spatial relevance ranking (filter results spatially but do not score) auto turn onoff spatial relevance ranking based upon the number of indexed documents default = auto spatialRelevancerankingmaxDoc specifies the threshold associated with the invocation of spatial relevance ranking (maximum indexed document count) applies to spatialRelevancerankingenabled=auto default = 50000 discoveryQueryAdapter class associated with the execution of an internal discovery query must extend comesrigptcatalogdiscoveryDiscoveryQueryAdapter default = comesrigptcatalogluceneLuceneQueryAdapter luceneuseSingleSearcher indicates that all Lucene searches should use a single instance of the Lucene IndexSearcher class Using a single searcher can improve search performance for indexes that are essentially in read‐only mode This parameter should not be set to true if writing to the lucene index has not been explicitly disabled valid values true or false default = false resourceLinkIdentifier class associated with the identification of resource links must extend comesrigptcatalogsearchResourceIdentifier default = comesrigptcatalogsearchResourceIdentifier resourceLinkBuilder class associated with the building of search result resource links must extend comesrigptcatalogsearchResourceLinkBuilder default = comesrigptcatalogsearchResourceLinkBuilder restUrlBuilder class associated with the building of REST URLs associated with query criteria must extend comesrigptcatalogsearchRestUrlBuilder default = comesrigptcatalogsearchRestUrlBuilder liveDataRendererFactoryBuilder class associated with the building factories supporting live data rendering (ie preview) must extend comesrigptcontrollivedataLiveDataRendererFactoryBuilder default = comesrigptcontrollivedataLiveDataRendererFactoryBuilder AGSProcessorinterrogationenabled indicates whether or not ArcGIS serverservice endpoints will be considered from the Upload Metadata page valid values true or false default = true
December 2009 43
ArcGIS Server Geoportal Extension 931 sp1 Installation Guide
AGSProcessorGeoDataServerrecurse indicates whether or not ArcGIS GeoDataServer endpoints will be recursed publishing all underlying datasets having metadata valid values true or false default = true AGSProcessorGeoDataServermaxDataElements specifies an upper threshold for data elements within an ArcGIS GeoDataServer If the maxDataElements is exceeded no data elements associated with the GeoDataServer will be published to the Geoportal A value of ‐1 indicates no limit default = 200 AGSProcessorGeoDataServerexpandDescendants specifies whether or not descendants should be expanded when retrieving data elements from the GeoDataServer If false children are expanded (comesriarcgiswsEsriDEExpandTypeesriDEExpandDescendants vs comesriarcgiswsEsriDEExpandTypeesriDEExpandChildren) ‐‐gt ltparameter key=useMetadataServerProxyMode value=falsegt ltparameter key=reverseProxybaseContextPath value=httphostportapplicationgt ltparameter key=rssProviderUrl value=httphostportapplicationgt ltparameter key=BaseServletautoAuthenticate value=truegt ltparameter key=cacheSchemaDefinitions value=truegt ltparameter key=spatialRelevancequeryPower value=20gt ltparameter key=spatialRelevancetargetPower value=05gt ltparameter key=spatialRelevancerankingenabled value=autogt ltparameter key=spatialRelevancerankingmaxDoc value=50000gt ltparameter key=discoveryQueryAdapter value=comesrigptcatalogluceneLuceneQueryAdaptergt ltparameter key=luceneuseSingleSearcher value=falsegt ltparameter key=resourceLinkIdentifier value=comesrigptcatalogsearchResourceIdentifiergt ltparameter key=resourceLinkBuilder value=comesrigptcatalogsearchResourceLinkBuildergt ltparameter key=restUrlBuilder value=comesrigptcatalogsearchRestUrlBuildergt ltparameter key=liveDataRendererFactoryBuilder value=comesrigptcontrollivedataLiveDataRendererFactoryBuildergt ltparameter key=AGSProcessorinterrogationenabled value=truegt ltparameter key=AGSProcessorGeoDataServerrecurse value=truegt ltparameter key=AGSProcessorGeoDataServermaxDataElements value=200gt ltparameter key=AGSProcessorGeoDataServerexpandDescendants value=falsegt
gptConfigcatalog schedulerthreadclass=comesrigptcatalogcontextCata
lt‐‐ Optional parameter configuration for catalog synchronization thread element useLuceneIndexSynchronizer should be set to true (the false setting is only
December 2009 44
ArcGIS Server Geoportal Extension 931 sp1 Installation Guide
logSynchronizer intended for backward compatibility) valid values true or false default = true feedbackSeconds an approximate number of seconds between FINER log messages default = 120 maxDeleteTokens the maximum number of deletions to execute in a single transaction default = 1000 maxSqlTokens for an SQL SELECT statement the maximum number of OR operators to include in a single WHERE clause default = 1000 maxUuidCache the maximum number of UUIDs to store in memory The memory is only used while the synchronizer is active Having a maxUuidCache greater than or equal to the number of documents within the catalog will result in the best performance default = 100000 ‐‐gt lt‐‐ Catalog synchronization ‐‐gt ltthread class=comesrigptcatalogcontextCatalogSynchronizer period=1[HOUR] delay=30[SECOND]gt ltparameter key=useLuceneIndexSynchronizer value=truegt ltparameter key=feedbackSeconds value=120gt ltparameter key=maxDeleteTokens value=1000gt ltparameter key=maxSqlTokens value=1000gt ltparameter key=maxUuidCache value=100000gt ltthreadgt
You are now finished configuring the Geoportal Save the gptxml file and close it
9 DEPLOY AND CONFIGURE THE SERVLET APPLICATION
This step deploys the servlet application The servlet is responsible for communication between the Geoportal and ArcCatalog when using the Publish Client tool First you will deploy the servletwar file and then you will configure its property file so that the web application can successfully communicate with other components of your system
91 DEPLOY SERVLET
Copy the servletwar from the ltGeoportal extension 931 sp1 DistributiongtWeb ApplicationsServlet folder to your ltTomcatgtwebapps folder
December 2009 45
ArcGIS Server Geoportal Extension 931 sp1 Installation Guide
After a few moments Tomcat should automatically recognize the new war file and deploy it by creating a servlet folder If it does not restart Tomcat
92 CONFIGURE SERVLET
If you modified the name of your deployed application from ldquoGeoportalrdquo to something else you must let the servlet know the reference to your newly‐named Geoportal application
Navigate to ltTomcat Installation DirectorygtservletWEB‐INF
Open the webxml file in a text editor
Modify the ltparam‐valuegt setting (for the redirectURL parameter above) to point to your machinersquos Geoportal application deployment path starting from the web application name ie applicationNamecomesriesrimapEsrimap
The next two steps are only for users that chose the SDE‐Enabled database model and have the Metadata Server installed
If you chose the SDE‐Enabled database and installed the Metadata Server in Section 7 its resulting property file the PtWeblinkcfg file had an output directory defined Now that the servlet web application has been deployed you need to create this directory
Navigate to ltTomcat Installation Directorygtwebappsservlet
Create a new directory called ldquoOutputrdquo (Case‐Sensitive) Make sure that the value in the lsquofolderPathrsquo parameter in the gptxml filersquos ltschedulergt settings maps to the filepath of this Output folder
10 TOMCAT CONFIGURATION
This step completes the Tomcat setup to account for the new web applications you just deployed
101 SET UP JNDI
By setting up a Java Naming and Directory Interface (JNDI) the database connection information is defined in only one spot The connection definition is given a name and it is by this name that other parts of the code access the database connection information they need
is defined in only one spot The connection definition is given a name and it is by this name that other parts of the code access the database connection information they need
December 2009 46
ArcGIS Server Geoportal Extension 931 sp1 Installation Guide
Copy the database jdbc driver from the ltTomcat Installation DirectorygtwebappsgeoportalWEB‐INFlib to one of the following directories depending on your Tomcat version
bull Tomcat 5x ltTomcat Installation Directorygtcommonlib bull Tomcat 6x ltTomcat Installation Directorygtlib
Which jar file
bull For Oracle databases this is the ojdbc5jar bull For PostgreSQL databases this is the postgresql‐83‐603jdbc3jar bull For SQL Server 2005 or SQL Server 2008 databases read the following
o The SQL Server drivers have strict requirements on the Java runtime environment (JRE) version The sqljdbcjar must be used when the JRE is version 5 and the sqljdbc4jar must be used when the JRE is version 6
o For environments using Tomcat 5x and JRE 5 delete the sqljdbc4jar from the ltTomcat Installation DirectorygtwebappsgeoportalWEB‐INFlib Copy the sqljdbcjar file to the ltTomcat Installation Directorygtcommonlib folder
o For environments using Tomcat 6x and JRE 6 delete the sqljdbcjar
from the ltTomcat Installation DirectorygtwebappsgeoportalWEB‐INFlib Copy the sqljdb4cjar file to the Tomcat 6x ltTomcat Installation Directorygtlib folder
Copy the ldquogeoportalxmlrdquo file from the ltGeoportal extension DistributiongtOtherJNDI Configuration folder and paste it into your CltTomcat Installation DirectorygtconfCatalinalocalhost folder If you are using Tomcat 6 and you donrsquot have a Catalinalocalhost directory in your conf directory then you need to create it
Open the geoportalxml file in a text editor Modify the properties specified in the table below then save the file and close it The values that you modify should not include placeholder brackets (ldquoltrdquo or ldquogtrdquo)
radic Property Name Line Expected Values Example docBase Line 3 The name of your
Geoportal web application in Tomcat Default geoportal
docBase=rdquogeoportalrdquo
Path Line 3 The name of the Geoportal application directory within Tomcat webapps
path=rdquogeoportalrdquo
driverClassName Line 5 The JDBC Driver class Oracle oraclejdbcdriverOracleDriver
December 2009 47
ArcGIS Server Geoportal Extension 931 sp1 Installation Guide
name Vendor specific
SQL Server commicrosoftsqlserverjdbcSQLServerDriver PostgreSQL orgpostgresqlDriver
url Line 6 The JDBC URL connection string
Oracle jdbcoraclethinserverName1521oracleSIDSQL Server jdbcsqlserverserverName1433databaseName=Geoportal931 PostgreSQL jdbcpostgresqlserverName5432postgres
username Line 7 Geoportal database user
username=rdquogeoportal931rdquo
password Line 8 Geoportal database user password
password=rdquogeoportal931pwdrdquo
The oracleSID (System Identifier) is typically the service_name attribute contained within the comment descriptor in the tnsnamesora Oracle configuration file Note Please verify the JDBC settings with official driver documentation found online at Oracle httpwwworaclecomtechnologytechjavasqlj_jdbcindexhtml SQLServer httpmsdnmicrosoftcomen‐uslibrarybb469732aspx PostgreSQL httpjdbcpostgresqlorgdocumentation83indexhtml
102 RESTART TOMCAT AND WEB SERVER
The final step is to restart the web server and servlet engine so that all the recent changes are recognized
Open the Services panel StartgtAdministrative ToolsgtServices
Highlight Apache Tomcat and select the Restart Service button from the toolbar or right‐click and select Restart
If you are using IIS highlight IIS Admin Service and select the restart button or link When prompted about restarting associated services click yes If you are using Apache web server highlight Apache and select the restart button or link
11 SMOKETEST THE GEOPORTAL
Now that your Geoportal web application has been installed it is important to do a brief smoketest before continuing with installing the Desktop Tools The following steps describe
December 2009 48
ArcGIS Server Geoportal Extension 931 sp1 Installation Guide
basic steps to check that your Geoportal is up and running These are steps for an initial smoketest Your organization should also do extensive testing and reference Post‐Deployment Actions (httpwebhelpesricomgeoportal_extension931post_deployhtm) before the Geoportal goes into production If you encounter errors during the smoketest review your lsquogptrsquo logfiles (Tomcatlogs) and see the help documentation for Common Problems and Solutions at httpwebhelpesricomgeoportal_extension931trblshtghtm
Launch the geoportal web application in a web browser A sample url httpserverNameportgeoportal
Click Login link from upper right corner
Login with your Administrator user login credentials
o The Administration and Repositories tabs should now appear
Click the Administration tab
Click Create link You will be creating a simple Dublin Core metadata record for testing
Select ldquoDublin Corerdquo radial
Fill out information for all required fields Required fields have bolditalic headings
Click Submit at the bottom o You should receive a success message or a message saying what is missing in the
document to be valid
Click the Manage link
Check the box next to your newly created record and then select ldquoSet as Approvedrdquo from dropdown box Then click ldquoExecute Actionrdquo button
Document should be set as approved
Click Search tab
Type a word in the search field that was included in your newly approved record
Click Search
o Your document should be returned
Click on the record to display its options Select the ldquoMetadatardquo link
December 2009 49
ArcGIS Server Geoportal Extension 931 sp1 Installation Guide
o The documentrsquos metadata XML should load in a new window
12 DESKTOP TOOLS
There are several Desktop tools that can be used in conjunction with your geoportal Installation for each is described below The machine hosting Desktop Tools does not need to be the same machine hosting the Geoportal ArcGIS Server services or database
121 HARVESTING TOOL
The Harvesting Tool is a desktop Visual Basic 6 application that lets you collect metadata from external repositories and optionally publish it right away to your Geoportal For more information about Harvesting see webhelp at httpwebhelpesricomgeoportal_extension931indexhtmharvestinghtm Note Microsoft NET Framework 20 or higher should be installed on the machine hosting the Geoportal Harvesting Tool and the Harvesting Service
If you will be harvesting from a Z3950 repository you must first install a third‐party software component called ZMARCO ZMARCO is a downloadable tool available from httpzmarcosourceforgenet Download ZMARCO to your machine unzip the downloaded file and double‐click setupexe to start the installation When the installer asks to replace or keep a newer version of an existing file choose to keep the newer version
Open the ltGeoportal extension Installation DirgtDesktop ToolsHarvestingTool directory
Double‐click on the setupexe file
Follow the instructions throughout the Install Wizard Default options can be accepted all the way through
Choose Start‐gtAll Programs‐gtESRI‐gtGeoportal Extension‐gtHarvesting Tool to launch the Harvesting Tool
Refer to the Geoportal extension Web Help for usage instructions httpwebhelpesricomgeoportal_extension931harvestinghtm 122 HARVESTING SERVICE
The Harvesting Service is a Windows service that works as a scheduled process to harvest from registered repositories at specified time intervals The Harvesting Service pings the
December 2009 50
ArcGIS Server Geoportal Extension 931 sp1 Installation Guide
Geoportal and retrieves information on which repositories are queued to be harvested at that time The sections below describe how to configure the HarvestConfigxml file specify parameters in the installer and configure the installed Harvesting Service
1221 Create HarvestConfigxml ndash the Harvesting Service Configuration file
Before installing the Harvesting Service you will need to create a configuration file called HarvestConfigxml A sample document is provided in the ltGeoportal extension Installation DirgtDesktop ToolsHarvesting Service folder You may use this document as a template
Navigate to the ltGeoportal extension Installation DirgtDesktop ToolsHarvesting Service folder and copy the HarvestConfigxml file
Navigate to the directory where the Harvesting Tool is installed (eg CProgram FilesESRIGeoportal) and paste the HarvestConfigxml file there
Open this pasted version of the HarvestConfigxml file in Notepad Its text should be similar to the text shown below
Change the parameters in the file as per the table below to match your geoportals settings
radic Parameter Name Line Function Accepted Values Autopublish Line 3 Determines if the Harvesting Service
should automatically publish harvested TrueFalse
ltxml version=10 encoding=UTF-8gt ltjobgt ltautopublishgtTrueltautopublishgt ltautosavegtFalseltautosavegt ltrepositorygt ltrepositorygt ltpublishgt ltpublishserviceurlgthttpmachineNamegeoportal_appNameHarvestPublishdoltpublishserviceurlgt ltusergtgeoportal_admin_username ergt ltus ltpasswordgtgeoportal_admin_passwordltpasswordgt ltpublishgt ltoutputgt ltfoldergt ltnamegtoutput_folder_filepathltnamegt ltfoldergt ltprocesssubfoldersgtTrueltprocesssubfoldersgt ltoverwritemetagtTrueltoverwritemetagt ltoutputgt ltjobgt
December 2009 51
ArcGIS Server Geoportal Extension 931 sp1 Installation Guide
records to the Geoportal or whether they should simply be saved locally
Autosave Line 4 Determines if the Harvesting Service should automatically save harvested records to a folder The folder is specified in the ltoutputgtltfoldergtltnamegt parameter
TrueFalse
Note At least one of the two parameters above must be set to true Repository Line 5 Leave blank PublishServiceURL Line 7 URL to the Publish Service to which
harvested metadata documents are published to
URL string of the format httpmachineNamegeoportalHarvestPublishdo
User Line 8 The Geoportal Administrator name String value Password Line 9 The Geoportal Administrator password String value Folder Line 13 The absolute folder path to which
harvested metadata documents should be saved
String value
processSubFolders Line 15 Enables the harvesting of subfolders when harvesting from a WAF (web‐accessible directory)
TrueFalse
overwriteMeta Line 16 Enables any existing metadata in the output folder to be overwritten during subsequent harvests
TrueFalse
Save the HarvestConfigxml file and close it
1222 Install the Harvesting Service
Open the ltGeoportal extension Installation DirgtDesktop ToolsHarvesting Service folder
Double‐click on the setupexe file
Accept the defaults on the first three screens
On the first Harvesting Service Custom Parameters screen enter the following inputs and Click Next
a Harvesting Service ID Any name to identify the service in the Registry key settings In the Services window it will always be called ldquoGeoportal extension Harvesting Servicerdquo
b Harvester Servlet URL httpmachineNamegeoportalHarvesterServlet
December 2009 52
ArcGIS Server Geoportal Extension 931 sp1 Installation Guide
c Username Geoportal admin username (ex gptadmin)
d Password Geoportal admin user password (ex gptadmin)
On the second Harvesting Service Custom Parameters screen enter the following inputs and Click Next
a Program File Absolute file path to the Harvesting Tool executable Example CProgram FilesESRIGeoportalHarvesting_ToolbinHarvesterexe
b Configuration File Absolute file path to the HarvestConfigxml file you created earlier Example CProgram FilesESRIGeoportalHarvestConfigxml
December 2009 53
ArcGIS Server Geoportal Extension 931 sp1 Installation Guide
Continue through the rest of the installation wizard accepting defaults When the Install Wizard completes click ldquoFinishrdquo
When you open your Windows services you should now see the Geoportal extension Harvesting Service has been started Because you likely do not want to automatically harvest your registered repositories at a regular interval yet set the service to run manually and stop the service
1223 Configure the Harvesting Service
This section describes how to set the timer for how often the Harvesting Service should check with the Geoportal for repositories to be harvested
Navigate to Control Panel gt Administrative Tools gt Services
Stop the Harvesting Service
Navigate to the Harvesting Service Installation Directory Default CProgram FilesESRIGeoportalHarvesting_Service
Open the HarvestingServiceexeconfig file in a text editor
Scroll near to the bottom and around find the text lt-- timer interval in milliseconds--gt
December 2009 54
ArcGIS Server Geoportal Extension 931 sp1 Installation Guide
On the next line down set the ldquoWindowsServiceTimerIntervalrdquo property to the time interval at which you want the Harvesting Service to run The value is specified in milliseconds For example the default value is 60000 milliseconds represents once a minute
Save the file and close it
Navigate to Control Panel gt Administrative Tools gt Services
Now that the timer interval has been set you can start the Harvesting Service The Harvesting Service will now harvest all harvesting requests in its queue at the specified time interval
123 GEOPORTAL EXTENSION CSW CLIENTS
The Geoportal extension CSW Clients make possible the searching of CSW 20x‐enabled metadata repositories from ArcGIS Desktop or ArcGIS Explorer Installation instructions are below
Open the ltGeoportal extension Installation DirgtDesktop ToolsCSWClients directory
Double‐click on the setupexe file Click Next to proceed to the license screen
Accept the license and click Next
Enter in your Information into the Username and Organization text boxes Click Next
On the dialog that asks to select which version of ArcGIS Explorer is installed select either lsquoArcGIS Explorer 500 or lowerrsquo or lsquoArcGIS Explorer 900rsquo according to the ArcGIS Explorer version installed If ArcGIS Explorer is not installed it can be downloaded from httpwwwesricomsoftwarearcgisexplorerindexhtml If you do not want to download ArcGIS Explorer but do want to use the CSW Clients in ArcMap then it does not matter which option is selected on this screen Select an option and click Next
The installation proceeds Note During installation the installer checks for the presence of the ArcGIS NET framework If it is not found the CSW Client for ArcGIS Desktop will not be installed However installation will continue for CSW Client for ArcGIS Explorer and a dialog box will appear notifying of the status
December 2009 55
ArcGIS Server Geoportal Extension 931 sp1 Installation Guide
After installation refer to the Geoportal extension Web Help httpwebhelpesricomgeoportal_extension931ext_csw_clntshtm for information to add the CSW Clients to ArcMap ArcGIS Explorer and ArcGIS Explorer 900 applications This online documentation also has instructions for how to use the CSW Clients
124 GEOPORTAL EXTENSION PUBLISH CLIENT
The Geoportal extension Publish Client is a tool for ArcCatalog that allows publisher users to easily publish metadata from their local desktop to the Geoportal The metadata can come from Shapefiles personal Geodatabases or Enterprise Geodatabases or any other local data formats for which you can create metadata in ArcCatalog For publishing metadata from ArcIMS Metadata Services we recommend setting up a harvesting schedule using the Geoportal harvesting capabilities
Installation instructions are below
Open the ltGeoportal extension Installation DirgtDesktop ToolsGPTPublishClient folder
Double‐click on the setupexe file
Click Next on the Welcome screen
Accept the License Agreement Click Next
Enter in your Information into the Username and Organization text boxes Click Next
Choose the Destination Folder into which the Publish Client should install or accept the default Click Next
Click Install to begin the installation
December 2009 56
ArcGIS Server Geoportal Extension 931 sp1 Installation Guide
December 2009 57
Once the installation wizard completes click Finish
After installation refer to the Geoportal extension Web Help httpwebhelpesricomgeoportal_extension931ext_pub_clnthtm for information to add the Geoportal extension Publish Client to ArcCatalog This online documentation also has instructions for how to use the Geoportal extension Publish Client
125 GEOPORTAL EXTENSION WMC CLIENT
The WMC Client allows for a Web Map Context (WMC) file to be opened directly in ArcMap WMC files adhere to the Open Geospatial Consortium (OGC) specification and have the extension cml wmc or xml WMC files provide pointers to remote accessible data specifically Live Data and Map resources
Installation instructions are below
Open the ltGeoportal extension Installation DirgtDesktop ToolsWMCOpener folder
Double‐click on the setupexe file
Click Next on the Welcome screen
Accept the License Agreement Click Next
Enter in your Information into the Username and Organization text boxes Click Next
Choose the Destination Folder into which the WMC Client should install or accept the default Click Next
Click Install to begin the installation
Once the installation wizard completes click Finish
After installation refer to the Geoportal extension Web Help httpwebhelpesricomgeoportal_extension931ext_wmc_clnthtm for information to add the WMC Client to ArcMap This online documentation also has instructions for how to use the WMC Client
Appendix A Upgrade from Geoportal extension 931 to 931 sp1
This section is for organizations who have already implemented the Geoportal extension 931 but want to apply 931 service pack 1
It is useful to perceive Geoportal extension 931 sp1 more as a new version than a service pack Although the Geoportal extension 931 sp1 contains basic enhancements and many defect fixes to Geoportal extension 931 you cannot simply replace files from your earlier 931 deployment with the updated service pack 1 files To apply service pack 1 to your existing implementation please carefully follow the steps below and refer to the installation instructions above if you need further information on one of the steps
IMPORTANT Be aware that there are no provisions for automatically upgrading the geoportal web application especially for highly‐customized geoportals The Geoportal 931 service pack 1 web application closely resembles the Geoportal 931 web application but there are important differences Therefore you will have to deploy the geoportalwar file from the Geoportal extension 931 service pack 1 distribution and manually copy customizations and configuration settings from the former geoportal web application to the new geoportal web application
UPGRADE STEPS
1 BACKUP FILES
Before proceeding with upgrading to service pack 1 it is recommended that copies are made of the following
bull JNDI settings If using Tomcat this is the JNDI connection file found at ltTOMCATgtconfCatalinalocalhostgeoportalxml You will likely be able to use these same connection settings for your service pack 1 Geoportal implementation
bull The entire geoportal web application folder found at ltTOMCATgtwebappsgeoportal if using Tomcat You will not be able to directly copy files from this backup to your new geoportal web application but you can refer to these files to apply settings that have not changed or customizations your organization implemented
December 2009 58
ArcGIS Server Geoportal Extension 931 sp1 Installation Guide
bull Your former Geoportal installation files that were installed when you ran the Geoportal Extension 931msi file on your Geoportal 931 distribution DVD You will have to uninstall the previous version of Geoportal 931 using AddRemove Programs and the uninstall process will remove these files that you might want to keep for reference
2 UNINSTALL THE GEOPORTAL EXTENSION 931
If using a Windows system you can do this through Start Control Panel AddRemove Programs
3 INSTALL THE GEOPORTAL EXTENSION 931 SP1 INSTALLATION FILES
Insert the Geoportal Extension 931 sp1 DVD into a computer that is on the same network as your geoportal web application Run the Geoportal Extension 931msi to launch the installer Navigate through the installer accepting the license and specifying an install location for the installation files (CESRIGeoportal Extension 931 by default)
4 IMPORTANT READ THIS ABOUT THE DATABASE
You will not need to run any database scripts you can simply refer to your existing Geoportal 931 database from the new geoportal web application you will deploy in the steps below WARNING If you run the database scripts in the CESRIGeoportal Extension 931Database Scripts folder as per the installation guide above your existing Geoportal database may be dropped Do not run database scripts for an sp1 upgrade unless you want to create a new Geoportal database
5 IF DESIRED CHANGE THE NAME OF THE GEOPORTAL WEB APPLICATION
The Geoportal extension 931 sp1 provides a web application file titled ldquogeoportalwarrdquo which is the same name as the pre‐sp1 Geoportal 931 web application If the new geoportal web application will coexist in the same servlet container context as the former geoportal web application consider changing the name of the new geoportal web application Note that if you change the name of the geoportal sp1 web application you will need to update the name in the servlet web applicationrsquos WEB‐INFwebxml file (as per instructions in Section 92)
6 DEPLOY THE NEW GEOPORTALWAR FILE
This file is found in the CESRIGeoportal Extension 931Web ApplicationsGeoportal directory if you accepted the default install location when running the Installation DVD
December 2009 59
ArcGIS Server Geoportal Extension 931 sp1 Installation Guide
7 CONFIGURE THE GPTXML FILE
Navigate to the geoportalWEB‐INFclassesgptconfig folder and open the gptxml file in a text editor Open your previous gptxml file from the backup copy of your Geoportal 931 web application created earlier Use the configuration information provided in the former gptxml file to populate settings in the new file New configuration parameters added at sp1 are included in the general gptxml configuration instructions in Section 82 earlier in this document
8 MANAGE THE DATABASE DRIVER JAR FILE
Follow instructions from Section 101 above to copy the correct jar files from your geoportalWEB‐INFlib folder to the appropriate place in your servlet container application Note that the destination for the database jar file may be different depending on if you use Tomcat 5 Tomcat 6 WebLogic Glassfish or ServletExec Consult the corresponding servlet container Geoportal installation guides from the CESRIGeoportal Extension 931DocumentationInstallation folder for specific details
9 APPLY JNDI SETTINGS
Refer to the JNDI file or settings that you noted in Step 1 If deploying in Tomcat you likely copied a backup copy of a file called geoportalxml from the TomcatconfCatalinalocalhost folder If you changed the name of your service pack 1 geoportal web application then this JNDI filename must be updated to match your web application name If you are using a different servlet container than Tomcat the JNDI settings used in your former Geoportal 931 implementation can be referenced for this new service pack 1 implementation because you are pointing to that same Geoportal 931 database
10 COPY OVER CUSTOMIZATIONS
It is highly likely that your organization customized your Geoportal 931 Use the backup copy of the geoportal 931 web application to investigate files that your organization may have customized and copy important customizations into your new service pack 1 geoportal application In particular compare service pack 1 and 931 versions of the following files
bull Text in the geoportal interface at geoportalWEB‐INFclassesgptresourcesgptproperties
bull Customized metadata schemas at geoportalWEB‐INFclassesgptmetadata
bull Color themes and images at geoportalcatalogskinsthemes
bull JSP page and Javascript changes in subfolders at geoportalcatalog
December 2009 60
ArcGIS Server Geoportal Extension 931 sp1 Installation Guide
December 2009 61
11 RESTART THE GEOPORTAL WEB APPLICATION AND TEST
12 UPDATE DESKTOP TOOLS
Certain Geoportal extension desktop tools have changed in service pack 1 To upgrade the tools you will need to uninstall them (in Windows this can be done through the AddRemove programs interface) and then reinstall the service pack 1 versions from your ltGeoportal extension 931 sp1 installationgtDesktop Tools folder The following Desktop Tools have been updated
bull CSW Clients bull Publish Client bull WMC Client bull Harvesting Tool bull Harvesting Service
- Appendix A Upgrade from Geoportal extension 931 to 931 sp1
-

ArcGIS Server Geoportal Extension 931 sp1 Installation Guide
Where [host] is the machine name hosting PostgreSQL [port] is the port number of PostgreSQL Default = 5432 [geoportal database] is the Geoportal database name Default = geoportal931 [geoportal user] is the name for the geoportal schema owner Default = geoportal931 Sample Input create_schema_pg machineName 5432 geoportal931 geoportal931
When prompted with the message ldquoEnter password for geoportal931 userrdquo input the password for the geoportal931 user
When the script finishes executing you will be returned back to the command prompt and a text file (Geoportal_Schematxt) will open Check the Geoportal_Schematxt file for any possible error messages Error messages and warnings which state that Table or view does not exist can be ignored It simply means that the script was trying to delete a nonexistent table
Open the PostgreSQL Administrator tool
Verify that a new database was created and that it has a list of tables as show in the image below
7 INSTALL THE METADATASERVER (SDE‐ENABLED DATABASE MODEL ONLY)
If you chose the Standalone database model skip this section and proceed to Section 8 This step only applies if you have chosen the SDE‐Enabled database model
The SDE‐Enabled database model requires that you install the MetadataServer component This will create additional tables in your database and will create a Windows Service or Linux daemon
December 2009 23
ArcGIS Server Geoportal Extension 931 sp1 Installation Guide
Installation instructions for the MetadataServer are available in the document Geoportal931_Installing_MetadataServerpdf in the ltGeoportal extension Installation Dirgt DocumentationInstallation folder
8 DEPLOY AND CONFIGURE THE GEOPORTAL EXTENSION APPLICATION
This step deploys the ArcGIS Server Geoportal extension web application First you will deploy the geoportalwar file and then you will configure its property file so that the web application can successfully communicate with other components of your system
The steps in this section assume you are running Tomcat If you are running WebLogic GlassFish or ServletExec refer to the appropriate installation document as below
bull WebLogic ltGeoportal extension Installation DirgtDocumentationInstallationGeoportal931_InstallationGuide_WebLogicpdf
bull GlassFish ltGeoportal extension Installation DirgtDocumentationInstallationGeoportal931_InstallationGuide_GlassFishpdf
bull ServletExec ltGeoportal extension Installation DirgtDocumentationInstallationGeoportal931_InstallationGuide_ServletExecpdf
81 DEPLOY GEOPORTALWAR
Copy the geoportalwar file from the ltGeoportal extension Installation DirgtWeb ApplicationsGeoportal folder to your ltTomcatgtwebapps folder
After a few moments Tomcat should automatically recognize the new war file and deploy it by creating a geoportal folder If it does not restart Tomcat
82 CONFIGURE GEOPORTAL
Navigate to ltTomcat Installation DirectorygtgeoportalWEB‐INFclassesgptconfig
Open the gptxml file in a text editor The settings mentioned in the tables below are the ones that need modification If a setting is not mentioned it should be left with its default value Additionally there are
December 2009 24
ArcGIS Server Geoportal Extension 931 sp1 Installation Guide
a number of optional configuration settings that can be inserted into the gptxml file but are not included by default These are indicated in Section 824 lsquoOptional Configurations within gptxmlrsquo
821 General Geoportal settings
Find the section just after the ldquoMail server configurationrdquo comment This section defines the mail settings to determine who will receive feedback forms submitted from the Geoportal application It will also determine the return address for any mail sent from the Geoportal such as password reminders Set the following properties
radic Property Name Function Accepted Values smtpHost smtp of your mail server Any valid smtp address smtpPort Port on which the mail server runs Integer specifying a port siteEmailAddress The email address of the person who is to
receive feedback forms and is the email address from whom email is sent out from the Geoportal
Any valid email address
smtpAuth Settings for username password and whether the password is encrypted if the smtp server requires authentication
Valid string values for username and password True or false for the ldquoencryptedrdquo parameter
Next find the ldquointeractiveMaprdquo start tag The interactiveMap settings determine information about the map used on the search page Set the properties as per the table below For properties not mentioned leave the defaults already set in the file
radic Property Name Function Accepted Values jsapiUrl URL to the ArcGIS Server JavaScript API Default
httpserverapiarcgisonlinecomjsapiarcgisv=15
Any valid URL pointing to the ArcGIS Server JavaScript API
mapServiceUrl REST URL to a map service that is to be used for the map on the search page Example httplocalhost8399arcgisrestservicesMapServiceNameMapServer
Any valid REST URL pointing to an ArcGIS Server map service
mapServiceType The caching scheme for the map service String ldquodynamicrdquo or ldquotiledrdquo Note the search map may not display tiled services correctly It is recommended that this setting be set to ldquodynamicrdquo for best
December 2009 25
ArcGIS Server Geoportal Extension 931 sp1 Installation Guide
results
geometryServiceUrl
REST URL to a geometry service that is used to handle the projection of coordinates when using a projected map service Example http localhost8399arcgisrestservices GeometryGeometryServer
Any valid REST URL pointing to an ArcGIS Server Geometry Service
locatorUrl URL to an ArcGIS Server locator service used for the find place functionality
Any valid URL pointing to an ArcGIS Server locator service
locatorSingleFieldParameter
Parameter name associated with a single field locator This is used for the place search function in the geoportal search page map
String value representing a locator field This will be one of the Address Fields parameters when you view the locator service information in a web browser (Examples City State Zip)
Find the catalog start tag The catalog settings contain general information needed by the Geoportal to connect to the database and appropriate schema Set the following properties
radic Property Name Function Accepted Values metadataServerT
imeoutMillisecs The number of milliseconds before the metadata server times out This setting is ignored if you are using the Standalone Database Model as per Section 5
Any integer A value of 0 represents no timeout
metadataServerPublishService
The name of the metadata server metadata service on which there are write permissions If the SDE‐Enabled database model is used this information will be used for the Metadata Service parameter in the Publish Client tool
String representing a service name Default GPT_Publish_Metadata
metadataServerBrowseService
The name of the metadata server metadata service which is accessible anonymously
String representing a service name Default GPT_Browse_Metadata
December 2009 26
ArcGIS Server Geoportal Extension 931 sp1 Installation Guide
metadataServerTableName
The name of the key metadata server service table name as established with the metadata server services are first started
String representing the root Geoportal table name Default GPT_METADATA Note If the SDE‐Enabled Database Model was selected the value needs to match the table name as specified in the MetadataServerrsquos PTWeblinkcfg file (see section 7) Default becomes GPT_META
gptTablePrefix The prefix that is used for all database tables created for the Geoportal
String representing a table prefix Default GPT_
mvsTablePrefix For migration from GPT 93 only The prefix that is used for all database tables used by the Map Viewer Solution if it was deployed in a past GPT installations
String representing a table prefix Default MVS_
The useMetadataServerProxyMode setting refers to the database model as outlined in Section 5 By default its value is set to ldquotruerdquo meaning that the Geoportal extension is to use the Standalone Database Model The other attributes that follow in the metadataServerSocketQueue tag are not needed for the Standalone Database Model and are commented out If the Standalone Database Model is your chosen model you do not have to modify any of the settings in the table below and can skip to the next table after this one If you chose the SDE‐Enabled database model however the settings do need to be enabled ndash by uncommenting this section ‐ and modified They contain general information about how the Geoportal should behave in its communication with the metadata server Set the following properties
radic Property Name Function Accepted Values useMetadataServ
erProxyMode Whether the Standalone Database model is chosen (value=true) or the SDE‐Enabled Database Model is chosen (value=false)
True or false for the value of the ldquovaluerdquo attribute
The remainder of the settings in this table are only to be set when using the SDE‐Enabled Database Model (eg useMetadataServerProxyMode value=falserdquo)
December 2009 27
ArcGIS Server Geoportal Extension 931 sp1 Installation Guide
MetadataServerSocketQueue
The section of parameters giving information about the Metadata Server
Uncomment this line by deleting the lt‐‐ at the beginning of the line and the ‐‐gt at the end of the section
Host The machine name on which the Metadata Server is installed
String representing a machine name
Port The port number on which the Metadata Server is installed
Default 9000 Refer to setup steps in section 7
tokenSize Specifies how many request tokens can be used at a time
Any integer Default is 10 A value of 0 represents no limits on the number of requests sent at one time
waitSeconds Specifies the number of seconds a request will wait for a token before timing out
Any integer
sleepMillis Specifies the number of milliseconds a request waiting for a token will wait before asking for a token again
Any integer
orphanSeconds Specifies how many seconds the application will wait for a token to be returned before reclaiming it
Any integer
windowsServiceName
The name of the Windows Metadata Service created in step 7 Default MetadataServer
String representing the Windows Metadata Service Name
The lucene settings contain information about the Lucene index Lucene is the local indexing engine used by the Geoportal for indexing published documents for fast retrieval in a search (see webhelp httpwebhelpesricomgeoportal_extension931indexhtmsrch_lucene2htm for more information) IMPORTANT You will need to create a folder to hold the index files After creating a new folder and giving it a sensible name (eg ldquolucenerdquo) set the following properties
radic Property Name Function Accepted Values
indexLocation Absolute path to the folder that will hold indexed documents This can be any path on your machine Example Clucene
String representing an absolute path
December 2009 28
ArcGIS Server Geoportal Extension 931 sp1 Installation Guide
writeLockTimeout
Time in milli‐seconds that Lucene will wait to acquire a write‐lock The write‐lock is used to keep processes from concurrently attempting to modify an index Lucene will at times generate an inactive write‐lock file within the indexLocation folder and this file may require manual deletion
Any integer Default 60000 which is 60 seconds
useNativeFSLockFactory
If true a NativeFSLockFactory is used otherwise use a SimpleFSLockFactory For NativeFSLockFactory documentation see httpluceneapacheorgjava2_4_0apiorgapachelucenestoreNativeFSLockFactoryhtml
Boolean value ldquotruerdquo or ldquofalserdquo Default true
analyzerClassName
The class name for the Lucene analyzer Default orgapacheluceneanalysisstandardStandardAnalyzer
The search settings contain general information needed by the Geoportal in order to search and retrieve published metadata documents Set the following properties
radic Property Name Function Accepted Values
searchTimeoutMillisecs The length of time allotted to a search attempt before a timeout error occurs
Any valid integer representing milliseconds Default 10000
searchResultsPerPage The number of results to show on a page If more results are returned than this value page navigation will be visible
Any integer Default 10
cswServletUrlProfile The name of the default CSW profile at the cswServletUrl location
String representing a profile name
mapViewerUrl URL to a map viewer application if one is to be deployed This is an optional customization see webhelp at httpwebhelpesricomgeoportal_extension931indexhtmmap_viewerhtm
Valid URL ie httplocalhostmvs_viewer or a blank value ldquordquo indicating no map viewer
gpt2cswXslt Location of XSLT file responsible for transforming Geoportal csw search criteria to standard OGC CSW search criteria
Relative path pointing to XSLT location starting at WEB‐INFclasses
maxSavedSearches The maximum number of allowed searches in storage per user
Any integer Default 10
December 2009 29
ArcGIS Server Geoportal Extension 931 sp1 Installation Guide
allowExternalSiteSearch Whether to enable ldquodirect searchrdquo thereby searching other catalogs without prior harvesting
Boolean value ldquotruerdquo or ldquofalserdquo
For the ltrepositoriesgt tag Each ltrepositorygt child tag represents a default repository that will appear in the ldquoSearch inrdquo list when using direct search from the search interface By default the local Geoportal ArcGIS Online and any registered CSW repositories are included in the list of choices of where to direct the search
The metadataAccessPolicy settings specify information about what method to use for restricting access to metadata documents There are three possible methods to choose from
1 Unrestricted This means that all documents published to the Geoportal are public and discoverable by anyone
2 Public‐Protected A single LDAP group is identified as a group that can own ldquoprivaterdquo documents Any documents set as ldquorestrictedrdquo will only be discoverable for users that are logged in and members of the specified group Public users will not find the restricted documents
3 Restricted Metadata documents can be restricted to any number of LDAP groups A document can belong to multiple groups Any documents set as ldquorestrictedrdquo will only be discoverable for users that are logged in and members of the same group or groups that a metadata document belongs to Public users or users that do not belong to the same group as the document will not find the restricted documents
Once you have decided which policy configuration you want for your Geoportal instance set the metadataAccessPolicy setting as below
radic Property Name Function Accepted Values
Type The type of metadata access policy to employ in the Geoportal
One of three 1 Unrestricted 2 Public‐protected 3 Restricted
protectedGroupDN
Specifies the single LDAP group that can have ldquorestrictedrdquo documents assigned to it This property is required if the type parameter as above is set to ldquopublic‐protectedrdquo
A valid DN of an LDAP group Example ldquocn=gpt_administratorsou=groupsou=systemrdquo
The Sitemap Parameters settings specify how your site should be indexed for discovery by search engines such as Googletrade The settings for each parameter can be left with its current
December 2009 30
ArcGIS Server Geoportal Extension 931 sp1 Installation Guide
default value To modify the behavior of your sitersquos indexing modify the appropriate parameters as per the descriptions in the gptxml filersquos inline comments for the sitemap section
The downloadData settings specify information about the default map service and its corresponding geoprocessing service that is used by the Data Download functionality Configuring Data Download is a customization and is not required for the functioning of the Geoportal For information on how to configure the Data Download function see the webhelp at httpwebhelpesricomgeoportal_extension931indexhtmgpt_datadownloadhtm By default the taskURL and mapServiceURL are left blank and the download tab will not show up in the Geoportal interface
radic Property Name Function Accepted Values
taskUrl REST URL to a geoprocessing service containing an extract data task and map layers to be used by the data download functionality
Any valid REST URL pointing to an ArcGIS Server geoprocessing service containing the extract data task
mapServiceURL REST URL to a map service that is to be used in conjunction with the data download Note The layers of this map service must be the same as defined within the geoprocessing service
A valid REST URL pointing to the map service associated with the geoprocessing service This cannot be a random map service
mapServiceType The caching scheme for the map service
String ldquodynamicrdquo or ldquotiledrdquo
For the ltprojectionsgt tag Each ltprojectiongt child tag represents a projection that is listed in the projections drop‐down list on the data download page You may add to modify or delete from this list as needed Set the attributes of each ltprojectiongt tag as follows Attribute Name Function Accepted Values key Represents the name of the file that
defines the projection and is included in the geoprocessing task
Please see the data download documentation for a list of accepted values
alias Represents the numeric code for the given projection
Please see the data download documentation for a reference to projection codes
resKey Reference to a key in the gptproperties resource file The value of this key is what will be displayed in the drop‐down list
The value should be of the format catalogdownloadprojectionprojectionID (an integer)
For the ltformatsgt tag Each ltformatgt child tag represents an output format that is listed in the output formats drop‐down list on the data download page You may add to modify or delete from this list as needed Set the attributes of each ltformatgt tag as follows Attribute Name Function Accepted Values Key Represents the FME (Feature
Manipulation Engine) recognized output Please see the data download documentation for
December 2009 31
ArcGIS Server Geoportal Extension 931 sp1 Installation Guide
format code and output file extension a list of accepted values Alias Represents an ldquoeasyrdquo reference to the
more complicated key value Any string that uniquely identifies its corresponding key value
resKey Reference to a key in the gptproperties resource file The value of this key is what will be displayed in the drop‐down list
The value should be of the format catalogdownloadoutputFormatanyString
822 Authentication Settings
The identity section defines the settings for the Geoportal extensionrsquos authentication
The opening tag ldquoidentityrdquo has an encKey attribute which is used to specify an encryption key This key is used in conjunction with a two‐way encryption algorithm to encodedecode user names and passwords that are stored in the database for example in the information for a metadata repository The default value of the key is PtkESRI which is case‐sensitive The identity element also has a realm attribute which is referenced when a publisher user updates a metadata record by using an external XML editor such as Altova XMLSpyreg The realm is sometimes ‐ but not always depending on the XML editor software or system setup ‐ displayed by the client prompting for credentials The realm value helps users better understand that they are about to log into an editing session for a record from the geoportal
radic Property Name Function Accepted Values encKey Encryption key for encrypted
values stored in the database PtkESRI (default) Any string value is acceptable but changing post‐deployment can have serious repercussions as noted below
realm Displayed during publisher login for editing a metadata record in an external XML editor
Any String Default ldquoGeoportalrdquo
There are two important things to note about the encKey attribute
1 If the value of encKey is changed at any point any data already stored in the database that was encrypted with the ldquooldrdquo encKey will become invalid and will have to be re‐generated and re‐stored in the database to correspond to the new encKey value
2 The same key that is specified in this gptxml file is used when transmitting repository information to the Harvesting Tool and Harvesting Service Thus both of these desktop
December 2009 32
ArcGIS Server Geoportal Extension 931 sp1 Installation Guide
tools have to be set up with the same encKey value as is defined in gptxml For the Harvesting Tool the encryption key is stored in the registry in two places
a) HKEY_CURRENT_USERSoftwareESRIApplicationsPortal_Harvesting_ToolHarvesterEncryptionKey
b) HKEY_LOCAL_MACHINESOFTWAREESRIApplicationsPortal_Harvesting_ToolHarvesterEncryptionKey
Furthermore if the Harvesting Tool is used to connect to multiple Geoportals the encKey value has to either match amongst all the Geoportals or be changed each time the Harvesting Tool connects to a Geoportal that has a different encKey value
Simple Authentication Settings
The simpleAdapter settings specify the user account details for a single administrative user If per Section 2 you chose to use simple authentication with your Geoportal instance
Uncomment this simpleAdapter section by deleting the lt‐‐ and ‐‐gt comment markings
Set the properties as per the following table
radic Property Name Function Accepted Values username The username for the single account Any valid string password The password for the single account Any valid string encrypted Specifies whether the password value set in the password
parameter is encrypted or not For instructions on encrypting your password refer to the section ldquoEncryption Conceptsrdquo in the Web Help document httpwebhelpesricomgeoportal_extension931securityhtm
True or false
Since you have chosen to use simple authentication you must comment out the ldapAdapter section
Insert the opening comment lt‐‐ just before the ltldapAdaptergt tag Insert the ending comment ‐‐gt just after the ltldapAdaptergt tag
December 2009 33
ArcGIS Server Geoportal Extension 931 sp1 Installation Guide
LDAP Authentication Settings
The ldapConnectionProperties settings determine the connection information to the Directory Server If per Section 2 you chose to use LDAP authentication with your Geoportal instance set the properties as per the table below For properties not mentioned leave the defaults already set in the file Please note that default values below are for an implementation using Apache Directory server If you are using a different Directory Server provider this section may need to be adjusted with values corresponding to your Directory Server software For guidance with Microsoft Windows Active Directory Oracle Internet Directory IBM Tivoli Directory Server or other directory server software please see the KB article at httpsupportesricomindexcfmfa=knowledgebasetecharticlesarticleShowampd=37191
radic Property Name Function Accepted Values providerUrl URL to the server on which the directory
server management resides and will include the port used for the LDAP connection
Any valid LDAP URL ie ldapmachineport Common port numbers are 10389 or 19389 for Apache Directory Server or 389 for Windows Active Directory
securityPrincipal Username with which to connect to the Directory Server
An LDAP distinguished name Same value that was used to connect to the Directory Server in step 313 Example ldquouid=adminou=systemrdquo
securityCredentials Password with which to connect to the Directory Server
String representing a password Same value that was used to connect to the Directory Server in Step 313 Apache Directory Server default ldquosecretrdquo
Encrypted Specifies whether the password value set in the securityCredentials parameter is encrypted or not For instructions on encrypting your password refer to the section ldquoEncryption Conceptsrdquo in the Web Help document httpwebhelpesricomgeoportal_extension931securityhtm
True or false
December 2009 34
ArcGIS Server Geoportal Extension 931 sp1 Installation Guide
catalogAdminDN The LDAP distinguished name of the gpt administrator as set up in section 314 Note This user must be a member of the Geoportal Administrators group
Any valid DN string For Apache Directory server could be the following ldquocn=gptadminou=usersou=systemrdquo
The singleSignOn settings determine how the Geoportal is to function when configured with single sign‐on with other applications For more information about single sign‐on for the Geoportal see httpwebhelpesricomgeoportal_extension931gpt_single_signon
radic Property Name Function Accepted Values active Whether single sign‐on is
enabled or not True of False Default false
credentialLocation The mechanism for providing credentials
Either ldquouserPrincipalrdquo which is a default Java mechanism Or a vendor specific value that comes in the http header (headervariablename)
anonymousValue The value that represents an anonymous user
Any string When the header variable is set to this value the user coming in is ldquoanonymousrdquo
logoutOutcome URL specifying where to redirect to on logout
Valid URL string
The selfCareSupport settings contain information about the behaviors and functionalities of the Geoportal with respects to user account Usually these settings are either all set to false or all set to true Set the following properties
radic Property Name Function Accepted Values supportsLogin Allows a user to login to the geoportal If False no
login link will be displayed True of False Default true
supportsLogout Allows a user to logout of the geoportal If supportsLogin is true it is recommended leaving supportsLogout set to true as well
True of False Default true
supportsUserRegistration
Whether users can register for accounts in the Geoportal interface If you donrsquot want users to be able to create new entries in your directory structure through the geoportal interface then set this to False This will disable the ldquoRegisterrdquo link in the geoportal interface
True of False Default true
supportsUserProfileManagment
Whether users can modify their profile information in the Geoportal interface If you donrsquot want users to be able to change their user information as
True of False Default true
December 2009 35
ArcGIS Server Geoportal Extension 931 sp1 Installation Guide
managed by the directory server (such as email name phone number etc) through the geoportal interface set this to False
supportsPasswordChange
Whether users can modify their password in the Geoportal interface
True of False Default true
supportsPasswordRecovery
Whether the ldquoForgot Passwordrdquo functionality is active
True of False Default true
The roles settings establish the mapping between Directory Server groups and the default Geoportal user roles Set the following properties
radic Property Name Function Accepted Values authenticatedUser
RequiresRole Whether each user of the Geoportal has to be assigned to at least one role
True of False Default true
For the ltrole key=rdquogptRegisteredUserrdquogt tag groupDN Name of the Directory
Server group that will map to the registered userrsquos role
LDAP Distinguished Name Example ldquocn=gpt_registeredUsersou=groupsou=systemrdquo
For the ltrole key=rdquogptPublisherrdquogt tag Inherits Name(s) of role(s)
whose properties will be inherited by the publisher role Default gptRegisteredUser
Comma‐delimited string representing (a) role name(s)
groupDN Name of the Directory Server group that will map to the publisherrsquos role
LDAP Distinguished Name Example ldquocn=gpt_publishersou=groupsou=systemrdquo
For the ltrole key=rdquogptAdministratorrdquogt tag Inherits Name(s) of role(s)
whose properties will be inherited by the administrator role Default gptPublisher
Comma‐delimited string representing (a) role name(s)
groupDN Name of the Directory Server group that will map to the administratorrsquos role
LDAP Distinguished Name Example ldquocn=gpt_administratorsou=groupsou=systemrdquo
December 2009 36
ArcGIS Server Geoportal Extension 931 sp1 Installation Guide
The users settings determine properties of user accounts Set the properties as per the table below For an example of Windows Active Directory settings see the knowledge base article httpsupportesricomindexcfmfa=knowledgebasetecharticlesarticleShowampd=37191 Set the following properties
radic Property Name Function Accepted Values displayNameAt
tribute The user entry attribute that is used for displaying the userrsquos name in the Geoportal interface
String representing a user entry attribute name Default cn
passwordEncryptionAlgorithm
The algorithm used for encrypting passwords sent from the Geoportal to the Directory Server
Accepted values are ldquoMD5rdquo or ldquoSHArdquo Default ldquoSHArdquo
newUserDNPattern
The pattern of the distinguished name for new users
String value representing a DN pattern pointing to the users node Example cn=0ou=usersou=system
usernameSearchPattern
The search pattern for the Directory Server to use when looking for users
String value representing a user entry pattern
searchDIT The Directory Information Tree to search for when searching for users
LDAP DN representing the ldquoUsersrdquo organizational unit entry Example ou=usersou=system
For the ltrequiredObjectClassesgt tag E ach ltobjectClassgt child tag represents a mandatory class that must be part of a new entry when creating new users in the Directory Server You may add to modify or delete from this list as needed
For the ltuserAttributeMapgt tag Each key value of an ltattributegt child tag represents a property of a userrsquos profile that is used in the Geoportal Each key value has to be mapped to its Directory Server attribute name equivalent as represented by the ldapName value You may add to modify or delete from this list as needed
The groups settings determine the properties of the Directory Server groups set up to map to Geoportal user roles For Windows Active Directory see the knowledge base article referenced in the previous user settings section Set the following properties
radic Property Name Function Accepted Values displayNameAttrib
ute The group entry attribute to use for displaying the grouprsquos name Currently not used in the Geoportal interface
String representing a group entry attribute name Default cn
dynamicMemberOfGroupsAttribute
A vendor specific attribute that can be used to determine all the groups
String representing a group entry attribute name
December 2009 37
ArcGIS Server Geoportal Extension 931 sp1 Installation Guide
to which a user belongs Default ldquordquo dynamicMembers
Attribute A vendor specific attribute that can be used to determine all the members of a group
String representing a group entry attribute name Default ldquordquo
memberAttribute The group entry attribute that is used to determine which users belong to the group
String representing a group entry attribute name Default uniquemember
memberSearchPattern
The search pattern for the Directory Server to use when looking for groups
String value representing a group entry pattern
searchDIT The Directory Information Tree to search for when searching for groups
LDAP DN representing the ldquoGroupsrdquo organizational unit entry Example ldquoou=groupsou=systemrdquo
Metadata management groups are special group entries within the Directory Server in which all member users share metadata document editor access All users belonging to a metadata management group have access to each otherrsquos metadata Each ltmetadataManagementGroupgt tag specifies the details about an existing metadata management group You may add to modify or delete from this list as needed For each group definition set the following properties
radic Property Name Function Accepted Values Name The name of the metadata management group
as it exists in the Directory Server String value representing a group name
groupDN Distinguished name of the metadata management group
LDAP Distinguished Name
823 Scheduler Settings The scheduler settings define the properties for Catalog synchronization as well as the Harvester File cleanup and (optional) ArcGIS Server synchronization services Please refer to the Post‐deployment Geoportal Webhelp at httpwebhelpesricomgeoportal_extension931indexhtmpost_deployhtmscheduler_sync for important considerations when setting the scheduler settings Catalog synchronization is a process that ensures that the Lucene indexing is synchronized with the GPT_METADATA (or GPT_META if using the SDE‐Enabled database model) and GPT_ADMIN tables The synchronizer will trigger the indexing of all approved or reviewed documents where indexes donrsquot exist The ltthreadgt element for the catalog synchronizer
December 2009 38
ArcGIS Server Geoportal Extension 931 sp1 Installation Guide
has a class value of comesrigptcatalogcontextCatalogSynchronizer which should not be changed However the period and delay values can be updated as specified below
radic Property Name Function Accepted Values period Specifies the time intervals at which cleanup
should occur Time unit can be [millisecond] (Default) [second] [minute] [hour] [day] [week] [month]
Integer value + time unit Default 1[HOUR]
delay Specifies the initial delay before cleanup occurs after an application start Time unit can be [millisecond] (Default) [second] [minute] [hour] [day] [week] [month]
Integer value + optional time unit Default 30 [SECOND]
The Index optimization is a process that rewrites the lucene index so searches can be performed faster If the lucene index is never optimized then performance will deteriorate over time The ltthreadgt element of the index optimizer has a class value of comesrigptcatalogluceneLuceneIndexOptimizer which should not be changed However the at value can be updated as specified below
radic Property Name Function Accepted Values at Specifies the start time for the optimizer to
run Time specified in HHMM format
The Harvested documents cleanup is a process which checks each metadata document that has been harvested into the Geoportal from another catalog to see if it still exists in the other catalog If the document has been deleted from the other catalog the Harvester cleanup process will delete the document from the Geoportal catalog The ltthreadgt element of the Harvested documents cleanup has a class value of comesrigptcatalogharvestcleanupCleanupThread which should not be changed However the at value can be updated as specified below
radic Property Name Function Accepted Values at Specifies the start time for the scheduler to
run Time specified in HHMM format
The file cleanup is a process which deletes files from a defined directory that are older than a specified time If you chose the Standalone Database model the file cleanup process is not needed and can remain commented out
December 2009 39
ArcGIS Server Geoportal Extension 931 sp1 Installation Guide
If you chose the SDE‐Enabled Database model however when the Metadata Server was installed in Section 7 its resulting property file the PtWeblinkcfg file will have an output directory defined This directory should be cleaned up at regular intervals to avoid large amounts of disk space being used up by obsolete files For each metadata document that is returned in a search result a corresponding XML is written to the output directory After a certain time period this XML will no longer be needed or if it is needed again it will be regenerated Therefore the directory should be purged of these old files The ltthreadgt element for the file cleanup has a class value of comesrigptframeworkschedulerFileCleanupThread which should not be changed
radic Property Name Function Accepted Values The settings in this table are only to be set when using the SDE‐Enabled Database Model Enable
or disable these settings by using rdquolt‐‐ldquo and ldquo‐‐gtrdquo comment markings period Specifies the time intervals at which cleanup
should occur Time unit can be [millisecond] (Default) [second] [minute] [hour] [day] [week] [month]
Integer value + time unit Default 2[HOUR]
delay (optional) Specifies the initial delay before cleanup occurs after an application start Time unit can be [millisecond] (Default) [second] [minute] [hour] [day] [week] [month]
Integer value + optional time unit Default 5000
folderPath The absolute path to the directory that should be cleaned up as defined in the ltMetadataServergtetcPtWeblinkcfg file Default ltTomcatgtwebappsservletOutput
String value representing an absolute file path
filePrefix The prefix of the files that are candidates for cleanup
Comma‐delimited string value representing a whole or partial filename ie GPT Metadata
fileSuffix The file extension of all files that are candidates for cleanup
Comma‐delimited string value representing known file extensions ie xml gif jpg
expirationTimeMinutes
The number of minutes that must pass before a file is deemed obsolete
Integer value representing number of minutes ie 15
It is possible to automatically synchronize the content of an ArcGIS server with the Geoportal catalog This means that for the ArcGIS Servers listed in the gptxml file with a ltthread class=comesrigptcatalogarcgismetadataAGSSynchronizer gt element the Geoportal will update its catalog as services are added deleted or updated All services running on the ArcGIS Server will be synchronized including GeoDataServer services This includes layers with metadata within the GeoDataServer service as well
December 2009 40
ArcGIS Server Geoportal Extension 931 sp1 Installation Guide
Each ArcGIS server which should be synchronized will need a ltthread class=comesrigptcatalogarcgismetadataAGSSynchronizer gt element with the four parameters shown in the table below Additionally the opening ltthreadgt element itself has two attributes period and delay Period specifies the time intervals at which synchronization with the ArcGIS Server should occur Delay specifies the initial delay before synchronization with the ArcGIS Server should occur after an application start Time units for both can be [millisecond] (Default) [second] [minute] [hour] [day] [week] [month] Note If multiple AGSSynchronizer threads are configured (the case if more than one ArcGIS Server instance should be synchronized) then it is important to stagger the start times for synchronization by setting a different period andor delay value If two threads are scheduled to start at the same time the second thread will not start See httpwebhelpesricomgeoportal_extension931indexhtmpost_deployhtmscheduler_sync for more information
radic Property Name Function Accepted Values restUrl REST URL for the ArcGIS Server to be
synchronized String Example httphostportarcgisrestservices
soapUrl SOAP URL for the ArcGIS Server to be synchronized
String Example httphostportarcgis services
autoApprove If true then new catalog entries will be automatically approved
Integer value + optional time unit Default 5000
updateOnlyIfXmlHasChanged
if true then catalog entries will be updated only if the associated metadata XML has changed
String value representing an absolute file path
The z3950Client tag references the Java class that is used for various operations against Z3950 repositories You may leave it set to the default
radic Property Name Function Accepted Values Class Specifies the Java class used for operations
against Z3950 repositories String value specifying a class path
824 Optional Configurations within gptxml
Below are optional parameters that can be configured within gptxml They are not included in the out‐of‐the‐box gptxml file and must be added to the correct place of the file if desired They encompass forward proxy authentication additional parameters associated with the
December 2009 41
ArcGIS Server Geoportal Extension 931 sp1 Installation Guide
Metadata Server (if deployed) reverse proxy settings schema caching spatial relevance settings class settings for lucene identifying resource links building REST urls and rendering live data through the Previewer settings for how ArcGIS Server service endpoints are processed on the Upload page and additional settings for the catalog synchronization thread The table below shows the location in the gptxml file where they should be copied and the text that should be copied which includes descriptions for functionality in comments These parameters will need to be updated with values that are applicable for your organization
radic Tag path in gptxml Text with functionality in comments gptConfigforwardPr
oxyAuth lt‐‐ Forward proxy authentication The following element can be optionally configured if authentication is required by a forward (outbound) proxy username the username credential password the password credential encrypted true or false (indicates if this password is encrypted) For a forward proxy the system properties httpproxyHost httpproxyPort and httpnonProxyHosts are configured at the Java web server level (eg Tomcat ‐ catalinaproperties) ‐‐gt ltforwardProxyAuth username= password= encrypted=falsegt
gptConfigcatalogparameter
lt‐‐ Optional catalog parameters useMetadataServerProxyMode indicates if the site is running with or without a metadata server component valid values true or false (true indicates no metadata server) default = false reverseProxybaseContextPath useful for generated full callback URLs when the site is fronted by a reverse proxy default = auto generated ‐ httphostportapplication rssProviderUrl the provider URL included within RSS responses default = auto generated ‐ httphostportapplication BaseServletautoAuthenticate indicates if the comesrigptframeworkcontextBaseServlet class should auto‐authenticate credentials found within an HTTP request header valid values true or false default = true cacheSchemaDefinitions indicates if metadata schema definition files should be cached Caching improves production performance but can be over‐ridden while developing definitions valid values true or false default = true spatialRelevancequeryPower spatial relevance weighting power associated with the query envelope (input as criteria) default = 20
December 2009 42
ArcGIS Server Geoportal Extension 931 sp1 Installation Guide
spatialRelevancetargetPower spatial relevance weighting power associated with the target envelope (stored within the database) default = 05 spatialRelevancerankingenabled indicates whether or not spatial query results will be spatially scoredranked valid values true false auto true always use spatial relevance ranking false never use spatial relevance ranking (filter results spatially but do not score) auto turn onoff spatial relevance ranking based upon the number of indexed documents default = auto spatialRelevancerankingmaxDoc specifies the threshold associated with the invocation of spatial relevance ranking (maximum indexed document count) applies to spatialRelevancerankingenabled=auto default = 50000 discoveryQueryAdapter class associated with the execution of an internal discovery query must extend comesrigptcatalogdiscoveryDiscoveryQueryAdapter default = comesrigptcatalogluceneLuceneQueryAdapter luceneuseSingleSearcher indicates that all Lucene searches should use a single instance of the Lucene IndexSearcher class Using a single searcher can improve search performance for indexes that are essentially in read‐only mode This parameter should not be set to true if writing to the lucene index has not been explicitly disabled valid values true or false default = false resourceLinkIdentifier class associated with the identification of resource links must extend comesrigptcatalogsearchResourceIdentifier default = comesrigptcatalogsearchResourceIdentifier resourceLinkBuilder class associated with the building of search result resource links must extend comesrigptcatalogsearchResourceLinkBuilder default = comesrigptcatalogsearchResourceLinkBuilder restUrlBuilder class associated with the building of REST URLs associated with query criteria must extend comesrigptcatalogsearchRestUrlBuilder default = comesrigptcatalogsearchRestUrlBuilder liveDataRendererFactoryBuilder class associated with the building factories supporting live data rendering (ie preview) must extend comesrigptcontrollivedataLiveDataRendererFactoryBuilder default = comesrigptcontrollivedataLiveDataRendererFactoryBuilder AGSProcessorinterrogationenabled indicates whether or not ArcGIS serverservice endpoints will be considered from the Upload Metadata page valid values true or false default = true
December 2009 43
ArcGIS Server Geoportal Extension 931 sp1 Installation Guide
AGSProcessorGeoDataServerrecurse indicates whether or not ArcGIS GeoDataServer endpoints will be recursed publishing all underlying datasets having metadata valid values true or false default = true AGSProcessorGeoDataServermaxDataElements specifies an upper threshold for data elements within an ArcGIS GeoDataServer If the maxDataElements is exceeded no data elements associated with the GeoDataServer will be published to the Geoportal A value of ‐1 indicates no limit default = 200 AGSProcessorGeoDataServerexpandDescendants specifies whether or not descendants should be expanded when retrieving data elements from the GeoDataServer If false children are expanded (comesriarcgiswsEsriDEExpandTypeesriDEExpandDescendants vs comesriarcgiswsEsriDEExpandTypeesriDEExpandChildren) ‐‐gt ltparameter key=useMetadataServerProxyMode value=falsegt ltparameter key=reverseProxybaseContextPath value=httphostportapplicationgt ltparameter key=rssProviderUrl value=httphostportapplicationgt ltparameter key=BaseServletautoAuthenticate value=truegt ltparameter key=cacheSchemaDefinitions value=truegt ltparameter key=spatialRelevancequeryPower value=20gt ltparameter key=spatialRelevancetargetPower value=05gt ltparameter key=spatialRelevancerankingenabled value=autogt ltparameter key=spatialRelevancerankingmaxDoc value=50000gt ltparameter key=discoveryQueryAdapter value=comesrigptcatalogluceneLuceneQueryAdaptergt ltparameter key=luceneuseSingleSearcher value=falsegt ltparameter key=resourceLinkIdentifier value=comesrigptcatalogsearchResourceIdentifiergt ltparameter key=resourceLinkBuilder value=comesrigptcatalogsearchResourceLinkBuildergt ltparameter key=restUrlBuilder value=comesrigptcatalogsearchRestUrlBuildergt ltparameter key=liveDataRendererFactoryBuilder value=comesrigptcontrollivedataLiveDataRendererFactoryBuildergt ltparameter key=AGSProcessorinterrogationenabled value=truegt ltparameter key=AGSProcessorGeoDataServerrecurse value=truegt ltparameter key=AGSProcessorGeoDataServermaxDataElements value=200gt ltparameter key=AGSProcessorGeoDataServerexpandDescendants value=falsegt
gptConfigcatalog schedulerthreadclass=comesrigptcatalogcontextCata
lt‐‐ Optional parameter configuration for catalog synchronization thread element useLuceneIndexSynchronizer should be set to true (the false setting is only
December 2009 44
ArcGIS Server Geoportal Extension 931 sp1 Installation Guide
logSynchronizer intended for backward compatibility) valid values true or false default = true feedbackSeconds an approximate number of seconds between FINER log messages default = 120 maxDeleteTokens the maximum number of deletions to execute in a single transaction default = 1000 maxSqlTokens for an SQL SELECT statement the maximum number of OR operators to include in a single WHERE clause default = 1000 maxUuidCache the maximum number of UUIDs to store in memory The memory is only used while the synchronizer is active Having a maxUuidCache greater than or equal to the number of documents within the catalog will result in the best performance default = 100000 ‐‐gt lt‐‐ Catalog synchronization ‐‐gt ltthread class=comesrigptcatalogcontextCatalogSynchronizer period=1[HOUR] delay=30[SECOND]gt ltparameter key=useLuceneIndexSynchronizer value=truegt ltparameter key=feedbackSeconds value=120gt ltparameter key=maxDeleteTokens value=1000gt ltparameter key=maxSqlTokens value=1000gt ltparameter key=maxUuidCache value=100000gt ltthreadgt
You are now finished configuring the Geoportal Save the gptxml file and close it
9 DEPLOY AND CONFIGURE THE SERVLET APPLICATION
This step deploys the servlet application The servlet is responsible for communication between the Geoportal and ArcCatalog when using the Publish Client tool First you will deploy the servletwar file and then you will configure its property file so that the web application can successfully communicate with other components of your system
91 DEPLOY SERVLET
Copy the servletwar from the ltGeoportal extension 931 sp1 DistributiongtWeb ApplicationsServlet folder to your ltTomcatgtwebapps folder
December 2009 45
ArcGIS Server Geoportal Extension 931 sp1 Installation Guide
After a few moments Tomcat should automatically recognize the new war file and deploy it by creating a servlet folder If it does not restart Tomcat
92 CONFIGURE SERVLET
If you modified the name of your deployed application from ldquoGeoportalrdquo to something else you must let the servlet know the reference to your newly‐named Geoportal application
Navigate to ltTomcat Installation DirectorygtservletWEB‐INF
Open the webxml file in a text editor
Modify the ltparam‐valuegt setting (for the redirectURL parameter above) to point to your machinersquos Geoportal application deployment path starting from the web application name ie applicationNamecomesriesrimapEsrimap
The next two steps are only for users that chose the SDE‐Enabled database model and have the Metadata Server installed
If you chose the SDE‐Enabled database and installed the Metadata Server in Section 7 its resulting property file the PtWeblinkcfg file had an output directory defined Now that the servlet web application has been deployed you need to create this directory
Navigate to ltTomcat Installation Directorygtwebappsservlet
Create a new directory called ldquoOutputrdquo (Case‐Sensitive) Make sure that the value in the lsquofolderPathrsquo parameter in the gptxml filersquos ltschedulergt settings maps to the filepath of this Output folder
10 TOMCAT CONFIGURATION
This step completes the Tomcat setup to account for the new web applications you just deployed
101 SET UP JNDI
By setting up a Java Naming and Directory Interface (JNDI) the database connection information is defined in only one spot The connection definition is given a name and it is by this name that other parts of the code access the database connection information they need
is defined in only one spot The connection definition is given a name and it is by this name that other parts of the code access the database connection information they need
December 2009 46
ArcGIS Server Geoportal Extension 931 sp1 Installation Guide
Copy the database jdbc driver from the ltTomcat Installation DirectorygtwebappsgeoportalWEB‐INFlib to one of the following directories depending on your Tomcat version
bull Tomcat 5x ltTomcat Installation Directorygtcommonlib bull Tomcat 6x ltTomcat Installation Directorygtlib
Which jar file
bull For Oracle databases this is the ojdbc5jar bull For PostgreSQL databases this is the postgresql‐83‐603jdbc3jar bull For SQL Server 2005 or SQL Server 2008 databases read the following
o The SQL Server drivers have strict requirements on the Java runtime environment (JRE) version The sqljdbcjar must be used when the JRE is version 5 and the sqljdbc4jar must be used when the JRE is version 6
o For environments using Tomcat 5x and JRE 5 delete the sqljdbc4jar from the ltTomcat Installation DirectorygtwebappsgeoportalWEB‐INFlib Copy the sqljdbcjar file to the ltTomcat Installation Directorygtcommonlib folder
o For environments using Tomcat 6x and JRE 6 delete the sqljdbcjar
from the ltTomcat Installation DirectorygtwebappsgeoportalWEB‐INFlib Copy the sqljdb4cjar file to the Tomcat 6x ltTomcat Installation Directorygtlib folder
Copy the ldquogeoportalxmlrdquo file from the ltGeoportal extension DistributiongtOtherJNDI Configuration folder and paste it into your CltTomcat Installation DirectorygtconfCatalinalocalhost folder If you are using Tomcat 6 and you donrsquot have a Catalinalocalhost directory in your conf directory then you need to create it
Open the geoportalxml file in a text editor Modify the properties specified in the table below then save the file and close it The values that you modify should not include placeholder brackets (ldquoltrdquo or ldquogtrdquo)
radic Property Name Line Expected Values Example docBase Line 3 The name of your
Geoportal web application in Tomcat Default geoportal
docBase=rdquogeoportalrdquo
Path Line 3 The name of the Geoportal application directory within Tomcat webapps
path=rdquogeoportalrdquo
driverClassName Line 5 The JDBC Driver class Oracle oraclejdbcdriverOracleDriver
December 2009 47
ArcGIS Server Geoportal Extension 931 sp1 Installation Guide
name Vendor specific
SQL Server commicrosoftsqlserverjdbcSQLServerDriver PostgreSQL orgpostgresqlDriver
url Line 6 The JDBC URL connection string
Oracle jdbcoraclethinserverName1521oracleSIDSQL Server jdbcsqlserverserverName1433databaseName=Geoportal931 PostgreSQL jdbcpostgresqlserverName5432postgres
username Line 7 Geoportal database user
username=rdquogeoportal931rdquo
password Line 8 Geoportal database user password
password=rdquogeoportal931pwdrdquo
The oracleSID (System Identifier) is typically the service_name attribute contained within the comment descriptor in the tnsnamesora Oracle configuration file Note Please verify the JDBC settings with official driver documentation found online at Oracle httpwwworaclecomtechnologytechjavasqlj_jdbcindexhtml SQLServer httpmsdnmicrosoftcomen‐uslibrarybb469732aspx PostgreSQL httpjdbcpostgresqlorgdocumentation83indexhtml
102 RESTART TOMCAT AND WEB SERVER
The final step is to restart the web server and servlet engine so that all the recent changes are recognized
Open the Services panel StartgtAdministrative ToolsgtServices
Highlight Apache Tomcat and select the Restart Service button from the toolbar or right‐click and select Restart
If you are using IIS highlight IIS Admin Service and select the restart button or link When prompted about restarting associated services click yes If you are using Apache web server highlight Apache and select the restart button or link
11 SMOKETEST THE GEOPORTAL
Now that your Geoportal web application has been installed it is important to do a brief smoketest before continuing with installing the Desktop Tools The following steps describe
December 2009 48
ArcGIS Server Geoportal Extension 931 sp1 Installation Guide
basic steps to check that your Geoportal is up and running These are steps for an initial smoketest Your organization should also do extensive testing and reference Post‐Deployment Actions (httpwebhelpesricomgeoportal_extension931post_deployhtm) before the Geoportal goes into production If you encounter errors during the smoketest review your lsquogptrsquo logfiles (Tomcatlogs) and see the help documentation for Common Problems and Solutions at httpwebhelpesricomgeoportal_extension931trblshtghtm
Launch the geoportal web application in a web browser A sample url httpserverNameportgeoportal
Click Login link from upper right corner
Login with your Administrator user login credentials
o The Administration and Repositories tabs should now appear
Click the Administration tab
Click Create link You will be creating a simple Dublin Core metadata record for testing
Select ldquoDublin Corerdquo radial
Fill out information for all required fields Required fields have bolditalic headings
Click Submit at the bottom o You should receive a success message or a message saying what is missing in the
document to be valid
Click the Manage link
Check the box next to your newly created record and then select ldquoSet as Approvedrdquo from dropdown box Then click ldquoExecute Actionrdquo button
Document should be set as approved
Click Search tab
Type a word in the search field that was included in your newly approved record
Click Search
o Your document should be returned
Click on the record to display its options Select the ldquoMetadatardquo link
December 2009 49
ArcGIS Server Geoportal Extension 931 sp1 Installation Guide
o The documentrsquos metadata XML should load in a new window
12 DESKTOP TOOLS
There are several Desktop tools that can be used in conjunction with your geoportal Installation for each is described below The machine hosting Desktop Tools does not need to be the same machine hosting the Geoportal ArcGIS Server services or database
121 HARVESTING TOOL
The Harvesting Tool is a desktop Visual Basic 6 application that lets you collect metadata from external repositories and optionally publish it right away to your Geoportal For more information about Harvesting see webhelp at httpwebhelpesricomgeoportal_extension931indexhtmharvestinghtm Note Microsoft NET Framework 20 or higher should be installed on the machine hosting the Geoportal Harvesting Tool and the Harvesting Service
If you will be harvesting from a Z3950 repository you must first install a third‐party software component called ZMARCO ZMARCO is a downloadable tool available from httpzmarcosourceforgenet Download ZMARCO to your machine unzip the downloaded file and double‐click setupexe to start the installation When the installer asks to replace or keep a newer version of an existing file choose to keep the newer version
Open the ltGeoportal extension Installation DirgtDesktop ToolsHarvestingTool directory
Double‐click on the setupexe file
Follow the instructions throughout the Install Wizard Default options can be accepted all the way through
Choose Start‐gtAll Programs‐gtESRI‐gtGeoportal Extension‐gtHarvesting Tool to launch the Harvesting Tool
Refer to the Geoportal extension Web Help for usage instructions httpwebhelpesricomgeoportal_extension931harvestinghtm 122 HARVESTING SERVICE
The Harvesting Service is a Windows service that works as a scheduled process to harvest from registered repositories at specified time intervals The Harvesting Service pings the
December 2009 50
ArcGIS Server Geoportal Extension 931 sp1 Installation Guide
Geoportal and retrieves information on which repositories are queued to be harvested at that time The sections below describe how to configure the HarvestConfigxml file specify parameters in the installer and configure the installed Harvesting Service
1221 Create HarvestConfigxml ndash the Harvesting Service Configuration file
Before installing the Harvesting Service you will need to create a configuration file called HarvestConfigxml A sample document is provided in the ltGeoportal extension Installation DirgtDesktop ToolsHarvesting Service folder You may use this document as a template
Navigate to the ltGeoportal extension Installation DirgtDesktop ToolsHarvesting Service folder and copy the HarvestConfigxml file
Navigate to the directory where the Harvesting Tool is installed (eg CProgram FilesESRIGeoportal) and paste the HarvestConfigxml file there
Open this pasted version of the HarvestConfigxml file in Notepad Its text should be similar to the text shown below
Change the parameters in the file as per the table below to match your geoportals settings
radic Parameter Name Line Function Accepted Values Autopublish Line 3 Determines if the Harvesting Service
should automatically publish harvested TrueFalse
ltxml version=10 encoding=UTF-8gt ltjobgt ltautopublishgtTrueltautopublishgt ltautosavegtFalseltautosavegt ltrepositorygt ltrepositorygt ltpublishgt ltpublishserviceurlgthttpmachineNamegeoportal_appNameHarvestPublishdoltpublishserviceurlgt ltusergtgeoportal_admin_username ergt ltus ltpasswordgtgeoportal_admin_passwordltpasswordgt ltpublishgt ltoutputgt ltfoldergt ltnamegtoutput_folder_filepathltnamegt ltfoldergt ltprocesssubfoldersgtTrueltprocesssubfoldersgt ltoverwritemetagtTrueltoverwritemetagt ltoutputgt ltjobgt
December 2009 51
ArcGIS Server Geoportal Extension 931 sp1 Installation Guide
records to the Geoportal or whether they should simply be saved locally
Autosave Line 4 Determines if the Harvesting Service should automatically save harvested records to a folder The folder is specified in the ltoutputgtltfoldergtltnamegt parameter
TrueFalse
Note At least one of the two parameters above must be set to true Repository Line 5 Leave blank PublishServiceURL Line 7 URL to the Publish Service to which
harvested metadata documents are published to
URL string of the format httpmachineNamegeoportalHarvestPublishdo
User Line 8 The Geoportal Administrator name String value Password Line 9 The Geoportal Administrator password String value Folder Line 13 The absolute folder path to which
harvested metadata documents should be saved
String value
processSubFolders Line 15 Enables the harvesting of subfolders when harvesting from a WAF (web‐accessible directory)
TrueFalse
overwriteMeta Line 16 Enables any existing metadata in the output folder to be overwritten during subsequent harvests
TrueFalse
Save the HarvestConfigxml file and close it
1222 Install the Harvesting Service
Open the ltGeoportal extension Installation DirgtDesktop ToolsHarvesting Service folder
Double‐click on the setupexe file
Accept the defaults on the first three screens
On the first Harvesting Service Custom Parameters screen enter the following inputs and Click Next
a Harvesting Service ID Any name to identify the service in the Registry key settings In the Services window it will always be called ldquoGeoportal extension Harvesting Servicerdquo
b Harvester Servlet URL httpmachineNamegeoportalHarvesterServlet
December 2009 52
ArcGIS Server Geoportal Extension 931 sp1 Installation Guide
c Username Geoportal admin username (ex gptadmin)
d Password Geoportal admin user password (ex gptadmin)
On the second Harvesting Service Custom Parameters screen enter the following inputs and Click Next
a Program File Absolute file path to the Harvesting Tool executable Example CProgram FilesESRIGeoportalHarvesting_ToolbinHarvesterexe
b Configuration File Absolute file path to the HarvestConfigxml file you created earlier Example CProgram FilesESRIGeoportalHarvestConfigxml
December 2009 53
ArcGIS Server Geoportal Extension 931 sp1 Installation Guide
Continue through the rest of the installation wizard accepting defaults When the Install Wizard completes click ldquoFinishrdquo
When you open your Windows services you should now see the Geoportal extension Harvesting Service has been started Because you likely do not want to automatically harvest your registered repositories at a regular interval yet set the service to run manually and stop the service
1223 Configure the Harvesting Service
This section describes how to set the timer for how often the Harvesting Service should check with the Geoportal for repositories to be harvested
Navigate to Control Panel gt Administrative Tools gt Services
Stop the Harvesting Service
Navigate to the Harvesting Service Installation Directory Default CProgram FilesESRIGeoportalHarvesting_Service
Open the HarvestingServiceexeconfig file in a text editor
Scroll near to the bottom and around find the text lt-- timer interval in milliseconds--gt
December 2009 54
ArcGIS Server Geoportal Extension 931 sp1 Installation Guide
On the next line down set the ldquoWindowsServiceTimerIntervalrdquo property to the time interval at which you want the Harvesting Service to run The value is specified in milliseconds For example the default value is 60000 milliseconds represents once a minute
Save the file and close it
Navigate to Control Panel gt Administrative Tools gt Services
Now that the timer interval has been set you can start the Harvesting Service The Harvesting Service will now harvest all harvesting requests in its queue at the specified time interval
123 GEOPORTAL EXTENSION CSW CLIENTS
The Geoportal extension CSW Clients make possible the searching of CSW 20x‐enabled metadata repositories from ArcGIS Desktop or ArcGIS Explorer Installation instructions are below
Open the ltGeoportal extension Installation DirgtDesktop ToolsCSWClients directory
Double‐click on the setupexe file Click Next to proceed to the license screen
Accept the license and click Next
Enter in your Information into the Username and Organization text boxes Click Next
On the dialog that asks to select which version of ArcGIS Explorer is installed select either lsquoArcGIS Explorer 500 or lowerrsquo or lsquoArcGIS Explorer 900rsquo according to the ArcGIS Explorer version installed If ArcGIS Explorer is not installed it can be downloaded from httpwwwesricomsoftwarearcgisexplorerindexhtml If you do not want to download ArcGIS Explorer but do want to use the CSW Clients in ArcMap then it does not matter which option is selected on this screen Select an option and click Next
The installation proceeds Note During installation the installer checks for the presence of the ArcGIS NET framework If it is not found the CSW Client for ArcGIS Desktop will not be installed However installation will continue for CSW Client for ArcGIS Explorer and a dialog box will appear notifying of the status
December 2009 55
ArcGIS Server Geoportal Extension 931 sp1 Installation Guide
After installation refer to the Geoportal extension Web Help httpwebhelpesricomgeoportal_extension931ext_csw_clntshtm for information to add the CSW Clients to ArcMap ArcGIS Explorer and ArcGIS Explorer 900 applications This online documentation also has instructions for how to use the CSW Clients
124 GEOPORTAL EXTENSION PUBLISH CLIENT
The Geoportal extension Publish Client is a tool for ArcCatalog that allows publisher users to easily publish metadata from their local desktop to the Geoportal The metadata can come from Shapefiles personal Geodatabases or Enterprise Geodatabases or any other local data formats for which you can create metadata in ArcCatalog For publishing metadata from ArcIMS Metadata Services we recommend setting up a harvesting schedule using the Geoportal harvesting capabilities
Installation instructions are below
Open the ltGeoportal extension Installation DirgtDesktop ToolsGPTPublishClient folder
Double‐click on the setupexe file
Click Next on the Welcome screen
Accept the License Agreement Click Next
Enter in your Information into the Username and Organization text boxes Click Next
Choose the Destination Folder into which the Publish Client should install or accept the default Click Next
Click Install to begin the installation
December 2009 56
ArcGIS Server Geoportal Extension 931 sp1 Installation Guide
December 2009 57
Once the installation wizard completes click Finish
After installation refer to the Geoportal extension Web Help httpwebhelpesricomgeoportal_extension931ext_pub_clnthtm for information to add the Geoportal extension Publish Client to ArcCatalog This online documentation also has instructions for how to use the Geoportal extension Publish Client
125 GEOPORTAL EXTENSION WMC CLIENT
The WMC Client allows for a Web Map Context (WMC) file to be opened directly in ArcMap WMC files adhere to the Open Geospatial Consortium (OGC) specification and have the extension cml wmc or xml WMC files provide pointers to remote accessible data specifically Live Data and Map resources
Installation instructions are below
Open the ltGeoportal extension Installation DirgtDesktop ToolsWMCOpener folder
Double‐click on the setupexe file
Click Next on the Welcome screen
Accept the License Agreement Click Next
Enter in your Information into the Username and Organization text boxes Click Next
Choose the Destination Folder into which the WMC Client should install or accept the default Click Next
Click Install to begin the installation
Once the installation wizard completes click Finish
After installation refer to the Geoportal extension Web Help httpwebhelpesricomgeoportal_extension931ext_wmc_clnthtm for information to add the WMC Client to ArcMap This online documentation also has instructions for how to use the WMC Client
Appendix A Upgrade from Geoportal extension 931 to 931 sp1
This section is for organizations who have already implemented the Geoportal extension 931 but want to apply 931 service pack 1
It is useful to perceive Geoportal extension 931 sp1 more as a new version than a service pack Although the Geoportal extension 931 sp1 contains basic enhancements and many defect fixes to Geoportal extension 931 you cannot simply replace files from your earlier 931 deployment with the updated service pack 1 files To apply service pack 1 to your existing implementation please carefully follow the steps below and refer to the installation instructions above if you need further information on one of the steps
IMPORTANT Be aware that there are no provisions for automatically upgrading the geoportal web application especially for highly‐customized geoportals The Geoportal 931 service pack 1 web application closely resembles the Geoportal 931 web application but there are important differences Therefore you will have to deploy the geoportalwar file from the Geoportal extension 931 service pack 1 distribution and manually copy customizations and configuration settings from the former geoportal web application to the new geoportal web application
UPGRADE STEPS
1 BACKUP FILES
Before proceeding with upgrading to service pack 1 it is recommended that copies are made of the following
bull JNDI settings If using Tomcat this is the JNDI connection file found at ltTOMCATgtconfCatalinalocalhostgeoportalxml You will likely be able to use these same connection settings for your service pack 1 Geoportal implementation
bull The entire geoportal web application folder found at ltTOMCATgtwebappsgeoportal if using Tomcat You will not be able to directly copy files from this backup to your new geoportal web application but you can refer to these files to apply settings that have not changed or customizations your organization implemented
December 2009 58
ArcGIS Server Geoportal Extension 931 sp1 Installation Guide
bull Your former Geoportal installation files that were installed when you ran the Geoportal Extension 931msi file on your Geoportal 931 distribution DVD You will have to uninstall the previous version of Geoportal 931 using AddRemove Programs and the uninstall process will remove these files that you might want to keep for reference
2 UNINSTALL THE GEOPORTAL EXTENSION 931
If using a Windows system you can do this through Start Control Panel AddRemove Programs
3 INSTALL THE GEOPORTAL EXTENSION 931 SP1 INSTALLATION FILES
Insert the Geoportal Extension 931 sp1 DVD into a computer that is on the same network as your geoportal web application Run the Geoportal Extension 931msi to launch the installer Navigate through the installer accepting the license and specifying an install location for the installation files (CESRIGeoportal Extension 931 by default)
4 IMPORTANT READ THIS ABOUT THE DATABASE
You will not need to run any database scripts you can simply refer to your existing Geoportal 931 database from the new geoportal web application you will deploy in the steps below WARNING If you run the database scripts in the CESRIGeoportal Extension 931Database Scripts folder as per the installation guide above your existing Geoportal database may be dropped Do not run database scripts for an sp1 upgrade unless you want to create a new Geoportal database
5 IF DESIRED CHANGE THE NAME OF THE GEOPORTAL WEB APPLICATION
The Geoportal extension 931 sp1 provides a web application file titled ldquogeoportalwarrdquo which is the same name as the pre‐sp1 Geoportal 931 web application If the new geoportal web application will coexist in the same servlet container context as the former geoportal web application consider changing the name of the new geoportal web application Note that if you change the name of the geoportal sp1 web application you will need to update the name in the servlet web applicationrsquos WEB‐INFwebxml file (as per instructions in Section 92)
6 DEPLOY THE NEW GEOPORTALWAR FILE
This file is found in the CESRIGeoportal Extension 931Web ApplicationsGeoportal directory if you accepted the default install location when running the Installation DVD
December 2009 59
ArcGIS Server Geoportal Extension 931 sp1 Installation Guide
7 CONFIGURE THE GPTXML FILE
Navigate to the geoportalWEB‐INFclassesgptconfig folder and open the gptxml file in a text editor Open your previous gptxml file from the backup copy of your Geoportal 931 web application created earlier Use the configuration information provided in the former gptxml file to populate settings in the new file New configuration parameters added at sp1 are included in the general gptxml configuration instructions in Section 82 earlier in this document
8 MANAGE THE DATABASE DRIVER JAR FILE
Follow instructions from Section 101 above to copy the correct jar files from your geoportalWEB‐INFlib folder to the appropriate place in your servlet container application Note that the destination for the database jar file may be different depending on if you use Tomcat 5 Tomcat 6 WebLogic Glassfish or ServletExec Consult the corresponding servlet container Geoportal installation guides from the CESRIGeoportal Extension 931DocumentationInstallation folder for specific details
9 APPLY JNDI SETTINGS
Refer to the JNDI file or settings that you noted in Step 1 If deploying in Tomcat you likely copied a backup copy of a file called geoportalxml from the TomcatconfCatalinalocalhost folder If you changed the name of your service pack 1 geoportal web application then this JNDI filename must be updated to match your web application name If you are using a different servlet container than Tomcat the JNDI settings used in your former Geoportal 931 implementation can be referenced for this new service pack 1 implementation because you are pointing to that same Geoportal 931 database
10 COPY OVER CUSTOMIZATIONS
It is highly likely that your organization customized your Geoportal 931 Use the backup copy of the geoportal 931 web application to investigate files that your organization may have customized and copy important customizations into your new service pack 1 geoportal application In particular compare service pack 1 and 931 versions of the following files
bull Text in the geoportal interface at geoportalWEB‐INFclassesgptresourcesgptproperties
bull Customized metadata schemas at geoportalWEB‐INFclassesgptmetadata
bull Color themes and images at geoportalcatalogskinsthemes
bull JSP page and Javascript changes in subfolders at geoportalcatalog
December 2009 60
ArcGIS Server Geoportal Extension 931 sp1 Installation Guide
December 2009 61
11 RESTART THE GEOPORTAL WEB APPLICATION AND TEST
12 UPDATE DESKTOP TOOLS
Certain Geoportal extension desktop tools have changed in service pack 1 To upgrade the tools you will need to uninstall them (in Windows this can be done through the AddRemove programs interface) and then reinstall the service pack 1 versions from your ltGeoportal extension 931 sp1 installationgtDesktop Tools folder The following Desktop Tools have been updated
bull CSW Clients bull Publish Client bull WMC Client bull Harvesting Tool bull Harvesting Service
- Appendix A Upgrade from Geoportal extension 931 to 931 sp1
-

ArcGIS Server Geoportal Extension 931 sp1 Installation Guide
Installation instructions for the MetadataServer are available in the document Geoportal931_Installing_MetadataServerpdf in the ltGeoportal extension Installation Dirgt DocumentationInstallation folder
8 DEPLOY AND CONFIGURE THE GEOPORTAL EXTENSION APPLICATION
This step deploys the ArcGIS Server Geoportal extension web application First you will deploy the geoportalwar file and then you will configure its property file so that the web application can successfully communicate with other components of your system
The steps in this section assume you are running Tomcat If you are running WebLogic GlassFish or ServletExec refer to the appropriate installation document as below
bull WebLogic ltGeoportal extension Installation DirgtDocumentationInstallationGeoportal931_InstallationGuide_WebLogicpdf
bull GlassFish ltGeoportal extension Installation DirgtDocumentationInstallationGeoportal931_InstallationGuide_GlassFishpdf
bull ServletExec ltGeoportal extension Installation DirgtDocumentationInstallationGeoportal931_InstallationGuide_ServletExecpdf
81 DEPLOY GEOPORTALWAR
Copy the geoportalwar file from the ltGeoportal extension Installation DirgtWeb ApplicationsGeoportal folder to your ltTomcatgtwebapps folder
After a few moments Tomcat should automatically recognize the new war file and deploy it by creating a geoportal folder If it does not restart Tomcat
82 CONFIGURE GEOPORTAL
Navigate to ltTomcat Installation DirectorygtgeoportalWEB‐INFclassesgptconfig
Open the gptxml file in a text editor The settings mentioned in the tables below are the ones that need modification If a setting is not mentioned it should be left with its default value Additionally there are
December 2009 24
ArcGIS Server Geoportal Extension 931 sp1 Installation Guide
a number of optional configuration settings that can be inserted into the gptxml file but are not included by default These are indicated in Section 824 lsquoOptional Configurations within gptxmlrsquo
821 General Geoportal settings
Find the section just after the ldquoMail server configurationrdquo comment This section defines the mail settings to determine who will receive feedback forms submitted from the Geoportal application It will also determine the return address for any mail sent from the Geoportal such as password reminders Set the following properties
radic Property Name Function Accepted Values smtpHost smtp of your mail server Any valid smtp address smtpPort Port on which the mail server runs Integer specifying a port siteEmailAddress The email address of the person who is to
receive feedback forms and is the email address from whom email is sent out from the Geoportal
Any valid email address
smtpAuth Settings for username password and whether the password is encrypted if the smtp server requires authentication
Valid string values for username and password True or false for the ldquoencryptedrdquo parameter
Next find the ldquointeractiveMaprdquo start tag The interactiveMap settings determine information about the map used on the search page Set the properties as per the table below For properties not mentioned leave the defaults already set in the file
radic Property Name Function Accepted Values jsapiUrl URL to the ArcGIS Server JavaScript API Default
httpserverapiarcgisonlinecomjsapiarcgisv=15
Any valid URL pointing to the ArcGIS Server JavaScript API
mapServiceUrl REST URL to a map service that is to be used for the map on the search page Example httplocalhost8399arcgisrestservicesMapServiceNameMapServer
Any valid REST URL pointing to an ArcGIS Server map service
mapServiceType The caching scheme for the map service String ldquodynamicrdquo or ldquotiledrdquo Note the search map may not display tiled services correctly It is recommended that this setting be set to ldquodynamicrdquo for best
December 2009 25
ArcGIS Server Geoportal Extension 931 sp1 Installation Guide
results
geometryServiceUrl
REST URL to a geometry service that is used to handle the projection of coordinates when using a projected map service Example http localhost8399arcgisrestservices GeometryGeometryServer
Any valid REST URL pointing to an ArcGIS Server Geometry Service
locatorUrl URL to an ArcGIS Server locator service used for the find place functionality
Any valid URL pointing to an ArcGIS Server locator service
locatorSingleFieldParameter
Parameter name associated with a single field locator This is used for the place search function in the geoportal search page map
String value representing a locator field This will be one of the Address Fields parameters when you view the locator service information in a web browser (Examples City State Zip)
Find the catalog start tag The catalog settings contain general information needed by the Geoportal to connect to the database and appropriate schema Set the following properties
radic Property Name Function Accepted Values metadataServerT
imeoutMillisecs The number of milliseconds before the metadata server times out This setting is ignored if you are using the Standalone Database Model as per Section 5
Any integer A value of 0 represents no timeout
metadataServerPublishService
The name of the metadata server metadata service on which there are write permissions If the SDE‐Enabled database model is used this information will be used for the Metadata Service parameter in the Publish Client tool
String representing a service name Default GPT_Publish_Metadata
metadataServerBrowseService
The name of the metadata server metadata service which is accessible anonymously
String representing a service name Default GPT_Browse_Metadata
December 2009 26
ArcGIS Server Geoportal Extension 931 sp1 Installation Guide
metadataServerTableName
The name of the key metadata server service table name as established with the metadata server services are first started
String representing the root Geoportal table name Default GPT_METADATA Note If the SDE‐Enabled Database Model was selected the value needs to match the table name as specified in the MetadataServerrsquos PTWeblinkcfg file (see section 7) Default becomes GPT_META
gptTablePrefix The prefix that is used for all database tables created for the Geoportal
String representing a table prefix Default GPT_
mvsTablePrefix For migration from GPT 93 only The prefix that is used for all database tables used by the Map Viewer Solution if it was deployed in a past GPT installations
String representing a table prefix Default MVS_
The useMetadataServerProxyMode setting refers to the database model as outlined in Section 5 By default its value is set to ldquotruerdquo meaning that the Geoportal extension is to use the Standalone Database Model The other attributes that follow in the metadataServerSocketQueue tag are not needed for the Standalone Database Model and are commented out If the Standalone Database Model is your chosen model you do not have to modify any of the settings in the table below and can skip to the next table after this one If you chose the SDE‐Enabled database model however the settings do need to be enabled ndash by uncommenting this section ‐ and modified They contain general information about how the Geoportal should behave in its communication with the metadata server Set the following properties
radic Property Name Function Accepted Values useMetadataServ
erProxyMode Whether the Standalone Database model is chosen (value=true) or the SDE‐Enabled Database Model is chosen (value=false)
True or false for the value of the ldquovaluerdquo attribute
The remainder of the settings in this table are only to be set when using the SDE‐Enabled Database Model (eg useMetadataServerProxyMode value=falserdquo)
December 2009 27
ArcGIS Server Geoportal Extension 931 sp1 Installation Guide
MetadataServerSocketQueue
The section of parameters giving information about the Metadata Server
Uncomment this line by deleting the lt‐‐ at the beginning of the line and the ‐‐gt at the end of the section
Host The machine name on which the Metadata Server is installed
String representing a machine name
Port The port number on which the Metadata Server is installed
Default 9000 Refer to setup steps in section 7
tokenSize Specifies how many request tokens can be used at a time
Any integer Default is 10 A value of 0 represents no limits on the number of requests sent at one time
waitSeconds Specifies the number of seconds a request will wait for a token before timing out
Any integer
sleepMillis Specifies the number of milliseconds a request waiting for a token will wait before asking for a token again
Any integer
orphanSeconds Specifies how many seconds the application will wait for a token to be returned before reclaiming it
Any integer
windowsServiceName
The name of the Windows Metadata Service created in step 7 Default MetadataServer
String representing the Windows Metadata Service Name
The lucene settings contain information about the Lucene index Lucene is the local indexing engine used by the Geoportal for indexing published documents for fast retrieval in a search (see webhelp httpwebhelpesricomgeoportal_extension931indexhtmsrch_lucene2htm for more information) IMPORTANT You will need to create a folder to hold the index files After creating a new folder and giving it a sensible name (eg ldquolucenerdquo) set the following properties
radic Property Name Function Accepted Values
indexLocation Absolute path to the folder that will hold indexed documents This can be any path on your machine Example Clucene
String representing an absolute path
December 2009 28
ArcGIS Server Geoportal Extension 931 sp1 Installation Guide
writeLockTimeout
Time in milli‐seconds that Lucene will wait to acquire a write‐lock The write‐lock is used to keep processes from concurrently attempting to modify an index Lucene will at times generate an inactive write‐lock file within the indexLocation folder and this file may require manual deletion
Any integer Default 60000 which is 60 seconds
useNativeFSLockFactory
If true a NativeFSLockFactory is used otherwise use a SimpleFSLockFactory For NativeFSLockFactory documentation see httpluceneapacheorgjava2_4_0apiorgapachelucenestoreNativeFSLockFactoryhtml
Boolean value ldquotruerdquo or ldquofalserdquo Default true
analyzerClassName
The class name for the Lucene analyzer Default orgapacheluceneanalysisstandardStandardAnalyzer
The search settings contain general information needed by the Geoportal in order to search and retrieve published metadata documents Set the following properties
radic Property Name Function Accepted Values
searchTimeoutMillisecs The length of time allotted to a search attempt before a timeout error occurs
Any valid integer representing milliseconds Default 10000
searchResultsPerPage The number of results to show on a page If more results are returned than this value page navigation will be visible
Any integer Default 10
cswServletUrlProfile The name of the default CSW profile at the cswServletUrl location
String representing a profile name
mapViewerUrl URL to a map viewer application if one is to be deployed This is an optional customization see webhelp at httpwebhelpesricomgeoportal_extension931indexhtmmap_viewerhtm
Valid URL ie httplocalhostmvs_viewer or a blank value ldquordquo indicating no map viewer
gpt2cswXslt Location of XSLT file responsible for transforming Geoportal csw search criteria to standard OGC CSW search criteria
Relative path pointing to XSLT location starting at WEB‐INFclasses
maxSavedSearches The maximum number of allowed searches in storage per user
Any integer Default 10
December 2009 29
ArcGIS Server Geoportal Extension 931 sp1 Installation Guide
allowExternalSiteSearch Whether to enable ldquodirect searchrdquo thereby searching other catalogs without prior harvesting
Boolean value ldquotruerdquo or ldquofalserdquo
For the ltrepositoriesgt tag Each ltrepositorygt child tag represents a default repository that will appear in the ldquoSearch inrdquo list when using direct search from the search interface By default the local Geoportal ArcGIS Online and any registered CSW repositories are included in the list of choices of where to direct the search
The metadataAccessPolicy settings specify information about what method to use for restricting access to metadata documents There are three possible methods to choose from
1 Unrestricted This means that all documents published to the Geoportal are public and discoverable by anyone
2 Public‐Protected A single LDAP group is identified as a group that can own ldquoprivaterdquo documents Any documents set as ldquorestrictedrdquo will only be discoverable for users that are logged in and members of the specified group Public users will not find the restricted documents
3 Restricted Metadata documents can be restricted to any number of LDAP groups A document can belong to multiple groups Any documents set as ldquorestrictedrdquo will only be discoverable for users that are logged in and members of the same group or groups that a metadata document belongs to Public users or users that do not belong to the same group as the document will not find the restricted documents
Once you have decided which policy configuration you want for your Geoportal instance set the metadataAccessPolicy setting as below
radic Property Name Function Accepted Values
Type The type of metadata access policy to employ in the Geoportal
One of three 1 Unrestricted 2 Public‐protected 3 Restricted
protectedGroupDN
Specifies the single LDAP group that can have ldquorestrictedrdquo documents assigned to it This property is required if the type parameter as above is set to ldquopublic‐protectedrdquo
A valid DN of an LDAP group Example ldquocn=gpt_administratorsou=groupsou=systemrdquo
The Sitemap Parameters settings specify how your site should be indexed for discovery by search engines such as Googletrade The settings for each parameter can be left with its current
December 2009 30
ArcGIS Server Geoportal Extension 931 sp1 Installation Guide
default value To modify the behavior of your sitersquos indexing modify the appropriate parameters as per the descriptions in the gptxml filersquos inline comments for the sitemap section
The downloadData settings specify information about the default map service and its corresponding geoprocessing service that is used by the Data Download functionality Configuring Data Download is a customization and is not required for the functioning of the Geoportal For information on how to configure the Data Download function see the webhelp at httpwebhelpesricomgeoportal_extension931indexhtmgpt_datadownloadhtm By default the taskURL and mapServiceURL are left blank and the download tab will not show up in the Geoportal interface
radic Property Name Function Accepted Values
taskUrl REST URL to a geoprocessing service containing an extract data task and map layers to be used by the data download functionality
Any valid REST URL pointing to an ArcGIS Server geoprocessing service containing the extract data task
mapServiceURL REST URL to a map service that is to be used in conjunction with the data download Note The layers of this map service must be the same as defined within the geoprocessing service
A valid REST URL pointing to the map service associated with the geoprocessing service This cannot be a random map service
mapServiceType The caching scheme for the map service
String ldquodynamicrdquo or ldquotiledrdquo
For the ltprojectionsgt tag Each ltprojectiongt child tag represents a projection that is listed in the projections drop‐down list on the data download page You may add to modify or delete from this list as needed Set the attributes of each ltprojectiongt tag as follows Attribute Name Function Accepted Values key Represents the name of the file that
defines the projection and is included in the geoprocessing task
Please see the data download documentation for a list of accepted values
alias Represents the numeric code for the given projection
Please see the data download documentation for a reference to projection codes
resKey Reference to a key in the gptproperties resource file The value of this key is what will be displayed in the drop‐down list
The value should be of the format catalogdownloadprojectionprojectionID (an integer)
For the ltformatsgt tag Each ltformatgt child tag represents an output format that is listed in the output formats drop‐down list on the data download page You may add to modify or delete from this list as needed Set the attributes of each ltformatgt tag as follows Attribute Name Function Accepted Values Key Represents the FME (Feature
Manipulation Engine) recognized output Please see the data download documentation for
December 2009 31
ArcGIS Server Geoportal Extension 931 sp1 Installation Guide
format code and output file extension a list of accepted values Alias Represents an ldquoeasyrdquo reference to the
more complicated key value Any string that uniquely identifies its corresponding key value
resKey Reference to a key in the gptproperties resource file The value of this key is what will be displayed in the drop‐down list
The value should be of the format catalogdownloadoutputFormatanyString
822 Authentication Settings
The identity section defines the settings for the Geoportal extensionrsquos authentication
The opening tag ldquoidentityrdquo has an encKey attribute which is used to specify an encryption key This key is used in conjunction with a two‐way encryption algorithm to encodedecode user names and passwords that are stored in the database for example in the information for a metadata repository The default value of the key is PtkESRI which is case‐sensitive The identity element also has a realm attribute which is referenced when a publisher user updates a metadata record by using an external XML editor such as Altova XMLSpyreg The realm is sometimes ‐ but not always depending on the XML editor software or system setup ‐ displayed by the client prompting for credentials The realm value helps users better understand that they are about to log into an editing session for a record from the geoportal
radic Property Name Function Accepted Values encKey Encryption key for encrypted
values stored in the database PtkESRI (default) Any string value is acceptable but changing post‐deployment can have serious repercussions as noted below
realm Displayed during publisher login for editing a metadata record in an external XML editor
Any String Default ldquoGeoportalrdquo
There are two important things to note about the encKey attribute
1 If the value of encKey is changed at any point any data already stored in the database that was encrypted with the ldquooldrdquo encKey will become invalid and will have to be re‐generated and re‐stored in the database to correspond to the new encKey value
2 The same key that is specified in this gptxml file is used when transmitting repository information to the Harvesting Tool and Harvesting Service Thus both of these desktop
December 2009 32
ArcGIS Server Geoportal Extension 931 sp1 Installation Guide
tools have to be set up with the same encKey value as is defined in gptxml For the Harvesting Tool the encryption key is stored in the registry in two places
a) HKEY_CURRENT_USERSoftwareESRIApplicationsPortal_Harvesting_ToolHarvesterEncryptionKey
b) HKEY_LOCAL_MACHINESOFTWAREESRIApplicationsPortal_Harvesting_ToolHarvesterEncryptionKey
Furthermore if the Harvesting Tool is used to connect to multiple Geoportals the encKey value has to either match amongst all the Geoportals or be changed each time the Harvesting Tool connects to a Geoportal that has a different encKey value
Simple Authentication Settings
The simpleAdapter settings specify the user account details for a single administrative user If per Section 2 you chose to use simple authentication with your Geoportal instance
Uncomment this simpleAdapter section by deleting the lt‐‐ and ‐‐gt comment markings
Set the properties as per the following table
radic Property Name Function Accepted Values username The username for the single account Any valid string password The password for the single account Any valid string encrypted Specifies whether the password value set in the password
parameter is encrypted or not For instructions on encrypting your password refer to the section ldquoEncryption Conceptsrdquo in the Web Help document httpwebhelpesricomgeoportal_extension931securityhtm
True or false
Since you have chosen to use simple authentication you must comment out the ldapAdapter section
Insert the opening comment lt‐‐ just before the ltldapAdaptergt tag Insert the ending comment ‐‐gt just after the ltldapAdaptergt tag
December 2009 33
ArcGIS Server Geoportal Extension 931 sp1 Installation Guide
LDAP Authentication Settings
The ldapConnectionProperties settings determine the connection information to the Directory Server If per Section 2 you chose to use LDAP authentication with your Geoportal instance set the properties as per the table below For properties not mentioned leave the defaults already set in the file Please note that default values below are for an implementation using Apache Directory server If you are using a different Directory Server provider this section may need to be adjusted with values corresponding to your Directory Server software For guidance with Microsoft Windows Active Directory Oracle Internet Directory IBM Tivoli Directory Server or other directory server software please see the KB article at httpsupportesricomindexcfmfa=knowledgebasetecharticlesarticleShowampd=37191
radic Property Name Function Accepted Values providerUrl URL to the server on which the directory
server management resides and will include the port used for the LDAP connection
Any valid LDAP URL ie ldapmachineport Common port numbers are 10389 or 19389 for Apache Directory Server or 389 for Windows Active Directory
securityPrincipal Username with which to connect to the Directory Server
An LDAP distinguished name Same value that was used to connect to the Directory Server in step 313 Example ldquouid=adminou=systemrdquo
securityCredentials Password with which to connect to the Directory Server
String representing a password Same value that was used to connect to the Directory Server in Step 313 Apache Directory Server default ldquosecretrdquo
Encrypted Specifies whether the password value set in the securityCredentials parameter is encrypted or not For instructions on encrypting your password refer to the section ldquoEncryption Conceptsrdquo in the Web Help document httpwebhelpesricomgeoportal_extension931securityhtm
True or false
December 2009 34
ArcGIS Server Geoportal Extension 931 sp1 Installation Guide
catalogAdminDN The LDAP distinguished name of the gpt administrator as set up in section 314 Note This user must be a member of the Geoportal Administrators group
Any valid DN string For Apache Directory server could be the following ldquocn=gptadminou=usersou=systemrdquo
The singleSignOn settings determine how the Geoportal is to function when configured with single sign‐on with other applications For more information about single sign‐on for the Geoportal see httpwebhelpesricomgeoportal_extension931gpt_single_signon
radic Property Name Function Accepted Values active Whether single sign‐on is
enabled or not True of False Default false
credentialLocation The mechanism for providing credentials
Either ldquouserPrincipalrdquo which is a default Java mechanism Or a vendor specific value that comes in the http header (headervariablename)
anonymousValue The value that represents an anonymous user
Any string When the header variable is set to this value the user coming in is ldquoanonymousrdquo
logoutOutcome URL specifying where to redirect to on logout
Valid URL string
The selfCareSupport settings contain information about the behaviors and functionalities of the Geoportal with respects to user account Usually these settings are either all set to false or all set to true Set the following properties
radic Property Name Function Accepted Values supportsLogin Allows a user to login to the geoportal If False no
login link will be displayed True of False Default true
supportsLogout Allows a user to logout of the geoportal If supportsLogin is true it is recommended leaving supportsLogout set to true as well
True of False Default true
supportsUserRegistration
Whether users can register for accounts in the Geoportal interface If you donrsquot want users to be able to create new entries in your directory structure through the geoportal interface then set this to False This will disable the ldquoRegisterrdquo link in the geoportal interface
True of False Default true
supportsUserProfileManagment
Whether users can modify their profile information in the Geoportal interface If you donrsquot want users to be able to change their user information as
True of False Default true
December 2009 35
ArcGIS Server Geoportal Extension 931 sp1 Installation Guide
managed by the directory server (such as email name phone number etc) through the geoportal interface set this to False
supportsPasswordChange
Whether users can modify their password in the Geoportal interface
True of False Default true
supportsPasswordRecovery
Whether the ldquoForgot Passwordrdquo functionality is active
True of False Default true
The roles settings establish the mapping between Directory Server groups and the default Geoportal user roles Set the following properties
radic Property Name Function Accepted Values authenticatedUser
RequiresRole Whether each user of the Geoportal has to be assigned to at least one role
True of False Default true
For the ltrole key=rdquogptRegisteredUserrdquogt tag groupDN Name of the Directory
Server group that will map to the registered userrsquos role
LDAP Distinguished Name Example ldquocn=gpt_registeredUsersou=groupsou=systemrdquo
For the ltrole key=rdquogptPublisherrdquogt tag Inherits Name(s) of role(s)
whose properties will be inherited by the publisher role Default gptRegisteredUser
Comma‐delimited string representing (a) role name(s)
groupDN Name of the Directory Server group that will map to the publisherrsquos role
LDAP Distinguished Name Example ldquocn=gpt_publishersou=groupsou=systemrdquo
For the ltrole key=rdquogptAdministratorrdquogt tag Inherits Name(s) of role(s)
whose properties will be inherited by the administrator role Default gptPublisher
Comma‐delimited string representing (a) role name(s)
groupDN Name of the Directory Server group that will map to the administratorrsquos role
LDAP Distinguished Name Example ldquocn=gpt_administratorsou=groupsou=systemrdquo
December 2009 36
ArcGIS Server Geoportal Extension 931 sp1 Installation Guide
The users settings determine properties of user accounts Set the properties as per the table below For an example of Windows Active Directory settings see the knowledge base article httpsupportesricomindexcfmfa=knowledgebasetecharticlesarticleShowampd=37191 Set the following properties
radic Property Name Function Accepted Values displayNameAt
tribute The user entry attribute that is used for displaying the userrsquos name in the Geoportal interface
String representing a user entry attribute name Default cn
passwordEncryptionAlgorithm
The algorithm used for encrypting passwords sent from the Geoportal to the Directory Server
Accepted values are ldquoMD5rdquo or ldquoSHArdquo Default ldquoSHArdquo
newUserDNPattern
The pattern of the distinguished name for new users
String value representing a DN pattern pointing to the users node Example cn=0ou=usersou=system
usernameSearchPattern
The search pattern for the Directory Server to use when looking for users
String value representing a user entry pattern
searchDIT The Directory Information Tree to search for when searching for users
LDAP DN representing the ldquoUsersrdquo organizational unit entry Example ou=usersou=system
For the ltrequiredObjectClassesgt tag E ach ltobjectClassgt child tag represents a mandatory class that must be part of a new entry when creating new users in the Directory Server You may add to modify or delete from this list as needed
For the ltuserAttributeMapgt tag Each key value of an ltattributegt child tag represents a property of a userrsquos profile that is used in the Geoportal Each key value has to be mapped to its Directory Server attribute name equivalent as represented by the ldapName value You may add to modify or delete from this list as needed
The groups settings determine the properties of the Directory Server groups set up to map to Geoportal user roles For Windows Active Directory see the knowledge base article referenced in the previous user settings section Set the following properties
radic Property Name Function Accepted Values displayNameAttrib
ute The group entry attribute to use for displaying the grouprsquos name Currently not used in the Geoportal interface
String representing a group entry attribute name Default cn
dynamicMemberOfGroupsAttribute
A vendor specific attribute that can be used to determine all the groups
String representing a group entry attribute name
December 2009 37
ArcGIS Server Geoportal Extension 931 sp1 Installation Guide
to which a user belongs Default ldquordquo dynamicMembers
Attribute A vendor specific attribute that can be used to determine all the members of a group
String representing a group entry attribute name Default ldquordquo
memberAttribute The group entry attribute that is used to determine which users belong to the group
String representing a group entry attribute name Default uniquemember
memberSearchPattern
The search pattern for the Directory Server to use when looking for groups
String value representing a group entry pattern
searchDIT The Directory Information Tree to search for when searching for groups
LDAP DN representing the ldquoGroupsrdquo organizational unit entry Example ldquoou=groupsou=systemrdquo
Metadata management groups are special group entries within the Directory Server in which all member users share metadata document editor access All users belonging to a metadata management group have access to each otherrsquos metadata Each ltmetadataManagementGroupgt tag specifies the details about an existing metadata management group You may add to modify or delete from this list as needed For each group definition set the following properties
radic Property Name Function Accepted Values Name The name of the metadata management group
as it exists in the Directory Server String value representing a group name
groupDN Distinguished name of the metadata management group
LDAP Distinguished Name
823 Scheduler Settings The scheduler settings define the properties for Catalog synchronization as well as the Harvester File cleanup and (optional) ArcGIS Server synchronization services Please refer to the Post‐deployment Geoportal Webhelp at httpwebhelpesricomgeoportal_extension931indexhtmpost_deployhtmscheduler_sync for important considerations when setting the scheduler settings Catalog synchronization is a process that ensures that the Lucene indexing is synchronized with the GPT_METADATA (or GPT_META if using the SDE‐Enabled database model) and GPT_ADMIN tables The synchronizer will trigger the indexing of all approved or reviewed documents where indexes donrsquot exist The ltthreadgt element for the catalog synchronizer
December 2009 38
ArcGIS Server Geoportal Extension 931 sp1 Installation Guide
has a class value of comesrigptcatalogcontextCatalogSynchronizer which should not be changed However the period and delay values can be updated as specified below
radic Property Name Function Accepted Values period Specifies the time intervals at which cleanup
should occur Time unit can be [millisecond] (Default) [second] [minute] [hour] [day] [week] [month]
Integer value + time unit Default 1[HOUR]
delay Specifies the initial delay before cleanup occurs after an application start Time unit can be [millisecond] (Default) [second] [minute] [hour] [day] [week] [month]
Integer value + optional time unit Default 30 [SECOND]
The Index optimization is a process that rewrites the lucene index so searches can be performed faster If the lucene index is never optimized then performance will deteriorate over time The ltthreadgt element of the index optimizer has a class value of comesrigptcatalogluceneLuceneIndexOptimizer which should not be changed However the at value can be updated as specified below
radic Property Name Function Accepted Values at Specifies the start time for the optimizer to
run Time specified in HHMM format
The Harvested documents cleanup is a process which checks each metadata document that has been harvested into the Geoportal from another catalog to see if it still exists in the other catalog If the document has been deleted from the other catalog the Harvester cleanup process will delete the document from the Geoportal catalog The ltthreadgt element of the Harvested documents cleanup has a class value of comesrigptcatalogharvestcleanupCleanupThread which should not be changed However the at value can be updated as specified below
radic Property Name Function Accepted Values at Specifies the start time for the scheduler to
run Time specified in HHMM format
The file cleanup is a process which deletes files from a defined directory that are older than a specified time If you chose the Standalone Database model the file cleanup process is not needed and can remain commented out
December 2009 39
ArcGIS Server Geoportal Extension 931 sp1 Installation Guide
If you chose the SDE‐Enabled Database model however when the Metadata Server was installed in Section 7 its resulting property file the PtWeblinkcfg file will have an output directory defined This directory should be cleaned up at regular intervals to avoid large amounts of disk space being used up by obsolete files For each metadata document that is returned in a search result a corresponding XML is written to the output directory After a certain time period this XML will no longer be needed or if it is needed again it will be regenerated Therefore the directory should be purged of these old files The ltthreadgt element for the file cleanup has a class value of comesrigptframeworkschedulerFileCleanupThread which should not be changed
radic Property Name Function Accepted Values The settings in this table are only to be set when using the SDE‐Enabled Database Model Enable
or disable these settings by using rdquolt‐‐ldquo and ldquo‐‐gtrdquo comment markings period Specifies the time intervals at which cleanup
should occur Time unit can be [millisecond] (Default) [second] [minute] [hour] [day] [week] [month]
Integer value + time unit Default 2[HOUR]
delay (optional) Specifies the initial delay before cleanup occurs after an application start Time unit can be [millisecond] (Default) [second] [minute] [hour] [day] [week] [month]
Integer value + optional time unit Default 5000
folderPath The absolute path to the directory that should be cleaned up as defined in the ltMetadataServergtetcPtWeblinkcfg file Default ltTomcatgtwebappsservletOutput
String value representing an absolute file path
filePrefix The prefix of the files that are candidates for cleanup
Comma‐delimited string value representing a whole or partial filename ie GPT Metadata
fileSuffix The file extension of all files that are candidates for cleanup
Comma‐delimited string value representing known file extensions ie xml gif jpg
expirationTimeMinutes
The number of minutes that must pass before a file is deemed obsolete
Integer value representing number of minutes ie 15
It is possible to automatically synchronize the content of an ArcGIS server with the Geoportal catalog This means that for the ArcGIS Servers listed in the gptxml file with a ltthread class=comesrigptcatalogarcgismetadataAGSSynchronizer gt element the Geoportal will update its catalog as services are added deleted or updated All services running on the ArcGIS Server will be synchronized including GeoDataServer services This includes layers with metadata within the GeoDataServer service as well
December 2009 40
ArcGIS Server Geoportal Extension 931 sp1 Installation Guide
Each ArcGIS server which should be synchronized will need a ltthread class=comesrigptcatalogarcgismetadataAGSSynchronizer gt element with the four parameters shown in the table below Additionally the opening ltthreadgt element itself has two attributes period and delay Period specifies the time intervals at which synchronization with the ArcGIS Server should occur Delay specifies the initial delay before synchronization with the ArcGIS Server should occur after an application start Time units for both can be [millisecond] (Default) [second] [minute] [hour] [day] [week] [month] Note If multiple AGSSynchronizer threads are configured (the case if more than one ArcGIS Server instance should be synchronized) then it is important to stagger the start times for synchronization by setting a different period andor delay value If two threads are scheduled to start at the same time the second thread will not start See httpwebhelpesricomgeoportal_extension931indexhtmpost_deployhtmscheduler_sync for more information
radic Property Name Function Accepted Values restUrl REST URL for the ArcGIS Server to be
synchronized String Example httphostportarcgisrestservices
soapUrl SOAP URL for the ArcGIS Server to be synchronized
String Example httphostportarcgis services
autoApprove If true then new catalog entries will be automatically approved
Integer value + optional time unit Default 5000
updateOnlyIfXmlHasChanged
if true then catalog entries will be updated only if the associated metadata XML has changed
String value representing an absolute file path
The z3950Client tag references the Java class that is used for various operations against Z3950 repositories You may leave it set to the default
radic Property Name Function Accepted Values Class Specifies the Java class used for operations
against Z3950 repositories String value specifying a class path
824 Optional Configurations within gptxml
Below are optional parameters that can be configured within gptxml They are not included in the out‐of‐the‐box gptxml file and must be added to the correct place of the file if desired They encompass forward proxy authentication additional parameters associated with the
December 2009 41
ArcGIS Server Geoportal Extension 931 sp1 Installation Guide
Metadata Server (if deployed) reverse proxy settings schema caching spatial relevance settings class settings for lucene identifying resource links building REST urls and rendering live data through the Previewer settings for how ArcGIS Server service endpoints are processed on the Upload page and additional settings for the catalog synchronization thread The table below shows the location in the gptxml file where they should be copied and the text that should be copied which includes descriptions for functionality in comments These parameters will need to be updated with values that are applicable for your organization
radic Tag path in gptxml Text with functionality in comments gptConfigforwardPr
oxyAuth lt‐‐ Forward proxy authentication The following element can be optionally configured if authentication is required by a forward (outbound) proxy username the username credential password the password credential encrypted true or false (indicates if this password is encrypted) For a forward proxy the system properties httpproxyHost httpproxyPort and httpnonProxyHosts are configured at the Java web server level (eg Tomcat ‐ catalinaproperties) ‐‐gt ltforwardProxyAuth username= password= encrypted=falsegt
gptConfigcatalogparameter
lt‐‐ Optional catalog parameters useMetadataServerProxyMode indicates if the site is running with or without a metadata server component valid values true or false (true indicates no metadata server) default = false reverseProxybaseContextPath useful for generated full callback URLs when the site is fronted by a reverse proxy default = auto generated ‐ httphostportapplication rssProviderUrl the provider URL included within RSS responses default = auto generated ‐ httphostportapplication BaseServletautoAuthenticate indicates if the comesrigptframeworkcontextBaseServlet class should auto‐authenticate credentials found within an HTTP request header valid values true or false default = true cacheSchemaDefinitions indicates if metadata schema definition files should be cached Caching improves production performance but can be over‐ridden while developing definitions valid values true or false default = true spatialRelevancequeryPower spatial relevance weighting power associated with the query envelope (input as criteria) default = 20
December 2009 42
ArcGIS Server Geoportal Extension 931 sp1 Installation Guide
spatialRelevancetargetPower spatial relevance weighting power associated with the target envelope (stored within the database) default = 05 spatialRelevancerankingenabled indicates whether or not spatial query results will be spatially scoredranked valid values true false auto true always use spatial relevance ranking false never use spatial relevance ranking (filter results spatially but do not score) auto turn onoff spatial relevance ranking based upon the number of indexed documents default = auto spatialRelevancerankingmaxDoc specifies the threshold associated with the invocation of spatial relevance ranking (maximum indexed document count) applies to spatialRelevancerankingenabled=auto default = 50000 discoveryQueryAdapter class associated with the execution of an internal discovery query must extend comesrigptcatalogdiscoveryDiscoveryQueryAdapter default = comesrigptcatalogluceneLuceneQueryAdapter luceneuseSingleSearcher indicates that all Lucene searches should use a single instance of the Lucene IndexSearcher class Using a single searcher can improve search performance for indexes that are essentially in read‐only mode This parameter should not be set to true if writing to the lucene index has not been explicitly disabled valid values true or false default = false resourceLinkIdentifier class associated with the identification of resource links must extend comesrigptcatalogsearchResourceIdentifier default = comesrigptcatalogsearchResourceIdentifier resourceLinkBuilder class associated with the building of search result resource links must extend comesrigptcatalogsearchResourceLinkBuilder default = comesrigptcatalogsearchResourceLinkBuilder restUrlBuilder class associated with the building of REST URLs associated with query criteria must extend comesrigptcatalogsearchRestUrlBuilder default = comesrigptcatalogsearchRestUrlBuilder liveDataRendererFactoryBuilder class associated with the building factories supporting live data rendering (ie preview) must extend comesrigptcontrollivedataLiveDataRendererFactoryBuilder default = comesrigptcontrollivedataLiveDataRendererFactoryBuilder AGSProcessorinterrogationenabled indicates whether or not ArcGIS serverservice endpoints will be considered from the Upload Metadata page valid values true or false default = true
December 2009 43
ArcGIS Server Geoportal Extension 931 sp1 Installation Guide
AGSProcessorGeoDataServerrecurse indicates whether or not ArcGIS GeoDataServer endpoints will be recursed publishing all underlying datasets having metadata valid values true or false default = true AGSProcessorGeoDataServermaxDataElements specifies an upper threshold for data elements within an ArcGIS GeoDataServer If the maxDataElements is exceeded no data elements associated with the GeoDataServer will be published to the Geoportal A value of ‐1 indicates no limit default = 200 AGSProcessorGeoDataServerexpandDescendants specifies whether or not descendants should be expanded when retrieving data elements from the GeoDataServer If false children are expanded (comesriarcgiswsEsriDEExpandTypeesriDEExpandDescendants vs comesriarcgiswsEsriDEExpandTypeesriDEExpandChildren) ‐‐gt ltparameter key=useMetadataServerProxyMode value=falsegt ltparameter key=reverseProxybaseContextPath value=httphostportapplicationgt ltparameter key=rssProviderUrl value=httphostportapplicationgt ltparameter key=BaseServletautoAuthenticate value=truegt ltparameter key=cacheSchemaDefinitions value=truegt ltparameter key=spatialRelevancequeryPower value=20gt ltparameter key=spatialRelevancetargetPower value=05gt ltparameter key=spatialRelevancerankingenabled value=autogt ltparameter key=spatialRelevancerankingmaxDoc value=50000gt ltparameter key=discoveryQueryAdapter value=comesrigptcatalogluceneLuceneQueryAdaptergt ltparameter key=luceneuseSingleSearcher value=falsegt ltparameter key=resourceLinkIdentifier value=comesrigptcatalogsearchResourceIdentifiergt ltparameter key=resourceLinkBuilder value=comesrigptcatalogsearchResourceLinkBuildergt ltparameter key=restUrlBuilder value=comesrigptcatalogsearchRestUrlBuildergt ltparameter key=liveDataRendererFactoryBuilder value=comesrigptcontrollivedataLiveDataRendererFactoryBuildergt ltparameter key=AGSProcessorinterrogationenabled value=truegt ltparameter key=AGSProcessorGeoDataServerrecurse value=truegt ltparameter key=AGSProcessorGeoDataServermaxDataElements value=200gt ltparameter key=AGSProcessorGeoDataServerexpandDescendants value=falsegt
gptConfigcatalog schedulerthreadclass=comesrigptcatalogcontextCata
lt‐‐ Optional parameter configuration for catalog synchronization thread element useLuceneIndexSynchronizer should be set to true (the false setting is only
December 2009 44
ArcGIS Server Geoportal Extension 931 sp1 Installation Guide
logSynchronizer intended for backward compatibility) valid values true or false default = true feedbackSeconds an approximate number of seconds between FINER log messages default = 120 maxDeleteTokens the maximum number of deletions to execute in a single transaction default = 1000 maxSqlTokens for an SQL SELECT statement the maximum number of OR operators to include in a single WHERE clause default = 1000 maxUuidCache the maximum number of UUIDs to store in memory The memory is only used while the synchronizer is active Having a maxUuidCache greater than or equal to the number of documents within the catalog will result in the best performance default = 100000 ‐‐gt lt‐‐ Catalog synchronization ‐‐gt ltthread class=comesrigptcatalogcontextCatalogSynchronizer period=1[HOUR] delay=30[SECOND]gt ltparameter key=useLuceneIndexSynchronizer value=truegt ltparameter key=feedbackSeconds value=120gt ltparameter key=maxDeleteTokens value=1000gt ltparameter key=maxSqlTokens value=1000gt ltparameter key=maxUuidCache value=100000gt ltthreadgt
You are now finished configuring the Geoportal Save the gptxml file and close it
9 DEPLOY AND CONFIGURE THE SERVLET APPLICATION
This step deploys the servlet application The servlet is responsible for communication between the Geoportal and ArcCatalog when using the Publish Client tool First you will deploy the servletwar file and then you will configure its property file so that the web application can successfully communicate with other components of your system
91 DEPLOY SERVLET
Copy the servletwar from the ltGeoportal extension 931 sp1 DistributiongtWeb ApplicationsServlet folder to your ltTomcatgtwebapps folder
December 2009 45
ArcGIS Server Geoportal Extension 931 sp1 Installation Guide
After a few moments Tomcat should automatically recognize the new war file and deploy it by creating a servlet folder If it does not restart Tomcat
92 CONFIGURE SERVLET
If you modified the name of your deployed application from ldquoGeoportalrdquo to something else you must let the servlet know the reference to your newly‐named Geoportal application
Navigate to ltTomcat Installation DirectorygtservletWEB‐INF
Open the webxml file in a text editor
Modify the ltparam‐valuegt setting (for the redirectURL parameter above) to point to your machinersquos Geoportal application deployment path starting from the web application name ie applicationNamecomesriesrimapEsrimap
The next two steps are only for users that chose the SDE‐Enabled database model and have the Metadata Server installed
If you chose the SDE‐Enabled database and installed the Metadata Server in Section 7 its resulting property file the PtWeblinkcfg file had an output directory defined Now that the servlet web application has been deployed you need to create this directory
Navigate to ltTomcat Installation Directorygtwebappsservlet
Create a new directory called ldquoOutputrdquo (Case‐Sensitive) Make sure that the value in the lsquofolderPathrsquo parameter in the gptxml filersquos ltschedulergt settings maps to the filepath of this Output folder
10 TOMCAT CONFIGURATION
This step completes the Tomcat setup to account for the new web applications you just deployed
101 SET UP JNDI
By setting up a Java Naming and Directory Interface (JNDI) the database connection information is defined in only one spot The connection definition is given a name and it is by this name that other parts of the code access the database connection information they need
is defined in only one spot The connection definition is given a name and it is by this name that other parts of the code access the database connection information they need
December 2009 46
ArcGIS Server Geoportal Extension 931 sp1 Installation Guide
Copy the database jdbc driver from the ltTomcat Installation DirectorygtwebappsgeoportalWEB‐INFlib to one of the following directories depending on your Tomcat version
bull Tomcat 5x ltTomcat Installation Directorygtcommonlib bull Tomcat 6x ltTomcat Installation Directorygtlib
Which jar file
bull For Oracle databases this is the ojdbc5jar bull For PostgreSQL databases this is the postgresql‐83‐603jdbc3jar bull For SQL Server 2005 or SQL Server 2008 databases read the following
o The SQL Server drivers have strict requirements on the Java runtime environment (JRE) version The sqljdbcjar must be used when the JRE is version 5 and the sqljdbc4jar must be used when the JRE is version 6
o For environments using Tomcat 5x and JRE 5 delete the sqljdbc4jar from the ltTomcat Installation DirectorygtwebappsgeoportalWEB‐INFlib Copy the sqljdbcjar file to the ltTomcat Installation Directorygtcommonlib folder
o For environments using Tomcat 6x and JRE 6 delete the sqljdbcjar
from the ltTomcat Installation DirectorygtwebappsgeoportalWEB‐INFlib Copy the sqljdb4cjar file to the Tomcat 6x ltTomcat Installation Directorygtlib folder
Copy the ldquogeoportalxmlrdquo file from the ltGeoportal extension DistributiongtOtherJNDI Configuration folder and paste it into your CltTomcat Installation DirectorygtconfCatalinalocalhost folder If you are using Tomcat 6 and you donrsquot have a Catalinalocalhost directory in your conf directory then you need to create it
Open the geoportalxml file in a text editor Modify the properties specified in the table below then save the file and close it The values that you modify should not include placeholder brackets (ldquoltrdquo or ldquogtrdquo)
radic Property Name Line Expected Values Example docBase Line 3 The name of your
Geoportal web application in Tomcat Default geoportal
docBase=rdquogeoportalrdquo
Path Line 3 The name of the Geoportal application directory within Tomcat webapps
path=rdquogeoportalrdquo
driverClassName Line 5 The JDBC Driver class Oracle oraclejdbcdriverOracleDriver
December 2009 47
ArcGIS Server Geoportal Extension 931 sp1 Installation Guide
name Vendor specific
SQL Server commicrosoftsqlserverjdbcSQLServerDriver PostgreSQL orgpostgresqlDriver
url Line 6 The JDBC URL connection string
Oracle jdbcoraclethinserverName1521oracleSIDSQL Server jdbcsqlserverserverName1433databaseName=Geoportal931 PostgreSQL jdbcpostgresqlserverName5432postgres
username Line 7 Geoportal database user
username=rdquogeoportal931rdquo
password Line 8 Geoportal database user password
password=rdquogeoportal931pwdrdquo
The oracleSID (System Identifier) is typically the service_name attribute contained within the comment descriptor in the tnsnamesora Oracle configuration file Note Please verify the JDBC settings with official driver documentation found online at Oracle httpwwworaclecomtechnologytechjavasqlj_jdbcindexhtml SQLServer httpmsdnmicrosoftcomen‐uslibrarybb469732aspx PostgreSQL httpjdbcpostgresqlorgdocumentation83indexhtml
102 RESTART TOMCAT AND WEB SERVER
The final step is to restart the web server and servlet engine so that all the recent changes are recognized
Open the Services panel StartgtAdministrative ToolsgtServices
Highlight Apache Tomcat and select the Restart Service button from the toolbar or right‐click and select Restart
If you are using IIS highlight IIS Admin Service and select the restart button or link When prompted about restarting associated services click yes If you are using Apache web server highlight Apache and select the restart button or link
11 SMOKETEST THE GEOPORTAL
Now that your Geoportal web application has been installed it is important to do a brief smoketest before continuing with installing the Desktop Tools The following steps describe
December 2009 48
ArcGIS Server Geoportal Extension 931 sp1 Installation Guide
basic steps to check that your Geoportal is up and running These are steps for an initial smoketest Your organization should also do extensive testing and reference Post‐Deployment Actions (httpwebhelpesricomgeoportal_extension931post_deployhtm) before the Geoportal goes into production If you encounter errors during the smoketest review your lsquogptrsquo logfiles (Tomcatlogs) and see the help documentation for Common Problems and Solutions at httpwebhelpesricomgeoportal_extension931trblshtghtm
Launch the geoportal web application in a web browser A sample url httpserverNameportgeoportal
Click Login link from upper right corner
Login with your Administrator user login credentials
o The Administration and Repositories tabs should now appear
Click the Administration tab
Click Create link You will be creating a simple Dublin Core metadata record for testing
Select ldquoDublin Corerdquo radial
Fill out information for all required fields Required fields have bolditalic headings
Click Submit at the bottom o You should receive a success message or a message saying what is missing in the
document to be valid
Click the Manage link
Check the box next to your newly created record and then select ldquoSet as Approvedrdquo from dropdown box Then click ldquoExecute Actionrdquo button
Document should be set as approved
Click Search tab
Type a word in the search field that was included in your newly approved record
Click Search
o Your document should be returned
Click on the record to display its options Select the ldquoMetadatardquo link
December 2009 49
ArcGIS Server Geoportal Extension 931 sp1 Installation Guide
o The documentrsquos metadata XML should load in a new window
12 DESKTOP TOOLS
There are several Desktop tools that can be used in conjunction with your geoportal Installation for each is described below The machine hosting Desktop Tools does not need to be the same machine hosting the Geoportal ArcGIS Server services or database
121 HARVESTING TOOL
The Harvesting Tool is a desktop Visual Basic 6 application that lets you collect metadata from external repositories and optionally publish it right away to your Geoportal For more information about Harvesting see webhelp at httpwebhelpesricomgeoportal_extension931indexhtmharvestinghtm Note Microsoft NET Framework 20 or higher should be installed on the machine hosting the Geoportal Harvesting Tool and the Harvesting Service
If you will be harvesting from a Z3950 repository you must first install a third‐party software component called ZMARCO ZMARCO is a downloadable tool available from httpzmarcosourceforgenet Download ZMARCO to your machine unzip the downloaded file and double‐click setupexe to start the installation When the installer asks to replace or keep a newer version of an existing file choose to keep the newer version
Open the ltGeoportal extension Installation DirgtDesktop ToolsHarvestingTool directory
Double‐click on the setupexe file
Follow the instructions throughout the Install Wizard Default options can be accepted all the way through
Choose Start‐gtAll Programs‐gtESRI‐gtGeoportal Extension‐gtHarvesting Tool to launch the Harvesting Tool
Refer to the Geoportal extension Web Help for usage instructions httpwebhelpesricomgeoportal_extension931harvestinghtm 122 HARVESTING SERVICE
The Harvesting Service is a Windows service that works as a scheduled process to harvest from registered repositories at specified time intervals The Harvesting Service pings the
December 2009 50
ArcGIS Server Geoportal Extension 931 sp1 Installation Guide
Geoportal and retrieves information on which repositories are queued to be harvested at that time The sections below describe how to configure the HarvestConfigxml file specify parameters in the installer and configure the installed Harvesting Service
1221 Create HarvestConfigxml ndash the Harvesting Service Configuration file
Before installing the Harvesting Service you will need to create a configuration file called HarvestConfigxml A sample document is provided in the ltGeoportal extension Installation DirgtDesktop ToolsHarvesting Service folder You may use this document as a template
Navigate to the ltGeoportal extension Installation DirgtDesktop ToolsHarvesting Service folder and copy the HarvestConfigxml file
Navigate to the directory where the Harvesting Tool is installed (eg CProgram FilesESRIGeoportal) and paste the HarvestConfigxml file there
Open this pasted version of the HarvestConfigxml file in Notepad Its text should be similar to the text shown below
Change the parameters in the file as per the table below to match your geoportals settings
radic Parameter Name Line Function Accepted Values Autopublish Line 3 Determines if the Harvesting Service
should automatically publish harvested TrueFalse
ltxml version=10 encoding=UTF-8gt ltjobgt ltautopublishgtTrueltautopublishgt ltautosavegtFalseltautosavegt ltrepositorygt ltrepositorygt ltpublishgt ltpublishserviceurlgthttpmachineNamegeoportal_appNameHarvestPublishdoltpublishserviceurlgt ltusergtgeoportal_admin_username ergt ltus ltpasswordgtgeoportal_admin_passwordltpasswordgt ltpublishgt ltoutputgt ltfoldergt ltnamegtoutput_folder_filepathltnamegt ltfoldergt ltprocesssubfoldersgtTrueltprocesssubfoldersgt ltoverwritemetagtTrueltoverwritemetagt ltoutputgt ltjobgt
December 2009 51
ArcGIS Server Geoportal Extension 931 sp1 Installation Guide
records to the Geoportal or whether they should simply be saved locally
Autosave Line 4 Determines if the Harvesting Service should automatically save harvested records to a folder The folder is specified in the ltoutputgtltfoldergtltnamegt parameter
TrueFalse
Note At least one of the two parameters above must be set to true Repository Line 5 Leave blank PublishServiceURL Line 7 URL to the Publish Service to which
harvested metadata documents are published to
URL string of the format httpmachineNamegeoportalHarvestPublishdo
User Line 8 The Geoportal Administrator name String value Password Line 9 The Geoportal Administrator password String value Folder Line 13 The absolute folder path to which
harvested metadata documents should be saved
String value
processSubFolders Line 15 Enables the harvesting of subfolders when harvesting from a WAF (web‐accessible directory)
TrueFalse
overwriteMeta Line 16 Enables any existing metadata in the output folder to be overwritten during subsequent harvests
TrueFalse
Save the HarvestConfigxml file and close it
1222 Install the Harvesting Service
Open the ltGeoportal extension Installation DirgtDesktop ToolsHarvesting Service folder
Double‐click on the setupexe file
Accept the defaults on the first three screens
On the first Harvesting Service Custom Parameters screen enter the following inputs and Click Next
a Harvesting Service ID Any name to identify the service in the Registry key settings In the Services window it will always be called ldquoGeoportal extension Harvesting Servicerdquo
b Harvester Servlet URL httpmachineNamegeoportalHarvesterServlet
December 2009 52
ArcGIS Server Geoportal Extension 931 sp1 Installation Guide
c Username Geoportal admin username (ex gptadmin)
d Password Geoportal admin user password (ex gptadmin)
On the second Harvesting Service Custom Parameters screen enter the following inputs and Click Next
a Program File Absolute file path to the Harvesting Tool executable Example CProgram FilesESRIGeoportalHarvesting_ToolbinHarvesterexe
b Configuration File Absolute file path to the HarvestConfigxml file you created earlier Example CProgram FilesESRIGeoportalHarvestConfigxml
December 2009 53
ArcGIS Server Geoportal Extension 931 sp1 Installation Guide
Continue through the rest of the installation wizard accepting defaults When the Install Wizard completes click ldquoFinishrdquo
When you open your Windows services you should now see the Geoportal extension Harvesting Service has been started Because you likely do not want to automatically harvest your registered repositories at a regular interval yet set the service to run manually and stop the service
1223 Configure the Harvesting Service
This section describes how to set the timer for how often the Harvesting Service should check with the Geoportal for repositories to be harvested
Navigate to Control Panel gt Administrative Tools gt Services
Stop the Harvesting Service
Navigate to the Harvesting Service Installation Directory Default CProgram FilesESRIGeoportalHarvesting_Service
Open the HarvestingServiceexeconfig file in a text editor
Scroll near to the bottom and around find the text lt-- timer interval in milliseconds--gt
December 2009 54
ArcGIS Server Geoportal Extension 931 sp1 Installation Guide
On the next line down set the ldquoWindowsServiceTimerIntervalrdquo property to the time interval at which you want the Harvesting Service to run The value is specified in milliseconds For example the default value is 60000 milliseconds represents once a minute
Save the file and close it
Navigate to Control Panel gt Administrative Tools gt Services
Now that the timer interval has been set you can start the Harvesting Service The Harvesting Service will now harvest all harvesting requests in its queue at the specified time interval
123 GEOPORTAL EXTENSION CSW CLIENTS
The Geoportal extension CSW Clients make possible the searching of CSW 20x‐enabled metadata repositories from ArcGIS Desktop or ArcGIS Explorer Installation instructions are below
Open the ltGeoportal extension Installation DirgtDesktop ToolsCSWClients directory
Double‐click on the setupexe file Click Next to proceed to the license screen
Accept the license and click Next
Enter in your Information into the Username and Organization text boxes Click Next
On the dialog that asks to select which version of ArcGIS Explorer is installed select either lsquoArcGIS Explorer 500 or lowerrsquo or lsquoArcGIS Explorer 900rsquo according to the ArcGIS Explorer version installed If ArcGIS Explorer is not installed it can be downloaded from httpwwwesricomsoftwarearcgisexplorerindexhtml If you do not want to download ArcGIS Explorer but do want to use the CSW Clients in ArcMap then it does not matter which option is selected on this screen Select an option and click Next
The installation proceeds Note During installation the installer checks for the presence of the ArcGIS NET framework If it is not found the CSW Client for ArcGIS Desktop will not be installed However installation will continue for CSW Client for ArcGIS Explorer and a dialog box will appear notifying of the status
December 2009 55
ArcGIS Server Geoportal Extension 931 sp1 Installation Guide
After installation refer to the Geoportal extension Web Help httpwebhelpesricomgeoportal_extension931ext_csw_clntshtm for information to add the CSW Clients to ArcMap ArcGIS Explorer and ArcGIS Explorer 900 applications This online documentation also has instructions for how to use the CSW Clients
124 GEOPORTAL EXTENSION PUBLISH CLIENT
The Geoportal extension Publish Client is a tool for ArcCatalog that allows publisher users to easily publish metadata from their local desktop to the Geoportal The metadata can come from Shapefiles personal Geodatabases or Enterprise Geodatabases or any other local data formats for which you can create metadata in ArcCatalog For publishing metadata from ArcIMS Metadata Services we recommend setting up a harvesting schedule using the Geoportal harvesting capabilities
Installation instructions are below
Open the ltGeoportal extension Installation DirgtDesktop ToolsGPTPublishClient folder
Double‐click on the setupexe file
Click Next on the Welcome screen
Accept the License Agreement Click Next
Enter in your Information into the Username and Organization text boxes Click Next
Choose the Destination Folder into which the Publish Client should install or accept the default Click Next
Click Install to begin the installation
December 2009 56
ArcGIS Server Geoportal Extension 931 sp1 Installation Guide
December 2009 57
Once the installation wizard completes click Finish
After installation refer to the Geoportal extension Web Help httpwebhelpesricomgeoportal_extension931ext_pub_clnthtm for information to add the Geoportal extension Publish Client to ArcCatalog This online documentation also has instructions for how to use the Geoportal extension Publish Client
125 GEOPORTAL EXTENSION WMC CLIENT
The WMC Client allows for a Web Map Context (WMC) file to be opened directly in ArcMap WMC files adhere to the Open Geospatial Consortium (OGC) specification and have the extension cml wmc or xml WMC files provide pointers to remote accessible data specifically Live Data and Map resources
Installation instructions are below
Open the ltGeoportal extension Installation DirgtDesktop ToolsWMCOpener folder
Double‐click on the setupexe file
Click Next on the Welcome screen
Accept the License Agreement Click Next
Enter in your Information into the Username and Organization text boxes Click Next
Choose the Destination Folder into which the WMC Client should install or accept the default Click Next
Click Install to begin the installation
Once the installation wizard completes click Finish
After installation refer to the Geoportal extension Web Help httpwebhelpesricomgeoportal_extension931ext_wmc_clnthtm for information to add the WMC Client to ArcMap This online documentation also has instructions for how to use the WMC Client
Appendix A Upgrade from Geoportal extension 931 to 931 sp1
This section is for organizations who have already implemented the Geoportal extension 931 but want to apply 931 service pack 1
It is useful to perceive Geoportal extension 931 sp1 more as a new version than a service pack Although the Geoportal extension 931 sp1 contains basic enhancements and many defect fixes to Geoportal extension 931 you cannot simply replace files from your earlier 931 deployment with the updated service pack 1 files To apply service pack 1 to your existing implementation please carefully follow the steps below and refer to the installation instructions above if you need further information on one of the steps
IMPORTANT Be aware that there are no provisions for automatically upgrading the geoportal web application especially for highly‐customized geoportals The Geoportal 931 service pack 1 web application closely resembles the Geoportal 931 web application but there are important differences Therefore you will have to deploy the geoportalwar file from the Geoportal extension 931 service pack 1 distribution and manually copy customizations and configuration settings from the former geoportal web application to the new geoportal web application
UPGRADE STEPS
1 BACKUP FILES
Before proceeding with upgrading to service pack 1 it is recommended that copies are made of the following
bull JNDI settings If using Tomcat this is the JNDI connection file found at ltTOMCATgtconfCatalinalocalhostgeoportalxml You will likely be able to use these same connection settings for your service pack 1 Geoportal implementation
bull The entire geoportal web application folder found at ltTOMCATgtwebappsgeoportal if using Tomcat You will not be able to directly copy files from this backup to your new geoportal web application but you can refer to these files to apply settings that have not changed or customizations your organization implemented
December 2009 58
ArcGIS Server Geoportal Extension 931 sp1 Installation Guide
bull Your former Geoportal installation files that were installed when you ran the Geoportal Extension 931msi file on your Geoportal 931 distribution DVD You will have to uninstall the previous version of Geoportal 931 using AddRemove Programs and the uninstall process will remove these files that you might want to keep for reference
2 UNINSTALL THE GEOPORTAL EXTENSION 931
If using a Windows system you can do this through Start Control Panel AddRemove Programs
3 INSTALL THE GEOPORTAL EXTENSION 931 SP1 INSTALLATION FILES
Insert the Geoportal Extension 931 sp1 DVD into a computer that is on the same network as your geoportal web application Run the Geoportal Extension 931msi to launch the installer Navigate through the installer accepting the license and specifying an install location for the installation files (CESRIGeoportal Extension 931 by default)
4 IMPORTANT READ THIS ABOUT THE DATABASE
You will not need to run any database scripts you can simply refer to your existing Geoportal 931 database from the new geoportal web application you will deploy in the steps below WARNING If you run the database scripts in the CESRIGeoportal Extension 931Database Scripts folder as per the installation guide above your existing Geoportal database may be dropped Do not run database scripts for an sp1 upgrade unless you want to create a new Geoportal database
5 IF DESIRED CHANGE THE NAME OF THE GEOPORTAL WEB APPLICATION
The Geoportal extension 931 sp1 provides a web application file titled ldquogeoportalwarrdquo which is the same name as the pre‐sp1 Geoportal 931 web application If the new geoportal web application will coexist in the same servlet container context as the former geoportal web application consider changing the name of the new geoportal web application Note that if you change the name of the geoportal sp1 web application you will need to update the name in the servlet web applicationrsquos WEB‐INFwebxml file (as per instructions in Section 92)
6 DEPLOY THE NEW GEOPORTALWAR FILE
This file is found in the CESRIGeoportal Extension 931Web ApplicationsGeoportal directory if you accepted the default install location when running the Installation DVD
December 2009 59
ArcGIS Server Geoportal Extension 931 sp1 Installation Guide
7 CONFIGURE THE GPTXML FILE
Navigate to the geoportalWEB‐INFclassesgptconfig folder and open the gptxml file in a text editor Open your previous gptxml file from the backup copy of your Geoportal 931 web application created earlier Use the configuration information provided in the former gptxml file to populate settings in the new file New configuration parameters added at sp1 are included in the general gptxml configuration instructions in Section 82 earlier in this document
8 MANAGE THE DATABASE DRIVER JAR FILE
Follow instructions from Section 101 above to copy the correct jar files from your geoportalWEB‐INFlib folder to the appropriate place in your servlet container application Note that the destination for the database jar file may be different depending on if you use Tomcat 5 Tomcat 6 WebLogic Glassfish or ServletExec Consult the corresponding servlet container Geoportal installation guides from the CESRIGeoportal Extension 931DocumentationInstallation folder for specific details
9 APPLY JNDI SETTINGS
Refer to the JNDI file or settings that you noted in Step 1 If deploying in Tomcat you likely copied a backup copy of a file called geoportalxml from the TomcatconfCatalinalocalhost folder If you changed the name of your service pack 1 geoportal web application then this JNDI filename must be updated to match your web application name If you are using a different servlet container than Tomcat the JNDI settings used in your former Geoportal 931 implementation can be referenced for this new service pack 1 implementation because you are pointing to that same Geoportal 931 database
10 COPY OVER CUSTOMIZATIONS
It is highly likely that your organization customized your Geoportal 931 Use the backup copy of the geoportal 931 web application to investigate files that your organization may have customized and copy important customizations into your new service pack 1 geoportal application In particular compare service pack 1 and 931 versions of the following files
bull Text in the geoportal interface at geoportalWEB‐INFclassesgptresourcesgptproperties
bull Customized metadata schemas at geoportalWEB‐INFclassesgptmetadata
bull Color themes and images at geoportalcatalogskinsthemes
bull JSP page and Javascript changes in subfolders at geoportalcatalog
December 2009 60
ArcGIS Server Geoportal Extension 931 sp1 Installation Guide
December 2009 61
11 RESTART THE GEOPORTAL WEB APPLICATION AND TEST
12 UPDATE DESKTOP TOOLS
Certain Geoportal extension desktop tools have changed in service pack 1 To upgrade the tools you will need to uninstall them (in Windows this can be done through the AddRemove programs interface) and then reinstall the service pack 1 versions from your ltGeoportal extension 931 sp1 installationgtDesktop Tools folder The following Desktop Tools have been updated
bull CSW Clients bull Publish Client bull WMC Client bull Harvesting Tool bull Harvesting Service
- Appendix A Upgrade from Geoportal extension 931 to 931 sp1
-

ArcGIS Server Geoportal Extension 931 sp1 Installation Guide
a number of optional configuration settings that can be inserted into the gptxml file but are not included by default These are indicated in Section 824 lsquoOptional Configurations within gptxmlrsquo
821 General Geoportal settings
Find the section just after the ldquoMail server configurationrdquo comment This section defines the mail settings to determine who will receive feedback forms submitted from the Geoportal application It will also determine the return address for any mail sent from the Geoportal such as password reminders Set the following properties
radic Property Name Function Accepted Values smtpHost smtp of your mail server Any valid smtp address smtpPort Port on which the mail server runs Integer specifying a port siteEmailAddress The email address of the person who is to
receive feedback forms and is the email address from whom email is sent out from the Geoportal
Any valid email address
smtpAuth Settings for username password and whether the password is encrypted if the smtp server requires authentication
Valid string values for username and password True or false for the ldquoencryptedrdquo parameter
Next find the ldquointeractiveMaprdquo start tag The interactiveMap settings determine information about the map used on the search page Set the properties as per the table below For properties not mentioned leave the defaults already set in the file
radic Property Name Function Accepted Values jsapiUrl URL to the ArcGIS Server JavaScript API Default
httpserverapiarcgisonlinecomjsapiarcgisv=15
Any valid URL pointing to the ArcGIS Server JavaScript API
mapServiceUrl REST URL to a map service that is to be used for the map on the search page Example httplocalhost8399arcgisrestservicesMapServiceNameMapServer
Any valid REST URL pointing to an ArcGIS Server map service
mapServiceType The caching scheme for the map service String ldquodynamicrdquo or ldquotiledrdquo Note the search map may not display tiled services correctly It is recommended that this setting be set to ldquodynamicrdquo for best
December 2009 25
ArcGIS Server Geoportal Extension 931 sp1 Installation Guide
results
geometryServiceUrl
REST URL to a geometry service that is used to handle the projection of coordinates when using a projected map service Example http localhost8399arcgisrestservices GeometryGeometryServer
Any valid REST URL pointing to an ArcGIS Server Geometry Service
locatorUrl URL to an ArcGIS Server locator service used for the find place functionality
Any valid URL pointing to an ArcGIS Server locator service
locatorSingleFieldParameter
Parameter name associated with a single field locator This is used for the place search function in the geoportal search page map
String value representing a locator field This will be one of the Address Fields parameters when you view the locator service information in a web browser (Examples City State Zip)
Find the catalog start tag The catalog settings contain general information needed by the Geoportal to connect to the database and appropriate schema Set the following properties
radic Property Name Function Accepted Values metadataServerT
imeoutMillisecs The number of milliseconds before the metadata server times out This setting is ignored if you are using the Standalone Database Model as per Section 5
Any integer A value of 0 represents no timeout
metadataServerPublishService
The name of the metadata server metadata service on which there are write permissions If the SDE‐Enabled database model is used this information will be used for the Metadata Service parameter in the Publish Client tool
String representing a service name Default GPT_Publish_Metadata
metadataServerBrowseService
The name of the metadata server metadata service which is accessible anonymously
String representing a service name Default GPT_Browse_Metadata
December 2009 26
ArcGIS Server Geoportal Extension 931 sp1 Installation Guide
metadataServerTableName
The name of the key metadata server service table name as established with the metadata server services are first started
String representing the root Geoportal table name Default GPT_METADATA Note If the SDE‐Enabled Database Model was selected the value needs to match the table name as specified in the MetadataServerrsquos PTWeblinkcfg file (see section 7) Default becomes GPT_META
gptTablePrefix The prefix that is used for all database tables created for the Geoportal
String representing a table prefix Default GPT_
mvsTablePrefix For migration from GPT 93 only The prefix that is used for all database tables used by the Map Viewer Solution if it was deployed in a past GPT installations
String representing a table prefix Default MVS_
The useMetadataServerProxyMode setting refers to the database model as outlined in Section 5 By default its value is set to ldquotruerdquo meaning that the Geoportal extension is to use the Standalone Database Model The other attributes that follow in the metadataServerSocketQueue tag are not needed for the Standalone Database Model and are commented out If the Standalone Database Model is your chosen model you do not have to modify any of the settings in the table below and can skip to the next table after this one If you chose the SDE‐Enabled database model however the settings do need to be enabled ndash by uncommenting this section ‐ and modified They contain general information about how the Geoportal should behave in its communication with the metadata server Set the following properties
radic Property Name Function Accepted Values useMetadataServ
erProxyMode Whether the Standalone Database model is chosen (value=true) or the SDE‐Enabled Database Model is chosen (value=false)
True or false for the value of the ldquovaluerdquo attribute
The remainder of the settings in this table are only to be set when using the SDE‐Enabled Database Model (eg useMetadataServerProxyMode value=falserdquo)
December 2009 27
ArcGIS Server Geoportal Extension 931 sp1 Installation Guide
MetadataServerSocketQueue
The section of parameters giving information about the Metadata Server
Uncomment this line by deleting the lt‐‐ at the beginning of the line and the ‐‐gt at the end of the section
Host The machine name on which the Metadata Server is installed
String representing a machine name
Port The port number on which the Metadata Server is installed
Default 9000 Refer to setup steps in section 7
tokenSize Specifies how many request tokens can be used at a time
Any integer Default is 10 A value of 0 represents no limits on the number of requests sent at one time
waitSeconds Specifies the number of seconds a request will wait for a token before timing out
Any integer
sleepMillis Specifies the number of milliseconds a request waiting for a token will wait before asking for a token again
Any integer
orphanSeconds Specifies how many seconds the application will wait for a token to be returned before reclaiming it
Any integer
windowsServiceName
The name of the Windows Metadata Service created in step 7 Default MetadataServer
String representing the Windows Metadata Service Name
The lucene settings contain information about the Lucene index Lucene is the local indexing engine used by the Geoportal for indexing published documents for fast retrieval in a search (see webhelp httpwebhelpesricomgeoportal_extension931indexhtmsrch_lucene2htm for more information) IMPORTANT You will need to create a folder to hold the index files After creating a new folder and giving it a sensible name (eg ldquolucenerdquo) set the following properties
radic Property Name Function Accepted Values
indexLocation Absolute path to the folder that will hold indexed documents This can be any path on your machine Example Clucene
String representing an absolute path
December 2009 28
ArcGIS Server Geoportal Extension 931 sp1 Installation Guide
writeLockTimeout
Time in milli‐seconds that Lucene will wait to acquire a write‐lock The write‐lock is used to keep processes from concurrently attempting to modify an index Lucene will at times generate an inactive write‐lock file within the indexLocation folder and this file may require manual deletion
Any integer Default 60000 which is 60 seconds
useNativeFSLockFactory
If true a NativeFSLockFactory is used otherwise use a SimpleFSLockFactory For NativeFSLockFactory documentation see httpluceneapacheorgjava2_4_0apiorgapachelucenestoreNativeFSLockFactoryhtml
Boolean value ldquotruerdquo or ldquofalserdquo Default true
analyzerClassName
The class name for the Lucene analyzer Default orgapacheluceneanalysisstandardStandardAnalyzer
The search settings contain general information needed by the Geoportal in order to search and retrieve published metadata documents Set the following properties
radic Property Name Function Accepted Values
searchTimeoutMillisecs The length of time allotted to a search attempt before a timeout error occurs
Any valid integer representing milliseconds Default 10000
searchResultsPerPage The number of results to show on a page If more results are returned than this value page navigation will be visible
Any integer Default 10
cswServletUrlProfile The name of the default CSW profile at the cswServletUrl location
String representing a profile name
mapViewerUrl URL to a map viewer application if one is to be deployed This is an optional customization see webhelp at httpwebhelpesricomgeoportal_extension931indexhtmmap_viewerhtm
Valid URL ie httplocalhostmvs_viewer or a blank value ldquordquo indicating no map viewer
gpt2cswXslt Location of XSLT file responsible for transforming Geoportal csw search criteria to standard OGC CSW search criteria
Relative path pointing to XSLT location starting at WEB‐INFclasses
maxSavedSearches The maximum number of allowed searches in storage per user
Any integer Default 10
December 2009 29
ArcGIS Server Geoportal Extension 931 sp1 Installation Guide
allowExternalSiteSearch Whether to enable ldquodirect searchrdquo thereby searching other catalogs without prior harvesting
Boolean value ldquotruerdquo or ldquofalserdquo
For the ltrepositoriesgt tag Each ltrepositorygt child tag represents a default repository that will appear in the ldquoSearch inrdquo list when using direct search from the search interface By default the local Geoportal ArcGIS Online and any registered CSW repositories are included in the list of choices of where to direct the search
The metadataAccessPolicy settings specify information about what method to use for restricting access to metadata documents There are three possible methods to choose from
1 Unrestricted This means that all documents published to the Geoportal are public and discoverable by anyone
2 Public‐Protected A single LDAP group is identified as a group that can own ldquoprivaterdquo documents Any documents set as ldquorestrictedrdquo will only be discoverable for users that are logged in and members of the specified group Public users will not find the restricted documents
3 Restricted Metadata documents can be restricted to any number of LDAP groups A document can belong to multiple groups Any documents set as ldquorestrictedrdquo will only be discoverable for users that are logged in and members of the same group or groups that a metadata document belongs to Public users or users that do not belong to the same group as the document will not find the restricted documents
Once you have decided which policy configuration you want for your Geoportal instance set the metadataAccessPolicy setting as below
radic Property Name Function Accepted Values
Type The type of metadata access policy to employ in the Geoportal
One of three 1 Unrestricted 2 Public‐protected 3 Restricted
protectedGroupDN
Specifies the single LDAP group that can have ldquorestrictedrdquo documents assigned to it This property is required if the type parameter as above is set to ldquopublic‐protectedrdquo
A valid DN of an LDAP group Example ldquocn=gpt_administratorsou=groupsou=systemrdquo
The Sitemap Parameters settings specify how your site should be indexed for discovery by search engines such as Googletrade The settings for each parameter can be left with its current
December 2009 30
ArcGIS Server Geoportal Extension 931 sp1 Installation Guide
default value To modify the behavior of your sitersquos indexing modify the appropriate parameters as per the descriptions in the gptxml filersquos inline comments for the sitemap section
The downloadData settings specify information about the default map service and its corresponding geoprocessing service that is used by the Data Download functionality Configuring Data Download is a customization and is not required for the functioning of the Geoportal For information on how to configure the Data Download function see the webhelp at httpwebhelpesricomgeoportal_extension931indexhtmgpt_datadownloadhtm By default the taskURL and mapServiceURL are left blank and the download tab will not show up in the Geoportal interface
radic Property Name Function Accepted Values
taskUrl REST URL to a geoprocessing service containing an extract data task and map layers to be used by the data download functionality
Any valid REST URL pointing to an ArcGIS Server geoprocessing service containing the extract data task
mapServiceURL REST URL to a map service that is to be used in conjunction with the data download Note The layers of this map service must be the same as defined within the geoprocessing service
A valid REST URL pointing to the map service associated with the geoprocessing service This cannot be a random map service
mapServiceType The caching scheme for the map service
String ldquodynamicrdquo or ldquotiledrdquo
For the ltprojectionsgt tag Each ltprojectiongt child tag represents a projection that is listed in the projections drop‐down list on the data download page You may add to modify or delete from this list as needed Set the attributes of each ltprojectiongt tag as follows Attribute Name Function Accepted Values key Represents the name of the file that
defines the projection and is included in the geoprocessing task
Please see the data download documentation for a list of accepted values
alias Represents the numeric code for the given projection
Please see the data download documentation for a reference to projection codes
resKey Reference to a key in the gptproperties resource file The value of this key is what will be displayed in the drop‐down list
The value should be of the format catalogdownloadprojectionprojectionID (an integer)
For the ltformatsgt tag Each ltformatgt child tag represents an output format that is listed in the output formats drop‐down list on the data download page You may add to modify or delete from this list as needed Set the attributes of each ltformatgt tag as follows Attribute Name Function Accepted Values Key Represents the FME (Feature
Manipulation Engine) recognized output Please see the data download documentation for
December 2009 31
ArcGIS Server Geoportal Extension 931 sp1 Installation Guide
format code and output file extension a list of accepted values Alias Represents an ldquoeasyrdquo reference to the
more complicated key value Any string that uniquely identifies its corresponding key value
resKey Reference to a key in the gptproperties resource file The value of this key is what will be displayed in the drop‐down list
The value should be of the format catalogdownloadoutputFormatanyString
822 Authentication Settings
The identity section defines the settings for the Geoportal extensionrsquos authentication
The opening tag ldquoidentityrdquo has an encKey attribute which is used to specify an encryption key This key is used in conjunction with a two‐way encryption algorithm to encodedecode user names and passwords that are stored in the database for example in the information for a metadata repository The default value of the key is PtkESRI which is case‐sensitive The identity element also has a realm attribute which is referenced when a publisher user updates a metadata record by using an external XML editor such as Altova XMLSpyreg The realm is sometimes ‐ but not always depending on the XML editor software or system setup ‐ displayed by the client prompting for credentials The realm value helps users better understand that they are about to log into an editing session for a record from the geoportal
radic Property Name Function Accepted Values encKey Encryption key for encrypted
values stored in the database PtkESRI (default) Any string value is acceptable but changing post‐deployment can have serious repercussions as noted below
realm Displayed during publisher login for editing a metadata record in an external XML editor
Any String Default ldquoGeoportalrdquo
There are two important things to note about the encKey attribute
1 If the value of encKey is changed at any point any data already stored in the database that was encrypted with the ldquooldrdquo encKey will become invalid and will have to be re‐generated and re‐stored in the database to correspond to the new encKey value
2 The same key that is specified in this gptxml file is used when transmitting repository information to the Harvesting Tool and Harvesting Service Thus both of these desktop
December 2009 32
ArcGIS Server Geoportal Extension 931 sp1 Installation Guide
tools have to be set up with the same encKey value as is defined in gptxml For the Harvesting Tool the encryption key is stored in the registry in two places
a) HKEY_CURRENT_USERSoftwareESRIApplicationsPortal_Harvesting_ToolHarvesterEncryptionKey
b) HKEY_LOCAL_MACHINESOFTWAREESRIApplicationsPortal_Harvesting_ToolHarvesterEncryptionKey
Furthermore if the Harvesting Tool is used to connect to multiple Geoportals the encKey value has to either match amongst all the Geoportals or be changed each time the Harvesting Tool connects to a Geoportal that has a different encKey value
Simple Authentication Settings
The simpleAdapter settings specify the user account details for a single administrative user If per Section 2 you chose to use simple authentication with your Geoportal instance
Uncomment this simpleAdapter section by deleting the lt‐‐ and ‐‐gt comment markings
Set the properties as per the following table
radic Property Name Function Accepted Values username The username for the single account Any valid string password The password for the single account Any valid string encrypted Specifies whether the password value set in the password
parameter is encrypted or not For instructions on encrypting your password refer to the section ldquoEncryption Conceptsrdquo in the Web Help document httpwebhelpesricomgeoportal_extension931securityhtm
True or false
Since you have chosen to use simple authentication you must comment out the ldapAdapter section
Insert the opening comment lt‐‐ just before the ltldapAdaptergt tag Insert the ending comment ‐‐gt just after the ltldapAdaptergt tag
December 2009 33
ArcGIS Server Geoportal Extension 931 sp1 Installation Guide
LDAP Authentication Settings
The ldapConnectionProperties settings determine the connection information to the Directory Server If per Section 2 you chose to use LDAP authentication with your Geoportal instance set the properties as per the table below For properties not mentioned leave the defaults already set in the file Please note that default values below are for an implementation using Apache Directory server If you are using a different Directory Server provider this section may need to be adjusted with values corresponding to your Directory Server software For guidance with Microsoft Windows Active Directory Oracle Internet Directory IBM Tivoli Directory Server or other directory server software please see the KB article at httpsupportesricomindexcfmfa=knowledgebasetecharticlesarticleShowampd=37191
radic Property Name Function Accepted Values providerUrl URL to the server on which the directory
server management resides and will include the port used for the LDAP connection
Any valid LDAP URL ie ldapmachineport Common port numbers are 10389 or 19389 for Apache Directory Server or 389 for Windows Active Directory
securityPrincipal Username with which to connect to the Directory Server
An LDAP distinguished name Same value that was used to connect to the Directory Server in step 313 Example ldquouid=adminou=systemrdquo
securityCredentials Password with which to connect to the Directory Server
String representing a password Same value that was used to connect to the Directory Server in Step 313 Apache Directory Server default ldquosecretrdquo
Encrypted Specifies whether the password value set in the securityCredentials parameter is encrypted or not For instructions on encrypting your password refer to the section ldquoEncryption Conceptsrdquo in the Web Help document httpwebhelpesricomgeoportal_extension931securityhtm
True or false
December 2009 34
ArcGIS Server Geoportal Extension 931 sp1 Installation Guide
catalogAdminDN The LDAP distinguished name of the gpt administrator as set up in section 314 Note This user must be a member of the Geoportal Administrators group
Any valid DN string For Apache Directory server could be the following ldquocn=gptadminou=usersou=systemrdquo
The singleSignOn settings determine how the Geoportal is to function when configured with single sign‐on with other applications For more information about single sign‐on for the Geoportal see httpwebhelpesricomgeoportal_extension931gpt_single_signon
radic Property Name Function Accepted Values active Whether single sign‐on is
enabled or not True of False Default false
credentialLocation The mechanism for providing credentials
Either ldquouserPrincipalrdquo which is a default Java mechanism Or a vendor specific value that comes in the http header (headervariablename)
anonymousValue The value that represents an anonymous user
Any string When the header variable is set to this value the user coming in is ldquoanonymousrdquo
logoutOutcome URL specifying where to redirect to on logout
Valid URL string
The selfCareSupport settings contain information about the behaviors and functionalities of the Geoportal with respects to user account Usually these settings are either all set to false or all set to true Set the following properties
radic Property Name Function Accepted Values supportsLogin Allows a user to login to the geoportal If False no
login link will be displayed True of False Default true
supportsLogout Allows a user to logout of the geoportal If supportsLogin is true it is recommended leaving supportsLogout set to true as well
True of False Default true
supportsUserRegistration
Whether users can register for accounts in the Geoportal interface If you donrsquot want users to be able to create new entries in your directory structure through the geoportal interface then set this to False This will disable the ldquoRegisterrdquo link in the geoportal interface
True of False Default true
supportsUserProfileManagment
Whether users can modify their profile information in the Geoportal interface If you donrsquot want users to be able to change their user information as
True of False Default true
December 2009 35
ArcGIS Server Geoportal Extension 931 sp1 Installation Guide
managed by the directory server (such as email name phone number etc) through the geoportal interface set this to False
supportsPasswordChange
Whether users can modify their password in the Geoportal interface
True of False Default true
supportsPasswordRecovery
Whether the ldquoForgot Passwordrdquo functionality is active
True of False Default true
The roles settings establish the mapping between Directory Server groups and the default Geoportal user roles Set the following properties
radic Property Name Function Accepted Values authenticatedUser
RequiresRole Whether each user of the Geoportal has to be assigned to at least one role
True of False Default true
For the ltrole key=rdquogptRegisteredUserrdquogt tag groupDN Name of the Directory
Server group that will map to the registered userrsquos role
LDAP Distinguished Name Example ldquocn=gpt_registeredUsersou=groupsou=systemrdquo
For the ltrole key=rdquogptPublisherrdquogt tag Inherits Name(s) of role(s)
whose properties will be inherited by the publisher role Default gptRegisteredUser
Comma‐delimited string representing (a) role name(s)
groupDN Name of the Directory Server group that will map to the publisherrsquos role
LDAP Distinguished Name Example ldquocn=gpt_publishersou=groupsou=systemrdquo
For the ltrole key=rdquogptAdministratorrdquogt tag Inherits Name(s) of role(s)
whose properties will be inherited by the administrator role Default gptPublisher
Comma‐delimited string representing (a) role name(s)
groupDN Name of the Directory Server group that will map to the administratorrsquos role
LDAP Distinguished Name Example ldquocn=gpt_administratorsou=groupsou=systemrdquo
December 2009 36
ArcGIS Server Geoportal Extension 931 sp1 Installation Guide
The users settings determine properties of user accounts Set the properties as per the table below For an example of Windows Active Directory settings see the knowledge base article httpsupportesricomindexcfmfa=knowledgebasetecharticlesarticleShowampd=37191 Set the following properties
radic Property Name Function Accepted Values displayNameAt
tribute The user entry attribute that is used for displaying the userrsquos name in the Geoportal interface
String representing a user entry attribute name Default cn
passwordEncryptionAlgorithm
The algorithm used for encrypting passwords sent from the Geoportal to the Directory Server
Accepted values are ldquoMD5rdquo or ldquoSHArdquo Default ldquoSHArdquo
newUserDNPattern
The pattern of the distinguished name for new users
String value representing a DN pattern pointing to the users node Example cn=0ou=usersou=system
usernameSearchPattern
The search pattern for the Directory Server to use when looking for users
String value representing a user entry pattern
searchDIT The Directory Information Tree to search for when searching for users
LDAP DN representing the ldquoUsersrdquo organizational unit entry Example ou=usersou=system
For the ltrequiredObjectClassesgt tag E ach ltobjectClassgt child tag represents a mandatory class that must be part of a new entry when creating new users in the Directory Server You may add to modify or delete from this list as needed
For the ltuserAttributeMapgt tag Each key value of an ltattributegt child tag represents a property of a userrsquos profile that is used in the Geoportal Each key value has to be mapped to its Directory Server attribute name equivalent as represented by the ldapName value You may add to modify or delete from this list as needed
The groups settings determine the properties of the Directory Server groups set up to map to Geoportal user roles For Windows Active Directory see the knowledge base article referenced in the previous user settings section Set the following properties
radic Property Name Function Accepted Values displayNameAttrib
ute The group entry attribute to use for displaying the grouprsquos name Currently not used in the Geoportal interface
String representing a group entry attribute name Default cn
dynamicMemberOfGroupsAttribute
A vendor specific attribute that can be used to determine all the groups
String representing a group entry attribute name
December 2009 37
ArcGIS Server Geoportal Extension 931 sp1 Installation Guide
to which a user belongs Default ldquordquo dynamicMembers
Attribute A vendor specific attribute that can be used to determine all the members of a group
String representing a group entry attribute name Default ldquordquo
memberAttribute The group entry attribute that is used to determine which users belong to the group
String representing a group entry attribute name Default uniquemember
memberSearchPattern
The search pattern for the Directory Server to use when looking for groups
String value representing a group entry pattern
searchDIT The Directory Information Tree to search for when searching for groups
LDAP DN representing the ldquoGroupsrdquo organizational unit entry Example ldquoou=groupsou=systemrdquo
Metadata management groups are special group entries within the Directory Server in which all member users share metadata document editor access All users belonging to a metadata management group have access to each otherrsquos metadata Each ltmetadataManagementGroupgt tag specifies the details about an existing metadata management group You may add to modify or delete from this list as needed For each group definition set the following properties
radic Property Name Function Accepted Values Name The name of the metadata management group
as it exists in the Directory Server String value representing a group name
groupDN Distinguished name of the metadata management group
LDAP Distinguished Name
823 Scheduler Settings The scheduler settings define the properties for Catalog synchronization as well as the Harvester File cleanup and (optional) ArcGIS Server synchronization services Please refer to the Post‐deployment Geoportal Webhelp at httpwebhelpesricomgeoportal_extension931indexhtmpost_deployhtmscheduler_sync for important considerations when setting the scheduler settings Catalog synchronization is a process that ensures that the Lucene indexing is synchronized with the GPT_METADATA (or GPT_META if using the SDE‐Enabled database model) and GPT_ADMIN tables The synchronizer will trigger the indexing of all approved or reviewed documents where indexes donrsquot exist The ltthreadgt element for the catalog synchronizer
December 2009 38
ArcGIS Server Geoportal Extension 931 sp1 Installation Guide
has a class value of comesrigptcatalogcontextCatalogSynchronizer which should not be changed However the period and delay values can be updated as specified below
radic Property Name Function Accepted Values period Specifies the time intervals at which cleanup
should occur Time unit can be [millisecond] (Default) [second] [minute] [hour] [day] [week] [month]
Integer value + time unit Default 1[HOUR]
delay Specifies the initial delay before cleanup occurs after an application start Time unit can be [millisecond] (Default) [second] [minute] [hour] [day] [week] [month]
Integer value + optional time unit Default 30 [SECOND]
The Index optimization is a process that rewrites the lucene index so searches can be performed faster If the lucene index is never optimized then performance will deteriorate over time The ltthreadgt element of the index optimizer has a class value of comesrigptcatalogluceneLuceneIndexOptimizer which should not be changed However the at value can be updated as specified below
radic Property Name Function Accepted Values at Specifies the start time for the optimizer to
run Time specified in HHMM format
The Harvested documents cleanup is a process which checks each metadata document that has been harvested into the Geoportal from another catalog to see if it still exists in the other catalog If the document has been deleted from the other catalog the Harvester cleanup process will delete the document from the Geoportal catalog The ltthreadgt element of the Harvested documents cleanup has a class value of comesrigptcatalogharvestcleanupCleanupThread which should not be changed However the at value can be updated as specified below
radic Property Name Function Accepted Values at Specifies the start time for the scheduler to
run Time specified in HHMM format
The file cleanup is a process which deletes files from a defined directory that are older than a specified time If you chose the Standalone Database model the file cleanup process is not needed and can remain commented out
December 2009 39
ArcGIS Server Geoportal Extension 931 sp1 Installation Guide
If you chose the SDE‐Enabled Database model however when the Metadata Server was installed in Section 7 its resulting property file the PtWeblinkcfg file will have an output directory defined This directory should be cleaned up at regular intervals to avoid large amounts of disk space being used up by obsolete files For each metadata document that is returned in a search result a corresponding XML is written to the output directory After a certain time period this XML will no longer be needed or if it is needed again it will be regenerated Therefore the directory should be purged of these old files The ltthreadgt element for the file cleanup has a class value of comesrigptframeworkschedulerFileCleanupThread which should not be changed
radic Property Name Function Accepted Values The settings in this table are only to be set when using the SDE‐Enabled Database Model Enable
or disable these settings by using rdquolt‐‐ldquo and ldquo‐‐gtrdquo comment markings period Specifies the time intervals at which cleanup
should occur Time unit can be [millisecond] (Default) [second] [minute] [hour] [day] [week] [month]
Integer value + time unit Default 2[HOUR]
delay (optional) Specifies the initial delay before cleanup occurs after an application start Time unit can be [millisecond] (Default) [second] [minute] [hour] [day] [week] [month]
Integer value + optional time unit Default 5000
folderPath The absolute path to the directory that should be cleaned up as defined in the ltMetadataServergtetcPtWeblinkcfg file Default ltTomcatgtwebappsservletOutput
String value representing an absolute file path
filePrefix The prefix of the files that are candidates for cleanup
Comma‐delimited string value representing a whole or partial filename ie GPT Metadata
fileSuffix The file extension of all files that are candidates for cleanup
Comma‐delimited string value representing known file extensions ie xml gif jpg
expirationTimeMinutes
The number of minutes that must pass before a file is deemed obsolete
Integer value representing number of minutes ie 15
It is possible to automatically synchronize the content of an ArcGIS server with the Geoportal catalog This means that for the ArcGIS Servers listed in the gptxml file with a ltthread class=comesrigptcatalogarcgismetadataAGSSynchronizer gt element the Geoportal will update its catalog as services are added deleted or updated All services running on the ArcGIS Server will be synchronized including GeoDataServer services This includes layers with metadata within the GeoDataServer service as well
December 2009 40
ArcGIS Server Geoportal Extension 931 sp1 Installation Guide
Each ArcGIS server which should be synchronized will need a ltthread class=comesrigptcatalogarcgismetadataAGSSynchronizer gt element with the four parameters shown in the table below Additionally the opening ltthreadgt element itself has two attributes period and delay Period specifies the time intervals at which synchronization with the ArcGIS Server should occur Delay specifies the initial delay before synchronization with the ArcGIS Server should occur after an application start Time units for both can be [millisecond] (Default) [second] [minute] [hour] [day] [week] [month] Note If multiple AGSSynchronizer threads are configured (the case if more than one ArcGIS Server instance should be synchronized) then it is important to stagger the start times for synchronization by setting a different period andor delay value If two threads are scheduled to start at the same time the second thread will not start See httpwebhelpesricomgeoportal_extension931indexhtmpost_deployhtmscheduler_sync for more information
radic Property Name Function Accepted Values restUrl REST URL for the ArcGIS Server to be
synchronized String Example httphostportarcgisrestservices
soapUrl SOAP URL for the ArcGIS Server to be synchronized
String Example httphostportarcgis services
autoApprove If true then new catalog entries will be automatically approved
Integer value + optional time unit Default 5000
updateOnlyIfXmlHasChanged
if true then catalog entries will be updated only if the associated metadata XML has changed
String value representing an absolute file path
The z3950Client tag references the Java class that is used for various operations against Z3950 repositories You may leave it set to the default
radic Property Name Function Accepted Values Class Specifies the Java class used for operations
against Z3950 repositories String value specifying a class path
824 Optional Configurations within gptxml
Below are optional parameters that can be configured within gptxml They are not included in the out‐of‐the‐box gptxml file and must be added to the correct place of the file if desired They encompass forward proxy authentication additional parameters associated with the
December 2009 41
ArcGIS Server Geoportal Extension 931 sp1 Installation Guide
Metadata Server (if deployed) reverse proxy settings schema caching spatial relevance settings class settings for lucene identifying resource links building REST urls and rendering live data through the Previewer settings for how ArcGIS Server service endpoints are processed on the Upload page and additional settings for the catalog synchronization thread The table below shows the location in the gptxml file where they should be copied and the text that should be copied which includes descriptions for functionality in comments These parameters will need to be updated with values that are applicable for your organization
radic Tag path in gptxml Text with functionality in comments gptConfigforwardPr
oxyAuth lt‐‐ Forward proxy authentication The following element can be optionally configured if authentication is required by a forward (outbound) proxy username the username credential password the password credential encrypted true or false (indicates if this password is encrypted) For a forward proxy the system properties httpproxyHost httpproxyPort and httpnonProxyHosts are configured at the Java web server level (eg Tomcat ‐ catalinaproperties) ‐‐gt ltforwardProxyAuth username= password= encrypted=falsegt
gptConfigcatalogparameter
lt‐‐ Optional catalog parameters useMetadataServerProxyMode indicates if the site is running with or without a metadata server component valid values true or false (true indicates no metadata server) default = false reverseProxybaseContextPath useful for generated full callback URLs when the site is fronted by a reverse proxy default = auto generated ‐ httphostportapplication rssProviderUrl the provider URL included within RSS responses default = auto generated ‐ httphostportapplication BaseServletautoAuthenticate indicates if the comesrigptframeworkcontextBaseServlet class should auto‐authenticate credentials found within an HTTP request header valid values true or false default = true cacheSchemaDefinitions indicates if metadata schema definition files should be cached Caching improves production performance but can be over‐ridden while developing definitions valid values true or false default = true spatialRelevancequeryPower spatial relevance weighting power associated with the query envelope (input as criteria) default = 20
December 2009 42
ArcGIS Server Geoportal Extension 931 sp1 Installation Guide
spatialRelevancetargetPower spatial relevance weighting power associated with the target envelope (stored within the database) default = 05 spatialRelevancerankingenabled indicates whether or not spatial query results will be spatially scoredranked valid values true false auto true always use spatial relevance ranking false never use spatial relevance ranking (filter results spatially but do not score) auto turn onoff spatial relevance ranking based upon the number of indexed documents default = auto spatialRelevancerankingmaxDoc specifies the threshold associated with the invocation of spatial relevance ranking (maximum indexed document count) applies to spatialRelevancerankingenabled=auto default = 50000 discoveryQueryAdapter class associated with the execution of an internal discovery query must extend comesrigptcatalogdiscoveryDiscoveryQueryAdapter default = comesrigptcatalogluceneLuceneQueryAdapter luceneuseSingleSearcher indicates that all Lucene searches should use a single instance of the Lucene IndexSearcher class Using a single searcher can improve search performance for indexes that are essentially in read‐only mode This parameter should not be set to true if writing to the lucene index has not been explicitly disabled valid values true or false default = false resourceLinkIdentifier class associated with the identification of resource links must extend comesrigptcatalogsearchResourceIdentifier default = comesrigptcatalogsearchResourceIdentifier resourceLinkBuilder class associated with the building of search result resource links must extend comesrigptcatalogsearchResourceLinkBuilder default = comesrigptcatalogsearchResourceLinkBuilder restUrlBuilder class associated with the building of REST URLs associated with query criteria must extend comesrigptcatalogsearchRestUrlBuilder default = comesrigptcatalogsearchRestUrlBuilder liveDataRendererFactoryBuilder class associated with the building factories supporting live data rendering (ie preview) must extend comesrigptcontrollivedataLiveDataRendererFactoryBuilder default = comesrigptcontrollivedataLiveDataRendererFactoryBuilder AGSProcessorinterrogationenabled indicates whether or not ArcGIS serverservice endpoints will be considered from the Upload Metadata page valid values true or false default = true
December 2009 43
ArcGIS Server Geoportal Extension 931 sp1 Installation Guide
AGSProcessorGeoDataServerrecurse indicates whether or not ArcGIS GeoDataServer endpoints will be recursed publishing all underlying datasets having metadata valid values true or false default = true AGSProcessorGeoDataServermaxDataElements specifies an upper threshold for data elements within an ArcGIS GeoDataServer If the maxDataElements is exceeded no data elements associated with the GeoDataServer will be published to the Geoportal A value of ‐1 indicates no limit default = 200 AGSProcessorGeoDataServerexpandDescendants specifies whether or not descendants should be expanded when retrieving data elements from the GeoDataServer If false children are expanded (comesriarcgiswsEsriDEExpandTypeesriDEExpandDescendants vs comesriarcgiswsEsriDEExpandTypeesriDEExpandChildren) ‐‐gt ltparameter key=useMetadataServerProxyMode value=falsegt ltparameter key=reverseProxybaseContextPath value=httphostportapplicationgt ltparameter key=rssProviderUrl value=httphostportapplicationgt ltparameter key=BaseServletautoAuthenticate value=truegt ltparameter key=cacheSchemaDefinitions value=truegt ltparameter key=spatialRelevancequeryPower value=20gt ltparameter key=spatialRelevancetargetPower value=05gt ltparameter key=spatialRelevancerankingenabled value=autogt ltparameter key=spatialRelevancerankingmaxDoc value=50000gt ltparameter key=discoveryQueryAdapter value=comesrigptcatalogluceneLuceneQueryAdaptergt ltparameter key=luceneuseSingleSearcher value=falsegt ltparameter key=resourceLinkIdentifier value=comesrigptcatalogsearchResourceIdentifiergt ltparameter key=resourceLinkBuilder value=comesrigptcatalogsearchResourceLinkBuildergt ltparameter key=restUrlBuilder value=comesrigptcatalogsearchRestUrlBuildergt ltparameter key=liveDataRendererFactoryBuilder value=comesrigptcontrollivedataLiveDataRendererFactoryBuildergt ltparameter key=AGSProcessorinterrogationenabled value=truegt ltparameter key=AGSProcessorGeoDataServerrecurse value=truegt ltparameter key=AGSProcessorGeoDataServermaxDataElements value=200gt ltparameter key=AGSProcessorGeoDataServerexpandDescendants value=falsegt
gptConfigcatalog schedulerthreadclass=comesrigptcatalogcontextCata
lt‐‐ Optional parameter configuration for catalog synchronization thread element useLuceneIndexSynchronizer should be set to true (the false setting is only
December 2009 44
ArcGIS Server Geoportal Extension 931 sp1 Installation Guide
logSynchronizer intended for backward compatibility) valid values true or false default = true feedbackSeconds an approximate number of seconds between FINER log messages default = 120 maxDeleteTokens the maximum number of deletions to execute in a single transaction default = 1000 maxSqlTokens for an SQL SELECT statement the maximum number of OR operators to include in a single WHERE clause default = 1000 maxUuidCache the maximum number of UUIDs to store in memory The memory is only used while the synchronizer is active Having a maxUuidCache greater than or equal to the number of documents within the catalog will result in the best performance default = 100000 ‐‐gt lt‐‐ Catalog synchronization ‐‐gt ltthread class=comesrigptcatalogcontextCatalogSynchronizer period=1[HOUR] delay=30[SECOND]gt ltparameter key=useLuceneIndexSynchronizer value=truegt ltparameter key=feedbackSeconds value=120gt ltparameter key=maxDeleteTokens value=1000gt ltparameter key=maxSqlTokens value=1000gt ltparameter key=maxUuidCache value=100000gt ltthreadgt
You are now finished configuring the Geoportal Save the gptxml file and close it
9 DEPLOY AND CONFIGURE THE SERVLET APPLICATION
This step deploys the servlet application The servlet is responsible for communication between the Geoportal and ArcCatalog when using the Publish Client tool First you will deploy the servletwar file and then you will configure its property file so that the web application can successfully communicate with other components of your system
91 DEPLOY SERVLET
Copy the servletwar from the ltGeoportal extension 931 sp1 DistributiongtWeb ApplicationsServlet folder to your ltTomcatgtwebapps folder
December 2009 45
ArcGIS Server Geoportal Extension 931 sp1 Installation Guide
After a few moments Tomcat should automatically recognize the new war file and deploy it by creating a servlet folder If it does not restart Tomcat
92 CONFIGURE SERVLET
If you modified the name of your deployed application from ldquoGeoportalrdquo to something else you must let the servlet know the reference to your newly‐named Geoportal application
Navigate to ltTomcat Installation DirectorygtservletWEB‐INF
Open the webxml file in a text editor
Modify the ltparam‐valuegt setting (for the redirectURL parameter above) to point to your machinersquos Geoportal application deployment path starting from the web application name ie applicationNamecomesriesrimapEsrimap
The next two steps are only for users that chose the SDE‐Enabled database model and have the Metadata Server installed
If you chose the SDE‐Enabled database and installed the Metadata Server in Section 7 its resulting property file the PtWeblinkcfg file had an output directory defined Now that the servlet web application has been deployed you need to create this directory
Navigate to ltTomcat Installation Directorygtwebappsservlet
Create a new directory called ldquoOutputrdquo (Case‐Sensitive) Make sure that the value in the lsquofolderPathrsquo parameter in the gptxml filersquos ltschedulergt settings maps to the filepath of this Output folder
10 TOMCAT CONFIGURATION
This step completes the Tomcat setup to account for the new web applications you just deployed
101 SET UP JNDI
By setting up a Java Naming and Directory Interface (JNDI) the database connection information is defined in only one spot The connection definition is given a name and it is by this name that other parts of the code access the database connection information they need
is defined in only one spot The connection definition is given a name and it is by this name that other parts of the code access the database connection information they need
December 2009 46
ArcGIS Server Geoportal Extension 931 sp1 Installation Guide
Copy the database jdbc driver from the ltTomcat Installation DirectorygtwebappsgeoportalWEB‐INFlib to one of the following directories depending on your Tomcat version
bull Tomcat 5x ltTomcat Installation Directorygtcommonlib bull Tomcat 6x ltTomcat Installation Directorygtlib
Which jar file
bull For Oracle databases this is the ojdbc5jar bull For PostgreSQL databases this is the postgresql‐83‐603jdbc3jar bull For SQL Server 2005 or SQL Server 2008 databases read the following
o The SQL Server drivers have strict requirements on the Java runtime environment (JRE) version The sqljdbcjar must be used when the JRE is version 5 and the sqljdbc4jar must be used when the JRE is version 6
o For environments using Tomcat 5x and JRE 5 delete the sqljdbc4jar from the ltTomcat Installation DirectorygtwebappsgeoportalWEB‐INFlib Copy the sqljdbcjar file to the ltTomcat Installation Directorygtcommonlib folder
o For environments using Tomcat 6x and JRE 6 delete the sqljdbcjar
from the ltTomcat Installation DirectorygtwebappsgeoportalWEB‐INFlib Copy the sqljdb4cjar file to the Tomcat 6x ltTomcat Installation Directorygtlib folder
Copy the ldquogeoportalxmlrdquo file from the ltGeoportal extension DistributiongtOtherJNDI Configuration folder and paste it into your CltTomcat Installation DirectorygtconfCatalinalocalhost folder If you are using Tomcat 6 and you donrsquot have a Catalinalocalhost directory in your conf directory then you need to create it
Open the geoportalxml file in a text editor Modify the properties specified in the table below then save the file and close it The values that you modify should not include placeholder brackets (ldquoltrdquo or ldquogtrdquo)
radic Property Name Line Expected Values Example docBase Line 3 The name of your
Geoportal web application in Tomcat Default geoportal
docBase=rdquogeoportalrdquo
Path Line 3 The name of the Geoportal application directory within Tomcat webapps
path=rdquogeoportalrdquo
driverClassName Line 5 The JDBC Driver class Oracle oraclejdbcdriverOracleDriver
December 2009 47
ArcGIS Server Geoportal Extension 931 sp1 Installation Guide
name Vendor specific
SQL Server commicrosoftsqlserverjdbcSQLServerDriver PostgreSQL orgpostgresqlDriver
url Line 6 The JDBC URL connection string
Oracle jdbcoraclethinserverName1521oracleSIDSQL Server jdbcsqlserverserverName1433databaseName=Geoportal931 PostgreSQL jdbcpostgresqlserverName5432postgres
username Line 7 Geoportal database user
username=rdquogeoportal931rdquo
password Line 8 Geoportal database user password
password=rdquogeoportal931pwdrdquo
The oracleSID (System Identifier) is typically the service_name attribute contained within the comment descriptor in the tnsnamesora Oracle configuration file Note Please verify the JDBC settings with official driver documentation found online at Oracle httpwwworaclecomtechnologytechjavasqlj_jdbcindexhtml SQLServer httpmsdnmicrosoftcomen‐uslibrarybb469732aspx PostgreSQL httpjdbcpostgresqlorgdocumentation83indexhtml
102 RESTART TOMCAT AND WEB SERVER
The final step is to restart the web server and servlet engine so that all the recent changes are recognized
Open the Services panel StartgtAdministrative ToolsgtServices
Highlight Apache Tomcat and select the Restart Service button from the toolbar or right‐click and select Restart
If you are using IIS highlight IIS Admin Service and select the restart button or link When prompted about restarting associated services click yes If you are using Apache web server highlight Apache and select the restart button or link
11 SMOKETEST THE GEOPORTAL
Now that your Geoportal web application has been installed it is important to do a brief smoketest before continuing with installing the Desktop Tools The following steps describe
December 2009 48
ArcGIS Server Geoportal Extension 931 sp1 Installation Guide
basic steps to check that your Geoportal is up and running These are steps for an initial smoketest Your organization should also do extensive testing and reference Post‐Deployment Actions (httpwebhelpesricomgeoportal_extension931post_deployhtm) before the Geoportal goes into production If you encounter errors during the smoketest review your lsquogptrsquo logfiles (Tomcatlogs) and see the help documentation for Common Problems and Solutions at httpwebhelpesricomgeoportal_extension931trblshtghtm
Launch the geoportal web application in a web browser A sample url httpserverNameportgeoportal
Click Login link from upper right corner
Login with your Administrator user login credentials
o The Administration and Repositories tabs should now appear
Click the Administration tab
Click Create link You will be creating a simple Dublin Core metadata record for testing
Select ldquoDublin Corerdquo radial
Fill out information for all required fields Required fields have bolditalic headings
Click Submit at the bottom o You should receive a success message or a message saying what is missing in the
document to be valid
Click the Manage link
Check the box next to your newly created record and then select ldquoSet as Approvedrdquo from dropdown box Then click ldquoExecute Actionrdquo button
Document should be set as approved
Click Search tab
Type a word in the search field that was included in your newly approved record
Click Search
o Your document should be returned
Click on the record to display its options Select the ldquoMetadatardquo link
December 2009 49
ArcGIS Server Geoportal Extension 931 sp1 Installation Guide
o The documentrsquos metadata XML should load in a new window
12 DESKTOP TOOLS
There are several Desktop tools that can be used in conjunction with your geoportal Installation for each is described below The machine hosting Desktop Tools does not need to be the same machine hosting the Geoportal ArcGIS Server services or database
121 HARVESTING TOOL
The Harvesting Tool is a desktop Visual Basic 6 application that lets you collect metadata from external repositories and optionally publish it right away to your Geoportal For more information about Harvesting see webhelp at httpwebhelpesricomgeoportal_extension931indexhtmharvestinghtm Note Microsoft NET Framework 20 or higher should be installed on the machine hosting the Geoportal Harvesting Tool and the Harvesting Service
If you will be harvesting from a Z3950 repository you must first install a third‐party software component called ZMARCO ZMARCO is a downloadable tool available from httpzmarcosourceforgenet Download ZMARCO to your machine unzip the downloaded file and double‐click setupexe to start the installation When the installer asks to replace or keep a newer version of an existing file choose to keep the newer version
Open the ltGeoportal extension Installation DirgtDesktop ToolsHarvestingTool directory
Double‐click on the setupexe file
Follow the instructions throughout the Install Wizard Default options can be accepted all the way through
Choose Start‐gtAll Programs‐gtESRI‐gtGeoportal Extension‐gtHarvesting Tool to launch the Harvesting Tool
Refer to the Geoportal extension Web Help for usage instructions httpwebhelpesricomgeoportal_extension931harvestinghtm 122 HARVESTING SERVICE
The Harvesting Service is a Windows service that works as a scheduled process to harvest from registered repositories at specified time intervals The Harvesting Service pings the
December 2009 50
ArcGIS Server Geoportal Extension 931 sp1 Installation Guide
Geoportal and retrieves information on which repositories are queued to be harvested at that time The sections below describe how to configure the HarvestConfigxml file specify parameters in the installer and configure the installed Harvesting Service
1221 Create HarvestConfigxml ndash the Harvesting Service Configuration file
Before installing the Harvesting Service you will need to create a configuration file called HarvestConfigxml A sample document is provided in the ltGeoportal extension Installation DirgtDesktop ToolsHarvesting Service folder You may use this document as a template
Navigate to the ltGeoportal extension Installation DirgtDesktop ToolsHarvesting Service folder and copy the HarvestConfigxml file
Navigate to the directory where the Harvesting Tool is installed (eg CProgram FilesESRIGeoportal) and paste the HarvestConfigxml file there
Open this pasted version of the HarvestConfigxml file in Notepad Its text should be similar to the text shown below
Change the parameters in the file as per the table below to match your geoportals settings
radic Parameter Name Line Function Accepted Values Autopublish Line 3 Determines if the Harvesting Service
should automatically publish harvested TrueFalse
ltxml version=10 encoding=UTF-8gt ltjobgt ltautopublishgtTrueltautopublishgt ltautosavegtFalseltautosavegt ltrepositorygt ltrepositorygt ltpublishgt ltpublishserviceurlgthttpmachineNamegeoportal_appNameHarvestPublishdoltpublishserviceurlgt ltusergtgeoportal_admin_username ergt ltus ltpasswordgtgeoportal_admin_passwordltpasswordgt ltpublishgt ltoutputgt ltfoldergt ltnamegtoutput_folder_filepathltnamegt ltfoldergt ltprocesssubfoldersgtTrueltprocesssubfoldersgt ltoverwritemetagtTrueltoverwritemetagt ltoutputgt ltjobgt
December 2009 51
ArcGIS Server Geoportal Extension 931 sp1 Installation Guide
records to the Geoportal or whether they should simply be saved locally
Autosave Line 4 Determines if the Harvesting Service should automatically save harvested records to a folder The folder is specified in the ltoutputgtltfoldergtltnamegt parameter
TrueFalse
Note At least one of the two parameters above must be set to true Repository Line 5 Leave blank PublishServiceURL Line 7 URL to the Publish Service to which
harvested metadata documents are published to
URL string of the format httpmachineNamegeoportalHarvestPublishdo
User Line 8 The Geoportal Administrator name String value Password Line 9 The Geoportal Administrator password String value Folder Line 13 The absolute folder path to which
harvested metadata documents should be saved
String value
processSubFolders Line 15 Enables the harvesting of subfolders when harvesting from a WAF (web‐accessible directory)
TrueFalse
overwriteMeta Line 16 Enables any existing metadata in the output folder to be overwritten during subsequent harvests
TrueFalse
Save the HarvestConfigxml file and close it
1222 Install the Harvesting Service
Open the ltGeoportal extension Installation DirgtDesktop ToolsHarvesting Service folder
Double‐click on the setupexe file
Accept the defaults on the first three screens
On the first Harvesting Service Custom Parameters screen enter the following inputs and Click Next
a Harvesting Service ID Any name to identify the service in the Registry key settings In the Services window it will always be called ldquoGeoportal extension Harvesting Servicerdquo
b Harvester Servlet URL httpmachineNamegeoportalHarvesterServlet
December 2009 52
ArcGIS Server Geoportal Extension 931 sp1 Installation Guide
c Username Geoportal admin username (ex gptadmin)
d Password Geoportal admin user password (ex gptadmin)
On the second Harvesting Service Custom Parameters screen enter the following inputs and Click Next
a Program File Absolute file path to the Harvesting Tool executable Example CProgram FilesESRIGeoportalHarvesting_ToolbinHarvesterexe
b Configuration File Absolute file path to the HarvestConfigxml file you created earlier Example CProgram FilesESRIGeoportalHarvestConfigxml
December 2009 53
ArcGIS Server Geoportal Extension 931 sp1 Installation Guide
Continue through the rest of the installation wizard accepting defaults When the Install Wizard completes click ldquoFinishrdquo
When you open your Windows services you should now see the Geoportal extension Harvesting Service has been started Because you likely do not want to automatically harvest your registered repositories at a regular interval yet set the service to run manually and stop the service
1223 Configure the Harvesting Service
This section describes how to set the timer for how often the Harvesting Service should check with the Geoportal for repositories to be harvested
Navigate to Control Panel gt Administrative Tools gt Services
Stop the Harvesting Service
Navigate to the Harvesting Service Installation Directory Default CProgram FilesESRIGeoportalHarvesting_Service
Open the HarvestingServiceexeconfig file in a text editor
Scroll near to the bottom and around find the text lt-- timer interval in milliseconds--gt
December 2009 54
ArcGIS Server Geoportal Extension 931 sp1 Installation Guide
On the next line down set the ldquoWindowsServiceTimerIntervalrdquo property to the time interval at which you want the Harvesting Service to run The value is specified in milliseconds For example the default value is 60000 milliseconds represents once a minute
Save the file and close it
Navigate to Control Panel gt Administrative Tools gt Services
Now that the timer interval has been set you can start the Harvesting Service The Harvesting Service will now harvest all harvesting requests in its queue at the specified time interval
123 GEOPORTAL EXTENSION CSW CLIENTS
The Geoportal extension CSW Clients make possible the searching of CSW 20x‐enabled metadata repositories from ArcGIS Desktop or ArcGIS Explorer Installation instructions are below
Open the ltGeoportal extension Installation DirgtDesktop ToolsCSWClients directory
Double‐click on the setupexe file Click Next to proceed to the license screen
Accept the license and click Next
Enter in your Information into the Username and Organization text boxes Click Next
On the dialog that asks to select which version of ArcGIS Explorer is installed select either lsquoArcGIS Explorer 500 or lowerrsquo or lsquoArcGIS Explorer 900rsquo according to the ArcGIS Explorer version installed If ArcGIS Explorer is not installed it can be downloaded from httpwwwesricomsoftwarearcgisexplorerindexhtml If you do not want to download ArcGIS Explorer but do want to use the CSW Clients in ArcMap then it does not matter which option is selected on this screen Select an option and click Next
The installation proceeds Note During installation the installer checks for the presence of the ArcGIS NET framework If it is not found the CSW Client for ArcGIS Desktop will not be installed However installation will continue for CSW Client for ArcGIS Explorer and a dialog box will appear notifying of the status
December 2009 55
ArcGIS Server Geoportal Extension 931 sp1 Installation Guide
After installation refer to the Geoportal extension Web Help httpwebhelpesricomgeoportal_extension931ext_csw_clntshtm for information to add the CSW Clients to ArcMap ArcGIS Explorer and ArcGIS Explorer 900 applications This online documentation also has instructions for how to use the CSW Clients
124 GEOPORTAL EXTENSION PUBLISH CLIENT
The Geoportal extension Publish Client is a tool for ArcCatalog that allows publisher users to easily publish metadata from their local desktop to the Geoportal The metadata can come from Shapefiles personal Geodatabases or Enterprise Geodatabases or any other local data formats for which you can create metadata in ArcCatalog For publishing metadata from ArcIMS Metadata Services we recommend setting up a harvesting schedule using the Geoportal harvesting capabilities
Installation instructions are below
Open the ltGeoportal extension Installation DirgtDesktop ToolsGPTPublishClient folder
Double‐click on the setupexe file
Click Next on the Welcome screen
Accept the License Agreement Click Next
Enter in your Information into the Username and Organization text boxes Click Next
Choose the Destination Folder into which the Publish Client should install or accept the default Click Next
Click Install to begin the installation
December 2009 56
ArcGIS Server Geoportal Extension 931 sp1 Installation Guide
December 2009 57
Once the installation wizard completes click Finish
After installation refer to the Geoportal extension Web Help httpwebhelpesricomgeoportal_extension931ext_pub_clnthtm for information to add the Geoportal extension Publish Client to ArcCatalog This online documentation also has instructions for how to use the Geoportal extension Publish Client
125 GEOPORTAL EXTENSION WMC CLIENT
The WMC Client allows for a Web Map Context (WMC) file to be opened directly in ArcMap WMC files adhere to the Open Geospatial Consortium (OGC) specification and have the extension cml wmc or xml WMC files provide pointers to remote accessible data specifically Live Data and Map resources
Installation instructions are below
Open the ltGeoportal extension Installation DirgtDesktop ToolsWMCOpener folder
Double‐click on the setupexe file
Click Next on the Welcome screen
Accept the License Agreement Click Next
Enter in your Information into the Username and Organization text boxes Click Next
Choose the Destination Folder into which the WMC Client should install or accept the default Click Next
Click Install to begin the installation
Once the installation wizard completes click Finish
After installation refer to the Geoportal extension Web Help httpwebhelpesricomgeoportal_extension931ext_wmc_clnthtm for information to add the WMC Client to ArcMap This online documentation also has instructions for how to use the WMC Client
Appendix A Upgrade from Geoportal extension 931 to 931 sp1
This section is for organizations who have already implemented the Geoportal extension 931 but want to apply 931 service pack 1
It is useful to perceive Geoportal extension 931 sp1 more as a new version than a service pack Although the Geoportal extension 931 sp1 contains basic enhancements and many defect fixes to Geoportal extension 931 you cannot simply replace files from your earlier 931 deployment with the updated service pack 1 files To apply service pack 1 to your existing implementation please carefully follow the steps below and refer to the installation instructions above if you need further information on one of the steps
IMPORTANT Be aware that there are no provisions for automatically upgrading the geoportal web application especially for highly‐customized geoportals The Geoportal 931 service pack 1 web application closely resembles the Geoportal 931 web application but there are important differences Therefore you will have to deploy the geoportalwar file from the Geoportal extension 931 service pack 1 distribution and manually copy customizations and configuration settings from the former geoportal web application to the new geoportal web application
UPGRADE STEPS
1 BACKUP FILES
Before proceeding with upgrading to service pack 1 it is recommended that copies are made of the following
bull JNDI settings If using Tomcat this is the JNDI connection file found at ltTOMCATgtconfCatalinalocalhostgeoportalxml You will likely be able to use these same connection settings for your service pack 1 Geoportal implementation
bull The entire geoportal web application folder found at ltTOMCATgtwebappsgeoportal if using Tomcat You will not be able to directly copy files from this backup to your new geoportal web application but you can refer to these files to apply settings that have not changed or customizations your organization implemented
December 2009 58
ArcGIS Server Geoportal Extension 931 sp1 Installation Guide
bull Your former Geoportal installation files that were installed when you ran the Geoportal Extension 931msi file on your Geoportal 931 distribution DVD You will have to uninstall the previous version of Geoportal 931 using AddRemove Programs and the uninstall process will remove these files that you might want to keep for reference
2 UNINSTALL THE GEOPORTAL EXTENSION 931
If using a Windows system you can do this through Start Control Panel AddRemove Programs
3 INSTALL THE GEOPORTAL EXTENSION 931 SP1 INSTALLATION FILES
Insert the Geoportal Extension 931 sp1 DVD into a computer that is on the same network as your geoportal web application Run the Geoportal Extension 931msi to launch the installer Navigate through the installer accepting the license and specifying an install location for the installation files (CESRIGeoportal Extension 931 by default)
4 IMPORTANT READ THIS ABOUT THE DATABASE
You will not need to run any database scripts you can simply refer to your existing Geoportal 931 database from the new geoportal web application you will deploy in the steps below WARNING If you run the database scripts in the CESRIGeoportal Extension 931Database Scripts folder as per the installation guide above your existing Geoportal database may be dropped Do not run database scripts for an sp1 upgrade unless you want to create a new Geoportal database
5 IF DESIRED CHANGE THE NAME OF THE GEOPORTAL WEB APPLICATION
The Geoportal extension 931 sp1 provides a web application file titled ldquogeoportalwarrdquo which is the same name as the pre‐sp1 Geoportal 931 web application If the new geoportal web application will coexist in the same servlet container context as the former geoportal web application consider changing the name of the new geoportal web application Note that if you change the name of the geoportal sp1 web application you will need to update the name in the servlet web applicationrsquos WEB‐INFwebxml file (as per instructions in Section 92)
6 DEPLOY THE NEW GEOPORTALWAR FILE
This file is found in the CESRIGeoportal Extension 931Web ApplicationsGeoportal directory if you accepted the default install location when running the Installation DVD
December 2009 59
ArcGIS Server Geoportal Extension 931 sp1 Installation Guide
7 CONFIGURE THE GPTXML FILE
Navigate to the geoportalWEB‐INFclassesgptconfig folder and open the gptxml file in a text editor Open your previous gptxml file from the backup copy of your Geoportal 931 web application created earlier Use the configuration information provided in the former gptxml file to populate settings in the new file New configuration parameters added at sp1 are included in the general gptxml configuration instructions in Section 82 earlier in this document
8 MANAGE THE DATABASE DRIVER JAR FILE
Follow instructions from Section 101 above to copy the correct jar files from your geoportalWEB‐INFlib folder to the appropriate place in your servlet container application Note that the destination for the database jar file may be different depending on if you use Tomcat 5 Tomcat 6 WebLogic Glassfish or ServletExec Consult the corresponding servlet container Geoportal installation guides from the CESRIGeoportal Extension 931DocumentationInstallation folder for specific details
9 APPLY JNDI SETTINGS
Refer to the JNDI file or settings that you noted in Step 1 If deploying in Tomcat you likely copied a backup copy of a file called geoportalxml from the TomcatconfCatalinalocalhost folder If you changed the name of your service pack 1 geoportal web application then this JNDI filename must be updated to match your web application name If you are using a different servlet container than Tomcat the JNDI settings used in your former Geoportal 931 implementation can be referenced for this new service pack 1 implementation because you are pointing to that same Geoportal 931 database
10 COPY OVER CUSTOMIZATIONS
It is highly likely that your organization customized your Geoportal 931 Use the backup copy of the geoportal 931 web application to investigate files that your organization may have customized and copy important customizations into your new service pack 1 geoportal application In particular compare service pack 1 and 931 versions of the following files
bull Text in the geoportal interface at geoportalWEB‐INFclassesgptresourcesgptproperties
bull Customized metadata schemas at geoportalWEB‐INFclassesgptmetadata
bull Color themes and images at geoportalcatalogskinsthemes
bull JSP page and Javascript changes in subfolders at geoportalcatalog
December 2009 60
ArcGIS Server Geoportal Extension 931 sp1 Installation Guide
December 2009 61
11 RESTART THE GEOPORTAL WEB APPLICATION AND TEST
12 UPDATE DESKTOP TOOLS
Certain Geoportal extension desktop tools have changed in service pack 1 To upgrade the tools you will need to uninstall them (in Windows this can be done through the AddRemove programs interface) and then reinstall the service pack 1 versions from your ltGeoportal extension 931 sp1 installationgtDesktop Tools folder The following Desktop Tools have been updated
bull CSW Clients bull Publish Client bull WMC Client bull Harvesting Tool bull Harvesting Service
- Appendix A Upgrade from Geoportal extension 931 to 931 sp1
-

ArcGIS Server Geoportal Extension 931 sp1 Installation Guide
results
geometryServiceUrl
REST URL to a geometry service that is used to handle the projection of coordinates when using a projected map service Example http localhost8399arcgisrestservices GeometryGeometryServer
Any valid REST URL pointing to an ArcGIS Server Geometry Service
locatorUrl URL to an ArcGIS Server locator service used for the find place functionality
Any valid URL pointing to an ArcGIS Server locator service
locatorSingleFieldParameter
Parameter name associated with a single field locator This is used for the place search function in the geoportal search page map
String value representing a locator field This will be one of the Address Fields parameters when you view the locator service information in a web browser (Examples City State Zip)
Find the catalog start tag The catalog settings contain general information needed by the Geoportal to connect to the database and appropriate schema Set the following properties
radic Property Name Function Accepted Values metadataServerT
imeoutMillisecs The number of milliseconds before the metadata server times out This setting is ignored if you are using the Standalone Database Model as per Section 5
Any integer A value of 0 represents no timeout
metadataServerPublishService
The name of the metadata server metadata service on which there are write permissions If the SDE‐Enabled database model is used this information will be used for the Metadata Service parameter in the Publish Client tool
String representing a service name Default GPT_Publish_Metadata
metadataServerBrowseService
The name of the metadata server metadata service which is accessible anonymously
String representing a service name Default GPT_Browse_Metadata
December 2009 26
ArcGIS Server Geoportal Extension 931 sp1 Installation Guide
metadataServerTableName
The name of the key metadata server service table name as established with the metadata server services are first started
String representing the root Geoportal table name Default GPT_METADATA Note If the SDE‐Enabled Database Model was selected the value needs to match the table name as specified in the MetadataServerrsquos PTWeblinkcfg file (see section 7) Default becomes GPT_META
gptTablePrefix The prefix that is used for all database tables created for the Geoportal
String representing a table prefix Default GPT_
mvsTablePrefix For migration from GPT 93 only The prefix that is used for all database tables used by the Map Viewer Solution if it was deployed in a past GPT installations
String representing a table prefix Default MVS_
The useMetadataServerProxyMode setting refers to the database model as outlined in Section 5 By default its value is set to ldquotruerdquo meaning that the Geoportal extension is to use the Standalone Database Model The other attributes that follow in the metadataServerSocketQueue tag are not needed for the Standalone Database Model and are commented out If the Standalone Database Model is your chosen model you do not have to modify any of the settings in the table below and can skip to the next table after this one If you chose the SDE‐Enabled database model however the settings do need to be enabled ndash by uncommenting this section ‐ and modified They contain general information about how the Geoportal should behave in its communication with the metadata server Set the following properties
radic Property Name Function Accepted Values useMetadataServ
erProxyMode Whether the Standalone Database model is chosen (value=true) or the SDE‐Enabled Database Model is chosen (value=false)
True or false for the value of the ldquovaluerdquo attribute
The remainder of the settings in this table are only to be set when using the SDE‐Enabled Database Model (eg useMetadataServerProxyMode value=falserdquo)
December 2009 27
ArcGIS Server Geoportal Extension 931 sp1 Installation Guide
MetadataServerSocketQueue
The section of parameters giving information about the Metadata Server
Uncomment this line by deleting the lt‐‐ at the beginning of the line and the ‐‐gt at the end of the section
Host The machine name on which the Metadata Server is installed
String representing a machine name
Port The port number on which the Metadata Server is installed
Default 9000 Refer to setup steps in section 7
tokenSize Specifies how many request tokens can be used at a time
Any integer Default is 10 A value of 0 represents no limits on the number of requests sent at one time
waitSeconds Specifies the number of seconds a request will wait for a token before timing out
Any integer
sleepMillis Specifies the number of milliseconds a request waiting for a token will wait before asking for a token again
Any integer
orphanSeconds Specifies how many seconds the application will wait for a token to be returned before reclaiming it
Any integer
windowsServiceName
The name of the Windows Metadata Service created in step 7 Default MetadataServer
String representing the Windows Metadata Service Name
The lucene settings contain information about the Lucene index Lucene is the local indexing engine used by the Geoportal for indexing published documents for fast retrieval in a search (see webhelp httpwebhelpesricomgeoportal_extension931indexhtmsrch_lucene2htm for more information) IMPORTANT You will need to create a folder to hold the index files After creating a new folder and giving it a sensible name (eg ldquolucenerdquo) set the following properties
radic Property Name Function Accepted Values
indexLocation Absolute path to the folder that will hold indexed documents This can be any path on your machine Example Clucene
String representing an absolute path
December 2009 28
ArcGIS Server Geoportal Extension 931 sp1 Installation Guide
writeLockTimeout
Time in milli‐seconds that Lucene will wait to acquire a write‐lock The write‐lock is used to keep processes from concurrently attempting to modify an index Lucene will at times generate an inactive write‐lock file within the indexLocation folder and this file may require manual deletion
Any integer Default 60000 which is 60 seconds
useNativeFSLockFactory
If true a NativeFSLockFactory is used otherwise use a SimpleFSLockFactory For NativeFSLockFactory documentation see httpluceneapacheorgjava2_4_0apiorgapachelucenestoreNativeFSLockFactoryhtml
Boolean value ldquotruerdquo or ldquofalserdquo Default true
analyzerClassName
The class name for the Lucene analyzer Default orgapacheluceneanalysisstandardStandardAnalyzer
The search settings contain general information needed by the Geoportal in order to search and retrieve published metadata documents Set the following properties
radic Property Name Function Accepted Values
searchTimeoutMillisecs The length of time allotted to a search attempt before a timeout error occurs
Any valid integer representing milliseconds Default 10000
searchResultsPerPage The number of results to show on a page If more results are returned than this value page navigation will be visible
Any integer Default 10
cswServletUrlProfile The name of the default CSW profile at the cswServletUrl location
String representing a profile name
mapViewerUrl URL to a map viewer application if one is to be deployed This is an optional customization see webhelp at httpwebhelpesricomgeoportal_extension931indexhtmmap_viewerhtm
Valid URL ie httplocalhostmvs_viewer or a blank value ldquordquo indicating no map viewer
gpt2cswXslt Location of XSLT file responsible for transforming Geoportal csw search criteria to standard OGC CSW search criteria
Relative path pointing to XSLT location starting at WEB‐INFclasses
maxSavedSearches The maximum number of allowed searches in storage per user
Any integer Default 10
December 2009 29
ArcGIS Server Geoportal Extension 931 sp1 Installation Guide
allowExternalSiteSearch Whether to enable ldquodirect searchrdquo thereby searching other catalogs without prior harvesting
Boolean value ldquotruerdquo or ldquofalserdquo
For the ltrepositoriesgt tag Each ltrepositorygt child tag represents a default repository that will appear in the ldquoSearch inrdquo list when using direct search from the search interface By default the local Geoportal ArcGIS Online and any registered CSW repositories are included in the list of choices of where to direct the search
The metadataAccessPolicy settings specify information about what method to use for restricting access to metadata documents There are three possible methods to choose from
1 Unrestricted This means that all documents published to the Geoportal are public and discoverable by anyone
2 Public‐Protected A single LDAP group is identified as a group that can own ldquoprivaterdquo documents Any documents set as ldquorestrictedrdquo will only be discoverable for users that are logged in and members of the specified group Public users will not find the restricted documents
3 Restricted Metadata documents can be restricted to any number of LDAP groups A document can belong to multiple groups Any documents set as ldquorestrictedrdquo will only be discoverable for users that are logged in and members of the same group or groups that a metadata document belongs to Public users or users that do not belong to the same group as the document will not find the restricted documents
Once you have decided which policy configuration you want for your Geoportal instance set the metadataAccessPolicy setting as below
radic Property Name Function Accepted Values
Type The type of metadata access policy to employ in the Geoportal
One of three 1 Unrestricted 2 Public‐protected 3 Restricted
protectedGroupDN
Specifies the single LDAP group that can have ldquorestrictedrdquo documents assigned to it This property is required if the type parameter as above is set to ldquopublic‐protectedrdquo
A valid DN of an LDAP group Example ldquocn=gpt_administratorsou=groupsou=systemrdquo
The Sitemap Parameters settings specify how your site should be indexed for discovery by search engines such as Googletrade The settings for each parameter can be left with its current
December 2009 30
ArcGIS Server Geoportal Extension 931 sp1 Installation Guide
default value To modify the behavior of your sitersquos indexing modify the appropriate parameters as per the descriptions in the gptxml filersquos inline comments for the sitemap section
The downloadData settings specify information about the default map service and its corresponding geoprocessing service that is used by the Data Download functionality Configuring Data Download is a customization and is not required for the functioning of the Geoportal For information on how to configure the Data Download function see the webhelp at httpwebhelpesricomgeoportal_extension931indexhtmgpt_datadownloadhtm By default the taskURL and mapServiceURL are left blank and the download tab will not show up in the Geoportal interface
radic Property Name Function Accepted Values
taskUrl REST URL to a geoprocessing service containing an extract data task and map layers to be used by the data download functionality
Any valid REST URL pointing to an ArcGIS Server geoprocessing service containing the extract data task
mapServiceURL REST URL to a map service that is to be used in conjunction with the data download Note The layers of this map service must be the same as defined within the geoprocessing service
A valid REST URL pointing to the map service associated with the geoprocessing service This cannot be a random map service
mapServiceType The caching scheme for the map service
String ldquodynamicrdquo or ldquotiledrdquo
For the ltprojectionsgt tag Each ltprojectiongt child tag represents a projection that is listed in the projections drop‐down list on the data download page You may add to modify or delete from this list as needed Set the attributes of each ltprojectiongt tag as follows Attribute Name Function Accepted Values key Represents the name of the file that
defines the projection and is included in the geoprocessing task
Please see the data download documentation for a list of accepted values
alias Represents the numeric code for the given projection
Please see the data download documentation for a reference to projection codes
resKey Reference to a key in the gptproperties resource file The value of this key is what will be displayed in the drop‐down list
The value should be of the format catalogdownloadprojectionprojectionID (an integer)
For the ltformatsgt tag Each ltformatgt child tag represents an output format that is listed in the output formats drop‐down list on the data download page You may add to modify or delete from this list as needed Set the attributes of each ltformatgt tag as follows Attribute Name Function Accepted Values Key Represents the FME (Feature
Manipulation Engine) recognized output Please see the data download documentation for
December 2009 31
ArcGIS Server Geoportal Extension 931 sp1 Installation Guide
format code and output file extension a list of accepted values Alias Represents an ldquoeasyrdquo reference to the
more complicated key value Any string that uniquely identifies its corresponding key value
resKey Reference to a key in the gptproperties resource file The value of this key is what will be displayed in the drop‐down list
The value should be of the format catalogdownloadoutputFormatanyString
822 Authentication Settings
The identity section defines the settings for the Geoportal extensionrsquos authentication
The opening tag ldquoidentityrdquo has an encKey attribute which is used to specify an encryption key This key is used in conjunction with a two‐way encryption algorithm to encodedecode user names and passwords that are stored in the database for example in the information for a metadata repository The default value of the key is PtkESRI which is case‐sensitive The identity element also has a realm attribute which is referenced when a publisher user updates a metadata record by using an external XML editor such as Altova XMLSpyreg The realm is sometimes ‐ but not always depending on the XML editor software or system setup ‐ displayed by the client prompting for credentials The realm value helps users better understand that they are about to log into an editing session for a record from the geoportal
radic Property Name Function Accepted Values encKey Encryption key for encrypted
values stored in the database PtkESRI (default) Any string value is acceptable but changing post‐deployment can have serious repercussions as noted below
realm Displayed during publisher login for editing a metadata record in an external XML editor
Any String Default ldquoGeoportalrdquo
There are two important things to note about the encKey attribute
1 If the value of encKey is changed at any point any data already stored in the database that was encrypted with the ldquooldrdquo encKey will become invalid and will have to be re‐generated and re‐stored in the database to correspond to the new encKey value
2 The same key that is specified in this gptxml file is used when transmitting repository information to the Harvesting Tool and Harvesting Service Thus both of these desktop
December 2009 32
ArcGIS Server Geoportal Extension 931 sp1 Installation Guide
tools have to be set up with the same encKey value as is defined in gptxml For the Harvesting Tool the encryption key is stored in the registry in two places
a) HKEY_CURRENT_USERSoftwareESRIApplicationsPortal_Harvesting_ToolHarvesterEncryptionKey
b) HKEY_LOCAL_MACHINESOFTWAREESRIApplicationsPortal_Harvesting_ToolHarvesterEncryptionKey
Furthermore if the Harvesting Tool is used to connect to multiple Geoportals the encKey value has to either match amongst all the Geoportals or be changed each time the Harvesting Tool connects to a Geoportal that has a different encKey value
Simple Authentication Settings
The simpleAdapter settings specify the user account details for a single administrative user If per Section 2 you chose to use simple authentication with your Geoportal instance
Uncomment this simpleAdapter section by deleting the lt‐‐ and ‐‐gt comment markings
Set the properties as per the following table
radic Property Name Function Accepted Values username The username for the single account Any valid string password The password for the single account Any valid string encrypted Specifies whether the password value set in the password
parameter is encrypted or not For instructions on encrypting your password refer to the section ldquoEncryption Conceptsrdquo in the Web Help document httpwebhelpesricomgeoportal_extension931securityhtm
True or false
Since you have chosen to use simple authentication you must comment out the ldapAdapter section
Insert the opening comment lt‐‐ just before the ltldapAdaptergt tag Insert the ending comment ‐‐gt just after the ltldapAdaptergt tag
December 2009 33
ArcGIS Server Geoportal Extension 931 sp1 Installation Guide
LDAP Authentication Settings
The ldapConnectionProperties settings determine the connection information to the Directory Server If per Section 2 you chose to use LDAP authentication with your Geoportal instance set the properties as per the table below For properties not mentioned leave the defaults already set in the file Please note that default values below are for an implementation using Apache Directory server If you are using a different Directory Server provider this section may need to be adjusted with values corresponding to your Directory Server software For guidance with Microsoft Windows Active Directory Oracle Internet Directory IBM Tivoli Directory Server or other directory server software please see the KB article at httpsupportesricomindexcfmfa=knowledgebasetecharticlesarticleShowampd=37191
radic Property Name Function Accepted Values providerUrl URL to the server on which the directory
server management resides and will include the port used for the LDAP connection
Any valid LDAP URL ie ldapmachineport Common port numbers are 10389 or 19389 for Apache Directory Server or 389 for Windows Active Directory
securityPrincipal Username with which to connect to the Directory Server
An LDAP distinguished name Same value that was used to connect to the Directory Server in step 313 Example ldquouid=adminou=systemrdquo
securityCredentials Password with which to connect to the Directory Server
String representing a password Same value that was used to connect to the Directory Server in Step 313 Apache Directory Server default ldquosecretrdquo
Encrypted Specifies whether the password value set in the securityCredentials parameter is encrypted or not For instructions on encrypting your password refer to the section ldquoEncryption Conceptsrdquo in the Web Help document httpwebhelpesricomgeoportal_extension931securityhtm
True or false
December 2009 34
ArcGIS Server Geoportal Extension 931 sp1 Installation Guide
catalogAdminDN The LDAP distinguished name of the gpt administrator as set up in section 314 Note This user must be a member of the Geoportal Administrators group
Any valid DN string For Apache Directory server could be the following ldquocn=gptadminou=usersou=systemrdquo
The singleSignOn settings determine how the Geoportal is to function when configured with single sign‐on with other applications For more information about single sign‐on for the Geoportal see httpwebhelpesricomgeoportal_extension931gpt_single_signon
radic Property Name Function Accepted Values active Whether single sign‐on is
enabled or not True of False Default false
credentialLocation The mechanism for providing credentials
Either ldquouserPrincipalrdquo which is a default Java mechanism Or a vendor specific value that comes in the http header (headervariablename)
anonymousValue The value that represents an anonymous user
Any string When the header variable is set to this value the user coming in is ldquoanonymousrdquo
logoutOutcome URL specifying where to redirect to on logout
Valid URL string
The selfCareSupport settings contain information about the behaviors and functionalities of the Geoportal with respects to user account Usually these settings are either all set to false or all set to true Set the following properties
radic Property Name Function Accepted Values supportsLogin Allows a user to login to the geoportal If False no
login link will be displayed True of False Default true
supportsLogout Allows a user to logout of the geoportal If supportsLogin is true it is recommended leaving supportsLogout set to true as well
True of False Default true
supportsUserRegistration
Whether users can register for accounts in the Geoportal interface If you donrsquot want users to be able to create new entries in your directory structure through the geoportal interface then set this to False This will disable the ldquoRegisterrdquo link in the geoportal interface
True of False Default true
supportsUserProfileManagment
Whether users can modify their profile information in the Geoportal interface If you donrsquot want users to be able to change their user information as
True of False Default true
December 2009 35
ArcGIS Server Geoportal Extension 931 sp1 Installation Guide
managed by the directory server (such as email name phone number etc) through the geoportal interface set this to False
supportsPasswordChange
Whether users can modify their password in the Geoportal interface
True of False Default true
supportsPasswordRecovery
Whether the ldquoForgot Passwordrdquo functionality is active
True of False Default true
The roles settings establish the mapping between Directory Server groups and the default Geoportal user roles Set the following properties
radic Property Name Function Accepted Values authenticatedUser
RequiresRole Whether each user of the Geoportal has to be assigned to at least one role
True of False Default true
For the ltrole key=rdquogptRegisteredUserrdquogt tag groupDN Name of the Directory
Server group that will map to the registered userrsquos role
LDAP Distinguished Name Example ldquocn=gpt_registeredUsersou=groupsou=systemrdquo
For the ltrole key=rdquogptPublisherrdquogt tag Inherits Name(s) of role(s)
whose properties will be inherited by the publisher role Default gptRegisteredUser
Comma‐delimited string representing (a) role name(s)
groupDN Name of the Directory Server group that will map to the publisherrsquos role
LDAP Distinguished Name Example ldquocn=gpt_publishersou=groupsou=systemrdquo
For the ltrole key=rdquogptAdministratorrdquogt tag Inherits Name(s) of role(s)
whose properties will be inherited by the administrator role Default gptPublisher
Comma‐delimited string representing (a) role name(s)
groupDN Name of the Directory Server group that will map to the administratorrsquos role
LDAP Distinguished Name Example ldquocn=gpt_administratorsou=groupsou=systemrdquo
December 2009 36
ArcGIS Server Geoportal Extension 931 sp1 Installation Guide
The users settings determine properties of user accounts Set the properties as per the table below For an example of Windows Active Directory settings see the knowledge base article httpsupportesricomindexcfmfa=knowledgebasetecharticlesarticleShowampd=37191 Set the following properties
radic Property Name Function Accepted Values displayNameAt
tribute The user entry attribute that is used for displaying the userrsquos name in the Geoportal interface
String representing a user entry attribute name Default cn
passwordEncryptionAlgorithm
The algorithm used for encrypting passwords sent from the Geoportal to the Directory Server
Accepted values are ldquoMD5rdquo or ldquoSHArdquo Default ldquoSHArdquo
newUserDNPattern
The pattern of the distinguished name for new users
String value representing a DN pattern pointing to the users node Example cn=0ou=usersou=system
usernameSearchPattern
The search pattern for the Directory Server to use when looking for users
String value representing a user entry pattern
searchDIT The Directory Information Tree to search for when searching for users
LDAP DN representing the ldquoUsersrdquo organizational unit entry Example ou=usersou=system
For the ltrequiredObjectClassesgt tag E ach ltobjectClassgt child tag represents a mandatory class that must be part of a new entry when creating new users in the Directory Server You may add to modify or delete from this list as needed
For the ltuserAttributeMapgt tag Each key value of an ltattributegt child tag represents a property of a userrsquos profile that is used in the Geoportal Each key value has to be mapped to its Directory Server attribute name equivalent as represented by the ldapName value You may add to modify or delete from this list as needed
The groups settings determine the properties of the Directory Server groups set up to map to Geoportal user roles For Windows Active Directory see the knowledge base article referenced in the previous user settings section Set the following properties
radic Property Name Function Accepted Values displayNameAttrib
ute The group entry attribute to use for displaying the grouprsquos name Currently not used in the Geoportal interface
String representing a group entry attribute name Default cn
dynamicMemberOfGroupsAttribute
A vendor specific attribute that can be used to determine all the groups
String representing a group entry attribute name
December 2009 37
ArcGIS Server Geoportal Extension 931 sp1 Installation Guide
to which a user belongs Default ldquordquo dynamicMembers
Attribute A vendor specific attribute that can be used to determine all the members of a group
String representing a group entry attribute name Default ldquordquo
memberAttribute The group entry attribute that is used to determine which users belong to the group
String representing a group entry attribute name Default uniquemember
memberSearchPattern
The search pattern for the Directory Server to use when looking for groups
String value representing a group entry pattern
searchDIT The Directory Information Tree to search for when searching for groups
LDAP DN representing the ldquoGroupsrdquo organizational unit entry Example ldquoou=groupsou=systemrdquo
Metadata management groups are special group entries within the Directory Server in which all member users share metadata document editor access All users belonging to a metadata management group have access to each otherrsquos metadata Each ltmetadataManagementGroupgt tag specifies the details about an existing metadata management group You may add to modify or delete from this list as needed For each group definition set the following properties
radic Property Name Function Accepted Values Name The name of the metadata management group
as it exists in the Directory Server String value representing a group name
groupDN Distinguished name of the metadata management group
LDAP Distinguished Name
823 Scheduler Settings The scheduler settings define the properties for Catalog synchronization as well as the Harvester File cleanup and (optional) ArcGIS Server synchronization services Please refer to the Post‐deployment Geoportal Webhelp at httpwebhelpesricomgeoportal_extension931indexhtmpost_deployhtmscheduler_sync for important considerations when setting the scheduler settings Catalog synchronization is a process that ensures that the Lucene indexing is synchronized with the GPT_METADATA (or GPT_META if using the SDE‐Enabled database model) and GPT_ADMIN tables The synchronizer will trigger the indexing of all approved or reviewed documents where indexes donrsquot exist The ltthreadgt element for the catalog synchronizer
December 2009 38
ArcGIS Server Geoportal Extension 931 sp1 Installation Guide
has a class value of comesrigptcatalogcontextCatalogSynchronizer which should not be changed However the period and delay values can be updated as specified below
radic Property Name Function Accepted Values period Specifies the time intervals at which cleanup
should occur Time unit can be [millisecond] (Default) [second] [minute] [hour] [day] [week] [month]
Integer value + time unit Default 1[HOUR]
delay Specifies the initial delay before cleanup occurs after an application start Time unit can be [millisecond] (Default) [second] [minute] [hour] [day] [week] [month]
Integer value + optional time unit Default 30 [SECOND]
The Index optimization is a process that rewrites the lucene index so searches can be performed faster If the lucene index is never optimized then performance will deteriorate over time The ltthreadgt element of the index optimizer has a class value of comesrigptcatalogluceneLuceneIndexOptimizer which should not be changed However the at value can be updated as specified below
radic Property Name Function Accepted Values at Specifies the start time for the optimizer to
run Time specified in HHMM format
The Harvested documents cleanup is a process which checks each metadata document that has been harvested into the Geoportal from another catalog to see if it still exists in the other catalog If the document has been deleted from the other catalog the Harvester cleanup process will delete the document from the Geoportal catalog The ltthreadgt element of the Harvested documents cleanup has a class value of comesrigptcatalogharvestcleanupCleanupThread which should not be changed However the at value can be updated as specified below
radic Property Name Function Accepted Values at Specifies the start time for the scheduler to
run Time specified in HHMM format
The file cleanup is a process which deletes files from a defined directory that are older than a specified time If you chose the Standalone Database model the file cleanup process is not needed and can remain commented out
December 2009 39
ArcGIS Server Geoportal Extension 931 sp1 Installation Guide
If you chose the SDE‐Enabled Database model however when the Metadata Server was installed in Section 7 its resulting property file the PtWeblinkcfg file will have an output directory defined This directory should be cleaned up at regular intervals to avoid large amounts of disk space being used up by obsolete files For each metadata document that is returned in a search result a corresponding XML is written to the output directory After a certain time period this XML will no longer be needed or if it is needed again it will be regenerated Therefore the directory should be purged of these old files The ltthreadgt element for the file cleanup has a class value of comesrigptframeworkschedulerFileCleanupThread which should not be changed
radic Property Name Function Accepted Values The settings in this table are only to be set when using the SDE‐Enabled Database Model Enable
or disable these settings by using rdquolt‐‐ldquo and ldquo‐‐gtrdquo comment markings period Specifies the time intervals at which cleanup
should occur Time unit can be [millisecond] (Default) [second] [minute] [hour] [day] [week] [month]
Integer value + time unit Default 2[HOUR]
delay (optional) Specifies the initial delay before cleanup occurs after an application start Time unit can be [millisecond] (Default) [second] [minute] [hour] [day] [week] [month]
Integer value + optional time unit Default 5000
folderPath The absolute path to the directory that should be cleaned up as defined in the ltMetadataServergtetcPtWeblinkcfg file Default ltTomcatgtwebappsservletOutput
String value representing an absolute file path
filePrefix The prefix of the files that are candidates for cleanup
Comma‐delimited string value representing a whole or partial filename ie GPT Metadata
fileSuffix The file extension of all files that are candidates for cleanup
Comma‐delimited string value representing known file extensions ie xml gif jpg
expirationTimeMinutes
The number of minutes that must pass before a file is deemed obsolete
Integer value representing number of minutes ie 15
It is possible to automatically synchronize the content of an ArcGIS server with the Geoportal catalog This means that for the ArcGIS Servers listed in the gptxml file with a ltthread class=comesrigptcatalogarcgismetadataAGSSynchronizer gt element the Geoportal will update its catalog as services are added deleted or updated All services running on the ArcGIS Server will be synchronized including GeoDataServer services This includes layers with metadata within the GeoDataServer service as well
December 2009 40
ArcGIS Server Geoportal Extension 931 sp1 Installation Guide
Each ArcGIS server which should be synchronized will need a ltthread class=comesrigptcatalogarcgismetadataAGSSynchronizer gt element with the four parameters shown in the table below Additionally the opening ltthreadgt element itself has two attributes period and delay Period specifies the time intervals at which synchronization with the ArcGIS Server should occur Delay specifies the initial delay before synchronization with the ArcGIS Server should occur after an application start Time units for both can be [millisecond] (Default) [second] [minute] [hour] [day] [week] [month] Note If multiple AGSSynchronizer threads are configured (the case if more than one ArcGIS Server instance should be synchronized) then it is important to stagger the start times for synchronization by setting a different period andor delay value If two threads are scheduled to start at the same time the second thread will not start See httpwebhelpesricomgeoportal_extension931indexhtmpost_deployhtmscheduler_sync for more information
radic Property Name Function Accepted Values restUrl REST URL for the ArcGIS Server to be
synchronized String Example httphostportarcgisrestservices
soapUrl SOAP URL for the ArcGIS Server to be synchronized
String Example httphostportarcgis services
autoApprove If true then new catalog entries will be automatically approved
Integer value + optional time unit Default 5000
updateOnlyIfXmlHasChanged
if true then catalog entries will be updated only if the associated metadata XML has changed
String value representing an absolute file path
The z3950Client tag references the Java class that is used for various operations against Z3950 repositories You may leave it set to the default
radic Property Name Function Accepted Values Class Specifies the Java class used for operations
against Z3950 repositories String value specifying a class path
824 Optional Configurations within gptxml
Below are optional parameters that can be configured within gptxml They are not included in the out‐of‐the‐box gptxml file and must be added to the correct place of the file if desired They encompass forward proxy authentication additional parameters associated with the
December 2009 41
ArcGIS Server Geoportal Extension 931 sp1 Installation Guide
Metadata Server (if deployed) reverse proxy settings schema caching spatial relevance settings class settings for lucene identifying resource links building REST urls and rendering live data through the Previewer settings for how ArcGIS Server service endpoints are processed on the Upload page and additional settings for the catalog synchronization thread The table below shows the location in the gptxml file where they should be copied and the text that should be copied which includes descriptions for functionality in comments These parameters will need to be updated with values that are applicable for your organization
radic Tag path in gptxml Text with functionality in comments gptConfigforwardPr
oxyAuth lt‐‐ Forward proxy authentication The following element can be optionally configured if authentication is required by a forward (outbound) proxy username the username credential password the password credential encrypted true or false (indicates if this password is encrypted) For a forward proxy the system properties httpproxyHost httpproxyPort and httpnonProxyHosts are configured at the Java web server level (eg Tomcat ‐ catalinaproperties) ‐‐gt ltforwardProxyAuth username= password= encrypted=falsegt
gptConfigcatalogparameter
lt‐‐ Optional catalog parameters useMetadataServerProxyMode indicates if the site is running with or without a metadata server component valid values true or false (true indicates no metadata server) default = false reverseProxybaseContextPath useful for generated full callback URLs when the site is fronted by a reverse proxy default = auto generated ‐ httphostportapplication rssProviderUrl the provider URL included within RSS responses default = auto generated ‐ httphostportapplication BaseServletautoAuthenticate indicates if the comesrigptframeworkcontextBaseServlet class should auto‐authenticate credentials found within an HTTP request header valid values true or false default = true cacheSchemaDefinitions indicates if metadata schema definition files should be cached Caching improves production performance but can be over‐ridden while developing definitions valid values true or false default = true spatialRelevancequeryPower spatial relevance weighting power associated with the query envelope (input as criteria) default = 20
December 2009 42
ArcGIS Server Geoportal Extension 931 sp1 Installation Guide
spatialRelevancetargetPower spatial relevance weighting power associated with the target envelope (stored within the database) default = 05 spatialRelevancerankingenabled indicates whether or not spatial query results will be spatially scoredranked valid values true false auto true always use spatial relevance ranking false never use spatial relevance ranking (filter results spatially but do not score) auto turn onoff spatial relevance ranking based upon the number of indexed documents default = auto spatialRelevancerankingmaxDoc specifies the threshold associated with the invocation of spatial relevance ranking (maximum indexed document count) applies to spatialRelevancerankingenabled=auto default = 50000 discoveryQueryAdapter class associated with the execution of an internal discovery query must extend comesrigptcatalogdiscoveryDiscoveryQueryAdapter default = comesrigptcatalogluceneLuceneQueryAdapter luceneuseSingleSearcher indicates that all Lucene searches should use a single instance of the Lucene IndexSearcher class Using a single searcher can improve search performance for indexes that are essentially in read‐only mode This parameter should not be set to true if writing to the lucene index has not been explicitly disabled valid values true or false default = false resourceLinkIdentifier class associated with the identification of resource links must extend comesrigptcatalogsearchResourceIdentifier default = comesrigptcatalogsearchResourceIdentifier resourceLinkBuilder class associated with the building of search result resource links must extend comesrigptcatalogsearchResourceLinkBuilder default = comesrigptcatalogsearchResourceLinkBuilder restUrlBuilder class associated with the building of REST URLs associated with query criteria must extend comesrigptcatalogsearchRestUrlBuilder default = comesrigptcatalogsearchRestUrlBuilder liveDataRendererFactoryBuilder class associated with the building factories supporting live data rendering (ie preview) must extend comesrigptcontrollivedataLiveDataRendererFactoryBuilder default = comesrigptcontrollivedataLiveDataRendererFactoryBuilder AGSProcessorinterrogationenabled indicates whether or not ArcGIS serverservice endpoints will be considered from the Upload Metadata page valid values true or false default = true
December 2009 43
ArcGIS Server Geoportal Extension 931 sp1 Installation Guide
AGSProcessorGeoDataServerrecurse indicates whether or not ArcGIS GeoDataServer endpoints will be recursed publishing all underlying datasets having metadata valid values true or false default = true AGSProcessorGeoDataServermaxDataElements specifies an upper threshold for data elements within an ArcGIS GeoDataServer If the maxDataElements is exceeded no data elements associated with the GeoDataServer will be published to the Geoportal A value of ‐1 indicates no limit default = 200 AGSProcessorGeoDataServerexpandDescendants specifies whether or not descendants should be expanded when retrieving data elements from the GeoDataServer If false children are expanded (comesriarcgiswsEsriDEExpandTypeesriDEExpandDescendants vs comesriarcgiswsEsriDEExpandTypeesriDEExpandChildren) ‐‐gt ltparameter key=useMetadataServerProxyMode value=falsegt ltparameter key=reverseProxybaseContextPath value=httphostportapplicationgt ltparameter key=rssProviderUrl value=httphostportapplicationgt ltparameter key=BaseServletautoAuthenticate value=truegt ltparameter key=cacheSchemaDefinitions value=truegt ltparameter key=spatialRelevancequeryPower value=20gt ltparameter key=spatialRelevancetargetPower value=05gt ltparameter key=spatialRelevancerankingenabled value=autogt ltparameter key=spatialRelevancerankingmaxDoc value=50000gt ltparameter key=discoveryQueryAdapter value=comesrigptcatalogluceneLuceneQueryAdaptergt ltparameter key=luceneuseSingleSearcher value=falsegt ltparameter key=resourceLinkIdentifier value=comesrigptcatalogsearchResourceIdentifiergt ltparameter key=resourceLinkBuilder value=comesrigptcatalogsearchResourceLinkBuildergt ltparameter key=restUrlBuilder value=comesrigptcatalogsearchRestUrlBuildergt ltparameter key=liveDataRendererFactoryBuilder value=comesrigptcontrollivedataLiveDataRendererFactoryBuildergt ltparameter key=AGSProcessorinterrogationenabled value=truegt ltparameter key=AGSProcessorGeoDataServerrecurse value=truegt ltparameter key=AGSProcessorGeoDataServermaxDataElements value=200gt ltparameter key=AGSProcessorGeoDataServerexpandDescendants value=falsegt
gptConfigcatalog schedulerthreadclass=comesrigptcatalogcontextCata
lt‐‐ Optional parameter configuration for catalog synchronization thread element useLuceneIndexSynchronizer should be set to true (the false setting is only
December 2009 44
ArcGIS Server Geoportal Extension 931 sp1 Installation Guide
logSynchronizer intended for backward compatibility) valid values true or false default = true feedbackSeconds an approximate number of seconds between FINER log messages default = 120 maxDeleteTokens the maximum number of deletions to execute in a single transaction default = 1000 maxSqlTokens for an SQL SELECT statement the maximum number of OR operators to include in a single WHERE clause default = 1000 maxUuidCache the maximum number of UUIDs to store in memory The memory is only used while the synchronizer is active Having a maxUuidCache greater than or equal to the number of documents within the catalog will result in the best performance default = 100000 ‐‐gt lt‐‐ Catalog synchronization ‐‐gt ltthread class=comesrigptcatalogcontextCatalogSynchronizer period=1[HOUR] delay=30[SECOND]gt ltparameter key=useLuceneIndexSynchronizer value=truegt ltparameter key=feedbackSeconds value=120gt ltparameter key=maxDeleteTokens value=1000gt ltparameter key=maxSqlTokens value=1000gt ltparameter key=maxUuidCache value=100000gt ltthreadgt
You are now finished configuring the Geoportal Save the gptxml file and close it
9 DEPLOY AND CONFIGURE THE SERVLET APPLICATION
This step deploys the servlet application The servlet is responsible for communication between the Geoportal and ArcCatalog when using the Publish Client tool First you will deploy the servletwar file and then you will configure its property file so that the web application can successfully communicate with other components of your system
91 DEPLOY SERVLET
Copy the servletwar from the ltGeoportal extension 931 sp1 DistributiongtWeb ApplicationsServlet folder to your ltTomcatgtwebapps folder
December 2009 45
ArcGIS Server Geoportal Extension 931 sp1 Installation Guide
After a few moments Tomcat should automatically recognize the new war file and deploy it by creating a servlet folder If it does not restart Tomcat
92 CONFIGURE SERVLET
If you modified the name of your deployed application from ldquoGeoportalrdquo to something else you must let the servlet know the reference to your newly‐named Geoportal application
Navigate to ltTomcat Installation DirectorygtservletWEB‐INF
Open the webxml file in a text editor
Modify the ltparam‐valuegt setting (for the redirectURL parameter above) to point to your machinersquos Geoportal application deployment path starting from the web application name ie applicationNamecomesriesrimapEsrimap
The next two steps are only for users that chose the SDE‐Enabled database model and have the Metadata Server installed
If you chose the SDE‐Enabled database and installed the Metadata Server in Section 7 its resulting property file the PtWeblinkcfg file had an output directory defined Now that the servlet web application has been deployed you need to create this directory
Navigate to ltTomcat Installation Directorygtwebappsservlet
Create a new directory called ldquoOutputrdquo (Case‐Sensitive) Make sure that the value in the lsquofolderPathrsquo parameter in the gptxml filersquos ltschedulergt settings maps to the filepath of this Output folder
10 TOMCAT CONFIGURATION
This step completes the Tomcat setup to account for the new web applications you just deployed
101 SET UP JNDI
By setting up a Java Naming and Directory Interface (JNDI) the database connection information is defined in only one spot The connection definition is given a name and it is by this name that other parts of the code access the database connection information they need
is defined in only one spot The connection definition is given a name and it is by this name that other parts of the code access the database connection information they need
December 2009 46
ArcGIS Server Geoportal Extension 931 sp1 Installation Guide
Copy the database jdbc driver from the ltTomcat Installation DirectorygtwebappsgeoportalWEB‐INFlib to one of the following directories depending on your Tomcat version
bull Tomcat 5x ltTomcat Installation Directorygtcommonlib bull Tomcat 6x ltTomcat Installation Directorygtlib
Which jar file
bull For Oracle databases this is the ojdbc5jar bull For PostgreSQL databases this is the postgresql‐83‐603jdbc3jar bull For SQL Server 2005 or SQL Server 2008 databases read the following
o The SQL Server drivers have strict requirements on the Java runtime environment (JRE) version The sqljdbcjar must be used when the JRE is version 5 and the sqljdbc4jar must be used when the JRE is version 6
o For environments using Tomcat 5x and JRE 5 delete the sqljdbc4jar from the ltTomcat Installation DirectorygtwebappsgeoportalWEB‐INFlib Copy the sqljdbcjar file to the ltTomcat Installation Directorygtcommonlib folder
o For environments using Tomcat 6x and JRE 6 delete the sqljdbcjar
from the ltTomcat Installation DirectorygtwebappsgeoportalWEB‐INFlib Copy the sqljdb4cjar file to the Tomcat 6x ltTomcat Installation Directorygtlib folder
Copy the ldquogeoportalxmlrdquo file from the ltGeoportal extension DistributiongtOtherJNDI Configuration folder and paste it into your CltTomcat Installation DirectorygtconfCatalinalocalhost folder If you are using Tomcat 6 and you donrsquot have a Catalinalocalhost directory in your conf directory then you need to create it
Open the geoportalxml file in a text editor Modify the properties specified in the table below then save the file and close it The values that you modify should not include placeholder brackets (ldquoltrdquo or ldquogtrdquo)
radic Property Name Line Expected Values Example docBase Line 3 The name of your
Geoportal web application in Tomcat Default geoportal
docBase=rdquogeoportalrdquo
Path Line 3 The name of the Geoportal application directory within Tomcat webapps
path=rdquogeoportalrdquo
driverClassName Line 5 The JDBC Driver class Oracle oraclejdbcdriverOracleDriver
December 2009 47
ArcGIS Server Geoportal Extension 931 sp1 Installation Guide
name Vendor specific
SQL Server commicrosoftsqlserverjdbcSQLServerDriver PostgreSQL orgpostgresqlDriver
url Line 6 The JDBC URL connection string
Oracle jdbcoraclethinserverName1521oracleSIDSQL Server jdbcsqlserverserverName1433databaseName=Geoportal931 PostgreSQL jdbcpostgresqlserverName5432postgres
username Line 7 Geoportal database user
username=rdquogeoportal931rdquo
password Line 8 Geoportal database user password
password=rdquogeoportal931pwdrdquo
The oracleSID (System Identifier) is typically the service_name attribute contained within the comment descriptor in the tnsnamesora Oracle configuration file Note Please verify the JDBC settings with official driver documentation found online at Oracle httpwwworaclecomtechnologytechjavasqlj_jdbcindexhtml SQLServer httpmsdnmicrosoftcomen‐uslibrarybb469732aspx PostgreSQL httpjdbcpostgresqlorgdocumentation83indexhtml
102 RESTART TOMCAT AND WEB SERVER
The final step is to restart the web server and servlet engine so that all the recent changes are recognized
Open the Services panel StartgtAdministrative ToolsgtServices
Highlight Apache Tomcat and select the Restart Service button from the toolbar or right‐click and select Restart
If you are using IIS highlight IIS Admin Service and select the restart button or link When prompted about restarting associated services click yes If you are using Apache web server highlight Apache and select the restart button or link
11 SMOKETEST THE GEOPORTAL
Now that your Geoportal web application has been installed it is important to do a brief smoketest before continuing with installing the Desktop Tools The following steps describe
December 2009 48
ArcGIS Server Geoportal Extension 931 sp1 Installation Guide
basic steps to check that your Geoportal is up and running These are steps for an initial smoketest Your organization should also do extensive testing and reference Post‐Deployment Actions (httpwebhelpesricomgeoportal_extension931post_deployhtm) before the Geoportal goes into production If you encounter errors during the smoketest review your lsquogptrsquo logfiles (Tomcatlogs) and see the help documentation for Common Problems and Solutions at httpwebhelpesricomgeoportal_extension931trblshtghtm
Launch the geoportal web application in a web browser A sample url httpserverNameportgeoportal
Click Login link from upper right corner
Login with your Administrator user login credentials
o The Administration and Repositories tabs should now appear
Click the Administration tab
Click Create link You will be creating a simple Dublin Core metadata record for testing
Select ldquoDublin Corerdquo radial
Fill out information for all required fields Required fields have bolditalic headings
Click Submit at the bottom o You should receive a success message or a message saying what is missing in the
document to be valid
Click the Manage link
Check the box next to your newly created record and then select ldquoSet as Approvedrdquo from dropdown box Then click ldquoExecute Actionrdquo button
Document should be set as approved
Click Search tab
Type a word in the search field that was included in your newly approved record
Click Search
o Your document should be returned
Click on the record to display its options Select the ldquoMetadatardquo link
December 2009 49
ArcGIS Server Geoportal Extension 931 sp1 Installation Guide
o The documentrsquos metadata XML should load in a new window
12 DESKTOP TOOLS
There are several Desktop tools that can be used in conjunction with your geoportal Installation for each is described below The machine hosting Desktop Tools does not need to be the same machine hosting the Geoportal ArcGIS Server services or database
121 HARVESTING TOOL
The Harvesting Tool is a desktop Visual Basic 6 application that lets you collect metadata from external repositories and optionally publish it right away to your Geoportal For more information about Harvesting see webhelp at httpwebhelpesricomgeoportal_extension931indexhtmharvestinghtm Note Microsoft NET Framework 20 or higher should be installed on the machine hosting the Geoportal Harvesting Tool and the Harvesting Service
If you will be harvesting from a Z3950 repository you must first install a third‐party software component called ZMARCO ZMARCO is a downloadable tool available from httpzmarcosourceforgenet Download ZMARCO to your machine unzip the downloaded file and double‐click setupexe to start the installation When the installer asks to replace or keep a newer version of an existing file choose to keep the newer version
Open the ltGeoportal extension Installation DirgtDesktop ToolsHarvestingTool directory
Double‐click on the setupexe file
Follow the instructions throughout the Install Wizard Default options can be accepted all the way through
Choose Start‐gtAll Programs‐gtESRI‐gtGeoportal Extension‐gtHarvesting Tool to launch the Harvesting Tool
Refer to the Geoportal extension Web Help for usage instructions httpwebhelpesricomgeoportal_extension931harvestinghtm 122 HARVESTING SERVICE
The Harvesting Service is a Windows service that works as a scheduled process to harvest from registered repositories at specified time intervals The Harvesting Service pings the
December 2009 50
ArcGIS Server Geoportal Extension 931 sp1 Installation Guide
Geoportal and retrieves information on which repositories are queued to be harvested at that time The sections below describe how to configure the HarvestConfigxml file specify parameters in the installer and configure the installed Harvesting Service
1221 Create HarvestConfigxml ndash the Harvesting Service Configuration file
Before installing the Harvesting Service you will need to create a configuration file called HarvestConfigxml A sample document is provided in the ltGeoportal extension Installation DirgtDesktop ToolsHarvesting Service folder You may use this document as a template
Navigate to the ltGeoportal extension Installation DirgtDesktop ToolsHarvesting Service folder and copy the HarvestConfigxml file
Navigate to the directory where the Harvesting Tool is installed (eg CProgram FilesESRIGeoportal) and paste the HarvestConfigxml file there
Open this pasted version of the HarvestConfigxml file in Notepad Its text should be similar to the text shown below
Change the parameters in the file as per the table below to match your geoportals settings
radic Parameter Name Line Function Accepted Values Autopublish Line 3 Determines if the Harvesting Service
should automatically publish harvested TrueFalse
ltxml version=10 encoding=UTF-8gt ltjobgt ltautopublishgtTrueltautopublishgt ltautosavegtFalseltautosavegt ltrepositorygt ltrepositorygt ltpublishgt ltpublishserviceurlgthttpmachineNamegeoportal_appNameHarvestPublishdoltpublishserviceurlgt ltusergtgeoportal_admin_username ergt ltus ltpasswordgtgeoportal_admin_passwordltpasswordgt ltpublishgt ltoutputgt ltfoldergt ltnamegtoutput_folder_filepathltnamegt ltfoldergt ltprocesssubfoldersgtTrueltprocesssubfoldersgt ltoverwritemetagtTrueltoverwritemetagt ltoutputgt ltjobgt
December 2009 51
ArcGIS Server Geoportal Extension 931 sp1 Installation Guide
records to the Geoportal or whether they should simply be saved locally
Autosave Line 4 Determines if the Harvesting Service should automatically save harvested records to a folder The folder is specified in the ltoutputgtltfoldergtltnamegt parameter
TrueFalse
Note At least one of the two parameters above must be set to true Repository Line 5 Leave blank PublishServiceURL Line 7 URL to the Publish Service to which
harvested metadata documents are published to
URL string of the format httpmachineNamegeoportalHarvestPublishdo
User Line 8 The Geoportal Administrator name String value Password Line 9 The Geoportal Administrator password String value Folder Line 13 The absolute folder path to which
harvested metadata documents should be saved
String value
processSubFolders Line 15 Enables the harvesting of subfolders when harvesting from a WAF (web‐accessible directory)
TrueFalse
overwriteMeta Line 16 Enables any existing metadata in the output folder to be overwritten during subsequent harvests
TrueFalse
Save the HarvestConfigxml file and close it
1222 Install the Harvesting Service
Open the ltGeoportal extension Installation DirgtDesktop ToolsHarvesting Service folder
Double‐click on the setupexe file
Accept the defaults on the first three screens
On the first Harvesting Service Custom Parameters screen enter the following inputs and Click Next
a Harvesting Service ID Any name to identify the service in the Registry key settings In the Services window it will always be called ldquoGeoportal extension Harvesting Servicerdquo
b Harvester Servlet URL httpmachineNamegeoportalHarvesterServlet
December 2009 52
ArcGIS Server Geoportal Extension 931 sp1 Installation Guide
c Username Geoportal admin username (ex gptadmin)
d Password Geoportal admin user password (ex gptadmin)
On the second Harvesting Service Custom Parameters screen enter the following inputs and Click Next
a Program File Absolute file path to the Harvesting Tool executable Example CProgram FilesESRIGeoportalHarvesting_ToolbinHarvesterexe
b Configuration File Absolute file path to the HarvestConfigxml file you created earlier Example CProgram FilesESRIGeoportalHarvestConfigxml
December 2009 53
ArcGIS Server Geoportal Extension 931 sp1 Installation Guide
Continue through the rest of the installation wizard accepting defaults When the Install Wizard completes click ldquoFinishrdquo
When you open your Windows services you should now see the Geoportal extension Harvesting Service has been started Because you likely do not want to automatically harvest your registered repositories at a regular interval yet set the service to run manually and stop the service
1223 Configure the Harvesting Service
This section describes how to set the timer for how often the Harvesting Service should check with the Geoportal for repositories to be harvested
Navigate to Control Panel gt Administrative Tools gt Services
Stop the Harvesting Service
Navigate to the Harvesting Service Installation Directory Default CProgram FilesESRIGeoportalHarvesting_Service
Open the HarvestingServiceexeconfig file in a text editor
Scroll near to the bottom and around find the text lt-- timer interval in milliseconds--gt
December 2009 54
ArcGIS Server Geoportal Extension 931 sp1 Installation Guide
On the next line down set the ldquoWindowsServiceTimerIntervalrdquo property to the time interval at which you want the Harvesting Service to run The value is specified in milliseconds For example the default value is 60000 milliseconds represents once a minute
Save the file and close it
Navigate to Control Panel gt Administrative Tools gt Services
Now that the timer interval has been set you can start the Harvesting Service The Harvesting Service will now harvest all harvesting requests in its queue at the specified time interval
123 GEOPORTAL EXTENSION CSW CLIENTS
The Geoportal extension CSW Clients make possible the searching of CSW 20x‐enabled metadata repositories from ArcGIS Desktop or ArcGIS Explorer Installation instructions are below
Open the ltGeoportal extension Installation DirgtDesktop ToolsCSWClients directory
Double‐click on the setupexe file Click Next to proceed to the license screen
Accept the license and click Next
Enter in your Information into the Username and Organization text boxes Click Next
On the dialog that asks to select which version of ArcGIS Explorer is installed select either lsquoArcGIS Explorer 500 or lowerrsquo or lsquoArcGIS Explorer 900rsquo according to the ArcGIS Explorer version installed If ArcGIS Explorer is not installed it can be downloaded from httpwwwesricomsoftwarearcgisexplorerindexhtml If you do not want to download ArcGIS Explorer but do want to use the CSW Clients in ArcMap then it does not matter which option is selected on this screen Select an option and click Next
The installation proceeds Note During installation the installer checks for the presence of the ArcGIS NET framework If it is not found the CSW Client for ArcGIS Desktop will not be installed However installation will continue for CSW Client for ArcGIS Explorer and a dialog box will appear notifying of the status
December 2009 55
ArcGIS Server Geoportal Extension 931 sp1 Installation Guide
After installation refer to the Geoportal extension Web Help httpwebhelpesricomgeoportal_extension931ext_csw_clntshtm for information to add the CSW Clients to ArcMap ArcGIS Explorer and ArcGIS Explorer 900 applications This online documentation also has instructions for how to use the CSW Clients
124 GEOPORTAL EXTENSION PUBLISH CLIENT
The Geoportal extension Publish Client is a tool for ArcCatalog that allows publisher users to easily publish metadata from their local desktop to the Geoportal The metadata can come from Shapefiles personal Geodatabases or Enterprise Geodatabases or any other local data formats for which you can create metadata in ArcCatalog For publishing metadata from ArcIMS Metadata Services we recommend setting up a harvesting schedule using the Geoportal harvesting capabilities
Installation instructions are below
Open the ltGeoportal extension Installation DirgtDesktop ToolsGPTPublishClient folder
Double‐click on the setupexe file
Click Next on the Welcome screen
Accept the License Agreement Click Next
Enter in your Information into the Username and Organization text boxes Click Next
Choose the Destination Folder into which the Publish Client should install or accept the default Click Next
Click Install to begin the installation
December 2009 56
ArcGIS Server Geoportal Extension 931 sp1 Installation Guide
December 2009 57
Once the installation wizard completes click Finish
After installation refer to the Geoportal extension Web Help httpwebhelpesricomgeoportal_extension931ext_pub_clnthtm for information to add the Geoportal extension Publish Client to ArcCatalog This online documentation also has instructions for how to use the Geoportal extension Publish Client
125 GEOPORTAL EXTENSION WMC CLIENT
The WMC Client allows for a Web Map Context (WMC) file to be opened directly in ArcMap WMC files adhere to the Open Geospatial Consortium (OGC) specification and have the extension cml wmc or xml WMC files provide pointers to remote accessible data specifically Live Data and Map resources
Installation instructions are below
Open the ltGeoportal extension Installation DirgtDesktop ToolsWMCOpener folder
Double‐click on the setupexe file
Click Next on the Welcome screen
Accept the License Agreement Click Next
Enter in your Information into the Username and Organization text boxes Click Next
Choose the Destination Folder into which the WMC Client should install or accept the default Click Next
Click Install to begin the installation
Once the installation wizard completes click Finish
After installation refer to the Geoportal extension Web Help httpwebhelpesricomgeoportal_extension931ext_wmc_clnthtm for information to add the WMC Client to ArcMap This online documentation also has instructions for how to use the WMC Client
Appendix A Upgrade from Geoportal extension 931 to 931 sp1
This section is for organizations who have already implemented the Geoportal extension 931 but want to apply 931 service pack 1
It is useful to perceive Geoportal extension 931 sp1 more as a new version than a service pack Although the Geoportal extension 931 sp1 contains basic enhancements and many defect fixes to Geoportal extension 931 you cannot simply replace files from your earlier 931 deployment with the updated service pack 1 files To apply service pack 1 to your existing implementation please carefully follow the steps below and refer to the installation instructions above if you need further information on one of the steps
IMPORTANT Be aware that there are no provisions for automatically upgrading the geoportal web application especially for highly‐customized geoportals The Geoportal 931 service pack 1 web application closely resembles the Geoportal 931 web application but there are important differences Therefore you will have to deploy the geoportalwar file from the Geoportal extension 931 service pack 1 distribution and manually copy customizations and configuration settings from the former geoportal web application to the new geoportal web application
UPGRADE STEPS
1 BACKUP FILES
Before proceeding with upgrading to service pack 1 it is recommended that copies are made of the following
bull JNDI settings If using Tomcat this is the JNDI connection file found at ltTOMCATgtconfCatalinalocalhostgeoportalxml You will likely be able to use these same connection settings for your service pack 1 Geoportal implementation
bull The entire geoportal web application folder found at ltTOMCATgtwebappsgeoportal if using Tomcat You will not be able to directly copy files from this backup to your new geoportal web application but you can refer to these files to apply settings that have not changed or customizations your organization implemented
December 2009 58
ArcGIS Server Geoportal Extension 931 sp1 Installation Guide
bull Your former Geoportal installation files that were installed when you ran the Geoportal Extension 931msi file on your Geoportal 931 distribution DVD You will have to uninstall the previous version of Geoportal 931 using AddRemove Programs and the uninstall process will remove these files that you might want to keep for reference
2 UNINSTALL THE GEOPORTAL EXTENSION 931
If using a Windows system you can do this through Start Control Panel AddRemove Programs
3 INSTALL THE GEOPORTAL EXTENSION 931 SP1 INSTALLATION FILES
Insert the Geoportal Extension 931 sp1 DVD into a computer that is on the same network as your geoportal web application Run the Geoportal Extension 931msi to launch the installer Navigate through the installer accepting the license and specifying an install location for the installation files (CESRIGeoportal Extension 931 by default)
4 IMPORTANT READ THIS ABOUT THE DATABASE
You will not need to run any database scripts you can simply refer to your existing Geoportal 931 database from the new geoportal web application you will deploy in the steps below WARNING If you run the database scripts in the CESRIGeoportal Extension 931Database Scripts folder as per the installation guide above your existing Geoportal database may be dropped Do not run database scripts for an sp1 upgrade unless you want to create a new Geoportal database
5 IF DESIRED CHANGE THE NAME OF THE GEOPORTAL WEB APPLICATION
The Geoportal extension 931 sp1 provides a web application file titled ldquogeoportalwarrdquo which is the same name as the pre‐sp1 Geoportal 931 web application If the new geoportal web application will coexist in the same servlet container context as the former geoportal web application consider changing the name of the new geoportal web application Note that if you change the name of the geoportal sp1 web application you will need to update the name in the servlet web applicationrsquos WEB‐INFwebxml file (as per instructions in Section 92)
6 DEPLOY THE NEW GEOPORTALWAR FILE
This file is found in the CESRIGeoportal Extension 931Web ApplicationsGeoportal directory if you accepted the default install location when running the Installation DVD
December 2009 59
ArcGIS Server Geoportal Extension 931 sp1 Installation Guide
7 CONFIGURE THE GPTXML FILE
Navigate to the geoportalWEB‐INFclassesgptconfig folder and open the gptxml file in a text editor Open your previous gptxml file from the backup copy of your Geoportal 931 web application created earlier Use the configuration information provided in the former gptxml file to populate settings in the new file New configuration parameters added at sp1 are included in the general gptxml configuration instructions in Section 82 earlier in this document
8 MANAGE THE DATABASE DRIVER JAR FILE
Follow instructions from Section 101 above to copy the correct jar files from your geoportalWEB‐INFlib folder to the appropriate place in your servlet container application Note that the destination for the database jar file may be different depending on if you use Tomcat 5 Tomcat 6 WebLogic Glassfish or ServletExec Consult the corresponding servlet container Geoportal installation guides from the CESRIGeoportal Extension 931DocumentationInstallation folder for specific details
9 APPLY JNDI SETTINGS
Refer to the JNDI file or settings that you noted in Step 1 If deploying in Tomcat you likely copied a backup copy of a file called geoportalxml from the TomcatconfCatalinalocalhost folder If you changed the name of your service pack 1 geoportal web application then this JNDI filename must be updated to match your web application name If you are using a different servlet container than Tomcat the JNDI settings used in your former Geoportal 931 implementation can be referenced for this new service pack 1 implementation because you are pointing to that same Geoportal 931 database
10 COPY OVER CUSTOMIZATIONS
It is highly likely that your organization customized your Geoportal 931 Use the backup copy of the geoportal 931 web application to investigate files that your organization may have customized and copy important customizations into your new service pack 1 geoportal application In particular compare service pack 1 and 931 versions of the following files
bull Text in the geoportal interface at geoportalWEB‐INFclassesgptresourcesgptproperties
bull Customized metadata schemas at geoportalWEB‐INFclassesgptmetadata
bull Color themes and images at geoportalcatalogskinsthemes
bull JSP page and Javascript changes in subfolders at geoportalcatalog
December 2009 60
ArcGIS Server Geoportal Extension 931 sp1 Installation Guide
December 2009 61
11 RESTART THE GEOPORTAL WEB APPLICATION AND TEST
12 UPDATE DESKTOP TOOLS
Certain Geoportal extension desktop tools have changed in service pack 1 To upgrade the tools you will need to uninstall them (in Windows this can be done through the AddRemove programs interface) and then reinstall the service pack 1 versions from your ltGeoportal extension 931 sp1 installationgtDesktop Tools folder The following Desktop Tools have been updated
bull CSW Clients bull Publish Client bull WMC Client bull Harvesting Tool bull Harvesting Service
- Appendix A Upgrade from Geoportal extension 931 to 931 sp1
-

ArcGIS Server Geoportal Extension 931 sp1 Installation Guide
metadataServerTableName
The name of the key metadata server service table name as established with the metadata server services are first started
String representing the root Geoportal table name Default GPT_METADATA Note If the SDE‐Enabled Database Model was selected the value needs to match the table name as specified in the MetadataServerrsquos PTWeblinkcfg file (see section 7) Default becomes GPT_META
gptTablePrefix The prefix that is used for all database tables created for the Geoportal
String representing a table prefix Default GPT_
mvsTablePrefix For migration from GPT 93 only The prefix that is used for all database tables used by the Map Viewer Solution if it was deployed in a past GPT installations
String representing a table prefix Default MVS_
The useMetadataServerProxyMode setting refers to the database model as outlined in Section 5 By default its value is set to ldquotruerdquo meaning that the Geoportal extension is to use the Standalone Database Model The other attributes that follow in the metadataServerSocketQueue tag are not needed for the Standalone Database Model and are commented out If the Standalone Database Model is your chosen model you do not have to modify any of the settings in the table below and can skip to the next table after this one If you chose the SDE‐Enabled database model however the settings do need to be enabled ndash by uncommenting this section ‐ and modified They contain general information about how the Geoportal should behave in its communication with the metadata server Set the following properties
radic Property Name Function Accepted Values useMetadataServ
erProxyMode Whether the Standalone Database model is chosen (value=true) or the SDE‐Enabled Database Model is chosen (value=false)
True or false for the value of the ldquovaluerdquo attribute
The remainder of the settings in this table are only to be set when using the SDE‐Enabled Database Model (eg useMetadataServerProxyMode value=falserdquo)
December 2009 27
ArcGIS Server Geoportal Extension 931 sp1 Installation Guide
MetadataServerSocketQueue
The section of parameters giving information about the Metadata Server
Uncomment this line by deleting the lt‐‐ at the beginning of the line and the ‐‐gt at the end of the section
Host The machine name on which the Metadata Server is installed
String representing a machine name
Port The port number on which the Metadata Server is installed
Default 9000 Refer to setup steps in section 7
tokenSize Specifies how many request tokens can be used at a time
Any integer Default is 10 A value of 0 represents no limits on the number of requests sent at one time
waitSeconds Specifies the number of seconds a request will wait for a token before timing out
Any integer
sleepMillis Specifies the number of milliseconds a request waiting for a token will wait before asking for a token again
Any integer
orphanSeconds Specifies how many seconds the application will wait for a token to be returned before reclaiming it
Any integer
windowsServiceName
The name of the Windows Metadata Service created in step 7 Default MetadataServer
String representing the Windows Metadata Service Name
The lucene settings contain information about the Lucene index Lucene is the local indexing engine used by the Geoportal for indexing published documents for fast retrieval in a search (see webhelp httpwebhelpesricomgeoportal_extension931indexhtmsrch_lucene2htm for more information) IMPORTANT You will need to create a folder to hold the index files After creating a new folder and giving it a sensible name (eg ldquolucenerdquo) set the following properties
radic Property Name Function Accepted Values
indexLocation Absolute path to the folder that will hold indexed documents This can be any path on your machine Example Clucene
String representing an absolute path
December 2009 28
ArcGIS Server Geoportal Extension 931 sp1 Installation Guide
writeLockTimeout
Time in milli‐seconds that Lucene will wait to acquire a write‐lock The write‐lock is used to keep processes from concurrently attempting to modify an index Lucene will at times generate an inactive write‐lock file within the indexLocation folder and this file may require manual deletion
Any integer Default 60000 which is 60 seconds
useNativeFSLockFactory
If true a NativeFSLockFactory is used otherwise use a SimpleFSLockFactory For NativeFSLockFactory documentation see httpluceneapacheorgjava2_4_0apiorgapachelucenestoreNativeFSLockFactoryhtml
Boolean value ldquotruerdquo or ldquofalserdquo Default true
analyzerClassName
The class name for the Lucene analyzer Default orgapacheluceneanalysisstandardStandardAnalyzer
The search settings contain general information needed by the Geoportal in order to search and retrieve published metadata documents Set the following properties
radic Property Name Function Accepted Values
searchTimeoutMillisecs The length of time allotted to a search attempt before a timeout error occurs
Any valid integer representing milliseconds Default 10000
searchResultsPerPage The number of results to show on a page If more results are returned than this value page navigation will be visible
Any integer Default 10
cswServletUrlProfile The name of the default CSW profile at the cswServletUrl location
String representing a profile name
mapViewerUrl URL to a map viewer application if one is to be deployed This is an optional customization see webhelp at httpwebhelpesricomgeoportal_extension931indexhtmmap_viewerhtm
Valid URL ie httplocalhostmvs_viewer or a blank value ldquordquo indicating no map viewer
gpt2cswXslt Location of XSLT file responsible for transforming Geoportal csw search criteria to standard OGC CSW search criteria
Relative path pointing to XSLT location starting at WEB‐INFclasses
maxSavedSearches The maximum number of allowed searches in storage per user
Any integer Default 10
December 2009 29
ArcGIS Server Geoportal Extension 931 sp1 Installation Guide
allowExternalSiteSearch Whether to enable ldquodirect searchrdquo thereby searching other catalogs without prior harvesting
Boolean value ldquotruerdquo or ldquofalserdquo
For the ltrepositoriesgt tag Each ltrepositorygt child tag represents a default repository that will appear in the ldquoSearch inrdquo list when using direct search from the search interface By default the local Geoportal ArcGIS Online and any registered CSW repositories are included in the list of choices of where to direct the search
The metadataAccessPolicy settings specify information about what method to use for restricting access to metadata documents There are three possible methods to choose from
1 Unrestricted This means that all documents published to the Geoportal are public and discoverable by anyone
2 Public‐Protected A single LDAP group is identified as a group that can own ldquoprivaterdquo documents Any documents set as ldquorestrictedrdquo will only be discoverable for users that are logged in and members of the specified group Public users will not find the restricted documents
3 Restricted Metadata documents can be restricted to any number of LDAP groups A document can belong to multiple groups Any documents set as ldquorestrictedrdquo will only be discoverable for users that are logged in and members of the same group or groups that a metadata document belongs to Public users or users that do not belong to the same group as the document will not find the restricted documents
Once you have decided which policy configuration you want for your Geoportal instance set the metadataAccessPolicy setting as below
radic Property Name Function Accepted Values
Type The type of metadata access policy to employ in the Geoportal
One of three 1 Unrestricted 2 Public‐protected 3 Restricted
protectedGroupDN
Specifies the single LDAP group that can have ldquorestrictedrdquo documents assigned to it This property is required if the type parameter as above is set to ldquopublic‐protectedrdquo
A valid DN of an LDAP group Example ldquocn=gpt_administratorsou=groupsou=systemrdquo
The Sitemap Parameters settings specify how your site should be indexed for discovery by search engines such as Googletrade The settings for each parameter can be left with its current
December 2009 30
ArcGIS Server Geoportal Extension 931 sp1 Installation Guide
default value To modify the behavior of your sitersquos indexing modify the appropriate parameters as per the descriptions in the gptxml filersquos inline comments for the sitemap section
The downloadData settings specify information about the default map service and its corresponding geoprocessing service that is used by the Data Download functionality Configuring Data Download is a customization and is not required for the functioning of the Geoportal For information on how to configure the Data Download function see the webhelp at httpwebhelpesricomgeoportal_extension931indexhtmgpt_datadownloadhtm By default the taskURL and mapServiceURL are left blank and the download tab will not show up in the Geoportal interface
radic Property Name Function Accepted Values
taskUrl REST URL to a geoprocessing service containing an extract data task and map layers to be used by the data download functionality
Any valid REST URL pointing to an ArcGIS Server geoprocessing service containing the extract data task
mapServiceURL REST URL to a map service that is to be used in conjunction with the data download Note The layers of this map service must be the same as defined within the geoprocessing service
A valid REST URL pointing to the map service associated with the geoprocessing service This cannot be a random map service
mapServiceType The caching scheme for the map service
String ldquodynamicrdquo or ldquotiledrdquo
For the ltprojectionsgt tag Each ltprojectiongt child tag represents a projection that is listed in the projections drop‐down list on the data download page You may add to modify or delete from this list as needed Set the attributes of each ltprojectiongt tag as follows Attribute Name Function Accepted Values key Represents the name of the file that
defines the projection and is included in the geoprocessing task
Please see the data download documentation for a list of accepted values
alias Represents the numeric code for the given projection
Please see the data download documentation for a reference to projection codes
resKey Reference to a key in the gptproperties resource file The value of this key is what will be displayed in the drop‐down list
The value should be of the format catalogdownloadprojectionprojectionID (an integer)
For the ltformatsgt tag Each ltformatgt child tag represents an output format that is listed in the output formats drop‐down list on the data download page You may add to modify or delete from this list as needed Set the attributes of each ltformatgt tag as follows Attribute Name Function Accepted Values Key Represents the FME (Feature
Manipulation Engine) recognized output Please see the data download documentation for
December 2009 31
ArcGIS Server Geoportal Extension 931 sp1 Installation Guide
format code and output file extension a list of accepted values Alias Represents an ldquoeasyrdquo reference to the
more complicated key value Any string that uniquely identifies its corresponding key value
resKey Reference to a key in the gptproperties resource file The value of this key is what will be displayed in the drop‐down list
The value should be of the format catalogdownloadoutputFormatanyString
822 Authentication Settings
The identity section defines the settings for the Geoportal extensionrsquos authentication
The opening tag ldquoidentityrdquo has an encKey attribute which is used to specify an encryption key This key is used in conjunction with a two‐way encryption algorithm to encodedecode user names and passwords that are stored in the database for example in the information for a metadata repository The default value of the key is PtkESRI which is case‐sensitive The identity element also has a realm attribute which is referenced when a publisher user updates a metadata record by using an external XML editor such as Altova XMLSpyreg The realm is sometimes ‐ but not always depending on the XML editor software or system setup ‐ displayed by the client prompting for credentials The realm value helps users better understand that they are about to log into an editing session for a record from the geoportal
radic Property Name Function Accepted Values encKey Encryption key for encrypted
values stored in the database PtkESRI (default) Any string value is acceptable but changing post‐deployment can have serious repercussions as noted below
realm Displayed during publisher login for editing a metadata record in an external XML editor
Any String Default ldquoGeoportalrdquo
There are two important things to note about the encKey attribute
1 If the value of encKey is changed at any point any data already stored in the database that was encrypted with the ldquooldrdquo encKey will become invalid and will have to be re‐generated and re‐stored in the database to correspond to the new encKey value
2 The same key that is specified in this gptxml file is used when transmitting repository information to the Harvesting Tool and Harvesting Service Thus both of these desktop
December 2009 32
ArcGIS Server Geoportal Extension 931 sp1 Installation Guide
tools have to be set up with the same encKey value as is defined in gptxml For the Harvesting Tool the encryption key is stored in the registry in two places
a) HKEY_CURRENT_USERSoftwareESRIApplicationsPortal_Harvesting_ToolHarvesterEncryptionKey
b) HKEY_LOCAL_MACHINESOFTWAREESRIApplicationsPortal_Harvesting_ToolHarvesterEncryptionKey
Furthermore if the Harvesting Tool is used to connect to multiple Geoportals the encKey value has to either match amongst all the Geoportals or be changed each time the Harvesting Tool connects to a Geoportal that has a different encKey value
Simple Authentication Settings
The simpleAdapter settings specify the user account details for a single administrative user If per Section 2 you chose to use simple authentication with your Geoportal instance
Uncomment this simpleAdapter section by deleting the lt‐‐ and ‐‐gt comment markings
Set the properties as per the following table
radic Property Name Function Accepted Values username The username for the single account Any valid string password The password for the single account Any valid string encrypted Specifies whether the password value set in the password
parameter is encrypted or not For instructions on encrypting your password refer to the section ldquoEncryption Conceptsrdquo in the Web Help document httpwebhelpesricomgeoportal_extension931securityhtm
True or false
Since you have chosen to use simple authentication you must comment out the ldapAdapter section
Insert the opening comment lt‐‐ just before the ltldapAdaptergt tag Insert the ending comment ‐‐gt just after the ltldapAdaptergt tag
December 2009 33
ArcGIS Server Geoportal Extension 931 sp1 Installation Guide
LDAP Authentication Settings
The ldapConnectionProperties settings determine the connection information to the Directory Server If per Section 2 you chose to use LDAP authentication with your Geoportal instance set the properties as per the table below For properties not mentioned leave the defaults already set in the file Please note that default values below are for an implementation using Apache Directory server If you are using a different Directory Server provider this section may need to be adjusted with values corresponding to your Directory Server software For guidance with Microsoft Windows Active Directory Oracle Internet Directory IBM Tivoli Directory Server or other directory server software please see the KB article at httpsupportesricomindexcfmfa=knowledgebasetecharticlesarticleShowampd=37191
radic Property Name Function Accepted Values providerUrl URL to the server on which the directory
server management resides and will include the port used for the LDAP connection
Any valid LDAP URL ie ldapmachineport Common port numbers are 10389 or 19389 for Apache Directory Server or 389 for Windows Active Directory
securityPrincipal Username with which to connect to the Directory Server
An LDAP distinguished name Same value that was used to connect to the Directory Server in step 313 Example ldquouid=adminou=systemrdquo
securityCredentials Password with which to connect to the Directory Server
String representing a password Same value that was used to connect to the Directory Server in Step 313 Apache Directory Server default ldquosecretrdquo
Encrypted Specifies whether the password value set in the securityCredentials parameter is encrypted or not For instructions on encrypting your password refer to the section ldquoEncryption Conceptsrdquo in the Web Help document httpwebhelpesricomgeoportal_extension931securityhtm
True or false
December 2009 34
ArcGIS Server Geoportal Extension 931 sp1 Installation Guide
catalogAdminDN The LDAP distinguished name of the gpt administrator as set up in section 314 Note This user must be a member of the Geoportal Administrators group
Any valid DN string For Apache Directory server could be the following ldquocn=gptadminou=usersou=systemrdquo
The singleSignOn settings determine how the Geoportal is to function when configured with single sign‐on with other applications For more information about single sign‐on for the Geoportal see httpwebhelpesricomgeoportal_extension931gpt_single_signon
radic Property Name Function Accepted Values active Whether single sign‐on is
enabled or not True of False Default false
credentialLocation The mechanism for providing credentials
Either ldquouserPrincipalrdquo which is a default Java mechanism Or a vendor specific value that comes in the http header (headervariablename)
anonymousValue The value that represents an anonymous user
Any string When the header variable is set to this value the user coming in is ldquoanonymousrdquo
logoutOutcome URL specifying where to redirect to on logout
Valid URL string
The selfCareSupport settings contain information about the behaviors and functionalities of the Geoportal with respects to user account Usually these settings are either all set to false or all set to true Set the following properties
radic Property Name Function Accepted Values supportsLogin Allows a user to login to the geoportal If False no
login link will be displayed True of False Default true
supportsLogout Allows a user to logout of the geoportal If supportsLogin is true it is recommended leaving supportsLogout set to true as well
True of False Default true
supportsUserRegistration
Whether users can register for accounts in the Geoportal interface If you donrsquot want users to be able to create new entries in your directory structure through the geoportal interface then set this to False This will disable the ldquoRegisterrdquo link in the geoportal interface
True of False Default true
supportsUserProfileManagment
Whether users can modify their profile information in the Geoportal interface If you donrsquot want users to be able to change their user information as
True of False Default true
December 2009 35
ArcGIS Server Geoportal Extension 931 sp1 Installation Guide
managed by the directory server (such as email name phone number etc) through the geoportal interface set this to False
supportsPasswordChange
Whether users can modify their password in the Geoportal interface
True of False Default true
supportsPasswordRecovery
Whether the ldquoForgot Passwordrdquo functionality is active
True of False Default true
The roles settings establish the mapping between Directory Server groups and the default Geoportal user roles Set the following properties
radic Property Name Function Accepted Values authenticatedUser
RequiresRole Whether each user of the Geoportal has to be assigned to at least one role
True of False Default true
For the ltrole key=rdquogptRegisteredUserrdquogt tag groupDN Name of the Directory
Server group that will map to the registered userrsquos role
LDAP Distinguished Name Example ldquocn=gpt_registeredUsersou=groupsou=systemrdquo
For the ltrole key=rdquogptPublisherrdquogt tag Inherits Name(s) of role(s)
whose properties will be inherited by the publisher role Default gptRegisteredUser
Comma‐delimited string representing (a) role name(s)
groupDN Name of the Directory Server group that will map to the publisherrsquos role
LDAP Distinguished Name Example ldquocn=gpt_publishersou=groupsou=systemrdquo
For the ltrole key=rdquogptAdministratorrdquogt tag Inherits Name(s) of role(s)
whose properties will be inherited by the administrator role Default gptPublisher
Comma‐delimited string representing (a) role name(s)
groupDN Name of the Directory Server group that will map to the administratorrsquos role
LDAP Distinguished Name Example ldquocn=gpt_administratorsou=groupsou=systemrdquo
December 2009 36
ArcGIS Server Geoportal Extension 931 sp1 Installation Guide
The users settings determine properties of user accounts Set the properties as per the table below For an example of Windows Active Directory settings see the knowledge base article httpsupportesricomindexcfmfa=knowledgebasetecharticlesarticleShowampd=37191 Set the following properties
radic Property Name Function Accepted Values displayNameAt
tribute The user entry attribute that is used for displaying the userrsquos name in the Geoportal interface
String representing a user entry attribute name Default cn
passwordEncryptionAlgorithm
The algorithm used for encrypting passwords sent from the Geoportal to the Directory Server
Accepted values are ldquoMD5rdquo or ldquoSHArdquo Default ldquoSHArdquo
newUserDNPattern
The pattern of the distinguished name for new users
String value representing a DN pattern pointing to the users node Example cn=0ou=usersou=system
usernameSearchPattern
The search pattern for the Directory Server to use when looking for users
String value representing a user entry pattern
searchDIT The Directory Information Tree to search for when searching for users
LDAP DN representing the ldquoUsersrdquo organizational unit entry Example ou=usersou=system
For the ltrequiredObjectClassesgt tag E ach ltobjectClassgt child tag represents a mandatory class that must be part of a new entry when creating new users in the Directory Server You may add to modify or delete from this list as needed
For the ltuserAttributeMapgt tag Each key value of an ltattributegt child tag represents a property of a userrsquos profile that is used in the Geoportal Each key value has to be mapped to its Directory Server attribute name equivalent as represented by the ldapName value You may add to modify or delete from this list as needed
The groups settings determine the properties of the Directory Server groups set up to map to Geoportal user roles For Windows Active Directory see the knowledge base article referenced in the previous user settings section Set the following properties
radic Property Name Function Accepted Values displayNameAttrib
ute The group entry attribute to use for displaying the grouprsquos name Currently not used in the Geoportal interface
String representing a group entry attribute name Default cn
dynamicMemberOfGroupsAttribute
A vendor specific attribute that can be used to determine all the groups
String representing a group entry attribute name
December 2009 37
ArcGIS Server Geoportal Extension 931 sp1 Installation Guide
to which a user belongs Default ldquordquo dynamicMembers
Attribute A vendor specific attribute that can be used to determine all the members of a group
String representing a group entry attribute name Default ldquordquo
memberAttribute The group entry attribute that is used to determine which users belong to the group
String representing a group entry attribute name Default uniquemember
memberSearchPattern
The search pattern for the Directory Server to use when looking for groups
String value representing a group entry pattern
searchDIT The Directory Information Tree to search for when searching for groups
LDAP DN representing the ldquoGroupsrdquo organizational unit entry Example ldquoou=groupsou=systemrdquo
Metadata management groups are special group entries within the Directory Server in which all member users share metadata document editor access All users belonging to a metadata management group have access to each otherrsquos metadata Each ltmetadataManagementGroupgt tag specifies the details about an existing metadata management group You may add to modify or delete from this list as needed For each group definition set the following properties
radic Property Name Function Accepted Values Name The name of the metadata management group
as it exists in the Directory Server String value representing a group name
groupDN Distinguished name of the metadata management group
LDAP Distinguished Name
823 Scheduler Settings The scheduler settings define the properties for Catalog synchronization as well as the Harvester File cleanup and (optional) ArcGIS Server synchronization services Please refer to the Post‐deployment Geoportal Webhelp at httpwebhelpesricomgeoportal_extension931indexhtmpost_deployhtmscheduler_sync for important considerations when setting the scheduler settings Catalog synchronization is a process that ensures that the Lucene indexing is synchronized with the GPT_METADATA (or GPT_META if using the SDE‐Enabled database model) and GPT_ADMIN tables The synchronizer will trigger the indexing of all approved or reviewed documents where indexes donrsquot exist The ltthreadgt element for the catalog synchronizer
December 2009 38
ArcGIS Server Geoportal Extension 931 sp1 Installation Guide
has a class value of comesrigptcatalogcontextCatalogSynchronizer which should not be changed However the period and delay values can be updated as specified below
radic Property Name Function Accepted Values period Specifies the time intervals at which cleanup
should occur Time unit can be [millisecond] (Default) [second] [minute] [hour] [day] [week] [month]
Integer value + time unit Default 1[HOUR]
delay Specifies the initial delay before cleanup occurs after an application start Time unit can be [millisecond] (Default) [second] [minute] [hour] [day] [week] [month]
Integer value + optional time unit Default 30 [SECOND]
The Index optimization is a process that rewrites the lucene index so searches can be performed faster If the lucene index is never optimized then performance will deteriorate over time The ltthreadgt element of the index optimizer has a class value of comesrigptcatalogluceneLuceneIndexOptimizer which should not be changed However the at value can be updated as specified below
radic Property Name Function Accepted Values at Specifies the start time for the optimizer to
run Time specified in HHMM format
The Harvested documents cleanup is a process which checks each metadata document that has been harvested into the Geoportal from another catalog to see if it still exists in the other catalog If the document has been deleted from the other catalog the Harvester cleanup process will delete the document from the Geoportal catalog The ltthreadgt element of the Harvested documents cleanup has a class value of comesrigptcatalogharvestcleanupCleanupThread which should not be changed However the at value can be updated as specified below
radic Property Name Function Accepted Values at Specifies the start time for the scheduler to
run Time specified in HHMM format
The file cleanup is a process which deletes files from a defined directory that are older than a specified time If you chose the Standalone Database model the file cleanup process is not needed and can remain commented out
December 2009 39
ArcGIS Server Geoportal Extension 931 sp1 Installation Guide
If you chose the SDE‐Enabled Database model however when the Metadata Server was installed in Section 7 its resulting property file the PtWeblinkcfg file will have an output directory defined This directory should be cleaned up at regular intervals to avoid large amounts of disk space being used up by obsolete files For each metadata document that is returned in a search result a corresponding XML is written to the output directory After a certain time period this XML will no longer be needed or if it is needed again it will be regenerated Therefore the directory should be purged of these old files The ltthreadgt element for the file cleanup has a class value of comesrigptframeworkschedulerFileCleanupThread which should not be changed
radic Property Name Function Accepted Values The settings in this table are only to be set when using the SDE‐Enabled Database Model Enable
or disable these settings by using rdquolt‐‐ldquo and ldquo‐‐gtrdquo comment markings period Specifies the time intervals at which cleanup
should occur Time unit can be [millisecond] (Default) [second] [minute] [hour] [day] [week] [month]
Integer value + time unit Default 2[HOUR]
delay (optional) Specifies the initial delay before cleanup occurs after an application start Time unit can be [millisecond] (Default) [second] [minute] [hour] [day] [week] [month]
Integer value + optional time unit Default 5000
folderPath The absolute path to the directory that should be cleaned up as defined in the ltMetadataServergtetcPtWeblinkcfg file Default ltTomcatgtwebappsservletOutput
String value representing an absolute file path
filePrefix The prefix of the files that are candidates for cleanup
Comma‐delimited string value representing a whole or partial filename ie GPT Metadata
fileSuffix The file extension of all files that are candidates for cleanup
Comma‐delimited string value representing known file extensions ie xml gif jpg
expirationTimeMinutes
The number of minutes that must pass before a file is deemed obsolete
Integer value representing number of minutes ie 15
It is possible to automatically synchronize the content of an ArcGIS server with the Geoportal catalog This means that for the ArcGIS Servers listed in the gptxml file with a ltthread class=comesrigptcatalogarcgismetadataAGSSynchronizer gt element the Geoportal will update its catalog as services are added deleted or updated All services running on the ArcGIS Server will be synchronized including GeoDataServer services This includes layers with metadata within the GeoDataServer service as well
December 2009 40
ArcGIS Server Geoportal Extension 931 sp1 Installation Guide
Each ArcGIS server which should be synchronized will need a ltthread class=comesrigptcatalogarcgismetadataAGSSynchronizer gt element with the four parameters shown in the table below Additionally the opening ltthreadgt element itself has two attributes period and delay Period specifies the time intervals at which synchronization with the ArcGIS Server should occur Delay specifies the initial delay before synchronization with the ArcGIS Server should occur after an application start Time units for both can be [millisecond] (Default) [second] [minute] [hour] [day] [week] [month] Note If multiple AGSSynchronizer threads are configured (the case if more than one ArcGIS Server instance should be synchronized) then it is important to stagger the start times for synchronization by setting a different period andor delay value If two threads are scheduled to start at the same time the second thread will not start See httpwebhelpesricomgeoportal_extension931indexhtmpost_deployhtmscheduler_sync for more information
radic Property Name Function Accepted Values restUrl REST URL for the ArcGIS Server to be
synchronized String Example httphostportarcgisrestservices
soapUrl SOAP URL for the ArcGIS Server to be synchronized
String Example httphostportarcgis services
autoApprove If true then new catalog entries will be automatically approved
Integer value + optional time unit Default 5000
updateOnlyIfXmlHasChanged
if true then catalog entries will be updated only if the associated metadata XML has changed
String value representing an absolute file path
The z3950Client tag references the Java class that is used for various operations against Z3950 repositories You may leave it set to the default
radic Property Name Function Accepted Values Class Specifies the Java class used for operations
against Z3950 repositories String value specifying a class path
824 Optional Configurations within gptxml
Below are optional parameters that can be configured within gptxml They are not included in the out‐of‐the‐box gptxml file and must be added to the correct place of the file if desired They encompass forward proxy authentication additional parameters associated with the
December 2009 41
ArcGIS Server Geoportal Extension 931 sp1 Installation Guide
Metadata Server (if deployed) reverse proxy settings schema caching spatial relevance settings class settings for lucene identifying resource links building REST urls and rendering live data through the Previewer settings for how ArcGIS Server service endpoints are processed on the Upload page and additional settings for the catalog synchronization thread The table below shows the location in the gptxml file where they should be copied and the text that should be copied which includes descriptions for functionality in comments These parameters will need to be updated with values that are applicable for your organization
radic Tag path in gptxml Text with functionality in comments gptConfigforwardPr
oxyAuth lt‐‐ Forward proxy authentication The following element can be optionally configured if authentication is required by a forward (outbound) proxy username the username credential password the password credential encrypted true or false (indicates if this password is encrypted) For a forward proxy the system properties httpproxyHost httpproxyPort and httpnonProxyHosts are configured at the Java web server level (eg Tomcat ‐ catalinaproperties) ‐‐gt ltforwardProxyAuth username= password= encrypted=falsegt
gptConfigcatalogparameter
lt‐‐ Optional catalog parameters useMetadataServerProxyMode indicates if the site is running with or without a metadata server component valid values true or false (true indicates no metadata server) default = false reverseProxybaseContextPath useful for generated full callback URLs when the site is fronted by a reverse proxy default = auto generated ‐ httphostportapplication rssProviderUrl the provider URL included within RSS responses default = auto generated ‐ httphostportapplication BaseServletautoAuthenticate indicates if the comesrigptframeworkcontextBaseServlet class should auto‐authenticate credentials found within an HTTP request header valid values true or false default = true cacheSchemaDefinitions indicates if metadata schema definition files should be cached Caching improves production performance but can be over‐ridden while developing definitions valid values true or false default = true spatialRelevancequeryPower spatial relevance weighting power associated with the query envelope (input as criteria) default = 20
December 2009 42
ArcGIS Server Geoportal Extension 931 sp1 Installation Guide
spatialRelevancetargetPower spatial relevance weighting power associated with the target envelope (stored within the database) default = 05 spatialRelevancerankingenabled indicates whether or not spatial query results will be spatially scoredranked valid values true false auto true always use spatial relevance ranking false never use spatial relevance ranking (filter results spatially but do not score) auto turn onoff spatial relevance ranking based upon the number of indexed documents default = auto spatialRelevancerankingmaxDoc specifies the threshold associated with the invocation of spatial relevance ranking (maximum indexed document count) applies to spatialRelevancerankingenabled=auto default = 50000 discoveryQueryAdapter class associated with the execution of an internal discovery query must extend comesrigptcatalogdiscoveryDiscoveryQueryAdapter default = comesrigptcatalogluceneLuceneQueryAdapter luceneuseSingleSearcher indicates that all Lucene searches should use a single instance of the Lucene IndexSearcher class Using a single searcher can improve search performance for indexes that are essentially in read‐only mode This parameter should not be set to true if writing to the lucene index has not been explicitly disabled valid values true or false default = false resourceLinkIdentifier class associated with the identification of resource links must extend comesrigptcatalogsearchResourceIdentifier default = comesrigptcatalogsearchResourceIdentifier resourceLinkBuilder class associated with the building of search result resource links must extend comesrigptcatalogsearchResourceLinkBuilder default = comesrigptcatalogsearchResourceLinkBuilder restUrlBuilder class associated with the building of REST URLs associated with query criteria must extend comesrigptcatalogsearchRestUrlBuilder default = comesrigptcatalogsearchRestUrlBuilder liveDataRendererFactoryBuilder class associated with the building factories supporting live data rendering (ie preview) must extend comesrigptcontrollivedataLiveDataRendererFactoryBuilder default = comesrigptcontrollivedataLiveDataRendererFactoryBuilder AGSProcessorinterrogationenabled indicates whether or not ArcGIS serverservice endpoints will be considered from the Upload Metadata page valid values true or false default = true
December 2009 43
ArcGIS Server Geoportal Extension 931 sp1 Installation Guide
AGSProcessorGeoDataServerrecurse indicates whether or not ArcGIS GeoDataServer endpoints will be recursed publishing all underlying datasets having metadata valid values true or false default = true AGSProcessorGeoDataServermaxDataElements specifies an upper threshold for data elements within an ArcGIS GeoDataServer If the maxDataElements is exceeded no data elements associated with the GeoDataServer will be published to the Geoportal A value of ‐1 indicates no limit default = 200 AGSProcessorGeoDataServerexpandDescendants specifies whether or not descendants should be expanded when retrieving data elements from the GeoDataServer If false children are expanded (comesriarcgiswsEsriDEExpandTypeesriDEExpandDescendants vs comesriarcgiswsEsriDEExpandTypeesriDEExpandChildren) ‐‐gt ltparameter key=useMetadataServerProxyMode value=falsegt ltparameter key=reverseProxybaseContextPath value=httphostportapplicationgt ltparameter key=rssProviderUrl value=httphostportapplicationgt ltparameter key=BaseServletautoAuthenticate value=truegt ltparameter key=cacheSchemaDefinitions value=truegt ltparameter key=spatialRelevancequeryPower value=20gt ltparameter key=spatialRelevancetargetPower value=05gt ltparameter key=spatialRelevancerankingenabled value=autogt ltparameter key=spatialRelevancerankingmaxDoc value=50000gt ltparameter key=discoveryQueryAdapter value=comesrigptcatalogluceneLuceneQueryAdaptergt ltparameter key=luceneuseSingleSearcher value=falsegt ltparameter key=resourceLinkIdentifier value=comesrigptcatalogsearchResourceIdentifiergt ltparameter key=resourceLinkBuilder value=comesrigptcatalogsearchResourceLinkBuildergt ltparameter key=restUrlBuilder value=comesrigptcatalogsearchRestUrlBuildergt ltparameter key=liveDataRendererFactoryBuilder value=comesrigptcontrollivedataLiveDataRendererFactoryBuildergt ltparameter key=AGSProcessorinterrogationenabled value=truegt ltparameter key=AGSProcessorGeoDataServerrecurse value=truegt ltparameter key=AGSProcessorGeoDataServermaxDataElements value=200gt ltparameter key=AGSProcessorGeoDataServerexpandDescendants value=falsegt
gptConfigcatalog schedulerthreadclass=comesrigptcatalogcontextCata
lt‐‐ Optional parameter configuration for catalog synchronization thread element useLuceneIndexSynchronizer should be set to true (the false setting is only
December 2009 44
ArcGIS Server Geoportal Extension 931 sp1 Installation Guide
logSynchronizer intended for backward compatibility) valid values true or false default = true feedbackSeconds an approximate number of seconds between FINER log messages default = 120 maxDeleteTokens the maximum number of deletions to execute in a single transaction default = 1000 maxSqlTokens for an SQL SELECT statement the maximum number of OR operators to include in a single WHERE clause default = 1000 maxUuidCache the maximum number of UUIDs to store in memory The memory is only used while the synchronizer is active Having a maxUuidCache greater than or equal to the number of documents within the catalog will result in the best performance default = 100000 ‐‐gt lt‐‐ Catalog synchronization ‐‐gt ltthread class=comesrigptcatalogcontextCatalogSynchronizer period=1[HOUR] delay=30[SECOND]gt ltparameter key=useLuceneIndexSynchronizer value=truegt ltparameter key=feedbackSeconds value=120gt ltparameter key=maxDeleteTokens value=1000gt ltparameter key=maxSqlTokens value=1000gt ltparameter key=maxUuidCache value=100000gt ltthreadgt
You are now finished configuring the Geoportal Save the gptxml file and close it
9 DEPLOY AND CONFIGURE THE SERVLET APPLICATION
This step deploys the servlet application The servlet is responsible for communication between the Geoportal and ArcCatalog when using the Publish Client tool First you will deploy the servletwar file and then you will configure its property file so that the web application can successfully communicate with other components of your system
91 DEPLOY SERVLET
Copy the servletwar from the ltGeoportal extension 931 sp1 DistributiongtWeb ApplicationsServlet folder to your ltTomcatgtwebapps folder
December 2009 45
ArcGIS Server Geoportal Extension 931 sp1 Installation Guide
After a few moments Tomcat should automatically recognize the new war file and deploy it by creating a servlet folder If it does not restart Tomcat
92 CONFIGURE SERVLET
If you modified the name of your deployed application from ldquoGeoportalrdquo to something else you must let the servlet know the reference to your newly‐named Geoportal application
Navigate to ltTomcat Installation DirectorygtservletWEB‐INF
Open the webxml file in a text editor
Modify the ltparam‐valuegt setting (for the redirectURL parameter above) to point to your machinersquos Geoportal application deployment path starting from the web application name ie applicationNamecomesriesrimapEsrimap
The next two steps are only for users that chose the SDE‐Enabled database model and have the Metadata Server installed
If you chose the SDE‐Enabled database and installed the Metadata Server in Section 7 its resulting property file the PtWeblinkcfg file had an output directory defined Now that the servlet web application has been deployed you need to create this directory
Navigate to ltTomcat Installation Directorygtwebappsservlet
Create a new directory called ldquoOutputrdquo (Case‐Sensitive) Make sure that the value in the lsquofolderPathrsquo parameter in the gptxml filersquos ltschedulergt settings maps to the filepath of this Output folder
10 TOMCAT CONFIGURATION
This step completes the Tomcat setup to account for the new web applications you just deployed
101 SET UP JNDI
By setting up a Java Naming and Directory Interface (JNDI) the database connection information is defined in only one spot The connection definition is given a name and it is by this name that other parts of the code access the database connection information they need
is defined in only one spot The connection definition is given a name and it is by this name that other parts of the code access the database connection information they need
December 2009 46
ArcGIS Server Geoportal Extension 931 sp1 Installation Guide
Copy the database jdbc driver from the ltTomcat Installation DirectorygtwebappsgeoportalWEB‐INFlib to one of the following directories depending on your Tomcat version
bull Tomcat 5x ltTomcat Installation Directorygtcommonlib bull Tomcat 6x ltTomcat Installation Directorygtlib
Which jar file
bull For Oracle databases this is the ojdbc5jar bull For PostgreSQL databases this is the postgresql‐83‐603jdbc3jar bull For SQL Server 2005 or SQL Server 2008 databases read the following
o The SQL Server drivers have strict requirements on the Java runtime environment (JRE) version The sqljdbcjar must be used when the JRE is version 5 and the sqljdbc4jar must be used when the JRE is version 6
o For environments using Tomcat 5x and JRE 5 delete the sqljdbc4jar from the ltTomcat Installation DirectorygtwebappsgeoportalWEB‐INFlib Copy the sqljdbcjar file to the ltTomcat Installation Directorygtcommonlib folder
o For environments using Tomcat 6x and JRE 6 delete the sqljdbcjar
from the ltTomcat Installation DirectorygtwebappsgeoportalWEB‐INFlib Copy the sqljdb4cjar file to the Tomcat 6x ltTomcat Installation Directorygtlib folder
Copy the ldquogeoportalxmlrdquo file from the ltGeoportal extension DistributiongtOtherJNDI Configuration folder and paste it into your CltTomcat Installation DirectorygtconfCatalinalocalhost folder If you are using Tomcat 6 and you donrsquot have a Catalinalocalhost directory in your conf directory then you need to create it
Open the geoportalxml file in a text editor Modify the properties specified in the table below then save the file and close it The values that you modify should not include placeholder brackets (ldquoltrdquo or ldquogtrdquo)
radic Property Name Line Expected Values Example docBase Line 3 The name of your
Geoportal web application in Tomcat Default geoportal
docBase=rdquogeoportalrdquo
Path Line 3 The name of the Geoportal application directory within Tomcat webapps
path=rdquogeoportalrdquo
driverClassName Line 5 The JDBC Driver class Oracle oraclejdbcdriverOracleDriver
December 2009 47
ArcGIS Server Geoportal Extension 931 sp1 Installation Guide
name Vendor specific
SQL Server commicrosoftsqlserverjdbcSQLServerDriver PostgreSQL orgpostgresqlDriver
url Line 6 The JDBC URL connection string
Oracle jdbcoraclethinserverName1521oracleSIDSQL Server jdbcsqlserverserverName1433databaseName=Geoportal931 PostgreSQL jdbcpostgresqlserverName5432postgres
username Line 7 Geoportal database user
username=rdquogeoportal931rdquo
password Line 8 Geoportal database user password
password=rdquogeoportal931pwdrdquo
The oracleSID (System Identifier) is typically the service_name attribute contained within the comment descriptor in the tnsnamesora Oracle configuration file Note Please verify the JDBC settings with official driver documentation found online at Oracle httpwwworaclecomtechnologytechjavasqlj_jdbcindexhtml SQLServer httpmsdnmicrosoftcomen‐uslibrarybb469732aspx PostgreSQL httpjdbcpostgresqlorgdocumentation83indexhtml
102 RESTART TOMCAT AND WEB SERVER
The final step is to restart the web server and servlet engine so that all the recent changes are recognized
Open the Services panel StartgtAdministrative ToolsgtServices
Highlight Apache Tomcat and select the Restart Service button from the toolbar or right‐click and select Restart
If you are using IIS highlight IIS Admin Service and select the restart button or link When prompted about restarting associated services click yes If you are using Apache web server highlight Apache and select the restart button or link
11 SMOKETEST THE GEOPORTAL
Now that your Geoportal web application has been installed it is important to do a brief smoketest before continuing with installing the Desktop Tools The following steps describe
December 2009 48
ArcGIS Server Geoportal Extension 931 sp1 Installation Guide
basic steps to check that your Geoportal is up and running These are steps for an initial smoketest Your organization should also do extensive testing and reference Post‐Deployment Actions (httpwebhelpesricomgeoportal_extension931post_deployhtm) before the Geoportal goes into production If you encounter errors during the smoketest review your lsquogptrsquo logfiles (Tomcatlogs) and see the help documentation for Common Problems and Solutions at httpwebhelpesricomgeoportal_extension931trblshtghtm
Launch the geoportal web application in a web browser A sample url httpserverNameportgeoportal
Click Login link from upper right corner
Login with your Administrator user login credentials
o The Administration and Repositories tabs should now appear
Click the Administration tab
Click Create link You will be creating a simple Dublin Core metadata record for testing
Select ldquoDublin Corerdquo radial
Fill out information for all required fields Required fields have bolditalic headings
Click Submit at the bottom o You should receive a success message or a message saying what is missing in the
document to be valid
Click the Manage link
Check the box next to your newly created record and then select ldquoSet as Approvedrdquo from dropdown box Then click ldquoExecute Actionrdquo button
Document should be set as approved
Click Search tab
Type a word in the search field that was included in your newly approved record
Click Search
o Your document should be returned
Click on the record to display its options Select the ldquoMetadatardquo link
December 2009 49
ArcGIS Server Geoportal Extension 931 sp1 Installation Guide
o The documentrsquos metadata XML should load in a new window
12 DESKTOP TOOLS
There are several Desktop tools that can be used in conjunction with your geoportal Installation for each is described below The machine hosting Desktop Tools does not need to be the same machine hosting the Geoportal ArcGIS Server services or database
121 HARVESTING TOOL
The Harvesting Tool is a desktop Visual Basic 6 application that lets you collect metadata from external repositories and optionally publish it right away to your Geoportal For more information about Harvesting see webhelp at httpwebhelpesricomgeoportal_extension931indexhtmharvestinghtm Note Microsoft NET Framework 20 or higher should be installed on the machine hosting the Geoportal Harvesting Tool and the Harvesting Service
If you will be harvesting from a Z3950 repository you must first install a third‐party software component called ZMARCO ZMARCO is a downloadable tool available from httpzmarcosourceforgenet Download ZMARCO to your machine unzip the downloaded file and double‐click setupexe to start the installation When the installer asks to replace or keep a newer version of an existing file choose to keep the newer version
Open the ltGeoportal extension Installation DirgtDesktop ToolsHarvestingTool directory
Double‐click on the setupexe file
Follow the instructions throughout the Install Wizard Default options can be accepted all the way through
Choose Start‐gtAll Programs‐gtESRI‐gtGeoportal Extension‐gtHarvesting Tool to launch the Harvesting Tool
Refer to the Geoportal extension Web Help for usage instructions httpwebhelpesricomgeoportal_extension931harvestinghtm 122 HARVESTING SERVICE
The Harvesting Service is a Windows service that works as a scheduled process to harvest from registered repositories at specified time intervals The Harvesting Service pings the
December 2009 50
ArcGIS Server Geoportal Extension 931 sp1 Installation Guide
Geoportal and retrieves information on which repositories are queued to be harvested at that time The sections below describe how to configure the HarvestConfigxml file specify parameters in the installer and configure the installed Harvesting Service
1221 Create HarvestConfigxml ndash the Harvesting Service Configuration file
Before installing the Harvesting Service you will need to create a configuration file called HarvestConfigxml A sample document is provided in the ltGeoportal extension Installation DirgtDesktop ToolsHarvesting Service folder You may use this document as a template
Navigate to the ltGeoportal extension Installation DirgtDesktop ToolsHarvesting Service folder and copy the HarvestConfigxml file
Navigate to the directory where the Harvesting Tool is installed (eg CProgram FilesESRIGeoportal) and paste the HarvestConfigxml file there
Open this pasted version of the HarvestConfigxml file in Notepad Its text should be similar to the text shown below
Change the parameters in the file as per the table below to match your geoportals settings
radic Parameter Name Line Function Accepted Values Autopublish Line 3 Determines if the Harvesting Service
should automatically publish harvested TrueFalse
ltxml version=10 encoding=UTF-8gt ltjobgt ltautopublishgtTrueltautopublishgt ltautosavegtFalseltautosavegt ltrepositorygt ltrepositorygt ltpublishgt ltpublishserviceurlgthttpmachineNamegeoportal_appNameHarvestPublishdoltpublishserviceurlgt ltusergtgeoportal_admin_username ergt ltus ltpasswordgtgeoportal_admin_passwordltpasswordgt ltpublishgt ltoutputgt ltfoldergt ltnamegtoutput_folder_filepathltnamegt ltfoldergt ltprocesssubfoldersgtTrueltprocesssubfoldersgt ltoverwritemetagtTrueltoverwritemetagt ltoutputgt ltjobgt
December 2009 51
ArcGIS Server Geoportal Extension 931 sp1 Installation Guide
records to the Geoportal or whether they should simply be saved locally
Autosave Line 4 Determines if the Harvesting Service should automatically save harvested records to a folder The folder is specified in the ltoutputgtltfoldergtltnamegt parameter
TrueFalse
Note At least one of the two parameters above must be set to true Repository Line 5 Leave blank PublishServiceURL Line 7 URL to the Publish Service to which
harvested metadata documents are published to
URL string of the format httpmachineNamegeoportalHarvestPublishdo
User Line 8 The Geoportal Administrator name String value Password Line 9 The Geoportal Administrator password String value Folder Line 13 The absolute folder path to which
harvested metadata documents should be saved
String value
processSubFolders Line 15 Enables the harvesting of subfolders when harvesting from a WAF (web‐accessible directory)
TrueFalse
overwriteMeta Line 16 Enables any existing metadata in the output folder to be overwritten during subsequent harvests
TrueFalse
Save the HarvestConfigxml file and close it
1222 Install the Harvesting Service
Open the ltGeoportal extension Installation DirgtDesktop ToolsHarvesting Service folder
Double‐click on the setupexe file
Accept the defaults on the first three screens
On the first Harvesting Service Custom Parameters screen enter the following inputs and Click Next
a Harvesting Service ID Any name to identify the service in the Registry key settings In the Services window it will always be called ldquoGeoportal extension Harvesting Servicerdquo
b Harvester Servlet URL httpmachineNamegeoportalHarvesterServlet
December 2009 52
ArcGIS Server Geoportal Extension 931 sp1 Installation Guide
c Username Geoportal admin username (ex gptadmin)
d Password Geoportal admin user password (ex gptadmin)
On the second Harvesting Service Custom Parameters screen enter the following inputs and Click Next
a Program File Absolute file path to the Harvesting Tool executable Example CProgram FilesESRIGeoportalHarvesting_ToolbinHarvesterexe
b Configuration File Absolute file path to the HarvestConfigxml file you created earlier Example CProgram FilesESRIGeoportalHarvestConfigxml
December 2009 53
ArcGIS Server Geoportal Extension 931 sp1 Installation Guide
Continue through the rest of the installation wizard accepting defaults When the Install Wizard completes click ldquoFinishrdquo
When you open your Windows services you should now see the Geoportal extension Harvesting Service has been started Because you likely do not want to automatically harvest your registered repositories at a regular interval yet set the service to run manually and stop the service
1223 Configure the Harvesting Service
This section describes how to set the timer for how often the Harvesting Service should check with the Geoportal for repositories to be harvested
Navigate to Control Panel gt Administrative Tools gt Services
Stop the Harvesting Service
Navigate to the Harvesting Service Installation Directory Default CProgram FilesESRIGeoportalHarvesting_Service
Open the HarvestingServiceexeconfig file in a text editor
Scroll near to the bottom and around find the text lt-- timer interval in milliseconds--gt
December 2009 54
ArcGIS Server Geoportal Extension 931 sp1 Installation Guide
On the next line down set the ldquoWindowsServiceTimerIntervalrdquo property to the time interval at which you want the Harvesting Service to run The value is specified in milliseconds For example the default value is 60000 milliseconds represents once a minute
Save the file and close it
Navigate to Control Panel gt Administrative Tools gt Services
Now that the timer interval has been set you can start the Harvesting Service The Harvesting Service will now harvest all harvesting requests in its queue at the specified time interval
123 GEOPORTAL EXTENSION CSW CLIENTS
The Geoportal extension CSW Clients make possible the searching of CSW 20x‐enabled metadata repositories from ArcGIS Desktop or ArcGIS Explorer Installation instructions are below
Open the ltGeoportal extension Installation DirgtDesktop ToolsCSWClients directory
Double‐click on the setupexe file Click Next to proceed to the license screen
Accept the license and click Next
Enter in your Information into the Username and Organization text boxes Click Next
On the dialog that asks to select which version of ArcGIS Explorer is installed select either lsquoArcGIS Explorer 500 or lowerrsquo or lsquoArcGIS Explorer 900rsquo according to the ArcGIS Explorer version installed If ArcGIS Explorer is not installed it can be downloaded from httpwwwesricomsoftwarearcgisexplorerindexhtml If you do not want to download ArcGIS Explorer but do want to use the CSW Clients in ArcMap then it does not matter which option is selected on this screen Select an option and click Next
The installation proceeds Note During installation the installer checks for the presence of the ArcGIS NET framework If it is not found the CSW Client for ArcGIS Desktop will not be installed However installation will continue for CSW Client for ArcGIS Explorer and a dialog box will appear notifying of the status
December 2009 55
ArcGIS Server Geoportal Extension 931 sp1 Installation Guide
After installation refer to the Geoportal extension Web Help httpwebhelpesricomgeoportal_extension931ext_csw_clntshtm for information to add the CSW Clients to ArcMap ArcGIS Explorer and ArcGIS Explorer 900 applications This online documentation also has instructions for how to use the CSW Clients
124 GEOPORTAL EXTENSION PUBLISH CLIENT
The Geoportal extension Publish Client is a tool for ArcCatalog that allows publisher users to easily publish metadata from their local desktop to the Geoportal The metadata can come from Shapefiles personal Geodatabases or Enterprise Geodatabases or any other local data formats for which you can create metadata in ArcCatalog For publishing metadata from ArcIMS Metadata Services we recommend setting up a harvesting schedule using the Geoportal harvesting capabilities
Installation instructions are below
Open the ltGeoportal extension Installation DirgtDesktop ToolsGPTPublishClient folder
Double‐click on the setupexe file
Click Next on the Welcome screen
Accept the License Agreement Click Next
Enter in your Information into the Username and Organization text boxes Click Next
Choose the Destination Folder into which the Publish Client should install or accept the default Click Next
Click Install to begin the installation
December 2009 56
ArcGIS Server Geoportal Extension 931 sp1 Installation Guide
December 2009 57
Once the installation wizard completes click Finish
After installation refer to the Geoportal extension Web Help httpwebhelpesricomgeoportal_extension931ext_pub_clnthtm for information to add the Geoportal extension Publish Client to ArcCatalog This online documentation also has instructions for how to use the Geoportal extension Publish Client
125 GEOPORTAL EXTENSION WMC CLIENT
The WMC Client allows for a Web Map Context (WMC) file to be opened directly in ArcMap WMC files adhere to the Open Geospatial Consortium (OGC) specification and have the extension cml wmc or xml WMC files provide pointers to remote accessible data specifically Live Data and Map resources
Installation instructions are below
Open the ltGeoportal extension Installation DirgtDesktop ToolsWMCOpener folder
Double‐click on the setupexe file
Click Next on the Welcome screen
Accept the License Agreement Click Next
Enter in your Information into the Username and Organization text boxes Click Next
Choose the Destination Folder into which the WMC Client should install or accept the default Click Next
Click Install to begin the installation
Once the installation wizard completes click Finish
After installation refer to the Geoportal extension Web Help httpwebhelpesricomgeoportal_extension931ext_wmc_clnthtm for information to add the WMC Client to ArcMap This online documentation also has instructions for how to use the WMC Client
Appendix A Upgrade from Geoportal extension 931 to 931 sp1
This section is for organizations who have already implemented the Geoportal extension 931 but want to apply 931 service pack 1
It is useful to perceive Geoportal extension 931 sp1 more as a new version than a service pack Although the Geoportal extension 931 sp1 contains basic enhancements and many defect fixes to Geoportal extension 931 you cannot simply replace files from your earlier 931 deployment with the updated service pack 1 files To apply service pack 1 to your existing implementation please carefully follow the steps below and refer to the installation instructions above if you need further information on one of the steps
IMPORTANT Be aware that there are no provisions for automatically upgrading the geoportal web application especially for highly‐customized geoportals The Geoportal 931 service pack 1 web application closely resembles the Geoportal 931 web application but there are important differences Therefore you will have to deploy the geoportalwar file from the Geoportal extension 931 service pack 1 distribution and manually copy customizations and configuration settings from the former geoportal web application to the new geoportal web application
UPGRADE STEPS
1 BACKUP FILES
Before proceeding with upgrading to service pack 1 it is recommended that copies are made of the following
bull JNDI settings If using Tomcat this is the JNDI connection file found at ltTOMCATgtconfCatalinalocalhostgeoportalxml You will likely be able to use these same connection settings for your service pack 1 Geoportal implementation
bull The entire geoportal web application folder found at ltTOMCATgtwebappsgeoportal if using Tomcat You will not be able to directly copy files from this backup to your new geoportal web application but you can refer to these files to apply settings that have not changed or customizations your organization implemented
December 2009 58
ArcGIS Server Geoportal Extension 931 sp1 Installation Guide
bull Your former Geoportal installation files that were installed when you ran the Geoportal Extension 931msi file on your Geoportal 931 distribution DVD You will have to uninstall the previous version of Geoportal 931 using AddRemove Programs and the uninstall process will remove these files that you might want to keep for reference
2 UNINSTALL THE GEOPORTAL EXTENSION 931
If using a Windows system you can do this through Start Control Panel AddRemove Programs
3 INSTALL THE GEOPORTAL EXTENSION 931 SP1 INSTALLATION FILES
Insert the Geoportal Extension 931 sp1 DVD into a computer that is on the same network as your geoportal web application Run the Geoportal Extension 931msi to launch the installer Navigate through the installer accepting the license and specifying an install location for the installation files (CESRIGeoportal Extension 931 by default)
4 IMPORTANT READ THIS ABOUT THE DATABASE
You will not need to run any database scripts you can simply refer to your existing Geoportal 931 database from the new geoportal web application you will deploy in the steps below WARNING If you run the database scripts in the CESRIGeoportal Extension 931Database Scripts folder as per the installation guide above your existing Geoportal database may be dropped Do not run database scripts for an sp1 upgrade unless you want to create a new Geoportal database
5 IF DESIRED CHANGE THE NAME OF THE GEOPORTAL WEB APPLICATION
The Geoportal extension 931 sp1 provides a web application file titled ldquogeoportalwarrdquo which is the same name as the pre‐sp1 Geoportal 931 web application If the new geoportal web application will coexist in the same servlet container context as the former geoportal web application consider changing the name of the new geoportal web application Note that if you change the name of the geoportal sp1 web application you will need to update the name in the servlet web applicationrsquos WEB‐INFwebxml file (as per instructions in Section 92)
6 DEPLOY THE NEW GEOPORTALWAR FILE
This file is found in the CESRIGeoportal Extension 931Web ApplicationsGeoportal directory if you accepted the default install location when running the Installation DVD
December 2009 59
ArcGIS Server Geoportal Extension 931 sp1 Installation Guide
7 CONFIGURE THE GPTXML FILE
Navigate to the geoportalWEB‐INFclassesgptconfig folder and open the gptxml file in a text editor Open your previous gptxml file from the backup copy of your Geoportal 931 web application created earlier Use the configuration information provided in the former gptxml file to populate settings in the new file New configuration parameters added at sp1 are included in the general gptxml configuration instructions in Section 82 earlier in this document
8 MANAGE THE DATABASE DRIVER JAR FILE
Follow instructions from Section 101 above to copy the correct jar files from your geoportalWEB‐INFlib folder to the appropriate place in your servlet container application Note that the destination for the database jar file may be different depending on if you use Tomcat 5 Tomcat 6 WebLogic Glassfish or ServletExec Consult the corresponding servlet container Geoportal installation guides from the CESRIGeoportal Extension 931DocumentationInstallation folder for specific details
9 APPLY JNDI SETTINGS
Refer to the JNDI file or settings that you noted in Step 1 If deploying in Tomcat you likely copied a backup copy of a file called geoportalxml from the TomcatconfCatalinalocalhost folder If you changed the name of your service pack 1 geoportal web application then this JNDI filename must be updated to match your web application name If you are using a different servlet container than Tomcat the JNDI settings used in your former Geoportal 931 implementation can be referenced for this new service pack 1 implementation because you are pointing to that same Geoportal 931 database
10 COPY OVER CUSTOMIZATIONS
It is highly likely that your organization customized your Geoportal 931 Use the backup copy of the geoportal 931 web application to investigate files that your organization may have customized and copy important customizations into your new service pack 1 geoportal application In particular compare service pack 1 and 931 versions of the following files
bull Text in the geoportal interface at geoportalWEB‐INFclassesgptresourcesgptproperties
bull Customized metadata schemas at geoportalWEB‐INFclassesgptmetadata
bull Color themes and images at geoportalcatalogskinsthemes
bull JSP page and Javascript changes in subfolders at geoportalcatalog
December 2009 60
ArcGIS Server Geoportal Extension 931 sp1 Installation Guide
December 2009 61
11 RESTART THE GEOPORTAL WEB APPLICATION AND TEST
12 UPDATE DESKTOP TOOLS
Certain Geoportal extension desktop tools have changed in service pack 1 To upgrade the tools you will need to uninstall them (in Windows this can be done through the AddRemove programs interface) and then reinstall the service pack 1 versions from your ltGeoportal extension 931 sp1 installationgtDesktop Tools folder The following Desktop Tools have been updated
bull CSW Clients bull Publish Client bull WMC Client bull Harvesting Tool bull Harvesting Service
- Appendix A Upgrade from Geoportal extension 931 to 931 sp1
-

ArcGIS Server Geoportal Extension 931 sp1 Installation Guide
MetadataServerSocketQueue
The section of parameters giving information about the Metadata Server
Uncomment this line by deleting the lt‐‐ at the beginning of the line and the ‐‐gt at the end of the section
Host The machine name on which the Metadata Server is installed
String representing a machine name
Port The port number on which the Metadata Server is installed
Default 9000 Refer to setup steps in section 7
tokenSize Specifies how many request tokens can be used at a time
Any integer Default is 10 A value of 0 represents no limits on the number of requests sent at one time
waitSeconds Specifies the number of seconds a request will wait for a token before timing out
Any integer
sleepMillis Specifies the number of milliseconds a request waiting for a token will wait before asking for a token again
Any integer
orphanSeconds Specifies how many seconds the application will wait for a token to be returned before reclaiming it
Any integer
windowsServiceName
The name of the Windows Metadata Service created in step 7 Default MetadataServer
String representing the Windows Metadata Service Name
The lucene settings contain information about the Lucene index Lucene is the local indexing engine used by the Geoportal for indexing published documents for fast retrieval in a search (see webhelp httpwebhelpesricomgeoportal_extension931indexhtmsrch_lucene2htm for more information) IMPORTANT You will need to create a folder to hold the index files After creating a new folder and giving it a sensible name (eg ldquolucenerdquo) set the following properties
radic Property Name Function Accepted Values
indexLocation Absolute path to the folder that will hold indexed documents This can be any path on your machine Example Clucene
String representing an absolute path
December 2009 28
ArcGIS Server Geoportal Extension 931 sp1 Installation Guide
writeLockTimeout
Time in milli‐seconds that Lucene will wait to acquire a write‐lock The write‐lock is used to keep processes from concurrently attempting to modify an index Lucene will at times generate an inactive write‐lock file within the indexLocation folder and this file may require manual deletion
Any integer Default 60000 which is 60 seconds
useNativeFSLockFactory
If true a NativeFSLockFactory is used otherwise use a SimpleFSLockFactory For NativeFSLockFactory documentation see httpluceneapacheorgjava2_4_0apiorgapachelucenestoreNativeFSLockFactoryhtml
Boolean value ldquotruerdquo or ldquofalserdquo Default true
analyzerClassName
The class name for the Lucene analyzer Default orgapacheluceneanalysisstandardStandardAnalyzer
The search settings contain general information needed by the Geoportal in order to search and retrieve published metadata documents Set the following properties
radic Property Name Function Accepted Values
searchTimeoutMillisecs The length of time allotted to a search attempt before a timeout error occurs
Any valid integer representing milliseconds Default 10000
searchResultsPerPage The number of results to show on a page If more results are returned than this value page navigation will be visible
Any integer Default 10
cswServletUrlProfile The name of the default CSW profile at the cswServletUrl location
String representing a profile name
mapViewerUrl URL to a map viewer application if one is to be deployed This is an optional customization see webhelp at httpwebhelpesricomgeoportal_extension931indexhtmmap_viewerhtm
Valid URL ie httplocalhostmvs_viewer or a blank value ldquordquo indicating no map viewer
gpt2cswXslt Location of XSLT file responsible for transforming Geoportal csw search criteria to standard OGC CSW search criteria
Relative path pointing to XSLT location starting at WEB‐INFclasses
maxSavedSearches The maximum number of allowed searches in storage per user
Any integer Default 10
December 2009 29
ArcGIS Server Geoportal Extension 931 sp1 Installation Guide
allowExternalSiteSearch Whether to enable ldquodirect searchrdquo thereby searching other catalogs without prior harvesting
Boolean value ldquotruerdquo or ldquofalserdquo
For the ltrepositoriesgt tag Each ltrepositorygt child tag represents a default repository that will appear in the ldquoSearch inrdquo list when using direct search from the search interface By default the local Geoportal ArcGIS Online and any registered CSW repositories are included in the list of choices of where to direct the search
The metadataAccessPolicy settings specify information about what method to use for restricting access to metadata documents There are three possible methods to choose from
1 Unrestricted This means that all documents published to the Geoportal are public and discoverable by anyone
2 Public‐Protected A single LDAP group is identified as a group that can own ldquoprivaterdquo documents Any documents set as ldquorestrictedrdquo will only be discoverable for users that are logged in and members of the specified group Public users will not find the restricted documents
3 Restricted Metadata documents can be restricted to any number of LDAP groups A document can belong to multiple groups Any documents set as ldquorestrictedrdquo will only be discoverable for users that are logged in and members of the same group or groups that a metadata document belongs to Public users or users that do not belong to the same group as the document will not find the restricted documents
Once you have decided which policy configuration you want for your Geoportal instance set the metadataAccessPolicy setting as below
radic Property Name Function Accepted Values
Type The type of metadata access policy to employ in the Geoportal
One of three 1 Unrestricted 2 Public‐protected 3 Restricted
protectedGroupDN
Specifies the single LDAP group that can have ldquorestrictedrdquo documents assigned to it This property is required if the type parameter as above is set to ldquopublic‐protectedrdquo
A valid DN of an LDAP group Example ldquocn=gpt_administratorsou=groupsou=systemrdquo
The Sitemap Parameters settings specify how your site should be indexed for discovery by search engines such as Googletrade The settings for each parameter can be left with its current
December 2009 30
ArcGIS Server Geoportal Extension 931 sp1 Installation Guide
default value To modify the behavior of your sitersquos indexing modify the appropriate parameters as per the descriptions in the gptxml filersquos inline comments for the sitemap section
The downloadData settings specify information about the default map service and its corresponding geoprocessing service that is used by the Data Download functionality Configuring Data Download is a customization and is not required for the functioning of the Geoportal For information on how to configure the Data Download function see the webhelp at httpwebhelpesricomgeoportal_extension931indexhtmgpt_datadownloadhtm By default the taskURL and mapServiceURL are left blank and the download tab will not show up in the Geoportal interface
radic Property Name Function Accepted Values
taskUrl REST URL to a geoprocessing service containing an extract data task and map layers to be used by the data download functionality
Any valid REST URL pointing to an ArcGIS Server geoprocessing service containing the extract data task
mapServiceURL REST URL to a map service that is to be used in conjunction with the data download Note The layers of this map service must be the same as defined within the geoprocessing service
A valid REST URL pointing to the map service associated with the geoprocessing service This cannot be a random map service
mapServiceType The caching scheme for the map service
String ldquodynamicrdquo or ldquotiledrdquo
For the ltprojectionsgt tag Each ltprojectiongt child tag represents a projection that is listed in the projections drop‐down list on the data download page You may add to modify or delete from this list as needed Set the attributes of each ltprojectiongt tag as follows Attribute Name Function Accepted Values key Represents the name of the file that
defines the projection and is included in the geoprocessing task
Please see the data download documentation for a list of accepted values
alias Represents the numeric code for the given projection
Please see the data download documentation for a reference to projection codes
resKey Reference to a key in the gptproperties resource file The value of this key is what will be displayed in the drop‐down list
The value should be of the format catalogdownloadprojectionprojectionID (an integer)
For the ltformatsgt tag Each ltformatgt child tag represents an output format that is listed in the output formats drop‐down list on the data download page You may add to modify or delete from this list as needed Set the attributes of each ltformatgt tag as follows Attribute Name Function Accepted Values Key Represents the FME (Feature
Manipulation Engine) recognized output Please see the data download documentation for
December 2009 31
ArcGIS Server Geoportal Extension 931 sp1 Installation Guide
format code and output file extension a list of accepted values Alias Represents an ldquoeasyrdquo reference to the
more complicated key value Any string that uniquely identifies its corresponding key value
resKey Reference to a key in the gptproperties resource file The value of this key is what will be displayed in the drop‐down list
The value should be of the format catalogdownloadoutputFormatanyString
822 Authentication Settings
The identity section defines the settings for the Geoportal extensionrsquos authentication
The opening tag ldquoidentityrdquo has an encKey attribute which is used to specify an encryption key This key is used in conjunction with a two‐way encryption algorithm to encodedecode user names and passwords that are stored in the database for example in the information for a metadata repository The default value of the key is PtkESRI which is case‐sensitive The identity element also has a realm attribute which is referenced when a publisher user updates a metadata record by using an external XML editor such as Altova XMLSpyreg The realm is sometimes ‐ but not always depending on the XML editor software or system setup ‐ displayed by the client prompting for credentials The realm value helps users better understand that they are about to log into an editing session for a record from the geoportal
radic Property Name Function Accepted Values encKey Encryption key for encrypted
values stored in the database PtkESRI (default) Any string value is acceptable but changing post‐deployment can have serious repercussions as noted below
realm Displayed during publisher login for editing a metadata record in an external XML editor
Any String Default ldquoGeoportalrdquo
There are two important things to note about the encKey attribute
1 If the value of encKey is changed at any point any data already stored in the database that was encrypted with the ldquooldrdquo encKey will become invalid and will have to be re‐generated and re‐stored in the database to correspond to the new encKey value
2 The same key that is specified in this gptxml file is used when transmitting repository information to the Harvesting Tool and Harvesting Service Thus both of these desktop
December 2009 32
ArcGIS Server Geoportal Extension 931 sp1 Installation Guide
tools have to be set up with the same encKey value as is defined in gptxml For the Harvesting Tool the encryption key is stored in the registry in two places
a) HKEY_CURRENT_USERSoftwareESRIApplicationsPortal_Harvesting_ToolHarvesterEncryptionKey
b) HKEY_LOCAL_MACHINESOFTWAREESRIApplicationsPortal_Harvesting_ToolHarvesterEncryptionKey
Furthermore if the Harvesting Tool is used to connect to multiple Geoportals the encKey value has to either match amongst all the Geoportals or be changed each time the Harvesting Tool connects to a Geoportal that has a different encKey value
Simple Authentication Settings
The simpleAdapter settings specify the user account details for a single administrative user If per Section 2 you chose to use simple authentication with your Geoportal instance
Uncomment this simpleAdapter section by deleting the lt‐‐ and ‐‐gt comment markings
Set the properties as per the following table
radic Property Name Function Accepted Values username The username for the single account Any valid string password The password for the single account Any valid string encrypted Specifies whether the password value set in the password
parameter is encrypted or not For instructions on encrypting your password refer to the section ldquoEncryption Conceptsrdquo in the Web Help document httpwebhelpesricomgeoportal_extension931securityhtm
True or false
Since you have chosen to use simple authentication you must comment out the ldapAdapter section
Insert the opening comment lt‐‐ just before the ltldapAdaptergt tag Insert the ending comment ‐‐gt just after the ltldapAdaptergt tag
December 2009 33
ArcGIS Server Geoportal Extension 931 sp1 Installation Guide
LDAP Authentication Settings
The ldapConnectionProperties settings determine the connection information to the Directory Server If per Section 2 you chose to use LDAP authentication with your Geoportal instance set the properties as per the table below For properties not mentioned leave the defaults already set in the file Please note that default values below are for an implementation using Apache Directory server If you are using a different Directory Server provider this section may need to be adjusted with values corresponding to your Directory Server software For guidance with Microsoft Windows Active Directory Oracle Internet Directory IBM Tivoli Directory Server or other directory server software please see the KB article at httpsupportesricomindexcfmfa=knowledgebasetecharticlesarticleShowampd=37191
radic Property Name Function Accepted Values providerUrl URL to the server on which the directory
server management resides and will include the port used for the LDAP connection
Any valid LDAP URL ie ldapmachineport Common port numbers are 10389 or 19389 for Apache Directory Server or 389 for Windows Active Directory
securityPrincipal Username with which to connect to the Directory Server
An LDAP distinguished name Same value that was used to connect to the Directory Server in step 313 Example ldquouid=adminou=systemrdquo
securityCredentials Password with which to connect to the Directory Server
String representing a password Same value that was used to connect to the Directory Server in Step 313 Apache Directory Server default ldquosecretrdquo
Encrypted Specifies whether the password value set in the securityCredentials parameter is encrypted or not For instructions on encrypting your password refer to the section ldquoEncryption Conceptsrdquo in the Web Help document httpwebhelpesricomgeoportal_extension931securityhtm
True or false
December 2009 34
ArcGIS Server Geoportal Extension 931 sp1 Installation Guide
catalogAdminDN The LDAP distinguished name of the gpt administrator as set up in section 314 Note This user must be a member of the Geoportal Administrators group
Any valid DN string For Apache Directory server could be the following ldquocn=gptadminou=usersou=systemrdquo
The singleSignOn settings determine how the Geoportal is to function when configured with single sign‐on with other applications For more information about single sign‐on for the Geoportal see httpwebhelpesricomgeoportal_extension931gpt_single_signon
radic Property Name Function Accepted Values active Whether single sign‐on is
enabled or not True of False Default false
credentialLocation The mechanism for providing credentials
Either ldquouserPrincipalrdquo which is a default Java mechanism Or a vendor specific value that comes in the http header (headervariablename)
anonymousValue The value that represents an anonymous user
Any string When the header variable is set to this value the user coming in is ldquoanonymousrdquo
logoutOutcome URL specifying where to redirect to on logout
Valid URL string
The selfCareSupport settings contain information about the behaviors and functionalities of the Geoportal with respects to user account Usually these settings are either all set to false or all set to true Set the following properties
radic Property Name Function Accepted Values supportsLogin Allows a user to login to the geoportal If False no
login link will be displayed True of False Default true
supportsLogout Allows a user to logout of the geoportal If supportsLogin is true it is recommended leaving supportsLogout set to true as well
True of False Default true
supportsUserRegistration
Whether users can register for accounts in the Geoportal interface If you donrsquot want users to be able to create new entries in your directory structure through the geoportal interface then set this to False This will disable the ldquoRegisterrdquo link in the geoportal interface
True of False Default true
supportsUserProfileManagment
Whether users can modify their profile information in the Geoportal interface If you donrsquot want users to be able to change their user information as
True of False Default true
December 2009 35
ArcGIS Server Geoportal Extension 931 sp1 Installation Guide
managed by the directory server (such as email name phone number etc) through the geoportal interface set this to False
supportsPasswordChange
Whether users can modify their password in the Geoportal interface
True of False Default true
supportsPasswordRecovery
Whether the ldquoForgot Passwordrdquo functionality is active
True of False Default true
The roles settings establish the mapping between Directory Server groups and the default Geoportal user roles Set the following properties
radic Property Name Function Accepted Values authenticatedUser
RequiresRole Whether each user of the Geoportal has to be assigned to at least one role
True of False Default true
For the ltrole key=rdquogptRegisteredUserrdquogt tag groupDN Name of the Directory
Server group that will map to the registered userrsquos role
LDAP Distinguished Name Example ldquocn=gpt_registeredUsersou=groupsou=systemrdquo
For the ltrole key=rdquogptPublisherrdquogt tag Inherits Name(s) of role(s)
whose properties will be inherited by the publisher role Default gptRegisteredUser
Comma‐delimited string representing (a) role name(s)
groupDN Name of the Directory Server group that will map to the publisherrsquos role
LDAP Distinguished Name Example ldquocn=gpt_publishersou=groupsou=systemrdquo
For the ltrole key=rdquogptAdministratorrdquogt tag Inherits Name(s) of role(s)
whose properties will be inherited by the administrator role Default gptPublisher
Comma‐delimited string representing (a) role name(s)
groupDN Name of the Directory Server group that will map to the administratorrsquos role
LDAP Distinguished Name Example ldquocn=gpt_administratorsou=groupsou=systemrdquo
December 2009 36
ArcGIS Server Geoportal Extension 931 sp1 Installation Guide
The users settings determine properties of user accounts Set the properties as per the table below For an example of Windows Active Directory settings see the knowledge base article httpsupportesricomindexcfmfa=knowledgebasetecharticlesarticleShowampd=37191 Set the following properties
radic Property Name Function Accepted Values displayNameAt
tribute The user entry attribute that is used for displaying the userrsquos name in the Geoportal interface
String representing a user entry attribute name Default cn
passwordEncryptionAlgorithm
The algorithm used for encrypting passwords sent from the Geoportal to the Directory Server
Accepted values are ldquoMD5rdquo or ldquoSHArdquo Default ldquoSHArdquo
newUserDNPattern
The pattern of the distinguished name for new users
String value representing a DN pattern pointing to the users node Example cn=0ou=usersou=system
usernameSearchPattern
The search pattern for the Directory Server to use when looking for users
String value representing a user entry pattern
searchDIT The Directory Information Tree to search for when searching for users
LDAP DN representing the ldquoUsersrdquo organizational unit entry Example ou=usersou=system
For the ltrequiredObjectClassesgt tag E ach ltobjectClassgt child tag represents a mandatory class that must be part of a new entry when creating new users in the Directory Server You may add to modify or delete from this list as needed
For the ltuserAttributeMapgt tag Each key value of an ltattributegt child tag represents a property of a userrsquos profile that is used in the Geoportal Each key value has to be mapped to its Directory Server attribute name equivalent as represented by the ldapName value You may add to modify or delete from this list as needed
The groups settings determine the properties of the Directory Server groups set up to map to Geoportal user roles For Windows Active Directory see the knowledge base article referenced in the previous user settings section Set the following properties
radic Property Name Function Accepted Values displayNameAttrib
ute The group entry attribute to use for displaying the grouprsquos name Currently not used in the Geoportal interface
String representing a group entry attribute name Default cn
dynamicMemberOfGroupsAttribute
A vendor specific attribute that can be used to determine all the groups
String representing a group entry attribute name
December 2009 37
ArcGIS Server Geoportal Extension 931 sp1 Installation Guide
to which a user belongs Default ldquordquo dynamicMembers
Attribute A vendor specific attribute that can be used to determine all the members of a group
String representing a group entry attribute name Default ldquordquo
memberAttribute The group entry attribute that is used to determine which users belong to the group
String representing a group entry attribute name Default uniquemember
memberSearchPattern
The search pattern for the Directory Server to use when looking for groups
String value representing a group entry pattern
searchDIT The Directory Information Tree to search for when searching for groups
LDAP DN representing the ldquoGroupsrdquo organizational unit entry Example ldquoou=groupsou=systemrdquo
Metadata management groups are special group entries within the Directory Server in which all member users share metadata document editor access All users belonging to a metadata management group have access to each otherrsquos metadata Each ltmetadataManagementGroupgt tag specifies the details about an existing metadata management group You may add to modify or delete from this list as needed For each group definition set the following properties
radic Property Name Function Accepted Values Name The name of the metadata management group
as it exists in the Directory Server String value representing a group name
groupDN Distinguished name of the metadata management group
LDAP Distinguished Name
823 Scheduler Settings The scheduler settings define the properties for Catalog synchronization as well as the Harvester File cleanup and (optional) ArcGIS Server synchronization services Please refer to the Post‐deployment Geoportal Webhelp at httpwebhelpesricomgeoportal_extension931indexhtmpost_deployhtmscheduler_sync for important considerations when setting the scheduler settings Catalog synchronization is a process that ensures that the Lucene indexing is synchronized with the GPT_METADATA (or GPT_META if using the SDE‐Enabled database model) and GPT_ADMIN tables The synchronizer will trigger the indexing of all approved or reviewed documents where indexes donrsquot exist The ltthreadgt element for the catalog synchronizer
December 2009 38
ArcGIS Server Geoportal Extension 931 sp1 Installation Guide
has a class value of comesrigptcatalogcontextCatalogSynchronizer which should not be changed However the period and delay values can be updated as specified below
radic Property Name Function Accepted Values period Specifies the time intervals at which cleanup
should occur Time unit can be [millisecond] (Default) [second] [minute] [hour] [day] [week] [month]
Integer value + time unit Default 1[HOUR]
delay Specifies the initial delay before cleanup occurs after an application start Time unit can be [millisecond] (Default) [second] [minute] [hour] [day] [week] [month]
Integer value + optional time unit Default 30 [SECOND]
The Index optimization is a process that rewrites the lucene index so searches can be performed faster If the lucene index is never optimized then performance will deteriorate over time The ltthreadgt element of the index optimizer has a class value of comesrigptcatalogluceneLuceneIndexOptimizer which should not be changed However the at value can be updated as specified below
radic Property Name Function Accepted Values at Specifies the start time for the optimizer to
run Time specified in HHMM format
The Harvested documents cleanup is a process which checks each metadata document that has been harvested into the Geoportal from another catalog to see if it still exists in the other catalog If the document has been deleted from the other catalog the Harvester cleanup process will delete the document from the Geoportal catalog The ltthreadgt element of the Harvested documents cleanup has a class value of comesrigptcatalogharvestcleanupCleanupThread which should not be changed However the at value can be updated as specified below
radic Property Name Function Accepted Values at Specifies the start time for the scheduler to
run Time specified in HHMM format
The file cleanup is a process which deletes files from a defined directory that are older than a specified time If you chose the Standalone Database model the file cleanup process is not needed and can remain commented out
December 2009 39
ArcGIS Server Geoportal Extension 931 sp1 Installation Guide
If you chose the SDE‐Enabled Database model however when the Metadata Server was installed in Section 7 its resulting property file the PtWeblinkcfg file will have an output directory defined This directory should be cleaned up at regular intervals to avoid large amounts of disk space being used up by obsolete files For each metadata document that is returned in a search result a corresponding XML is written to the output directory After a certain time period this XML will no longer be needed or if it is needed again it will be regenerated Therefore the directory should be purged of these old files The ltthreadgt element for the file cleanup has a class value of comesrigptframeworkschedulerFileCleanupThread which should not be changed
radic Property Name Function Accepted Values The settings in this table are only to be set when using the SDE‐Enabled Database Model Enable
or disable these settings by using rdquolt‐‐ldquo and ldquo‐‐gtrdquo comment markings period Specifies the time intervals at which cleanup
should occur Time unit can be [millisecond] (Default) [second] [minute] [hour] [day] [week] [month]
Integer value + time unit Default 2[HOUR]
delay (optional) Specifies the initial delay before cleanup occurs after an application start Time unit can be [millisecond] (Default) [second] [minute] [hour] [day] [week] [month]
Integer value + optional time unit Default 5000
folderPath The absolute path to the directory that should be cleaned up as defined in the ltMetadataServergtetcPtWeblinkcfg file Default ltTomcatgtwebappsservletOutput
String value representing an absolute file path
filePrefix The prefix of the files that are candidates for cleanup
Comma‐delimited string value representing a whole or partial filename ie GPT Metadata
fileSuffix The file extension of all files that are candidates for cleanup
Comma‐delimited string value representing known file extensions ie xml gif jpg
expirationTimeMinutes
The number of minutes that must pass before a file is deemed obsolete
Integer value representing number of minutes ie 15
It is possible to automatically synchronize the content of an ArcGIS server with the Geoportal catalog This means that for the ArcGIS Servers listed in the gptxml file with a ltthread class=comesrigptcatalogarcgismetadataAGSSynchronizer gt element the Geoportal will update its catalog as services are added deleted or updated All services running on the ArcGIS Server will be synchronized including GeoDataServer services This includes layers with metadata within the GeoDataServer service as well
December 2009 40
ArcGIS Server Geoportal Extension 931 sp1 Installation Guide
Each ArcGIS server which should be synchronized will need a ltthread class=comesrigptcatalogarcgismetadataAGSSynchronizer gt element with the four parameters shown in the table below Additionally the opening ltthreadgt element itself has two attributes period and delay Period specifies the time intervals at which synchronization with the ArcGIS Server should occur Delay specifies the initial delay before synchronization with the ArcGIS Server should occur after an application start Time units for both can be [millisecond] (Default) [second] [minute] [hour] [day] [week] [month] Note If multiple AGSSynchronizer threads are configured (the case if more than one ArcGIS Server instance should be synchronized) then it is important to stagger the start times for synchronization by setting a different period andor delay value If two threads are scheduled to start at the same time the second thread will not start See httpwebhelpesricomgeoportal_extension931indexhtmpost_deployhtmscheduler_sync for more information
radic Property Name Function Accepted Values restUrl REST URL for the ArcGIS Server to be
synchronized String Example httphostportarcgisrestservices
soapUrl SOAP URL for the ArcGIS Server to be synchronized
String Example httphostportarcgis services
autoApprove If true then new catalog entries will be automatically approved
Integer value + optional time unit Default 5000
updateOnlyIfXmlHasChanged
if true then catalog entries will be updated only if the associated metadata XML has changed
String value representing an absolute file path
The z3950Client tag references the Java class that is used for various operations against Z3950 repositories You may leave it set to the default
radic Property Name Function Accepted Values Class Specifies the Java class used for operations
against Z3950 repositories String value specifying a class path
824 Optional Configurations within gptxml
Below are optional parameters that can be configured within gptxml They are not included in the out‐of‐the‐box gptxml file and must be added to the correct place of the file if desired They encompass forward proxy authentication additional parameters associated with the
December 2009 41
ArcGIS Server Geoportal Extension 931 sp1 Installation Guide
Metadata Server (if deployed) reverse proxy settings schema caching spatial relevance settings class settings for lucene identifying resource links building REST urls and rendering live data through the Previewer settings for how ArcGIS Server service endpoints are processed on the Upload page and additional settings for the catalog synchronization thread The table below shows the location in the gptxml file where they should be copied and the text that should be copied which includes descriptions for functionality in comments These parameters will need to be updated with values that are applicable for your organization
radic Tag path in gptxml Text with functionality in comments gptConfigforwardPr
oxyAuth lt‐‐ Forward proxy authentication The following element can be optionally configured if authentication is required by a forward (outbound) proxy username the username credential password the password credential encrypted true or false (indicates if this password is encrypted) For a forward proxy the system properties httpproxyHost httpproxyPort and httpnonProxyHosts are configured at the Java web server level (eg Tomcat ‐ catalinaproperties) ‐‐gt ltforwardProxyAuth username= password= encrypted=falsegt
gptConfigcatalogparameter
lt‐‐ Optional catalog parameters useMetadataServerProxyMode indicates if the site is running with or without a metadata server component valid values true or false (true indicates no metadata server) default = false reverseProxybaseContextPath useful for generated full callback URLs when the site is fronted by a reverse proxy default = auto generated ‐ httphostportapplication rssProviderUrl the provider URL included within RSS responses default = auto generated ‐ httphostportapplication BaseServletautoAuthenticate indicates if the comesrigptframeworkcontextBaseServlet class should auto‐authenticate credentials found within an HTTP request header valid values true or false default = true cacheSchemaDefinitions indicates if metadata schema definition files should be cached Caching improves production performance but can be over‐ridden while developing definitions valid values true or false default = true spatialRelevancequeryPower spatial relevance weighting power associated with the query envelope (input as criteria) default = 20
December 2009 42
ArcGIS Server Geoportal Extension 931 sp1 Installation Guide
spatialRelevancetargetPower spatial relevance weighting power associated with the target envelope (stored within the database) default = 05 spatialRelevancerankingenabled indicates whether or not spatial query results will be spatially scoredranked valid values true false auto true always use spatial relevance ranking false never use spatial relevance ranking (filter results spatially but do not score) auto turn onoff spatial relevance ranking based upon the number of indexed documents default = auto spatialRelevancerankingmaxDoc specifies the threshold associated with the invocation of spatial relevance ranking (maximum indexed document count) applies to spatialRelevancerankingenabled=auto default = 50000 discoveryQueryAdapter class associated with the execution of an internal discovery query must extend comesrigptcatalogdiscoveryDiscoveryQueryAdapter default = comesrigptcatalogluceneLuceneQueryAdapter luceneuseSingleSearcher indicates that all Lucene searches should use a single instance of the Lucene IndexSearcher class Using a single searcher can improve search performance for indexes that are essentially in read‐only mode This parameter should not be set to true if writing to the lucene index has not been explicitly disabled valid values true or false default = false resourceLinkIdentifier class associated with the identification of resource links must extend comesrigptcatalogsearchResourceIdentifier default = comesrigptcatalogsearchResourceIdentifier resourceLinkBuilder class associated with the building of search result resource links must extend comesrigptcatalogsearchResourceLinkBuilder default = comesrigptcatalogsearchResourceLinkBuilder restUrlBuilder class associated with the building of REST URLs associated with query criteria must extend comesrigptcatalogsearchRestUrlBuilder default = comesrigptcatalogsearchRestUrlBuilder liveDataRendererFactoryBuilder class associated with the building factories supporting live data rendering (ie preview) must extend comesrigptcontrollivedataLiveDataRendererFactoryBuilder default = comesrigptcontrollivedataLiveDataRendererFactoryBuilder AGSProcessorinterrogationenabled indicates whether or not ArcGIS serverservice endpoints will be considered from the Upload Metadata page valid values true or false default = true
December 2009 43
ArcGIS Server Geoportal Extension 931 sp1 Installation Guide
AGSProcessorGeoDataServerrecurse indicates whether or not ArcGIS GeoDataServer endpoints will be recursed publishing all underlying datasets having metadata valid values true or false default = true AGSProcessorGeoDataServermaxDataElements specifies an upper threshold for data elements within an ArcGIS GeoDataServer If the maxDataElements is exceeded no data elements associated with the GeoDataServer will be published to the Geoportal A value of ‐1 indicates no limit default = 200 AGSProcessorGeoDataServerexpandDescendants specifies whether or not descendants should be expanded when retrieving data elements from the GeoDataServer If false children are expanded (comesriarcgiswsEsriDEExpandTypeesriDEExpandDescendants vs comesriarcgiswsEsriDEExpandTypeesriDEExpandChildren) ‐‐gt ltparameter key=useMetadataServerProxyMode value=falsegt ltparameter key=reverseProxybaseContextPath value=httphostportapplicationgt ltparameter key=rssProviderUrl value=httphostportapplicationgt ltparameter key=BaseServletautoAuthenticate value=truegt ltparameter key=cacheSchemaDefinitions value=truegt ltparameter key=spatialRelevancequeryPower value=20gt ltparameter key=spatialRelevancetargetPower value=05gt ltparameter key=spatialRelevancerankingenabled value=autogt ltparameter key=spatialRelevancerankingmaxDoc value=50000gt ltparameter key=discoveryQueryAdapter value=comesrigptcatalogluceneLuceneQueryAdaptergt ltparameter key=luceneuseSingleSearcher value=falsegt ltparameter key=resourceLinkIdentifier value=comesrigptcatalogsearchResourceIdentifiergt ltparameter key=resourceLinkBuilder value=comesrigptcatalogsearchResourceLinkBuildergt ltparameter key=restUrlBuilder value=comesrigptcatalogsearchRestUrlBuildergt ltparameter key=liveDataRendererFactoryBuilder value=comesrigptcontrollivedataLiveDataRendererFactoryBuildergt ltparameter key=AGSProcessorinterrogationenabled value=truegt ltparameter key=AGSProcessorGeoDataServerrecurse value=truegt ltparameter key=AGSProcessorGeoDataServermaxDataElements value=200gt ltparameter key=AGSProcessorGeoDataServerexpandDescendants value=falsegt
gptConfigcatalog schedulerthreadclass=comesrigptcatalogcontextCata
lt‐‐ Optional parameter configuration for catalog synchronization thread element useLuceneIndexSynchronizer should be set to true (the false setting is only
December 2009 44
ArcGIS Server Geoportal Extension 931 sp1 Installation Guide
logSynchronizer intended for backward compatibility) valid values true or false default = true feedbackSeconds an approximate number of seconds between FINER log messages default = 120 maxDeleteTokens the maximum number of deletions to execute in a single transaction default = 1000 maxSqlTokens for an SQL SELECT statement the maximum number of OR operators to include in a single WHERE clause default = 1000 maxUuidCache the maximum number of UUIDs to store in memory The memory is only used while the synchronizer is active Having a maxUuidCache greater than or equal to the number of documents within the catalog will result in the best performance default = 100000 ‐‐gt lt‐‐ Catalog synchronization ‐‐gt ltthread class=comesrigptcatalogcontextCatalogSynchronizer period=1[HOUR] delay=30[SECOND]gt ltparameter key=useLuceneIndexSynchronizer value=truegt ltparameter key=feedbackSeconds value=120gt ltparameter key=maxDeleteTokens value=1000gt ltparameter key=maxSqlTokens value=1000gt ltparameter key=maxUuidCache value=100000gt ltthreadgt
You are now finished configuring the Geoportal Save the gptxml file and close it
9 DEPLOY AND CONFIGURE THE SERVLET APPLICATION
This step deploys the servlet application The servlet is responsible for communication between the Geoportal and ArcCatalog when using the Publish Client tool First you will deploy the servletwar file and then you will configure its property file so that the web application can successfully communicate with other components of your system
91 DEPLOY SERVLET
Copy the servletwar from the ltGeoportal extension 931 sp1 DistributiongtWeb ApplicationsServlet folder to your ltTomcatgtwebapps folder
December 2009 45
ArcGIS Server Geoportal Extension 931 sp1 Installation Guide
After a few moments Tomcat should automatically recognize the new war file and deploy it by creating a servlet folder If it does not restart Tomcat
92 CONFIGURE SERVLET
If you modified the name of your deployed application from ldquoGeoportalrdquo to something else you must let the servlet know the reference to your newly‐named Geoportal application
Navigate to ltTomcat Installation DirectorygtservletWEB‐INF
Open the webxml file in a text editor
Modify the ltparam‐valuegt setting (for the redirectURL parameter above) to point to your machinersquos Geoportal application deployment path starting from the web application name ie applicationNamecomesriesrimapEsrimap
The next two steps are only for users that chose the SDE‐Enabled database model and have the Metadata Server installed
If you chose the SDE‐Enabled database and installed the Metadata Server in Section 7 its resulting property file the PtWeblinkcfg file had an output directory defined Now that the servlet web application has been deployed you need to create this directory
Navigate to ltTomcat Installation Directorygtwebappsservlet
Create a new directory called ldquoOutputrdquo (Case‐Sensitive) Make sure that the value in the lsquofolderPathrsquo parameter in the gptxml filersquos ltschedulergt settings maps to the filepath of this Output folder
10 TOMCAT CONFIGURATION
This step completes the Tomcat setup to account for the new web applications you just deployed
101 SET UP JNDI
By setting up a Java Naming and Directory Interface (JNDI) the database connection information is defined in only one spot The connection definition is given a name and it is by this name that other parts of the code access the database connection information they need
is defined in only one spot The connection definition is given a name and it is by this name that other parts of the code access the database connection information they need
December 2009 46
ArcGIS Server Geoportal Extension 931 sp1 Installation Guide
Copy the database jdbc driver from the ltTomcat Installation DirectorygtwebappsgeoportalWEB‐INFlib to one of the following directories depending on your Tomcat version
bull Tomcat 5x ltTomcat Installation Directorygtcommonlib bull Tomcat 6x ltTomcat Installation Directorygtlib
Which jar file
bull For Oracle databases this is the ojdbc5jar bull For PostgreSQL databases this is the postgresql‐83‐603jdbc3jar bull For SQL Server 2005 or SQL Server 2008 databases read the following
o The SQL Server drivers have strict requirements on the Java runtime environment (JRE) version The sqljdbcjar must be used when the JRE is version 5 and the sqljdbc4jar must be used when the JRE is version 6
o For environments using Tomcat 5x and JRE 5 delete the sqljdbc4jar from the ltTomcat Installation DirectorygtwebappsgeoportalWEB‐INFlib Copy the sqljdbcjar file to the ltTomcat Installation Directorygtcommonlib folder
o For environments using Tomcat 6x and JRE 6 delete the sqljdbcjar
from the ltTomcat Installation DirectorygtwebappsgeoportalWEB‐INFlib Copy the sqljdb4cjar file to the Tomcat 6x ltTomcat Installation Directorygtlib folder
Copy the ldquogeoportalxmlrdquo file from the ltGeoportal extension DistributiongtOtherJNDI Configuration folder and paste it into your CltTomcat Installation DirectorygtconfCatalinalocalhost folder If you are using Tomcat 6 and you donrsquot have a Catalinalocalhost directory in your conf directory then you need to create it
Open the geoportalxml file in a text editor Modify the properties specified in the table below then save the file and close it The values that you modify should not include placeholder brackets (ldquoltrdquo or ldquogtrdquo)
radic Property Name Line Expected Values Example docBase Line 3 The name of your
Geoportal web application in Tomcat Default geoportal
docBase=rdquogeoportalrdquo
Path Line 3 The name of the Geoportal application directory within Tomcat webapps
path=rdquogeoportalrdquo
driverClassName Line 5 The JDBC Driver class Oracle oraclejdbcdriverOracleDriver
December 2009 47
ArcGIS Server Geoportal Extension 931 sp1 Installation Guide
name Vendor specific
SQL Server commicrosoftsqlserverjdbcSQLServerDriver PostgreSQL orgpostgresqlDriver
url Line 6 The JDBC URL connection string
Oracle jdbcoraclethinserverName1521oracleSIDSQL Server jdbcsqlserverserverName1433databaseName=Geoportal931 PostgreSQL jdbcpostgresqlserverName5432postgres
username Line 7 Geoportal database user
username=rdquogeoportal931rdquo
password Line 8 Geoportal database user password
password=rdquogeoportal931pwdrdquo
The oracleSID (System Identifier) is typically the service_name attribute contained within the comment descriptor in the tnsnamesora Oracle configuration file Note Please verify the JDBC settings with official driver documentation found online at Oracle httpwwworaclecomtechnologytechjavasqlj_jdbcindexhtml SQLServer httpmsdnmicrosoftcomen‐uslibrarybb469732aspx PostgreSQL httpjdbcpostgresqlorgdocumentation83indexhtml
102 RESTART TOMCAT AND WEB SERVER
The final step is to restart the web server and servlet engine so that all the recent changes are recognized
Open the Services panel StartgtAdministrative ToolsgtServices
Highlight Apache Tomcat and select the Restart Service button from the toolbar or right‐click and select Restart
If you are using IIS highlight IIS Admin Service and select the restart button or link When prompted about restarting associated services click yes If you are using Apache web server highlight Apache and select the restart button or link
11 SMOKETEST THE GEOPORTAL
Now that your Geoportal web application has been installed it is important to do a brief smoketest before continuing with installing the Desktop Tools The following steps describe
December 2009 48
ArcGIS Server Geoportal Extension 931 sp1 Installation Guide
basic steps to check that your Geoportal is up and running These are steps for an initial smoketest Your organization should also do extensive testing and reference Post‐Deployment Actions (httpwebhelpesricomgeoportal_extension931post_deployhtm) before the Geoportal goes into production If you encounter errors during the smoketest review your lsquogptrsquo logfiles (Tomcatlogs) and see the help documentation for Common Problems and Solutions at httpwebhelpesricomgeoportal_extension931trblshtghtm
Launch the geoportal web application in a web browser A sample url httpserverNameportgeoportal
Click Login link from upper right corner
Login with your Administrator user login credentials
o The Administration and Repositories tabs should now appear
Click the Administration tab
Click Create link You will be creating a simple Dublin Core metadata record for testing
Select ldquoDublin Corerdquo radial
Fill out information for all required fields Required fields have bolditalic headings
Click Submit at the bottom o You should receive a success message or a message saying what is missing in the
document to be valid
Click the Manage link
Check the box next to your newly created record and then select ldquoSet as Approvedrdquo from dropdown box Then click ldquoExecute Actionrdquo button
Document should be set as approved
Click Search tab
Type a word in the search field that was included in your newly approved record
Click Search
o Your document should be returned
Click on the record to display its options Select the ldquoMetadatardquo link
December 2009 49
ArcGIS Server Geoportal Extension 931 sp1 Installation Guide
o The documentrsquos metadata XML should load in a new window
12 DESKTOP TOOLS
There are several Desktop tools that can be used in conjunction with your geoportal Installation for each is described below The machine hosting Desktop Tools does not need to be the same machine hosting the Geoportal ArcGIS Server services or database
121 HARVESTING TOOL
The Harvesting Tool is a desktop Visual Basic 6 application that lets you collect metadata from external repositories and optionally publish it right away to your Geoportal For more information about Harvesting see webhelp at httpwebhelpesricomgeoportal_extension931indexhtmharvestinghtm Note Microsoft NET Framework 20 or higher should be installed on the machine hosting the Geoportal Harvesting Tool and the Harvesting Service
If you will be harvesting from a Z3950 repository you must first install a third‐party software component called ZMARCO ZMARCO is a downloadable tool available from httpzmarcosourceforgenet Download ZMARCO to your machine unzip the downloaded file and double‐click setupexe to start the installation When the installer asks to replace or keep a newer version of an existing file choose to keep the newer version
Open the ltGeoportal extension Installation DirgtDesktop ToolsHarvestingTool directory
Double‐click on the setupexe file
Follow the instructions throughout the Install Wizard Default options can be accepted all the way through
Choose Start‐gtAll Programs‐gtESRI‐gtGeoportal Extension‐gtHarvesting Tool to launch the Harvesting Tool
Refer to the Geoportal extension Web Help for usage instructions httpwebhelpesricomgeoportal_extension931harvestinghtm 122 HARVESTING SERVICE
The Harvesting Service is a Windows service that works as a scheduled process to harvest from registered repositories at specified time intervals The Harvesting Service pings the
December 2009 50
ArcGIS Server Geoportal Extension 931 sp1 Installation Guide
Geoportal and retrieves information on which repositories are queued to be harvested at that time The sections below describe how to configure the HarvestConfigxml file specify parameters in the installer and configure the installed Harvesting Service
1221 Create HarvestConfigxml ndash the Harvesting Service Configuration file
Before installing the Harvesting Service you will need to create a configuration file called HarvestConfigxml A sample document is provided in the ltGeoportal extension Installation DirgtDesktop ToolsHarvesting Service folder You may use this document as a template
Navigate to the ltGeoportal extension Installation DirgtDesktop ToolsHarvesting Service folder and copy the HarvestConfigxml file
Navigate to the directory where the Harvesting Tool is installed (eg CProgram FilesESRIGeoportal) and paste the HarvestConfigxml file there
Open this pasted version of the HarvestConfigxml file in Notepad Its text should be similar to the text shown below
Change the parameters in the file as per the table below to match your geoportals settings
radic Parameter Name Line Function Accepted Values Autopublish Line 3 Determines if the Harvesting Service
should automatically publish harvested TrueFalse
ltxml version=10 encoding=UTF-8gt ltjobgt ltautopublishgtTrueltautopublishgt ltautosavegtFalseltautosavegt ltrepositorygt ltrepositorygt ltpublishgt ltpublishserviceurlgthttpmachineNamegeoportal_appNameHarvestPublishdoltpublishserviceurlgt ltusergtgeoportal_admin_username ergt ltus ltpasswordgtgeoportal_admin_passwordltpasswordgt ltpublishgt ltoutputgt ltfoldergt ltnamegtoutput_folder_filepathltnamegt ltfoldergt ltprocesssubfoldersgtTrueltprocesssubfoldersgt ltoverwritemetagtTrueltoverwritemetagt ltoutputgt ltjobgt
December 2009 51
ArcGIS Server Geoportal Extension 931 sp1 Installation Guide
records to the Geoportal or whether they should simply be saved locally
Autosave Line 4 Determines if the Harvesting Service should automatically save harvested records to a folder The folder is specified in the ltoutputgtltfoldergtltnamegt parameter
TrueFalse
Note At least one of the two parameters above must be set to true Repository Line 5 Leave blank PublishServiceURL Line 7 URL to the Publish Service to which
harvested metadata documents are published to
URL string of the format httpmachineNamegeoportalHarvestPublishdo
User Line 8 The Geoportal Administrator name String value Password Line 9 The Geoportal Administrator password String value Folder Line 13 The absolute folder path to which
harvested metadata documents should be saved
String value
processSubFolders Line 15 Enables the harvesting of subfolders when harvesting from a WAF (web‐accessible directory)
TrueFalse
overwriteMeta Line 16 Enables any existing metadata in the output folder to be overwritten during subsequent harvests
TrueFalse
Save the HarvestConfigxml file and close it
1222 Install the Harvesting Service
Open the ltGeoportal extension Installation DirgtDesktop ToolsHarvesting Service folder
Double‐click on the setupexe file
Accept the defaults on the first three screens
On the first Harvesting Service Custom Parameters screen enter the following inputs and Click Next
a Harvesting Service ID Any name to identify the service in the Registry key settings In the Services window it will always be called ldquoGeoportal extension Harvesting Servicerdquo
b Harvester Servlet URL httpmachineNamegeoportalHarvesterServlet
December 2009 52
ArcGIS Server Geoportal Extension 931 sp1 Installation Guide
c Username Geoportal admin username (ex gptadmin)
d Password Geoportal admin user password (ex gptadmin)
On the second Harvesting Service Custom Parameters screen enter the following inputs and Click Next
a Program File Absolute file path to the Harvesting Tool executable Example CProgram FilesESRIGeoportalHarvesting_ToolbinHarvesterexe
b Configuration File Absolute file path to the HarvestConfigxml file you created earlier Example CProgram FilesESRIGeoportalHarvestConfigxml
December 2009 53
ArcGIS Server Geoportal Extension 931 sp1 Installation Guide
Continue through the rest of the installation wizard accepting defaults When the Install Wizard completes click ldquoFinishrdquo
When you open your Windows services you should now see the Geoportal extension Harvesting Service has been started Because you likely do not want to automatically harvest your registered repositories at a regular interval yet set the service to run manually and stop the service
1223 Configure the Harvesting Service
This section describes how to set the timer for how often the Harvesting Service should check with the Geoportal for repositories to be harvested
Navigate to Control Panel gt Administrative Tools gt Services
Stop the Harvesting Service
Navigate to the Harvesting Service Installation Directory Default CProgram FilesESRIGeoportalHarvesting_Service
Open the HarvestingServiceexeconfig file in a text editor
Scroll near to the bottom and around find the text lt-- timer interval in milliseconds--gt
December 2009 54
ArcGIS Server Geoportal Extension 931 sp1 Installation Guide
On the next line down set the ldquoWindowsServiceTimerIntervalrdquo property to the time interval at which you want the Harvesting Service to run The value is specified in milliseconds For example the default value is 60000 milliseconds represents once a minute
Save the file and close it
Navigate to Control Panel gt Administrative Tools gt Services
Now that the timer interval has been set you can start the Harvesting Service The Harvesting Service will now harvest all harvesting requests in its queue at the specified time interval
123 GEOPORTAL EXTENSION CSW CLIENTS
The Geoportal extension CSW Clients make possible the searching of CSW 20x‐enabled metadata repositories from ArcGIS Desktop or ArcGIS Explorer Installation instructions are below
Open the ltGeoportal extension Installation DirgtDesktop ToolsCSWClients directory
Double‐click on the setupexe file Click Next to proceed to the license screen
Accept the license and click Next
Enter in your Information into the Username and Organization text boxes Click Next
On the dialog that asks to select which version of ArcGIS Explorer is installed select either lsquoArcGIS Explorer 500 or lowerrsquo or lsquoArcGIS Explorer 900rsquo according to the ArcGIS Explorer version installed If ArcGIS Explorer is not installed it can be downloaded from httpwwwesricomsoftwarearcgisexplorerindexhtml If you do not want to download ArcGIS Explorer but do want to use the CSW Clients in ArcMap then it does not matter which option is selected on this screen Select an option and click Next
The installation proceeds Note During installation the installer checks for the presence of the ArcGIS NET framework If it is not found the CSW Client for ArcGIS Desktop will not be installed However installation will continue for CSW Client for ArcGIS Explorer and a dialog box will appear notifying of the status
December 2009 55
ArcGIS Server Geoportal Extension 931 sp1 Installation Guide
After installation refer to the Geoportal extension Web Help httpwebhelpesricomgeoportal_extension931ext_csw_clntshtm for information to add the CSW Clients to ArcMap ArcGIS Explorer and ArcGIS Explorer 900 applications This online documentation also has instructions for how to use the CSW Clients
124 GEOPORTAL EXTENSION PUBLISH CLIENT
The Geoportal extension Publish Client is a tool for ArcCatalog that allows publisher users to easily publish metadata from their local desktop to the Geoportal The metadata can come from Shapefiles personal Geodatabases or Enterprise Geodatabases or any other local data formats for which you can create metadata in ArcCatalog For publishing metadata from ArcIMS Metadata Services we recommend setting up a harvesting schedule using the Geoportal harvesting capabilities
Installation instructions are below
Open the ltGeoportal extension Installation DirgtDesktop ToolsGPTPublishClient folder
Double‐click on the setupexe file
Click Next on the Welcome screen
Accept the License Agreement Click Next
Enter in your Information into the Username and Organization text boxes Click Next
Choose the Destination Folder into which the Publish Client should install or accept the default Click Next
Click Install to begin the installation
December 2009 56
ArcGIS Server Geoportal Extension 931 sp1 Installation Guide
December 2009 57
Once the installation wizard completes click Finish
After installation refer to the Geoportal extension Web Help httpwebhelpesricomgeoportal_extension931ext_pub_clnthtm for information to add the Geoportal extension Publish Client to ArcCatalog This online documentation also has instructions for how to use the Geoportal extension Publish Client
125 GEOPORTAL EXTENSION WMC CLIENT
The WMC Client allows for a Web Map Context (WMC) file to be opened directly in ArcMap WMC files adhere to the Open Geospatial Consortium (OGC) specification and have the extension cml wmc or xml WMC files provide pointers to remote accessible data specifically Live Data and Map resources
Installation instructions are below
Open the ltGeoportal extension Installation DirgtDesktop ToolsWMCOpener folder
Double‐click on the setupexe file
Click Next on the Welcome screen
Accept the License Agreement Click Next
Enter in your Information into the Username and Organization text boxes Click Next
Choose the Destination Folder into which the WMC Client should install or accept the default Click Next
Click Install to begin the installation
Once the installation wizard completes click Finish
After installation refer to the Geoportal extension Web Help httpwebhelpesricomgeoportal_extension931ext_wmc_clnthtm for information to add the WMC Client to ArcMap This online documentation also has instructions for how to use the WMC Client
Appendix A Upgrade from Geoportal extension 931 to 931 sp1
This section is for organizations who have already implemented the Geoportal extension 931 but want to apply 931 service pack 1
It is useful to perceive Geoportal extension 931 sp1 more as a new version than a service pack Although the Geoportal extension 931 sp1 contains basic enhancements and many defect fixes to Geoportal extension 931 you cannot simply replace files from your earlier 931 deployment with the updated service pack 1 files To apply service pack 1 to your existing implementation please carefully follow the steps below and refer to the installation instructions above if you need further information on one of the steps
IMPORTANT Be aware that there are no provisions for automatically upgrading the geoportal web application especially for highly‐customized geoportals The Geoportal 931 service pack 1 web application closely resembles the Geoportal 931 web application but there are important differences Therefore you will have to deploy the geoportalwar file from the Geoportal extension 931 service pack 1 distribution and manually copy customizations and configuration settings from the former geoportal web application to the new geoportal web application
UPGRADE STEPS
1 BACKUP FILES
Before proceeding with upgrading to service pack 1 it is recommended that copies are made of the following
bull JNDI settings If using Tomcat this is the JNDI connection file found at ltTOMCATgtconfCatalinalocalhostgeoportalxml You will likely be able to use these same connection settings for your service pack 1 Geoportal implementation
bull The entire geoportal web application folder found at ltTOMCATgtwebappsgeoportal if using Tomcat You will not be able to directly copy files from this backup to your new geoportal web application but you can refer to these files to apply settings that have not changed or customizations your organization implemented
December 2009 58
ArcGIS Server Geoportal Extension 931 sp1 Installation Guide
bull Your former Geoportal installation files that were installed when you ran the Geoportal Extension 931msi file on your Geoportal 931 distribution DVD You will have to uninstall the previous version of Geoportal 931 using AddRemove Programs and the uninstall process will remove these files that you might want to keep for reference
2 UNINSTALL THE GEOPORTAL EXTENSION 931
If using a Windows system you can do this through Start Control Panel AddRemove Programs
3 INSTALL THE GEOPORTAL EXTENSION 931 SP1 INSTALLATION FILES
Insert the Geoportal Extension 931 sp1 DVD into a computer that is on the same network as your geoportal web application Run the Geoportal Extension 931msi to launch the installer Navigate through the installer accepting the license and specifying an install location for the installation files (CESRIGeoportal Extension 931 by default)
4 IMPORTANT READ THIS ABOUT THE DATABASE
You will not need to run any database scripts you can simply refer to your existing Geoportal 931 database from the new geoportal web application you will deploy in the steps below WARNING If you run the database scripts in the CESRIGeoportal Extension 931Database Scripts folder as per the installation guide above your existing Geoportal database may be dropped Do not run database scripts for an sp1 upgrade unless you want to create a new Geoportal database
5 IF DESIRED CHANGE THE NAME OF THE GEOPORTAL WEB APPLICATION
The Geoportal extension 931 sp1 provides a web application file titled ldquogeoportalwarrdquo which is the same name as the pre‐sp1 Geoportal 931 web application If the new geoportal web application will coexist in the same servlet container context as the former geoportal web application consider changing the name of the new geoportal web application Note that if you change the name of the geoportal sp1 web application you will need to update the name in the servlet web applicationrsquos WEB‐INFwebxml file (as per instructions in Section 92)
6 DEPLOY THE NEW GEOPORTALWAR FILE
This file is found in the CESRIGeoportal Extension 931Web ApplicationsGeoportal directory if you accepted the default install location when running the Installation DVD
December 2009 59
ArcGIS Server Geoportal Extension 931 sp1 Installation Guide
7 CONFIGURE THE GPTXML FILE
Navigate to the geoportalWEB‐INFclassesgptconfig folder and open the gptxml file in a text editor Open your previous gptxml file from the backup copy of your Geoportal 931 web application created earlier Use the configuration information provided in the former gptxml file to populate settings in the new file New configuration parameters added at sp1 are included in the general gptxml configuration instructions in Section 82 earlier in this document
8 MANAGE THE DATABASE DRIVER JAR FILE
Follow instructions from Section 101 above to copy the correct jar files from your geoportalWEB‐INFlib folder to the appropriate place in your servlet container application Note that the destination for the database jar file may be different depending on if you use Tomcat 5 Tomcat 6 WebLogic Glassfish or ServletExec Consult the corresponding servlet container Geoportal installation guides from the CESRIGeoportal Extension 931DocumentationInstallation folder for specific details
9 APPLY JNDI SETTINGS
Refer to the JNDI file or settings that you noted in Step 1 If deploying in Tomcat you likely copied a backup copy of a file called geoportalxml from the TomcatconfCatalinalocalhost folder If you changed the name of your service pack 1 geoportal web application then this JNDI filename must be updated to match your web application name If you are using a different servlet container than Tomcat the JNDI settings used in your former Geoportal 931 implementation can be referenced for this new service pack 1 implementation because you are pointing to that same Geoportal 931 database
10 COPY OVER CUSTOMIZATIONS
It is highly likely that your organization customized your Geoportal 931 Use the backup copy of the geoportal 931 web application to investigate files that your organization may have customized and copy important customizations into your new service pack 1 geoportal application In particular compare service pack 1 and 931 versions of the following files
bull Text in the geoportal interface at geoportalWEB‐INFclassesgptresourcesgptproperties
bull Customized metadata schemas at geoportalWEB‐INFclassesgptmetadata
bull Color themes and images at geoportalcatalogskinsthemes
bull JSP page and Javascript changes in subfolders at geoportalcatalog
December 2009 60
ArcGIS Server Geoportal Extension 931 sp1 Installation Guide
December 2009 61
11 RESTART THE GEOPORTAL WEB APPLICATION AND TEST
12 UPDATE DESKTOP TOOLS
Certain Geoportal extension desktop tools have changed in service pack 1 To upgrade the tools you will need to uninstall them (in Windows this can be done through the AddRemove programs interface) and then reinstall the service pack 1 versions from your ltGeoportal extension 931 sp1 installationgtDesktop Tools folder The following Desktop Tools have been updated
bull CSW Clients bull Publish Client bull WMC Client bull Harvesting Tool bull Harvesting Service
- Appendix A Upgrade from Geoportal extension 931 to 931 sp1
-

ArcGIS Server Geoportal Extension 931 sp1 Installation Guide
writeLockTimeout
Time in milli‐seconds that Lucene will wait to acquire a write‐lock The write‐lock is used to keep processes from concurrently attempting to modify an index Lucene will at times generate an inactive write‐lock file within the indexLocation folder and this file may require manual deletion
Any integer Default 60000 which is 60 seconds
useNativeFSLockFactory
If true a NativeFSLockFactory is used otherwise use a SimpleFSLockFactory For NativeFSLockFactory documentation see httpluceneapacheorgjava2_4_0apiorgapachelucenestoreNativeFSLockFactoryhtml
Boolean value ldquotruerdquo or ldquofalserdquo Default true
analyzerClassName
The class name for the Lucene analyzer Default orgapacheluceneanalysisstandardStandardAnalyzer
The search settings contain general information needed by the Geoportal in order to search and retrieve published metadata documents Set the following properties
radic Property Name Function Accepted Values
searchTimeoutMillisecs The length of time allotted to a search attempt before a timeout error occurs
Any valid integer representing milliseconds Default 10000
searchResultsPerPage The number of results to show on a page If more results are returned than this value page navigation will be visible
Any integer Default 10
cswServletUrlProfile The name of the default CSW profile at the cswServletUrl location
String representing a profile name
mapViewerUrl URL to a map viewer application if one is to be deployed This is an optional customization see webhelp at httpwebhelpesricomgeoportal_extension931indexhtmmap_viewerhtm
Valid URL ie httplocalhostmvs_viewer or a blank value ldquordquo indicating no map viewer
gpt2cswXslt Location of XSLT file responsible for transforming Geoportal csw search criteria to standard OGC CSW search criteria
Relative path pointing to XSLT location starting at WEB‐INFclasses
maxSavedSearches The maximum number of allowed searches in storage per user
Any integer Default 10
December 2009 29
ArcGIS Server Geoportal Extension 931 sp1 Installation Guide
allowExternalSiteSearch Whether to enable ldquodirect searchrdquo thereby searching other catalogs without prior harvesting
Boolean value ldquotruerdquo or ldquofalserdquo
For the ltrepositoriesgt tag Each ltrepositorygt child tag represents a default repository that will appear in the ldquoSearch inrdquo list when using direct search from the search interface By default the local Geoportal ArcGIS Online and any registered CSW repositories are included in the list of choices of where to direct the search
The metadataAccessPolicy settings specify information about what method to use for restricting access to metadata documents There are three possible methods to choose from
1 Unrestricted This means that all documents published to the Geoportal are public and discoverable by anyone
2 Public‐Protected A single LDAP group is identified as a group that can own ldquoprivaterdquo documents Any documents set as ldquorestrictedrdquo will only be discoverable for users that are logged in and members of the specified group Public users will not find the restricted documents
3 Restricted Metadata documents can be restricted to any number of LDAP groups A document can belong to multiple groups Any documents set as ldquorestrictedrdquo will only be discoverable for users that are logged in and members of the same group or groups that a metadata document belongs to Public users or users that do not belong to the same group as the document will not find the restricted documents
Once you have decided which policy configuration you want for your Geoportal instance set the metadataAccessPolicy setting as below
radic Property Name Function Accepted Values
Type The type of metadata access policy to employ in the Geoportal
One of three 1 Unrestricted 2 Public‐protected 3 Restricted
protectedGroupDN
Specifies the single LDAP group that can have ldquorestrictedrdquo documents assigned to it This property is required if the type parameter as above is set to ldquopublic‐protectedrdquo
A valid DN of an LDAP group Example ldquocn=gpt_administratorsou=groupsou=systemrdquo
The Sitemap Parameters settings specify how your site should be indexed for discovery by search engines such as Googletrade The settings for each parameter can be left with its current
December 2009 30
ArcGIS Server Geoportal Extension 931 sp1 Installation Guide
default value To modify the behavior of your sitersquos indexing modify the appropriate parameters as per the descriptions in the gptxml filersquos inline comments for the sitemap section
The downloadData settings specify information about the default map service and its corresponding geoprocessing service that is used by the Data Download functionality Configuring Data Download is a customization and is not required for the functioning of the Geoportal For information on how to configure the Data Download function see the webhelp at httpwebhelpesricomgeoportal_extension931indexhtmgpt_datadownloadhtm By default the taskURL and mapServiceURL are left blank and the download tab will not show up in the Geoportal interface
radic Property Name Function Accepted Values
taskUrl REST URL to a geoprocessing service containing an extract data task and map layers to be used by the data download functionality
Any valid REST URL pointing to an ArcGIS Server geoprocessing service containing the extract data task
mapServiceURL REST URL to a map service that is to be used in conjunction with the data download Note The layers of this map service must be the same as defined within the geoprocessing service
A valid REST URL pointing to the map service associated with the geoprocessing service This cannot be a random map service
mapServiceType The caching scheme for the map service
String ldquodynamicrdquo or ldquotiledrdquo
For the ltprojectionsgt tag Each ltprojectiongt child tag represents a projection that is listed in the projections drop‐down list on the data download page You may add to modify or delete from this list as needed Set the attributes of each ltprojectiongt tag as follows Attribute Name Function Accepted Values key Represents the name of the file that
defines the projection and is included in the geoprocessing task
Please see the data download documentation for a list of accepted values
alias Represents the numeric code for the given projection
Please see the data download documentation for a reference to projection codes
resKey Reference to a key in the gptproperties resource file The value of this key is what will be displayed in the drop‐down list
The value should be of the format catalogdownloadprojectionprojectionID (an integer)
For the ltformatsgt tag Each ltformatgt child tag represents an output format that is listed in the output formats drop‐down list on the data download page You may add to modify or delete from this list as needed Set the attributes of each ltformatgt tag as follows Attribute Name Function Accepted Values Key Represents the FME (Feature
Manipulation Engine) recognized output Please see the data download documentation for
December 2009 31
ArcGIS Server Geoportal Extension 931 sp1 Installation Guide
format code and output file extension a list of accepted values Alias Represents an ldquoeasyrdquo reference to the
more complicated key value Any string that uniquely identifies its corresponding key value
resKey Reference to a key in the gptproperties resource file The value of this key is what will be displayed in the drop‐down list
The value should be of the format catalogdownloadoutputFormatanyString
822 Authentication Settings
The identity section defines the settings for the Geoportal extensionrsquos authentication
The opening tag ldquoidentityrdquo has an encKey attribute which is used to specify an encryption key This key is used in conjunction with a two‐way encryption algorithm to encodedecode user names and passwords that are stored in the database for example in the information for a metadata repository The default value of the key is PtkESRI which is case‐sensitive The identity element also has a realm attribute which is referenced when a publisher user updates a metadata record by using an external XML editor such as Altova XMLSpyreg The realm is sometimes ‐ but not always depending on the XML editor software or system setup ‐ displayed by the client prompting for credentials The realm value helps users better understand that they are about to log into an editing session for a record from the geoportal
radic Property Name Function Accepted Values encKey Encryption key for encrypted
values stored in the database PtkESRI (default) Any string value is acceptable but changing post‐deployment can have serious repercussions as noted below
realm Displayed during publisher login for editing a metadata record in an external XML editor
Any String Default ldquoGeoportalrdquo
There are two important things to note about the encKey attribute
1 If the value of encKey is changed at any point any data already stored in the database that was encrypted with the ldquooldrdquo encKey will become invalid and will have to be re‐generated and re‐stored in the database to correspond to the new encKey value
2 The same key that is specified in this gptxml file is used when transmitting repository information to the Harvesting Tool and Harvesting Service Thus both of these desktop
December 2009 32
ArcGIS Server Geoportal Extension 931 sp1 Installation Guide
tools have to be set up with the same encKey value as is defined in gptxml For the Harvesting Tool the encryption key is stored in the registry in two places
a) HKEY_CURRENT_USERSoftwareESRIApplicationsPortal_Harvesting_ToolHarvesterEncryptionKey
b) HKEY_LOCAL_MACHINESOFTWAREESRIApplicationsPortal_Harvesting_ToolHarvesterEncryptionKey
Furthermore if the Harvesting Tool is used to connect to multiple Geoportals the encKey value has to either match amongst all the Geoportals or be changed each time the Harvesting Tool connects to a Geoportal that has a different encKey value
Simple Authentication Settings
The simpleAdapter settings specify the user account details for a single administrative user If per Section 2 you chose to use simple authentication with your Geoportal instance
Uncomment this simpleAdapter section by deleting the lt‐‐ and ‐‐gt comment markings
Set the properties as per the following table
radic Property Name Function Accepted Values username The username for the single account Any valid string password The password for the single account Any valid string encrypted Specifies whether the password value set in the password
parameter is encrypted or not For instructions on encrypting your password refer to the section ldquoEncryption Conceptsrdquo in the Web Help document httpwebhelpesricomgeoportal_extension931securityhtm
True or false
Since you have chosen to use simple authentication you must comment out the ldapAdapter section
Insert the opening comment lt‐‐ just before the ltldapAdaptergt tag Insert the ending comment ‐‐gt just after the ltldapAdaptergt tag
December 2009 33
ArcGIS Server Geoportal Extension 931 sp1 Installation Guide
LDAP Authentication Settings
The ldapConnectionProperties settings determine the connection information to the Directory Server If per Section 2 you chose to use LDAP authentication with your Geoportal instance set the properties as per the table below For properties not mentioned leave the defaults already set in the file Please note that default values below are for an implementation using Apache Directory server If you are using a different Directory Server provider this section may need to be adjusted with values corresponding to your Directory Server software For guidance with Microsoft Windows Active Directory Oracle Internet Directory IBM Tivoli Directory Server or other directory server software please see the KB article at httpsupportesricomindexcfmfa=knowledgebasetecharticlesarticleShowampd=37191
radic Property Name Function Accepted Values providerUrl URL to the server on which the directory
server management resides and will include the port used for the LDAP connection
Any valid LDAP URL ie ldapmachineport Common port numbers are 10389 or 19389 for Apache Directory Server or 389 for Windows Active Directory
securityPrincipal Username with which to connect to the Directory Server
An LDAP distinguished name Same value that was used to connect to the Directory Server in step 313 Example ldquouid=adminou=systemrdquo
securityCredentials Password with which to connect to the Directory Server
String representing a password Same value that was used to connect to the Directory Server in Step 313 Apache Directory Server default ldquosecretrdquo
Encrypted Specifies whether the password value set in the securityCredentials parameter is encrypted or not For instructions on encrypting your password refer to the section ldquoEncryption Conceptsrdquo in the Web Help document httpwebhelpesricomgeoportal_extension931securityhtm
True or false
December 2009 34
ArcGIS Server Geoportal Extension 931 sp1 Installation Guide
catalogAdminDN The LDAP distinguished name of the gpt administrator as set up in section 314 Note This user must be a member of the Geoportal Administrators group
Any valid DN string For Apache Directory server could be the following ldquocn=gptadminou=usersou=systemrdquo
The singleSignOn settings determine how the Geoportal is to function when configured with single sign‐on with other applications For more information about single sign‐on for the Geoportal see httpwebhelpesricomgeoportal_extension931gpt_single_signon
radic Property Name Function Accepted Values active Whether single sign‐on is
enabled or not True of False Default false
credentialLocation The mechanism for providing credentials
Either ldquouserPrincipalrdquo which is a default Java mechanism Or a vendor specific value that comes in the http header (headervariablename)
anonymousValue The value that represents an anonymous user
Any string When the header variable is set to this value the user coming in is ldquoanonymousrdquo
logoutOutcome URL specifying where to redirect to on logout
Valid URL string
The selfCareSupport settings contain information about the behaviors and functionalities of the Geoportal with respects to user account Usually these settings are either all set to false or all set to true Set the following properties
radic Property Name Function Accepted Values supportsLogin Allows a user to login to the geoportal If False no
login link will be displayed True of False Default true
supportsLogout Allows a user to logout of the geoportal If supportsLogin is true it is recommended leaving supportsLogout set to true as well
True of False Default true
supportsUserRegistration
Whether users can register for accounts in the Geoportal interface If you donrsquot want users to be able to create new entries in your directory structure through the geoportal interface then set this to False This will disable the ldquoRegisterrdquo link in the geoportal interface
True of False Default true
supportsUserProfileManagment
Whether users can modify their profile information in the Geoportal interface If you donrsquot want users to be able to change their user information as
True of False Default true
December 2009 35
ArcGIS Server Geoportal Extension 931 sp1 Installation Guide
managed by the directory server (such as email name phone number etc) through the geoportal interface set this to False
supportsPasswordChange
Whether users can modify their password in the Geoportal interface
True of False Default true
supportsPasswordRecovery
Whether the ldquoForgot Passwordrdquo functionality is active
True of False Default true
The roles settings establish the mapping between Directory Server groups and the default Geoportal user roles Set the following properties
radic Property Name Function Accepted Values authenticatedUser
RequiresRole Whether each user of the Geoportal has to be assigned to at least one role
True of False Default true
For the ltrole key=rdquogptRegisteredUserrdquogt tag groupDN Name of the Directory
Server group that will map to the registered userrsquos role
LDAP Distinguished Name Example ldquocn=gpt_registeredUsersou=groupsou=systemrdquo
For the ltrole key=rdquogptPublisherrdquogt tag Inherits Name(s) of role(s)
whose properties will be inherited by the publisher role Default gptRegisteredUser
Comma‐delimited string representing (a) role name(s)
groupDN Name of the Directory Server group that will map to the publisherrsquos role
LDAP Distinguished Name Example ldquocn=gpt_publishersou=groupsou=systemrdquo
For the ltrole key=rdquogptAdministratorrdquogt tag Inherits Name(s) of role(s)
whose properties will be inherited by the administrator role Default gptPublisher
Comma‐delimited string representing (a) role name(s)
groupDN Name of the Directory Server group that will map to the administratorrsquos role
LDAP Distinguished Name Example ldquocn=gpt_administratorsou=groupsou=systemrdquo
December 2009 36
ArcGIS Server Geoportal Extension 931 sp1 Installation Guide
The users settings determine properties of user accounts Set the properties as per the table below For an example of Windows Active Directory settings see the knowledge base article httpsupportesricomindexcfmfa=knowledgebasetecharticlesarticleShowampd=37191 Set the following properties
radic Property Name Function Accepted Values displayNameAt
tribute The user entry attribute that is used for displaying the userrsquos name in the Geoportal interface
String representing a user entry attribute name Default cn
passwordEncryptionAlgorithm
The algorithm used for encrypting passwords sent from the Geoportal to the Directory Server
Accepted values are ldquoMD5rdquo or ldquoSHArdquo Default ldquoSHArdquo
newUserDNPattern
The pattern of the distinguished name for new users
String value representing a DN pattern pointing to the users node Example cn=0ou=usersou=system
usernameSearchPattern
The search pattern for the Directory Server to use when looking for users
String value representing a user entry pattern
searchDIT The Directory Information Tree to search for when searching for users
LDAP DN representing the ldquoUsersrdquo organizational unit entry Example ou=usersou=system
For the ltrequiredObjectClassesgt tag E ach ltobjectClassgt child tag represents a mandatory class that must be part of a new entry when creating new users in the Directory Server You may add to modify or delete from this list as needed
For the ltuserAttributeMapgt tag Each key value of an ltattributegt child tag represents a property of a userrsquos profile that is used in the Geoportal Each key value has to be mapped to its Directory Server attribute name equivalent as represented by the ldapName value You may add to modify or delete from this list as needed
The groups settings determine the properties of the Directory Server groups set up to map to Geoportal user roles For Windows Active Directory see the knowledge base article referenced in the previous user settings section Set the following properties
radic Property Name Function Accepted Values displayNameAttrib
ute The group entry attribute to use for displaying the grouprsquos name Currently not used in the Geoportal interface
String representing a group entry attribute name Default cn
dynamicMemberOfGroupsAttribute
A vendor specific attribute that can be used to determine all the groups
String representing a group entry attribute name
December 2009 37
ArcGIS Server Geoportal Extension 931 sp1 Installation Guide
to which a user belongs Default ldquordquo dynamicMembers
Attribute A vendor specific attribute that can be used to determine all the members of a group
String representing a group entry attribute name Default ldquordquo
memberAttribute The group entry attribute that is used to determine which users belong to the group
String representing a group entry attribute name Default uniquemember
memberSearchPattern
The search pattern for the Directory Server to use when looking for groups
String value representing a group entry pattern
searchDIT The Directory Information Tree to search for when searching for groups
LDAP DN representing the ldquoGroupsrdquo organizational unit entry Example ldquoou=groupsou=systemrdquo
Metadata management groups are special group entries within the Directory Server in which all member users share metadata document editor access All users belonging to a metadata management group have access to each otherrsquos metadata Each ltmetadataManagementGroupgt tag specifies the details about an existing metadata management group You may add to modify or delete from this list as needed For each group definition set the following properties
radic Property Name Function Accepted Values Name The name of the metadata management group
as it exists in the Directory Server String value representing a group name
groupDN Distinguished name of the metadata management group
LDAP Distinguished Name
823 Scheduler Settings The scheduler settings define the properties for Catalog synchronization as well as the Harvester File cleanup and (optional) ArcGIS Server synchronization services Please refer to the Post‐deployment Geoportal Webhelp at httpwebhelpesricomgeoportal_extension931indexhtmpost_deployhtmscheduler_sync for important considerations when setting the scheduler settings Catalog synchronization is a process that ensures that the Lucene indexing is synchronized with the GPT_METADATA (or GPT_META if using the SDE‐Enabled database model) and GPT_ADMIN tables The synchronizer will trigger the indexing of all approved or reviewed documents where indexes donrsquot exist The ltthreadgt element for the catalog synchronizer
December 2009 38
ArcGIS Server Geoportal Extension 931 sp1 Installation Guide
has a class value of comesrigptcatalogcontextCatalogSynchronizer which should not be changed However the period and delay values can be updated as specified below
radic Property Name Function Accepted Values period Specifies the time intervals at which cleanup
should occur Time unit can be [millisecond] (Default) [second] [minute] [hour] [day] [week] [month]
Integer value + time unit Default 1[HOUR]
delay Specifies the initial delay before cleanup occurs after an application start Time unit can be [millisecond] (Default) [second] [minute] [hour] [day] [week] [month]
Integer value + optional time unit Default 30 [SECOND]
The Index optimization is a process that rewrites the lucene index so searches can be performed faster If the lucene index is never optimized then performance will deteriorate over time The ltthreadgt element of the index optimizer has a class value of comesrigptcatalogluceneLuceneIndexOptimizer which should not be changed However the at value can be updated as specified below
radic Property Name Function Accepted Values at Specifies the start time for the optimizer to
run Time specified in HHMM format
The Harvested documents cleanup is a process which checks each metadata document that has been harvested into the Geoportal from another catalog to see if it still exists in the other catalog If the document has been deleted from the other catalog the Harvester cleanup process will delete the document from the Geoportal catalog The ltthreadgt element of the Harvested documents cleanup has a class value of comesrigptcatalogharvestcleanupCleanupThread which should not be changed However the at value can be updated as specified below
radic Property Name Function Accepted Values at Specifies the start time for the scheduler to
run Time specified in HHMM format
The file cleanup is a process which deletes files from a defined directory that are older than a specified time If you chose the Standalone Database model the file cleanup process is not needed and can remain commented out
December 2009 39
ArcGIS Server Geoportal Extension 931 sp1 Installation Guide
If you chose the SDE‐Enabled Database model however when the Metadata Server was installed in Section 7 its resulting property file the PtWeblinkcfg file will have an output directory defined This directory should be cleaned up at regular intervals to avoid large amounts of disk space being used up by obsolete files For each metadata document that is returned in a search result a corresponding XML is written to the output directory After a certain time period this XML will no longer be needed or if it is needed again it will be regenerated Therefore the directory should be purged of these old files The ltthreadgt element for the file cleanup has a class value of comesrigptframeworkschedulerFileCleanupThread which should not be changed
radic Property Name Function Accepted Values The settings in this table are only to be set when using the SDE‐Enabled Database Model Enable
or disable these settings by using rdquolt‐‐ldquo and ldquo‐‐gtrdquo comment markings period Specifies the time intervals at which cleanup
should occur Time unit can be [millisecond] (Default) [second] [minute] [hour] [day] [week] [month]
Integer value + time unit Default 2[HOUR]
delay (optional) Specifies the initial delay before cleanup occurs after an application start Time unit can be [millisecond] (Default) [second] [minute] [hour] [day] [week] [month]
Integer value + optional time unit Default 5000
folderPath The absolute path to the directory that should be cleaned up as defined in the ltMetadataServergtetcPtWeblinkcfg file Default ltTomcatgtwebappsservletOutput
String value representing an absolute file path
filePrefix The prefix of the files that are candidates for cleanup
Comma‐delimited string value representing a whole or partial filename ie GPT Metadata
fileSuffix The file extension of all files that are candidates for cleanup
Comma‐delimited string value representing known file extensions ie xml gif jpg
expirationTimeMinutes
The number of minutes that must pass before a file is deemed obsolete
Integer value representing number of minutes ie 15
It is possible to automatically synchronize the content of an ArcGIS server with the Geoportal catalog This means that for the ArcGIS Servers listed in the gptxml file with a ltthread class=comesrigptcatalogarcgismetadataAGSSynchronizer gt element the Geoportal will update its catalog as services are added deleted or updated All services running on the ArcGIS Server will be synchronized including GeoDataServer services This includes layers with metadata within the GeoDataServer service as well
December 2009 40
ArcGIS Server Geoportal Extension 931 sp1 Installation Guide
Each ArcGIS server which should be synchronized will need a ltthread class=comesrigptcatalogarcgismetadataAGSSynchronizer gt element with the four parameters shown in the table below Additionally the opening ltthreadgt element itself has two attributes period and delay Period specifies the time intervals at which synchronization with the ArcGIS Server should occur Delay specifies the initial delay before synchronization with the ArcGIS Server should occur after an application start Time units for both can be [millisecond] (Default) [second] [minute] [hour] [day] [week] [month] Note If multiple AGSSynchronizer threads are configured (the case if more than one ArcGIS Server instance should be synchronized) then it is important to stagger the start times for synchronization by setting a different period andor delay value If two threads are scheduled to start at the same time the second thread will not start See httpwebhelpesricomgeoportal_extension931indexhtmpost_deployhtmscheduler_sync for more information
radic Property Name Function Accepted Values restUrl REST URL for the ArcGIS Server to be
synchronized String Example httphostportarcgisrestservices
soapUrl SOAP URL for the ArcGIS Server to be synchronized
String Example httphostportarcgis services
autoApprove If true then new catalog entries will be automatically approved
Integer value + optional time unit Default 5000
updateOnlyIfXmlHasChanged
if true then catalog entries will be updated only if the associated metadata XML has changed
String value representing an absolute file path
The z3950Client tag references the Java class that is used for various operations against Z3950 repositories You may leave it set to the default
radic Property Name Function Accepted Values Class Specifies the Java class used for operations
against Z3950 repositories String value specifying a class path
824 Optional Configurations within gptxml
Below are optional parameters that can be configured within gptxml They are not included in the out‐of‐the‐box gptxml file and must be added to the correct place of the file if desired They encompass forward proxy authentication additional parameters associated with the
December 2009 41
ArcGIS Server Geoportal Extension 931 sp1 Installation Guide
Metadata Server (if deployed) reverse proxy settings schema caching spatial relevance settings class settings for lucene identifying resource links building REST urls and rendering live data through the Previewer settings for how ArcGIS Server service endpoints are processed on the Upload page and additional settings for the catalog synchronization thread The table below shows the location in the gptxml file where they should be copied and the text that should be copied which includes descriptions for functionality in comments These parameters will need to be updated with values that are applicable for your organization
radic Tag path in gptxml Text with functionality in comments gptConfigforwardPr
oxyAuth lt‐‐ Forward proxy authentication The following element can be optionally configured if authentication is required by a forward (outbound) proxy username the username credential password the password credential encrypted true or false (indicates if this password is encrypted) For a forward proxy the system properties httpproxyHost httpproxyPort and httpnonProxyHosts are configured at the Java web server level (eg Tomcat ‐ catalinaproperties) ‐‐gt ltforwardProxyAuth username= password= encrypted=falsegt
gptConfigcatalogparameter
lt‐‐ Optional catalog parameters useMetadataServerProxyMode indicates if the site is running with or without a metadata server component valid values true or false (true indicates no metadata server) default = false reverseProxybaseContextPath useful for generated full callback URLs when the site is fronted by a reverse proxy default = auto generated ‐ httphostportapplication rssProviderUrl the provider URL included within RSS responses default = auto generated ‐ httphostportapplication BaseServletautoAuthenticate indicates if the comesrigptframeworkcontextBaseServlet class should auto‐authenticate credentials found within an HTTP request header valid values true or false default = true cacheSchemaDefinitions indicates if metadata schema definition files should be cached Caching improves production performance but can be over‐ridden while developing definitions valid values true or false default = true spatialRelevancequeryPower spatial relevance weighting power associated with the query envelope (input as criteria) default = 20
December 2009 42
ArcGIS Server Geoportal Extension 931 sp1 Installation Guide
spatialRelevancetargetPower spatial relevance weighting power associated with the target envelope (stored within the database) default = 05 spatialRelevancerankingenabled indicates whether or not spatial query results will be spatially scoredranked valid values true false auto true always use spatial relevance ranking false never use spatial relevance ranking (filter results spatially but do not score) auto turn onoff spatial relevance ranking based upon the number of indexed documents default = auto spatialRelevancerankingmaxDoc specifies the threshold associated with the invocation of spatial relevance ranking (maximum indexed document count) applies to spatialRelevancerankingenabled=auto default = 50000 discoveryQueryAdapter class associated with the execution of an internal discovery query must extend comesrigptcatalogdiscoveryDiscoveryQueryAdapter default = comesrigptcatalogluceneLuceneQueryAdapter luceneuseSingleSearcher indicates that all Lucene searches should use a single instance of the Lucene IndexSearcher class Using a single searcher can improve search performance for indexes that are essentially in read‐only mode This parameter should not be set to true if writing to the lucene index has not been explicitly disabled valid values true or false default = false resourceLinkIdentifier class associated with the identification of resource links must extend comesrigptcatalogsearchResourceIdentifier default = comesrigptcatalogsearchResourceIdentifier resourceLinkBuilder class associated with the building of search result resource links must extend comesrigptcatalogsearchResourceLinkBuilder default = comesrigptcatalogsearchResourceLinkBuilder restUrlBuilder class associated with the building of REST URLs associated with query criteria must extend comesrigptcatalogsearchRestUrlBuilder default = comesrigptcatalogsearchRestUrlBuilder liveDataRendererFactoryBuilder class associated with the building factories supporting live data rendering (ie preview) must extend comesrigptcontrollivedataLiveDataRendererFactoryBuilder default = comesrigptcontrollivedataLiveDataRendererFactoryBuilder AGSProcessorinterrogationenabled indicates whether or not ArcGIS serverservice endpoints will be considered from the Upload Metadata page valid values true or false default = true
December 2009 43
ArcGIS Server Geoportal Extension 931 sp1 Installation Guide
AGSProcessorGeoDataServerrecurse indicates whether or not ArcGIS GeoDataServer endpoints will be recursed publishing all underlying datasets having metadata valid values true or false default = true AGSProcessorGeoDataServermaxDataElements specifies an upper threshold for data elements within an ArcGIS GeoDataServer If the maxDataElements is exceeded no data elements associated with the GeoDataServer will be published to the Geoportal A value of ‐1 indicates no limit default = 200 AGSProcessorGeoDataServerexpandDescendants specifies whether or not descendants should be expanded when retrieving data elements from the GeoDataServer If false children are expanded (comesriarcgiswsEsriDEExpandTypeesriDEExpandDescendants vs comesriarcgiswsEsriDEExpandTypeesriDEExpandChildren) ‐‐gt ltparameter key=useMetadataServerProxyMode value=falsegt ltparameter key=reverseProxybaseContextPath value=httphostportapplicationgt ltparameter key=rssProviderUrl value=httphostportapplicationgt ltparameter key=BaseServletautoAuthenticate value=truegt ltparameter key=cacheSchemaDefinitions value=truegt ltparameter key=spatialRelevancequeryPower value=20gt ltparameter key=spatialRelevancetargetPower value=05gt ltparameter key=spatialRelevancerankingenabled value=autogt ltparameter key=spatialRelevancerankingmaxDoc value=50000gt ltparameter key=discoveryQueryAdapter value=comesrigptcatalogluceneLuceneQueryAdaptergt ltparameter key=luceneuseSingleSearcher value=falsegt ltparameter key=resourceLinkIdentifier value=comesrigptcatalogsearchResourceIdentifiergt ltparameter key=resourceLinkBuilder value=comesrigptcatalogsearchResourceLinkBuildergt ltparameter key=restUrlBuilder value=comesrigptcatalogsearchRestUrlBuildergt ltparameter key=liveDataRendererFactoryBuilder value=comesrigptcontrollivedataLiveDataRendererFactoryBuildergt ltparameter key=AGSProcessorinterrogationenabled value=truegt ltparameter key=AGSProcessorGeoDataServerrecurse value=truegt ltparameter key=AGSProcessorGeoDataServermaxDataElements value=200gt ltparameter key=AGSProcessorGeoDataServerexpandDescendants value=falsegt
gptConfigcatalog schedulerthreadclass=comesrigptcatalogcontextCata
lt‐‐ Optional parameter configuration for catalog synchronization thread element useLuceneIndexSynchronizer should be set to true (the false setting is only
December 2009 44
ArcGIS Server Geoportal Extension 931 sp1 Installation Guide
logSynchronizer intended for backward compatibility) valid values true or false default = true feedbackSeconds an approximate number of seconds between FINER log messages default = 120 maxDeleteTokens the maximum number of deletions to execute in a single transaction default = 1000 maxSqlTokens for an SQL SELECT statement the maximum number of OR operators to include in a single WHERE clause default = 1000 maxUuidCache the maximum number of UUIDs to store in memory The memory is only used while the synchronizer is active Having a maxUuidCache greater than or equal to the number of documents within the catalog will result in the best performance default = 100000 ‐‐gt lt‐‐ Catalog synchronization ‐‐gt ltthread class=comesrigptcatalogcontextCatalogSynchronizer period=1[HOUR] delay=30[SECOND]gt ltparameter key=useLuceneIndexSynchronizer value=truegt ltparameter key=feedbackSeconds value=120gt ltparameter key=maxDeleteTokens value=1000gt ltparameter key=maxSqlTokens value=1000gt ltparameter key=maxUuidCache value=100000gt ltthreadgt
You are now finished configuring the Geoportal Save the gptxml file and close it
9 DEPLOY AND CONFIGURE THE SERVLET APPLICATION
This step deploys the servlet application The servlet is responsible for communication between the Geoportal and ArcCatalog when using the Publish Client tool First you will deploy the servletwar file and then you will configure its property file so that the web application can successfully communicate with other components of your system
91 DEPLOY SERVLET
Copy the servletwar from the ltGeoportal extension 931 sp1 DistributiongtWeb ApplicationsServlet folder to your ltTomcatgtwebapps folder
December 2009 45
ArcGIS Server Geoportal Extension 931 sp1 Installation Guide
After a few moments Tomcat should automatically recognize the new war file and deploy it by creating a servlet folder If it does not restart Tomcat
92 CONFIGURE SERVLET
If you modified the name of your deployed application from ldquoGeoportalrdquo to something else you must let the servlet know the reference to your newly‐named Geoportal application
Navigate to ltTomcat Installation DirectorygtservletWEB‐INF
Open the webxml file in a text editor
Modify the ltparam‐valuegt setting (for the redirectURL parameter above) to point to your machinersquos Geoportal application deployment path starting from the web application name ie applicationNamecomesriesrimapEsrimap
The next two steps are only for users that chose the SDE‐Enabled database model and have the Metadata Server installed
If you chose the SDE‐Enabled database and installed the Metadata Server in Section 7 its resulting property file the PtWeblinkcfg file had an output directory defined Now that the servlet web application has been deployed you need to create this directory
Navigate to ltTomcat Installation Directorygtwebappsservlet
Create a new directory called ldquoOutputrdquo (Case‐Sensitive) Make sure that the value in the lsquofolderPathrsquo parameter in the gptxml filersquos ltschedulergt settings maps to the filepath of this Output folder
10 TOMCAT CONFIGURATION
This step completes the Tomcat setup to account for the new web applications you just deployed
101 SET UP JNDI
By setting up a Java Naming and Directory Interface (JNDI) the database connection information is defined in only one spot The connection definition is given a name and it is by this name that other parts of the code access the database connection information they need
is defined in only one spot The connection definition is given a name and it is by this name that other parts of the code access the database connection information they need
December 2009 46
ArcGIS Server Geoportal Extension 931 sp1 Installation Guide
Copy the database jdbc driver from the ltTomcat Installation DirectorygtwebappsgeoportalWEB‐INFlib to one of the following directories depending on your Tomcat version
bull Tomcat 5x ltTomcat Installation Directorygtcommonlib bull Tomcat 6x ltTomcat Installation Directorygtlib
Which jar file
bull For Oracle databases this is the ojdbc5jar bull For PostgreSQL databases this is the postgresql‐83‐603jdbc3jar bull For SQL Server 2005 or SQL Server 2008 databases read the following
o The SQL Server drivers have strict requirements on the Java runtime environment (JRE) version The sqljdbcjar must be used when the JRE is version 5 and the sqljdbc4jar must be used when the JRE is version 6
o For environments using Tomcat 5x and JRE 5 delete the sqljdbc4jar from the ltTomcat Installation DirectorygtwebappsgeoportalWEB‐INFlib Copy the sqljdbcjar file to the ltTomcat Installation Directorygtcommonlib folder
o For environments using Tomcat 6x and JRE 6 delete the sqljdbcjar
from the ltTomcat Installation DirectorygtwebappsgeoportalWEB‐INFlib Copy the sqljdb4cjar file to the Tomcat 6x ltTomcat Installation Directorygtlib folder
Copy the ldquogeoportalxmlrdquo file from the ltGeoportal extension DistributiongtOtherJNDI Configuration folder and paste it into your CltTomcat Installation DirectorygtconfCatalinalocalhost folder If you are using Tomcat 6 and you donrsquot have a Catalinalocalhost directory in your conf directory then you need to create it
Open the geoportalxml file in a text editor Modify the properties specified in the table below then save the file and close it The values that you modify should not include placeholder brackets (ldquoltrdquo or ldquogtrdquo)
radic Property Name Line Expected Values Example docBase Line 3 The name of your
Geoportal web application in Tomcat Default geoportal
docBase=rdquogeoportalrdquo
Path Line 3 The name of the Geoportal application directory within Tomcat webapps
path=rdquogeoportalrdquo
driverClassName Line 5 The JDBC Driver class Oracle oraclejdbcdriverOracleDriver
December 2009 47
ArcGIS Server Geoportal Extension 931 sp1 Installation Guide
name Vendor specific
SQL Server commicrosoftsqlserverjdbcSQLServerDriver PostgreSQL orgpostgresqlDriver
url Line 6 The JDBC URL connection string
Oracle jdbcoraclethinserverName1521oracleSIDSQL Server jdbcsqlserverserverName1433databaseName=Geoportal931 PostgreSQL jdbcpostgresqlserverName5432postgres
username Line 7 Geoportal database user
username=rdquogeoportal931rdquo
password Line 8 Geoportal database user password
password=rdquogeoportal931pwdrdquo
The oracleSID (System Identifier) is typically the service_name attribute contained within the comment descriptor in the tnsnamesora Oracle configuration file Note Please verify the JDBC settings with official driver documentation found online at Oracle httpwwworaclecomtechnologytechjavasqlj_jdbcindexhtml SQLServer httpmsdnmicrosoftcomen‐uslibrarybb469732aspx PostgreSQL httpjdbcpostgresqlorgdocumentation83indexhtml
102 RESTART TOMCAT AND WEB SERVER
The final step is to restart the web server and servlet engine so that all the recent changes are recognized
Open the Services panel StartgtAdministrative ToolsgtServices
Highlight Apache Tomcat and select the Restart Service button from the toolbar or right‐click and select Restart
If you are using IIS highlight IIS Admin Service and select the restart button or link When prompted about restarting associated services click yes If you are using Apache web server highlight Apache and select the restart button or link
11 SMOKETEST THE GEOPORTAL
Now that your Geoportal web application has been installed it is important to do a brief smoketest before continuing with installing the Desktop Tools The following steps describe
December 2009 48
ArcGIS Server Geoportal Extension 931 sp1 Installation Guide
basic steps to check that your Geoportal is up and running These are steps for an initial smoketest Your organization should also do extensive testing and reference Post‐Deployment Actions (httpwebhelpesricomgeoportal_extension931post_deployhtm) before the Geoportal goes into production If you encounter errors during the smoketest review your lsquogptrsquo logfiles (Tomcatlogs) and see the help documentation for Common Problems and Solutions at httpwebhelpesricomgeoportal_extension931trblshtghtm
Launch the geoportal web application in a web browser A sample url httpserverNameportgeoportal
Click Login link from upper right corner
Login with your Administrator user login credentials
o The Administration and Repositories tabs should now appear
Click the Administration tab
Click Create link You will be creating a simple Dublin Core metadata record for testing
Select ldquoDublin Corerdquo radial
Fill out information for all required fields Required fields have bolditalic headings
Click Submit at the bottom o You should receive a success message or a message saying what is missing in the
document to be valid
Click the Manage link
Check the box next to your newly created record and then select ldquoSet as Approvedrdquo from dropdown box Then click ldquoExecute Actionrdquo button
Document should be set as approved
Click Search tab
Type a word in the search field that was included in your newly approved record
Click Search
o Your document should be returned
Click on the record to display its options Select the ldquoMetadatardquo link
December 2009 49
ArcGIS Server Geoportal Extension 931 sp1 Installation Guide
o The documentrsquos metadata XML should load in a new window
12 DESKTOP TOOLS
There are several Desktop tools that can be used in conjunction with your geoportal Installation for each is described below The machine hosting Desktop Tools does not need to be the same machine hosting the Geoportal ArcGIS Server services or database
121 HARVESTING TOOL
The Harvesting Tool is a desktop Visual Basic 6 application that lets you collect metadata from external repositories and optionally publish it right away to your Geoportal For more information about Harvesting see webhelp at httpwebhelpesricomgeoportal_extension931indexhtmharvestinghtm Note Microsoft NET Framework 20 or higher should be installed on the machine hosting the Geoportal Harvesting Tool and the Harvesting Service
If you will be harvesting from a Z3950 repository you must first install a third‐party software component called ZMARCO ZMARCO is a downloadable tool available from httpzmarcosourceforgenet Download ZMARCO to your machine unzip the downloaded file and double‐click setupexe to start the installation When the installer asks to replace or keep a newer version of an existing file choose to keep the newer version
Open the ltGeoportal extension Installation DirgtDesktop ToolsHarvestingTool directory
Double‐click on the setupexe file
Follow the instructions throughout the Install Wizard Default options can be accepted all the way through
Choose Start‐gtAll Programs‐gtESRI‐gtGeoportal Extension‐gtHarvesting Tool to launch the Harvesting Tool
Refer to the Geoportal extension Web Help for usage instructions httpwebhelpesricomgeoportal_extension931harvestinghtm 122 HARVESTING SERVICE
The Harvesting Service is a Windows service that works as a scheduled process to harvest from registered repositories at specified time intervals The Harvesting Service pings the
December 2009 50
ArcGIS Server Geoportal Extension 931 sp1 Installation Guide
Geoportal and retrieves information on which repositories are queued to be harvested at that time The sections below describe how to configure the HarvestConfigxml file specify parameters in the installer and configure the installed Harvesting Service
1221 Create HarvestConfigxml ndash the Harvesting Service Configuration file
Before installing the Harvesting Service you will need to create a configuration file called HarvestConfigxml A sample document is provided in the ltGeoportal extension Installation DirgtDesktop ToolsHarvesting Service folder You may use this document as a template
Navigate to the ltGeoportal extension Installation DirgtDesktop ToolsHarvesting Service folder and copy the HarvestConfigxml file
Navigate to the directory where the Harvesting Tool is installed (eg CProgram FilesESRIGeoportal) and paste the HarvestConfigxml file there
Open this pasted version of the HarvestConfigxml file in Notepad Its text should be similar to the text shown below
Change the parameters in the file as per the table below to match your geoportals settings
radic Parameter Name Line Function Accepted Values Autopublish Line 3 Determines if the Harvesting Service
should automatically publish harvested TrueFalse
ltxml version=10 encoding=UTF-8gt ltjobgt ltautopublishgtTrueltautopublishgt ltautosavegtFalseltautosavegt ltrepositorygt ltrepositorygt ltpublishgt ltpublishserviceurlgthttpmachineNamegeoportal_appNameHarvestPublishdoltpublishserviceurlgt ltusergtgeoportal_admin_username ergt ltus ltpasswordgtgeoportal_admin_passwordltpasswordgt ltpublishgt ltoutputgt ltfoldergt ltnamegtoutput_folder_filepathltnamegt ltfoldergt ltprocesssubfoldersgtTrueltprocesssubfoldersgt ltoverwritemetagtTrueltoverwritemetagt ltoutputgt ltjobgt
December 2009 51
ArcGIS Server Geoportal Extension 931 sp1 Installation Guide
records to the Geoportal or whether they should simply be saved locally
Autosave Line 4 Determines if the Harvesting Service should automatically save harvested records to a folder The folder is specified in the ltoutputgtltfoldergtltnamegt parameter
TrueFalse
Note At least one of the two parameters above must be set to true Repository Line 5 Leave blank PublishServiceURL Line 7 URL to the Publish Service to which
harvested metadata documents are published to
URL string of the format httpmachineNamegeoportalHarvestPublishdo
User Line 8 The Geoportal Administrator name String value Password Line 9 The Geoportal Administrator password String value Folder Line 13 The absolute folder path to which
harvested metadata documents should be saved
String value
processSubFolders Line 15 Enables the harvesting of subfolders when harvesting from a WAF (web‐accessible directory)
TrueFalse
overwriteMeta Line 16 Enables any existing metadata in the output folder to be overwritten during subsequent harvests
TrueFalse
Save the HarvestConfigxml file and close it
1222 Install the Harvesting Service
Open the ltGeoportal extension Installation DirgtDesktop ToolsHarvesting Service folder
Double‐click on the setupexe file
Accept the defaults on the first three screens
On the first Harvesting Service Custom Parameters screen enter the following inputs and Click Next
a Harvesting Service ID Any name to identify the service in the Registry key settings In the Services window it will always be called ldquoGeoportal extension Harvesting Servicerdquo
b Harvester Servlet URL httpmachineNamegeoportalHarvesterServlet
December 2009 52
ArcGIS Server Geoportal Extension 931 sp1 Installation Guide
c Username Geoportal admin username (ex gptadmin)
d Password Geoportal admin user password (ex gptadmin)
On the second Harvesting Service Custom Parameters screen enter the following inputs and Click Next
a Program File Absolute file path to the Harvesting Tool executable Example CProgram FilesESRIGeoportalHarvesting_ToolbinHarvesterexe
b Configuration File Absolute file path to the HarvestConfigxml file you created earlier Example CProgram FilesESRIGeoportalHarvestConfigxml
December 2009 53
ArcGIS Server Geoportal Extension 931 sp1 Installation Guide
Continue through the rest of the installation wizard accepting defaults When the Install Wizard completes click ldquoFinishrdquo
When you open your Windows services you should now see the Geoportal extension Harvesting Service has been started Because you likely do not want to automatically harvest your registered repositories at a regular interval yet set the service to run manually and stop the service
1223 Configure the Harvesting Service
This section describes how to set the timer for how often the Harvesting Service should check with the Geoportal for repositories to be harvested
Navigate to Control Panel gt Administrative Tools gt Services
Stop the Harvesting Service
Navigate to the Harvesting Service Installation Directory Default CProgram FilesESRIGeoportalHarvesting_Service
Open the HarvestingServiceexeconfig file in a text editor
Scroll near to the bottom and around find the text lt-- timer interval in milliseconds--gt
December 2009 54
ArcGIS Server Geoportal Extension 931 sp1 Installation Guide
On the next line down set the ldquoWindowsServiceTimerIntervalrdquo property to the time interval at which you want the Harvesting Service to run The value is specified in milliseconds For example the default value is 60000 milliseconds represents once a minute
Save the file and close it
Navigate to Control Panel gt Administrative Tools gt Services
Now that the timer interval has been set you can start the Harvesting Service The Harvesting Service will now harvest all harvesting requests in its queue at the specified time interval
123 GEOPORTAL EXTENSION CSW CLIENTS
The Geoportal extension CSW Clients make possible the searching of CSW 20x‐enabled metadata repositories from ArcGIS Desktop or ArcGIS Explorer Installation instructions are below
Open the ltGeoportal extension Installation DirgtDesktop ToolsCSWClients directory
Double‐click on the setupexe file Click Next to proceed to the license screen
Accept the license and click Next
Enter in your Information into the Username and Organization text boxes Click Next
On the dialog that asks to select which version of ArcGIS Explorer is installed select either lsquoArcGIS Explorer 500 or lowerrsquo or lsquoArcGIS Explorer 900rsquo according to the ArcGIS Explorer version installed If ArcGIS Explorer is not installed it can be downloaded from httpwwwesricomsoftwarearcgisexplorerindexhtml If you do not want to download ArcGIS Explorer but do want to use the CSW Clients in ArcMap then it does not matter which option is selected on this screen Select an option and click Next
The installation proceeds Note During installation the installer checks for the presence of the ArcGIS NET framework If it is not found the CSW Client for ArcGIS Desktop will not be installed However installation will continue for CSW Client for ArcGIS Explorer and a dialog box will appear notifying of the status
December 2009 55
ArcGIS Server Geoportal Extension 931 sp1 Installation Guide
After installation refer to the Geoportal extension Web Help httpwebhelpesricomgeoportal_extension931ext_csw_clntshtm for information to add the CSW Clients to ArcMap ArcGIS Explorer and ArcGIS Explorer 900 applications This online documentation also has instructions for how to use the CSW Clients
124 GEOPORTAL EXTENSION PUBLISH CLIENT
The Geoportal extension Publish Client is a tool for ArcCatalog that allows publisher users to easily publish metadata from their local desktop to the Geoportal The metadata can come from Shapefiles personal Geodatabases or Enterprise Geodatabases or any other local data formats for which you can create metadata in ArcCatalog For publishing metadata from ArcIMS Metadata Services we recommend setting up a harvesting schedule using the Geoportal harvesting capabilities
Installation instructions are below
Open the ltGeoportal extension Installation DirgtDesktop ToolsGPTPublishClient folder
Double‐click on the setupexe file
Click Next on the Welcome screen
Accept the License Agreement Click Next
Enter in your Information into the Username and Organization text boxes Click Next
Choose the Destination Folder into which the Publish Client should install or accept the default Click Next
Click Install to begin the installation
December 2009 56
ArcGIS Server Geoportal Extension 931 sp1 Installation Guide
December 2009 57
Once the installation wizard completes click Finish
After installation refer to the Geoportal extension Web Help httpwebhelpesricomgeoportal_extension931ext_pub_clnthtm for information to add the Geoportal extension Publish Client to ArcCatalog This online documentation also has instructions for how to use the Geoportal extension Publish Client
125 GEOPORTAL EXTENSION WMC CLIENT
The WMC Client allows for a Web Map Context (WMC) file to be opened directly in ArcMap WMC files adhere to the Open Geospatial Consortium (OGC) specification and have the extension cml wmc or xml WMC files provide pointers to remote accessible data specifically Live Data and Map resources
Installation instructions are below
Open the ltGeoportal extension Installation DirgtDesktop ToolsWMCOpener folder
Double‐click on the setupexe file
Click Next on the Welcome screen
Accept the License Agreement Click Next
Enter in your Information into the Username and Organization text boxes Click Next
Choose the Destination Folder into which the WMC Client should install or accept the default Click Next
Click Install to begin the installation
Once the installation wizard completes click Finish
After installation refer to the Geoportal extension Web Help httpwebhelpesricomgeoportal_extension931ext_wmc_clnthtm for information to add the WMC Client to ArcMap This online documentation also has instructions for how to use the WMC Client
Appendix A Upgrade from Geoportal extension 931 to 931 sp1
This section is for organizations who have already implemented the Geoportal extension 931 but want to apply 931 service pack 1
It is useful to perceive Geoportal extension 931 sp1 more as a new version than a service pack Although the Geoportal extension 931 sp1 contains basic enhancements and many defect fixes to Geoportal extension 931 you cannot simply replace files from your earlier 931 deployment with the updated service pack 1 files To apply service pack 1 to your existing implementation please carefully follow the steps below and refer to the installation instructions above if you need further information on one of the steps
IMPORTANT Be aware that there are no provisions for automatically upgrading the geoportal web application especially for highly‐customized geoportals The Geoportal 931 service pack 1 web application closely resembles the Geoportal 931 web application but there are important differences Therefore you will have to deploy the geoportalwar file from the Geoportal extension 931 service pack 1 distribution and manually copy customizations and configuration settings from the former geoportal web application to the new geoportal web application
UPGRADE STEPS
1 BACKUP FILES
Before proceeding with upgrading to service pack 1 it is recommended that copies are made of the following
bull JNDI settings If using Tomcat this is the JNDI connection file found at ltTOMCATgtconfCatalinalocalhostgeoportalxml You will likely be able to use these same connection settings for your service pack 1 Geoportal implementation
bull The entire geoportal web application folder found at ltTOMCATgtwebappsgeoportal if using Tomcat You will not be able to directly copy files from this backup to your new geoportal web application but you can refer to these files to apply settings that have not changed or customizations your organization implemented
December 2009 58
ArcGIS Server Geoportal Extension 931 sp1 Installation Guide
bull Your former Geoportal installation files that were installed when you ran the Geoportal Extension 931msi file on your Geoportal 931 distribution DVD You will have to uninstall the previous version of Geoportal 931 using AddRemove Programs and the uninstall process will remove these files that you might want to keep for reference
2 UNINSTALL THE GEOPORTAL EXTENSION 931
If using a Windows system you can do this through Start Control Panel AddRemove Programs
3 INSTALL THE GEOPORTAL EXTENSION 931 SP1 INSTALLATION FILES
Insert the Geoportal Extension 931 sp1 DVD into a computer that is on the same network as your geoportal web application Run the Geoportal Extension 931msi to launch the installer Navigate through the installer accepting the license and specifying an install location for the installation files (CESRIGeoportal Extension 931 by default)
4 IMPORTANT READ THIS ABOUT THE DATABASE
You will not need to run any database scripts you can simply refer to your existing Geoportal 931 database from the new geoportal web application you will deploy in the steps below WARNING If you run the database scripts in the CESRIGeoportal Extension 931Database Scripts folder as per the installation guide above your existing Geoportal database may be dropped Do not run database scripts for an sp1 upgrade unless you want to create a new Geoportal database
5 IF DESIRED CHANGE THE NAME OF THE GEOPORTAL WEB APPLICATION
The Geoportal extension 931 sp1 provides a web application file titled ldquogeoportalwarrdquo which is the same name as the pre‐sp1 Geoportal 931 web application If the new geoportal web application will coexist in the same servlet container context as the former geoportal web application consider changing the name of the new geoportal web application Note that if you change the name of the geoportal sp1 web application you will need to update the name in the servlet web applicationrsquos WEB‐INFwebxml file (as per instructions in Section 92)
6 DEPLOY THE NEW GEOPORTALWAR FILE
This file is found in the CESRIGeoportal Extension 931Web ApplicationsGeoportal directory if you accepted the default install location when running the Installation DVD
December 2009 59
ArcGIS Server Geoportal Extension 931 sp1 Installation Guide
7 CONFIGURE THE GPTXML FILE
Navigate to the geoportalWEB‐INFclassesgptconfig folder and open the gptxml file in a text editor Open your previous gptxml file from the backup copy of your Geoportal 931 web application created earlier Use the configuration information provided in the former gptxml file to populate settings in the new file New configuration parameters added at sp1 are included in the general gptxml configuration instructions in Section 82 earlier in this document
8 MANAGE THE DATABASE DRIVER JAR FILE
Follow instructions from Section 101 above to copy the correct jar files from your geoportalWEB‐INFlib folder to the appropriate place in your servlet container application Note that the destination for the database jar file may be different depending on if you use Tomcat 5 Tomcat 6 WebLogic Glassfish or ServletExec Consult the corresponding servlet container Geoportal installation guides from the CESRIGeoportal Extension 931DocumentationInstallation folder for specific details
9 APPLY JNDI SETTINGS
Refer to the JNDI file or settings that you noted in Step 1 If deploying in Tomcat you likely copied a backup copy of a file called geoportalxml from the TomcatconfCatalinalocalhost folder If you changed the name of your service pack 1 geoportal web application then this JNDI filename must be updated to match your web application name If you are using a different servlet container than Tomcat the JNDI settings used in your former Geoportal 931 implementation can be referenced for this new service pack 1 implementation because you are pointing to that same Geoportal 931 database
10 COPY OVER CUSTOMIZATIONS
It is highly likely that your organization customized your Geoportal 931 Use the backup copy of the geoportal 931 web application to investigate files that your organization may have customized and copy important customizations into your new service pack 1 geoportal application In particular compare service pack 1 and 931 versions of the following files
bull Text in the geoportal interface at geoportalWEB‐INFclassesgptresourcesgptproperties
bull Customized metadata schemas at geoportalWEB‐INFclassesgptmetadata
bull Color themes and images at geoportalcatalogskinsthemes
bull JSP page and Javascript changes in subfolders at geoportalcatalog
December 2009 60
ArcGIS Server Geoportal Extension 931 sp1 Installation Guide
December 2009 61
11 RESTART THE GEOPORTAL WEB APPLICATION AND TEST
12 UPDATE DESKTOP TOOLS
Certain Geoportal extension desktop tools have changed in service pack 1 To upgrade the tools you will need to uninstall them (in Windows this can be done through the AddRemove programs interface) and then reinstall the service pack 1 versions from your ltGeoportal extension 931 sp1 installationgtDesktop Tools folder The following Desktop Tools have been updated
bull CSW Clients bull Publish Client bull WMC Client bull Harvesting Tool bull Harvesting Service
- Appendix A Upgrade from Geoportal extension 931 to 931 sp1
-

ArcGIS Server Geoportal Extension 931 sp1 Installation Guide
allowExternalSiteSearch Whether to enable ldquodirect searchrdquo thereby searching other catalogs without prior harvesting
Boolean value ldquotruerdquo or ldquofalserdquo
For the ltrepositoriesgt tag Each ltrepositorygt child tag represents a default repository that will appear in the ldquoSearch inrdquo list when using direct search from the search interface By default the local Geoportal ArcGIS Online and any registered CSW repositories are included in the list of choices of where to direct the search
The metadataAccessPolicy settings specify information about what method to use for restricting access to metadata documents There are three possible methods to choose from
1 Unrestricted This means that all documents published to the Geoportal are public and discoverable by anyone
2 Public‐Protected A single LDAP group is identified as a group that can own ldquoprivaterdquo documents Any documents set as ldquorestrictedrdquo will only be discoverable for users that are logged in and members of the specified group Public users will not find the restricted documents
3 Restricted Metadata documents can be restricted to any number of LDAP groups A document can belong to multiple groups Any documents set as ldquorestrictedrdquo will only be discoverable for users that are logged in and members of the same group or groups that a metadata document belongs to Public users or users that do not belong to the same group as the document will not find the restricted documents
Once you have decided which policy configuration you want for your Geoportal instance set the metadataAccessPolicy setting as below
radic Property Name Function Accepted Values
Type The type of metadata access policy to employ in the Geoportal
One of three 1 Unrestricted 2 Public‐protected 3 Restricted
protectedGroupDN
Specifies the single LDAP group that can have ldquorestrictedrdquo documents assigned to it This property is required if the type parameter as above is set to ldquopublic‐protectedrdquo
A valid DN of an LDAP group Example ldquocn=gpt_administratorsou=groupsou=systemrdquo
The Sitemap Parameters settings specify how your site should be indexed for discovery by search engines such as Googletrade The settings for each parameter can be left with its current
December 2009 30
ArcGIS Server Geoportal Extension 931 sp1 Installation Guide
default value To modify the behavior of your sitersquos indexing modify the appropriate parameters as per the descriptions in the gptxml filersquos inline comments for the sitemap section
The downloadData settings specify information about the default map service and its corresponding geoprocessing service that is used by the Data Download functionality Configuring Data Download is a customization and is not required for the functioning of the Geoportal For information on how to configure the Data Download function see the webhelp at httpwebhelpesricomgeoportal_extension931indexhtmgpt_datadownloadhtm By default the taskURL and mapServiceURL are left blank and the download tab will not show up in the Geoportal interface
radic Property Name Function Accepted Values
taskUrl REST URL to a geoprocessing service containing an extract data task and map layers to be used by the data download functionality
Any valid REST URL pointing to an ArcGIS Server geoprocessing service containing the extract data task
mapServiceURL REST URL to a map service that is to be used in conjunction with the data download Note The layers of this map service must be the same as defined within the geoprocessing service
A valid REST URL pointing to the map service associated with the geoprocessing service This cannot be a random map service
mapServiceType The caching scheme for the map service
String ldquodynamicrdquo or ldquotiledrdquo
For the ltprojectionsgt tag Each ltprojectiongt child tag represents a projection that is listed in the projections drop‐down list on the data download page You may add to modify or delete from this list as needed Set the attributes of each ltprojectiongt tag as follows Attribute Name Function Accepted Values key Represents the name of the file that
defines the projection and is included in the geoprocessing task
Please see the data download documentation for a list of accepted values
alias Represents the numeric code for the given projection
Please see the data download documentation for a reference to projection codes
resKey Reference to a key in the gptproperties resource file The value of this key is what will be displayed in the drop‐down list
The value should be of the format catalogdownloadprojectionprojectionID (an integer)
For the ltformatsgt tag Each ltformatgt child tag represents an output format that is listed in the output formats drop‐down list on the data download page You may add to modify or delete from this list as needed Set the attributes of each ltformatgt tag as follows Attribute Name Function Accepted Values Key Represents the FME (Feature
Manipulation Engine) recognized output Please see the data download documentation for
December 2009 31
ArcGIS Server Geoportal Extension 931 sp1 Installation Guide
format code and output file extension a list of accepted values Alias Represents an ldquoeasyrdquo reference to the
more complicated key value Any string that uniquely identifies its corresponding key value
resKey Reference to a key in the gptproperties resource file The value of this key is what will be displayed in the drop‐down list
The value should be of the format catalogdownloadoutputFormatanyString
822 Authentication Settings
The identity section defines the settings for the Geoportal extensionrsquos authentication
The opening tag ldquoidentityrdquo has an encKey attribute which is used to specify an encryption key This key is used in conjunction with a two‐way encryption algorithm to encodedecode user names and passwords that are stored in the database for example in the information for a metadata repository The default value of the key is PtkESRI which is case‐sensitive The identity element also has a realm attribute which is referenced when a publisher user updates a metadata record by using an external XML editor such as Altova XMLSpyreg The realm is sometimes ‐ but not always depending on the XML editor software or system setup ‐ displayed by the client prompting for credentials The realm value helps users better understand that they are about to log into an editing session for a record from the geoportal
radic Property Name Function Accepted Values encKey Encryption key for encrypted
values stored in the database PtkESRI (default) Any string value is acceptable but changing post‐deployment can have serious repercussions as noted below
realm Displayed during publisher login for editing a metadata record in an external XML editor
Any String Default ldquoGeoportalrdquo
There are two important things to note about the encKey attribute
1 If the value of encKey is changed at any point any data already stored in the database that was encrypted with the ldquooldrdquo encKey will become invalid and will have to be re‐generated and re‐stored in the database to correspond to the new encKey value
2 The same key that is specified in this gptxml file is used when transmitting repository information to the Harvesting Tool and Harvesting Service Thus both of these desktop
December 2009 32
ArcGIS Server Geoportal Extension 931 sp1 Installation Guide
tools have to be set up with the same encKey value as is defined in gptxml For the Harvesting Tool the encryption key is stored in the registry in two places
a) HKEY_CURRENT_USERSoftwareESRIApplicationsPortal_Harvesting_ToolHarvesterEncryptionKey
b) HKEY_LOCAL_MACHINESOFTWAREESRIApplicationsPortal_Harvesting_ToolHarvesterEncryptionKey
Furthermore if the Harvesting Tool is used to connect to multiple Geoportals the encKey value has to either match amongst all the Geoportals or be changed each time the Harvesting Tool connects to a Geoportal that has a different encKey value
Simple Authentication Settings
The simpleAdapter settings specify the user account details for a single administrative user If per Section 2 you chose to use simple authentication with your Geoportal instance
Uncomment this simpleAdapter section by deleting the lt‐‐ and ‐‐gt comment markings
Set the properties as per the following table
radic Property Name Function Accepted Values username The username for the single account Any valid string password The password for the single account Any valid string encrypted Specifies whether the password value set in the password
parameter is encrypted or not For instructions on encrypting your password refer to the section ldquoEncryption Conceptsrdquo in the Web Help document httpwebhelpesricomgeoportal_extension931securityhtm
True or false
Since you have chosen to use simple authentication you must comment out the ldapAdapter section
Insert the opening comment lt‐‐ just before the ltldapAdaptergt tag Insert the ending comment ‐‐gt just after the ltldapAdaptergt tag
December 2009 33
ArcGIS Server Geoportal Extension 931 sp1 Installation Guide
LDAP Authentication Settings
The ldapConnectionProperties settings determine the connection information to the Directory Server If per Section 2 you chose to use LDAP authentication with your Geoportal instance set the properties as per the table below For properties not mentioned leave the defaults already set in the file Please note that default values below are for an implementation using Apache Directory server If you are using a different Directory Server provider this section may need to be adjusted with values corresponding to your Directory Server software For guidance with Microsoft Windows Active Directory Oracle Internet Directory IBM Tivoli Directory Server or other directory server software please see the KB article at httpsupportesricomindexcfmfa=knowledgebasetecharticlesarticleShowampd=37191
radic Property Name Function Accepted Values providerUrl URL to the server on which the directory
server management resides and will include the port used for the LDAP connection
Any valid LDAP URL ie ldapmachineport Common port numbers are 10389 or 19389 for Apache Directory Server or 389 for Windows Active Directory
securityPrincipal Username with which to connect to the Directory Server
An LDAP distinguished name Same value that was used to connect to the Directory Server in step 313 Example ldquouid=adminou=systemrdquo
securityCredentials Password with which to connect to the Directory Server
String representing a password Same value that was used to connect to the Directory Server in Step 313 Apache Directory Server default ldquosecretrdquo
Encrypted Specifies whether the password value set in the securityCredentials parameter is encrypted or not For instructions on encrypting your password refer to the section ldquoEncryption Conceptsrdquo in the Web Help document httpwebhelpesricomgeoportal_extension931securityhtm
True or false
December 2009 34
ArcGIS Server Geoportal Extension 931 sp1 Installation Guide
catalogAdminDN The LDAP distinguished name of the gpt administrator as set up in section 314 Note This user must be a member of the Geoportal Administrators group
Any valid DN string For Apache Directory server could be the following ldquocn=gptadminou=usersou=systemrdquo
The singleSignOn settings determine how the Geoportal is to function when configured with single sign‐on with other applications For more information about single sign‐on for the Geoportal see httpwebhelpesricomgeoportal_extension931gpt_single_signon
radic Property Name Function Accepted Values active Whether single sign‐on is
enabled or not True of False Default false
credentialLocation The mechanism for providing credentials
Either ldquouserPrincipalrdquo which is a default Java mechanism Or a vendor specific value that comes in the http header (headervariablename)
anonymousValue The value that represents an anonymous user
Any string When the header variable is set to this value the user coming in is ldquoanonymousrdquo
logoutOutcome URL specifying where to redirect to on logout
Valid URL string
The selfCareSupport settings contain information about the behaviors and functionalities of the Geoportal with respects to user account Usually these settings are either all set to false or all set to true Set the following properties
radic Property Name Function Accepted Values supportsLogin Allows a user to login to the geoportal If False no
login link will be displayed True of False Default true
supportsLogout Allows a user to logout of the geoportal If supportsLogin is true it is recommended leaving supportsLogout set to true as well
True of False Default true
supportsUserRegistration
Whether users can register for accounts in the Geoportal interface If you donrsquot want users to be able to create new entries in your directory structure through the geoportal interface then set this to False This will disable the ldquoRegisterrdquo link in the geoportal interface
True of False Default true
supportsUserProfileManagment
Whether users can modify their profile information in the Geoportal interface If you donrsquot want users to be able to change their user information as
True of False Default true
December 2009 35
ArcGIS Server Geoportal Extension 931 sp1 Installation Guide
managed by the directory server (such as email name phone number etc) through the geoportal interface set this to False
supportsPasswordChange
Whether users can modify their password in the Geoportal interface
True of False Default true
supportsPasswordRecovery
Whether the ldquoForgot Passwordrdquo functionality is active
True of False Default true
The roles settings establish the mapping between Directory Server groups and the default Geoportal user roles Set the following properties
radic Property Name Function Accepted Values authenticatedUser
RequiresRole Whether each user of the Geoportal has to be assigned to at least one role
True of False Default true
For the ltrole key=rdquogptRegisteredUserrdquogt tag groupDN Name of the Directory
Server group that will map to the registered userrsquos role
LDAP Distinguished Name Example ldquocn=gpt_registeredUsersou=groupsou=systemrdquo
For the ltrole key=rdquogptPublisherrdquogt tag Inherits Name(s) of role(s)
whose properties will be inherited by the publisher role Default gptRegisteredUser
Comma‐delimited string representing (a) role name(s)
groupDN Name of the Directory Server group that will map to the publisherrsquos role
LDAP Distinguished Name Example ldquocn=gpt_publishersou=groupsou=systemrdquo
For the ltrole key=rdquogptAdministratorrdquogt tag Inherits Name(s) of role(s)
whose properties will be inherited by the administrator role Default gptPublisher
Comma‐delimited string representing (a) role name(s)
groupDN Name of the Directory Server group that will map to the administratorrsquos role
LDAP Distinguished Name Example ldquocn=gpt_administratorsou=groupsou=systemrdquo
December 2009 36
ArcGIS Server Geoportal Extension 931 sp1 Installation Guide
The users settings determine properties of user accounts Set the properties as per the table below For an example of Windows Active Directory settings see the knowledge base article httpsupportesricomindexcfmfa=knowledgebasetecharticlesarticleShowampd=37191 Set the following properties
radic Property Name Function Accepted Values displayNameAt
tribute The user entry attribute that is used for displaying the userrsquos name in the Geoportal interface
String representing a user entry attribute name Default cn
passwordEncryptionAlgorithm
The algorithm used for encrypting passwords sent from the Geoportal to the Directory Server
Accepted values are ldquoMD5rdquo or ldquoSHArdquo Default ldquoSHArdquo
newUserDNPattern
The pattern of the distinguished name for new users
String value representing a DN pattern pointing to the users node Example cn=0ou=usersou=system
usernameSearchPattern
The search pattern for the Directory Server to use when looking for users
String value representing a user entry pattern
searchDIT The Directory Information Tree to search for when searching for users
LDAP DN representing the ldquoUsersrdquo organizational unit entry Example ou=usersou=system
For the ltrequiredObjectClassesgt tag E ach ltobjectClassgt child tag represents a mandatory class that must be part of a new entry when creating new users in the Directory Server You may add to modify or delete from this list as needed
For the ltuserAttributeMapgt tag Each key value of an ltattributegt child tag represents a property of a userrsquos profile that is used in the Geoportal Each key value has to be mapped to its Directory Server attribute name equivalent as represented by the ldapName value You may add to modify or delete from this list as needed
The groups settings determine the properties of the Directory Server groups set up to map to Geoportal user roles For Windows Active Directory see the knowledge base article referenced in the previous user settings section Set the following properties
radic Property Name Function Accepted Values displayNameAttrib
ute The group entry attribute to use for displaying the grouprsquos name Currently not used in the Geoportal interface
String representing a group entry attribute name Default cn
dynamicMemberOfGroupsAttribute
A vendor specific attribute that can be used to determine all the groups
String representing a group entry attribute name
December 2009 37
ArcGIS Server Geoportal Extension 931 sp1 Installation Guide
to which a user belongs Default ldquordquo dynamicMembers
Attribute A vendor specific attribute that can be used to determine all the members of a group
String representing a group entry attribute name Default ldquordquo
memberAttribute The group entry attribute that is used to determine which users belong to the group
String representing a group entry attribute name Default uniquemember
memberSearchPattern
The search pattern for the Directory Server to use when looking for groups
String value representing a group entry pattern
searchDIT The Directory Information Tree to search for when searching for groups
LDAP DN representing the ldquoGroupsrdquo organizational unit entry Example ldquoou=groupsou=systemrdquo
Metadata management groups are special group entries within the Directory Server in which all member users share metadata document editor access All users belonging to a metadata management group have access to each otherrsquos metadata Each ltmetadataManagementGroupgt tag specifies the details about an existing metadata management group You may add to modify or delete from this list as needed For each group definition set the following properties
radic Property Name Function Accepted Values Name The name of the metadata management group
as it exists in the Directory Server String value representing a group name
groupDN Distinguished name of the metadata management group
LDAP Distinguished Name
823 Scheduler Settings The scheduler settings define the properties for Catalog synchronization as well as the Harvester File cleanup and (optional) ArcGIS Server synchronization services Please refer to the Post‐deployment Geoportal Webhelp at httpwebhelpesricomgeoportal_extension931indexhtmpost_deployhtmscheduler_sync for important considerations when setting the scheduler settings Catalog synchronization is a process that ensures that the Lucene indexing is synchronized with the GPT_METADATA (or GPT_META if using the SDE‐Enabled database model) and GPT_ADMIN tables The synchronizer will trigger the indexing of all approved or reviewed documents where indexes donrsquot exist The ltthreadgt element for the catalog synchronizer
December 2009 38
ArcGIS Server Geoportal Extension 931 sp1 Installation Guide
has a class value of comesrigptcatalogcontextCatalogSynchronizer which should not be changed However the period and delay values can be updated as specified below
radic Property Name Function Accepted Values period Specifies the time intervals at which cleanup
should occur Time unit can be [millisecond] (Default) [second] [minute] [hour] [day] [week] [month]
Integer value + time unit Default 1[HOUR]
delay Specifies the initial delay before cleanup occurs after an application start Time unit can be [millisecond] (Default) [second] [minute] [hour] [day] [week] [month]
Integer value + optional time unit Default 30 [SECOND]
The Index optimization is a process that rewrites the lucene index so searches can be performed faster If the lucene index is never optimized then performance will deteriorate over time The ltthreadgt element of the index optimizer has a class value of comesrigptcatalogluceneLuceneIndexOptimizer which should not be changed However the at value can be updated as specified below
radic Property Name Function Accepted Values at Specifies the start time for the optimizer to
run Time specified in HHMM format
The Harvested documents cleanup is a process which checks each metadata document that has been harvested into the Geoportal from another catalog to see if it still exists in the other catalog If the document has been deleted from the other catalog the Harvester cleanup process will delete the document from the Geoportal catalog The ltthreadgt element of the Harvested documents cleanup has a class value of comesrigptcatalogharvestcleanupCleanupThread which should not be changed However the at value can be updated as specified below
radic Property Name Function Accepted Values at Specifies the start time for the scheduler to
run Time specified in HHMM format
The file cleanup is a process which deletes files from a defined directory that are older than a specified time If you chose the Standalone Database model the file cleanup process is not needed and can remain commented out
December 2009 39
ArcGIS Server Geoportal Extension 931 sp1 Installation Guide
If you chose the SDE‐Enabled Database model however when the Metadata Server was installed in Section 7 its resulting property file the PtWeblinkcfg file will have an output directory defined This directory should be cleaned up at regular intervals to avoid large amounts of disk space being used up by obsolete files For each metadata document that is returned in a search result a corresponding XML is written to the output directory After a certain time period this XML will no longer be needed or if it is needed again it will be regenerated Therefore the directory should be purged of these old files The ltthreadgt element for the file cleanup has a class value of comesrigptframeworkschedulerFileCleanupThread which should not be changed
radic Property Name Function Accepted Values The settings in this table are only to be set when using the SDE‐Enabled Database Model Enable
or disable these settings by using rdquolt‐‐ldquo and ldquo‐‐gtrdquo comment markings period Specifies the time intervals at which cleanup
should occur Time unit can be [millisecond] (Default) [second] [minute] [hour] [day] [week] [month]
Integer value + time unit Default 2[HOUR]
delay (optional) Specifies the initial delay before cleanup occurs after an application start Time unit can be [millisecond] (Default) [second] [minute] [hour] [day] [week] [month]
Integer value + optional time unit Default 5000
folderPath The absolute path to the directory that should be cleaned up as defined in the ltMetadataServergtetcPtWeblinkcfg file Default ltTomcatgtwebappsservletOutput
String value representing an absolute file path
filePrefix The prefix of the files that are candidates for cleanup
Comma‐delimited string value representing a whole or partial filename ie GPT Metadata
fileSuffix The file extension of all files that are candidates for cleanup
Comma‐delimited string value representing known file extensions ie xml gif jpg
expirationTimeMinutes
The number of minutes that must pass before a file is deemed obsolete
Integer value representing number of minutes ie 15
It is possible to automatically synchronize the content of an ArcGIS server with the Geoportal catalog This means that for the ArcGIS Servers listed in the gptxml file with a ltthread class=comesrigptcatalogarcgismetadataAGSSynchronizer gt element the Geoportal will update its catalog as services are added deleted or updated All services running on the ArcGIS Server will be synchronized including GeoDataServer services This includes layers with metadata within the GeoDataServer service as well
December 2009 40
ArcGIS Server Geoportal Extension 931 sp1 Installation Guide
Each ArcGIS server which should be synchronized will need a ltthread class=comesrigptcatalogarcgismetadataAGSSynchronizer gt element with the four parameters shown in the table below Additionally the opening ltthreadgt element itself has two attributes period and delay Period specifies the time intervals at which synchronization with the ArcGIS Server should occur Delay specifies the initial delay before synchronization with the ArcGIS Server should occur after an application start Time units for both can be [millisecond] (Default) [second] [minute] [hour] [day] [week] [month] Note If multiple AGSSynchronizer threads are configured (the case if more than one ArcGIS Server instance should be synchronized) then it is important to stagger the start times for synchronization by setting a different period andor delay value If two threads are scheduled to start at the same time the second thread will not start See httpwebhelpesricomgeoportal_extension931indexhtmpost_deployhtmscheduler_sync for more information
radic Property Name Function Accepted Values restUrl REST URL for the ArcGIS Server to be
synchronized String Example httphostportarcgisrestservices
soapUrl SOAP URL for the ArcGIS Server to be synchronized
String Example httphostportarcgis services
autoApprove If true then new catalog entries will be automatically approved
Integer value + optional time unit Default 5000
updateOnlyIfXmlHasChanged
if true then catalog entries will be updated only if the associated metadata XML has changed
String value representing an absolute file path
The z3950Client tag references the Java class that is used for various operations against Z3950 repositories You may leave it set to the default
radic Property Name Function Accepted Values Class Specifies the Java class used for operations
against Z3950 repositories String value specifying a class path
824 Optional Configurations within gptxml
Below are optional parameters that can be configured within gptxml They are not included in the out‐of‐the‐box gptxml file and must be added to the correct place of the file if desired They encompass forward proxy authentication additional parameters associated with the
December 2009 41
ArcGIS Server Geoportal Extension 931 sp1 Installation Guide
Metadata Server (if deployed) reverse proxy settings schema caching spatial relevance settings class settings for lucene identifying resource links building REST urls and rendering live data through the Previewer settings for how ArcGIS Server service endpoints are processed on the Upload page and additional settings for the catalog synchronization thread The table below shows the location in the gptxml file where they should be copied and the text that should be copied which includes descriptions for functionality in comments These parameters will need to be updated with values that are applicable for your organization
radic Tag path in gptxml Text with functionality in comments gptConfigforwardPr
oxyAuth lt‐‐ Forward proxy authentication The following element can be optionally configured if authentication is required by a forward (outbound) proxy username the username credential password the password credential encrypted true or false (indicates if this password is encrypted) For a forward proxy the system properties httpproxyHost httpproxyPort and httpnonProxyHosts are configured at the Java web server level (eg Tomcat ‐ catalinaproperties) ‐‐gt ltforwardProxyAuth username= password= encrypted=falsegt
gptConfigcatalogparameter
lt‐‐ Optional catalog parameters useMetadataServerProxyMode indicates if the site is running with or without a metadata server component valid values true or false (true indicates no metadata server) default = false reverseProxybaseContextPath useful for generated full callback URLs when the site is fronted by a reverse proxy default = auto generated ‐ httphostportapplication rssProviderUrl the provider URL included within RSS responses default = auto generated ‐ httphostportapplication BaseServletautoAuthenticate indicates if the comesrigptframeworkcontextBaseServlet class should auto‐authenticate credentials found within an HTTP request header valid values true or false default = true cacheSchemaDefinitions indicates if metadata schema definition files should be cached Caching improves production performance but can be over‐ridden while developing definitions valid values true or false default = true spatialRelevancequeryPower spatial relevance weighting power associated with the query envelope (input as criteria) default = 20
December 2009 42
ArcGIS Server Geoportal Extension 931 sp1 Installation Guide
spatialRelevancetargetPower spatial relevance weighting power associated with the target envelope (stored within the database) default = 05 spatialRelevancerankingenabled indicates whether or not spatial query results will be spatially scoredranked valid values true false auto true always use spatial relevance ranking false never use spatial relevance ranking (filter results spatially but do not score) auto turn onoff spatial relevance ranking based upon the number of indexed documents default = auto spatialRelevancerankingmaxDoc specifies the threshold associated with the invocation of spatial relevance ranking (maximum indexed document count) applies to spatialRelevancerankingenabled=auto default = 50000 discoveryQueryAdapter class associated with the execution of an internal discovery query must extend comesrigptcatalogdiscoveryDiscoveryQueryAdapter default = comesrigptcatalogluceneLuceneQueryAdapter luceneuseSingleSearcher indicates that all Lucene searches should use a single instance of the Lucene IndexSearcher class Using a single searcher can improve search performance for indexes that are essentially in read‐only mode This parameter should not be set to true if writing to the lucene index has not been explicitly disabled valid values true or false default = false resourceLinkIdentifier class associated with the identification of resource links must extend comesrigptcatalogsearchResourceIdentifier default = comesrigptcatalogsearchResourceIdentifier resourceLinkBuilder class associated with the building of search result resource links must extend comesrigptcatalogsearchResourceLinkBuilder default = comesrigptcatalogsearchResourceLinkBuilder restUrlBuilder class associated with the building of REST URLs associated with query criteria must extend comesrigptcatalogsearchRestUrlBuilder default = comesrigptcatalogsearchRestUrlBuilder liveDataRendererFactoryBuilder class associated with the building factories supporting live data rendering (ie preview) must extend comesrigptcontrollivedataLiveDataRendererFactoryBuilder default = comesrigptcontrollivedataLiveDataRendererFactoryBuilder AGSProcessorinterrogationenabled indicates whether or not ArcGIS serverservice endpoints will be considered from the Upload Metadata page valid values true or false default = true
December 2009 43
ArcGIS Server Geoportal Extension 931 sp1 Installation Guide
AGSProcessorGeoDataServerrecurse indicates whether or not ArcGIS GeoDataServer endpoints will be recursed publishing all underlying datasets having metadata valid values true or false default = true AGSProcessorGeoDataServermaxDataElements specifies an upper threshold for data elements within an ArcGIS GeoDataServer If the maxDataElements is exceeded no data elements associated with the GeoDataServer will be published to the Geoportal A value of ‐1 indicates no limit default = 200 AGSProcessorGeoDataServerexpandDescendants specifies whether or not descendants should be expanded when retrieving data elements from the GeoDataServer If false children are expanded (comesriarcgiswsEsriDEExpandTypeesriDEExpandDescendants vs comesriarcgiswsEsriDEExpandTypeesriDEExpandChildren) ‐‐gt ltparameter key=useMetadataServerProxyMode value=falsegt ltparameter key=reverseProxybaseContextPath value=httphostportapplicationgt ltparameter key=rssProviderUrl value=httphostportapplicationgt ltparameter key=BaseServletautoAuthenticate value=truegt ltparameter key=cacheSchemaDefinitions value=truegt ltparameter key=spatialRelevancequeryPower value=20gt ltparameter key=spatialRelevancetargetPower value=05gt ltparameter key=spatialRelevancerankingenabled value=autogt ltparameter key=spatialRelevancerankingmaxDoc value=50000gt ltparameter key=discoveryQueryAdapter value=comesrigptcatalogluceneLuceneQueryAdaptergt ltparameter key=luceneuseSingleSearcher value=falsegt ltparameter key=resourceLinkIdentifier value=comesrigptcatalogsearchResourceIdentifiergt ltparameter key=resourceLinkBuilder value=comesrigptcatalogsearchResourceLinkBuildergt ltparameter key=restUrlBuilder value=comesrigptcatalogsearchRestUrlBuildergt ltparameter key=liveDataRendererFactoryBuilder value=comesrigptcontrollivedataLiveDataRendererFactoryBuildergt ltparameter key=AGSProcessorinterrogationenabled value=truegt ltparameter key=AGSProcessorGeoDataServerrecurse value=truegt ltparameter key=AGSProcessorGeoDataServermaxDataElements value=200gt ltparameter key=AGSProcessorGeoDataServerexpandDescendants value=falsegt
gptConfigcatalog schedulerthreadclass=comesrigptcatalogcontextCata
lt‐‐ Optional parameter configuration for catalog synchronization thread element useLuceneIndexSynchronizer should be set to true (the false setting is only
December 2009 44
ArcGIS Server Geoportal Extension 931 sp1 Installation Guide
logSynchronizer intended for backward compatibility) valid values true or false default = true feedbackSeconds an approximate number of seconds between FINER log messages default = 120 maxDeleteTokens the maximum number of deletions to execute in a single transaction default = 1000 maxSqlTokens for an SQL SELECT statement the maximum number of OR operators to include in a single WHERE clause default = 1000 maxUuidCache the maximum number of UUIDs to store in memory The memory is only used while the synchronizer is active Having a maxUuidCache greater than or equal to the number of documents within the catalog will result in the best performance default = 100000 ‐‐gt lt‐‐ Catalog synchronization ‐‐gt ltthread class=comesrigptcatalogcontextCatalogSynchronizer period=1[HOUR] delay=30[SECOND]gt ltparameter key=useLuceneIndexSynchronizer value=truegt ltparameter key=feedbackSeconds value=120gt ltparameter key=maxDeleteTokens value=1000gt ltparameter key=maxSqlTokens value=1000gt ltparameter key=maxUuidCache value=100000gt ltthreadgt
You are now finished configuring the Geoportal Save the gptxml file and close it
9 DEPLOY AND CONFIGURE THE SERVLET APPLICATION
This step deploys the servlet application The servlet is responsible for communication between the Geoportal and ArcCatalog when using the Publish Client tool First you will deploy the servletwar file and then you will configure its property file so that the web application can successfully communicate with other components of your system
91 DEPLOY SERVLET
Copy the servletwar from the ltGeoportal extension 931 sp1 DistributiongtWeb ApplicationsServlet folder to your ltTomcatgtwebapps folder
December 2009 45
ArcGIS Server Geoportal Extension 931 sp1 Installation Guide
After a few moments Tomcat should automatically recognize the new war file and deploy it by creating a servlet folder If it does not restart Tomcat
92 CONFIGURE SERVLET
If you modified the name of your deployed application from ldquoGeoportalrdquo to something else you must let the servlet know the reference to your newly‐named Geoportal application
Navigate to ltTomcat Installation DirectorygtservletWEB‐INF
Open the webxml file in a text editor
Modify the ltparam‐valuegt setting (for the redirectURL parameter above) to point to your machinersquos Geoportal application deployment path starting from the web application name ie applicationNamecomesriesrimapEsrimap
The next two steps are only for users that chose the SDE‐Enabled database model and have the Metadata Server installed
If you chose the SDE‐Enabled database and installed the Metadata Server in Section 7 its resulting property file the PtWeblinkcfg file had an output directory defined Now that the servlet web application has been deployed you need to create this directory
Navigate to ltTomcat Installation Directorygtwebappsservlet
Create a new directory called ldquoOutputrdquo (Case‐Sensitive) Make sure that the value in the lsquofolderPathrsquo parameter in the gptxml filersquos ltschedulergt settings maps to the filepath of this Output folder
10 TOMCAT CONFIGURATION
This step completes the Tomcat setup to account for the new web applications you just deployed
101 SET UP JNDI
By setting up a Java Naming and Directory Interface (JNDI) the database connection information is defined in only one spot The connection definition is given a name and it is by this name that other parts of the code access the database connection information they need
is defined in only one spot The connection definition is given a name and it is by this name that other parts of the code access the database connection information they need
December 2009 46
ArcGIS Server Geoportal Extension 931 sp1 Installation Guide
Copy the database jdbc driver from the ltTomcat Installation DirectorygtwebappsgeoportalWEB‐INFlib to one of the following directories depending on your Tomcat version
bull Tomcat 5x ltTomcat Installation Directorygtcommonlib bull Tomcat 6x ltTomcat Installation Directorygtlib
Which jar file
bull For Oracle databases this is the ojdbc5jar bull For PostgreSQL databases this is the postgresql‐83‐603jdbc3jar bull For SQL Server 2005 or SQL Server 2008 databases read the following
o The SQL Server drivers have strict requirements on the Java runtime environment (JRE) version The sqljdbcjar must be used when the JRE is version 5 and the sqljdbc4jar must be used when the JRE is version 6
o For environments using Tomcat 5x and JRE 5 delete the sqljdbc4jar from the ltTomcat Installation DirectorygtwebappsgeoportalWEB‐INFlib Copy the sqljdbcjar file to the ltTomcat Installation Directorygtcommonlib folder
o For environments using Tomcat 6x and JRE 6 delete the sqljdbcjar
from the ltTomcat Installation DirectorygtwebappsgeoportalWEB‐INFlib Copy the sqljdb4cjar file to the Tomcat 6x ltTomcat Installation Directorygtlib folder
Copy the ldquogeoportalxmlrdquo file from the ltGeoportal extension DistributiongtOtherJNDI Configuration folder and paste it into your CltTomcat Installation DirectorygtconfCatalinalocalhost folder If you are using Tomcat 6 and you donrsquot have a Catalinalocalhost directory in your conf directory then you need to create it
Open the geoportalxml file in a text editor Modify the properties specified in the table below then save the file and close it The values that you modify should not include placeholder brackets (ldquoltrdquo or ldquogtrdquo)
radic Property Name Line Expected Values Example docBase Line 3 The name of your
Geoportal web application in Tomcat Default geoportal
docBase=rdquogeoportalrdquo
Path Line 3 The name of the Geoportal application directory within Tomcat webapps
path=rdquogeoportalrdquo
driverClassName Line 5 The JDBC Driver class Oracle oraclejdbcdriverOracleDriver
December 2009 47
ArcGIS Server Geoportal Extension 931 sp1 Installation Guide
name Vendor specific
SQL Server commicrosoftsqlserverjdbcSQLServerDriver PostgreSQL orgpostgresqlDriver
url Line 6 The JDBC URL connection string
Oracle jdbcoraclethinserverName1521oracleSIDSQL Server jdbcsqlserverserverName1433databaseName=Geoportal931 PostgreSQL jdbcpostgresqlserverName5432postgres
username Line 7 Geoportal database user
username=rdquogeoportal931rdquo
password Line 8 Geoportal database user password
password=rdquogeoportal931pwdrdquo
The oracleSID (System Identifier) is typically the service_name attribute contained within the comment descriptor in the tnsnamesora Oracle configuration file Note Please verify the JDBC settings with official driver documentation found online at Oracle httpwwworaclecomtechnologytechjavasqlj_jdbcindexhtml SQLServer httpmsdnmicrosoftcomen‐uslibrarybb469732aspx PostgreSQL httpjdbcpostgresqlorgdocumentation83indexhtml
102 RESTART TOMCAT AND WEB SERVER
The final step is to restart the web server and servlet engine so that all the recent changes are recognized
Open the Services panel StartgtAdministrative ToolsgtServices
Highlight Apache Tomcat and select the Restart Service button from the toolbar or right‐click and select Restart
If you are using IIS highlight IIS Admin Service and select the restart button or link When prompted about restarting associated services click yes If you are using Apache web server highlight Apache and select the restart button or link
11 SMOKETEST THE GEOPORTAL
Now that your Geoportal web application has been installed it is important to do a brief smoketest before continuing with installing the Desktop Tools The following steps describe
December 2009 48
ArcGIS Server Geoportal Extension 931 sp1 Installation Guide
basic steps to check that your Geoportal is up and running These are steps for an initial smoketest Your organization should also do extensive testing and reference Post‐Deployment Actions (httpwebhelpesricomgeoportal_extension931post_deployhtm) before the Geoportal goes into production If you encounter errors during the smoketest review your lsquogptrsquo logfiles (Tomcatlogs) and see the help documentation for Common Problems and Solutions at httpwebhelpesricomgeoportal_extension931trblshtghtm
Launch the geoportal web application in a web browser A sample url httpserverNameportgeoportal
Click Login link from upper right corner
Login with your Administrator user login credentials
o The Administration and Repositories tabs should now appear
Click the Administration tab
Click Create link You will be creating a simple Dublin Core metadata record for testing
Select ldquoDublin Corerdquo radial
Fill out information for all required fields Required fields have bolditalic headings
Click Submit at the bottom o You should receive a success message or a message saying what is missing in the
document to be valid
Click the Manage link
Check the box next to your newly created record and then select ldquoSet as Approvedrdquo from dropdown box Then click ldquoExecute Actionrdquo button
Document should be set as approved
Click Search tab
Type a word in the search field that was included in your newly approved record
Click Search
o Your document should be returned
Click on the record to display its options Select the ldquoMetadatardquo link
December 2009 49
ArcGIS Server Geoportal Extension 931 sp1 Installation Guide
o The documentrsquos metadata XML should load in a new window
12 DESKTOP TOOLS
There are several Desktop tools that can be used in conjunction with your geoportal Installation for each is described below The machine hosting Desktop Tools does not need to be the same machine hosting the Geoportal ArcGIS Server services or database
121 HARVESTING TOOL
The Harvesting Tool is a desktop Visual Basic 6 application that lets you collect metadata from external repositories and optionally publish it right away to your Geoportal For more information about Harvesting see webhelp at httpwebhelpesricomgeoportal_extension931indexhtmharvestinghtm Note Microsoft NET Framework 20 or higher should be installed on the machine hosting the Geoportal Harvesting Tool and the Harvesting Service
If you will be harvesting from a Z3950 repository you must first install a third‐party software component called ZMARCO ZMARCO is a downloadable tool available from httpzmarcosourceforgenet Download ZMARCO to your machine unzip the downloaded file and double‐click setupexe to start the installation When the installer asks to replace or keep a newer version of an existing file choose to keep the newer version
Open the ltGeoportal extension Installation DirgtDesktop ToolsHarvestingTool directory
Double‐click on the setupexe file
Follow the instructions throughout the Install Wizard Default options can be accepted all the way through
Choose Start‐gtAll Programs‐gtESRI‐gtGeoportal Extension‐gtHarvesting Tool to launch the Harvesting Tool
Refer to the Geoportal extension Web Help for usage instructions httpwebhelpesricomgeoportal_extension931harvestinghtm 122 HARVESTING SERVICE
The Harvesting Service is a Windows service that works as a scheduled process to harvest from registered repositories at specified time intervals The Harvesting Service pings the
December 2009 50
ArcGIS Server Geoportal Extension 931 sp1 Installation Guide
Geoportal and retrieves information on which repositories are queued to be harvested at that time The sections below describe how to configure the HarvestConfigxml file specify parameters in the installer and configure the installed Harvesting Service
1221 Create HarvestConfigxml ndash the Harvesting Service Configuration file
Before installing the Harvesting Service you will need to create a configuration file called HarvestConfigxml A sample document is provided in the ltGeoportal extension Installation DirgtDesktop ToolsHarvesting Service folder You may use this document as a template
Navigate to the ltGeoportal extension Installation DirgtDesktop ToolsHarvesting Service folder and copy the HarvestConfigxml file
Navigate to the directory where the Harvesting Tool is installed (eg CProgram FilesESRIGeoportal) and paste the HarvestConfigxml file there
Open this pasted version of the HarvestConfigxml file in Notepad Its text should be similar to the text shown below
Change the parameters in the file as per the table below to match your geoportals settings
radic Parameter Name Line Function Accepted Values Autopublish Line 3 Determines if the Harvesting Service
should automatically publish harvested TrueFalse
ltxml version=10 encoding=UTF-8gt ltjobgt ltautopublishgtTrueltautopublishgt ltautosavegtFalseltautosavegt ltrepositorygt ltrepositorygt ltpublishgt ltpublishserviceurlgthttpmachineNamegeoportal_appNameHarvestPublishdoltpublishserviceurlgt ltusergtgeoportal_admin_username ergt ltus ltpasswordgtgeoportal_admin_passwordltpasswordgt ltpublishgt ltoutputgt ltfoldergt ltnamegtoutput_folder_filepathltnamegt ltfoldergt ltprocesssubfoldersgtTrueltprocesssubfoldersgt ltoverwritemetagtTrueltoverwritemetagt ltoutputgt ltjobgt
December 2009 51
ArcGIS Server Geoportal Extension 931 sp1 Installation Guide
records to the Geoportal or whether they should simply be saved locally
Autosave Line 4 Determines if the Harvesting Service should automatically save harvested records to a folder The folder is specified in the ltoutputgtltfoldergtltnamegt parameter
TrueFalse
Note At least one of the two parameters above must be set to true Repository Line 5 Leave blank PublishServiceURL Line 7 URL to the Publish Service to which
harvested metadata documents are published to
URL string of the format httpmachineNamegeoportalHarvestPublishdo
User Line 8 The Geoportal Administrator name String value Password Line 9 The Geoportal Administrator password String value Folder Line 13 The absolute folder path to which
harvested metadata documents should be saved
String value
processSubFolders Line 15 Enables the harvesting of subfolders when harvesting from a WAF (web‐accessible directory)
TrueFalse
overwriteMeta Line 16 Enables any existing metadata in the output folder to be overwritten during subsequent harvests
TrueFalse
Save the HarvestConfigxml file and close it
1222 Install the Harvesting Service
Open the ltGeoportal extension Installation DirgtDesktop ToolsHarvesting Service folder
Double‐click on the setupexe file
Accept the defaults on the first three screens
On the first Harvesting Service Custom Parameters screen enter the following inputs and Click Next
a Harvesting Service ID Any name to identify the service in the Registry key settings In the Services window it will always be called ldquoGeoportal extension Harvesting Servicerdquo
b Harvester Servlet URL httpmachineNamegeoportalHarvesterServlet
December 2009 52
ArcGIS Server Geoportal Extension 931 sp1 Installation Guide
c Username Geoportal admin username (ex gptadmin)
d Password Geoportal admin user password (ex gptadmin)
On the second Harvesting Service Custom Parameters screen enter the following inputs and Click Next
a Program File Absolute file path to the Harvesting Tool executable Example CProgram FilesESRIGeoportalHarvesting_ToolbinHarvesterexe
b Configuration File Absolute file path to the HarvestConfigxml file you created earlier Example CProgram FilesESRIGeoportalHarvestConfigxml
December 2009 53
ArcGIS Server Geoportal Extension 931 sp1 Installation Guide
Continue through the rest of the installation wizard accepting defaults When the Install Wizard completes click ldquoFinishrdquo
When you open your Windows services you should now see the Geoportal extension Harvesting Service has been started Because you likely do not want to automatically harvest your registered repositories at a regular interval yet set the service to run manually and stop the service
1223 Configure the Harvesting Service
This section describes how to set the timer for how often the Harvesting Service should check with the Geoportal for repositories to be harvested
Navigate to Control Panel gt Administrative Tools gt Services
Stop the Harvesting Service
Navigate to the Harvesting Service Installation Directory Default CProgram FilesESRIGeoportalHarvesting_Service
Open the HarvestingServiceexeconfig file in a text editor
Scroll near to the bottom and around find the text lt-- timer interval in milliseconds--gt
December 2009 54
ArcGIS Server Geoportal Extension 931 sp1 Installation Guide
On the next line down set the ldquoWindowsServiceTimerIntervalrdquo property to the time interval at which you want the Harvesting Service to run The value is specified in milliseconds For example the default value is 60000 milliseconds represents once a minute
Save the file and close it
Navigate to Control Panel gt Administrative Tools gt Services
Now that the timer interval has been set you can start the Harvesting Service The Harvesting Service will now harvest all harvesting requests in its queue at the specified time interval
123 GEOPORTAL EXTENSION CSW CLIENTS
The Geoportal extension CSW Clients make possible the searching of CSW 20x‐enabled metadata repositories from ArcGIS Desktop or ArcGIS Explorer Installation instructions are below
Open the ltGeoportal extension Installation DirgtDesktop ToolsCSWClients directory
Double‐click on the setupexe file Click Next to proceed to the license screen
Accept the license and click Next
Enter in your Information into the Username and Organization text boxes Click Next
On the dialog that asks to select which version of ArcGIS Explorer is installed select either lsquoArcGIS Explorer 500 or lowerrsquo or lsquoArcGIS Explorer 900rsquo according to the ArcGIS Explorer version installed If ArcGIS Explorer is not installed it can be downloaded from httpwwwesricomsoftwarearcgisexplorerindexhtml If you do not want to download ArcGIS Explorer but do want to use the CSW Clients in ArcMap then it does not matter which option is selected on this screen Select an option and click Next
The installation proceeds Note During installation the installer checks for the presence of the ArcGIS NET framework If it is not found the CSW Client for ArcGIS Desktop will not be installed However installation will continue for CSW Client for ArcGIS Explorer and a dialog box will appear notifying of the status
December 2009 55
ArcGIS Server Geoportal Extension 931 sp1 Installation Guide
After installation refer to the Geoportal extension Web Help httpwebhelpesricomgeoportal_extension931ext_csw_clntshtm for information to add the CSW Clients to ArcMap ArcGIS Explorer and ArcGIS Explorer 900 applications This online documentation also has instructions for how to use the CSW Clients
124 GEOPORTAL EXTENSION PUBLISH CLIENT
The Geoportal extension Publish Client is a tool for ArcCatalog that allows publisher users to easily publish metadata from their local desktop to the Geoportal The metadata can come from Shapefiles personal Geodatabases or Enterprise Geodatabases or any other local data formats for which you can create metadata in ArcCatalog For publishing metadata from ArcIMS Metadata Services we recommend setting up a harvesting schedule using the Geoportal harvesting capabilities
Installation instructions are below
Open the ltGeoportal extension Installation DirgtDesktop ToolsGPTPublishClient folder
Double‐click on the setupexe file
Click Next on the Welcome screen
Accept the License Agreement Click Next
Enter in your Information into the Username and Organization text boxes Click Next
Choose the Destination Folder into which the Publish Client should install or accept the default Click Next
Click Install to begin the installation
December 2009 56
ArcGIS Server Geoportal Extension 931 sp1 Installation Guide
December 2009 57
Once the installation wizard completes click Finish
After installation refer to the Geoportal extension Web Help httpwebhelpesricomgeoportal_extension931ext_pub_clnthtm for information to add the Geoportal extension Publish Client to ArcCatalog This online documentation also has instructions for how to use the Geoportal extension Publish Client
125 GEOPORTAL EXTENSION WMC CLIENT
The WMC Client allows for a Web Map Context (WMC) file to be opened directly in ArcMap WMC files adhere to the Open Geospatial Consortium (OGC) specification and have the extension cml wmc or xml WMC files provide pointers to remote accessible data specifically Live Data and Map resources
Installation instructions are below
Open the ltGeoportal extension Installation DirgtDesktop ToolsWMCOpener folder
Double‐click on the setupexe file
Click Next on the Welcome screen
Accept the License Agreement Click Next
Enter in your Information into the Username and Organization text boxes Click Next
Choose the Destination Folder into which the WMC Client should install or accept the default Click Next
Click Install to begin the installation
Once the installation wizard completes click Finish
After installation refer to the Geoportal extension Web Help httpwebhelpesricomgeoportal_extension931ext_wmc_clnthtm for information to add the WMC Client to ArcMap This online documentation also has instructions for how to use the WMC Client
Appendix A Upgrade from Geoportal extension 931 to 931 sp1
This section is for organizations who have already implemented the Geoportal extension 931 but want to apply 931 service pack 1
It is useful to perceive Geoportal extension 931 sp1 more as a new version than a service pack Although the Geoportal extension 931 sp1 contains basic enhancements and many defect fixes to Geoportal extension 931 you cannot simply replace files from your earlier 931 deployment with the updated service pack 1 files To apply service pack 1 to your existing implementation please carefully follow the steps below and refer to the installation instructions above if you need further information on one of the steps
IMPORTANT Be aware that there are no provisions for automatically upgrading the geoportal web application especially for highly‐customized geoportals The Geoportal 931 service pack 1 web application closely resembles the Geoportal 931 web application but there are important differences Therefore you will have to deploy the geoportalwar file from the Geoportal extension 931 service pack 1 distribution and manually copy customizations and configuration settings from the former geoportal web application to the new geoportal web application
UPGRADE STEPS
1 BACKUP FILES
Before proceeding with upgrading to service pack 1 it is recommended that copies are made of the following
bull JNDI settings If using Tomcat this is the JNDI connection file found at ltTOMCATgtconfCatalinalocalhostgeoportalxml You will likely be able to use these same connection settings for your service pack 1 Geoportal implementation
bull The entire geoportal web application folder found at ltTOMCATgtwebappsgeoportal if using Tomcat You will not be able to directly copy files from this backup to your new geoportal web application but you can refer to these files to apply settings that have not changed or customizations your organization implemented
December 2009 58
ArcGIS Server Geoportal Extension 931 sp1 Installation Guide
bull Your former Geoportal installation files that were installed when you ran the Geoportal Extension 931msi file on your Geoportal 931 distribution DVD You will have to uninstall the previous version of Geoportal 931 using AddRemove Programs and the uninstall process will remove these files that you might want to keep for reference
2 UNINSTALL THE GEOPORTAL EXTENSION 931
If using a Windows system you can do this through Start Control Panel AddRemove Programs
3 INSTALL THE GEOPORTAL EXTENSION 931 SP1 INSTALLATION FILES
Insert the Geoportal Extension 931 sp1 DVD into a computer that is on the same network as your geoportal web application Run the Geoportal Extension 931msi to launch the installer Navigate through the installer accepting the license and specifying an install location for the installation files (CESRIGeoportal Extension 931 by default)
4 IMPORTANT READ THIS ABOUT THE DATABASE
You will not need to run any database scripts you can simply refer to your existing Geoportal 931 database from the new geoportal web application you will deploy in the steps below WARNING If you run the database scripts in the CESRIGeoportal Extension 931Database Scripts folder as per the installation guide above your existing Geoportal database may be dropped Do not run database scripts for an sp1 upgrade unless you want to create a new Geoportal database
5 IF DESIRED CHANGE THE NAME OF THE GEOPORTAL WEB APPLICATION
The Geoportal extension 931 sp1 provides a web application file titled ldquogeoportalwarrdquo which is the same name as the pre‐sp1 Geoportal 931 web application If the new geoportal web application will coexist in the same servlet container context as the former geoportal web application consider changing the name of the new geoportal web application Note that if you change the name of the geoportal sp1 web application you will need to update the name in the servlet web applicationrsquos WEB‐INFwebxml file (as per instructions in Section 92)
6 DEPLOY THE NEW GEOPORTALWAR FILE
This file is found in the CESRIGeoportal Extension 931Web ApplicationsGeoportal directory if you accepted the default install location when running the Installation DVD
December 2009 59
ArcGIS Server Geoportal Extension 931 sp1 Installation Guide
7 CONFIGURE THE GPTXML FILE
Navigate to the geoportalWEB‐INFclassesgptconfig folder and open the gptxml file in a text editor Open your previous gptxml file from the backup copy of your Geoportal 931 web application created earlier Use the configuration information provided in the former gptxml file to populate settings in the new file New configuration parameters added at sp1 are included in the general gptxml configuration instructions in Section 82 earlier in this document
8 MANAGE THE DATABASE DRIVER JAR FILE
Follow instructions from Section 101 above to copy the correct jar files from your geoportalWEB‐INFlib folder to the appropriate place in your servlet container application Note that the destination for the database jar file may be different depending on if you use Tomcat 5 Tomcat 6 WebLogic Glassfish or ServletExec Consult the corresponding servlet container Geoportal installation guides from the CESRIGeoportal Extension 931DocumentationInstallation folder for specific details
9 APPLY JNDI SETTINGS
Refer to the JNDI file or settings that you noted in Step 1 If deploying in Tomcat you likely copied a backup copy of a file called geoportalxml from the TomcatconfCatalinalocalhost folder If you changed the name of your service pack 1 geoportal web application then this JNDI filename must be updated to match your web application name If you are using a different servlet container than Tomcat the JNDI settings used in your former Geoportal 931 implementation can be referenced for this new service pack 1 implementation because you are pointing to that same Geoportal 931 database
10 COPY OVER CUSTOMIZATIONS
It is highly likely that your organization customized your Geoportal 931 Use the backup copy of the geoportal 931 web application to investigate files that your organization may have customized and copy important customizations into your new service pack 1 geoportal application In particular compare service pack 1 and 931 versions of the following files
bull Text in the geoportal interface at geoportalWEB‐INFclassesgptresourcesgptproperties
bull Customized metadata schemas at geoportalWEB‐INFclassesgptmetadata
bull Color themes and images at geoportalcatalogskinsthemes
bull JSP page and Javascript changes in subfolders at geoportalcatalog
December 2009 60
ArcGIS Server Geoportal Extension 931 sp1 Installation Guide
December 2009 61
11 RESTART THE GEOPORTAL WEB APPLICATION AND TEST
12 UPDATE DESKTOP TOOLS
Certain Geoportal extension desktop tools have changed in service pack 1 To upgrade the tools you will need to uninstall them (in Windows this can be done through the AddRemove programs interface) and then reinstall the service pack 1 versions from your ltGeoportal extension 931 sp1 installationgtDesktop Tools folder The following Desktop Tools have been updated
bull CSW Clients bull Publish Client bull WMC Client bull Harvesting Tool bull Harvesting Service
- Appendix A Upgrade from Geoportal extension 931 to 931 sp1
-

ArcGIS Server Geoportal Extension 931 sp1 Installation Guide
default value To modify the behavior of your sitersquos indexing modify the appropriate parameters as per the descriptions in the gptxml filersquos inline comments for the sitemap section
The downloadData settings specify information about the default map service and its corresponding geoprocessing service that is used by the Data Download functionality Configuring Data Download is a customization and is not required for the functioning of the Geoportal For information on how to configure the Data Download function see the webhelp at httpwebhelpesricomgeoportal_extension931indexhtmgpt_datadownloadhtm By default the taskURL and mapServiceURL are left blank and the download tab will not show up in the Geoportal interface
radic Property Name Function Accepted Values
taskUrl REST URL to a geoprocessing service containing an extract data task and map layers to be used by the data download functionality
Any valid REST URL pointing to an ArcGIS Server geoprocessing service containing the extract data task
mapServiceURL REST URL to a map service that is to be used in conjunction with the data download Note The layers of this map service must be the same as defined within the geoprocessing service
A valid REST URL pointing to the map service associated with the geoprocessing service This cannot be a random map service
mapServiceType The caching scheme for the map service
String ldquodynamicrdquo or ldquotiledrdquo
For the ltprojectionsgt tag Each ltprojectiongt child tag represents a projection that is listed in the projections drop‐down list on the data download page You may add to modify or delete from this list as needed Set the attributes of each ltprojectiongt tag as follows Attribute Name Function Accepted Values key Represents the name of the file that
defines the projection and is included in the geoprocessing task
Please see the data download documentation for a list of accepted values
alias Represents the numeric code for the given projection
Please see the data download documentation for a reference to projection codes
resKey Reference to a key in the gptproperties resource file The value of this key is what will be displayed in the drop‐down list
The value should be of the format catalogdownloadprojectionprojectionID (an integer)
For the ltformatsgt tag Each ltformatgt child tag represents an output format that is listed in the output formats drop‐down list on the data download page You may add to modify or delete from this list as needed Set the attributes of each ltformatgt tag as follows Attribute Name Function Accepted Values Key Represents the FME (Feature
Manipulation Engine) recognized output Please see the data download documentation for
December 2009 31
ArcGIS Server Geoportal Extension 931 sp1 Installation Guide
format code and output file extension a list of accepted values Alias Represents an ldquoeasyrdquo reference to the
more complicated key value Any string that uniquely identifies its corresponding key value
resKey Reference to a key in the gptproperties resource file The value of this key is what will be displayed in the drop‐down list
The value should be of the format catalogdownloadoutputFormatanyString
822 Authentication Settings
The identity section defines the settings for the Geoportal extensionrsquos authentication
The opening tag ldquoidentityrdquo has an encKey attribute which is used to specify an encryption key This key is used in conjunction with a two‐way encryption algorithm to encodedecode user names and passwords that are stored in the database for example in the information for a metadata repository The default value of the key is PtkESRI which is case‐sensitive The identity element also has a realm attribute which is referenced when a publisher user updates a metadata record by using an external XML editor such as Altova XMLSpyreg The realm is sometimes ‐ but not always depending on the XML editor software or system setup ‐ displayed by the client prompting for credentials The realm value helps users better understand that they are about to log into an editing session for a record from the geoportal
radic Property Name Function Accepted Values encKey Encryption key for encrypted
values stored in the database PtkESRI (default) Any string value is acceptable but changing post‐deployment can have serious repercussions as noted below
realm Displayed during publisher login for editing a metadata record in an external XML editor
Any String Default ldquoGeoportalrdquo
There are two important things to note about the encKey attribute
1 If the value of encKey is changed at any point any data already stored in the database that was encrypted with the ldquooldrdquo encKey will become invalid and will have to be re‐generated and re‐stored in the database to correspond to the new encKey value
2 The same key that is specified in this gptxml file is used when transmitting repository information to the Harvesting Tool and Harvesting Service Thus both of these desktop
December 2009 32
ArcGIS Server Geoportal Extension 931 sp1 Installation Guide
tools have to be set up with the same encKey value as is defined in gptxml For the Harvesting Tool the encryption key is stored in the registry in two places
a) HKEY_CURRENT_USERSoftwareESRIApplicationsPortal_Harvesting_ToolHarvesterEncryptionKey
b) HKEY_LOCAL_MACHINESOFTWAREESRIApplicationsPortal_Harvesting_ToolHarvesterEncryptionKey
Furthermore if the Harvesting Tool is used to connect to multiple Geoportals the encKey value has to either match amongst all the Geoportals or be changed each time the Harvesting Tool connects to a Geoportal that has a different encKey value
Simple Authentication Settings
The simpleAdapter settings specify the user account details for a single administrative user If per Section 2 you chose to use simple authentication with your Geoportal instance
Uncomment this simpleAdapter section by deleting the lt‐‐ and ‐‐gt comment markings
Set the properties as per the following table
radic Property Name Function Accepted Values username The username for the single account Any valid string password The password for the single account Any valid string encrypted Specifies whether the password value set in the password
parameter is encrypted or not For instructions on encrypting your password refer to the section ldquoEncryption Conceptsrdquo in the Web Help document httpwebhelpesricomgeoportal_extension931securityhtm
True or false
Since you have chosen to use simple authentication you must comment out the ldapAdapter section
Insert the opening comment lt‐‐ just before the ltldapAdaptergt tag Insert the ending comment ‐‐gt just after the ltldapAdaptergt tag
December 2009 33
ArcGIS Server Geoportal Extension 931 sp1 Installation Guide
LDAP Authentication Settings
The ldapConnectionProperties settings determine the connection information to the Directory Server If per Section 2 you chose to use LDAP authentication with your Geoportal instance set the properties as per the table below For properties not mentioned leave the defaults already set in the file Please note that default values below are for an implementation using Apache Directory server If you are using a different Directory Server provider this section may need to be adjusted with values corresponding to your Directory Server software For guidance with Microsoft Windows Active Directory Oracle Internet Directory IBM Tivoli Directory Server or other directory server software please see the KB article at httpsupportesricomindexcfmfa=knowledgebasetecharticlesarticleShowampd=37191
radic Property Name Function Accepted Values providerUrl URL to the server on which the directory
server management resides and will include the port used for the LDAP connection
Any valid LDAP URL ie ldapmachineport Common port numbers are 10389 or 19389 for Apache Directory Server or 389 for Windows Active Directory
securityPrincipal Username with which to connect to the Directory Server
An LDAP distinguished name Same value that was used to connect to the Directory Server in step 313 Example ldquouid=adminou=systemrdquo
securityCredentials Password with which to connect to the Directory Server
String representing a password Same value that was used to connect to the Directory Server in Step 313 Apache Directory Server default ldquosecretrdquo
Encrypted Specifies whether the password value set in the securityCredentials parameter is encrypted or not For instructions on encrypting your password refer to the section ldquoEncryption Conceptsrdquo in the Web Help document httpwebhelpesricomgeoportal_extension931securityhtm
True or false
December 2009 34
ArcGIS Server Geoportal Extension 931 sp1 Installation Guide
catalogAdminDN The LDAP distinguished name of the gpt administrator as set up in section 314 Note This user must be a member of the Geoportal Administrators group
Any valid DN string For Apache Directory server could be the following ldquocn=gptadminou=usersou=systemrdquo
The singleSignOn settings determine how the Geoportal is to function when configured with single sign‐on with other applications For more information about single sign‐on for the Geoportal see httpwebhelpesricomgeoportal_extension931gpt_single_signon
radic Property Name Function Accepted Values active Whether single sign‐on is
enabled or not True of False Default false
credentialLocation The mechanism for providing credentials
Either ldquouserPrincipalrdquo which is a default Java mechanism Or a vendor specific value that comes in the http header (headervariablename)
anonymousValue The value that represents an anonymous user
Any string When the header variable is set to this value the user coming in is ldquoanonymousrdquo
logoutOutcome URL specifying where to redirect to on logout
Valid URL string
The selfCareSupport settings contain information about the behaviors and functionalities of the Geoportal with respects to user account Usually these settings are either all set to false or all set to true Set the following properties
radic Property Name Function Accepted Values supportsLogin Allows a user to login to the geoportal If False no
login link will be displayed True of False Default true
supportsLogout Allows a user to logout of the geoportal If supportsLogin is true it is recommended leaving supportsLogout set to true as well
True of False Default true
supportsUserRegistration
Whether users can register for accounts in the Geoportal interface If you donrsquot want users to be able to create new entries in your directory structure through the geoportal interface then set this to False This will disable the ldquoRegisterrdquo link in the geoportal interface
True of False Default true
supportsUserProfileManagment
Whether users can modify their profile information in the Geoportal interface If you donrsquot want users to be able to change their user information as
True of False Default true
December 2009 35
ArcGIS Server Geoportal Extension 931 sp1 Installation Guide
managed by the directory server (such as email name phone number etc) through the geoportal interface set this to False
supportsPasswordChange
Whether users can modify their password in the Geoportal interface
True of False Default true
supportsPasswordRecovery
Whether the ldquoForgot Passwordrdquo functionality is active
True of False Default true
The roles settings establish the mapping between Directory Server groups and the default Geoportal user roles Set the following properties
radic Property Name Function Accepted Values authenticatedUser
RequiresRole Whether each user of the Geoportal has to be assigned to at least one role
True of False Default true
For the ltrole key=rdquogptRegisteredUserrdquogt tag groupDN Name of the Directory
Server group that will map to the registered userrsquos role
LDAP Distinguished Name Example ldquocn=gpt_registeredUsersou=groupsou=systemrdquo
For the ltrole key=rdquogptPublisherrdquogt tag Inherits Name(s) of role(s)
whose properties will be inherited by the publisher role Default gptRegisteredUser
Comma‐delimited string representing (a) role name(s)
groupDN Name of the Directory Server group that will map to the publisherrsquos role
LDAP Distinguished Name Example ldquocn=gpt_publishersou=groupsou=systemrdquo
For the ltrole key=rdquogptAdministratorrdquogt tag Inherits Name(s) of role(s)
whose properties will be inherited by the administrator role Default gptPublisher
Comma‐delimited string representing (a) role name(s)
groupDN Name of the Directory Server group that will map to the administratorrsquos role
LDAP Distinguished Name Example ldquocn=gpt_administratorsou=groupsou=systemrdquo
December 2009 36
ArcGIS Server Geoportal Extension 931 sp1 Installation Guide
The users settings determine properties of user accounts Set the properties as per the table below For an example of Windows Active Directory settings see the knowledge base article httpsupportesricomindexcfmfa=knowledgebasetecharticlesarticleShowampd=37191 Set the following properties
radic Property Name Function Accepted Values displayNameAt
tribute The user entry attribute that is used for displaying the userrsquos name in the Geoportal interface
String representing a user entry attribute name Default cn
passwordEncryptionAlgorithm
The algorithm used for encrypting passwords sent from the Geoportal to the Directory Server
Accepted values are ldquoMD5rdquo or ldquoSHArdquo Default ldquoSHArdquo
newUserDNPattern
The pattern of the distinguished name for new users
String value representing a DN pattern pointing to the users node Example cn=0ou=usersou=system
usernameSearchPattern
The search pattern for the Directory Server to use when looking for users
String value representing a user entry pattern
searchDIT The Directory Information Tree to search for when searching for users
LDAP DN representing the ldquoUsersrdquo organizational unit entry Example ou=usersou=system
For the ltrequiredObjectClassesgt tag E ach ltobjectClassgt child tag represents a mandatory class that must be part of a new entry when creating new users in the Directory Server You may add to modify or delete from this list as needed
For the ltuserAttributeMapgt tag Each key value of an ltattributegt child tag represents a property of a userrsquos profile that is used in the Geoportal Each key value has to be mapped to its Directory Server attribute name equivalent as represented by the ldapName value You may add to modify or delete from this list as needed
The groups settings determine the properties of the Directory Server groups set up to map to Geoportal user roles For Windows Active Directory see the knowledge base article referenced in the previous user settings section Set the following properties
radic Property Name Function Accepted Values displayNameAttrib
ute The group entry attribute to use for displaying the grouprsquos name Currently not used in the Geoportal interface
String representing a group entry attribute name Default cn
dynamicMemberOfGroupsAttribute
A vendor specific attribute that can be used to determine all the groups
String representing a group entry attribute name
December 2009 37
ArcGIS Server Geoportal Extension 931 sp1 Installation Guide
to which a user belongs Default ldquordquo dynamicMembers
Attribute A vendor specific attribute that can be used to determine all the members of a group
String representing a group entry attribute name Default ldquordquo
memberAttribute The group entry attribute that is used to determine which users belong to the group
String representing a group entry attribute name Default uniquemember
memberSearchPattern
The search pattern for the Directory Server to use when looking for groups
String value representing a group entry pattern
searchDIT The Directory Information Tree to search for when searching for groups
LDAP DN representing the ldquoGroupsrdquo organizational unit entry Example ldquoou=groupsou=systemrdquo
Metadata management groups are special group entries within the Directory Server in which all member users share metadata document editor access All users belonging to a metadata management group have access to each otherrsquos metadata Each ltmetadataManagementGroupgt tag specifies the details about an existing metadata management group You may add to modify or delete from this list as needed For each group definition set the following properties
radic Property Name Function Accepted Values Name The name of the metadata management group
as it exists in the Directory Server String value representing a group name
groupDN Distinguished name of the metadata management group
LDAP Distinguished Name
823 Scheduler Settings The scheduler settings define the properties for Catalog synchronization as well as the Harvester File cleanup and (optional) ArcGIS Server synchronization services Please refer to the Post‐deployment Geoportal Webhelp at httpwebhelpesricomgeoportal_extension931indexhtmpost_deployhtmscheduler_sync for important considerations when setting the scheduler settings Catalog synchronization is a process that ensures that the Lucene indexing is synchronized with the GPT_METADATA (or GPT_META if using the SDE‐Enabled database model) and GPT_ADMIN tables The synchronizer will trigger the indexing of all approved or reviewed documents where indexes donrsquot exist The ltthreadgt element for the catalog synchronizer
December 2009 38
ArcGIS Server Geoportal Extension 931 sp1 Installation Guide
has a class value of comesrigptcatalogcontextCatalogSynchronizer which should not be changed However the period and delay values can be updated as specified below
radic Property Name Function Accepted Values period Specifies the time intervals at which cleanup
should occur Time unit can be [millisecond] (Default) [second] [minute] [hour] [day] [week] [month]
Integer value + time unit Default 1[HOUR]
delay Specifies the initial delay before cleanup occurs after an application start Time unit can be [millisecond] (Default) [second] [minute] [hour] [day] [week] [month]
Integer value + optional time unit Default 30 [SECOND]
The Index optimization is a process that rewrites the lucene index so searches can be performed faster If the lucene index is never optimized then performance will deteriorate over time The ltthreadgt element of the index optimizer has a class value of comesrigptcatalogluceneLuceneIndexOptimizer which should not be changed However the at value can be updated as specified below
radic Property Name Function Accepted Values at Specifies the start time for the optimizer to
run Time specified in HHMM format
The Harvested documents cleanup is a process which checks each metadata document that has been harvested into the Geoportal from another catalog to see if it still exists in the other catalog If the document has been deleted from the other catalog the Harvester cleanup process will delete the document from the Geoportal catalog The ltthreadgt element of the Harvested documents cleanup has a class value of comesrigptcatalogharvestcleanupCleanupThread which should not be changed However the at value can be updated as specified below
radic Property Name Function Accepted Values at Specifies the start time for the scheduler to
run Time specified in HHMM format
The file cleanup is a process which deletes files from a defined directory that are older than a specified time If you chose the Standalone Database model the file cleanup process is not needed and can remain commented out
December 2009 39
ArcGIS Server Geoportal Extension 931 sp1 Installation Guide
If you chose the SDE‐Enabled Database model however when the Metadata Server was installed in Section 7 its resulting property file the PtWeblinkcfg file will have an output directory defined This directory should be cleaned up at regular intervals to avoid large amounts of disk space being used up by obsolete files For each metadata document that is returned in a search result a corresponding XML is written to the output directory After a certain time period this XML will no longer be needed or if it is needed again it will be regenerated Therefore the directory should be purged of these old files The ltthreadgt element for the file cleanup has a class value of comesrigptframeworkschedulerFileCleanupThread which should not be changed
radic Property Name Function Accepted Values The settings in this table are only to be set when using the SDE‐Enabled Database Model Enable
or disable these settings by using rdquolt‐‐ldquo and ldquo‐‐gtrdquo comment markings period Specifies the time intervals at which cleanup
should occur Time unit can be [millisecond] (Default) [second] [minute] [hour] [day] [week] [month]
Integer value + time unit Default 2[HOUR]
delay (optional) Specifies the initial delay before cleanup occurs after an application start Time unit can be [millisecond] (Default) [second] [minute] [hour] [day] [week] [month]
Integer value + optional time unit Default 5000
folderPath The absolute path to the directory that should be cleaned up as defined in the ltMetadataServergtetcPtWeblinkcfg file Default ltTomcatgtwebappsservletOutput
String value representing an absolute file path
filePrefix The prefix of the files that are candidates for cleanup
Comma‐delimited string value representing a whole or partial filename ie GPT Metadata
fileSuffix The file extension of all files that are candidates for cleanup
Comma‐delimited string value representing known file extensions ie xml gif jpg
expirationTimeMinutes
The number of minutes that must pass before a file is deemed obsolete
Integer value representing number of minutes ie 15
It is possible to automatically synchronize the content of an ArcGIS server with the Geoportal catalog This means that for the ArcGIS Servers listed in the gptxml file with a ltthread class=comesrigptcatalogarcgismetadataAGSSynchronizer gt element the Geoportal will update its catalog as services are added deleted or updated All services running on the ArcGIS Server will be synchronized including GeoDataServer services This includes layers with metadata within the GeoDataServer service as well
December 2009 40
ArcGIS Server Geoportal Extension 931 sp1 Installation Guide
Each ArcGIS server which should be synchronized will need a ltthread class=comesrigptcatalogarcgismetadataAGSSynchronizer gt element with the four parameters shown in the table below Additionally the opening ltthreadgt element itself has two attributes period and delay Period specifies the time intervals at which synchronization with the ArcGIS Server should occur Delay specifies the initial delay before synchronization with the ArcGIS Server should occur after an application start Time units for both can be [millisecond] (Default) [second] [minute] [hour] [day] [week] [month] Note If multiple AGSSynchronizer threads are configured (the case if more than one ArcGIS Server instance should be synchronized) then it is important to stagger the start times for synchronization by setting a different period andor delay value If two threads are scheduled to start at the same time the second thread will not start See httpwebhelpesricomgeoportal_extension931indexhtmpost_deployhtmscheduler_sync for more information
radic Property Name Function Accepted Values restUrl REST URL for the ArcGIS Server to be
synchronized String Example httphostportarcgisrestservices
soapUrl SOAP URL for the ArcGIS Server to be synchronized
String Example httphostportarcgis services
autoApprove If true then new catalog entries will be automatically approved
Integer value + optional time unit Default 5000
updateOnlyIfXmlHasChanged
if true then catalog entries will be updated only if the associated metadata XML has changed
String value representing an absolute file path
The z3950Client tag references the Java class that is used for various operations against Z3950 repositories You may leave it set to the default
radic Property Name Function Accepted Values Class Specifies the Java class used for operations
against Z3950 repositories String value specifying a class path
824 Optional Configurations within gptxml
Below are optional parameters that can be configured within gptxml They are not included in the out‐of‐the‐box gptxml file and must be added to the correct place of the file if desired They encompass forward proxy authentication additional parameters associated with the
December 2009 41
ArcGIS Server Geoportal Extension 931 sp1 Installation Guide
Metadata Server (if deployed) reverse proxy settings schema caching spatial relevance settings class settings for lucene identifying resource links building REST urls and rendering live data through the Previewer settings for how ArcGIS Server service endpoints are processed on the Upload page and additional settings for the catalog synchronization thread The table below shows the location in the gptxml file where they should be copied and the text that should be copied which includes descriptions for functionality in comments These parameters will need to be updated with values that are applicable for your organization
radic Tag path in gptxml Text with functionality in comments gptConfigforwardPr
oxyAuth lt‐‐ Forward proxy authentication The following element can be optionally configured if authentication is required by a forward (outbound) proxy username the username credential password the password credential encrypted true or false (indicates if this password is encrypted) For a forward proxy the system properties httpproxyHost httpproxyPort and httpnonProxyHosts are configured at the Java web server level (eg Tomcat ‐ catalinaproperties) ‐‐gt ltforwardProxyAuth username= password= encrypted=falsegt
gptConfigcatalogparameter
lt‐‐ Optional catalog parameters useMetadataServerProxyMode indicates if the site is running with or without a metadata server component valid values true or false (true indicates no metadata server) default = false reverseProxybaseContextPath useful for generated full callback URLs when the site is fronted by a reverse proxy default = auto generated ‐ httphostportapplication rssProviderUrl the provider URL included within RSS responses default = auto generated ‐ httphostportapplication BaseServletautoAuthenticate indicates if the comesrigptframeworkcontextBaseServlet class should auto‐authenticate credentials found within an HTTP request header valid values true or false default = true cacheSchemaDefinitions indicates if metadata schema definition files should be cached Caching improves production performance but can be over‐ridden while developing definitions valid values true or false default = true spatialRelevancequeryPower spatial relevance weighting power associated with the query envelope (input as criteria) default = 20
December 2009 42
ArcGIS Server Geoportal Extension 931 sp1 Installation Guide
spatialRelevancetargetPower spatial relevance weighting power associated with the target envelope (stored within the database) default = 05 spatialRelevancerankingenabled indicates whether or not spatial query results will be spatially scoredranked valid values true false auto true always use spatial relevance ranking false never use spatial relevance ranking (filter results spatially but do not score) auto turn onoff spatial relevance ranking based upon the number of indexed documents default = auto spatialRelevancerankingmaxDoc specifies the threshold associated with the invocation of spatial relevance ranking (maximum indexed document count) applies to spatialRelevancerankingenabled=auto default = 50000 discoveryQueryAdapter class associated with the execution of an internal discovery query must extend comesrigptcatalogdiscoveryDiscoveryQueryAdapter default = comesrigptcatalogluceneLuceneQueryAdapter luceneuseSingleSearcher indicates that all Lucene searches should use a single instance of the Lucene IndexSearcher class Using a single searcher can improve search performance for indexes that are essentially in read‐only mode This parameter should not be set to true if writing to the lucene index has not been explicitly disabled valid values true or false default = false resourceLinkIdentifier class associated with the identification of resource links must extend comesrigptcatalogsearchResourceIdentifier default = comesrigptcatalogsearchResourceIdentifier resourceLinkBuilder class associated with the building of search result resource links must extend comesrigptcatalogsearchResourceLinkBuilder default = comesrigptcatalogsearchResourceLinkBuilder restUrlBuilder class associated with the building of REST URLs associated with query criteria must extend comesrigptcatalogsearchRestUrlBuilder default = comesrigptcatalogsearchRestUrlBuilder liveDataRendererFactoryBuilder class associated with the building factories supporting live data rendering (ie preview) must extend comesrigptcontrollivedataLiveDataRendererFactoryBuilder default = comesrigptcontrollivedataLiveDataRendererFactoryBuilder AGSProcessorinterrogationenabled indicates whether or not ArcGIS serverservice endpoints will be considered from the Upload Metadata page valid values true or false default = true
December 2009 43
ArcGIS Server Geoportal Extension 931 sp1 Installation Guide
AGSProcessorGeoDataServerrecurse indicates whether or not ArcGIS GeoDataServer endpoints will be recursed publishing all underlying datasets having metadata valid values true or false default = true AGSProcessorGeoDataServermaxDataElements specifies an upper threshold for data elements within an ArcGIS GeoDataServer If the maxDataElements is exceeded no data elements associated with the GeoDataServer will be published to the Geoportal A value of ‐1 indicates no limit default = 200 AGSProcessorGeoDataServerexpandDescendants specifies whether or not descendants should be expanded when retrieving data elements from the GeoDataServer If false children are expanded (comesriarcgiswsEsriDEExpandTypeesriDEExpandDescendants vs comesriarcgiswsEsriDEExpandTypeesriDEExpandChildren) ‐‐gt ltparameter key=useMetadataServerProxyMode value=falsegt ltparameter key=reverseProxybaseContextPath value=httphostportapplicationgt ltparameter key=rssProviderUrl value=httphostportapplicationgt ltparameter key=BaseServletautoAuthenticate value=truegt ltparameter key=cacheSchemaDefinitions value=truegt ltparameter key=spatialRelevancequeryPower value=20gt ltparameter key=spatialRelevancetargetPower value=05gt ltparameter key=spatialRelevancerankingenabled value=autogt ltparameter key=spatialRelevancerankingmaxDoc value=50000gt ltparameter key=discoveryQueryAdapter value=comesrigptcatalogluceneLuceneQueryAdaptergt ltparameter key=luceneuseSingleSearcher value=falsegt ltparameter key=resourceLinkIdentifier value=comesrigptcatalogsearchResourceIdentifiergt ltparameter key=resourceLinkBuilder value=comesrigptcatalogsearchResourceLinkBuildergt ltparameter key=restUrlBuilder value=comesrigptcatalogsearchRestUrlBuildergt ltparameter key=liveDataRendererFactoryBuilder value=comesrigptcontrollivedataLiveDataRendererFactoryBuildergt ltparameter key=AGSProcessorinterrogationenabled value=truegt ltparameter key=AGSProcessorGeoDataServerrecurse value=truegt ltparameter key=AGSProcessorGeoDataServermaxDataElements value=200gt ltparameter key=AGSProcessorGeoDataServerexpandDescendants value=falsegt
gptConfigcatalog schedulerthreadclass=comesrigptcatalogcontextCata
lt‐‐ Optional parameter configuration for catalog synchronization thread element useLuceneIndexSynchronizer should be set to true (the false setting is only
December 2009 44
ArcGIS Server Geoportal Extension 931 sp1 Installation Guide
logSynchronizer intended for backward compatibility) valid values true or false default = true feedbackSeconds an approximate number of seconds between FINER log messages default = 120 maxDeleteTokens the maximum number of deletions to execute in a single transaction default = 1000 maxSqlTokens for an SQL SELECT statement the maximum number of OR operators to include in a single WHERE clause default = 1000 maxUuidCache the maximum number of UUIDs to store in memory The memory is only used while the synchronizer is active Having a maxUuidCache greater than or equal to the number of documents within the catalog will result in the best performance default = 100000 ‐‐gt lt‐‐ Catalog synchronization ‐‐gt ltthread class=comesrigptcatalogcontextCatalogSynchronizer period=1[HOUR] delay=30[SECOND]gt ltparameter key=useLuceneIndexSynchronizer value=truegt ltparameter key=feedbackSeconds value=120gt ltparameter key=maxDeleteTokens value=1000gt ltparameter key=maxSqlTokens value=1000gt ltparameter key=maxUuidCache value=100000gt ltthreadgt
You are now finished configuring the Geoportal Save the gptxml file and close it
9 DEPLOY AND CONFIGURE THE SERVLET APPLICATION
This step deploys the servlet application The servlet is responsible for communication between the Geoportal and ArcCatalog when using the Publish Client tool First you will deploy the servletwar file and then you will configure its property file so that the web application can successfully communicate with other components of your system
91 DEPLOY SERVLET
Copy the servletwar from the ltGeoportal extension 931 sp1 DistributiongtWeb ApplicationsServlet folder to your ltTomcatgtwebapps folder
December 2009 45
ArcGIS Server Geoportal Extension 931 sp1 Installation Guide
After a few moments Tomcat should automatically recognize the new war file and deploy it by creating a servlet folder If it does not restart Tomcat
92 CONFIGURE SERVLET
If you modified the name of your deployed application from ldquoGeoportalrdquo to something else you must let the servlet know the reference to your newly‐named Geoportal application
Navigate to ltTomcat Installation DirectorygtservletWEB‐INF
Open the webxml file in a text editor
Modify the ltparam‐valuegt setting (for the redirectURL parameter above) to point to your machinersquos Geoportal application deployment path starting from the web application name ie applicationNamecomesriesrimapEsrimap
The next two steps are only for users that chose the SDE‐Enabled database model and have the Metadata Server installed
If you chose the SDE‐Enabled database and installed the Metadata Server in Section 7 its resulting property file the PtWeblinkcfg file had an output directory defined Now that the servlet web application has been deployed you need to create this directory
Navigate to ltTomcat Installation Directorygtwebappsservlet
Create a new directory called ldquoOutputrdquo (Case‐Sensitive) Make sure that the value in the lsquofolderPathrsquo parameter in the gptxml filersquos ltschedulergt settings maps to the filepath of this Output folder
10 TOMCAT CONFIGURATION
This step completes the Tomcat setup to account for the new web applications you just deployed
101 SET UP JNDI
By setting up a Java Naming and Directory Interface (JNDI) the database connection information is defined in only one spot The connection definition is given a name and it is by this name that other parts of the code access the database connection information they need
is defined in only one spot The connection definition is given a name and it is by this name that other parts of the code access the database connection information they need
December 2009 46
ArcGIS Server Geoportal Extension 931 sp1 Installation Guide
Copy the database jdbc driver from the ltTomcat Installation DirectorygtwebappsgeoportalWEB‐INFlib to one of the following directories depending on your Tomcat version
bull Tomcat 5x ltTomcat Installation Directorygtcommonlib bull Tomcat 6x ltTomcat Installation Directorygtlib
Which jar file
bull For Oracle databases this is the ojdbc5jar bull For PostgreSQL databases this is the postgresql‐83‐603jdbc3jar bull For SQL Server 2005 or SQL Server 2008 databases read the following
o The SQL Server drivers have strict requirements on the Java runtime environment (JRE) version The sqljdbcjar must be used when the JRE is version 5 and the sqljdbc4jar must be used when the JRE is version 6
o For environments using Tomcat 5x and JRE 5 delete the sqljdbc4jar from the ltTomcat Installation DirectorygtwebappsgeoportalWEB‐INFlib Copy the sqljdbcjar file to the ltTomcat Installation Directorygtcommonlib folder
o For environments using Tomcat 6x and JRE 6 delete the sqljdbcjar
from the ltTomcat Installation DirectorygtwebappsgeoportalWEB‐INFlib Copy the sqljdb4cjar file to the Tomcat 6x ltTomcat Installation Directorygtlib folder
Copy the ldquogeoportalxmlrdquo file from the ltGeoportal extension DistributiongtOtherJNDI Configuration folder and paste it into your CltTomcat Installation DirectorygtconfCatalinalocalhost folder If you are using Tomcat 6 and you donrsquot have a Catalinalocalhost directory in your conf directory then you need to create it
Open the geoportalxml file in a text editor Modify the properties specified in the table below then save the file and close it The values that you modify should not include placeholder brackets (ldquoltrdquo or ldquogtrdquo)
radic Property Name Line Expected Values Example docBase Line 3 The name of your
Geoportal web application in Tomcat Default geoportal
docBase=rdquogeoportalrdquo
Path Line 3 The name of the Geoportal application directory within Tomcat webapps
path=rdquogeoportalrdquo
driverClassName Line 5 The JDBC Driver class Oracle oraclejdbcdriverOracleDriver
December 2009 47
ArcGIS Server Geoportal Extension 931 sp1 Installation Guide
name Vendor specific
SQL Server commicrosoftsqlserverjdbcSQLServerDriver PostgreSQL orgpostgresqlDriver
url Line 6 The JDBC URL connection string
Oracle jdbcoraclethinserverName1521oracleSIDSQL Server jdbcsqlserverserverName1433databaseName=Geoportal931 PostgreSQL jdbcpostgresqlserverName5432postgres
username Line 7 Geoportal database user
username=rdquogeoportal931rdquo
password Line 8 Geoportal database user password
password=rdquogeoportal931pwdrdquo
The oracleSID (System Identifier) is typically the service_name attribute contained within the comment descriptor in the tnsnamesora Oracle configuration file Note Please verify the JDBC settings with official driver documentation found online at Oracle httpwwworaclecomtechnologytechjavasqlj_jdbcindexhtml SQLServer httpmsdnmicrosoftcomen‐uslibrarybb469732aspx PostgreSQL httpjdbcpostgresqlorgdocumentation83indexhtml
102 RESTART TOMCAT AND WEB SERVER
The final step is to restart the web server and servlet engine so that all the recent changes are recognized
Open the Services panel StartgtAdministrative ToolsgtServices
Highlight Apache Tomcat and select the Restart Service button from the toolbar or right‐click and select Restart
If you are using IIS highlight IIS Admin Service and select the restart button or link When prompted about restarting associated services click yes If you are using Apache web server highlight Apache and select the restart button or link
11 SMOKETEST THE GEOPORTAL
Now that your Geoportal web application has been installed it is important to do a brief smoketest before continuing with installing the Desktop Tools The following steps describe
December 2009 48
ArcGIS Server Geoportal Extension 931 sp1 Installation Guide
basic steps to check that your Geoportal is up and running These are steps for an initial smoketest Your organization should also do extensive testing and reference Post‐Deployment Actions (httpwebhelpesricomgeoportal_extension931post_deployhtm) before the Geoportal goes into production If you encounter errors during the smoketest review your lsquogptrsquo logfiles (Tomcatlogs) and see the help documentation for Common Problems and Solutions at httpwebhelpesricomgeoportal_extension931trblshtghtm
Launch the geoportal web application in a web browser A sample url httpserverNameportgeoportal
Click Login link from upper right corner
Login with your Administrator user login credentials
o The Administration and Repositories tabs should now appear
Click the Administration tab
Click Create link You will be creating a simple Dublin Core metadata record for testing
Select ldquoDublin Corerdquo radial
Fill out information for all required fields Required fields have bolditalic headings
Click Submit at the bottom o You should receive a success message or a message saying what is missing in the
document to be valid
Click the Manage link
Check the box next to your newly created record and then select ldquoSet as Approvedrdquo from dropdown box Then click ldquoExecute Actionrdquo button
Document should be set as approved
Click Search tab
Type a word in the search field that was included in your newly approved record
Click Search
o Your document should be returned
Click on the record to display its options Select the ldquoMetadatardquo link
December 2009 49
ArcGIS Server Geoportal Extension 931 sp1 Installation Guide
o The documentrsquos metadata XML should load in a new window
12 DESKTOP TOOLS
There are several Desktop tools that can be used in conjunction with your geoportal Installation for each is described below The machine hosting Desktop Tools does not need to be the same machine hosting the Geoportal ArcGIS Server services or database
121 HARVESTING TOOL
The Harvesting Tool is a desktop Visual Basic 6 application that lets you collect metadata from external repositories and optionally publish it right away to your Geoportal For more information about Harvesting see webhelp at httpwebhelpesricomgeoportal_extension931indexhtmharvestinghtm Note Microsoft NET Framework 20 or higher should be installed on the machine hosting the Geoportal Harvesting Tool and the Harvesting Service
If you will be harvesting from a Z3950 repository you must first install a third‐party software component called ZMARCO ZMARCO is a downloadable tool available from httpzmarcosourceforgenet Download ZMARCO to your machine unzip the downloaded file and double‐click setupexe to start the installation When the installer asks to replace or keep a newer version of an existing file choose to keep the newer version
Open the ltGeoportal extension Installation DirgtDesktop ToolsHarvestingTool directory
Double‐click on the setupexe file
Follow the instructions throughout the Install Wizard Default options can be accepted all the way through
Choose Start‐gtAll Programs‐gtESRI‐gtGeoportal Extension‐gtHarvesting Tool to launch the Harvesting Tool
Refer to the Geoportal extension Web Help for usage instructions httpwebhelpesricomgeoportal_extension931harvestinghtm 122 HARVESTING SERVICE
The Harvesting Service is a Windows service that works as a scheduled process to harvest from registered repositories at specified time intervals The Harvesting Service pings the
December 2009 50
ArcGIS Server Geoportal Extension 931 sp1 Installation Guide
Geoportal and retrieves information on which repositories are queued to be harvested at that time The sections below describe how to configure the HarvestConfigxml file specify parameters in the installer and configure the installed Harvesting Service
1221 Create HarvestConfigxml ndash the Harvesting Service Configuration file
Before installing the Harvesting Service you will need to create a configuration file called HarvestConfigxml A sample document is provided in the ltGeoportal extension Installation DirgtDesktop ToolsHarvesting Service folder You may use this document as a template
Navigate to the ltGeoportal extension Installation DirgtDesktop ToolsHarvesting Service folder and copy the HarvestConfigxml file
Navigate to the directory where the Harvesting Tool is installed (eg CProgram FilesESRIGeoportal) and paste the HarvestConfigxml file there
Open this pasted version of the HarvestConfigxml file in Notepad Its text should be similar to the text shown below
Change the parameters in the file as per the table below to match your geoportals settings
radic Parameter Name Line Function Accepted Values Autopublish Line 3 Determines if the Harvesting Service
should automatically publish harvested TrueFalse
ltxml version=10 encoding=UTF-8gt ltjobgt ltautopublishgtTrueltautopublishgt ltautosavegtFalseltautosavegt ltrepositorygt ltrepositorygt ltpublishgt ltpublishserviceurlgthttpmachineNamegeoportal_appNameHarvestPublishdoltpublishserviceurlgt ltusergtgeoportal_admin_username ergt ltus ltpasswordgtgeoportal_admin_passwordltpasswordgt ltpublishgt ltoutputgt ltfoldergt ltnamegtoutput_folder_filepathltnamegt ltfoldergt ltprocesssubfoldersgtTrueltprocesssubfoldersgt ltoverwritemetagtTrueltoverwritemetagt ltoutputgt ltjobgt
December 2009 51
ArcGIS Server Geoportal Extension 931 sp1 Installation Guide
records to the Geoportal or whether they should simply be saved locally
Autosave Line 4 Determines if the Harvesting Service should automatically save harvested records to a folder The folder is specified in the ltoutputgtltfoldergtltnamegt parameter
TrueFalse
Note At least one of the two parameters above must be set to true Repository Line 5 Leave blank PublishServiceURL Line 7 URL to the Publish Service to which
harvested metadata documents are published to
URL string of the format httpmachineNamegeoportalHarvestPublishdo
User Line 8 The Geoportal Administrator name String value Password Line 9 The Geoportal Administrator password String value Folder Line 13 The absolute folder path to which
harvested metadata documents should be saved
String value
processSubFolders Line 15 Enables the harvesting of subfolders when harvesting from a WAF (web‐accessible directory)
TrueFalse
overwriteMeta Line 16 Enables any existing metadata in the output folder to be overwritten during subsequent harvests
TrueFalse
Save the HarvestConfigxml file and close it
1222 Install the Harvesting Service
Open the ltGeoportal extension Installation DirgtDesktop ToolsHarvesting Service folder
Double‐click on the setupexe file
Accept the defaults on the first three screens
On the first Harvesting Service Custom Parameters screen enter the following inputs and Click Next
a Harvesting Service ID Any name to identify the service in the Registry key settings In the Services window it will always be called ldquoGeoportal extension Harvesting Servicerdquo
b Harvester Servlet URL httpmachineNamegeoportalHarvesterServlet
December 2009 52
ArcGIS Server Geoportal Extension 931 sp1 Installation Guide
c Username Geoportal admin username (ex gptadmin)
d Password Geoportal admin user password (ex gptadmin)
On the second Harvesting Service Custom Parameters screen enter the following inputs and Click Next
a Program File Absolute file path to the Harvesting Tool executable Example CProgram FilesESRIGeoportalHarvesting_ToolbinHarvesterexe
b Configuration File Absolute file path to the HarvestConfigxml file you created earlier Example CProgram FilesESRIGeoportalHarvestConfigxml
December 2009 53
ArcGIS Server Geoportal Extension 931 sp1 Installation Guide
Continue through the rest of the installation wizard accepting defaults When the Install Wizard completes click ldquoFinishrdquo
When you open your Windows services you should now see the Geoportal extension Harvesting Service has been started Because you likely do not want to automatically harvest your registered repositories at a regular interval yet set the service to run manually and stop the service
1223 Configure the Harvesting Service
This section describes how to set the timer for how often the Harvesting Service should check with the Geoportal for repositories to be harvested
Navigate to Control Panel gt Administrative Tools gt Services
Stop the Harvesting Service
Navigate to the Harvesting Service Installation Directory Default CProgram FilesESRIGeoportalHarvesting_Service
Open the HarvestingServiceexeconfig file in a text editor
Scroll near to the bottom and around find the text lt-- timer interval in milliseconds--gt
December 2009 54
ArcGIS Server Geoportal Extension 931 sp1 Installation Guide
On the next line down set the ldquoWindowsServiceTimerIntervalrdquo property to the time interval at which you want the Harvesting Service to run The value is specified in milliseconds For example the default value is 60000 milliseconds represents once a minute
Save the file and close it
Navigate to Control Panel gt Administrative Tools gt Services
Now that the timer interval has been set you can start the Harvesting Service The Harvesting Service will now harvest all harvesting requests in its queue at the specified time interval
123 GEOPORTAL EXTENSION CSW CLIENTS
The Geoportal extension CSW Clients make possible the searching of CSW 20x‐enabled metadata repositories from ArcGIS Desktop or ArcGIS Explorer Installation instructions are below
Open the ltGeoportal extension Installation DirgtDesktop ToolsCSWClients directory
Double‐click on the setupexe file Click Next to proceed to the license screen
Accept the license and click Next
Enter in your Information into the Username and Organization text boxes Click Next
On the dialog that asks to select which version of ArcGIS Explorer is installed select either lsquoArcGIS Explorer 500 or lowerrsquo or lsquoArcGIS Explorer 900rsquo according to the ArcGIS Explorer version installed If ArcGIS Explorer is not installed it can be downloaded from httpwwwesricomsoftwarearcgisexplorerindexhtml If you do not want to download ArcGIS Explorer but do want to use the CSW Clients in ArcMap then it does not matter which option is selected on this screen Select an option and click Next
The installation proceeds Note During installation the installer checks for the presence of the ArcGIS NET framework If it is not found the CSW Client for ArcGIS Desktop will not be installed However installation will continue for CSW Client for ArcGIS Explorer and a dialog box will appear notifying of the status
December 2009 55
ArcGIS Server Geoportal Extension 931 sp1 Installation Guide
After installation refer to the Geoportal extension Web Help httpwebhelpesricomgeoportal_extension931ext_csw_clntshtm for information to add the CSW Clients to ArcMap ArcGIS Explorer and ArcGIS Explorer 900 applications This online documentation also has instructions for how to use the CSW Clients
124 GEOPORTAL EXTENSION PUBLISH CLIENT
The Geoportal extension Publish Client is a tool for ArcCatalog that allows publisher users to easily publish metadata from their local desktop to the Geoportal The metadata can come from Shapefiles personal Geodatabases or Enterprise Geodatabases or any other local data formats for which you can create metadata in ArcCatalog For publishing metadata from ArcIMS Metadata Services we recommend setting up a harvesting schedule using the Geoportal harvesting capabilities
Installation instructions are below
Open the ltGeoportal extension Installation DirgtDesktop ToolsGPTPublishClient folder
Double‐click on the setupexe file
Click Next on the Welcome screen
Accept the License Agreement Click Next
Enter in your Information into the Username and Organization text boxes Click Next
Choose the Destination Folder into which the Publish Client should install or accept the default Click Next
Click Install to begin the installation
December 2009 56
ArcGIS Server Geoportal Extension 931 sp1 Installation Guide
December 2009 57
Once the installation wizard completes click Finish
After installation refer to the Geoportal extension Web Help httpwebhelpesricomgeoportal_extension931ext_pub_clnthtm for information to add the Geoportal extension Publish Client to ArcCatalog This online documentation also has instructions for how to use the Geoportal extension Publish Client
125 GEOPORTAL EXTENSION WMC CLIENT
The WMC Client allows for a Web Map Context (WMC) file to be opened directly in ArcMap WMC files adhere to the Open Geospatial Consortium (OGC) specification and have the extension cml wmc or xml WMC files provide pointers to remote accessible data specifically Live Data and Map resources
Installation instructions are below
Open the ltGeoportal extension Installation DirgtDesktop ToolsWMCOpener folder
Double‐click on the setupexe file
Click Next on the Welcome screen
Accept the License Agreement Click Next
Enter in your Information into the Username and Organization text boxes Click Next
Choose the Destination Folder into which the WMC Client should install or accept the default Click Next
Click Install to begin the installation
Once the installation wizard completes click Finish
After installation refer to the Geoportal extension Web Help httpwebhelpesricomgeoportal_extension931ext_wmc_clnthtm for information to add the WMC Client to ArcMap This online documentation also has instructions for how to use the WMC Client
Appendix A Upgrade from Geoportal extension 931 to 931 sp1
This section is for organizations who have already implemented the Geoportal extension 931 but want to apply 931 service pack 1
It is useful to perceive Geoportal extension 931 sp1 more as a new version than a service pack Although the Geoportal extension 931 sp1 contains basic enhancements and many defect fixes to Geoportal extension 931 you cannot simply replace files from your earlier 931 deployment with the updated service pack 1 files To apply service pack 1 to your existing implementation please carefully follow the steps below and refer to the installation instructions above if you need further information on one of the steps
IMPORTANT Be aware that there are no provisions for automatically upgrading the geoportal web application especially for highly‐customized geoportals The Geoportal 931 service pack 1 web application closely resembles the Geoportal 931 web application but there are important differences Therefore you will have to deploy the geoportalwar file from the Geoportal extension 931 service pack 1 distribution and manually copy customizations and configuration settings from the former geoportal web application to the new geoportal web application
UPGRADE STEPS
1 BACKUP FILES
Before proceeding with upgrading to service pack 1 it is recommended that copies are made of the following
bull JNDI settings If using Tomcat this is the JNDI connection file found at ltTOMCATgtconfCatalinalocalhostgeoportalxml You will likely be able to use these same connection settings for your service pack 1 Geoportal implementation
bull The entire geoportal web application folder found at ltTOMCATgtwebappsgeoportal if using Tomcat You will not be able to directly copy files from this backup to your new geoportal web application but you can refer to these files to apply settings that have not changed or customizations your organization implemented
December 2009 58
ArcGIS Server Geoportal Extension 931 sp1 Installation Guide
bull Your former Geoportal installation files that were installed when you ran the Geoportal Extension 931msi file on your Geoportal 931 distribution DVD You will have to uninstall the previous version of Geoportal 931 using AddRemove Programs and the uninstall process will remove these files that you might want to keep for reference
2 UNINSTALL THE GEOPORTAL EXTENSION 931
If using a Windows system you can do this through Start Control Panel AddRemove Programs
3 INSTALL THE GEOPORTAL EXTENSION 931 SP1 INSTALLATION FILES
Insert the Geoportal Extension 931 sp1 DVD into a computer that is on the same network as your geoportal web application Run the Geoportal Extension 931msi to launch the installer Navigate through the installer accepting the license and specifying an install location for the installation files (CESRIGeoportal Extension 931 by default)
4 IMPORTANT READ THIS ABOUT THE DATABASE
You will not need to run any database scripts you can simply refer to your existing Geoportal 931 database from the new geoportal web application you will deploy in the steps below WARNING If you run the database scripts in the CESRIGeoportal Extension 931Database Scripts folder as per the installation guide above your existing Geoportal database may be dropped Do not run database scripts for an sp1 upgrade unless you want to create a new Geoportal database
5 IF DESIRED CHANGE THE NAME OF THE GEOPORTAL WEB APPLICATION
The Geoportal extension 931 sp1 provides a web application file titled ldquogeoportalwarrdquo which is the same name as the pre‐sp1 Geoportal 931 web application If the new geoportal web application will coexist in the same servlet container context as the former geoportal web application consider changing the name of the new geoportal web application Note that if you change the name of the geoportal sp1 web application you will need to update the name in the servlet web applicationrsquos WEB‐INFwebxml file (as per instructions in Section 92)
6 DEPLOY THE NEW GEOPORTALWAR FILE
This file is found in the CESRIGeoportal Extension 931Web ApplicationsGeoportal directory if you accepted the default install location when running the Installation DVD
December 2009 59
ArcGIS Server Geoportal Extension 931 sp1 Installation Guide
7 CONFIGURE THE GPTXML FILE
Navigate to the geoportalWEB‐INFclassesgptconfig folder and open the gptxml file in a text editor Open your previous gptxml file from the backup copy of your Geoportal 931 web application created earlier Use the configuration information provided in the former gptxml file to populate settings in the new file New configuration parameters added at sp1 are included in the general gptxml configuration instructions in Section 82 earlier in this document
8 MANAGE THE DATABASE DRIVER JAR FILE
Follow instructions from Section 101 above to copy the correct jar files from your geoportalWEB‐INFlib folder to the appropriate place in your servlet container application Note that the destination for the database jar file may be different depending on if you use Tomcat 5 Tomcat 6 WebLogic Glassfish or ServletExec Consult the corresponding servlet container Geoportal installation guides from the CESRIGeoportal Extension 931DocumentationInstallation folder for specific details
9 APPLY JNDI SETTINGS
Refer to the JNDI file or settings that you noted in Step 1 If deploying in Tomcat you likely copied a backup copy of a file called geoportalxml from the TomcatconfCatalinalocalhost folder If you changed the name of your service pack 1 geoportal web application then this JNDI filename must be updated to match your web application name If you are using a different servlet container than Tomcat the JNDI settings used in your former Geoportal 931 implementation can be referenced for this new service pack 1 implementation because you are pointing to that same Geoportal 931 database
10 COPY OVER CUSTOMIZATIONS
It is highly likely that your organization customized your Geoportal 931 Use the backup copy of the geoportal 931 web application to investigate files that your organization may have customized and copy important customizations into your new service pack 1 geoportal application In particular compare service pack 1 and 931 versions of the following files
bull Text in the geoportal interface at geoportalWEB‐INFclassesgptresourcesgptproperties
bull Customized metadata schemas at geoportalWEB‐INFclassesgptmetadata
bull Color themes and images at geoportalcatalogskinsthemes
bull JSP page and Javascript changes in subfolders at geoportalcatalog
December 2009 60
ArcGIS Server Geoportal Extension 931 sp1 Installation Guide
December 2009 61
11 RESTART THE GEOPORTAL WEB APPLICATION AND TEST
12 UPDATE DESKTOP TOOLS
Certain Geoportal extension desktop tools have changed in service pack 1 To upgrade the tools you will need to uninstall them (in Windows this can be done through the AddRemove programs interface) and then reinstall the service pack 1 versions from your ltGeoportal extension 931 sp1 installationgtDesktop Tools folder The following Desktop Tools have been updated
bull CSW Clients bull Publish Client bull WMC Client bull Harvesting Tool bull Harvesting Service
- Appendix A Upgrade from Geoportal extension 931 to 931 sp1
-

ArcGIS Server Geoportal Extension 931 sp1 Installation Guide
format code and output file extension a list of accepted values Alias Represents an ldquoeasyrdquo reference to the
more complicated key value Any string that uniquely identifies its corresponding key value
resKey Reference to a key in the gptproperties resource file The value of this key is what will be displayed in the drop‐down list
The value should be of the format catalogdownloadoutputFormatanyString
822 Authentication Settings
The identity section defines the settings for the Geoportal extensionrsquos authentication
The opening tag ldquoidentityrdquo has an encKey attribute which is used to specify an encryption key This key is used in conjunction with a two‐way encryption algorithm to encodedecode user names and passwords that are stored in the database for example in the information for a metadata repository The default value of the key is PtkESRI which is case‐sensitive The identity element also has a realm attribute which is referenced when a publisher user updates a metadata record by using an external XML editor such as Altova XMLSpyreg The realm is sometimes ‐ but not always depending on the XML editor software or system setup ‐ displayed by the client prompting for credentials The realm value helps users better understand that they are about to log into an editing session for a record from the geoportal
radic Property Name Function Accepted Values encKey Encryption key for encrypted
values stored in the database PtkESRI (default) Any string value is acceptable but changing post‐deployment can have serious repercussions as noted below
realm Displayed during publisher login for editing a metadata record in an external XML editor
Any String Default ldquoGeoportalrdquo
There are two important things to note about the encKey attribute
1 If the value of encKey is changed at any point any data already stored in the database that was encrypted with the ldquooldrdquo encKey will become invalid and will have to be re‐generated and re‐stored in the database to correspond to the new encKey value
2 The same key that is specified in this gptxml file is used when transmitting repository information to the Harvesting Tool and Harvesting Service Thus both of these desktop
December 2009 32
ArcGIS Server Geoportal Extension 931 sp1 Installation Guide
tools have to be set up with the same encKey value as is defined in gptxml For the Harvesting Tool the encryption key is stored in the registry in two places
a) HKEY_CURRENT_USERSoftwareESRIApplicationsPortal_Harvesting_ToolHarvesterEncryptionKey
b) HKEY_LOCAL_MACHINESOFTWAREESRIApplicationsPortal_Harvesting_ToolHarvesterEncryptionKey
Furthermore if the Harvesting Tool is used to connect to multiple Geoportals the encKey value has to either match amongst all the Geoportals or be changed each time the Harvesting Tool connects to a Geoportal that has a different encKey value
Simple Authentication Settings
The simpleAdapter settings specify the user account details for a single administrative user If per Section 2 you chose to use simple authentication with your Geoportal instance
Uncomment this simpleAdapter section by deleting the lt‐‐ and ‐‐gt comment markings
Set the properties as per the following table
radic Property Name Function Accepted Values username The username for the single account Any valid string password The password for the single account Any valid string encrypted Specifies whether the password value set in the password
parameter is encrypted or not For instructions on encrypting your password refer to the section ldquoEncryption Conceptsrdquo in the Web Help document httpwebhelpesricomgeoportal_extension931securityhtm
True or false
Since you have chosen to use simple authentication you must comment out the ldapAdapter section
Insert the opening comment lt‐‐ just before the ltldapAdaptergt tag Insert the ending comment ‐‐gt just after the ltldapAdaptergt tag
December 2009 33
ArcGIS Server Geoportal Extension 931 sp1 Installation Guide
LDAP Authentication Settings
The ldapConnectionProperties settings determine the connection information to the Directory Server If per Section 2 you chose to use LDAP authentication with your Geoportal instance set the properties as per the table below For properties not mentioned leave the defaults already set in the file Please note that default values below are for an implementation using Apache Directory server If you are using a different Directory Server provider this section may need to be adjusted with values corresponding to your Directory Server software For guidance with Microsoft Windows Active Directory Oracle Internet Directory IBM Tivoli Directory Server or other directory server software please see the KB article at httpsupportesricomindexcfmfa=knowledgebasetecharticlesarticleShowampd=37191
radic Property Name Function Accepted Values providerUrl URL to the server on which the directory
server management resides and will include the port used for the LDAP connection
Any valid LDAP URL ie ldapmachineport Common port numbers are 10389 or 19389 for Apache Directory Server or 389 for Windows Active Directory
securityPrincipal Username with which to connect to the Directory Server
An LDAP distinguished name Same value that was used to connect to the Directory Server in step 313 Example ldquouid=adminou=systemrdquo
securityCredentials Password with which to connect to the Directory Server
String representing a password Same value that was used to connect to the Directory Server in Step 313 Apache Directory Server default ldquosecretrdquo
Encrypted Specifies whether the password value set in the securityCredentials parameter is encrypted or not For instructions on encrypting your password refer to the section ldquoEncryption Conceptsrdquo in the Web Help document httpwebhelpesricomgeoportal_extension931securityhtm
True or false
December 2009 34
ArcGIS Server Geoportal Extension 931 sp1 Installation Guide
catalogAdminDN The LDAP distinguished name of the gpt administrator as set up in section 314 Note This user must be a member of the Geoportal Administrators group
Any valid DN string For Apache Directory server could be the following ldquocn=gptadminou=usersou=systemrdquo
The singleSignOn settings determine how the Geoportal is to function when configured with single sign‐on with other applications For more information about single sign‐on for the Geoportal see httpwebhelpesricomgeoportal_extension931gpt_single_signon
radic Property Name Function Accepted Values active Whether single sign‐on is
enabled or not True of False Default false
credentialLocation The mechanism for providing credentials
Either ldquouserPrincipalrdquo which is a default Java mechanism Or a vendor specific value that comes in the http header (headervariablename)
anonymousValue The value that represents an anonymous user
Any string When the header variable is set to this value the user coming in is ldquoanonymousrdquo
logoutOutcome URL specifying where to redirect to on logout
Valid URL string
The selfCareSupport settings contain information about the behaviors and functionalities of the Geoportal with respects to user account Usually these settings are either all set to false or all set to true Set the following properties
radic Property Name Function Accepted Values supportsLogin Allows a user to login to the geoportal If False no
login link will be displayed True of False Default true
supportsLogout Allows a user to logout of the geoportal If supportsLogin is true it is recommended leaving supportsLogout set to true as well
True of False Default true
supportsUserRegistration
Whether users can register for accounts in the Geoportal interface If you donrsquot want users to be able to create new entries in your directory structure through the geoportal interface then set this to False This will disable the ldquoRegisterrdquo link in the geoportal interface
True of False Default true
supportsUserProfileManagment
Whether users can modify their profile information in the Geoportal interface If you donrsquot want users to be able to change their user information as
True of False Default true
December 2009 35
ArcGIS Server Geoportal Extension 931 sp1 Installation Guide
managed by the directory server (such as email name phone number etc) through the geoportal interface set this to False
supportsPasswordChange
Whether users can modify their password in the Geoportal interface
True of False Default true
supportsPasswordRecovery
Whether the ldquoForgot Passwordrdquo functionality is active
True of False Default true
The roles settings establish the mapping between Directory Server groups and the default Geoportal user roles Set the following properties
radic Property Name Function Accepted Values authenticatedUser
RequiresRole Whether each user of the Geoportal has to be assigned to at least one role
True of False Default true
For the ltrole key=rdquogptRegisteredUserrdquogt tag groupDN Name of the Directory
Server group that will map to the registered userrsquos role
LDAP Distinguished Name Example ldquocn=gpt_registeredUsersou=groupsou=systemrdquo
For the ltrole key=rdquogptPublisherrdquogt tag Inherits Name(s) of role(s)
whose properties will be inherited by the publisher role Default gptRegisteredUser
Comma‐delimited string representing (a) role name(s)
groupDN Name of the Directory Server group that will map to the publisherrsquos role
LDAP Distinguished Name Example ldquocn=gpt_publishersou=groupsou=systemrdquo
For the ltrole key=rdquogptAdministratorrdquogt tag Inherits Name(s) of role(s)
whose properties will be inherited by the administrator role Default gptPublisher
Comma‐delimited string representing (a) role name(s)
groupDN Name of the Directory Server group that will map to the administratorrsquos role
LDAP Distinguished Name Example ldquocn=gpt_administratorsou=groupsou=systemrdquo
December 2009 36
ArcGIS Server Geoportal Extension 931 sp1 Installation Guide
The users settings determine properties of user accounts Set the properties as per the table below For an example of Windows Active Directory settings see the knowledge base article httpsupportesricomindexcfmfa=knowledgebasetecharticlesarticleShowampd=37191 Set the following properties
radic Property Name Function Accepted Values displayNameAt
tribute The user entry attribute that is used for displaying the userrsquos name in the Geoportal interface
String representing a user entry attribute name Default cn
passwordEncryptionAlgorithm
The algorithm used for encrypting passwords sent from the Geoportal to the Directory Server
Accepted values are ldquoMD5rdquo or ldquoSHArdquo Default ldquoSHArdquo
newUserDNPattern
The pattern of the distinguished name for new users
String value representing a DN pattern pointing to the users node Example cn=0ou=usersou=system
usernameSearchPattern
The search pattern for the Directory Server to use when looking for users
String value representing a user entry pattern
searchDIT The Directory Information Tree to search for when searching for users
LDAP DN representing the ldquoUsersrdquo organizational unit entry Example ou=usersou=system
For the ltrequiredObjectClassesgt tag E ach ltobjectClassgt child tag represents a mandatory class that must be part of a new entry when creating new users in the Directory Server You may add to modify or delete from this list as needed
For the ltuserAttributeMapgt tag Each key value of an ltattributegt child tag represents a property of a userrsquos profile that is used in the Geoportal Each key value has to be mapped to its Directory Server attribute name equivalent as represented by the ldapName value You may add to modify or delete from this list as needed
The groups settings determine the properties of the Directory Server groups set up to map to Geoportal user roles For Windows Active Directory see the knowledge base article referenced in the previous user settings section Set the following properties
radic Property Name Function Accepted Values displayNameAttrib
ute The group entry attribute to use for displaying the grouprsquos name Currently not used in the Geoportal interface
String representing a group entry attribute name Default cn
dynamicMemberOfGroupsAttribute
A vendor specific attribute that can be used to determine all the groups
String representing a group entry attribute name
December 2009 37
ArcGIS Server Geoportal Extension 931 sp1 Installation Guide
to which a user belongs Default ldquordquo dynamicMembers
Attribute A vendor specific attribute that can be used to determine all the members of a group
String representing a group entry attribute name Default ldquordquo
memberAttribute The group entry attribute that is used to determine which users belong to the group
String representing a group entry attribute name Default uniquemember
memberSearchPattern
The search pattern for the Directory Server to use when looking for groups
String value representing a group entry pattern
searchDIT The Directory Information Tree to search for when searching for groups
LDAP DN representing the ldquoGroupsrdquo organizational unit entry Example ldquoou=groupsou=systemrdquo
Metadata management groups are special group entries within the Directory Server in which all member users share metadata document editor access All users belonging to a metadata management group have access to each otherrsquos metadata Each ltmetadataManagementGroupgt tag specifies the details about an existing metadata management group You may add to modify or delete from this list as needed For each group definition set the following properties
radic Property Name Function Accepted Values Name The name of the metadata management group
as it exists in the Directory Server String value representing a group name
groupDN Distinguished name of the metadata management group
LDAP Distinguished Name
823 Scheduler Settings The scheduler settings define the properties for Catalog synchronization as well as the Harvester File cleanup and (optional) ArcGIS Server synchronization services Please refer to the Post‐deployment Geoportal Webhelp at httpwebhelpesricomgeoportal_extension931indexhtmpost_deployhtmscheduler_sync for important considerations when setting the scheduler settings Catalog synchronization is a process that ensures that the Lucene indexing is synchronized with the GPT_METADATA (or GPT_META if using the SDE‐Enabled database model) and GPT_ADMIN tables The synchronizer will trigger the indexing of all approved or reviewed documents where indexes donrsquot exist The ltthreadgt element for the catalog synchronizer
December 2009 38
ArcGIS Server Geoportal Extension 931 sp1 Installation Guide
has a class value of comesrigptcatalogcontextCatalogSynchronizer which should not be changed However the period and delay values can be updated as specified below
radic Property Name Function Accepted Values period Specifies the time intervals at which cleanup
should occur Time unit can be [millisecond] (Default) [second] [minute] [hour] [day] [week] [month]
Integer value + time unit Default 1[HOUR]
delay Specifies the initial delay before cleanup occurs after an application start Time unit can be [millisecond] (Default) [second] [minute] [hour] [day] [week] [month]
Integer value + optional time unit Default 30 [SECOND]
The Index optimization is a process that rewrites the lucene index so searches can be performed faster If the lucene index is never optimized then performance will deteriorate over time The ltthreadgt element of the index optimizer has a class value of comesrigptcatalogluceneLuceneIndexOptimizer which should not be changed However the at value can be updated as specified below
radic Property Name Function Accepted Values at Specifies the start time for the optimizer to
run Time specified in HHMM format
The Harvested documents cleanup is a process which checks each metadata document that has been harvested into the Geoportal from another catalog to see if it still exists in the other catalog If the document has been deleted from the other catalog the Harvester cleanup process will delete the document from the Geoportal catalog The ltthreadgt element of the Harvested documents cleanup has a class value of comesrigptcatalogharvestcleanupCleanupThread which should not be changed However the at value can be updated as specified below
radic Property Name Function Accepted Values at Specifies the start time for the scheduler to
run Time specified in HHMM format
The file cleanup is a process which deletes files from a defined directory that are older than a specified time If you chose the Standalone Database model the file cleanup process is not needed and can remain commented out
December 2009 39
ArcGIS Server Geoportal Extension 931 sp1 Installation Guide
If you chose the SDE‐Enabled Database model however when the Metadata Server was installed in Section 7 its resulting property file the PtWeblinkcfg file will have an output directory defined This directory should be cleaned up at regular intervals to avoid large amounts of disk space being used up by obsolete files For each metadata document that is returned in a search result a corresponding XML is written to the output directory After a certain time period this XML will no longer be needed or if it is needed again it will be regenerated Therefore the directory should be purged of these old files The ltthreadgt element for the file cleanup has a class value of comesrigptframeworkschedulerFileCleanupThread which should not be changed
radic Property Name Function Accepted Values The settings in this table are only to be set when using the SDE‐Enabled Database Model Enable
or disable these settings by using rdquolt‐‐ldquo and ldquo‐‐gtrdquo comment markings period Specifies the time intervals at which cleanup
should occur Time unit can be [millisecond] (Default) [second] [minute] [hour] [day] [week] [month]
Integer value + time unit Default 2[HOUR]
delay (optional) Specifies the initial delay before cleanup occurs after an application start Time unit can be [millisecond] (Default) [second] [minute] [hour] [day] [week] [month]
Integer value + optional time unit Default 5000
folderPath The absolute path to the directory that should be cleaned up as defined in the ltMetadataServergtetcPtWeblinkcfg file Default ltTomcatgtwebappsservletOutput
String value representing an absolute file path
filePrefix The prefix of the files that are candidates for cleanup
Comma‐delimited string value representing a whole or partial filename ie GPT Metadata
fileSuffix The file extension of all files that are candidates for cleanup
Comma‐delimited string value representing known file extensions ie xml gif jpg
expirationTimeMinutes
The number of minutes that must pass before a file is deemed obsolete
Integer value representing number of minutes ie 15
It is possible to automatically synchronize the content of an ArcGIS server with the Geoportal catalog This means that for the ArcGIS Servers listed in the gptxml file with a ltthread class=comesrigptcatalogarcgismetadataAGSSynchronizer gt element the Geoportal will update its catalog as services are added deleted or updated All services running on the ArcGIS Server will be synchronized including GeoDataServer services This includes layers with metadata within the GeoDataServer service as well
December 2009 40
ArcGIS Server Geoportal Extension 931 sp1 Installation Guide
Each ArcGIS server which should be synchronized will need a ltthread class=comesrigptcatalogarcgismetadataAGSSynchronizer gt element with the four parameters shown in the table below Additionally the opening ltthreadgt element itself has two attributes period and delay Period specifies the time intervals at which synchronization with the ArcGIS Server should occur Delay specifies the initial delay before synchronization with the ArcGIS Server should occur after an application start Time units for both can be [millisecond] (Default) [second] [minute] [hour] [day] [week] [month] Note If multiple AGSSynchronizer threads are configured (the case if more than one ArcGIS Server instance should be synchronized) then it is important to stagger the start times for synchronization by setting a different period andor delay value If two threads are scheduled to start at the same time the second thread will not start See httpwebhelpesricomgeoportal_extension931indexhtmpost_deployhtmscheduler_sync for more information
radic Property Name Function Accepted Values restUrl REST URL for the ArcGIS Server to be
synchronized String Example httphostportarcgisrestservices
soapUrl SOAP URL for the ArcGIS Server to be synchronized
String Example httphostportarcgis services
autoApprove If true then new catalog entries will be automatically approved
Integer value + optional time unit Default 5000
updateOnlyIfXmlHasChanged
if true then catalog entries will be updated only if the associated metadata XML has changed
String value representing an absolute file path
The z3950Client tag references the Java class that is used for various operations against Z3950 repositories You may leave it set to the default
radic Property Name Function Accepted Values Class Specifies the Java class used for operations
against Z3950 repositories String value specifying a class path
824 Optional Configurations within gptxml
Below are optional parameters that can be configured within gptxml They are not included in the out‐of‐the‐box gptxml file and must be added to the correct place of the file if desired They encompass forward proxy authentication additional parameters associated with the
December 2009 41
ArcGIS Server Geoportal Extension 931 sp1 Installation Guide
Metadata Server (if deployed) reverse proxy settings schema caching spatial relevance settings class settings for lucene identifying resource links building REST urls and rendering live data through the Previewer settings for how ArcGIS Server service endpoints are processed on the Upload page and additional settings for the catalog synchronization thread The table below shows the location in the gptxml file where they should be copied and the text that should be copied which includes descriptions for functionality in comments These parameters will need to be updated with values that are applicable for your organization
radic Tag path in gptxml Text with functionality in comments gptConfigforwardPr
oxyAuth lt‐‐ Forward proxy authentication The following element can be optionally configured if authentication is required by a forward (outbound) proxy username the username credential password the password credential encrypted true or false (indicates if this password is encrypted) For a forward proxy the system properties httpproxyHost httpproxyPort and httpnonProxyHosts are configured at the Java web server level (eg Tomcat ‐ catalinaproperties) ‐‐gt ltforwardProxyAuth username= password= encrypted=falsegt
gptConfigcatalogparameter
lt‐‐ Optional catalog parameters useMetadataServerProxyMode indicates if the site is running with or without a metadata server component valid values true or false (true indicates no metadata server) default = false reverseProxybaseContextPath useful for generated full callback URLs when the site is fronted by a reverse proxy default = auto generated ‐ httphostportapplication rssProviderUrl the provider URL included within RSS responses default = auto generated ‐ httphostportapplication BaseServletautoAuthenticate indicates if the comesrigptframeworkcontextBaseServlet class should auto‐authenticate credentials found within an HTTP request header valid values true or false default = true cacheSchemaDefinitions indicates if metadata schema definition files should be cached Caching improves production performance but can be over‐ridden while developing definitions valid values true or false default = true spatialRelevancequeryPower spatial relevance weighting power associated with the query envelope (input as criteria) default = 20
December 2009 42
ArcGIS Server Geoportal Extension 931 sp1 Installation Guide
spatialRelevancetargetPower spatial relevance weighting power associated with the target envelope (stored within the database) default = 05 spatialRelevancerankingenabled indicates whether or not spatial query results will be spatially scoredranked valid values true false auto true always use spatial relevance ranking false never use spatial relevance ranking (filter results spatially but do not score) auto turn onoff spatial relevance ranking based upon the number of indexed documents default = auto spatialRelevancerankingmaxDoc specifies the threshold associated with the invocation of spatial relevance ranking (maximum indexed document count) applies to spatialRelevancerankingenabled=auto default = 50000 discoveryQueryAdapter class associated with the execution of an internal discovery query must extend comesrigptcatalogdiscoveryDiscoveryQueryAdapter default = comesrigptcatalogluceneLuceneQueryAdapter luceneuseSingleSearcher indicates that all Lucene searches should use a single instance of the Lucene IndexSearcher class Using a single searcher can improve search performance for indexes that are essentially in read‐only mode This parameter should not be set to true if writing to the lucene index has not been explicitly disabled valid values true or false default = false resourceLinkIdentifier class associated with the identification of resource links must extend comesrigptcatalogsearchResourceIdentifier default = comesrigptcatalogsearchResourceIdentifier resourceLinkBuilder class associated with the building of search result resource links must extend comesrigptcatalogsearchResourceLinkBuilder default = comesrigptcatalogsearchResourceLinkBuilder restUrlBuilder class associated with the building of REST URLs associated with query criteria must extend comesrigptcatalogsearchRestUrlBuilder default = comesrigptcatalogsearchRestUrlBuilder liveDataRendererFactoryBuilder class associated with the building factories supporting live data rendering (ie preview) must extend comesrigptcontrollivedataLiveDataRendererFactoryBuilder default = comesrigptcontrollivedataLiveDataRendererFactoryBuilder AGSProcessorinterrogationenabled indicates whether or not ArcGIS serverservice endpoints will be considered from the Upload Metadata page valid values true or false default = true
December 2009 43
ArcGIS Server Geoportal Extension 931 sp1 Installation Guide
AGSProcessorGeoDataServerrecurse indicates whether or not ArcGIS GeoDataServer endpoints will be recursed publishing all underlying datasets having metadata valid values true or false default = true AGSProcessorGeoDataServermaxDataElements specifies an upper threshold for data elements within an ArcGIS GeoDataServer If the maxDataElements is exceeded no data elements associated with the GeoDataServer will be published to the Geoportal A value of ‐1 indicates no limit default = 200 AGSProcessorGeoDataServerexpandDescendants specifies whether or not descendants should be expanded when retrieving data elements from the GeoDataServer If false children are expanded (comesriarcgiswsEsriDEExpandTypeesriDEExpandDescendants vs comesriarcgiswsEsriDEExpandTypeesriDEExpandChildren) ‐‐gt ltparameter key=useMetadataServerProxyMode value=falsegt ltparameter key=reverseProxybaseContextPath value=httphostportapplicationgt ltparameter key=rssProviderUrl value=httphostportapplicationgt ltparameter key=BaseServletautoAuthenticate value=truegt ltparameter key=cacheSchemaDefinitions value=truegt ltparameter key=spatialRelevancequeryPower value=20gt ltparameter key=spatialRelevancetargetPower value=05gt ltparameter key=spatialRelevancerankingenabled value=autogt ltparameter key=spatialRelevancerankingmaxDoc value=50000gt ltparameter key=discoveryQueryAdapter value=comesrigptcatalogluceneLuceneQueryAdaptergt ltparameter key=luceneuseSingleSearcher value=falsegt ltparameter key=resourceLinkIdentifier value=comesrigptcatalogsearchResourceIdentifiergt ltparameter key=resourceLinkBuilder value=comesrigptcatalogsearchResourceLinkBuildergt ltparameter key=restUrlBuilder value=comesrigptcatalogsearchRestUrlBuildergt ltparameter key=liveDataRendererFactoryBuilder value=comesrigptcontrollivedataLiveDataRendererFactoryBuildergt ltparameter key=AGSProcessorinterrogationenabled value=truegt ltparameter key=AGSProcessorGeoDataServerrecurse value=truegt ltparameter key=AGSProcessorGeoDataServermaxDataElements value=200gt ltparameter key=AGSProcessorGeoDataServerexpandDescendants value=falsegt
gptConfigcatalog schedulerthreadclass=comesrigptcatalogcontextCata
lt‐‐ Optional parameter configuration for catalog synchronization thread element useLuceneIndexSynchronizer should be set to true (the false setting is only
December 2009 44
ArcGIS Server Geoportal Extension 931 sp1 Installation Guide
logSynchronizer intended for backward compatibility) valid values true or false default = true feedbackSeconds an approximate number of seconds between FINER log messages default = 120 maxDeleteTokens the maximum number of deletions to execute in a single transaction default = 1000 maxSqlTokens for an SQL SELECT statement the maximum number of OR operators to include in a single WHERE clause default = 1000 maxUuidCache the maximum number of UUIDs to store in memory The memory is only used while the synchronizer is active Having a maxUuidCache greater than or equal to the number of documents within the catalog will result in the best performance default = 100000 ‐‐gt lt‐‐ Catalog synchronization ‐‐gt ltthread class=comesrigptcatalogcontextCatalogSynchronizer period=1[HOUR] delay=30[SECOND]gt ltparameter key=useLuceneIndexSynchronizer value=truegt ltparameter key=feedbackSeconds value=120gt ltparameter key=maxDeleteTokens value=1000gt ltparameter key=maxSqlTokens value=1000gt ltparameter key=maxUuidCache value=100000gt ltthreadgt
You are now finished configuring the Geoportal Save the gptxml file and close it
9 DEPLOY AND CONFIGURE THE SERVLET APPLICATION
This step deploys the servlet application The servlet is responsible for communication between the Geoportal and ArcCatalog when using the Publish Client tool First you will deploy the servletwar file and then you will configure its property file so that the web application can successfully communicate with other components of your system
91 DEPLOY SERVLET
Copy the servletwar from the ltGeoportal extension 931 sp1 DistributiongtWeb ApplicationsServlet folder to your ltTomcatgtwebapps folder
December 2009 45
ArcGIS Server Geoportal Extension 931 sp1 Installation Guide
After a few moments Tomcat should automatically recognize the new war file and deploy it by creating a servlet folder If it does not restart Tomcat
92 CONFIGURE SERVLET
If you modified the name of your deployed application from ldquoGeoportalrdquo to something else you must let the servlet know the reference to your newly‐named Geoportal application
Navigate to ltTomcat Installation DirectorygtservletWEB‐INF
Open the webxml file in a text editor
Modify the ltparam‐valuegt setting (for the redirectURL parameter above) to point to your machinersquos Geoportal application deployment path starting from the web application name ie applicationNamecomesriesrimapEsrimap
The next two steps are only for users that chose the SDE‐Enabled database model and have the Metadata Server installed
If you chose the SDE‐Enabled database and installed the Metadata Server in Section 7 its resulting property file the PtWeblinkcfg file had an output directory defined Now that the servlet web application has been deployed you need to create this directory
Navigate to ltTomcat Installation Directorygtwebappsservlet
Create a new directory called ldquoOutputrdquo (Case‐Sensitive) Make sure that the value in the lsquofolderPathrsquo parameter in the gptxml filersquos ltschedulergt settings maps to the filepath of this Output folder
10 TOMCAT CONFIGURATION
This step completes the Tomcat setup to account for the new web applications you just deployed
101 SET UP JNDI
By setting up a Java Naming and Directory Interface (JNDI) the database connection information is defined in only one spot The connection definition is given a name and it is by this name that other parts of the code access the database connection information they need
is defined in only one spot The connection definition is given a name and it is by this name that other parts of the code access the database connection information they need
December 2009 46
ArcGIS Server Geoportal Extension 931 sp1 Installation Guide
Copy the database jdbc driver from the ltTomcat Installation DirectorygtwebappsgeoportalWEB‐INFlib to one of the following directories depending on your Tomcat version
bull Tomcat 5x ltTomcat Installation Directorygtcommonlib bull Tomcat 6x ltTomcat Installation Directorygtlib
Which jar file
bull For Oracle databases this is the ojdbc5jar bull For PostgreSQL databases this is the postgresql‐83‐603jdbc3jar bull For SQL Server 2005 or SQL Server 2008 databases read the following
o The SQL Server drivers have strict requirements on the Java runtime environment (JRE) version The sqljdbcjar must be used when the JRE is version 5 and the sqljdbc4jar must be used when the JRE is version 6
o For environments using Tomcat 5x and JRE 5 delete the sqljdbc4jar from the ltTomcat Installation DirectorygtwebappsgeoportalWEB‐INFlib Copy the sqljdbcjar file to the ltTomcat Installation Directorygtcommonlib folder
o For environments using Tomcat 6x and JRE 6 delete the sqljdbcjar
from the ltTomcat Installation DirectorygtwebappsgeoportalWEB‐INFlib Copy the sqljdb4cjar file to the Tomcat 6x ltTomcat Installation Directorygtlib folder
Copy the ldquogeoportalxmlrdquo file from the ltGeoportal extension DistributiongtOtherJNDI Configuration folder and paste it into your CltTomcat Installation DirectorygtconfCatalinalocalhost folder If you are using Tomcat 6 and you donrsquot have a Catalinalocalhost directory in your conf directory then you need to create it
Open the geoportalxml file in a text editor Modify the properties specified in the table below then save the file and close it The values that you modify should not include placeholder brackets (ldquoltrdquo or ldquogtrdquo)
radic Property Name Line Expected Values Example docBase Line 3 The name of your
Geoportal web application in Tomcat Default geoportal
docBase=rdquogeoportalrdquo
Path Line 3 The name of the Geoportal application directory within Tomcat webapps
path=rdquogeoportalrdquo
driverClassName Line 5 The JDBC Driver class Oracle oraclejdbcdriverOracleDriver
December 2009 47
ArcGIS Server Geoportal Extension 931 sp1 Installation Guide
name Vendor specific
SQL Server commicrosoftsqlserverjdbcSQLServerDriver PostgreSQL orgpostgresqlDriver
url Line 6 The JDBC URL connection string
Oracle jdbcoraclethinserverName1521oracleSIDSQL Server jdbcsqlserverserverName1433databaseName=Geoportal931 PostgreSQL jdbcpostgresqlserverName5432postgres
username Line 7 Geoportal database user
username=rdquogeoportal931rdquo
password Line 8 Geoportal database user password
password=rdquogeoportal931pwdrdquo
The oracleSID (System Identifier) is typically the service_name attribute contained within the comment descriptor in the tnsnamesora Oracle configuration file Note Please verify the JDBC settings with official driver documentation found online at Oracle httpwwworaclecomtechnologytechjavasqlj_jdbcindexhtml SQLServer httpmsdnmicrosoftcomen‐uslibrarybb469732aspx PostgreSQL httpjdbcpostgresqlorgdocumentation83indexhtml
102 RESTART TOMCAT AND WEB SERVER
The final step is to restart the web server and servlet engine so that all the recent changes are recognized
Open the Services panel StartgtAdministrative ToolsgtServices
Highlight Apache Tomcat and select the Restart Service button from the toolbar or right‐click and select Restart
If you are using IIS highlight IIS Admin Service and select the restart button or link When prompted about restarting associated services click yes If you are using Apache web server highlight Apache and select the restart button or link
11 SMOKETEST THE GEOPORTAL
Now that your Geoportal web application has been installed it is important to do a brief smoketest before continuing with installing the Desktop Tools The following steps describe
December 2009 48
ArcGIS Server Geoportal Extension 931 sp1 Installation Guide
basic steps to check that your Geoportal is up and running These are steps for an initial smoketest Your organization should also do extensive testing and reference Post‐Deployment Actions (httpwebhelpesricomgeoportal_extension931post_deployhtm) before the Geoportal goes into production If you encounter errors during the smoketest review your lsquogptrsquo logfiles (Tomcatlogs) and see the help documentation for Common Problems and Solutions at httpwebhelpesricomgeoportal_extension931trblshtghtm
Launch the geoportal web application in a web browser A sample url httpserverNameportgeoportal
Click Login link from upper right corner
Login with your Administrator user login credentials
o The Administration and Repositories tabs should now appear
Click the Administration tab
Click Create link You will be creating a simple Dublin Core metadata record for testing
Select ldquoDublin Corerdquo radial
Fill out information for all required fields Required fields have bolditalic headings
Click Submit at the bottom o You should receive a success message or a message saying what is missing in the
document to be valid
Click the Manage link
Check the box next to your newly created record and then select ldquoSet as Approvedrdquo from dropdown box Then click ldquoExecute Actionrdquo button
Document should be set as approved
Click Search tab
Type a word in the search field that was included in your newly approved record
Click Search
o Your document should be returned
Click on the record to display its options Select the ldquoMetadatardquo link
December 2009 49
ArcGIS Server Geoportal Extension 931 sp1 Installation Guide
o The documentrsquos metadata XML should load in a new window
12 DESKTOP TOOLS
There are several Desktop tools that can be used in conjunction with your geoportal Installation for each is described below The machine hosting Desktop Tools does not need to be the same machine hosting the Geoportal ArcGIS Server services or database
121 HARVESTING TOOL
The Harvesting Tool is a desktop Visual Basic 6 application that lets you collect metadata from external repositories and optionally publish it right away to your Geoportal For more information about Harvesting see webhelp at httpwebhelpesricomgeoportal_extension931indexhtmharvestinghtm Note Microsoft NET Framework 20 or higher should be installed on the machine hosting the Geoportal Harvesting Tool and the Harvesting Service
If you will be harvesting from a Z3950 repository you must first install a third‐party software component called ZMARCO ZMARCO is a downloadable tool available from httpzmarcosourceforgenet Download ZMARCO to your machine unzip the downloaded file and double‐click setupexe to start the installation When the installer asks to replace or keep a newer version of an existing file choose to keep the newer version
Open the ltGeoportal extension Installation DirgtDesktop ToolsHarvestingTool directory
Double‐click on the setupexe file
Follow the instructions throughout the Install Wizard Default options can be accepted all the way through
Choose Start‐gtAll Programs‐gtESRI‐gtGeoportal Extension‐gtHarvesting Tool to launch the Harvesting Tool
Refer to the Geoportal extension Web Help for usage instructions httpwebhelpesricomgeoportal_extension931harvestinghtm 122 HARVESTING SERVICE
The Harvesting Service is a Windows service that works as a scheduled process to harvest from registered repositories at specified time intervals The Harvesting Service pings the
December 2009 50
ArcGIS Server Geoportal Extension 931 sp1 Installation Guide
Geoportal and retrieves information on which repositories are queued to be harvested at that time The sections below describe how to configure the HarvestConfigxml file specify parameters in the installer and configure the installed Harvesting Service
1221 Create HarvestConfigxml ndash the Harvesting Service Configuration file
Before installing the Harvesting Service you will need to create a configuration file called HarvestConfigxml A sample document is provided in the ltGeoportal extension Installation DirgtDesktop ToolsHarvesting Service folder You may use this document as a template
Navigate to the ltGeoportal extension Installation DirgtDesktop ToolsHarvesting Service folder and copy the HarvestConfigxml file
Navigate to the directory where the Harvesting Tool is installed (eg CProgram FilesESRIGeoportal) and paste the HarvestConfigxml file there
Open this pasted version of the HarvestConfigxml file in Notepad Its text should be similar to the text shown below
Change the parameters in the file as per the table below to match your geoportals settings
radic Parameter Name Line Function Accepted Values Autopublish Line 3 Determines if the Harvesting Service
should automatically publish harvested TrueFalse
ltxml version=10 encoding=UTF-8gt ltjobgt ltautopublishgtTrueltautopublishgt ltautosavegtFalseltautosavegt ltrepositorygt ltrepositorygt ltpublishgt ltpublishserviceurlgthttpmachineNamegeoportal_appNameHarvestPublishdoltpublishserviceurlgt ltusergtgeoportal_admin_username ergt ltus ltpasswordgtgeoportal_admin_passwordltpasswordgt ltpublishgt ltoutputgt ltfoldergt ltnamegtoutput_folder_filepathltnamegt ltfoldergt ltprocesssubfoldersgtTrueltprocesssubfoldersgt ltoverwritemetagtTrueltoverwritemetagt ltoutputgt ltjobgt
December 2009 51
ArcGIS Server Geoportal Extension 931 sp1 Installation Guide
records to the Geoportal or whether they should simply be saved locally
Autosave Line 4 Determines if the Harvesting Service should automatically save harvested records to a folder The folder is specified in the ltoutputgtltfoldergtltnamegt parameter
TrueFalse
Note At least one of the two parameters above must be set to true Repository Line 5 Leave blank PublishServiceURL Line 7 URL to the Publish Service to which
harvested metadata documents are published to
URL string of the format httpmachineNamegeoportalHarvestPublishdo
User Line 8 The Geoportal Administrator name String value Password Line 9 The Geoportal Administrator password String value Folder Line 13 The absolute folder path to which
harvested metadata documents should be saved
String value
processSubFolders Line 15 Enables the harvesting of subfolders when harvesting from a WAF (web‐accessible directory)
TrueFalse
overwriteMeta Line 16 Enables any existing metadata in the output folder to be overwritten during subsequent harvests
TrueFalse
Save the HarvestConfigxml file and close it
1222 Install the Harvesting Service
Open the ltGeoportal extension Installation DirgtDesktop ToolsHarvesting Service folder
Double‐click on the setupexe file
Accept the defaults on the first three screens
On the first Harvesting Service Custom Parameters screen enter the following inputs and Click Next
a Harvesting Service ID Any name to identify the service in the Registry key settings In the Services window it will always be called ldquoGeoportal extension Harvesting Servicerdquo
b Harvester Servlet URL httpmachineNamegeoportalHarvesterServlet
December 2009 52
ArcGIS Server Geoportal Extension 931 sp1 Installation Guide
c Username Geoportal admin username (ex gptadmin)
d Password Geoportal admin user password (ex gptadmin)
On the second Harvesting Service Custom Parameters screen enter the following inputs and Click Next
a Program File Absolute file path to the Harvesting Tool executable Example CProgram FilesESRIGeoportalHarvesting_ToolbinHarvesterexe
b Configuration File Absolute file path to the HarvestConfigxml file you created earlier Example CProgram FilesESRIGeoportalHarvestConfigxml
December 2009 53
ArcGIS Server Geoportal Extension 931 sp1 Installation Guide
Continue through the rest of the installation wizard accepting defaults When the Install Wizard completes click ldquoFinishrdquo
When you open your Windows services you should now see the Geoportal extension Harvesting Service has been started Because you likely do not want to automatically harvest your registered repositories at a regular interval yet set the service to run manually and stop the service
1223 Configure the Harvesting Service
This section describes how to set the timer for how often the Harvesting Service should check with the Geoportal for repositories to be harvested
Navigate to Control Panel gt Administrative Tools gt Services
Stop the Harvesting Service
Navigate to the Harvesting Service Installation Directory Default CProgram FilesESRIGeoportalHarvesting_Service
Open the HarvestingServiceexeconfig file in a text editor
Scroll near to the bottom and around find the text lt-- timer interval in milliseconds--gt
December 2009 54
ArcGIS Server Geoportal Extension 931 sp1 Installation Guide
On the next line down set the ldquoWindowsServiceTimerIntervalrdquo property to the time interval at which you want the Harvesting Service to run The value is specified in milliseconds For example the default value is 60000 milliseconds represents once a minute
Save the file and close it
Navigate to Control Panel gt Administrative Tools gt Services
Now that the timer interval has been set you can start the Harvesting Service The Harvesting Service will now harvest all harvesting requests in its queue at the specified time interval
123 GEOPORTAL EXTENSION CSW CLIENTS
The Geoportal extension CSW Clients make possible the searching of CSW 20x‐enabled metadata repositories from ArcGIS Desktop or ArcGIS Explorer Installation instructions are below
Open the ltGeoportal extension Installation DirgtDesktop ToolsCSWClients directory
Double‐click on the setupexe file Click Next to proceed to the license screen
Accept the license and click Next
Enter in your Information into the Username and Organization text boxes Click Next
On the dialog that asks to select which version of ArcGIS Explorer is installed select either lsquoArcGIS Explorer 500 or lowerrsquo or lsquoArcGIS Explorer 900rsquo according to the ArcGIS Explorer version installed If ArcGIS Explorer is not installed it can be downloaded from httpwwwesricomsoftwarearcgisexplorerindexhtml If you do not want to download ArcGIS Explorer but do want to use the CSW Clients in ArcMap then it does not matter which option is selected on this screen Select an option and click Next
The installation proceeds Note During installation the installer checks for the presence of the ArcGIS NET framework If it is not found the CSW Client for ArcGIS Desktop will not be installed However installation will continue for CSW Client for ArcGIS Explorer and a dialog box will appear notifying of the status
December 2009 55
ArcGIS Server Geoportal Extension 931 sp1 Installation Guide
After installation refer to the Geoportal extension Web Help httpwebhelpesricomgeoportal_extension931ext_csw_clntshtm for information to add the CSW Clients to ArcMap ArcGIS Explorer and ArcGIS Explorer 900 applications This online documentation also has instructions for how to use the CSW Clients
124 GEOPORTAL EXTENSION PUBLISH CLIENT
The Geoportal extension Publish Client is a tool for ArcCatalog that allows publisher users to easily publish metadata from their local desktop to the Geoportal The metadata can come from Shapefiles personal Geodatabases or Enterprise Geodatabases or any other local data formats for which you can create metadata in ArcCatalog For publishing metadata from ArcIMS Metadata Services we recommend setting up a harvesting schedule using the Geoportal harvesting capabilities
Installation instructions are below
Open the ltGeoportal extension Installation DirgtDesktop ToolsGPTPublishClient folder
Double‐click on the setupexe file
Click Next on the Welcome screen
Accept the License Agreement Click Next
Enter in your Information into the Username and Organization text boxes Click Next
Choose the Destination Folder into which the Publish Client should install or accept the default Click Next
Click Install to begin the installation
December 2009 56
ArcGIS Server Geoportal Extension 931 sp1 Installation Guide
December 2009 57
Once the installation wizard completes click Finish
After installation refer to the Geoportal extension Web Help httpwebhelpesricomgeoportal_extension931ext_pub_clnthtm for information to add the Geoportal extension Publish Client to ArcCatalog This online documentation also has instructions for how to use the Geoportal extension Publish Client
125 GEOPORTAL EXTENSION WMC CLIENT
The WMC Client allows for a Web Map Context (WMC) file to be opened directly in ArcMap WMC files adhere to the Open Geospatial Consortium (OGC) specification and have the extension cml wmc or xml WMC files provide pointers to remote accessible data specifically Live Data and Map resources
Installation instructions are below
Open the ltGeoportal extension Installation DirgtDesktop ToolsWMCOpener folder
Double‐click on the setupexe file
Click Next on the Welcome screen
Accept the License Agreement Click Next
Enter in your Information into the Username and Organization text boxes Click Next
Choose the Destination Folder into which the WMC Client should install or accept the default Click Next
Click Install to begin the installation
Once the installation wizard completes click Finish
After installation refer to the Geoportal extension Web Help httpwebhelpesricomgeoportal_extension931ext_wmc_clnthtm for information to add the WMC Client to ArcMap This online documentation also has instructions for how to use the WMC Client
Appendix A Upgrade from Geoportal extension 931 to 931 sp1
This section is for organizations who have already implemented the Geoportal extension 931 but want to apply 931 service pack 1
It is useful to perceive Geoportal extension 931 sp1 more as a new version than a service pack Although the Geoportal extension 931 sp1 contains basic enhancements and many defect fixes to Geoportal extension 931 you cannot simply replace files from your earlier 931 deployment with the updated service pack 1 files To apply service pack 1 to your existing implementation please carefully follow the steps below and refer to the installation instructions above if you need further information on one of the steps
IMPORTANT Be aware that there are no provisions for automatically upgrading the geoportal web application especially for highly‐customized geoportals The Geoportal 931 service pack 1 web application closely resembles the Geoportal 931 web application but there are important differences Therefore you will have to deploy the geoportalwar file from the Geoportal extension 931 service pack 1 distribution and manually copy customizations and configuration settings from the former geoportal web application to the new geoportal web application
UPGRADE STEPS
1 BACKUP FILES
Before proceeding with upgrading to service pack 1 it is recommended that copies are made of the following
bull JNDI settings If using Tomcat this is the JNDI connection file found at ltTOMCATgtconfCatalinalocalhostgeoportalxml You will likely be able to use these same connection settings for your service pack 1 Geoportal implementation
bull The entire geoportal web application folder found at ltTOMCATgtwebappsgeoportal if using Tomcat You will not be able to directly copy files from this backup to your new geoportal web application but you can refer to these files to apply settings that have not changed or customizations your organization implemented
December 2009 58
ArcGIS Server Geoportal Extension 931 sp1 Installation Guide
bull Your former Geoportal installation files that were installed when you ran the Geoportal Extension 931msi file on your Geoportal 931 distribution DVD You will have to uninstall the previous version of Geoportal 931 using AddRemove Programs and the uninstall process will remove these files that you might want to keep for reference
2 UNINSTALL THE GEOPORTAL EXTENSION 931
If using a Windows system you can do this through Start Control Panel AddRemove Programs
3 INSTALL THE GEOPORTAL EXTENSION 931 SP1 INSTALLATION FILES
Insert the Geoportal Extension 931 sp1 DVD into a computer that is on the same network as your geoportal web application Run the Geoportal Extension 931msi to launch the installer Navigate through the installer accepting the license and specifying an install location for the installation files (CESRIGeoportal Extension 931 by default)
4 IMPORTANT READ THIS ABOUT THE DATABASE
You will not need to run any database scripts you can simply refer to your existing Geoportal 931 database from the new geoportal web application you will deploy in the steps below WARNING If you run the database scripts in the CESRIGeoportal Extension 931Database Scripts folder as per the installation guide above your existing Geoportal database may be dropped Do not run database scripts for an sp1 upgrade unless you want to create a new Geoportal database
5 IF DESIRED CHANGE THE NAME OF THE GEOPORTAL WEB APPLICATION
The Geoportal extension 931 sp1 provides a web application file titled ldquogeoportalwarrdquo which is the same name as the pre‐sp1 Geoportal 931 web application If the new geoportal web application will coexist in the same servlet container context as the former geoportal web application consider changing the name of the new geoportal web application Note that if you change the name of the geoportal sp1 web application you will need to update the name in the servlet web applicationrsquos WEB‐INFwebxml file (as per instructions in Section 92)
6 DEPLOY THE NEW GEOPORTALWAR FILE
This file is found in the CESRIGeoportal Extension 931Web ApplicationsGeoportal directory if you accepted the default install location when running the Installation DVD
December 2009 59
ArcGIS Server Geoportal Extension 931 sp1 Installation Guide
7 CONFIGURE THE GPTXML FILE
Navigate to the geoportalWEB‐INFclassesgptconfig folder and open the gptxml file in a text editor Open your previous gptxml file from the backup copy of your Geoportal 931 web application created earlier Use the configuration information provided in the former gptxml file to populate settings in the new file New configuration parameters added at sp1 are included in the general gptxml configuration instructions in Section 82 earlier in this document
8 MANAGE THE DATABASE DRIVER JAR FILE
Follow instructions from Section 101 above to copy the correct jar files from your geoportalWEB‐INFlib folder to the appropriate place in your servlet container application Note that the destination for the database jar file may be different depending on if you use Tomcat 5 Tomcat 6 WebLogic Glassfish or ServletExec Consult the corresponding servlet container Geoportal installation guides from the CESRIGeoportal Extension 931DocumentationInstallation folder for specific details
9 APPLY JNDI SETTINGS
Refer to the JNDI file or settings that you noted in Step 1 If deploying in Tomcat you likely copied a backup copy of a file called geoportalxml from the TomcatconfCatalinalocalhost folder If you changed the name of your service pack 1 geoportal web application then this JNDI filename must be updated to match your web application name If you are using a different servlet container than Tomcat the JNDI settings used in your former Geoportal 931 implementation can be referenced for this new service pack 1 implementation because you are pointing to that same Geoportal 931 database
10 COPY OVER CUSTOMIZATIONS
It is highly likely that your organization customized your Geoportal 931 Use the backup copy of the geoportal 931 web application to investigate files that your organization may have customized and copy important customizations into your new service pack 1 geoportal application In particular compare service pack 1 and 931 versions of the following files
bull Text in the geoportal interface at geoportalWEB‐INFclassesgptresourcesgptproperties
bull Customized metadata schemas at geoportalWEB‐INFclassesgptmetadata
bull Color themes and images at geoportalcatalogskinsthemes
bull JSP page and Javascript changes in subfolders at geoportalcatalog
December 2009 60
ArcGIS Server Geoportal Extension 931 sp1 Installation Guide
December 2009 61
11 RESTART THE GEOPORTAL WEB APPLICATION AND TEST
12 UPDATE DESKTOP TOOLS
Certain Geoportal extension desktop tools have changed in service pack 1 To upgrade the tools you will need to uninstall them (in Windows this can be done through the AddRemove programs interface) and then reinstall the service pack 1 versions from your ltGeoportal extension 931 sp1 installationgtDesktop Tools folder The following Desktop Tools have been updated
bull CSW Clients bull Publish Client bull WMC Client bull Harvesting Tool bull Harvesting Service
- Appendix A Upgrade from Geoportal extension 931 to 931 sp1
-

ArcGIS Server Geoportal Extension 931 sp1 Installation Guide
tools have to be set up with the same encKey value as is defined in gptxml For the Harvesting Tool the encryption key is stored in the registry in two places
a) HKEY_CURRENT_USERSoftwareESRIApplicationsPortal_Harvesting_ToolHarvesterEncryptionKey
b) HKEY_LOCAL_MACHINESOFTWAREESRIApplicationsPortal_Harvesting_ToolHarvesterEncryptionKey
Furthermore if the Harvesting Tool is used to connect to multiple Geoportals the encKey value has to either match amongst all the Geoportals or be changed each time the Harvesting Tool connects to a Geoportal that has a different encKey value
Simple Authentication Settings
The simpleAdapter settings specify the user account details for a single administrative user If per Section 2 you chose to use simple authentication with your Geoportal instance
Uncomment this simpleAdapter section by deleting the lt‐‐ and ‐‐gt comment markings
Set the properties as per the following table
radic Property Name Function Accepted Values username The username for the single account Any valid string password The password for the single account Any valid string encrypted Specifies whether the password value set in the password
parameter is encrypted or not For instructions on encrypting your password refer to the section ldquoEncryption Conceptsrdquo in the Web Help document httpwebhelpesricomgeoportal_extension931securityhtm
True or false
Since you have chosen to use simple authentication you must comment out the ldapAdapter section
Insert the opening comment lt‐‐ just before the ltldapAdaptergt tag Insert the ending comment ‐‐gt just after the ltldapAdaptergt tag
December 2009 33
ArcGIS Server Geoportal Extension 931 sp1 Installation Guide
LDAP Authentication Settings
The ldapConnectionProperties settings determine the connection information to the Directory Server If per Section 2 you chose to use LDAP authentication with your Geoportal instance set the properties as per the table below For properties not mentioned leave the defaults already set in the file Please note that default values below are for an implementation using Apache Directory server If you are using a different Directory Server provider this section may need to be adjusted with values corresponding to your Directory Server software For guidance with Microsoft Windows Active Directory Oracle Internet Directory IBM Tivoli Directory Server or other directory server software please see the KB article at httpsupportesricomindexcfmfa=knowledgebasetecharticlesarticleShowampd=37191
radic Property Name Function Accepted Values providerUrl URL to the server on which the directory
server management resides and will include the port used for the LDAP connection
Any valid LDAP URL ie ldapmachineport Common port numbers are 10389 or 19389 for Apache Directory Server or 389 for Windows Active Directory
securityPrincipal Username with which to connect to the Directory Server
An LDAP distinguished name Same value that was used to connect to the Directory Server in step 313 Example ldquouid=adminou=systemrdquo
securityCredentials Password with which to connect to the Directory Server
String representing a password Same value that was used to connect to the Directory Server in Step 313 Apache Directory Server default ldquosecretrdquo
Encrypted Specifies whether the password value set in the securityCredentials parameter is encrypted or not For instructions on encrypting your password refer to the section ldquoEncryption Conceptsrdquo in the Web Help document httpwebhelpesricomgeoportal_extension931securityhtm
True or false
December 2009 34
ArcGIS Server Geoportal Extension 931 sp1 Installation Guide
catalogAdminDN The LDAP distinguished name of the gpt administrator as set up in section 314 Note This user must be a member of the Geoportal Administrators group
Any valid DN string For Apache Directory server could be the following ldquocn=gptadminou=usersou=systemrdquo
The singleSignOn settings determine how the Geoportal is to function when configured with single sign‐on with other applications For more information about single sign‐on for the Geoportal see httpwebhelpesricomgeoportal_extension931gpt_single_signon
radic Property Name Function Accepted Values active Whether single sign‐on is
enabled or not True of False Default false
credentialLocation The mechanism for providing credentials
Either ldquouserPrincipalrdquo which is a default Java mechanism Or a vendor specific value that comes in the http header (headervariablename)
anonymousValue The value that represents an anonymous user
Any string When the header variable is set to this value the user coming in is ldquoanonymousrdquo
logoutOutcome URL specifying where to redirect to on logout
Valid URL string
The selfCareSupport settings contain information about the behaviors and functionalities of the Geoportal with respects to user account Usually these settings are either all set to false or all set to true Set the following properties
radic Property Name Function Accepted Values supportsLogin Allows a user to login to the geoportal If False no
login link will be displayed True of False Default true
supportsLogout Allows a user to logout of the geoportal If supportsLogin is true it is recommended leaving supportsLogout set to true as well
True of False Default true
supportsUserRegistration
Whether users can register for accounts in the Geoportal interface If you donrsquot want users to be able to create new entries in your directory structure through the geoportal interface then set this to False This will disable the ldquoRegisterrdquo link in the geoportal interface
True of False Default true
supportsUserProfileManagment
Whether users can modify their profile information in the Geoportal interface If you donrsquot want users to be able to change their user information as
True of False Default true
December 2009 35
ArcGIS Server Geoportal Extension 931 sp1 Installation Guide
managed by the directory server (such as email name phone number etc) through the geoportal interface set this to False
supportsPasswordChange
Whether users can modify their password in the Geoportal interface
True of False Default true
supportsPasswordRecovery
Whether the ldquoForgot Passwordrdquo functionality is active
True of False Default true
The roles settings establish the mapping between Directory Server groups and the default Geoportal user roles Set the following properties
radic Property Name Function Accepted Values authenticatedUser
RequiresRole Whether each user of the Geoportal has to be assigned to at least one role
True of False Default true
For the ltrole key=rdquogptRegisteredUserrdquogt tag groupDN Name of the Directory
Server group that will map to the registered userrsquos role
LDAP Distinguished Name Example ldquocn=gpt_registeredUsersou=groupsou=systemrdquo
For the ltrole key=rdquogptPublisherrdquogt tag Inherits Name(s) of role(s)
whose properties will be inherited by the publisher role Default gptRegisteredUser
Comma‐delimited string representing (a) role name(s)
groupDN Name of the Directory Server group that will map to the publisherrsquos role
LDAP Distinguished Name Example ldquocn=gpt_publishersou=groupsou=systemrdquo
For the ltrole key=rdquogptAdministratorrdquogt tag Inherits Name(s) of role(s)
whose properties will be inherited by the administrator role Default gptPublisher
Comma‐delimited string representing (a) role name(s)
groupDN Name of the Directory Server group that will map to the administratorrsquos role
LDAP Distinguished Name Example ldquocn=gpt_administratorsou=groupsou=systemrdquo
December 2009 36
ArcGIS Server Geoportal Extension 931 sp1 Installation Guide
The users settings determine properties of user accounts Set the properties as per the table below For an example of Windows Active Directory settings see the knowledge base article httpsupportesricomindexcfmfa=knowledgebasetecharticlesarticleShowampd=37191 Set the following properties
radic Property Name Function Accepted Values displayNameAt
tribute The user entry attribute that is used for displaying the userrsquos name in the Geoportal interface
String representing a user entry attribute name Default cn
passwordEncryptionAlgorithm
The algorithm used for encrypting passwords sent from the Geoportal to the Directory Server
Accepted values are ldquoMD5rdquo or ldquoSHArdquo Default ldquoSHArdquo
newUserDNPattern
The pattern of the distinguished name for new users
String value representing a DN pattern pointing to the users node Example cn=0ou=usersou=system
usernameSearchPattern
The search pattern for the Directory Server to use when looking for users
String value representing a user entry pattern
searchDIT The Directory Information Tree to search for when searching for users
LDAP DN representing the ldquoUsersrdquo organizational unit entry Example ou=usersou=system
For the ltrequiredObjectClassesgt tag E ach ltobjectClassgt child tag represents a mandatory class that must be part of a new entry when creating new users in the Directory Server You may add to modify or delete from this list as needed
For the ltuserAttributeMapgt tag Each key value of an ltattributegt child tag represents a property of a userrsquos profile that is used in the Geoportal Each key value has to be mapped to its Directory Server attribute name equivalent as represented by the ldapName value You may add to modify or delete from this list as needed
The groups settings determine the properties of the Directory Server groups set up to map to Geoportal user roles For Windows Active Directory see the knowledge base article referenced in the previous user settings section Set the following properties
radic Property Name Function Accepted Values displayNameAttrib
ute The group entry attribute to use for displaying the grouprsquos name Currently not used in the Geoportal interface
String representing a group entry attribute name Default cn
dynamicMemberOfGroupsAttribute
A vendor specific attribute that can be used to determine all the groups
String representing a group entry attribute name
December 2009 37
ArcGIS Server Geoportal Extension 931 sp1 Installation Guide
to which a user belongs Default ldquordquo dynamicMembers
Attribute A vendor specific attribute that can be used to determine all the members of a group
String representing a group entry attribute name Default ldquordquo
memberAttribute The group entry attribute that is used to determine which users belong to the group
String representing a group entry attribute name Default uniquemember
memberSearchPattern
The search pattern for the Directory Server to use when looking for groups
String value representing a group entry pattern
searchDIT The Directory Information Tree to search for when searching for groups
LDAP DN representing the ldquoGroupsrdquo organizational unit entry Example ldquoou=groupsou=systemrdquo
Metadata management groups are special group entries within the Directory Server in which all member users share metadata document editor access All users belonging to a metadata management group have access to each otherrsquos metadata Each ltmetadataManagementGroupgt tag specifies the details about an existing metadata management group You may add to modify or delete from this list as needed For each group definition set the following properties
radic Property Name Function Accepted Values Name The name of the metadata management group
as it exists in the Directory Server String value representing a group name
groupDN Distinguished name of the metadata management group
LDAP Distinguished Name
823 Scheduler Settings The scheduler settings define the properties for Catalog synchronization as well as the Harvester File cleanup and (optional) ArcGIS Server synchronization services Please refer to the Post‐deployment Geoportal Webhelp at httpwebhelpesricomgeoportal_extension931indexhtmpost_deployhtmscheduler_sync for important considerations when setting the scheduler settings Catalog synchronization is a process that ensures that the Lucene indexing is synchronized with the GPT_METADATA (or GPT_META if using the SDE‐Enabled database model) and GPT_ADMIN tables The synchronizer will trigger the indexing of all approved or reviewed documents where indexes donrsquot exist The ltthreadgt element for the catalog synchronizer
December 2009 38
ArcGIS Server Geoportal Extension 931 sp1 Installation Guide
has a class value of comesrigptcatalogcontextCatalogSynchronizer which should not be changed However the period and delay values can be updated as specified below
radic Property Name Function Accepted Values period Specifies the time intervals at which cleanup
should occur Time unit can be [millisecond] (Default) [second] [minute] [hour] [day] [week] [month]
Integer value + time unit Default 1[HOUR]
delay Specifies the initial delay before cleanup occurs after an application start Time unit can be [millisecond] (Default) [second] [minute] [hour] [day] [week] [month]
Integer value + optional time unit Default 30 [SECOND]
The Index optimization is a process that rewrites the lucene index so searches can be performed faster If the lucene index is never optimized then performance will deteriorate over time The ltthreadgt element of the index optimizer has a class value of comesrigptcatalogluceneLuceneIndexOptimizer which should not be changed However the at value can be updated as specified below
radic Property Name Function Accepted Values at Specifies the start time for the optimizer to
run Time specified in HHMM format
The Harvested documents cleanup is a process which checks each metadata document that has been harvested into the Geoportal from another catalog to see if it still exists in the other catalog If the document has been deleted from the other catalog the Harvester cleanup process will delete the document from the Geoportal catalog The ltthreadgt element of the Harvested documents cleanup has a class value of comesrigptcatalogharvestcleanupCleanupThread which should not be changed However the at value can be updated as specified below
radic Property Name Function Accepted Values at Specifies the start time for the scheduler to
run Time specified in HHMM format
The file cleanup is a process which deletes files from a defined directory that are older than a specified time If you chose the Standalone Database model the file cleanup process is not needed and can remain commented out
December 2009 39
ArcGIS Server Geoportal Extension 931 sp1 Installation Guide
If you chose the SDE‐Enabled Database model however when the Metadata Server was installed in Section 7 its resulting property file the PtWeblinkcfg file will have an output directory defined This directory should be cleaned up at regular intervals to avoid large amounts of disk space being used up by obsolete files For each metadata document that is returned in a search result a corresponding XML is written to the output directory After a certain time period this XML will no longer be needed or if it is needed again it will be regenerated Therefore the directory should be purged of these old files The ltthreadgt element for the file cleanup has a class value of comesrigptframeworkschedulerFileCleanupThread which should not be changed
radic Property Name Function Accepted Values The settings in this table are only to be set when using the SDE‐Enabled Database Model Enable
or disable these settings by using rdquolt‐‐ldquo and ldquo‐‐gtrdquo comment markings period Specifies the time intervals at which cleanup
should occur Time unit can be [millisecond] (Default) [second] [minute] [hour] [day] [week] [month]
Integer value + time unit Default 2[HOUR]
delay (optional) Specifies the initial delay before cleanup occurs after an application start Time unit can be [millisecond] (Default) [second] [minute] [hour] [day] [week] [month]
Integer value + optional time unit Default 5000
folderPath The absolute path to the directory that should be cleaned up as defined in the ltMetadataServergtetcPtWeblinkcfg file Default ltTomcatgtwebappsservletOutput
String value representing an absolute file path
filePrefix The prefix of the files that are candidates for cleanup
Comma‐delimited string value representing a whole or partial filename ie GPT Metadata
fileSuffix The file extension of all files that are candidates for cleanup
Comma‐delimited string value representing known file extensions ie xml gif jpg
expirationTimeMinutes
The number of minutes that must pass before a file is deemed obsolete
Integer value representing number of minutes ie 15
It is possible to automatically synchronize the content of an ArcGIS server with the Geoportal catalog This means that for the ArcGIS Servers listed in the gptxml file with a ltthread class=comesrigptcatalogarcgismetadataAGSSynchronizer gt element the Geoportal will update its catalog as services are added deleted or updated All services running on the ArcGIS Server will be synchronized including GeoDataServer services This includes layers with metadata within the GeoDataServer service as well
December 2009 40
ArcGIS Server Geoportal Extension 931 sp1 Installation Guide
Each ArcGIS server which should be synchronized will need a ltthread class=comesrigptcatalogarcgismetadataAGSSynchronizer gt element with the four parameters shown in the table below Additionally the opening ltthreadgt element itself has two attributes period and delay Period specifies the time intervals at which synchronization with the ArcGIS Server should occur Delay specifies the initial delay before synchronization with the ArcGIS Server should occur after an application start Time units for both can be [millisecond] (Default) [second] [minute] [hour] [day] [week] [month] Note If multiple AGSSynchronizer threads are configured (the case if more than one ArcGIS Server instance should be synchronized) then it is important to stagger the start times for synchronization by setting a different period andor delay value If two threads are scheduled to start at the same time the second thread will not start See httpwebhelpesricomgeoportal_extension931indexhtmpost_deployhtmscheduler_sync for more information
radic Property Name Function Accepted Values restUrl REST URL for the ArcGIS Server to be
synchronized String Example httphostportarcgisrestservices
soapUrl SOAP URL for the ArcGIS Server to be synchronized
String Example httphostportarcgis services
autoApprove If true then new catalog entries will be automatically approved
Integer value + optional time unit Default 5000
updateOnlyIfXmlHasChanged
if true then catalog entries will be updated only if the associated metadata XML has changed
String value representing an absolute file path
The z3950Client tag references the Java class that is used for various operations against Z3950 repositories You may leave it set to the default
radic Property Name Function Accepted Values Class Specifies the Java class used for operations
against Z3950 repositories String value specifying a class path
824 Optional Configurations within gptxml
Below are optional parameters that can be configured within gptxml They are not included in the out‐of‐the‐box gptxml file and must be added to the correct place of the file if desired They encompass forward proxy authentication additional parameters associated with the
December 2009 41
ArcGIS Server Geoportal Extension 931 sp1 Installation Guide
Metadata Server (if deployed) reverse proxy settings schema caching spatial relevance settings class settings for lucene identifying resource links building REST urls and rendering live data through the Previewer settings for how ArcGIS Server service endpoints are processed on the Upload page and additional settings for the catalog synchronization thread The table below shows the location in the gptxml file where they should be copied and the text that should be copied which includes descriptions for functionality in comments These parameters will need to be updated with values that are applicable for your organization
radic Tag path in gptxml Text with functionality in comments gptConfigforwardPr
oxyAuth lt‐‐ Forward proxy authentication The following element can be optionally configured if authentication is required by a forward (outbound) proxy username the username credential password the password credential encrypted true or false (indicates if this password is encrypted) For a forward proxy the system properties httpproxyHost httpproxyPort and httpnonProxyHosts are configured at the Java web server level (eg Tomcat ‐ catalinaproperties) ‐‐gt ltforwardProxyAuth username= password= encrypted=falsegt
gptConfigcatalogparameter
lt‐‐ Optional catalog parameters useMetadataServerProxyMode indicates if the site is running with or without a metadata server component valid values true or false (true indicates no metadata server) default = false reverseProxybaseContextPath useful for generated full callback URLs when the site is fronted by a reverse proxy default = auto generated ‐ httphostportapplication rssProviderUrl the provider URL included within RSS responses default = auto generated ‐ httphostportapplication BaseServletautoAuthenticate indicates if the comesrigptframeworkcontextBaseServlet class should auto‐authenticate credentials found within an HTTP request header valid values true or false default = true cacheSchemaDefinitions indicates if metadata schema definition files should be cached Caching improves production performance but can be over‐ridden while developing definitions valid values true or false default = true spatialRelevancequeryPower spatial relevance weighting power associated with the query envelope (input as criteria) default = 20
December 2009 42
ArcGIS Server Geoportal Extension 931 sp1 Installation Guide
spatialRelevancetargetPower spatial relevance weighting power associated with the target envelope (stored within the database) default = 05 spatialRelevancerankingenabled indicates whether or not spatial query results will be spatially scoredranked valid values true false auto true always use spatial relevance ranking false never use spatial relevance ranking (filter results spatially but do not score) auto turn onoff spatial relevance ranking based upon the number of indexed documents default = auto spatialRelevancerankingmaxDoc specifies the threshold associated with the invocation of spatial relevance ranking (maximum indexed document count) applies to spatialRelevancerankingenabled=auto default = 50000 discoveryQueryAdapter class associated with the execution of an internal discovery query must extend comesrigptcatalogdiscoveryDiscoveryQueryAdapter default = comesrigptcatalogluceneLuceneQueryAdapter luceneuseSingleSearcher indicates that all Lucene searches should use a single instance of the Lucene IndexSearcher class Using a single searcher can improve search performance for indexes that are essentially in read‐only mode This parameter should not be set to true if writing to the lucene index has not been explicitly disabled valid values true or false default = false resourceLinkIdentifier class associated with the identification of resource links must extend comesrigptcatalogsearchResourceIdentifier default = comesrigptcatalogsearchResourceIdentifier resourceLinkBuilder class associated with the building of search result resource links must extend comesrigptcatalogsearchResourceLinkBuilder default = comesrigptcatalogsearchResourceLinkBuilder restUrlBuilder class associated with the building of REST URLs associated with query criteria must extend comesrigptcatalogsearchRestUrlBuilder default = comesrigptcatalogsearchRestUrlBuilder liveDataRendererFactoryBuilder class associated with the building factories supporting live data rendering (ie preview) must extend comesrigptcontrollivedataLiveDataRendererFactoryBuilder default = comesrigptcontrollivedataLiveDataRendererFactoryBuilder AGSProcessorinterrogationenabled indicates whether or not ArcGIS serverservice endpoints will be considered from the Upload Metadata page valid values true or false default = true
December 2009 43
ArcGIS Server Geoportal Extension 931 sp1 Installation Guide
AGSProcessorGeoDataServerrecurse indicates whether or not ArcGIS GeoDataServer endpoints will be recursed publishing all underlying datasets having metadata valid values true or false default = true AGSProcessorGeoDataServermaxDataElements specifies an upper threshold for data elements within an ArcGIS GeoDataServer If the maxDataElements is exceeded no data elements associated with the GeoDataServer will be published to the Geoportal A value of ‐1 indicates no limit default = 200 AGSProcessorGeoDataServerexpandDescendants specifies whether or not descendants should be expanded when retrieving data elements from the GeoDataServer If false children are expanded (comesriarcgiswsEsriDEExpandTypeesriDEExpandDescendants vs comesriarcgiswsEsriDEExpandTypeesriDEExpandChildren) ‐‐gt ltparameter key=useMetadataServerProxyMode value=falsegt ltparameter key=reverseProxybaseContextPath value=httphostportapplicationgt ltparameter key=rssProviderUrl value=httphostportapplicationgt ltparameter key=BaseServletautoAuthenticate value=truegt ltparameter key=cacheSchemaDefinitions value=truegt ltparameter key=spatialRelevancequeryPower value=20gt ltparameter key=spatialRelevancetargetPower value=05gt ltparameter key=spatialRelevancerankingenabled value=autogt ltparameter key=spatialRelevancerankingmaxDoc value=50000gt ltparameter key=discoveryQueryAdapter value=comesrigptcatalogluceneLuceneQueryAdaptergt ltparameter key=luceneuseSingleSearcher value=falsegt ltparameter key=resourceLinkIdentifier value=comesrigptcatalogsearchResourceIdentifiergt ltparameter key=resourceLinkBuilder value=comesrigptcatalogsearchResourceLinkBuildergt ltparameter key=restUrlBuilder value=comesrigptcatalogsearchRestUrlBuildergt ltparameter key=liveDataRendererFactoryBuilder value=comesrigptcontrollivedataLiveDataRendererFactoryBuildergt ltparameter key=AGSProcessorinterrogationenabled value=truegt ltparameter key=AGSProcessorGeoDataServerrecurse value=truegt ltparameter key=AGSProcessorGeoDataServermaxDataElements value=200gt ltparameter key=AGSProcessorGeoDataServerexpandDescendants value=falsegt
gptConfigcatalog schedulerthreadclass=comesrigptcatalogcontextCata
lt‐‐ Optional parameter configuration for catalog synchronization thread element useLuceneIndexSynchronizer should be set to true (the false setting is only
December 2009 44
ArcGIS Server Geoportal Extension 931 sp1 Installation Guide
logSynchronizer intended for backward compatibility) valid values true or false default = true feedbackSeconds an approximate number of seconds between FINER log messages default = 120 maxDeleteTokens the maximum number of deletions to execute in a single transaction default = 1000 maxSqlTokens for an SQL SELECT statement the maximum number of OR operators to include in a single WHERE clause default = 1000 maxUuidCache the maximum number of UUIDs to store in memory The memory is only used while the synchronizer is active Having a maxUuidCache greater than or equal to the number of documents within the catalog will result in the best performance default = 100000 ‐‐gt lt‐‐ Catalog synchronization ‐‐gt ltthread class=comesrigptcatalogcontextCatalogSynchronizer period=1[HOUR] delay=30[SECOND]gt ltparameter key=useLuceneIndexSynchronizer value=truegt ltparameter key=feedbackSeconds value=120gt ltparameter key=maxDeleteTokens value=1000gt ltparameter key=maxSqlTokens value=1000gt ltparameter key=maxUuidCache value=100000gt ltthreadgt
You are now finished configuring the Geoportal Save the gptxml file and close it
9 DEPLOY AND CONFIGURE THE SERVLET APPLICATION
This step deploys the servlet application The servlet is responsible for communication between the Geoportal and ArcCatalog when using the Publish Client tool First you will deploy the servletwar file and then you will configure its property file so that the web application can successfully communicate with other components of your system
91 DEPLOY SERVLET
Copy the servletwar from the ltGeoportal extension 931 sp1 DistributiongtWeb ApplicationsServlet folder to your ltTomcatgtwebapps folder
December 2009 45
ArcGIS Server Geoportal Extension 931 sp1 Installation Guide
After a few moments Tomcat should automatically recognize the new war file and deploy it by creating a servlet folder If it does not restart Tomcat
92 CONFIGURE SERVLET
If you modified the name of your deployed application from ldquoGeoportalrdquo to something else you must let the servlet know the reference to your newly‐named Geoportal application
Navigate to ltTomcat Installation DirectorygtservletWEB‐INF
Open the webxml file in a text editor
Modify the ltparam‐valuegt setting (for the redirectURL parameter above) to point to your machinersquos Geoportal application deployment path starting from the web application name ie applicationNamecomesriesrimapEsrimap
The next two steps are only for users that chose the SDE‐Enabled database model and have the Metadata Server installed
If you chose the SDE‐Enabled database and installed the Metadata Server in Section 7 its resulting property file the PtWeblinkcfg file had an output directory defined Now that the servlet web application has been deployed you need to create this directory
Navigate to ltTomcat Installation Directorygtwebappsservlet
Create a new directory called ldquoOutputrdquo (Case‐Sensitive) Make sure that the value in the lsquofolderPathrsquo parameter in the gptxml filersquos ltschedulergt settings maps to the filepath of this Output folder
10 TOMCAT CONFIGURATION
This step completes the Tomcat setup to account for the new web applications you just deployed
101 SET UP JNDI
By setting up a Java Naming and Directory Interface (JNDI) the database connection information is defined in only one spot The connection definition is given a name and it is by this name that other parts of the code access the database connection information they need
is defined in only one spot The connection definition is given a name and it is by this name that other parts of the code access the database connection information they need
December 2009 46
ArcGIS Server Geoportal Extension 931 sp1 Installation Guide
Copy the database jdbc driver from the ltTomcat Installation DirectorygtwebappsgeoportalWEB‐INFlib to one of the following directories depending on your Tomcat version
bull Tomcat 5x ltTomcat Installation Directorygtcommonlib bull Tomcat 6x ltTomcat Installation Directorygtlib
Which jar file
bull For Oracle databases this is the ojdbc5jar bull For PostgreSQL databases this is the postgresql‐83‐603jdbc3jar bull For SQL Server 2005 or SQL Server 2008 databases read the following
o The SQL Server drivers have strict requirements on the Java runtime environment (JRE) version The sqljdbcjar must be used when the JRE is version 5 and the sqljdbc4jar must be used when the JRE is version 6
o For environments using Tomcat 5x and JRE 5 delete the sqljdbc4jar from the ltTomcat Installation DirectorygtwebappsgeoportalWEB‐INFlib Copy the sqljdbcjar file to the ltTomcat Installation Directorygtcommonlib folder
o For environments using Tomcat 6x and JRE 6 delete the sqljdbcjar
from the ltTomcat Installation DirectorygtwebappsgeoportalWEB‐INFlib Copy the sqljdb4cjar file to the Tomcat 6x ltTomcat Installation Directorygtlib folder
Copy the ldquogeoportalxmlrdquo file from the ltGeoportal extension DistributiongtOtherJNDI Configuration folder and paste it into your CltTomcat Installation DirectorygtconfCatalinalocalhost folder If you are using Tomcat 6 and you donrsquot have a Catalinalocalhost directory in your conf directory then you need to create it
Open the geoportalxml file in a text editor Modify the properties specified in the table below then save the file and close it The values that you modify should not include placeholder brackets (ldquoltrdquo or ldquogtrdquo)
radic Property Name Line Expected Values Example docBase Line 3 The name of your
Geoportal web application in Tomcat Default geoportal
docBase=rdquogeoportalrdquo
Path Line 3 The name of the Geoportal application directory within Tomcat webapps
path=rdquogeoportalrdquo
driverClassName Line 5 The JDBC Driver class Oracle oraclejdbcdriverOracleDriver
December 2009 47
ArcGIS Server Geoportal Extension 931 sp1 Installation Guide
name Vendor specific
SQL Server commicrosoftsqlserverjdbcSQLServerDriver PostgreSQL orgpostgresqlDriver
url Line 6 The JDBC URL connection string
Oracle jdbcoraclethinserverName1521oracleSIDSQL Server jdbcsqlserverserverName1433databaseName=Geoportal931 PostgreSQL jdbcpostgresqlserverName5432postgres
username Line 7 Geoportal database user
username=rdquogeoportal931rdquo
password Line 8 Geoportal database user password
password=rdquogeoportal931pwdrdquo
The oracleSID (System Identifier) is typically the service_name attribute contained within the comment descriptor in the tnsnamesora Oracle configuration file Note Please verify the JDBC settings with official driver documentation found online at Oracle httpwwworaclecomtechnologytechjavasqlj_jdbcindexhtml SQLServer httpmsdnmicrosoftcomen‐uslibrarybb469732aspx PostgreSQL httpjdbcpostgresqlorgdocumentation83indexhtml
102 RESTART TOMCAT AND WEB SERVER
The final step is to restart the web server and servlet engine so that all the recent changes are recognized
Open the Services panel StartgtAdministrative ToolsgtServices
Highlight Apache Tomcat and select the Restart Service button from the toolbar or right‐click and select Restart
If you are using IIS highlight IIS Admin Service and select the restart button or link When prompted about restarting associated services click yes If you are using Apache web server highlight Apache and select the restart button or link
11 SMOKETEST THE GEOPORTAL
Now that your Geoportal web application has been installed it is important to do a brief smoketest before continuing with installing the Desktop Tools The following steps describe
December 2009 48
ArcGIS Server Geoportal Extension 931 sp1 Installation Guide
basic steps to check that your Geoportal is up and running These are steps for an initial smoketest Your organization should also do extensive testing and reference Post‐Deployment Actions (httpwebhelpesricomgeoportal_extension931post_deployhtm) before the Geoportal goes into production If you encounter errors during the smoketest review your lsquogptrsquo logfiles (Tomcatlogs) and see the help documentation for Common Problems and Solutions at httpwebhelpesricomgeoportal_extension931trblshtghtm
Launch the geoportal web application in a web browser A sample url httpserverNameportgeoportal
Click Login link from upper right corner
Login with your Administrator user login credentials
o The Administration and Repositories tabs should now appear
Click the Administration tab
Click Create link You will be creating a simple Dublin Core metadata record for testing
Select ldquoDublin Corerdquo radial
Fill out information for all required fields Required fields have bolditalic headings
Click Submit at the bottom o You should receive a success message or a message saying what is missing in the
document to be valid
Click the Manage link
Check the box next to your newly created record and then select ldquoSet as Approvedrdquo from dropdown box Then click ldquoExecute Actionrdquo button
Document should be set as approved
Click Search tab
Type a word in the search field that was included in your newly approved record
Click Search
o Your document should be returned
Click on the record to display its options Select the ldquoMetadatardquo link
December 2009 49
ArcGIS Server Geoportal Extension 931 sp1 Installation Guide
o The documentrsquos metadata XML should load in a new window
12 DESKTOP TOOLS
There are several Desktop tools that can be used in conjunction with your geoportal Installation for each is described below The machine hosting Desktop Tools does not need to be the same machine hosting the Geoportal ArcGIS Server services or database
121 HARVESTING TOOL
The Harvesting Tool is a desktop Visual Basic 6 application that lets you collect metadata from external repositories and optionally publish it right away to your Geoportal For more information about Harvesting see webhelp at httpwebhelpesricomgeoportal_extension931indexhtmharvestinghtm Note Microsoft NET Framework 20 or higher should be installed on the machine hosting the Geoportal Harvesting Tool and the Harvesting Service
If you will be harvesting from a Z3950 repository you must first install a third‐party software component called ZMARCO ZMARCO is a downloadable tool available from httpzmarcosourceforgenet Download ZMARCO to your machine unzip the downloaded file and double‐click setupexe to start the installation When the installer asks to replace or keep a newer version of an existing file choose to keep the newer version
Open the ltGeoportal extension Installation DirgtDesktop ToolsHarvestingTool directory
Double‐click on the setupexe file
Follow the instructions throughout the Install Wizard Default options can be accepted all the way through
Choose Start‐gtAll Programs‐gtESRI‐gtGeoportal Extension‐gtHarvesting Tool to launch the Harvesting Tool
Refer to the Geoportal extension Web Help for usage instructions httpwebhelpesricomgeoportal_extension931harvestinghtm 122 HARVESTING SERVICE
The Harvesting Service is a Windows service that works as a scheduled process to harvest from registered repositories at specified time intervals The Harvesting Service pings the
December 2009 50
ArcGIS Server Geoportal Extension 931 sp1 Installation Guide
Geoportal and retrieves information on which repositories are queued to be harvested at that time The sections below describe how to configure the HarvestConfigxml file specify parameters in the installer and configure the installed Harvesting Service
1221 Create HarvestConfigxml ndash the Harvesting Service Configuration file
Before installing the Harvesting Service you will need to create a configuration file called HarvestConfigxml A sample document is provided in the ltGeoportal extension Installation DirgtDesktop ToolsHarvesting Service folder You may use this document as a template
Navigate to the ltGeoportal extension Installation DirgtDesktop ToolsHarvesting Service folder and copy the HarvestConfigxml file
Navigate to the directory where the Harvesting Tool is installed (eg CProgram FilesESRIGeoportal) and paste the HarvestConfigxml file there
Open this pasted version of the HarvestConfigxml file in Notepad Its text should be similar to the text shown below
Change the parameters in the file as per the table below to match your geoportals settings
radic Parameter Name Line Function Accepted Values Autopublish Line 3 Determines if the Harvesting Service
should automatically publish harvested TrueFalse
ltxml version=10 encoding=UTF-8gt ltjobgt ltautopublishgtTrueltautopublishgt ltautosavegtFalseltautosavegt ltrepositorygt ltrepositorygt ltpublishgt ltpublishserviceurlgthttpmachineNamegeoportal_appNameHarvestPublishdoltpublishserviceurlgt ltusergtgeoportal_admin_username ergt ltus ltpasswordgtgeoportal_admin_passwordltpasswordgt ltpublishgt ltoutputgt ltfoldergt ltnamegtoutput_folder_filepathltnamegt ltfoldergt ltprocesssubfoldersgtTrueltprocesssubfoldersgt ltoverwritemetagtTrueltoverwritemetagt ltoutputgt ltjobgt
December 2009 51
ArcGIS Server Geoportal Extension 931 sp1 Installation Guide
records to the Geoportal or whether they should simply be saved locally
Autosave Line 4 Determines if the Harvesting Service should automatically save harvested records to a folder The folder is specified in the ltoutputgtltfoldergtltnamegt parameter
TrueFalse
Note At least one of the two parameters above must be set to true Repository Line 5 Leave blank PublishServiceURL Line 7 URL to the Publish Service to which
harvested metadata documents are published to
URL string of the format httpmachineNamegeoportalHarvestPublishdo
User Line 8 The Geoportal Administrator name String value Password Line 9 The Geoportal Administrator password String value Folder Line 13 The absolute folder path to which
harvested metadata documents should be saved
String value
processSubFolders Line 15 Enables the harvesting of subfolders when harvesting from a WAF (web‐accessible directory)
TrueFalse
overwriteMeta Line 16 Enables any existing metadata in the output folder to be overwritten during subsequent harvests
TrueFalse
Save the HarvestConfigxml file and close it
1222 Install the Harvesting Service
Open the ltGeoportal extension Installation DirgtDesktop ToolsHarvesting Service folder
Double‐click on the setupexe file
Accept the defaults on the first three screens
On the first Harvesting Service Custom Parameters screen enter the following inputs and Click Next
a Harvesting Service ID Any name to identify the service in the Registry key settings In the Services window it will always be called ldquoGeoportal extension Harvesting Servicerdquo
b Harvester Servlet URL httpmachineNamegeoportalHarvesterServlet
December 2009 52
ArcGIS Server Geoportal Extension 931 sp1 Installation Guide
c Username Geoportal admin username (ex gptadmin)
d Password Geoportal admin user password (ex gptadmin)
On the second Harvesting Service Custom Parameters screen enter the following inputs and Click Next
a Program File Absolute file path to the Harvesting Tool executable Example CProgram FilesESRIGeoportalHarvesting_ToolbinHarvesterexe
b Configuration File Absolute file path to the HarvestConfigxml file you created earlier Example CProgram FilesESRIGeoportalHarvestConfigxml
December 2009 53
ArcGIS Server Geoportal Extension 931 sp1 Installation Guide
Continue through the rest of the installation wizard accepting defaults When the Install Wizard completes click ldquoFinishrdquo
When you open your Windows services you should now see the Geoportal extension Harvesting Service has been started Because you likely do not want to automatically harvest your registered repositories at a regular interval yet set the service to run manually and stop the service
1223 Configure the Harvesting Service
This section describes how to set the timer for how often the Harvesting Service should check with the Geoportal for repositories to be harvested
Navigate to Control Panel gt Administrative Tools gt Services
Stop the Harvesting Service
Navigate to the Harvesting Service Installation Directory Default CProgram FilesESRIGeoportalHarvesting_Service
Open the HarvestingServiceexeconfig file in a text editor
Scroll near to the bottom and around find the text lt-- timer interval in milliseconds--gt
December 2009 54
ArcGIS Server Geoportal Extension 931 sp1 Installation Guide
On the next line down set the ldquoWindowsServiceTimerIntervalrdquo property to the time interval at which you want the Harvesting Service to run The value is specified in milliseconds For example the default value is 60000 milliseconds represents once a minute
Save the file and close it
Navigate to Control Panel gt Administrative Tools gt Services
Now that the timer interval has been set you can start the Harvesting Service The Harvesting Service will now harvest all harvesting requests in its queue at the specified time interval
123 GEOPORTAL EXTENSION CSW CLIENTS
The Geoportal extension CSW Clients make possible the searching of CSW 20x‐enabled metadata repositories from ArcGIS Desktop or ArcGIS Explorer Installation instructions are below
Open the ltGeoportal extension Installation DirgtDesktop ToolsCSWClients directory
Double‐click on the setupexe file Click Next to proceed to the license screen
Accept the license and click Next
Enter in your Information into the Username and Organization text boxes Click Next
On the dialog that asks to select which version of ArcGIS Explorer is installed select either lsquoArcGIS Explorer 500 or lowerrsquo or lsquoArcGIS Explorer 900rsquo according to the ArcGIS Explorer version installed If ArcGIS Explorer is not installed it can be downloaded from httpwwwesricomsoftwarearcgisexplorerindexhtml If you do not want to download ArcGIS Explorer but do want to use the CSW Clients in ArcMap then it does not matter which option is selected on this screen Select an option and click Next
The installation proceeds Note During installation the installer checks for the presence of the ArcGIS NET framework If it is not found the CSW Client for ArcGIS Desktop will not be installed However installation will continue for CSW Client for ArcGIS Explorer and a dialog box will appear notifying of the status
December 2009 55
ArcGIS Server Geoportal Extension 931 sp1 Installation Guide
After installation refer to the Geoportal extension Web Help httpwebhelpesricomgeoportal_extension931ext_csw_clntshtm for information to add the CSW Clients to ArcMap ArcGIS Explorer and ArcGIS Explorer 900 applications This online documentation also has instructions for how to use the CSW Clients
124 GEOPORTAL EXTENSION PUBLISH CLIENT
The Geoportal extension Publish Client is a tool for ArcCatalog that allows publisher users to easily publish metadata from their local desktop to the Geoportal The metadata can come from Shapefiles personal Geodatabases or Enterprise Geodatabases or any other local data formats for which you can create metadata in ArcCatalog For publishing metadata from ArcIMS Metadata Services we recommend setting up a harvesting schedule using the Geoportal harvesting capabilities
Installation instructions are below
Open the ltGeoportal extension Installation DirgtDesktop ToolsGPTPublishClient folder
Double‐click on the setupexe file
Click Next on the Welcome screen
Accept the License Agreement Click Next
Enter in your Information into the Username and Organization text boxes Click Next
Choose the Destination Folder into which the Publish Client should install or accept the default Click Next
Click Install to begin the installation
December 2009 56
ArcGIS Server Geoportal Extension 931 sp1 Installation Guide
December 2009 57
Once the installation wizard completes click Finish
After installation refer to the Geoportal extension Web Help httpwebhelpesricomgeoportal_extension931ext_pub_clnthtm for information to add the Geoportal extension Publish Client to ArcCatalog This online documentation also has instructions for how to use the Geoportal extension Publish Client
125 GEOPORTAL EXTENSION WMC CLIENT
The WMC Client allows for a Web Map Context (WMC) file to be opened directly in ArcMap WMC files adhere to the Open Geospatial Consortium (OGC) specification and have the extension cml wmc or xml WMC files provide pointers to remote accessible data specifically Live Data and Map resources
Installation instructions are below
Open the ltGeoportal extension Installation DirgtDesktop ToolsWMCOpener folder
Double‐click on the setupexe file
Click Next on the Welcome screen
Accept the License Agreement Click Next
Enter in your Information into the Username and Organization text boxes Click Next
Choose the Destination Folder into which the WMC Client should install or accept the default Click Next
Click Install to begin the installation
Once the installation wizard completes click Finish
After installation refer to the Geoportal extension Web Help httpwebhelpesricomgeoportal_extension931ext_wmc_clnthtm for information to add the WMC Client to ArcMap This online documentation also has instructions for how to use the WMC Client
Appendix A Upgrade from Geoportal extension 931 to 931 sp1
This section is for organizations who have already implemented the Geoportal extension 931 but want to apply 931 service pack 1
It is useful to perceive Geoportal extension 931 sp1 more as a new version than a service pack Although the Geoportal extension 931 sp1 contains basic enhancements and many defect fixes to Geoportal extension 931 you cannot simply replace files from your earlier 931 deployment with the updated service pack 1 files To apply service pack 1 to your existing implementation please carefully follow the steps below and refer to the installation instructions above if you need further information on one of the steps
IMPORTANT Be aware that there are no provisions for automatically upgrading the geoportal web application especially for highly‐customized geoportals The Geoportal 931 service pack 1 web application closely resembles the Geoportal 931 web application but there are important differences Therefore you will have to deploy the geoportalwar file from the Geoportal extension 931 service pack 1 distribution and manually copy customizations and configuration settings from the former geoportal web application to the new geoportal web application
UPGRADE STEPS
1 BACKUP FILES
Before proceeding with upgrading to service pack 1 it is recommended that copies are made of the following
bull JNDI settings If using Tomcat this is the JNDI connection file found at ltTOMCATgtconfCatalinalocalhostgeoportalxml You will likely be able to use these same connection settings for your service pack 1 Geoportal implementation
bull The entire geoportal web application folder found at ltTOMCATgtwebappsgeoportal if using Tomcat You will not be able to directly copy files from this backup to your new geoportal web application but you can refer to these files to apply settings that have not changed or customizations your organization implemented
December 2009 58
ArcGIS Server Geoportal Extension 931 sp1 Installation Guide
bull Your former Geoportal installation files that were installed when you ran the Geoportal Extension 931msi file on your Geoportal 931 distribution DVD You will have to uninstall the previous version of Geoportal 931 using AddRemove Programs and the uninstall process will remove these files that you might want to keep for reference
2 UNINSTALL THE GEOPORTAL EXTENSION 931
If using a Windows system you can do this through Start Control Panel AddRemove Programs
3 INSTALL THE GEOPORTAL EXTENSION 931 SP1 INSTALLATION FILES
Insert the Geoportal Extension 931 sp1 DVD into a computer that is on the same network as your geoportal web application Run the Geoportal Extension 931msi to launch the installer Navigate through the installer accepting the license and specifying an install location for the installation files (CESRIGeoportal Extension 931 by default)
4 IMPORTANT READ THIS ABOUT THE DATABASE
You will not need to run any database scripts you can simply refer to your existing Geoportal 931 database from the new geoportal web application you will deploy in the steps below WARNING If you run the database scripts in the CESRIGeoportal Extension 931Database Scripts folder as per the installation guide above your existing Geoportal database may be dropped Do not run database scripts for an sp1 upgrade unless you want to create a new Geoportal database
5 IF DESIRED CHANGE THE NAME OF THE GEOPORTAL WEB APPLICATION
The Geoportal extension 931 sp1 provides a web application file titled ldquogeoportalwarrdquo which is the same name as the pre‐sp1 Geoportal 931 web application If the new geoportal web application will coexist in the same servlet container context as the former geoportal web application consider changing the name of the new geoportal web application Note that if you change the name of the geoportal sp1 web application you will need to update the name in the servlet web applicationrsquos WEB‐INFwebxml file (as per instructions in Section 92)
6 DEPLOY THE NEW GEOPORTALWAR FILE
This file is found in the CESRIGeoportal Extension 931Web ApplicationsGeoportal directory if you accepted the default install location when running the Installation DVD
December 2009 59
ArcGIS Server Geoportal Extension 931 sp1 Installation Guide
7 CONFIGURE THE GPTXML FILE
Navigate to the geoportalWEB‐INFclassesgptconfig folder and open the gptxml file in a text editor Open your previous gptxml file from the backup copy of your Geoportal 931 web application created earlier Use the configuration information provided in the former gptxml file to populate settings in the new file New configuration parameters added at sp1 are included in the general gptxml configuration instructions in Section 82 earlier in this document
8 MANAGE THE DATABASE DRIVER JAR FILE
Follow instructions from Section 101 above to copy the correct jar files from your geoportalWEB‐INFlib folder to the appropriate place in your servlet container application Note that the destination for the database jar file may be different depending on if you use Tomcat 5 Tomcat 6 WebLogic Glassfish or ServletExec Consult the corresponding servlet container Geoportal installation guides from the CESRIGeoportal Extension 931DocumentationInstallation folder for specific details
9 APPLY JNDI SETTINGS
Refer to the JNDI file or settings that you noted in Step 1 If deploying in Tomcat you likely copied a backup copy of a file called geoportalxml from the TomcatconfCatalinalocalhost folder If you changed the name of your service pack 1 geoportal web application then this JNDI filename must be updated to match your web application name If you are using a different servlet container than Tomcat the JNDI settings used in your former Geoportal 931 implementation can be referenced for this new service pack 1 implementation because you are pointing to that same Geoportal 931 database
10 COPY OVER CUSTOMIZATIONS
It is highly likely that your organization customized your Geoportal 931 Use the backup copy of the geoportal 931 web application to investigate files that your organization may have customized and copy important customizations into your new service pack 1 geoportal application In particular compare service pack 1 and 931 versions of the following files
bull Text in the geoportal interface at geoportalWEB‐INFclassesgptresourcesgptproperties
bull Customized metadata schemas at geoportalWEB‐INFclassesgptmetadata
bull Color themes and images at geoportalcatalogskinsthemes
bull JSP page and Javascript changes in subfolders at geoportalcatalog
December 2009 60
ArcGIS Server Geoportal Extension 931 sp1 Installation Guide
December 2009 61
11 RESTART THE GEOPORTAL WEB APPLICATION AND TEST
12 UPDATE DESKTOP TOOLS
Certain Geoportal extension desktop tools have changed in service pack 1 To upgrade the tools you will need to uninstall them (in Windows this can be done through the AddRemove programs interface) and then reinstall the service pack 1 versions from your ltGeoportal extension 931 sp1 installationgtDesktop Tools folder The following Desktop Tools have been updated
bull CSW Clients bull Publish Client bull WMC Client bull Harvesting Tool bull Harvesting Service
- Appendix A Upgrade from Geoportal extension 931 to 931 sp1
-

ArcGIS Server Geoportal Extension 931 sp1 Installation Guide
LDAP Authentication Settings
The ldapConnectionProperties settings determine the connection information to the Directory Server If per Section 2 you chose to use LDAP authentication with your Geoportal instance set the properties as per the table below For properties not mentioned leave the defaults already set in the file Please note that default values below are for an implementation using Apache Directory server If you are using a different Directory Server provider this section may need to be adjusted with values corresponding to your Directory Server software For guidance with Microsoft Windows Active Directory Oracle Internet Directory IBM Tivoli Directory Server or other directory server software please see the KB article at httpsupportesricomindexcfmfa=knowledgebasetecharticlesarticleShowampd=37191
radic Property Name Function Accepted Values providerUrl URL to the server on which the directory
server management resides and will include the port used for the LDAP connection
Any valid LDAP URL ie ldapmachineport Common port numbers are 10389 or 19389 for Apache Directory Server or 389 for Windows Active Directory
securityPrincipal Username with which to connect to the Directory Server
An LDAP distinguished name Same value that was used to connect to the Directory Server in step 313 Example ldquouid=adminou=systemrdquo
securityCredentials Password with which to connect to the Directory Server
String representing a password Same value that was used to connect to the Directory Server in Step 313 Apache Directory Server default ldquosecretrdquo
Encrypted Specifies whether the password value set in the securityCredentials parameter is encrypted or not For instructions on encrypting your password refer to the section ldquoEncryption Conceptsrdquo in the Web Help document httpwebhelpesricomgeoportal_extension931securityhtm
True or false
December 2009 34
ArcGIS Server Geoportal Extension 931 sp1 Installation Guide
catalogAdminDN The LDAP distinguished name of the gpt administrator as set up in section 314 Note This user must be a member of the Geoportal Administrators group
Any valid DN string For Apache Directory server could be the following ldquocn=gptadminou=usersou=systemrdquo
The singleSignOn settings determine how the Geoportal is to function when configured with single sign‐on with other applications For more information about single sign‐on for the Geoportal see httpwebhelpesricomgeoportal_extension931gpt_single_signon
radic Property Name Function Accepted Values active Whether single sign‐on is
enabled or not True of False Default false
credentialLocation The mechanism for providing credentials
Either ldquouserPrincipalrdquo which is a default Java mechanism Or a vendor specific value that comes in the http header (headervariablename)
anonymousValue The value that represents an anonymous user
Any string When the header variable is set to this value the user coming in is ldquoanonymousrdquo
logoutOutcome URL specifying where to redirect to on logout
Valid URL string
The selfCareSupport settings contain information about the behaviors and functionalities of the Geoportal with respects to user account Usually these settings are either all set to false or all set to true Set the following properties
radic Property Name Function Accepted Values supportsLogin Allows a user to login to the geoportal If False no
login link will be displayed True of False Default true
supportsLogout Allows a user to logout of the geoportal If supportsLogin is true it is recommended leaving supportsLogout set to true as well
True of False Default true
supportsUserRegistration
Whether users can register for accounts in the Geoportal interface If you donrsquot want users to be able to create new entries in your directory structure through the geoportal interface then set this to False This will disable the ldquoRegisterrdquo link in the geoportal interface
True of False Default true
supportsUserProfileManagment
Whether users can modify their profile information in the Geoportal interface If you donrsquot want users to be able to change their user information as
True of False Default true
December 2009 35
ArcGIS Server Geoportal Extension 931 sp1 Installation Guide
managed by the directory server (such as email name phone number etc) through the geoportal interface set this to False
supportsPasswordChange
Whether users can modify their password in the Geoportal interface
True of False Default true
supportsPasswordRecovery
Whether the ldquoForgot Passwordrdquo functionality is active
True of False Default true
The roles settings establish the mapping between Directory Server groups and the default Geoportal user roles Set the following properties
radic Property Name Function Accepted Values authenticatedUser
RequiresRole Whether each user of the Geoportal has to be assigned to at least one role
True of False Default true
For the ltrole key=rdquogptRegisteredUserrdquogt tag groupDN Name of the Directory
Server group that will map to the registered userrsquos role
LDAP Distinguished Name Example ldquocn=gpt_registeredUsersou=groupsou=systemrdquo
For the ltrole key=rdquogptPublisherrdquogt tag Inherits Name(s) of role(s)
whose properties will be inherited by the publisher role Default gptRegisteredUser
Comma‐delimited string representing (a) role name(s)
groupDN Name of the Directory Server group that will map to the publisherrsquos role
LDAP Distinguished Name Example ldquocn=gpt_publishersou=groupsou=systemrdquo
For the ltrole key=rdquogptAdministratorrdquogt tag Inherits Name(s) of role(s)
whose properties will be inherited by the administrator role Default gptPublisher
Comma‐delimited string representing (a) role name(s)
groupDN Name of the Directory Server group that will map to the administratorrsquos role
LDAP Distinguished Name Example ldquocn=gpt_administratorsou=groupsou=systemrdquo
December 2009 36
ArcGIS Server Geoportal Extension 931 sp1 Installation Guide
The users settings determine properties of user accounts Set the properties as per the table below For an example of Windows Active Directory settings see the knowledge base article httpsupportesricomindexcfmfa=knowledgebasetecharticlesarticleShowampd=37191 Set the following properties
radic Property Name Function Accepted Values displayNameAt
tribute The user entry attribute that is used for displaying the userrsquos name in the Geoportal interface
String representing a user entry attribute name Default cn
passwordEncryptionAlgorithm
The algorithm used for encrypting passwords sent from the Geoportal to the Directory Server
Accepted values are ldquoMD5rdquo or ldquoSHArdquo Default ldquoSHArdquo
newUserDNPattern
The pattern of the distinguished name for new users
String value representing a DN pattern pointing to the users node Example cn=0ou=usersou=system
usernameSearchPattern
The search pattern for the Directory Server to use when looking for users
String value representing a user entry pattern
searchDIT The Directory Information Tree to search for when searching for users
LDAP DN representing the ldquoUsersrdquo organizational unit entry Example ou=usersou=system
For the ltrequiredObjectClassesgt tag E ach ltobjectClassgt child tag represents a mandatory class that must be part of a new entry when creating new users in the Directory Server You may add to modify or delete from this list as needed
For the ltuserAttributeMapgt tag Each key value of an ltattributegt child tag represents a property of a userrsquos profile that is used in the Geoportal Each key value has to be mapped to its Directory Server attribute name equivalent as represented by the ldapName value You may add to modify or delete from this list as needed
The groups settings determine the properties of the Directory Server groups set up to map to Geoportal user roles For Windows Active Directory see the knowledge base article referenced in the previous user settings section Set the following properties
radic Property Name Function Accepted Values displayNameAttrib
ute The group entry attribute to use for displaying the grouprsquos name Currently not used in the Geoportal interface
String representing a group entry attribute name Default cn
dynamicMemberOfGroupsAttribute
A vendor specific attribute that can be used to determine all the groups
String representing a group entry attribute name
December 2009 37
ArcGIS Server Geoportal Extension 931 sp1 Installation Guide
to which a user belongs Default ldquordquo dynamicMembers
Attribute A vendor specific attribute that can be used to determine all the members of a group
String representing a group entry attribute name Default ldquordquo
memberAttribute The group entry attribute that is used to determine which users belong to the group
String representing a group entry attribute name Default uniquemember
memberSearchPattern
The search pattern for the Directory Server to use when looking for groups
String value representing a group entry pattern
searchDIT The Directory Information Tree to search for when searching for groups
LDAP DN representing the ldquoGroupsrdquo organizational unit entry Example ldquoou=groupsou=systemrdquo
Metadata management groups are special group entries within the Directory Server in which all member users share metadata document editor access All users belonging to a metadata management group have access to each otherrsquos metadata Each ltmetadataManagementGroupgt tag specifies the details about an existing metadata management group You may add to modify or delete from this list as needed For each group definition set the following properties
radic Property Name Function Accepted Values Name The name of the metadata management group
as it exists in the Directory Server String value representing a group name
groupDN Distinguished name of the metadata management group
LDAP Distinguished Name
823 Scheduler Settings The scheduler settings define the properties for Catalog synchronization as well as the Harvester File cleanup and (optional) ArcGIS Server synchronization services Please refer to the Post‐deployment Geoportal Webhelp at httpwebhelpesricomgeoportal_extension931indexhtmpost_deployhtmscheduler_sync for important considerations when setting the scheduler settings Catalog synchronization is a process that ensures that the Lucene indexing is synchronized with the GPT_METADATA (or GPT_META if using the SDE‐Enabled database model) and GPT_ADMIN tables The synchronizer will trigger the indexing of all approved or reviewed documents where indexes donrsquot exist The ltthreadgt element for the catalog synchronizer
December 2009 38
ArcGIS Server Geoportal Extension 931 sp1 Installation Guide
has a class value of comesrigptcatalogcontextCatalogSynchronizer which should not be changed However the period and delay values can be updated as specified below
radic Property Name Function Accepted Values period Specifies the time intervals at which cleanup
should occur Time unit can be [millisecond] (Default) [second] [minute] [hour] [day] [week] [month]
Integer value + time unit Default 1[HOUR]
delay Specifies the initial delay before cleanup occurs after an application start Time unit can be [millisecond] (Default) [second] [minute] [hour] [day] [week] [month]
Integer value + optional time unit Default 30 [SECOND]
The Index optimization is a process that rewrites the lucene index so searches can be performed faster If the lucene index is never optimized then performance will deteriorate over time The ltthreadgt element of the index optimizer has a class value of comesrigptcatalogluceneLuceneIndexOptimizer which should not be changed However the at value can be updated as specified below
radic Property Name Function Accepted Values at Specifies the start time for the optimizer to
run Time specified in HHMM format
The Harvested documents cleanup is a process which checks each metadata document that has been harvested into the Geoportal from another catalog to see if it still exists in the other catalog If the document has been deleted from the other catalog the Harvester cleanup process will delete the document from the Geoportal catalog The ltthreadgt element of the Harvested documents cleanup has a class value of comesrigptcatalogharvestcleanupCleanupThread which should not be changed However the at value can be updated as specified below
radic Property Name Function Accepted Values at Specifies the start time for the scheduler to
run Time specified in HHMM format
The file cleanup is a process which deletes files from a defined directory that are older than a specified time If you chose the Standalone Database model the file cleanup process is not needed and can remain commented out
December 2009 39
ArcGIS Server Geoportal Extension 931 sp1 Installation Guide
If you chose the SDE‐Enabled Database model however when the Metadata Server was installed in Section 7 its resulting property file the PtWeblinkcfg file will have an output directory defined This directory should be cleaned up at regular intervals to avoid large amounts of disk space being used up by obsolete files For each metadata document that is returned in a search result a corresponding XML is written to the output directory After a certain time period this XML will no longer be needed or if it is needed again it will be regenerated Therefore the directory should be purged of these old files The ltthreadgt element for the file cleanup has a class value of comesrigptframeworkschedulerFileCleanupThread which should not be changed
radic Property Name Function Accepted Values The settings in this table are only to be set when using the SDE‐Enabled Database Model Enable
or disable these settings by using rdquolt‐‐ldquo and ldquo‐‐gtrdquo comment markings period Specifies the time intervals at which cleanup
should occur Time unit can be [millisecond] (Default) [second] [minute] [hour] [day] [week] [month]
Integer value + time unit Default 2[HOUR]
delay (optional) Specifies the initial delay before cleanup occurs after an application start Time unit can be [millisecond] (Default) [second] [minute] [hour] [day] [week] [month]
Integer value + optional time unit Default 5000
folderPath The absolute path to the directory that should be cleaned up as defined in the ltMetadataServergtetcPtWeblinkcfg file Default ltTomcatgtwebappsservletOutput
String value representing an absolute file path
filePrefix The prefix of the files that are candidates for cleanup
Comma‐delimited string value representing a whole or partial filename ie GPT Metadata
fileSuffix The file extension of all files that are candidates for cleanup
Comma‐delimited string value representing known file extensions ie xml gif jpg
expirationTimeMinutes
The number of minutes that must pass before a file is deemed obsolete
Integer value representing number of minutes ie 15
It is possible to automatically synchronize the content of an ArcGIS server with the Geoportal catalog This means that for the ArcGIS Servers listed in the gptxml file with a ltthread class=comesrigptcatalogarcgismetadataAGSSynchronizer gt element the Geoportal will update its catalog as services are added deleted or updated All services running on the ArcGIS Server will be synchronized including GeoDataServer services This includes layers with metadata within the GeoDataServer service as well
December 2009 40
ArcGIS Server Geoportal Extension 931 sp1 Installation Guide
Each ArcGIS server which should be synchronized will need a ltthread class=comesrigptcatalogarcgismetadataAGSSynchronizer gt element with the four parameters shown in the table below Additionally the opening ltthreadgt element itself has two attributes period and delay Period specifies the time intervals at which synchronization with the ArcGIS Server should occur Delay specifies the initial delay before synchronization with the ArcGIS Server should occur after an application start Time units for both can be [millisecond] (Default) [second] [minute] [hour] [day] [week] [month] Note If multiple AGSSynchronizer threads are configured (the case if more than one ArcGIS Server instance should be synchronized) then it is important to stagger the start times for synchronization by setting a different period andor delay value If two threads are scheduled to start at the same time the second thread will not start See httpwebhelpesricomgeoportal_extension931indexhtmpost_deployhtmscheduler_sync for more information
radic Property Name Function Accepted Values restUrl REST URL for the ArcGIS Server to be
synchronized String Example httphostportarcgisrestservices
soapUrl SOAP URL for the ArcGIS Server to be synchronized
String Example httphostportarcgis services
autoApprove If true then new catalog entries will be automatically approved
Integer value + optional time unit Default 5000
updateOnlyIfXmlHasChanged
if true then catalog entries will be updated only if the associated metadata XML has changed
String value representing an absolute file path
The z3950Client tag references the Java class that is used for various operations against Z3950 repositories You may leave it set to the default
radic Property Name Function Accepted Values Class Specifies the Java class used for operations
against Z3950 repositories String value specifying a class path
824 Optional Configurations within gptxml
Below are optional parameters that can be configured within gptxml They are not included in the out‐of‐the‐box gptxml file and must be added to the correct place of the file if desired They encompass forward proxy authentication additional parameters associated with the
December 2009 41
ArcGIS Server Geoportal Extension 931 sp1 Installation Guide
Metadata Server (if deployed) reverse proxy settings schema caching spatial relevance settings class settings for lucene identifying resource links building REST urls and rendering live data through the Previewer settings for how ArcGIS Server service endpoints are processed on the Upload page and additional settings for the catalog synchronization thread The table below shows the location in the gptxml file where they should be copied and the text that should be copied which includes descriptions for functionality in comments These parameters will need to be updated with values that are applicable for your organization
radic Tag path in gptxml Text with functionality in comments gptConfigforwardPr
oxyAuth lt‐‐ Forward proxy authentication The following element can be optionally configured if authentication is required by a forward (outbound) proxy username the username credential password the password credential encrypted true or false (indicates if this password is encrypted) For a forward proxy the system properties httpproxyHost httpproxyPort and httpnonProxyHosts are configured at the Java web server level (eg Tomcat ‐ catalinaproperties) ‐‐gt ltforwardProxyAuth username= password= encrypted=falsegt
gptConfigcatalogparameter
lt‐‐ Optional catalog parameters useMetadataServerProxyMode indicates if the site is running with or without a metadata server component valid values true or false (true indicates no metadata server) default = false reverseProxybaseContextPath useful for generated full callback URLs when the site is fronted by a reverse proxy default = auto generated ‐ httphostportapplication rssProviderUrl the provider URL included within RSS responses default = auto generated ‐ httphostportapplication BaseServletautoAuthenticate indicates if the comesrigptframeworkcontextBaseServlet class should auto‐authenticate credentials found within an HTTP request header valid values true or false default = true cacheSchemaDefinitions indicates if metadata schema definition files should be cached Caching improves production performance but can be over‐ridden while developing definitions valid values true or false default = true spatialRelevancequeryPower spatial relevance weighting power associated with the query envelope (input as criteria) default = 20
December 2009 42
ArcGIS Server Geoportal Extension 931 sp1 Installation Guide
spatialRelevancetargetPower spatial relevance weighting power associated with the target envelope (stored within the database) default = 05 spatialRelevancerankingenabled indicates whether or not spatial query results will be spatially scoredranked valid values true false auto true always use spatial relevance ranking false never use spatial relevance ranking (filter results spatially but do not score) auto turn onoff spatial relevance ranking based upon the number of indexed documents default = auto spatialRelevancerankingmaxDoc specifies the threshold associated with the invocation of spatial relevance ranking (maximum indexed document count) applies to spatialRelevancerankingenabled=auto default = 50000 discoveryQueryAdapter class associated with the execution of an internal discovery query must extend comesrigptcatalogdiscoveryDiscoveryQueryAdapter default = comesrigptcatalogluceneLuceneQueryAdapter luceneuseSingleSearcher indicates that all Lucene searches should use a single instance of the Lucene IndexSearcher class Using a single searcher can improve search performance for indexes that are essentially in read‐only mode This parameter should not be set to true if writing to the lucene index has not been explicitly disabled valid values true or false default = false resourceLinkIdentifier class associated with the identification of resource links must extend comesrigptcatalogsearchResourceIdentifier default = comesrigptcatalogsearchResourceIdentifier resourceLinkBuilder class associated with the building of search result resource links must extend comesrigptcatalogsearchResourceLinkBuilder default = comesrigptcatalogsearchResourceLinkBuilder restUrlBuilder class associated with the building of REST URLs associated with query criteria must extend comesrigptcatalogsearchRestUrlBuilder default = comesrigptcatalogsearchRestUrlBuilder liveDataRendererFactoryBuilder class associated with the building factories supporting live data rendering (ie preview) must extend comesrigptcontrollivedataLiveDataRendererFactoryBuilder default = comesrigptcontrollivedataLiveDataRendererFactoryBuilder AGSProcessorinterrogationenabled indicates whether or not ArcGIS serverservice endpoints will be considered from the Upload Metadata page valid values true or false default = true
December 2009 43
ArcGIS Server Geoportal Extension 931 sp1 Installation Guide
AGSProcessorGeoDataServerrecurse indicates whether or not ArcGIS GeoDataServer endpoints will be recursed publishing all underlying datasets having metadata valid values true or false default = true AGSProcessorGeoDataServermaxDataElements specifies an upper threshold for data elements within an ArcGIS GeoDataServer If the maxDataElements is exceeded no data elements associated with the GeoDataServer will be published to the Geoportal A value of ‐1 indicates no limit default = 200 AGSProcessorGeoDataServerexpandDescendants specifies whether or not descendants should be expanded when retrieving data elements from the GeoDataServer If false children are expanded (comesriarcgiswsEsriDEExpandTypeesriDEExpandDescendants vs comesriarcgiswsEsriDEExpandTypeesriDEExpandChildren) ‐‐gt ltparameter key=useMetadataServerProxyMode value=falsegt ltparameter key=reverseProxybaseContextPath value=httphostportapplicationgt ltparameter key=rssProviderUrl value=httphostportapplicationgt ltparameter key=BaseServletautoAuthenticate value=truegt ltparameter key=cacheSchemaDefinitions value=truegt ltparameter key=spatialRelevancequeryPower value=20gt ltparameter key=spatialRelevancetargetPower value=05gt ltparameter key=spatialRelevancerankingenabled value=autogt ltparameter key=spatialRelevancerankingmaxDoc value=50000gt ltparameter key=discoveryQueryAdapter value=comesrigptcatalogluceneLuceneQueryAdaptergt ltparameter key=luceneuseSingleSearcher value=falsegt ltparameter key=resourceLinkIdentifier value=comesrigptcatalogsearchResourceIdentifiergt ltparameter key=resourceLinkBuilder value=comesrigptcatalogsearchResourceLinkBuildergt ltparameter key=restUrlBuilder value=comesrigptcatalogsearchRestUrlBuildergt ltparameter key=liveDataRendererFactoryBuilder value=comesrigptcontrollivedataLiveDataRendererFactoryBuildergt ltparameter key=AGSProcessorinterrogationenabled value=truegt ltparameter key=AGSProcessorGeoDataServerrecurse value=truegt ltparameter key=AGSProcessorGeoDataServermaxDataElements value=200gt ltparameter key=AGSProcessorGeoDataServerexpandDescendants value=falsegt
gptConfigcatalog schedulerthreadclass=comesrigptcatalogcontextCata
lt‐‐ Optional parameter configuration for catalog synchronization thread element useLuceneIndexSynchronizer should be set to true (the false setting is only
December 2009 44
ArcGIS Server Geoportal Extension 931 sp1 Installation Guide
logSynchronizer intended for backward compatibility) valid values true or false default = true feedbackSeconds an approximate number of seconds between FINER log messages default = 120 maxDeleteTokens the maximum number of deletions to execute in a single transaction default = 1000 maxSqlTokens for an SQL SELECT statement the maximum number of OR operators to include in a single WHERE clause default = 1000 maxUuidCache the maximum number of UUIDs to store in memory The memory is only used while the synchronizer is active Having a maxUuidCache greater than or equal to the number of documents within the catalog will result in the best performance default = 100000 ‐‐gt lt‐‐ Catalog synchronization ‐‐gt ltthread class=comesrigptcatalogcontextCatalogSynchronizer period=1[HOUR] delay=30[SECOND]gt ltparameter key=useLuceneIndexSynchronizer value=truegt ltparameter key=feedbackSeconds value=120gt ltparameter key=maxDeleteTokens value=1000gt ltparameter key=maxSqlTokens value=1000gt ltparameter key=maxUuidCache value=100000gt ltthreadgt
You are now finished configuring the Geoportal Save the gptxml file and close it
9 DEPLOY AND CONFIGURE THE SERVLET APPLICATION
This step deploys the servlet application The servlet is responsible for communication between the Geoportal and ArcCatalog when using the Publish Client tool First you will deploy the servletwar file and then you will configure its property file so that the web application can successfully communicate with other components of your system
91 DEPLOY SERVLET
Copy the servletwar from the ltGeoportal extension 931 sp1 DistributiongtWeb ApplicationsServlet folder to your ltTomcatgtwebapps folder
December 2009 45
ArcGIS Server Geoportal Extension 931 sp1 Installation Guide
After a few moments Tomcat should automatically recognize the new war file and deploy it by creating a servlet folder If it does not restart Tomcat
92 CONFIGURE SERVLET
If you modified the name of your deployed application from ldquoGeoportalrdquo to something else you must let the servlet know the reference to your newly‐named Geoportal application
Navigate to ltTomcat Installation DirectorygtservletWEB‐INF
Open the webxml file in a text editor
Modify the ltparam‐valuegt setting (for the redirectURL parameter above) to point to your machinersquos Geoportal application deployment path starting from the web application name ie applicationNamecomesriesrimapEsrimap
The next two steps are only for users that chose the SDE‐Enabled database model and have the Metadata Server installed
If you chose the SDE‐Enabled database and installed the Metadata Server in Section 7 its resulting property file the PtWeblinkcfg file had an output directory defined Now that the servlet web application has been deployed you need to create this directory
Navigate to ltTomcat Installation Directorygtwebappsservlet
Create a new directory called ldquoOutputrdquo (Case‐Sensitive) Make sure that the value in the lsquofolderPathrsquo parameter in the gptxml filersquos ltschedulergt settings maps to the filepath of this Output folder
10 TOMCAT CONFIGURATION
This step completes the Tomcat setup to account for the new web applications you just deployed
101 SET UP JNDI
By setting up a Java Naming and Directory Interface (JNDI) the database connection information is defined in only one spot The connection definition is given a name and it is by this name that other parts of the code access the database connection information they need
is defined in only one spot The connection definition is given a name and it is by this name that other parts of the code access the database connection information they need
December 2009 46
ArcGIS Server Geoportal Extension 931 sp1 Installation Guide
Copy the database jdbc driver from the ltTomcat Installation DirectorygtwebappsgeoportalWEB‐INFlib to one of the following directories depending on your Tomcat version
bull Tomcat 5x ltTomcat Installation Directorygtcommonlib bull Tomcat 6x ltTomcat Installation Directorygtlib
Which jar file
bull For Oracle databases this is the ojdbc5jar bull For PostgreSQL databases this is the postgresql‐83‐603jdbc3jar bull For SQL Server 2005 or SQL Server 2008 databases read the following
o The SQL Server drivers have strict requirements on the Java runtime environment (JRE) version The sqljdbcjar must be used when the JRE is version 5 and the sqljdbc4jar must be used when the JRE is version 6
o For environments using Tomcat 5x and JRE 5 delete the sqljdbc4jar from the ltTomcat Installation DirectorygtwebappsgeoportalWEB‐INFlib Copy the sqljdbcjar file to the ltTomcat Installation Directorygtcommonlib folder
o For environments using Tomcat 6x and JRE 6 delete the sqljdbcjar
from the ltTomcat Installation DirectorygtwebappsgeoportalWEB‐INFlib Copy the sqljdb4cjar file to the Tomcat 6x ltTomcat Installation Directorygtlib folder
Copy the ldquogeoportalxmlrdquo file from the ltGeoportal extension DistributiongtOtherJNDI Configuration folder and paste it into your CltTomcat Installation DirectorygtconfCatalinalocalhost folder If you are using Tomcat 6 and you donrsquot have a Catalinalocalhost directory in your conf directory then you need to create it
Open the geoportalxml file in a text editor Modify the properties specified in the table below then save the file and close it The values that you modify should not include placeholder brackets (ldquoltrdquo or ldquogtrdquo)
radic Property Name Line Expected Values Example docBase Line 3 The name of your
Geoportal web application in Tomcat Default geoportal
docBase=rdquogeoportalrdquo
Path Line 3 The name of the Geoportal application directory within Tomcat webapps
path=rdquogeoportalrdquo
driverClassName Line 5 The JDBC Driver class Oracle oraclejdbcdriverOracleDriver
December 2009 47
ArcGIS Server Geoportal Extension 931 sp1 Installation Guide
name Vendor specific
SQL Server commicrosoftsqlserverjdbcSQLServerDriver PostgreSQL orgpostgresqlDriver
url Line 6 The JDBC URL connection string
Oracle jdbcoraclethinserverName1521oracleSIDSQL Server jdbcsqlserverserverName1433databaseName=Geoportal931 PostgreSQL jdbcpostgresqlserverName5432postgres
username Line 7 Geoportal database user
username=rdquogeoportal931rdquo
password Line 8 Geoportal database user password
password=rdquogeoportal931pwdrdquo
The oracleSID (System Identifier) is typically the service_name attribute contained within the comment descriptor in the tnsnamesora Oracle configuration file Note Please verify the JDBC settings with official driver documentation found online at Oracle httpwwworaclecomtechnologytechjavasqlj_jdbcindexhtml SQLServer httpmsdnmicrosoftcomen‐uslibrarybb469732aspx PostgreSQL httpjdbcpostgresqlorgdocumentation83indexhtml
102 RESTART TOMCAT AND WEB SERVER
The final step is to restart the web server and servlet engine so that all the recent changes are recognized
Open the Services panel StartgtAdministrative ToolsgtServices
Highlight Apache Tomcat and select the Restart Service button from the toolbar or right‐click and select Restart
If you are using IIS highlight IIS Admin Service and select the restart button or link When prompted about restarting associated services click yes If you are using Apache web server highlight Apache and select the restart button or link
11 SMOKETEST THE GEOPORTAL
Now that your Geoportal web application has been installed it is important to do a brief smoketest before continuing with installing the Desktop Tools The following steps describe
December 2009 48
ArcGIS Server Geoportal Extension 931 sp1 Installation Guide
basic steps to check that your Geoportal is up and running These are steps for an initial smoketest Your organization should also do extensive testing and reference Post‐Deployment Actions (httpwebhelpesricomgeoportal_extension931post_deployhtm) before the Geoportal goes into production If you encounter errors during the smoketest review your lsquogptrsquo logfiles (Tomcatlogs) and see the help documentation for Common Problems and Solutions at httpwebhelpesricomgeoportal_extension931trblshtghtm
Launch the geoportal web application in a web browser A sample url httpserverNameportgeoportal
Click Login link from upper right corner
Login with your Administrator user login credentials
o The Administration and Repositories tabs should now appear
Click the Administration tab
Click Create link You will be creating a simple Dublin Core metadata record for testing
Select ldquoDublin Corerdquo radial
Fill out information for all required fields Required fields have bolditalic headings
Click Submit at the bottom o You should receive a success message or a message saying what is missing in the
document to be valid
Click the Manage link
Check the box next to your newly created record and then select ldquoSet as Approvedrdquo from dropdown box Then click ldquoExecute Actionrdquo button
Document should be set as approved
Click Search tab
Type a word in the search field that was included in your newly approved record
Click Search
o Your document should be returned
Click on the record to display its options Select the ldquoMetadatardquo link
December 2009 49
ArcGIS Server Geoportal Extension 931 sp1 Installation Guide
o The documentrsquos metadata XML should load in a new window
12 DESKTOP TOOLS
There are several Desktop tools that can be used in conjunction with your geoportal Installation for each is described below The machine hosting Desktop Tools does not need to be the same machine hosting the Geoportal ArcGIS Server services or database
121 HARVESTING TOOL
The Harvesting Tool is a desktop Visual Basic 6 application that lets you collect metadata from external repositories and optionally publish it right away to your Geoportal For more information about Harvesting see webhelp at httpwebhelpesricomgeoportal_extension931indexhtmharvestinghtm Note Microsoft NET Framework 20 or higher should be installed on the machine hosting the Geoportal Harvesting Tool and the Harvesting Service
If you will be harvesting from a Z3950 repository you must first install a third‐party software component called ZMARCO ZMARCO is a downloadable tool available from httpzmarcosourceforgenet Download ZMARCO to your machine unzip the downloaded file and double‐click setupexe to start the installation When the installer asks to replace or keep a newer version of an existing file choose to keep the newer version
Open the ltGeoportal extension Installation DirgtDesktop ToolsHarvestingTool directory
Double‐click on the setupexe file
Follow the instructions throughout the Install Wizard Default options can be accepted all the way through
Choose Start‐gtAll Programs‐gtESRI‐gtGeoportal Extension‐gtHarvesting Tool to launch the Harvesting Tool
Refer to the Geoportal extension Web Help for usage instructions httpwebhelpesricomgeoportal_extension931harvestinghtm 122 HARVESTING SERVICE
The Harvesting Service is a Windows service that works as a scheduled process to harvest from registered repositories at specified time intervals The Harvesting Service pings the
December 2009 50
ArcGIS Server Geoportal Extension 931 sp1 Installation Guide
Geoportal and retrieves information on which repositories are queued to be harvested at that time The sections below describe how to configure the HarvestConfigxml file specify parameters in the installer and configure the installed Harvesting Service
1221 Create HarvestConfigxml ndash the Harvesting Service Configuration file
Before installing the Harvesting Service you will need to create a configuration file called HarvestConfigxml A sample document is provided in the ltGeoportal extension Installation DirgtDesktop ToolsHarvesting Service folder You may use this document as a template
Navigate to the ltGeoportal extension Installation DirgtDesktop ToolsHarvesting Service folder and copy the HarvestConfigxml file
Navigate to the directory where the Harvesting Tool is installed (eg CProgram FilesESRIGeoportal) and paste the HarvestConfigxml file there
Open this pasted version of the HarvestConfigxml file in Notepad Its text should be similar to the text shown below
Change the parameters in the file as per the table below to match your geoportals settings
radic Parameter Name Line Function Accepted Values Autopublish Line 3 Determines if the Harvesting Service
should automatically publish harvested TrueFalse
ltxml version=10 encoding=UTF-8gt ltjobgt ltautopublishgtTrueltautopublishgt ltautosavegtFalseltautosavegt ltrepositorygt ltrepositorygt ltpublishgt ltpublishserviceurlgthttpmachineNamegeoportal_appNameHarvestPublishdoltpublishserviceurlgt ltusergtgeoportal_admin_username ergt ltus ltpasswordgtgeoportal_admin_passwordltpasswordgt ltpublishgt ltoutputgt ltfoldergt ltnamegtoutput_folder_filepathltnamegt ltfoldergt ltprocesssubfoldersgtTrueltprocesssubfoldersgt ltoverwritemetagtTrueltoverwritemetagt ltoutputgt ltjobgt
December 2009 51
ArcGIS Server Geoportal Extension 931 sp1 Installation Guide
records to the Geoportal or whether they should simply be saved locally
Autosave Line 4 Determines if the Harvesting Service should automatically save harvested records to a folder The folder is specified in the ltoutputgtltfoldergtltnamegt parameter
TrueFalse
Note At least one of the two parameters above must be set to true Repository Line 5 Leave blank PublishServiceURL Line 7 URL to the Publish Service to which
harvested metadata documents are published to
URL string of the format httpmachineNamegeoportalHarvestPublishdo
User Line 8 The Geoportal Administrator name String value Password Line 9 The Geoportal Administrator password String value Folder Line 13 The absolute folder path to which
harvested metadata documents should be saved
String value
processSubFolders Line 15 Enables the harvesting of subfolders when harvesting from a WAF (web‐accessible directory)
TrueFalse
overwriteMeta Line 16 Enables any existing metadata in the output folder to be overwritten during subsequent harvests
TrueFalse
Save the HarvestConfigxml file and close it
1222 Install the Harvesting Service
Open the ltGeoportal extension Installation DirgtDesktop ToolsHarvesting Service folder
Double‐click on the setupexe file
Accept the defaults on the first three screens
On the first Harvesting Service Custom Parameters screen enter the following inputs and Click Next
a Harvesting Service ID Any name to identify the service in the Registry key settings In the Services window it will always be called ldquoGeoportal extension Harvesting Servicerdquo
b Harvester Servlet URL httpmachineNamegeoportalHarvesterServlet
December 2009 52
ArcGIS Server Geoportal Extension 931 sp1 Installation Guide
c Username Geoportal admin username (ex gptadmin)
d Password Geoportal admin user password (ex gptadmin)
On the second Harvesting Service Custom Parameters screen enter the following inputs and Click Next
a Program File Absolute file path to the Harvesting Tool executable Example CProgram FilesESRIGeoportalHarvesting_ToolbinHarvesterexe
b Configuration File Absolute file path to the HarvestConfigxml file you created earlier Example CProgram FilesESRIGeoportalHarvestConfigxml
December 2009 53
ArcGIS Server Geoportal Extension 931 sp1 Installation Guide
Continue through the rest of the installation wizard accepting defaults When the Install Wizard completes click ldquoFinishrdquo
When you open your Windows services you should now see the Geoportal extension Harvesting Service has been started Because you likely do not want to automatically harvest your registered repositories at a regular interval yet set the service to run manually and stop the service
1223 Configure the Harvesting Service
This section describes how to set the timer for how often the Harvesting Service should check with the Geoportal for repositories to be harvested
Navigate to Control Panel gt Administrative Tools gt Services
Stop the Harvesting Service
Navigate to the Harvesting Service Installation Directory Default CProgram FilesESRIGeoportalHarvesting_Service
Open the HarvestingServiceexeconfig file in a text editor
Scroll near to the bottom and around find the text lt-- timer interval in milliseconds--gt
December 2009 54
ArcGIS Server Geoportal Extension 931 sp1 Installation Guide
On the next line down set the ldquoWindowsServiceTimerIntervalrdquo property to the time interval at which you want the Harvesting Service to run The value is specified in milliseconds For example the default value is 60000 milliseconds represents once a minute
Save the file and close it
Navigate to Control Panel gt Administrative Tools gt Services
Now that the timer interval has been set you can start the Harvesting Service The Harvesting Service will now harvest all harvesting requests in its queue at the specified time interval
123 GEOPORTAL EXTENSION CSW CLIENTS
The Geoportal extension CSW Clients make possible the searching of CSW 20x‐enabled metadata repositories from ArcGIS Desktop or ArcGIS Explorer Installation instructions are below
Open the ltGeoportal extension Installation DirgtDesktop ToolsCSWClients directory
Double‐click on the setupexe file Click Next to proceed to the license screen
Accept the license and click Next
Enter in your Information into the Username and Organization text boxes Click Next
On the dialog that asks to select which version of ArcGIS Explorer is installed select either lsquoArcGIS Explorer 500 or lowerrsquo or lsquoArcGIS Explorer 900rsquo according to the ArcGIS Explorer version installed If ArcGIS Explorer is not installed it can be downloaded from httpwwwesricomsoftwarearcgisexplorerindexhtml If you do not want to download ArcGIS Explorer but do want to use the CSW Clients in ArcMap then it does not matter which option is selected on this screen Select an option and click Next
The installation proceeds Note During installation the installer checks for the presence of the ArcGIS NET framework If it is not found the CSW Client for ArcGIS Desktop will not be installed However installation will continue for CSW Client for ArcGIS Explorer and a dialog box will appear notifying of the status
December 2009 55
ArcGIS Server Geoportal Extension 931 sp1 Installation Guide
After installation refer to the Geoportal extension Web Help httpwebhelpesricomgeoportal_extension931ext_csw_clntshtm for information to add the CSW Clients to ArcMap ArcGIS Explorer and ArcGIS Explorer 900 applications This online documentation also has instructions for how to use the CSW Clients
124 GEOPORTAL EXTENSION PUBLISH CLIENT
The Geoportal extension Publish Client is a tool for ArcCatalog that allows publisher users to easily publish metadata from their local desktop to the Geoportal The metadata can come from Shapefiles personal Geodatabases or Enterprise Geodatabases or any other local data formats for which you can create metadata in ArcCatalog For publishing metadata from ArcIMS Metadata Services we recommend setting up a harvesting schedule using the Geoportal harvesting capabilities
Installation instructions are below
Open the ltGeoportal extension Installation DirgtDesktop ToolsGPTPublishClient folder
Double‐click on the setupexe file
Click Next on the Welcome screen
Accept the License Agreement Click Next
Enter in your Information into the Username and Organization text boxes Click Next
Choose the Destination Folder into which the Publish Client should install or accept the default Click Next
Click Install to begin the installation
December 2009 56
ArcGIS Server Geoportal Extension 931 sp1 Installation Guide
December 2009 57
Once the installation wizard completes click Finish
After installation refer to the Geoportal extension Web Help httpwebhelpesricomgeoportal_extension931ext_pub_clnthtm for information to add the Geoportal extension Publish Client to ArcCatalog This online documentation also has instructions for how to use the Geoportal extension Publish Client
125 GEOPORTAL EXTENSION WMC CLIENT
The WMC Client allows for a Web Map Context (WMC) file to be opened directly in ArcMap WMC files adhere to the Open Geospatial Consortium (OGC) specification and have the extension cml wmc or xml WMC files provide pointers to remote accessible data specifically Live Data and Map resources
Installation instructions are below
Open the ltGeoportal extension Installation DirgtDesktop ToolsWMCOpener folder
Double‐click on the setupexe file
Click Next on the Welcome screen
Accept the License Agreement Click Next
Enter in your Information into the Username and Organization text boxes Click Next
Choose the Destination Folder into which the WMC Client should install or accept the default Click Next
Click Install to begin the installation
Once the installation wizard completes click Finish
After installation refer to the Geoportal extension Web Help httpwebhelpesricomgeoportal_extension931ext_wmc_clnthtm for information to add the WMC Client to ArcMap This online documentation also has instructions for how to use the WMC Client
Appendix A Upgrade from Geoportal extension 931 to 931 sp1
This section is for organizations who have already implemented the Geoportal extension 931 but want to apply 931 service pack 1
It is useful to perceive Geoportal extension 931 sp1 more as a new version than a service pack Although the Geoportal extension 931 sp1 contains basic enhancements and many defect fixes to Geoportal extension 931 you cannot simply replace files from your earlier 931 deployment with the updated service pack 1 files To apply service pack 1 to your existing implementation please carefully follow the steps below and refer to the installation instructions above if you need further information on one of the steps
IMPORTANT Be aware that there are no provisions for automatically upgrading the geoportal web application especially for highly‐customized geoportals The Geoportal 931 service pack 1 web application closely resembles the Geoportal 931 web application but there are important differences Therefore you will have to deploy the geoportalwar file from the Geoportal extension 931 service pack 1 distribution and manually copy customizations and configuration settings from the former geoportal web application to the new geoportal web application
UPGRADE STEPS
1 BACKUP FILES
Before proceeding with upgrading to service pack 1 it is recommended that copies are made of the following
bull JNDI settings If using Tomcat this is the JNDI connection file found at ltTOMCATgtconfCatalinalocalhostgeoportalxml You will likely be able to use these same connection settings for your service pack 1 Geoportal implementation
bull The entire geoportal web application folder found at ltTOMCATgtwebappsgeoportal if using Tomcat You will not be able to directly copy files from this backup to your new geoportal web application but you can refer to these files to apply settings that have not changed or customizations your organization implemented
December 2009 58
ArcGIS Server Geoportal Extension 931 sp1 Installation Guide
bull Your former Geoportal installation files that were installed when you ran the Geoportal Extension 931msi file on your Geoportal 931 distribution DVD You will have to uninstall the previous version of Geoportal 931 using AddRemove Programs and the uninstall process will remove these files that you might want to keep for reference
2 UNINSTALL THE GEOPORTAL EXTENSION 931
If using a Windows system you can do this through Start Control Panel AddRemove Programs
3 INSTALL THE GEOPORTAL EXTENSION 931 SP1 INSTALLATION FILES
Insert the Geoportal Extension 931 sp1 DVD into a computer that is on the same network as your geoportal web application Run the Geoportal Extension 931msi to launch the installer Navigate through the installer accepting the license and specifying an install location for the installation files (CESRIGeoportal Extension 931 by default)
4 IMPORTANT READ THIS ABOUT THE DATABASE
You will not need to run any database scripts you can simply refer to your existing Geoportal 931 database from the new geoportal web application you will deploy in the steps below WARNING If you run the database scripts in the CESRIGeoportal Extension 931Database Scripts folder as per the installation guide above your existing Geoportal database may be dropped Do not run database scripts for an sp1 upgrade unless you want to create a new Geoportal database
5 IF DESIRED CHANGE THE NAME OF THE GEOPORTAL WEB APPLICATION
The Geoportal extension 931 sp1 provides a web application file titled ldquogeoportalwarrdquo which is the same name as the pre‐sp1 Geoportal 931 web application If the new geoportal web application will coexist in the same servlet container context as the former geoportal web application consider changing the name of the new geoportal web application Note that if you change the name of the geoportal sp1 web application you will need to update the name in the servlet web applicationrsquos WEB‐INFwebxml file (as per instructions in Section 92)
6 DEPLOY THE NEW GEOPORTALWAR FILE
This file is found in the CESRIGeoportal Extension 931Web ApplicationsGeoportal directory if you accepted the default install location when running the Installation DVD
December 2009 59
ArcGIS Server Geoportal Extension 931 sp1 Installation Guide
7 CONFIGURE THE GPTXML FILE
Navigate to the geoportalWEB‐INFclassesgptconfig folder and open the gptxml file in a text editor Open your previous gptxml file from the backup copy of your Geoportal 931 web application created earlier Use the configuration information provided in the former gptxml file to populate settings in the new file New configuration parameters added at sp1 are included in the general gptxml configuration instructions in Section 82 earlier in this document
8 MANAGE THE DATABASE DRIVER JAR FILE
Follow instructions from Section 101 above to copy the correct jar files from your geoportalWEB‐INFlib folder to the appropriate place in your servlet container application Note that the destination for the database jar file may be different depending on if you use Tomcat 5 Tomcat 6 WebLogic Glassfish or ServletExec Consult the corresponding servlet container Geoportal installation guides from the CESRIGeoportal Extension 931DocumentationInstallation folder for specific details
9 APPLY JNDI SETTINGS
Refer to the JNDI file or settings that you noted in Step 1 If deploying in Tomcat you likely copied a backup copy of a file called geoportalxml from the TomcatconfCatalinalocalhost folder If you changed the name of your service pack 1 geoportal web application then this JNDI filename must be updated to match your web application name If you are using a different servlet container than Tomcat the JNDI settings used in your former Geoportal 931 implementation can be referenced for this new service pack 1 implementation because you are pointing to that same Geoportal 931 database
10 COPY OVER CUSTOMIZATIONS
It is highly likely that your organization customized your Geoportal 931 Use the backup copy of the geoportal 931 web application to investigate files that your organization may have customized and copy important customizations into your new service pack 1 geoportal application In particular compare service pack 1 and 931 versions of the following files
bull Text in the geoportal interface at geoportalWEB‐INFclassesgptresourcesgptproperties
bull Customized metadata schemas at geoportalWEB‐INFclassesgptmetadata
bull Color themes and images at geoportalcatalogskinsthemes
bull JSP page and Javascript changes in subfolders at geoportalcatalog
December 2009 60
ArcGIS Server Geoportal Extension 931 sp1 Installation Guide
December 2009 61
11 RESTART THE GEOPORTAL WEB APPLICATION AND TEST
12 UPDATE DESKTOP TOOLS
Certain Geoportal extension desktop tools have changed in service pack 1 To upgrade the tools you will need to uninstall them (in Windows this can be done through the AddRemove programs interface) and then reinstall the service pack 1 versions from your ltGeoportal extension 931 sp1 installationgtDesktop Tools folder The following Desktop Tools have been updated
bull CSW Clients bull Publish Client bull WMC Client bull Harvesting Tool bull Harvesting Service
- Appendix A Upgrade from Geoportal extension 931 to 931 sp1
-

ArcGIS Server Geoportal Extension 931 sp1 Installation Guide
catalogAdminDN The LDAP distinguished name of the gpt administrator as set up in section 314 Note This user must be a member of the Geoportal Administrators group
Any valid DN string For Apache Directory server could be the following ldquocn=gptadminou=usersou=systemrdquo
The singleSignOn settings determine how the Geoportal is to function when configured with single sign‐on with other applications For more information about single sign‐on for the Geoportal see httpwebhelpesricomgeoportal_extension931gpt_single_signon
radic Property Name Function Accepted Values active Whether single sign‐on is
enabled or not True of False Default false
credentialLocation The mechanism for providing credentials
Either ldquouserPrincipalrdquo which is a default Java mechanism Or a vendor specific value that comes in the http header (headervariablename)
anonymousValue The value that represents an anonymous user
Any string When the header variable is set to this value the user coming in is ldquoanonymousrdquo
logoutOutcome URL specifying where to redirect to on logout
Valid URL string
The selfCareSupport settings contain information about the behaviors and functionalities of the Geoportal with respects to user account Usually these settings are either all set to false or all set to true Set the following properties
radic Property Name Function Accepted Values supportsLogin Allows a user to login to the geoportal If False no
login link will be displayed True of False Default true
supportsLogout Allows a user to logout of the geoportal If supportsLogin is true it is recommended leaving supportsLogout set to true as well
True of False Default true
supportsUserRegistration
Whether users can register for accounts in the Geoportal interface If you donrsquot want users to be able to create new entries in your directory structure through the geoportal interface then set this to False This will disable the ldquoRegisterrdquo link in the geoportal interface
True of False Default true
supportsUserProfileManagment
Whether users can modify their profile information in the Geoportal interface If you donrsquot want users to be able to change their user information as
True of False Default true
December 2009 35
ArcGIS Server Geoportal Extension 931 sp1 Installation Guide
managed by the directory server (such as email name phone number etc) through the geoportal interface set this to False
supportsPasswordChange
Whether users can modify their password in the Geoportal interface
True of False Default true
supportsPasswordRecovery
Whether the ldquoForgot Passwordrdquo functionality is active
True of False Default true
The roles settings establish the mapping between Directory Server groups and the default Geoportal user roles Set the following properties
radic Property Name Function Accepted Values authenticatedUser
RequiresRole Whether each user of the Geoportal has to be assigned to at least one role
True of False Default true
For the ltrole key=rdquogptRegisteredUserrdquogt tag groupDN Name of the Directory
Server group that will map to the registered userrsquos role
LDAP Distinguished Name Example ldquocn=gpt_registeredUsersou=groupsou=systemrdquo
For the ltrole key=rdquogptPublisherrdquogt tag Inherits Name(s) of role(s)
whose properties will be inherited by the publisher role Default gptRegisteredUser
Comma‐delimited string representing (a) role name(s)
groupDN Name of the Directory Server group that will map to the publisherrsquos role
LDAP Distinguished Name Example ldquocn=gpt_publishersou=groupsou=systemrdquo
For the ltrole key=rdquogptAdministratorrdquogt tag Inherits Name(s) of role(s)
whose properties will be inherited by the administrator role Default gptPublisher
Comma‐delimited string representing (a) role name(s)
groupDN Name of the Directory Server group that will map to the administratorrsquos role
LDAP Distinguished Name Example ldquocn=gpt_administratorsou=groupsou=systemrdquo
December 2009 36
ArcGIS Server Geoportal Extension 931 sp1 Installation Guide
The users settings determine properties of user accounts Set the properties as per the table below For an example of Windows Active Directory settings see the knowledge base article httpsupportesricomindexcfmfa=knowledgebasetecharticlesarticleShowampd=37191 Set the following properties
radic Property Name Function Accepted Values displayNameAt
tribute The user entry attribute that is used for displaying the userrsquos name in the Geoportal interface
String representing a user entry attribute name Default cn
passwordEncryptionAlgorithm
The algorithm used for encrypting passwords sent from the Geoportal to the Directory Server
Accepted values are ldquoMD5rdquo or ldquoSHArdquo Default ldquoSHArdquo
newUserDNPattern
The pattern of the distinguished name for new users
String value representing a DN pattern pointing to the users node Example cn=0ou=usersou=system
usernameSearchPattern
The search pattern for the Directory Server to use when looking for users
String value representing a user entry pattern
searchDIT The Directory Information Tree to search for when searching for users
LDAP DN representing the ldquoUsersrdquo organizational unit entry Example ou=usersou=system
For the ltrequiredObjectClassesgt tag E ach ltobjectClassgt child tag represents a mandatory class that must be part of a new entry when creating new users in the Directory Server You may add to modify or delete from this list as needed
For the ltuserAttributeMapgt tag Each key value of an ltattributegt child tag represents a property of a userrsquos profile that is used in the Geoportal Each key value has to be mapped to its Directory Server attribute name equivalent as represented by the ldapName value You may add to modify or delete from this list as needed
The groups settings determine the properties of the Directory Server groups set up to map to Geoportal user roles For Windows Active Directory see the knowledge base article referenced in the previous user settings section Set the following properties
radic Property Name Function Accepted Values displayNameAttrib
ute The group entry attribute to use for displaying the grouprsquos name Currently not used in the Geoportal interface
String representing a group entry attribute name Default cn
dynamicMemberOfGroupsAttribute
A vendor specific attribute that can be used to determine all the groups
String representing a group entry attribute name
December 2009 37
ArcGIS Server Geoportal Extension 931 sp1 Installation Guide
to which a user belongs Default ldquordquo dynamicMembers
Attribute A vendor specific attribute that can be used to determine all the members of a group
String representing a group entry attribute name Default ldquordquo
memberAttribute The group entry attribute that is used to determine which users belong to the group
String representing a group entry attribute name Default uniquemember
memberSearchPattern
The search pattern for the Directory Server to use when looking for groups
String value representing a group entry pattern
searchDIT The Directory Information Tree to search for when searching for groups
LDAP DN representing the ldquoGroupsrdquo organizational unit entry Example ldquoou=groupsou=systemrdquo
Metadata management groups are special group entries within the Directory Server in which all member users share metadata document editor access All users belonging to a metadata management group have access to each otherrsquos metadata Each ltmetadataManagementGroupgt tag specifies the details about an existing metadata management group You may add to modify or delete from this list as needed For each group definition set the following properties
radic Property Name Function Accepted Values Name The name of the metadata management group
as it exists in the Directory Server String value representing a group name
groupDN Distinguished name of the metadata management group
LDAP Distinguished Name
823 Scheduler Settings The scheduler settings define the properties for Catalog synchronization as well as the Harvester File cleanup and (optional) ArcGIS Server synchronization services Please refer to the Post‐deployment Geoportal Webhelp at httpwebhelpesricomgeoportal_extension931indexhtmpost_deployhtmscheduler_sync for important considerations when setting the scheduler settings Catalog synchronization is a process that ensures that the Lucene indexing is synchronized with the GPT_METADATA (or GPT_META if using the SDE‐Enabled database model) and GPT_ADMIN tables The synchronizer will trigger the indexing of all approved or reviewed documents where indexes donrsquot exist The ltthreadgt element for the catalog synchronizer
December 2009 38
ArcGIS Server Geoportal Extension 931 sp1 Installation Guide
has a class value of comesrigptcatalogcontextCatalogSynchronizer which should not be changed However the period and delay values can be updated as specified below
radic Property Name Function Accepted Values period Specifies the time intervals at which cleanup
should occur Time unit can be [millisecond] (Default) [second] [minute] [hour] [day] [week] [month]
Integer value + time unit Default 1[HOUR]
delay Specifies the initial delay before cleanup occurs after an application start Time unit can be [millisecond] (Default) [second] [minute] [hour] [day] [week] [month]
Integer value + optional time unit Default 30 [SECOND]
The Index optimization is a process that rewrites the lucene index so searches can be performed faster If the lucene index is never optimized then performance will deteriorate over time The ltthreadgt element of the index optimizer has a class value of comesrigptcatalogluceneLuceneIndexOptimizer which should not be changed However the at value can be updated as specified below
radic Property Name Function Accepted Values at Specifies the start time for the optimizer to
run Time specified in HHMM format
The Harvested documents cleanup is a process which checks each metadata document that has been harvested into the Geoportal from another catalog to see if it still exists in the other catalog If the document has been deleted from the other catalog the Harvester cleanup process will delete the document from the Geoportal catalog The ltthreadgt element of the Harvested documents cleanup has a class value of comesrigptcatalogharvestcleanupCleanupThread which should not be changed However the at value can be updated as specified below
radic Property Name Function Accepted Values at Specifies the start time for the scheduler to
run Time specified in HHMM format
The file cleanup is a process which deletes files from a defined directory that are older than a specified time If you chose the Standalone Database model the file cleanup process is not needed and can remain commented out
December 2009 39
ArcGIS Server Geoportal Extension 931 sp1 Installation Guide
If you chose the SDE‐Enabled Database model however when the Metadata Server was installed in Section 7 its resulting property file the PtWeblinkcfg file will have an output directory defined This directory should be cleaned up at regular intervals to avoid large amounts of disk space being used up by obsolete files For each metadata document that is returned in a search result a corresponding XML is written to the output directory After a certain time period this XML will no longer be needed or if it is needed again it will be regenerated Therefore the directory should be purged of these old files The ltthreadgt element for the file cleanup has a class value of comesrigptframeworkschedulerFileCleanupThread which should not be changed
radic Property Name Function Accepted Values The settings in this table are only to be set when using the SDE‐Enabled Database Model Enable
or disable these settings by using rdquolt‐‐ldquo and ldquo‐‐gtrdquo comment markings period Specifies the time intervals at which cleanup
should occur Time unit can be [millisecond] (Default) [second] [minute] [hour] [day] [week] [month]
Integer value + time unit Default 2[HOUR]
delay (optional) Specifies the initial delay before cleanup occurs after an application start Time unit can be [millisecond] (Default) [second] [minute] [hour] [day] [week] [month]
Integer value + optional time unit Default 5000
folderPath The absolute path to the directory that should be cleaned up as defined in the ltMetadataServergtetcPtWeblinkcfg file Default ltTomcatgtwebappsservletOutput
String value representing an absolute file path
filePrefix The prefix of the files that are candidates for cleanup
Comma‐delimited string value representing a whole or partial filename ie GPT Metadata
fileSuffix The file extension of all files that are candidates for cleanup
Comma‐delimited string value representing known file extensions ie xml gif jpg
expirationTimeMinutes
The number of minutes that must pass before a file is deemed obsolete
Integer value representing number of minutes ie 15
It is possible to automatically synchronize the content of an ArcGIS server with the Geoportal catalog This means that for the ArcGIS Servers listed in the gptxml file with a ltthread class=comesrigptcatalogarcgismetadataAGSSynchronizer gt element the Geoportal will update its catalog as services are added deleted or updated All services running on the ArcGIS Server will be synchronized including GeoDataServer services This includes layers with metadata within the GeoDataServer service as well
December 2009 40
ArcGIS Server Geoportal Extension 931 sp1 Installation Guide
Each ArcGIS server which should be synchronized will need a ltthread class=comesrigptcatalogarcgismetadataAGSSynchronizer gt element with the four parameters shown in the table below Additionally the opening ltthreadgt element itself has two attributes period and delay Period specifies the time intervals at which synchronization with the ArcGIS Server should occur Delay specifies the initial delay before synchronization with the ArcGIS Server should occur after an application start Time units for both can be [millisecond] (Default) [second] [minute] [hour] [day] [week] [month] Note If multiple AGSSynchronizer threads are configured (the case if more than one ArcGIS Server instance should be synchronized) then it is important to stagger the start times for synchronization by setting a different period andor delay value If two threads are scheduled to start at the same time the second thread will not start See httpwebhelpesricomgeoportal_extension931indexhtmpost_deployhtmscheduler_sync for more information
radic Property Name Function Accepted Values restUrl REST URL for the ArcGIS Server to be
synchronized String Example httphostportarcgisrestservices
soapUrl SOAP URL for the ArcGIS Server to be synchronized
String Example httphostportarcgis services
autoApprove If true then new catalog entries will be automatically approved
Integer value + optional time unit Default 5000
updateOnlyIfXmlHasChanged
if true then catalog entries will be updated only if the associated metadata XML has changed
String value representing an absolute file path
The z3950Client tag references the Java class that is used for various operations against Z3950 repositories You may leave it set to the default
radic Property Name Function Accepted Values Class Specifies the Java class used for operations
against Z3950 repositories String value specifying a class path
824 Optional Configurations within gptxml
Below are optional parameters that can be configured within gptxml They are not included in the out‐of‐the‐box gptxml file and must be added to the correct place of the file if desired They encompass forward proxy authentication additional parameters associated with the
December 2009 41
ArcGIS Server Geoportal Extension 931 sp1 Installation Guide
Metadata Server (if deployed) reverse proxy settings schema caching spatial relevance settings class settings for lucene identifying resource links building REST urls and rendering live data through the Previewer settings for how ArcGIS Server service endpoints are processed on the Upload page and additional settings for the catalog synchronization thread The table below shows the location in the gptxml file where they should be copied and the text that should be copied which includes descriptions for functionality in comments These parameters will need to be updated with values that are applicable for your organization
radic Tag path in gptxml Text with functionality in comments gptConfigforwardPr
oxyAuth lt‐‐ Forward proxy authentication The following element can be optionally configured if authentication is required by a forward (outbound) proxy username the username credential password the password credential encrypted true or false (indicates if this password is encrypted) For a forward proxy the system properties httpproxyHost httpproxyPort and httpnonProxyHosts are configured at the Java web server level (eg Tomcat ‐ catalinaproperties) ‐‐gt ltforwardProxyAuth username= password= encrypted=falsegt
gptConfigcatalogparameter
lt‐‐ Optional catalog parameters useMetadataServerProxyMode indicates if the site is running with or without a metadata server component valid values true or false (true indicates no metadata server) default = false reverseProxybaseContextPath useful for generated full callback URLs when the site is fronted by a reverse proxy default = auto generated ‐ httphostportapplication rssProviderUrl the provider URL included within RSS responses default = auto generated ‐ httphostportapplication BaseServletautoAuthenticate indicates if the comesrigptframeworkcontextBaseServlet class should auto‐authenticate credentials found within an HTTP request header valid values true or false default = true cacheSchemaDefinitions indicates if metadata schema definition files should be cached Caching improves production performance but can be over‐ridden while developing definitions valid values true or false default = true spatialRelevancequeryPower spatial relevance weighting power associated with the query envelope (input as criteria) default = 20
December 2009 42
ArcGIS Server Geoportal Extension 931 sp1 Installation Guide
spatialRelevancetargetPower spatial relevance weighting power associated with the target envelope (stored within the database) default = 05 spatialRelevancerankingenabled indicates whether or not spatial query results will be spatially scoredranked valid values true false auto true always use spatial relevance ranking false never use spatial relevance ranking (filter results spatially but do not score) auto turn onoff spatial relevance ranking based upon the number of indexed documents default = auto spatialRelevancerankingmaxDoc specifies the threshold associated with the invocation of spatial relevance ranking (maximum indexed document count) applies to spatialRelevancerankingenabled=auto default = 50000 discoveryQueryAdapter class associated with the execution of an internal discovery query must extend comesrigptcatalogdiscoveryDiscoveryQueryAdapter default = comesrigptcatalogluceneLuceneQueryAdapter luceneuseSingleSearcher indicates that all Lucene searches should use a single instance of the Lucene IndexSearcher class Using a single searcher can improve search performance for indexes that are essentially in read‐only mode This parameter should not be set to true if writing to the lucene index has not been explicitly disabled valid values true or false default = false resourceLinkIdentifier class associated with the identification of resource links must extend comesrigptcatalogsearchResourceIdentifier default = comesrigptcatalogsearchResourceIdentifier resourceLinkBuilder class associated with the building of search result resource links must extend comesrigptcatalogsearchResourceLinkBuilder default = comesrigptcatalogsearchResourceLinkBuilder restUrlBuilder class associated with the building of REST URLs associated with query criteria must extend comesrigptcatalogsearchRestUrlBuilder default = comesrigptcatalogsearchRestUrlBuilder liveDataRendererFactoryBuilder class associated with the building factories supporting live data rendering (ie preview) must extend comesrigptcontrollivedataLiveDataRendererFactoryBuilder default = comesrigptcontrollivedataLiveDataRendererFactoryBuilder AGSProcessorinterrogationenabled indicates whether or not ArcGIS serverservice endpoints will be considered from the Upload Metadata page valid values true or false default = true
December 2009 43
ArcGIS Server Geoportal Extension 931 sp1 Installation Guide
AGSProcessorGeoDataServerrecurse indicates whether or not ArcGIS GeoDataServer endpoints will be recursed publishing all underlying datasets having metadata valid values true or false default = true AGSProcessorGeoDataServermaxDataElements specifies an upper threshold for data elements within an ArcGIS GeoDataServer If the maxDataElements is exceeded no data elements associated with the GeoDataServer will be published to the Geoportal A value of ‐1 indicates no limit default = 200 AGSProcessorGeoDataServerexpandDescendants specifies whether or not descendants should be expanded when retrieving data elements from the GeoDataServer If false children are expanded (comesriarcgiswsEsriDEExpandTypeesriDEExpandDescendants vs comesriarcgiswsEsriDEExpandTypeesriDEExpandChildren) ‐‐gt ltparameter key=useMetadataServerProxyMode value=falsegt ltparameter key=reverseProxybaseContextPath value=httphostportapplicationgt ltparameter key=rssProviderUrl value=httphostportapplicationgt ltparameter key=BaseServletautoAuthenticate value=truegt ltparameter key=cacheSchemaDefinitions value=truegt ltparameter key=spatialRelevancequeryPower value=20gt ltparameter key=spatialRelevancetargetPower value=05gt ltparameter key=spatialRelevancerankingenabled value=autogt ltparameter key=spatialRelevancerankingmaxDoc value=50000gt ltparameter key=discoveryQueryAdapter value=comesrigptcatalogluceneLuceneQueryAdaptergt ltparameter key=luceneuseSingleSearcher value=falsegt ltparameter key=resourceLinkIdentifier value=comesrigptcatalogsearchResourceIdentifiergt ltparameter key=resourceLinkBuilder value=comesrigptcatalogsearchResourceLinkBuildergt ltparameter key=restUrlBuilder value=comesrigptcatalogsearchRestUrlBuildergt ltparameter key=liveDataRendererFactoryBuilder value=comesrigptcontrollivedataLiveDataRendererFactoryBuildergt ltparameter key=AGSProcessorinterrogationenabled value=truegt ltparameter key=AGSProcessorGeoDataServerrecurse value=truegt ltparameter key=AGSProcessorGeoDataServermaxDataElements value=200gt ltparameter key=AGSProcessorGeoDataServerexpandDescendants value=falsegt
gptConfigcatalog schedulerthreadclass=comesrigptcatalogcontextCata
lt‐‐ Optional parameter configuration for catalog synchronization thread element useLuceneIndexSynchronizer should be set to true (the false setting is only
December 2009 44
ArcGIS Server Geoportal Extension 931 sp1 Installation Guide
logSynchronizer intended for backward compatibility) valid values true or false default = true feedbackSeconds an approximate number of seconds between FINER log messages default = 120 maxDeleteTokens the maximum number of deletions to execute in a single transaction default = 1000 maxSqlTokens for an SQL SELECT statement the maximum number of OR operators to include in a single WHERE clause default = 1000 maxUuidCache the maximum number of UUIDs to store in memory The memory is only used while the synchronizer is active Having a maxUuidCache greater than or equal to the number of documents within the catalog will result in the best performance default = 100000 ‐‐gt lt‐‐ Catalog synchronization ‐‐gt ltthread class=comesrigptcatalogcontextCatalogSynchronizer period=1[HOUR] delay=30[SECOND]gt ltparameter key=useLuceneIndexSynchronizer value=truegt ltparameter key=feedbackSeconds value=120gt ltparameter key=maxDeleteTokens value=1000gt ltparameter key=maxSqlTokens value=1000gt ltparameter key=maxUuidCache value=100000gt ltthreadgt
You are now finished configuring the Geoportal Save the gptxml file and close it
9 DEPLOY AND CONFIGURE THE SERVLET APPLICATION
This step deploys the servlet application The servlet is responsible for communication between the Geoportal and ArcCatalog when using the Publish Client tool First you will deploy the servletwar file and then you will configure its property file so that the web application can successfully communicate with other components of your system
91 DEPLOY SERVLET
Copy the servletwar from the ltGeoportal extension 931 sp1 DistributiongtWeb ApplicationsServlet folder to your ltTomcatgtwebapps folder
December 2009 45
ArcGIS Server Geoportal Extension 931 sp1 Installation Guide
After a few moments Tomcat should automatically recognize the new war file and deploy it by creating a servlet folder If it does not restart Tomcat
92 CONFIGURE SERVLET
If you modified the name of your deployed application from ldquoGeoportalrdquo to something else you must let the servlet know the reference to your newly‐named Geoportal application
Navigate to ltTomcat Installation DirectorygtservletWEB‐INF
Open the webxml file in a text editor
Modify the ltparam‐valuegt setting (for the redirectURL parameter above) to point to your machinersquos Geoportal application deployment path starting from the web application name ie applicationNamecomesriesrimapEsrimap
The next two steps are only for users that chose the SDE‐Enabled database model and have the Metadata Server installed
If you chose the SDE‐Enabled database and installed the Metadata Server in Section 7 its resulting property file the PtWeblinkcfg file had an output directory defined Now that the servlet web application has been deployed you need to create this directory
Navigate to ltTomcat Installation Directorygtwebappsservlet
Create a new directory called ldquoOutputrdquo (Case‐Sensitive) Make sure that the value in the lsquofolderPathrsquo parameter in the gptxml filersquos ltschedulergt settings maps to the filepath of this Output folder
10 TOMCAT CONFIGURATION
This step completes the Tomcat setup to account for the new web applications you just deployed
101 SET UP JNDI
By setting up a Java Naming and Directory Interface (JNDI) the database connection information is defined in only one spot The connection definition is given a name and it is by this name that other parts of the code access the database connection information they need
is defined in only one spot The connection definition is given a name and it is by this name that other parts of the code access the database connection information they need
December 2009 46
ArcGIS Server Geoportal Extension 931 sp1 Installation Guide
Copy the database jdbc driver from the ltTomcat Installation DirectorygtwebappsgeoportalWEB‐INFlib to one of the following directories depending on your Tomcat version
bull Tomcat 5x ltTomcat Installation Directorygtcommonlib bull Tomcat 6x ltTomcat Installation Directorygtlib
Which jar file
bull For Oracle databases this is the ojdbc5jar bull For PostgreSQL databases this is the postgresql‐83‐603jdbc3jar bull For SQL Server 2005 or SQL Server 2008 databases read the following
o The SQL Server drivers have strict requirements on the Java runtime environment (JRE) version The sqljdbcjar must be used when the JRE is version 5 and the sqljdbc4jar must be used when the JRE is version 6
o For environments using Tomcat 5x and JRE 5 delete the sqljdbc4jar from the ltTomcat Installation DirectorygtwebappsgeoportalWEB‐INFlib Copy the sqljdbcjar file to the ltTomcat Installation Directorygtcommonlib folder
o For environments using Tomcat 6x and JRE 6 delete the sqljdbcjar
from the ltTomcat Installation DirectorygtwebappsgeoportalWEB‐INFlib Copy the sqljdb4cjar file to the Tomcat 6x ltTomcat Installation Directorygtlib folder
Copy the ldquogeoportalxmlrdquo file from the ltGeoportal extension DistributiongtOtherJNDI Configuration folder and paste it into your CltTomcat Installation DirectorygtconfCatalinalocalhost folder If you are using Tomcat 6 and you donrsquot have a Catalinalocalhost directory in your conf directory then you need to create it
Open the geoportalxml file in a text editor Modify the properties specified in the table below then save the file and close it The values that you modify should not include placeholder brackets (ldquoltrdquo or ldquogtrdquo)
radic Property Name Line Expected Values Example docBase Line 3 The name of your
Geoportal web application in Tomcat Default geoportal
docBase=rdquogeoportalrdquo
Path Line 3 The name of the Geoportal application directory within Tomcat webapps
path=rdquogeoportalrdquo
driverClassName Line 5 The JDBC Driver class Oracle oraclejdbcdriverOracleDriver
December 2009 47
ArcGIS Server Geoportal Extension 931 sp1 Installation Guide
name Vendor specific
SQL Server commicrosoftsqlserverjdbcSQLServerDriver PostgreSQL orgpostgresqlDriver
url Line 6 The JDBC URL connection string
Oracle jdbcoraclethinserverName1521oracleSIDSQL Server jdbcsqlserverserverName1433databaseName=Geoportal931 PostgreSQL jdbcpostgresqlserverName5432postgres
username Line 7 Geoportal database user
username=rdquogeoportal931rdquo
password Line 8 Geoportal database user password
password=rdquogeoportal931pwdrdquo
The oracleSID (System Identifier) is typically the service_name attribute contained within the comment descriptor in the tnsnamesora Oracle configuration file Note Please verify the JDBC settings with official driver documentation found online at Oracle httpwwworaclecomtechnologytechjavasqlj_jdbcindexhtml SQLServer httpmsdnmicrosoftcomen‐uslibrarybb469732aspx PostgreSQL httpjdbcpostgresqlorgdocumentation83indexhtml
102 RESTART TOMCAT AND WEB SERVER
The final step is to restart the web server and servlet engine so that all the recent changes are recognized
Open the Services panel StartgtAdministrative ToolsgtServices
Highlight Apache Tomcat and select the Restart Service button from the toolbar or right‐click and select Restart
If you are using IIS highlight IIS Admin Service and select the restart button or link When prompted about restarting associated services click yes If you are using Apache web server highlight Apache and select the restart button or link
11 SMOKETEST THE GEOPORTAL
Now that your Geoportal web application has been installed it is important to do a brief smoketest before continuing with installing the Desktop Tools The following steps describe
December 2009 48
ArcGIS Server Geoportal Extension 931 sp1 Installation Guide
basic steps to check that your Geoportal is up and running These are steps for an initial smoketest Your organization should also do extensive testing and reference Post‐Deployment Actions (httpwebhelpesricomgeoportal_extension931post_deployhtm) before the Geoportal goes into production If you encounter errors during the smoketest review your lsquogptrsquo logfiles (Tomcatlogs) and see the help documentation for Common Problems and Solutions at httpwebhelpesricomgeoportal_extension931trblshtghtm
Launch the geoportal web application in a web browser A sample url httpserverNameportgeoportal
Click Login link from upper right corner
Login with your Administrator user login credentials
o The Administration and Repositories tabs should now appear
Click the Administration tab
Click Create link You will be creating a simple Dublin Core metadata record for testing
Select ldquoDublin Corerdquo radial
Fill out information for all required fields Required fields have bolditalic headings
Click Submit at the bottom o You should receive a success message or a message saying what is missing in the
document to be valid
Click the Manage link
Check the box next to your newly created record and then select ldquoSet as Approvedrdquo from dropdown box Then click ldquoExecute Actionrdquo button
Document should be set as approved
Click Search tab
Type a word in the search field that was included in your newly approved record
Click Search
o Your document should be returned
Click on the record to display its options Select the ldquoMetadatardquo link
December 2009 49
ArcGIS Server Geoportal Extension 931 sp1 Installation Guide
o The documentrsquos metadata XML should load in a new window
12 DESKTOP TOOLS
There are several Desktop tools that can be used in conjunction with your geoportal Installation for each is described below The machine hosting Desktop Tools does not need to be the same machine hosting the Geoportal ArcGIS Server services or database
121 HARVESTING TOOL
The Harvesting Tool is a desktop Visual Basic 6 application that lets you collect metadata from external repositories and optionally publish it right away to your Geoportal For more information about Harvesting see webhelp at httpwebhelpesricomgeoportal_extension931indexhtmharvestinghtm Note Microsoft NET Framework 20 or higher should be installed on the machine hosting the Geoportal Harvesting Tool and the Harvesting Service
If you will be harvesting from a Z3950 repository you must first install a third‐party software component called ZMARCO ZMARCO is a downloadable tool available from httpzmarcosourceforgenet Download ZMARCO to your machine unzip the downloaded file and double‐click setupexe to start the installation When the installer asks to replace or keep a newer version of an existing file choose to keep the newer version
Open the ltGeoportal extension Installation DirgtDesktop ToolsHarvestingTool directory
Double‐click on the setupexe file
Follow the instructions throughout the Install Wizard Default options can be accepted all the way through
Choose Start‐gtAll Programs‐gtESRI‐gtGeoportal Extension‐gtHarvesting Tool to launch the Harvesting Tool
Refer to the Geoportal extension Web Help for usage instructions httpwebhelpesricomgeoportal_extension931harvestinghtm 122 HARVESTING SERVICE
The Harvesting Service is a Windows service that works as a scheduled process to harvest from registered repositories at specified time intervals The Harvesting Service pings the
December 2009 50
ArcGIS Server Geoportal Extension 931 sp1 Installation Guide
Geoportal and retrieves information on which repositories are queued to be harvested at that time The sections below describe how to configure the HarvestConfigxml file specify parameters in the installer and configure the installed Harvesting Service
1221 Create HarvestConfigxml ndash the Harvesting Service Configuration file
Before installing the Harvesting Service you will need to create a configuration file called HarvestConfigxml A sample document is provided in the ltGeoportal extension Installation DirgtDesktop ToolsHarvesting Service folder You may use this document as a template
Navigate to the ltGeoportal extension Installation DirgtDesktop ToolsHarvesting Service folder and copy the HarvestConfigxml file
Navigate to the directory where the Harvesting Tool is installed (eg CProgram FilesESRIGeoportal) and paste the HarvestConfigxml file there
Open this pasted version of the HarvestConfigxml file in Notepad Its text should be similar to the text shown below
Change the parameters in the file as per the table below to match your geoportals settings
radic Parameter Name Line Function Accepted Values Autopublish Line 3 Determines if the Harvesting Service
should automatically publish harvested TrueFalse
ltxml version=10 encoding=UTF-8gt ltjobgt ltautopublishgtTrueltautopublishgt ltautosavegtFalseltautosavegt ltrepositorygt ltrepositorygt ltpublishgt ltpublishserviceurlgthttpmachineNamegeoportal_appNameHarvestPublishdoltpublishserviceurlgt ltusergtgeoportal_admin_username ergt ltus ltpasswordgtgeoportal_admin_passwordltpasswordgt ltpublishgt ltoutputgt ltfoldergt ltnamegtoutput_folder_filepathltnamegt ltfoldergt ltprocesssubfoldersgtTrueltprocesssubfoldersgt ltoverwritemetagtTrueltoverwritemetagt ltoutputgt ltjobgt
December 2009 51
ArcGIS Server Geoportal Extension 931 sp1 Installation Guide
records to the Geoportal or whether they should simply be saved locally
Autosave Line 4 Determines if the Harvesting Service should automatically save harvested records to a folder The folder is specified in the ltoutputgtltfoldergtltnamegt parameter
TrueFalse
Note At least one of the two parameters above must be set to true Repository Line 5 Leave blank PublishServiceURL Line 7 URL to the Publish Service to which
harvested metadata documents are published to
URL string of the format httpmachineNamegeoportalHarvestPublishdo
User Line 8 The Geoportal Administrator name String value Password Line 9 The Geoportal Administrator password String value Folder Line 13 The absolute folder path to which
harvested metadata documents should be saved
String value
processSubFolders Line 15 Enables the harvesting of subfolders when harvesting from a WAF (web‐accessible directory)
TrueFalse
overwriteMeta Line 16 Enables any existing metadata in the output folder to be overwritten during subsequent harvests
TrueFalse
Save the HarvestConfigxml file and close it
1222 Install the Harvesting Service
Open the ltGeoportal extension Installation DirgtDesktop ToolsHarvesting Service folder
Double‐click on the setupexe file
Accept the defaults on the first three screens
On the first Harvesting Service Custom Parameters screen enter the following inputs and Click Next
a Harvesting Service ID Any name to identify the service in the Registry key settings In the Services window it will always be called ldquoGeoportal extension Harvesting Servicerdquo
b Harvester Servlet URL httpmachineNamegeoportalHarvesterServlet
December 2009 52
ArcGIS Server Geoportal Extension 931 sp1 Installation Guide
c Username Geoportal admin username (ex gptadmin)
d Password Geoportal admin user password (ex gptadmin)
On the second Harvesting Service Custom Parameters screen enter the following inputs and Click Next
a Program File Absolute file path to the Harvesting Tool executable Example CProgram FilesESRIGeoportalHarvesting_ToolbinHarvesterexe
b Configuration File Absolute file path to the HarvestConfigxml file you created earlier Example CProgram FilesESRIGeoportalHarvestConfigxml
December 2009 53
ArcGIS Server Geoportal Extension 931 sp1 Installation Guide
Continue through the rest of the installation wizard accepting defaults When the Install Wizard completes click ldquoFinishrdquo
When you open your Windows services you should now see the Geoportal extension Harvesting Service has been started Because you likely do not want to automatically harvest your registered repositories at a regular interval yet set the service to run manually and stop the service
1223 Configure the Harvesting Service
This section describes how to set the timer for how often the Harvesting Service should check with the Geoportal for repositories to be harvested
Navigate to Control Panel gt Administrative Tools gt Services
Stop the Harvesting Service
Navigate to the Harvesting Service Installation Directory Default CProgram FilesESRIGeoportalHarvesting_Service
Open the HarvestingServiceexeconfig file in a text editor
Scroll near to the bottom and around find the text lt-- timer interval in milliseconds--gt
December 2009 54
ArcGIS Server Geoportal Extension 931 sp1 Installation Guide
On the next line down set the ldquoWindowsServiceTimerIntervalrdquo property to the time interval at which you want the Harvesting Service to run The value is specified in milliseconds For example the default value is 60000 milliseconds represents once a minute
Save the file and close it
Navigate to Control Panel gt Administrative Tools gt Services
Now that the timer interval has been set you can start the Harvesting Service The Harvesting Service will now harvest all harvesting requests in its queue at the specified time interval
123 GEOPORTAL EXTENSION CSW CLIENTS
The Geoportal extension CSW Clients make possible the searching of CSW 20x‐enabled metadata repositories from ArcGIS Desktop or ArcGIS Explorer Installation instructions are below
Open the ltGeoportal extension Installation DirgtDesktop ToolsCSWClients directory
Double‐click on the setupexe file Click Next to proceed to the license screen
Accept the license and click Next
Enter in your Information into the Username and Organization text boxes Click Next
On the dialog that asks to select which version of ArcGIS Explorer is installed select either lsquoArcGIS Explorer 500 or lowerrsquo or lsquoArcGIS Explorer 900rsquo according to the ArcGIS Explorer version installed If ArcGIS Explorer is not installed it can be downloaded from httpwwwesricomsoftwarearcgisexplorerindexhtml If you do not want to download ArcGIS Explorer but do want to use the CSW Clients in ArcMap then it does not matter which option is selected on this screen Select an option and click Next
The installation proceeds Note During installation the installer checks for the presence of the ArcGIS NET framework If it is not found the CSW Client for ArcGIS Desktop will not be installed However installation will continue for CSW Client for ArcGIS Explorer and a dialog box will appear notifying of the status
December 2009 55
ArcGIS Server Geoportal Extension 931 sp1 Installation Guide
After installation refer to the Geoportal extension Web Help httpwebhelpesricomgeoportal_extension931ext_csw_clntshtm for information to add the CSW Clients to ArcMap ArcGIS Explorer and ArcGIS Explorer 900 applications This online documentation also has instructions for how to use the CSW Clients
124 GEOPORTAL EXTENSION PUBLISH CLIENT
The Geoportal extension Publish Client is a tool for ArcCatalog that allows publisher users to easily publish metadata from their local desktop to the Geoportal The metadata can come from Shapefiles personal Geodatabases or Enterprise Geodatabases or any other local data formats for which you can create metadata in ArcCatalog For publishing metadata from ArcIMS Metadata Services we recommend setting up a harvesting schedule using the Geoportal harvesting capabilities
Installation instructions are below
Open the ltGeoportal extension Installation DirgtDesktop ToolsGPTPublishClient folder
Double‐click on the setupexe file
Click Next on the Welcome screen
Accept the License Agreement Click Next
Enter in your Information into the Username and Organization text boxes Click Next
Choose the Destination Folder into which the Publish Client should install or accept the default Click Next
Click Install to begin the installation
December 2009 56
ArcGIS Server Geoportal Extension 931 sp1 Installation Guide
December 2009 57
Once the installation wizard completes click Finish
After installation refer to the Geoportal extension Web Help httpwebhelpesricomgeoportal_extension931ext_pub_clnthtm for information to add the Geoportal extension Publish Client to ArcCatalog This online documentation also has instructions for how to use the Geoportal extension Publish Client
125 GEOPORTAL EXTENSION WMC CLIENT
The WMC Client allows for a Web Map Context (WMC) file to be opened directly in ArcMap WMC files adhere to the Open Geospatial Consortium (OGC) specification and have the extension cml wmc or xml WMC files provide pointers to remote accessible data specifically Live Data and Map resources
Installation instructions are below
Open the ltGeoportal extension Installation DirgtDesktop ToolsWMCOpener folder
Double‐click on the setupexe file
Click Next on the Welcome screen
Accept the License Agreement Click Next
Enter in your Information into the Username and Organization text boxes Click Next
Choose the Destination Folder into which the WMC Client should install or accept the default Click Next
Click Install to begin the installation
Once the installation wizard completes click Finish
After installation refer to the Geoportal extension Web Help httpwebhelpesricomgeoportal_extension931ext_wmc_clnthtm for information to add the WMC Client to ArcMap This online documentation also has instructions for how to use the WMC Client
Appendix A Upgrade from Geoportal extension 931 to 931 sp1
This section is for organizations who have already implemented the Geoportal extension 931 but want to apply 931 service pack 1
It is useful to perceive Geoportal extension 931 sp1 more as a new version than a service pack Although the Geoportal extension 931 sp1 contains basic enhancements and many defect fixes to Geoportal extension 931 you cannot simply replace files from your earlier 931 deployment with the updated service pack 1 files To apply service pack 1 to your existing implementation please carefully follow the steps below and refer to the installation instructions above if you need further information on one of the steps
IMPORTANT Be aware that there are no provisions for automatically upgrading the geoportal web application especially for highly‐customized geoportals The Geoportal 931 service pack 1 web application closely resembles the Geoportal 931 web application but there are important differences Therefore you will have to deploy the geoportalwar file from the Geoportal extension 931 service pack 1 distribution and manually copy customizations and configuration settings from the former geoportal web application to the new geoportal web application
UPGRADE STEPS
1 BACKUP FILES
Before proceeding with upgrading to service pack 1 it is recommended that copies are made of the following
bull JNDI settings If using Tomcat this is the JNDI connection file found at ltTOMCATgtconfCatalinalocalhostgeoportalxml You will likely be able to use these same connection settings for your service pack 1 Geoportal implementation
bull The entire geoportal web application folder found at ltTOMCATgtwebappsgeoportal if using Tomcat You will not be able to directly copy files from this backup to your new geoportal web application but you can refer to these files to apply settings that have not changed or customizations your organization implemented
December 2009 58
ArcGIS Server Geoportal Extension 931 sp1 Installation Guide
bull Your former Geoportal installation files that were installed when you ran the Geoportal Extension 931msi file on your Geoportal 931 distribution DVD You will have to uninstall the previous version of Geoportal 931 using AddRemove Programs and the uninstall process will remove these files that you might want to keep for reference
2 UNINSTALL THE GEOPORTAL EXTENSION 931
If using a Windows system you can do this through Start Control Panel AddRemove Programs
3 INSTALL THE GEOPORTAL EXTENSION 931 SP1 INSTALLATION FILES
Insert the Geoportal Extension 931 sp1 DVD into a computer that is on the same network as your geoportal web application Run the Geoportal Extension 931msi to launch the installer Navigate through the installer accepting the license and specifying an install location for the installation files (CESRIGeoportal Extension 931 by default)
4 IMPORTANT READ THIS ABOUT THE DATABASE
You will not need to run any database scripts you can simply refer to your existing Geoportal 931 database from the new geoportal web application you will deploy in the steps below WARNING If you run the database scripts in the CESRIGeoportal Extension 931Database Scripts folder as per the installation guide above your existing Geoportal database may be dropped Do not run database scripts for an sp1 upgrade unless you want to create a new Geoportal database
5 IF DESIRED CHANGE THE NAME OF THE GEOPORTAL WEB APPLICATION
The Geoportal extension 931 sp1 provides a web application file titled ldquogeoportalwarrdquo which is the same name as the pre‐sp1 Geoportal 931 web application If the new geoportal web application will coexist in the same servlet container context as the former geoportal web application consider changing the name of the new geoportal web application Note that if you change the name of the geoportal sp1 web application you will need to update the name in the servlet web applicationrsquos WEB‐INFwebxml file (as per instructions in Section 92)
6 DEPLOY THE NEW GEOPORTALWAR FILE
This file is found in the CESRIGeoportal Extension 931Web ApplicationsGeoportal directory if you accepted the default install location when running the Installation DVD
December 2009 59
ArcGIS Server Geoportal Extension 931 sp1 Installation Guide
7 CONFIGURE THE GPTXML FILE
Navigate to the geoportalWEB‐INFclassesgptconfig folder and open the gptxml file in a text editor Open your previous gptxml file from the backup copy of your Geoportal 931 web application created earlier Use the configuration information provided in the former gptxml file to populate settings in the new file New configuration parameters added at sp1 are included in the general gptxml configuration instructions in Section 82 earlier in this document
8 MANAGE THE DATABASE DRIVER JAR FILE
Follow instructions from Section 101 above to copy the correct jar files from your geoportalWEB‐INFlib folder to the appropriate place in your servlet container application Note that the destination for the database jar file may be different depending on if you use Tomcat 5 Tomcat 6 WebLogic Glassfish or ServletExec Consult the corresponding servlet container Geoportal installation guides from the CESRIGeoportal Extension 931DocumentationInstallation folder for specific details
9 APPLY JNDI SETTINGS
Refer to the JNDI file or settings that you noted in Step 1 If deploying in Tomcat you likely copied a backup copy of a file called geoportalxml from the TomcatconfCatalinalocalhost folder If you changed the name of your service pack 1 geoportal web application then this JNDI filename must be updated to match your web application name If you are using a different servlet container than Tomcat the JNDI settings used in your former Geoportal 931 implementation can be referenced for this new service pack 1 implementation because you are pointing to that same Geoportal 931 database
10 COPY OVER CUSTOMIZATIONS
It is highly likely that your organization customized your Geoportal 931 Use the backup copy of the geoportal 931 web application to investigate files that your organization may have customized and copy important customizations into your new service pack 1 geoportal application In particular compare service pack 1 and 931 versions of the following files
bull Text in the geoportal interface at geoportalWEB‐INFclassesgptresourcesgptproperties
bull Customized metadata schemas at geoportalWEB‐INFclassesgptmetadata
bull Color themes and images at geoportalcatalogskinsthemes
bull JSP page and Javascript changes in subfolders at geoportalcatalog
December 2009 60
ArcGIS Server Geoportal Extension 931 sp1 Installation Guide
December 2009 61
11 RESTART THE GEOPORTAL WEB APPLICATION AND TEST
12 UPDATE DESKTOP TOOLS
Certain Geoportal extension desktop tools have changed in service pack 1 To upgrade the tools you will need to uninstall them (in Windows this can be done through the AddRemove programs interface) and then reinstall the service pack 1 versions from your ltGeoportal extension 931 sp1 installationgtDesktop Tools folder The following Desktop Tools have been updated
bull CSW Clients bull Publish Client bull WMC Client bull Harvesting Tool bull Harvesting Service
- Appendix A Upgrade from Geoportal extension 931 to 931 sp1
-

ArcGIS Server Geoportal Extension 931 sp1 Installation Guide
managed by the directory server (such as email name phone number etc) through the geoportal interface set this to False
supportsPasswordChange
Whether users can modify their password in the Geoportal interface
True of False Default true
supportsPasswordRecovery
Whether the ldquoForgot Passwordrdquo functionality is active
True of False Default true
The roles settings establish the mapping between Directory Server groups and the default Geoportal user roles Set the following properties
radic Property Name Function Accepted Values authenticatedUser
RequiresRole Whether each user of the Geoportal has to be assigned to at least one role
True of False Default true
For the ltrole key=rdquogptRegisteredUserrdquogt tag groupDN Name of the Directory
Server group that will map to the registered userrsquos role
LDAP Distinguished Name Example ldquocn=gpt_registeredUsersou=groupsou=systemrdquo
For the ltrole key=rdquogptPublisherrdquogt tag Inherits Name(s) of role(s)
whose properties will be inherited by the publisher role Default gptRegisteredUser
Comma‐delimited string representing (a) role name(s)
groupDN Name of the Directory Server group that will map to the publisherrsquos role
LDAP Distinguished Name Example ldquocn=gpt_publishersou=groupsou=systemrdquo
For the ltrole key=rdquogptAdministratorrdquogt tag Inherits Name(s) of role(s)
whose properties will be inherited by the administrator role Default gptPublisher
Comma‐delimited string representing (a) role name(s)
groupDN Name of the Directory Server group that will map to the administratorrsquos role
LDAP Distinguished Name Example ldquocn=gpt_administratorsou=groupsou=systemrdquo
December 2009 36
ArcGIS Server Geoportal Extension 931 sp1 Installation Guide
The users settings determine properties of user accounts Set the properties as per the table below For an example of Windows Active Directory settings see the knowledge base article httpsupportesricomindexcfmfa=knowledgebasetecharticlesarticleShowampd=37191 Set the following properties
radic Property Name Function Accepted Values displayNameAt
tribute The user entry attribute that is used for displaying the userrsquos name in the Geoportal interface
String representing a user entry attribute name Default cn
passwordEncryptionAlgorithm
The algorithm used for encrypting passwords sent from the Geoportal to the Directory Server
Accepted values are ldquoMD5rdquo or ldquoSHArdquo Default ldquoSHArdquo
newUserDNPattern
The pattern of the distinguished name for new users
String value representing a DN pattern pointing to the users node Example cn=0ou=usersou=system
usernameSearchPattern
The search pattern for the Directory Server to use when looking for users
String value representing a user entry pattern
searchDIT The Directory Information Tree to search for when searching for users
LDAP DN representing the ldquoUsersrdquo organizational unit entry Example ou=usersou=system
For the ltrequiredObjectClassesgt tag E ach ltobjectClassgt child tag represents a mandatory class that must be part of a new entry when creating new users in the Directory Server You may add to modify or delete from this list as needed
For the ltuserAttributeMapgt tag Each key value of an ltattributegt child tag represents a property of a userrsquos profile that is used in the Geoportal Each key value has to be mapped to its Directory Server attribute name equivalent as represented by the ldapName value You may add to modify or delete from this list as needed
The groups settings determine the properties of the Directory Server groups set up to map to Geoportal user roles For Windows Active Directory see the knowledge base article referenced in the previous user settings section Set the following properties
radic Property Name Function Accepted Values displayNameAttrib
ute The group entry attribute to use for displaying the grouprsquos name Currently not used in the Geoportal interface
String representing a group entry attribute name Default cn
dynamicMemberOfGroupsAttribute
A vendor specific attribute that can be used to determine all the groups
String representing a group entry attribute name
December 2009 37
ArcGIS Server Geoportal Extension 931 sp1 Installation Guide
to which a user belongs Default ldquordquo dynamicMembers
Attribute A vendor specific attribute that can be used to determine all the members of a group
String representing a group entry attribute name Default ldquordquo
memberAttribute The group entry attribute that is used to determine which users belong to the group
String representing a group entry attribute name Default uniquemember
memberSearchPattern
The search pattern for the Directory Server to use when looking for groups
String value representing a group entry pattern
searchDIT The Directory Information Tree to search for when searching for groups
LDAP DN representing the ldquoGroupsrdquo organizational unit entry Example ldquoou=groupsou=systemrdquo
Metadata management groups are special group entries within the Directory Server in which all member users share metadata document editor access All users belonging to a metadata management group have access to each otherrsquos metadata Each ltmetadataManagementGroupgt tag specifies the details about an existing metadata management group You may add to modify or delete from this list as needed For each group definition set the following properties
radic Property Name Function Accepted Values Name The name of the metadata management group
as it exists in the Directory Server String value representing a group name
groupDN Distinguished name of the metadata management group
LDAP Distinguished Name
823 Scheduler Settings The scheduler settings define the properties for Catalog synchronization as well as the Harvester File cleanup and (optional) ArcGIS Server synchronization services Please refer to the Post‐deployment Geoportal Webhelp at httpwebhelpesricomgeoportal_extension931indexhtmpost_deployhtmscheduler_sync for important considerations when setting the scheduler settings Catalog synchronization is a process that ensures that the Lucene indexing is synchronized with the GPT_METADATA (or GPT_META if using the SDE‐Enabled database model) and GPT_ADMIN tables The synchronizer will trigger the indexing of all approved or reviewed documents where indexes donrsquot exist The ltthreadgt element for the catalog synchronizer
December 2009 38
ArcGIS Server Geoportal Extension 931 sp1 Installation Guide
has a class value of comesrigptcatalogcontextCatalogSynchronizer which should not be changed However the period and delay values can be updated as specified below
radic Property Name Function Accepted Values period Specifies the time intervals at which cleanup
should occur Time unit can be [millisecond] (Default) [second] [minute] [hour] [day] [week] [month]
Integer value + time unit Default 1[HOUR]
delay Specifies the initial delay before cleanup occurs after an application start Time unit can be [millisecond] (Default) [second] [minute] [hour] [day] [week] [month]
Integer value + optional time unit Default 30 [SECOND]
The Index optimization is a process that rewrites the lucene index so searches can be performed faster If the lucene index is never optimized then performance will deteriorate over time The ltthreadgt element of the index optimizer has a class value of comesrigptcatalogluceneLuceneIndexOptimizer which should not be changed However the at value can be updated as specified below
radic Property Name Function Accepted Values at Specifies the start time for the optimizer to
run Time specified in HHMM format
The Harvested documents cleanup is a process which checks each metadata document that has been harvested into the Geoportal from another catalog to see if it still exists in the other catalog If the document has been deleted from the other catalog the Harvester cleanup process will delete the document from the Geoportal catalog The ltthreadgt element of the Harvested documents cleanup has a class value of comesrigptcatalogharvestcleanupCleanupThread which should not be changed However the at value can be updated as specified below
radic Property Name Function Accepted Values at Specifies the start time for the scheduler to
run Time specified in HHMM format
The file cleanup is a process which deletes files from a defined directory that are older than a specified time If you chose the Standalone Database model the file cleanup process is not needed and can remain commented out
December 2009 39
ArcGIS Server Geoportal Extension 931 sp1 Installation Guide
If you chose the SDE‐Enabled Database model however when the Metadata Server was installed in Section 7 its resulting property file the PtWeblinkcfg file will have an output directory defined This directory should be cleaned up at regular intervals to avoid large amounts of disk space being used up by obsolete files For each metadata document that is returned in a search result a corresponding XML is written to the output directory After a certain time period this XML will no longer be needed or if it is needed again it will be regenerated Therefore the directory should be purged of these old files The ltthreadgt element for the file cleanup has a class value of comesrigptframeworkschedulerFileCleanupThread which should not be changed
radic Property Name Function Accepted Values The settings in this table are only to be set when using the SDE‐Enabled Database Model Enable
or disable these settings by using rdquolt‐‐ldquo and ldquo‐‐gtrdquo comment markings period Specifies the time intervals at which cleanup
should occur Time unit can be [millisecond] (Default) [second] [minute] [hour] [day] [week] [month]
Integer value + time unit Default 2[HOUR]
delay (optional) Specifies the initial delay before cleanup occurs after an application start Time unit can be [millisecond] (Default) [second] [minute] [hour] [day] [week] [month]
Integer value + optional time unit Default 5000
folderPath The absolute path to the directory that should be cleaned up as defined in the ltMetadataServergtetcPtWeblinkcfg file Default ltTomcatgtwebappsservletOutput
String value representing an absolute file path
filePrefix The prefix of the files that are candidates for cleanup
Comma‐delimited string value representing a whole or partial filename ie GPT Metadata
fileSuffix The file extension of all files that are candidates for cleanup
Comma‐delimited string value representing known file extensions ie xml gif jpg
expirationTimeMinutes
The number of minutes that must pass before a file is deemed obsolete
Integer value representing number of minutes ie 15
It is possible to automatically synchronize the content of an ArcGIS server with the Geoportal catalog This means that for the ArcGIS Servers listed in the gptxml file with a ltthread class=comesrigptcatalogarcgismetadataAGSSynchronizer gt element the Geoportal will update its catalog as services are added deleted or updated All services running on the ArcGIS Server will be synchronized including GeoDataServer services This includes layers with metadata within the GeoDataServer service as well
December 2009 40
ArcGIS Server Geoportal Extension 931 sp1 Installation Guide
Each ArcGIS server which should be synchronized will need a ltthread class=comesrigptcatalogarcgismetadataAGSSynchronizer gt element with the four parameters shown in the table below Additionally the opening ltthreadgt element itself has two attributes period and delay Period specifies the time intervals at which synchronization with the ArcGIS Server should occur Delay specifies the initial delay before synchronization with the ArcGIS Server should occur after an application start Time units for both can be [millisecond] (Default) [second] [minute] [hour] [day] [week] [month] Note If multiple AGSSynchronizer threads are configured (the case if more than one ArcGIS Server instance should be synchronized) then it is important to stagger the start times for synchronization by setting a different period andor delay value If two threads are scheduled to start at the same time the second thread will not start See httpwebhelpesricomgeoportal_extension931indexhtmpost_deployhtmscheduler_sync for more information
radic Property Name Function Accepted Values restUrl REST URL for the ArcGIS Server to be
synchronized String Example httphostportarcgisrestservices
soapUrl SOAP URL for the ArcGIS Server to be synchronized
String Example httphostportarcgis services
autoApprove If true then new catalog entries will be automatically approved
Integer value + optional time unit Default 5000
updateOnlyIfXmlHasChanged
if true then catalog entries will be updated only if the associated metadata XML has changed
String value representing an absolute file path
The z3950Client tag references the Java class that is used for various operations against Z3950 repositories You may leave it set to the default
radic Property Name Function Accepted Values Class Specifies the Java class used for operations
against Z3950 repositories String value specifying a class path
824 Optional Configurations within gptxml
Below are optional parameters that can be configured within gptxml They are not included in the out‐of‐the‐box gptxml file and must be added to the correct place of the file if desired They encompass forward proxy authentication additional parameters associated with the
December 2009 41
ArcGIS Server Geoportal Extension 931 sp1 Installation Guide
Metadata Server (if deployed) reverse proxy settings schema caching spatial relevance settings class settings for lucene identifying resource links building REST urls and rendering live data through the Previewer settings for how ArcGIS Server service endpoints are processed on the Upload page and additional settings for the catalog synchronization thread The table below shows the location in the gptxml file where they should be copied and the text that should be copied which includes descriptions for functionality in comments These parameters will need to be updated with values that are applicable for your organization
radic Tag path in gptxml Text with functionality in comments gptConfigforwardPr
oxyAuth lt‐‐ Forward proxy authentication The following element can be optionally configured if authentication is required by a forward (outbound) proxy username the username credential password the password credential encrypted true or false (indicates if this password is encrypted) For a forward proxy the system properties httpproxyHost httpproxyPort and httpnonProxyHosts are configured at the Java web server level (eg Tomcat ‐ catalinaproperties) ‐‐gt ltforwardProxyAuth username= password= encrypted=falsegt
gptConfigcatalogparameter
lt‐‐ Optional catalog parameters useMetadataServerProxyMode indicates if the site is running with or without a metadata server component valid values true or false (true indicates no metadata server) default = false reverseProxybaseContextPath useful for generated full callback URLs when the site is fronted by a reverse proxy default = auto generated ‐ httphostportapplication rssProviderUrl the provider URL included within RSS responses default = auto generated ‐ httphostportapplication BaseServletautoAuthenticate indicates if the comesrigptframeworkcontextBaseServlet class should auto‐authenticate credentials found within an HTTP request header valid values true or false default = true cacheSchemaDefinitions indicates if metadata schema definition files should be cached Caching improves production performance but can be over‐ridden while developing definitions valid values true or false default = true spatialRelevancequeryPower spatial relevance weighting power associated with the query envelope (input as criteria) default = 20
December 2009 42
ArcGIS Server Geoportal Extension 931 sp1 Installation Guide
spatialRelevancetargetPower spatial relevance weighting power associated with the target envelope (stored within the database) default = 05 spatialRelevancerankingenabled indicates whether or not spatial query results will be spatially scoredranked valid values true false auto true always use spatial relevance ranking false never use spatial relevance ranking (filter results spatially but do not score) auto turn onoff spatial relevance ranking based upon the number of indexed documents default = auto spatialRelevancerankingmaxDoc specifies the threshold associated with the invocation of spatial relevance ranking (maximum indexed document count) applies to spatialRelevancerankingenabled=auto default = 50000 discoveryQueryAdapter class associated with the execution of an internal discovery query must extend comesrigptcatalogdiscoveryDiscoveryQueryAdapter default = comesrigptcatalogluceneLuceneQueryAdapter luceneuseSingleSearcher indicates that all Lucene searches should use a single instance of the Lucene IndexSearcher class Using a single searcher can improve search performance for indexes that are essentially in read‐only mode This parameter should not be set to true if writing to the lucene index has not been explicitly disabled valid values true or false default = false resourceLinkIdentifier class associated with the identification of resource links must extend comesrigptcatalogsearchResourceIdentifier default = comesrigptcatalogsearchResourceIdentifier resourceLinkBuilder class associated with the building of search result resource links must extend comesrigptcatalogsearchResourceLinkBuilder default = comesrigptcatalogsearchResourceLinkBuilder restUrlBuilder class associated with the building of REST URLs associated with query criteria must extend comesrigptcatalogsearchRestUrlBuilder default = comesrigptcatalogsearchRestUrlBuilder liveDataRendererFactoryBuilder class associated with the building factories supporting live data rendering (ie preview) must extend comesrigptcontrollivedataLiveDataRendererFactoryBuilder default = comesrigptcontrollivedataLiveDataRendererFactoryBuilder AGSProcessorinterrogationenabled indicates whether or not ArcGIS serverservice endpoints will be considered from the Upload Metadata page valid values true or false default = true
December 2009 43
ArcGIS Server Geoportal Extension 931 sp1 Installation Guide
AGSProcessorGeoDataServerrecurse indicates whether or not ArcGIS GeoDataServer endpoints will be recursed publishing all underlying datasets having metadata valid values true or false default = true AGSProcessorGeoDataServermaxDataElements specifies an upper threshold for data elements within an ArcGIS GeoDataServer If the maxDataElements is exceeded no data elements associated with the GeoDataServer will be published to the Geoportal A value of ‐1 indicates no limit default = 200 AGSProcessorGeoDataServerexpandDescendants specifies whether or not descendants should be expanded when retrieving data elements from the GeoDataServer If false children are expanded (comesriarcgiswsEsriDEExpandTypeesriDEExpandDescendants vs comesriarcgiswsEsriDEExpandTypeesriDEExpandChildren) ‐‐gt ltparameter key=useMetadataServerProxyMode value=falsegt ltparameter key=reverseProxybaseContextPath value=httphostportapplicationgt ltparameter key=rssProviderUrl value=httphostportapplicationgt ltparameter key=BaseServletautoAuthenticate value=truegt ltparameter key=cacheSchemaDefinitions value=truegt ltparameter key=spatialRelevancequeryPower value=20gt ltparameter key=spatialRelevancetargetPower value=05gt ltparameter key=spatialRelevancerankingenabled value=autogt ltparameter key=spatialRelevancerankingmaxDoc value=50000gt ltparameter key=discoveryQueryAdapter value=comesrigptcatalogluceneLuceneQueryAdaptergt ltparameter key=luceneuseSingleSearcher value=falsegt ltparameter key=resourceLinkIdentifier value=comesrigptcatalogsearchResourceIdentifiergt ltparameter key=resourceLinkBuilder value=comesrigptcatalogsearchResourceLinkBuildergt ltparameter key=restUrlBuilder value=comesrigptcatalogsearchRestUrlBuildergt ltparameter key=liveDataRendererFactoryBuilder value=comesrigptcontrollivedataLiveDataRendererFactoryBuildergt ltparameter key=AGSProcessorinterrogationenabled value=truegt ltparameter key=AGSProcessorGeoDataServerrecurse value=truegt ltparameter key=AGSProcessorGeoDataServermaxDataElements value=200gt ltparameter key=AGSProcessorGeoDataServerexpandDescendants value=falsegt
gptConfigcatalog schedulerthreadclass=comesrigptcatalogcontextCata
lt‐‐ Optional parameter configuration for catalog synchronization thread element useLuceneIndexSynchronizer should be set to true (the false setting is only
December 2009 44
ArcGIS Server Geoportal Extension 931 sp1 Installation Guide
logSynchronizer intended for backward compatibility) valid values true or false default = true feedbackSeconds an approximate number of seconds between FINER log messages default = 120 maxDeleteTokens the maximum number of deletions to execute in a single transaction default = 1000 maxSqlTokens for an SQL SELECT statement the maximum number of OR operators to include in a single WHERE clause default = 1000 maxUuidCache the maximum number of UUIDs to store in memory The memory is only used while the synchronizer is active Having a maxUuidCache greater than or equal to the number of documents within the catalog will result in the best performance default = 100000 ‐‐gt lt‐‐ Catalog synchronization ‐‐gt ltthread class=comesrigptcatalogcontextCatalogSynchronizer period=1[HOUR] delay=30[SECOND]gt ltparameter key=useLuceneIndexSynchronizer value=truegt ltparameter key=feedbackSeconds value=120gt ltparameter key=maxDeleteTokens value=1000gt ltparameter key=maxSqlTokens value=1000gt ltparameter key=maxUuidCache value=100000gt ltthreadgt
You are now finished configuring the Geoportal Save the gptxml file and close it
9 DEPLOY AND CONFIGURE THE SERVLET APPLICATION
This step deploys the servlet application The servlet is responsible for communication between the Geoportal and ArcCatalog when using the Publish Client tool First you will deploy the servletwar file and then you will configure its property file so that the web application can successfully communicate with other components of your system
91 DEPLOY SERVLET
Copy the servletwar from the ltGeoportal extension 931 sp1 DistributiongtWeb ApplicationsServlet folder to your ltTomcatgtwebapps folder
December 2009 45
ArcGIS Server Geoportal Extension 931 sp1 Installation Guide
After a few moments Tomcat should automatically recognize the new war file and deploy it by creating a servlet folder If it does not restart Tomcat
92 CONFIGURE SERVLET
If you modified the name of your deployed application from ldquoGeoportalrdquo to something else you must let the servlet know the reference to your newly‐named Geoportal application
Navigate to ltTomcat Installation DirectorygtservletWEB‐INF
Open the webxml file in a text editor
Modify the ltparam‐valuegt setting (for the redirectURL parameter above) to point to your machinersquos Geoportal application deployment path starting from the web application name ie applicationNamecomesriesrimapEsrimap
The next two steps are only for users that chose the SDE‐Enabled database model and have the Metadata Server installed
If you chose the SDE‐Enabled database and installed the Metadata Server in Section 7 its resulting property file the PtWeblinkcfg file had an output directory defined Now that the servlet web application has been deployed you need to create this directory
Navigate to ltTomcat Installation Directorygtwebappsservlet
Create a new directory called ldquoOutputrdquo (Case‐Sensitive) Make sure that the value in the lsquofolderPathrsquo parameter in the gptxml filersquos ltschedulergt settings maps to the filepath of this Output folder
10 TOMCAT CONFIGURATION
This step completes the Tomcat setup to account for the new web applications you just deployed
101 SET UP JNDI
By setting up a Java Naming and Directory Interface (JNDI) the database connection information is defined in only one spot The connection definition is given a name and it is by this name that other parts of the code access the database connection information they need
is defined in only one spot The connection definition is given a name and it is by this name that other parts of the code access the database connection information they need
December 2009 46
ArcGIS Server Geoportal Extension 931 sp1 Installation Guide
Copy the database jdbc driver from the ltTomcat Installation DirectorygtwebappsgeoportalWEB‐INFlib to one of the following directories depending on your Tomcat version
bull Tomcat 5x ltTomcat Installation Directorygtcommonlib bull Tomcat 6x ltTomcat Installation Directorygtlib
Which jar file
bull For Oracle databases this is the ojdbc5jar bull For PostgreSQL databases this is the postgresql‐83‐603jdbc3jar bull For SQL Server 2005 or SQL Server 2008 databases read the following
o The SQL Server drivers have strict requirements on the Java runtime environment (JRE) version The sqljdbcjar must be used when the JRE is version 5 and the sqljdbc4jar must be used when the JRE is version 6
o For environments using Tomcat 5x and JRE 5 delete the sqljdbc4jar from the ltTomcat Installation DirectorygtwebappsgeoportalWEB‐INFlib Copy the sqljdbcjar file to the ltTomcat Installation Directorygtcommonlib folder
o For environments using Tomcat 6x and JRE 6 delete the sqljdbcjar
from the ltTomcat Installation DirectorygtwebappsgeoportalWEB‐INFlib Copy the sqljdb4cjar file to the Tomcat 6x ltTomcat Installation Directorygtlib folder
Copy the ldquogeoportalxmlrdquo file from the ltGeoportal extension DistributiongtOtherJNDI Configuration folder and paste it into your CltTomcat Installation DirectorygtconfCatalinalocalhost folder If you are using Tomcat 6 and you donrsquot have a Catalinalocalhost directory in your conf directory then you need to create it
Open the geoportalxml file in a text editor Modify the properties specified in the table below then save the file and close it The values that you modify should not include placeholder brackets (ldquoltrdquo or ldquogtrdquo)
radic Property Name Line Expected Values Example docBase Line 3 The name of your
Geoportal web application in Tomcat Default geoportal
docBase=rdquogeoportalrdquo
Path Line 3 The name of the Geoportal application directory within Tomcat webapps
path=rdquogeoportalrdquo
driverClassName Line 5 The JDBC Driver class Oracle oraclejdbcdriverOracleDriver
December 2009 47
ArcGIS Server Geoportal Extension 931 sp1 Installation Guide
name Vendor specific
SQL Server commicrosoftsqlserverjdbcSQLServerDriver PostgreSQL orgpostgresqlDriver
url Line 6 The JDBC URL connection string
Oracle jdbcoraclethinserverName1521oracleSIDSQL Server jdbcsqlserverserverName1433databaseName=Geoportal931 PostgreSQL jdbcpostgresqlserverName5432postgres
username Line 7 Geoportal database user
username=rdquogeoportal931rdquo
password Line 8 Geoportal database user password
password=rdquogeoportal931pwdrdquo
The oracleSID (System Identifier) is typically the service_name attribute contained within the comment descriptor in the tnsnamesora Oracle configuration file Note Please verify the JDBC settings with official driver documentation found online at Oracle httpwwworaclecomtechnologytechjavasqlj_jdbcindexhtml SQLServer httpmsdnmicrosoftcomen‐uslibrarybb469732aspx PostgreSQL httpjdbcpostgresqlorgdocumentation83indexhtml
102 RESTART TOMCAT AND WEB SERVER
The final step is to restart the web server and servlet engine so that all the recent changes are recognized
Open the Services panel StartgtAdministrative ToolsgtServices
Highlight Apache Tomcat and select the Restart Service button from the toolbar or right‐click and select Restart
If you are using IIS highlight IIS Admin Service and select the restart button or link When prompted about restarting associated services click yes If you are using Apache web server highlight Apache and select the restart button or link
11 SMOKETEST THE GEOPORTAL
Now that your Geoportal web application has been installed it is important to do a brief smoketest before continuing with installing the Desktop Tools The following steps describe
December 2009 48
ArcGIS Server Geoportal Extension 931 sp1 Installation Guide
basic steps to check that your Geoportal is up and running These are steps for an initial smoketest Your organization should also do extensive testing and reference Post‐Deployment Actions (httpwebhelpesricomgeoportal_extension931post_deployhtm) before the Geoportal goes into production If you encounter errors during the smoketest review your lsquogptrsquo logfiles (Tomcatlogs) and see the help documentation for Common Problems and Solutions at httpwebhelpesricomgeoportal_extension931trblshtghtm
Launch the geoportal web application in a web browser A sample url httpserverNameportgeoportal
Click Login link from upper right corner
Login with your Administrator user login credentials
o The Administration and Repositories tabs should now appear
Click the Administration tab
Click Create link You will be creating a simple Dublin Core metadata record for testing
Select ldquoDublin Corerdquo radial
Fill out information for all required fields Required fields have bolditalic headings
Click Submit at the bottom o You should receive a success message or a message saying what is missing in the
document to be valid
Click the Manage link
Check the box next to your newly created record and then select ldquoSet as Approvedrdquo from dropdown box Then click ldquoExecute Actionrdquo button
Document should be set as approved
Click Search tab
Type a word in the search field that was included in your newly approved record
Click Search
o Your document should be returned
Click on the record to display its options Select the ldquoMetadatardquo link
December 2009 49
ArcGIS Server Geoportal Extension 931 sp1 Installation Guide
o The documentrsquos metadata XML should load in a new window
12 DESKTOP TOOLS
There are several Desktop tools that can be used in conjunction with your geoportal Installation for each is described below The machine hosting Desktop Tools does not need to be the same machine hosting the Geoportal ArcGIS Server services or database
121 HARVESTING TOOL
The Harvesting Tool is a desktop Visual Basic 6 application that lets you collect metadata from external repositories and optionally publish it right away to your Geoportal For more information about Harvesting see webhelp at httpwebhelpesricomgeoportal_extension931indexhtmharvestinghtm Note Microsoft NET Framework 20 or higher should be installed on the machine hosting the Geoportal Harvesting Tool and the Harvesting Service
If you will be harvesting from a Z3950 repository you must first install a third‐party software component called ZMARCO ZMARCO is a downloadable tool available from httpzmarcosourceforgenet Download ZMARCO to your machine unzip the downloaded file and double‐click setupexe to start the installation When the installer asks to replace or keep a newer version of an existing file choose to keep the newer version
Open the ltGeoportal extension Installation DirgtDesktop ToolsHarvestingTool directory
Double‐click on the setupexe file
Follow the instructions throughout the Install Wizard Default options can be accepted all the way through
Choose Start‐gtAll Programs‐gtESRI‐gtGeoportal Extension‐gtHarvesting Tool to launch the Harvesting Tool
Refer to the Geoportal extension Web Help for usage instructions httpwebhelpesricomgeoportal_extension931harvestinghtm 122 HARVESTING SERVICE
The Harvesting Service is a Windows service that works as a scheduled process to harvest from registered repositories at specified time intervals The Harvesting Service pings the
December 2009 50
ArcGIS Server Geoportal Extension 931 sp1 Installation Guide
Geoportal and retrieves information on which repositories are queued to be harvested at that time The sections below describe how to configure the HarvestConfigxml file specify parameters in the installer and configure the installed Harvesting Service
1221 Create HarvestConfigxml ndash the Harvesting Service Configuration file
Before installing the Harvesting Service you will need to create a configuration file called HarvestConfigxml A sample document is provided in the ltGeoportal extension Installation DirgtDesktop ToolsHarvesting Service folder You may use this document as a template
Navigate to the ltGeoportal extension Installation DirgtDesktop ToolsHarvesting Service folder and copy the HarvestConfigxml file
Navigate to the directory where the Harvesting Tool is installed (eg CProgram FilesESRIGeoportal) and paste the HarvestConfigxml file there
Open this pasted version of the HarvestConfigxml file in Notepad Its text should be similar to the text shown below
Change the parameters in the file as per the table below to match your geoportals settings
radic Parameter Name Line Function Accepted Values Autopublish Line 3 Determines if the Harvesting Service
should automatically publish harvested TrueFalse
ltxml version=10 encoding=UTF-8gt ltjobgt ltautopublishgtTrueltautopublishgt ltautosavegtFalseltautosavegt ltrepositorygt ltrepositorygt ltpublishgt ltpublishserviceurlgthttpmachineNamegeoportal_appNameHarvestPublishdoltpublishserviceurlgt ltusergtgeoportal_admin_username ergt ltus ltpasswordgtgeoportal_admin_passwordltpasswordgt ltpublishgt ltoutputgt ltfoldergt ltnamegtoutput_folder_filepathltnamegt ltfoldergt ltprocesssubfoldersgtTrueltprocesssubfoldersgt ltoverwritemetagtTrueltoverwritemetagt ltoutputgt ltjobgt
December 2009 51
ArcGIS Server Geoportal Extension 931 sp1 Installation Guide
records to the Geoportal or whether they should simply be saved locally
Autosave Line 4 Determines if the Harvesting Service should automatically save harvested records to a folder The folder is specified in the ltoutputgtltfoldergtltnamegt parameter
TrueFalse
Note At least one of the two parameters above must be set to true Repository Line 5 Leave blank PublishServiceURL Line 7 URL to the Publish Service to which
harvested metadata documents are published to
URL string of the format httpmachineNamegeoportalHarvestPublishdo
User Line 8 The Geoportal Administrator name String value Password Line 9 The Geoportal Administrator password String value Folder Line 13 The absolute folder path to which
harvested metadata documents should be saved
String value
processSubFolders Line 15 Enables the harvesting of subfolders when harvesting from a WAF (web‐accessible directory)
TrueFalse
overwriteMeta Line 16 Enables any existing metadata in the output folder to be overwritten during subsequent harvests
TrueFalse
Save the HarvestConfigxml file and close it
1222 Install the Harvesting Service
Open the ltGeoportal extension Installation DirgtDesktop ToolsHarvesting Service folder
Double‐click on the setupexe file
Accept the defaults on the first three screens
On the first Harvesting Service Custom Parameters screen enter the following inputs and Click Next
a Harvesting Service ID Any name to identify the service in the Registry key settings In the Services window it will always be called ldquoGeoportal extension Harvesting Servicerdquo
b Harvester Servlet URL httpmachineNamegeoportalHarvesterServlet
December 2009 52
ArcGIS Server Geoportal Extension 931 sp1 Installation Guide
c Username Geoportal admin username (ex gptadmin)
d Password Geoportal admin user password (ex gptadmin)
On the second Harvesting Service Custom Parameters screen enter the following inputs and Click Next
a Program File Absolute file path to the Harvesting Tool executable Example CProgram FilesESRIGeoportalHarvesting_ToolbinHarvesterexe
b Configuration File Absolute file path to the HarvestConfigxml file you created earlier Example CProgram FilesESRIGeoportalHarvestConfigxml
December 2009 53
ArcGIS Server Geoportal Extension 931 sp1 Installation Guide
Continue through the rest of the installation wizard accepting defaults When the Install Wizard completes click ldquoFinishrdquo
When you open your Windows services you should now see the Geoportal extension Harvesting Service has been started Because you likely do not want to automatically harvest your registered repositories at a regular interval yet set the service to run manually and stop the service
1223 Configure the Harvesting Service
This section describes how to set the timer for how often the Harvesting Service should check with the Geoportal for repositories to be harvested
Navigate to Control Panel gt Administrative Tools gt Services
Stop the Harvesting Service
Navigate to the Harvesting Service Installation Directory Default CProgram FilesESRIGeoportalHarvesting_Service
Open the HarvestingServiceexeconfig file in a text editor
Scroll near to the bottom and around find the text lt-- timer interval in milliseconds--gt
December 2009 54
ArcGIS Server Geoportal Extension 931 sp1 Installation Guide
On the next line down set the ldquoWindowsServiceTimerIntervalrdquo property to the time interval at which you want the Harvesting Service to run The value is specified in milliseconds For example the default value is 60000 milliseconds represents once a minute
Save the file and close it
Navigate to Control Panel gt Administrative Tools gt Services
Now that the timer interval has been set you can start the Harvesting Service The Harvesting Service will now harvest all harvesting requests in its queue at the specified time interval
123 GEOPORTAL EXTENSION CSW CLIENTS
The Geoportal extension CSW Clients make possible the searching of CSW 20x‐enabled metadata repositories from ArcGIS Desktop or ArcGIS Explorer Installation instructions are below
Open the ltGeoportal extension Installation DirgtDesktop ToolsCSWClients directory
Double‐click on the setupexe file Click Next to proceed to the license screen
Accept the license and click Next
Enter in your Information into the Username and Organization text boxes Click Next
On the dialog that asks to select which version of ArcGIS Explorer is installed select either lsquoArcGIS Explorer 500 or lowerrsquo or lsquoArcGIS Explorer 900rsquo according to the ArcGIS Explorer version installed If ArcGIS Explorer is not installed it can be downloaded from httpwwwesricomsoftwarearcgisexplorerindexhtml If you do not want to download ArcGIS Explorer but do want to use the CSW Clients in ArcMap then it does not matter which option is selected on this screen Select an option and click Next
The installation proceeds Note During installation the installer checks for the presence of the ArcGIS NET framework If it is not found the CSW Client for ArcGIS Desktop will not be installed However installation will continue for CSW Client for ArcGIS Explorer and a dialog box will appear notifying of the status
December 2009 55
ArcGIS Server Geoportal Extension 931 sp1 Installation Guide
After installation refer to the Geoportal extension Web Help httpwebhelpesricomgeoportal_extension931ext_csw_clntshtm for information to add the CSW Clients to ArcMap ArcGIS Explorer and ArcGIS Explorer 900 applications This online documentation also has instructions for how to use the CSW Clients
124 GEOPORTAL EXTENSION PUBLISH CLIENT
The Geoportal extension Publish Client is a tool for ArcCatalog that allows publisher users to easily publish metadata from their local desktop to the Geoportal The metadata can come from Shapefiles personal Geodatabases or Enterprise Geodatabases or any other local data formats for which you can create metadata in ArcCatalog For publishing metadata from ArcIMS Metadata Services we recommend setting up a harvesting schedule using the Geoportal harvesting capabilities
Installation instructions are below
Open the ltGeoportal extension Installation DirgtDesktop ToolsGPTPublishClient folder
Double‐click on the setupexe file
Click Next on the Welcome screen
Accept the License Agreement Click Next
Enter in your Information into the Username and Organization text boxes Click Next
Choose the Destination Folder into which the Publish Client should install or accept the default Click Next
Click Install to begin the installation
December 2009 56
ArcGIS Server Geoportal Extension 931 sp1 Installation Guide
December 2009 57
Once the installation wizard completes click Finish
After installation refer to the Geoportal extension Web Help httpwebhelpesricomgeoportal_extension931ext_pub_clnthtm for information to add the Geoportal extension Publish Client to ArcCatalog This online documentation also has instructions for how to use the Geoportal extension Publish Client
125 GEOPORTAL EXTENSION WMC CLIENT
The WMC Client allows for a Web Map Context (WMC) file to be opened directly in ArcMap WMC files adhere to the Open Geospatial Consortium (OGC) specification and have the extension cml wmc or xml WMC files provide pointers to remote accessible data specifically Live Data and Map resources
Installation instructions are below
Open the ltGeoportal extension Installation DirgtDesktop ToolsWMCOpener folder
Double‐click on the setupexe file
Click Next on the Welcome screen
Accept the License Agreement Click Next
Enter in your Information into the Username and Organization text boxes Click Next
Choose the Destination Folder into which the WMC Client should install or accept the default Click Next
Click Install to begin the installation
Once the installation wizard completes click Finish
After installation refer to the Geoportal extension Web Help httpwebhelpesricomgeoportal_extension931ext_wmc_clnthtm for information to add the WMC Client to ArcMap This online documentation also has instructions for how to use the WMC Client
Appendix A Upgrade from Geoportal extension 931 to 931 sp1
This section is for organizations who have already implemented the Geoportal extension 931 but want to apply 931 service pack 1
It is useful to perceive Geoportal extension 931 sp1 more as a new version than a service pack Although the Geoportal extension 931 sp1 contains basic enhancements and many defect fixes to Geoportal extension 931 you cannot simply replace files from your earlier 931 deployment with the updated service pack 1 files To apply service pack 1 to your existing implementation please carefully follow the steps below and refer to the installation instructions above if you need further information on one of the steps
IMPORTANT Be aware that there are no provisions for automatically upgrading the geoportal web application especially for highly‐customized geoportals The Geoportal 931 service pack 1 web application closely resembles the Geoportal 931 web application but there are important differences Therefore you will have to deploy the geoportalwar file from the Geoportal extension 931 service pack 1 distribution and manually copy customizations and configuration settings from the former geoportal web application to the new geoportal web application
UPGRADE STEPS
1 BACKUP FILES
Before proceeding with upgrading to service pack 1 it is recommended that copies are made of the following
bull JNDI settings If using Tomcat this is the JNDI connection file found at ltTOMCATgtconfCatalinalocalhostgeoportalxml You will likely be able to use these same connection settings for your service pack 1 Geoportal implementation
bull The entire geoportal web application folder found at ltTOMCATgtwebappsgeoportal if using Tomcat You will not be able to directly copy files from this backup to your new geoportal web application but you can refer to these files to apply settings that have not changed or customizations your organization implemented
December 2009 58
ArcGIS Server Geoportal Extension 931 sp1 Installation Guide
bull Your former Geoportal installation files that were installed when you ran the Geoportal Extension 931msi file on your Geoportal 931 distribution DVD You will have to uninstall the previous version of Geoportal 931 using AddRemove Programs and the uninstall process will remove these files that you might want to keep for reference
2 UNINSTALL THE GEOPORTAL EXTENSION 931
If using a Windows system you can do this through Start Control Panel AddRemove Programs
3 INSTALL THE GEOPORTAL EXTENSION 931 SP1 INSTALLATION FILES
Insert the Geoportal Extension 931 sp1 DVD into a computer that is on the same network as your geoportal web application Run the Geoportal Extension 931msi to launch the installer Navigate through the installer accepting the license and specifying an install location for the installation files (CESRIGeoportal Extension 931 by default)
4 IMPORTANT READ THIS ABOUT THE DATABASE
You will not need to run any database scripts you can simply refer to your existing Geoportal 931 database from the new geoportal web application you will deploy in the steps below WARNING If you run the database scripts in the CESRIGeoportal Extension 931Database Scripts folder as per the installation guide above your existing Geoportal database may be dropped Do not run database scripts for an sp1 upgrade unless you want to create a new Geoportal database
5 IF DESIRED CHANGE THE NAME OF THE GEOPORTAL WEB APPLICATION
The Geoportal extension 931 sp1 provides a web application file titled ldquogeoportalwarrdquo which is the same name as the pre‐sp1 Geoportal 931 web application If the new geoportal web application will coexist in the same servlet container context as the former geoportal web application consider changing the name of the new geoportal web application Note that if you change the name of the geoportal sp1 web application you will need to update the name in the servlet web applicationrsquos WEB‐INFwebxml file (as per instructions in Section 92)
6 DEPLOY THE NEW GEOPORTALWAR FILE
This file is found in the CESRIGeoportal Extension 931Web ApplicationsGeoportal directory if you accepted the default install location when running the Installation DVD
December 2009 59
ArcGIS Server Geoportal Extension 931 sp1 Installation Guide
7 CONFIGURE THE GPTXML FILE
Navigate to the geoportalWEB‐INFclassesgptconfig folder and open the gptxml file in a text editor Open your previous gptxml file from the backup copy of your Geoportal 931 web application created earlier Use the configuration information provided in the former gptxml file to populate settings in the new file New configuration parameters added at sp1 are included in the general gptxml configuration instructions in Section 82 earlier in this document
8 MANAGE THE DATABASE DRIVER JAR FILE
Follow instructions from Section 101 above to copy the correct jar files from your geoportalWEB‐INFlib folder to the appropriate place in your servlet container application Note that the destination for the database jar file may be different depending on if you use Tomcat 5 Tomcat 6 WebLogic Glassfish or ServletExec Consult the corresponding servlet container Geoportal installation guides from the CESRIGeoportal Extension 931DocumentationInstallation folder for specific details
9 APPLY JNDI SETTINGS
Refer to the JNDI file or settings that you noted in Step 1 If deploying in Tomcat you likely copied a backup copy of a file called geoportalxml from the TomcatconfCatalinalocalhost folder If you changed the name of your service pack 1 geoportal web application then this JNDI filename must be updated to match your web application name If you are using a different servlet container than Tomcat the JNDI settings used in your former Geoportal 931 implementation can be referenced for this new service pack 1 implementation because you are pointing to that same Geoportal 931 database
10 COPY OVER CUSTOMIZATIONS
It is highly likely that your organization customized your Geoportal 931 Use the backup copy of the geoportal 931 web application to investigate files that your organization may have customized and copy important customizations into your new service pack 1 geoportal application In particular compare service pack 1 and 931 versions of the following files
bull Text in the geoportal interface at geoportalWEB‐INFclassesgptresourcesgptproperties
bull Customized metadata schemas at geoportalWEB‐INFclassesgptmetadata
bull Color themes and images at geoportalcatalogskinsthemes
bull JSP page and Javascript changes in subfolders at geoportalcatalog
December 2009 60
ArcGIS Server Geoportal Extension 931 sp1 Installation Guide
December 2009 61
11 RESTART THE GEOPORTAL WEB APPLICATION AND TEST
12 UPDATE DESKTOP TOOLS
Certain Geoportal extension desktop tools have changed in service pack 1 To upgrade the tools you will need to uninstall them (in Windows this can be done through the AddRemove programs interface) and then reinstall the service pack 1 versions from your ltGeoportal extension 931 sp1 installationgtDesktop Tools folder The following Desktop Tools have been updated
bull CSW Clients bull Publish Client bull WMC Client bull Harvesting Tool bull Harvesting Service
- Appendix A Upgrade from Geoportal extension 931 to 931 sp1
-

ArcGIS Server Geoportal Extension 931 sp1 Installation Guide
The users settings determine properties of user accounts Set the properties as per the table below For an example of Windows Active Directory settings see the knowledge base article httpsupportesricomindexcfmfa=knowledgebasetecharticlesarticleShowampd=37191 Set the following properties
radic Property Name Function Accepted Values displayNameAt
tribute The user entry attribute that is used for displaying the userrsquos name in the Geoportal interface
String representing a user entry attribute name Default cn
passwordEncryptionAlgorithm
The algorithm used for encrypting passwords sent from the Geoportal to the Directory Server
Accepted values are ldquoMD5rdquo or ldquoSHArdquo Default ldquoSHArdquo
newUserDNPattern
The pattern of the distinguished name for new users
String value representing a DN pattern pointing to the users node Example cn=0ou=usersou=system
usernameSearchPattern
The search pattern for the Directory Server to use when looking for users
String value representing a user entry pattern
searchDIT The Directory Information Tree to search for when searching for users
LDAP DN representing the ldquoUsersrdquo organizational unit entry Example ou=usersou=system
For the ltrequiredObjectClassesgt tag E ach ltobjectClassgt child tag represents a mandatory class that must be part of a new entry when creating new users in the Directory Server You may add to modify or delete from this list as needed
For the ltuserAttributeMapgt tag Each key value of an ltattributegt child tag represents a property of a userrsquos profile that is used in the Geoportal Each key value has to be mapped to its Directory Server attribute name equivalent as represented by the ldapName value You may add to modify or delete from this list as needed
The groups settings determine the properties of the Directory Server groups set up to map to Geoportal user roles For Windows Active Directory see the knowledge base article referenced in the previous user settings section Set the following properties
radic Property Name Function Accepted Values displayNameAttrib
ute The group entry attribute to use for displaying the grouprsquos name Currently not used in the Geoportal interface
String representing a group entry attribute name Default cn
dynamicMemberOfGroupsAttribute
A vendor specific attribute that can be used to determine all the groups
String representing a group entry attribute name
December 2009 37
ArcGIS Server Geoportal Extension 931 sp1 Installation Guide
to which a user belongs Default ldquordquo dynamicMembers
Attribute A vendor specific attribute that can be used to determine all the members of a group
String representing a group entry attribute name Default ldquordquo
memberAttribute The group entry attribute that is used to determine which users belong to the group
String representing a group entry attribute name Default uniquemember
memberSearchPattern
The search pattern for the Directory Server to use when looking for groups
String value representing a group entry pattern
searchDIT The Directory Information Tree to search for when searching for groups
LDAP DN representing the ldquoGroupsrdquo organizational unit entry Example ldquoou=groupsou=systemrdquo
Metadata management groups are special group entries within the Directory Server in which all member users share metadata document editor access All users belonging to a metadata management group have access to each otherrsquos metadata Each ltmetadataManagementGroupgt tag specifies the details about an existing metadata management group You may add to modify or delete from this list as needed For each group definition set the following properties
radic Property Name Function Accepted Values Name The name of the metadata management group
as it exists in the Directory Server String value representing a group name
groupDN Distinguished name of the metadata management group
LDAP Distinguished Name
823 Scheduler Settings The scheduler settings define the properties for Catalog synchronization as well as the Harvester File cleanup and (optional) ArcGIS Server synchronization services Please refer to the Post‐deployment Geoportal Webhelp at httpwebhelpesricomgeoportal_extension931indexhtmpost_deployhtmscheduler_sync for important considerations when setting the scheduler settings Catalog synchronization is a process that ensures that the Lucene indexing is synchronized with the GPT_METADATA (or GPT_META if using the SDE‐Enabled database model) and GPT_ADMIN tables The synchronizer will trigger the indexing of all approved or reviewed documents where indexes donrsquot exist The ltthreadgt element for the catalog synchronizer
December 2009 38
ArcGIS Server Geoportal Extension 931 sp1 Installation Guide
has a class value of comesrigptcatalogcontextCatalogSynchronizer which should not be changed However the period and delay values can be updated as specified below
radic Property Name Function Accepted Values period Specifies the time intervals at which cleanup
should occur Time unit can be [millisecond] (Default) [second] [minute] [hour] [day] [week] [month]
Integer value + time unit Default 1[HOUR]
delay Specifies the initial delay before cleanup occurs after an application start Time unit can be [millisecond] (Default) [second] [minute] [hour] [day] [week] [month]
Integer value + optional time unit Default 30 [SECOND]
The Index optimization is a process that rewrites the lucene index so searches can be performed faster If the lucene index is never optimized then performance will deteriorate over time The ltthreadgt element of the index optimizer has a class value of comesrigptcatalogluceneLuceneIndexOptimizer which should not be changed However the at value can be updated as specified below
radic Property Name Function Accepted Values at Specifies the start time for the optimizer to
run Time specified in HHMM format
The Harvested documents cleanup is a process which checks each metadata document that has been harvested into the Geoportal from another catalog to see if it still exists in the other catalog If the document has been deleted from the other catalog the Harvester cleanup process will delete the document from the Geoportal catalog The ltthreadgt element of the Harvested documents cleanup has a class value of comesrigptcatalogharvestcleanupCleanupThread which should not be changed However the at value can be updated as specified below
radic Property Name Function Accepted Values at Specifies the start time for the scheduler to
run Time specified in HHMM format
The file cleanup is a process which deletes files from a defined directory that are older than a specified time If you chose the Standalone Database model the file cleanup process is not needed and can remain commented out
December 2009 39
ArcGIS Server Geoportal Extension 931 sp1 Installation Guide
If you chose the SDE‐Enabled Database model however when the Metadata Server was installed in Section 7 its resulting property file the PtWeblinkcfg file will have an output directory defined This directory should be cleaned up at regular intervals to avoid large amounts of disk space being used up by obsolete files For each metadata document that is returned in a search result a corresponding XML is written to the output directory After a certain time period this XML will no longer be needed or if it is needed again it will be regenerated Therefore the directory should be purged of these old files The ltthreadgt element for the file cleanup has a class value of comesrigptframeworkschedulerFileCleanupThread which should not be changed
radic Property Name Function Accepted Values The settings in this table are only to be set when using the SDE‐Enabled Database Model Enable
or disable these settings by using rdquolt‐‐ldquo and ldquo‐‐gtrdquo comment markings period Specifies the time intervals at which cleanup
should occur Time unit can be [millisecond] (Default) [second] [minute] [hour] [day] [week] [month]
Integer value + time unit Default 2[HOUR]
delay (optional) Specifies the initial delay before cleanup occurs after an application start Time unit can be [millisecond] (Default) [second] [minute] [hour] [day] [week] [month]
Integer value + optional time unit Default 5000
folderPath The absolute path to the directory that should be cleaned up as defined in the ltMetadataServergtetcPtWeblinkcfg file Default ltTomcatgtwebappsservletOutput
String value representing an absolute file path
filePrefix The prefix of the files that are candidates for cleanup
Comma‐delimited string value representing a whole or partial filename ie GPT Metadata
fileSuffix The file extension of all files that are candidates for cleanup
Comma‐delimited string value representing known file extensions ie xml gif jpg
expirationTimeMinutes
The number of minutes that must pass before a file is deemed obsolete
Integer value representing number of minutes ie 15
It is possible to automatically synchronize the content of an ArcGIS server with the Geoportal catalog This means that for the ArcGIS Servers listed in the gptxml file with a ltthread class=comesrigptcatalogarcgismetadataAGSSynchronizer gt element the Geoportal will update its catalog as services are added deleted or updated All services running on the ArcGIS Server will be synchronized including GeoDataServer services This includes layers with metadata within the GeoDataServer service as well
December 2009 40
ArcGIS Server Geoportal Extension 931 sp1 Installation Guide
Each ArcGIS server which should be synchronized will need a ltthread class=comesrigptcatalogarcgismetadataAGSSynchronizer gt element with the four parameters shown in the table below Additionally the opening ltthreadgt element itself has two attributes period and delay Period specifies the time intervals at which synchronization with the ArcGIS Server should occur Delay specifies the initial delay before synchronization with the ArcGIS Server should occur after an application start Time units for both can be [millisecond] (Default) [second] [minute] [hour] [day] [week] [month] Note If multiple AGSSynchronizer threads are configured (the case if more than one ArcGIS Server instance should be synchronized) then it is important to stagger the start times for synchronization by setting a different period andor delay value If two threads are scheduled to start at the same time the second thread will not start See httpwebhelpesricomgeoportal_extension931indexhtmpost_deployhtmscheduler_sync for more information
radic Property Name Function Accepted Values restUrl REST URL for the ArcGIS Server to be
synchronized String Example httphostportarcgisrestservices
soapUrl SOAP URL for the ArcGIS Server to be synchronized
String Example httphostportarcgis services
autoApprove If true then new catalog entries will be automatically approved
Integer value + optional time unit Default 5000
updateOnlyIfXmlHasChanged
if true then catalog entries will be updated only if the associated metadata XML has changed
String value representing an absolute file path
The z3950Client tag references the Java class that is used for various operations against Z3950 repositories You may leave it set to the default
radic Property Name Function Accepted Values Class Specifies the Java class used for operations
against Z3950 repositories String value specifying a class path
824 Optional Configurations within gptxml
Below are optional parameters that can be configured within gptxml They are not included in the out‐of‐the‐box gptxml file and must be added to the correct place of the file if desired They encompass forward proxy authentication additional parameters associated with the
December 2009 41
ArcGIS Server Geoportal Extension 931 sp1 Installation Guide
Metadata Server (if deployed) reverse proxy settings schema caching spatial relevance settings class settings for lucene identifying resource links building REST urls and rendering live data through the Previewer settings for how ArcGIS Server service endpoints are processed on the Upload page and additional settings for the catalog synchronization thread The table below shows the location in the gptxml file where they should be copied and the text that should be copied which includes descriptions for functionality in comments These parameters will need to be updated with values that are applicable for your organization
radic Tag path in gptxml Text with functionality in comments gptConfigforwardPr
oxyAuth lt‐‐ Forward proxy authentication The following element can be optionally configured if authentication is required by a forward (outbound) proxy username the username credential password the password credential encrypted true or false (indicates if this password is encrypted) For a forward proxy the system properties httpproxyHost httpproxyPort and httpnonProxyHosts are configured at the Java web server level (eg Tomcat ‐ catalinaproperties) ‐‐gt ltforwardProxyAuth username= password= encrypted=falsegt
gptConfigcatalogparameter
lt‐‐ Optional catalog parameters useMetadataServerProxyMode indicates if the site is running with or without a metadata server component valid values true or false (true indicates no metadata server) default = false reverseProxybaseContextPath useful for generated full callback URLs when the site is fronted by a reverse proxy default = auto generated ‐ httphostportapplication rssProviderUrl the provider URL included within RSS responses default = auto generated ‐ httphostportapplication BaseServletautoAuthenticate indicates if the comesrigptframeworkcontextBaseServlet class should auto‐authenticate credentials found within an HTTP request header valid values true or false default = true cacheSchemaDefinitions indicates if metadata schema definition files should be cached Caching improves production performance but can be over‐ridden while developing definitions valid values true or false default = true spatialRelevancequeryPower spatial relevance weighting power associated with the query envelope (input as criteria) default = 20
December 2009 42
ArcGIS Server Geoportal Extension 931 sp1 Installation Guide
spatialRelevancetargetPower spatial relevance weighting power associated with the target envelope (stored within the database) default = 05 spatialRelevancerankingenabled indicates whether or not spatial query results will be spatially scoredranked valid values true false auto true always use spatial relevance ranking false never use spatial relevance ranking (filter results spatially but do not score) auto turn onoff spatial relevance ranking based upon the number of indexed documents default = auto spatialRelevancerankingmaxDoc specifies the threshold associated with the invocation of spatial relevance ranking (maximum indexed document count) applies to spatialRelevancerankingenabled=auto default = 50000 discoveryQueryAdapter class associated with the execution of an internal discovery query must extend comesrigptcatalogdiscoveryDiscoveryQueryAdapter default = comesrigptcatalogluceneLuceneQueryAdapter luceneuseSingleSearcher indicates that all Lucene searches should use a single instance of the Lucene IndexSearcher class Using a single searcher can improve search performance for indexes that are essentially in read‐only mode This parameter should not be set to true if writing to the lucene index has not been explicitly disabled valid values true or false default = false resourceLinkIdentifier class associated with the identification of resource links must extend comesrigptcatalogsearchResourceIdentifier default = comesrigptcatalogsearchResourceIdentifier resourceLinkBuilder class associated with the building of search result resource links must extend comesrigptcatalogsearchResourceLinkBuilder default = comesrigptcatalogsearchResourceLinkBuilder restUrlBuilder class associated with the building of REST URLs associated with query criteria must extend comesrigptcatalogsearchRestUrlBuilder default = comesrigptcatalogsearchRestUrlBuilder liveDataRendererFactoryBuilder class associated with the building factories supporting live data rendering (ie preview) must extend comesrigptcontrollivedataLiveDataRendererFactoryBuilder default = comesrigptcontrollivedataLiveDataRendererFactoryBuilder AGSProcessorinterrogationenabled indicates whether or not ArcGIS serverservice endpoints will be considered from the Upload Metadata page valid values true or false default = true
December 2009 43
ArcGIS Server Geoportal Extension 931 sp1 Installation Guide
AGSProcessorGeoDataServerrecurse indicates whether or not ArcGIS GeoDataServer endpoints will be recursed publishing all underlying datasets having metadata valid values true or false default = true AGSProcessorGeoDataServermaxDataElements specifies an upper threshold for data elements within an ArcGIS GeoDataServer If the maxDataElements is exceeded no data elements associated with the GeoDataServer will be published to the Geoportal A value of ‐1 indicates no limit default = 200 AGSProcessorGeoDataServerexpandDescendants specifies whether or not descendants should be expanded when retrieving data elements from the GeoDataServer If false children are expanded (comesriarcgiswsEsriDEExpandTypeesriDEExpandDescendants vs comesriarcgiswsEsriDEExpandTypeesriDEExpandChildren) ‐‐gt ltparameter key=useMetadataServerProxyMode value=falsegt ltparameter key=reverseProxybaseContextPath value=httphostportapplicationgt ltparameter key=rssProviderUrl value=httphostportapplicationgt ltparameter key=BaseServletautoAuthenticate value=truegt ltparameter key=cacheSchemaDefinitions value=truegt ltparameter key=spatialRelevancequeryPower value=20gt ltparameter key=spatialRelevancetargetPower value=05gt ltparameter key=spatialRelevancerankingenabled value=autogt ltparameter key=spatialRelevancerankingmaxDoc value=50000gt ltparameter key=discoveryQueryAdapter value=comesrigptcatalogluceneLuceneQueryAdaptergt ltparameter key=luceneuseSingleSearcher value=falsegt ltparameter key=resourceLinkIdentifier value=comesrigptcatalogsearchResourceIdentifiergt ltparameter key=resourceLinkBuilder value=comesrigptcatalogsearchResourceLinkBuildergt ltparameter key=restUrlBuilder value=comesrigptcatalogsearchRestUrlBuildergt ltparameter key=liveDataRendererFactoryBuilder value=comesrigptcontrollivedataLiveDataRendererFactoryBuildergt ltparameter key=AGSProcessorinterrogationenabled value=truegt ltparameter key=AGSProcessorGeoDataServerrecurse value=truegt ltparameter key=AGSProcessorGeoDataServermaxDataElements value=200gt ltparameter key=AGSProcessorGeoDataServerexpandDescendants value=falsegt
gptConfigcatalog schedulerthreadclass=comesrigptcatalogcontextCata
lt‐‐ Optional parameter configuration for catalog synchronization thread element useLuceneIndexSynchronizer should be set to true (the false setting is only
December 2009 44
ArcGIS Server Geoportal Extension 931 sp1 Installation Guide
logSynchronizer intended for backward compatibility) valid values true or false default = true feedbackSeconds an approximate number of seconds between FINER log messages default = 120 maxDeleteTokens the maximum number of deletions to execute in a single transaction default = 1000 maxSqlTokens for an SQL SELECT statement the maximum number of OR operators to include in a single WHERE clause default = 1000 maxUuidCache the maximum number of UUIDs to store in memory The memory is only used while the synchronizer is active Having a maxUuidCache greater than or equal to the number of documents within the catalog will result in the best performance default = 100000 ‐‐gt lt‐‐ Catalog synchronization ‐‐gt ltthread class=comesrigptcatalogcontextCatalogSynchronizer period=1[HOUR] delay=30[SECOND]gt ltparameter key=useLuceneIndexSynchronizer value=truegt ltparameter key=feedbackSeconds value=120gt ltparameter key=maxDeleteTokens value=1000gt ltparameter key=maxSqlTokens value=1000gt ltparameter key=maxUuidCache value=100000gt ltthreadgt
You are now finished configuring the Geoportal Save the gptxml file and close it
9 DEPLOY AND CONFIGURE THE SERVLET APPLICATION
This step deploys the servlet application The servlet is responsible for communication between the Geoportal and ArcCatalog when using the Publish Client tool First you will deploy the servletwar file and then you will configure its property file so that the web application can successfully communicate with other components of your system
91 DEPLOY SERVLET
Copy the servletwar from the ltGeoportal extension 931 sp1 DistributiongtWeb ApplicationsServlet folder to your ltTomcatgtwebapps folder
December 2009 45
ArcGIS Server Geoportal Extension 931 sp1 Installation Guide
After a few moments Tomcat should automatically recognize the new war file and deploy it by creating a servlet folder If it does not restart Tomcat
92 CONFIGURE SERVLET
If you modified the name of your deployed application from ldquoGeoportalrdquo to something else you must let the servlet know the reference to your newly‐named Geoportal application
Navigate to ltTomcat Installation DirectorygtservletWEB‐INF
Open the webxml file in a text editor
Modify the ltparam‐valuegt setting (for the redirectURL parameter above) to point to your machinersquos Geoportal application deployment path starting from the web application name ie applicationNamecomesriesrimapEsrimap
The next two steps are only for users that chose the SDE‐Enabled database model and have the Metadata Server installed
If you chose the SDE‐Enabled database and installed the Metadata Server in Section 7 its resulting property file the PtWeblinkcfg file had an output directory defined Now that the servlet web application has been deployed you need to create this directory
Navigate to ltTomcat Installation Directorygtwebappsservlet
Create a new directory called ldquoOutputrdquo (Case‐Sensitive) Make sure that the value in the lsquofolderPathrsquo parameter in the gptxml filersquos ltschedulergt settings maps to the filepath of this Output folder
10 TOMCAT CONFIGURATION
This step completes the Tomcat setup to account for the new web applications you just deployed
101 SET UP JNDI
By setting up a Java Naming and Directory Interface (JNDI) the database connection information is defined in only one spot The connection definition is given a name and it is by this name that other parts of the code access the database connection information they need
is defined in only one spot The connection definition is given a name and it is by this name that other parts of the code access the database connection information they need
December 2009 46
ArcGIS Server Geoportal Extension 931 sp1 Installation Guide
Copy the database jdbc driver from the ltTomcat Installation DirectorygtwebappsgeoportalWEB‐INFlib to one of the following directories depending on your Tomcat version
bull Tomcat 5x ltTomcat Installation Directorygtcommonlib bull Tomcat 6x ltTomcat Installation Directorygtlib
Which jar file
bull For Oracle databases this is the ojdbc5jar bull For PostgreSQL databases this is the postgresql‐83‐603jdbc3jar bull For SQL Server 2005 or SQL Server 2008 databases read the following
o The SQL Server drivers have strict requirements on the Java runtime environment (JRE) version The sqljdbcjar must be used when the JRE is version 5 and the sqljdbc4jar must be used when the JRE is version 6
o For environments using Tomcat 5x and JRE 5 delete the sqljdbc4jar from the ltTomcat Installation DirectorygtwebappsgeoportalWEB‐INFlib Copy the sqljdbcjar file to the ltTomcat Installation Directorygtcommonlib folder
o For environments using Tomcat 6x and JRE 6 delete the sqljdbcjar
from the ltTomcat Installation DirectorygtwebappsgeoportalWEB‐INFlib Copy the sqljdb4cjar file to the Tomcat 6x ltTomcat Installation Directorygtlib folder
Copy the ldquogeoportalxmlrdquo file from the ltGeoportal extension DistributiongtOtherJNDI Configuration folder and paste it into your CltTomcat Installation DirectorygtconfCatalinalocalhost folder If you are using Tomcat 6 and you donrsquot have a Catalinalocalhost directory in your conf directory then you need to create it
Open the geoportalxml file in a text editor Modify the properties specified in the table below then save the file and close it The values that you modify should not include placeholder brackets (ldquoltrdquo or ldquogtrdquo)
radic Property Name Line Expected Values Example docBase Line 3 The name of your
Geoportal web application in Tomcat Default geoportal
docBase=rdquogeoportalrdquo
Path Line 3 The name of the Geoportal application directory within Tomcat webapps
path=rdquogeoportalrdquo
driverClassName Line 5 The JDBC Driver class Oracle oraclejdbcdriverOracleDriver
December 2009 47
ArcGIS Server Geoportal Extension 931 sp1 Installation Guide
name Vendor specific
SQL Server commicrosoftsqlserverjdbcSQLServerDriver PostgreSQL orgpostgresqlDriver
url Line 6 The JDBC URL connection string
Oracle jdbcoraclethinserverName1521oracleSIDSQL Server jdbcsqlserverserverName1433databaseName=Geoportal931 PostgreSQL jdbcpostgresqlserverName5432postgres
username Line 7 Geoportal database user
username=rdquogeoportal931rdquo
password Line 8 Geoportal database user password
password=rdquogeoportal931pwdrdquo
The oracleSID (System Identifier) is typically the service_name attribute contained within the comment descriptor in the tnsnamesora Oracle configuration file Note Please verify the JDBC settings with official driver documentation found online at Oracle httpwwworaclecomtechnologytechjavasqlj_jdbcindexhtml SQLServer httpmsdnmicrosoftcomen‐uslibrarybb469732aspx PostgreSQL httpjdbcpostgresqlorgdocumentation83indexhtml
102 RESTART TOMCAT AND WEB SERVER
The final step is to restart the web server and servlet engine so that all the recent changes are recognized
Open the Services panel StartgtAdministrative ToolsgtServices
Highlight Apache Tomcat and select the Restart Service button from the toolbar or right‐click and select Restart
If you are using IIS highlight IIS Admin Service and select the restart button or link When prompted about restarting associated services click yes If you are using Apache web server highlight Apache and select the restart button or link
11 SMOKETEST THE GEOPORTAL
Now that your Geoportal web application has been installed it is important to do a brief smoketest before continuing with installing the Desktop Tools The following steps describe
December 2009 48
ArcGIS Server Geoportal Extension 931 sp1 Installation Guide
basic steps to check that your Geoportal is up and running These are steps for an initial smoketest Your organization should also do extensive testing and reference Post‐Deployment Actions (httpwebhelpesricomgeoportal_extension931post_deployhtm) before the Geoportal goes into production If you encounter errors during the smoketest review your lsquogptrsquo logfiles (Tomcatlogs) and see the help documentation for Common Problems and Solutions at httpwebhelpesricomgeoportal_extension931trblshtghtm
Launch the geoportal web application in a web browser A sample url httpserverNameportgeoportal
Click Login link from upper right corner
Login with your Administrator user login credentials
o The Administration and Repositories tabs should now appear
Click the Administration tab
Click Create link You will be creating a simple Dublin Core metadata record for testing
Select ldquoDublin Corerdquo radial
Fill out information for all required fields Required fields have bolditalic headings
Click Submit at the bottom o You should receive a success message or a message saying what is missing in the
document to be valid
Click the Manage link
Check the box next to your newly created record and then select ldquoSet as Approvedrdquo from dropdown box Then click ldquoExecute Actionrdquo button
Document should be set as approved
Click Search tab
Type a word in the search field that was included in your newly approved record
Click Search
o Your document should be returned
Click on the record to display its options Select the ldquoMetadatardquo link
December 2009 49
ArcGIS Server Geoportal Extension 931 sp1 Installation Guide
o The documentrsquos metadata XML should load in a new window
12 DESKTOP TOOLS
There are several Desktop tools that can be used in conjunction with your geoportal Installation for each is described below The machine hosting Desktop Tools does not need to be the same machine hosting the Geoportal ArcGIS Server services or database
121 HARVESTING TOOL
The Harvesting Tool is a desktop Visual Basic 6 application that lets you collect metadata from external repositories and optionally publish it right away to your Geoportal For more information about Harvesting see webhelp at httpwebhelpesricomgeoportal_extension931indexhtmharvestinghtm Note Microsoft NET Framework 20 or higher should be installed on the machine hosting the Geoportal Harvesting Tool and the Harvesting Service
If you will be harvesting from a Z3950 repository you must first install a third‐party software component called ZMARCO ZMARCO is a downloadable tool available from httpzmarcosourceforgenet Download ZMARCO to your machine unzip the downloaded file and double‐click setupexe to start the installation When the installer asks to replace or keep a newer version of an existing file choose to keep the newer version
Open the ltGeoportal extension Installation DirgtDesktop ToolsHarvestingTool directory
Double‐click on the setupexe file
Follow the instructions throughout the Install Wizard Default options can be accepted all the way through
Choose Start‐gtAll Programs‐gtESRI‐gtGeoportal Extension‐gtHarvesting Tool to launch the Harvesting Tool
Refer to the Geoportal extension Web Help for usage instructions httpwebhelpesricomgeoportal_extension931harvestinghtm 122 HARVESTING SERVICE
The Harvesting Service is a Windows service that works as a scheduled process to harvest from registered repositories at specified time intervals The Harvesting Service pings the
December 2009 50
ArcGIS Server Geoportal Extension 931 sp1 Installation Guide
Geoportal and retrieves information on which repositories are queued to be harvested at that time The sections below describe how to configure the HarvestConfigxml file specify parameters in the installer and configure the installed Harvesting Service
1221 Create HarvestConfigxml ndash the Harvesting Service Configuration file
Before installing the Harvesting Service you will need to create a configuration file called HarvestConfigxml A sample document is provided in the ltGeoportal extension Installation DirgtDesktop ToolsHarvesting Service folder You may use this document as a template
Navigate to the ltGeoportal extension Installation DirgtDesktop ToolsHarvesting Service folder and copy the HarvestConfigxml file
Navigate to the directory where the Harvesting Tool is installed (eg CProgram FilesESRIGeoportal) and paste the HarvestConfigxml file there
Open this pasted version of the HarvestConfigxml file in Notepad Its text should be similar to the text shown below
Change the parameters in the file as per the table below to match your geoportals settings
radic Parameter Name Line Function Accepted Values Autopublish Line 3 Determines if the Harvesting Service
should automatically publish harvested TrueFalse
ltxml version=10 encoding=UTF-8gt ltjobgt ltautopublishgtTrueltautopublishgt ltautosavegtFalseltautosavegt ltrepositorygt ltrepositorygt ltpublishgt ltpublishserviceurlgthttpmachineNamegeoportal_appNameHarvestPublishdoltpublishserviceurlgt ltusergtgeoportal_admin_username ergt ltus ltpasswordgtgeoportal_admin_passwordltpasswordgt ltpublishgt ltoutputgt ltfoldergt ltnamegtoutput_folder_filepathltnamegt ltfoldergt ltprocesssubfoldersgtTrueltprocesssubfoldersgt ltoverwritemetagtTrueltoverwritemetagt ltoutputgt ltjobgt
December 2009 51
ArcGIS Server Geoportal Extension 931 sp1 Installation Guide
records to the Geoportal or whether they should simply be saved locally
Autosave Line 4 Determines if the Harvesting Service should automatically save harvested records to a folder The folder is specified in the ltoutputgtltfoldergtltnamegt parameter
TrueFalse
Note At least one of the two parameters above must be set to true Repository Line 5 Leave blank PublishServiceURL Line 7 URL to the Publish Service to which
harvested metadata documents are published to
URL string of the format httpmachineNamegeoportalHarvestPublishdo
User Line 8 The Geoportal Administrator name String value Password Line 9 The Geoportal Administrator password String value Folder Line 13 The absolute folder path to which
harvested metadata documents should be saved
String value
processSubFolders Line 15 Enables the harvesting of subfolders when harvesting from a WAF (web‐accessible directory)
TrueFalse
overwriteMeta Line 16 Enables any existing metadata in the output folder to be overwritten during subsequent harvests
TrueFalse
Save the HarvestConfigxml file and close it
1222 Install the Harvesting Service
Open the ltGeoportal extension Installation DirgtDesktop ToolsHarvesting Service folder
Double‐click on the setupexe file
Accept the defaults on the first three screens
On the first Harvesting Service Custom Parameters screen enter the following inputs and Click Next
a Harvesting Service ID Any name to identify the service in the Registry key settings In the Services window it will always be called ldquoGeoportal extension Harvesting Servicerdquo
b Harvester Servlet URL httpmachineNamegeoportalHarvesterServlet
December 2009 52
ArcGIS Server Geoportal Extension 931 sp1 Installation Guide
c Username Geoportal admin username (ex gptadmin)
d Password Geoportal admin user password (ex gptadmin)
On the second Harvesting Service Custom Parameters screen enter the following inputs and Click Next
a Program File Absolute file path to the Harvesting Tool executable Example CProgram FilesESRIGeoportalHarvesting_ToolbinHarvesterexe
b Configuration File Absolute file path to the HarvestConfigxml file you created earlier Example CProgram FilesESRIGeoportalHarvestConfigxml
December 2009 53
ArcGIS Server Geoportal Extension 931 sp1 Installation Guide
Continue through the rest of the installation wizard accepting defaults When the Install Wizard completes click ldquoFinishrdquo
When you open your Windows services you should now see the Geoportal extension Harvesting Service has been started Because you likely do not want to automatically harvest your registered repositories at a regular interval yet set the service to run manually and stop the service
1223 Configure the Harvesting Service
This section describes how to set the timer for how often the Harvesting Service should check with the Geoportal for repositories to be harvested
Navigate to Control Panel gt Administrative Tools gt Services
Stop the Harvesting Service
Navigate to the Harvesting Service Installation Directory Default CProgram FilesESRIGeoportalHarvesting_Service
Open the HarvestingServiceexeconfig file in a text editor
Scroll near to the bottom and around find the text lt-- timer interval in milliseconds--gt
December 2009 54
ArcGIS Server Geoportal Extension 931 sp1 Installation Guide
On the next line down set the ldquoWindowsServiceTimerIntervalrdquo property to the time interval at which you want the Harvesting Service to run The value is specified in milliseconds For example the default value is 60000 milliseconds represents once a minute
Save the file and close it
Navigate to Control Panel gt Administrative Tools gt Services
Now that the timer interval has been set you can start the Harvesting Service The Harvesting Service will now harvest all harvesting requests in its queue at the specified time interval
123 GEOPORTAL EXTENSION CSW CLIENTS
The Geoportal extension CSW Clients make possible the searching of CSW 20x‐enabled metadata repositories from ArcGIS Desktop or ArcGIS Explorer Installation instructions are below
Open the ltGeoportal extension Installation DirgtDesktop ToolsCSWClients directory
Double‐click on the setupexe file Click Next to proceed to the license screen
Accept the license and click Next
Enter in your Information into the Username and Organization text boxes Click Next
On the dialog that asks to select which version of ArcGIS Explorer is installed select either lsquoArcGIS Explorer 500 or lowerrsquo or lsquoArcGIS Explorer 900rsquo according to the ArcGIS Explorer version installed If ArcGIS Explorer is not installed it can be downloaded from httpwwwesricomsoftwarearcgisexplorerindexhtml If you do not want to download ArcGIS Explorer but do want to use the CSW Clients in ArcMap then it does not matter which option is selected on this screen Select an option and click Next
The installation proceeds Note During installation the installer checks for the presence of the ArcGIS NET framework If it is not found the CSW Client for ArcGIS Desktop will not be installed However installation will continue for CSW Client for ArcGIS Explorer and a dialog box will appear notifying of the status
December 2009 55
ArcGIS Server Geoportal Extension 931 sp1 Installation Guide
After installation refer to the Geoportal extension Web Help httpwebhelpesricomgeoportal_extension931ext_csw_clntshtm for information to add the CSW Clients to ArcMap ArcGIS Explorer and ArcGIS Explorer 900 applications This online documentation also has instructions for how to use the CSW Clients
124 GEOPORTAL EXTENSION PUBLISH CLIENT
The Geoportal extension Publish Client is a tool for ArcCatalog that allows publisher users to easily publish metadata from their local desktop to the Geoportal The metadata can come from Shapefiles personal Geodatabases or Enterprise Geodatabases or any other local data formats for which you can create metadata in ArcCatalog For publishing metadata from ArcIMS Metadata Services we recommend setting up a harvesting schedule using the Geoportal harvesting capabilities
Installation instructions are below
Open the ltGeoportal extension Installation DirgtDesktop ToolsGPTPublishClient folder
Double‐click on the setupexe file
Click Next on the Welcome screen
Accept the License Agreement Click Next
Enter in your Information into the Username and Organization text boxes Click Next
Choose the Destination Folder into which the Publish Client should install or accept the default Click Next
Click Install to begin the installation
December 2009 56
ArcGIS Server Geoportal Extension 931 sp1 Installation Guide
December 2009 57
Once the installation wizard completes click Finish
After installation refer to the Geoportal extension Web Help httpwebhelpesricomgeoportal_extension931ext_pub_clnthtm for information to add the Geoportal extension Publish Client to ArcCatalog This online documentation also has instructions for how to use the Geoportal extension Publish Client
125 GEOPORTAL EXTENSION WMC CLIENT
The WMC Client allows for a Web Map Context (WMC) file to be opened directly in ArcMap WMC files adhere to the Open Geospatial Consortium (OGC) specification and have the extension cml wmc or xml WMC files provide pointers to remote accessible data specifically Live Data and Map resources
Installation instructions are below
Open the ltGeoportal extension Installation DirgtDesktop ToolsWMCOpener folder
Double‐click on the setupexe file
Click Next on the Welcome screen
Accept the License Agreement Click Next
Enter in your Information into the Username and Organization text boxes Click Next
Choose the Destination Folder into which the WMC Client should install or accept the default Click Next
Click Install to begin the installation
Once the installation wizard completes click Finish
After installation refer to the Geoportal extension Web Help httpwebhelpesricomgeoportal_extension931ext_wmc_clnthtm for information to add the WMC Client to ArcMap This online documentation also has instructions for how to use the WMC Client
Appendix A Upgrade from Geoportal extension 931 to 931 sp1
This section is for organizations who have already implemented the Geoportal extension 931 but want to apply 931 service pack 1
It is useful to perceive Geoportal extension 931 sp1 more as a new version than a service pack Although the Geoportal extension 931 sp1 contains basic enhancements and many defect fixes to Geoportal extension 931 you cannot simply replace files from your earlier 931 deployment with the updated service pack 1 files To apply service pack 1 to your existing implementation please carefully follow the steps below and refer to the installation instructions above if you need further information on one of the steps
IMPORTANT Be aware that there are no provisions for automatically upgrading the geoportal web application especially for highly‐customized geoportals The Geoportal 931 service pack 1 web application closely resembles the Geoportal 931 web application but there are important differences Therefore you will have to deploy the geoportalwar file from the Geoportal extension 931 service pack 1 distribution and manually copy customizations and configuration settings from the former geoportal web application to the new geoportal web application
UPGRADE STEPS
1 BACKUP FILES
Before proceeding with upgrading to service pack 1 it is recommended that copies are made of the following
bull JNDI settings If using Tomcat this is the JNDI connection file found at ltTOMCATgtconfCatalinalocalhostgeoportalxml You will likely be able to use these same connection settings for your service pack 1 Geoportal implementation
bull The entire geoportal web application folder found at ltTOMCATgtwebappsgeoportal if using Tomcat You will not be able to directly copy files from this backup to your new geoportal web application but you can refer to these files to apply settings that have not changed or customizations your organization implemented
December 2009 58
ArcGIS Server Geoportal Extension 931 sp1 Installation Guide
bull Your former Geoportal installation files that were installed when you ran the Geoportal Extension 931msi file on your Geoportal 931 distribution DVD You will have to uninstall the previous version of Geoportal 931 using AddRemove Programs and the uninstall process will remove these files that you might want to keep for reference
2 UNINSTALL THE GEOPORTAL EXTENSION 931
If using a Windows system you can do this through Start Control Panel AddRemove Programs
3 INSTALL THE GEOPORTAL EXTENSION 931 SP1 INSTALLATION FILES
Insert the Geoportal Extension 931 sp1 DVD into a computer that is on the same network as your geoportal web application Run the Geoportal Extension 931msi to launch the installer Navigate through the installer accepting the license and specifying an install location for the installation files (CESRIGeoportal Extension 931 by default)
4 IMPORTANT READ THIS ABOUT THE DATABASE
You will not need to run any database scripts you can simply refer to your existing Geoportal 931 database from the new geoportal web application you will deploy in the steps below WARNING If you run the database scripts in the CESRIGeoportal Extension 931Database Scripts folder as per the installation guide above your existing Geoportal database may be dropped Do not run database scripts for an sp1 upgrade unless you want to create a new Geoportal database
5 IF DESIRED CHANGE THE NAME OF THE GEOPORTAL WEB APPLICATION
The Geoportal extension 931 sp1 provides a web application file titled ldquogeoportalwarrdquo which is the same name as the pre‐sp1 Geoportal 931 web application If the new geoportal web application will coexist in the same servlet container context as the former geoportal web application consider changing the name of the new geoportal web application Note that if you change the name of the geoportal sp1 web application you will need to update the name in the servlet web applicationrsquos WEB‐INFwebxml file (as per instructions in Section 92)
6 DEPLOY THE NEW GEOPORTALWAR FILE
This file is found in the CESRIGeoportal Extension 931Web ApplicationsGeoportal directory if you accepted the default install location when running the Installation DVD
December 2009 59
ArcGIS Server Geoportal Extension 931 sp1 Installation Guide
7 CONFIGURE THE GPTXML FILE
Navigate to the geoportalWEB‐INFclassesgptconfig folder and open the gptxml file in a text editor Open your previous gptxml file from the backup copy of your Geoportal 931 web application created earlier Use the configuration information provided in the former gptxml file to populate settings in the new file New configuration parameters added at sp1 are included in the general gptxml configuration instructions in Section 82 earlier in this document
8 MANAGE THE DATABASE DRIVER JAR FILE
Follow instructions from Section 101 above to copy the correct jar files from your geoportalWEB‐INFlib folder to the appropriate place in your servlet container application Note that the destination for the database jar file may be different depending on if you use Tomcat 5 Tomcat 6 WebLogic Glassfish or ServletExec Consult the corresponding servlet container Geoportal installation guides from the CESRIGeoportal Extension 931DocumentationInstallation folder for specific details
9 APPLY JNDI SETTINGS
Refer to the JNDI file or settings that you noted in Step 1 If deploying in Tomcat you likely copied a backup copy of a file called geoportalxml from the TomcatconfCatalinalocalhost folder If you changed the name of your service pack 1 geoportal web application then this JNDI filename must be updated to match your web application name If you are using a different servlet container than Tomcat the JNDI settings used in your former Geoportal 931 implementation can be referenced for this new service pack 1 implementation because you are pointing to that same Geoportal 931 database
10 COPY OVER CUSTOMIZATIONS
It is highly likely that your organization customized your Geoportal 931 Use the backup copy of the geoportal 931 web application to investigate files that your organization may have customized and copy important customizations into your new service pack 1 geoportal application In particular compare service pack 1 and 931 versions of the following files
bull Text in the geoportal interface at geoportalWEB‐INFclassesgptresourcesgptproperties
bull Customized metadata schemas at geoportalWEB‐INFclassesgptmetadata
bull Color themes and images at geoportalcatalogskinsthemes
bull JSP page and Javascript changes in subfolders at geoportalcatalog
December 2009 60
ArcGIS Server Geoportal Extension 931 sp1 Installation Guide
December 2009 61
11 RESTART THE GEOPORTAL WEB APPLICATION AND TEST
12 UPDATE DESKTOP TOOLS
Certain Geoportal extension desktop tools have changed in service pack 1 To upgrade the tools you will need to uninstall them (in Windows this can be done through the AddRemove programs interface) and then reinstall the service pack 1 versions from your ltGeoportal extension 931 sp1 installationgtDesktop Tools folder The following Desktop Tools have been updated
bull CSW Clients bull Publish Client bull WMC Client bull Harvesting Tool bull Harvesting Service
- Appendix A Upgrade from Geoportal extension 931 to 931 sp1
-

ArcGIS Server Geoportal Extension 931 sp1 Installation Guide
to which a user belongs Default ldquordquo dynamicMembers
Attribute A vendor specific attribute that can be used to determine all the members of a group
String representing a group entry attribute name Default ldquordquo
memberAttribute The group entry attribute that is used to determine which users belong to the group
String representing a group entry attribute name Default uniquemember
memberSearchPattern
The search pattern for the Directory Server to use when looking for groups
String value representing a group entry pattern
searchDIT The Directory Information Tree to search for when searching for groups
LDAP DN representing the ldquoGroupsrdquo organizational unit entry Example ldquoou=groupsou=systemrdquo
Metadata management groups are special group entries within the Directory Server in which all member users share metadata document editor access All users belonging to a metadata management group have access to each otherrsquos metadata Each ltmetadataManagementGroupgt tag specifies the details about an existing metadata management group You may add to modify or delete from this list as needed For each group definition set the following properties
radic Property Name Function Accepted Values Name The name of the metadata management group
as it exists in the Directory Server String value representing a group name
groupDN Distinguished name of the metadata management group
LDAP Distinguished Name
823 Scheduler Settings The scheduler settings define the properties for Catalog synchronization as well as the Harvester File cleanup and (optional) ArcGIS Server synchronization services Please refer to the Post‐deployment Geoportal Webhelp at httpwebhelpesricomgeoportal_extension931indexhtmpost_deployhtmscheduler_sync for important considerations when setting the scheduler settings Catalog synchronization is a process that ensures that the Lucene indexing is synchronized with the GPT_METADATA (or GPT_META if using the SDE‐Enabled database model) and GPT_ADMIN tables The synchronizer will trigger the indexing of all approved or reviewed documents where indexes donrsquot exist The ltthreadgt element for the catalog synchronizer
December 2009 38
ArcGIS Server Geoportal Extension 931 sp1 Installation Guide
has a class value of comesrigptcatalogcontextCatalogSynchronizer which should not be changed However the period and delay values can be updated as specified below
radic Property Name Function Accepted Values period Specifies the time intervals at which cleanup
should occur Time unit can be [millisecond] (Default) [second] [minute] [hour] [day] [week] [month]
Integer value + time unit Default 1[HOUR]
delay Specifies the initial delay before cleanup occurs after an application start Time unit can be [millisecond] (Default) [second] [minute] [hour] [day] [week] [month]
Integer value + optional time unit Default 30 [SECOND]
The Index optimization is a process that rewrites the lucene index so searches can be performed faster If the lucene index is never optimized then performance will deteriorate over time The ltthreadgt element of the index optimizer has a class value of comesrigptcatalogluceneLuceneIndexOptimizer which should not be changed However the at value can be updated as specified below
radic Property Name Function Accepted Values at Specifies the start time for the optimizer to
run Time specified in HHMM format
The Harvested documents cleanup is a process which checks each metadata document that has been harvested into the Geoportal from another catalog to see if it still exists in the other catalog If the document has been deleted from the other catalog the Harvester cleanup process will delete the document from the Geoportal catalog The ltthreadgt element of the Harvested documents cleanup has a class value of comesrigptcatalogharvestcleanupCleanupThread which should not be changed However the at value can be updated as specified below
radic Property Name Function Accepted Values at Specifies the start time for the scheduler to
run Time specified in HHMM format
The file cleanup is a process which deletes files from a defined directory that are older than a specified time If you chose the Standalone Database model the file cleanup process is not needed and can remain commented out
December 2009 39
ArcGIS Server Geoportal Extension 931 sp1 Installation Guide
If you chose the SDE‐Enabled Database model however when the Metadata Server was installed in Section 7 its resulting property file the PtWeblinkcfg file will have an output directory defined This directory should be cleaned up at regular intervals to avoid large amounts of disk space being used up by obsolete files For each metadata document that is returned in a search result a corresponding XML is written to the output directory After a certain time period this XML will no longer be needed or if it is needed again it will be regenerated Therefore the directory should be purged of these old files The ltthreadgt element for the file cleanup has a class value of comesrigptframeworkschedulerFileCleanupThread which should not be changed
radic Property Name Function Accepted Values The settings in this table are only to be set when using the SDE‐Enabled Database Model Enable
or disable these settings by using rdquolt‐‐ldquo and ldquo‐‐gtrdquo comment markings period Specifies the time intervals at which cleanup
should occur Time unit can be [millisecond] (Default) [second] [minute] [hour] [day] [week] [month]
Integer value + time unit Default 2[HOUR]
delay (optional) Specifies the initial delay before cleanup occurs after an application start Time unit can be [millisecond] (Default) [second] [minute] [hour] [day] [week] [month]
Integer value + optional time unit Default 5000
folderPath The absolute path to the directory that should be cleaned up as defined in the ltMetadataServergtetcPtWeblinkcfg file Default ltTomcatgtwebappsservletOutput
String value representing an absolute file path
filePrefix The prefix of the files that are candidates for cleanup
Comma‐delimited string value representing a whole or partial filename ie GPT Metadata
fileSuffix The file extension of all files that are candidates for cleanup
Comma‐delimited string value representing known file extensions ie xml gif jpg
expirationTimeMinutes
The number of minutes that must pass before a file is deemed obsolete
Integer value representing number of minutes ie 15
It is possible to automatically synchronize the content of an ArcGIS server with the Geoportal catalog This means that for the ArcGIS Servers listed in the gptxml file with a ltthread class=comesrigptcatalogarcgismetadataAGSSynchronizer gt element the Geoportal will update its catalog as services are added deleted or updated All services running on the ArcGIS Server will be synchronized including GeoDataServer services This includes layers with metadata within the GeoDataServer service as well
December 2009 40
ArcGIS Server Geoportal Extension 931 sp1 Installation Guide
Each ArcGIS server which should be synchronized will need a ltthread class=comesrigptcatalogarcgismetadataAGSSynchronizer gt element with the four parameters shown in the table below Additionally the opening ltthreadgt element itself has two attributes period and delay Period specifies the time intervals at which synchronization with the ArcGIS Server should occur Delay specifies the initial delay before synchronization with the ArcGIS Server should occur after an application start Time units for both can be [millisecond] (Default) [second] [minute] [hour] [day] [week] [month] Note If multiple AGSSynchronizer threads are configured (the case if more than one ArcGIS Server instance should be synchronized) then it is important to stagger the start times for synchronization by setting a different period andor delay value If two threads are scheduled to start at the same time the second thread will not start See httpwebhelpesricomgeoportal_extension931indexhtmpost_deployhtmscheduler_sync for more information
radic Property Name Function Accepted Values restUrl REST URL for the ArcGIS Server to be
synchronized String Example httphostportarcgisrestservices
soapUrl SOAP URL for the ArcGIS Server to be synchronized
String Example httphostportarcgis services
autoApprove If true then new catalog entries will be automatically approved
Integer value + optional time unit Default 5000
updateOnlyIfXmlHasChanged
if true then catalog entries will be updated only if the associated metadata XML has changed
String value representing an absolute file path
The z3950Client tag references the Java class that is used for various operations against Z3950 repositories You may leave it set to the default
radic Property Name Function Accepted Values Class Specifies the Java class used for operations
against Z3950 repositories String value specifying a class path
824 Optional Configurations within gptxml
Below are optional parameters that can be configured within gptxml They are not included in the out‐of‐the‐box gptxml file and must be added to the correct place of the file if desired They encompass forward proxy authentication additional parameters associated with the
December 2009 41
ArcGIS Server Geoportal Extension 931 sp1 Installation Guide
Metadata Server (if deployed) reverse proxy settings schema caching spatial relevance settings class settings for lucene identifying resource links building REST urls and rendering live data through the Previewer settings for how ArcGIS Server service endpoints are processed on the Upload page and additional settings for the catalog synchronization thread The table below shows the location in the gptxml file where they should be copied and the text that should be copied which includes descriptions for functionality in comments These parameters will need to be updated with values that are applicable for your organization
radic Tag path in gptxml Text with functionality in comments gptConfigforwardPr
oxyAuth lt‐‐ Forward proxy authentication The following element can be optionally configured if authentication is required by a forward (outbound) proxy username the username credential password the password credential encrypted true or false (indicates if this password is encrypted) For a forward proxy the system properties httpproxyHost httpproxyPort and httpnonProxyHosts are configured at the Java web server level (eg Tomcat ‐ catalinaproperties) ‐‐gt ltforwardProxyAuth username= password= encrypted=falsegt
gptConfigcatalogparameter
lt‐‐ Optional catalog parameters useMetadataServerProxyMode indicates if the site is running with or without a metadata server component valid values true or false (true indicates no metadata server) default = false reverseProxybaseContextPath useful for generated full callback URLs when the site is fronted by a reverse proxy default = auto generated ‐ httphostportapplication rssProviderUrl the provider URL included within RSS responses default = auto generated ‐ httphostportapplication BaseServletautoAuthenticate indicates if the comesrigptframeworkcontextBaseServlet class should auto‐authenticate credentials found within an HTTP request header valid values true or false default = true cacheSchemaDefinitions indicates if metadata schema definition files should be cached Caching improves production performance but can be over‐ridden while developing definitions valid values true or false default = true spatialRelevancequeryPower spatial relevance weighting power associated with the query envelope (input as criteria) default = 20
December 2009 42
ArcGIS Server Geoportal Extension 931 sp1 Installation Guide
spatialRelevancetargetPower spatial relevance weighting power associated with the target envelope (stored within the database) default = 05 spatialRelevancerankingenabled indicates whether or not spatial query results will be spatially scoredranked valid values true false auto true always use spatial relevance ranking false never use spatial relevance ranking (filter results spatially but do not score) auto turn onoff spatial relevance ranking based upon the number of indexed documents default = auto spatialRelevancerankingmaxDoc specifies the threshold associated with the invocation of spatial relevance ranking (maximum indexed document count) applies to spatialRelevancerankingenabled=auto default = 50000 discoveryQueryAdapter class associated with the execution of an internal discovery query must extend comesrigptcatalogdiscoveryDiscoveryQueryAdapter default = comesrigptcatalogluceneLuceneQueryAdapter luceneuseSingleSearcher indicates that all Lucene searches should use a single instance of the Lucene IndexSearcher class Using a single searcher can improve search performance for indexes that are essentially in read‐only mode This parameter should not be set to true if writing to the lucene index has not been explicitly disabled valid values true or false default = false resourceLinkIdentifier class associated with the identification of resource links must extend comesrigptcatalogsearchResourceIdentifier default = comesrigptcatalogsearchResourceIdentifier resourceLinkBuilder class associated with the building of search result resource links must extend comesrigptcatalogsearchResourceLinkBuilder default = comesrigptcatalogsearchResourceLinkBuilder restUrlBuilder class associated with the building of REST URLs associated with query criteria must extend comesrigptcatalogsearchRestUrlBuilder default = comesrigptcatalogsearchRestUrlBuilder liveDataRendererFactoryBuilder class associated with the building factories supporting live data rendering (ie preview) must extend comesrigptcontrollivedataLiveDataRendererFactoryBuilder default = comesrigptcontrollivedataLiveDataRendererFactoryBuilder AGSProcessorinterrogationenabled indicates whether or not ArcGIS serverservice endpoints will be considered from the Upload Metadata page valid values true or false default = true
December 2009 43
ArcGIS Server Geoportal Extension 931 sp1 Installation Guide
AGSProcessorGeoDataServerrecurse indicates whether or not ArcGIS GeoDataServer endpoints will be recursed publishing all underlying datasets having metadata valid values true or false default = true AGSProcessorGeoDataServermaxDataElements specifies an upper threshold for data elements within an ArcGIS GeoDataServer If the maxDataElements is exceeded no data elements associated with the GeoDataServer will be published to the Geoportal A value of ‐1 indicates no limit default = 200 AGSProcessorGeoDataServerexpandDescendants specifies whether or not descendants should be expanded when retrieving data elements from the GeoDataServer If false children are expanded (comesriarcgiswsEsriDEExpandTypeesriDEExpandDescendants vs comesriarcgiswsEsriDEExpandTypeesriDEExpandChildren) ‐‐gt ltparameter key=useMetadataServerProxyMode value=falsegt ltparameter key=reverseProxybaseContextPath value=httphostportapplicationgt ltparameter key=rssProviderUrl value=httphostportapplicationgt ltparameter key=BaseServletautoAuthenticate value=truegt ltparameter key=cacheSchemaDefinitions value=truegt ltparameter key=spatialRelevancequeryPower value=20gt ltparameter key=spatialRelevancetargetPower value=05gt ltparameter key=spatialRelevancerankingenabled value=autogt ltparameter key=spatialRelevancerankingmaxDoc value=50000gt ltparameter key=discoveryQueryAdapter value=comesrigptcatalogluceneLuceneQueryAdaptergt ltparameter key=luceneuseSingleSearcher value=falsegt ltparameter key=resourceLinkIdentifier value=comesrigptcatalogsearchResourceIdentifiergt ltparameter key=resourceLinkBuilder value=comesrigptcatalogsearchResourceLinkBuildergt ltparameter key=restUrlBuilder value=comesrigptcatalogsearchRestUrlBuildergt ltparameter key=liveDataRendererFactoryBuilder value=comesrigptcontrollivedataLiveDataRendererFactoryBuildergt ltparameter key=AGSProcessorinterrogationenabled value=truegt ltparameter key=AGSProcessorGeoDataServerrecurse value=truegt ltparameter key=AGSProcessorGeoDataServermaxDataElements value=200gt ltparameter key=AGSProcessorGeoDataServerexpandDescendants value=falsegt
gptConfigcatalog schedulerthreadclass=comesrigptcatalogcontextCata
lt‐‐ Optional parameter configuration for catalog synchronization thread element useLuceneIndexSynchronizer should be set to true (the false setting is only
December 2009 44
ArcGIS Server Geoportal Extension 931 sp1 Installation Guide
logSynchronizer intended for backward compatibility) valid values true or false default = true feedbackSeconds an approximate number of seconds between FINER log messages default = 120 maxDeleteTokens the maximum number of deletions to execute in a single transaction default = 1000 maxSqlTokens for an SQL SELECT statement the maximum number of OR operators to include in a single WHERE clause default = 1000 maxUuidCache the maximum number of UUIDs to store in memory The memory is only used while the synchronizer is active Having a maxUuidCache greater than or equal to the number of documents within the catalog will result in the best performance default = 100000 ‐‐gt lt‐‐ Catalog synchronization ‐‐gt ltthread class=comesrigptcatalogcontextCatalogSynchronizer period=1[HOUR] delay=30[SECOND]gt ltparameter key=useLuceneIndexSynchronizer value=truegt ltparameter key=feedbackSeconds value=120gt ltparameter key=maxDeleteTokens value=1000gt ltparameter key=maxSqlTokens value=1000gt ltparameter key=maxUuidCache value=100000gt ltthreadgt
You are now finished configuring the Geoportal Save the gptxml file and close it
9 DEPLOY AND CONFIGURE THE SERVLET APPLICATION
This step deploys the servlet application The servlet is responsible for communication between the Geoportal and ArcCatalog when using the Publish Client tool First you will deploy the servletwar file and then you will configure its property file so that the web application can successfully communicate with other components of your system
91 DEPLOY SERVLET
Copy the servletwar from the ltGeoportal extension 931 sp1 DistributiongtWeb ApplicationsServlet folder to your ltTomcatgtwebapps folder
December 2009 45
ArcGIS Server Geoportal Extension 931 sp1 Installation Guide
After a few moments Tomcat should automatically recognize the new war file and deploy it by creating a servlet folder If it does not restart Tomcat
92 CONFIGURE SERVLET
If you modified the name of your deployed application from ldquoGeoportalrdquo to something else you must let the servlet know the reference to your newly‐named Geoportal application
Navigate to ltTomcat Installation DirectorygtservletWEB‐INF
Open the webxml file in a text editor
Modify the ltparam‐valuegt setting (for the redirectURL parameter above) to point to your machinersquos Geoportal application deployment path starting from the web application name ie applicationNamecomesriesrimapEsrimap
The next two steps are only for users that chose the SDE‐Enabled database model and have the Metadata Server installed
If you chose the SDE‐Enabled database and installed the Metadata Server in Section 7 its resulting property file the PtWeblinkcfg file had an output directory defined Now that the servlet web application has been deployed you need to create this directory
Navigate to ltTomcat Installation Directorygtwebappsservlet
Create a new directory called ldquoOutputrdquo (Case‐Sensitive) Make sure that the value in the lsquofolderPathrsquo parameter in the gptxml filersquos ltschedulergt settings maps to the filepath of this Output folder
10 TOMCAT CONFIGURATION
This step completes the Tomcat setup to account for the new web applications you just deployed
101 SET UP JNDI
By setting up a Java Naming and Directory Interface (JNDI) the database connection information is defined in only one spot The connection definition is given a name and it is by this name that other parts of the code access the database connection information they need
is defined in only one spot The connection definition is given a name and it is by this name that other parts of the code access the database connection information they need
December 2009 46
ArcGIS Server Geoportal Extension 931 sp1 Installation Guide
Copy the database jdbc driver from the ltTomcat Installation DirectorygtwebappsgeoportalWEB‐INFlib to one of the following directories depending on your Tomcat version
bull Tomcat 5x ltTomcat Installation Directorygtcommonlib bull Tomcat 6x ltTomcat Installation Directorygtlib
Which jar file
bull For Oracle databases this is the ojdbc5jar bull For PostgreSQL databases this is the postgresql‐83‐603jdbc3jar bull For SQL Server 2005 or SQL Server 2008 databases read the following
o The SQL Server drivers have strict requirements on the Java runtime environment (JRE) version The sqljdbcjar must be used when the JRE is version 5 and the sqljdbc4jar must be used when the JRE is version 6
o For environments using Tomcat 5x and JRE 5 delete the sqljdbc4jar from the ltTomcat Installation DirectorygtwebappsgeoportalWEB‐INFlib Copy the sqljdbcjar file to the ltTomcat Installation Directorygtcommonlib folder
o For environments using Tomcat 6x and JRE 6 delete the sqljdbcjar
from the ltTomcat Installation DirectorygtwebappsgeoportalWEB‐INFlib Copy the sqljdb4cjar file to the Tomcat 6x ltTomcat Installation Directorygtlib folder
Copy the ldquogeoportalxmlrdquo file from the ltGeoportal extension DistributiongtOtherJNDI Configuration folder and paste it into your CltTomcat Installation DirectorygtconfCatalinalocalhost folder If you are using Tomcat 6 and you donrsquot have a Catalinalocalhost directory in your conf directory then you need to create it
Open the geoportalxml file in a text editor Modify the properties specified in the table below then save the file and close it The values that you modify should not include placeholder brackets (ldquoltrdquo or ldquogtrdquo)
radic Property Name Line Expected Values Example docBase Line 3 The name of your
Geoportal web application in Tomcat Default geoportal
docBase=rdquogeoportalrdquo
Path Line 3 The name of the Geoportal application directory within Tomcat webapps
path=rdquogeoportalrdquo
driverClassName Line 5 The JDBC Driver class Oracle oraclejdbcdriverOracleDriver
December 2009 47
ArcGIS Server Geoportal Extension 931 sp1 Installation Guide
name Vendor specific
SQL Server commicrosoftsqlserverjdbcSQLServerDriver PostgreSQL orgpostgresqlDriver
url Line 6 The JDBC URL connection string
Oracle jdbcoraclethinserverName1521oracleSIDSQL Server jdbcsqlserverserverName1433databaseName=Geoportal931 PostgreSQL jdbcpostgresqlserverName5432postgres
username Line 7 Geoportal database user
username=rdquogeoportal931rdquo
password Line 8 Geoportal database user password
password=rdquogeoportal931pwdrdquo
The oracleSID (System Identifier) is typically the service_name attribute contained within the comment descriptor in the tnsnamesora Oracle configuration file Note Please verify the JDBC settings with official driver documentation found online at Oracle httpwwworaclecomtechnologytechjavasqlj_jdbcindexhtml SQLServer httpmsdnmicrosoftcomen‐uslibrarybb469732aspx PostgreSQL httpjdbcpostgresqlorgdocumentation83indexhtml
102 RESTART TOMCAT AND WEB SERVER
The final step is to restart the web server and servlet engine so that all the recent changes are recognized
Open the Services panel StartgtAdministrative ToolsgtServices
Highlight Apache Tomcat and select the Restart Service button from the toolbar or right‐click and select Restart
If you are using IIS highlight IIS Admin Service and select the restart button or link When prompted about restarting associated services click yes If you are using Apache web server highlight Apache and select the restart button or link
11 SMOKETEST THE GEOPORTAL
Now that your Geoportal web application has been installed it is important to do a brief smoketest before continuing with installing the Desktop Tools The following steps describe
December 2009 48
ArcGIS Server Geoportal Extension 931 sp1 Installation Guide
basic steps to check that your Geoportal is up and running These are steps for an initial smoketest Your organization should also do extensive testing and reference Post‐Deployment Actions (httpwebhelpesricomgeoportal_extension931post_deployhtm) before the Geoportal goes into production If you encounter errors during the smoketest review your lsquogptrsquo logfiles (Tomcatlogs) and see the help documentation for Common Problems and Solutions at httpwebhelpesricomgeoportal_extension931trblshtghtm
Launch the geoportal web application in a web browser A sample url httpserverNameportgeoportal
Click Login link from upper right corner
Login with your Administrator user login credentials
o The Administration and Repositories tabs should now appear
Click the Administration tab
Click Create link You will be creating a simple Dublin Core metadata record for testing
Select ldquoDublin Corerdquo radial
Fill out information for all required fields Required fields have bolditalic headings
Click Submit at the bottom o You should receive a success message or a message saying what is missing in the
document to be valid
Click the Manage link
Check the box next to your newly created record and then select ldquoSet as Approvedrdquo from dropdown box Then click ldquoExecute Actionrdquo button
Document should be set as approved
Click Search tab
Type a word in the search field that was included in your newly approved record
Click Search
o Your document should be returned
Click on the record to display its options Select the ldquoMetadatardquo link
December 2009 49
ArcGIS Server Geoportal Extension 931 sp1 Installation Guide
o The documentrsquos metadata XML should load in a new window
12 DESKTOP TOOLS
There are several Desktop tools that can be used in conjunction with your geoportal Installation for each is described below The machine hosting Desktop Tools does not need to be the same machine hosting the Geoportal ArcGIS Server services or database
121 HARVESTING TOOL
The Harvesting Tool is a desktop Visual Basic 6 application that lets you collect metadata from external repositories and optionally publish it right away to your Geoportal For more information about Harvesting see webhelp at httpwebhelpesricomgeoportal_extension931indexhtmharvestinghtm Note Microsoft NET Framework 20 or higher should be installed on the machine hosting the Geoportal Harvesting Tool and the Harvesting Service
If you will be harvesting from a Z3950 repository you must first install a third‐party software component called ZMARCO ZMARCO is a downloadable tool available from httpzmarcosourceforgenet Download ZMARCO to your machine unzip the downloaded file and double‐click setupexe to start the installation When the installer asks to replace or keep a newer version of an existing file choose to keep the newer version
Open the ltGeoportal extension Installation DirgtDesktop ToolsHarvestingTool directory
Double‐click on the setupexe file
Follow the instructions throughout the Install Wizard Default options can be accepted all the way through
Choose Start‐gtAll Programs‐gtESRI‐gtGeoportal Extension‐gtHarvesting Tool to launch the Harvesting Tool
Refer to the Geoportal extension Web Help for usage instructions httpwebhelpesricomgeoportal_extension931harvestinghtm 122 HARVESTING SERVICE
The Harvesting Service is a Windows service that works as a scheduled process to harvest from registered repositories at specified time intervals The Harvesting Service pings the
December 2009 50
ArcGIS Server Geoportal Extension 931 sp1 Installation Guide
Geoportal and retrieves information on which repositories are queued to be harvested at that time The sections below describe how to configure the HarvestConfigxml file specify parameters in the installer and configure the installed Harvesting Service
1221 Create HarvestConfigxml ndash the Harvesting Service Configuration file
Before installing the Harvesting Service you will need to create a configuration file called HarvestConfigxml A sample document is provided in the ltGeoportal extension Installation DirgtDesktop ToolsHarvesting Service folder You may use this document as a template
Navigate to the ltGeoportal extension Installation DirgtDesktop ToolsHarvesting Service folder and copy the HarvestConfigxml file
Navigate to the directory where the Harvesting Tool is installed (eg CProgram FilesESRIGeoportal) and paste the HarvestConfigxml file there
Open this pasted version of the HarvestConfigxml file in Notepad Its text should be similar to the text shown below
Change the parameters in the file as per the table below to match your geoportals settings
radic Parameter Name Line Function Accepted Values Autopublish Line 3 Determines if the Harvesting Service
should automatically publish harvested TrueFalse
ltxml version=10 encoding=UTF-8gt ltjobgt ltautopublishgtTrueltautopublishgt ltautosavegtFalseltautosavegt ltrepositorygt ltrepositorygt ltpublishgt ltpublishserviceurlgthttpmachineNamegeoportal_appNameHarvestPublishdoltpublishserviceurlgt ltusergtgeoportal_admin_username ergt ltus ltpasswordgtgeoportal_admin_passwordltpasswordgt ltpublishgt ltoutputgt ltfoldergt ltnamegtoutput_folder_filepathltnamegt ltfoldergt ltprocesssubfoldersgtTrueltprocesssubfoldersgt ltoverwritemetagtTrueltoverwritemetagt ltoutputgt ltjobgt
December 2009 51
ArcGIS Server Geoportal Extension 931 sp1 Installation Guide
records to the Geoportal or whether they should simply be saved locally
Autosave Line 4 Determines if the Harvesting Service should automatically save harvested records to a folder The folder is specified in the ltoutputgtltfoldergtltnamegt parameter
TrueFalse
Note At least one of the two parameters above must be set to true Repository Line 5 Leave blank PublishServiceURL Line 7 URL to the Publish Service to which
harvested metadata documents are published to
URL string of the format httpmachineNamegeoportalHarvestPublishdo
User Line 8 The Geoportal Administrator name String value Password Line 9 The Geoportal Administrator password String value Folder Line 13 The absolute folder path to which
harvested metadata documents should be saved
String value
processSubFolders Line 15 Enables the harvesting of subfolders when harvesting from a WAF (web‐accessible directory)
TrueFalse
overwriteMeta Line 16 Enables any existing metadata in the output folder to be overwritten during subsequent harvests
TrueFalse
Save the HarvestConfigxml file and close it
1222 Install the Harvesting Service
Open the ltGeoportal extension Installation DirgtDesktop ToolsHarvesting Service folder
Double‐click on the setupexe file
Accept the defaults on the first three screens
On the first Harvesting Service Custom Parameters screen enter the following inputs and Click Next
a Harvesting Service ID Any name to identify the service in the Registry key settings In the Services window it will always be called ldquoGeoportal extension Harvesting Servicerdquo
b Harvester Servlet URL httpmachineNamegeoportalHarvesterServlet
December 2009 52
ArcGIS Server Geoportal Extension 931 sp1 Installation Guide
c Username Geoportal admin username (ex gptadmin)
d Password Geoportal admin user password (ex gptadmin)
On the second Harvesting Service Custom Parameters screen enter the following inputs and Click Next
a Program File Absolute file path to the Harvesting Tool executable Example CProgram FilesESRIGeoportalHarvesting_ToolbinHarvesterexe
b Configuration File Absolute file path to the HarvestConfigxml file you created earlier Example CProgram FilesESRIGeoportalHarvestConfigxml
December 2009 53
ArcGIS Server Geoportal Extension 931 sp1 Installation Guide
Continue through the rest of the installation wizard accepting defaults When the Install Wizard completes click ldquoFinishrdquo
When you open your Windows services you should now see the Geoportal extension Harvesting Service has been started Because you likely do not want to automatically harvest your registered repositories at a regular interval yet set the service to run manually and stop the service
1223 Configure the Harvesting Service
This section describes how to set the timer for how often the Harvesting Service should check with the Geoportal for repositories to be harvested
Navigate to Control Panel gt Administrative Tools gt Services
Stop the Harvesting Service
Navigate to the Harvesting Service Installation Directory Default CProgram FilesESRIGeoportalHarvesting_Service
Open the HarvestingServiceexeconfig file in a text editor
Scroll near to the bottom and around find the text lt-- timer interval in milliseconds--gt
December 2009 54
ArcGIS Server Geoportal Extension 931 sp1 Installation Guide
On the next line down set the ldquoWindowsServiceTimerIntervalrdquo property to the time interval at which you want the Harvesting Service to run The value is specified in milliseconds For example the default value is 60000 milliseconds represents once a minute
Save the file and close it
Navigate to Control Panel gt Administrative Tools gt Services
Now that the timer interval has been set you can start the Harvesting Service The Harvesting Service will now harvest all harvesting requests in its queue at the specified time interval
123 GEOPORTAL EXTENSION CSW CLIENTS
The Geoportal extension CSW Clients make possible the searching of CSW 20x‐enabled metadata repositories from ArcGIS Desktop or ArcGIS Explorer Installation instructions are below
Open the ltGeoportal extension Installation DirgtDesktop ToolsCSWClients directory
Double‐click on the setupexe file Click Next to proceed to the license screen
Accept the license and click Next
Enter in your Information into the Username and Organization text boxes Click Next
On the dialog that asks to select which version of ArcGIS Explorer is installed select either lsquoArcGIS Explorer 500 or lowerrsquo or lsquoArcGIS Explorer 900rsquo according to the ArcGIS Explorer version installed If ArcGIS Explorer is not installed it can be downloaded from httpwwwesricomsoftwarearcgisexplorerindexhtml If you do not want to download ArcGIS Explorer but do want to use the CSW Clients in ArcMap then it does not matter which option is selected on this screen Select an option and click Next
The installation proceeds Note During installation the installer checks for the presence of the ArcGIS NET framework If it is not found the CSW Client for ArcGIS Desktop will not be installed However installation will continue for CSW Client for ArcGIS Explorer and a dialog box will appear notifying of the status
December 2009 55
ArcGIS Server Geoportal Extension 931 sp1 Installation Guide
After installation refer to the Geoportal extension Web Help httpwebhelpesricomgeoportal_extension931ext_csw_clntshtm for information to add the CSW Clients to ArcMap ArcGIS Explorer and ArcGIS Explorer 900 applications This online documentation also has instructions for how to use the CSW Clients
124 GEOPORTAL EXTENSION PUBLISH CLIENT
The Geoportal extension Publish Client is a tool for ArcCatalog that allows publisher users to easily publish metadata from their local desktop to the Geoportal The metadata can come from Shapefiles personal Geodatabases or Enterprise Geodatabases or any other local data formats for which you can create metadata in ArcCatalog For publishing metadata from ArcIMS Metadata Services we recommend setting up a harvesting schedule using the Geoportal harvesting capabilities
Installation instructions are below
Open the ltGeoportal extension Installation DirgtDesktop ToolsGPTPublishClient folder
Double‐click on the setupexe file
Click Next on the Welcome screen
Accept the License Agreement Click Next
Enter in your Information into the Username and Organization text boxes Click Next
Choose the Destination Folder into which the Publish Client should install or accept the default Click Next
Click Install to begin the installation
December 2009 56
ArcGIS Server Geoportal Extension 931 sp1 Installation Guide
December 2009 57
Once the installation wizard completes click Finish
After installation refer to the Geoportal extension Web Help httpwebhelpesricomgeoportal_extension931ext_pub_clnthtm for information to add the Geoportal extension Publish Client to ArcCatalog This online documentation also has instructions for how to use the Geoportal extension Publish Client
125 GEOPORTAL EXTENSION WMC CLIENT
The WMC Client allows for a Web Map Context (WMC) file to be opened directly in ArcMap WMC files adhere to the Open Geospatial Consortium (OGC) specification and have the extension cml wmc or xml WMC files provide pointers to remote accessible data specifically Live Data and Map resources
Installation instructions are below
Open the ltGeoportal extension Installation DirgtDesktop ToolsWMCOpener folder
Double‐click on the setupexe file
Click Next on the Welcome screen
Accept the License Agreement Click Next
Enter in your Information into the Username and Organization text boxes Click Next
Choose the Destination Folder into which the WMC Client should install or accept the default Click Next
Click Install to begin the installation
Once the installation wizard completes click Finish
After installation refer to the Geoportal extension Web Help httpwebhelpesricomgeoportal_extension931ext_wmc_clnthtm for information to add the WMC Client to ArcMap This online documentation also has instructions for how to use the WMC Client
Appendix A Upgrade from Geoportal extension 931 to 931 sp1
This section is for organizations who have already implemented the Geoportal extension 931 but want to apply 931 service pack 1
It is useful to perceive Geoportal extension 931 sp1 more as a new version than a service pack Although the Geoportal extension 931 sp1 contains basic enhancements and many defect fixes to Geoportal extension 931 you cannot simply replace files from your earlier 931 deployment with the updated service pack 1 files To apply service pack 1 to your existing implementation please carefully follow the steps below and refer to the installation instructions above if you need further information on one of the steps
IMPORTANT Be aware that there are no provisions for automatically upgrading the geoportal web application especially for highly‐customized geoportals The Geoportal 931 service pack 1 web application closely resembles the Geoportal 931 web application but there are important differences Therefore you will have to deploy the geoportalwar file from the Geoportal extension 931 service pack 1 distribution and manually copy customizations and configuration settings from the former geoportal web application to the new geoportal web application
UPGRADE STEPS
1 BACKUP FILES
Before proceeding with upgrading to service pack 1 it is recommended that copies are made of the following
bull JNDI settings If using Tomcat this is the JNDI connection file found at ltTOMCATgtconfCatalinalocalhostgeoportalxml You will likely be able to use these same connection settings for your service pack 1 Geoportal implementation
bull The entire geoportal web application folder found at ltTOMCATgtwebappsgeoportal if using Tomcat You will not be able to directly copy files from this backup to your new geoportal web application but you can refer to these files to apply settings that have not changed or customizations your organization implemented
December 2009 58
ArcGIS Server Geoportal Extension 931 sp1 Installation Guide
bull Your former Geoportal installation files that were installed when you ran the Geoportal Extension 931msi file on your Geoportal 931 distribution DVD You will have to uninstall the previous version of Geoportal 931 using AddRemove Programs and the uninstall process will remove these files that you might want to keep for reference
2 UNINSTALL THE GEOPORTAL EXTENSION 931
If using a Windows system you can do this through Start Control Panel AddRemove Programs
3 INSTALL THE GEOPORTAL EXTENSION 931 SP1 INSTALLATION FILES
Insert the Geoportal Extension 931 sp1 DVD into a computer that is on the same network as your geoportal web application Run the Geoportal Extension 931msi to launch the installer Navigate through the installer accepting the license and specifying an install location for the installation files (CESRIGeoportal Extension 931 by default)
4 IMPORTANT READ THIS ABOUT THE DATABASE
You will not need to run any database scripts you can simply refer to your existing Geoportal 931 database from the new geoportal web application you will deploy in the steps below WARNING If you run the database scripts in the CESRIGeoportal Extension 931Database Scripts folder as per the installation guide above your existing Geoportal database may be dropped Do not run database scripts for an sp1 upgrade unless you want to create a new Geoportal database
5 IF DESIRED CHANGE THE NAME OF THE GEOPORTAL WEB APPLICATION
The Geoportal extension 931 sp1 provides a web application file titled ldquogeoportalwarrdquo which is the same name as the pre‐sp1 Geoportal 931 web application If the new geoportal web application will coexist in the same servlet container context as the former geoportal web application consider changing the name of the new geoportal web application Note that if you change the name of the geoportal sp1 web application you will need to update the name in the servlet web applicationrsquos WEB‐INFwebxml file (as per instructions in Section 92)
6 DEPLOY THE NEW GEOPORTALWAR FILE
This file is found in the CESRIGeoportal Extension 931Web ApplicationsGeoportal directory if you accepted the default install location when running the Installation DVD
December 2009 59
ArcGIS Server Geoportal Extension 931 sp1 Installation Guide
7 CONFIGURE THE GPTXML FILE
Navigate to the geoportalWEB‐INFclassesgptconfig folder and open the gptxml file in a text editor Open your previous gptxml file from the backup copy of your Geoportal 931 web application created earlier Use the configuration information provided in the former gptxml file to populate settings in the new file New configuration parameters added at sp1 are included in the general gptxml configuration instructions in Section 82 earlier in this document
8 MANAGE THE DATABASE DRIVER JAR FILE
Follow instructions from Section 101 above to copy the correct jar files from your geoportalWEB‐INFlib folder to the appropriate place in your servlet container application Note that the destination for the database jar file may be different depending on if you use Tomcat 5 Tomcat 6 WebLogic Glassfish or ServletExec Consult the corresponding servlet container Geoportal installation guides from the CESRIGeoportal Extension 931DocumentationInstallation folder for specific details
9 APPLY JNDI SETTINGS
Refer to the JNDI file or settings that you noted in Step 1 If deploying in Tomcat you likely copied a backup copy of a file called geoportalxml from the TomcatconfCatalinalocalhost folder If you changed the name of your service pack 1 geoportal web application then this JNDI filename must be updated to match your web application name If you are using a different servlet container than Tomcat the JNDI settings used in your former Geoportal 931 implementation can be referenced for this new service pack 1 implementation because you are pointing to that same Geoportal 931 database
10 COPY OVER CUSTOMIZATIONS
It is highly likely that your organization customized your Geoportal 931 Use the backup copy of the geoportal 931 web application to investigate files that your organization may have customized and copy important customizations into your new service pack 1 geoportal application In particular compare service pack 1 and 931 versions of the following files
bull Text in the geoportal interface at geoportalWEB‐INFclassesgptresourcesgptproperties
bull Customized metadata schemas at geoportalWEB‐INFclassesgptmetadata
bull Color themes and images at geoportalcatalogskinsthemes
bull JSP page and Javascript changes in subfolders at geoportalcatalog
December 2009 60
ArcGIS Server Geoportal Extension 931 sp1 Installation Guide
December 2009 61
11 RESTART THE GEOPORTAL WEB APPLICATION AND TEST
12 UPDATE DESKTOP TOOLS
Certain Geoportal extension desktop tools have changed in service pack 1 To upgrade the tools you will need to uninstall them (in Windows this can be done through the AddRemove programs interface) and then reinstall the service pack 1 versions from your ltGeoportal extension 931 sp1 installationgtDesktop Tools folder The following Desktop Tools have been updated
bull CSW Clients bull Publish Client bull WMC Client bull Harvesting Tool bull Harvesting Service
- Appendix A Upgrade from Geoportal extension 931 to 931 sp1
-

ArcGIS Server Geoportal Extension 931 sp1 Installation Guide
has a class value of comesrigptcatalogcontextCatalogSynchronizer which should not be changed However the period and delay values can be updated as specified below
radic Property Name Function Accepted Values period Specifies the time intervals at which cleanup
should occur Time unit can be [millisecond] (Default) [second] [minute] [hour] [day] [week] [month]
Integer value + time unit Default 1[HOUR]
delay Specifies the initial delay before cleanup occurs after an application start Time unit can be [millisecond] (Default) [second] [minute] [hour] [day] [week] [month]
Integer value + optional time unit Default 30 [SECOND]
The Index optimization is a process that rewrites the lucene index so searches can be performed faster If the lucene index is never optimized then performance will deteriorate over time The ltthreadgt element of the index optimizer has a class value of comesrigptcatalogluceneLuceneIndexOptimizer which should not be changed However the at value can be updated as specified below
radic Property Name Function Accepted Values at Specifies the start time for the optimizer to
run Time specified in HHMM format
The Harvested documents cleanup is a process which checks each metadata document that has been harvested into the Geoportal from another catalog to see if it still exists in the other catalog If the document has been deleted from the other catalog the Harvester cleanup process will delete the document from the Geoportal catalog The ltthreadgt element of the Harvested documents cleanup has a class value of comesrigptcatalogharvestcleanupCleanupThread which should not be changed However the at value can be updated as specified below
radic Property Name Function Accepted Values at Specifies the start time for the scheduler to
run Time specified in HHMM format
The file cleanup is a process which deletes files from a defined directory that are older than a specified time If you chose the Standalone Database model the file cleanup process is not needed and can remain commented out
December 2009 39
ArcGIS Server Geoportal Extension 931 sp1 Installation Guide
If you chose the SDE‐Enabled Database model however when the Metadata Server was installed in Section 7 its resulting property file the PtWeblinkcfg file will have an output directory defined This directory should be cleaned up at regular intervals to avoid large amounts of disk space being used up by obsolete files For each metadata document that is returned in a search result a corresponding XML is written to the output directory After a certain time period this XML will no longer be needed or if it is needed again it will be regenerated Therefore the directory should be purged of these old files The ltthreadgt element for the file cleanup has a class value of comesrigptframeworkschedulerFileCleanupThread which should not be changed
radic Property Name Function Accepted Values The settings in this table are only to be set when using the SDE‐Enabled Database Model Enable
or disable these settings by using rdquolt‐‐ldquo and ldquo‐‐gtrdquo comment markings period Specifies the time intervals at which cleanup
should occur Time unit can be [millisecond] (Default) [second] [minute] [hour] [day] [week] [month]
Integer value + time unit Default 2[HOUR]
delay (optional) Specifies the initial delay before cleanup occurs after an application start Time unit can be [millisecond] (Default) [second] [minute] [hour] [day] [week] [month]
Integer value + optional time unit Default 5000
folderPath The absolute path to the directory that should be cleaned up as defined in the ltMetadataServergtetcPtWeblinkcfg file Default ltTomcatgtwebappsservletOutput
String value representing an absolute file path
filePrefix The prefix of the files that are candidates for cleanup
Comma‐delimited string value representing a whole or partial filename ie GPT Metadata
fileSuffix The file extension of all files that are candidates for cleanup
Comma‐delimited string value representing known file extensions ie xml gif jpg
expirationTimeMinutes
The number of minutes that must pass before a file is deemed obsolete
Integer value representing number of minutes ie 15
It is possible to automatically synchronize the content of an ArcGIS server with the Geoportal catalog This means that for the ArcGIS Servers listed in the gptxml file with a ltthread class=comesrigptcatalogarcgismetadataAGSSynchronizer gt element the Geoportal will update its catalog as services are added deleted or updated All services running on the ArcGIS Server will be synchronized including GeoDataServer services This includes layers with metadata within the GeoDataServer service as well
December 2009 40
ArcGIS Server Geoportal Extension 931 sp1 Installation Guide
Each ArcGIS server which should be synchronized will need a ltthread class=comesrigptcatalogarcgismetadataAGSSynchronizer gt element with the four parameters shown in the table below Additionally the opening ltthreadgt element itself has two attributes period and delay Period specifies the time intervals at which synchronization with the ArcGIS Server should occur Delay specifies the initial delay before synchronization with the ArcGIS Server should occur after an application start Time units for both can be [millisecond] (Default) [second] [minute] [hour] [day] [week] [month] Note If multiple AGSSynchronizer threads are configured (the case if more than one ArcGIS Server instance should be synchronized) then it is important to stagger the start times for synchronization by setting a different period andor delay value If two threads are scheduled to start at the same time the second thread will not start See httpwebhelpesricomgeoportal_extension931indexhtmpost_deployhtmscheduler_sync for more information
radic Property Name Function Accepted Values restUrl REST URL for the ArcGIS Server to be
synchronized String Example httphostportarcgisrestservices
soapUrl SOAP URL for the ArcGIS Server to be synchronized
String Example httphostportarcgis services
autoApprove If true then new catalog entries will be automatically approved
Integer value + optional time unit Default 5000
updateOnlyIfXmlHasChanged
if true then catalog entries will be updated only if the associated metadata XML has changed
String value representing an absolute file path
The z3950Client tag references the Java class that is used for various operations against Z3950 repositories You may leave it set to the default
radic Property Name Function Accepted Values Class Specifies the Java class used for operations
against Z3950 repositories String value specifying a class path
824 Optional Configurations within gptxml
Below are optional parameters that can be configured within gptxml They are not included in the out‐of‐the‐box gptxml file and must be added to the correct place of the file if desired They encompass forward proxy authentication additional parameters associated with the
December 2009 41
ArcGIS Server Geoportal Extension 931 sp1 Installation Guide
Metadata Server (if deployed) reverse proxy settings schema caching spatial relevance settings class settings for lucene identifying resource links building REST urls and rendering live data through the Previewer settings for how ArcGIS Server service endpoints are processed on the Upload page and additional settings for the catalog synchronization thread The table below shows the location in the gptxml file where they should be copied and the text that should be copied which includes descriptions for functionality in comments These parameters will need to be updated with values that are applicable for your organization
radic Tag path in gptxml Text with functionality in comments gptConfigforwardPr
oxyAuth lt‐‐ Forward proxy authentication The following element can be optionally configured if authentication is required by a forward (outbound) proxy username the username credential password the password credential encrypted true or false (indicates if this password is encrypted) For a forward proxy the system properties httpproxyHost httpproxyPort and httpnonProxyHosts are configured at the Java web server level (eg Tomcat ‐ catalinaproperties) ‐‐gt ltforwardProxyAuth username= password= encrypted=falsegt
gptConfigcatalogparameter
lt‐‐ Optional catalog parameters useMetadataServerProxyMode indicates if the site is running with or without a metadata server component valid values true or false (true indicates no metadata server) default = false reverseProxybaseContextPath useful for generated full callback URLs when the site is fronted by a reverse proxy default = auto generated ‐ httphostportapplication rssProviderUrl the provider URL included within RSS responses default = auto generated ‐ httphostportapplication BaseServletautoAuthenticate indicates if the comesrigptframeworkcontextBaseServlet class should auto‐authenticate credentials found within an HTTP request header valid values true or false default = true cacheSchemaDefinitions indicates if metadata schema definition files should be cached Caching improves production performance but can be over‐ridden while developing definitions valid values true or false default = true spatialRelevancequeryPower spatial relevance weighting power associated with the query envelope (input as criteria) default = 20
December 2009 42
ArcGIS Server Geoportal Extension 931 sp1 Installation Guide
spatialRelevancetargetPower spatial relevance weighting power associated with the target envelope (stored within the database) default = 05 spatialRelevancerankingenabled indicates whether or not spatial query results will be spatially scoredranked valid values true false auto true always use spatial relevance ranking false never use spatial relevance ranking (filter results spatially but do not score) auto turn onoff spatial relevance ranking based upon the number of indexed documents default = auto spatialRelevancerankingmaxDoc specifies the threshold associated with the invocation of spatial relevance ranking (maximum indexed document count) applies to spatialRelevancerankingenabled=auto default = 50000 discoveryQueryAdapter class associated with the execution of an internal discovery query must extend comesrigptcatalogdiscoveryDiscoveryQueryAdapter default = comesrigptcatalogluceneLuceneQueryAdapter luceneuseSingleSearcher indicates that all Lucene searches should use a single instance of the Lucene IndexSearcher class Using a single searcher can improve search performance for indexes that are essentially in read‐only mode This parameter should not be set to true if writing to the lucene index has not been explicitly disabled valid values true or false default = false resourceLinkIdentifier class associated with the identification of resource links must extend comesrigptcatalogsearchResourceIdentifier default = comesrigptcatalogsearchResourceIdentifier resourceLinkBuilder class associated with the building of search result resource links must extend comesrigptcatalogsearchResourceLinkBuilder default = comesrigptcatalogsearchResourceLinkBuilder restUrlBuilder class associated with the building of REST URLs associated with query criteria must extend comesrigptcatalogsearchRestUrlBuilder default = comesrigptcatalogsearchRestUrlBuilder liveDataRendererFactoryBuilder class associated with the building factories supporting live data rendering (ie preview) must extend comesrigptcontrollivedataLiveDataRendererFactoryBuilder default = comesrigptcontrollivedataLiveDataRendererFactoryBuilder AGSProcessorinterrogationenabled indicates whether or not ArcGIS serverservice endpoints will be considered from the Upload Metadata page valid values true or false default = true
December 2009 43
ArcGIS Server Geoportal Extension 931 sp1 Installation Guide
AGSProcessorGeoDataServerrecurse indicates whether or not ArcGIS GeoDataServer endpoints will be recursed publishing all underlying datasets having metadata valid values true or false default = true AGSProcessorGeoDataServermaxDataElements specifies an upper threshold for data elements within an ArcGIS GeoDataServer If the maxDataElements is exceeded no data elements associated with the GeoDataServer will be published to the Geoportal A value of ‐1 indicates no limit default = 200 AGSProcessorGeoDataServerexpandDescendants specifies whether or not descendants should be expanded when retrieving data elements from the GeoDataServer If false children are expanded (comesriarcgiswsEsriDEExpandTypeesriDEExpandDescendants vs comesriarcgiswsEsriDEExpandTypeesriDEExpandChildren) ‐‐gt ltparameter key=useMetadataServerProxyMode value=falsegt ltparameter key=reverseProxybaseContextPath value=httphostportapplicationgt ltparameter key=rssProviderUrl value=httphostportapplicationgt ltparameter key=BaseServletautoAuthenticate value=truegt ltparameter key=cacheSchemaDefinitions value=truegt ltparameter key=spatialRelevancequeryPower value=20gt ltparameter key=spatialRelevancetargetPower value=05gt ltparameter key=spatialRelevancerankingenabled value=autogt ltparameter key=spatialRelevancerankingmaxDoc value=50000gt ltparameter key=discoveryQueryAdapter value=comesrigptcatalogluceneLuceneQueryAdaptergt ltparameter key=luceneuseSingleSearcher value=falsegt ltparameter key=resourceLinkIdentifier value=comesrigptcatalogsearchResourceIdentifiergt ltparameter key=resourceLinkBuilder value=comesrigptcatalogsearchResourceLinkBuildergt ltparameter key=restUrlBuilder value=comesrigptcatalogsearchRestUrlBuildergt ltparameter key=liveDataRendererFactoryBuilder value=comesrigptcontrollivedataLiveDataRendererFactoryBuildergt ltparameter key=AGSProcessorinterrogationenabled value=truegt ltparameter key=AGSProcessorGeoDataServerrecurse value=truegt ltparameter key=AGSProcessorGeoDataServermaxDataElements value=200gt ltparameter key=AGSProcessorGeoDataServerexpandDescendants value=falsegt
gptConfigcatalog schedulerthreadclass=comesrigptcatalogcontextCata
lt‐‐ Optional parameter configuration for catalog synchronization thread element useLuceneIndexSynchronizer should be set to true (the false setting is only
December 2009 44
ArcGIS Server Geoportal Extension 931 sp1 Installation Guide
logSynchronizer intended for backward compatibility) valid values true or false default = true feedbackSeconds an approximate number of seconds between FINER log messages default = 120 maxDeleteTokens the maximum number of deletions to execute in a single transaction default = 1000 maxSqlTokens for an SQL SELECT statement the maximum number of OR operators to include in a single WHERE clause default = 1000 maxUuidCache the maximum number of UUIDs to store in memory The memory is only used while the synchronizer is active Having a maxUuidCache greater than or equal to the number of documents within the catalog will result in the best performance default = 100000 ‐‐gt lt‐‐ Catalog synchronization ‐‐gt ltthread class=comesrigptcatalogcontextCatalogSynchronizer period=1[HOUR] delay=30[SECOND]gt ltparameter key=useLuceneIndexSynchronizer value=truegt ltparameter key=feedbackSeconds value=120gt ltparameter key=maxDeleteTokens value=1000gt ltparameter key=maxSqlTokens value=1000gt ltparameter key=maxUuidCache value=100000gt ltthreadgt
You are now finished configuring the Geoportal Save the gptxml file and close it
9 DEPLOY AND CONFIGURE THE SERVLET APPLICATION
This step deploys the servlet application The servlet is responsible for communication between the Geoportal and ArcCatalog when using the Publish Client tool First you will deploy the servletwar file and then you will configure its property file so that the web application can successfully communicate with other components of your system
91 DEPLOY SERVLET
Copy the servletwar from the ltGeoportal extension 931 sp1 DistributiongtWeb ApplicationsServlet folder to your ltTomcatgtwebapps folder
December 2009 45
ArcGIS Server Geoportal Extension 931 sp1 Installation Guide
After a few moments Tomcat should automatically recognize the new war file and deploy it by creating a servlet folder If it does not restart Tomcat
92 CONFIGURE SERVLET
If you modified the name of your deployed application from ldquoGeoportalrdquo to something else you must let the servlet know the reference to your newly‐named Geoportal application
Navigate to ltTomcat Installation DirectorygtservletWEB‐INF
Open the webxml file in a text editor
Modify the ltparam‐valuegt setting (for the redirectURL parameter above) to point to your machinersquos Geoportal application deployment path starting from the web application name ie applicationNamecomesriesrimapEsrimap
The next two steps are only for users that chose the SDE‐Enabled database model and have the Metadata Server installed
If you chose the SDE‐Enabled database and installed the Metadata Server in Section 7 its resulting property file the PtWeblinkcfg file had an output directory defined Now that the servlet web application has been deployed you need to create this directory
Navigate to ltTomcat Installation Directorygtwebappsservlet
Create a new directory called ldquoOutputrdquo (Case‐Sensitive) Make sure that the value in the lsquofolderPathrsquo parameter in the gptxml filersquos ltschedulergt settings maps to the filepath of this Output folder
10 TOMCAT CONFIGURATION
This step completes the Tomcat setup to account for the new web applications you just deployed
101 SET UP JNDI
By setting up a Java Naming and Directory Interface (JNDI) the database connection information is defined in only one spot The connection definition is given a name and it is by this name that other parts of the code access the database connection information they need
is defined in only one spot The connection definition is given a name and it is by this name that other parts of the code access the database connection information they need
December 2009 46
ArcGIS Server Geoportal Extension 931 sp1 Installation Guide
Copy the database jdbc driver from the ltTomcat Installation DirectorygtwebappsgeoportalWEB‐INFlib to one of the following directories depending on your Tomcat version
bull Tomcat 5x ltTomcat Installation Directorygtcommonlib bull Tomcat 6x ltTomcat Installation Directorygtlib
Which jar file
bull For Oracle databases this is the ojdbc5jar bull For PostgreSQL databases this is the postgresql‐83‐603jdbc3jar bull For SQL Server 2005 or SQL Server 2008 databases read the following
o The SQL Server drivers have strict requirements on the Java runtime environment (JRE) version The sqljdbcjar must be used when the JRE is version 5 and the sqljdbc4jar must be used when the JRE is version 6
o For environments using Tomcat 5x and JRE 5 delete the sqljdbc4jar from the ltTomcat Installation DirectorygtwebappsgeoportalWEB‐INFlib Copy the sqljdbcjar file to the ltTomcat Installation Directorygtcommonlib folder
o For environments using Tomcat 6x and JRE 6 delete the sqljdbcjar
from the ltTomcat Installation DirectorygtwebappsgeoportalWEB‐INFlib Copy the sqljdb4cjar file to the Tomcat 6x ltTomcat Installation Directorygtlib folder
Copy the ldquogeoportalxmlrdquo file from the ltGeoportal extension DistributiongtOtherJNDI Configuration folder and paste it into your CltTomcat Installation DirectorygtconfCatalinalocalhost folder If you are using Tomcat 6 and you donrsquot have a Catalinalocalhost directory in your conf directory then you need to create it
Open the geoportalxml file in a text editor Modify the properties specified in the table below then save the file and close it The values that you modify should not include placeholder brackets (ldquoltrdquo or ldquogtrdquo)
radic Property Name Line Expected Values Example docBase Line 3 The name of your
Geoportal web application in Tomcat Default geoportal
docBase=rdquogeoportalrdquo
Path Line 3 The name of the Geoportal application directory within Tomcat webapps
path=rdquogeoportalrdquo
driverClassName Line 5 The JDBC Driver class Oracle oraclejdbcdriverOracleDriver
December 2009 47
ArcGIS Server Geoportal Extension 931 sp1 Installation Guide
name Vendor specific
SQL Server commicrosoftsqlserverjdbcSQLServerDriver PostgreSQL orgpostgresqlDriver
url Line 6 The JDBC URL connection string
Oracle jdbcoraclethinserverName1521oracleSIDSQL Server jdbcsqlserverserverName1433databaseName=Geoportal931 PostgreSQL jdbcpostgresqlserverName5432postgres
username Line 7 Geoportal database user
username=rdquogeoportal931rdquo
password Line 8 Geoportal database user password
password=rdquogeoportal931pwdrdquo
The oracleSID (System Identifier) is typically the service_name attribute contained within the comment descriptor in the tnsnamesora Oracle configuration file Note Please verify the JDBC settings with official driver documentation found online at Oracle httpwwworaclecomtechnologytechjavasqlj_jdbcindexhtml SQLServer httpmsdnmicrosoftcomen‐uslibrarybb469732aspx PostgreSQL httpjdbcpostgresqlorgdocumentation83indexhtml
102 RESTART TOMCAT AND WEB SERVER
The final step is to restart the web server and servlet engine so that all the recent changes are recognized
Open the Services panel StartgtAdministrative ToolsgtServices
Highlight Apache Tomcat and select the Restart Service button from the toolbar or right‐click and select Restart
If you are using IIS highlight IIS Admin Service and select the restart button or link When prompted about restarting associated services click yes If you are using Apache web server highlight Apache and select the restart button or link
11 SMOKETEST THE GEOPORTAL
Now that your Geoportal web application has been installed it is important to do a brief smoketest before continuing with installing the Desktop Tools The following steps describe
December 2009 48
ArcGIS Server Geoportal Extension 931 sp1 Installation Guide
basic steps to check that your Geoportal is up and running These are steps for an initial smoketest Your organization should also do extensive testing and reference Post‐Deployment Actions (httpwebhelpesricomgeoportal_extension931post_deployhtm) before the Geoportal goes into production If you encounter errors during the smoketest review your lsquogptrsquo logfiles (Tomcatlogs) and see the help documentation for Common Problems and Solutions at httpwebhelpesricomgeoportal_extension931trblshtghtm
Launch the geoportal web application in a web browser A sample url httpserverNameportgeoportal
Click Login link from upper right corner
Login with your Administrator user login credentials
o The Administration and Repositories tabs should now appear
Click the Administration tab
Click Create link You will be creating a simple Dublin Core metadata record for testing
Select ldquoDublin Corerdquo radial
Fill out information for all required fields Required fields have bolditalic headings
Click Submit at the bottom o You should receive a success message or a message saying what is missing in the
document to be valid
Click the Manage link
Check the box next to your newly created record and then select ldquoSet as Approvedrdquo from dropdown box Then click ldquoExecute Actionrdquo button
Document should be set as approved
Click Search tab
Type a word in the search field that was included in your newly approved record
Click Search
o Your document should be returned
Click on the record to display its options Select the ldquoMetadatardquo link
December 2009 49
ArcGIS Server Geoportal Extension 931 sp1 Installation Guide
o The documentrsquos metadata XML should load in a new window
12 DESKTOP TOOLS
There are several Desktop tools that can be used in conjunction with your geoportal Installation for each is described below The machine hosting Desktop Tools does not need to be the same machine hosting the Geoportal ArcGIS Server services or database
121 HARVESTING TOOL
The Harvesting Tool is a desktop Visual Basic 6 application that lets you collect metadata from external repositories and optionally publish it right away to your Geoportal For more information about Harvesting see webhelp at httpwebhelpesricomgeoportal_extension931indexhtmharvestinghtm Note Microsoft NET Framework 20 or higher should be installed on the machine hosting the Geoportal Harvesting Tool and the Harvesting Service
If you will be harvesting from a Z3950 repository you must first install a third‐party software component called ZMARCO ZMARCO is a downloadable tool available from httpzmarcosourceforgenet Download ZMARCO to your machine unzip the downloaded file and double‐click setupexe to start the installation When the installer asks to replace or keep a newer version of an existing file choose to keep the newer version
Open the ltGeoportal extension Installation DirgtDesktop ToolsHarvestingTool directory
Double‐click on the setupexe file
Follow the instructions throughout the Install Wizard Default options can be accepted all the way through
Choose Start‐gtAll Programs‐gtESRI‐gtGeoportal Extension‐gtHarvesting Tool to launch the Harvesting Tool
Refer to the Geoportal extension Web Help for usage instructions httpwebhelpesricomgeoportal_extension931harvestinghtm 122 HARVESTING SERVICE
The Harvesting Service is a Windows service that works as a scheduled process to harvest from registered repositories at specified time intervals The Harvesting Service pings the
December 2009 50
ArcGIS Server Geoportal Extension 931 sp1 Installation Guide
Geoportal and retrieves information on which repositories are queued to be harvested at that time The sections below describe how to configure the HarvestConfigxml file specify parameters in the installer and configure the installed Harvesting Service
1221 Create HarvestConfigxml ndash the Harvesting Service Configuration file
Before installing the Harvesting Service you will need to create a configuration file called HarvestConfigxml A sample document is provided in the ltGeoportal extension Installation DirgtDesktop ToolsHarvesting Service folder You may use this document as a template
Navigate to the ltGeoportal extension Installation DirgtDesktop ToolsHarvesting Service folder and copy the HarvestConfigxml file
Navigate to the directory where the Harvesting Tool is installed (eg CProgram FilesESRIGeoportal) and paste the HarvestConfigxml file there
Open this pasted version of the HarvestConfigxml file in Notepad Its text should be similar to the text shown below
Change the parameters in the file as per the table below to match your geoportals settings
radic Parameter Name Line Function Accepted Values Autopublish Line 3 Determines if the Harvesting Service
should automatically publish harvested TrueFalse
ltxml version=10 encoding=UTF-8gt ltjobgt ltautopublishgtTrueltautopublishgt ltautosavegtFalseltautosavegt ltrepositorygt ltrepositorygt ltpublishgt ltpublishserviceurlgthttpmachineNamegeoportal_appNameHarvestPublishdoltpublishserviceurlgt ltusergtgeoportal_admin_username ergt ltus ltpasswordgtgeoportal_admin_passwordltpasswordgt ltpublishgt ltoutputgt ltfoldergt ltnamegtoutput_folder_filepathltnamegt ltfoldergt ltprocesssubfoldersgtTrueltprocesssubfoldersgt ltoverwritemetagtTrueltoverwritemetagt ltoutputgt ltjobgt
December 2009 51
ArcGIS Server Geoportal Extension 931 sp1 Installation Guide
records to the Geoportal or whether they should simply be saved locally
Autosave Line 4 Determines if the Harvesting Service should automatically save harvested records to a folder The folder is specified in the ltoutputgtltfoldergtltnamegt parameter
TrueFalse
Note At least one of the two parameters above must be set to true Repository Line 5 Leave blank PublishServiceURL Line 7 URL to the Publish Service to which
harvested metadata documents are published to
URL string of the format httpmachineNamegeoportalHarvestPublishdo
User Line 8 The Geoportal Administrator name String value Password Line 9 The Geoportal Administrator password String value Folder Line 13 The absolute folder path to which
harvested metadata documents should be saved
String value
processSubFolders Line 15 Enables the harvesting of subfolders when harvesting from a WAF (web‐accessible directory)
TrueFalse
overwriteMeta Line 16 Enables any existing metadata in the output folder to be overwritten during subsequent harvests
TrueFalse
Save the HarvestConfigxml file and close it
1222 Install the Harvesting Service
Open the ltGeoportal extension Installation DirgtDesktop ToolsHarvesting Service folder
Double‐click on the setupexe file
Accept the defaults on the first three screens
On the first Harvesting Service Custom Parameters screen enter the following inputs and Click Next
a Harvesting Service ID Any name to identify the service in the Registry key settings In the Services window it will always be called ldquoGeoportal extension Harvesting Servicerdquo
b Harvester Servlet URL httpmachineNamegeoportalHarvesterServlet
December 2009 52
ArcGIS Server Geoportal Extension 931 sp1 Installation Guide
c Username Geoportal admin username (ex gptadmin)
d Password Geoportal admin user password (ex gptadmin)
On the second Harvesting Service Custom Parameters screen enter the following inputs and Click Next
a Program File Absolute file path to the Harvesting Tool executable Example CProgram FilesESRIGeoportalHarvesting_ToolbinHarvesterexe
b Configuration File Absolute file path to the HarvestConfigxml file you created earlier Example CProgram FilesESRIGeoportalHarvestConfigxml
December 2009 53
ArcGIS Server Geoportal Extension 931 sp1 Installation Guide
Continue through the rest of the installation wizard accepting defaults When the Install Wizard completes click ldquoFinishrdquo
When you open your Windows services you should now see the Geoportal extension Harvesting Service has been started Because you likely do not want to automatically harvest your registered repositories at a regular interval yet set the service to run manually and stop the service
1223 Configure the Harvesting Service
This section describes how to set the timer for how often the Harvesting Service should check with the Geoportal for repositories to be harvested
Navigate to Control Panel gt Administrative Tools gt Services
Stop the Harvesting Service
Navigate to the Harvesting Service Installation Directory Default CProgram FilesESRIGeoportalHarvesting_Service
Open the HarvestingServiceexeconfig file in a text editor
Scroll near to the bottom and around find the text lt-- timer interval in milliseconds--gt
December 2009 54
ArcGIS Server Geoportal Extension 931 sp1 Installation Guide
On the next line down set the ldquoWindowsServiceTimerIntervalrdquo property to the time interval at which you want the Harvesting Service to run The value is specified in milliseconds For example the default value is 60000 milliseconds represents once a minute
Save the file and close it
Navigate to Control Panel gt Administrative Tools gt Services
Now that the timer interval has been set you can start the Harvesting Service The Harvesting Service will now harvest all harvesting requests in its queue at the specified time interval
123 GEOPORTAL EXTENSION CSW CLIENTS
The Geoportal extension CSW Clients make possible the searching of CSW 20x‐enabled metadata repositories from ArcGIS Desktop or ArcGIS Explorer Installation instructions are below
Open the ltGeoportal extension Installation DirgtDesktop ToolsCSWClients directory
Double‐click on the setupexe file Click Next to proceed to the license screen
Accept the license and click Next
Enter in your Information into the Username and Organization text boxes Click Next
On the dialog that asks to select which version of ArcGIS Explorer is installed select either lsquoArcGIS Explorer 500 or lowerrsquo or lsquoArcGIS Explorer 900rsquo according to the ArcGIS Explorer version installed If ArcGIS Explorer is not installed it can be downloaded from httpwwwesricomsoftwarearcgisexplorerindexhtml If you do not want to download ArcGIS Explorer but do want to use the CSW Clients in ArcMap then it does not matter which option is selected on this screen Select an option and click Next
The installation proceeds Note During installation the installer checks for the presence of the ArcGIS NET framework If it is not found the CSW Client for ArcGIS Desktop will not be installed However installation will continue for CSW Client for ArcGIS Explorer and a dialog box will appear notifying of the status
December 2009 55
ArcGIS Server Geoportal Extension 931 sp1 Installation Guide
After installation refer to the Geoportal extension Web Help httpwebhelpesricomgeoportal_extension931ext_csw_clntshtm for information to add the CSW Clients to ArcMap ArcGIS Explorer and ArcGIS Explorer 900 applications This online documentation also has instructions for how to use the CSW Clients
124 GEOPORTAL EXTENSION PUBLISH CLIENT
The Geoportal extension Publish Client is a tool for ArcCatalog that allows publisher users to easily publish metadata from their local desktop to the Geoportal The metadata can come from Shapefiles personal Geodatabases or Enterprise Geodatabases or any other local data formats for which you can create metadata in ArcCatalog For publishing metadata from ArcIMS Metadata Services we recommend setting up a harvesting schedule using the Geoportal harvesting capabilities
Installation instructions are below
Open the ltGeoportal extension Installation DirgtDesktop ToolsGPTPublishClient folder
Double‐click on the setupexe file
Click Next on the Welcome screen
Accept the License Agreement Click Next
Enter in your Information into the Username and Organization text boxes Click Next
Choose the Destination Folder into which the Publish Client should install or accept the default Click Next
Click Install to begin the installation
December 2009 56
ArcGIS Server Geoportal Extension 931 sp1 Installation Guide
December 2009 57
Once the installation wizard completes click Finish
After installation refer to the Geoportal extension Web Help httpwebhelpesricomgeoportal_extension931ext_pub_clnthtm for information to add the Geoportal extension Publish Client to ArcCatalog This online documentation also has instructions for how to use the Geoportal extension Publish Client
125 GEOPORTAL EXTENSION WMC CLIENT
The WMC Client allows for a Web Map Context (WMC) file to be opened directly in ArcMap WMC files adhere to the Open Geospatial Consortium (OGC) specification and have the extension cml wmc or xml WMC files provide pointers to remote accessible data specifically Live Data and Map resources
Installation instructions are below
Open the ltGeoportal extension Installation DirgtDesktop ToolsWMCOpener folder
Double‐click on the setupexe file
Click Next on the Welcome screen
Accept the License Agreement Click Next
Enter in your Information into the Username and Organization text boxes Click Next
Choose the Destination Folder into which the WMC Client should install or accept the default Click Next
Click Install to begin the installation
Once the installation wizard completes click Finish
After installation refer to the Geoportal extension Web Help httpwebhelpesricomgeoportal_extension931ext_wmc_clnthtm for information to add the WMC Client to ArcMap This online documentation also has instructions for how to use the WMC Client
Appendix A Upgrade from Geoportal extension 931 to 931 sp1
This section is for organizations who have already implemented the Geoportal extension 931 but want to apply 931 service pack 1
It is useful to perceive Geoportal extension 931 sp1 more as a new version than a service pack Although the Geoportal extension 931 sp1 contains basic enhancements and many defect fixes to Geoportal extension 931 you cannot simply replace files from your earlier 931 deployment with the updated service pack 1 files To apply service pack 1 to your existing implementation please carefully follow the steps below and refer to the installation instructions above if you need further information on one of the steps
IMPORTANT Be aware that there are no provisions for automatically upgrading the geoportal web application especially for highly‐customized geoportals The Geoportal 931 service pack 1 web application closely resembles the Geoportal 931 web application but there are important differences Therefore you will have to deploy the geoportalwar file from the Geoportal extension 931 service pack 1 distribution and manually copy customizations and configuration settings from the former geoportal web application to the new geoportal web application
UPGRADE STEPS
1 BACKUP FILES
Before proceeding with upgrading to service pack 1 it is recommended that copies are made of the following
bull JNDI settings If using Tomcat this is the JNDI connection file found at ltTOMCATgtconfCatalinalocalhostgeoportalxml You will likely be able to use these same connection settings for your service pack 1 Geoportal implementation
bull The entire geoportal web application folder found at ltTOMCATgtwebappsgeoportal if using Tomcat You will not be able to directly copy files from this backup to your new geoportal web application but you can refer to these files to apply settings that have not changed or customizations your organization implemented
December 2009 58
ArcGIS Server Geoportal Extension 931 sp1 Installation Guide
bull Your former Geoportal installation files that were installed when you ran the Geoportal Extension 931msi file on your Geoportal 931 distribution DVD You will have to uninstall the previous version of Geoportal 931 using AddRemove Programs and the uninstall process will remove these files that you might want to keep for reference
2 UNINSTALL THE GEOPORTAL EXTENSION 931
If using a Windows system you can do this through Start Control Panel AddRemove Programs
3 INSTALL THE GEOPORTAL EXTENSION 931 SP1 INSTALLATION FILES
Insert the Geoportal Extension 931 sp1 DVD into a computer that is on the same network as your geoportal web application Run the Geoportal Extension 931msi to launch the installer Navigate through the installer accepting the license and specifying an install location for the installation files (CESRIGeoportal Extension 931 by default)
4 IMPORTANT READ THIS ABOUT THE DATABASE
You will not need to run any database scripts you can simply refer to your existing Geoportal 931 database from the new geoportal web application you will deploy in the steps below WARNING If you run the database scripts in the CESRIGeoportal Extension 931Database Scripts folder as per the installation guide above your existing Geoportal database may be dropped Do not run database scripts for an sp1 upgrade unless you want to create a new Geoportal database
5 IF DESIRED CHANGE THE NAME OF THE GEOPORTAL WEB APPLICATION
The Geoportal extension 931 sp1 provides a web application file titled ldquogeoportalwarrdquo which is the same name as the pre‐sp1 Geoportal 931 web application If the new geoportal web application will coexist in the same servlet container context as the former geoportal web application consider changing the name of the new geoportal web application Note that if you change the name of the geoportal sp1 web application you will need to update the name in the servlet web applicationrsquos WEB‐INFwebxml file (as per instructions in Section 92)
6 DEPLOY THE NEW GEOPORTALWAR FILE
This file is found in the CESRIGeoportal Extension 931Web ApplicationsGeoportal directory if you accepted the default install location when running the Installation DVD
December 2009 59
ArcGIS Server Geoportal Extension 931 sp1 Installation Guide
7 CONFIGURE THE GPTXML FILE
Navigate to the geoportalWEB‐INFclassesgptconfig folder and open the gptxml file in a text editor Open your previous gptxml file from the backup copy of your Geoportal 931 web application created earlier Use the configuration information provided in the former gptxml file to populate settings in the new file New configuration parameters added at sp1 are included in the general gptxml configuration instructions in Section 82 earlier in this document
8 MANAGE THE DATABASE DRIVER JAR FILE
Follow instructions from Section 101 above to copy the correct jar files from your geoportalWEB‐INFlib folder to the appropriate place in your servlet container application Note that the destination for the database jar file may be different depending on if you use Tomcat 5 Tomcat 6 WebLogic Glassfish or ServletExec Consult the corresponding servlet container Geoportal installation guides from the CESRIGeoportal Extension 931DocumentationInstallation folder for specific details
9 APPLY JNDI SETTINGS
Refer to the JNDI file or settings that you noted in Step 1 If deploying in Tomcat you likely copied a backup copy of a file called geoportalxml from the TomcatconfCatalinalocalhost folder If you changed the name of your service pack 1 geoportal web application then this JNDI filename must be updated to match your web application name If you are using a different servlet container than Tomcat the JNDI settings used in your former Geoportal 931 implementation can be referenced for this new service pack 1 implementation because you are pointing to that same Geoportal 931 database
10 COPY OVER CUSTOMIZATIONS
It is highly likely that your organization customized your Geoportal 931 Use the backup copy of the geoportal 931 web application to investigate files that your organization may have customized and copy important customizations into your new service pack 1 geoportal application In particular compare service pack 1 and 931 versions of the following files
bull Text in the geoportal interface at geoportalWEB‐INFclassesgptresourcesgptproperties
bull Customized metadata schemas at geoportalWEB‐INFclassesgptmetadata
bull Color themes and images at geoportalcatalogskinsthemes
bull JSP page and Javascript changes in subfolders at geoportalcatalog
December 2009 60
ArcGIS Server Geoportal Extension 931 sp1 Installation Guide
December 2009 61
11 RESTART THE GEOPORTAL WEB APPLICATION AND TEST
12 UPDATE DESKTOP TOOLS
Certain Geoportal extension desktop tools have changed in service pack 1 To upgrade the tools you will need to uninstall them (in Windows this can be done through the AddRemove programs interface) and then reinstall the service pack 1 versions from your ltGeoportal extension 931 sp1 installationgtDesktop Tools folder The following Desktop Tools have been updated
bull CSW Clients bull Publish Client bull WMC Client bull Harvesting Tool bull Harvesting Service
- Appendix A Upgrade from Geoportal extension 931 to 931 sp1
-

ArcGIS Server Geoportal Extension 931 sp1 Installation Guide
If you chose the SDE‐Enabled Database model however when the Metadata Server was installed in Section 7 its resulting property file the PtWeblinkcfg file will have an output directory defined This directory should be cleaned up at regular intervals to avoid large amounts of disk space being used up by obsolete files For each metadata document that is returned in a search result a corresponding XML is written to the output directory After a certain time period this XML will no longer be needed or if it is needed again it will be regenerated Therefore the directory should be purged of these old files The ltthreadgt element for the file cleanup has a class value of comesrigptframeworkschedulerFileCleanupThread which should not be changed
radic Property Name Function Accepted Values The settings in this table are only to be set when using the SDE‐Enabled Database Model Enable
or disable these settings by using rdquolt‐‐ldquo and ldquo‐‐gtrdquo comment markings period Specifies the time intervals at which cleanup
should occur Time unit can be [millisecond] (Default) [second] [minute] [hour] [day] [week] [month]
Integer value + time unit Default 2[HOUR]
delay (optional) Specifies the initial delay before cleanup occurs after an application start Time unit can be [millisecond] (Default) [second] [minute] [hour] [day] [week] [month]
Integer value + optional time unit Default 5000
folderPath The absolute path to the directory that should be cleaned up as defined in the ltMetadataServergtetcPtWeblinkcfg file Default ltTomcatgtwebappsservletOutput
String value representing an absolute file path
filePrefix The prefix of the files that are candidates for cleanup
Comma‐delimited string value representing a whole or partial filename ie GPT Metadata
fileSuffix The file extension of all files that are candidates for cleanup
Comma‐delimited string value representing known file extensions ie xml gif jpg
expirationTimeMinutes
The number of minutes that must pass before a file is deemed obsolete
Integer value representing number of minutes ie 15
It is possible to automatically synchronize the content of an ArcGIS server with the Geoportal catalog This means that for the ArcGIS Servers listed in the gptxml file with a ltthread class=comesrigptcatalogarcgismetadataAGSSynchronizer gt element the Geoportal will update its catalog as services are added deleted or updated All services running on the ArcGIS Server will be synchronized including GeoDataServer services This includes layers with metadata within the GeoDataServer service as well
December 2009 40
ArcGIS Server Geoportal Extension 931 sp1 Installation Guide
Each ArcGIS server which should be synchronized will need a ltthread class=comesrigptcatalogarcgismetadataAGSSynchronizer gt element with the four parameters shown in the table below Additionally the opening ltthreadgt element itself has two attributes period and delay Period specifies the time intervals at which synchronization with the ArcGIS Server should occur Delay specifies the initial delay before synchronization with the ArcGIS Server should occur after an application start Time units for both can be [millisecond] (Default) [second] [minute] [hour] [day] [week] [month] Note If multiple AGSSynchronizer threads are configured (the case if more than one ArcGIS Server instance should be synchronized) then it is important to stagger the start times for synchronization by setting a different period andor delay value If two threads are scheduled to start at the same time the second thread will not start See httpwebhelpesricomgeoportal_extension931indexhtmpost_deployhtmscheduler_sync for more information
radic Property Name Function Accepted Values restUrl REST URL for the ArcGIS Server to be
synchronized String Example httphostportarcgisrestservices
soapUrl SOAP URL for the ArcGIS Server to be synchronized
String Example httphostportarcgis services
autoApprove If true then new catalog entries will be automatically approved
Integer value + optional time unit Default 5000
updateOnlyIfXmlHasChanged
if true then catalog entries will be updated only if the associated metadata XML has changed
String value representing an absolute file path
The z3950Client tag references the Java class that is used for various operations against Z3950 repositories You may leave it set to the default
radic Property Name Function Accepted Values Class Specifies the Java class used for operations
against Z3950 repositories String value specifying a class path
824 Optional Configurations within gptxml
Below are optional parameters that can be configured within gptxml They are not included in the out‐of‐the‐box gptxml file and must be added to the correct place of the file if desired They encompass forward proxy authentication additional parameters associated with the
December 2009 41
ArcGIS Server Geoportal Extension 931 sp1 Installation Guide
Metadata Server (if deployed) reverse proxy settings schema caching spatial relevance settings class settings for lucene identifying resource links building REST urls and rendering live data through the Previewer settings for how ArcGIS Server service endpoints are processed on the Upload page and additional settings for the catalog synchronization thread The table below shows the location in the gptxml file where they should be copied and the text that should be copied which includes descriptions for functionality in comments These parameters will need to be updated with values that are applicable for your organization
radic Tag path in gptxml Text with functionality in comments gptConfigforwardPr
oxyAuth lt‐‐ Forward proxy authentication The following element can be optionally configured if authentication is required by a forward (outbound) proxy username the username credential password the password credential encrypted true or false (indicates if this password is encrypted) For a forward proxy the system properties httpproxyHost httpproxyPort and httpnonProxyHosts are configured at the Java web server level (eg Tomcat ‐ catalinaproperties) ‐‐gt ltforwardProxyAuth username= password= encrypted=falsegt
gptConfigcatalogparameter
lt‐‐ Optional catalog parameters useMetadataServerProxyMode indicates if the site is running with or without a metadata server component valid values true or false (true indicates no metadata server) default = false reverseProxybaseContextPath useful for generated full callback URLs when the site is fronted by a reverse proxy default = auto generated ‐ httphostportapplication rssProviderUrl the provider URL included within RSS responses default = auto generated ‐ httphostportapplication BaseServletautoAuthenticate indicates if the comesrigptframeworkcontextBaseServlet class should auto‐authenticate credentials found within an HTTP request header valid values true or false default = true cacheSchemaDefinitions indicates if metadata schema definition files should be cached Caching improves production performance but can be over‐ridden while developing definitions valid values true or false default = true spatialRelevancequeryPower spatial relevance weighting power associated with the query envelope (input as criteria) default = 20
December 2009 42
ArcGIS Server Geoportal Extension 931 sp1 Installation Guide
spatialRelevancetargetPower spatial relevance weighting power associated with the target envelope (stored within the database) default = 05 spatialRelevancerankingenabled indicates whether or not spatial query results will be spatially scoredranked valid values true false auto true always use spatial relevance ranking false never use spatial relevance ranking (filter results spatially but do not score) auto turn onoff spatial relevance ranking based upon the number of indexed documents default = auto spatialRelevancerankingmaxDoc specifies the threshold associated with the invocation of spatial relevance ranking (maximum indexed document count) applies to spatialRelevancerankingenabled=auto default = 50000 discoveryQueryAdapter class associated with the execution of an internal discovery query must extend comesrigptcatalogdiscoveryDiscoveryQueryAdapter default = comesrigptcatalogluceneLuceneQueryAdapter luceneuseSingleSearcher indicates that all Lucene searches should use a single instance of the Lucene IndexSearcher class Using a single searcher can improve search performance for indexes that are essentially in read‐only mode This parameter should not be set to true if writing to the lucene index has not been explicitly disabled valid values true or false default = false resourceLinkIdentifier class associated with the identification of resource links must extend comesrigptcatalogsearchResourceIdentifier default = comesrigptcatalogsearchResourceIdentifier resourceLinkBuilder class associated with the building of search result resource links must extend comesrigptcatalogsearchResourceLinkBuilder default = comesrigptcatalogsearchResourceLinkBuilder restUrlBuilder class associated with the building of REST URLs associated with query criteria must extend comesrigptcatalogsearchRestUrlBuilder default = comesrigptcatalogsearchRestUrlBuilder liveDataRendererFactoryBuilder class associated with the building factories supporting live data rendering (ie preview) must extend comesrigptcontrollivedataLiveDataRendererFactoryBuilder default = comesrigptcontrollivedataLiveDataRendererFactoryBuilder AGSProcessorinterrogationenabled indicates whether or not ArcGIS serverservice endpoints will be considered from the Upload Metadata page valid values true or false default = true
December 2009 43
ArcGIS Server Geoportal Extension 931 sp1 Installation Guide
AGSProcessorGeoDataServerrecurse indicates whether or not ArcGIS GeoDataServer endpoints will be recursed publishing all underlying datasets having metadata valid values true or false default = true AGSProcessorGeoDataServermaxDataElements specifies an upper threshold for data elements within an ArcGIS GeoDataServer If the maxDataElements is exceeded no data elements associated with the GeoDataServer will be published to the Geoportal A value of ‐1 indicates no limit default = 200 AGSProcessorGeoDataServerexpandDescendants specifies whether or not descendants should be expanded when retrieving data elements from the GeoDataServer If false children are expanded (comesriarcgiswsEsriDEExpandTypeesriDEExpandDescendants vs comesriarcgiswsEsriDEExpandTypeesriDEExpandChildren) ‐‐gt ltparameter key=useMetadataServerProxyMode value=falsegt ltparameter key=reverseProxybaseContextPath value=httphostportapplicationgt ltparameter key=rssProviderUrl value=httphostportapplicationgt ltparameter key=BaseServletautoAuthenticate value=truegt ltparameter key=cacheSchemaDefinitions value=truegt ltparameter key=spatialRelevancequeryPower value=20gt ltparameter key=spatialRelevancetargetPower value=05gt ltparameter key=spatialRelevancerankingenabled value=autogt ltparameter key=spatialRelevancerankingmaxDoc value=50000gt ltparameter key=discoveryQueryAdapter value=comesrigptcatalogluceneLuceneQueryAdaptergt ltparameter key=luceneuseSingleSearcher value=falsegt ltparameter key=resourceLinkIdentifier value=comesrigptcatalogsearchResourceIdentifiergt ltparameter key=resourceLinkBuilder value=comesrigptcatalogsearchResourceLinkBuildergt ltparameter key=restUrlBuilder value=comesrigptcatalogsearchRestUrlBuildergt ltparameter key=liveDataRendererFactoryBuilder value=comesrigptcontrollivedataLiveDataRendererFactoryBuildergt ltparameter key=AGSProcessorinterrogationenabled value=truegt ltparameter key=AGSProcessorGeoDataServerrecurse value=truegt ltparameter key=AGSProcessorGeoDataServermaxDataElements value=200gt ltparameter key=AGSProcessorGeoDataServerexpandDescendants value=falsegt
gptConfigcatalog schedulerthreadclass=comesrigptcatalogcontextCata
lt‐‐ Optional parameter configuration for catalog synchronization thread element useLuceneIndexSynchronizer should be set to true (the false setting is only
December 2009 44
ArcGIS Server Geoportal Extension 931 sp1 Installation Guide
logSynchronizer intended for backward compatibility) valid values true or false default = true feedbackSeconds an approximate number of seconds between FINER log messages default = 120 maxDeleteTokens the maximum number of deletions to execute in a single transaction default = 1000 maxSqlTokens for an SQL SELECT statement the maximum number of OR operators to include in a single WHERE clause default = 1000 maxUuidCache the maximum number of UUIDs to store in memory The memory is only used while the synchronizer is active Having a maxUuidCache greater than or equal to the number of documents within the catalog will result in the best performance default = 100000 ‐‐gt lt‐‐ Catalog synchronization ‐‐gt ltthread class=comesrigptcatalogcontextCatalogSynchronizer period=1[HOUR] delay=30[SECOND]gt ltparameter key=useLuceneIndexSynchronizer value=truegt ltparameter key=feedbackSeconds value=120gt ltparameter key=maxDeleteTokens value=1000gt ltparameter key=maxSqlTokens value=1000gt ltparameter key=maxUuidCache value=100000gt ltthreadgt
You are now finished configuring the Geoportal Save the gptxml file and close it
9 DEPLOY AND CONFIGURE THE SERVLET APPLICATION
This step deploys the servlet application The servlet is responsible for communication between the Geoportal and ArcCatalog when using the Publish Client tool First you will deploy the servletwar file and then you will configure its property file so that the web application can successfully communicate with other components of your system
91 DEPLOY SERVLET
Copy the servletwar from the ltGeoportal extension 931 sp1 DistributiongtWeb ApplicationsServlet folder to your ltTomcatgtwebapps folder
December 2009 45
ArcGIS Server Geoportal Extension 931 sp1 Installation Guide
After a few moments Tomcat should automatically recognize the new war file and deploy it by creating a servlet folder If it does not restart Tomcat
92 CONFIGURE SERVLET
If you modified the name of your deployed application from ldquoGeoportalrdquo to something else you must let the servlet know the reference to your newly‐named Geoportal application
Navigate to ltTomcat Installation DirectorygtservletWEB‐INF
Open the webxml file in a text editor
Modify the ltparam‐valuegt setting (for the redirectURL parameter above) to point to your machinersquos Geoportal application deployment path starting from the web application name ie applicationNamecomesriesrimapEsrimap
The next two steps are only for users that chose the SDE‐Enabled database model and have the Metadata Server installed
If you chose the SDE‐Enabled database and installed the Metadata Server in Section 7 its resulting property file the PtWeblinkcfg file had an output directory defined Now that the servlet web application has been deployed you need to create this directory
Navigate to ltTomcat Installation Directorygtwebappsservlet
Create a new directory called ldquoOutputrdquo (Case‐Sensitive) Make sure that the value in the lsquofolderPathrsquo parameter in the gptxml filersquos ltschedulergt settings maps to the filepath of this Output folder
10 TOMCAT CONFIGURATION
This step completes the Tomcat setup to account for the new web applications you just deployed
101 SET UP JNDI
By setting up a Java Naming and Directory Interface (JNDI) the database connection information is defined in only one spot The connection definition is given a name and it is by this name that other parts of the code access the database connection information they need
is defined in only one spot The connection definition is given a name and it is by this name that other parts of the code access the database connection information they need
December 2009 46
ArcGIS Server Geoportal Extension 931 sp1 Installation Guide
Copy the database jdbc driver from the ltTomcat Installation DirectorygtwebappsgeoportalWEB‐INFlib to one of the following directories depending on your Tomcat version
bull Tomcat 5x ltTomcat Installation Directorygtcommonlib bull Tomcat 6x ltTomcat Installation Directorygtlib
Which jar file
bull For Oracle databases this is the ojdbc5jar bull For PostgreSQL databases this is the postgresql‐83‐603jdbc3jar bull For SQL Server 2005 or SQL Server 2008 databases read the following
o The SQL Server drivers have strict requirements on the Java runtime environment (JRE) version The sqljdbcjar must be used when the JRE is version 5 and the sqljdbc4jar must be used when the JRE is version 6
o For environments using Tomcat 5x and JRE 5 delete the sqljdbc4jar from the ltTomcat Installation DirectorygtwebappsgeoportalWEB‐INFlib Copy the sqljdbcjar file to the ltTomcat Installation Directorygtcommonlib folder
o For environments using Tomcat 6x and JRE 6 delete the sqljdbcjar
from the ltTomcat Installation DirectorygtwebappsgeoportalWEB‐INFlib Copy the sqljdb4cjar file to the Tomcat 6x ltTomcat Installation Directorygtlib folder
Copy the ldquogeoportalxmlrdquo file from the ltGeoportal extension DistributiongtOtherJNDI Configuration folder and paste it into your CltTomcat Installation DirectorygtconfCatalinalocalhost folder If you are using Tomcat 6 and you donrsquot have a Catalinalocalhost directory in your conf directory then you need to create it
Open the geoportalxml file in a text editor Modify the properties specified in the table below then save the file and close it The values that you modify should not include placeholder brackets (ldquoltrdquo or ldquogtrdquo)
radic Property Name Line Expected Values Example docBase Line 3 The name of your
Geoportal web application in Tomcat Default geoportal
docBase=rdquogeoportalrdquo
Path Line 3 The name of the Geoportal application directory within Tomcat webapps
path=rdquogeoportalrdquo
driverClassName Line 5 The JDBC Driver class Oracle oraclejdbcdriverOracleDriver
December 2009 47
ArcGIS Server Geoportal Extension 931 sp1 Installation Guide
name Vendor specific
SQL Server commicrosoftsqlserverjdbcSQLServerDriver PostgreSQL orgpostgresqlDriver
url Line 6 The JDBC URL connection string
Oracle jdbcoraclethinserverName1521oracleSIDSQL Server jdbcsqlserverserverName1433databaseName=Geoportal931 PostgreSQL jdbcpostgresqlserverName5432postgres
username Line 7 Geoportal database user
username=rdquogeoportal931rdquo
password Line 8 Geoportal database user password
password=rdquogeoportal931pwdrdquo
The oracleSID (System Identifier) is typically the service_name attribute contained within the comment descriptor in the tnsnamesora Oracle configuration file Note Please verify the JDBC settings with official driver documentation found online at Oracle httpwwworaclecomtechnologytechjavasqlj_jdbcindexhtml SQLServer httpmsdnmicrosoftcomen‐uslibrarybb469732aspx PostgreSQL httpjdbcpostgresqlorgdocumentation83indexhtml
102 RESTART TOMCAT AND WEB SERVER
The final step is to restart the web server and servlet engine so that all the recent changes are recognized
Open the Services panel StartgtAdministrative ToolsgtServices
Highlight Apache Tomcat and select the Restart Service button from the toolbar or right‐click and select Restart
If you are using IIS highlight IIS Admin Service and select the restart button or link When prompted about restarting associated services click yes If you are using Apache web server highlight Apache and select the restart button or link
11 SMOKETEST THE GEOPORTAL
Now that your Geoportal web application has been installed it is important to do a brief smoketest before continuing with installing the Desktop Tools The following steps describe
December 2009 48
ArcGIS Server Geoportal Extension 931 sp1 Installation Guide
basic steps to check that your Geoportal is up and running These are steps for an initial smoketest Your organization should also do extensive testing and reference Post‐Deployment Actions (httpwebhelpesricomgeoportal_extension931post_deployhtm) before the Geoportal goes into production If you encounter errors during the smoketest review your lsquogptrsquo logfiles (Tomcatlogs) and see the help documentation for Common Problems and Solutions at httpwebhelpesricomgeoportal_extension931trblshtghtm
Launch the geoportal web application in a web browser A sample url httpserverNameportgeoportal
Click Login link from upper right corner
Login with your Administrator user login credentials
o The Administration and Repositories tabs should now appear
Click the Administration tab
Click Create link You will be creating a simple Dublin Core metadata record for testing
Select ldquoDublin Corerdquo radial
Fill out information for all required fields Required fields have bolditalic headings
Click Submit at the bottom o You should receive a success message or a message saying what is missing in the
document to be valid
Click the Manage link
Check the box next to your newly created record and then select ldquoSet as Approvedrdquo from dropdown box Then click ldquoExecute Actionrdquo button
Document should be set as approved
Click Search tab
Type a word in the search field that was included in your newly approved record
Click Search
o Your document should be returned
Click on the record to display its options Select the ldquoMetadatardquo link
December 2009 49
ArcGIS Server Geoportal Extension 931 sp1 Installation Guide
o The documentrsquos metadata XML should load in a new window
12 DESKTOP TOOLS
There are several Desktop tools that can be used in conjunction with your geoportal Installation for each is described below The machine hosting Desktop Tools does not need to be the same machine hosting the Geoportal ArcGIS Server services or database
121 HARVESTING TOOL
The Harvesting Tool is a desktop Visual Basic 6 application that lets you collect metadata from external repositories and optionally publish it right away to your Geoportal For more information about Harvesting see webhelp at httpwebhelpesricomgeoportal_extension931indexhtmharvestinghtm Note Microsoft NET Framework 20 or higher should be installed on the machine hosting the Geoportal Harvesting Tool and the Harvesting Service
If you will be harvesting from a Z3950 repository you must first install a third‐party software component called ZMARCO ZMARCO is a downloadable tool available from httpzmarcosourceforgenet Download ZMARCO to your machine unzip the downloaded file and double‐click setupexe to start the installation When the installer asks to replace or keep a newer version of an existing file choose to keep the newer version
Open the ltGeoportal extension Installation DirgtDesktop ToolsHarvestingTool directory
Double‐click on the setupexe file
Follow the instructions throughout the Install Wizard Default options can be accepted all the way through
Choose Start‐gtAll Programs‐gtESRI‐gtGeoportal Extension‐gtHarvesting Tool to launch the Harvesting Tool
Refer to the Geoportal extension Web Help for usage instructions httpwebhelpesricomgeoportal_extension931harvestinghtm 122 HARVESTING SERVICE
The Harvesting Service is a Windows service that works as a scheduled process to harvest from registered repositories at specified time intervals The Harvesting Service pings the
December 2009 50
ArcGIS Server Geoportal Extension 931 sp1 Installation Guide
Geoportal and retrieves information on which repositories are queued to be harvested at that time The sections below describe how to configure the HarvestConfigxml file specify parameters in the installer and configure the installed Harvesting Service
1221 Create HarvestConfigxml ndash the Harvesting Service Configuration file
Before installing the Harvesting Service you will need to create a configuration file called HarvestConfigxml A sample document is provided in the ltGeoportal extension Installation DirgtDesktop ToolsHarvesting Service folder You may use this document as a template
Navigate to the ltGeoportal extension Installation DirgtDesktop ToolsHarvesting Service folder and copy the HarvestConfigxml file
Navigate to the directory where the Harvesting Tool is installed (eg CProgram FilesESRIGeoportal) and paste the HarvestConfigxml file there
Open this pasted version of the HarvestConfigxml file in Notepad Its text should be similar to the text shown below
Change the parameters in the file as per the table below to match your geoportals settings
radic Parameter Name Line Function Accepted Values Autopublish Line 3 Determines if the Harvesting Service
should automatically publish harvested TrueFalse
ltxml version=10 encoding=UTF-8gt ltjobgt ltautopublishgtTrueltautopublishgt ltautosavegtFalseltautosavegt ltrepositorygt ltrepositorygt ltpublishgt ltpublishserviceurlgthttpmachineNamegeoportal_appNameHarvestPublishdoltpublishserviceurlgt ltusergtgeoportal_admin_username ergt ltus ltpasswordgtgeoportal_admin_passwordltpasswordgt ltpublishgt ltoutputgt ltfoldergt ltnamegtoutput_folder_filepathltnamegt ltfoldergt ltprocesssubfoldersgtTrueltprocesssubfoldersgt ltoverwritemetagtTrueltoverwritemetagt ltoutputgt ltjobgt
December 2009 51
ArcGIS Server Geoportal Extension 931 sp1 Installation Guide
records to the Geoportal or whether they should simply be saved locally
Autosave Line 4 Determines if the Harvesting Service should automatically save harvested records to a folder The folder is specified in the ltoutputgtltfoldergtltnamegt parameter
TrueFalse
Note At least one of the two parameters above must be set to true Repository Line 5 Leave blank PublishServiceURL Line 7 URL to the Publish Service to which
harvested metadata documents are published to
URL string of the format httpmachineNamegeoportalHarvestPublishdo
User Line 8 The Geoportal Administrator name String value Password Line 9 The Geoportal Administrator password String value Folder Line 13 The absolute folder path to which
harvested metadata documents should be saved
String value
processSubFolders Line 15 Enables the harvesting of subfolders when harvesting from a WAF (web‐accessible directory)
TrueFalse
overwriteMeta Line 16 Enables any existing metadata in the output folder to be overwritten during subsequent harvests
TrueFalse
Save the HarvestConfigxml file and close it
1222 Install the Harvesting Service
Open the ltGeoportal extension Installation DirgtDesktop ToolsHarvesting Service folder
Double‐click on the setupexe file
Accept the defaults on the first three screens
On the first Harvesting Service Custom Parameters screen enter the following inputs and Click Next
a Harvesting Service ID Any name to identify the service in the Registry key settings In the Services window it will always be called ldquoGeoportal extension Harvesting Servicerdquo
b Harvester Servlet URL httpmachineNamegeoportalHarvesterServlet
December 2009 52
ArcGIS Server Geoportal Extension 931 sp1 Installation Guide
c Username Geoportal admin username (ex gptadmin)
d Password Geoportal admin user password (ex gptadmin)
On the second Harvesting Service Custom Parameters screen enter the following inputs and Click Next
a Program File Absolute file path to the Harvesting Tool executable Example CProgram FilesESRIGeoportalHarvesting_ToolbinHarvesterexe
b Configuration File Absolute file path to the HarvestConfigxml file you created earlier Example CProgram FilesESRIGeoportalHarvestConfigxml
December 2009 53
ArcGIS Server Geoportal Extension 931 sp1 Installation Guide
Continue through the rest of the installation wizard accepting defaults When the Install Wizard completes click ldquoFinishrdquo
When you open your Windows services you should now see the Geoportal extension Harvesting Service has been started Because you likely do not want to automatically harvest your registered repositories at a regular interval yet set the service to run manually and stop the service
1223 Configure the Harvesting Service
This section describes how to set the timer for how often the Harvesting Service should check with the Geoportal for repositories to be harvested
Navigate to Control Panel gt Administrative Tools gt Services
Stop the Harvesting Service
Navigate to the Harvesting Service Installation Directory Default CProgram FilesESRIGeoportalHarvesting_Service
Open the HarvestingServiceexeconfig file in a text editor
Scroll near to the bottom and around find the text lt-- timer interval in milliseconds--gt
December 2009 54
ArcGIS Server Geoportal Extension 931 sp1 Installation Guide
On the next line down set the ldquoWindowsServiceTimerIntervalrdquo property to the time interval at which you want the Harvesting Service to run The value is specified in milliseconds For example the default value is 60000 milliseconds represents once a minute
Save the file and close it
Navigate to Control Panel gt Administrative Tools gt Services
Now that the timer interval has been set you can start the Harvesting Service The Harvesting Service will now harvest all harvesting requests in its queue at the specified time interval
123 GEOPORTAL EXTENSION CSW CLIENTS
The Geoportal extension CSW Clients make possible the searching of CSW 20x‐enabled metadata repositories from ArcGIS Desktop or ArcGIS Explorer Installation instructions are below
Open the ltGeoportal extension Installation DirgtDesktop ToolsCSWClients directory
Double‐click on the setupexe file Click Next to proceed to the license screen
Accept the license and click Next
Enter in your Information into the Username and Organization text boxes Click Next
On the dialog that asks to select which version of ArcGIS Explorer is installed select either lsquoArcGIS Explorer 500 or lowerrsquo or lsquoArcGIS Explorer 900rsquo according to the ArcGIS Explorer version installed If ArcGIS Explorer is not installed it can be downloaded from httpwwwesricomsoftwarearcgisexplorerindexhtml If you do not want to download ArcGIS Explorer but do want to use the CSW Clients in ArcMap then it does not matter which option is selected on this screen Select an option and click Next
The installation proceeds Note During installation the installer checks for the presence of the ArcGIS NET framework If it is not found the CSW Client for ArcGIS Desktop will not be installed However installation will continue for CSW Client for ArcGIS Explorer and a dialog box will appear notifying of the status
December 2009 55
ArcGIS Server Geoportal Extension 931 sp1 Installation Guide
After installation refer to the Geoportal extension Web Help httpwebhelpesricomgeoportal_extension931ext_csw_clntshtm for information to add the CSW Clients to ArcMap ArcGIS Explorer and ArcGIS Explorer 900 applications This online documentation also has instructions for how to use the CSW Clients
124 GEOPORTAL EXTENSION PUBLISH CLIENT
The Geoportal extension Publish Client is a tool for ArcCatalog that allows publisher users to easily publish metadata from their local desktop to the Geoportal The metadata can come from Shapefiles personal Geodatabases or Enterprise Geodatabases or any other local data formats for which you can create metadata in ArcCatalog For publishing metadata from ArcIMS Metadata Services we recommend setting up a harvesting schedule using the Geoportal harvesting capabilities
Installation instructions are below
Open the ltGeoportal extension Installation DirgtDesktop ToolsGPTPublishClient folder
Double‐click on the setupexe file
Click Next on the Welcome screen
Accept the License Agreement Click Next
Enter in your Information into the Username and Organization text boxes Click Next
Choose the Destination Folder into which the Publish Client should install or accept the default Click Next
Click Install to begin the installation
December 2009 56
ArcGIS Server Geoportal Extension 931 sp1 Installation Guide
December 2009 57
Once the installation wizard completes click Finish
After installation refer to the Geoportal extension Web Help httpwebhelpesricomgeoportal_extension931ext_pub_clnthtm for information to add the Geoportal extension Publish Client to ArcCatalog This online documentation also has instructions for how to use the Geoportal extension Publish Client
125 GEOPORTAL EXTENSION WMC CLIENT
The WMC Client allows for a Web Map Context (WMC) file to be opened directly in ArcMap WMC files adhere to the Open Geospatial Consortium (OGC) specification and have the extension cml wmc or xml WMC files provide pointers to remote accessible data specifically Live Data and Map resources
Installation instructions are below
Open the ltGeoportal extension Installation DirgtDesktop ToolsWMCOpener folder
Double‐click on the setupexe file
Click Next on the Welcome screen
Accept the License Agreement Click Next
Enter in your Information into the Username and Organization text boxes Click Next
Choose the Destination Folder into which the WMC Client should install or accept the default Click Next
Click Install to begin the installation
Once the installation wizard completes click Finish
After installation refer to the Geoportal extension Web Help httpwebhelpesricomgeoportal_extension931ext_wmc_clnthtm for information to add the WMC Client to ArcMap This online documentation also has instructions for how to use the WMC Client
Appendix A Upgrade from Geoportal extension 931 to 931 sp1
This section is for organizations who have already implemented the Geoportal extension 931 but want to apply 931 service pack 1
It is useful to perceive Geoportal extension 931 sp1 more as a new version than a service pack Although the Geoportal extension 931 sp1 contains basic enhancements and many defect fixes to Geoportal extension 931 you cannot simply replace files from your earlier 931 deployment with the updated service pack 1 files To apply service pack 1 to your existing implementation please carefully follow the steps below and refer to the installation instructions above if you need further information on one of the steps
IMPORTANT Be aware that there are no provisions for automatically upgrading the geoportal web application especially for highly‐customized geoportals The Geoportal 931 service pack 1 web application closely resembles the Geoportal 931 web application but there are important differences Therefore you will have to deploy the geoportalwar file from the Geoportal extension 931 service pack 1 distribution and manually copy customizations and configuration settings from the former geoportal web application to the new geoportal web application
UPGRADE STEPS
1 BACKUP FILES
Before proceeding with upgrading to service pack 1 it is recommended that copies are made of the following
bull JNDI settings If using Tomcat this is the JNDI connection file found at ltTOMCATgtconfCatalinalocalhostgeoportalxml You will likely be able to use these same connection settings for your service pack 1 Geoportal implementation
bull The entire geoportal web application folder found at ltTOMCATgtwebappsgeoportal if using Tomcat You will not be able to directly copy files from this backup to your new geoportal web application but you can refer to these files to apply settings that have not changed or customizations your organization implemented
December 2009 58
ArcGIS Server Geoportal Extension 931 sp1 Installation Guide
bull Your former Geoportal installation files that were installed when you ran the Geoportal Extension 931msi file on your Geoportal 931 distribution DVD You will have to uninstall the previous version of Geoportal 931 using AddRemove Programs and the uninstall process will remove these files that you might want to keep for reference
2 UNINSTALL THE GEOPORTAL EXTENSION 931
If using a Windows system you can do this through Start Control Panel AddRemove Programs
3 INSTALL THE GEOPORTAL EXTENSION 931 SP1 INSTALLATION FILES
Insert the Geoportal Extension 931 sp1 DVD into a computer that is on the same network as your geoportal web application Run the Geoportal Extension 931msi to launch the installer Navigate through the installer accepting the license and specifying an install location for the installation files (CESRIGeoportal Extension 931 by default)
4 IMPORTANT READ THIS ABOUT THE DATABASE
You will not need to run any database scripts you can simply refer to your existing Geoportal 931 database from the new geoportal web application you will deploy in the steps below WARNING If you run the database scripts in the CESRIGeoportal Extension 931Database Scripts folder as per the installation guide above your existing Geoportal database may be dropped Do not run database scripts for an sp1 upgrade unless you want to create a new Geoportal database
5 IF DESIRED CHANGE THE NAME OF THE GEOPORTAL WEB APPLICATION
The Geoportal extension 931 sp1 provides a web application file titled ldquogeoportalwarrdquo which is the same name as the pre‐sp1 Geoportal 931 web application If the new geoportal web application will coexist in the same servlet container context as the former geoportal web application consider changing the name of the new geoportal web application Note that if you change the name of the geoportal sp1 web application you will need to update the name in the servlet web applicationrsquos WEB‐INFwebxml file (as per instructions in Section 92)
6 DEPLOY THE NEW GEOPORTALWAR FILE
This file is found in the CESRIGeoportal Extension 931Web ApplicationsGeoportal directory if you accepted the default install location when running the Installation DVD
December 2009 59
ArcGIS Server Geoportal Extension 931 sp1 Installation Guide
7 CONFIGURE THE GPTXML FILE
Navigate to the geoportalWEB‐INFclassesgptconfig folder and open the gptxml file in a text editor Open your previous gptxml file from the backup copy of your Geoportal 931 web application created earlier Use the configuration information provided in the former gptxml file to populate settings in the new file New configuration parameters added at sp1 are included in the general gptxml configuration instructions in Section 82 earlier in this document
8 MANAGE THE DATABASE DRIVER JAR FILE
Follow instructions from Section 101 above to copy the correct jar files from your geoportalWEB‐INFlib folder to the appropriate place in your servlet container application Note that the destination for the database jar file may be different depending on if you use Tomcat 5 Tomcat 6 WebLogic Glassfish or ServletExec Consult the corresponding servlet container Geoportal installation guides from the CESRIGeoportal Extension 931DocumentationInstallation folder for specific details
9 APPLY JNDI SETTINGS
Refer to the JNDI file or settings that you noted in Step 1 If deploying in Tomcat you likely copied a backup copy of a file called geoportalxml from the TomcatconfCatalinalocalhost folder If you changed the name of your service pack 1 geoportal web application then this JNDI filename must be updated to match your web application name If you are using a different servlet container than Tomcat the JNDI settings used in your former Geoportal 931 implementation can be referenced for this new service pack 1 implementation because you are pointing to that same Geoportal 931 database
10 COPY OVER CUSTOMIZATIONS
It is highly likely that your organization customized your Geoportal 931 Use the backup copy of the geoportal 931 web application to investigate files that your organization may have customized and copy important customizations into your new service pack 1 geoportal application In particular compare service pack 1 and 931 versions of the following files
bull Text in the geoportal interface at geoportalWEB‐INFclassesgptresourcesgptproperties
bull Customized metadata schemas at geoportalWEB‐INFclassesgptmetadata
bull Color themes and images at geoportalcatalogskinsthemes
bull JSP page and Javascript changes in subfolders at geoportalcatalog
December 2009 60
ArcGIS Server Geoportal Extension 931 sp1 Installation Guide
December 2009 61
11 RESTART THE GEOPORTAL WEB APPLICATION AND TEST
12 UPDATE DESKTOP TOOLS
Certain Geoportal extension desktop tools have changed in service pack 1 To upgrade the tools you will need to uninstall them (in Windows this can be done through the AddRemove programs interface) and then reinstall the service pack 1 versions from your ltGeoportal extension 931 sp1 installationgtDesktop Tools folder The following Desktop Tools have been updated
bull CSW Clients bull Publish Client bull WMC Client bull Harvesting Tool bull Harvesting Service
- Appendix A Upgrade from Geoportal extension 931 to 931 sp1
-

ArcGIS Server Geoportal Extension 931 sp1 Installation Guide
Each ArcGIS server which should be synchronized will need a ltthread class=comesrigptcatalogarcgismetadataAGSSynchronizer gt element with the four parameters shown in the table below Additionally the opening ltthreadgt element itself has two attributes period and delay Period specifies the time intervals at which synchronization with the ArcGIS Server should occur Delay specifies the initial delay before synchronization with the ArcGIS Server should occur after an application start Time units for both can be [millisecond] (Default) [second] [minute] [hour] [day] [week] [month] Note If multiple AGSSynchronizer threads are configured (the case if more than one ArcGIS Server instance should be synchronized) then it is important to stagger the start times for synchronization by setting a different period andor delay value If two threads are scheduled to start at the same time the second thread will not start See httpwebhelpesricomgeoportal_extension931indexhtmpost_deployhtmscheduler_sync for more information
radic Property Name Function Accepted Values restUrl REST URL for the ArcGIS Server to be
synchronized String Example httphostportarcgisrestservices
soapUrl SOAP URL for the ArcGIS Server to be synchronized
String Example httphostportarcgis services
autoApprove If true then new catalog entries will be automatically approved
Integer value + optional time unit Default 5000
updateOnlyIfXmlHasChanged
if true then catalog entries will be updated only if the associated metadata XML has changed
String value representing an absolute file path
The z3950Client tag references the Java class that is used for various operations against Z3950 repositories You may leave it set to the default
radic Property Name Function Accepted Values Class Specifies the Java class used for operations
against Z3950 repositories String value specifying a class path
824 Optional Configurations within gptxml
Below are optional parameters that can be configured within gptxml They are not included in the out‐of‐the‐box gptxml file and must be added to the correct place of the file if desired They encompass forward proxy authentication additional parameters associated with the
December 2009 41
ArcGIS Server Geoportal Extension 931 sp1 Installation Guide
Metadata Server (if deployed) reverse proxy settings schema caching spatial relevance settings class settings for lucene identifying resource links building REST urls and rendering live data through the Previewer settings for how ArcGIS Server service endpoints are processed on the Upload page and additional settings for the catalog synchronization thread The table below shows the location in the gptxml file where they should be copied and the text that should be copied which includes descriptions for functionality in comments These parameters will need to be updated with values that are applicable for your organization
radic Tag path in gptxml Text with functionality in comments gptConfigforwardPr
oxyAuth lt‐‐ Forward proxy authentication The following element can be optionally configured if authentication is required by a forward (outbound) proxy username the username credential password the password credential encrypted true or false (indicates if this password is encrypted) For a forward proxy the system properties httpproxyHost httpproxyPort and httpnonProxyHosts are configured at the Java web server level (eg Tomcat ‐ catalinaproperties) ‐‐gt ltforwardProxyAuth username= password= encrypted=falsegt
gptConfigcatalogparameter
lt‐‐ Optional catalog parameters useMetadataServerProxyMode indicates if the site is running with or without a metadata server component valid values true or false (true indicates no metadata server) default = false reverseProxybaseContextPath useful for generated full callback URLs when the site is fronted by a reverse proxy default = auto generated ‐ httphostportapplication rssProviderUrl the provider URL included within RSS responses default = auto generated ‐ httphostportapplication BaseServletautoAuthenticate indicates if the comesrigptframeworkcontextBaseServlet class should auto‐authenticate credentials found within an HTTP request header valid values true or false default = true cacheSchemaDefinitions indicates if metadata schema definition files should be cached Caching improves production performance but can be over‐ridden while developing definitions valid values true or false default = true spatialRelevancequeryPower spatial relevance weighting power associated with the query envelope (input as criteria) default = 20
December 2009 42
ArcGIS Server Geoportal Extension 931 sp1 Installation Guide
spatialRelevancetargetPower spatial relevance weighting power associated with the target envelope (stored within the database) default = 05 spatialRelevancerankingenabled indicates whether or not spatial query results will be spatially scoredranked valid values true false auto true always use spatial relevance ranking false never use spatial relevance ranking (filter results spatially but do not score) auto turn onoff spatial relevance ranking based upon the number of indexed documents default = auto spatialRelevancerankingmaxDoc specifies the threshold associated with the invocation of spatial relevance ranking (maximum indexed document count) applies to spatialRelevancerankingenabled=auto default = 50000 discoveryQueryAdapter class associated with the execution of an internal discovery query must extend comesrigptcatalogdiscoveryDiscoveryQueryAdapter default = comesrigptcatalogluceneLuceneQueryAdapter luceneuseSingleSearcher indicates that all Lucene searches should use a single instance of the Lucene IndexSearcher class Using a single searcher can improve search performance for indexes that are essentially in read‐only mode This parameter should not be set to true if writing to the lucene index has not been explicitly disabled valid values true or false default = false resourceLinkIdentifier class associated with the identification of resource links must extend comesrigptcatalogsearchResourceIdentifier default = comesrigptcatalogsearchResourceIdentifier resourceLinkBuilder class associated with the building of search result resource links must extend comesrigptcatalogsearchResourceLinkBuilder default = comesrigptcatalogsearchResourceLinkBuilder restUrlBuilder class associated with the building of REST URLs associated with query criteria must extend comesrigptcatalogsearchRestUrlBuilder default = comesrigptcatalogsearchRestUrlBuilder liveDataRendererFactoryBuilder class associated with the building factories supporting live data rendering (ie preview) must extend comesrigptcontrollivedataLiveDataRendererFactoryBuilder default = comesrigptcontrollivedataLiveDataRendererFactoryBuilder AGSProcessorinterrogationenabled indicates whether or not ArcGIS serverservice endpoints will be considered from the Upload Metadata page valid values true or false default = true
December 2009 43
ArcGIS Server Geoportal Extension 931 sp1 Installation Guide
AGSProcessorGeoDataServerrecurse indicates whether or not ArcGIS GeoDataServer endpoints will be recursed publishing all underlying datasets having metadata valid values true or false default = true AGSProcessorGeoDataServermaxDataElements specifies an upper threshold for data elements within an ArcGIS GeoDataServer If the maxDataElements is exceeded no data elements associated with the GeoDataServer will be published to the Geoportal A value of ‐1 indicates no limit default = 200 AGSProcessorGeoDataServerexpandDescendants specifies whether or not descendants should be expanded when retrieving data elements from the GeoDataServer If false children are expanded (comesriarcgiswsEsriDEExpandTypeesriDEExpandDescendants vs comesriarcgiswsEsriDEExpandTypeesriDEExpandChildren) ‐‐gt ltparameter key=useMetadataServerProxyMode value=falsegt ltparameter key=reverseProxybaseContextPath value=httphostportapplicationgt ltparameter key=rssProviderUrl value=httphostportapplicationgt ltparameter key=BaseServletautoAuthenticate value=truegt ltparameter key=cacheSchemaDefinitions value=truegt ltparameter key=spatialRelevancequeryPower value=20gt ltparameter key=spatialRelevancetargetPower value=05gt ltparameter key=spatialRelevancerankingenabled value=autogt ltparameter key=spatialRelevancerankingmaxDoc value=50000gt ltparameter key=discoveryQueryAdapter value=comesrigptcatalogluceneLuceneQueryAdaptergt ltparameter key=luceneuseSingleSearcher value=falsegt ltparameter key=resourceLinkIdentifier value=comesrigptcatalogsearchResourceIdentifiergt ltparameter key=resourceLinkBuilder value=comesrigptcatalogsearchResourceLinkBuildergt ltparameter key=restUrlBuilder value=comesrigptcatalogsearchRestUrlBuildergt ltparameter key=liveDataRendererFactoryBuilder value=comesrigptcontrollivedataLiveDataRendererFactoryBuildergt ltparameter key=AGSProcessorinterrogationenabled value=truegt ltparameter key=AGSProcessorGeoDataServerrecurse value=truegt ltparameter key=AGSProcessorGeoDataServermaxDataElements value=200gt ltparameter key=AGSProcessorGeoDataServerexpandDescendants value=falsegt
gptConfigcatalog schedulerthreadclass=comesrigptcatalogcontextCata
lt‐‐ Optional parameter configuration for catalog synchronization thread element useLuceneIndexSynchronizer should be set to true (the false setting is only
December 2009 44
ArcGIS Server Geoportal Extension 931 sp1 Installation Guide
logSynchronizer intended for backward compatibility) valid values true or false default = true feedbackSeconds an approximate number of seconds between FINER log messages default = 120 maxDeleteTokens the maximum number of deletions to execute in a single transaction default = 1000 maxSqlTokens for an SQL SELECT statement the maximum number of OR operators to include in a single WHERE clause default = 1000 maxUuidCache the maximum number of UUIDs to store in memory The memory is only used while the synchronizer is active Having a maxUuidCache greater than or equal to the number of documents within the catalog will result in the best performance default = 100000 ‐‐gt lt‐‐ Catalog synchronization ‐‐gt ltthread class=comesrigptcatalogcontextCatalogSynchronizer period=1[HOUR] delay=30[SECOND]gt ltparameter key=useLuceneIndexSynchronizer value=truegt ltparameter key=feedbackSeconds value=120gt ltparameter key=maxDeleteTokens value=1000gt ltparameter key=maxSqlTokens value=1000gt ltparameter key=maxUuidCache value=100000gt ltthreadgt
You are now finished configuring the Geoportal Save the gptxml file and close it
9 DEPLOY AND CONFIGURE THE SERVLET APPLICATION
This step deploys the servlet application The servlet is responsible for communication between the Geoportal and ArcCatalog when using the Publish Client tool First you will deploy the servletwar file and then you will configure its property file so that the web application can successfully communicate with other components of your system
91 DEPLOY SERVLET
Copy the servletwar from the ltGeoportal extension 931 sp1 DistributiongtWeb ApplicationsServlet folder to your ltTomcatgtwebapps folder
December 2009 45
ArcGIS Server Geoportal Extension 931 sp1 Installation Guide
After a few moments Tomcat should automatically recognize the new war file and deploy it by creating a servlet folder If it does not restart Tomcat
92 CONFIGURE SERVLET
If you modified the name of your deployed application from ldquoGeoportalrdquo to something else you must let the servlet know the reference to your newly‐named Geoportal application
Navigate to ltTomcat Installation DirectorygtservletWEB‐INF
Open the webxml file in a text editor
Modify the ltparam‐valuegt setting (for the redirectURL parameter above) to point to your machinersquos Geoportal application deployment path starting from the web application name ie applicationNamecomesriesrimapEsrimap
The next two steps are only for users that chose the SDE‐Enabled database model and have the Metadata Server installed
If you chose the SDE‐Enabled database and installed the Metadata Server in Section 7 its resulting property file the PtWeblinkcfg file had an output directory defined Now that the servlet web application has been deployed you need to create this directory
Navigate to ltTomcat Installation Directorygtwebappsservlet
Create a new directory called ldquoOutputrdquo (Case‐Sensitive) Make sure that the value in the lsquofolderPathrsquo parameter in the gptxml filersquos ltschedulergt settings maps to the filepath of this Output folder
10 TOMCAT CONFIGURATION
This step completes the Tomcat setup to account for the new web applications you just deployed
101 SET UP JNDI
By setting up a Java Naming and Directory Interface (JNDI) the database connection information is defined in only one spot The connection definition is given a name and it is by this name that other parts of the code access the database connection information they need
is defined in only one spot The connection definition is given a name and it is by this name that other parts of the code access the database connection information they need
December 2009 46
ArcGIS Server Geoportal Extension 931 sp1 Installation Guide
Copy the database jdbc driver from the ltTomcat Installation DirectorygtwebappsgeoportalWEB‐INFlib to one of the following directories depending on your Tomcat version
bull Tomcat 5x ltTomcat Installation Directorygtcommonlib bull Tomcat 6x ltTomcat Installation Directorygtlib
Which jar file
bull For Oracle databases this is the ojdbc5jar bull For PostgreSQL databases this is the postgresql‐83‐603jdbc3jar bull For SQL Server 2005 or SQL Server 2008 databases read the following
o The SQL Server drivers have strict requirements on the Java runtime environment (JRE) version The sqljdbcjar must be used when the JRE is version 5 and the sqljdbc4jar must be used when the JRE is version 6
o For environments using Tomcat 5x and JRE 5 delete the sqljdbc4jar from the ltTomcat Installation DirectorygtwebappsgeoportalWEB‐INFlib Copy the sqljdbcjar file to the ltTomcat Installation Directorygtcommonlib folder
o For environments using Tomcat 6x and JRE 6 delete the sqljdbcjar
from the ltTomcat Installation DirectorygtwebappsgeoportalWEB‐INFlib Copy the sqljdb4cjar file to the Tomcat 6x ltTomcat Installation Directorygtlib folder
Copy the ldquogeoportalxmlrdquo file from the ltGeoportal extension DistributiongtOtherJNDI Configuration folder and paste it into your CltTomcat Installation DirectorygtconfCatalinalocalhost folder If you are using Tomcat 6 and you donrsquot have a Catalinalocalhost directory in your conf directory then you need to create it
Open the geoportalxml file in a text editor Modify the properties specified in the table below then save the file and close it The values that you modify should not include placeholder brackets (ldquoltrdquo or ldquogtrdquo)
radic Property Name Line Expected Values Example docBase Line 3 The name of your
Geoportal web application in Tomcat Default geoportal
docBase=rdquogeoportalrdquo
Path Line 3 The name of the Geoportal application directory within Tomcat webapps
path=rdquogeoportalrdquo
driverClassName Line 5 The JDBC Driver class Oracle oraclejdbcdriverOracleDriver
December 2009 47
ArcGIS Server Geoportal Extension 931 sp1 Installation Guide
name Vendor specific
SQL Server commicrosoftsqlserverjdbcSQLServerDriver PostgreSQL orgpostgresqlDriver
url Line 6 The JDBC URL connection string
Oracle jdbcoraclethinserverName1521oracleSIDSQL Server jdbcsqlserverserverName1433databaseName=Geoportal931 PostgreSQL jdbcpostgresqlserverName5432postgres
username Line 7 Geoportal database user
username=rdquogeoportal931rdquo
password Line 8 Geoportal database user password
password=rdquogeoportal931pwdrdquo
The oracleSID (System Identifier) is typically the service_name attribute contained within the comment descriptor in the tnsnamesora Oracle configuration file Note Please verify the JDBC settings with official driver documentation found online at Oracle httpwwworaclecomtechnologytechjavasqlj_jdbcindexhtml SQLServer httpmsdnmicrosoftcomen‐uslibrarybb469732aspx PostgreSQL httpjdbcpostgresqlorgdocumentation83indexhtml
102 RESTART TOMCAT AND WEB SERVER
The final step is to restart the web server and servlet engine so that all the recent changes are recognized
Open the Services panel StartgtAdministrative ToolsgtServices
Highlight Apache Tomcat and select the Restart Service button from the toolbar or right‐click and select Restart
If you are using IIS highlight IIS Admin Service and select the restart button or link When prompted about restarting associated services click yes If you are using Apache web server highlight Apache and select the restart button or link
11 SMOKETEST THE GEOPORTAL
Now that your Geoportal web application has been installed it is important to do a brief smoketest before continuing with installing the Desktop Tools The following steps describe
December 2009 48
ArcGIS Server Geoportal Extension 931 sp1 Installation Guide
basic steps to check that your Geoportal is up and running These are steps for an initial smoketest Your organization should also do extensive testing and reference Post‐Deployment Actions (httpwebhelpesricomgeoportal_extension931post_deployhtm) before the Geoportal goes into production If you encounter errors during the smoketest review your lsquogptrsquo logfiles (Tomcatlogs) and see the help documentation for Common Problems and Solutions at httpwebhelpesricomgeoportal_extension931trblshtghtm
Launch the geoportal web application in a web browser A sample url httpserverNameportgeoportal
Click Login link from upper right corner
Login with your Administrator user login credentials
o The Administration and Repositories tabs should now appear
Click the Administration tab
Click Create link You will be creating a simple Dublin Core metadata record for testing
Select ldquoDublin Corerdquo radial
Fill out information for all required fields Required fields have bolditalic headings
Click Submit at the bottom o You should receive a success message or a message saying what is missing in the
document to be valid
Click the Manage link
Check the box next to your newly created record and then select ldquoSet as Approvedrdquo from dropdown box Then click ldquoExecute Actionrdquo button
Document should be set as approved
Click Search tab
Type a word in the search field that was included in your newly approved record
Click Search
o Your document should be returned
Click on the record to display its options Select the ldquoMetadatardquo link
December 2009 49
ArcGIS Server Geoportal Extension 931 sp1 Installation Guide
o The documentrsquos metadata XML should load in a new window
12 DESKTOP TOOLS
There are several Desktop tools that can be used in conjunction with your geoportal Installation for each is described below The machine hosting Desktop Tools does not need to be the same machine hosting the Geoportal ArcGIS Server services or database
121 HARVESTING TOOL
The Harvesting Tool is a desktop Visual Basic 6 application that lets you collect metadata from external repositories and optionally publish it right away to your Geoportal For more information about Harvesting see webhelp at httpwebhelpesricomgeoportal_extension931indexhtmharvestinghtm Note Microsoft NET Framework 20 or higher should be installed on the machine hosting the Geoportal Harvesting Tool and the Harvesting Service
If you will be harvesting from a Z3950 repository you must first install a third‐party software component called ZMARCO ZMARCO is a downloadable tool available from httpzmarcosourceforgenet Download ZMARCO to your machine unzip the downloaded file and double‐click setupexe to start the installation When the installer asks to replace or keep a newer version of an existing file choose to keep the newer version
Open the ltGeoportal extension Installation DirgtDesktop ToolsHarvestingTool directory
Double‐click on the setupexe file
Follow the instructions throughout the Install Wizard Default options can be accepted all the way through
Choose Start‐gtAll Programs‐gtESRI‐gtGeoportal Extension‐gtHarvesting Tool to launch the Harvesting Tool
Refer to the Geoportal extension Web Help for usage instructions httpwebhelpesricomgeoportal_extension931harvestinghtm 122 HARVESTING SERVICE
The Harvesting Service is a Windows service that works as a scheduled process to harvest from registered repositories at specified time intervals The Harvesting Service pings the
December 2009 50
ArcGIS Server Geoportal Extension 931 sp1 Installation Guide
Geoportal and retrieves information on which repositories are queued to be harvested at that time The sections below describe how to configure the HarvestConfigxml file specify parameters in the installer and configure the installed Harvesting Service
1221 Create HarvestConfigxml ndash the Harvesting Service Configuration file
Before installing the Harvesting Service you will need to create a configuration file called HarvestConfigxml A sample document is provided in the ltGeoportal extension Installation DirgtDesktop ToolsHarvesting Service folder You may use this document as a template
Navigate to the ltGeoportal extension Installation DirgtDesktop ToolsHarvesting Service folder and copy the HarvestConfigxml file
Navigate to the directory where the Harvesting Tool is installed (eg CProgram FilesESRIGeoportal) and paste the HarvestConfigxml file there
Open this pasted version of the HarvestConfigxml file in Notepad Its text should be similar to the text shown below
Change the parameters in the file as per the table below to match your geoportals settings
radic Parameter Name Line Function Accepted Values Autopublish Line 3 Determines if the Harvesting Service
should automatically publish harvested TrueFalse
ltxml version=10 encoding=UTF-8gt ltjobgt ltautopublishgtTrueltautopublishgt ltautosavegtFalseltautosavegt ltrepositorygt ltrepositorygt ltpublishgt ltpublishserviceurlgthttpmachineNamegeoportal_appNameHarvestPublishdoltpublishserviceurlgt ltusergtgeoportal_admin_username ergt ltus ltpasswordgtgeoportal_admin_passwordltpasswordgt ltpublishgt ltoutputgt ltfoldergt ltnamegtoutput_folder_filepathltnamegt ltfoldergt ltprocesssubfoldersgtTrueltprocesssubfoldersgt ltoverwritemetagtTrueltoverwritemetagt ltoutputgt ltjobgt
December 2009 51
ArcGIS Server Geoportal Extension 931 sp1 Installation Guide
records to the Geoportal or whether they should simply be saved locally
Autosave Line 4 Determines if the Harvesting Service should automatically save harvested records to a folder The folder is specified in the ltoutputgtltfoldergtltnamegt parameter
TrueFalse
Note At least one of the two parameters above must be set to true Repository Line 5 Leave blank PublishServiceURL Line 7 URL to the Publish Service to which
harvested metadata documents are published to
URL string of the format httpmachineNamegeoportalHarvestPublishdo
User Line 8 The Geoportal Administrator name String value Password Line 9 The Geoportal Administrator password String value Folder Line 13 The absolute folder path to which
harvested metadata documents should be saved
String value
processSubFolders Line 15 Enables the harvesting of subfolders when harvesting from a WAF (web‐accessible directory)
TrueFalse
overwriteMeta Line 16 Enables any existing metadata in the output folder to be overwritten during subsequent harvests
TrueFalse
Save the HarvestConfigxml file and close it
1222 Install the Harvesting Service
Open the ltGeoportal extension Installation DirgtDesktop ToolsHarvesting Service folder
Double‐click on the setupexe file
Accept the defaults on the first three screens
On the first Harvesting Service Custom Parameters screen enter the following inputs and Click Next
a Harvesting Service ID Any name to identify the service in the Registry key settings In the Services window it will always be called ldquoGeoportal extension Harvesting Servicerdquo
b Harvester Servlet URL httpmachineNamegeoportalHarvesterServlet
December 2009 52
ArcGIS Server Geoportal Extension 931 sp1 Installation Guide
c Username Geoportal admin username (ex gptadmin)
d Password Geoportal admin user password (ex gptadmin)
On the second Harvesting Service Custom Parameters screen enter the following inputs and Click Next
a Program File Absolute file path to the Harvesting Tool executable Example CProgram FilesESRIGeoportalHarvesting_ToolbinHarvesterexe
b Configuration File Absolute file path to the HarvestConfigxml file you created earlier Example CProgram FilesESRIGeoportalHarvestConfigxml
December 2009 53
ArcGIS Server Geoportal Extension 931 sp1 Installation Guide
Continue through the rest of the installation wizard accepting defaults When the Install Wizard completes click ldquoFinishrdquo
When you open your Windows services you should now see the Geoportal extension Harvesting Service has been started Because you likely do not want to automatically harvest your registered repositories at a regular interval yet set the service to run manually and stop the service
1223 Configure the Harvesting Service
This section describes how to set the timer for how often the Harvesting Service should check with the Geoportal for repositories to be harvested
Navigate to Control Panel gt Administrative Tools gt Services
Stop the Harvesting Service
Navigate to the Harvesting Service Installation Directory Default CProgram FilesESRIGeoportalHarvesting_Service
Open the HarvestingServiceexeconfig file in a text editor
Scroll near to the bottom and around find the text lt-- timer interval in milliseconds--gt
December 2009 54
ArcGIS Server Geoportal Extension 931 sp1 Installation Guide
On the next line down set the ldquoWindowsServiceTimerIntervalrdquo property to the time interval at which you want the Harvesting Service to run The value is specified in milliseconds For example the default value is 60000 milliseconds represents once a minute
Save the file and close it
Navigate to Control Panel gt Administrative Tools gt Services
Now that the timer interval has been set you can start the Harvesting Service The Harvesting Service will now harvest all harvesting requests in its queue at the specified time interval
123 GEOPORTAL EXTENSION CSW CLIENTS
The Geoportal extension CSW Clients make possible the searching of CSW 20x‐enabled metadata repositories from ArcGIS Desktop or ArcGIS Explorer Installation instructions are below
Open the ltGeoportal extension Installation DirgtDesktop ToolsCSWClients directory
Double‐click on the setupexe file Click Next to proceed to the license screen
Accept the license and click Next
Enter in your Information into the Username and Organization text boxes Click Next
On the dialog that asks to select which version of ArcGIS Explorer is installed select either lsquoArcGIS Explorer 500 or lowerrsquo or lsquoArcGIS Explorer 900rsquo according to the ArcGIS Explorer version installed If ArcGIS Explorer is not installed it can be downloaded from httpwwwesricomsoftwarearcgisexplorerindexhtml If you do not want to download ArcGIS Explorer but do want to use the CSW Clients in ArcMap then it does not matter which option is selected on this screen Select an option and click Next
The installation proceeds Note During installation the installer checks for the presence of the ArcGIS NET framework If it is not found the CSW Client for ArcGIS Desktop will not be installed However installation will continue for CSW Client for ArcGIS Explorer and a dialog box will appear notifying of the status
December 2009 55
ArcGIS Server Geoportal Extension 931 sp1 Installation Guide
After installation refer to the Geoportal extension Web Help httpwebhelpesricomgeoportal_extension931ext_csw_clntshtm for information to add the CSW Clients to ArcMap ArcGIS Explorer and ArcGIS Explorer 900 applications This online documentation also has instructions for how to use the CSW Clients
124 GEOPORTAL EXTENSION PUBLISH CLIENT
The Geoportal extension Publish Client is a tool for ArcCatalog that allows publisher users to easily publish metadata from their local desktop to the Geoportal The metadata can come from Shapefiles personal Geodatabases or Enterprise Geodatabases or any other local data formats for which you can create metadata in ArcCatalog For publishing metadata from ArcIMS Metadata Services we recommend setting up a harvesting schedule using the Geoportal harvesting capabilities
Installation instructions are below
Open the ltGeoportal extension Installation DirgtDesktop ToolsGPTPublishClient folder
Double‐click on the setupexe file
Click Next on the Welcome screen
Accept the License Agreement Click Next
Enter in your Information into the Username and Organization text boxes Click Next
Choose the Destination Folder into which the Publish Client should install or accept the default Click Next
Click Install to begin the installation
December 2009 56
ArcGIS Server Geoportal Extension 931 sp1 Installation Guide
December 2009 57
Once the installation wizard completes click Finish
After installation refer to the Geoportal extension Web Help httpwebhelpesricomgeoportal_extension931ext_pub_clnthtm for information to add the Geoportal extension Publish Client to ArcCatalog This online documentation also has instructions for how to use the Geoportal extension Publish Client
125 GEOPORTAL EXTENSION WMC CLIENT
The WMC Client allows for a Web Map Context (WMC) file to be opened directly in ArcMap WMC files adhere to the Open Geospatial Consortium (OGC) specification and have the extension cml wmc or xml WMC files provide pointers to remote accessible data specifically Live Data and Map resources
Installation instructions are below
Open the ltGeoportal extension Installation DirgtDesktop ToolsWMCOpener folder
Double‐click on the setupexe file
Click Next on the Welcome screen
Accept the License Agreement Click Next
Enter in your Information into the Username and Organization text boxes Click Next
Choose the Destination Folder into which the WMC Client should install or accept the default Click Next
Click Install to begin the installation
Once the installation wizard completes click Finish
After installation refer to the Geoportal extension Web Help httpwebhelpesricomgeoportal_extension931ext_wmc_clnthtm for information to add the WMC Client to ArcMap This online documentation also has instructions for how to use the WMC Client
Appendix A Upgrade from Geoportal extension 931 to 931 sp1
This section is for organizations who have already implemented the Geoportal extension 931 but want to apply 931 service pack 1
It is useful to perceive Geoportal extension 931 sp1 more as a new version than a service pack Although the Geoportal extension 931 sp1 contains basic enhancements and many defect fixes to Geoportal extension 931 you cannot simply replace files from your earlier 931 deployment with the updated service pack 1 files To apply service pack 1 to your existing implementation please carefully follow the steps below and refer to the installation instructions above if you need further information on one of the steps
IMPORTANT Be aware that there are no provisions for automatically upgrading the geoportal web application especially for highly‐customized geoportals The Geoportal 931 service pack 1 web application closely resembles the Geoportal 931 web application but there are important differences Therefore you will have to deploy the geoportalwar file from the Geoportal extension 931 service pack 1 distribution and manually copy customizations and configuration settings from the former geoportal web application to the new geoportal web application
UPGRADE STEPS
1 BACKUP FILES
Before proceeding with upgrading to service pack 1 it is recommended that copies are made of the following
bull JNDI settings If using Tomcat this is the JNDI connection file found at ltTOMCATgtconfCatalinalocalhostgeoportalxml You will likely be able to use these same connection settings for your service pack 1 Geoportal implementation
bull The entire geoportal web application folder found at ltTOMCATgtwebappsgeoportal if using Tomcat You will not be able to directly copy files from this backup to your new geoportal web application but you can refer to these files to apply settings that have not changed or customizations your organization implemented
December 2009 58
ArcGIS Server Geoportal Extension 931 sp1 Installation Guide
bull Your former Geoportal installation files that were installed when you ran the Geoportal Extension 931msi file on your Geoportal 931 distribution DVD You will have to uninstall the previous version of Geoportal 931 using AddRemove Programs and the uninstall process will remove these files that you might want to keep for reference
2 UNINSTALL THE GEOPORTAL EXTENSION 931
If using a Windows system you can do this through Start Control Panel AddRemove Programs
3 INSTALL THE GEOPORTAL EXTENSION 931 SP1 INSTALLATION FILES
Insert the Geoportal Extension 931 sp1 DVD into a computer that is on the same network as your geoportal web application Run the Geoportal Extension 931msi to launch the installer Navigate through the installer accepting the license and specifying an install location for the installation files (CESRIGeoportal Extension 931 by default)
4 IMPORTANT READ THIS ABOUT THE DATABASE
You will not need to run any database scripts you can simply refer to your existing Geoportal 931 database from the new geoportal web application you will deploy in the steps below WARNING If you run the database scripts in the CESRIGeoportal Extension 931Database Scripts folder as per the installation guide above your existing Geoportal database may be dropped Do not run database scripts for an sp1 upgrade unless you want to create a new Geoportal database
5 IF DESIRED CHANGE THE NAME OF THE GEOPORTAL WEB APPLICATION
The Geoportal extension 931 sp1 provides a web application file titled ldquogeoportalwarrdquo which is the same name as the pre‐sp1 Geoportal 931 web application If the new geoportal web application will coexist in the same servlet container context as the former geoportal web application consider changing the name of the new geoportal web application Note that if you change the name of the geoportal sp1 web application you will need to update the name in the servlet web applicationrsquos WEB‐INFwebxml file (as per instructions in Section 92)
6 DEPLOY THE NEW GEOPORTALWAR FILE
This file is found in the CESRIGeoportal Extension 931Web ApplicationsGeoportal directory if you accepted the default install location when running the Installation DVD
December 2009 59
ArcGIS Server Geoportal Extension 931 sp1 Installation Guide
7 CONFIGURE THE GPTXML FILE
Navigate to the geoportalWEB‐INFclassesgptconfig folder and open the gptxml file in a text editor Open your previous gptxml file from the backup copy of your Geoportal 931 web application created earlier Use the configuration information provided in the former gptxml file to populate settings in the new file New configuration parameters added at sp1 are included in the general gptxml configuration instructions in Section 82 earlier in this document
8 MANAGE THE DATABASE DRIVER JAR FILE
Follow instructions from Section 101 above to copy the correct jar files from your geoportalWEB‐INFlib folder to the appropriate place in your servlet container application Note that the destination for the database jar file may be different depending on if you use Tomcat 5 Tomcat 6 WebLogic Glassfish or ServletExec Consult the corresponding servlet container Geoportal installation guides from the CESRIGeoportal Extension 931DocumentationInstallation folder for specific details
9 APPLY JNDI SETTINGS
Refer to the JNDI file or settings that you noted in Step 1 If deploying in Tomcat you likely copied a backup copy of a file called geoportalxml from the TomcatconfCatalinalocalhost folder If you changed the name of your service pack 1 geoportal web application then this JNDI filename must be updated to match your web application name If you are using a different servlet container than Tomcat the JNDI settings used in your former Geoportal 931 implementation can be referenced for this new service pack 1 implementation because you are pointing to that same Geoportal 931 database
10 COPY OVER CUSTOMIZATIONS
It is highly likely that your organization customized your Geoportal 931 Use the backup copy of the geoportal 931 web application to investigate files that your organization may have customized and copy important customizations into your new service pack 1 geoportal application In particular compare service pack 1 and 931 versions of the following files
bull Text in the geoportal interface at geoportalWEB‐INFclassesgptresourcesgptproperties
bull Customized metadata schemas at geoportalWEB‐INFclassesgptmetadata
bull Color themes and images at geoportalcatalogskinsthemes
bull JSP page and Javascript changes in subfolders at geoportalcatalog
December 2009 60
ArcGIS Server Geoportal Extension 931 sp1 Installation Guide
December 2009 61
11 RESTART THE GEOPORTAL WEB APPLICATION AND TEST
12 UPDATE DESKTOP TOOLS
Certain Geoportal extension desktop tools have changed in service pack 1 To upgrade the tools you will need to uninstall them (in Windows this can be done through the AddRemove programs interface) and then reinstall the service pack 1 versions from your ltGeoportal extension 931 sp1 installationgtDesktop Tools folder The following Desktop Tools have been updated
bull CSW Clients bull Publish Client bull WMC Client bull Harvesting Tool bull Harvesting Service
- Appendix A Upgrade from Geoportal extension 931 to 931 sp1
-

ArcGIS Server Geoportal Extension 931 sp1 Installation Guide
Metadata Server (if deployed) reverse proxy settings schema caching spatial relevance settings class settings for lucene identifying resource links building REST urls and rendering live data through the Previewer settings for how ArcGIS Server service endpoints are processed on the Upload page and additional settings for the catalog synchronization thread The table below shows the location in the gptxml file where they should be copied and the text that should be copied which includes descriptions for functionality in comments These parameters will need to be updated with values that are applicable for your organization
radic Tag path in gptxml Text with functionality in comments gptConfigforwardPr
oxyAuth lt‐‐ Forward proxy authentication The following element can be optionally configured if authentication is required by a forward (outbound) proxy username the username credential password the password credential encrypted true or false (indicates if this password is encrypted) For a forward proxy the system properties httpproxyHost httpproxyPort and httpnonProxyHosts are configured at the Java web server level (eg Tomcat ‐ catalinaproperties) ‐‐gt ltforwardProxyAuth username= password= encrypted=falsegt
gptConfigcatalogparameter
lt‐‐ Optional catalog parameters useMetadataServerProxyMode indicates if the site is running with or without a metadata server component valid values true or false (true indicates no metadata server) default = false reverseProxybaseContextPath useful for generated full callback URLs when the site is fronted by a reverse proxy default = auto generated ‐ httphostportapplication rssProviderUrl the provider URL included within RSS responses default = auto generated ‐ httphostportapplication BaseServletautoAuthenticate indicates if the comesrigptframeworkcontextBaseServlet class should auto‐authenticate credentials found within an HTTP request header valid values true or false default = true cacheSchemaDefinitions indicates if metadata schema definition files should be cached Caching improves production performance but can be over‐ridden while developing definitions valid values true or false default = true spatialRelevancequeryPower spatial relevance weighting power associated with the query envelope (input as criteria) default = 20
December 2009 42
ArcGIS Server Geoportal Extension 931 sp1 Installation Guide
spatialRelevancetargetPower spatial relevance weighting power associated with the target envelope (stored within the database) default = 05 spatialRelevancerankingenabled indicates whether or not spatial query results will be spatially scoredranked valid values true false auto true always use spatial relevance ranking false never use spatial relevance ranking (filter results spatially but do not score) auto turn onoff spatial relevance ranking based upon the number of indexed documents default = auto spatialRelevancerankingmaxDoc specifies the threshold associated with the invocation of spatial relevance ranking (maximum indexed document count) applies to spatialRelevancerankingenabled=auto default = 50000 discoveryQueryAdapter class associated with the execution of an internal discovery query must extend comesrigptcatalogdiscoveryDiscoveryQueryAdapter default = comesrigptcatalogluceneLuceneQueryAdapter luceneuseSingleSearcher indicates that all Lucene searches should use a single instance of the Lucene IndexSearcher class Using a single searcher can improve search performance for indexes that are essentially in read‐only mode This parameter should not be set to true if writing to the lucene index has not been explicitly disabled valid values true or false default = false resourceLinkIdentifier class associated with the identification of resource links must extend comesrigptcatalogsearchResourceIdentifier default = comesrigptcatalogsearchResourceIdentifier resourceLinkBuilder class associated with the building of search result resource links must extend comesrigptcatalogsearchResourceLinkBuilder default = comesrigptcatalogsearchResourceLinkBuilder restUrlBuilder class associated with the building of REST URLs associated with query criteria must extend comesrigptcatalogsearchRestUrlBuilder default = comesrigptcatalogsearchRestUrlBuilder liveDataRendererFactoryBuilder class associated with the building factories supporting live data rendering (ie preview) must extend comesrigptcontrollivedataLiveDataRendererFactoryBuilder default = comesrigptcontrollivedataLiveDataRendererFactoryBuilder AGSProcessorinterrogationenabled indicates whether or not ArcGIS serverservice endpoints will be considered from the Upload Metadata page valid values true or false default = true
December 2009 43
ArcGIS Server Geoportal Extension 931 sp1 Installation Guide
AGSProcessorGeoDataServerrecurse indicates whether or not ArcGIS GeoDataServer endpoints will be recursed publishing all underlying datasets having metadata valid values true or false default = true AGSProcessorGeoDataServermaxDataElements specifies an upper threshold for data elements within an ArcGIS GeoDataServer If the maxDataElements is exceeded no data elements associated with the GeoDataServer will be published to the Geoportal A value of ‐1 indicates no limit default = 200 AGSProcessorGeoDataServerexpandDescendants specifies whether or not descendants should be expanded when retrieving data elements from the GeoDataServer If false children are expanded (comesriarcgiswsEsriDEExpandTypeesriDEExpandDescendants vs comesriarcgiswsEsriDEExpandTypeesriDEExpandChildren) ‐‐gt ltparameter key=useMetadataServerProxyMode value=falsegt ltparameter key=reverseProxybaseContextPath value=httphostportapplicationgt ltparameter key=rssProviderUrl value=httphostportapplicationgt ltparameter key=BaseServletautoAuthenticate value=truegt ltparameter key=cacheSchemaDefinitions value=truegt ltparameter key=spatialRelevancequeryPower value=20gt ltparameter key=spatialRelevancetargetPower value=05gt ltparameter key=spatialRelevancerankingenabled value=autogt ltparameter key=spatialRelevancerankingmaxDoc value=50000gt ltparameter key=discoveryQueryAdapter value=comesrigptcatalogluceneLuceneQueryAdaptergt ltparameter key=luceneuseSingleSearcher value=falsegt ltparameter key=resourceLinkIdentifier value=comesrigptcatalogsearchResourceIdentifiergt ltparameter key=resourceLinkBuilder value=comesrigptcatalogsearchResourceLinkBuildergt ltparameter key=restUrlBuilder value=comesrigptcatalogsearchRestUrlBuildergt ltparameter key=liveDataRendererFactoryBuilder value=comesrigptcontrollivedataLiveDataRendererFactoryBuildergt ltparameter key=AGSProcessorinterrogationenabled value=truegt ltparameter key=AGSProcessorGeoDataServerrecurse value=truegt ltparameter key=AGSProcessorGeoDataServermaxDataElements value=200gt ltparameter key=AGSProcessorGeoDataServerexpandDescendants value=falsegt
gptConfigcatalog schedulerthreadclass=comesrigptcatalogcontextCata
lt‐‐ Optional parameter configuration for catalog synchronization thread element useLuceneIndexSynchronizer should be set to true (the false setting is only
December 2009 44
ArcGIS Server Geoportal Extension 931 sp1 Installation Guide
logSynchronizer intended for backward compatibility) valid values true or false default = true feedbackSeconds an approximate number of seconds between FINER log messages default = 120 maxDeleteTokens the maximum number of deletions to execute in a single transaction default = 1000 maxSqlTokens for an SQL SELECT statement the maximum number of OR operators to include in a single WHERE clause default = 1000 maxUuidCache the maximum number of UUIDs to store in memory The memory is only used while the synchronizer is active Having a maxUuidCache greater than or equal to the number of documents within the catalog will result in the best performance default = 100000 ‐‐gt lt‐‐ Catalog synchronization ‐‐gt ltthread class=comesrigptcatalogcontextCatalogSynchronizer period=1[HOUR] delay=30[SECOND]gt ltparameter key=useLuceneIndexSynchronizer value=truegt ltparameter key=feedbackSeconds value=120gt ltparameter key=maxDeleteTokens value=1000gt ltparameter key=maxSqlTokens value=1000gt ltparameter key=maxUuidCache value=100000gt ltthreadgt
You are now finished configuring the Geoportal Save the gptxml file and close it
9 DEPLOY AND CONFIGURE THE SERVLET APPLICATION
This step deploys the servlet application The servlet is responsible for communication between the Geoportal and ArcCatalog when using the Publish Client tool First you will deploy the servletwar file and then you will configure its property file so that the web application can successfully communicate with other components of your system
91 DEPLOY SERVLET
Copy the servletwar from the ltGeoportal extension 931 sp1 DistributiongtWeb ApplicationsServlet folder to your ltTomcatgtwebapps folder
December 2009 45
ArcGIS Server Geoportal Extension 931 sp1 Installation Guide
After a few moments Tomcat should automatically recognize the new war file and deploy it by creating a servlet folder If it does not restart Tomcat
92 CONFIGURE SERVLET
If you modified the name of your deployed application from ldquoGeoportalrdquo to something else you must let the servlet know the reference to your newly‐named Geoportal application
Navigate to ltTomcat Installation DirectorygtservletWEB‐INF
Open the webxml file in a text editor
Modify the ltparam‐valuegt setting (for the redirectURL parameter above) to point to your machinersquos Geoportal application deployment path starting from the web application name ie applicationNamecomesriesrimapEsrimap
The next two steps are only for users that chose the SDE‐Enabled database model and have the Metadata Server installed
If you chose the SDE‐Enabled database and installed the Metadata Server in Section 7 its resulting property file the PtWeblinkcfg file had an output directory defined Now that the servlet web application has been deployed you need to create this directory
Navigate to ltTomcat Installation Directorygtwebappsservlet
Create a new directory called ldquoOutputrdquo (Case‐Sensitive) Make sure that the value in the lsquofolderPathrsquo parameter in the gptxml filersquos ltschedulergt settings maps to the filepath of this Output folder
10 TOMCAT CONFIGURATION
This step completes the Tomcat setup to account for the new web applications you just deployed
101 SET UP JNDI
By setting up a Java Naming and Directory Interface (JNDI) the database connection information is defined in only one spot The connection definition is given a name and it is by this name that other parts of the code access the database connection information they need
is defined in only one spot The connection definition is given a name and it is by this name that other parts of the code access the database connection information they need
December 2009 46
ArcGIS Server Geoportal Extension 931 sp1 Installation Guide
Copy the database jdbc driver from the ltTomcat Installation DirectorygtwebappsgeoportalWEB‐INFlib to one of the following directories depending on your Tomcat version
bull Tomcat 5x ltTomcat Installation Directorygtcommonlib bull Tomcat 6x ltTomcat Installation Directorygtlib
Which jar file
bull For Oracle databases this is the ojdbc5jar bull For PostgreSQL databases this is the postgresql‐83‐603jdbc3jar bull For SQL Server 2005 or SQL Server 2008 databases read the following
o The SQL Server drivers have strict requirements on the Java runtime environment (JRE) version The sqljdbcjar must be used when the JRE is version 5 and the sqljdbc4jar must be used when the JRE is version 6
o For environments using Tomcat 5x and JRE 5 delete the sqljdbc4jar from the ltTomcat Installation DirectorygtwebappsgeoportalWEB‐INFlib Copy the sqljdbcjar file to the ltTomcat Installation Directorygtcommonlib folder
o For environments using Tomcat 6x and JRE 6 delete the sqljdbcjar
from the ltTomcat Installation DirectorygtwebappsgeoportalWEB‐INFlib Copy the sqljdb4cjar file to the Tomcat 6x ltTomcat Installation Directorygtlib folder
Copy the ldquogeoportalxmlrdquo file from the ltGeoportal extension DistributiongtOtherJNDI Configuration folder and paste it into your CltTomcat Installation DirectorygtconfCatalinalocalhost folder If you are using Tomcat 6 and you donrsquot have a Catalinalocalhost directory in your conf directory then you need to create it
Open the geoportalxml file in a text editor Modify the properties specified in the table below then save the file and close it The values that you modify should not include placeholder brackets (ldquoltrdquo or ldquogtrdquo)
radic Property Name Line Expected Values Example docBase Line 3 The name of your
Geoportal web application in Tomcat Default geoportal
docBase=rdquogeoportalrdquo
Path Line 3 The name of the Geoportal application directory within Tomcat webapps
path=rdquogeoportalrdquo
driverClassName Line 5 The JDBC Driver class Oracle oraclejdbcdriverOracleDriver
December 2009 47
ArcGIS Server Geoportal Extension 931 sp1 Installation Guide
name Vendor specific
SQL Server commicrosoftsqlserverjdbcSQLServerDriver PostgreSQL orgpostgresqlDriver
url Line 6 The JDBC URL connection string
Oracle jdbcoraclethinserverName1521oracleSIDSQL Server jdbcsqlserverserverName1433databaseName=Geoportal931 PostgreSQL jdbcpostgresqlserverName5432postgres
username Line 7 Geoportal database user
username=rdquogeoportal931rdquo
password Line 8 Geoportal database user password
password=rdquogeoportal931pwdrdquo
The oracleSID (System Identifier) is typically the service_name attribute contained within the comment descriptor in the tnsnamesora Oracle configuration file Note Please verify the JDBC settings with official driver documentation found online at Oracle httpwwworaclecomtechnologytechjavasqlj_jdbcindexhtml SQLServer httpmsdnmicrosoftcomen‐uslibrarybb469732aspx PostgreSQL httpjdbcpostgresqlorgdocumentation83indexhtml
102 RESTART TOMCAT AND WEB SERVER
The final step is to restart the web server and servlet engine so that all the recent changes are recognized
Open the Services panel StartgtAdministrative ToolsgtServices
Highlight Apache Tomcat and select the Restart Service button from the toolbar or right‐click and select Restart
If you are using IIS highlight IIS Admin Service and select the restart button or link When prompted about restarting associated services click yes If you are using Apache web server highlight Apache and select the restart button or link
11 SMOKETEST THE GEOPORTAL
Now that your Geoportal web application has been installed it is important to do a brief smoketest before continuing with installing the Desktop Tools The following steps describe
December 2009 48
ArcGIS Server Geoportal Extension 931 sp1 Installation Guide
basic steps to check that your Geoportal is up and running These are steps for an initial smoketest Your organization should also do extensive testing and reference Post‐Deployment Actions (httpwebhelpesricomgeoportal_extension931post_deployhtm) before the Geoportal goes into production If you encounter errors during the smoketest review your lsquogptrsquo logfiles (Tomcatlogs) and see the help documentation for Common Problems and Solutions at httpwebhelpesricomgeoportal_extension931trblshtghtm
Launch the geoportal web application in a web browser A sample url httpserverNameportgeoportal
Click Login link from upper right corner
Login with your Administrator user login credentials
o The Administration and Repositories tabs should now appear
Click the Administration tab
Click Create link You will be creating a simple Dublin Core metadata record for testing
Select ldquoDublin Corerdquo radial
Fill out information for all required fields Required fields have bolditalic headings
Click Submit at the bottom o You should receive a success message or a message saying what is missing in the
document to be valid
Click the Manage link
Check the box next to your newly created record and then select ldquoSet as Approvedrdquo from dropdown box Then click ldquoExecute Actionrdquo button
Document should be set as approved
Click Search tab
Type a word in the search field that was included in your newly approved record
Click Search
o Your document should be returned
Click on the record to display its options Select the ldquoMetadatardquo link
December 2009 49
ArcGIS Server Geoportal Extension 931 sp1 Installation Guide
o The documentrsquos metadata XML should load in a new window
12 DESKTOP TOOLS
There are several Desktop tools that can be used in conjunction with your geoportal Installation for each is described below The machine hosting Desktop Tools does not need to be the same machine hosting the Geoportal ArcGIS Server services or database
121 HARVESTING TOOL
The Harvesting Tool is a desktop Visual Basic 6 application that lets you collect metadata from external repositories and optionally publish it right away to your Geoportal For more information about Harvesting see webhelp at httpwebhelpesricomgeoportal_extension931indexhtmharvestinghtm Note Microsoft NET Framework 20 or higher should be installed on the machine hosting the Geoportal Harvesting Tool and the Harvesting Service
If you will be harvesting from a Z3950 repository you must first install a third‐party software component called ZMARCO ZMARCO is a downloadable tool available from httpzmarcosourceforgenet Download ZMARCO to your machine unzip the downloaded file and double‐click setupexe to start the installation When the installer asks to replace or keep a newer version of an existing file choose to keep the newer version
Open the ltGeoportal extension Installation DirgtDesktop ToolsHarvestingTool directory
Double‐click on the setupexe file
Follow the instructions throughout the Install Wizard Default options can be accepted all the way through
Choose Start‐gtAll Programs‐gtESRI‐gtGeoportal Extension‐gtHarvesting Tool to launch the Harvesting Tool
Refer to the Geoportal extension Web Help for usage instructions httpwebhelpesricomgeoportal_extension931harvestinghtm 122 HARVESTING SERVICE
The Harvesting Service is a Windows service that works as a scheduled process to harvest from registered repositories at specified time intervals The Harvesting Service pings the
December 2009 50
ArcGIS Server Geoportal Extension 931 sp1 Installation Guide
Geoportal and retrieves information on which repositories are queued to be harvested at that time The sections below describe how to configure the HarvestConfigxml file specify parameters in the installer and configure the installed Harvesting Service
1221 Create HarvestConfigxml ndash the Harvesting Service Configuration file
Before installing the Harvesting Service you will need to create a configuration file called HarvestConfigxml A sample document is provided in the ltGeoportal extension Installation DirgtDesktop ToolsHarvesting Service folder You may use this document as a template
Navigate to the ltGeoportal extension Installation DirgtDesktop ToolsHarvesting Service folder and copy the HarvestConfigxml file
Navigate to the directory where the Harvesting Tool is installed (eg CProgram FilesESRIGeoportal) and paste the HarvestConfigxml file there
Open this pasted version of the HarvestConfigxml file in Notepad Its text should be similar to the text shown below
Change the parameters in the file as per the table below to match your geoportals settings
radic Parameter Name Line Function Accepted Values Autopublish Line 3 Determines if the Harvesting Service
should automatically publish harvested TrueFalse
ltxml version=10 encoding=UTF-8gt ltjobgt ltautopublishgtTrueltautopublishgt ltautosavegtFalseltautosavegt ltrepositorygt ltrepositorygt ltpublishgt ltpublishserviceurlgthttpmachineNamegeoportal_appNameHarvestPublishdoltpublishserviceurlgt ltusergtgeoportal_admin_username ergt ltus ltpasswordgtgeoportal_admin_passwordltpasswordgt ltpublishgt ltoutputgt ltfoldergt ltnamegtoutput_folder_filepathltnamegt ltfoldergt ltprocesssubfoldersgtTrueltprocesssubfoldersgt ltoverwritemetagtTrueltoverwritemetagt ltoutputgt ltjobgt
December 2009 51
ArcGIS Server Geoportal Extension 931 sp1 Installation Guide
records to the Geoportal or whether they should simply be saved locally
Autosave Line 4 Determines if the Harvesting Service should automatically save harvested records to a folder The folder is specified in the ltoutputgtltfoldergtltnamegt parameter
TrueFalse
Note At least one of the two parameters above must be set to true Repository Line 5 Leave blank PublishServiceURL Line 7 URL to the Publish Service to which
harvested metadata documents are published to
URL string of the format httpmachineNamegeoportalHarvestPublishdo
User Line 8 The Geoportal Administrator name String value Password Line 9 The Geoportal Administrator password String value Folder Line 13 The absolute folder path to which
harvested metadata documents should be saved
String value
processSubFolders Line 15 Enables the harvesting of subfolders when harvesting from a WAF (web‐accessible directory)
TrueFalse
overwriteMeta Line 16 Enables any existing metadata in the output folder to be overwritten during subsequent harvests
TrueFalse
Save the HarvestConfigxml file and close it
1222 Install the Harvesting Service
Open the ltGeoportal extension Installation DirgtDesktop ToolsHarvesting Service folder
Double‐click on the setupexe file
Accept the defaults on the first three screens
On the first Harvesting Service Custom Parameters screen enter the following inputs and Click Next
a Harvesting Service ID Any name to identify the service in the Registry key settings In the Services window it will always be called ldquoGeoportal extension Harvesting Servicerdquo
b Harvester Servlet URL httpmachineNamegeoportalHarvesterServlet
December 2009 52
ArcGIS Server Geoportal Extension 931 sp1 Installation Guide
c Username Geoportal admin username (ex gptadmin)
d Password Geoportal admin user password (ex gptadmin)
On the second Harvesting Service Custom Parameters screen enter the following inputs and Click Next
a Program File Absolute file path to the Harvesting Tool executable Example CProgram FilesESRIGeoportalHarvesting_ToolbinHarvesterexe
b Configuration File Absolute file path to the HarvestConfigxml file you created earlier Example CProgram FilesESRIGeoportalHarvestConfigxml
December 2009 53
ArcGIS Server Geoportal Extension 931 sp1 Installation Guide
Continue through the rest of the installation wizard accepting defaults When the Install Wizard completes click ldquoFinishrdquo
When you open your Windows services you should now see the Geoportal extension Harvesting Service has been started Because you likely do not want to automatically harvest your registered repositories at a regular interval yet set the service to run manually and stop the service
1223 Configure the Harvesting Service
This section describes how to set the timer for how often the Harvesting Service should check with the Geoportal for repositories to be harvested
Navigate to Control Panel gt Administrative Tools gt Services
Stop the Harvesting Service
Navigate to the Harvesting Service Installation Directory Default CProgram FilesESRIGeoportalHarvesting_Service
Open the HarvestingServiceexeconfig file in a text editor
Scroll near to the bottom and around find the text lt-- timer interval in milliseconds--gt
December 2009 54
ArcGIS Server Geoportal Extension 931 sp1 Installation Guide
On the next line down set the ldquoWindowsServiceTimerIntervalrdquo property to the time interval at which you want the Harvesting Service to run The value is specified in milliseconds For example the default value is 60000 milliseconds represents once a minute
Save the file and close it
Navigate to Control Panel gt Administrative Tools gt Services
Now that the timer interval has been set you can start the Harvesting Service The Harvesting Service will now harvest all harvesting requests in its queue at the specified time interval
123 GEOPORTAL EXTENSION CSW CLIENTS
The Geoportal extension CSW Clients make possible the searching of CSW 20x‐enabled metadata repositories from ArcGIS Desktop or ArcGIS Explorer Installation instructions are below
Open the ltGeoportal extension Installation DirgtDesktop ToolsCSWClients directory
Double‐click on the setupexe file Click Next to proceed to the license screen
Accept the license and click Next
Enter in your Information into the Username and Organization text boxes Click Next
On the dialog that asks to select which version of ArcGIS Explorer is installed select either lsquoArcGIS Explorer 500 or lowerrsquo or lsquoArcGIS Explorer 900rsquo according to the ArcGIS Explorer version installed If ArcGIS Explorer is not installed it can be downloaded from httpwwwesricomsoftwarearcgisexplorerindexhtml If you do not want to download ArcGIS Explorer but do want to use the CSW Clients in ArcMap then it does not matter which option is selected on this screen Select an option and click Next
The installation proceeds Note During installation the installer checks for the presence of the ArcGIS NET framework If it is not found the CSW Client for ArcGIS Desktop will not be installed However installation will continue for CSW Client for ArcGIS Explorer and a dialog box will appear notifying of the status
December 2009 55
ArcGIS Server Geoportal Extension 931 sp1 Installation Guide
After installation refer to the Geoportal extension Web Help httpwebhelpesricomgeoportal_extension931ext_csw_clntshtm for information to add the CSW Clients to ArcMap ArcGIS Explorer and ArcGIS Explorer 900 applications This online documentation also has instructions for how to use the CSW Clients
124 GEOPORTAL EXTENSION PUBLISH CLIENT
The Geoportal extension Publish Client is a tool for ArcCatalog that allows publisher users to easily publish metadata from their local desktop to the Geoportal The metadata can come from Shapefiles personal Geodatabases or Enterprise Geodatabases or any other local data formats for which you can create metadata in ArcCatalog For publishing metadata from ArcIMS Metadata Services we recommend setting up a harvesting schedule using the Geoportal harvesting capabilities
Installation instructions are below
Open the ltGeoportal extension Installation DirgtDesktop ToolsGPTPublishClient folder
Double‐click on the setupexe file
Click Next on the Welcome screen
Accept the License Agreement Click Next
Enter in your Information into the Username and Organization text boxes Click Next
Choose the Destination Folder into which the Publish Client should install or accept the default Click Next
Click Install to begin the installation
December 2009 56
ArcGIS Server Geoportal Extension 931 sp1 Installation Guide
December 2009 57
Once the installation wizard completes click Finish
After installation refer to the Geoportal extension Web Help httpwebhelpesricomgeoportal_extension931ext_pub_clnthtm for information to add the Geoportal extension Publish Client to ArcCatalog This online documentation also has instructions for how to use the Geoportal extension Publish Client
125 GEOPORTAL EXTENSION WMC CLIENT
The WMC Client allows for a Web Map Context (WMC) file to be opened directly in ArcMap WMC files adhere to the Open Geospatial Consortium (OGC) specification and have the extension cml wmc or xml WMC files provide pointers to remote accessible data specifically Live Data and Map resources
Installation instructions are below
Open the ltGeoportal extension Installation DirgtDesktop ToolsWMCOpener folder
Double‐click on the setupexe file
Click Next on the Welcome screen
Accept the License Agreement Click Next
Enter in your Information into the Username and Organization text boxes Click Next
Choose the Destination Folder into which the WMC Client should install or accept the default Click Next
Click Install to begin the installation
Once the installation wizard completes click Finish
After installation refer to the Geoportal extension Web Help httpwebhelpesricomgeoportal_extension931ext_wmc_clnthtm for information to add the WMC Client to ArcMap This online documentation also has instructions for how to use the WMC Client
Appendix A Upgrade from Geoportal extension 931 to 931 sp1
This section is for organizations who have already implemented the Geoportal extension 931 but want to apply 931 service pack 1
It is useful to perceive Geoportal extension 931 sp1 more as a new version than a service pack Although the Geoportal extension 931 sp1 contains basic enhancements and many defect fixes to Geoportal extension 931 you cannot simply replace files from your earlier 931 deployment with the updated service pack 1 files To apply service pack 1 to your existing implementation please carefully follow the steps below and refer to the installation instructions above if you need further information on one of the steps
IMPORTANT Be aware that there are no provisions for automatically upgrading the geoportal web application especially for highly‐customized geoportals The Geoportal 931 service pack 1 web application closely resembles the Geoportal 931 web application but there are important differences Therefore you will have to deploy the geoportalwar file from the Geoportal extension 931 service pack 1 distribution and manually copy customizations and configuration settings from the former geoportal web application to the new geoportal web application
UPGRADE STEPS
1 BACKUP FILES
Before proceeding with upgrading to service pack 1 it is recommended that copies are made of the following
bull JNDI settings If using Tomcat this is the JNDI connection file found at ltTOMCATgtconfCatalinalocalhostgeoportalxml You will likely be able to use these same connection settings for your service pack 1 Geoportal implementation
bull The entire geoportal web application folder found at ltTOMCATgtwebappsgeoportal if using Tomcat You will not be able to directly copy files from this backup to your new geoportal web application but you can refer to these files to apply settings that have not changed or customizations your organization implemented
December 2009 58
ArcGIS Server Geoportal Extension 931 sp1 Installation Guide
bull Your former Geoportal installation files that were installed when you ran the Geoportal Extension 931msi file on your Geoportal 931 distribution DVD You will have to uninstall the previous version of Geoportal 931 using AddRemove Programs and the uninstall process will remove these files that you might want to keep for reference
2 UNINSTALL THE GEOPORTAL EXTENSION 931
If using a Windows system you can do this through Start Control Panel AddRemove Programs
3 INSTALL THE GEOPORTAL EXTENSION 931 SP1 INSTALLATION FILES
Insert the Geoportal Extension 931 sp1 DVD into a computer that is on the same network as your geoportal web application Run the Geoportal Extension 931msi to launch the installer Navigate through the installer accepting the license and specifying an install location for the installation files (CESRIGeoportal Extension 931 by default)
4 IMPORTANT READ THIS ABOUT THE DATABASE
You will not need to run any database scripts you can simply refer to your existing Geoportal 931 database from the new geoportal web application you will deploy in the steps below WARNING If you run the database scripts in the CESRIGeoportal Extension 931Database Scripts folder as per the installation guide above your existing Geoportal database may be dropped Do not run database scripts for an sp1 upgrade unless you want to create a new Geoportal database
5 IF DESIRED CHANGE THE NAME OF THE GEOPORTAL WEB APPLICATION
The Geoportal extension 931 sp1 provides a web application file titled ldquogeoportalwarrdquo which is the same name as the pre‐sp1 Geoportal 931 web application If the new geoportal web application will coexist in the same servlet container context as the former geoportal web application consider changing the name of the new geoportal web application Note that if you change the name of the geoportal sp1 web application you will need to update the name in the servlet web applicationrsquos WEB‐INFwebxml file (as per instructions in Section 92)
6 DEPLOY THE NEW GEOPORTALWAR FILE
This file is found in the CESRIGeoportal Extension 931Web ApplicationsGeoportal directory if you accepted the default install location when running the Installation DVD
December 2009 59
ArcGIS Server Geoportal Extension 931 sp1 Installation Guide
7 CONFIGURE THE GPTXML FILE
Navigate to the geoportalWEB‐INFclassesgptconfig folder and open the gptxml file in a text editor Open your previous gptxml file from the backup copy of your Geoportal 931 web application created earlier Use the configuration information provided in the former gptxml file to populate settings in the new file New configuration parameters added at sp1 are included in the general gptxml configuration instructions in Section 82 earlier in this document
8 MANAGE THE DATABASE DRIVER JAR FILE
Follow instructions from Section 101 above to copy the correct jar files from your geoportalWEB‐INFlib folder to the appropriate place in your servlet container application Note that the destination for the database jar file may be different depending on if you use Tomcat 5 Tomcat 6 WebLogic Glassfish or ServletExec Consult the corresponding servlet container Geoportal installation guides from the CESRIGeoportal Extension 931DocumentationInstallation folder for specific details
9 APPLY JNDI SETTINGS
Refer to the JNDI file or settings that you noted in Step 1 If deploying in Tomcat you likely copied a backup copy of a file called geoportalxml from the TomcatconfCatalinalocalhost folder If you changed the name of your service pack 1 geoportal web application then this JNDI filename must be updated to match your web application name If you are using a different servlet container than Tomcat the JNDI settings used in your former Geoportal 931 implementation can be referenced for this new service pack 1 implementation because you are pointing to that same Geoportal 931 database
10 COPY OVER CUSTOMIZATIONS
It is highly likely that your organization customized your Geoportal 931 Use the backup copy of the geoportal 931 web application to investigate files that your organization may have customized and copy important customizations into your new service pack 1 geoportal application In particular compare service pack 1 and 931 versions of the following files
bull Text in the geoportal interface at geoportalWEB‐INFclassesgptresourcesgptproperties
bull Customized metadata schemas at geoportalWEB‐INFclassesgptmetadata
bull Color themes and images at geoportalcatalogskinsthemes
bull JSP page and Javascript changes in subfolders at geoportalcatalog
December 2009 60
ArcGIS Server Geoportal Extension 931 sp1 Installation Guide
December 2009 61
11 RESTART THE GEOPORTAL WEB APPLICATION AND TEST
12 UPDATE DESKTOP TOOLS
Certain Geoportal extension desktop tools have changed in service pack 1 To upgrade the tools you will need to uninstall them (in Windows this can be done through the AddRemove programs interface) and then reinstall the service pack 1 versions from your ltGeoportal extension 931 sp1 installationgtDesktop Tools folder The following Desktop Tools have been updated
bull CSW Clients bull Publish Client bull WMC Client bull Harvesting Tool bull Harvesting Service
- Appendix A Upgrade from Geoportal extension 931 to 931 sp1
-

ArcGIS Server Geoportal Extension 931 sp1 Installation Guide
spatialRelevancetargetPower spatial relevance weighting power associated with the target envelope (stored within the database) default = 05 spatialRelevancerankingenabled indicates whether or not spatial query results will be spatially scoredranked valid values true false auto true always use spatial relevance ranking false never use spatial relevance ranking (filter results spatially but do not score) auto turn onoff spatial relevance ranking based upon the number of indexed documents default = auto spatialRelevancerankingmaxDoc specifies the threshold associated with the invocation of spatial relevance ranking (maximum indexed document count) applies to spatialRelevancerankingenabled=auto default = 50000 discoveryQueryAdapter class associated with the execution of an internal discovery query must extend comesrigptcatalogdiscoveryDiscoveryQueryAdapter default = comesrigptcatalogluceneLuceneQueryAdapter luceneuseSingleSearcher indicates that all Lucene searches should use a single instance of the Lucene IndexSearcher class Using a single searcher can improve search performance for indexes that are essentially in read‐only mode This parameter should not be set to true if writing to the lucene index has not been explicitly disabled valid values true or false default = false resourceLinkIdentifier class associated with the identification of resource links must extend comesrigptcatalogsearchResourceIdentifier default = comesrigptcatalogsearchResourceIdentifier resourceLinkBuilder class associated with the building of search result resource links must extend comesrigptcatalogsearchResourceLinkBuilder default = comesrigptcatalogsearchResourceLinkBuilder restUrlBuilder class associated with the building of REST URLs associated with query criteria must extend comesrigptcatalogsearchRestUrlBuilder default = comesrigptcatalogsearchRestUrlBuilder liveDataRendererFactoryBuilder class associated with the building factories supporting live data rendering (ie preview) must extend comesrigptcontrollivedataLiveDataRendererFactoryBuilder default = comesrigptcontrollivedataLiveDataRendererFactoryBuilder AGSProcessorinterrogationenabled indicates whether or not ArcGIS serverservice endpoints will be considered from the Upload Metadata page valid values true or false default = true
December 2009 43
ArcGIS Server Geoportal Extension 931 sp1 Installation Guide
AGSProcessorGeoDataServerrecurse indicates whether or not ArcGIS GeoDataServer endpoints will be recursed publishing all underlying datasets having metadata valid values true or false default = true AGSProcessorGeoDataServermaxDataElements specifies an upper threshold for data elements within an ArcGIS GeoDataServer If the maxDataElements is exceeded no data elements associated with the GeoDataServer will be published to the Geoportal A value of ‐1 indicates no limit default = 200 AGSProcessorGeoDataServerexpandDescendants specifies whether or not descendants should be expanded when retrieving data elements from the GeoDataServer If false children are expanded (comesriarcgiswsEsriDEExpandTypeesriDEExpandDescendants vs comesriarcgiswsEsriDEExpandTypeesriDEExpandChildren) ‐‐gt ltparameter key=useMetadataServerProxyMode value=falsegt ltparameter key=reverseProxybaseContextPath value=httphostportapplicationgt ltparameter key=rssProviderUrl value=httphostportapplicationgt ltparameter key=BaseServletautoAuthenticate value=truegt ltparameter key=cacheSchemaDefinitions value=truegt ltparameter key=spatialRelevancequeryPower value=20gt ltparameter key=spatialRelevancetargetPower value=05gt ltparameter key=spatialRelevancerankingenabled value=autogt ltparameter key=spatialRelevancerankingmaxDoc value=50000gt ltparameter key=discoveryQueryAdapter value=comesrigptcatalogluceneLuceneQueryAdaptergt ltparameter key=luceneuseSingleSearcher value=falsegt ltparameter key=resourceLinkIdentifier value=comesrigptcatalogsearchResourceIdentifiergt ltparameter key=resourceLinkBuilder value=comesrigptcatalogsearchResourceLinkBuildergt ltparameter key=restUrlBuilder value=comesrigptcatalogsearchRestUrlBuildergt ltparameter key=liveDataRendererFactoryBuilder value=comesrigptcontrollivedataLiveDataRendererFactoryBuildergt ltparameter key=AGSProcessorinterrogationenabled value=truegt ltparameter key=AGSProcessorGeoDataServerrecurse value=truegt ltparameter key=AGSProcessorGeoDataServermaxDataElements value=200gt ltparameter key=AGSProcessorGeoDataServerexpandDescendants value=falsegt
gptConfigcatalog schedulerthreadclass=comesrigptcatalogcontextCata
lt‐‐ Optional parameter configuration for catalog synchronization thread element useLuceneIndexSynchronizer should be set to true (the false setting is only
December 2009 44
ArcGIS Server Geoportal Extension 931 sp1 Installation Guide
logSynchronizer intended for backward compatibility) valid values true or false default = true feedbackSeconds an approximate number of seconds between FINER log messages default = 120 maxDeleteTokens the maximum number of deletions to execute in a single transaction default = 1000 maxSqlTokens for an SQL SELECT statement the maximum number of OR operators to include in a single WHERE clause default = 1000 maxUuidCache the maximum number of UUIDs to store in memory The memory is only used while the synchronizer is active Having a maxUuidCache greater than or equal to the number of documents within the catalog will result in the best performance default = 100000 ‐‐gt lt‐‐ Catalog synchronization ‐‐gt ltthread class=comesrigptcatalogcontextCatalogSynchronizer period=1[HOUR] delay=30[SECOND]gt ltparameter key=useLuceneIndexSynchronizer value=truegt ltparameter key=feedbackSeconds value=120gt ltparameter key=maxDeleteTokens value=1000gt ltparameter key=maxSqlTokens value=1000gt ltparameter key=maxUuidCache value=100000gt ltthreadgt
You are now finished configuring the Geoportal Save the gptxml file and close it
9 DEPLOY AND CONFIGURE THE SERVLET APPLICATION
This step deploys the servlet application The servlet is responsible for communication between the Geoportal and ArcCatalog when using the Publish Client tool First you will deploy the servletwar file and then you will configure its property file so that the web application can successfully communicate with other components of your system
91 DEPLOY SERVLET
Copy the servletwar from the ltGeoportal extension 931 sp1 DistributiongtWeb ApplicationsServlet folder to your ltTomcatgtwebapps folder
December 2009 45
ArcGIS Server Geoportal Extension 931 sp1 Installation Guide
After a few moments Tomcat should automatically recognize the new war file and deploy it by creating a servlet folder If it does not restart Tomcat
92 CONFIGURE SERVLET
If you modified the name of your deployed application from ldquoGeoportalrdquo to something else you must let the servlet know the reference to your newly‐named Geoportal application
Navigate to ltTomcat Installation DirectorygtservletWEB‐INF
Open the webxml file in a text editor
Modify the ltparam‐valuegt setting (for the redirectURL parameter above) to point to your machinersquos Geoportal application deployment path starting from the web application name ie applicationNamecomesriesrimapEsrimap
The next two steps are only for users that chose the SDE‐Enabled database model and have the Metadata Server installed
If you chose the SDE‐Enabled database and installed the Metadata Server in Section 7 its resulting property file the PtWeblinkcfg file had an output directory defined Now that the servlet web application has been deployed you need to create this directory
Navigate to ltTomcat Installation Directorygtwebappsservlet
Create a new directory called ldquoOutputrdquo (Case‐Sensitive) Make sure that the value in the lsquofolderPathrsquo parameter in the gptxml filersquos ltschedulergt settings maps to the filepath of this Output folder
10 TOMCAT CONFIGURATION
This step completes the Tomcat setup to account for the new web applications you just deployed
101 SET UP JNDI
By setting up a Java Naming and Directory Interface (JNDI) the database connection information is defined in only one spot The connection definition is given a name and it is by this name that other parts of the code access the database connection information they need
is defined in only one spot The connection definition is given a name and it is by this name that other parts of the code access the database connection information they need
December 2009 46
ArcGIS Server Geoportal Extension 931 sp1 Installation Guide
Copy the database jdbc driver from the ltTomcat Installation DirectorygtwebappsgeoportalWEB‐INFlib to one of the following directories depending on your Tomcat version
bull Tomcat 5x ltTomcat Installation Directorygtcommonlib bull Tomcat 6x ltTomcat Installation Directorygtlib
Which jar file
bull For Oracle databases this is the ojdbc5jar bull For PostgreSQL databases this is the postgresql‐83‐603jdbc3jar bull For SQL Server 2005 or SQL Server 2008 databases read the following
o The SQL Server drivers have strict requirements on the Java runtime environment (JRE) version The sqljdbcjar must be used when the JRE is version 5 and the sqljdbc4jar must be used when the JRE is version 6
o For environments using Tomcat 5x and JRE 5 delete the sqljdbc4jar from the ltTomcat Installation DirectorygtwebappsgeoportalWEB‐INFlib Copy the sqljdbcjar file to the ltTomcat Installation Directorygtcommonlib folder
o For environments using Tomcat 6x and JRE 6 delete the sqljdbcjar
from the ltTomcat Installation DirectorygtwebappsgeoportalWEB‐INFlib Copy the sqljdb4cjar file to the Tomcat 6x ltTomcat Installation Directorygtlib folder
Copy the ldquogeoportalxmlrdquo file from the ltGeoportal extension DistributiongtOtherJNDI Configuration folder and paste it into your CltTomcat Installation DirectorygtconfCatalinalocalhost folder If you are using Tomcat 6 and you donrsquot have a Catalinalocalhost directory in your conf directory then you need to create it
Open the geoportalxml file in a text editor Modify the properties specified in the table below then save the file and close it The values that you modify should not include placeholder brackets (ldquoltrdquo or ldquogtrdquo)
radic Property Name Line Expected Values Example docBase Line 3 The name of your
Geoportal web application in Tomcat Default geoportal
docBase=rdquogeoportalrdquo
Path Line 3 The name of the Geoportal application directory within Tomcat webapps
path=rdquogeoportalrdquo
driverClassName Line 5 The JDBC Driver class Oracle oraclejdbcdriverOracleDriver
December 2009 47
ArcGIS Server Geoportal Extension 931 sp1 Installation Guide
name Vendor specific
SQL Server commicrosoftsqlserverjdbcSQLServerDriver PostgreSQL orgpostgresqlDriver
url Line 6 The JDBC URL connection string
Oracle jdbcoraclethinserverName1521oracleSIDSQL Server jdbcsqlserverserverName1433databaseName=Geoportal931 PostgreSQL jdbcpostgresqlserverName5432postgres
username Line 7 Geoportal database user
username=rdquogeoportal931rdquo
password Line 8 Geoportal database user password
password=rdquogeoportal931pwdrdquo
The oracleSID (System Identifier) is typically the service_name attribute contained within the comment descriptor in the tnsnamesora Oracle configuration file Note Please verify the JDBC settings with official driver documentation found online at Oracle httpwwworaclecomtechnologytechjavasqlj_jdbcindexhtml SQLServer httpmsdnmicrosoftcomen‐uslibrarybb469732aspx PostgreSQL httpjdbcpostgresqlorgdocumentation83indexhtml
102 RESTART TOMCAT AND WEB SERVER
The final step is to restart the web server and servlet engine so that all the recent changes are recognized
Open the Services panel StartgtAdministrative ToolsgtServices
Highlight Apache Tomcat and select the Restart Service button from the toolbar or right‐click and select Restart
If you are using IIS highlight IIS Admin Service and select the restart button or link When prompted about restarting associated services click yes If you are using Apache web server highlight Apache and select the restart button or link
11 SMOKETEST THE GEOPORTAL
Now that your Geoportal web application has been installed it is important to do a brief smoketest before continuing with installing the Desktop Tools The following steps describe
December 2009 48
ArcGIS Server Geoportal Extension 931 sp1 Installation Guide
basic steps to check that your Geoportal is up and running These are steps for an initial smoketest Your organization should also do extensive testing and reference Post‐Deployment Actions (httpwebhelpesricomgeoportal_extension931post_deployhtm) before the Geoportal goes into production If you encounter errors during the smoketest review your lsquogptrsquo logfiles (Tomcatlogs) and see the help documentation for Common Problems and Solutions at httpwebhelpesricomgeoportal_extension931trblshtghtm
Launch the geoportal web application in a web browser A sample url httpserverNameportgeoportal
Click Login link from upper right corner
Login with your Administrator user login credentials
o The Administration and Repositories tabs should now appear
Click the Administration tab
Click Create link You will be creating a simple Dublin Core metadata record for testing
Select ldquoDublin Corerdquo radial
Fill out information for all required fields Required fields have bolditalic headings
Click Submit at the bottom o You should receive a success message or a message saying what is missing in the
document to be valid
Click the Manage link
Check the box next to your newly created record and then select ldquoSet as Approvedrdquo from dropdown box Then click ldquoExecute Actionrdquo button
Document should be set as approved
Click Search tab
Type a word in the search field that was included in your newly approved record
Click Search
o Your document should be returned
Click on the record to display its options Select the ldquoMetadatardquo link
December 2009 49
ArcGIS Server Geoportal Extension 931 sp1 Installation Guide
o The documentrsquos metadata XML should load in a new window
12 DESKTOP TOOLS
There are several Desktop tools that can be used in conjunction with your geoportal Installation for each is described below The machine hosting Desktop Tools does not need to be the same machine hosting the Geoportal ArcGIS Server services or database
121 HARVESTING TOOL
The Harvesting Tool is a desktop Visual Basic 6 application that lets you collect metadata from external repositories and optionally publish it right away to your Geoportal For more information about Harvesting see webhelp at httpwebhelpesricomgeoportal_extension931indexhtmharvestinghtm Note Microsoft NET Framework 20 or higher should be installed on the machine hosting the Geoportal Harvesting Tool and the Harvesting Service
If you will be harvesting from a Z3950 repository you must first install a third‐party software component called ZMARCO ZMARCO is a downloadable tool available from httpzmarcosourceforgenet Download ZMARCO to your machine unzip the downloaded file and double‐click setupexe to start the installation When the installer asks to replace or keep a newer version of an existing file choose to keep the newer version
Open the ltGeoportal extension Installation DirgtDesktop ToolsHarvestingTool directory
Double‐click on the setupexe file
Follow the instructions throughout the Install Wizard Default options can be accepted all the way through
Choose Start‐gtAll Programs‐gtESRI‐gtGeoportal Extension‐gtHarvesting Tool to launch the Harvesting Tool
Refer to the Geoportal extension Web Help for usage instructions httpwebhelpesricomgeoportal_extension931harvestinghtm 122 HARVESTING SERVICE
The Harvesting Service is a Windows service that works as a scheduled process to harvest from registered repositories at specified time intervals The Harvesting Service pings the
December 2009 50
ArcGIS Server Geoportal Extension 931 sp1 Installation Guide
Geoportal and retrieves information on which repositories are queued to be harvested at that time The sections below describe how to configure the HarvestConfigxml file specify parameters in the installer and configure the installed Harvesting Service
1221 Create HarvestConfigxml ndash the Harvesting Service Configuration file
Before installing the Harvesting Service you will need to create a configuration file called HarvestConfigxml A sample document is provided in the ltGeoportal extension Installation DirgtDesktop ToolsHarvesting Service folder You may use this document as a template
Navigate to the ltGeoportal extension Installation DirgtDesktop ToolsHarvesting Service folder and copy the HarvestConfigxml file
Navigate to the directory where the Harvesting Tool is installed (eg CProgram FilesESRIGeoportal) and paste the HarvestConfigxml file there
Open this pasted version of the HarvestConfigxml file in Notepad Its text should be similar to the text shown below
Change the parameters in the file as per the table below to match your geoportals settings
radic Parameter Name Line Function Accepted Values Autopublish Line 3 Determines if the Harvesting Service
should automatically publish harvested TrueFalse
ltxml version=10 encoding=UTF-8gt ltjobgt ltautopublishgtTrueltautopublishgt ltautosavegtFalseltautosavegt ltrepositorygt ltrepositorygt ltpublishgt ltpublishserviceurlgthttpmachineNamegeoportal_appNameHarvestPublishdoltpublishserviceurlgt ltusergtgeoportal_admin_username ergt ltus ltpasswordgtgeoportal_admin_passwordltpasswordgt ltpublishgt ltoutputgt ltfoldergt ltnamegtoutput_folder_filepathltnamegt ltfoldergt ltprocesssubfoldersgtTrueltprocesssubfoldersgt ltoverwritemetagtTrueltoverwritemetagt ltoutputgt ltjobgt
December 2009 51
ArcGIS Server Geoportal Extension 931 sp1 Installation Guide
records to the Geoportal or whether they should simply be saved locally
Autosave Line 4 Determines if the Harvesting Service should automatically save harvested records to a folder The folder is specified in the ltoutputgtltfoldergtltnamegt parameter
TrueFalse
Note At least one of the two parameters above must be set to true Repository Line 5 Leave blank PublishServiceURL Line 7 URL to the Publish Service to which
harvested metadata documents are published to
URL string of the format httpmachineNamegeoportalHarvestPublishdo
User Line 8 The Geoportal Administrator name String value Password Line 9 The Geoportal Administrator password String value Folder Line 13 The absolute folder path to which
harvested metadata documents should be saved
String value
processSubFolders Line 15 Enables the harvesting of subfolders when harvesting from a WAF (web‐accessible directory)
TrueFalse
overwriteMeta Line 16 Enables any existing metadata in the output folder to be overwritten during subsequent harvests
TrueFalse
Save the HarvestConfigxml file and close it
1222 Install the Harvesting Service
Open the ltGeoportal extension Installation DirgtDesktop ToolsHarvesting Service folder
Double‐click on the setupexe file
Accept the defaults on the first three screens
On the first Harvesting Service Custom Parameters screen enter the following inputs and Click Next
a Harvesting Service ID Any name to identify the service in the Registry key settings In the Services window it will always be called ldquoGeoportal extension Harvesting Servicerdquo
b Harvester Servlet URL httpmachineNamegeoportalHarvesterServlet
December 2009 52
ArcGIS Server Geoportal Extension 931 sp1 Installation Guide
c Username Geoportal admin username (ex gptadmin)
d Password Geoportal admin user password (ex gptadmin)
On the second Harvesting Service Custom Parameters screen enter the following inputs and Click Next
a Program File Absolute file path to the Harvesting Tool executable Example CProgram FilesESRIGeoportalHarvesting_ToolbinHarvesterexe
b Configuration File Absolute file path to the HarvestConfigxml file you created earlier Example CProgram FilesESRIGeoportalHarvestConfigxml
December 2009 53
ArcGIS Server Geoportal Extension 931 sp1 Installation Guide
Continue through the rest of the installation wizard accepting defaults When the Install Wizard completes click ldquoFinishrdquo
When you open your Windows services you should now see the Geoportal extension Harvesting Service has been started Because you likely do not want to automatically harvest your registered repositories at a regular interval yet set the service to run manually and stop the service
1223 Configure the Harvesting Service
This section describes how to set the timer for how often the Harvesting Service should check with the Geoportal for repositories to be harvested
Navigate to Control Panel gt Administrative Tools gt Services
Stop the Harvesting Service
Navigate to the Harvesting Service Installation Directory Default CProgram FilesESRIGeoportalHarvesting_Service
Open the HarvestingServiceexeconfig file in a text editor
Scroll near to the bottom and around find the text lt-- timer interval in milliseconds--gt
December 2009 54
ArcGIS Server Geoportal Extension 931 sp1 Installation Guide
On the next line down set the ldquoWindowsServiceTimerIntervalrdquo property to the time interval at which you want the Harvesting Service to run The value is specified in milliseconds For example the default value is 60000 milliseconds represents once a minute
Save the file and close it
Navigate to Control Panel gt Administrative Tools gt Services
Now that the timer interval has been set you can start the Harvesting Service The Harvesting Service will now harvest all harvesting requests in its queue at the specified time interval
123 GEOPORTAL EXTENSION CSW CLIENTS
The Geoportal extension CSW Clients make possible the searching of CSW 20x‐enabled metadata repositories from ArcGIS Desktop or ArcGIS Explorer Installation instructions are below
Open the ltGeoportal extension Installation DirgtDesktop ToolsCSWClients directory
Double‐click on the setupexe file Click Next to proceed to the license screen
Accept the license and click Next
Enter in your Information into the Username and Organization text boxes Click Next
On the dialog that asks to select which version of ArcGIS Explorer is installed select either lsquoArcGIS Explorer 500 or lowerrsquo or lsquoArcGIS Explorer 900rsquo according to the ArcGIS Explorer version installed If ArcGIS Explorer is not installed it can be downloaded from httpwwwesricomsoftwarearcgisexplorerindexhtml If you do not want to download ArcGIS Explorer but do want to use the CSW Clients in ArcMap then it does not matter which option is selected on this screen Select an option and click Next
The installation proceeds Note During installation the installer checks for the presence of the ArcGIS NET framework If it is not found the CSW Client for ArcGIS Desktop will not be installed However installation will continue for CSW Client for ArcGIS Explorer and a dialog box will appear notifying of the status
December 2009 55
ArcGIS Server Geoportal Extension 931 sp1 Installation Guide
After installation refer to the Geoportal extension Web Help httpwebhelpesricomgeoportal_extension931ext_csw_clntshtm for information to add the CSW Clients to ArcMap ArcGIS Explorer and ArcGIS Explorer 900 applications This online documentation also has instructions for how to use the CSW Clients
124 GEOPORTAL EXTENSION PUBLISH CLIENT
The Geoportal extension Publish Client is a tool for ArcCatalog that allows publisher users to easily publish metadata from their local desktop to the Geoportal The metadata can come from Shapefiles personal Geodatabases or Enterprise Geodatabases or any other local data formats for which you can create metadata in ArcCatalog For publishing metadata from ArcIMS Metadata Services we recommend setting up a harvesting schedule using the Geoportal harvesting capabilities
Installation instructions are below
Open the ltGeoportal extension Installation DirgtDesktop ToolsGPTPublishClient folder
Double‐click on the setupexe file
Click Next on the Welcome screen
Accept the License Agreement Click Next
Enter in your Information into the Username and Organization text boxes Click Next
Choose the Destination Folder into which the Publish Client should install or accept the default Click Next
Click Install to begin the installation
December 2009 56
ArcGIS Server Geoportal Extension 931 sp1 Installation Guide
December 2009 57
Once the installation wizard completes click Finish
After installation refer to the Geoportal extension Web Help httpwebhelpesricomgeoportal_extension931ext_pub_clnthtm for information to add the Geoportal extension Publish Client to ArcCatalog This online documentation also has instructions for how to use the Geoportal extension Publish Client
125 GEOPORTAL EXTENSION WMC CLIENT
The WMC Client allows for a Web Map Context (WMC) file to be opened directly in ArcMap WMC files adhere to the Open Geospatial Consortium (OGC) specification and have the extension cml wmc or xml WMC files provide pointers to remote accessible data specifically Live Data and Map resources
Installation instructions are below
Open the ltGeoportal extension Installation DirgtDesktop ToolsWMCOpener folder
Double‐click on the setupexe file
Click Next on the Welcome screen
Accept the License Agreement Click Next
Enter in your Information into the Username and Organization text boxes Click Next
Choose the Destination Folder into which the WMC Client should install or accept the default Click Next
Click Install to begin the installation
Once the installation wizard completes click Finish
After installation refer to the Geoportal extension Web Help httpwebhelpesricomgeoportal_extension931ext_wmc_clnthtm for information to add the WMC Client to ArcMap This online documentation also has instructions for how to use the WMC Client
Appendix A Upgrade from Geoportal extension 931 to 931 sp1
This section is for organizations who have already implemented the Geoportal extension 931 but want to apply 931 service pack 1
It is useful to perceive Geoportal extension 931 sp1 more as a new version than a service pack Although the Geoportal extension 931 sp1 contains basic enhancements and many defect fixes to Geoportal extension 931 you cannot simply replace files from your earlier 931 deployment with the updated service pack 1 files To apply service pack 1 to your existing implementation please carefully follow the steps below and refer to the installation instructions above if you need further information on one of the steps
IMPORTANT Be aware that there are no provisions for automatically upgrading the geoportal web application especially for highly‐customized geoportals The Geoportal 931 service pack 1 web application closely resembles the Geoportal 931 web application but there are important differences Therefore you will have to deploy the geoportalwar file from the Geoportal extension 931 service pack 1 distribution and manually copy customizations and configuration settings from the former geoportal web application to the new geoportal web application
UPGRADE STEPS
1 BACKUP FILES
Before proceeding with upgrading to service pack 1 it is recommended that copies are made of the following
bull JNDI settings If using Tomcat this is the JNDI connection file found at ltTOMCATgtconfCatalinalocalhostgeoportalxml You will likely be able to use these same connection settings for your service pack 1 Geoportal implementation
bull The entire geoportal web application folder found at ltTOMCATgtwebappsgeoportal if using Tomcat You will not be able to directly copy files from this backup to your new geoportal web application but you can refer to these files to apply settings that have not changed or customizations your organization implemented
December 2009 58
ArcGIS Server Geoportal Extension 931 sp1 Installation Guide
bull Your former Geoportal installation files that were installed when you ran the Geoportal Extension 931msi file on your Geoportal 931 distribution DVD You will have to uninstall the previous version of Geoportal 931 using AddRemove Programs and the uninstall process will remove these files that you might want to keep for reference
2 UNINSTALL THE GEOPORTAL EXTENSION 931
If using a Windows system you can do this through Start Control Panel AddRemove Programs
3 INSTALL THE GEOPORTAL EXTENSION 931 SP1 INSTALLATION FILES
Insert the Geoportal Extension 931 sp1 DVD into a computer that is on the same network as your geoportal web application Run the Geoportal Extension 931msi to launch the installer Navigate through the installer accepting the license and specifying an install location for the installation files (CESRIGeoportal Extension 931 by default)
4 IMPORTANT READ THIS ABOUT THE DATABASE
You will not need to run any database scripts you can simply refer to your existing Geoportal 931 database from the new geoportal web application you will deploy in the steps below WARNING If you run the database scripts in the CESRIGeoportal Extension 931Database Scripts folder as per the installation guide above your existing Geoportal database may be dropped Do not run database scripts for an sp1 upgrade unless you want to create a new Geoportal database
5 IF DESIRED CHANGE THE NAME OF THE GEOPORTAL WEB APPLICATION
The Geoportal extension 931 sp1 provides a web application file titled ldquogeoportalwarrdquo which is the same name as the pre‐sp1 Geoportal 931 web application If the new geoportal web application will coexist in the same servlet container context as the former geoportal web application consider changing the name of the new geoportal web application Note that if you change the name of the geoportal sp1 web application you will need to update the name in the servlet web applicationrsquos WEB‐INFwebxml file (as per instructions in Section 92)
6 DEPLOY THE NEW GEOPORTALWAR FILE
This file is found in the CESRIGeoportal Extension 931Web ApplicationsGeoportal directory if you accepted the default install location when running the Installation DVD
December 2009 59
ArcGIS Server Geoportal Extension 931 sp1 Installation Guide
7 CONFIGURE THE GPTXML FILE
Navigate to the geoportalWEB‐INFclassesgptconfig folder and open the gptxml file in a text editor Open your previous gptxml file from the backup copy of your Geoportal 931 web application created earlier Use the configuration information provided in the former gptxml file to populate settings in the new file New configuration parameters added at sp1 are included in the general gptxml configuration instructions in Section 82 earlier in this document
8 MANAGE THE DATABASE DRIVER JAR FILE
Follow instructions from Section 101 above to copy the correct jar files from your geoportalWEB‐INFlib folder to the appropriate place in your servlet container application Note that the destination for the database jar file may be different depending on if you use Tomcat 5 Tomcat 6 WebLogic Glassfish or ServletExec Consult the corresponding servlet container Geoportal installation guides from the CESRIGeoportal Extension 931DocumentationInstallation folder for specific details
9 APPLY JNDI SETTINGS
Refer to the JNDI file or settings that you noted in Step 1 If deploying in Tomcat you likely copied a backup copy of a file called geoportalxml from the TomcatconfCatalinalocalhost folder If you changed the name of your service pack 1 geoportal web application then this JNDI filename must be updated to match your web application name If you are using a different servlet container than Tomcat the JNDI settings used in your former Geoportal 931 implementation can be referenced for this new service pack 1 implementation because you are pointing to that same Geoportal 931 database
10 COPY OVER CUSTOMIZATIONS
It is highly likely that your organization customized your Geoportal 931 Use the backup copy of the geoportal 931 web application to investigate files that your organization may have customized and copy important customizations into your new service pack 1 geoportal application In particular compare service pack 1 and 931 versions of the following files
bull Text in the geoportal interface at geoportalWEB‐INFclassesgptresourcesgptproperties
bull Customized metadata schemas at geoportalWEB‐INFclassesgptmetadata
bull Color themes and images at geoportalcatalogskinsthemes
bull JSP page and Javascript changes in subfolders at geoportalcatalog
December 2009 60
ArcGIS Server Geoportal Extension 931 sp1 Installation Guide
December 2009 61
11 RESTART THE GEOPORTAL WEB APPLICATION AND TEST
12 UPDATE DESKTOP TOOLS
Certain Geoportal extension desktop tools have changed in service pack 1 To upgrade the tools you will need to uninstall them (in Windows this can be done through the AddRemove programs interface) and then reinstall the service pack 1 versions from your ltGeoportal extension 931 sp1 installationgtDesktop Tools folder The following Desktop Tools have been updated
bull CSW Clients bull Publish Client bull WMC Client bull Harvesting Tool bull Harvesting Service
- Appendix A Upgrade from Geoportal extension 931 to 931 sp1
-

ArcGIS Server Geoportal Extension 931 sp1 Installation Guide
AGSProcessorGeoDataServerrecurse indicates whether or not ArcGIS GeoDataServer endpoints will be recursed publishing all underlying datasets having metadata valid values true or false default = true AGSProcessorGeoDataServermaxDataElements specifies an upper threshold for data elements within an ArcGIS GeoDataServer If the maxDataElements is exceeded no data elements associated with the GeoDataServer will be published to the Geoportal A value of ‐1 indicates no limit default = 200 AGSProcessorGeoDataServerexpandDescendants specifies whether or not descendants should be expanded when retrieving data elements from the GeoDataServer If false children are expanded (comesriarcgiswsEsriDEExpandTypeesriDEExpandDescendants vs comesriarcgiswsEsriDEExpandTypeesriDEExpandChildren) ‐‐gt ltparameter key=useMetadataServerProxyMode value=falsegt ltparameter key=reverseProxybaseContextPath value=httphostportapplicationgt ltparameter key=rssProviderUrl value=httphostportapplicationgt ltparameter key=BaseServletautoAuthenticate value=truegt ltparameter key=cacheSchemaDefinitions value=truegt ltparameter key=spatialRelevancequeryPower value=20gt ltparameter key=spatialRelevancetargetPower value=05gt ltparameter key=spatialRelevancerankingenabled value=autogt ltparameter key=spatialRelevancerankingmaxDoc value=50000gt ltparameter key=discoveryQueryAdapter value=comesrigptcatalogluceneLuceneQueryAdaptergt ltparameter key=luceneuseSingleSearcher value=falsegt ltparameter key=resourceLinkIdentifier value=comesrigptcatalogsearchResourceIdentifiergt ltparameter key=resourceLinkBuilder value=comesrigptcatalogsearchResourceLinkBuildergt ltparameter key=restUrlBuilder value=comesrigptcatalogsearchRestUrlBuildergt ltparameter key=liveDataRendererFactoryBuilder value=comesrigptcontrollivedataLiveDataRendererFactoryBuildergt ltparameter key=AGSProcessorinterrogationenabled value=truegt ltparameter key=AGSProcessorGeoDataServerrecurse value=truegt ltparameter key=AGSProcessorGeoDataServermaxDataElements value=200gt ltparameter key=AGSProcessorGeoDataServerexpandDescendants value=falsegt
gptConfigcatalog schedulerthreadclass=comesrigptcatalogcontextCata
lt‐‐ Optional parameter configuration for catalog synchronization thread element useLuceneIndexSynchronizer should be set to true (the false setting is only
December 2009 44
ArcGIS Server Geoportal Extension 931 sp1 Installation Guide
logSynchronizer intended for backward compatibility) valid values true or false default = true feedbackSeconds an approximate number of seconds between FINER log messages default = 120 maxDeleteTokens the maximum number of deletions to execute in a single transaction default = 1000 maxSqlTokens for an SQL SELECT statement the maximum number of OR operators to include in a single WHERE clause default = 1000 maxUuidCache the maximum number of UUIDs to store in memory The memory is only used while the synchronizer is active Having a maxUuidCache greater than or equal to the number of documents within the catalog will result in the best performance default = 100000 ‐‐gt lt‐‐ Catalog synchronization ‐‐gt ltthread class=comesrigptcatalogcontextCatalogSynchronizer period=1[HOUR] delay=30[SECOND]gt ltparameter key=useLuceneIndexSynchronizer value=truegt ltparameter key=feedbackSeconds value=120gt ltparameter key=maxDeleteTokens value=1000gt ltparameter key=maxSqlTokens value=1000gt ltparameter key=maxUuidCache value=100000gt ltthreadgt
You are now finished configuring the Geoportal Save the gptxml file and close it
9 DEPLOY AND CONFIGURE THE SERVLET APPLICATION
This step deploys the servlet application The servlet is responsible for communication between the Geoportal and ArcCatalog when using the Publish Client tool First you will deploy the servletwar file and then you will configure its property file so that the web application can successfully communicate with other components of your system
91 DEPLOY SERVLET
Copy the servletwar from the ltGeoportal extension 931 sp1 DistributiongtWeb ApplicationsServlet folder to your ltTomcatgtwebapps folder
December 2009 45
ArcGIS Server Geoportal Extension 931 sp1 Installation Guide
After a few moments Tomcat should automatically recognize the new war file and deploy it by creating a servlet folder If it does not restart Tomcat
92 CONFIGURE SERVLET
If you modified the name of your deployed application from ldquoGeoportalrdquo to something else you must let the servlet know the reference to your newly‐named Geoportal application
Navigate to ltTomcat Installation DirectorygtservletWEB‐INF
Open the webxml file in a text editor
Modify the ltparam‐valuegt setting (for the redirectURL parameter above) to point to your machinersquos Geoportal application deployment path starting from the web application name ie applicationNamecomesriesrimapEsrimap
The next two steps are only for users that chose the SDE‐Enabled database model and have the Metadata Server installed
If you chose the SDE‐Enabled database and installed the Metadata Server in Section 7 its resulting property file the PtWeblinkcfg file had an output directory defined Now that the servlet web application has been deployed you need to create this directory
Navigate to ltTomcat Installation Directorygtwebappsservlet
Create a new directory called ldquoOutputrdquo (Case‐Sensitive) Make sure that the value in the lsquofolderPathrsquo parameter in the gptxml filersquos ltschedulergt settings maps to the filepath of this Output folder
10 TOMCAT CONFIGURATION
This step completes the Tomcat setup to account for the new web applications you just deployed
101 SET UP JNDI
By setting up a Java Naming and Directory Interface (JNDI) the database connection information is defined in only one spot The connection definition is given a name and it is by this name that other parts of the code access the database connection information they need
is defined in only one spot The connection definition is given a name and it is by this name that other parts of the code access the database connection information they need
December 2009 46
ArcGIS Server Geoportal Extension 931 sp1 Installation Guide
Copy the database jdbc driver from the ltTomcat Installation DirectorygtwebappsgeoportalWEB‐INFlib to one of the following directories depending on your Tomcat version
bull Tomcat 5x ltTomcat Installation Directorygtcommonlib bull Tomcat 6x ltTomcat Installation Directorygtlib
Which jar file
bull For Oracle databases this is the ojdbc5jar bull For PostgreSQL databases this is the postgresql‐83‐603jdbc3jar bull For SQL Server 2005 or SQL Server 2008 databases read the following
o The SQL Server drivers have strict requirements on the Java runtime environment (JRE) version The sqljdbcjar must be used when the JRE is version 5 and the sqljdbc4jar must be used when the JRE is version 6
o For environments using Tomcat 5x and JRE 5 delete the sqljdbc4jar from the ltTomcat Installation DirectorygtwebappsgeoportalWEB‐INFlib Copy the sqljdbcjar file to the ltTomcat Installation Directorygtcommonlib folder
o For environments using Tomcat 6x and JRE 6 delete the sqljdbcjar
from the ltTomcat Installation DirectorygtwebappsgeoportalWEB‐INFlib Copy the sqljdb4cjar file to the Tomcat 6x ltTomcat Installation Directorygtlib folder
Copy the ldquogeoportalxmlrdquo file from the ltGeoportal extension DistributiongtOtherJNDI Configuration folder and paste it into your CltTomcat Installation DirectorygtconfCatalinalocalhost folder If you are using Tomcat 6 and you donrsquot have a Catalinalocalhost directory in your conf directory then you need to create it
Open the geoportalxml file in a text editor Modify the properties specified in the table below then save the file and close it The values that you modify should not include placeholder brackets (ldquoltrdquo or ldquogtrdquo)
radic Property Name Line Expected Values Example docBase Line 3 The name of your
Geoportal web application in Tomcat Default geoportal
docBase=rdquogeoportalrdquo
Path Line 3 The name of the Geoportal application directory within Tomcat webapps
path=rdquogeoportalrdquo
driverClassName Line 5 The JDBC Driver class Oracle oraclejdbcdriverOracleDriver
December 2009 47
ArcGIS Server Geoportal Extension 931 sp1 Installation Guide
name Vendor specific
SQL Server commicrosoftsqlserverjdbcSQLServerDriver PostgreSQL orgpostgresqlDriver
url Line 6 The JDBC URL connection string
Oracle jdbcoraclethinserverName1521oracleSIDSQL Server jdbcsqlserverserverName1433databaseName=Geoportal931 PostgreSQL jdbcpostgresqlserverName5432postgres
username Line 7 Geoportal database user
username=rdquogeoportal931rdquo
password Line 8 Geoportal database user password
password=rdquogeoportal931pwdrdquo
The oracleSID (System Identifier) is typically the service_name attribute contained within the comment descriptor in the tnsnamesora Oracle configuration file Note Please verify the JDBC settings with official driver documentation found online at Oracle httpwwworaclecomtechnologytechjavasqlj_jdbcindexhtml SQLServer httpmsdnmicrosoftcomen‐uslibrarybb469732aspx PostgreSQL httpjdbcpostgresqlorgdocumentation83indexhtml
102 RESTART TOMCAT AND WEB SERVER
The final step is to restart the web server and servlet engine so that all the recent changes are recognized
Open the Services panel StartgtAdministrative ToolsgtServices
Highlight Apache Tomcat and select the Restart Service button from the toolbar or right‐click and select Restart
If you are using IIS highlight IIS Admin Service and select the restart button or link When prompted about restarting associated services click yes If you are using Apache web server highlight Apache and select the restart button or link
11 SMOKETEST THE GEOPORTAL
Now that your Geoportal web application has been installed it is important to do a brief smoketest before continuing with installing the Desktop Tools The following steps describe
December 2009 48
ArcGIS Server Geoportal Extension 931 sp1 Installation Guide
basic steps to check that your Geoportal is up and running These are steps for an initial smoketest Your organization should also do extensive testing and reference Post‐Deployment Actions (httpwebhelpesricomgeoportal_extension931post_deployhtm) before the Geoportal goes into production If you encounter errors during the smoketest review your lsquogptrsquo logfiles (Tomcatlogs) and see the help documentation for Common Problems and Solutions at httpwebhelpesricomgeoportal_extension931trblshtghtm
Launch the geoportal web application in a web browser A sample url httpserverNameportgeoportal
Click Login link from upper right corner
Login with your Administrator user login credentials
o The Administration and Repositories tabs should now appear
Click the Administration tab
Click Create link You will be creating a simple Dublin Core metadata record for testing
Select ldquoDublin Corerdquo radial
Fill out information for all required fields Required fields have bolditalic headings
Click Submit at the bottom o You should receive a success message or a message saying what is missing in the
document to be valid
Click the Manage link
Check the box next to your newly created record and then select ldquoSet as Approvedrdquo from dropdown box Then click ldquoExecute Actionrdquo button
Document should be set as approved
Click Search tab
Type a word in the search field that was included in your newly approved record
Click Search
o Your document should be returned
Click on the record to display its options Select the ldquoMetadatardquo link
December 2009 49
ArcGIS Server Geoportal Extension 931 sp1 Installation Guide
o The documentrsquos metadata XML should load in a new window
12 DESKTOP TOOLS
There are several Desktop tools that can be used in conjunction with your geoportal Installation for each is described below The machine hosting Desktop Tools does not need to be the same machine hosting the Geoportal ArcGIS Server services or database
121 HARVESTING TOOL
The Harvesting Tool is a desktop Visual Basic 6 application that lets you collect metadata from external repositories and optionally publish it right away to your Geoportal For more information about Harvesting see webhelp at httpwebhelpesricomgeoportal_extension931indexhtmharvestinghtm Note Microsoft NET Framework 20 or higher should be installed on the machine hosting the Geoportal Harvesting Tool and the Harvesting Service
If you will be harvesting from a Z3950 repository you must first install a third‐party software component called ZMARCO ZMARCO is a downloadable tool available from httpzmarcosourceforgenet Download ZMARCO to your machine unzip the downloaded file and double‐click setupexe to start the installation When the installer asks to replace or keep a newer version of an existing file choose to keep the newer version
Open the ltGeoportal extension Installation DirgtDesktop ToolsHarvestingTool directory
Double‐click on the setupexe file
Follow the instructions throughout the Install Wizard Default options can be accepted all the way through
Choose Start‐gtAll Programs‐gtESRI‐gtGeoportal Extension‐gtHarvesting Tool to launch the Harvesting Tool
Refer to the Geoportal extension Web Help for usage instructions httpwebhelpesricomgeoportal_extension931harvestinghtm 122 HARVESTING SERVICE
The Harvesting Service is a Windows service that works as a scheduled process to harvest from registered repositories at specified time intervals The Harvesting Service pings the
December 2009 50
ArcGIS Server Geoportal Extension 931 sp1 Installation Guide
Geoportal and retrieves information on which repositories are queued to be harvested at that time The sections below describe how to configure the HarvestConfigxml file specify parameters in the installer and configure the installed Harvesting Service
1221 Create HarvestConfigxml ndash the Harvesting Service Configuration file
Before installing the Harvesting Service you will need to create a configuration file called HarvestConfigxml A sample document is provided in the ltGeoportal extension Installation DirgtDesktop ToolsHarvesting Service folder You may use this document as a template
Navigate to the ltGeoportal extension Installation DirgtDesktop ToolsHarvesting Service folder and copy the HarvestConfigxml file
Navigate to the directory where the Harvesting Tool is installed (eg CProgram FilesESRIGeoportal) and paste the HarvestConfigxml file there
Open this pasted version of the HarvestConfigxml file in Notepad Its text should be similar to the text shown below
Change the parameters in the file as per the table below to match your geoportals settings
radic Parameter Name Line Function Accepted Values Autopublish Line 3 Determines if the Harvesting Service
should automatically publish harvested TrueFalse
ltxml version=10 encoding=UTF-8gt ltjobgt ltautopublishgtTrueltautopublishgt ltautosavegtFalseltautosavegt ltrepositorygt ltrepositorygt ltpublishgt ltpublishserviceurlgthttpmachineNamegeoportal_appNameHarvestPublishdoltpublishserviceurlgt ltusergtgeoportal_admin_username ergt ltus ltpasswordgtgeoportal_admin_passwordltpasswordgt ltpublishgt ltoutputgt ltfoldergt ltnamegtoutput_folder_filepathltnamegt ltfoldergt ltprocesssubfoldersgtTrueltprocesssubfoldersgt ltoverwritemetagtTrueltoverwritemetagt ltoutputgt ltjobgt
December 2009 51
ArcGIS Server Geoportal Extension 931 sp1 Installation Guide
records to the Geoportal or whether they should simply be saved locally
Autosave Line 4 Determines if the Harvesting Service should automatically save harvested records to a folder The folder is specified in the ltoutputgtltfoldergtltnamegt parameter
TrueFalse
Note At least one of the two parameters above must be set to true Repository Line 5 Leave blank PublishServiceURL Line 7 URL to the Publish Service to which
harvested metadata documents are published to
URL string of the format httpmachineNamegeoportalHarvestPublishdo
User Line 8 The Geoportal Administrator name String value Password Line 9 The Geoportal Administrator password String value Folder Line 13 The absolute folder path to which
harvested metadata documents should be saved
String value
processSubFolders Line 15 Enables the harvesting of subfolders when harvesting from a WAF (web‐accessible directory)
TrueFalse
overwriteMeta Line 16 Enables any existing metadata in the output folder to be overwritten during subsequent harvests
TrueFalse
Save the HarvestConfigxml file and close it
1222 Install the Harvesting Service
Open the ltGeoportal extension Installation DirgtDesktop ToolsHarvesting Service folder
Double‐click on the setupexe file
Accept the defaults on the first three screens
On the first Harvesting Service Custom Parameters screen enter the following inputs and Click Next
a Harvesting Service ID Any name to identify the service in the Registry key settings In the Services window it will always be called ldquoGeoportal extension Harvesting Servicerdquo
b Harvester Servlet URL httpmachineNamegeoportalHarvesterServlet
December 2009 52
ArcGIS Server Geoportal Extension 931 sp1 Installation Guide
c Username Geoportal admin username (ex gptadmin)
d Password Geoportal admin user password (ex gptadmin)
On the second Harvesting Service Custom Parameters screen enter the following inputs and Click Next
a Program File Absolute file path to the Harvesting Tool executable Example CProgram FilesESRIGeoportalHarvesting_ToolbinHarvesterexe
b Configuration File Absolute file path to the HarvestConfigxml file you created earlier Example CProgram FilesESRIGeoportalHarvestConfigxml
December 2009 53
ArcGIS Server Geoportal Extension 931 sp1 Installation Guide
Continue through the rest of the installation wizard accepting defaults When the Install Wizard completes click ldquoFinishrdquo
When you open your Windows services you should now see the Geoportal extension Harvesting Service has been started Because you likely do not want to automatically harvest your registered repositories at a regular interval yet set the service to run manually and stop the service
1223 Configure the Harvesting Service
This section describes how to set the timer for how often the Harvesting Service should check with the Geoportal for repositories to be harvested
Navigate to Control Panel gt Administrative Tools gt Services
Stop the Harvesting Service
Navigate to the Harvesting Service Installation Directory Default CProgram FilesESRIGeoportalHarvesting_Service
Open the HarvestingServiceexeconfig file in a text editor
Scroll near to the bottom and around find the text lt-- timer interval in milliseconds--gt
December 2009 54
ArcGIS Server Geoportal Extension 931 sp1 Installation Guide
On the next line down set the ldquoWindowsServiceTimerIntervalrdquo property to the time interval at which you want the Harvesting Service to run The value is specified in milliseconds For example the default value is 60000 milliseconds represents once a minute
Save the file and close it
Navigate to Control Panel gt Administrative Tools gt Services
Now that the timer interval has been set you can start the Harvesting Service The Harvesting Service will now harvest all harvesting requests in its queue at the specified time interval
123 GEOPORTAL EXTENSION CSW CLIENTS
The Geoportal extension CSW Clients make possible the searching of CSW 20x‐enabled metadata repositories from ArcGIS Desktop or ArcGIS Explorer Installation instructions are below
Open the ltGeoportal extension Installation DirgtDesktop ToolsCSWClients directory
Double‐click on the setupexe file Click Next to proceed to the license screen
Accept the license and click Next
Enter in your Information into the Username and Organization text boxes Click Next
On the dialog that asks to select which version of ArcGIS Explorer is installed select either lsquoArcGIS Explorer 500 or lowerrsquo or lsquoArcGIS Explorer 900rsquo according to the ArcGIS Explorer version installed If ArcGIS Explorer is not installed it can be downloaded from httpwwwesricomsoftwarearcgisexplorerindexhtml If you do not want to download ArcGIS Explorer but do want to use the CSW Clients in ArcMap then it does not matter which option is selected on this screen Select an option and click Next
The installation proceeds Note During installation the installer checks for the presence of the ArcGIS NET framework If it is not found the CSW Client for ArcGIS Desktop will not be installed However installation will continue for CSW Client for ArcGIS Explorer and a dialog box will appear notifying of the status
December 2009 55
ArcGIS Server Geoportal Extension 931 sp1 Installation Guide
After installation refer to the Geoportal extension Web Help httpwebhelpesricomgeoportal_extension931ext_csw_clntshtm for information to add the CSW Clients to ArcMap ArcGIS Explorer and ArcGIS Explorer 900 applications This online documentation also has instructions for how to use the CSW Clients
124 GEOPORTAL EXTENSION PUBLISH CLIENT
The Geoportal extension Publish Client is a tool for ArcCatalog that allows publisher users to easily publish metadata from their local desktop to the Geoportal The metadata can come from Shapefiles personal Geodatabases or Enterprise Geodatabases or any other local data formats for which you can create metadata in ArcCatalog For publishing metadata from ArcIMS Metadata Services we recommend setting up a harvesting schedule using the Geoportal harvesting capabilities
Installation instructions are below
Open the ltGeoportal extension Installation DirgtDesktop ToolsGPTPublishClient folder
Double‐click on the setupexe file
Click Next on the Welcome screen
Accept the License Agreement Click Next
Enter in your Information into the Username and Organization text boxes Click Next
Choose the Destination Folder into which the Publish Client should install or accept the default Click Next
Click Install to begin the installation
December 2009 56
ArcGIS Server Geoportal Extension 931 sp1 Installation Guide
December 2009 57
Once the installation wizard completes click Finish
After installation refer to the Geoportal extension Web Help httpwebhelpesricomgeoportal_extension931ext_pub_clnthtm for information to add the Geoportal extension Publish Client to ArcCatalog This online documentation also has instructions for how to use the Geoportal extension Publish Client
125 GEOPORTAL EXTENSION WMC CLIENT
The WMC Client allows for a Web Map Context (WMC) file to be opened directly in ArcMap WMC files adhere to the Open Geospatial Consortium (OGC) specification and have the extension cml wmc or xml WMC files provide pointers to remote accessible data specifically Live Data and Map resources
Installation instructions are below
Open the ltGeoportal extension Installation DirgtDesktop ToolsWMCOpener folder
Double‐click on the setupexe file
Click Next on the Welcome screen
Accept the License Agreement Click Next
Enter in your Information into the Username and Organization text boxes Click Next
Choose the Destination Folder into which the WMC Client should install or accept the default Click Next
Click Install to begin the installation
Once the installation wizard completes click Finish
After installation refer to the Geoportal extension Web Help httpwebhelpesricomgeoportal_extension931ext_wmc_clnthtm for information to add the WMC Client to ArcMap This online documentation also has instructions for how to use the WMC Client
Appendix A Upgrade from Geoportal extension 931 to 931 sp1
This section is for organizations who have already implemented the Geoportal extension 931 but want to apply 931 service pack 1
It is useful to perceive Geoportal extension 931 sp1 more as a new version than a service pack Although the Geoportal extension 931 sp1 contains basic enhancements and many defect fixes to Geoportal extension 931 you cannot simply replace files from your earlier 931 deployment with the updated service pack 1 files To apply service pack 1 to your existing implementation please carefully follow the steps below and refer to the installation instructions above if you need further information on one of the steps
IMPORTANT Be aware that there are no provisions for automatically upgrading the geoportal web application especially for highly‐customized geoportals The Geoportal 931 service pack 1 web application closely resembles the Geoportal 931 web application but there are important differences Therefore you will have to deploy the geoportalwar file from the Geoportal extension 931 service pack 1 distribution and manually copy customizations and configuration settings from the former geoportal web application to the new geoportal web application
UPGRADE STEPS
1 BACKUP FILES
Before proceeding with upgrading to service pack 1 it is recommended that copies are made of the following
bull JNDI settings If using Tomcat this is the JNDI connection file found at ltTOMCATgtconfCatalinalocalhostgeoportalxml You will likely be able to use these same connection settings for your service pack 1 Geoportal implementation
bull The entire geoportal web application folder found at ltTOMCATgtwebappsgeoportal if using Tomcat You will not be able to directly copy files from this backup to your new geoportal web application but you can refer to these files to apply settings that have not changed or customizations your organization implemented
December 2009 58
ArcGIS Server Geoportal Extension 931 sp1 Installation Guide
bull Your former Geoportal installation files that were installed when you ran the Geoportal Extension 931msi file on your Geoportal 931 distribution DVD You will have to uninstall the previous version of Geoportal 931 using AddRemove Programs and the uninstall process will remove these files that you might want to keep for reference
2 UNINSTALL THE GEOPORTAL EXTENSION 931
If using a Windows system you can do this through Start Control Panel AddRemove Programs
3 INSTALL THE GEOPORTAL EXTENSION 931 SP1 INSTALLATION FILES
Insert the Geoportal Extension 931 sp1 DVD into a computer that is on the same network as your geoportal web application Run the Geoportal Extension 931msi to launch the installer Navigate through the installer accepting the license and specifying an install location for the installation files (CESRIGeoportal Extension 931 by default)
4 IMPORTANT READ THIS ABOUT THE DATABASE
You will not need to run any database scripts you can simply refer to your existing Geoportal 931 database from the new geoportal web application you will deploy in the steps below WARNING If you run the database scripts in the CESRIGeoportal Extension 931Database Scripts folder as per the installation guide above your existing Geoportal database may be dropped Do not run database scripts for an sp1 upgrade unless you want to create a new Geoportal database
5 IF DESIRED CHANGE THE NAME OF THE GEOPORTAL WEB APPLICATION
The Geoportal extension 931 sp1 provides a web application file titled ldquogeoportalwarrdquo which is the same name as the pre‐sp1 Geoportal 931 web application If the new geoportal web application will coexist in the same servlet container context as the former geoportal web application consider changing the name of the new geoportal web application Note that if you change the name of the geoportal sp1 web application you will need to update the name in the servlet web applicationrsquos WEB‐INFwebxml file (as per instructions in Section 92)
6 DEPLOY THE NEW GEOPORTALWAR FILE
This file is found in the CESRIGeoportal Extension 931Web ApplicationsGeoportal directory if you accepted the default install location when running the Installation DVD
December 2009 59
ArcGIS Server Geoportal Extension 931 sp1 Installation Guide
7 CONFIGURE THE GPTXML FILE
Navigate to the geoportalWEB‐INFclassesgptconfig folder and open the gptxml file in a text editor Open your previous gptxml file from the backup copy of your Geoportal 931 web application created earlier Use the configuration information provided in the former gptxml file to populate settings in the new file New configuration parameters added at sp1 are included in the general gptxml configuration instructions in Section 82 earlier in this document
8 MANAGE THE DATABASE DRIVER JAR FILE
Follow instructions from Section 101 above to copy the correct jar files from your geoportalWEB‐INFlib folder to the appropriate place in your servlet container application Note that the destination for the database jar file may be different depending on if you use Tomcat 5 Tomcat 6 WebLogic Glassfish or ServletExec Consult the corresponding servlet container Geoportal installation guides from the CESRIGeoportal Extension 931DocumentationInstallation folder for specific details
9 APPLY JNDI SETTINGS
Refer to the JNDI file or settings that you noted in Step 1 If deploying in Tomcat you likely copied a backup copy of a file called geoportalxml from the TomcatconfCatalinalocalhost folder If you changed the name of your service pack 1 geoportal web application then this JNDI filename must be updated to match your web application name If you are using a different servlet container than Tomcat the JNDI settings used in your former Geoportal 931 implementation can be referenced for this new service pack 1 implementation because you are pointing to that same Geoportal 931 database
10 COPY OVER CUSTOMIZATIONS
It is highly likely that your organization customized your Geoportal 931 Use the backup copy of the geoportal 931 web application to investigate files that your organization may have customized and copy important customizations into your new service pack 1 geoportal application In particular compare service pack 1 and 931 versions of the following files
bull Text in the geoportal interface at geoportalWEB‐INFclassesgptresourcesgptproperties
bull Customized metadata schemas at geoportalWEB‐INFclassesgptmetadata
bull Color themes and images at geoportalcatalogskinsthemes
bull JSP page and Javascript changes in subfolders at geoportalcatalog
December 2009 60
ArcGIS Server Geoportal Extension 931 sp1 Installation Guide
December 2009 61
11 RESTART THE GEOPORTAL WEB APPLICATION AND TEST
12 UPDATE DESKTOP TOOLS
Certain Geoportal extension desktop tools have changed in service pack 1 To upgrade the tools you will need to uninstall them (in Windows this can be done through the AddRemove programs interface) and then reinstall the service pack 1 versions from your ltGeoportal extension 931 sp1 installationgtDesktop Tools folder The following Desktop Tools have been updated
bull CSW Clients bull Publish Client bull WMC Client bull Harvesting Tool bull Harvesting Service
- Appendix A Upgrade from Geoportal extension 931 to 931 sp1
-

ArcGIS Server Geoportal Extension 931 sp1 Installation Guide
logSynchronizer intended for backward compatibility) valid values true or false default = true feedbackSeconds an approximate number of seconds between FINER log messages default = 120 maxDeleteTokens the maximum number of deletions to execute in a single transaction default = 1000 maxSqlTokens for an SQL SELECT statement the maximum number of OR operators to include in a single WHERE clause default = 1000 maxUuidCache the maximum number of UUIDs to store in memory The memory is only used while the synchronizer is active Having a maxUuidCache greater than or equal to the number of documents within the catalog will result in the best performance default = 100000 ‐‐gt lt‐‐ Catalog synchronization ‐‐gt ltthread class=comesrigptcatalogcontextCatalogSynchronizer period=1[HOUR] delay=30[SECOND]gt ltparameter key=useLuceneIndexSynchronizer value=truegt ltparameter key=feedbackSeconds value=120gt ltparameter key=maxDeleteTokens value=1000gt ltparameter key=maxSqlTokens value=1000gt ltparameter key=maxUuidCache value=100000gt ltthreadgt
You are now finished configuring the Geoportal Save the gptxml file and close it
9 DEPLOY AND CONFIGURE THE SERVLET APPLICATION
This step deploys the servlet application The servlet is responsible for communication between the Geoportal and ArcCatalog when using the Publish Client tool First you will deploy the servletwar file and then you will configure its property file so that the web application can successfully communicate with other components of your system
91 DEPLOY SERVLET
Copy the servletwar from the ltGeoportal extension 931 sp1 DistributiongtWeb ApplicationsServlet folder to your ltTomcatgtwebapps folder
December 2009 45
ArcGIS Server Geoportal Extension 931 sp1 Installation Guide
After a few moments Tomcat should automatically recognize the new war file and deploy it by creating a servlet folder If it does not restart Tomcat
92 CONFIGURE SERVLET
If you modified the name of your deployed application from ldquoGeoportalrdquo to something else you must let the servlet know the reference to your newly‐named Geoportal application
Navigate to ltTomcat Installation DirectorygtservletWEB‐INF
Open the webxml file in a text editor
Modify the ltparam‐valuegt setting (for the redirectURL parameter above) to point to your machinersquos Geoportal application deployment path starting from the web application name ie applicationNamecomesriesrimapEsrimap
The next two steps are only for users that chose the SDE‐Enabled database model and have the Metadata Server installed
If you chose the SDE‐Enabled database and installed the Metadata Server in Section 7 its resulting property file the PtWeblinkcfg file had an output directory defined Now that the servlet web application has been deployed you need to create this directory
Navigate to ltTomcat Installation Directorygtwebappsservlet
Create a new directory called ldquoOutputrdquo (Case‐Sensitive) Make sure that the value in the lsquofolderPathrsquo parameter in the gptxml filersquos ltschedulergt settings maps to the filepath of this Output folder
10 TOMCAT CONFIGURATION
This step completes the Tomcat setup to account for the new web applications you just deployed
101 SET UP JNDI
By setting up a Java Naming and Directory Interface (JNDI) the database connection information is defined in only one spot The connection definition is given a name and it is by this name that other parts of the code access the database connection information they need
is defined in only one spot The connection definition is given a name and it is by this name that other parts of the code access the database connection information they need
December 2009 46
ArcGIS Server Geoportal Extension 931 sp1 Installation Guide
Copy the database jdbc driver from the ltTomcat Installation DirectorygtwebappsgeoportalWEB‐INFlib to one of the following directories depending on your Tomcat version
bull Tomcat 5x ltTomcat Installation Directorygtcommonlib bull Tomcat 6x ltTomcat Installation Directorygtlib
Which jar file
bull For Oracle databases this is the ojdbc5jar bull For PostgreSQL databases this is the postgresql‐83‐603jdbc3jar bull For SQL Server 2005 or SQL Server 2008 databases read the following
o The SQL Server drivers have strict requirements on the Java runtime environment (JRE) version The sqljdbcjar must be used when the JRE is version 5 and the sqljdbc4jar must be used when the JRE is version 6
o For environments using Tomcat 5x and JRE 5 delete the sqljdbc4jar from the ltTomcat Installation DirectorygtwebappsgeoportalWEB‐INFlib Copy the sqljdbcjar file to the ltTomcat Installation Directorygtcommonlib folder
o For environments using Tomcat 6x and JRE 6 delete the sqljdbcjar
from the ltTomcat Installation DirectorygtwebappsgeoportalWEB‐INFlib Copy the sqljdb4cjar file to the Tomcat 6x ltTomcat Installation Directorygtlib folder
Copy the ldquogeoportalxmlrdquo file from the ltGeoportal extension DistributiongtOtherJNDI Configuration folder and paste it into your CltTomcat Installation DirectorygtconfCatalinalocalhost folder If you are using Tomcat 6 and you donrsquot have a Catalinalocalhost directory in your conf directory then you need to create it
Open the geoportalxml file in a text editor Modify the properties specified in the table below then save the file and close it The values that you modify should not include placeholder brackets (ldquoltrdquo or ldquogtrdquo)
radic Property Name Line Expected Values Example docBase Line 3 The name of your
Geoportal web application in Tomcat Default geoportal
docBase=rdquogeoportalrdquo
Path Line 3 The name of the Geoportal application directory within Tomcat webapps
path=rdquogeoportalrdquo
driverClassName Line 5 The JDBC Driver class Oracle oraclejdbcdriverOracleDriver
December 2009 47
ArcGIS Server Geoportal Extension 931 sp1 Installation Guide
name Vendor specific
SQL Server commicrosoftsqlserverjdbcSQLServerDriver PostgreSQL orgpostgresqlDriver
url Line 6 The JDBC URL connection string
Oracle jdbcoraclethinserverName1521oracleSIDSQL Server jdbcsqlserverserverName1433databaseName=Geoportal931 PostgreSQL jdbcpostgresqlserverName5432postgres
username Line 7 Geoportal database user
username=rdquogeoportal931rdquo
password Line 8 Geoportal database user password
password=rdquogeoportal931pwdrdquo
The oracleSID (System Identifier) is typically the service_name attribute contained within the comment descriptor in the tnsnamesora Oracle configuration file Note Please verify the JDBC settings with official driver documentation found online at Oracle httpwwworaclecomtechnologytechjavasqlj_jdbcindexhtml SQLServer httpmsdnmicrosoftcomen‐uslibrarybb469732aspx PostgreSQL httpjdbcpostgresqlorgdocumentation83indexhtml
102 RESTART TOMCAT AND WEB SERVER
The final step is to restart the web server and servlet engine so that all the recent changes are recognized
Open the Services panel StartgtAdministrative ToolsgtServices
Highlight Apache Tomcat and select the Restart Service button from the toolbar or right‐click and select Restart
If you are using IIS highlight IIS Admin Service and select the restart button or link When prompted about restarting associated services click yes If you are using Apache web server highlight Apache and select the restart button or link
11 SMOKETEST THE GEOPORTAL
Now that your Geoportal web application has been installed it is important to do a brief smoketest before continuing with installing the Desktop Tools The following steps describe
December 2009 48
ArcGIS Server Geoportal Extension 931 sp1 Installation Guide
basic steps to check that your Geoportal is up and running These are steps for an initial smoketest Your organization should also do extensive testing and reference Post‐Deployment Actions (httpwebhelpesricomgeoportal_extension931post_deployhtm) before the Geoportal goes into production If you encounter errors during the smoketest review your lsquogptrsquo logfiles (Tomcatlogs) and see the help documentation for Common Problems and Solutions at httpwebhelpesricomgeoportal_extension931trblshtghtm
Launch the geoportal web application in a web browser A sample url httpserverNameportgeoportal
Click Login link from upper right corner
Login with your Administrator user login credentials
o The Administration and Repositories tabs should now appear
Click the Administration tab
Click Create link You will be creating a simple Dublin Core metadata record for testing
Select ldquoDublin Corerdquo radial
Fill out information for all required fields Required fields have bolditalic headings
Click Submit at the bottom o You should receive a success message or a message saying what is missing in the
document to be valid
Click the Manage link
Check the box next to your newly created record and then select ldquoSet as Approvedrdquo from dropdown box Then click ldquoExecute Actionrdquo button
Document should be set as approved
Click Search tab
Type a word in the search field that was included in your newly approved record
Click Search
o Your document should be returned
Click on the record to display its options Select the ldquoMetadatardquo link
December 2009 49
ArcGIS Server Geoportal Extension 931 sp1 Installation Guide
o The documentrsquos metadata XML should load in a new window
12 DESKTOP TOOLS
There are several Desktop tools that can be used in conjunction with your geoportal Installation for each is described below The machine hosting Desktop Tools does not need to be the same machine hosting the Geoportal ArcGIS Server services or database
121 HARVESTING TOOL
The Harvesting Tool is a desktop Visual Basic 6 application that lets you collect metadata from external repositories and optionally publish it right away to your Geoportal For more information about Harvesting see webhelp at httpwebhelpesricomgeoportal_extension931indexhtmharvestinghtm Note Microsoft NET Framework 20 or higher should be installed on the machine hosting the Geoportal Harvesting Tool and the Harvesting Service
If you will be harvesting from a Z3950 repository you must first install a third‐party software component called ZMARCO ZMARCO is a downloadable tool available from httpzmarcosourceforgenet Download ZMARCO to your machine unzip the downloaded file and double‐click setupexe to start the installation When the installer asks to replace or keep a newer version of an existing file choose to keep the newer version
Open the ltGeoportal extension Installation DirgtDesktop ToolsHarvestingTool directory
Double‐click on the setupexe file
Follow the instructions throughout the Install Wizard Default options can be accepted all the way through
Choose Start‐gtAll Programs‐gtESRI‐gtGeoportal Extension‐gtHarvesting Tool to launch the Harvesting Tool
Refer to the Geoportal extension Web Help for usage instructions httpwebhelpesricomgeoportal_extension931harvestinghtm 122 HARVESTING SERVICE
The Harvesting Service is a Windows service that works as a scheduled process to harvest from registered repositories at specified time intervals The Harvesting Service pings the
December 2009 50
ArcGIS Server Geoportal Extension 931 sp1 Installation Guide
Geoportal and retrieves information on which repositories are queued to be harvested at that time The sections below describe how to configure the HarvestConfigxml file specify parameters in the installer and configure the installed Harvesting Service
1221 Create HarvestConfigxml ndash the Harvesting Service Configuration file
Before installing the Harvesting Service you will need to create a configuration file called HarvestConfigxml A sample document is provided in the ltGeoportal extension Installation DirgtDesktop ToolsHarvesting Service folder You may use this document as a template
Navigate to the ltGeoportal extension Installation DirgtDesktop ToolsHarvesting Service folder and copy the HarvestConfigxml file
Navigate to the directory where the Harvesting Tool is installed (eg CProgram FilesESRIGeoportal) and paste the HarvestConfigxml file there
Open this pasted version of the HarvestConfigxml file in Notepad Its text should be similar to the text shown below
Change the parameters in the file as per the table below to match your geoportals settings
radic Parameter Name Line Function Accepted Values Autopublish Line 3 Determines if the Harvesting Service
should automatically publish harvested TrueFalse
ltxml version=10 encoding=UTF-8gt ltjobgt ltautopublishgtTrueltautopublishgt ltautosavegtFalseltautosavegt ltrepositorygt ltrepositorygt ltpublishgt ltpublishserviceurlgthttpmachineNamegeoportal_appNameHarvestPublishdoltpublishserviceurlgt ltusergtgeoportal_admin_username ergt ltus ltpasswordgtgeoportal_admin_passwordltpasswordgt ltpublishgt ltoutputgt ltfoldergt ltnamegtoutput_folder_filepathltnamegt ltfoldergt ltprocesssubfoldersgtTrueltprocesssubfoldersgt ltoverwritemetagtTrueltoverwritemetagt ltoutputgt ltjobgt
December 2009 51
ArcGIS Server Geoportal Extension 931 sp1 Installation Guide
records to the Geoportal or whether they should simply be saved locally
Autosave Line 4 Determines if the Harvesting Service should automatically save harvested records to a folder The folder is specified in the ltoutputgtltfoldergtltnamegt parameter
TrueFalse
Note At least one of the two parameters above must be set to true Repository Line 5 Leave blank PublishServiceURL Line 7 URL to the Publish Service to which
harvested metadata documents are published to
URL string of the format httpmachineNamegeoportalHarvestPublishdo
User Line 8 The Geoportal Administrator name String value Password Line 9 The Geoportal Administrator password String value Folder Line 13 The absolute folder path to which
harvested metadata documents should be saved
String value
processSubFolders Line 15 Enables the harvesting of subfolders when harvesting from a WAF (web‐accessible directory)
TrueFalse
overwriteMeta Line 16 Enables any existing metadata in the output folder to be overwritten during subsequent harvests
TrueFalse
Save the HarvestConfigxml file and close it
1222 Install the Harvesting Service
Open the ltGeoportal extension Installation DirgtDesktop ToolsHarvesting Service folder
Double‐click on the setupexe file
Accept the defaults on the first three screens
On the first Harvesting Service Custom Parameters screen enter the following inputs and Click Next
a Harvesting Service ID Any name to identify the service in the Registry key settings In the Services window it will always be called ldquoGeoportal extension Harvesting Servicerdquo
b Harvester Servlet URL httpmachineNamegeoportalHarvesterServlet
December 2009 52
ArcGIS Server Geoportal Extension 931 sp1 Installation Guide
c Username Geoportal admin username (ex gptadmin)
d Password Geoportal admin user password (ex gptadmin)
On the second Harvesting Service Custom Parameters screen enter the following inputs and Click Next
a Program File Absolute file path to the Harvesting Tool executable Example CProgram FilesESRIGeoportalHarvesting_ToolbinHarvesterexe
b Configuration File Absolute file path to the HarvestConfigxml file you created earlier Example CProgram FilesESRIGeoportalHarvestConfigxml
December 2009 53
ArcGIS Server Geoportal Extension 931 sp1 Installation Guide
Continue through the rest of the installation wizard accepting defaults When the Install Wizard completes click ldquoFinishrdquo
When you open your Windows services you should now see the Geoportal extension Harvesting Service has been started Because you likely do not want to automatically harvest your registered repositories at a regular interval yet set the service to run manually and stop the service
1223 Configure the Harvesting Service
This section describes how to set the timer for how often the Harvesting Service should check with the Geoportal for repositories to be harvested
Navigate to Control Panel gt Administrative Tools gt Services
Stop the Harvesting Service
Navigate to the Harvesting Service Installation Directory Default CProgram FilesESRIGeoportalHarvesting_Service
Open the HarvestingServiceexeconfig file in a text editor
Scroll near to the bottom and around find the text lt-- timer interval in milliseconds--gt
December 2009 54
ArcGIS Server Geoportal Extension 931 sp1 Installation Guide
On the next line down set the ldquoWindowsServiceTimerIntervalrdquo property to the time interval at which you want the Harvesting Service to run The value is specified in milliseconds For example the default value is 60000 milliseconds represents once a minute
Save the file and close it
Navigate to Control Panel gt Administrative Tools gt Services
Now that the timer interval has been set you can start the Harvesting Service The Harvesting Service will now harvest all harvesting requests in its queue at the specified time interval
123 GEOPORTAL EXTENSION CSW CLIENTS
The Geoportal extension CSW Clients make possible the searching of CSW 20x‐enabled metadata repositories from ArcGIS Desktop or ArcGIS Explorer Installation instructions are below
Open the ltGeoportal extension Installation DirgtDesktop ToolsCSWClients directory
Double‐click on the setupexe file Click Next to proceed to the license screen
Accept the license and click Next
Enter in your Information into the Username and Organization text boxes Click Next
On the dialog that asks to select which version of ArcGIS Explorer is installed select either lsquoArcGIS Explorer 500 or lowerrsquo or lsquoArcGIS Explorer 900rsquo according to the ArcGIS Explorer version installed If ArcGIS Explorer is not installed it can be downloaded from httpwwwesricomsoftwarearcgisexplorerindexhtml If you do not want to download ArcGIS Explorer but do want to use the CSW Clients in ArcMap then it does not matter which option is selected on this screen Select an option and click Next
The installation proceeds Note During installation the installer checks for the presence of the ArcGIS NET framework If it is not found the CSW Client for ArcGIS Desktop will not be installed However installation will continue for CSW Client for ArcGIS Explorer and a dialog box will appear notifying of the status
December 2009 55
ArcGIS Server Geoportal Extension 931 sp1 Installation Guide
After installation refer to the Geoportal extension Web Help httpwebhelpesricomgeoportal_extension931ext_csw_clntshtm for information to add the CSW Clients to ArcMap ArcGIS Explorer and ArcGIS Explorer 900 applications This online documentation also has instructions for how to use the CSW Clients
124 GEOPORTAL EXTENSION PUBLISH CLIENT
The Geoportal extension Publish Client is a tool for ArcCatalog that allows publisher users to easily publish metadata from their local desktop to the Geoportal The metadata can come from Shapefiles personal Geodatabases or Enterprise Geodatabases or any other local data formats for which you can create metadata in ArcCatalog For publishing metadata from ArcIMS Metadata Services we recommend setting up a harvesting schedule using the Geoportal harvesting capabilities
Installation instructions are below
Open the ltGeoportal extension Installation DirgtDesktop ToolsGPTPublishClient folder
Double‐click on the setupexe file
Click Next on the Welcome screen
Accept the License Agreement Click Next
Enter in your Information into the Username and Organization text boxes Click Next
Choose the Destination Folder into which the Publish Client should install or accept the default Click Next
Click Install to begin the installation
December 2009 56
ArcGIS Server Geoportal Extension 931 sp1 Installation Guide
December 2009 57
Once the installation wizard completes click Finish
After installation refer to the Geoportal extension Web Help httpwebhelpesricomgeoportal_extension931ext_pub_clnthtm for information to add the Geoportal extension Publish Client to ArcCatalog This online documentation also has instructions for how to use the Geoportal extension Publish Client
125 GEOPORTAL EXTENSION WMC CLIENT
The WMC Client allows for a Web Map Context (WMC) file to be opened directly in ArcMap WMC files adhere to the Open Geospatial Consortium (OGC) specification and have the extension cml wmc or xml WMC files provide pointers to remote accessible data specifically Live Data and Map resources
Installation instructions are below
Open the ltGeoportal extension Installation DirgtDesktop ToolsWMCOpener folder
Double‐click on the setupexe file
Click Next on the Welcome screen
Accept the License Agreement Click Next
Enter in your Information into the Username and Organization text boxes Click Next
Choose the Destination Folder into which the WMC Client should install or accept the default Click Next
Click Install to begin the installation
Once the installation wizard completes click Finish
After installation refer to the Geoportal extension Web Help httpwebhelpesricomgeoportal_extension931ext_wmc_clnthtm for information to add the WMC Client to ArcMap This online documentation also has instructions for how to use the WMC Client
Appendix A Upgrade from Geoportal extension 931 to 931 sp1
This section is for organizations who have already implemented the Geoportal extension 931 but want to apply 931 service pack 1
It is useful to perceive Geoportal extension 931 sp1 more as a new version than a service pack Although the Geoportal extension 931 sp1 contains basic enhancements and many defect fixes to Geoportal extension 931 you cannot simply replace files from your earlier 931 deployment with the updated service pack 1 files To apply service pack 1 to your existing implementation please carefully follow the steps below and refer to the installation instructions above if you need further information on one of the steps
IMPORTANT Be aware that there are no provisions for automatically upgrading the geoportal web application especially for highly‐customized geoportals The Geoportal 931 service pack 1 web application closely resembles the Geoportal 931 web application but there are important differences Therefore you will have to deploy the geoportalwar file from the Geoportal extension 931 service pack 1 distribution and manually copy customizations and configuration settings from the former geoportal web application to the new geoportal web application
UPGRADE STEPS
1 BACKUP FILES
Before proceeding with upgrading to service pack 1 it is recommended that copies are made of the following
bull JNDI settings If using Tomcat this is the JNDI connection file found at ltTOMCATgtconfCatalinalocalhostgeoportalxml You will likely be able to use these same connection settings for your service pack 1 Geoportal implementation
bull The entire geoportal web application folder found at ltTOMCATgtwebappsgeoportal if using Tomcat You will not be able to directly copy files from this backup to your new geoportal web application but you can refer to these files to apply settings that have not changed or customizations your organization implemented
December 2009 58
ArcGIS Server Geoportal Extension 931 sp1 Installation Guide
bull Your former Geoportal installation files that were installed when you ran the Geoportal Extension 931msi file on your Geoportal 931 distribution DVD You will have to uninstall the previous version of Geoportal 931 using AddRemove Programs and the uninstall process will remove these files that you might want to keep for reference
2 UNINSTALL THE GEOPORTAL EXTENSION 931
If using a Windows system you can do this through Start Control Panel AddRemove Programs
3 INSTALL THE GEOPORTAL EXTENSION 931 SP1 INSTALLATION FILES
Insert the Geoportal Extension 931 sp1 DVD into a computer that is on the same network as your geoportal web application Run the Geoportal Extension 931msi to launch the installer Navigate through the installer accepting the license and specifying an install location for the installation files (CESRIGeoportal Extension 931 by default)
4 IMPORTANT READ THIS ABOUT THE DATABASE
You will not need to run any database scripts you can simply refer to your existing Geoportal 931 database from the new geoportal web application you will deploy in the steps below WARNING If you run the database scripts in the CESRIGeoportal Extension 931Database Scripts folder as per the installation guide above your existing Geoportal database may be dropped Do not run database scripts for an sp1 upgrade unless you want to create a new Geoportal database
5 IF DESIRED CHANGE THE NAME OF THE GEOPORTAL WEB APPLICATION
The Geoportal extension 931 sp1 provides a web application file titled ldquogeoportalwarrdquo which is the same name as the pre‐sp1 Geoportal 931 web application If the new geoportal web application will coexist in the same servlet container context as the former geoportal web application consider changing the name of the new geoportal web application Note that if you change the name of the geoportal sp1 web application you will need to update the name in the servlet web applicationrsquos WEB‐INFwebxml file (as per instructions in Section 92)
6 DEPLOY THE NEW GEOPORTALWAR FILE
This file is found in the CESRIGeoportal Extension 931Web ApplicationsGeoportal directory if you accepted the default install location when running the Installation DVD
December 2009 59
ArcGIS Server Geoportal Extension 931 sp1 Installation Guide
7 CONFIGURE THE GPTXML FILE
Navigate to the geoportalWEB‐INFclassesgptconfig folder and open the gptxml file in a text editor Open your previous gptxml file from the backup copy of your Geoportal 931 web application created earlier Use the configuration information provided in the former gptxml file to populate settings in the new file New configuration parameters added at sp1 are included in the general gptxml configuration instructions in Section 82 earlier in this document
8 MANAGE THE DATABASE DRIVER JAR FILE
Follow instructions from Section 101 above to copy the correct jar files from your geoportalWEB‐INFlib folder to the appropriate place in your servlet container application Note that the destination for the database jar file may be different depending on if you use Tomcat 5 Tomcat 6 WebLogic Glassfish or ServletExec Consult the corresponding servlet container Geoportal installation guides from the CESRIGeoportal Extension 931DocumentationInstallation folder for specific details
9 APPLY JNDI SETTINGS
Refer to the JNDI file or settings that you noted in Step 1 If deploying in Tomcat you likely copied a backup copy of a file called geoportalxml from the TomcatconfCatalinalocalhost folder If you changed the name of your service pack 1 geoportal web application then this JNDI filename must be updated to match your web application name If you are using a different servlet container than Tomcat the JNDI settings used in your former Geoportal 931 implementation can be referenced for this new service pack 1 implementation because you are pointing to that same Geoportal 931 database
10 COPY OVER CUSTOMIZATIONS
It is highly likely that your organization customized your Geoportal 931 Use the backup copy of the geoportal 931 web application to investigate files that your organization may have customized and copy important customizations into your new service pack 1 geoportal application In particular compare service pack 1 and 931 versions of the following files
bull Text in the geoportal interface at geoportalWEB‐INFclassesgptresourcesgptproperties
bull Customized metadata schemas at geoportalWEB‐INFclassesgptmetadata
bull Color themes and images at geoportalcatalogskinsthemes
bull JSP page and Javascript changes in subfolders at geoportalcatalog
December 2009 60
ArcGIS Server Geoportal Extension 931 sp1 Installation Guide
December 2009 61
11 RESTART THE GEOPORTAL WEB APPLICATION AND TEST
12 UPDATE DESKTOP TOOLS
Certain Geoportal extension desktop tools have changed in service pack 1 To upgrade the tools you will need to uninstall them (in Windows this can be done through the AddRemove programs interface) and then reinstall the service pack 1 versions from your ltGeoportal extension 931 sp1 installationgtDesktop Tools folder The following Desktop Tools have been updated
bull CSW Clients bull Publish Client bull WMC Client bull Harvesting Tool bull Harvesting Service
- Appendix A Upgrade from Geoportal extension 931 to 931 sp1
-

ArcGIS Server Geoportal Extension 931 sp1 Installation Guide
After a few moments Tomcat should automatically recognize the new war file and deploy it by creating a servlet folder If it does not restart Tomcat
92 CONFIGURE SERVLET
If you modified the name of your deployed application from ldquoGeoportalrdquo to something else you must let the servlet know the reference to your newly‐named Geoportal application
Navigate to ltTomcat Installation DirectorygtservletWEB‐INF
Open the webxml file in a text editor
Modify the ltparam‐valuegt setting (for the redirectURL parameter above) to point to your machinersquos Geoportal application deployment path starting from the web application name ie applicationNamecomesriesrimapEsrimap
The next two steps are only for users that chose the SDE‐Enabled database model and have the Metadata Server installed
If you chose the SDE‐Enabled database and installed the Metadata Server in Section 7 its resulting property file the PtWeblinkcfg file had an output directory defined Now that the servlet web application has been deployed you need to create this directory
Navigate to ltTomcat Installation Directorygtwebappsservlet
Create a new directory called ldquoOutputrdquo (Case‐Sensitive) Make sure that the value in the lsquofolderPathrsquo parameter in the gptxml filersquos ltschedulergt settings maps to the filepath of this Output folder
10 TOMCAT CONFIGURATION
This step completes the Tomcat setup to account for the new web applications you just deployed
101 SET UP JNDI
By setting up a Java Naming and Directory Interface (JNDI) the database connection information is defined in only one spot The connection definition is given a name and it is by this name that other parts of the code access the database connection information they need
is defined in only one spot The connection definition is given a name and it is by this name that other parts of the code access the database connection information they need
December 2009 46
ArcGIS Server Geoportal Extension 931 sp1 Installation Guide
Copy the database jdbc driver from the ltTomcat Installation DirectorygtwebappsgeoportalWEB‐INFlib to one of the following directories depending on your Tomcat version
bull Tomcat 5x ltTomcat Installation Directorygtcommonlib bull Tomcat 6x ltTomcat Installation Directorygtlib
Which jar file
bull For Oracle databases this is the ojdbc5jar bull For PostgreSQL databases this is the postgresql‐83‐603jdbc3jar bull For SQL Server 2005 or SQL Server 2008 databases read the following
o The SQL Server drivers have strict requirements on the Java runtime environment (JRE) version The sqljdbcjar must be used when the JRE is version 5 and the sqljdbc4jar must be used when the JRE is version 6
o For environments using Tomcat 5x and JRE 5 delete the sqljdbc4jar from the ltTomcat Installation DirectorygtwebappsgeoportalWEB‐INFlib Copy the sqljdbcjar file to the ltTomcat Installation Directorygtcommonlib folder
o For environments using Tomcat 6x and JRE 6 delete the sqljdbcjar
from the ltTomcat Installation DirectorygtwebappsgeoportalWEB‐INFlib Copy the sqljdb4cjar file to the Tomcat 6x ltTomcat Installation Directorygtlib folder
Copy the ldquogeoportalxmlrdquo file from the ltGeoportal extension DistributiongtOtherJNDI Configuration folder and paste it into your CltTomcat Installation DirectorygtconfCatalinalocalhost folder If you are using Tomcat 6 and you donrsquot have a Catalinalocalhost directory in your conf directory then you need to create it
Open the geoportalxml file in a text editor Modify the properties specified in the table below then save the file and close it The values that you modify should not include placeholder brackets (ldquoltrdquo or ldquogtrdquo)
radic Property Name Line Expected Values Example docBase Line 3 The name of your
Geoportal web application in Tomcat Default geoportal
docBase=rdquogeoportalrdquo
Path Line 3 The name of the Geoportal application directory within Tomcat webapps
path=rdquogeoportalrdquo
driverClassName Line 5 The JDBC Driver class Oracle oraclejdbcdriverOracleDriver
December 2009 47
ArcGIS Server Geoportal Extension 931 sp1 Installation Guide
name Vendor specific
SQL Server commicrosoftsqlserverjdbcSQLServerDriver PostgreSQL orgpostgresqlDriver
url Line 6 The JDBC URL connection string
Oracle jdbcoraclethinserverName1521oracleSIDSQL Server jdbcsqlserverserverName1433databaseName=Geoportal931 PostgreSQL jdbcpostgresqlserverName5432postgres
username Line 7 Geoportal database user
username=rdquogeoportal931rdquo
password Line 8 Geoportal database user password
password=rdquogeoportal931pwdrdquo
The oracleSID (System Identifier) is typically the service_name attribute contained within the comment descriptor in the tnsnamesora Oracle configuration file Note Please verify the JDBC settings with official driver documentation found online at Oracle httpwwworaclecomtechnologytechjavasqlj_jdbcindexhtml SQLServer httpmsdnmicrosoftcomen‐uslibrarybb469732aspx PostgreSQL httpjdbcpostgresqlorgdocumentation83indexhtml
102 RESTART TOMCAT AND WEB SERVER
The final step is to restart the web server and servlet engine so that all the recent changes are recognized
Open the Services panel StartgtAdministrative ToolsgtServices
Highlight Apache Tomcat and select the Restart Service button from the toolbar or right‐click and select Restart
If you are using IIS highlight IIS Admin Service and select the restart button or link When prompted about restarting associated services click yes If you are using Apache web server highlight Apache and select the restart button or link
11 SMOKETEST THE GEOPORTAL
Now that your Geoportal web application has been installed it is important to do a brief smoketest before continuing with installing the Desktop Tools The following steps describe
December 2009 48
ArcGIS Server Geoportal Extension 931 sp1 Installation Guide
basic steps to check that your Geoportal is up and running These are steps for an initial smoketest Your organization should also do extensive testing and reference Post‐Deployment Actions (httpwebhelpesricomgeoportal_extension931post_deployhtm) before the Geoportal goes into production If you encounter errors during the smoketest review your lsquogptrsquo logfiles (Tomcatlogs) and see the help documentation for Common Problems and Solutions at httpwebhelpesricomgeoportal_extension931trblshtghtm
Launch the geoportal web application in a web browser A sample url httpserverNameportgeoportal
Click Login link from upper right corner
Login with your Administrator user login credentials
o The Administration and Repositories tabs should now appear
Click the Administration tab
Click Create link You will be creating a simple Dublin Core metadata record for testing
Select ldquoDublin Corerdquo radial
Fill out information for all required fields Required fields have bolditalic headings
Click Submit at the bottom o You should receive a success message or a message saying what is missing in the
document to be valid
Click the Manage link
Check the box next to your newly created record and then select ldquoSet as Approvedrdquo from dropdown box Then click ldquoExecute Actionrdquo button
Document should be set as approved
Click Search tab
Type a word in the search field that was included in your newly approved record
Click Search
o Your document should be returned
Click on the record to display its options Select the ldquoMetadatardquo link
December 2009 49
ArcGIS Server Geoportal Extension 931 sp1 Installation Guide
o The documentrsquos metadata XML should load in a new window
12 DESKTOP TOOLS
There are several Desktop tools that can be used in conjunction with your geoportal Installation for each is described below The machine hosting Desktop Tools does not need to be the same machine hosting the Geoportal ArcGIS Server services or database
121 HARVESTING TOOL
The Harvesting Tool is a desktop Visual Basic 6 application that lets you collect metadata from external repositories and optionally publish it right away to your Geoportal For more information about Harvesting see webhelp at httpwebhelpesricomgeoportal_extension931indexhtmharvestinghtm Note Microsoft NET Framework 20 or higher should be installed on the machine hosting the Geoportal Harvesting Tool and the Harvesting Service
If you will be harvesting from a Z3950 repository you must first install a third‐party software component called ZMARCO ZMARCO is a downloadable tool available from httpzmarcosourceforgenet Download ZMARCO to your machine unzip the downloaded file and double‐click setupexe to start the installation When the installer asks to replace or keep a newer version of an existing file choose to keep the newer version
Open the ltGeoportal extension Installation DirgtDesktop ToolsHarvestingTool directory
Double‐click on the setupexe file
Follow the instructions throughout the Install Wizard Default options can be accepted all the way through
Choose Start‐gtAll Programs‐gtESRI‐gtGeoportal Extension‐gtHarvesting Tool to launch the Harvesting Tool
Refer to the Geoportal extension Web Help for usage instructions httpwebhelpesricomgeoportal_extension931harvestinghtm 122 HARVESTING SERVICE
The Harvesting Service is a Windows service that works as a scheduled process to harvest from registered repositories at specified time intervals The Harvesting Service pings the
December 2009 50
ArcGIS Server Geoportal Extension 931 sp1 Installation Guide
Geoportal and retrieves information on which repositories are queued to be harvested at that time The sections below describe how to configure the HarvestConfigxml file specify parameters in the installer and configure the installed Harvesting Service
1221 Create HarvestConfigxml ndash the Harvesting Service Configuration file
Before installing the Harvesting Service you will need to create a configuration file called HarvestConfigxml A sample document is provided in the ltGeoportal extension Installation DirgtDesktop ToolsHarvesting Service folder You may use this document as a template
Navigate to the ltGeoportal extension Installation DirgtDesktop ToolsHarvesting Service folder and copy the HarvestConfigxml file
Navigate to the directory where the Harvesting Tool is installed (eg CProgram FilesESRIGeoportal) and paste the HarvestConfigxml file there
Open this pasted version of the HarvestConfigxml file in Notepad Its text should be similar to the text shown below
Change the parameters in the file as per the table below to match your geoportals settings
radic Parameter Name Line Function Accepted Values Autopublish Line 3 Determines if the Harvesting Service
should automatically publish harvested TrueFalse
ltxml version=10 encoding=UTF-8gt ltjobgt ltautopublishgtTrueltautopublishgt ltautosavegtFalseltautosavegt ltrepositorygt ltrepositorygt ltpublishgt ltpublishserviceurlgthttpmachineNamegeoportal_appNameHarvestPublishdoltpublishserviceurlgt ltusergtgeoportal_admin_username ergt ltus ltpasswordgtgeoportal_admin_passwordltpasswordgt ltpublishgt ltoutputgt ltfoldergt ltnamegtoutput_folder_filepathltnamegt ltfoldergt ltprocesssubfoldersgtTrueltprocesssubfoldersgt ltoverwritemetagtTrueltoverwritemetagt ltoutputgt ltjobgt
December 2009 51
ArcGIS Server Geoportal Extension 931 sp1 Installation Guide
records to the Geoportal or whether they should simply be saved locally
Autosave Line 4 Determines if the Harvesting Service should automatically save harvested records to a folder The folder is specified in the ltoutputgtltfoldergtltnamegt parameter
TrueFalse
Note At least one of the two parameters above must be set to true Repository Line 5 Leave blank PublishServiceURL Line 7 URL to the Publish Service to which
harvested metadata documents are published to
URL string of the format httpmachineNamegeoportalHarvestPublishdo
User Line 8 The Geoportal Administrator name String value Password Line 9 The Geoportal Administrator password String value Folder Line 13 The absolute folder path to which
harvested metadata documents should be saved
String value
processSubFolders Line 15 Enables the harvesting of subfolders when harvesting from a WAF (web‐accessible directory)
TrueFalse
overwriteMeta Line 16 Enables any existing metadata in the output folder to be overwritten during subsequent harvests
TrueFalse
Save the HarvestConfigxml file and close it
1222 Install the Harvesting Service
Open the ltGeoportal extension Installation DirgtDesktop ToolsHarvesting Service folder
Double‐click on the setupexe file
Accept the defaults on the first three screens
On the first Harvesting Service Custom Parameters screen enter the following inputs and Click Next
a Harvesting Service ID Any name to identify the service in the Registry key settings In the Services window it will always be called ldquoGeoportal extension Harvesting Servicerdquo
b Harvester Servlet URL httpmachineNamegeoportalHarvesterServlet
December 2009 52
ArcGIS Server Geoportal Extension 931 sp1 Installation Guide
c Username Geoportal admin username (ex gptadmin)
d Password Geoportal admin user password (ex gptadmin)
On the second Harvesting Service Custom Parameters screen enter the following inputs and Click Next
a Program File Absolute file path to the Harvesting Tool executable Example CProgram FilesESRIGeoportalHarvesting_ToolbinHarvesterexe
b Configuration File Absolute file path to the HarvestConfigxml file you created earlier Example CProgram FilesESRIGeoportalHarvestConfigxml
December 2009 53
ArcGIS Server Geoportal Extension 931 sp1 Installation Guide
Continue through the rest of the installation wizard accepting defaults When the Install Wizard completes click ldquoFinishrdquo
When you open your Windows services you should now see the Geoportal extension Harvesting Service has been started Because you likely do not want to automatically harvest your registered repositories at a regular interval yet set the service to run manually and stop the service
1223 Configure the Harvesting Service
This section describes how to set the timer for how often the Harvesting Service should check with the Geoportal for repositories to be harvested
Navigate to Control Panel gt Administrative Tools gt Services
Stop the Harvesting Service
Navigate to the Harvesting Service Installation Directory Default CProgram FilesESRIGeoportalHarvesting_Service
Open the HarvestingServiceexeconfig file in a text editor
Scroll near to the bottom and around find the text lt-- timer interval in milliseconds--gt
December 2009 54
ArcGIS Server Geoportal Extension 931 sp1 Installation Guide
On the next line down set the ldquoWindowsServiceTimerIntervalrdquo property to the time interval at which you want the Harvesting Service to run The value is specified in milliseconds For example the default value is 60000 milliseconds represents once a minute
Save the file and close it
Navigate to Control Panel gt Administrative Tools gt Services
Now that the timer interval has been set you can start the Harvesting Service The Harvesting Service will now harvest all harvesting requests in its queue at the specified time interval
123 GEOPORTAL EXTENSION CSW CLIENTS
The Geoportal extension CSW Clients make possible the searching of CSW 20x‐enabled metadata repositories from ArcGIS Desktop or ArcGIS Explorer Installation instructions are below
Open the ltGeoportal extension Installation DirgtDesktop ToolsCSWClients directory
Double‐click on the setupexe file Click Next to proceed to the license screen
Accept the license and click Next
Enter in your Information into the Username and Organization text boxes Click Next
On the dialog that asks to select which version of ArcGIS Explorer is installed select either lsquoArcGIS Explorer 500 or lowerrsquo or lsquoArcGIS Explorer 900rsquo according to the ArcGIS Explorer version installed If ArcGIS Explorer is not installed it can be downloaded from httpwwwesricomsoftwarearcgisexplorerindexhtml If you do not want to download ArcGIS Explorer but do want to use the CSW Clients in ArcMap then it does not matter which option is selected on this screen Select an option and click Next
The installation proceeds Note During installation the installer checks for the presence of the ArcGIS NET framework If it is not found the CSW Client for ArcGIS Desktop will not be installed However installation will continue for CSW Client for ArcGIS Explorer and a dialog box will appear notifying of the status
December 2009 55
ArcGIS Server Geoportal Extension 931 sp1 Installation Guide
After installation refer to the Geoportal extension Web Help httpwebhelpesricomgeoportal_extension931ext_csw_clntshtm for information to add the CSW Clients to ArcMap ArcGIS Explorer and ArcGIS Explorer 900 applications This online documentation also has instructions for how to use the CSW Clients
124 GEOPORTAL EXTENSION PUBLISH CLIENT
The Geoportal extension Publish Client is a tool for ArcCatalog that allows publisher users to easily publish metadata from their local desktop to the Geoportal The metadata can come from Shapefiles personal Geodatabases or Enterprise Geodatabases or any other local data formats for which you can create metadata in ArcCatalog For publishing metadata from ArcIMS Metadata Services we recommend setting up a harvesting schedule using the Geoportal harvesting capabilities
Installation instructions are below
Open the ltGeoportal extension Installation DirgtDesktop ToolsGPTPublishClient folder
Double‐click on the setupexe file
Click Next on the Welcome screen
Accept the License Agreement Click Next
Enter in your Information into the Username and Organization text boxes Click Next
Choose the Destination Folder into which the Publish Client should install or accept the default Click Next
Click Install to begin the installation
December 2009 56
ArcGIS Server Geoportal Extension 931 sp1 Installation Guide
December 2009 57
Once the installation wizard completes click Finish
After installation refer to the Geoportal extension Web Help httpwebhelpesricomgeoportal_extension931ext_pub_clnthtm for information to add the Geoportal extension Publish Client to ArcCatalog This online documentation also has instructions for how to use the Geoportal extension Publish Client
125 GEOPORTAL EXTENSION WMC CLIENT
The WMC Client allows for a Web Map Context (WMC) file to be opened directly in ArcMap WMC files adhere to the Open Geospatial Consortium (OGC) specification and have the extension cml wmc or xml WMC files provide pointers to remote accessible data specifically Live Data and Map resources
Installation instructions are below
Open the ltGeoportal extension Installation DirgtDesktop ToolsWMCOpener folder
Double‐click on the setupexe file
Click Next on the Welcome screen
Accept the License Agreement Click Next
Enter in your Information into the Username and Organization text boxes Click Next
Choose the Destination Folder into which the WMC Client should install or accept the default Click Next
Click Install to begin the installation
Once the installation wizard completes click Finish
After installation refer to the Geoportal extension Web Help httpwebhelpesricomgeoportal_extension931ext_wmc_clnthtm for information to add the WMC Client to ArcMap This online documentation also has instructions for how to use the WMC Client
Appendix A Upgrade from Geoportal extension 931 to 931 sp1
This section is for organizations who have already implemented the Geoportal extension 931 but want to apply 931 service pack 1
It is useful to perceive Geoportal extension 931 sp1 more as a new version than a service pack Although the Geoportal extension 931 sp1 contains basic enhancements and many defect fixes to Geoportal extension 931 you cannot simply replace files from your earlier 931 deployment with the updated service pack 1 files To apply service pack 1 to your existing implementation please carefully follow the steps below and refer to the installation instructions above if you need further information on one of the steps
IMPORTANT Be aware that there are no provisions for automatically upgrading the geoportal web application especially for highly‐customized geoportals The Geoportal 931 service pack 1 web application closely resembles the Geoportal 931 web application but there are important differences Therefore you will have to deploy the geoportalwar file from the Geoportal extension 931 service pack 1 distribution and manually copy customizations and configuration settings from the former geoportal web application to the new geoportal web application
UPGRADE STEPS
1 BACKUP FILES
Before proceeding with upgrading to service pack 1 it is recommended that copies are made of the following
bull JNDI settings If using Tomcat this is the JNDI connection file found at ltTOMCATgtconfCatalinalocalhostgeoportalxml You will likely be able to use these same connection settings for your service pack 1 Geoportal implementation
bull The entire geoportal web application folder found at ltTOMCATgtwebappsgeoportal if using Tomcat You will not be able to directly copy files from this backup to your new geoportal web application but you can refer to these files to apply settings that have not changed or customizations your organization implemented
December 2009 58
ArcGIS Server Geoportal Extension 931 sp1 Installation Guide
bull Your former Geoportal installation files that were installed when you ran the Geoportal Extension 931msi file on your Geoportal 931 distribution DVD You will have to uninstall the previous version of Geoportal 931 using AddRemove Programs and the uninstall process will remove these files that you might want to keep for reference
2 UNINSTALL THE GEOPORTAL EXTENSION 931
If using a Windows system you can do this through Start Control Panel AddRemove Programs
3 INSTALL THE GEOPORTAL EXTENSION 931 SP1 INSTALLATION FILES
Insert the Geoportal Extension 931 sp1 DVD into a computer that is on the same network as your geoportal web application Run the Geoportal Extension 931msi to launch the installer Navigate through the installer accepting the license and specifying an install location for the installation files (CESRIGeoportal Extension 931 by default)
4 IMPORTANT READ THIS ABOUT THE DATABASE
You will not need to run any database scripts you can simply refer to your existing Geoportal 931 database from the new geoportal web application you will deploy in the steps below WARNING If you run the database scripts in the CESRIGeoportal Extension 931Database Scripts folder as per the installation guide above your existing Geoportal database may be dropped Do not run database scripts for an sp1 upgrade unless you want to create a new Geoportal database
5 IF DESIRED CHANGE THE NAME OF THE GEOPORTAL WEB APPLICATION
The Geoportal extension 931 sp1 provides a web application file titled ldquogeoportalwarrdquo which is the same name as the pre‐sp1 Geoportal 931 web application If the new geoportal web application will coexist in the same servlet container context as the former geoportal web application consider changing the name of the new geoportal web application Note that if you change the name of the geoportal sp1 web application you will need to update the name in the servlet web applicationrsquos WEB‐INFwebxml file (as per instructions in Section 92)
6 DEPLOY THE NEW GEOPORTALWAR FILE
This file is found in the CESRIGeoportal Extension 931Web ApplicationsGeoportal directory if you accepted the default install location when running the Installation DVD
December 2009 59
ArcGIS Server Geoportal Extension 931 sp1 Installation Guide
7 CONFIGURE THE GPTXML FILE
Navigate to the geoportalWEB‐INFclassesgptconfig folder and open the gptxml file in a text editor Open your previous gptxml file from the backup copy of your Geoportal 931 web application created earlier Use the configuration information provided in the former gptxml file to populate settings in the new file New configuration parameters added at sp1 are included in the general gptxml configuration instructions in Section 82 earlier in this document
8 MANAGE THE DATABASE DRIVER JAR FILE
Follow instructions from Section 101 above to copy the correct jar files from your geoportalWEB‐INFlib folder to the appropriate place in your servlet container application Note that the destination for the database jar file may be different depending on if you use Tomcat 5 Tomcat 6 WebLogic Glassfish or ServletExec Consult the corresponding servlet container Geoportal installation guides from the CESRIGeoportal Extension 931DocumentationInstallation folder for specific details
9 APPLY JNDI SETTINGS
Refer to the JNDI file or settings that you noted in Step 1 If deploying in Tomcat you likely copied a backup copy of a file called geoportalxml from the TomcatconfCatalinalocalhost folder If you changed the name of your service pack 1 geoportal web application then this JNDI filename must be updated to match your web application name If you are using a different servlet container than Tomcat the JNDI settings used in your former Geoportal 931 implementation can be referenced for this new service pack 1 implementation because you are pointing to that same Geoportal 931 database
10 COPY OVER CUSTOMIZATIONS
It is highly likely that your organization customized your Geoportal 931 Use the backup copy of the geoportal 931 web application to investigate files that your organization may have customized and copy important customizations into your new service pack 1 geoportal application In particular compare service pack 1 and 931 versions of the following files
bull Text in the geoportal interface at geoportalWEB‐INFclassesgptresourcesgptproperties
bull Customized metadata schemas at geoportalWEB‐INFclassesgptmetadata
bull Color themes and images at geoportalcatalogskinsthemes
bull JSP page and Javascript changes in subfolders at geoportalcatalog
December 2009 60
ArcGIS Server Geoportal Extension 931 sp1 Installation Guide
December 2009 61
11 RESTART THE GEOPORTAL WEB APPLICATION AND TEST
12 UPDATE DESKTOP TOOLS
Certain Geoportal extension desktop tools have changed in service pack 1 To upgrade the tools you will need to uninstall them (in Windows this can be done through the AddRemove programs interface) and then reinstall the service pack 1 versions from your ltGeoportal extension 931 sp1 installationgtDesktop Tools folder The following Desktop Tools have been updated
bull CSW Clients bull Publish Client bull WMC Client bull Harvesting Tool bull Harvesting Service
- Appendix A Upgrade from Geoportal extension 931 to 931 sp1
-

ArcGIS Server Geoportal Extension 931 sp1 Installation Guide
Copy the database jdbc driver from the ltTomcat Installation DirectorygtwebappsgeoportalWEB‐INFlib to one of the following directories depending on your Tomcat version
bull Tomcat 5x ltTomcat Installation Directorygtcommonlib bull Tomcat 6x ltTomcat Installation Directorygtlib
Which jar file
bull For Oracle databases this is the ojdbc5jar bull For PostgreSQL databases this is the postgresql‐83‐603jdbc3jar bull For SQL Server 2005 or SQL Server 2008 databases read the following
o The SQL Server drivers have strict requirements on the Java runtime environment (JRE) version The sqljdbcjar must be used when the JRE is version 5 and the sqljdbc4jar must be used when the JRE is version 6
o For environments using Tomcat 5x and JRE 5 delete the sqljdbc4jar from the ltTomcat Installation DirectorygtwebappsgeoportalWEB‐INFlib Copy the sqljdbcjar file to the ltTomcat Installation Directorygtcommonlib folder
o For environments using Tomcat 6x and JRE 6 delete the sqljdbcjar
from the ltTomcat Installation DirectorygtwebappsgeoportalWEB‐INFlib Copy the sqljdb4cjar file to the Tomcat 6x ltTomcat Installation Directorygtlib folder
Copy the ldquogeoportalxmlrdquo file from the ltGeoportal extension DistributiongtOtherJNDI Configuration folder and paste it into your CltTomcat Installation DirectorygtconfCatalinalocalhost folder If you are using Tomcat 6 and you donrsquot have a Catalinalocalhost directory in your conf directory then you need to create it
Open the geoportalxml file in a text editor Modify the properties specified in the table below then save the file and close it The values that you modify should not include placeholder brackets (ldquoltrdquo or ldquogtrdquo)
radic Property Name Line Expected Values Example docBase Line 3 The name of your
Geoportal web application in Tomcat Default geoportal
docBase=rdquogeoportalrdquo
Path Line 3 The name of the Geoportal application directory within Tomcat webapps
path=rdquogeoportalrdquo
driverClassName Line 5 The JDBC Driver class Oracle oraclejdbcdriverOracleDriver
December 2009 47
ArcGIS Server Geoportal Extension 931 sp1 Installation Guide
name Vendor specific
SQL Server commicrosoftsqlserverjdbcSQLServerDriver PostgreSQL orgpostgresqlDriver
url Line 6 The JDBC URL connection string
Oracle jdbcoraclethinserverName1521oracleSIDSQL Server jdbcsqlserverserverName1433databaseName=Geoportal931 PostgreSQL jdbcpostgresqlserverName5432postgres
username Line 7 Geoportal database user
username=rdquogeoportal931rdquo
password Line 8 Geoportal database user password
password=rdquogeoportal931pwdrdquo
The oracleSID (System Identifier) is typically the service_name attribute contained within the comment descriptor in the tnsnamesora Oracle configuration file Note Please verify the JDBC settings with official driver documentation found online at Oracle httpwwworaclecomtechnologytechjavasqlj_jdbcindexhtml SQLServer httpmsdnmicrosoftcomen‐uslibrarybb469732aspx PostgreSQL httpjdbcpostgresqlorgdocumentation83indexhtml
102 RESTART TOMCAT AND WEB SERVER
The final step is to restart the web server and servlet engine so that all the recent changes are recognized
Open the Services panel StartgtAdministrative ToolsgtServices
Highlight Apache Tomcat and select the Restart Service button from the toolbar or right‐click and select Restart
If you are using IIS highlight IIS Admin Service and select the restart button or link When prompted about restarting associated services click yes If you are using Apache web server highlight Apache and select the restart button or link
11 SMOKETEST THE GEOPORTAL
Now that your Geoportal web application has been installed it is important to do a brief smoketest before continuing with installing the Desktop Tools The following steps describe
December 2009 48
ArcGIS Server Geoportal Extension 931 sp1 Installation Guide
basic steps to check that your Geoportal is up and running These are steps for an initial smoketest Your organization should also do extensive testing and reference Post‐Deployment Actions (httpwebhelpesricomgeoportal_extension931post_deployhtm) before the Geoportal goes into production If you encounter errors during the smoketest review your lsquogptrsquo logfiles (Tomcatlogs) and see the help documentation for Common Problems and Solutions at httpwebhelpesricomgeoportal_extension931trblshtghtm
Launch the geoportal web application in a web browser A sample url httpserverNameportgeoportal
Click Login link from upper right corner
Login with your Administrator user login credentials
o The Administration and Repositories tabs should now appear
Click the Administration tab
Click Create link You will be creating a simple Dublin Core metadata record for testing
Select ldquoDublin Corerdquo radial
Fill out information for all required fields Required fields have bolditalic headings
Click Submit at the bottom o You should receive a success message or a message saying what is missing in the
document to be valid
Click the Manage link
Check the box next to your newly created record and then select ldquoSet as Approvedrdquo from dropdown box Then click ldquoExecute Actionrdquo button
Document should be set as approved
Click Search tab
Type a word in the search field that was included in your newly approved record
Click Search
o Your document should be returned
Click on the record to display its options Select the ldquoMetadatardquo link
December 2009 49
ArcGIS Server Geoportal Extension 931 sp1 Installation Guide
o The documentrsquos metadata XML should load in a new window
12 DESKTOP TOOLS
There are several Desktop tools that can be used in conjunction with your geoportal Installation for each is described below The machine hosting Desktop Tools does not need to be the same machine hosting the Geoportal ArcGIS Server services or database
121 HARVESTING TOOL
The Harvesting Tool is a desktop Visual Basic 6 application that lets you collect metadata from external repositories and optionally publish it right away to your Geoportal For more information about Harvesting see webhelp at httpwebhelpesricomgeoportal_extension931indexhtmharvestinghtm Note Microsoft NET Framework 20 or higher should be installed on the machine hosting the Geoportal Harvesting Tool and the Harvesting Service
If you will be harvesting from a Z3950 repository you must first install a third‐party software component called ZMARCO ZMARCO is a downloadable tool available from httpzmarcosourceforgenet Download ZMARCO to your machine unzip the downloaded file and double‐click setupexe to start the installation When the installer asks to replace or keep a newer version of an existing file choose to keep the newer version
Open the ltGeoportal extension Installation DirgtDesktop ToolsHarvestingTool directory
Double‐click on the setupexe file
Follow the instructions throughout the Install Wizard Default options can be accepted all the way through
Choose Start‐gtAll Programs‐gtESRI‐gtGeoportal Extension‐gtHarvesting Tool to launch the Harvesting Tool
Refer to the Geoportal extension Web Help for usage instructions httpwebhelpesricomgeoportal_extension931harvestinghtm 122 HARVESTING SERVICE
The Harvesting Service is a Windows service that works as a scheduled process to harvest from registered repositories at specified time intervals The Harvesting Service pings the
December 2009 50
ArcGIS Server Geoportal Extension 931 sp1 Installation Guide
Geoportal and retrieves information on which repositories are queued to be harvested at that time The sections below describe how to configure the HarvestConfigxml file specify parameters in the installer and configure the installed Harvesting Service
1221 Create HarvestConfigxml ndash the Harvesting Service Configuration file
Before installing the Harvesting Service you will need to create a configuration file called HarvestConfigxml A sample document is provided in the ltGeoportal extension Installation DirgtDesktop ToolsHarvesting Service folder You may use this document as a template
Navigate to the ltGeoportal extension Installation DirgtDesktop ToolsHarvesting Service folder and copy the HarvestConfigxml file
Navigate to the directory where the Harvesting Tool is installed (eg CProgram FilesESRIGeoportal) and paste the HarvestConfigxml file there
Open this pasted version of the HarvestConfigxml file in Notepad Its text should be similar to the text shown below
Change the parameters in the file as per the table below to match your geoportals settings
radic Parameter Name Line Function Accepted Values Autopublish Line 3 Determines if the Harvesting Service
should automatically publish harvested TrueFalse
ltxml version=10 encoding=UTF-8gt ltjobgt ltautopublishgtTrueltautopublishgt ltautosavegtFalseltautosavegt ltrepositorygt ltrepositorygt ltpublishgt ltpublishserviceurlgthttpmachineNamegeoportal_appNameHarvestPublishdoltpublishserviceurlgt ltusergtgeoportal_admin_username ergt ltus ltpasswordgtgeoportal_admin_passwordltpasswordgt ltpublishgt ltoutputgt ltfoldergt ltnamegtoutput_folder_filepathltnamegt ltfoldergt ltprocesssubfoldersgtTrueltprocesssubfoldersgt ltoverwritemetagtTrueltoverwritemetagt ltoutputgt ltjobgt
December 2009 51
ArcGIS Server Geoportal Extension 931 sp1 Installation Guide
records to the Geoportal or whether they should simply be saved locally
Autosave Line 4 Determines if the Harvesting Service should automatically save harvested records to a folder The folder is specified in the ltoutputgtltfoldergtltnamegt parameter
TrueFalse
Note At least one of the two parameters above must be set to true Repository Line 5 Leave blank PublishServiceURL Line 7 URL to the Publish Service to which
harvested metadata documents are published to
URL string of the format httpmachineNamegeoportalHarvestPublishdo
User Line 8 The Geoportal Administrator name String value Password Line 9 The Geoportal Administrator password String value Folder Line 13 The absolute folder path to which
harvested metadata documents should be saved
String value
processSubFolders Line 15 Enables the harvesting of subfolders when harvesting from a WAF (web‐accessible directory)
TrueFalse
overwriteMeta Line 16 Enables any existing metadata in the output folder to be overwritten during subsequent harvests
TrueFalse
Save the HarvestConfigxml file and close it
1222 Install the Harvesting Service
Open the ltGeoportal extension Installation DirgtDesktop ToolsHarvesting Service folder
Double‐click on the setupexe file
Accept the defaults on the first three screens
On the first Harvesting Service Custom Parameters screen enter the following inputs and Click Next
a Harvesting Service ID Any name to identify the service in the Registry key settings In the Services window it will always be called ldquoGeoportal extension Harvesting Servicerdquo
b Harvester Servlet URL httpmachineNamegeoportalHarvesterServlet
December 2009 52
ArcGIS Server Geoportal Extension 931 sp1 Installation Guide
c Username Geoportal admin username (ex gptadmin)
d Password Geoportal admin user password (ex gptadmin)
On the second Harvesting Service Custom Parameters screen enter the following inputs and Click Next
a Program File Absolute file path to the Harvesting Tool executable Example CProgram FilesESRIGeoportalHarvesting_ToolbinHarvesterexe
b Configuration File Absolute file path to the HarvestConfigxml file you created earlier Example CProgram FilesESRIGeoportalHarvestConfigxml
December 2009 53
ArcGIS Server Geoportal Extension 931 sp1 Installation Guide
Continue through the rest of the installation wizard accepting defaults When the Install Wizard completes click ldquoFinishrdquo
When you open your Windows services you should now see the Geoportal extension Harvesting Service has been started Because you likely do not want to automatically harvest your registered repositories at a regular interval yet set the service to run manually and stop the service
1223 Configure the Harvesting Service
This section describes how to set the timer for how often the Harvesting Service should check with the Geoportal for repositories to be harvested
Navigate to Control Panel gt Administrative Tools gt Services
Stop the Harvesting Service
Navigate to the Harvesting Service Installation Directory Default CProgram FilesESRIGeoportalHarvesting_Service
Open the HarvestingServiceexeconfig file in a text editor
Scroll near to the bottom and around find the text lt-- timer interval in milliseconds--gt
December 2009 54
ArcGIS Server Geoportal Extension 931 sp1 Installation Guide
On the next line down set the ldquoWindowsServiceTimerIntervalrdquo property to the time interval at which you want the Harvesting Service to run The value is specified in milliseconds For example the default value is 60000 milliseconds represents once a minute
Save the file and close it
Navigate to Control Panel gt Administrative Tools gt Services
Now that the timer interval has been set you can start the Harvesting Service The Harvesting Service will now harvest all harvesting requests in its queue at the specified time interval
123 GEOPORTAL EXTENSION CSW CLIENTS
The Geoportal extension CSW Clients make possible the searching of CSW 20x‐enabled metadata repositories from ArcGIS Desktop or ArcGIS Explorer Installation instructions are below
Open the ltGeoportal extension Installation DirgtDesktop ToolsCSWClients directory
Double‐click on the setupexe file Click Next to proceed to the license screen
Accept the license and click Next
Enter in your Information into the Username and Organization text boxes Click Next
On the dialog that asks to select which version of ArcGIS Explorer is installed select either lsquoArcGIS Explorer 500 or lowerrsquo or lsquoArcGIS Explorer 900rsquo according to the ArcGIS Explorer version installed If ArcGIS Explorer is not installed it can be downloaded from httpwwwesricomsoftwarearcgisexplorerindexhtml If you do not want to download ArcGIS Explorer but do want to use the CSW Clients in ArcMap then it does not matter which option is selected on this screen Select an option and click Next
The installation proceeds Note During installation the installer checks for the presence of the ArcGIS NET framework If it is not found the CSW Client for ArcGIS Desktop will not be installed However installation will continue for CSW Client for ArcGIS Explorer and a dialog box will appear notifying of the status
December 2009 55
ArcGIS Server Geoportal Extension 931 sp1 Installation Guide
After installation refer to the Geoportal extension Web Help httpwebhelpesricomgeoportal_extension931ext_csw_clntshtm for information to add the CSW Clients to ArcMap ArcGIS Explorer and ArcGIS Explorer 900 applications This online documentation also has instructions for how to use the CSW Clients
124 GEOPORTAL EXTENSION PUBLISH CLIENT
The Geoportal extension Publish Client is a tool for ArcCatalog that allows publisher users to easily publish metadata from their local desktop to the Geoportal The metadata can come from Shapefiles personal Geodatabases or Enterprise Geodatabases or any other local data formats for which you can create metadata in ArcCatalog For publishing metadata from ArcIMS Metadata Services we recommend setting up a harvesting schedule using the Geoportal harvesting capabilities
Installation instructions are below
Open the ltGeoportal extension Installation DirgtDesktop ToolsGPTPublishClient folder
Double‐click on the setupexe file
Click Next on the Welcome screen
Accept the License Agreement Click Next
Enter in your Information into the Username and Organization text boxes Click Next
Choose the Destination Folder into which the Publish Client should install or accept the default Click Next
Click Install to begin the installation
December 2009 56
ArcGIS Server Geoportal Extension 931 sp1 Installation Guide
December 2009 57
Once the installation wizard completes click Finish
After installation refer to the Geoportal extension Web Help httpwebhelpesricomgeoportal_extension931ext_pub_clnthtm for information to add the Geoportal extension Publish Client to ArcCatalog This online documentation also has instructions for how to use the Geoportal extension Publish Client
125 GEOPORTAL EXTENSION WMC CLIENT
The WMC Client allows for a Web Map Context (WMC) file to be opened directly in ArcMap WMC files adhere to the Open Geospatial Consortium (OGC) specification and have the extension cml wmc or xml WMC files provide pointers to remote accessible data specifically Live Data and Map resources
Installation instructions are below
Open the ltGeoportal extension Installation DirgtDesktop ToolsWMCOpener folder
Double‐click on the setupexe file
Click Next on the Welcome screen
Accept the License Agreement Click Next
Enter in your Information into the Username and Organization text boxes Click Next
Choose the Destination Folder into which the WMC Client should install or accept the default Click Next
Click Install to begin the installation
Once the installation wizard completes click Finish
After installation refer to the Geoportal extension Web Help httpwebhelpesricomgeoportal_extension931ext_wmc_clnthtm for information to add the WMC Client to ArcMap This online documentation also has instructions for how to use the WMC Client
Appendix A Upgrade from Geoportal extension 931 to 931 sp1
This section is for organizations who have already implemented the Geoportal extension 931 but want to apply 931 service pack 1
It is useful to perceive Geoportal extension 931 sp1 more as a new version than a service pack Although the Geoportal extension 931 sp1 contains basic enhancements and many defect fixes to Geoportal extension 931 you cannot simply replace files from your earlier 931 deployment with the updated service pack 1 files To apply service pack 1 to your existing implementation please carefully follow the steps below and refer to the installation instructions above if you need further information on one of the steps
IMPORTANT Be aware that there are no provisions for automatically upgrading the geoportal web application especially for highly‐customized geoportals The Geoportal 931 service pack 1 web application closely resembles the Geoportal 931 web application but there are important differences Therefore you will have to deploy the geoportalwar file from the Geoportal extension 931 service pack 1 distribution and manually copy customizations and configuration settings from the former geoportal web application to the new geoportal web application
UPGRADE STEPS
1 BACKUP FILES
Before proceeding with upgrading to service pack 1 it is recommended that copies are made of the following
bull JNDI settings If using Tomcat this is the JNDI connection file found at ltTOMCATgtconfCatalinalocalhostgeoportalxml You will likely be able to use these same connection settings for your service pack 1 Geoportal implementation
bull The entire geoportal web application folder found at ltTOMCATgtwebappsgeoportal if using Tomcat You will not be able to directly copy files from this backup to your new geoportal web application but you can refer to these files to apply settings that have not changed or customizations your organization implemented
December 2009 58
ArcGIS Server Geoportal Extension 931 sp1 Installation Guide
bull Your former Geoportal installation files that were installed when you ran the Geoportal Extension 931msi file on your Geoportal 931 distribution DVD You will have to uninstall the previous version of Geoportal 931 using AddRemove Programs and the uninstall process will remove these files that you might want to keep for reference
2 UNINSTALL THE GEOPORTAL EXTENSION 931
If using a Windows system you can do this through Start Control Panel AddRemove Programs
3 INSTALL THE GEOPORTAL EXTENSION 931 SP1 INSTALLATION FILES
Insert the Geoportal Extension 931 sp1 DVD into a computer that is on the same network as your geoportal web application Run the Geoportal Extension 931msi to launch the installer Navigate through the installer accepting the license and specifying an install location for the installation files (CESRIGeoportal Extension 931 by default)
4 IMPORTANT READ THIS ABOUT THE DATABASE
You will not need to run any database scripts you can simply refer to your existing Geoportal 931 database from the new geoportal web application you will deploy in the steps below WARNING If you run the database scripts in the CESRIGeoportal Extension 931Database Scripts folder as per the installation guide above your existing Geoportal database may be dropped Do not run database scripts for an sp1 upgrade unless you want to create a new Geoportal database
5 IF DESIRED CHANGE THE NAME OF THE GEOPORTAL WEB APPLICATION
The Geoportal extension 931 sp1 provides a web application file titled ldquogeoportalwarrdquo which is the same name as the pre‐sp1 Geoportal 931 web application If the new geoportal web application will coexist in the same servlet container context as the former geoportal web application consider changing the name of the new geoportal web application Note that if you change the name of the geoportal sp1 web application you will need to update the name in the servlet web applicationrsquos WEB‐INFwebxml file (as per instructions in Section 92)
6 DEPLOY THE NEW GEOPORTALWAR FILE
This file is found in the CESRIGeoportal Extension 931Web ApplicationsGeoportal directory if you accepted the default install location when running the Installation DVD
December 2009 59
ArcGIS Server Geoportal Extension 931 sp1 Installation Guide
7 CONFIGURE THE GPTXML FILE
Navigate to the geoportalWEB‐INFclassesgptconfig folder and open the gptxml file in a text editor Open your previous gptxml file from the backup copy of your Geoportal 931 web application created earlier Use the configuration information provided in the former gptxml file to populate settings in the new file New configuration parameters added at sp1 are included in the general gptxml configuration instructions in Section 82 earlier in this document
8 MANAGE THE DATABASE DRIVER JAR FILE
Follow instructions from Section 101 above to copy the correct jar files from your geoportalWEB‐INFlib folder to the appropriate place in your servlet container application Note that the destination for the database jar file may be different depending on if you use Tomcat 5 Tomcat 6 WebLogic Glassfish or ServletExec Consult the corresponding servlet container Geoportal installation guides from the CESRIGeoportal Extension 931DocumentationInstallation folder for specific details
9 APPLY JNDI SETTINGS
Refer to the JNDI file or settings that you noted in Step 1 If deploying in Tomcat you likely copied a backup copy of a file called geoportalxml from the TomcatconfCatalinalocalhost folder If you changed the name of your service pack 1 geoportal web application then this JNDI filename must be updated to match your web application name If you are using a different servlet container than Tomcat the JNDI settings used in your former Geoportal 931 implementation can be referenced for this new service pack 1 implementation because you are pointing to that same Geoportal 931 database
10 COPY OVER CUSTOMIZATIONS
It is highly likely that your organization customized your Geoportal 931 Use the backup copy of the geoportal 931 web application to investigate files that your organization may have customized and copy important customizations into your new service pack 1 geoportal application In particular compare service pack 1 and 931 versions of the following files
bull Text in the geoportal interface at geoportalWEB‐INFclassesgptresourcesgptproperties
bull Customized metadata schemas at geoportalWEB‐INFclassesgptmetadata
bull Color themes and images at geoportalcatalogskinsthemes
bull JSP page and Javascript changes in subfolders at geoportalcatalog
December 2009 60
ArcGIS Server Geoportal Extension 931 sp1 Installation Guide
December 2009 61
11 RESTART THE GEOPORTAL WEB APPLICATION AND TEST
12 UPDATE DESKTOP TOOLS
Certain Geoportal extension desktop tools have changed in service pack 1 To upgrade the tools you will need to uninstall them (in Windows this can be done through the AddRemove programs interface) and then reinstall the service pack 1 versions from your ltGeoportal extension 931 sp1 installationgtDesktop Tools folder The following Desktop Tools have been updated
bull CSW Clients bull Publish Client bull WMC Client bull Harvesting Tool bull Harvesting Service
- Appendix A Upgrade from Geoportal extension 931 to 931 sp1
-

ArcGIS Server Geoportal Extension 931 sp1 Installation Guide
name Vendor specific
SQL Server commicrosoftsqlserverjdbcSQLServerDriver PostgreSQL orgpostgresqlDriver
url Line 6 The JDBC URL connection string
Oracle jdbcoraclethinserverName1521oracleSIDSQL Server jdbcsqlserverserverName1433databaseName=Geoportal931 PostgreSQL jdbcpostgresqlserverName5432postgres
username Line 7 Geoportal database user
username=rdquogeoportal931rdquo
password Line 8 Geoportal database user password
password=rdquogeoportal931pwdrdquo
The oracleSID (System Identifier) is typically the service_name attribute contained within the comment descriptor in the tnsnamesora Oracle configuration file Note Please verify the JDBC settings with official driver documentation found online at Oracle httpwwworaclecomtechnologytechjavasqlj_jdbcindexhtml SQLServer httpmsdnmicrosoftcomen‐uslibrarybb469732aspx PostgreSQL httpjdbcpostgresqlorgdocumentation83indexhtml
102 RESTART TOMCAT AND WEB SERVER
The final step is to restart the web server and servlet engine so that all the recent changes are recognized
Open the Services panel StartgtAdministrative ToolsgtServices
Highlight Apache Tomcat and select the Restart Service button from the toolbar or right‐click and select Restart
If you are using IIS highlight IIS Admin Service and select the restart button or link When prompted about restarting associated services click yes If you are using Apache web server highlight Apache and select the restart button or link
11 SMOKETEST THE GEOPORTAL
Now that your Geoportal web application has been installed it is important to do a brief smoketest before continuing with installing the Desktop Tools The following steps describe
December 2009 48
ArcGIS Server Geoportal Extension 931 sp1 Installation Guide
basic steps to check that your Geoportal is up and running These are steps for an initial smoketest Your organization should also do extensive testing and reference Post‐Deployment Actions (httpwebhelpesricomgeoportal_extension931post_deployhtm) before the Geoportal goes into production If you encounter errors during the smoketest review your lsquogptrsquo logfiles (Tomcatlogs) and see the help documentation for Common Problems and Solutions at httpwebhelpesricomgeoportal_extension931trblshtghtm
Launch the geoportal web application in a web browser A sample url httpserverNameportgeoportal
Click Login link from upper right corner
Login with your Administrator user login credentials
o The Administration and Repositories tabs should now appear
Click the Administration tab
Click Create link You will be creating a simple Dublin Core metadata record for testing
Select ldquoDublin Corerdquo radial
Fill out information for all required fields Required fields have bolditalic headings
Click Submit at the bottom o You should receive a success message or a message saying what is missing in the
document to be valid
Click the Manage link
Check the box next to your newly created record and then select ldquoSet as Approvedrdquo from dropdown box Then click ldquoExecute Actionrdquo button
Document should be set as approved
Click Search tab
Type a word in the search field that was included in your newly approved record
Click Search
o Your document should be returned
Click on the record to display its options Select the ldquoMetadatardquo link
December 2009 49
ArcGIS Server Geoportal Extension 931 sp1 Installation Guide
o The documentrsquos metadata XML should load in a new window
12 DESKTOP TOOLS
There are several Desktop tools that can be used in conjunction with your geoportal Installation for each is described below The machine hosting Desktop Tools does not need to be the same machine hosting the Geoportal ArcGIS Server services or database
121 HARVESTING TOOL
The Harvesting Tool is a desktop Visual Basic 6 application that lets you collect metadata from external repositories and optionally publish it right away to your Geoportal For more information about Harvesting see webhelp at httpwebhelpesricomgeoportal_extension931indexhtmharvestinghtm Note Microsoft NET Framework 20 or higher should be installed on the machine hosting the Geoportal Harvesting Tool and the Harvesting Service
If you will be harvesting from a Z3950 repository you must first install a third‐party software component called ZMARCO ZMARCO is a downloadable tool available from httpzmarcosourceforgenet Download ZMARCO to your machine unzip the downloaded file and double‐click setupexe to start the installation When the installer asks to replace or keep a newer version of an existing file choose to keep the newer version
Open the ltGeoportal extension Installation DirgtDesktop ToolsHarvestingTool directory
Double‐click on the setupexe file
Follow the instructions throughout the Install Wizard Default options can be accepted all the way through
Choose Start‐gtAll Programs‐gtESRI‐gtGeoportal Extension‐gtHarvesting Tool to launch the Harvesting Tool
Refer to the Geoportal extension Web Help for usage instructions httpwebhelpesricomgeoportal_extension931harvestinghtm 122 HARVESTING SERVICE
The Harvesting Service is a Windows service that works as a scheduled process to harvest from registered repositories at specified time intervals The Harvesting Service pings the
December 2009 50
ArcGIS Server Geoportal Extension 931 sp1 Installation Guide
Geoportal and retrieves information on which repositories are queued to be harvested at that time The sections below describe how to configure the HarvestConfigxml file specify parameters in the installer and configure the installed Harvesting Service
1221 Create HarvestConfigxml ndash the Harvesting Service Configuration file
Before installing the Harvesting Service you will need to create a configuration file called HarvestConfigxml A sample document is provided in the ltGeoportal extension Installation DirgtDesktop ToolsHarvesting Service folder You may use this document as a template
Navigate to the ltGeoportal extension Installation DirgtDesktop ToolsHarvesting Service folder and copy the HarvestConfigxml file
Navigate to the directory where the Harvesting Tool is installed (eg CProgram FilesESRIGeoportal) and paste the HarvestConfigxml file there
Open this pasted version of the HarvestConfigxml file in Notepad Its text should be similar to the text shown below
Change the parameters in the file as per the table below to match your geoportals settings
radic Parameter Name Line Function Accepted Values Autopublish Line 3 Determines if the Harvesting Service
should automatically publish harvested TrueFalse
ltxml version=10 encoding=UTF-8gt ltjobgt ltautopublishgtTrueltautopublishgt ltautosavegtFalseltautosavegt ltrepositorygt ltrepositorygt ltpublishgt ltpublishserviceurlgthttpmachineNamegeoportal_appNameHarvestPublishdoltpublishserviceurlgt ltusergtgeoportal_admin_username ergt ltus ltpasswordgtgeoportal_admin_passwordltpasswordgt ltpublishgt ltoutputgt ltfoldergt ltnamegtoutput_folder_filepathltnamegt ltfoldergt ltprocesssubfoldersgtTrueltprocesssubfoldersgt ltoverwritemetagtTrueltoverwritemetagt ltoutputgt ltjobgt
December 2009 51
ArcGIS Server Geoportal Extension 931 sp1 Installation Guide
records to the Geoportal or whether they should simply be saved locally
Autosave Line 4 Determines if the Harvesting Service should automatically save harvested records to a folder The folder is specified in the ltoutputgtltfoldergtltnamegt parameter
TrueFalse
Note At least one of the two parameters above must be set to true Repository Line 5 Leave blank PublishServiceURL Line 7 URL to the Publish Service to which
harvested metadata documents are published to
URL string of the format httpmachineNamegeoportalHarvestPublishdo
User Line 8 The Geoportal Administrator name String value Password Line 9 The Geoportal Administrator password String value Folder Line 13 The absolute folder path to which
harvested metadata documents should be saved
String value
processSubFolders Line 15 Enables the harvesting of subfolders when harvesting from a WAF (web‐accessible directory)
TrueFalse
overwriteMeta Line 16 Enables any existing metadata in the output folder to be overwritten during subsequent harvests
TrueFalse
Save the HarvestConfigxml file and close it
1222 Install the Harvesting Service
Open the ltGeoportal extension Installation DirgtDesktop ToolsHarvesting Service folder
Double‐click on the setupexe file
Accept the defaults on the first three screens
On the first Harvesting Service Custom Parameters screen enter the following inputs and Click Next
a Harvesting Service ID Any name to identify the service in the Registry key settings In the Services window it will always be called ldquoGeoportal extension Harvesting Servicerdquo
b Harvester Servlet URL httpmachineNamegeoportalHarvesterServlet
December 2009 52
ArcGIS Server Geoportal Extension 931 sp1 Installation Guide
c Username Geoportal admin username (ex gptadmin)
d Password Geoportal admin user password (ex gptadmin)
On the second Harvesting Service Custom Parameters screen enter the following inputs and Click Next
a Program File Absolute file path to the Harvesting Tool executable Example CProgram FilesESRIGeoportalHarvesting_ToolbinHarvesterexe
b Configuration File Absolute file path to the HarvestConfigxml file you created earlier Example CProgram FilesESRIGeoportalHarvestConfigxml
December 2009 53
ArcGIS Server Geoportal Extension 931 sp1 Installation Guide
Continue through the rest of the installation wizard accepting defaults When the Install Wizard completes click ldquoFinishrdquo
When you open your Windows services you should now see the Geoportal extension Harvesting Service has been started Because you likely do not want to automatically harvest your registered repositories at a regular interval yet set the service to run manually and stop the service
1223 Configure the Harvesting Service
This section describes how to set the timer for how often the Harvesting Service should check with the Geoportal for repositories to be harvested
Navigate to Control Panel gt Administrative Tools gt Services
Stop the Harvesting Service
Navigate to the Harvesting Service Installation Directory Default CProgram FilesESRIGeoportalHarvesting_Service
Open the HarvestingServiceexeconfig file in a text editor
Scroll near to the bottom and around find the text lt-- timer interval in milliseconds--gt
December 2009 54
ArcGIS Server Geoportal Extension 931 sp1 Installation Guide
On the next line down set the ldquoWindowsServiceTimerIntervalrdquo property to the time interval at which you want the Harvesting Service to run The value is specified in milliseconds For example the default value is 60000 milliseconds represents once a minute
Save the file and close it
Navigate to Control Panel gt Administrative Tools gt Services
Now that the timer interval has been set you can start the Harvesting Service The Harvesting Service will now harvest all harvesting requests in its queue at the specified time interval
123 GEOPORTAL EXTENSION CSW CLIENTS
The Geoportal extension CSW Clients make possible the searching of CSW 20x‐enabled metadata repositories from ArcGIS Desktop or ArcGIS Explorer Installation instructions are below
Open the ltGeoportal extension Installation DirgtDesktop ToolsCSWClients directory
Double‐click on the setupexe file Click Next to proceed to the license screen
Accept the license and click Next
Enter in your Information into the Username and Organization text boxes Click Next
On the dialog that asks to select which version of ArcGIS Explorer is installed select either lsquoArcGIS Explorer 500 or lowerrsquo or lsquoArcGIS Explorer 900rsquo according to the ArcGIS Explorer version installed If ArcGIS Explorer is not installed it can be downloaded from httpwwwesricomsoftwarearcgisexplorerindexhtml If you do not want to download ArcGIS Explorer but do want to use the CSW Clients in ArcMap then it does not matter which option is selected on this screen Select an option and click Next
The installation proceeds Note During installation the installer checks for the presence of the ArcGIS NET framework If it is not found the CSW Client for ArcGIS Desktop will not be installed However installation will continue for CSW Client for ArcGIS Explorer and a dialog box will appear notifying of the status
December 2009 55
ArcGIS Server Geoportal Extension 931 sp1 Installation Guide
After installation refer to the Geoportal extension Web Help httpwebhelpesricomgeoportal_extension931ext_csw_clntshtm for information to add the CSW Clients to ArcMap ArcGIS Explorer and ArcGIS Explorer 900 applications This online documentation also has instructions for how to use the CSW Clients
124 GEOPORTAL EXTENSION PUBLISH CLIENT
The Geoportal extension Publish Client is a tool for ArcCatalog that allows publisher users to easily publish metadata from their local desktop to the Geoportal The metadata can come from Shapefiles personal Geodatabases or Enterprise Geodatabases or any other local data formats for which you can create metadata in ArcCatalog For publishing metadata from ArcIMS Metadata Services we recommend setting up a harvesting schedule using the Geoportal harvesting capabilities
Installation instructions are below
Open the ltGeoportal extension Installation DirgtDesktop ToolsGPTPublishClient folder
Double‐click on the setupexe file
Click Next on the Welcome screen
Accept the License Agreement Click Next
Enter in your Information into the Username and Organization text boxes Click Next
Choose the Destination Folder into which the Publish Client should install or accept the default Click Next
Click Install to begin the installation
December 2009 56
ArcGIS Server Geoportal Extension 931 sp1 Installation Guide
December 2009 57
Once the installation wizard completes click Finish
After installation refer to the Geoportal extension Web Help httpwebhelpesricomgeoportal_extension931ext_pub_clnthtm for information to add the Geoportal extension Publish Client to ArcCatalog This online documentation also has instructions for how to use the Geoportal extension Publish Client
125 GEOPORTAL EXTENSION WMC CLIENT
The WMC Client allows for a Web Map Context (WMC) file to be opened directly in ArcMap WMC files adhere to the Open Geospatial Consortium (OGC) specification and have the extension cml wmc or xml WMC files provide pointers to remote accessible data specifically Live Data and Map resources
Installation instructions are below
Open the ltGeoportal extension Installation DirgtDesktop ToolsWMCOpener folder
Double‐click on the setupexe file
Click Next on the Welcome screen
Accept the License Agreement Click Next
Enter in your Information into the Username and Organization text boxes Click Next
Choose the Destination Folder into which the WMC Client should install or accept the default Click Next
Click Install to begin the installation
Once the installation wizard completes click Finish
After installation refer to the Geoportal extension Web Help httpwebhelpesricomgeoportal_extension931ext_wmc_clnthtm for information to add the WMC Client to ArcMap This online documentation also has instructions for how to use the WMC Client
Appendix A Upgrade from Geoportal extension 931 to 931 sp1
This section is for organizations who have already implemented the Geoportal extension 931 but want to apply 931 service pack 1
It is useful to perceive Geoportal extension 931 sp1 more as a new version than a service pack Although the Geoportal extension 931 sp1 contains basic enhancements and many defect fixes to Geoportal extension 931 you cannot simply replace files from your earlier 931 deployment with the updated service pack 1 files To apply service pack 1 to your existing implementation please carefully follow the steps below and refer to the installation instructions above if you need further information on one of the steps
IMPORTANT Be aware that there are no provisions for automatically upgrading the geoportal web application especially for highly‐customized geoportals The Geoportal 931 service pack 1 web application closely resembles the Geoportal 931 web application but there are important differences Therefore you will have to deploy the geoportalwar file from the Geoportal extension 931 service pack 1 distribution and manually copy customizations and configuration settings from the former geoportal web application to the new geoportal web application
UPGRADE STEPS
1 BACKUP FILES
Before proceeding with upgrading to service pack 1 it is recommended that copies are made of the following
bull JNDI settings If using Tomcat this is the JNDI connection file found at ltTOMCATgtconfCatalinalocalhostgeoportalxml You will likely be able to use these same connection settings for your service pack 1 Geoportal implementation
bull The entire geoportal web application folder found at ltTOMCATgtwebappsgeoportal if using Tomcat You will not be able to directly copy files from this backup to your new geoportal web application but you can refer to these files to apply settings that have not changed or customizations your organization implemented
December 2009 58
ArcGIS Server Geoportal Extension 931 sp1 Installation Guide
bull Your former Geoportal installation files that were installed when you ran the Geoportal Extension 931msi file on your Geoportal 931 distribution DVD You will have to uninstall the previous version of Geoportal 931 using AddRemove Programs and the uninstall process will remove these files that you might want to keep for reference
2 UNINSTALL THE GEOPORTAL EXTENSION 931
If using a Windows system you can do this through Start Control Panel AddRemove Programs
3 INSTALL THE GEOPORTAL EXTENSION 931 SP1 INSTALLATION FILES
Insert the Geoportal Extension 931 sp1 DVD into a computer that is on the same network as your geoportal web application Run the Geoportal Extension 931msi to launch the installer Navigate through the installer accepting the license and specifying an install location for the installation files (CESRIGeoportal Extension 931 by default)
4 IMPORTANT READ THIS ABOUT THE DATABASE
You will not need to run any database scripts you can simply refer to your existing Geoportal 931 database from the new geoportal web application you will deploy in the steps below WARNING If you run the database scripts in the CESRIGeoportal Extension 931Database Scripts folder as per the installation guide above your existing Geoportal database may be dropped Do not run database scripts for an sp1 upgrade unless you want to create a new Geoportal database
5 IF DESIRED CHANGE THE NAME OF THE GEOPORTAL WEB APPLICATION
The Geoportal extension 931 sp1 provides a web application file titled ldquogeoportalwarrdquo which is the same name as the pre‐sp1 Geoportal 931 web application If the new geoportal web application will coexist in the same servlet container context as the former geoportal web application consider changing the name of the new geoportal web application Note that if you change the name of the geoportal sp1 web application you will need to update the name in the servlet web applicationrsquos WEB‐INFwebxml file (as per instructions in Section 92)
6 DEPLOY THE NEW GEOPORTALWAR FILE
This file is found in the CESRIGeoportal Extension 931Web ApplicationsGeoportal directory if you accepted the default install location when running the Installation DVD
December 2009 59
ArcGIS Server Geoportal Extension 931 sp1 Installation Guide
7 CONFIGURE THE GPTXML FILE
Navigate to the geoportalWEB‐INFclassesgptconfig folder and open the gptxml file in a text editor Open your previous gptxml file from the backup copy of your Geoportal 931 web application created earlier Use the configuration information provided in the former gptxml file to populate settings in the new file New configuration parameters added at sp1 are included in the general gptxml configuration instructions in Section 82 earlier in this document
8 MANAGE THE DATABASE DRIVER JAR FILE
Follow instructions from Section 101 above to copy the correct jar files from your geoportalWEB‐INFlib folder to the appropriate place in your servlet container application Note that the destination for the database jar file may be different depending on if you use Tomcat 5 Tomcat 6 WebLogic Glassfish or ServletExec Consult the corresponding servlet container Geoportal installation guides from the CESRIGeoportal Extension 931DocumentationInstallation folder for specific details
9 APPLY JNDI SETTINGS
Refer to the JNDI file or settings that you noted in Step 1 If deploying in Tomcat you likely copied a backup copy of a file called geoportalxml from the TomcatconfCatalinalocalhost folder If you changed the name of your service pack 1 geoportal web application then this JNDI filename must be updated to match your web application name If you are using a different servlet container than Tomcat the JNDI settings used in your former Geoportal 931 implementation can be referenced for this new service pack 1 implementation because you are pointing to that same Geoportal 931 database
10 COPY OVER CUSTOMIZATIONS
It is highly likely that your organization customized your Geoportal 931 Use the backup copy of the geoportal 931 web application to investigate files that your organization may have customized and copy important customizations into your new service pack 1 geoportal application In particular compare service pack 1 and 931 versions of the following files
bull Text in the geoportal interface at geoportalWEB‐INFclassesgptresourcesgptproperties
bull Customized metadata schemas at geoportalWEB‐INFclassesgptmetadata
bull Color themes and images at geoportalcatalogskinsthemes
bull JSP page and Javascript changes in subfolders at geoportalcatalog
December 2009 60
ArcGIS Server Geoportal Extension 931 sp1 Installation Guide
December 2009 61
11 RESTART THE GEOPORTAL WEB APPLICATION AND TEST
12 UPDATE DESKTOP TOOLS
Certain Geoportal extension desktop tools have changed in service pack 1 To upgrade the tools you will need to uninstall them (in Windows this can be done through the AddRemove programs interface) and then reinstall the service pack 1 versions from your ltGeoportal extension 931 sp1 installationgtDesktop Tools folder The following Desktop Tools have been updated
bull CSW Clients bull Publish Client bull WMC Client bull Harvesting Tool bull Harvesting Service
- Appendix A Upgrade from Geoportal extension 931 to 931 sp1
-

ArcGIS Server Geoportal Extension 931 sp1 Installation Guide
basic steps to check that your Geoportal is up and running These are steps for an initial smoketest Your organization should also do extensive testing and reference Post‐Deployment Actions (httpwebhelpesricomgeoportal_extension931post_deployhtm) before the Geoportal goes into production If you encounter errors during the smoketest review your lsquogptrsquo logfiles (Tomcatlogs) and see the help documentation for Common Problems and Solutions at httpwebhelpesricomgeoportal_extension931trblshtghtm
Launch the geoportal web application in a web browser A sample url httpserverNameportgeoportal
Click Login link from upper right corner
Login with your Administrator user login credentials
o The Administration and Repositories tabs should now appear
Click the Administration tab
Click Create link You will be creating a simple Dublin Core metadata record for testing
Select ldquoDublin Corerdquo radial
Fill out information for all required fields Required fields have bolditalic headings
Click Submit at the bottom o You should receive a success message or a message saying what is missing in the
document to be valid
Click the Manage link
Check the box next to your newly created record and then select ldquoSet as Approvedrdquo from dropdown box Then click ldquoExecute Actionrdquo button
Document should be set as approved
Click Search tab
Type a word in the search field that was included in your newly approved record
Click Search
o Your document should be returned
Click on the record to display its options Select the ldquoMetadatardquo link
December 2009 49
ArcGIS Server Geoportal Extension 931 sp1 Installation Guide
o The documentrsquos metadata XML should load in a new window
12 DESKTOP TOOLS
There are several Desktop tools that can be used in conjunction with your geoportal Installation for each is described below The machine hosting Desktop Tools does not need to be the same machine hosting the Geoportal ArcGIS Server services or database
121 HARVESTING TOOL
The Harvesting Tool is a desktop Visual Basic 6 application that lets you collect metadata from external repositories and optionally publish it right away to your Geoportal For more information about Harvesting see webhelp at httpwebhelpesricomgeoportal_extension931indexhtmharvestinghtm Note Microsoft NET Framework 20 or higher should be installed on the machine hosting the Geoportal Harvesting Tool and the Harvesting Service
If you will be harvesting from a Z3950 repository you must first install a third‐party software component called ZMARCO ZMARCO is a downloadable tool available from httpzmarcosourceforgenet Download ZMARCO to your machine unzip the downloaded file and double‐click setupexe to start the installation When the installer asks to replace or keep a newer version of an existing file choose to keep the newer version
Open the ltGeoportal extension Installation DirgtDesktop ToolsHarvestingTool directory
Double‐click on the setupexe file
Follow the instructions throughout the Install Wizard Default options can be accepted all the way through
Choose Start‐gtAll Programs‐gtESRI‐gtGeoportal Extension‐gtHarvesting Tool to launch the Harvesting Tool
Refer to the Geoportal extension Web Help for usage instructions httpwebhelpesricomgeoportal_extension931harvestinghtm 122 HARVESTING SERVICE
The Harvesting Service is a Windows service that works as a scheduled process to harvest from registered repositories at specified time intervals The Harvesting Service pings the
December 2009 50
ArcGIS Server Geoportal Extension 931 sp1 Installation Guide
Geoportal and retrieves information on which repositories are queued to be harvested at that time The sections below describe how to configure the HarvestConfigxml file specify parameters in the installer and configure the installed Harvesting Service
1221 Create HarvestConfigxml ndash the Harvesting Service Configuration file
Before installing the Harvesting Service you will need to create a configuration file called HarvestConfigxml A sample document is provided in the ltGeoportal extension Installation DirgtDesktop ToolsHarvesting Service folder You may use this document as a template
Navigate to the ltGeoportal extension Installation DirgtDesktop ToolsHarvesting Service folder and copy the HarvestConfigxml file
Navigate to the directory where the Harvesting Tool is installed (eg CProgram FilesESRIGeoportal) and paste the HarvestConfigxml file there
Open this pasted version of the HarvestConfigxml file in Notepad Its text should be similar to the text shown below
Change the parameters in the file as per the table below to match your geoportals settings
radic Parameter Name Line Function Accepted Values Autopublish Line 3 Determines if the Harvesting Service
should automatically publish harvested TrueFalse
ltxml version=10 encoding=UTF-8gt ltjobgt ltautopublishgtTrueltautopublishgt ltautosavegtFalseltautosavegt ltrepositorygt ltrepositorygt ltpublishgt ltpublishserviceurlgthttpmachineNamegeoportal_appNameHarvestPublishdoltpublishserviceurlgt ltusergtgeoportal_admin_username ergt ltus ltpasswordgtgeoportal_admin_passwordltpasswordgt ltpublishgt ltoutputgt ltfoldergt ltnamegtoutput_folder_filepathltnamegt ltfoldergt ltprocesssubfoldersgtTrueltprocesssubfoldersgt ltoverwritemetagtTrueltoverwritemetagt ltoutputgt ltjobgt
December 2009 51
ArcGIS Server Geoportal Extension 931 sp1 Installation Guide
records to the Geoportal or whether they should simply be saved locally
Autosave Line 4 Determines if the Harvesting Service should automatically save harvested records to a folder The folder is specified in the ltoutputgtltfoldergtltnamegt parameter
TrueFalse
Note At least one of the two parameters above must be set to true Repository Line 5 Leave blank PublishServiceURL Line 7 URL to the Publish Service to which
harvested metadata documents are published to
URL string of the format httpmachineNamegeoportalHarvestPublishdo
User Line 8 The Geoportal Administrator name String value Password Line 9 The Geoportal Administrator password String value Folder Line 13 The absolute folder path to which
harvested metadata documents should be saved
String value
processSubFolders Line 15 Enables the harvesting of subfolders when harvesting from a WAF (web‐accessible directory)
TrueFalse
overwriteMeta Line 16 Enables any existing metadata in the output folder to be overwritten during subsequent harvests
TrueFalse
Save the HarvestConfigxml file and close it
1222 Install the Harvesting Service
Open the ltGeoportal extension Installation DirgtDesktop ToolsHarvesting Service folder
Double‐click on the setupexe file
Accept the defaults on the first three screens
On the first Harvesting Service Custom Parameters screen enter the following inputs and Click Next
a Harvesting Service ID Any name to identify the service in the Registry key settings In the Services window it will always be called ldquoGeoportal extension Harvesting Servicerdquo
b Harvester Servlet URL httpmachineNamegeoportalHarvesterServlet
December 2009 52
ArcGIS Server Geoportal Extension 931 sp1 Installation Guide
c Username Geoportal admin username (ex gptadmin)
d Password Geoportal admin user password (ex gptadmin)
On the second Harvesting Service Custom Parameters screen enter the following inputs and Click Next
a Program File Absolute file path to the Harvesting Tool executable Example CProgram FilesESRIGeoportalHarvesting_ToolbinHarvesterexe
b Configuration File Absolute file path to the HarvestConfigxml file you created earlier Example CProgram FilesESRIGeoportalHarvestConfigxml
December 2009 53
ArcGIS Server Geoportal Extension 931 sp1 Installation Guide
Continue through the rest of the installation wizard accepting defaults When the Install Wizard completes click ldquoFinishrdquo
When you open your Windows services you should now see the Geoportal extension Harvesting Service has been started Because you likely do not want to automatically harvest your registered repositories at a regular interval yet set the service to run manually and stop the service
1223 Configure the Harvesting Service
This section describes how to set the timer for how often the Harvesting Service should check with the Geoportal for repositories to be harvested
Navigate to Control Panel gt Administrative Tools gt Services
Stop the Harvesting Service
Navigate to the Harvesting Service Installation Directory Default CProgram FilesESRIGeoportalHarvesting_Service
Open the HarvestingServiceexeconfig file in a text editor
Scroll near to the bottom and around find the text lt-- timer interval in milliseconds--gt
December 2009 54
ArcGIS Server Geoportal Extension 931 sp1 Installation Guide
On the next line down set the ldquoWindowsServiceTimerIntervalrdquo property to the time interval at which you want the Harvesting Service to run The value is specified in milliseconds For example the default value is 60000 milliseconds represents once a minute
Save the file and close it
Navigate to Control Panel gt Administrative Tools gt Services
Now that the timer interval has been set you can start the Harvesting Service The Harvesting Service will now harvest all harvesting requests in its queue at the specified time interval
123 GEOPORTAL EXTENSION CSW CLIENTS
The Geoportal extension CSW Clients make possible the searching of CSW 20x‐enabled metadata repositories from ArcGIS Desktop or ArcGIS Explorer Installation instructions are below
Open the ltGeoportal extension Installation DirgtDesktop ToolsCSWClients directory
Double‐click on the setupexe file Click Next to proceed to the license screen
Accept the license and click Next
Enter in your Information into the Username and Organization text boxes Click Next
On the dialog that asks to select which version of ArcGIS Explorer is installed select either lsquoArcGIS Explorer 500 or lowerrsquo or lsquoArcGIS Explorer 900rsquo according to the ArcGIS Explorer version installed If ArcGIS Explorer is not installed it can be downloaded from httpwwwesricomsoftwarearcgisexplorerindexhtml If you do not want to download ArcGIS Explorer but do want to use the CSW Clients in ArcMap then it does not matter which option is selected on this screen Select an option and click Next
The installation proceeds Note During installation the installer checks for the presence of the ArcGIS NET framework If it is not found the CSW Client for ArcGIS Desktop will not be installed However installation will continue for CSW Client for ArcGIS Explorer and a dialog box will appear notifying of the status
December 2009 55
ArcGIS Server Geoportal Extension 931 sp1 Installation Guide
After installation refer to the Geoportal extension Web Help httpwebhelpesricomgeoportal_extension931ext_csw_clntshtm for information to add the CSW Clients to ArcMap ArcGIS Explorer and ArcGIS Explorer 900 applications This online documentation also has instructions for how to use the CSW Clients
124 GEOPORTAL EXTENSION PUBLISH CLIENT
The Geoportal extension Publish Client is a tool for ArcCatalog that allows publisher users to easily publish metadata from their local desktop to the Geoportal The metadata can come from Shapefiles personal Geodatabases or Enterprise Geodatabases or any other local data formats for which you can create metadata in ArcCatalog For publishing metadata from ArcIMS Metadata Services we recommend setting up a harvesting schedule using the Geoportal harvesting capabilities
Installation instructions are below
Open the ltGeoportal extension Installation DirgtDesktop ToolsGPTPublishClient folder
Double‐click on the setupexe file
Click Next on the Welcome screen
Accept the License Agreement Click Next
Enter in your Information into the Username and Organization text boxes Click Next
Choose the Destination Folder into which the Publish Client should install or accept the default Click Next
Click Install to begin the installation
December 2009 56
ArcGIS Server Geoportal Extension 931 sp1 Installation Guide
December 2009 57
Once the installation wizard completes click Finish
After installation refer to the Geoportal extension Web Help httpwebhelpesricomgeoportal_extension931ext_pub_clnthtm for information to add the Geoportal extension Publish Client to ArcCatalog This online documentation also has instructions for how to use the Geoportal extension Publish Client
125 GEOPORTAL EXTENSION WMC CLIENT
The WMC Client allows for a Web Map Context (WMC) file to be opened directly in ArcMap WMC files adhere to the Open Geospatial Consortium (OGC) specification and have the extension cml wmc or xml WMC files provide pointers to remote accessible data specifically Live Data and Map resources
Installation instructions are below
Open the ltGeoportal extension Installation DirgtDesktop ToolsWMCOpener folder
Double‐click on the setupexe file
Click Next on the Welcome screen
Accept the License Agreement Click Next
Enter in your Information into the Username and Organization text boxes Click Next
Choose the Destination Folder into which the WMC Client should install or accept the default Click Next
Click Install to begin the installation
Once the installation wizard completes click Finish
After installation refer to the Geoportal extension Web Help httpwebhelpesricomgeoportal_extension931ext_wmc_clnthtm for information to add the WMC Client to ArcMap This online documentation also has instructions for how to use the WMC Client
Appendix A Upgrade from Geoportal extension 931 to 931 sp1
This section is for organizations who have already implemented the Geoportal extension 931 but want to apply 931 service pack 1
It is useful to perceive Geoportal extension 931 sp1 more as a new version than a service pack Although the Geoportal extension 931 sp1 contains basic enhancements and many defect fixes to Geoportal extension 931 you cannot simply replace files from your earlier 931 deployment with the updated service pack 1 files To apply service pack 1 to your existing implementation please carefully follow the steps below and refer to the installation instructions above if you need further information on one of the steps
IMPORTANT Be aware that there are no provisions for automatically upgrading the geoportal web application especially for highly‐customized geoportals The Geoportal 931 service pack 1 web application closely resembles the Geoportal 931 web application but there are important differences Therefore you will have to deploy the geoportalwar file from the Geoportal extension 931 service pack 1 distribution and manually copy customizations and configuration settings from the former geoportal web application to the new geoportal web application
UPGRADE STEPS
1 BACKUP FILES
Before proceeding with upgrading to service pack 1 it is recommended that copies are made of the following
bull JNDI settings If using Tomcat this is the JNDI connection file found at ltTOMCATgtconfCatalinalocalhostgeoportalxml You will likely be able to use these same connection settings for your service pack 1 Geoportal implementation
bull The entire geoportal web application folder found at ltTOMCATgtwebappsgeoportal if using Tomcat You will not be able to directly copy files from this backup to your new geoportal web application but you can refer to these files to apply settings that have not changed or customizations your organization implemented
December 2009 58
ArcGIS Server Geoportal Extension 931 sp1 Installation Guide
bull Your former Geoportal installation files that were installed when you ran the Geoportal Extension 931msi file on your Geoportal 931 distribution DVD You will have to uninstall the previous version of Geoportal 931 using AddRemove Programs and the uninstall process will remove these files that you might want to keep for reference
2 UNINSTALL THE GEOPORTAL EXTENSION 931
If using a Windows system you can do this through Start Control Panel AddRemove Programs
3 INSTALL THE GEOPORTAL EXTENSION 931 SP1 INSTALLATION FILES
Insert the Geoportal Extension 931 sp1 DVD into a computer that is on the same network as your geoportal web application Run the Geoportal Extension 931msi to launch the installer Navigate through the installer accepting the license and specifying an install location for the installation files (CESRIGeoportal Extension 931 by default)
4 IMPORTANT READ THIS ABOUT THE DATABASE
You will not need to run any database scripts you can simply refer to your existing Geoportal 931 database from the new geoportal web application you will deploy in the steps below WARNING If you run the database scripts in the CESRIGeoportal Extension 931Database Scripts folder as per the installation guide above your existing Geoportal database may be dropped Do not run database scripts for an sp1 upgrade unless you want to create a new Geoportal database
5 IF DESIRED CHANGE THE NAME OF THE GEOPORTAL WEB APPLICATION
The Geoportal extension 931 sp1 provides a web application file titled ldquogeoportalwarrdquo which is the same name as the pre‐sp1 Geoportal 931 web application If the new geoportal web application will coexist in the same servlet container context as the former geoportal web application consider changing the name of the new geoportal web application Note that if you change the name of the geoportal sp1 web application you will need to update the name in the servlet web applicationrsquos WEB‐INFwebxml file (as per instructions in Section 92)
6 DEPLOY THE NEW GEOPORTALWAR FILE
This file is found in the CESRIGeoportal Extension 931Web ApplicationsGeoportal directory if you accepted the default install location when running the Installation DVD
December 2009 59
ArcGIS Server Geoportal Extension 931 sp1 Installation Guide
7 CONFIGURE THE GPTXML FILE
Navigate to the geoportalWEB‐INFclassesgptconfig folder and open the gptxml file in a text editor Open your previous gptxml file from the backup copy of your Geoportal 931 web application created earlier Use the configuration information provided in the former gptxml file to populate settings in the new file New configuration parameters added at sp1 are included in the general gptxml configuration instructions in Section 82 earlier in this document
8 MANAGE THE DATABASE DRIVER JAR FILE
Follow instructions from Section 101 above to copy the correct jar files from your geoportalWEB‐INFlib folder to the appropriate place in your servlet container application Note that the destination for the database jar file may be different depending on if you use Tomcat 5 Tomcat 6 WebLogic Glassfish or ServletExec Consult the corresponding servlet container Geoportal installation guides from the CESRIGeoportal Extension 931DocumentationInstallation folder for specific details
9 APPLY JNDI SETTINGS
Refer to the JNDI file or settings that you noted in Step 1 If deploying in Tomcat you likely copied a backup copy of a file called geoportalxml from the TomcatconfCatalinalocalhost folder If you changed the name of your service pack 1 geoportal web application then this JNDI filename must be updated to match your web application name If you are using a different servlet container than Tomcat the JNDI settings used in your former Geoportal 931 implementation can be referenced for this new service pack 1 implementation because you are pointing to that same Geoportal 931 database
10 COPY OVER CUSTOMIZATIONS
It is highly likely that your organization customized your Geoportal 931 Use the backup copy of the geoportal 931 web application to investigate files that your organization may have customized and copy important customizations into your new service pack 1 geoportal application In particular compare service pack 1 and 931 versions of the following files
bull Text in the geoportal interface at geoportalWEB‐INFclassesgptresourcesgptproperties
bull Customized metadata schemas at geoportalWEB‐INFclassesgptmetadata
bull Color themes and images at geoportalcatalogskinsthemes
bull JSP page and Javascript changes in subfolders at geoportalcatalog
December 2009 60
ArcGIS Server Geoportal Extension 931 sp1 Installation Guide
December 2009 61
11 RESTART THE GEOPORTAL WEB APPLICATION AND TEST
12 UPDATE DESKTOP TOOLS
Certain Geoportal extension desktop tools have changed in service pack 1 To upgrade the tools you will need to uninstall them (in Windows this can be done through the AddRemove programs interface) and then reinstall the service pack 1 versions from your ltGeoportal extension 931 sp1 installationgtDesktop Tools folder The following Desktop Tools have been updated
bull CSW Clients bull Publish Client bull WMC Client bull Harvesting Tool bull Harvesting Service
- Appendix A Upgrade from Geoportal extension 931 to 931 sp1
-

ArcGIS Server Geoportal Extension 931 sp1 Installation Guide
o The documentrsquos metadata XML should load in a new window
12 DESKTOP TOOLS
There are several Desktop tools that can be used in conjunction with your geoportal Installation for each is described below The machine hosting Desktop Tools does not need to be the same machine hosting the Geoportal ArcGIS Server services or database
121 HARVESTING TOOL
The Harvesting Tool is a desktop Visual Basic 6 application that lets you collect metadata from external repositories and optionally publish it right away to your Geoportal For more information about Harvesting see webhelp at httpwebhelpesricomgeoportal_extension931indexhtmharvestinghtm Note Microsoft NET Framework 20 or higher should be installed on the machine hosting the Geoportal Harvesting Tool and the Harvesting Service
If you will be harvesting from a Z3950 repository you must first install a third‐party software component called ZMARCO ZMARCO is a downloadable tool available from httpzmarcosourceforgenet Download ZMARCO to your machine unzip the downloaded file and double‐click setupexe to start the installation When the installer asks to replace or keep a newer version of an existing file choose to keep the newer version
Open the ltGeoportal extension Installation DirgtDesktop ToolsHarvestingTool directory
Double‐click on the setupexe file
Follow the instructions throughout the Install Wizard Default options can be accepted all the way through
Choose Start‐gtAll Programs‐gtESRI‐gtGeoportal Extension‐gtHarvesting Tool to launch the Harvesting Tool
Refer to the Geoportal extension Web Help for usage instructions httpwebhelpesricomgeoportal_extension931harvestinghtm 122 HARVESTING SERVICE
The Harvesting Service is a Windows service that works as a scheduled process to harvest from registered repositories at specified time intervals The Harvesting Service pings the
December 2009 50
ArcGIS Server Geoportal Extension 931 sp1 Installation Guide
Geoportal and retrieves information on which repositories are queued to be harvested at that time The sections below describe how to configure the HarvestConfigxml file specify parameters in the installer and configure the installed Harvesting Service
1221 Create HarvestConfigxml ndash the Harvesting Service Configuration file
Before installing the Harvesting Service you will need to create a configuration file called HarvestConfigxml A sample document is provided in the ltGeoportal extension Installation DirgtDesktop ToolsHarvesting Service folder You may use this document as a template
Navigate to the ltGeoportal extension Installation DirgtDesktop ToolsHarvesting Service folder and copy the HarvestConfigxml file
Navigate to the directory where the Harvesting Tool is installed (eg CProgram FilesESRIGeoportal) and paste the HarvestConfigxml file there
Open this pasted version of the HarvestConfigxml file in Notepad Its text should be similar to the text shown below
Change the parameters in the file as per the table below to match your geoportals settings
radic Parameter Name Line Function Accepted Values Autopublish Line 3 Determines if the Harvesting Service
should automatically publish harvested TrueFalse
ltxml version=10 encoding=UTF-8gt ltjobgt ltautopublishgtTrueltautopublishgt ltautosavegtFalseltautosavegt ltrepositorygt ltrepositorygt ltpublishgt ltpublishserviceurlgthttpmachineNamegeoportal_appNameHarvestPublishdoltpublishserviceurlgt ltusergtgeoportal_admin_username ergt ltus ltpasswordgtgeoportal_admin_passwordltpasswordgt ltpublishgt ltoutputgt ltfoldergt ltnamegtoutput_folder_filepathltnamegt ltfoldergt ltprocesssubfoldersgtTrueltprocesssubfoldersgt ltoverwritemetagtTrueltoverwritemetagt ltoutputgt ltjobgt
December 2009 51
ArcGIS Server Geoportal Extension 931 sp1 Installation Guide
records to the Geoportal or whether they should simply be saved locally
Autosave Line 4 Determines if the Harvesting Service should automatically save harvested records to a folder The folder is specified in the ltoutputgtltfoldergtltnamegt parameter
TrueFalse
Note At least one of the two parameters above must be set to true Repository Line 5 Leave blank PublishServiceURL Line 7 URL to the Publish Service to which
harvested metadata documents are published to
URL string of the format httpmachineNamegeoportalHarvestPublishdo
User Line 8 The Geoportal Administrator name String value Password Line 9 The Geoportal Administrator password String value Folder Line 13 The absolute folder path to which
harvested metadata documents should be saved
String value
processSubFolders Line 15 Enables the harvesting of subfolders when harvesting from a WAF (web‐accessible directory)
TrueFalse
overwriteMeta Line 16 Enables any existing metadata in the output folder to be overwritten during subsequent harvests
TrueFalse
Save the HarvestConfigxml file and close it
1222 Install the Harvesting Service
Open the ltGeoportal extension Installation DirgtDesktop ToolsHarvesting Service folder
Double‐click on the setupexe file
Accept the defaults on the first three screens
On the first Harvesting Service Custom Parameters screen enter the following inputs and Click Next
a Harvesting Service ID Any name to identify the service in the Registry key settings In the Services window it will always be called ldquoGeoportal extension Harvesting Servicerdquo
b Harvester Servlet URL httpmachineNamegeoportalHarvesterServlet
December 2009 52
ArcGIS Server Geoportal Extension 931 sp1 Installation Guide
c Username Geoportal admin username (ex gptadmin)
d Password Geoportal admin user password (ex gptadmin)
On the second Harvesting Service Custom Parameters screen enter the following inputs and Click Next
a Program File Absolute file path to the Harvesting Tool executable Example CProgram FilesESRIGeoportalHarvesting_ToolbinHarvesterexe
b Configuration File Absolute file path to the HarvestConfigxml file you created earlier Example CProgram FilesESRIGeoportalHarvestConfigxml
December 2009 53
ArcGIS Server Geoportal Extension 931 sp1 Installation Guide
Continue through the rest of the installation wizard accepting defaults When the Install Wizard completes click ldquoFinishrdquo
When you open your Windows services you should now see the Geoportal extension Harvesting Service has been started Because you likely do not want to automatically harvest your registered repositories at a regular interval yet set the service to run manually and stop the service
1223 Configure the Harvesting Service
This section describes how to set the timer for how often the Harvesting Service should check with the Geoportal for repositories to be harvested
Navigate to Control Panel gt Administrative Tools gt Services
Stop the Harvesting Service
Navigate to the Harvesting Service Installation Directory Default CProgram FilesESRIGeoportalHarvesting_Service
Open the HarvestingServiceexeconfig file in a text editor
Scroll near to the bottom and around find the text lt-- timer interval in milliseconds--gt
December 2009 54
ArcGIS Server Geoportal Extension 931 sp1 Installation Guide
On the next line down set the ldquoWindowsServiceTimerIntervalrdquo property to the time interval at which you want the Harvesting Service to run The value is specified in milliseconds For example the default value is 60000 milliseconds represents once a minute
Save the file and close it
Navigate to Control Panel gt Administrative Tools gt Services
Now that the timer interval has been set you can start the Harvesting Service The Harvesting Service will now harvest all harvesting requests in its queue at the specified time interval
123 GEOPORTAL EXTENSION CSW CLIENTS
The Geoportal extension CSW Clients make possible the searching of CSW 20x‐enabled metadata repositories from ArcGIS Desktop or ArcGIS Explorer Installation instructions are below
Open the ltGeoportal extension Installation DirgtDesktop ToolsCSWClients directory
Double‐click on the setupexe file Click Next to proceed to the license screen
Accept the license and click Next
Enter in your Information into the Username and Organization text boxes Click Next
On the dialog that asks to select which version of ArcGIS Explorer is installed select either lsquoArcGIS Explorer 500 or lowerrsquo or lsquoArcGIS Explorer 900rsquo according to the ArcGIS Explorer version installed If ArcGIS Explorer is not installed it can be downloaded from httpwwwesricomsoftwarearcgisexplorerindexhtml If you do not want to download ArcGIS Explorer but do want to use the CSW Clients in ArcMap then it does not matter which option is selected on this screen Select an option and click Next
The installation proceeds Note During installation the installer checks for the presence of the ArcGIS NET framework If it is not found the CSW Client for ArcGIS Desktop will not be installed However installation will continue for CSW Client for ArcGIS Explorer and a dialog box will appear notifying of the status
December 2009 55
ArcGIS Server Geoportal Extension 931 sp1 Installation Guide
After installation refer to the Geoportal extension Web Help httpwebhelpesricomgeoportal_extension931ext_csw_clntshtm for information to add the CSW Clients to ArcMap ArcGIS Explorer and ArcGIS Explorer 900 applications This online documentation also has instructions for how to use the CSW Clients
124 GEOPORTAL EXTENSION PUBLISH CLIENT
The Geoportal extension Publish Client is a tool for ArcCatalog that allows publisher users to easily publish metadata from their local desktop to the Geoportal The metadata can come from Shapefiles personal Geodatabases or Enterprise Geodatabases or any other local data formats for which you can create metadata in ArcCatalog For publishing metadata from ArcIMS Metadata Services we recommend setting up a harvesting schedule using the Geoportal harvesting capabilities
Installation instructions are below
Open the ltGeoportal extension Installation DirgtDesktop ToolsGPTPublishClient folder
Double‐click on the setupexe file
Click Next on the Welcome screen
Accept the License Agreement Click Next
Enter in your Information into the Username and Organization text boxes Click Next
Choose the Destination Folder into which the Publish Client should install or accept the default Click Next
Click Install to begin the installation
December 2009 56
ArcGIS Server Geoportal Extension 931 sp1 Installation Guide
December 2009 57
Once the installation wizard completes click Finish
After installation refer to the Geoportal extension Web Help httpwebhelpesricomgeoportal_extension931ext_pub_clnthtm for information to add the Geoportal extension Publish Client to ArcCatalog This online documentation also has instructions for how to use the Geoportal extension Publish Client
125 GEOPORTAL EXTENSION WMC CLIENT
The WMC Client allows for a Web Map Context (WMC) file to be opened directly in ArcMap WMC files adhere to the Open Geospatial Consortium (OGC) specification and have the extension cml wmc or xml WMC files provide pointers to remote accessible data specifically Live Data and Map resources
Installation instructions are below
Open the ltGeoportal extension Installation DirgtDesktop ToolsWMCOpener folder
Double‐click on the setupexe file
Click Next on the Welcome screen
Accept the License Agreement Click Next
Enter in your Information into the Username and Organization text boxes Click Next
Choose the Destination Folder into which the WMC Client should install or accept the default Click Next
Click Install to begin the installation
Once the installation wizard completes click Finish
After installation refer to the Geoportal extension Web Help httpwebhelpesricomgeoportal_extension931ext_wmc_clnthtm for information to add the WMC Client to ArcMap This online documentation also has instructions for how to use the WMC Client
Appendix A Upgrade from Geoportal extension 931 to 931 sp1
This section is for organizations who have already implemented the Geoportal extension 931 but want to apply 931 service pack 1
It is useful to perceive Geoportal extension 931 sp1 more as a new version than a service pack Although the Geoportal extension 931 sp1 contains basic enhancements and many defect fixes to Geoportal extension 931 you cannot simply replace files from your earlier 931 deployment with the updated service pack 1 files To apply service pack 1 to your existing implementation please carefully follow the steps below and refer to the installation instructions above if you need further information on one of the steps
IMPORTANT Be aware that there are no provisions for automatically upgrading the geoportal web application especially for highly‐customized geoportals The Geoportal 931 service pack 1 web application closely resembles the Geoportal 931 web application but there are important differences Therefore you will have to deploy the geoportalwar file from the Geoportal extension 931 service pack 1 distribution and manually copy customizations and configuration settings from the former geoportal web application to the new geoportal web application
UPGRADE STEPS
1 BACKUP FILES
Before proceeding with upgrading to service pack 1 it is recommended that copies are made of the following
bull JNDI settings If using Tomcat this is the JNDI connection file found at ltTOMCATgtconfCatalinalocalhostgeoportalxml You will likely be able to use these same connection settings for your service pack 1 Geoportal implementation
bull The entire geoportal web application folder found at ltTOMCATgtwebappsgeoportal if using Tomcat You will not be able to directly copy files from this backup to your new geoportal web application but you can refer to these files to apply settings that have not changed or customizations your organization implemented
December 2009 58
ArcGIS Server Geoportal Extension 931 sp1 Installation Guide
bull Your former Geoportal installation files that were installed when you ran the Geoportal Extension 931msi file on your Geoportal 931 distribution DVD You will have to uninstall the previous version of Geoportal 931 using AddRemove Programs and the uninstall process will remove these files that you might want to keep for reference
2 UNINSTALL THE GEOPORTAL EXTENSION 931
If using a Windows system you can do this through Start Control Panel AddRemove Programs
3 INSTALL THE GEOPORTAL EXTENSION 931 SP1 INSTALLATION FILES
Insert the Geoportal Extension 931 sp1 DVD into a computer that is on the same network as your geoportal web application Run the Geoportal Extension 931msi to launch the installer Navigate through the installer accepting the license and specifying an install location for the installation files (CESRIGeoportal Extension 931 by default)
4 IMPORTANT READ THIS ABOUT THE DATABASE
You will not need to run any database scripts you can simply refer to your existing Geoportal 931 database from the new geoportal web application you will deploy in the steps below WARNING If you run the database scripts in the CESRIGeoportal Extension 931Database Scripts folder as per the installation guide above your existing Geoportal database may be dropped Do not run database scripts for an sp1 upgrade unless you want to create a new Geoportal database
5 IF DESIRED CHANGE THE NAME OF THE GEOPORTAL WEB APPLICATION
The Geoportal extension 931 sp1 provides a web application file titled ldquogeoportalwarrdquo which is the same name as the pre‐sp1 Geoportal 931 web application If the new geoportal web application will coexist in the same servlet container context as the former geoportal web application consider changing the name of the new geoportal web application Note that if you change the name of the geoportal sp1 web application you will need to update the name in the servlet web applicationrsquos WEB‐INFwebxml file (as per instructions in Section 92)
6 DEPLOY THE NEW GEOPORTALWAR FILE
This file is found in the CESRIGeoportal Extension 931Web ApplicationsGeoportal directory if you accepted the default install location when running the Installation DVD
December 2009 59
ArcGIS Server Geoportal Extension 931 sp1 Installation Guide
7 CONFIGURE THE GPTXML FILE
Navigate to the geoportalWEB‐INFclassesgptconfig folder and open the gptxml file in a text editor Open your previous gptxml file from the backup copy of your Geoportal 931 web application created earlier Use the configuration information provided in the former gptxml file to populate settings in the new file New configuration parameters added at sp1 are included in the general gptxml configuration instructions in Section 82 earlier in this document
8 MANAGE THE DATABASE DRIVER JAR FILE
Follow instructions from Section 101 above to copy the correct jar files from your geoportalWEB‐INFlib folder to the appropriate place in your servlet container application Note that the destination for the database jar file may be different depending on if you use Tomcat 5 Tomcat 6 WebLogic Glassfish or ServletExec Consult the corresponding servlet container Geoportal installation guides from the CESRIGeoportal Extension 931DocumentationInstallation folder for specific details
9 APPLY JNDI SETTINGS
Refer to the JNDI file or settings that you noted in Step 1 If deploying in Tomcat you likely copied a backup copy of a file called geoportalxml from the TomcatconfCatalinalocalhost folder If you changed the name of your service pack 1 geoportal web application then this JNDI filename must be updated to match your web application name If you are using a different servlet container than Tomcat the JNDI settings used in your former Geoportal 931 implementation can be referenced for this new service pack 1 implementation because you are pointing to that same Geoportal 931 database
10 COPY OVER CUSTOMIZATIONS
It is highly likely that your organization customized your Geoportal 931 Use the backup copy of the geoportal 931 web application to investigate files that your organization may have customized and copy important customizations into your new service pack 1 geoportal application In particular compare service pack 1 and 931 versions of the following files
bull Text in the geoportal interface at geoportalWEB‐INFclassesgptresourcesgptproperties
bull Customized metadata schemas at geoportalWEB‐INFclassesgptmetadata
bull Color themes and images at geoportalcatalogskinsthemes
bull JSP page and Javascript changes in subfolders at geoportalcatalog
December 2009 60
ArcGIS Server Geoportal Extension 931 sp1 Installation Guide
December 2009 61
11 RESTART THE GEOPORTAL WEB APPLICATION AND TEST
12 UPDATE DESKTOP TOOLS
Certain Geoportal extension desktop tools have changed in service pack 1 To upgrade the tools you will need to uninstall them (in Windows this can be done through the AddRemove programs interface) and then reinstall the service pack 1 versions from your ltGeoportal extension 931 sp1 installationgtDesktop Tools folder The following Desktop Tools have been updated
bull CSW Clients bull Publish Client bull WMC Client bull Harvesting Tool bull Harvesting Service
- Appendix A Upgrade from Geoportal extension 931 to 931 sp1
-

ArcGIS Server Geoportal Extension 931 sp1 Installation Guide
Geoportal and retrieves information on which repositories are queued to be harvested at that time The sections below describe how to configure the HarvestConfigxml file specify parameters in the installer and configure the installed Harvesting Service
1221 Create HarvestConfigxml ndash the Harvesting Service Configuration file
Before installing the Harvesting Service you will need to create a configuration file called HarvestConfigxml A sample document is provided in the ltGeoportal extension Installation DirgtDesktop ToolsHarvesting Service folder You may use this document as a template
Navigate to the ltGeoportal extension Installation DirgtDesktop ToolsHarvesting Service folder and copy the HarvestConfigxml file
Navigate to the directory where the Harvesting Tool is installed (eg CProgram FilesESRIGeoportal) and paste the HarvestConfigxml file there
Open this pasted version of the HarvestConfigxml file in Notepad Its text should be similar to the text shown below
Change the parameters in the file as per the table below to match your geoportals settings
radic Parameter Name Line Function Accepted Values Autopublish Line 3 Determines if the Harvesting Service
should automatically publish harvested TrueFalse
ltxml version=10 encoding=UTF-8gt ltjobgt ltautopublishgtTrueltautopublishgt ltautosavegtFalseltautosavegt ltrepositorygt ltrepositorygt ltpublishgt ltpublishserviceurlgthttpmachineNamegeoportal_appNameHarvestPublishdoltpublishserviceurlgt ltusergtgeoportal_admin_username ergt ltus ltpasswordgtgeoportal_admin_passwordltpasswordgt ltpublishgt ltoutputgt ltfoldergt ltnamegtoutput_folder_filepathltnamegt ltfoldergt ltprocesssubfoldersgtTrueltprocesssubfoldersgt ltoverwritemetagtTrueltoverwritemetagt ltoutputgt ltjobgt
December 2009 51
ArcGIS Server Geoportal Extension 931 sp1 Installation Guide
records to the Geoportal or whether they should simply be saved locally
Autosave Line 4 Determines if the Harvesting Service should automatically save harvested records to a folder The folder is specified in the ltoutputgtltfoldergtltnamegt parameter
TrueFalse
Note At least one of the two parameters above must be set to true Repository Line 5 Leave blank PublishServiceURL Line 7 URL to the Publish Service to which
harvested metadata documents are published to
URL string of the format httpmachineNamegeoportalHarvestPublishdo
User Line 8 The Geoportal Administrator name String value Password Line 9 The Geoportal Administrator password String value Folder Line 13 The absolute folder path to which
harvested metadata documents should be saved
String value
processSubFolders Line 15 Enables the harvesting of subfolders when harvesting from a WAF (web‐accessible directory)
TrueFalse
overwriteMeta Line 16 Enables any existing metadata in the output folder to be overwritten during subsequent harvests
TrueFalse
Save the HarvestConfigxml file and close it
1222 Install the Harvesting Service
Open the ltGeoportal extension Installation DirgtDesktop ToolsHarvesting Service folder
Double‐click on the setupexe file
Accept the defaults on the first three screens
On the first Harvesting Service Custom Parameters screen enter the following inputs and Click Next
a Harvesting Service ID Any name to identify the service in the Registry key settings In the Services window it will always be called ldquoGeoportal extension Harvesting Servicerdquo
b Harvester Servlet URL httpmachineNamegeoportalHarvesterServlet
December 2009 52
ArcGIS Server Geoportal Extension 931 sp1 Installation Guide
c Username Geoportal admin username (ex gptadmin)
d Password Geoportal admin user password (ex gptadmin)
On the second Harvesting Service Custom Parameters screen enter the following inputs and Click Next
a Program File Absolute file path to the Harvesting Tool executable Example CProgram FilesESRIGeoportalHarvesting_ToolbinHarvesterexe
b Configuration File Absolute file path to the HarvestConfigxml file you created earlier Example CProgram FilesESRIGeoportalHarvestConfigxml
December 2009 53
ArcGIS Server Geoportal Extension 931 sp1 Installation Guide
Continue through the rest of the installation wizard accepting defaults When the Install Wizard completes click ldquoFinishrdquo
When you open your Windows services you should now see the Geoportal extension Harvesting Service has been started Because you likely do not want to automatically harvest your registered repositories at a regular interval yet set the service to run manually and stop the service
1223 Configure the Harvesting Service
This section describes how to set the timer for how often the Harvesting Service should check with the Geoportal for repositories to be harvested
Navigate to Control Panel gt Administrative Tools gt Services
Stop the Harvesting Service
Navigate to the Harvesting Service Installation Directory Default CProgram FilesESRIGeoportalHarvesting_Service
Open the HarvestingServiceexeconfig file in a text editor
Scroll near to the bottom and around find the text lt-- timer interval in milliseconds--gt
December 2009 54
ArcGIS Server Geoportal Extension 931 sp1 Installation Guide
On the next line down set the ldquoWindowsServiceTimerIntervalrdquo property to the time interval at which you want the Harvesting Service to run The value is specified in milliseconds For example the default value is 60000 milliseconds represents once a minute
Save the file and close it
Navigate to Control Panel gt Administrative Tools gt Services
Now that the timer interval has been set you can start the Harvesting Service The Harvesting Service will now harvest all harvesting requests in its queue at the specified time interval
123 GEOPORTAL EXTENSION CSW CLIENTS
The Geoportal extension CSW Clients make possible the searching of CSW 20x‐enabled metadata repositories from ArcGIS Desktop or ArcGIS Explorer Installation instructions are below
Open the ltGeoportal extension Installation DirgtDesktop ToolsCSWClients directory
Double‐click on the setupexe file Click Next to proceed to the license screen
Accept the license and click Next
Enter in your Information into the Username and Organization text boxes Click Next
On the dialog that asks to select which version of ArcGIS Explorer is installed select either lsquoArcGIS Explorer 500 or lowerrsquo or lsquoArcGIS Explorer 900rsquo according to the ArcGIS Explorer version installed If ArcGIS Explorer is not installed it can be downloaded from httpwwwesricomsoftwarearcgisexplorerindexhtml If you do not want to download ArcGIS Explorer but do want to use the CSW Clients in ArcMap then it does not matter which option is selected on this screen Select an option and click Next
The installation proceeds Note During installation the installer checks for the presence of the ArcGIS NET framework If it is not found the CSW Client for ArcGIS Desktop will not be installed However installation will continue for CSW Client for ArcGIS Explorer and a dialog box will appear notifying of the status
December 2009 55
ArcGIS Server Geoportal Extension 931 sp1 Installation Guide
After installation refer to the Geoportal extension Web Help httpwebhelpesricomgeoportal_extension931ext_csw_clntshtm for information to add the CSW Clients to ArcMap ArcGIS Explorer and ArcGIS Explorer 900 applications This online documentation also has instructions for how to use the CSW Clients
124 GEOPORTAL EXTENSION PUBLISH CLIENT
The Geoportal extension Publish Client is a tool for ArcCatalog that allows publisher users to easily publish metadata from their local desktop to the Geoportal The metadata can come from Shapefiles personal Geodatabases or Enterprise Geodatabases or any other local data formats for which you can create metadata in ArcCatalog For publishing metadata from ArcIMS Metadata Services we recommend setting up a harvesting schedule using the Geoportal harvesting capabilities
Installation instructions are below
Open the ltGeoportal extension Installation DirgtDesktop ToolsGPTPublishClient folder
Double‐click on the setupexe file
Click Next on the Welcome screen
Accept the License Agreement Click Next
Enter in your Information into the Username and Organization text boxes Click Next
Choose the Destination Folder into which the Publish Client should install or accept the default Click Next
Click Install to begin the installation
December 2009 56
ArcGIS Server Geoportal Extension 931 sp1 Installation Guide
December 2009 57
Once the installation wizard completes click Finish
After installation refer to the Geoportal extension Web Help httpwebhelpesricomgeoportal_extension931ext_pub_clnthtm for information to add the Geoportal extension Publish Client to ArcCatalog This online documentation also has instructions for how to use the Geoportal extension Publish Client
125 GEOPORTAL EXTENSION WMC CLIENT
The WMC Client allows for a Web Map Context (WMC) file to be opened directly in ArcMap WMC files adhere to the Open Geospatial Consortium (OGC) specification and have the extension cml wmc or xml WMC files provide pointers to remote accessible data specifically Live Data and Map resources
Installation instructions are below
Open the ltGeoportal extension Installation DirgtDesktop ToolsWMCOpener folder
Double‐click on the setupexe file
Click Next on the Welcome screen
Accept the License Agreement Click Next
Enter in your Information into the Username and Organization text boxes Click Next
Choose the Destination Folder into which the WMC Client should install or accept the default Click Next
Click Install to begin the installation
Once the installation wizard completes click Finish
After installation refer to the Geoportal extension Web Help httpwebhelpesricomgeoportal_extension931ext_wmc_clnthtm for information to add the WMC Client to ArcMap This online documentation also has instructions for how to use the WMC Client
Appendix A Upgrade from Geoportal extension 931 to 931 sp1
This section is for organizations who have already implemented the Geoportal extension 931 but want to apply 931 service pack 1
It is useful to perceive Geoportal extension 931 sp1 more as a new version than a service pack Although the Geoportal extension 931 sp1 contains basic enhancements and many defect fixes to Geoportal extension 931 you cannot simply replace files from your earlier 931 deployment with the updated service pack 1 files To apply service pack 1 to your existing implementation please carefully follow the steps below and refer to the installation instructions above if you need further information on one of the steps
IMPORTANT Be aware that there are no provisions for automatically upgrading the geoportal web application especially for highly‐customized geoportals The Geoportal 931 service pack 1 web application closely resembles the Geoportal 931 web application but there are important differences Therefore you will have to deploy the geoportalwar file from the Geoportal extension 931 service pack 1 distribution and manually copy customizations and configuration settings from the former geoportal web application to the new geoportal web application
UPGRADE STEPS
1 BACKUP FILES
Before proceeding with upgrading to service pack 1 it is recommended that copies are made of the following
bull JNDI settings If using Tomcat this is the JNDI connection file found at ltTOMCATgtconfCatalinalocalhostgeoportalxml You will likely be able to use these same connection settings for your service pack 1 Geoportal implementation
bull The entire geoportal web application folder found at ltTOMCATgtwebappsgeoportal if using Tomcat You will not be able to directly copy files from this backup to your new geoportal web application but you can refer to these files to apply settings that have not changed or customizations your organization implemented
December 2009 58
ArcGIS Server Geoportal Extension 931 sp1 Installation Guide
bull Your former Geoportal installation files that were installed when you ran the Geoportal Extension 931msi file on your Geoportal 931 distribution DVD You will have to uninstall the previous version of Geoportal 931 using AddRemove Programs and the uninstall process will remove these files that you might want to keep for reference
2 UNINSTALL THE GEOPORTAL EXTENSION 931
If using a Windows system you can do this through Start Control Panel AddRemove Programs
3 INSTALL THE GEOPORTAL EXTENSION 931 SP1 INSTALLATION FILES
Insert the Geoportal Extension 931 sp1 DVD into a computer that is on the same network as your geoportal web application Run the Geoportal Extension 931msi to launch the installer Navigate through the installer accepting the license and specifying an install location for the installation files (CESRIGeoportal Extension 931 by default)
4 IMPORTANT READ THIS ABOUT THE DATABASE
You will not need to run any database scripts you can simply refer to your existing Geoportal 931 database from the new geoportal web application you will deploy in the steps below WARNING If you run the database scripts in the CESRIGeoportal Extension 931Database Scripts folder as per the installation guide above your existing Geoportal database may be dropped Do not run database scripts for an sp1 upgrade unless you want to create a new Geoportal database
5 IF DESIRED CHANGE THE NAME OF THE GEOPORTAL WEB APPLICATION
The Geoportal extension 931 sp1 provides a web application file titled ldquogeoportalwarrdquo which is the same name as the pre‐sp1 Geoportal 931 web application If the new geoportal web application will coexist in the same servlet container context as the former geoportal web application consider changing the name of the new geoportal web application Note that if you change the name of the geoportal sp1 web application you will need to update the name in the servlet web applicationrsquos WEB‐INFwebxml file (as per instructions in Section 92)
6 DEPLOY THE NEW GEOPORTALWAR FILE
This file is found in the CESRIGeoportal Extension 931Web ApplicationsGeoportal directory if you accepted the default install location when running the Installation DVD
December 2009 59
ArcGIS Server Geoportal Extension 931 sp1 Installation Guide
7 CONFIGURE THE GPTXML FILE
Navigate to the geoportalWEB‐INFclassesgptconfig folder and open the gptxml file in a text editor Open your previous gptxml file from the backup copy of your Geoportal 931 web application created earlier Use the configuration information provided in the former gptxml file to populate settings in the new file New configuration parameters added at sp1 are included in the general gptxml configuration instructions in Section 82 earlier in this document
8 MANAGE THE DATABASE DRIVER JAR FILE
Follow instructions from Section 101 above to copy the correct jar files from your geoportalWEB‐INFlib folder to the appropriate place in your servlet container application Note that the destination for the database jar file may be different depending on if you use Tomcat 5 Tomcat 6 WebLogic Glassfish or ServletExec Consult the corresponding servlet container Geoportal installation guides from the CESRIGeoportal Extension 931DocumentationInstallation folder for specific details
9 APPLY JNDI SETTINGS
Refer to the JNDI file or settings that you noted in Step 1 If deploying in Tomcat you likely copied a backup copy of a file called geoportalxml from the TomcatconfCatalinalocalhost folder If you changed the name of your service pack 1 geoportal web application then this JNDI filename must be updated to match your web application name If you are using a different servlet container than Tomcat the JNDI settings used in your former Geoportal 931 implementation can be referenced for this new service pack 1 implementation because you are pointing to that same Geoportal 931 database
10 COPY OVER CUSTOMIZATIONS
It is highly likely that your organization customized your Geoportal 931 Use the backup copy of the geoportal 931 web application to investigate files that your organization may have customized and copy important customizations into your new service pack 1 geoportal application In particular compare service pack 1 and 931 versions of the following files
bull Text in the geoportal interface at geoportalWEB‐INFclassesgptresourcesgptproperties
bull Customized metadata schemas at geoportalWEB‐INFclassesgptmetadata
bull Color themes and images at geoportalcatalogskinsthemes
bull JSP page and Javascript changes in subfolders at geoportalcatalog
December 2009 60
ArcGIS Server Geoportal Extension 931 sp1 Installation Guide
December 2009 61
11 RESTART THE GEOPORTAL WEB APPLICATION AND TEST
12 UPDATE DESKTOP TOOLS
Certain Geoportal extension desktop tools have changed in service pack 1 To upgrade the tools you will need to uninstall them (in Windows this can be done through the AddRemove programs interface) and then reinstall the service pack 1 versions from your ltGeoportal extension 931 sp1 installationgtDesktop Tools folder The following Desktop Tools have been updated
bull CSW Clients bull Publish Client bull WMC Client bull Harvesting Tool bull Harvesting Service
- Appendix A Upgrade from Geoportal extension 931 to 931 sp1
-

ArcGIS Server Geoportal Extension 931 sp1 Installation Guide
records to the Geoportal or whether they should simply be saved locally
Autosave Line 4 Determines if the Harvesting Service should automatically save harvested records to a folder The folder is specified in the ltoutputgtltfoldergtltnamegt parameter
TrueFalse
Note At least one of the two parameters above must be set to true Repository Line 5 Leave blank PublishServiceURL Line 7 URL to the Publish Service to which
harvested metadata documents are published to
URL string of the format httpmachineNamegeoportalHarvestPublishdo
User Line 8 The Geoportal Administrator name String value Password Line 9 The Geoportal Administrator password String value Folder Line 13 The absolute folder path to which
harvested metadata documents should be saved
String value
processSubFolders Line 15 Enables the harvesting of subfolders when harvesting from a WAF (web‐accessible directory)
TrueFalse
overwriteMeta Line 16 Enables any existing metadata in the output folder to be overwritten during subsequent harvests
TrueFalse
Save the HarvestConfigxml file and close it
1222 Install the Harvesting Service
Open the ltGeoportal extension Installation DirgtDesktop ToolsHarvesting Service folder
Double‐click on the setupexe file
Accept the defaults on the first three screens
On the first Harvesting Service Custom Parameters screen enter the following inputs and Click Next
a Harvesting Service ID Any name to identify the service in the Registry key settings In the Services window it will always be called ldquoGeoportal extension Harvesting Servicerdquo
b Harvester Servlet URL httpmachineNamegeoportalHarvesterServlet
December 2009 52
ArcGIS Server Geoportal Extension 931 sp1 Installation Guide
c Username Geoportal admin username (ex gptadmin)
d Password Geoportal admin user password (ex gptadmin)
On the second Harvesting Service Custom Parameters screen enter the following inputs and Click Next
a Program File Absolute file path to the Harvesting Tool executable Example CProgram FilesESRIGeoportalHarvesting_ToolbinHarvesterexe
b Configuration File Absolute file path to the HarvestConfigxml file you created earlier Example CProgram FilesESRIGeoportalHarvestConfigxml
December 2009 53
ArcGIS Server Geoportal Extension 931 sp1 Installation Guide
Continue through the rest of the installation wizard accepting defaults When the Install Wizard completes click ldquoFinishrdquo
When you open your Windows services you should now see the Geoportal extension Harvesting Service has been started Because you likely do not want to automatically harvest your registered repositories at a regular interval yet set the service to run manually and stop the service
1223 Configure the Harvesting Service
This section describes how to set the timer for how often the Harvesting Service should check with the Geoportal for repositories to be harvested
Navigate to Control Panel gt Administrative Tools gt Services
Stop the Harvesting Service
Navigate to the Harvesting Service Installation Directory Default CProgram FilesESRIGeoportalHarvesting_Service
Open the HarvestingServiceexeconfig file in a text editor
Scroll near to the bottom and around find the text lt-- timer interval in milliseconds--gt
December 2009 54
ArcGIS Server Geoportal Extension 931 sp1 Installation Guide
On the next line down set the ldquoWindowsServiceTimerIntervalrdquo property to the time interval at which you want the Harvesting Service to run The value is specified in milliseconds For example the default value is 60000 milliseconds represents once a minute
Save the file and close it
Navigate to Control Panel gt Administrative Tools gt Services
Now that the timer interval has been set you can start the Harvesting Service The Harvesting Service will now harvest all harvesting requests in its queue at the specified time interval
123 GEOPORTAL EXTENSION CSW CLIENTS
The Geoportal extension CSW Clients make possible the searching of CSW 20x‐enabled metadata repositories from ArcGIS Desktop or ArcGIS Explorer Installation instructions are below
Open the ltGeoportal extension Installation DirgtDesktop ToolsCSWClients directory
Double‐click on the setupexe file Click Next to proceed to the license screen
Accept the license and click Next
Enter in your Information into the Username and Organization text boxes Click Next
On the dialog that asks to select which version of ArcGIS Explorer is installed select either lsquoArcGIS Explorer 500 or lowerrsquo or lsquoArcGIS Explorer 900rsquo according to the ArcGIS Explorer version installed If ArcGIS Explorer is not installed it can be downloaded from httpwwwesricomsoftwarearcgisexplorerindexhtml If you do not want to download ArcGIS Explorer but do want to use the CSW Clients in ArcMap then it does not matter which option is selected on this screen Select an option and click Next
The installation proceeds Note During installation the installer checks for the presence of the ArcGIS NET framework If it is not found the CSW Client for ArcGIS Desktop will not be installed However installation will continue for CSW Client for ArcGIS Explorer and a dialog box will appear notifying of the status
December 2009 55
ArcGIS Server Geoportal Extension 931 sp1 Installation Guide
After installation refer to the Geoportal extension Web Help httpwebhelpesricomgeoportal_extension931ext_csw_clntshtm for information to add the CSW Clients to ArcMap ArcGIS Explorer and ArcGIS Explorer 900 applications This online documentation also has instructions for how to use the CSW Clients
124 GEOPORTAL EXTENSION PUBLISH CLIENT
The Geoportal extension Publish Client is a tool for ArcCatalog that allows publisher users to easily publish metadata from their local desktop to the Geoportal The metadata can come from Shapefiles personal Geodatabases or Enterprise Geodatabases or any other local data formats for which you can create metadata in ArcCatalog For publishing metadata from ArcIMS Metadata Services we recommend setting up a harvesting schedule using the Geoportal harvesting capabilities
Installation instructions are below
Open the ltGeoportal extension Installation DirgtDesktop ToolsGPTPublishClient folder
Double‐click on the setupexe file
Click Next on the Welcome screen
Accept the License Agreement Click Next
Enter in your Information into the Username and Organization text boxes Click Next
Choose the Destination Folder into which the Publish Client should install or accept the default Click Next
Click Install to begin the installation
December 2009 56
ArcGIS Server Geoportal Extension 931 sp1 Installation Guide
December 2009 57
Once the installation wizard completes click Finish
After installation refer to the Geoportal extension Web Help httpwebhelpesricomgeoportal_extension931ext_pub_clnthtm for information to add the Geoportal extension Publish Client to ArcCatalog This online documentation also has instructions for how to use the Geoportal extension Publish Client
125 GEOPORTAL EXTENSION WMC CLIENT
The WMC Client allows for a Web Map Context (WMC) file to be opened directly in ArcMap WMC files adhere to the Open Geospatial Consortium (OGC) specification and have the extension cml wmc or xml WMC files provide pointers to remote accessible data specifically Live Data and Map resources
Installation instructions are below
Open the ltGeoportal extension Installation DirgtDesktop ToolsWMCOpener folder
Double‐click on the setupexe file
Click Next on the Welcome screen
Accept the License Agreement Click Next
Enter in your Information into the Username and Organization text boxes Click Next
Choose the Destination Folder into which the WMC Client should install or accept the default Click Next
Click Install to begin the installation
Once the installation wizard completes click Finish
After installation refer to the Geoportal extension Web Help httpwebhelpesricomgeoportal_extension931ext_wmc_clnthtm for information to add the WMC Client to ArcMap This online documentation also has instructions for how to use the WMC Client
Appendix A Upgrade from Geoportal extension 931 to 931 sp1
This section is for organizations who have already implemented the Geoportal extension 931 but want to apply 931 service pack 1
It is useful to perceive Geoportal extension 931 sp1 more as a new version than a service pack Although the Geoportal extension 931 sp1 contains basic enhancements and many defect fixes to Geoportal extension 931 you cannot simply replace files from your earlier 931 deployment with the updated service pack 1 files To apply service pack 1 to your existing implementation please carefully follow the steps below and refer to the installation instructions above if you need further information on one of the steps
IMPORTANT Be aware that there are no provisions for automatically upgrading the geoportal web application especially for highly‐customized geoportals The Geoportal 931 service pack 1 web application closely resembles the Geoportal 931 web application but there are important differences Therefore you will have to deploy the geoportalwar file from the Geoportal extension 931 service pack 1 distribution and manually copy customizations and configuration settings from the former geoportal web application to the new geoportal web application
UPGRADE STEPS
1 BACKUP FILES
Before proceeding with upgrading to service pack 1 it is recommended that copies are made of the following
bull JNDI settings If using Tomcat this is the JNDI connection file found at ltTOMCATgtconfCatalinalocalhostgeoportalxml You will likely be able to use these same connection settings for your service pack 1 Geoportal implementation
bull The entire geoportal web application folder found at ltTOMCATgtwebappsgeoportal if using Tomcat You will not be able to directly copy files from this backup to your new geoportal web application but you can refer to these files to apply settings that have not changed or customizations your organization implemented
December 2009 58
ArcGIS Server Geoportal Extension 931 sp1 Installation Guide
bull Your former Geoportal installation files that were installed when you ran the Geoportal Extension 931msi file on your Geoportal 931 distribution DVD You will have to uninstall the previous version of Geoportal 931 using AddRemove Programs and the uninstall process will remove these files that you might want to keep for reference
2 UNINSTALL THE GEOPORTAL EXTENSION 931
If using a Windows system you can do this through Start Control Panel AddRemove Programs
3 INSTALL THE GEOPORTAL EXTENSION 931 SP1 INSTALLATION FILES
Insert the Geoportal Extension 931 sp1 DVD into a computer that is on the same network as your geoportal web application Run the Geoportal Extension 931msi to launch the installer Navigate through the installer accepting the license and specifying an install location for the installation files (CESRIGeoportal Extension 931 by default)
4 IMPORTANT READ THIS ABOUT THE DATABASE
You will not need to run any database scripts you can simply refer to your existing Geoportal 931 database from the new geoportal web application you will deploy in the steps below WARNING If you run the database scripts in the CESRIGeoportal Extension 931Database Scripts folder as per the installation guide above your existing Geoportal database may be dropped Do not run database scripts for an sp1 upgrade unless you want to create a new Geoportal database
5 IF DESIRED CHANGE THE NAME OF THE GEOPORTAL WEB APPLICATION
The Geoportal extension 931 sp1 provides a web application file titled ldquogeoportalwarrdquo which is the same name as the pre‐sp1 Geoportal 931 web application If the new geoportal web application will coexist in the same servlet container context as the former geoportal web application consider changing the name of the new geoportal web application Note that if you change the name of the geoportal sp1 web application you will need to update the name in the servlet web applicationrsquos WEB‐INFwebxml file (as per instructions in Section 92)
6 DEPLOY THE NEW GEOPORTALWAR FILE
This file is found in the CESRIGeoportal Extension 931Web ApplicationsGeoportal directory if you accepted the default install location when running the Installation DVD
December 2009 59
ArcGIS Server Geoportal Extension 931 sp1 Installation Guide
7 CONFIGURE THE GPTXML FILE
Navigate to the geoportalWEB‐INFclassesgptconfig folder and open the gptxml file in a text editor Open your previous gptxml file from the backup copy of your Geoportal 931 web application created earlier Use the configuration information provided in the former gptxml file to populate settings in the new file New configuration parameters added at sp1 are included in the general gptxml configuration instructions in Section 82 earlier in this document
8 MANAGE THE DATABASE DRIVER JAR FILE
Follow instructions from Section 101 above to copy the correct jar files from your geoportalWEB‐INFlib folder to the appropriate place in your servlet container application Note that the destination for the database jar file may be different depending on if you use Tomcat 5 Tomcat 6 WebLogic Glassfish or ServletExec Consult the corresponding servlet container Geoportal installation guides from the CESRIGeoportal Extension 931DocumentationInstallation folder for specific details
9 APPLY JNDI SETTINGS
Refer to the JNDI file or settings that you noted in Step 1 If deploying in Tomcat you likely copied a backup copy of a file called geoportalxml from the TomcatconfCatalinalocalhost folder If you changed the name of your service pack 1 geoportal web application then this JNDI filename must be updated to match your web application name If you are using a different servlet container than Tomcat the JNDI settings used in your former Geoportal 931 implementation can be referenced for this new service pack 1 implementation because you are pointing to that same Geoportal 931 database
10 COPY OVER CUSTOMIZATIONS
It is highly likely that your organization customized your Geoportal 931 Use the backup copy of the geoportal 931 web application to investigate files that your organization may have customized and copy important customizations into your new service pack 1 geoportal application In particular compare service pack 1 and 931 versions of the following files
bull Text in the geoportal interface at geoportalWEB‐INFclassesgptresourcesgptproperties
bull Customized metadata schemas at geoportalWEB‐INFclassesgptmetadata
bull Color themes and images at geoportalcatalogskinsthemes
bull JSP page and Javascript changes in subfolders at geoportalcatalog
December 2009 60
ArcGIS Server Geoportal Extension 931 sp1 Installation Guide
December 2009 61
11 RESTART THE GEOPORTAL WEB APPLICATION AND TEST
12 UPDATE DESKTOP TOOLS
Certain Geoportal extension desktop tools have changed in service pack 1 To upgrade the tools you will need to uninstall them (in Windows this can be done through the AddRemove programs interface) and then reinstall the service pack 1 versions from your ltGeoportal extension 931 sp1 installationgtDesktop Tools folder The following Desktop Tools have been updated
bull CSW Clients bull Publish Client bull WMC Client bull Harvesting Tool bull Harvesting Service
- Appendix A Upgrade from Geoportal extension 931 to 931 sp1
-

ArcGIS Server Geoportal Extension 931 sp1 Installation Guide
c Username Geoportal admin username (ex gptadmin)
d Password Geoportal admin user password (ex gptadmin)
On the second Harvesting Service Custom Parameters screen enter the following inputs and Click Next
a Program File Absolute file path to the Harvesting Tool executable Example CProgram FilesESRIGeoportalHarvesting_ToolbinHarvesterexe
b Configuration File Absolute file path to the HarvestConfigxml file you created earlier Example CProgram FilesESRIGeoportalHarvestConfigxml
December 2009 53
ArcGIS Server Geoportal Extension 931 sp1 Installation Guide
Continue through the rest of the installation wizard accepting defaults When the Install Wizard completes click ldquoFinishrdquo
When you open your Windows services you should now see the Geoportal extension Harvesting Service has been started Because you likely do not want to automatically harvest your registered repositories at a regular interval yet set the service to run manually and stop the service
1223 Configure the Harvesting Service
This section describes how to set the timer for how often the Harvesting Service should check with the Geoportal for repositories to be harvested
Navigate to Control Panel gt Administrative Tools gt Services
Stop the Harvesting Service
Navigate to the Harvesting Service Installation Directory Default CProgram FilesESRIGeoportalHarvesting_Service
Open the HarvestingServiceexeconfig file in a text editor
Scroll near to the bottom and around find the text lt-- timer interval in milliseconds--gt
December 2009 54
ArcGIS Server Geoportal Extension 931 sp1 Installation Guide
On the next line down set the ldquoWindowsServiceTimerIntervalrdquo property to the time interval at which you want the Harvesting Service to run The value is specified in milliseconds For example the default value is 60000 milliseconds represents once a minute
Save the file and close it
Navigate to Control Panel gt Administrative Tools gt Services
Now that the timer interval has been set you can start the Harvesting Service The Harvesting Service will now harvest all harvesting requests in its queue at the specified time interval
123 GEOPORTAL EXTENSION CSW CLIENTS
The Geoportal extension CSW Clients make possible the searching of CSW 20x‐enabled metadata repositories from ArcGIS Desktop or ArcGIS Explorer Installation instructions are below
Open the ltGeoportal extension Installation DirgtDesktop ToolsCSWClients directory
Double‐click on the setupexe file Click Next to proceed to the license screen
Accept the license and click Next
Enter in your Information into the Username and Organization text boxes Click Next
On the dialog that asks to select which version of ArcGIS Explorer is installed select either lsquoArcGIS Explorer 500 or lowerrsquo or lsquoArcGIS Explorer 900rsquo according to the ArcGIS Explorer version installed If ArcGIS Explorer is not installed it can be downloaded from httpwwwesricomsoftwarearcgisexplorerindexhtml If you do not want to download ArcGIS Explorer but do want to use the CSW Clients in ArcMap then it does not matter which option is selected on this screen Select an option and click Next
The installation proceeds Note During installation the installer checks for the presence of the ArcGIS NET framework If it is not found the CSW Client for ArcGIS Desktop will not be installed However installation will continue for CSW Client for ArcGIS Explorer and a dialog box will appear notifying of the status
December 2009 55
ArcGIS Server Geoportal Extension 931 sp1 Installation Guide
After installation refer to the Geoportal extension Web Help httpwebhelpesricomgeoportal_extension931ext_csw_clntshtm for information to add the CSW Clients to ArcMap ArcGIS Explorer and ArcGIS Explorer 900 applications This online documentation also has instructions for how to use the CSW Clients
124 GEOPORTAL EXTENSION PUBLISH CLIENT
The Geoportal extension Publish Client is a tool for ArcCatalog that allows publisher users to easily publish metadata from their local desktop to the Geoportal The metadata can come from Shapefiles personal Geodatabases or Enterprise Geodatabases or any other local data formats for which you can create metadata in ArcCatalog For publishing metadata from ArcIMS Metadata Services we recommend setting up a harvesting schedule using the Geoportal harvesting capabilities
Installation instructions are below
Open the ltGeoportal extension Installation DirgtDesktop ToolsGPTPublishClient folder
Double‐click on the setupexe file
Click Next on the Welcome screen
Accept the License Agreement Click Next
Enter in your Information into the Username and Organization text boxes Click Next
Choose the Destination Folder into which the Publish Client should install or accept the default Click Next
Click Install to begin the installation
December 2009 56
ArcGIS Server Geoportal Extension 931 sp1 Installation Guide
December 2009 57
Once the installation wizard completes click Finish
After installation refer to the Geoportal extension Web Help httpwebhelpesricomgeoportal_extension931ext_pub_clnthtm for information to add the Geoportal extension Publish Client to ArcCatalog This online documentation also has instructions for how to use the Geoportal extension Publish Client
125 GEOPORTAL EXTENSION WMC CLIENT
The WMC Client allows for a Web Map Context (WMC) file to be opened directly in ArcMap WMC files adhere to the Open Geospatial Consortium (OGC) specification and have the extension cml wmc or xml WMC files provide pointers to remote accessible data specifically Live Data and Map resources
Installation instructions are below
Open the ltGeoportal extension Installation DirgtDesktop ToolsWMCOpener folder
Double‐click on the setupexe file
Click Next on the Welcome screen
Accept the License Agreement Click Next
Enter in your Information into the Username and Organization text boxes Click Next
Choose the Destination Folder into which the WMC Client should install or accept the default Click Next
Click Install to begin the installation
Once the installation wizard completes click Finish
After installation refer to the Geoportal extension Web Help httpwebhelpesricomgeoportal_extension931ext_wmc_clnthtm for information to add the WMC Client to ArcMap This online documentation also has instructions for how to use the WMC Client
Appendix A Upgrade from Geoportal extension 931 to 931 sp1
This section is for organizations who have already implemented the Geoportal extension 931 but want to apply 931 service pack 1
It is useful to perceive Geoportal extension 931 sp1 more as a new version than a service pack Although the Geoportal extension 931 sp1 contains basic enhancements and many defect fixes to Geoportal extension 931 you cannot simply replace files from your earlier 931 deployment with the updated service pack 1 files To apply service pack 1 to your existing implementation please carefully follow the steps below and refer to the installation instructions above if you need further information on one of the steps
IMPORTANT Be aware that there are no provisions for automatically upgrading the geoportal web application especially for highly‐customized geoportals The Geoportal 931 service pack 1 web application closely resembles the Geoportal 931 web application but there are important differences Therefore you will have to deploy the geoportalwar file from the Geoportal extension 931 service pack 1 distribution and manually copy customizations and configuration settings from the former geoportal web application to the new geoportal web application
UPGRADE STEPS
1 BACKUP FILES
Before proceeding with upgrading to service pack 1 it is recommended that copies are made of the following
bull JNDI settings If using Tomcat this is the JNDI connection file found at ltTOMCATgtconfCatalinalocalhostgeoportalxml You will likely be able to use these same connection settings for your service pack 1 Geoportal implementation
bull The entire geoportal web application folder found at ltTOMCATgtwebappsgeoportal if using Tomcat You will not be able to directly copy files from this backup to your new geoportal web application but you can refer to these files to apply settings that have not changed or customizations your organization implemented
December 2009 58
ArcGIS Server Geoportal Extension 931 sp1 Installation Guide
bull Your former Geoportal installation files that were installed when you ran the Geoportal Extension 931msi file on your Geoportal 931 distribution DVD You will have to uninstall the previous version of Geoportal 931 using AddRemove Programs and the uninstall process will remove these files that you might want to keep for reference
2 UNINSTALL THE GEOPORTAL EXTENSION 931
If using a Windows system you can do this through Start Control Panel AddRemove Programs
3 INSTALL THE GEOPORTAL EXTENSION 931 SP1 INSTALLATION FILES
Insert the Geoportal Extension 931 sp1 DVD into a computer that is on the same network as your geoportal web application Run the Geoportal Extension 931msi to launch the installer Navigate through the installer accepting the license and specifying an install location for the installation files (CESRIGeoportal Extension 931 by default)
4 IMPORTANT READ THIS ABOUT THE DATABASE
You will not need to run any database scripts you can simply refer to your existing Geoportal 931 database from the new geoportal web application you will deploy in the steps below WARNING If you run the database scripts in the CESRIGeoportal Extension 931Database Scripts folder as per the installation guide above your existing Geoportal database may be dropped Do not run database scripts for an sp1 upgrade unless you want to create a new Geoportal database
5 IF DESIRED CHANGE THE NAME OF THE GEOPORTAL WEB APPLICATION
The Geoportal extension 931 sp1 provides a web application file titled ldquogeoportalwarrdquo which is the same name as the pre‐sp1 Geoportal 931 web application If the new geoportal web application will coexist in the same servlet container context as the former geoportal web application consider changing the name of the new geoportal web application Note that if you change the name of the geoportal sp1 web application you will need to update the name in the servlet web applicationrsquos WEB‐INFwebxml file (as per instructions in Section 92)
6 DEPLOY THE NEW GEOPORTALWAR FILE
This file is found in the CESRIGeoportal Extension 931Web ApplicationsGeoportal directory if you accepted the default install location when running the Installation DVD
December 2009 59
ArcGIS Server Geoportal Extension 931 sp1 Installation Guide
7 CONFIGURE THE GPTXML FILE
Navigate to the geoportalWEB‐INFclassesgptconfig folder and open the gptxml file in a text editor Open your previous gptxml file from the backup copy of your Geoportal 931 web application created earlier Use the configuration information provided in the former gptxml file to populate settings in the new file New configuration parameters added at sp1 are included in the general gptxml configuration instructions in Section 82 earlier in this document
8 MANAGE THE DATABASE DRIVER JAR FILE
Follow instructions from Section 101 above to copy the correct jar files from your geoportalWEB‐INFlib folder to the appropriate place in your servlet container application Note that the destination for the database jar file may be different depending on if you use Tomcat 5 Tomcat 6 WebLogic Glassfish or ServletExec Consult the corresponding servlet container Geoportal installation guides from the CESRIGeoportal Extension 931DocumentationInstallation folder for specific details
9 APPLY JNDI SETTINGS
Refer to the JNDI file or settings that you noted in Step 1 If deploying in Tomcat you likely copied a backup copy of a file called geoportalxml from the TomcatconfCatalinalocalhost folder If you changed the name of your service pack 1 geoportal web application then this JNDI filename must be updated to match your web application name If you are using a different servlet container than Tomcat the JNDI settings used in your former Geoportal 931 implementation can be referenced for this new service pack 1 implementation because you are pointing to that same Geoportal 931 database
10 COPY OVER CUSTOMIZATIONS
It is highly likely that your organization customized your Geoportal 931 Use the backup copy of the geoportal 931 web application to investigate files that your organization may have customized and copy important customizations into your new service pack 1 geoportal application In particular compare service pack 1 and 931 versions of the following files
bull Text in the geoportal interface at geoportalWEB‐INFclassesgptresourcesgptproperties
bull Customized metadata schemas at geoportalWEB‐INFclassesgptmetadata
bull Color themes and images at geoportalcatalogskinsthemes
bull JSP page and Javascript changes in subfolders at geoportalcatalog
December 2009 60
ArcGIS Server Geoportal Extension 931 sp1 Installation Guide
December 2009 61
11 RESTART THE GEOPORTAL WEB APPLICATION AND TEST
12 UPDATE DESKTOP TOOLS
Certain Geoportal extension desktop tools have changed in service pack 1 To upgrade the tools you will need to uninstall them (in Windows this can be done through the AddRemove programs interface) and then reinstall the service pack 1 versions from your ltGeoportal extension 931 sp1 installationgtDesktop Tools folder The following Desktop Tools have been updated
bull CSW Clients bull Publish Client bull WMC Client bull Harvesting Tool bull Harvesting Service
- Appendix A Upgrade from Geoportal extension 931 to 931 sp1
-

ArcGIS Server Geoportal Extension 931 sp1 Installation Guide
Continue through the rest of the installation wizard accepting defaults When the Install Wizard completes click ldquoFinishrdquo
When you open your Windows services you should now see the Geoportal extension Harvesting Service has been started Because you likely do not want to automatically harvest your registered repositories at a regular interval yet set the service to run manually and stop the service
1223 Configure the Harvesting Service
This section describes how to set the timer for how often the Harvesting Service should check with the Geoportal for repositories to be harvested
Navigate to Control Panel gt Administrative Tools gt Services
Stop the Harvesting Service
Navigate to the Harvesting Service Installation Directory Default CProgram FilesESRIGeoportalHarvesting_Service
Open the HarvestingServiceexeconfig file in a text editor
Scroll near to the bottom and around find the text lt-- timer interval in milliseconds--gt
December 2009 54
ArcGIS Server Geoportal Extension 931 sp1 Installation Guide
On the next line down set the ldquoWindowsServiceTimerIntervalrdquo property to the time interval at which you want the Harvesting Service to run The value is specified in milliseconds For example the default value is 60000 milliseconds represents once a minute
Save the file and close it
Navigate to Control Panel gt Administrative Tools gt Services
Now that the timer interval has been set you can start the Harvesting Service The Harvesting Service will now harvest all harvesting requests in its queue at the specified time interval
123 GEOPORTAL EXTENSION CSW CLIENTS
The Geoportal extension CSW Clients make possible the searching of CSW 20x‐enabled metadata repositories from ArcGIS Desktop or ArcGIS Explorer Installation instructions are below
Open the ltGeoportal extension Installation DirgtDesktop ToolsCSWClients directory
Double‐click on the setupexe file Click Next to proceed to the license screen
Accept the license and click Next
Enter in your Information into the Username and Organization text boxes Click Next
On the dialog that asks to select which version of ArcGIS Explorer is installed select either lsquoArcGIS Explorer 500 or lowerrsquo or lsquoArcGIS Explorer 900rsquo according to the ArcGIS Explorer version installed If ArcGIS Explorer is not installed it can be downloaded from httpwwwesricomsoftwarearcgisexplorerindexhtml If you do not want to download ArcGIS Explorer but do want to use the CSW Clients in ArcMap then it does not matter which option is selected on this screen Select an option and click Next
The installation proceeds Note During installation the installer checks for the presence of the ArcGIS NET framework If it is not found the CSW Client for ArcGIS Desktop will not be installed However installation will continue for CSW Client for ArcGIS Explorer and a dialog box will appear notifying of the status
December 2009 55
ArcGIS Server Geoportal Extension 931 sp1 Installation Guide
After installation refer to the Geoportal extension Web Help httpwebhelpesricomgeoportal_extension931ext_csw_clntshtm for information to add the CSW Clients to ArcMap ArcGIS Explorer and ArcGIS Explorer 900 applications This online documentation also has instructions for how to use the CSW Clients
124 GEOPORTAL EXTENSION PUBLISH CLIENT
The Geoportal extension Publish Client is a tool for ArcCatalog that allows publisher users to easily publish metadata from their local desktop to the Geoportal The metadata can come from Shapefiles personal Geodatabases or Enterprise Geodatabases or any other local data formats for which you can create metadata in ArcCatalog For publishing metadata from ArcIMS Metadata Services we recommend setting up a harvesting schedule using the Geoportal harvesting capabilities
Installation instructions are below
Open the ltGeoportal extension Installation DirgtDesktop ToolsGPTPublishClient folder
Double‐click on the setupexe file
Click Next on the Welcome screen
Accept the License Agreement Click Next
Enter in your Information into the Username and Organization text boxes Click Next
Choose the Destination Folder into which the Publish Client should install or accept the default Click Next
Click Install to begin the installation
December 2009 56
ArcGIS Server Geoportal Extension 931 sp1 Installation Guide
December 2009 57
Once the installation wizard completes click Finish
After installation refer to the Geoportal extension Web Help httpwebhelpesricomgeoportal_extension931ext_pub_clnthtm for information to add the Geoportal extension Publish Client to ArcCatalog This online documentation also has instructions for how to use the Geoportal extension Publish Client
125 GEOPORTAL EXTENSION WMC CLIENT
The WMC Client allows for a Web Map Context (WMC) file to be opened directly in ArcMap WMC files adhere to the Open Geospatial Consortium (OGC) specification and have the extension cml wmc or xml WMC files provide pointers to remote accessible data specifically Live Data and Map resources
Installation instructions are below
Open the ltGeoportal extension Installation DirgtDesktop ToolsWMCOpener folder
Double‐click on the setupexe file
Click Next on the Welcome screen
Accept the License Agreement Click Next
Enter in your Information into the Username and Organization text boxes Click Next
Choose the Destination Folder into which the WMC Client should install or accept the default Click Next
Click Install to begin the installation
Once the installation wizard completes click Finish
After installation refer to the Geoportal extension Web Help httpwebhelpesricomgeoportal_extension931ext_wmc_clnthtm for information to add the WMC Client to ArcMap This online documentation also has instructions for how to use the WMC Client
Appendix A Upgrade from Geoportal extension 931 to 931 sp1
This section is for organizations who have already implemented the Geoportal extension 931 but want to apply 931 service pack 1
It is useful to perceive Geoportal extension 931 sp1 more as a new version than a service pack Although the Geoportal extension 931 sp1 contains basic enhancements and many defect fixes to Geoportal extension 931 you cannot simply replace files from your earlier 931 deployment with the updated service pack 1 files To apply service pack 1 to your existing implementation please carefully follow the steps below and refer to the installation instructions above if you need further information on one of the steps
IMPORTANT Be aware that there are no provisions for automatically upgrading the geoportal web application especially for highly‐customized geoportals The Geoportal 931 service pack 1 web application closely resembles the Geoportal 931 web application but there are important differences Therefore you will have to deploy the geoportalwar file from the Geoportal extension 931 service pack 1 distribution and manually copy customizations and configuration settings from the former geoportal web application to the new geoportal web application
UPGRADE STEPS
1 BACKUP FILES
Before proceeding with upgrading to service pack 1 it is recommended that copies are made of the following
bull JNDI settings If using Tomcat this is the JNDI connection file found at ltTOMCATgtconfCatalinalocalhostgeoportalxml You will likely be able to use these same connection settings for your service pack 1 Geoportal implementation
bull The entire geoportal web application folder found at ltTOMCATgtwebappsgeoportal if using Tomcat You will not be able to directly copy files from this backup to your new geoportal web application but you can refer to these files to apply settings that have not changed or customizations your organization implemented
December 2009 58
ArcGIS Server Geoportal Extension 931 sp1 Installation Guide
bull Your former Geoportal installation files that were installed when you ran the Geoportal Extension 931msi file on your Geoportal 931 distribution DVD You will have to uninstall the previous version of Geoportal 931 using AddRemove Programs and the uninstall process will remove these files that you might want to keep for reference
2 UNINSTALL THE GEOPORTAL EXTENSION 931
If using a Windows system you can do this through Start Control Panel AddRemove Programs
3 INSTALL THE GEOPORTAL EXTENSION 931 SP1 INSTALLATION FILES
Insert the Geoportal Extension 931 sp1 DVD into a computer that is on the same network as your geoportal web application Run the Geoportal Extension 931msi to launch the installer Navigate through the installer accepting the license and specifying an install location for the installation files (CESRIGeoportal Extension 931 by default)
4 IMPORTANT READ THIS ABOUT THE DATABASE
You will not need to run any database scripts you can simply refer to your existing Geoportal 931 database from the new geoportal web application you will deploy in the steps below WARNING If you run the database scripts in the CESRIGeoportal Extension 931Database Scripts folder as per the installation guide above your existing Geoportal database may be dropped Do not run database scripts for an sp1 upgrade unless you want to create a new Geoportal database
5 IF DESIRED CHANGE THE NAME OF THE GEOPORTAL WEB APPLICATION
The Geoportal extension 931 sp1 provides a web application file titled ldquogeoportalwarrdquo which is the same name as the pre‐sp1 Geoportal 931 web application If the new geoportal web application will coexist in the same servlet container context as the former geoportal web application consider changing the name of the new geoportal web application Note that if you change the name of the geoportal sp1 web application you will need to update the name in the servlet web applicationrsquos WEB‐INFwebxml file (as per instructions in Section 92)
6 DEPLOY THE NEW GEOPORTALWAR FILE
This file is found in the CESRIGeoportal Extension 931Web ApplicationsGeoportal directory if you accepted the default install location when running the Installation DVD
December 2009 59
ArcGIS Server Geoportal Extension 931 sp1 Installation Guide
7 CONFIGURE THE GPTXML FILE
Navigate to the geoportalWEB‐INFclassesgptconfig folder and open the gptxml file in a text editor Open your previous gptxml file from the backup copy of your Geoportal 931 web application created earlier Use the configuration information provided in the former gptxml file to populate settings in the new file New configuration parameters added at sp1 are included in the general gptxml configuration instructions in Section 82 earlier in this document
8 MANAGE THE DATABASE DRIVER JAR FILE
Follow instructions from Section 101 above to copy the correct jar files from your geoportalWEB‐INFlib folder to the appropriate place in your servlet container application Note that the destination for the database jar file may be different depending on if you use Tomcat 5 Tomcat 6 WebLogic Glassfish or ServletExec Consult the corresponding servlet container Geoportal installation guides from the CESRIGeoportal Extension 931DocumentationInstallation folder for specific details
9 APPLY JNDI SETTINGS
Refer to the JNDI file or settings that you noted in Step 1 If deploying in Tomcat you likely copied a backup copy of a file called geoportalxml from the TomcatconfCatalinalocalhost folder If you changed the name of your service pack 1 geoportal web application then this JNDI filename must be updated to match your web application name If you are using a different servlet container than Tomcat the JNDI settings used in your former Geoportal 931 implementation can be referenced for this new service pack 1 implementation because you are pointing to that same Geoportal 931 database
10 COPY OVER CUSTOMIZATIONS
It is highly likely that your organization customized your Geoportal 931 Use the backup copy of the geoportal 931 web application to investigate files that your organization may have customized and copy important customizations into your new service pack 1 geoportal application In particular compare service pack 1 and 931 versions of the following files
bull Text in the geoportal interface at geoportalWEB‐INFclassesgptresourcesgptproperties
bull Customized metadata schemas at geoportalWEB‐INFclassesgptmetadata
bull Color themes and images at geoportalcatalogskinsthemes
bull JSP page and Javascript changes in subfolders at geoportalcatalog
December 2009 60
ArcGIS Server Geoportal Extension 931 sp1 Installation Guide
December 2009 61
11 RESTART THE GEOPORTAL WEB APPLICATION AND TEST
12 UPDATE DESKTOP TOOLS
Certain Geoportal extension desktop tools have changed in service pack 1 To upgrade the tools you will need to uninstall them (in Windows this can be done through the AddRemove programs interface) and then reinstall the service pack 1 versions from your ltGeoportal extension 931 sp1 installationgtDesktop Tools folder The following Desktop Tools have been updated
bull CSW Clients bull Publish Client bull WMC Client bull Harvesting Tool bull Harvesting Service
- Appendix A Upgrade from Geoportal extension 931 to 931 sp1
-

ArcGIS Server Geoportal Extension 931 sp1 Installation Guide
On the next line down set the ldquoWindowsServiceTimerIntervalrdquo property to the time interval at which you want the Harvesting Service to run The value is specified in milliseconds For example the default value is 60000 milliseconds represents once a minute
Save the file and close it
Navigate to Control Panel gt Administrative Tools gt Services
Now that the timer interval has been set you can start the Harvesting Service The Harvesting Service will now harvest all harvesting requests in its queue at the specified time interval
123 GEOPORTAL EXTENSION CSW CLIENTS
The Geoportal extension CSW Clients make possible the searching of CSW 20x‐enabled metadata repositories from ArcGIS Desktop or ArcGIS Explorer Installation instructions are below
Open the ltGeoportal extension Installation DirgtDesktop ToolsCSWClients directory
Double‐click on the setupexe file Click Next to proceed to the license screen
Accept the license and click Next
Enter in your Information into the Username and Organization text boxes Click Next
On the dialog that asks to select which version of ArcGIS Explorer is installed select either lsquoArcGIS Explorer 500 or lowerrsquo or lsquoArcGIS Explorer 900rsquo according to the ArcGIS Explorer version installed If ArcGIS Explorer is not installed it can be downloaded from httpwwwesricomsoftwarearcgisexplorerindexhtml If you do not want to download ArcGIS Explorer but do want to use the CSW Clients in ArcMap then it does not matter which option is selected on this screen Select an option and click Next
The installation proceeds Note During installation the installer checks for the presence of the ArcGIS NET framework If it is not found the CSW Client for ArcGIS Desktop will not be installed However installation will continue for CSW Client for ArcGIS Explorer and a dialog box will appear notifying of the status
December 2009 55
ArcGIS Server Geoportal Extension 931 sp1 Installation Guide
After installation refer to the Geoportal extension Web Help httpwebhelpesricomgeoportal_extension931ext_csw_clntshtm for information to add the CSW Clients to ArcMap ArcGIS Explorer and ArcGIS Explorer 900 applications This online documentation also has instructions for how to use the CSW Clients
124 GEOPORTAL EXTENSION PUBLISH CLIENT
The Geoportal extension Publish Client is a tool for ArcCatalog that allows publisher users to easily publish metadata from their local desktop to the Geoportal The metadata can come from Shapefiles personal Geodatabases or Enterprise Geodatabases or any other local data formats for which you can create metadata in ArcCatalog For publishing metadata from ArcIMS Metadata Services we recommend setting up a harvesting schedule using the Geoportal harvesting capabilities
Installation instructions are below
Open the ltGeoportal extension Installation DirgtDesktop ToolsGPTPublishClient folder
Double‐click on the setupexe file
Click Next on the Welcome screen
Accept the License Agreement Click Next
Enter in your Information into the Username and Organization text boxes Click Next
Choose the Destination Folder into which the Publish Client should install or accept the default Click Next
Click Install to begin the installation
December 2009 56
ArcGIS Server Geoportal Extension 931 sp1 Installation Guide
December 2009 57
Once the installation wizard completes click Finish
After installation refer to the Geoportal extension Web Help httpwebhelpesricomgeoportal_extension931ext_pub_clnthtm for information to add the Geoportal extension Publish Client to ArcCatalog This online documentation also has instructions for how to use the Geoportal extension Publish Client
125 GEOPORTAL EXTENSION WMC CLIENT
The WMC Client allows for a Web Map Context (WMC) file to be opened directly in ArcMap WMC files adhere to the Open Geospatial Consortium (OGC) specification and have the extension cml wmc or xml WMC files provide pointers to remote accessible data specifically Live Data and Map resources
Installation instructions are below
Open the ltGeoportal extension Installation DirgtDesktop ToolsWMCOpener folder
Double‐click on the setupexe file
Click Next on the Welcome screen
Accept the License Agreement Click Next
Enter in your Information into the Username and Organization text boxes Click Next
Choose the Destination Folder into which the WMC Client should install or accept the default Click Next
Click Install to begin the installation
Once the installation wizard completes click Finish
After installation refer to the Geoportal extension Web Help httpwebhelpesricomgeoportal_extension931ext_wmc_clnthtm for information to add the WMC Client to ArcMap This online documentation also has instructions for how to use the WMC Client
Appendix A Upgrade from Geoportal extension 931 to 931 sp1
This section is for organizations who have already implemented the Geoportal extension 931 but want to apply 931 service pack 1
It is useful to perceive Geoportal extension 931 sp1 more as a new version than a service pack Although the Geoportal extension 931 sp1 contains basic enhancements and many defect fixes to Geoportal extension 931 you cannot simply replace files from your earlier 931 deployment with the updated service pack 1 files To apply service pack 1 to your existing implementation please carefully follow the steps below and refer to the installation instructions above if you need further information on one of the steps
IMPORTANT Be aware that there are no provisions for automatically upgrading the geoportal web application especially for highly‐customized geoportals The Geoportal 931 service pack 1 web application closely resembles the Geoportal 931 web application but there are important differences Therefore you will have to deploy the geoportalwar file from the Geoportal extension 931 service pack 1 distribution and manually copy customizations and configuration settings from the former geoportal web application to the new geoportal web application
UPGRADE STEPS
1 BACKUP FILES
Before proceeding with upgrading to service pack 1 it is recommended that copies are made of the following
bull JNDI settings If using Tomcat this is the JNDI connection file found at ltTOMCATgtconfCatalinalocalhostgeoportalxml You will likely be able to use these same connection settings for your service pack 1 Geoportal implementation
bull The entire geoportal web application folder found at ltTOMCATgtwebappsgeoportal if using Tomcat You will not be able to directly copy files from this backup to your new geoportal web application but you can refer to these files to apply settings that have not changed or customizations your organization implemented
December 2009 58
ArcGIS Server Geoportal Extension 931 sp1 Installation Guide
bull Your former Geoportal installation files that were installed when you ran the Geoportal Extension 931msi file on your Geoportal 931 distribution DVD You will have to uninstall the previous version of Geoportal 931 using AddRemove Programs and the uninstall process will remove these files that you might want to keep for reference
2 UNINSTALL THE GEOPORTAL EXTENSION 931
If using a Windows system you can do this through Start Control Panel AddRemove Programs
3 INSTALL THE GEOPORTAL EXTENSION 931 SP1 INSTALLATION FILES
Insert the Geoportal Extension 931 sp1 DVD into a computer that is on the same network as your geoportal web application Run the Geoportal Extension 931msi to launch the installer Navigate through the installer accepting the license and specifying an install location for the installation files (CESRIGeoportal Extension 931 by default)
4 IMPORTANT READ THIS ABOUT THE DATABASE
You will not need to run any database scripts you can simply refer to your existing Geoportal 931 database from the new geoportal web application you will deploy in the steps below WARNING If you run the database scripts in the CESRIGeoportal Extension 931Database Scripts folder as per the installation guide above your existing Geoportal database may be dropped Do not run database scripts for an sp1 upgrade unless you want to create a new Geoportal database
5 IF DESIRED CHANGE THE NAME OF THE GEOPORTAL WEB APPLICATION
The Geoportal extension 931 sp1 provides a web application file titled ldquogeoportalwarrdquo which is the same name as the pre‐sp1 Geoportal 931 web application If the new geoportal web application will coexist in the same servlet container context as the former geoportal web application consider changing the name of the new geoportal web application Note that if you change the name of the geoportal sp1 web application you will need to update the name in the servlet web applicationrsquos WEB‐INFwebxml file (as per instructions in Section 92)
6 DEPLOY THE NEW GEOPORTALWAR FILE
This file is found in the CESRIGeoportal Extension 931Web ApplicationsGeoportal directory if you accepted the default install location when running the Installation DVD
December 2009 59
ArcGIS Server Geoportal Extension 931 sp1 Installation Guide
7 CONFIGURE THE GPTXML FILE
Navigate to the geoportalWEB‐INFclassesgptconfig folder and open the gptxml file in a text editor Open your previous gptxml file from the backup copy of your Geoportal 931 web application created earlier Use the configuration information provided in the former gptxml file to populate settings in the new file New configuration parameters added at sp1 are included in the general gptxml configuration instructions in Section 82 earlier in this document
8 MANAGE THE DATABASE DRIVER JAR FILE
Follow instructions from Section 101 above to copy the correct jar files from your geoportalWEB‐INFlib folder to the appropriate place in your servlet container application Note that the destination for the database jar file may be different depending on if you use Tomcat 5 Tomcat 6 WebLogic Glassfish or ServletExec Consult the corresponding servlet container Geoportal installation guides from the CESRIGeoportal Extension 931DocumentationInstallation folder for specific details
9 APPLY JNDI SETTINGS
Refer to the JNDI file or settings that you noted in Step 1 If deploying in Tomcat you likely copied a backup copy of a file called geoportalxml from the TomcatconfCatalinalocalhost folder If you changed the name of your service pack 1 geoportal web application then this JNDI filename must be updated to match your web application name If you are using a different servlet container than Tomcat the JNDI settings used in your former Geoportal 931 implementation can be referenced for this new service pack 1 implementation because you are pointing to that same Geoportal 931 database
10 COPY OVER CUSTOMIZATIONS
It is highly likely that your organization customized your Geoportal 931 Use the backup copy of the geoportal 931 web application to investigate files that your organization may have customized and copy important customizations into your new service pack 1 geoportal application In particular compare service pack 1 and 931 versions of the following files
bull Text in the geoportal interface at geoportalWEB‐INFclassesgptresourcesgptproperties
bull Customized metadata schemas at geoportalWEB‐INFclassesgptmetadata
bull Color themes and images at geoportalcatalogskinsthemes
bull JSP page and Javascript changes in subfolders at geoportalcatalog
December 2009 60
ArcGIS Server Geoportal Extension 931 sp1 Installation Guide
December 2009 61
11 RESTART THE GEOPORTAL WEB APPLICATION AND TEST
12 UPDATE DESKTOP TOOLS
Certain Geoportal extension desktop tools have changed in service pack 1 To upgrade the tools you will need to uninstall them (in Windows this can be done through the AddRemove programs interface) and then reinstall the service pack 1 versions from your ltGeoportal extension 931 sp1 installationgtDesktop Tools folder The following Desktop Tools have been updated
bull CSW Clients bull Publish Client bull WMC Client bull Harvesting Tool bull Harvesting Service
- Appendix A Upgrade from Geoportal extension 931 to 931 sp1
-

ArcGIS Server Geoportal Extension 931 sp1 Installation Guide
After installation refer to the Geoportal extension Web Help httpwebhelpesricomgeoportal_extension931ext_csw_clntshtm for information to add the CSW Clients to ArcMap ArcGIS Explorer and ArcGIS Explorer 900 applications This online documentation also has instructions for how to use the CSW Clients
124 GEOPORTAL EXTENSION PUBLISH CLIENT
The Geoportal extension Publish Client is a tool for ArcCatalog that allows publisher users to easily publish metadata from their local desktop to the Geoportal The metadata can come from Shapefiles personal Geodatabases or Enterprise Geodatabases or any other local data formats for which you can create metadata in ArcCatalog For publishing metadata from ArcIMS Metadata Services we recommend setting up a harvesting schedule using the Geoportal harvesting capabilities
Installation instructions are below
Open the ltGeoportal extension Installation DirgtDesktop ToolsGPTPublishClient folder
Double‐click on the setupexe file
Click Next on the Welcome screen
Accept the License Agreement Click Next
Enter in your Information into the Username and Organization text boxes Click Next
Choose the Destination Folder into which the Publish Client should install or accept the default Click Next
Click Install to begin the installation
December 2009 56
ArcGIS Server Geoportal Extension 931 sp1 Installation Guide
December 2009 57
Once the installation wizard completes click Finish
After installation refer to the Geoportal extension Web Help httpwebhelpesricomgeoportal_extension931ext_pub_clnthtm for information to add the Geoportal extension Publish Client to ArcCatalog This online documentation also has instructions for how to use the Geoportal extension Publish Client
125 GEOPORTAL EXTENSION WMC CLIENT
The WMC Client allows for a Web Map Context (WMC) file to be opened directly in ArcMap WMC files adhere to the Open Geospatial Consortium (OGC) specification and have the extension cml wmc or xml WMC files provide pointers to remote accessible data specifically Live Data and Map resources
Installation instructions are below
Open the ltGeoportal extension Installation DirgtDesktop ToolsWMCOpener folder
Double‐click on the setupexe file
Click Next on the Welcome screen
Accept the License Agreement Click Next
Enter in your Information into the Username and Organization text boxes Click Next
Choose the Destination Folder into which the WMC Client should install or accept the default Click Next
Click Install to begin the installation
Once the installation wizard completes click Finish
After installation refer to the Geoportal extension Web Help httpwebhelpesricomgeoportal_extension931ext_wmc_clnthtm for information to add the WMC Client to ArcMap This online documentation also has instructions for how to use the WMC Client
Appendix A Upgrade from Geoportal extension 931 to 931 sp1
This section is for organizations who have already implemented the Geoportal extension 931 but want to apply 931 service pack 1
It is useful to perceive Geoportal extension 931 sp1 more as a new version than a service pack Although the Geoportal extension 931 sp1 contains basic enhancements and many defect fixes to Geoportal extension 931 you cannot simply replace files from your earlier 931 deployment with the updated service pack 1 files To apply service pack 1 to your existing implementation please carefully follow the steps below and refer to the installation instructions above if you need further information on one of the steps
IMPORTANT Be aware that there are no provisions for automatically upgrading the geoportal web application especially for highly‐customized geoportals The Geoportal 931 service pack 1 web application closely resembles the Geoportal 931 web application but there are important differences Therefore you will have to deploy the geoportalwar file from the Geoportal extension 931 service pack 1 distribution and manually copy customizations and configuration settings from the former geoportal web application to the new geoportal web application
UPGRADE STEPS
1 BACKUP FILES
Before proceeding with upgrading to service pack 1 it is recommended that copies are made of the following
bull JNDI settings If using Tomcat this is the JNDI connection file found at ltTOMCATgtconfCatalinalocalhostgeoportalxml You will likely be able to use these same connection settings for your service pack 1 Geoportal implementation
bull The entire geoportal web application folder found at ltTOMCATgtwebappsgeoportal if using Tomcat You will not be able to directly copy files from this backup to your new geoportal web application but you can refer to these files to apply settings that have not changed or customizations your organization implemented
December 2009 58
ArcGIS Server Geoportal Extension 931 sp1 Installation Guide
bull Your former Geoportal installation files that were installed when you ran the Geoportal Extension 931msi file on your Geoportal 931 distribution DVD You will have to uninstall the previous version of Geoportal 931 using AddRemove Programs and the uninstall process will remove these files that you might want to keep for reference
2 UNINSTALL THE GEOPORTAL EXTENSION 931
If using a Windows system you can do this through Start Control Panel AddRemove Programs
3 INSTALL THE GEOPORTAL EXTENSION 931 SP1 INSTALLATION FILES
Insert the Geoportal Extension 931 sp1 DVD into a computer that is on the same network as your geoportal web application Run the Geoportal Extension 931msi to launch the installer Navigate through the installer accepting the license and specifying an install location for the installation files (CESRIGeoportal Extension 931 by default)
4 IMPORTANT READ THIS ABOUT THE DATABASE
You will not need to run any database scripts you can simply refer to your existing Geoportal 931 database from the new geoportal web application you will deploy in the steps below WARNING If you run the database scripts in the CESRIGeoportal Extension 931Database Scripts folder as per the installation guide above your existing Geoportal database may be dropped Do not run database scripts for an sp1 upgrade unless you want to create a new Geoportal database
5 IF DESIRED CHANGE THE NAME OF THE GEOPORTAL WEB APPLICATION
The Geoportal extension 931 sp1 provides a web application file titled ldquogeoportalwarrdquo which is the same name as the pre‐sp1 Geoportal 931 web application If the new geoportal web application will coexist in the same servlet container context as the former geoportal web application consider changing the name of the new geoportal web application Note that if you change the name of the geoportal sp1 web application you will need to update the name in the servlet web applicationrsquos WEB‐INFwebxml file (as per instructions in Section 92)
6 DEPLOY THE NEW GEOPORTALWAR FILE
This file is found in the CESRIGeoportal Extension 931Web ApplicationsGeoportal directory if you accepted the default install location when running the Installation DVD
December 2009 59
ArcGIS Server Geoportal Extension 931 sp1 Installation Guide
7 CONFIGURE THE GPTXML FILE
Navigate to the geoportalWEB‐INFclassesgptconfig folder and open the gptxml file in a text editor Open your previous gptxml file from the backup copy of your Geoportal 931 web application created earlier Use the configuration information provided in the former gptxml file to populate settings in the new file New configuration parameters added at sp1 are included in the general gptxml configuration instructions in Section 82 earlier in this document
8 MANAGE THE DATABASE DRIVER JAR FILE
Follow instructions from Section 101 above to copy the correct jar files from your geoportalWEB‐INFlib folder to the appropriate place in your servlet container application Note that the destination for the database jar file may be different depending on if you use Tomcat 5 Tomcat 6 WebLogic Glassfish or ServletExec Consult the corresponding servlet container Geoportal installation guides from the CESRIGeoportal Extension 931DocumentationInstallation folder for specific details
9 APPLY JNDI SETTINGS
Refer to the JNDI file or settings that you noted in Step 1 If deploying in Tomcat you likely copied a backup copy of a file called geoportalxml from the TomcatconfCatalinalocalhost folder If you changed the name of your service pack 1 geoportal web application then this JNDI filename must be updated to match your web application name If you are using a different servlet container than Tomcat the JNDI settings used in your former Geoportal 931 implementation can be referenced for this new service pack 1 implementation because you are pointing to that same Geoportal 931 database
10 COPY OVER CUSTOMIZATIONS
It is highly likely that your organization customized your Geoportal 931 Use the backup copy of the geoportal 931 web application to investigate files that your organization may have customized and copy important customizations into your new service pack 1 geoportal application In particular compare service pack 1 and 931 versions of the following files
bull Text in the geoportal interface at geoportalWEB‐INFclassesgptresourcesgptproperties
bull Customized metadata schemas at geoportalWEB‐INFclassesgptmetadata
bull Color themes and images at geoportalcatalogskinsthemes
bull JSP page and Javascript changes in subfolders at geoportalcatalog
December 2009 60
ArcGIS Server Geoportal Extension 931 sp1 Installation Guide
December 2009 61
11 RESTART THE GEOPORTAL WEB APPLICATION AND TEST
12 UPDATE DESKTOP TOOLS
Certain Geoportal extension desktop tools have changed in service pack 1 To upgrade the tools you will need to uninstall them (in Windows this can be done through the AddRemove programs interface) and then reinstall the service pack 1 versions from your ltGeoportal extension 931 sp1 installationgtDesktop Tools folder The following Desktop Tools have been updated
bull CSW Clients bull Publish Client bull WMC Client bull Harvesting Tool bull Harvesting Service
- Appendix A Upgrade from Geoportal extension 931 to 931 sp1
-

ArcGIS Server Geoportal Extension 931 sp1 Installation Guide
December 2009 57
Once the installation wizard completes click Finish
After installation refer to the Geoportal extension Web Help httpwebhelpesricomgeoportal_extension931ext_pub_clnthtm for information to add the Geoportal extension Publish Client to ArcCatalog This online documentation also has instructions for how to use the Geoportal extension Publish Client
125 GEOPORTAL EXTENSION WMC CLIENT
The WMC Client allows for a Web Map Context (WMC) file to be opened directly in ArcMap WMC files adhere to the Open Geospatial Consortium (OGC) specification and have the extension cml wmc or xml WMC files provide pointers to remote accessible data specifically Live Data and Map resources
Installation instructions are below
Open the ltGeoportal extension Installation DirgtDesktop ToolsWMCOpener folder
Double‐click on the setupexe file
Click Next on the Welcome screen
Accept the License Agreement Click Next
Enter in your Information into the Username and Organization text boxes Click Next
Choose the Destination Folder into which the WMC Client should install or accept the default Click Next
Click Install to begin the installation
Once the installation wizard completes click Finish
After installation refer to the Geoportal extension Web Help httpwebhelpesricomgeoportal_extension931ext_wmc_clnthtm for information to add the WMC Client to ArcMap This online documentation also has instructions for how to use the WMC Client
Appendix A Upgrade from Geoportal extension 931 to 931 sp1
This section is for organizations who have already implemented the Geoportal extension 931 but want to apply 931 service pack 1
It is useful to perceive Geoportal extension 931 sp1 more as a new version than a service pack Although the Geoportal extension 931 sp1 contains basic enhancements and many defect fixes to Geoportal extension 931 you cannot simply replace files from your earlier 931 deployment with the updated service pack 1 files To apply service pack 1 to your existing implementation please carefully follow the steps below and refer to the installation instructions above if you need further information on one of the steps
IMPORTANT Be aware that there are no provisions for automatically upgrading the geoportal web application especially for highly‐customized geoportals The Geoportal 931 service pack 1 web application closely resembles the Geoportal 931 web application but there are important differences Therefore you will have to deploy the geoportalwar file from the Geoportal extension 931 service pack 1 distribution and manually copy customizations and configuration settings from the former geoportal web application to the new geoportal web application
UPGRADE STEPS
1 BACKUP FILES
Before proceeding with upgrading to service pack 1 it is recommended that copies are made of the following
bull JNDI settings If using Tomcat this is the JNDI connection file found at ltTOMCATgtconfCatalinalocalhostgeoportalxml You will likely be able to use these same connection settings for your service pack 1 Geoportal implementation
bull The entire geoportal web application folder found at ltTOMCATgtwebappsgeoportal if using Tomcat You will not be able to directly copy files from this backup to your new geoportal web application but you can refer to these files to apply settings that have not changed or customizations your organization implemented
December 2009 58
ArcGIS Server Geoportal Extension 931 sp1 Installation Guide
bull Your former Geoportal installation files that were installed when you ran the Geoportal Extension 931msi file on your Geoportal 931 distribution DVD You will have to uninstall the previous version of Geoportal 931 using AddRemove Programs and the uninstall process will remove these files that you might want to keep for reference
2 UNINSTALL THE GEOPORTAL EXTENSION 931
If using a Windows system you can do this through Start Control Panel AddRemove Programs
3 INSTALL THE GEOPORTAL EXTENSION 931 SP1 INSTALLATION FILES
Insert the Geoportal Extension 931 sp1 DVD into a computer that is on the same network as your geoportal web application Run the Geoportal Extension 931msi to launch the installer Navigate through the installer accepting the license and specifying an install location for the installation files (CESRIGeoportal Extension 931 by default)
4 IMPORTANT READ THIS ABOUT THE DATABASE
You will not need to run any database scripts you can simply refer to your existing Geoportal 931 database from the new geoportal web application you will deploy in the steps below WARNING If you run the database scripts in the CESRIGeoportal Extension 931Database Scripts folder as per the installation guide above your existing Geoportal database may be dropped Do not run database scripts for an sp1 upgrade unless you want to create a new Geoportal database
5 IF DESIRED CHANGE THE NAME OF THE GEOPORTAL WEB APPLICATION
The Geoportal extension 931 sp1 provides a web application file titled ldquogeoportalwarrdquo which is the same name as the pre‐sp1 Geoportal 931 web application If the new geoportal web application will coexist in the same servlet container context as the former geoportal web application consider changing the name of the new geoportal web application Note that if you change the name of the geoportal sp1 web application you will need to update the name in the servlet web applicationrsquos WEB‐INFwebxml file (as per instructions in Section 92)
6 DEPLOY THE NEW GEOPORTALWAR FILE
This file is found in the CESRIGeoportal Extension 931Web ApplicationsGeoportal directory if you accepted the default install location when running the Installation DVD
December 2009 59
ArcGIS Server Geoportal Extension 931 sp1 Installation Guide
7 CONFIGURE THE GPTXML FILE
Navigate to the geoportalWEB‐INFclassesgptconfig folder and open the gptxml file in a text editor Open your previous gptxml file from the backup copy of your Geoportal 931 web application created earlier Use the configuration information provided in the former gptxml file to populate settings in the new file New configuration parameters added at sp1 are included in the general gptxml configuration instructions in Section 82 earlier in this document
8 MANAGE THE DATABASE DRIVER JAR FILE
Follow instructions from Section 101 above to copy the correct jar files from your geoportalWEB‐INFlib folder to the appropriate place in your servlet container application Note that the destination for the database jar file may be different depending on if you use Tomcat 5 Tomcat 6 WebLogic Glassfish or ServletExec Consult the corresponding servlet container Geoportal installation guides from the CESRIGeoportal Extension 931DocumentationInstallation folder for specific details
9 APPLY JNDI SETTINGS
Refer to the JNDI file or settings that you noted in Step 1 If deploying in Tomcat you likely copied a backup copy of a file called geoportalxml from the TomcatconfCatalinalocalhost folder If you changed the name of your service pack 1 geoportal web application then this JNDI filename must be updated to match your web application name If you are using a different servlet container than Tomcat the JNDI settings used in your former Geoportal 931 implementation can be referenced for this new service pack 1 implementation because you are pointing to that same Geoportal 931 database
10 COPY OVER CUSTOMIZATIONS
It is highly likely that your organization customized your Geoportal 931 Use the backup copy of the geoportal 931 web application to investigate files that your organization may have customized and copy important customizations into your new service pack 1 geoportal application In particular compare service pack 1 and 931 versions of the following files
bull Text in the geoportal interface at geoportalWEB‐INFclassesgptresourcesgptproperties
bull Customized metadata schemas at geoportalWEB‐INFclassesgptmetadata
bull Color themes and images at geoportalcatalogskinsthemes
bull JSP page and Javascript changes in subfolders at geoportalcatalog
December 2009 60
ArcGIS Server Geoportal Extension 931 sp1 Installation Guide
December 2009 61
11 RESTART THE GEOPORTAL WEB APPLICATION AND TEST
12 UPDATE DESKTOP TOOLS
Certain Geoportal extension desktop tools have changed in service pack 1 To upgrade the tools you will need to uninstall them (in Windows this can be done through the AddRemove programs interface) and then reinstall the service pack 1 versions from your ltGeoportal extension 931 sp1 installationgtDesktop Tools folder The following Desktop Tools have been updated
bull CSW Clients bull Publish Client bull WMC Client bull Harvesting Tool bull Harvesting Service
- Appendix A Upgrade from Geoportal extension 931 to 931 sp1
-

Appendix A Upgrade from Geoportal extension 931 to 931 sp1
This section is for organizations who have already implemented the Geoportal extension 931 but want to apply 931 service pack 1
It is useful to perceive Geoportal extension 931 sp1 more as a new version than a service pack Although the Geoportal extension 931 sp1 contains basic enhancements and many defect fixes to Geoportal extension 931 you cannot simply replace files from your earlier 931 deployment with the updated service pack 1 files To apply service pack 1 to your existing implementation please carefully follow the steps below and refer to the installation instructions above if you need further information on one of the steps
IMPORTANT Be aware that there are no provisions for automatically upgrading the geoportal web application especially for highly‐customized geoportals The Geoportal 931 service pack 1 web application closely resembles the Geoportal 931 web application but there are important differences Therefore you will have to deploy the geoportalwar file from the Geoportal extension 931 service pack 1 distribution and manually copy customizations and configuration settings from the former geoportal web application to the new geoportal web application
UPGRADE STEPS
1 BACKUP FILES
Before proceeding with upgrading to service pack 1 it is recommended that copies are made of the following
bull JNDI settings If using Tomcat this is the JNDI connection file found at ltTOMCATgtconfCatalinalocalhostgeoportalxml You will likely be able to use these same connection settings for your service pack 1 Geoportal implementation
bull The entire geoportal web application folder found at ltTOMCATgtwebappsgeoportal if using Tomcat You will not be able to directly copy files from this backup to your new geoportal web application but you can refer to these files to apply settings that have not changed or customizations your organization implemented
December 2009 58
ArcGIS Server Geoportal Extension 931 sp1 Installation Guide
bull Your former Geoportal installation files that were installed when you ran the Geoportal Extension 931msi file on your Geoportal 931 distribution DVD You will have to uninstall the previous version of Geoportal 931 using AddRemove Programs and the uninstall process will remove these files that you might want to keep for reference
2 UNINSTALL THE GEOPORTAL EXTENSION 931
If using a Windows system you can do this through Start Control Panel AddRemove Programs
3 INSTALL THE GEOPORTAL EXTENSION 931 SP1 INSTALLATION FILES
Insert the Geoportal Extension 931 sp1 DVD into a computer that is on the same network as your geoportal web application Run the Geoportal Extension 931msi to launch the installer Navigate through the installer accepting the license and specifying an install location for the installation files (CESRIGeoportal Extension 931 by default)
4 IMPORTANT READ THIS ABOUT THE DATABASE
You will not need to run any database scripts you can simply refer to your existing Geoportal 931 database from the new geoportal web application you will deploy in the steps below WARNING If you run the database scripts in the CESRIGeoportal Extension 931Database Scripts folder as per the installation guide above your existing Geoportal database may be dropped Do not run database scripts for an sp1 upgrade unless you want to create a new Geoportal database
5 IF DESIRED CHANGE THE NAME OF THE GEOPORTAL WEB APPLICATION
The Geoportal extension 931 sp1 provides a web application file titled ldquogeoportalwarrdquo which is the same name as the pre‐sp1 Geoportal 931 web application If the new geoportal web application will coexist in the same servlet container context as the former geoportal web application consider changing the name of the new geoportal web application Note that if you change the name of the geoportal sp1 web application you will need to update the name in the servlet web applicationrsquos WEB‐INFwebxml file (as per instructions in Section 92)
6 DEPLOY THE NEW GEOPORTALWAR FILE
This file is found in the CESRIGeoportal Extension 931Web ApplicationsGeoportal directory if you accepted the default install location when running the Installation DVD
December 2009 59
ArcGIS Server Geoportal Extension 931 sp1 Installation Guide
7 CONFIGURE THE GPTXML FILE
Navigate to the geoportalWEB‐INFclassesgptconfig folder and open the gptxml file in a text editor Open your previous gptxml file from the backup copy of your Geoportal 931 web application created earlier Use the configuration information provided in the former gptxml file to populate settings in the new file New configuration parameters added at sp1 are included in the general gptxml configuration instructions in Section 82 earlier in this document
8 MANAGE THE DATABASE DRIVER JAR FILE
Follow instructions from Section 101 above to copy the correct jar files from your geoportalWEB‐INFlib folder to the appropriate place in your servlet container application Note that the destination for the database jar file may be different depending on if you use Tomcat 5 Tomcat 6 WebLogic Glassfish or ServletExec Consult the corresponding servlet container Geoportal installation guides from the CESRIGeoportal Extension 931DocumentationInstallation folder for specific details
9 APPLY JNDI SETTINGS
Refer to the JNDI file or settings that you noted in Step 1 If deploying in Tomcat you likely copied a backup copy of a file called geoportalxml from the TomcatconfCatalinalocalhost folder If you changed the name of your service pack 1 geoportal web application then this JNDI filename must be updated to match your web application name If you are using a different servlet container than Tomcat the JNDI settings used in your former Geoportal 931 implementation can be referenced for this new service pack 1 implementation because you are pointing to that same Geoportal 931 database
10 COPY OVER CUSTOMIZATIONS
It is highly likely that your organization customized your Geoportal 931 Use the backup copy of the geoportal 931 web application to investigate files that your organization may have customized and copy important customizations into your new service pack 1 geoportal application In particular compare service pack 1 and 931 versions of the following files
bull Text in the geoportal interface at geoportalWEB‐INFclassesgptresourcesgptproperties
bull Customized metadata schemas at geoportalWEB‐INFclassesgptmetadata
bull Color themes and images at geoportalcatalogskinsthemes
bull JSP page and Javascript changes in subfolders at geoportalcatalog
December 2009 60
ArcGIS Server Geoportal Extension 931 sp1 Installation Guide
December 2009 61
11 RESTART THE GEOPORTAL WEB APPLICATION AND TEST
12 UPDATE DESKTOP TOOLS
Certain Geoportal extension desktop tools have changed in service pack 1 To upgrade the tools you will need to uninstall them (in Windows this can be done through the AddRemove programs interface) and then reinstall the service pack 1 versions from your ltGeoportal extension 931 sp1 installationgtDesktop Tools folder The following Desktop Tools have been updated
bull CSW Clients bull Publish Client bull WMC Client bull Harvesting Tool bull Harvesting Service
- Appendix A Upgrade from Geoportal extension 931 to 931 sp1
-

ArcGIS Server Geoportal Extension 931 sp1 Installation Guide
bull Your former Geoportal installation files that were installed when you ran the Geoportal Extension 931msi file on your Geoportal 931 distribution DVD You will have to uninstall the previous version of Geoportal 931 using AddRemove Programs and the uninstall process will remove these files that you might want to keep for reference
2 UNINSTALL THE GEOPORTAL EXTENSION 931
If using a Windows system you can do this through Start Control Panel AddRemove Programs
3 INSTALL THE GEOPORTAL EXTENSION 931 SP1 INSTALLATION FILES
Insert the Geoportal Extension 931 sp1 DVD into a computer that is on the same network as your geoportal web application Run the Geoportal Extension 931msi to launch the installer Navigate through the installer accepting the license and specifying an install location for the installation files (CESRIGeoportal Extension 931 by default)
4 IMPORTANT READ THIS ABOUT THE DATABASE
You will not need to run any database scripts you can simply refer to your existing Geoportal 931 database from the new geoportal web application you will deploy in the steps below WARNING If you run the database scripts in the CESRIGeoportal Extension 931Database Scripts folder as per the installation guide above your existing Geoportal database may be dropped Do not run database scripts for an sp1 upgrade unless you want to create a new Geoportal database
5 IF DESIRED CHANGE THE NAME OF THE GEOPORTAL WEB APPLICATION
The Geoportal extension 931 sp1 provides a web application file titled ldquogeoportalwarrdquo which is the same name as the pre‐sp1 Geoportal 931 web application If the new geoportal web application will coexist in the same servlet container context as the former geoportal web application consider changing the name of the new geoportal web application Note that if you change the name of the geoportal sp1 web application you will need to update the name in the servlet web applicationrsquos WEB‐INFwebxml file (as per instructions in Section 92)
6 DEPLOY THE NEW GEOPORTALWAR FILE
This file is found in the CESRIGeoportal Extension 931Web ApplicationsGeoportal directory if you accepted the default install location when running the Installation DVD
December 2009 59
ArcGIS Server Geoportal Extension 931 sp1 Installation Guide
7 CONFIGURE THE GPTXML FILE
Navigate to the geoportalWEB‐INFclassesgptconfig folder and open the gptxml file in a text editor Open your previous gptxml file from the backup copy of your Geoportal 931 web application created earlier Use the configuration information provided in the former gptxml file to populate settings in the new file New configuration parameters added at sp1 are included in the general gptxml configuration instructions in Section 82 earlier in this document
8 MANAGE THE DATABASE DRIVER JAR FILE
Follow instructions from Section 101 above to copy the correct jar files from your geoportalWEB‐INFlib folder to the appropriate place in your servlet container application Note that the destination for the database jar file may be different depending on if you use Tomcat 5 Tomcat 6 WebLogic Glassfish or ServletExec Consult the corresponding servlet container Geoportal installation guides from the CESRIGeoportal Extension 931DocumentationInstallation folder for specific details
9 APPLY JNDI SETTINGS
Refer to the JNDI file or settings that you noted in Step 1 If deploying in Tomcat you likely copied a backup copy of a file called geoportalxml from the TomcatconfCatalinalocalhost folder If you changed the name of your service pack 1 geoportal web application then this JNDI filename must be updated to match your web application name If you are using a different servlet container than Tomcat the JNDI settings used in your former Geoportal 931 implementation can be referenced for this new service pack 1 implementation because you are pointing to that same Geoportal 931 database
10 COPY OVER CUSTOMIZATIONS
It is highly likely that your organization customized your Geoportal 931 Use the backup copy of the geoportal 931 web application to investigate files that your organization may have customized and copy important customizations into your new service pack 1 geoportal application In particular compare service pack 1 and 931 versions of the following files
bull Text in the geoportal interface at geoportalWEB‐INFclassesgptresourcesgptproperties
bull Customized metadata schemas at geoportalWEB‐INFclassesgptmetadata
bull Color themes and images at geoportalcatalogskinsthemes
bull JSP page and Javascript changes in subfolders at geoportalcatalog
December 2009 60
ArcGIS Server Geoportal Extension 931 sp1 Installation Guide
December 2009 61
11 RESTART THE GEOPORTAL WEB APPLICATION AND TEST
12 UPDATE DESKTOP TOOLS
Certain Geoportal extension desktop tools have changed in service pack 1 To upgrade the tools you will need to uninstall them (in Windows this can be done through the AddRemove programs interface) and then reinstall the service pack 1 versions from your ltGeoportal extension 931 sp1 installationgtDesktop Tools folder The following Desktop Tools have been updated
bull CSW Clients bull Publish Client bull WMC Client bull Harvesting Tool bull Harvesting Service
- Appendix A Upgrade from Geoportal extension 931 to 931 sp1
-

ArcGIS Server Geoportal Extension 931 sp1 Installation Guide
7 CONFIGURE THE GPTXML FILE
Navigate to the geoportalWEB‐INFclassesgptconfig folder and open the gptxml file in a text editor Open your previous gptxml file from the backup copy of your Geoportal 931 web application created earlier Use the configuration information provided in the former gptxml file to populate settings in the new file New configuration parameters added at sp1 are included in the general gptxml configuration instructions in Section 82 earlier in this document
8 MANAGE THE DATABASE DRIVER JAR FILE
Follow instructions from Section 101 above to copy the correct jar files from your geoportalWEB‐INFlib folder to the appropriate place in your servlet container application Note that the destination for the database jar file may be different depending on if you use Tomcat 5 Tomcat 6 WebLogic Glassfish or ServletExec Consult the corresponding servlet container Geoportal installation guides from the CESRIGeoportal Extension 931DocumentationInstallation folder for specific details
9 APPLY JNDI SETTINGS
Refer to the JNDI file or settings that you noted in Step 1 If deploying in Tomcat you likely copied a backup copy of a file called geoportalxml from the TomcatconfCatalinalocalhost folder If you changed the name of your service pack 1 geoportal web application then this JNDI filename must be updated to match your web application name If you are using a different servlet container than Tomcat the JNDI settings used in your former Geoportal 931 implementation can be referenced for this new service pack 1 implementation because you are pointing to that same Geoportal 931 database
10 COPY OVER CUSTOMIZATIONS
It is highly likely that your organization customized your Geoportal 931 Use the backup copy of the geoportal 931 web application to investigate files that your organization may have customized and copy important customizations into your new service pack 1 geoportal application In particular compare service pack 1 and 931 versions of the following files
bull Text in the geoportal interface at geoportalWEB‐INFclassesgptresourcesgptproperties
bull Customized metadata schemas at geoportalWEB‐INFclassesgptmetadata
bull Color themes and images at geoportalcatalogskinsthemes
bull JSP page and Javascript changes in subfolders at geoportalcatalog
December 2009 60
ArcGIS Server Geoportal Extension 931 sp1 Installation Guide
December 2009 61
11 RESTART THE GEOPORTAL WEB APPLICATION AND TEST
12 UPDATE DESKTOP TOOLS
Certain Geoportal extension desktop tools have changed in service pack 1 To upgrade the tools you will need to uninstall them (in Windows this can be done through the AddRemove programs interface) and then reinstall the service pack 1 versions from your ltGeoportal extension 931 sp1 installationgtDesktop Tools folder The following Desktop Tools have been updated
bull CSW Clients bull Publish Client bull WMC Client bull Harvesting Tool bull Harvesting Service
- Appendix A Upgrade from Geoportal extension 931 to 931 sp1
-

ArcGIS Server Geoportal Extension 931 sp1 Installation Guide
December 2009 61
11 RESTART THE GEOPORTAL WEB APPLICATION AND TEST
12 UPDATE DESKTOP TOOLS
Certain Geoportal extension desktop tools have changed in service pack 1 To upgrade the tools you will need to uninstall them (in Windows this can be done through the AddRemove programs interface) and then reinstall the service pack 1 versions from your ltGeoportal extension 931 sp1 installationgtDesktop Tools folder The following Desktop Tools have been updated
bull CSW Clients bull Publish Client bull WMC Client bull Harvesting Tool bull Harvesting Service
- Appendix A Upgrade from Geoportal extension 931 to 931 sp1
-